DIGITALIZACJA PODKŁADÓW - WSPÓŁPRACA Z PLIKAMI RASTROWYMI
AutoCAD umożliwia podłączenie informacji zapisanych na papierze do rysunków cyfrowych. Papierowe rysunki muszą być uprzednio skanowane i zapisane w formatach rastrowych przyjmowanych przez program. Możliwe są różne sposoby skanowania w zależności od rozdzielczości i ilości kolorów. Dla właściwej pracy z plikami rastrowymi konieczne jest jednak zrozumienie zasad zapisu rastrowego i różnic z rysunkiem wektorowym.
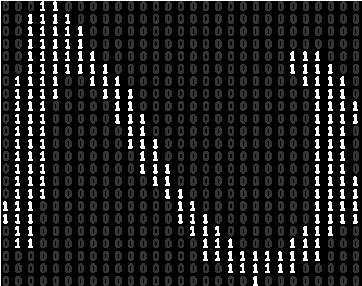
Dane rastrowe są zapisywane w postaci macierzy. Przestawiamy przykład najprostszej - czarno-białej. Kształt cyfry "2" pokazany na przykładzie w żaden sposób nie może być zinterpretowany przez AutoCAD, bo program ten nie zawiera algorytmów czytania tekstów ani automatycznie wektoryzujących. Linia narysowana na papierze po skanowaniu zapisywana jest jako zbiór kwadratowych plamek, którym przypisana jest wartość 1 w obrazie czarno-białym. Każde wyrażenie macierzy zawiera bit danych, dlatego też często pliki z takimi obrazami nazywa się mapami bitowymi lub bitmapami.
Istnieją programy, które pozwalają na automatyczną lub półautomatyczną wektoryzację obrazów rastrowych, czyli zamianę regularnych sekwencji plamek, zwanych pikselami na elementy rysunkowe AutoCADa, jednak efekty ich działania nie zawsze są zadowalające.
Wczytanie podkładu
Bitmapę wprowadzamy do rysunku za pomocą polecenia _imageattach lub _image. Pierwsze polecenie możemy znaleźć w menu Wstaw w polu opisanym Odniesienie do obrazu rastrowego. Po wywołaniu polecenia pojawia się okno dialogowe z możliwością wyboru plików. W prawej części okna znajduje się podgląd wybieranego pliku.
W przypadku dużych "skanów" podgląd może zabrać dużo czasu, dlatego dołączono klawisz Ukryj podgląd. W oknie wyboru wyświetlane są tylko te nazwy plików, które AutoCAD jest w stanie przyjąć. Warto nacisnąć strzałkę na belce Pliki typu: by dowiedzieć się, jakie rozszerzenia nazw, a tym samym typy plików rastrowych są dostępne.
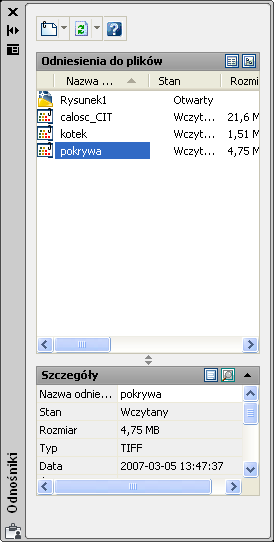
Podczas dołączania obrazów pojawia się okno dialogowe, które przypomina to znane z wstawiania bloku. Mamy możliwość wskazania lub wpisania: punktu wstawienia, skali i obrotu. Przy wstawianiu obrazu rastrowego nie ma możliwości doboru różnych współczynników skali dla poszczególnych osi (X,Y,Z). Wszystkie obiekty rysunku, także i obraz, należą do jakieś warstwy. Wstawiany obraz znalazł się na bieżącej warstwie.
Polecenie _image wybieramy również z menu Wstaw Odnośniki. Otwiera się okno menedżera obrazów, dzięki któremu możemy nie tylko dołączać (Dołącz obraz- ikona rysunku ze spinaczem w lewym górnym rogu) i odświeżyć widok, ale także zmieniać stan odnośnika. Tu zajmujemy się obrazami rastrowymi, ale odnośnikami mogą być też inne rysunki AutoCADa czy MicroStation.
W górnej części okna mamy informacje o stanie, rozmiarze, formacie pliku, dacie jego wczytania, ścieżce dostępu.
W dolnej części, zatytułowanej „Szczegóły” dane są rozszerzone o zapis koloru, rozmiar i rozdzielczość obrazu, a przede wszystkim o link do lokalizacji pliku. On pozwala nam podmieniać obraz na inny. Jest to użyteczne, jeżeli mamy jednakowo skalibrowane obrazy (ta sama skala, kąt obrotu, punkty charakterystyczne). W ten sposób można korzystać z różnych informacji dotyczących tego samego obiektu, np. wyświetlać różne kondygnacje budynku, różne rodzaje informacji o tym samym terenie itp.
Kliknięcie prawym klawiszem myszki na nazwie obrazu, pozwala na zmianę jego stanu. Możemy go:
Otwórz - obraz otwiera się w przeglądarce obrazów (zależy, jaki program mamy domyślnie ustawiony dla tego typu pliku)
Dołącz - niby to samo, co Dołącz obraz czy Wstaw -> Odniesienie do obrazu rastrowego, ale powstaje odniesienie bez wstawienia obrazu do rysunku,
Usuń - niezbyt trafne tłumaczenie; polecenie powoduje, że obraz nie jest wyświetlany, w każdej chwili może być ponownie wczytany do rysunku.
Wczytaj ponownie - jeżeli obraz z jakiegoś powodu nie wyświetlił się poprawnie lub był „usunięty”
Odłącz - odłączenie powoduje trwałe usunięcie ścieżki do obrazu, a zatem nie pozostaaje po nim ślad w rysunku dwg,
Jeżeli chcemy usunąć obraz rastrowy z rysunku, jedyną komendą, która powinna być stosowana w odniesieniu do tego typu obiektu jest Odłącz wybierane w oknie Odnośniki. Należy mieć świadomość, że polecenie Wymaż, co prawda wymazuje obraz, lecz w pamięci pozostaje ścieżka i opis. Pełne usunięcie danych można uzyskać jedynie w menedżerze obrazów (Odnośniki).
Kalibracja
Proces kalibracji polega na zorientowaniu obrazu, czyli ustawieniu go względem układu współrzędnych (globalnego bądź użytkownika) i dostosowaniu do skali. Programy GIS mają jeszcze możliwość "naciągania" obrazów, które zmieniły proporcje w wyniku skanowania, kserowania itp. Do tego celu można używać podstawowych poleceń edycyjnych.
W naszym przypadku przede wszystkim należy dobrze dobrać skalę obrazu, by jednostki na obrazie odpowiadały rzeczywistości (jednostkom przyjętym w rysunku). Rzeczywiste długości można zwykle znaleźć na rysunku (wymiary). Często na mapach podany jest współczynnik skali, w oparciu o który można przeliczyć odległości. Proszę pamiętać, że im większa odległość tym mniejszy błąd przeskalowania.
Znana wielkość pozwala nam zastosować skalowanie z odniesieniem. Po uruchomieniu polecenia Skala, wyborze obiektu i wskazaniu punktu bazowego, wybieramy opcję Odniesienie. Wówczas jako długość odniesienia należy wskazać myszką punkty, między którymi znamy odległość, a następnie jako nową długość wpisać odległość rzeczywistą. Zalecane jest sprawdzenie kilku wymiarów przez Zapytania -> Odległość.
Analogicznie możemy postępować przy obracaniu podkładu dla zorientowania go w taki sposób, aby linie poziome i pionowe na obrazie rastrowym były poprawnie ułożone. To ułatwi obrysowywanie, gdyż będzie można korzystać z trybu Orto. Używamy polecenia Obrót, a elementem porównawczym może być linia, która powinna przyjąć kierunek poziomy lub pionowy. Opcja Odniesienie wymaga pokazania dwoma punktami linii, która po przekształceniu ma być ustawiona zgodnie z osią X (pozioma) lub Y (pionowa).
Cechy obiektu typu Image
Po włączeniu okna Właściwości (Ctrl+1) i zaznaczeniu obrazu możemy edytować jego cechy. Na uwagę zasługują:
Jasność,
Kontrast,
Zaciemnienie (!) - nasycenie kolorem, zmieniające się od maksymalnego do minimalnego (skala szarości).
Te trzy cechy są możliwe do zmiany dla obrazów kolorowych bądź w skali szarości.
Pokaż obraz - wyświetlanie obrazu można wyłączyć, przykładowo, gdy chcemy zobaczyć, które fragmenty już „obrysowaliśmy”,
Pokaż przycięty - ustawianie przycięcia będzie omówione w następnym punkcie
Przeźroczystość.
Ostatnia cecha dotyczy jedynie obrazów jednobitowych (czarno - białych) i określa czy tło jest przeźroczyste czy nie. Ze względu na specyfikę tego typu obrazów, ich tło zawsze będzie przyjmować kolor obszaru roboczego, natomiast treść obrazu będzie mieć barwę przyjętą dla warstwy, na której znajduje się obraz.
Przycinanie obrazu
Przycinanie obrazów oprócz możliwości obcięcia nieistotnych brzegów pozwala na składanie rysunków z wielu obrazów rastrowych i kompilację dokumentacji częściowo narysowanej w AutoCADzie, a częściowo pochodzącej z podkładów. Polecenie _imageclip można wywołać z menu Zmiana Przytnij Obraz. Po pokazaniu obrazu do przycięcia daje ono następujące opcje:
Tak - włączenie istniejącej granicy przycięcia,
Nie - wyłączenie istniejącej granicy przycięcia,
Usuń - zlikwidowanie istniejącej granicy przycięcia,
nowaObwiednia - stworzenie nowej granicy przycięcia
Wielobok - umożliwia narysowanie wieloboku granicy,
Prostokąt - umożliwia narysowanie prostokątnej granicy.
Kreski granic obrazów zarówno przyciętych jak i nie można ukryć poleceniem _imageframe, które znajduje się w menu Zmiana Obiekt Obraz Obramowanie. Po ukryciu krawędzi obrazów nie można ich jednak wskazać do żadnej edycji.
Wyszukiwarka
Podobne podstrony:
Opis ćwiczenia1, Studija, Semestr III, Grafika, Grafika rastrowa 1
Opis ćwiczenia3, Studija, Semestr III, Grafika, grafika rastrowa 3
I Ćwiczenie 5, WAT, semestr III, Grafika komputerowa
I7X1S1 Loay Achmasiewicz, WAT, semestr III, Grafika komputerowa
I Ćwiczenie 6, WAT, semestr III, Grafika komputerowa
50, WAT, semestr III, Grafika komputerowa
Laboratorium3 PGK zadania, WAT, semestr III, Grafika komputerowa
Zadanie poprawkowe GK 2008, WAT, semestr III, Grafika komputerowa
gk cw1, WAT, semestr III, Grafika komputerowa
Ogolne, WAT, semestr III, Grafika komputerowa
gk efekty kody, WAT, semestr III, Grafika komputerowa
Zadania I7X1N1poprawkowe, WAT, semestr III, Grafika komputerowa
Zadania I7X, WAT, semestr III, Grafika komputerowa
I Ćwiczenia 4 zadania(na czysto), WAT, semestr III, Grafika komputerowa
Paulina Kot I7X1N1 sprawozdanie Lampka, WAT, semestr III, Grafika komputerowa
Grupa I7X poprawkowe, WAT, semestr III, Grafika komputerowa
Laszuk kubek, WAT, semestr III, Grafika komputerowa
więcej podobnych podstron