Linkowanie Dwóch Profili
Powierzchnia linkowana może być zdefiniowana na podstawie dwóch oddzielnych profili, tj. dolnego i górnego. Prowadzenie drutu wynika z określonych punktów połączenia obu profili. W EdgeCAM do tego typu linkowania służy komenda Linkowanie profili (menu Geometria)
lub ikona .
Przy użyciu tej komendy można na przykład tworzyć powierzchnie zlinkowaną, której dolny profil jest prostokątem a górny okręgiem:
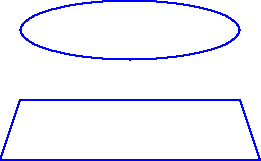
Komenda ta generuje powierzchnię zlinkowaną na podstawie dwóch wybranych profili.
Do wyboru profili w celu stworzenia powierzchni zlinkowanej nie można stosować Okna
.
Każde miejsce, które określa położenie drutu jest określone tak zwanym Linkiem. Link ten jest tworzony poprzez wskazanie określonego węzła na pierwszym profilu I odpowiadającego mu węzła na drugim profilu. Powierzchnia zlinkowana może być tworzona automatycznie lub ręcznie.
Linkowanie jest reprezentowane przez linie, która łączy poszczególne węzły na obu profilach.
W kodzie NC dolny profil jest przedstawiony we współrzędnych XY, a utworzony górny profil we współrzędnych UV.
Po utworzeniu geometrii do Wycinania, należy przejść do trybu Obróbki i wygenerować ścieżkę narzędzia przy pomocy cyklu obróbki 4-ro osiowej (menu Cykle).
Parametry Linkowania Profili
Po wybraniu komendy Linkowanie profili (menu Geometria)
lub ikony zostaje wyświetlone okno dialogowe z parametrami:
Widok - określa widok, w którym będzie wyświetlana utworzona geometria do wycinania.
Przekrój - określa liczbę wyświetlanych linii przekrojów powierzchni zlinkowanej. Wartość tego parametru musi być dodatnia.
W przykładzie poniżej utworzono cztery Przekroje powierzchni zlinkowanej:
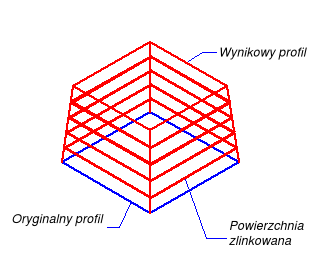
Linkuj automatycznie - określa parametry automatycznego generowania powierzchni zlinkowanej.
Kolor - określa kolor zlinkowanej powierzchni i linii przekrojów poprzecznych. Jeżeli to miejsce jest puste wówczas powierzchnia przyjmuje kolor oryginalnego profilu.
Styl - określa styl wyświetlana linii zlinkowanej powierzchni i linii przekrojów poprzecznych. Jeżeli to miejsce jest puste wówczas powierzchnia przyjmuje kolor oryginalnego profilu.
Automatyczne Linkowanie
Poniżej przedstawiono dostępne opcje automatycznego linkowania:
<Brak> - linkowanie tworzy się ręcznie.
Najbliższe węzły - w tej opcji wszystkie węzły są łączone z najbliższymi węzłami znajdującymi się na następnym profilu w kierunku X i Y:
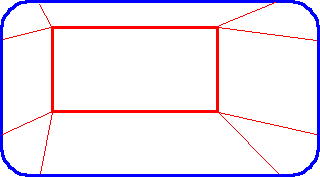
Najbliższa lokalizacja - w tej opcji wszystkie węzły są łączone z najbliższymi pozycjami znajdującymi się na następnym profilu w kierunku X i Y:
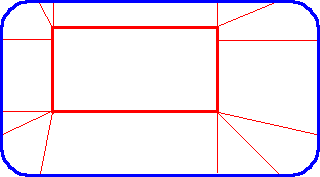
Proporcjonalnie - w tej opcji wszystkie węzły zostaną połączone z odpowiednimi miejscami na drugim profilu, z zachowaniem proporcjonalnych odległości:
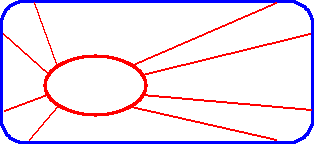
Po połączeniu automatycznym istnieje możliwość ręcznej modyfikacji utworzonej powierzchni.
Węzeł do węzła - w tej opcji węzły są łączone z analogicznymi miejscami na drugim profilu
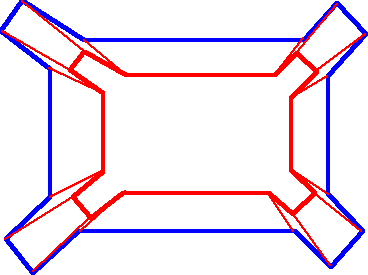
Ręczne Linkowanie Profili
Dwa dowolne profile można połączyć przy pomocy Linkuj automatycznie w komendzie Linkowanie profili, bądź przy pomocy bezpośredniej kontroli linek.
Ręczne linkowanie profili
1. Wybierz opcję <Brak> z parametru Linkuj automatycznie.
2. Po ustawieniu pozostałych parametrów kliknij OK.
3. Wskaż pierwszy profil do linkowania komendą Łańcuch :
4. Wybierz Zakończ lub ENTER lub prawy klawisz myszy.
5. Wskaż nowy punkt początkowy linkowania, (jeżeli wymaga zmiany).
6. Wybierz Zakończ lub ENTER lub prawy klawisz myszy.
7. Wskaż drugi profil do linkowania komendą Łańcuch :
8. Wybierz Zakończ lub ENTER lub prawy klawisz myszy.
9. Wskaż nowy punkt początkowy linkowania, (jeżeli wymaga zmiany).
10. Wybierz Zakończ lub ENTER lub prawy klawisz myszy.
Na ekranie pojawi się linia linkowania pomiędzy dwoma profilami. Ten link można dynamicznie przemieszczać wzdłuż profilu przy pomocy myszki:
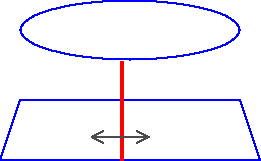
11. Wskaż pierwszy węzeł linkowania. Spowoduje to zablokowanie możliwości jego przesuwania po pierwszym profilu.
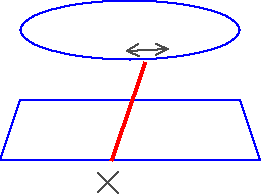
12. Wskaż drugi węzeł linkowania. Spowoduje to zablokowanie możliwości jego przesuwania po drugim profilu.
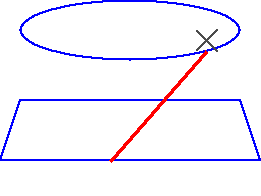
13. Po zakończeniu linkowania wybierz Zakończ lub ENTER lub prawy klawisz myszy.
Edycja Linków w Linkowaniu Profili
Po utworzeniu zlinkowanej powierzchni można ją edytować komendą z menu Edycja/Atrybuty/Linkowanie profili lub poprzez dwukrotne kliknięcie na powierzchnię.
Edycja istniejącego linku
1. Zaznacz parametr położenie.
2. Po zaakceptowaniu pozostałych parametrów zlinkowanej powierzchni kliknij na klawisz OK.
3. Wskaż link, który ma zmienić swoje położenie:
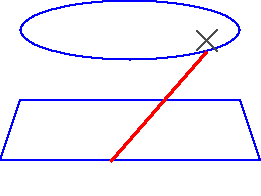
Można go teraz dynamicznie przemieszczać wzdłuż profili.
4. Przesuń link do nowej pozycji:
5. Wskaż nową pozycję na profilach dla linku:
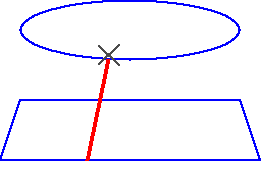
6. Po zakończeniu linkowania wybierz Zakończ lub ENTER lub prawy klawisz myszy.
Tworzenie Nowego Linku w Linkowaniu Profili
Po utworzeniu zlinkowanej powierzchni można ją edytować komendą z menu Edycja/Atrybuty/Linkowanie profili lub poprzez dwukrotne kliknięcie na powierzchnię.
Tworzenie nowego linku
1. Kliknij na dowolnym elemencie profilu.
Można go teraz dynamicznie przemieszczać wzdłuż profili
2. Wskaż pierwszy węzeł linkowania. Spowoduje to zablokowanie możliwości jego przesuwania po pierwszym profilu.
3. Wskaż drugi węzeł linkowania. Spowoduje to zablokowanie możliwości jego przesuwania po drugim profilu.
4. Po zakończeniu linkowania wybierz Zakończ lub ENTER lub prawy klawisz myszy.
Usunięcie Linku w Linkowaniu Profili
Usunięcie linku
Wskaż gumką elementy na istniejącej zlinkowanej powierzchni.
Po zakończeniu wybierania Zakończ lub ENTER lub prawy klawisz myszy.
40 • Linkowanie profili Styczeń 2000 • Wycinanie drutowe
Wycinanie drutowe• Styczeń 2000 Linkowanie profili• 39
EdgeCAM Wire Erosion Page 34 of 1
Wyszukiwarka
Podobne podstrony:
11 Operacje, CNC, wycinanie
10 Weryfikacja, CNC, wycinanie
1 Wprowadzenie, CNC, wycinanie
2 Podstawy, CNC, wycinanie
4 Przeksztalcone, CNC, wycinanie
11 Operacje, CNC, wycinanie
cnc w 3 budowa obrabiarek cnc
11 Wycinanie elementow obuwia z Nieznany (2)
Projekt ABB, CNC
7---Karta instrukcji obróbki cieplnej, OPERATOR CNC, TECHNOLOG CNC, KARTY TECHNOLOGICZNE
CNC
Badanie dokładności geometrycznej obrabiarki CNC FV 580A z zastosowaniem testu QC10
CNC DROGOSZ 1
sciaga CNC duża
ver 10 rozkad urzadzenia i systemy wytw cnc
Generating CNC Code with Edgeca Nieznany
3 diody p+ +éprzewodnikowe wycinane
Żyrafa wycinanka gigant
10 Obrobka na tokarce CNC 0
więcej podobnych podstron