strona076 (2)
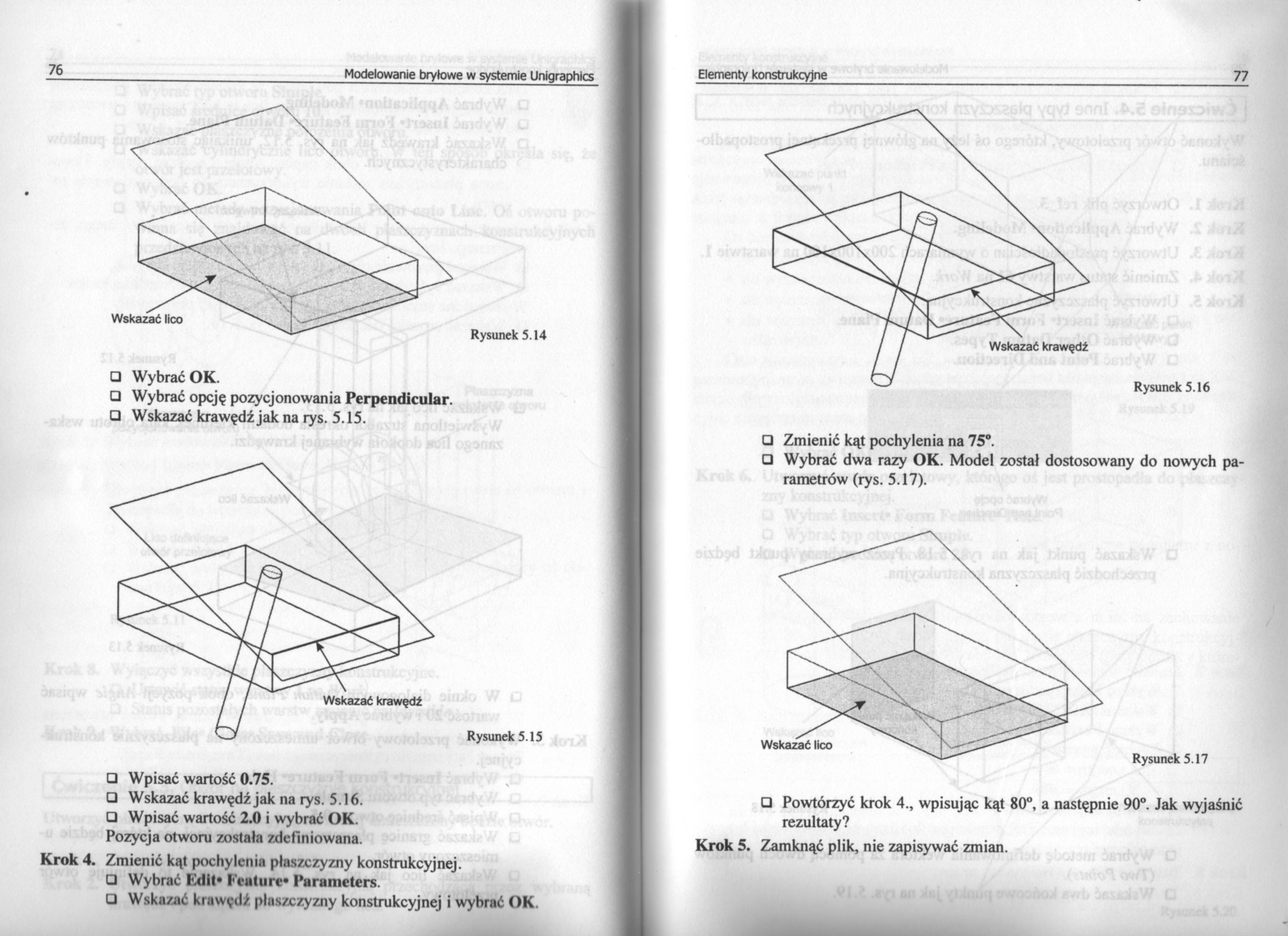
76 Modelowanie bryłowe w systemie Unigraphics
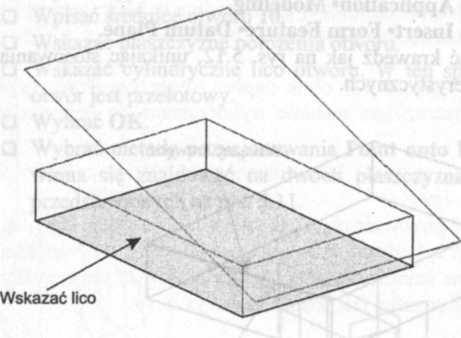
Rysunek 5.14
□ Wybrać OK.
□ Wybrać opcję pozycjonowania Perpendicular.
□ Wskazać krawędź jak na rys. 5.15.
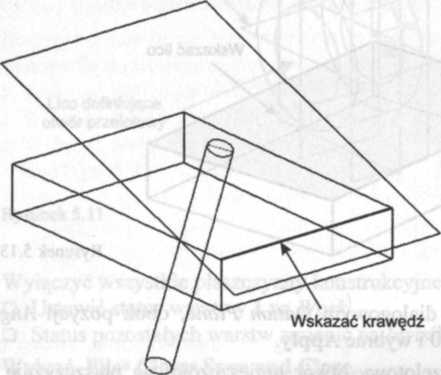
Rysunek 5.15
□ Wpisać wartość 0.75.
□ Wskazać krawędź jak na rys. 5.16.
□ Wpisać wartość 2.0 i wybrać OK.
Pozycja otworu została zdefiniowana.
Krok 4. Zmienić kąt pochylenia płaszczyzny konstrukcyjnej.
□ Wybrać Edit* Featurc* Parameters.
□ Wskazać krawędź płaszczyzny konstrukcyjnej i wybrać OK.
Rysunek 5.16
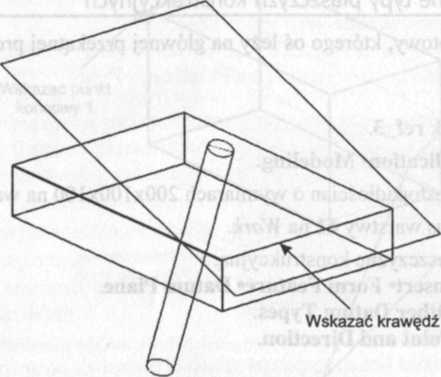
□ Zmienić kąt pochylenia na 75°.
□ Wybrać dwa razy OK. Model został dostosowany do nowych parametrów (rys. 5.17).
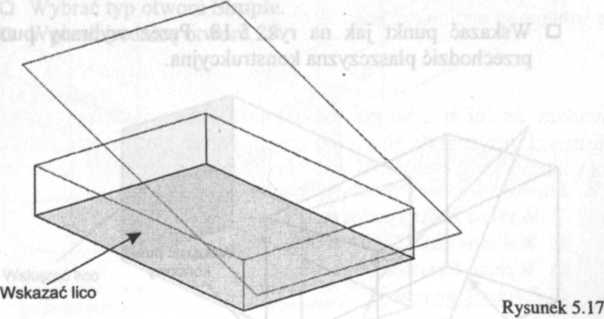
□ Powtórzyć krok 4., wpisując kąt 80°, a następnie 90°. Jak wyjaśnić rezultaty?
Krok 5. Zamknąć plik, nie zapisywać zmian.
Wyszukiwarka
Podobne podstrony:
74243 strona052 (3) 52 Modelowanie bryłowe w systemie Unigraphics 52 Modelowanie bryłowe w systemie
10216 strona114 (3) 114 Modelowanie bryłowe w systemie Unigraphics 114 Modelowanie bryłowe w systemi
strona046 (3) 46 Modelowanie bryłowe w systemie Unigraphics 46 Modelowanie bryłowe w systemie Unigra
strona060 (3) 60 Modelowanie bryłowe w systemie Unigraphics 60 Modelowanie bryłowe w systemie Unigra
strona070 (2) 70 Modelowanie bryłowe w systemie Unigraphics Punkt 3 Rysunek 5.5 Płaszczyzna została
strona092 (2) 92 Modelowanie bryłowe w systemie Unigraphics 92 Modelowanie bryłowe w systemie Unigra
strona102 (3) 102 Modelowanie bryłowe w systemie Unigraphics 102 Modelowanie bryłowe w systemie Unig
35059 strona136 (3) 136 Modelowanie bryłowe w systemie Unigraphics 136 Modelowanie bryłowe w systemi
strona088 (2) 88 Modelowanie bryłowe w systemie UnigraphicsMetody tworzenia płaszczyzny szkicu 1.
strona096 (2) 96 Modelowanie bryłowe w systemie Unigraphics NarzędzieWyciągnięcie z przesunięciem pr
więcej podobnych podstron