strona070 (2)
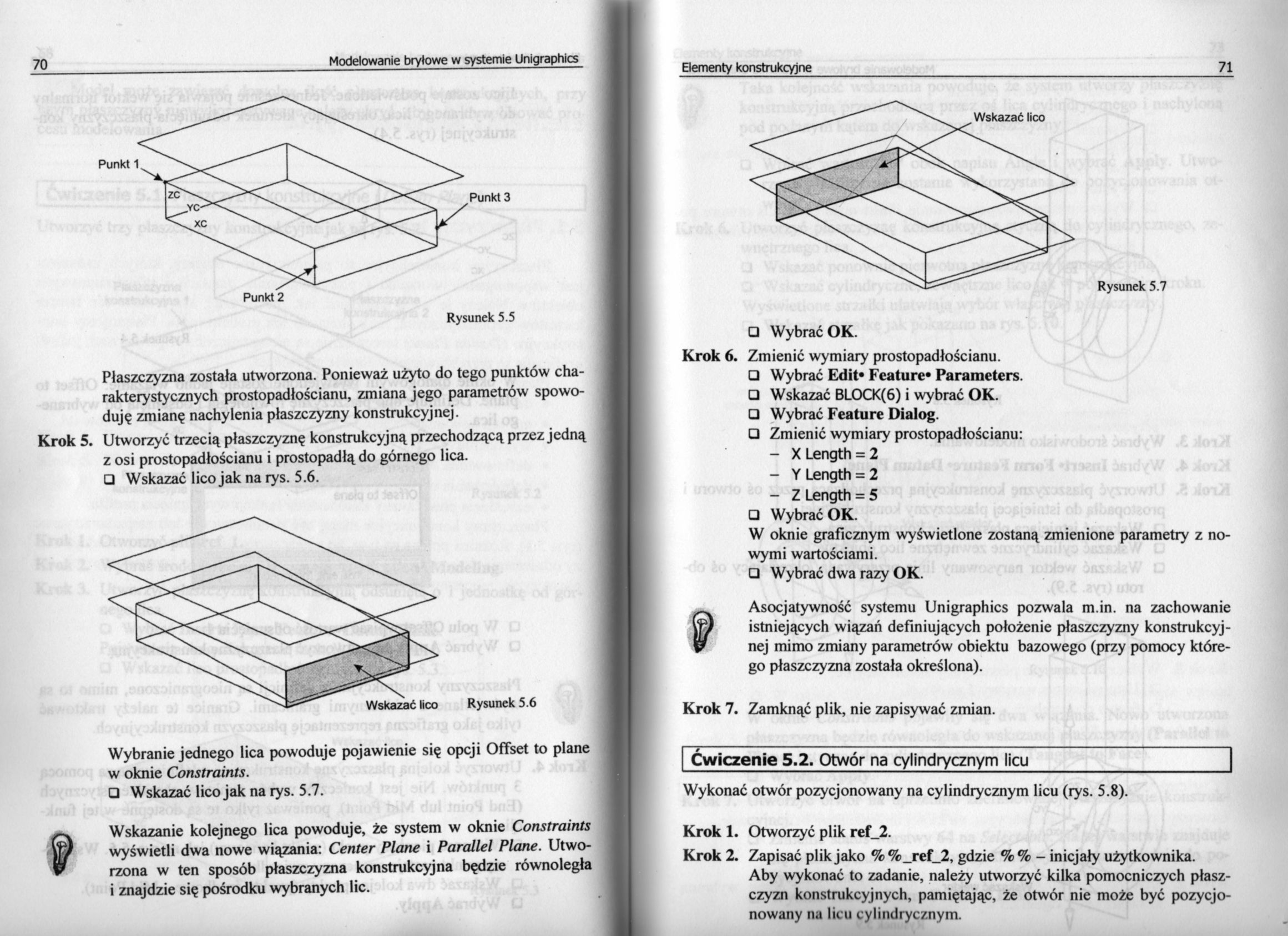
70 Modelowanie bryłowe w systemie Unigraphics
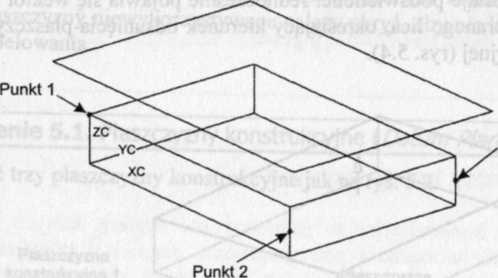
Punkt 3
Rysunek 5.5
Płaszczyzna została utworzona. Ponieważ użyto do tego punktów charakterystycznych prostopadłościanu, zmiana jego parametrów spowoduję zmianę nachylenia płaszczyzny konstrukcyjnej.
Krok 5. Utworzyć trzecią płaszczyznę konstrukcyjną przechodzącą przez jedną z osi prostopadłościanu i prostopadłą do górnego lica.
□ Wskazać lico jak na rys. 5.6.
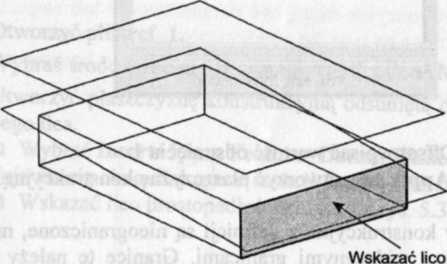
Rysunek 5.6
Wybranie jednego lica powoduje pojawienie się opcji Offset to piane w oknie Constraints.
□ Wskazać lico jak na rys. 5.7.

Wskazanie kolejnego lica powoduje, że system w oknie Constraints wyświetli dwa nowe wiązania: Center Piane i Parallel Piane. Utworzona w ten sposób płaszczyzna konstrukcyjna będzie równoległa i znajdzie się pośrodku wybranych lic.
□ Wybrać OK.
Krok 6. Zmienić wymiary prostopadłościanu.
□ Wybrać Edit* Feature* Parameters.
□ Wskazać BLOCK(6) i wybrać OK.
□ Wybrać Feature Dialog.
□ Zmienić wymiary prostopadłościanu:
- X Length = 2
- Y Length - 2
- Z Length = 5
□ Wybrać OK.
W oknie graficznym wyświetlone zostaną zmienione parametry z nowymi wartościami.
□ Wybrać dwa razy OK.

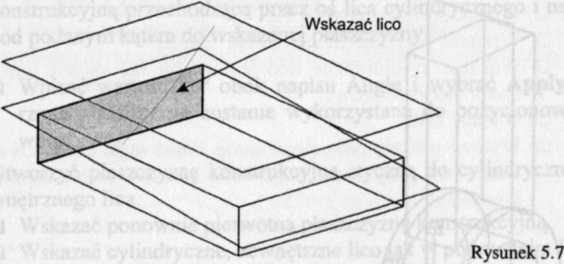
Asocjatywność systemu Unigraphics pozwala m.in. na zachowanie istniejących wiązań definiujących położenie płaszczyzny konstrukcyjnej mimo zmiany parametrów obiektu bazowego (przy pomocy którego płaszczyzna została określona).
Krok 7. Zamknąć plik, nie zapisywać zmian.
Ćwiczenie 5.2. Otwór na cylindrycznym licu_
Wykonać otwór pozycjonowany na cylindrycznym licu (rys. 5.8).
Krok 1. Otworzyć plik ref_2.
Krok 2. Zapisać plik jako %%_ref_2, gdzie %% - inicjały użytkownika.
Aby wykonać to zadanie, należy utworzyć kilka pomocniczych płaszczyzn konstrukcyjnych, pamiętając, że otwór nie może być pozycjonowany na licu cylindrycznym.
Wyszukiwarka
Podobne podstrony:
74831 strona080 (2) 80 Modelowanie bryłowe w systemie Unigraphics □ Wskazać płaszc
strona078 (2) 78 Modelowanie bryłowe w systemie UnigraphicsĆwiczenie 5.4. Inne typy płaszczyzn konst
74243 strona052 (3) 52 Modelowanie bryłowe w systemie Unigraphics 52 Modelowanie bryłowe w systemie
10216 strona114 (3) 114 Modelowanie bryłowe w systemie Unigraphics 114 Modelowanie bryłowe w systemi
strona046 (3) 46 Modelowanie bryłowe w systemie Unigraphics 46 Modelowanie bryłowe w systemie Unigra
strona060 (3) 60 Modelowanie bryłowe w systemie Unigraphics 60 Modelowanie bryłowe w systemie Unigra
strona076 (2) 76 Modelowanie bryłowe w systemie Unigraphics Rysunek 5.14 □ Wybrać
strona092 (2) 92 Modelowanie bryłowe w systemie Unigraphics 92 Modelowanie bryłowe w systemie Unigra
strona102 (3) 102 Modelowanie bryłowe w systemie Unigraphics 102 Modelowanie bryłowe w systemie Unig
strona144 (3) 144 Modelowanie bryłowe w systemie Unigraphics Okrąg określony przez środek okręgu,
35059 strona136 (3) 136 Modelowanie bryłowe w systemie Unigraphics 136 Modelowanie bryłowe w systemi
więcej podobnych podstron