
Prezentacja o
Wordzie
Zrobił: Adrian
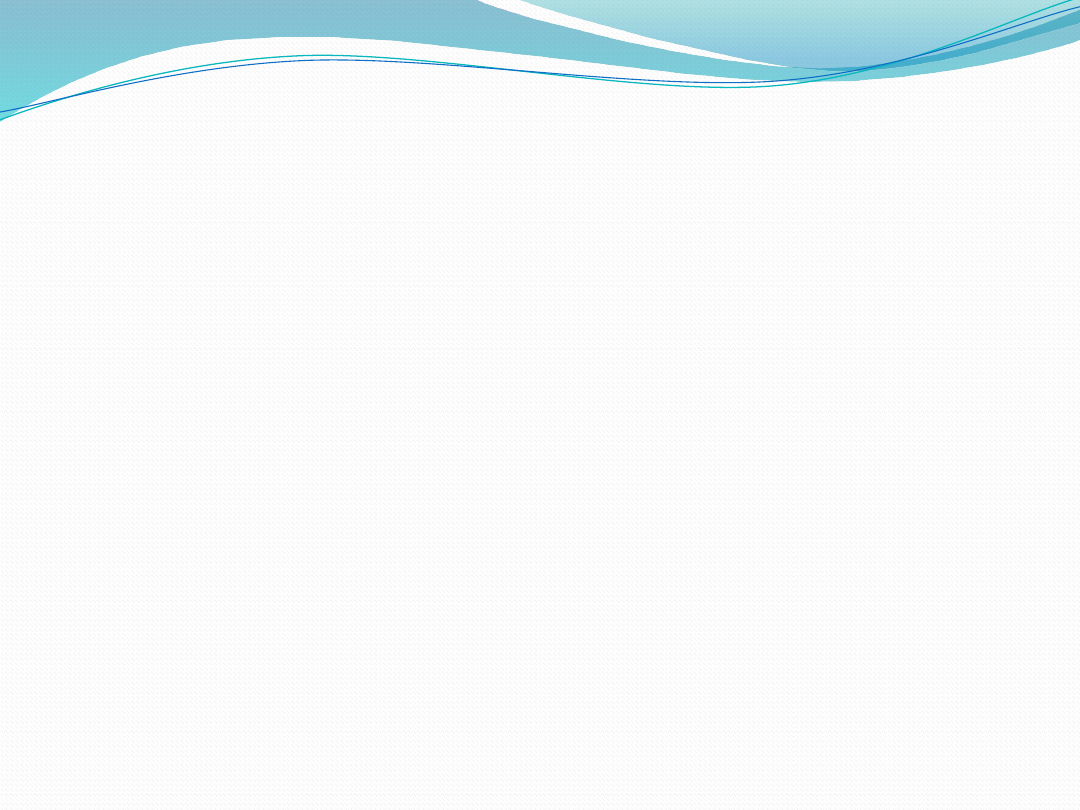
Pokaz z online
http://office.microsoft.com/global/images/defa
ult.aspx?AssetID=ZA101980041045
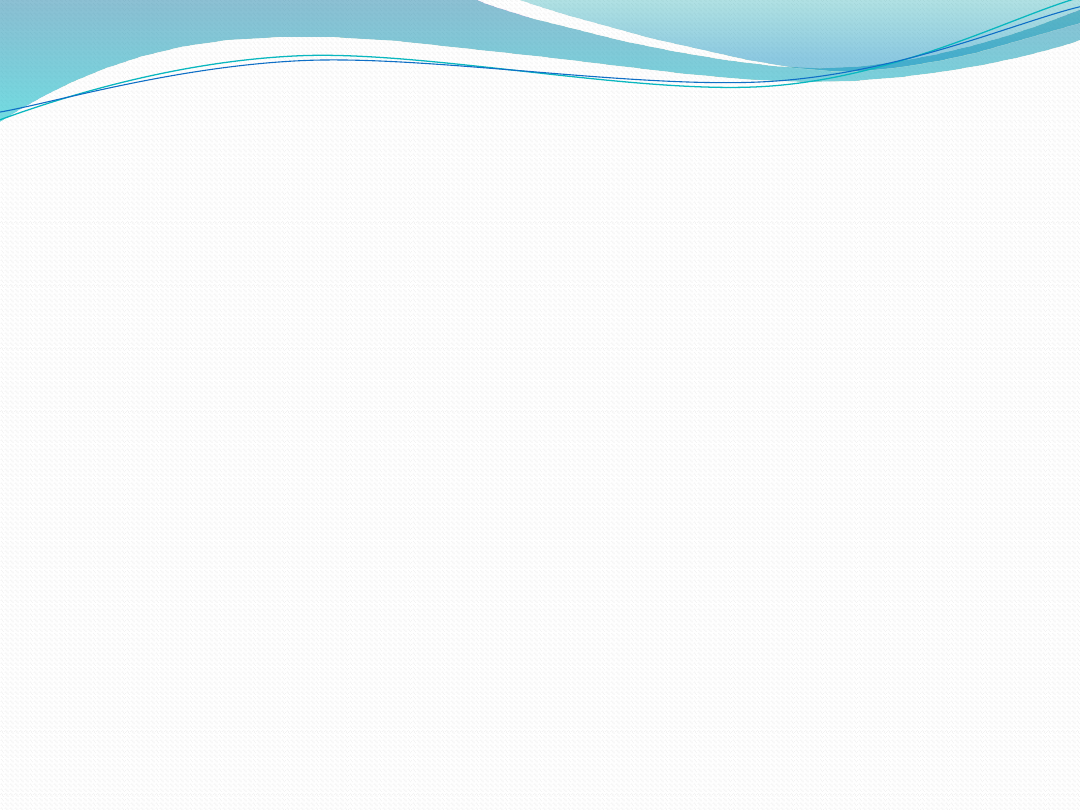
Skróty klawiszowe w
Wordzie
Otwieranie i zapisywanie
CTRL + N nowy dokument
CTRL + O otwórz dokument
CTRL + W zamknij dokument
CTRL + S zapisz dokument
CTRL + P wydrukuj dokument
Kopiowanie i wklejanie
CTRL + A zaznacz wszystko
CTRL + C skopiuj do schowka
CTRL + X wytnij do schowka
CTRL + V wklej ze schowka
CTRL + Y powtórz ostatnia czynność
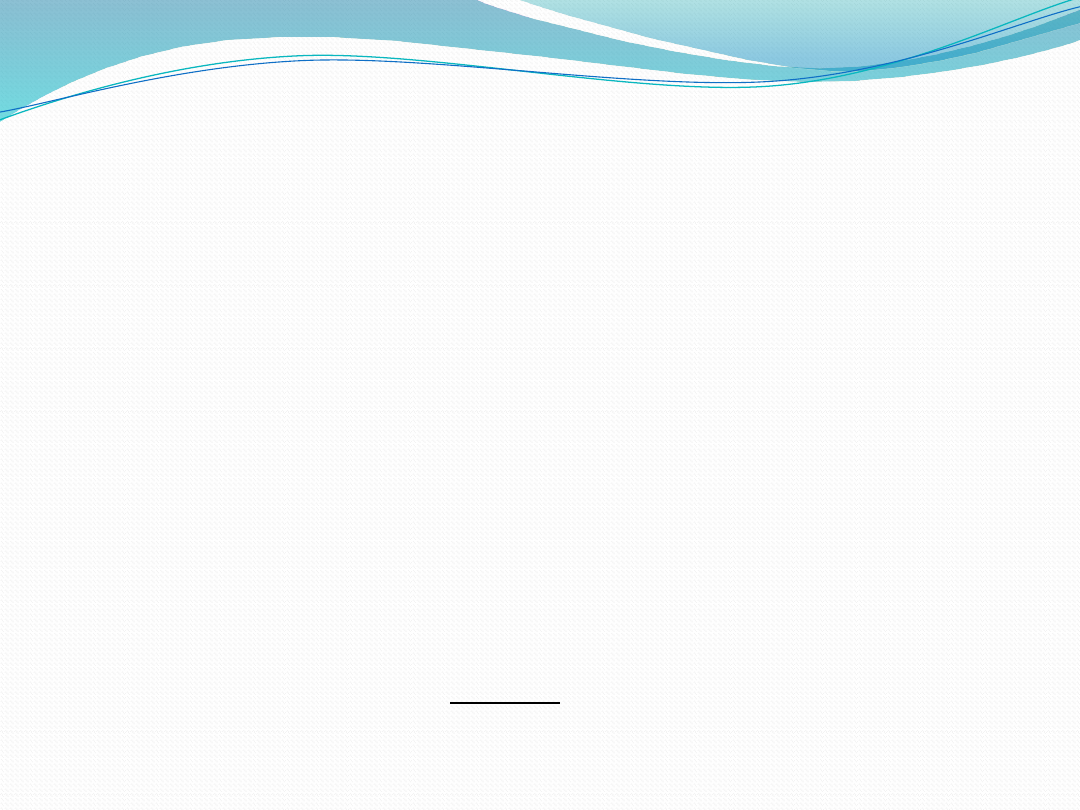
Skróty klawiszowe w Wordzie część
2
Formatowanie tekstu
CTRL + I pochylenie
CTRL + B pogrubienie
CTRL + U podkreślenie
CTRL + Z cofnij ostatnią akcję
SHIFT + F3 zmiana wielkości
Zmiana wielkości liter
CTRL + F3 zmiana wielkości liter
CTRL + SHIFT zmiana wielkości litery o dwa punkty
CTRL + SHIFT + P określanie wielkości czcionki
CTRL + SHIFT + F określanie rodzaju czcionki
Przewijanie tekstu
PAGE UP nowy dokument
PAGE DOWN otwórz dokument
CTRL + SHIFT + HOME idź na początek dokumentu
CTRL + SHIFT + END idź na koniec dokumentu
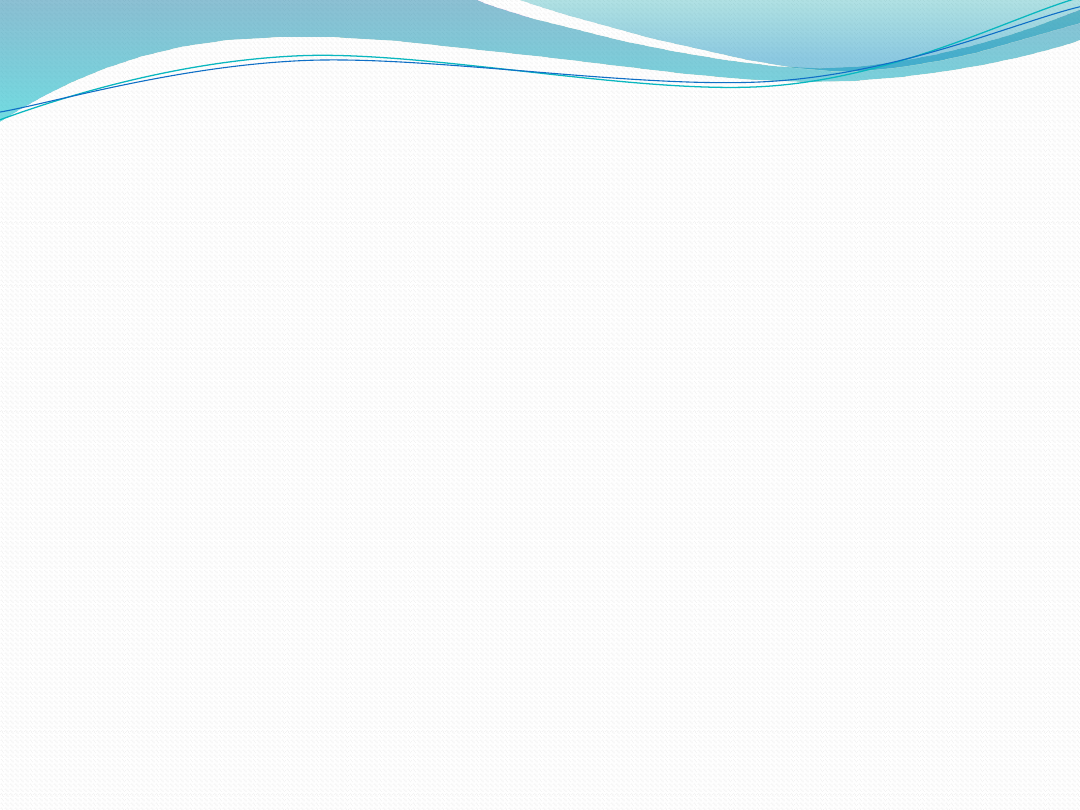
Skróty klawiszowe w Wordzie część
3
Listwa menu
CTRL + SHIFT + TAB wybór listwy menu
ENTER uruchomienie opcji
TAB wybór opcji z menu
Układ tekstu
CTRL + E centruj tekst
CTRL + L wyrównanie do lewego marginesu
CTRL + R wyrównanie do prawego marginesu
CTRL + Q kasowania zmian
Inne
ESC anulowanie akcji
F1 pomoc
F4 powtarza ostatnią czynność
F7 sprawdzanie pisowni
CTRL + F znajdź w tekście
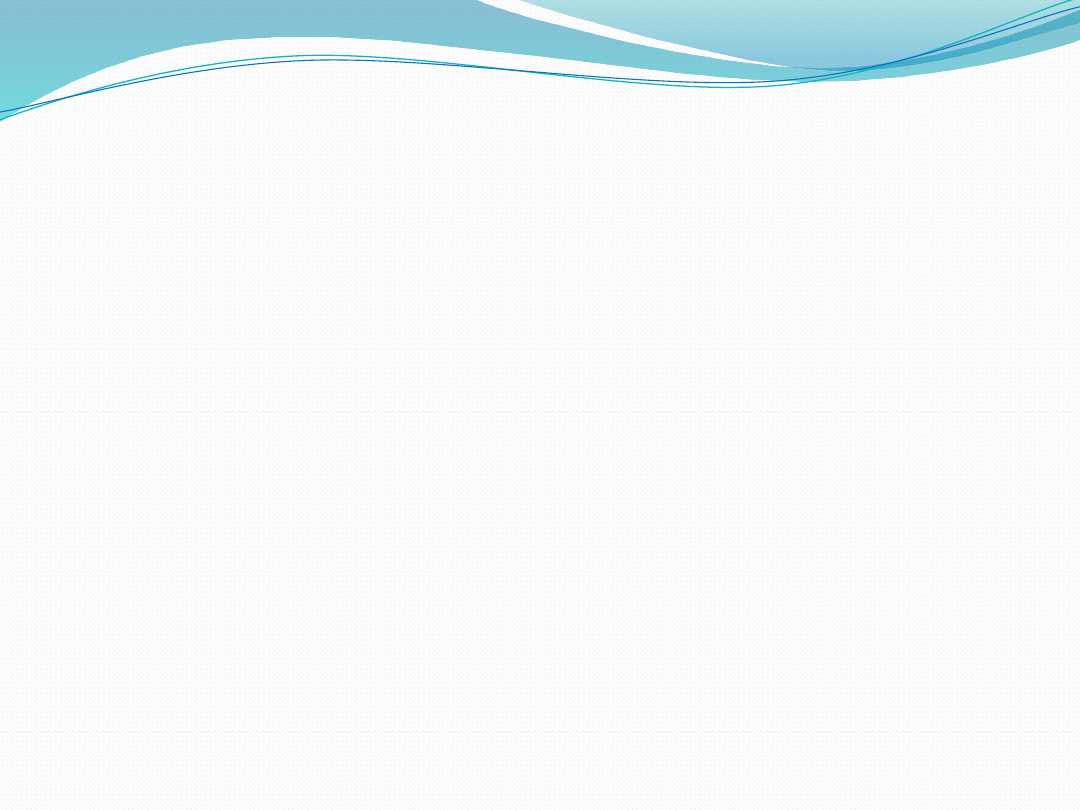
Opis Worda
edytor tekstu Microsoft Word jest jednym z programów
należących do pakietu biurowego Microsoft Office . Służy
do tworzenia dokumentów tekstowych, które mogą
zawierać tabele, wykresy, rysunki, równania, oraz inne
obiekty występujące
w środowisku Windows. Bardziej zawansowane funkcje
edytora umożliwiają generowanie listów i raportów oraz
tworzenie formularzy, stron WWW oraz wysyłanie e-mail.
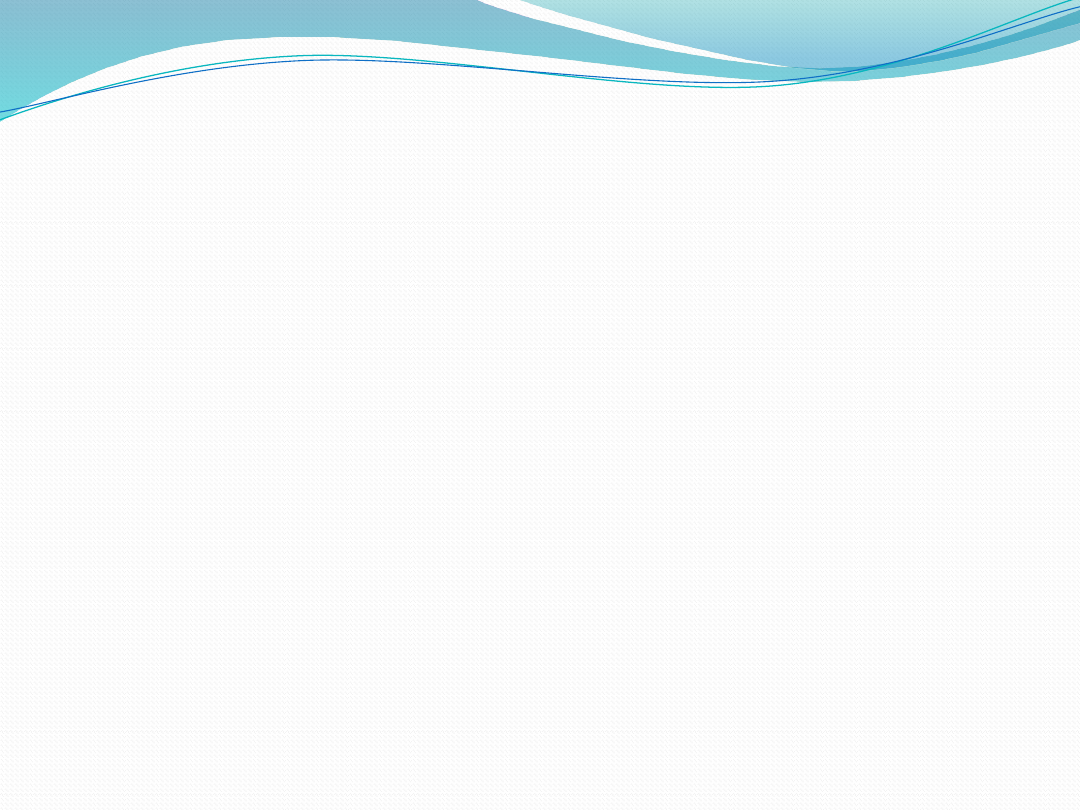
Okno edytora Word:
• pasek tytułowy – zawierający dwie nazwy: aktualnie edytowanego
dokumentu oraz programu.
• pasek menu – umożliwiający dostęp do wszystkich funkcji programu.
• paski narzędzi – zawierające najczęściej wykorzystywane funkcje edytora
tekstu. Domyślnie włączone są dwa paski narzędzi: Standardowy i
Formatowanie. Użytkownik może dowolnie włączać poszczególne paski
narzędzi oraz modyfikować ich zawartość.
• linijka – włączana opcjonalnie, umożliwia precyzyjne umieszczanie
obiektów w dokumencie.
• obszar roboczy – standardowo strona A4 z marginesami 2,5 cm z każdej
strony.
• paski przewijania (pionowy i poziomy) – umożliwiają przewijanie
zawartości poszczególnych stron dokumentu.
• pasek stanu – zawierający podstawowe informacje o stanie pracy
edytora i zawartości dokumentu.
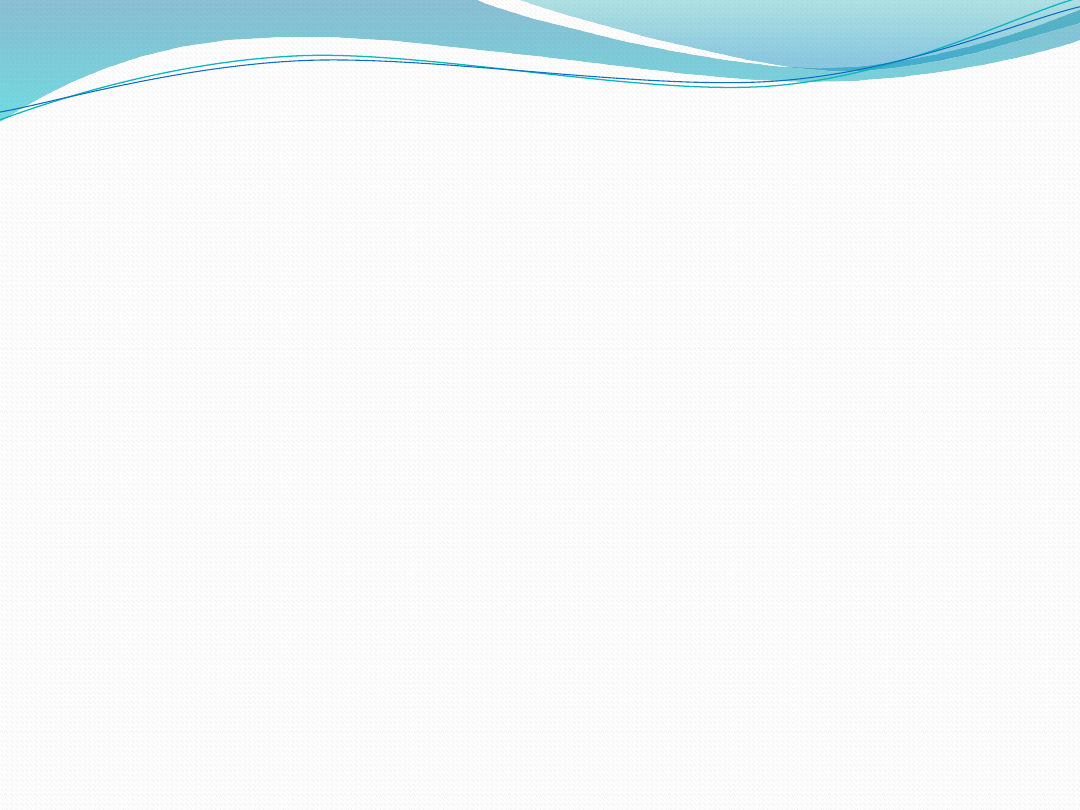
Podstawowe klawisze edytora
tekstu:
• - uzyskiwanie wielkich liter oraz górnego znaku na
niektórych klawiszach.
• - włączanie/wyłączanie na stałe wielkich liter.
• prawy - uzyskiwanie polskich znaków.
• - kasowanie znaków z lewej strony kursora tekstowego.
• - kasowanie znaków z prawej strony kursora tekstowego.
• przemieszczanie kursora w tekście.
• , - przesunięcie kursora na początek, koniec wiersza.
• , - przemieszczanie kursora on 10 wierszy w górę, w dół.
• - wcięcie akapitu.
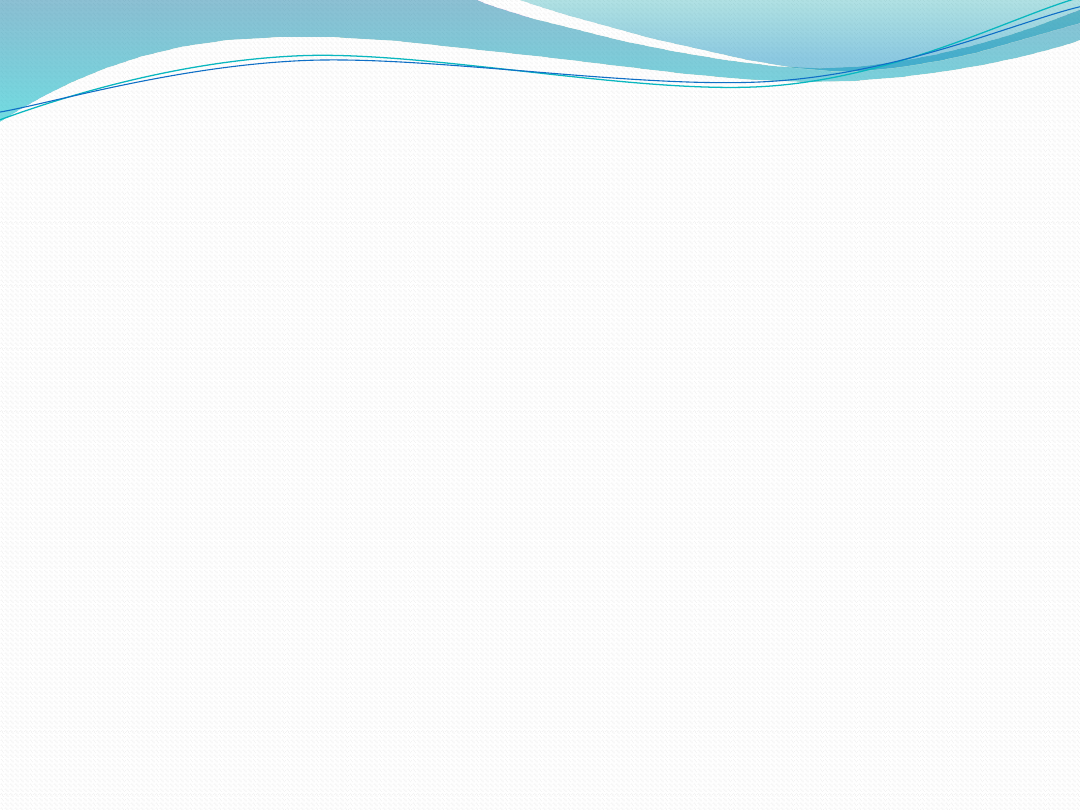
Dostępne widoki dokumentu
Edytor tekstu oferuje pięć sposobów wyświetlania dokumentu:
• widok układu strony - pokazuje stronę dokładnie tak jak będzie wydrukowana
(nagłówek i stopka, marginesy, obiekty).
• widok zwykły - uproszczony widok dokumentu (brak marginesów, nagłówka i
stopki, obiektów).
• widok konspektu - pokazuje hierarchię dokumentu na podstawie
zdefiniowanych przez użytkownika nagłówków.
• podgląd wydruku - umożliwia podgląd kilku stron dokumentu.
• widok online - widok do przeglądania i tworzenia dokumentów internetowych.
Użytkownik ma możliwość zmian dostępnych widoków:
• z menu Widok - wybór żądanego widoku.
• za pomocą ikon umieszczonych w lewym dolnym rogu ekranu.
Specyficznym obszarem dokumentu jest nagłówek i stopka strony. W celu edycji
górnej bądź dolnej części strony z menu – Widok – należy wybrać funkcję
Nagłówek i stopka.
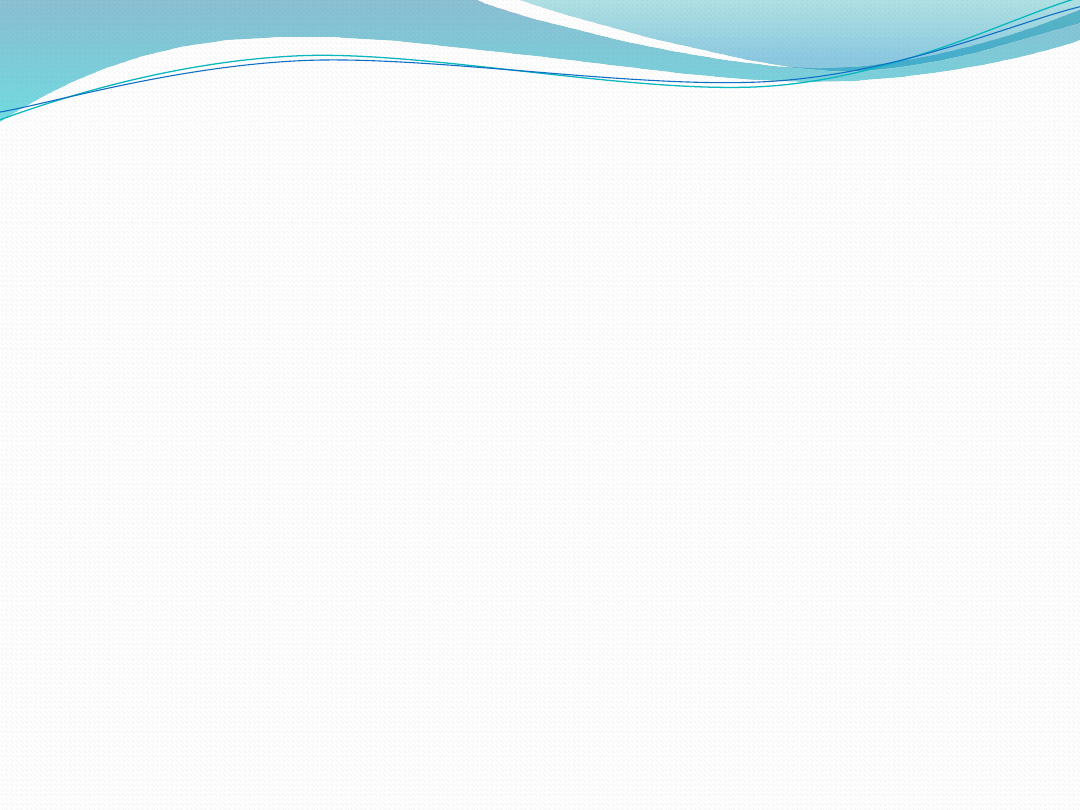
Układ strony, sprawdzanie pisowni i
drukowanie
Przygotowując dokument do wydruku użytkownik może skorzystać z
funkcji Układ strony z menu Plik, która umożliwia określenie:
• rozmiaru i orientacji strony,
• wielkości marginesów (margines na oprawę, marginesy lustrzane).
• wielkości nagłówka i stopki strony.
Edytor tekstu Word udostępnia narzędzie automatycznego
sprawdzania błędów ortograficznych i gramatycznych w dokumencie.
Służy do tego funkcja – Pisownia i gramatyka... z menu – Narzędzia
lub ikona na pasku narzędzi – Standardowy.
Drukowanie dokumentu umożliwia ikona na pasku narzędzi –
Standardowy lub funkcja Drukuj z menu - Plik. Funkcja ta umożliwia
ponadto określenie ilości kopii, zakresu stron do drukowania oraz
właściwości drukarki.
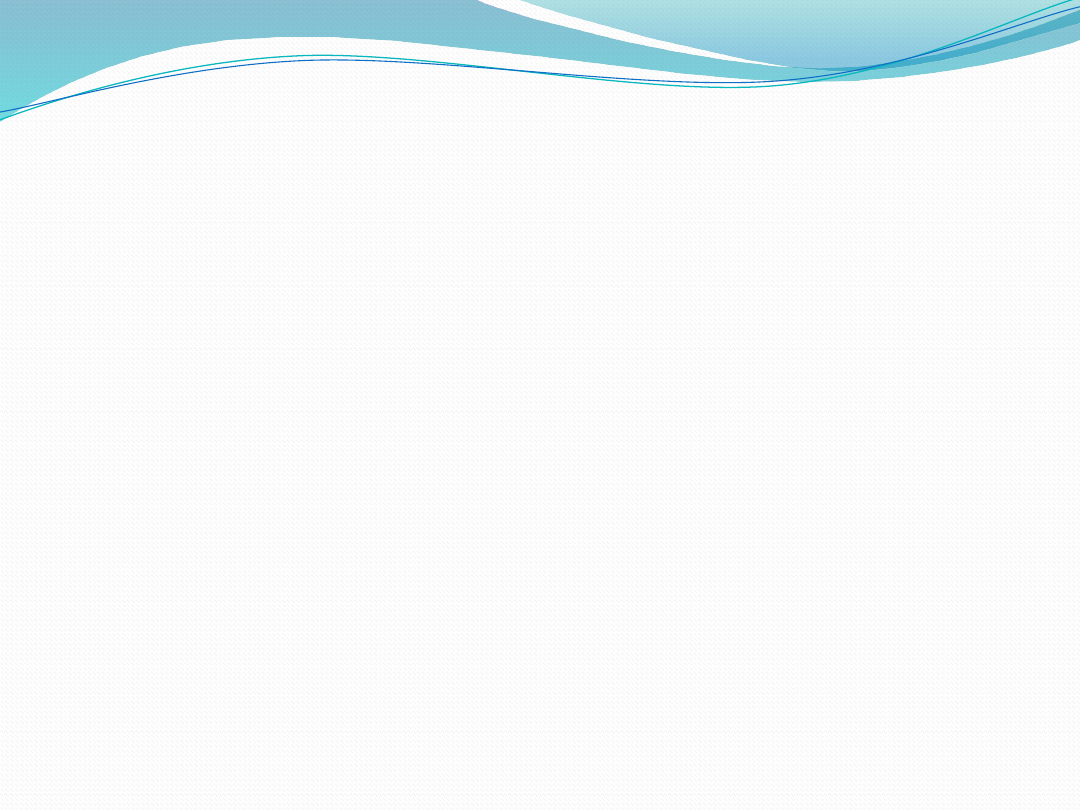
Formatowanie i edycja
tekstu
Formatowanie umożliwia zmianę wyglądu
tekstu. Przed rozpoczęciem formatowania
należy zaznaczyć wybrany fragment.
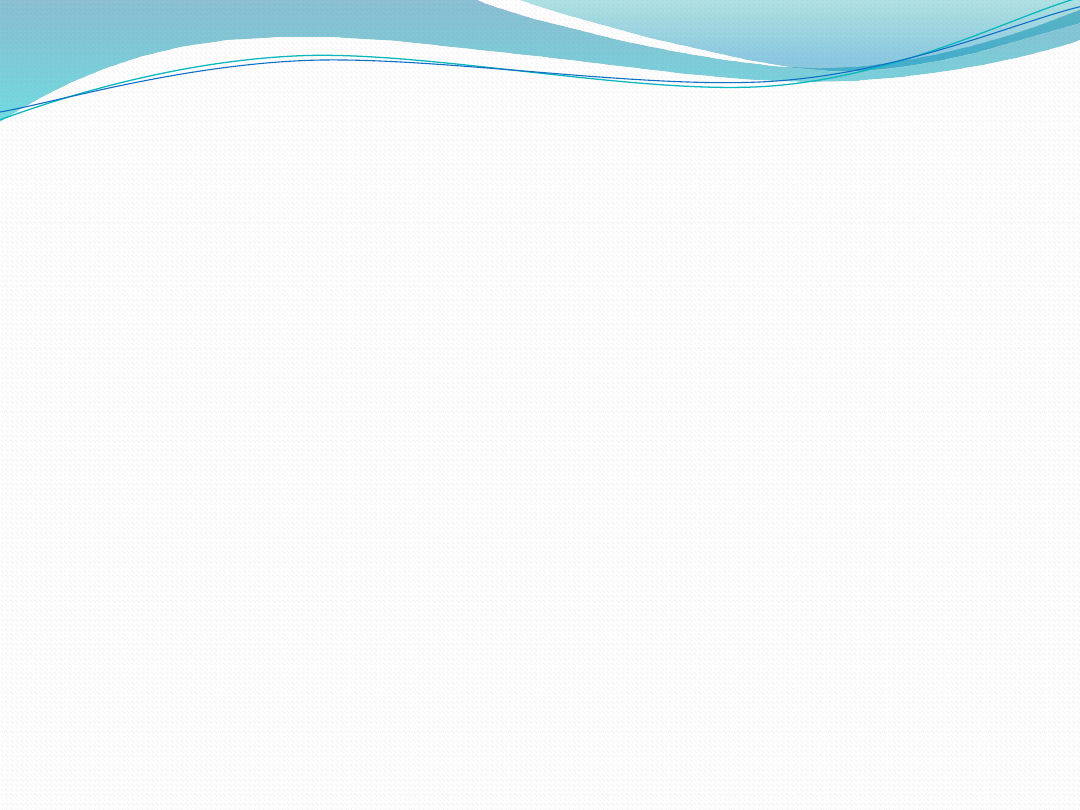
Listy numerowane i wypunktowane
• wpisanie zawartości listy,
• ustawienie formatowania
numerowania/wypunktowania
• dodanie numerowania do całej listy,
• zwiększenie wcięcia (dla konspektów
numerowanych)
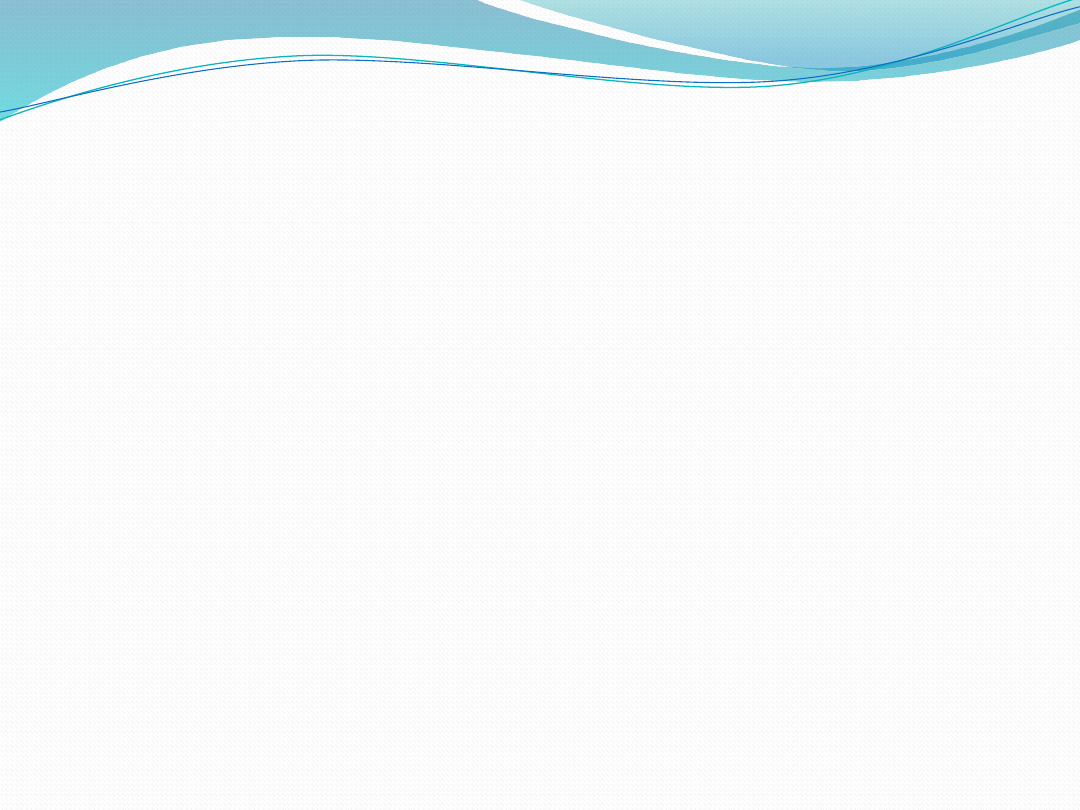
Tabela
Tabela
Jedną z częściej wykorzystywanych funkcji edytora tekstu Word, jest
możliwość tworzenia tabel oraz ich modyfikacji. Etapy budowania tabeli
zawiera poniższa lista:
1. menu Tabela à Wstaw tabelę à określenie ilości kolumn oraz wierszy.
2. scalanie komórek à łączenie komórek w pionie i poziomie.
3. wpisanie danych do tabeli.
4. formatowanie danych.
5. dostosowanie szerokości kolumn.
6. dodanie krawędzi oraz cieniowania.
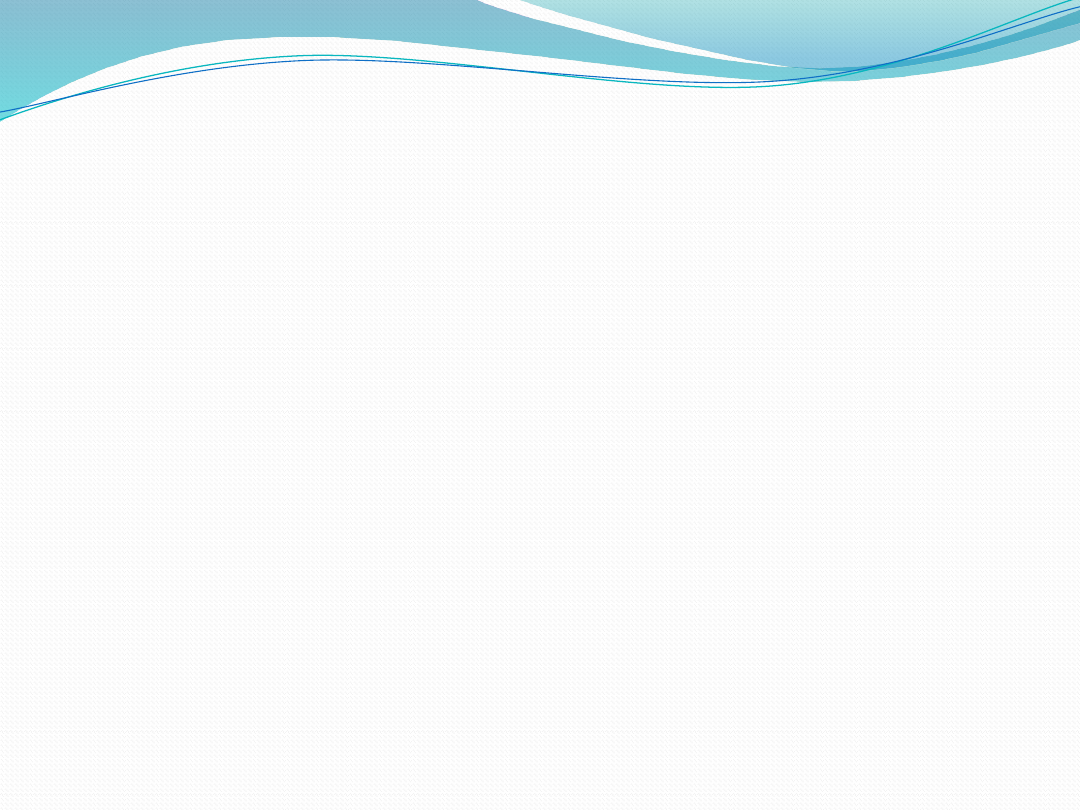
Tabela część 2
Podobnie jak z zaznaczaniem tekstu, użytkownik
powinien opanować zaznaczanie fragmentów tabeli:
• cała tabela - menu Tabela - zaznacz tabelę (kursor
tekstowy musi znajdować się w tabeli).
• wiersz tabeli - tak jak wiersz tekstu.
• kolumna tabeli - pojedyncze kliknięcie myszą nad
górną krawędzią danej kolumny.
• komórka tabeli - pojedyncze kliknięcie w lewym
dolnym rogu danej komórki.
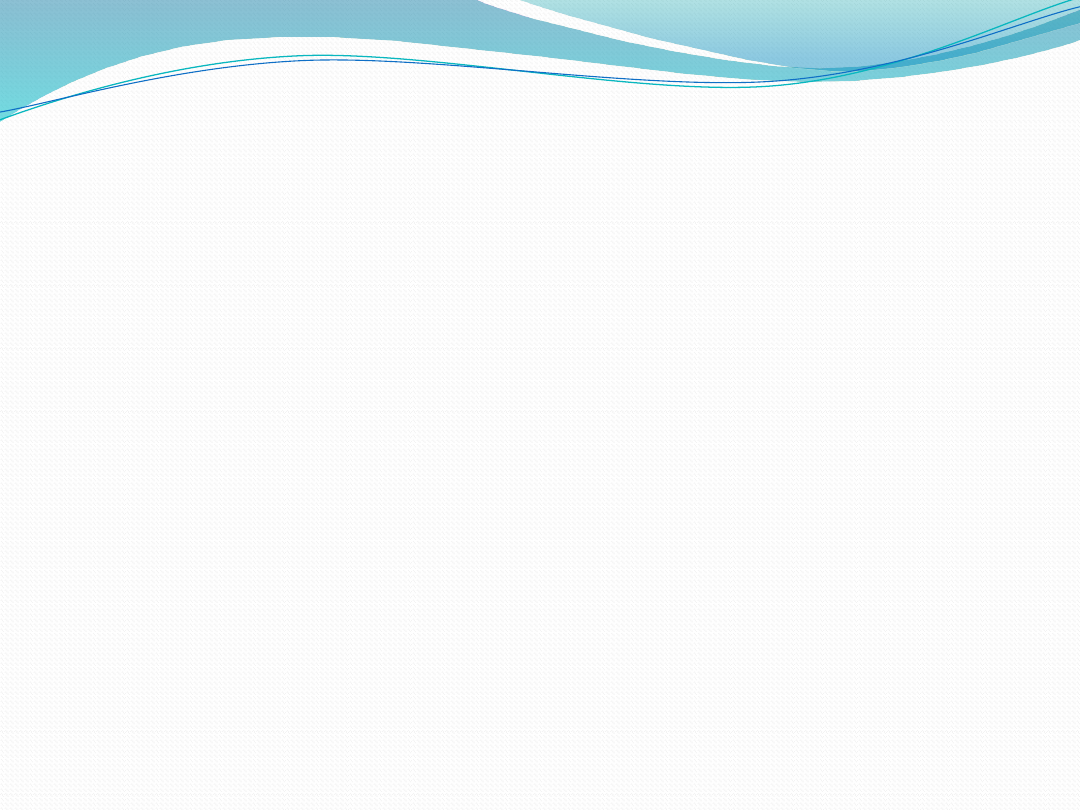
Tabela część 3
Dostosowanie szerokości kolumn może odbywać się ręcznie
(przesuwanie krawędzi tabeli) lub automatycznie (po zaznaczeniu
kolumny àTabelaàWysokość i szerokość komórki). Do dodawania
krawędzi, cieniowania oraz pozostałych efektów, służy dodatkowy
pasek narzędzi. Ponadto Microsoft Word 2000 oferuje możliwość
wykonywania podstawowych obliczeń matematycznych w tabeli.
Służy do tego funkcja Formuła... - z menu Tabela. Komórki w tabeli
posiadają swój adres np. a1, b3, d6. (kolumny są literowane A, B, C,
wiersze są numerowane 1, 2,3...). Przykładowe formuły:
• =a1+a2+a3 (dodanie 3 komórek), =c2*c3 (iloczyn 2 komórek),
c4/d6 (iloraz 2 komórek)
• SUM(ABOVE) (suma wartości wpisanych powyżej (w kolumnie))
Rysunki (cliparty) i Rysowanie
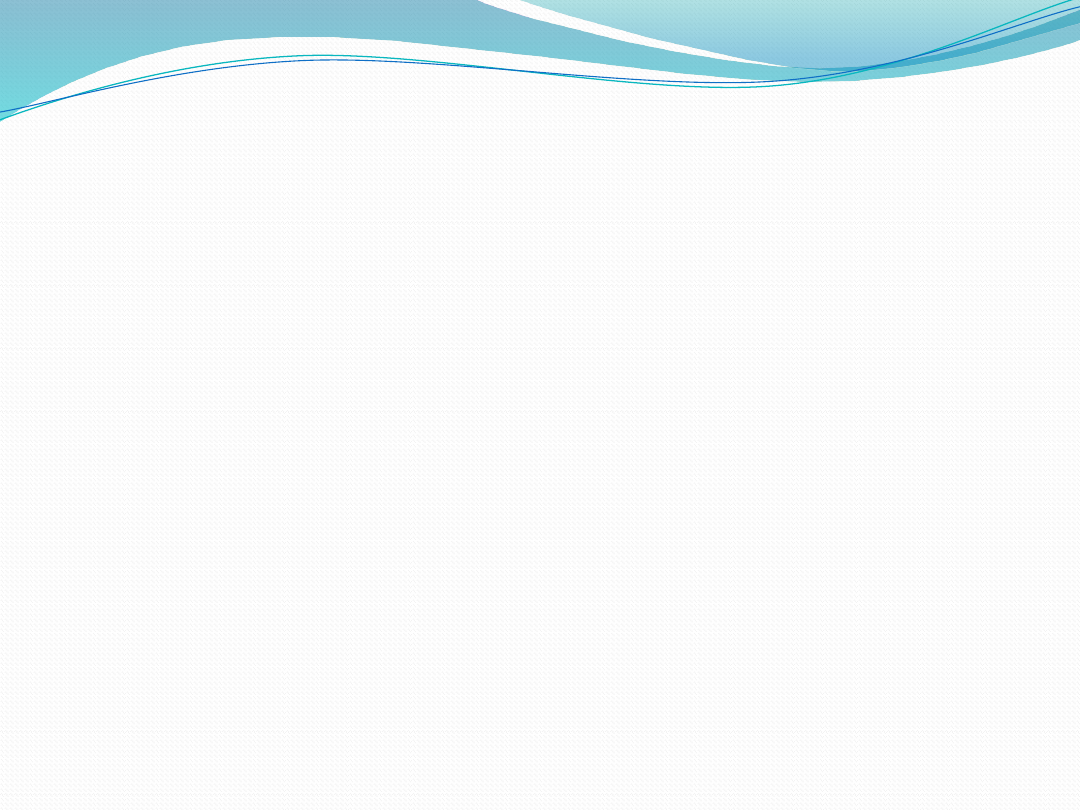
Numer strony i przypis
Strony w dokumencie numeruje się za pomocą funkcji - Numery stron... z menu - Wstaw. Użytkownik decyduje
o:
• miejscu położenia numeru (nagłówek, stopka strony).
• wyrównaniu numeru.
• formacie numeru (arabski, rzymski, literowy oraz o numerze początkowym)
Przypisy wstawiane są do dokumentu za pomocą funkcji - Przypisy z menu - Wstaw. Użytkownik decyduje o tym
czy przypis ma znajdować się na dole strony (przypis dolny) czy na końcu dokumentu (przypis końcowy)
Podpisy pod obiektami oraz spisy obiektów
Wszystkie obiekty znajdujące się w dokumencie takie jak, tabele, rysunki, równania, wykresy powinny być
podpisane. W celu podpisania obiektów, należy ustawić kursor pod obiektem (lub nad nim, w zależności od
tego gdzie ma się znajdować podpis)
i wybrać z menu Wstawà Podpis. Należy pamiętać o właściwej etykiecie podpisu (tabela, rysunek, wykres,
równanie).
Automatyczne podpisywanie obiektów umożliwia dowolne ich przemieszczanie wraz z podpisami w obrębie
dokumentu, bez utraty poprawnej numeracji. Ponadto, dzięki automatycznemu podpisywaniu obiektów, istnieje
możliwość wygenerowania spisu tychże obiektów w dowolnym miejscu dokumentu. W tym celu należy:
• z menu Wstaw - wybrać funkcję Indeks i spisy...
• wybrać zakładkę - Spis ilustracji.
• wybrać odpowiednią etykietę podpisu.
• wybrać żądany format spisu obiektów.
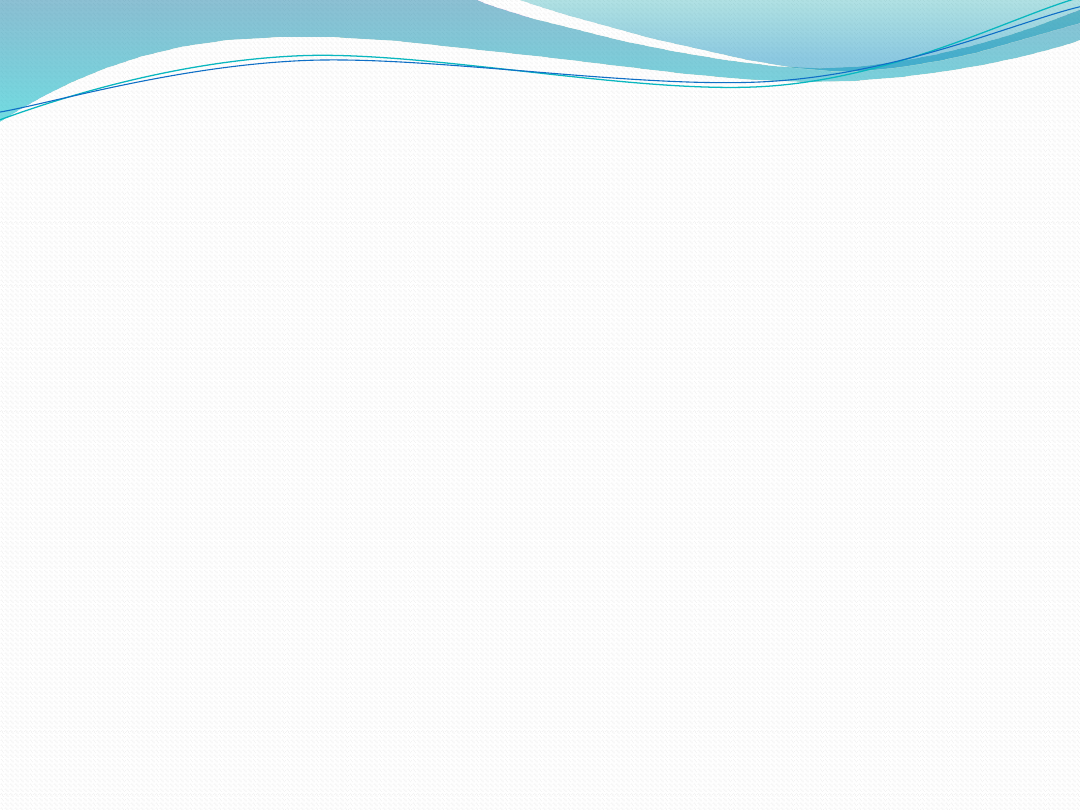
Spis treści
Tworzenie spisu treści danego dokumentu odbywa się dwuetapowo:
1. Określenie hierarchii dokumentu, poprzez zamianę stylu
standardowego na styl nagłówka odpowiedniego poziomu. Służy do
tego lista rozwijana określająca styl (znajduje się na pasku narzędzi
formatowanie).
2. Wstawienie spisu treści (generowanego na podstawie
nagłówków) z menu Wstaw à Indeks i spisy... à zakładka Spis treści.
Użytkownik decyduje o formacie spisu treści.
Korespondencja seryjna:
Korespondencja seryjna służy do drukowania listów seryjnych,
etykiet adresowych, kopert lub katalogów. Przygotowanie
korespondencji seryjnej przebiega w następujących etapach:
• Otwarcie lub utworzenie dokumentu głównego zawierającego
informacje ogólne, które mają zostać powtórzone we wszystkich
listach seryjnych, etykietach adresowych, kopertach lub pozycjach
katalogu.
• Otwarcie lub utworzenie źródła danych, które zawiera dane
mające się różnić w scalanych dokumentach — np. nazwiska i
adresy adresatów poszczególnych listów seryjnych. Źródłem
danych może być istniejący arkusz kalkulacyjny, baza danych, plik
tekstowy lub tabela programu Word, które się tworzy z użyciem
pomocnika korespondencji seryjnej.
• Wstawienie pól korespondencji seryjnej w dokumencie głównym,
które są wskazówkami mówiącymi programowi Microsoft Word,
gdzie mają być wstawiane dane ze źródła danych.
• Scalenie danych ze źródła danych z dokumentem głównym.
Każdy wiersz (lub rekord) źródła danych da w wyniku jeden list
seryjny, etykietę adresową, kopertę lub pozycję katalogu. Scalone
dokumenty można wysyłać bezpośrednio na drukarkę, do adresów
poczty e-mail lub pod numery faksów. Można też zebrać scalone
dokumenty w jeden nowy dokument, aby później je przejrzeć i
wydrukować.
Document Outline
- Slide 1
- Pokaz z online
- Skróty klawiszowe w Wordzie
- Skróty klawiszowe w Wordzie część 2
- Skróty klawiszowe w Wordzie część 3
- Opis Worda
- Okno edytora Word:
- Podstawowe klawisze edytora tekstu:
- Dostępne widoki dokumentu
- Układ strony, sprawdzanie pisowni i drukowanie
- Formatowanie i edycja tekstu
- Listy numerowane i wypunktowane
- Tabela
- Tabela część 2
- Tabela część 3
- Numer strony i przypis
- Spis treści
Wyszukiwarka
Podobne podstrony:
prezentacje w wordzie
Socjoterapia prezentacja w Wordzie
prezentacje w wordzie, prawo dyplomatyczne
PREZENTACJE W WORDZIE, studia
prezentacja finanse ludnosci
prezentacja mikro Kubska 2
Religia Mezopotamii prezentacja
Prezentacja konsument ostateczna
Strategie marketingowe prezentacje wykład
motumbo www prezentacje org
lab5 prezentacja
Prezentacja 18
Materialy pomocnicze prezentacja maturalna
Prezentacja na seminarium
Lato prezentacja 3
Prezentacja1
więcej podobnych podstron