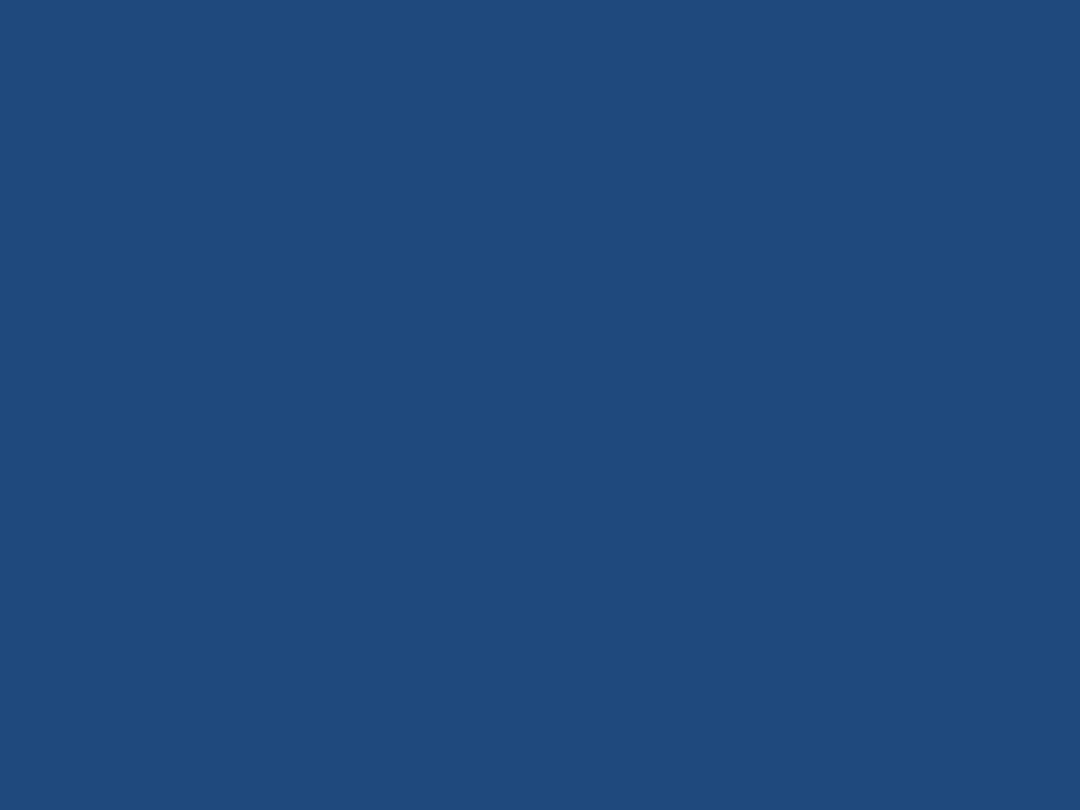
Pamięć wirtualna
32-bitowa architektura naszych komputerów pozwala zaadresować do 4
GB pamięci operacyjnej. Niestety w rzeczywistości mają one znacznie
mniej pamięci RAM i co gorsze o wiele mniej niż potrzebują. Brakująca
pamięć RAM została zatem rozszerzona o dodatkową przestrzeń na dysku
twardym, którą stanowi plik stronicowania lub jak kto woli - plik wymiany.
Oba te elementy - pamięć RAM i plik stronicowania (pagefile.sys) tworzą
przestrzeń adresową nazywaną właśnie pamięcią wirtualną.
W systemie Windows XP tylko jądro systemu operuje bezpośrednio na
pamięci RAM. Wszystkie inne procesy i aplikacje korzystają w mniejszym
lub większym stopniu z pośrednictwa pamięci wirtualnej.
W pamięci RAM przechowywane są dane pozostające aktualnie w użyciu.
Jeśli w pamięci RAM nie ma już miejsca, system przerzuca do pliku
stronicowania wszystko to, co w danej chwili nie jest konieczne. Tworzy w
ten sposób wolne miejsce dla danych bieżących. Jeżeli jakaś aplikacja
potrzebuje informacji zawartej w pliku wymiany, jest ona z powrotem
przenoszona do obszaru pamięci RAM.
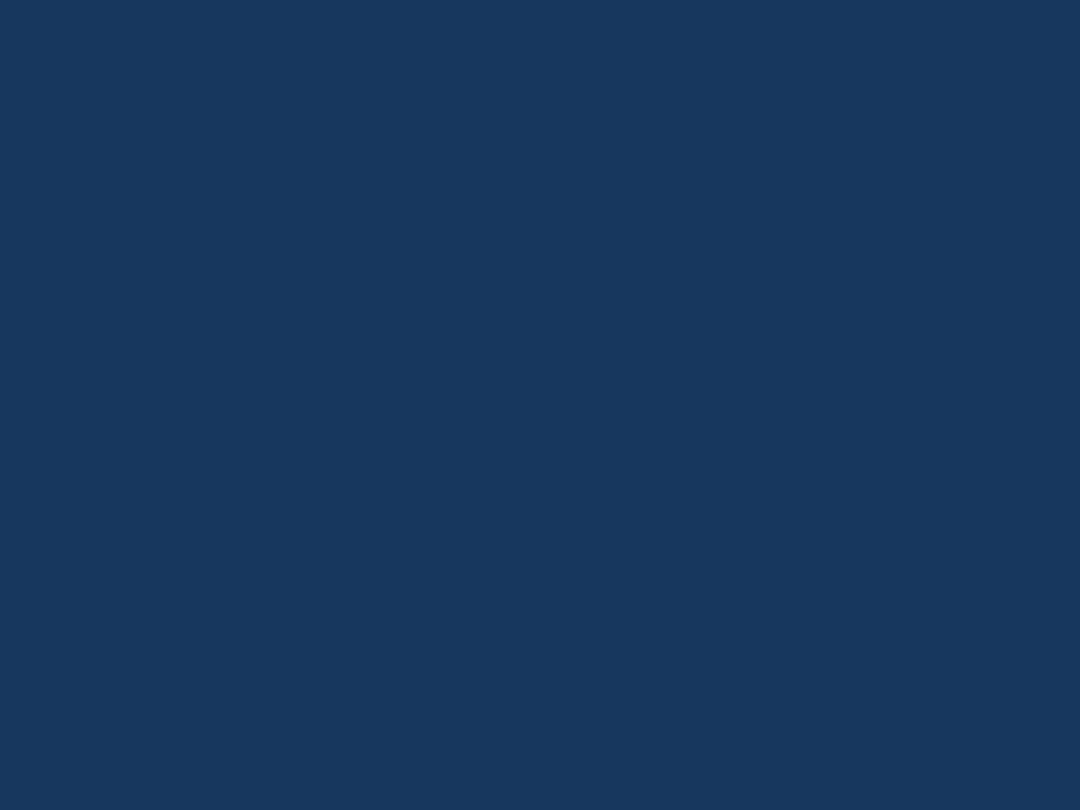
Pamięć wirtualna
Trzeba mieć świadomość, że plik wymiany znajduje się na
tysiąc razy wolniejszym
od modułów pamięci RAM dysku twardym. A zatem, przynajmniej teoretycznie,
rezygnacja z pliku stronicowania i przeniesienie całej pamięci systemowej do
pamięci RAM byłoby rozwiązaniem wielokrotnie przyspieszającym funkcjonowanie
systemu.
Są tacy, którzy mając tę świadomość, dążą do maksymalnego rozbudowania RAM
instalując kolejne kości.
Na razie zajmijmy się potrzebami przeciętnych użytkowników i spróbujmy
odpowiedzieć na pytanie ile zasobów pamięci RAM minimum potrzebuje nasz
komputer.
Wbrew pozorom udzielenie odpowiedzi na to pytanie wcale nie jest proste. Z
pewnością wymagane zasoby RAM będą zależeć od "pamięciożerności" aplikacji z
jakimi pracujemy, objętości dokumentów oraz liczby programów używanych
jednocześnie. Do końca nie jest to jednak prawdą.
Windows XP pracuje w myśl zasady: "
Wola pamięć RAM to zmarnowana pamięć
".
Dlatego niezależnie od zasobów będzie starał się ją maksymalnie wykorzystać,
przechowując w jej obszarze zarówno dane aktualnie niezbędne, jak i te które w
"jego ocenie" mogą się jeszcze przydać.
Wynika z tego, że wysokie wykorzystanie
pamięci RAM nie musi oznaczać od razu jej niedoboru.
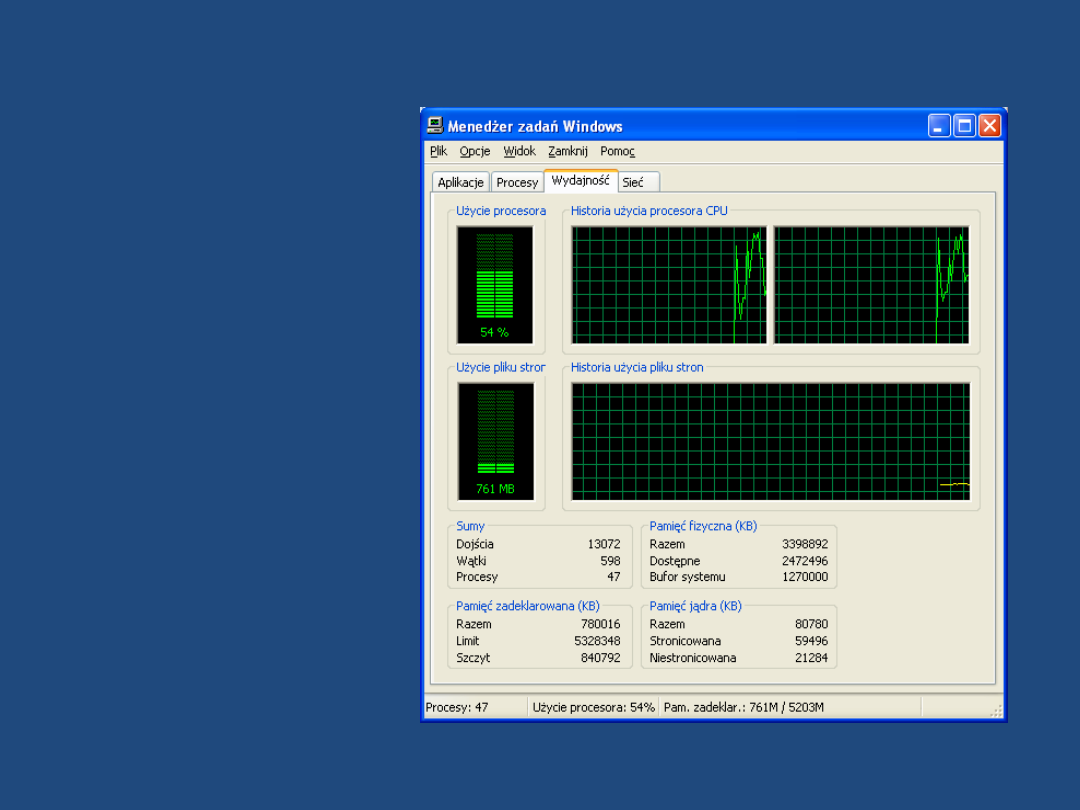
Menadżer zadań
Wyraźnym sygnałem
sugerującym, że pamięci może
być za mało będzie natomiast
wyraźne spowolnienie pracy
systemu. Warto wtedy zajrzeć
do Menadżera zadań, który
dostarczy niezbędnych
informacji o zasobach RAM i ich
wykorzystaniu. Menadżera
zadań możemy uruchomić
kombinacją klawiszy
Ctrl+Alt+Delete. Można także
kliknąć prawym przyciskiem
myszy w wolne miejsce na
pasku zadań i wybrać
"Menadżer zadań".
Na tym etapie poszukiwaną
informację znajdziemy w polu
"Pamięć zadeklarowana".
Jeżeli w polu
"Razem",
całkowita ilość pamięci będąca
aktualnie w użyciu,
systematycznie
przewyższa
zasoby zainstalowanej
pamięci RAM to wskazane
jest dodanie pamięci
.
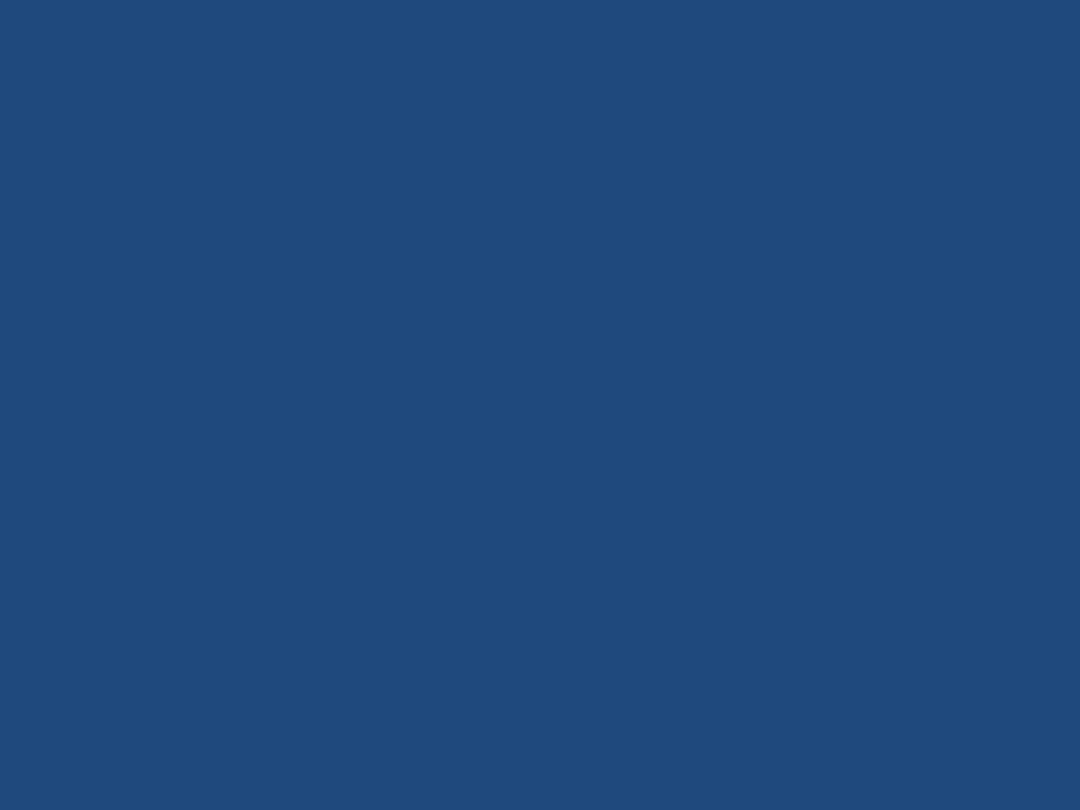
MemTurbo czy Ram
Optimizer
Z przytoczonych rozważań wynika jeszcze jeden istotny
wniosek - system zarządzania pamięcią RAM przez
Windows wyklucza stosowanie aplikacji odzyskujących
RAM w rodzaju MemTurbo czy Ram Optimizer, a ich
działanie będzie odwrotne do naszych oczekiwań.
System będzie spowalniał pracę aktywnych aplikacji lub
wręcz ją uniemożliwiał z chwilą uruchomienia narzędzia
optymalizującego RAM, a po zakończeniu jego działania
ponownie dążył do maksymalnego wykorzystania RAMu.
Przyznacie sami, że takie mielenie danych pozbawione
jest sensu. Niestety bardzo często zachęca się do
stosowania takich narzędzi, a aplikacje odzyskujące RAM
są coraz liczniejsze.
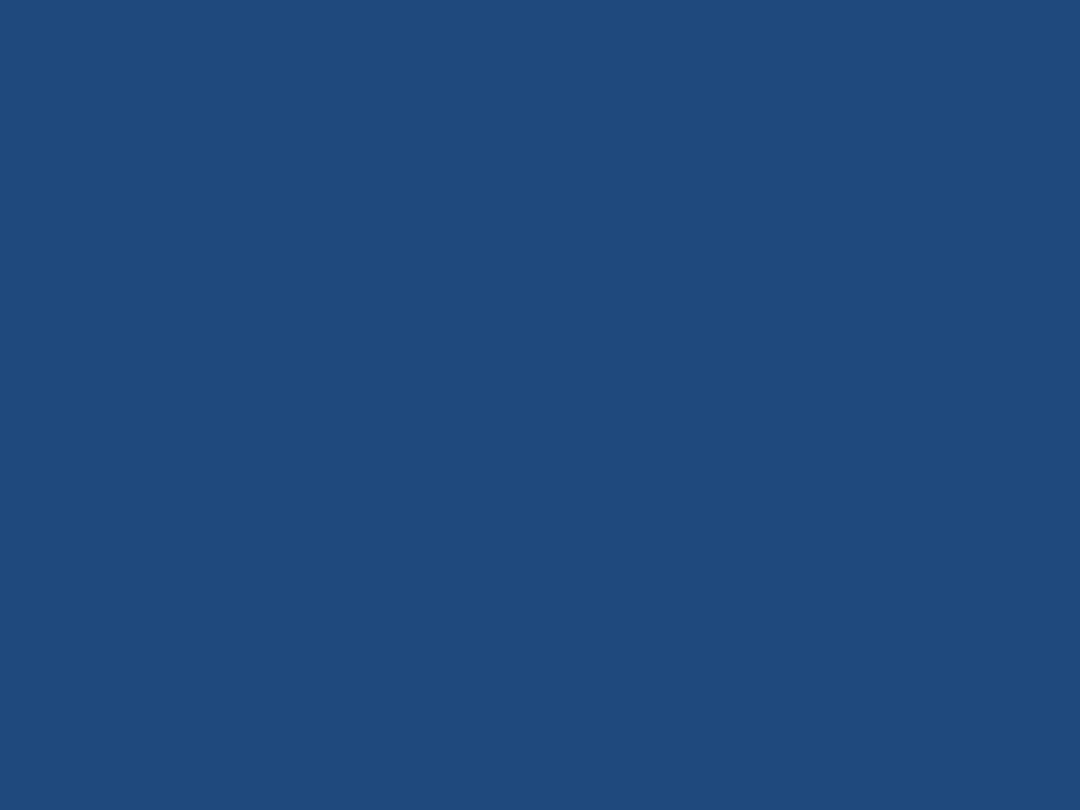
Czy można całą pamięć wirtualną
przenieść do obszaru RAM?
Czas na odpowiedź czy można całą pamięć wirtualną
przenieść do obszaru RAM?
Wyeliminowanie pliku stronicowania, nawet przy
największych zasobach RAM, nie wyłącza mechanizmu
pamięci wirtualnej, a system nie przechodzi do adresowania
wyłącznie w zakresie obszaru pamięci RAM. Tak naprawdę do
końca nie wiadomo jak wobec takiego ustawienia system się
zachowa. Pomimo naszych działań może stworzyć gdzieś plik
wymiany, nad którym stracimy wszelką kontrolę. Jeśli nawet
go nie stworzy, to prędzej czy później, mało wydajne
zarządzanie pamięcią RAM, odbije się na wydajności. Innym
problemem jaki może się pojawić jest fakt, że część aplikacji
wobec braku pliku stronicowania po prostu się nie uruchomi.
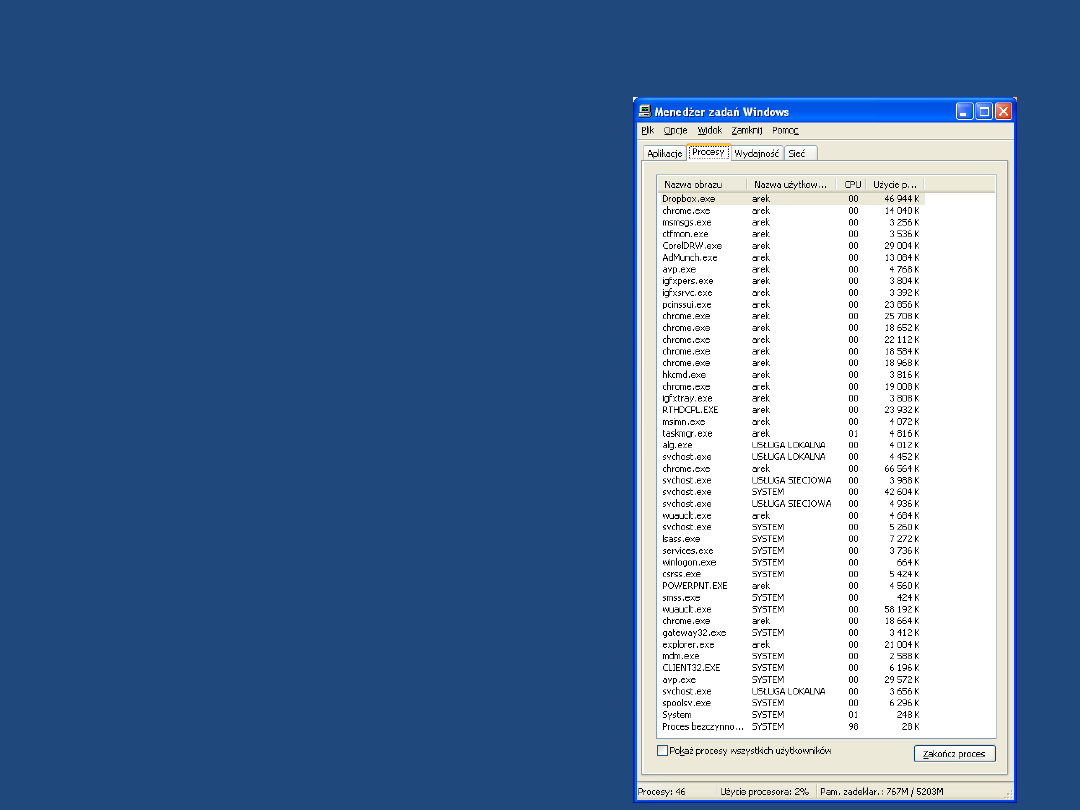
Metody ograniczenia zużycia
pamięci RAM
Konfiguracja usług
Windows XP domyślnie uruchamia w tle liczne
usługi. Wśród ich znajdują się jednak i takie, które
nigdy nie będą wykorzystane. Mimo to są
uruchamiane, niepotrzebnie pochłaniają zasoby
procesora i pamięci operacyjnej. Wyłączenie tych
procesów może w znacznym stopniu poprawić
dynamikę systemu. Powróćmy więc na chwilę do
znanego już Menadżera zadań, tym razem na
zakładkę Procesy. Spróbujmy obliczyć liczbę
aktywnych procesów i pochłaniane zasoby
pamięci RAM. Dobrze byłoby wykonać nawet zrzut
ekranowy, aby po redukcji usług porównać dane.
Chociaż zamknięcie procesu z poziomu
Menadżera zadań jest możliwe nie ma to sensu w
odniesieniu do usług.
Nawet jeśli zamkniemy
proces, który nie ma znaczenia dla
stabilnego funkcjonowania systemu to z
pewnością pojawi się on ponownie po
kolejnym uruchomieniu komputera.
Po drugie
- identyfikacja usługi na podstawie informacji
zawartej w kolumnie "Nazwa obrazu" może
prowadzić do poważnego błędu.
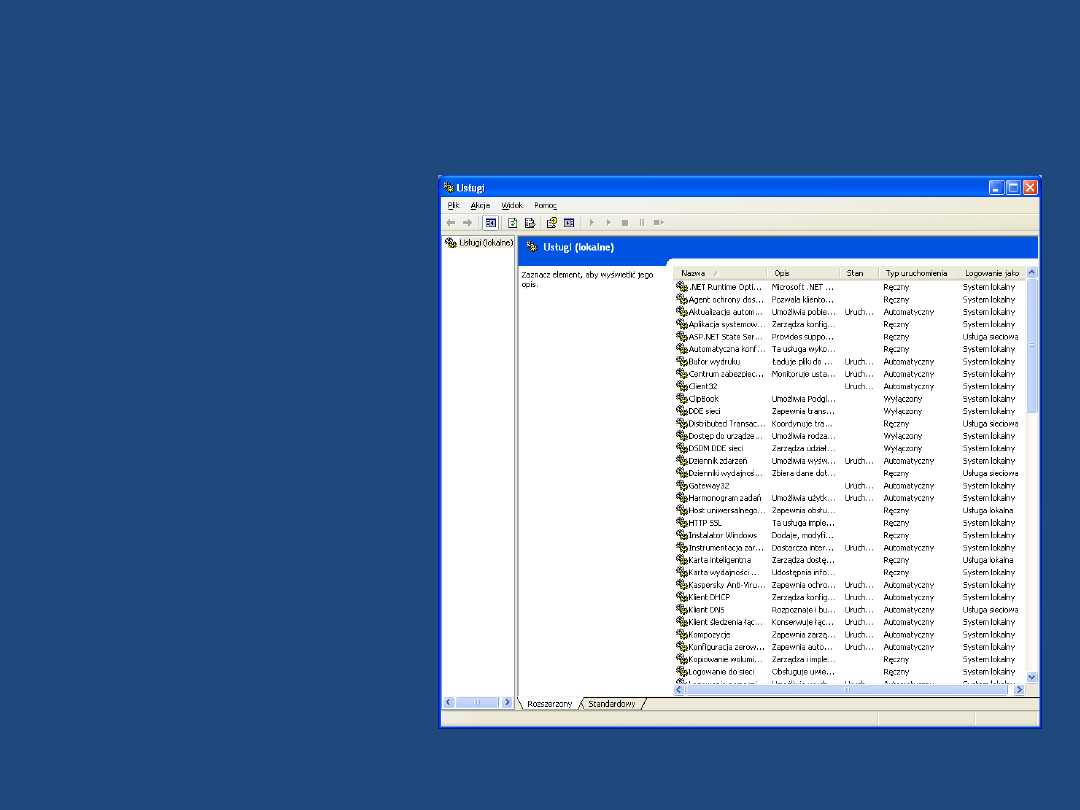
Usługi
Aby skutecznie wyłączyć
usługę musimy wejść przez
Panel sterowania do Narzędzi
administra- cyjnych, a stąd na
Usługi.
Jeżeli uaktywnimy zakładkę
Rozszerzony, to po kliknięciu
na wybraną usługę otrzymamy
dość szeroką informację o jej
przeznaczeniu i ewentualnych
skutkach wyłączenia.
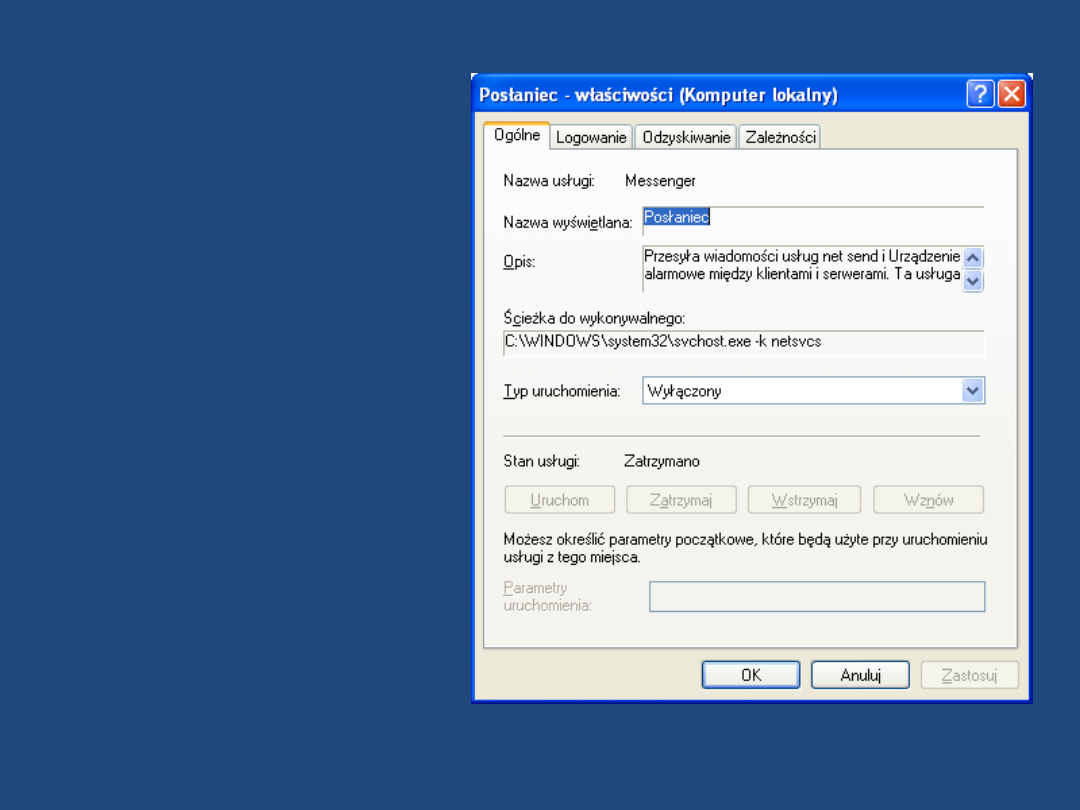
Jeszcze większy zakres
informacji jest dostępny po
kliknięciu prawym przyciskiem
myszy.
Zakładka Ogólne, poza
wspomnianą informacją,
pozwoli zlokalizować ścieżkę
do pliku wykony- walnego, a
zatem bardziej przybliży
identyfikację procesu np.
SVCHOST.EXE.
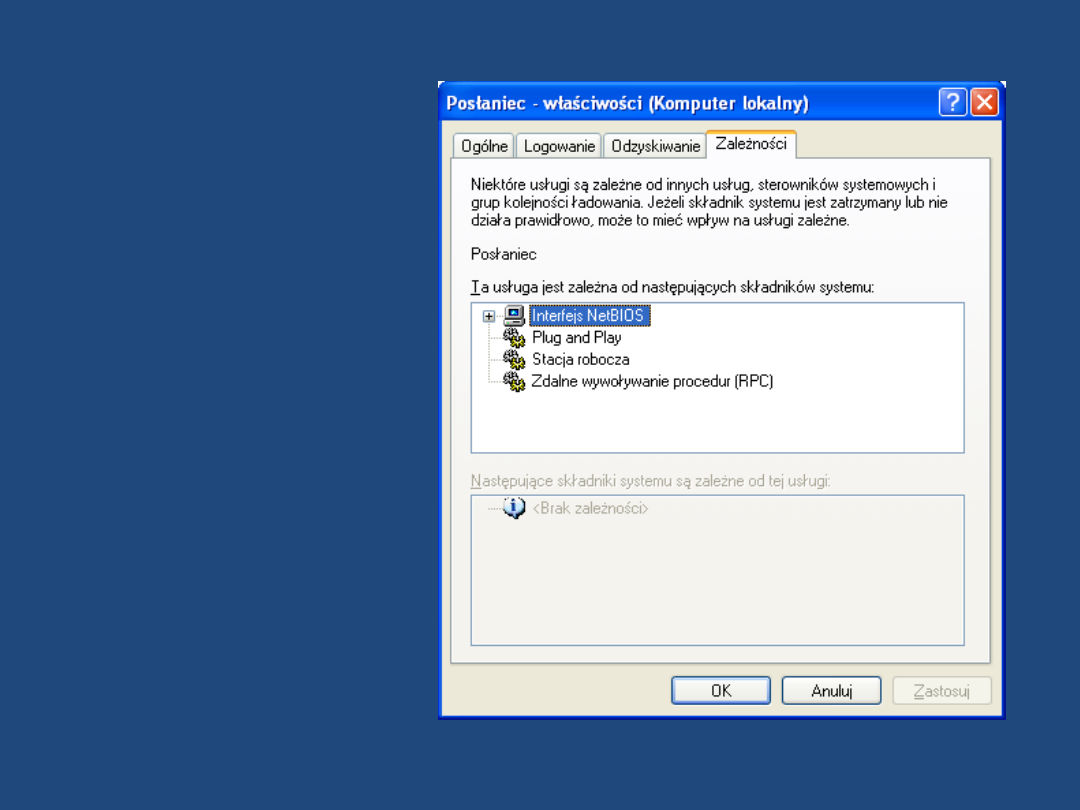
Zależności usług
Z kolei na zakładce Zależności
dowiemy się od jakich
składników systemu usługa
jest zależna oraz jaki ma
wpływ na inne składniki.
Wzajemne powiązania są
bardzo ważne bowiem
rezygnując z jednej usługi
możemy stracić dostęp do
innych. Jak widać w przypadku
Posłańca jego wyłączenie nie
pociągnie za sobą innych
składników.
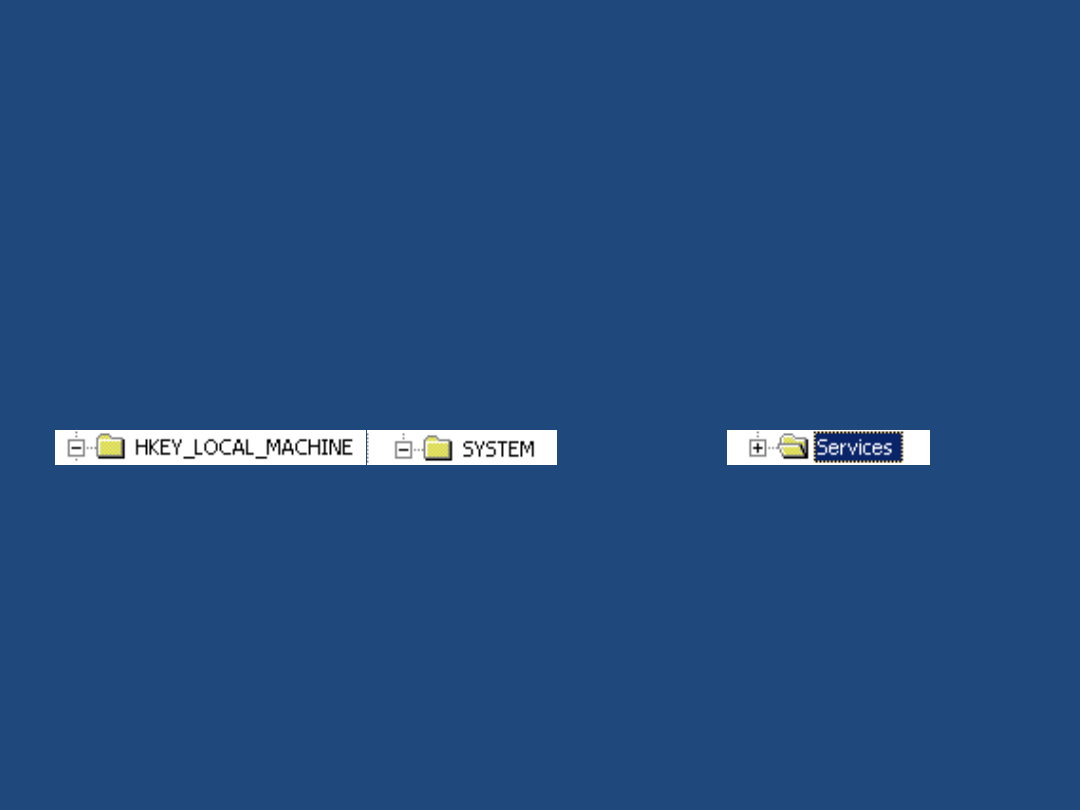
Kopia rejestru
Zanim przystąpimy do analizy i redukowania nieprzydatnych usług
musimy być świadomi, że system
Windows XP nie oferuje
funkcji przywracania domyślnych ustawień
. Błąd może nas
zatem drogo kosztować. Aby uchronić się przed ewentualnymi
następstwami takiego zdarzenia namawiam bardzo do
wyeksportowania odpowiedniego klucza Rejestru. Dzięki temu, w
razie problemów, przywrócimy poprzednią konfigurację w kilka
sekund.
Z menu Start wybieramy Uruchom, wpisujemy regedit i
akceptujemy OK. Teraz otwieramy klucze:
i zaznaczamy
Z menu Plik Edytora rejestru wybieramy Eksportuj, zaznaczając na
dole okna "Wybraną gałąź". Plik z rozszerzeniem .reg zapisujemy
na dysku. W przypadku ewentualnego błędu klikamy na niego
dwukrotnie i domyślne ustawienia zostają przywrócone.
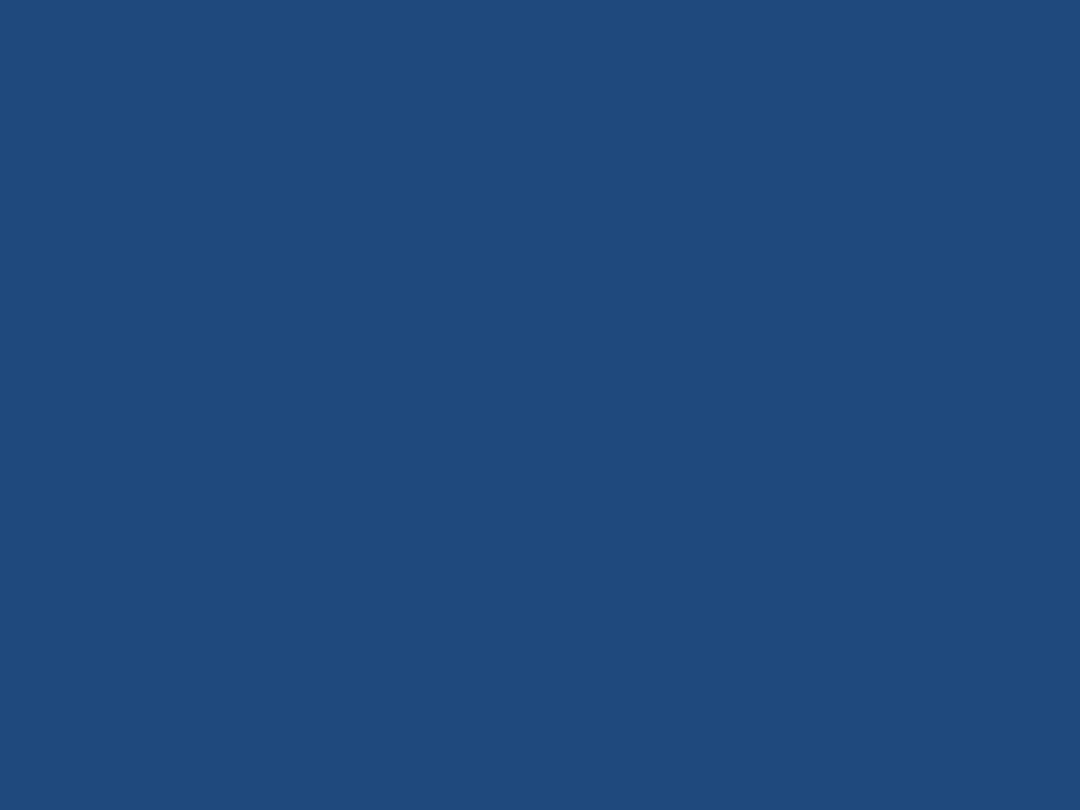
Tryby uruchamiania usług
Jak z pewnością zauważycie w odniesieniu do usług
spotykamy trzy typy uruchomienia, za pomocą których
można określić czy i kiedy dana usługa ma wystartować.
• Ręczny - usługa może być uruchamiana
wyłącznie przez
użytkownika
, w sytuacji gdy będzie jej potrzebował.
Niektóre usługi wbrew opinii Microsoft'u uruchamiają się
jednak same gdy są potrzebne.
• Automatyczny - usługa
startuje przy każdym uruchomieniu
systemu
niezależnie od tego czy jest potrzebna. Dla
poprawnego funkcjonowania systemu szereg usług musi
pracować w tym trybie
• Wyłączony - usługa
nie uruchomi się nawet wówczas gdy
będzie potrzebna
. W przypadku stuprocentowej pewności,
że jest zbędna można wybrać ten tryb. W razie błędu mogą
powstać problemy ze stabilnością systemu.
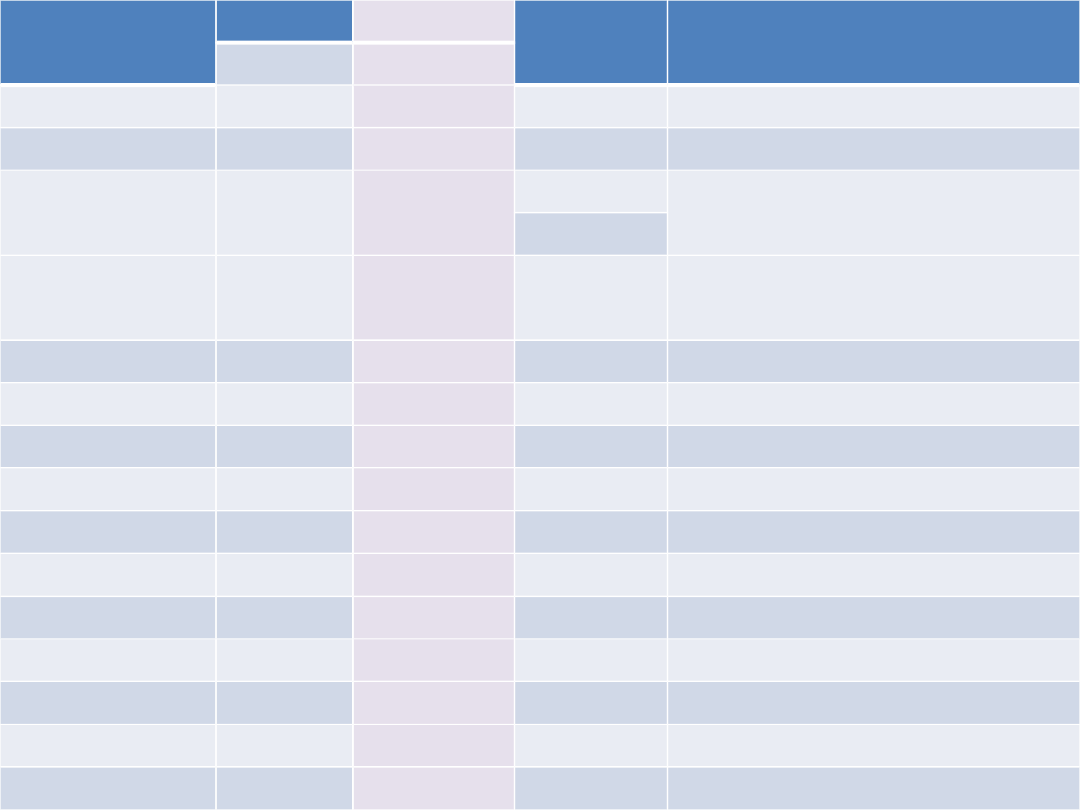
nazwa usługi
domyślnie
domyślnie
zalecane
uwagi i komentarz
Home Edition
Professional
Aktualizacje automatyczne
Automatycznie
Automatycznie
Tryb użytkownika
Aplikacja systemowa modelu
COM+
Ręczny
Ręczny
Ręczny
Bufor wydruku
Automatyczny
Automatyczny
Automatyczny
nieprzydatny w razie braku drukarki lub programów które ją
symulują np. Acrobat Reader
lub Wyłączony
Clip Book
Ręczny
Ręczny
Wyłączony
pozwala na dzielenie się informacjami ze schowka z innymi
użytkownikami sieci. Aby ja wyłączyć usługi Network DDE i Network
DDM DSDM muszą być wyłączone
DDE sieci
Ręczny
Ręczny
Wyłączony
brak zastosowania w warunkach domowych
Distributed Transaction
Coordinator
Ręczny
Ręczny
Ręczny
Dostęp do urządzeń interfejsu HID
Wyłączony
Wyłączony
Wyłączony
DSDM DDE sieci
Ręczny
Ręczny
Wyłączony
jeżeli usługa DDE sieci jest ustawiona na Automatyczny to i te
należy ustawić tak samo
Dziennik zdarzeń
Automatyczny
Automatyczny
Automatyczny
funkcji praktycznie nie da się wyłączyć
Dzienniki wydajności i alerty
Ręczny
Ręczny
Ręczny
zbiera dane o wydajności kompute rów w sieci - przydatna
administratorom
Harmonogram zadań
Automatyczny
Automatyczny
Automatyczny
Host uniwersalnego urządzenia
Plug and Play
Ręczny
Ręczny
Ręczny
Instalator Windows
Ręczny
Ręczny
Ręczny
instaluje, naprawia i odinstalowuje oprogramowanie bazujące na
plikach .msi
Instrumentacja zarządzania
Windows
Automatyczny
Automatyczny
Automatyczny
ma krytyczne zna- czenie dla systemu
Karta inteligentna
Ręczny
Ręczny
Wyłączony
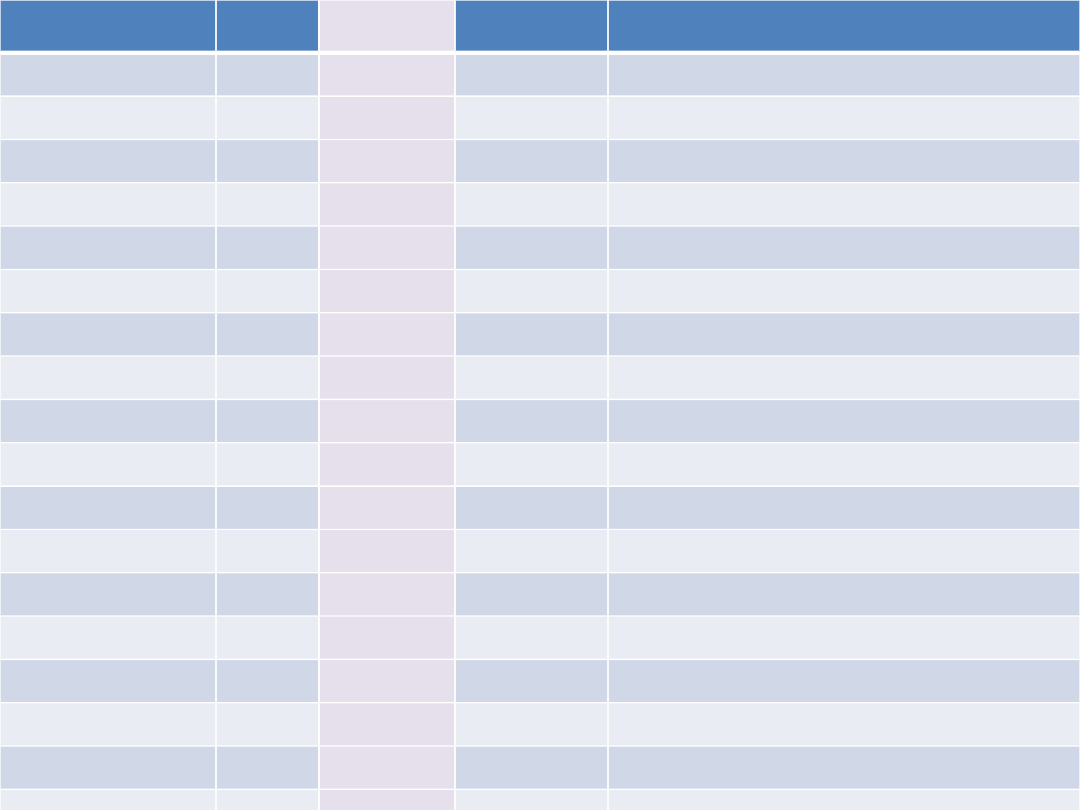
Karta wydajności WMI
Ręczny
Ręczny
Wyłączony
Klient DHCP
Automatyczny
Automatyczny
Automatyczny
Klient DNS
Automatyczny
Automatyczny
Automatyczny
Klient śledzenia łączy
rozproszonych
Automatyczny
Automatyczny
Tryb użytkownika
działa tylko na platformach z systemem plików NTFS
Kompozycje
Automatyczny
Automatyczny
Tryb użytkownika
wyłączenie ogranicza interfejs XP do wyglądu klasycznego
Konfiguracja zerowej sieci
bezprzewodowej
Automatyczny
Automatyczny
Wyłączony
potrzebna do ustala- nia połączeń z urządzeniami PDA lub laptopami
Kopiowanie woluminów w tle
Automatyczny
Automatyczny
Ręczny
Ma zastosowanie gdy są programy wykonujące kopie zapasowe
Logowanie do sieci
Ręczny
Automatyczny
Wyłączony
Logowanie pomocnicze
Automatyczny
Automatyczny
Wyłączony
pozwala uruchamiać programy na koncie z ograniczonym dostępem
użytkownikowi z wyższymi prawami
Lokalizator usługi zdalnego
wywołania procedury RPC
Ręczny
Ręczny
Ręczny
Magazyn chroniony
Automatyczny
Automatyczny
Automatyczny
wyłączenie spowoduje, że IE i OE nie będą "pamiętać" haseł
Magazyn wymienny
Ręczny
Ręczny
Ręczny
Menedżer autopołączenia dostępu
zdalnego
Ręczny
Ręczny
Ręczny
wymagana przy dzieleniu łącza internetowego
Menedżer dysków logicznych
Ręczny
Automatyczny
Automatyczny
Menedżer kont zabezpieczeń
Automatyczny
Automatyczny
Automatyczny
Menedżer usługi Dostęp zdalny
Ręczny
Ręczny
Ręczny
niezbędna przy dzieleniu łącza internetowego
Menedżer przekazywania
Automatyczny
Automatyczny
Ręczny
zarządza transfe- rami plików w sieci
Menedżer sesji pomocy pulpitu
zdalnego
Ręczny
Ręczny
Wyłączony
zdalny asystent pomocy
MS Software Shadow Copy
Provider
Ręczny
Ręczny
Ręczny
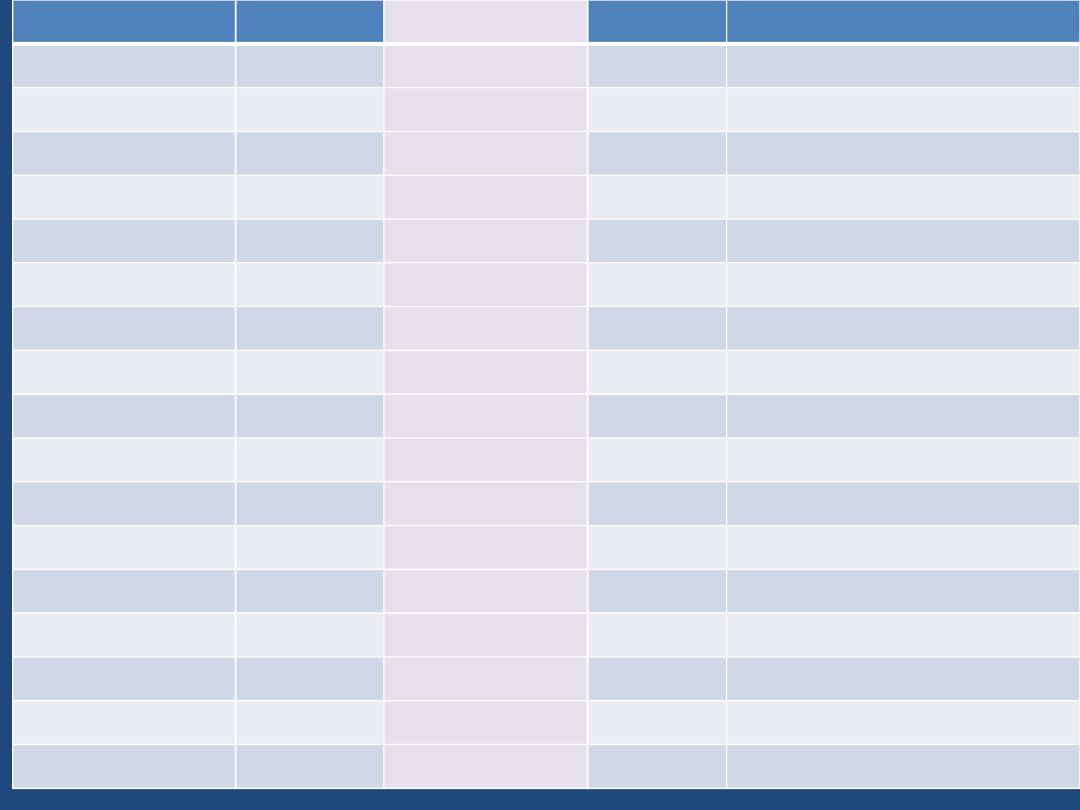
NetMeeting Remote Desktop
Sharing
Ręczny
Ręczny
Wyłączony
umożliwia użytkowni kom NetMeeteng na
wzajemne uzyskiwa- nie zdalnego dostę- pu do
swoich komputerów
Plug and Play
Automatyczny
Automatyczny
Automatyczny
Połączenia sieciowe
Ręczny
Ręczny
Ręczny
Pomoc i obsługa techniczna
Automatyczny
Automatyczny
Ręczny
Pomoc TCP/IP NetBIOS
Automatyczny
Automatyczny
Ręczny
jeśli sieć nie wykorzystuje NetBIOS usługę można
wyłączyć
Pomocnik karty inteligentnej
Ręczny
Ręczny
Wyłączony
Posłaniec
Automatyczny
Automatyczny
Wyłączony
nośnik komunikatów o wątpliwej treści. Usługa
wykorzysty- wana przez wirusy
Przeglądarka komputera
Automatyczny
Automatyczny
Ręczny
gromadzi informacje o zasobach sieci lokalnej
QoS RSVP
Ręczny
Ręczny
Ręczny
Rejestr zdalny
Brak
Automatyczny
Wyłączony
umożliwia zdalny dostęp do Rejestru
Routing i dostęp zdalny
Wyłączony
Ręczny
Wyłączony
Rozpoznawanie lokalizacji w sieci
(NLA)
Ręczny
Ręczny
Ręczny
Rozszerzenia sterownika
Instrumentacji zarządzania
Windows
Brak
Ręczny
Ręczny
zarządza przepły- wem informacji do i ze sterowników
Serwer
Automatyczny
Automatyczny
Tryb użytkownika
umożliwia udostęp- nianie plików i drukarek w sieci
lokalnej
Stacja robocza
Automatyczny
Automatyczny
Automatyczny
zarządza połączenia- mi sieciowymi do serwerów
zdalnych - powiązana z licznymi usługami
System zdarzeń COM+
Ręczny
Ręczny
Ręczny
Telefonia
Ręczny
Ręczny
Ręczny
pozwala na obsługę telefonii API dla programów
korzystających z połączeń głosowych
Telnet
Brak
Ręczny
Wyłączony
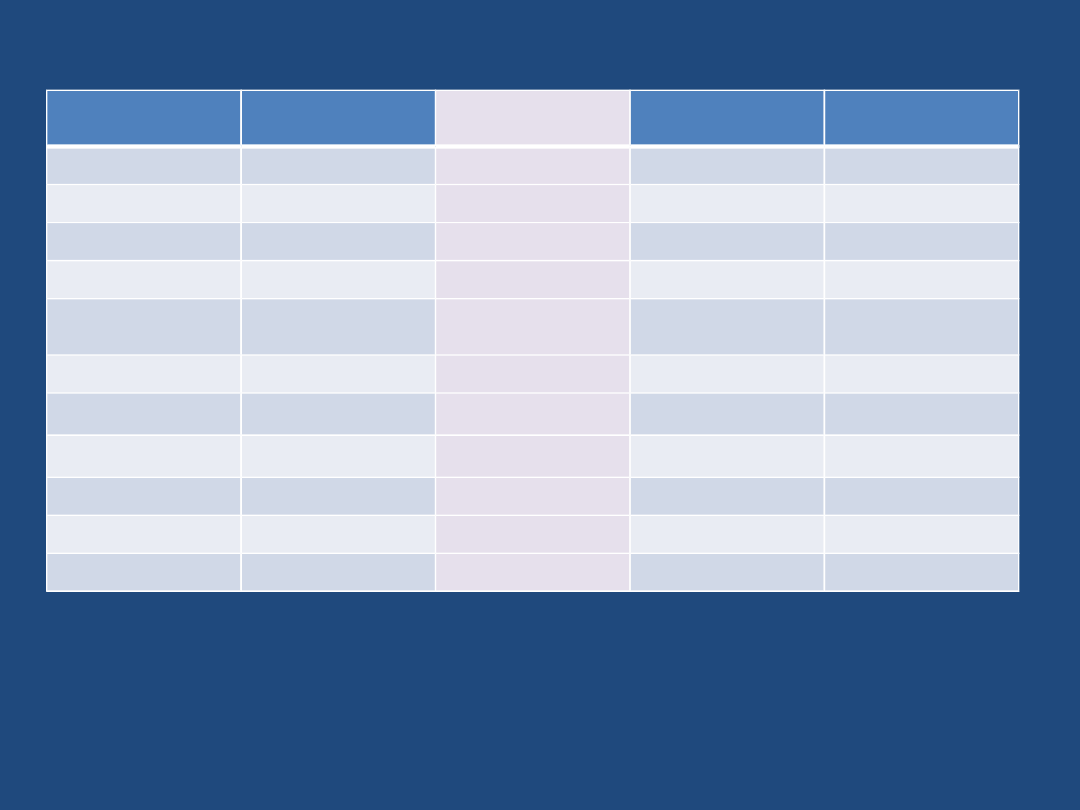
Urządzenie alarmowe
Ręczny
Ręczny
Ręczny
powiadamia wybra- nych
użytkowników lub
komputery o alarmach
administracyjnych
Usługa administracyjna
Menedżera dysków logicznych
Ręczny
Ręczny
Ręczny
odpowiada za konfigurację
dysków i woluminów
Usługa bramy warstwy
aplikacji
Ręczny
Ręczny
Ręczny
umożliwia m.inn. działanie
firewall'i innych producentów
Usługa COM nagrywania
dysków CD IMAPI
Ręczny
Ręczny
Automatyczny
umożliwia nagrywanie płyt CD
Usługa Czas systemu Windows
Automatyczny
Automatyczny
Wyłączony
można bez tego żyć
Usługa indeksowania
Ręczny
Ręczny
Ręczny
jeżeli rozpoczyna indeksować
pliki w najmniej odpowied- nim
momencie - można ją
wyłączyć
Usługa inteligentnego
transferu w tle
Ręczny
Ręczny
Ręczny
Usługa NT LM Security Support
Provider
Ręczny
Ręczny
Ręczny
zapewnia bezpieczeństwo
programom korzystającym z
usługi RPC
Usługa numeru seryjnego
multimediów przenośnych
Automatyczny
Automatyczny
Tryb użytkownika
umożliwia uzyskiwanie
numeru seryjnego np.
przenośnego odtwarzacza MP3
Usługa odnajdywania SSDP
Ręczny
Ręczny
Wyłączony
pozwala na obsługę urządzeń
Universal Plug and Play
Usługa przywracania systemu
Automatyczny
Automatyczny
Tryb użytkownika
Usługa raportowa- nia błędów
Automatyczny
Automatyczny
Tryb użytkownika
pozwala na wysyłanie
raportów o błędach do MS
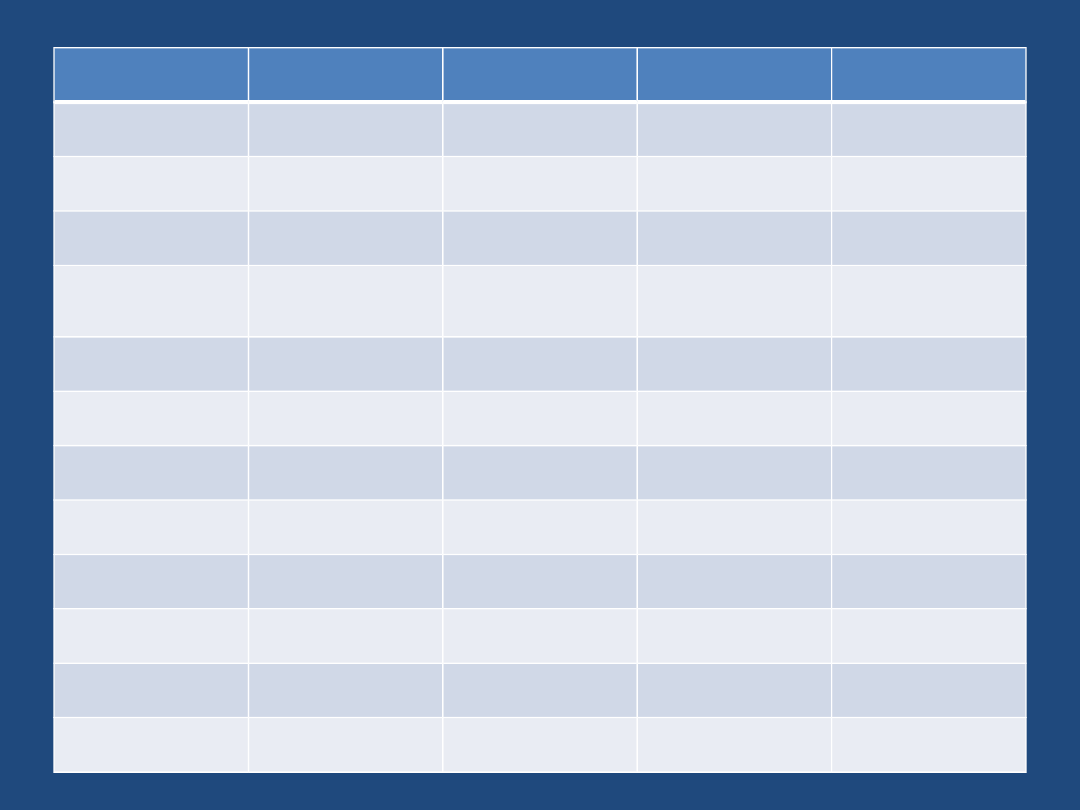
Usługi IPSEC
Automatyczny
Automatyczny
Wyłączony
Usługi kryptograficzne
Automatyczny
Automatyczny
Automatyczny
zarządza podpisami cyfrowymi
plików
Usługi terminalowe
Ręczny
Ręczny
Ręczny
podłączenie wielu
użytkowników do jednego
komputera
WebClient
Automatyczny
Automatyczny
Ręczny
pozwala programom systemu
Windows na tworzenie, dostęp
i modyfikację plików w
Internecie
Windows Audio
Automatyczny
Automatyczny
Automatyczny
Windows Image Acquisition
(WIA)
Ręczny
Ręczny
Ręczny
umożliwia działanie skanerów i
aparatów cyfrowych
Zapora połączenia
internetowego / Udostępnianie
połączenia internetowego
Ręczny
Automatyczny
Tryb użytkownika
Zarządzanie aplikacjami
Ręczny
Ręczny
Ręczny
Zasilacz awaryjny (UPS)
Ręczny
Ręczny
Wyłączony
Zawiadomienie o zdarzeniu
systemowym
Automatyczny
Automatyczny
Automatyczny
Zdalne wywoływanie procedur
(RPC)
Automatyczny
Automatyczny
Automatyczny
działanie usługi ma znaczenie
krytyczne
Zgodność szybkiego
przełączania użytkowników
Ręczny
Ręczny
Ręczny
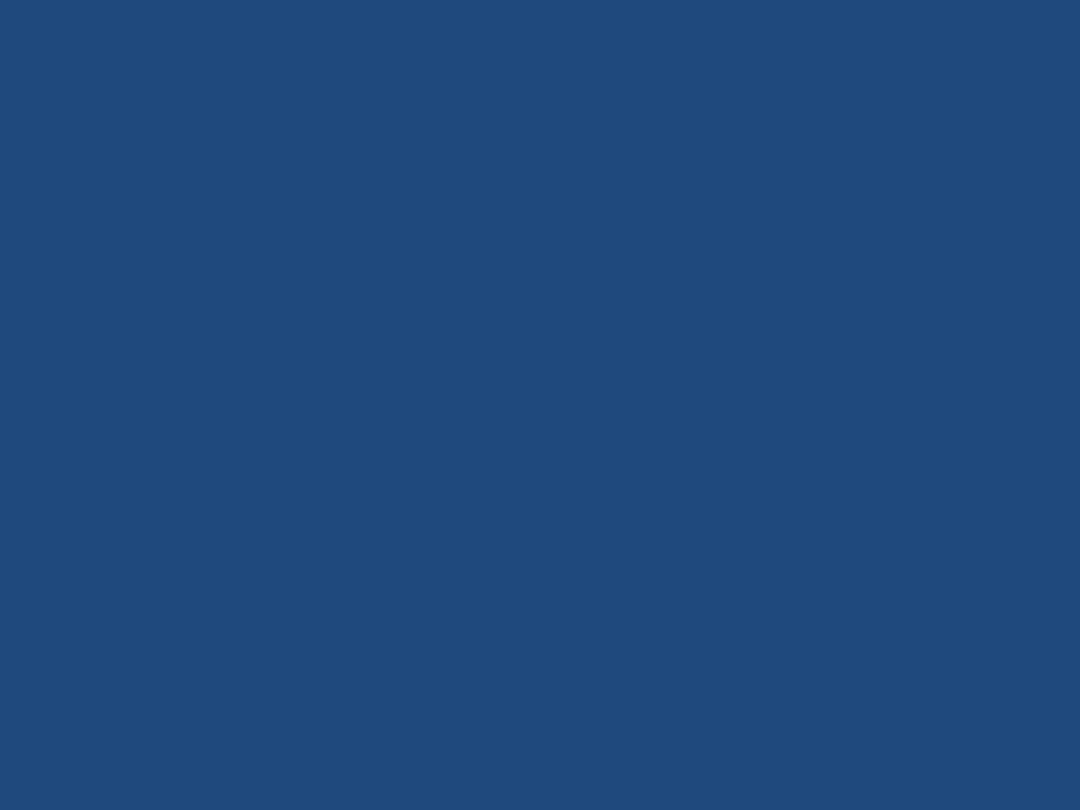
Podsumowanie
Kierując się wskazówkami proponowanymi w tabeli wyłączyłam ogółem 21
usług. Zmiany te spowodowały, że z 55 usług posiadających w czasie pracy
status "uruchomiona" pozostało 37 aktywnych.
Muszę w tym miejscu wyjaśnić, że w tej liczbie znalazły się nie tylko usługi
"oferowane" przez Windows XP, ale także te pojawiające się po
zainstalowaniu dodatkowego oprogramowania np. Norton Internet Security,
Dickeeper, serwera Apache, MySQL itp.
Biorąc pod uwagę zasoby i konfigurację sprzętową praktycznie nie
zyskałam na czasie uruchamiania systemu (w końcu nie o to chodziło).
Znacząco spadło natomiast wykorzystanie zasobów pamięci. Próby
wykonane po dwugodzinnej pracy z identyczną liczbą jednocześnie
uruchomionych programów wykazały spadek tego zapotrzebowania z
poziomu
265 do 227 MB, a zatem o 38 MB
. Może ktoś powiedzieć, że
zysk rzędu 17% nie wart był zachodu. W rzeczywistości okazał się jednak
wystarczający, aby
obszar przeciętnego wykorzystania zasobów
pamięci nie wykraczał poza dostępną pamięć RAM
. Biorąc pod uwagę
odczuwalny wzrost szybkości pracy z aplikacjami naprawdę się opłacił.
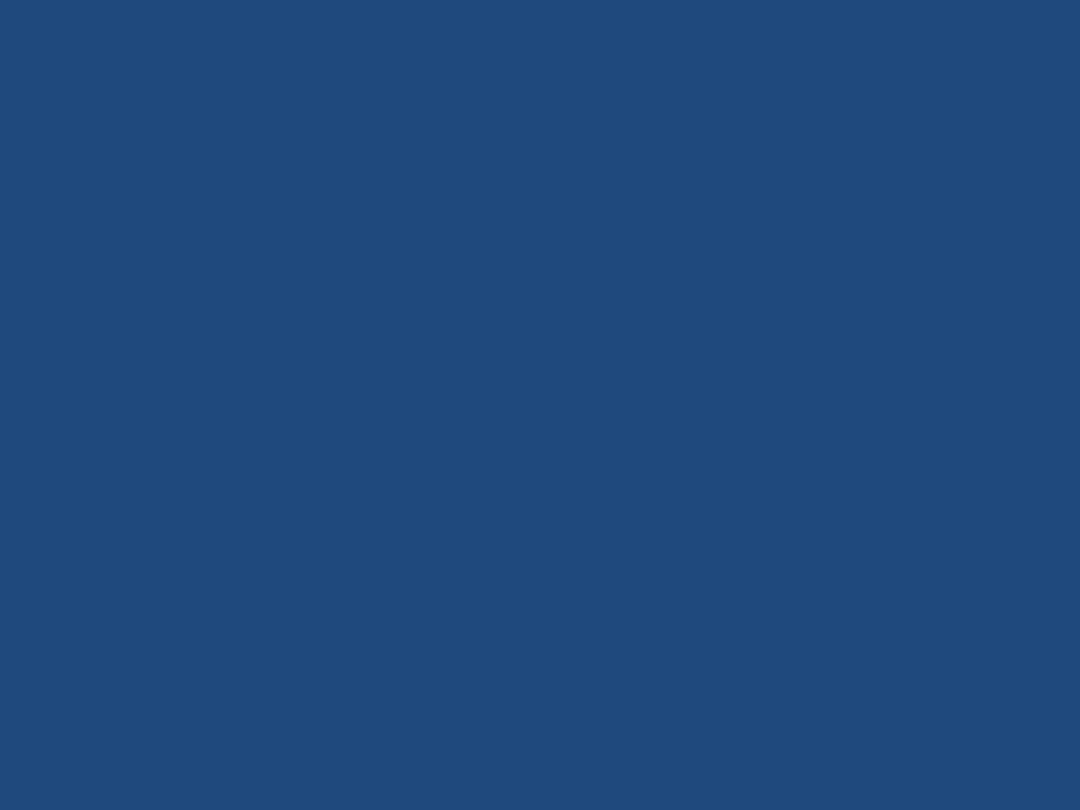
Lokalizacja pliku stronicowania i jego
rozmiary
Zdecydowana większość komputerów domowych pracuje na platformie jednodyskowej.
W takiej sytuacji plik stronicowania
powinien znajdować się na partycji systemowej
, gdzie
domyślnie jest zlokalizowany. Dzięki temu, najczęściej wykorzystywane pliki systemowe i plik
wymiany znajdują się blisko siebie, a długość skoków głowicy ulega znacznemu skróceniu.
Przyznając sens takiemu uzasadnieniu warto jednak zauważyć, że w przypadku częstego sięgania
do pliku wymiany oraz danych, odczyt z dysku jest utrudniony, gdyż głowica musi bardzo często
zmieniać położenie i przemieszczać się między różnymi obszarami.
Gdyby plik wymiany zlokalizować na innym dysku, to mielibyśmy do czynienia z równoległym
dostępem do pliku wymiany i odczytem danych, a dzięki temu system pracowałby z większą
prędkością
. Kto jednak dysponuje pojedynczym dyskiem, musi się z tą minimalną stratą
pogodzić.
Użytkownicy komputerów z więcej niż jednym dyskiem twardym mogą skorzystać ze swoich
możliwości sprzętowych i rozłożyć operacje wejścia/wyjścia, generowane wymianą danych
między plikiem stronicowania a pamięcią RAM, przez umieszczenie pliku stronicowania na
drugim, a nawet na kilku dyskach. Podejmując taką decyzję trzeba jednak spełnić dwa warunki:
• na dysku systemowym należy pozostawić plik stronicowania o rozmiarze minimalnym około 2
MB dla uniknięcia ewentualnych problemów ze stabilnością systemu
• plik stronicowania powinien być umieszczony na najszybszym urządzeniu, a zatem drugi dysk
twardy (lub kolejne) nie mogą być wolniejsze od systemowego
Warto przy tej okazji zasygnalizować, że wysoce niewskazane jest umieszczanie kilku plików
stronicowania na jednym dysku twardym. Windows XP w zasadzie potrafi je obsłużyć ale brak w
tym logiki.
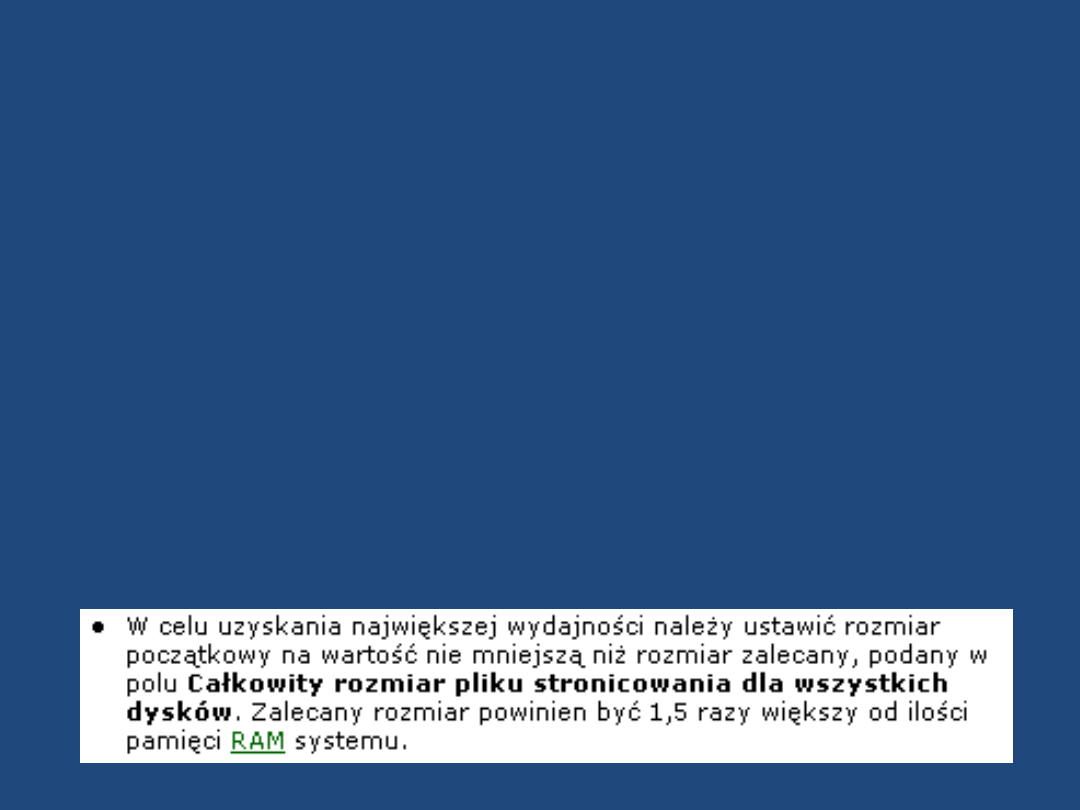
Rozmiar pliku stronicowania
Podobnie nielogiczny jest z kolei domyślny sposób określania wielkości
pliku stronicowania przez system, oparty na
schemacie 1,5 x RAM
.
W ten sposób użytkownik, który dysponuje skromnymi zasobami RAMu
i potrzebuje znacznego pliku wymiany dla zapewnienia optymalnej
pamięci wirtualnej będzie miał mały plik stronicowania, a rekiny RAMu -
cały ocean nieprzydatnej pamięci wirtualnej. Dobrze jest zatem,
szczególnie w tych krańcowych przypadkach, samemu określić
wielkość pliku stronicowania.
Pomocnym narzędziem będzie Menadżer
zadań, który pozwoli nam określić maksymalne zapotrzebowanie
pamięci, z jakim mieliśmy do czynienia podczas testowej sesji
.
Zwiększając ją o 10 - 15% ustalamy wartość początkową. Wartość
maksymalna powinna być w przybliżeniu nawet dwukrotnie większa.
Pomimo oczywistego błędu, informacja o zalecanej wielkości pliku
stronicowania nie została jak dotąd zmodyfikowana i nadal można ją
znaleźć w dziale pomocy technicznej.
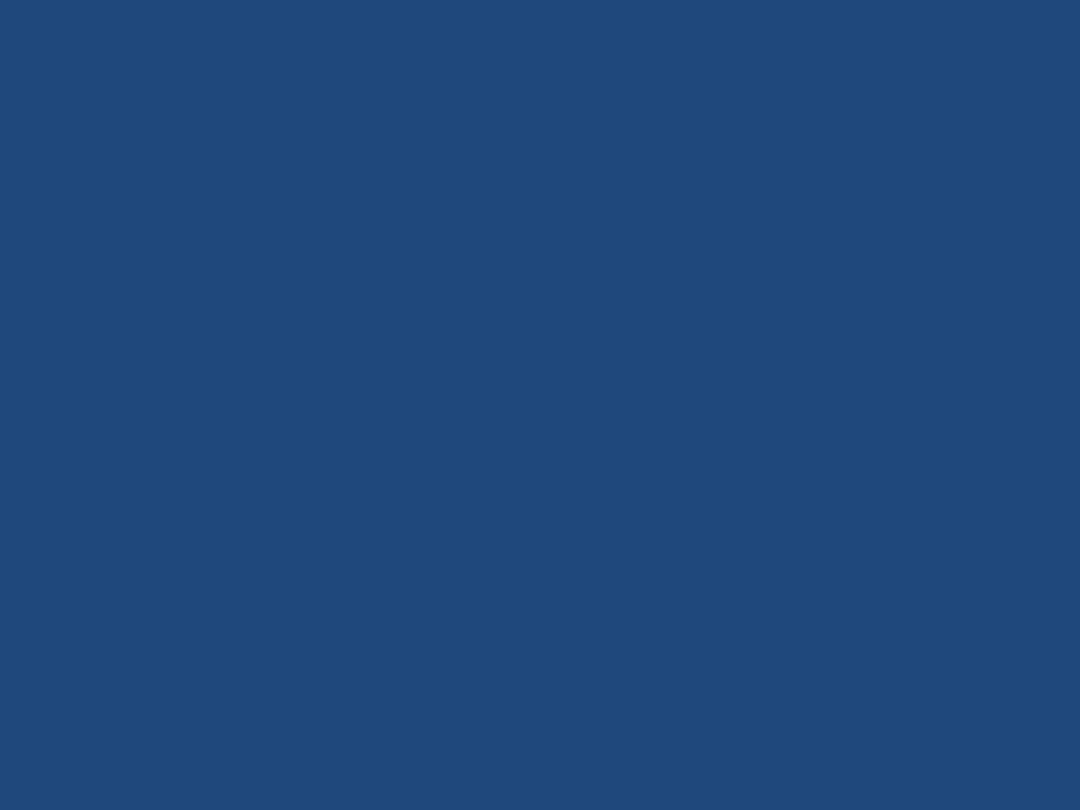
Rozmiar pliku stronicowania
Bardzo ciekawe rozwiązanie lokalizacji pliku stronicowania, eliminujące
jednocześnie problem fragmentacji pliku może wyglądać tak.
"dla pliku wymiany zakładamy specjalną partycję o odpowiedniej wielkości
(np. 1-2GB) jako następną partycję systemową na tym samym dysku lub
ewentualnie jako pierwszą na kolejnym dysku pod warunkiem, że jest tak
samo szybki. Partycję najlepiej sformatować jako FAT32.
W ten sposób unikamy fragmentacji pliku wymiany oraz likwidujemy ryzyko
ze zabraknie dla niego miejsca. Sposób ten jest powszechnie wykorzystywany
w przypadku serwerów MS 2k/2k3. Aby dodatkowa partycja (tylko dla pliku
stronicowania) nie mieszała się nam z innymi użytecznymi partycjami
nadajemy jej np. literę Z, a dla odróżnienia od innych nazwę SWAP."
Warto zrobić jeszcze jeden krok i ustawić partycję SWAP jako pierwszą na
dysku, a dopiero drugą systemową ustawić jako aktywną. Lepiej już chyba nie
można.
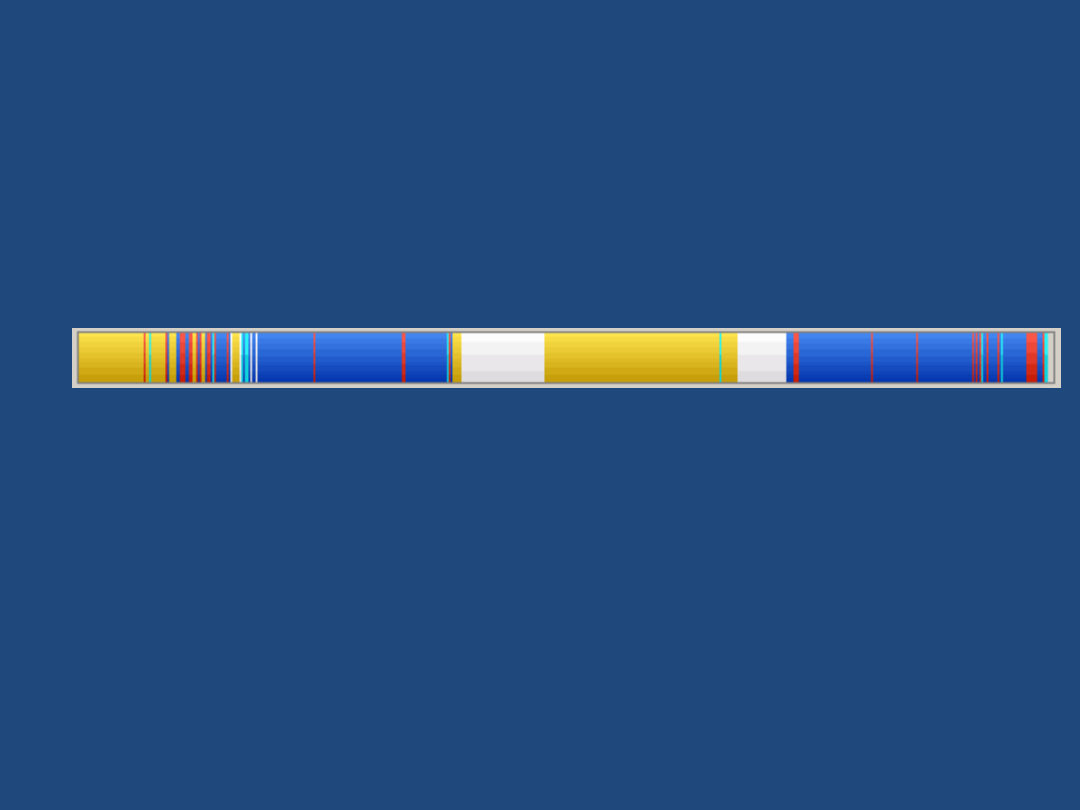
Czy plik stronicowania może mieć sztywną wartość?
Jako dobrą radę na poprawę szybkości działania systemu podaje się często, że
najlepiej jest określić wielkość pliku stronicowania tak, aby jego wartości
minimalna i maksymalna były identyczne. Zalecenie takie uzasadnia się
ograniczeniem fragmentacji pliku stronicowania. Analizując zjawisko dokładniej,
takie ustawienie nie wydaje się jednak uzasadnione.
Plik stronicowania rzeczywiście może ulec fragmentacji podczas rozszerzania jego
wielkości na potrzeby systemu. Widać to dobrze na rysunku powyżej, gdzie obszar
pliku stronicowania jest oznaczony
kolorem żółtym
. Trzeba jednak wiedzieć, że
system szuka dla pliku stronicowania jak największych bloków wolnej przestrzeni
na dysku, a zatem faktyczna fragmentacja nie stanowi poważnego problemu.
Zapobieżenie stosunkowo niskiej fragmentacji jest niewielkim zyskiem w
porównaniu do zagrożenia, jakim może być utrata stabilności systemu.
Jeżeli minimalna i maksymalna wielkość pliku stronicowania będą takie same, a
system będzie potrzebował większego pliku, to w chwili gdy wykorzysta 90%
dostępnej pamięci wyśle ostrzeżenie, a gdy rezerwa okaże się za mała - zakończy
pracę niebieskim ekranem.
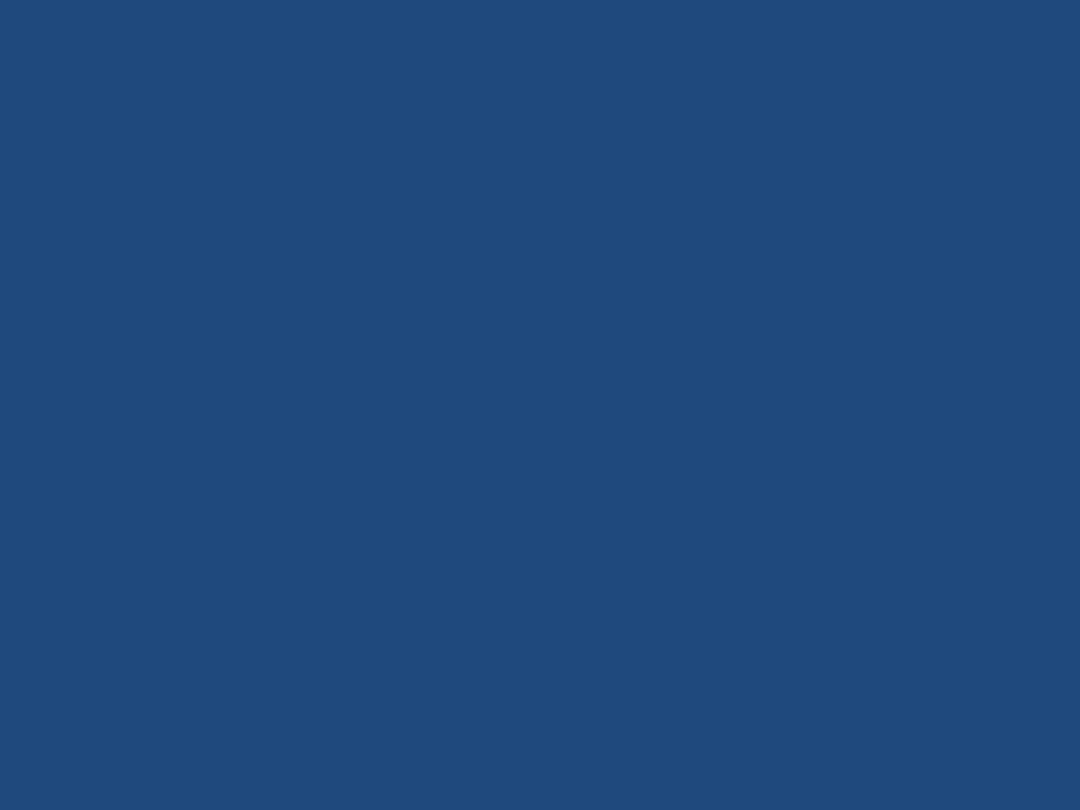
Z pewnością nie wszyscy wiedzą, że plik stronicowania jest takim specyficznym
tworem, którego praktycznie nie da się scalić systemowym narzędziem do
defragmentacji. Nie podołał temu także Diskeeper pracujący pod systemem Windows.
W konsekwencji tych zabiegów, pomimo zdefragmentowania partycji systemowej, plik
stronicowania nadal pozostał w rozsypce.
Istnieje jednak dobre darmowe narzędzie do „składania” pliku stronicowania. Skutkiem
jego działania było złożenie pliku stronicowa nia do czterech elementów.
System File Defragmenter - bo o nim mowa, po rozpakowaniu i uruchomieniu
wyświetla informację o aktualnym stopniu fragmentacji plików systemowych.
Wybierając opcję "Defragmentuj przy następnym uruchomieniu" restartujemu
komputer. Aplikacja przystępuje do pracy przed załadowaniem składników systemu i
wykonuje defragmentację. Po zakończeniu jej działania system uruchamia się
automatycznie. Proces trwa około 2 minut i zdecydowania warto je poświęcić.
Odradzam natomiast zaznaczanie opcji "Defragmentuj przy każdym starcie" bo w
końcu wiele zabiegów, które wykonujemy ma przyspieszać rozpoczęcie pracy. Od czasu
do czasu warto jednak sprawdzić co dzieje się na dysku, a przede wszystkim nie
dopuszczać do takiego totalnego zamieszania. Z działaniem aplikacji może wiązać się
jeden problem, który grozi pojawieniem się "niebieskiego ekranu". Nastąpi to wówczas,
gdy ilość dostępnego miejsca na dysku jest zbyt mała aby przenieść i scalić plik
stronicowania. Mam jednak nadzieję, że zdecydowana większości do tego nie dopuści.
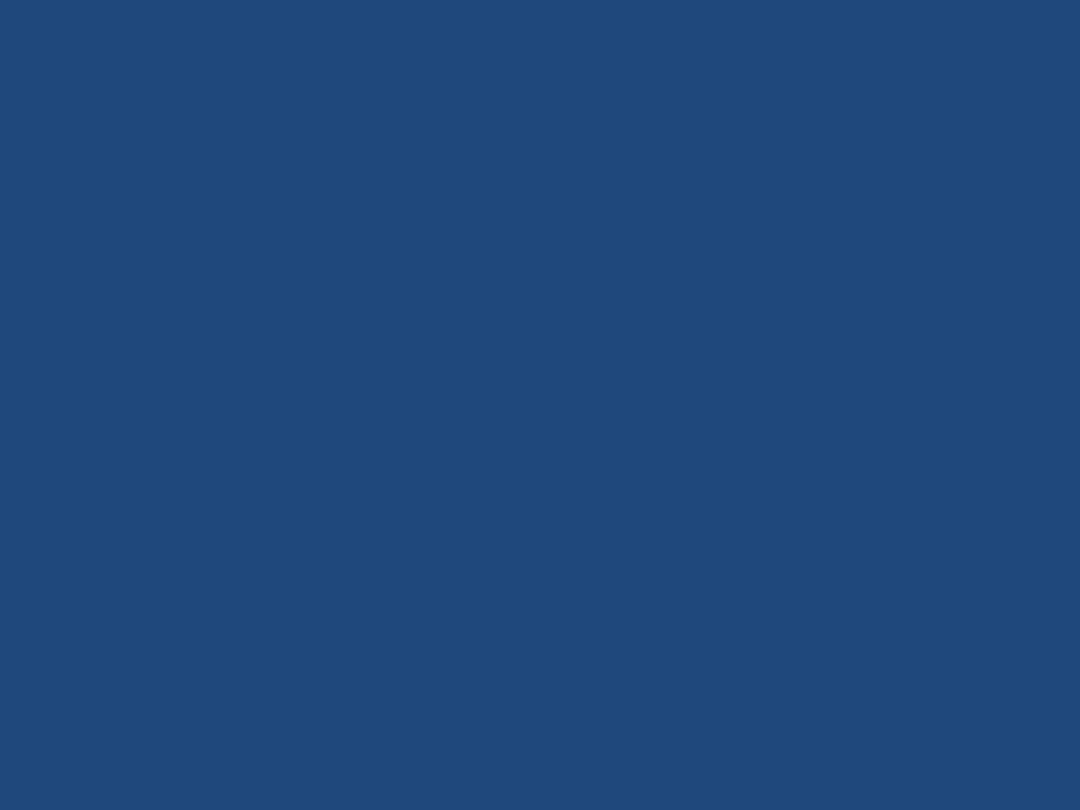
Zdaje sobie sprawę, że tym doświadczeniem sporo
namieszałam, bo przecież wszystko wydawało się takie
oczywiste. Spróbujmy zatem to uporządkować:
• z podzielonym plikiem wymiany swobodnie da się
pracować, a spowolnienie działania aplikacji praktycznie
będzie niezauważalne
• zdecydowanie odradzam tworzenie sztywnego pliku
wymiany chyba, że taka zmiana zakończy się jakimś
wyraźnie odczuwalnym sukcesem, a wielkość
utworzonego pliku nie spowoduje załamania systemu
• przy intensywnej pracy z wieloma aplikacjami warto
częściej sięgać do defragmentacji i od czasu do czasu
pomóc w tym także plikowi stronicowania.
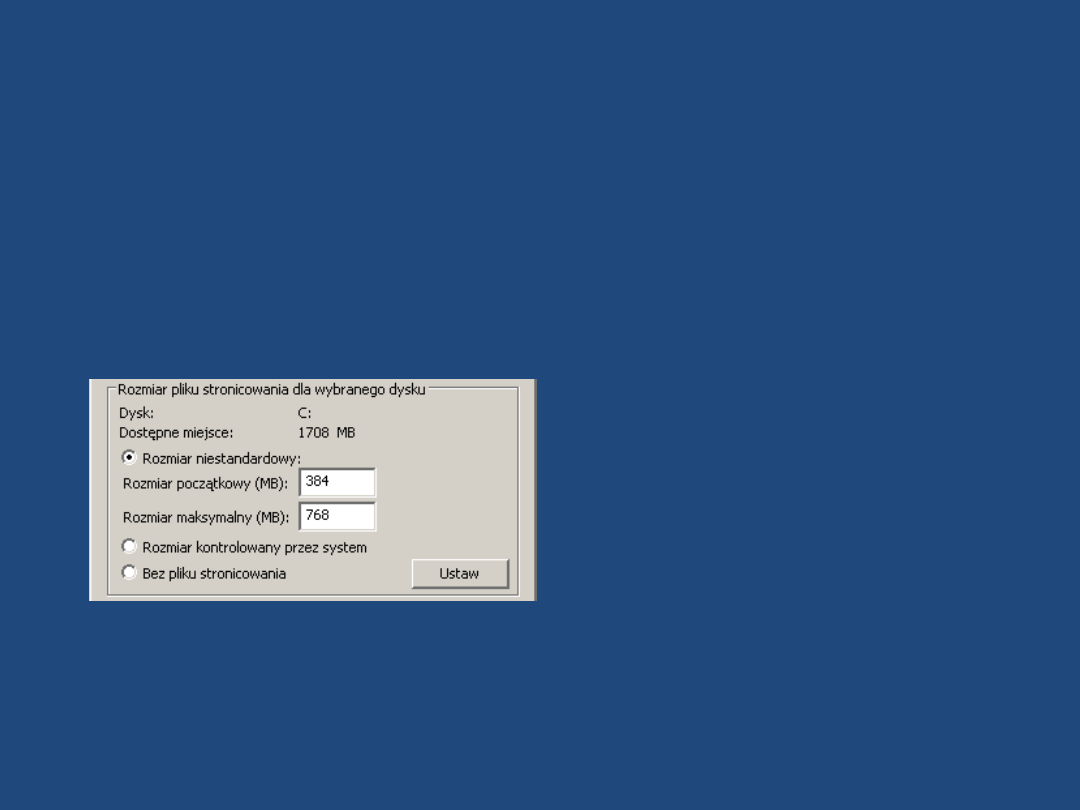
Własna wielkość pliku
stronicowania
Aby określić własną wielkość pliku
stronicowania należy z menu "Mój
komputer" wybrać - "Właściwości".
Na zakładce "Zaawansowane" - wybrać
"Wydajność" i kliknąć na "Ustawienia", a
następnie
przejść
na
zakładkę
"Zaawansowane" i w obszarze "Pamięć
wirtualna"
kliknąć
na
"Zmień".
Teraz
wystarczy
wpisać
prawidłowo
dobrane wartości i zaakceptować je klikając
na "Ustaw".
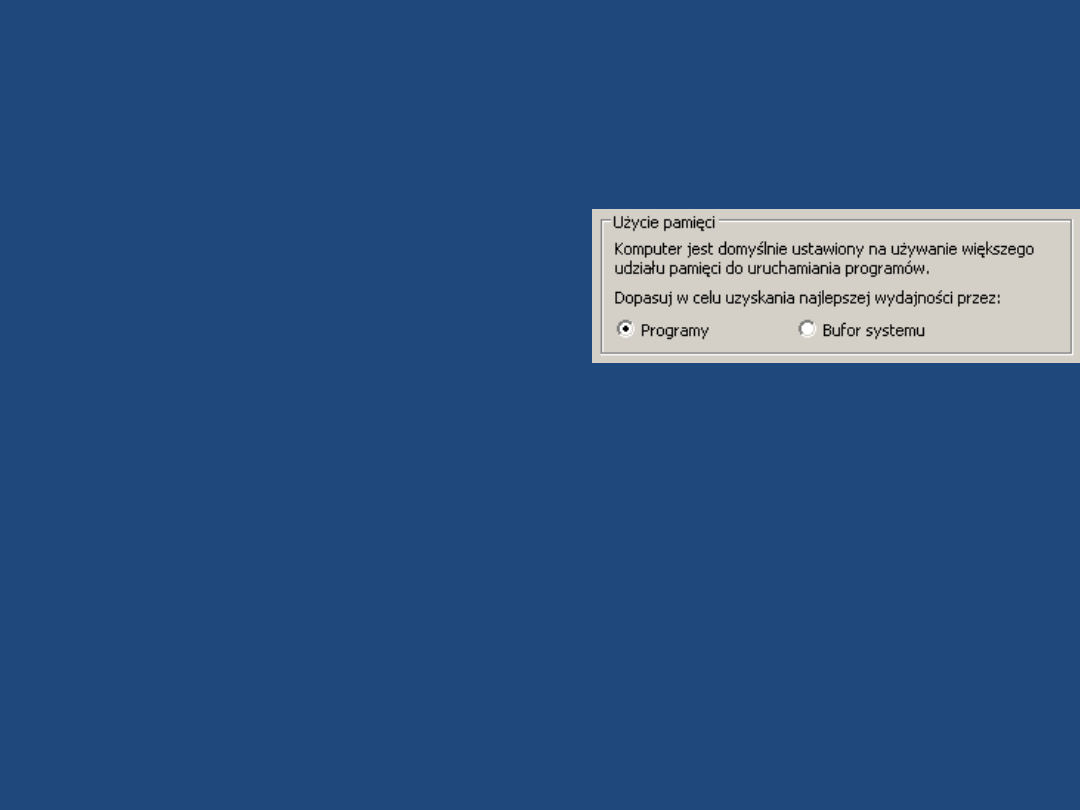
•
Na zakładce "Zaawansowane" w polu
"Użycie pamięci" można zdefiniować, w jaki
sposób system ma przydzielić zasoby
pamięci operacyjnej.
•
Zmiana domyślnych ustawień bardzo
często pojawia się jako porada na
zwiększenie szybkości działania syste mu.
Niestety w warunkach domowych zmiana
tej wartości wywołuje bardzo niekorzystny
efekt. Należy pamiętać, że nasz komputer
pracuje wtedy jako stacja robocza. Przy
zaznaczeniu opcji "Bufor systemu" zostanie
przy-
•
dzielone procesom systemowym aż 80%
pamięci operacyjnej, natomiast aplikacje z
którymi pracujemy dostana tylko 20%.
Trudno w takim przypadku mówić o
zwiększeniu szybkości pracy, a ustawienie
to ma sens tylko wówczas gdy nasz
komputer pracuje jako serwer.
Document Outline
- Pamięć wirtualna
- Pamięć wirtualna
- Menadżer zadań
- MemTurbo czy Ram Optimizer
- Czy można całą pamięć wirtualną przenieść do obszaru RAM?
- Metody ograniczenia zużycia pamięci RAM
- Usługi
- Slide 8
- Zależności usług
- Kopia rejestru
- Tryby uruchamiania usług
- Slide 12
- Slide 13
- Slide 14
- Slide 15
- Slide 16
- Podsumowanie
- Lokalizacja pliku stronicowania i jego rozmiary
- Rozmiar pliku stronicowania
- Rozmiar pliku stronicowania
- Czy plik stronicowania może mieć sztywną wartość?
- Slide 22
- Slide 23
- Własna wielkość pliku stronicowania
- Slide 25
Wyszukiwarka
Podobne podstrony:
12 wspomaganie systemu operacyjnego pamiec wirtualna
Pamiec wirtualna
Pamiec wirtualna
Pamięć wirtualna, Notatki z systemów
Konfiguracja pamięci wirtualnej w Win 2003 serwer, Szkoła, Systemy Operacyjnie i sieci komputerowe,
Pamięć wirtualna
Pamięć Wirtualna, Systemy operacyjne
WIN XP pamiec wirtualna
12 wspomaganie systemu operacyjnego pamiec wirtualna
5 6 Pamięć wirtualna 2
Wirtualne sieci LAN
03 Odświeżanie pamięci DRAMid 4244 ppt
wykład 12 pamięć
8 Dzięki za Pamięć
więcej podobnych podstron