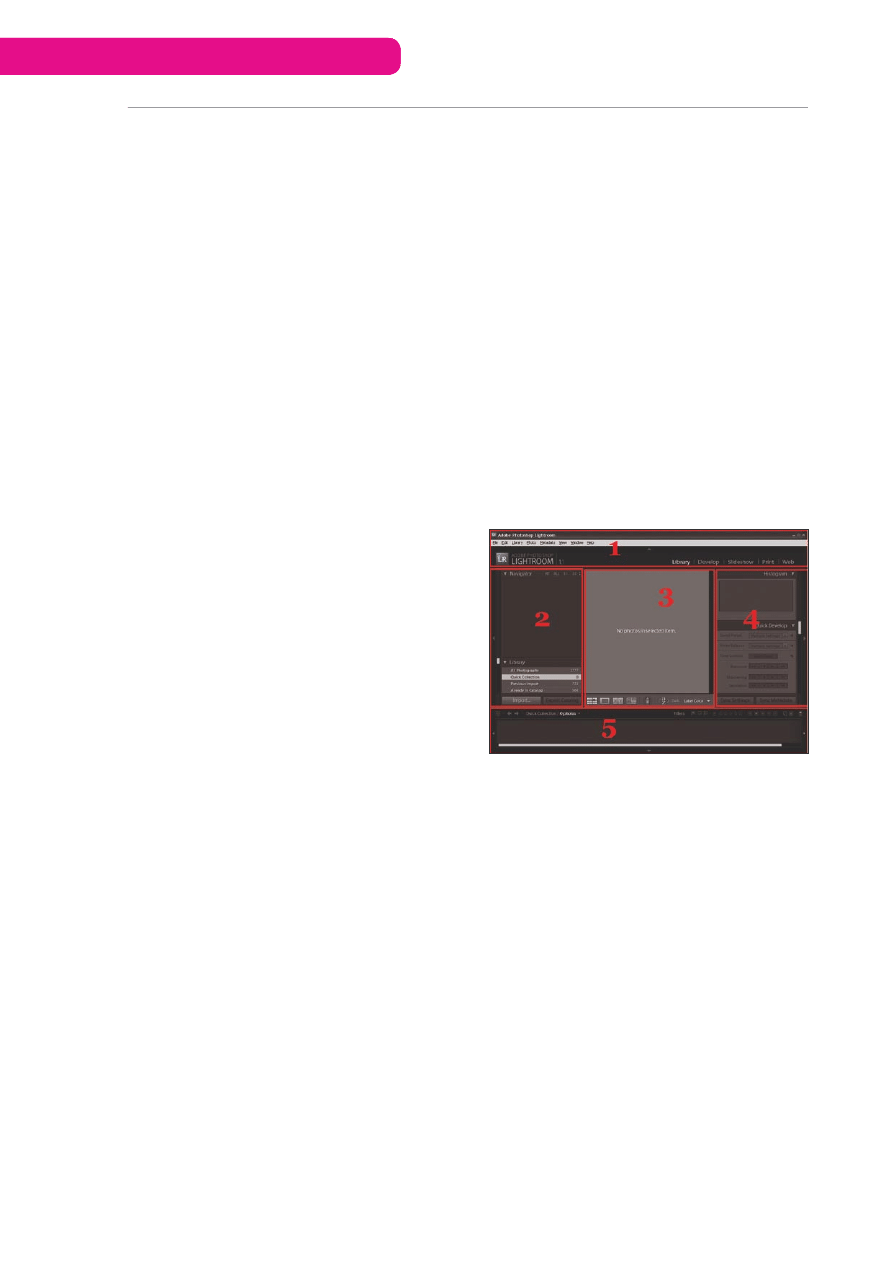
fotografia cyfrowa
58
.psd 06/2007 » www.psdmag.org
nauka fotopływania
czyli jak nie utopić się w powodzi zdjęć
59
.psd 06/2007 » www.psdmag.org
fotografia cyfrowa
i tylko niezbędne, wybrane suwaki i przyciski służące do tego
typu korekcji.
Jak widzicie program ma bardzo wygodną budowę panelo-
wą. Możemy wyodrębnić pięć głównych okien programu:
• górne (1) – gdzie mamy dostęp do menu programu, widzi-
my pasek postępu oraz pięć modułów:
Library, Develop, Sli-
deshow, Print i Web. Dla naszych celów korzystać będziemy
z dwóch pierwszych.
• lewe (2) – tutaj znajdują się bardzo istotne przyciski Impor-
tu i Eksportu fotografii, Foldery ze zdjęciami oraz Kolekcje.
Tutaj także w momencie przejścia do modułu
Develop wy-
świetlają się predefiniowane ustawienia, których możemy
użyć jako efektów do naszych fotografii.
• środkowe (3) – główne okno podglądu zdjęć
• prawe (4) – panel przede wszystkim edycyjny, zarówno
w przypadku modułu
Library, jak i Develop. Tutaj też mamy
możliwość
Synchronizacji ustawień oraz Resetowania wpro-
wadzonych zmian.
• dolne (5) – tryb taśmy filmowej w tym oknie pozwala na wy-
bór zdjęcia do edycji.
Zanim przystąpimy do wgrania fotografii możemy (ale nie mu-
simy!) dokonać zmian ustawień programu. Czy wszyscy wie-
dzą już jakie podmenu do tego służy? Tak jest!
Preferenses. Pani
w niebieskiej bluzeczce w trzecim rzędzie wygrywa karnet do
solarium! Po wejściu w
Edit/Preferenses widzimy taki obrazek
jak na Rysunku 2.
nauka fotopływania
czyli jak nie utopić się w powodzi zdjęć
Lightroom – genialne dziecko programistów
z Adobe
Zanim uruchomimy program musimy zadbać, aby wykonane
przez nas na fotografie ślubne znalazły się na dysku twardym
naszego komputera. Ja mam niezłomną zasadę, że po powrocie
z wesela, choćbym nie wiem jak był zmęczony, od razu kopiuję
(kopiuję, a nie przerzucam!) wszystkie fotki z kart pamięci na
twardziela. Następnie wypalam wszystko na płytki. Sprawdzam,
czy wszystko gra i dopiero formatuję karty pamięci. Płytki z wy-
palonymi fotografiami odkładam do archiwum. Pracował będę
zaś na tym, co znalazło się w komputerze. Może uznacie przyja-
ciele, że to z mojej strony lekka przesada, ale zapewniam Was, że
nie. Złośliwość przedmiotów martwych jest niezbadana, a zdjęć
ze ślubu powtórzyć się nie da. Załóżmy zatem, że wszystko po-
szło dobrze i na naszym dysku twardym pojawił się nowy, pęka-
jący w szwach katalog, np.
Jadzia_Stasio_wesele.
instalujemy Lightrooma
Czas pochylić się nad Lightroomem. Jeżeli jeszcze nie macie te-
go fantastycznego programu, w te pędy udajcie się do sklepu lub
przynajmniej na stronę Adobe i ściągnijcie sobie 30-dniową wer-
sję. Instalacja jest banalnie prosta. Domyślnie program utworzy
swój własny katalog
Lightroom w Moje dokumenty/Moje obrazy
(możecie oczywiście wskazać inną lokalizację – Wasza wola).
Katalog ów jest dość istotny, gdyż właśnie tam program prze-
chowuje najważniejsze informacje, np.
Backupy. Pod koniec in-
stalacji Lightroom funduje nam króciutki pokaz informujący
o swej budowie i skrótach klawiszowych. Zakładam, że instala-
cja się powiodła i z pulpitu uśmiecha się do Was nowa ikonka. Za-
nim pojawi się główne okno programu, aplikacja zapyta nas czy
utworzyć
Backup. Oczywiście tak. Ja już po podniesieniu się pro-
gramu nakazałem, aby tworzył
Backupy za każdym razem przy
starcie. W tym celu należy zastosować następującą ścieżkę do-
stępu:
Edit/Preferences/Go to Catalog Settings/General/Back up
Catalog: Every time Lightroom starts. Nigdy nie wiadomo, kiedy
będziemy potrzebowali przywrócić jakąś zamierzchłą sytuację.
Wreszcie naszym stęsknionym oczom ukazuje się widok jak na
Rysunku 1.
konstrukcja programu
Jeżeli ktoś z Was sądzi, że w tym artykule otrzyma pełną in-
strukcję obsługi Lightrooma – srodze się rozczaruje. W Interne-
cie jest już dostępnych kilka bardzo dobrych omówień tej apli-
kacji. Ja skupiam się tylko i wyłącznie na spożytkowaniu jej do
celów postprodukcji fotografii ślubnej, stąd sama kwintesencja
W ostatnim moim artykule dotyczącym ogólnych zasad rządzących fotografią ślubną obiecałem, że ułatwię
Wam tzw. etap postprodukcji, czyli pomogę przygotować zdjęcia zanim obejrzą je Państwo Młodzi. Przyznam
szczerze, że wywiązuję się z tej obietnicy tylko dlatego, że bardzo przywiązuję się do raz danego słowa. Temat to
nudny, typowo techniczny, pozbawiony tak wielbionej przeze mnie możliwości wymądrzania się. Broni się jedy-
nie tym, że każdy może na podstawie tego, co opisałem stworzyć swój własny, kreatywny sposób obróbki foto-
grafii cyfrowej. Słowem, jeśli będziecie ślepo naśladować proponowane przeze mnie ustawienia, gwarantuję, że
nie osiągniecie zadowalających efektów. Jeśli jednak opierając się na moich sugestiach zaczniecie szukać i kom-
binować – szybko staniecie się specami w udoskonalaniu własnych fotografii. Nie zniechęciliście się jeszcze? No,
skoro tak, to do dzieła. Czas odpalić Adobe Lightroom.
Rysunek 1.
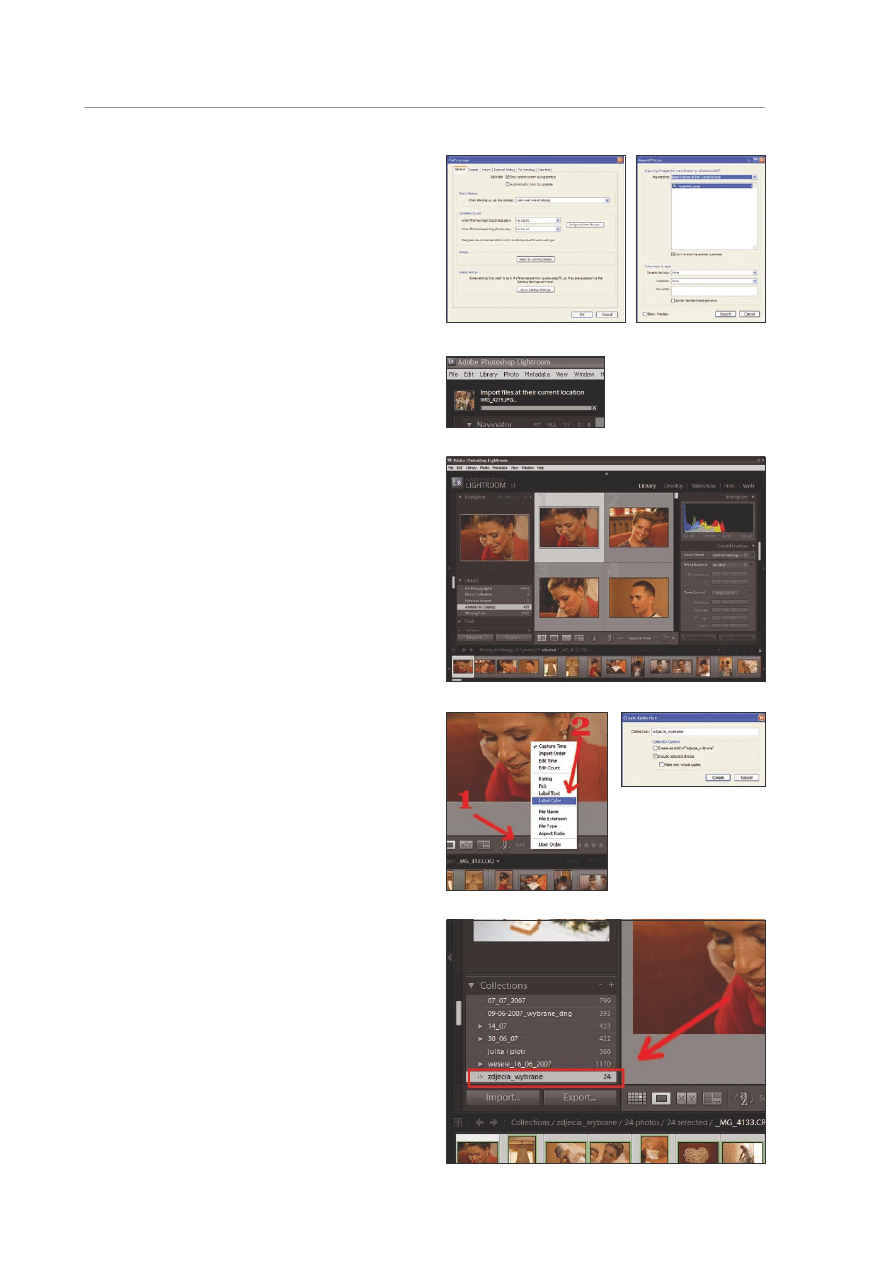
fotografia cyfrowa
58
.psd 06/2007 » www.psdmag.org
nauka fotopływania
czyli jak nie utopić się w powodzi zdjęć
59
.psd 06/2007 » www.psdmag.org
Na początku proponuję pozostawienie ustawień domyśl-
nych we wszystkich dostępnych u góry okna zakładkach, no
może z małym wyjątkiem. W zakładce
General w sekcji Comple-
tion Sounds możecie z rozwijanej listy wybrać dźwięki, które bę-
dą Was informowały o zakończeniu danej operacji.
Jeśli komuś ustawienia domyślne się nie podobają - może
ustawić swoje. Wszak pisałem, że kombinowanie i kreatywność,
to podstawa pracy z tym programem.
importujemy fotografie
Do importowania zdjęć służy magiczny przycisk
Import w sek-
cji
Library. Po jego wciśnięciu zobaczymy okno, w którym odnaj-
dujemy nasz katalog
Jadzia_Stasio_wesele, otwieramy go, zazna-
czamy wszystkie fotki i wciskamy
Otwórz. Po chwili pojawi się
jeszcze jedno okno jak na Rysunku 3.
Zwróćcie proszę uwagę na okienko
File Handling. Proponu-
ję ustawić:
Import photos at their current location. Oznacza to, ni
mniej ni więcej tylko to, że zaimportujemy zdjęcia z naszego ka-
talogu bez dodatkowego tworzenia kopii zapasowej. Wciskamy
Import i pasek postępu (Rysunek 4) pokazuje nam w jakim tem-
pie przebiega operacja.
Jednocześnie w module środkowym i dolnym pojawiają się
kolejne fotografie. W poprzednim artykule namawiałem Was
do robienia zdjęć w RAW-ach. I jak rozumiem takie właśnie pli-
ki wgrywacie. Jednak uparciuchy idące na łatwiznę i wykonują-
ce swoje fotki w JPEG-ach też mogą korzystać z dobrodziejstw
Lightrooma. Muszą jednak przygotować się na to, że możliwo-
ści edycyjne plików już skompresowanych przez aparat są dużo
uboższe. Niektórzy moi koledzy
po fachu twierdzą, że jak ktoś
umie robić zdjęcia, to RAW-y są mu niepotrzebne. Cóż, ja do koń-
ca życia chyba będę miał wątpliwości, czy umiem fotografować.
Dlatego RAW-y ponad wszystko. Osobiście wierzę, że Wy podcho-
dzicie do tego tematu podobnie i teraz wgrywacie sobie właśnie
soczyste
rawiki. No dobra, my tu gadu gadu, a nasze fotki pięk-
nie się załadowały. Moje przynajmniej tak. Teraz główne okno
wygląda mniej więcej tak: Rysunek 5.
wybieramy zdjęcia do edycji
Dokonujemy pierwszej selekcji. Musimy wybrać zdjęcia do dal-
szej obróbki. Ja robię tak: w oknie podglądu ustawiam widok po-
jedynczego zdjęcia przez wciśnięcie na klawiaturze litery [
E]. Na-
stępnie na pasku w dolnej sekcji klikam w pierwszą fotografię
z lewej strony. Oceniam, czy warta jest zachowania czy przezna-
czam ją do
odstrzału. Jeśli zachowuję wciskam klawisz z cyfrą 8.
W ten sposób dodaję doń
zieloną etykietę. I tak po kolei przeglą-
damy nasze 1300 fotek. Zaznaczamy na zielono lub nie. Uprze-
dzam jednak, by w ocenie zdjęć nie być dla siebie zbyt surowym.
Nie dyskwalifikujemy na tym etapie fotografii ze względu na to,
że jakaś jest np. za ciemna. Takich problemów pozbędziemy się
w trakcie dalszej pracy. Jak nabierzecie wprawy, to na pierw-
szy rzut oka będziecie wiedzieli, co definitywnie należy umie-
ścić w koszu. Trenujcie kochani, trenujcie... Podpowiem tylko, że
ja przede wszystkim usuwam zdjęcia mocno prześwietlone, cał-
kiem czarne i nieinteresująco rozmyte (czytaj: bezsensownie po-
ruszone). No i oczywiście, z mojego punktu widzenia nieciekawe.
Załóżmy, że po pierwszej selekcji ocalało nam 800 fotografii. To
na nich będziemy dalej pracować. W dole, w środkowym panelu
odnajdujemy strzałki przy słowie
Sort. Po naciśnięciu na strzałki
rozwinie się lista, z której wybieramy
Label Color (Rysunek 6).
Po wykonaniu tego zabiegu na naszej
Taśmie filmo-
wej wszystkie zielone fotki zgromadzą się po prawej stronie.
Klikamy w pierwszą z nich, a następnie w ostatnią z klawiszem
[
Shift]. Zaznaczyliśmy wszystkie zielone. Teraz utworzymy
z nich kolekcję.
stwórzmy kolekcję z wybranych zdjęć
W celu utworzenia kolekcji w prawym panelu modułu
Library
klikamy w krzyżyk przy słowie
Collections. Pojawi się okno Cre-
ate Collection (Rysunek 7), gdzie nazywamy naszą kolekcję np.
zdjęcia_wybrane i zaznaczamy kwadracik Include selected pho-
tos. Klikamy OK.
Rysunek 2.
Rysunek 3.
Rysunek 4.
Rysunek 5.
Rysunek 6.
Rysunek 7.
Rysunek 8.
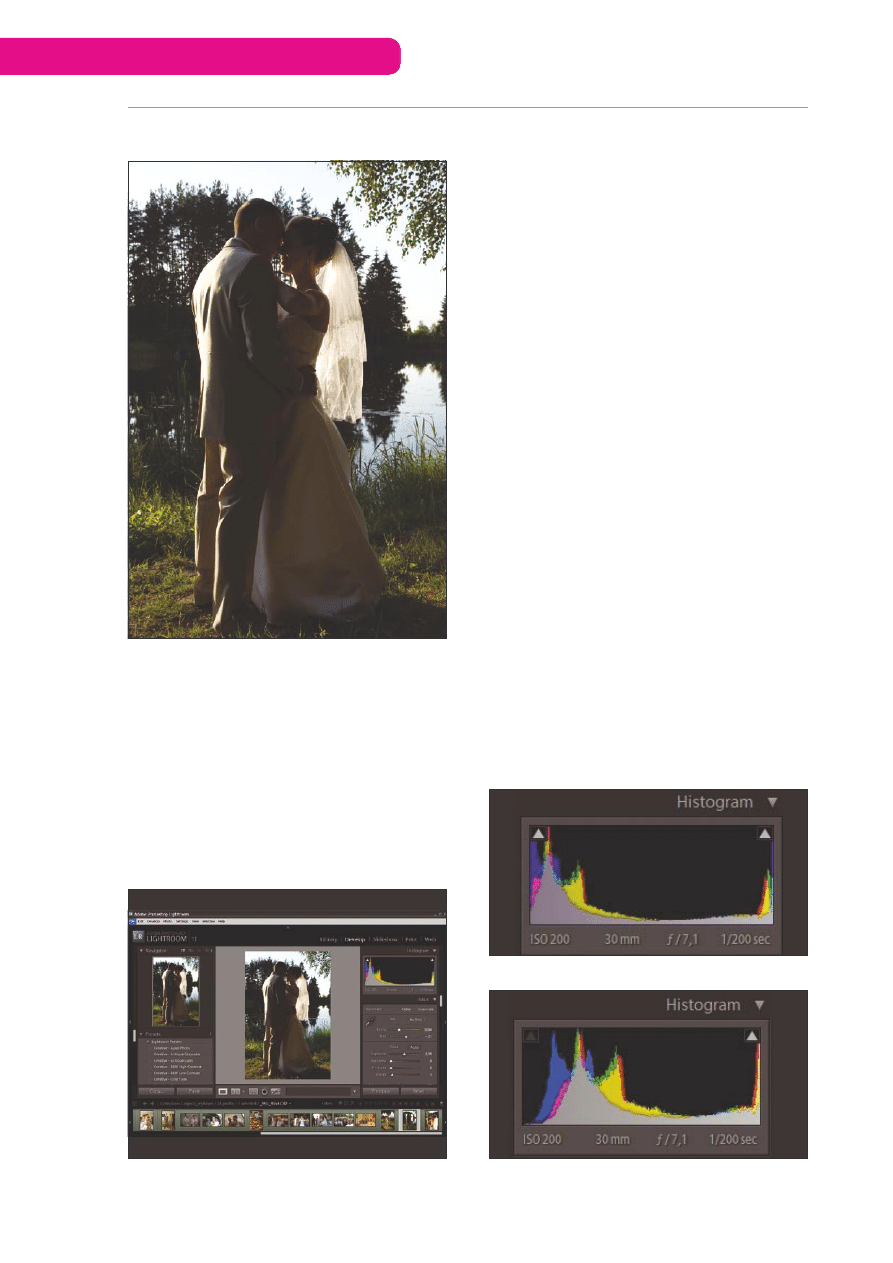
fotografia cyfrowa
60
.psd 06/2007 » www.psdmag.org
Za chwilę w oknie
Collections pojawią się nasze fotografie
(Rysunek 8). Będziemy od tej pory pracowali na tej kolekcji.
korekcja fotografii
Na potrzeby tego artykułu wybrałem jedno zdjęcie z kolekcji (Ry-
sunek 9). Na nim dokonamy zmian i w finale porównamy efekt
przed i efekt po. To zdjęcie powstało na ślubie moich przyjaciół
w trakcie sesji plenerowej nad ukrytym w lesie urokliwym jezior-
ku. Już na pierwszy rzut oka widać, że jest
za ciemne. Trzeba
coś z tym zrobić. Zaznaczamy to zdjęcie kliknięciem na taśmie
filmowej, a następnie poprzez kolejne kliknięcie w słowo
Deve-
lop przechodzimy do modułu odpowiedzialnego za korekcję fo-
tografii. W tym momencie okno Lightroma wygląda tak (Rysunek
10). Pierwsza rzecz, która nas interesuje to histogram. W tym
przypadku jest fatalny. Zdjęcie zdaje się być jednocześnie nie-
Rysunek 9.
Rysunek 10.
Rysunek 11.
Rysunek 12.
oświetlone (wykres
napęczniały z lewej strony), jak i prześwie-
tlone (nagromadzenie słupków z prawej strony). Cóż robić? Ja
w takich sytuacjach daję szansę programowi naciskając w sekcji
Basic przycisk Auto. Patrzymy, czy coś się zmieniło na lepsze.
W naszym przypadku tak. Histogram wygląda obecnie w ten
sposób (Rysunek 11). Lepszy, ale daleki od doskonałości. Aby
go udoskonalić musimy ruszyć odpowiednie suwaki. Rozpoczy-
namy od
Exposure. Przesuwamy go w prawo. Ten zabieg to jakby
zrobienie na nowo zdjęcia z bardziej otwartą przesłoną lub wy-
dłużonym czasem ekspozycji. Pozwala
rozjaśnić naszą fotogra-
fię. W przypadku tego zdjęcia musimy pójść na kompromis i po-
święcić niektóre jego fragmenty (czytaj: prześwietlić) w celu po-
prawnego wyeksponowania głównego tematu zdjęcia. Po usta-
wieniu suwaka na +1,08 państwo młodzi zaczynają nam się po-
woli wyłaniać z mroków fotografii. Aby jeszcze bardziej ich do-
świetlić przesuwamy delikatnie w prawo suwak
Fill Light (w do-
słownym tłumaczeniu: nasycenie światłem). Spójrzcie na histo-
gram po tym zabiegu (Rysunek 12).
Już jest dużo lepiej, ale pojawiły się braki w zakresie cie-
ni (pusta prawa strona). Korygujemy ten stan rzeczy za pomo-
cą suwaka
Blacks rozciągając nasz histogram na całą szerokość
okienka. Teraz za pomocą suwaka
Recovery staramy się pod-
nieść środek histogramu. Poeksperymentujcie zarówno w lewo,
jak i w prawo i wybierzcie najbardziej optymalne położenie. Na-
stępnie suwakiem
Brightness podnosimy ogólną jasność zdję-
cia. Tylko tutaj ostrożnie, bo można bardzo łatwo przepalić fot-
kę. Cały czas obserwujcie, jak zmienia się histogram. Teraz deli-
katnie
trącamy Contrast w zależności, czy chcemy mieć zdjęcie
bardziej lub mniej kontrastowe.
Po dokonanych zabiegach histogram prezentuje się już zde-
cydowanie lepiej (Rysunek 13).
Przejdźmy do poprawienia balansu bieli. Proponuję robić
zdjęcia na balansie automatycznym. W Lightroomie i tak może-
my dokonać potrzebnych korekt. Służą do tego suwaki:
Temp
oraz
Tint. Możemy też zastosować któryś z gotowych, ofe-
rowanych dla danego oświetlenia balans bieli. Wybieramy go
klikając w słówko
As Shot znajdujące się przy literkach WB.
Ja korzystam z suwaków. Jako, że lubię ciepłe tonacje foto-
grafii zawsze i tak podciągam troszkę więcej suwak
Temp w le-
wą stronę.
Główną część pracy możemy uznać za wykonaną. Pozo-
stały zabiegi dopieszczające. Zaczynamy od suwaka
Clari-
ty, czyli klarowność. Znakomita funkcja. Ustawcie go na +50,
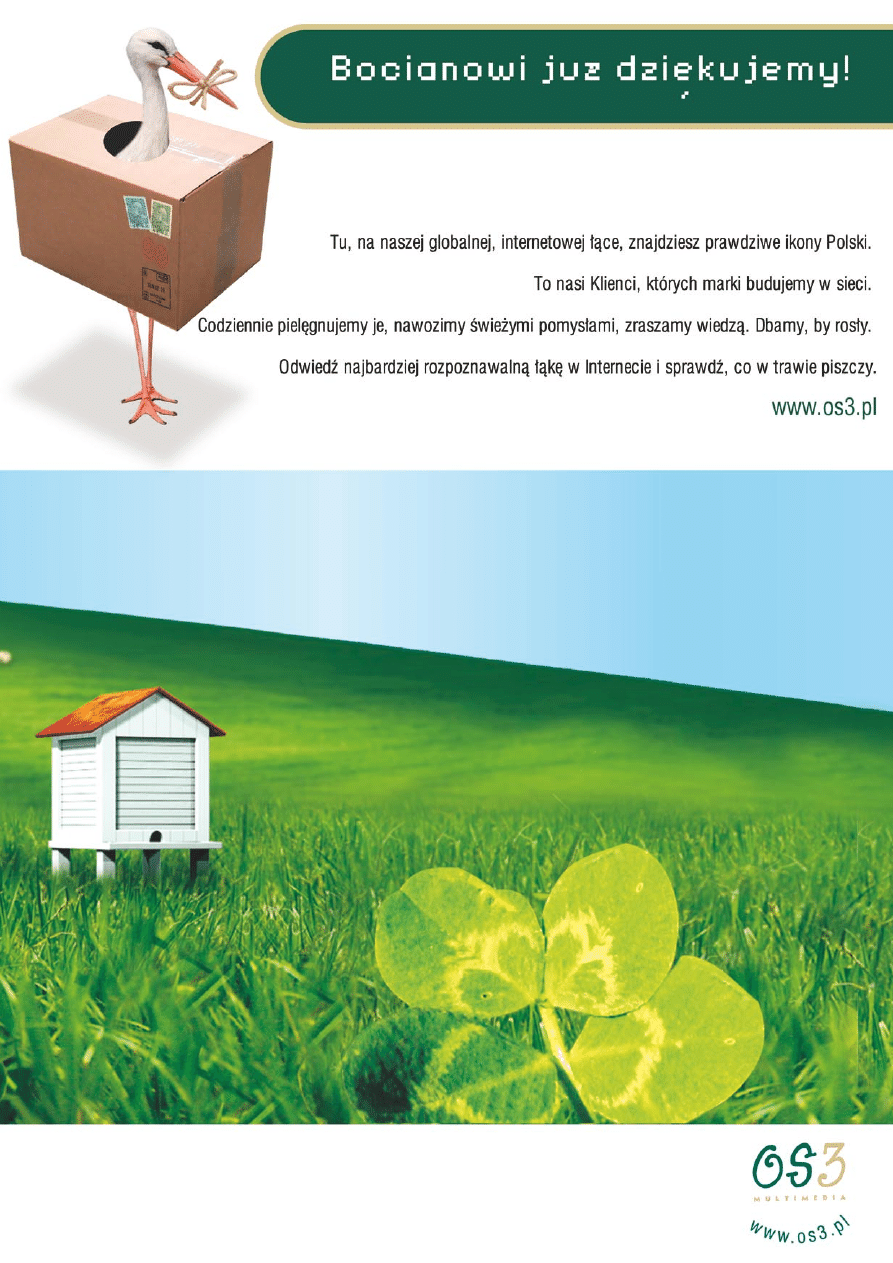
nauka fotopływania
czyli jak nie utopić się w powodzi zdjęć
61
.psd 06/2007 » www.psdmag.org
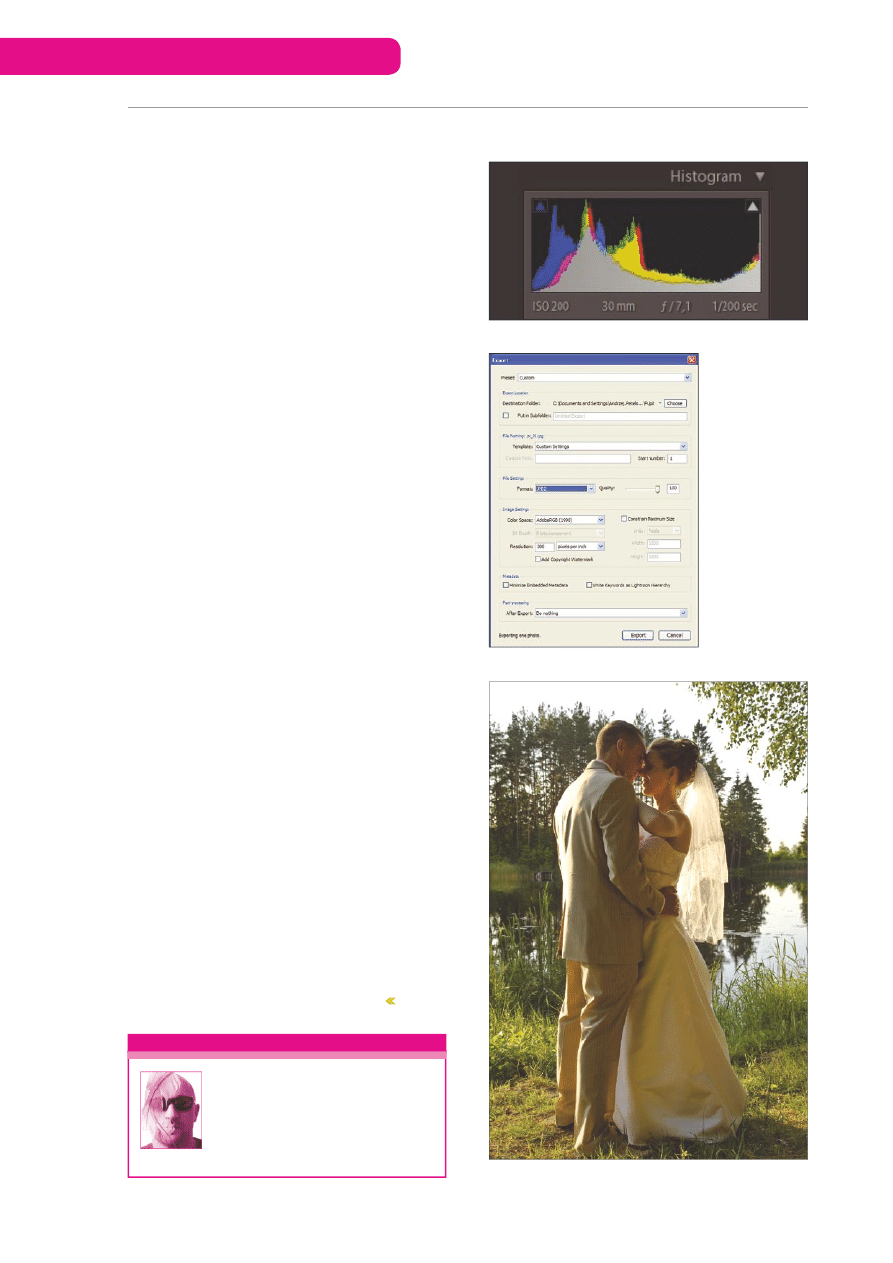
fotografia cyfrowa
62
.psd 06/2007 » www.psdmag.org
a zobaczycie, jak korzystnie zmieni się Wasza fotografia. Na-
stępnie delikatnie w prawo suwak
Vibrance. Zyskuje ogólna
kolorystyka zdjęcia. Następnie sekcja
Tone Curve, czyli zna-
ne Wam z Photoshopa popularne krzywe. Ja
zdjąłem trochę
Highlights oraz Lights. Przesuwając się dalej w dół możemy
redukować szum –
Nosie reduction, oraz poprawić ostrość fo-
tografii -
Sharpening. Użycie tych suwaków musicie przetesto-
wać na Waszych fotografiach. Ja osobiście do odszumiania
używam świetnego softu o nazwie
Noiseware (dostępna wer-
sja bezpłatna z mało znaczącymi ograniczeniami w stosunku
do komercyjnej), zaś wyostrzam w trybie Lab w samym Pho-
toshopie. Proponuję tylko, aby wszystkie zmiany w Lightro-
omie sprawdzać na 100% powiększeniu. Możecie też obrabia-
ne zdjęcie obejrzeć bez paneli wciskając dwukrotnie na kla-
wiaturze literę L. Po przeprowadzonych zmianach nasze zdję-
cie nabrało wyglądu. Histogram jest jak najbardziej akcepto-
walny, zaś samą fotografię nie wstyd przekazać do naświetle-
nia w labie. Ale aby to zrobić musimy poprawione zdjęcie wy-
eksportować do jpega.
eksport poprawionych fotografii.
Przechodzimy do modułu
Library i wciskamy przycisk Eksport.
Otwiera się takie oto okno (Rysunek 14).
Stosujemy następujące ustawienia:
•
Eksport Location – po wciśnięciu przycisku Choose wskazu-
jemy katalog, do którego Lightroom wyeksportuje zdjęcia.
•
File Naming – nazywamy nasze zdjęcie. W tym celu z listy
rozwijanej wybieramy
Edit i w oknie wpisujemy nazwę pli-
ku – np. wesele oraz każemy programowi numerować zdję-
cia wybierając z rozwijanej listy
Sequence and Date np. Se-
quence # 01. Program będzie nam numerował zdjęcia na za-
sadzie:
wesele01, wesele02 itd. Klikamy Done. Wróciliśmy
do okna
Eksportu.
•
File Settings – ustawiamy JPEG i wartość 100.
• I
mage Settings w Color Space ustawiamy AdobeRGB (1998)
zaś w oknie
Resolution 300 pixels per inch.
Resztę pozostawiamy bez zmian. Klikamy
Eksport i czekamy ob-
serwując pasek postępu, aby Lightroom wyeksportował nasze
fotografie. W naszym przykładzie będzie się zmagał z jedną, ale
przy większej ilości zaznaczonych zdjęć do eksportu postępuje-
my tak samo.
Po chwili program dźwiękiem daje znak, że uporał się z eks-
portem. Możemy zamknąć Lightrooma i przejść do katalogu
z poprawionymi zdjęciami. Udało mi się po zmianie osiągnąć ta-
ki efekt– Rysunek 15.
zamiast podsumowania
Nie sposób w tak krótkim artykule przekazać wszystkich dobro-
dziejstw Lightrooma. Potraktujcie to jako preludium do koncertu
jaki już niedługo będziecie komponować w trakcie pracy z Ligh-
troomem. Warto pokochać ten program, gdyż jak dotąd nic lep-
szego do hurtowej obróbki fotografii na platformę Microsoftu nie
wymyślono. Oczywiście zdjęcia po Lightroomie nie muszą być
ostatecznym Waszym celem. Wszak zawsze jest pod ręką nasz
Cesarz – Adobe Photoshop. Ale to już temat do kolejnego artyku-
łu. I jeszcze jedno, nie wahajcie się pytać, jak utkniecie w jakimś
miejscu. Znajdziecie mnie na
www.photographus.pl.
Rysunek 14.
Rysunek 15.
Rysunek 13.
o autorze
Andrzej Petelski (Petel)
Pokolenie ’65, aktor, dziennikarz telewizyjny, ale
przede wszystkim wyznawca i czciciel Photosopa.
Zafascynowany fotografią cyfrową i możliwościa-
mi jakie ze sobą niesie. Obecnie kieruje Sekcją Me-
diów Elektronicznych białostockiego Oddziału TVP.
www.photographus.pl, photographus@photographus.pl
Wyszukiwarka
Podobne podstrony:
58 62
58 62
10 1993 58 62
Sesja 58 pl 1
ei 03 2002 s 62
06 1996 55 58
61 62
62
abc 56 58 Frezarki
58 MT 10 Przystawka UKF
2008 Metody obliczeniowe 08 D 2008 11 11 21 31 58
02 1995 56 58
58 61
60 62
58 18
58 59 Grzybica paznokci BF0907 Nieznany (2)
58 MT 04 Odbiornik radiowy 2
58
więcej podobnych podstron