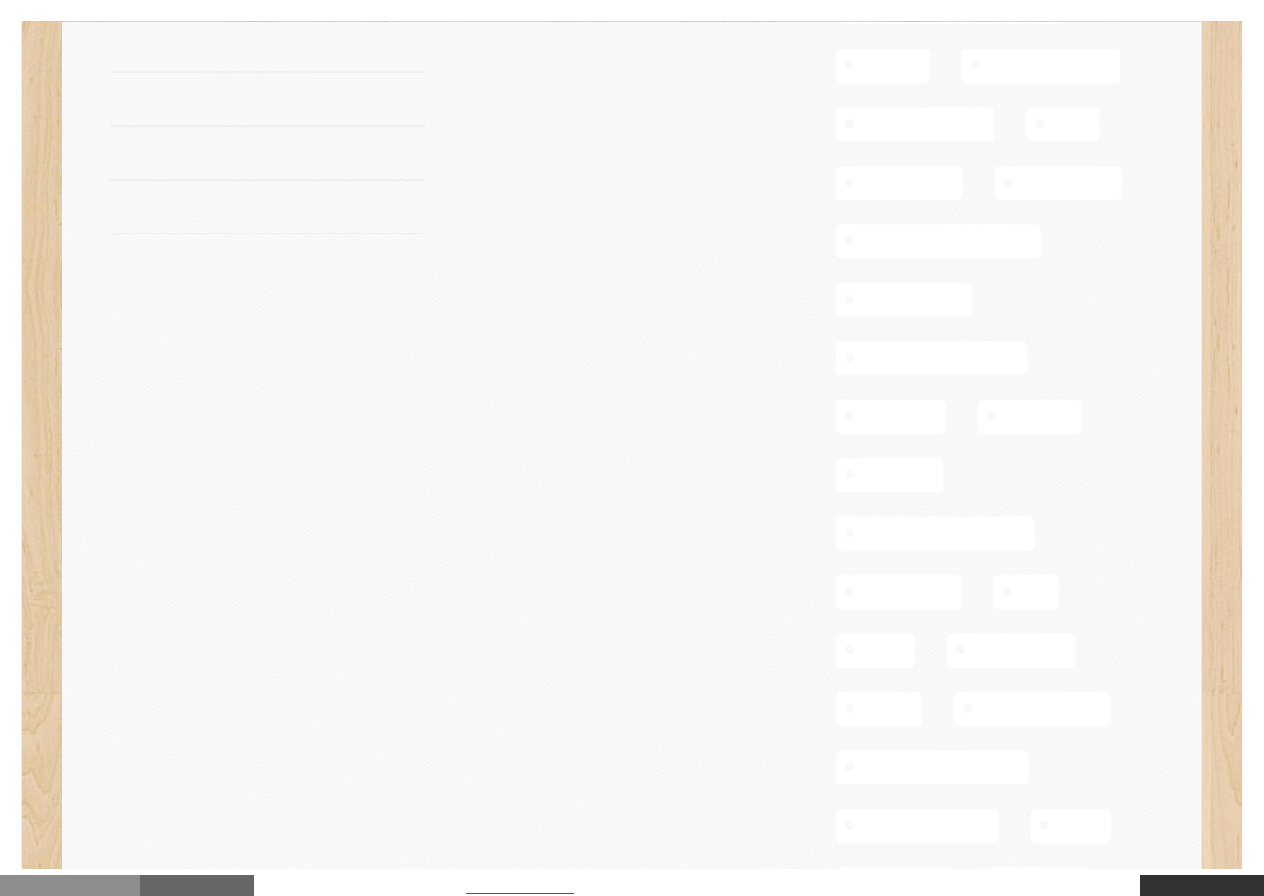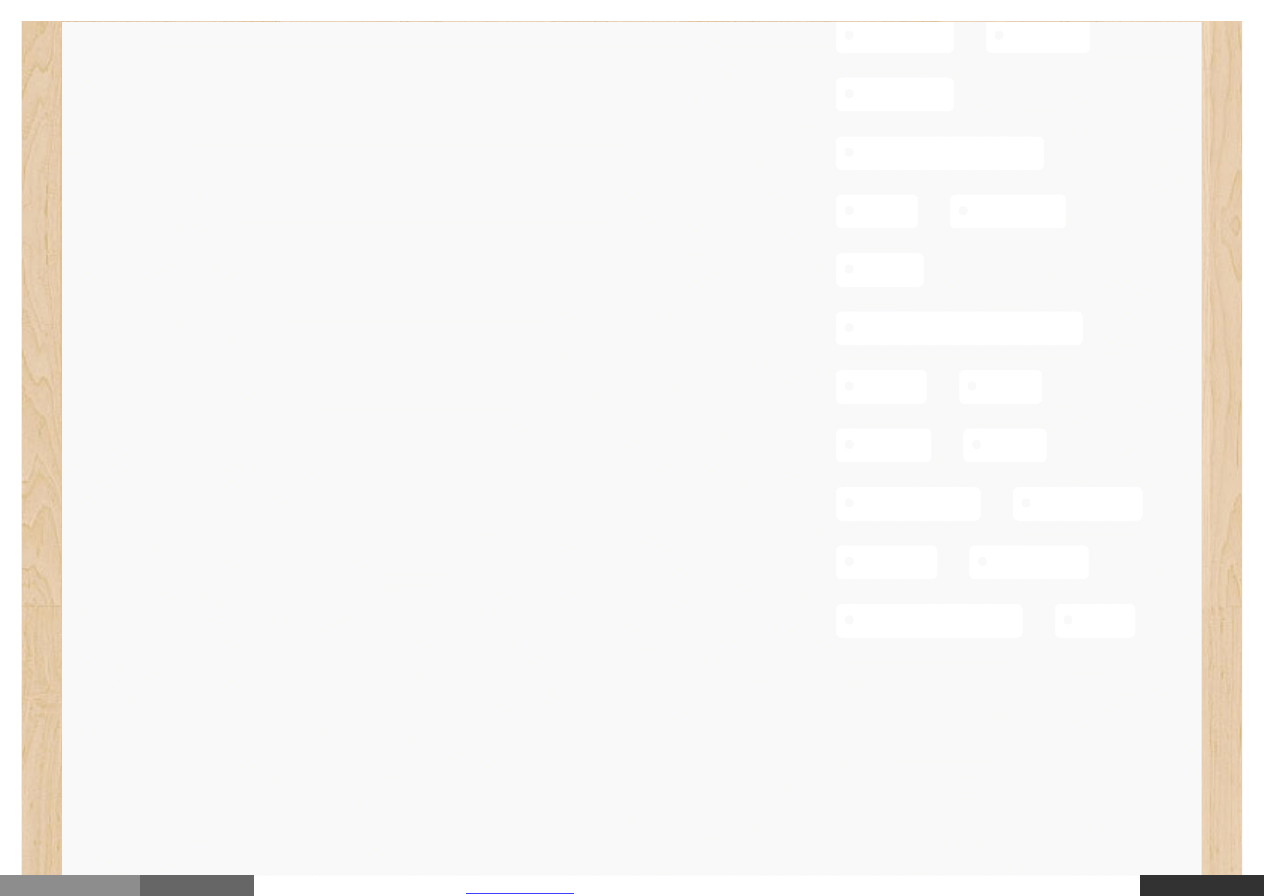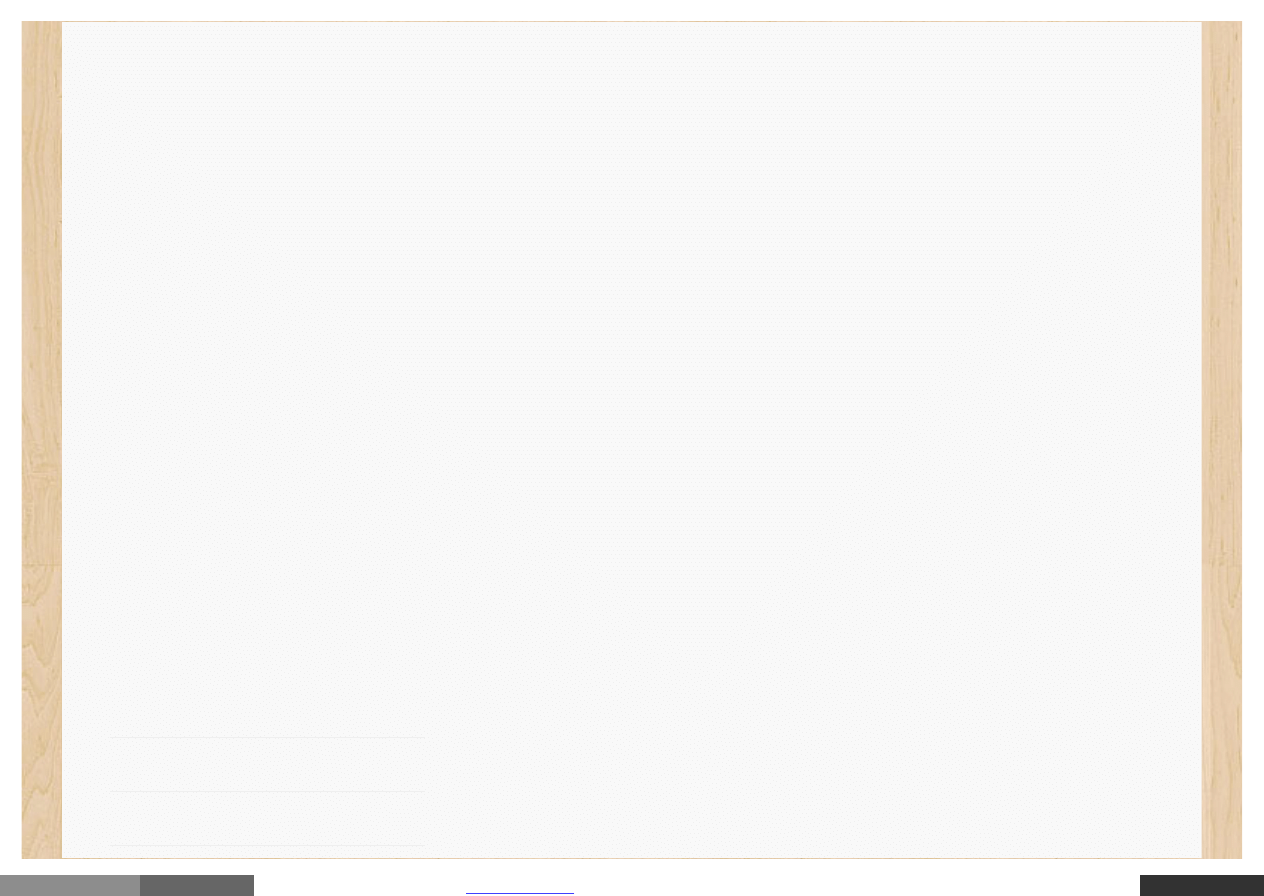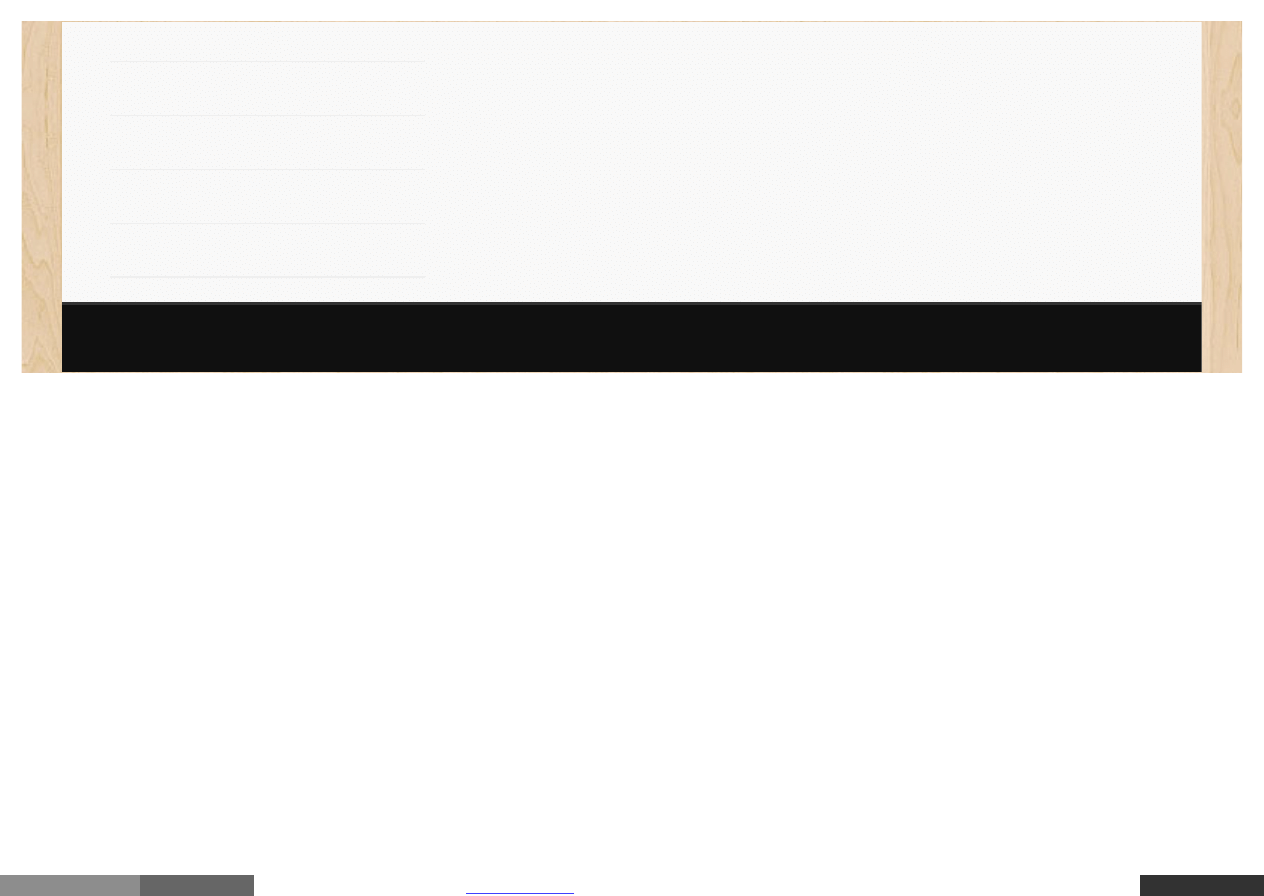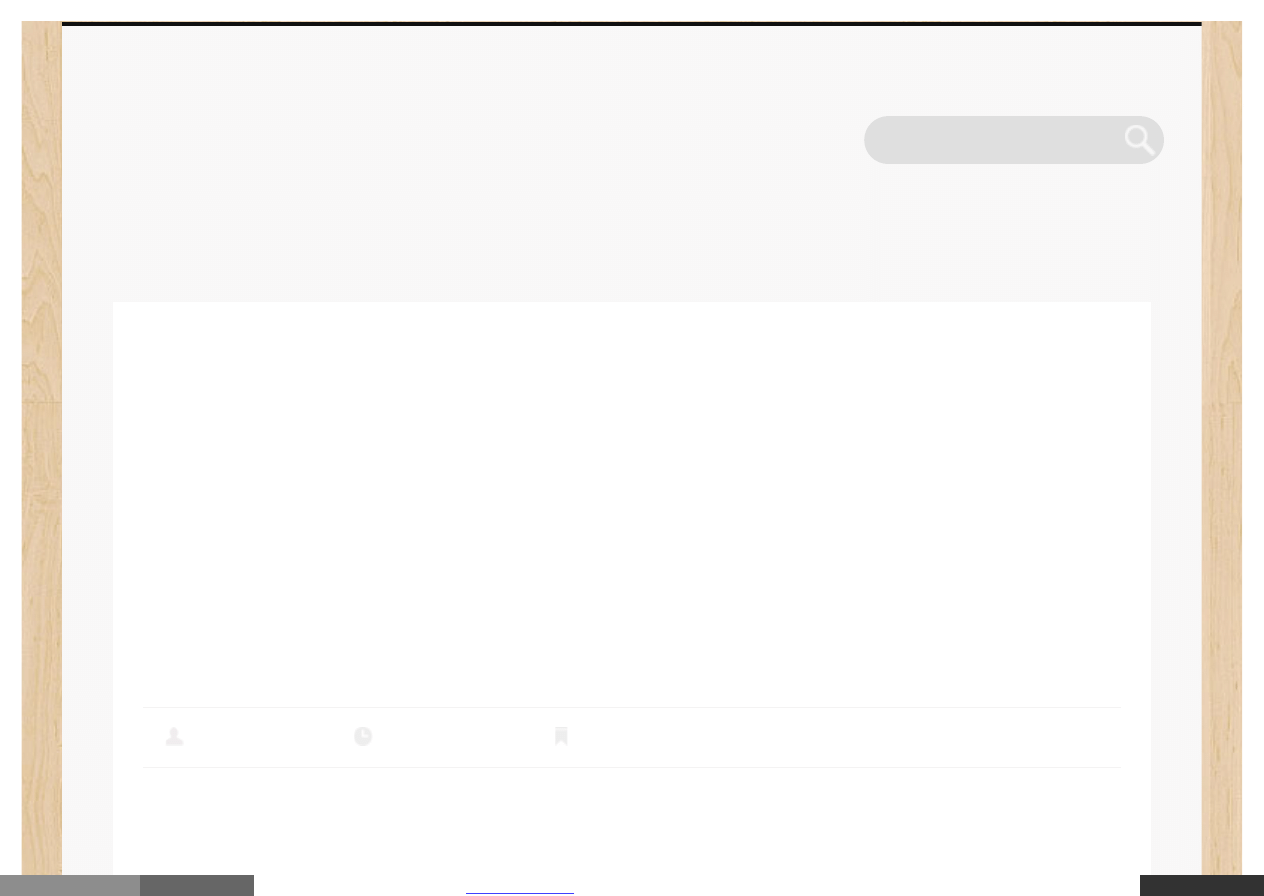
Are you a developer? Try out the
Fotografia i takie tam na huśtawce
Search this website…
Instalacja Ubuntu na VirtualBox
cz. 2 – pierwsze uruchomienie
maszyny wirtualnej i instalacja
właściwa
2011/11/12
Witam w kolejnym odcinku wprowadzenia do przygody z linuksem i maszynami
wirtualnymi.
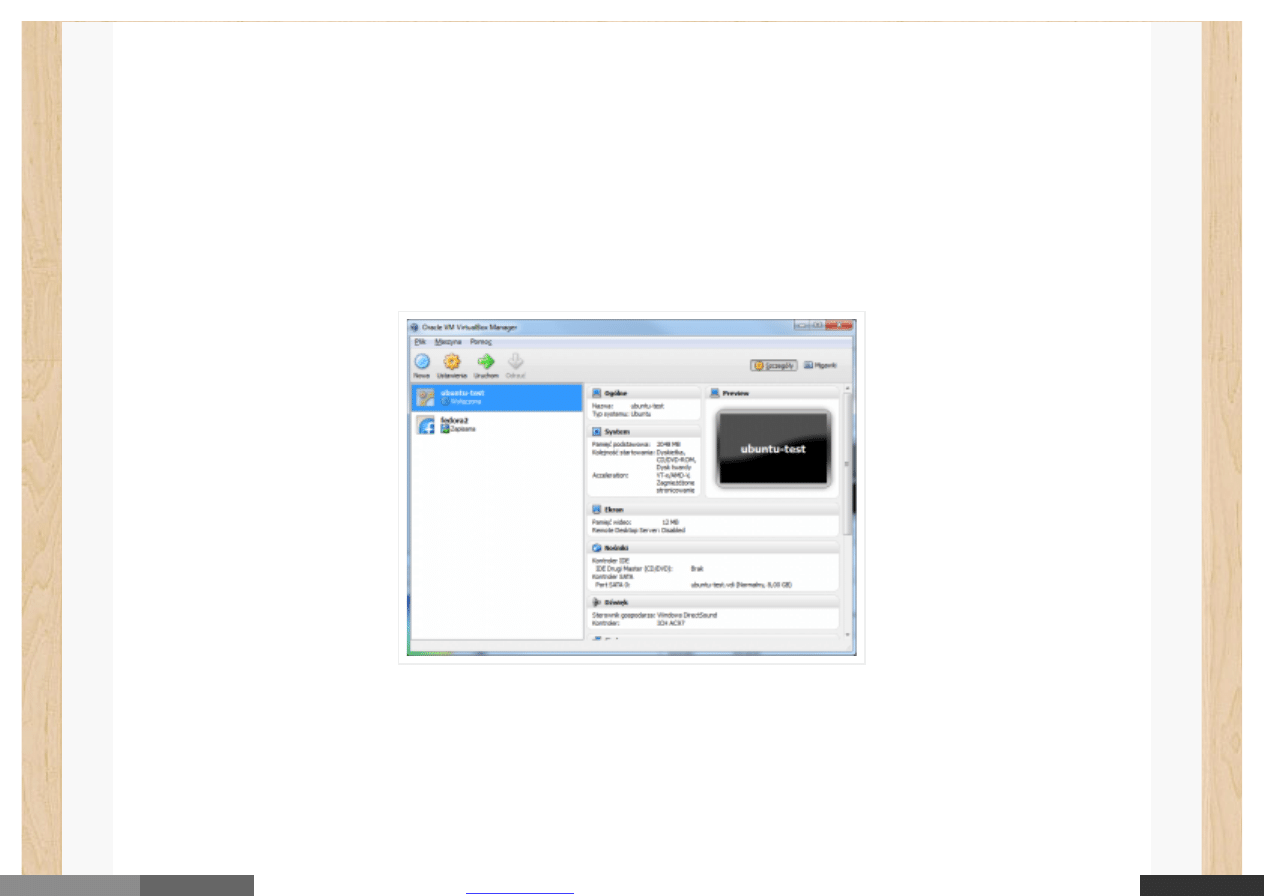
Are you a developer? Try out the
Jeżeli szukasz instalacji Fedory, to opisałem ją tutaj
Poprzednim razem skonfigurowaliśmy sobie maszynę wirtualną w programie
VirtualBox
. Dzisiaj uruchomimy ją po raz pierwszy i zainstalujemy na niej linuksa – a
dokładniej dystrybucję Ubuntu. Nasz ekran po uruchomieniu ViirtualBoxa powinien
teraz wyglądać tak:
Zanim jeszcze uruchomimy maszynę warto przestawić dwie opcje – w tym celu
klikamy raz na naszą maszynę na liście, a następnie klikamy na górze przycisk
Ustawienia.
Pierwsza rzecz jaką przestawimy znajduje się w grupie Ekran. Zmieniamy tutaj ilość
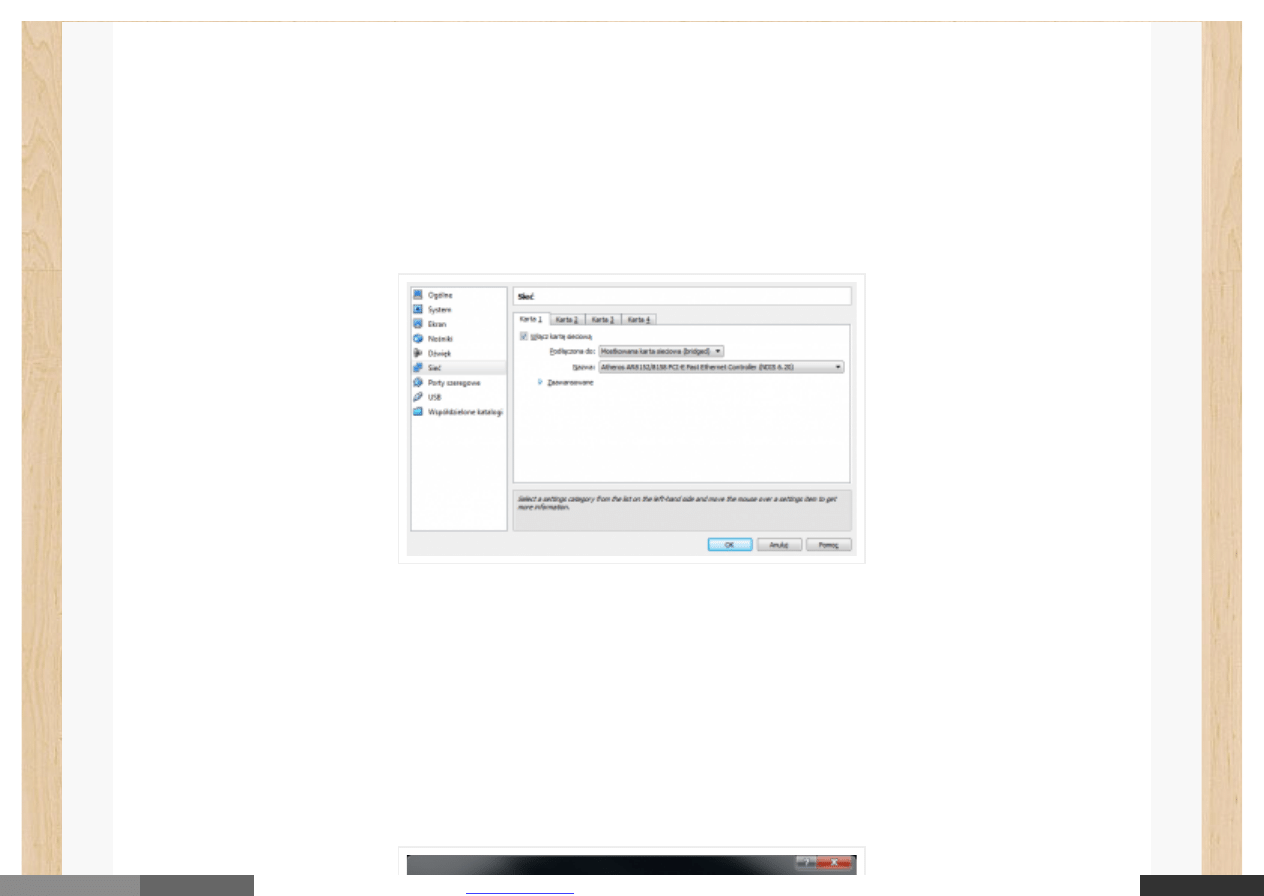
Are you a developer? Try out the
przydzielonej wirtualnej karcie graficznej pamięci – proponuję minimum 16MB oraz
zaznaczamy opcję Włącz akcelerację 3D.
Następnie przechodzimy do grupy Sieć i domyślne ustawienie Podłączona do
zmieniamy bridged – tak jak na obrazku. Poniżej wybieramy jeszcze fizyczną kartę,
do której sieciówka maszyny wirtualnej ma być zmostkowana.
Teraz możemy już dać OK i uruchomić z listy naszą nową maszynę. Przy pierwszym
uruchomieniu powinien nam wyskoczyć Asystent pierwszego uruchomienia, w którym
będziemy mogli wybrać nośnik, z którego chcemy instalować. Jeżeli mamy/nagraliśmy
sobie obraz płyty instalacyjnej na nośnik, to możemy wybrać tutaj z listy odpowiedni
napęd. Jeżeli chcemy instalować bezpośrednio z obrazu iso – żaden problem – klikamy
zaznaczoną na obrazku poniżej ikonkę folderu i pojawi nam się okno wyboru pliku.
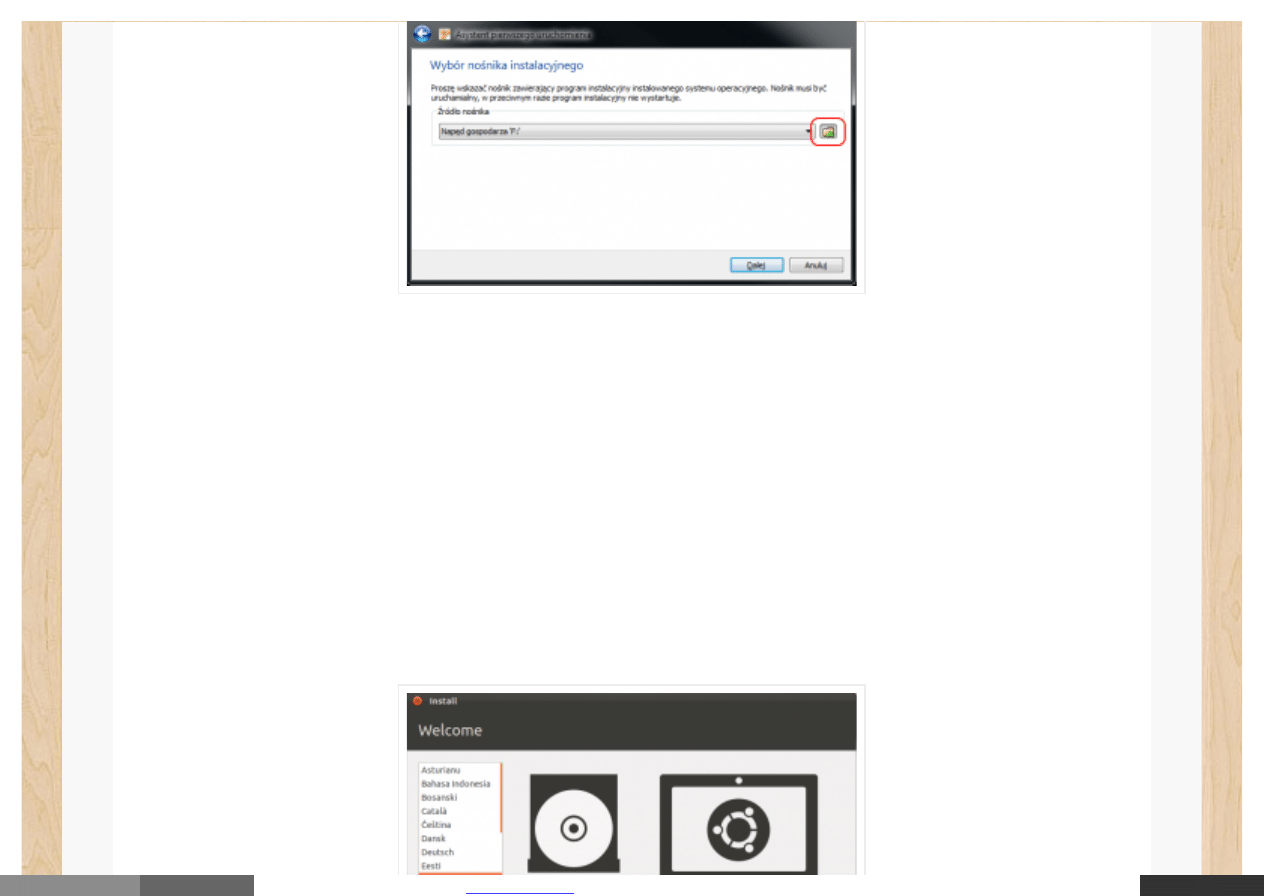
Are you a developer? Try out the
I klikamy dalej. Teraz wyskocz nam zapewne okienko z informacją o trybie kolorów
okna maszyny wirtualnej – 32 bity kontra 16 bitów w odpalanym instalatorze. Żeby
mieć z tym spokój zaznaczamy Nie pokazuj więcej tej wiadomości i klikamy OK.
Następnie zaskoczyć nas może jeszcze okno z informacją o integracji kursora myszy
– tutaj należy przeczytać ze zrozumieniem, zapamiętać i również zaznaczyć, żeby się
więcej nie pokazywało. W skrócie dotyczy to „więzienia” kursora w oknie maszyny
wirtualnej. Domyślnie wciskając prawy CTRL przywracamy mysz do normalnego stanu.
Po tych kilku drobnostkach dotarliśmy w końcu do uruchomionego instalatora linuksa.
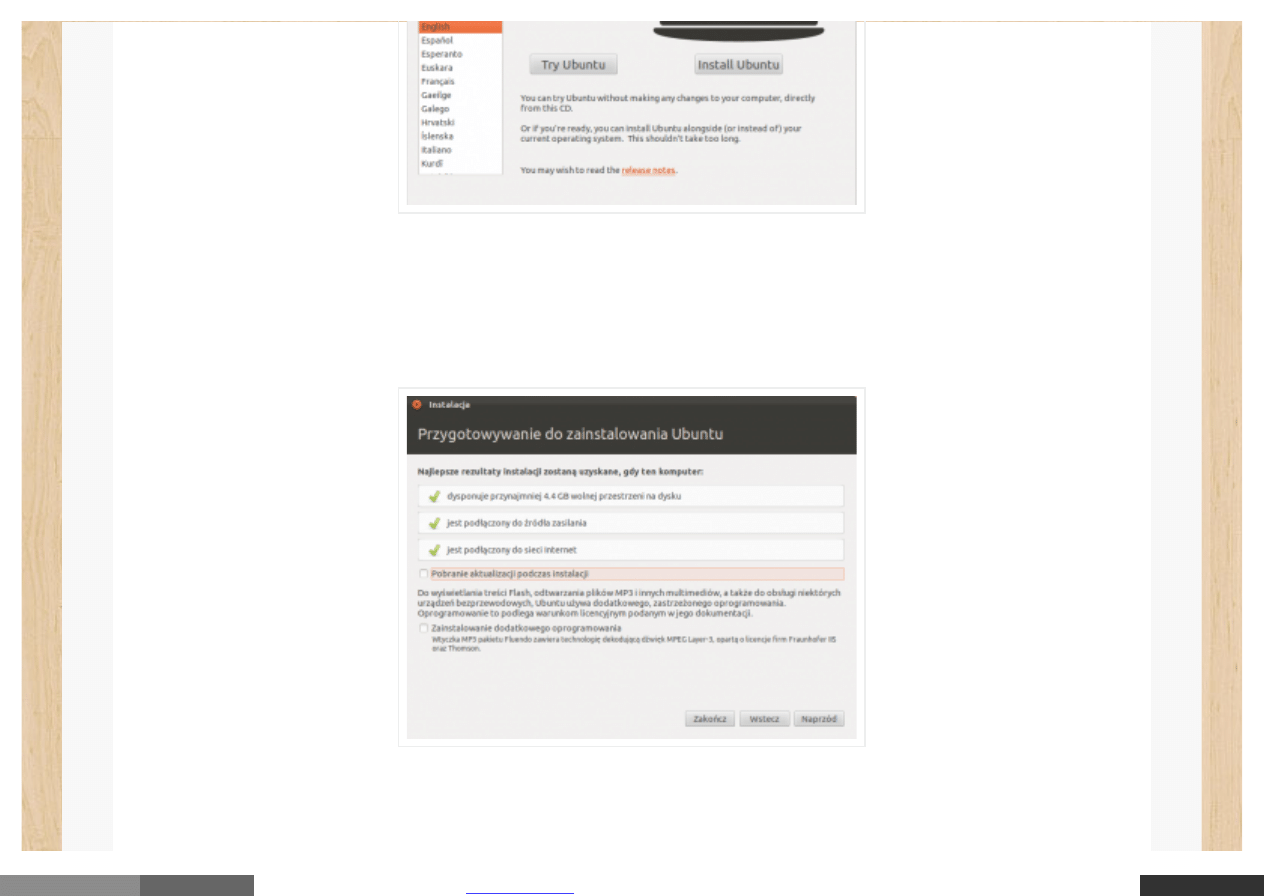
Are you a developer? Try out the
Po lewej stronie wybieramy sobie język, a po prawej możemy wybrać czy chcemy
odpalić i przetestować Ubuntu bez instalacji – czy też może od razu zainstalować.
Wypróbować można, ale ja akurat piszę o instalacji, więc wybieramy drugą opcję:)
Mamy tutaj trzy zalecenia co do instalacji: ilość wolnego miejsca na dysku, podłączenie
zasilania (tutaj akurat jesteśmy na wirtualnej maszynie, więc nas to nie obchodzi
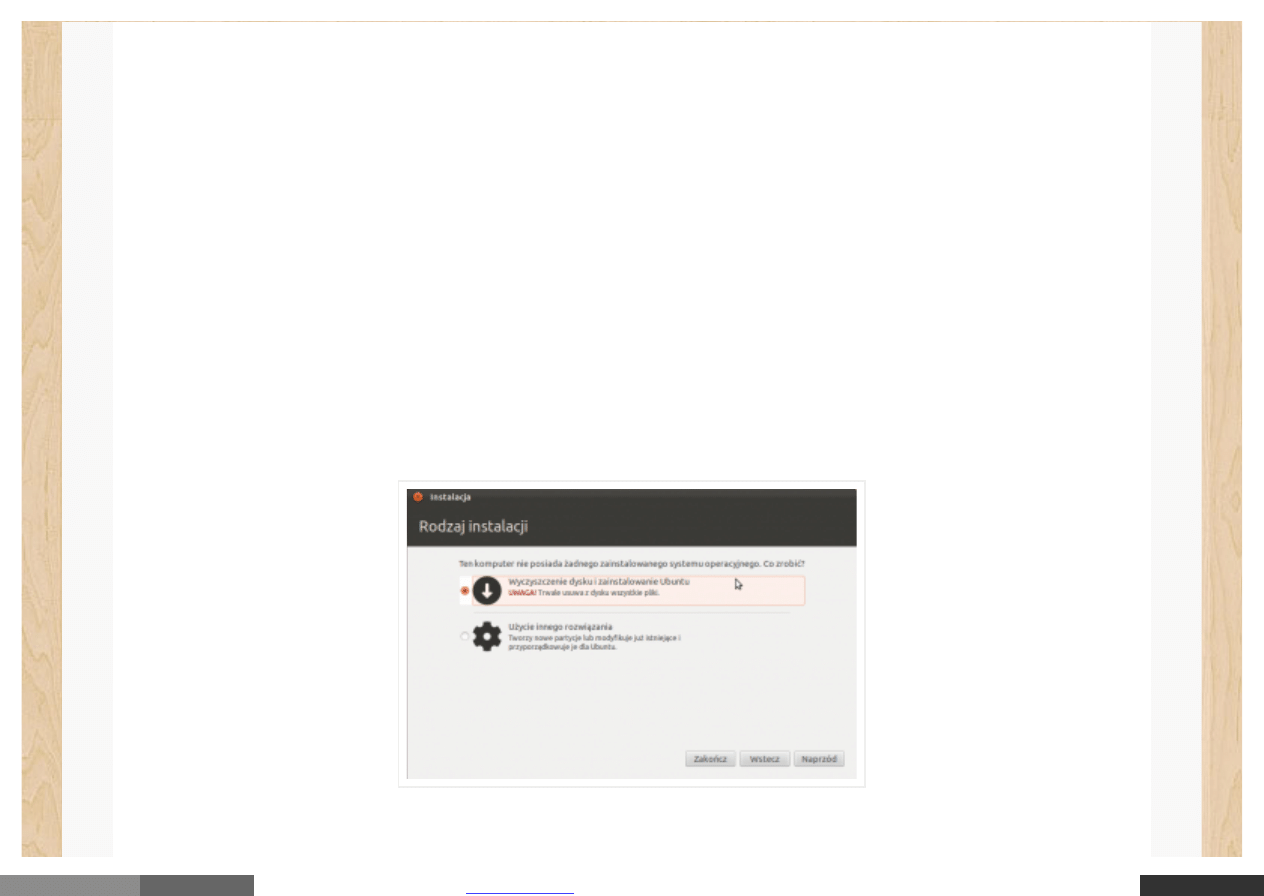
Are you a developer? Try out the
prawdę mówiąc, ale w przypadku instalacji na prawdziwym laptopie może być istotne,
skutki braku zasilania podczas instalacji mogą być nieciekawe) oraz podłączenie do
internetu. Tak na prawdę to najpoważniejsza jest ta pierwsza opcja. Jeżeli chodzi o
baterię – o ile instalujemy na rzeczywistej maszynie (bo zakładam, że ktoś może
tego poradnika do takiego celu użyć) – jeżeli jesteśmy pewni, że laptopowi starczy na
~1.5h średniego obciążenia, to powinno styknąć – w przypadku, gdy nie jest to jakiś
super stary sprzęt i jeżeli nei zaznaczymy dociągania aktualizacji przy instalacji.
Poniżej jeszcze dwie opcje – pobieranie aktualizacji podczas instalacji – jeżeli nam się
nie śpieszy i mamy prąd (dot. laptopa;), to możemy zaznaczyć. Aktualizacje można
też spokojnie zrobić po instalacji. Druga opcja to instalowanie dodatkowego
oprogramowania w stylu kodeki mp3 etc., można zaznaczyć. I kliknąć naprzód.
Trafiliśmy do etapu instalacji, w którym wybieramy sposób w jaki ma być
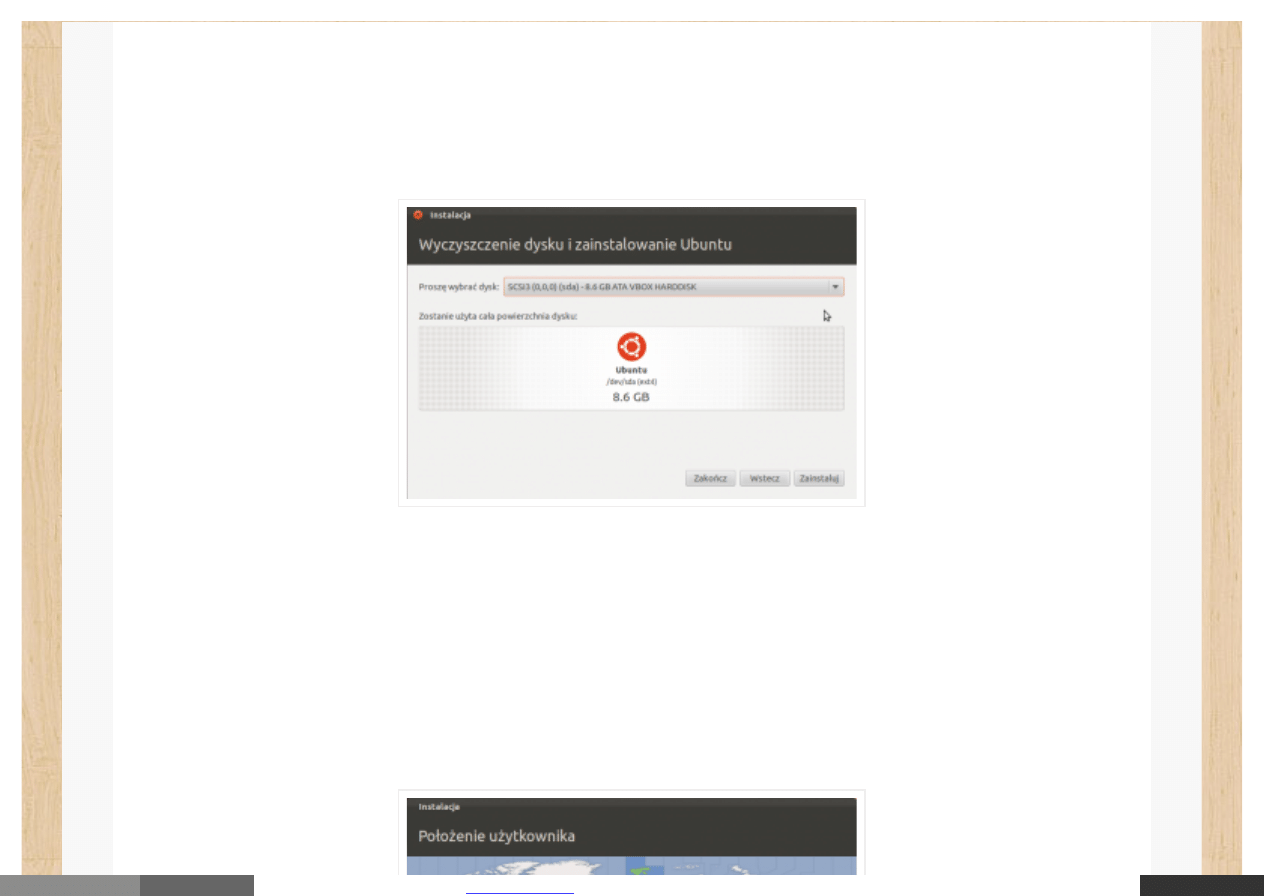
Are you a developer? Try out the
wykorzystany dysk twardy – układ i rozmiary partycji, współistnienie z Windowsem itp.
Uważam, że to temat na osobny artykuł, na czystej wirtualnej maszynie nic sobie nie
popsujemy, więc klikamy pierwszą opcję – wyczyszczenie dysku i zainstalowanie
Ubuntu.
Tutaj podobnie jak wyżej – przygotowalismy sobie w trakcie konfiguracji maszyny
jeden dysk i nie ma obaw, ze coś popsujemy (no chyba, że mamy podłączony do
maszyny wirtualnej jakiś dysk, który jest wpięty po USB do komputera – aby się
upewnić sprawdź czy w nazwie dysku jest rozmiar taki jak podano przy instalacji oraz
VBOX… w opisie). Wybieramy przygotowany wcześniej wirtualny dysk. Klikamy
zainstaluj.
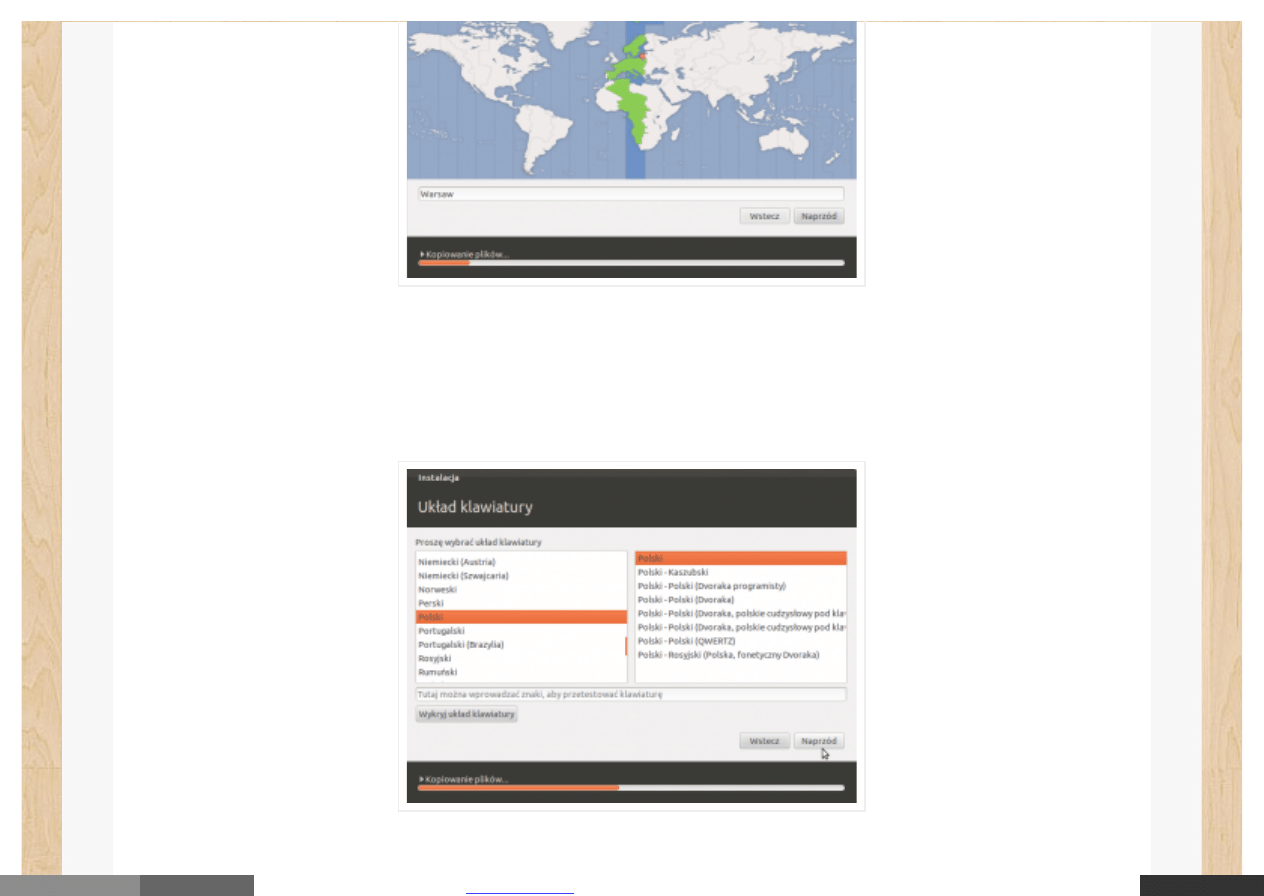
Are you a developer? Try out the
Podczas gdy pasek instalacji radośnie posuwa się do przodu instalator poprosi nas o
kilka innych rzeczy. Na początku będzie to wybór strefy czasowej – nie muszę chyba
tłumaczyć tego kroku.
Po strefie czasowej pojawi nam się wybór układu klawiatury – polski – polski – czyli
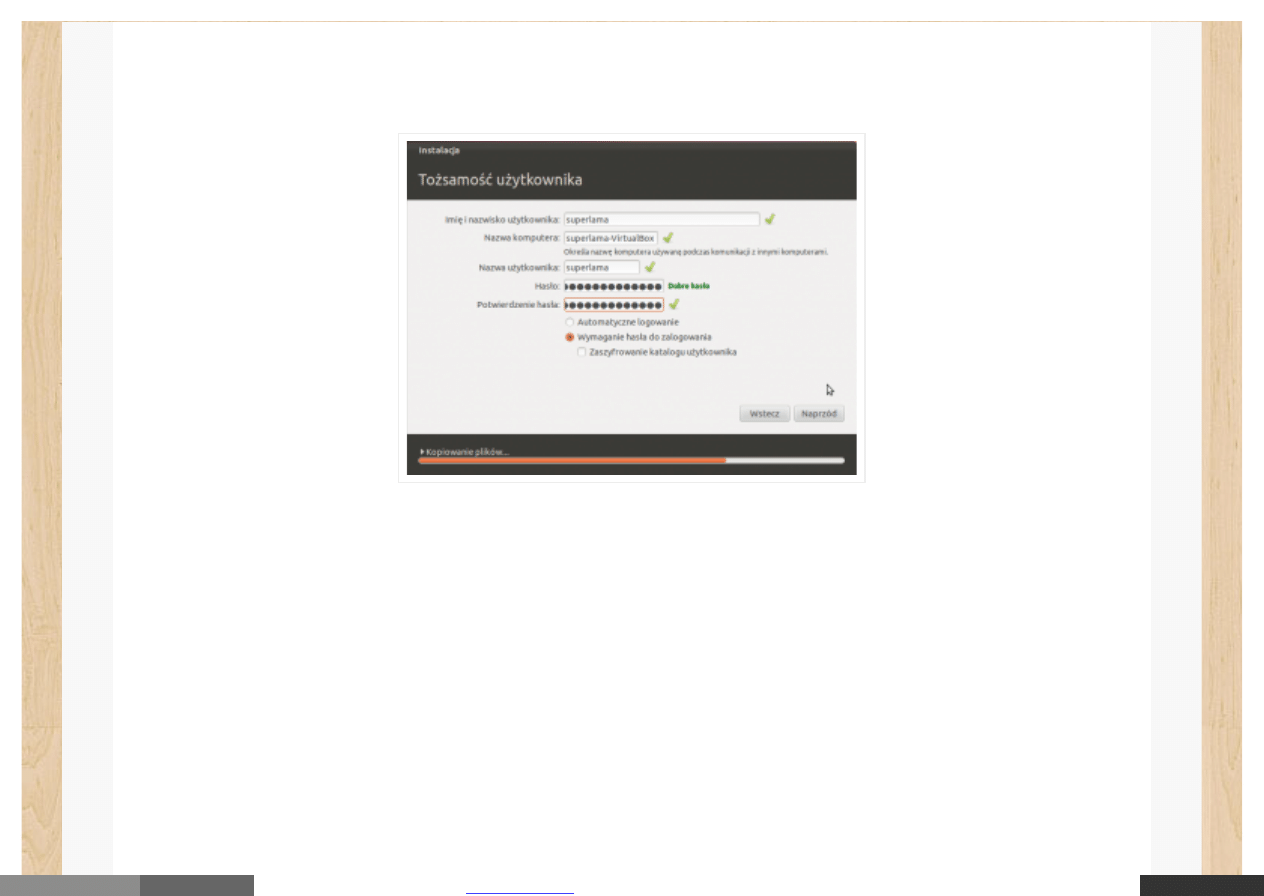
Are you a developer? Try out the
domyślnie. Raczej nie polecam innych, chyba, że rzeczywiście wiesz co robisz i tego
potrzebujesz.
A tutaj tworzymy sobie pierwszego użytkownika naszego nowego systemu. W
pierwszym polu możemy wpisać pełną nazwę w stylu imię i nazwisko czy długaśna
ksywka. Nazwa komputera – tak będzie widziany w sieci. Nhaazwa użytkownika –
najprościej mówiąc nasz login – warto tutaj wpisać coś nieskomplikowanego.
Dalej wpisujemy dwa razy hasło – obok będzie nam się wyświetlać siła hasła – czyli
stopień jego skomplikowania i trudności do złamania. Poniżej jeszcze jest opcja
automatycznego logowania – możemy ją zaznaczyć jeżeli nie obawiamy się dostepu
osób trzecich do maszyny. Jeżeli chcemy koniecznie za każdym razem wpisywać
hasło (i jest to zalecane), to zaznaczamy wymaganie hasła do zalogowania. Na końcu
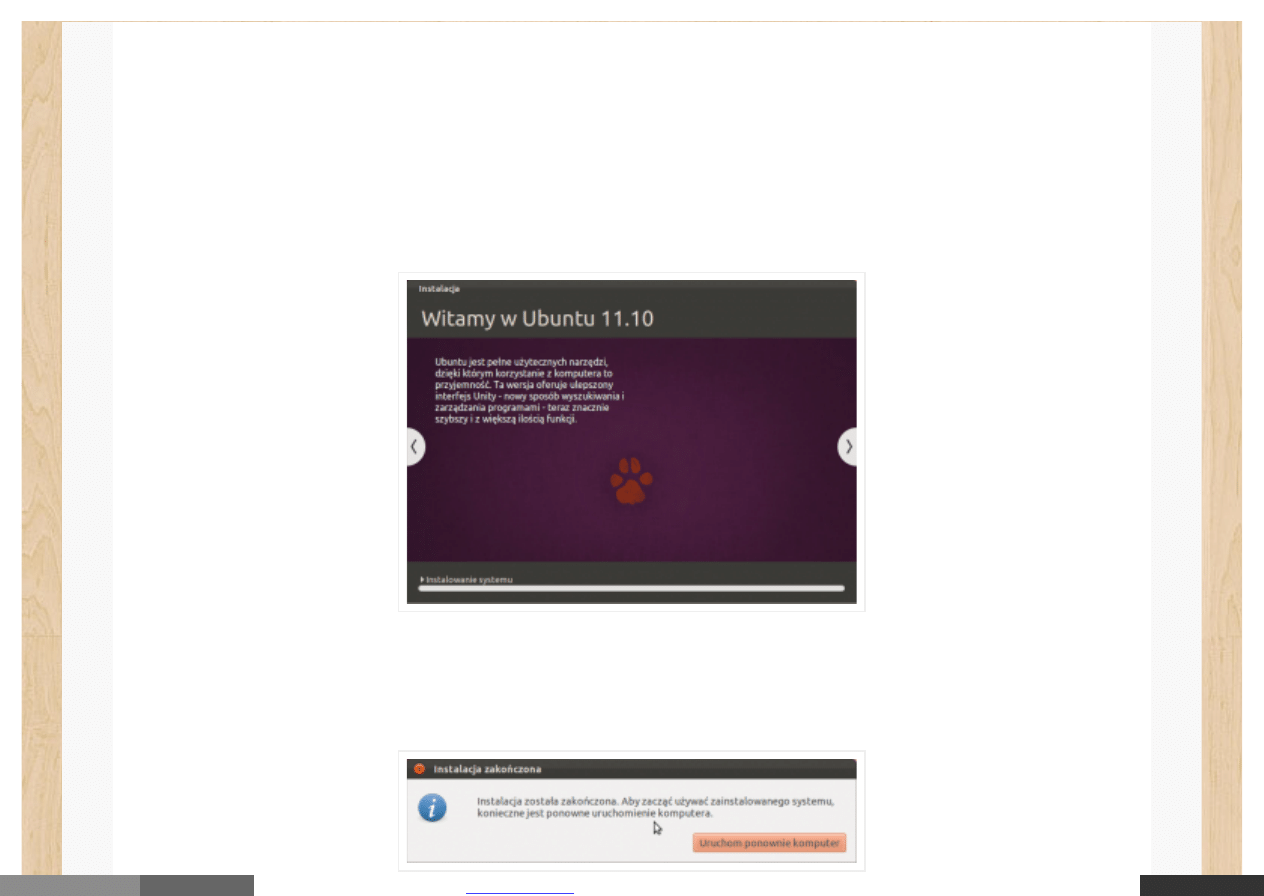
Are you a developer? Try out the
jest jeszcze opcja dotycząca szyfrowania katalogu domowego użytkownika – to taki
katalog w stylu moje dokumenty w Windows. Czy zaznaczać na maszynie wirtualnej?
O ile to tylko do testów, to raczej nie. Produkcyjnie może się to przydać np. gdy
mamy laptopa – jeżeli zostanie on skradziony, a katalog domowy będzie
niezaszyfrowany, to można dysk podłączyć do innego komputera i odczytać z niego
dane użytkownika. W przypadku gdy je zaszyfrujemy będą o wiele bezpieczniejsze.
Później już tylko czekamy do końca instalacji i zapoznajemy się z możliwościami oraz
funkcjami systemu przedstawionymi na slajdach.
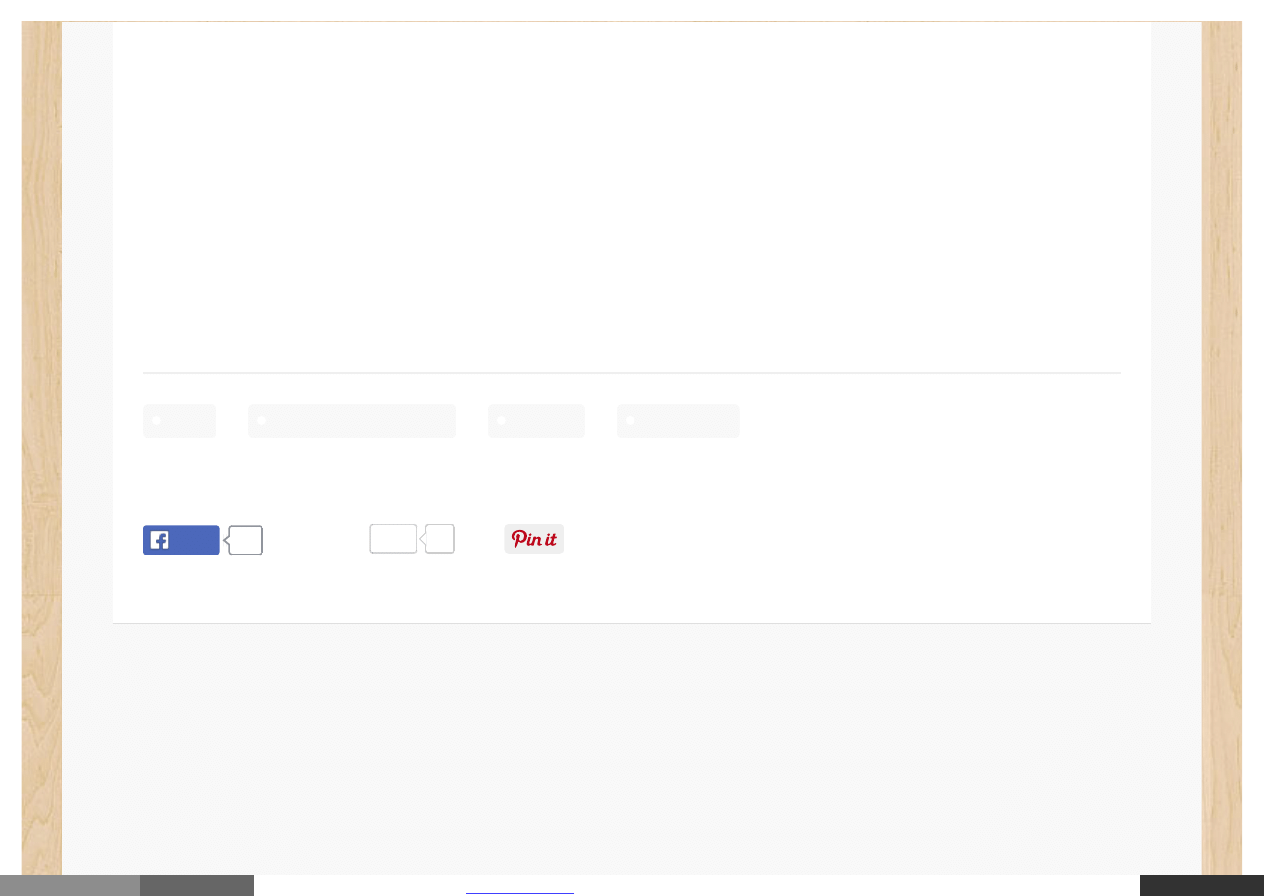
Are you a developer? Try out the
0
Po zakończonej instalacji zostaniemy o tym na pewno poinformowani i zaproszeni do
restartu maszyny. Klikamy uruchom ponownie komputer.
Właśnie zainstalowaliśmy Ubuntu na maszynie wirtualnej. Gratulacje.
Pierwsze uruchomienie i wrażenia – w następnym odcinku:)
Did you like this article? Share it with your friends!
One Response to "Instalacja Ubuntu na VirtualBox
cz. 2 – pierwsze uruchomienie maszyny wirtualnej i
instalacja właściwa"
3
Like
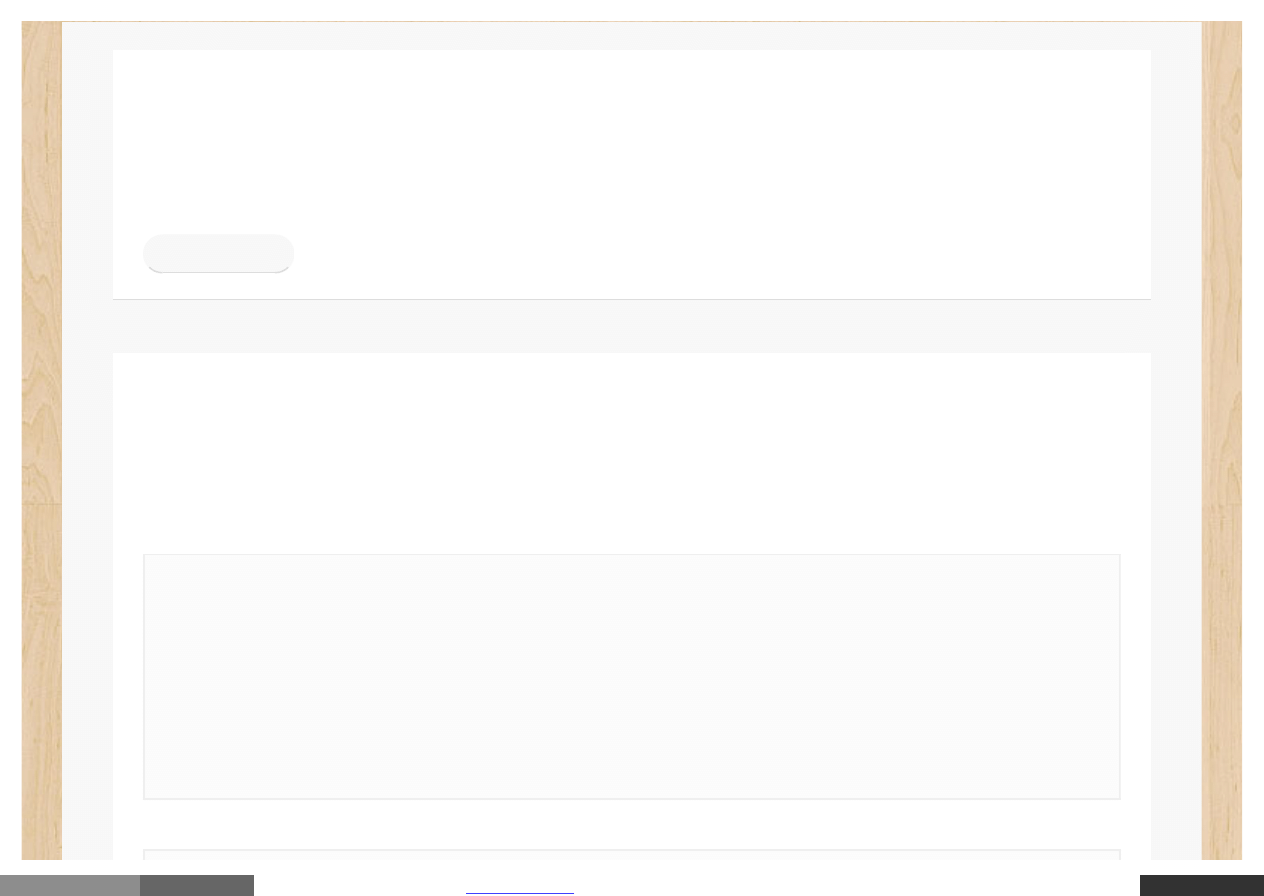
Are you a developer? Try out the
Instalacja linuksa Ubuntu na VirtualBox | superlama
[…] Nawigacja po wpisach ← Wstecz Dalej → […]
Dodaj komentarz
Twój adres email nie zostanie opublikowany. Pola, których wypełnienie jest wymagane, są oznaczone
symbolem *
Komentarz
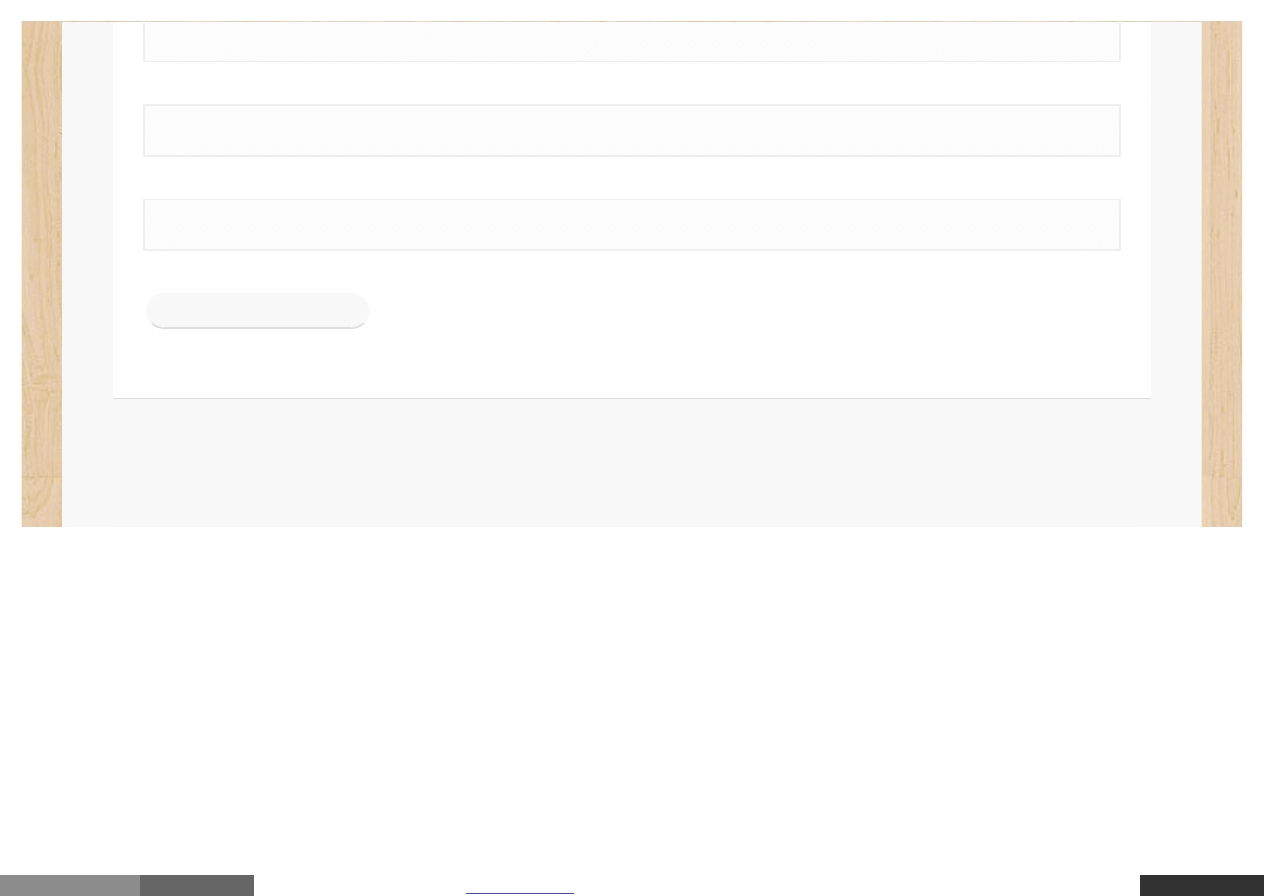
Are you a developer? Try out the
Opublikuj komentarz
Sociale
Najnowsze wpisy
Najnowsze
Podpis
*
*
Witryna
internetowa
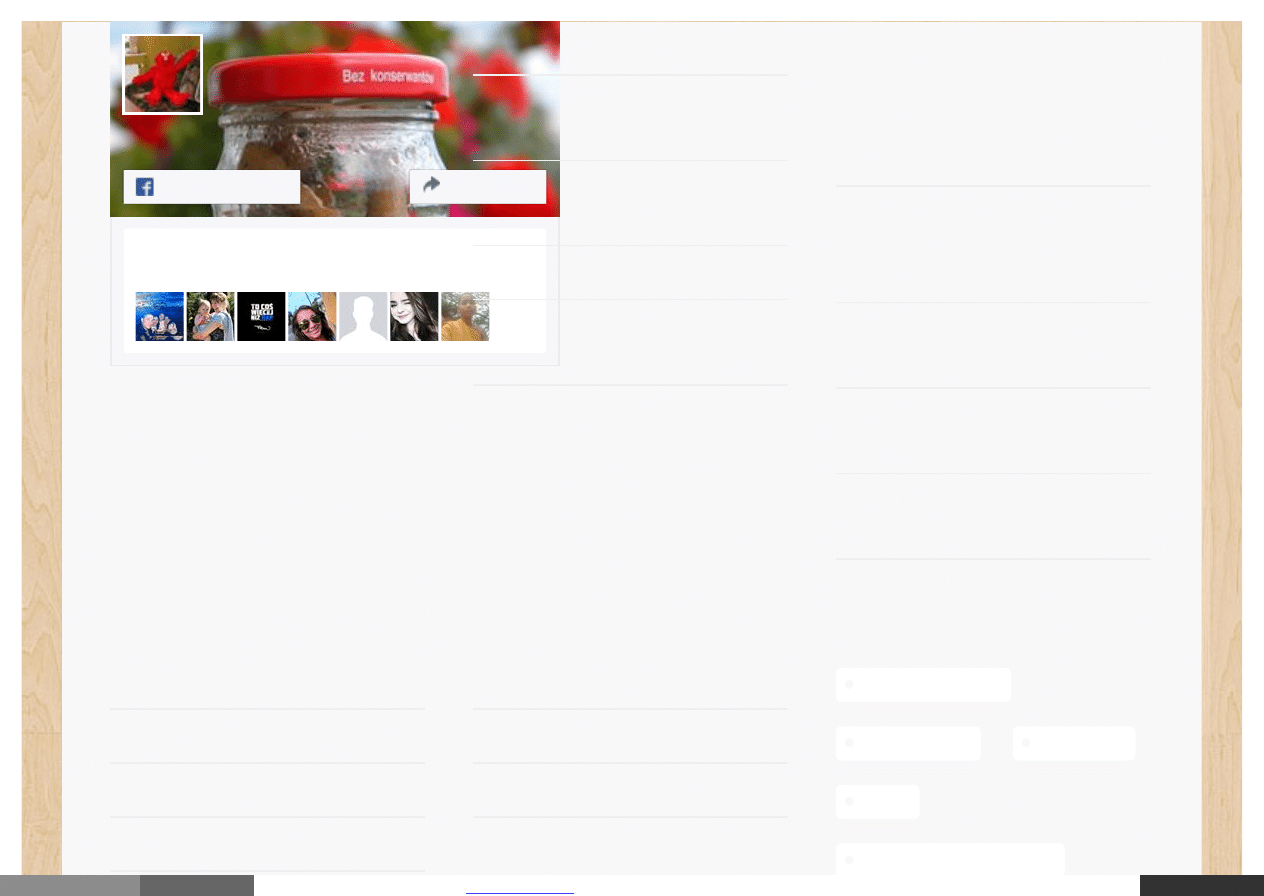
Are you a developer? Try out the
Bądź pierwszą osobą wśród znajomych, która to
polubi
131 polubienia
Dlaczego warto wyjść z domu
przed wschodem słońca?
Fotografia przyrody – po
dłuższej przerwie
Korowód Mieszkańców Złotoryi
2014 – cz. 2
komentarze
Opuszczona baza paliwowa w
Raszówce
Opuszczona baza paliwowa w
Raszówce
Kategorie
Blogroll
Tagi
Wyszukiwarka
Podobne podstrony:
(W7a Stale do kszta t na zimno cz I [tryb zgodno ci])
Excel na gorąco cz.2, excel
Nauka pływania kraulem na piersiach cz.3, AWF, Pływanie
Z grupy na linkedin cz 2
Odpowiedzi na egzamin cz 2
Na egzamin cz 4 bez odpowiedzi
3 1 Pierwsze uruchomienie S7 200
Opracowanie pytań na surowce cz. 7, Technologia Chemiczna, sem V, surowce, opracowania do egzaminu
pojecia na egazmin cz II
pojecia na egzamin cz I
Tabele na zajecia cz 2
Pytania na kolokwium cz 2 trudności w matematyce
Pytania na egzamin cz II antastic pl
Pytanka na LOOS, studia polsl MTA I, maszynoznastwo, ŚCIĄGI
bud metody ug na www cz 1
Opracowane pytania na egzamin cz 2
więcej podobnych podstron