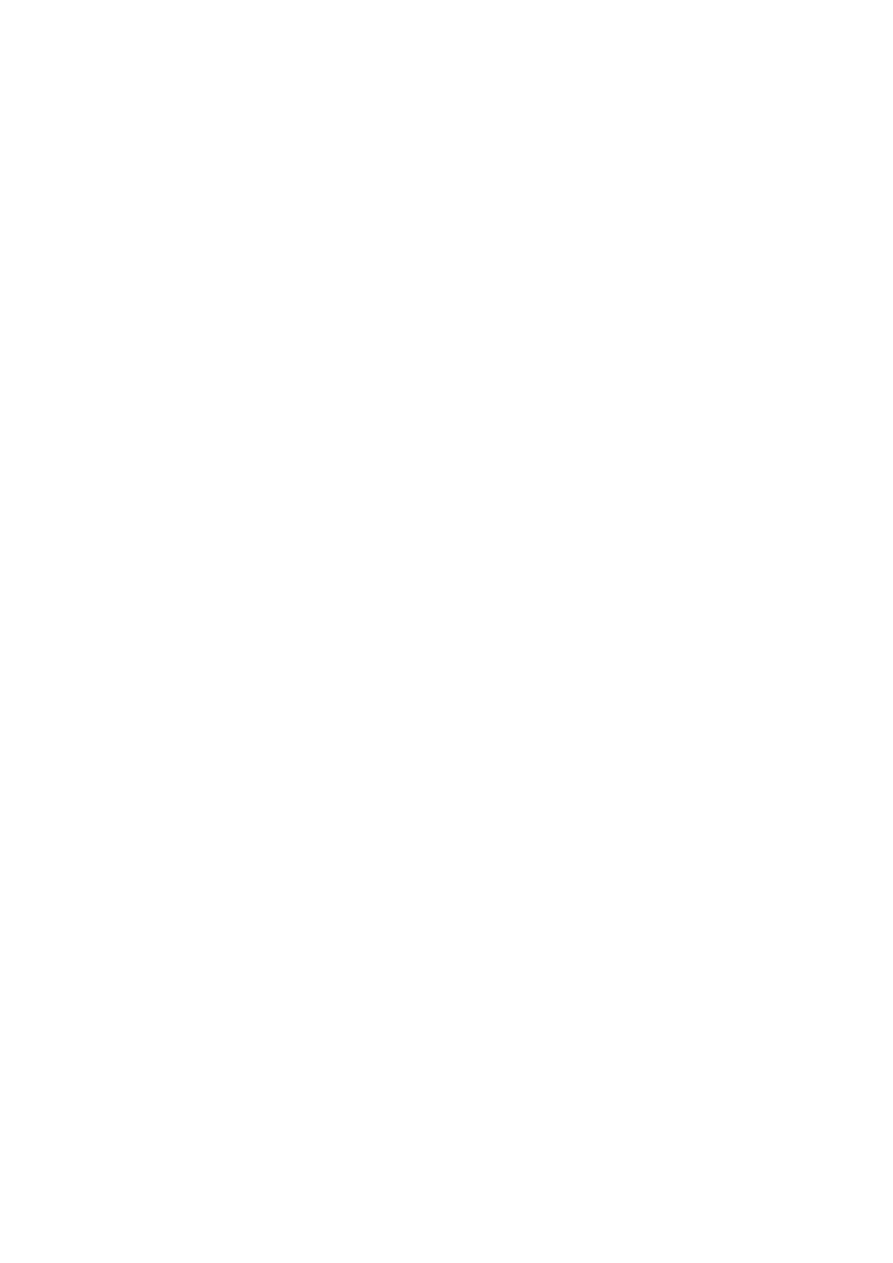
Operator Reference Manual
Kongsberg Maritime SDP
Dynamic Positioning - Offshore Loading System
(Rel. 6.1)
178487/A
January 2005
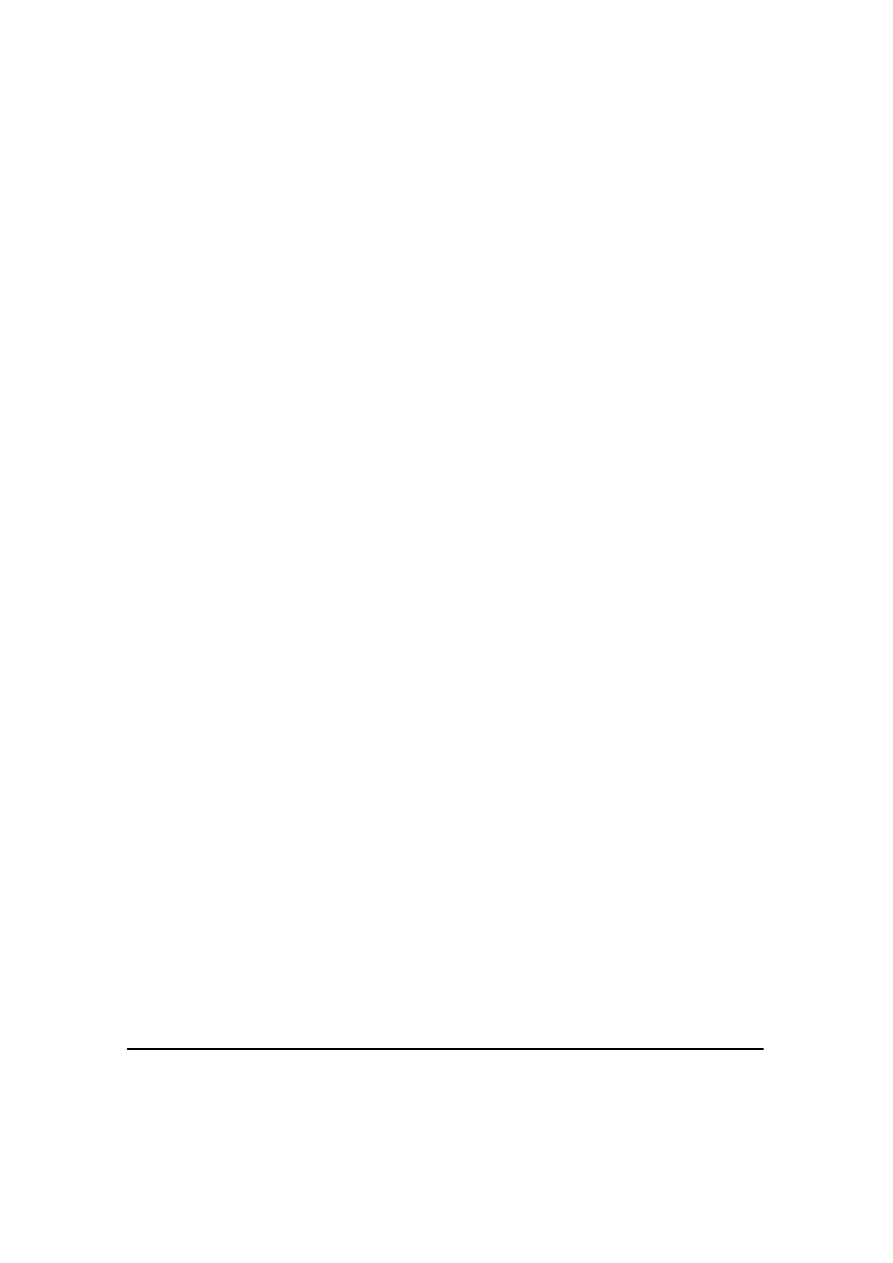
The reader
This operator manual is intended as a reference manual for the system operator. This
manual is based on the assumption that the system operator is an experienced DP
operator with a good understanding of basic DP principles and general DP operation. If
this is not the case, then the operator should first attend the appropriate Kongsberg
Maritime training courses.
Note
The information contained in this document remains the sole property of Kongsberg
Maritime AS. No part of this document may be copied or reproduced in any form or by
any means, and the information contained within it is not to be communicated to a third
party, without the prior written consent of Kongsberg Maritime AS.
Kongsberg Maritime AS endeavours to ensure that all information in this document is
correct and fairly stated, but does not accept liability for any errors or omissions.
Warning
The equipment to which this manual applies must only be used for the purpose for
which it was designed. Improper use or maintenance may cause damage to the
equipment and/or injury to personnel. The user must be familiar with the contents of
the appropriate manuals before attempting to operate or work on the equipment.
Kongsberg Maritime AS disclaims any responsibility for damage or injury caused by
improper installation, use or maintenance of the equipment.
Kongsberg Maritime AS
P. O. Box 483
N-3601 Kongsberg
Norway
Telephone:
(47) 32 28 50 00
Telefax:
(47) 32 28 50 10
Service:
(47) 32 28 59 50
http://www.kongsberg.com
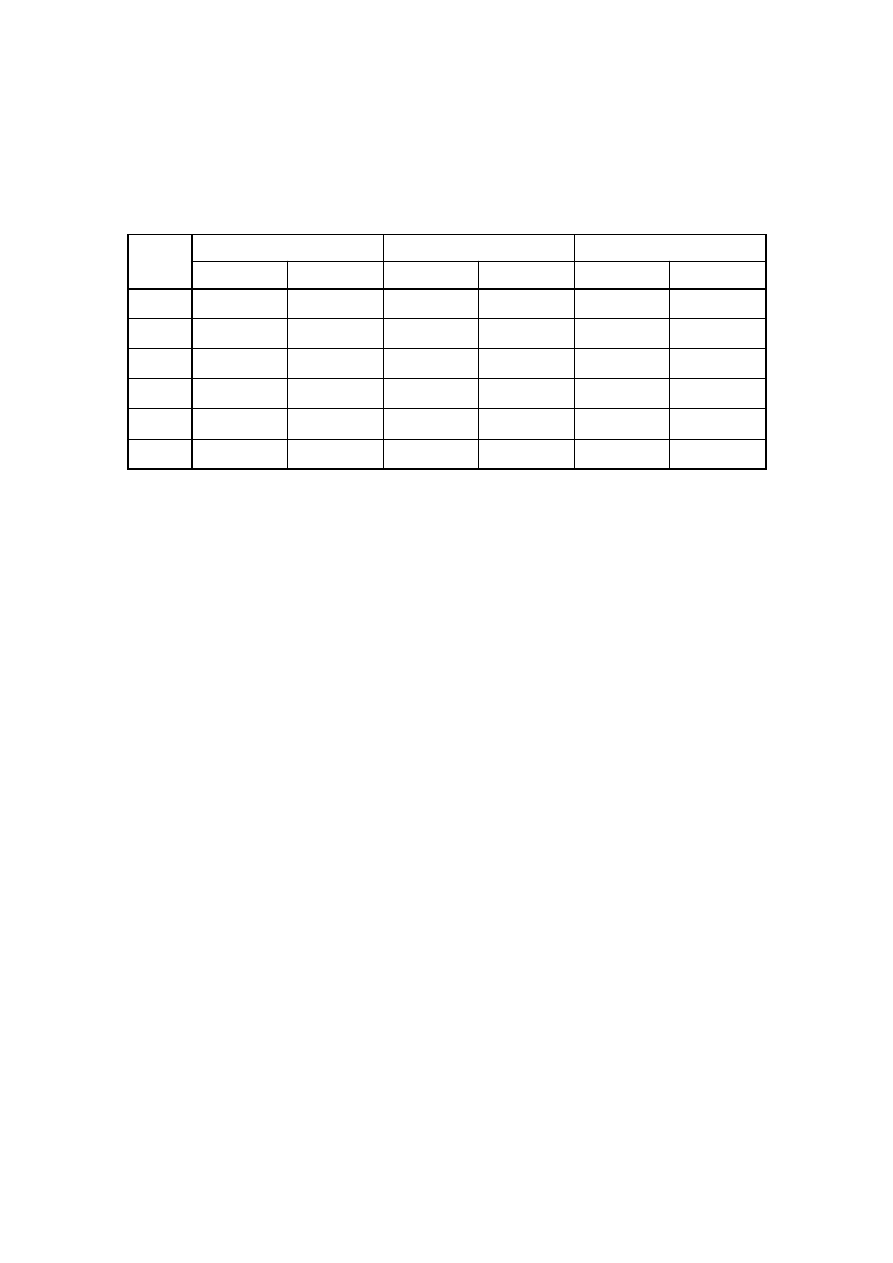
178487/A
3
178487/A
SDP - OLS Operator Reference Manual
Document revisions
Written by
Checked by
Approved by
Rev
Date
Sign
Date
Sign
Date
Sign
A
31.01.05
EGj
31.01.05
TH
31.01.05
BG
B
C
D
E
F
The original signatures are recorded on the company’s logistic data system.
Document history
Rev. A
This version describes operation of the SDP system including the Offshore
Loading application at SDP basis software Rel. 6.1.1.
To assist us in making improvements to the product and to this manual, we welcome
comments and constructive criticism. Please send all such, in writing, to:
Kongsberg Maritime AS
Att: Documentation Department
P.O. Box 483
N-3601 Kongsberg
Norway
e-mail: km.documentation@kongsberg.com
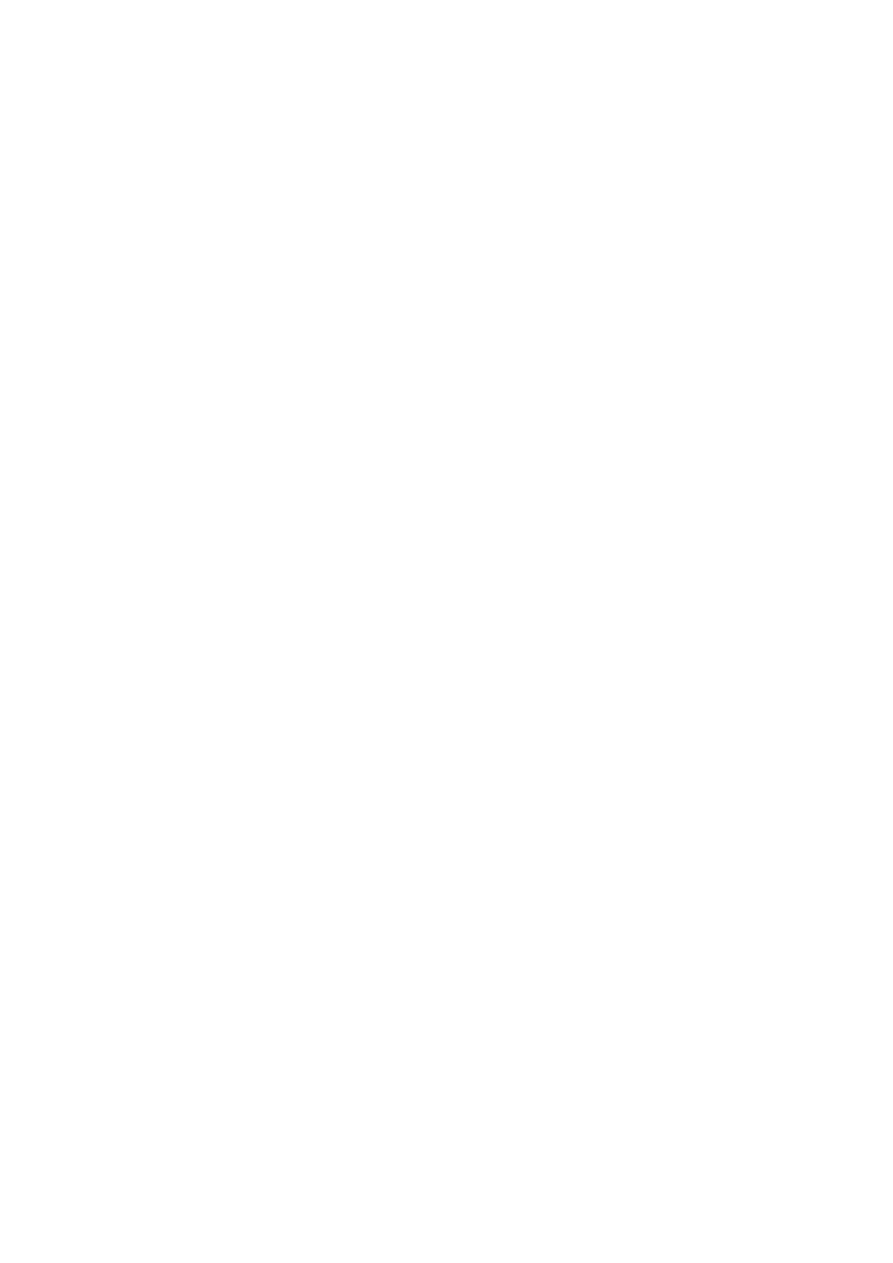
4
178487/A
Kongsberg Maritime
Glossary
Abbreviations
ARP
Alternative Rotation Point
CG
Centre of Gravity
CW
Clockwise
CCW
Counter-clockwise
COS
Common Operator Station
DGPS
Differential GPS
DP
Dynamic Positioning
DPC
DP Controller
DQI
Differential Quality Indicator
EBL
Electronic Bearing Line
FLP
Floating Loading Platform
FPSO
Floating Production, Storage and Offloading vessel
FSU
Floating Storage Unit
GPS
Global Positioning System
HiPAP
High Precision Acoustic Positioning
HDOP
Horizontal Dilution Of Precision
HPR
Hydroacoustic Position Reference
IAS
Integrated Automation System
LTW
Light-weight Taut Wire
MOB
Mobile transponder
OS
Operator Station
OT
Operator Terminal
PMS
Power Management System
PS
Process Station
RCA
Redundancy and Criticality Assessment
RMS
Riser Management System
rms
root mean square
ROV
Remotely Operated Vehicle
RPM
Revolutions Per Minute
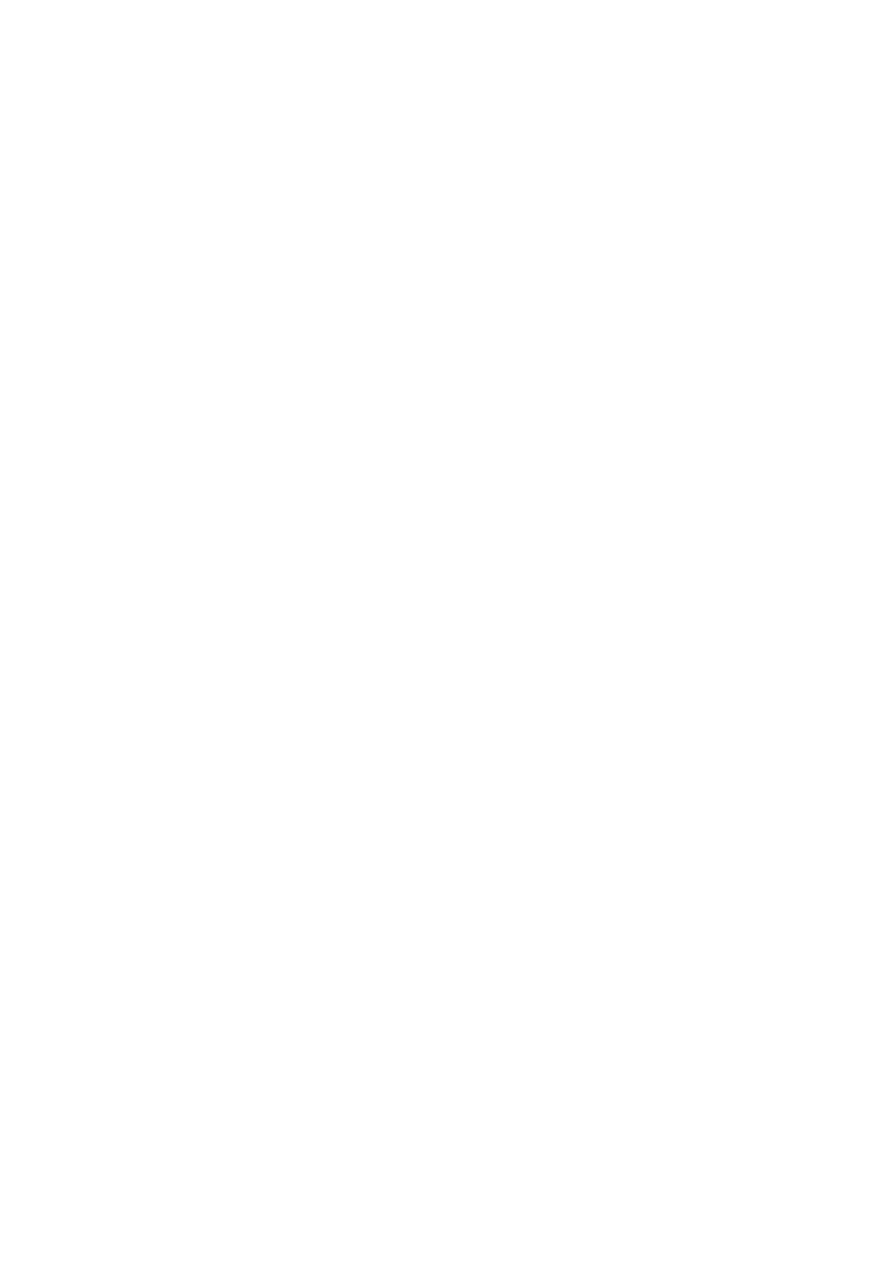
178487/A
5
178487/A
SDP - OLS Operator Reference Manual
SAL
Single Anchor Loading
SBC
Single Board Computer
SDP
Dynamic Positioning system from Kongsberg Maritime
SPS
Planning Station from Kongsberg Maritime
SJS
Joystick System from Kongsberg Maritime
STC
Thruster Control from Kongsberg Maritime
SVC
Vessel Control from Kongsberg Maritime
UPS
Uninterruptible Power Supply
UTC
Universal Time Coordinated
UTM
Universal Transverse Mercator
VRS
Vertical Reference System
WGS
World Geodetic System
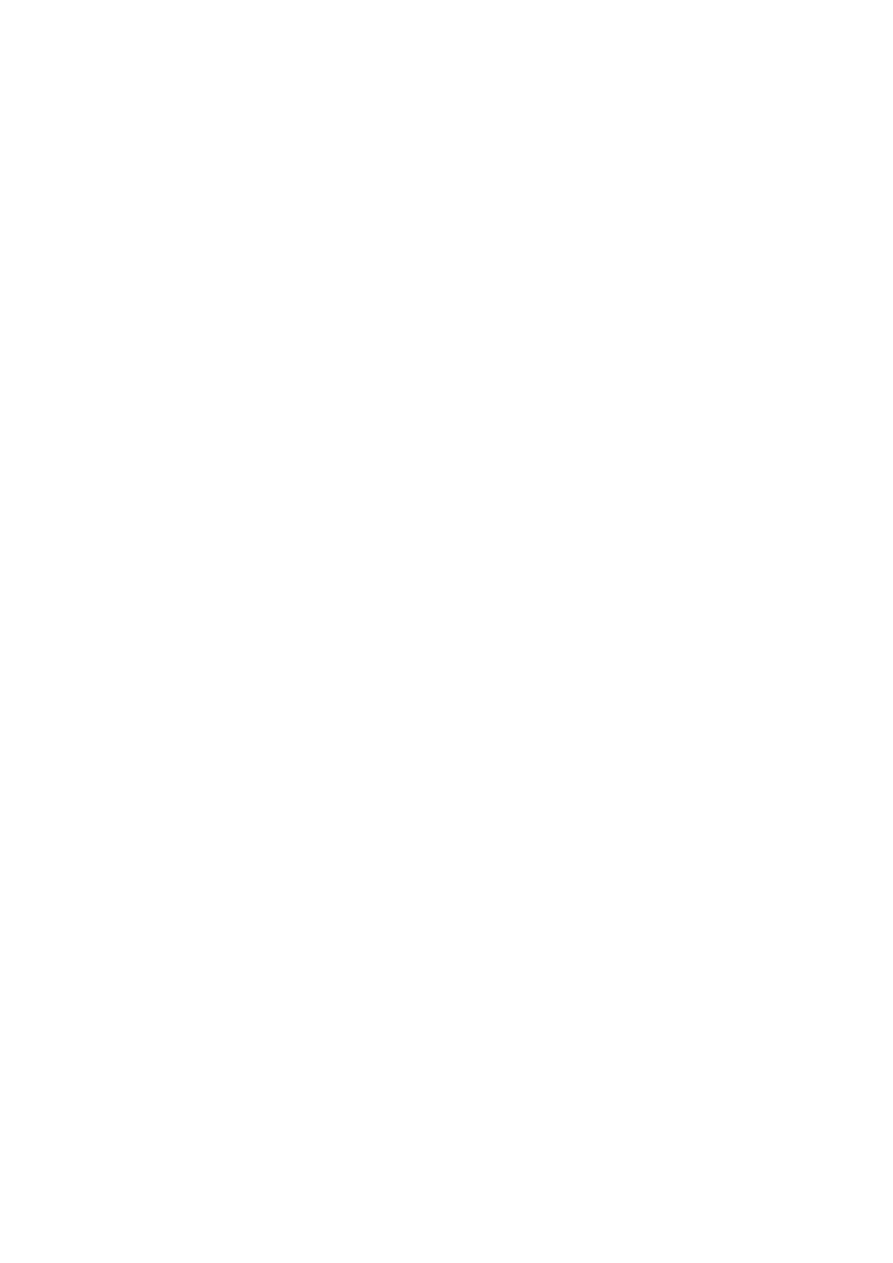
6
178487/A
Kongsberg Maritime
General terms
Apparent wind
See Relative wind.
Bearing
The horizontal direction of one terrestrial point from another, expressed as the
angular distance from a reference direction, clockwise through 360°.
Blackout prevention
A method of preventing a power failure due to overloading of the supply generators.
Cartesian coordinate system
A coordinate system where the axes are mutually-perpendicular straight lines.
Cartesian systems used are UTM, US State Plane and Local N/E.
Course
The horizontal direction in which a vessel is steered or is intended to be steered,
expressed as angular distance from north, usually from 000° at north, clockwise
through 360°. Strictly, this term applies to direction through the water, not the
direction intended to be made good over the ground. Differs from heading.
Datum
Mathematical description of the shape of the earth (represented by flattening and
semi-major axis as well as the origin and orientation of the coordinate systems used
to map the earth).
Dead reckoning
The process of determining the position of a vessel at any instant by applying to the
last well-determined position the run that has since been made, based on the recent
history of speed and heading measurements.
Destination
The immediate geographic point of interest to which a vessel is navigating. It may
be the next waypoint along a route of waypoints or the final destination of a voyage.
ECDIS
Electronic Chart Display and Information System. A navigation information system
which can be accepted as complying with the up-to-date chart required by regulation
V/20 of the 1974 SOLAS Convention, by displaying selected information from a
SENC with positional information from navigation sensors to assist the mariner in
route planning and route minitoring, and if required display additional
naviation-related information.
ENC
Electronic Navigation Chart. A Cell for use in ECDIS systems.
Feedback
Signals returned from the process (vessel) and used as input signals to the Vessel
Model.
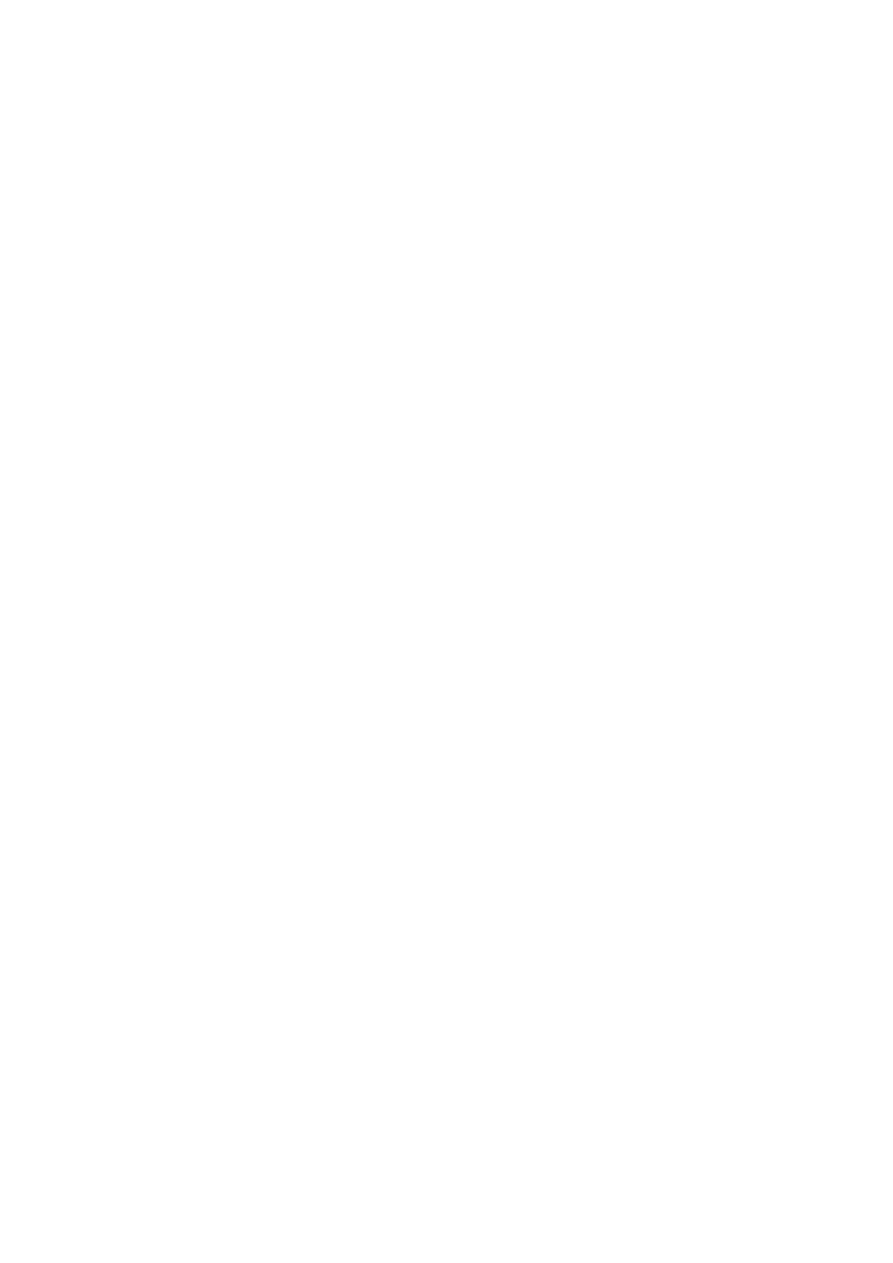
178487/A
7
178487/A
SDP - OLS Operator Reference Manual
Gyrocompass
A compass having one or more gyroscopes as the directive element, and which is
north-seeking. Its operation depends on four natural phenomena: gyroscopic inertia,
gyroscopic precession, the earth’s rotation and gravity.
Heading
The horizontal direction in which a vessel actually points or heads at any instant,
expressed in angular units from a reference direction, normally true north, usually
from 000° at the reference direction clockwise through 360°. Differs from course.
IAS
Integrated Automation System from Kongsberg Maritime. In an Integrated
Automation System the SDP communicates with other Kongsberg Maritime systems
such as SVC (Vessel Control) and STC (Thruster Control) via a dual ethernet LAN.
IHO
International Hydrographics Organisation. Coordinates the activities of national
hydrographic offices; promotes standards and provides advice to developing
countries in the fields of hydrographic surveying and production of nautical charts
and publications.
IMO
International Maritime Organisation. Formerly called IMCO, the IMO is the
specialised agency of the United Nations responsible for maritime safety and
effiency of navigation.
Kalman Filter
The Kalman filter is a set of mathematical equations that provides an efficient
computational (recursive) solution of the least-squares method. The filter is very
powerful in several aspects: it supports estimations of past, present and even future
states, and it can also do so even when the precise nature of the modelled system is
unknown.
Log
An instrument for measuring the speed or distance or both travelled by a vessel.
Navigation leg
The leg of a voyage on which the vessel is currently travelling.
Reference origin
The reference point of the first position-reference system that is selected and
accepted for use with the system. The origin in the internal coordinate system.
Relative bearing
The bearing of an object relative to the vessel’s heading.
Relative wind
The speed and relative direction from which the wind appears to blow with reference
to the moving vessel.
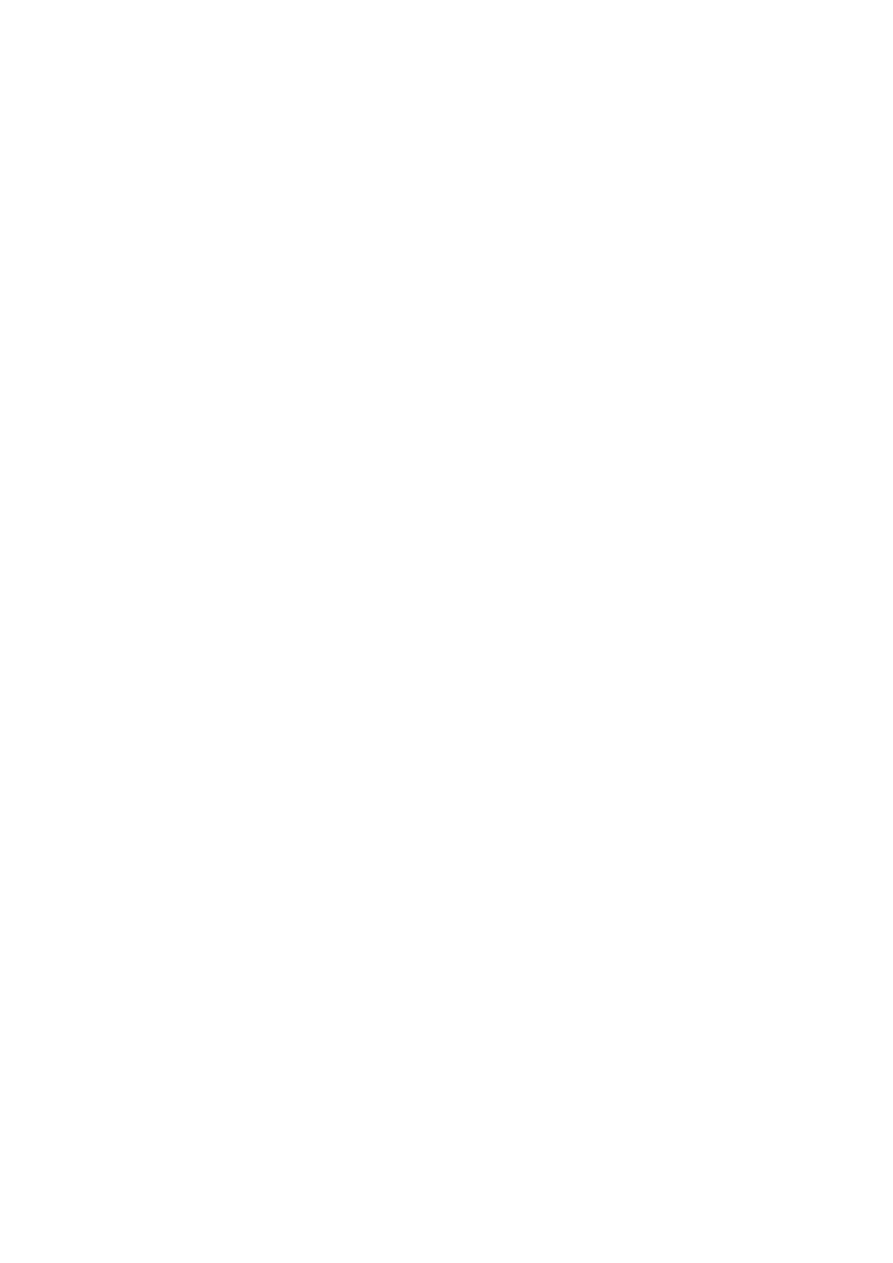
8
178487/A
Kongsberg Maritime
Route
A planned course of travel, usually composed of more than one navigation leg.
SENC
A database resulting from transformation of the ENC by ECDIS for appropriate use,
updates to the ENC by appropriate means and other data added by the mariner. It is
this database that is actually accessed by ECDIS for display generation and other
navigational functions and is equivalent to an up-to-date paper chart. the SENC may
also contain information from other sources.
Setpoint circle
The circle around the terminal buoy where the vessel is positioned during offshore
loading operations.
SOLAS
International Convention for the Safety of Life at Sea developed by IMO.
Surge
Vessel movement in the fore-and-aft direction.
Sway
Vessel movement in the transverse direction.
Thruster
In this document, this is used as a general term for any element of the vessel’s
propulsion system, such as an azimuth thruster, tunnel thruster, propeller or rudder.
Transponder
In this document, this is the physical reference of a position-reference system. For
example: for an HPR system this means any deployed transponder; for an Artemis
system, the Fixed Antenna unit/beacon; for a Taut Wire system, the depressor weight.
True bearing
Bearing relative to true north.
Yaw
Vessel rotation about the vertical axis; change of heading.
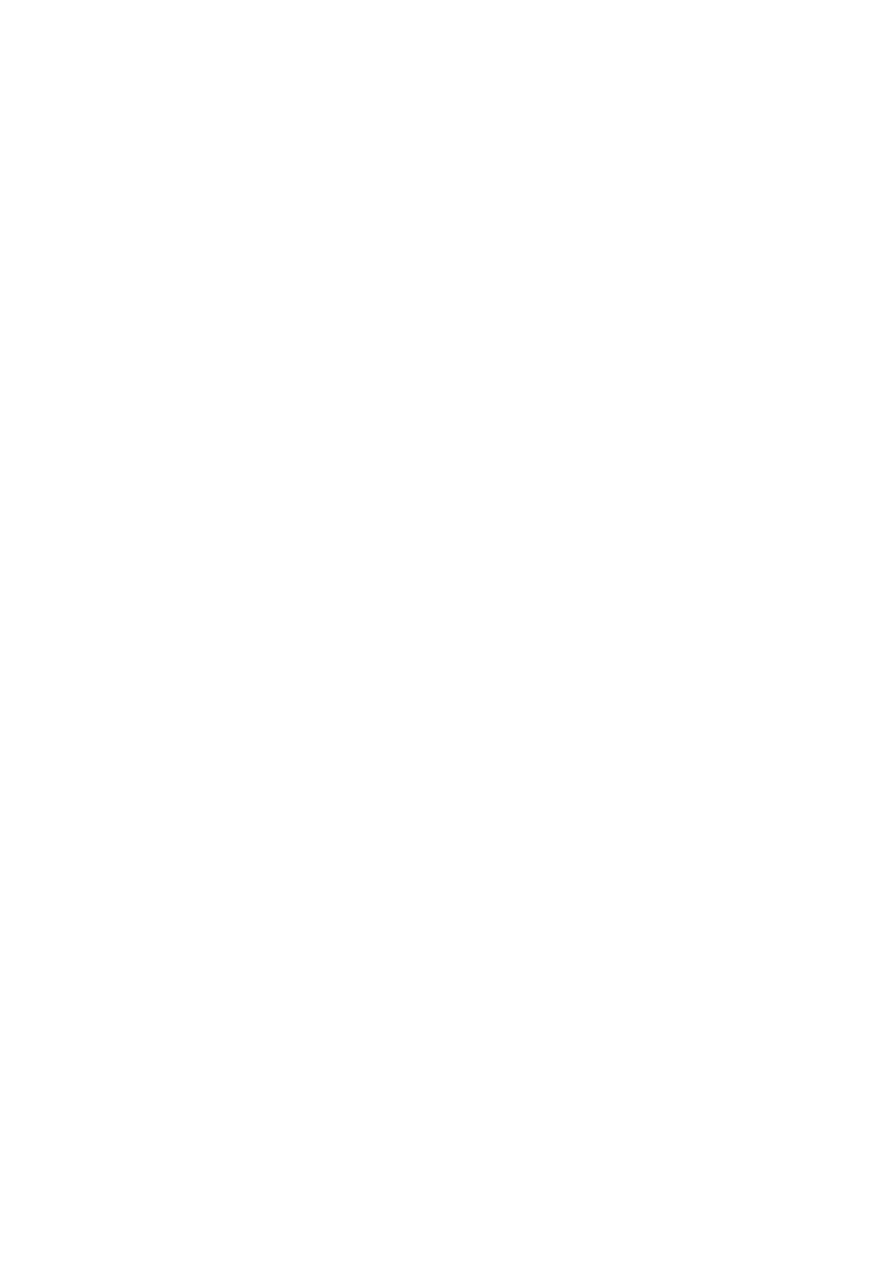
178487/A
9
178487/A
SDP - OLS Operator Reference Manual
Windows terminology
Apply
To commit a set of changes or pending transactions made in a dialog box, typically
without closing that dialog box.
Cancel
Discards any pending transactions and closes the dialog box or window.
Check box
A small square box that appears in a dialog box and that can be turned on and off.
A check box contains a tick mark when it is selected and is blank when it is not
selected.
Choose
To perform an action that carries out a command in a menu or dialog box. See also
Select.
Click
To press and release a trackball button, without moving the cursor. If no trackball
button is specified, the left button is assumed.
Combo box
A text box with an attached list box which contains a list of options. The list becomes
visible on clicking the text box, see Drop-down list box.
Command
A word or phrase, usually found in a menu, that you choose in order to carry out an
action.
Command button
A rectangle with a label inside that describes an action, such as OK, Apply or
Cancel. When chosen, the command button carries out the action.
Context menu
The menu that appears when a user clicks the right mouse button in certain areas (or
“contexts”), such as in a view.
Cursor
The pointer symbol that is displayed on the screen and that can be moved with the
trackball.
Dialog box
A box that appears when the system needs additional information before it can carry
out a command or action. See also Check box, Combo box, Drop-down list box,
Command button, Group box, List box, Option button, Option button group,
Tab, Tabbed page and Text box.
Drag
To press and hold down a trackball button while moving the trackball. For example,
you can move a dialog box to another location on the screen by dragging its title bar.
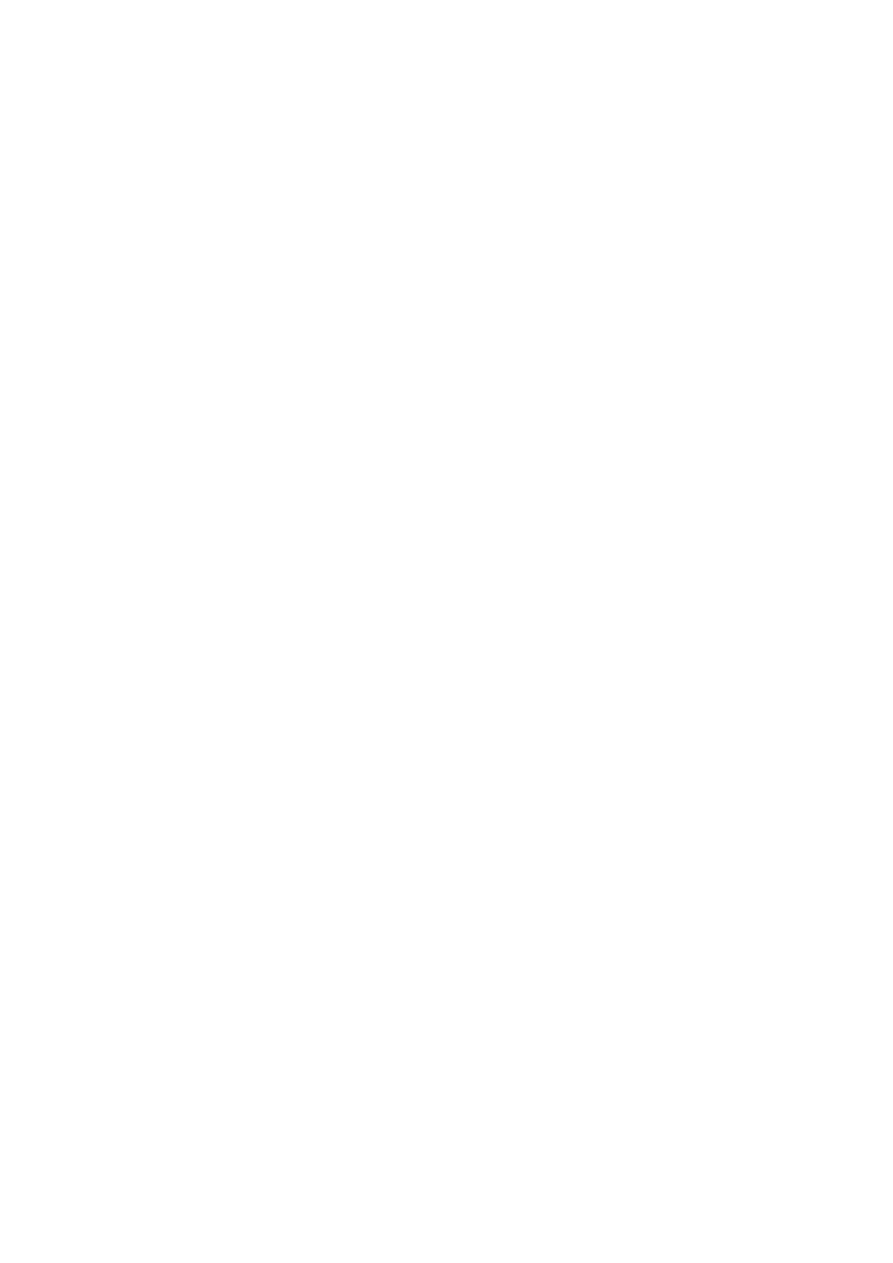
10
178487/A
Kongsberg Maritime
Drop-down list box
A box which has a set of predefined values that can be selected directly from the box.
Clicking the down arrow at the end of the box displays a drop-down list of the
available values. If the list is longer than the displayed drop-down box, the box will
have a vertical scroll bar that lets you scroll through the list.
Field
A field is a generic description for a text area within a dialog box that displays a
specific value, as opposed to the label which identifies what the value means.
Group box
A group box is a standard control used to group a set of options in a dialog box. For
example, page ranges are grouped in the Page range group box in the Windows Print
dialog box.
List box
List box is a generic term for any type of dialog box option containing a list of items
the user can select.
Menu
A group listing of commands. Menu names appear in the menu bar beneath the title
bar. You use a command from a menu by selecting the menu and then choosing the
command.
Menu bar
A horizontal bar at the top of a view, below the title bar, that contains menus.
Message box
A dialog box displaying a message. The operator must acknowledge the message by
clicking OK.
OK
Commit any pending transactions and close the dialog box or window.
Option button
A small round button appearing in a dialog box (also known as a “radio” button). You
select an option button to set the option, but within a group of related option buttons,
you can only select one. An option button contains a black dot when it is selected and
is blank when it is not selected.
Option button group
A group of related options in a dialog box. Only one button in a group can be selected
at any one time.
Point
To move the cursor on the screen so that it points to the item you want to select or
choose.
Pop-up menu
A stand alone menu that can be displayed anywhere within a view, usually displayed
using the right trackball button.
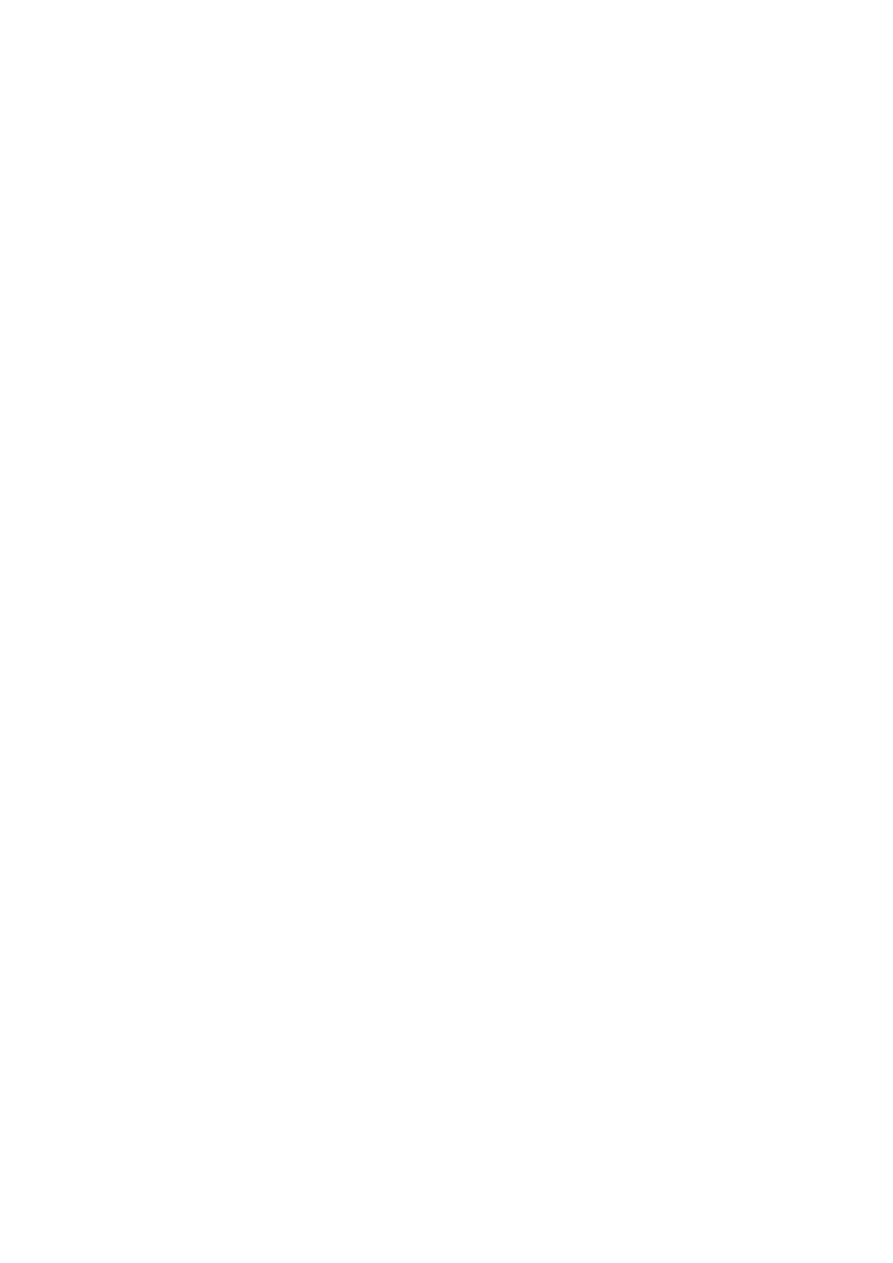
178487/A
11
178487/A
SDP - OLS Operator Reference Manual
Save
Saves all interim edits, or checkpoints, to disk.
Save As
Saves the file (with all interim edits) to a new file name.
Select
To indicate the item that the next command you choose will affect. See also Choose.
Shortcut menu
The menu displayed when the right trackball button is clicked in a view. See also
Pop-up menu.
Spin box
A control composed of a text box and increment and decrement button that allows
you to adjust a value from a limited range of possible values.
Status bar
An area that allows the display of state information for the information being viewed.
Typically placed at the bottom of a window.
Tab
The tab at the top of a page in a dialog box. When you click a tab, the related page
is displayed.
Tabbed page
Labelled group of options used for many similar kinds of settings.
Title bar
The horizontal bar at the top of the window that shows the name of the document or
program.
Text box
A box within a dialog box in which you type information needed to carry out a
command. The text box may be blank when the dialog box appears, or it may contain
text if there is a default value or if you have selected something applicable to that
command. Some text boxes are attached to a list box, in which case you can either
type in the information or select it from the list.
Tool bar
A row of icons that represent common functions, used to give quick access to
commonly used functions. Clicking on an icon will usually invoke the command or
function that the icon represents. Tool bars are usually displayed at the top of a view.
Unavailable
Describes a command or option that is listed in a menu or dialog box but that cannot
be chosen or selected. The command or option appears dimmed.
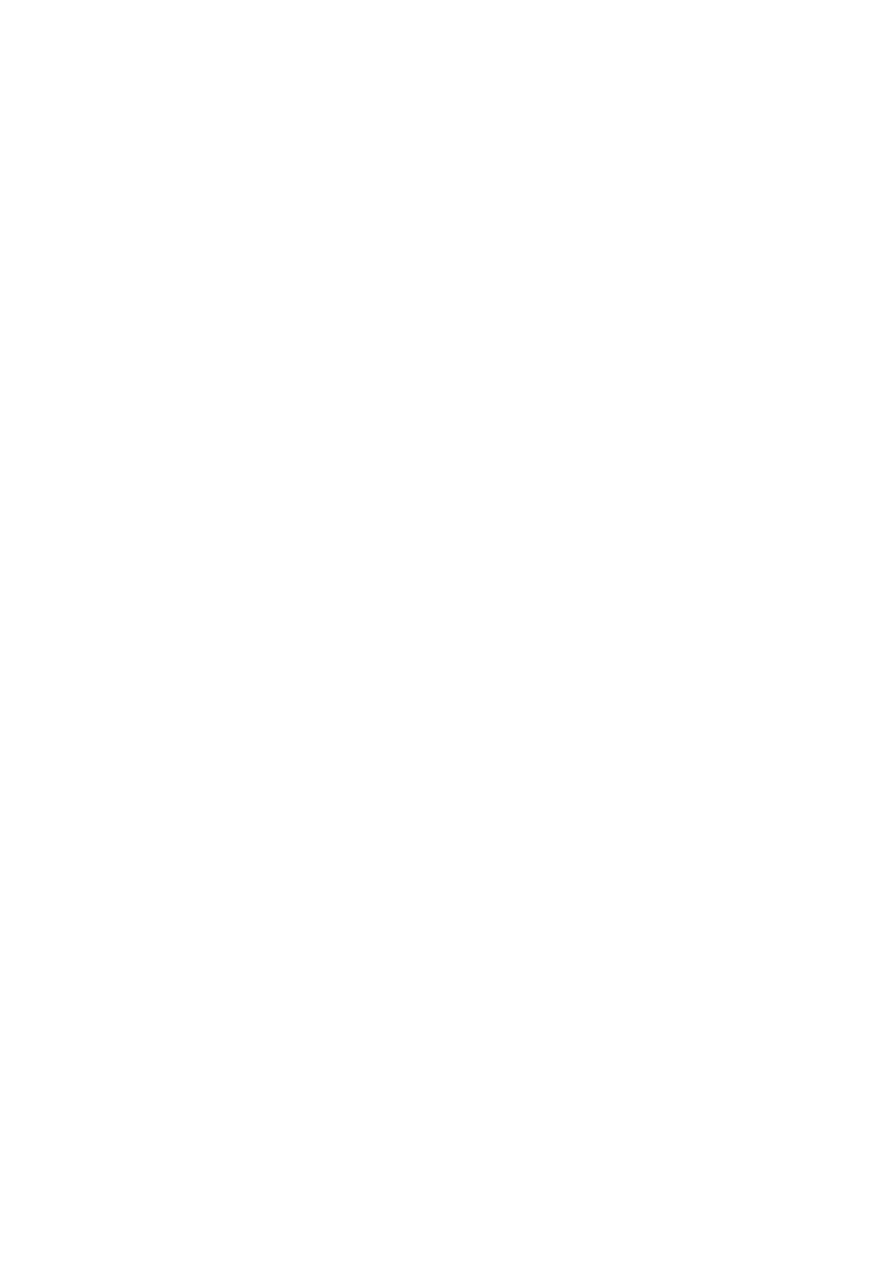
12
178487/A
Kongsberg Maritime
Table of contents
1
USER INTERFACE
1-1
. . . . . . . . . . . . . . . . . . . . . . . . . . . . . . . . . . . . . .
1.1 Operator station
1-2
. . . . . . . . . . . . . . . . . . . . . . . . . . . . . . . . . . . . . .
1.2 Operator panel
1-3
. . . . . . . . . . . . . . . . . . . . . . . . . . . . . . . . . . . . . . .
Push buttons
1-3
. . . . . . . . . . . . . . . . . . . . . . . . . . . . . . . . . . . . . . . . . . . . .
Keypad
1-5
. . . . . . . . . . . . . . . . . . . . . . . . . . . . . . . . . . . . . . . . . . . . . . . . .
Trackball
1-5
. . . . . . . . . . . . . . . . . . . . . . . . . . . . . . . . . . . . . . . . . . . . . . . .
Joystick
1-6
. . . . . . . . . . . . . . . . . . . . . . . . . . . . . . . . . . . . . . . . . . . . . . . . .
1.3 Display layout
1-7
. . . . . . . . . . . . . . . . . . . . . . . . . . . . . . . . . . . . . . . .
Title bar
1-8
. . . . . . . . . . . . . . . . . . . . . . . . . . . . . . . . . . . . . . . . . . . . . . . .
Menu bar
1-8
. . . . . . . . . . . . . . . . . . . . . . . . . . . . . . . . . . . . . . . . . . . . . . .
Message line
1-9
. . . . . . . . . . . . . . . . . . . . . . . . . . . . . . . . . . . . . . . . . . . . .
Performance area
1-9
. . . . . . . . . . . . . . . . . . . . . . . . . . . . . . . . . . . . . . . . .
Working area
1-9
. . . . . . . . . . . . . . . . . . . . . . . . . . . . . . . . . . . . . . . . . . . .
Monitoring area
1-10
. . . . . . . . . . . . . . . . . . . . . . . . . . . . . . . . . . . . . . . . . .
Status line
1-10
. . . . . . . . . . . . . . . . . . . . . . . . . . . . . . . . . . . . . . . . . . . . . . .
Status bar
1-10
. . . . . . . . . . . . . . . . . . . . . . . . . . . . . . . . . . . . . . . . . . . . . . .
Dialog boxes
1-13
. . . . . . . . . . . . . . . . . . . . . . . . . . . . . . . . . . . . . . . . . . . . .
Entering numeric values
1-14
. . . . . . . . . . . . . . . . . . . . . . . . . . . . . . . . . . . .
Input validation of entered values
1-18
. . . . . . . . . . . . . . . . . . . . . . . . . . . .
1.4 Display views
1-19
. . . . . . . . . . . . . . . . . . . . . . . . . . . . . . . . . . . . . . . . .
Orientation of the OS and effect on display views
1-19
. . . . . . . . . . . . . . . .
Tooltip / hotspot cursor and change of cursor image
1-19
. . . . . . . . . . . . . .
Available views
1-20
. . . . . . . . . . . . . . . . . . . . . . . . . . . . . . . . . . . . . . . . . .
Selecting a display view
1-22
. . . . . . . . . . . . . . . . . . . . . . . . . . . . . . . . . . . .
View control dialog boxes
1-23
. . . . . . . . . . . . . . . . . . . . . . . . . . . . . . . . . .
Zooming
1-23
. . . . . . . . . . . . . . . . . . . . . . . . . . . . . . . . . . . . . . . . . . . . . . . .
Preselecting views
1-24
. . . . . . . . . . . . . . . . . . . . . . . . . . . . . . . . . . . . . . . .
1.5 Main menus
1-26
. . . . . . . . . . . . . . . . . . . . . . . . . . . . . . . . . . . . . . . . . .
Menu bar
1-26
. . . . . . . . . . . . . . . . . . . . . . . . . . . . . . . . . . . . . . . . . . . . . . .
System menu
1-27
. . . . . . . . . . . . . . . . . . . . . . . . . . . . . . . . . . . . . . . . . . . .
View menu
1-28
. . . . . . . . . . . . . . . . . . . . . . . . . . . . . . . . . . . . . . . . . . . . . .
Sensors menu
1-28
. . . . . . . . . . . . . . . . . . . . . . . . . . . . . . . . . . . . . . . . . . . .
Thruster menu
1-28
. . . . . . . . . . . . . . . . . . . . . . . . . . . . . . . . . . . . . . . . . . .
Joystick menu
1-29
. . . . . . . . . . . . . . . . . . . . . . . . . . . . . . . . . . . . . . . . . . . .
AutoPos menu
1-29
. . . . . . . . . . . . . . . . . . . . . . . . . . . . . . . . . . . . . . . . . . .
OffLoad menu
1-29
. . . . . . . . . . . . . . . . . . . . . . . . . . . . . . . . . . . . . . . . . . .
Help menu
1-30
. . . . . . . . . . . . . . . . . . . . . . . . . . . . . . . . . . . . . . . . . . . . . .
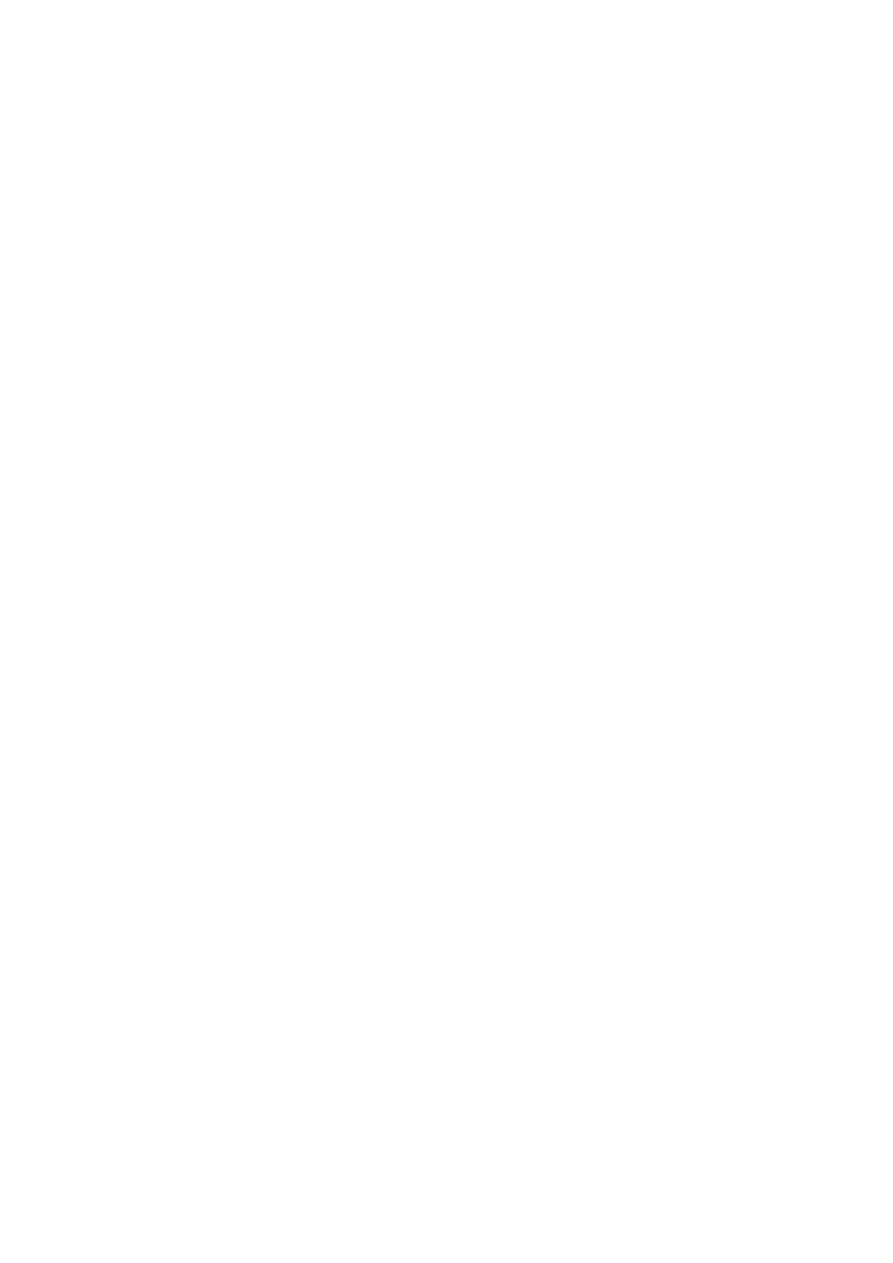
178487/A
13
178487/A
SDP - OLS Operator Reference Manual
2
SYSTEM SETTINGS
2-1
. . . . . . . . . . . . . . . . . . . . . . . . . . . . . . . . . . . .
2.1 Changing user
2-2
. . . . . . . . . . . . . . . . . . . . . . . . . . . . . . . . . . . . . . . .
2.2 Printing the display picture
2-3
. . . . . . . . . . . . . . . . . . . . . . . . . . . . .
2.3 Panel Light Configuration dialog box
2-4
. . . . . . . . . . . . . . . . . . . .
Dimming level
2-4
. . . . . . . . . . . . . . . . . . . . . . . . . . . . . . . . . . . . . . . . . . .
Lamp test
2-5
. . . . . . . . . . . . . . . . . . . . . . . . . . . . . . . . . . . . . . . . . . . . . . .
2.4 Display Units dialog box
2-6
. . . . . . . . . . . . . . . . . . . . . . . . . . . . . . . .
Selecting the set of display units to use
2-6
. . . . . . . . . . . . . . . . . . . . . . . .
Editing Display Units
2-7
. . . . . . . . . . . . . . . . . . . . . . . . . . . . . . . . . . . . . .
Additional information
2-8
. . . . . . . . . . . . . . . . . . . . . . . . . . . . . . . . . . . . .
Vessel and sea current speed
2-9
. . . . . . . . . . . . . . . . . . . . . . . . . . . . . . . .
Wind, waves and sea current direction
2-9
. . . . . . . . . . . . . . . . . . . . . . . . .
Resetting the display units
2-10
. . . . . . . . . . . . . . . . . . . . . . . . . . . . . . . . . .
2.5 System date and time
2-11
. . . . . . . . . . . . . . . . . . . . . . . . . . . . . . . . . .
Date and time
2-11
. . . . . . . . . . . . . . . . . . . . . . . . . . . . . . . . . . . . . . . . . . . .
Time zone
2-11
. . . . . . . . . . . . . . . . . . . . . . . . . . . . . . . . . . . . . . . . . . . . . . .
2.6 Day and night palette
2-12
. . . . . . . . . . . . . . . . . . . . . . . . . . . . . . . . . .
Changing the display palette on Operator Stations that are not set to...
2-12
Changing the display palette on a single Operator Station
2-12
. . . . . . . . .
3
JOYSTICK
3-1
. . . . . . . . . . . . . . . . . . . . . . . . . . . . . . . . . . . . . . . . . . . . . .
3.1 Calibrating the joystick
3-2
. . . . . . . . . . . . . . . . . . . . . . . . . . . . . . . .
Calibration procedure
3-2
. . . . . . . . . . . . . . . . . . . . . . . . . . . . . . . . . . . . . .
Additional information
3-3
. . . . . . . . . . . . . . . . . . . . . . . . . . . . . . . . . . . . .
3.2 Joystick Settings dialog box
3-4
. . . . . . . . . . . . . . . . . . . . . . . . . . . . .
4
THE MESSAGE SYSTEM
4-1
. . . . . . . . . . . . . . . . . . . . . . . . . . . . . . . .
4.1 System diagnostics
4-2
. . . . . . . . . . . . . . . . . . . . . . . . . . . . . . . . . . . .
4.2 Operational checks
4-3
. . . . . . . . . . . . . . . . . . . . . . . . . . . . . . . . . . . .
Audible and visual indications
4-3
. . . . . . . . . . . . . . . . . . . . . . . . . . . . . . .
4.3 Message priority
4-4
. . . . . . . . . . . . . . . . . . . . . . . . . . . . . . . . . . . . . .
4.4 Presentation of messages
4-5
. . . . . . . . . . . . . . . . . . . . . . . . . . . . . . .
Defining the time span for the Historic Event Page
4-8
. . . . . . . . . . . . . . .
4.5 Alarm states
4-9
. . . . . . . . . . . . . . . . . . . . . . . . . . . . . . . . . . . . . . . . . .
4.6 Acknowledging messages
4-10
. . . . . . . . . . . . . . . . . . . . . . . . . . . . . . .
Silence button
4-11
. . . . . . . . . . . . . . . . . . . . . . . . . . . . . . . . . . . . . . . . . . . .
4.7 Alarm lamps
4-12
. . . . . . . . . . . . . . . . . . . . . . . . . . . . . . . . . . . . . . . . .
4.8 Messages on the printer
4-13
. . . . . . . . . . . . . . . . . . . . . . . . . . . . . . . .
Event Printer dialog
4-13
. . . . . . . . . . . . . . . . . . . . . . . . . . . . . . . . . . . . . . .
4.9 Drive-off detection
4-14
. . . . . . . . . . . . . . . . . . . . . . . . . . . . . . . . . . . .
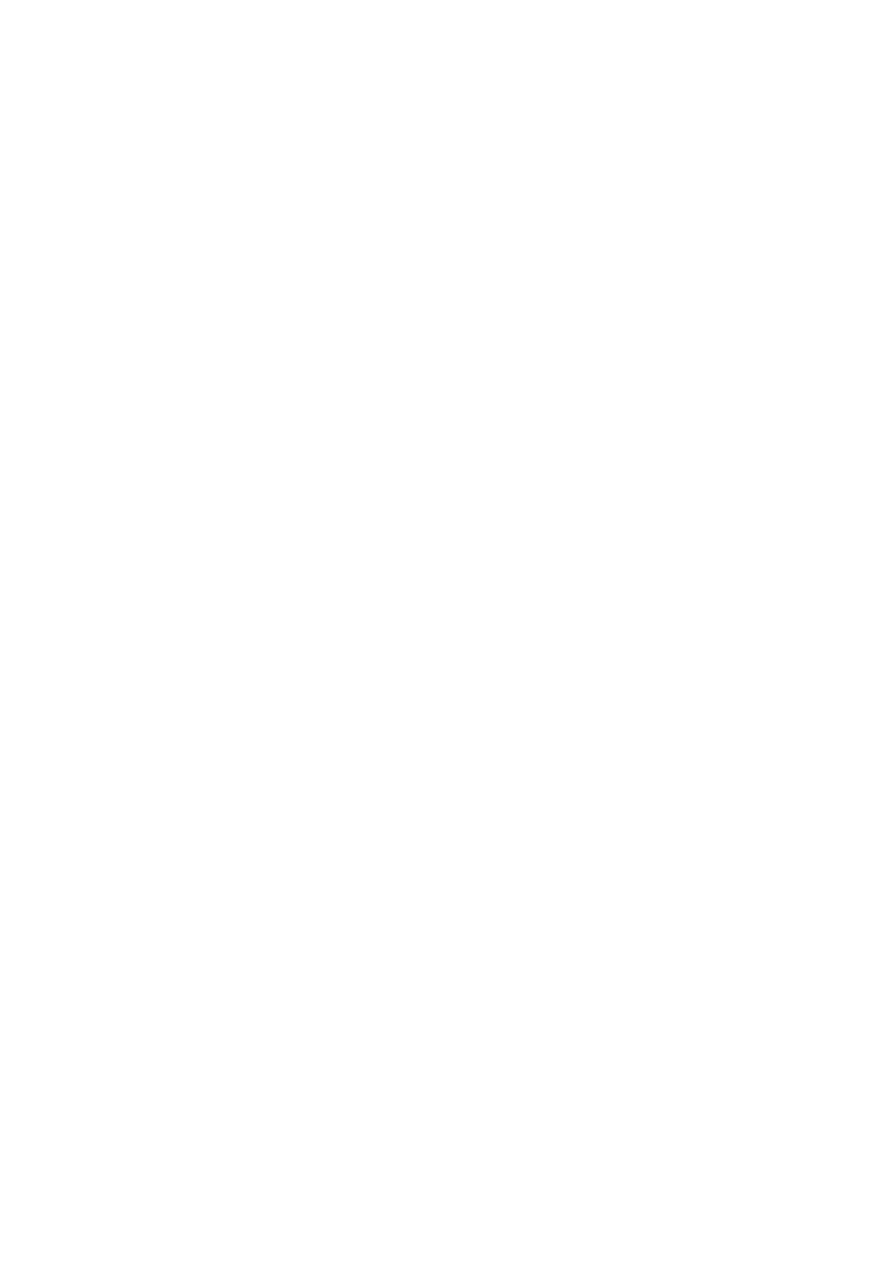
14
178487/A
Kongsberg Maritime
4.10 Message explanations
4-15
. . . . . . . . . . . . . . . . . . . . . . . . . . . . . . . . . .
Contents
4-15
. . . . . . . . . . . . . . . . . . . . . . . . . . . . . . . . . . . . . . . . . . . . . . . .
Find
4-16
. . . . . . . . . . . . . . . . . . . . . . . . . . . . . . . . . . . . . . . . . . . . . . . . . . .
Find Options
4-17
. . . . . . . . . . . . . . . . . . . . . . . . . . . . . . . . . . . . . . . . . . . . .
Displayed explanation
4-18
. . . . . . . . . . . . . . . . . . . . . . . . . . . . . . . . . . . . .
Printing message explanations
4-20
. . . . . . . . . . . . . . . . . . . . . . . . . . . . . . .
4.11 Offshore loading related messages
4-21
. . . . . . . . . . . . . . . . . . . . . . .
Warning and alarm messages for OLS, SAL, SPM and FLP buoys
4-21
. .
Warning and alarm messages for FSU buoys
4-25
. . . . . . . . . . . . . . . . . . . .
Warning and alarm messages for STL buoys
4-30
. . . . . . . . . . . . . . . . . . . .
Buoy depth monitoring
4-32
. . . . . . . . . . . . . . . . . . . . . . . . . . . . . . . . . . . .
4.12 Operator advice messages
4-33
. . . . . . . . . . . . . . . . . . . . . . . . . . . . . .
5
BUILT-IN TRAINER
5-1
. . . . . . . . . . . . . . . . . . . . . . . . . . . . . . . . . . . .
5.1 Trainer functions
5-2
. . . . . . . . . . . . . . . . . . . . . . . . . . . . . . . . . . . . . .
5.2 Using the trainer
5-2
. . . . . . . . . . . . . . . . . . . . . . . . . . . . . . . . . . . . . .
5.4 Leaving the trainer
5-4
. . . . . . . . . . . . . . . . . . . . . . . . . . . . . . . . . . . .
6
DP ONLINE CONSEQUENCE ANALYSIS
6-1
. . . . . . . . . . . . . . .
6.1 DP Online Consequence Analysis
6-2
. . . . . . . . . . . . . . . . . . . . . . . .
6.2 Selecting the DP class
6-3
. . . . . . . . . . . . . . . . . . . . . . . . . . . . . . . . . .
6.3 Consequence analysis status messages
6-3
. . . . . . . . . . . . . . . . . . . .
6.4 Consequence analysis warning messages
6-4
. . . . . . . . . . . . . . . . . .
7
STARTING OPERATIONS
7-1
. . . . . . . . . . . . . . . . . . . . . . . . . . . . . .
7.1 System start-up/shut-down and OS stop/restart
7-2
. . . . . . . . . . . .
Stop/Restart dialog box
7-2
. . . . . . . . . . . . . . . . . . . . . . . . . . . . . . . . . . . .
Restart the OS using the Windows Security dialog box
7-4
. . . . . . . . . . .
7.2 Logon Configuration dialog box
7-5
. . . . . . . . . . . . . . . . . . . . . . . . .
7.3 Command transfer
7-6
. . . . . . . . . . . . . . . . . . . . . . . . . . . . . . . . . . . .
Taking command
7-7
. . . . . . . . . . . . . . . . . . . . . . . . . . . . . . . . . . . . . . . . .
Giving command
7-7
. . . . . . . . . . . . . . . . . . . . . . . . . . . . . . . . . . . . . . . . .
7.4 Command Control dialog box
7-8
. . . . . . . . . . . . . . . . . . . . . . . . . . .
Command groups
7-9
. . . . . . . . . . . . . . . . . . . . . . . . . . . . . . . . . . . . . . . . .
OS page
7-10
. . . . . . . . . . . . . . . . . . . . . . . . . . . . . . . . . . . . . . . . . . . . . . . .
Overview page
7-11
. . . . . . . . . . . . . . . . . . . . . . . . . . . . . . . . . . . . . . . . . . .
Give page
7-12
. . . . . . . . . . . . . . . . . . . . . . . . . . . . . . . . . . . . . . . . . . . . . . .
Command Groups
7-12
. . . . . . . . . . . . . . . . . . . . . . . . . . . . . . . . . . . . . . . .
Controls and indicators
7-13
. . . . . . . . . . . . . . . . . . . . . . . . . . . . . . . . . . . .
Taking or giving command of thruster propulsion
7-15
. . . . . . . . . . . . . . . .
7.5 Connecting to a controller group
7-16
. . . . . . . . . . . . . . . . . . . . . . . . .
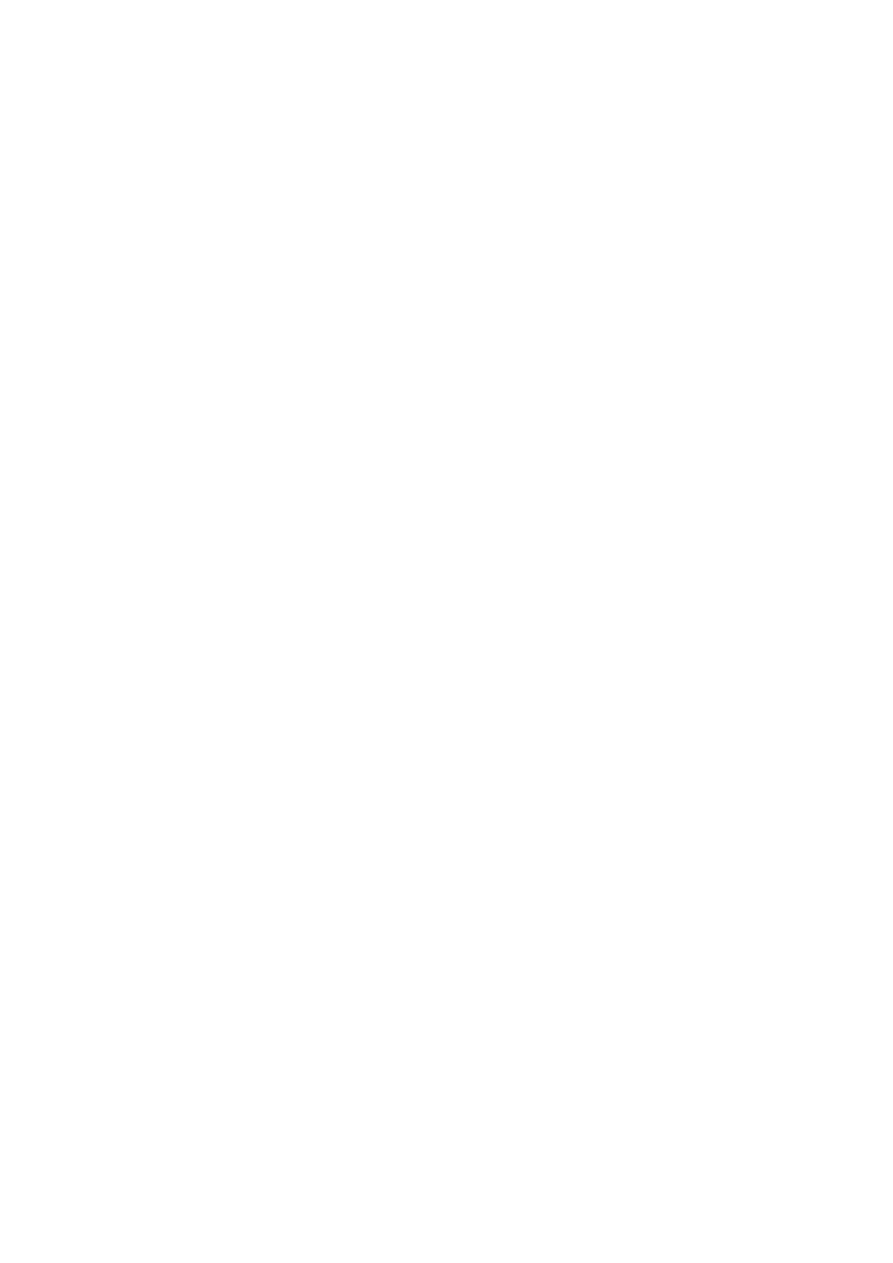
178487/A
15
178487/A
SDP - OLS Operator Reference Manual
8
SDP CONTROLLER COMPUTERS
8-1
. . . . . . . . . . . . . . . . . . . . . .
8.1 Resetting controller computers
8-2
. . . . . . . . . . . . . . . . . . . . . . . . . .
Resetting the controller computer in a single-computer system
8-2
. . . . .
Resetting one controller computer in a dual-redundant system
8-2
. . . . . .
Resetting both controller computers in a dual redundant system
8-3
. . . .
8.2 Redundant systems
8-5
. . . . . . . . . . . . . . . . . . . . . . . . . . . . . . . . . . . .
Error objects
8-5
. . . . . . . . . . . . . . . . . . . . . . . . . . . . . . . . . . . . . . . . . . . . .
Degraded dual redundant system
8-6
. . . . . . . . . . . . . . . . . . . . . . . . . . . . .
Redundant Stations dialog box
8-6
. . . . . . . . . . . . . . . . . . . . . . . . . . . . . . .
9
SENSORS
9-1
. . . . . . . . . . . . . . . . . . . . . . . . . . . . . . . . . . . . . . . . . . . . . . .
9.1 Gyrocompasses
9-2
. . . . . . . . . . . . . . . . . . . . . . . . . . . . . . . . . . . . . . .
Sensors dialog box - Gyro page
9-2
. . . . . . . . . . . . . . . . . . . . . . . . . . . . . .
Gyro Deviation dialog box
9-4
. . . . . . . . . . . . . . . . . . . . . . . . . . . . . . . . . .
Gyro status lamp
9-5
. . . . . . . . . . . . . . . . . . . . . . . . . . . . . . . . . . . . . . . . .
Displayed heading information
9-6
. . . . . . . . . . . . . . . . . . . . . . . . . . . . . .
Rejection of heading measurements
9-6
. . . . . . . . . . . . . . . . . . . . . . . . . . .
Faulty gyrocompasses
9-6
. . . . . . . . . . . . . . . . . . . . . . . . . . . . . . . . . . . . .
Heading dropout
9-7
. . . . . . . . . . . . . . . . . . . . . . . . . . . . . . . . . . . . . . . . . .
9.2 Wind sensors
9-8
. . . . . . . . . . . . . . . . . . . . . . . . . . . . . . . . . . . . . . . . .
Sensors dialog - Wind page
9-9
. . . . . . . . . . . . . . . . . . . . . . . . . . . . . . . . .
Wind status lamp
9-10
. . . . . . . . . . . . . . . . . . . . . . . . . . . . . . . . . . . . . . . . .
Displayed wind information
9-10
. . . . . . . . . . . . . . . . . . . . . . . . . . . . . . . . .
Faulty wind sensors
9-10
. . . . . . . . . . . . . . . . . . . . . . . . . . . . . . . . . . . . . . .
Rejection of faulty wind data
9-11
. . . . . . . . . . . . . . . . . . . . . . . . . . . . . . . .
Operating without wind sensor input
9-12
. . . . . . . . . . . . . . . . . . . . . . . . . .
9.3 Vertical reference sensors (VRS)
9-13
. . . . . . . . . . . . . . . . . . . . . . . . .
Sensors dialog - VRS page
9-14
. . . . . . . . . . . . . . . . . . . . . . . . . . . . . . . . . .
VRS status lamp
9-15
. . . . . . . . . . . . . . . . . . . . . . . . . . . . . . . . . . . . . . . . . .
Displayed VRS information
9-15
. . . . . . . . . . . . . . . . . . . . . . . . . . . . . . . . .
Faulty VRS
9-15
. . . . . . . . . . . . . . . . . . . . . . . . . . . . . . . . . . . . . . . . . . . . . .
9.4 Draught sensors
9-16
. . . . . . . . . . . . . . . . . . . . . . . . . . . . . . . . . . . . . . .
Sensors dialog box - Draught page
9-16
. . . . . . . . . . . . . . . . . . . . . . . . . . .
9.5 Hawser tension sensors
9-18
. . . . . . . . . . . . . . . . . . . . . . . . . . . . . . . . .
Sensors dialog box - Hawser page
9-18
. . . . . . . . . . . . . . . . . . . . . . . . . . . .
9.6 STL sensors
9-20
. . . . . . . . . . . . . . . . . . . . . . . . . . . . . . . . . . . . . . . . . .
Sensors dialog box - Stl page
9-20
. . . . . . . . . . . . . . . . . . . . . . . . . . . . . . . .
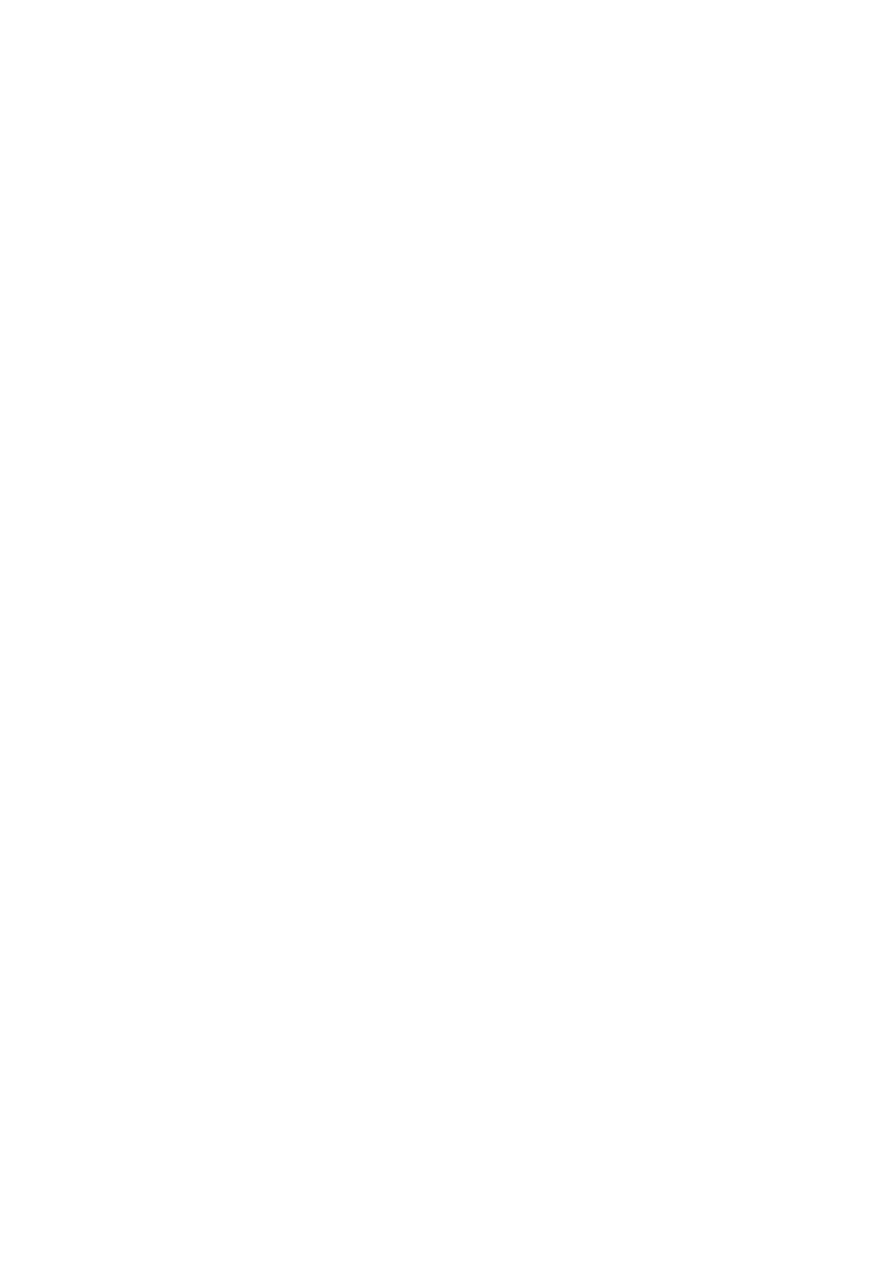
16
178487/A
Kongsberg Maritime
10 POSITION INFORMATION
10-1
. . . . . . . . . . . . . . . . . . . . . . . . . . . .
10.1 Handling position information
10-2
. . . . . . . . . . . . . . . . . . . . . . . . . .
10.2 Position Presentation dialog box
10-4
. . . . . . . . . . . . . . . . . . . . . . . . .
Additional information
10-7
. . . . . . . . . . . . . . . . . . . . . . . . . . . . . . . . . . . . .
10.3 Datum Details dialog box
10-8
. . . . . . . . . . . . . . . . . . . . . . . . . . . . . . .
10.4 Local N/E Properties dialog box
10-9
. . . . . . . . . . . . . . . . . . . . . . . . .
Additional information
10-9
. . . . . . . . . . . . . . . . . . . . . . . . . . . . . . . . . . . . .
10.5 UTM Properties dialog box
10-10
. . . . . . . . . . . . . . . . . . . . . . . . . . . . .
Additional information
10-11
. . . . . . . . . . . . . . . . . . . . . . . . . . . . . . . . . . . . .
10.6 State Plane Zone
10-12
. . . . . . . . . . . . . . . . . . . . . . . . . . . . . . . . . . . . . .
10.7 Methods for enabling position-reference systems
10-13
. . . . . . . . . . .
10.8 Panel buttons
10-13
. . . . . . . . . . . . . . . . . . . . . . . . . . . . . . . . . . . . . . . . .
10.9 Reference System Settings dialog box
10-14
. . . . . . . . . . . . . . . . . . . . .
10.10Reference System Properties dialog box
10-17
. . . . . . . . . . . . . . . . . . .
UTM Properties
10-19
. . . . . . . . . . . . . . . . . . . . . . . . . . . . . . . . . . . . . . . . . .
Quality Filter Actions
10-20
. . . . . . . . . . . . . . . . . . . . . . . . . . . . . . . . . . . . .
10.11 GPS Relative Settings dialog
10-21
. . . . . . . . . . . . . . . . . . . . . . . . . . . .
10.12Coordinate systems
10-22
. . . . . . . . . . . . . . . . . . . . . . . . . . . . . . . . . . . .
Global and local position-reference systems
10-22
. . . . . . . . . . . . . . . . . . . .
System datum
10-22
. . . . . . . . . . . . . . . . . . . . . . . . . . . . . . . . . . . . . . . . . . . .
The reference origin
10-22
. . . . . . . . . . . . . . . . . . . . . . . . . . . . . . . . . . . . . . .
10.13Tests on position measurements
10-24
. . . . . . . . . . . . . . . . . . . . . . . . . .
Standard deviation of position measurements
10-24
. . . . . . . . . . . . . . . . . . .
Freeze test
10-25
. . . . . . . . . . . . . . . . . . . . . . . . . . . . . . . . . . . . . . . . . . . . . . .
Variance, weight and the Variance test
10-25
. . . . . . . . . . . . . . . . . . . . . . . . .
Prediction test
10-26
. . . . . . . . . . . . . . . . . . . . . . . . . . . . . . . . . . . . . . . . . . . .
Divergence test
10-26
. . . . . . . . . . . . . . . . . . . . . . . . . . . . . . . . . . . . . . . . . . .
Median test
10-27
. . . . . . . . . . . . . . . . . . . . . . . . . . . . . . . . . . . . . . . . . . . . . .
10.14Enabling the first position-reference system
10-30
. . . . . . . . . . . . . . .
10.15Enabling other position-reference systems
10-31
. . . . . . . . . . . . . . . . .
10.16Changing the reference origin
10-32
. . . . . . . . . . . . . . . . . . . . . . . . . . .
10.17Position dropout
10-32
. . . . . . . . . . . . . . . . . . . . . . . . . . . . . . . . . . . . . .
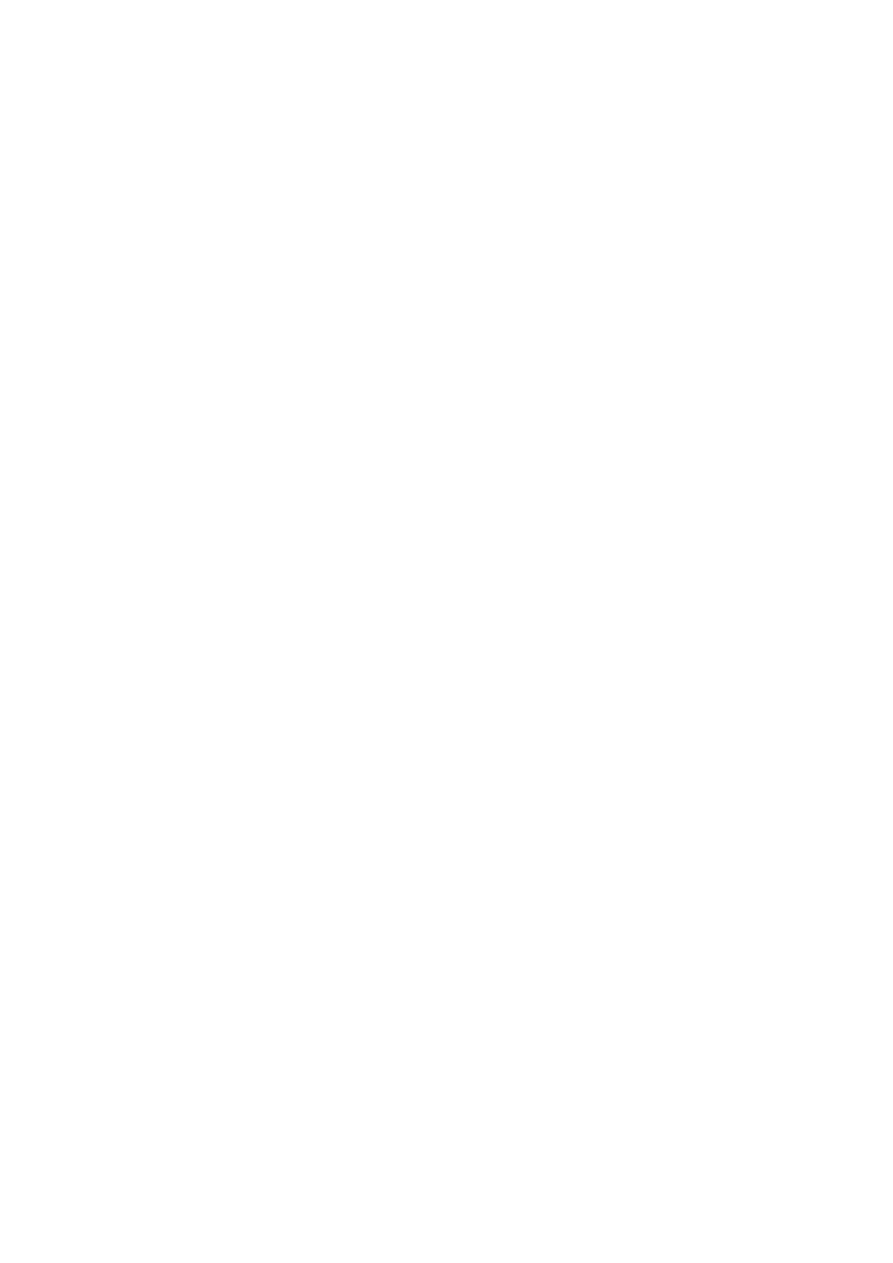
178487/A
17
178487/A
SDP - OLS Operator Reference Manual
11 MAIN DP MODES AND OPERATING PROCEDURES
11-1
. . .
11.1 Standby mode
11-2
. . . . . . . . . . . . . . . . . . . . . . . . . . . . . . . . . . . . . . . .
Returning to Standby mode/manual levers
11-2
. . . . . . . . . . . . . . . . . . . . .
11.2 Joystick mode
11-3
. . . . . . . . . . . . . . . . . . . . . . . . . . . . . . . . . . . . . . . .
From Standby mode to Joystick mode
11-4
. . . . . . . . . . . . . . . . . . . . . . . . .
Joystick control of position and heading
11-5
. . . . . . . . . . . . . . . . . . . . . . .
Position and heading information
11-5
. . . . . . . . . . . . . . . . . . . . . . . . . . . .
Joystick electrical failure
11-5
. . . . . . . . . . . . . . . . . . . . . . . . . . . . . . . . . . .
Mixed joystick/auto modes
11-6
. . . . . . . . . . . . . . . . . . . . . . . . . . . . . . . . .
Joystick mode with automatic heading control
11-6
. . . . . . . . . . . . . . . . . .
Joystick mode with automatic position control in surge and sway
11-7
. . .
Joystick mode with automatic stabilisation
11-8
. . . . . . . . . . . . . . . . . . . . .
11.3 Auto Position mode
11-10
. . . . . . . . . . . . . . . . . . . . . . . . . . . . . . . . . . . .
From Joystick mode to Auto Position mode
11-10
. . . . . . . . . . . . . . . . . . . .
11.4 Approach mode
11-11
. . . . . . . . . . . . . . . . . . . . . . . . . . . . . . . . . . . . . . .
Changing the reference origin
11-11
. . . . . . . . . . . . . . . . . . . . . . . . . . . . . . .
11.5 Weather Vane mode
11-12
. . . . . . . . . . . . . . . . . . . . . . . . . . . . . . . . . . .
Using manual bias
11-13
. . . . . . . . . . . . . . . . . . . . . . . . . . . . . . . . . . . . . . . .
11.6 Connect mode
11-14
. . . . . . . . . . . . . . . . . . . . . . . . . . . . . . . . . . . . . . . .
11.7 Loading mode
11-15
. . . . . . . . . . . . . . . . . . . . . . . . . . . . . . . . . . . . . . . .
Using the trackball to change the position setpoint in Loading mode
11-16
.
Leaving the buoy
11-16
. . . . . . . . . . . . . . . . . . . . . . . . . . . . . . . . . . . . . . . . .
11.8 Gain level selection
11-17
. . . . . . . . . . . . . . . . . . . . . . . . . . . . . . . . . . . .
11.9 Alarm Limits dialog - Position page
11-19
. . . . . . . . . . . . . . . . . . . . . .
Additional information
11-20
. . . . . . . . . . . . . . . . . . . . . . . . . . . . . . . . . . . . .
11.10 Alarm Limits dialog - Weather Vane page
11-21
. . . . . . . . . . . . . . . . .
Additional information
11-22
. . . . . . . . . . . . . . . . . . . . . . . . . . . . . . . . . . . . .
12 CHANGING THE POSITION SETPOINT
12-1
. . . . . . . . . . . . . . .
12.1 Stopping a change of position
12-2
. . . . . . . . . . . . . . . . . . . . . . . . . . .
12.2 Marking a new position setpoint on the Posplot view
12-3
. . . . . . . .
12.3 Position dialog box
12-5
. . . . . . . . . . . . . . . . . . . . . . . . . . . . . . . . . . . .
Inc page
12-6
. . . . . . . . . . . . . . . . . . . . . . . . . . . . . . . . . . . . . . . . . . . . . . . .
Speed page
12-7
. . . . . . . . . . . . . . . . . . . . . . . . . . . . . . . . . . . . . . . . . . . . . .
12.4 Speed Setpoint dialog box
12-8
. . . . . . . . . . . . . . . . . . . . . . . . . . . . . .
Additional information
12-8
. . . . . . . . . . . . . . . . . . . . . . . . . . . . . . . . . . . . .
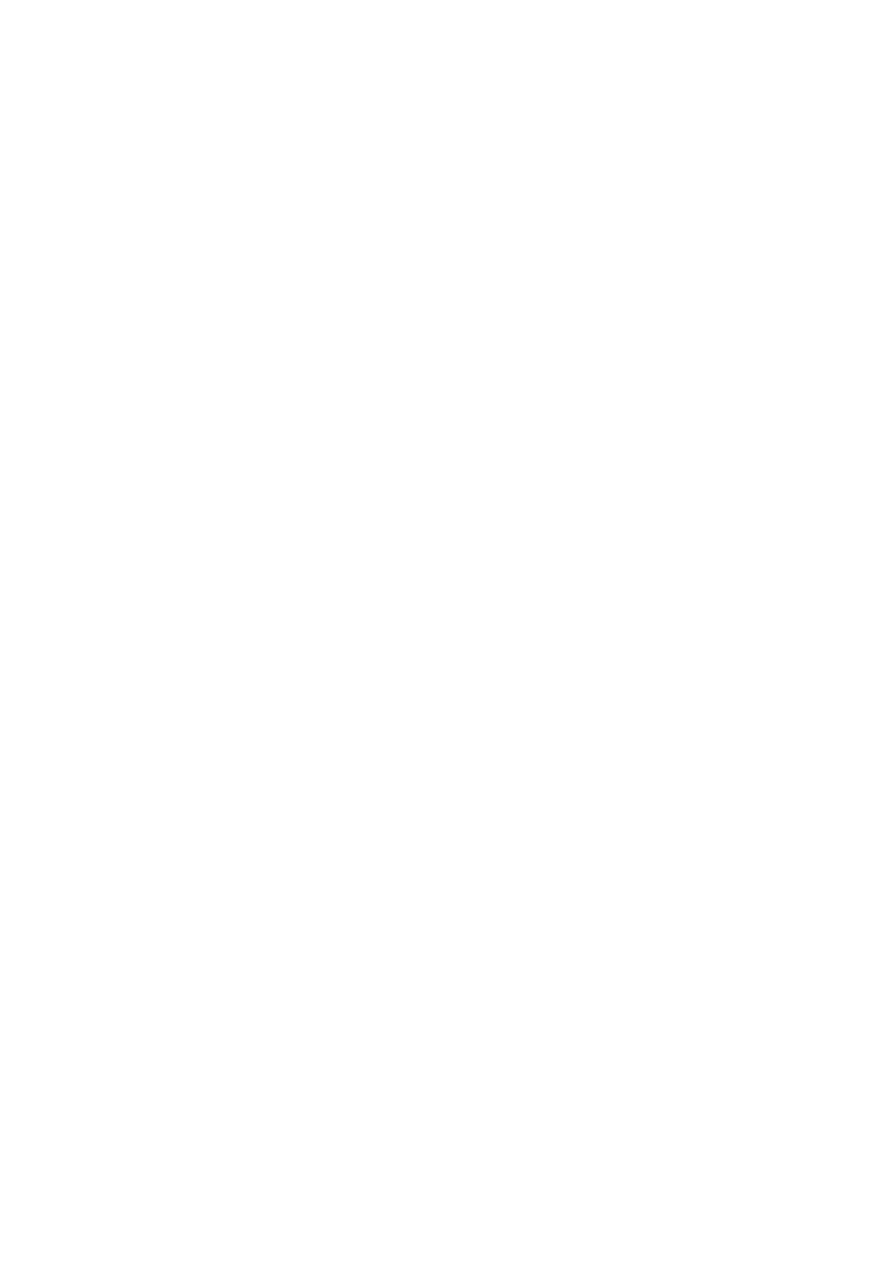
18
178487/A
Kongsberg Maritime
13 CHANGING THE HEADING SETPOINT
13-1
. . . . . . . . . . . . . . . .
13.1 Stopping a change of heading
13-2
. . . . . . . . . . . . . . . . . . . . . . . . . . .
13.2 Marking a new heading setpoint on the Posplot view
13-3
. . . . . . . .
13.3 Heading dialog box
13-4
. . . . . . . . . . . . . . . . . . . . . . . . . . . . . . . . . . . .
Heading page
13-4
. . . . . . . . . . . . . . . . . . . . . . . . . . . . . . . . . . . . . . . . . . . .
Rate Of Turn page
13-6
. . . . . . . . . . . . . . . . . . . . . . . . . . . . . . . . . . . . . . . .
14 OFFSHORE LOADING USER INTERFACE
14-1
. . . . . . . . . . . . . .
14.1 Buoy Select dialog
14-2
. . . . . . . . . . . . . . . . . . . . . . . . . . . . . . . . . . . . .
14.2 DP Practice
14-3
. . . . . . . . . . . . . . . . . . . . . . . . . . . . . . . . . . . . . . . . . .
DP Practice for Tandem, SPM and FLT
14-3
. . . . . . . . . . . . . . . . . . . . . . . .
DP Practice for OLS and SAL
14-4
. . . . . . . . . . . . . . . . . . . . . . . . . . . . . . .
14.3 Practice Mode R/B dialog
14-4
. . . . . . . . . . . . . . . . . . . . . . . . . . . . . . .
14.4 SAL Buoy Settings dialog
14-5
. . . . . . . . . . . . . . . . . . . . . . . . . . . . . . .
14.5 Setpoint radius
14-7
. . . . . . . . . . . . . . . . . . . . . . . . . . . . . . . . . . . . . . .
Tandem functions
14-7
. . . . . . . . . . . . . . . . . . . . . . . . . . . . . . . . . . . . . . . . .
14.6 FSU Position function
14-8
. . . . . . . . . . . . . . . . . . . . . . . . . . . . . . . . . .
Enabling the FSU Position function
14-9
. . . . . . . . . . . . . . . . . . . . . . . . . .
FSU Position function implications
14-10
. . . . . . . . . . . . . . . . . . . . . . . . . . .
Mode changes and operator interaction
14-11
. . . . . . . . . . . . . . . . . . . . . . . .
Displayed information
14-12
. . . . . . . . . . . . . . . . . . . . . . . . . . . . . . . . . . . . .
14.7 FSU Heading function
14-13
. . . . . . . . . . . . . . . . . . . . . . . . . . . . . . . . .
Enabling the FSU Heading function
14-13
. . . . . . . . . . . . . . . . . . . . . . . . . .
Mode changes and operator interaction
14-14
. . . . . . . . . . . . . . . . . . . . . . . .
Displayed information
14-15
. . . . . . . . . . . . . . . . . . . . . . . . . . . . . . . . . . . . .
14.8 STL mean offset
14-16
. . . . . . . . . . . . . . . . . . . . . . . . . . . . . . . . . . . . . .
14.9 STL goto base/buoy
14-17
. . . . . . . . . . . . . . . . . . . . . . . . . . . . . . . . . . . .
14.10Axis control dialog
14-18
. . . . . . . . . . . . . . . . . . . . . . . . . . . . . . . . . . . .
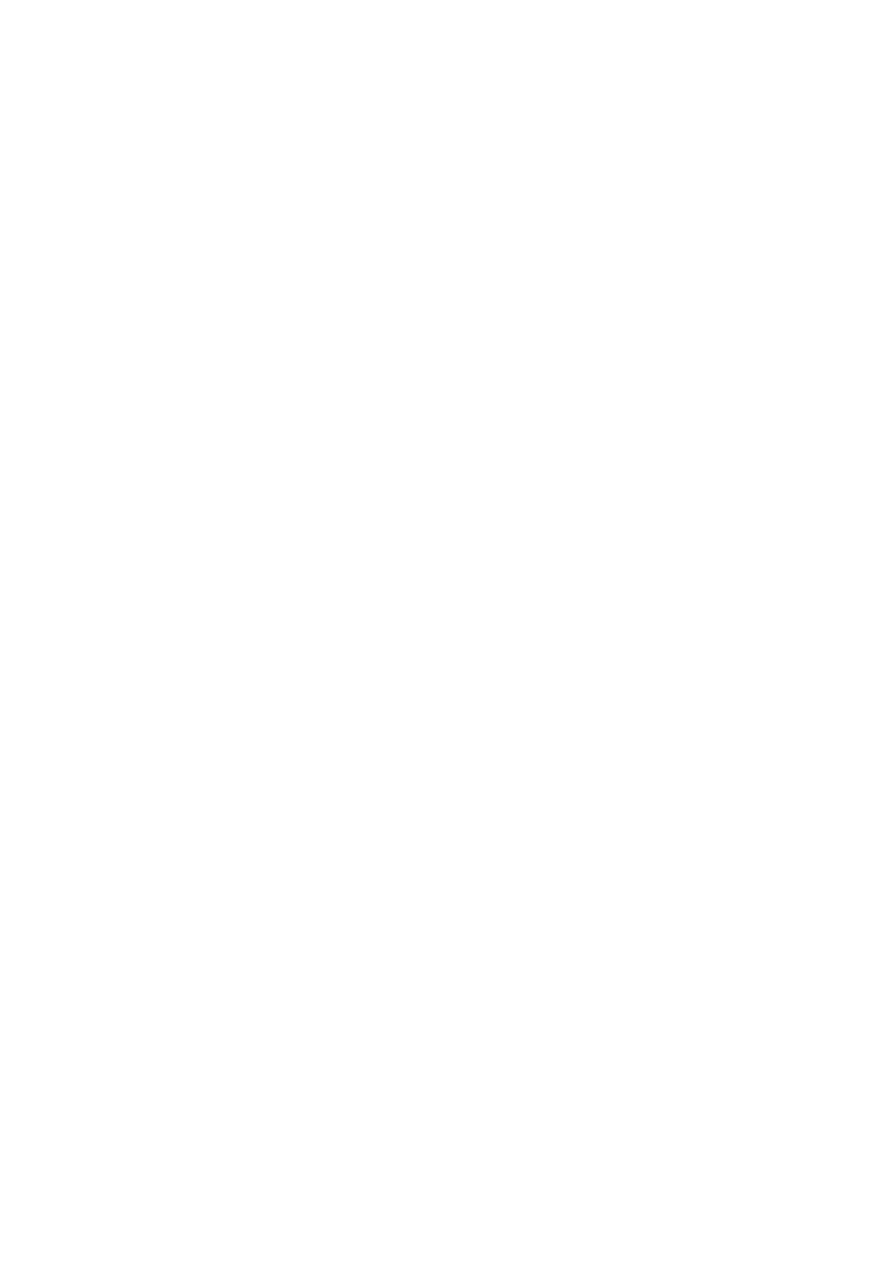
178487/A
19
178487/A
SDP - OLS Operator Reference Manual
15 THRUSTERS
15-1
. . . . . . . . . . . . . . . . . . . . . . . . . . . . . . . . . . . . . . . . . . . .
15.1 Enabling thrusters
15-2
. . . . . . . . . . . . . . . . . . . . . . . . . . . . . . . . . . . .
15.2 Thruster Enable dialog
15-3
. . . . . . . . . . . . . . . . . . . . . . . . . . . . . . . . .
15.3 Thruster Allocation dialog box
15-4
. . . . . . . . . . . . . . . . . . . . . . . . . .
Additional information
15-6
. . . . . . . . . . . . . . . . . . . . . . . . . . . . . . . . . . . . .
15.4 Allocation Settings dialog box
15-7
. . . . . . . . . . . . . . . . . . . . . . . . . . .
16 POWER SYSTEM
16-1
. . . . . . . . . . . . . . . . . . . . . . . . . . . . . . . . . . . . . . .
16.1 Power monitoring
16-2
. . . . . . . . . . . . . . . . . . . . . . . . . . . . . . . . . . . . .
16.2 Power load monitoring and blackout prevention
16-3
. . . . . . . . . . .
17 SYSTEM STATUS INFORMATION
17-1
. . . . . . . . . . . . . . . . . . . . . .
17.1 Panel driver logging
17-2
. . . . . . . . . . . . . . . . . . . . . . . . . . . . . . . . . . .
Panel Driver Logging dialog box
17-3
. . . . . . . . . . . . . . . . . . . . . . . . . . . . .
Copy Panel Logfiles to floppies dialog box
17-4
. . . . . . . . . . . . . . . . . . . . .
17.2 Remote diagnostics
17-6
. . . . . . . . . . . . . . . . . . . . . . . . . . . . . . . . . . . .
pcAnywhere Waiting... dialog box
17-8
. . . . . . . . . . . . . . . . . . . . . . . . . . . .
17.3 Printing system status data
17-9
. . . . . . . . . . . . . . . . . . . . . . . . . . . . .
17.4 Displaying software information
17-11
. . . . . . . . . . . . . . . . . . . . . . . . .
17.5 RCA and Vessel Control modes
17-14
. . . . . . . . . . . . . . . . . . . . . . . . . .
Vessel Control mode
17-14
. . . . . . . . . . . . . . . . . . . . . . . . . . . . . . . . . . . . . .
Redundancy and Criticality Assessment - RCA
17-14
. . . . . . . . . . . . . . . . .
Vessel Control Mode dialog box
17-15
. . . . . . . . . . . . . . . . . . . . . . . . . . . . .
RCA messages
17-17
. . . . . . . . . . . . . . . . . . . . . . . . . . . . . . . . . . . . . . . . . . .
RCA view
17-18
. . . . . . . . . . . . . . . . . . . . . . . . . . . . . . . . . . . . . . . . . . . . . . .
Relation between RCA view and Vessel Control Mode dialog box
17-20
. .
Relation between RCA view and status bar
17-21
. . . . . . . . . . . . . . . . . . . . .
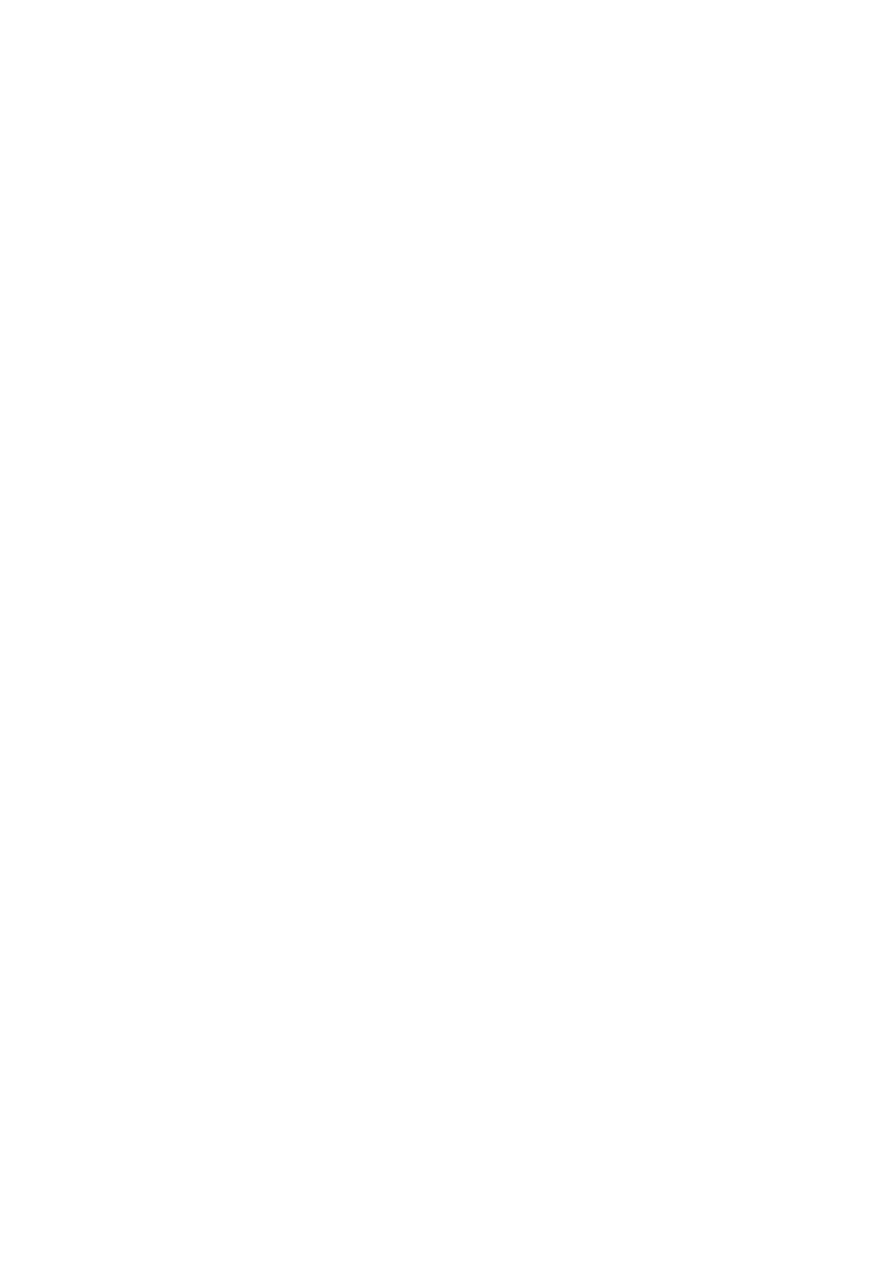
20
178487/A
Kongsberg Maritime
18 SYSTEM STATUS MONITORING
18-1
. . . . . . . . . . . . . . . . . . . . . . .
18.1 Introduction
18-2
. . . . . . . . . . . . . . . . . . . . . . . . . . . . . . . . . . . . . . . . . .
18.2 System architecture
18-2
. . . . . . . . . . . . . . . . . . . . . . . . . . . . . . . . . . . .
Operator stations
18-2
. . . . . . . . . . . . . . . . . . . . . . . . . . . . . . . . . . . . . . . . .
Process stations
18-3
. . . . . . . . . . . . . . . . . . . . . . . . . . . . . . . . . . . . . . . . . .
The IO system
18-4
. . . . . . . . . . . . . . . . . . . . . . . . . . . . . . . . . . . . . . . . . . .
Monitoring functions
18-5
. . . . . . . . . . . . . . . . . . . . . . . . . . . . . . . . . . . . . .
18.3 Equipment
18-6
. . . . . . . . . . . . . . . . . . . . . . . . . . . . . . . . . . . . . . . . . . .
PS
18-7
. . . . . . . . . . . . . . . . . . . . . . . . . . . . . . . . . . . . . . . . . . . . . . . . . . . . .
PS Redundancy
18-9
. . . . . . . . . . . . . . . . . . . . . . . . . . . . . . . . . . . . . . . . . .
OS/HS
18-11
. . . . . . . . . . . . . . . . . . . . . . . . . . . . . . . . . . . . . . . . . . . . . . . . .
Event Printer
18-12
. . . . . . . . . . . . . . . . . . . . . . . . . . . . . . . . . . . . . . . . . . . . .
Net Status
18-13
. . . . . . . . . . . . . . . . . . . . . . . . . . . . . . . . . . . . . . . . . . . . . . .
Print Image
18-14
. . . . . . . . . . . . . . . . . . . . . . . . . . . . . . . . . . . . . . . . . . . . . .
18.4 Station Explorer
18-15
. . . . . . . . . . . . . . . . . . . . . . . . . . . . . . . . . . . . . .
PS tree structure
18-16
. . . . . . . . . . . . . . . . . . . . . . . . . . . . . . . . . . . . . . . . . .
Alarm status indicators
18-17
. . . . . . . . . . . . . . . . . . . . . . . . . . . . . . . . . . . . .
Hotspots
18-17
. . . . . . . . . . . . . . . . . . . . . . . . . . . . . . . . . . . . . . . . . . . . . . . .
Acknowledging PS system alarms
18-18
. . . . . . . . . . . . . . . . . . . . . . . . . . . .
18.5 IO Manager
18-19
. . . . . . . . . . . . . . . . . . . . . . . . . . . . . . . . . . . . . . . . . .
IO Configurator
18-20
. . . . . . . . . . . . . . . . . . . . . . . . . . . . . . . . . . . . . . . . . .
18.6 PBUS IO Image
18-21
. . . . . . . . . . . . . . . . . . . . . . . . . . . . . . . . . . . . . . .
Overview level
18-21
. . . . . . . . . . . . . . . . . . . . . . . . . . . . . . . . . . . . . . . . . . .
Detailed level
18-23
. . . . . . . . . . . . . . . . . . . . . . . . . . . . . . . . . . . . . . . . . . . .
18.7 IO Block
18-24
. . . . . . . . . . . . . . . . . . . . . . . . . . . . . . . . . . . . . . . . . . . . .
Context menu
18-27
. . . . . . . . . . . . . . . . . . . . . . . . . . . . . . . . . . . . . . . . . . . .
Signal Conditioning elements
18-27
. . . . . . . . . . . . . . . . . . . . . . . . . . . . . . .
18.8 IO Point Browser
18-29
. . . . . . . . . . . . . . . . . . . . . . . . . . . . . . . . . . . . .
IO Point Browser dialog box
18-29
. . . . . . . . . . . . . . . . . . . . . . . . . . . . . . . .
Context menu
18-31
. . . . . . . . . . . . . . . . . . . . . . . . . . . . . . . . . . . . . . . . . . . .
18.9 Driver Properties
18-32
. . . . . . . . . . . . . . . . . . . . . . . . . . . . . . . . . . . . . .
18.10Resetting a disabled serial line
18-34
. . . . . . . . . . . . . . . . . . . . . . . . . . .
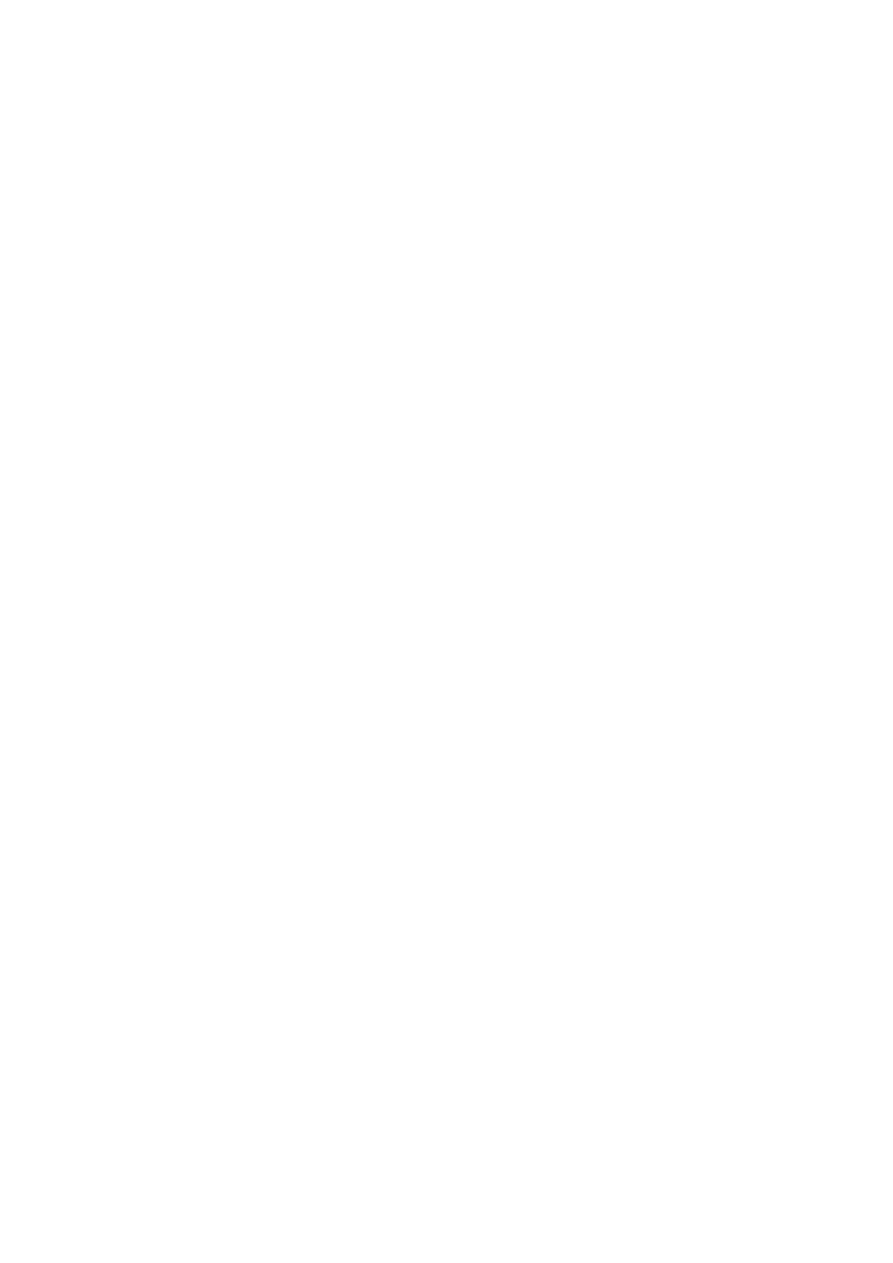
178487/A
21
178487/A
SDP - OLS Operator Reference Manual
19 DISPLAY VIEWS
19-1
. . . . . . . . . . . . . . . . . . . . . . . . . . . . . . . . . . . . . . .
19.1 Deviation view
19-2
. . . . . . . . . . . . . . . . . . . . . . . . . . . . . . . . . . . . . . . .
Position and heading
19-2
. . . . . . . . . . . . . . . . . . . . . . . . . . . . . . . . . . . . . .
Position and heading deviation
19-3
. . . . . . . . . . . . . . . . . . . . . . . . . . . . . .
View controls
19-6
. . . . . . . . . . . . . . . . . . . . . . . . . . . . . . . . . . . . . . . . . . . .
19.2 Dev WVane view
19-7
. . . . . . . . . . . . . . . . . . . . . . . . . . . . . . . . . . . . . .
19.3 General view
19-9
. . . . . . . . . . . . . . . . . . . . . . . . . . . . . . . . . . . . . . . . .
Position, heading and speed
19-9
. . . . . . . . . . . . . . . . . . . . . . . . . . . . . . . . .
Position and heading deviation
19-10
. . . . . . . . . . . . . . . . . . . . . . . . . . . . . .
View controls
19-11
. . . . . . . . . . . . . . . . . . . . . . . . . . . . . . . . . . . . . . . . . . . .
19.4 Joystick view
19-12
. . . . . . . . . . . . . . . . . . . . . . . . . . . . . . . . . . . . . . . . .
19.5 Numeric view
19-17
. . . . . . . . . . . . . . . . . . . . . . . . . . . . . . . . . . . . . . . . .
View controls
19-19
. . . . . . . . . . . . . . . . . . . . . . . . . . . . . . . . . . . . . . . . . . . .
19.6 Num WVane view
19-20
. . . . . . . . . . . . . . . . . . . . . . . . . . . . . . . . . . . . .
19.7 Posplot view
19-22
. . . . . . . . . . . . . . . . . . . . . . . . . . . . . . . . . . . . . . . . . .
View controls
19-27
. . . . . . . . . . . . . . . . . . . . . . . . . . . . . . . . . . . . . . . . . . . .
EBL function
19-33
. . . . . . . . . . . . . . . . . . . . . . . . . . . . . . . . . . . . . . . . . . . .
Panning function
19-34
. . . . . . . . . . . . . . . . . . . . . . . . . . . . . . . . . . . . . . . . .
19.8 Power view
19-36
. . . . . . . . . . . . . . . . . . . . . . . . . . . . . . . . . . . . . . . . . . .
View controls
19-38
. . . . . . . . . . . . . . . . . . . . . . . . . . . . . . . . . . . . . . . . . . . .
19.9 Power consumption view
19-39
. . . . . . . . . . . . . . . . . . . . . . . . . . . . . . .
19.10Refsys view
19-41
. . . . . . . . . . . . . . . . . . . . . . . . . . . . . . . . . . . . . . . . . . .
View controls
19-47
. . . . . . . . . . . . . . . . . . . . . . . . . . . . . . . . . . . . . . . . . . . .
19.11 Refsys Status view
19-51
. . . . . . . . . . . . . . . . . . . . . . . . . . . . . . . . . . . . .
19.12Sensors view
19-52
. . . . . . . . . . . . . . . . . . . . . . . . . . . . . . . . . . . . . . . . . .
View controls
19-56
. . . . . . . . . . . . . . . . . . . . . . . . . . . . . . . . . . . . . . . . . . . .
19.13STL Monitor view
19-58
. . . . . . . . . . . . . . . . . . . . . . . . . . . . . . . . . . . . .
19.14Thruster views
19-61
. . . . . . . . . . . . . . . . . . . . . . . . . . . . . . . . . . . . . . . .
Thruster main view
19-62
. . . . . . . . . . . . . . . . . . . . . . . . . . . . . . . . . . . . . . . .
Tunnel thruster view
19-66
. . . . . . . . . . . . . . . . . . . . . . . . . . . . . . . . . . . . . . .
Azimuth thruster view
19-69
. . . . . . . . . . . . . . . . . . . . . . . . . . . . . . . . . . . . .
Propeller/rudder view
19-72
. . . . . . . . . . . . . . . . . . . . . . . . . . . . . . . . . . . . . .
Subview controls
19-75
. . . . . . . . . . . . . . . . . . . . . . . . . . . . . . . . . . . . . . . . .
Setpoint/feedback view
19-77
. . . . . . . . . . . . . . . . . . . . . . . . . . . . . . . . . . . .
Forces view
19-79
. . . . . . . . . . . . . . . . . . . . . . . . . . . . . . . . . . . . . . . . . . . . .
19.15Trends view
19-82
. . . . . . . . . . . . . . . . . . . . . . . . . . . . . . . . . . . . . . . . . .
View controls
19-86
. . . . . . . . . . . . . . . . . . . . . . . . . . . . . . . . . . . . . . . . . . . .
19.16WVane view
19-87
. . . . . . . . . . . . . . . . . . . . . . . . . . . . . . . . . . . . . . . . . .
Offshore loading subfunctions
19-89
. . . . . . . . . . . . . . . . . . . . . . . . . . . . . . .
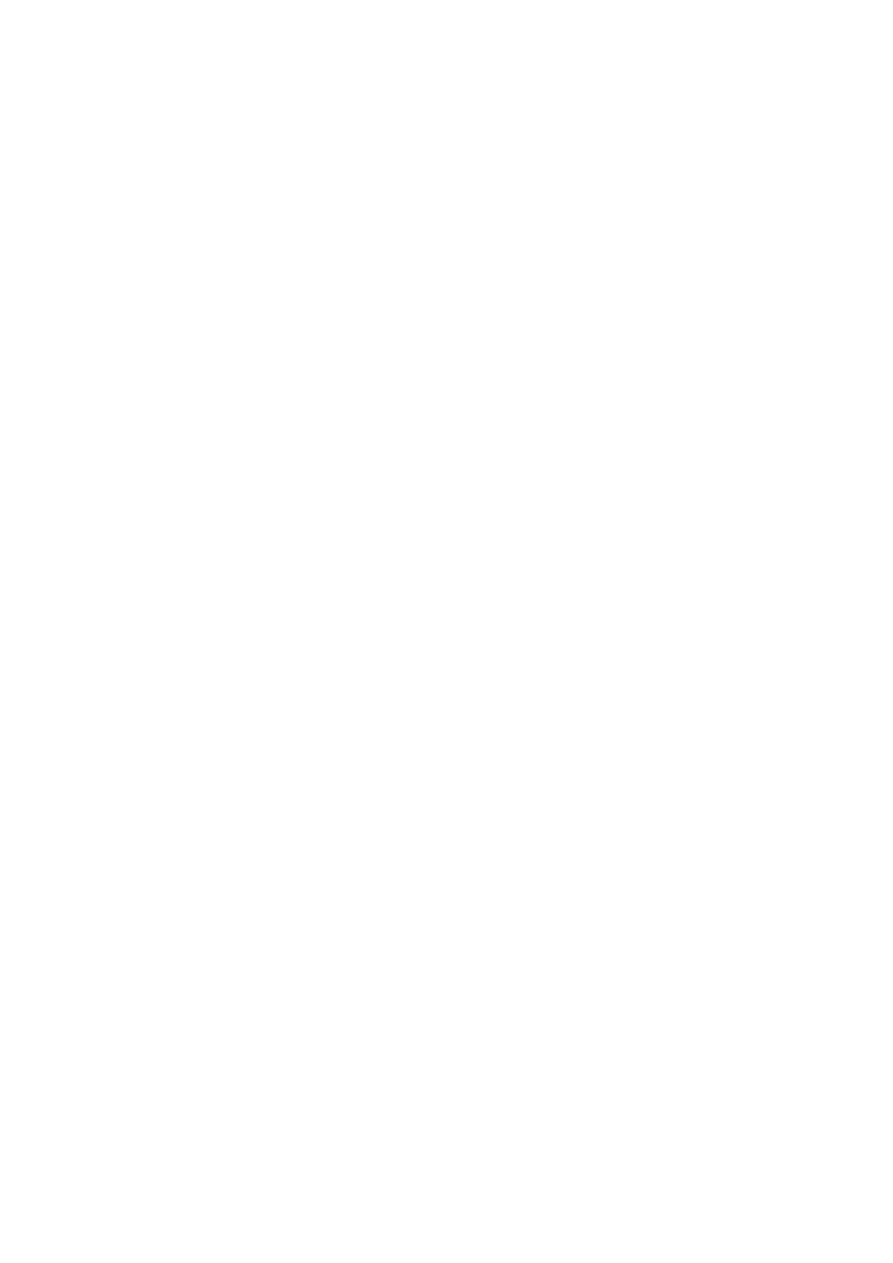
22
178487/A
Kongsberg Maritime
20 INTRODUCTION TO DYNAMIC POSITIONING
20-1
. . . . . . .
20.1 Dynamic Positioning system
20-2
. . . . . . . . . . . . . . . . . . . . . . . . . . . .
20.2 The SDP system
20-2
. . . . . . . . . . . . . . . . . . . . . . . . . . . . . . . . . . . . . . .
20.3 Basic forces and motions
20-3
. . . . . . . . . . . . . . . . . . . . . . . . . . . . . . .
20.4 SDP system principles
20-4
. . . . . . . . . . . . . . . . . . . . . . . . . . . . . . . . . .
The Extended Kalman Filter
20-5
. . . . . . . . . . . . . . . . . . . . . . . . . . . . . . . .
The Controller
20-7
. . . . . . . . . . . . . . . . . . . . . . . . . . . . . . . . . . . . . . . . . . .
Thruster allocation
20-8
. . . . . . . . . . . . . . . . . . . . . . . . . . . . . . . . . . . . . . . .
20.5 Heading-reference systems
20-8
. . . . . . . . . . . . . . . . . . . . . . . . . . . . . .
20.6 Vertical-reference sensors (VRS)
20-9
. . . . . . . . . . . . . . . . . . . . . . . . .
20.7 Position-reference systems
20-9
. . . . . . . . . . . . . . . . . . . . . . . . . . . . . .
Hydro Acoustic Position-Reference systems (HPR)
20-9
. . . . . . . . . . . . . .
Artemis
20-15
. . . . . . . . . . . . . . . . . . . . . . . . . . . . . . . . . . . . . . . . . . . . . . . . .
Global Positioning Systems (GPS and DGPS)
20-17
. . . . . . . . . . . . . . . . . .
Other satellite navigation systems
20-22
. . . . . . . . . . . . . . . . . . . . . . . . . . . .
Fanbeam
20-23
. . . . . . . . . . . . . . . . . . . . . . . . . . . . . . . . . . . . . . . . . . . . . . . .
The DP system’s utilisation of the position measurements
20-23
. . . . . . . . .
20.8 Main DP components
20-24
. . . . . . . . . . . . . . . . . . . . . . . . . . . . . . . . . .
IMO definitions of the main DP components
20-24
. . . . . . . . . . . . . . . . . . .
Equipment classes
20-25
. . . . . . . . . . . . . . . . . . . . . . . . . . . . . . . . . . . . . . . .
Consequence analysis
20-28
. . . . . . . . . . . . . . . . . . . . . . . . . . . . . . . . . . . . . .
DP operator - a DP system component
20-28
. . . . . . . . . . . . . . . . . . . . . . . .
Training of DP operators
20-28
. . . . . . . . . . . . . . . . . . . . . . . . . . . . . . . . . . .
20.9 Operational modes
20-32
. . . . . . . . . . . . . . . . . . . . . . . . . . . . . . . . . . . .
20.10Special applications
20-33
. . . . . . . . . . . . . . . . . . . . . . . . . . . . . . . . . . . .
Offshore Loading
20-33
. . . . . . . . . . . . . . . . . . . . . . . . . . . . . . . . . . . . . . . . .
20.11 The KONGSBERG family of DP systems
20-34
. . . . . . . . . . . . . . . . .
20.12Integrated Automation System (IAS)
20-36
. . . . . . . . . . . . . . . . . . . . .
SVC - Vessel Control
20-36
. . . . . . . . . . . . . . . . . . . . . . . . . . . . . . . . . . . . . .
STC - Thruster Control
20-36
. . . . . . . . . . . . . . . . . . . . . . . . . . . . . . . . . . . .
20.13SDP-11 standard system
20-37
. . . . . . . . . . . . . . . . . . . . . . . . . . . . . . . .
20.14SDP-21 and SDP-22
20-38
. . . . . . . . . . . . . . . . . . . . . . . . . . . . . . . . . . .
20.15Dual redundancy
20-39
. . . . . . . . . . . . . . . . . . . . . . . . . . . . . . . . . . . . . .
20.16SDP-12 and SDP-22 standard systems
20-41
. . . . . . . . . . . . . . . . . . . .
20.17Operational planning
20-42
. . . . . . . . . . . . . . . . . . . . . . . . . . . . . . . . . .
20.18Resetting the DP system prior to operation
20-42
. . . . . . . . . . . . . . . .
Resetting DP controllers
20-43
. . . . . . . . . . . . . . . . . . . . . . . . . . . . . . . . . . .
Resetting SDP operator stations
20-43
. . . . . . . . . . . . . . . . . . . . . . . . . . . . . .
20.19Thruster control command signals
20-44
. . . . . . . . . . . . . . . . . . . . . . .
General procedure for checking stand-alone dual-redundant DP sys.
20-44
.
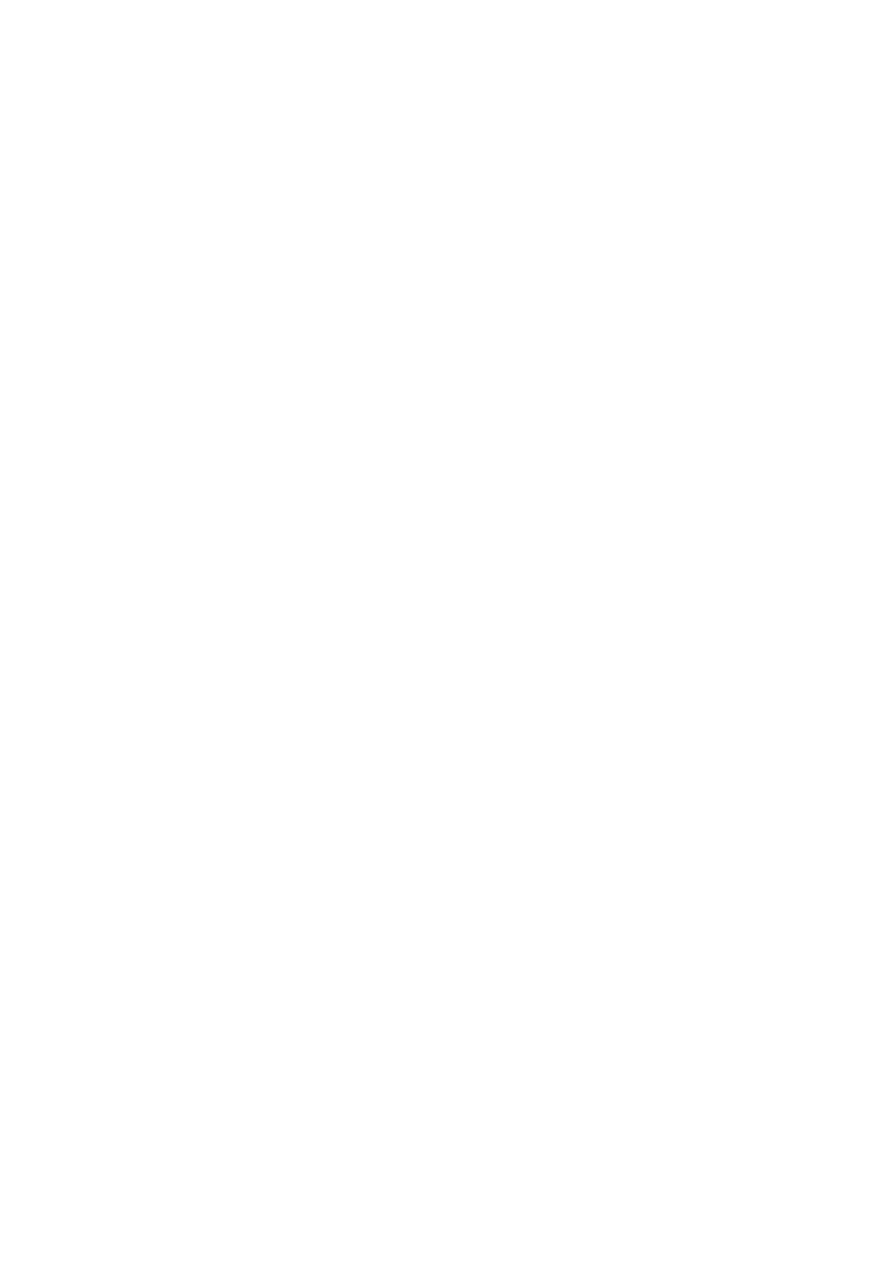
178487/A
23
178487/A
SDP - OLS Operator Reference Manual
21 OFFSHORE LOADING
21-1
. . . . . . . . . . . . . . . . . . . . . . . . . . . . . . . . . .
21.1 Offshore loading application
21-2
. . . . . . . . . . . . . . . . . . . . . . . . . . . .
21.2 Weather vaning
21-3
. . . . . . . . . . . . . . . . . . . . . . . . . . . . . . . . . . . . . . .
21.3 Tandem loading (FSU/FPSO)
21-4
. . . . . . . . . . . . . . . . . . . . . . . . . . .
21.4 Loading buoy without mooring (OLS)
21-5
. . . . . . . . . . . . . . . . . . . .
21.5 Single anchor loading (SAL)
21-5
. . . . . . . . . . . . . . . . . . . . . . . . . . . .
21.6 Single point mooring (SPM)
21-6
. . . . . . . . . . . . . . . . . . . . . . . . . . . .
21.7 Floating loading platform (FLP)
21-7
. . . . . . . . . . . . . . . . . . . . . . . . .
21.8 Submerged turret loading (STL)
21-8
. . . . . . . . . . . . . . . . . . . . . . . . .
21.9 Operational modes
21-9
. . . . . . . . . . . . . . . . . . . . . . . . . . . . . . . . . . . .
Approach mode
21-9
. . . . . . . . . . . . . . . . . . . . . . . . . . . . . . . . . . . . . . . . . .
Weather Vane mode
21-9
. . . . . . . . . . . . . . . . . . . . . . . . . . . . . . . . . . . . . . .
Connect mode
21-9
. . . . . . . . . . . . . . . . . . . . . . . . . . . . . . . . . . . . . . . . . . . .
Loading mode
21-10
. . . . . . . . . . . . . . . . . . . . . . . . . . . . . . . . . . . . . . . . . . . .
21.10Additional functions
21-11
. . . . . . . . . . . . . . . . . . . . . . . . . . . . . . . . . . .
Selecting a buoy
21-11
. . . . . . . . . . . . . . . . . . . . . . . . . . . . . . . . . . . . . . . . . .
Changing the setpoint radius
21-11
. . . . . . . . . . . . . . . . . . . . . . . . . . . . . . . .
Compensating for hawser tension
21-11
. . . . . . . . . . . . . . . . . . . . . . . . . . . .
Setting weather vane limits
21-11
. . . . . . . . . . . . . . . . . . . . . . . . . . . . . . . . .
DP position limits
21-11
. . . . . . . . . . . . . . . . . . . . . . . . . . . . . . . . . . . . . . . .
Using manual bias
21-12
. . . . . . . . . . . . . . . . . . . . . . . . . . . . . . . . . . . . . . . .
Axis control
21-12
. . . . . . . . . . . . . . . . . . . . . . . . . . . . . . . . . . . . . . . . . . . . .
GPS relative settings
21-12
. . . . . . . . . . . . . . . . . . . . . . . . . . . . . . . . . . . . . .
SAL buoy settings
21-12
. . . . . . . . . . . . . . . . . . . . . . . . . . . . . . . . . . . . . . . .
FSU Position function
21-12
. . . . . . . . . . . . . . . . . . . . . . . . . . . . . . . . . . . . .
FSU Heading function
21-12
. . . . . . . . . . . . . . . . . . . . . . . . . . . . . . . . . . . . .
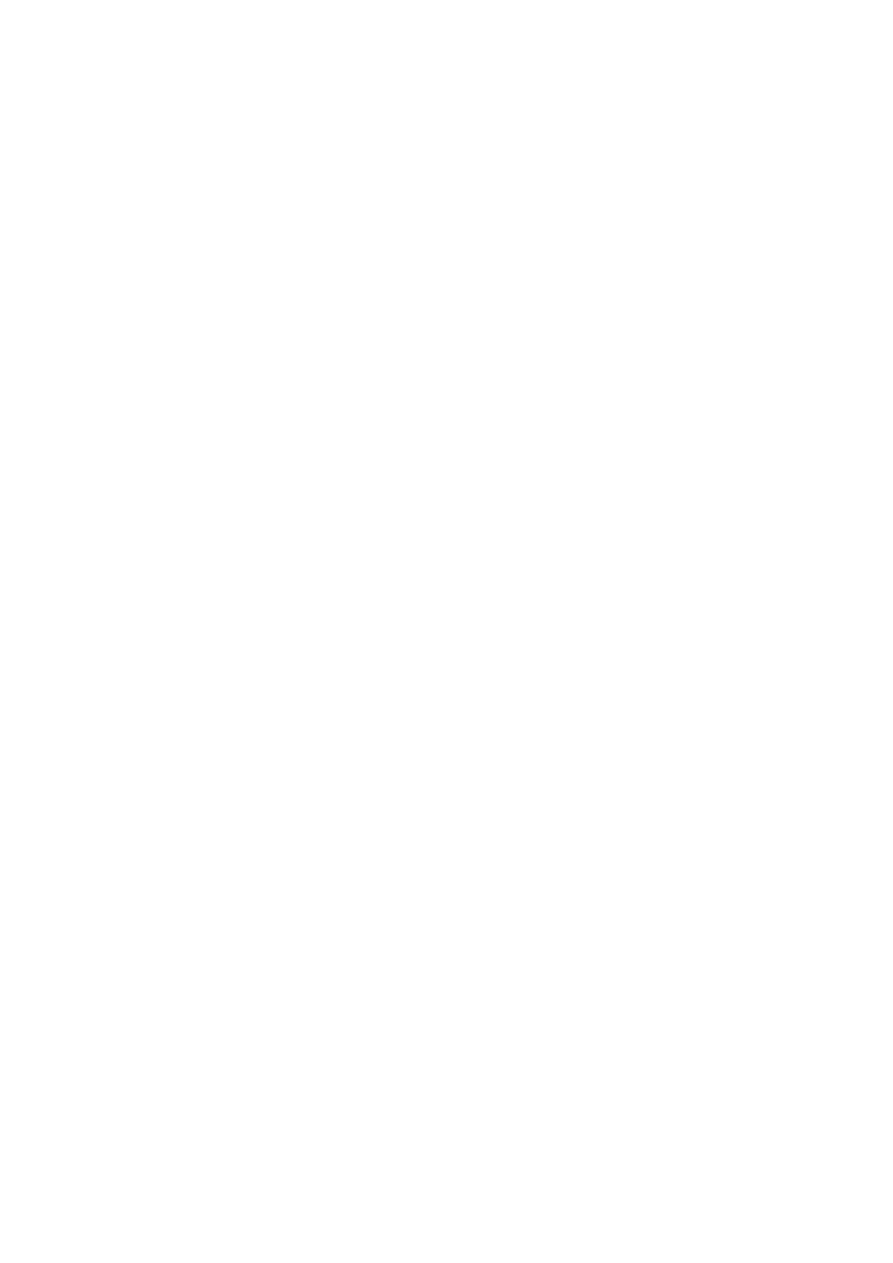
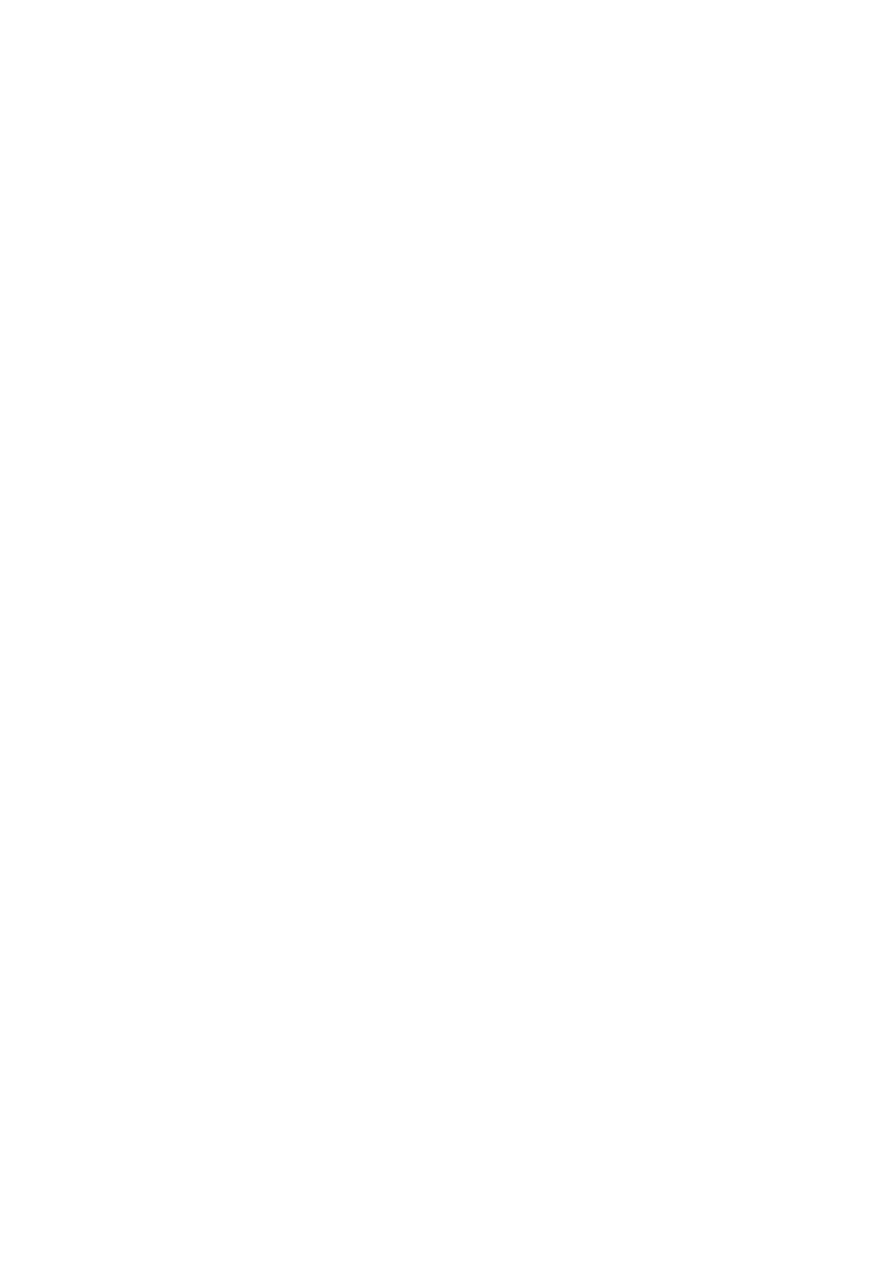
178487/A
SDP - OLS Operator Reference Manual
1-1
1 USER INTERFACE
This Chapter contains the following sections:
1.1
Operator station
1.2
Operator panel
1.3
Display layout
1.4
Display views
1.5
Main menus

User interface
1-2
Kongsberg Maritime
178487/A
1.1 Operator station
The SDP operator station includes a high-resolution colour flat
screen for monitoring and operation of the system, and an
operator panel with pushbuttons, lamps and joystick controls.
The power switch and adjustment controls for the display are
placed below the screen. The use of the power switch and
adjustment controls is described in the Hardware Module
Description for the screen.
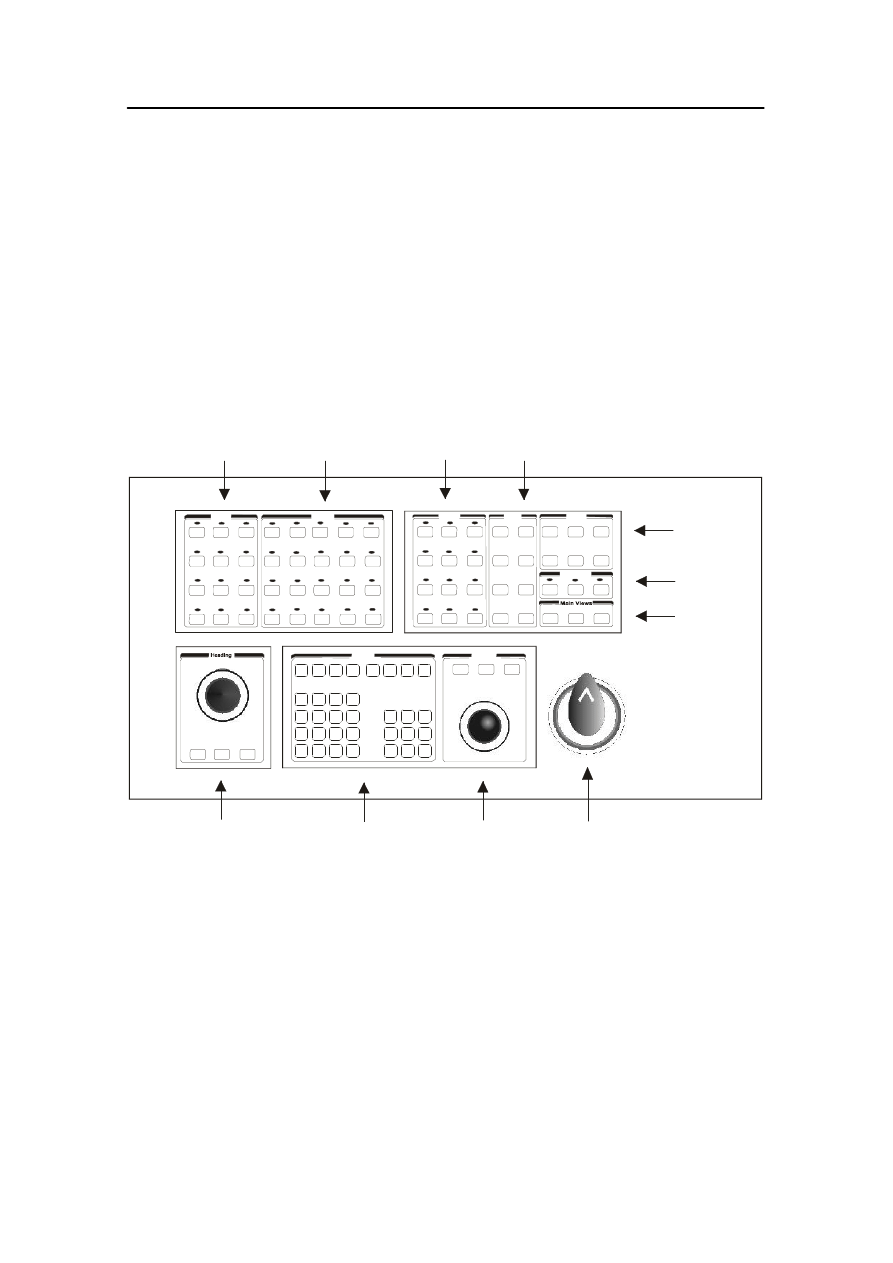
Operator panel
178487/A
SDP - OLS Operator Reference Manual
1-3
1.2 Operator panel
The operator panel (see figure below) provides:
· Dedicated buttons (most of these have status lamps)
· Keypad
· Trackball
· 3-axis joystick
· Heading wheel and buttons (optional)
Modes
Controls
Alarms
Keypad
Trackball
Sensors
Views
Command
Main modes
System functions
and thrusters
Reference systems
and sensors
View
selection
Alarms
Command
responsibility
View
selection
3-axis joystick
Trackball
Numeric input
Heading wheel
(CD2877)
Figure 1 The SDP operator panel
Push buttons
Several push buttons with status lamps are provided on the
operator panel for activation of main modes, position-reference
systems, thrusters and functions. The accompanying status
lamps indicate activation of a particular function, mode or
system.
Other frequently-used functions, such as selection of display
views and dialog boxes, may also have dedicated push buttons
on the operator panel.
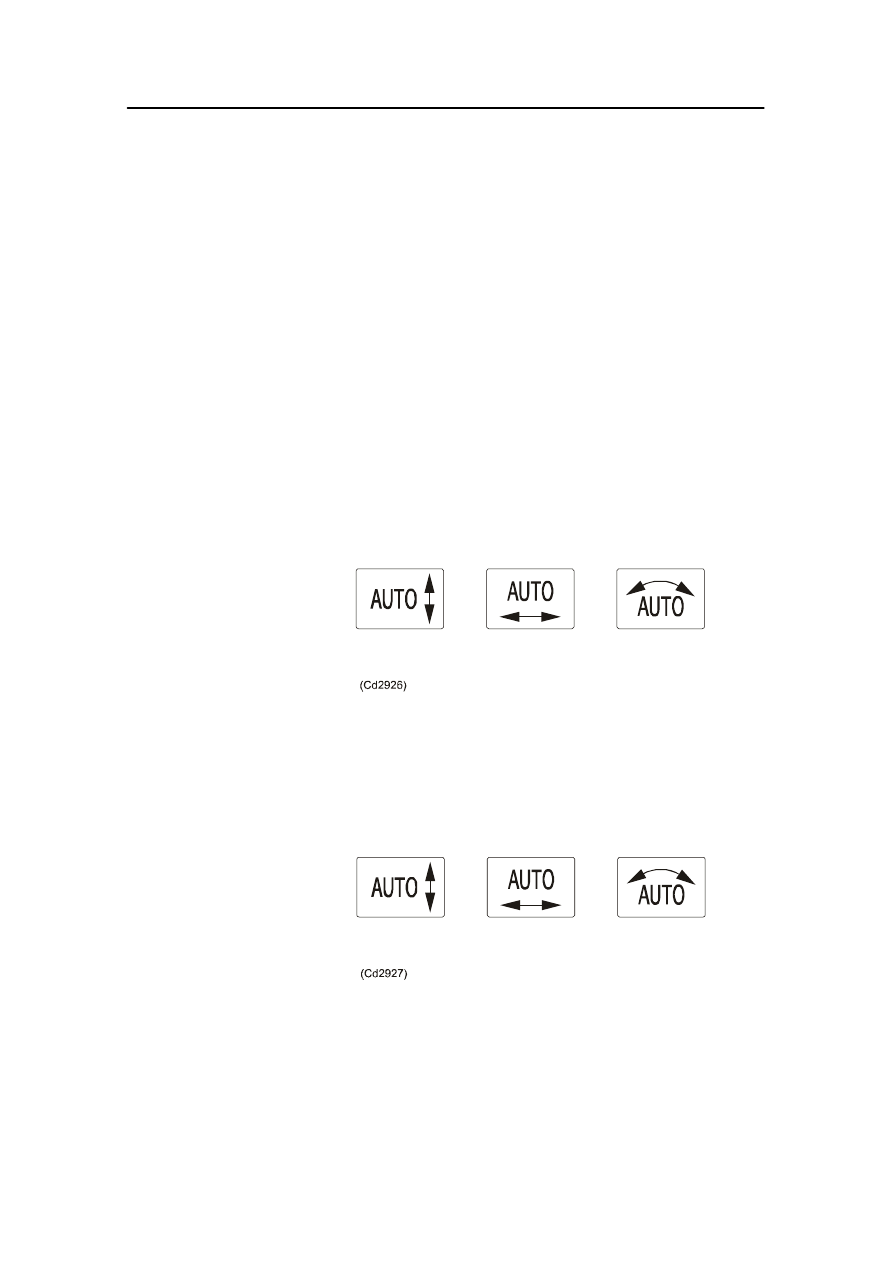
User interface
1-4
Kongsberg Maritime
178487/A
The buttons are grouped according to their main function. For
safety reasons, some of the buttons must be pressed twice within
four seconds to invoke action. These buttons are indicated by a
separate colour.
Note that the appearance of panel buttons may vary from vessel
to vessel.
Modes
The
Modes
button group contains buttons for selecting the main
operational modes. Status lamps indicate the current mode.
Three additional buttons allow you to select individual axes for
automatic control. These are referred to as the
SURGE
,
SWAY
and
YAW
buttons throughout this manual.
Figure 2 shows the button arrangement for an OS where the
operator looks in the alongships direction whilst looking at the
screen.
Sway
Surge
Yaw
Figure 2 Surge, Sway and Yaw buttons on a vessel with the OS
orientated in the alongships direction
Figure 3 shows the button arrangement for an OS where the
operator looks in the athwartships direction whilst looking at the
screen.
Surge
Sway
Yaw
Figure 3 Sway, Surge and Yaw buttons on a vessel with the OS
orientated in the athwartships direction
Controls
The
Controls
button group contains buttons for enabling thrusters
and for accessing system functions and dialog boxes.
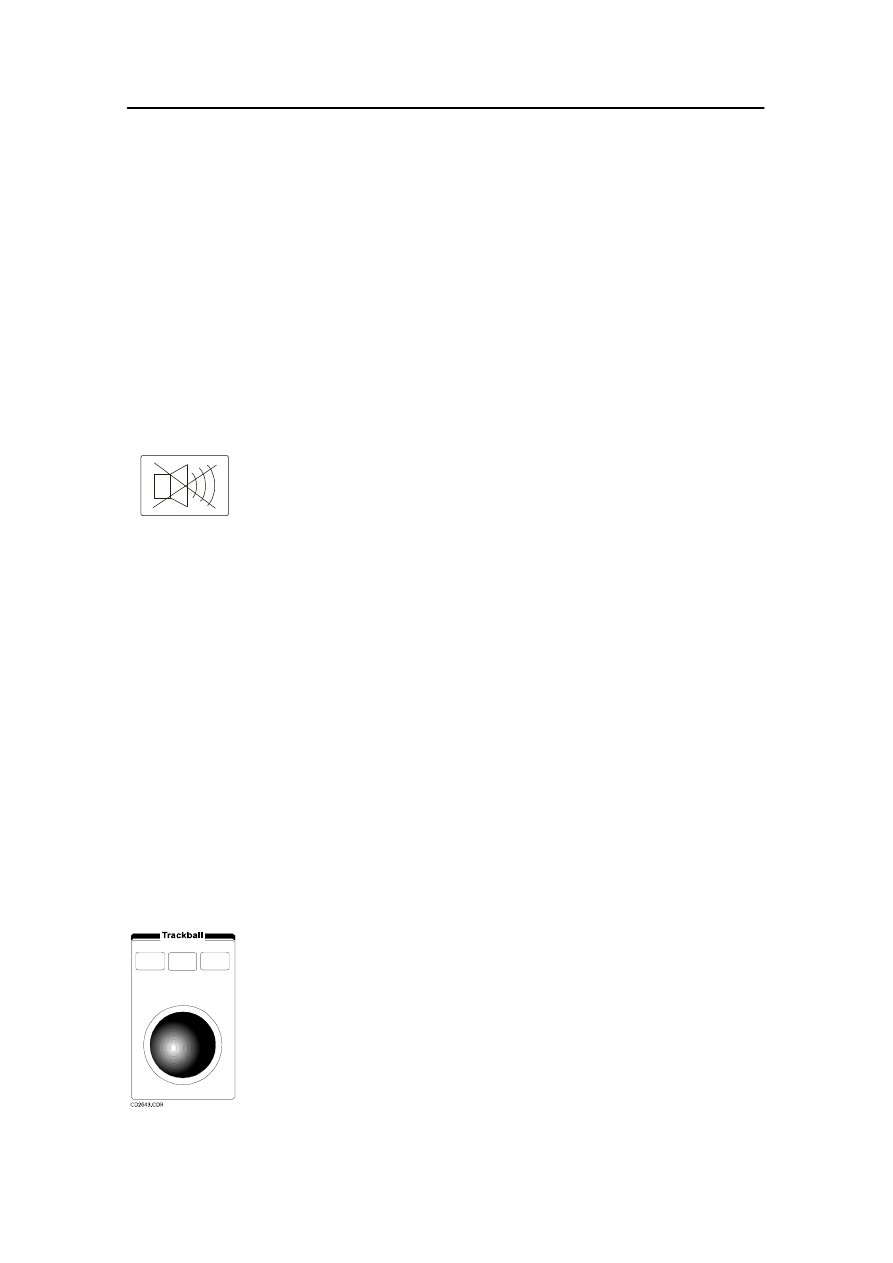
Operator panel
178487/A
SDP - OLS Operator Reference Manual
1-5
Sensors
The
Sensors
button group contains buttons for enabling
position-reference systems and for initiating dialog boxes
related to other system sensors.
Views
Both the
Views
and
Main Views
button groups contain buttons for
selecting the view to be displayed in the main working area of
the screen. There is no functional difference between the two
button groups.
Alarms
The
Alarms
button group contains indicators and buttons to
display and acknowledge alarms and events. The
SILENCE
button, shown to the left, is used to silence the audible alarm
(without acknowledging the alarm message that caused it).
For more information about messages and the
Alarms
button
group, see section The message system on page 4-1.
Command
The
Command
button group contains buttons for transferring
command from one operator station or operator terminal to
another.
Keypad
The
Keypad
provides numeric, function and cursor buttons. The
numeric keys are used to enter values into dialog boxes. The
function keys are used to select predefined view configurations
(see Preselecting views on page 1-24).
Trackball
The
Trackball
is used to position the cursor on the screen.
The left button is used to click on screen buttons, choose from
menus and select displayed symbols.
The right button is used to display a pop-up view menu.
The middle button is not used.
(Cd2901a)
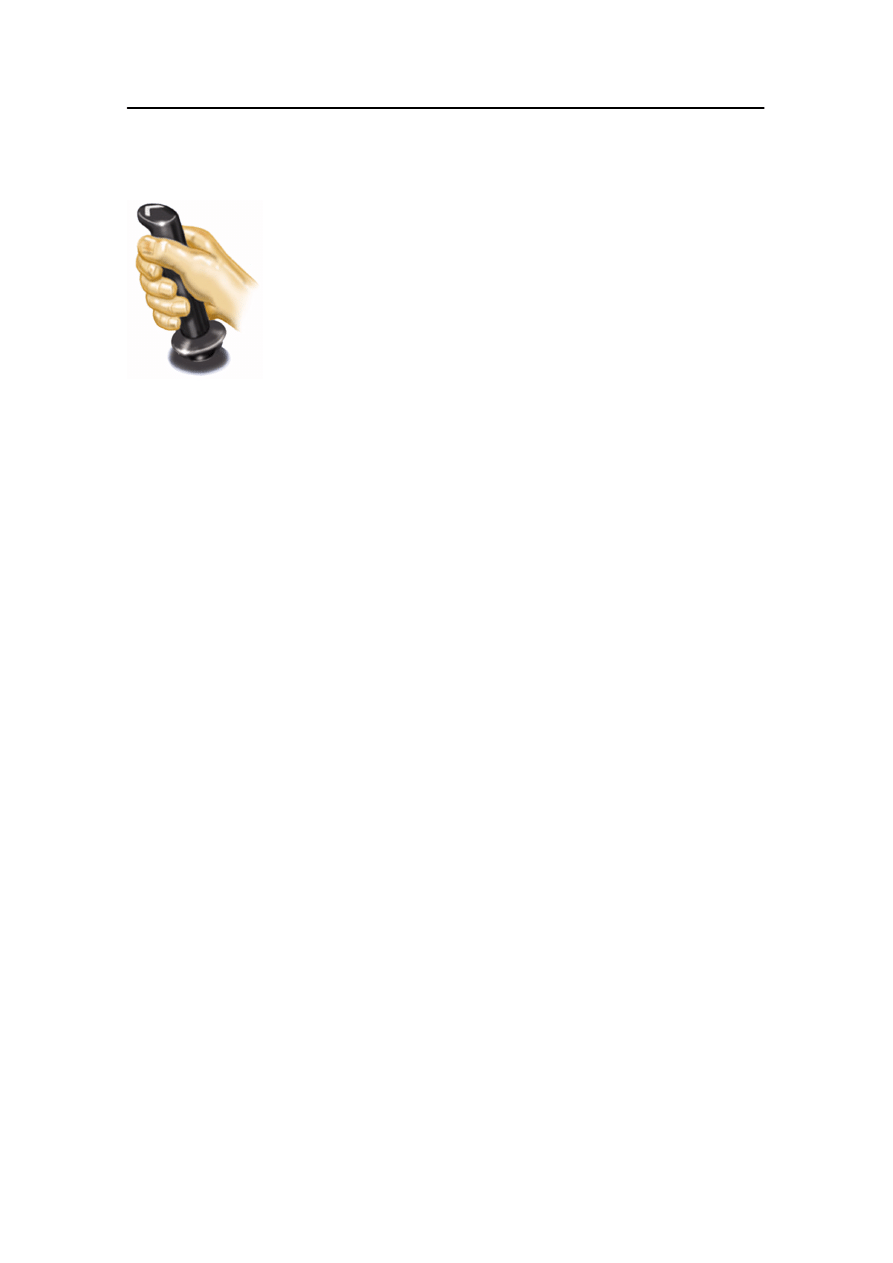
User interface
1-6
Kongsberg Maritime
178487/A
Joystick
In the Joystick mode, the operator controls the positioning of the
vessel using the three-axis joystick (integrated joystick and
rotate controller).
To move the vessel in the surge and sway axes (alongships and
athwartships directions), tilt the joystick. The direction in which
the joystick is tilted determines the direction of applied thruster
force, and the angle of tilt determines the amount of applied
thruster force.
To turn the vessel (the yaw axis), rotate the joystick. The
direction in which the joystick is rotated determines the
direction of the rotational moment demand, and the angle
through which the joystick is rotated determines the amount of
applied rotational moment.
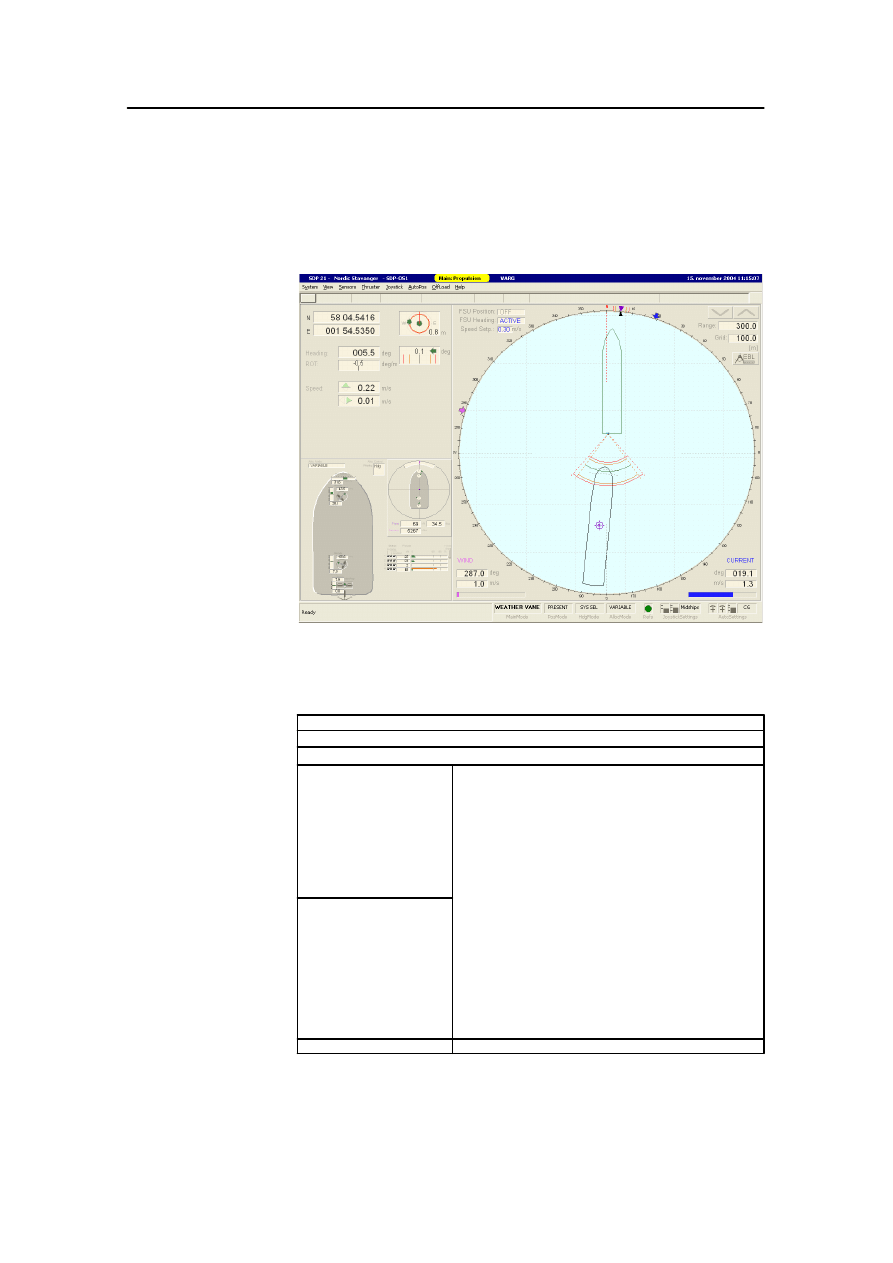
Display layout
178487/A
SDP - OLS Operator Reference Manual
1-7
1.3 Display layout
The display interface uses standard Microsoft Windows
operating features such as menus and dialog boxes.
The display is divided into a number of predefined areas as
shown below. In addition to these, dialog boxes are displayed
whenever operator interaction is required.
TITLE BAR
MENU BAR
MESSAGE LINE
MONITORING
PERFORMANCE
AREA
AREA
WORKING
AREA
STATUS LINE
STATUS BAR
It is also possible to configure the display with the working area
on the left hand side and the performance and monitoring areas
on the right hand side.
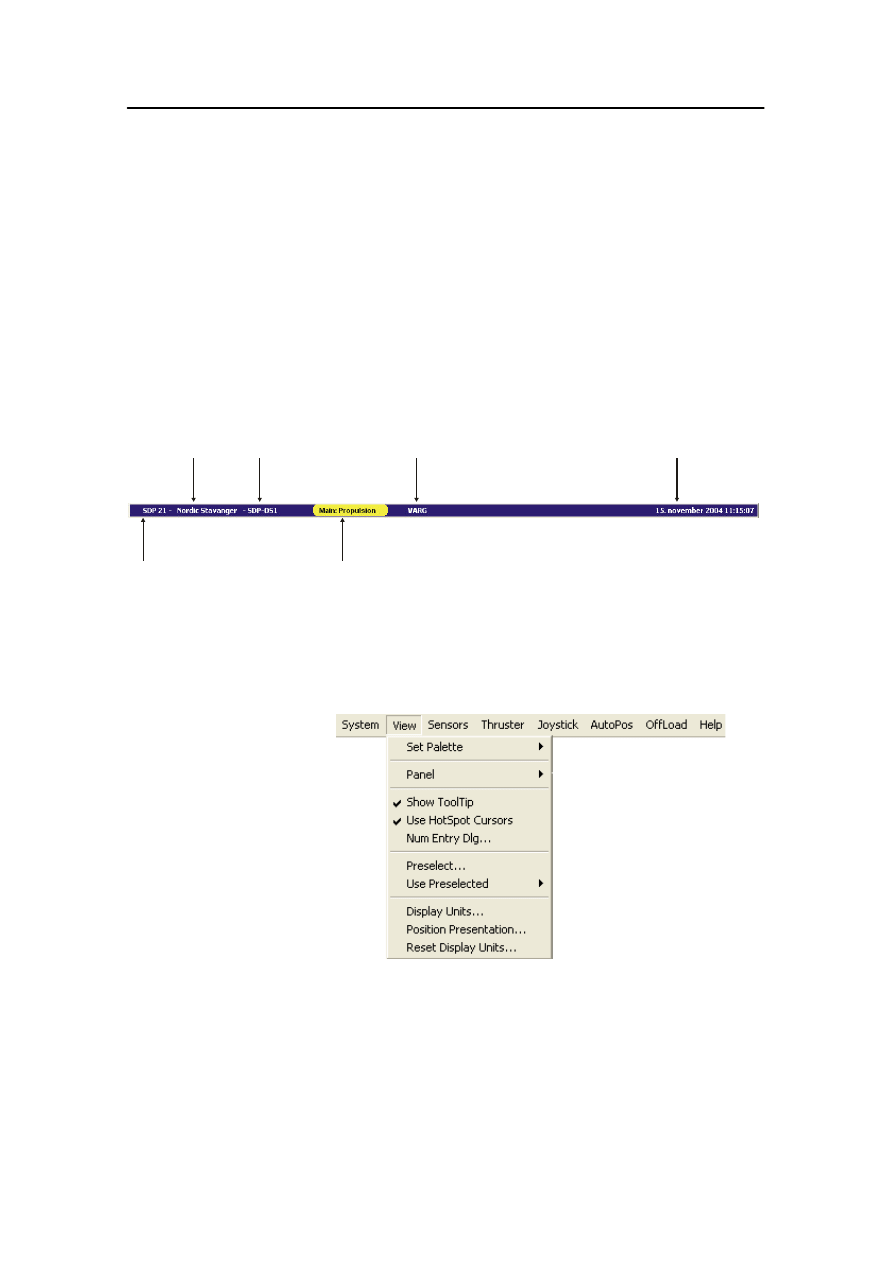
User interface
1-8
Kongsberg Maritime
178487/A
Title bar
The title bar identifies the SDP - OLS operator station and
shows the current date and time.
When this operator station has command, the Controller group /
Command group field has yellow background colour. In our
example the Controller group is Main (to which the operator
station in question is connected) and the Command group is
Propulsion (which the system controls).
When the system is in Trainer (simulation) mode, the text
SIMULATING is displayed flashing.
Operator
Station
Delivery
name
Date and time
CD3032a
Controller
group
SDP OS
App. Name
Buoy
name
Menu bar
The menu bar provides command menus allowing access to the
available dialog boxes.
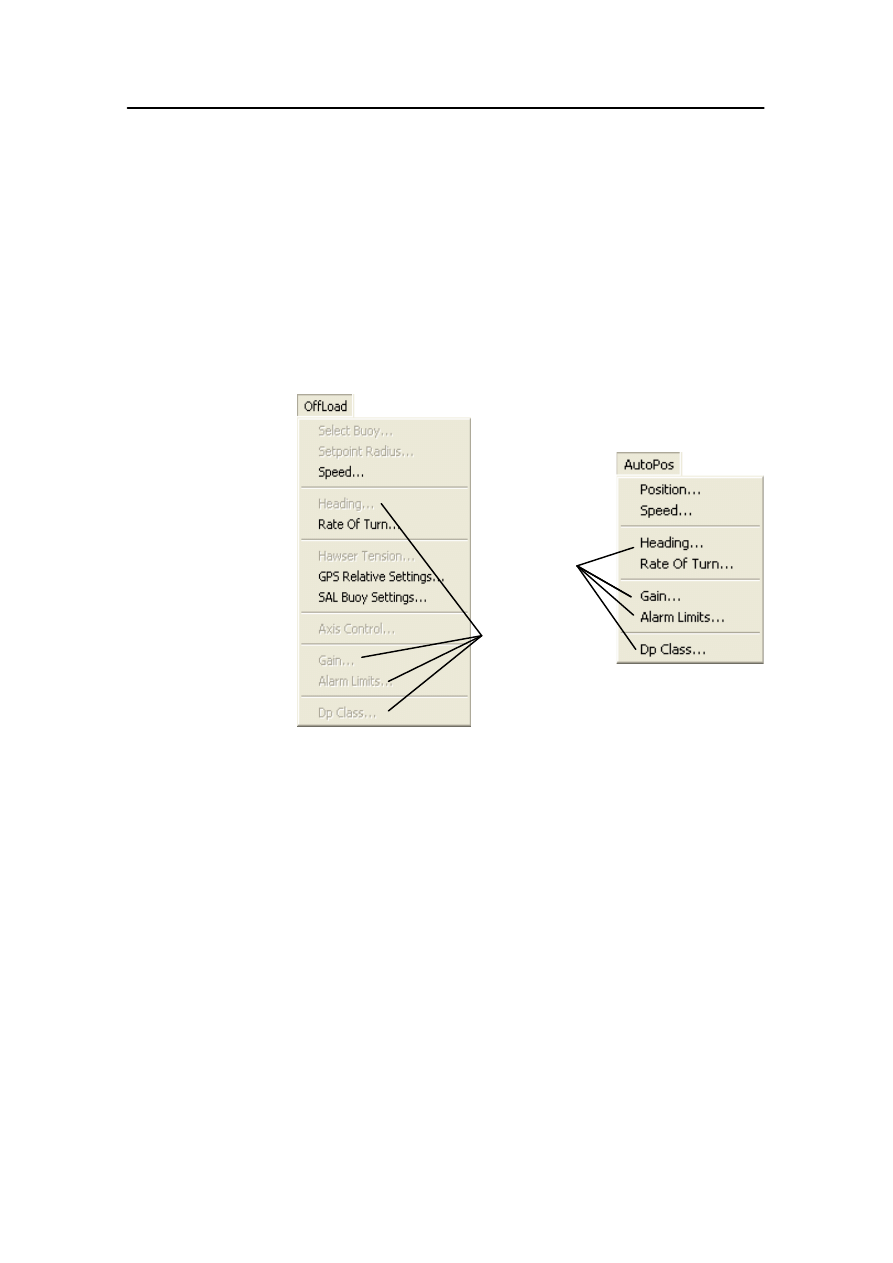
Display layout
178487/A
SDP - OLS Operator Reference Manual
1-9
Active and unavailable commands
Because some commands are relevant to several modes, these
commands appear on more than one menu. For example,
Heading appears on the Joystick, AutoPos and OffLoad menu.
Some commands that are present on more than one menu are
only available in the present mode menu. Unavailable
commands have a dimmed appearance.
In this example Auto Position
is the present mode.
Active
Unavailable
Figure 4 Example: Commands that are present on several
menus
Message line
The message line shows the most recent warning or alarm
message that has not yet been acknowledged. See Presentation
of messages on page 4-5.
Performance area
The performance area shows important performance
information to allow immediate assessment of the situation. The
content of the views change automatically according to the
selected main mode.
Working area
The working area shows operator selectable display views.
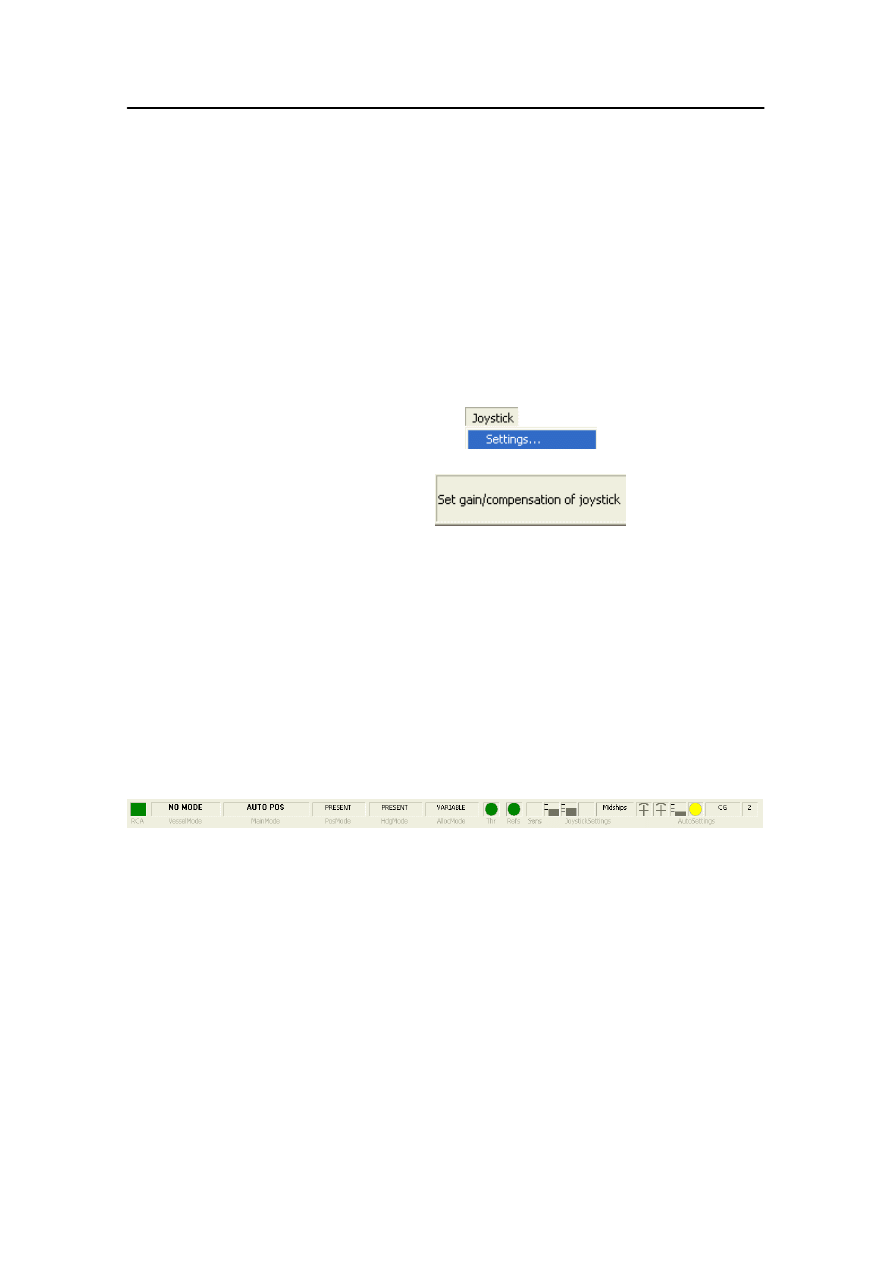
User interface
1-10
Kongsberg Maritime
178487/A
Monitoring area
The monitoring area shows smaller versions of the operator
selectable display views that are available in the working area.
Status line
The status line displays general help messages and advice for
the operator. For example, when moving the cursor over an
open menu, information about the menu commands is displayed
in the status line.
Figure 5 Joystick Settings selected (top). Message displayed in
the Status line (below).
Status bar
The status bar provides general system status information by
means of indicators, some of which are cursor-sensitive. When
the cursor is moved over an indicator that is defined as
click-sensitive, it changes to a pointing hand. If you then click
the left trackball button, a dialog box related to that indicator is
opened.
Figure 6 Example status bar
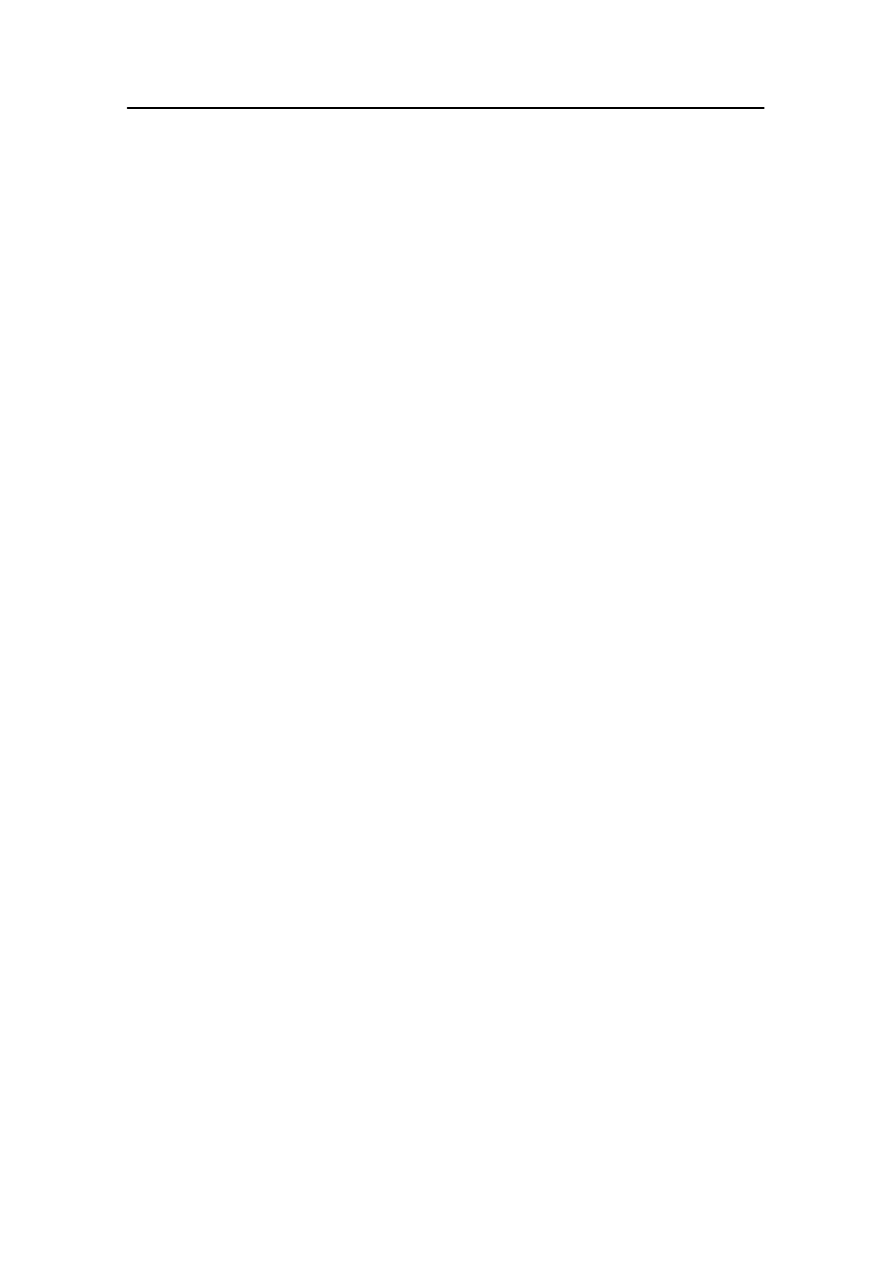
Display layout
178487/A
SDP - OLS Operator Reference Manual
1-11
Overview of labels on the status bar
RCA
The RCA warning status. The colour is according to the highest
priority warning from the Vessel Control Areas (see RCA
messages on page 17-19).
VesselMode
The present Vessel Control mode. The background colour is
according to the status of the Vessel Control mode (see also
RCA and Vessel Control modes, page 17-14).
Background colour:
· Green:
When the selected Vessel Control Mode is In Service, and
when no Vessel Control mode is selected.
· Yellow:
When a Vessel Control mode is selected, but not fully
established.
· Red:
When the selected Vessel Control mode has become Invalid.
MainMode
The present operational mode.
PosMode
The automatic position control mode: PRESENT or NEW SETP
(new setpoint).
HdgMode
The automatic heading control mode: PRESENT, SYS SEL
(system selected) or NEW SETP (new setpoint).
AllocMode
The present thruster allocation mode, for example VARIABLE.
(See Thruster Allocation dialog box on page 15-4).
Thr
An indication of the status of the thrusters:
· Grey:
No thrusters are enabled.
· Green:
At least one thruster is enabled.
Sens
This is one of the click-sensitive areas. If you press the left
trackball button while the cursor has the shape of an open hand,
the Sensors dialog box is opened.
Refs
An indication of the status of the position-reference systems:
· Grey:
No position–reference systems are enabled.
· Yellow:
At least one position–reference system is enabled, but there is
no acceptable position information.
· Green:
At least one position–reference system is enabled and the
position information from at least one of them is accepted.
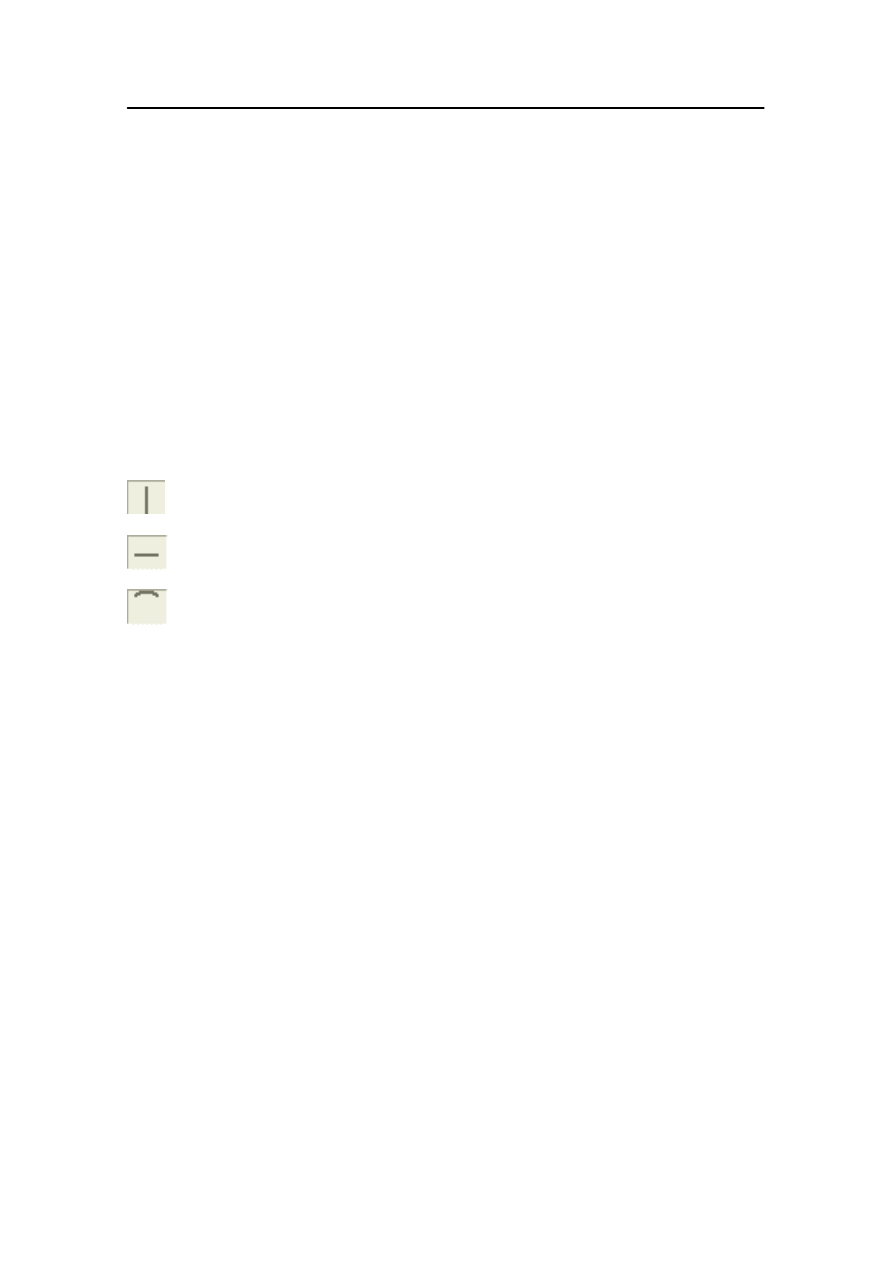
User interface
1-12
Kongsberg Maritime
178487/A
Joystick Settings
Symbols describing the present joystick settings:
· Joystick Thrust level:
Full or Reduced (see Joystick settings, page 3-4).
· Joystick Precision level:
High Speed, General or Low Speed.
AutoSettings
Symbols concerning automatic control are grouped above this
label.
· Axis Control or Axis Damping Control
These are graphic indications of the axes that are under
automatic control or damping control.
The description of the surge and sway axes applies to a system
with the vessel diagram displayed “bow up”.
The surge axis is under automatic control or damping control.
The sway axis is under automatic control or damping control.
The yaw axis is under automatic control or damping control.
The axes control symbol is rotated according to the orientation
of the operator station (see page 1-19). Note that the mutual
angle difference between the surge and sway axes is preserved.
· Gain
Shows the present controller gain level: High, Medium or
Low.
· DP Consequence Class
Shows the currently selected DP Class for the DP Online
Consequence Analysis function:
Grey:
Off
2:
Class 2
3:
Class 3
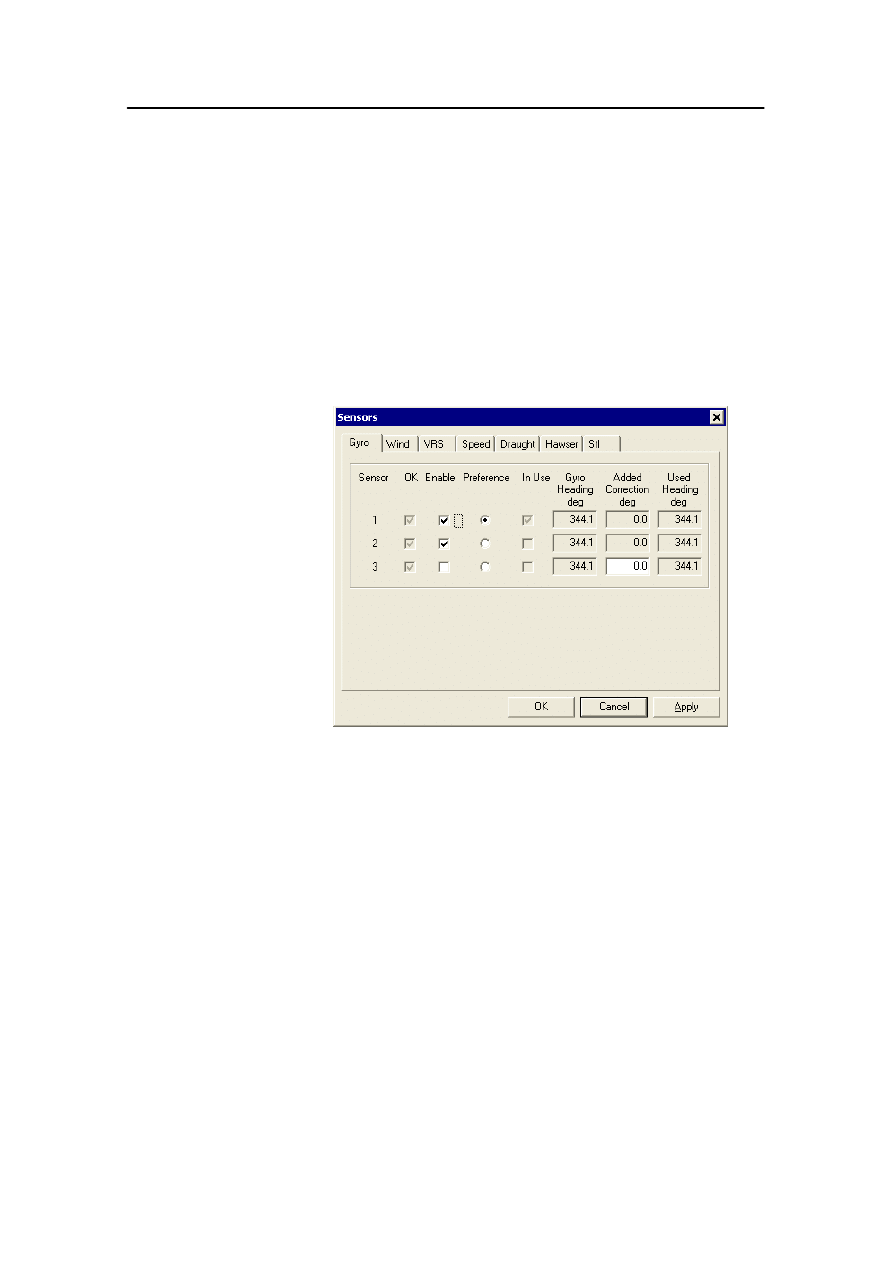
Display layout
178487/A
SDP - OLS Operator Reference Manual
1-13
Dialog boxes
You can enter data into the system using dialog boxes. These are
displayed using panel buttons, selecting menu commands or by
clicking on graphical symbols in the views or icons on the status
bar.
Dialog boxes appear in the display area but you can move them
as required.
To locate information about individual dialog boxes, use the
Index at the end of this manual.
When data has been modified in a dialog box, the message
(Changed) is added to the title bar text.
Data entered in a dialog box is not used by the system until you
confirm the input by clicking Apply or OK:
· If you click OK, the changes that you have made are applied
and the dialog box is removed from the display. If any data
errors are found, no changes are made and the dialog box
remains open.
· If you click Cancel, no changes are made and the dialog box
is removed from the display.
· If you click Apply, the changes that you have made are
applied and the dialog box remains displayed.
When you are not allowed to make changes to the data in a
dialog box, both OK and Apply will be unavailable (displayed
dimmed). This can occur, for example, when the operator
station is not in command or the system in not in an appropriate
mode.
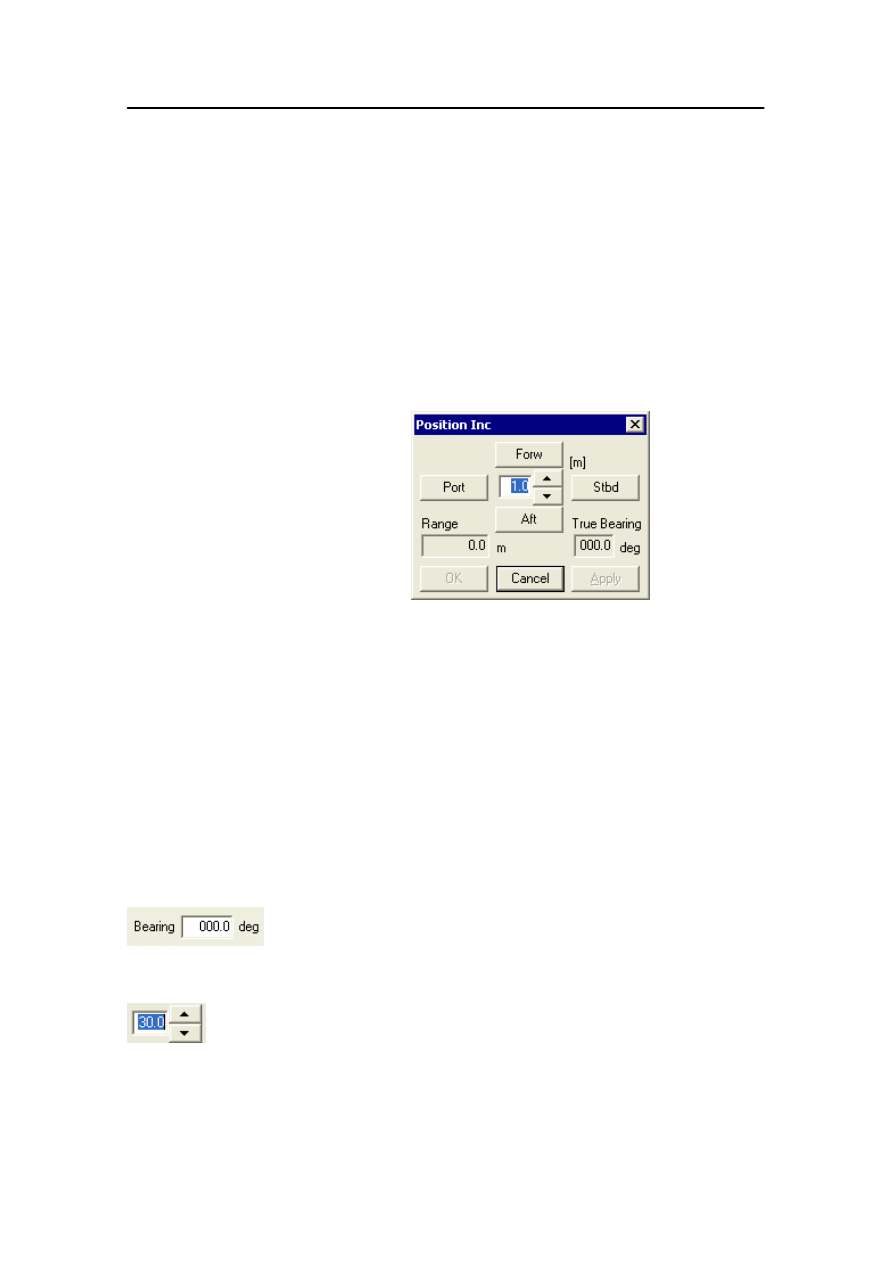
User interface
1-14
Kongsberg Maritime
178487/A
Some dialog boxes have several pages which you access by
clicking on the page tab. For this type of dialog box, both Apply
and OK apply the changes that you have made on all pages of
the dialog box.
The OK and Apply buttons are unavailable (appear dimmed)
when all menu items that launch the dialog box are unavailable.
This could be the case if a dialog box concerning one particular
mode is open when you enter another mode. The Figure below
shows the system in a mode where the menu item Position Inc
is unavailable, and the OK and Apply buttons appear dimmed.
Click Cancel to close the dialog box without action. If a dialog
box can be accessed by pressing a panel button, pressing this
panel button while the dialog box is displayed closes the dialog
box without action.
Entering numeric values
Numeric values can be entered into text boxes in dialog boxes,
you can achieve this in several different ways, depending on the
types of numeric input field used and the functionality available
on the Operator Station.
There are two types of input fields used for entering numeric
values:
Text box - This is a rectangular box in which you can type a
numerical value. If the box already contains a numerical value,
you can select that default value to be used or delete it and type
in a new value.
Spin box - This is a text box equipped with two additional up
and down arrows (on the right-hand side) that can be clicked to
decrease or increase the numerical value by a fixed increment. A
numerical value can also be typed directly in the box.
On an operator panel equipped with a numeric keypad, this
keypad presents the easiest way to enter numeric values.
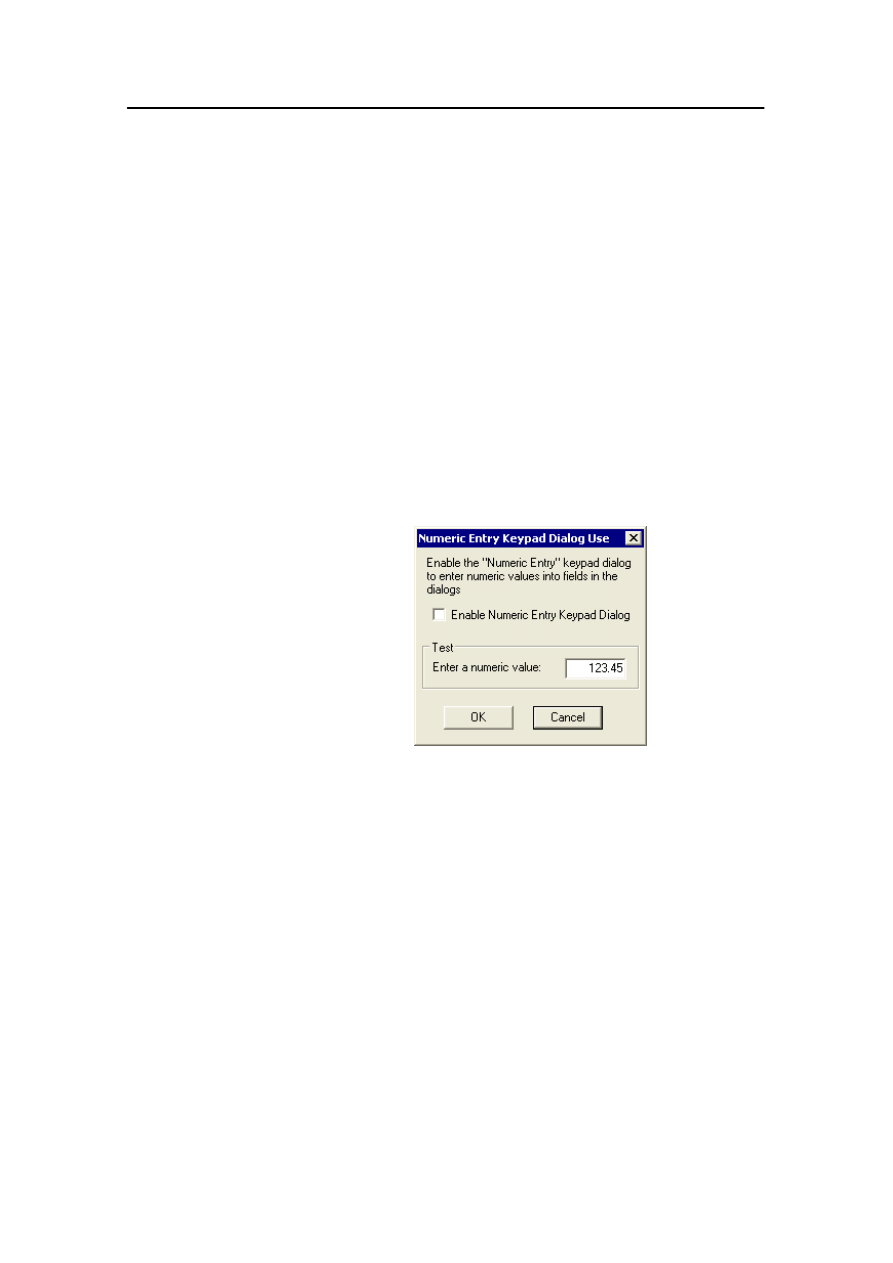
Display layout
178487/A
SDP - OLS Operator Reference Manual
1-15
However, the Enter a New Numeric Value dialog box may be
used. This will be displayed on the screen when enabled, and is
especially suited to Operator Stations having:
· No numeric keypad on the operator panel
· Touch sensitive screens
Enabling the Enter a New Numeric Value dialog
box
The Enter a New Numeric Value dialog box must be enabled
before use.
To enable and test the Enter a New Numeric Value dialog box:
1
Click Num Entry Dlg on the View menu.
- The Numeric Entry Keypad Dialog Use dialog box is
displayed.
2
Select the Enable Numeric Entry Keypad Dialog check
box.
- The Enter a New Numeric Value dialog box is enabled.
3
You may test the Enter a New Numeric Value dialog box
by placing the cursor in the Enter a numeric value text
box and clicking the left trackball button. If you have a
touch sensitive screen, the same test can be performed by
tapping the text box using your index finger.
- The Enter a New Numeric Value dialog box is displayed
(see Figure 7).
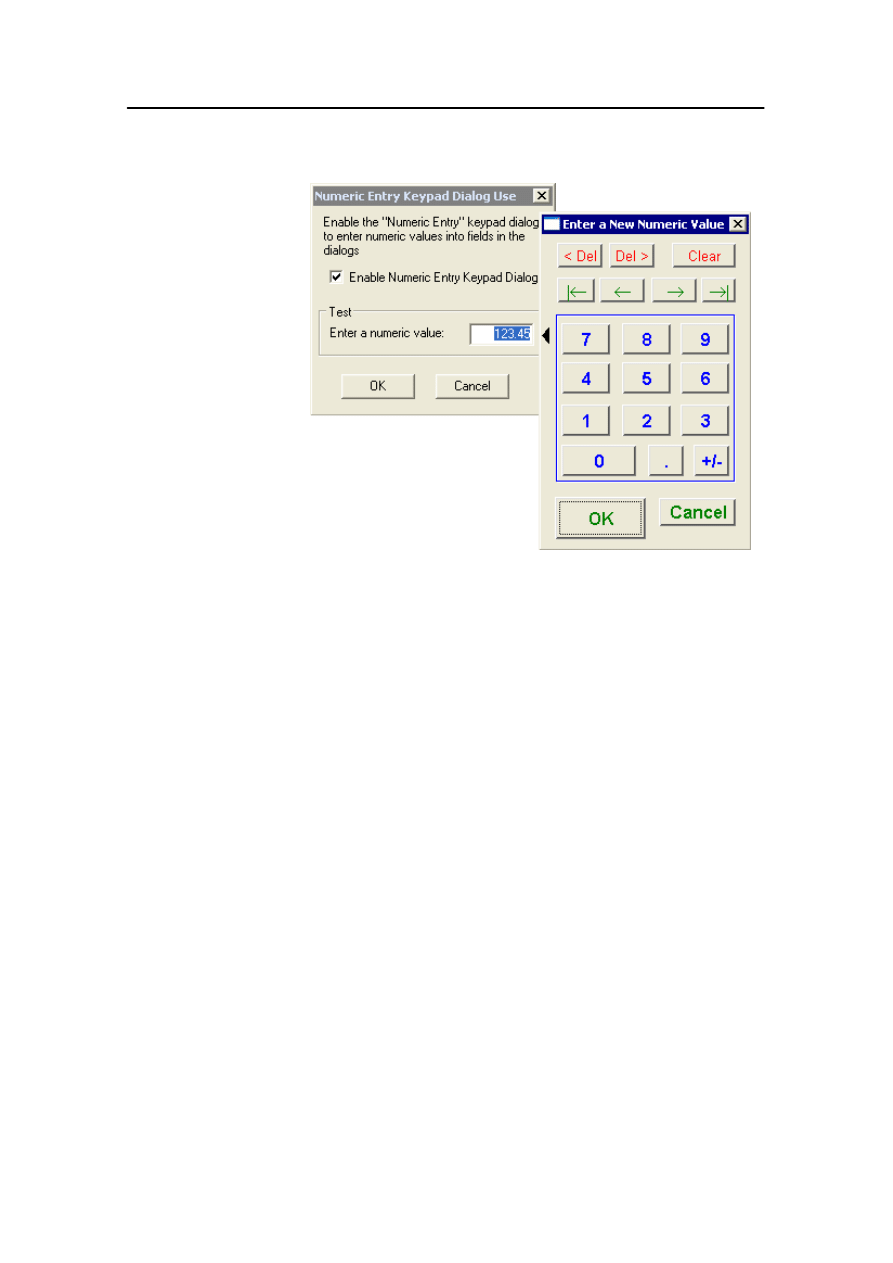
User interface
1-16
Kongsberg Maritime
178487/A
Figure 7 Testing the Enter a New Numeric Value dialog box
- Enter a new numeric value in the Enter a numeric value
text box using the numeric keys. Click OK.
- The new numeric value you have entered using the
numeric keypad is then displayed in the Enter a numeric
value text box.
4
Click OK on the Numeric Entry Keypad Dialog Use
dialog box.
- The Enter a New Numeric Value dialog box is now
enabled and ready for use.
Using the Enter a New Numeric Value dialog box
To use the Enter a New Numeric Value dialog box:
1
Having opened a dialog box containing text boxes for
numeric entry, place the cursor in a text box and click the
left trackball button.
- The Enter a New Numeric Value dialog box is displayed
adjacent to the text box.
2
Use these keys to enter a new numeric value in the text
box.
3
Click OK on the Enter a New Numeric Value dialog box
to use the new numeric value in the relevant text box.
Note
This new numeric value will first be applied to the system when
you click OK or Apply in the dialog box where the relevant text
box is located.
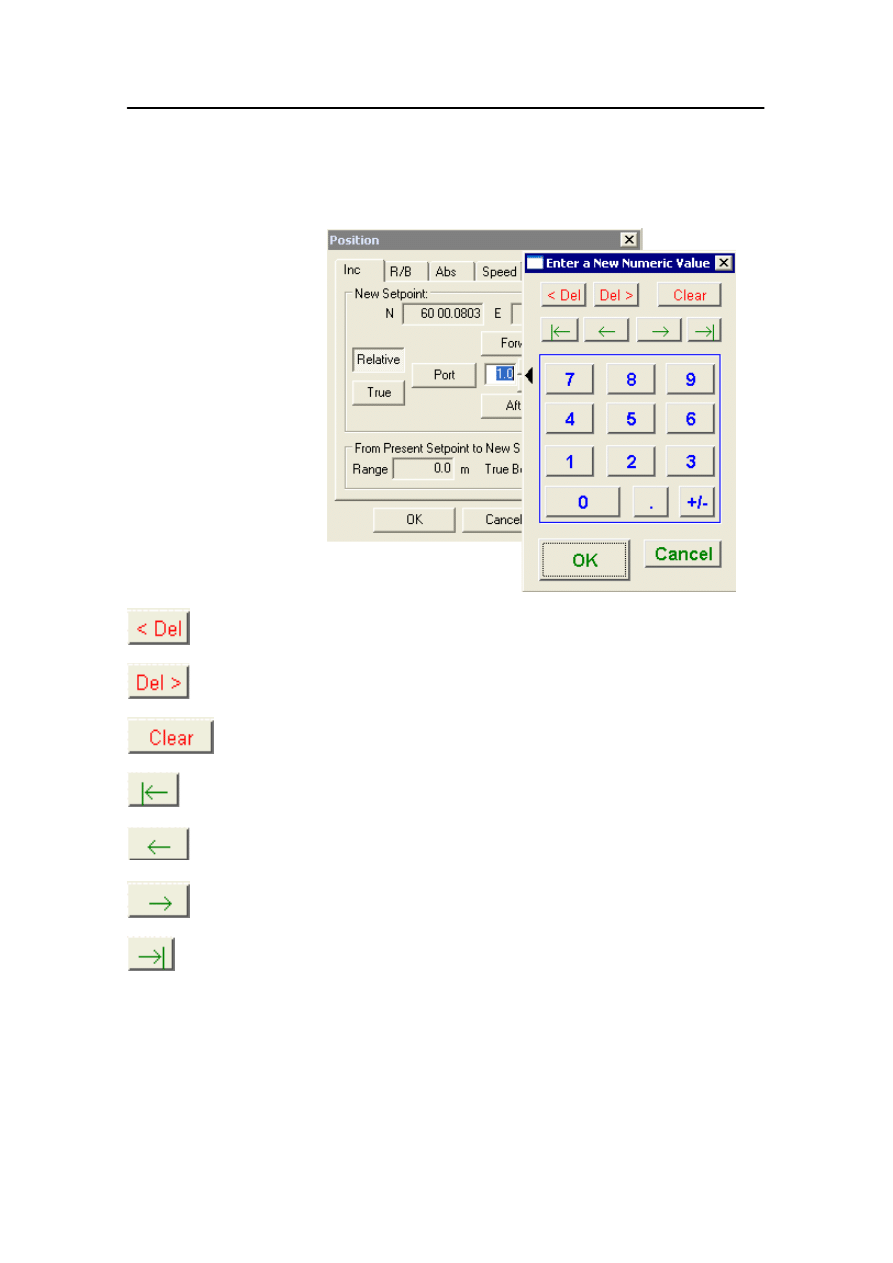
Display layout
178487/A
SDP - OLS Operator Reference Manual
1-17
Overview of the keys in the
Enter a New Numeric Value dialog box
Deletes the digit to the left of the cursor.
Deletes the digit to the right of the cursor.
Deletes the entire number.
Moves the cursor to the far left of the text box.
Moves the cursor one digit to the left.
Moves the cursor one digit to the right.
Moves the cursor to the far right of the text box.
(numeric keys)
The numeric keys 0 to 9, decimal point key and sign key.
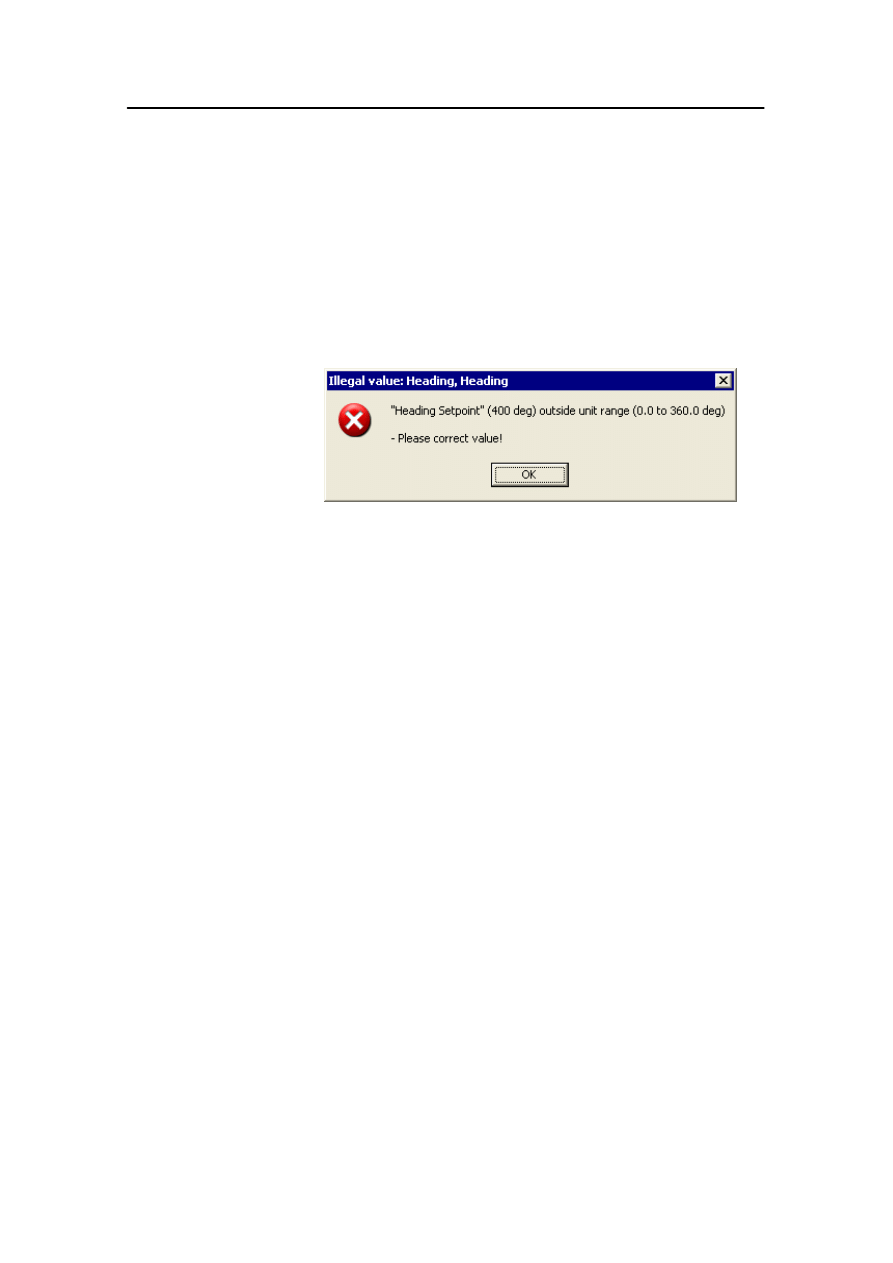
User interface
1-18
Kongsberg Maritime
178487/A
Input validation of entered values
When you enter a numerical value, it is validated by the system.
The value must be within the selected display format limits for
this data type (for example Heading 0 to 360 degrees). If you
enter an illegal value, and then click OK or Apply, an Illegal
Input dialog box (see Figure 8) is displayed. Click OK on this
dialog box. The illegal value will remain highlighted in the text
box until it is corrected.
Figure 8 Example: Message displayed when entering an illegal
value
If the dialog box has more than one page, and you enter an
illegal value on one of the pages, the validation will be
performed when you click OK or Apply, even though another
page is displayed. The dialog box is automatically displayed
with the page containing the illegal value on top.
If more than one validation error occurs, all errors are listed in
one message box. In the dialog box, however, only the first error
will be highlighted.
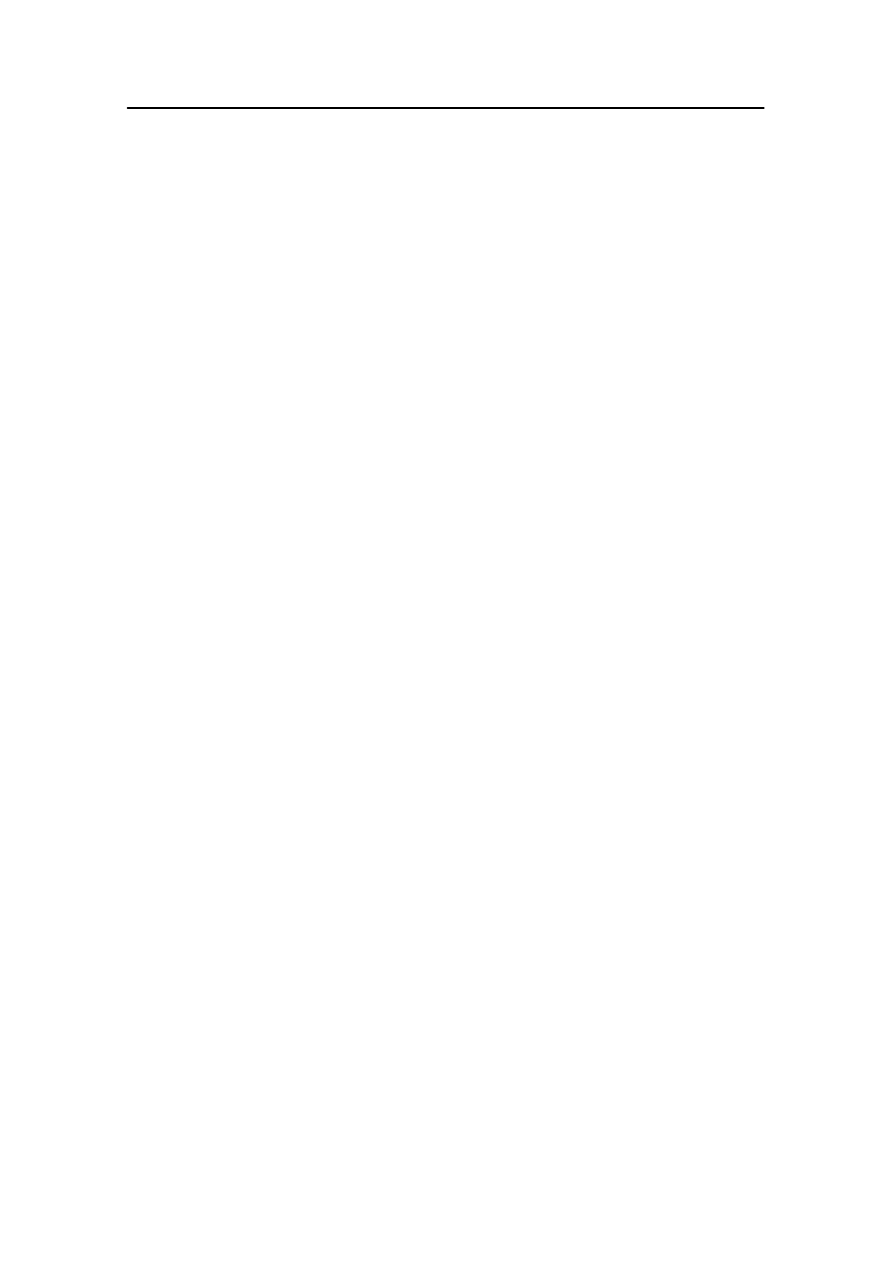
Display views
178487/A
SDP - OLS Operator Reference Manual
1-19
1.4 Display views
Display views presents the operator with information about (and
related to) the operation.
Orientation of the OS and effect on display
views
Several of the display views show information relative to a
diagram of the vessel; for example, thrusters are shown on the
Thrusters view in their relative positions on the vessel diagram.
The orientation of the vessel diagram is configured to suit the
orientation of the operator station, so that it is easier to interpret
what is seen on the screen. There are four possible orientations
which are generally used in the following situations:
· The operator is facing forward in the vessel when looking at
the display screen. The vessel diagram is displayed “bow up”
on the display.
· The operator is facing to starboard in the vessel when looking
at the display screen. The vessel diagram is displayed “bow
left” on the display.
· The operator is facing aft in the vessel when looking at the
display screen. The vessel diagram is displayed “bow down”
on the display.
· The operator is facing to port in the vessel when looking at
the display screen. The vessel diagram is displayed “bow
right” on the display.
In this manual, the example display views show the vessel
diagram “bow up”. For other orientations, the displayed
information in each view is the same, but it may be arranged
differently.
Tooltip / hotspot cursor and change of
cursor image
In many of the display views, the ordinary cursor changes to a
pointing hand (the hotspot cursor) when it is moved over an area
defined as click-sensitive. Typical examples of such
click-sensitive areas are:
· Push buttons for zooming in and out.
· Numerical fields showing other related numerical values
when clicked.
· Graphical fields showing a specific dialog box when clicked.
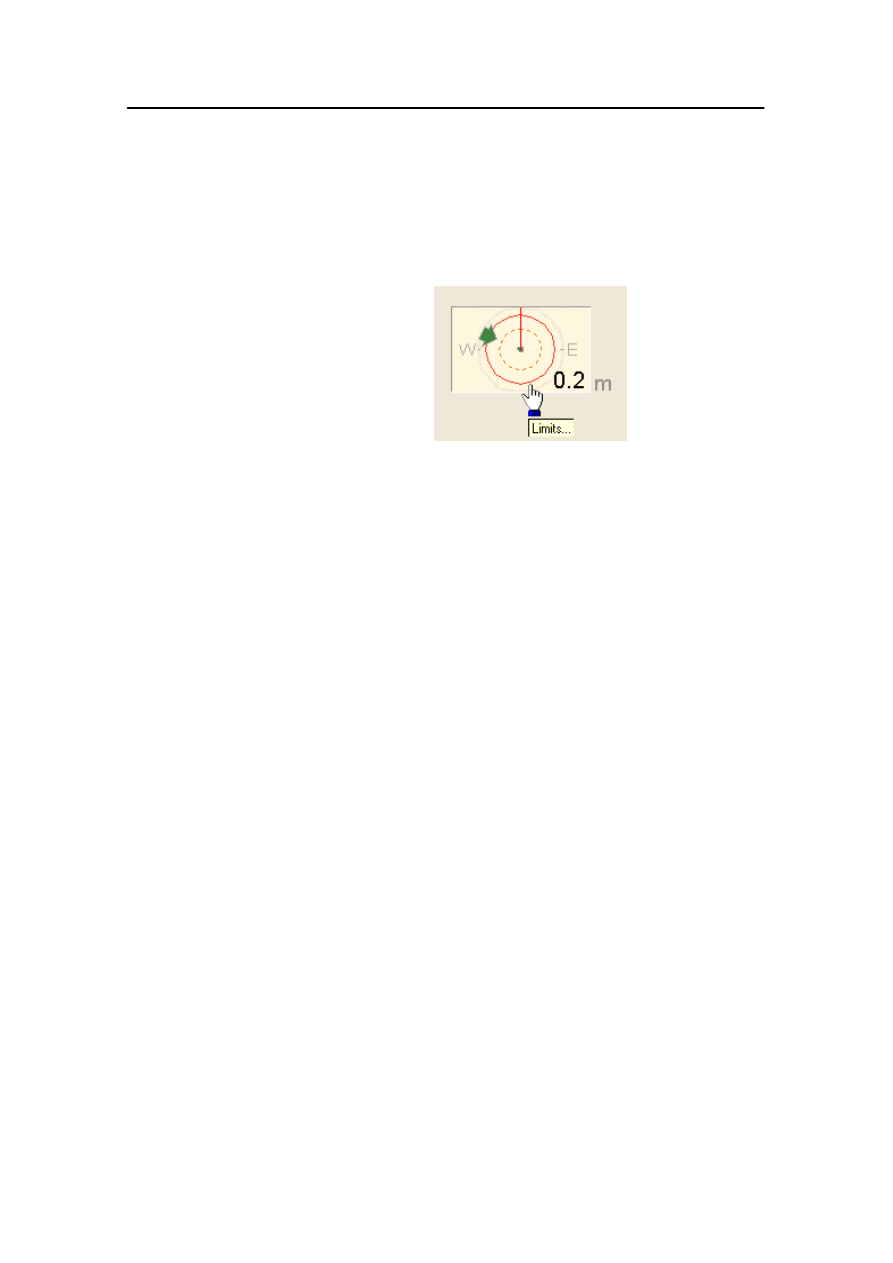
User interface
1-20
Kongsberg Maritime
178487/A
· Change of position setpoint.
· Opening another view related to the specific component you
click.
· Opening the control dialog box for a specific plot, etc.
At the same time as the cursor image changes when it is moved
over a click-sensitive object, a hotspot cursor text in a yellow
frame (the tooltip) is displayed for a few seconds. This text
explains the use of the click-sensitive object. The tooltip and
hotspot cursor are on by default, but can be toggled on/off by
using the Show ToolTip command and the Use HotSpot
Cursors commands on the View menu.
Available views
The following display views are available (in alphabetic order):
· Capability view (refer to separate DP Capability and Motion
Prediction Analysis Operator Manual)
Shows the results of the latest analysis performed by the
DP Capability function.
· Deviation view (page 19-2)
Shows a combination of graphical and numerical
performance data, particularly related to position and heading
deviation.
· Dev WVane view (page 19-7)
Shows a combination of graphical and numerical
performance data, particularly related to offshore loading
operations.
· General view (page 19-9)
Shows a combination of graphical and numerical
performance data.
· Joystick view (page 19-12)
Shows the thrust demand and response during Joystick mode.
· Numeric view (page 19-17)
Shows performance data in numerical form.
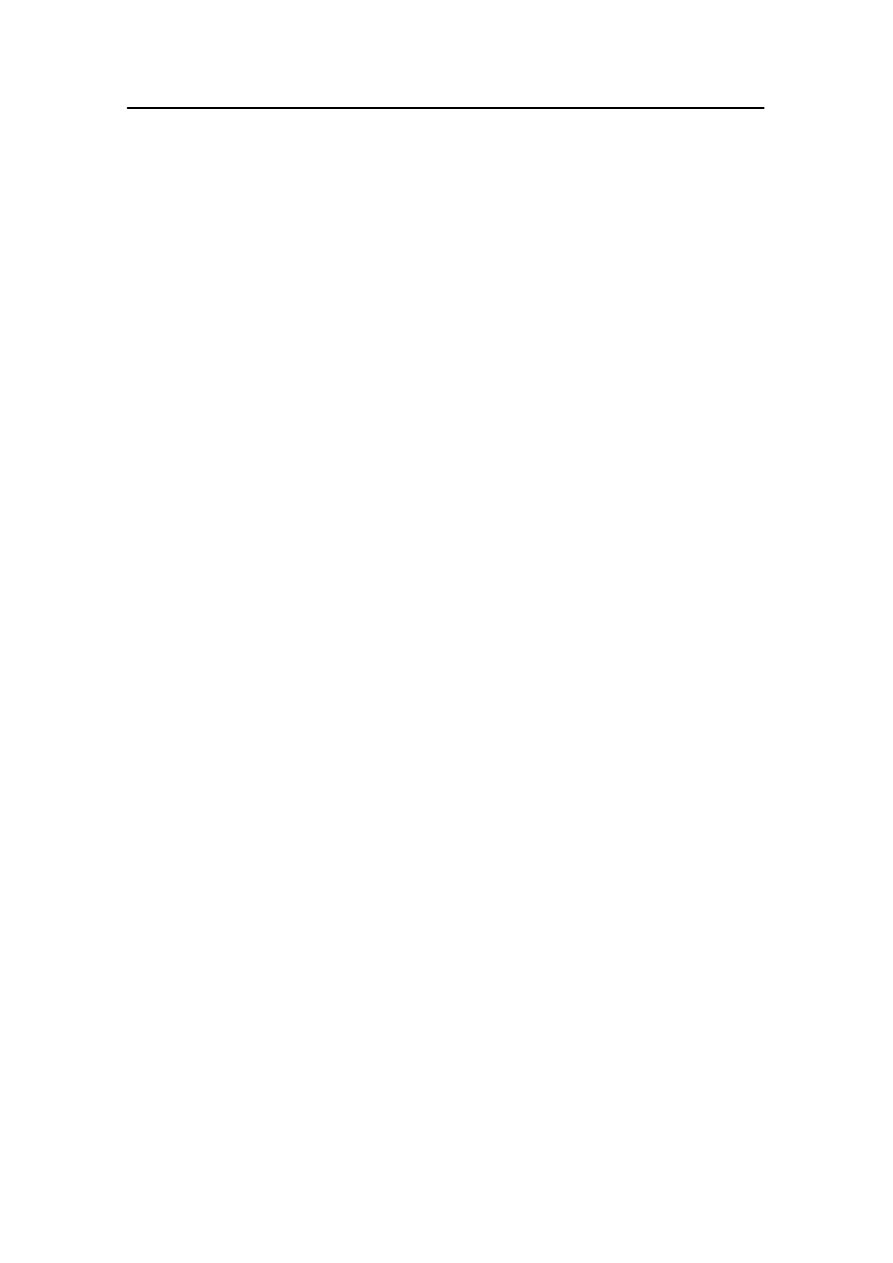
Display views
178487/A
SDP - OLS Operator Reference Manual
1-21
· Num WVane view (page 19-20)
Shows performance data in numerical form that are relevant
during offshore loading operations.
· Posplot view (page 19-22)
Shows the vessel’s position and heading.
· Power view (page 19-36)
Shows a mimic display of the vessel’s electrical power
system.
· Power consumption view (see page 19-39)
Shows available power for each main bus in numerical form,
and also consumed power for each main bus both in
numerical and graphical form.
· RCA view (page 17-18)
Shows information on the status of the requested Vessel
Control mode and the corresponding Vessel Control Areas.
· Refsys view (page 19-41)
Shows the individual and consequent performance of the
active position–reference systems.
· Refsys Status view (see page 19-51)
Shows the status for each position-reference system or
transponder.
· Sensors view (page 19-52)
Shows the performance and state of some subset of the
vessel’s sensors, such as gyrocompasses, wind sensors and
VRS.
· STL Monitor view (page 19-58)
Shows the relative position and depth of the STL buoy
during the connection and disconnection phases.
· Thruster views (page 19-61)
A main view and sub views for each thruster show how the
system is using the available thrusters to provide the required
thrust demand. The Setp/feedb view shows setpoint and
feedback data for all the thrusters.
· Trends view (page 19-82)
Shows dynamic displays (trend plots) and numerical values
for trended curves of the history over a specified period of
selected information.
· WVane view (page 19-87)
Shows a combination of graphical and numerical
performance data related to offshore loading operations.
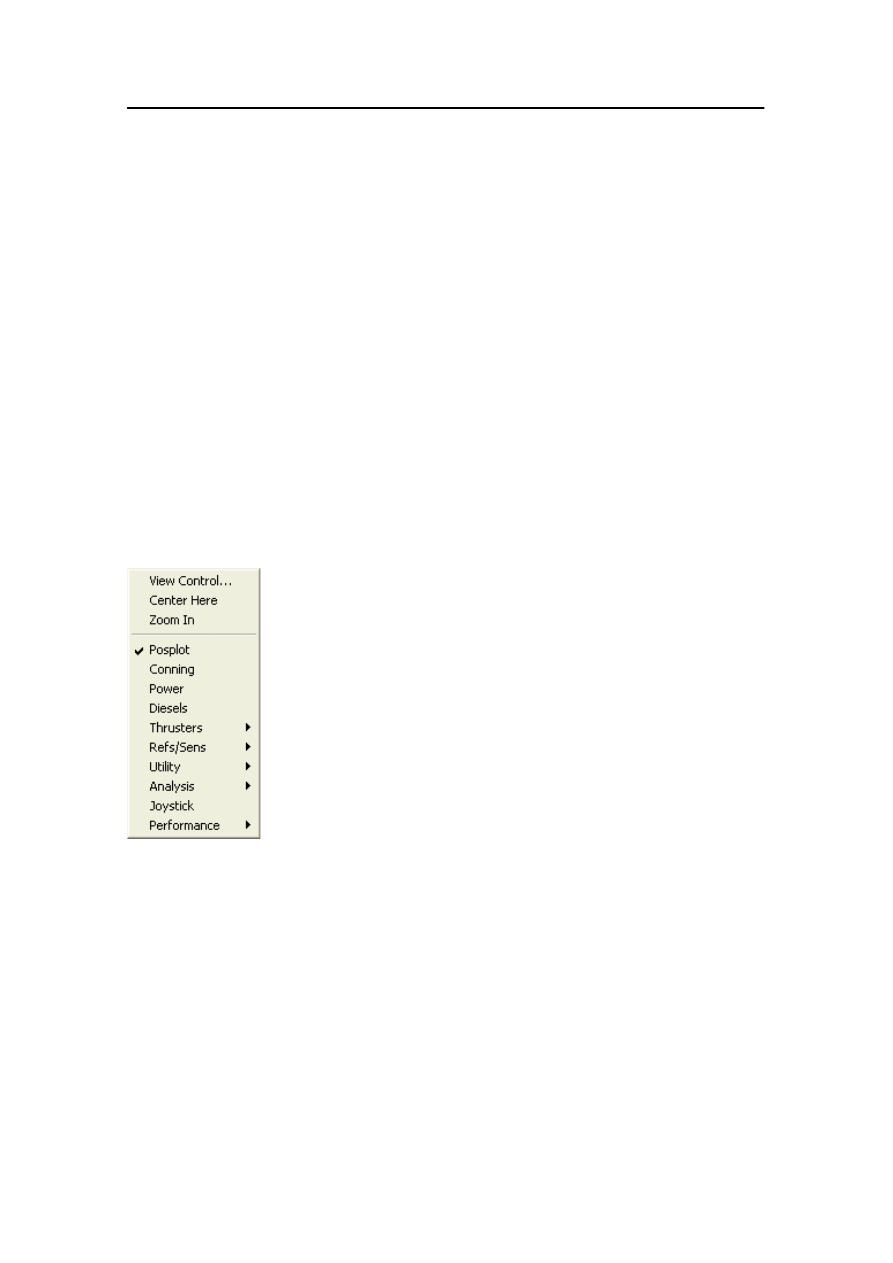
User interface
1-22
Kongsberg Maritime
178487/A
Selecting a display view
You can select a view to be displayed in three ways:
1
To select a view to be displayed in the working area, press
the appropriate button in the
Views
or
Main Views
button
group on the operator panel.
2
To select a view to be displayed in the performance,
working or monitoring areas, place the cursor in the
required area and click the right trackball button. A
pop-up menu is displayed listing the views that are
available for that area. Select the required view. The
example shown here is the pop-up view menu for the
working area.
On the pop-up view menu the small arrow to the right of a
menu entry indicates that a sub menu of related views is
available.
- The Utility sub menu contains the Trends and Rotation
Points views.
- The Analysis sub menu contains the Capability and
Motion Prediction views.
- The Performance sub menu contains the General,
Numeric and Deviation views.
3
To display a preselected set of views in the performance,
working and monitoring areas, press the appropriate
function key on the keypad (see page 1-24).
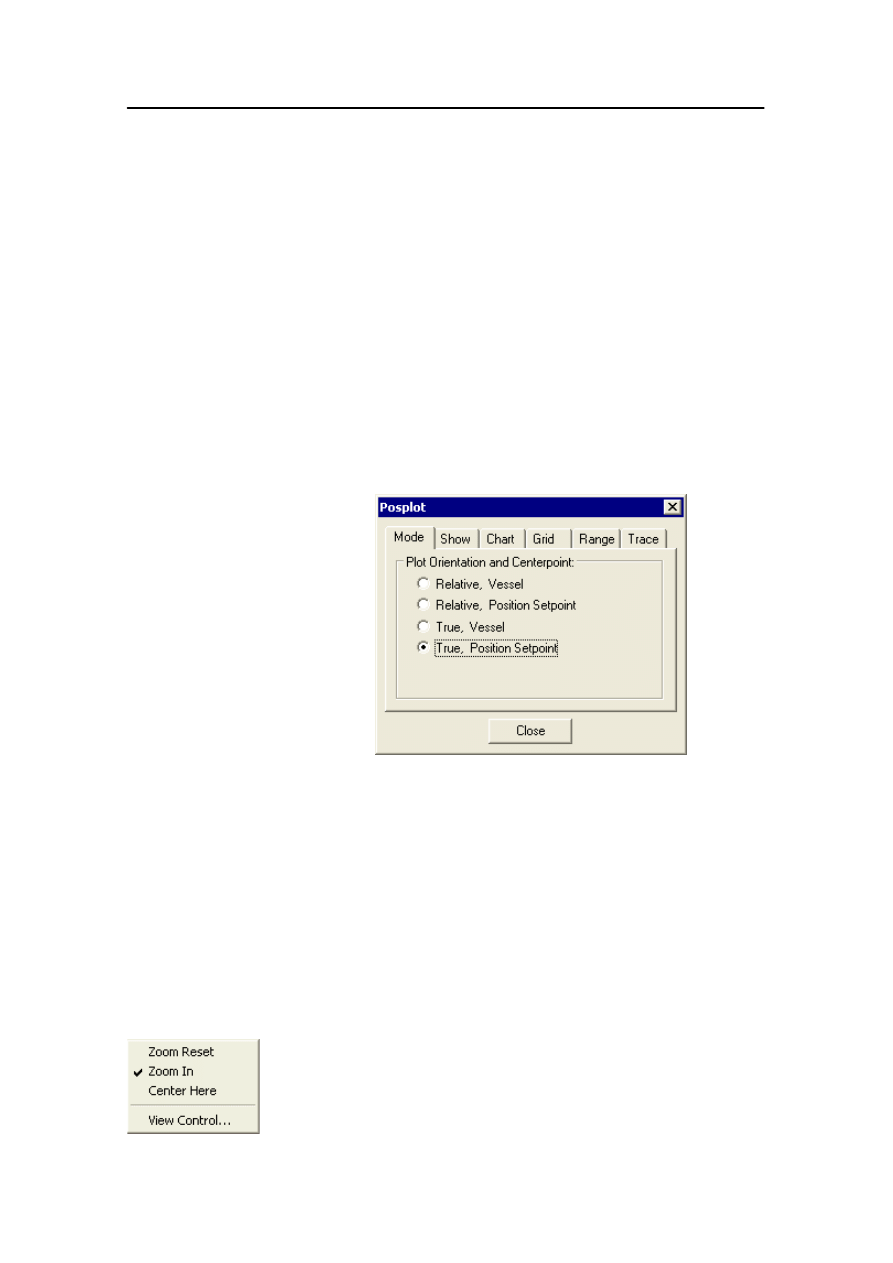
Display views
178487/A
SDP - OLS Operator Reference Manual
1-23
View control dialog boxes
Many of the views have control dialog boxes for selecting the
displayed information and controlling features of the view.
These dialog boxes are accessed via the pop-up menu for the
view.
To display the control dialog box for a view:
1
Place the cursor anywhere in the view and click the right
trackball button.
- The shortcut view menu is displayed.
2
Click View Control on this menu.
- The control dialog box for the view is displayed.
- If the view does not have an associated control dialog
box, then View Control is not available on the shortcut
menu.
Zooming
To zoom a view that is displayed in the working or monitoring
areas, click Zoom In on the view shortcut menu. The view is
enlarged by a factor of approximately 60%, centred on the
cursor position when the shortcut menu was displayed.
A zoomed view can be panned or zoomed again. Place the
cursor in the required area and click the right trackball button.
The pop-up menu is displayed:
Clicking Zoom Reset returns the view to its original scale.
Clicking Zoom In zooms the view again, centred on the cursor
position when this menu was displayed.
Clicking Center Here pans the view so that it is centred on the
cursor position when this menu was displayed.
If available, clicking View Control displays the control dialog
box for the view.
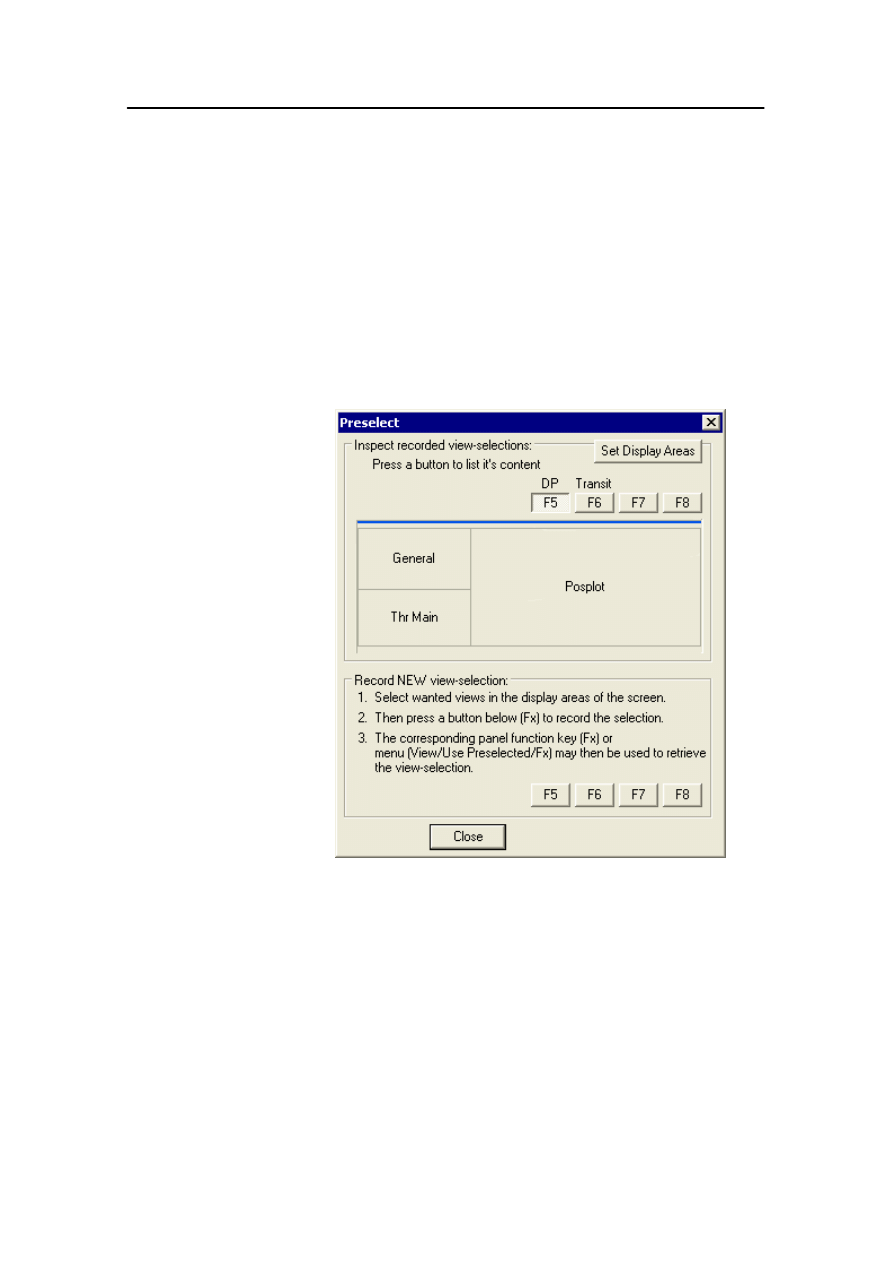
User interface
1-24
Kongsberg Maritime
178487/A
Preselecting views
You can preselect sets of views to be displayed in the
performance, working and monitoring areas and link them to
function keys on the keypad. When you then press one of these
function keys, the preselected set of views is displayed.
Alternatively, on the View menu, click Use Preselected and
then the required function number.
To inspect recorded view-selections or to record new
view-selections, click Preselect on the View menu. The
Preselect dialog box is displayed.
Inspect recorded
You can inspect the set of display views currently linked to
view-selections:
a function key by clicking the associated button. The display
view titles are then shown in the layout in the dialog box.
To display the set on the screen, click Set Display Area, or
press the required function key on the keypad.
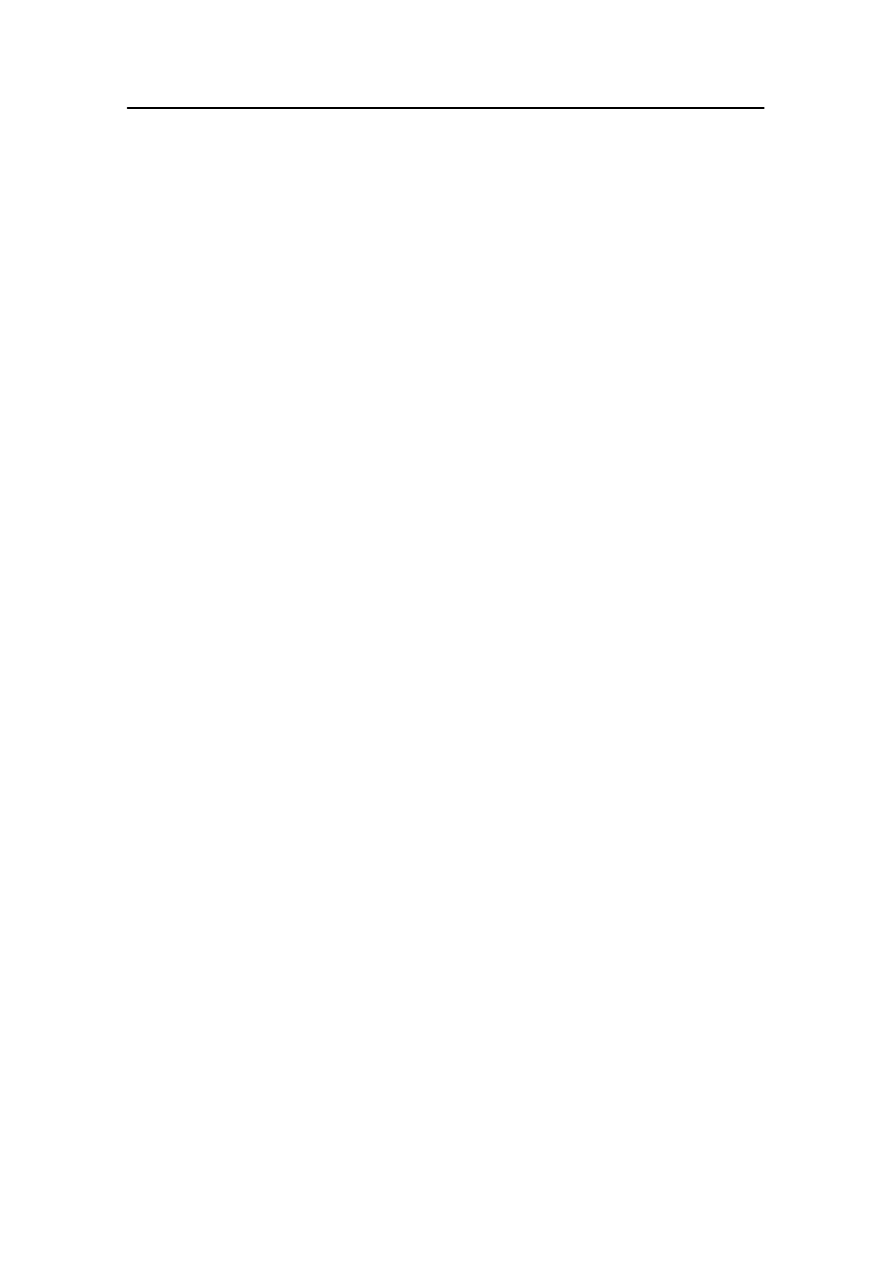
Display views
178487/A
SDP - OLS Operator Reference Manual
1-25
Record NEW
While the Preselect dialog box is displayed, select the required
view-selection:
views in the performance, working and monitoring areas, and
the required level of zooming for each view, and then click the
appropriate function key button on the dialog box. When you
click Close, these views are linked to the selected function key.
The function keys that can be used are preconfigured for your
system.
These function keys can also be preconfigured to be either user
programmable or not. All function keys which are not user
programmable appear dimmed in the Preselect dialog box. The
views displayed when a corresponding function key is pressed,
are all preconfigured.
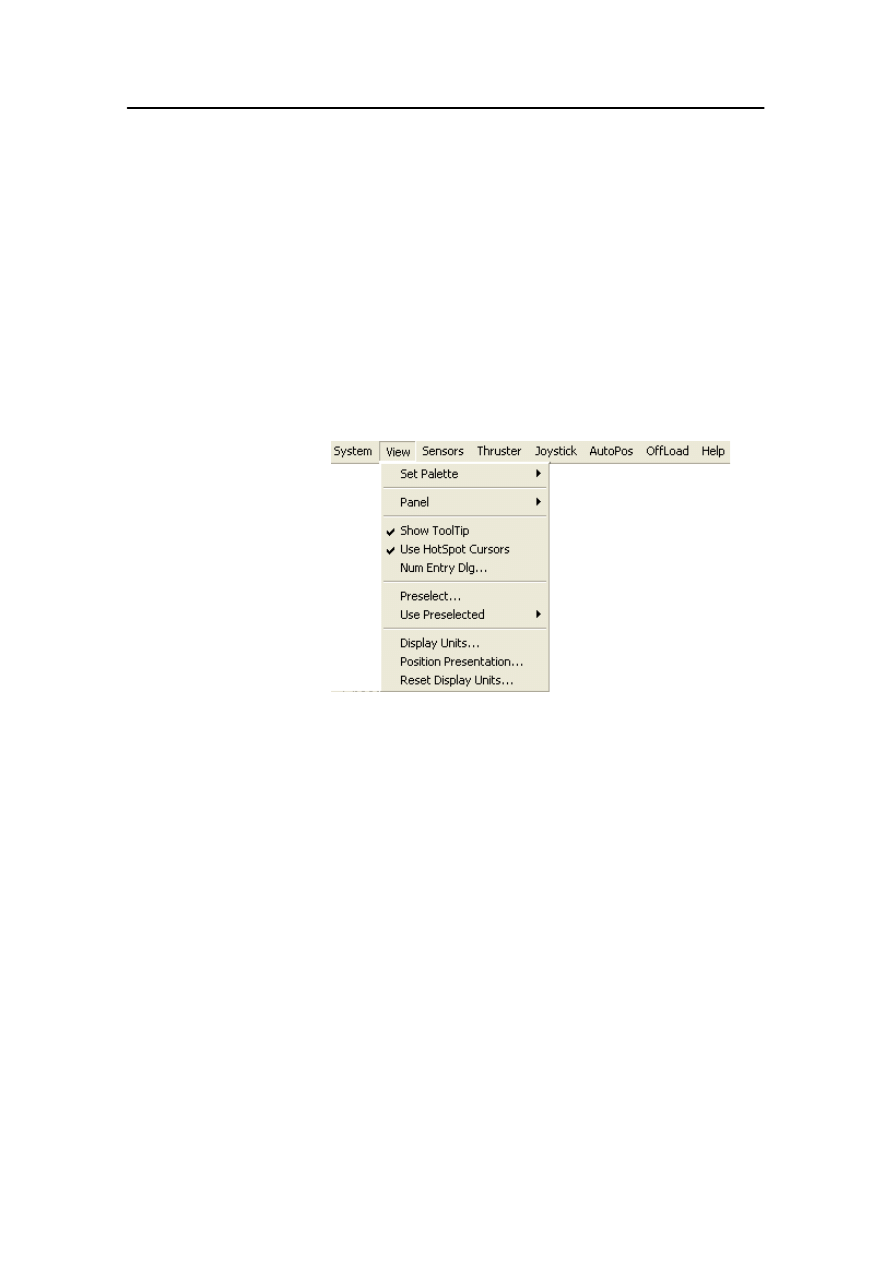
User interface
1-26
Kongsberg Maritime
178487/A
1.5 Main menus
The menus of the SDP - OLS system are described in the
sections that follow.
The content of the menus is configurable, and may vary from
vessel to vessel. For details on each menu/dialog box, see page
references given.
Menu bar
Figure 9 displays an example menu bar. To view a menu, click
the name of the menu.
Figure 9 Example menu bar
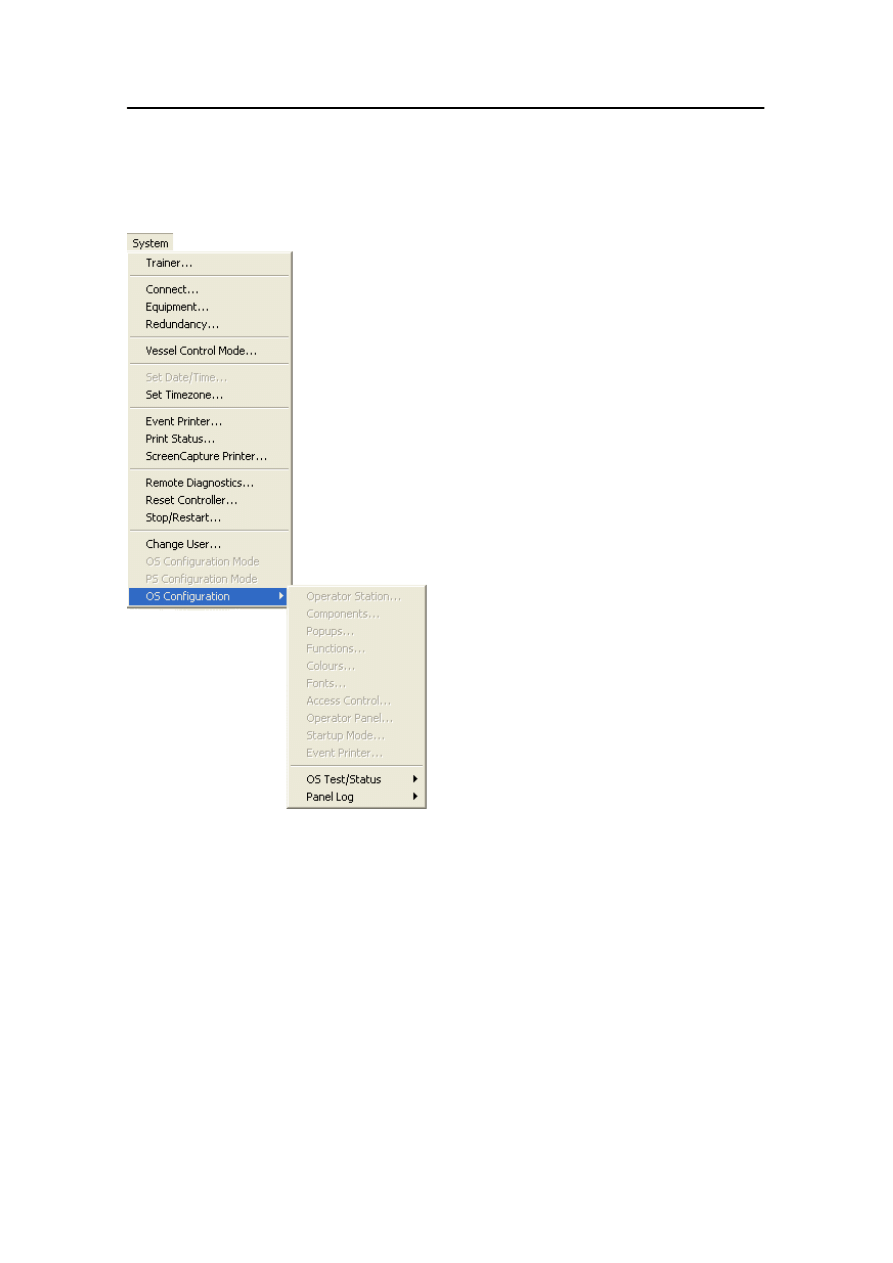
Main menus
178487/A
SDP - OLS Operator Reference Manual
1-27
System menu
Click System on the menu bar. The System menu is displayed.
Trainer...
page 5-2
Connect...
page 7-16
Equipment...
page 18-6
Redundancy...
page 8-5
Vessel Control Mode...
page 17-14
Set Date/Time
page 2-11
Set Timezone...
page 2-11
Event Printer...
page 4-13
Print Status...
page 17-9
ScreenCapture Printer...
page 2-3
Remote Diagnostics...
page 17-6
Reset Controller...
page 8-2
Stop/Restart...
page 7-2
Change User
page 2-2
OS Configuration Mode, PS
Configuration Mode, OS Configuration
and OS Test/Status are not part of the
normal operating procedures for the SDP
system and are therefore not described in
this operator manual. They are
implemented to facilitate installation and
service work performed by trained
personnel from Kongsberg Maritime.
Panel Log
page 17-2
Note
The Set Date/Time and Panel Log functions are only available
to the “Chief” user. See “Changing user” on page 2-2.
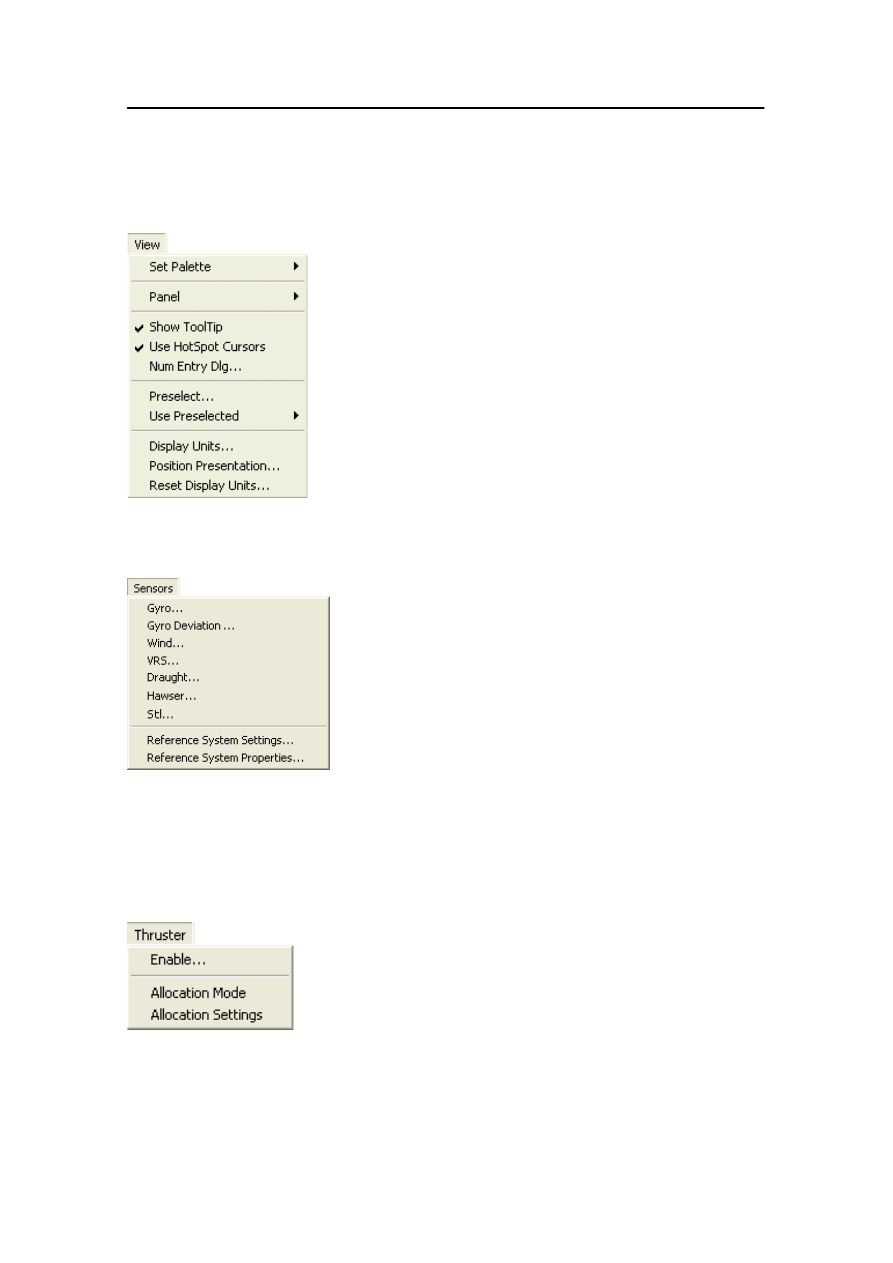
User interface
1-28
Kongsberg Maritime
178487/A
View menu
Click View on the menu bar. The View menu is displayed.
Set Palette
page 2-12
Panel
page 2-4
Show ToolTip
page 1-19
Use HotSpot Cursors
page 1-19
Num Entry Dlg...
page 1-14
Preselect...
page 1-24
Use Preselected
page 1-24
Display Units...
page 2-6
Position Presentation...
page 10-4
Reset Display Units...
page 2-10
Sensors menu
Click Sensors on the menu bar. The Sensors menu is displayed.
Gyro...
page 9-2
Gyro Deviation...
page 9-4
Wind...
page 9-8
VRS...
page 9-14
Draught...
page 9-16
Hawser...
page 9-18
Stl...
page 9-20
Reference System Settings... page 10-14
Reference System Properties...page 10-17
Thruster menu
Click Thruster on the menu bar. The Thruster menu is
displayed.
Enable...
page 15-2
Allocation Mode
page 15-4
Allocation Settings
page 15-7
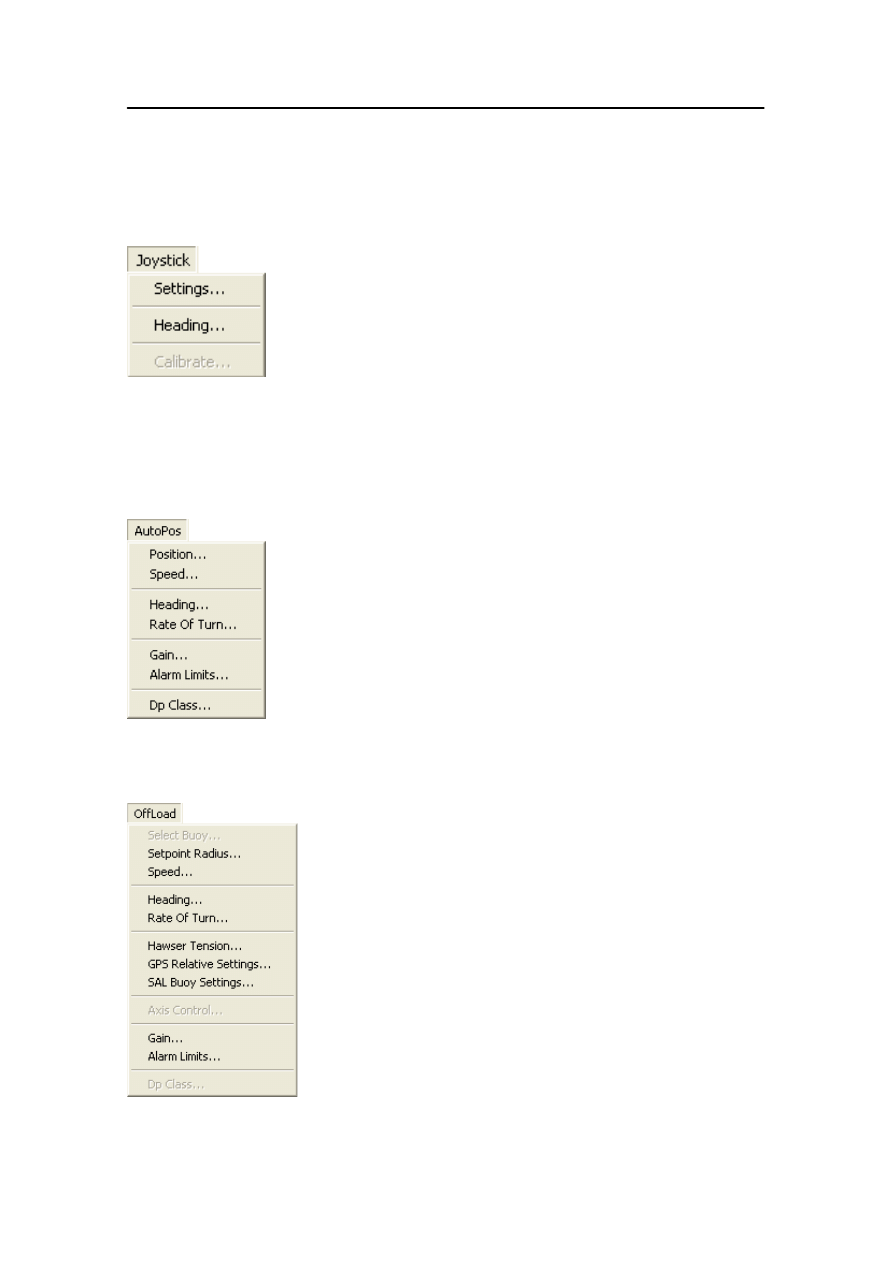
Main menus
178487/A
SDP - OLS Operator Reference Manual
1-29
Joystick menu
Click Joystick on the menu bar. The Joystick menu is
displayed.
Settings...
page 3-4
Heading...
page 13-1
Calibrate...
page 3-2
Note
The Calibrate function is only available to the “Chief” user. See
“Changing user” on page 2-2.
AutoPos menu
Click AutoPos on the menu bar. The AutoPos menu is
displayed.
Position...
page 12-1
Speed...
page 12-7
Heading...
page 13-1
Rate Of Turn...
page 13-6
Gain...
page 11-17
Alarm Limits...
page 11-19
DP Class...
page 6-3
OffLoad menu
Click OffLoad on the menu bar. The OffLoad menu is
displayed.
Select Buoy...
page 14-2
Setpoint Radius...
page 14-7
Speed...
page 12-8
Heading...
page 13-1
Rate Of Turn...
page 13-6
Hawser Tension...
page 9-18
GPS Relative Settings...
page 10-21
SAL Buoy Settings...
page 14-5
Axis Control...
page 14-18
Gain...
page 11-17
Alarm Limits...
page 11-21
DP Class...
page 6-2
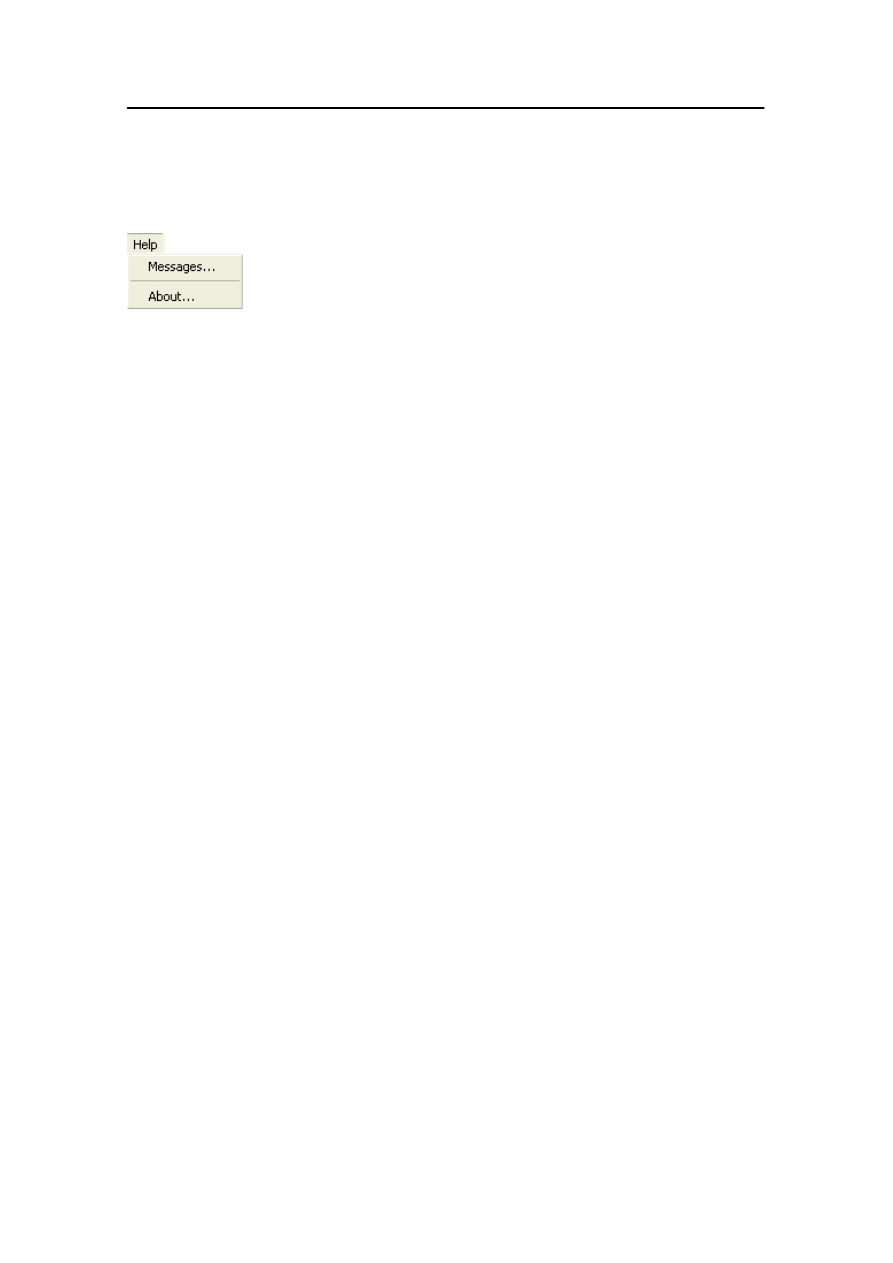
User interface
1-30
Kongsberg Maritime
178487/A
Help menu
Click Help on the menu bar. The Help menu is displayed.
Messages...
page 4-1
About...
page 17-11
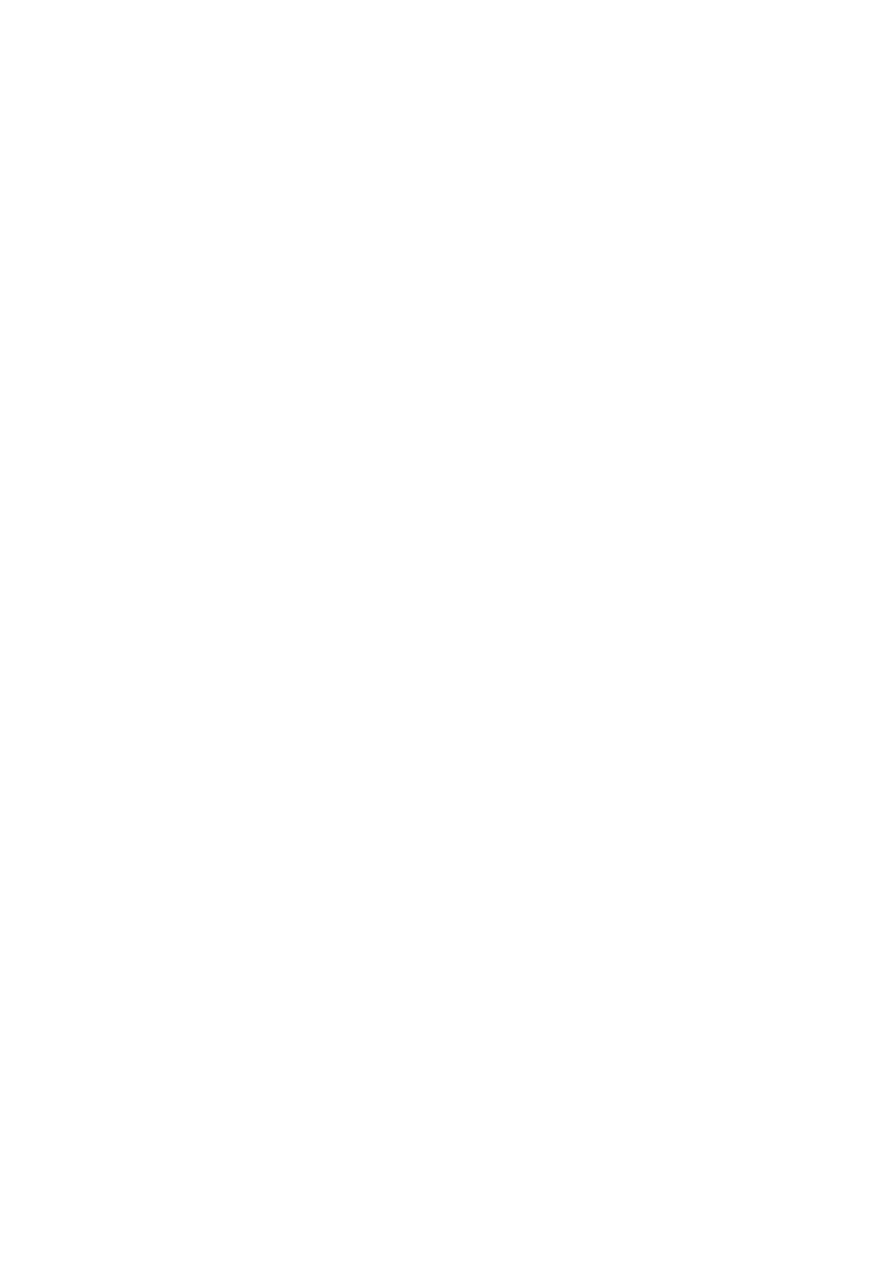
178487/A
SDP - OLS Operator Reference Manual
2-1
2 SYSTEM SETTINGS
This Chapter contains the following sections:
2.1
Changing user
2.2
Printing the display picture
2.3
Panel Light Configuration dialog box
2.4
Display Units dialog box
2.5
System date and time
2.6
Day and night palette
2.6
Alarm limits dialog box
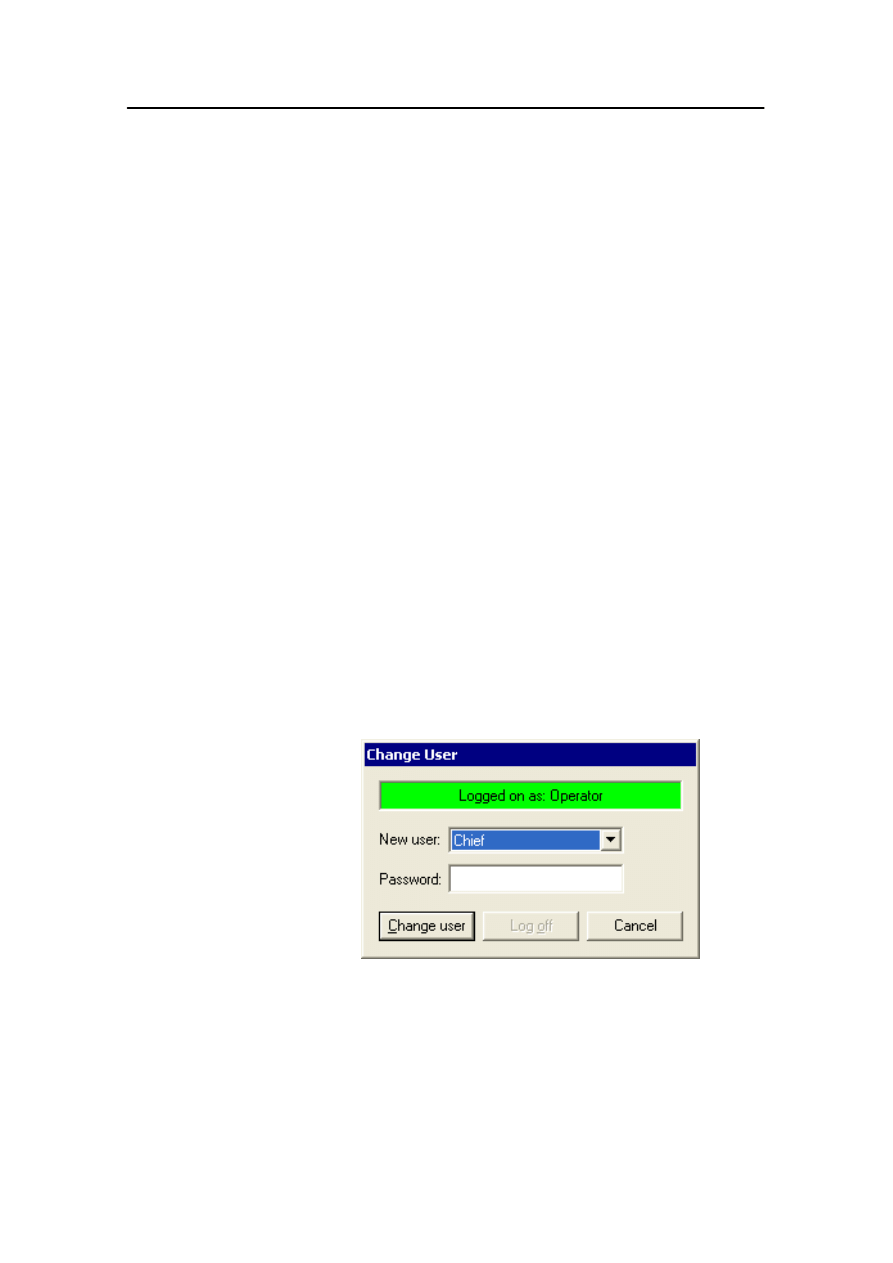
User interface and system settings
2-2
Kongsberg Maritime
178487/A
2.1 Changing user
There are four types of user defined for the SDP system:
· Operator
When the SDP system is started, the user is set to Operator.
This is the normal user of the SDP system.
· Chief
The “Chief” can operate the system in the same way as the
“Operator” but in addition can perform the following
functions:
- Set the system date and time (see page 2-11)
- Calibrate the joystick (see page 3-2)
- Enable or disable the logging of messages between the
operator panel and the SDP system (see page 17-2).
· Administrator
This user is reserved for installation and service work
performed by trained personnel from Kongsberg Maritime.
· System
This user is reserved for installation and service work
performed by trained personnel from Kongsberg Maritime.
To change user, click Change User on the System menu. The
Change User dialog box is displayed.
Select the required user in the New user list box and click
Change user.
The “Chief” user is also required to enter a correct Password
(supplied by Kongsberg Maritime).
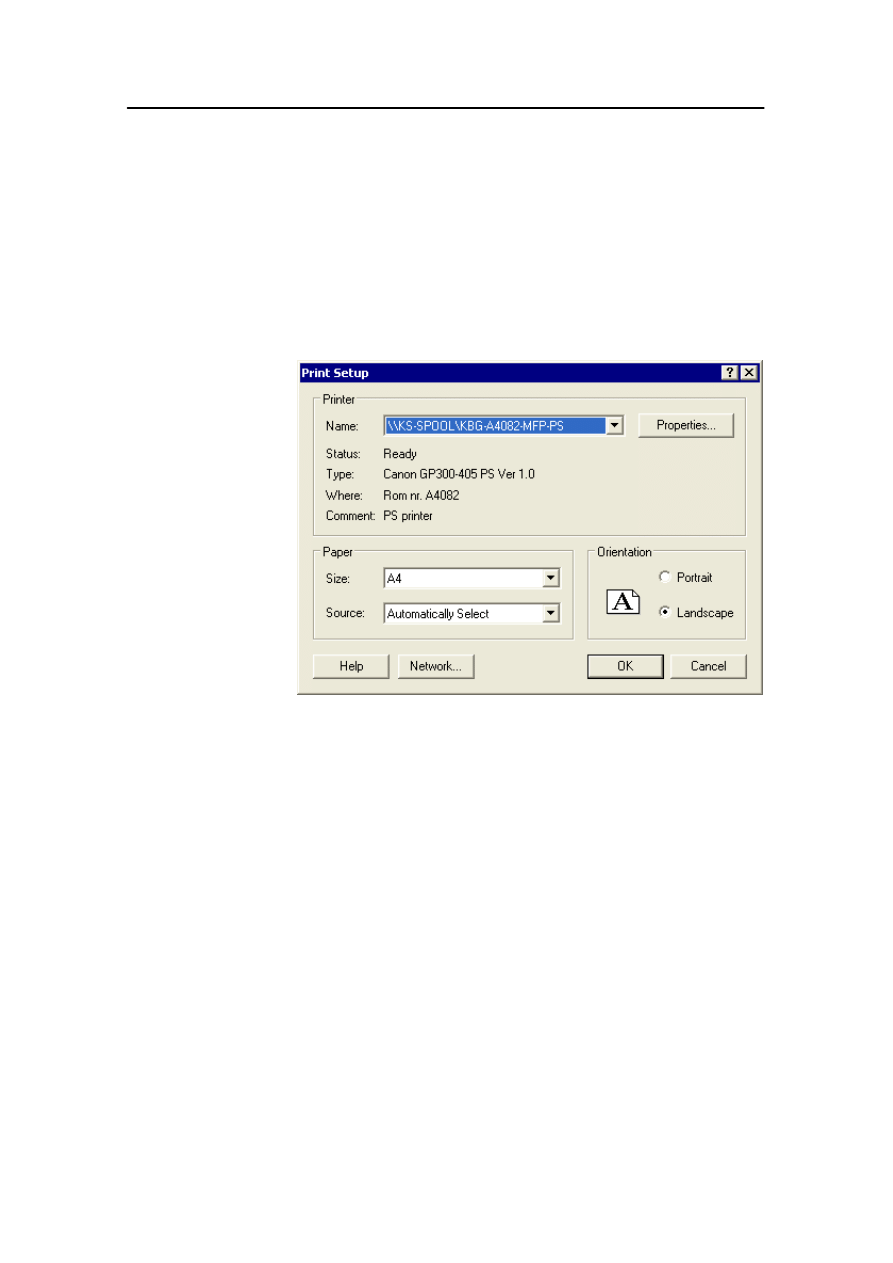
Printing the display picture
178487/A
SDP - OLS Operator Reference Manual
2-3
2.2 Printing the display picture
To print a hard copy of the current display picture, press the
HARDCOPY
button. The whole screen picture is printed on a
general-purpose printer connected to an Operator Station
You can define which printer is to be used. On the System
menu, click Screen Capture Printer. A standard Microsoft
Windows Print Setup dialog box is displayed.
You can use this dialog box to select the printer and to define
the printer set-up.
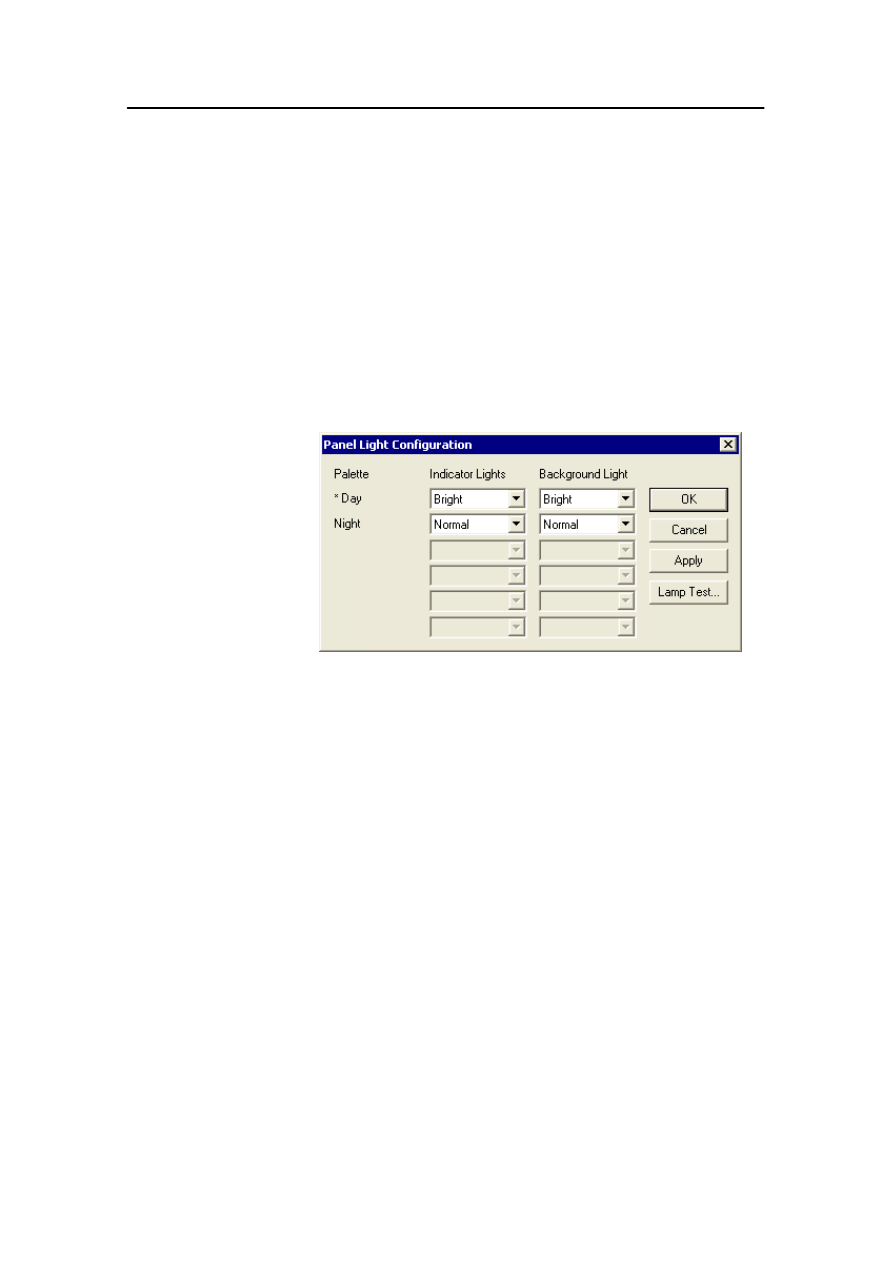
User interface and system settings
2-4
Kongsberg Maritime
178487/A
2.3 Panel Light Configuration dialog box
Dimming level
You can set the required light intensity for the indicator (status)
lamps on the operator panel, and for the background lamps in
the buttons themselves.
1
On the View menu, point to Panel and then click Light
Configuration.
- The Panel Light Configuration dialog box is
displayed.
2
From the list boxes, select the required light intensity for
the indicator lamps and the background lamps for both the
Day Palette and the Night Palette. Available light
intensities are Bright, Normal, Dimmed, and Very
Dimmed.
3
Click OK.
The * symbol shows which display palette is currently in use.
You can perform a lamp test by clicking the Lamp Test button.
The Panel Lamp Test dialog box described on page 2-5 is
displayed.
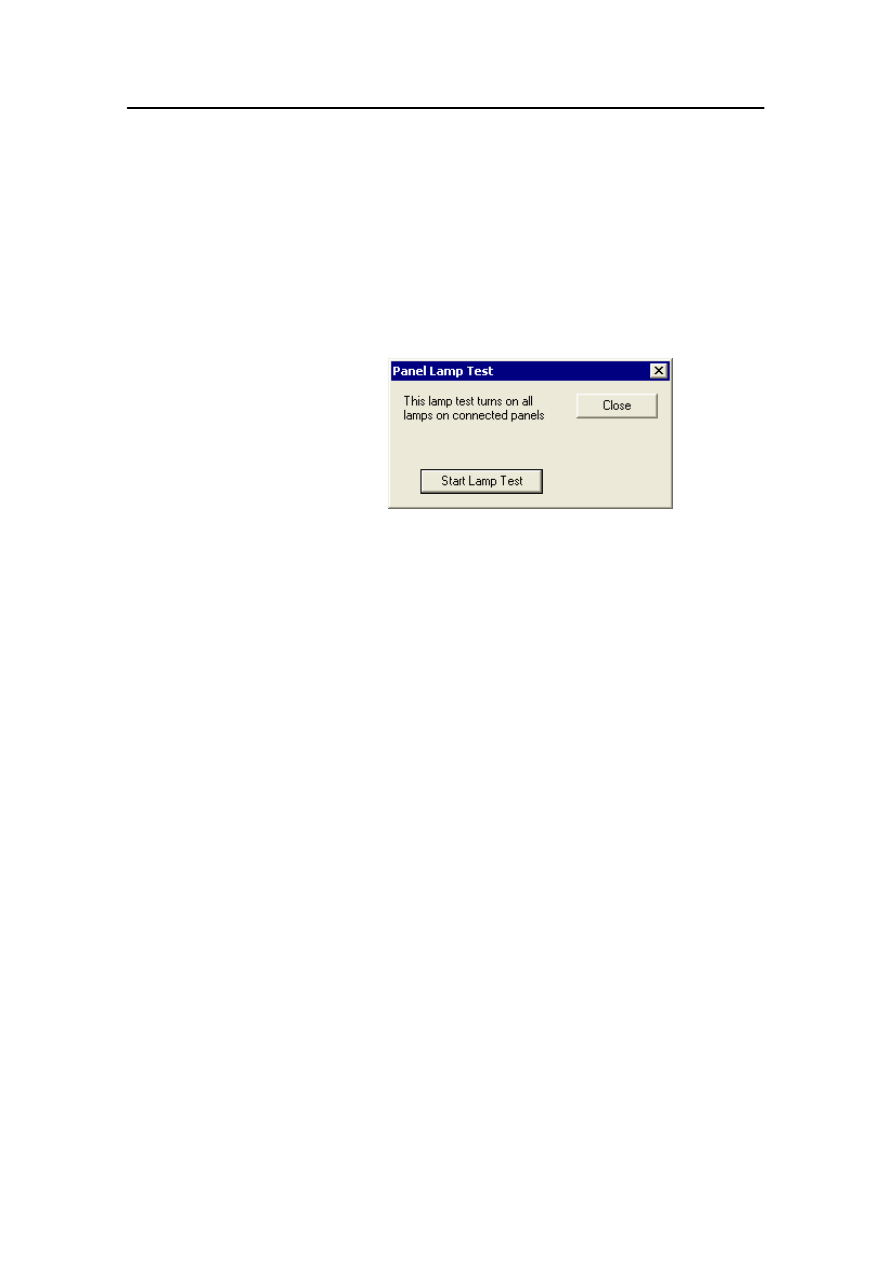
Panel Light Configuration dialog box
178487/A
SDP - OLS Operator Reference Manual
2-5
Lamp test
You can test the panel status lamps, alarm lamps and the audible
alarm at any time.
1
On the View menu, point to Panel and then click Lamp
Test, or click the Lamp Test button on the Panel Lamp
Configuration dialog box.
- The Panel Lamp Test dialog box is displayed.
2
Click Start Lamp Test.
- The following message is displayed in the Panel Lamp
Test dialog box:
The Lamp Test has started
- All the panel status lamps should be lit.
- All the alarm lamps in the
Alarms
button group should
be lit.
- The audible alarm should sound.
- The text on the dialog box button changes from Start
Lamp Test to End Lamp Test.
3
Press
SILENCE
in the
Alarms
button group to stop the
audible alarm.
4
Press each button which has a status lamp.
- The status lamp should be extinguished.
5
To stop the test, click End Lamp Test.
6
Click Close to remove the Panel Lamp Test dialog box.
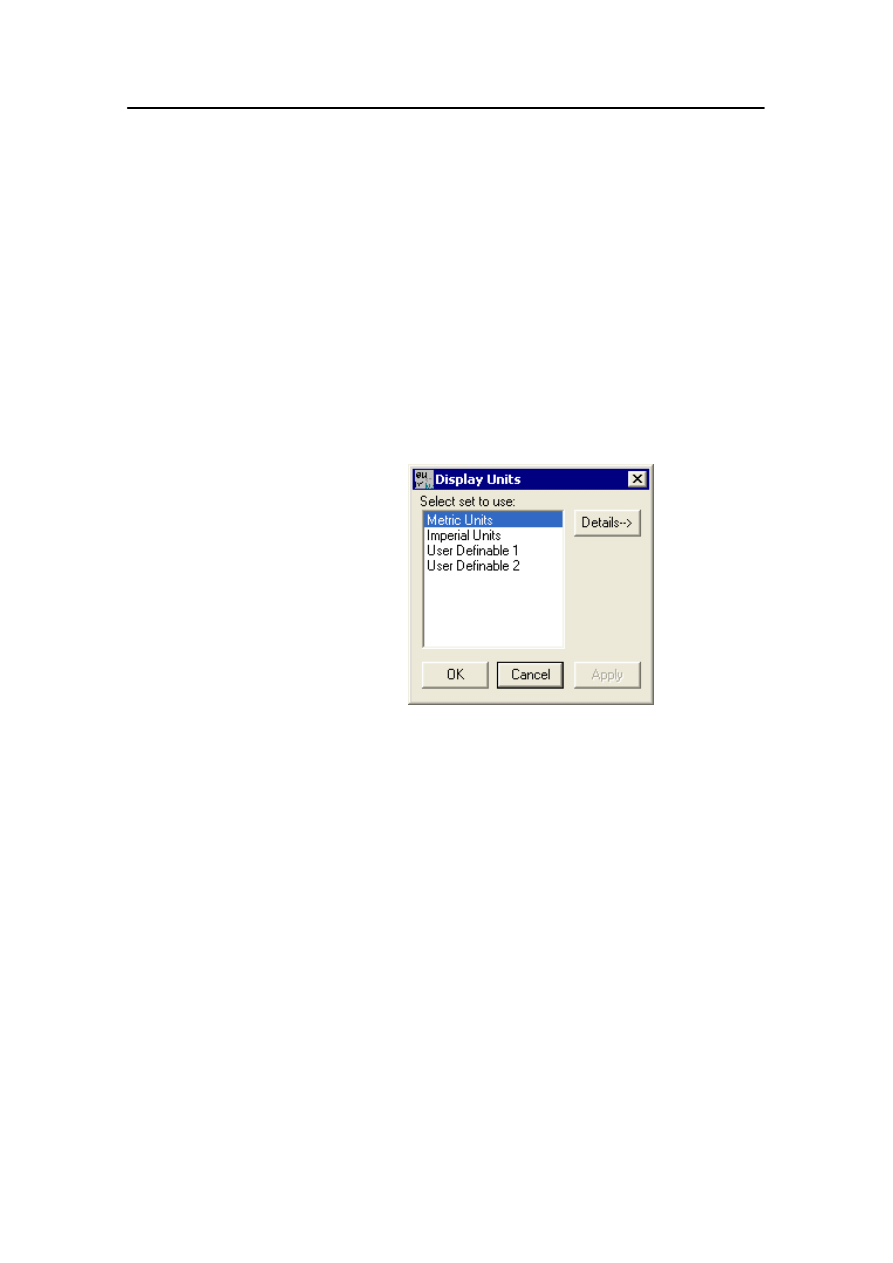
User interface and system settings
2-6
Kongsberg Maritime
178487/A
2.4 Display Units dialog box
You can specify the display units to be used for the display and
entry of values. You can also select which set of display units to
use.
Procedures for setting the display format and the required datum
for position information are described in section
Position Presentation dialog on page 10-4.
Selecting the set of display units to use
1
On the View menu, click Display Units.
- The Display Units dialog box is displayed.
2
Select the required set of display units. You can choose
between Metric Units, Imperial Units or, depending on
the specific configuration, one or more User Definable
sets.
3
Click OK (or Apply if you have selected a User
Definable set, and want to edit some of the values in this
selected display unit set).
You can now proceed to select the required types of display
units you want to edit. Note that only User Definable display
units sets can be edited.
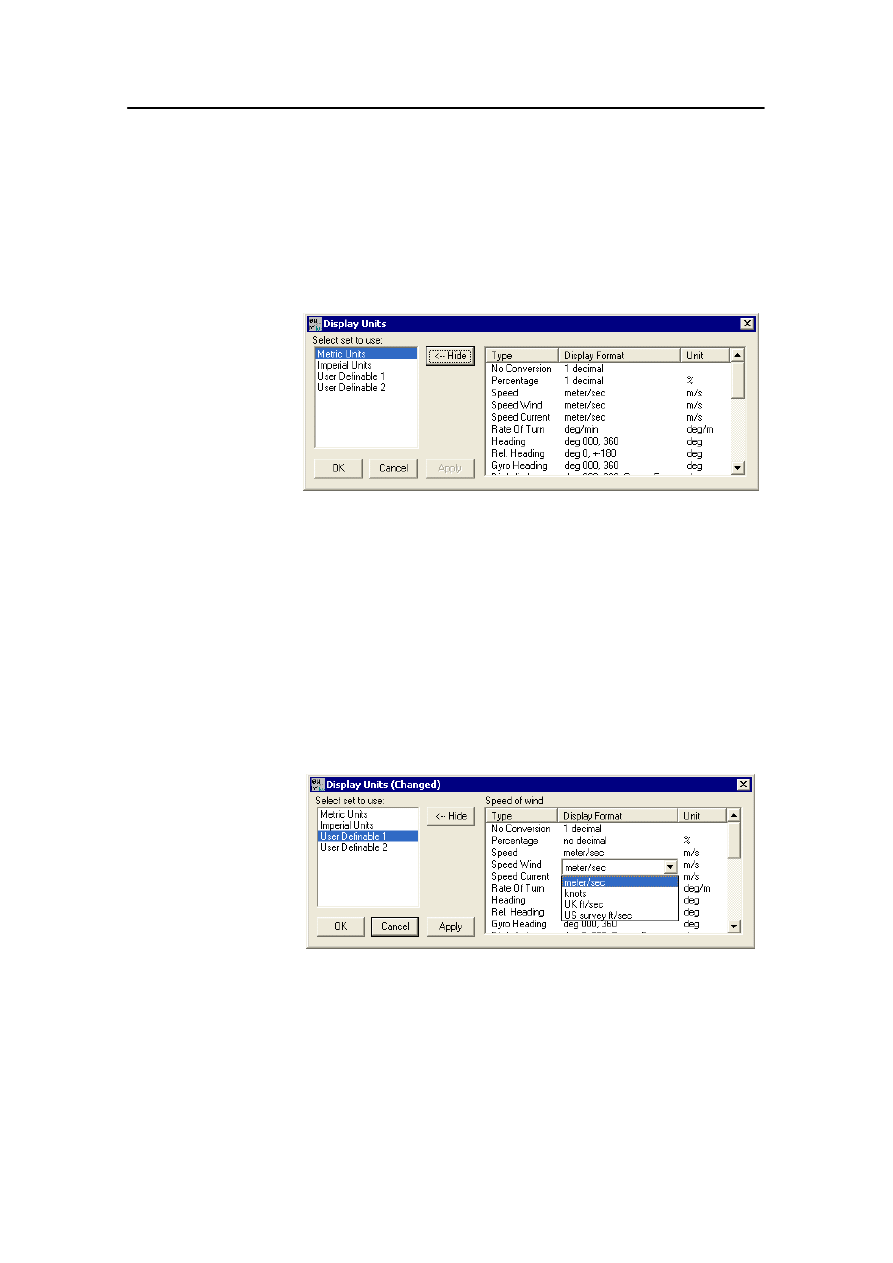
Display Units dialog box
178487/A
SDP - OLS Operator Reference Manual
2-7
Editing Display Units
1
Click the Details button on the Display Units dialog box.
- The extended version of the Display Units dialog box
is displayed.
2
Using the scroll bar to the right, find the display units type
you want to edit and select it. It is possible to sort the unit
list alphabetically by clicking the column heading. Click
once for ascending order, twice for descending order and
three times to have the default order (no alphabetical
sorting) displayed.
3
Click in the Display Format column for the selected
display units type. A list box containing all the display
formats for this value is then displayed (see Figure 10).
Note that the presently selected display format is indicated
with white text on blue background.
Figure 10 Display Units dialog box - Selecting display format
4
Select the wanted display format from the options shown
in the list box by clicking it. The list box is then closed.
5
Repeat steps 2 to 4 if you need to edit the display formats
for several types of display units.
6
Click OK.
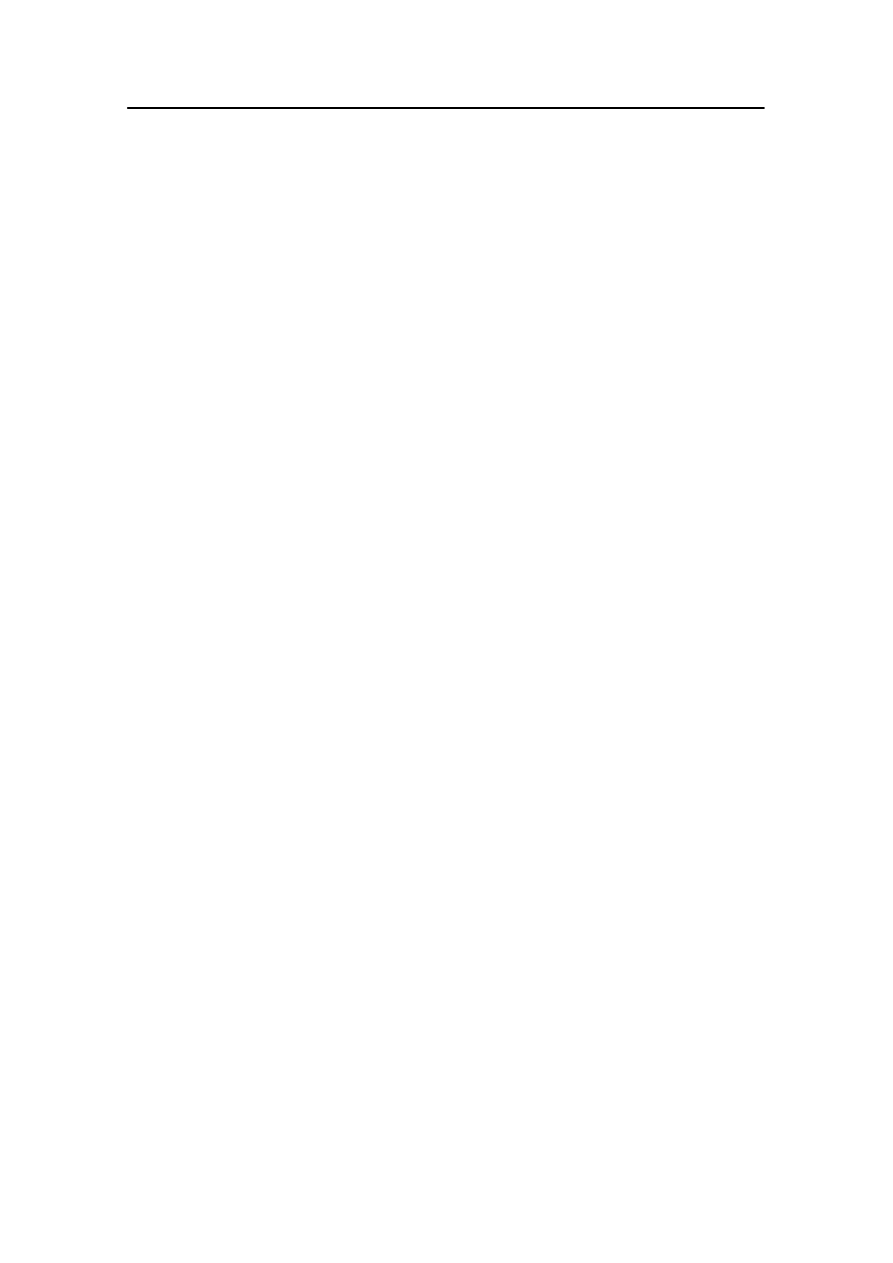
User interface and system settings
2-8
Kongsberg Maritime
178487/A
Additional information
Whether the Display Units dialog box is shown as a compact
version or as an extended version, depends on the version in
which it was shown the last time the dialog box was closed (i.e.
it always opens in the same version as it was in when last
closed).
The extended version of the Display Units dialog box is
resizable. To adjust the height, place the cursor directly on top
of the upper (or lower) edge of the dialog box. The cursor then
changes appearance to a two-headed arrow symbol. You can
now drag the edge of the dialog box (downwards or upwards)
until it displays the desired number of display units types in the
set.
Similarly you can resize the width of the dialog box. In addition
you can adjust the width of the Type, Display Format and Unit
columns by placing the cursor on top of one of the column
delimiters. The cursor then changes appearance to a two-headed
arrow symbol. You can now drag to change the width of the
columns.
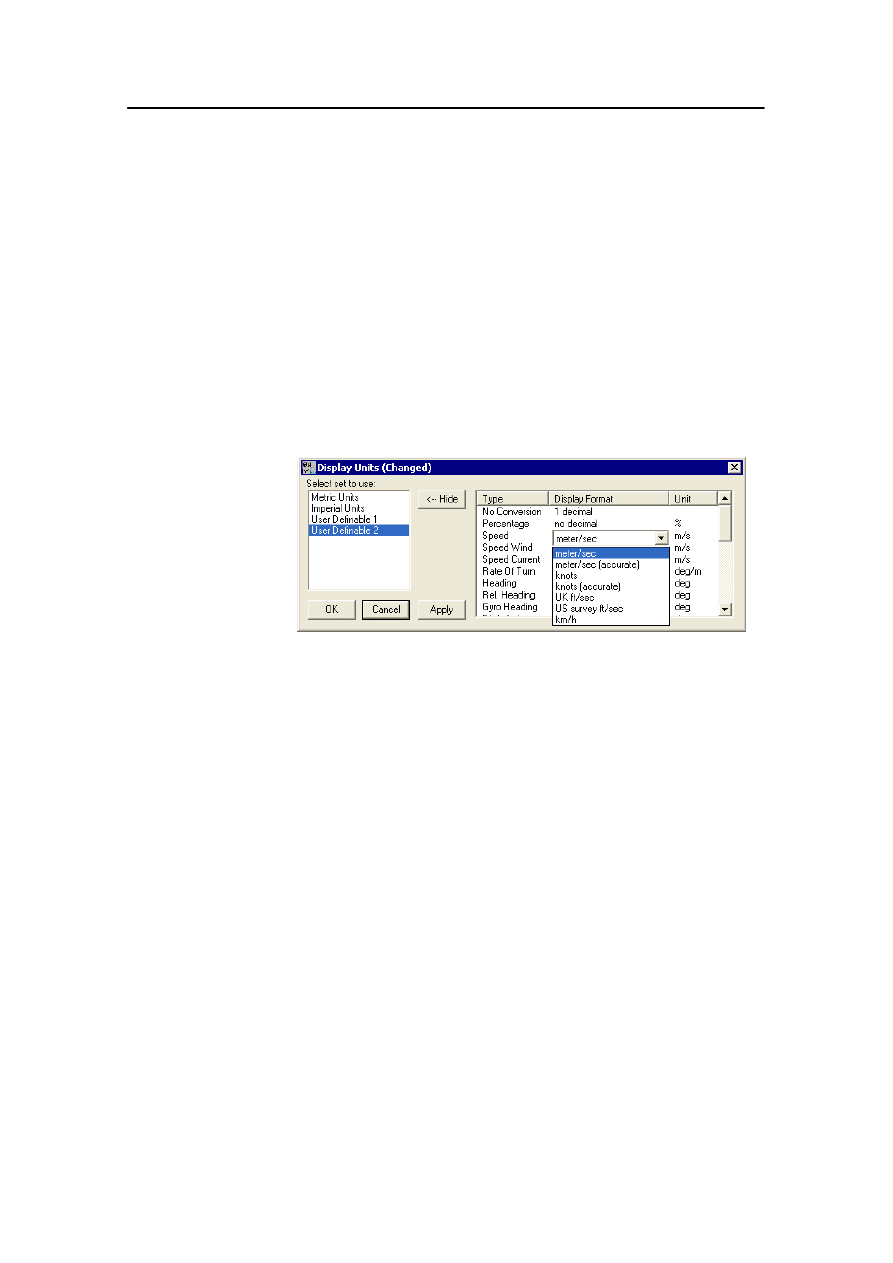
Display Units dialog box
178487/A
SDP - OLS Operator Reference Manual
2-9
Vessel and sea current speed
For vessel and sea current speed there are two display formats
for knots, either knots (1 decimal point accuracy) or knots
(accurate) (2 decimal points accuracy).
There are also two display formats for meter/second:
· For vessel speed, either meter/sec (2 decimal points
accuracy) or meter/sec (accurate) (3 decimal points
accuracy).
· For sea current speed, either meter/sec (1 decimal point
accuracy) or meter/sec (accurate) (2 decimal points
accuracy).
Wind, waves and sea current direction
For wind, waves and sea current, it is possible to specify
whether the displayed directions are to be interpreted as “comes
from” or “goes to”.
When Goes To is selected, the displayed directions in dialog
boxes and views are shown with “s.” in front of the unit. The “s”
means “setting” (goes to).
On display views such as the Posplot view, the arrows indicating
wind and current directions point towards the plot when Comes
From is selected, and outwards when Goes To is selected.
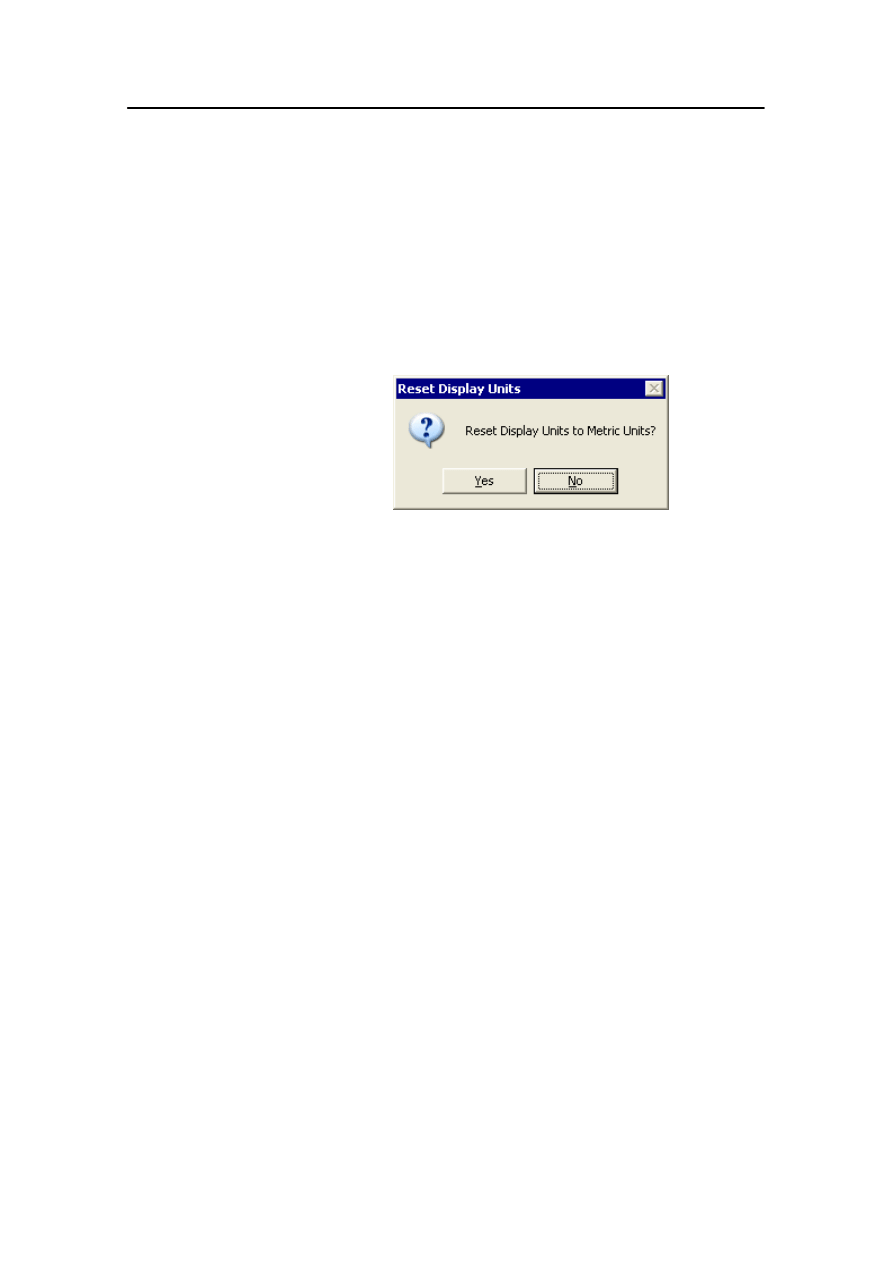
User interface and system settings
2-10
Kongsberg Maritime
178487/A
Resetting the display units
The display units settings can be reset to the factory (original)
display units settings.
1
On the View menu, click Reset Display Units.
- The Reset Display Units dialog box is displayed. The
dialog box states which display units set will be used if
you reset.
2
Click Yes if you want to reset all the display units settings
to factory (original) settings.
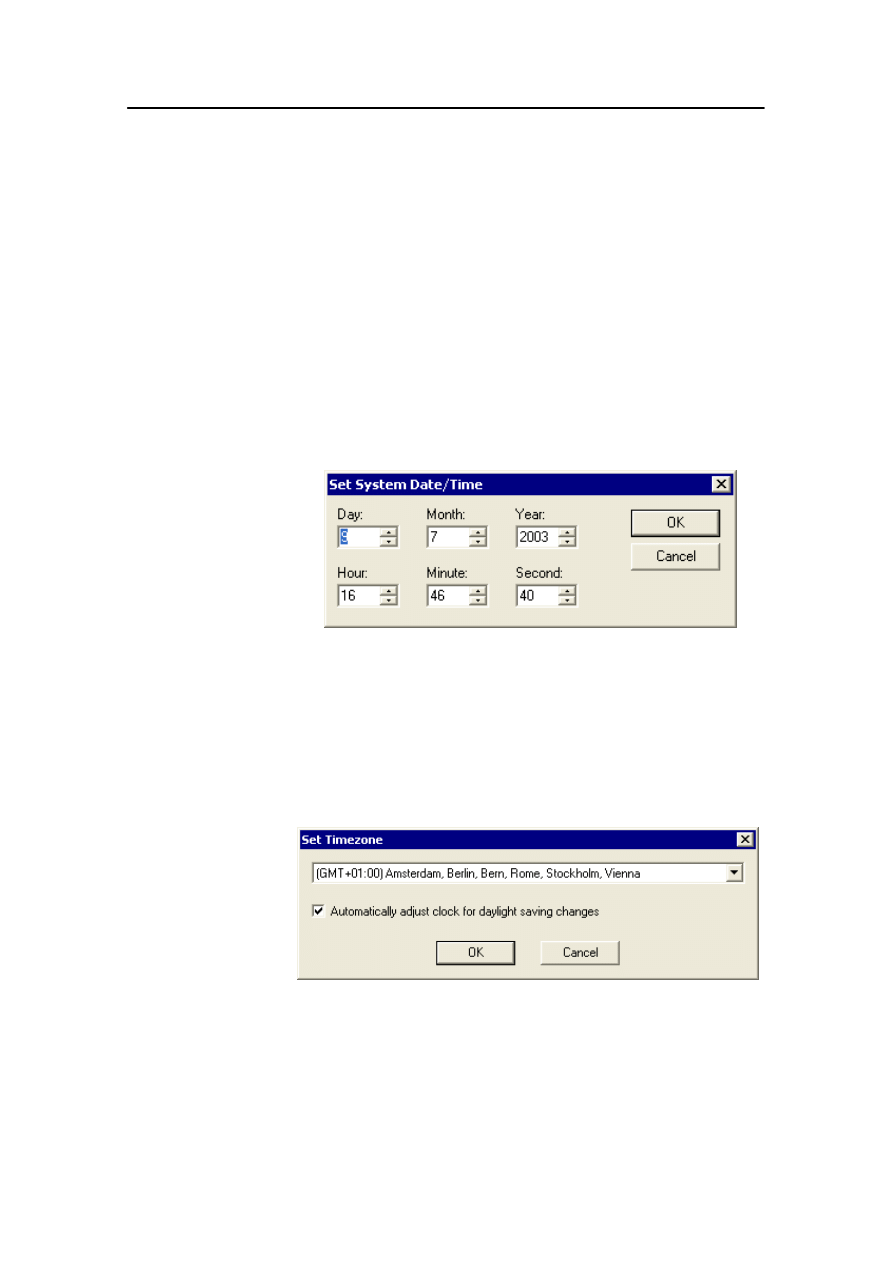
System date and time
178487/A
SDP - OLS Operator Reference Manual
2-11
2.5 System date and time
You can change the date and time of the system clock, and the
time zone. The time that you set at any Operator Station is
applied to all the available Operator Stations and controller
computers.
Date and time
Note
Setting the system date and time can only be performed by the
“Chief” user. See “Changing user” on page 2-2.
On the System menu, click Set Date/Time. The
Set System Date/Time dialog box is displayed.
Use this dialog box to set the correct date and time. You can
either enter the time and date values directly into the text boxes
or you can use the up/down arrow to select time and date values.
Time zone
On the System menu, click Set Timezone. The Set Timezone
dialog box is displayed.
Use this dialog box to set the required time zone from the
selection on the drop-down list box. Select the check box if you
want the system to automatically adjust the clock for
daylight-saving changes.
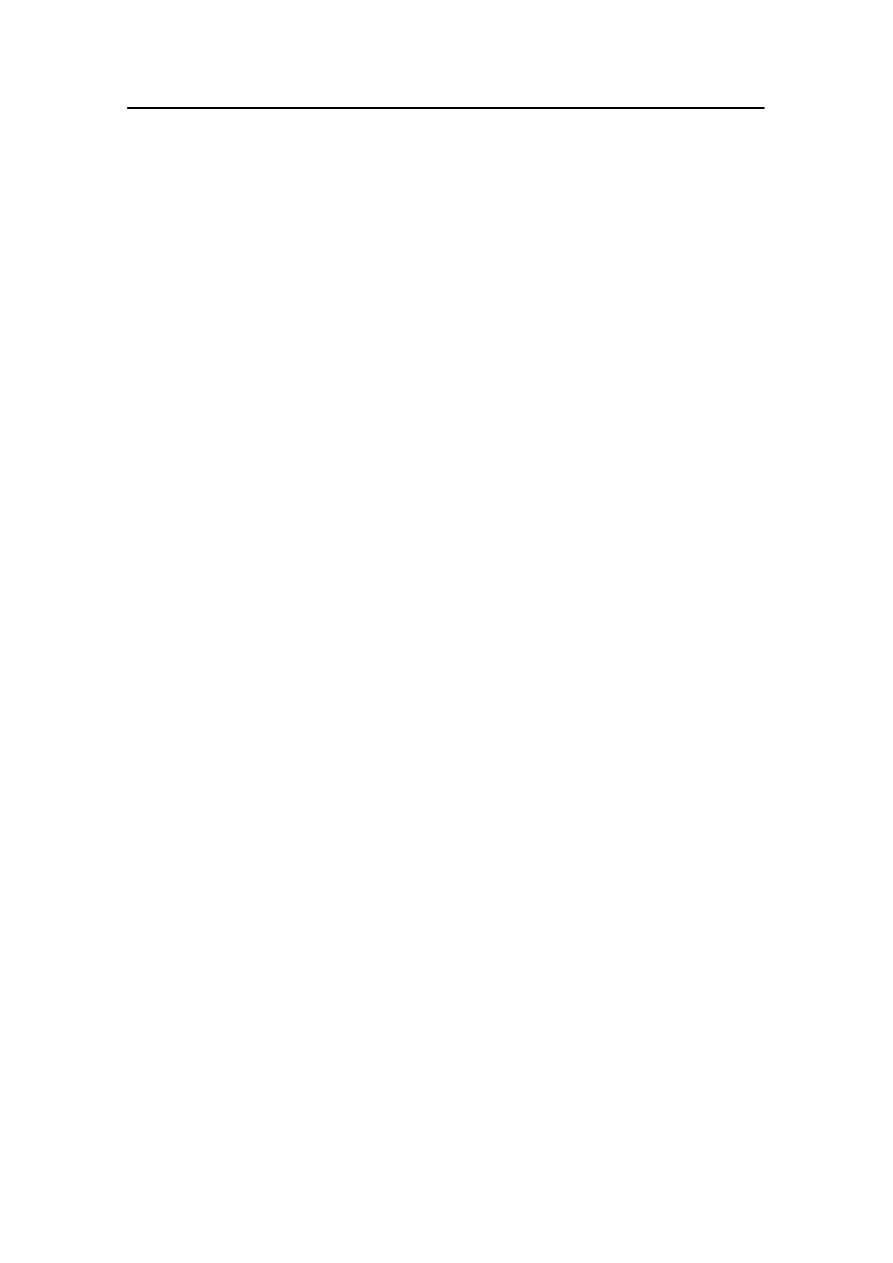
User interface and system settings
2-12
Kongsberg Maritime
178487/A
2.6 Day and night palette
Two sets of display colours (palettes) are available for day or
night use. The palette selection from the Operator Station in
command can be applied at all Operator Stations in the system,
or the palette selection can be set individually at each Operator
Station.
Changing the display palette on Operator
Stations that are not set to have an
independent palette selection
You can change the display palette simultaneously at Operator
Stations that are not set to have an independent palette selection.
Perform the following procedure at the Operator Station that is
in command:
1
Ensure that independent palette selection is not selected at
the Operator Station that is in command.
On the View menu, point to Set Palette. A sub menu is
displayed. If Independent is selected on this sub menu,
click Independent to deselect it.
2
On the View menu, point to Set Palette and select the
required palette; Day or Night.
- The palette selection is applied to the Operator Stations
that are not set to have an independent palette selection.
Changing the display palette on a single
Operator Station
You can change the display palette at a single Operator Station.
Perform the following procedure at the Operator Station that is
to have an independent display palette:
1
Ensure that independent palette selection is selected at the
Operator Station.
On the View menu, point to Set Palette. A sub menu is
displayed. If Independent is not selected on this sub
menu, click Independent to select it.
2
On the View menu, point to Set Palette, and select the
required palette; Day or Night.
- The palette selection is applied to the Operator Station.
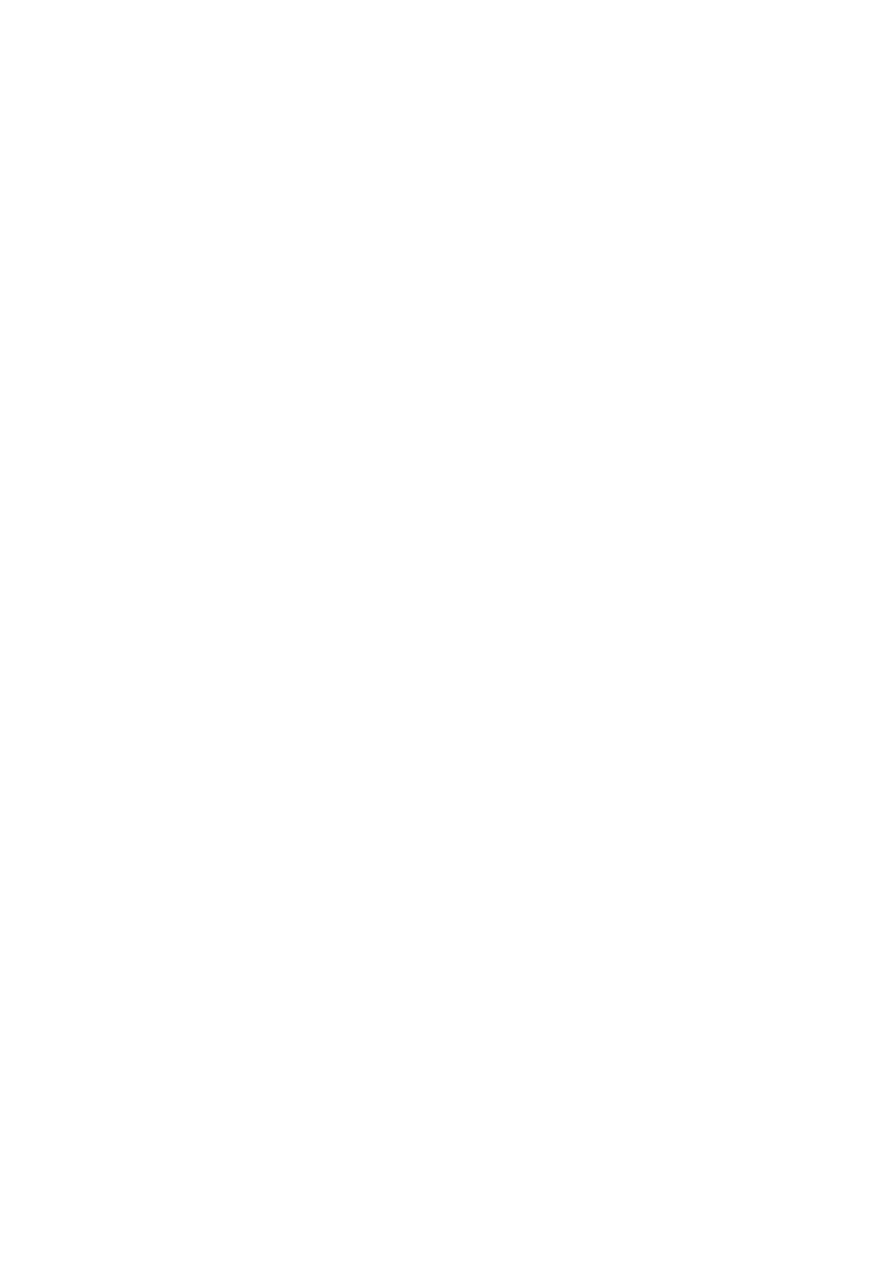
178487/A
SDP - OLS Operator Reference Manual
3-1
3 JOYSTICK
This Chapter contains the following sections:
3.1
Calibrating the joystick
3.2
Joystick Settings dialog box
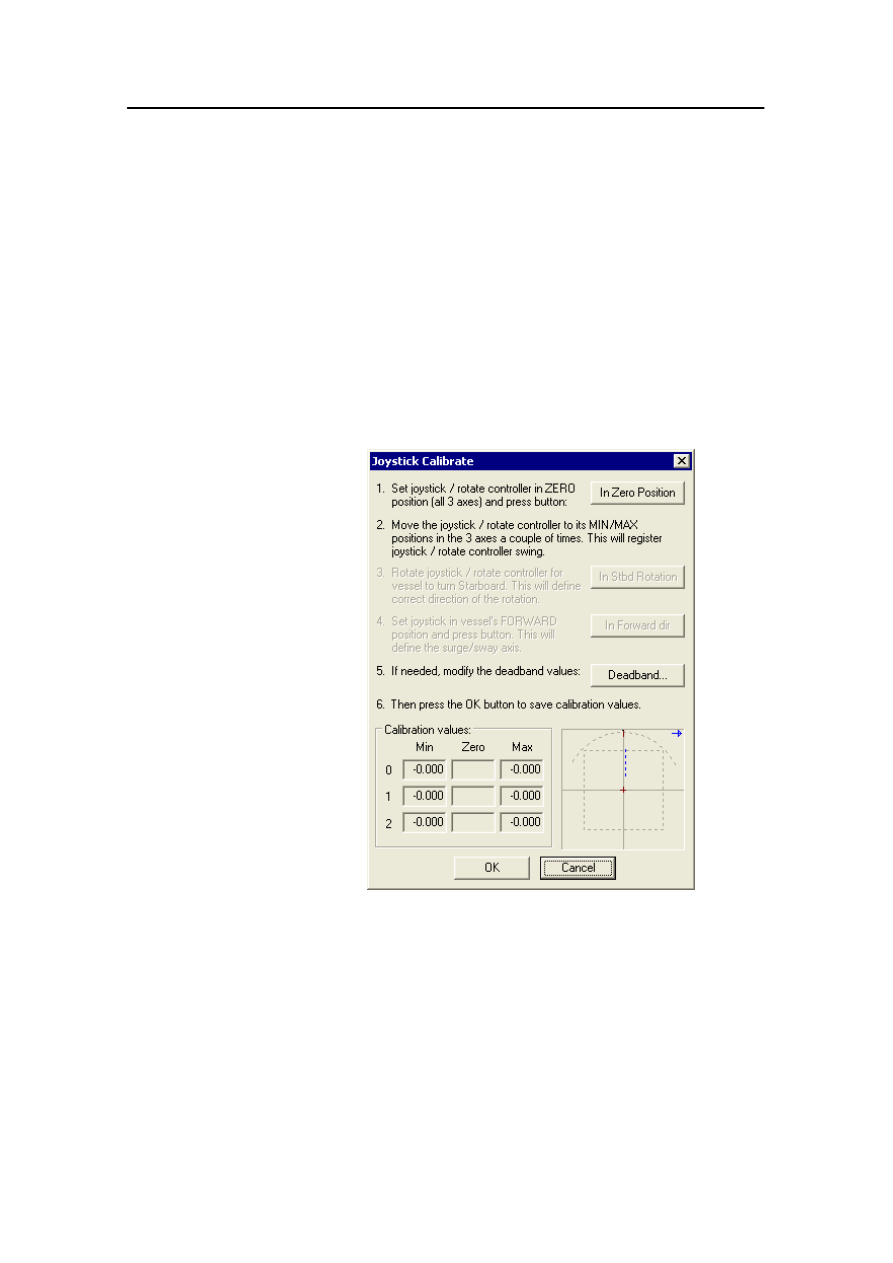
Joystick
3-2
Kongsberg Maritime
178487/A
3.1 Calibrating the joystick
Note
Calibrating the joystick can only be performed by the “Chief”
user (see “Changing user” on page 2-2) and only when the
system is in Standby mode.
To display the Joystick Calibrate dialog box, select Calibrate
on the Joystick menu.
The dialog box contains a description of how to calibrate the
joystick.
Note
The steps that appear dimmed are intended for service personnel
from Kongsberg Maritime and shall not be performed by the
operator.
Calibration procedure
To calibrate the joystick:
1
Ensure that the system is in Standby mode.
2
Select Calibrate on the Joystick menu.
- The Joystick Calibrate dialog box will be displayed.
- A figure indicating the joystick axes is displayed on the
dialog box.
3
Set the joystick in ZERO position and click the In Zero
Position button.
- A red mark appears on the zero position on the figure.
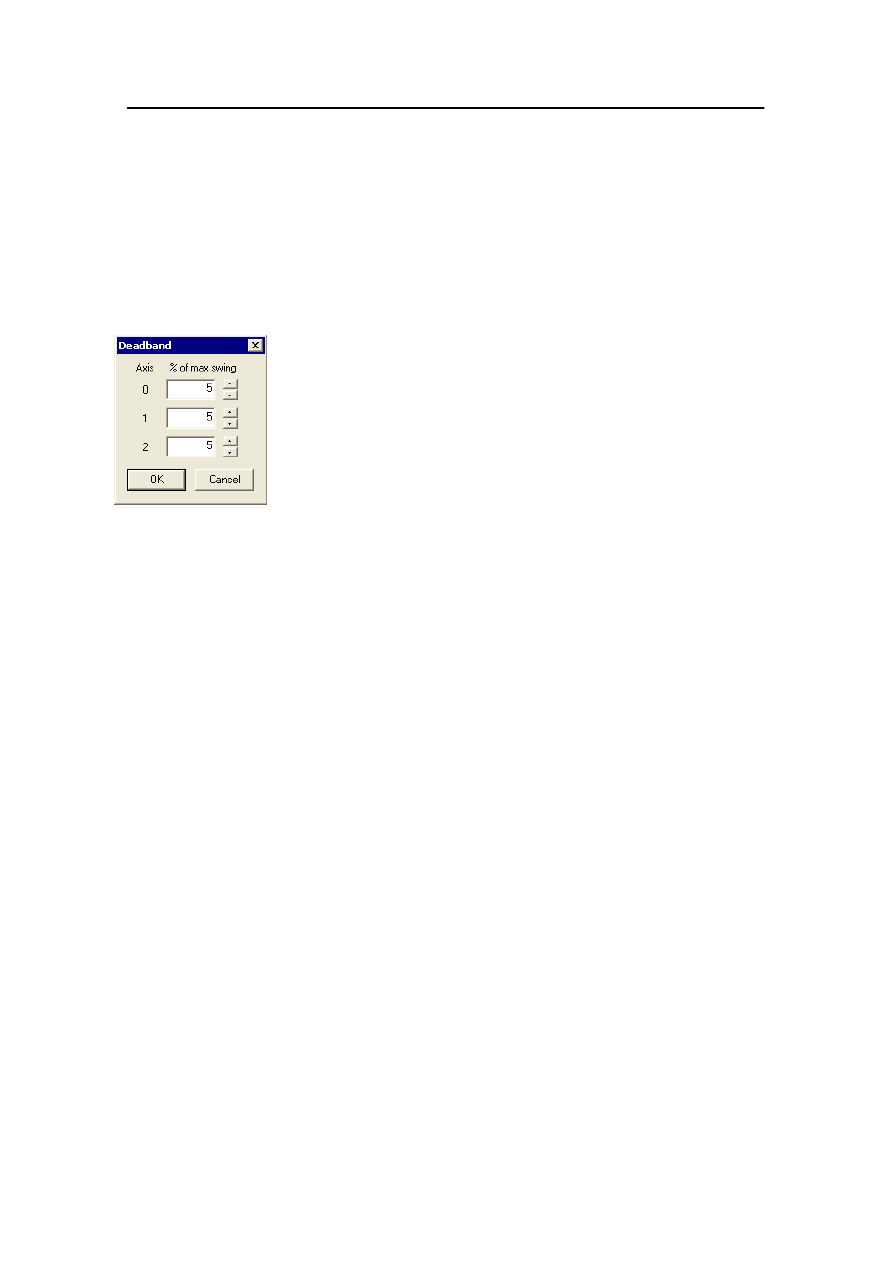
Calibrating the joystick
178487/A
SDP - OLS Operator Reference Manual
3-3
4
Move the joystick for MIN/MAX in the three axes to
register joystick swing.
- Black lines will appear on the figure indicating joystick
swing in all three axes.
5
You may change the joystick deadband. Click the
Deadband button.
- The Deadband dialog box is displayed.
6
Enter the required deadband in all three axes by typing in
values or by clicking the up/down arrows. Click OK.
7
Click OK on the Joystick Calibration dialog box to
finish the calibration.
- A dialog box is displayed stating that the new
calibrating values will be saved.
8
Click OK.
- The joystick is calibrated.
Additional information
Calibration of the joystick ensures that a certain deflection of
the joystick corresponds to a specific thrust, depending on
Joystick Settings.
It is necessary to calibrate the joystick when:
· New hardware has been installed or parts of the hardware
(for example the joystick) have been changed.
· New software has been installed or software has been
reinstalled from a CD.
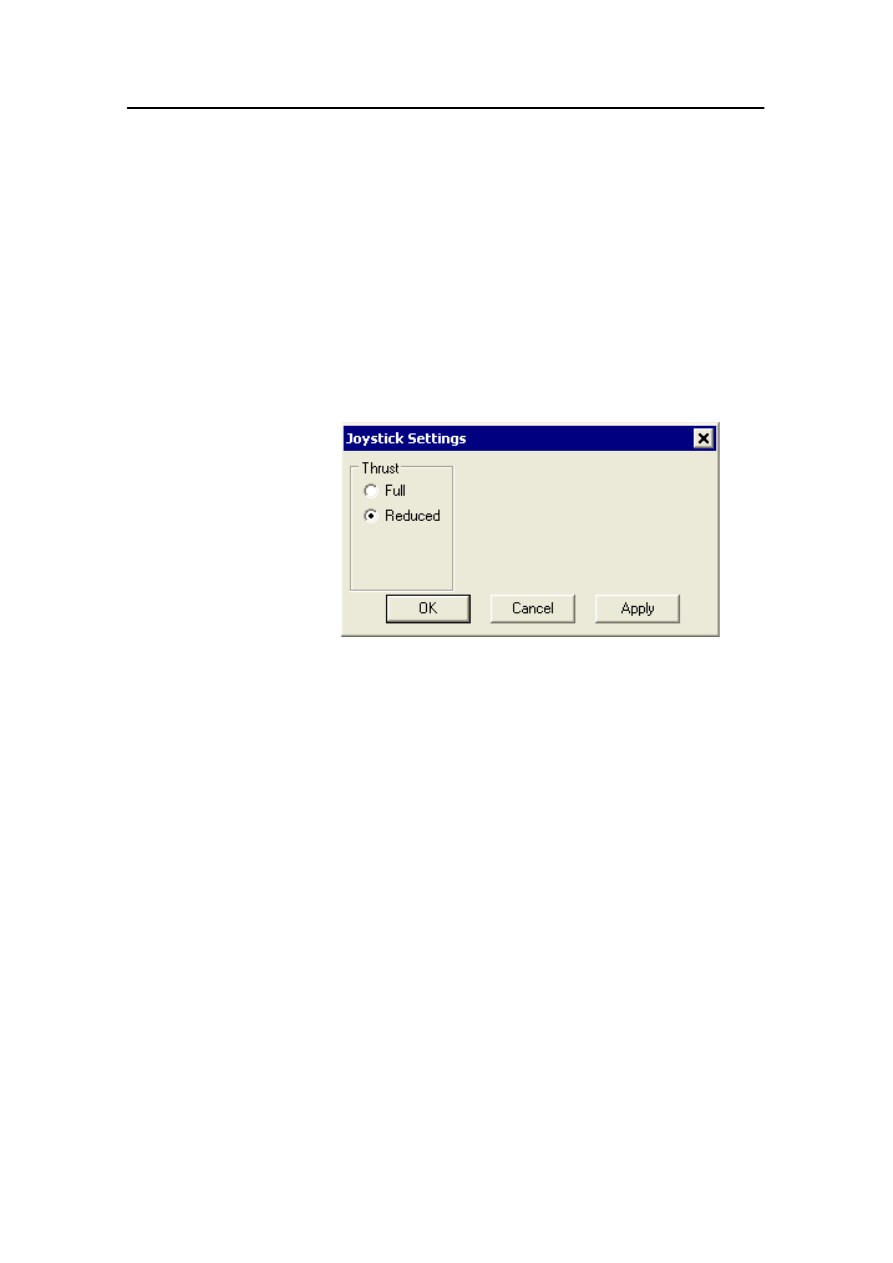
Joystick
3-4
Kongsberg Maritime
178487/A
3.2 Joystick Settings dialog box
To change the joystick settings (Thrust and Precision), either
click Settings on the Joystick menu, or press the
JOYSTICK
SETUP
button. The Joystick Settings dialog box is displayed.
Selecting environmental compensation and avoiding current
update can also be performed from this dialog box.
The joystick thrust setting can also be changed by pressing the
JOYSTICK FULL THRUST
button. The status for the joystick thrust
setting will be dynamically updated on the Joystick Settings
dialog box to reflect this change.
Thrust
These option buttons allow you to select from Full or Reduced
thrust.
Full
The maximum force available from all thrusters can be used.
This increases the vessel’s response to movement of the joystick
compared to the Reduced option.
Reduced
The maximum applied thruster force for axes that are under
joystick control is limited to about 50% of the available force
from all thrusters.
The joystick thrust setting can also be changed by pressing the
JOYSTICK FULL THRUST
button. The status for the joystick thrust
settting will be dynamically updated on the Joystick Settings
dialog box to reflect this change.
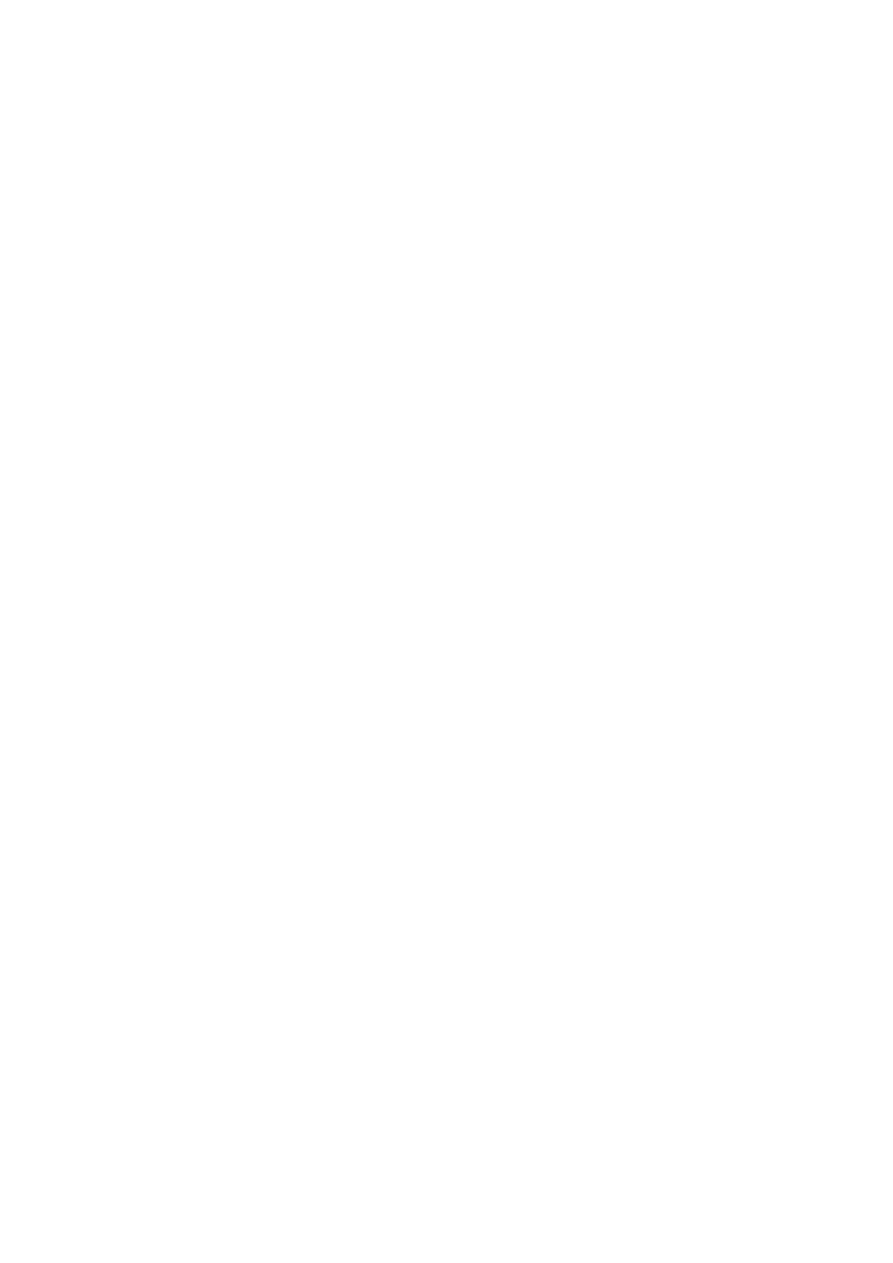
178487/A
SDP - OLS Operator Reference Manual
4-1
4 THE MESSAGE SYSTEM
This Chapter contains the following sections:
4.1
System diagnostics
4.2
Operational checks
4.3
Message priority
4.4
Presentation of messages
4.5
Alarm states
4.6
Acknowledging messages
4.7
Alarm lamps
4.8
Messages on the printer
4.9
Drive-off detection
4.10
Message explanations
4.11
Offshore loading related messages
4.12
Operator advice messages
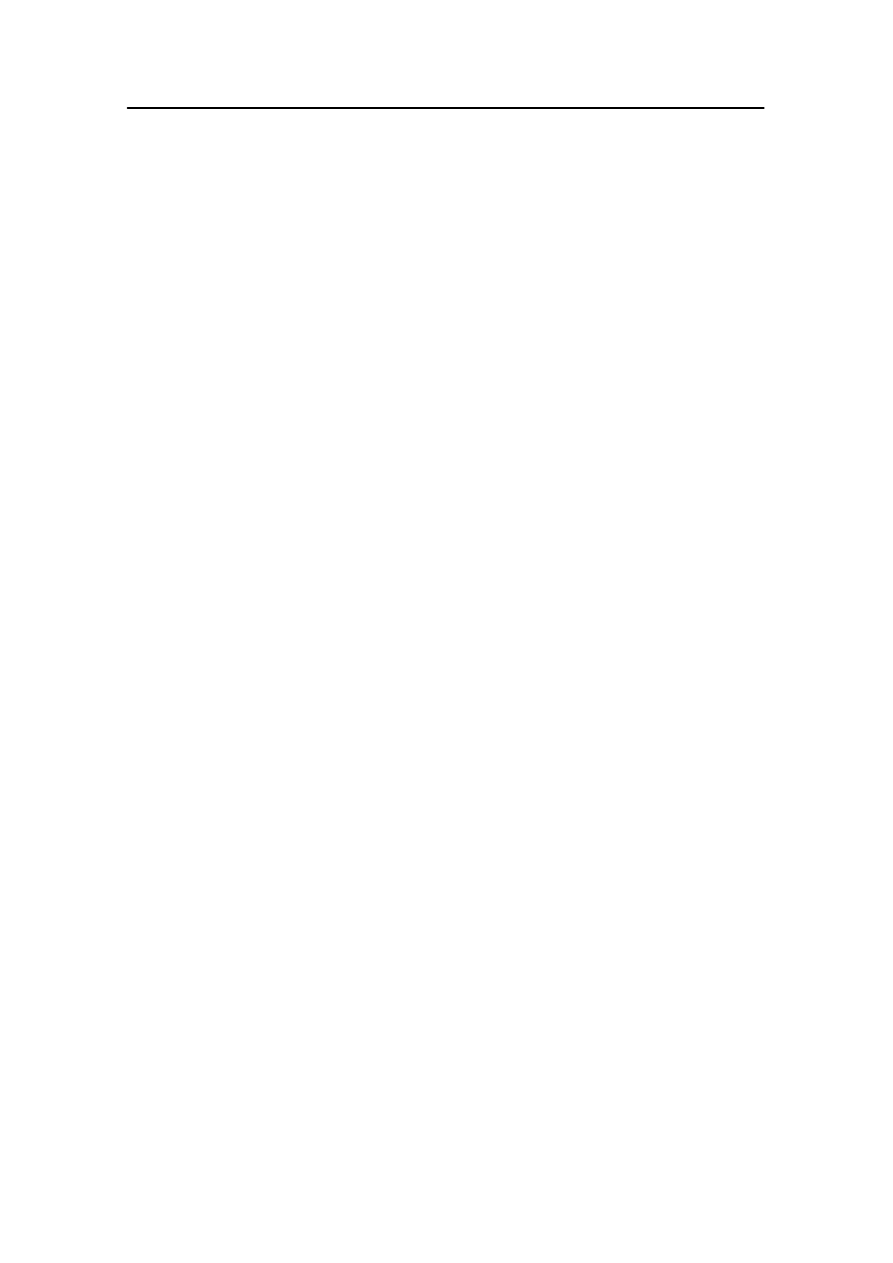
The message system
4-2
Kongsberg Maritime
178487/A
4.1 System diagnostics
The following methods are used for fault detection:
· Built-In System Test (BIST) that performs a comprehensive
system test at power-on.
· Built-In Test Equipment (BITE) that continually checks for
internal system faults when the system is running.
· Additional self-checking facilities for system components
such as I/O cards, hardware voters, etc.
· Supervision of the controller computer fan and temperature.
· Comparison of data with preset maximum and minimum
limits.
· Consistency checking of input (e.g. input from triangular
potentiometer).
· Supervision of the serial lines (e.g. Timeout, baud rate,
framing error, checksum and format).
Any faults are reported.
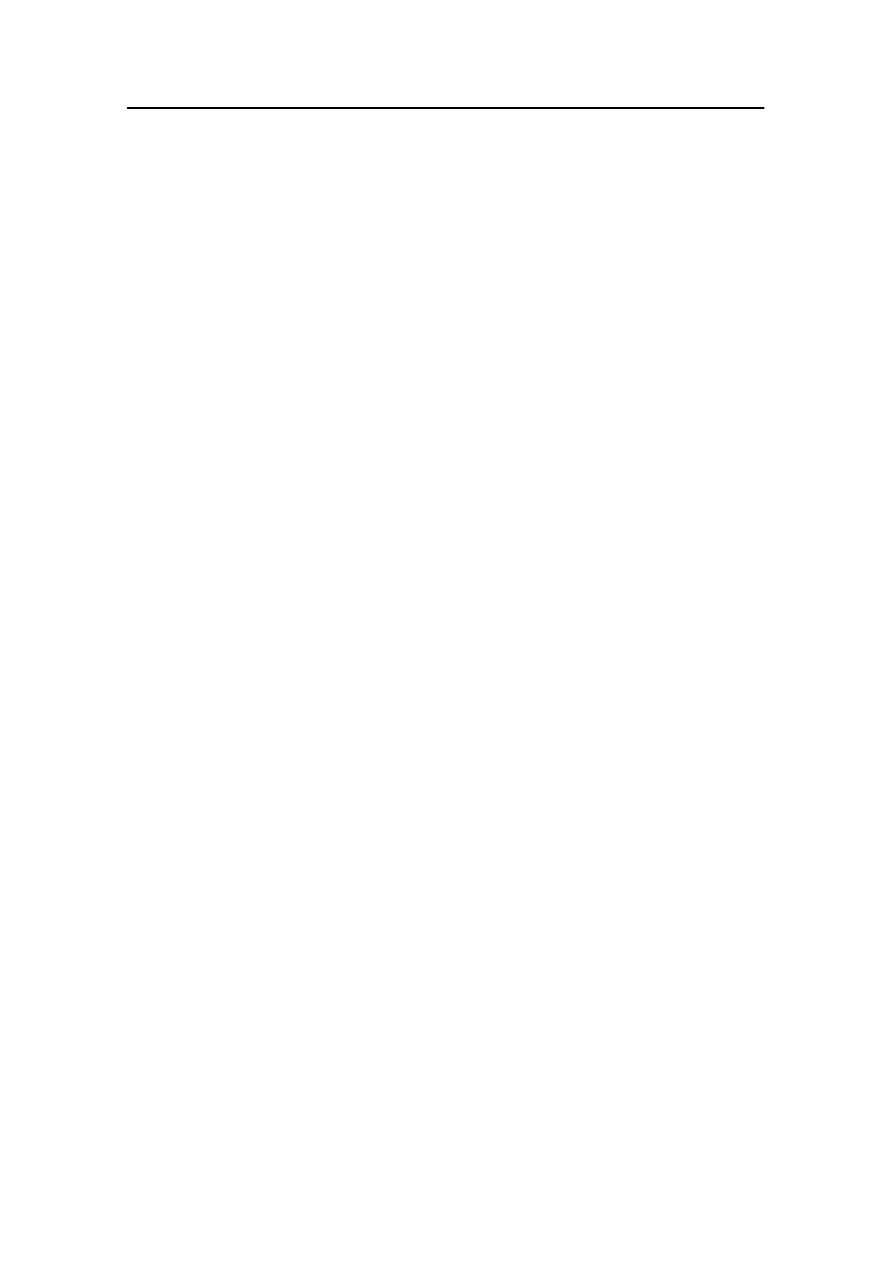
Operational checks
178487/A
SDP - OLS Operator Reference Manual
4-3
4.2 Operational checks
The following checks are continuously carried out during
system operation:
· Detection of possible degraded performance of the SDP
system (e.g. thruster not ready, insufficient thrust, demand
reduced by blackout prevention, position out of limits, etc.).
· Logical checking of information (e.g. taut wire; difference
between measured and expected wire length exceeds limit).
· Comparison of data with preset maximum and minimum
limits.
· Comparison of received data with expected values calculated
by the mathematical model.
· Comparison of thruster setpoint and feedback signals.
Discrepancies exceeding preset limits are handled as a fault.
· Consistency checking between similar sensors, both with
respect to interface and sensor failures.
In dual and triple-redundant systems, comparison checks are
also done for the position/heading setpoints and estimates,
reference-system origin, used position-reference systems, target
transponders and other sensors.
Detected faults, discrepancies and advice are reported to the
operator, enabling the appropriate operational actions to be
taken and, if necessary, initiation of relevant repair procedures.
Audible and visual indications
All messages are presented as text in dedicated display areas.
Audible alarms and flashing panel lights are used for alarm
messages. The operator can select a view showing all current
messages in the system at any time. Audible alarms may be
silenced without acknowledgement of the message.
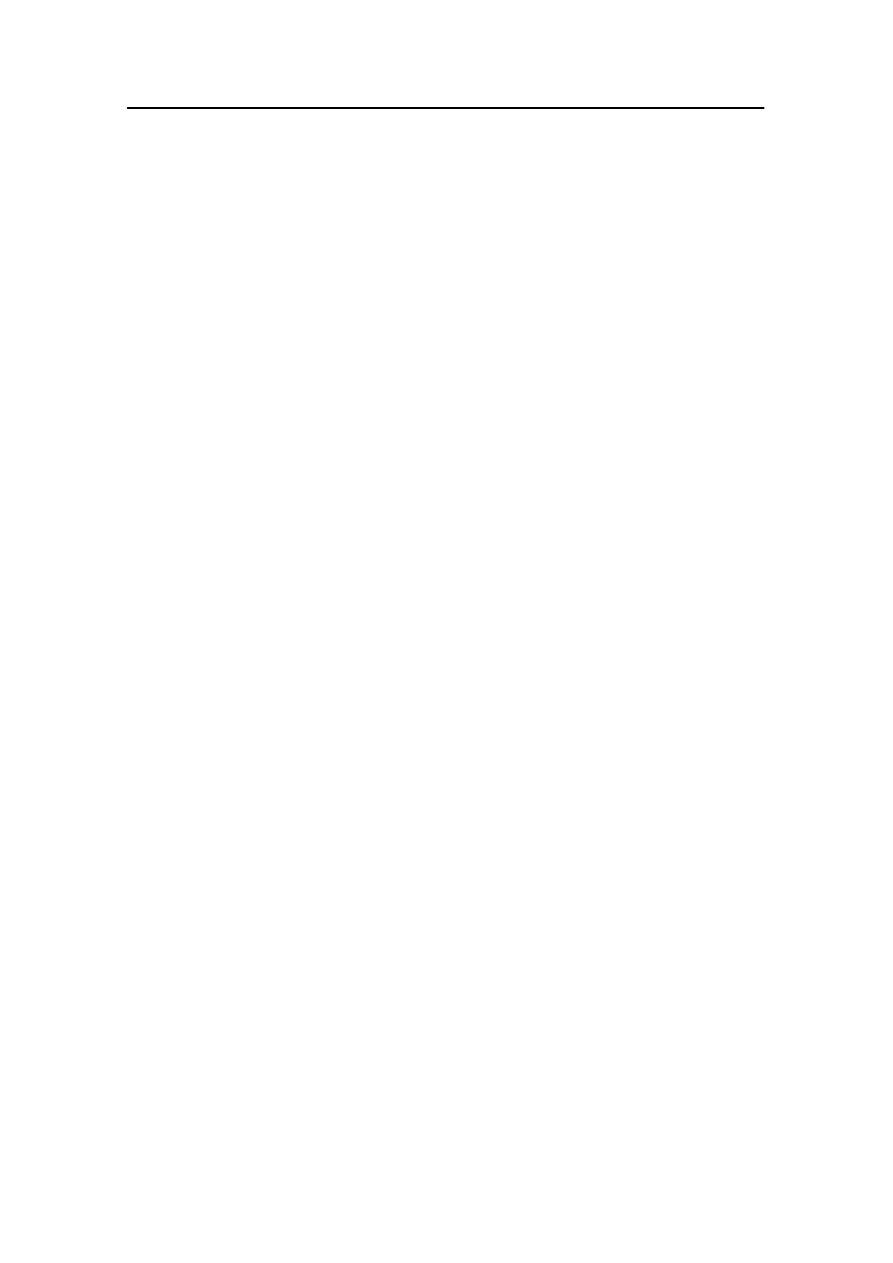
The message system
4-4
Kongsberg Maritime
178487/A
4.3 Message priority
There are four categories of messages, depending on their
severity:
· Emergency messages
Emergency messages are generated in response to critical
system faults such as over-temperature or power supply
failure.
All emergency messages must be critically examined to
determine their cause and effect.
· Alarm messages
Alarm messages are generated when conditions are detected
that critically affect the capability or performance of the
system (such as a system fault or a defined alarm limit
exceeded).
All alarm messages must be critically examined to determine
their cause and effect.
· Warning messages
Warning messages inform you of the occurrence of
conditions in the system that, if ignored, could result in
unwanted system response or eventual failure (such as
incorrect operator actions, intermittent position-reference
data or a defined warning limit exceeded).
· Information messages
Information messages inform you of conditions that are
noteworthy, but that have no serious effect on the
performance of the system.
Emergency and Alarm messages are accompanied by an audible
alarm which continues until you acknowledge the message.
There are no audible alarms associated with Warning or
Information messages.
Emergency, Alarm and Warning messages are accompanied by
the relevant lamp flashing in the
Alarms
button group until you
acknowledge the message.
If the system tests do not report the same message within a
timeout period (usually 20 seconds), the message becomes
inactive. Inactive Warning and Alarm messages must be
acknowledged before they are removed from the Message Line
and the Dynamic Alarm Page (see page 4-7). They will remain
displayed with the state Void in the Dynamic Event and Historic
Event Pages.
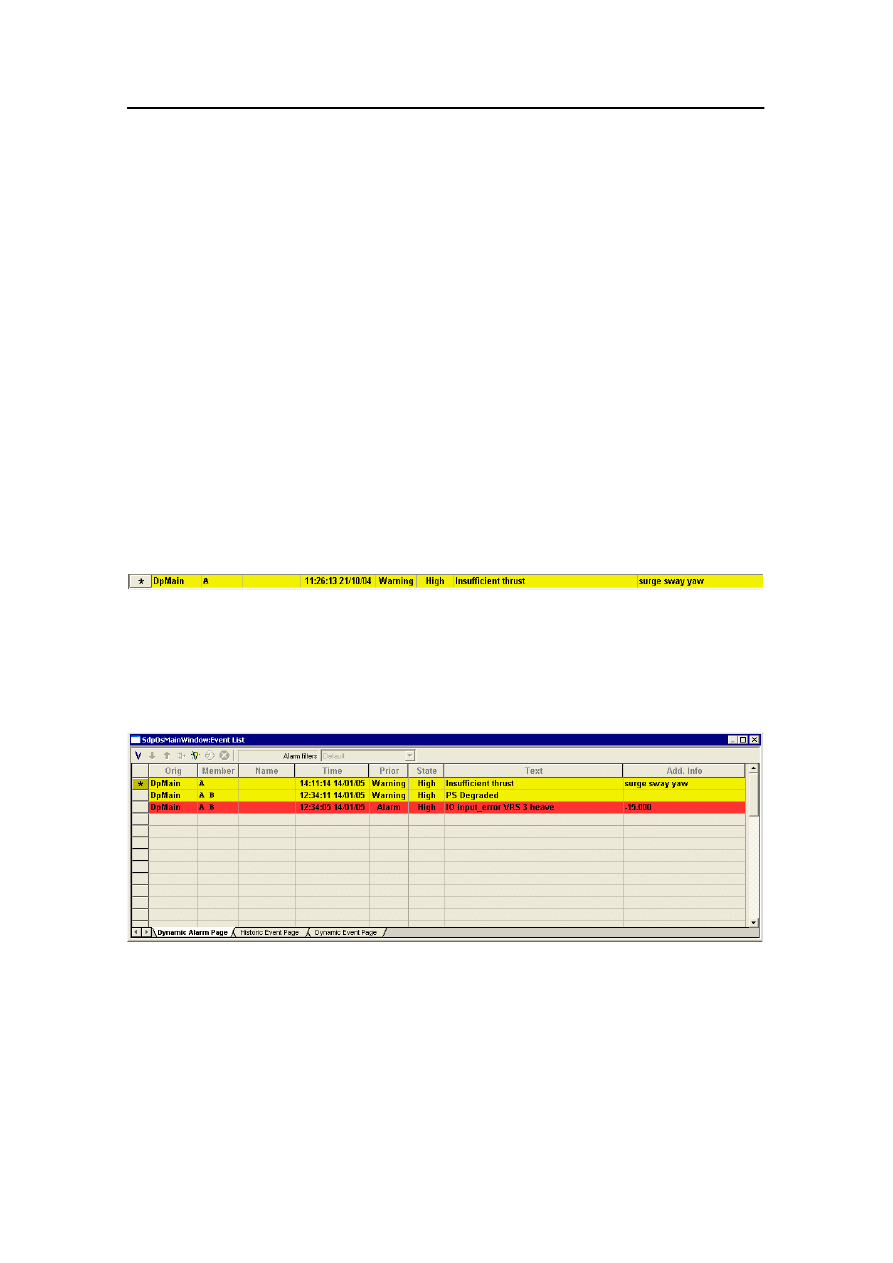
Presentation of messages
178487/A
SDP - OLS Operator Reference Manual
4-5
4.4 Presentation of messages
System messages are colour coded in the following ways:
· Emergency messages are displayed on magenta background.
· Alarm messages are displayed on red background.
· Warning messages are displayed on yellow background.
· Information messages are displayed on grey background.
The messages are presented in two different displays: the
Message Line and the Event List window. The presentation of
events is subjected to filtering. Only those events that match all
attributes specified in the filter are included in the presentation.
System-defined filters are provided which can not be changed
by the operator.
· The Message Line always shows the most recent Emergency,
Alarm or Warning message that has not yet been
acknowledged.
Figure 11 Example Message Line
· The Event List window contains a list of all the current
system messages. By pressing the
ALARM VIEW
button in the
Alarms
button group, you can display the Event List window.
Figure 12 Example - Event List window
(First column)
If you have not yet acknowledged a message, an asterisk (*) is
displayed and the background colour is displayed flashing (see
Acknowledging messages on page 4-10 for more information).
A vertical bar (|) is displayed in place an asterisk for an
unacknowledged message that is in a command group over
which the operator station does not have control.
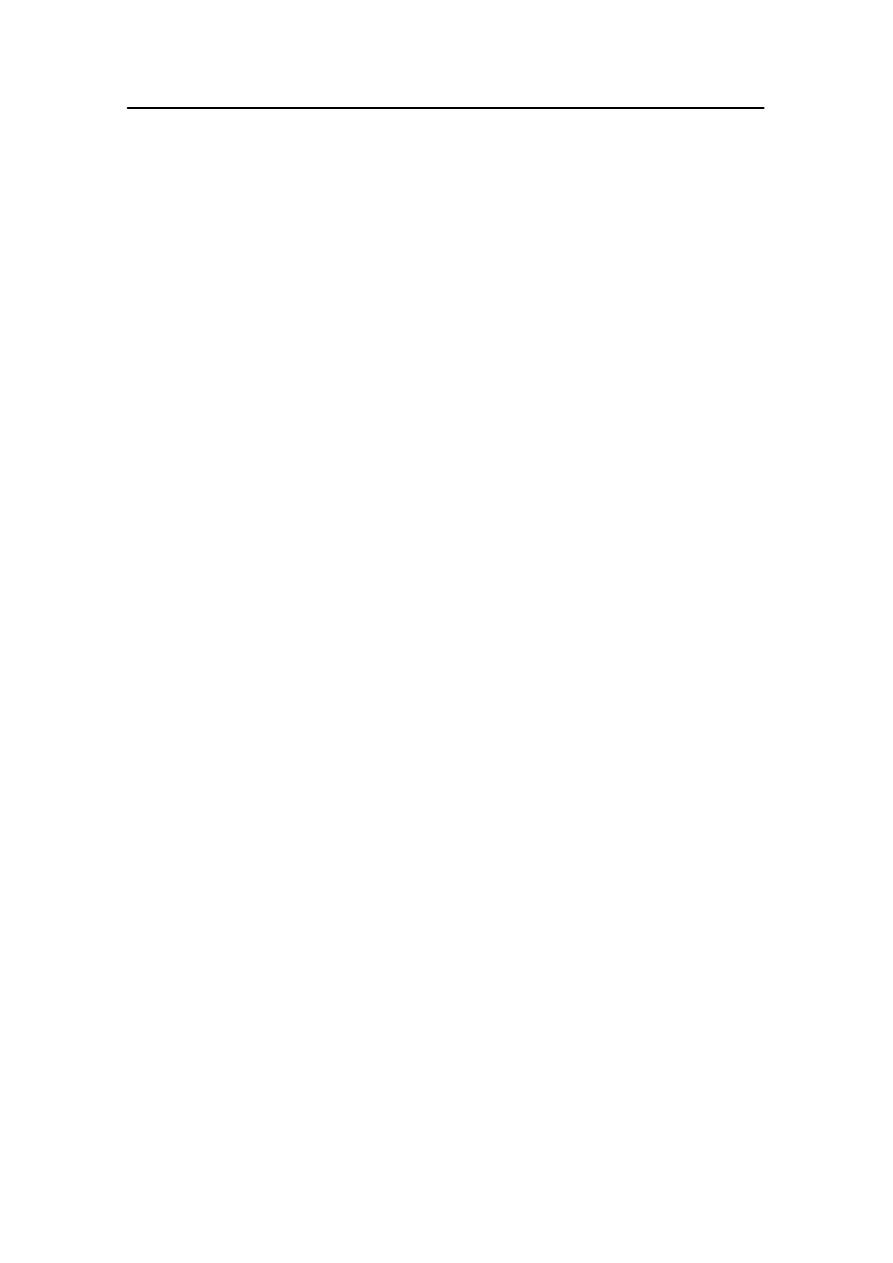
The message system
4-6
Kongsberg Maritime
178487/A
Orig
Identifies the originator (source) of the message:
· SDP-OS#
Operator station
· DpMain
Controller group
· Equipment
Equipment monitoring system
Member
Members of the originator of the message (not relevant when
the originator is an Operator Station or a controller group with
only one member).
If the message is from a controller group with more than one
computer, this column identifies the members of the group. It
may contain up to three characters, depending on the
redundancy level. For example, for a triple-redundant system:
A B C
The message was reported by all three
computers and is still active.
C
The message was reported only by computer C
and is still active.
- B
The message was reported by computers A
and B. The message from computer A is now
inactive.
- - -
The message was reported by all three
computers and is now inactive (but is not yet
acknowledged).
Name
Identifies the source of process events and system events.
Time
Time and date when the message was first reported.
Prior
Message priority: Emergency, Alarm, Warning or Info
(Information).
State
The state of the Event: High, HighHigh, HighScale, Low,
LowLow, LowScale (here all these are commonly referred to as
Active), Normal or Void (see also page 4-9).
· Active
Indicates that the alarm condition is present.
· Normal
Indicates that the alarm condition is no longer present.
· Void
Used in the Dynamic Event Page and the Historic Event
Page. Indicates that the message is removed from the
Dynamic Alarm Page. See page 4-7.
Text
Message text.
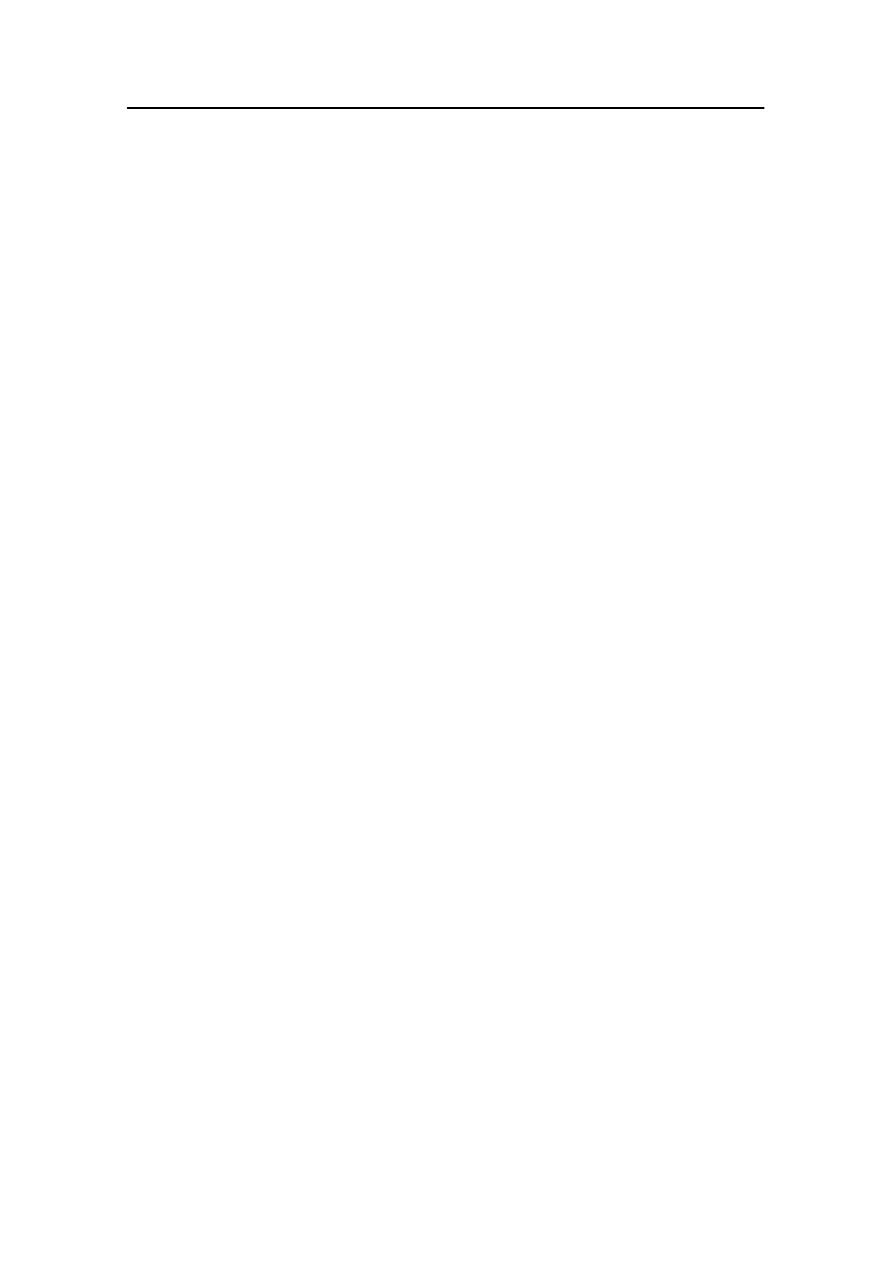
Presentation of messages
178487/A
SDP - OLS Operator Reference Manual
4-7
Additional
Up to three blocks of additional data may be included in the
information
message. The meaning of this additional data varies for each
message. See section Message explanations on page 4-15.
(Event pages)
You can choose among the following Event pages:
Dynamic Alarm Page
The Dynamic Alarm Page shows a list of the most recent
messages. The Dynamic Alarm Page has a limited length; as the
list is filled up, the oldest messages are pushed out while the
most recent ones are added to the top of the list. Acknowledged
Emergency, Alarm and Warning messages are removed from the
Dynamic Alarm Page.
Use the Dynamic Alarm Page to get a survey of the current
alarm situation.
Historic Event Page
The Historic Event Page provides a log of all messages that
occur. Within the limits of the event database, you can define
the time span to be covered by the Historic Event Page. While a
message can appear only once on the Dynamic Alarm page, it
appears as many times on the historic page as there are changes
in its state.
Use the Historic Event Page whenever you need to analyze the
evolution of events. If the list extends beyond the window area
of the display, you can use the up/down arrows in the tool bar.
Dynamic Event Page
This is similar to the Dynamic Alarm Page, except that
acknowledged Emergency, Alarm and Warning messages
remain displayed with the state Void.
Use the Dynamic Event Page to get a survey of the current event
situation.
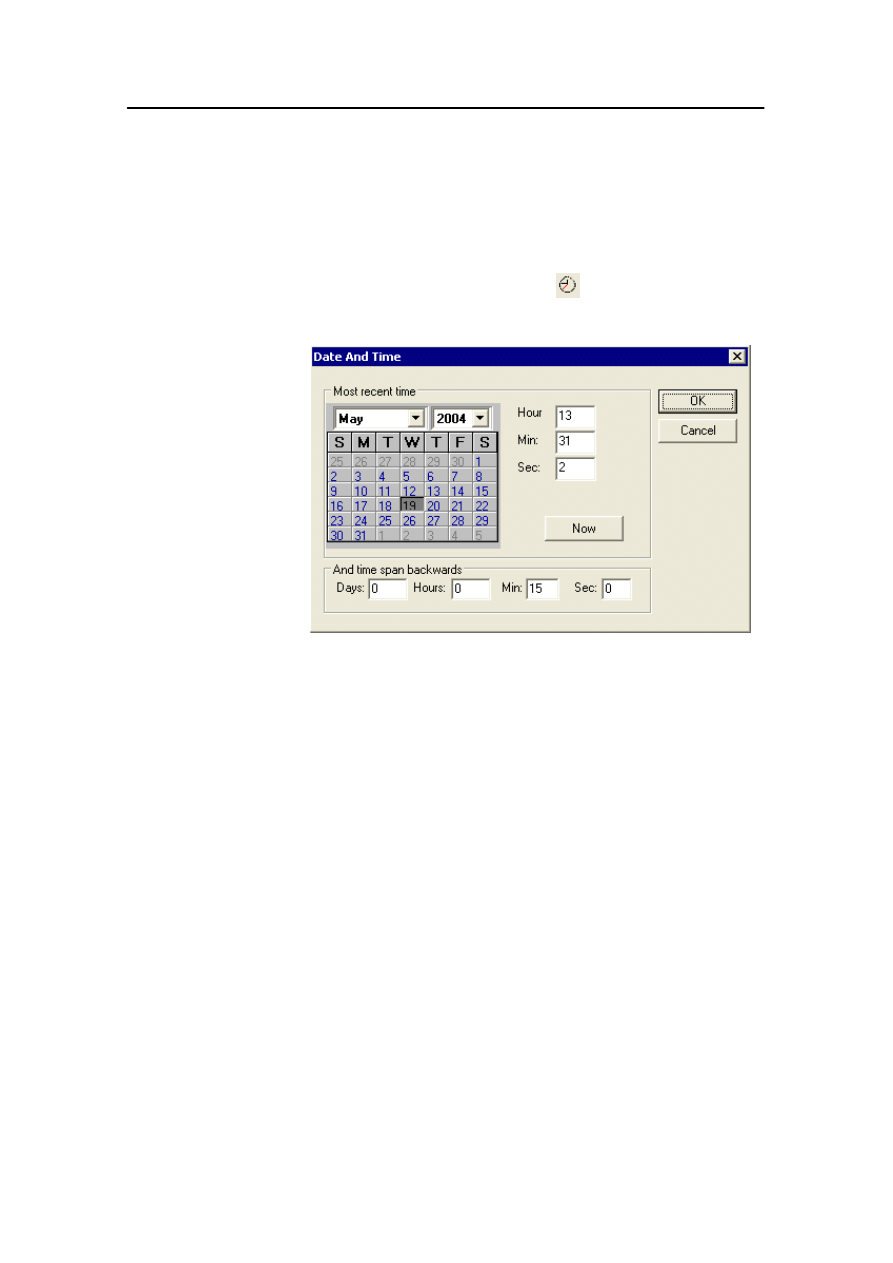
The message system
4-8
Kongsberg Maritime
178487/A
Defining the time span for the Historic
Event Page
The Date And Time dialog box allows you to define the time
span for the events displayed on the Historic Event Page.
To display the dialog box, click the
button in the tool bar of
the Event List window.
Most recent time
The time span is defined relative to a specified date and time.
The “most recent time” is the reference. This group box
contains controls for setting the most recent time.
Now
Clicking this button sets the most recent time to the current
time.
Calendar, Hour, Min:, Sec:
You can specify a date and time by using the calendar, and
entering the required time in the Hour, Min: and Sec: text
boxes.
And time span
The time span is defined in days, hours, minutes and seconds
backwards
backwards in time. Type in the required values in the Days:,
Hours:, Min: and Sec: text boxes.
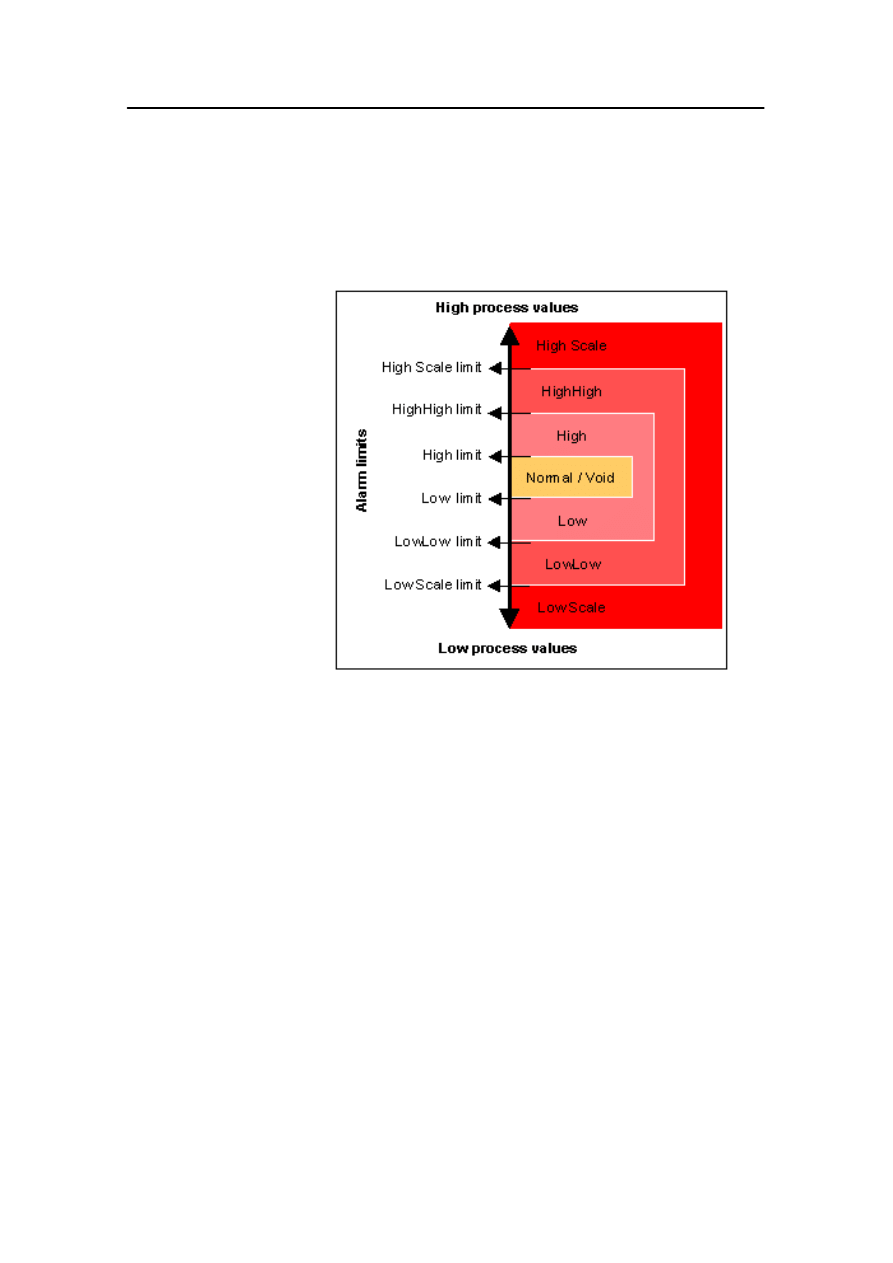
Alarm states
178487/A
SDP - OLS Operator Reference Manual
4-9
4.5 Alarm states
Digital alarms are either Active or not (Void and Normal). For
alarms on analog terminals, however, the active state is further
refined by means of alarm limits.
Figure 13 Alarm states
As long as the terminal value is at least equal to the limit but
does not reach the next limit, the corresponding alarm state is
active. E.g. On a scale from 0 to 100, the Low limit is set to 15
and the LowLow limit is set to 5.
A Low alarm is active as 15 ² terminal value > 5.
An analog alarm is in Normal or Void state as long as the
terminal value remains within the High and Low alarm limits. In
other words, the alarm is not active.
The alarm becomes Active when the terminal has reached the
High or Low alarm limits but is within the HighHigh or
LowLow alarm limits.
When the terminal value has reached the HighHigh or LowLow
alarm limits but is within the High Scale or Low Scale, a new
limit is passed. The highest alarm limit is reached when the
terminal value equals or exceeds the Scale High or Scale Low
limits.
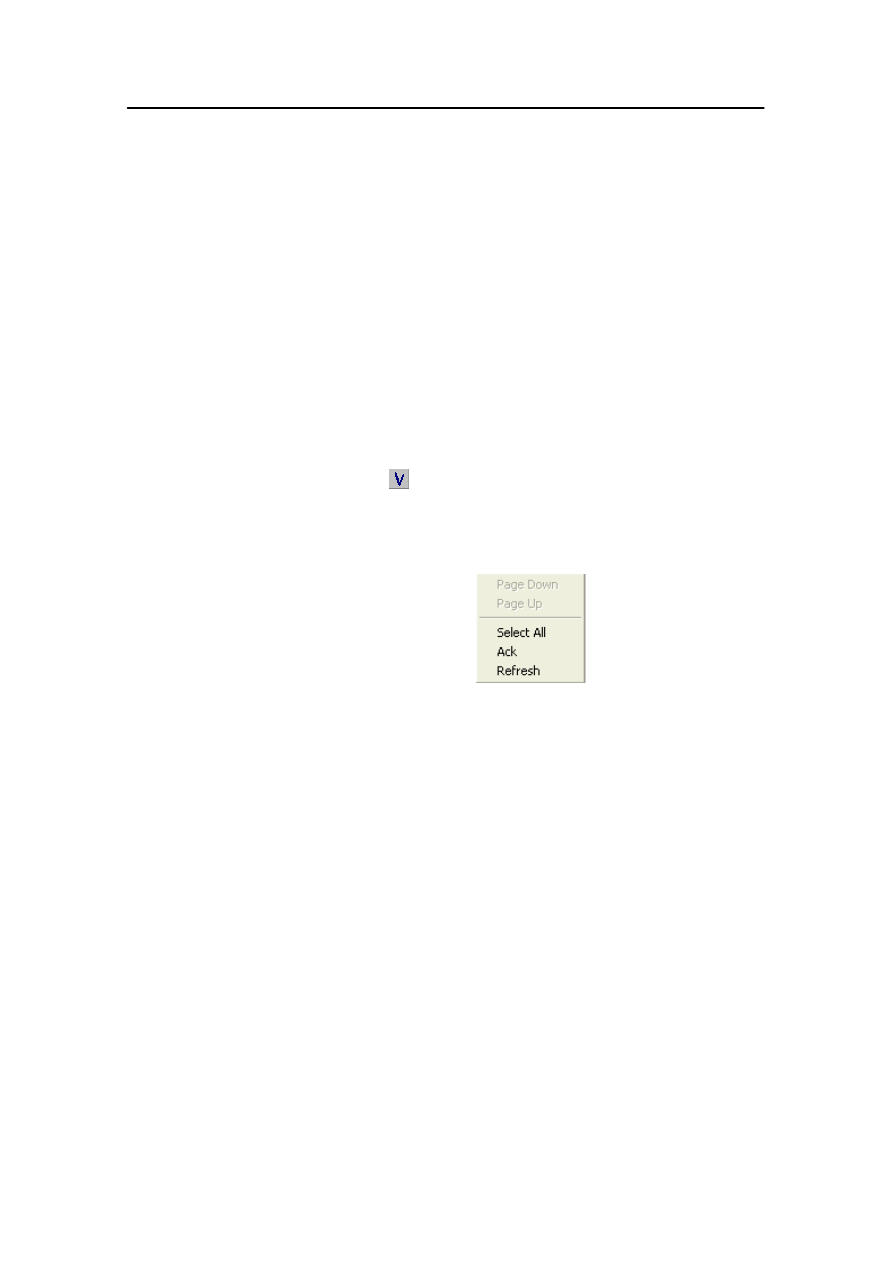
The message system
4-10
Kongsberg Maritime
178487/A
4.6 Acknowledging messages
You can acknowledge either all visible messages or individual
messages selected on the Event List window (see Figure 12).
When an message has been acknowledged, and the message is
reported as inactive by all the controller computers, it is
removed from the message list. If this results in “gaps” in the
list displayed in the Event List window, you can remove these
“gaps” by selecting Refresh on the Event List shortcut menu
(see Figure 14), by clicking the refresh button on the toolbar, or
by closing and reopening the Event List window.
You can acknowledge messages in the following ways:
· Press the
ACK
button in the
Alarms
button group.
· Click the
button in the tool bar of the Event List window.
· Place the cursor in the Event List window or the Message
Line, click the right trackball button to display the following
shortcut menu, and select Ack.
Figure 14 Event List shortcut menu
To acknowledge the message displayed in the Message Line:
Press the
ACK
panel button or select Ack as described above.
To acknowledge all visible current messages:
· Press the
ALARM VIEW
panel button.
- The Event List window is displayed.
· Click the right trackball button to display the shortcut menu
in Figure 14, and click Select All.
- The text font of the messages change to bold.
· Press the
ACK
panel button or select Ack as described above.
- All visible messages are acknowledged.
To acknowledge a selection of messages:
· Press the
ALARM VIEW
panel button.
- The Event List window is displayed.
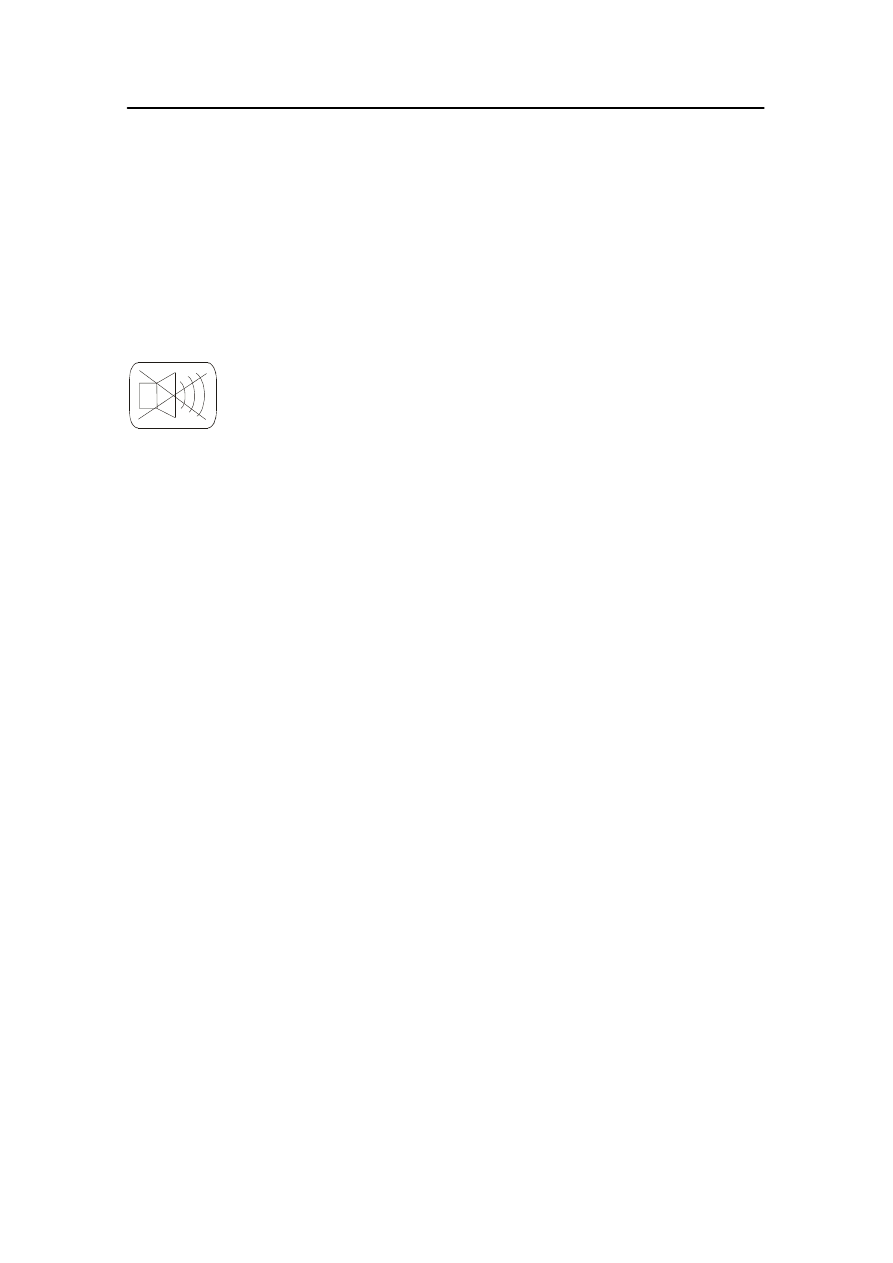
Acknowledging messages
178487/A
SDP - OLS Operator Reference Manual
4-11
· To select a group of consecutive messages, drag the cursor
over the asterisks in the left column.
- The text font of the messages change to bold.
· Press the
ACK
panel button or select Ack as described above.
- The messages are acknowledged.
Silence button
You can press the
SILENCE
button in the
Alarms
button group at
any time to silence the audible alarm (without acknowledging
the Emergency or Alarm message that caused it). The audible
alarm will sound again if another Emergency or Alarm message
is reported.
An audible alarm can normally be silenced from any of the
Operator Stations in question. However, system alarms can only
be silenced from the originating Operator Station. E.g. when an
Operator Station becomes “not communicational” several other
Operator Stations may detect the situation and notify it by
means of an audible alarm. The audible alarm must be silenced
on every OS that notifies the situation.
(Cd2901)
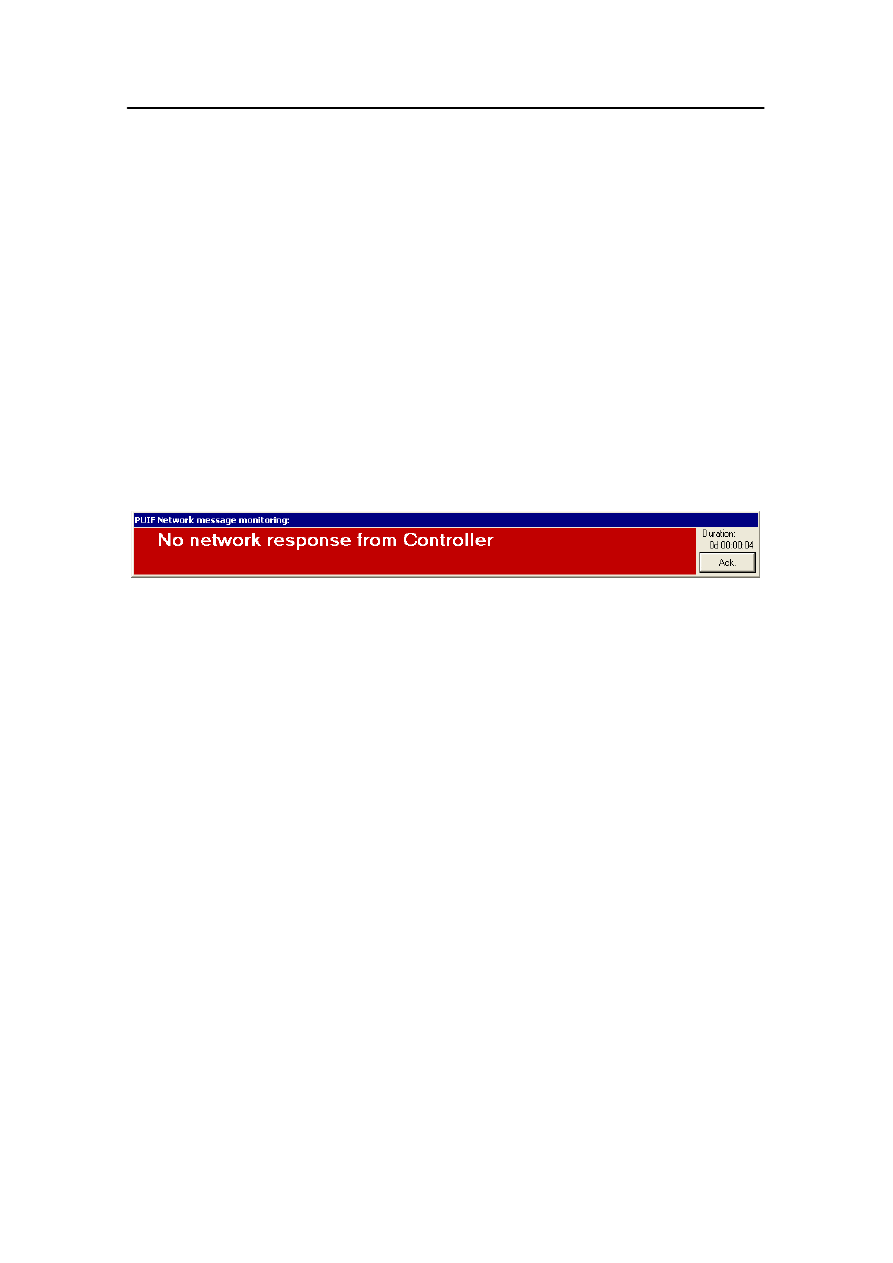
The message system
4-12
Kongsberg Maritime
178487/A
4.7 Alarm lamps
There are three alarm lamps in the
Alarms
button group:
·
Computer
This lamp flashes in response to a hardware-generated alarm
indicating that the Operator Station computer has stopped
communicating with the operator panel controller via the
serial line. This may indicate that the Operator Station
computer is “dead”, or that the serial-line software has
stopped executing.
Note
This lamp does not indicate failures in the controller
computer(s). If the Operator Station loses contact with the
controller, a message is displayed on a message dialog box (see
Figure 15).
Figure 15 PUIF Network message monitoring message dialog box
·
Power
This lamp flashes in response to a hardware-generated alarm
indicating a power supply or UPS failure to the operator
panel controller. Two power supplies are normally supplying
the
Power
lamp and the audible alarm, and if one of these
fails, the alarm is activated.
·
Alarm
This lamp flashes in response to a software-generated
Emergency, Alarm or Warning message from the Operator
Station computer; for example, heading or position deviation
beyond limits or sensor error. These messages are generated
by the controller computer and do not indicate failures in the
Operator Station. A flashing lamp indicates unacknowledged
messages. A continuously lit lamp indicates that all messages
are acknowledged. The lamp will extinguish three seconds
after the last Emergency, Alarm or Warning status has been
removed.
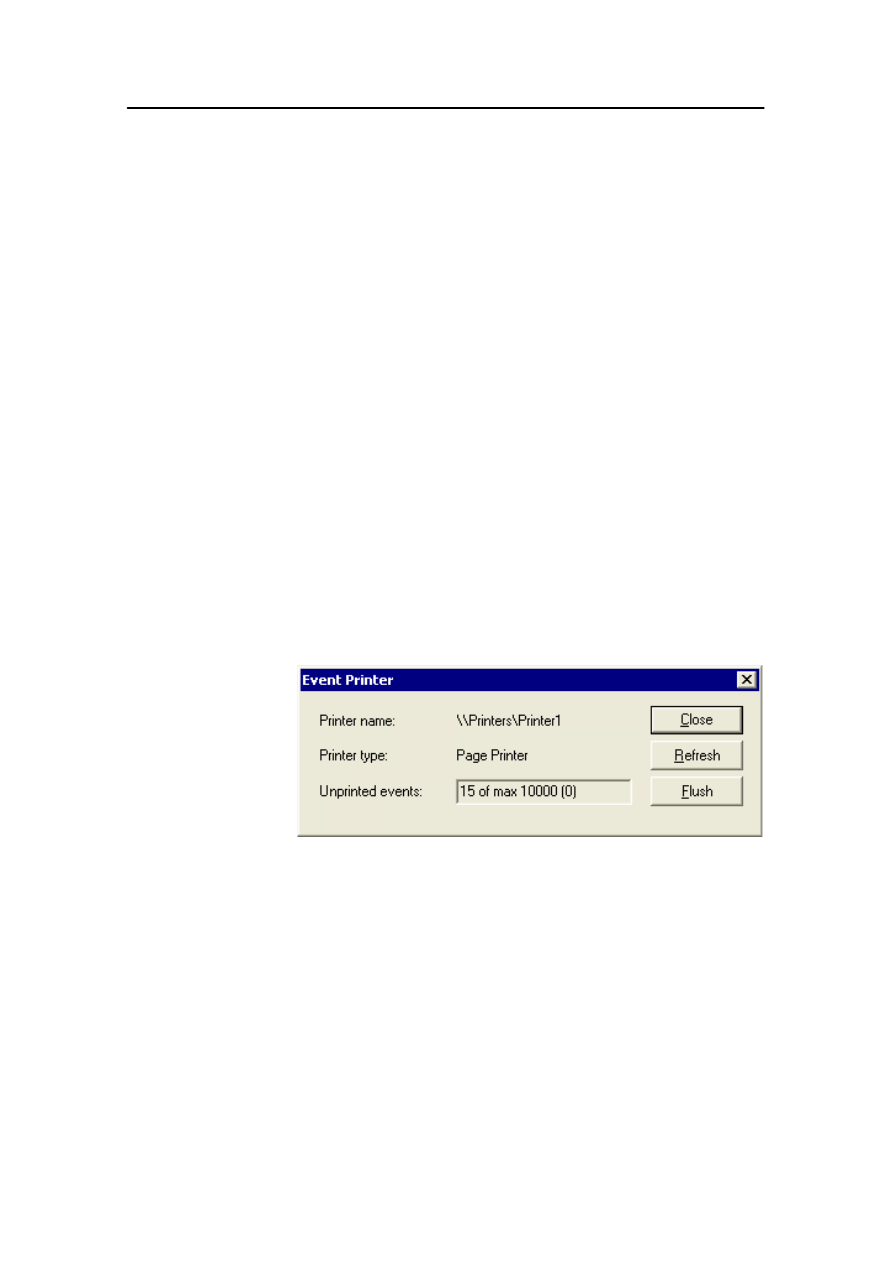
Messages on the printer
178487/A
SDP - OLS Operator Reference Manual
4-13
4.8 Messages on the printer
When an Emergency, Alarm or Warning message is first
reported by the system, becomes inactive or is acknowledged, it
is printed out on the event printer connected to the Operator
Station. The print-out frequency depends on the installed printer
solution (for example: immediately, one message at a time,
when a batch of messages fills out a whole page, or on request).
The format of the printed messages is the same as for the
Message Line and the Event List window (see page 4-5), except
that each message is preceded by a sequence number. Each new
message is given a new sequence number. Whenever a message
changes state, it is printed again with the same sequence
number.
Event Printer dialog
When the Event Printer is configured as a page printer, the
Emergency, Alarm and Warning messages are not printed
directly but are save in a buffer. The Event Printer dialog box
allows you to print out all the unprinted events in the buffer.
To display the Event Printer dialog box, click Event Printer
on the System menu.
Printer name
The name of the event printer.
Printer type
The type of the event printer.
Unprinted events
The number of unprinted messages in the event printer buffer.
Flush
Click this button to print all of the unprinted events on the event
printer.
Refresh
Click this button to update the information shown in the dialog
box.
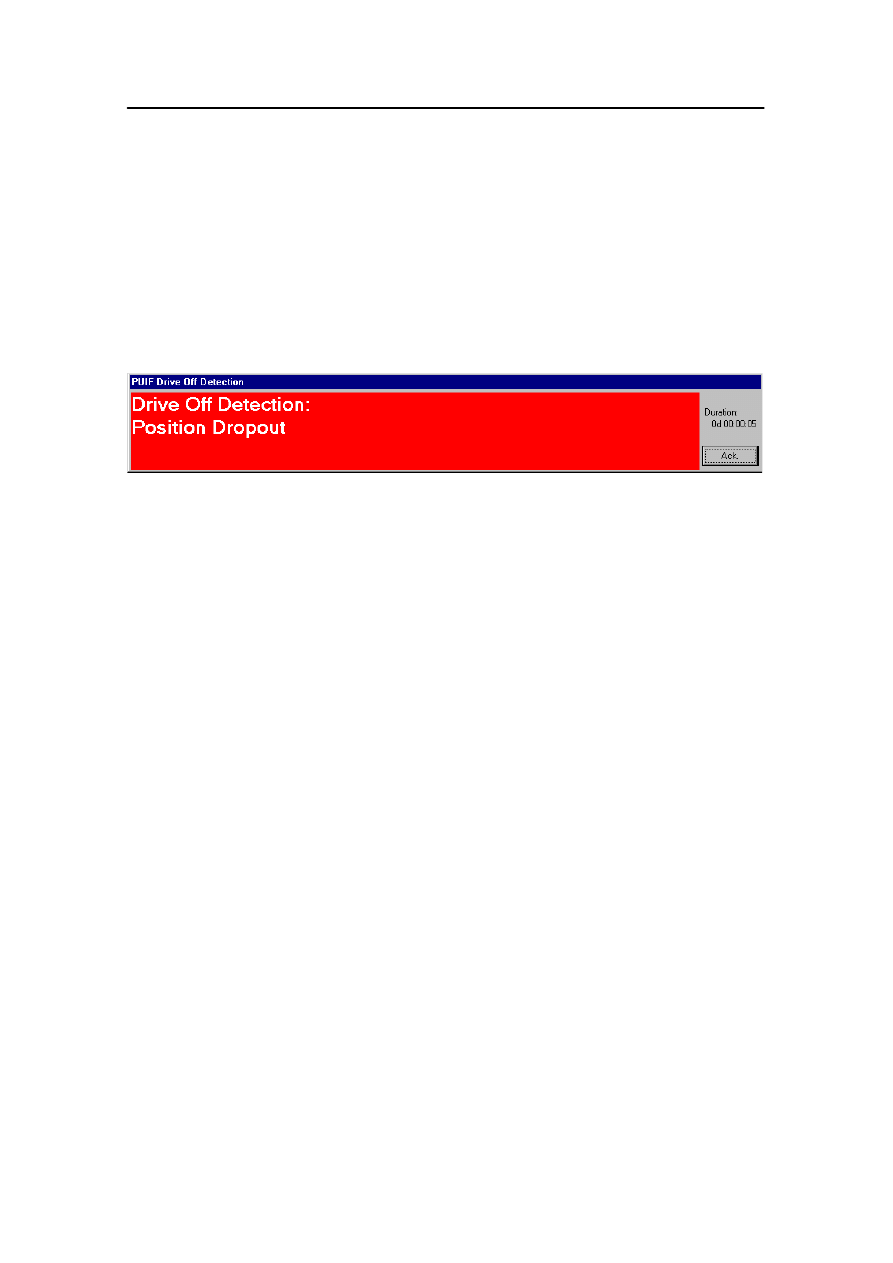
The message system
4-14
Kongsberg Maritime
178487/A
4.9 Drive-off detection
A function is implemented to detect vessel position drive-off
during loading operations. Drive-off detection is active in all
main modes (except Standby) when a buoy is selected. Drive-off
detection is based on DP estimate and on position-reference
system readings. These alarms are displayed in pop-up windows
(dialog boxes). One example is position-dropout as displayed in
Figure 16.
Figure 16 Drive Off Detection:Position Dropout dialog box
If the vessel speed towards the buoy exceeds a predefined limit,
the following alarm message is issued:
High speed from:
<position-reference system(s)>
If the force from the main propellers exceeds a predefined limit,
the following alarm message is issued:
High surge force
In the event of main propeller failure, the following alarm
message is issued:
Setpoint/feedback error
This function is active in any main mode when operating within
a preset radius (usually 200 m) from the buoy/FSU.
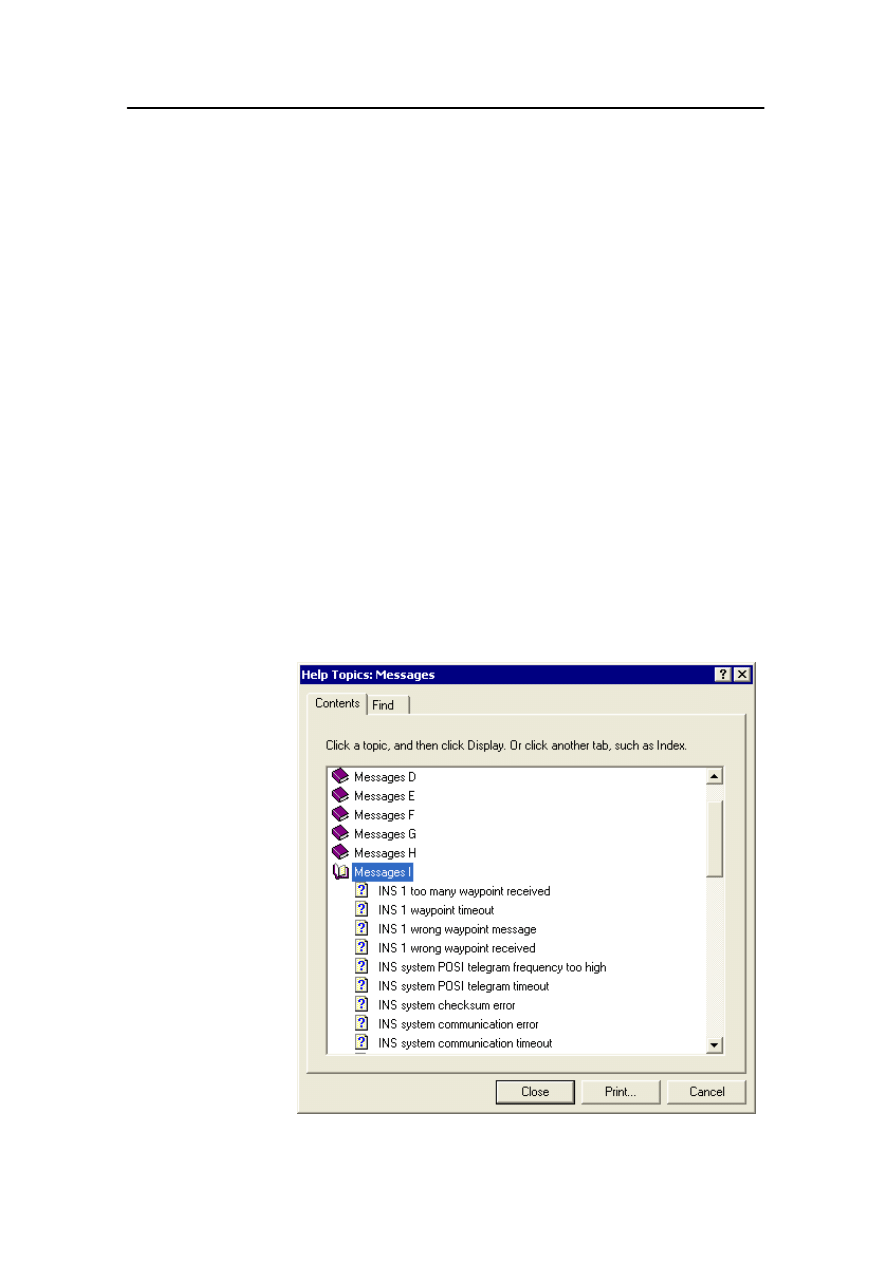
Message explanations
178487/A
SDP - OLS Operator Reference Manual
4-15
4.10 Message explanations
Using the Help system, explanations can be obtained for any of
the messages generated by the controller computers.
Explanations of Command, Equipment and Internal messages
are not available.
On the Help menu, click Messages. The Messages dialog box is
displayed. This dialog box allows you to select the required
message from an alphabetic list of Contents, you can also Find
the required message by searching for words or phrases that are
contained in the message or the message explanation.
Contents
Select the required message from an alphabetic list of Contents.
To list the messages that begin with a particular character, either
double click the appropriate book icon or select the required
book icon and click Open. When you open a book icon, a list of
the messages that begin with the required character is displayed.
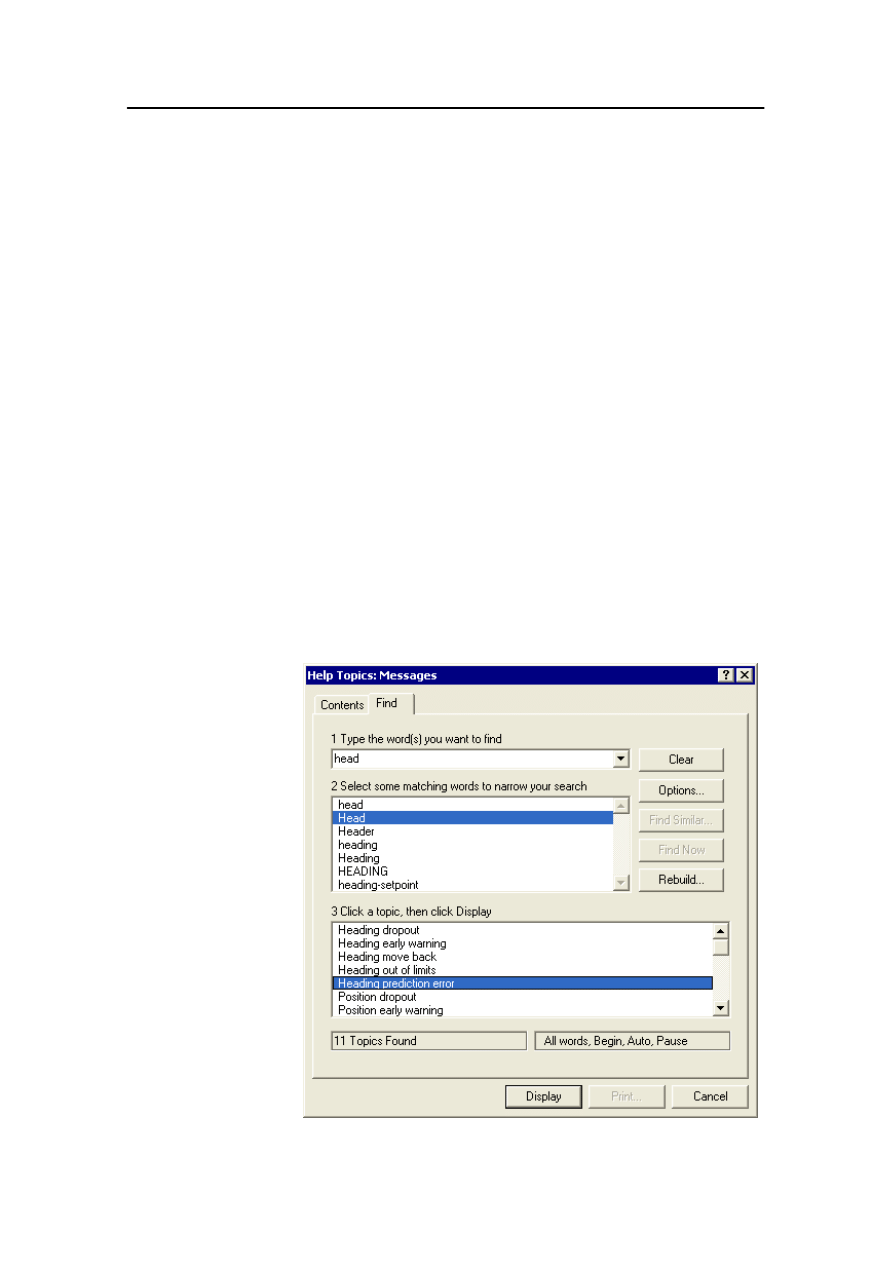
The message system
4-16
Kongsberg Maritime
178487/A
To display the explanation for a particular message, double-click
the name of the required message. See Displayed explanation on
page 4-18. To print the explanation of a particular message,
select the name of the message and click Print. To print
explanations of all the messages that begin with a particular
character, select the required book icon and click Print.
To close the list of messages, either double-click the book icon
or click Close.
Find
The first time you use find, the Find Setup Wizard appears.
Follow the instructions here to create a word list from the help
files you have. When you have created the list you will be able
to use the Find tab to search for specific words and phrases.
Display the Find page by clicking the Find tab of the Messages
dialog box. Use this dialog to find a message by searching for
words or phrases that are contained in the message name or the
message explanation.
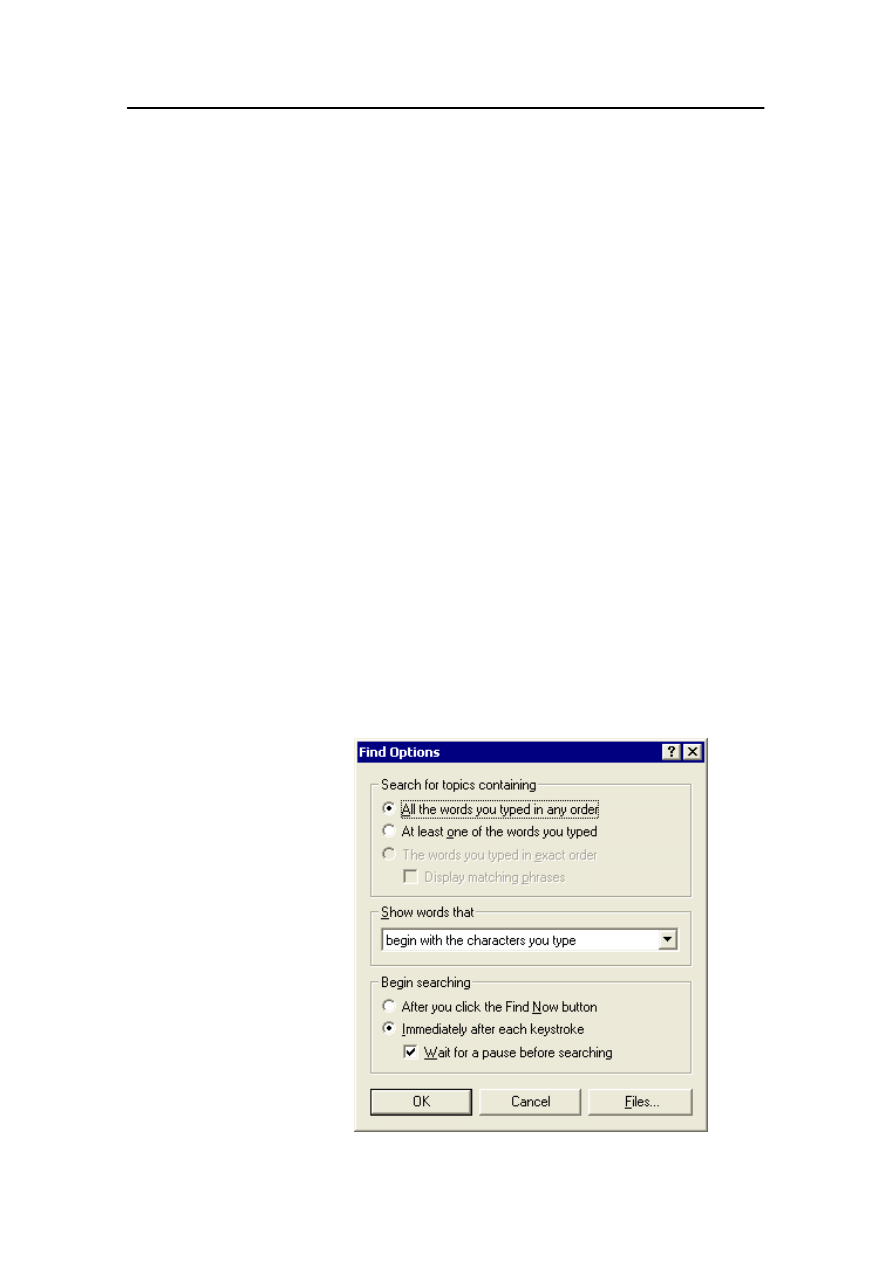
Message explanations
178487/A
SDP - OLS Operator Reference Manual
4-17
The following points apply when searching for text contained in
the message name or message explanation using the Find page:
· When searching for more than one word; separate the words
with spaces.
· If uppercase characters are specified, then only words that are
in uppercase will be found.
· If lowercase characters are specified, both upper and
lowercase words will be found.
To change the search options, click Options (see Find Options).
Clear
Removes the characters typed in the first field.
Options...
Click Options... to specify how and when to search for the
specified word(s) or phrases. See subsection Find Options.
Find Similar...
Not available.
Find Now
Initiates a search. If Find Now is not available, the search occurs
automatically after you type the word or phrase. See Find Options.
Rebuild...
Recreates the keyword list. Not relevant for normal operation.
Find Options
You can specify conditions for the search on the Find Options
dialog box (click Options on the Find page to display this).
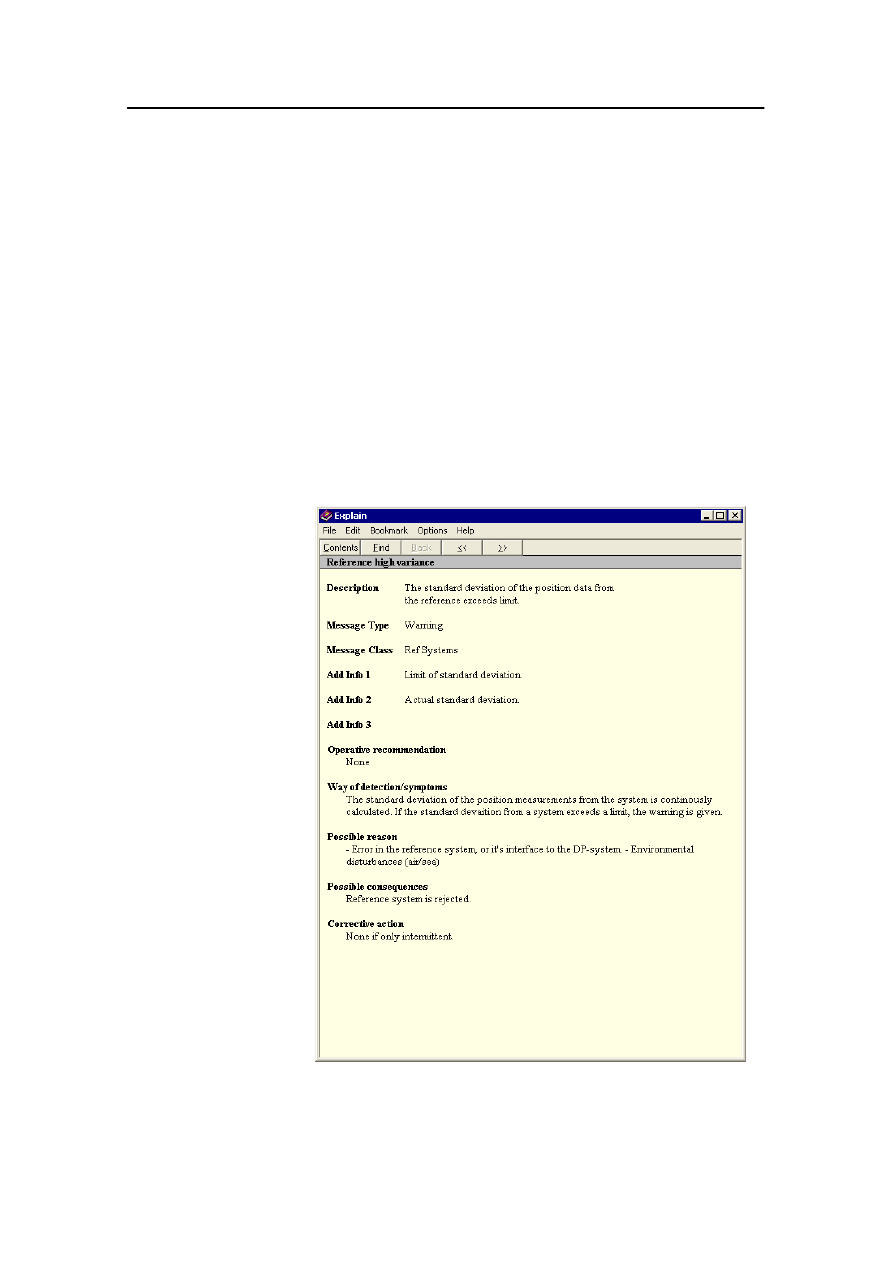
The message system
4-18
Kongsberg Maritime
178487/A
Search for topics
Use this to find the messages that contain all of the words you
containing
specify or at least one of the words you specify.
Show words that
Determines how to match the characters that you type to the
words in the messages. You can choose to match words that
begin with, contain, end with, or match the characters you type.
You can also select to show words that have the same root.
Begin searching
You can choose to begin searching either after you click Find
Now or immediately after each keystroke. In the latter case, you
can also choose to wait for a pause in your typing before starting
the search.
Displayed explanation
The explanation of the selected message is displayed in the form
shown below.
Note
The Operative recommendation in the message explanations
provides only general advice. You must evaluate the required
action according to the actual operational situation.
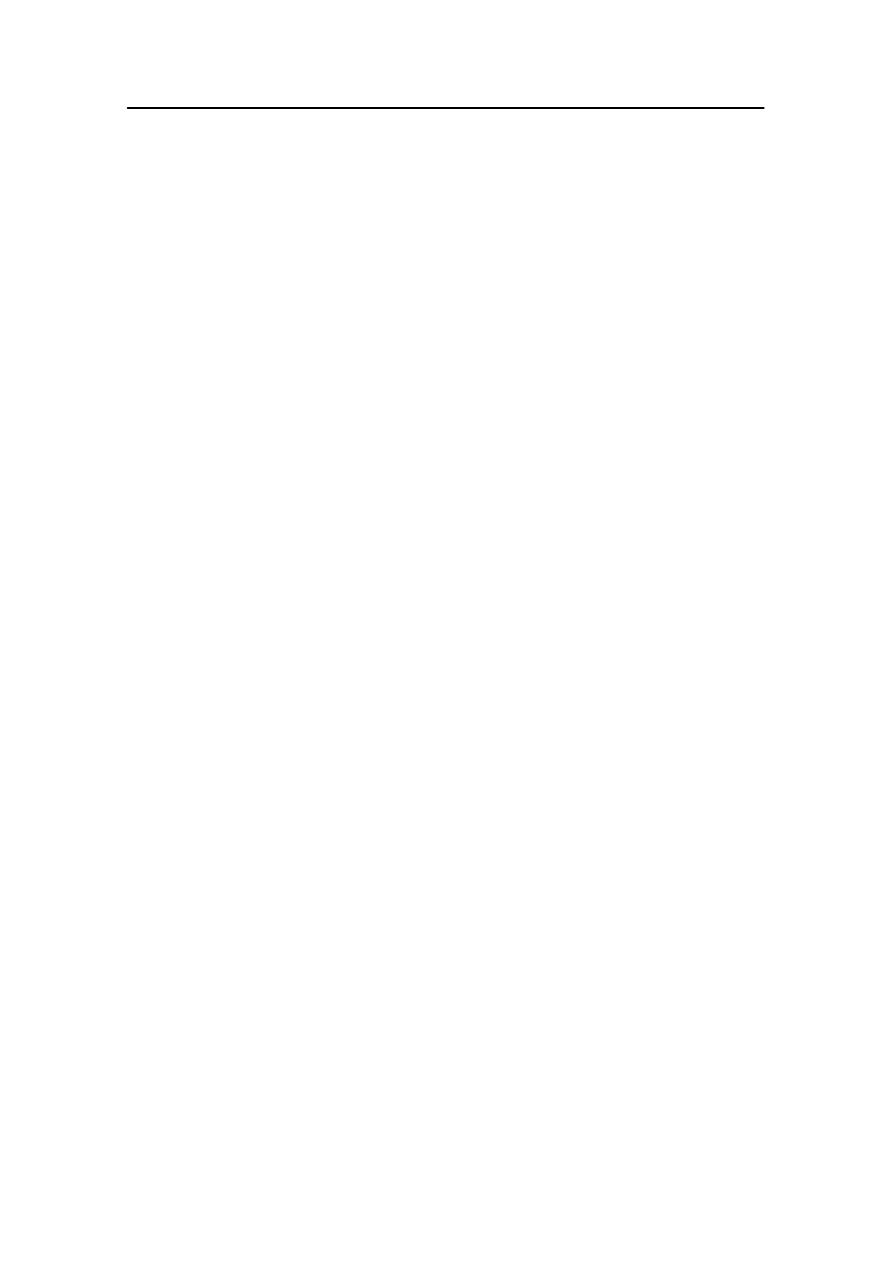
Message explanations
178487/A
SDP - OLS Operator Reference Manual
4-19
Tool bar
The tool bar contains the following buttons:
Contents
Displays the Contents page.
Find
Displays the Find page.
Back
Displays the previous message explanation in the history list.
<<
Displays the previous message explanation (alphabetically).
>>
Displays the next message explanation (alphabetically).
Menu bar
The following menu bar functions may be of interest:
File - Print Topic
Prints the currently-displayed message explanation. See also
Printing message explanations. on page 4-20.
Edit - Annotate
Allows you to add an annotation to the displayed message
explanation. When a message is annotated, a paper-clip icon
appears at the top of the explanation. Clicking on the paper-clip
displays the text of your annotation.
Bookmark - Define
Allows you to create a bookmark for the message explanation
with a specified name. This name then appears in the bookmark
list and allows you to quickly return to this message
explanation.
Options - Display
Displays a window containing a list of the message explanations
History Window
that you have displayed. You can return to an earlier explanation
simply by double clicking on the message name.
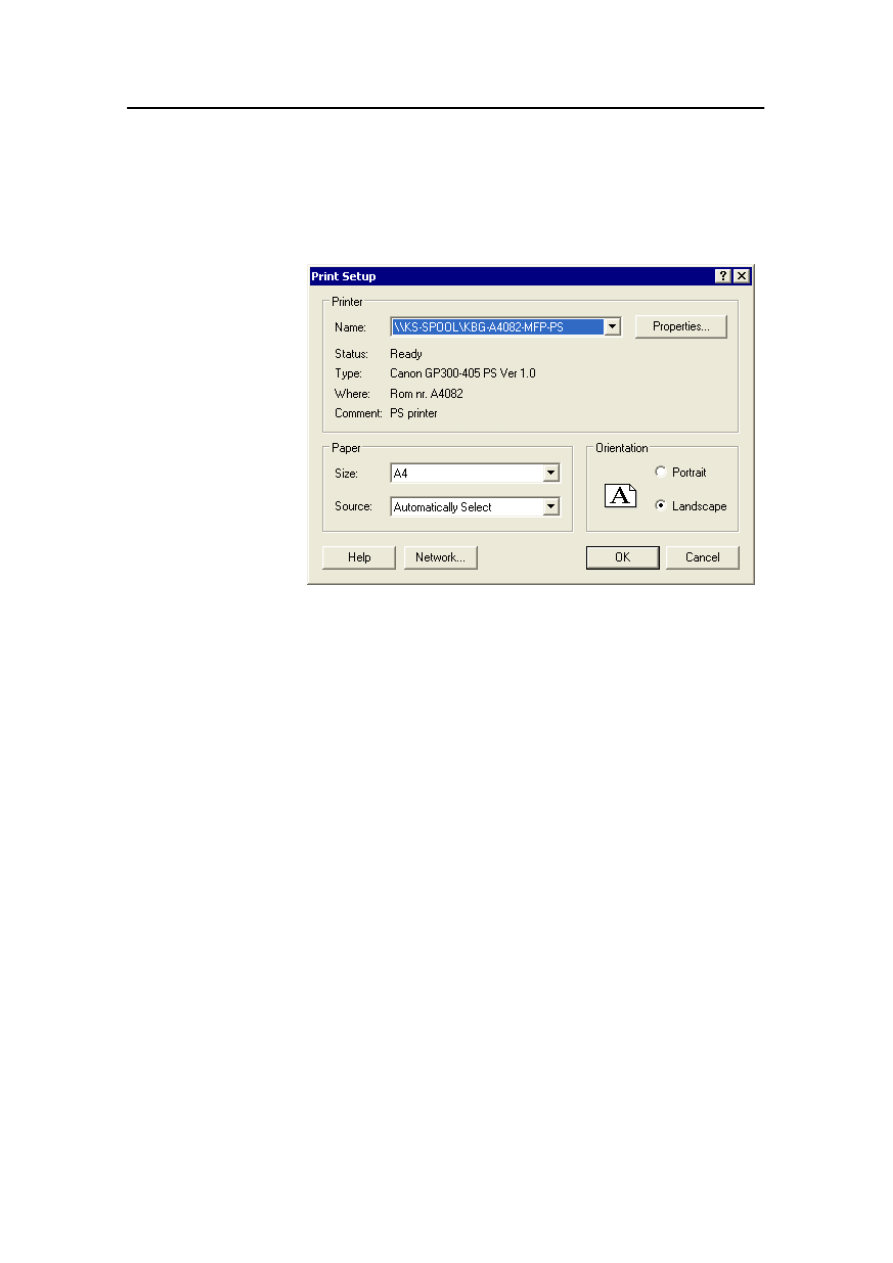
The message system
4-20
Kongsberg Maritime
178487/A
Printing message explanations
Whenever you print any of the message information, the
standard MS Windows Print Setup dialog box is displayed.
This dialog box can be used to select the printer and to define
the printer set-up. This is a general-purpose printer connected to
an Operator Station or to the network (not the event printer
connected to the controller).
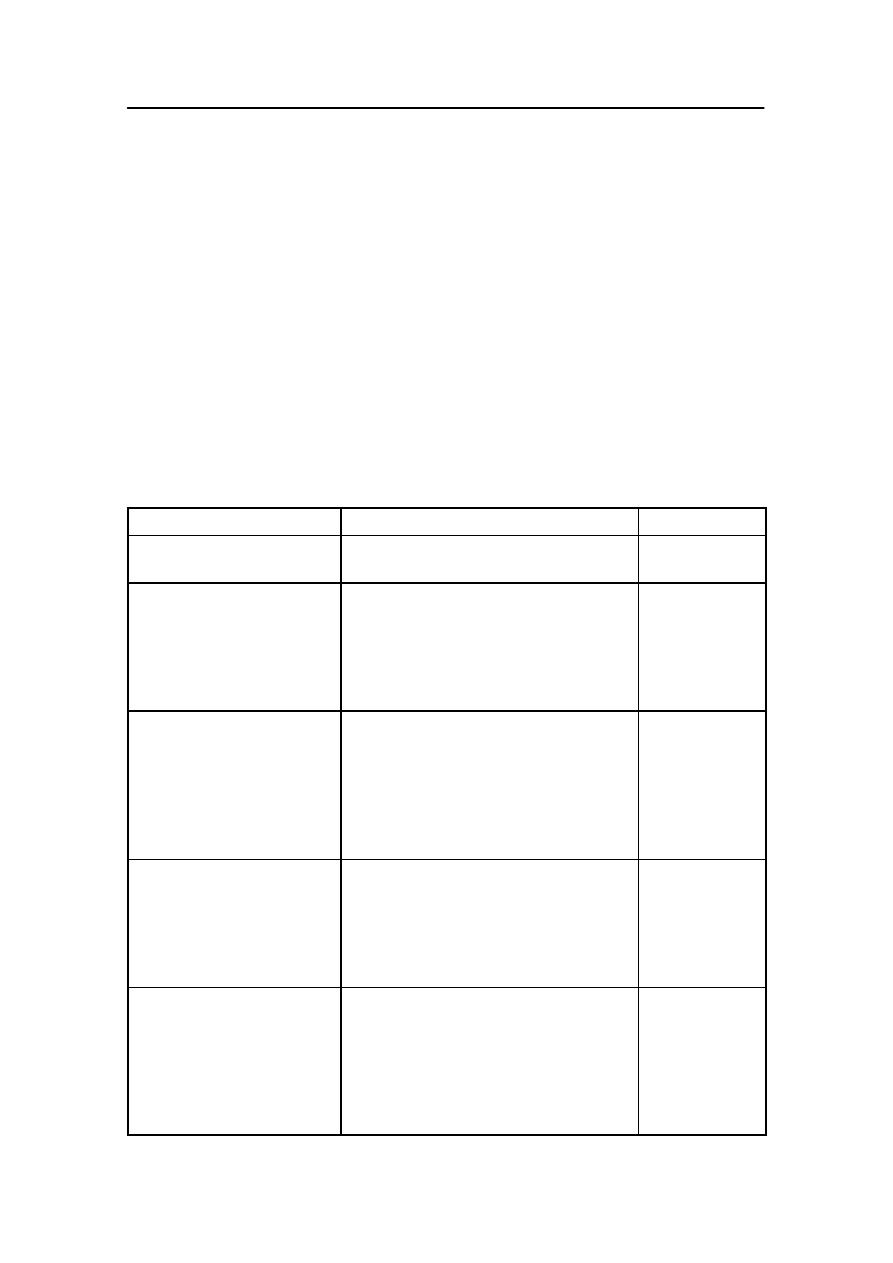
Offshore loading related messages
178487/A
SDP - OLS Operator Reference Manual
4-21
4.11 Offshore loading related messages
This section describes dedicated messages that may be issued in
the SDP system during offshore loading operation. To avoid
excessive repetition, messages for OLS, SAL, SPM and FLP
buoys are presented in one section.
Text in brackets describes the given Additional information.
Warning and alarm messages for OLS,
SAL, SPM and FLP buoys
Position alarm messages
The predefined position alarm limits are active in Weather Vane
mode (and in Approach mode when the hose is connected). If
these limits are exceeded, alarm messages are issued:
Message text
Message type and description
Buoy types
Hose connected
Alarm message. Issued in Approach
mode with hose connected.
OLS
SAL
Distance to base too long
<ESD1>
<Actual distance between
bow and basepoint>
<Alarm limit>
Alarm message. Issued if the vessel
bow crosses the inner position limit
circle. If required by the operational
situation, you should initiate Shut
Down Class 1.
OLS
SAL
Distance to base critically
long
<ESD2>
<Actual distance between
bow and basepoint>
<Alarm limit>
Alarm message. Issued if the vessel
bow crosses the outer position limit
circle. If required by the operational
situation, you should initiate Shut
Down Class 2.
OLS
SAL
Distance to base too short
<ESD1>
<Actual distance between
bow and basepoint>
<Alarm limit>
Alarm message. Issued if the vessel
bow crosses the minimum distance
alarm limit. If required by the oper-
ational situation, you should initiate
Shut Down Class 1.
OLS
SAL
SPM
FLP
Distance to base critically
short
<ESD2>
<Actual distance between
bow and basepoint>
<Alarm limit>
Alarm message. Issued if the reference
point of the vessel (normally the bow)
crosses the inner red minimum dis-
tance alarm limit circle. If required by
the operational situation, you should
initiate Shut Down Class 2.
OLS
SAL
SPM
FLP
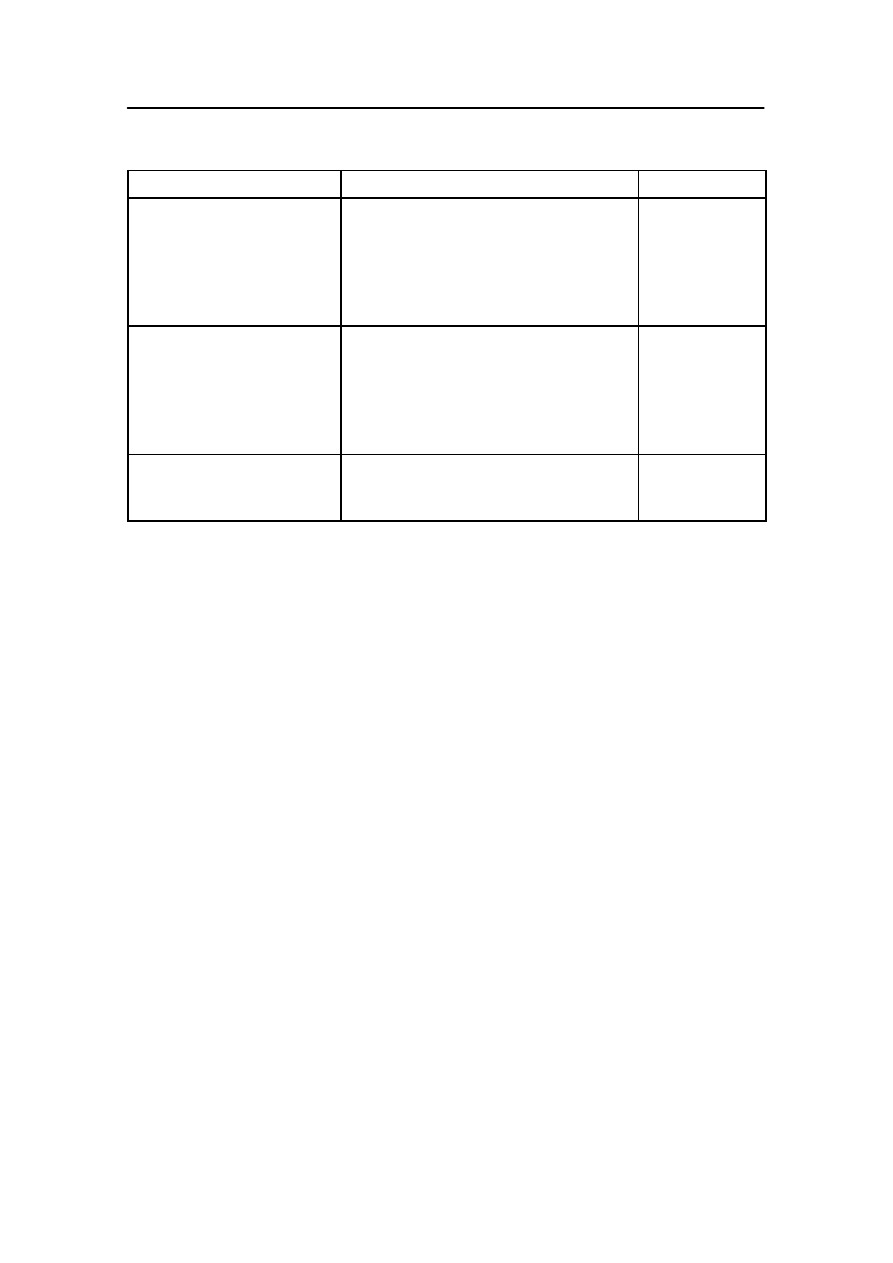
The message system
4-22
Kongsberg Maritime
178487/A
Message text
Message type and description
Buoy types
Buoy distance to base too
long
<ESD 1>
<Actual distance>
<Limit distance>
Warning message. Issued if the buoy is
outside the base position warning
circle.
FLP
Buoy distance to base criti-
cally long
<ESD 2>
<Actual distance>
<Limit distance>
Alarm message. Issued if the buoy is
outside the base position alarm circle.
FLP
Bow beyond base
Alarm message. Issued if the reference
point of the vessel moves beyond the
buoy position.
OLS
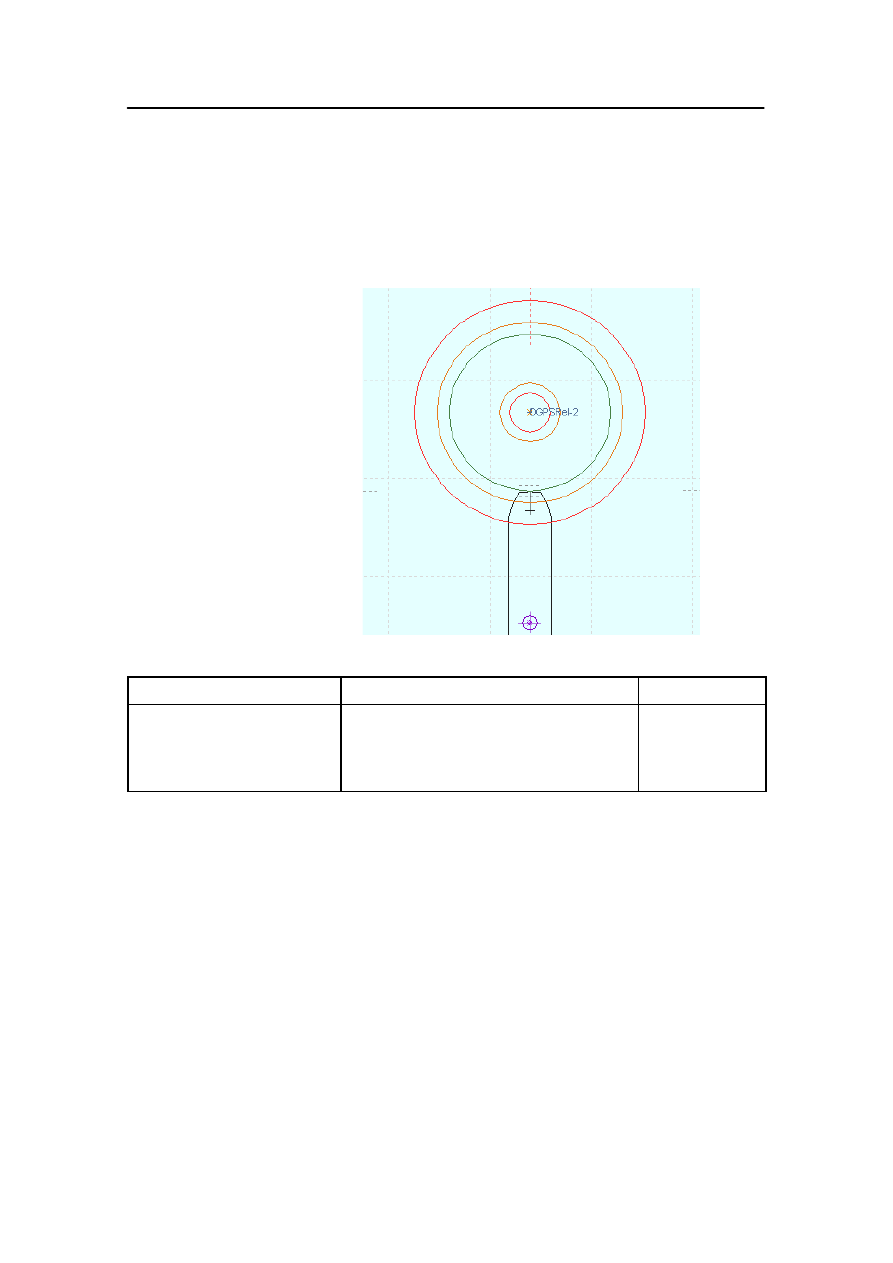
Offshore loading related messages
178487/A
SDP - OLS Operator Reference Manual
4-23
Fore and aft position alarm messages
In addition to the predefined alarm limits for the vessel position
relative to the buoy, you can define Fore and Aft position alarm
limits for the vessel position relative to the setpoint circle. See
Weather vane limits on page 11-21.
Figure 17 Weather vane fore/aft position alarm limits
Message text
Message type and description
Buoy types
Position exceeds fore (aft)
limit
Alarm message. The fore or aft alarm
limits for the vessel position relative to
the setpoint circle is exceeded.
OLS
SAL
SPM
FLP
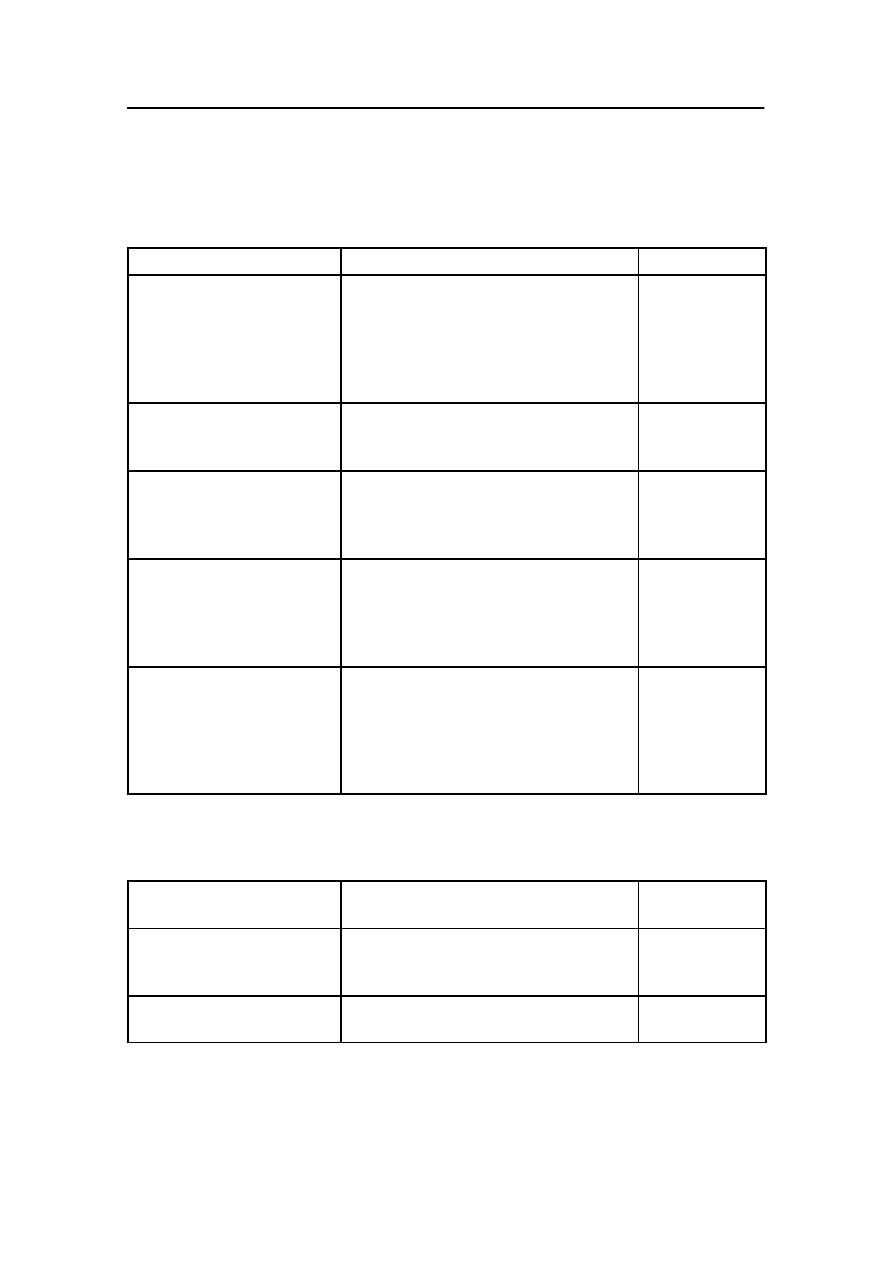
The message system
4-24
Kongsberg Maritime
178487/A
Hawser tension alarm messages
The predefined hawser tension alarm limits become active in the
Weather Vane mode. They are as follows:
Message text
Message type and description
Buoy types
Hawser tension diff
measurement estimate
<Measured tension>
<Estimated tension>
<Limit tension>
Alarm message. Issued if there is a
deviation between measured and esti-
mated hawser tension.
SAL
Hawser tension not enabled Alarm message. Issued if hawser ten-
sion has not yet been enabled by oper-
ator when in Weather Vane mode.
SAL
SPM
FLP
Hawser tension sensor
input error
<Actual tension>
<Tension limit>
Alarm message. Issued if the measured
hawser tension exceeds predefined
maximum or minimum values (de-
signed to identify sensor error).
SAL
SPM
FLP
Hawser tension high
<Measured tension>
<Limit tension>
<Range>
Warning message. Issued if the hawser
tension exceeds the predefined warning
limit.
SAL
SPM
FLP
Hawser tension critically
high
<Measured tension>
<Limit tension>
<Range>
Alarm message. Issued if the hawser
tension exceeds the predefined alarm
limit.
SAL
SPM
FLP
Additional information and alarm messages
The following information and alarm messages may be issued:
Message text
Message type and description
Active in
modes
New system mode
Information message. Issued to make
you aware that the system has changed
to a new DP mode.
Active in all
modes.
Hose connected
Alarm message. Issued in Approach
mode with hose connected.
Approach
mode.
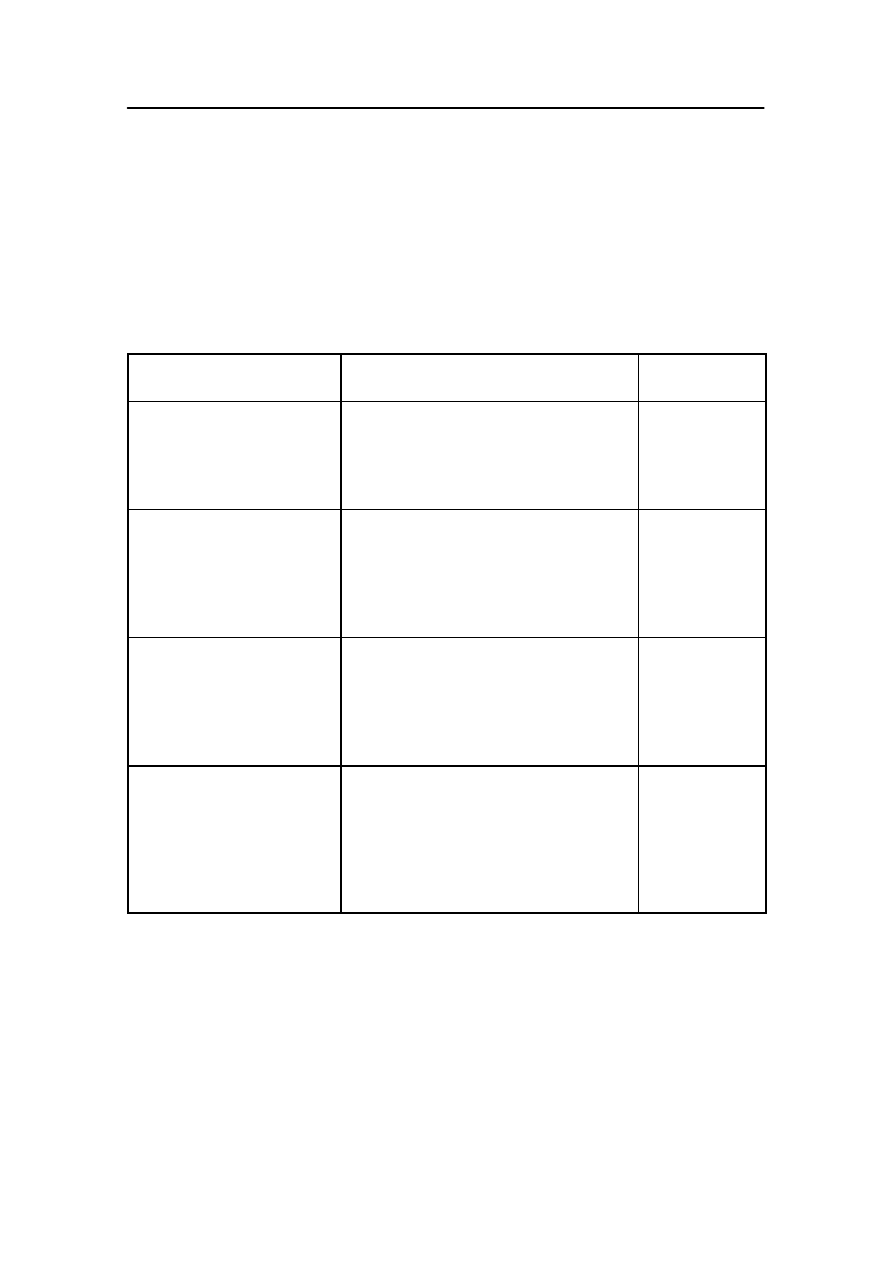
Offshore loading related messages
178487/A
SDP - OLS Operator Reference Manual
4-25
Warning and alarm messages for FSU
buoys
Position warning and alarm messages
If the predefined position warning and alarm limits are
exceeded, warning or alarm messages are issued. For DP modes
where alarms are active, refer to the description of each alarm.
The alarm options are as follows:
Message text
Message type and description
Active in
modes
Distance to base too short
<ESD1>
<Actual distance>
<Limit distance>
Alarm message. Issued if the vessel
bow is fore of the inner yellow posi-
tion alarm limit circle (tested against
Stern Distance so that graphics on the
Posplot view may deviate from alarm).
All modes ex-
cept Standby
mode.
Distance to base critically
short
<ESD2>
<Actual distance>
<Limit distance>
Alarm message. Issued if the vessel
bow is fore of the inner red position
alarm limit circle (tested against Stern
Distance so that graphics on the Pos-
plot view may deviate from alarm).
All modes ex-
cept Standby
mode.
Distance to base too long
<ESD1>
<Actual distance between
bow and basepoint>
<Alarm limit>
Alarm message. Issued if the bow is aft
of the outer yellow position alarm limit
circle (tested against Stern Distance so
that graphics on the Posplot view may
deviate from alarm).
Weather Vane
mode.
Distance to base critically
long
<ESD2>
<Actual distance between
bow and basepoint>
<Alarm limit>
Alarm message. Issued if the bow is aft
of the outer red position alarm limit
circle (tested against Stern Distance so
that graphics on the Posplot view may
deviate from alarm).
Weather Vane
mode.
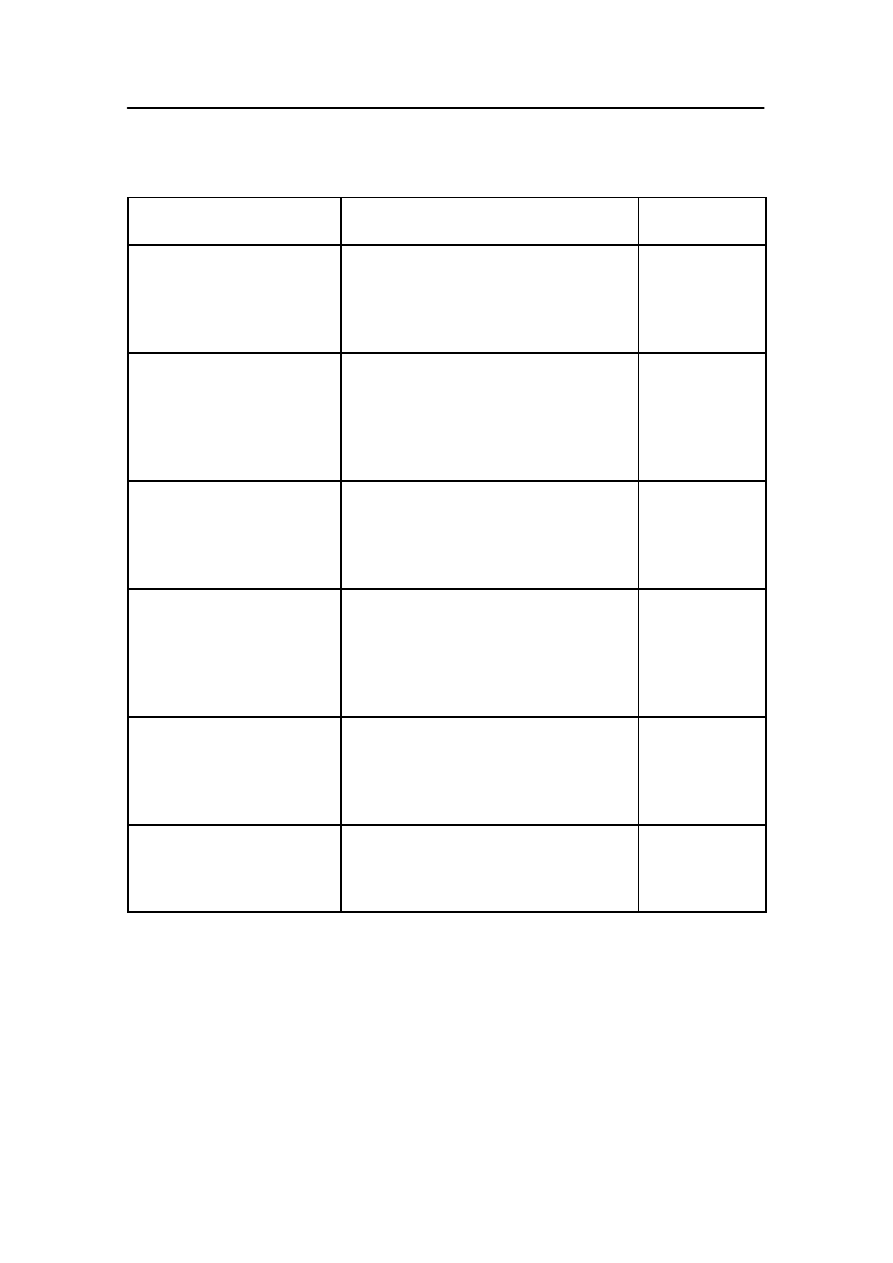
The message system
4-26
Kongsberg Maritime
178487/A
Hawser angle or tension alarm messages
Message text
Message type and description
Active in
modes
FSU hawser limits too high
<ESD1>
<Actual hawser angle>
<Angle limit>
Alarm message. Hawser angle limit for
FSU/FPSO has been reached. The bow
of the vessel crosses the yellow sector.
All modes ex-
cept Standby
mode.
FSU hawser limits criti-
cally high
<ESD2>
<Actual hawser angle>
<Angle limit>
Hawser angle limit for FSU/FPSO has
been reached. The bow of the vessel
crosses the red sector.
All modes ex-
cept Standby
mode.
Hawser tension high
<Actual tension>
<Tension limit>
<Range>
Warning message. Issued if the hawser
tension exceeds the predefined warning
limit.
Active in all
modes except
Standby mode
when tension is
enabled.
Hawser tension critically
high
<Actual limit>
<Tension limit>
<Range>
Alarm message. Issued if the hawser
tension exceeds the predefined alarm
limit.
Active in all
modes except
Standby mode
when tension is
enabled.
Hawser tension sensor
input error
<Actual tension>
<Tension limit>
Alarm message. Issued if the measured
hawser tension exceeds predefined
maximum or minimum values (de-
signed to identify sensor error).
Active in all
modes except
Standby mode
when tension is
enabled.
Hawser tension not enabled Alarm message. Issued if entering
Weather Vane mode without first hav-
ing enabled hawser tension measure-
ments.
Weather Vane
mode.
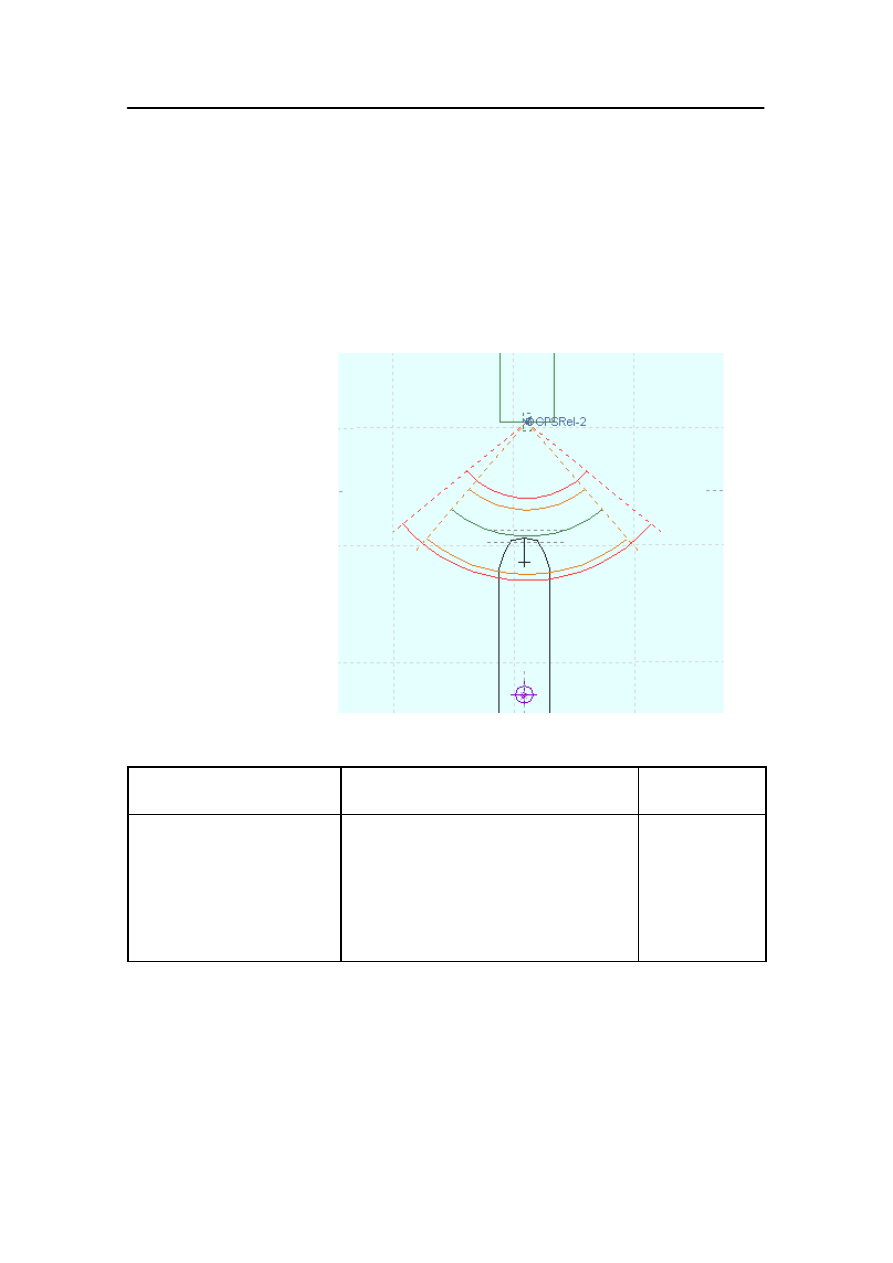
Offshore loading related messages
178487/A
SDP - OLS Operator Reference Manual
4-27
Fore and aft position alarm messages
In addition to the predefined warning and alarm limits for the
vessel position relative to the terminal point of the FSU, you can
define fore and aft alarm limits for the vessel position relative to
the setpoint circle. See Weather vane limits on page 11-21.
When these limits are active, they are displayed on the Posplot
view as dotted lines fore and aft of the setpoint circle.
Figure 18 Weather vane fore/aft position alarm limits
Message text
Message type and description
Active in
modes
Position exceeds fore (aft)
limit
<Actual deviation from set-
point-circle/base>
<Operator selected fore
(aft) distance limit>
Alarm message. Issued when the bow
is fore (aft) of the operator defined tan-
gent to setpoint radius.
Approach and
Weather Vane
modes when
the weather
vane fore/aft
position alarms
are active.
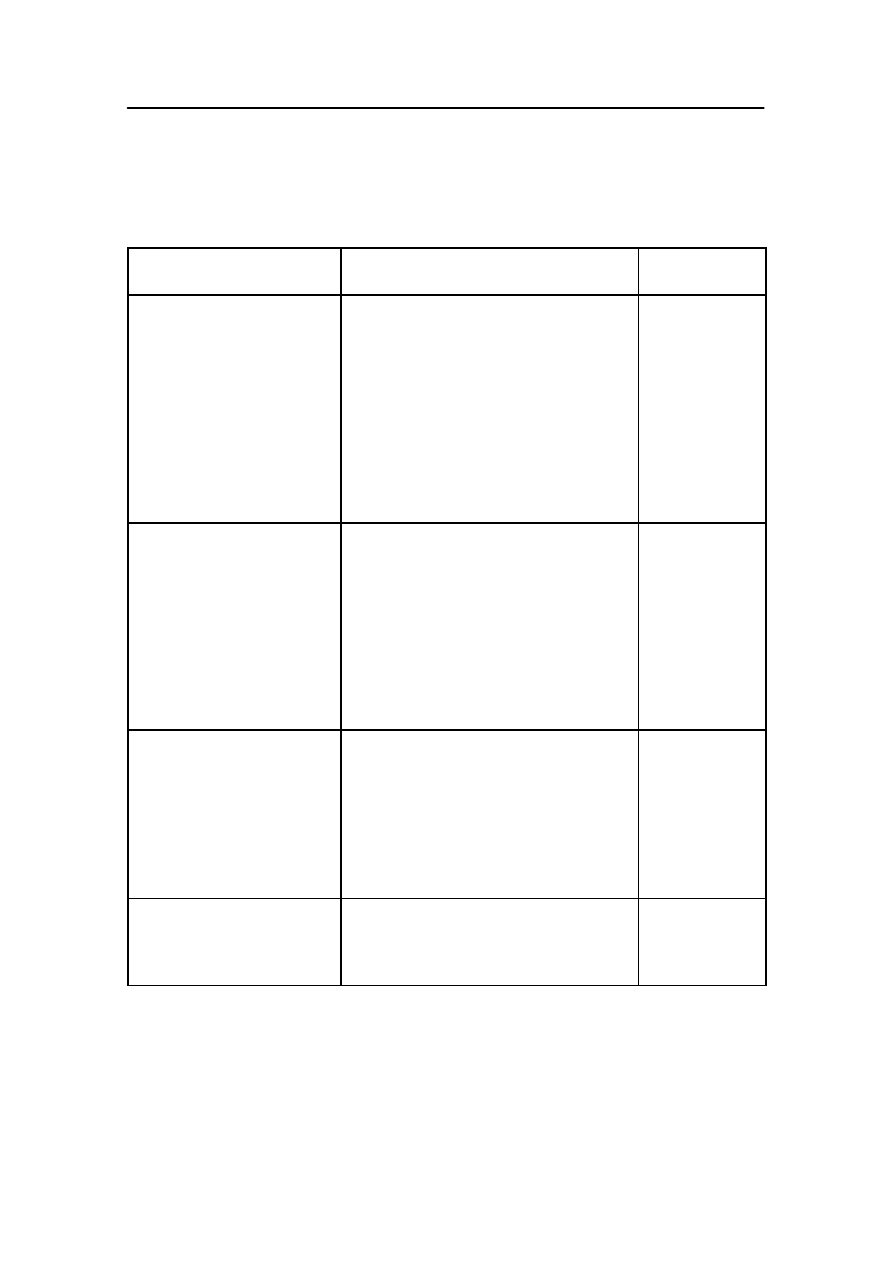
The message system
4-28
Kongsberg Maritime
178487/A
FSU Position warning and alarm messages
With the FSU Position function active, the following warning
and alarm messages may be issued:
Message text
Message type and description
Active in
modes
Relative reference system
not active
Alarm message. Issued if relative ref-
erence systems are lost or deactivated.
The FSU Position function cannot be
used. The function is turned off 20 sec-
onds after the alarm message is issued.
The system will then revert to standard
Approach or Weather Vane mode. The
system is operational with only abso-
lute position-reference systems. All
position and heading monitoring rela-
tive to the FSU is lost.
Approach and
Weather Vane
modes.
Absolute reference system
not active
Alarm message. Issued if absolute ref-
erence systems are lost or deactivated.
The FSU Position function cannot be
used. The function is turned off 20 sec-
onds after the alarm message is issued.
The system will then revert to standard
Approach or Weather Vane mode, and
the lamps for the relative reference
systems will flash during the calibra-
tion period.
Approach and
Weather Vane
modes.
Reference system tandem
position prediction error
<Deviation limit>
Alarm message. Issued if systematic
position fault is detected between rela-
tive position-reference systems with
the FSU Position function active. This
fault can cause the setpoint to jump
when a relative position-reference sys-
tem is lost. Lamp will flash to indicate
rejected system.
Approach and
Weather Vane
modes.
Tandem surge setpoint
moved
<Distance moved>
Warning message. Issued when the
Surge/Sway Rectangle is updated in
the alongships direction. The vessel
must then move the indicated distance.
Approach and
Weather Vane
modes.
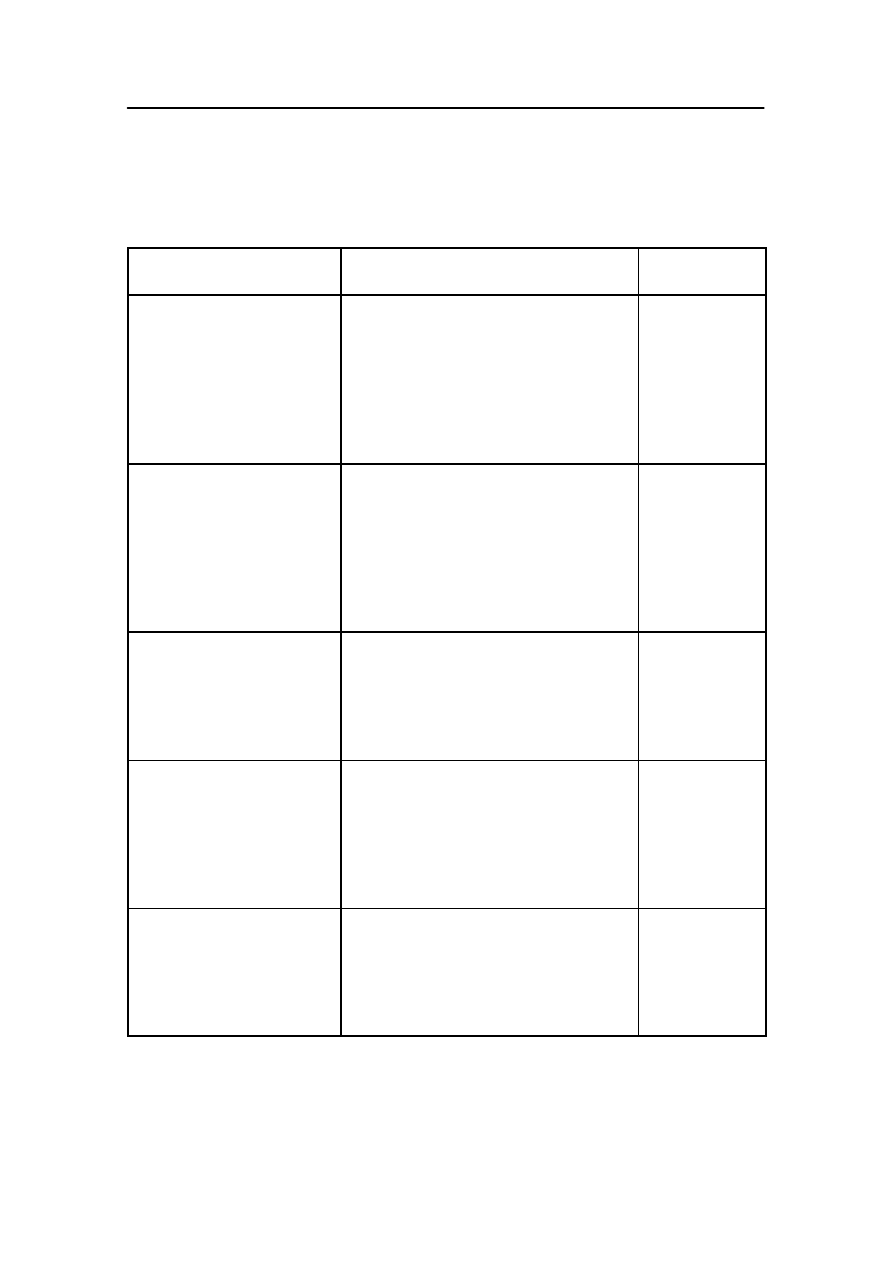
Offshore loading related messages
178487/A
SDP - OLS Operator Reference Manual
4-29
FSU Heading warning and alarm messages
The following heading warning and alarm messages may be
issued:
Message text
Message type and description
Active in
modes
FSU shuttle heading differ-
ence high
<ESD1>
<Actual heading differ-
ence>
<Max. allowed heading
difference>
Alarm message. Issued if the measured
heading difference between FSU and
vessel exceeds predefined limit.
Approach and
Weather Vane
modes.
FSU shuttle heading differ-
ence
<Actual heading differ-
ence>
<Max. allowed heading
difference>
Warning message. Issued if the
measured heading difference exceeds
the operator-set heading difference be-
tween FSU and vessel for the FSU
Heading function. The warning mess-
age is issued independently of whether
or not the FSU Heading function is ac-
tive.
Approach and
Weather Vane
modes.
FSU heading dropout
Warning message. Issued when read-
ings of the FSU heading (from
DARPS) are not available. The FSU
Heading function will, if active, be
deactivated and blocked against further
use.
Approach and
Weather Vane
modes.
Bow base heading devi-
ation high
<ESD1>
<Actual unfiltered bow/
base deviation>
<Alarm limit>
Alarm message. Issued if the deviation
between vessel heading and optimum
heading (towards base point) exceeds
the preset limit, i.e. indicating that the
vessel is not able to maintain the opti-
mal heading.
All modes ex-
cept Standby
mode.
FSU gyro difference
<Actual difference in de-
grees>
<Limit in degrees>
Warning message. Issued if the gyro
readings received on DARPS-1 and
DARPS-2 deviate. Possible fault in
one of the gyros onboard FSU.
All modes ex-
cept Standby
mode.
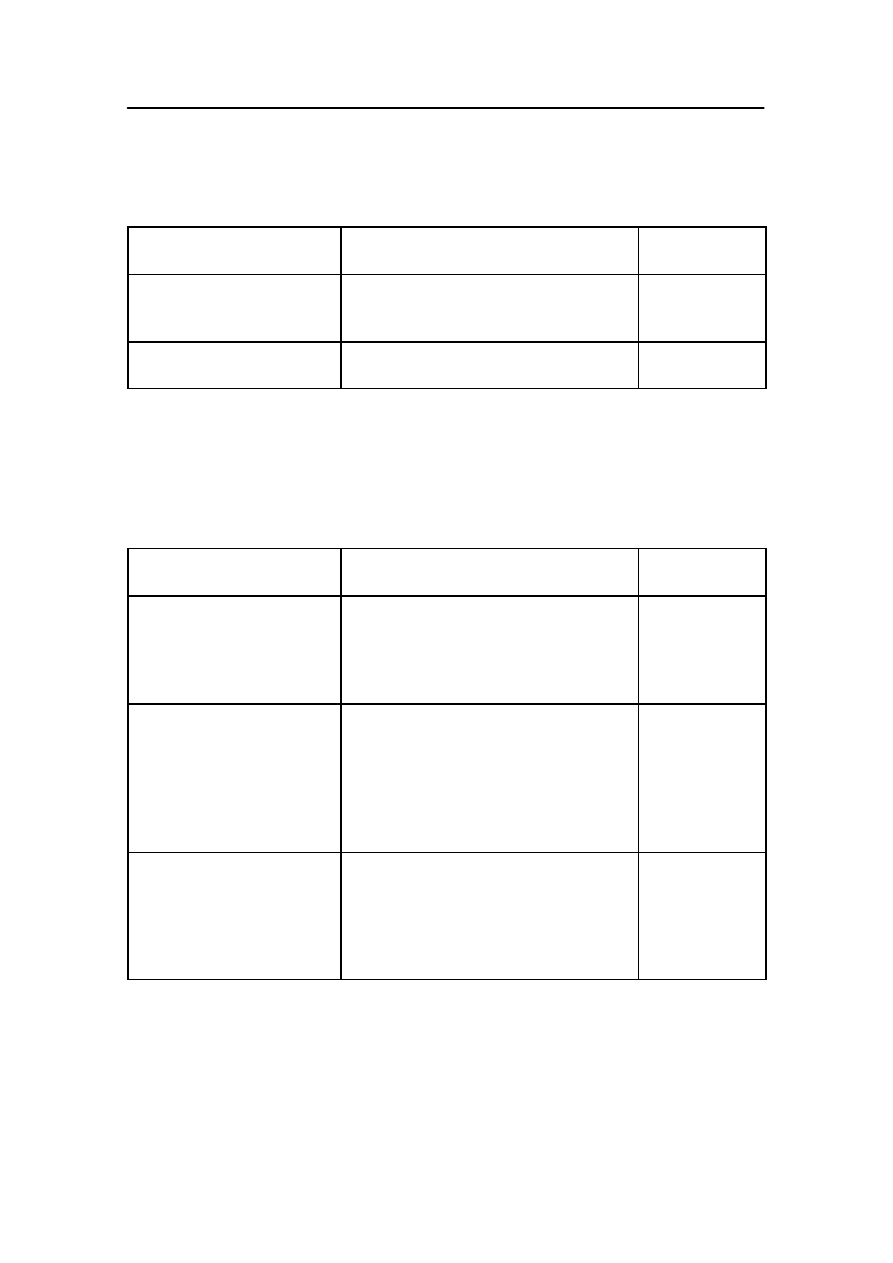
The message system
4-30
Kongsberg Maritime
178487/A
Additional information and alarm messages
The following information and alarm messages may be issued:
Message text
Message type and description
Active in
modes
New system mode
Information message. Issued to make
you aware that the system has changed
to a new DP mode.
Active in all
modes.
Hose connected
Alarm message. Issued in Approach
mode with hose connected.
Approach
mode.
Warning and alarm messages for STL
buoys
The following warning and alarm messages may be issued:
Position alarm messages
Message text
Message type and description
Active in
modes
STL buoy connected
Alarm message. This alarm is issued
one minute after the SDP system re-
ceives a signal indicating that the STL
buoy is connected.
Joystick, Auto
Position,
Approach and
Connect
modes.
Distance to base too long
<SPT>
<Actual distance between
bow and basepoint>
<Alarm limit>
Alarm message. Issued if the mating
cone crosses the inner Start Propeller
Thruster (SPT) position limit circle. If
required by the operational situation,
start and enable propellers/thrusters
and select automatic position control in
the surge, sway and/or yaw axes.
Connect and
Loading
modes.
Distance to base critically
long
<SD>
<Actual distance between
bow and basepoint>
<Alarm limit>
Alarm message. Issued if the mating
cone crosses the inner red minimum
distance alarm circle. If required by the
operational situation, initiate Shut
Down (SD) Class 2.
Connect and
Loading
modes.
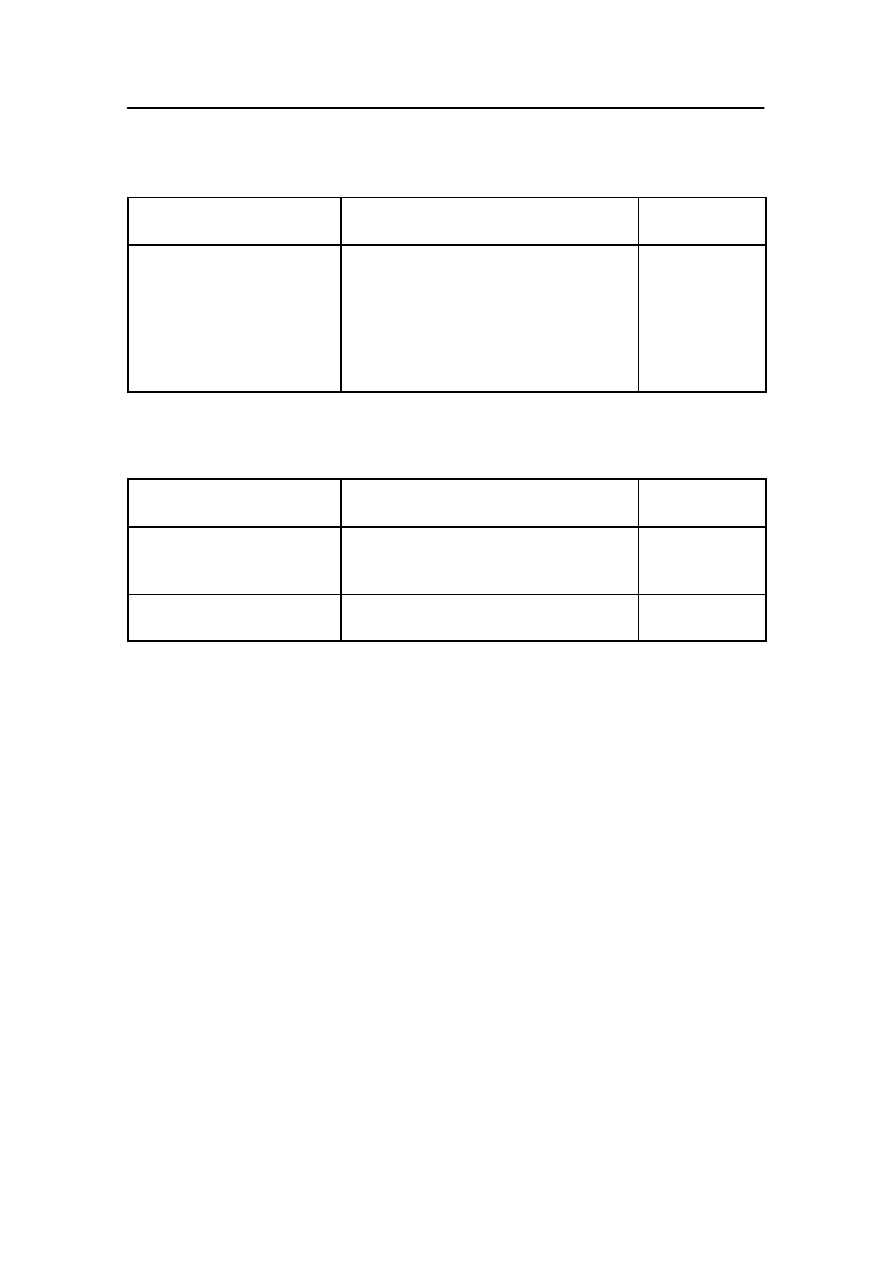
Offshore loading related messages
178487/A
SDP - OLS Operator Reference Manual
4-31
Fore and aft position alarm messages
Message text
Message type and description
Active in
modes
Position exceeds fore (aft)
limit
<Actual deviation from set-
point-circle/base>
<Operator selected fore
(aft) distance limit>
Alarm message. Issued when the bow
is fore (aft) of the operator defined tan-
gent to setpoint radius.
Approach and
Weather Vane
modes when
the weather
vane fore/aft
position alarms
are active.
Additional information and alarm messages
The following information and alarm messages may be issued:
Message text
Message type and description
Active in
modes
New system mode
Information message. Issued to make
you aware that the system has changed
to a new DP mode.
Active in all
modes.
Hose connected
Alarm message. Issued in Approach
mode with hose connected.
Approach
mode.
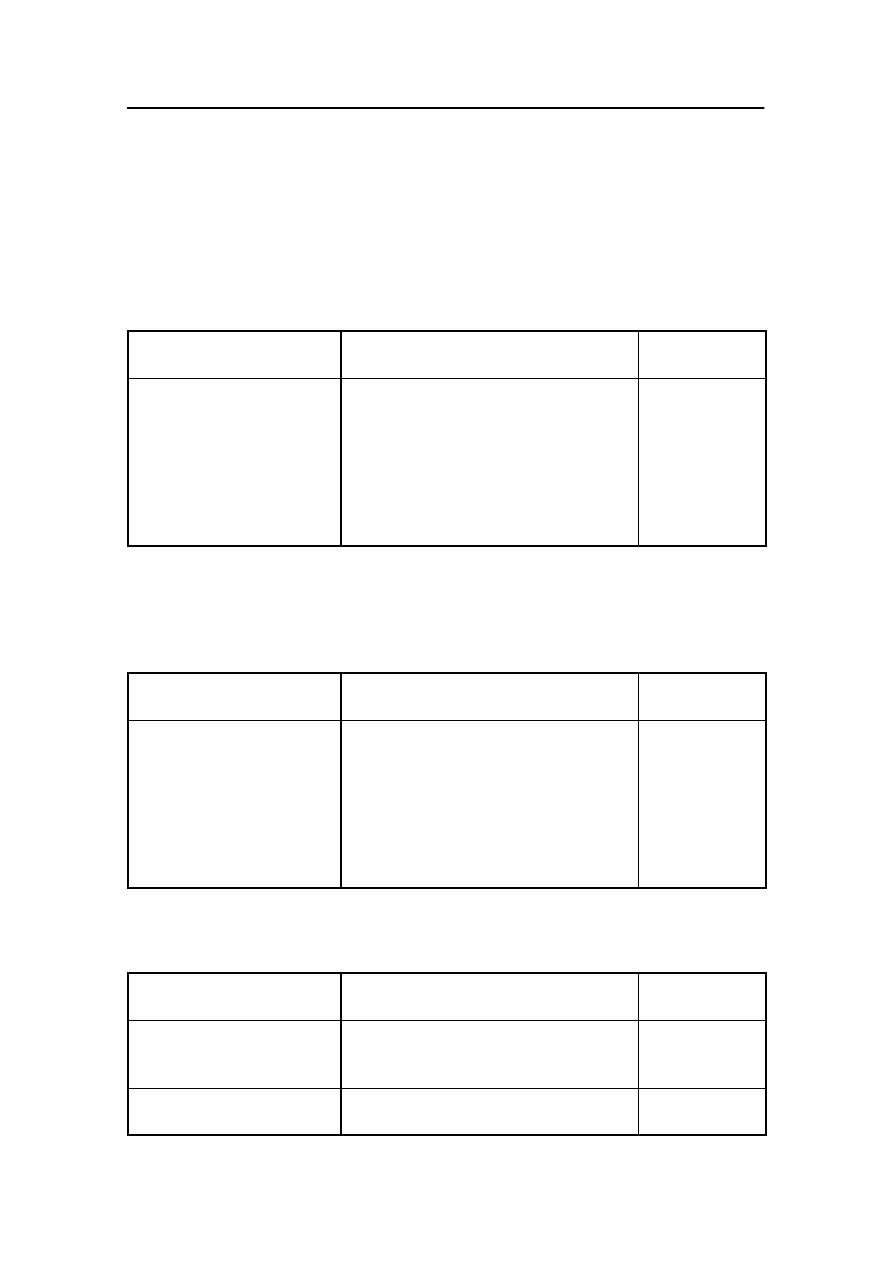
The message system
4-32
Kongsberg Maritime
178487/A
Buoy depth monitoring
STL buoy
The STL buoy is equipped with HPR transponders which
provide position and depth information. This information is
monitored by the SDP system in the Approach and Connect
modes.
Message text
Message type/Description
Active in
modes
Depth limits exceeded for
STL buoy
<Actual depth>
<Depth limit>
<Transponder index>
Alarm message. Issued if the measured
depth of the STL buoy exceeds a
predefined depth limit.
Approach and
Connect
modes.
Spring buoys
Each spring buoy is equipped with an HPR transponder which
provides depth information. The measured depth of each spring
buoy is checked against predefined upper an lower depth limits.
Message text
Message type/Description
Active in
modes
Depth limits exceeded for
MLBE
<Actual depth>
<Depth limit>
<Transponder index>
Alarm message. Issued if the measured
depth of the MLBE buoy exceeds a
predefined (upper or lower) depth
limit. Indicates a possible mooring line
breakage.
Approach and
Connect
modes.
Additional information and alarm messages
The following information and alarm messages may be issued:
Message text
Message type and description
Active in
modes
New system mode
Information message. Issued to make
you aware that the system has changed
to a new DP mode.
Active in all
modes.
Hose connected
Alarm message. Issued in Approach
mode with hose connected.
Approach
mode.
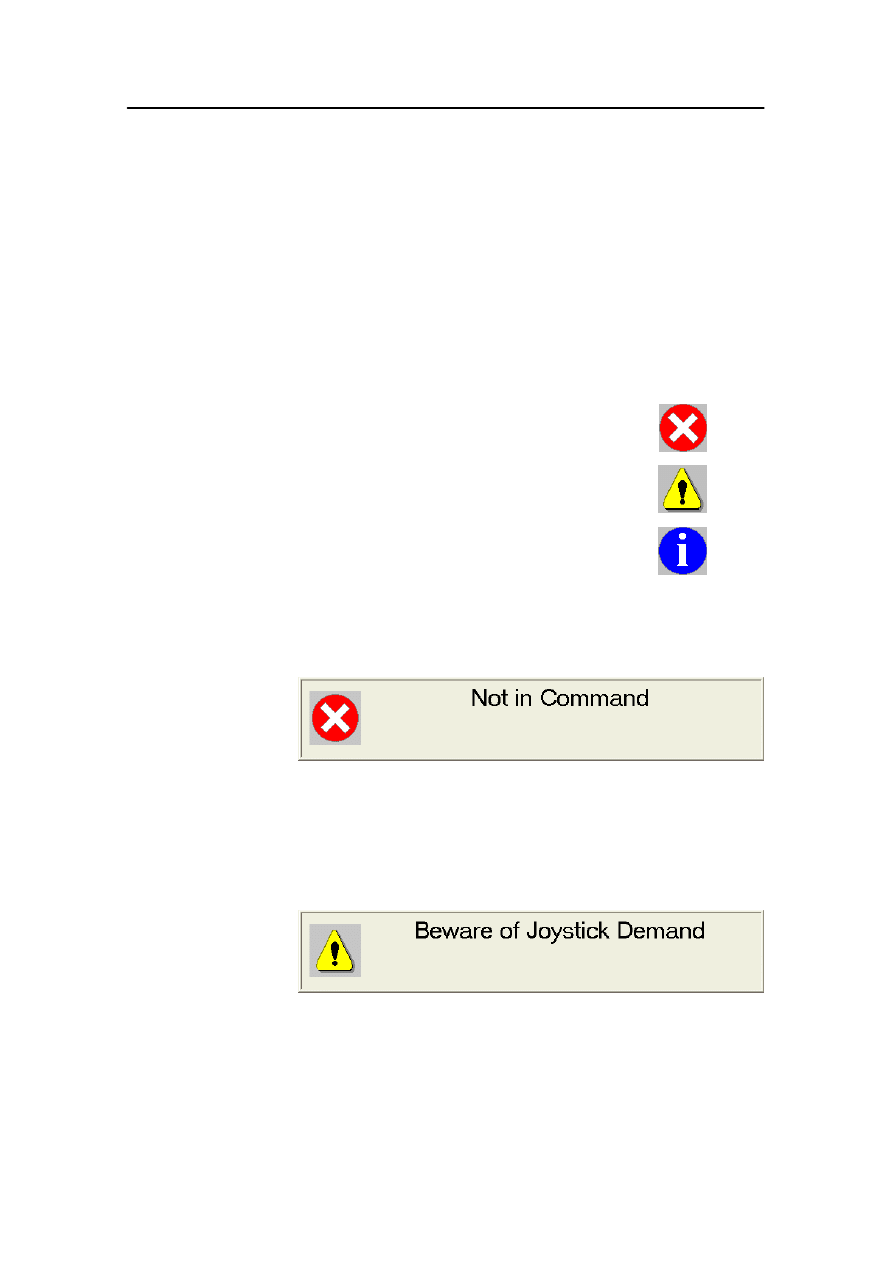
Operator advice messages
178487/A
SDP - OLS Operator Reference Manual
4-33
4.12 Operator advice messages
As and when applicable, operator advice messages are
superimposed across the centre of the colour display in a pop-up
window.
These messages are displayed if a button is pressed when the
operator station is not in command of the system or an attempt
is made to select a function that is not allowed in the current
system mode or with the currently displayed dialog box.
There are three categories of operator advice messages:
· Alarm (Stop), indicated by the following icon:
· Warning, indicated by the following icon:
· Information, indicated by the following icon:
A typical example of each type of operator advice message is
shown below:
Figure 19 Operator advice message - Not in Command
The message shown in Figure 19 will be displayed if you try to
use the operator panel when the operator station is not in
command of the system.
Figure 20 Operator advice message - Beware of Joystick
Demand
The message shown in Figure 20 will be displayed if you
change to Joystick mode when the joystick is not in the centre
(zero) position, i.e. it is either tilted or rotated.
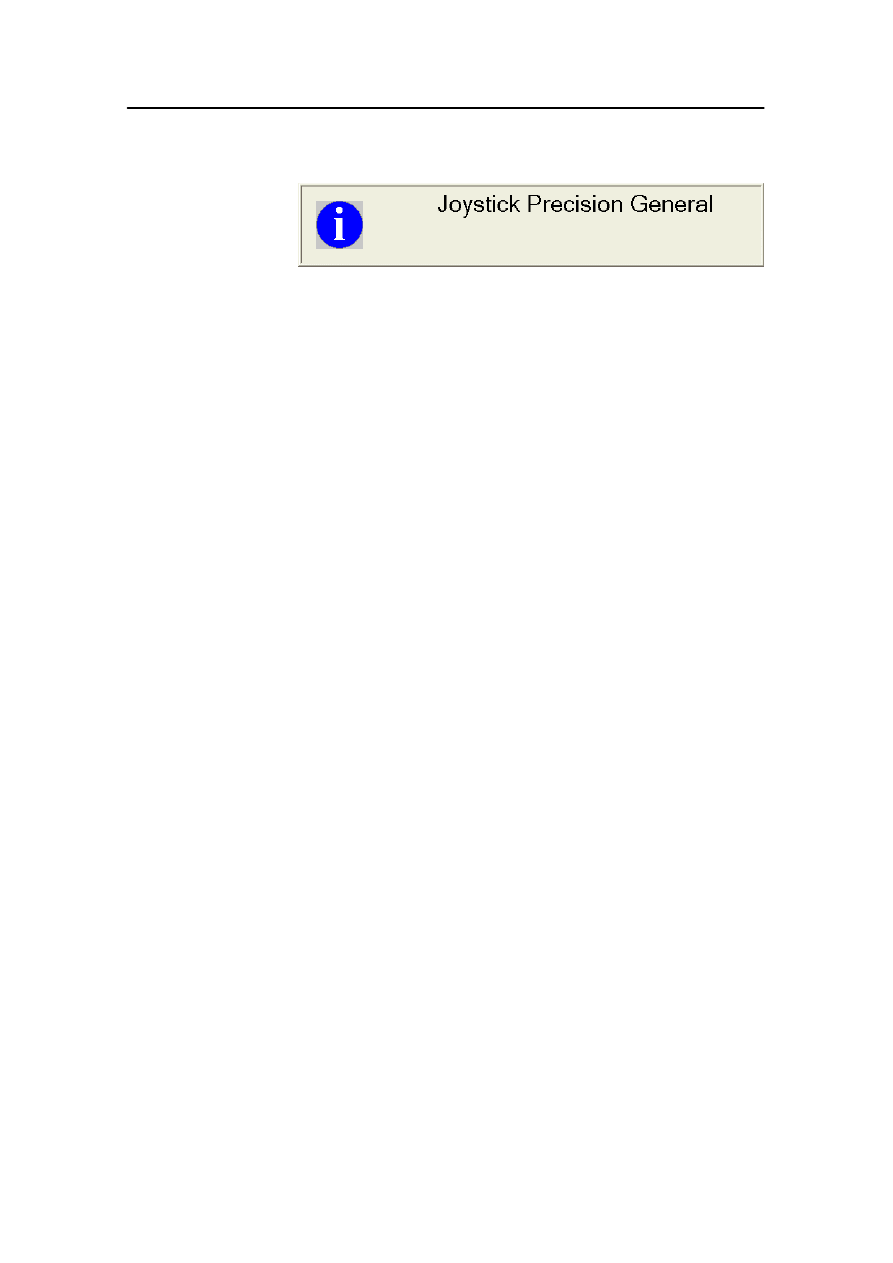
The message system
4-34
Kongsberg Maritime
178487/A
Figure 21 Operator advice message - Joystick Precision
General
The message shown in Figure 21 will displayed if you change to
Joystick mode with Low Speed or High Speed joystick precision
selected. This is to inform you that the system has change the
joystick precision to General.
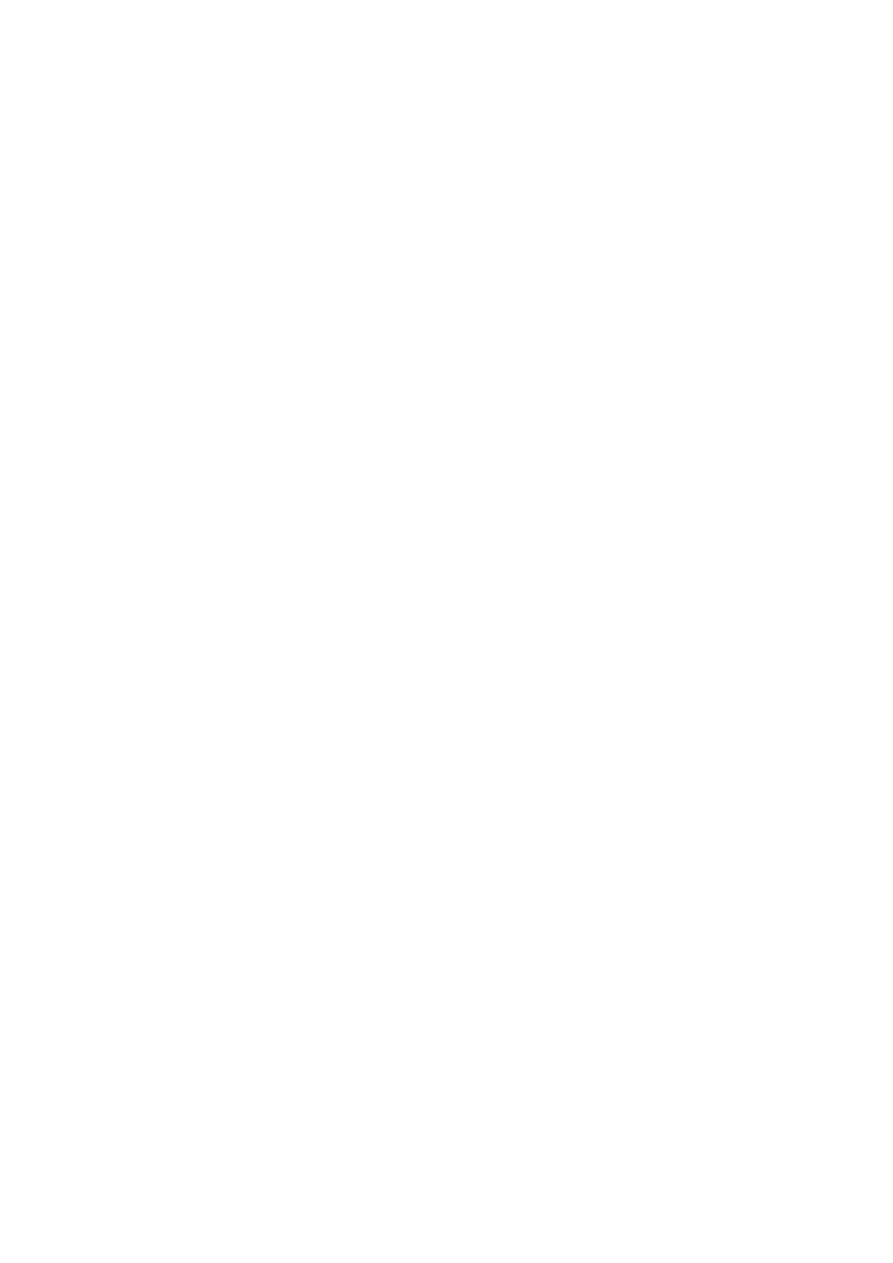
178487/A
SDP - OLS Operator Reference Manual
5-1
5 BUILT-IN TRAINER
This Chapter contains the following sections:
5.1
Trainer functions
5.2
Using the trainer
5.3
Setting the start position for the next session
5.4
Leaving the trainer
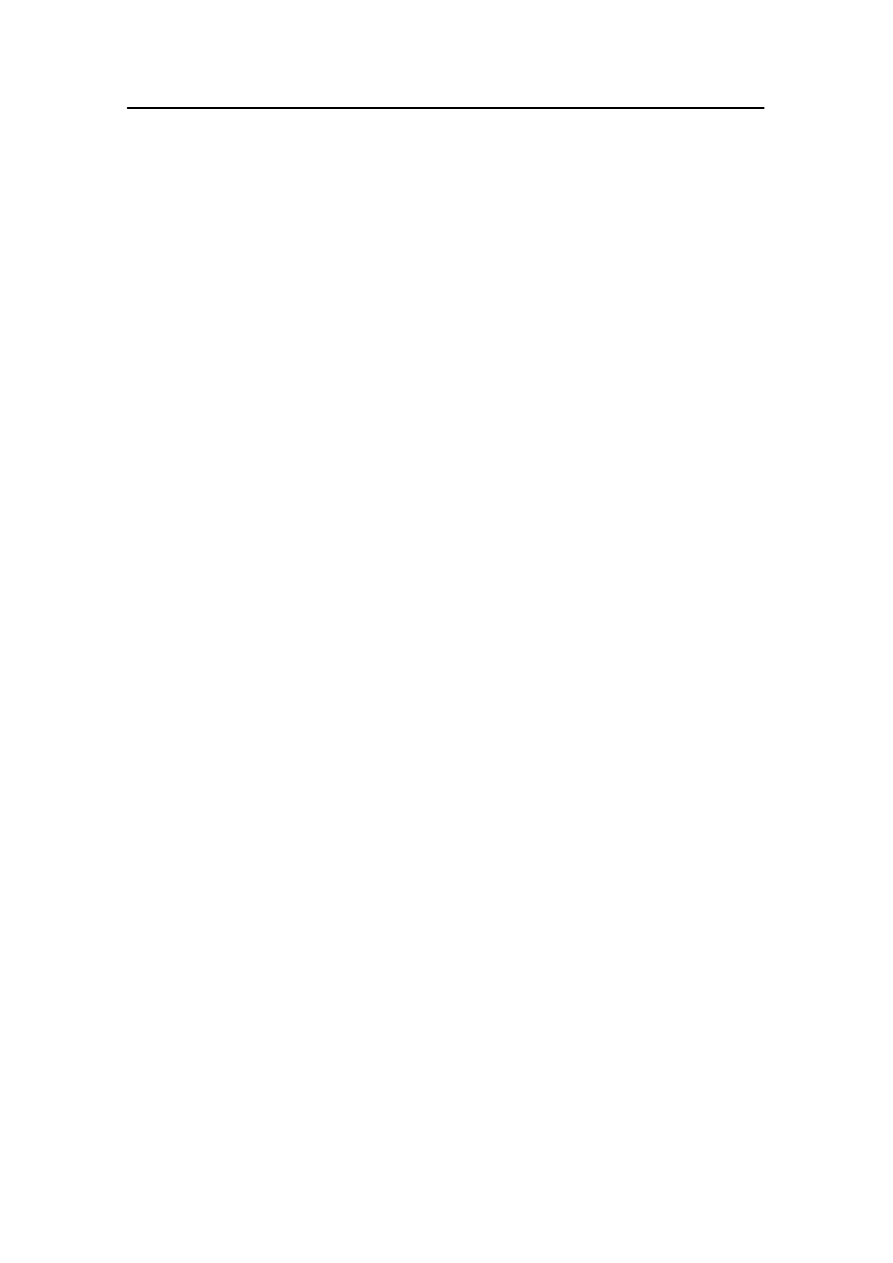
Built-in Trainer
5-2
Kongsberg Maritime
178487/A
5.1 Trainer functions
The built-in trainer provides functions for operator training
based on a simulated system. Simulations are performed at the
system console with no additional equipment required.
In order to use an Operator Station for training, it must be
connected to the MainSimulator controller group (see
Connecting to a controller group on page 7-16). When this
condition is met, the text SIMULATING (or other
configuration-specific text) is displayed flashing on the title bar.
If an Operator Station is not in command of a controller group,
you can connect it to any available group (such as
MainSimulator) at any time. However, if the Operator Station
has command of a controller group, this system must be in
Standby mode before you can connect the Operator Station to a
different group.
In SDP systems with more than one Operator Station, the
built-in trainer can be used at one OS at the same time as the
other OSs are used for normal DP operation without affecting
the actual operation of the vessel. In this case the OSs are
connected to different controller groups. Before leaving an
Operator Station after a training session, you should prepare the
OS for DP operation by connecting it to the Main controller or
another relevant controller group.
5.2 Using the trainer
To use the trainer:
1
Ensure that the vessel is controlled from the bridge or
from another SDP OS. For systems with only one
SDP-OS, the DP system must be in Standby mode.
2
Select MainSimulator on the Connect dialog box (see
page 7-16).
3
Click OK or Apply.
- The Operator Station is connected to the
MainSimulator controller group.
- All other Operator Stations are still connected to the
Main (or another relevant) controller group(s).
- While the Operator Station is connected to the
MainSimulator controller group, the text
SIMULATING (or other configuration-specific text) is
displayed flashing in the title bar.
4
Take command of MainSimulator at the Operator Station
(see page 7-6).
- The
TAKE
status lamp on the operator panel is lit.
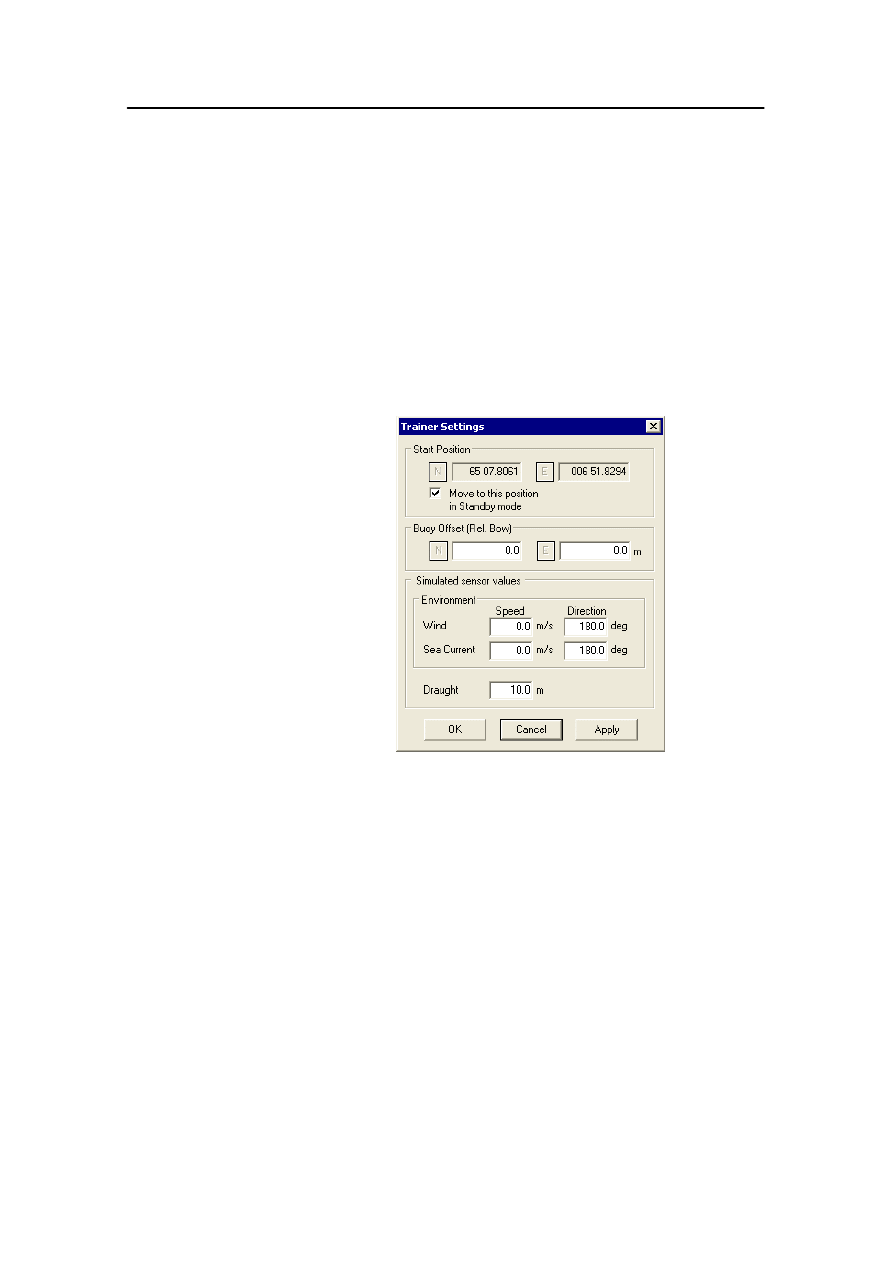
Using the trainer
178487/A
SDP - OLS Operator Reference Manual
5-3
5
On the OffLoad menu select the Select Buoy dialog box.
6
Choose which buoy you want to simulate on.
7
Click OK or Apply.
8
On the System menu, click Trainer.
- The Trainer Settings dialog box is displayed.
- The values for Start Position, Wind Speed, etc. shown
on the Trainer Settings dialog box are the values
which were in use when the previous training session
was stopped (providing no stop or restart of the OS has
taken place in the meantime).
9
Enter the required Buoy Offset (relative to the vessel’s
bow). When no buoy is selected, this field is not
displayed.
10
If no buoy is selected, enter the Start position of the
vessel from where you want to start the simulation. You
can select to move to this position whenever the system
returns to Standby mode by selecting the corresponding
check box.
Note
It is recommended to select the Move to this position in Standby
mode check box.
11
Enter the required Wind and Sea Current values to be
used during the simulation.
12
Enter the vessel Draught to be used during the
simulation.
13
Click OK or Apply.
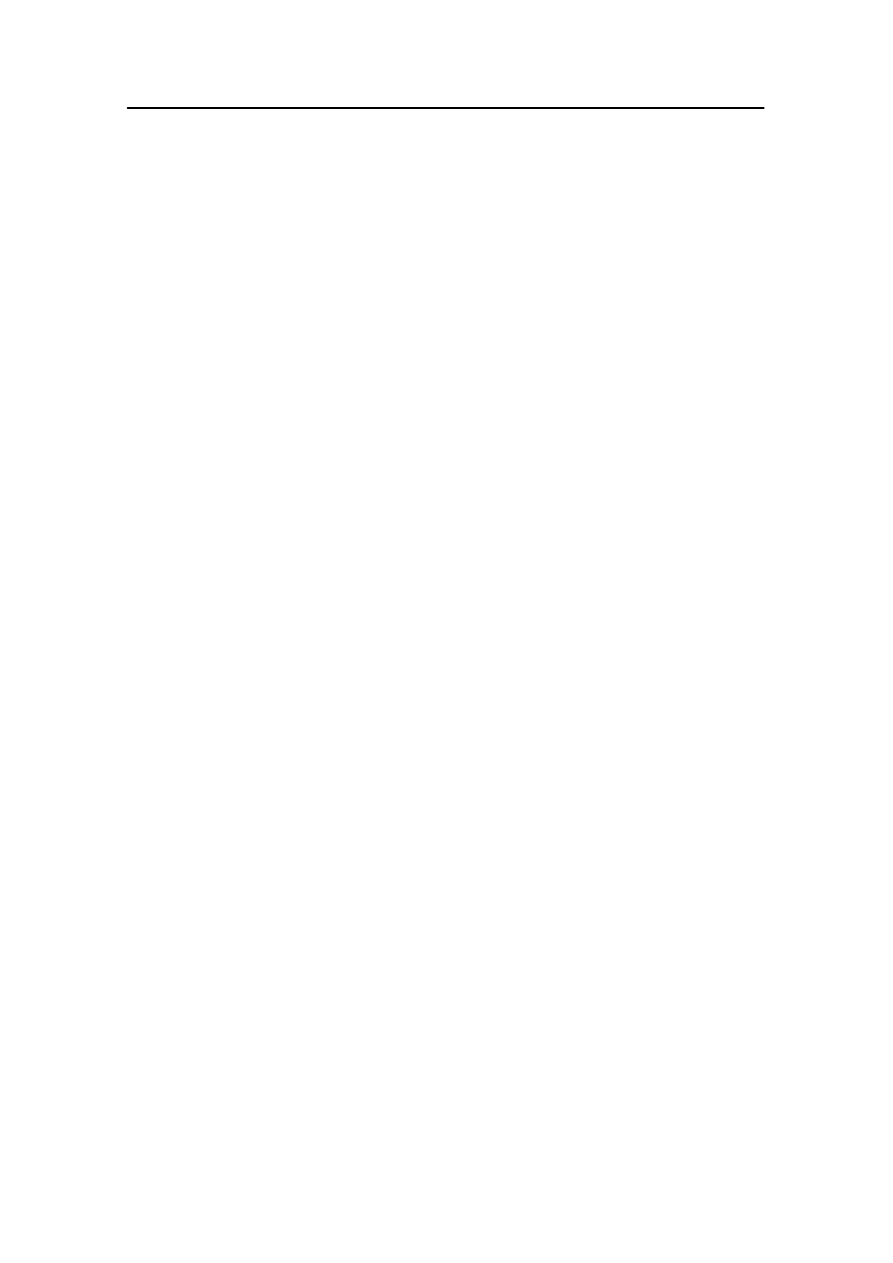
Built-in Trainer
5-4
Kongsberg Maritime
178487/A
5.3 Leaving the trainer
Before leaving an Operator Station after a training session, we
recommend that you prepare the OS for DP operation by
connecting it to the Main or another relevant controller group.
1
Go to Standby mode.
2
On the System menu, click Connect.
- The Connect dialog box is displayed.
3
Select Main (or another relevant controller group).
4
Click OK or Apply.
- The Operator Station is connected to the Main (or
another relevant) controller group.
- The values for Start Position, Wind Speed, etc.
entered in the Trainer Settings dialog box are saved
for use as start-up values in a future training session.
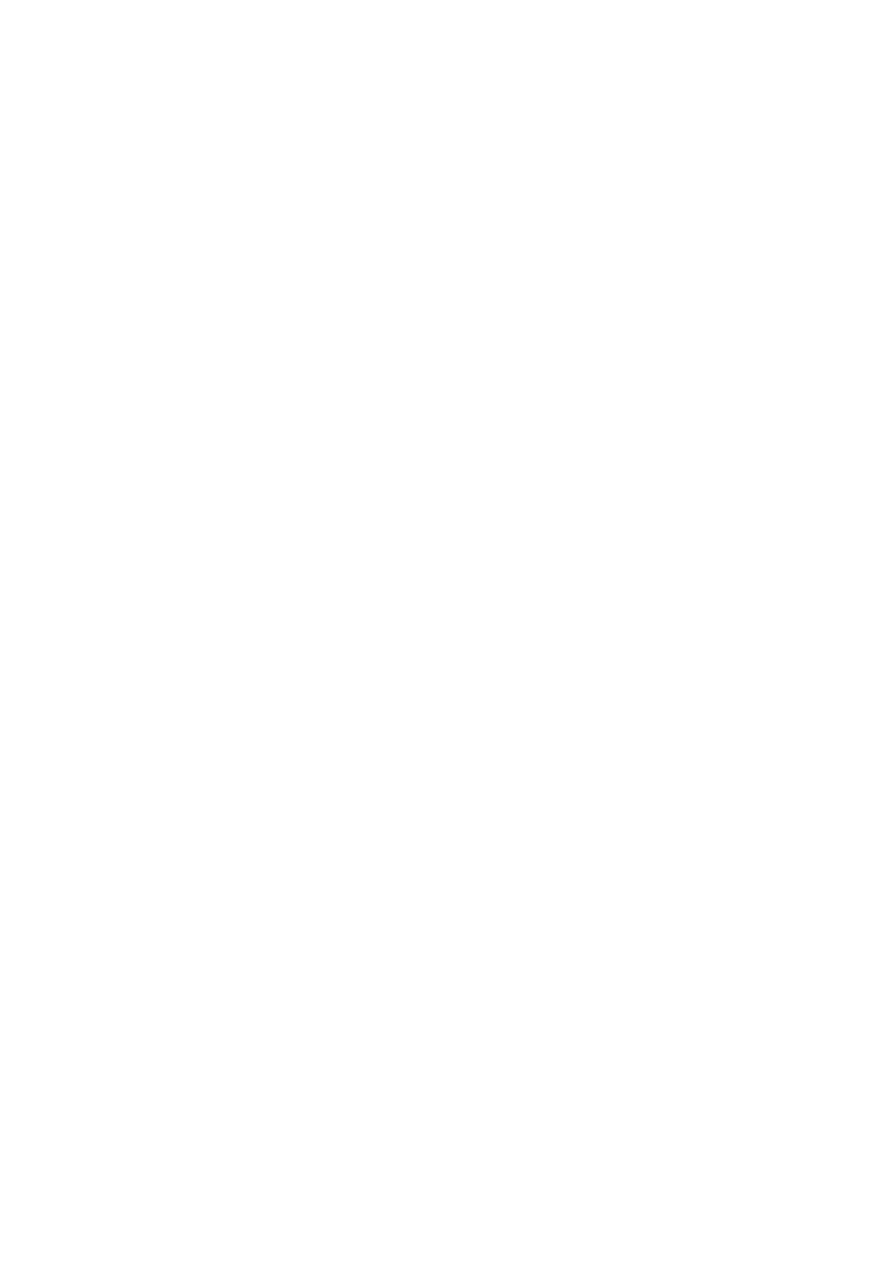
178487/A
SDP - OLS Operator Reference Manual
6-1
6 DP ONLINE CONSEQUENCE ANALYSIS
This Chapter contains the following sections:
6.1
DP Online Consequence Analysis
6.2
Selecting the DP class
6.3
Consequence analysis status messages
6.4
Consequence analysis warning messages
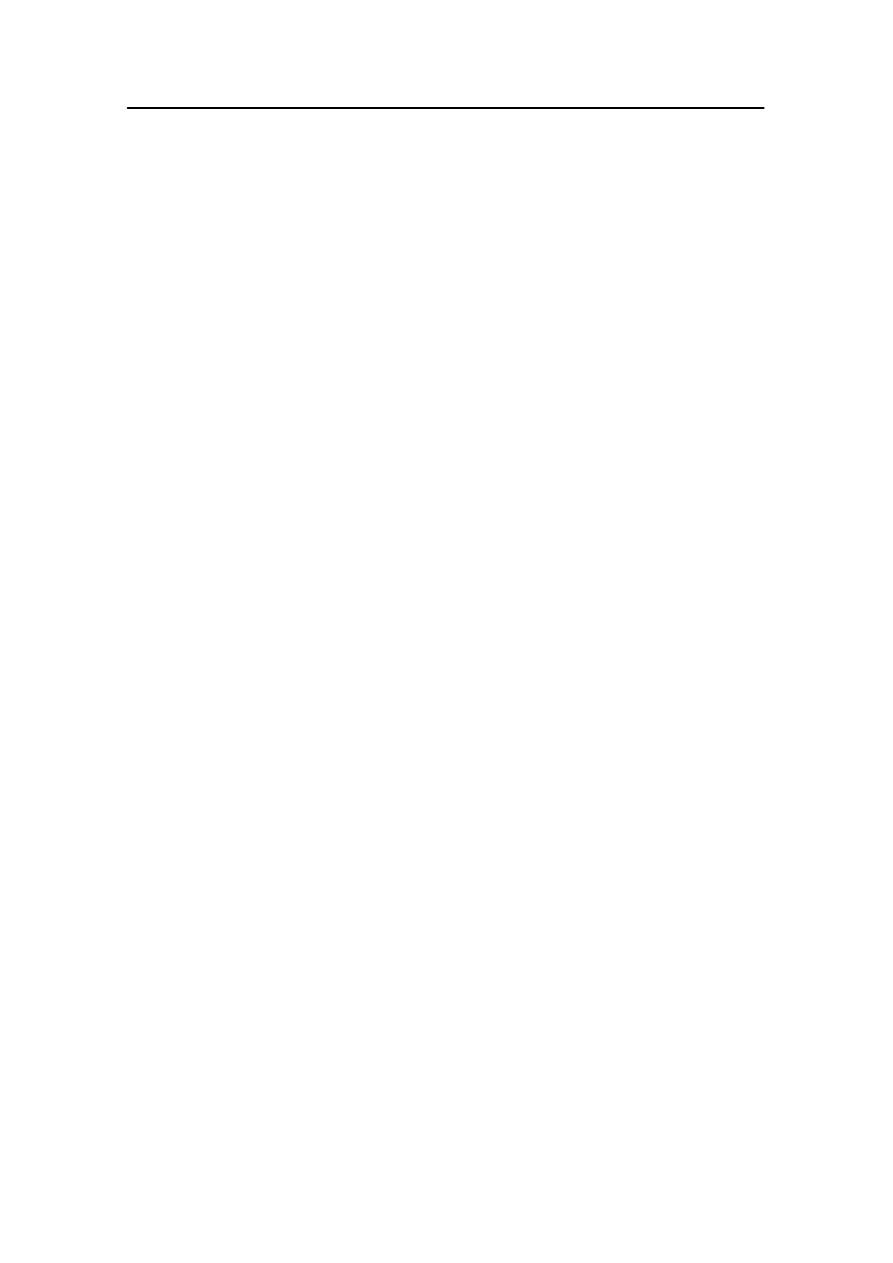
DP Online Concequence Analysis
6-2
Kongsberg Maritime
178487/A
6.1 DP Online Consequence Analysis
The DP Online Consequence Analysis function performs
analyses to determine the vessel’s ability to maintain its position
after predefined worst-case single equipment failures. The
analysis is called “online” because it considers the present
environmental conditions, thruster status and power
consumption.
This function satisfies the requirements of IMO Class 2 and
Class 3.
The analysis checks whether the thrusters remaining in
operation after a worst-case single failure are able to generate
the same resultant thruster force and moment as required before
the failure, and whether the remaining generators are able to
produce a sufficient amount of power. A warning message is
issued if a failure would result in drift-off.
The worst-case single failures that are analysed are predefined
according to the power and thruster configuration of the vessel.
Typically, these failures will be the loss of one complete
switchboard, one engine room, or a group of thrusters that can
be affected by a single equipment failure.
Consequence analyses are performed continually (every minute)
whenever the following criteria are satisfied:
· The vessel is in Auto Position or Weather Vane mode
(concequence analysis can also be performed in other modes,
if configured).
· The position setpoint status is PRESENT POSITION (for
Auto Position mode).
· The heading setpoint status is PRESENT HEADING (for
Auto Position mode).
· DP Class 2 or 3 is selected.
Note
By default, the DP Online Consequence Analysis function is
switched off. When engaged in Class 2 or Class 3 operations.
Class 2 or Class 3 must be selected using the DP Class dialog
box on page 6-3.
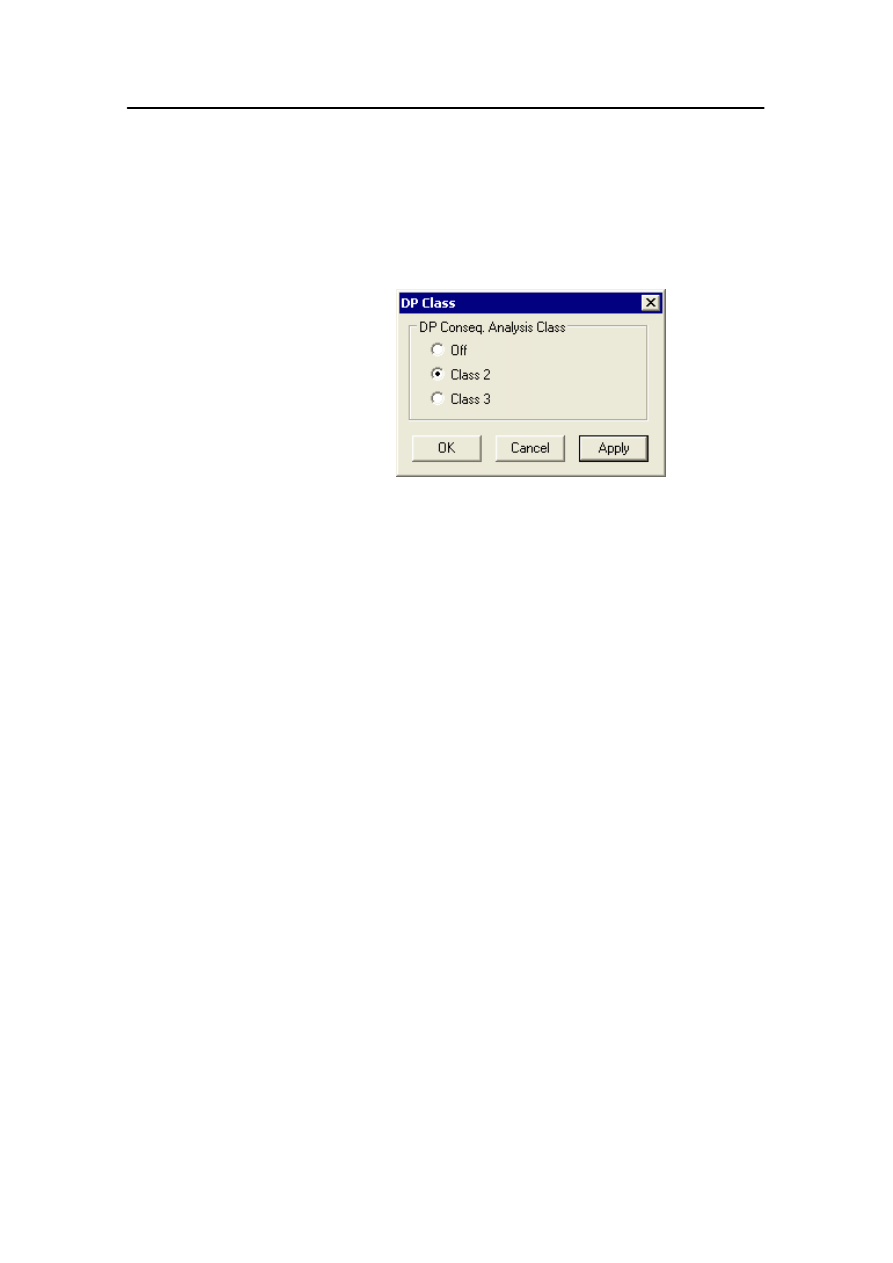
Selecting the DP class
178487/A
SDP - OLS Operator Reference Manual
6-3
6.2 Selecting the DP class
To activate the DP Consequence Analysis, DP Class 2 or 3 must
be selected. Click Dp Class on the AutoPos menu. The DP
Class dialog box is displayed.
If configured, the currently selected DP Class is indicated in the
Class field of the status bar (see page 1-10).
6.3 Consequence analysis status messages
When the DP Online Consequence Analysis function is
activated, an information message is displayed:
Consequence analysis running class 2
or
Consequence analysis running class 3
When the system mode is changed from automatic control, or if
you explicitly turn off the function using the DP Class dialog
box, the following information message is displayed:
Consequence analysis stopped
During a change of position or heading, the failure simulations
are temporarily halted. When the vessel reaches PRESENT
POSITION and PRESENT HEADING, the failure simulations
are started again. No information messages are issued for this
type of temporary halt.
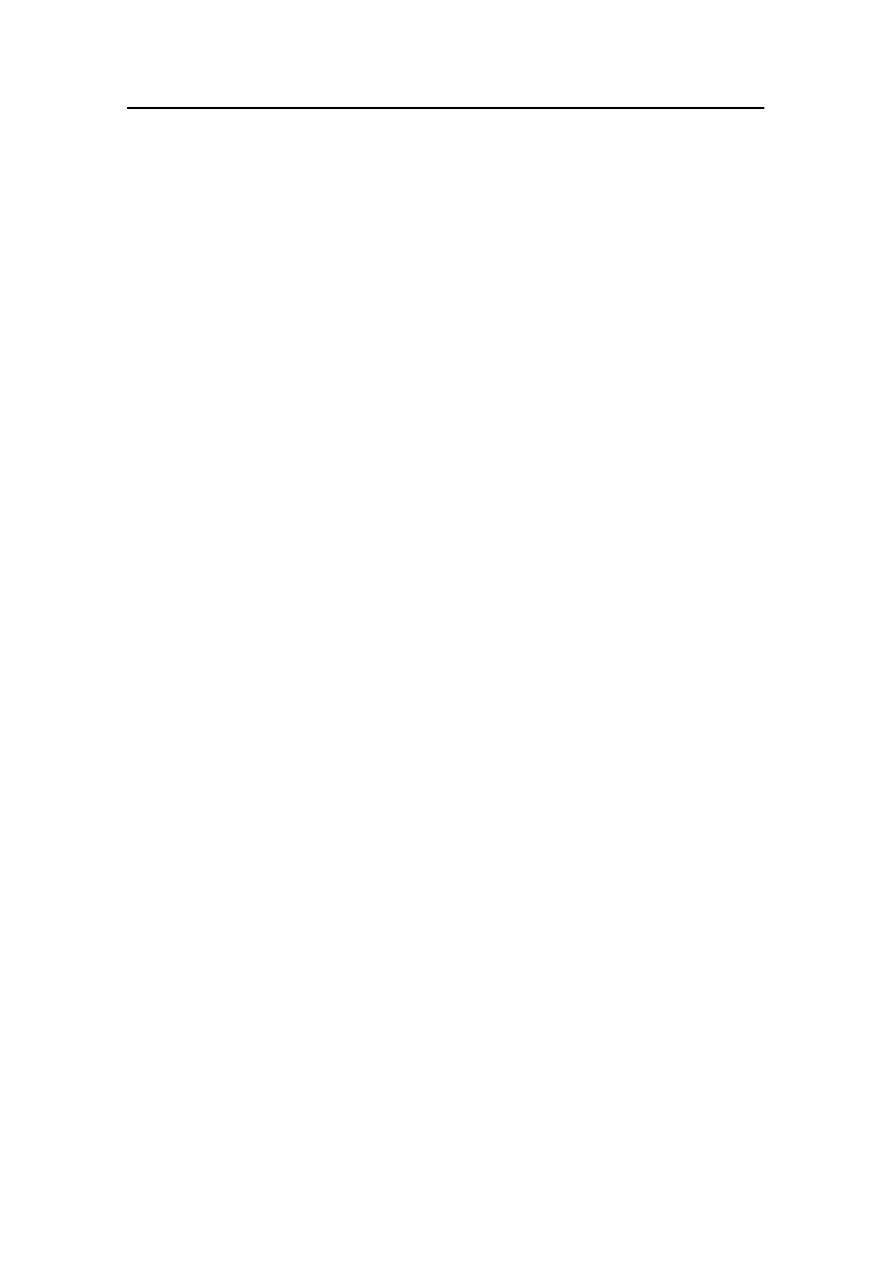
DP Online Concequence Analysis
6-4
Kongsberg Maritime
178487/A
6.4 Consequence analysis warning messages
If an analysis detects that a given worst-case single equipment
failure will result in insufficient thrust or power to maintain the
vessel’s position, a warning message is displayed:
Consequence analysis drift off warning
This message is followed by additional information whose
content depends on the type of failure simulated and whether
insufficient thrust or insufficient power was detected. For
example:
power critical if bus 1 lost
thrust critical if thrusters 1-4 lost
thrust critical if port diesel lost
If the message indicates that thrust is critical, you should enable
more thrusters. If the message indicates that power is critical,
you should make more power available.
When the critical situation is no longer valid, the warning is
cancelled.
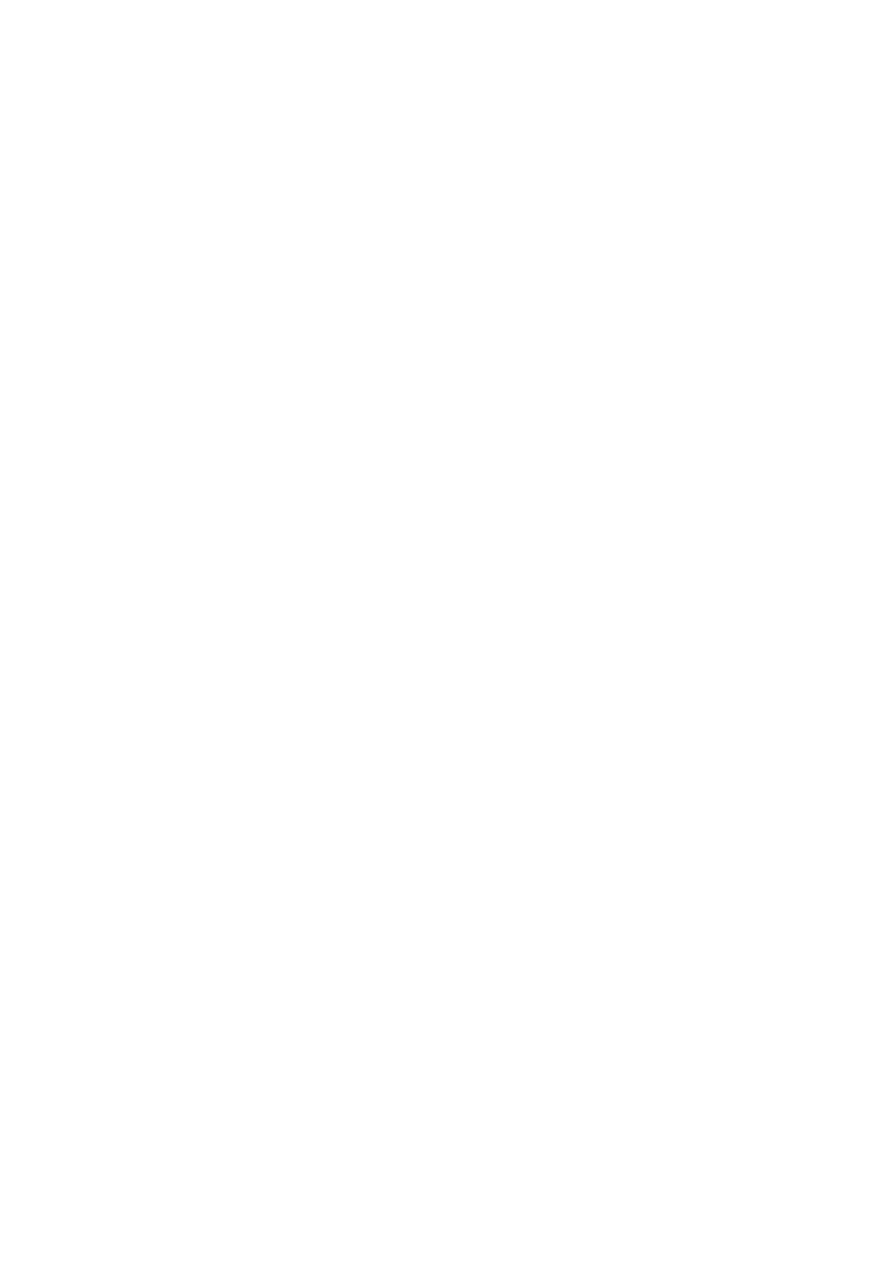
178487/A
SDP - OLS Operator Reference Manual
7-1
7 STARTING OPERATIONS
This Chapter contains the following sections:
7.1
System start-up/shut-down and OS stop/restart
7.2
Logon Configuration dialog box
7.3
Command transfer
7.4
Command Control dialog box
7.5
Connecting to a controller group
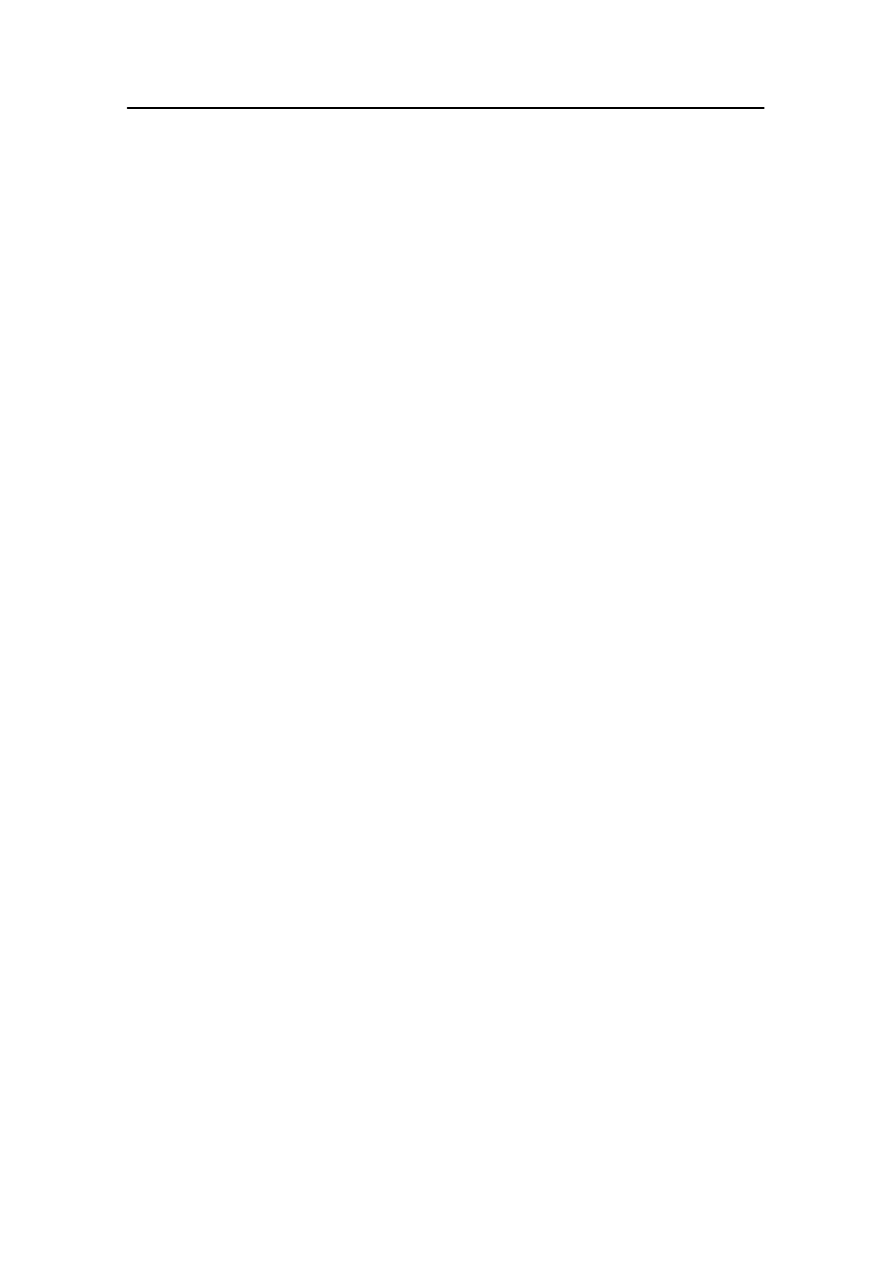
Starting operations
7-2
Kongsberg Maritime
178487/A
7.1 System start-up/shut-down and OS
stop/restart
The SDP controller cabinet and Operator Stations are usually
left with the power on and with the system in Standby mode.
Placement and naming of switches used in system start-up and
shut-down procedures will vary depending on the hardware
installed.
If the system has been shut down, use the procedures in the
System Configuration document for your vessel to restart the
system.
Stop/Restart dialog box
With the Stop/Restart dialog box, you can perform the
following tasks on your Operator Station:
· Stop the OS software and leave the Windows session
running.
· Restart the OS software with the Windows session running.
· Shutdown the Windows session (and thus also stop the OS
software).
· Reboot the Windows session (and thus also stop and restart
the OS software).
Reboot the Operator Station if the system is not performing as
required, for example
· Display views are not updated (i.e. numerical values, heading
and position does not change).
· The Operator Station does not respond to operator input.
If it is impossible to move the cursor, or the System menu for
some other reason is unavailable, use the procedure on
page 7-4 to restart the Operator Station.
Any of these options should be performed on one Operator
Station at a time to facilitate operation and monitoring of the
SDP system from other Operator Stations.
Caution
Some of the options you can perform on this dialog box
are not part of the normal operating procedures for the
SDP system. They are implemented to facilitate service
and installation work performed by trained personnel
from Kongsberg Maritime.
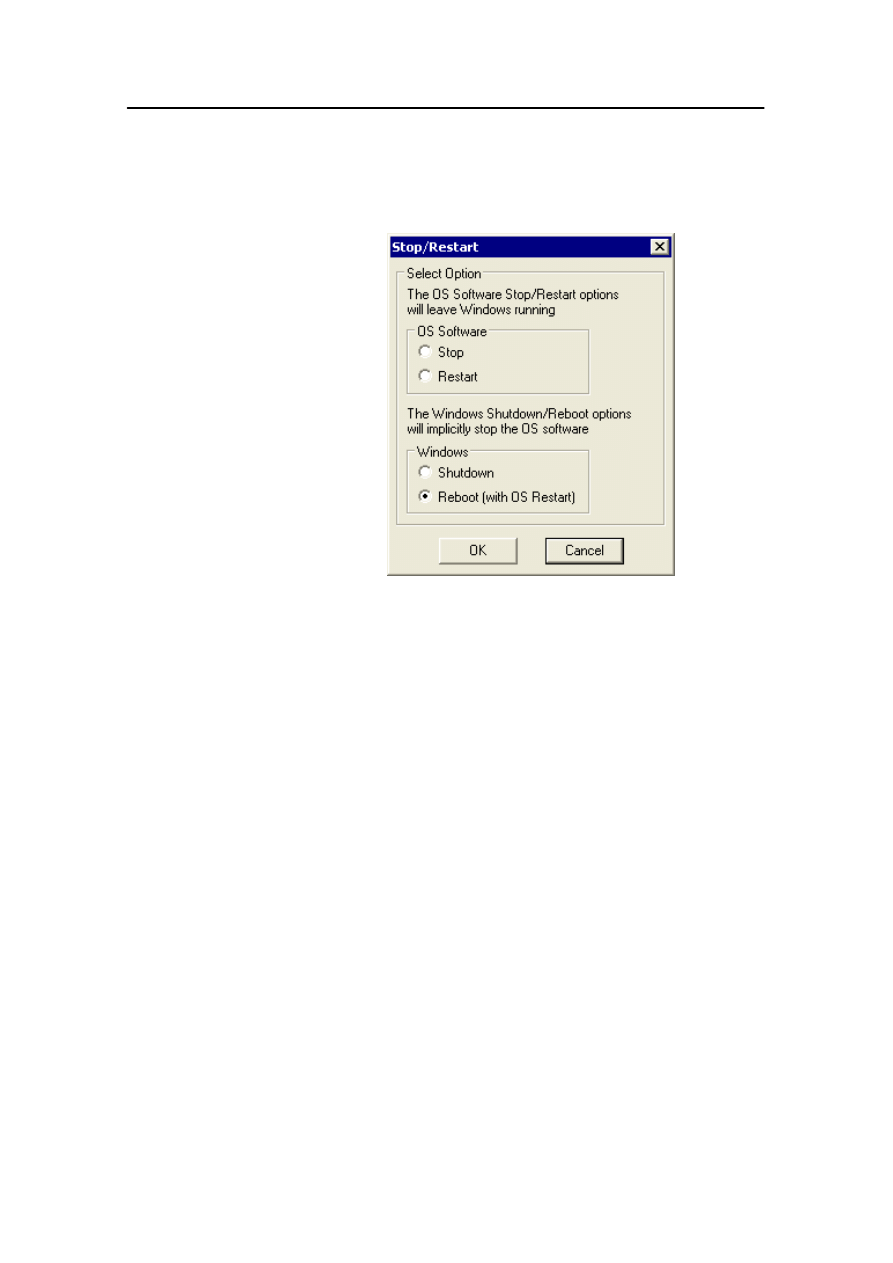
System start-up/shut-down and OS stop/restart
178487/A
SDP - OLS Operator Reference Manual
7-3
To display the Stop/Restart dialog box, click Stop/Restart on
the System menu.
OS Software
Stop
Stop the OS software and leave the Windows session running.
Restart
Restart the OS software with the Windows session running.
Windows
Shutdown
Stop the OS software, shut down the Windows session and
prepare the computer to be turned off.
Reboot (with OS Restart)
Stop the OS software, reboot the Windows session and restart
the OS software.
Note
Avoid restarting the Operator Station by switching the power off
and on. It may be damaging to the Windows file system.
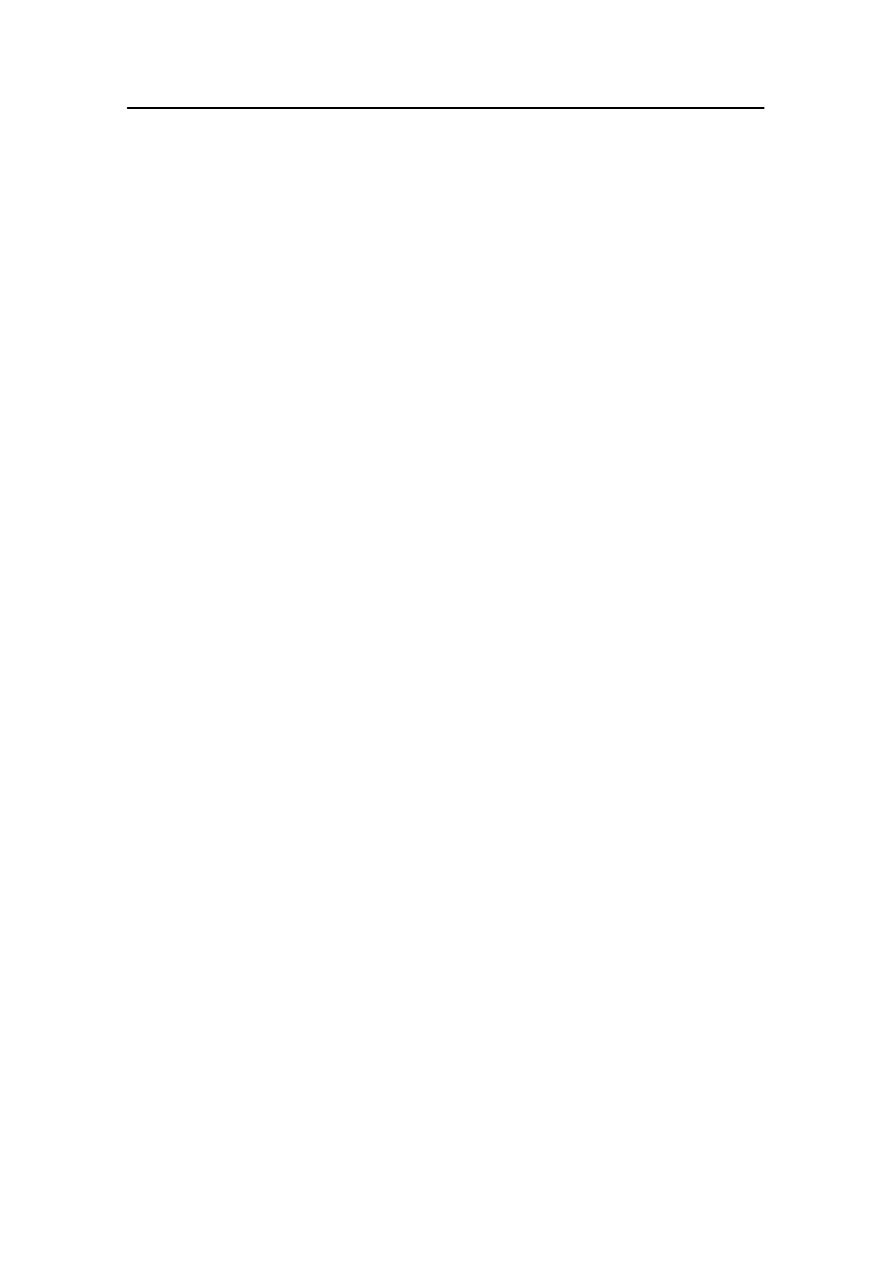
Starting operations
7-4
Kongsberg Maritime
178487/A
Restart the OS using the Windows
Security dialog box
1
Press Ctrl+Alt+Del (simultaneously) on the alphanumeric
keyboard.
- The Windows Security dialog box is displayed.
2
Select Shut Down.
- The Shutdown Windows dialog box is displayed.
3
Select Shutdown.
For details about how to turn the power on/off, see the System
Configuration for your vessel (part two in the operator manual
for your vessel).
4
Turn the power off.
5
Wait.
6
Turn the power on.
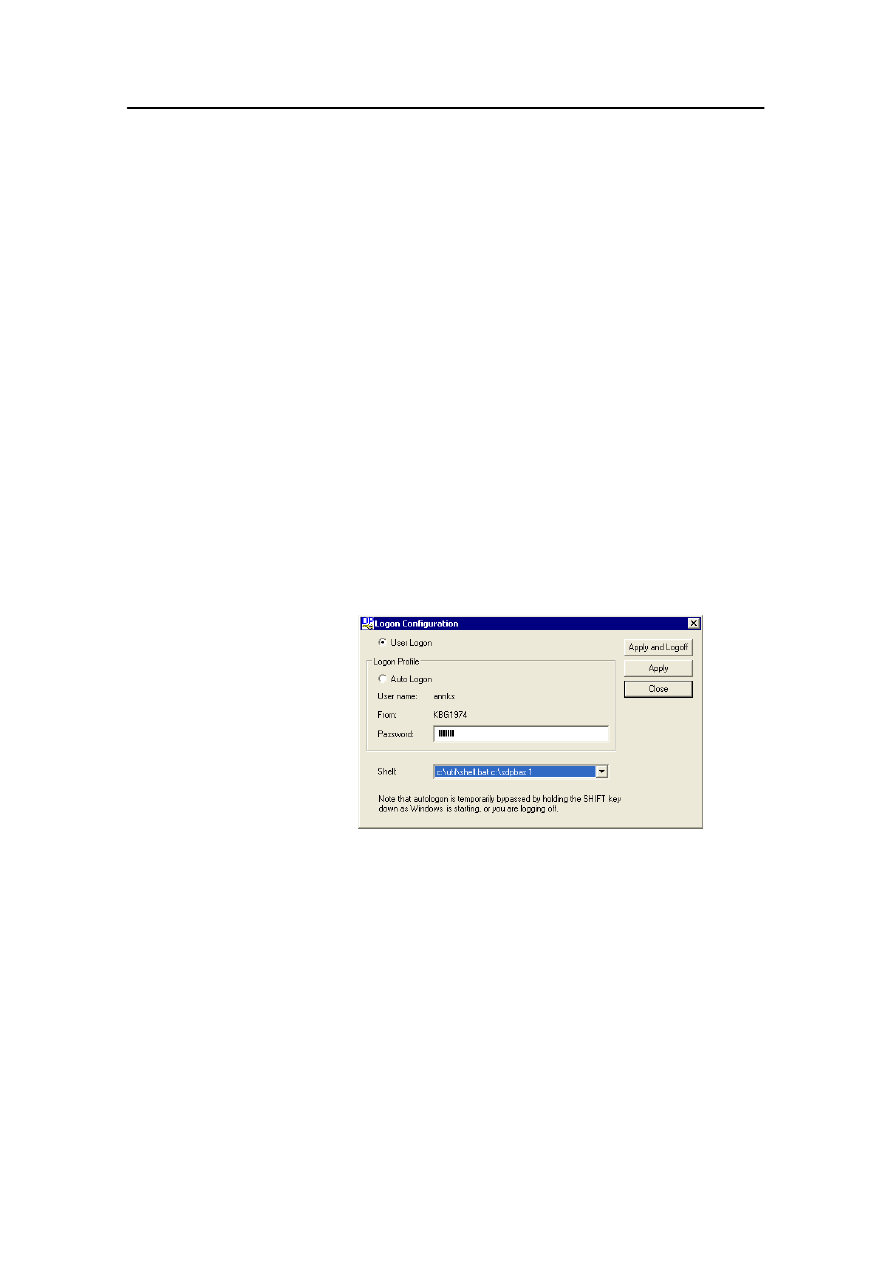
Logon Configuration dialog box
178487/A
SDP - OLS Operator Reference Manual
7-5
7.2 Logon Configuration dialog box
The Logon Configuration dialog box enables you to perform
the following tasks on your Operator Station:
· Select between user logon and auto logon
· Select/change the shell to be used when logging on (typically
either Microsoft Windows or the OS software).
Caution
Use of this dialog box is not part of the normal
operating procedures for the SDP system. It is
implemented to facilitate service and installation work
performed by trained personnel from Kongsberg
Maritime.
Depending on the shell used on your Operator Station, you can
display the Logon Configuration dialog box either by selecting
AutoStart under the SDP command on the Start menu (only
when using Microsoft Windows as shell), or when performing
autostart of the SDP system. During autostart, a countdown
dialog box is launched. Clicking the button on this countdown
dialog box within the countdown limit, displays the Logon
Configuration dialog box.
User Logon
Select this option button if the user is required to log on
manually each time the system is started.
Logon Profile
Auto Logon
Select this option button if automatic logon is to be configured
and performed each time the system is started. This is the
normal logon configuration.
Shell
Drop-down list box where you can select which shell
configuration to use when logging on, either Microsoft
Windows or the OS software. The OS software is the normal
shell configuration.
Apply and Logoff
Clicking this button after having selected a new shell
configuration will quickly restart the system with the new shell
configuration.
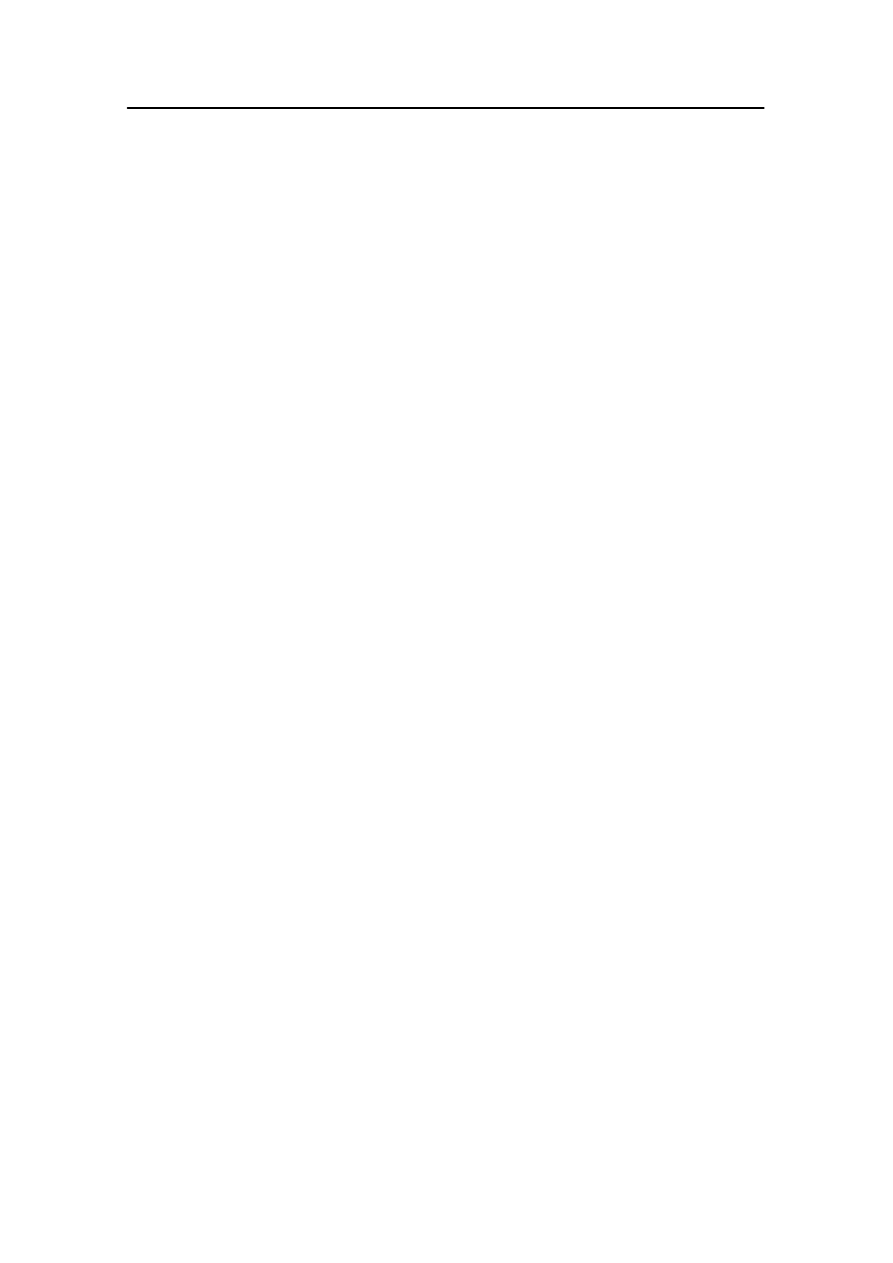
Starting operations
7-6
Kongsberg Maritime
178487/A
7.3 Command transfer
Depending on the system configuration, more than one Operator
Station can be connected simultaneously to one controller group
as described in Connecting to a controller group on page 7-16.
For example, the Main controller group (which in turn controls
the vessel’s propulsion system), can be controlled from an SDP
Operator Station, an STC Operator Station (in integrated
systems), or a remote operator terminal. All the available
information about the propulsion system is available at all the
connected Operator Stations, but only one Operator Station can
be in command at any time.
All the Operator Stations have
TAKE
and
GIVE
buttons. On the
Operator Station that has command of the Main controller
group, the
TAKE
button is lit and Propulsion is displayed in the
title bar.
There are two methods for switching command between
Operator Stations that are connected to the same controller
group:
· Take Command
· Give Command
The system command configuration determines whether or not
the “Take Command” method can be used. The “Take” and
“Give” actions apply only for the controller group to which the
Operator Station is connected.
In the following example procedures, both OS1 and OS2 are
connected to the Main controller group, OS1 currently has
command of this group, and command is to be transferred to
OS2.
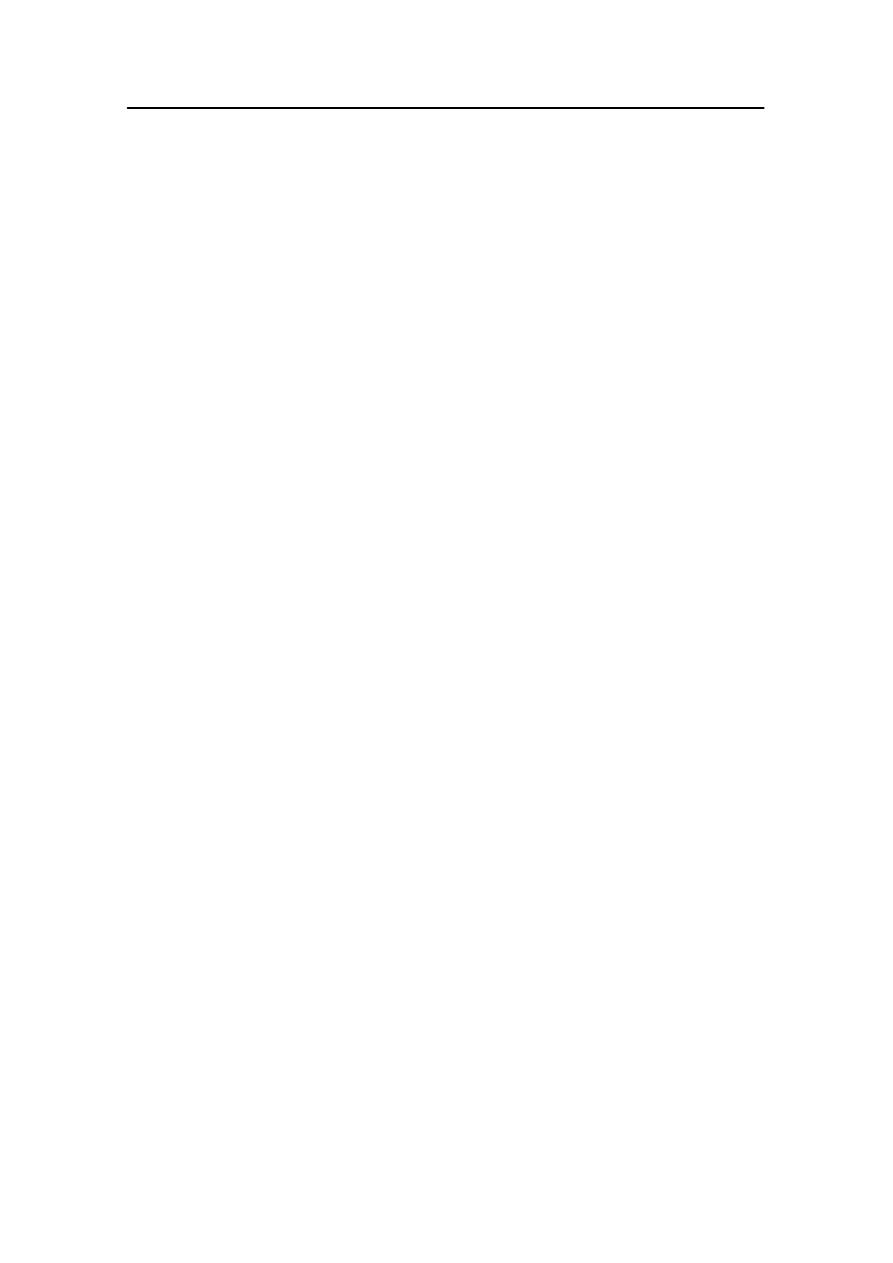
Command transfer
178487/A
SDP - OLS Operator Reference Manual
7-7
Taking command
Note
This procedure can be used only if allowed by the system
command configuration.
1
OS1 is in command.
-
TAKE
on OS1 is lit.
- No
Command
lamps are lit on OS2.
2
To take command at OS2, press the
TAKE
button at OS2
twice within four seconds.
3
OS2 is now in command.
-
TAKE
on OS2 is lit.
- No
Command
lamps are lit on OS1.
Giving command
1
OS1 is in command.
-
TAKE
on OS1 is lit.
- No
Command
lamps are lit on OS2.
2
Press the
GIVE
button at OS1.
- The
TAKE
lamps on all Operator Stations that are
connected to this controller group begin flashing.
- An audible alarm sounds at all Operator Stations where
this feature is configured. At each Operator Station,
pressing the
SILENCE
button in the
Alarms
button group
silences the alarm.
3
To accept command at OS2, press the
TAKE
button at OS2
twice within four seconds.
4
OS2 is now in command.
-
TAKE
on OS2 is lit.
- No
Command
lamps are lit on OS1.
- The audible alarm is silenced.
If the offered command transfer is not accepted within one
minute, then OS1 remains in command.
If command has not already been taken by another Operator
Station, the offered command transfer can be cancelled during
the timeout period by pressing
TAKE
at OS1.
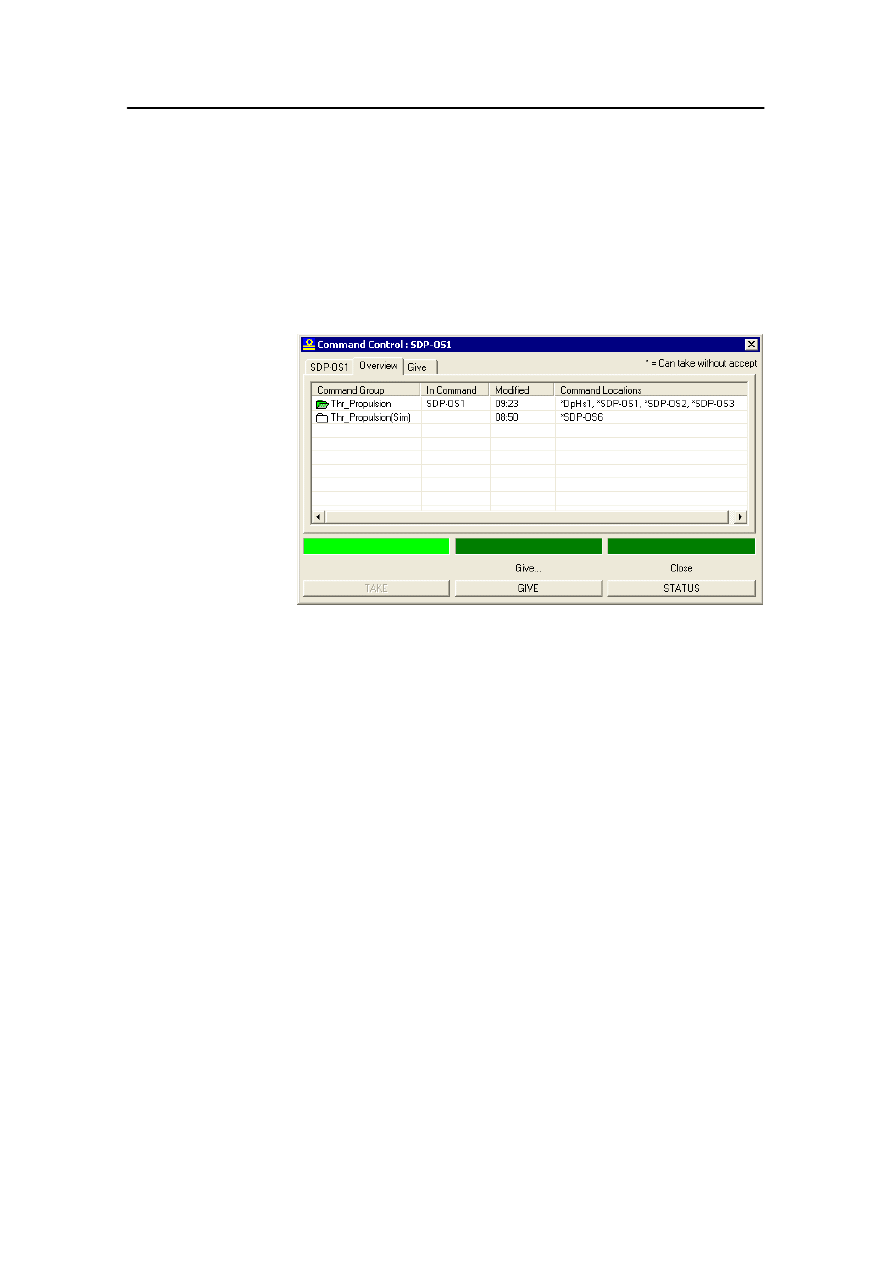
Starting operations
7-8
Kongsberg Maritime
178487/A
7.4 Command Control dialog box
Pressing the
STATUS
button displays a dialog box showing the
current command status. You may also take or give control of
the SDP system from the Command Control dialog box.
Note
As a main rule we recommend using the operator panel buttons
to take and give command on SDP.
The dialog box has three pages, one page with the name of the
Operator Station (in this example SDP-OS1), Overview, and
Give. The SDP-OS1 page is referred to as “the OS page”. Some
elements are present on all three pages.
The information available from the Command Control dialog
box is mainly intended for operation of systems with several
Operator Stations.
The Command Control dialog box provides some
opportunities not available from panel buttons.
The Command Control dialog box is designed to correspond to
the equivalent dialog box in the SVC (Vessel Control) system
where it is more frequently used. This has been done to improve
the user interface, especially on vessels with Integrated
Automation Systems (IAS) on board.
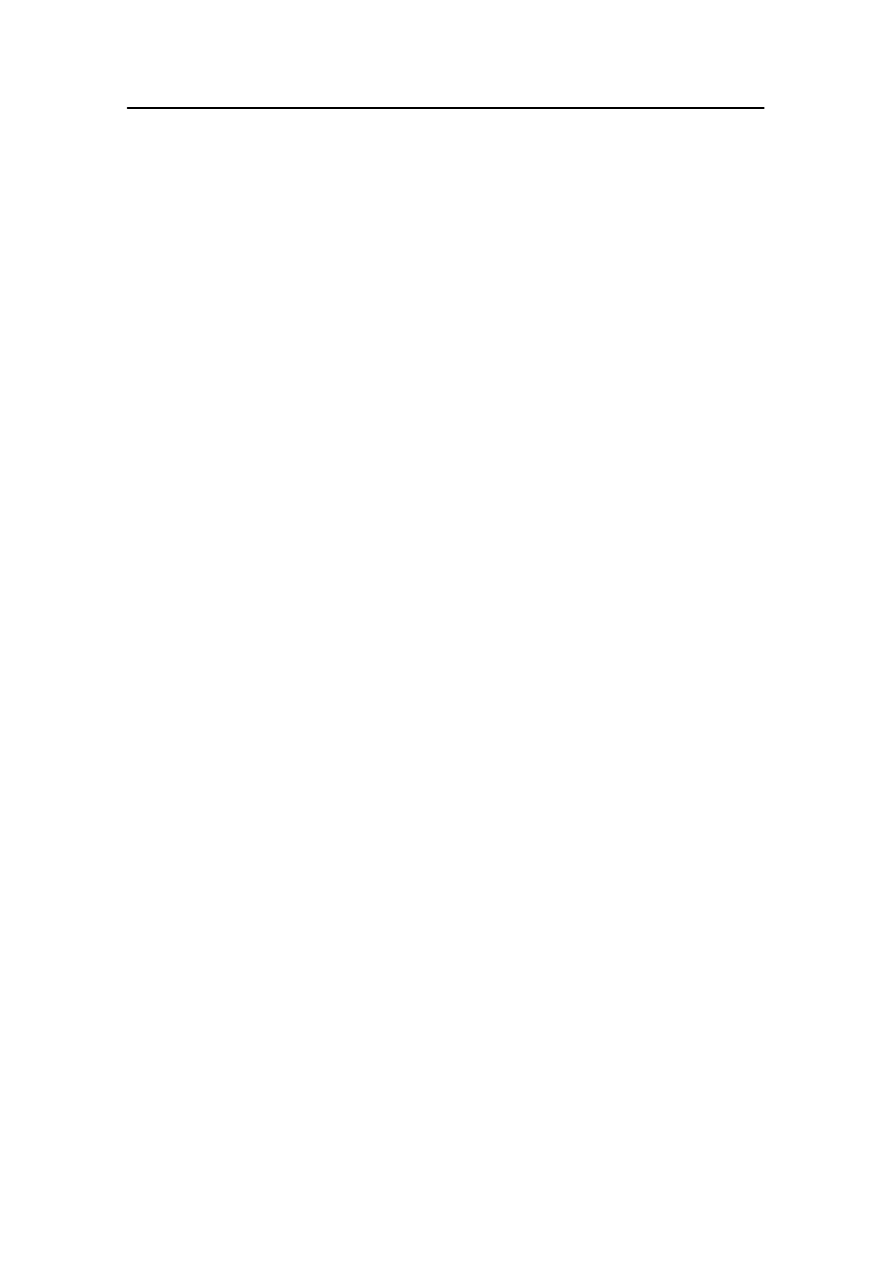
Command Control dialog box
178487/A
SDP - OLS Operator Reference Manual
7-9
Command groups
In IAS systems, the functionality is divided into Command
groups that reflect the way in which the system will be operated.
Each of these Command groups will usually represent a specific
process area, for example, Ballast, Power, Propulsion,
Propulsion Simulation etc.
All the available information about the command groups is
available at all the connected Operator Stations, but, for each
Command group, only one Operator Station can be in command
at any time.
For SDP purposes, Thr_Propulsion and Thr_Propulsion(Sim)
are the relevant Command groups, and “Take Command” and
“Give Command” are the two relevant command transfer
actions.
Thr_Propulsion
The Operator Station that controls this Command group,
controls the vessel’s propulsion system. All Operator Stations
can take command of Thr_Propulsion.
Thr_Propulsion(Sim)
A training or simulation session can be performed on the
Operator Station that controls this Command group (provided
that the requirements stated in section Trainer functions, page
5-2, is met).
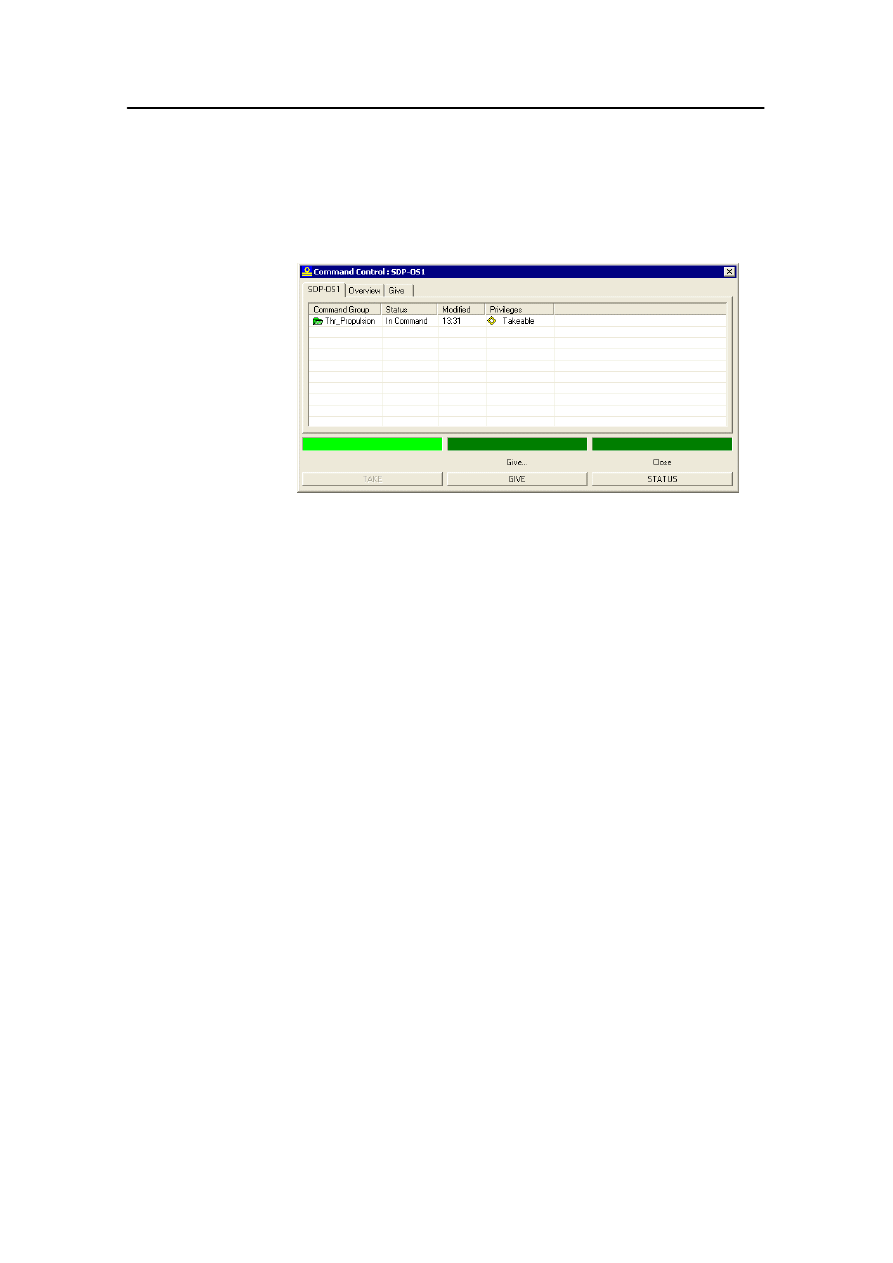
Starting operations
7-10
Kongsberg Maritime
178487/A
OS page
Press the
STATUS
button. Click the OS tab. The OS page is
displayed.
Figure 22 OS page - Thr_Propulsion is in command by
SDP-OS1.
Figure 22 displays the OS page with Thr_Propulsion in
command by SDP-OS1.
Command Group
All command groups are listed in this column. Only
Thr_Propulsion and Thr_Propulsion(Sim) are of interest for
the SDP system.
Status
Using the text In Command, this column displays the
command groups over which this OS has control.
Modified
Displays the time the command control state of the command
groups was last changed by this OS.
Privileges
Displays the Operator Station’s privileges for each command
group. Takeable is the only one of interest for the SDP system.
“Takeable” means that an Operator Station can take command of
the command group in question without acceptance from the
Operator Station that was originally in command.
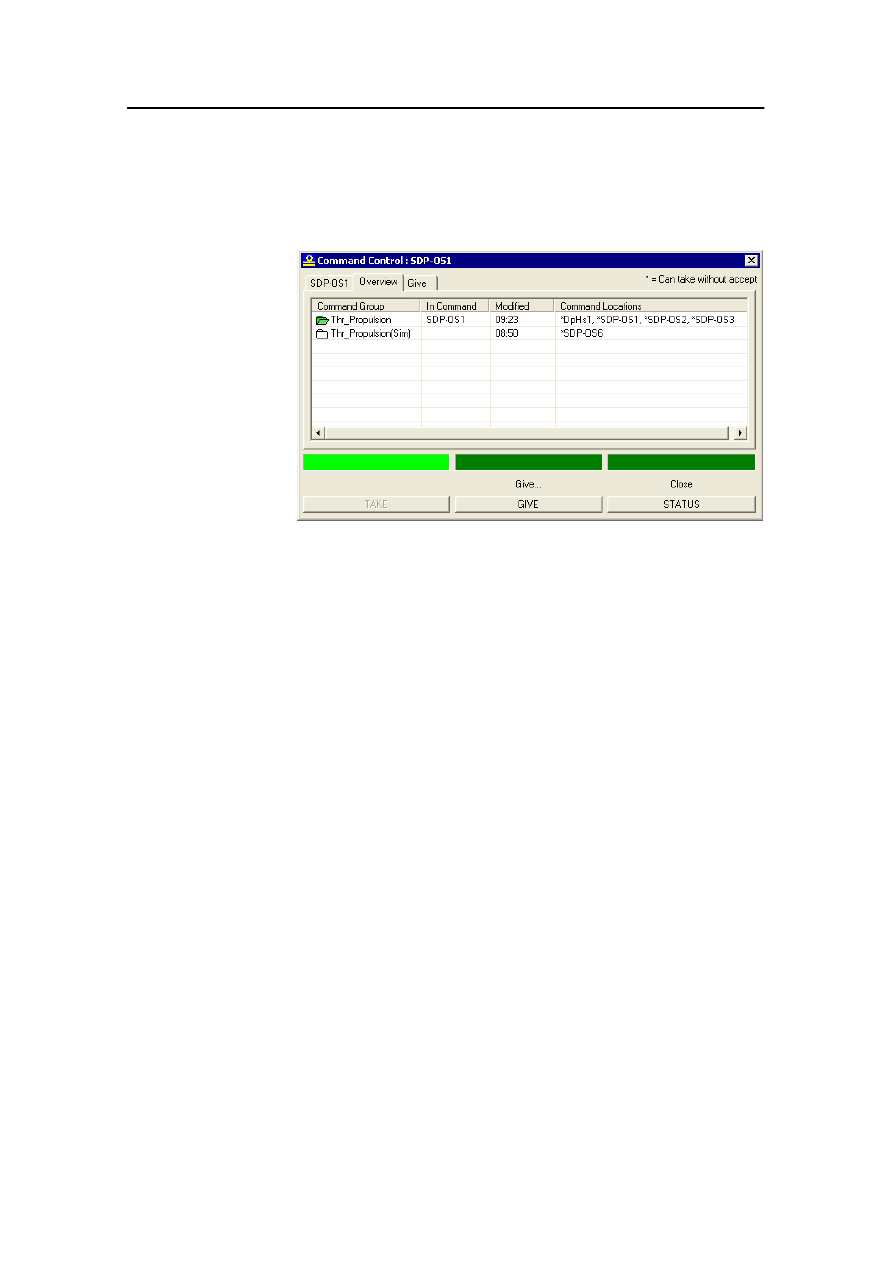
Command Control dialog box
178487/A
SDP - OLS Operator Reference Manual
7-11
Overview page
Click the Overview tab on the Command Control dialog box.
The Overview page is displayed.
Command Group
All Command groups are listed in this column.
In Command
Displays the Operator Station that is in command.
Modified
Displays the time when the command control state was last
changed by any Operator Station. This may be different from
the time displayed for the same command group on the OS
page. (The Modified column on the OS page contains the time
the control state was last changed by the OS which you are at.)
Command Locations Displays the Operator Stations that can take command of each
command group. The asterisks (*) mean that the OS can take
command without acceptance. This is usually the case for
Operator Stations in SDP systems.
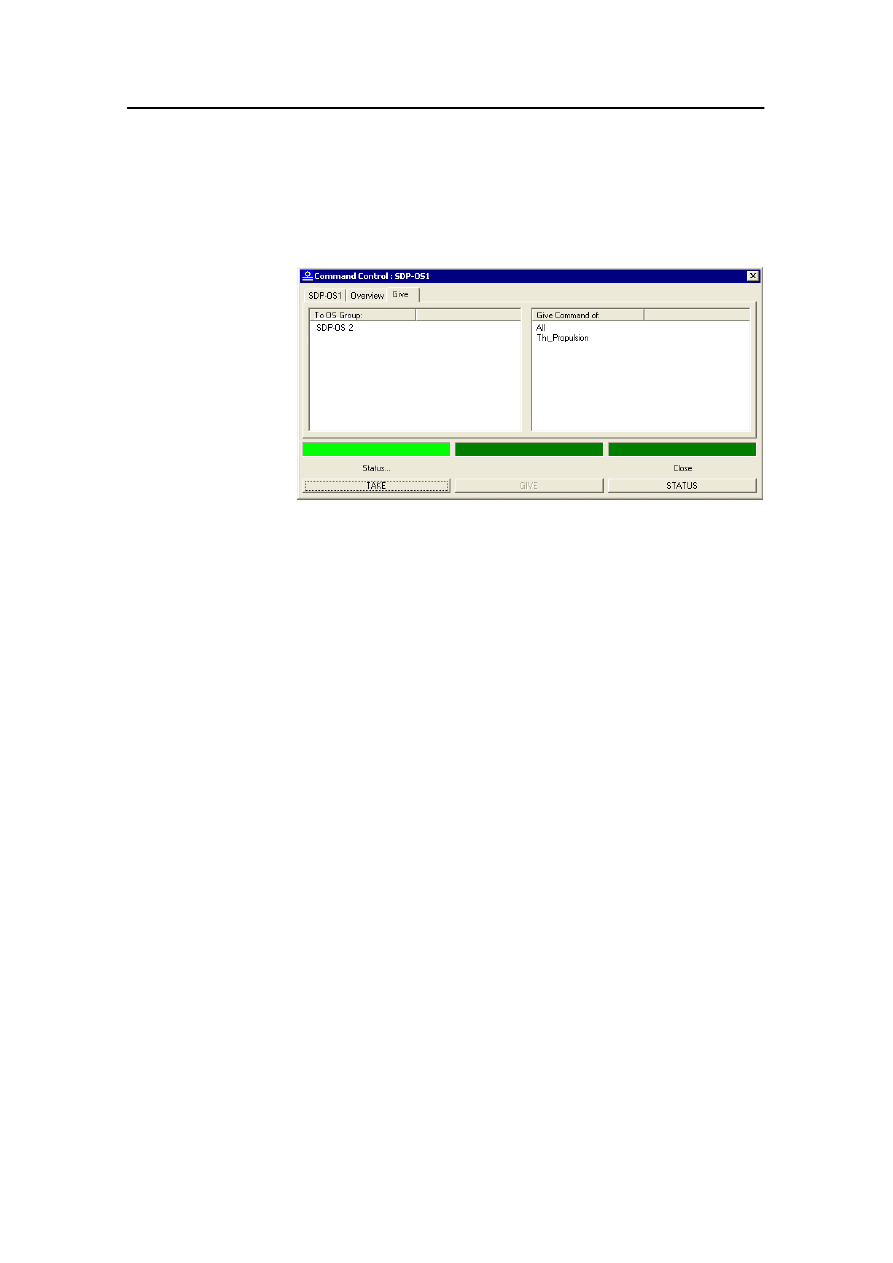
Starting operations
7-12
Kongsberg Maritime
178487/A
Give page
Click the Give tab on the Command Control dialog box. The
Give page is displayed.
To OS Group
Displays the Operator Station(s) to which command can be
transferred.
Give Command of:
Clicking an OS in the To OS Group list, causes a list of all the
command groups over which the OS you are at (here SDP-OS1)
currently has command to be displayed in this field.
Command Groups
For SDP operations only the Thr_Propulsion and
Thr_Propulsion(Sim) command groups are of interest. You
select a command group by clicking its identifier in the
Command Group list.
There is a folder icon for each command group. The folder
icons are colour coded and have their presentation changed to
indicate the current status of each command group.
· Red, closed folder
Uncontrolled, critical command group.
· White, closed folder
Uncontrolled command group.
· Grey, closed folder
Another OS is in control of the command group.
· Green, open folder
This OS (here SDP-OS1) is in control of the command
group.
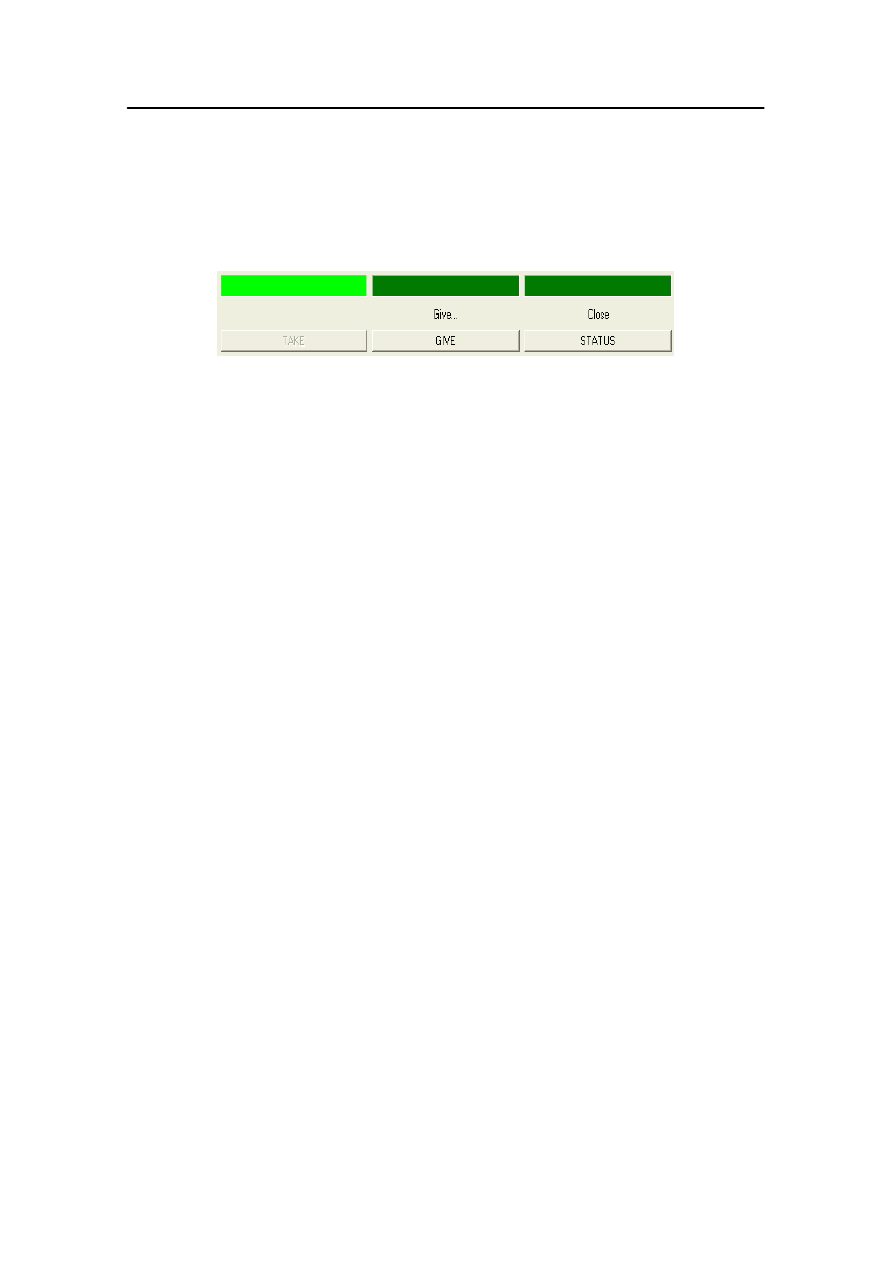
Command Control dialog box
178487/A
SDP - OLS Operator Reference Manual
7-13
Controls and indicators
The command transfer controls are divided in three groups,
TAKE, GIVE and STATUS. Each group contains a lamp, a text
field and a button.
Buttons
Lamps
Text field
For SDP systems, when the dialog box is open, pressing
STATUS
on the operator panel closes the dialog box.
The following descriptions of controls and indicators uses OS1
as an example.
Lamps
TAKE
· Lit on OS1 when OS1 is in command.
· Not lit on OS1 when another OS is in command.
· Flashes until OS1 accepts when OS1 is offered command, or
during the timeout period of one minute.
· Flashes while OS1 is giving command to another OS, until
the other OS accepts, or during the timeout period of one
minute.
GIVE
· Flashes while OS1 is giving command to another OS, until
the other OS accepts, or during the timeout period of one
minute.
Text fields
The text fields display the command transfer action that will be
and buttons
performed when the related button is clicked.
TAKE button and text field
The TAKE button is unavailable when SDP-OS1 is in command
or when no command group is selected for command transfer.
The messages that may appear in the text field are as follows:
· Take...
Default on the Give page. Clicking the TAKE button
displays the OS1 or Overview page, depending on which
was last used.
· Take
Appears above the TAKE button on the OS page when an
uncontrolled command group or a command group currently
under command of another OS is selected. Clicking the
TAKE button transfers the command to OS1.
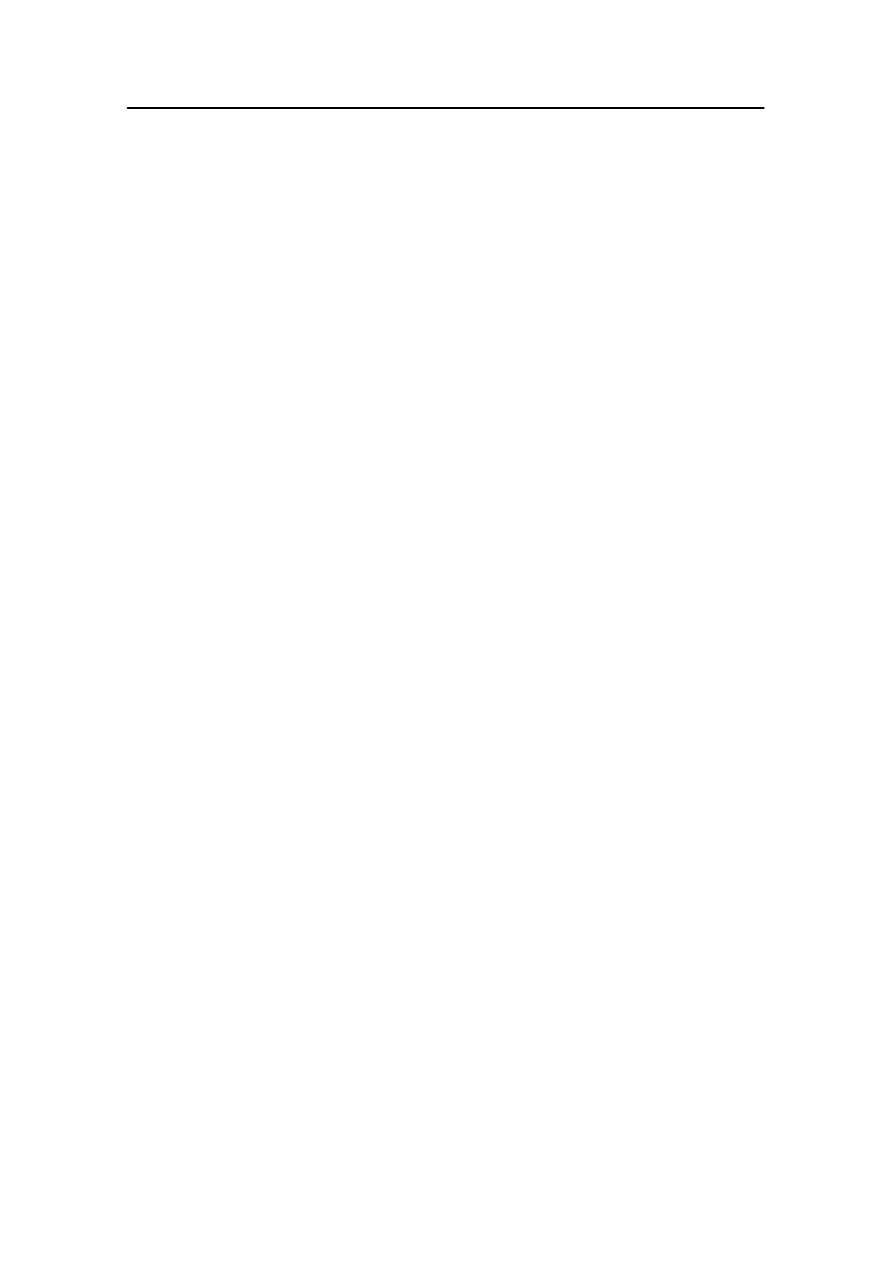
Starting operations
7-14
Kongsberg Maritime
178487/A
· Cancel Give...
Appears above the TAKE button when a Give request is
initiated. Clicking the TAKE button cancels the Give
request.
· Accept Give...
Appears above the TAKE button when a Give request is
received. Clicking the TAKE button accepts a Give request
and transfer command to OS1.
GIVE button and text field
The messages that may appear in the text field are as follows:
· Give...
Default on the OS and Overview pages. Clicking the GIVE
button displays the Give page.
· Give selected...
Appears above the GIVE button on the OS and Overview
pages when ”Giveable” command groups are selected.
Clicking the GIVE button the displays the Give page.
· Start Give Transfer
Appears above the GIVE button on the Give page when
”Giveable” command groups are selected. By clicking the
GIVE button you start a Give transfer of the selected
command groups.
· Reject Give
Appears above the GIVE button when a Give request is
received. Clicking the GIVE button rejects the Give request.
STATUS button and text field
For SDP systems, the message that may appear in the text field
is:
· Close
Default above the STATUS button on all three pages.
Clicking the STATUS button closes the dialog box.
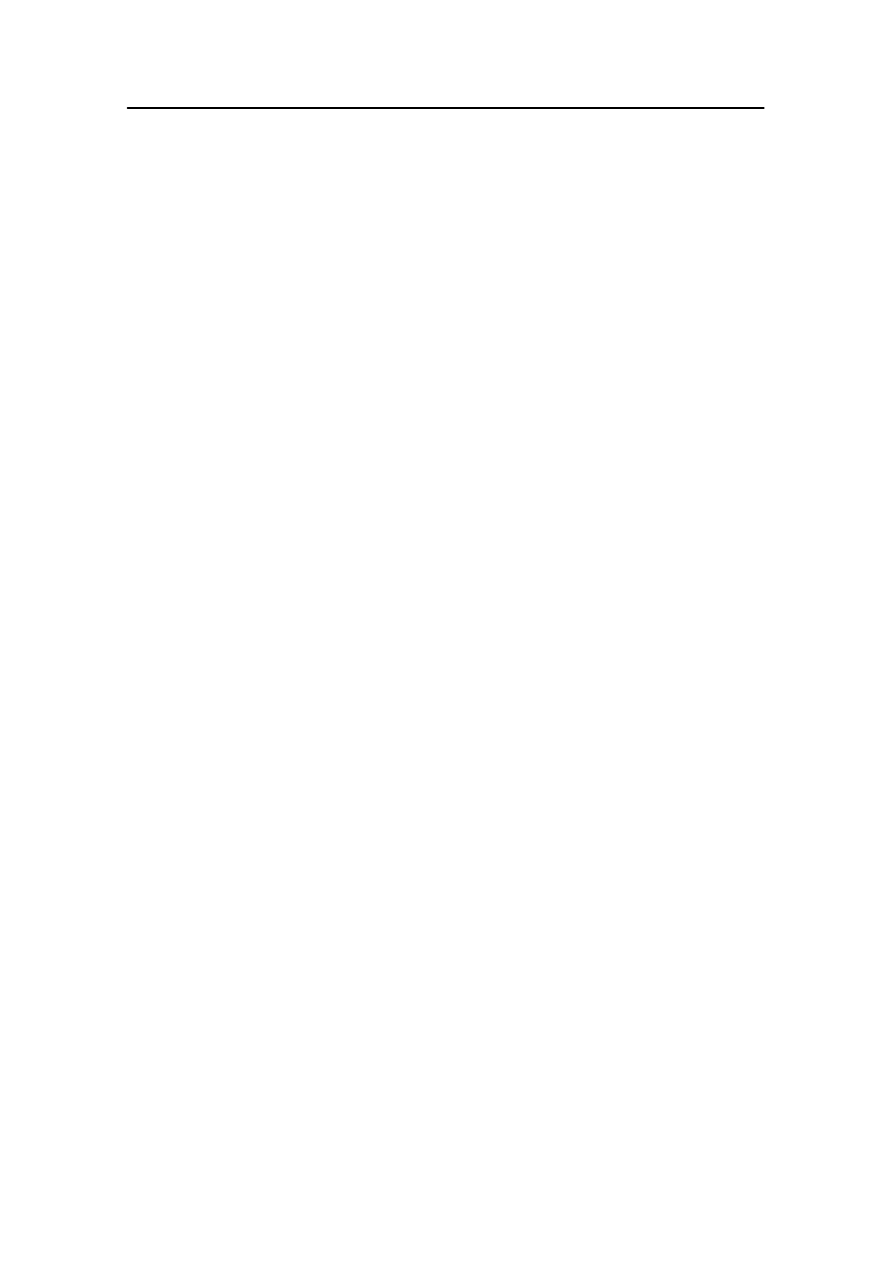
Command Control dialog box
178487/A
SDP - OLS Operator Reference Manual
7-15
Taking or giving command of thruster
propulsion
This procedure is used to transfer control of propulsion between
SDP/STC Operator Stations.
To “Take” command of propulsion control at the SDP/STC
Operator Station where it is required:
1
Press the
STATUS
button.
- The Command Control dialog box is displayed.
2
Make sure that you are on the OS page of the dialog box
(if you are not on this page, then click on the OS tab).
3
Highlight Thr_Propulsion, and click on TAKE to
transfer thruster propulsion to the station you are at.
To “Give” command of propulsion control to another SDP/STC
Operator Station:
1
Press the
STATUS
button.
- The Command Control dialog box appears.
2
Click on the Give tab to go to the Give page.
3
Highlight which OS group you want to give command to
(by clicking on the group), then highlight
Thr_Propulsion, and click on GIVE to start transfer of
propulsion.
- The
TAKE
button will start to flash at the station to
which command is to be transferred.
4
To accept transfer of Thr_Propulsion, press the
STATUS
button to call up the Command Control dialog box (if it
is not already open). Click on TAKE to complete the
transfer of Thr_Propulsion.
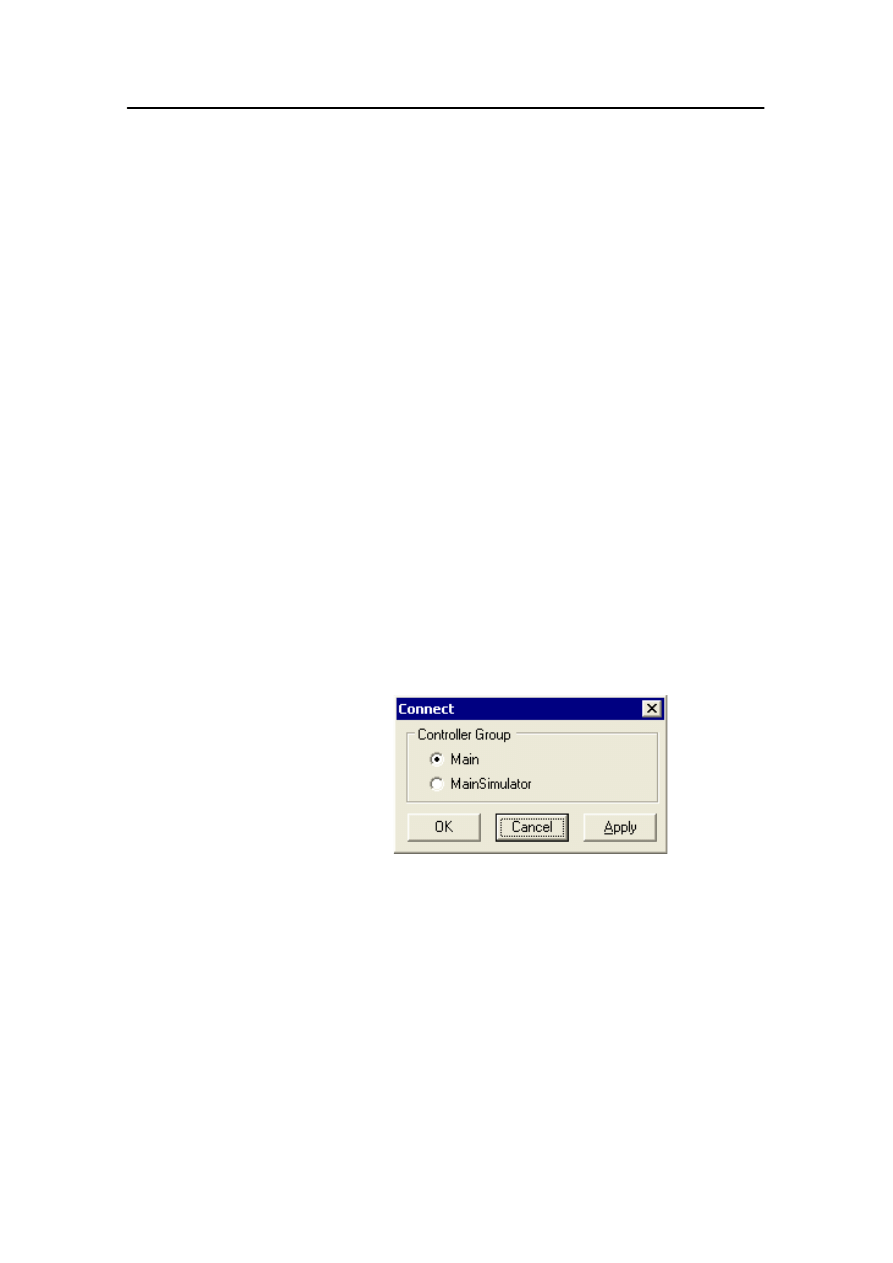
Starting operations
7-16
Kongsberg Maritime
178487/A
7.5 Connecting to a controller group
A “controller group” is a group of one or more SDP controller
computers. The controller groups available depend on your
system configuration:
· Main - the main controller group
· MainSimulator - the controller group for training and
simulating sessions
An operator station can be connected to only one controller
group at a time. Your system configuration determines the
controller groups to which each operator station can connect.
Several operator stations can be connected simultaneously to a
controller group, but only one of these operator stations can be
in command. See Taking command on page 7-6.
If an operator station is not in command of a controller group,
you can connect that operator station to any available group at
any time. However, if the operator station has command of a
controller group, the system on these controllers must be in
Standby mode before you can connect the operator station to a
different group.
To connect to a controller group, click Connect on the System
menu. The Connect dialog box is displayed.
Select the required controller group.
For operating procedures related to the built-in simulator, refer
to the separate SDP/SPM Built-in Simulator Operator Manual.
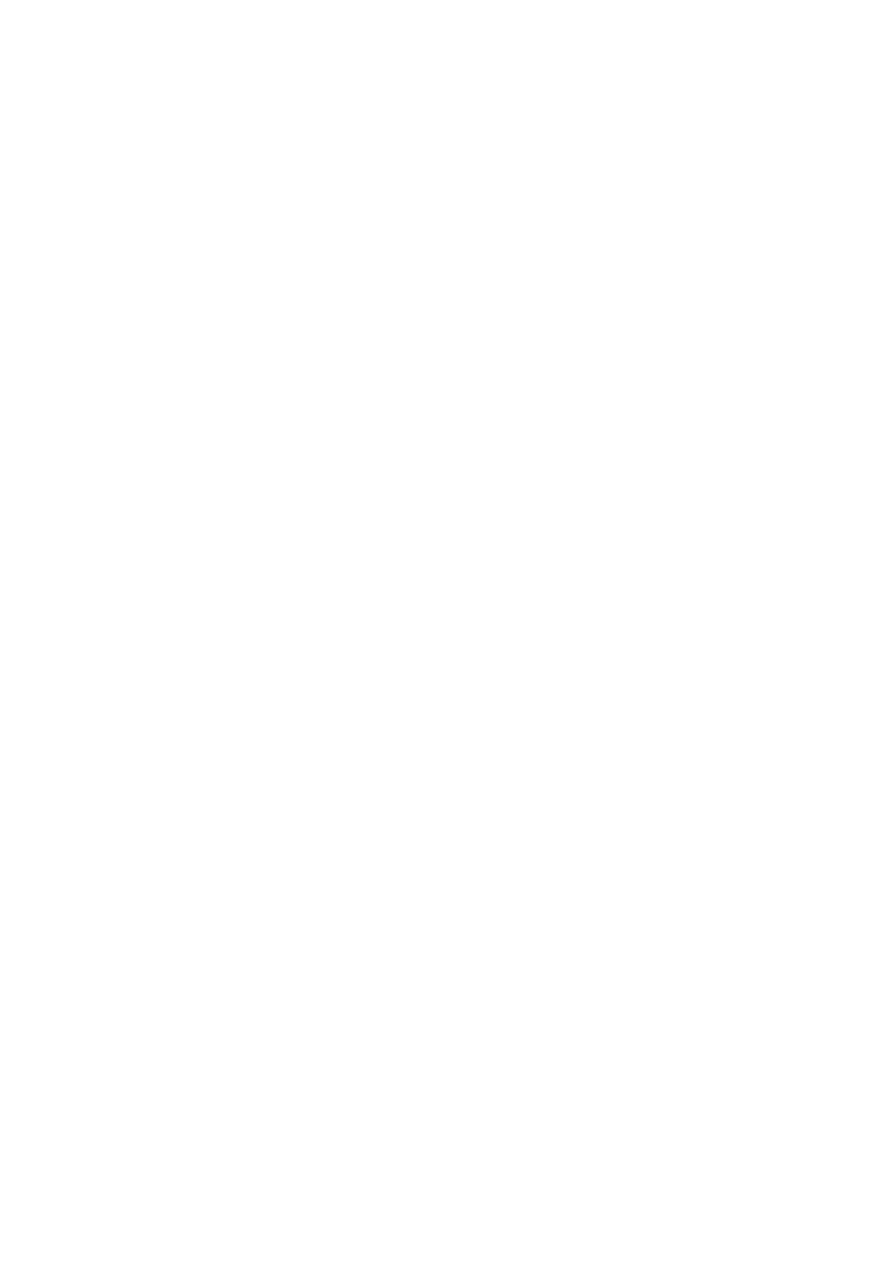
178487/A
SDP - OLS Operator Reference Manual
8-1
8 SDP CONTROLLER COMPUTERS
This Chapter contains the following sections:
8.1
Resetting controller computers
8.2
Redundant systems
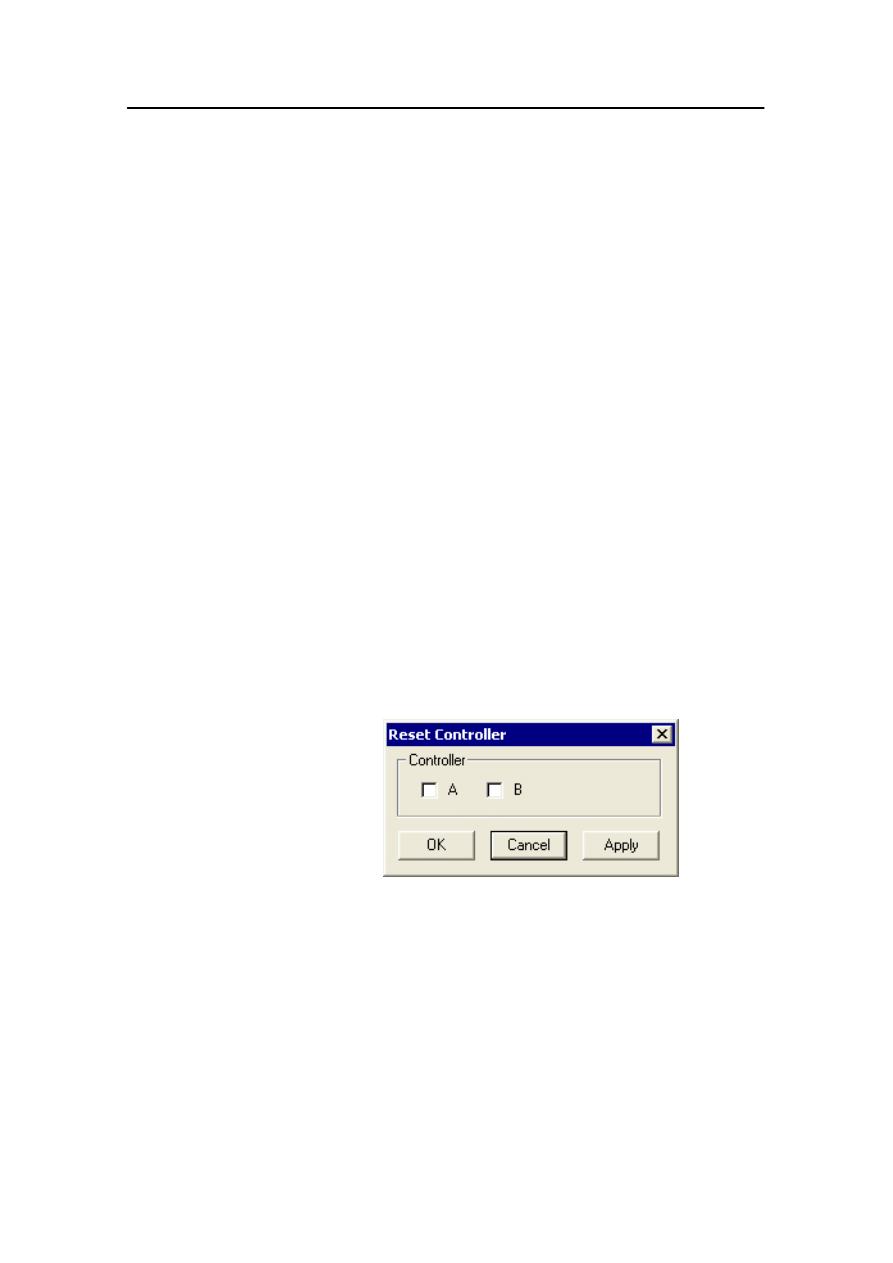
SDP controller computers
8-2
Kongsberg Maritime
178487/A
8.1 Resetting controller computers
You can reset a selected controller computer, for example in the
event of a software problem. To retrieve the default settings, all
controller computers must be reset.
Resetting the controller computer in a
single-computer system
Before resetting the controller computer in a single-computer
system, you must ensure that the SDP system does not have
control of the vessel propulsion system.
To reset the controller computer, follow points 1 through 7 in
the procedure described in section Resetting all controller
computers in a dual-redundant system below.
Resetting one controller computer in a
dual-redundant system
Before resetting a controller computer in a dual-redundant
system, you should ensure that another controller computer is
operational and is selected as the master computer (see page
8-5).
On the System menu, click Reset Controller. The Reset
Controller dialog box is displayed.
Select the controller computer to be reset and click OK or
Apply.
- The controller computer is reset.
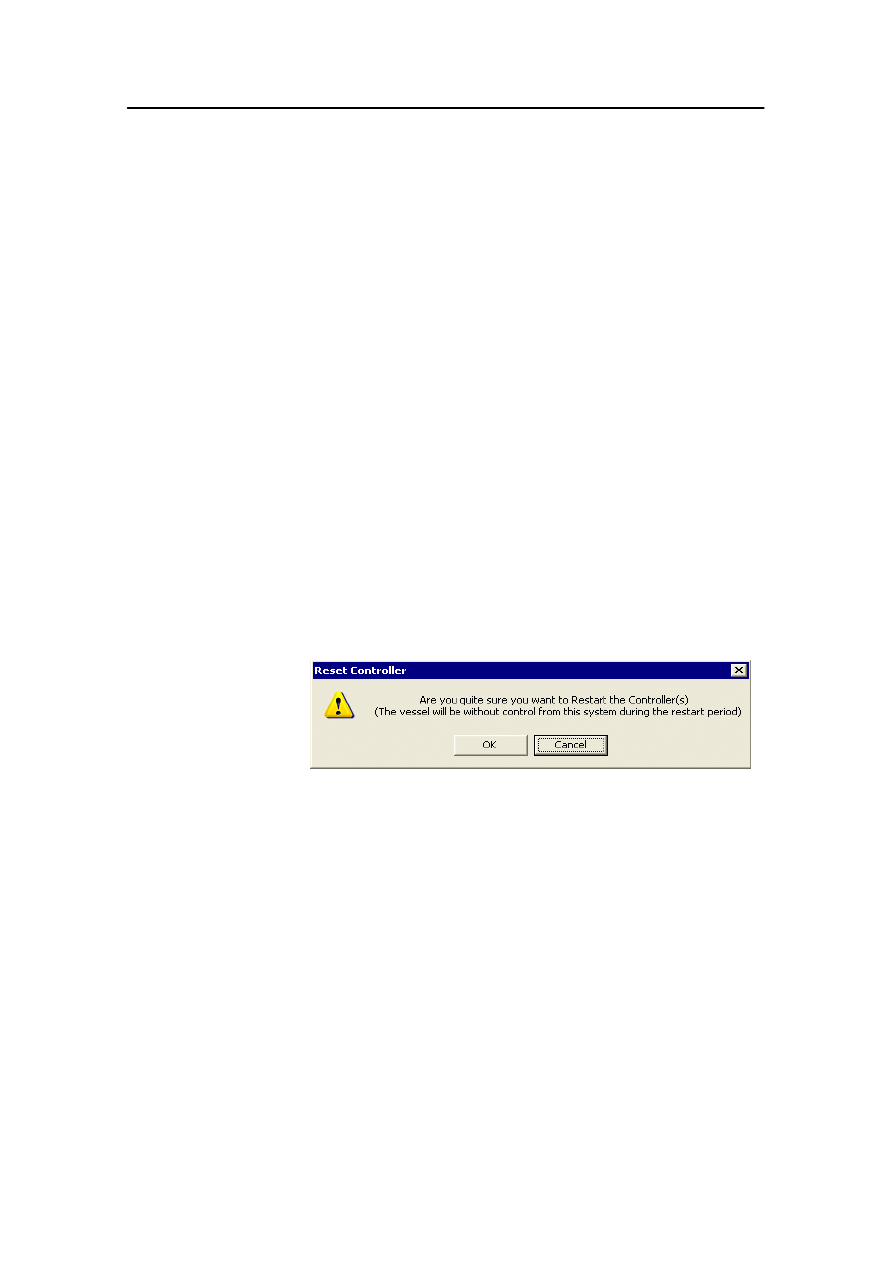
Resetting controller computers
178487/A
SDP - OLS Operator Reference Manual
8-3
Resetting both controller computers in a
dual redundant system
If the vessel is not under control by the SDP system, you can
reset both controller computers simultaneously. During DP
operation the controller computers receive the same input from
sensors, position-reference systems and thrusters, and perform
the same calculations.
The best way to ensure that errors are deleted from the
controller computers is therefore to reset both of them. To
retrieve the default settings, both controller computers must be
reset.
1
Ensure that the SDP system does not have control of the
vessel propulsion system.
2
Ensure that the SDP system is in Standby mode.
3
Ensure that no thrusters are enabled.
4
Reset both controller computers simultaneously using the
Reset Controller dialog box described above.
- The Reset Controller message box is displayed
informing you that the vessel will be without DP
control during the restart period.
5
Select OK to confirm.
- Until at least one controller computer is running, a
dialog box containing the following message is
displayed on all Operator Stations:
No network response from the Controller
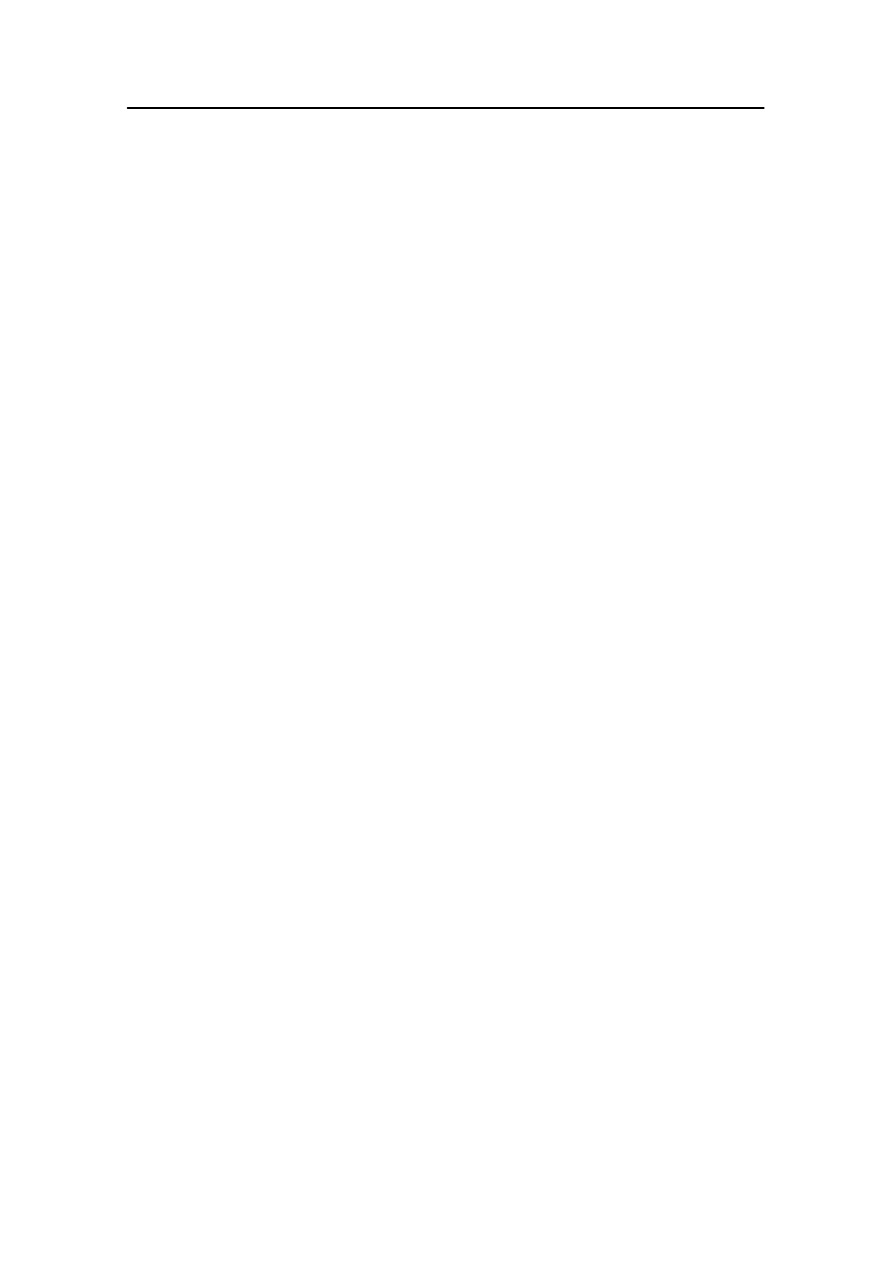
SDP controller computers
8-4
Kongsberg Maritime
178487/A
6
Acknowledge the message.
- When at least one controller computer is running, a
message box is displayed on all Operator Stations:
The Controller is now responding
- The SDP system is in Standby mode with default
settings.
- The following message is displayed in the
Event List window for each controller computer:
Equip <yy/mm/dd hh:mm:ss >Alarm <DpPUx>:
Station is operational
(x refers to controller computer A or B).
7
Select master controller. (see page 8-5).
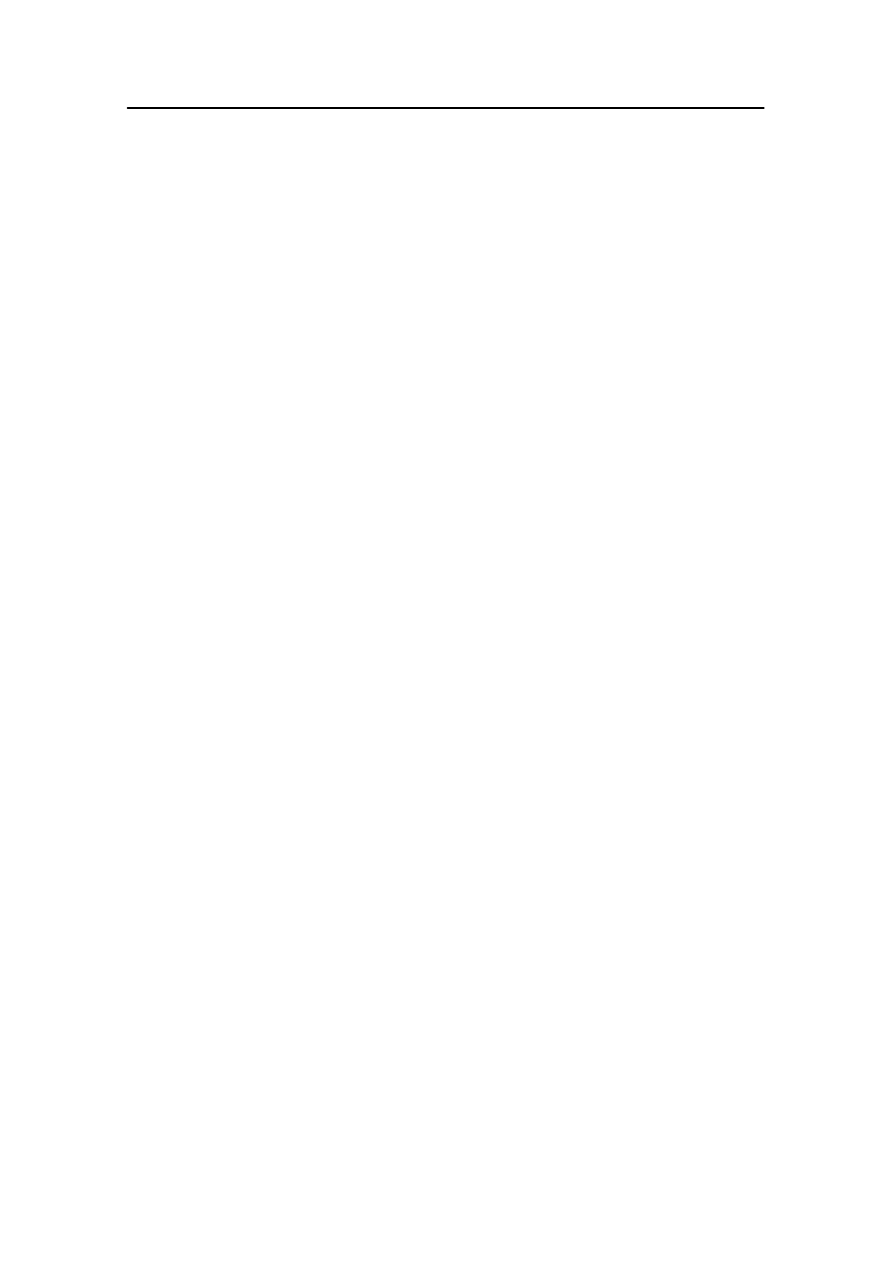
Redundant systems
178487/A
SDP - OLS Operator Reference Manual
8-5
8.2 Redundant systems
In dual redundant systems, the controller contains two
computers that operate with a master/slave relationship.
These two controller computers operate in parallel, each
receiving the same input from the operator, sensors, reference
systems and thrusters, and each performing the same
calculations. However, only the Online (Master) computer can
control the propulsion system. You can select which computer is
to be the Master, however, a switch is only possible to a
controller which is of equal or better capability than the current
Master (see Error objects).
In the event of a deviation between the two computers, you can
update the Offline computer with data from the Master
computer.
If a failure is detected in the Master computer, a switch over to
the Offline computer is activated automatically and an alarm
message is issued:
Redundancy group “DpMain”: B Master
This automatic switching is allowed only once. Before any
further auto-switching can take place, the operator must set the
error objects back to normal state.
Error objects
A system surveillance function keeps track of the extent to
which the controller and its associated IO equipment is
technically capable of fulfilling its intended purpose. The IO
drivers and different system health monitoring functions
automatically register error objects. Each error object is
identified with a unique name and is used to report the presence
or absence of errors. By communicating with other members of
the redundancy group, the system keeps track of which errors
are shared between all controllers in the group (common errors),
which ones are exclusive to one controller and which ones that
make the controller incapable of controlling the process.
No weights are assigned to errors. Neither is the number of
errors significant. What makes a controller ”more capable” than
another is defined by the following list in the order of falling
capability:
· OK
A controller without errors.
· Common error
A controller with only common errors.
· Degraded
A controller with separate errors.
· Incapable
An incapable, but running controller.
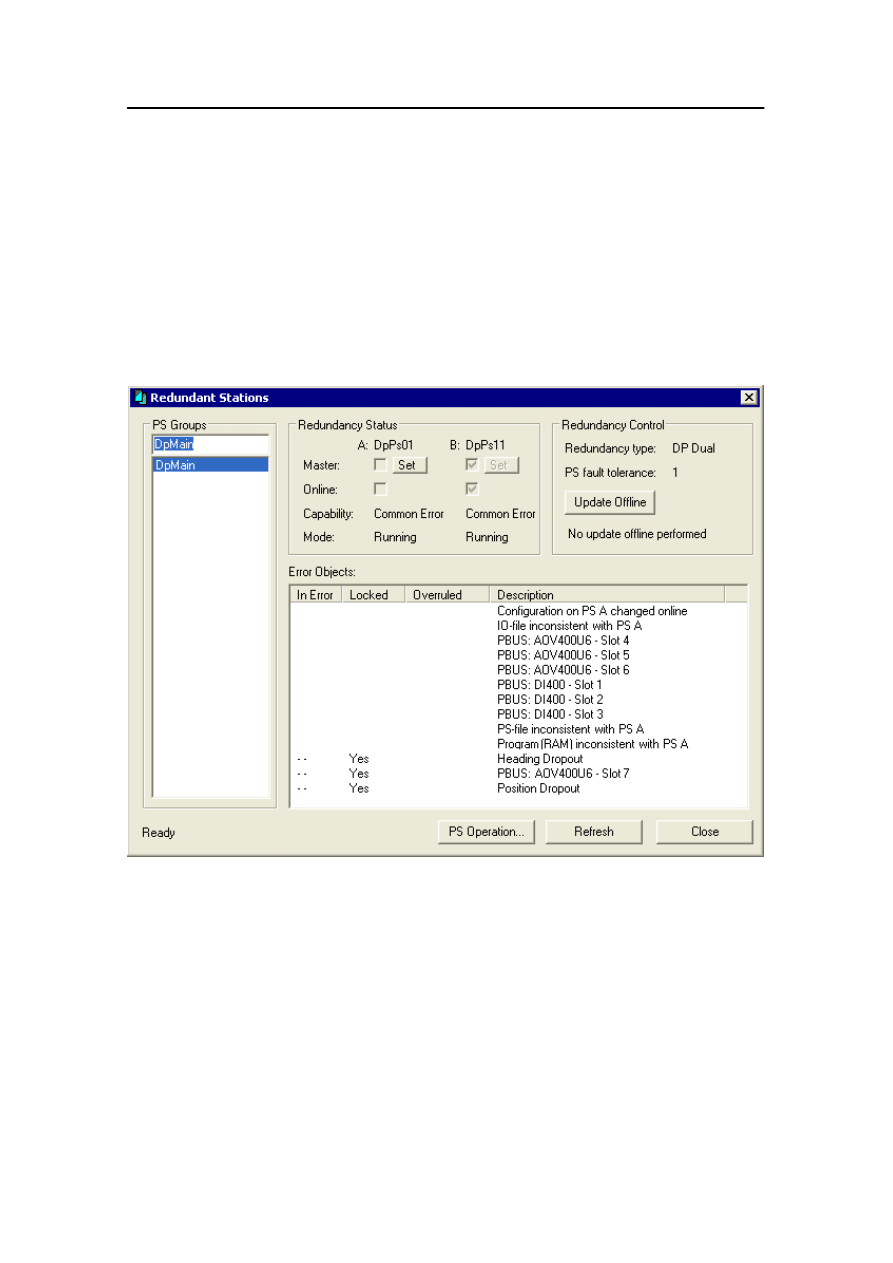
SDP controller computers
8-6
Kongsberg Maritime
178487/A
Degraded dual redundant system
If a failure is detected in computer A or B, the associated
button, the AutoSwitch State button and the Update Offline
button in the dialog box are unavailable. The system continues
operating as a single system.
Redundant Stations dialog box
On the System menu, click Redundancy. The Redundant
Stations dialog box is displayed.
PS Groups
Select the target controller group for all commands and
operational statuses of the dialog box from this list.
Redundancy Status
Master
The current master computer is indicated in the appropriate
check box. The master controller is designated for specific tasks
only done by a single controller on behalf of the redundancy
group.
You can click the Set button to set the corresponding computer
as the master.
Online
The current online computer is indicated in the appropriate
check box. The online controller controls the field output.
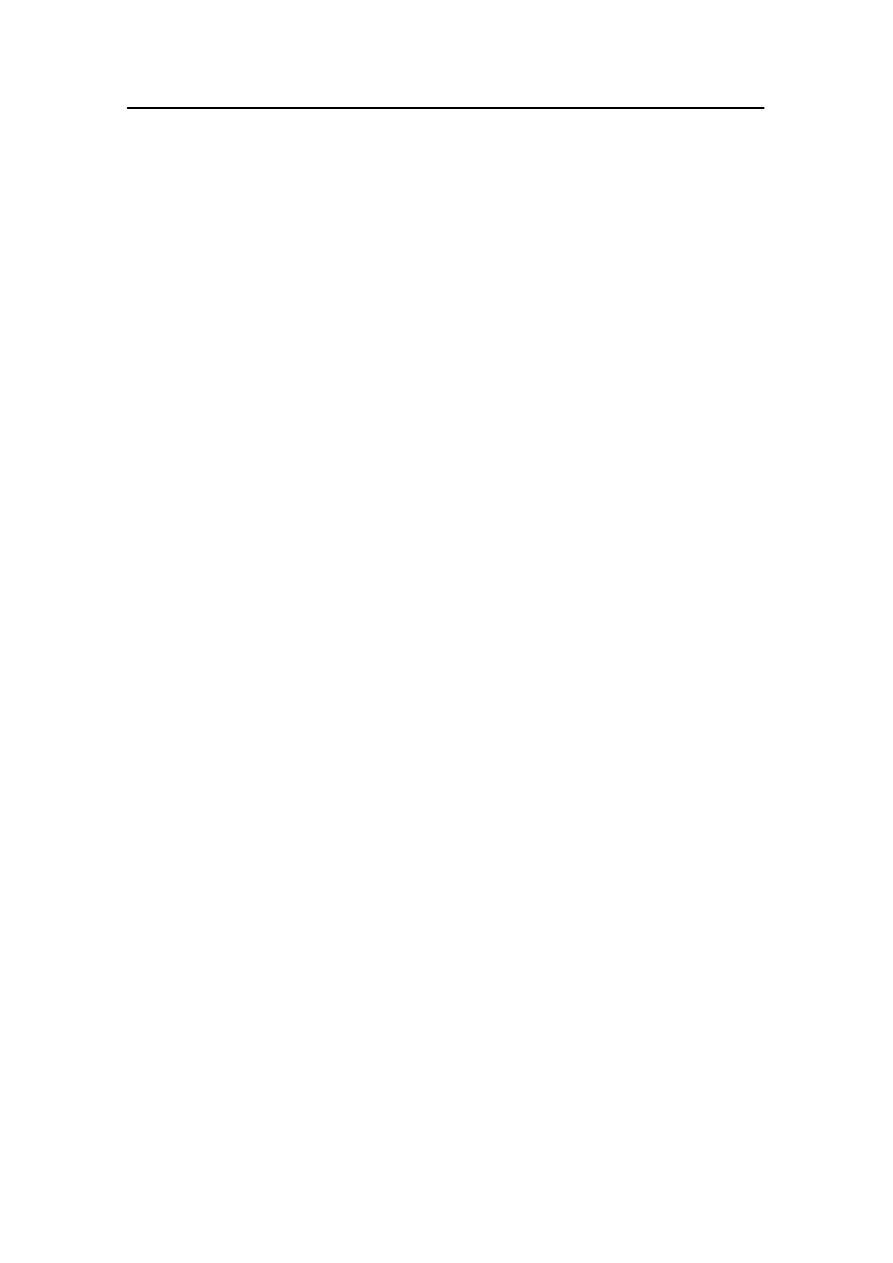
Redundant systems
178487/A
SDP - OLS Operator Reference Manual
8-7
Capability
Displays the Capability status (i.e. to which extent the controller
is technically capable of fulfilling its intended purpose).
· OK
No errors.
· Common Error
Errors that are common to all controllers in the controller
group.
· Degraded
Errors that are restricted to one of the controllers in the
group.
· Incapable
The controller is in a state where it should not be used as the
master or online computer.
Mode
Running modes are defined to structure the start-up phase,
before a controller is ready to take control.
· Inactive
The controller is not communicating. It may be in the process
of initiating or loading, or not executing at all.
· Starting
The controller is communicating, but more preparation is
needed. In particular, it may be necessary to initiate IO
devices and detect their state.
· Learning
The controller is communicating and has been initiated, but is
in the process of retrieving information from other
controllers, which are in Running mode. This mode can also
be entered from Running mode in cases where normal
operation has been interrupted for a while.
· Running
The controller is communicating, and has finished all start-up
preparations.
Redundancy
Redundancy type
Control
Displays the Redundancy type for the selected controller group.
Single and DP Dual are the ones that are relevant for SDP
purposes.
PS fault tolerance
This is the number of controllers that can fail without losing
control of the system. For a single system this number is 0 and
for a fully operational dual system it is 1.
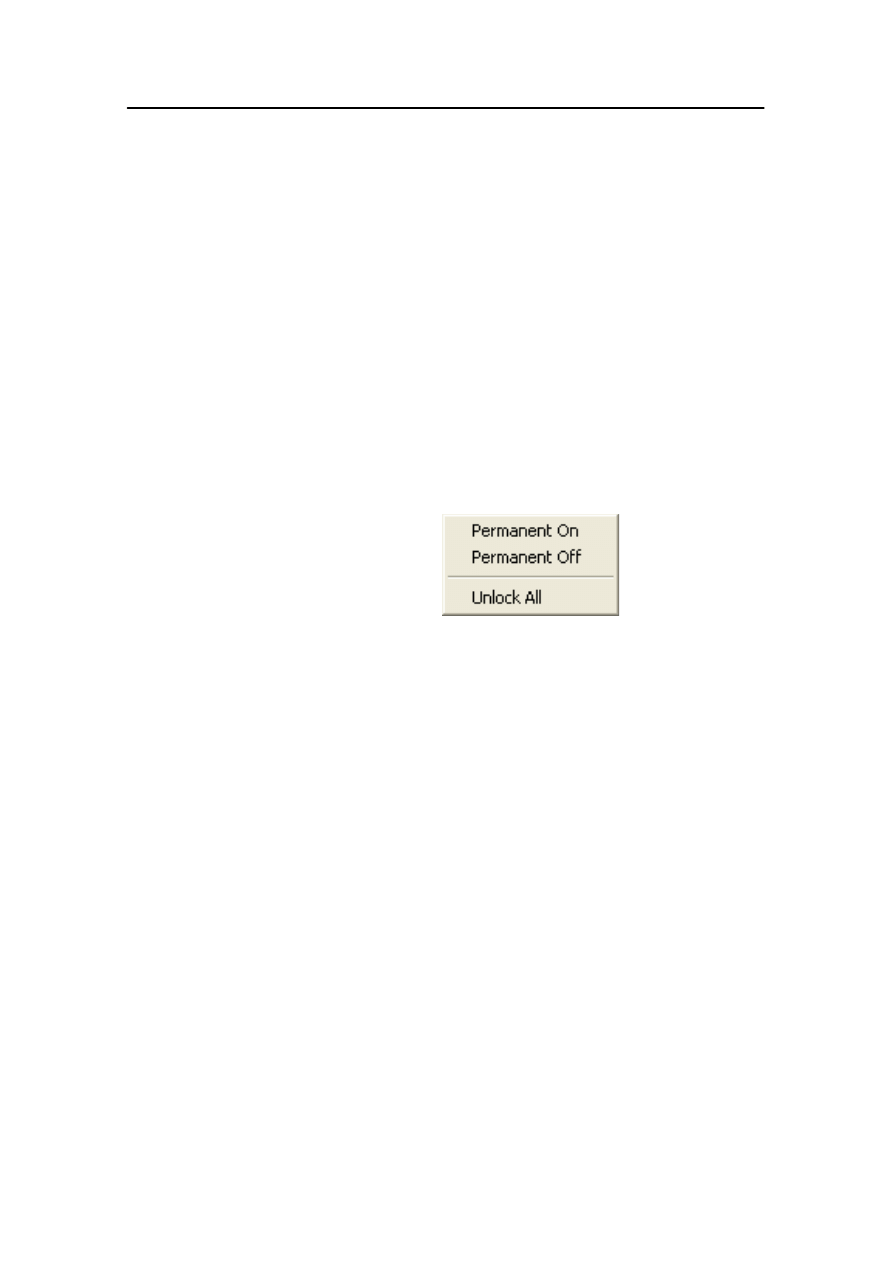
SDP controller computers
8-8
Kongsberg Maritime
178487/A
Update Offline
In the event of deviation between the two controllers in a dual
(or degraded triple) system, click Update Offline to update the
offline computer.
If a failure is detected in computer A or B in a dual system, the
Update Offline button on the dialog box becomes unavailable.
The system continues operating as a single system.
A message about the status of the last “Update Offline” is
displayed below the Update all button, for example “Last
update offline OK”.
Error Objects
Error objects are used to report the presence of failures that may
lead to an auto-switch from one controller to another.
If you right-click in the Error Objects area, the following
context menu is displayed:
In Error
The controller(s) on which the failure is detected.
Locked
Yes is displayed for locked error objects. To reset all error
objects to the normal state, select Unlock all on the context
menu.
Overruled
It can be useful to be able to overrule the automatic detection of
failures, especially in cases of instability. This is done by
right-clicking the relevant error and selecting Permanent On or
Permanent Off on the context menu.
Description
A list of the possible failures.
(Status field in the
The status field displays the current status of the selected
lower left corner)
controller group (Ready, Requesting information..., Request for
configuration failed, Request for capability failed, Request for
state failed, Switching of Master failed, Error when changing
permanent settings).
PS Operation...
Not relevant for SDP systems.
Refresh
Clicking this button updates the content of the dialog box with
the current operational status.
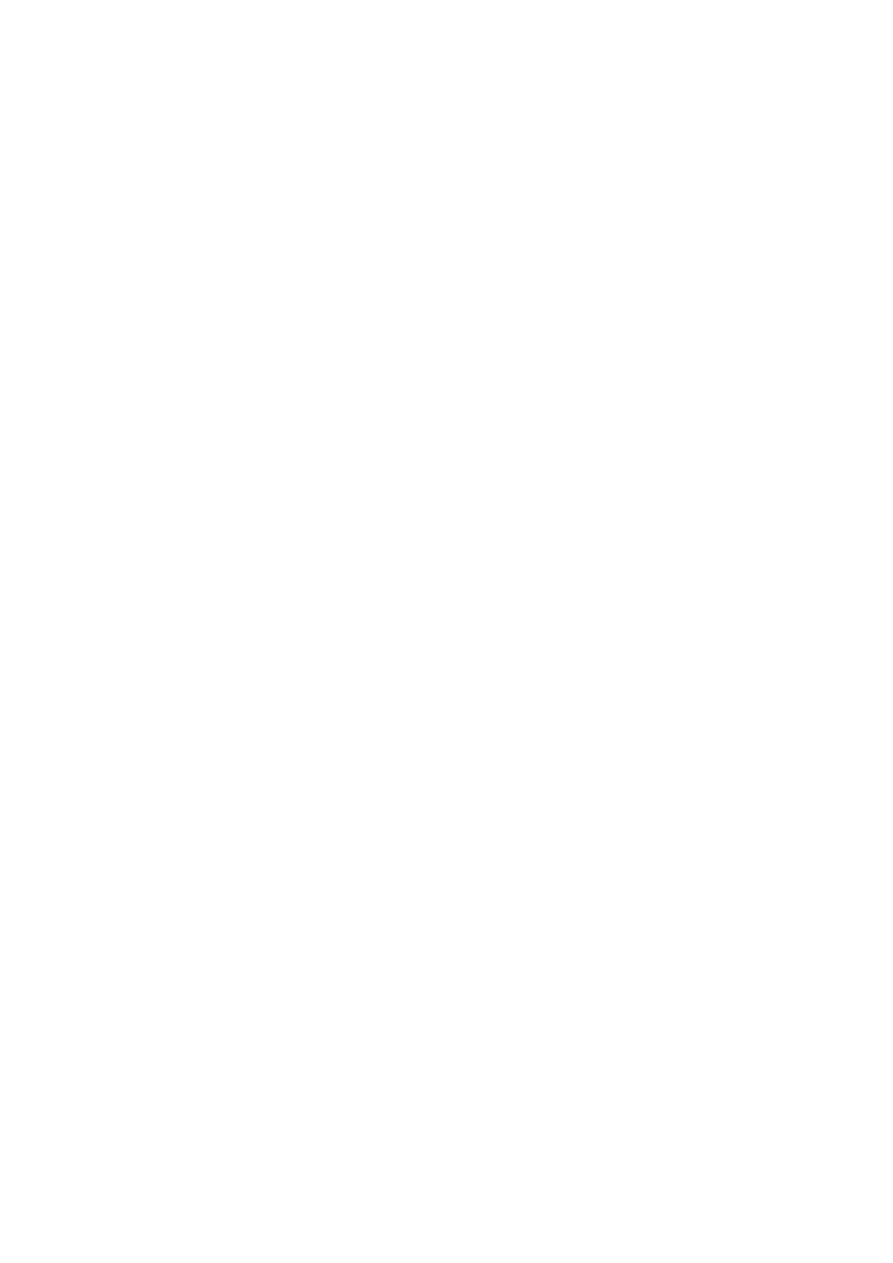
178487/A
SDP - OLS Operator Reference Manual
9-1
9 SENSORS
This Chapter contains the following sections:
9.1
Gyrocompasses
9.2
Wind sensors
9.3
Vertical reference sensors (VRS)
9.4
Draught sensors
9.5
Hawser sensors
9.6
STL sensors
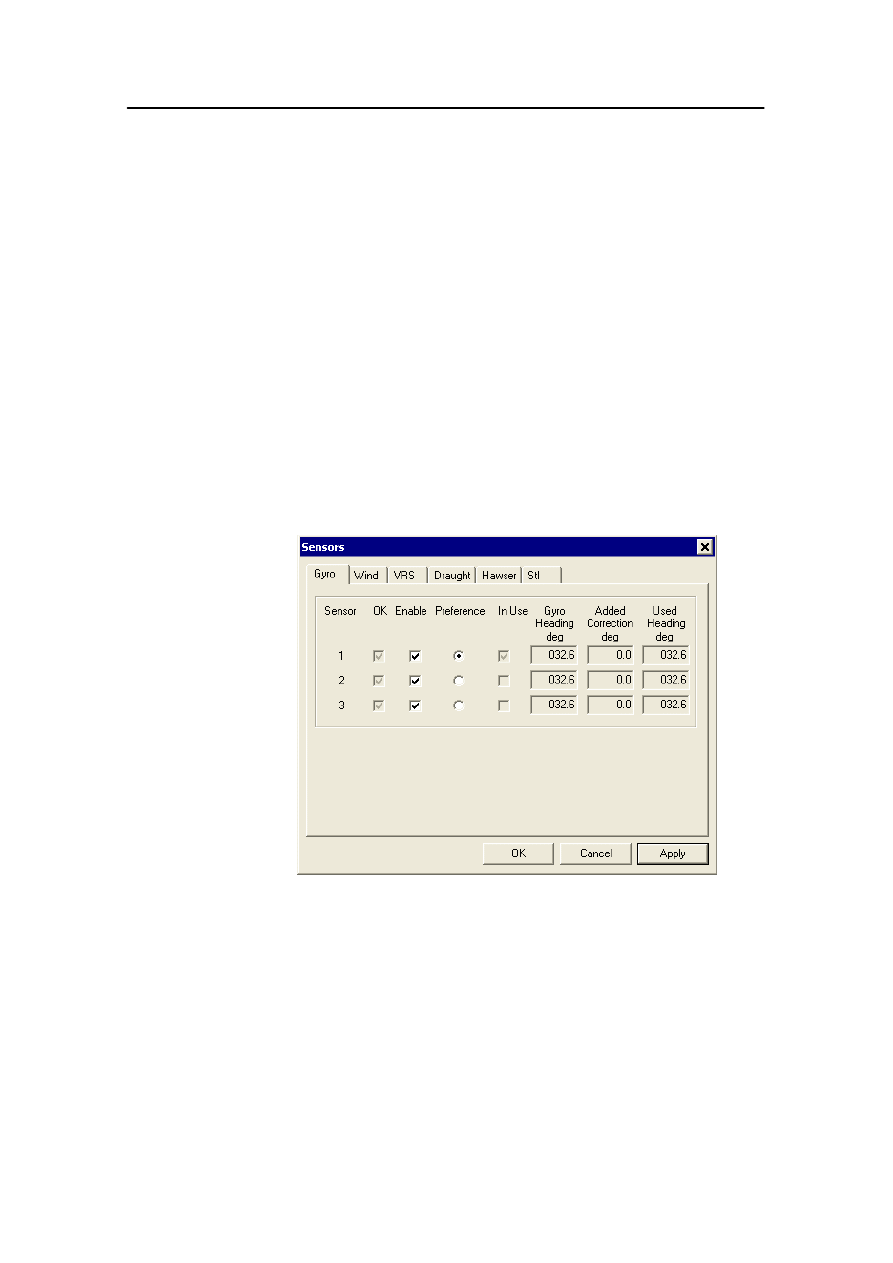
Sensors
9-2
Kongsberg Maritime
178487/A
9.1 Gyrocompasses
At least one gyrocompass must be enabled at all times to
provide heading information to the system for automatic control
of heading.
Gyrocompasses are enabled using the Sensors dialog box -
Gyro page.
Sensors dialog box - Gyro page
To control the gyrocompasses, either:
· On the Sensors menu click Gyro,
or
· Press the
GYRO
button on the operator panel.
The Sensors dialog box is displayed. If necessary, click the
Gyro tab to display the Gyro page.
OK
The OK status for each gyrocompass is shown in the matching
OK check box. The status for all channels from the
gyrocompass must be OK for the check box to be selected. This
check box is for information only.
Enable
Each gyrocompass has an associated Enable check box.
Selecting this check box enables the signals from the
gyrocompass. The system will automatically disable a
gyrocompass if it is not OK, i.e. clear the Enable check box,
and also make the check box unavailable.
Preference
These option buttons allows you to specify which gyrocompass
is preferred for use by the system.
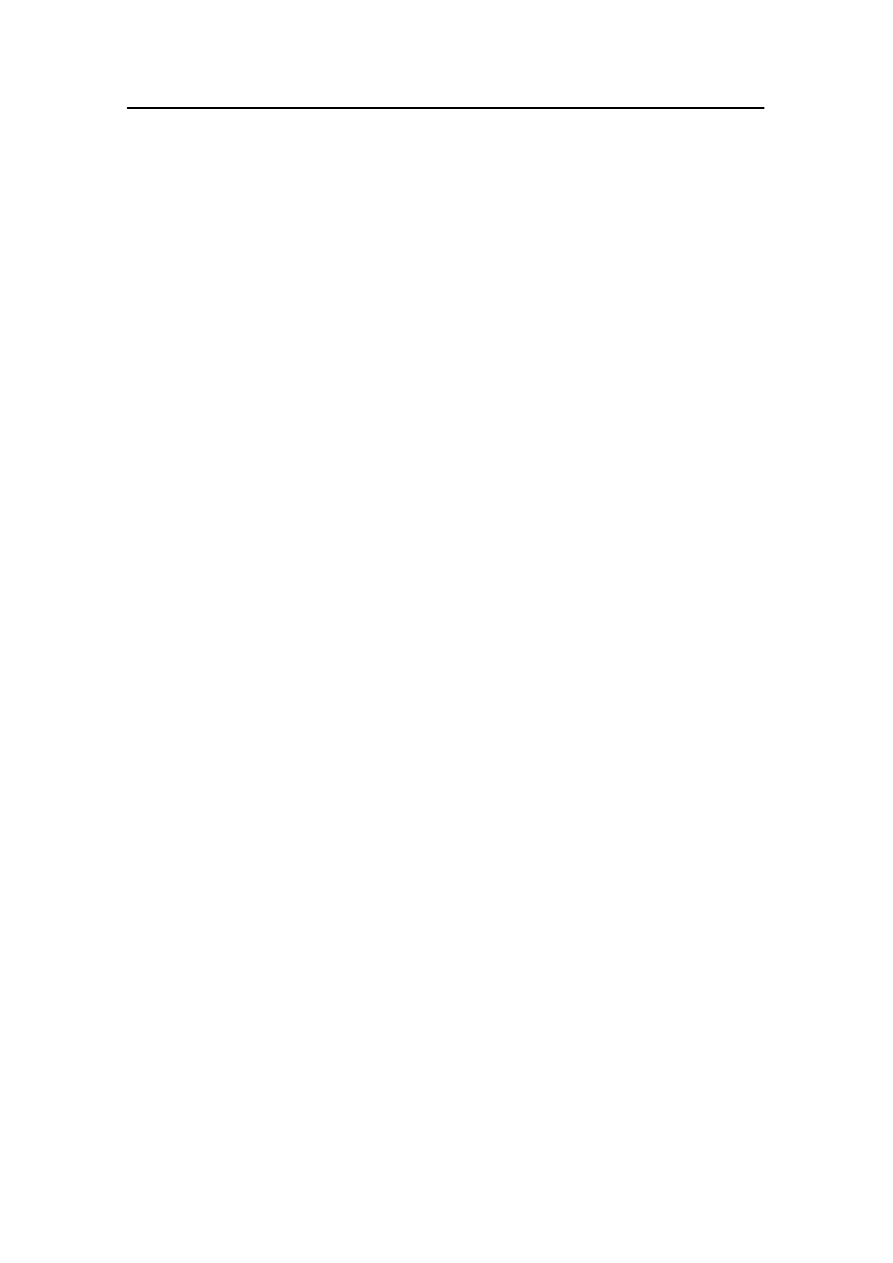
Gyrocompasses
178487/A
SDP - OLS Operator Reference Manual
9-3
In Use
The gyrocompass that is currently used by the system to
calculate the vessel’s heading is indicated in the In Use check
box. If the gyrocompass is not OK or a failure is detected, the
check mark is cleared from the In Use check box, and the
system will automatically switch to another gyrocompass
enabled for use.
Gyro Heading
The measured heading from the gyrocompass.
Added Correction
This text box allows you to specify a gyrocompass correction to
compensate for a possible offset of the ships gyrocompass for
example compared with a surveyor’s gyrocompass. The text box
is unavailable and appears dimmed when the corresponding
gyrocompass is enabled.
Note
To ensure consistent data for all users of a gyrocompass, it is
recommended to adjust the gyrocompass itself.
Used Heading
The measured heading from the gyrocompass with added
correction.
The Gyro Deviation Calculation (see page 9-4) uses the Used
Heading values as input for the calculations.
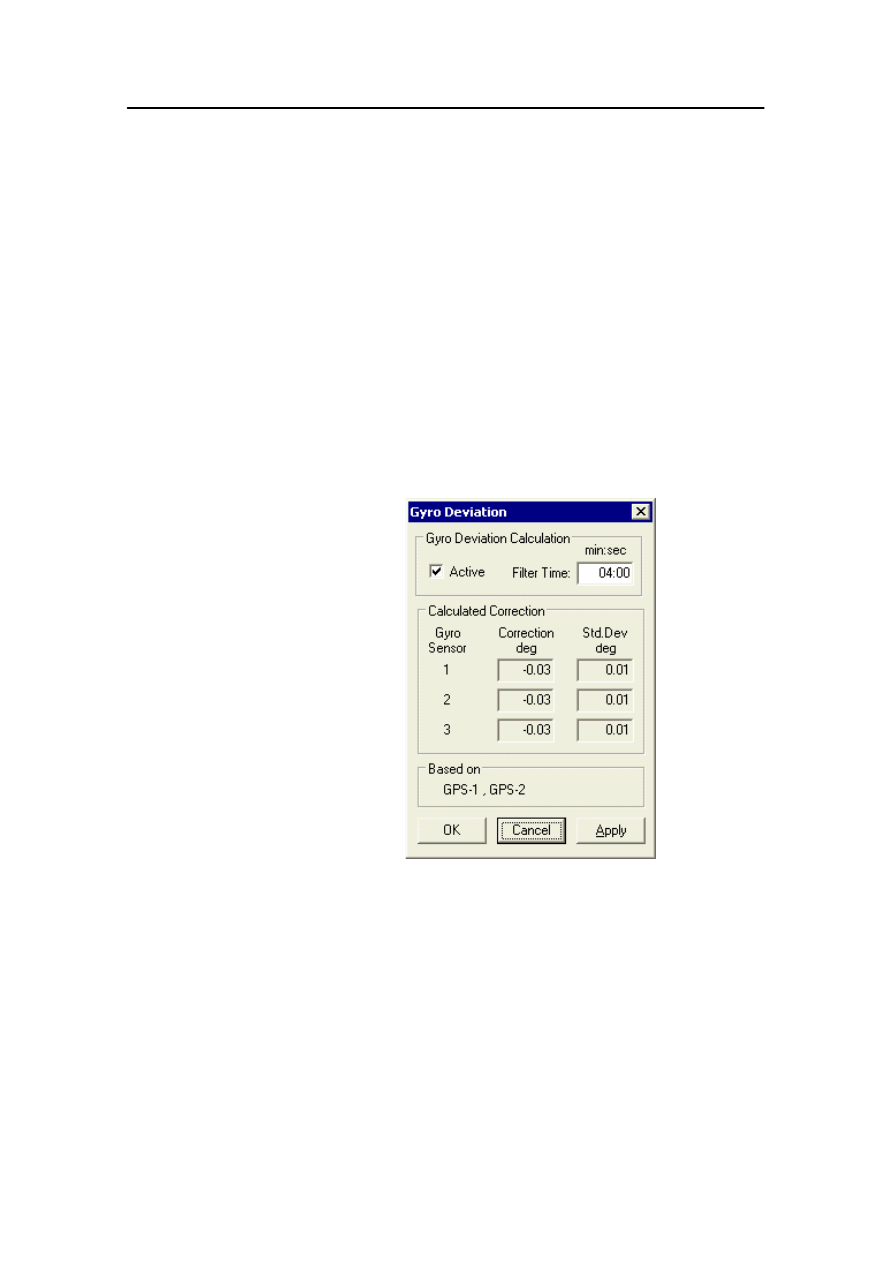
Sensors
9-4
Kongsberg Maritime
178487/A
Gyro Deviation dialog box
The data from each gyro can be monitored and evaluated using
Gyro Deviation Calculation. This function is based on the fact
that the vessel heading can be derived from the relative
positions between two GPS antennas. The error for each gyro is
estimated from the filtered difference between the GPS derived
heading and the gyro data. Recommended minimum antenna
separation is 10 m, and the accuracy of the computed heading
increases with distance between the antennas.
Note
The Gyro Deviation Calculation uses the Used Heading values
(see page 9-3) as input for the calculations.
To display the Gyro Deviation dialog box, on the Sensors
menu, click Gyro Deviation.
Gyro Deviation
Active
Calculation
Select this check box to enable Gyro Deviation Calculation.
Filter Time
The default value is the recommended minimum value for your
vessel. The shorter the distance between the GPS antennas, the
longer the time required for data filtering.
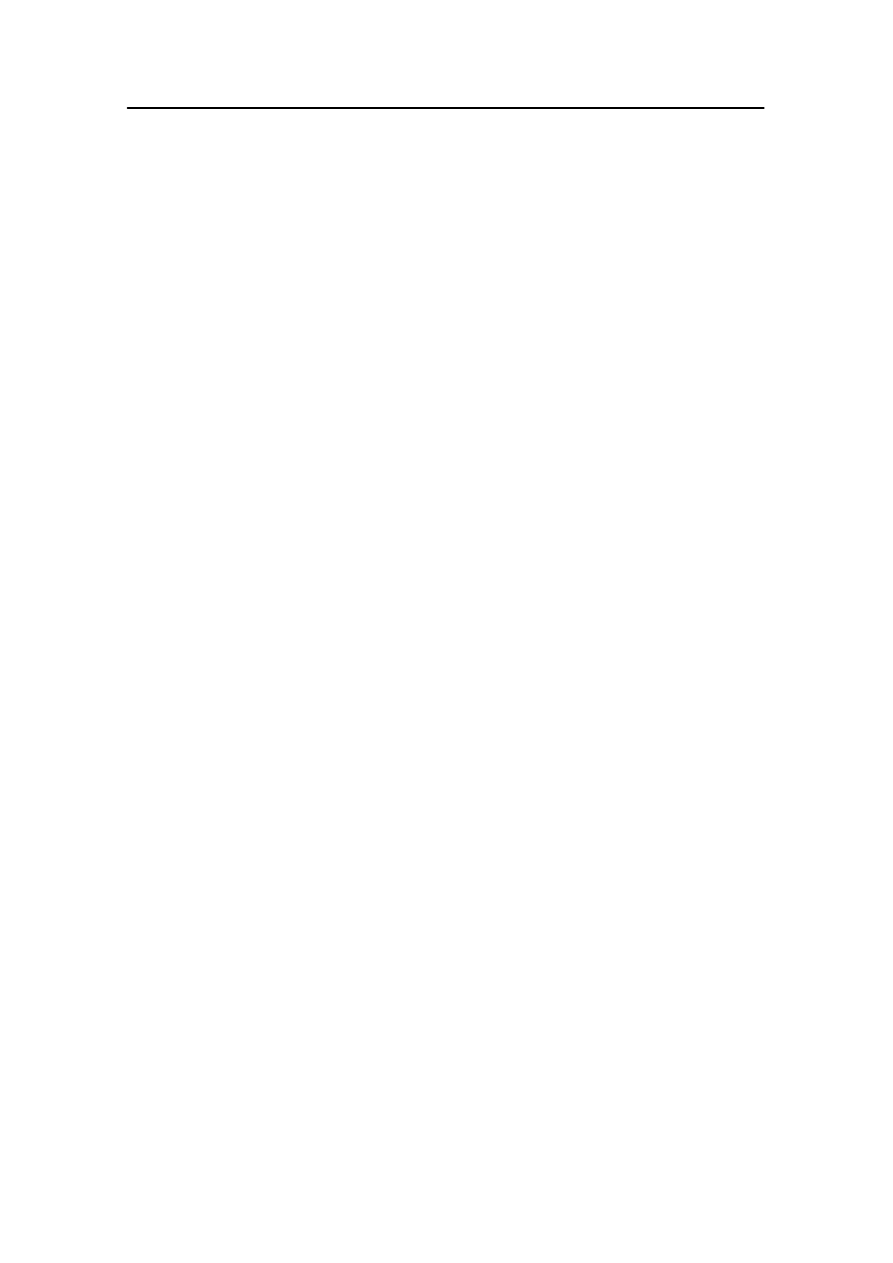
Gyrocompasses
178487/A
SDP - OLS Operator Reference Manual
9-5
Calculated
Correction
Correction
For each gyro the difference between the computed heading and
the used heading from the gyro is displayed.
You can select to have the Calculated Correction value
displayed as a trend plot in the Sensors view (see page 19-52)
and in the Trends view (see page 19-82) using the view control
dialog boxes for these views.
Std.Dev
The Standard Deviation for each estimate is displayed.
If the Correction is one degree or more, and the Standard
Deviation is significantly smaller, you should correct the error
on the gyro.
Based on
This displays the GPSs the Gyro Deviation Calculation is based
on.
Additional information
When sailing at high speed, the used heading may deviate from
the computed heading due to lack of speed/latitude
compensation. After the vessel has stopped, the Correction
value may still be incorrect for some minutes.
Note
Before correcting for error on the gyro, you should let the
Correction value stabilise.
Gyro status lamp
The
GYRO
button has a status lamp which shows the status of the
gyrocompasses:
· On
At least one gyrocompass is enabled and accepted by the
system.
· Flashing
The measurements from one of the enabled gyrocompasses
are not accepted by the system.
· Off
No gyrocompasses are enabled.
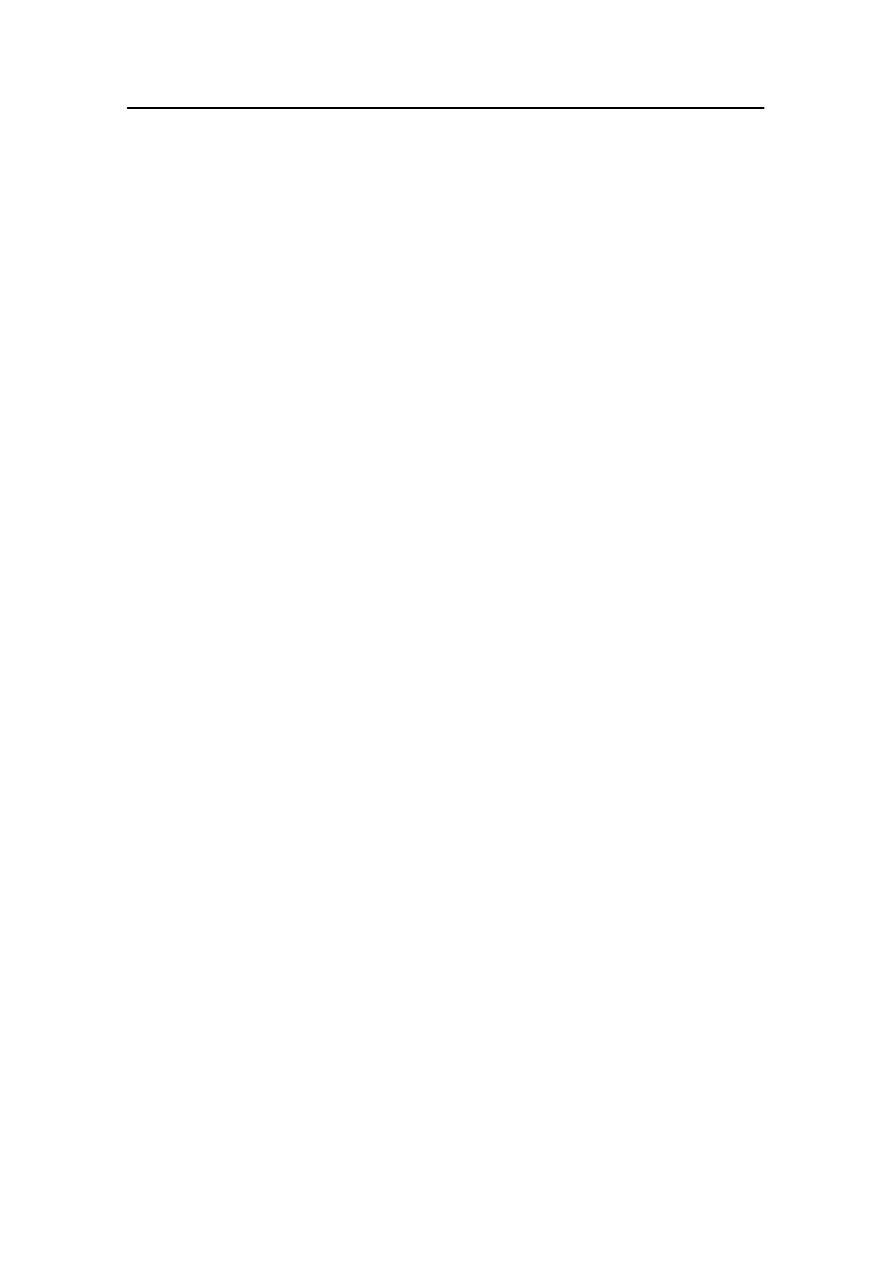
Sensors
9-6
Kongsberg Maritime
178487/A
Displayed heading information
You can examine the measured values from the gyrocompasses
in more detail on the Sensors view (see page 19-52).
Rejection of heading measurements
Normally, all the available gyrocompasses will be running and
enabled for use. The system then receives and compares the
signals from all the gyrocompasses, but uses only one of them to
calculate the vessel’s heading. You can specify which
gyrocompass is preferred for use by the system:
· When two gyrocompasses are enabled, the system will use
the preferred gyrocompass. If the difference between the
value read from a gyrocompass and the model value exceeds
a predefined limit, an alarm is displayed; for example:
Gyro 1 prediction error
· When three gyrocompasses are enabled, the system will
normally use the preferred gyrocompass. If the difference
between the measurement from one of the gyrocompasses
and the median value exceeds a predefined limit, the
measurements from this gyrocompass are rejected and an
alarm will be given. When needed the system will change the
gyrocompass to use.
If this error is for the gyrocompass that is in use, the system will
change automatically to the other gyrocompass.
Note
In the event of a “Gyro prediction error”, you should always
check the values from the gyrocompasses on the Sensors view
and compare with an alternative source of heading information
to confirm which gyrocompass is faulty.
Faulty gyrocompasses
If measurements from a gyrocompass are not accepted by the
system, a message is given with information about the failure.
The message may define the faulty gyro directly; for example:
“Gyro 1 not ready”. Alternatively, it may indicate only that
there is a difference between the measurements from the
available gyrocompasses. In the latter case, you must try to find
the faulty compass by comparing the received measurements
with an alternative source of heading information.
In the following examples it is assumed that two gyrocompasses
are available, that both gyrocompasses are enabled and that
Gyro 1 is in use:
· If there is a failure on Gyro 2 (the gyrocompass that is not in
use), disable the signals from Gyro 2 and rectify the fault.
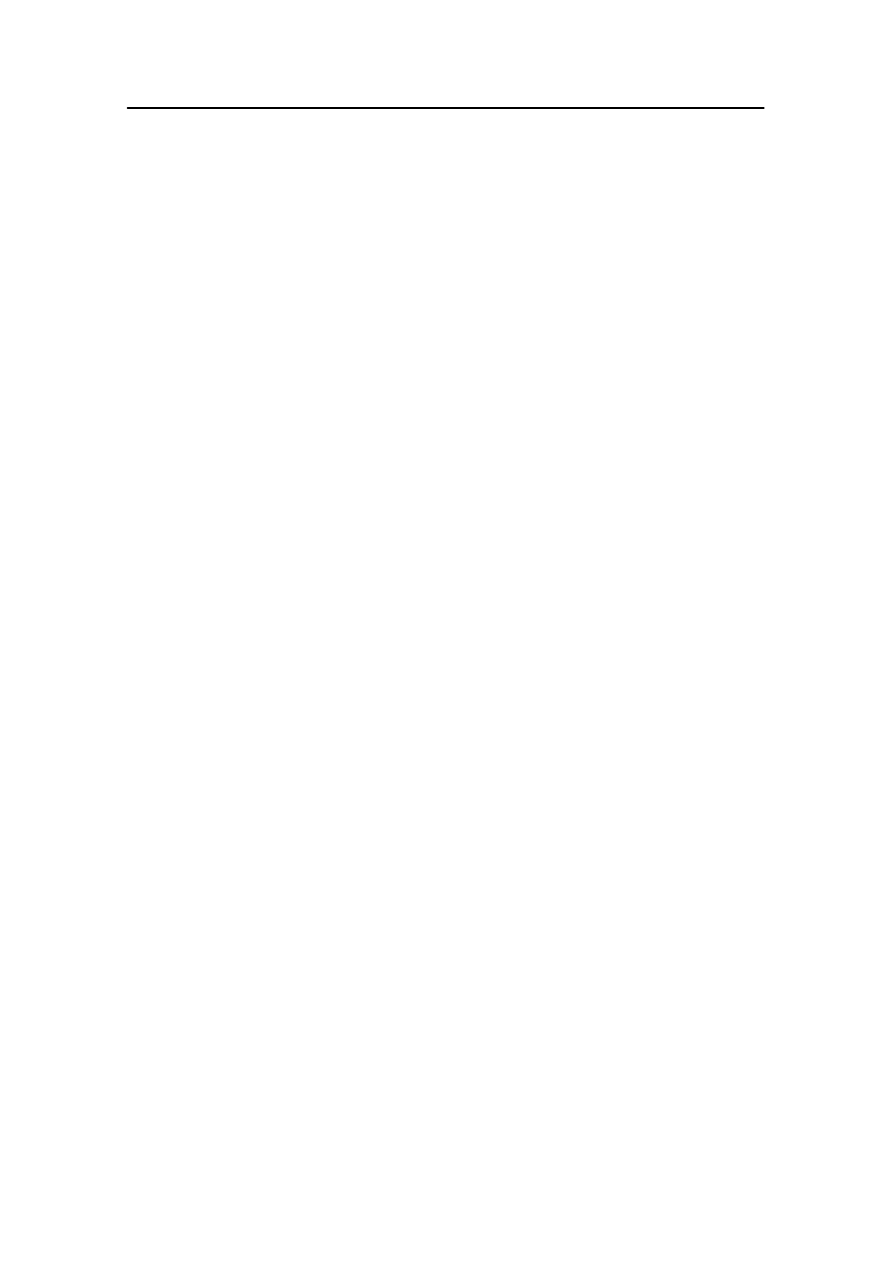
Gyrocompasses
178487/A
SDP - OLS Operator Reference Manual
9-7
· If a fault is detected on Gyro 1 (the gyrocompass that is in
use), the system will switch to Gyro 2 automatically if Gyro
2 is enabled. Disable the signals from Gyro 1 and rectify the
fault.
· If there is a failure on a gyrocompass and the system cannot
detect which compass is faulty; for example:
Compass difference
perform the following:
1
Check the values from the gyrocompasses on the Sensors
view and use an alternative compass or the Gyro
Deviation Calculation (see page 9-4) to find which
gyrocompass is faulty.
2
Disable the faulty gyrocompass and rectify the fault.
When a faulty gyrocompass is repaired, you should enable it
again.
Heading dropout
If the vessel heading that is estimated by the Vessel Model
differs significantly from the measured vessel heading, the
following message is given:
Heading prediction error
If this continues for more than two seconds, the system will
assume that the information from the gyrocompasses is
unreliable and will stop updating the Vessel Model with the
measured heading. In this situation the following alarm will be
given:
Heading dropout
The same alarm will occur if no gyrocompasses are enabled, or
if there is a total gyrocompass malfunction.
It is not possible to operate with automatic heading or position
control in a Heading dropout situation.
Go to Standby mode to reset the estimated heading from the
Vessel Model to the measured gyrocompass heading.
Check that the gyrocompasses are ready, whether the readings
are drifting or if other error messages indicate interface errors.
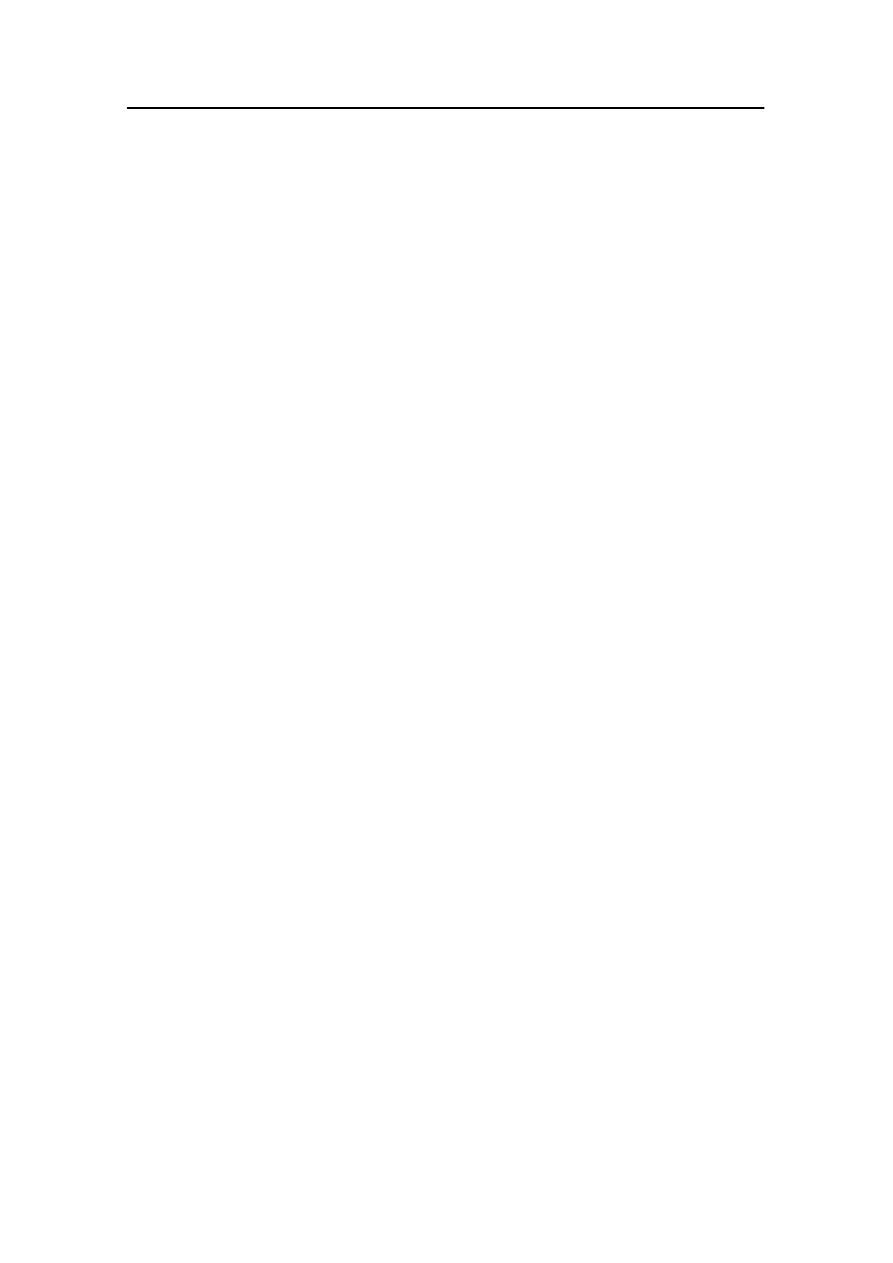
Sensors
9-8
Kongsberg Maritime
178487/A
9.2 Wind sensors
At least one wind sensor should be enabled at all times to
provide the system with wind speed and direction information.
Wind sensors are enabled using the Sensors dialog box - Wind
page (see page 9-9).
Normally, input from all the available wind sensors will be
enabled. The system then receives and compares the signals
from all the sensors, but uses only one of them to calculate the
wind force acting on the vessel.
You can specify which wind sensor is preferred for use by the
system. If no errors are detected in the wind sensor
measurements, the system will always use the operator-preferred
sensor (for which Preference is selected in the Sensors dialog
box Wind page).
The raw measurements of wind speed and direction are filtered
internally (using a Kalman filter with both low and high
frequency parts), to estimate the most reasonable speed and
direction values to be used by the SDP system.
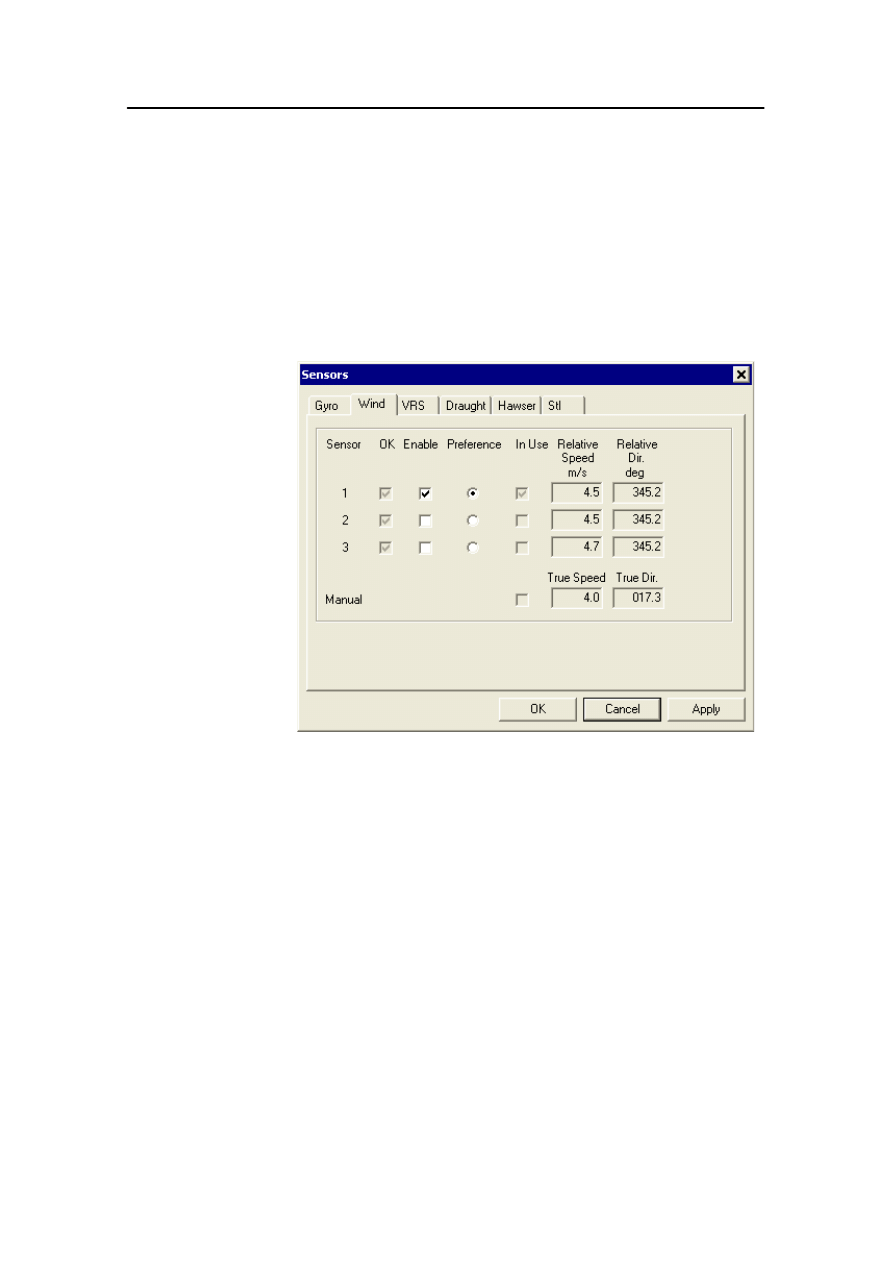
Wind sensors
178487/A
SDP - OLS Operator Reference Manual
9-9
Sensors dialog - Wind page
To control the wind sensors, either:
· On the Sensors menu click Wind,
or
· Press the
WIND
button on the operator panel.
The Sensors dialog box is displayed. If necessary, click the
Wind tab to display the Wind page.
OK
The OK status for each wind sensor is shown in the
corresponding OK check box. The status for all channels from
the wind sensor must be OK for the check box to be selected.
This check box is for information only.
Enable
Each wind sensor has an associated Enable check box.
Selecting this check box enables the signals from the wind
sensor.
Preference
Use these option buttons to select the operator-preferred wind
sensor to be used by the system.
In Use
Indicates the wind sensor currently used to calculate the wind
force acting on the vessel. If no errors are detected in the Wind
sensor measurements, the system will always use the
operator-preferred sensor (see Preference above).
Relative Speed
The displayed wind speed is the measured wind speed relative to
the vessel, not corrected for vessel motion.
Relative Dir.
The displayed wind direction is the measured direction relative
to the vessel heading, not corrected for vessel motion.
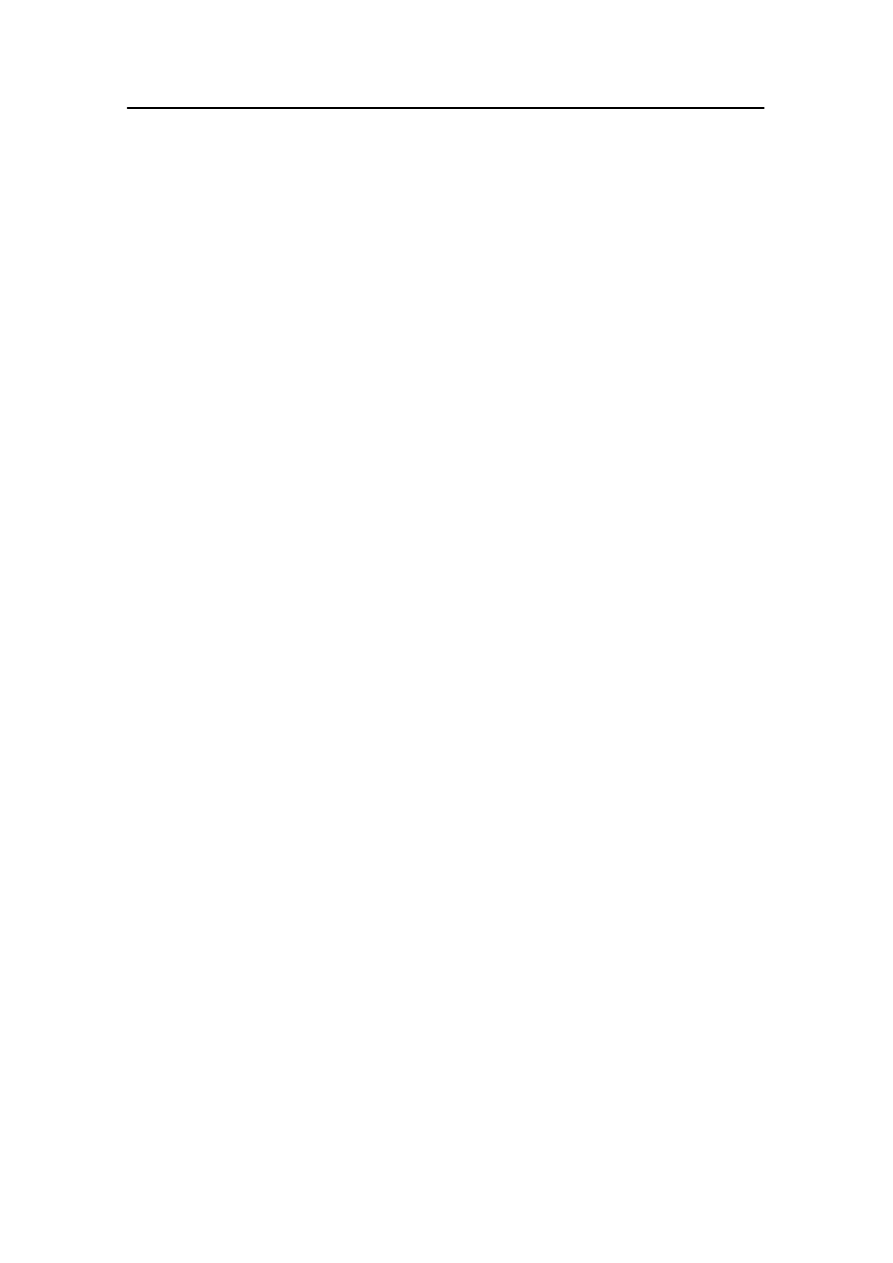
Sensors
9-10
Kongsberg Maritime
178487/A
Manual
You can manually enter the values for wind speed and wind
direction which the system should use to calculate the wind
force acting on the vessel. To enter values, disable all sensors
and click Apply. The In Use check box for Manual input will
be selected, the True Speed and True Dir fields will appear
white, and you may enter values using the keyboard or the
Numeric Entry Keypad dialog box.
True Speed
Display the true wind speed and direction. The present mode
True Dir.
and whether or not one or more sensor is enabled, determine
which values are displayed in these fields:
· In Standby mode with one or more wind sensor enabled, the
True Speed/Dir fields displays the same values as Relative
Speed/Dir.
· In any other mode than Standby with one or more wind
sensor enabled, the True Speed/Dir fields display the true
wind speed and direction values (filtered values).
· In any mode with no wind sensors enabled, the True
Speed/Dir fields contain the manually-entered values for the
true wind speed and direction.
Wind status lamp
The
WIND
button has a status lamp which shows the status of the
wind sensors:
· On
At least one wind sensor is enabled and accepted by the
system.
· Flashing
The measurements from one of the enabled wind sensors are
not accepted by the system or an error situation exists in at
least one of the wind sensor channels if only a single wind
sensor has been enabled.
· Off
No wind sensors are enabled.
Displayed wind information
You can examine the measured values from the wind sensors in
more detail on the Sensors view (see page 19-52).
Faulty wind sensors
If measurements from a wind sensor are not accepted by the
system, a message is given with information about the failure.
The message may define the faulty sensor directly; for example:
Wind 1 not ready
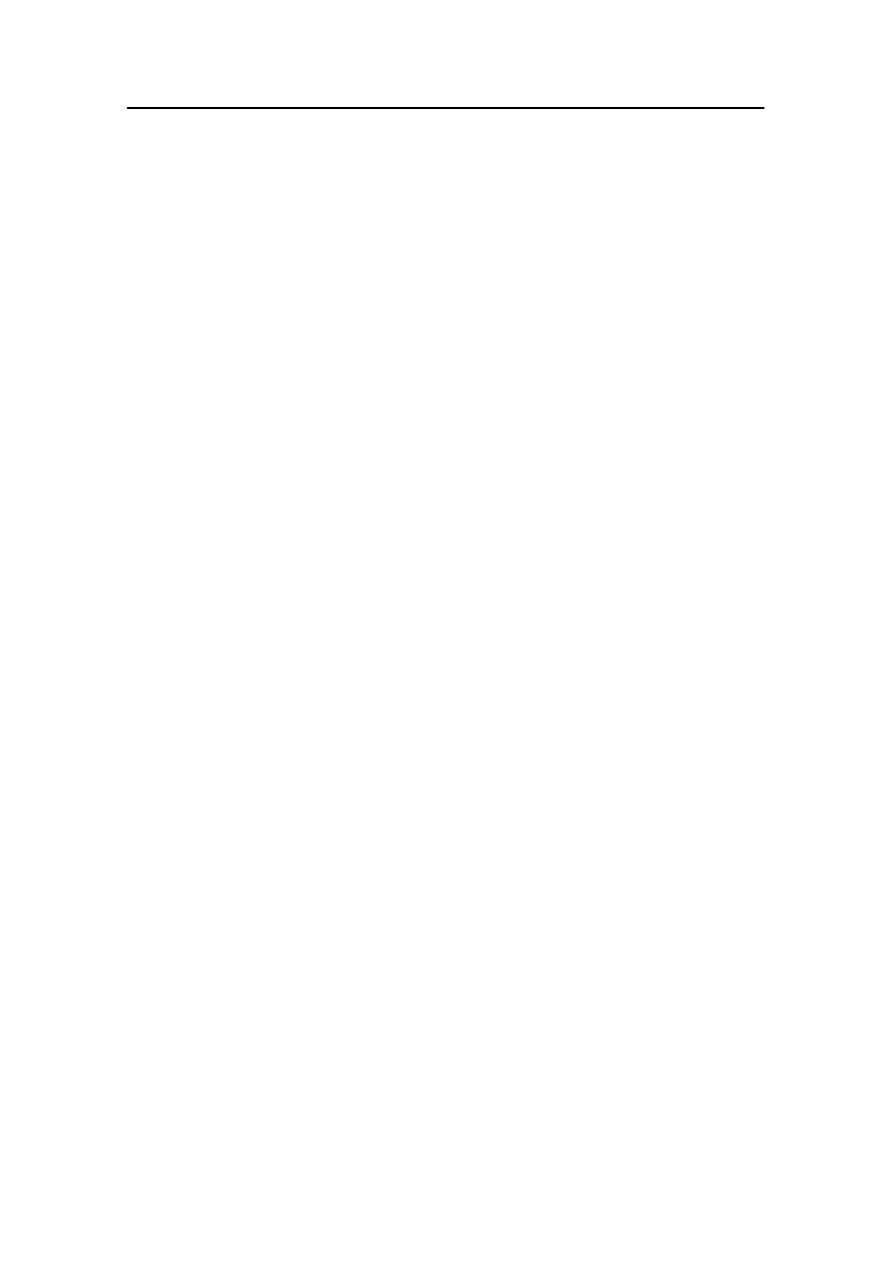
Wind sensors
178487/A
SDP - OLS Operator Reference Manual
9-11
Alternatively, it may indicate only that there is a difference
between the measurements from the available sensors. The
difference may be due to a faulty wind sensor. In the latter
situation, you must try to find the faulty sensor by comparing
the received measurements with an alternative source of wind
information.
In any case you should use an alternative source of wind
information to determine which wind sensor that provides the
wind measurements that is most representative for the wind
forces acting on the vessel.
In the following examples it is assumed that two wind sensors
are available, both sensors are enabled and Wind 1 is in use:
· If there is a failure on Wind 2 (the sensor that is not in use),
disable the signals from Wind 2 and rectify the fault.
· If a fault is detected on Wind 1 (the sensor that is in use), the
system will switch to Wind 2 automatically. Disable the
signals from Wind 1 and rectify the fault.
· If there is a failure on a wind sensor and the system cannot
detect which sensor is faulty; for example:
Wind speed difference,
perform the following:
1
Check the values from the wind sensors on the Sensors
view and use an alternative source of wind information to
find which sensor is faulty.
2
Disable the faulty sensor and rectify the fault.
When a faulty wind sensor is repaired, you should enable it
again.
Note
A wind measurement will be influenced by the location of the
sensor. Differences in measurements can arise naturally. It is
important to use the sensor that is most representative for the
wind forces acting on the vessel.
Rejection of faulty wind data
Faulty jumps in readings from a wind sensor would lead to an
unwanted increase in thrust setpoint. To avoid this, the system
performs the following test:
· A wind speed measurement is rejected by the system if the
wind speed is above a predefined limit (for example 15 m/s)
and increases by more than a predefined value (for example
10 m/s).
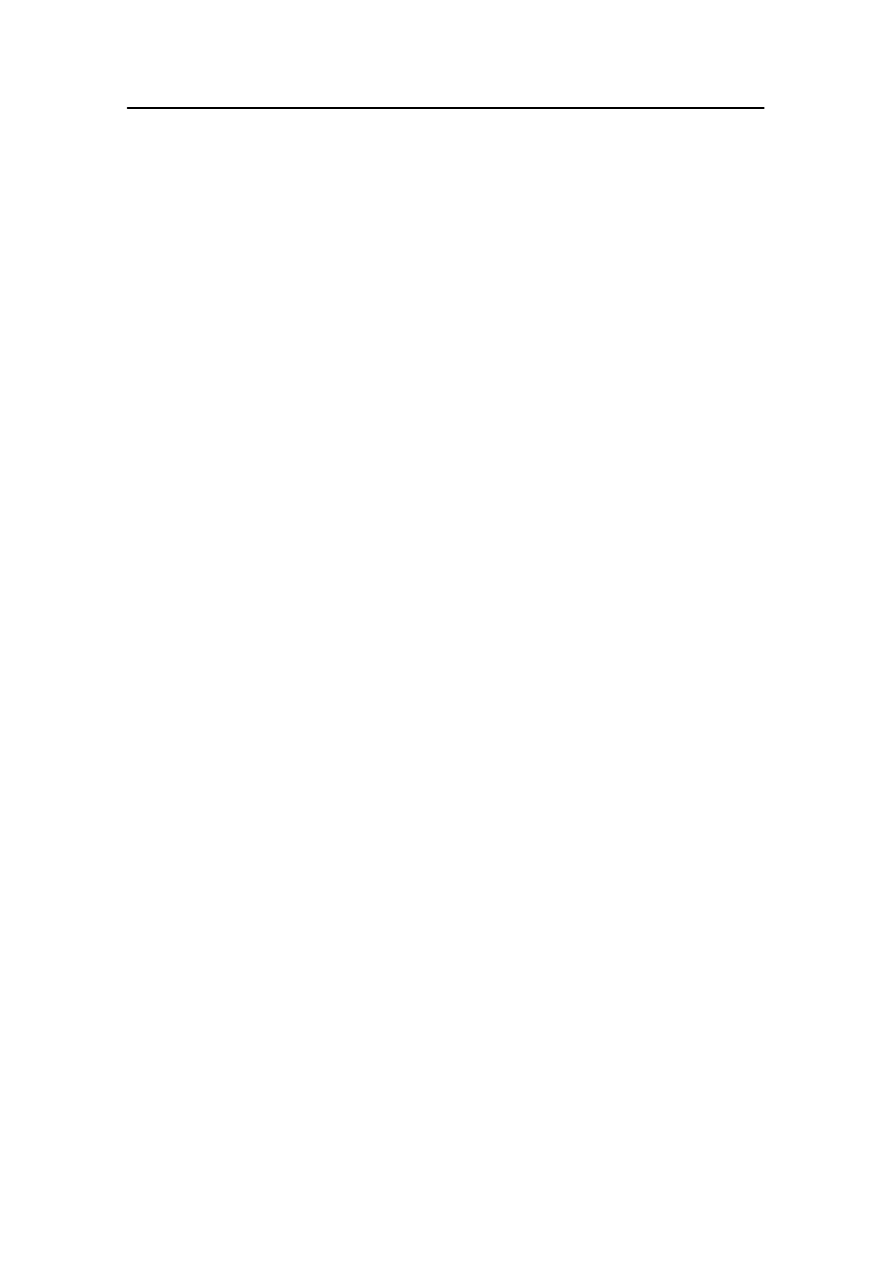
Sensors
9-12
Kongsberg Maritime
178487/A
· A wind direction measurement is rejected by the system if
the wind speed is above a predefined limit (for example 10
m/s) and the wind direction changes by more than a
predefined value (for example 60 degrees).
The wind sensor is rejected if more than a predefined number
(for example 15) of consecutive readings are rejected according
to the limits described in the previous paragraphs. The following
alarm is given:
Wind sensor rejected <current speed/direction>
In order to adapt quickly to dynamic change in wind, the input
data to the test is the difference between new measurements, and
low pass filtered speed data with a small time constant
(5 seconds).
The filter is reset on three different conditions:
· Continuously reset in Standby mode (to avoid problems
entering/leaving the trainer).
· When sensor Enabled changes from OFF to ON.
· If there is a long time (5 minutes) since ready/OK from the
IO system.
Note
The wind sensor(s) will be rejected if speed is increasing with
more than 10m/s in Trainer mode (and not in Standby mode).
The situation is resolved by disabling/enabling the rejected
sensor.
Operating without wind sensor input
There can be situations where you want to temporarily stop
using the input from the wind sensors, such as during helicopter
operations or when operating close to another large structure
where there may be sudden disturbances of the measured wind.
If you disable all the wind sensors, the system continues to use
the wind speed and direction values that were measured just
before the most recent wind sensor was disabled.
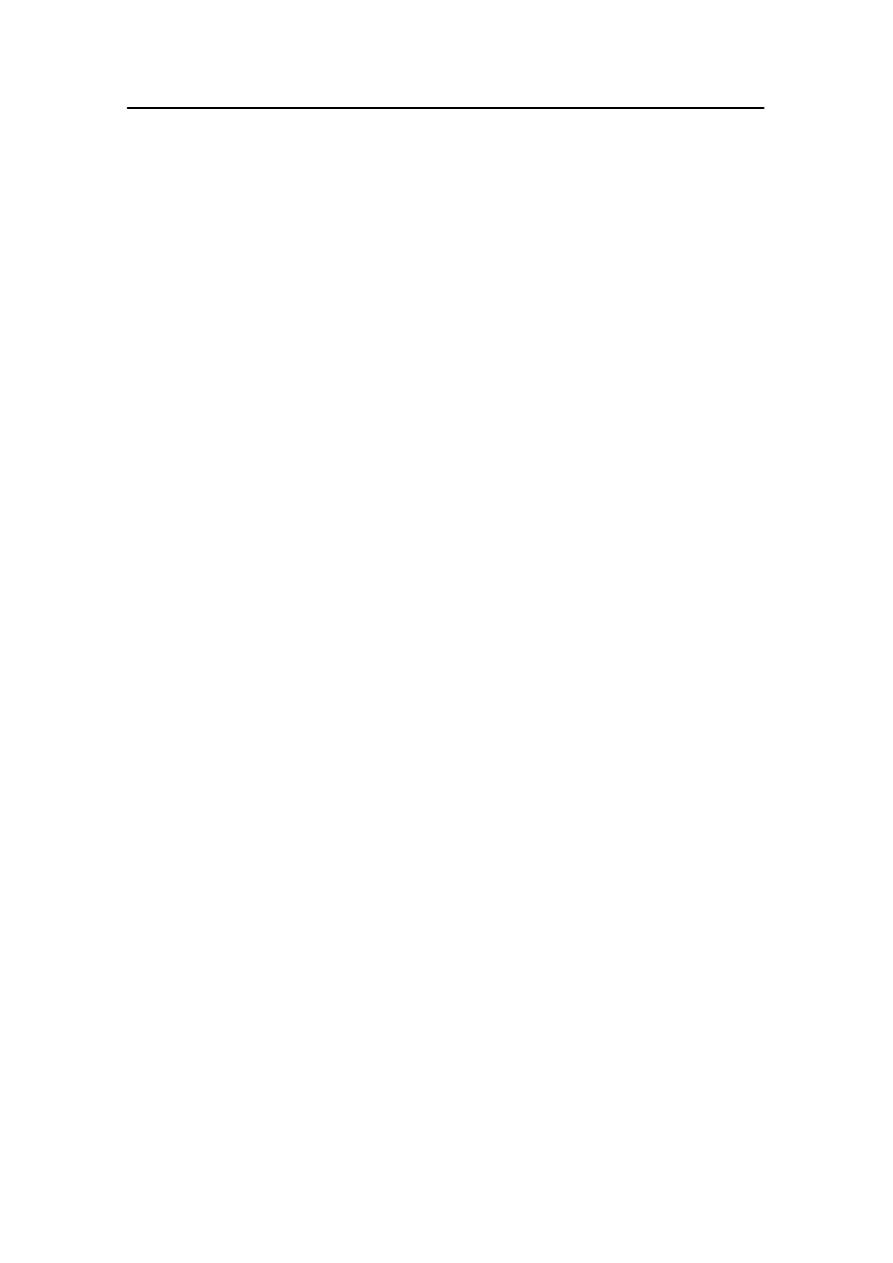
Vertical reference sensors (VRS)
178487/A
SDP - OLS Operator Reference Manual
9-13
9.3 Vertical reference sensors (VRS)
At least one vertical reference sensor must be available to
provide the system with roll and pitch information. This
information is used to adjust the measurements received from
the position-reference systems for the vessel’s roll and pitch
motions. If the VRS is equipped with a heave sensor, the heave
information is used for monitoring purposes only.
Vertical reference sensors are enabled using the Sensors dialog
box - VRS page (see page 9-14).
If VRS information is lost, the system will be unable to
compensate the received position measurements for vessel
motion. The positioning capability of the system can then be
severely degraded.
Normally, all the available VRSs will be enabled for use. The
system then receives and compares the signals from all the
VRSs, but uses only one of them. You can specify which VRS is
preferred for use by the system. If no errors are detected in the
VRS measurements, the system will always use the
operator-preferred sensor (for which Preference is selected on
the Sensors dialog box VRS page).
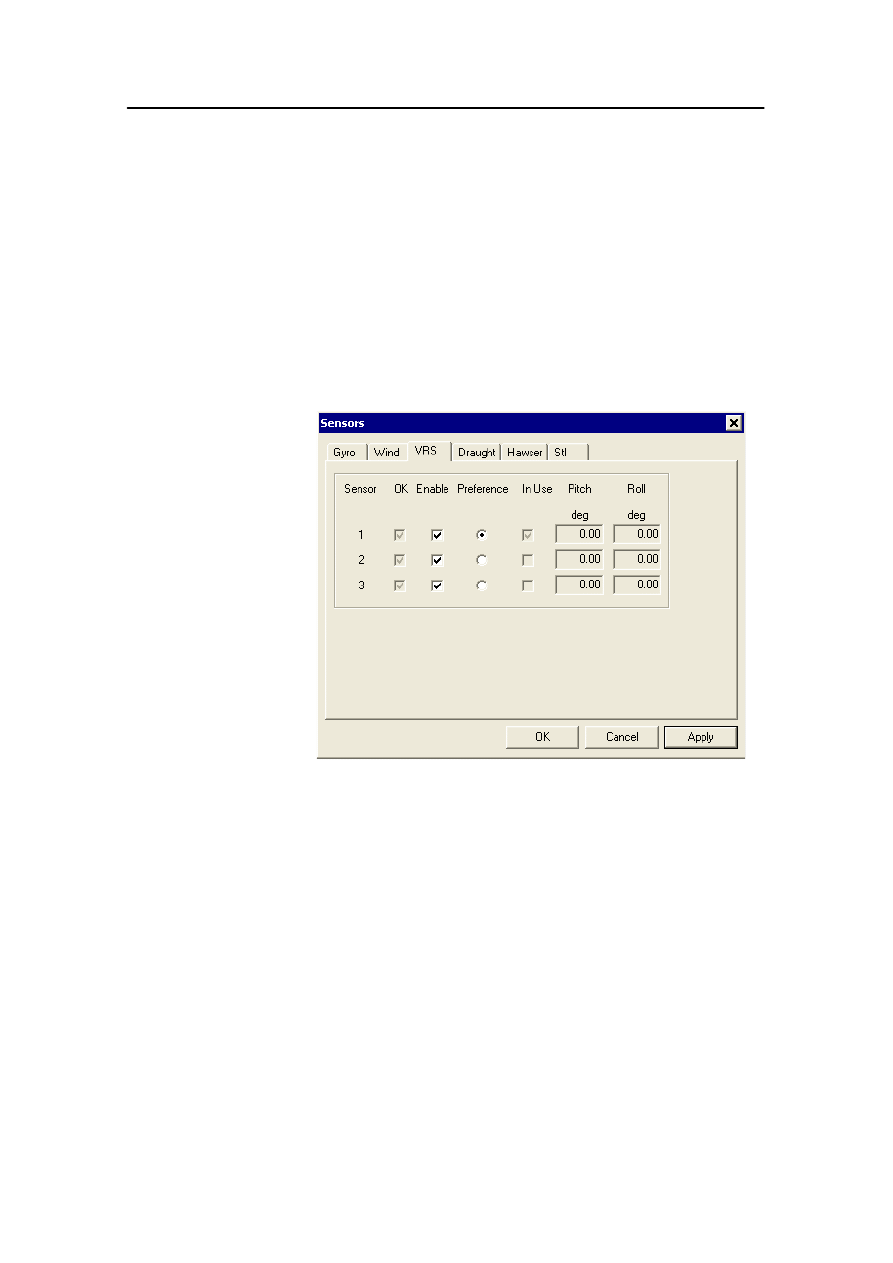
Sensors
9-14
Kongsberg Maritime
178487/A
Sensors dialog - VRS page
To control the VRS, either:
· On the Sensors menu click VRS,
or
· Press the
VRS
,
GYRO
or
WIND
button on the operator panel
depending on which is available in the system installed.
The Sensors dialog box is displayed. If necessary, click the
VRS tab to display the VRS page.
OK
The OK status for each VRS is shown in the corresponding OK
check box. The status for all channels from the VRS must be
OK for the check box to be selected. This check box is for
information only.
Enable
Each VRS has an associated Enable check box. Selecting this
check box enables the signals from the VRS.
Preference
These option buttons allow you to specify which VRS is
preferred for use by the system.
In Use
The VRS that is currently used by the system is indicated in the
In Use check box.
Pitch
The measured pitch from the VRS.
Roll
The measured roll from the VRS.
Heave
The measured heave from the VRS.
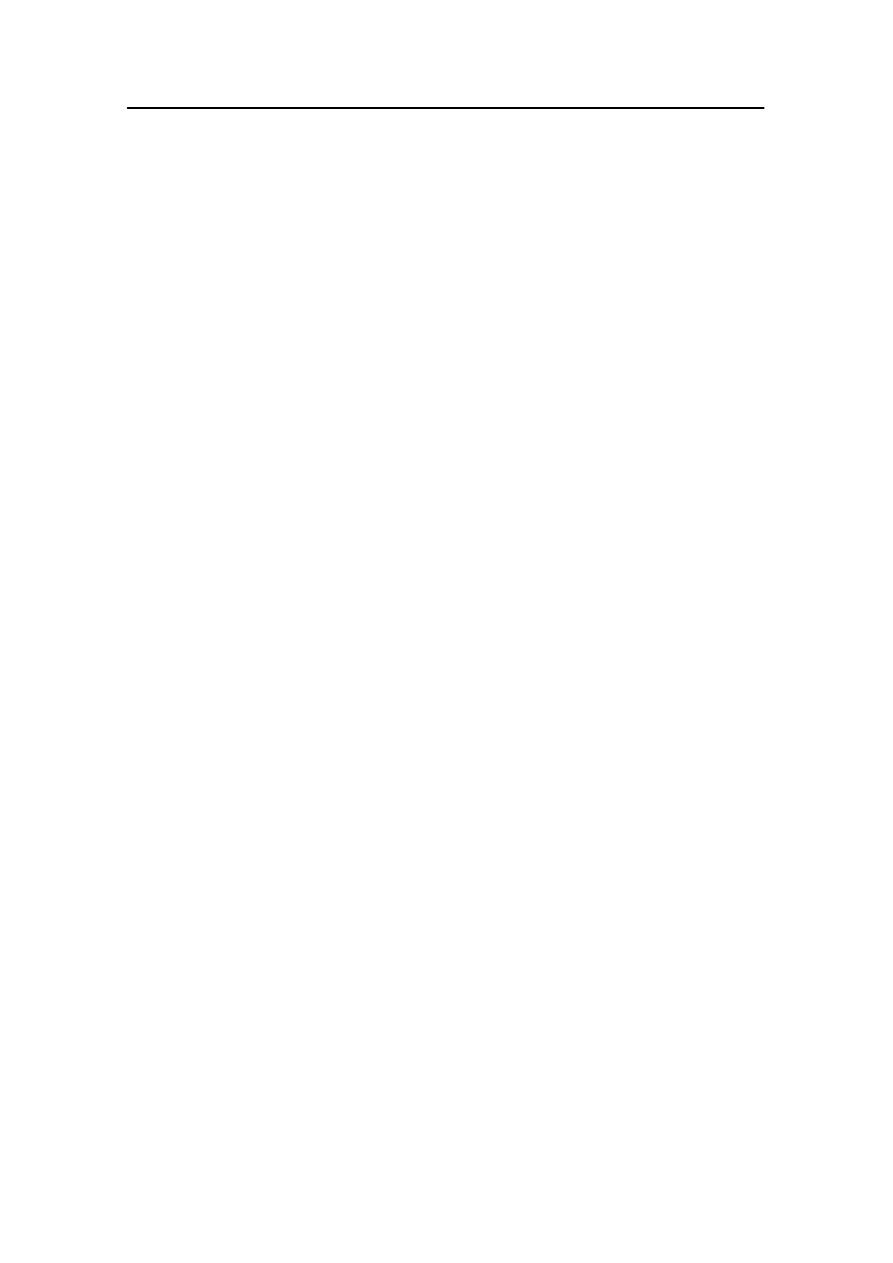
Vertical reference sensors (VRS)
178487/A
SDP - OLS Operator Reference Manual
9-15
VRS status lamp
The
VRS
button in the
Sensors
button group has a status lamp
which shows the status of the VRS:
· On:
At least one VRS is enabled and accepted by the system.
· Flashing:
The measurements from one of the enabled VRSs are not
accepted by the system or an error situation exists in at least
one of the VRS channels if only a single VRS has been
enabled.
· Off:
No VRSs are enabled.
Displayed VRS information
You can examine the measured values from the VRS in more
detail on the Sensors view (see page 19-52).
Faulty VRS
If measurements from a VRS are not accepted by the system, or
if at least one of the channels for a VRS is faulty, a message is
given with information about the failure. The message may
define the faulty VRS directly; for example, “VRS not ready”.
Alternatively, it may indicate only that there is a difference
between the measurements from the available VRSs. In the
latter situation, you must try to find the faulty sensor by
comparing the received measurements with an alternative source
of VRS information.
In the following examples it is assumed that two VRSs are
available, that both are enabled, and that VRS 1 is in use:
· If there is a failure on VRS 2 (the VRS that is not in use),
disable the signals from VRS 2 and rectify the fault.
· If a fault is detected on VRS 1 (the VRS that is in use), the
system will switch to VRS 2 automatically. Disable the
signals from VRS 1 and rectify the fault.
· If there is a failure on a VRS and the system cannot detect
which VRS is faulty; for example,
VRS pitch difference,
perform the following:
1
Check the values from the VRSs on the Sensors view and
use alternative VRS information to find which VRS is
faulty.
2
Disable the faulty VRS and rectify the fault.
When a faulty VRS is repaired, you should enable it again.
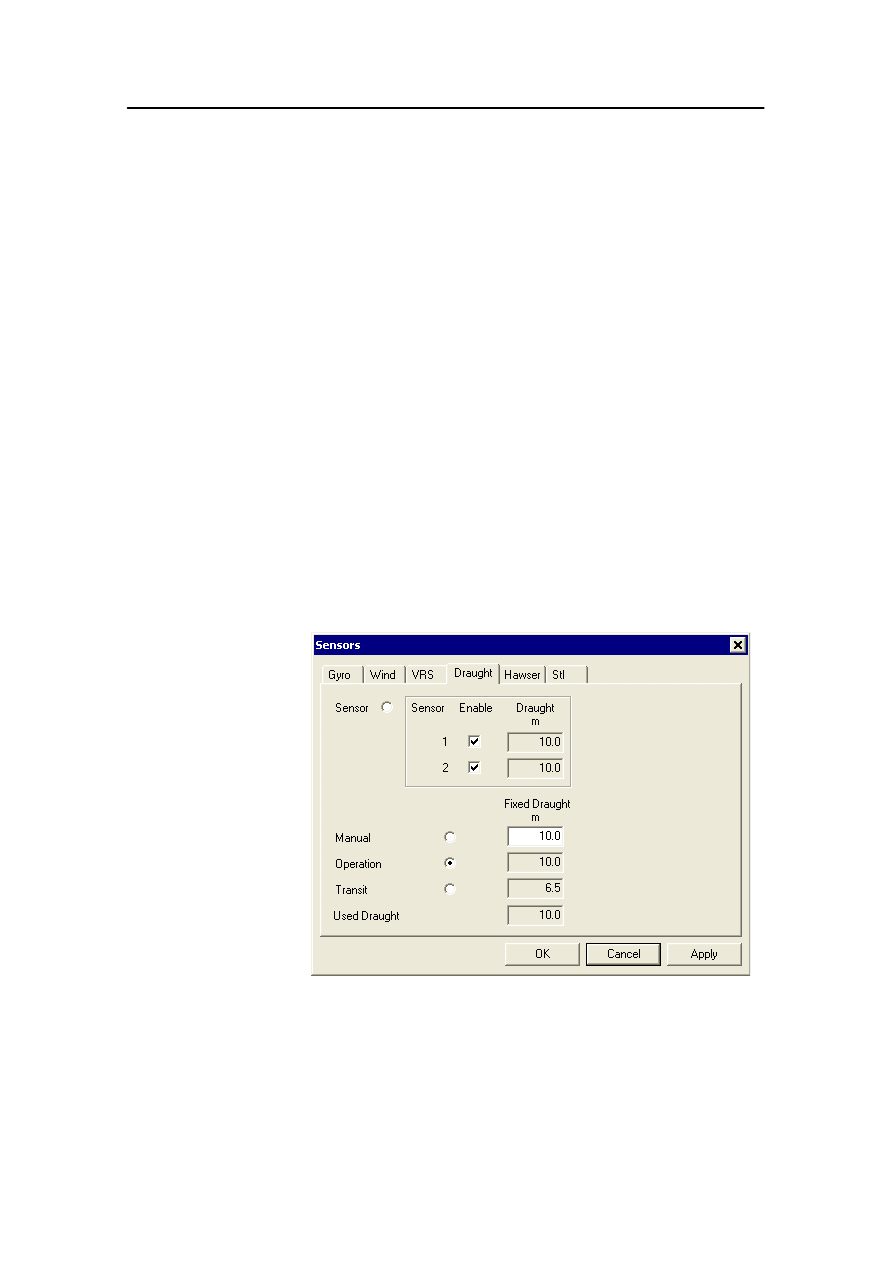
Sensors
9-16
Kongsberg Maritime
178487/A
9.4 Draught sensors
For optimum positioning performance, the system must have
accurate information regarding the vessel’s draught at all times.
The vessel draught can either be specified by the operator or
measured by a draught sensor.
If the information from the draught sensors is correct and
reliable, then this should be used in preference to
manually-entered or fixed values.
Sensors dialog box - Draught page
To select the source of draught information, either:
· On the Sensors menu click Draught,
or
· Press one of the the
GYRO
,
WIND
or
VRS
buttons on the
operator panel depending on which is available in the system
installed.
The Sensors dialog box is displayed. If necessary, click the
Draught tab to display the Draught page.
Sensor
When Sensor is selected, you can specify the draught sensor
that is to be used. Each draught sensor has an associated Enable
check box. Selecting this check box enables the signals from
this draught sensor for use by the system. If more than one
sensor is enabled, the system uses the average of all the enabled
sensors. If Sensor is selected but no senors are enabled, the
Manual value is used by the system.
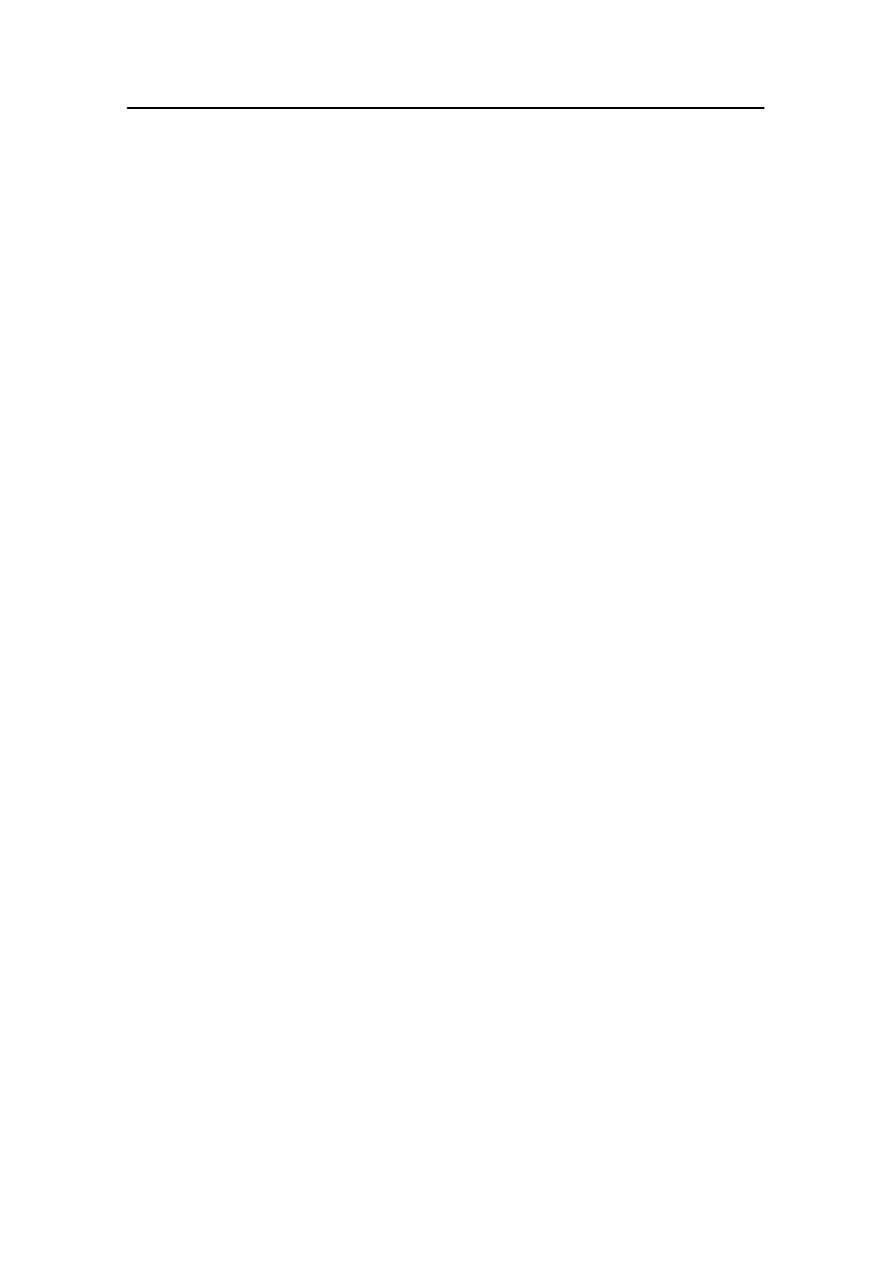
Draught sensors
178487/A
SDP - OLS Operator Reference Manual
9-17
Manual
When Manual is selected, the draught value entered under
Fixed Draught is used by the system. If you try to enter a value
that is too high or too low, the value is rejected by the system
and a message informing you about the legal range for draught
is displayed.
Operation
When Operation is selected, the predefined operational draught
value is used by the system.
Transit
When Transit is selected, the predefined transit draught value is
used by the system.
Used Draught
Shows the draught value that is currently used by the system.
This field is for information only.
Additional information
The content of this dialog box will vary according to system
configuration. The dialog box in the system installed on your
vessel may display only some of the items shown in this
example.
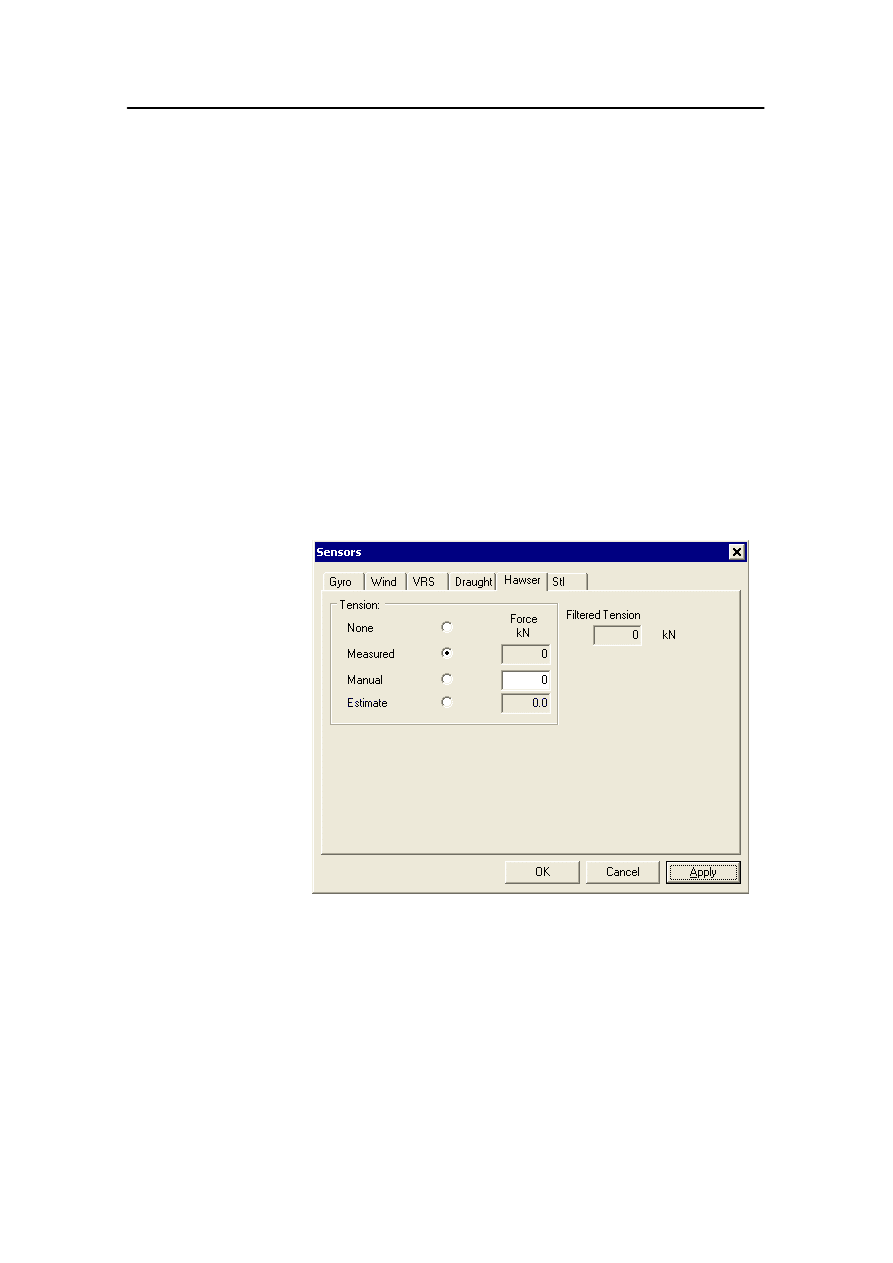
Sensors
9-18
Kongsberg Maritime
178487/A
9.5 Hawser tension sensors
To compensate for the tension forces in the hawser during
bow-loading operations, measurements of the tension forces on
the chain stopper are required.
The Hawser page of the Sensors dialog box allows you to
enable the hawser tension sensors or to enter manual values.
Sensors dialog box - Hawser page
To select the source of hawser information, either:
· On the Sensors menu click Hawser,
or
· Press one of the
GYRO, WIND or VRS
buttons on the operator
panel depending on which is available in the system installed.
The Sensors dialog box is displayed. If necessary, click the
Hawser tab to display the Hawser page.
None
When this option button is selected, hawser tension is not
selected.
Measured
If you want to use sensor readings, click this option button. The
Force text box shows the value of the hawser tension used.
Manual
If you want to enter a hawser tension value manually, click this
option button and type in the required hawser tension value in
the Force text box.
Estimate
For SAL buoys only. If you want to use estimated hawser
tension, click this option button. The Force text box shows the
value of the hawser tension used.
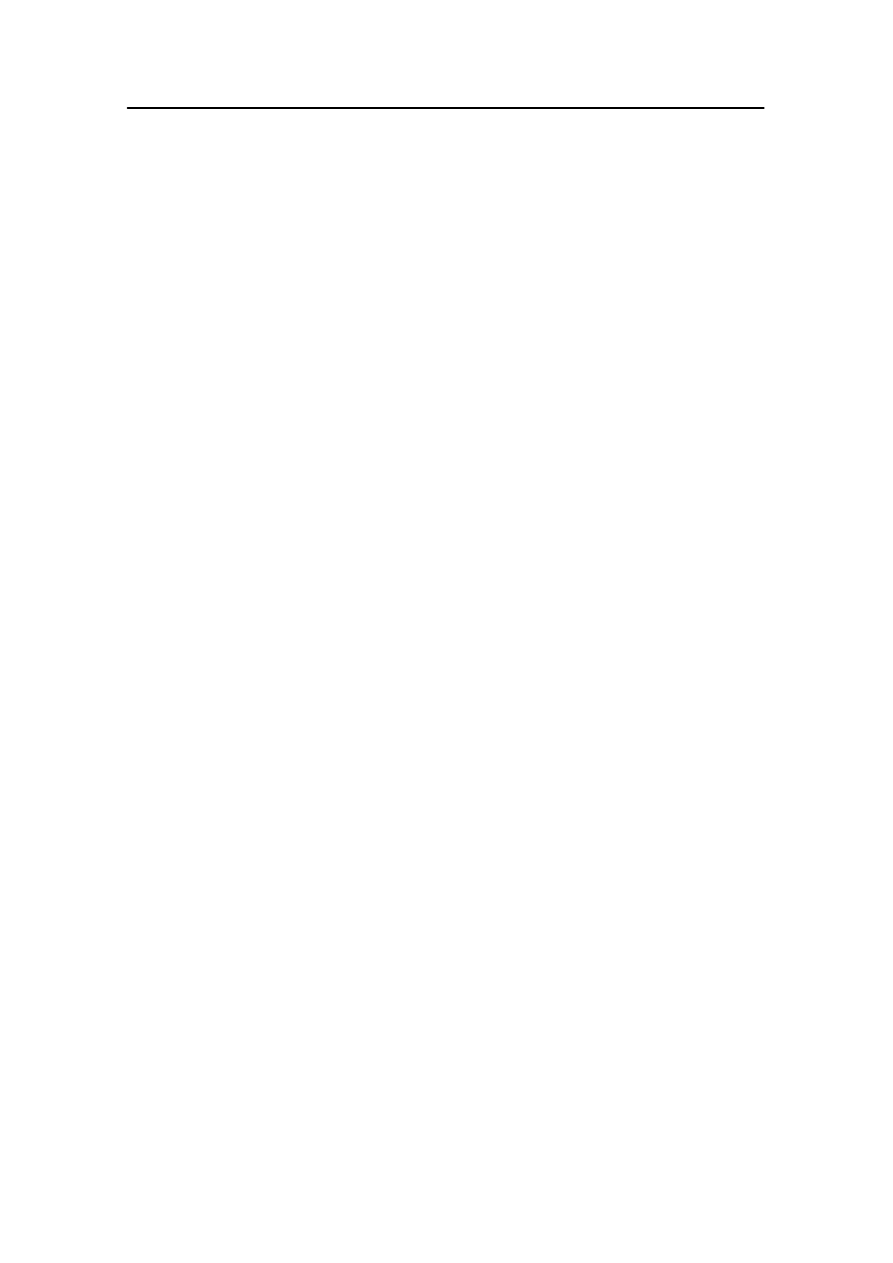
Hawser tension sensors
178487/A
SDP - OLS Operator Reference Manual
9-19
Filtered Tension
The filtered tension value that is used by the system.
Note
For SAL buoys; use Measured Hawser Tension in Auto Position
mode and Estimate in Weather Vane mode.
For other buoy types it is recommended to enable Hawser
Tension (Measured or Manual) before going to Weather Vane
mode.
Hawser tension warnings and alarms are presented on page 4-24
in section Offshore loading related messages.
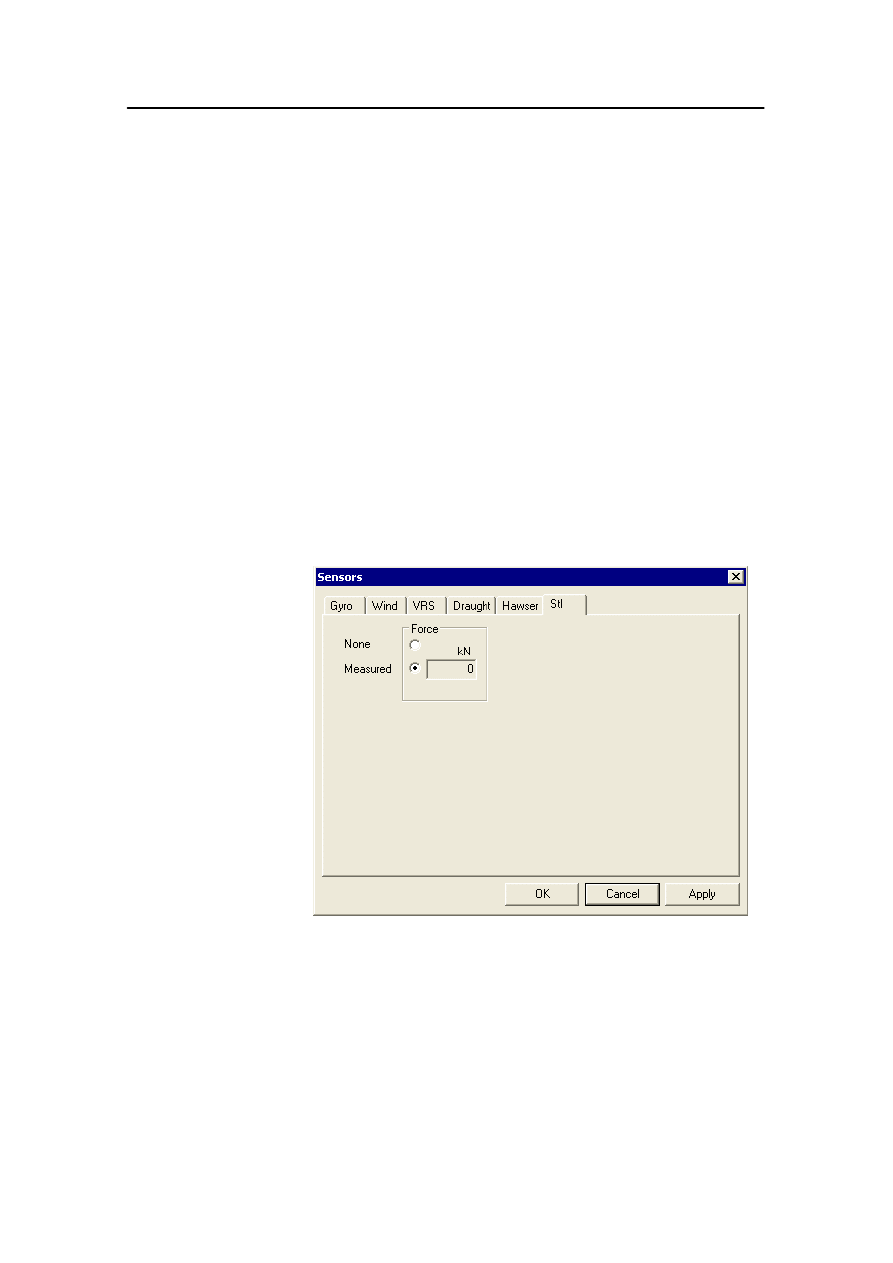
Sensors
9-20
Kongsberg Maritime
178487/A
9.6 STL sensors
The Stl page of the Sensors dialog box allows you to enable the
STL vertical tension sensors. The dialog box is only included
for verification of sensor data. No operation is normally needed.
The selected value is used in the connection phase (Connect
mode) to verify proper pull-in of the STL buoy.
Sensors dialog box - Stl page
To check the measured tension, either:
· On the Sensors menu click Stl,
or
· Press one of the
GYRO, WIND or VRS
buttons on the operator
panel depending on which is available in the system installed.
The Sensors dialog box is displayed. If necessary, click the Stl
tab to display the Stl page.
None
When this option button is selected, STL tension is not selected.
Measured
If you want to use sensor readings, click this option button. The
Force text box shows the value of the STL tension used.
Measured is by default selected for STL buoys, otherwise None
is selected.
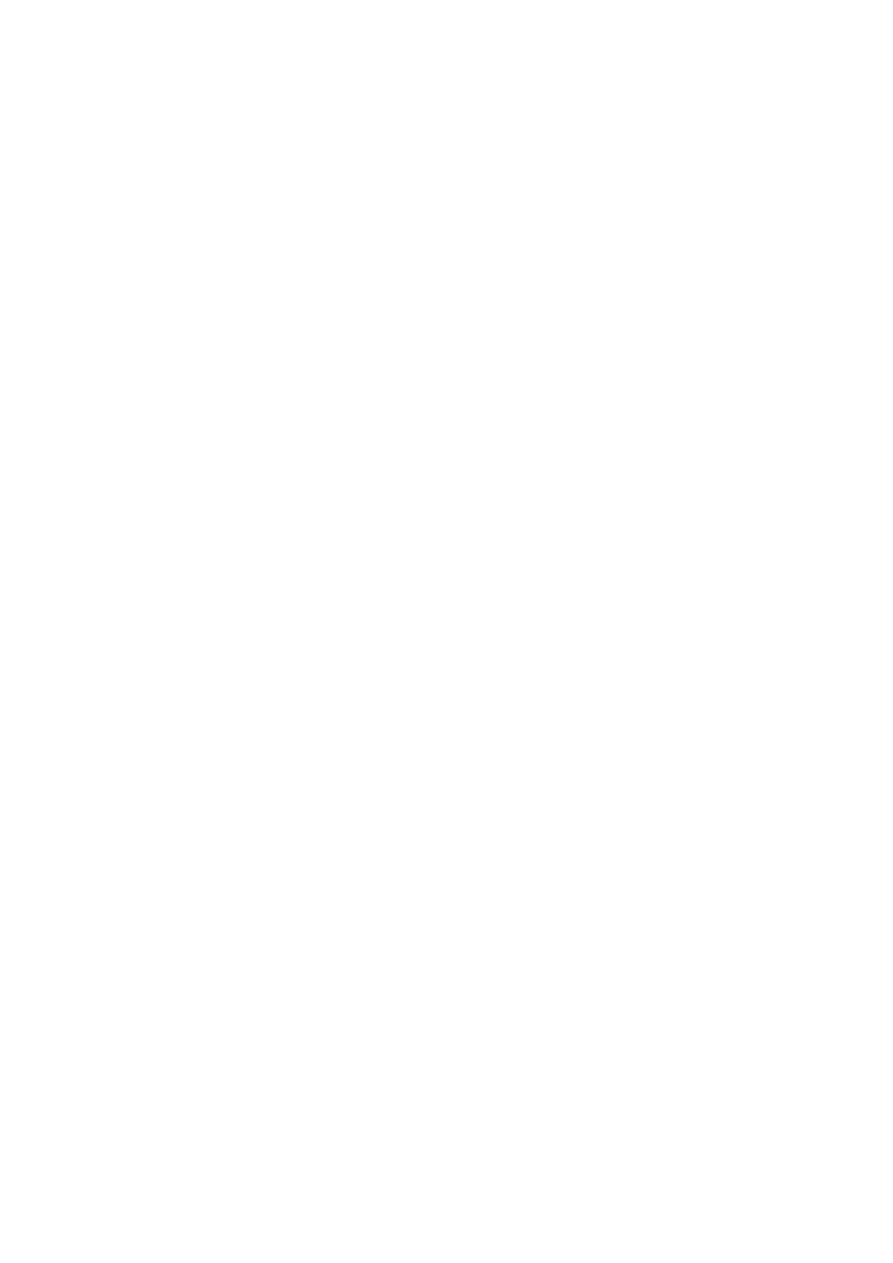
178487/A
SDP - OLS Operator Reference Manual
10-1
10 POSITION INFORMATION
This Chapter contains the following sections:
10.1
Handling position information
10.2
Position Presentation dialog box
10.3
Datum Details dialog box
10.4
Local N/E Properties dialog box
10.5
UTM Properties dialog box
10.6
State Plane Zone
10.7
Methods for enabling position-reference systems
10.8
Panel buttons
10.9
Reference System Settings dialog box
10.10
Reference System Properties dialog box
10.11
GPS Relative Settings dialog
10.12
Coordinate systems
10.13
Tests on position measurements
10.14
Enabling the first position-reference system
10.15
Enabling other position-reference systems
10.16
Changing the reference origin
10.17
Position dropout
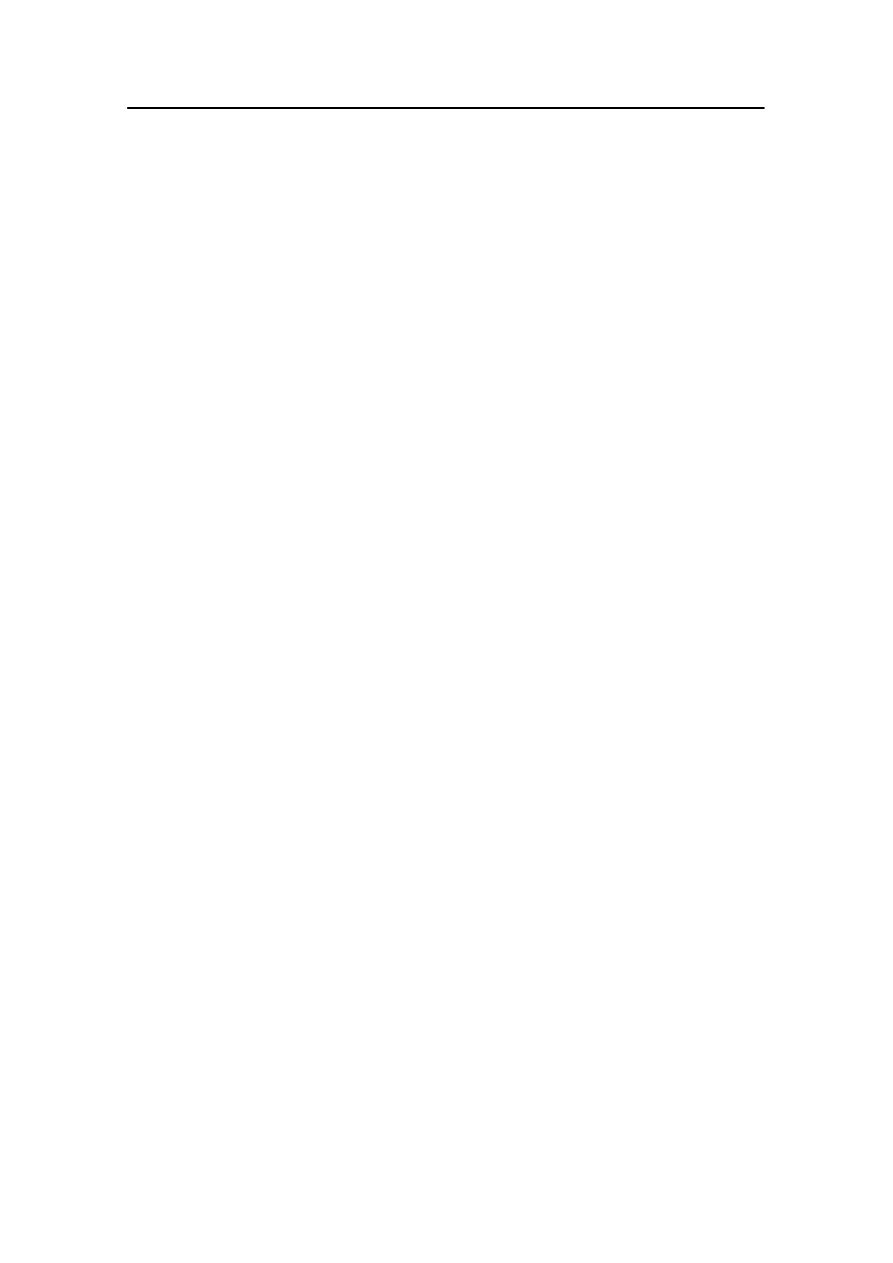
Position information
10-2
Kongsberg Maritime
178487/A
10.1 Handling position information
Two dialog boxes are used to set up the required conditions for
handling and conversion of position information from the
position-reference systems and to and from the display (see
Figure 23):
· The Position Presentation dialog box can be used to select
the datum and coordinate system for display of position
information. See Position Presentation dialog on page 10-4.
· The Reference System Properties dialog box can be used to
provide information about the input position data from each
reference system. See Reference System Properties dialog on
page 10-17. The following characteristics can be specified:
- Input datum.
- Offset of antenna or sensor head from the vessel’s centre
of gravity.
- Update period and accuracy.
Certain position-reference systems provide a UTM position
without the required format information which must then be
entered by the operator. See UTM Properties on page 10-19.
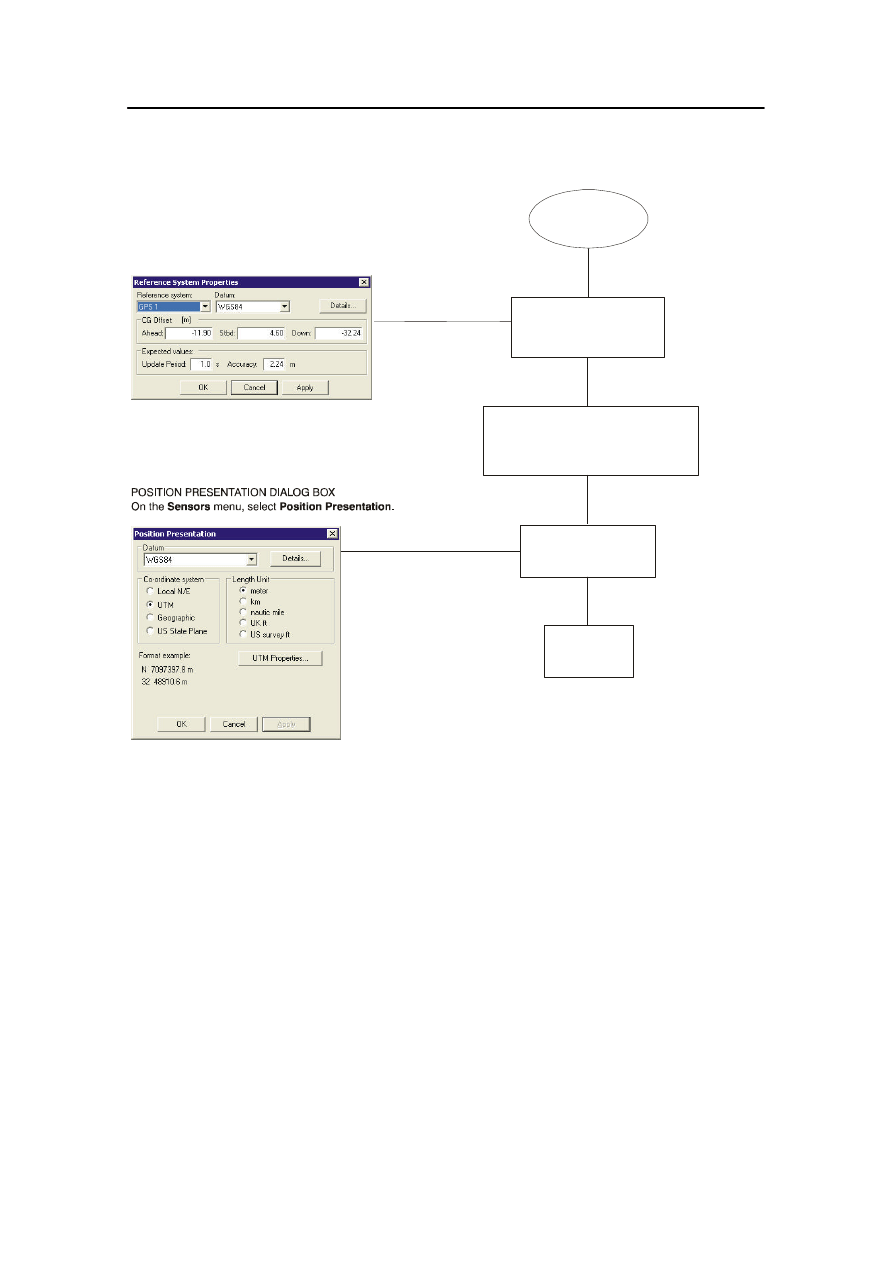
Handling position information
178487/A
SDP - OLS Operator Reference Manual
10-3
REFERENCE SYSTEM PROPERTIES DIALOG BOX
On the menu, select
Sensors Reference System Properties.
Datum and format for display
Display and
dialog boxes
Datum and format
conversion for display
Operator communication
Format and datum
conversion for each
position reference system
Reference
system input
CONTROLLER
Internal geographic coordinate system
in system datum
Input format and
datum
Cd2991
Figure 23 Dialog boxes for handling position information
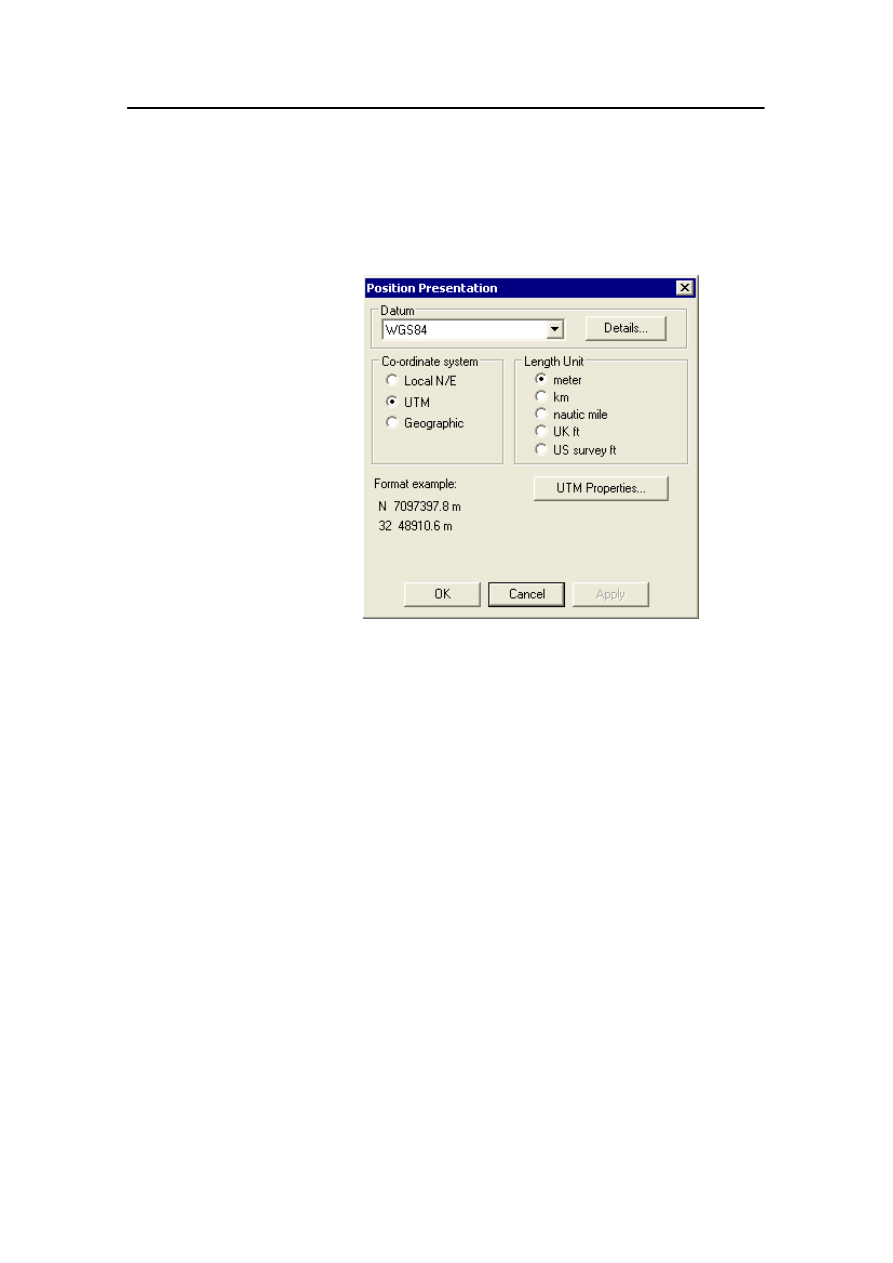
Position information
10-4
Kongsberg Maritime
178487/A
10.2 Position Presentation dialog box
To select the display format for positions, click
Position Presentation on the View menu. The
Position Presentation dialog box is displayed.
This dialog box changes appearance according to the selected
Co-ordinate system.
Datum
The available datums can be selected from the drop-down list.
If Local-datum is selected, the Details button must be clicked to
define all the required transformation parameters.
Details
Click this button to call up a dialog which deals with definition
of datum transformation parameters. See Datum Details dialog
on page 10-8.
Co-ordinate system
Select the coordinate system to be used for displaying position
information.
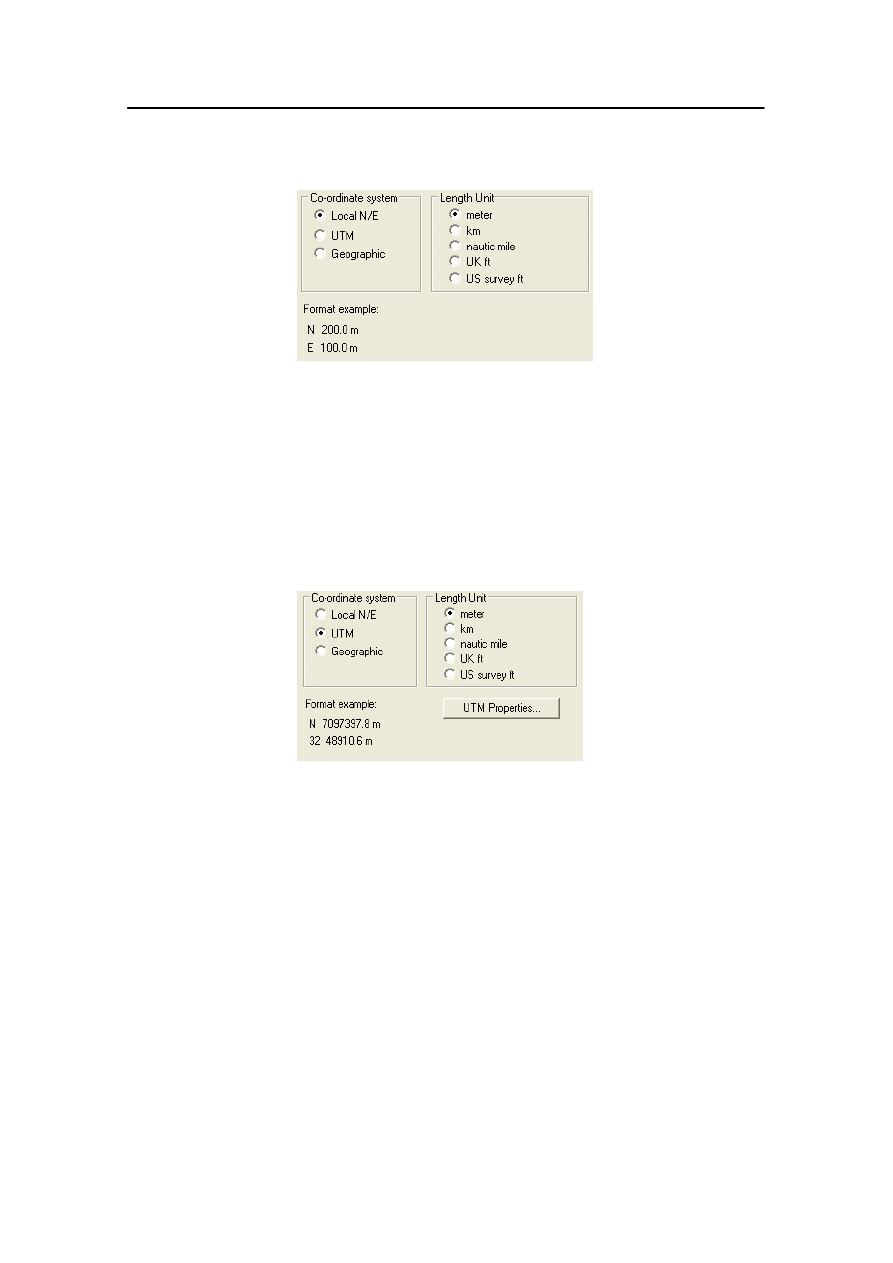
Position Presentation dialog box
178487/A
SDP - OLS Operator Reference Manual
10-5
Local N/E
Displays positions in a local north/east coordinate system. The
positions are presented as North/East coordinates relative to the
local origin point. If you select this option you can (if
configured) select between a system selected or
operator-specified position of origin (see Local N/E Properties
dialog on page 10-9).
The length unit to be used is specified by the Length Unit
option.
UTM
Displays positions in the Universal Transverse Mercator
projection. Positions are represented by north and east distance
and UTM Zone (with compensation for false northing and false
easting if appropriate; see UTM Properties dialog on page
10-10). If you select this option, you must also select the datum
that is to be used for the conversion from the internal coordinate
system to these coordinates.
The length unit to be used is specified by the Length Unit
option.
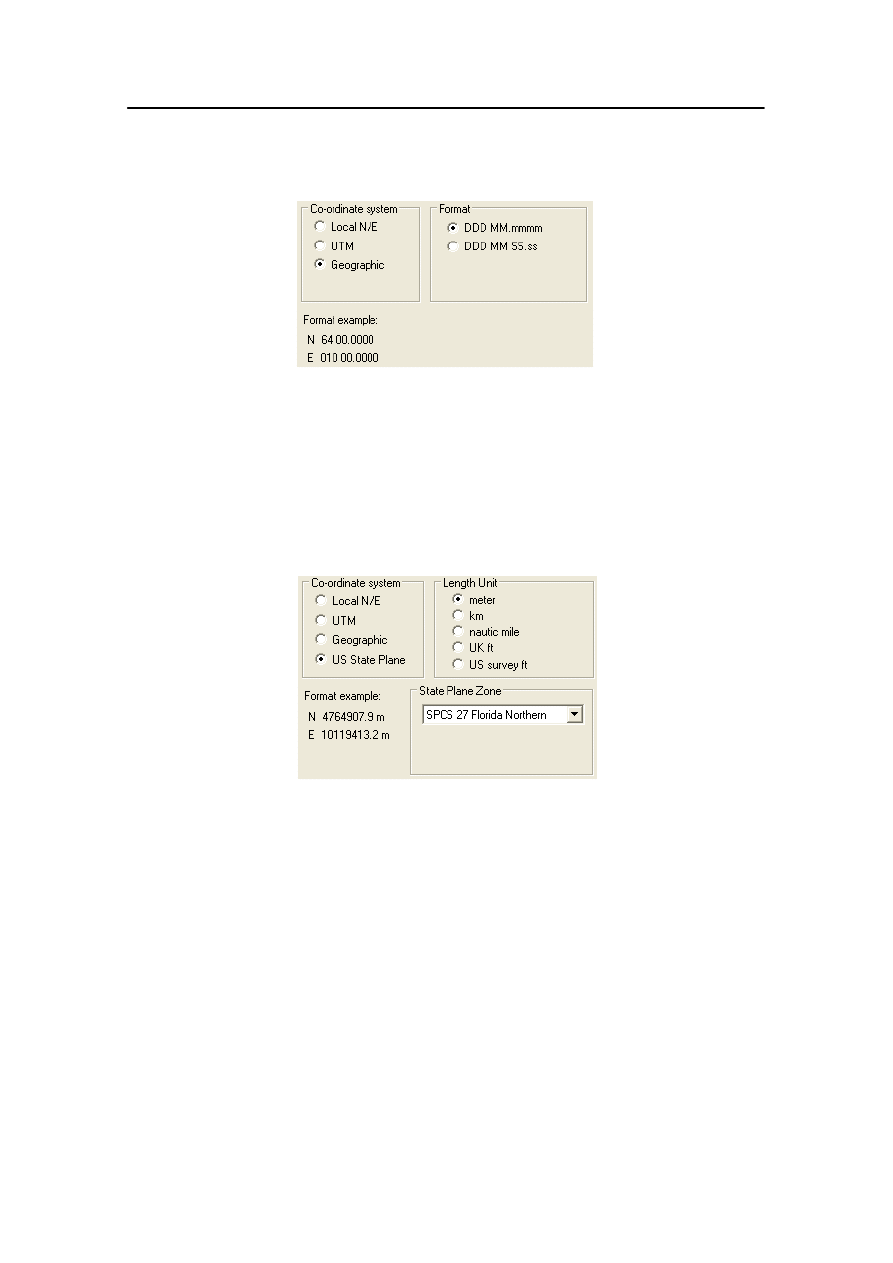
Position information
10-6
Kongsberg Maritime
178487/A
Geographic
Displays positions in a global geographic coordinate system.
Positions are presented as latitude and longitude in the format
specified by the Format option. If you select this option, you
must also select the datum that is to be used for the conversion
from the internal coordinate representation to these coordinates.
US State Plane
Displays positions in the US State Plane coordinate system.
Positions are represented by north and east distance to the origin
of the State Plane Zone (see State Plane Zone on page 10-12). If
you select this option you must also select the datum that is to
be used for the conversion from the internal coordinate system
to these coordinates, typically NAD-27 or NAD-83.
The length unit to be used is specified by the Length Unit
option.
Length Unit
The Length Unit part of the dialog box changes according to
the coordinate system selected. For Local N/E, UTM and US
State Plane presentations, the system allows you to select the
length unit to be used. For Geographic presentation, the system
allows you to select the display format for latitude and
longitude.
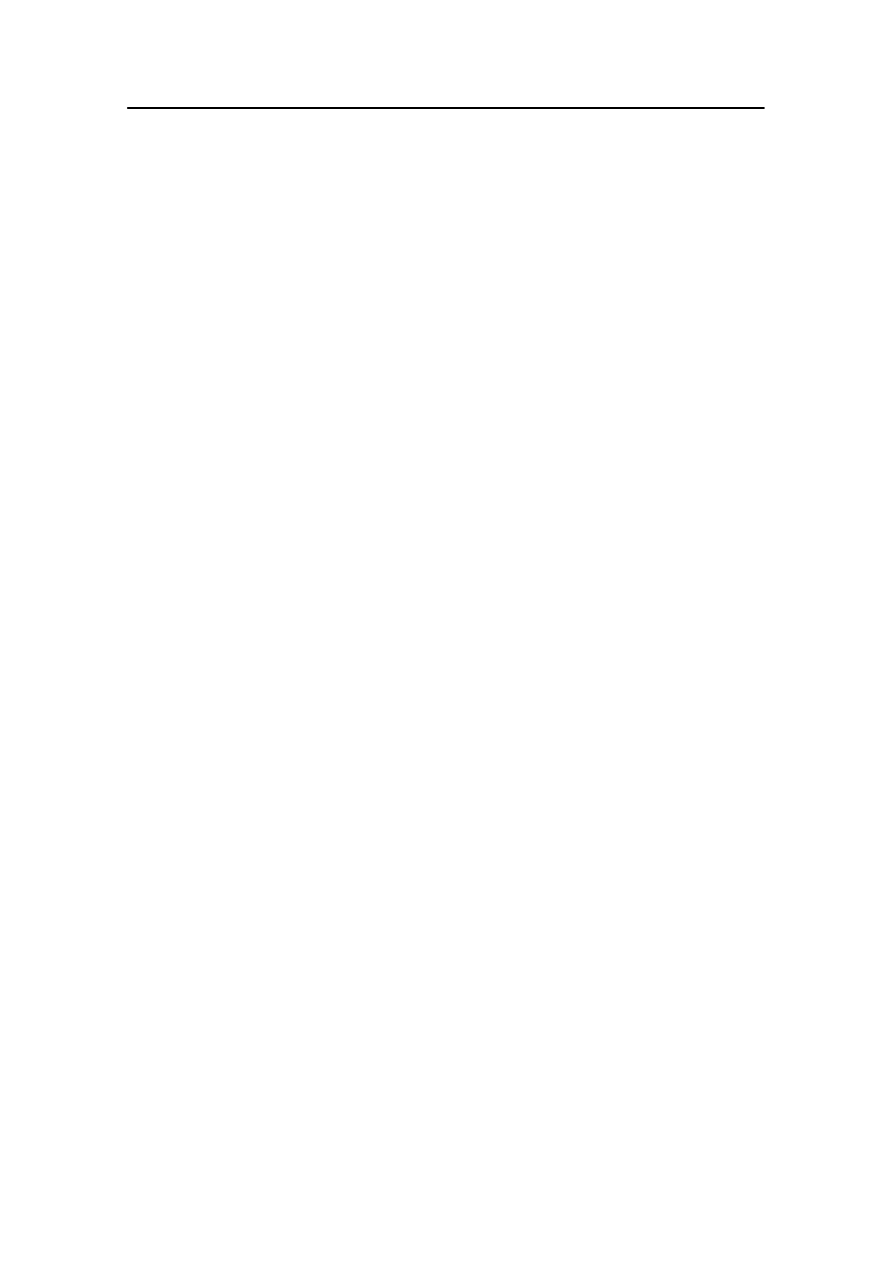
Position Presentation dialog box
178487/A
SDP - OLS Operator Reference Manual
10-7
Additional information
The most appropriate display presentation for position
information depends on the operational situation. For example,
if you are using only a local position-reference system such as
HPR, then you will normally use a Local N/E presentation.
If UTM, Geographic or US State Plane presentation is selected
for position coordinates, a presentation datum for the displayed
positions must be selected because a global position must be
related to a specific datum if it is to be unambiguous.
Position-presentation in global coordinates may be inaccurate
when a local position-reference system is providing the
reference origin.
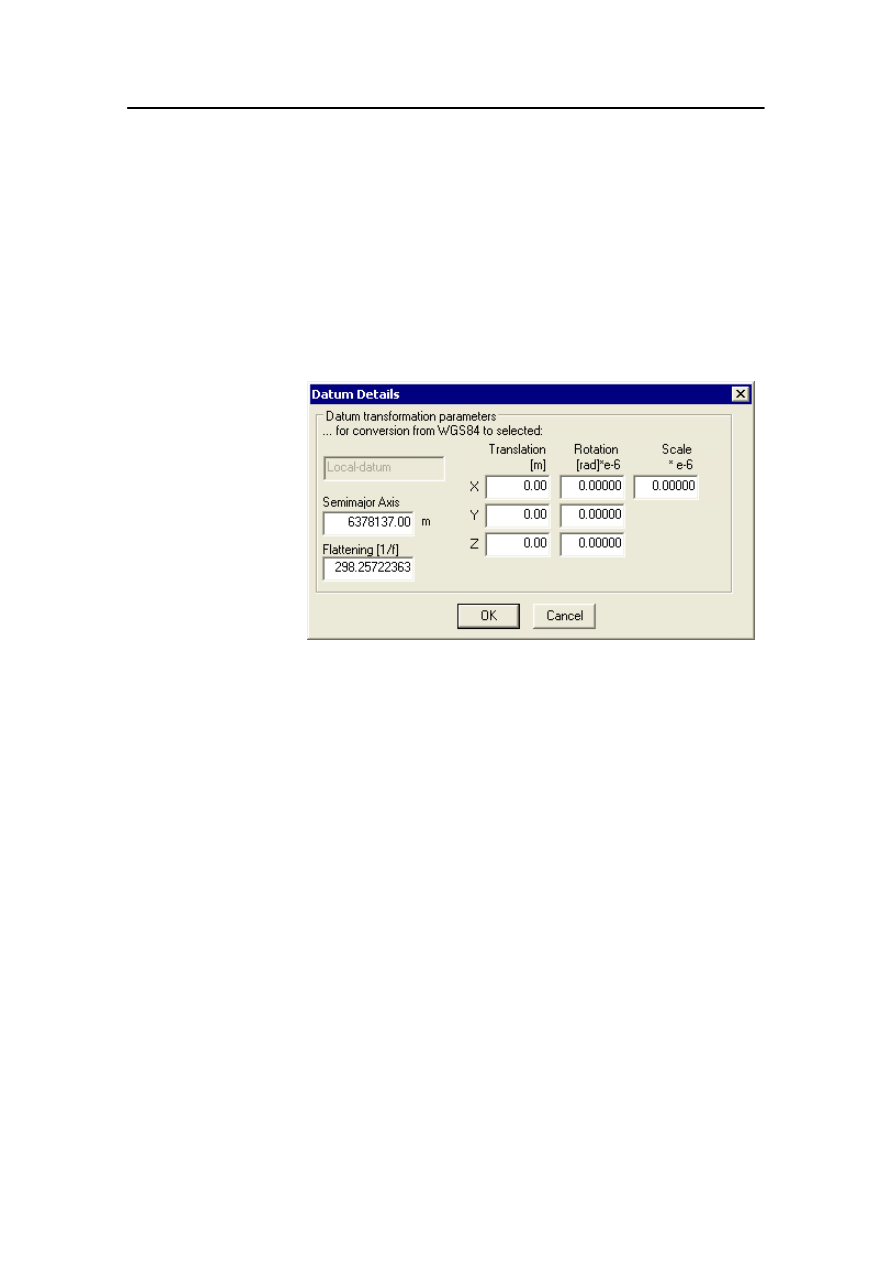
Position information
10-8
Kongsberg Maritime
178487/A
10.3 Datum Details dialog box
In the Position Presentation dialog, click Details to display the
Datum Details dialog box.
A datum describes the earth as an ellipsoid using two
parameters: Semimajor Axis and Flattening
.
The Datum
Details dialog box contains the Semimajor Axis and Flattening
values and datum transformation parameters for conversion
from WGS84 to the selected datum.
For Local-datum all fields are editable, and you must define all
the required transformation parameters (see also Reference
System Properties dialog on page 10-17).
Translation
The required translation from WGS84 to the selected datum.
Rotation
The required rotation from WGS84 to the selected datum.
Scale
The required scaling from WGS84 to the selected datum.
Semimajor Axis
The semimajor axis of the earth ellipsoid for the selected datum.
Flattening
The inverse flattening of the earth ellipsoid for the selected
datum.
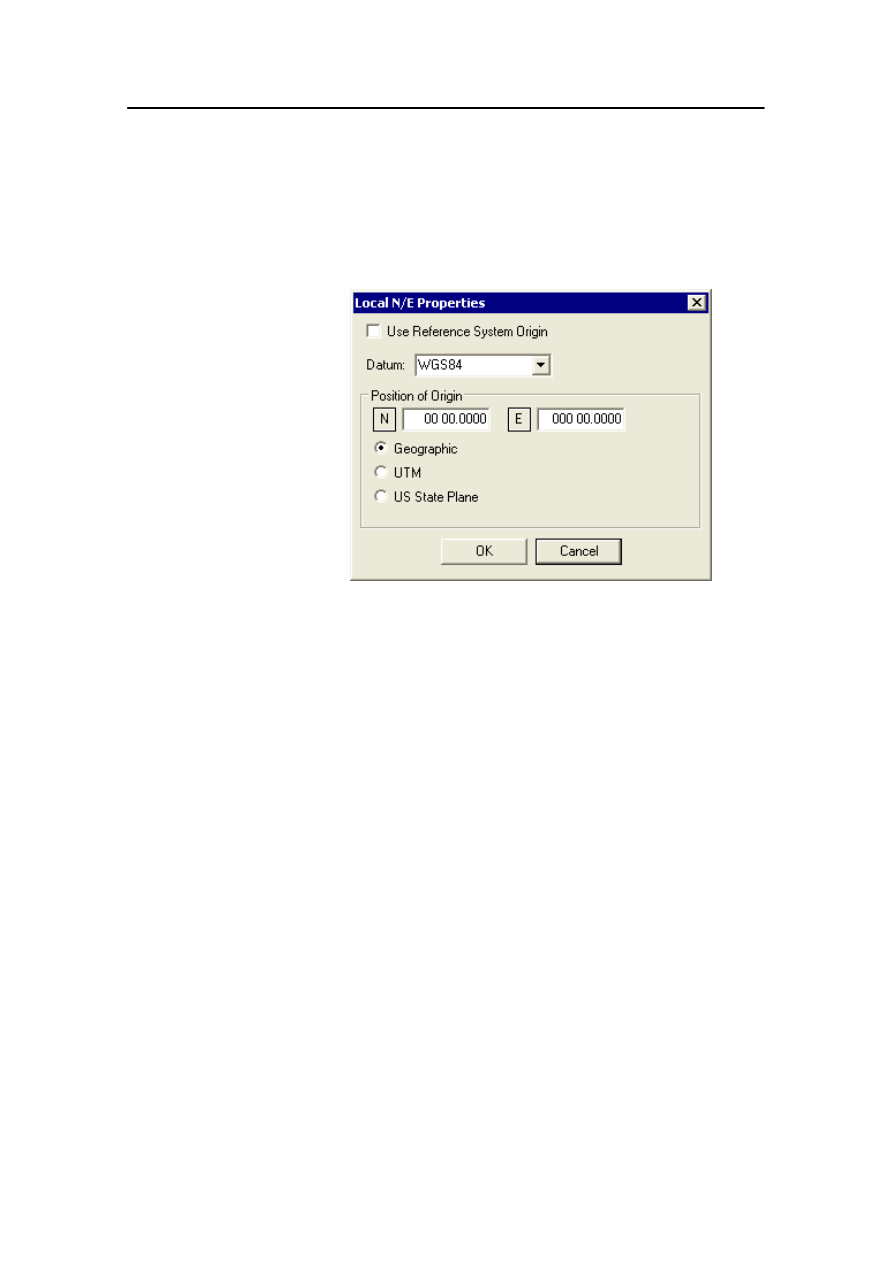
Local N/E Properties dialog box
178487/A
SDP - OLS Operator Reference Manual
10-9
10.4 Local N/E Properties dialog box
In the Position Presentation dialog box, click the Local N/E
Properties button. You can select between a system selected or
operator-specified position of origin.
Use Reference
When selected, the position data of the reference origin
System Origin
(see page 10-22) is subtracted from the position information
received by the system.
Datum and Position of Origin are unavailable when the Use
Reference System Origin check box is selected.
Leave the check box cleared if you want to use an
operator-specified position of origin.
Datum
Select the required datum for position of origin (in this dialog
box only).
Position of Origin
Enter coordinates of the position of origin.
Select the format of the position of origin (in this dialog box
only), either Geographic, UTM or US State Plane.
Additional information
An operator-specified position of origin cannot differ from the
reference system origin by more than 20 km. If you try to enter
a position of origin that is too far from the reference system
origin, a message box is displayed informing you about the
error.
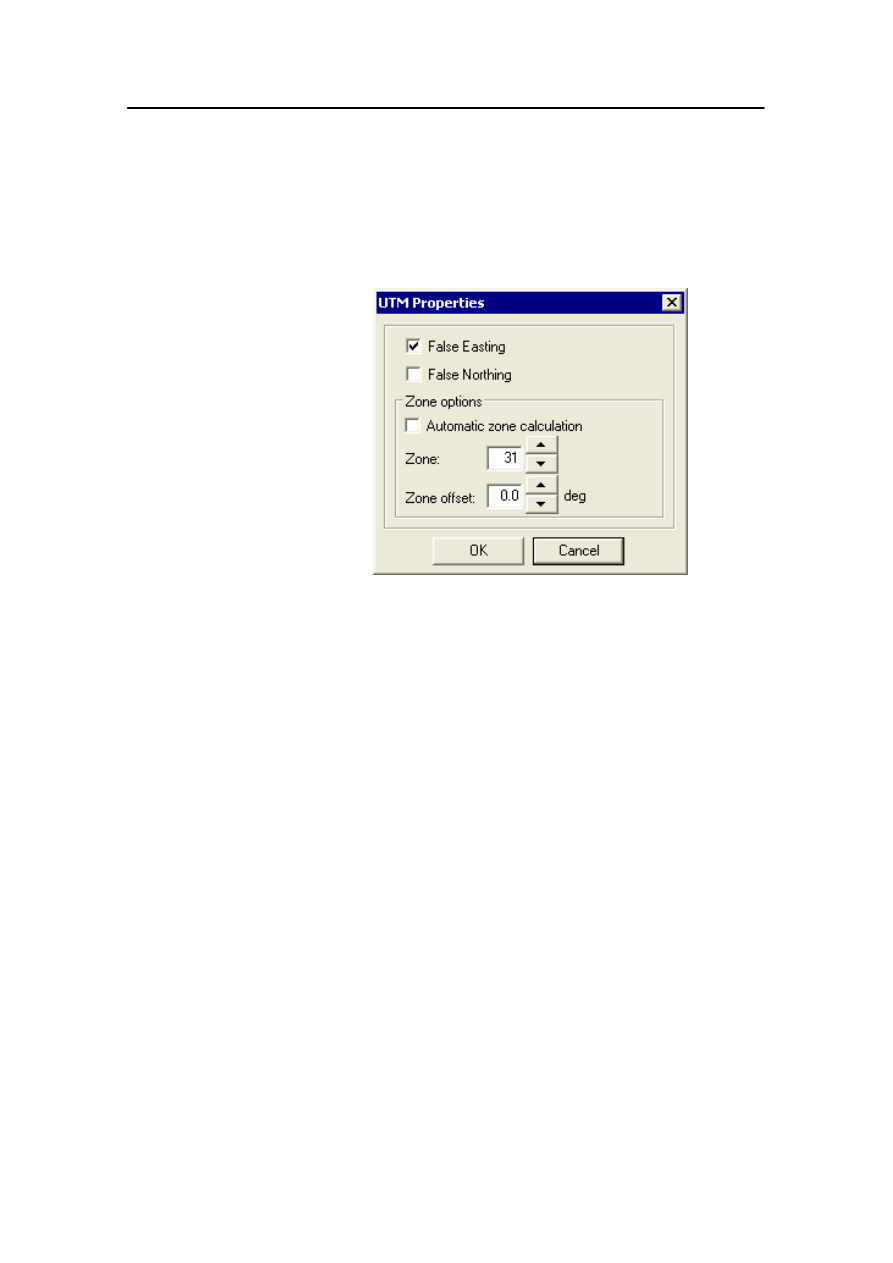
Position information
10-10
Kongsberg Maritime
178487/A
10.5 UTM Properties dialog box
In the Position Presentation dialog box click the
UTM Properties button.
False Easting
When UTM presentation is selected, to avoid the presentation of
negative coordinates, you can specify that a fixed offset of
500 000 m is to be added to the east/west component of a UTM
position before it is displayed.
False Northing
When UTM presentation is selected, you can specify that a
fixed offset of 10 000 000 m is to be added to the north/south
component of a UTM position before it is displayed (10 000 000
m is the approximate distance from the Equator to the North
Pole in a UTM grid). This avoids the display of negative
coordinates for positions in the southern hemisphere. False
Northing is normally only applicable on the southern
hemisphere.
Zone options
Automatical zone calculation
Select this box to have the UTM zone calculated automatically
from the geodetic position measurements.
Zone
The required system UTM zone (not available if the UTM zone
is calculated automatically).
Zone offset
Allows you to apply a fixed offset to the received longitude
degrees when calculating the UTM zone of a position. You can
offset the system UTM zone up to¦ 3
¥
.
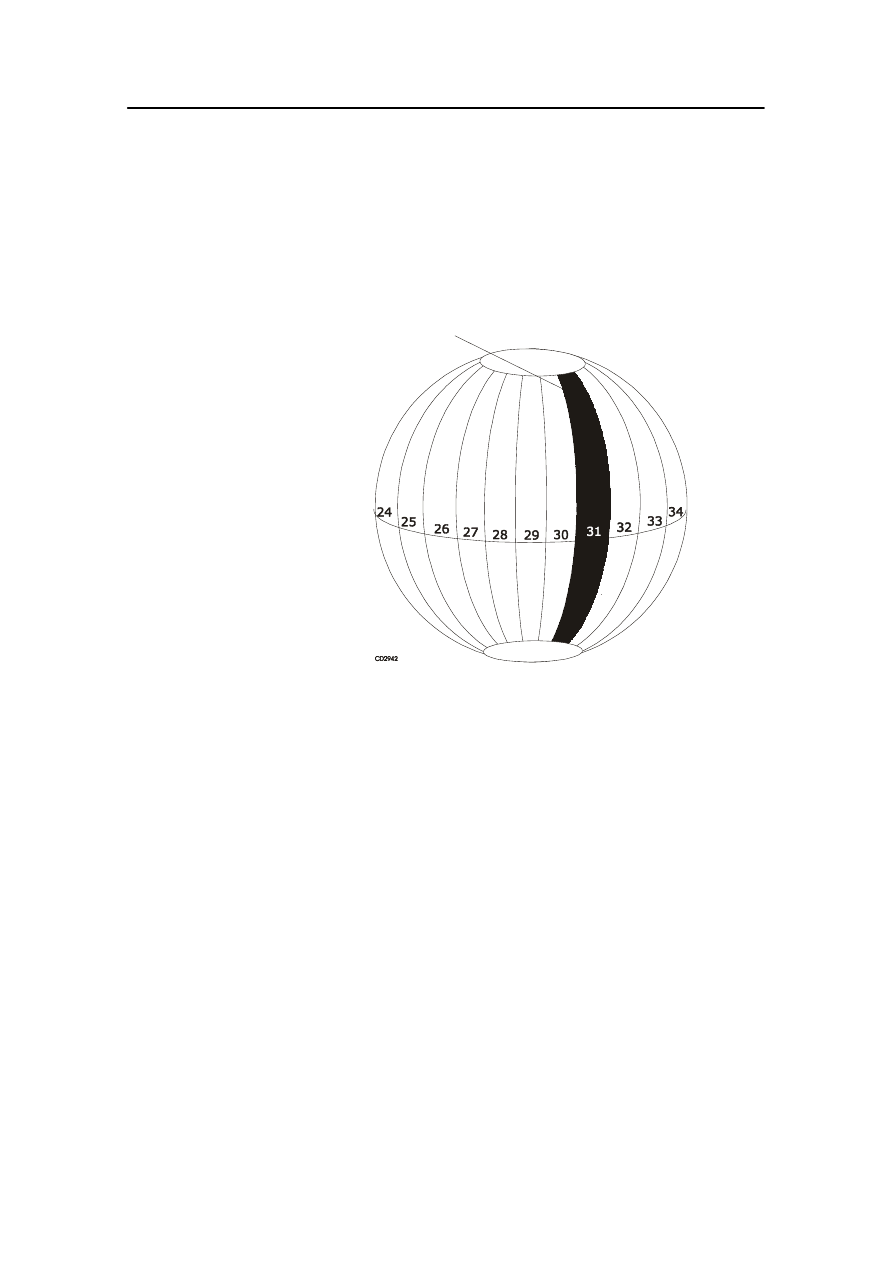
UTM Properties dialog box
178487/A
SDP - OLS Operator Reference Manual
10-11
Additional information
The Universal Transverse Mercator (UTM) is a cylindrical
projection with the axis of the cylinder passing through the
centre of the earth. The earth sphere is divided in 60 zones as
described in Figure 24.
Greenwich
Meridian 0°
Figure 24 UTM zones
Each zone is 6 degrees wide. In each zone, the Central Meridian
divides the zone in two equal halves. Because UTM is a grid
system, there is a difference in direction between Grid North
and True North. This difference is zero on the Central Meridian
and increases across the zone.
Within each zone Eastings and Northings (in metres) increase in
the eastward and northward direction, with zero values on the
Central Meridian and on the equator, respectively.
For UTM presentation, the system allows you to specify a fixed
offset by selecting false easting and/or false northing.
10 000 000 m is the appoximate distance from the Equator to
the North Pole in a UTM grid.
Without false northing, UTM positions in the southern
hemisphere are presented with zero at the Equator and
approximately -10 000 000 m at the South Pole. With false
northing, UTM positions in the southern hemisphere are
presented with 10 000 000 m at the Equator and approximately
zero at the South Pole.
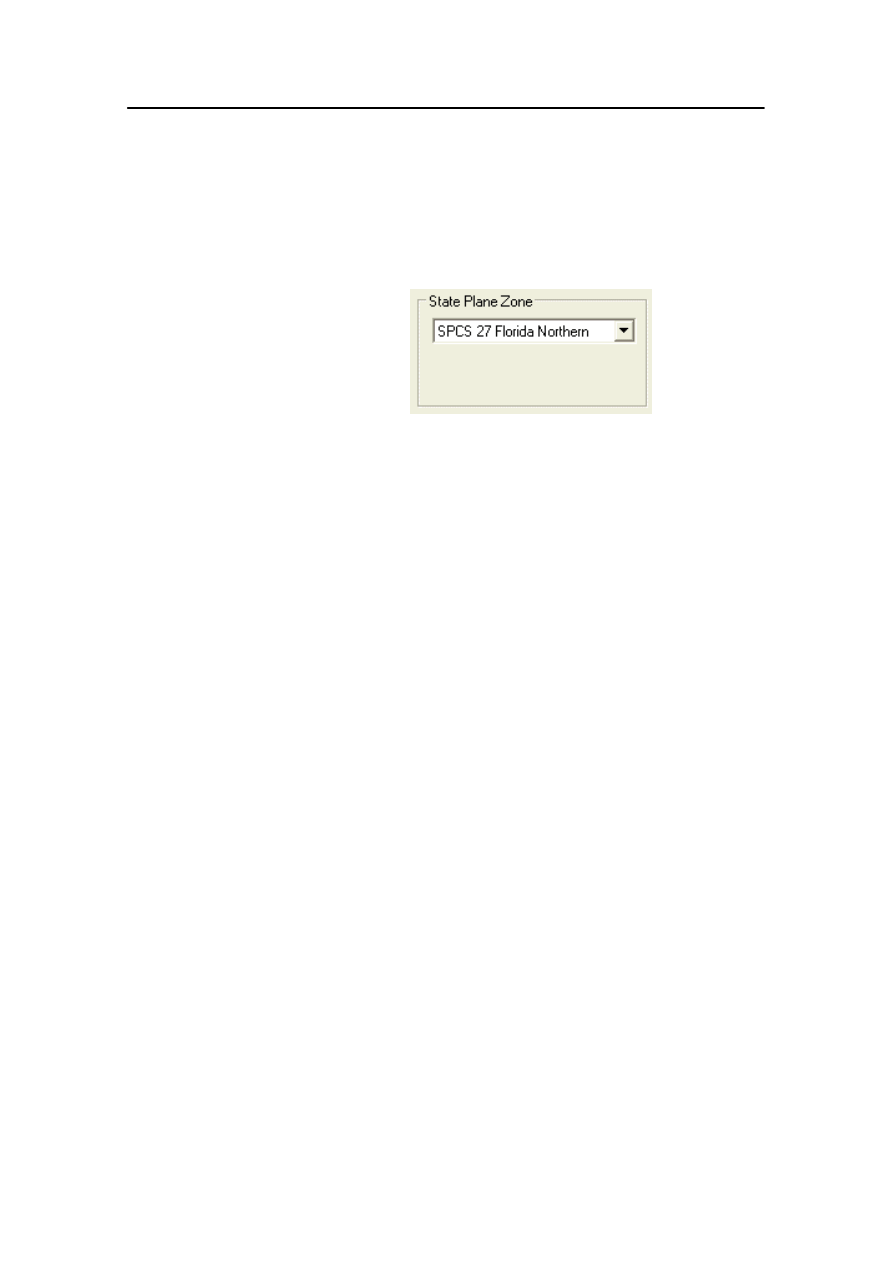
Position information
10-12
Kongsberg Maritime
178487/A
10.6 State Plane Zone
If US State Plane is selected as the Co-ordinate system in the
Position Presentation dialog, the State Plane Zone drop down
list allows you to select the relevant state plane zone to be used.
SPCS27 and SPCS83 are defined for NAD27 and NAD83
respectively. The proper datum should therefore also be set, i.e.
select NAD27 as datum when using SPCS27 and select NAD83
when using SPCS83.
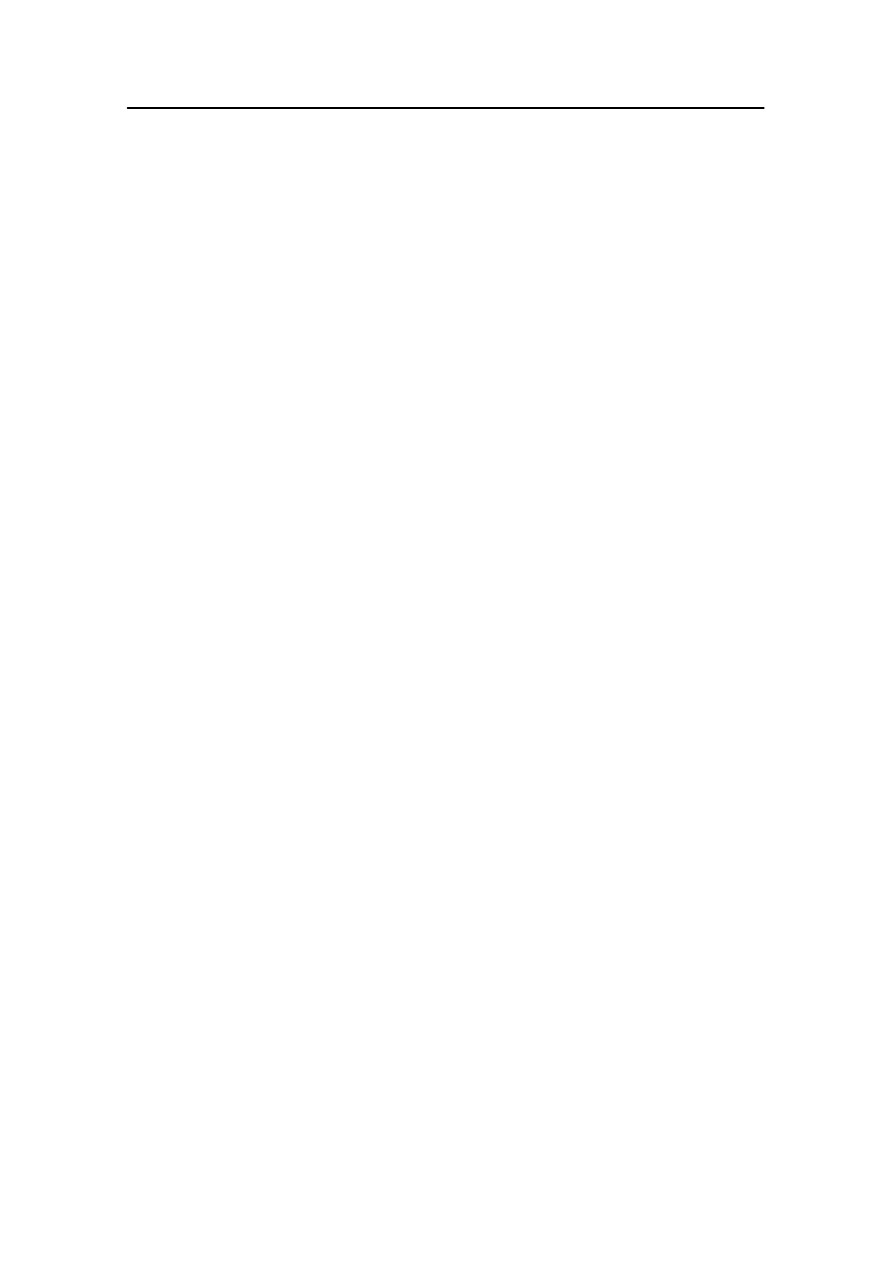
Methods for enabling position-reference systems
178487/A
SDP - OLS Operator Reference Manual
10-13
10.7 Methods for enabling position-reference
systems
The SDP system provides the following methods for enabling
and disabling position-reference systems:
· Panel buttons
· Reference System Settings dialog box
- For information about the options available from this
dialog box, see section 10.9.
10.8 Panel buttons
The
Sensors
button group contains buttons which enable or
disable each of the available position-reference systems. Each
button has a status lamp which shows the status of the reference
system:
· Off
Disabled
· Flashing
Enabled and calibrating, enabled and calibrated but rejected
by the DP, or not providing data.
· On
Enabled and accepted (acceptable position measurements are
being received)
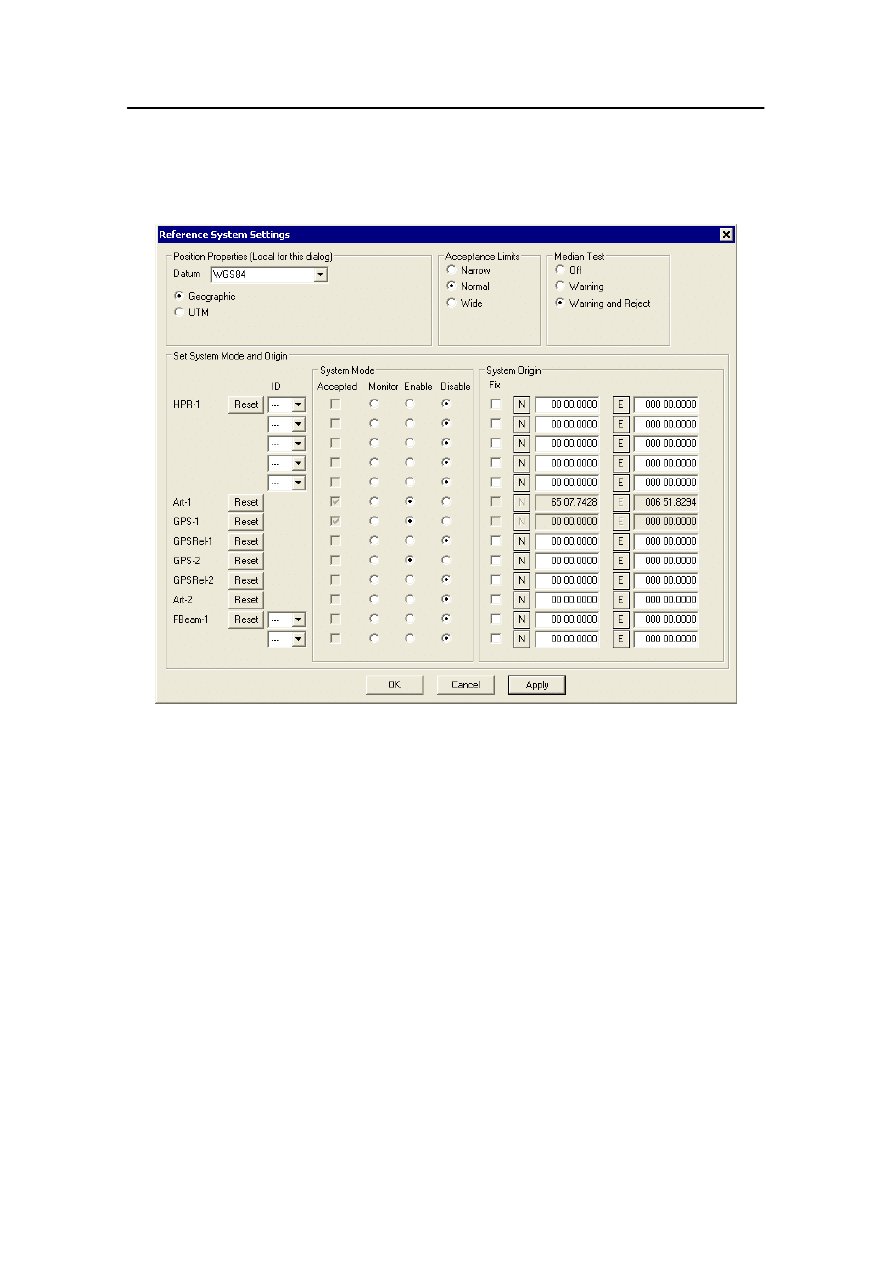
Position information
10-14
Kongsberg Maritime
178487/A
10.9 Reference System Settings dialog box
On the Sensors menu, click Reference System Settings.
Position Properties
Select the required Datum for position presentation to be used
in this dialog box only.
Select the format of the position of origin, either Geographic,
UTM or US State Plane.
Acceptance Limits
The acceptance limit for the Prediction Test (see page 10-26)
and indirectly also the Median Test can be changed.
Narrow
Narrow limit. Corresponds to a Minimum Prediction Error
circle with a small radius. The radius may still increase due to
increased noise in the position-reference system. Narrow is
recommended when operating in calm weather and with
requirements for accurate station-keeping. For example
drive-off due to thruster errors will be detected at an early stage,
resulting in rejection of all position-reference systems and a
”Position dropout” alarm. If all available (or the dominating)
position reference exhibit an erroneous drift in position, the
system(s) will also be rejected at an early stage before the vessel
is significantly affected by the wrong measurements.
Recommended for drill ships/large vessels.
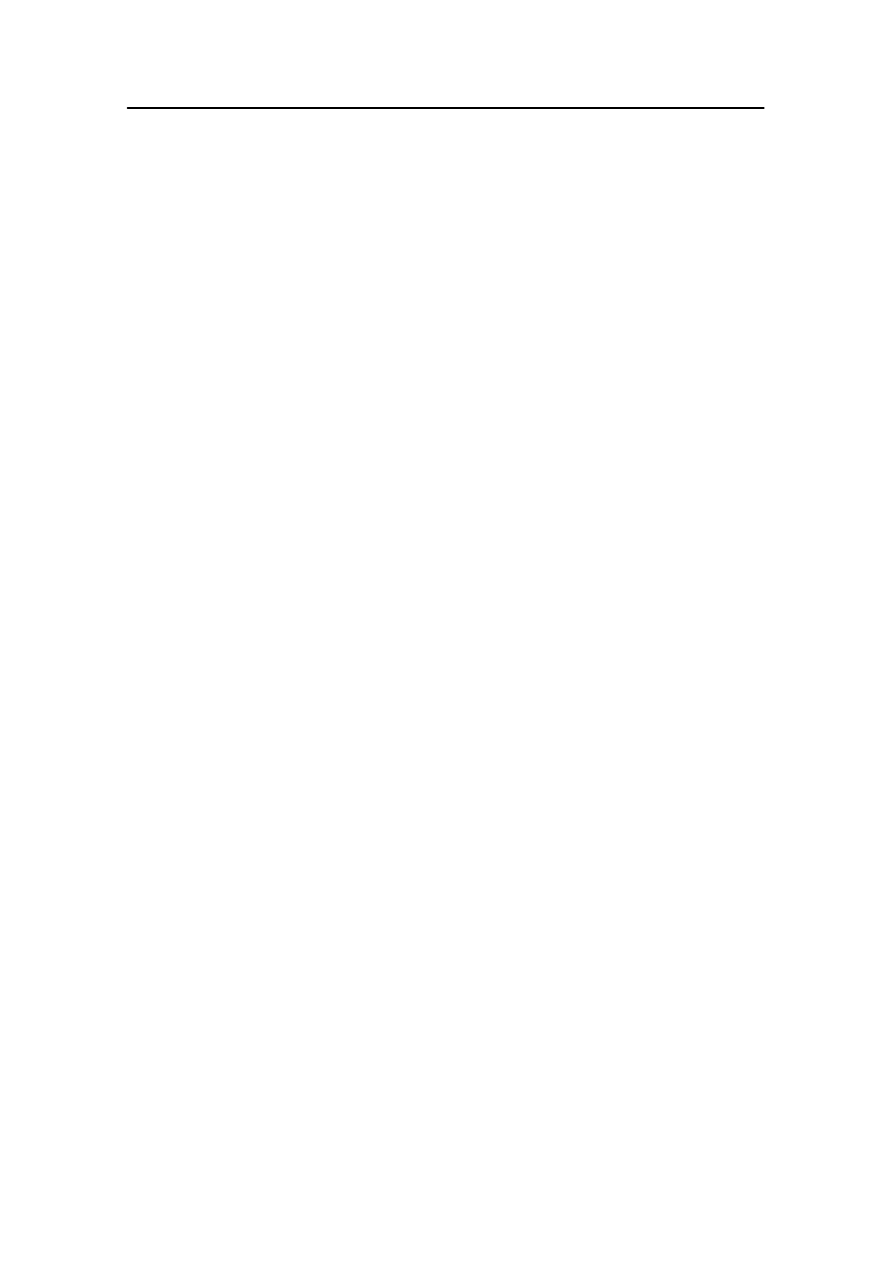
Reference System Settings dialog box
178487/A
SDP - OLS Operator Reference Manual
10-15
Normal
Medium limit. The same Minimum Prediction Error limit as for
Narrow is used. There is an additional feedback mechanism
where the actual deviation from the model is used to increase
the Prediction Error limit up to a maximum of 2 to 3 times the
smallest radius. Normal should be applied in situations where
there is a chance that the DP model does not follow the actual
movement of the vessel. This is especially relevant when
operating in rough sea. It is also applicable for a vessel
operating with another vessel alongside. A negative side-effect
of this setting is that the DP system will, to a larger extent than
with the Narrow setting, tend to follow drifting
position-reference systems.
Wide
Wide limit. A Minimum Prediction Error circle with an
increased radius compared to the other two settings is used. The
same feedback mechanism as for Normal is used, and the
maximum value of the Prediction Error is also increased. Wide
is suitable, for example, for sailing in Mixed/Joystick mode at
high speed.
Median Test
The settings of the Median Test (see page 10-27) can be
changed.
Off
Turns off the median testing. This is indicated with the text
OFF
in the Median Test field on the Refsys view, and by removal of
the median test limit circle from the plot on the Refsys view.
Warning
Turns on the median testing. When selected, a deviation
warning is given if the difference between the position data
from a specific position-reference system and the median of all
online reference systems exceeds a preset warning limit.
Warning can be preferable compared to Warning and Reject
(below) in some instances. For example, when operating with
two GPSs and one or two HPR systems, and the GPSs have
similar failures, Warning and Reject could lead to rejection of
the HPR by the median test.
Warning and Reject
Turns on the median testing. When selected, a reject warning is
given if the difference between the position data from a specific
position-reference system and the median of all online reference
systems exceeds a preset combined warning and reject limit.
The position-reference system is rejected.
The median test limit circle is shown on the plot on the Refsys
view, together with the limit value in the Median Test field.
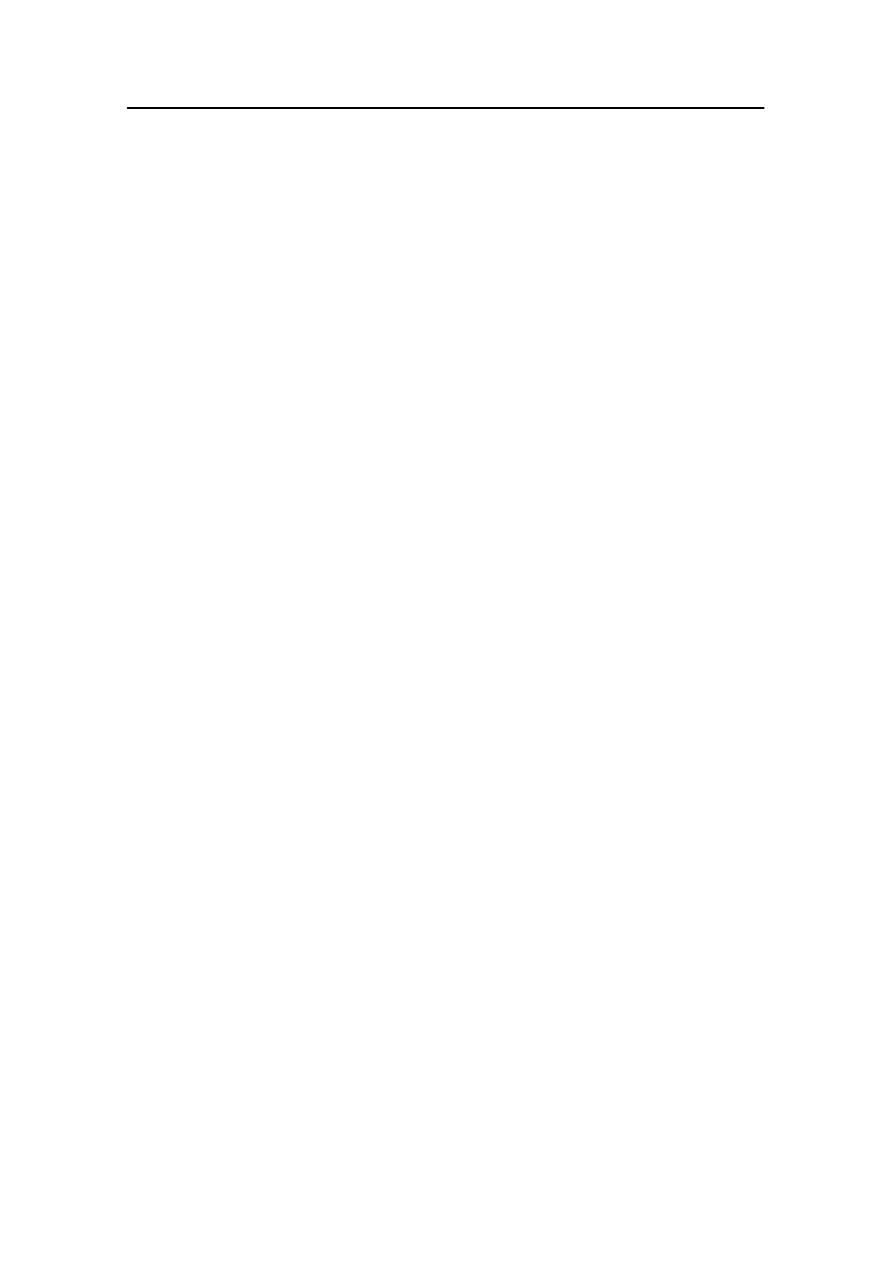
Position information
10-16
Kongsberg Maritime
178487/A
Set System Mode
Reset
and Origin
Click this button to reset the System Origin and to deselect all
position sources of the corresponding position-reference system.
ID
Select the position sources to use for the required
position-reference systems from the drop-down lists.
System Mode
The Accepted check boxes show which position–reference
systems and/or individual position sources are currently enabled
and accepted. The Monitor/Enable/Disable option buttons are
used for selecting position-reference systems and individual
position sources to monitor, enable and disable, respectively.
A reference system enabled for monitoring will not influence
the DP model (zero weight), and it will not be included as an
active reference system for the median test. Apart from this all
other reference system checking is active.
System Origin
The operator may choose to fix the reference origin of one or
more reference systems. A reference system with fixed
reference point will not be calibrated towards the model. Fixed
reference origins can be specified by typing in the coordinates
and selecting Fix. This is useful when the reference origin is
known, for example the position of a loading buoy.
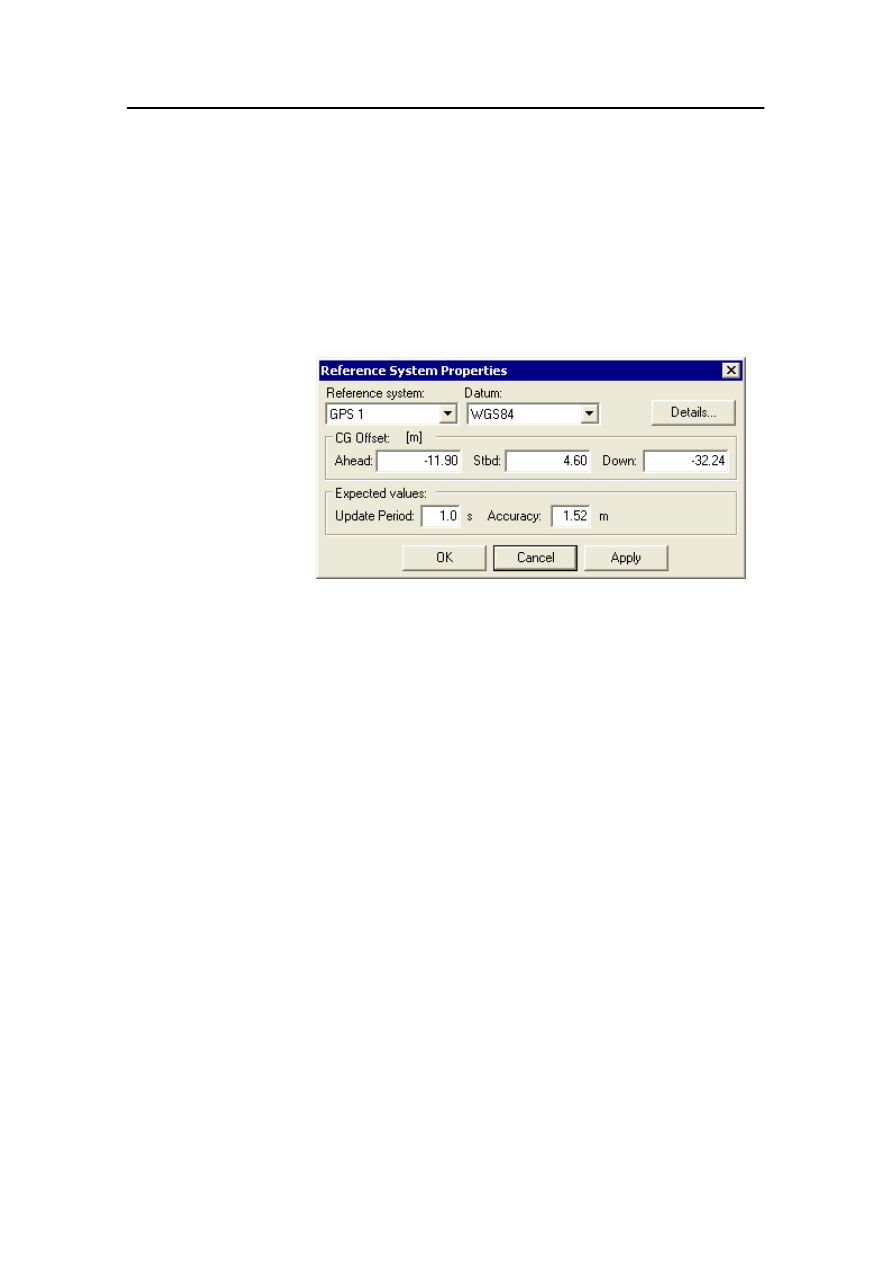
Reference System Properties dialog box
178487/A
SDP - OLS Operator Reference Manual
10-17
10.10 Reference System Properties dialog box
The characteristics of a reference system can only be defined
when that system is not enabled for use or monitoring. Update
period and accuracy can be specified when in operation.
On the Sensors menu, click Reference System Properties. The
Reference System Properties dialog box is displayed.
Reference system
Select the name of the reference system from the list box. If you
have changed the properties of a reference system, and then
selected another system from the list, a dialog box is displayed
asking if you want to save the changes.
Datum
For a global reference system, the datum in which the position
measurements are received. If this datum is different from the
selected system datum (WGS84), conversion to the system
datum will be performed.
If position information from a global reference system is based
on a predefined datum other than those present in the Datum
drop down list, you can select Local-datum from this
drop-down list. You must then use the Position Presentation
dialog box and Datum Details dialog box (see page 10-4 and
10-8, respectively) to define the required transformation
parameters.
CG Offset
Allows you to specify the offset
(
Ahead
,
Stbd and
Down
) from
the antenna or sensor head on the vessel to the vessel’s centre of
gravity. The received position information is then adjusted for
this offset.
Note
Some position reference systems have internal adjustments to
CG. For these systems, the received position information should
not be adjusted by the SDP system.
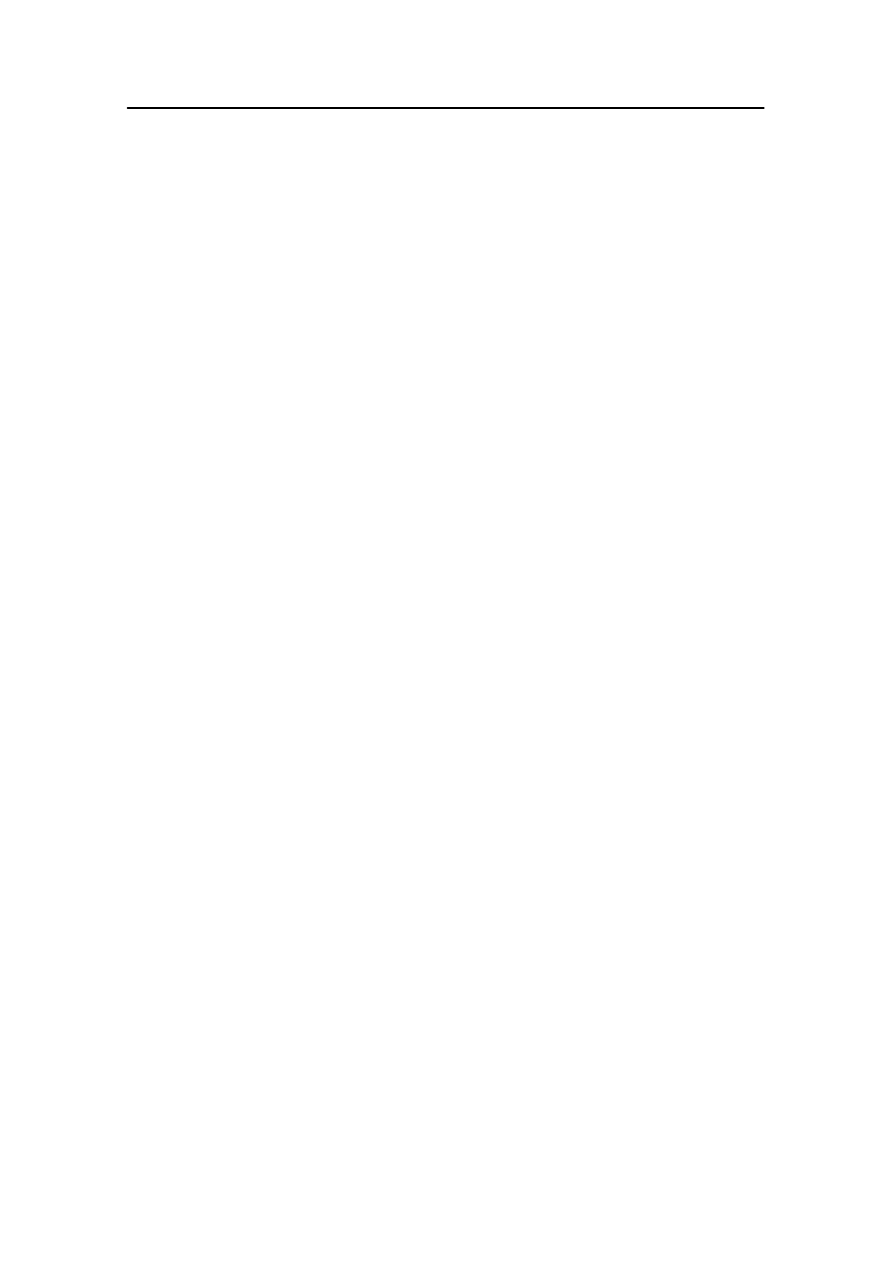
Position information
10-18
Kongsberg Maritime
178487/A
Expected values
Allows you to specify an Update Period and an Accuracy for
the selected position-reference system. The Update Period is
mostly used for HPR systems. To avoid unnecessary time-out
warnings, you can extend the Update Period and thus the time
before a warning is issued. The Accuracy value is used for
calibration purposes and when testing the accuracy of the
position-reference system. If calibration fails, increase the value
to ease calibration of a position-reference system. Note that the
higher the value entered in the Accuracy text box, the wider the
limits for the tests on position-reference systems.
Details
Clicking this button opens up an extension of the Reference
System Properties dialog box (see Quality Filter Actions field
on page 10-20). This expansion allows you to set up a quality
filter, defined as a general satellite navigation system filter for
both GPS, GLONASS and GNSS reference systems.
The Details button is only present in the Reference System
Properties dialog box when one of the above satellite
navigation reference systems has been selected in the list box.
Additional information
The Reference System Properties dialog box can be used to
define the input conversion that is required for each
position-reference system:
· For global reference systems, you must specify the datum
that is used by that system so that the position information
can be converted to the selected system datum.
· For global reference systems on UTM format (for example
Konmap and Syledis), you must specify whether the position
information is received with false northing and/or false
easting so that these can be removed. The UTM zone must
also be specified.
· For all reference systems, you can specify the offset from the
antenna or sensor head on the vessel to the vessel’s centre of
gravity, so that the position information can be adjusted for
this offset.
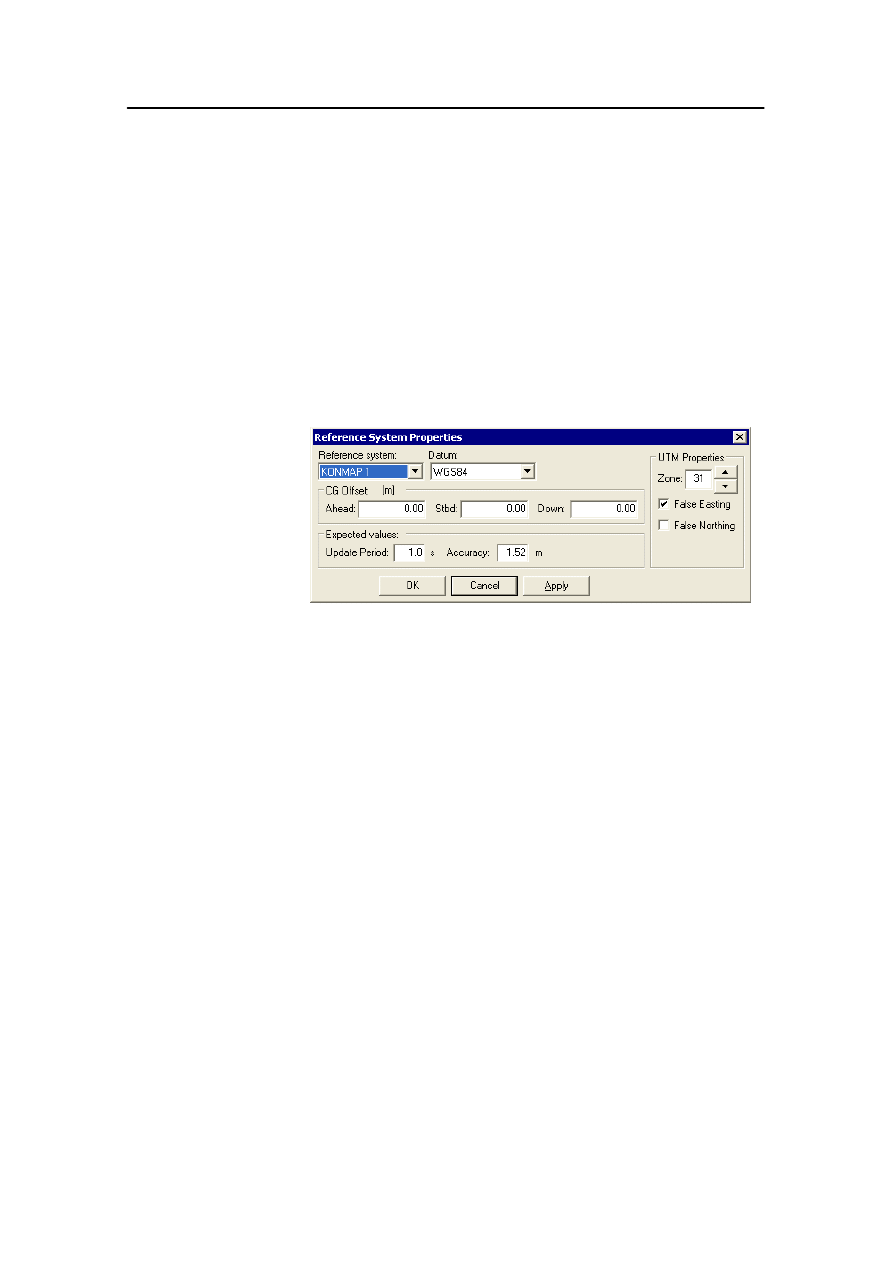
Reference System Properties dialog box
178487/A
SDP - OLS Operator Reference Manual
10-19
UTM Properties
Certain position-reference systems provide a UTM position
without the required format information which must then be
entered by the operator.
All UTM positions are assumed to be in the format (zone, false
easting and false northing) specified by the operator.
If a global position-reference system on UTM format (for
example KonMap and Syledis) is selected in the Reference
system drop-down list, the Details button is replaced with the
UTM Properties group box.
UTM Properties
Zone
Type in a number, or click the up- or down arrow to enter the
correct UTM zone.
False Easting
Select this check box if the position-reference system provides
position measurements which include false easting.
False Northing
Select this check box if the position-reference system provides
position measurements which include false northing.
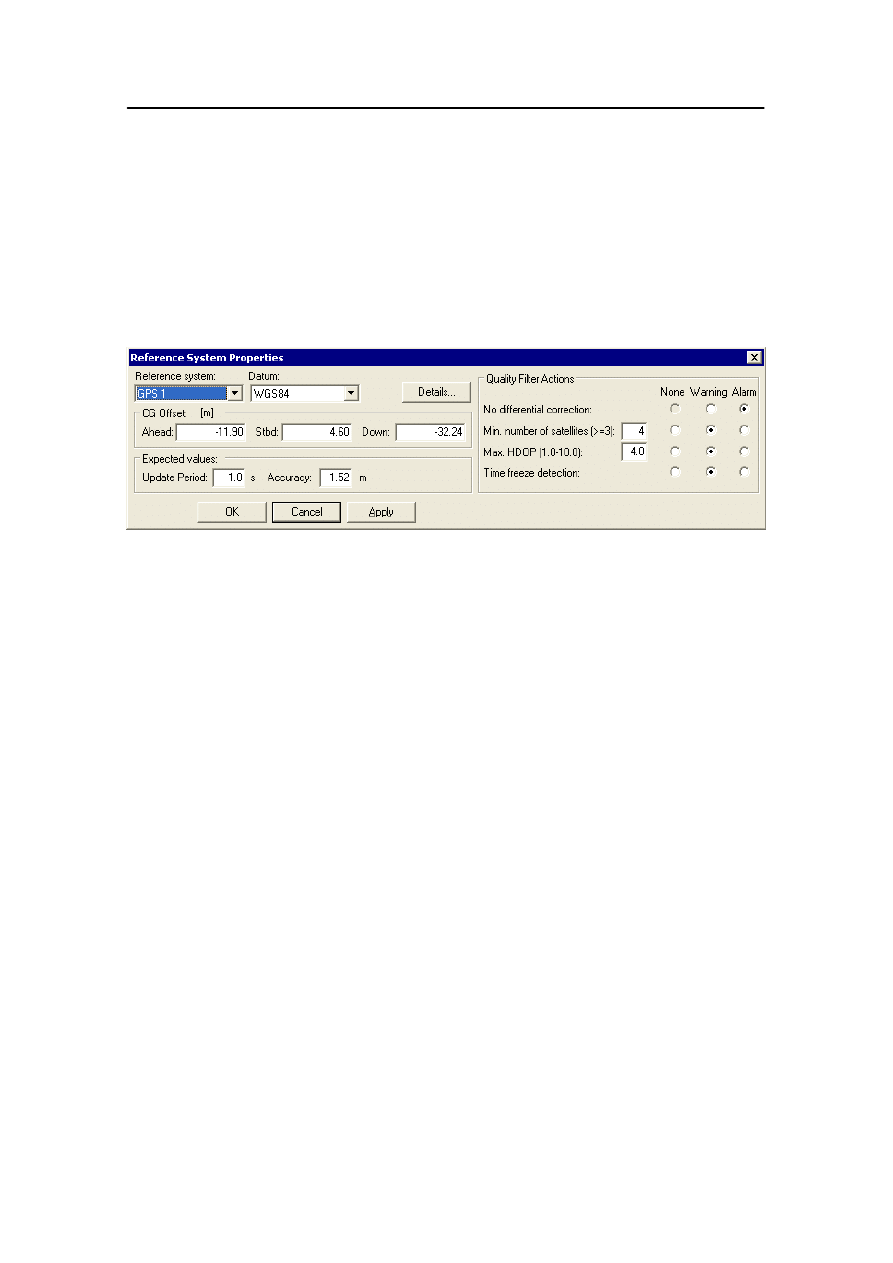
Position information
10-20
Kongsberg Maritime
178487/A
Quality Filter Actions
With a satellite navigation system selected, and the Details
button clicked to show the quality filter, a number of filter
parameters can be specified specifically for the selected system.
For each filter parameter, a Filter Action, which can be either
None, Warning (data used, warning given) or Alarm (data
rejected, alarm given), can be specified.
No differential
Allows you to select a filter action if no differential data is
correction
available/received. This is considered to be an important
parameter, and a warning or an alarm must always be given. It is
therefore not possible to select None as an action.
Min number of
Allows you to type in the minimum number of satellites in the
satellites (³3)
corresponding text box and to select filter action. The number of
satellites you enter must be larger than or equal to the
preconfigured number displayed on the dialog box (3 in the
example shown).
Max. HDOP
Allows you to type in a maximum value for the HDOP
(1.0-10.0)
(Horizontal Dilution Of Precision) in the text box and to select
filter action. The HDOP is a figure of merit for the quality of
the derived position and clock bias estimates. This figure is
based on the geometry of the satellite constellation. The more
spread out the satellite positions are, the lower the HDOP
becomes. Low figures result in low position and clock bias
errors.
Time freeze detection Allows you to select a filter action for the UTC (Universal Time
Coordinated, i.e. common standard time) freeze detect function.
This quality filter function only applies when receiving
telegrams containing clock data.
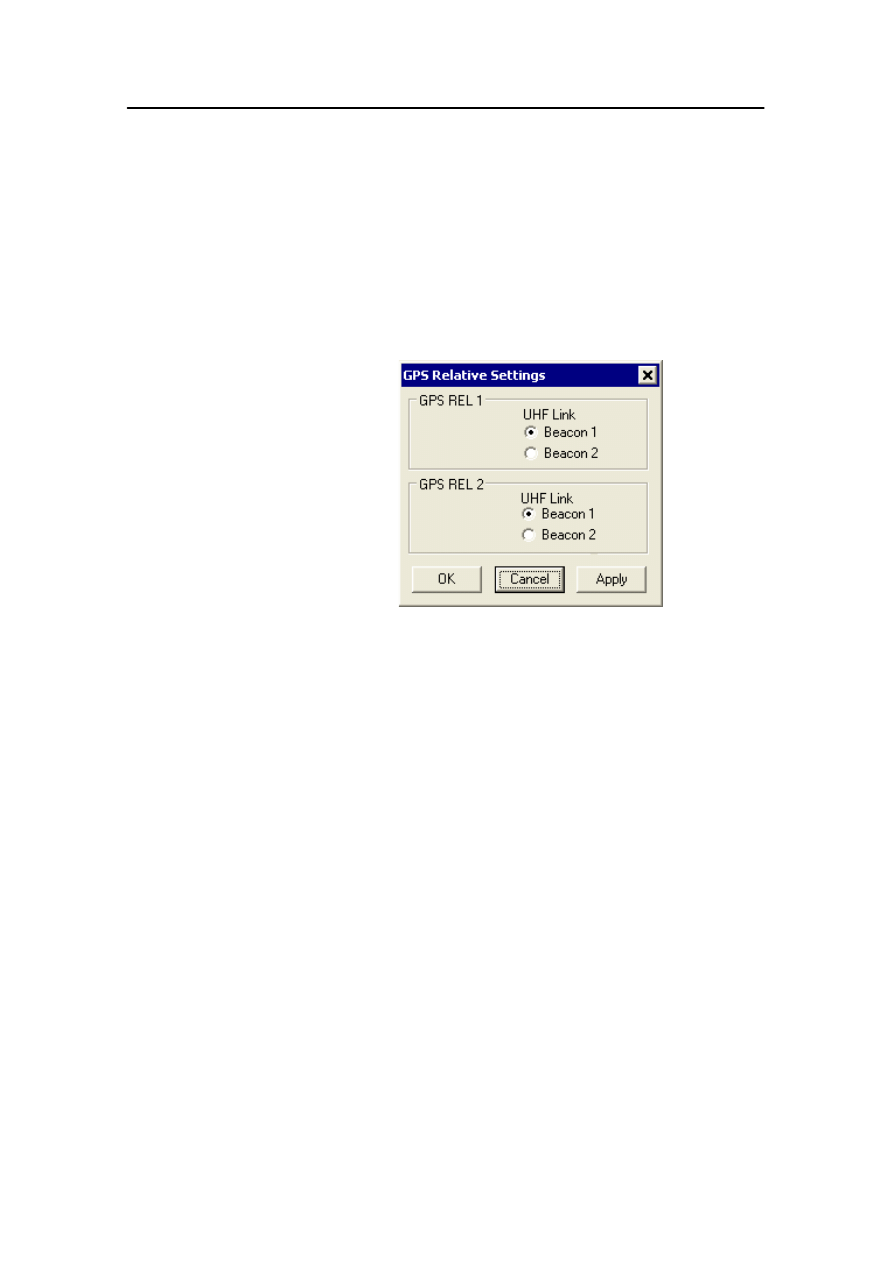
GPS Relative Settings dialog
178487/A
SDP - OLS Operator Reference Manual
10-21
10.11
GPS Relative Settings dialog
When the vessel is equipped with two GPS reference systems
with DARPS functionality for positioning relative to an FSU or
loading bouy, you can select the UHF and TDMA link
configuration to be used for each of the DARPS systems.
On the OffLoad menu, click GPS Relative Settings. The GPS
Relative Settings dialog box is displayed.
Click the option button of the required UHF Link for each of
the GPS REL 1 and GPS REL 2. GPS REL 1 normally uses
configuration 1 and GPS REL 2 normally uses configuration 2.
Note
When two beacons are available, the same beacon cannot be
used by both systems simultaneously.
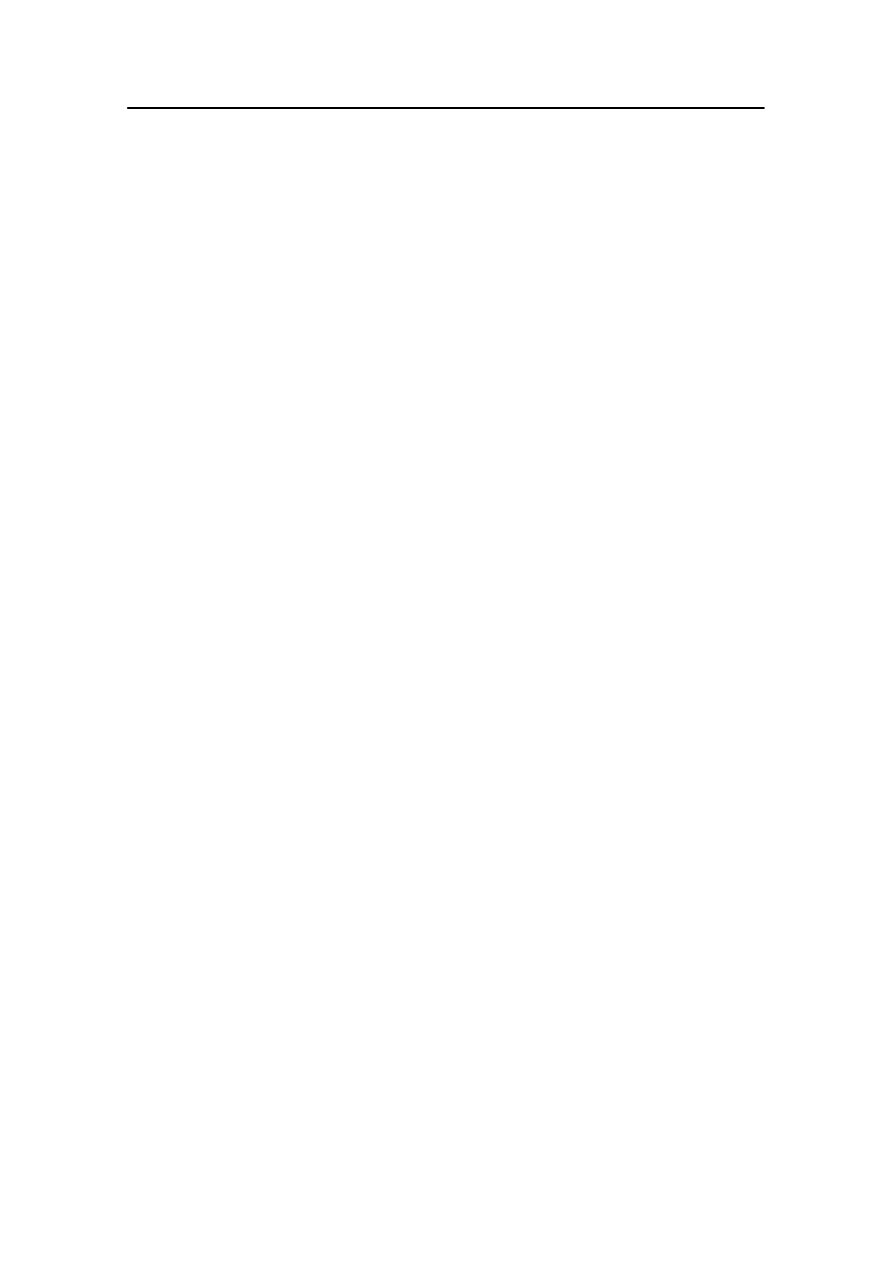
Position information
10-22
Kongsberg Maritime
178487/A
10.12 Coordinate systems
Global and local position-reference
systems
Position information from position-reference systems may be
received by the SDP system in many different forms:
· Global position-reference systems such as GPS provide
position information as Latitude and Longitude in a geodetic
coordinate system. The applicable datum must be known (for
example: WGS84, ED87).
· Some global position-reference systems provide positions in
the UTM projection (a flat surface projection, defined by a
UTM zone and north and east distances from the 0-point of
this zone - see page 10-10). The applicable datum must be
known (for example: WGS84, ED87).
· Local position-reference systems such as HPR provide
positions in local Cartesian coordinates (defined by
two-dimensional measurement of the north/south (X) and
east/west (Y) distances from a locally defined reference
origin, such as the position of a transponder).
Whatever types of position-reference systems are enabled, all
position input is converted into a geographic system using
WGS84 as a “system datum”.
System datum
The controller always uses an internal geographic coordinate
system, with a specified system datum, WGS84.
· All position information from global reference systems which
use a different datum are converted internally to WGS 84.
(To select the datum to be used for display of position
information, see Position presentation dialog on page 10-4.)
· Position information in UTM format is converted to
geographic coordinates.
The reference origin
Each position–reference system provides position measurements
relative to a known reference point specific for that reference
system.
The reference point of the first position–reference system
selected and accepted for use with the system, becomes the
reference origin (the origin in the internal coordinate system).
Position information from any other reference systems is then
calibrated according to this coordinate system.
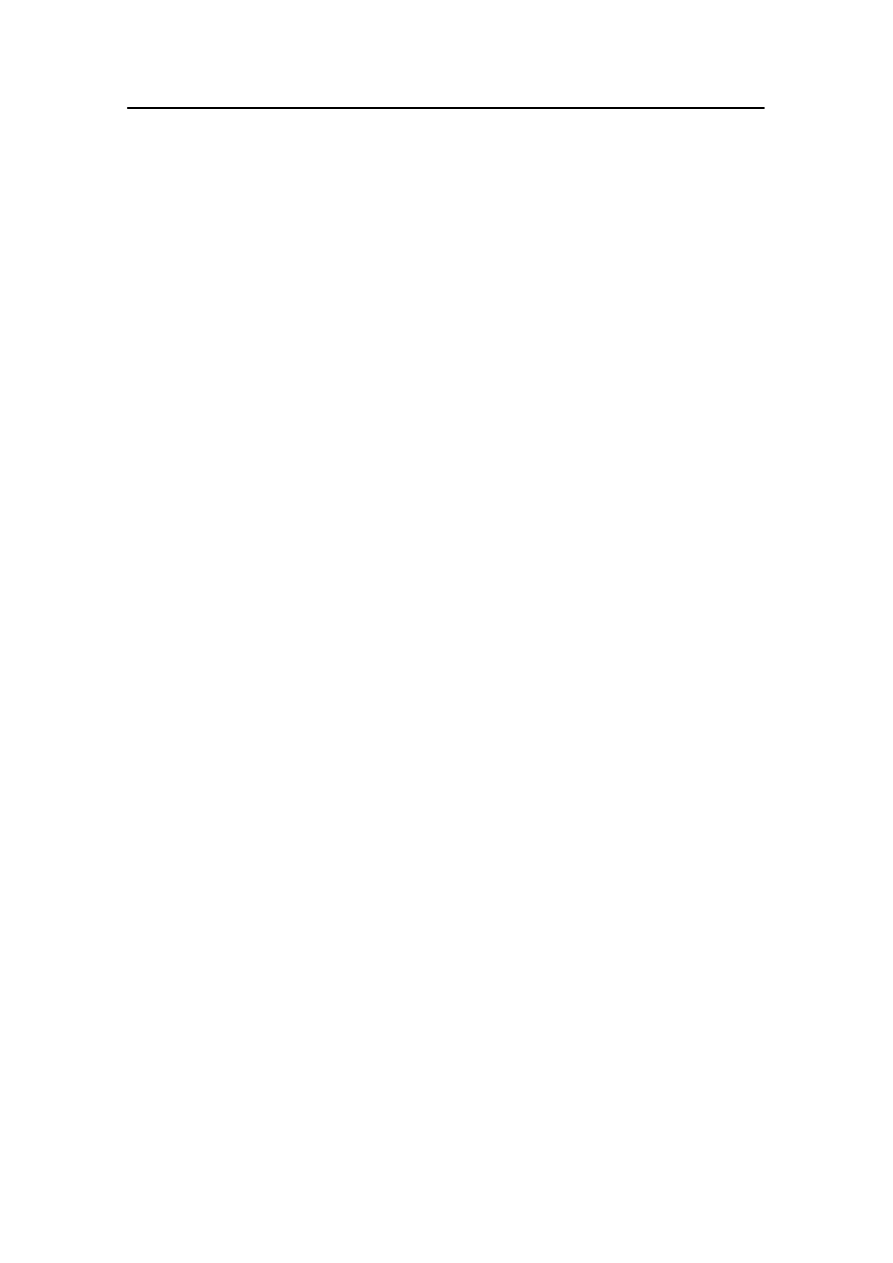
Coordinate systems
178487/A
SDP - OLS Operator Reference Manual
10-23
This coordinate system remains as the reference origin until all
position–reference systems are de-selected and a new
position–reference system is selected as the reference origin.
Selecting a particular position–reference system as the reference
origin does not mean that the SDP system treats it as being
better or more reliable than any other position–reference system.
It concerns only the location of the reference origin.
The reference origin selected should be the one most appropriate
to your operational requirements.
The position of the reference origin is indicated on the Posplot
view (if within the range of the view). The reference system
defining the reference origin is marked with an asterisk on the
Refsys view.
Note
Recalibrating the origin reference system will give new
coordinates for the reference origin system (can vary from zero)
unless the reference system/transponder is set to be fixed (see
page 10-16).
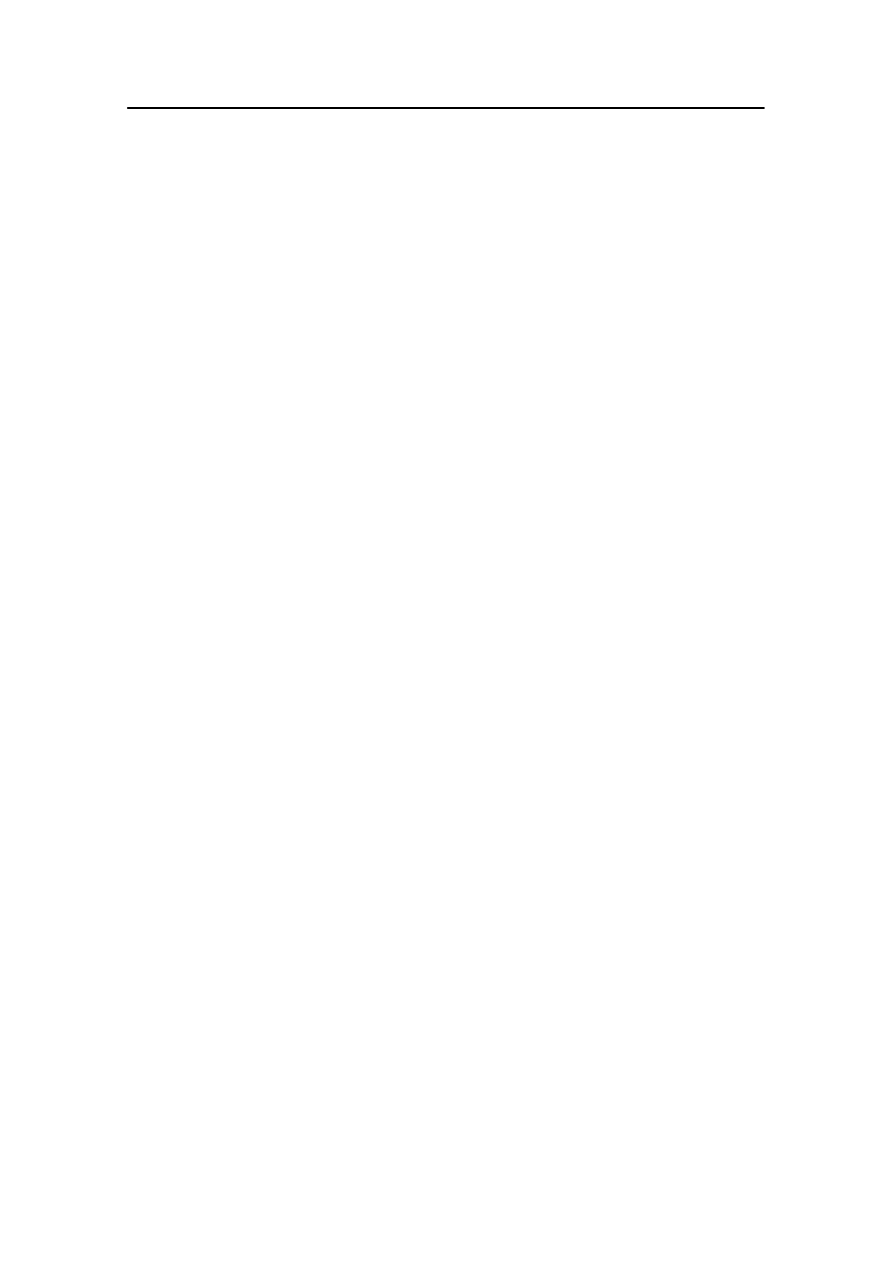
Position information
10-24
Kongsberg Maritime
178487/A
10.13 Tests on position measurements
The SDP system performs a series of tests on each
position–reference system to check that their position
measurements are accurate enough for use. The following online
tests are performed:
· A freeze test rejects repeated measurements. If the variation
in the measured position is less than a system set limit over a
given period of time, the position-reference system is
rejected.
· A prediction test detects sudden jumps or large systematical
deviations in the measured position. The limit for the
prediction test is a function of the estimated position in the
Vessel Model and the actual measurement accuracy.
· A variance test monitors the measurement variance and
compares the variance value with a calculated limit.
· A divergence test gives a warning of systematical deviations
and/or slow-drift (before the system is rejected by the
prediction test).
· A median test detects position measurements that differ from
the median position value with more than a predefined limit.
The test is mainly designed to detect slowly drifting
position-reference systems.
If the results of the prediction, median and variance tests suggest
that the position measurements from a particular reference
system are not accurate, then that system’s measurements are
not used.
The characteristics of the active position–reference systems are
shown on the Refsys view (see page 19-41).
Standard deviation of position
measurements
For all position-reference systems, circles are placed around a
representative sample of position measurements. The size of the
circles relates to the spread, in metres, of the samples of position
measurements. The radii of the circles correspond to the
standard deviation of the measurements of each
position-reference system. The standard deviations are also
trended on the Refsys view (see page 19-41).
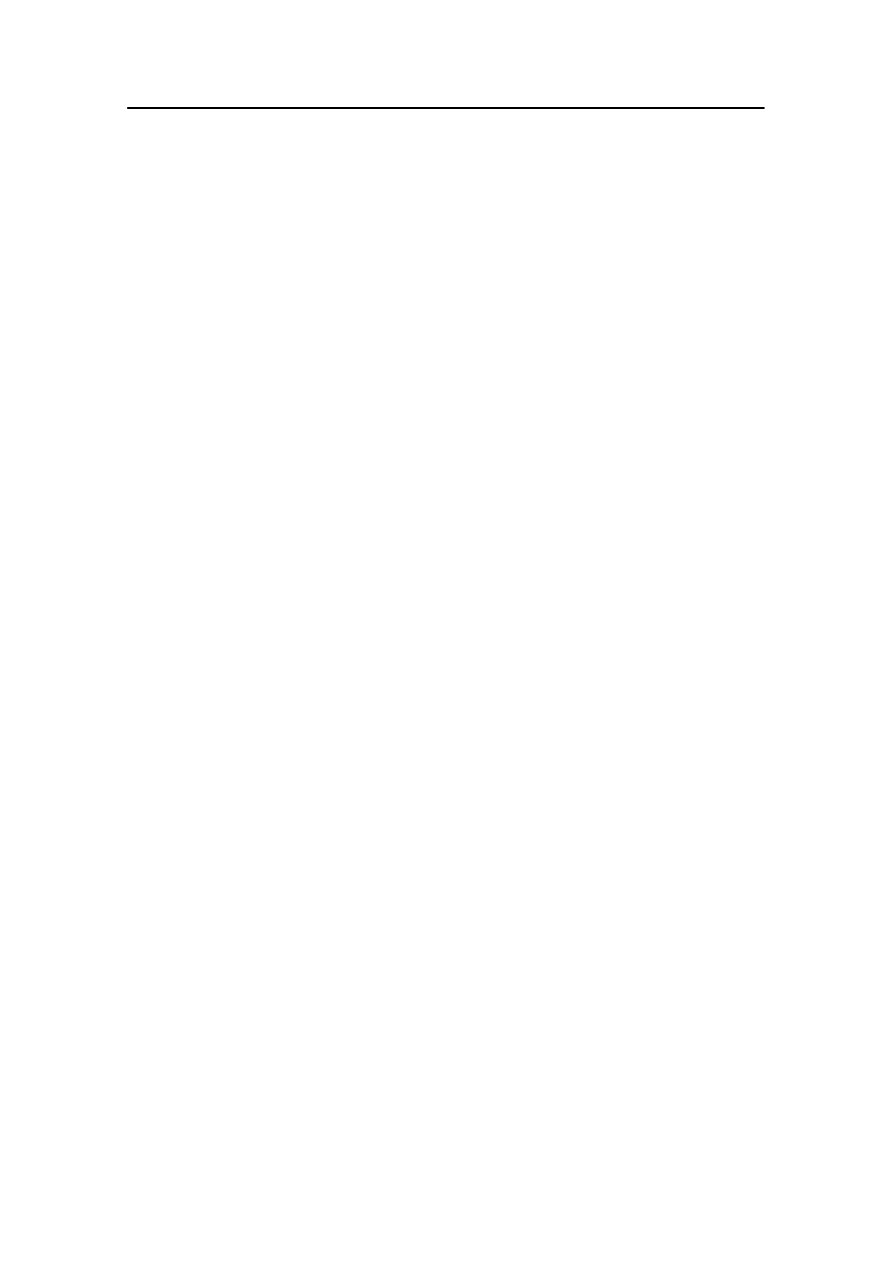
Tests on position measurements
178487/A
SDP - OLS Operator Reference Manual
10-25
Freeze test
If a position-reference system has an internal error causing the
same measurements to be continuously sent to the Vessel Model,
the SDP system could, if no precautions were taken, mistake the
data for good and stable measurements.
The freeze test rejects repeated measurements. The SDP system
treats repeated reports of the same position from one
position-reference system with caution. The position-reference
system is monitored and its input rejected if the variation in its
position measurements is less than a predefined limit over a
given time period. The following alarm message is displayed in
the Event List window:
Reference position frozen
You should disable the frozen position-reference system.
Note
By configuration, the freeze test is disabled for some
position-reference systems (usually GPS and/or Artemis) due to
the resolution in the data from these position-reference systems.
Variance, weight and the Variance test
The SDP system calculates a variance for each of the
position-reference systems in use.
The system assigns different weightings to each
position-reference system, based on its calculated variance. In
this way, the system is able to place more emphasis on the
position-reference systems that are providing the best
measurements. The higher the system’s variance, the lower its
weighting factor.
The following Warning Message is displayed in the Event List
window if the variance of a position-reference system exceeds a
system-set limit:
Reference high noise
The position-reference system is not rejected in this event, but
the SDP system places little emphasis on the position-reference
system in question.
The variance test detects if the variance in the measured values
exceeds the reject limit. The variance reject limit is based on the
expected variance of the position-reference system. The
following Warning Message is displayed in the Event List
window when a position-reference system is rejected due to too
high variance:
Reference high variance
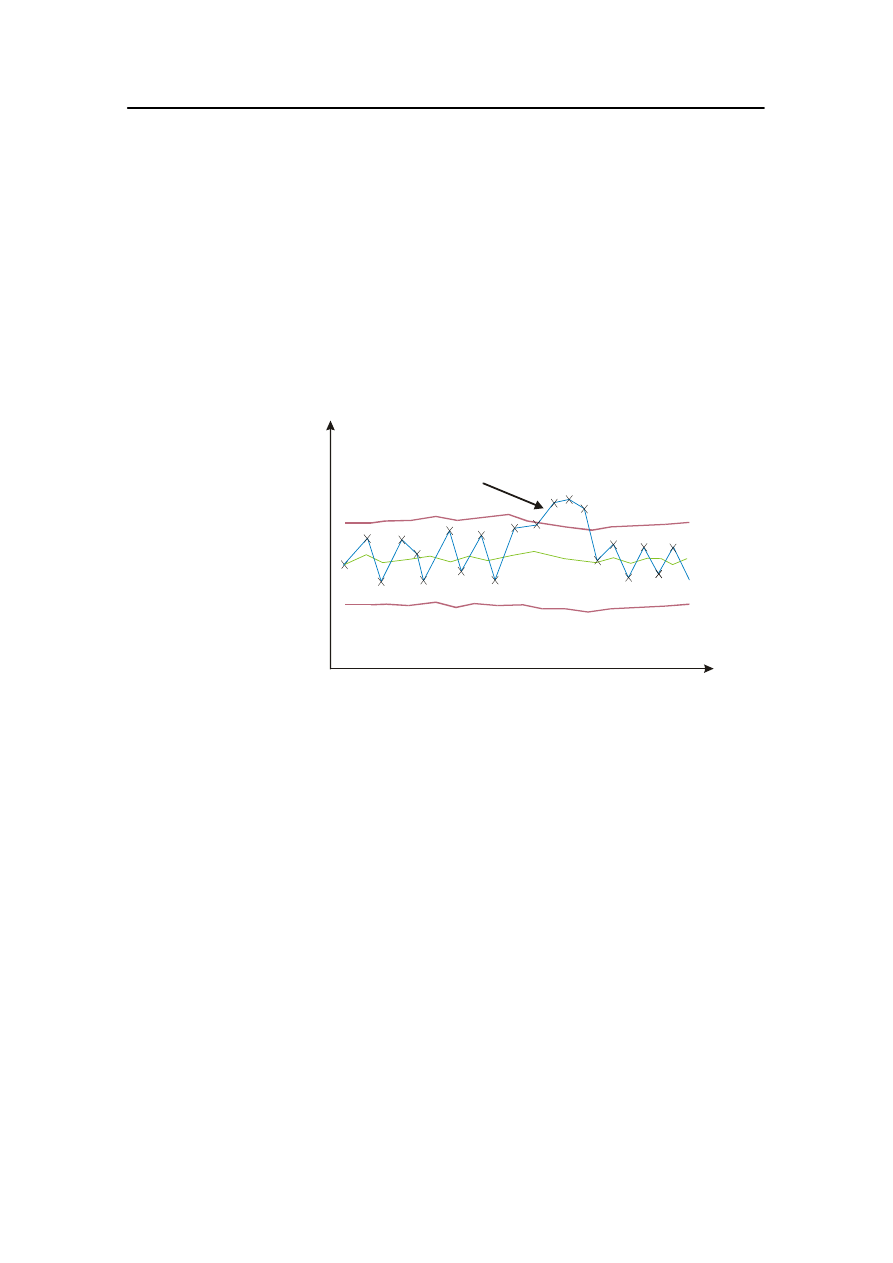
Position information
10-26
Kongsberg Maritime
178487/A
You should disable the position-reference system if the event of
high variance is recurring. No corrective actions are necessary if
the problem is intermittent only.
Prediction test
The prediction test detects sudden jumps in the measured
position, and immediately rejects those that lie outside the
limits, see Figure 25. The test will also reject data that drift
away from the Vessel Model’s predictions. The limit for the
Prediction test is a function of the actual measurement accuracy
(calculated variance).
POSITION N/E
TIME
Rejected measurement
Rejection limit
Model prediction
Measurement
Rejection limit
Figure 25 Prediction test
If the Prediction test limits are exceeded, the following Warning
Message is displayed in the Event List window:
Reference Prediction Error
When this Warning Message is displayed, you should verify that
the correct position-reference system is rejected. You can then
disable the position-reference system that causes the prediction
error.
The prediction error limit of the most accurate
position-reference system at any time, called the Minimum
Prediction Error Limit, is displayed on the Refsys view.
Irrespective of the accuracy of a position-reference system, the
prediction error limit is usually not set to less than 4 m. This is
done to avoid rejecting accurate position-reference systems.
Divergence test
When two or more position-reference systems are in use, this
slow drift test detects when measurements from one
position-reference system differ from the other(s). The limit is
taken as 70 % of the prediction error limit.
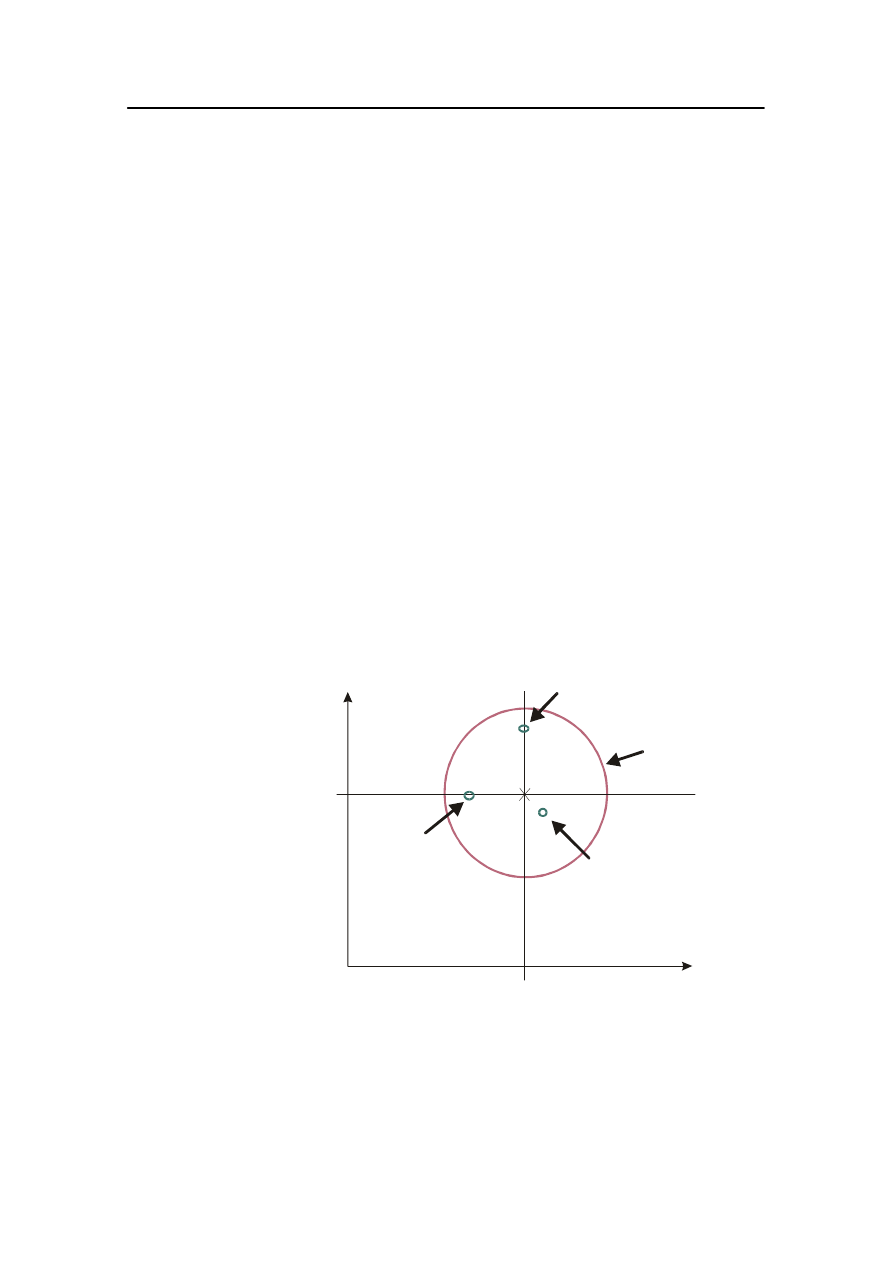
Tests on position measurements
178487/A
SDP - OLS Operator Reference Manual
10-27
The purpose of the test is to give an early indication of
systematic errors before the position-reference system is
rejected by the prediction test. This test only warns the operator,
and does not automatically reject data. The following Warning
Message is displayed in the Event List window:
Reference high offset
When this Warning Message is displayed, you should examine
which position-reference system is drifting using the Refsys
view (see page 19-41). Recalibrate or disable the
position-reference system that causes the high offset warning.
Median test
The median test can be performed when three or more
position-reference systems are in use. The median position is
computed from the filtered measurements that are independent
of the Vessel Model.
The Median test is primarily intended to reject slowly drifting
position-reference systems. Unlike the prediction test, the
median test is independent of the SDP model. This implies that a
position-reference system can be rejected even though its
measurements do not deviate from the Vessel Model, as can be
the case with slowly drifting position-reference systems.
POSITION
NORTH
North
Median
line
Measurement
from system B
Measurement
from system C
Measurement
from system A
Reject limit
around total
median line
East Median line
POSITION
EAST
Figure 26 Median test
When the Median test is active, a blue circle with radius equal to
the Median Test Limit and with centre at the median value of all
positions given by the position-reference systems, is displayed
on the Refsys view. The Median Test Limit is taken as 80 % of
the Minimum Prediction Error Limit.
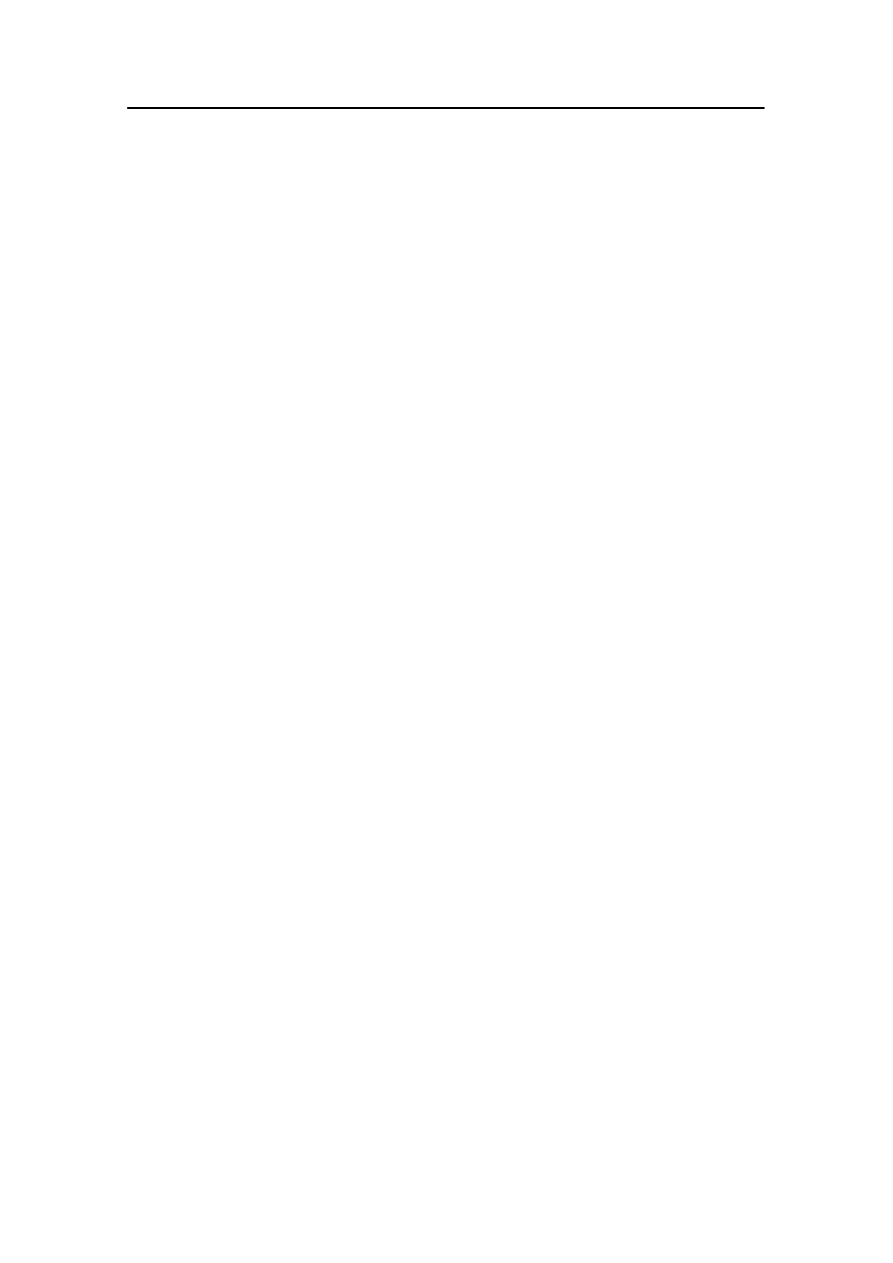
Position information
10-28
Kongsberg Maritime
178487/A
The operator may choose to reject an inaccurate
position-reference system, or to only have a warning displayed.
The following Warning Message is displayed in the Event List
window when a position-reference system is rejected:
Reference median rejected
When this Warning Message is displayed, you should verify that
the correct position-reference system is rejected. The
position-reference system that is verified to be in error must be
disabled. If the reference system is not disabled, this may lead to
rejection of a potentially more accurate reference system by the
Prediction test.
If measurements from more than one position-reference system
are outside the Median Test Limit, only the system with the
longest distance to the Median position is rejected. This system
will take part in the Median testing in the next sample (unless it
is disabled by the operator).
In a situation with several drifting position-reference systems,
disabling of a reference system may lead to a sudden change in
the Median position, as illustrated in Figure 27.
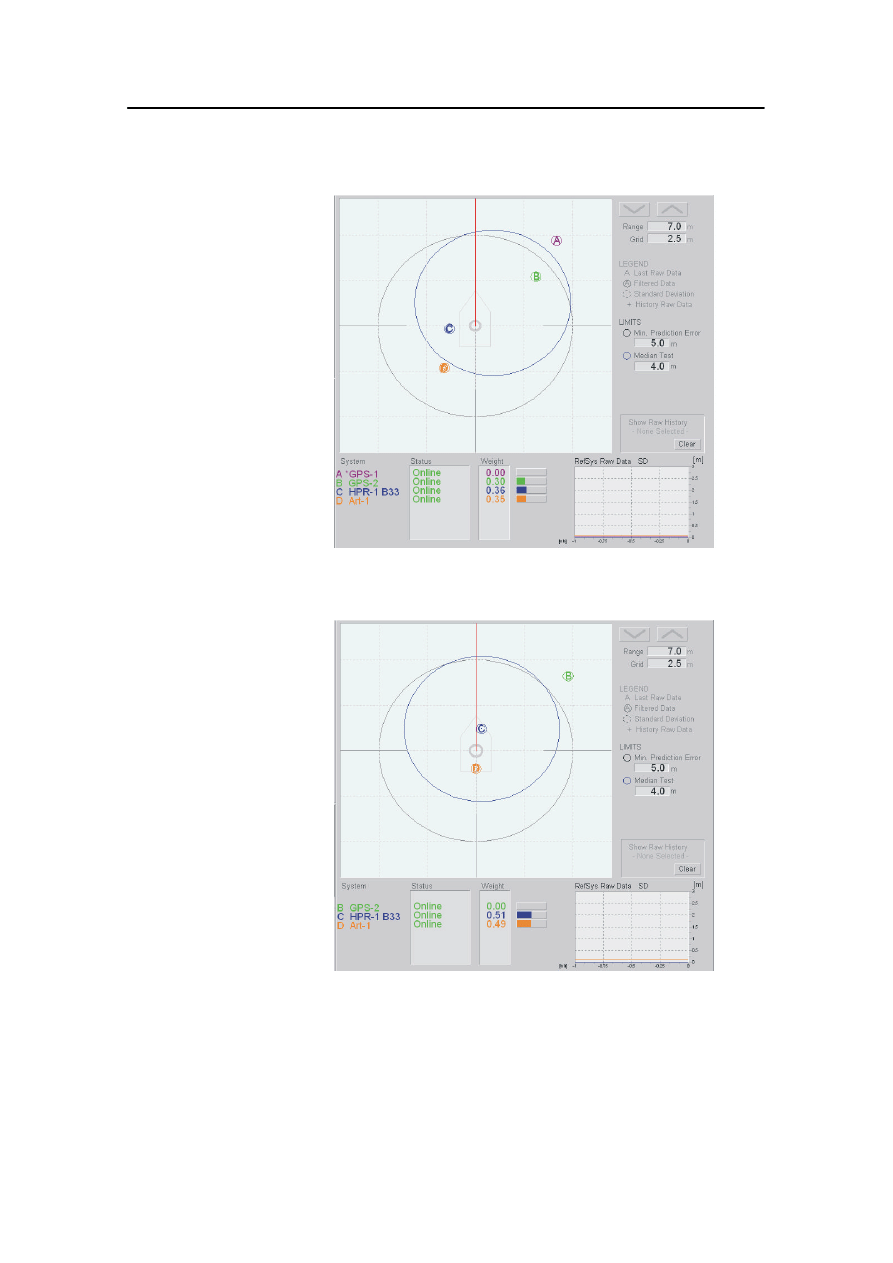
Tests on position measurements
178487/A
SDP - OLS Operator Reference Manual
10-29
Position-reference systems A and D are both outside the
Median test limit. A is rejected.
A has been disabled by the operator and therefore not take
part in testing. This causes the Median position to change.
Position-reference system B is now outside the Median test limit.
B is rejected.
does
(Cd2999)
Figure 27 Disabling of a drifting position-reference system
causes the Median position to change.
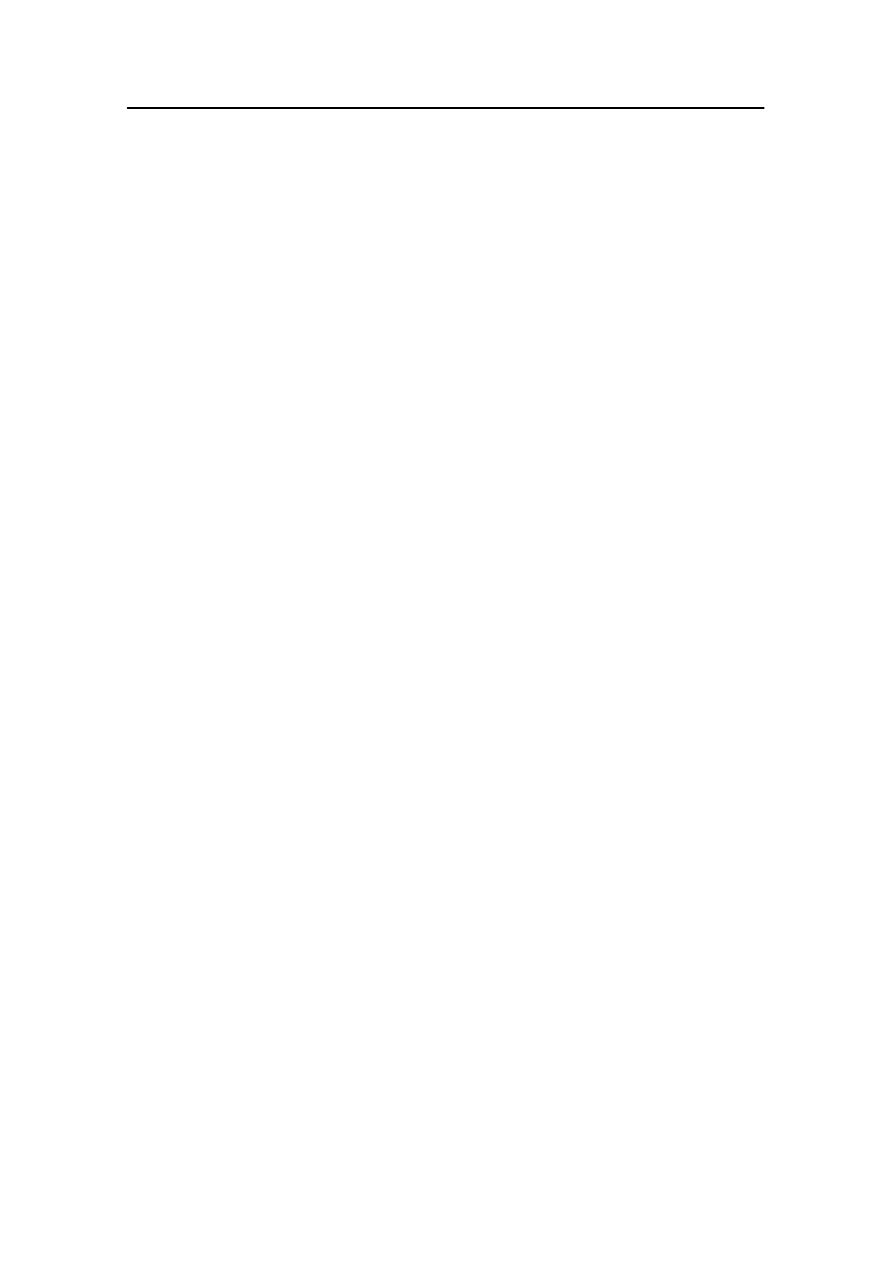
Position information
10-30
Kongsberg Maritime
178487/A
10.14 Enabling the first position-reference system
Before enabling the first position-reference system, ensure that
the vessel speed is as low as possible.
If the system has been in Joystick mode for more than a few
minutes without an enabled position-reference system, first go
to Standby mode and then back to Joystick mode to reset the
Vessel Model.
1
Ensure that the required gyrocompasses are enabled.
2
Ensure that the required position-reference system is
active and available.
3
Enable the position–reference system.
- An initial calibration of the position–reference system
is performed.
- The button status lamp for the selected
position-reference system will flash during the
calibration process.
4
Check that the status lamp of the selected
position–reference system button becomes steadily lit to
indicate that acceptable position measurements are being
received.
5
Check that the following information message is displayed
in the Event List window:
Reference origin <system> <UTMN> <UTME>
- The origin of this position-reference system is now
used as the reference origin.
6
Allow the Vessel Model to stabilise before enabling any
additional position-reference systems.
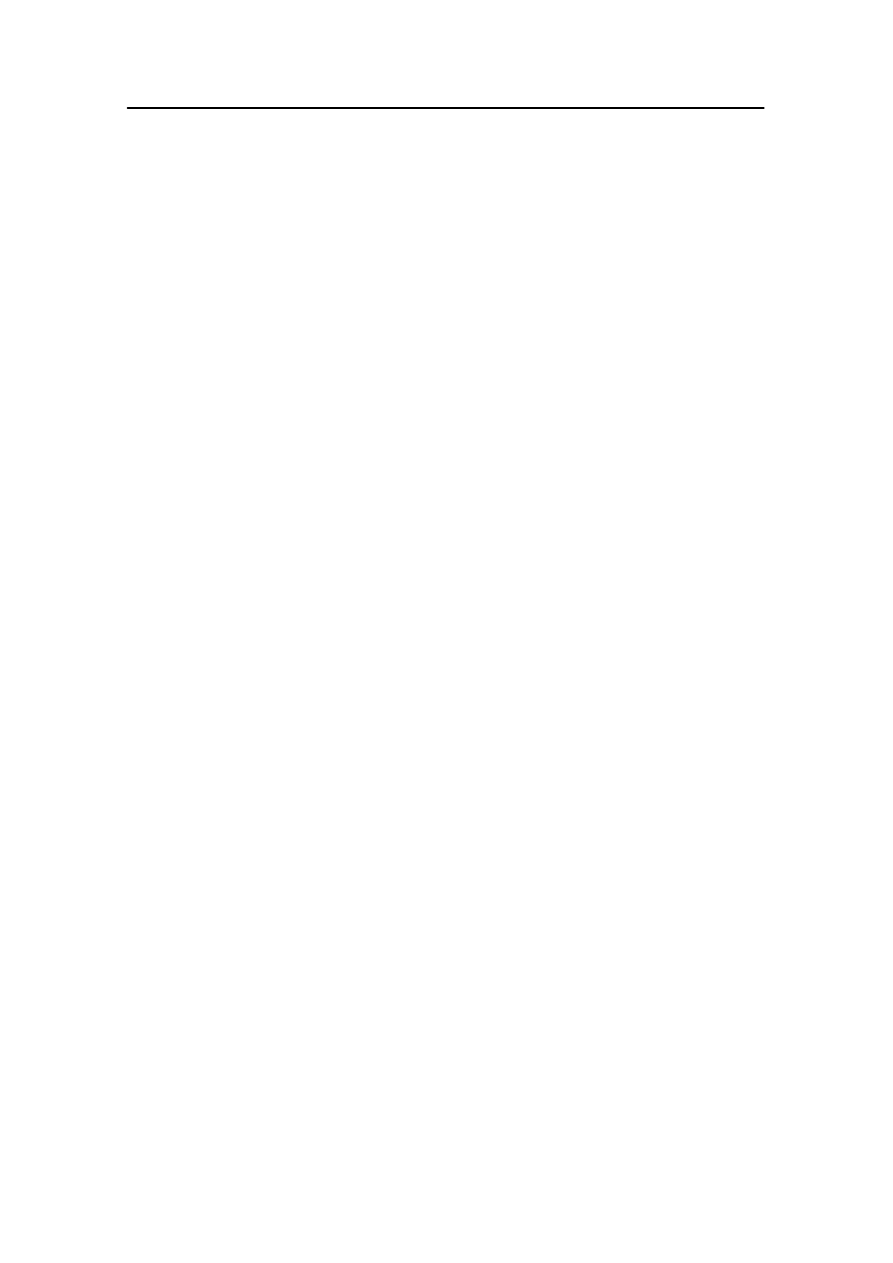
Enabling other position-reference systems
178487/A
SDP - OLS Operator Reference Manual
10-31
10.15 Enabling other position-reference systems
The other position-reference systems that are enabled can be in
a monitoring state. This is indicated on the Refsys view, here
you will see the status for these systems as Mon Online in the
Refsys view. To change the status from monitoring to enabled
for other reference systems:
1
Enable the other position-reference systems by clicking on
the Enable check-box for the system you want to use.
- The position measurements from the selected
position–reference systems are calibrated against the
reference origin.
- The button status lamps for the selected
position-reference systems will flash during the
calibration process (up to 20 seconds).
2
Check that the status lamps of the selected
position-reference systems become steadily lit, or that the
status shows Online in the Refsys view, indicating that
acceptable position measurements are being received and
that the calibration process was successful. The following
information message should be displayed in the Event List
window for each system:
Calibration OK <system> <TP coord N> <TP coord E>
3
If the variation in the position measurements from a
selected position-reference system is too high during the
calibration process, the status lamp will continue flashing
and the following Warning Message will be displayed in
the Event List window:
Calibration error <system> <limit> <variance>
- This may be due to an error in the position-reference
system or higher noise than the value specified as
expected Accuracy on the Reference System Settings
dialog box. See page 10-17 for how to change the
value. The system will continue trying to calibrate the
system until it is disabled.
Continuous measurements of the vessel’s position are essential
for dynamic positioning. Several different position-reference
systems are normally used.
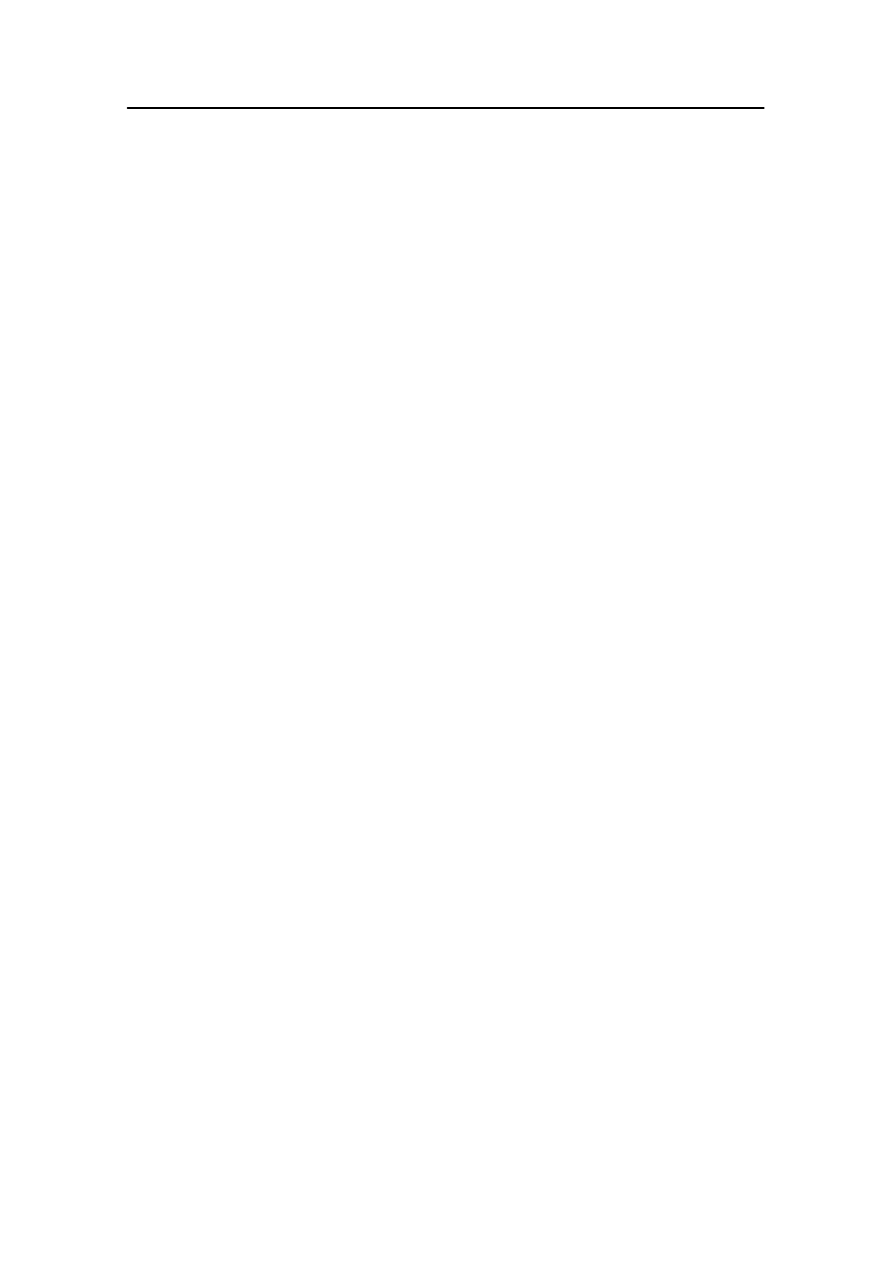
Position information
10-32
Kongsberg Maritime
178487/A
10.16 Changing the reference origin
Each position-reference system provides position measurements
relative to a known reference point specific for that reference
system.
The reference point of the first position-reference system
selected and accepted for use with the system, becomes the
reference origin (the origin in the internal coordinate system).
Position information from any other reference systems is then
calibrated according to this coordinate system.
The reference origin selected should be the one most appropriate
to your operational requirements.
To change the reference origin:
1
Disable all position-reference systems.
2
Wait until the status message Offline (in red) is shown in
the Refsys view for all disabled position-reference
systems.
3
Enable the position-reference system that is to provide the
reference origin.
4
Allow the Vessel Model to stabilise.
5
Enable additional position-reference systems if required.
10.17 Position dropout
If the vessel position is under automatic control and all
position-reference input is lost or rejected, the following alarm
message is displayed:
No reference system accepted
After 20 seconds without reference input, the following alarm is
given:
Position dropout
This means that the system is currently using only the estimated
position from the Vessel Model, and that this position has not been
updated with measured positions for at least 20 seconds (“dead
reckoning” mode).
When this message is generated, the setpoint is set automatically
to the current estimated vessel position.
The status lamps of all previously enabled position-reference
systems, or the common
REF. SYST.
panel button will be flashing as
the system tries to recalibrate.
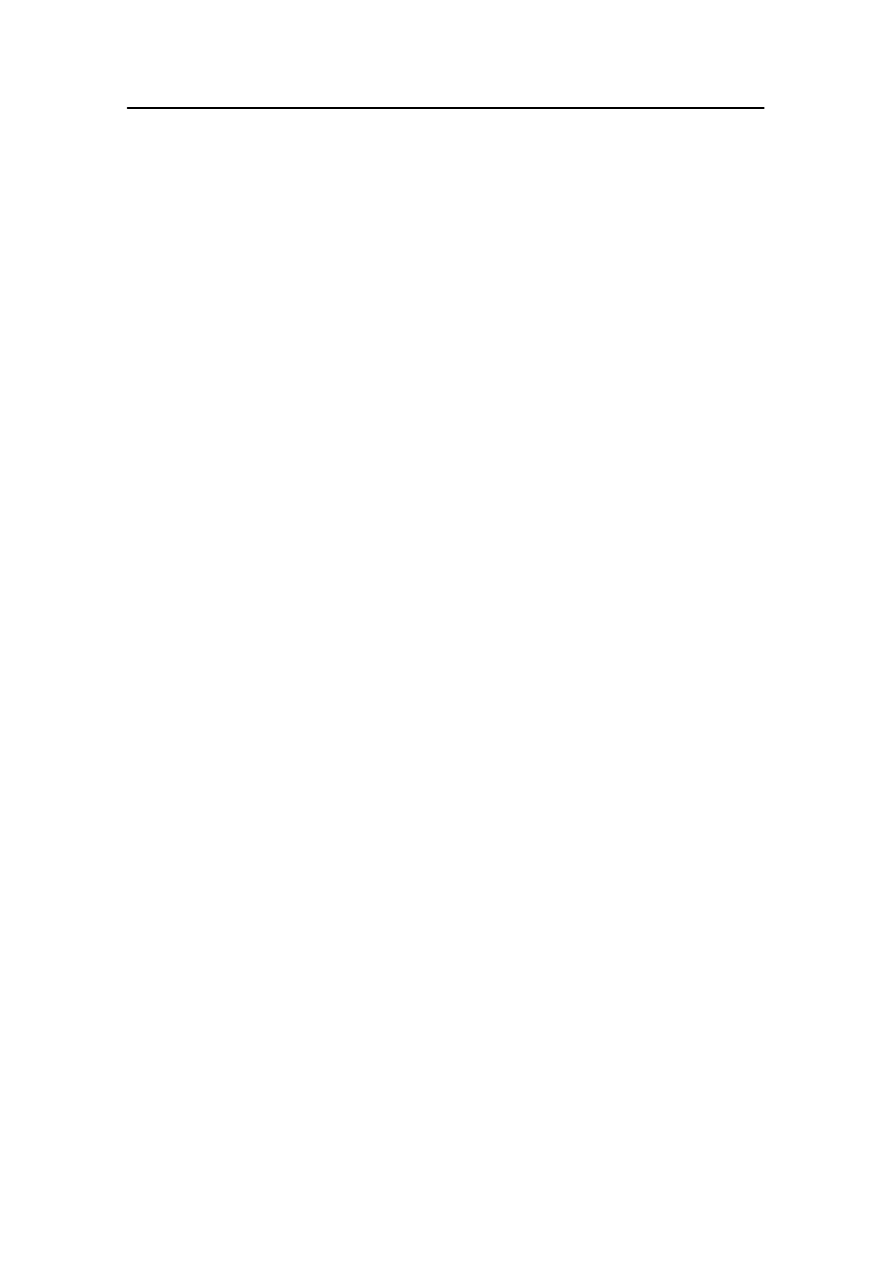
Position dropout
178487/A
SDP - OLS Operator Reference Manual
10-33
You can remain in Position dropout, but the following points must
be noted:
· The displayed vessel position is the estimated position from the
Vessel Model. After a few minutes, the vessel may begin to pick
up speed in one direction, without this being reflected on the
display.
· A calibration of the lost position-reference systems may occur
at any time. This will have no immediate effect, but if the
calibrated system is unreliable or drifting, the vessel may begin
to move. In this event, you must examine the Posplot view for
any jumps in the displayed vessel position.
The recommended action in Position dropout (if operational
circumstances allow) is:
1
Return the system to joystick control in all axes and use
the joystick to manoeuvre the vessel.
2
When at least one reliable position-reference system is
successfully calibrated, return to the required operational
mode.
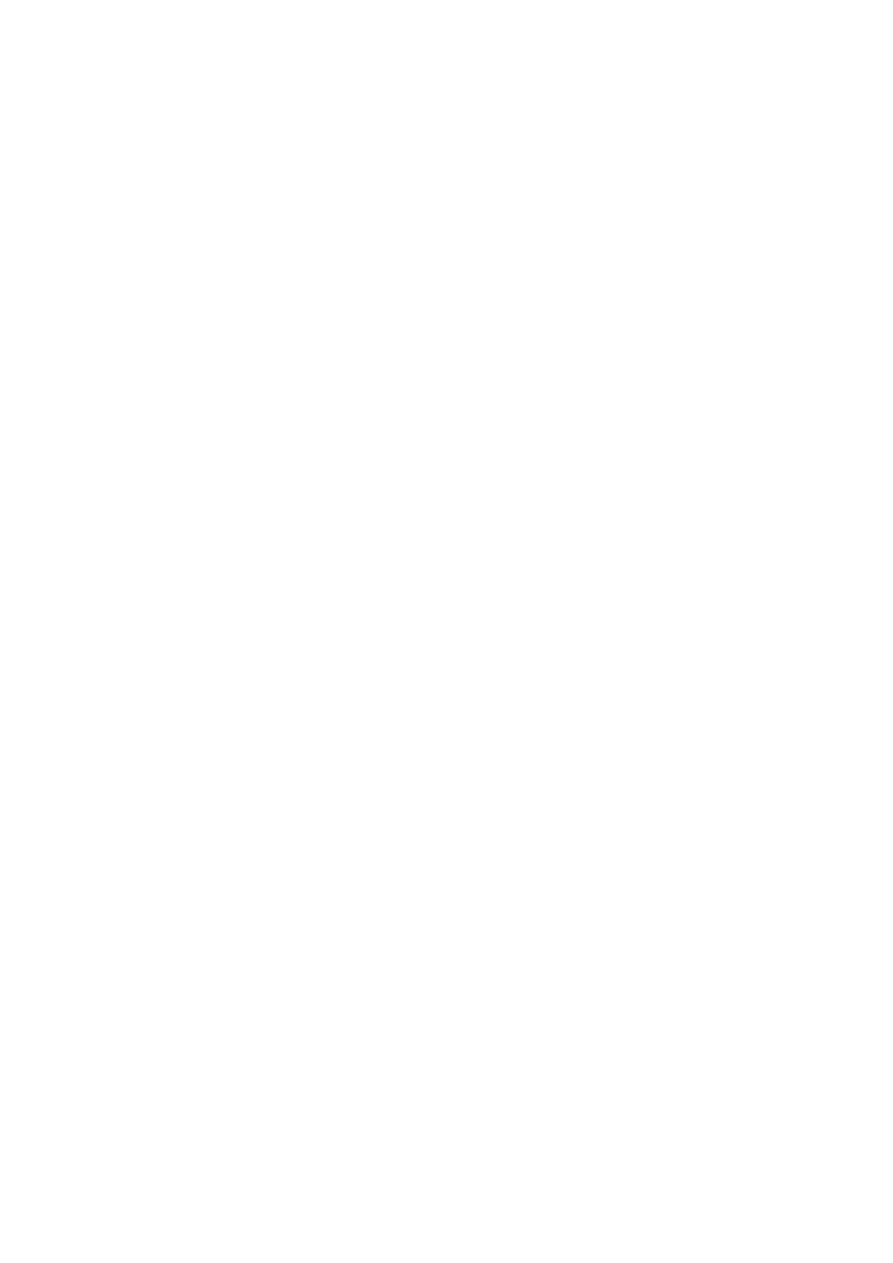
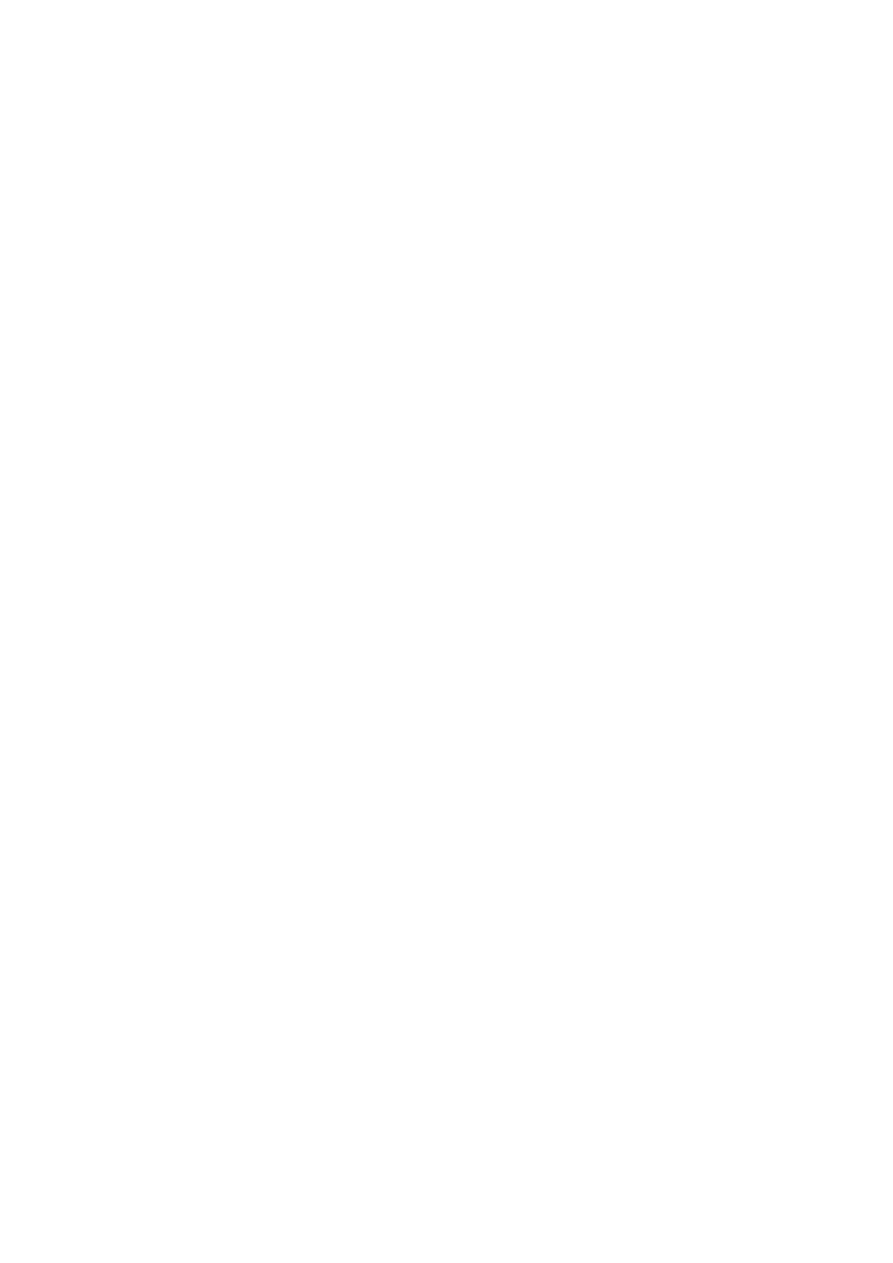
178487/A
SDP - OLS Operator Reference Manual
11-1
11 MAIN DP MODES AND OPERATING
PROCEDURES
This Chapter describes the main DP operational modes and
operating procedures.
11.1
Standby mode
11.2
Joystick mode
- Joystick mode with automatic heading control
- Joystick mode with automatic position control
- Joystick mode with automatic stabilisation
11.3
Auto Position mode
11.4
Approach mode
11.5
Weather Vane mode
11.6
Connect mode
11.7
Loading mode
11.8
Gain Level selection
11.9
Alarm Limits dialog - Position page
11.10
Alarm Limits dialog - Weather Vane page
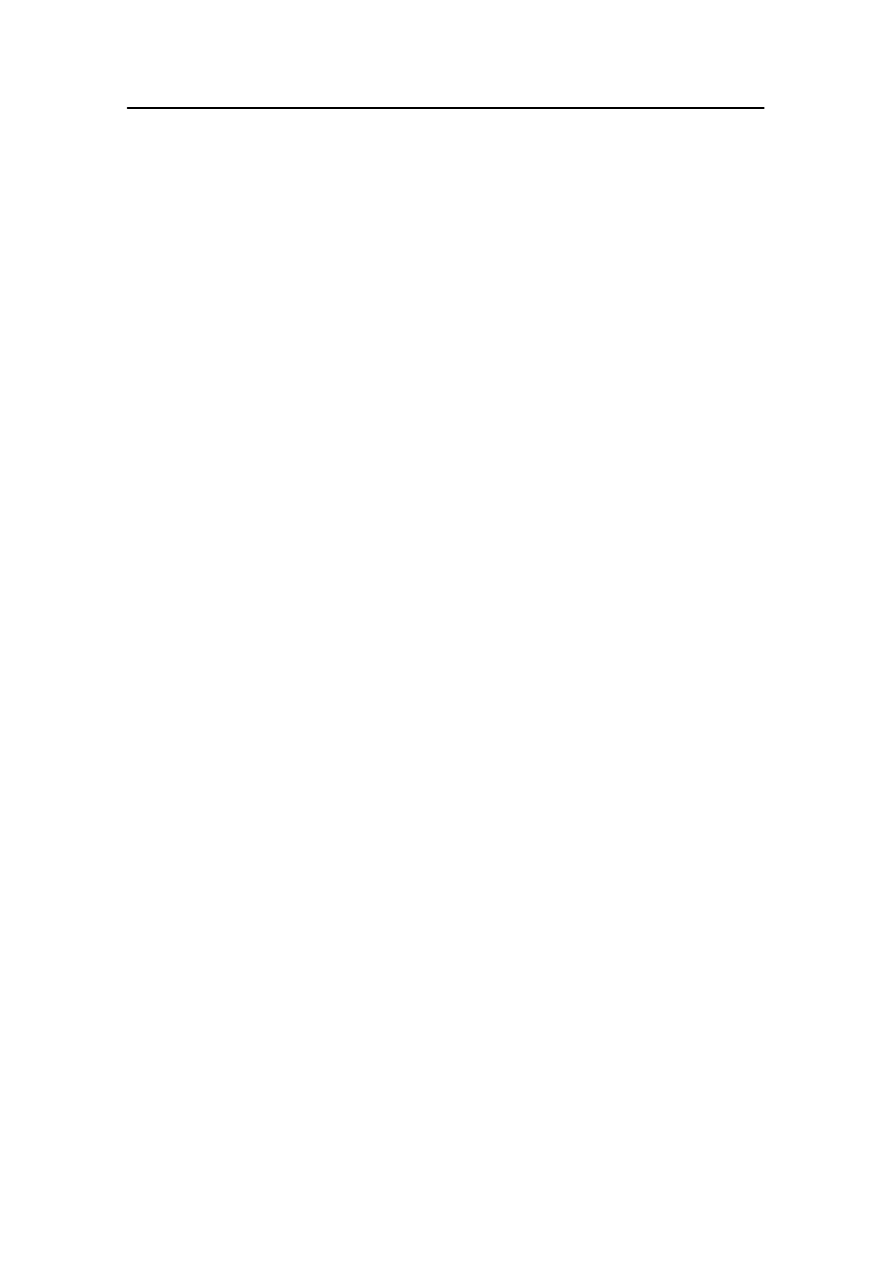
Main DP modes and operating procedures
11-2
Kongsberg Maritime
178487/A
11.1 Standby mode
The Standby mode is a waiting and reset mode in which the
system is in a high state of readiness, but in which no vessel
control commands can be made.
The Standby mode is the default mode when the system is first
switched on. In this mode you can prepare the system for
operation.
From this mode, you can take the system to Joystick mode
(page 11-3) or start the built-in trainer (page 5-2) or simulator
(refer to separate Simulator operator manual).
Note
When in Standby mode, ignore any displayed position
information.
In this mode you may also:
· Calibrate the joystick (see page 3-2).
· Select the required buoy (see page 14-2).
· Enable the required gyrocompasses (see page 9-2).
· Enable the required wind sensors (see page 9-8).
· Enable the required VRSs (see page 9-14).
· Enable the required draught sensors (see page 9-16).
· Enable the required hawser sensors (see page 9-18).
· Enable the required thrusters, propellers and rudders (see
page 15-2).
Returning to Standby mode/manual levers
To return to Standby mode from any other mode:
1
Press the
STANDBY
button twice.
- The status lamp becomes lit.
2
Disable all position-reference systems.
3
Disable all thrusters, propellers and rudders.
4
If you are to use manual levers, switch from SDP thruster
control to manual thruster control (usually a switch or a
button located on the main thruster control panel).
- The SDP system provides “Thruster not ready” alarms.
Note
When switching to manual thruster control, thrusters, propellers
and rudders are no longer READY for DP control (i.e. they lose
their READY status).
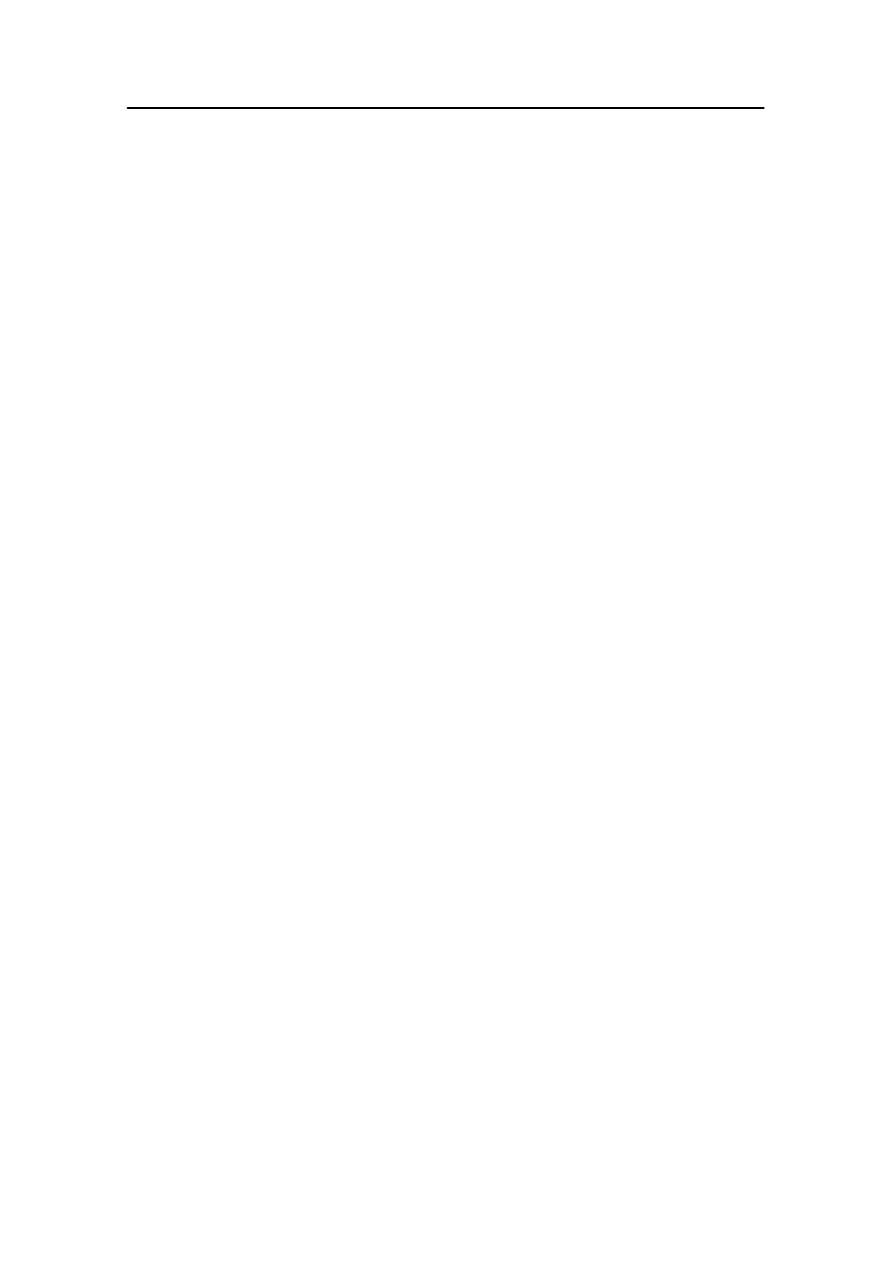
Joystick mode
178487/A
SDP - OLS Operator Reference Manual
11-3
11.2 Joystick mode
In Joystick mode, the operator controls the movement of the
vessel using the three-axis joystick.
The following applies if the operator is facing forwards or aft
when looking at the display screen:
- Moving the joystick forward/back controls the vessel in
the surge axis.
- Moving the joystick left/right controls the vessel in the
sway axis.
- Rotating the joystick rotates the vessel (the yaw axis).
The following applies if the operator is facing to port or
starboard when looking at the display screen:
- Moving the joystick forward/back controls the vessel in
the sway axis.
- Moving the joystick left/right controls the vessel in the
surge axis.
- Rotating the joystick rotates the vessel (the yaw axis).
Refer also to the following sections:
· Joystick settings (see page 3-4)
· Allocation Settings dialog (see page 15-7)
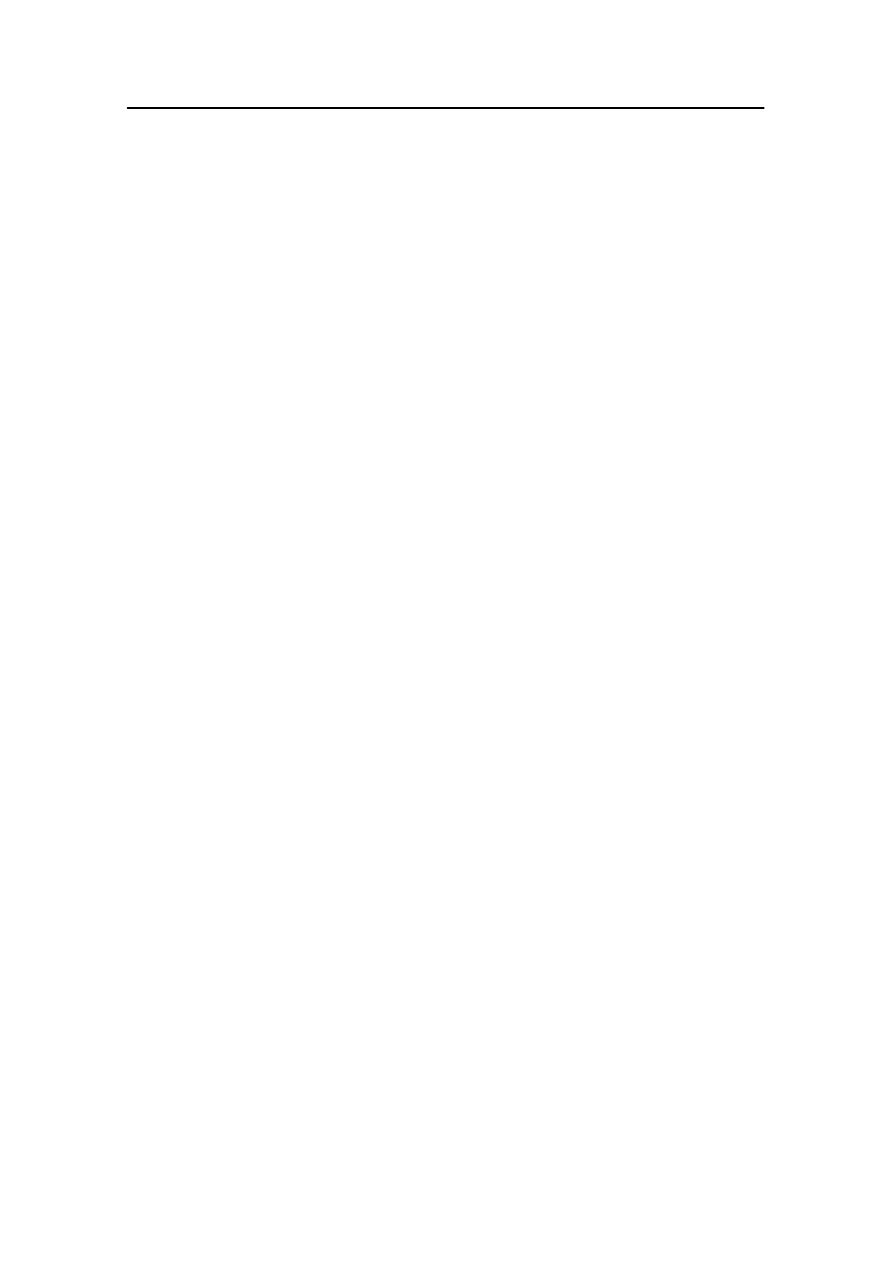
Main DP modes and operating procedures
11-4
Kongsberg Maritime
178487/A
From Standby mode to Joystick mode
Note
Before using the joystick, it must be correctly calibrated. See
page 3-2.
To take the system from Standby mode to Joystick mode:
1
Ensure that the joystick is in the zero position in all three
axes, and that it is functioning correctly (see page 19-16).
2
Ensure that the required gyrocompasses are enabled (see
page 9-2). See also Position and heading information on
page 11-5.
3
Ensure that the required wind sensors are enabled (see
page 9-8).
4
Ensure that the required VRSs are enabled (see
page 9-14).
5
Ensure that the required draught sensors are enabled (see
page 9-16).
6
If the vessel has a switch or button to select between
joystick and SDP thruster control (usually located on the
main thruster control panel), set this switch/button to SDP.
7
Ensure that the required thrusters, propellers and rudders
are enabled (see page 15-2).
8
Press the
JOYSTICK
button twice.
- The status lamp becomes lit.
9
Enable the required position-reference systems (see
page 10-13). See also Position and heading information
on page 11-5.
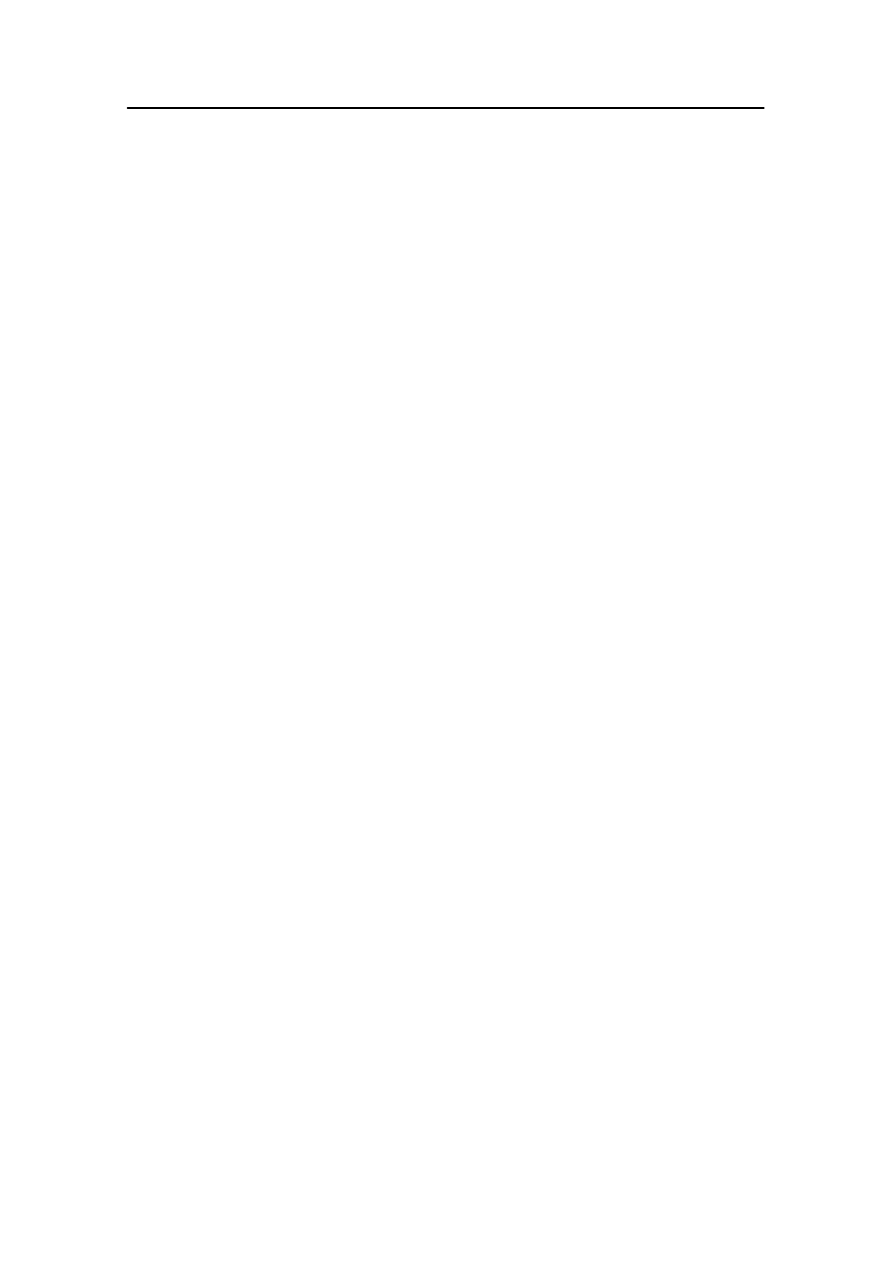
Joystick mode
178487/A
SDP - OLS Operator Reference Manual
11-5
Joystick control of position and heading
To move the vessel along the surge and sway axes (alongships
and athwartships directions), tilt the joystick. The direction in
which the joystick is tilted determines the direction of applied
thruster force, and the angle of tilt determines the amount of
applied thruster force.
To turn the vessel (the yaw axis), rotate the joystick. The
direction in which the joystick is rotated determines the
direction of the turning force demand, and the angle through
which the joystick is rotated determines the amount of applied
turning moment.
The Joystick view (page 19-12) provides useful information in
the Joystick mode.
Position and heading information
It is not essential to enable either position-reference systems or
gyrocompasses when operating in Joystick mode. However, the
estimated position, heading and speed provided by the Vessel
Model are meaningless if they have not been adjusted according
to measured information.
Note
If you do not enable any position-reference systems or
gyrocompasses, you must ignore any displayed position, heading
or speed information.
Joystick electrical failure
Electrical failures affecting the joystick, such as an open loop or
a short circuit, are detected by the system. If the voltage read by
the panel controller is outside predefined limits, the joystick
value for the actual axis is set to zero (it is no longer possible to
control the vessel in this axis using the joystick), and an alarm
message is reported:
Joystick electrical failure <surge/sway/yaw>
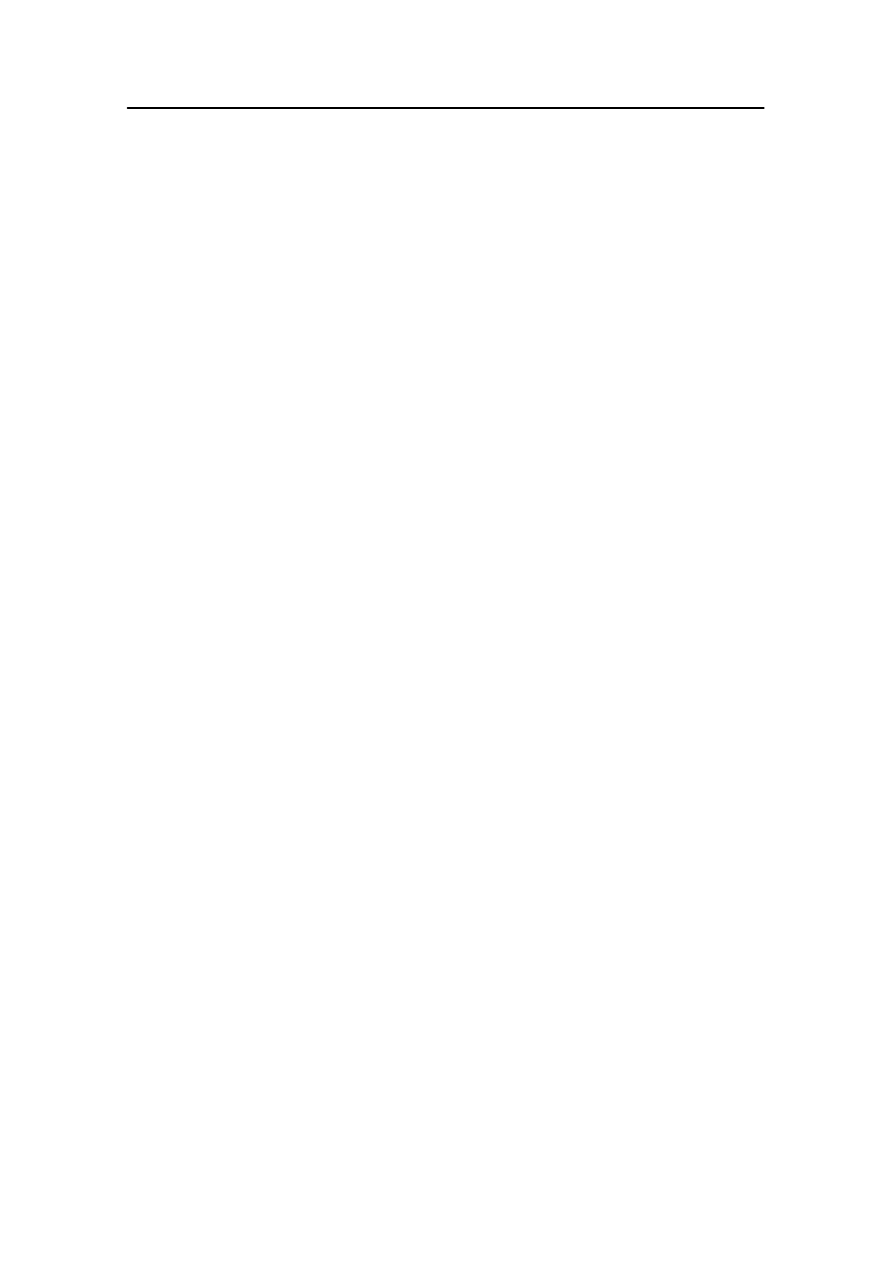
Main DP modes and operating procedures
11-6
Kongsberg Maritime
178487/A
Mixed joystick/auto modes
While remaining in Joystick mode, and provided the required
gyrocompasses and/or position-reference systems are enabled,
you can select either one or two of the surge, sway and yaw axes
for automatic control:
· Select
YAW
for automatic heading control with joystick
control of the surge and sway axes (see page 11-6).
· Select
SURGE
and
SWAY
for automatic position control with
joystick heading control (see page 11-7).
· Select
YAW
and
SURGE
for automatic heading control,
automatic stabilisation in the surge axis, and joystick control
of the sway axis (see page 11-8).
· Select
YAW
and
SWAY
for automatic heading control,
automatic stabilisation in the sway axis, and joystick control
of the surge axis (see page 11-8).
If you select all three axes for automatic control, the system
automatically enters the Auto Position mode (see page 11-10).
Joystick mode with automatic heading
control
In Joystick mode, and with an active gyrocompass, you can
select automatic heading control.
The current vessel heading becomes the heading setpoint.
Thruster control to maintain this heading is provided
automatically by the SDP system.
Refer also to the following sections:
· Gain Level selection (see page 11-17)
· Changing the heading setpoint (see page 13-1)
· Alarm Limits dialog - Position page (heading limit) (see
page 11-20)
· Heading dialog - Rate Of Turn page (see page 13-6)
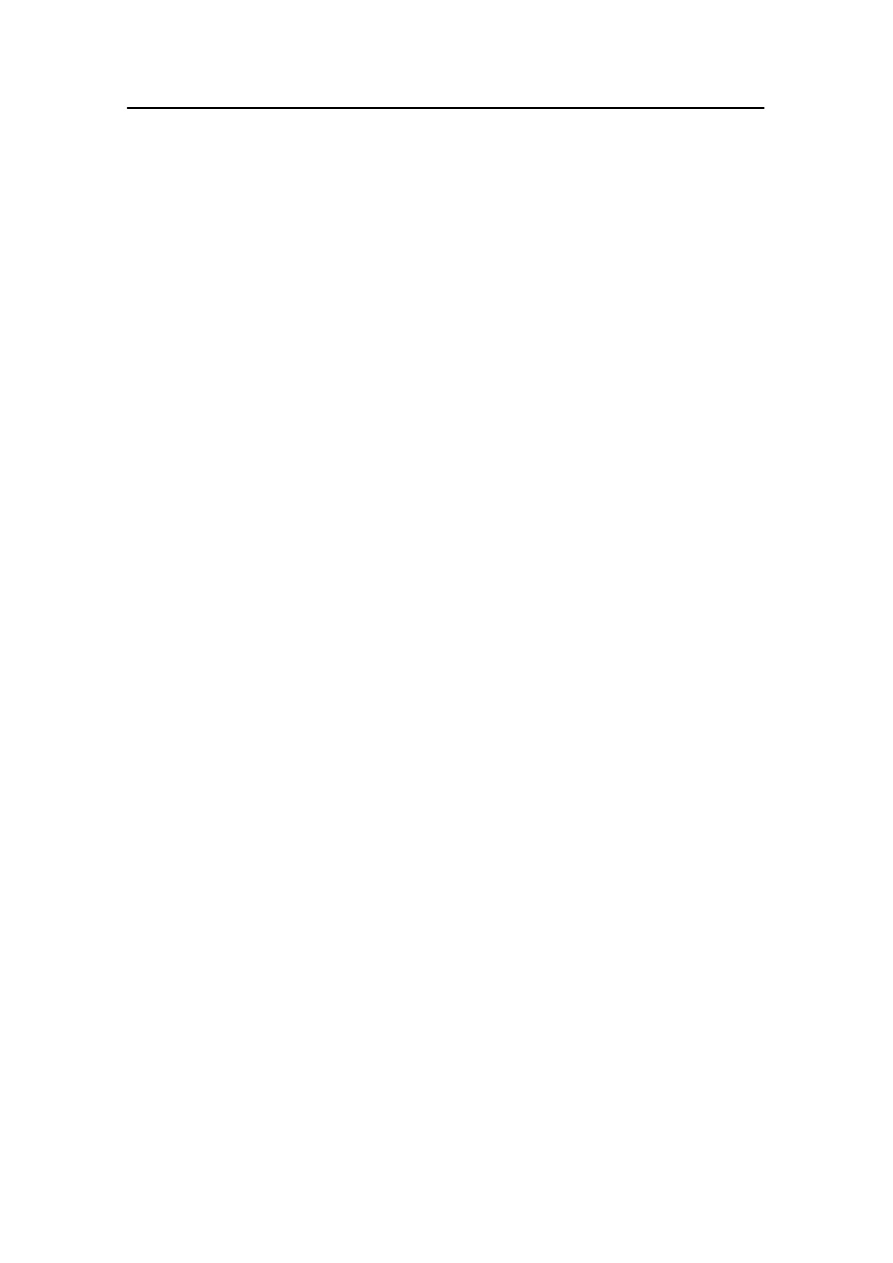
Joystick mode
178487/A
SDP - OLS Operator Reference Manual
11-7
Selecting automatic heading control
To select automatic heading control while in Joystick mode:
1
Check that none of the status lamps for the
SURGE
,
SWAY
or
YAW
buttons are lit.
2
Ensure that the required gyrocompasses are enabled (see
page 9-2).
3
Press the
YAW
button twice.
- The
YAW
status lamp becomes lit.
- The current vessel heading becomes the heading
setpoint, and the system automatically maintains this
heading.
- The deviation between the estimated heading and the
heading setpoint is shown on the Deviation view
(page 19-3) and the General view (page 19-10).
Returning to joystick heading control
To return to joystick heading control:
1
Press the
YAW
button twice.
- The
YAW
status lamp becomes unlit.
2
Control the vessel’s heading manually using the joystick.
Joystick mode with automatic position
control in surge and sway
In Joystick mode, with an active gyrocompass and with an
active position–reference system, you can select automatic
position control in both the surge and sway axes.
Selection of only one of the surge and sway axes for automatic
control is normally combined with automatic heading (yaw)
control, and is described under Joystick mode with automatic
stabilisation.
Unless there is a specific operational requirement for joystick
yaw control, it is better to use the full Auto Position mode when
changing position in order to allow the system to maintain a
constant heading during the manoeuvre.
Refer also to the following sections:
· Gain Level selection (see page 11-17)
· Changing the position setpoint (see page 12-1)
· Alarm Limits dialog - Position page (position limit) (see
page 11-19)
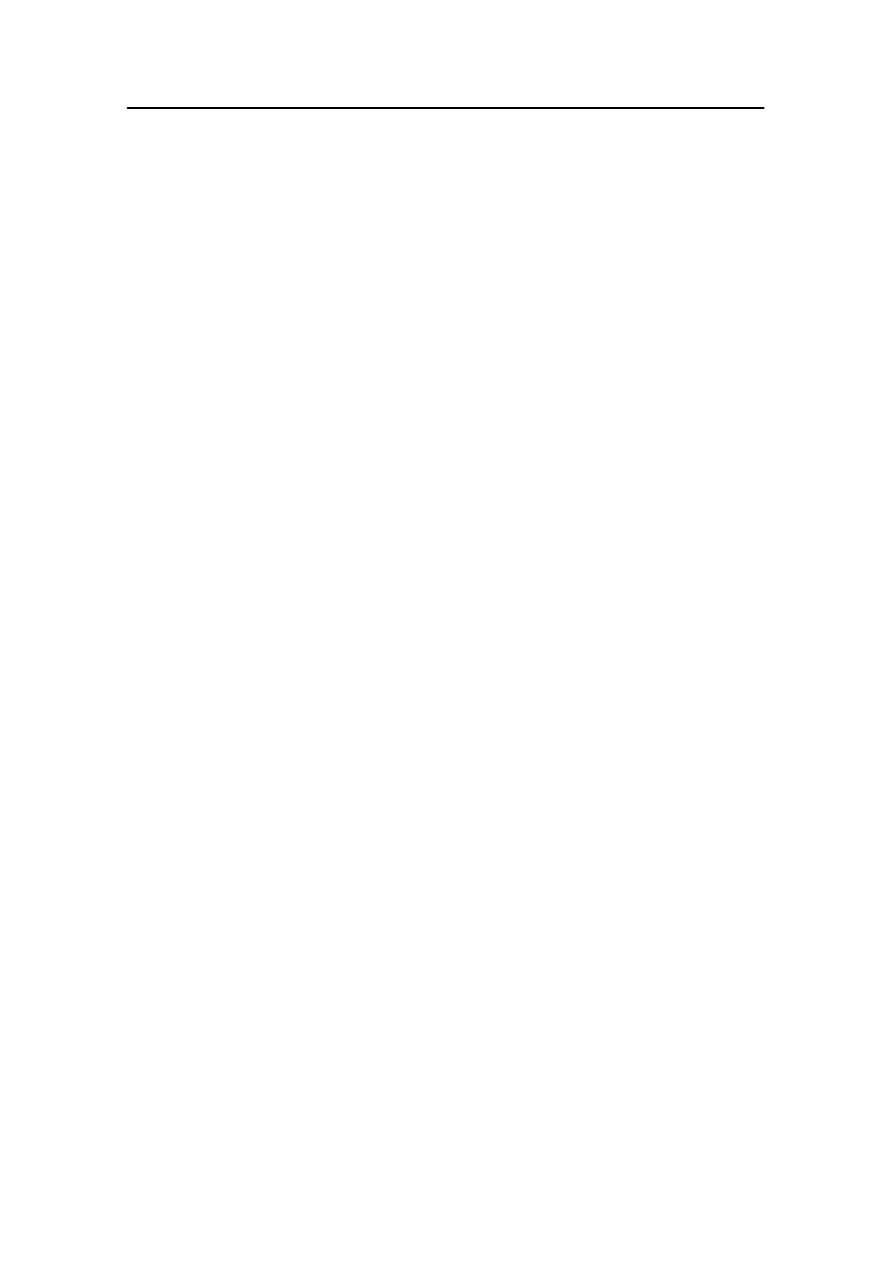
Main DP modes and operating procedures
11-8
Kongsberg Maritime
178487/A
Selecting automatic position control
To select automatic position control while in Joystick mode:
1
Check that none of the status lamps for the
SURGE
,
SWAY
or
YAW
buttons are lit.
2
Ensure that the required gyrocompasses are enabled (see
page 9-2).
3
Ensure that at least one position–reference system is active
and enabled (page 10-13).
4
Press the
SURGE
and
SWAY
buttons twice.
- The
SURGE
and
SWAY
status lamps become lit.
- The current vessel position becomes the position
setpoint, and the system automatically keeps the vessel
at this position.
- The deviation between the estimated heading and the
heading setpoint is shown on the Deviation view
(page 19-3) and the General view (page 19-10).
Returning to joystick position control
To return to joystick position control:
1
Press the
SURGE
and
SWAY
buttons in the
Modes
button
group twice.
- The
SURGE
and
SWAY
status lamps become unlit.
2
Control the vessel’s position manually using the joystick.
Joystick mode with automatic stabilisation
In Joystick mode, with an active gyrocompass and with an
active position–reference system, you can select automatic
stabilisation. This means:
· either that the yaw and surge axes are under automatic
control while the sway axis remains under joystick control
· or that the yaw and sway axes are under automatic control
while the surge axis remains under joystick control.
Refer also to the following sections:
· Gain Level selection (see page 11-17)
· Changing the heading setpoint (see page 13-1)
· Alarm Limits dialog - Position page (heading and position
limits) (see page 11-19)
· Speed Setpoint dialog (see page 12-8)
· Heading dialog - Rate Of Turn page (see page 13-6)
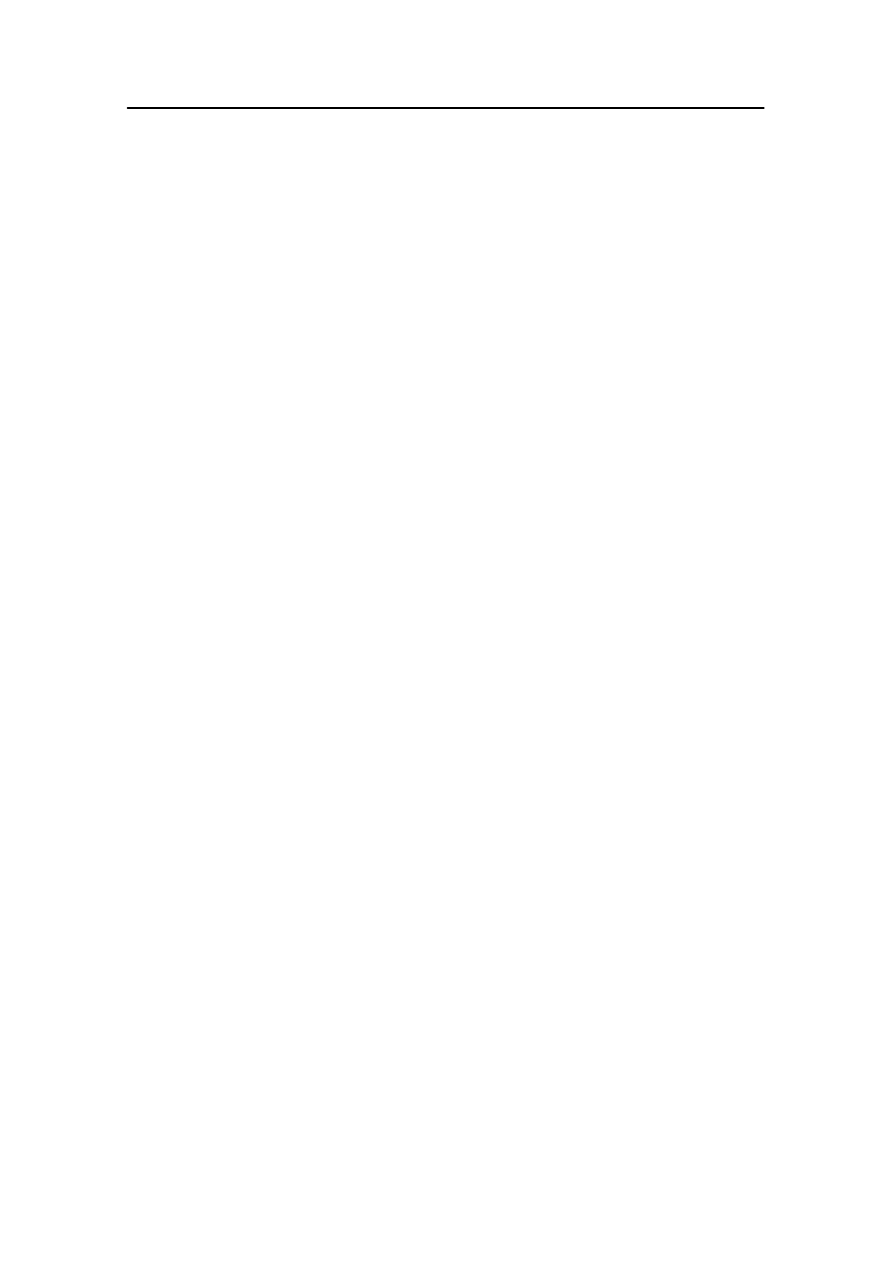
Joystick mode
178487/A
SDP - OLS Operator Reference Manual
11-9
Selecting automatic stabilisation
To select automatic stabilisation while in Joystick mode:
1
Check that none of the status lamps for the
SURGE
,
SWAY
or
YAW
buttons are lit.
2
Ensure that the required gyrocompasses are enabled (see
page 9-2).
3
Ensure that at least one position–reference system is active
and enabled (page 10-13).
4
Press the
YAW
button twice.
- The
YAW
status lamp becomes lit.
- The current vessel heading becomes the heading
setpoint and the system automatically keeps the vessel
on this heading.
5
Press either
SURGE
or
SWAY
twice.
- The appropriate status lamp becomes lit.
- The current vessel position in the selected axis becomes
the position setpoint in that axis and the system
automatically keeps the vessel at this position.
6
Control the vessel movement in the unselected axis
manually using the joystick.
Returning to joystick control
To return to joystick control in all axes:
1
Press the
YAW
button in the
Modes
button group twice.
- The
YAW
status lamp becomes unlit.
2
Press either
SURGE
or
SWAY
twice (whichever is lit).
- The status lamp becomes unlit.
3
Control the vessel’s heading and position manually using
the joystick.
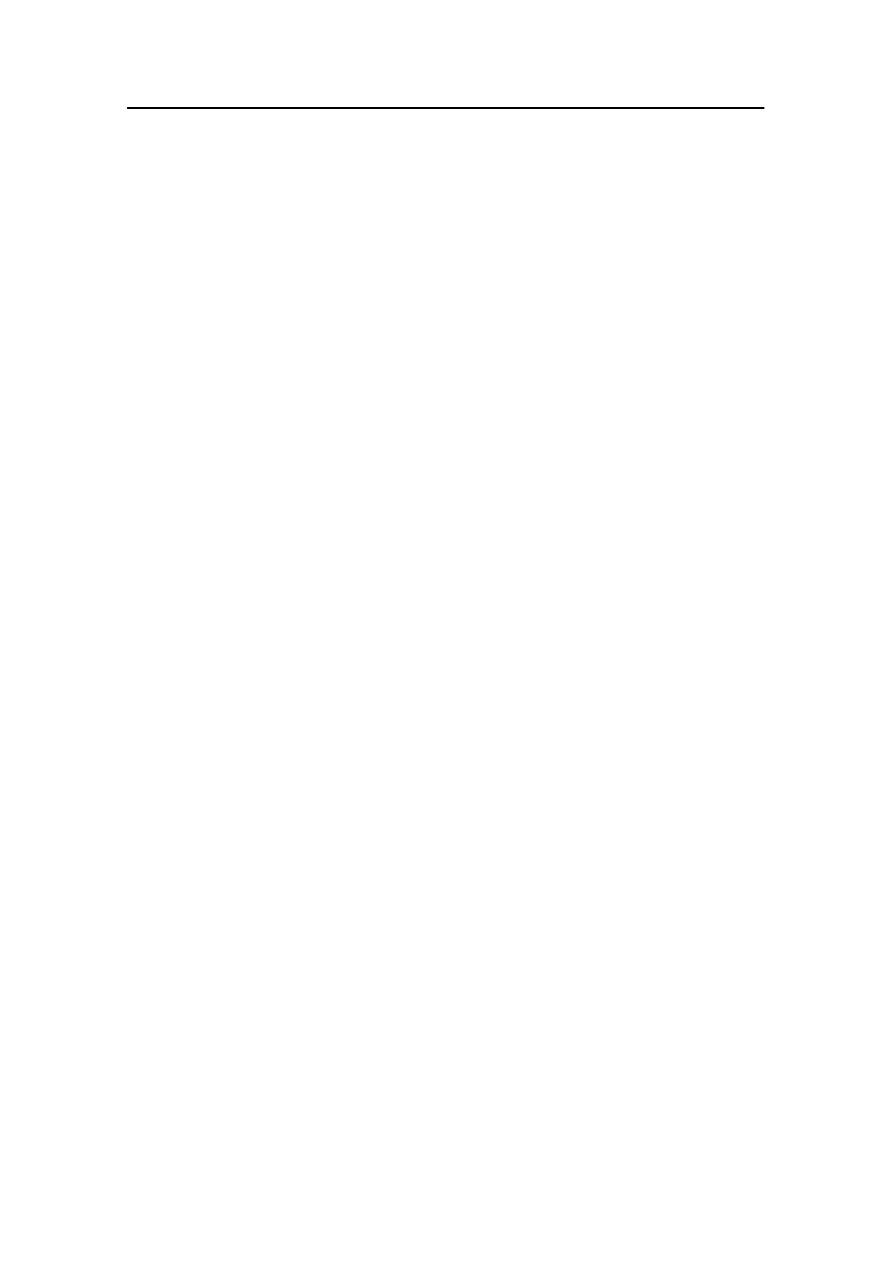
Main DP modes and operating procedures
11-10
Kongsberg Maritime
178487/A
11.3 Auto Position mode
In Auto Position mode, the system automatically maintains the
heading and position of the vessel. This mode requires at least
one active gyrocompass and at least one active
position-reference system. The actual number of active sensors
required depends on the DP Class requirements for the operation
to be performed.
Refer also to the following sections:
· Gain level selection (see page 11-17)
· Thruster Allocation dialog (see page 15-7)
· Changing the position setpoint (see page 12-1)
· Changing the heading setpoint (see page 14-1)
· Alarm Limits dialog (position and heading) (see page 11-19)
· DP online consequence analysis (see page 6-1)
From Joystick mode to Auto Position mode
To take the system from Joystick mode to Auto Position mode:
1
Ensure that at least one gyrocompass is active and enabled
(see page 9-2).
2
Ensure that at least one position-reference system is active
and enabled (page 10-13).
3
Hold the vessel as stationary as possible using the joystick.
4
Press the
AUTO POSITION
button twice.
- The status lamps for the
AUTO POSITION
,
SURGE
,
SWAY
and
YAW
buttons become lit.
- The setpoints for heading and position are set to the
present estimated vessel heading and position.
- The deviation between the estimated heading and the
heading setpoint is shown on the Deviation view
(page 19-3) and the General view (page 19-10).
Alternatively, the system can be taken from Joystick mode via
Joystick mode with automatic heading control (see page 11-6)
before entering Auto Position mode.
Note
No change in position or heading should be attempted during
the first five minutes after entering the Auto Position mode in
order to allow the Vessel Model to stabilise. For critical DP
operations or during difficult weather/current conditions, this
initial time period should be extended to at least minimum 15
minutes.
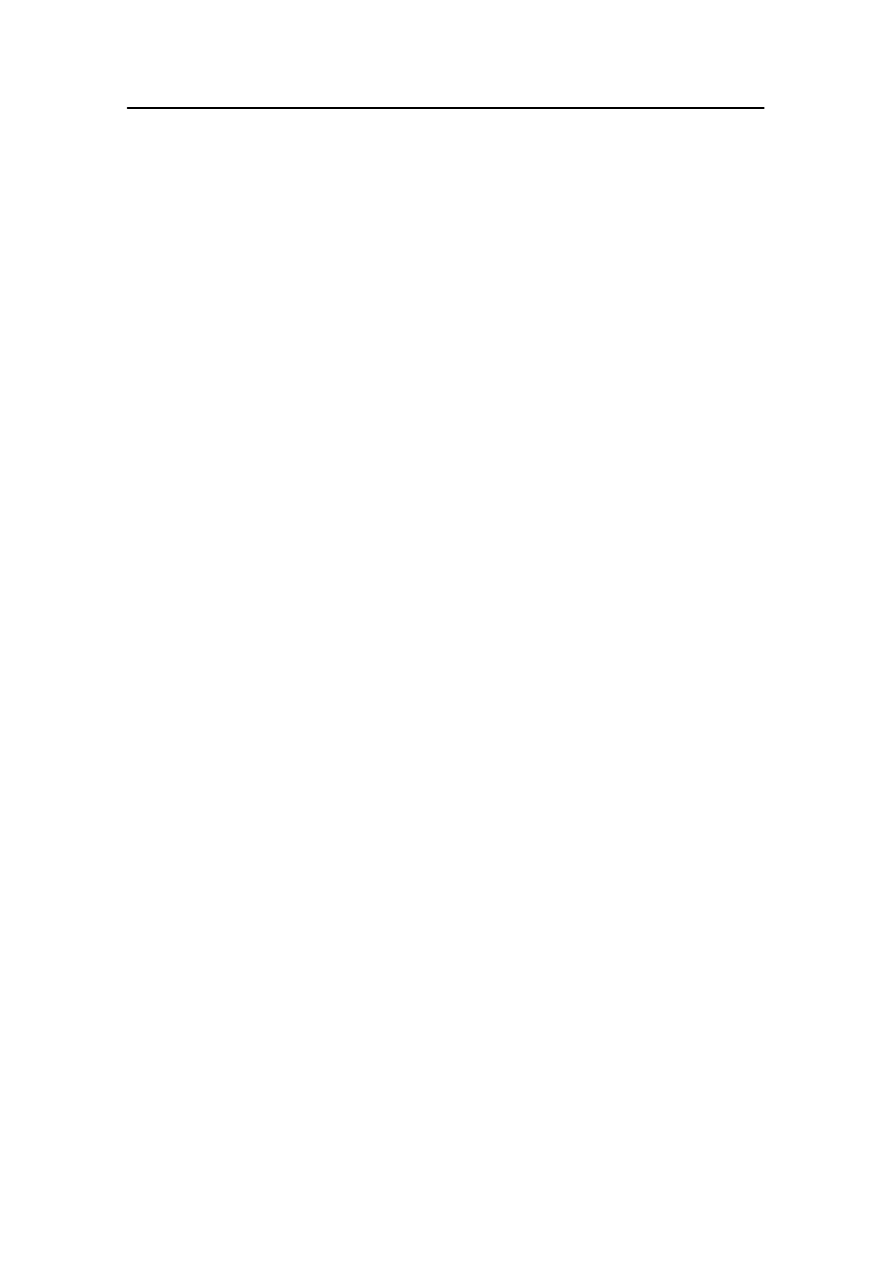
Approach mode
178487/A
SDP - OLS Operator Reference Manual
11-11
11.4 Approach mode
When the vessel is at an appropriate position relative to the
loading buoy, and within the predefined maximum distance
from the buoy, you can select Approach mode.
1
Press the
APPROACH
button twice.
- The
APPROACH
,
SURGE
,
SWAY
and
YAW
status lamps
become lit.
- The vessel position and heading are controlled using
the weather vane principle (see page 21-3).
The Posplot view (page 19-22) and the WVane view
(page 19-87) can be used to monitor the movement of the
vessel.
Refer also to the following sections:
· Setpoint radius (see page 14-7).
· Speed Setpoint dialog (see page 12-8)
· Gain level selection (see page 11-17)
Note
Set the controller gain to an appropriate level for the weather
conditions. If possible, use Low controller gain. Higher gain
can result in less stable control.
Changing the reference origin
If required, you can select a new position-reference system as
the reference origin. See page 10-32 for a general procedure.
Caution
If you approach the buoy without using DP control but
with the SDP system in Joystick mode (to monitor the
buoy position on the Posplot view), you must return the
system to Standby mode to reset the Vessel Model
before selecting the new reference origin and entering
the Approach mode.
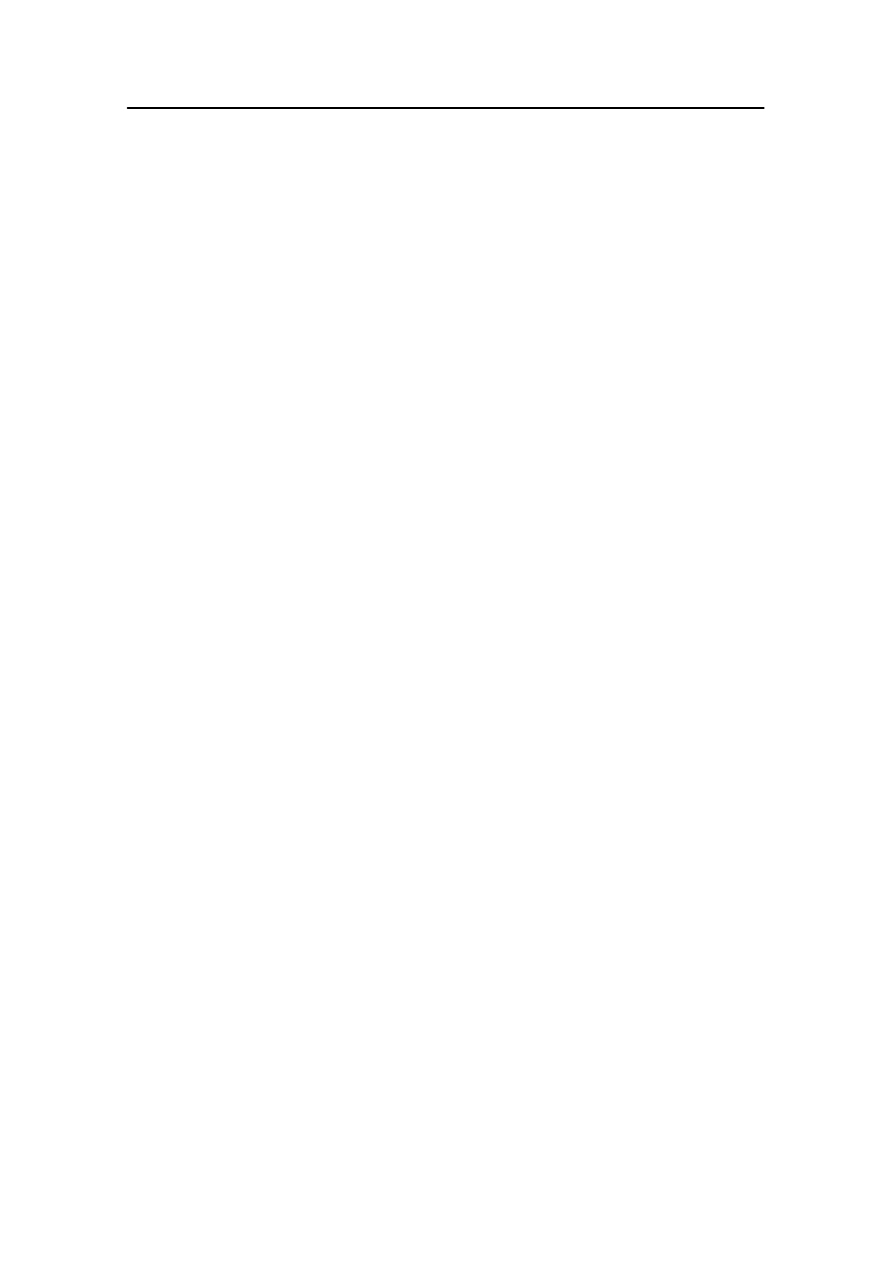
Main DP modes and operating procedures
11-12
Kongsberg Maritime
178487/A
11.5 Weather Vane mode
For bow-loading operations, it is recommended that the chain
stopper is closed and/or the hose is connected to the vessel
before Weather Vane mode is selected.
In this mode the weather vaning principle is used to control the
vessel’s heading and position.
In the Weather Vane mode (and in the Approach mode when the
hose is connected), the preconfigured position warning and
alarm limits are activated.
We recommend that hawser tension compensation is enabled
before entering Weather Vane mode. See section Sensors dialog
- Hawser page on page 9-18.
Press the
WEATHER VANE
button twice.
- The
WEATHER VANE
status lamp becomes lit.
- The vessel position and heading are controlled using
the weather vane principle.
When operating in the Weather Vane mode:
· You can adjust the setpoint radius as required within the
predefined maximum and minimum distance limits. See
Setpoint radius on page 14-7.
· The predefined position alarm limits are active.
· You can define additional fore and aft position alarm limits.
See Alarm Limits dialog - Weather Vane page on page 11-21.
· You can use manual bias if required (applies normally only
for OLS, SPM and FLP).
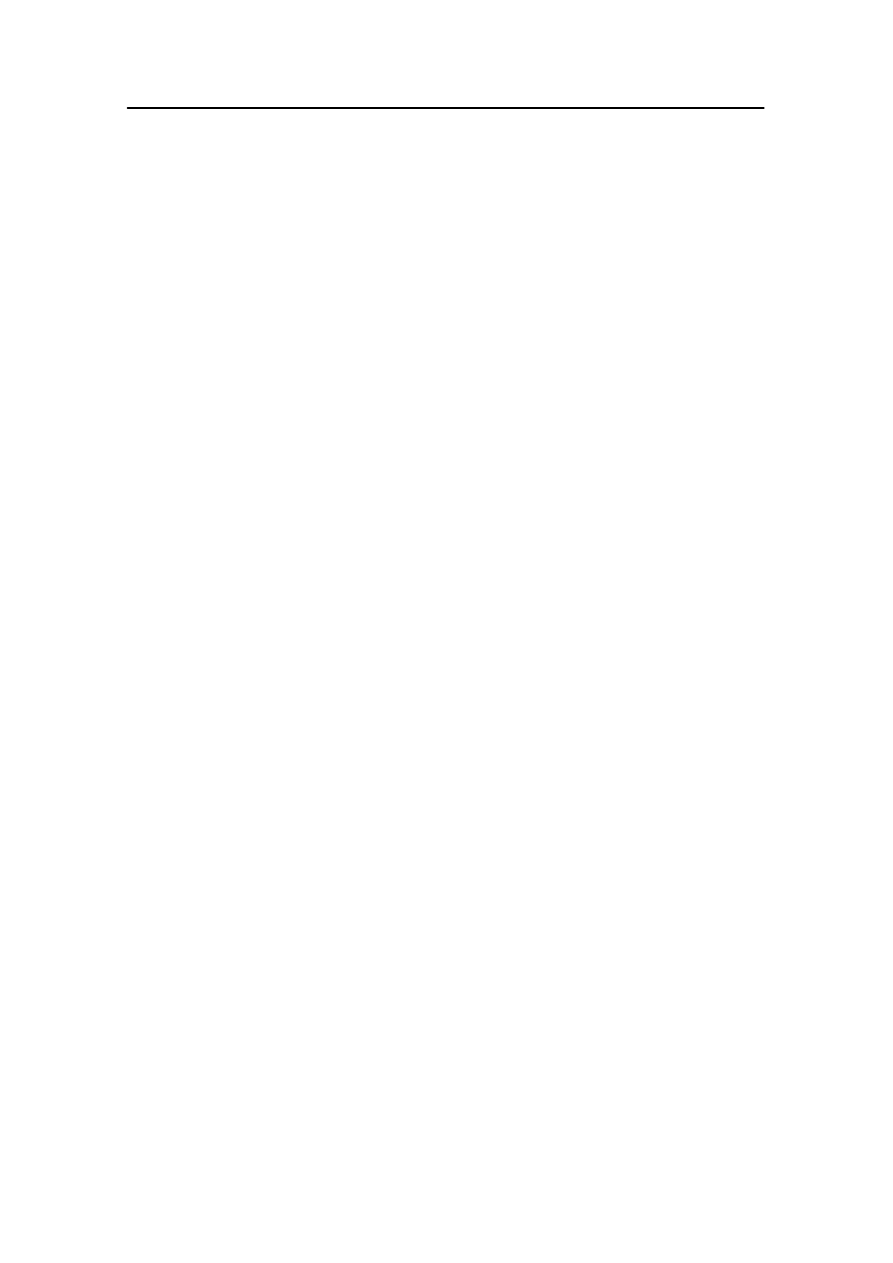
Weather Vane mode
178487/A
SDP - OLS Operator Reference Manual
11-13
Using manual bias
While in Weather Vane mode, you can apply manual bias for
short periods (applies normally only for OLS, SPM and FLP).
This bias is applied in addition to the calculated force demand.
This can be useful in rough weather to prevent the position
deviation that might otherwise be caused by the impact of a
series of large waves.
Manual bias can be applied only in the surge and yaw axes. For
bias in the yaw axis, only the bow thrusters are used.
1
Press and hold the
MANUAL BIAS
button in the
Controls
button group. The status lamp is lit while the button is
pressed. The following information message is displayed:
Manual bias selected
2
Use the joystick to add the required force demand.
3
Release the
MANUAL BIAS
button to remove the manual
force demand.
While manual bias is active, this is indicated on the WVane view
(see page 19-87).
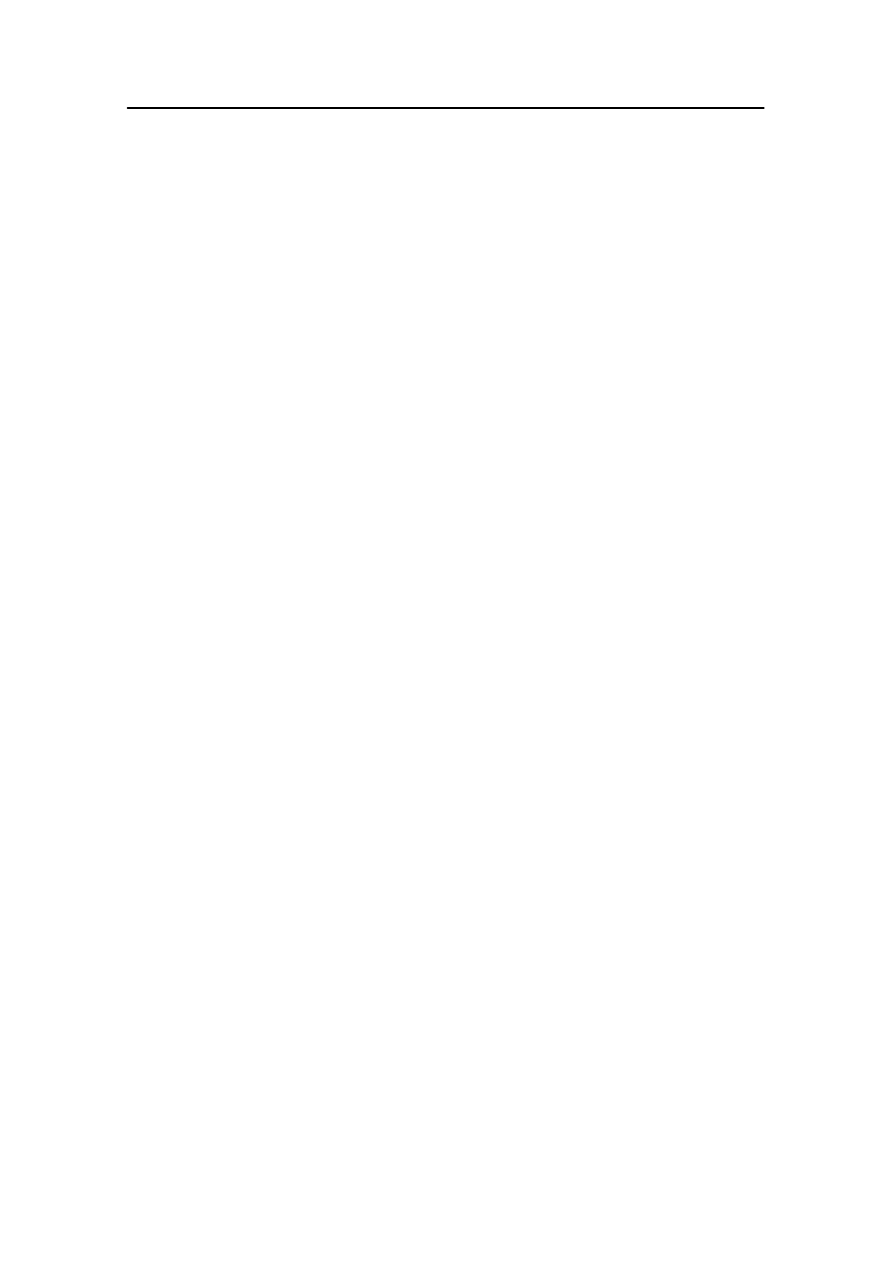
Main DP modes and operating procedures
11-14
Kongsberg Maritime
178487/A
11.6 Connect mode
When the vessel is within the limiting distance from the base
position (defined in the STL buoy data), you can select the
Connect mode.
1
Press the
CONNECT
button in the
Modes
button group.
- The status lamps for the
CONNECT
,
SURGE
,
SWAY
and
YAW
buttons are lit.
- The setpoints for heading and position are set to the
current estimated vessel heading and position.
- The position of the mating cone is selected as the vessel
rotation point.
2
You can change the heading setpoint using the standard
procedure available in Auto Position mode (see page
13-1). You can change the position setpoint using the
trackball to mark a new setpoint on the Posplot view (see
page 12-3). In addition, you can set the position setpoint
to the base position or the buoy position using the Goto
Base or Goto Buoy functions provided on the Stl page of
the Position dialog box (see page 14-17).
3
Go to the buoy position.
4
Use the STL Monitor view to monitor the position of the
STL buoy during the connection process (see page 19-58).
5
Connect the STL buoy.
- When the depth of the STL buoy is above a limit which
indicates that the buoy is being hauled in, the SDP
system begins compensating for the restoring forces of
the STL mooring system. The damping and restoring
forces of the STL mooring system depend on the offset
from the base position and the depth of the buoy.
- One minute after the SDP system receives a signal
indicating that the STL buoy is connected, an alarm
message is issued:
STL buoy connected
6
Select Loading mode.
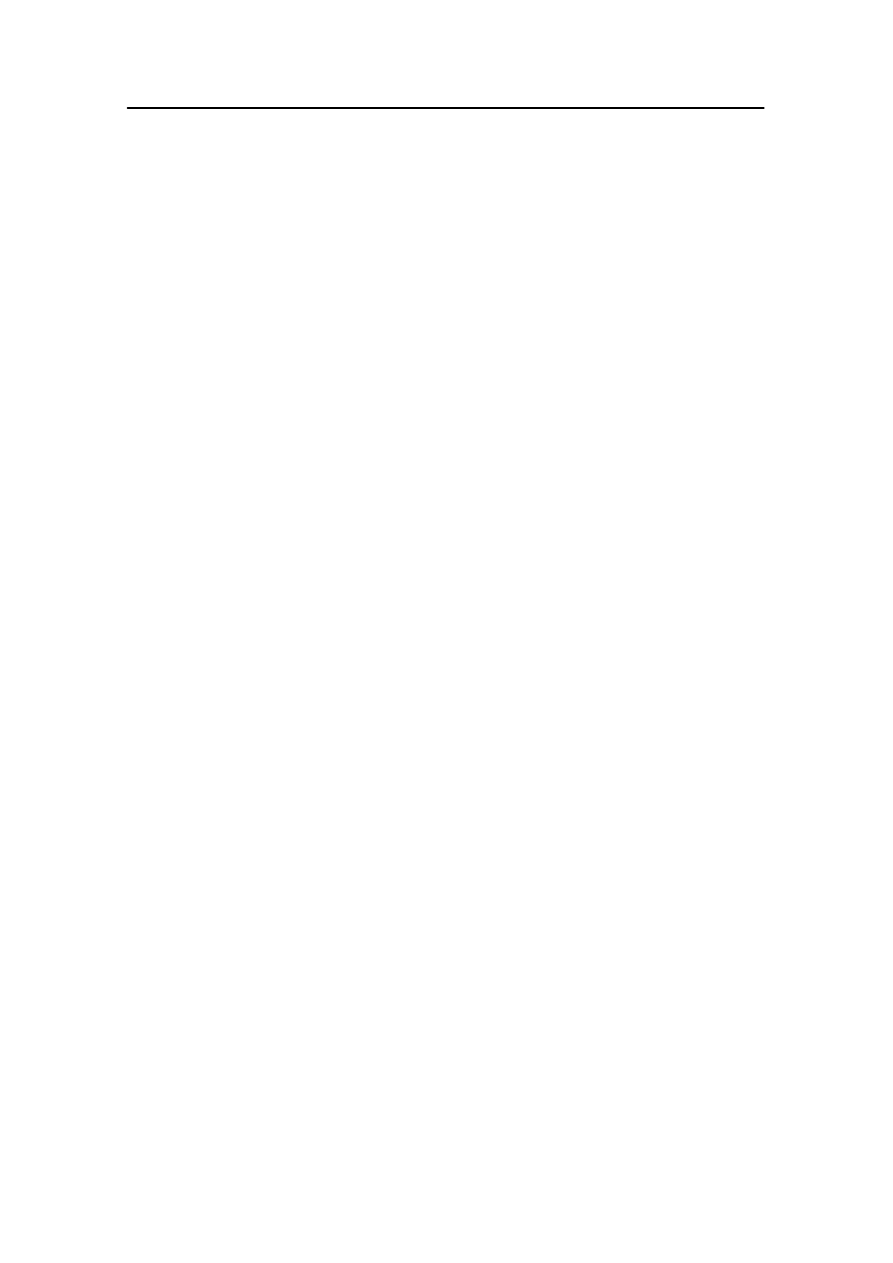
Loading mode
178487/A
SDP - OLS Operator Reference Manual
11-15
11.7 Loading mode
When the STL buoy is connected, select the Loading mode.
1
Press the
LOADING
button in the
Modes
button group.
- The status lamps for the
LOADING
,
SURGE
,
SWAY
and
YAW
buttons are lit.
- The setpoints for heading and position are set to the
current estimated vessel heading and position.
- The vessel rotation point is the position of the mating
cone.
2
Use the Axis Control dialog box to select the required
combination of position control, damping, or no control
(only monitoring) in the surge, sway and yaw axes (see
page 14-18).
3
While in Loading mode, the SDP system takes account of
the restoring forces of the STL mooring system. The
damping and restoring forces of the STL mooring system
depend on the offset from the base position and the depth
of the buoy.
4
You can change the heading setpoint using the standard
procedure available in Auto Position mode (see
page 13-1). You can change the position setpoint using the
trackball to mark a new setpoint on the Posplot view (see
page 12-3). In addition, you can set the position setpoint
to the base position using the Goto Base function
provided on the Stl page of the Position dialog box (see
page 14-17).
5
You can use the STL Mean Offset function to keep the
vessel at a specified mean distance from the base position
using only surge thrust towards the base position (see
page 14-16).
When operating in Loading mode:
· The predefined position alarm limits are active.
· You can define additional fore and aft position alarm limits.
See Alarm Limits dialog - Weather Vane page on page 11-21.
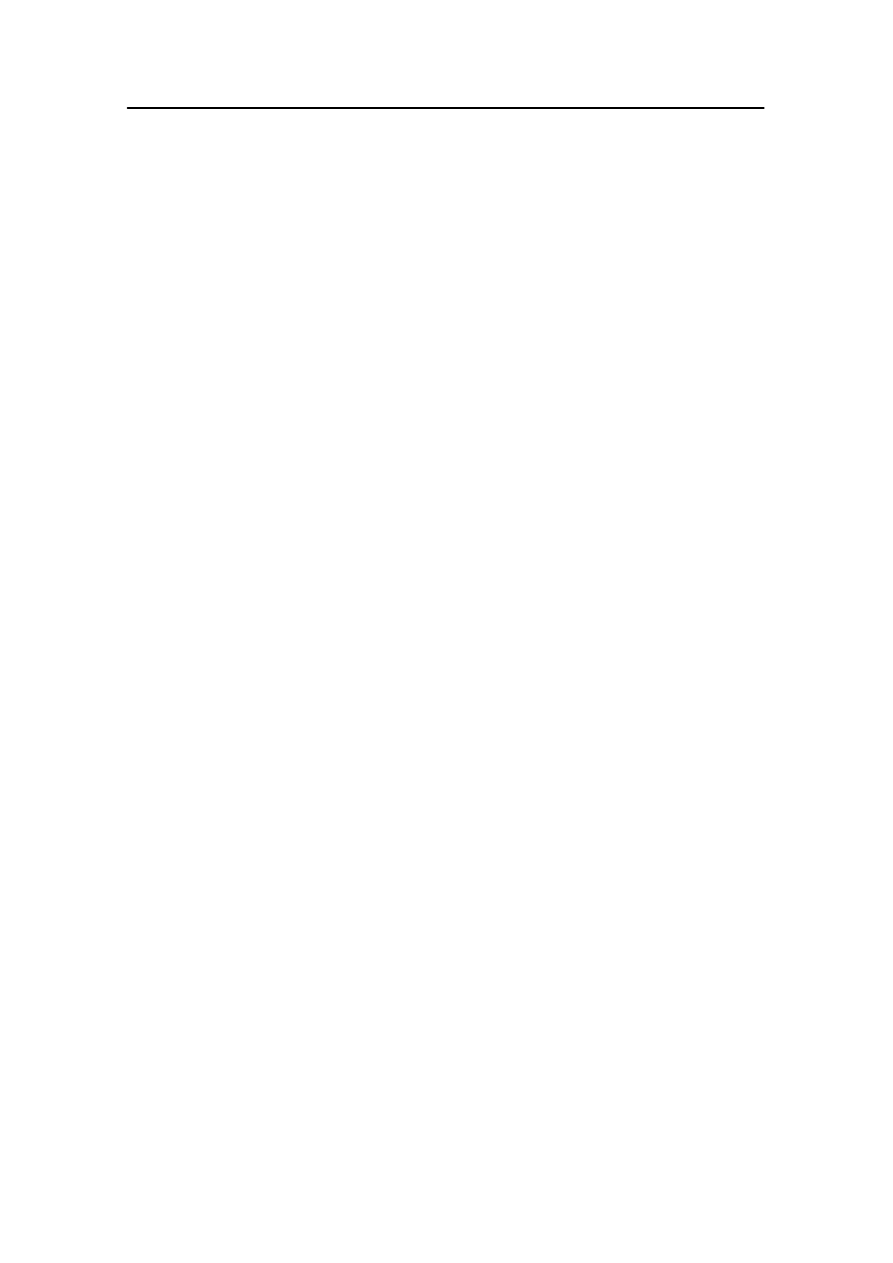
Main DP modes and operating procedures
11-16
Kongsberg Maritime
178487/A
Using the trackball to change the position
setpoint in Loading mode
You can change the position setpoint using the trackball to mark
a new setpoint on the Posplot view (see page 12-3). This can be
advantageous for example in the following situations:
· If the position setpoint no longer is optimum for the
operation in the present environmental conditions.
This can be the case for example if the heading or the
environmental conditions have changed since the vessel
entered Loading mode.
· In calm weather:
Entering a position setpoint ahead of the base position
improves the vessel’s ability to maintain the required heading
because the main propellers will provide positive thrust to
work against the STL mooring system. This thrust combined
with the use of rudders will keep the vessel at the heading
setpoint.
· In rough weather:
Entering a position setpoint astern of the base position
decreases the use of surge thrust in the forward direction
because the STL mooring system prevents the vessel from
moving further away from the base position.
Leaving the buoy
When the loading is complete:
1
Disconnect and lower the STL buoy.
2
Return to Approach mode.
3
Extend the radius of the setpoint circle in appropriate steps
until the vessel is at a safe distance from the buoy.
4
Select any other DP mode as required.
If appropriate for the operational situation, you can use Joystick
mode with automatic heading control (instead of Approach
mode) when leaving the buoy.
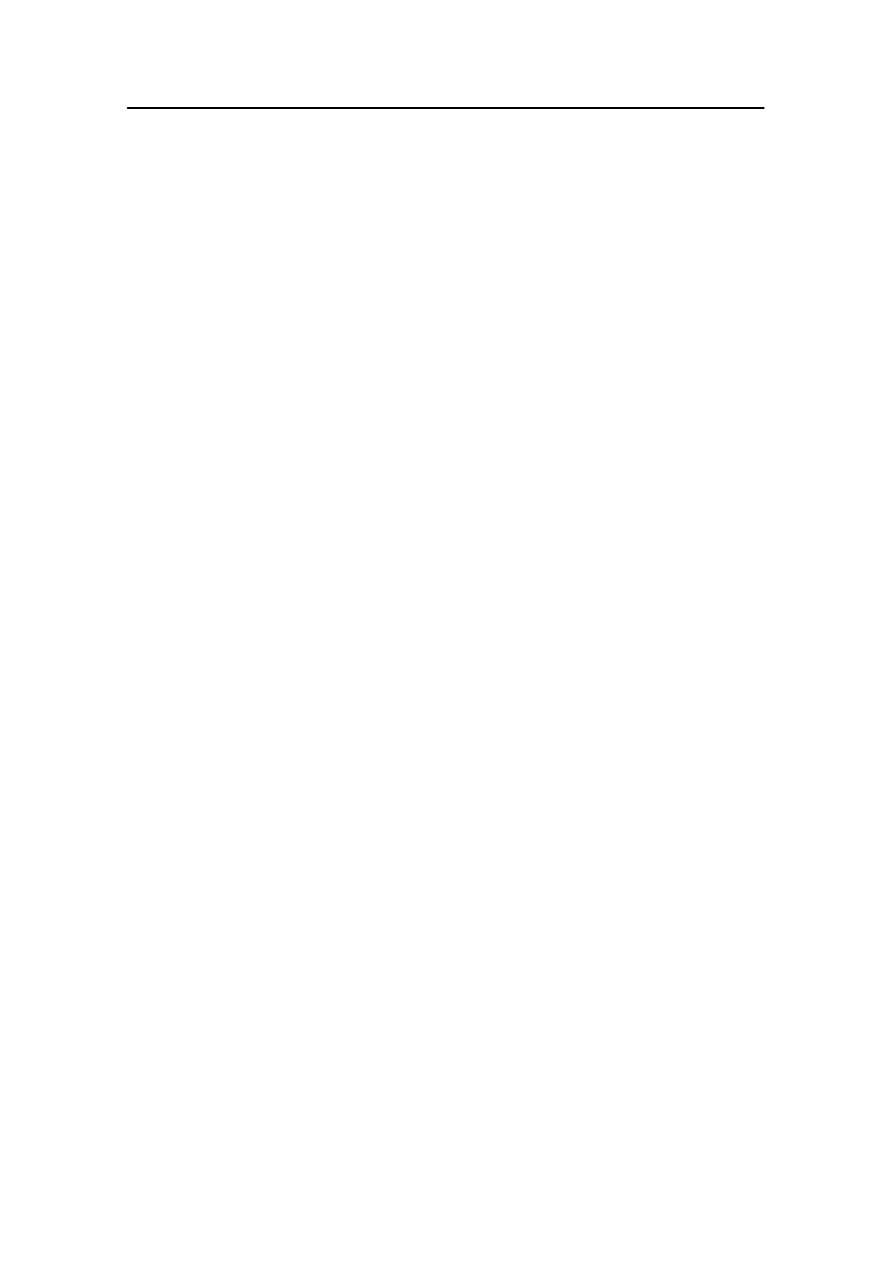
178487/A
SDP - OLS Operator Reference Manual
11-17
11.8 Gain level selection
There are three predefined controller gain levels available; high,
medium and low. The selected gain level applies to any of the
surge, sway and yaw axes when they are under automatic
control.
Different gain factors for each of the three standard gain levels
are defined to suit the characteristics of the vessel. The
deviations in position, speed, heading and rotation rate are
multiplied by the selected gain factor to obtain the required
force demand.
The most suitable gain level depends on the vessel
characteristics, the weather conditions and the required
positioning accuracy. Operational experience plays a large part
in determining the optimum gain level, but the following
general points should also be noted:
· High gain provides the quickest vessel response, the most
accurate manoeuvering, and the smallest positioning window.
· Medium gain provides a slower vessel response than high
gain.
· Low gain provides the slowest vessel response and the largest
positioning window.
For all three predefined controller gain levels, the gain factors
are reduced when the position deviation is close to zero. Under
ideal conditions (optimum Vessel Model and constant
environmental forces), there will be little difference between the
effect of the various gain levels since the position deviation will
be minimal.
Under less than ideal conditions there can be some variation in
the vessel position, and you should set the gain level to control
the speed and extent of the variation according to the general
comments given above.
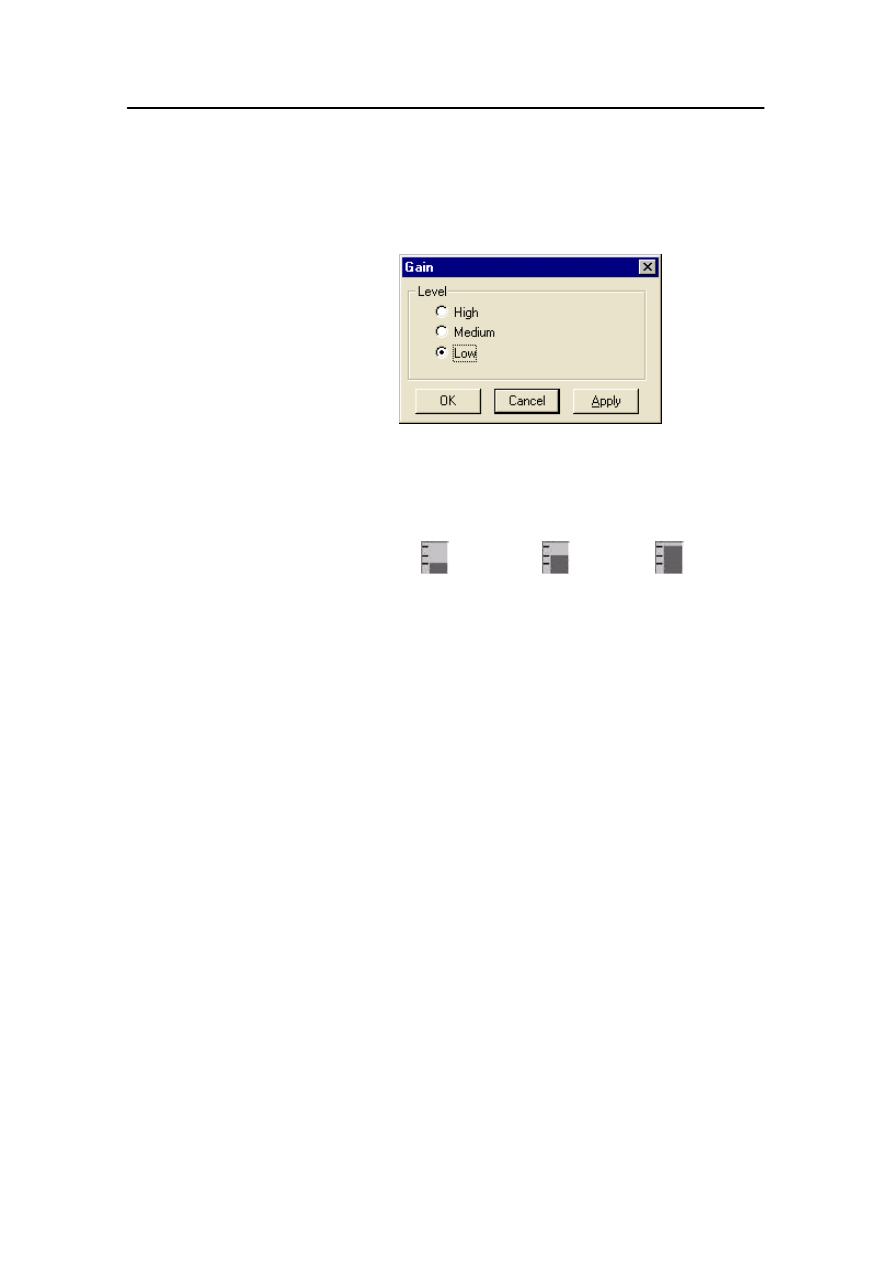
Main DP modes and operating procedures
11-18
Kongsberg Maritime
178487/A
To select the Gain dialog box, either click Gain on the AutoPos
or OffLoad menu, or press the
Gain
button in the
Controls
button
group. The Gain dialog box is displayed.
Level
Select the required controller gain level using the
High/Medium/ Low option buttons.
The currently selected gain level is indicated on the status bar at
the bottom of the display screen.
Low
Medium
High
Figure 28 Gain indicators
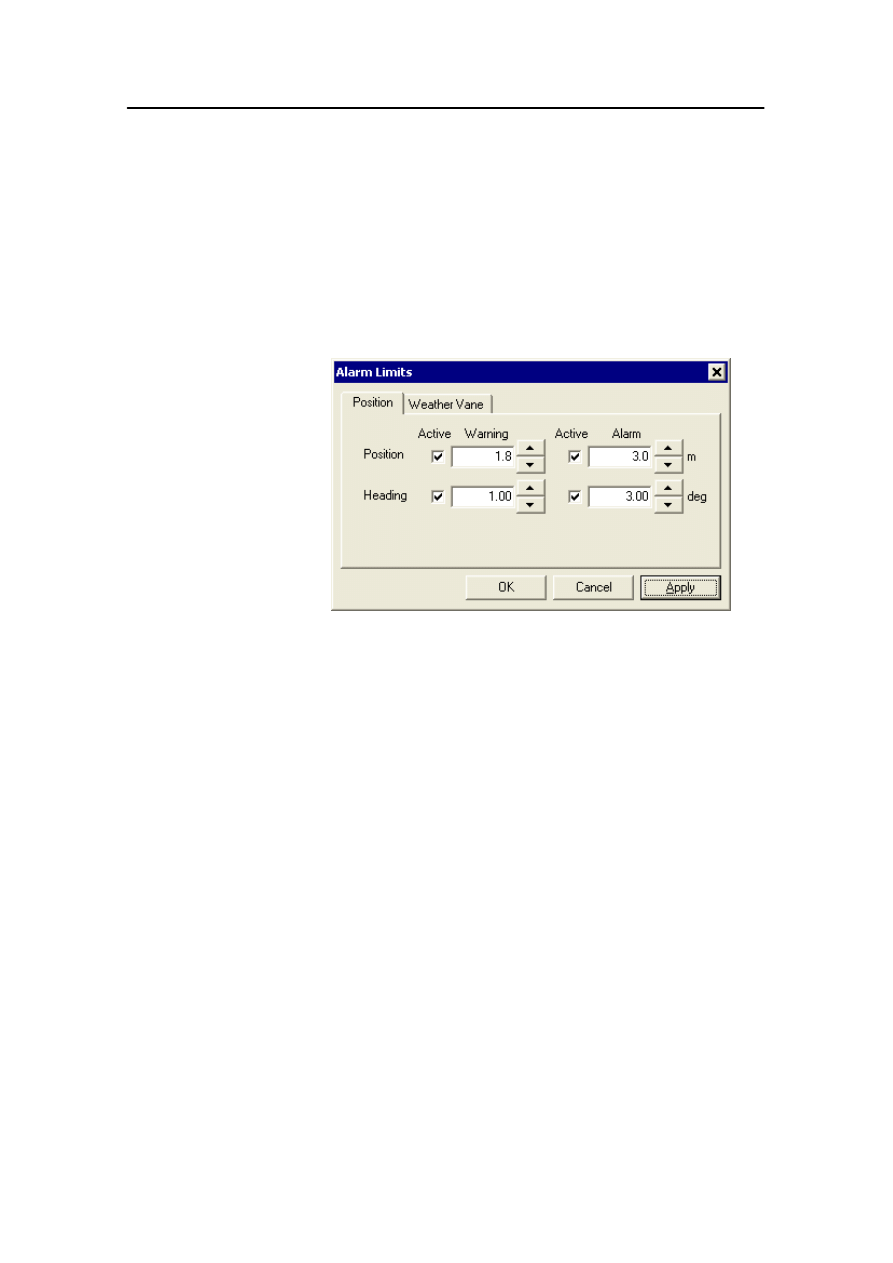
Alarm Limits dialog - Position page
178487/A
SDP - OLS Operator Reference Manual
11-19
11.9 Alarm Limits dialog - Position page
Alarm and warning limits can be set for position deviation and
heading deviation.
Click Alarm Limits on the relevant
menu. The Position page of the Alarm Limits dialog box
is displayed.
To change the limits, either enter new values directly in the text
boxes, or use the up and down arrow buttons to increase or
decrease the current values.
To activate the limits, select the Position and/or Heading -
Active check box. You can activate either the alarm limit only,
or both the warning and alarm limits. You cannot activate only a
warning limit. If you click the Warning - Active check box, the
corresponding alarm limit is also activated.
Position
Warning and alarm limits can be set for position deviation.
When the vessel’s actual position differs from the position
setpoint by more than the warning limit, a warning message is
displayed. When the vessel’s actual position differs from the
position setpoint by more than the alarm limit, an audible alarm
sounds and an alarm message is displayed.
When active, the position limits are displayed as solid circles on
the General view (page 19-9), the Deviation view (page 19-2), and
the Posplot view (page 19-22). When inactive, the position limits
are shown as dashed circles on the General and Deviation views.
Note
In all modes, the position limits are inhibited until a requested
change in position is completed.
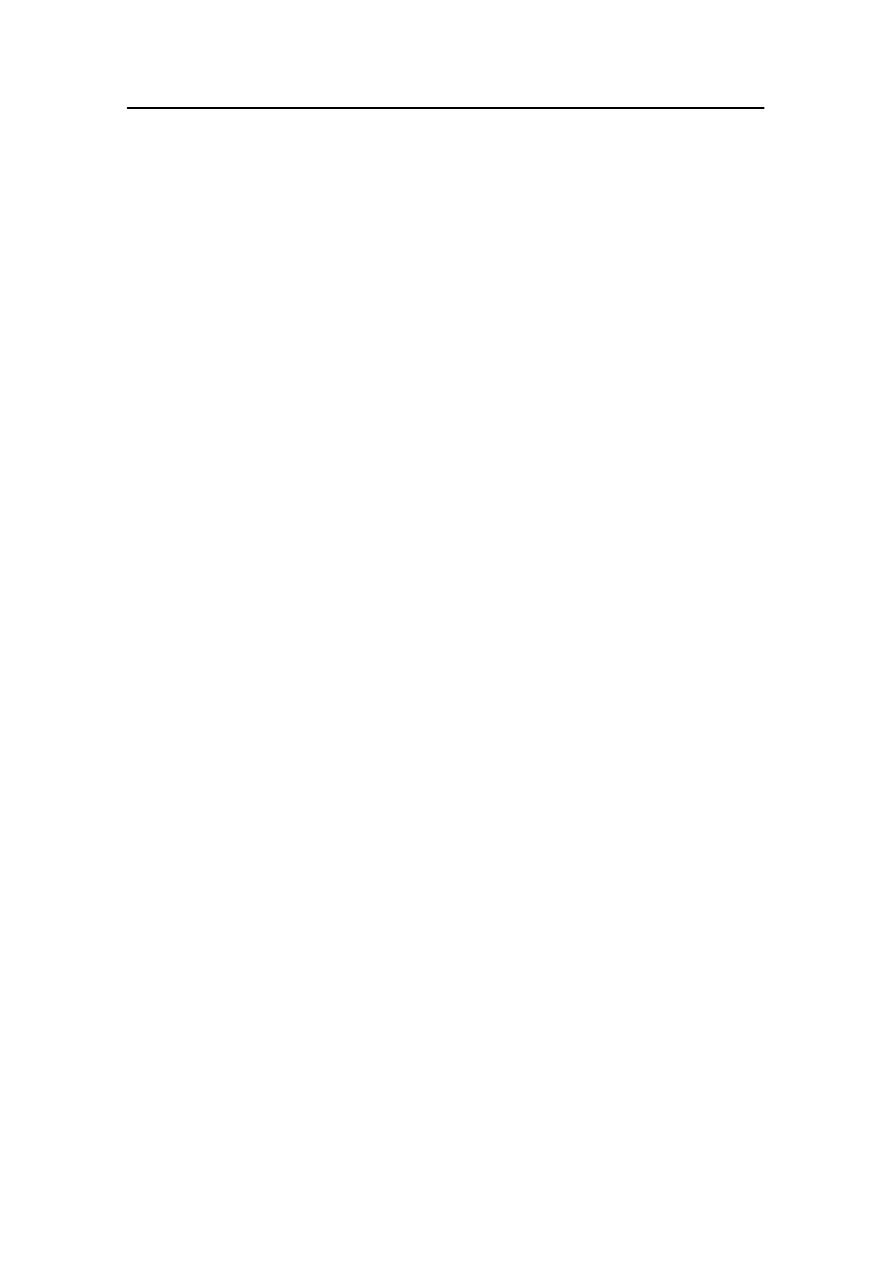
Main DP modes and operating procedures
11-20
Kongsberg Maritime
178487/A
Heading
Warning and alarm limits can be set for heading deviation.
When the vessel’s actual heading differs from the heading
setpoint by more than the warning limit, a warning message is
displayed. When the vessel’s actual heading differs from the
heading setpoint by more than the alarm limit, an audible alarm
sounds and an alarm message is displayed.
The limits are active only when the yaw axis is under automatic
control.
When active, the heading limits are shown as solid lines on the
General view (page 19-9), the Deviation view (page 19-2), and
the Posplot view (page 19-22). When inactive, the heading
limits are shown as dashed lines on the General view and the
Deviation view.
Note
In all modes, the heading limits are inhibited until a requested
change in heading is completed.
Additional information
The Alarm Limits dialog box can be selected from several
menus; the Sensors, Joystick, AutoPos and OffLoad menus.
The alarm limits entered will apply independent of the present
mode and from which menu the dialog box has been selected.
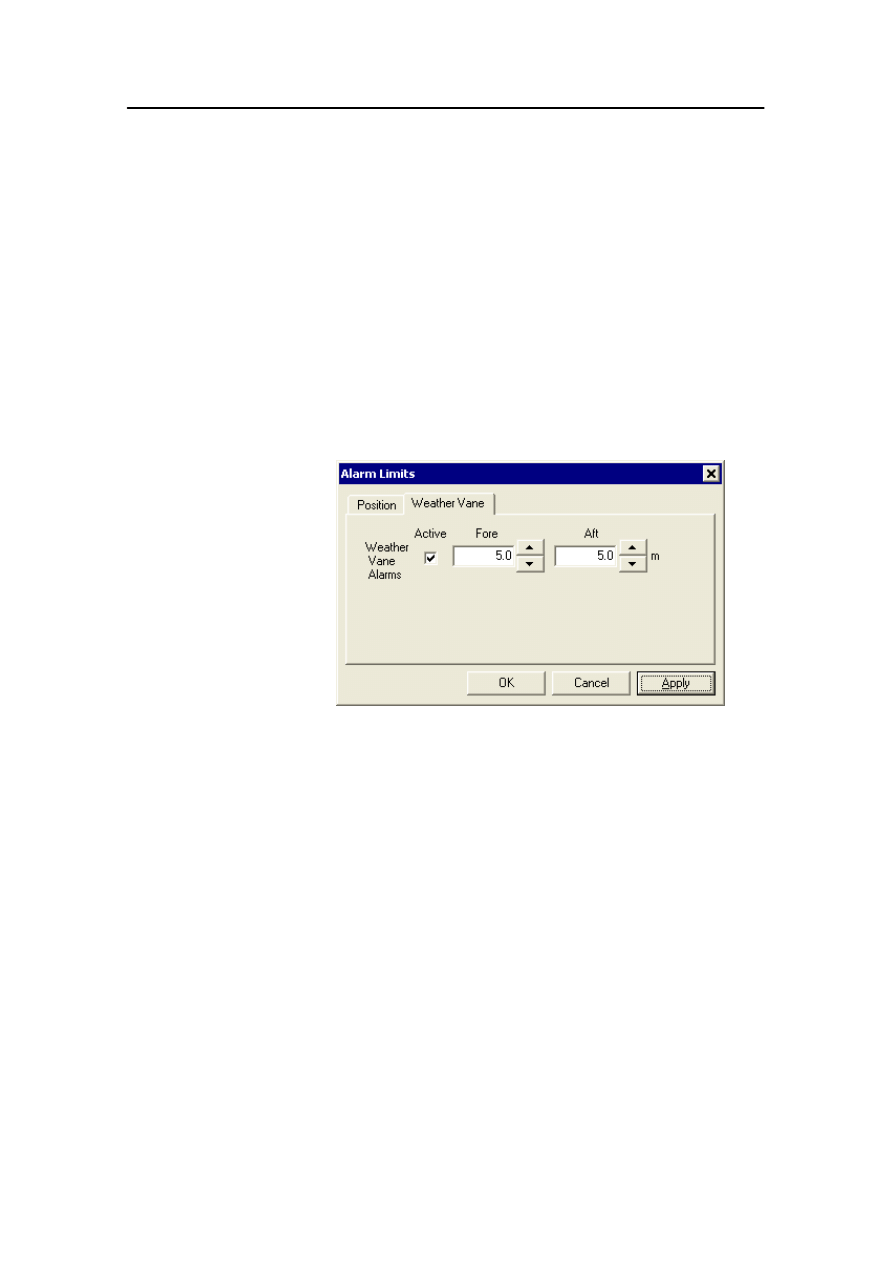
Alarm Limits dialog - Weather Vane page
178487/A
SDP - OLS Operator Reference Manual
11-21
11.10 Alarm Limits dialog - Weather Vane page
The Weather Vane page of the Alarm Limits dialog box
allows you to set Fore and Aft position alarm limits for the
vessel’s alongships position.
· In Weather Vane mode, these limits are relative to the
setpoint circle.
· In Loading mode (for STL buoys), these limits are relative to
the base position.
Either click Alarm Limits on the relevant menu, or press the
ALARM LIMITS
button in the
Controls
button group. Click the
Weather Vane tab if required.
Weather Vane
Enter the required Fore and Aft alarm limits using the numeric
Alarms
keypad or the up/down arrows to increase/decrease the limits.
decrease the current values.To activate the limits, select the
Active check box.
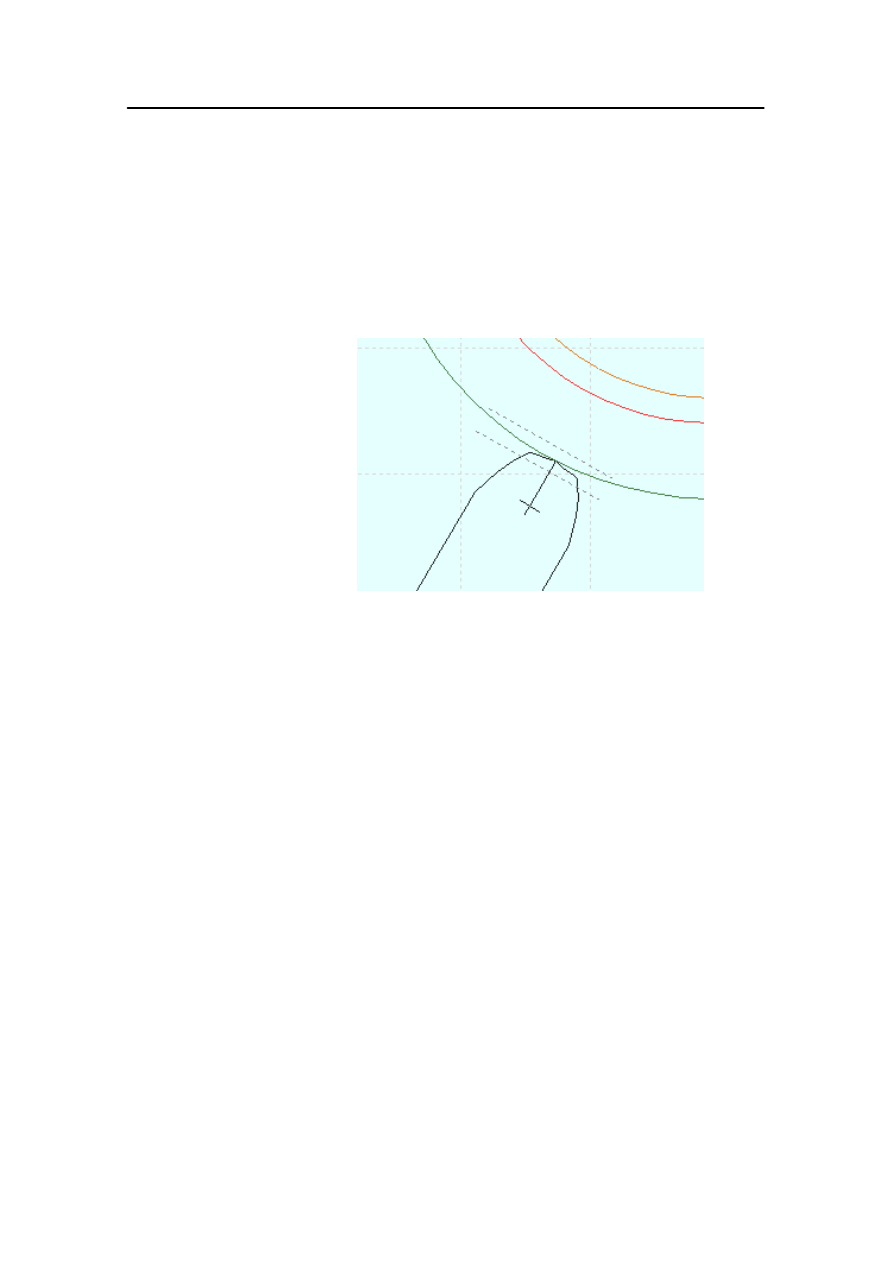
Main DP modes and operating procedures
11-22
Kongsberg Maritime
178487/A
When active, the weather vane limits are shown as solid lines on
the WVane view (page 19-87) and the Dev WVane view
(page 19-7). On the Posplot view the limits are shown as dotted
lines fore and aft of the setpoint circle. The lines are displayed
at right angles to the vessel heading and tangent to the setpoint
circle. When inactive, the weather vane limits are shown as
dashed lines on the Dev WVane and WVane views.
Figure 29 Weather vane fore/aft position alarm limits
An alarm message is issued if these limits are exceeded:
Position exceeds fore (aft) limit
Additional information
The Alarm Limits dialog box can be selected from several
menus; the Sensors, Joystick, AutoPos and OffLoad menus.
The alarm limits entered will apply independent of the present
mode and from which menu the dialog box has been selected.
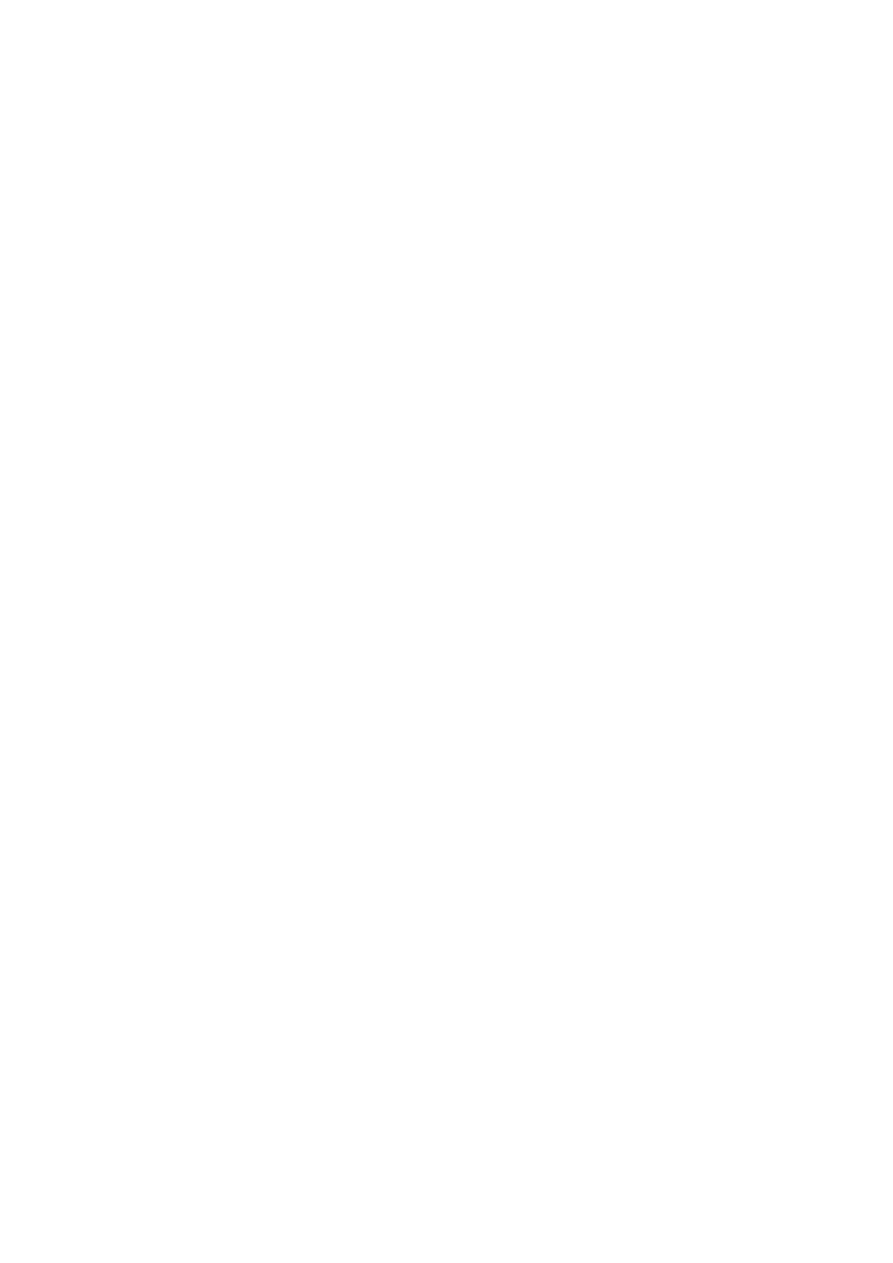
178487/A
SDP - OLS Operator Reference Manual
12-1
12 CHANGING THE POSITION SETPOINT
This Chapter contains the following sections:
12.1
Stopping a change of position
12.2
Marking a new position setpoint on the Posplot view
12.3
Position dialog box
12.4
Speed Setpoint dialog box
Note
The methods for changing the position setpoint cannot be used
at the same time. When the Position dialog box is open you
cannot mark a new setpoint on the Posplot view.
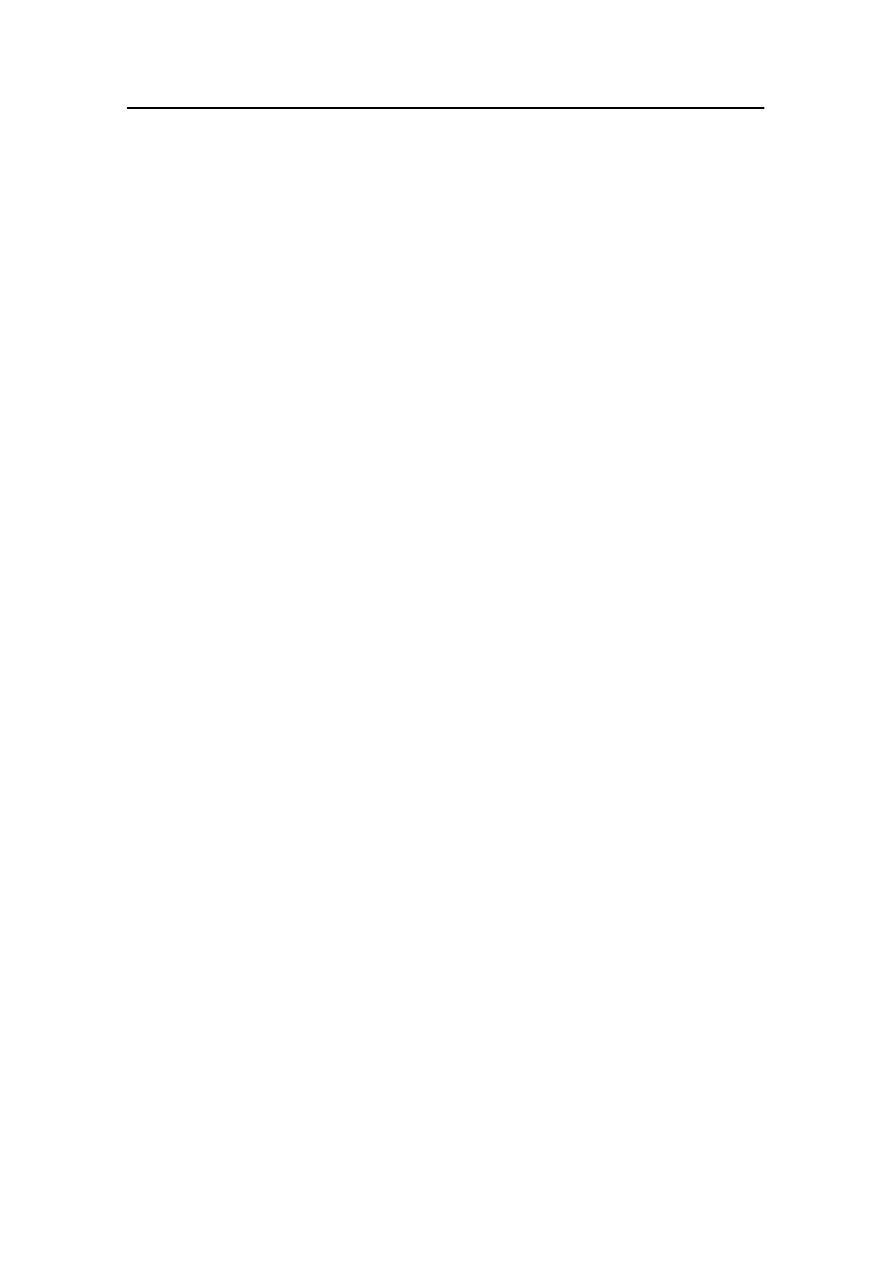
Changing the position setpoint
12-2
Kongsberg Maritime
178487/A
12.1 Stopping a change of position
To set the vessel’s present position as the position setpoint, press
the
PRESENT POSITION
button twice. This will interrupt a
requested change of position.
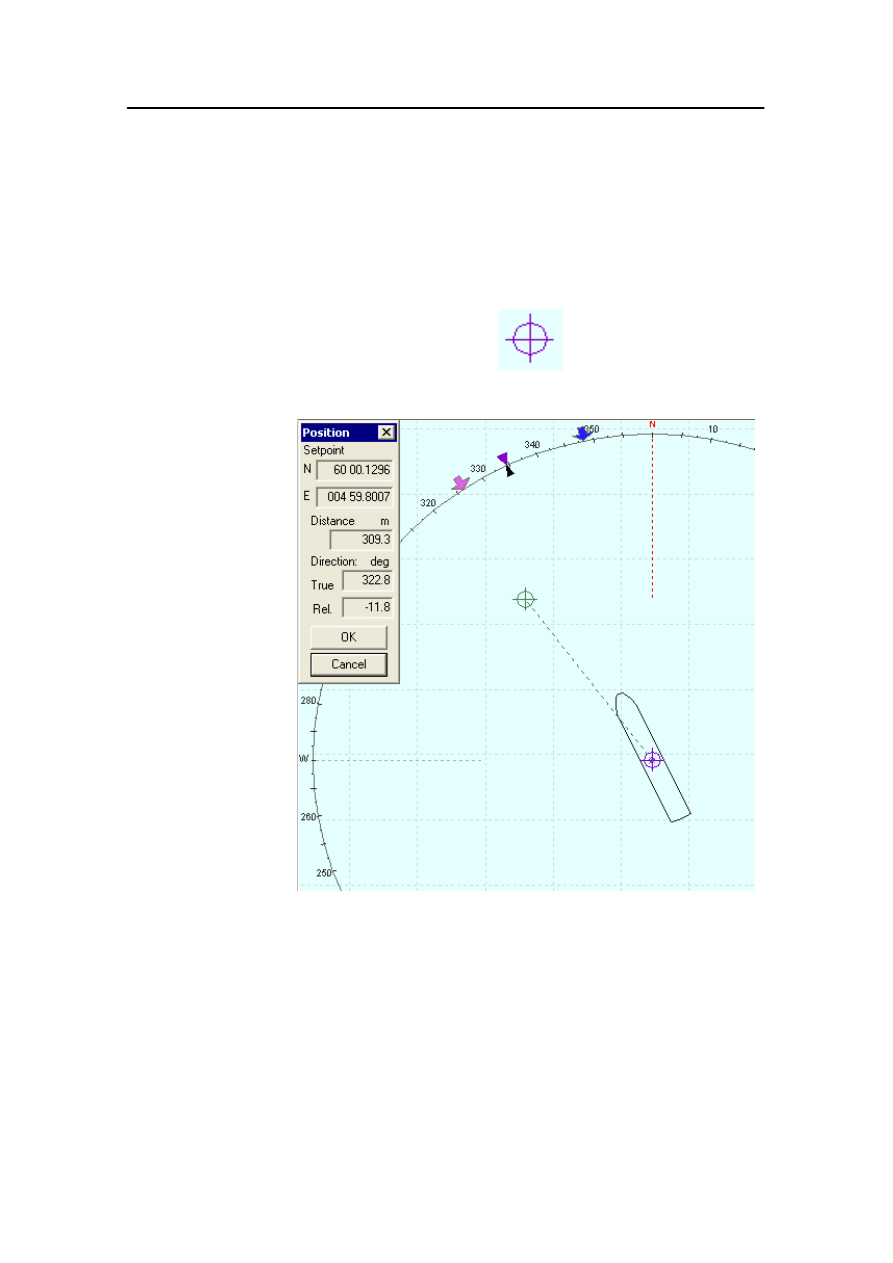
Marking a new position setpoint on the Posplot view
178487/A
SDP - OLS Operator Reference Manual
12-3
12.2 Marking a new position setpoint on the
Posplot view
With the Posplot view displayed, you can change the position
setpoint using the trackball.
1
Click on the position setpoint symbol in the Posplot view.
- The Position dialog box is displayed.
Figure 30 Changing the position setpoint
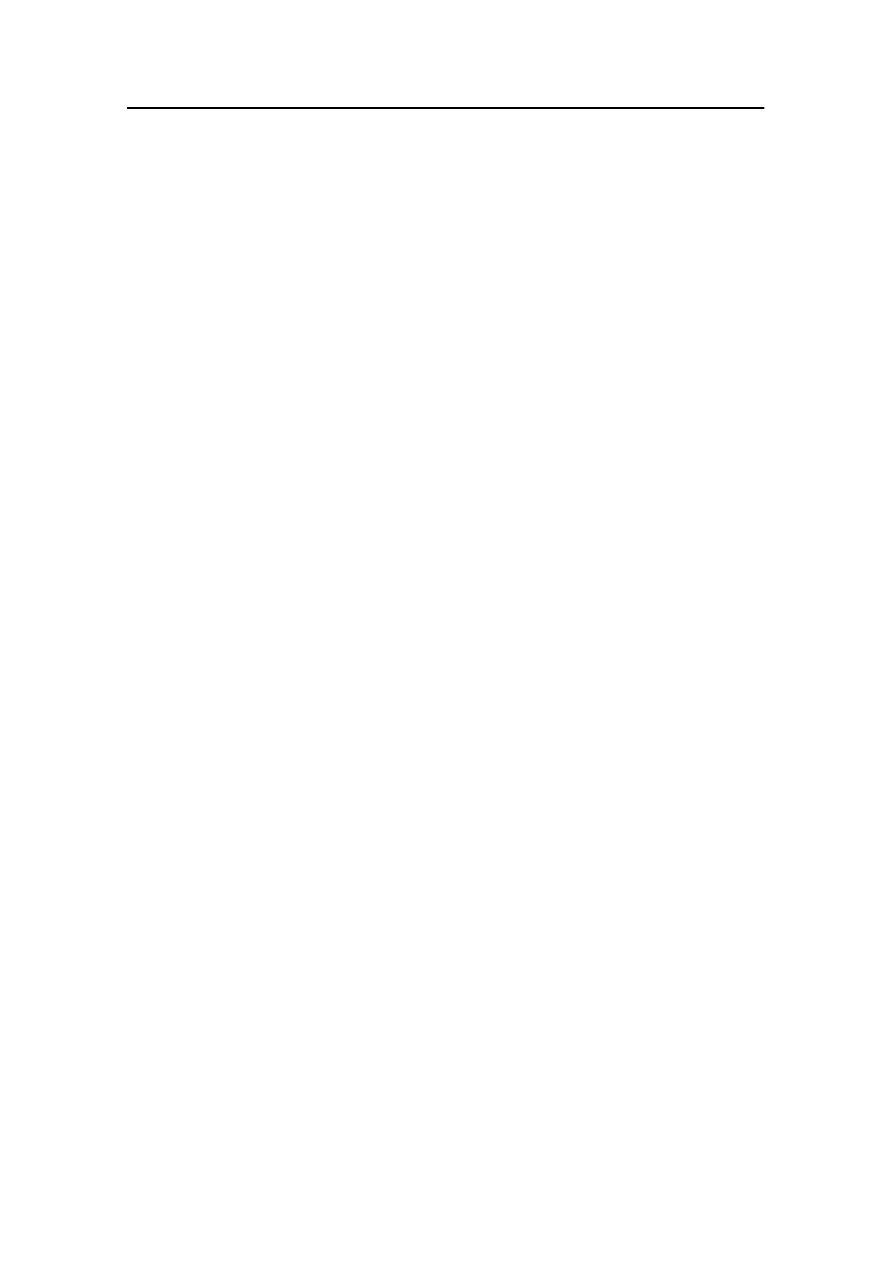
Changing the position setpoint
12-4
Kongsberg Maritime
178487/A
2
Move the setpoint symbol with the trackball.
- The setpoint symbol moves on the display and the
position coordinates are updated dynamically on the
Position dialog box.
3
Click again to fix the setpoint symbol at the required
position.
- A temporary position setpoint symbol is displayed at
the new position and the coordinates, distance and both
true and relative direction from the present position
setpoint are displayed on the Position dialog box.
4
Either click OK to accept the new position setpoint, or
click Cancel to continue with the existing setpoint.
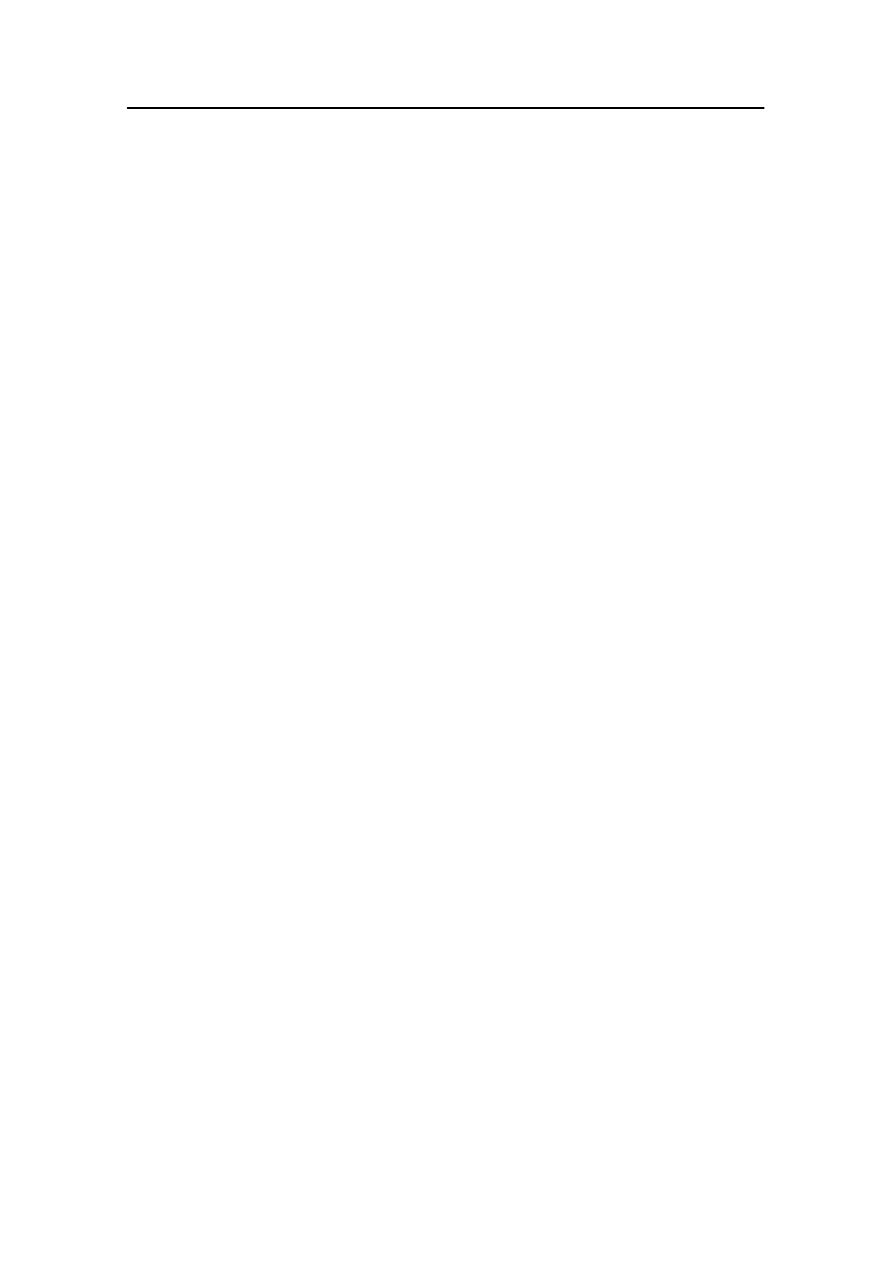
Position dialog box
178487/A
SDP - OLS Operator Reference Manual
12-5
12.3 Position dialog box
The content of the Position dialog box depends on the present
main mode.
In Auto Position mode the new setpoint can be defined relative
to the existing setpoint.
The position setpoint can be specified in the following way:
· Inc (Incremental) for defining the setpoint relative to the
existing setpoint
You can also specify the Speed at which the vessel should try to
move during a change of position.
In the offshore loading main modes the setpoint radius can be
defined and, when applicable, the STL functions can be used.
See Chapter Offshore loading user interface.
Either click Position on the AutoPos menu, or press the
CHANGE POSITION
button. The Position dialog box is displayed.
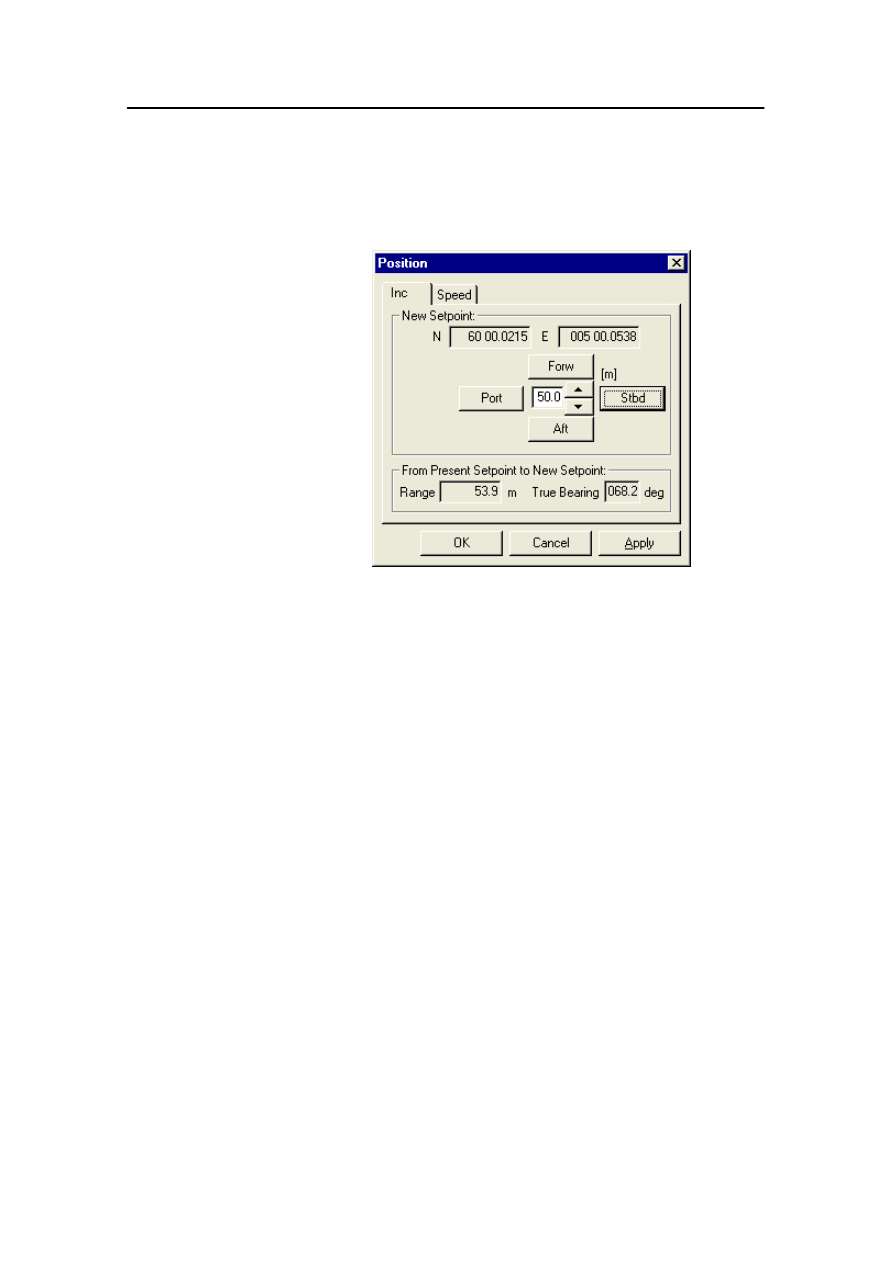
Changing the position setpoint
12-6
Kongsberg Maritime
178487/A
Inc page
To define the position setpoint relative to the existing setpoint,
click the Inc tab of the Position dialog box.
New Setpoint
Shows the coordinates that will be used for the new position
setpoint when you click OK or Apply.
A temporary setpoint symbol is displayed on the Posplot view
showing the position of the New Setpoint relative to the
Present Setpoint.
Additional information
An increment can be entered by typing a value into the
increment spin box. The size of the increment can be adjusted
by clicking on the up or down arrows next to the increment spin
box.
To add the selected increment in a particular direction to the
New Setpoint coordinates, click Forw/Aft/Port/Stbd. Each
time you click one of these, the New Setpoint coordinates are
adjusted and the temporary setpoint symbol on the Posplot view
is moved accordingly.
From
Shows the Range and True Bearing from the Present Setpoint
Present Setpoint
position to the New Setpoint position.
to New Setpoint
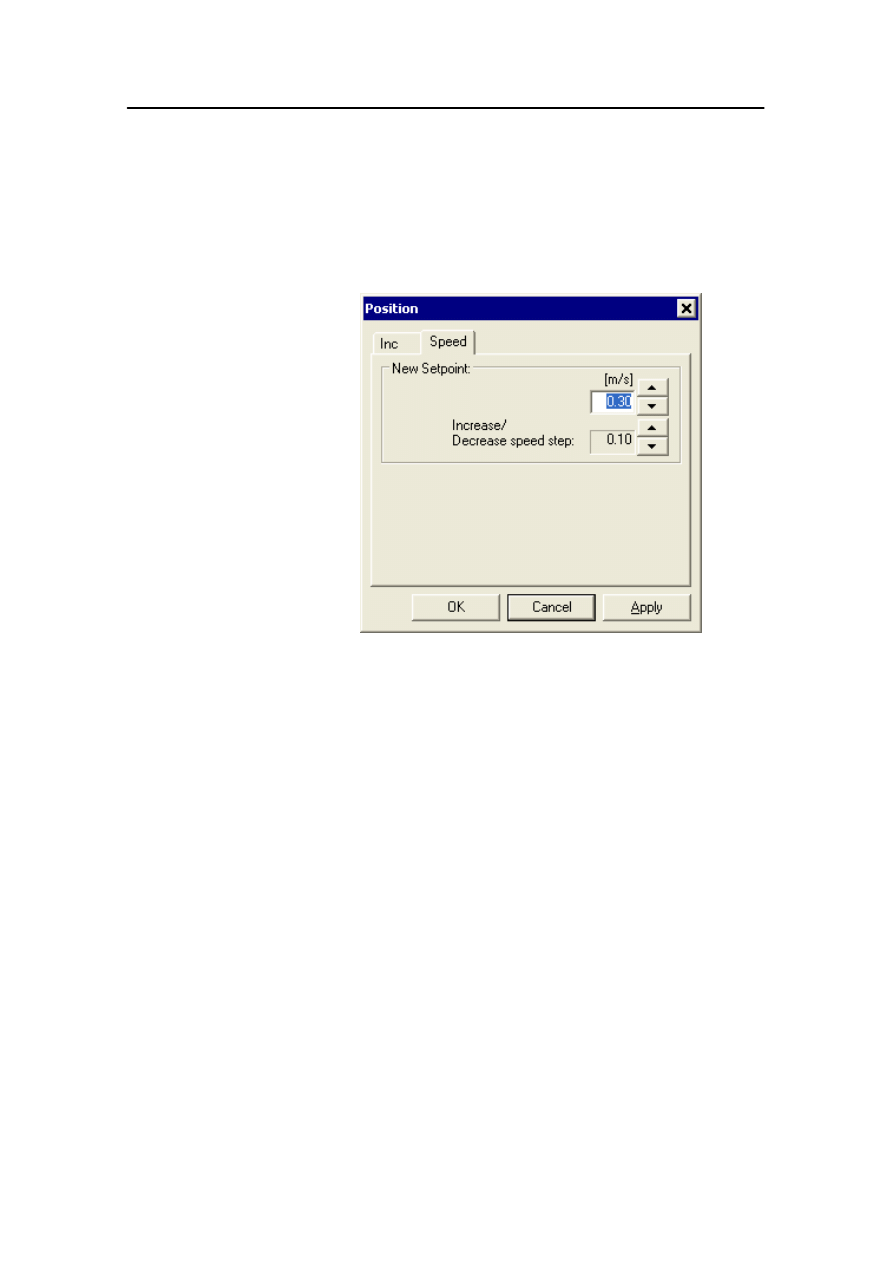
Position dialog box
178487/A
SDP - OLS Operator Reference Manual
12-7
Speed page
You can specify the speed at which the vessel should try to
move during a change of position.
Click the Speed tab in the Position dialog box.
New Setpoint
Either enter the required value in the New Setpoint box, or use
the up and down arrows to adjust the setpoint by the selected
increment or decrement (Increase/Decrease speed step).
Note
If the vessel speed setpoint is set to 0.0, the vessel will not
change position.
Note
If the vessel speed setpoint is set to 0.0 and the vessel’s rotation
point has been set to a position other than CG, it will not be
possible to change heading.
Additional information
The speed setpoint applies only when the surge and sway axes
are under automatic control.
As the vessel approaches the position setpoint, the speed
setpoint is reduced to zero.
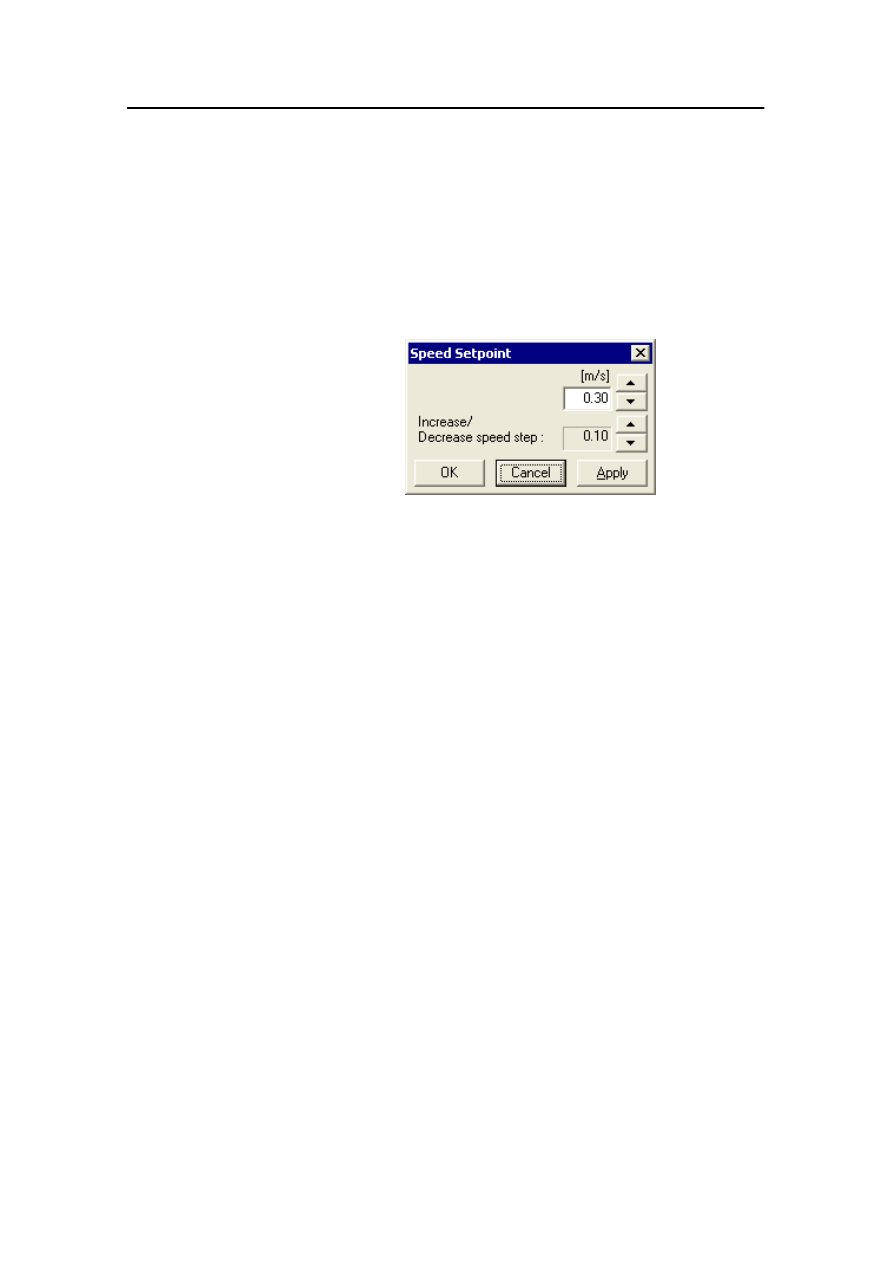
Changing the position setpoint
12-8
Kongsberg Maritime
178487/A
12.4 Speed Setpoint dialog box
This dialog box is useful in operations that require frequent
changes of speed setpoint.
To specify the speed at which the vessel should try to move
during a change of position, click Speed on the AutoPos menu.
The Speed Setpoint dialog box is displayed.
Either enter the required value in the Speed Setpoint box, or
use the up and down arrows to adjust the setpoint by the
selected increment or decrement (Increase/Decrease speed
step).
Note
If the vessel speed setpoint is set to 0.0, the vessel will not
change position.
Note
If the vessel speed setpoint is set to 0.0 and the vessel’s rotation
point has been set to a position other than CG, it will not be
possible to change heading.
Additional information
This speed applies only when the surge and sway axes are under
automatic control.
As the vessel approaches the position setpoint, the speed
setpoint is reduced to zero.
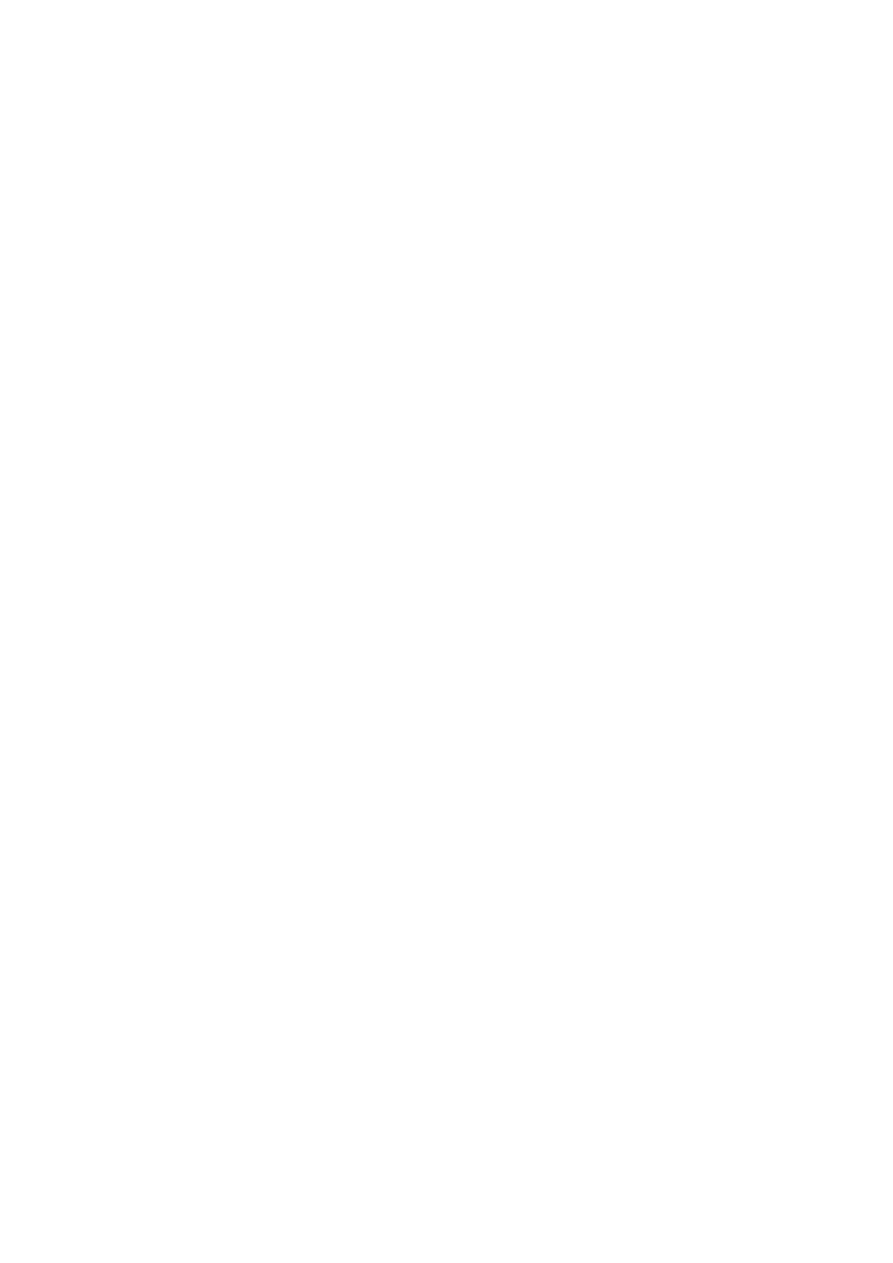
178487/A
SDP - OLS Operator Reference Manual
13-1
13 CHANGING THE HEADING SETPOINT
This Chapter contains the following sections:
13.1
Stopping a change of heading
13.2
Marking a new heading setpoint on the Posplot view
13.3
Heading dialog box
Note
It is not possible to perform a change of heading, even though
you have entered a new heading setpoint, when the Rate Of Turn
setpoint is zero. Nor is it possible to perform a change of
heading when the vessel’s rotation point is set to a position
other than CG and the position speed setpoint is zero.
Note
The three methods for changing the heading setpoint cannot be
used at the same time. When the Heading dialog box is open,
you cannot mark a new setpoint on the Posplot view.
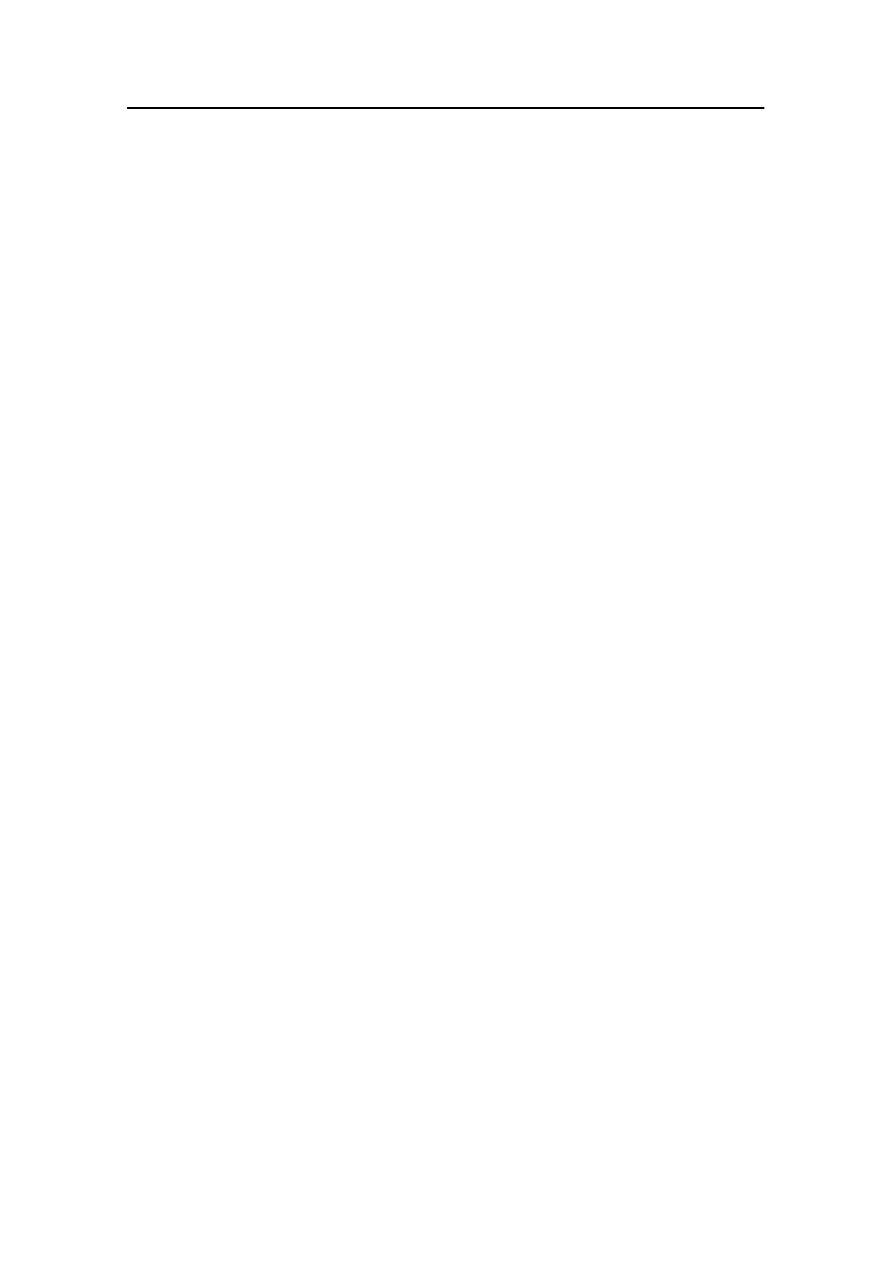
Changing the heading setpoint
13-2
Kongsberg Maritime
178487/A
13.1 Stopping a change of heading
To set the vessel’s present heading as the heading setpoint, press
the
PRESENT HEADING
button in the
Controls
button group twice.
This will interrupt a requested change of heading, and if the
heading Strategy is System Selected, it will be changed to
Operator Selected.
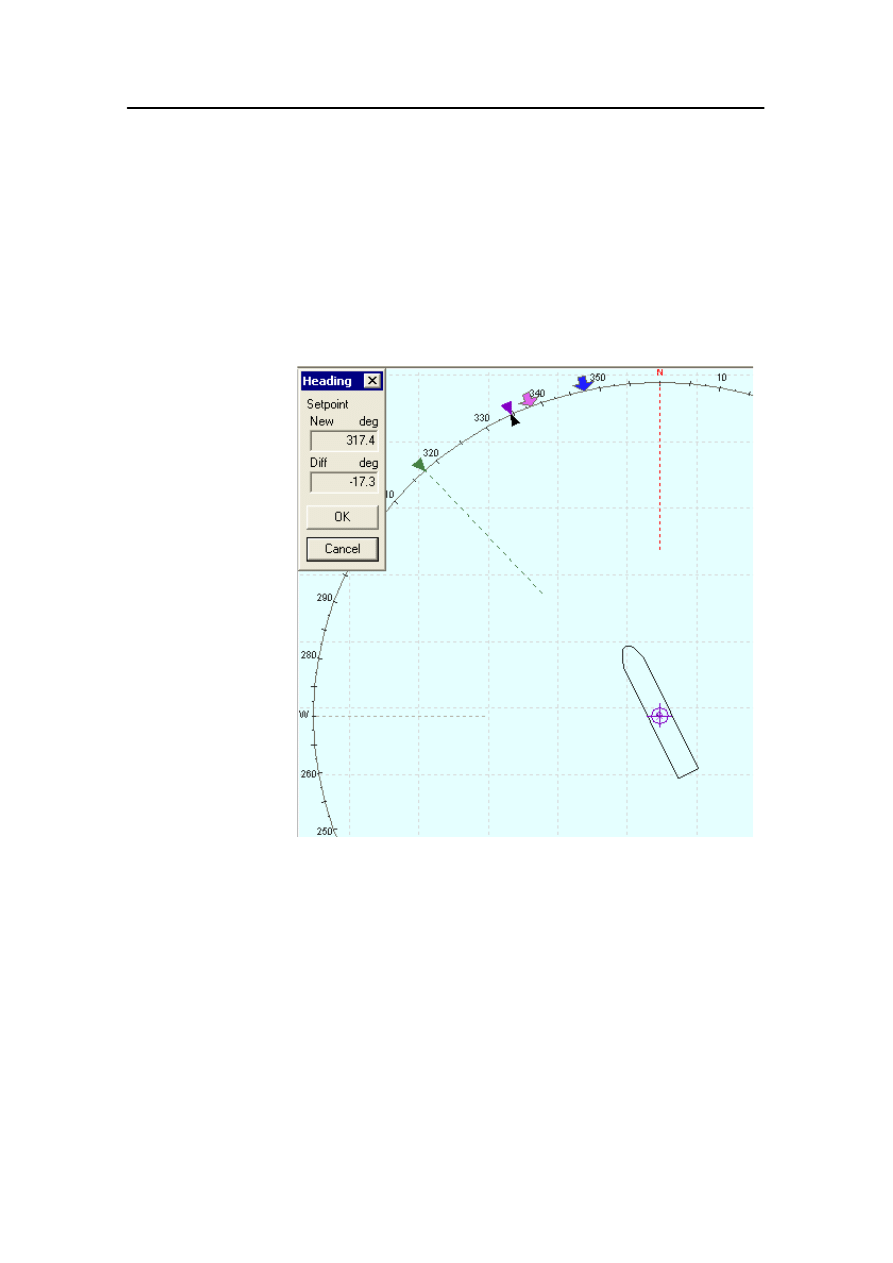
Marking a new heading setpoint on the Posplot view
178487/A
SDP - OLS Operator Reference Manual
13-3
13.2 Marking a new heading setpoint on the
Posplot view
With the Posplot view displayed in the working area, you can
change the heading setpoint using the trackball.
1
Click on the heading setpoint symbol (the blue triangle at
the edge of the Posplot view).
- The Heading dialog box is displayed (see Figure 31).
Figure 31 Changing the heading setpoint
2
Move the setpoint symbol with the trackball.
- The setpoint symbol moves along the edge of the
Posplot view and the corresponding heading is updated
dynamically on the Heading dialog box.
3
Click again to fix the setpoint symbol at the required
heading.
- A temporary heading setpoint symbol is displayed.
- The New Setpoint and the difference from the Present
Setpoint are displayed on the Heading dialog box.
4
Either click OK to accept the new heading setpoint, or
click Cancel to continue with the existing setpoint.
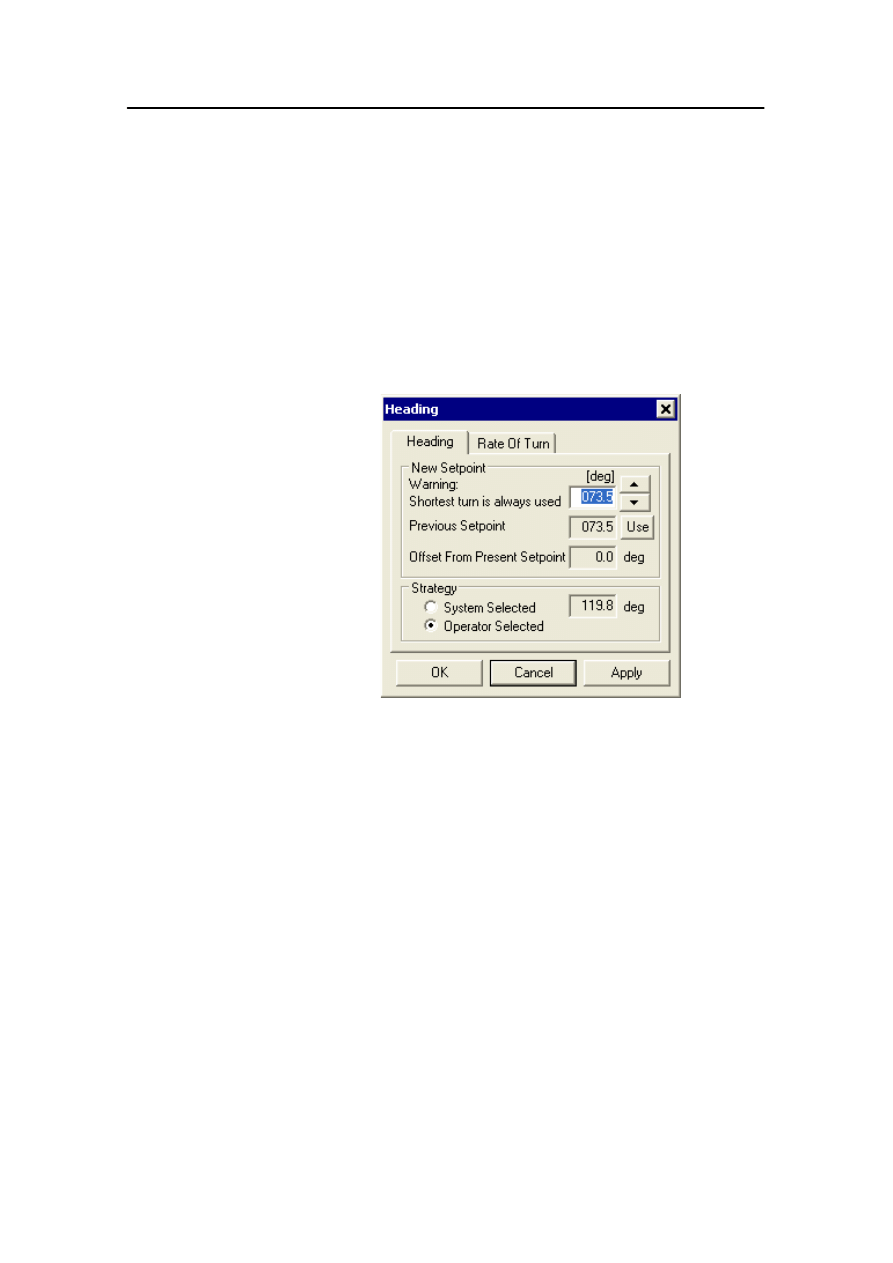
Changing the heading setpoint
13-4
Kongsberg Maritime
178487/A
13.3 Heading dialog box
The Heading dialog box contains two tabbed pages which allow
you to change the heading setpoint and specify the Rate Of
Turn.
Heading page
Either click Heading on the relevant menu, or press the
CHANGE
HEADING
button. The Heading page of the Heading dialog box
is displayed.
Note
When changing the heading setpoint, the turn direction will
depend on the new heading setpoint. The shortest turn is always
used.
New Setpoint
Shows the heading that will be used as the new heading setpoint
when you click OK or Apply. When Operator Selected is
chosen under Strategy, you can enter the Heading Setpoint by
typing in the required heading or by increasing or decreasing the
value by clicking the arrows next to the New Setpoint spin box.
A temporary heading setpoint symbol is displayed on the
Posplot view showing the proposed heading setpoint.
Previous Setpoint
Shows the previous heading setpoint. Clicking the Use button
writes this heading into the New Setpoint box. You can
therefore use this feature to return the vessel to a previous
heading.
Offset From Present Setpoint
Shows the difference in heading between the New Setpoint and
the Present Setpoint. This value is updated dynamically when
you enter the new heading setpoint.
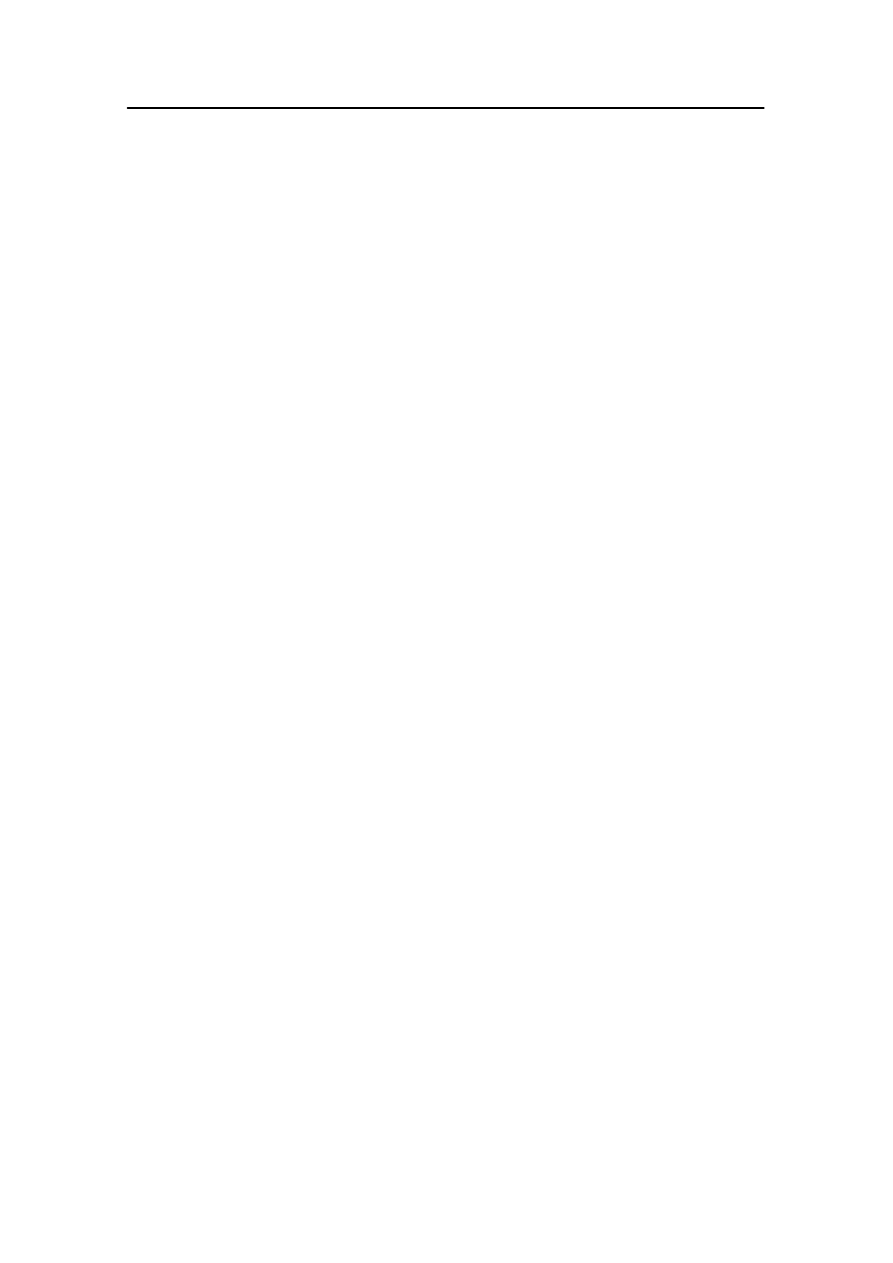
Heading dialog box
178487/A
SDP - OLS Operator Reference Manual
13-5
Strategy
System Selected
If you choose System Selected, the displayed system–selected
heading is written into the New Setpoint box. When you click
OK or Apply, the system will continue to determine what the
heading setpoint should be.
Operator Selected
If you choose Operator Selected, you can enter the Heading
Setpoint using any of the other methods described here.
Additional information
You can select the Heading dialog box from several menus, the
menu you choose depends on the present mode.
While entering data on the Heading page, before you click OK
or Apply, a temporary heading setpoint symbol is displayed on
the Posplot view showing the proposed heading setpoint.
When System Selected is chosen as Strategy, the heading
chosen by the system depends on the current operational mode.
For example, in Auto Position mode the system will select the
heading that requires the minimum power to be maintained in
the current environmental conditions. This heading will change
continuously according to the prevailing environmental forces
on the vessel.
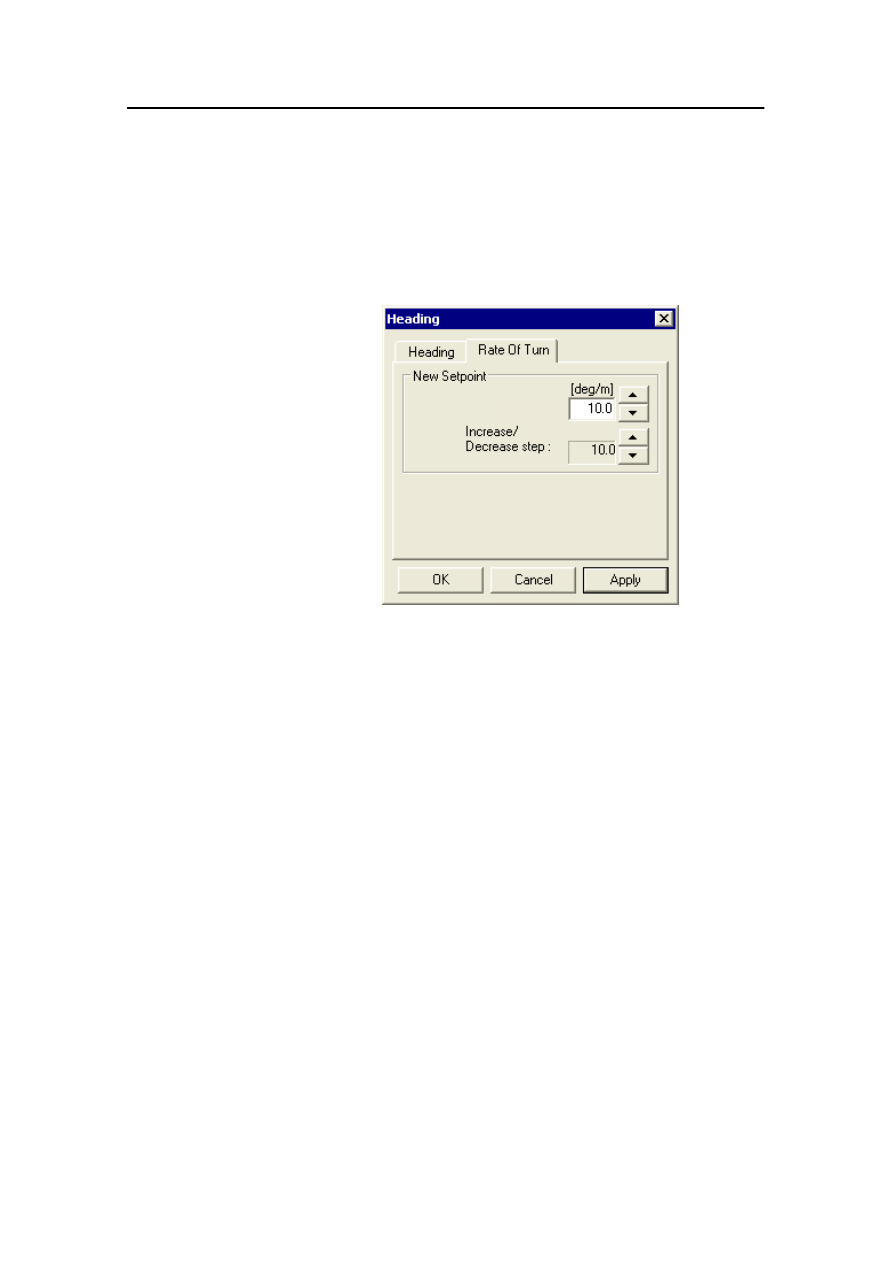
Changing the heading setpoint
13-6
Kongsberg Maritime
178487/A
Rate Of Turn page
To specify the speed at which the vessel should try to rotate
during a change of heading (the vessel’s Rate Of Turn), click
the Rate Of Turn on the relevant menu. The Rate Of Turn
page of the Heading dialog box is diaplayed.
New Setpoint
Either enter the required value in the New Setpoint box, or use
the up and down arrows to adjust the setpoint by the selected
increment or decrement (Increase/Decrease step).
Additional information
This Rate Of Turn applies only when the yaw axis is under
automatic control.
As the vessel approaches the heading setpoint, the Rate Of Turn
is reduced to zero.
When the vessel rotation point is at a position other than the
centre of gravity of the vessel, the actual Rate Of Turn may be
less than the speed specified. This is because the speed of
movement of the centre of gravity is limited in proportion to the
required vessel speed (see pages 12-7 and 12-8) and the distance
of the rotation point from the centre of gravity.
Note
It is not possible to perform a change of heading, even though
you have entered a new heading setpoint when the Rate Of Turn
setpoint is zero.
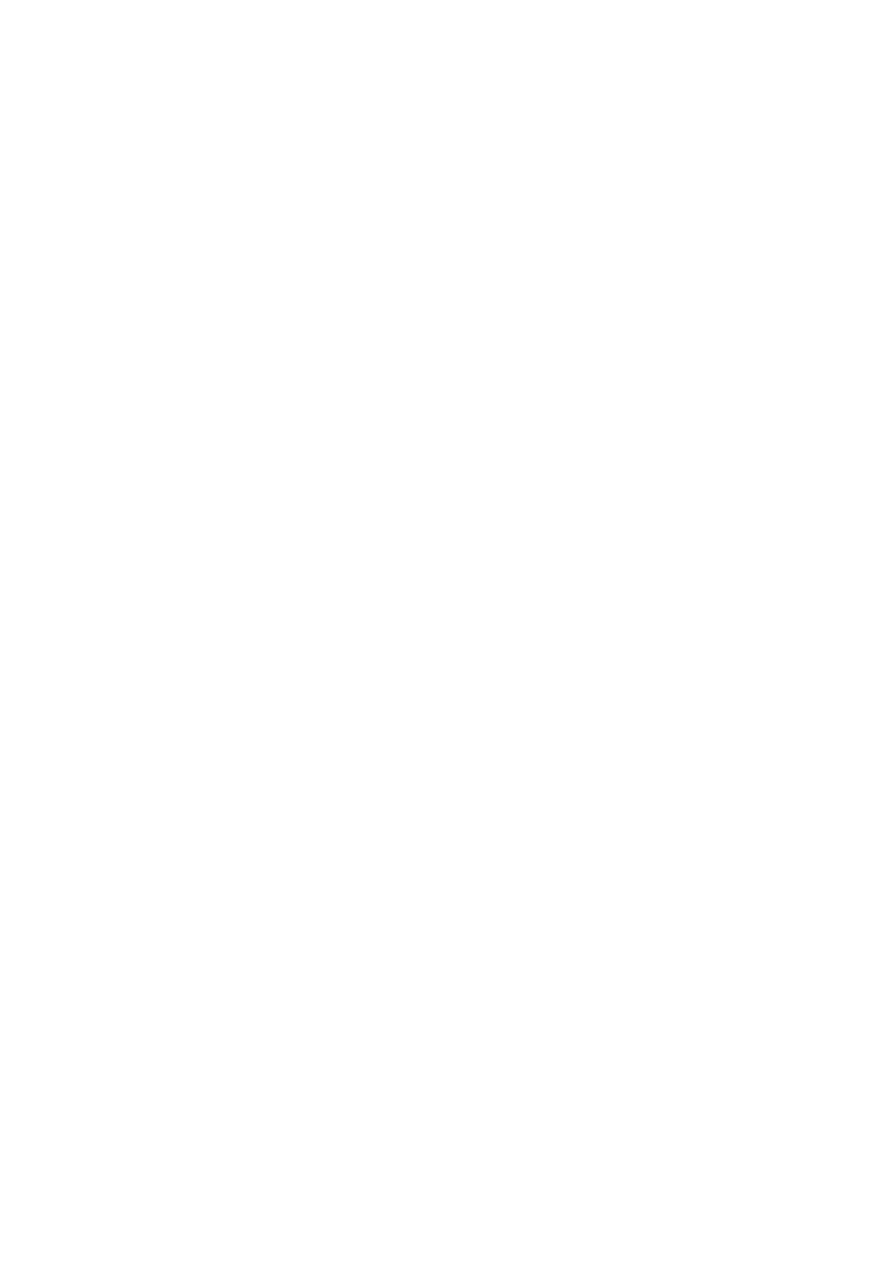
178487/A
SDP - OLS Operator Reference Manual
14-1
14 OFFSHORE LOADING USER INTERFACE
This Chapter contains the following sections:
14.1
Buoy Select dialog
14.2
DP Practice
14.3
Practice Mode R/B dialog
14.4
SAL Buoy Settings dialog
14.5
Setpoint radius
14.6
FSU Position function
14.7
FSU Heading function
14.8
STL mean offset
14.9
STL goto base/buoy
14.10
Axis Control dialog
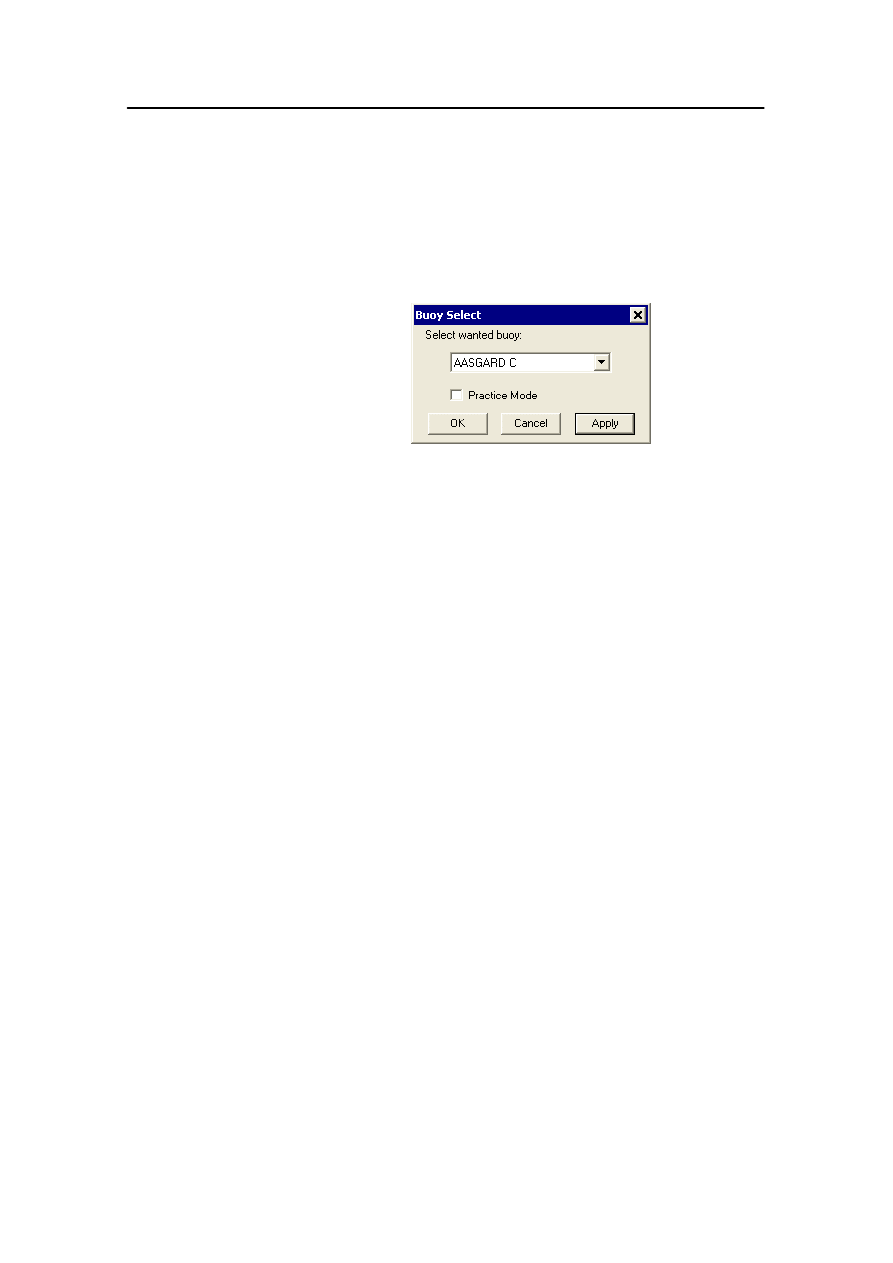
Offshore loading user interface
14-2
Kongsberg Maritime
178487/A
14.1 Buoy Select dialog
The Buoy Select dialog box allows you to select which buoy the
vessel is going to approach for an offshore loading operation.
The dialog box can only be used in Standby mode. On the
OffLoad menu, click Select Buoy.
The list box in the dialog box contains a list of all the buoys
defined for your vessel.
For each buoy there is a set of predefined information,
comprising both field data and vessel-specific data. The
information required depends on the type of loading operation.
· type of buoy
· UTM and geodetic (WGS84) coordinates of the buoy/base
point
· base position earth-fixed or moving with buoy
· position-reference system information
· distance warning and alarm limits
· maximum and minimum distances from base for selecting
various modes
· maximum and minimum values for input of the setpoint
radius in the various modes
· with or without hawser
· warning and alarm limits for hawser tension
· STL buoy depth limits
· position and depth limits of STL spring buoys
· restoring force matrix for STL mooring system
· vessel reference point (bow, mating cone)
· gain and damping parameters
· anchor line tension table for SAL buoys
· sector alarms, FSU size, position-reference system offset
vectors for FSU
When you select a buoy, the required information is read by the
SDP system.
The name of the currently-selected buoy is displayed in the
middle of the title bar of the display.
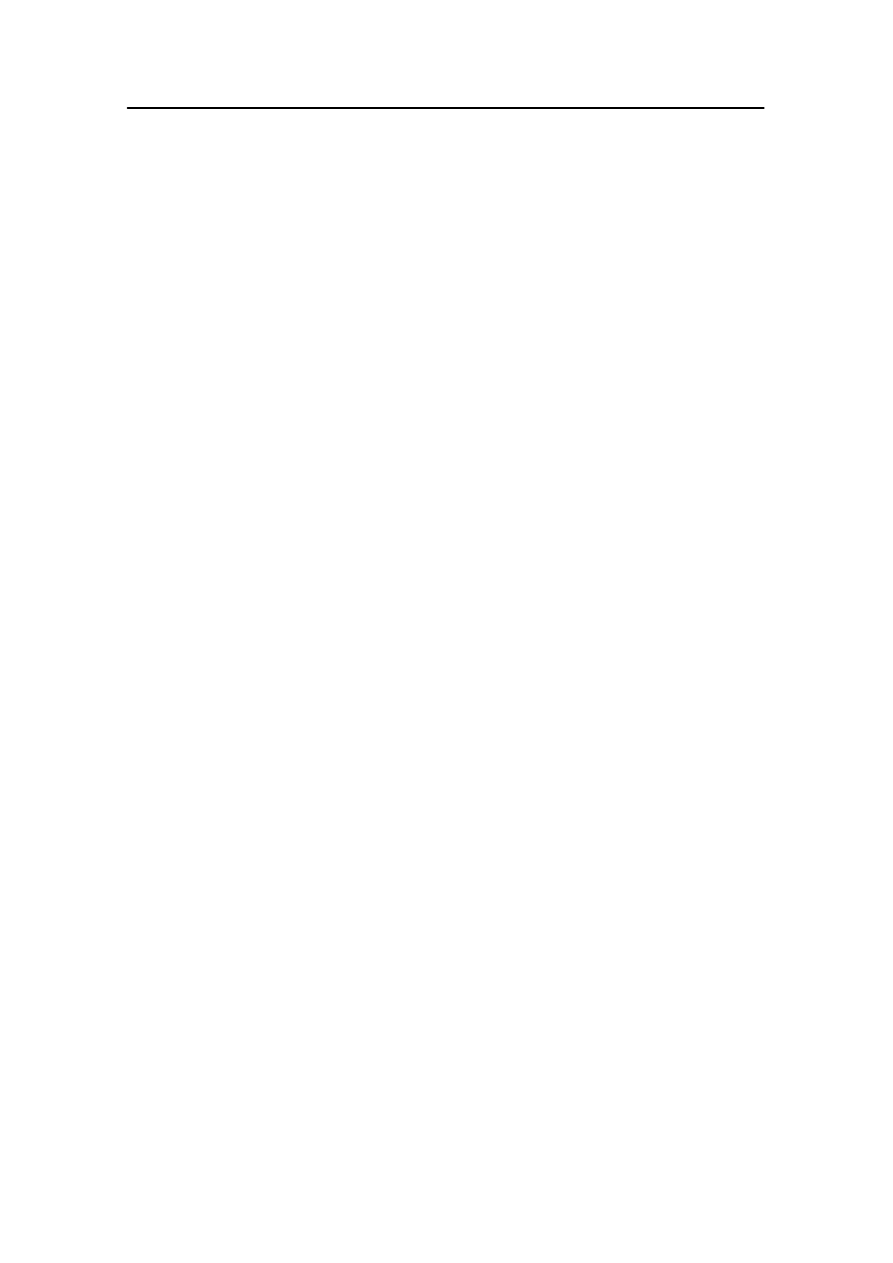
DP Practice
178487/A
SDP - OLS Operator Reference Manual
14-3
14.2 DP Practice
This is a training mode which allows the operator to perform
practical DP exercises on the actual field, but in safe distance to
the buoy.
It is not possible to enable Practice Mode when the vessel is
closer than a predefined distance to the buoy. Also, if the vessel,
during a DP Practice exercise moves closer than a predefined
limit to the buoy, Practice Mode will be disabled.
The limit depends on the buoy type:
· 600 m for SPM and FLT
· 1000 m for Tandem, OLS and SAL
To practice buoy loading using the DP Practice function; first
select a buoy, then, on the Buoy Select dialog box, select
Practice Mode.
DP Practice for Tandem, SPM and FLT
Position measurements are manipulated by the SDP system to
simulate that the vessel is closer to the buoy than actually is the
case. In this way the vessel operate relative to a point that is
closer than the buoy actually is.
Measurements from Artemis and Relative GPS are manipulated
as follows:
· Range measurements are reduced by 1000 m for Tandem
loading.
· Range measurements are reduced by 600 m for SPM and
FLT.
· Bearing measurements are converted to what the readings
would have been at a distance of 1000 (600) m closer than
the actual vessel position.
· FSU heading is not modified.
As there is no manipulation on the DARPS or Artemis itself,
range measurements on these position-reference systems will be
offset from the SDP system by the predefined distance.
Alarm circles and sectors, and operational limits, are the same in
Practice Mode as in “real” operational mode. All main modes
can be fully utilised.
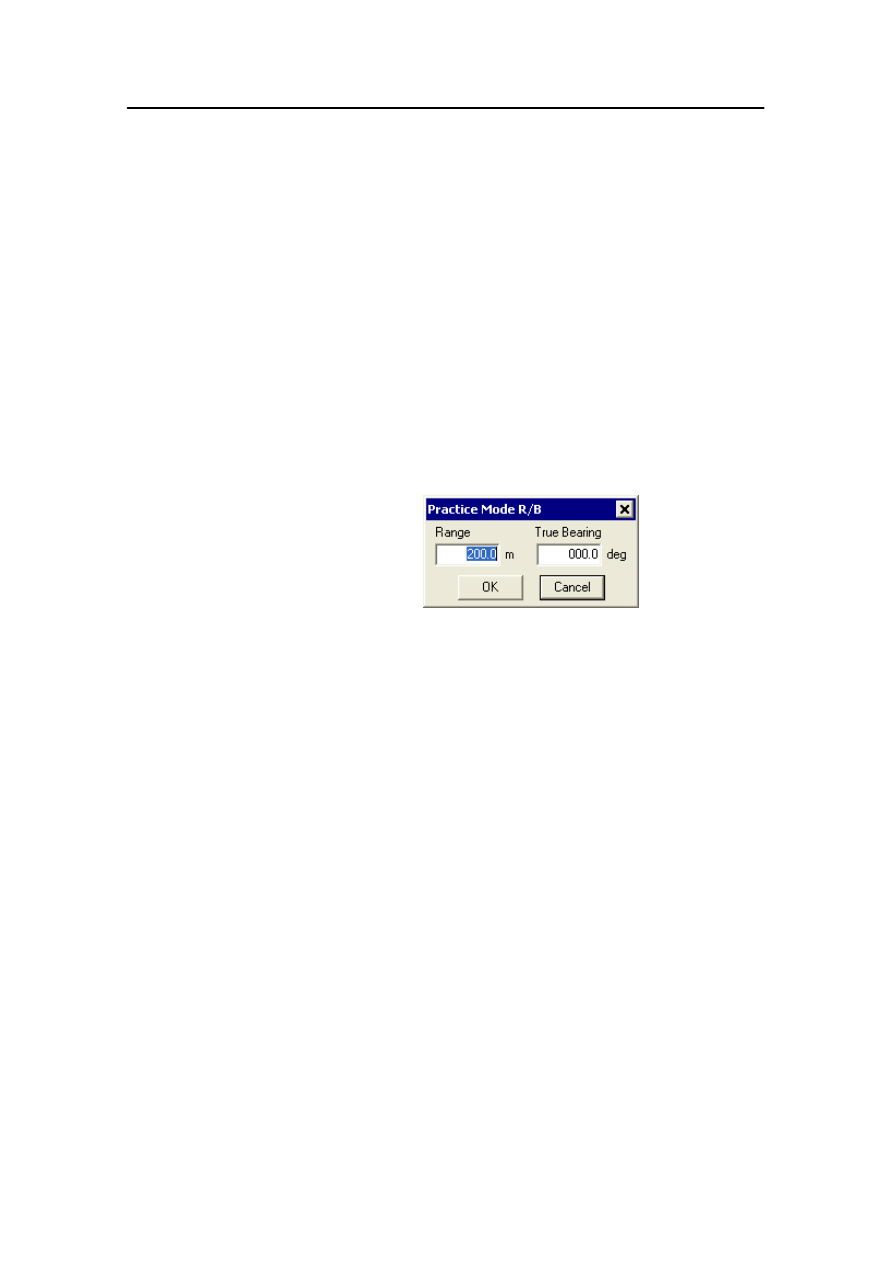
Offshore loading user interface
14-4
Kongsberg Maritime
178487/A
DP Practice for OLS and SAL
The OLS/SAL buoy is simulated in an operator-defined
range/bearing relative to the vessel’s bow when enabling
Practice Mode. All DP operations are performed relative to this
artificial base position. All alarm circles and operational limits
are as for the actual field. All main modes can be fully utilised.
For SAL buoy hawser tension is not simulated, so simulation of
Weather Vane mode may have limited value.
14.3 Practice Mode R/B dialog
If you have selected an OLS or SAL buoy for the DP Practice
mode, the Practice Mode R/B dialog box is displayed.
Enter the Range and True Bearing to the required artificial
base position.
For more information, see section DP Practice.
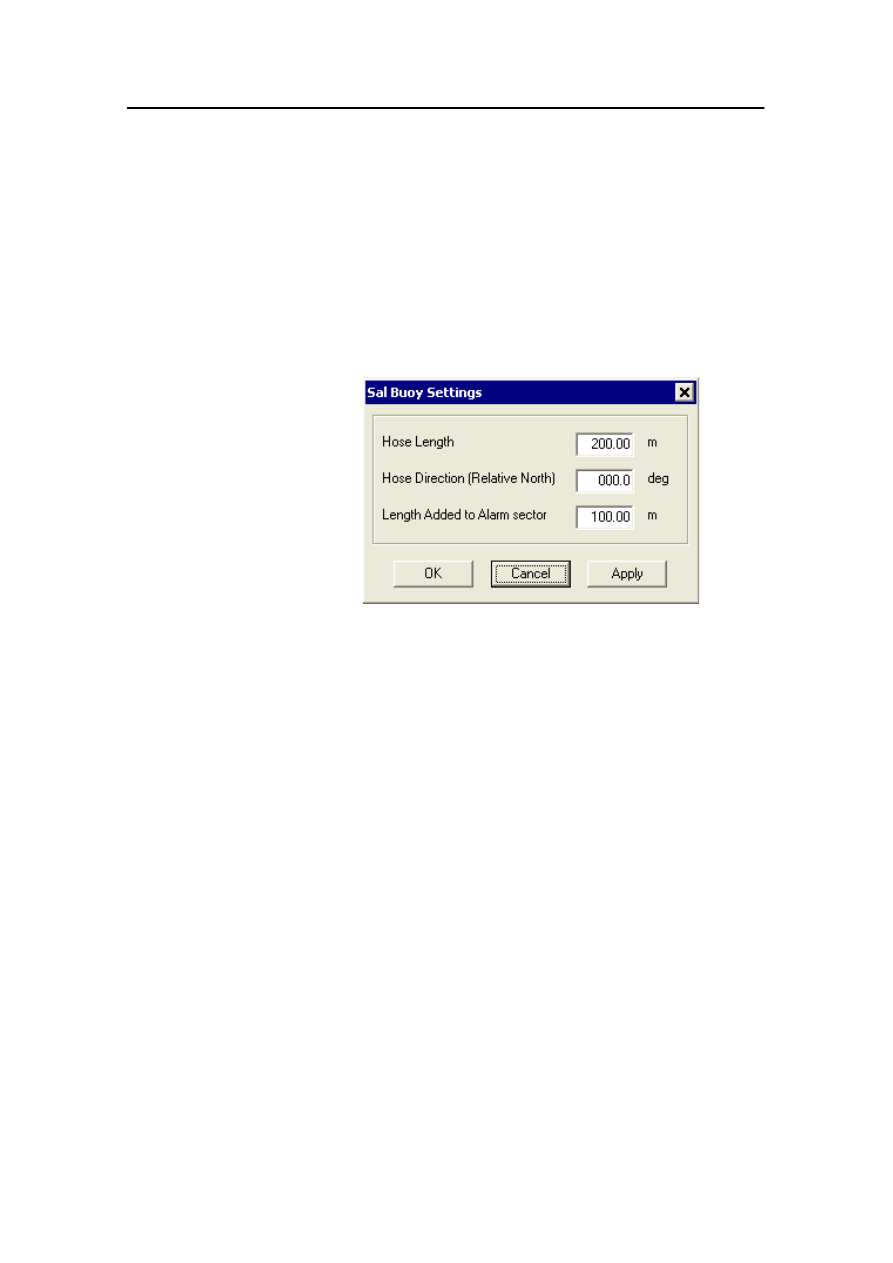
SAL Buoy Settings dialog
178487/A
SDP - OLS Operator Reference Manual
14-5
14.4 SAL Buoy Settings dialog
The Sal Buoy Settings dialog box allows you to set the position
of the hose head relative to the base position of the buoy. This
hose position plus/minus a preset angle (typically 5
o
) defines a
sector within which the vessel must be positioned when
connecting.
To display the SAL Buoy Settings dialog box, on the OffLoad
menu, click SAL Buoy Settings.
Prior to the connection you must obtain the most recent value
for the position of the hose head, i.e. Hose Length and Hose
Direction (Relative North) from the buoy operator. It is
important that these values are as accurate as possible.
Hose Length
Enter the horizontal distance from the base position of the buoy
to the hose head, as obtained from the buoy operator, in this text
box.
Hose Direction
Enter the hose direction (relative north), as obtained from the
(Relative North)
buoy operator, in this text box.
Length Added to
Enter the required value in this text box.
Alarm Sector
If the position of the vessel, when running in Joystick, Auto
Position or Approach modes, deviates from the alarm sector you
have defined, the following alarm message will be issued:
Bow hose direction exceeds limit
When contact has been established with the HPR transponder on
the hose head, the current position read by HPR will be
compared with the position data you have entered in the SAL
Buoy Settings dialog box. If the position data deviates beyond a
predefined limit (typically a distance of 20 meters and a
direction of 3
o
), the following alarm message will be displayed:
Hose position difference
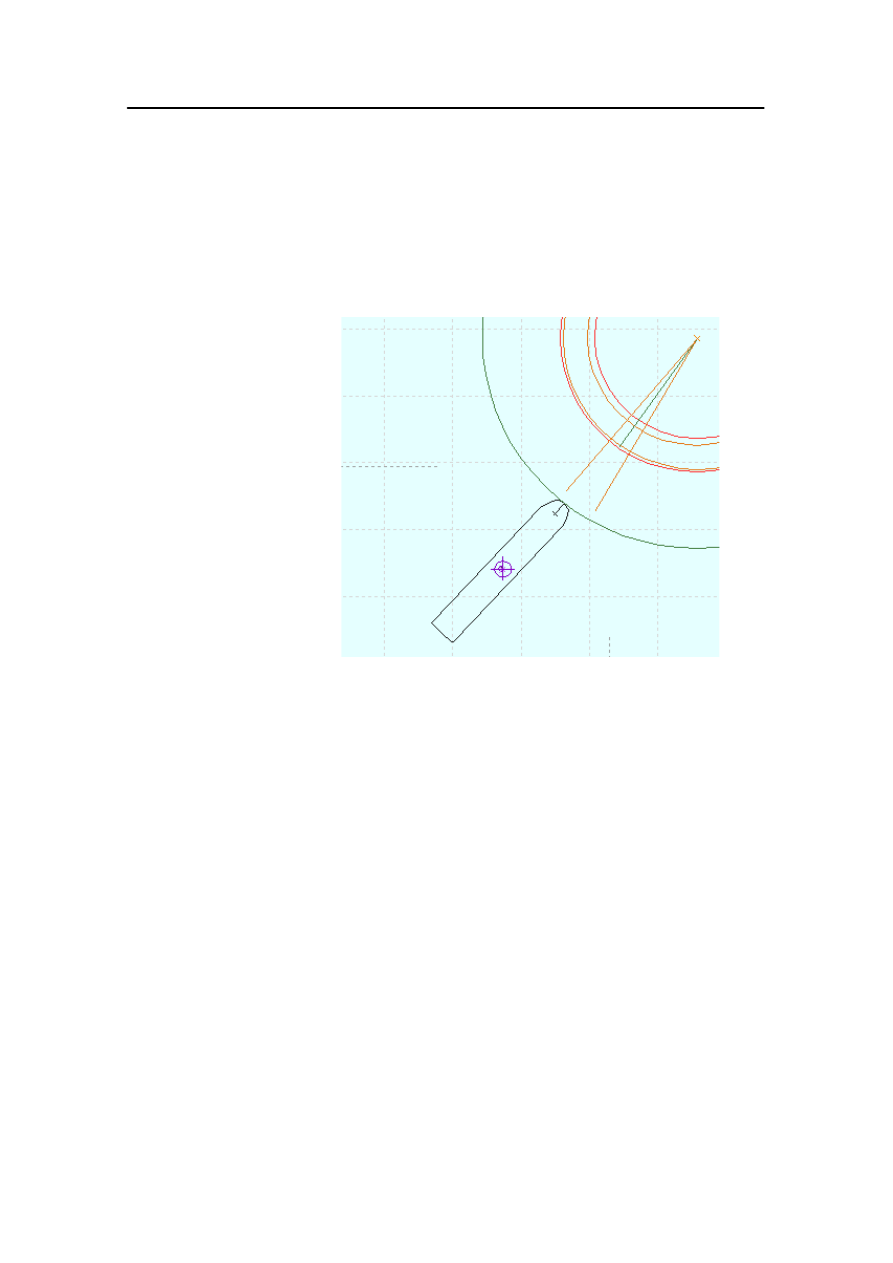
Offshore loading user interface
14-6
Kongsberg Maritime
178487/A
Based on entered values for the hose head position, the alarm
sector is shown on the Posplot view (see Figure 32) together
with the four alarm limit circles when running in Joystick, Auto
Position or Approach modes. When entering Weather Vane
mode, the display of the alarm sector is removed from the
Posplot view.
Figure 32 Posplot view - Alarm sector and hose head position
for SAL buoy
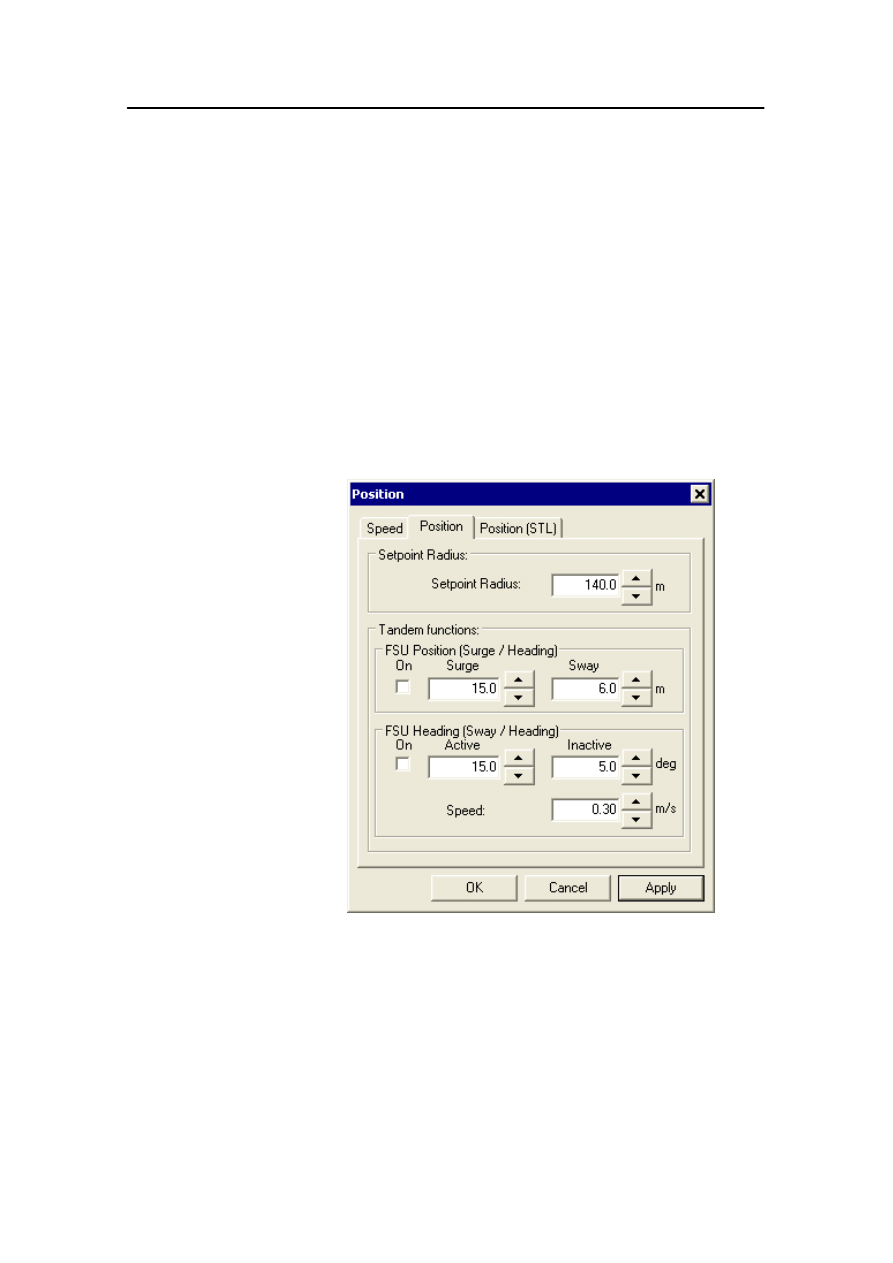
Setpoint radius
178487/A
SDP - OLS Operator Reference Manual
14-7
14.5 Setpoint radius
The setpoint radius determines the alongships position that the
system will try to maintain in the Approach and Weather Vane
modes.
The maximum and minimum limits within which you are
allowed to set the radius in each Offshore Loading mode depend
on the predefined parameters for the loading buoy.
The setpoint radius is set on the Position page of the Position
dialog box available in Approach and Weather Vane modes. To
display this dialog box, either click Setpoint Radius on the
OffLoad menu or press the
Change Position
button in the
Controls
button group.
Enter the required radius using the numeric keypad or the
up/down arrows.
When you click OK or Apply, the new setpoint circle and the
alongships setpoint are redrawn on the Posplot view.
Tandem functions
FSU Position (Surge/Heading) is described on page 14-8.
FSU Heading (Sway/Heading) is described on page 14-13.
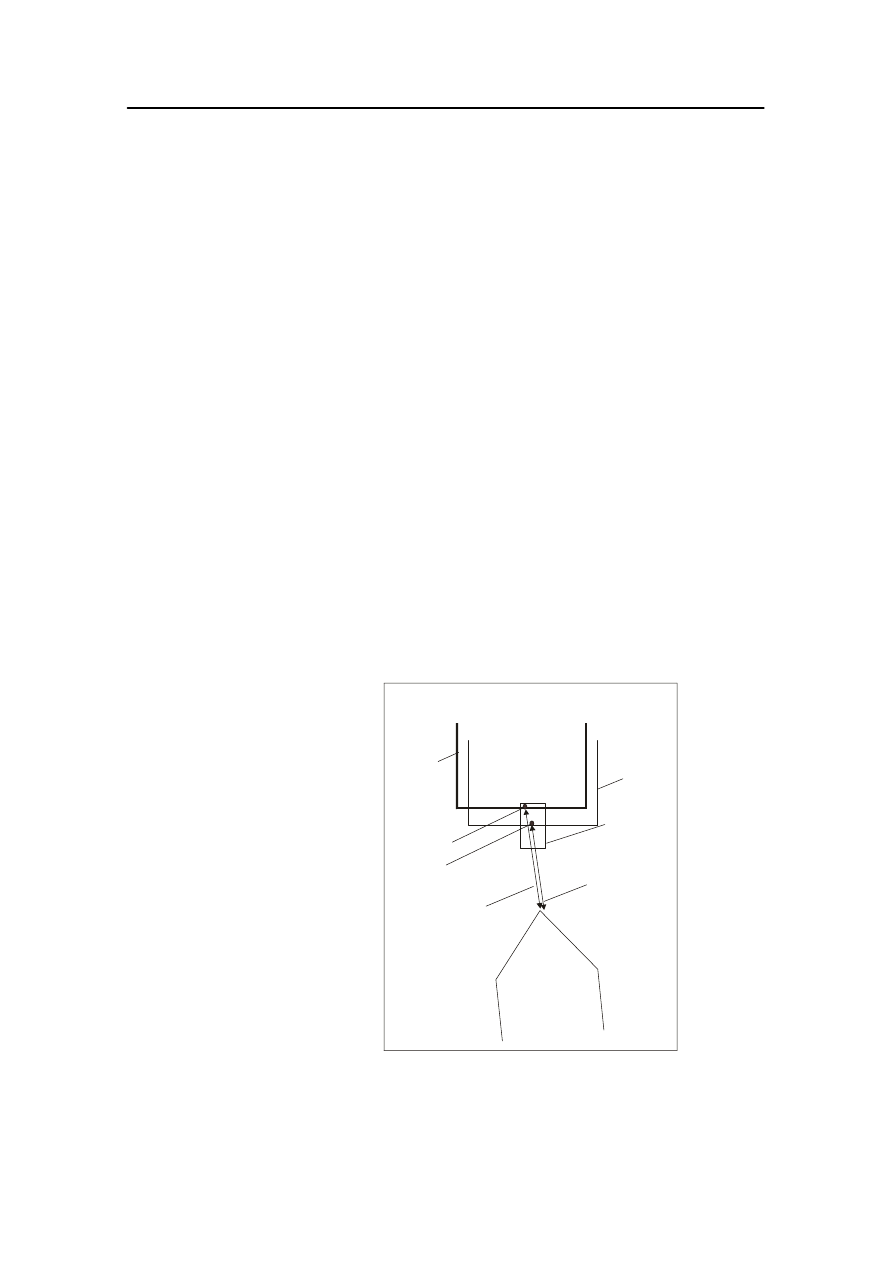
Offshore loading user interface
14-8
Kongsberg Maritime
178487/A
14.6 FSU Position function
In the Approach and Weather Vane modes (for FSU buoys), you
can activate the FSU Position function to allow surge and sway
movement of the FSU within defined limits.
Note
In the text throughout this operator manual, the term FSU is
used to cover both FSU and FPSO to enhance the readability
and to avoid unnecessary repetition.
With the FSU Position function active, the movement of the
vessel is controlled by a rectangle of operation, the Surge/Sway
Rectangle, within which the stern position of the FSU can move
without causing the vessel to move. Any FSU surge and
“fishtailing” movements within the Surge/Sway Rectangle will
not cause any change in the vessel setpoint. This leads to
significantly reduced thruster utilisation on the vessel, and thus
reduced energy consumption.
When the FSU moves outside the border of this rectangle, the
rectangle is moved to the actual position of the FSU base point
(the hawser terminal point at the stern), and the vessel setpoint
is updated accordingly. As in the standard Weather Vane mode,
the heading of the vessel is always kept pointing towards the
basepoint. Figure 33 illustrates the principle of the FSU Position
function.
FSU
VESSEL
Stern
Distance
Base
Distance
Position
Surge/Sway
Rectangle
New (actual)
position
FSU base point
New (actual)
position FSU
Former
position FSU
Cd2732
Former position
FSU base point
Figure 33 FSU Position function and Surge/Sway Rectangle
Figure 34 shows the Surge/Sway Rectangle on the Posplot view
when the FSU Position function has been activated.
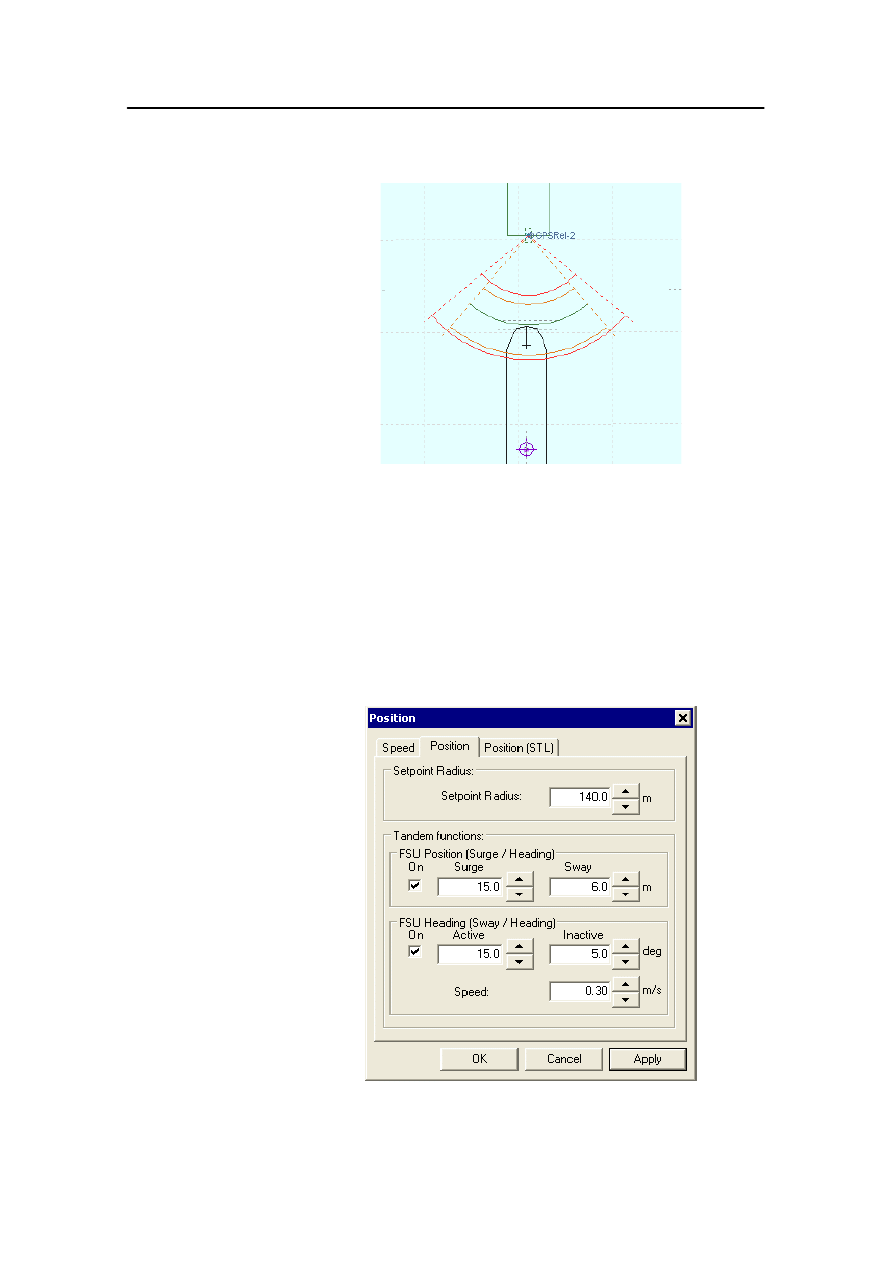
FSU Position function
178487/A
SDP - OLS Operator Reference Manual
14-9
Figure 34 Posplot view - Surge/Sway Rectangle shown when
the FSU Position function is activated.
Enabling the FSU Position function
You can set the limits and activate the FSU Position function
from the Position page on the Position dialog box. To display
the Position dialog box, either click Setpoint Radius on the
OffLoad menu or press the
FSU POSITION
button in the
Controls
button group.
Figure 35 Position dialog box - Settings for the FSU Position
function on the Position page
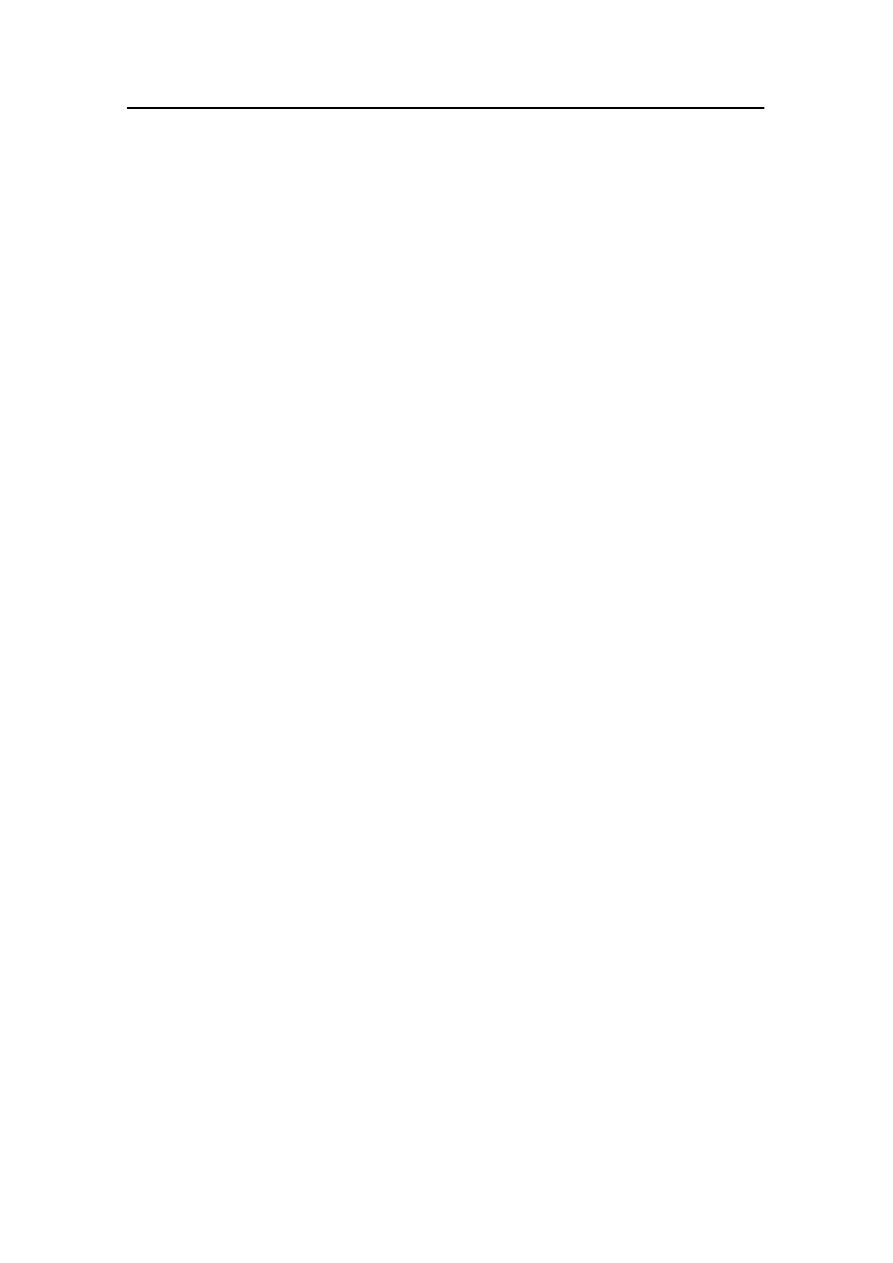
Offshore loading user interface
14-10
Kongsberg Maritime
178487/A
Tandem Functions
FSU Position (Surge/Heading)
Selecting the On check box enables the FSU Position function
for use. The size of the Surge/Sway Rectangle is entered in the
corresponding text boxes, either by typing in values or by
clicking the up/down arrow buttons.
FSU Position function implications
When using the FSU Position function, you should note the
following important points:
· The FSU stern position is represented by the
offset-compensated mean position from Artemis and relative
GPS position-reference systems: this implies that the hawser
terminal point is used as base point.
· The vessel uses earth-fixed reference systems for positioning
and relative reference systems for setpoint updates, i.e.
relative and absolute systems are used together for the overall
positioning keeping.
· The free movement of the FSU hawser terminal point can be
different in surge and sway directions. It is important to keep
the bow of the vessel pointing towards the FSU hawser
terminal point if the FSU moves due to weather vaning. The
Sway window must then be small (typically 4 to 8 meters).
You should adjust the Surge window (typically 8 to 15
meters) so that the movement of the FSU does not exceed the
limit during normal surging.
· When the Surge/Sway Rectangle is moved to the actual FSU
stern position, the position status will be displayed as NEW
SETPOINT and not PRESENT. The fore and aft position
alarm limits will then not be active until the vessel reaches
the setpoint radius again.
· When the FSU Position function is active, the relative
position-reference systems (Artemis and relative GPS) will
be displayed in the Refsys view with 0.00 weight and
Relative status, and with steady lights in their button lamps
while the status of the systems is OK (refer to page 19-41 in
subsection Refsys View for more information). A flashing
lamp indicates lost position-reference system or rejection due
to prediction error or high variance.
· When the alarm message
GPS_Rel_X tandem position prediction error
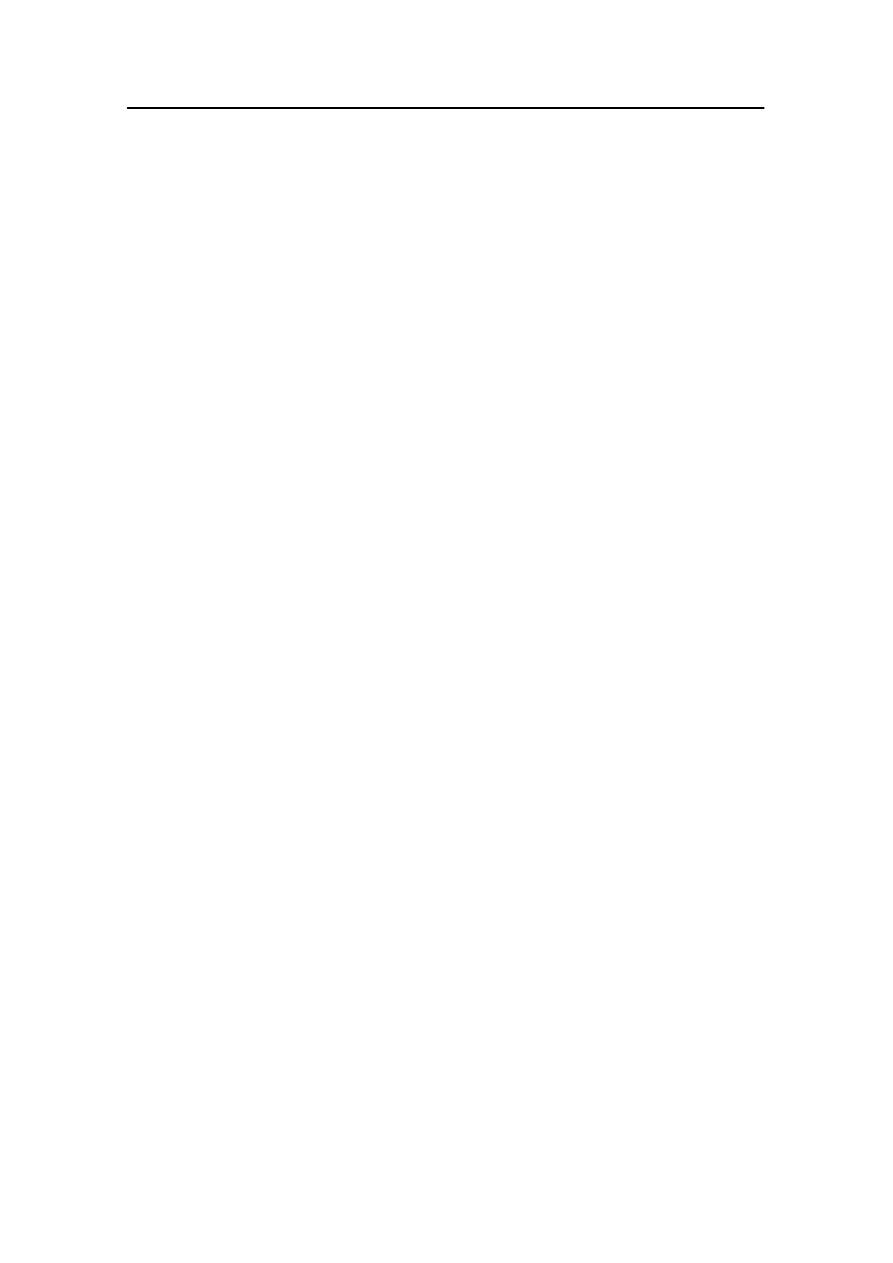
FSU Position function
178487/A
SDP - OLS Operator Reference Manual
14-11
is issued, the reference system has a high offset from the
estimated FSU stern position. If this occurs simultaneously
for all relative reference systems, you should disable all
relative reference systems, wait a few seconds and then
enable only one relative system (the one that seems to be
most correct). This situation is very similar to Position
Dropout for position-reference systems used actively for
positioning, but you do not need to wait 20 to 30 seconds for
the dropout alarm to achieve the reset.
Mode changes and operator interaction
You can only activate the FSU Position function in Approach
and Weather Vane modes after having selected a relative
position-reference system (Artemis or Relative GPS) as origin
(i.e. main reference system), and after this reference system has
been accepted by the DP system. A minimum of one absolute
position-reference system (DGPS) must also be calibrated.
The FSU Position function will automatically be turned OFF
under the following conditions:
1
Absolute reference systems are lost or deactivated. 20
seconds before the function is turned OFF, the following
warning message is issued, providing the opportunity to
reactivate the position-reference system and thereby keep
the FSU Position function running:
Absolute reference system not active
The DP system will then revert to standard Approach or
Weather Vane mode, and the lamps for the relative
position-reference systems will flash during the calibration
period.
2
Relative position-reference systems are lost or deactivated.
20 seconds before the function is turned OFF, the
following warning message is issued, providing the
opportunity to reactivate the position-reference system and
thereby keep the FSU Position function running:
Relative reference system not active
The DP system will then revert to standard Approach or
Weather Vane mode. In this situation the DP system is
operational with only absolute position-reference systems,
and all position and heading monitoring relative to the
FSU is lost.
You must enable the FSU Position function once more if the
required position-reference systems (both absolute and relative)
become available again.
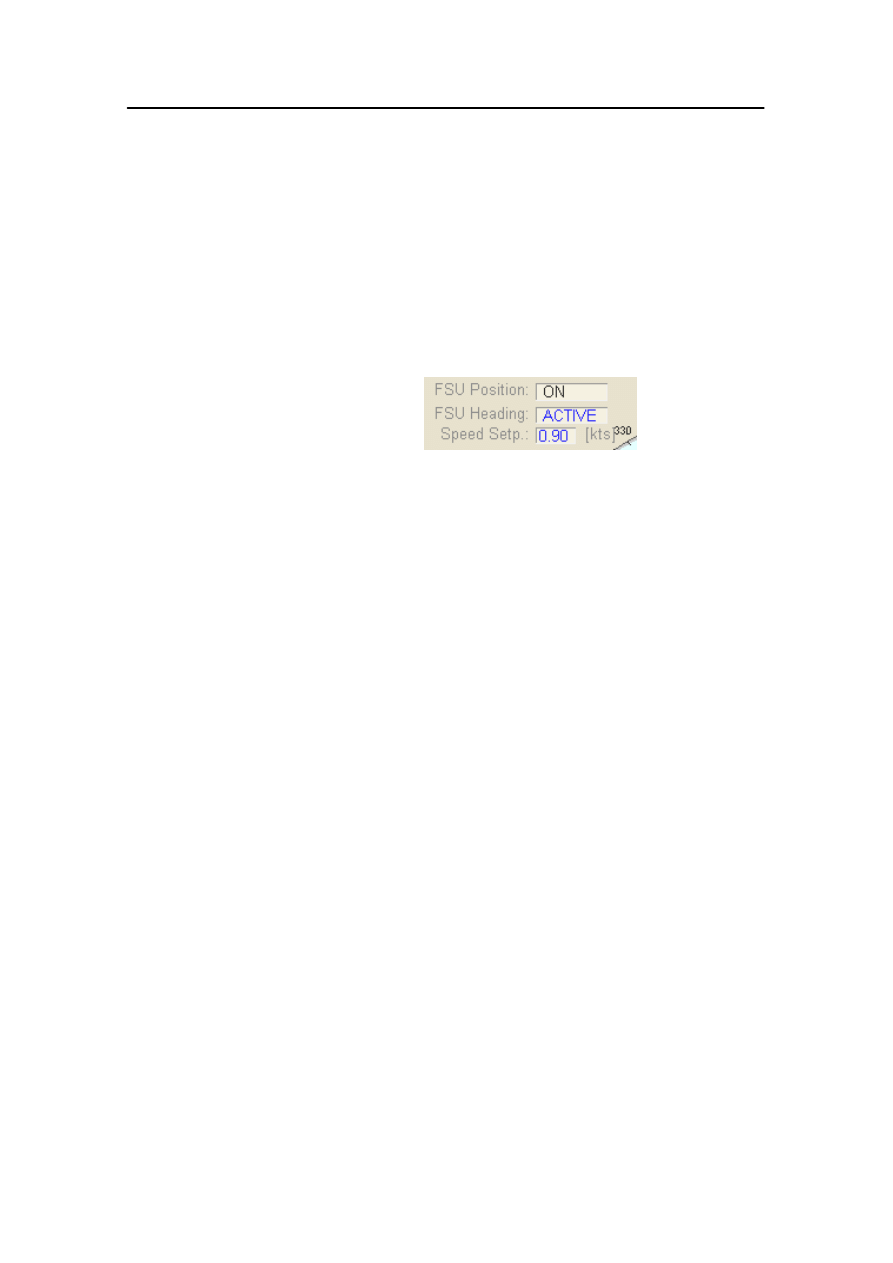
Offshore loading user interface
14-12
Kongsberg Maritime
178487/A
You should avoid using a speed setpoint higher than 0.3 to 0.4
knots when loading with the FSU Position function active.
Displayed information
· Figure 36 shows text displayed in the upper left corner of the
Posplot view in the instance where the FSU Position function
is On and the FSU Heading function (see the next section) is
Active.
Figure 36 FSU Position and Heading status
· The distance to the actual base position (the DP system
allows some surge movement of the FSU) is displayed
graphically and numerically on the WVane view (page 19-87)
(Base Distance). The actual distance to the FSU (Stern
Distance) is shown numerically in the WVane view during
Tandem Loading operations.
· In the Trends view (page 19-82), you can show a range of
useful views (for example Deviation: Setp. Radius, FSU
Stern Position and Bow to Base/Stern Range) which
provide useful visual information about the actual surge and
fishtail movement of the FSU.
Also refer to Figure 33 which illustrates positions and distances.
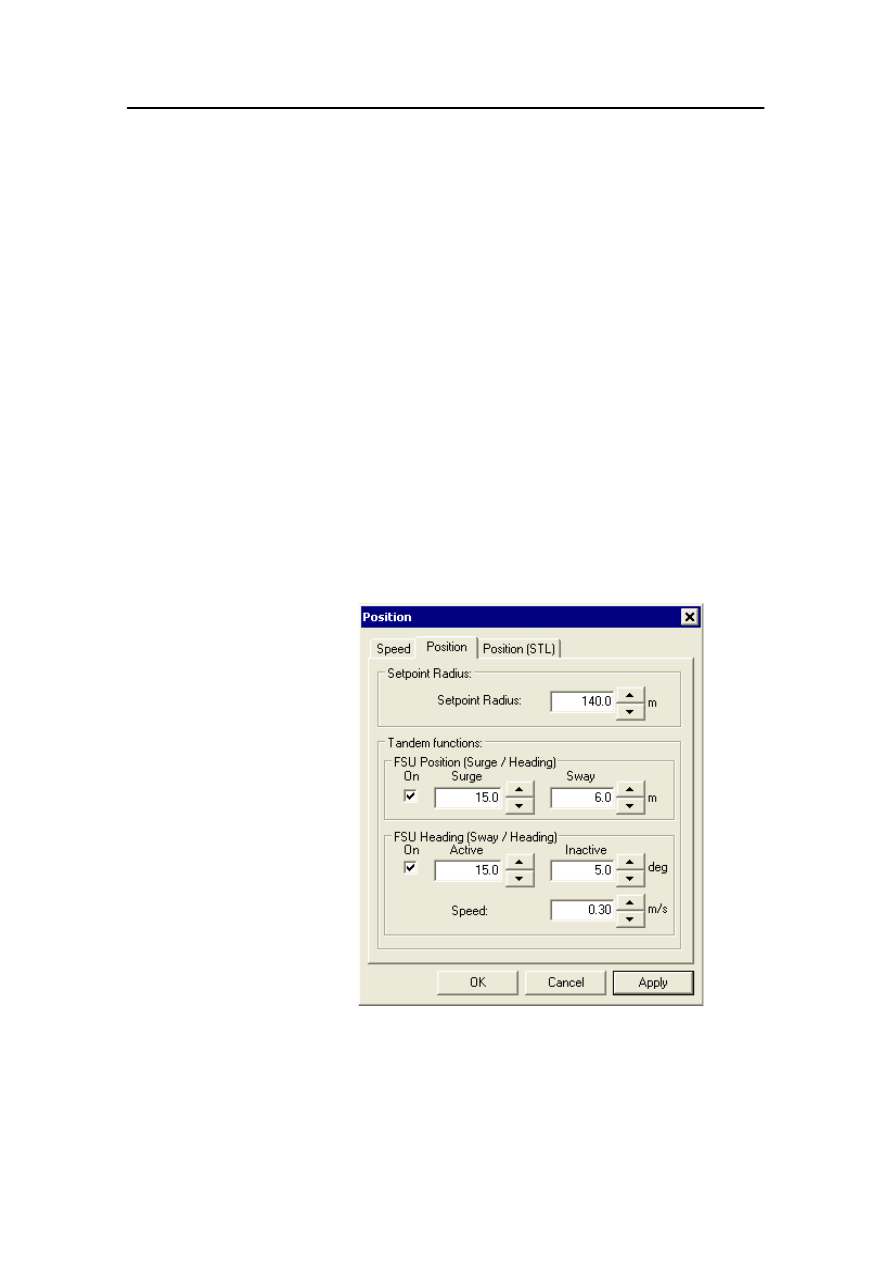
FSU Heading function
178487/A
SDP - OLS Operator Reference Manual
14-13
14.7 FSU Heading function
In the Approach and Weather Vane modes (for FSU and FPSO
buoys), you can make use of the FSU Heading function to
perform control of heading changes and keep the heading
difference between the FSU and the vessel as small as possible.
Rapid heading changes of the FSU are often a problem when
performing tandem loading operations. A typical situation is
when the draught of the two vessels is very different, i.e. when
one is full and the other is empty. The optimum (Weather Vane)
heading can then be quite different for the two vessels. It may
lead to safety problems if the difference in heading for the
vessels becomes large.
Enabling the FSU Heading function
You can set heading difference limits and enable the FSU
Heading function from the Position page on the Position dialog
box. To display the Position dialog box, either click Setpoint
Radius on the OffLoad menu, or press the
FSU HEADING
button
in the
Controls
button group.
Figure 37 Position dialog box - Settings for the FSU Heading
function on the Position page
Note
You cannot use the FSU Heading function for sideways
movement of the FSU to align the vessel with a hose connection
on the side of the FSU.
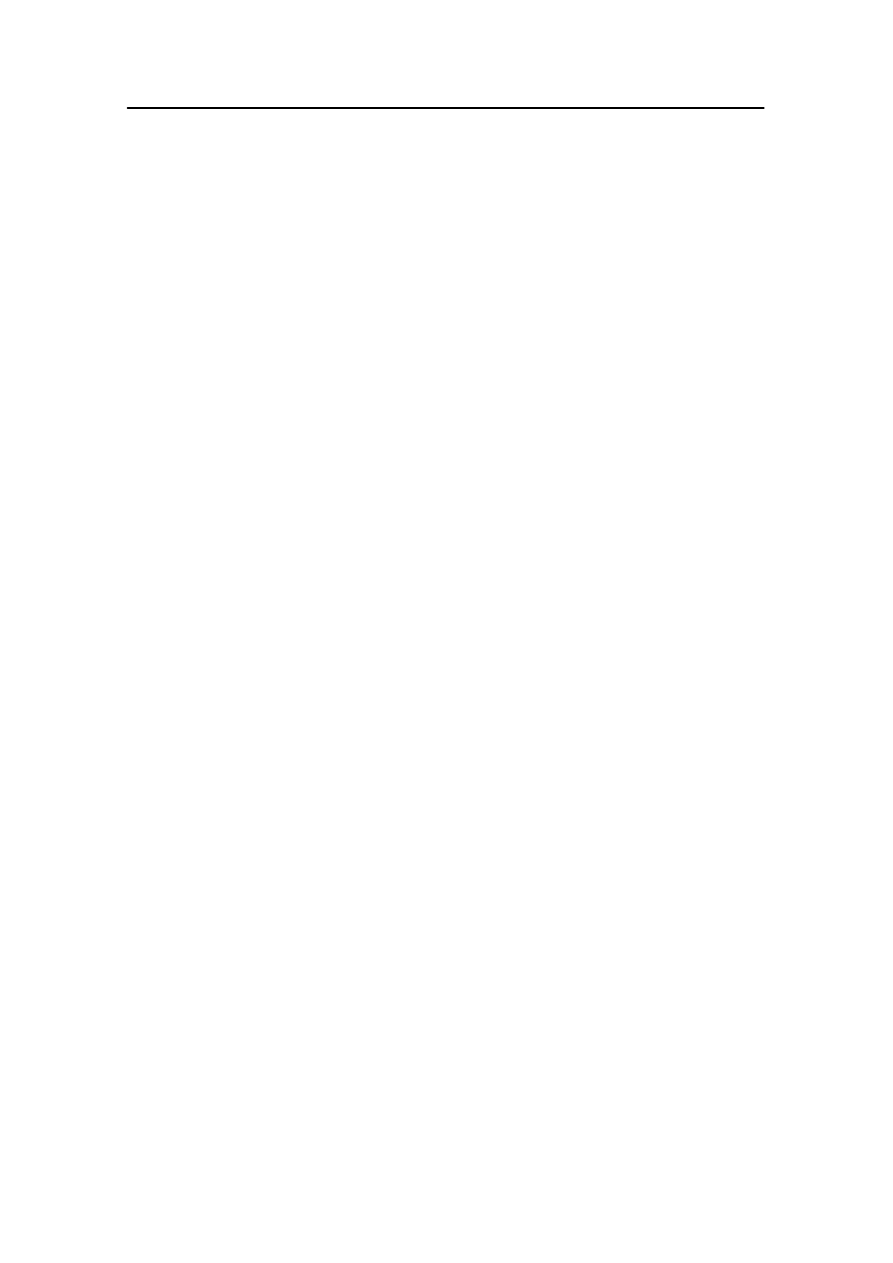
Offshore loading user interface
14-14
Kongsberg Maritime
178487/A
Tandem Functions
FSU Heading (Sway/Heading)
Selecting the On check box enables the FSU Heading function
for use.You can enter the heading difference limits in the
Active/Inactive text boxes, either by typing in values or by
clicking the up/down arrow buttons.
Speed
This is the speed setpoint used when the FSU Heading function
is Active. You can enter the required speed setpoint in the text
box, either by typing in a value or by clicking the up/down
arrow buttons.
If rapid and/or major heading changes of the FSU is expected, it
may be necessary to enter a large value (for example 1 kts) for
the FSU Heading Speed.
While the FSU Heading function is On, the speed setpoint used
is the “usual” setpoint (entered in the Speed Setpoint dialog
box). When the FSU Heading is Active, the speed entered in the
FSU Heading Speed text box is used as setpoint. The speed
setpoint is displayed in the upper left corner of the Posplot view.
Additional information
The FSU Heading function is based on monitoring of the
heading difference between the FSU and the vessel. The heading
of the vessel is received over the data link of the DARPS
relative GPS position-reference system. When the
operator-defined Active heading difference is exceeded, the
thrusters are activated to align the two vessels. The resulting
force is mainly in the sway direction, but the heading is
continuously adjusted to keep the bow of the vessel pointing
towards the stern of the FSU. As stated previously, you can
select to turn the FSU Heading function ON (enable) and OFF
(disable) using the On check box, and also define the angle
limits for activating the function, i.e. the function is inactive
until the Active heading limit is reached. The warning message
FSU Shuttle heading difference
will be issued, and the FSU Heading function will then be
activated and remain on while the heading difference is
measured to be above the Inactive heading limit.
Mode changes and operator interaction
You can only use the FSU Heading function when in Approach
or Weather Vane mode with a relative GPS position-reference
system (DARPS) providing FSU heading data.
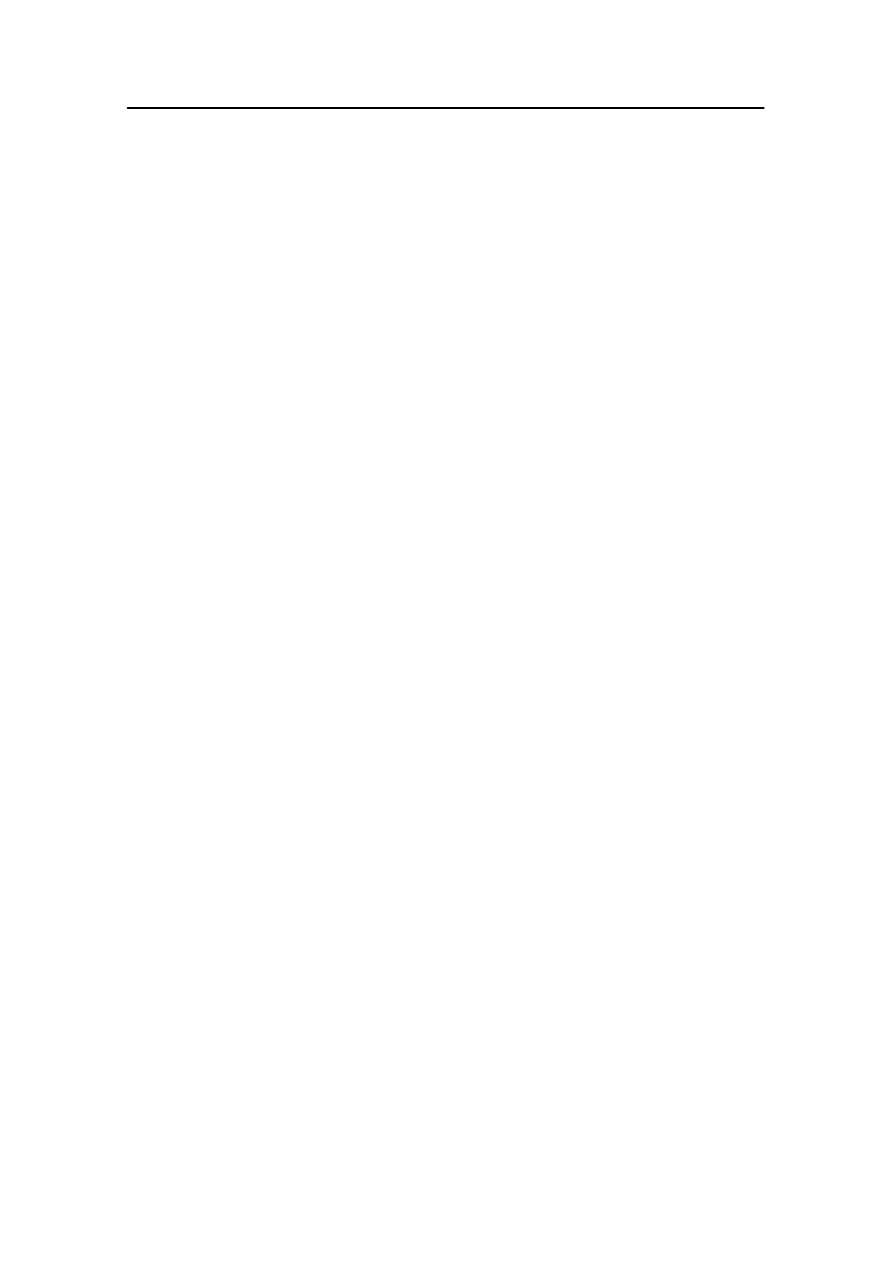
FSU Heading function
178487/A
SDP - OLS Operator Reference Manual
14-15
The FSU Heading function is automatically turned OFF
(blocked) after one minute if the FSU heading information
(DARPS) is lost. The alarm message
FSU heading dropout
is issued at the time DARPS is lost. When the FSU Heading
function is turned OFF, the FSU will be displayed with the same
heading as the vessel.
You must then enable the FSU Heading function after valid FSU
heading information (DARPS) becomes available again.
Displayed information
· Figure 36 shows text displayed in the upper left corner of the
Posplot view in the instance where the FSU Position function
is On and the FSU Heading function is Active.
· The actual FSU heading is displayed numerically on the
WVane view (page 19-87) (FSU Heading).
· The Pos Deviation (a Bulls Eye deviation plot on the WVane
view) shows the position deviation both numerically and
graphically. This is especially useful for the FSU Heading
function, but it can also be useful in Auto Position mode to
show the position deviation without losing the information
about distance and bearing to the FSU.
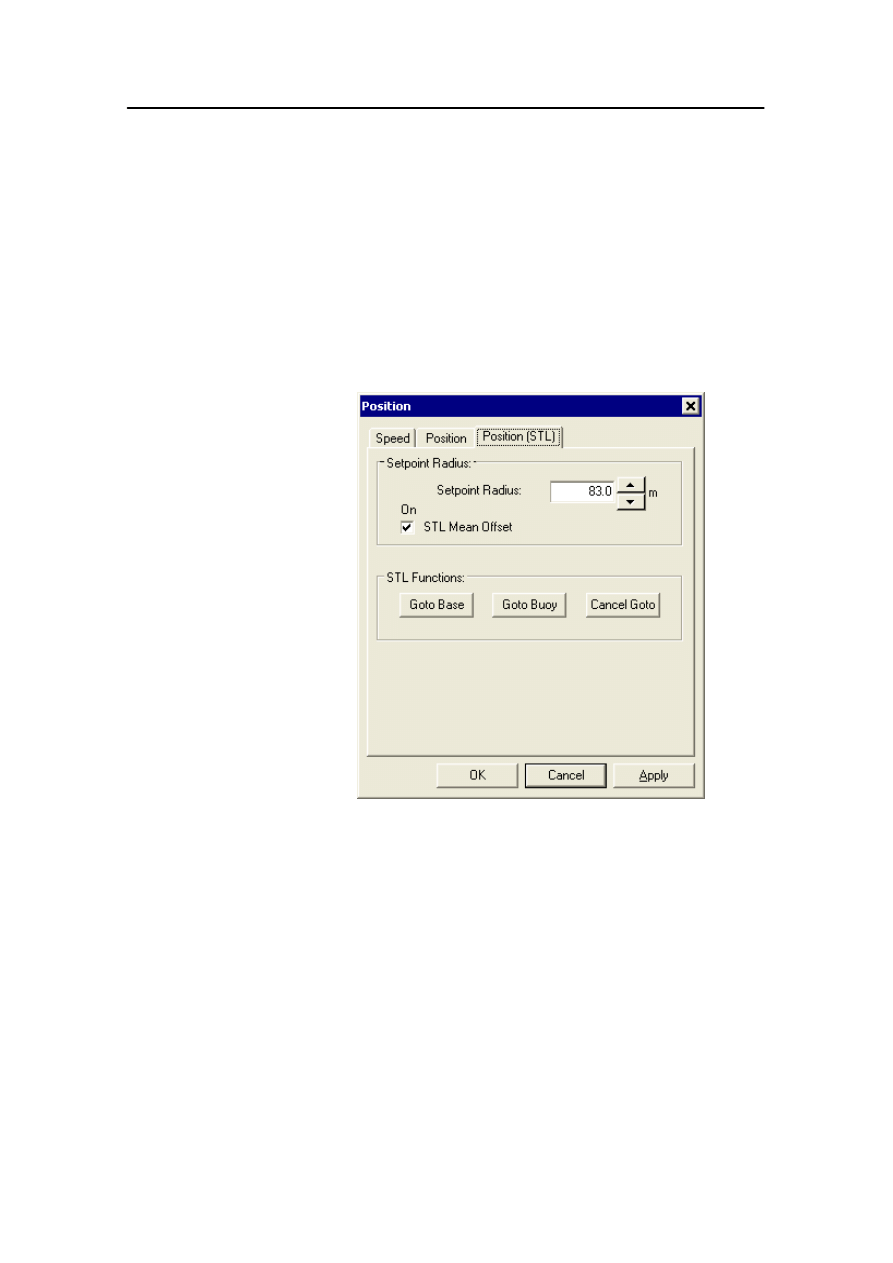
Offshore loading user interface
14-16
Kongsberg Maritime
178487/A
14.8 STL mean offset
In Loading Mode, you can use the STL Mean Offset function to
keep the vessel at a specified mean distance from the base
position using only surge thrust towards the base position.
On the OffLoad menu, click Setpoint Radius, or press the
CHANGE POSITION
button in the
Controls
button group. The
Position dialog box is displayed. If neccessary, click the
Position (STL) tab.
Setpoint Radius
The required mean offset is specified using the Setpoint Radius
function (see page 14-7), and is the distance between the
vessel’s mating cone and the base position.
On
Select this check box to enable the STL Mean Offset function.
If automatic position control in the surge axis is selected, the
STL Mean Offset function is not available, but this function can
be combined with damping control in the surge axis.
The vessel will be kept at the specified mean distance from the
base position using only surge thrust in the positive direction. If
astern thrust demand is required to maintain the required offset,
an information message is displayed and no thrust is applied:
Astern thrust required
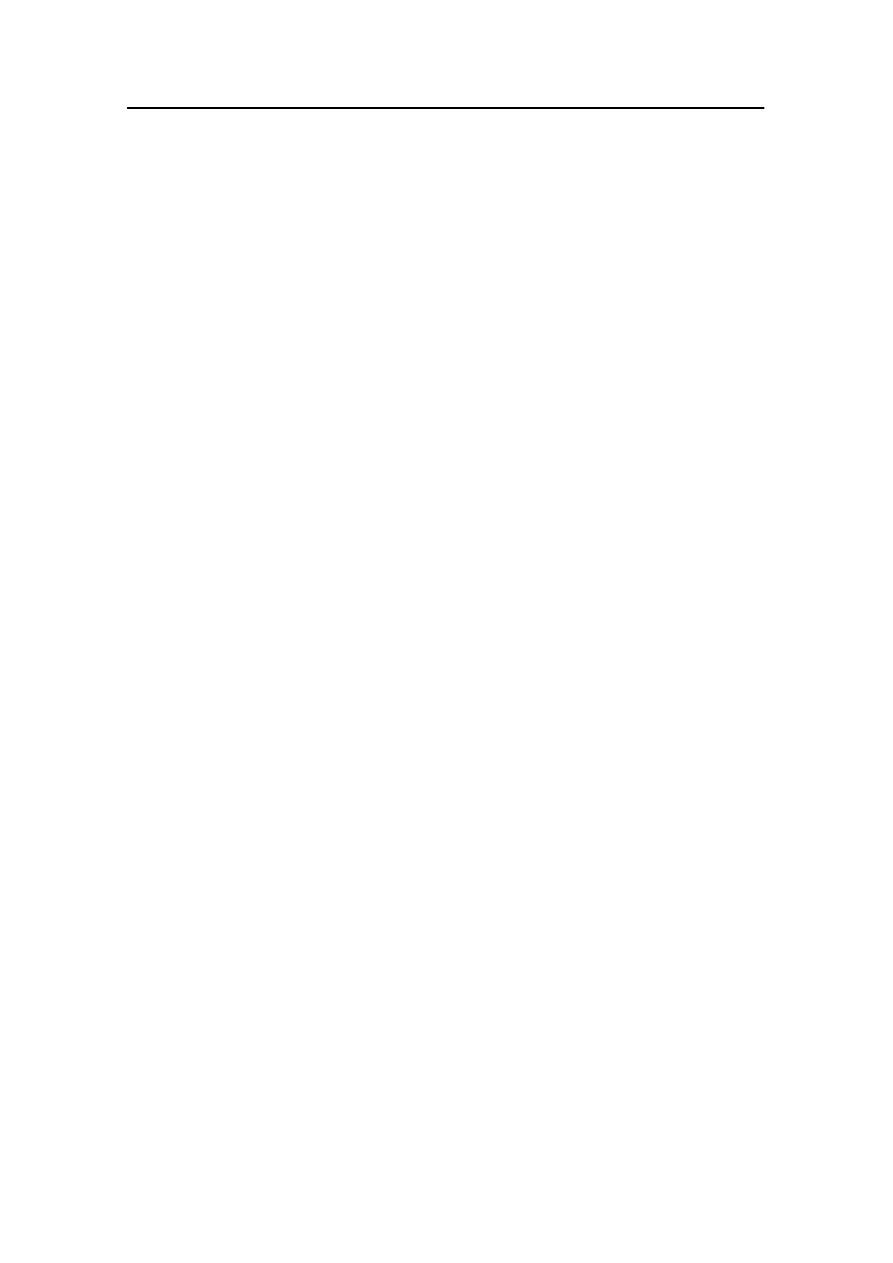
STL goto base/buoy
178487/A
SDP - OLS Operator Reference Manual
14-17
14.9 STL goto base/buoy
In the Connect and Loading modes (STL buoys), you can
change the heading setpoint using the standard procedure
available in Auto Position mode (see page 13-1). You can
change the position setpoint using the trackball to mark a new
setpoint on the Posplot view (see page 12-3 and also page
11-16). In addition, you can set the position setpoint to the base
position or the buoy position using the Goto Base or Goto
Buoy functions.
The position of the STL buoy in the lowered position can be
several metres from the base position. The buoy will normally
move towards the base position when the buoy is hauled in.
On the OffLoad menu, click Setpoint Radius, or press the
CHANGE POSITION
button in the
Controls
button group. The
Position dialog box is displayed. If necessary, click the Position
(STL) tab. The dialog box shown on page 14-16 is displayed.
Goto Buoy
Use the STL buoy position as the position setpoint. Available in
Connect mode only. Remains selected until the setpoint is
reached or Cancel Goto is selected. If the buoy changes
position, this function must be activated again.
Goto Base
Use the base position as the position setpoint. Available in both
Connect and Loading modes. Remains selected until the setpoint
is reached or Cancel Goto is selected.
Cancel Goto
Cancels either Goto Buoy or Goto Base. The position setpoint
is set to the present vessel position.
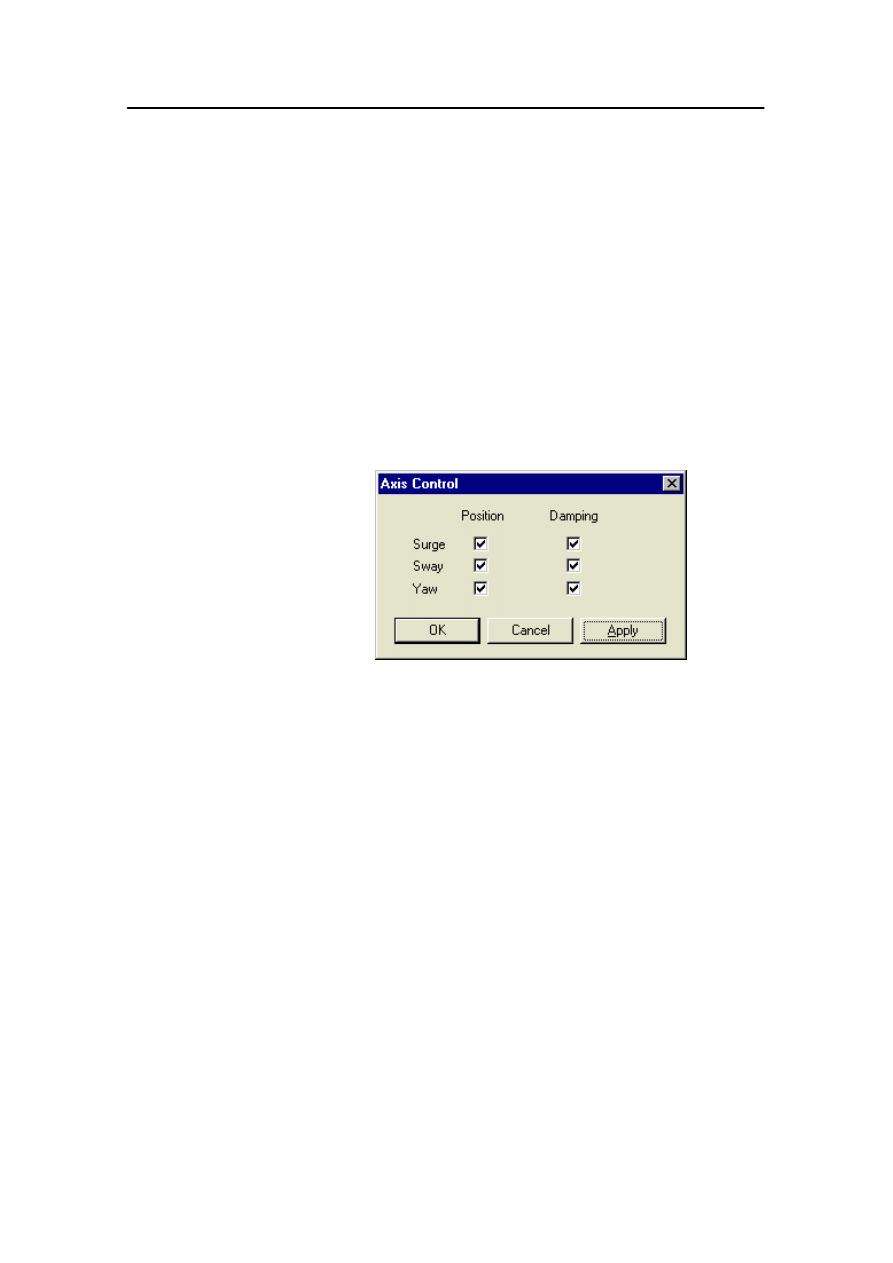
Offshore loading user interface
14-18
Kongsberg Maritime
178487/A
14.10 Axis control dialog
In the Loading mode (for STL operations), the Axis Control
dialog box provides the following control functions:
· Automatic position control in each of the surge, sway and
yaw axes.
· Only vessel motion damping in each of the surge, sway and
yaw axes
· No position or damping control (only monitoring) in each of
the surge, sway and yaw axes
On the OffLoad menu, click Axis Control. The Axis Control
dialog box is displayed.
Position
You can select automatic position control in each of the surge,
sway and yaw axes. When you select the Position check box for
Surge, Sway or Yaw, the corresponding axis is placed under
automatic position control (and Damping for that axis is also
selected). When the Surge, Sway or Yaw check boxes are not
selected, the corresponding axes are not controlled with respect
to position or velocity.
Damping
The Damping function provides automatic thruster control to
damp the vessel’s movement within the mooring system. This is
achieved by keeping the vessel speed to a minimum. You can
choose to damp the vessel’s motion in any or all of the surge,
sway and yaw axes by selecting the appropriate Damping check
boxes.
When you deselect damping in an axis, automatic position
control for that axis is also deselected.
The damping status of the three axes is indicated under Damp
in the status bar at the bottom of the display screen.
No control
When neither position nor damping control is selected, the
corresponding axes are not controlled with respect to position or
velocity, but position monitoring is maintained.
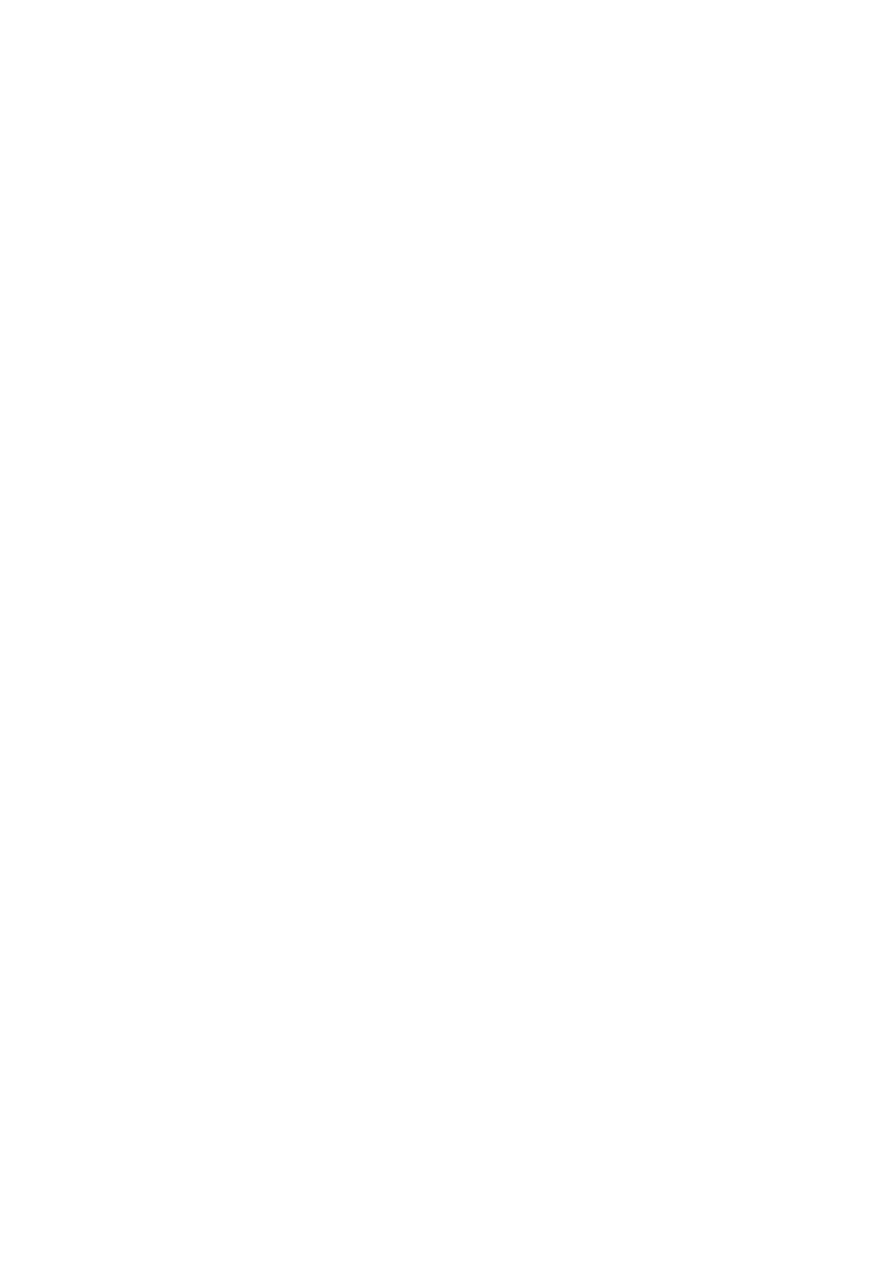
178487/A
SDP - OLS Operator Reference Manual
15-1
15 THRUSTERS
The term “thruster” is used throughout this manual to mean any
element of the vessel’s propulsion system; including propellers,
rudders, tunnel thrusters and azimuth thrusters. (The specific
terms for the elements of the propulsion system are used
whenever this enhances the readability of the manual).
This Chapter describes the control functions that are related to
the vessel’s thruster systems.
15.1
Enabling thrusters
15.2
Thruster Enable dialog box
15.3
Thruster Allocation dialog box
14.6
Allocation Settings dialog box
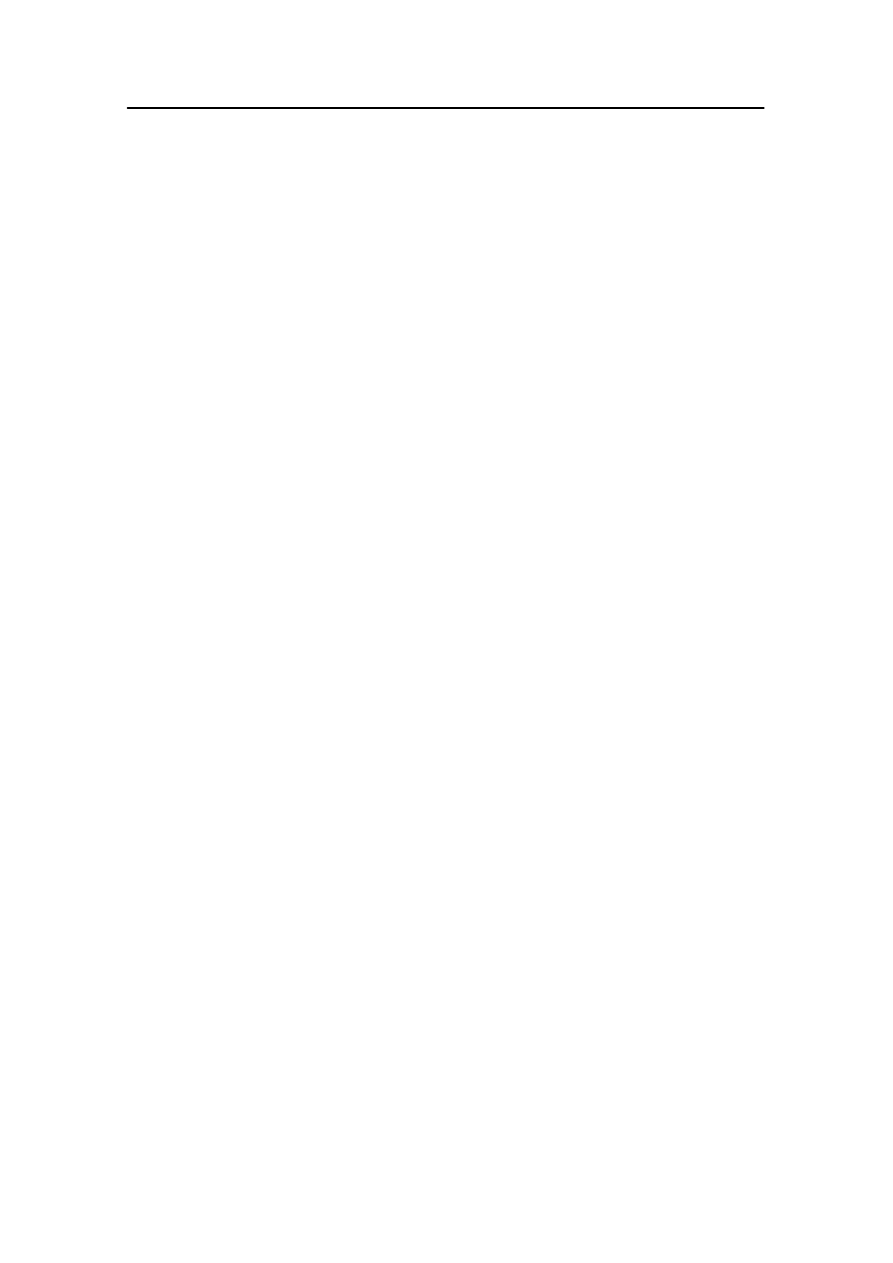
Thrusters
15-2
Kongsberg Maritime
178487/A
15.1 Enabling thrusters
When a thruster can be enabled for SDP control, the thruster is
shown as READY on the Thruster main view (see page 19-62)
and on the Thruster Enable dialog box (see page 15-3).
There are generally two criteria for a thruster READY status:
· the individual thruster must be running
· the individual thruster must be available for SDP control
The SDP system uses only those thrusters that are enabled for
use by the system. The thrusters can be enabled, disabled and
monitored using the Thruster Enable dialog box.
The
Controls
button group contains buttons used to enable or
disable each of the available thruster units for SDP control.
Each thruster button has a status lamp which is lit when the
thruster is enabled.
Before a thruster can be enabled, it must be READY. If a
thruster is enabled and it subsequently loses its READY status,
it is automatically disabled.
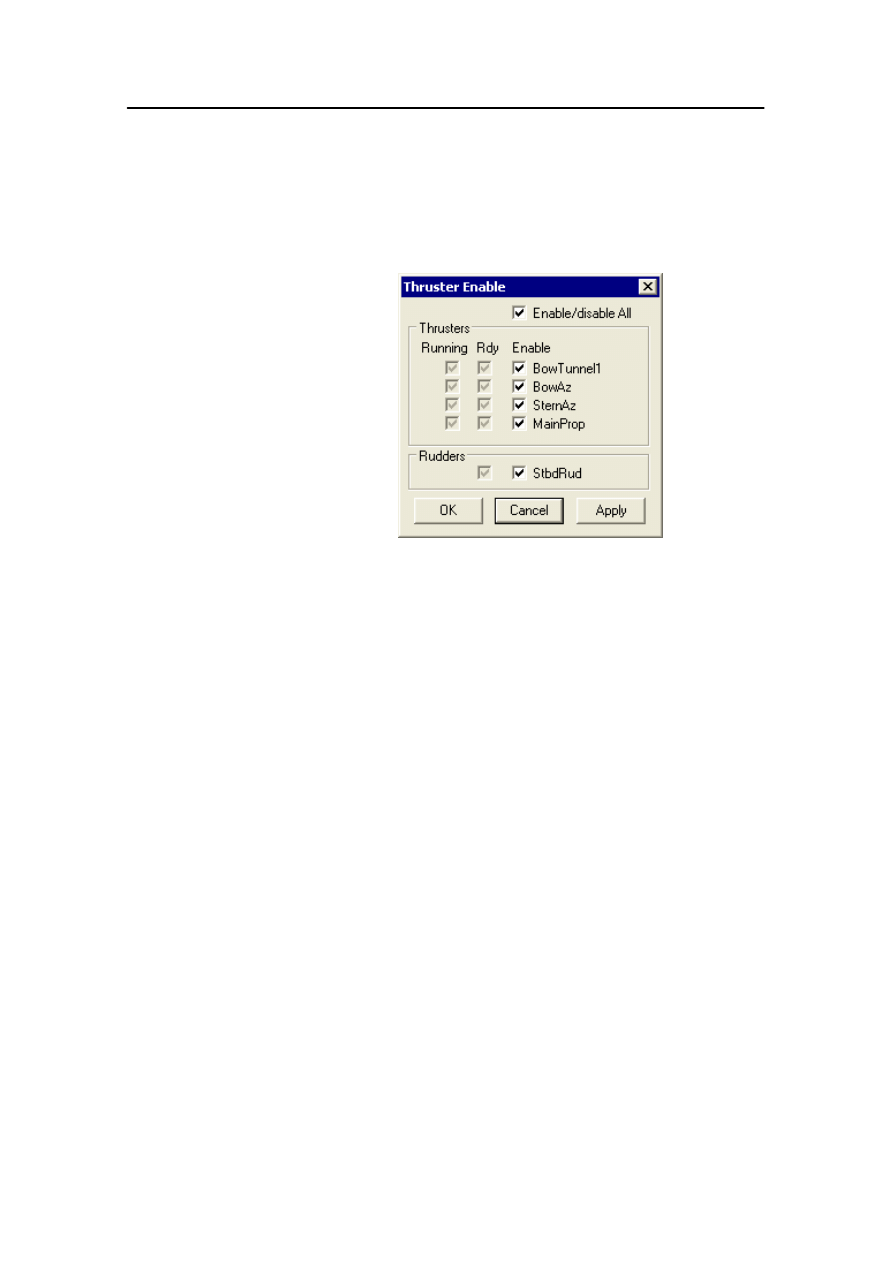
Thruster Enable dialog
178487/A
SDP - OLS Operator Reference Manual
15-3
15.2 Thruster Enable dialog
To display the Thruster Enable dialog box, on the Thruster
menu, click Enable.
Enable/disable All
Selecting or clearing this check box allows you to enable or
disable all thrusters and rudders for SDP control simultaneously.
Thrusters and
Running
Rudders
These check boxes show whether the thrusters are running.
When a thruster status is set as running, the SDP system reads
the feedback signal from the thruster and calculates the resulting
thruster force.
Under certain conditions, the operator can switch the thruster
Running signals on/off. The running status can be changed in
this way only if all of the following conditions are satisfied:
· The running status is not interfaced directly from the thruster
to the SDP system.
· The thruster is not READY.
· The system configuration allows manual setting of thruster
running status.
Rdy
These check boxes show whether the thrusters are READY for
SDP control.
Enable
These check boxes allow you to enable or disable each of the
thrusters for SDP control. The system will automatically disable
a thruster if it is not READY, i.e. clear the Enable check box,
and also make the check box unavailable, thus indicating that
before a thruster can be enabled, it must be READY.
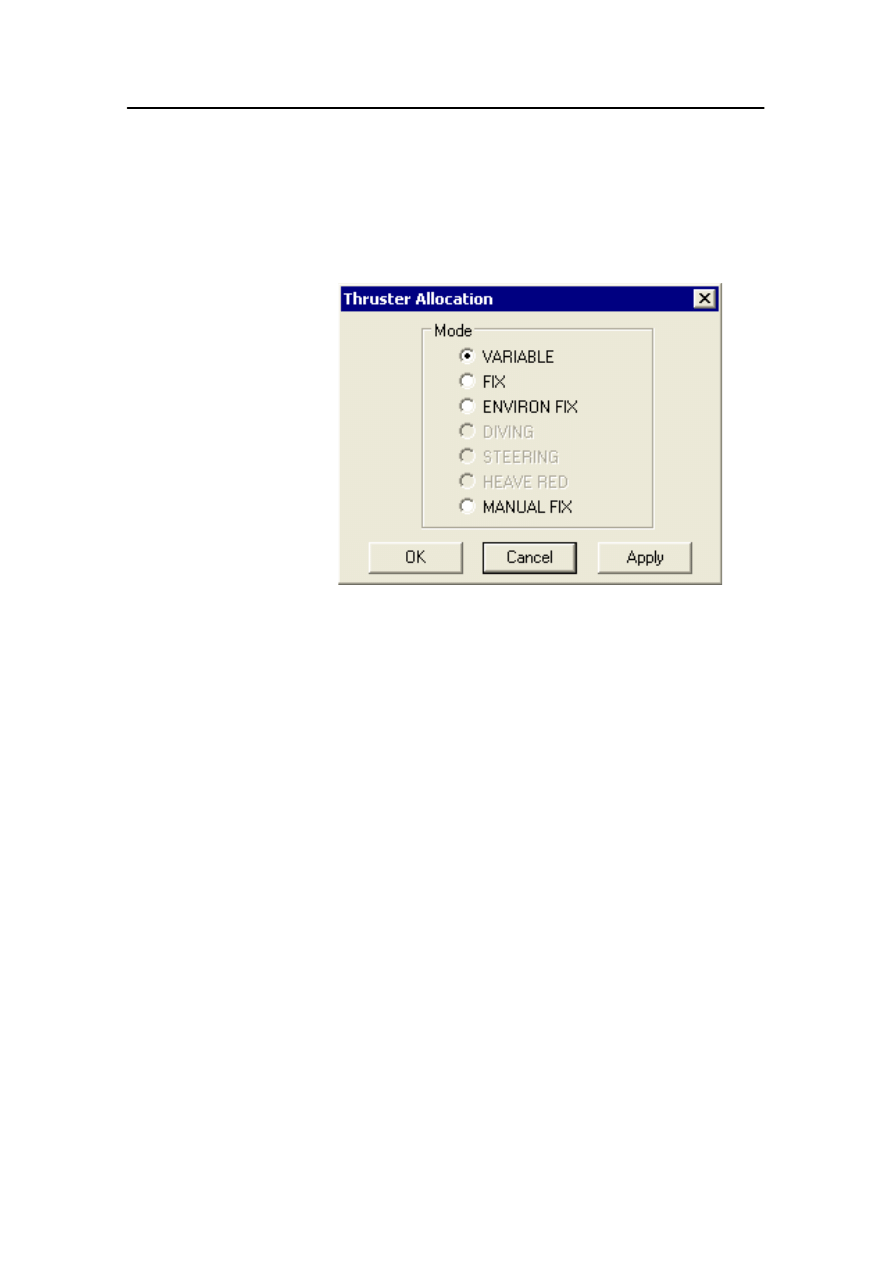
Thrusters
15-4
Kongsberg Maritime
178487/A
15.3 Thruster Allocation dialog box
On the Thruster menu, click Allocation Mode. The Allocation
Mode dialog box is displayed.
Mode
For the azimuth thrusters, you can choose between various
thruster allocation modes. The currently-selected thruster
allocation mode is shown both on the Thruster Allocation
dialog box and on the Thruster main view (see page 19-62).
Depending on the operational mode, illegal thruster allocation
modes are unavailable on the Thruster Allocation dialog box.
The following are some typical examples of azimuth thruster
allocation modes:
VARIABLE
The system automatically changes the angle of the azimuth
thrusters so that the thrust is always angled in the optimum
direction. In order to reduce wear and tear on the azimuth
thrusters due to continuous changes in the azimuth thruster
angles, a dead-band function is incorporated.
Use this mode when the environmental forces acting on the
vessel are large and are not constantly changing direction.
A set of prohibited zones for each thruster can be predefined to
prevent a particular thruster from interfering with other
thrusters, the hull or other equipment. What happens to the
thrust when a thruster passes a prohibited zone can be
predefined for each zone (for example, the thrust can be
reduced).
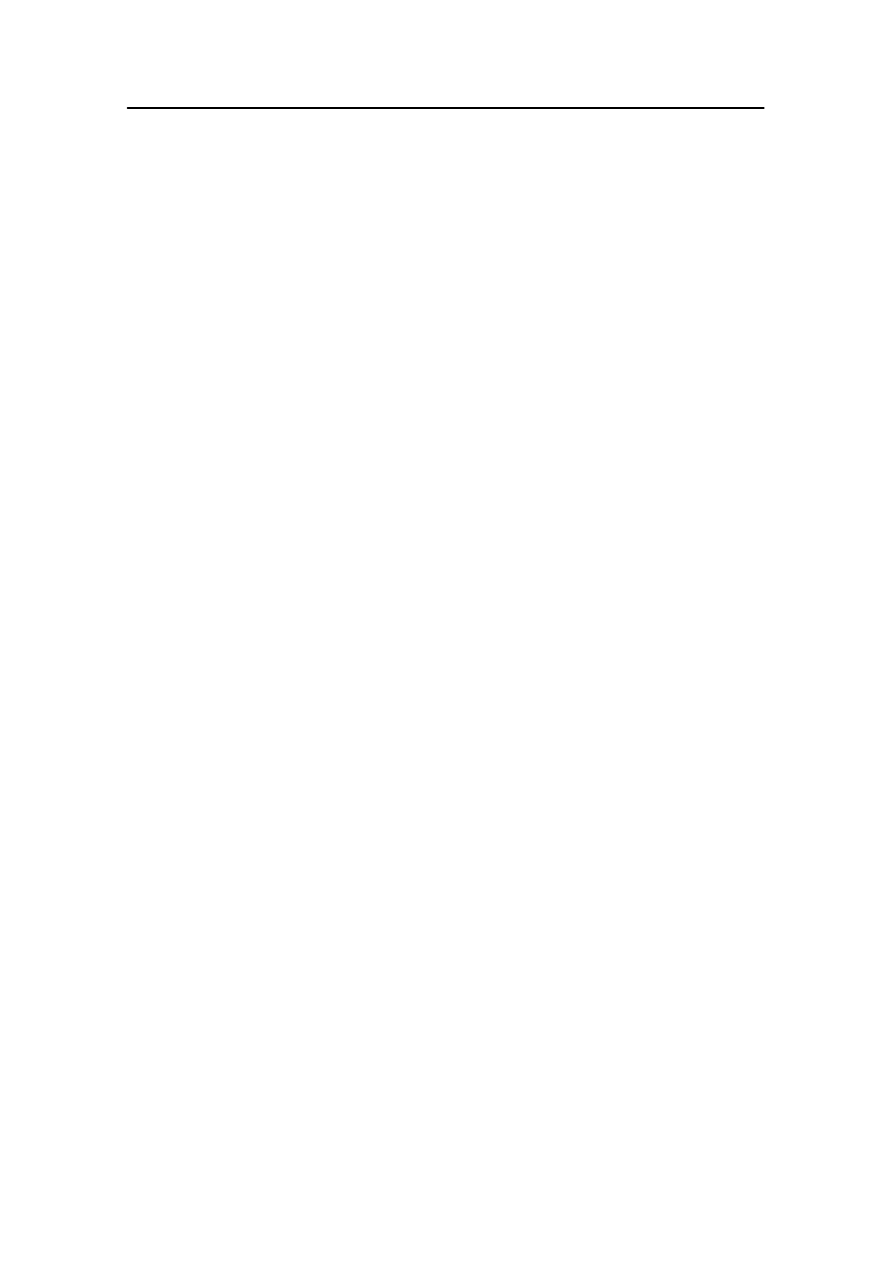
Thruster Allocation dialog box
178487/A
SDP - OLS Operator Reference Manual
15-5
FIX
The system automatically selects a fixed angle for each azimuth
thruster. When the environmental force is small and constantly
changing direction, this mode can be used in order to avoid
continuous changes in the azimuth thruster angle.
If disabling and then re-enabling a thruster with a negative pitch
or RPM, the system will automatically turn the thruster
180 degrees.
ENVIRON FIX
A set of alternative, fixed angles are predefined for each
azimuth thruster. The system will choose the best predefined
angle in the set, based on the direction of the environmental
forces when the mode is enabled.
If disabling and then re-enabling a thruster with a negative pitch
or RPM, the system will automatically turn the thruster
180 degrees.
DIVING
This is identical to VARIABLE azimuth mode except that the
two modes have separate configuration of prohibited zones. It is
used to activate dedicated zones during diving operations to
prevent the sending of thruster wash towards the umbilical or
diving bell.
This mode can also be used to protect other kinds of equipment,
such as HPR and LTW, and will then be named accordingly.
What happens to the thrust when a thruster passes a prohibited
zone can be predefined for each zone (for example, the thrust
can be reduced).
STEERING
Azimuth thrusters not used for steering will have predefined
fixed angles for use in Autopilot mode. This allocation mode is
automatically selected when the system is in Autopilot mode or
in Auto Track (high Speed) mode (when the speed is high-high).
HEAVE RED
When using heave reduction, excessive thrust is applied to
increase the hydrodynamic damping of the vessel. This reduces
the motion of the vessel induced by wave forces. The effect can
be used to reduce the motions when particularly critical
operations are to be carried out, for example crane operations,
transfer of personnel, etc.
The azimuth thrusters configured to participate in the motion
reduction will be at predefined azimuth angles, and they will as
a minimum be run at a predefined force limit, for example 50%
force. The thruster angles are selected so that the resulting thrust
is zero when there is no thrust demand.
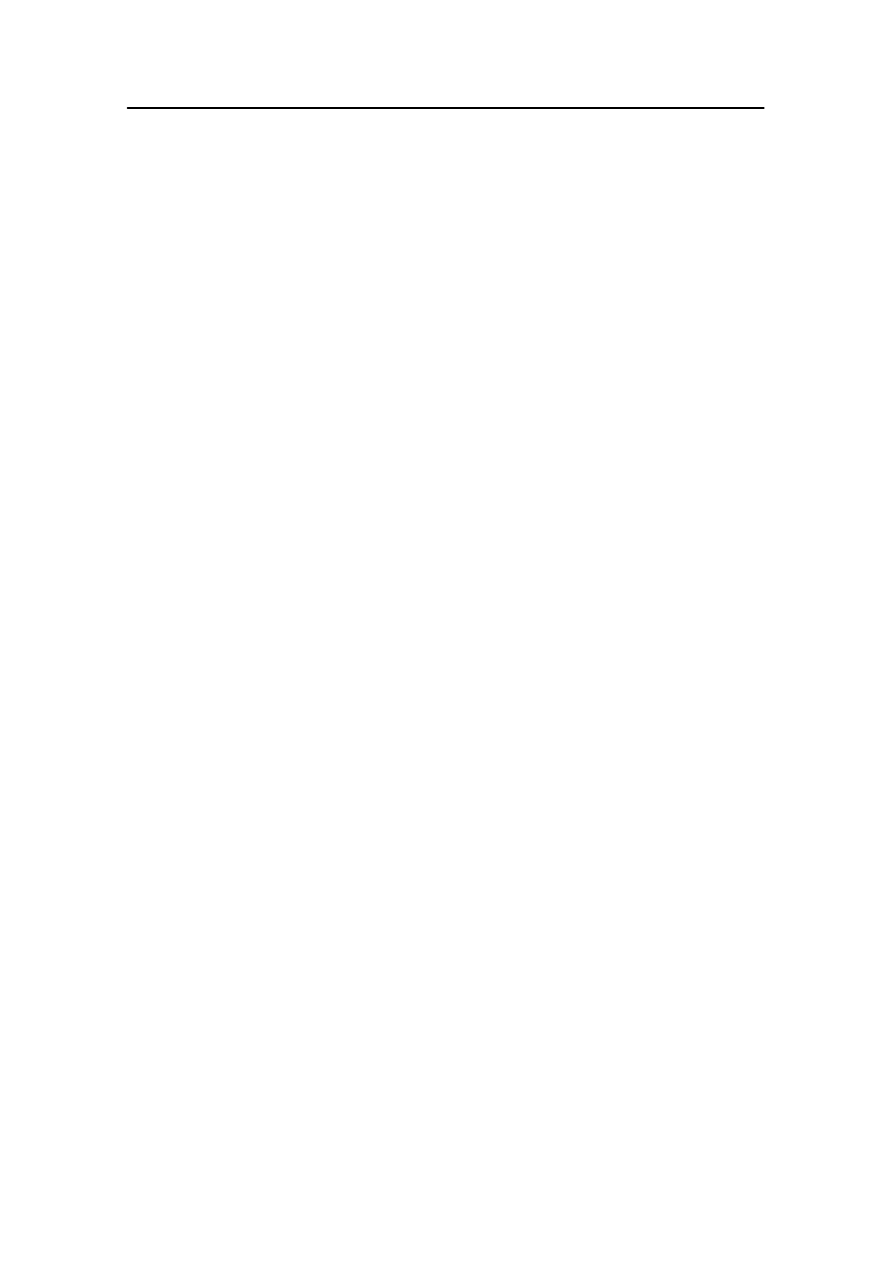
Thrusters
15-6
Kongsberg Maritime
178487/A
MANUAL FIX
In this mode the operator can freely set fixed azimuth angles of
azimuth thrusters and rudders/nozzles using the Allocation
Settings dialog box (see page 15-7).
Control
The configuration and operational requirements of the vessel
determines the controls that are implemented in the SDP system.
Details of the available controls are provided with the
configuration information for the vessel.
The following are examples of thruster allocation controls:
Increased Power
Allows the thrusters to be used at more than their nominal rating
for a limited period of time (if the thrusters are designed to
handle this) in order to survive an emergency situation. The
Increased Power is predefined for each thruster, typically 10 to
20%. Normally, this mode needs a ready signal to be selected.
When the time period has expired, the thruster utilisation is
automatically returned to nominal values.
Position Priority
If both the rotational moment and directional force setpoint
cannot both be met due to insufficient available thrust, priority
is normally set to obtain the rotational moment setpoint
(heading priority). Selecting Position Priority changes the
thrust allocation priority from heading to position.
Free Run
Allows a greater maximum pitch/rpm to enable the vessel to
reach full speed when running in Autopilot or Auto Track (high
speed) mode. You can select between Off, On and Automatic.
When set to Automatic, free run is automatically selected when
Autopilot or Auto Track (high speed) mode is entered. The
on/off state for free run is also shown on the Thruster main view
(see page 19-62). The contents of the Free Run frame may vary
depending on vessel configuration.
Additional information
The configuration and operational requirements of the vessel
determines the thruster allocation modes that are implemented
in the SDP system, as well as the criteria for the automatic mode
switch. Details of the available thruster allocation modes are
provided with the configuration information for each vessel.
For some of the modes (FIX, HEAVE RED, MANUAL FIX,
and, when available, ENVIRON FIX), a sufficient number of
thrusters must be enabled to select the mode. The system will
automatically switch back to the default thruster allocation
mode (normally VARIABLE mode), if you deselect thrusters or
thrusters lose their READY status.
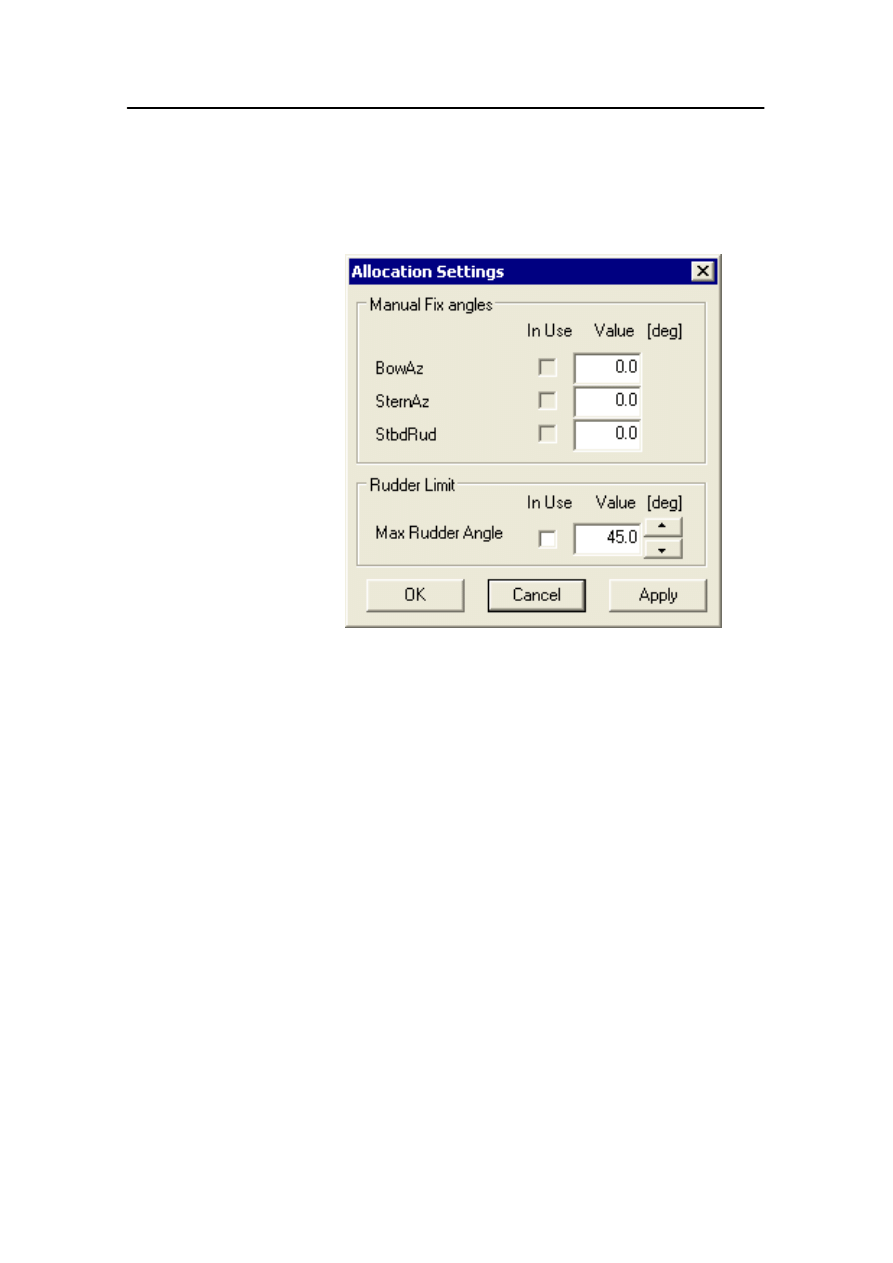
Allocation Settings dialog box
178487/A
SDP - OLS Operator Reference Manual
15-7
15.4 Allocation Settings dialog box
On the Thruster menu, click Allocation Settings. The
Allocation Settings dialog box is displayed.
Manual Fix angles
The operator can set fixed direction of azimuth thrusters/rudders
by entering the required direction (degrees) in the Value text
boxes and selecting the In Use check boxes. An azimuthing unit
which is not selected to have fixed angle, will be rotated
individually as required. The Thruster Main view (page 19-62)
shows which thrusters and/or rudders are using fixed angle.
Manual Fix angles is only effective when MANUAL FIX (see
page 15-6) is selected.
Rudder Limit
The operator can specify angle limits within which the rudders
are allowed to operate. When the In Use check box is selected,
the system will not turn the rudders beyond the specified limit.
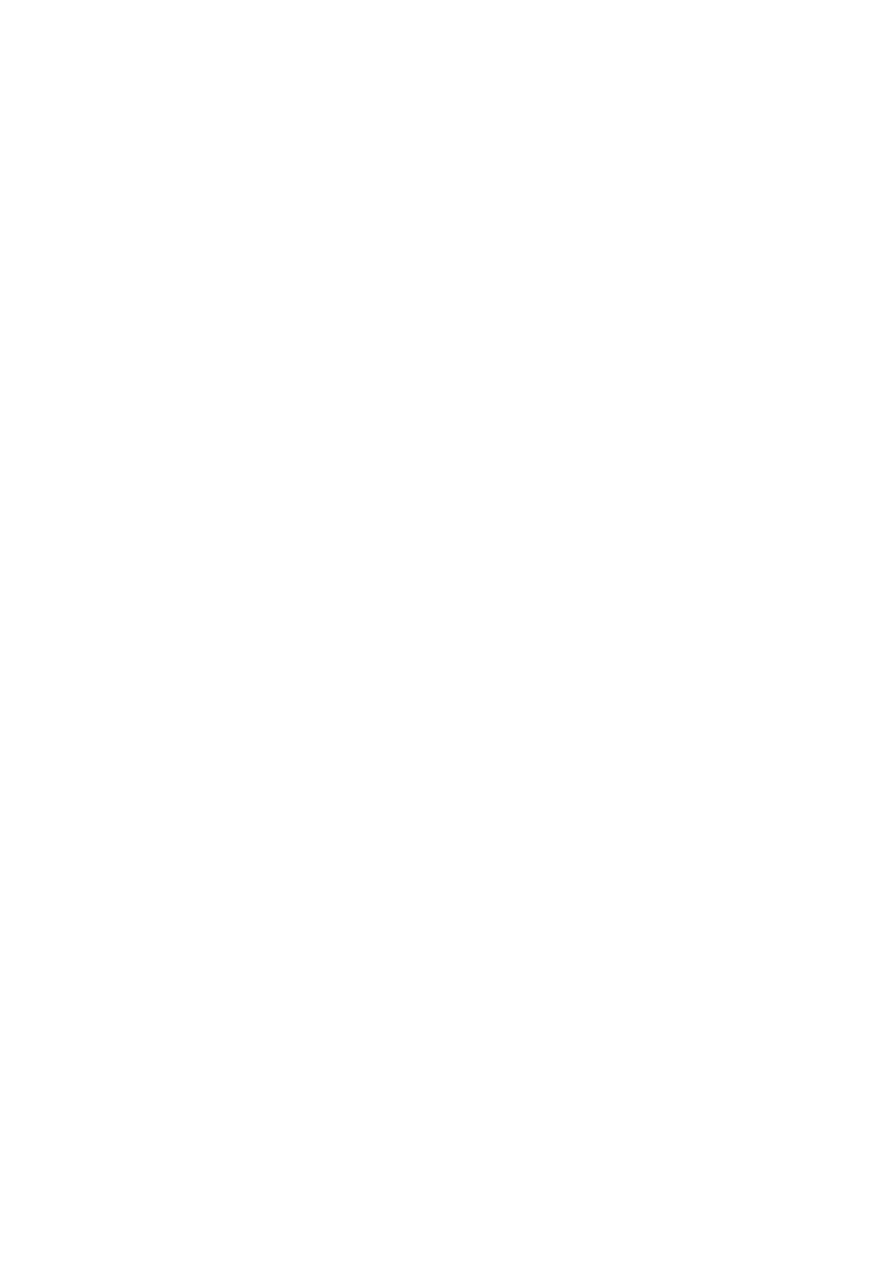
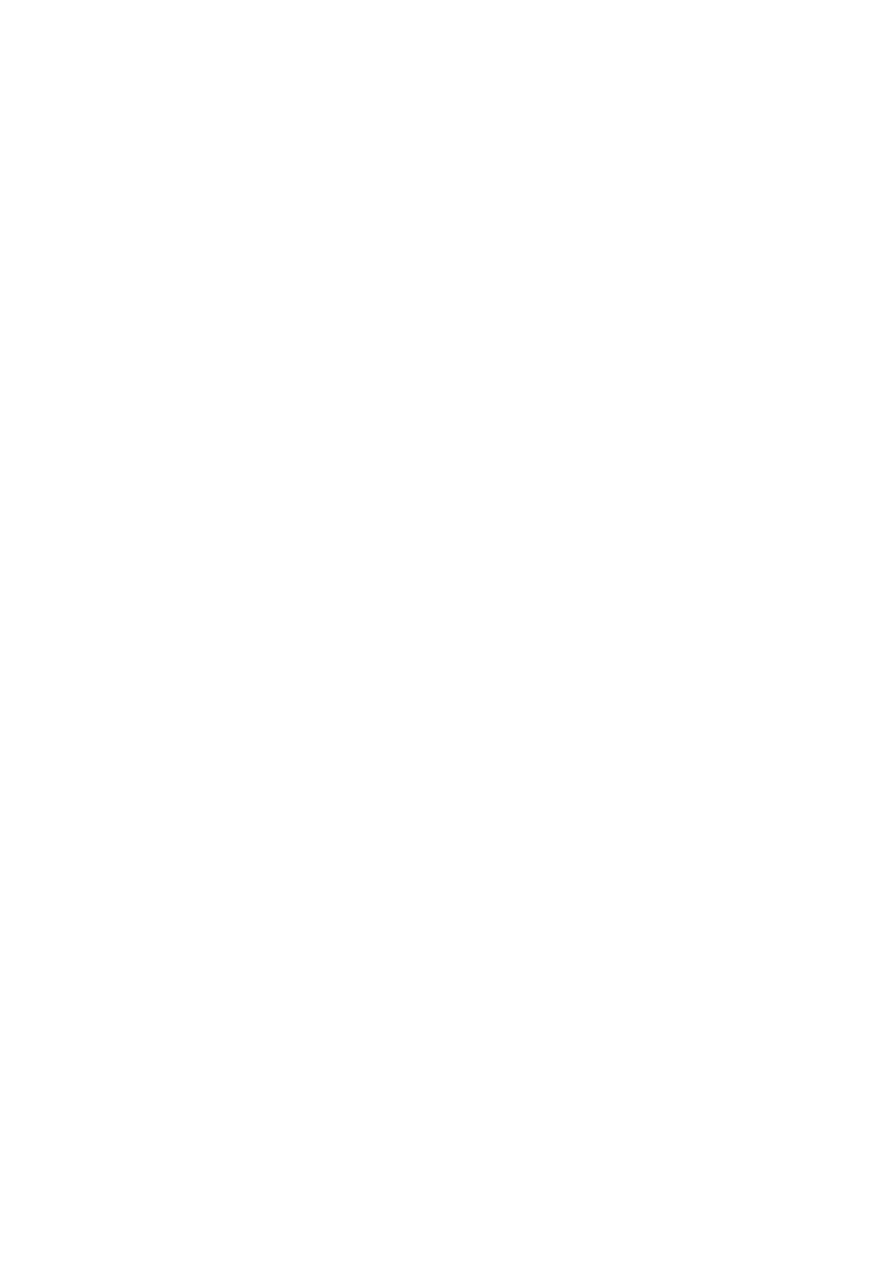
178487/A
SDP - OLS Operator Reference Manual
16-1
16 POWER SYSTEM
This Chapter describes the relationship between the SDP system
and the vessel’s power system.
16.1
Power monitoring
16.2
Power load monitoring and blackout prevention
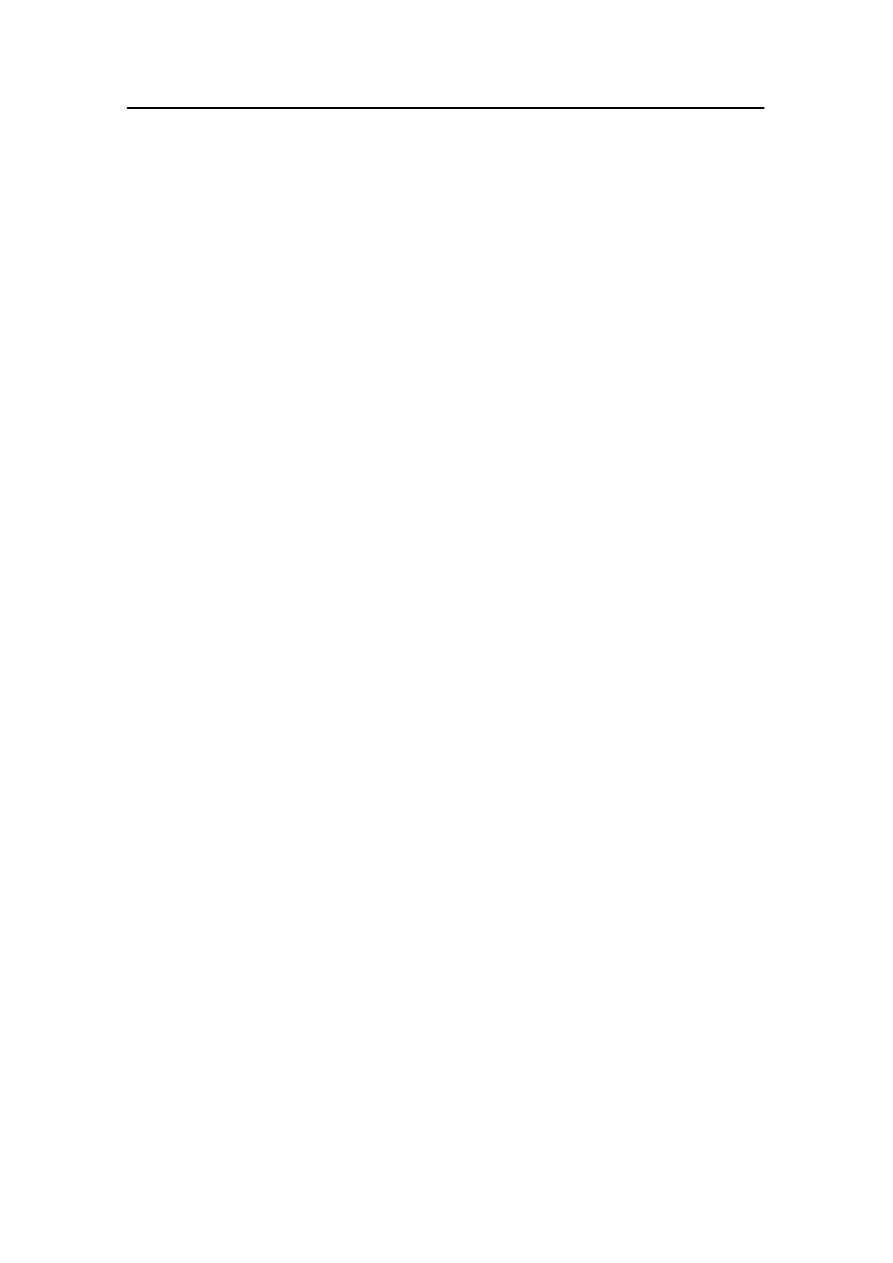
Power system
16-2
Kongsberg Maritime
178487/A
16.1 Power monitoring
The SDP system has no control over the vessel’s electrical
power system. This is administered by a separate Power
Management System (PMS).
Normally the SDP system receives information about:
· The power produced by each main generator.
· Which power bus each generator is connected to.
· How the power buses are connected.
· How the thrusters are connected to the power buses.
This information is used by the SDP system for power overload
control and is also displayed on the Power view (see
page 19-36).
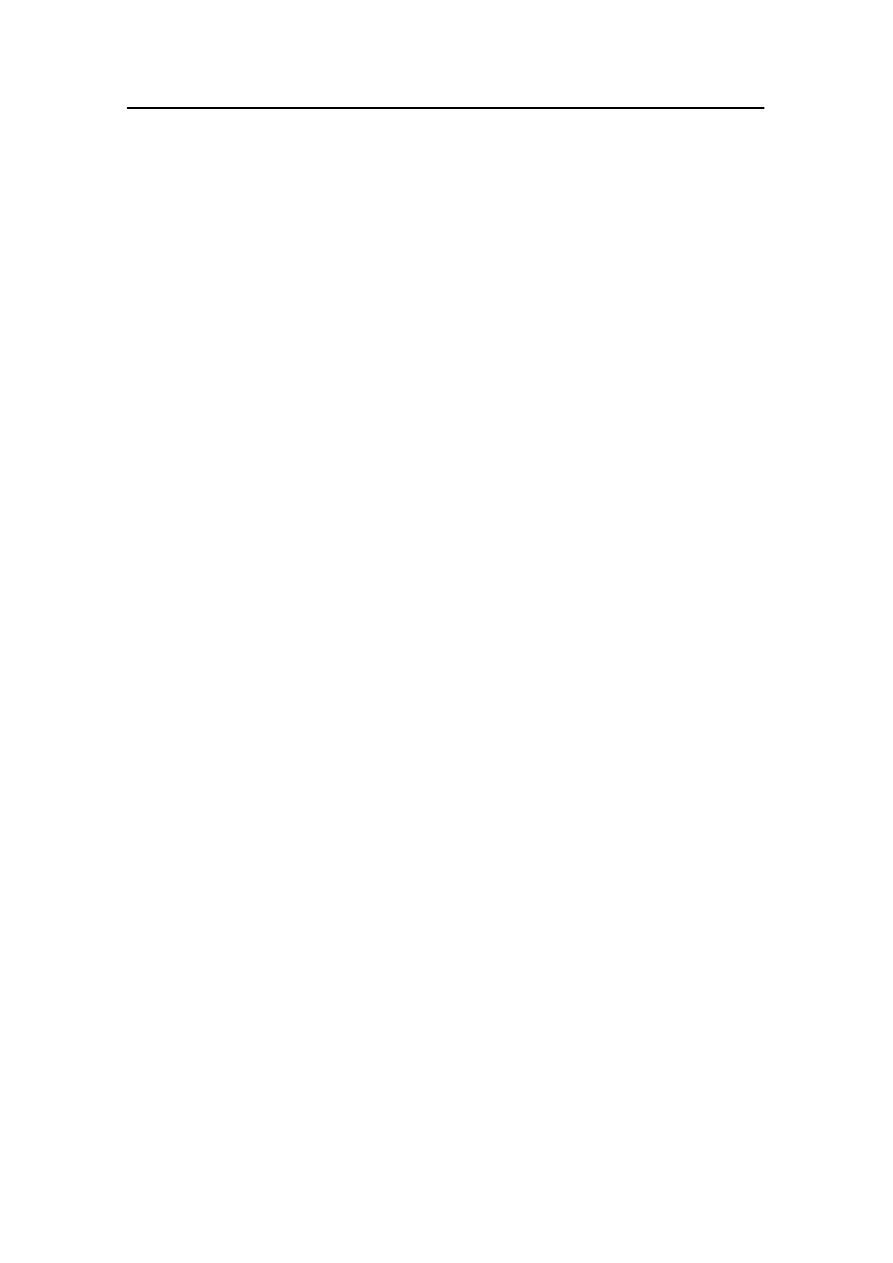
Power load monitoring and blackout prevention
178487/A
SDP - OLS Operator Reference Manual
16-3
16.2 Power load monitoring and blackout
prevention
The Power load monitoring and blackout prevention function
performs a dynamic pitch/rpm reduction of the
thrusters/propellers to prevent blackout on a power bus or
isolated bus section as a consequence of applying too much
power to the thrusters. This is achieved by monitoring the load
on the main bus or isolated bus sections and reducing power on
the connected thrusters/propellers by reducing pitch/rpm
setpoint if the estimated load exceeds the nominal limit. The
reduction is shared between the connected thrusters/propellers in
such a way that the effect on the position and heading control is
minimised.
The function will only limit thruster commands to avoid a stable
power plant becoming overloaded. The function cannot prevent
a potential blackout caused by generator tripping.
The Power Load Monitoring and Blackout Prevention function
covers the following standard power plant configurations:
· Diesel generators supplying thruster/propeller drives
· Shaft generators supplying thruster drives
· A combination of diesel generators and shaft generators.
This function supplements to the vessel’s PMS. The
thruster/propeller pitch/rpm reduction criteria during SDP
control, are set at lower overload levels than the load reduction
initiated by the vessel’s own PMS. The Power Load Monitoring
and Blackout Prevention function is active in all operational
modes and is illustrated in Figure 38.
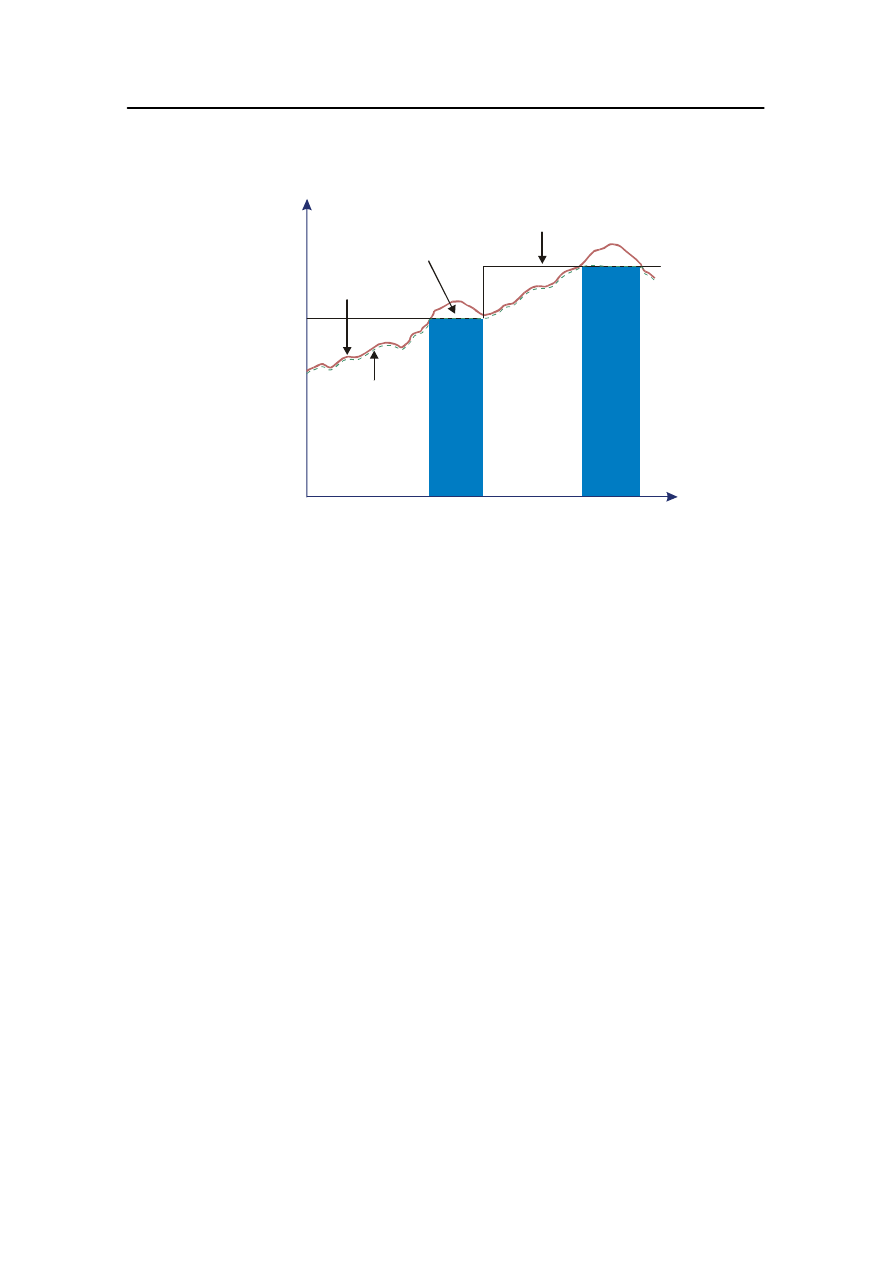
Power system
16-4
Kongsberg Maritime
178487/A
kW
TIME
Reduced power
consumption by
DP/PM/TC to avoid
blackout/overload
Nominal power
Cd3041
Actual DP/PM/TC
power
consumption
Pitch/rpm
reduction
Pitch/rpm
reduction
DP/PM/TC
power
setpoint
Figure 38 Power overload control
The SDP system requires the following information in order to
perform blackout prevention:
· Generator power and breaker status
· Bus-tie breaker status
· Thruster breaker status (if more than one for each thruster)
The following functions are also available:
· Generator Load Limitation
Performs load limitation of the most loaded generator if a
skew-load situation occurs on the power bus. The overload
protection is achieved by reducing the pitch/rpm on the
thrusters/propellers connected to the power bus until the most
loaded generator operates within its nominal capacity.
· Diesel Engine Load Limitation
Monitors the load on each diesel engine (fuel-rack
monitoring) which drives both a generator and a
controllable-pitch propeller on the same shaft. Power load is
reduced by reducing the pitch setpoint on the connected
propeller when the nominal engine load is exceeded. Note
that this function requires an interface to the diesel engine
fuel-rack reading.
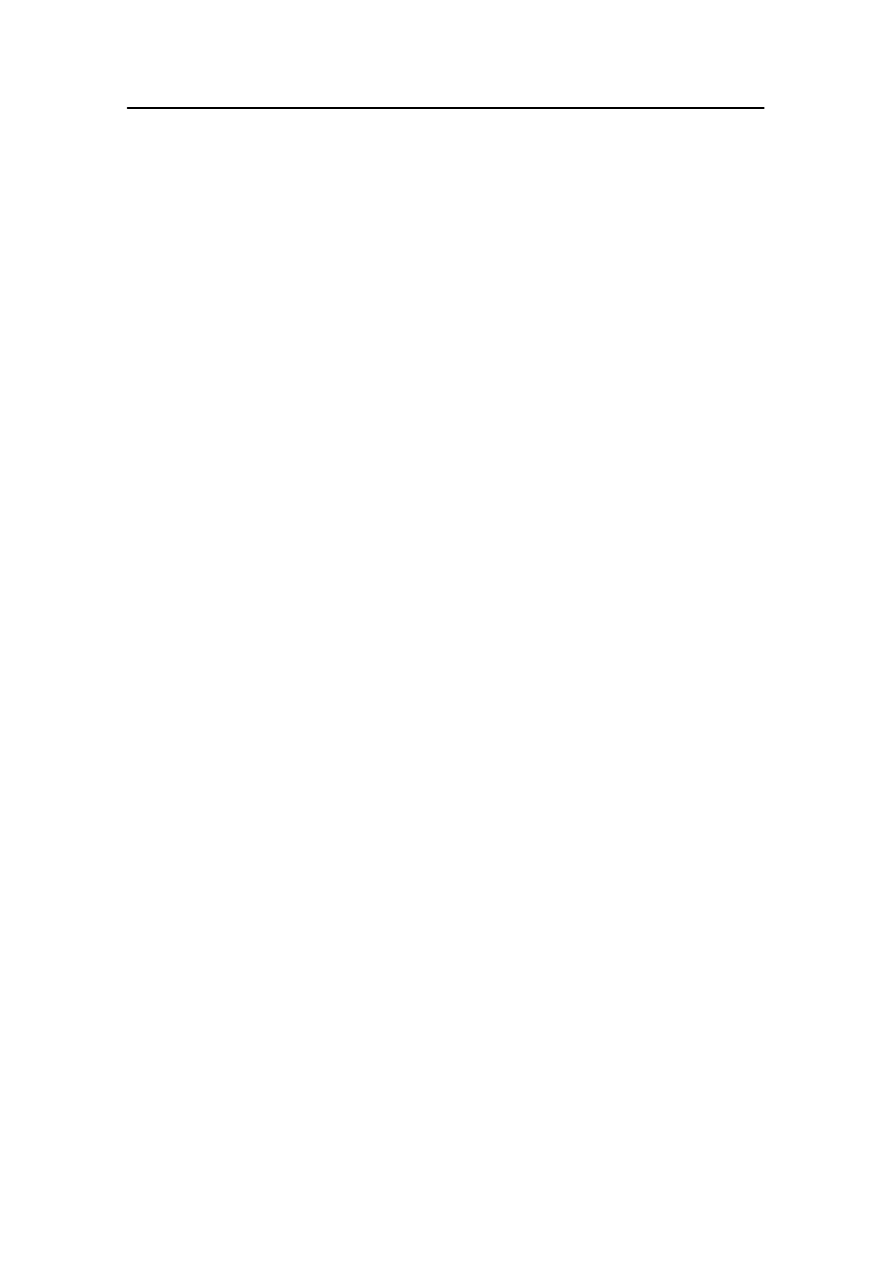
Power load monitoring and blackout prevention
178487/A
SDP - OLS Operator Reference Manual
16-5
· Diesel Engine Monitoring
Monitors the load on each diesel engine (fuel-rack
monitoring) which drives a controllable-pitch propeller. This
function requires an interface to the diesel engine fuel-rack
reading. This function is for presentation purposes only, and
does not perform any load limitation.
· Thruster Load Monitoring (Current/Power)
Monitors the current/power load on each individual
thruster/propeller motor. Note that this function requires an
interface for the motor current/power reading.
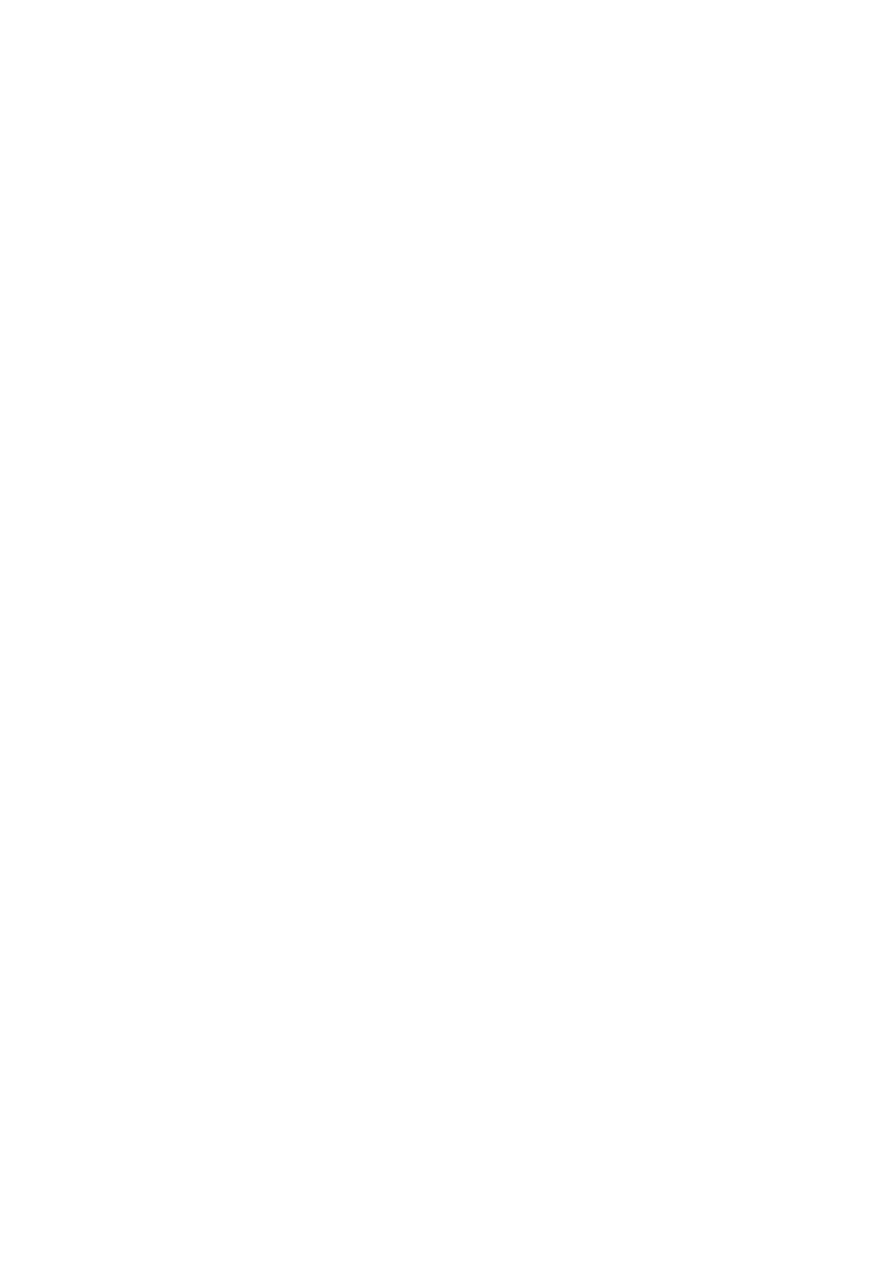
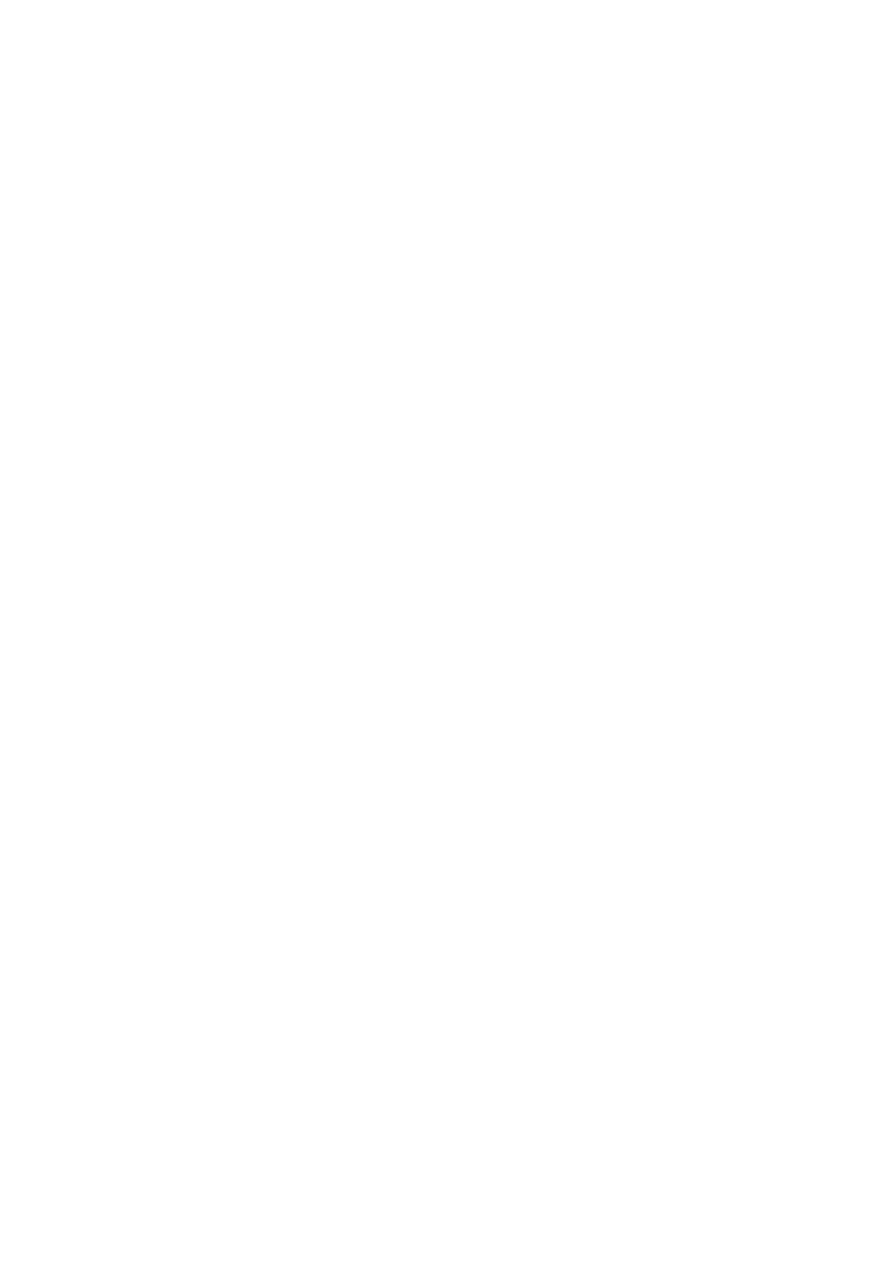
178487/A
SDP - OLS Operator Reference Manual
17-1
17 SYSTEM STATUS INFORMATION
This Chapter contains the following sections:
17.1
Panel driver logging
17.2
Remote diagnostics
17.3
Printing system status data
17.4
Displaying software and hardware information
17.5
RCA and Vessel Control modes
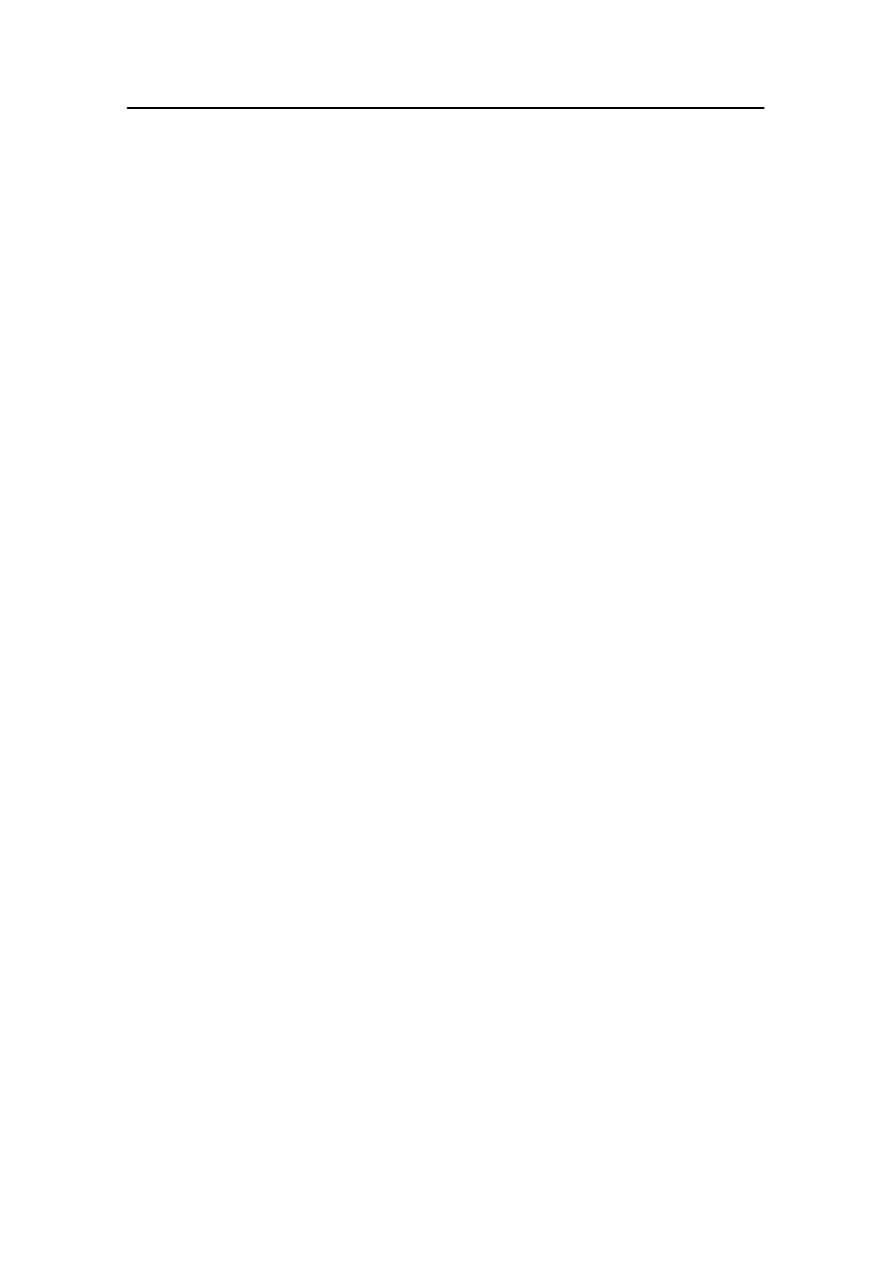
System status information
17-2
Kongsberg Maritime
178487/A
17.1 Panel driver logging
When the SDP system is operated, messages are sent from the
operator panel to a panel driver that distributes them to the right
parts of the SDP system. The panel driver also receives
messages from the SDP system and sends them to the operator
panel.
It is possible to log messages sent from the operator panel to the
SDP system, and from the SDP system to the operator panel.
Examples of messages that can be logged:
· Buttons pressed
· Changes in lamp status
· Use of the joystick
The Kongsberg Maritime service personnel use this information
in the case of problems with the SDP system.
To limit the quantity of information stored, limitations on the
types of messages to be logged are set by service personnel.
These limitations vary according to system configuration.
Possible limitations :
· Limitations to types of messages logged
· Limitations to file size
· Limitations to the number of messages logged before the
oldest ones are overwritten.
The system configuration determine whether logging is done
automatically or by request.
Logged information can be copied to a diskette using the Panel
Driver Logging dialog box.
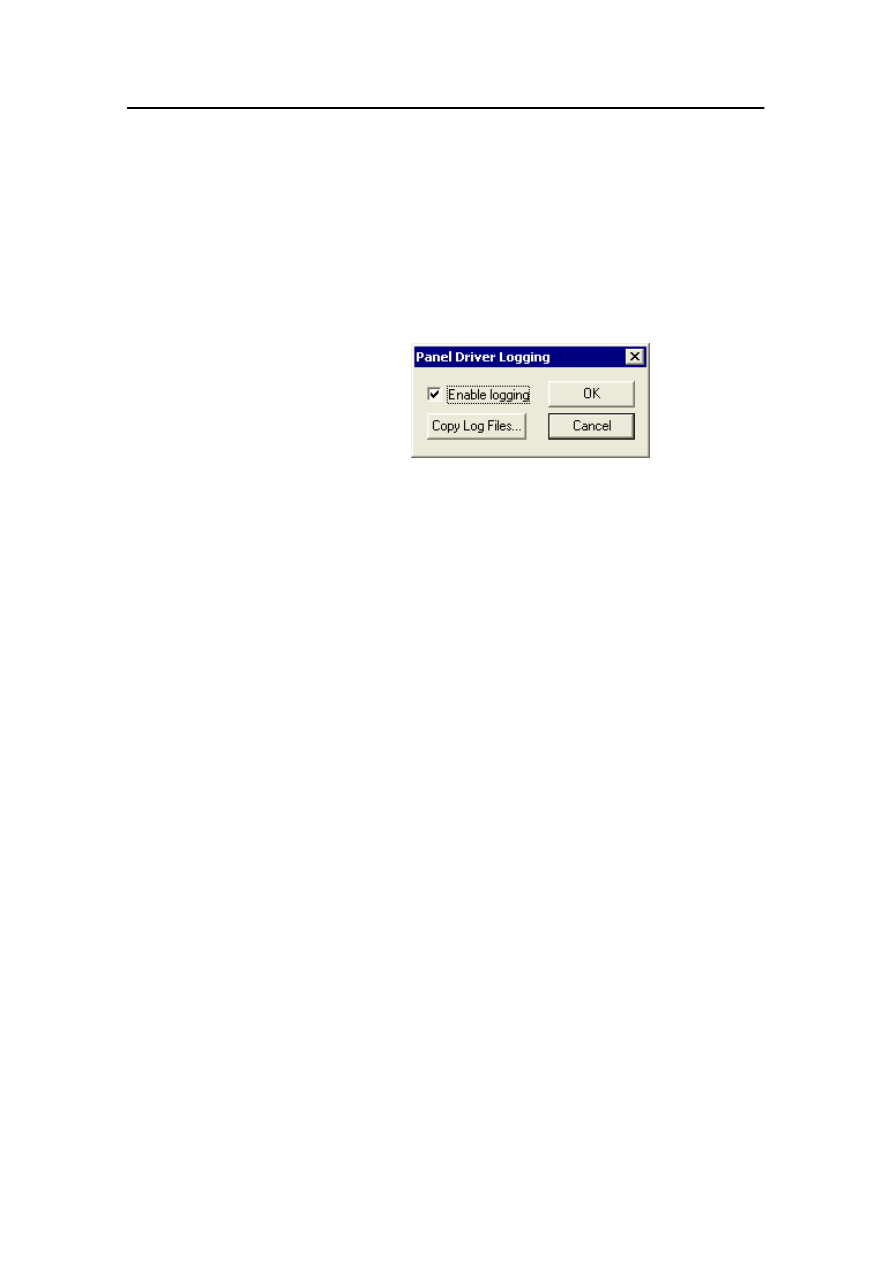
Panel driver logging
178487/A
SDP - OLS Operator Reference Manual
17-3
Panel Driver Logging dialog box
Note
The functions provided by the Panel Driver Logging dialog box
are only available to the “Chief” user. See “Changing user” on
page 2-2.
On the System menu, point to Panel Log and then click Copy
Files. The Panel Driver Logging dialog box is displayed.
Enable logging
To enable panel driver logging, select this check box and click
OK.
Note
Log files are copied to diskettes to be sent to Kongsberg
Maritime as an aid to solving problems that may have occurred
with the SDP system. Before starting to copy log files, you
should deselect the Enable logging check box to stop the
logging and avoid overwriting any parts of the log that may
contain information relevant to the investigation.
Copy Log Files
Click this button to copy the logged messages to a diskette.
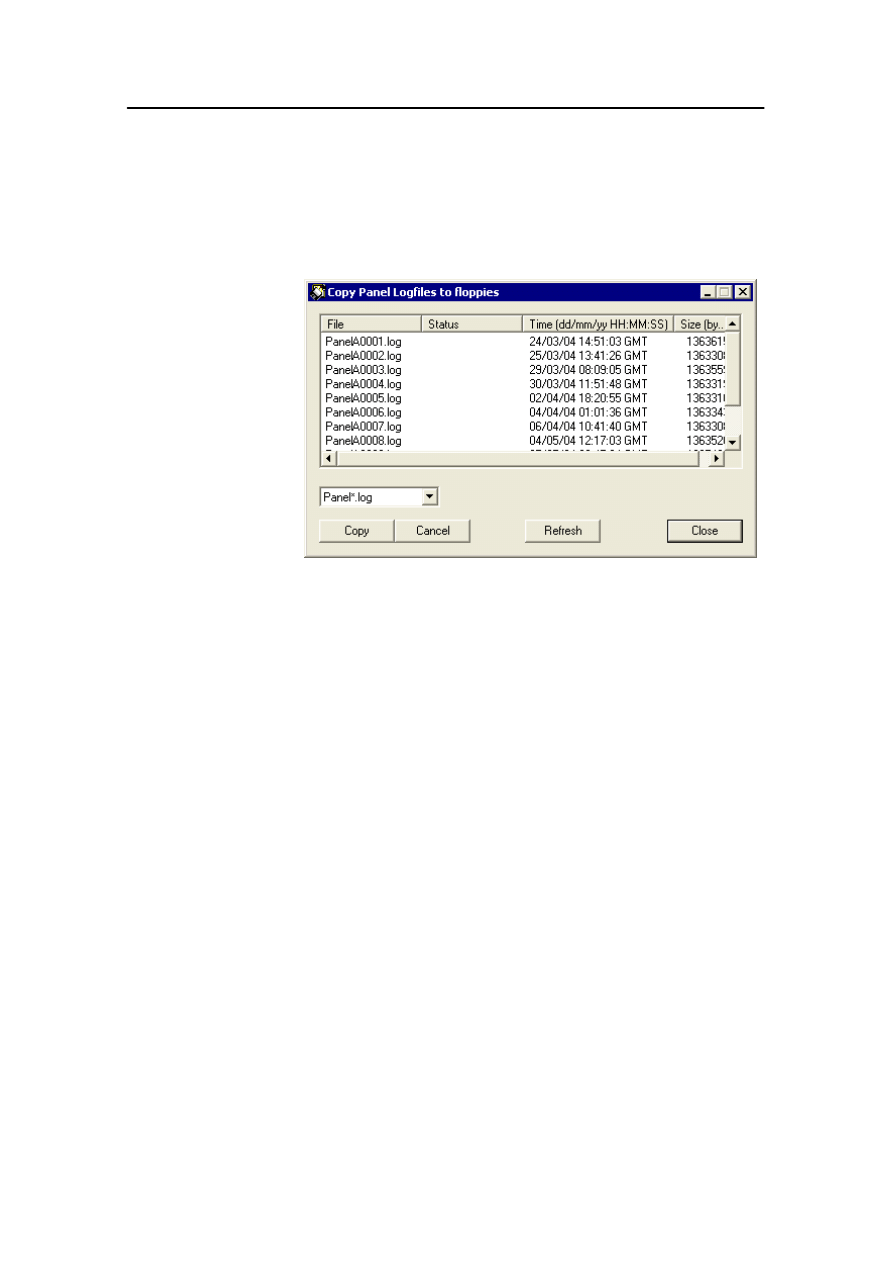
System status information
17-4
Kongsberg Maritime
178487/A
Copy Panel Logfiles to floppies dialog box
When you click the Copy Log Files button, the Copy Panel
Logfiles to floppies dialog box is displayed. The dialog box
contains a list of the logged files.
File
The names of the logged files.
Status
The status of the log file operation, such as:
· Found
· Selected
· Copying
· Finished copying
Time
The date and time when the file was logged.
Size
File size in bytes.
(drop-down list box)
From the drop-down list, select files to be displayed in the file
list.
Copy
Click this button to copy a selection of files to a diskette.
Cancel
Click this button to cancel the copying. The copy process ends
when the current file is copied.
Refresh
Displays an updated file list. Click the Refresh button to list
files that were not yet logged when the dialog box was opened.
Close
Closes the dialog box and the Copy Logfile application.
Selecting Close while no files are being copied:
Before the application is closed, a dialog box is displayed asking
you to verify that the application is to be closed.
Selecting Close while a file copy process is in progress:
A dialog box is displayed asking you to cancel the copying
before you close the application.
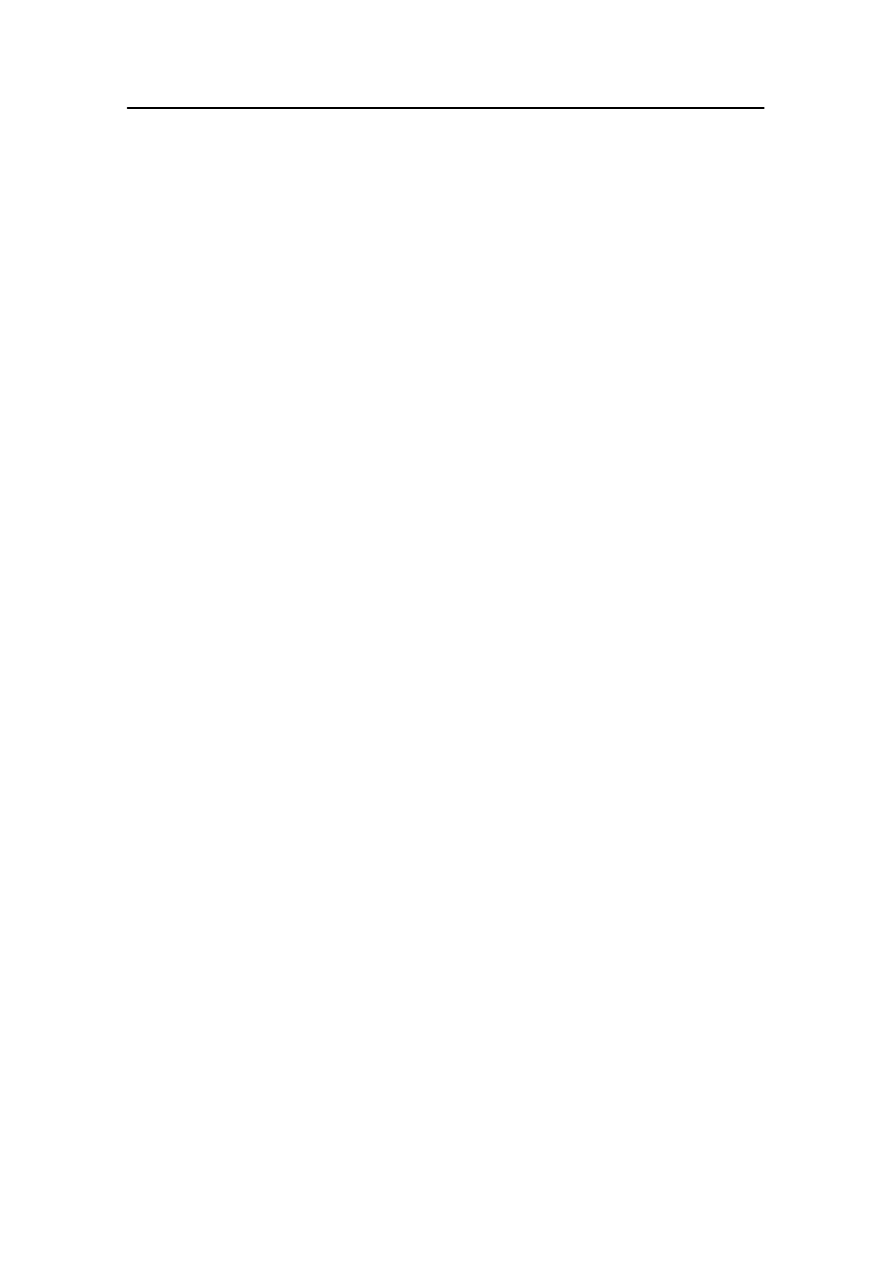
Panel driver logging
178487/A
SDP - OLS Operator Reference Manual
17-5
Selecting panel logfiles from the file list
To select one file to be copied,
click the required file name.
To select a range of files,
select the files to be copied by holding down the Shift key while
clicking the first and last of the files.
To copy several files that are not in range,
select the files by holding down the Ctrl key while clicking
each of the files.
Copying panel logfiles
1
Insert a diskette in the diskette drive of your computer.
2
Open the Panel Driver Logging dialog box and click the
Copy Log Files button.
- The Copy Panel Logfiles to floppies dialog box is
displayed.
3
Select the files you wish to copy from the file list and
click Copy.
- The files are copied to the diskette.
4
If the diskette becomes full, a dialog box is displayed
asking you to insert a new diskette. Insert an empty
diskette.
- The copying continues automatically.
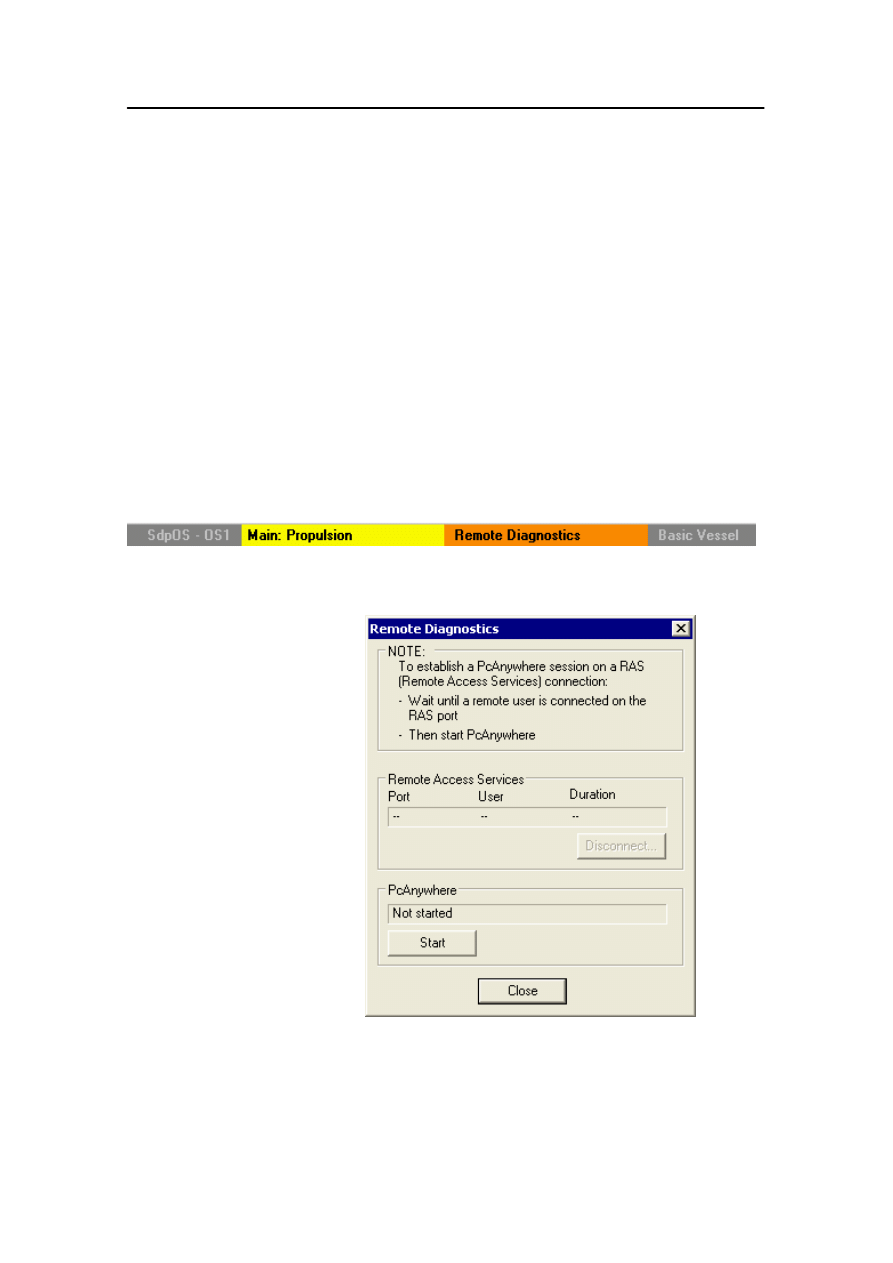
System status information
17-6
Kongsberg Maritime
178487/A
17.2 Remote diagnostics
Online support from Kongsberg Maritime is available through
the Remote Diagnostic Service using secure communication
facilities. The service engineer at the Support Centre can view
the same Operator Station information as the operator on site.
Log files and databases can be transferred to the Support Centre
for further analysis, and updates may take place on the system
on site with the restrictions imposed by the operational
guidelines and the classification authorities.
The SDP system is prepared for this Remote Diagnostic Service
by means of a communication software package installed in
each Operator Station.
When a remote user is connected on the Remote Access Service
connection, the text Remote Diagnostics (on red background) is
displayed in the SDP title bar.
To display the Remote Diagnostics dialog box, click Remote
Diagnostics on the System menu.
Remote Access
A remote user is connected on the Remote Access Service
Services
connection when information about Port, User and Duration is
displayed in the corresponding text fields.
Port
The port to which the modem is connected, usually COM1.
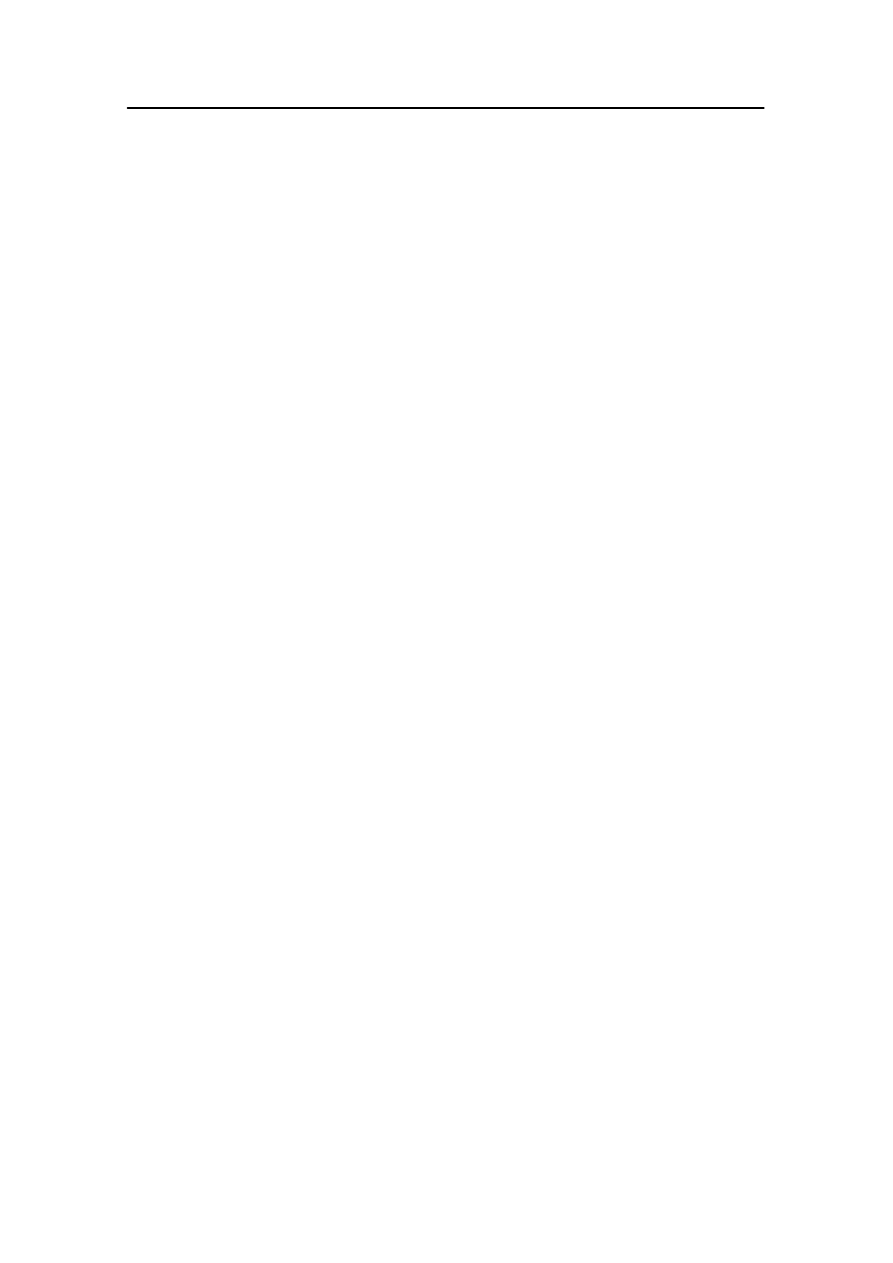
Remote diagnostics
178487/A
SDP - OLS Operator Reference Manual
17-7
User
The user name of the remote user.
Duration
Duration of time since the remote user was connected to the
Remote Access Service connection.
Disconnect
Click this button to disconnect from the Remote Access Service
connection.
PcAnywhere
Start
Click this button to start PcAnywhere when a remote user is
connected on the Remote Access Service port. The remote user
is connected when information about Port, User and Duration
is displayed in the corresponding text fields.
Show
When PcAnywhere is started, the text on the Start button
changes to Show. Click the Show button to open the
pcAnywhere waiting... dialog box (see page 17-8) to monitor
the TCP/IP Host Service and TCP/IP addresses.
Close
Click this button to close the Remote Diagnostics dialog box.
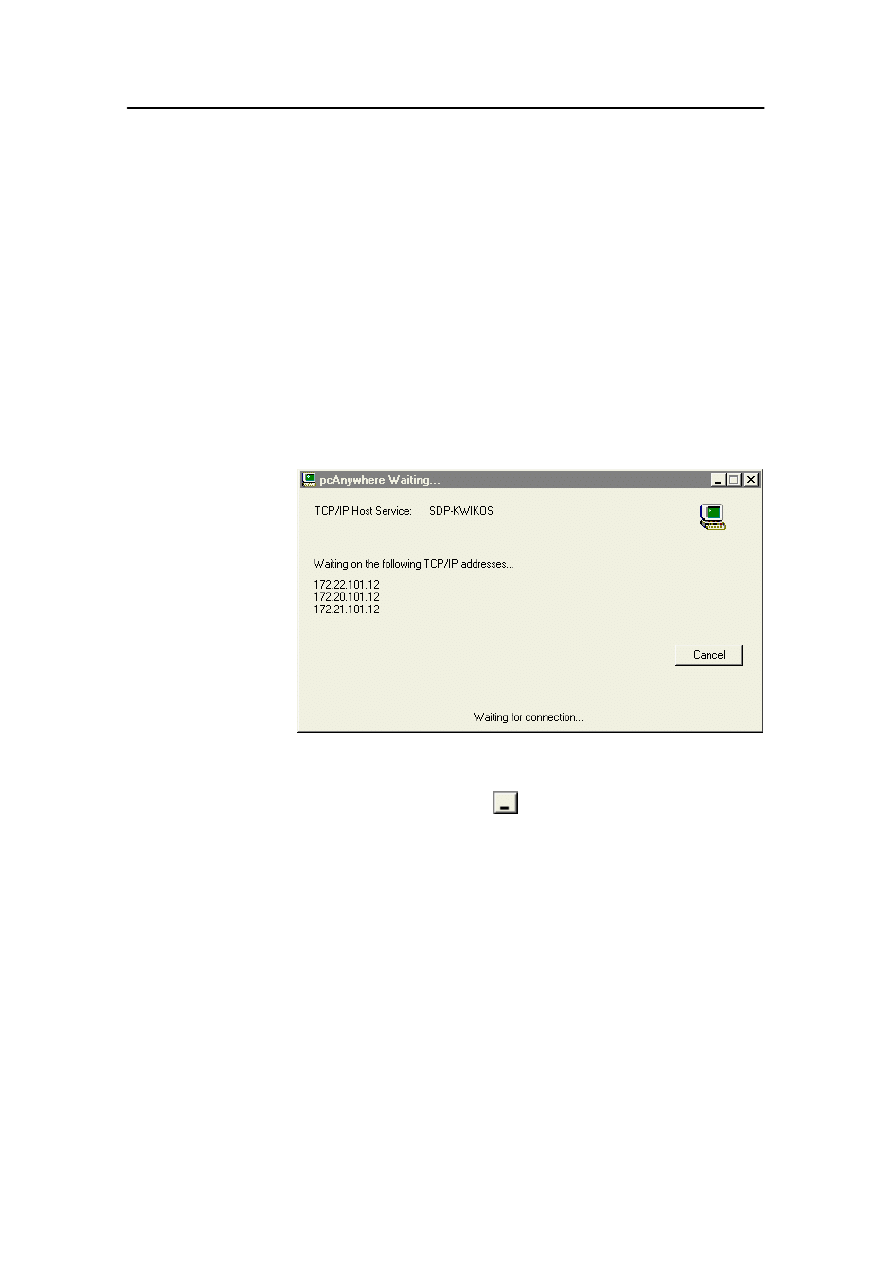
System status information
17-8
Kongsberg Maritime
178487/A
pcAnywhere Waiting... dialog box
The service engineer at the Kongsberg Maritime Support Centre
may ask you to present information about the TCP/IP Host
Service (remote user) to verify that the required connections are
established. This information can be found on the pcAnywhere
waiting... dialog box.
On the System menu, click Remote Diagnostics to display the
Remote Diagnostics dialog box. Click the Start button for
PcAnywhere (see dialog box on page 17-6).
When PcAnywhere is started, click Show on the Remote
Diagnostics dialog box. The pcAnywhere Waiting... dialog
box is displayed.
Note
To minimise the pcAnywhere Waiting... dialog box, do not click
Cancel, as this will abort pcAnywhere. Instead, click the
Windows minimize button (
) in the upper right corner of the
dialog box.
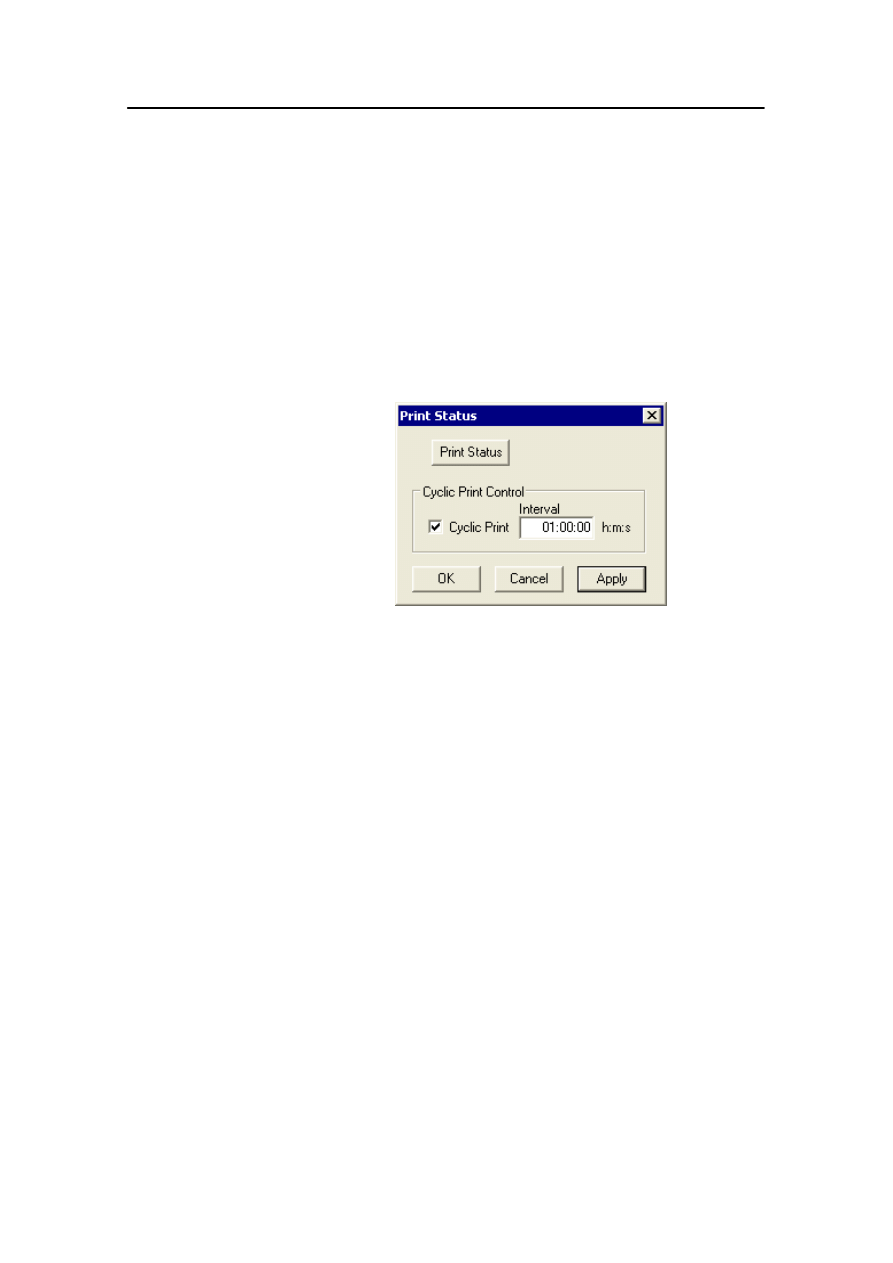
Printing system status data
178487/A
SDP - OLS Operator Reference Manual
17-9
17.3 Printing system status data
You can print a predefined set of system status data on the event
printer connected to the controller. You can either request an
immediate print-out or request repeated print-outs with a given
time interval. An example of a printed status page is shown in
Figure 39 on page 17-10.
To print the status page or to request repeated print-outs, click
Print Status on the System menu. The Print Status dialog box
is displayed.
Print Status
Click this button to request an immediate print-out of the status
page.
Cyclic Print Control Select the Cyclic Print check box if you want a cyclic print-out
to be made automatically after a specified Interval.
Interval
The time interval for cyclic print-outs of the status page.
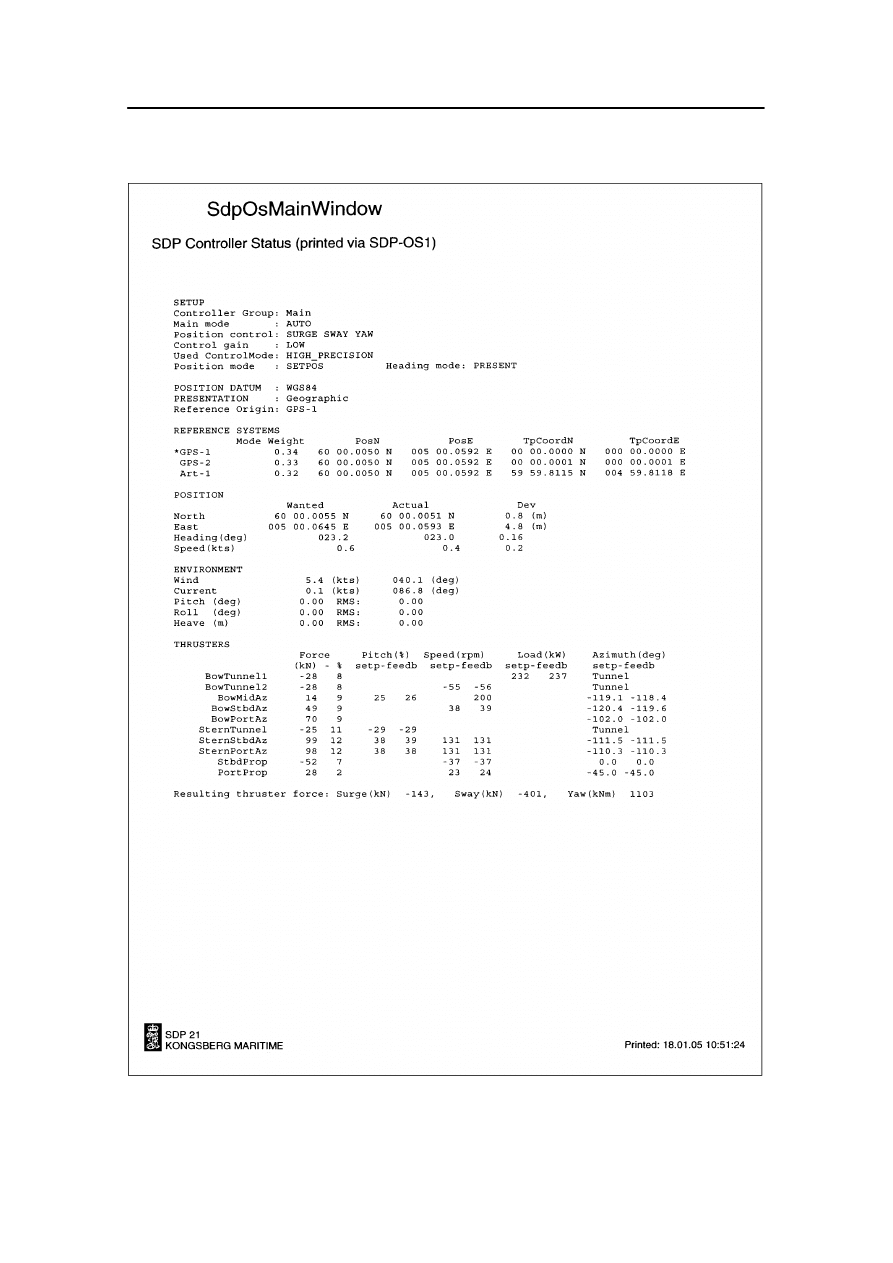
System status information
17-10
Kongsberg Maritime
178487/A
Figure 39 Example status page
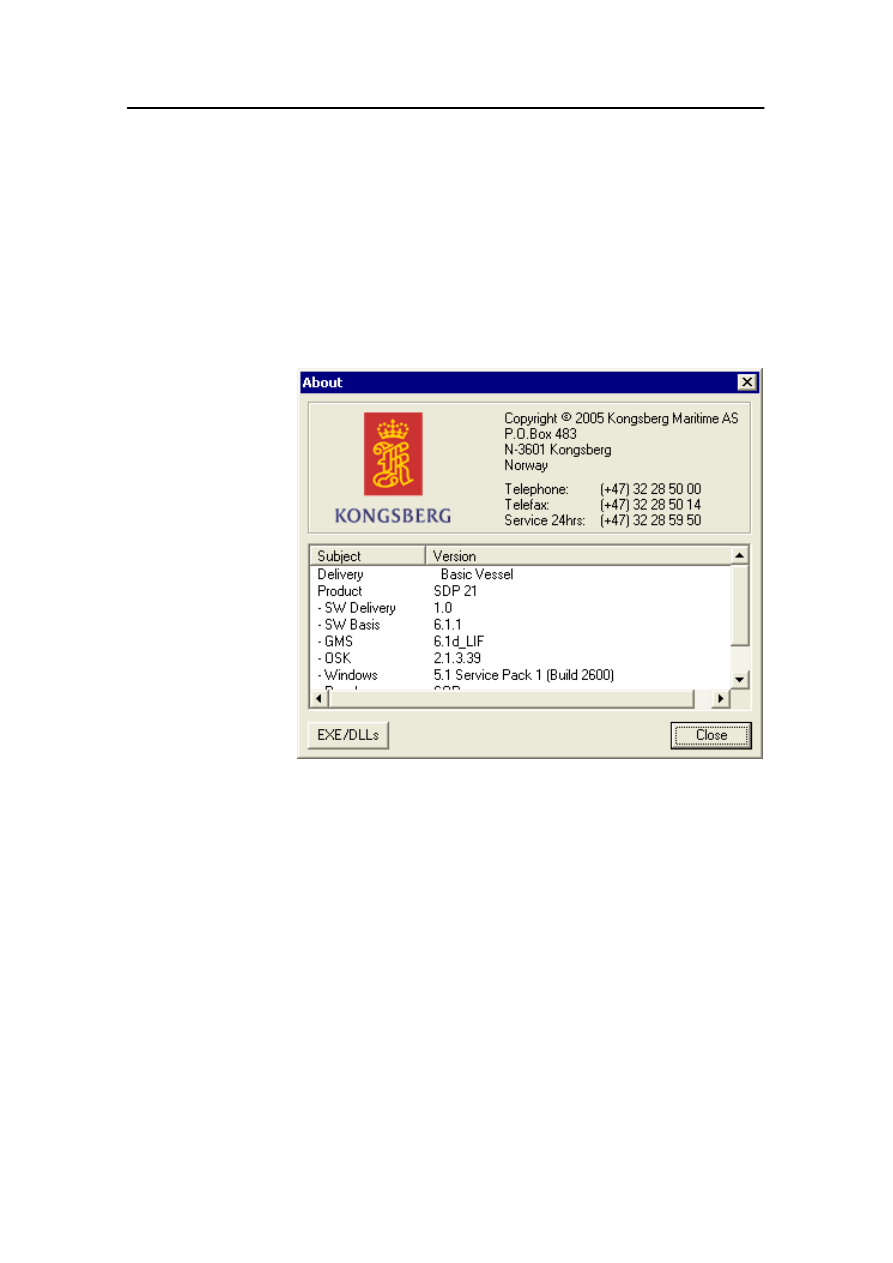
Displaying software information
178487/A
SDP - OLS Operator Reference Manual
17-11
17.4 Displaying software information
The About dialog box enables you to view vital SDP system
and file information. This information can be useful for you to
have available when contacting Kongsberg Maritime for help in
case of problems with the SDP system.
On the Help menu, click About. The About dialog box is
displayed, containing an overview of basic software information
for your SDP system (see Figure 40).
Figure 40 About dialog box - overview of system information
Clicking the EXE/DLLs button on the About dialog box,
shown in Figure 40, creates a list of EXE and DLL files in use
and their corresponding version numbers (see Figure 41).
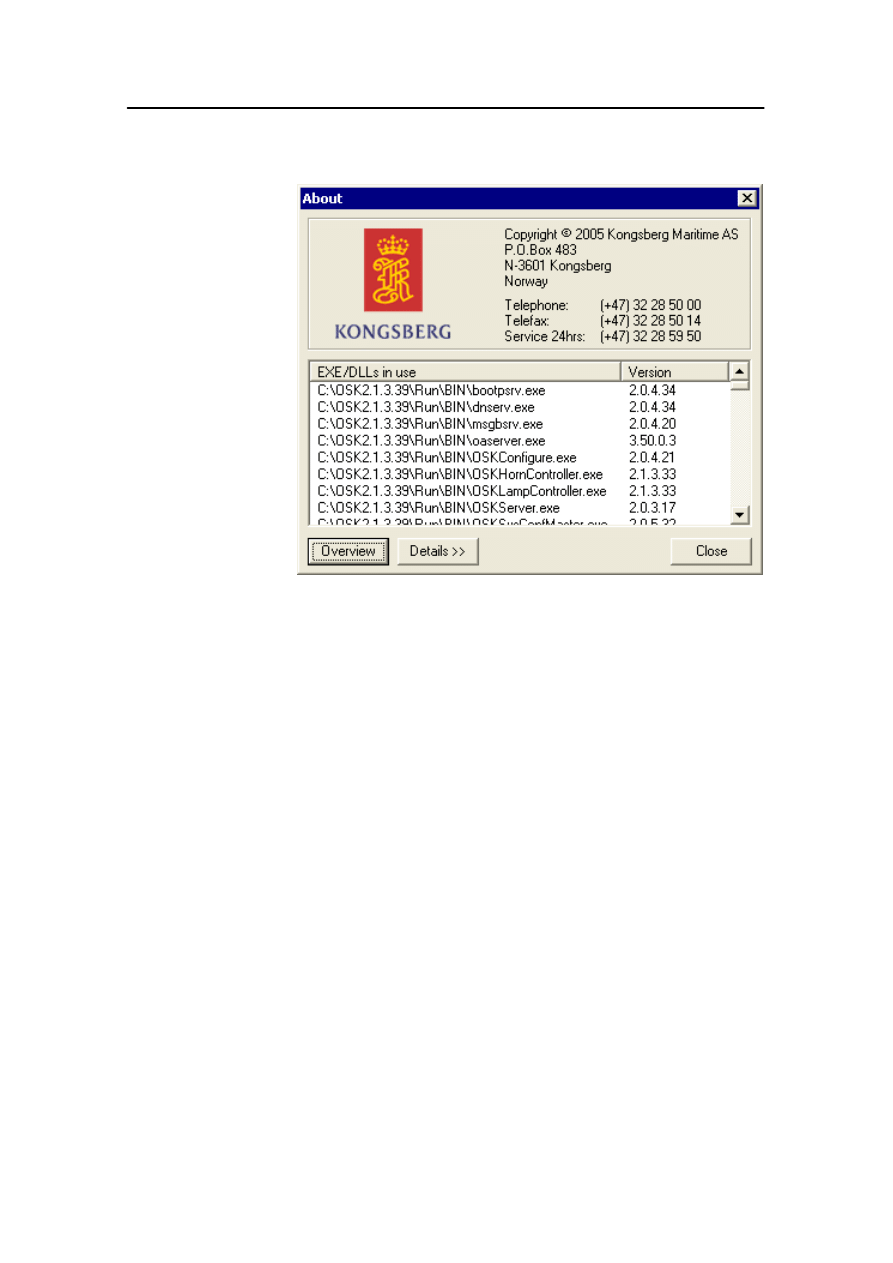
System status information
17-12
Kongsberg Maritime
178487/A
Figure 41 About dialog box - DLL and EXE files in use
Clicking Overview displays the contents shown in Figure 40.
Clicking Details>> creates a complete and detailed list of which
EXE file uses which DLL files (see Figure 42).
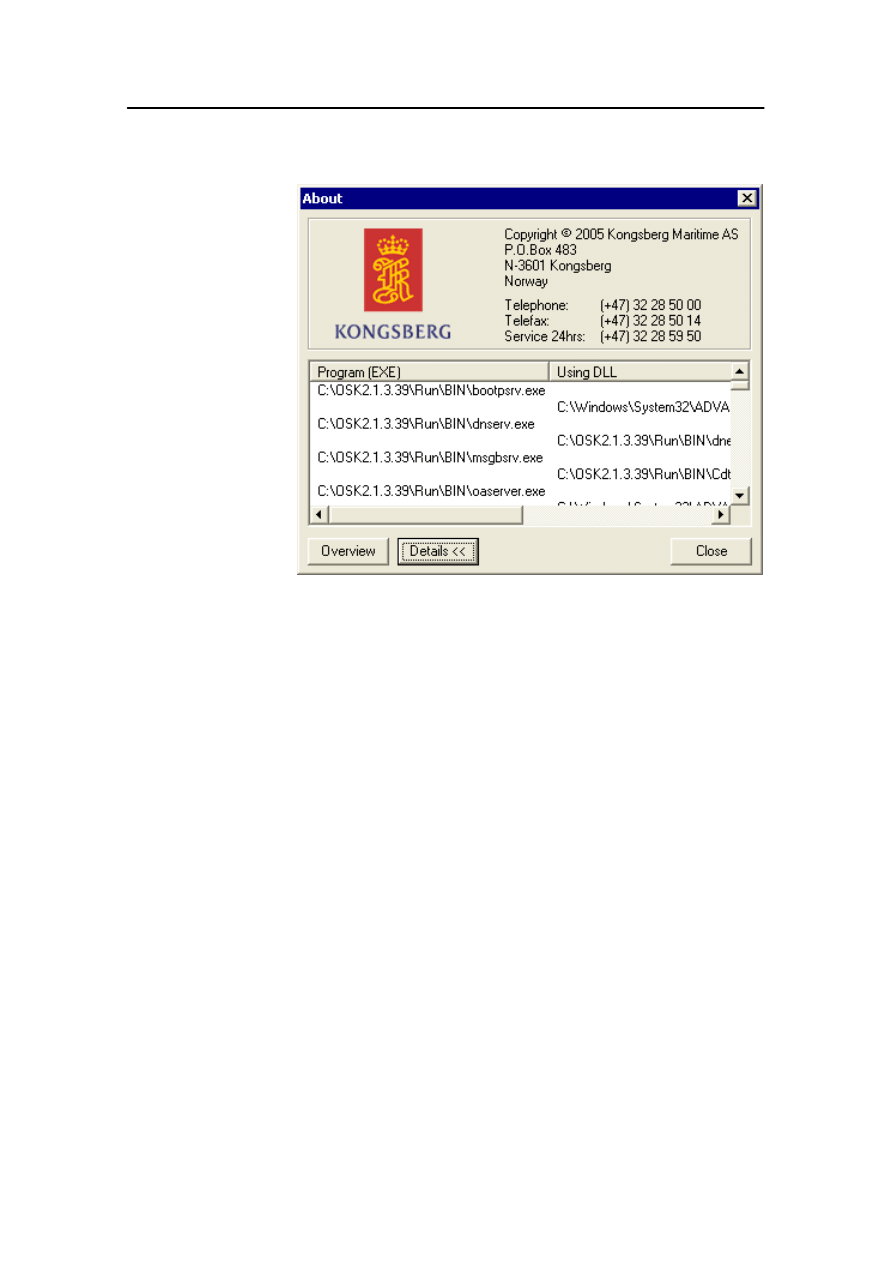
Displaying software information
178487/A
SDP - OLS Operator Reference Manual
17-13
Figure 42 About dialog box - which programs (EXE files) are
using which DLL files
The structure of the information presented in Figure 42 are as
follows:
· Program (EXE) column: Lists all the EXE files.
· Using DLL column: Lists a batch of all the DLL files used
by each specific EXE file.
· Version column: Lists the version of the program (EXE file).
· Modified column: Lists the date when each DLL and EXE
file was last modified.
· Size column: Lists the file size for each DLL and EXE file.
Clicking Overview displays the contents shown in Figure 40.
Clicking Details<< displays the contents shown in Figure 41.
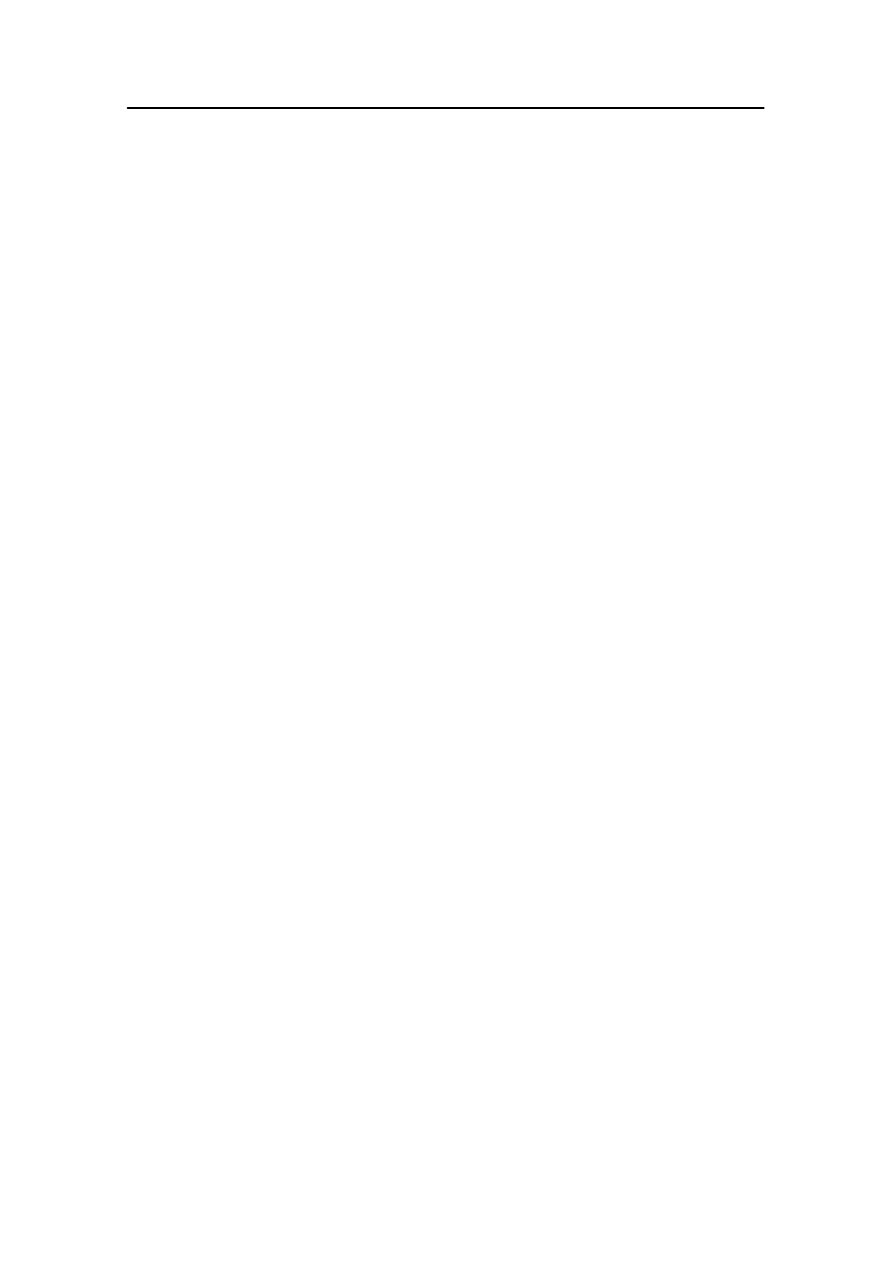
System status information
17-14
Kongsberg Maritime
178487/A
17.5 RCA and Vessel Control modes
An SVC (Vessel Control) system controls the various processes
on board a vessel. On a vessel that is set up with both an SDP
and an SVC system, you may monitor the active Vessel Control
mode and the status of the Vessel Control Areas on the RCA
(Redundancy and Criticality Assessment) view, and select
Vessel Control mode from the SDP OS.
For details on vessel control and RCA, refer to the current SVC
Operator Manual.
Vessel Control mode
A Vessel Control mode is a predefined set-up of the vessel. For
each Vessel Control mode, a specific selection of thrusters,
generators and engines are running to make it possible to
perform the intended processes. An example of a Vessel Control
mode is Transit. The available Vessel Control modes will vary
from vessel to vessel.
Redundancy and Criticality Assessment -
RCA
The RCA system is an integrated online fault monitoring and
assessment tool. It monitors and confirms that the resources for
a specific operational control mode are available.
The RCA system first verifies that all involved equipment is
correctly set up for the intended Vessel Control mode.
When the equipment is running, the RCA system continuously
checks that it is functioning correctly. The RCA system also
monitors and reports the status of all standby equipment to
provide an overall redundancy status. If an error is detected, the
RCA system reports the situation according to the criticality of
the event.
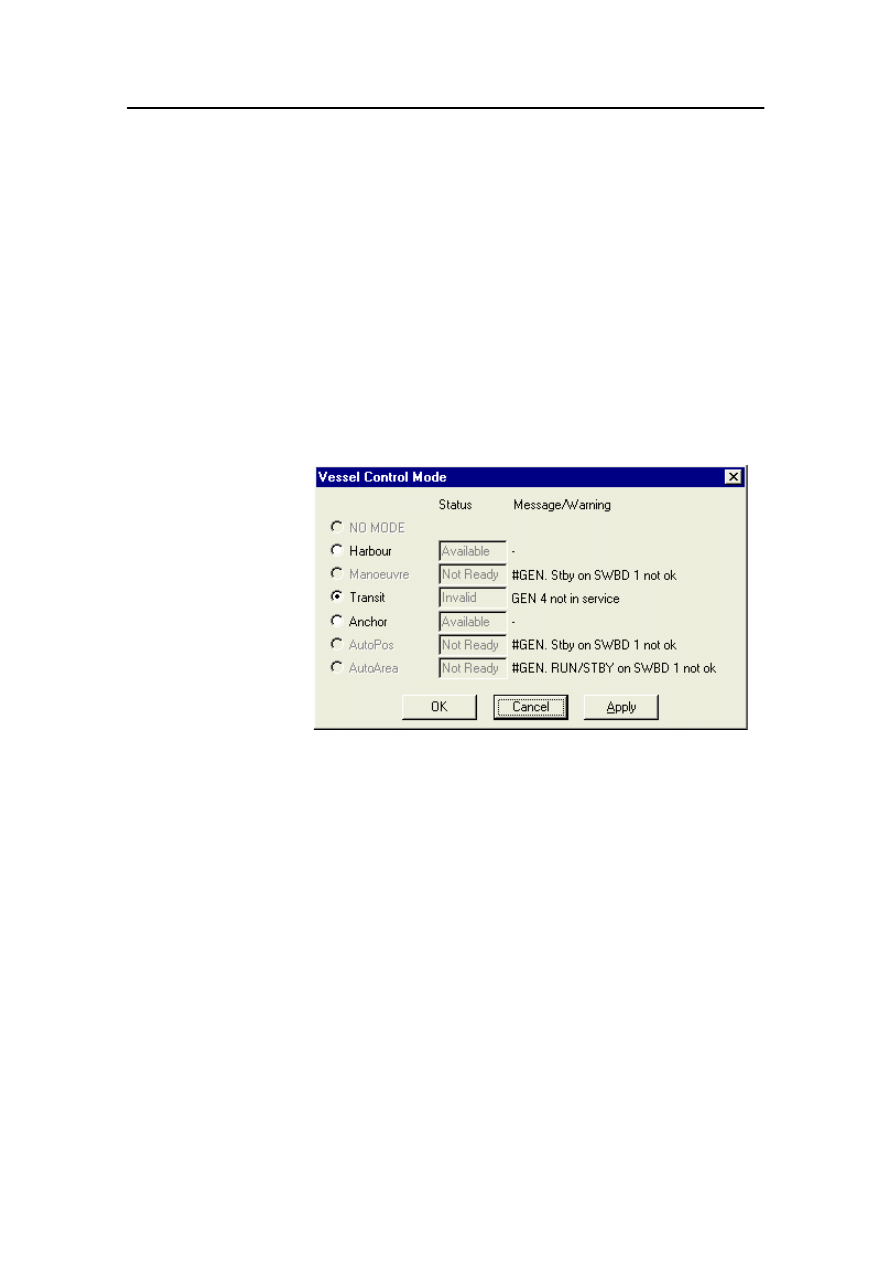
RCA and Vessel Control modes
178487/A
SDP - OLS Operator Reference Manual
17-15
Vessel Control Mode dialog box
Vessel Control mode can be selected from the SDP Operator
Station. Either select Vessel Control Mode on the System
menu, or click VesselMode on the status bar. The Vessel
Control Mode dialog box is displayed. You can select any one
of the available Vessel Control modes by clicking its option
button. Click Apply or OK.
Caution
Select a Vessel Control mode according to the vessel’s
intended operation. An incorrect selection of Vessel
Control mode may lead to a critical situation. Ensure
that the necessary equipment for the Vessel Control
mode in question is not intended for maintenance or is
unavailable for other reasons.
Status
The status of the Vessel Control modes:
Available
All equipment status requirements are met (the equipment is
already running) and the Vessel Control mode may be selected.
Any equipment not required for the mode will automatically be
stopped.
Blocked
The Vessel Control mode cannot be selected due to the current
system set-up, or because another mode has been selected.
In Service
The equipment status requirements have been met and the
selected Vessel Control mode is running.
Invalid/Aborted
The Vessel Control mode has changed to Invalid. Either one or
more of the equipment status requirements were not met when
In Service was activated, or the equipment start/stop sequence
program has aborted. Information about the fault is displayed on
the dialog box as a message/warning.
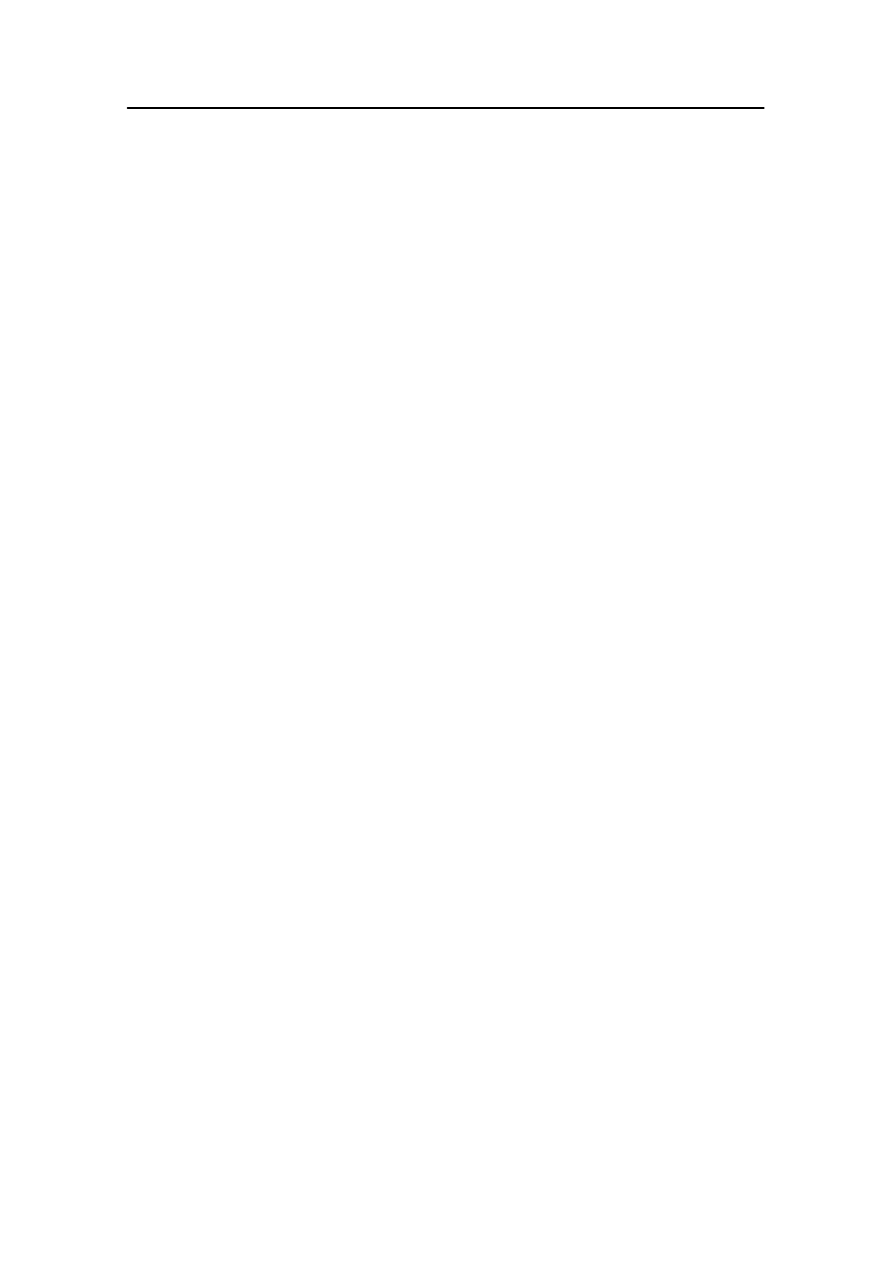
System status information
17-16
Kongsberg Maritime
178487/A
Not Ready
Equipment status requirements are not met and the Vessel
Control Mode cannot be selected. The reason for unavailability
is explained by a message/warning.
Ready
The equipment status requirements that must be met to allow the
Vessel Control mode to be selected, have been met.
Selected
The Vessel Control mode has been selected but not fully
established. The equipment start/stop sequence program is still
being performed.
Terminating
An exit is being made from the Vessel Control mode (an
equipment start/stop sequence for entering another control mode
is in progress).
Message/Warning
Displays information on the status of equipment that is required
for the Vessel Control mode in question.
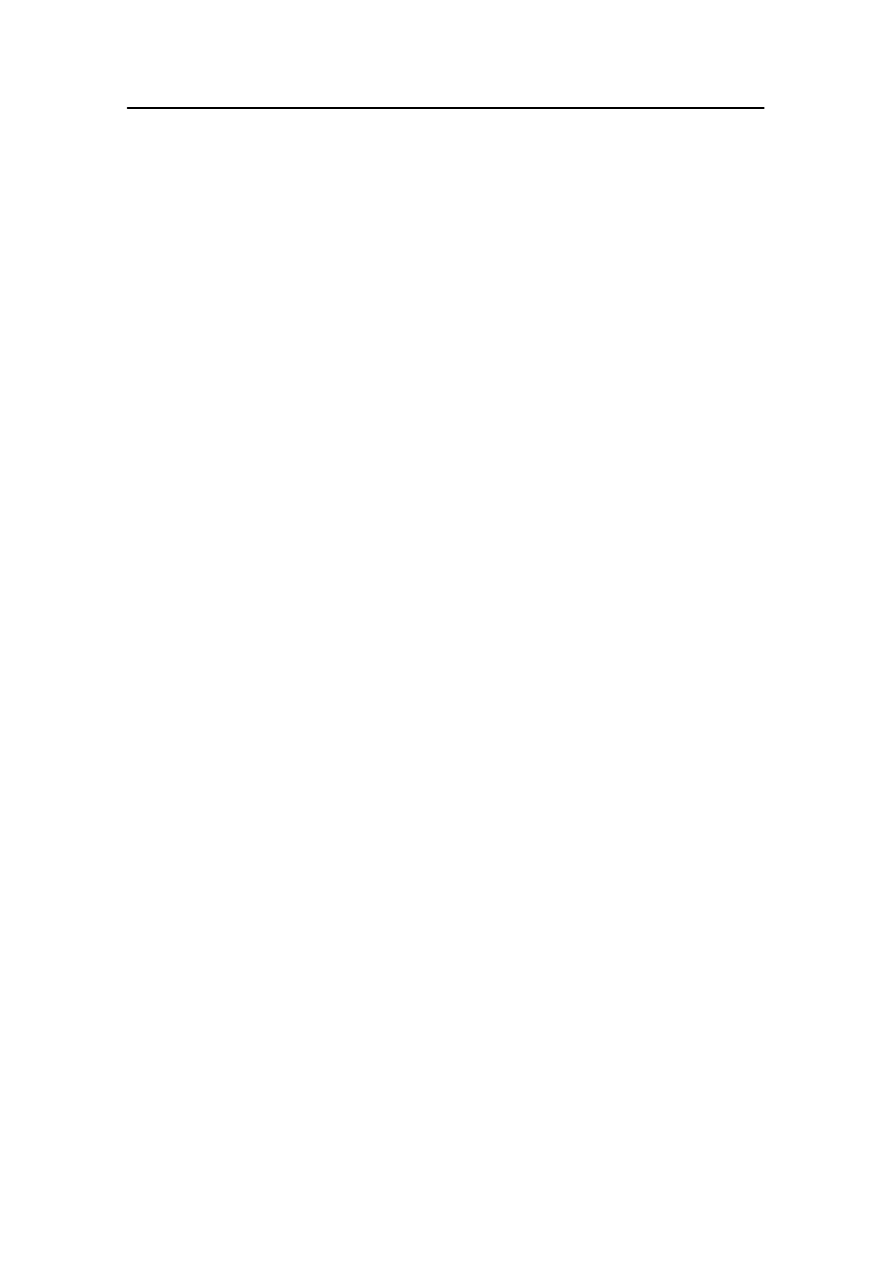
RCA and Vessel Control modes
178487/A
SDP - OLS Operator Reference Manual
17-17
RCA messages
A set of messages is used to notify the operator when an alarm
or warning condition is detected by the RCA system. The
messages are displayed in the Event List window. Using the
Help Topics: Messages dialog box on page 4-15, you can
obtain explanations for any of the messages.
· RCA trip warning <Vessel Control Area>
A malfunction is detected for one of the Vessel Control
Areas. The message shown is an example of one of four
warning types, trip, major, minor and standby. The
additional information is the Vessel Control Area.
· RCA invalid active vessel mode <Vessel Control mode>
The Vessel Control mode has changed to Invalid due to one
or more of the equipment status requirements not being
fulfilled when In Service was activated. The additional
information is the selected Vessel Control mode.
· RCA new active vessel mode <Vessel Control mode>
Information message displayed when a new Vessel Control
mode becomes active. The additional information is the
selected Vessel Control mode.
· RCA sequence aborted <Vessel Control mode>
The equipment start/stop sequence program has aborted
because the requirements for the selected Vessel Control
Mode failed. The additional information is the selected
Vessel Control mode.
· RCA timeout <Timeout limit>
The RCA communication between the SDP controller and
the SVC PCU is interrupted. The additional information is
the timeout limit in seconds.
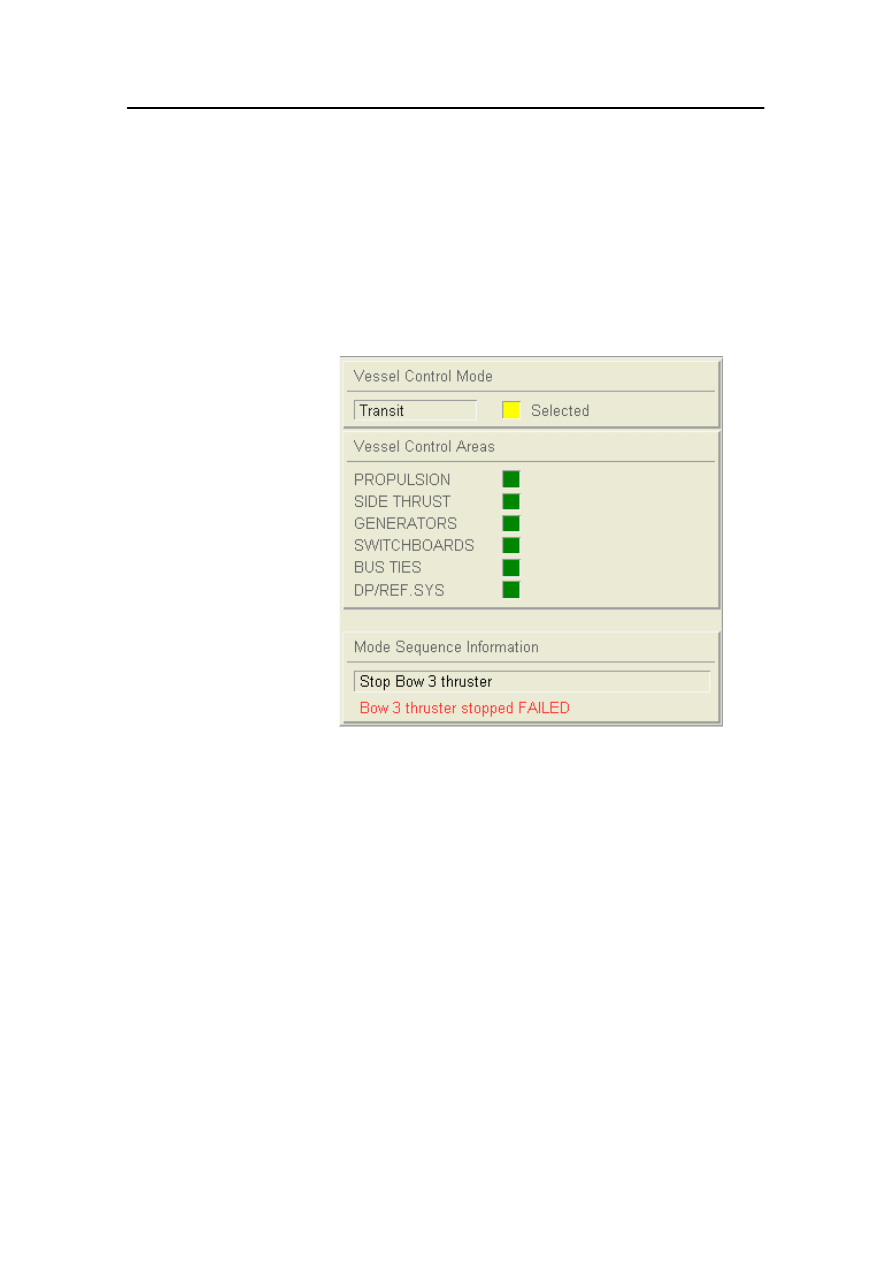
System status information
17-18
Kongsberg Maritime
178487/A
RCA view
The RCA view gives information on the status of the requested
Vessel Control mode and the corresponding Vessel Control
Areas.
On the status bar, click RCA. The RCA view is displayed in the
monitoring area on the screen. See also page 1-22 for a
description of how to select display views.
Figure 43 Example RCA view
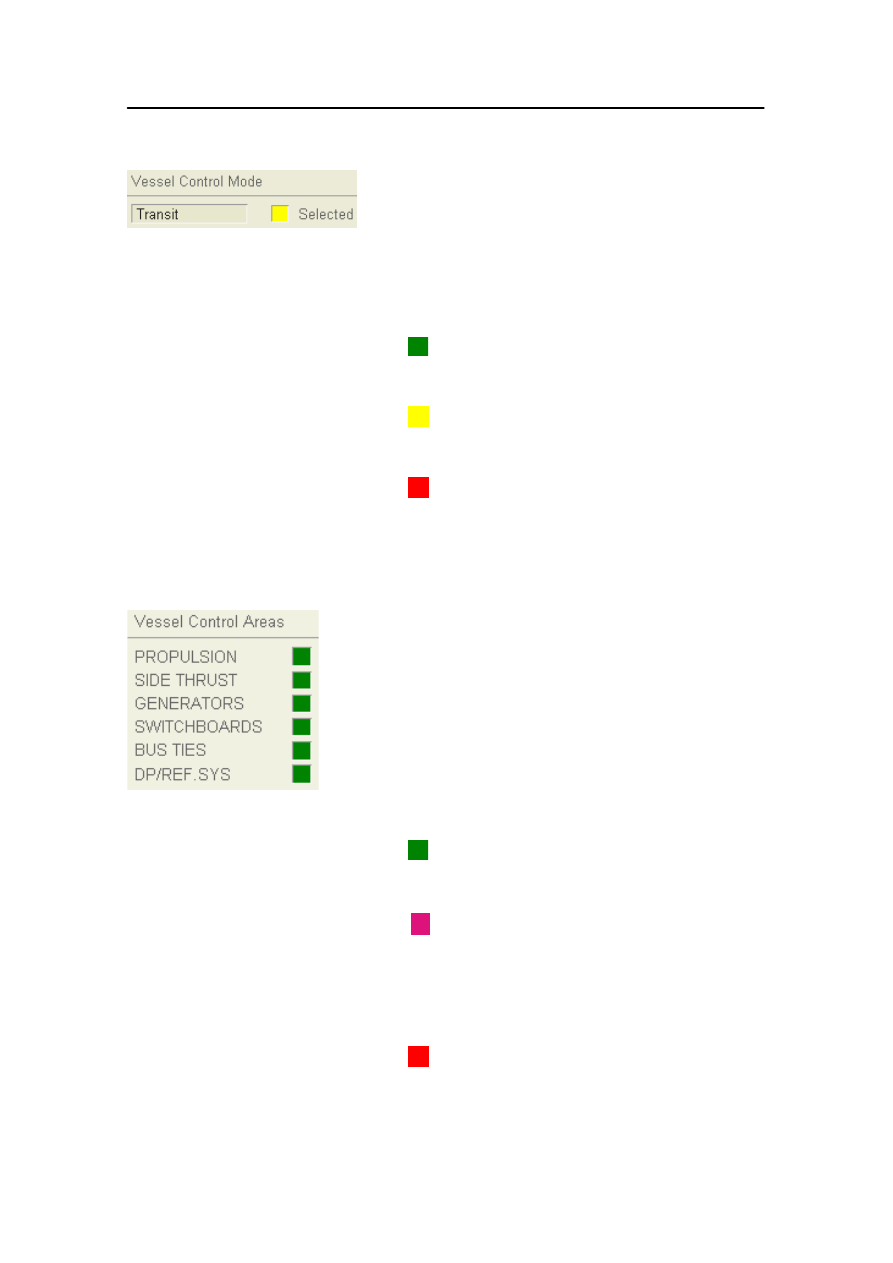
RCA and Vessel Control modes
178487/A
SDP - OLS Operator Reference Manual
17-19
This shows the present Vessel Control
mode and status/text. The same text is also
displayed on the Vessel Control Mode
dialog box (see page 17-15 for descriptions
of each status).
The status is indicated by a colour:
Green:
In Service
Yellow:
Selected
Red:
The displayed text is associated with the
Invalid/Aborted status of the Vessel Control
mode (i.e. the first reason for
Invalid/Aborted).
These are the Vessel Control Areas for the
active Vessel Control mode. These areas
will vary from vessel to vessel. Their status
is indicated by a colour code: each status
(except green/no warning) corresponds to a
warning type, RCA trip warning, RCA
major warning, RCA minor warning or
RCA standby warning
(see RCA messages on page 17-17):
Green:
No RCA warning.
Magenta:
RCA trip warning.
Process Unit or Subsystem tripped, or
conditions exist that will quickly implement
a trip.
Red:
RCA major warning.
Major fault in the Process Unit or one or
more Subsystems.
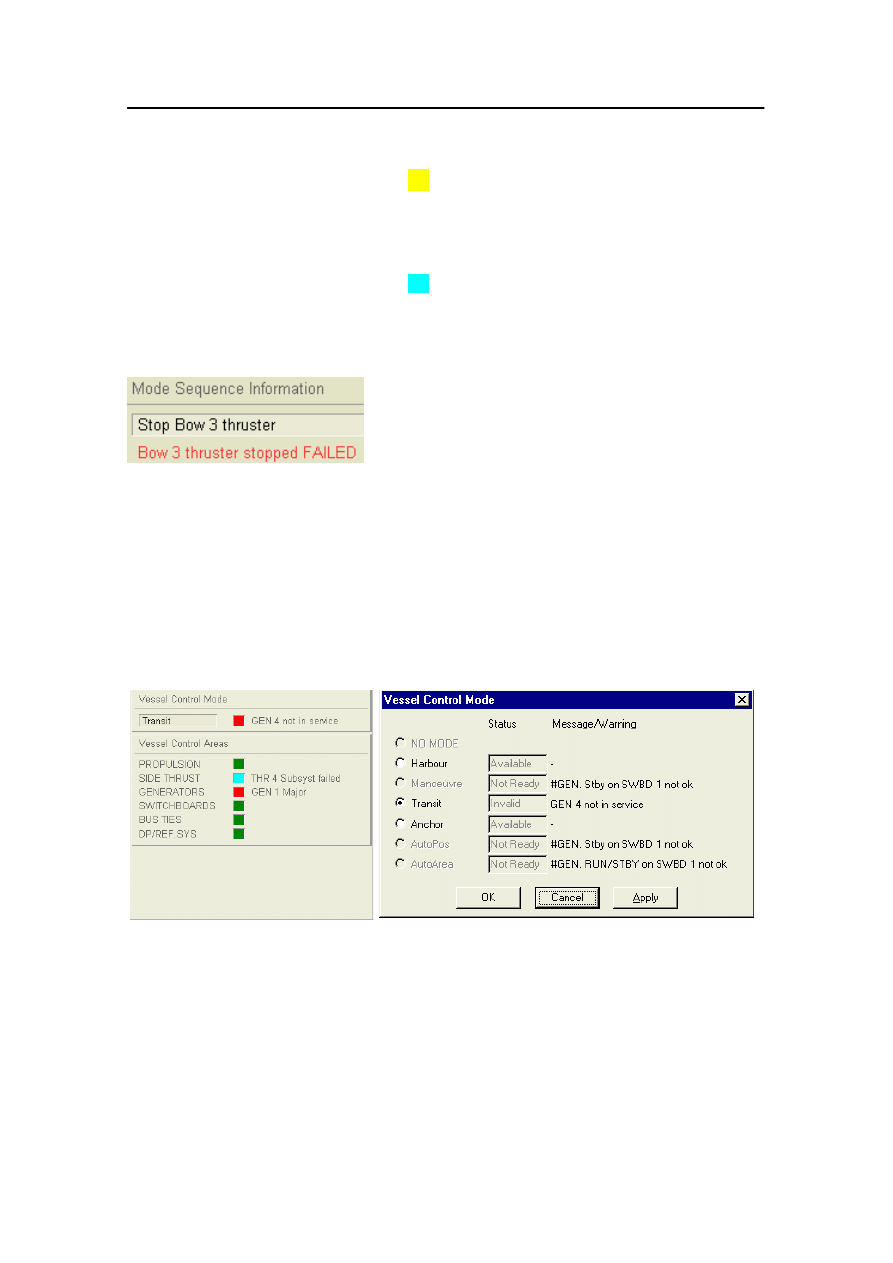
System status information
17-20
Kongsberg Maritime
178487/A
Yellow:
RCA minor warning.
Minor fault in the Process Unit or one or
more of the Subsystems.
Cyan (turquoise):
RCA standby warning.
The required Subsystem standby equipment
is “not ready”.
Mode Sequence Information is displayed at
a change of Vessel Control mode or when a
change of Vessel Control mode is Aborted.
First line: Current step in the sequence.
Second line: Error in the sequence.
Relation between RCA view and Vessel
Control Mode dialog box
Note that information is displayed both on the RCA view and on
the Vessel Control Mode dialog box. In the example in
Figure 44, Generator 4 is not in service, the status of Transit is
Invalid so the colour code on the RCA view is red.
Figure 44 Information displayed on the RCA view and on the Vessel Control Mode
dialog box
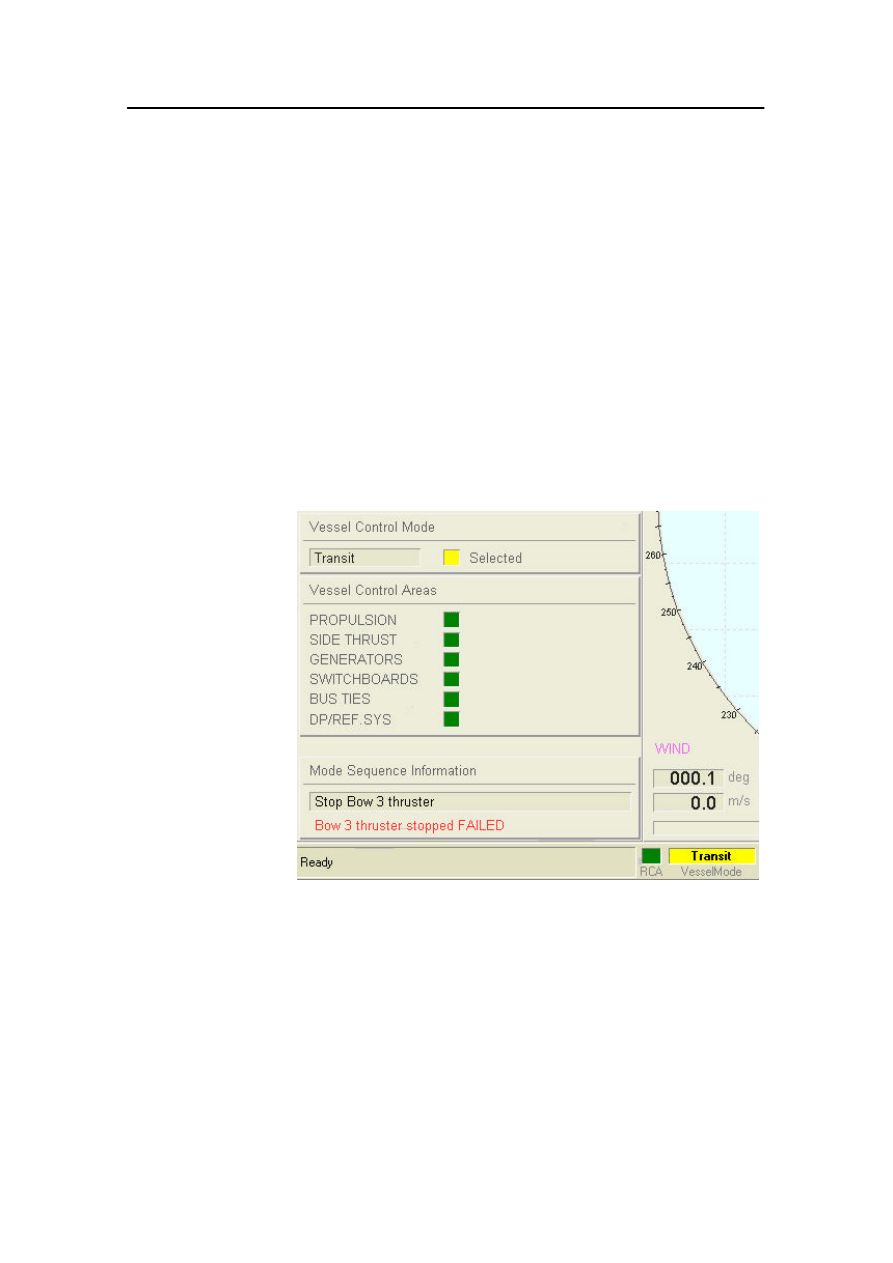
RCA and Vessel Control modes
178487/A
SDP - OLS Operator Reference Manual
17-21
Relation between RCA view and status bar
Information displayed on the status bar (RCA, VesselMode) is
described in Status bar on page 1-10.
Figure 45 illustrates the relation between information given on
the RCA view and information displayed on the status bar. The
selected Vessel Control mode is Transit. Yellow, the colour
code for Selected, is used both on the RCA view and as
background colour of Transit on the status bar (this background
colour is according to the present Vessel Control mode’s status,
as described on page 17-19).
There are no warnings given for any of the Vessel Control
Areas, illustrated by a green colour code both on the RCA view
(for all Vessel Control Areas) and above the label RCA on the
status bar.
Figure 45 Example: RCA status of the Vessel Control Areas
and status of the Vessel Control mode Transit displayed on the
RCA view and on the status bar.
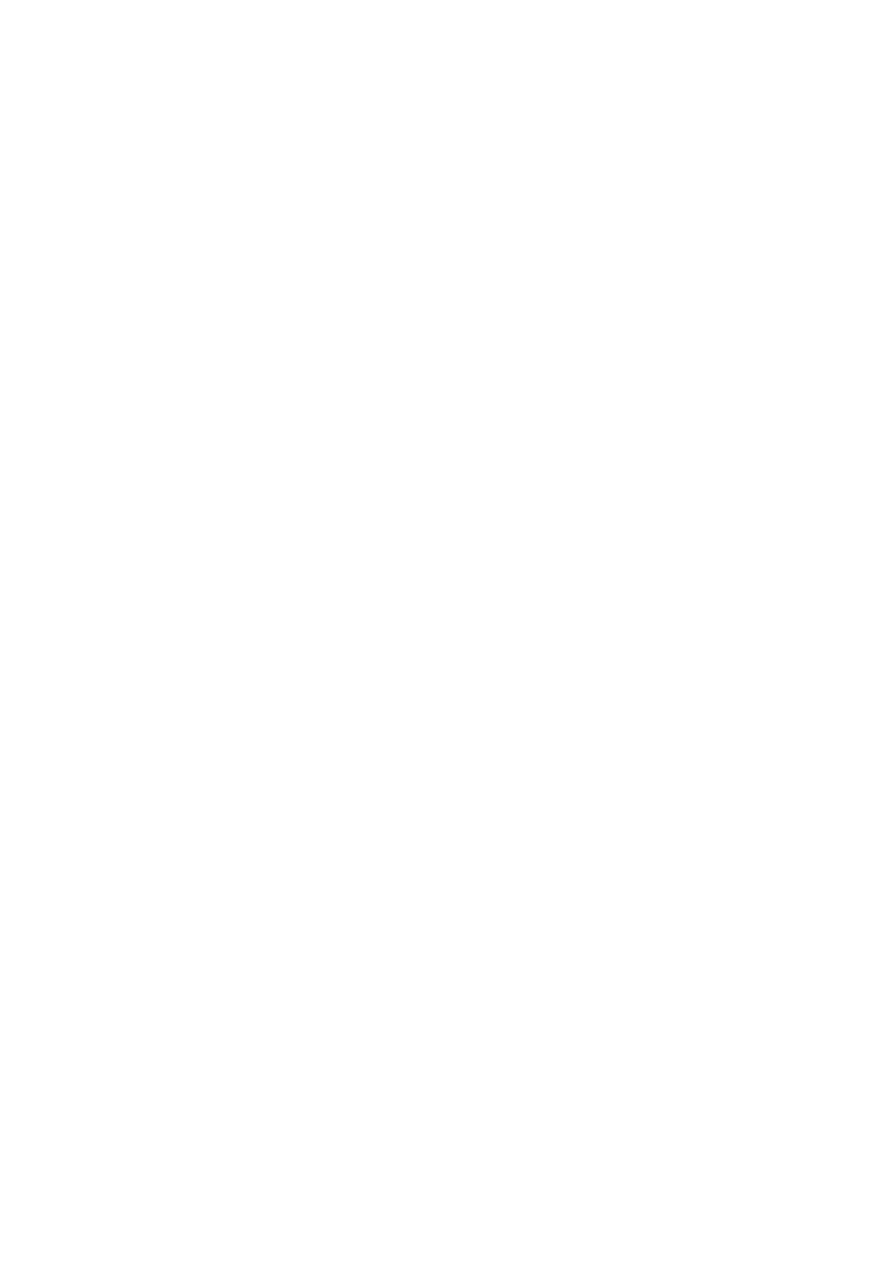
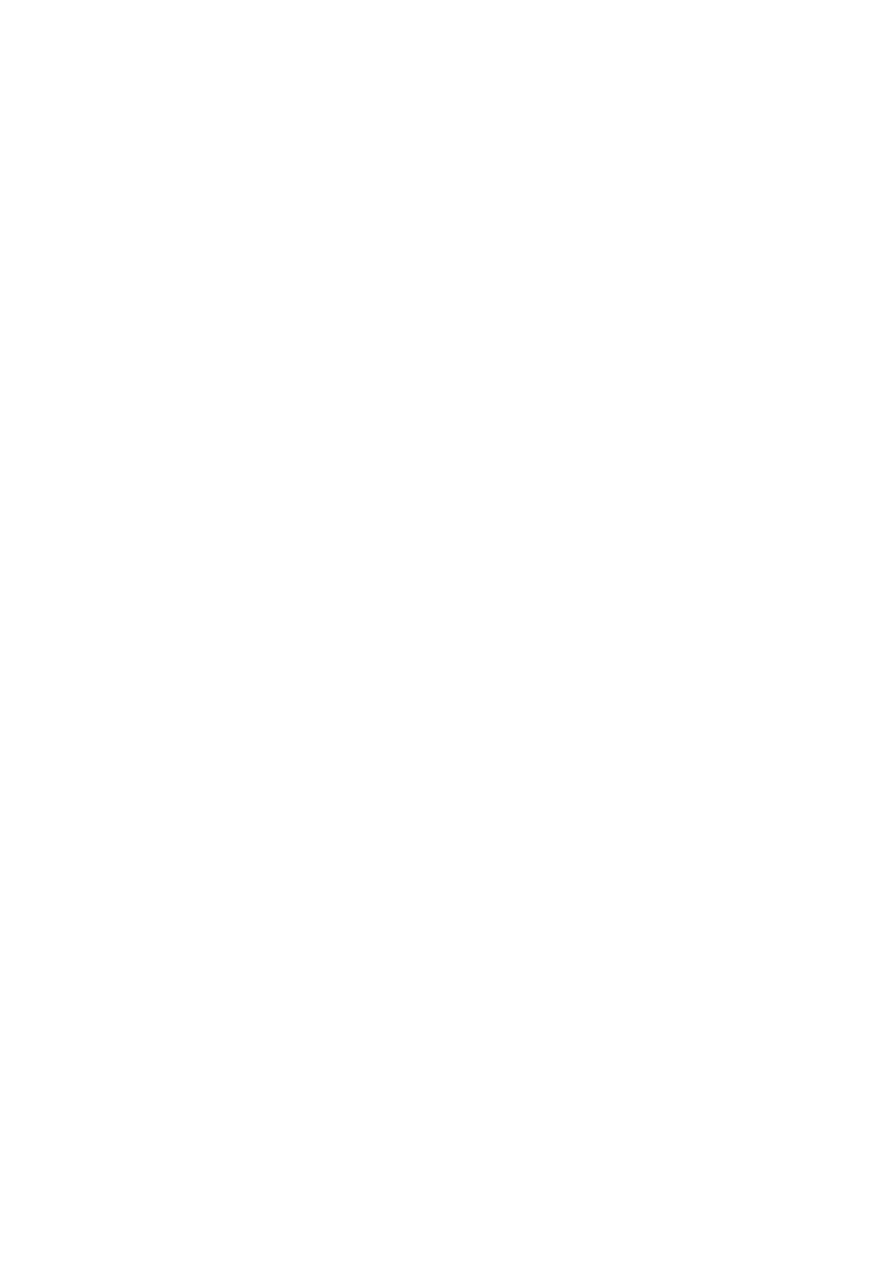
178487/A
SDP - OLS Operator Reference Manual
18-1
18 SYSTEM STATUS MONITORING
This chapter contains the following sections:
18.1
Introduction
18.2
System architecture
18.3
Equipment
18.4
Station explorer
18.5
IO manager
18.6
PBUS IO image
18.7
IO block
18.8
IO point browser
18.9
Driver properties
18.10
Resetting a disabled serial line
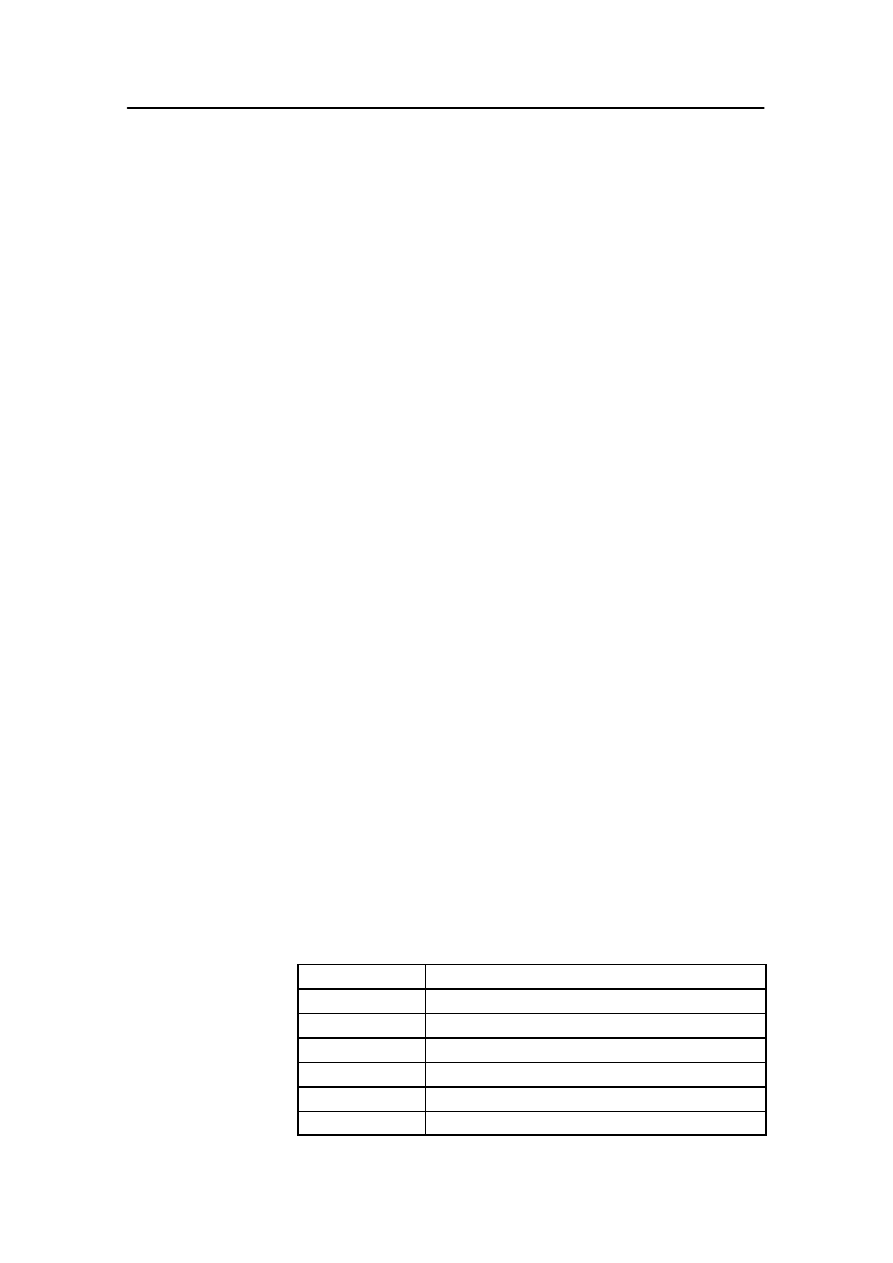
System status monitoring
18-2
Kongsberg Maritime
178487/A
18.1 Introduction
Functions are available for monitoring the status of the SDP
operator stations, process stations and IO system.
During normal operation you can:
· view the operational status of the Operator Stations, History
Stations and Process Stations
· view information and status indications for every IO driver,
IO block and IO point configured in the system.
18.2 System architecture
An SDP system consists of one or more operator stations (OS)
and one or more process stations (PS). A history station (HS)
may also be included.
Communication between operator stations, history stations and
process stations is via a single or dual communication net (Net
A and Net B).
The SDP control software is implemented in one, two or three
SDP process stations (DpPSs) depending on the redundancy
level of the system. The process stations are implemented in
computers located in the SDP Controller Cabinet.
Communication with thrusters and sensors is performed by the
IO system, which is an integrated part of the DpPS. If additional
IO is required for sensors or thrusters, additional dedicated IO
process stations can be implemented.
The process stations themselves provide no permanent storage
of programs and data. When a process station starts up, all its
programs and data are loaded from its PS servers, which are
located either on one or more operator stations or in the flash
memory of the PS itself.
Operator stations
The following standard names are used to identify the operator
stations and history stations in SDP systems:
OS name
OS description
SDP-OS1
Main SDP Operator Station
SDP-OS2
Main SDP Operator Station
SDP-OS3
Main SDP Operator Station
SDP-OS4
Fire Backup SDP Operator Station
SDP-OS6
Stand-alone Simulator SDP Operator Station
SDP-HS1
Main SDP History Station
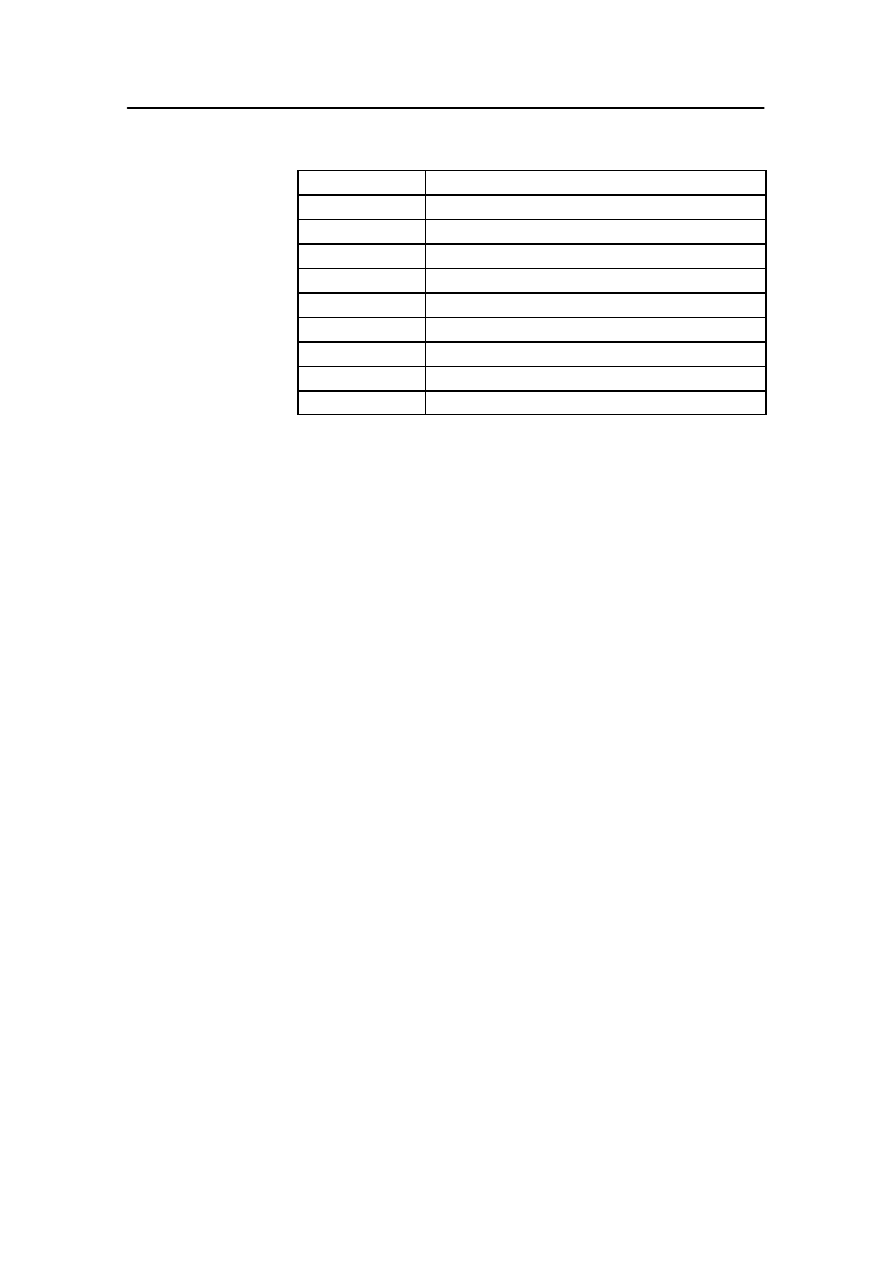
System architecture
178487/A
SDP - OLS Operator Reference Manual
18-3
cPos-OS1
cPos Operator Station
cPos-OS2
cPos Operator Station
cJoy-OT1
cJoy Operator Terminal
cJoy-OT2
cJoy Operator Terminal
WT1
cWing Wing Terminal
WT2
cWing Wing Terminal
WT3
cWing Wing Terminal
WT4
cWing Wing Terminal
OT1
Operator Terminal (serial line interface)
OT2
Operator Terminal (serial line interface)
Process stations
The process stations are implemented either in Remote Control
Units (RCU) or Single Board Computers (SBC).
The RCU unit used in RCU-based systems contains a real-time
single board computer and IO interfaces in the same unit.
SBC-based systems have a separate card rack for each process
station. Each card rack contains a backplane which provides
slots for the SBC, power supplies, analog and digital IO cards
and serial lines.
Redundancy
In single systems, the SDP Controller Cabinet contains a single
DpPS.
In dual systems, the SDP Controller Cabinet contains two
DpPSs which operate with a master/slave relationship.
Switching between master and slave can be performed
manually, or the switching can be performed automatically by
the system.
In triple systems, the SDP Controller Cabinet contains three
DpPSs. Fault detection and isolation are achieved by a process
of majority voting, whereby all three computers compare and
vote on their critical input and results.
For more information, refer to Redundant Systems on page 8-5.
WinPS
A WinPS is a Process station that runs on an OS computer, as
opposed to a standard PS. A WinPS provides full PS
functionality, except that it cannot communicate with the IO
system.
WinPSs are used for development purposes and in simulators.
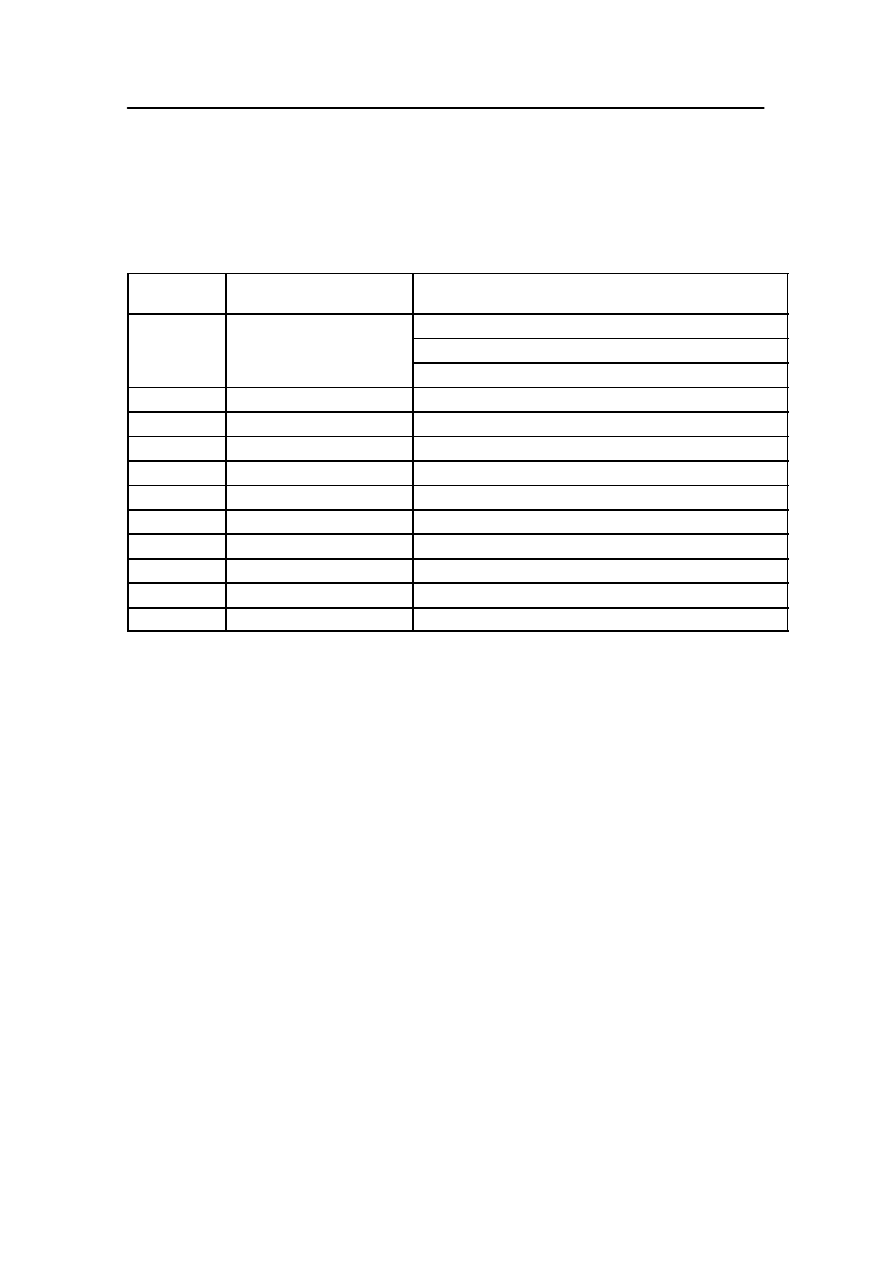
System status monitoring
18-4
Kongsberg Maritime
178487/A
PS names and numbers
The following standard names and numbers are used to identify
process stations and redundancy groups in SDP systems.
Redundancy
group
Redundancy type
PS description
DpMain
Single, DpDual or DpTriple Main SDP Controller A
Main SDP Controller B
Main SDP Controller C
DpM_IO1
Single, DpDual or DpTriple Main Input/Output 1
DpM_IO2
Single, DpDual or DpTriple Main Input/Output 2
DpM_Sim
Single
Main - Simulator (WinPS)
DpM_Vrm
Single
Main - Built-in Trainer - Vessel Reference Model (WinPS)
DpFS_Vrm
Single
Field Simulator -Vessel Reference Model (WinPS)
DpBackup
Single
Backup SDP Controller A
DpB_IO1
Single
Backup Input/Output 1
DpB_IO2
Single
Backup Input/Output 2
DpB_Sim
Single
Backup - Simulator (WinPS)
DpB_Vrm
Single
Backup - Vessel Reference Model (WinPS)
The Vessel Reference Models run in WinPS and provide
simulator and built-in trainer functions.
The IO system
The IO system provides the communication interface for
exchange of IO signals between the field devices (thrusters and
sensors) and the process station.
The main elements of the IO system are:
· IO drivers
IO drivers are responsible for the communication with the
field device. The IO driver provides conversion between field
values and IO raw values.
The following driver types are supported:
- PBUS for discrete analog and digital IO
- NetIO for communication between PSs
- Dedicated sensor and interface drivers for serial line
devices such as Artemis, GPS, Fanbeam and HPR
- ComAs for generic serial line IO
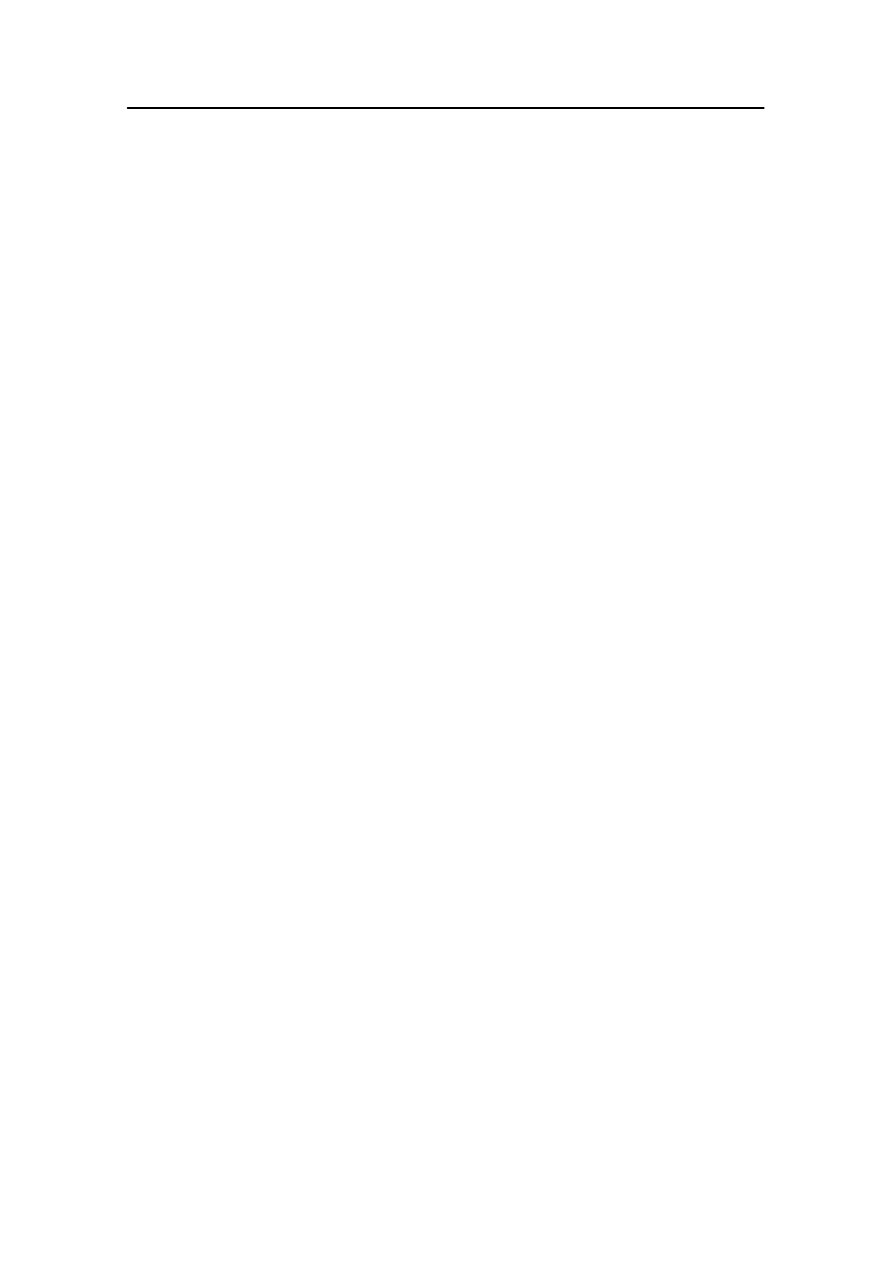
System architecture
178487/A
SDP - OLS Operator Reference Manual
18-5
· IO blocks
An IO block represents a group of identifiable IO signals
from an IO device in the field. For example:
- For IO cards belonging to the PBUS driver, an IO block
represents an IO card in the IO rack.
- For NetIO communication between process stations, an IO
block may represent all the signals related to a particular
sensor or thruster.
· IO points
IO points are the connection points for IO signals. An IO
point may provide signal conditioning elements for
conversion between the IO raw value on the driver side and
the engineering value on the SDP system side.
Monitoring functions
The following monitoring functions are available:
· Viewing of status information for the Operator Stations,
History Stations and Process Stations in your system, using
the Equipment - System Status dialog box. See page 18-6.
· Viewing of status information for all PSs in the system, using
the Station Explorer dialog box. See page 18-15.
· Viewing of overview information for all IO drivers, IO
blocks and IO points, using the IO Manager dialog box. See
page 18-19.
· Viewing of information for selected IO Points using the IO
Point Browser dialog box. See page 18-29.
· Viewing of information displayed for each IO Block, related
to each IO Point and its contents, using the IO Block dialog
box. See page 18-24.
Note
Many of the features provided by these dialog boxes are related
to configuring the system. These features require OS
Configuration Mode and/or PS Configuration Mode and
therefore are not described in this manual. This manual only
describes features that are available in normal operation mode.
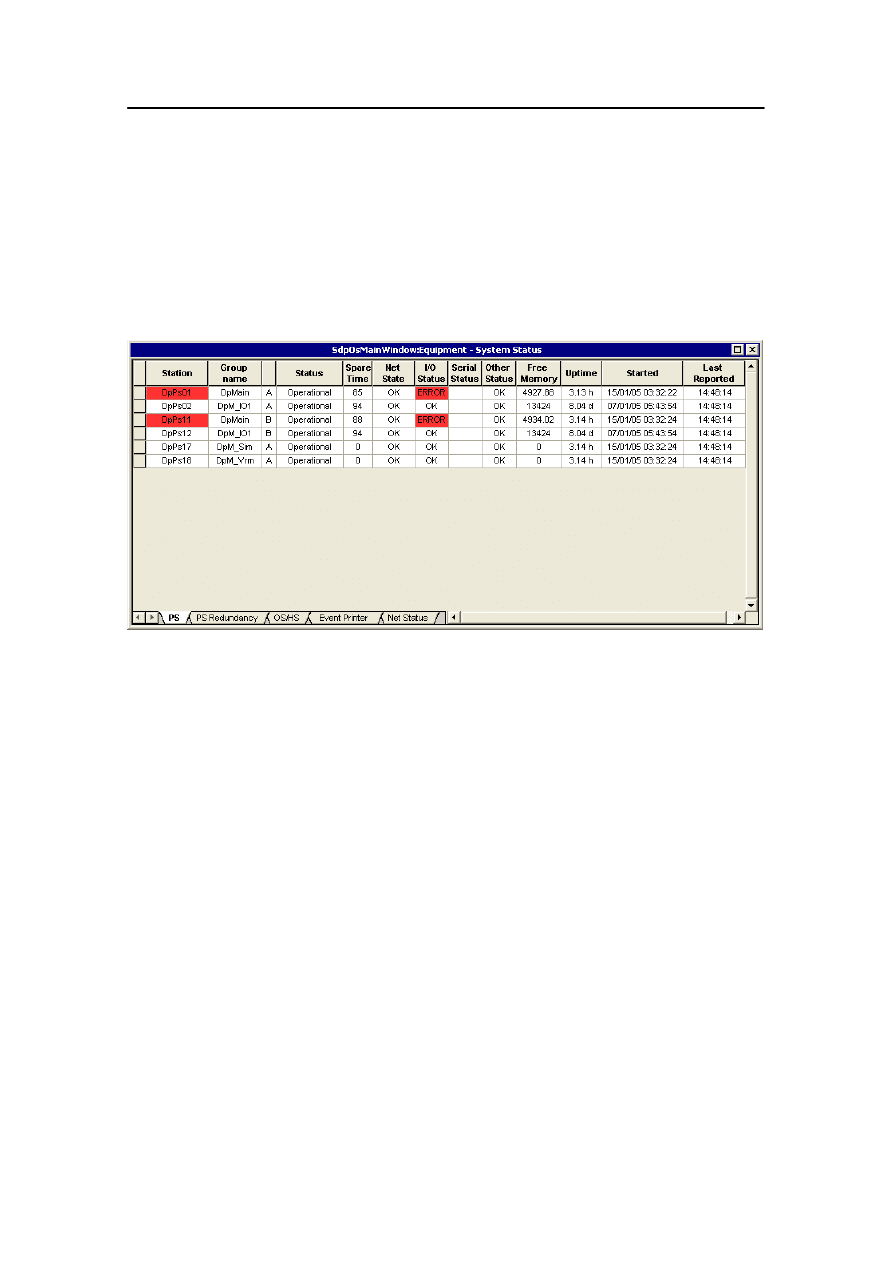
System status monitoring
18-6
Kongsberg Maritime
178487/A
18.3 Equipment
The Equipment - System Status dialog box shows operational
status information about the Operator Stations, History Stations
and Process Stations in your system.
To display the Equipment - System Status dialog, click
Equipment on the System menu.
This dialog box has five pages:
· PS
· PS Redundancy
· OS/HS
· Event Printer
· Net Status
In each line of each page, the background colour of certain
fields are changed to indicate alarm conditions.
When a system or process alarm condition occurs, the
background of the field changes colour and starts to flash. It will
continue to flash until the applicable alarm is acknowledged.
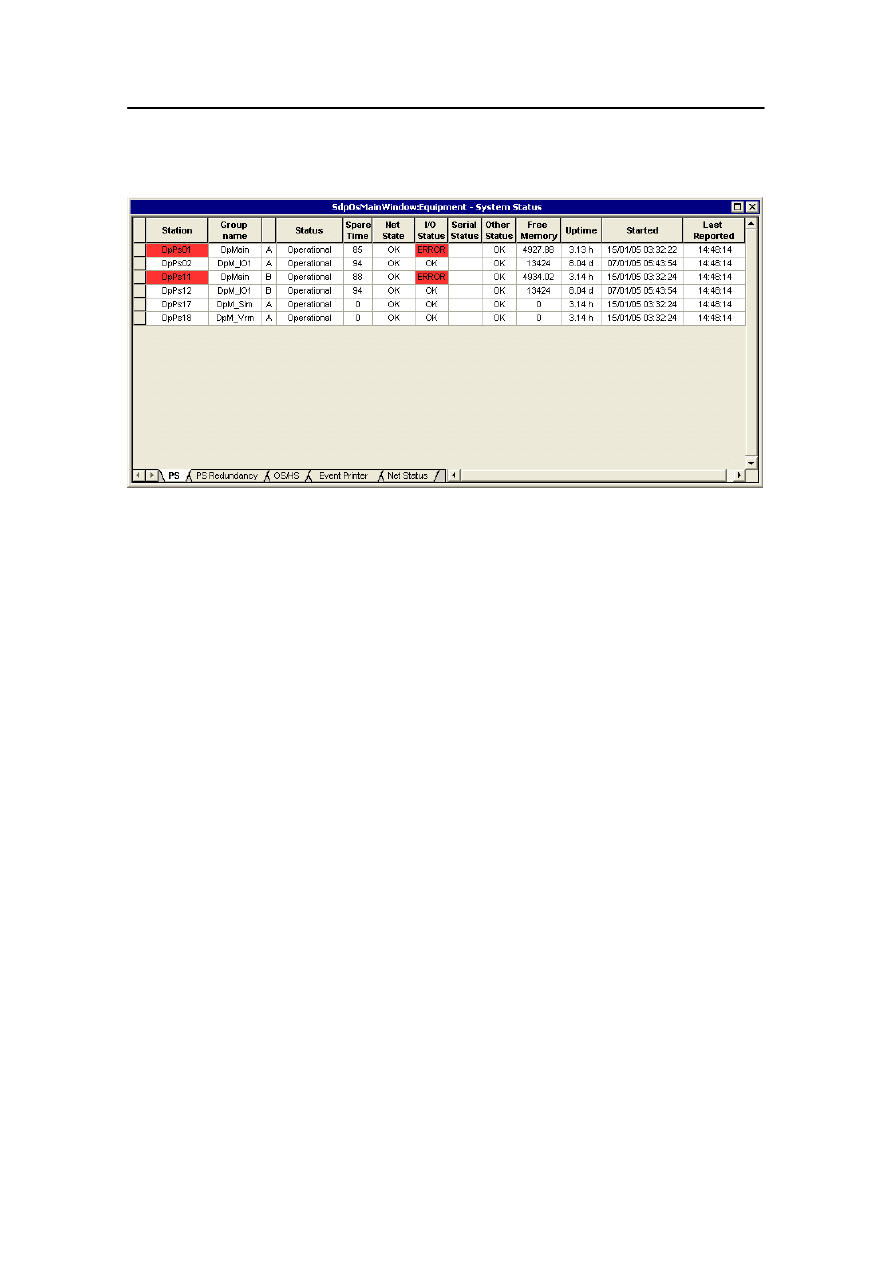
Equipment
178487/A
SDP - OLS Operator Reference Manual
18-7
PS
The PS page shows the current status of all process stations
defined in the system.
Station
Identification of the PS.
Group name
Displays the name of the redundancy group to which this station
belongs.
(No column title)
Identification of the PS within the redundancy group.
For example: Controller A, B or C within the DpMain group.
Status
Shows the current status of the PS:
Operational
PS is operational.
Booting
PS is booting (loading configuration).
Rebooting
PS is rebooting due to an error.
Not Communicational
PS has reported a status, but no
communication with the PS is
possible
Not Reported
PS has not reported any status.
Halt
PS has stopped due to an error
condition.
Spare Time (%)
The available CPU capacity, expressed as a percentage of total
CPU capacity.
Net State
Indicates the state of the A and B network interfaces:
OK
Both network interfaces are OK.
A-ERROR
Error on network interface A.
B-ERROR
Error on network interface B.
AB-ERROR
Error on both network interfaces.
I/O Status
Shows the status of the IO system for this PS:
OK
No errors reported.
ERROR
Errors reported.
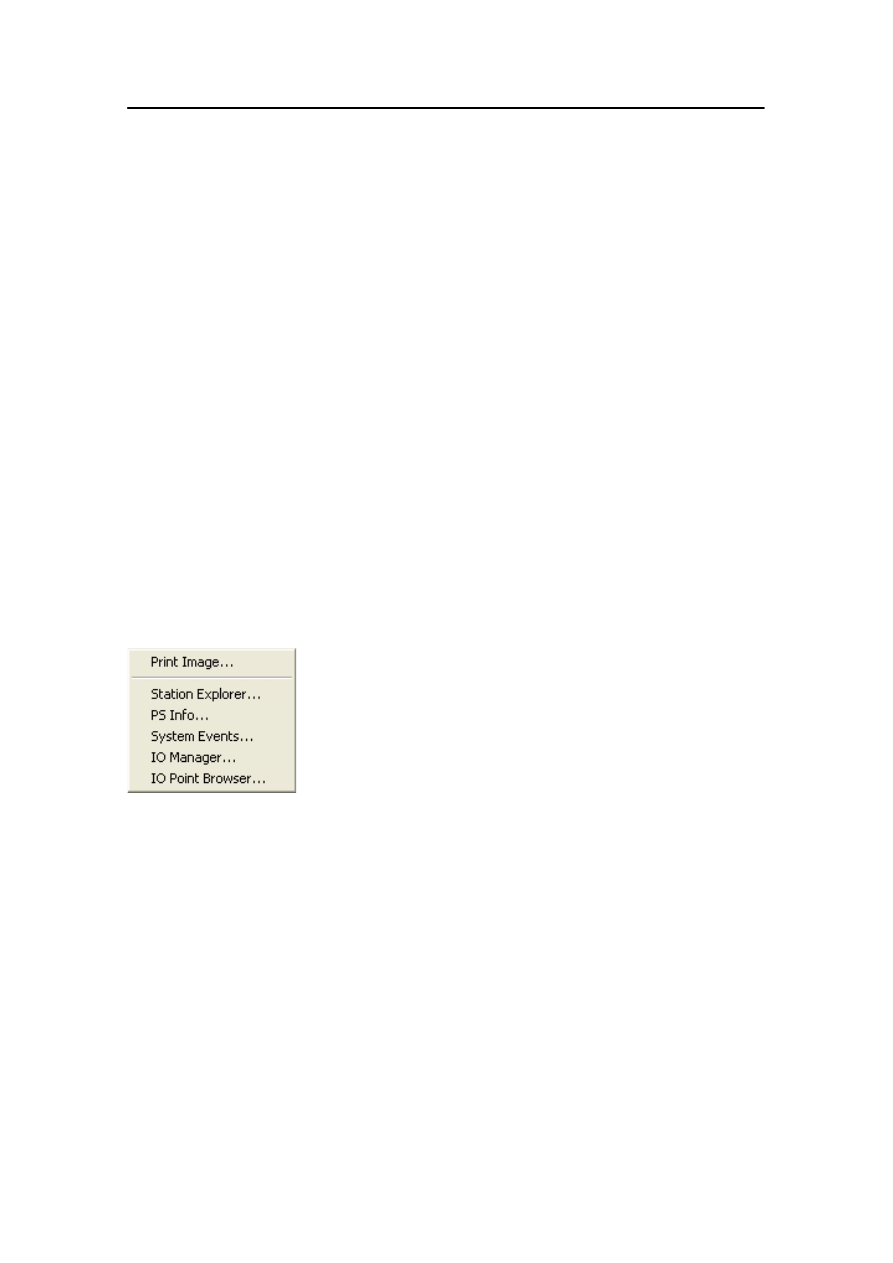
System status monitoring
18-8
Kongsberg Maritime
178487/A
Serial Status
Not relevant for SDP systems.
Other Status:
Shows the status of other sub-systems reported by this station
(typically system self-test and monitoring):
OK
No errors reported.
ERROR
Errors reported.
Free Memory
Available memory (or largest continuous block) in kB. (Not
applicable for WinPSs.)
Uptime
The accumulated uptime of the station. Shown as a number
followed by a character indicating the period. For example:
3.06 d indicates 3.06 days (m=minutes, h=hours, d=days,
y=years).
Started
Time stamp when the PS was started.
Format: day/month/year hour:min:sec
Last reported
Time stamp of last communication.
Format: hour:min:sec
The PS page has a context menu. Right-click anywhere on the
page to display the following menu:
Print Image...
see page 18-14
Station Explorer...
see page 18-15
PS Info... not relevant for SDP systems
during normal operation.
System Events... see Presentation of
messages on page 4-5.
IO Manager...
see page 18-19
IO Point Browser...
see page 18-29
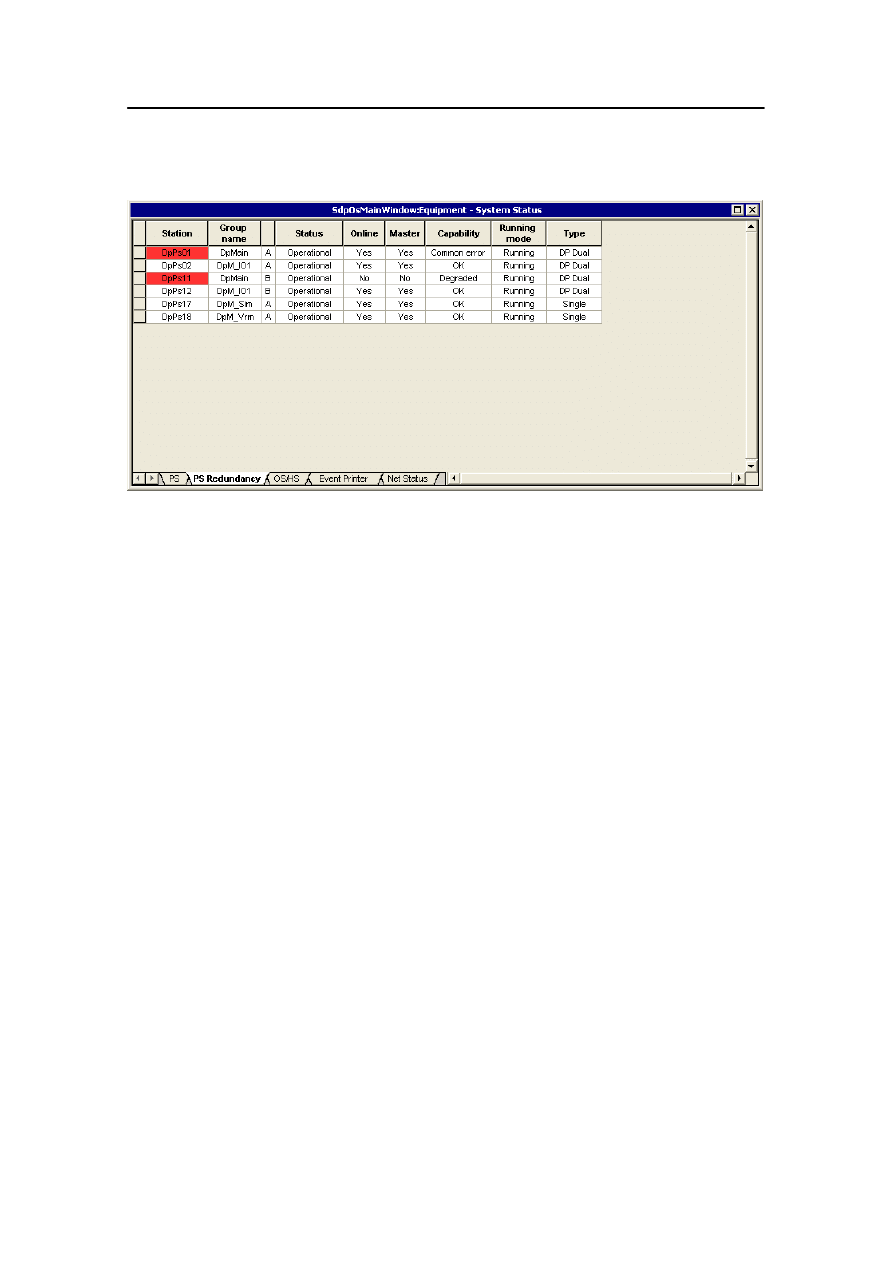
Equipment
178487/A
SDP - OLS Operator Reference Manual
18-9
PS Redundancy
The PS Redundancy page shows redundancy information for
all process stations.
Station
Identification of the PS.
Group name
Displays the name of the redundancy group to which this station
belongs.
(No column title)
Identification of the PS within the redundancy group.
For example: Controller A, B or C within the DpMain group.
Status
Shows the current status of the PS:
Operational
PS is operational.
Booting
PS is booting (loading configuration).
Rebooting
PS is rebooting due to an error.
Not Communicational
PS has reported a status, but no
communication with the PS is
possible
Not Reported
PS has not reported any status.
Halt
PS has stopped due to an error
condition.
Online
Displays whether the PS is online or not. Refer to Redundant
Systems on page 8-5.
Master
Displays whether the PS is master or not. Refer to Redundant
Systems on page 8-5.
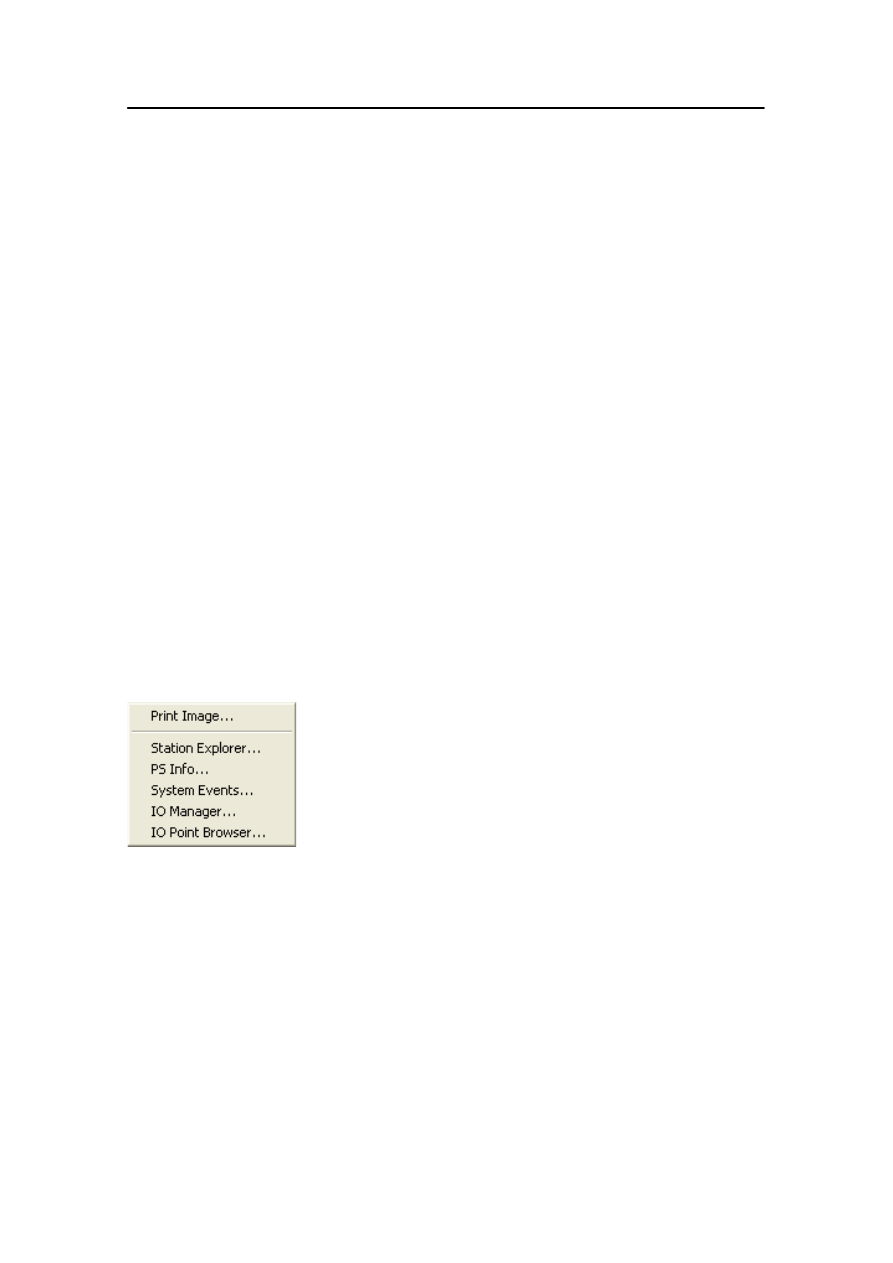
System status monitoring
18-10
Kongsberg Maritime
178487/A
Capability
Displays the Capability status, indicating to what extent the PS
is technically capable of fulfilling its intended purpose:
OK
No errors.
Common Error Errors that are common to all PSs in the
redundancy group.
Degraded
Errors that related to only this PS in the
redundancy group.
Incapable
The PS is in a state where it should not be
used as the master or online computer.
Running mode
Displays the Running mode:
Running
The PS is communicating and has finished
all start-up preparations.
Starting
The PS is communicating, but more startup
preparation is needed.
Inactive
The PS is not communicating. It may be
initializing or loading, or not executing at all.
Type
Displays the redundancy type for the redundancy group.
For the DpMain and DpM_IO groups, the following types are
relevant: Single, DPDual and DPTriple.
The PS Redundancy page has a context menu. Right-click
anywhere on the page to display the following menu:
Print Image...
see page 18-14
Station Explorer...
see page 18-15
PS Info... not relevant for SDP systems
during normal operation.
System Events...
see Presentation
of messages on page 4-5.
IO Manager...
see page 18-19
IO Point Browser...
see page 18-29
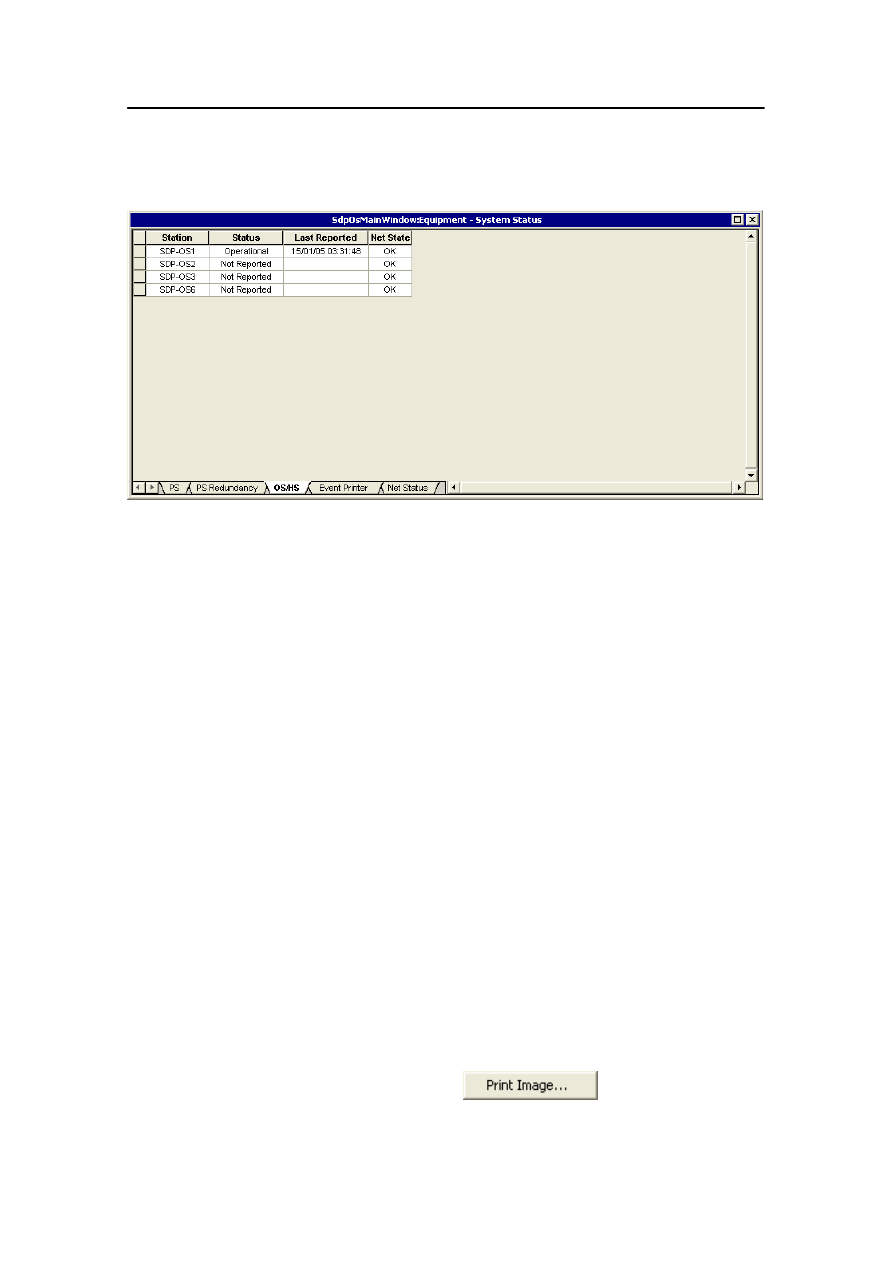
Equipment
178487/A
SDP - OLS Operator Reference Manual
18-11
OS/HS
The OS/HS page shows the status of the operator stations and
history stations that are defined in the system.
Station
Identification of the OS or HS.
Status
Shows the current status of the OS or HS:
Operational
OS or HS is operational.
Not Communicational
OS or HS has reported a status,
but at the moment no communication
with the OS or HS is possible.
Not Reported
OS or HS has not reported any status.
Stopped
OS or HS is not switched on.
Last Reported
Time stamp of last communication.
Format: day-month-year hour:min:sec
Net State
Indicates the state of the A and B network interfaces:
OK
Both network interfaces are OK.
A-ERROR
Error on network interface A.
B-ERROR
Error on network interface B.
AB-ERROR
Error on both network interfaces.
The OS/HS page has a context menu. Right-click anywhere on
the page to display the following menu:
See Print Image on page 18-14.
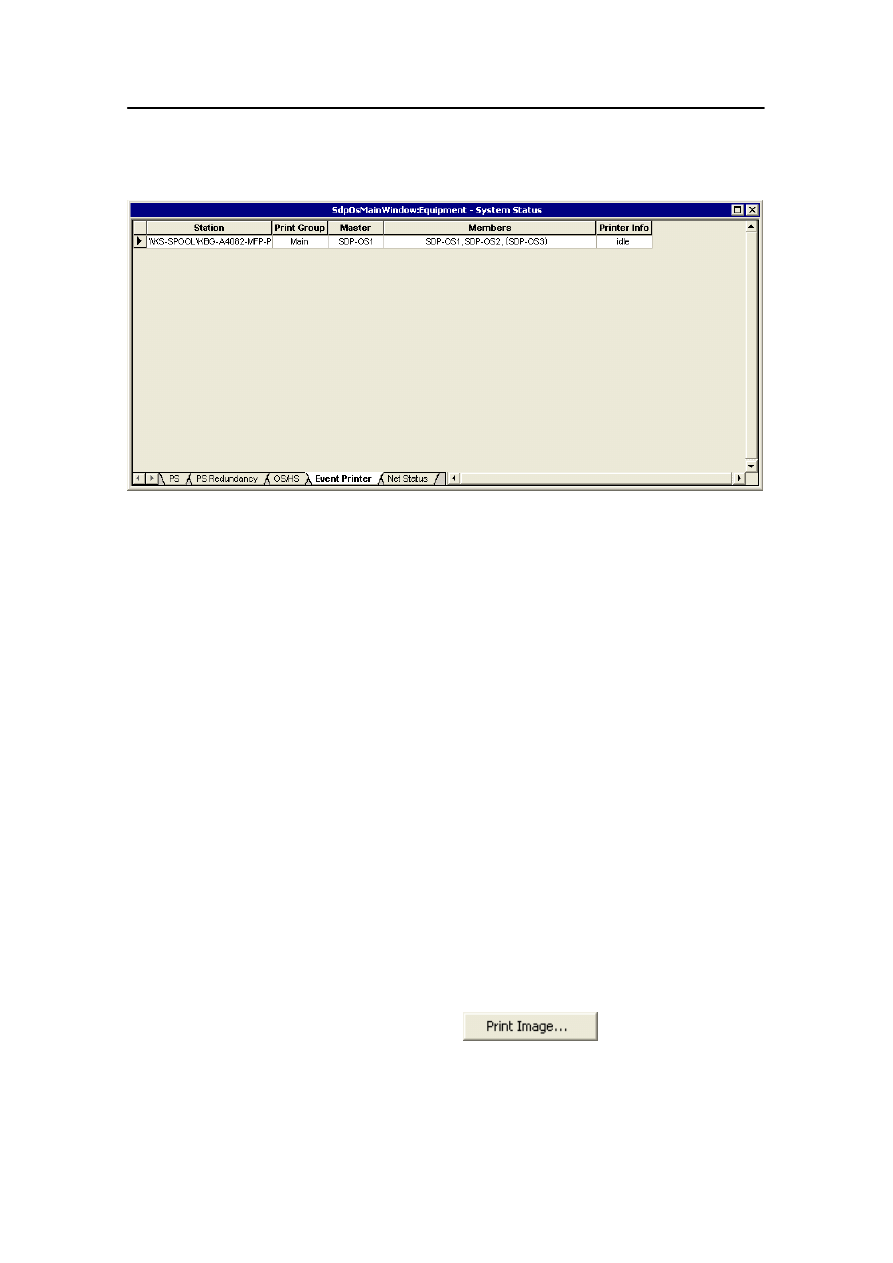
System status monitoring
18-12
Kongsberg Maritime
178487/A
Event Printer
The Event Printer page shows the status of the event printers
that are configured in the system.
The operator stations in the SDP system are grouped into Print
Groups - usually either Main or Backup - where each group
has one event printer. Only one of the operator stations (the
Master) within a print group will print alarm messages to the
event printer. If the Master operator station becomes inactive
for any reason, the role of event printer Master passes
automatically to another active Member of the Print Group.
Station
The address of the event printer.
Print Group
The name of the group of operator stations that can print to this
printer.
Master
The current master operator station in this print group.
Members
The operator stations that are members of this print group. If an
operator station is not active, its name is shown in parentheses.
Printer Info
Information on the printer status such as Idle or Printing. This
information is provided by the printer interface.
The Event Printer page has a context menu. Right-click
anywhere on the page to display the following menu:
See Print Image on page 18-14.
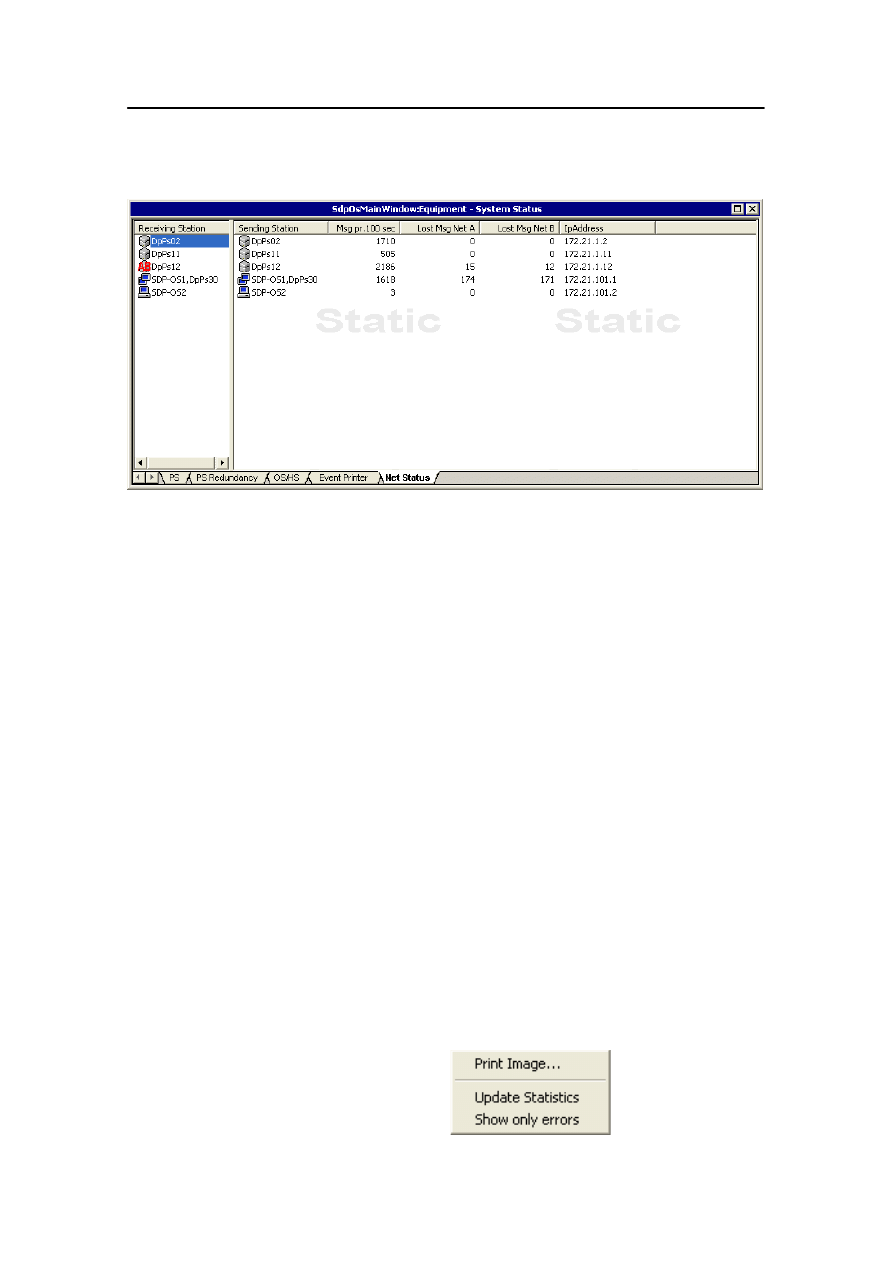
Equipment
178487/A
SDP - OLS Operator Reference Manual
18-13
Net Status
The Net Status page shows the status of the communication
network for all OSs, HSs and PSs in the system.
This page contains a window that is divided into two panes. The
left-hand pane lists all stations in the communication network by
means of icons and names. Clicking any icon or name displays
in the right-hand pane the status of the communication network
as seen from the receiving station in the left-hand pane.
If a red A, B or AB is displayed superimposed on an icon, this
indicates that the station has a network communication error on
net A, B or both.
Sending Station
Identification of the OS, HS or PS sending messages to the
receiving station.
Msg pr. 100 sec
The total number of messages being received every 100 seconds
on both networks.
Lost Msg Net A
The number of lost messages on network A.
Lost Msg Net B
The number of lost messages on network B.
IpAddress
The Internet Protocol (IP) address of the sending station.
The right-hand pane is static and once information has been
displayed it is not updated. You can update the information
either by reselecting the Net Status page or by right-clicking
anywhere on the page to display the following context menu:
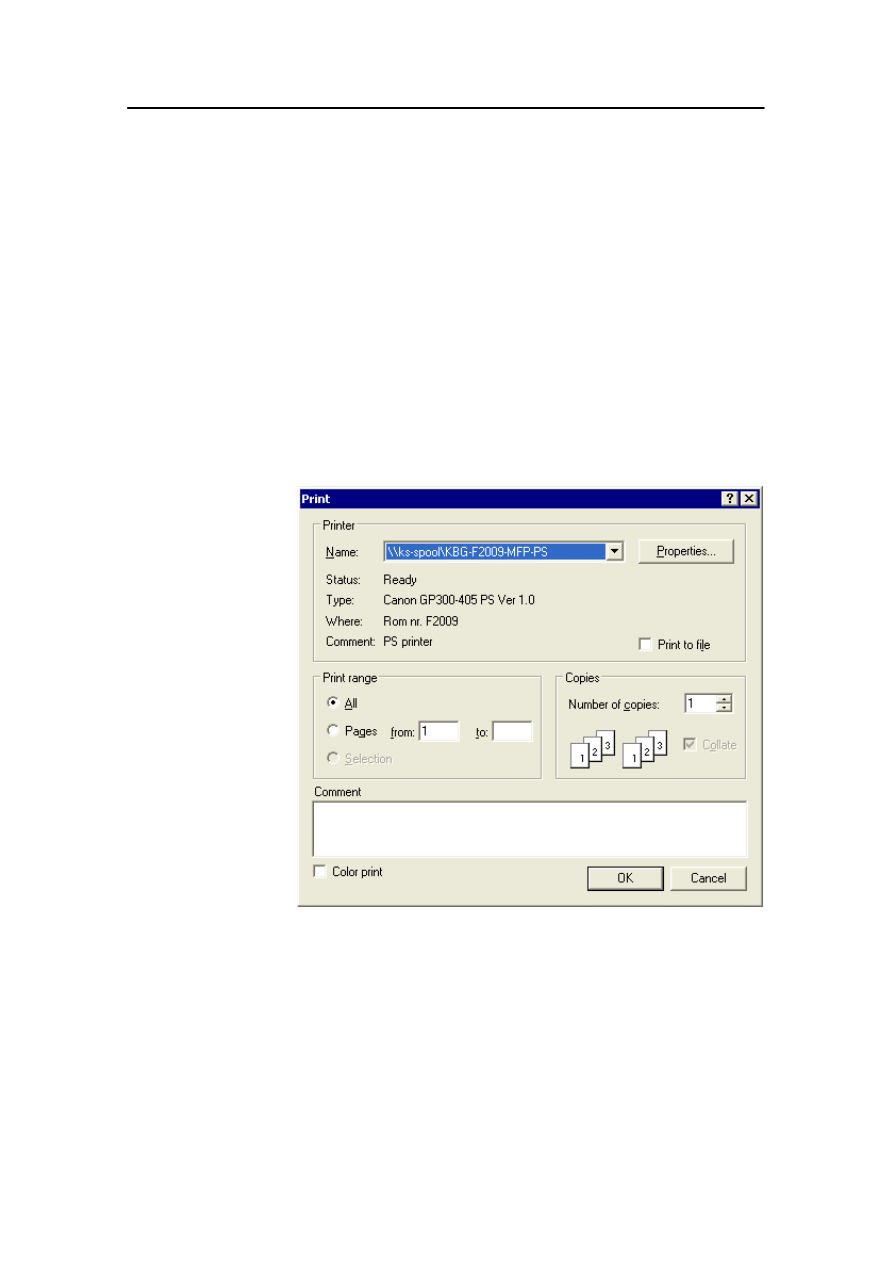
System status monitoring
18-14
Kongsberg Maritime
178487/A
Select Print Image to print the content of the current page.
Select the Update Statistics command to update the statistical
information for the selected station in the right-hand pane.
Select the Show only errors command to filter the information
displayed in the right-hand pane so that only the stations with
lost messages are displayed.
Print Image
By selecting the Print Image command from the context menu
for the PS, PS Redundancy, OS/HS or Net Status page, you
can print the content of the current page on your printer.
The Print dialog box is displayed:
Select the appropriate printer from the Name drop-down list
box.
Use the Properties button to select the printout format.
Comment
The text that you type in the Comment text box is printed in a
separate box on the top right corner of the printout.
Color print
Select this check box if a printout in colour is required.
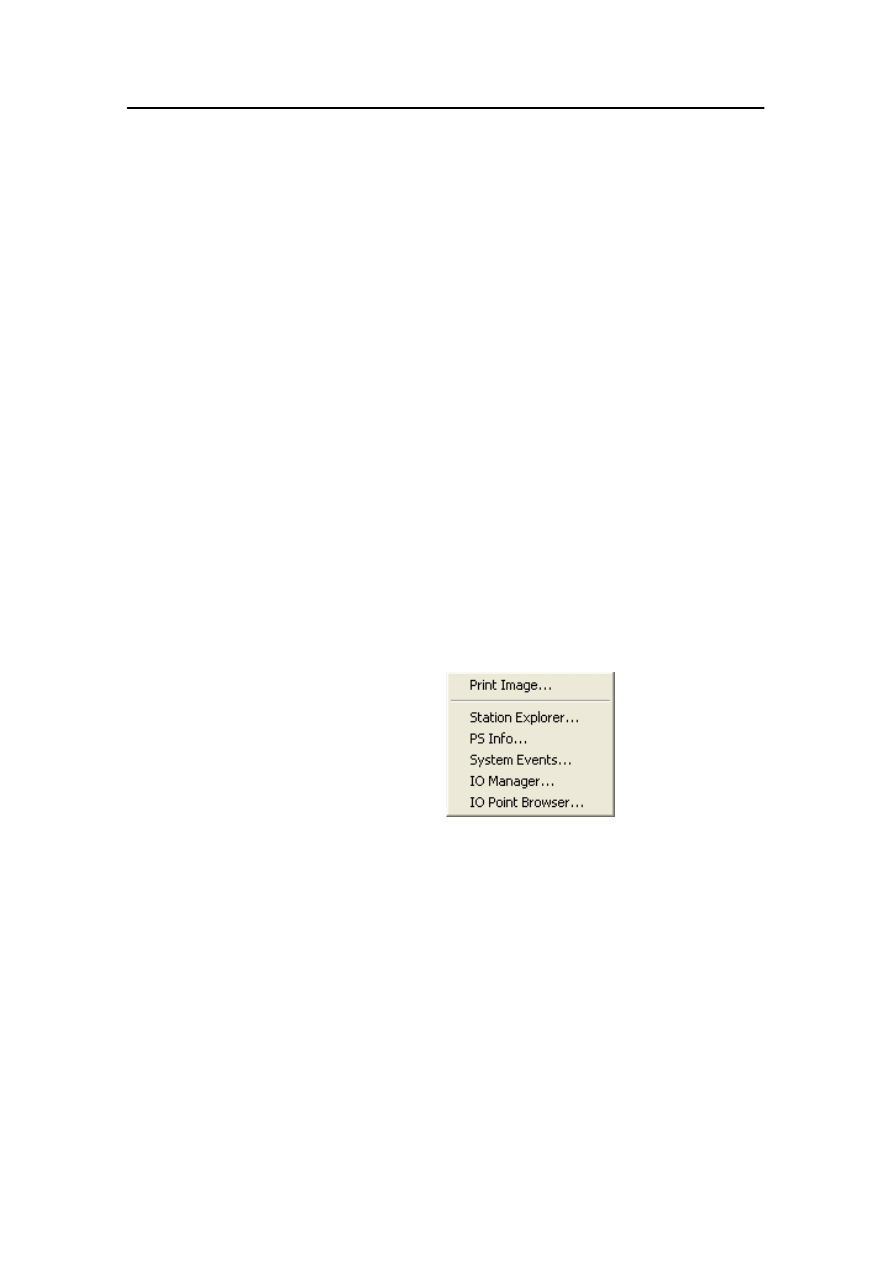
Station Explorer
178487/A
SDP - OLS Operator Reference Manual
18-15
18.4 Station Explorer
The Station Explorer provides system status information for all
system components in a selected Process station, such as:
· For the basis system: applicable PS system information,
self-tests and environment checks (such as temperature
check, fan alarm).
· For the IO Manager: information on all nodes and subnodes
of all configured IO parts.
· For the Network: information on the redundant networks -
Net A and Net B.
All nodes in the process station are represented by graphical
symbols showing their current alarm status.
To display the Station Explorer dialog box:
1
On the System menu, click Equipment.
- The Equipment - System Status dialog box is
displayed.
2
Right-click on a PS line anywhere on the PS Status or PS
Redundancy page of the Equipment - System Status
dialog box.
- The following context menu is displayed:
3
Click Station Explorer.
- The Station Explorer dialog box is displayed, showing
the PS that you right-clicked in step 2.
4
You can use the drop-down list box to select any other PS
to be displayed.
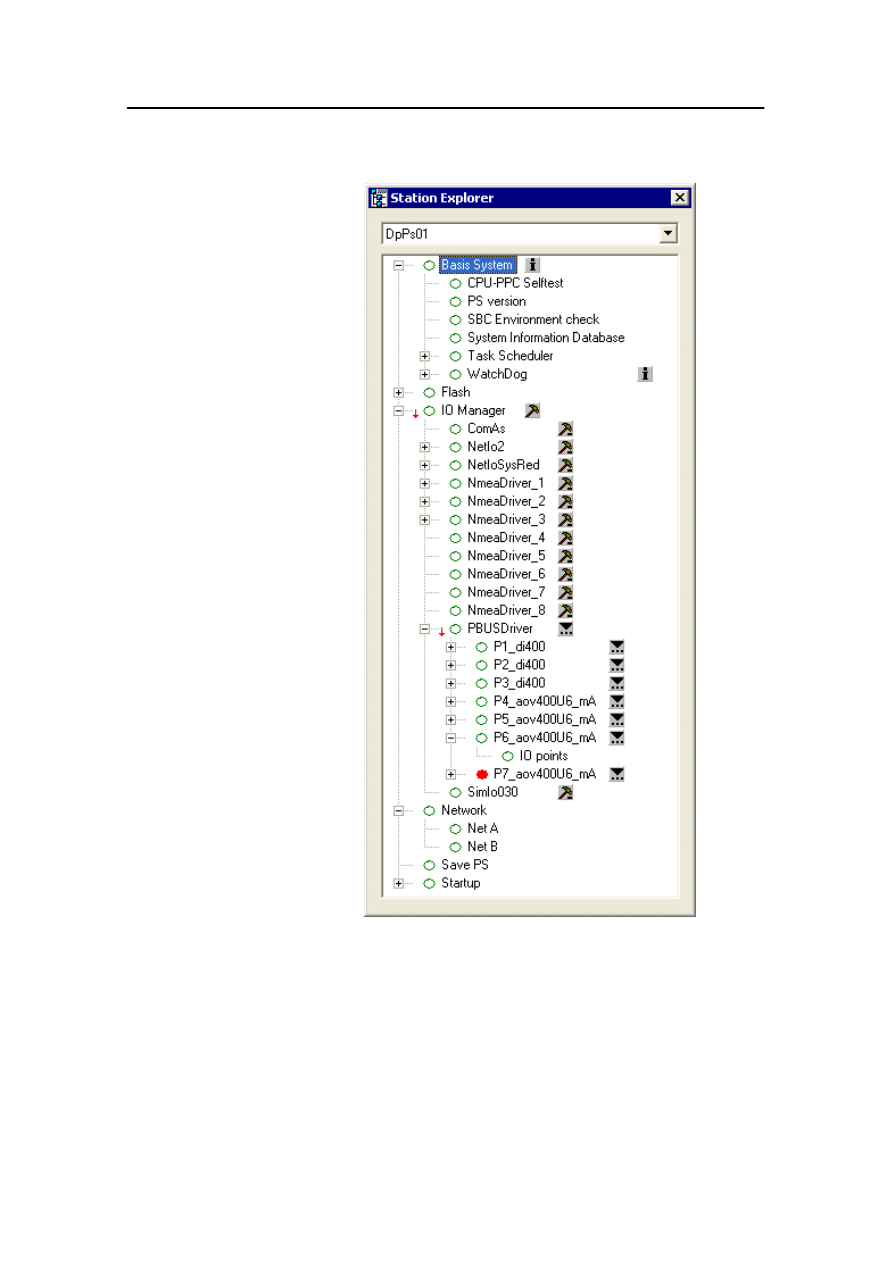
System status monitoring
18-16
Kongsberg Maritime
178487/A
PS tree structure
The dialog provides a tree structure showing all the nodes and
subnodes in the PS. The tree structure can be expanded and
collapsed, to display or hide information details. Graphical
symbols are displayed to indicate the alarm status. Hotspot
symbols provide links to dialog boxes for displaying further
information about the IO system.
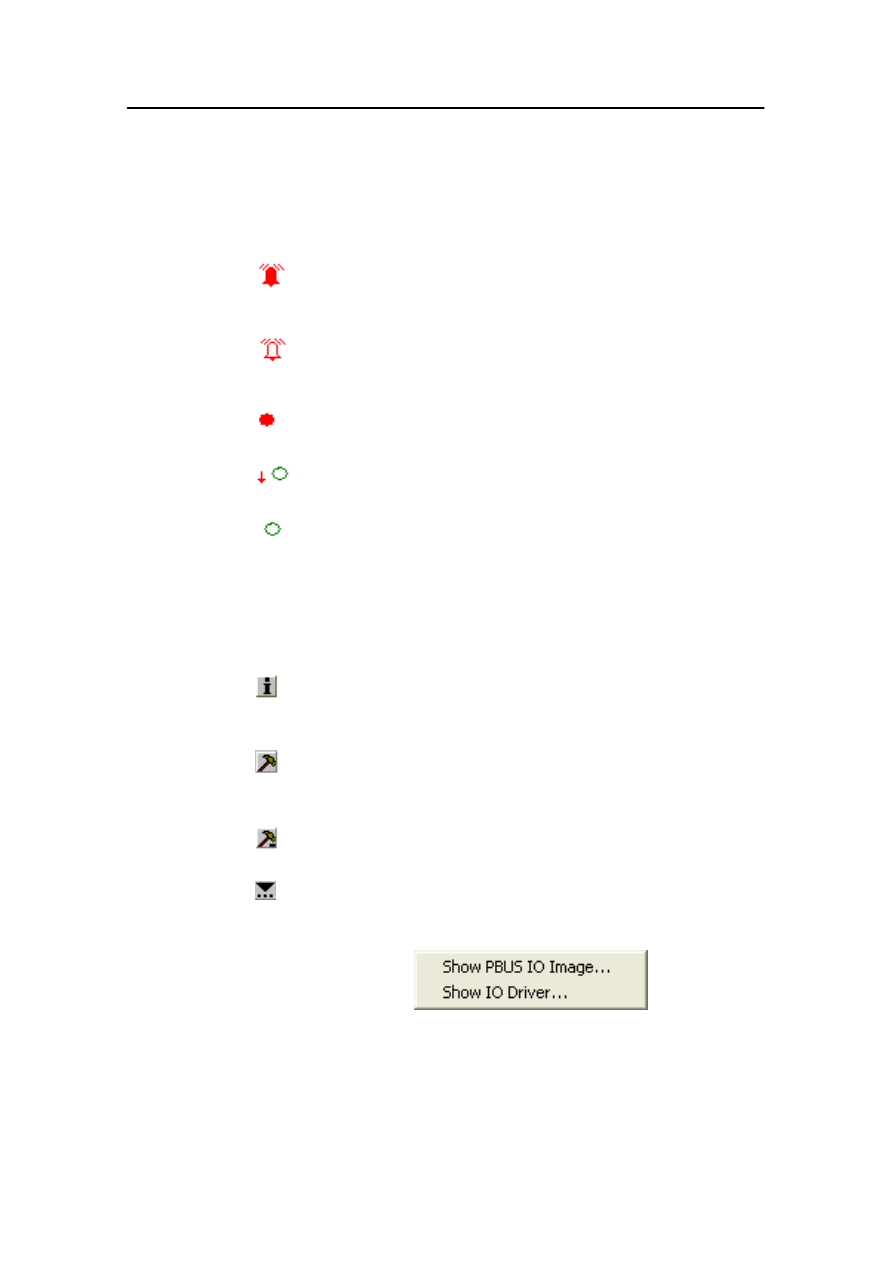
Station Explorer
178487/A
SDP - OLS Operator Reference Manual
18-17
Alarm status indicators
The following alarm status indicators may be displayed on the
PS status view pane.
There is an error condition in this equipment node, and the
alarm is not acknowledged. When acknowledged, a red circle is
displayed (see below).
The error condition in this equipment node is no longer present,
but the alarm is not acknowledged. When acknowledged, a
green circle is displayed (see below).
There is an error condition in this equipment node and the alarm
is acknowledged.
The red arrow indicates that there is either an error or an
unacknowledged alarm in one or more equipment subnodes.
Node and all sub equipment nodes are OK.
Hotspots
Hotspot symbols provide links to dialog boxes for displaying
further information about the IO system:
Displays the Properties dialog box, which shows an overview
of the software and hardware status of the selected PS. This
feature is intended only for Kongsberg Maritime personnel.
Displays the IO Manager dialog box, which shows the status of
the IO drivers and IO blocks for the selected PS. See
page 18-19.
Displays the Driver Properties dialog box, which shows the
configuration of the selected IO driver. See page 18-32.
Displays a submenu:
· For an IO driver:
- The Show PBUS IO Image command displays a
graphical view of the IO cards. See page 18-21.
- The Show IO Driver command displays the Driver
Properties dialog box, which shows the configuration of
the selected IO driver. See page 18-32.
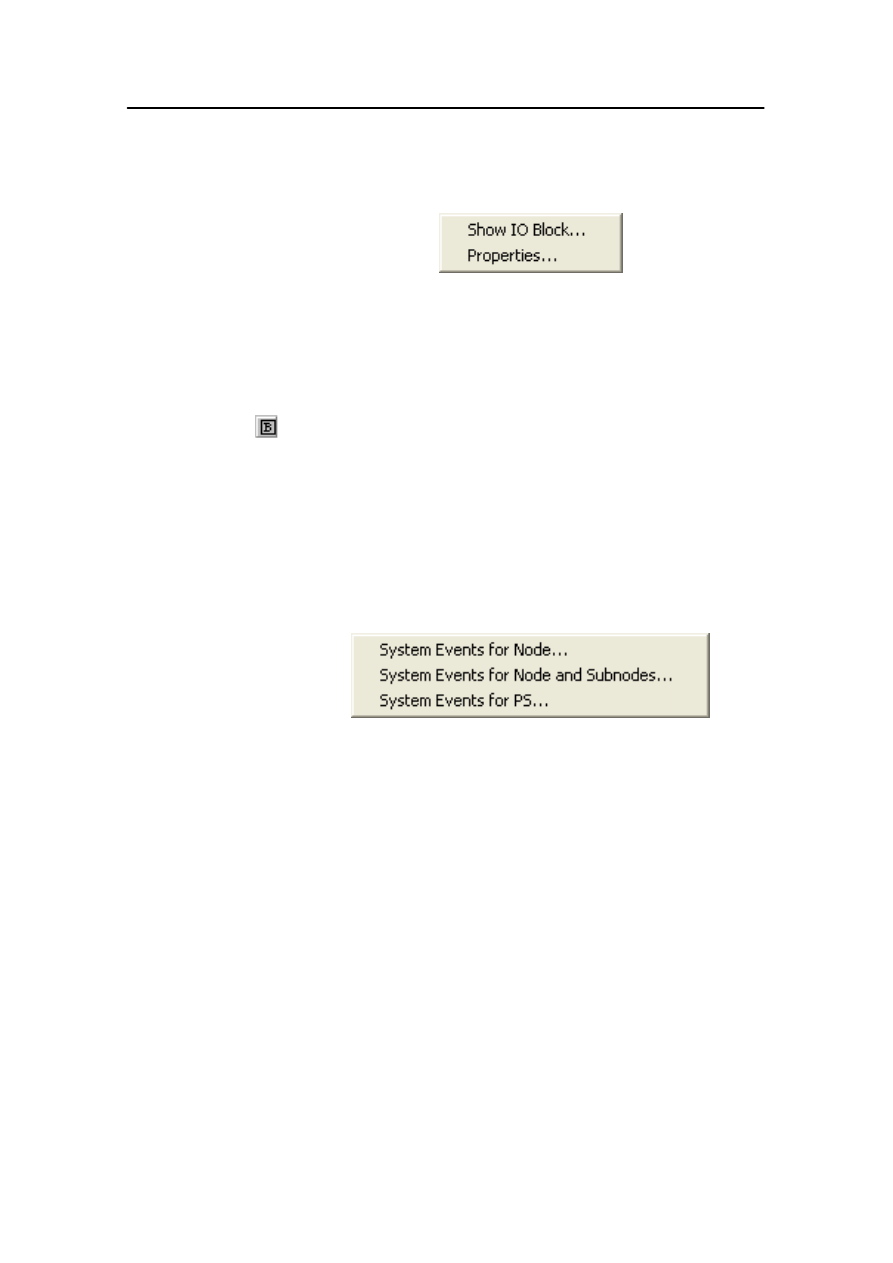
System status monitoring
18-18
Kongsberg Maritime
178487/A
· For an IO block (IO card):
- The Show IO Block command displays the IO Block
dialog box, which shows information about the selected
IO block and its IO points. See page 18-24.
- The Properties command displays the Properties dialog
box for the selected IO card. This feature is intended only
for Kongsberg Maritime personnel.
Displays the IO Block dialog box, which shows information
about the selected IO block and its IO points. See page 18-24.
Acknowledging PS system alarms
To acknowledge a PS system alarm:
1
Right-click on the appropriate node in the tree structure of
the Station Explorer dialog box.
- The following context menu is displayed:
2
Select the appropriate command from the context menu.
The Event List window is displayed, containing the
relevant alarms:
- System Events for Node displays alarms for the
selected IO node.
- System Events for Node and Subnodes displays
alarms for the selected IO node and all subnodes.
- System Events for PS displays all alarms for the
selected PS.
3
Acknowledge the alarm. For more information, refer to
the Acknowledging messages on page 4-10.
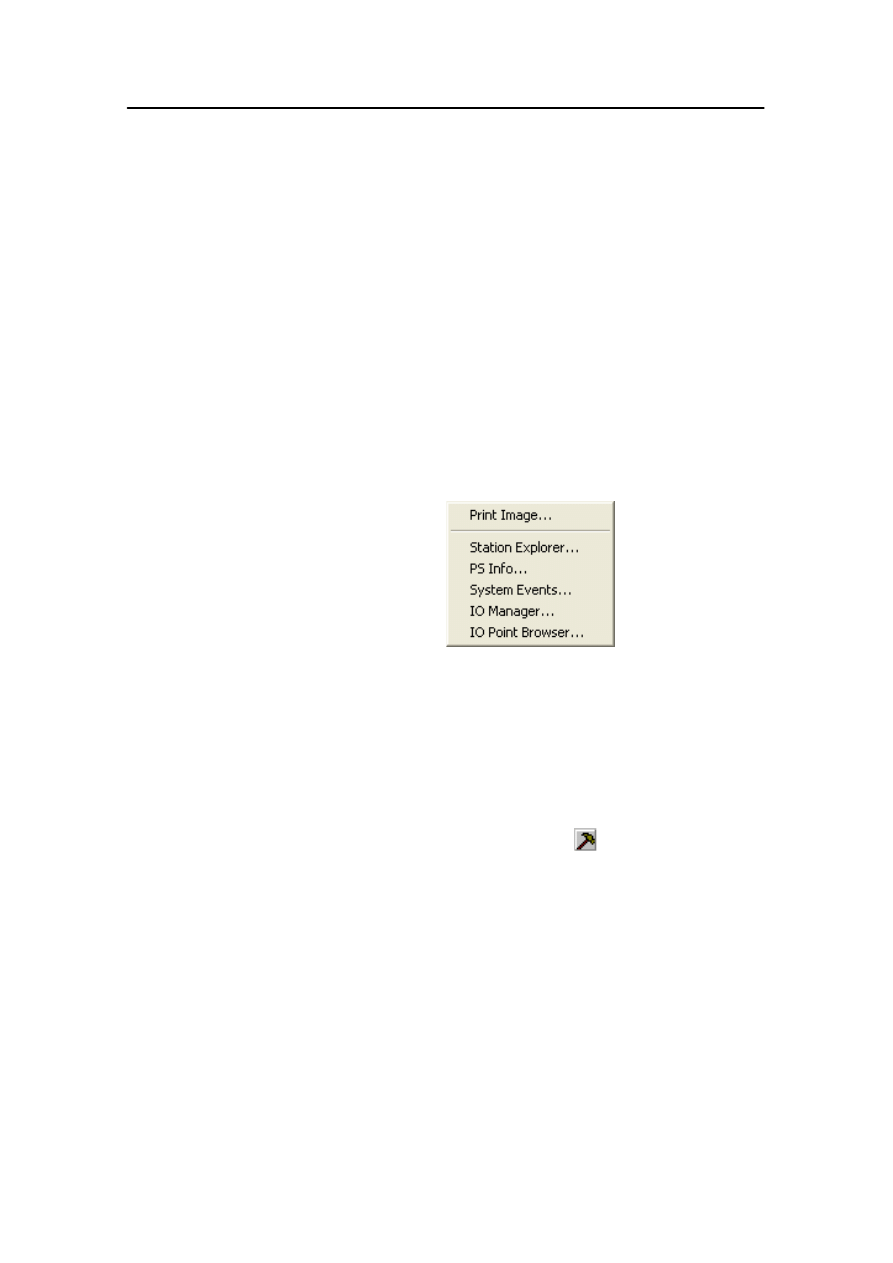
IO Manager
178487/A
SDP - OLS Operator Reference Manual
18-19
18.5 IO Manager
The IO Manager dialog box displays an overview of the IO
system, showing the IO drivers and IO blocks for a selected
station.
To display the IO Manager dialog box, either:
1
On the System menu, click Equipment.
- The Equipment - System Status dialog box is
displayed.
2
Right-click on a PS line anywhere on the PS Status or PS
Redundancy page of the Equipment - System Status
dialog box.
- The following context menu is displayed:
3
Click IO Manager.
- The IO Manager dialog box is displayed.
or:
1
Start the Station Explorer (see page 18-15).
2
Select the required PS from the drop-down list.
3
Click on the IO Manager icon (
).
The IO Manager dialog box has three pages, which give an
overview of the IO Interface system:
· The IO Configurator page, in expandable tree view,
presents the IO drivers, IO objects and IO blocks for the
selected PS
· The IO Statistics page gives an overview of the connected
terminals and modules. This feature is intended only for
Kongsberg Maritime personnel.
· The IO Library page presents the contents of the IO typical
library. This feature is intended only for Kongsberg Maritime
personnel.
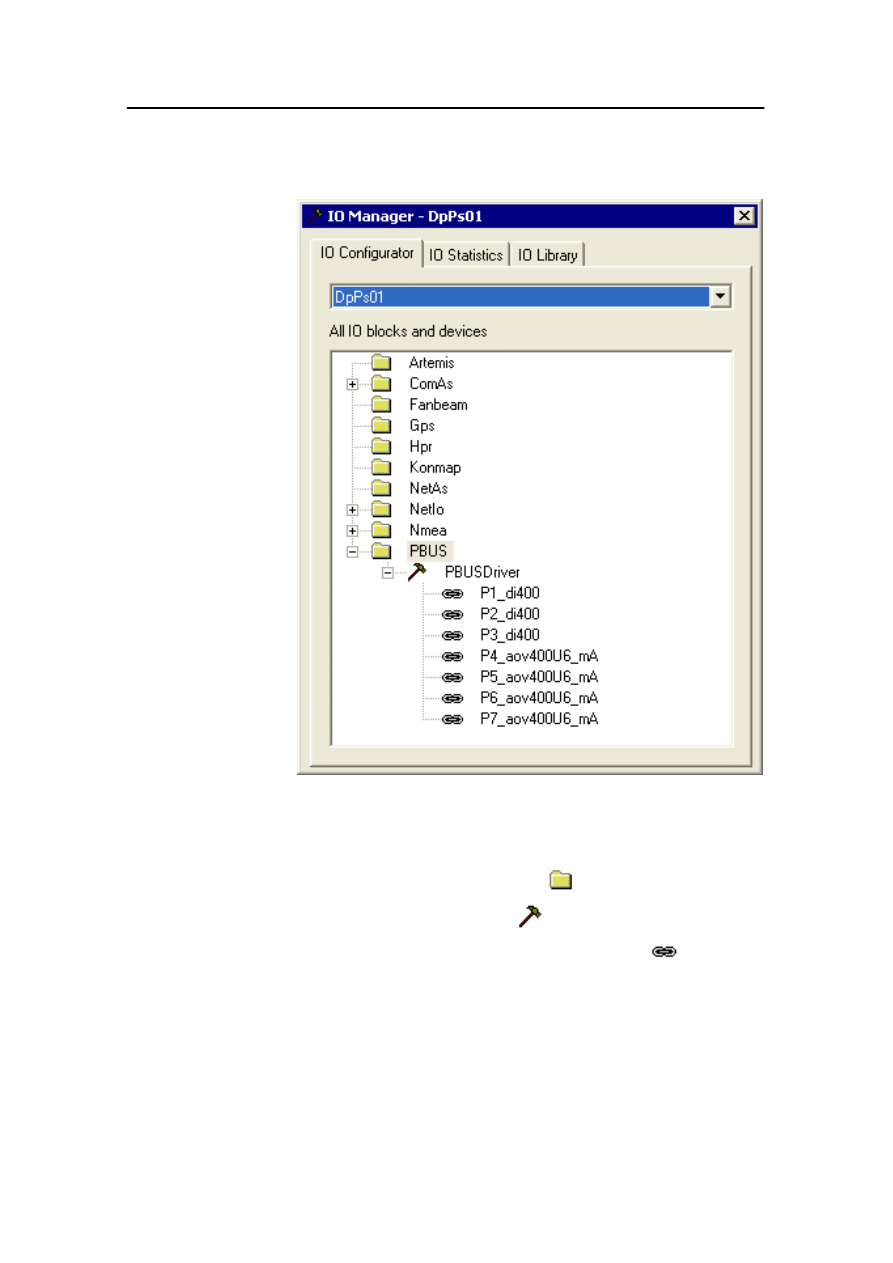
System status monitoring
18-20
Kongsberg Maritime
178487/A
IO Configurator
Use the drop-down box to select the PS for which you will
display the IO drivers and IO blocks.
In the expandable tree view, the symbols are as follows:
1st level, lists the IO driver types (
)
2nd level, lists the IO drivers (
)
3rd level, lists the IO blocks in alphabetic order (
)
If you click on a IO driver name, the corresponding Driver
Properties dialog box is displayed. See page 18-32.
If you click on an IO block name, the corresponding IO Block
dialog box is displayed. See page 18-24.
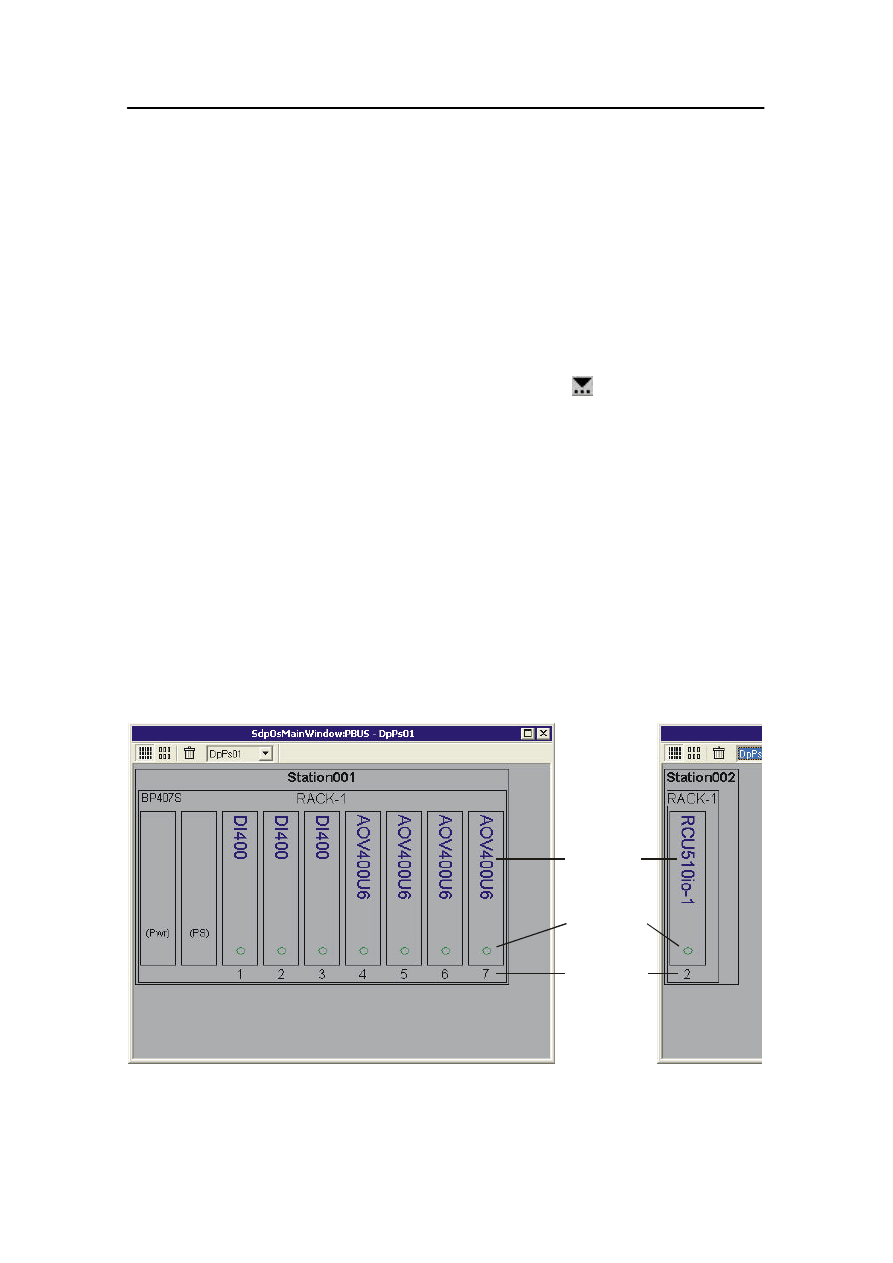
PBUS IO Image
178487/A
SDP - OLS Operator Reference Manual
18-21
18.6 PBUS IO Image
The PBUS IO Image provides a graphical view of the status of
the PBUS IO cards. This is intended as an aid to faultfinding in
the IO system.
To display the PBUS IO Image:
1
Start the Station Explorer (see page 18-15).
2
Select the required PS from the drop-down list.
3
Expand the IO Manager to locate the PBUSDriver.
4
Click on the sub-menu symbol (
) and select the Show
PBUS IO Image command from the sub-menu.
The PBUS IO Image can be displayed either in Overview level
or Detail level:
· When Overview level is selected, the display corresponds to
the physical layout of the IO cards as you see them in the IO
cabinet.
· When Detailed level is selected, more detailed card and rack
information is displayed. The Detailed level is intended
primarily for Kongsberg Maritime personnel.
Overview level
Example PBUS IO Images at Overview level for an
SBC-based PS (left) and an RCU-based PS (right) are shown
below.
Card type
Alarm status
indicator
Slot number
Rack positions containing PSs and power supply units are
indicated on the Overview level by the text (PS) and (Pwr)
respectively.
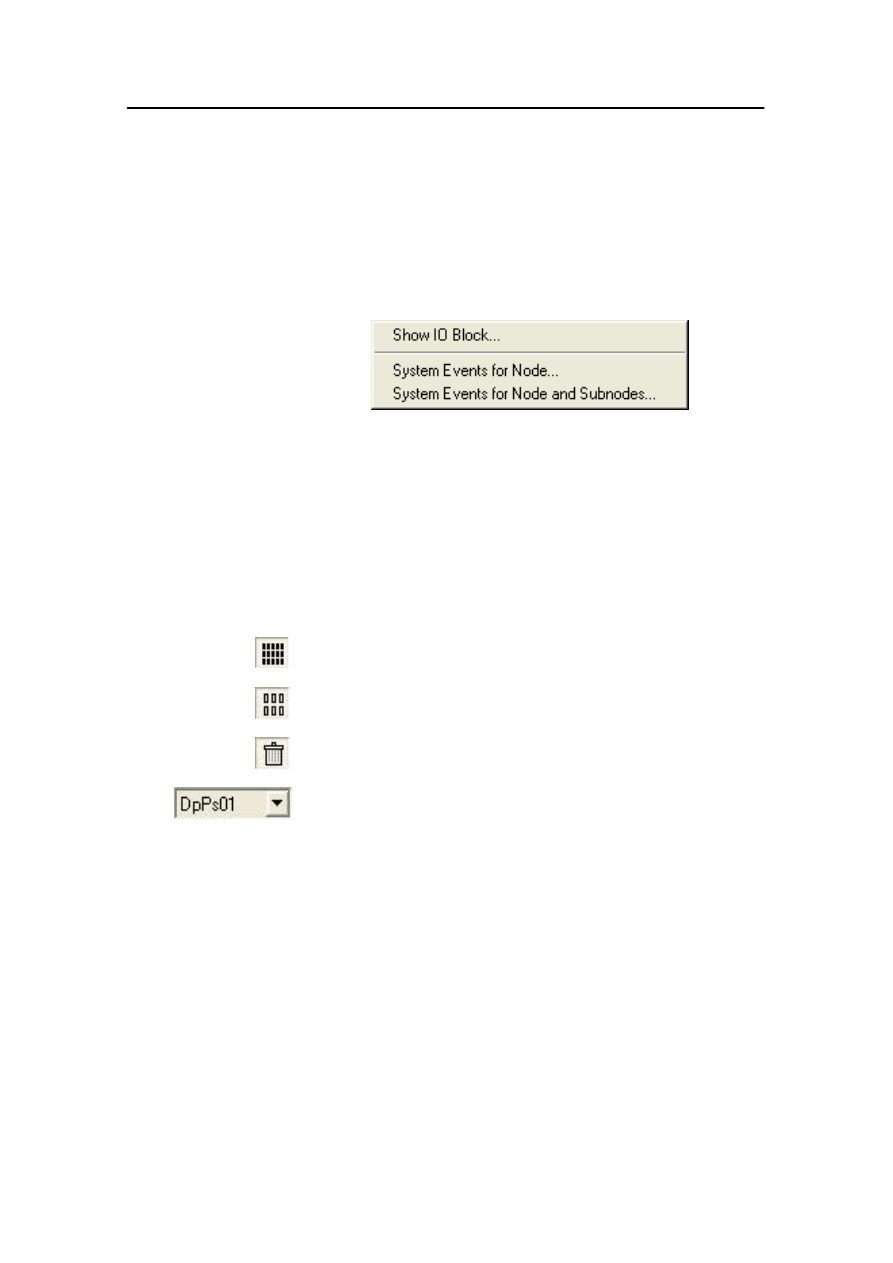
System status monitoring
18-22
Kongsberg Maritime
178487/A
The alarm status indicators are the same as for the Station
Explorer. See page 18-17.
If you click on an IO card, the IO Block dialog box is displayed
showing information about the selected IO card and its IO
channels. See page 18-24.
If you right-click on an IO card, a context menu is displayed:
· The Show IO Block command displays the IO Block dialog
box, showing information about the selected IO card and its
IO channels. See page 18-24.
· If the IO card has an error condition, you can select the
System Events for Node or System Events for Node and
Subnodes command to display the Event List window
containing the relevant alarms.
The tool bar of the PBUS IO Image window provides the
following functions:
Displays the Overview level of the PBUS IO Image.
Displays the Detailed level of the PBUS IO Image.
Shows “out-of-rack” cards. Not relevant during normal
operation.
Use this drop-down list box to select any other PS to be
displayed.
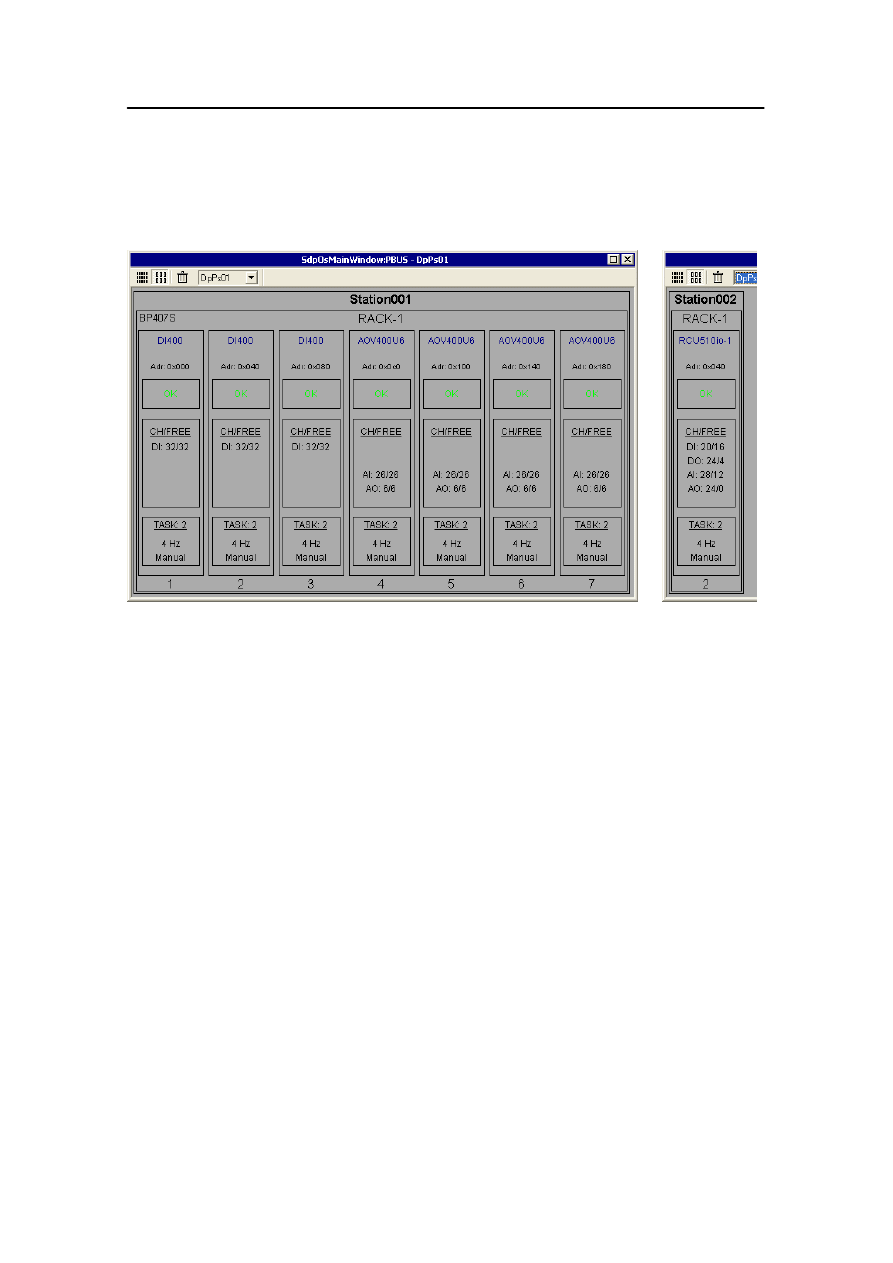
PBUS IO Image
178487/A
SDP - OLS Operator Reference Manual
18-23
Detailed level
Example PBUS IO Images at Detailed level for an SBC-based
PS (left) and an RCU-based PS (right) are shown below.
Rack positions containing PSs and power supply units are not
shown on the Detailed level.
The information provided on the Detailed level is intended
primarily for Kongsberg Maritime personnel.
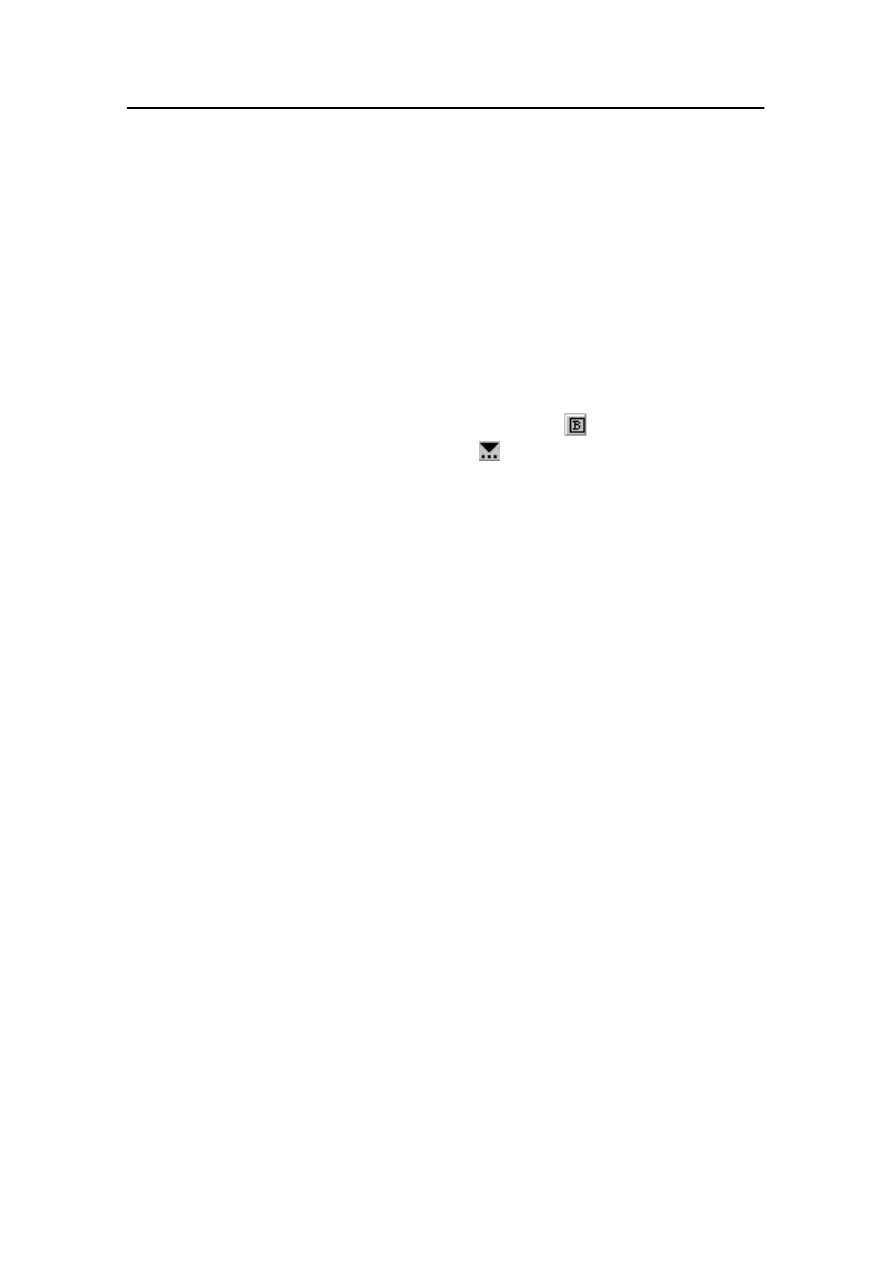
System status monitoring
18-24
Kongsberg Maritime
178487/A
18.7 IO Block
The IO Block dialog box displays information about a selected
IO block and its IO points. This is intended as an aid to
faultfinding in the IO system.
To display the IO Block dialog box, either:
1
Start the Station Explorer (see page 18-15).
2
Select the required PS from the drop-down list.
3
Expand the appropriate driver to locate the required IO
block.
4
Either click on the block icon (
), or click on the
sub-menu symbol (
) and select the Show IO Block
command from the sub-menu.
or:
1
Start the IO Manager (see page 18-19).
2
On the IO Configurator page, select the required PS
from the drop-down list.
3
Expand the appropriate driver to locate the required IO
block.
4
Click on the IO block name.
The content of this dialog varies according to the IO driver.
Note
For IO cards belonging to the PBUS driver, a block is the same
as an IO card, and a point is the same as an IO channel.
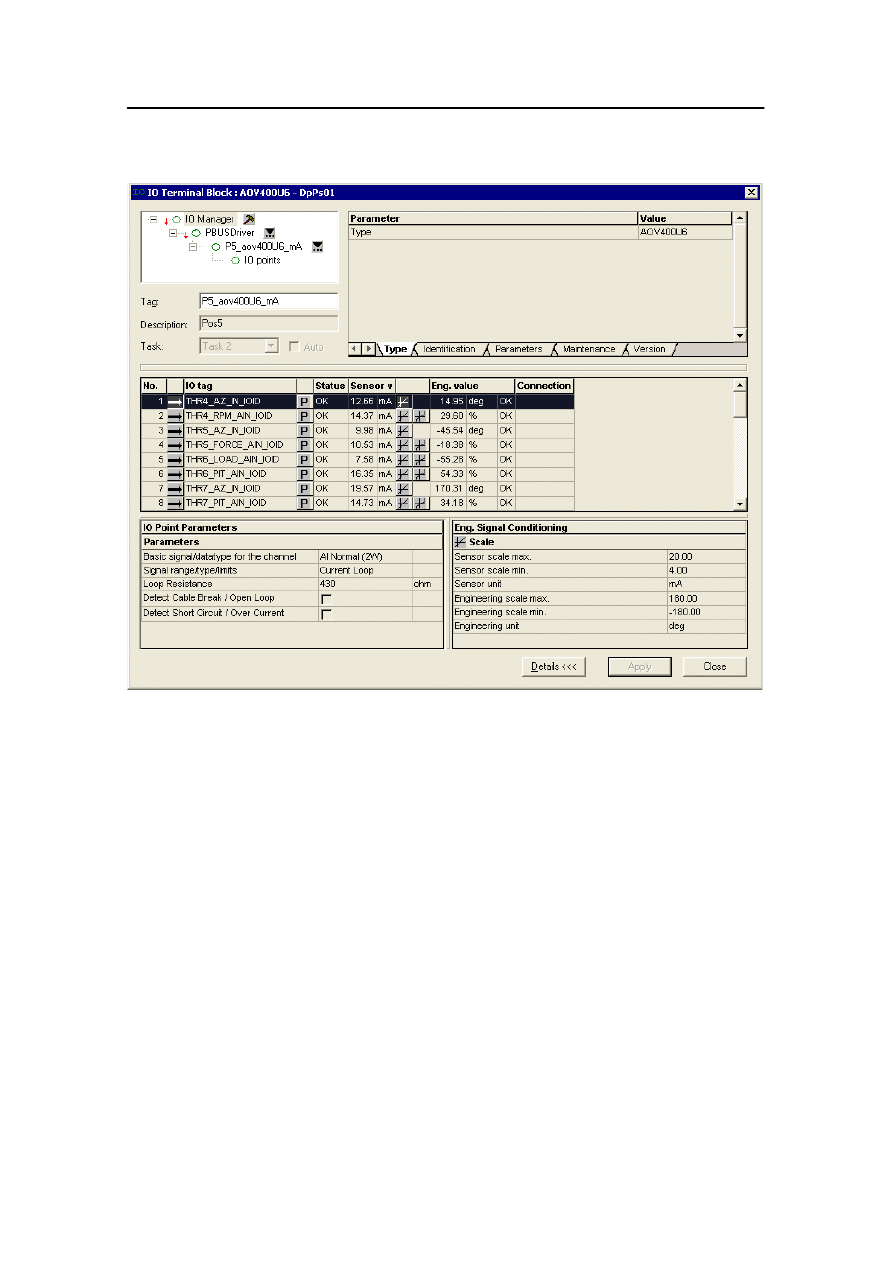
IO Block
178487/A
SDP - OLS Operator Reference Manual
18-25
Station Explorer
The upper-left area displays the selected IO block, filtered from
the expandable tree structure of the Station Explorer, and
displays the driver, alarm status and the block tag of the selected
IO block. For more details, see Station Explorer on page 18-15.
Tag
Displays the name of the selected IO block.
Description
Displays descriptive text for the selected IO block.
Task
Shows the scan rate for the selected IO block:
Task 1 Normal
Task 2 Quick
Task 3 Rapid
Auto
Not relevant for SDP systems.
Upper-right list box The upper-right list box displays the IO block properties
represented by Parameters and Values. When you point at a
parameter, a tool-tip is displayed, providing more explanatory
text.
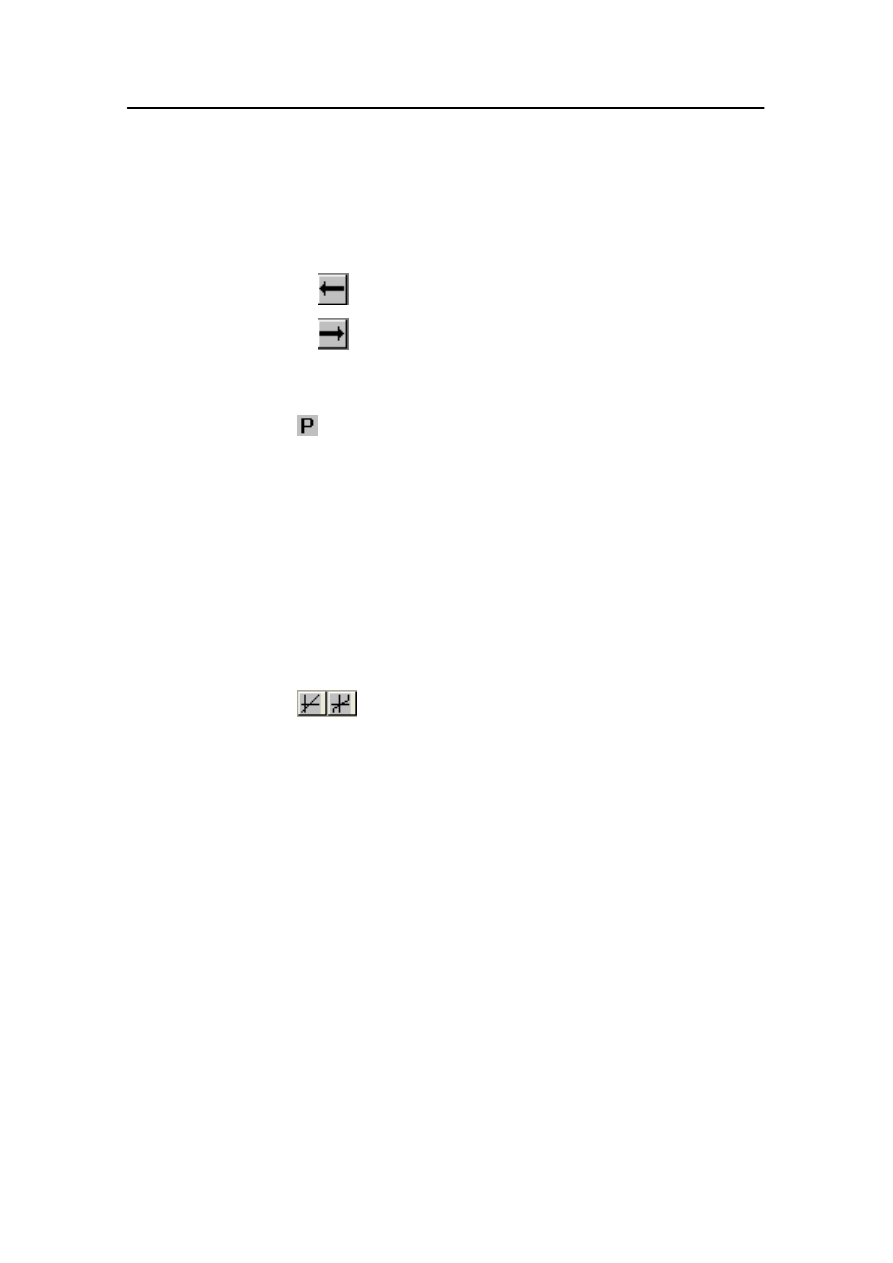
System status monitoring
18-26
Kongsberg Maritime
178487/A
IO Points
This area displays information about the IO points for the
selected IO block.
Direction
The direction of the data flow:
Output data flow
Input data flow
IO tag
The name of the IO signal.
The IO point parameter symbol. Clicking this symbol displays
the IO Point Parameters section in the lower part of the dialog
box.
Status
The status of the sensor value:
OK
Error
SIM
Sensor value
The sensor value and its units.
Symbols representing the signal conditioning elements used, in
order of execution. See Signal Conditioning on page 18-27 for
details.
Note
When the cursor is positioned over one of the bitmaps
representing an IO signal conditioning element, the name and
parameters of the element are displayed in a tool-tip window.
Eng. value
The engineering value and its units.
Eng. Status
The status of the engineering value:
OK
Error
SIM
Connection
For signals that are to be transferred between process stations,
this field displays the name of the NetIO tag that corresponds to
this IO point.
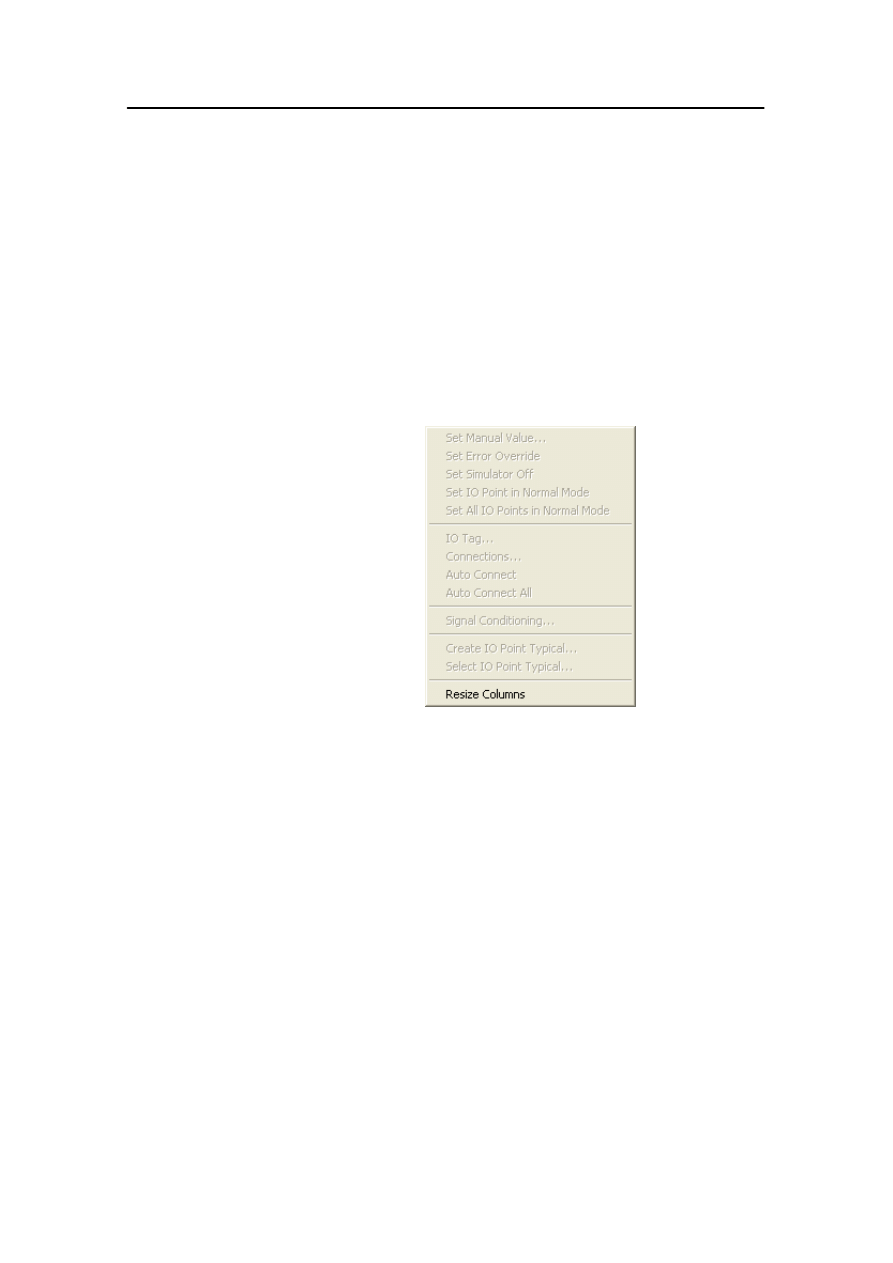
IO Block
178487/A
SDP - OLS Operator Reference Manual
18-27
Note
If you click a cell in the Connection column, the
Connect/Disconnect Terminal dialog box is displayed for the
selected IO point. This dialog box has no function during
normal operation.
Details
Clicking the Details button displays or removes the IO Point
Parameters and Engineering Signal Conditioning sections in
the lower part of the dialog box.
Context menu
If you right-click on any displayed IO point tag, the following
context menu is displayed:
Resize Columns
Resizes the columns displayed in the IO Point Browser dialog
box to fit the content of the columns.
Signal Conditioning elements
Signal conditioning elements are used in the IO points of an IO
block to parameterize the input/output process signals and to
scale the signals.
All signal conditioning elements are bidirectional, and may be
used both on input and output signals, but some elements are
meaningful on input signals only.
The symbols are displayed between the Sensor value and Eng.
value columns in the IO Point Browser dialog box.
The signal conditioning includes elements for:
· Scaling
· Inversion
· Filtering
· Fail-safe value
· Compensation for wire resistance.
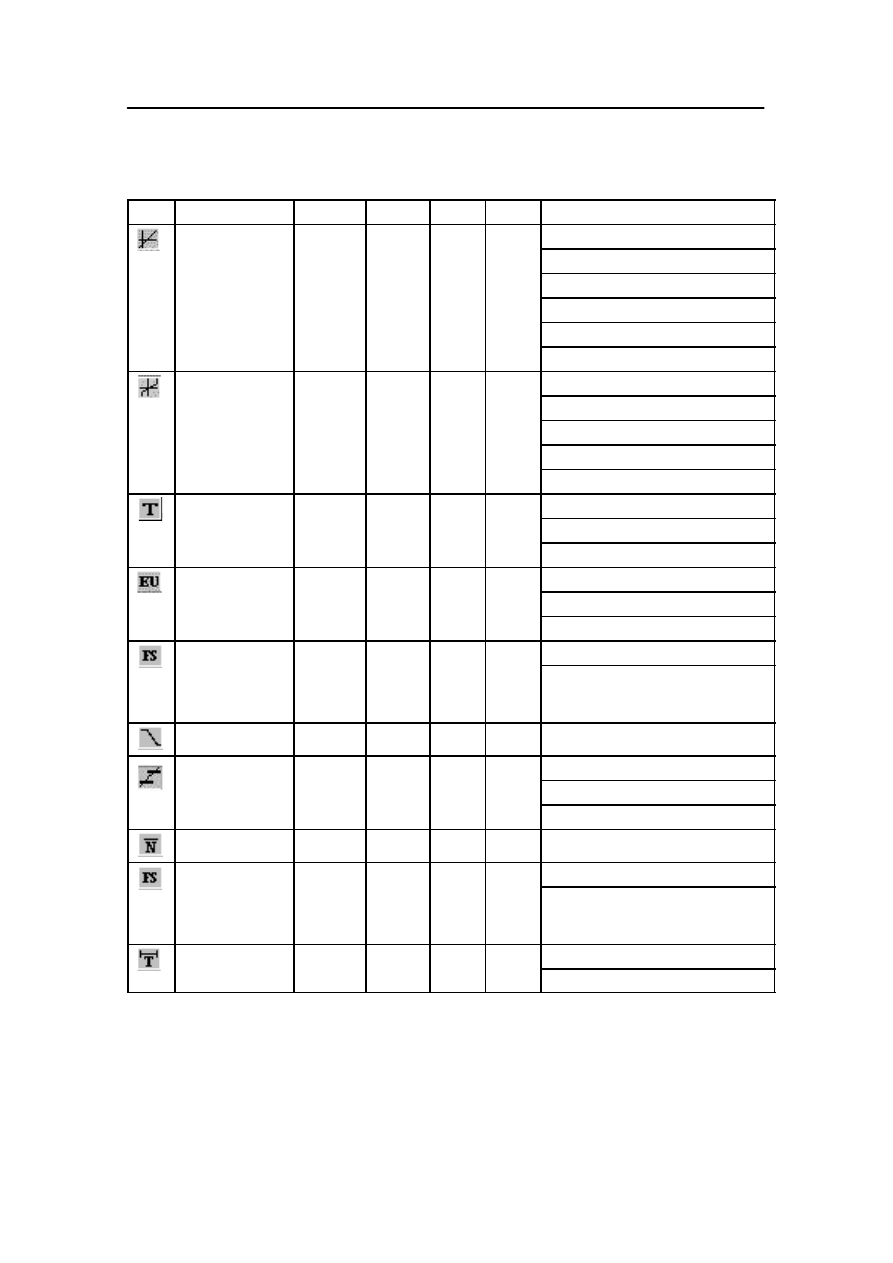
System status monitoring
18-28
Kongsberg Maritime
178487/A
The available signal conditioning elements are as follows:
Icon Element name
Analogue
Digital
Input
Output Description
Scale
X
X
X
Sensor scale max.
Sensor scale min.
Sensor unit
Engineering scale max.
Engineering scale min.
Engineering unit
Multi Scale
X
X
X
Number of points
(For each point) Sensor point
(For each point) Engineering point
Sensor unit
Engineering unit
PT 100
X
X
Wire resistance
Sensor unit
Engineering unit
Engineering unit
X
X
X
Engineering scale max
Engineering scale min
Engineering unit
Fail-safe
X
X
Fail-safe value
Freeze (checkbox):
Checked: Last usable value
Not checked: Fail-safe value
Filter
X
X
Filter time (seconds)
Limit check
X
X
X
Gain
Bias
User negative input value
Invert
X
X
X
None
Fail-safe
X
X
Fail-safe value
Freeze (checkbox):
Checked: Last usable value
Not checked: Fail-safe value
Filter
X
X
On delay (seconds)
Off delay (seconds)
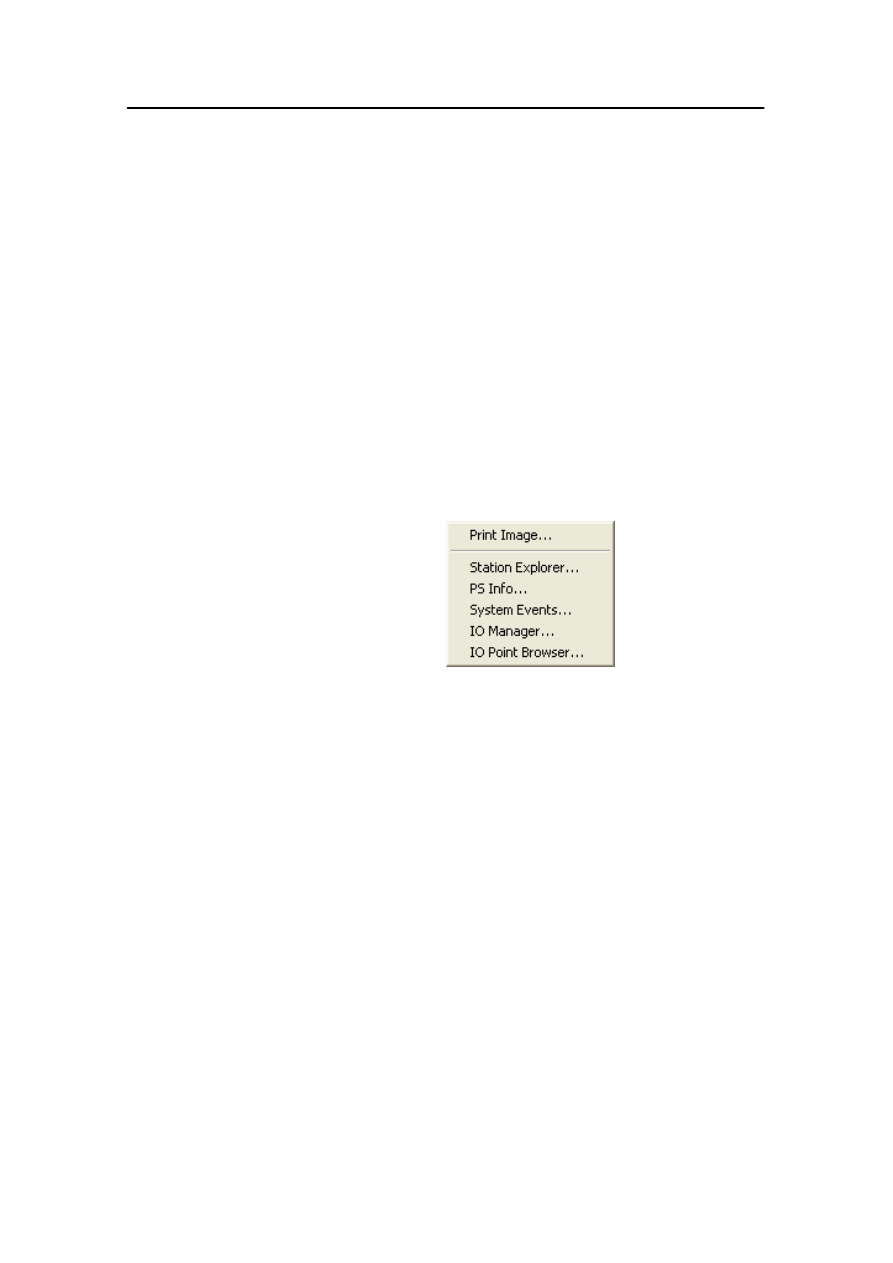
IO Point Browser
178487/A
SDP - OLS Operator Reference Manual
18-29
18.8 IO Point Browser
The IO Point Browser allows you to search for IO points for a
selected PS, and to display information about them. This is
intended as an aid to faultfinding in the IO system.
IO Point Browser dialog box
To display the IO Point Browser dialog box:
1
On the System menu, click Equipment.
- The Equipment - System Status dialog box is
displayed.
2
Right-click on a PS line anywhere on the PS Status or PS
Redundancy page of the Equipment - System Status
dialog box.
- The following context menu is displayed:
3
Click IO Point Browser.
- The IO Point Browser dialog box is displayed.
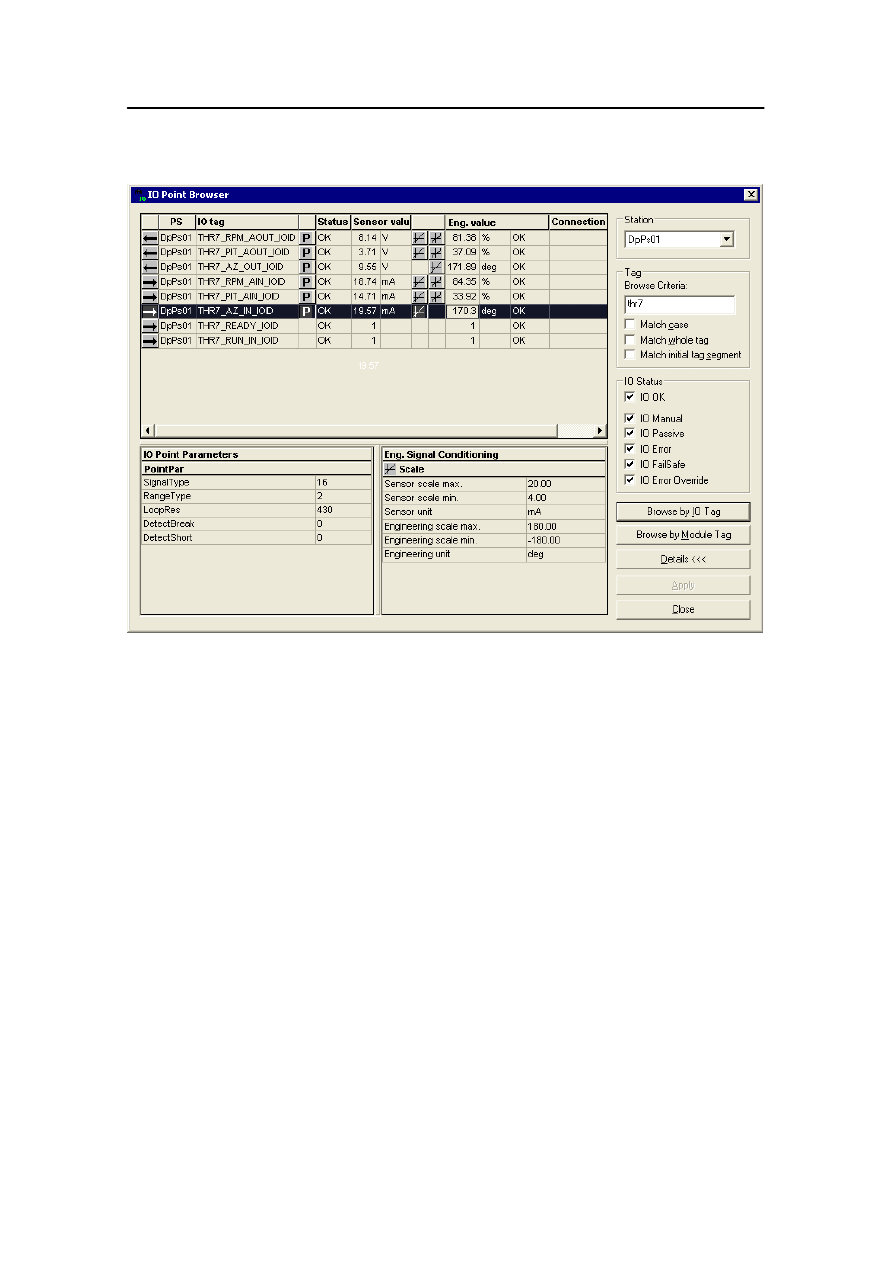
System status monitoring
18-30
Kongsberg Maritime
178487/A
Station
Use this drop-down list box to select either all PSs, or the PS
within which you want to browse.
Tag
Browse Criteria
Use this text box to enter the browse criteria. Wildcard
characters can be used.
Match case
Use this check box to make the Browse Criteria case sensitive.
Match whole tag
Use this check box if the Browse Criteria text is the entire
name of the required IO point.
Match initial tag segment
Use this check box if the Browse Criteria text is the beginning
of the name of the required IO points.
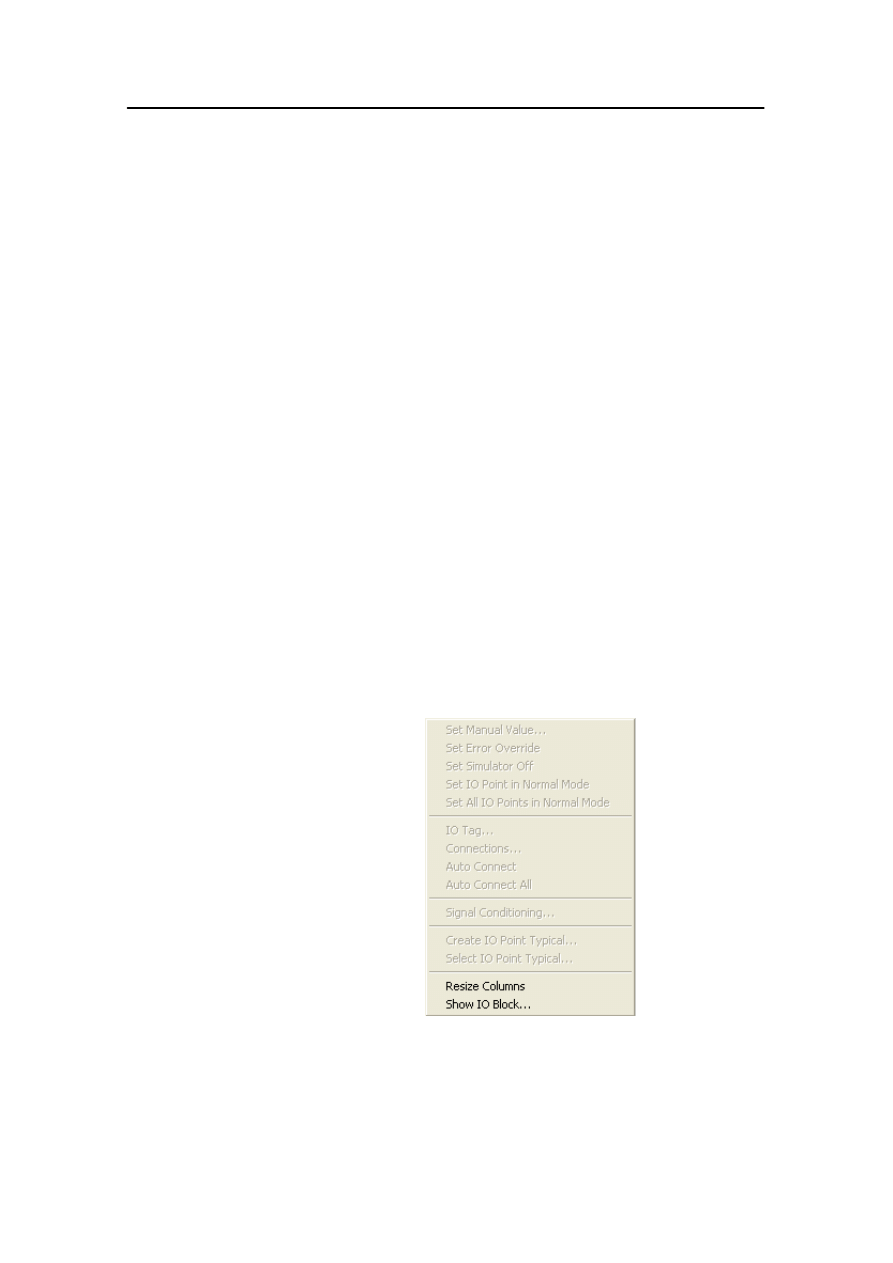
IO Point Browser
178487/A
SDP - OLS Operator Reference Manual
18-31
IO Status
Use these check boxes to restrict the search to IO points which
have the specified status:
IO OK
IO Manual
IO Passive
IO Error
IO FailSafe
IO Error Override
Browse by IO Tag
Use this command button to search for IO points whose name
satisfies the specified Browse Criteria.
Browse by
Not relevant for SDP systems.
Module Tag
Details
Clicking the Details button displays or removes the IO Point
Parameters and Engineering Signal Conditioning sections in
the lower part of the dialog box.
Browse results
The upper-left area displays information about the IO points that
satisfy the search criteria. This is the same information as
displayed on the IO Block dialog (see page 18-24), with one
additional column:
PCU: The name of the PS that contains the IO point.
Context menu
If you right-click on any IO point tag displayed in the browser
window, the following context menu is displayed:
Resize Columns
Resizes the columns displayed in the IO Point Browser dialog
box to fit the content of the columns.
Show IO Block
Allows you to view configuration information for the selected
IO Block by displaying the corresponding IO Block dialog box.
See page 18-24.
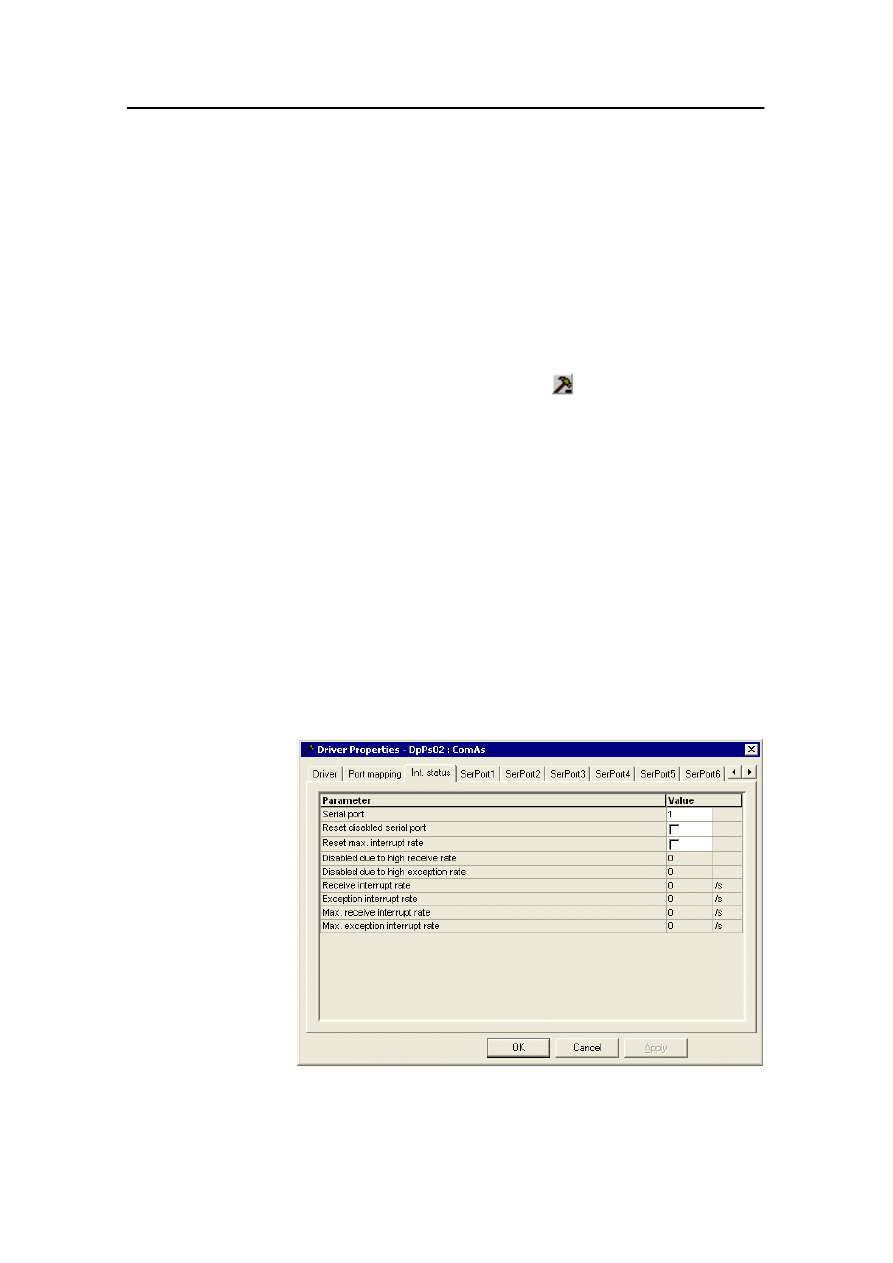
System status monitoring
18-32
Kongsberg Maritime
178487/A
18.9 Driver Properties
The Driver Properties dialog box shows the properties and
configuration of a selected IO driver.
To display the Driver Properties dialog box, either:
1
Start the Station Explorer (see page 18-15).
2
Select the required PS from the drop-down list.
3
Expand the appropriate driver to locate the required IO
driver.
4
Click on the IO driver icon (
).
or:
1
Start the IO Manager (see page 18-19).
2
On the IO Configurator page, select the required PS
from the drop-down list.
3
Expand the appropriate driver to locate the required IO
driver
4
Click on the IO driver name.
The content of the Driver Properties dialog box varies
according to the type of IO driver.
The information provided on the Driver Properties dialog box
is intended primarily for Kongsberg Maritime personnel.
The only action that can be performed during normal operation
is to reset a disabled serial line using the Int. Status page of the
Driver Properties dialog for the ComAs driver.
The Int. status page of the Driver Properties dialog for the
ComAs driver displays the interrupt status of a selected serial
port.
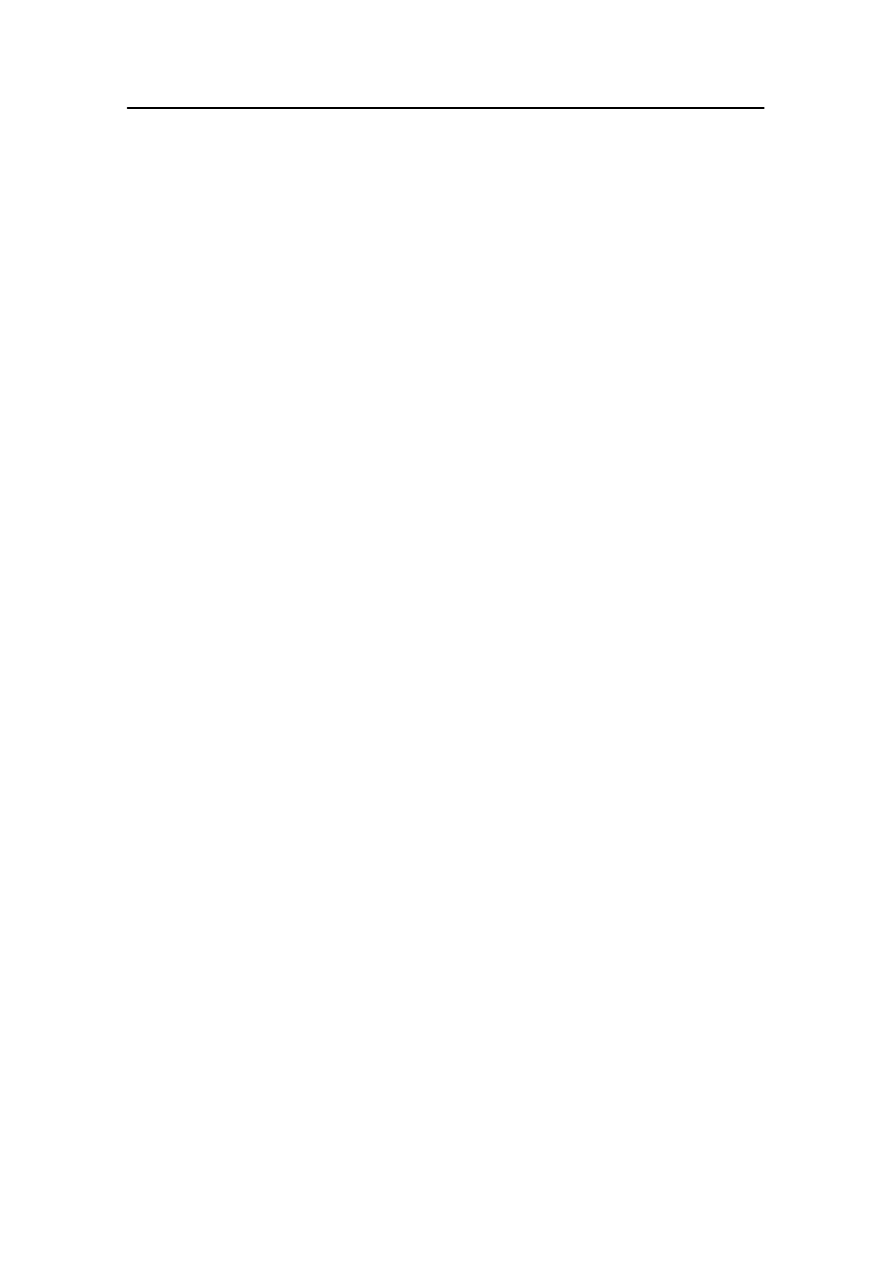
Driver Properties
178487/A
SDP - OLS Operator Reference Manual
18-33
Serial port
Enter the number of the serial port to be displayed or reset.
1 - 14 for SBC500
1 - 7 for RCU510
Reset disabled serial port
To reset a disabled serial port, select this check box and click
OK or Apply.
Reset max. interrupt rate
To reset the displayed values for Max. receive interrupt rate
and Max. exception interrupt rate, select this check box and
click OK or Apply.
Disabled due to high receive rate
Indicates whether the selected port is disabled due to high
receive rate (0=enabled, 1=disabled).
Disabled due to high exception rate
Indicates whether the selected port is disabled due to high
exception rate (0=enabled, 1=disabled).
Receive interrupt rate
Shows the current receive interrupt rate for this serial port.
Exception interrupt rate
Shows the current exception interrupt rate for this serial port.
Max. receive interrupt rate
Shows the highest recorded receive interrupt rate for this serial
port (since startup or reset).
Max. exception interrupt rate
Shows the highest recorded exception interrupt rate for this
serial port (since startup or reset).
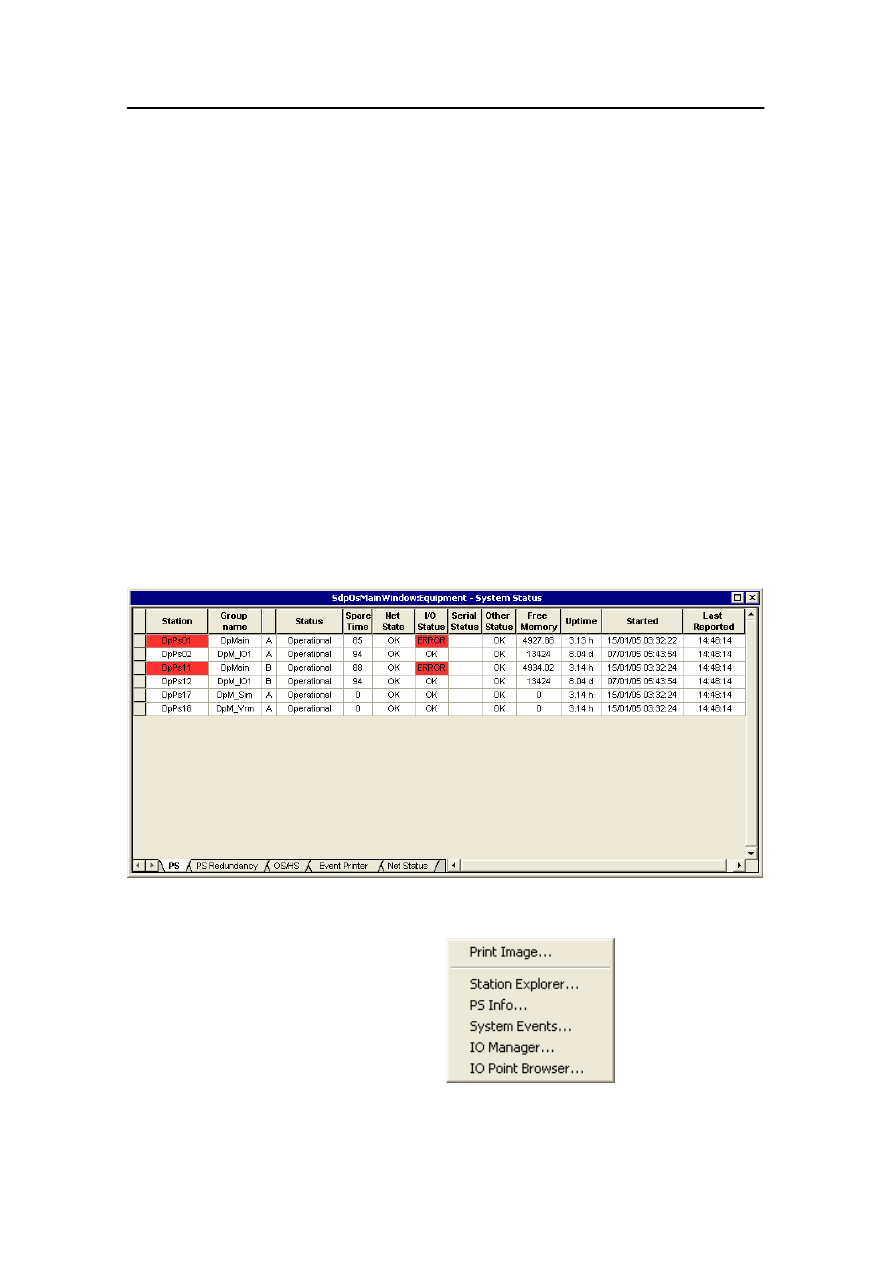
System status monitoring
18-34
Kongsberg Maritime
178487/A
18.10
Resetting a disabled serial line
A serial port may be automatically disabled by the system to
prevent the SDP controller computer system from stopping in
the event of high traffic caused by an excessively high number
of interrupts.
If an automatic disable of interrupt has been performed when
reading serial line data from, for example, a position-reference
system, a timeout alarm is issued. The message includes the
relevant driver tag. The IO Manager can be used to identify the
serial line that is disabled.
This section describes how to manually reset a disabled serial
line so that the process station can continue reading input on that
serial line. This procedure can be performed without restarting
the controller computer.
1
Examine the alarm message to find the tag of the driver
that has an error.
2
On the System menu, click Equipment. The Equipment
- System Status dialog is displayed.
3
Right-click the Station that has a serial error.
- The following shortcut menu is displayed:
4
Click IO Manager on this menu.
- The IO Manager dialog box is displayed.
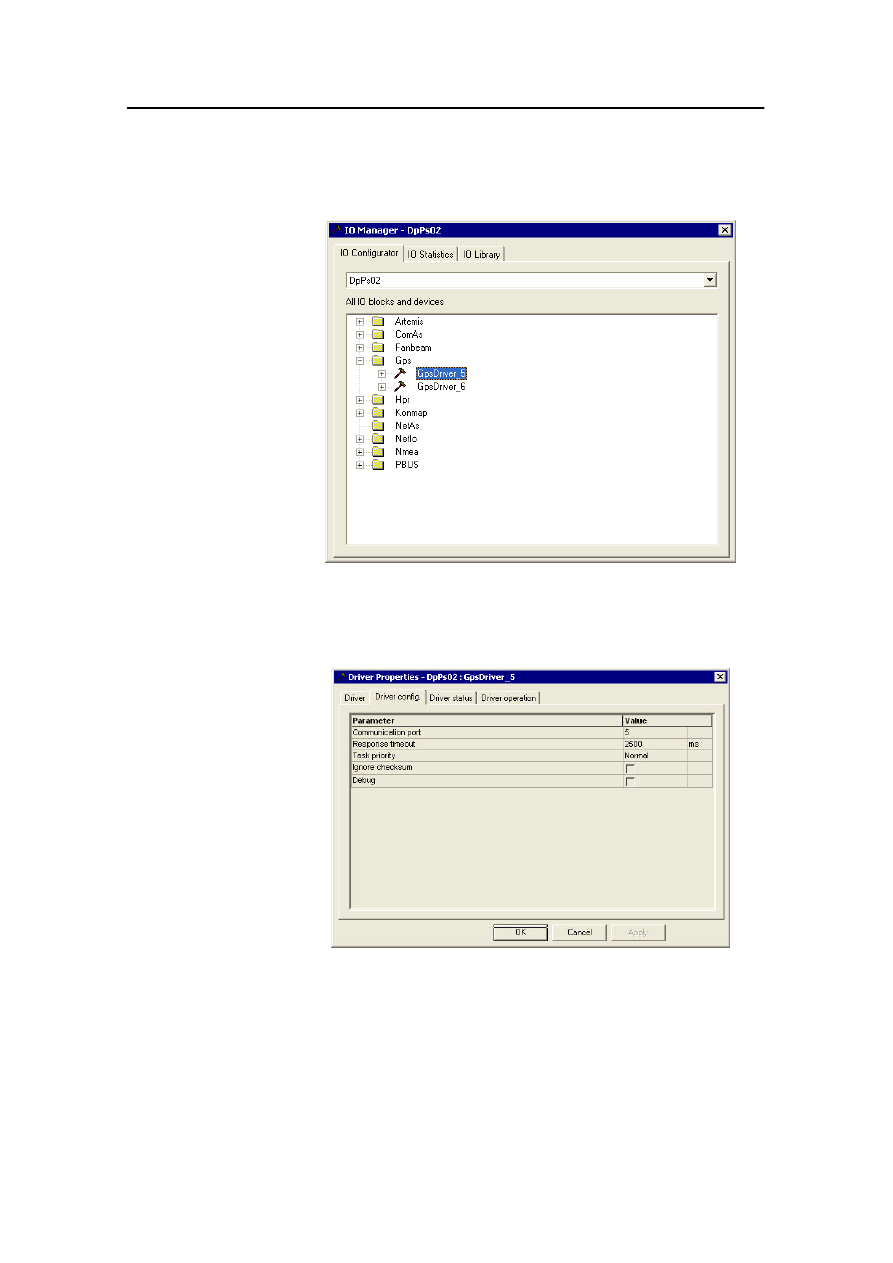
Resetting a disabled serial line
178487/A
SDP - OLS Operator Reference Manual
18-35
5
On the IO Configurator page, click the tag of the driver
that has an error.
- The Driver Properties dialog box for this driver is
displayed.
6
On the Driver config. page, note the Communication
port Value.
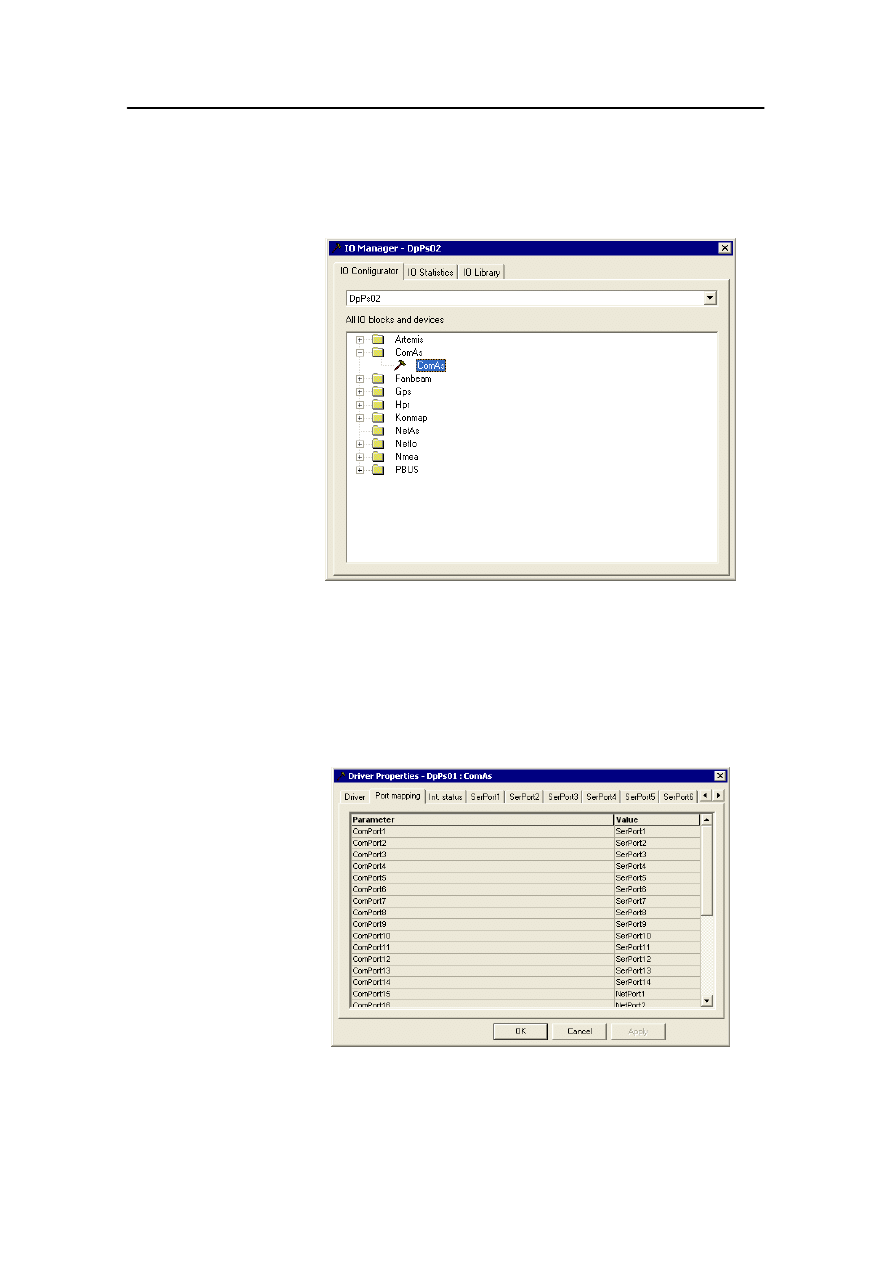
System status monitoring
18-36
Kongsberg Maritime
178487/A
7
On the IO Configurator page of the IO Manager, click
ComAs.
- The Driver Properties dialog box for the ComAs
driver is displayed.
8
Click the Port mapping tab to display the Port mapping
page.
- This page contains a list of communication ports and
corresponding serial ports.
9
Note the Value of the serial port that corresponds with the
relevant communication port. This is the number of the
serial line that is to be reset.
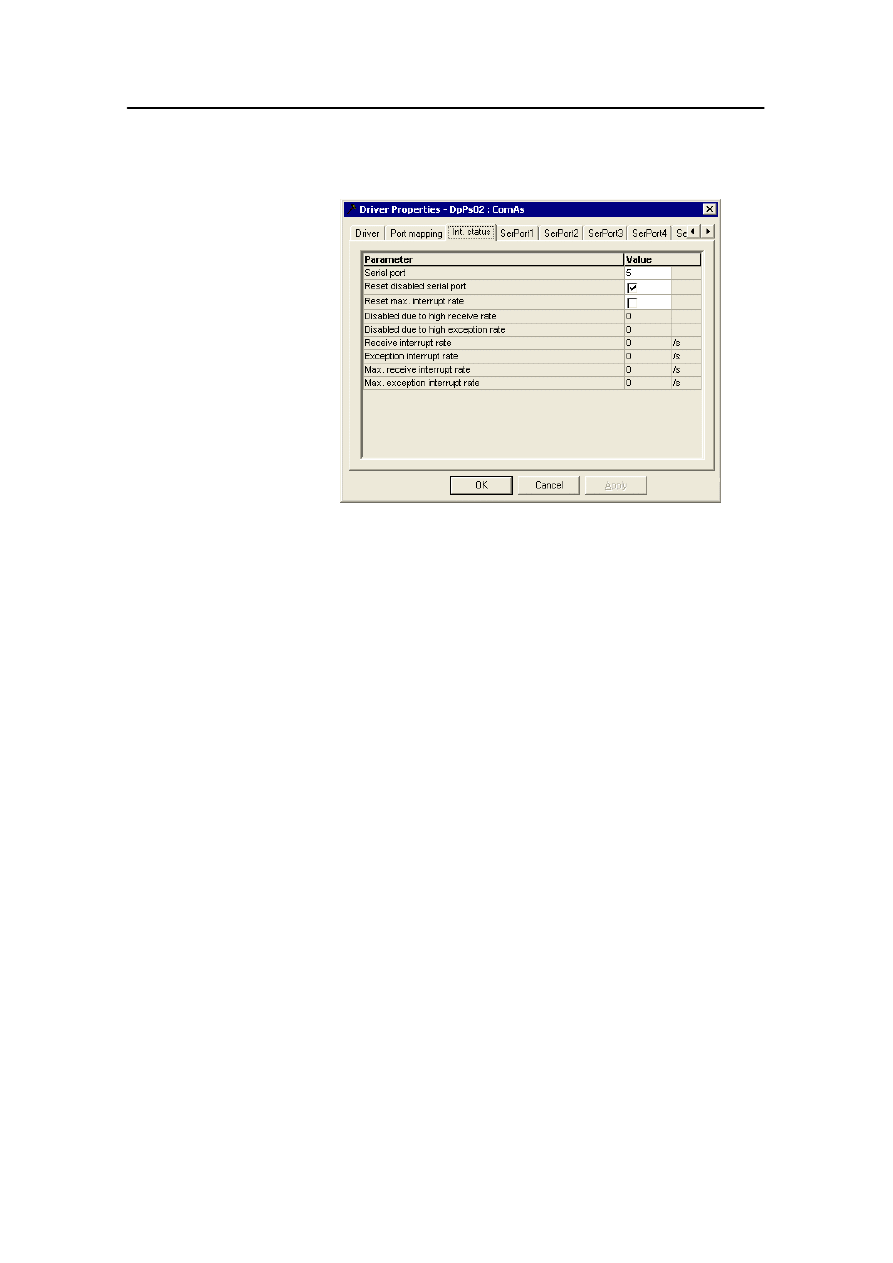
Resetting a disabled serial line
178487/A
SDP - OLS Operator Reference Manual
18-37
10
Click the Int. status tab to display the Int. status page.
11
Enter the required Serial port Value and select the Reset
disabled serial port check box.
12
Click OK.
- The serial line is reset.
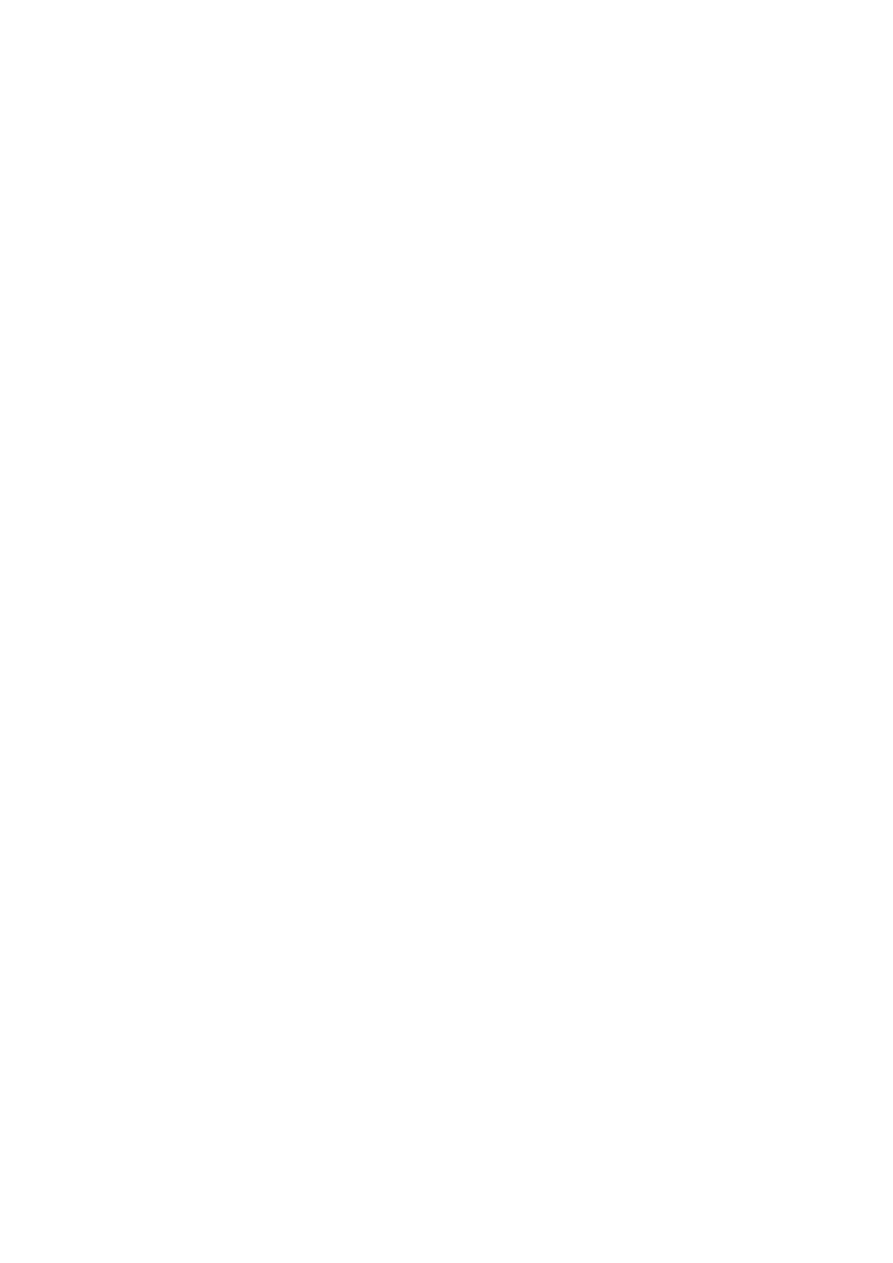
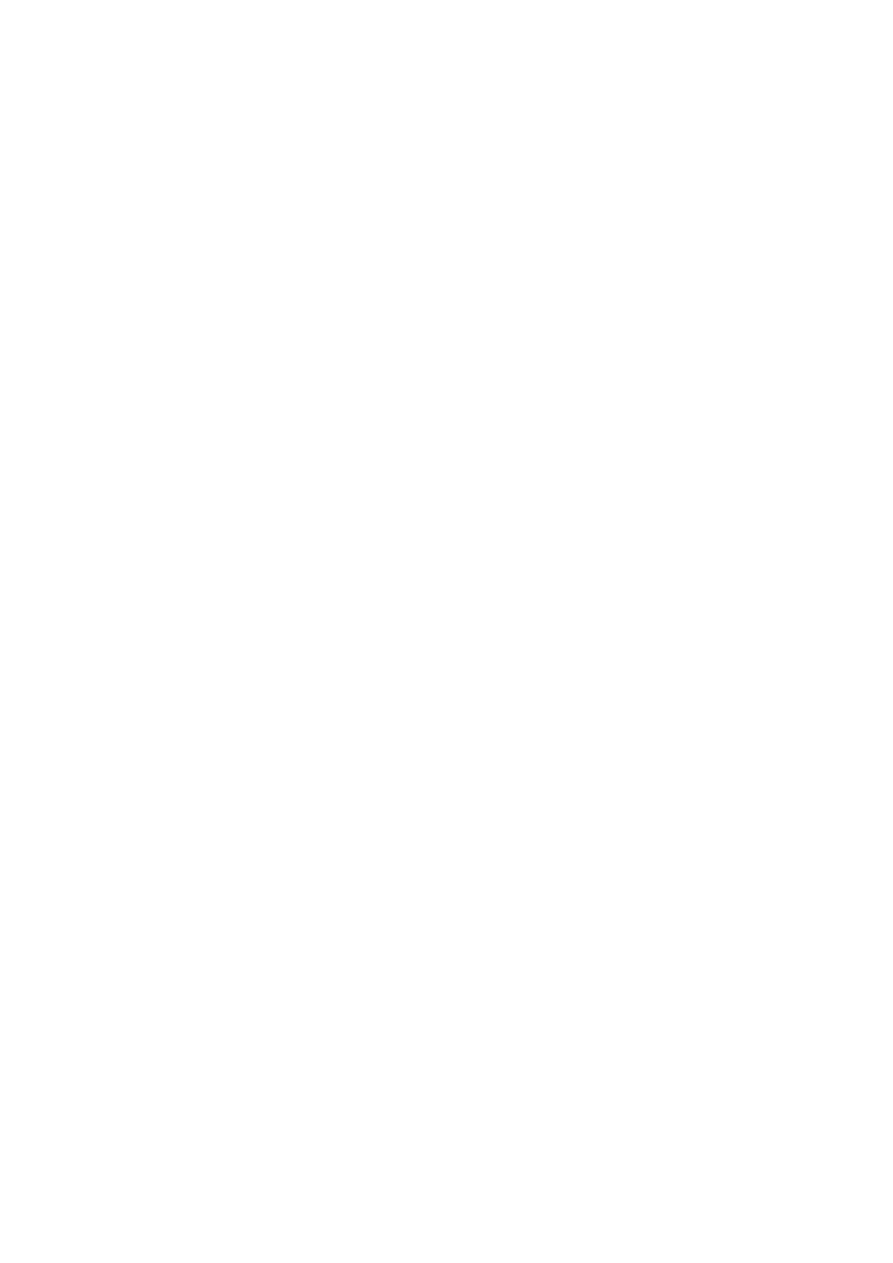
178487/A
SDP - OLS Operator Reference Manual
19-1
19 DISPLAY VIEWS
This Chapter contains descriptions of the following display
views (in alphabetical order):
19.1
Deviation view
19.2
Dev WVane view
19.3
General view
19.4
Joystick view
19.5
Numeric view
19.6
Num WVane view
19.7
Posplot view
19.8
Power view
19.9
Power consumption view
19.10
Refsys view
19.11
Refsys Status view
19.12
Sensors view
19.13
STL Monitor view
19.14
Thruster views
19.15
Trends view
19.16
WVane view
See page 1-20 for a list of all available display views, with
information about where they are described.
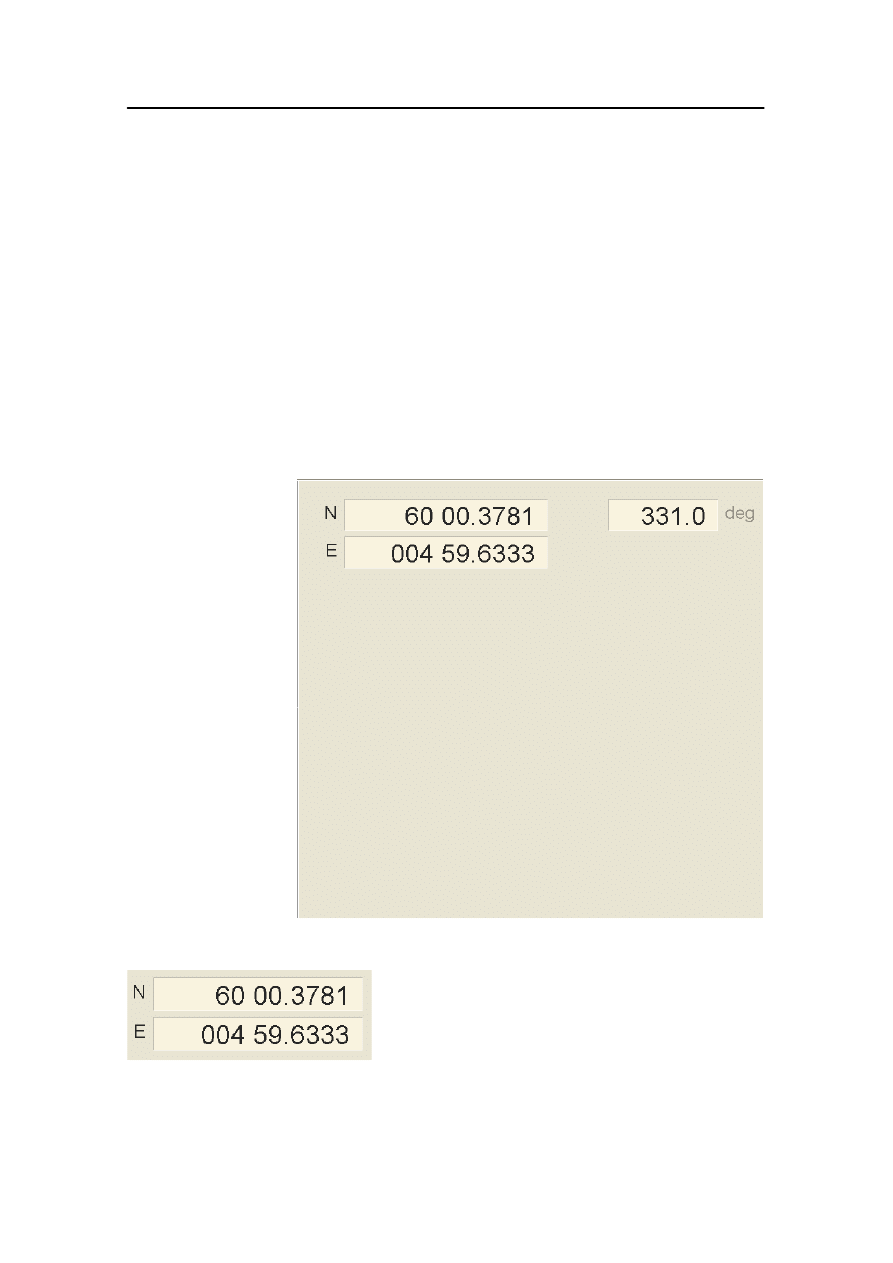
Display views
19-2
Kongsberg Maritime
178487/A
19.1 Deviation view
The Deviation view shows a combination of graphical and
numerical performance data. The information is displayed using
large, clear text and graphical symbols.
The information displayed depends on the current operating
mode.
Refer to page 1-22 for a description of how to select display
views.
Position and heading
The information shown in Figure 46 is always displayed on the
Deviation view.
Figure 46 Example Deviation view in Joystick mode
This is the present vessel position. If you
click this value, the position setpoint
together with the text Setpoint are
displayed in another colour for a few
seconds.
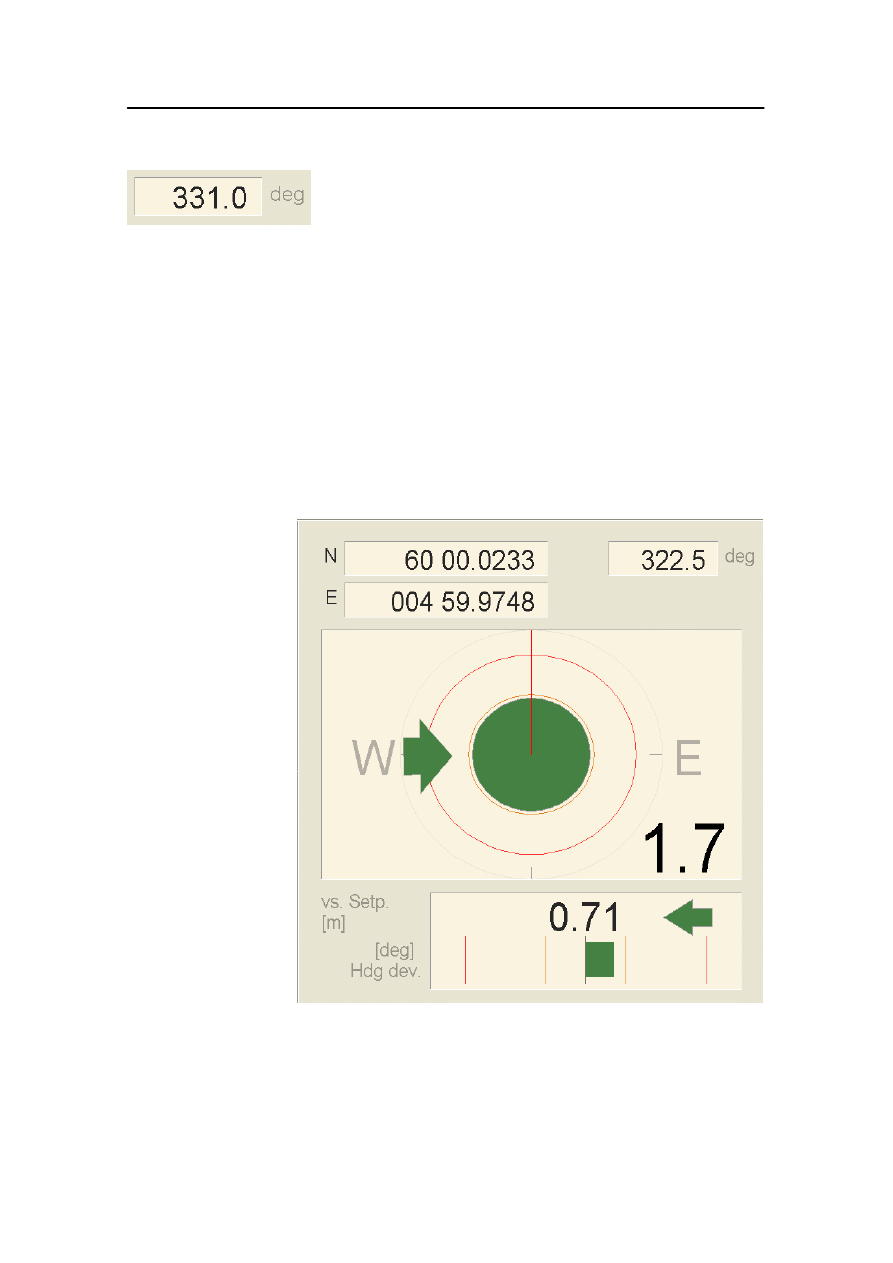
Deviation view
178487/A
SDP - OLS Operator Reference Manual
19-3
This is the present vessel heading. If you
click this value, the heading setpoint
together with the text Setpoint are
displayed in another colour for a few
seconds.
Position and heading deviation
In most of the DP operating modes:
· The deviation between the present position and the position
setpoint is displayed whenever both the surge and sway axes
are under automatic position control.
· The deviation between the present heading and the heading
setpoint is displayed whenever the yaw axis is under
automatic heading control.
Figure 47 Example Deviation view in Auto Position mode
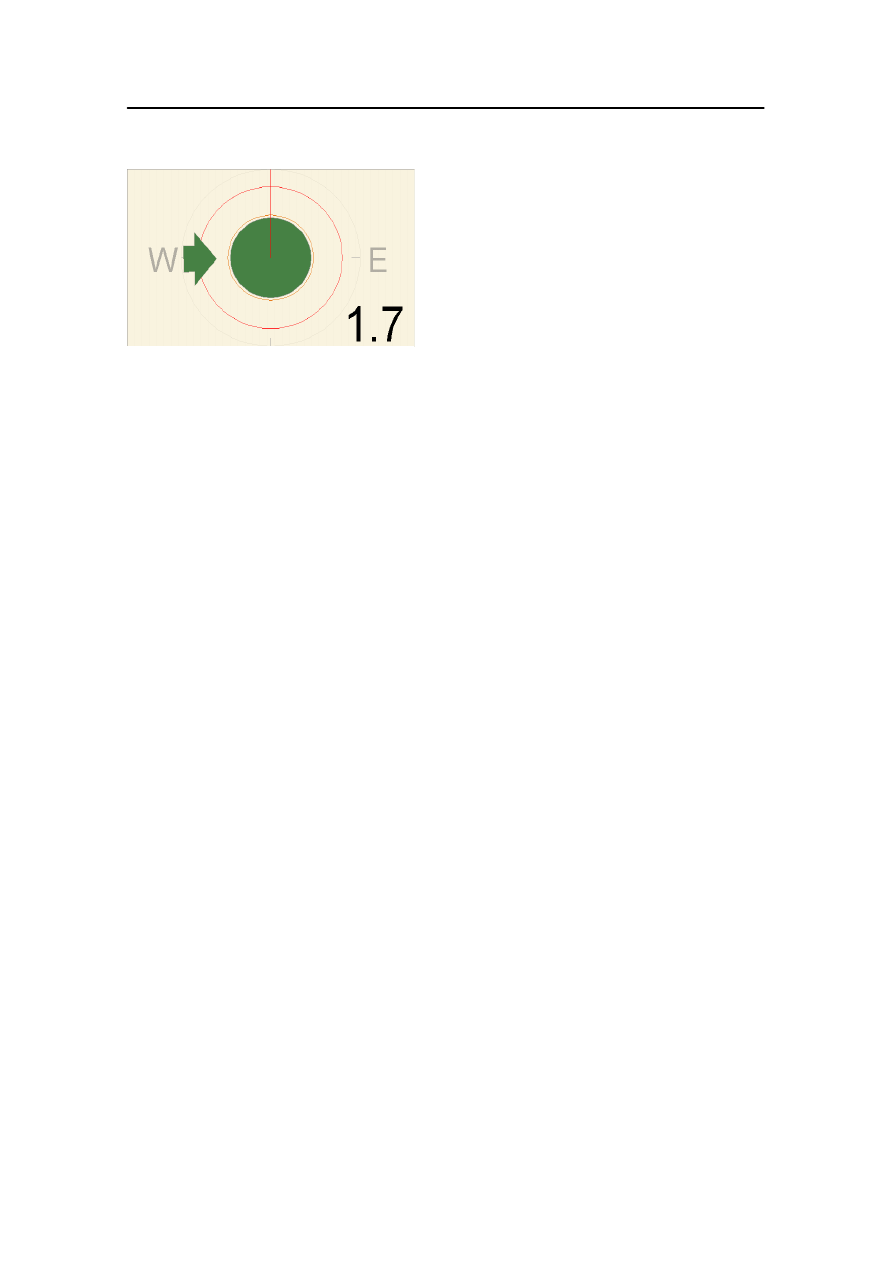
Display views
19-4
Kongsberg Maritime
178487/A
The position deviation is shown both
graphically and numerically.
The position deviation is indicated
dynamically by a filled circle whose radius
represents the deviation from the position
setpoint. The colour of the circle changes in
relation to the warning and alarm limits for
position deviation (if active). If the position
deviation exceeds the available display
range, a plus (+) sign is displayed in the
circle.
An arrow symbol shows whether the
estimated position is moving towards
(decreasing deviation) or away from
(increasing deviation) the position setpoint.
This arrow also changes colour depending
on increasing or decreasing position
deviation. The position of the arrow symbol
indicates the bearing from the position
setpoint to the present position.
When the position warning and alarm limits
are active, they are shown as solid-drawn
circles. When inactive, they are shown as
dashed circles.
When placing the cursor above the position
deviation area, the cursor changes
appearance from an arrow to a pointing
hand. Clicking the left trackball button with
the hand displayed opens the Alarm Limits
dialog box, displaying the Position page.
The warning and alarm limits for vessel
position can be activated and changed on
this page.
Using the view control dialog box, you can
select either a true or a relative display.
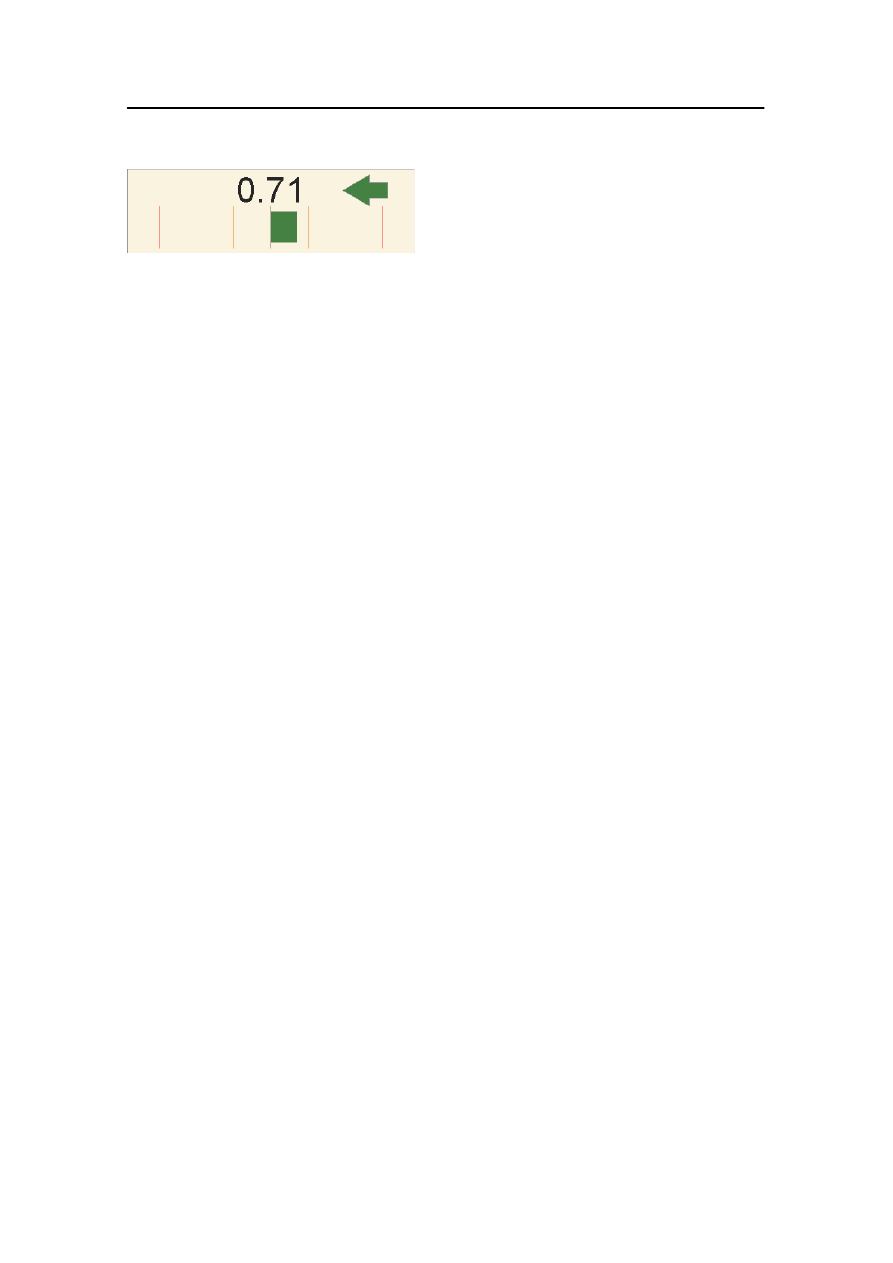
Deviation view
178487/A
SDP - OLS Operator Reference Manual
19-5
The heading deviation is shown both
graphically and numerically.
The heading deviation is indicated
dynamically by a two-directional bar which
represents the deviation from the heading
setpoint. The colour of the bar changes in
relation to the warning and alarm limits for
heading deviation (if active). If the
deviation exceeds the available display
range, a plus (+) sign is displayed in the
bar.
The heading deviation is defined positive in
the starboard direction relative to the
heading setpoint.
An arrow symbol shows whether the
estimated heading is moving towards
(decreasing deviation) or away from
(increasing deviation) the heading setpoint.
This arrow also changes colour depending
on increasing or decreasing heading
deviation.
When the heading warning and alarm limits
are active, they are shown as solid-drawn
lines. When inactive, they are shown as
dashed lines.
When placing the cursor above the heading
deviation area, the cursor changes
appearance from an arrow to a pointing
hand. Clicking the left trackball button with
the hand displayed opens up the Alarm
Limits dialog box, displaying the Position
page. The warning and alarm limits for
vessel heading can be activated and
changed on this page.
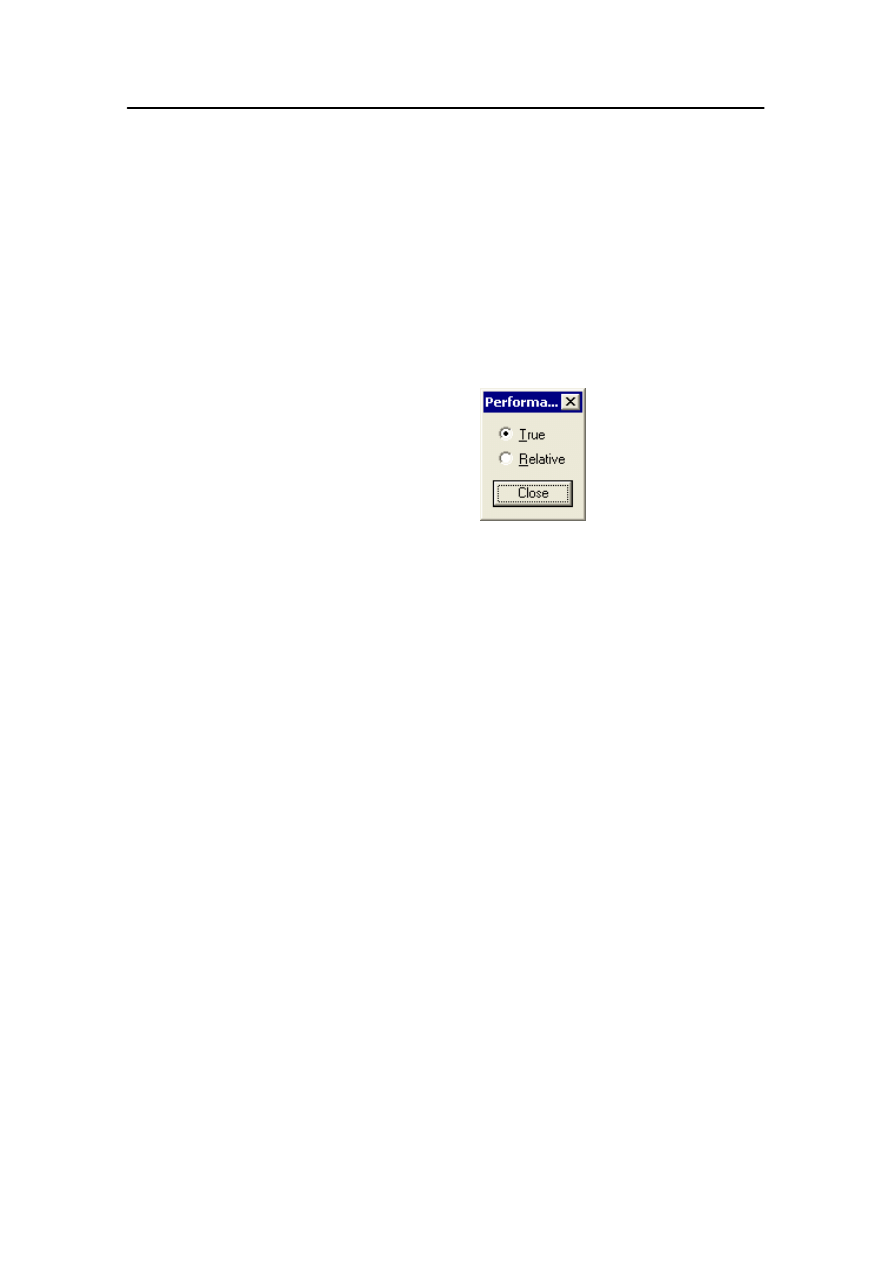
Display views
19-6
Kongsberg Maritime
178487/A
View controls
To display the view control dialog box:
1
Place the cursor anywhere in the Deviation view and click
the right trackball button.
- A shortcut menu is displayed.
2
Click Control on this menu.
- The Performance view control dialog box is
displayed.
True
True display of position deviation. The graphical display of
position deviation is displayed in a fixed orientation (north up).
Relative
Relative display of position deviation. The graphical display of
position deviation is displayed relative to the vessel heading
(head up).
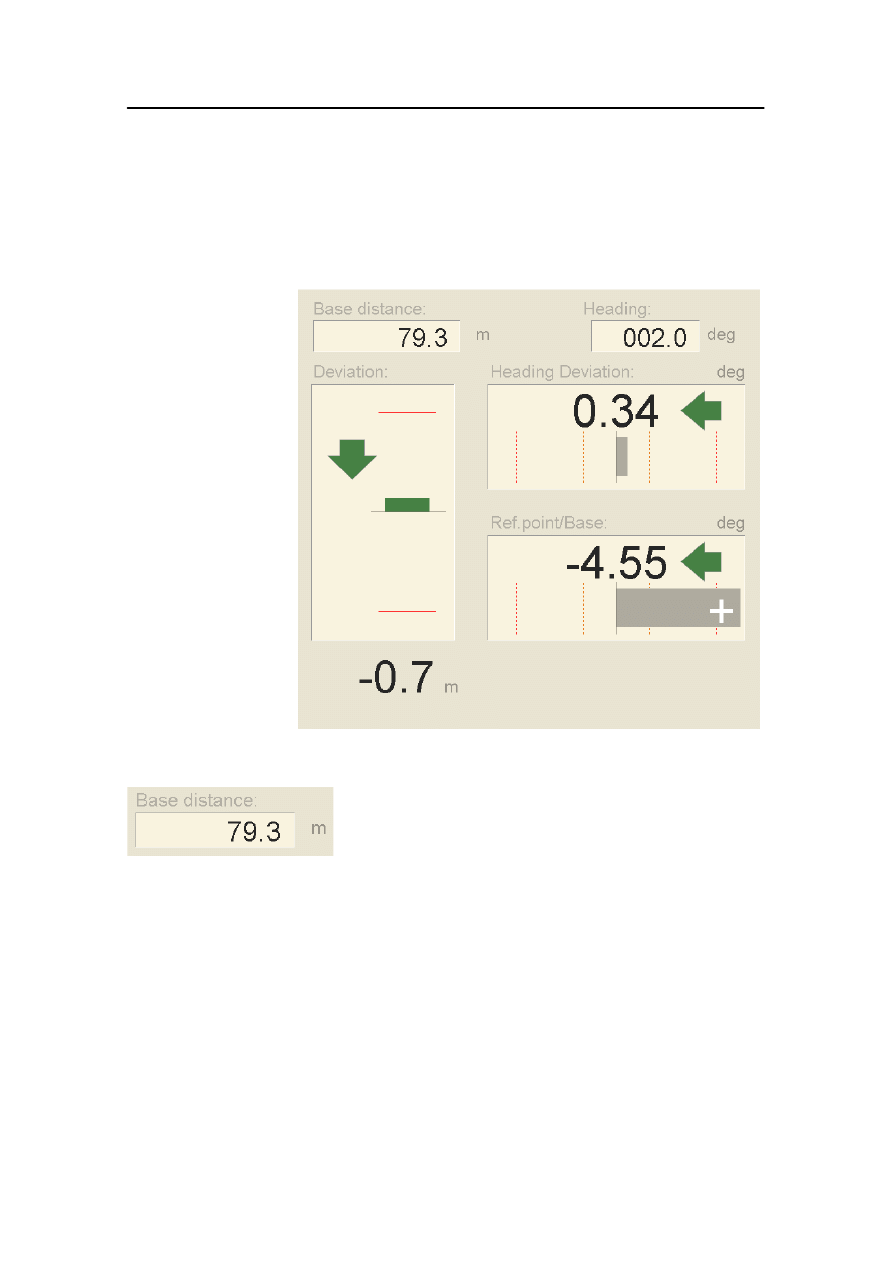
Dev WVane view
178487/A
SDP - OLS Operator Reference Manual
19-7
19.2 Dev WVane view
The Dev WVane view displays the key deviation information
from the WVane view in a larger and clearer format for easier
monitoring.
Figure 48 Dev WVane view
Base distance:
The estimated distance from the vessel
reference point (for example, bow or
mating cone) to the base position. If you
click on this value, the setpoint radius is
displayed in another colour for a few
seconds.
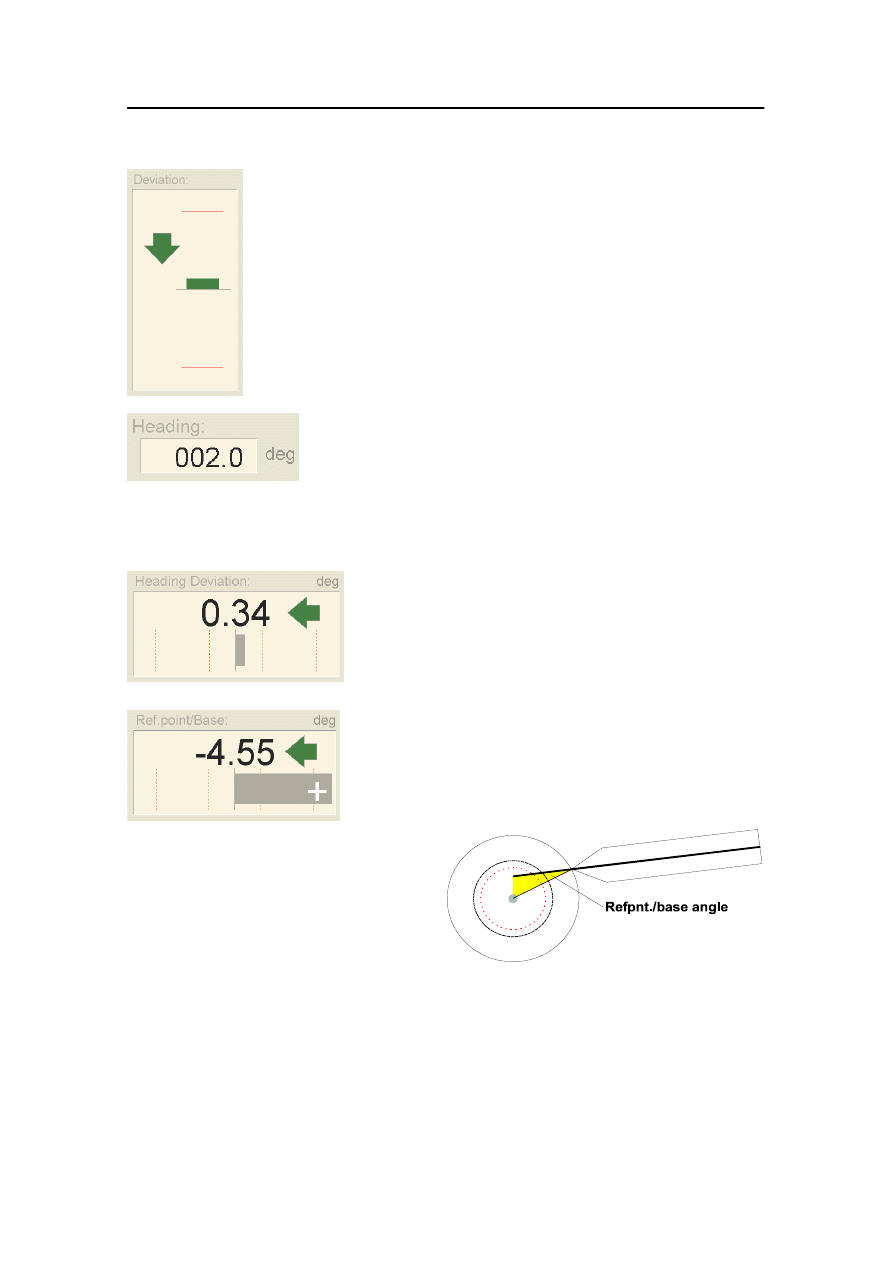
Display views
19-8
Kongsberg Maritime
178487/A
Deviation:
The difference between the base distance
and the setpoint radius.
Heading:
The estimated vessel heading.
If you click on this value, the heading
setpoint is displayed in another colour for a
few seconds.
Deviation:
The difference between the estimated
heading and the heading setpoint.
Ref. point/Base:
The angle between the estimated vessel
heading and the direction of the base
position from the reference point of the
vessel:
Ideally this angle should be zero during
weather vaning operations.
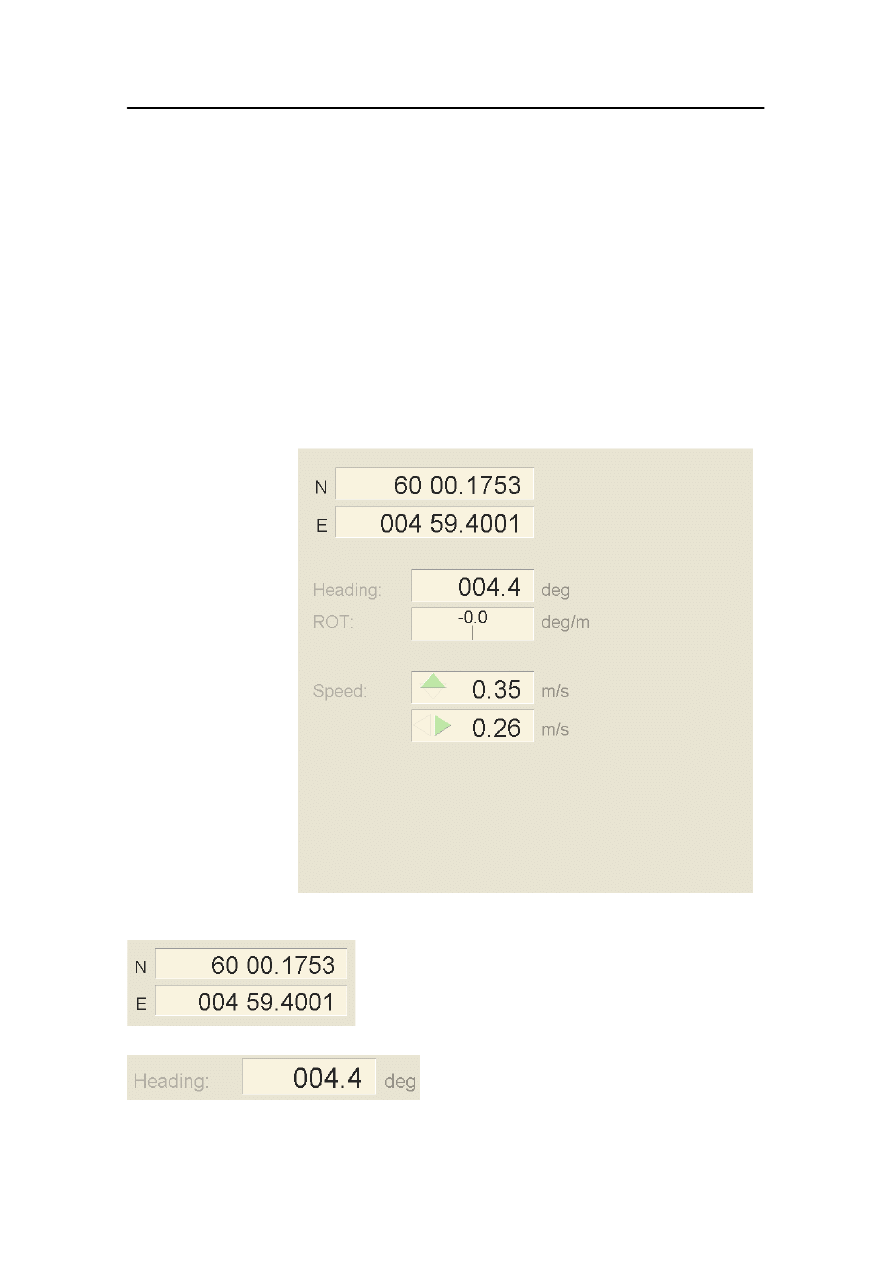
General view
178487/A
SDP - OLS Operator Reference Manual
19-9
19.3 General view
The General view shows a combination of graphical and
numerical performance data.
The information displayed depends on the current operational
mode.
Refer to page 1-22 for a description of how to select display
views.
Position, heading and speed
The information shown in Figure 49 is always displayed on the
General view.
Figure 49 Example General view in Joystick mode
This is the present position. If you click this
value, the position setpoint is displayed in
another colour for a few seconds.
This is the present heading. If you click this
value, the heading setpoint is displayed in
another colour for a few seconds.
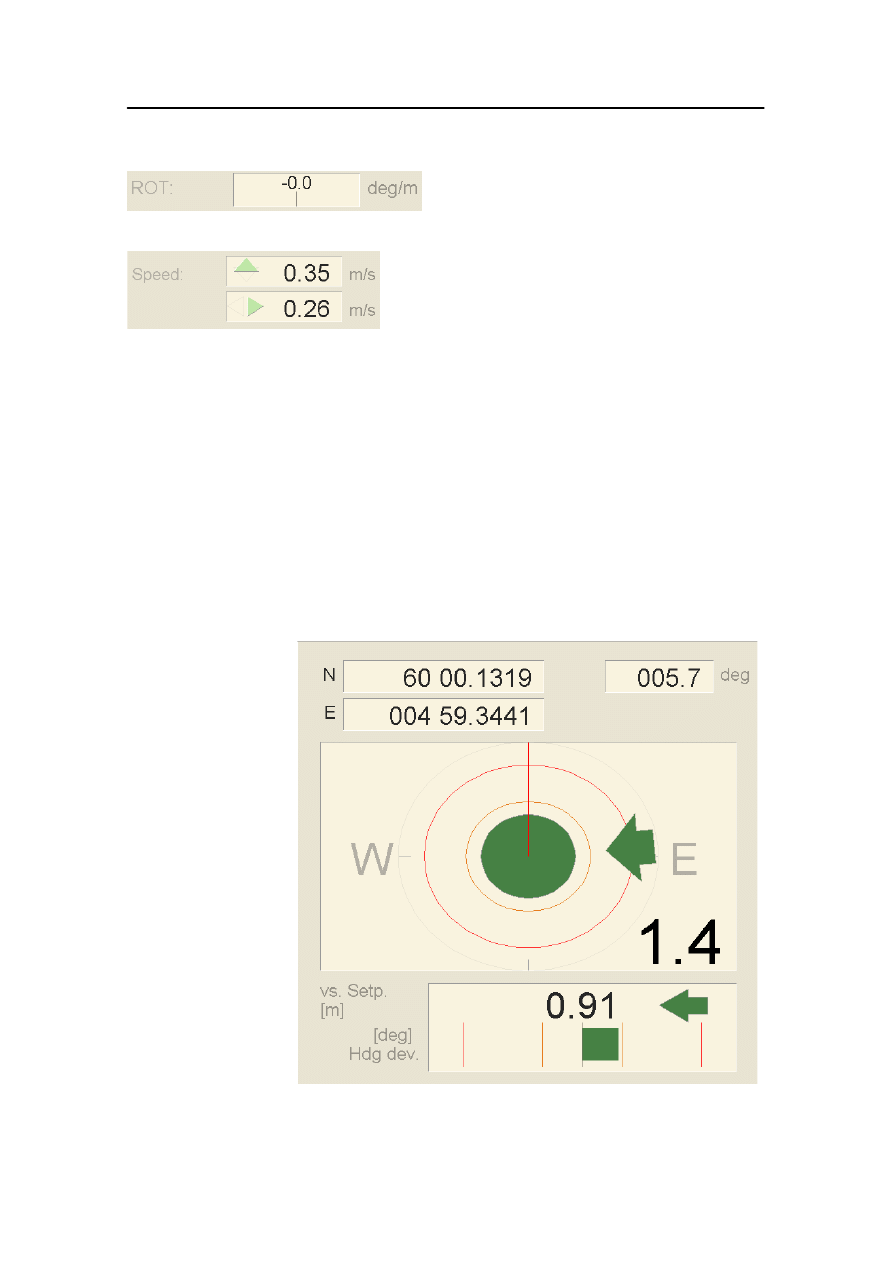
Display views
19-10
Kongsberg Maritime
178487/A
This is the present Rate Of Turn.
This is the present true speed (relative to
the ground) both forward/aft (surge axis)
and port/starboard (sway axis).
Position and heading deviation
In most of the DP operating modes:
· The deviation between the present position and the position
setpoint is displayed whenever both the surge and sway axes
are under automatic position control.
· The deviation between the present heading and the heading
setpoint is displayed whenever the yaw axis is under
automatic heading control.
Figure 50 Example General view in Auto mode
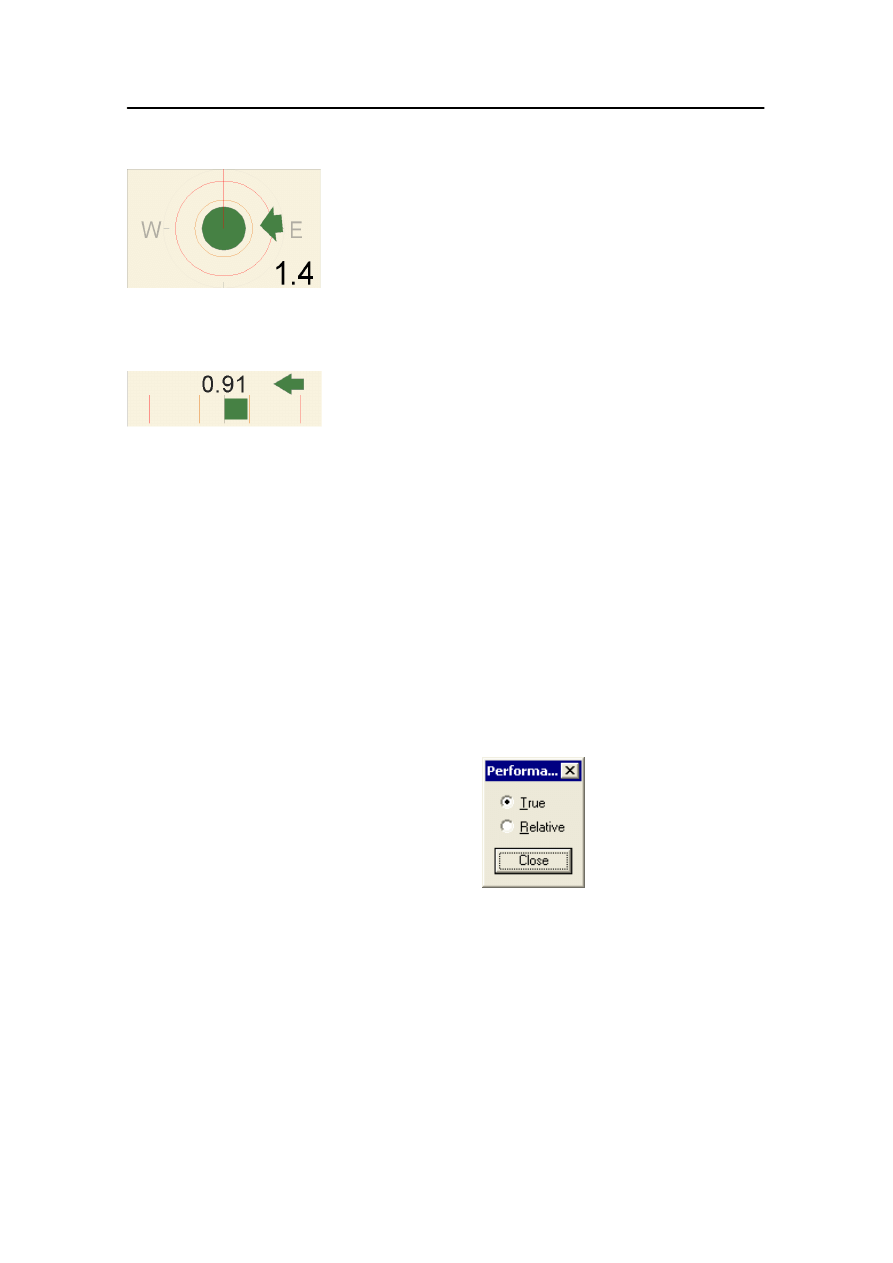
General view
178487/A
SDP - OLS Operator Reference Manual
19-11
The position deviation is shown both
graphically and numerically.
Using the view control dialog box, you can
select either a true or a relative display.
Refer to the Deviation view (page 19-2) for
a detailed description of this display.
The heading deviation is shown both
graphically and numerically.
Refer to the Deviation view (page 19-2) for
a detailed description of this display.
View controls
To display the view control dialog box:
1
Place the cursor anywhere in the General view and click
the right trackball button.
- A pop-up menu is displayed.
2
Click View Control on this menu.
- The Performance view control dialog box is
displayed.
True
True display of position deviation. The graphical display of
position deviation is displayed in a fixed orientation (north up).
Relative
Relative display of position deviation. The graphical display of
position deviation is displayed relative to the vessel heading
(head up).
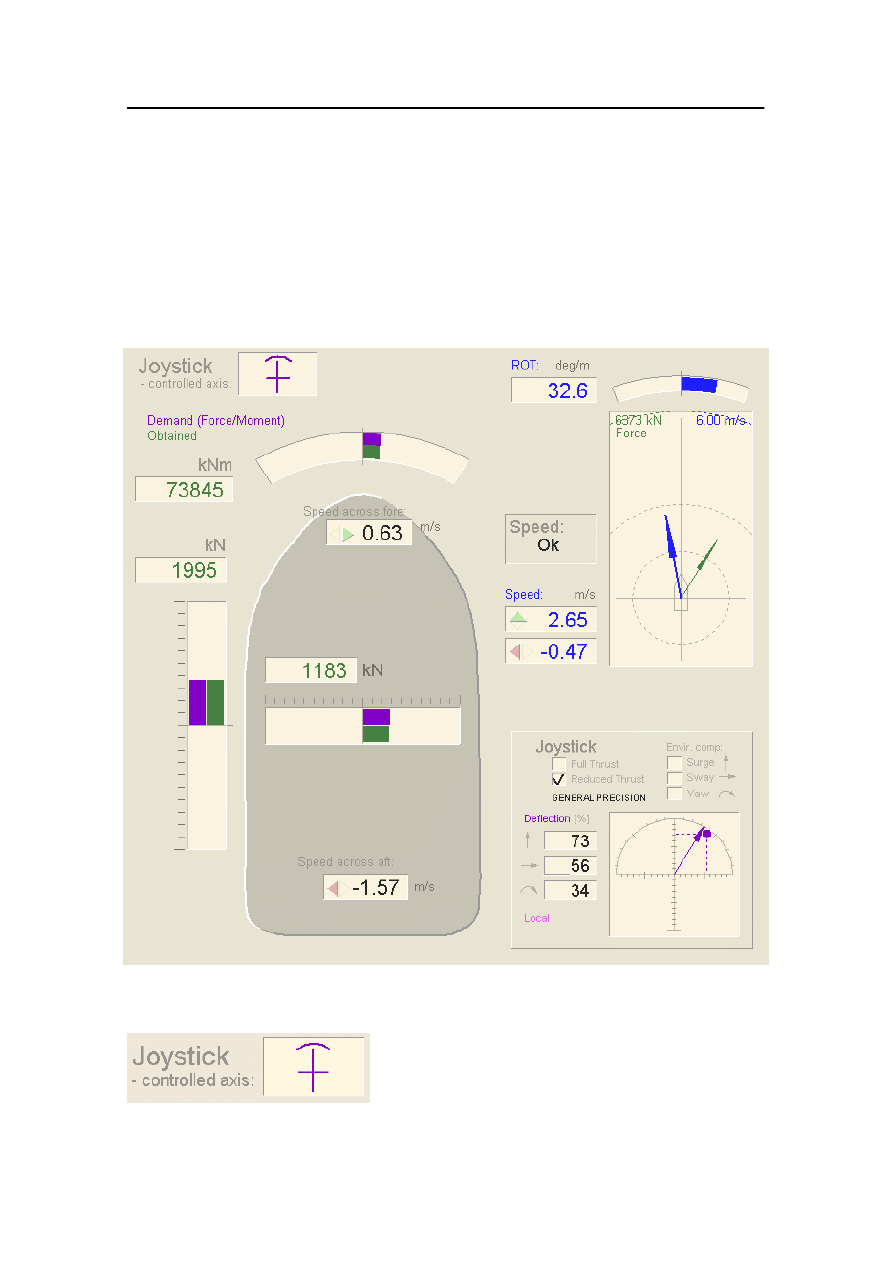
Display views
19-12
Kongsberg Maritime
178487/A
19.4 Joystick view
The Joystick view shows the thrust setpoint and response, and
the vessel speed in the various axes, to assist during positioning
with the joystick alone.
Refer to page 1-22 for a description of how to select display
views.
Figure 51 Example Joystick view
Shows the axes that are under joystick
control.
In the example view displayed, all three
axes Yaw, Surge and Sway are controlled
by the joystick.
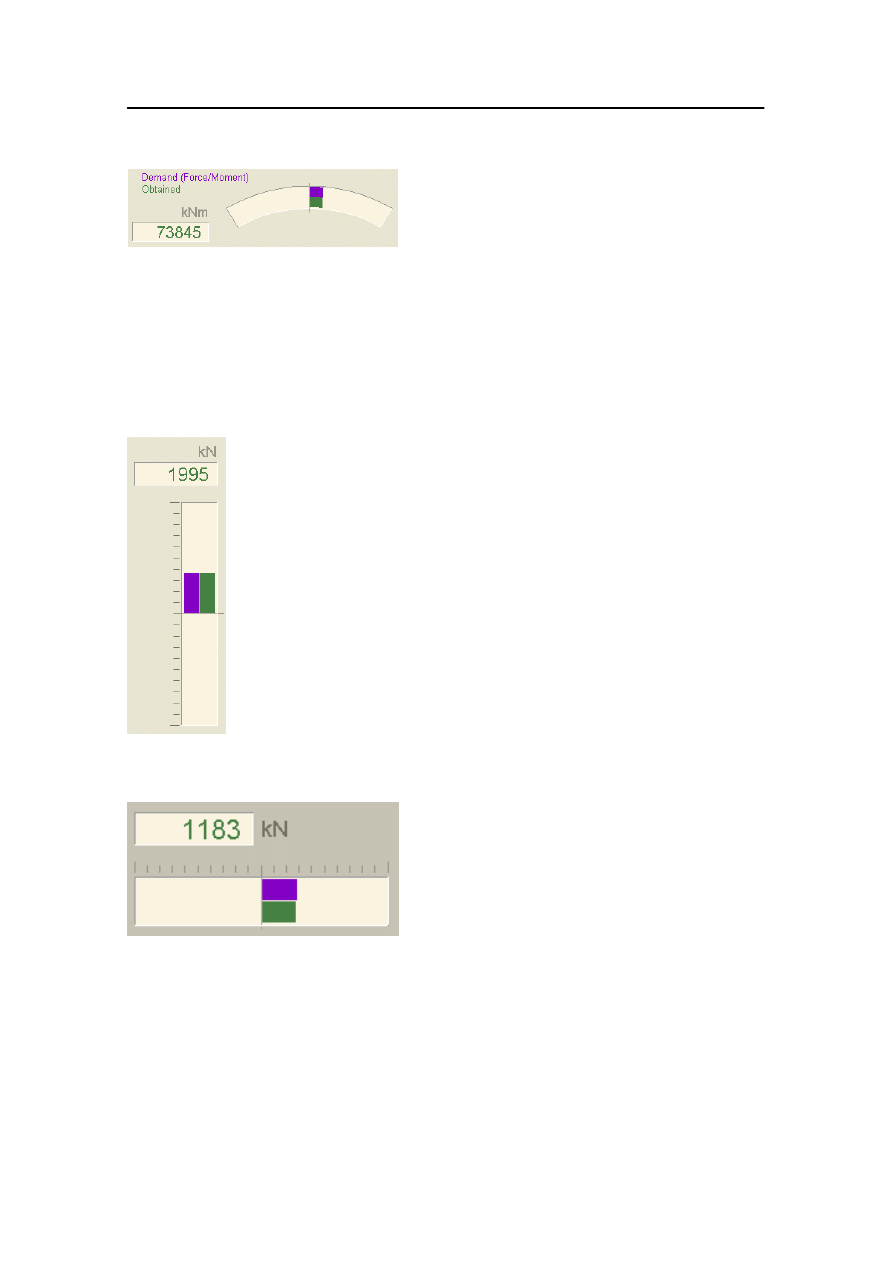
Joystick view
178487/A
SDP - OLS Operator Reference Manual
19-13
This is a graphical display of the rotational
moment setpoint (upper) and the obtained
rotational moment (lower).
The numerical value of the obtained
rotational moment is displayed.
The values represent the demand from the
controller and the obtained moment
calculated from the thruster feedback.
This is a graphical display of the surge
force setpoint (left) and the obtained surge
force (right).
The numerical value of the obtained surge
force is displayed.
The values represent the demand from the
controller and the obtained surge force
calculated from the thruster feedback.
This is a graphical display of the sway
force setpoint (upper) and the obtained
sway force (lower).
The numerical value of the obtained sway
force is displayed.
The values represent the demand from the
controller and the obtained sway force
calculated from the thruster feedback.
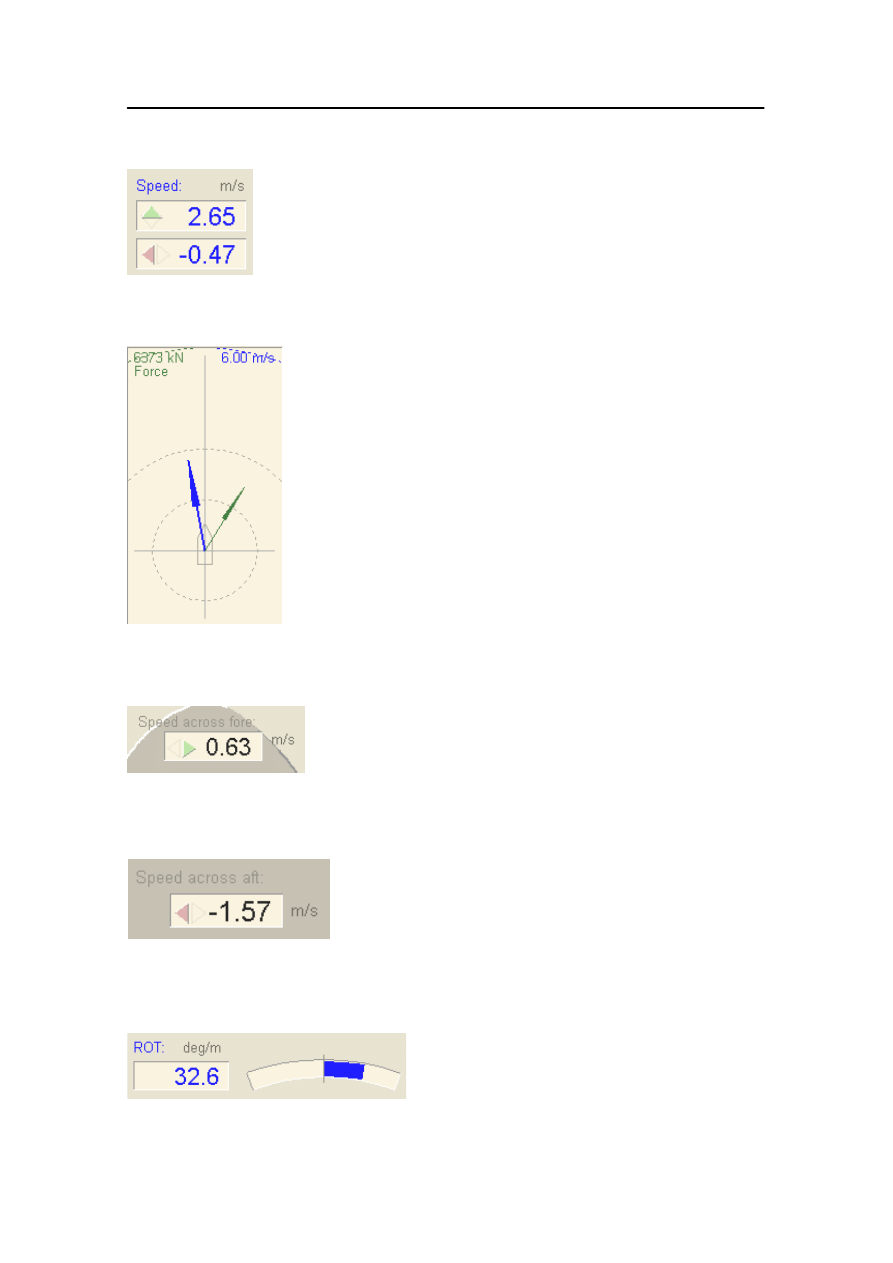
Display views
19-14
Kongsberg Maritime
178487/A
This is the estimated surge and sway speed
at the centre of gravity of the vessel.
The resulting force and speed vectors are
shown graphically.
The numeric values show the range of the
display for both force and speed.
This is the estimated sway speed at the bow
of the vessel. This value is calculated from
the vessel dimensions and the estimated
Rate Of Turn.
This is the estimated sway speed at the
stern of the vessel. This value is calculated
from the vessel dimensions and the
estimated Rate Of Turn.
This is the estimated Rate Of Turn.
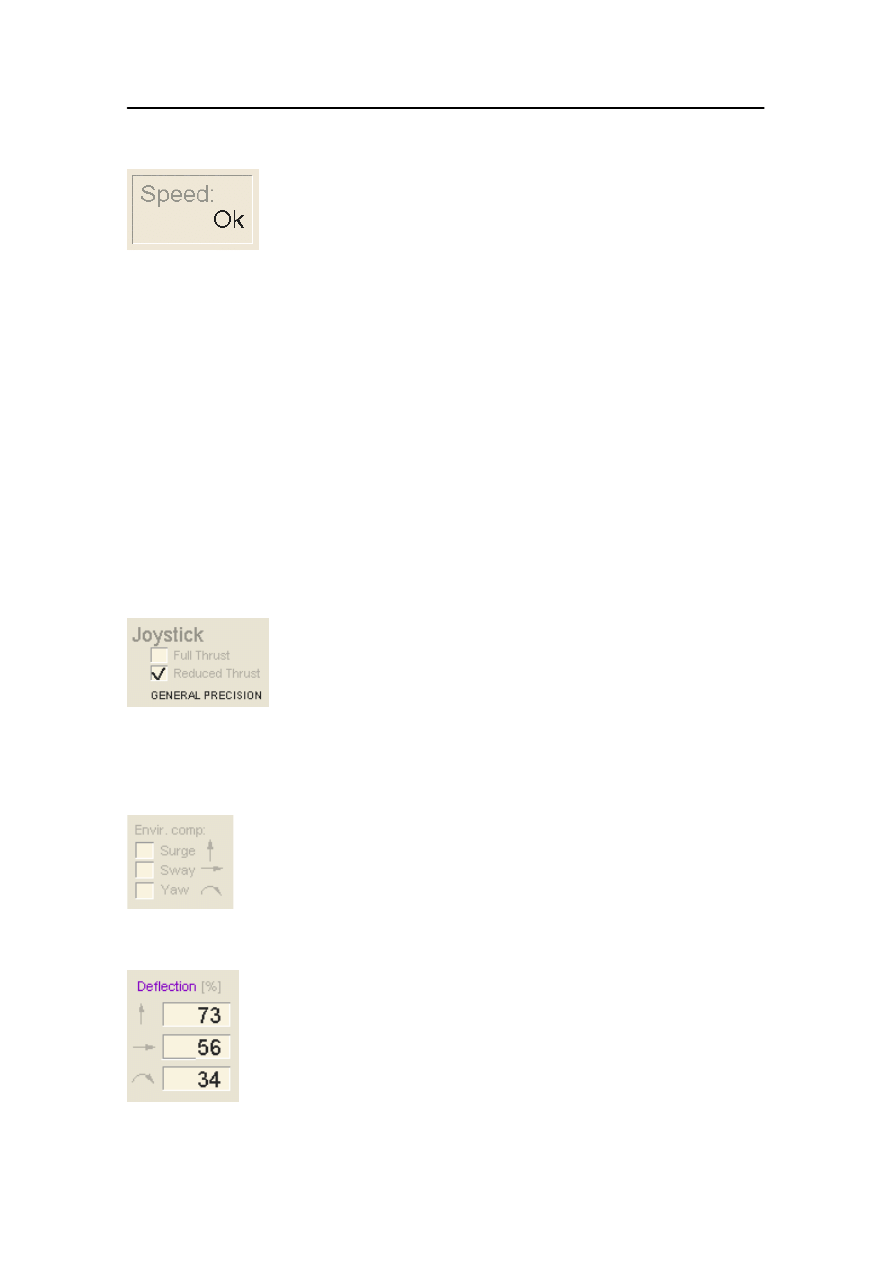
Joystick view
178487/A
SDP - OLS Operator Reference Manual
19-15
This shows the status of the speed
estimates.
OK
The system is receiving acceptable position
and heading information, and at least one
speed sensor is In Use.
Manual
Manual speed is In Use.
Model
No speed sensor or Manual speed enabled,
but at least one position-reference system is
accepted.
Dropout
No speed sensors or position-reference
systems enabled.
This shows the present joystick thrust
setting as selected on the Joystick Settings
dialog box (see page 3-4) which can be
either Full Thrust or Reduced Thrust.
The present joystick precision setting is
shown.
This shows the axes that are currently
selected for environmental compensation.
This shows the joystick demand as a
percentage of the maximum available
demand in surge, sway and yaw axes.
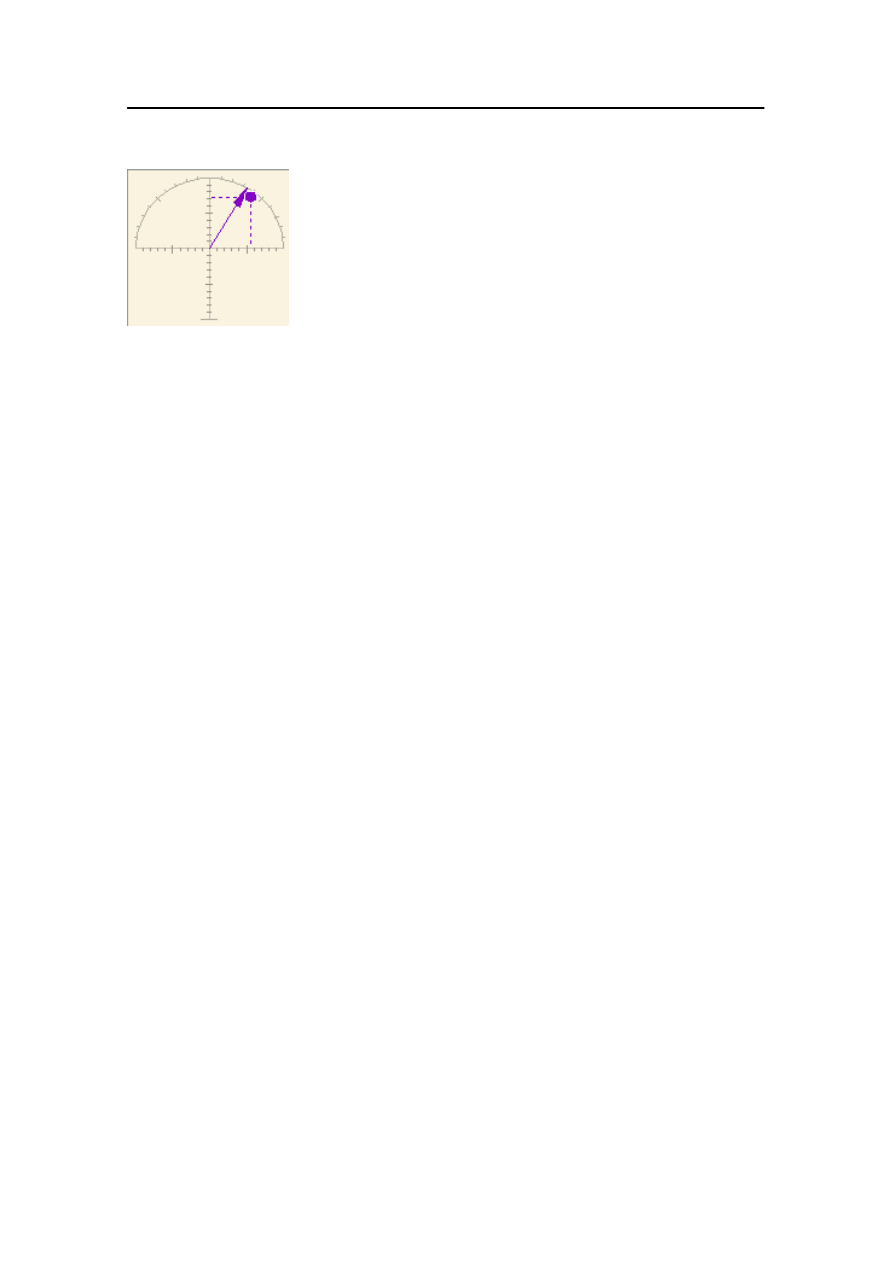
Display views
19-16
Kongsberg Maritime
178487/A
A graphic display of the joystick setpoint is
shown. If this Operator Station is not in
command, the graphic display shows both
the setpoint from this Operator Station
(Local) and the setpoint from the operator
Station that is in command.
This information can be used to ensure a
bumpless transfer when you move the
command from one OS to another.
This information can also be used for
checking that the joystick is functioning.
Consider whether the joystick is
functioning by comparing the displayed
joystick setpoint to the actual joystick
deflection (surge and sway) and the degree
of rotation (yaw).
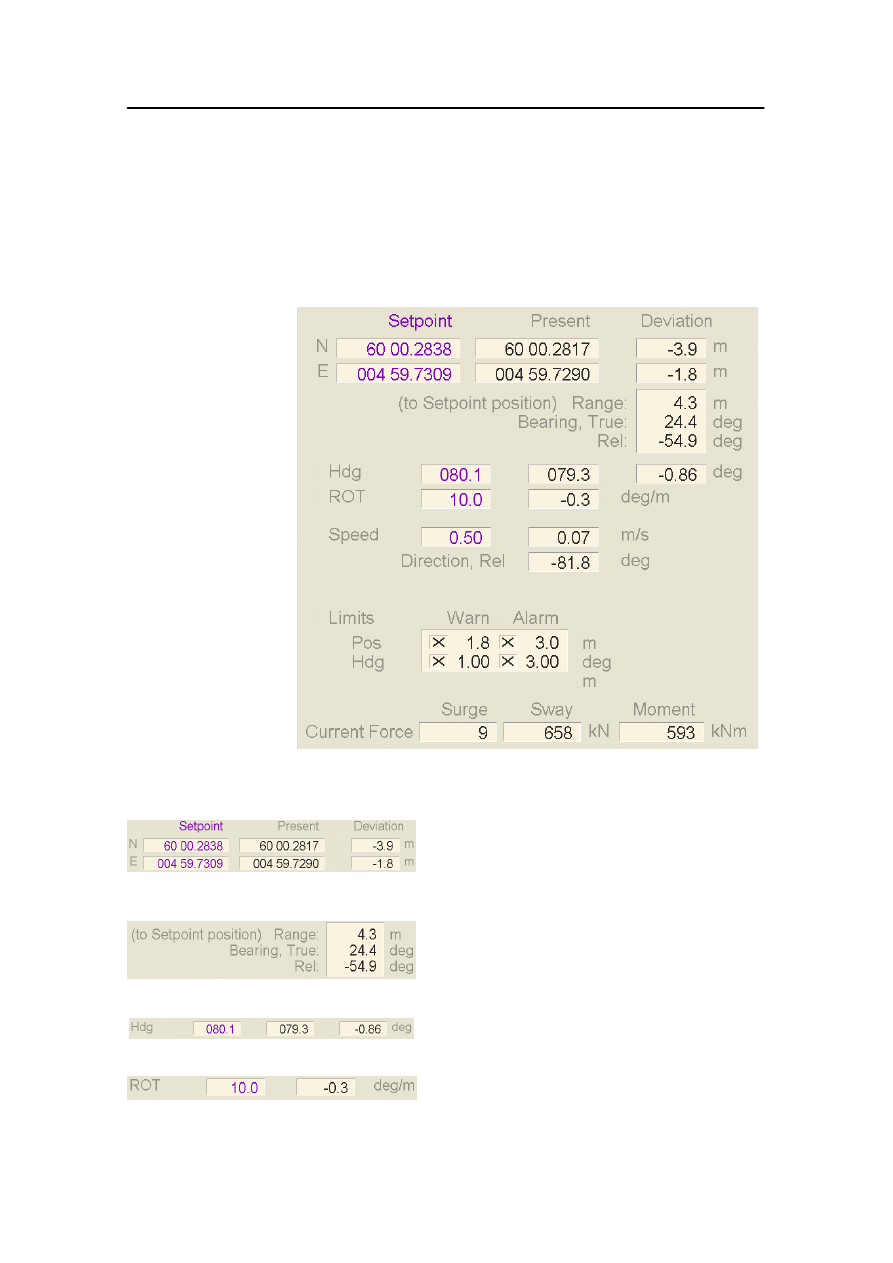
Numeric view
178487/A
SDP - OLS Operator Reference Manual
19-17
19.5 Numeric view
The Numeric view shows performance data in numerical form.
Refer to page 1-22 for a description of how to select display
views.
Figure 52 Example Numeric view
The position setpoint, present position and
position deviation in north (N) and east (E)
direction are shown.
These are the position deviation as range
and both true and relative bearings from the
present position to the position setpoint.
Heading setpoint, present heading and
heading deviation are shown.
These are the Rate Of Turn setpoint and
present Rate Of Turn.
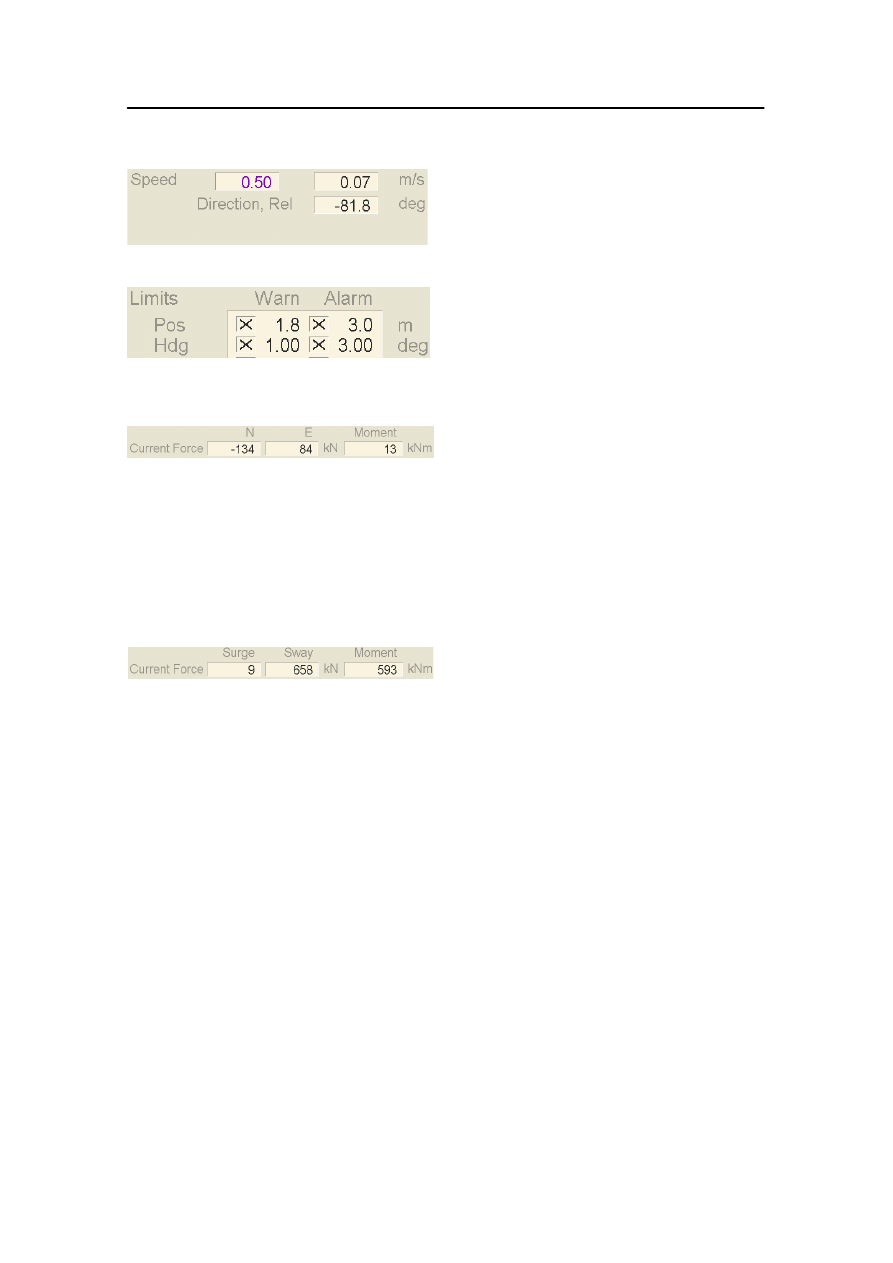
Display views
19-18
Kongsberg Maritime
178487/A
This displays the vessel speed setpoint,
present speed and true or relative direction
of vessel movement (as selected using the
Performance view control dialog box).
This displays the warning and alarm limits
for position deviation and heading
deviation and. The check boxes show
whether the limits are currently active.
Current force displayed as true values
(selected using the Performance view
control dialog box). This is the sea current
force exerted on the vessel in north (N) and
east (E) directions.
Moment:
This is the rotation moment exerted on the
vessel by the sea current.
Current force displayed as relative values
(selected using the Performance view
control dialog box). This is the relative sea
current force exerted on the vessel in Surge
and Sway directions.
Moment:
This is the rotation moment exerted on the
vessel by the sea current.
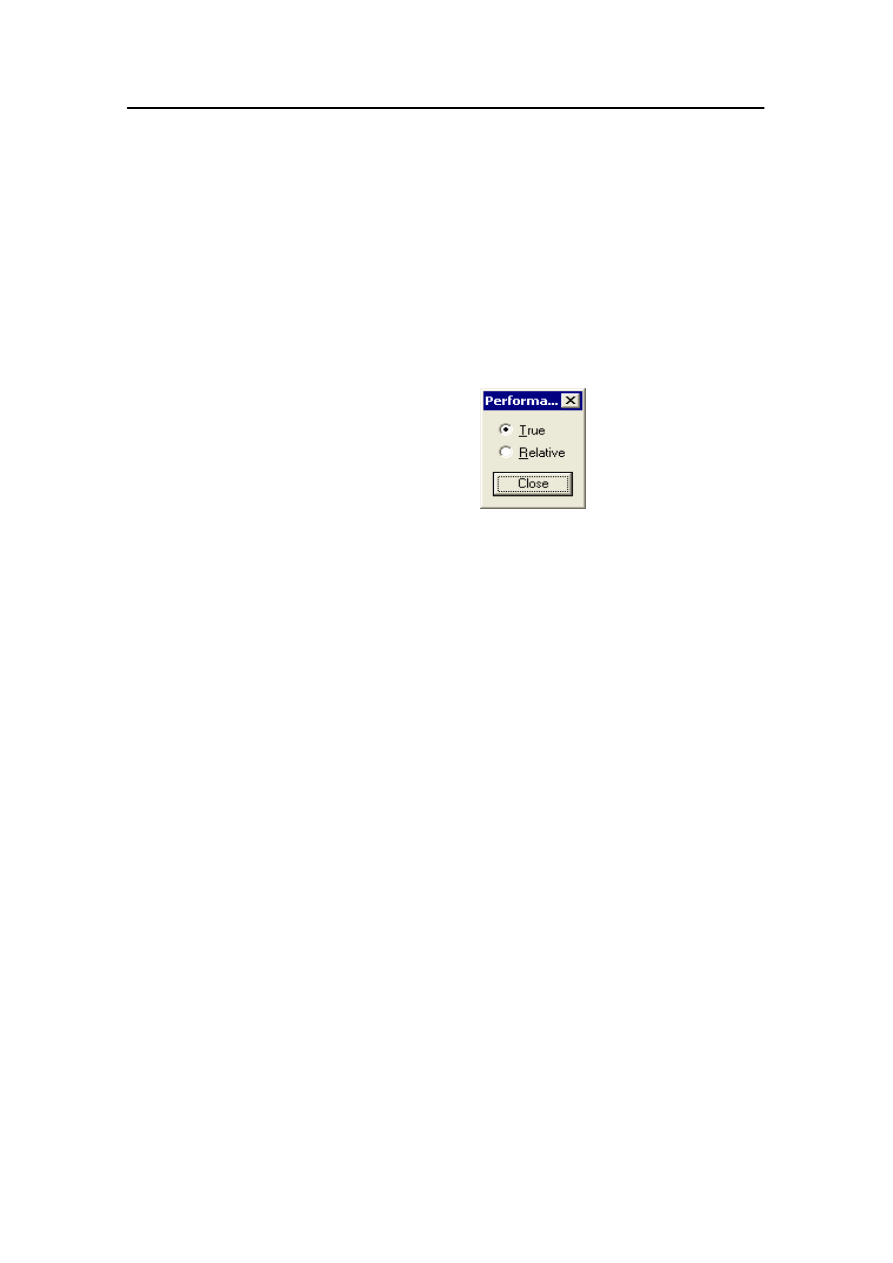
Numeric view
178487/A
SDP - OLS Operator Reference Manual
19-19
View controls
To display the view control dialog box:
1
Place the cursor anywhere in the Numeric view and click
the right trackball button.
- A shortcut menu is displayed.
2
Click View Control on this menu.
- The Performance view control dialog box is
displayed.
True
True display of direction of vessel movement and current force
(relative to the North direction).
Relative
Relative display of direction of vessel movement and current
force (relative to the vessel heading).
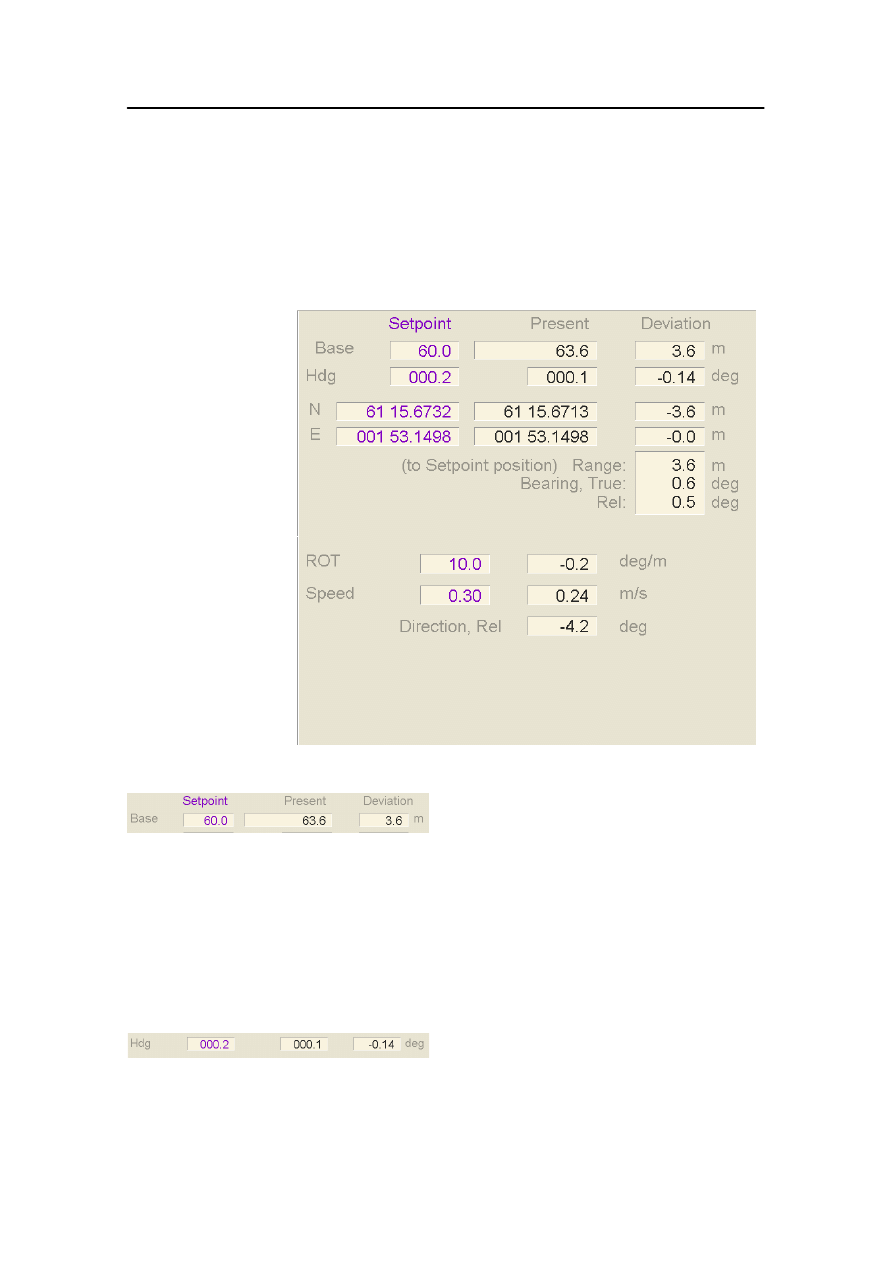
Display views
19-20
Kongsberg Maritime
178487/A
19.6 Num WVane view
The Num WVane view shows, in numerical form, performance
data that is relevant during weather vaning operations.
Refer to page 1-22 for a description of how to select display
views.
Figure 53 Num WVane view
Setpoint:
The setpoint radius.
Present:
The estimated distance from the vessel
reference point (for example, bow or
mating cone) to the base position.
Deviation:
The difference between the present base
distance and the setpoint radius.
Hdg:
Heading setpoint, present heading and
heading deviation are shown.
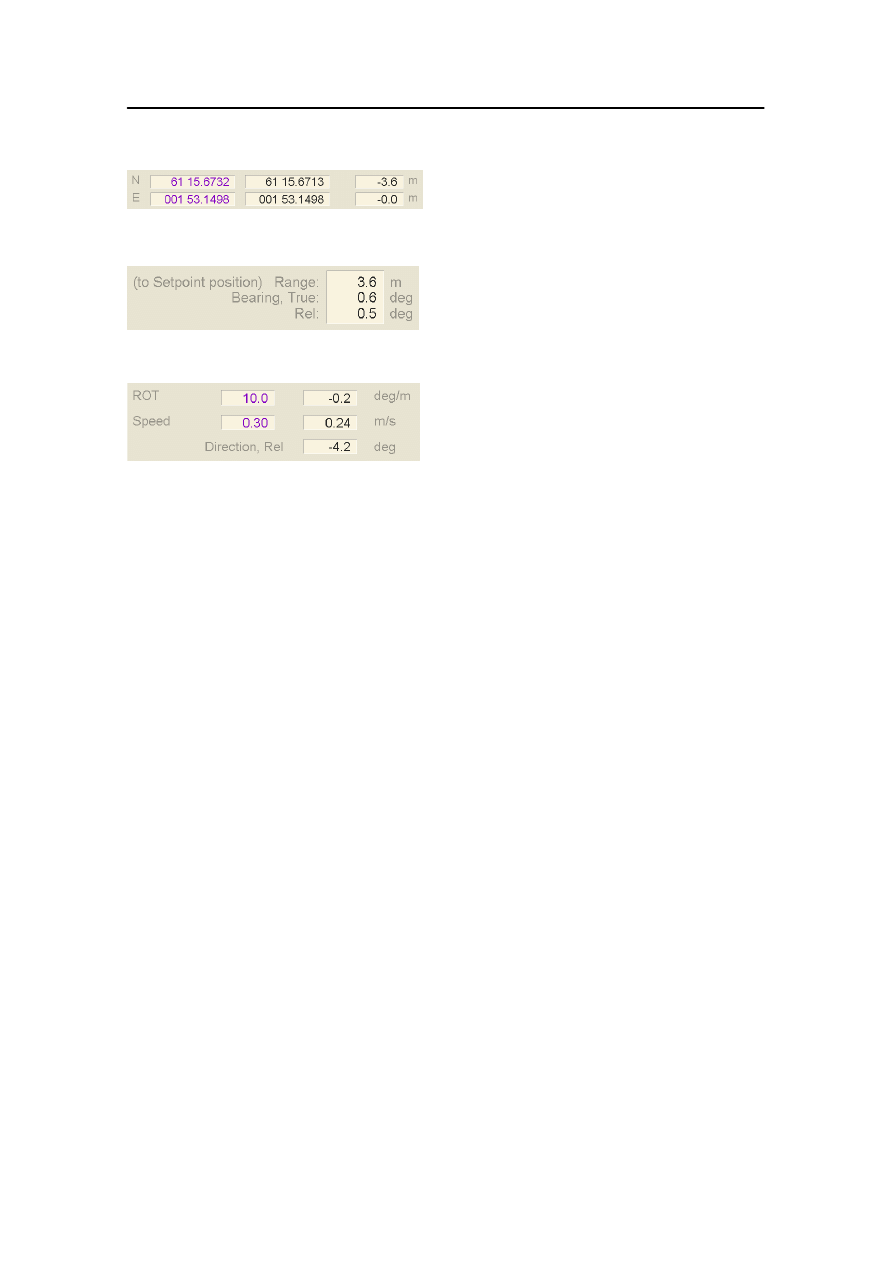
Num WVane view
178487/A
SDP - OLS Operator Reference Manual
19-21
The position setpoint, present position and
position deviation in north (N) and east (E)
direction are shown.
The position deviation as range and both
true and relative bearings from the present
position to the position setpoint.
The Rate Of Turn setpoint, the present Rate
Of Turn, the speed setpoint and the present
speed. The relative direction of vessel
movement is also shown.
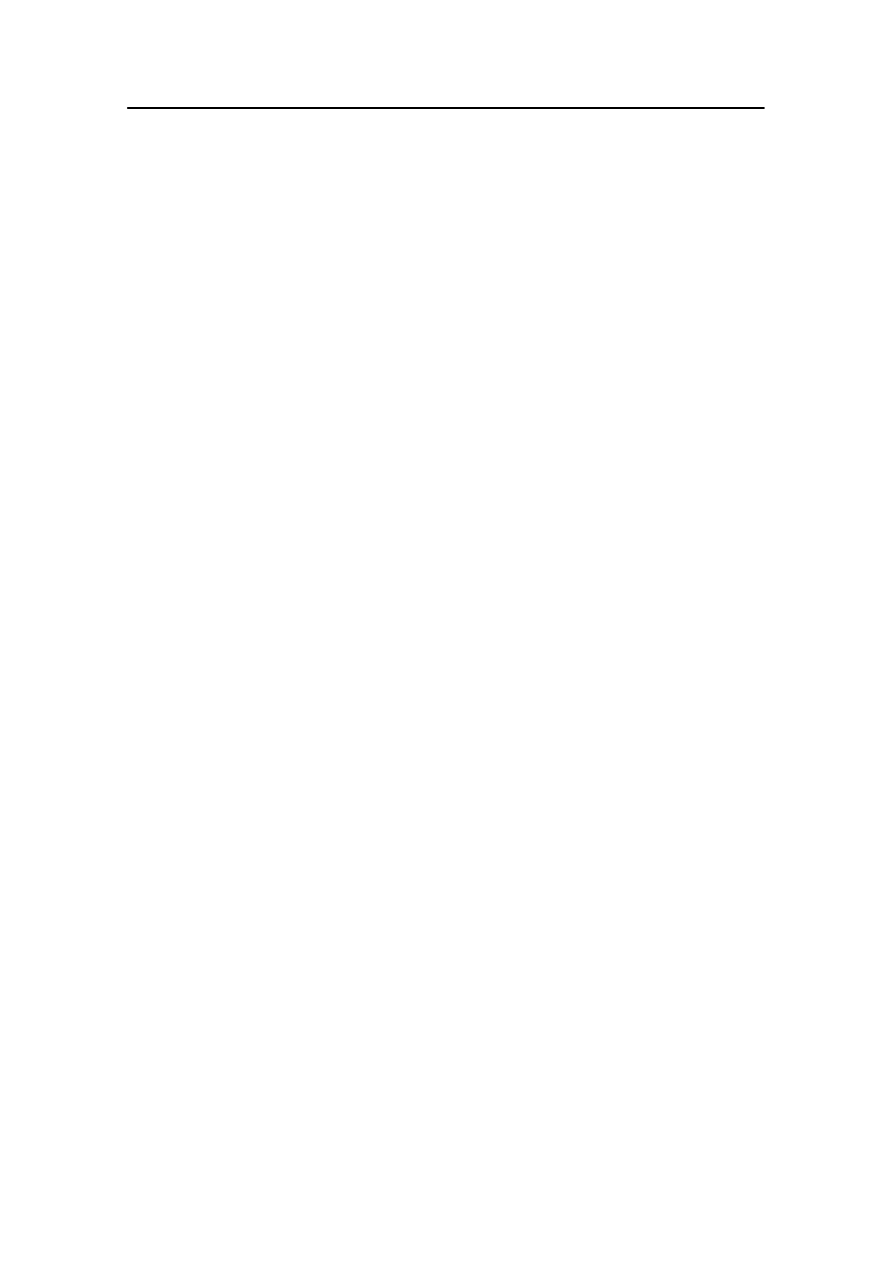
Display views
19-22
Kongsberg Maritime
178487/A
19.7 Posplot view
The Posplot view displays the vessel’s position relative to the
position and heading setpoints and to other displayed objects,
such as the location of position–reference systems or
transponders. The prevailing wind and current are also
displayed.
Refer to page 1-22 for a description of how to select display
views.
Using the Posplot view control dialog box, you can:
· Select either a true or a relative display, with either the
position setpoint or the present position at the center of the
display (see Mode on page 19-28).
· Display or remove various features on the view (see Show on
page 19-29).
· Show or hide the grid, and select grid type and grid spacing
(see Grid on page 19-29).
Note
Grid display is only possible when the range is 10 000 m or less.
When the range is larger than 10 000 m, the grid disappears
automatically. Maximum range is 3 000 km.
· Specify the display range, i.e. distance from center to edge of
plot (see Range on page 19-30).
· Display or hide a trace line and trend symbols, and also
specify the sample rate and the extent of the trace line/trend
symbols (see Trace on page 19-31).
The EBL button can be used for measuring positions, distances
and bearings on the display.
The Posplot view example shown in Figure 54 on page 19-23
shows some of the available display features. The key which
follows the example describes all the standard features of the
Posplot view. Additional features which relate to specific
operational modes are described together with the appropriate
operating procedure.
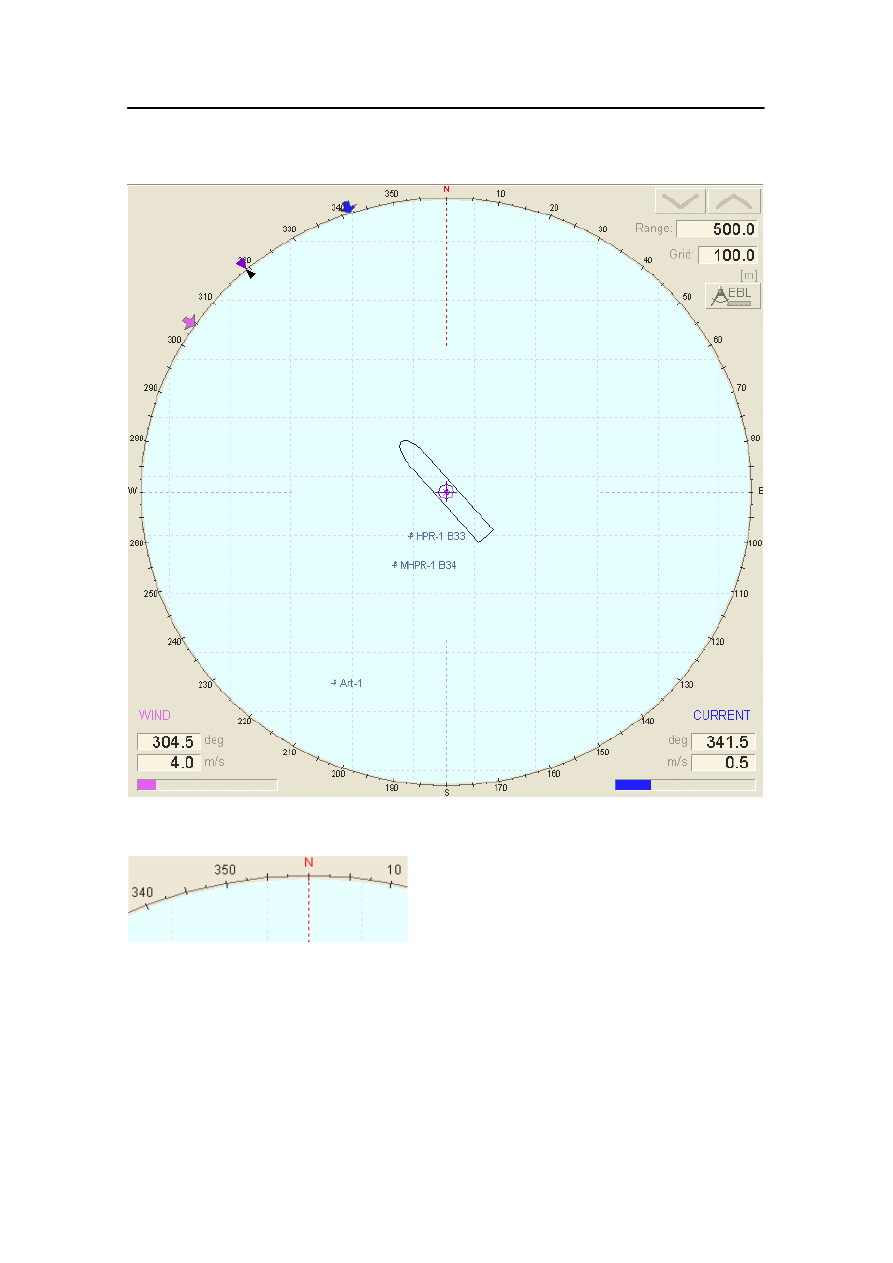
Posplot view
178487/A
SDP - OLS Operator Reference Manual
19-23
Figure 54 Example Posplot view
The compass rose is marked with degrees.
The north/south and east/west geographical
axes are displayed. The red portion of the
north/south axis indicates the direction of
north.
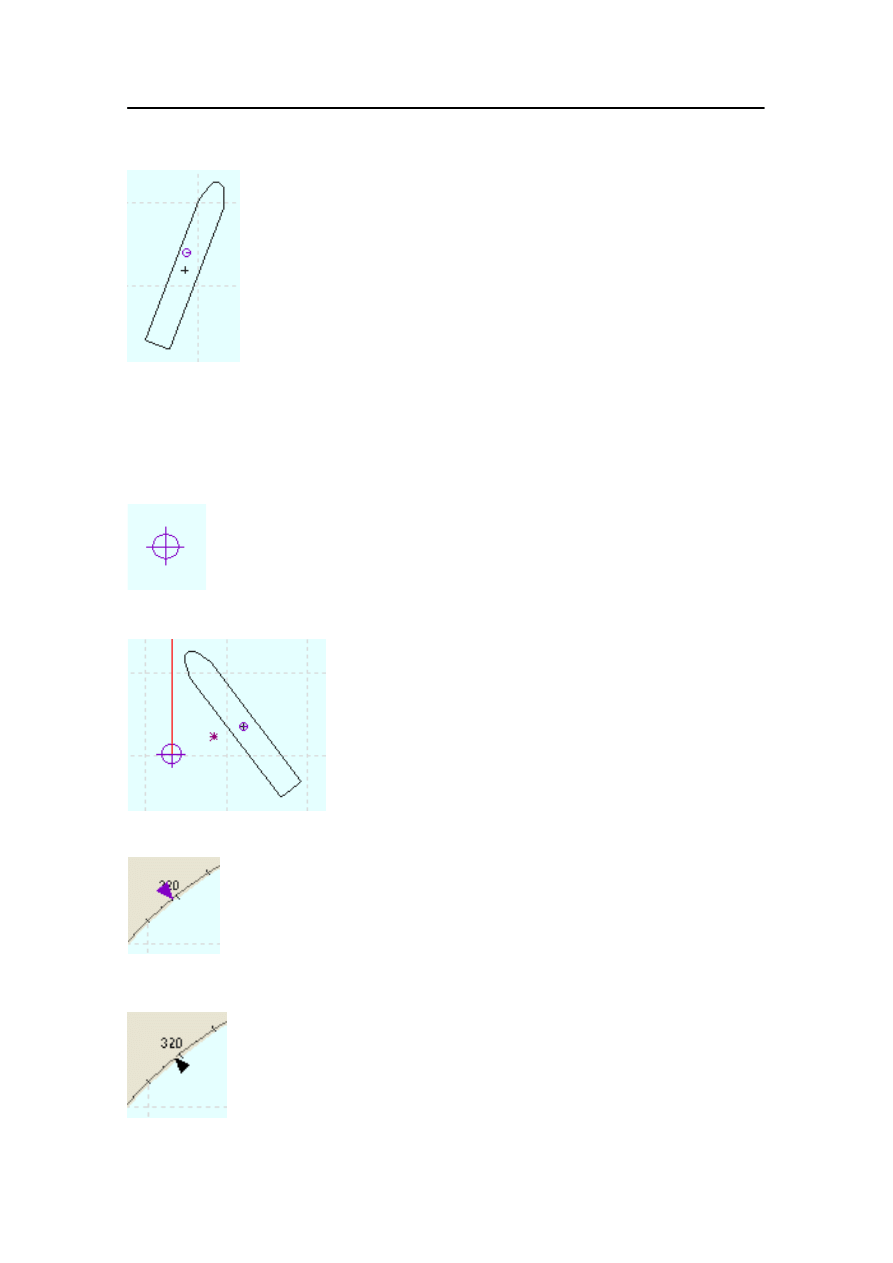
Display views
19-24
Kongsberg Maritime
178487/A
This is the vessel symbol that indicates the
position of the vessel, relative to known
reference points and directions. The center
of gravity of the vessel is marked with a
small cross. The currently–selected rotation
point is marked with a small circle. The
size of the vessel symbol is dynamically
scaled according to the selected display
range. This vessel symbol is exchanged by
an unscaled symbol at small and large range
values.
Note
When changing the Posplot view to close range or long range,
the vessel symbol changes from showing the correct form and
dimensions of the vessel into a simplified shape with a constant
size.
This is the position setpoint symbol. By
selecting and moving this symbol you can
change the position setpoint (see
page 12-3).
The position carrot that regulates smooth
vessel movement is displayed as a small
asterisk. When the position setpoint is
changed, the position carrot moves towards
the new setpoint. The speed of the carrot’s
movement depends on the speed setpoint.
This is the heading setpoint symbol. By
selecting and moving this symbol you can
change the heading setpoint (see
page 13-3).
This is the present heading symbol.
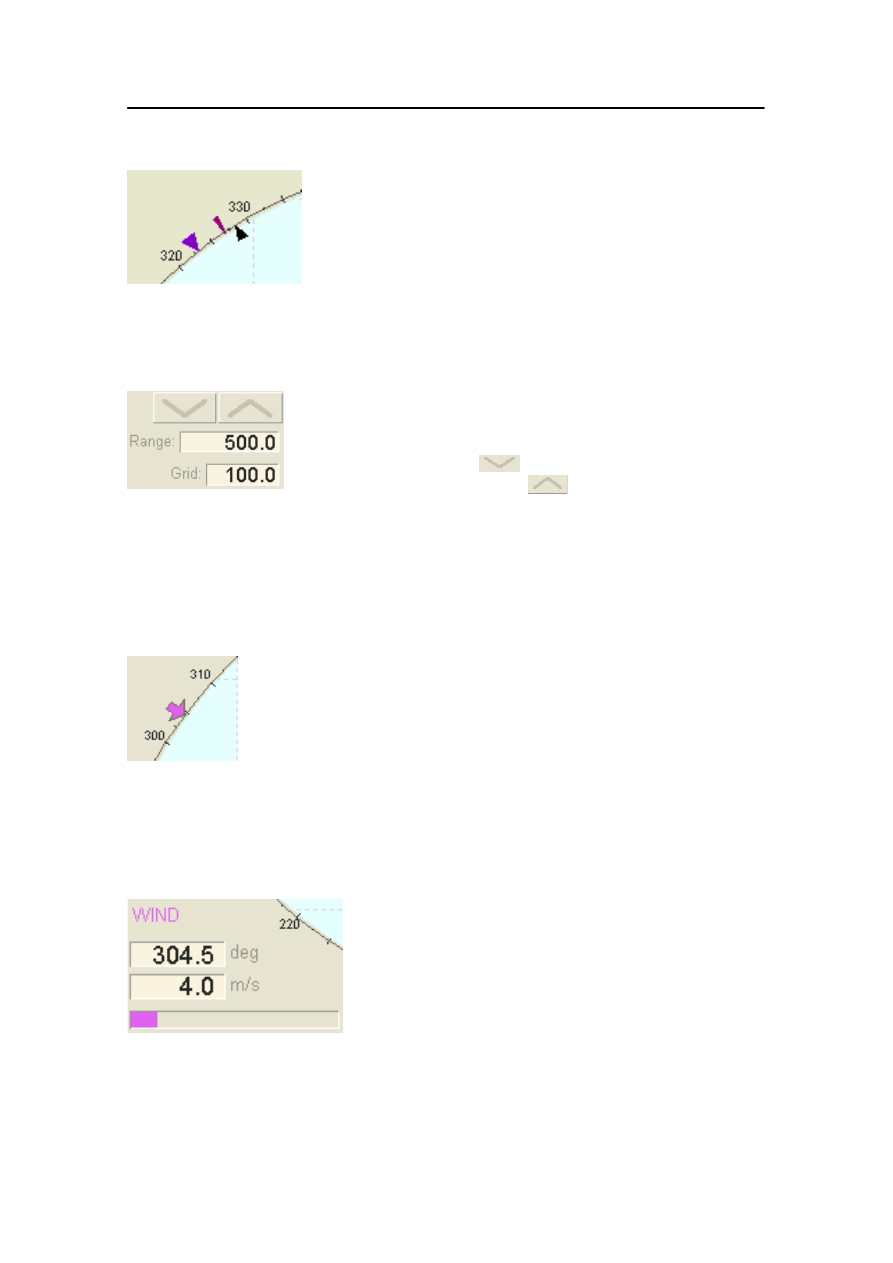
Posplot view
178487/A
SDP - OLS Operator Reference Manual
19-25
The heading carrot that regulates smooth
vessel movement is displayed as a small
pointer. In the example shown it is placed
between the heading setpoint symbol and
the present heading symbol. When the
heading setpoint is changed, the heading
carrot moves towards the new setpoint. The
speed of the carrot’s movement depends on
the Rate Of Turn setpoint.
This displays range value and
decrease/increase buttons. The Range value
is the distance from center to edge of plot.
The
button decreases the displayed
range. The
button increases the
displayed range.
The Grid value is the spacing between grid
lines or circles.
The grid spacing is automatically adjusted
when decreasing/increasing the display
range.
This shows the wind arrow. The arrow
rotates around the compass rose to show the
true wind direction (filtered measurement
from the wind sensor). An arrow pointing
toward the plot indicates “comes from”
direction, and an arrow pointing outwards
from the plot indicates “goes to” direction.
The direction of the arrow depends on the
units setting for wind direction as selected
using the Units dialog box (see page 2-9).
This is the true wind speed and direction
(filtered measurements from the wind
sensor). An “s” in front of “deg” in unit for
wind direction means “setting” (goes to) if
selected using the Units dialog box (see
page 2-9).
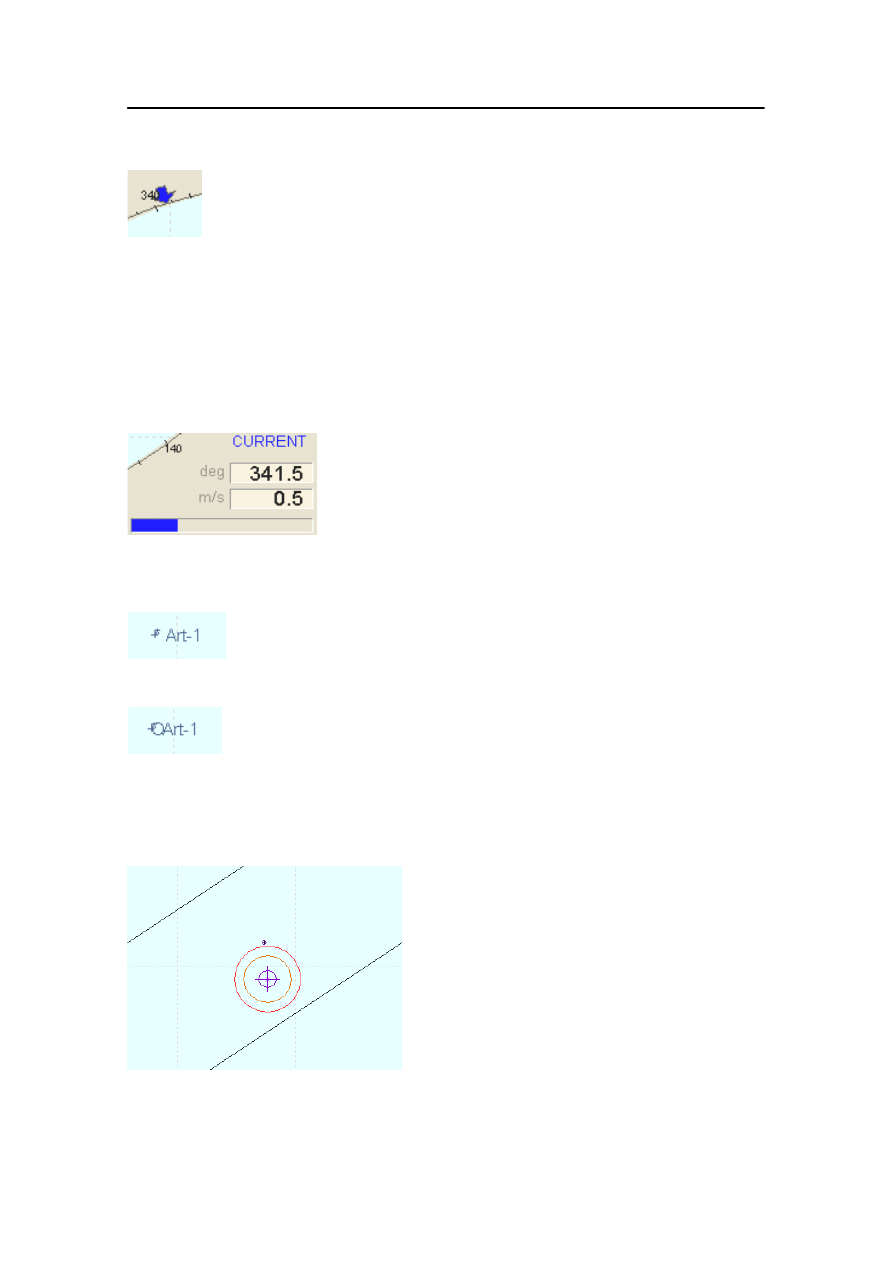
Display views
19-26
Kongsberg Maritime
178487/A
This shows the true sea-current arrow. The
arrow rotates around the compass rose to
show the true sea-current direction. An
arrow pointing toward the plot indicates
“comes from” direction, and an arrow
pointing outwards from the plot indicates
“goes to” direction. The direction of the
arrow depends on the units setting for sea
current direction as selected using the Units
dialog box (see page 2-9).
This is the sea-current speed and true
direction. An “s.” in front of “deg” in unit
for current direction means “setting” (goes
to) if selected using the Units dialog box
(see page 2-9).
This shows a transponder symbol for a
position reference system.
A circle around a transponder symbol
indicates that this transponder is the
Reference Origin. An empty circle indicates
that the Reference Origin transponder has
been deselected.
These are position warning and alarm limit
circles (centred on the position setpoint).
With automatic surge and sway control, and
with position limits enabled, these circles
indicate the warning and alarm limits for
position deviation. When the vessel
reference point crosses the warning limit
circle, a warning is given. When the vessel
reference point crosses the alarm limit
circle, an alarm is given. The position
warning and alarm limit circles are hidden
when the position setpoint is hidden (see
View Controls, Show on page 19-29).
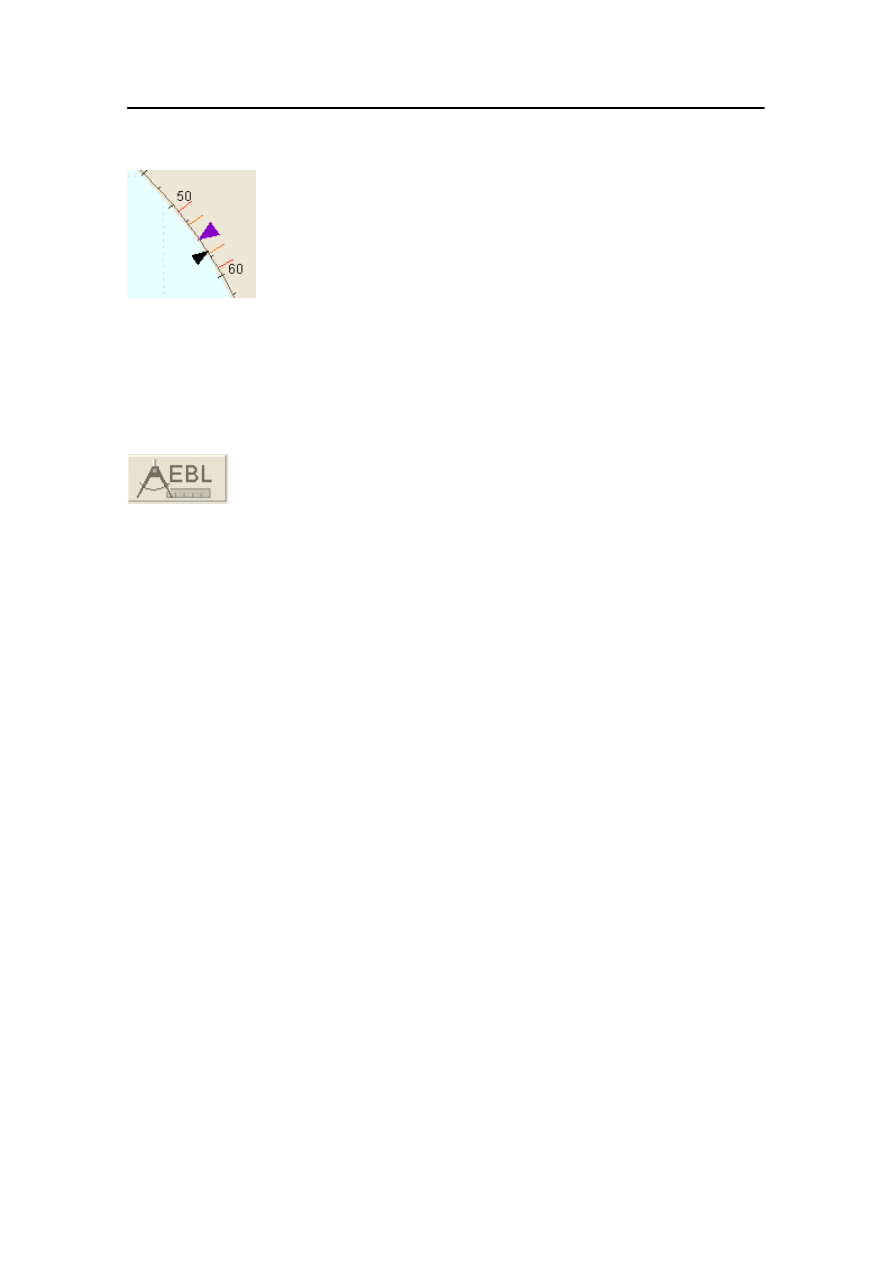
Posplot view
178487/A
SDP - OLS Operator Reference Manual
19-27
These are heading warning and alarm limit
markers (centred on the heading setpoint).
With automatic yaw control, and with
heading limits enabled, these markers
indicate the warning and alarm limits for
heading deviation. When the vessel heading
crosses the warning limit, a warning is
given. When the vessel heading crosses the
alarm limit, an alarm is given. The heading
warning and alarm limit markers are hidden
when the position setpoint is hidden (see
View Controls, Show on page 19-29).
This shows the EBL (Electronic Bearing
Line) button. This feature allows you to
view the coordinates of positions on the
display (see page 19-33).
View controls
To display the view control dialog box:
1
Place the cursor anywhere in the Posplot view and click
the right trackball button.
- A shortcut menu is displayed.
2
Click View Control on this menu.
- The Posplot view control dialog box is displayed.
3
Click the required tab.
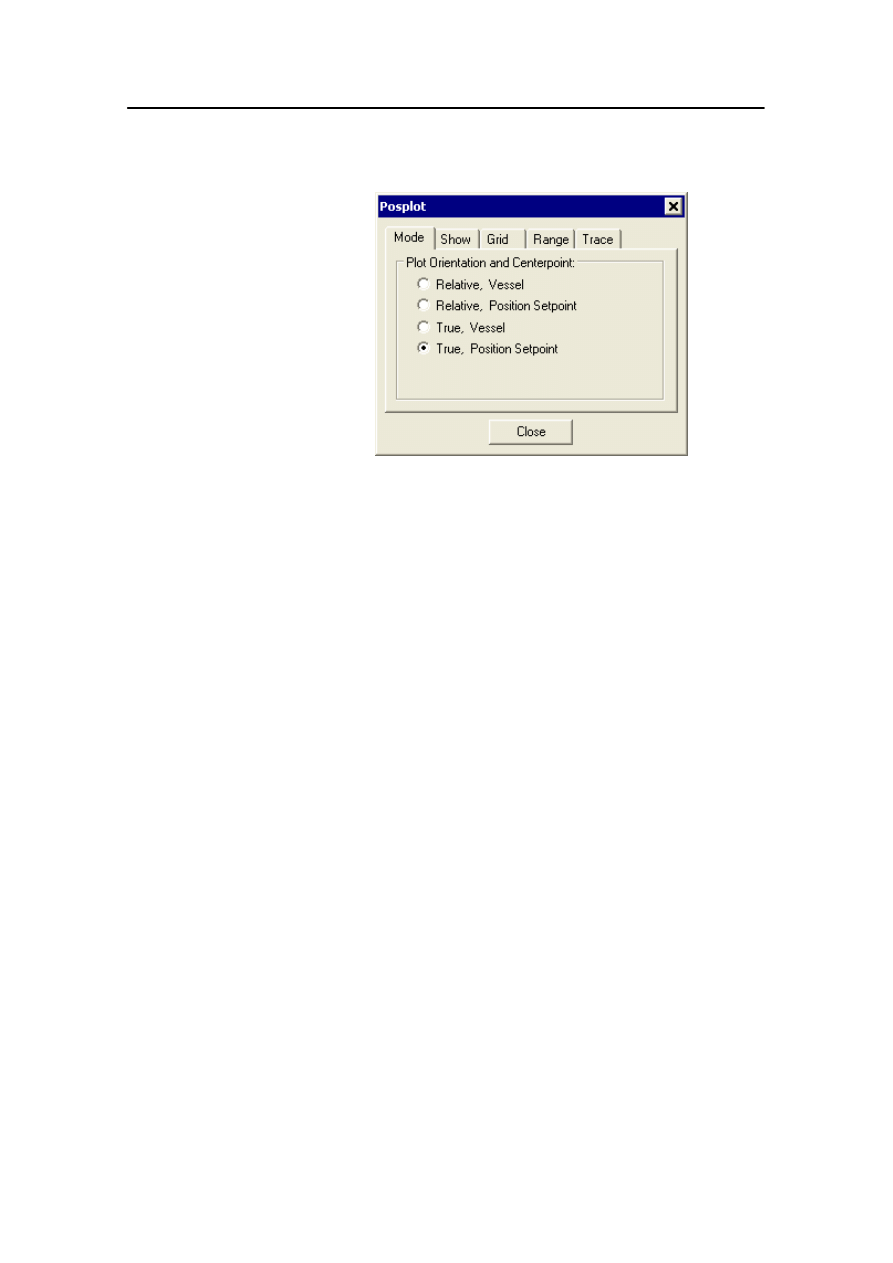
Display views
19-28
Kongsberg Maritime
178487/A
Mode page
Plot Orientation
Relative, Vessel
and Centerpoint
Relative display centred on the vessel. The compass rose is
displayed relative to the vessel heading, while the heading of the
vessel symbol is fixed. The vessel symbol is placed with the
currently-selected rotation point at the centre of the display.
Relative, Position Setpoint
Relative display centred on the position setpoint. The compass
rose is displayed relative to the vessel heading, while the
heading of the vessel symbol is fixed. The position setpoint
(required position) is placed at the centre of the display.
True, Vessel
True display centred on the vessel. The compass rose is
displayed in a fixed orientation (north-up), while the heading of
the vessel symbol is shown relative to the compass rose. The
vessel symbol is placed with the currently–selected rotation
point at the centre of the display.
True, Position Setpoint
True display centred on the position setpoint. The compass rose
is displayed in a fixed orientation (north-up), while the heading
of the vessel symbol is shown relative to the compass rose. The
position setpoint (required position) is placed at the centre of the
display.
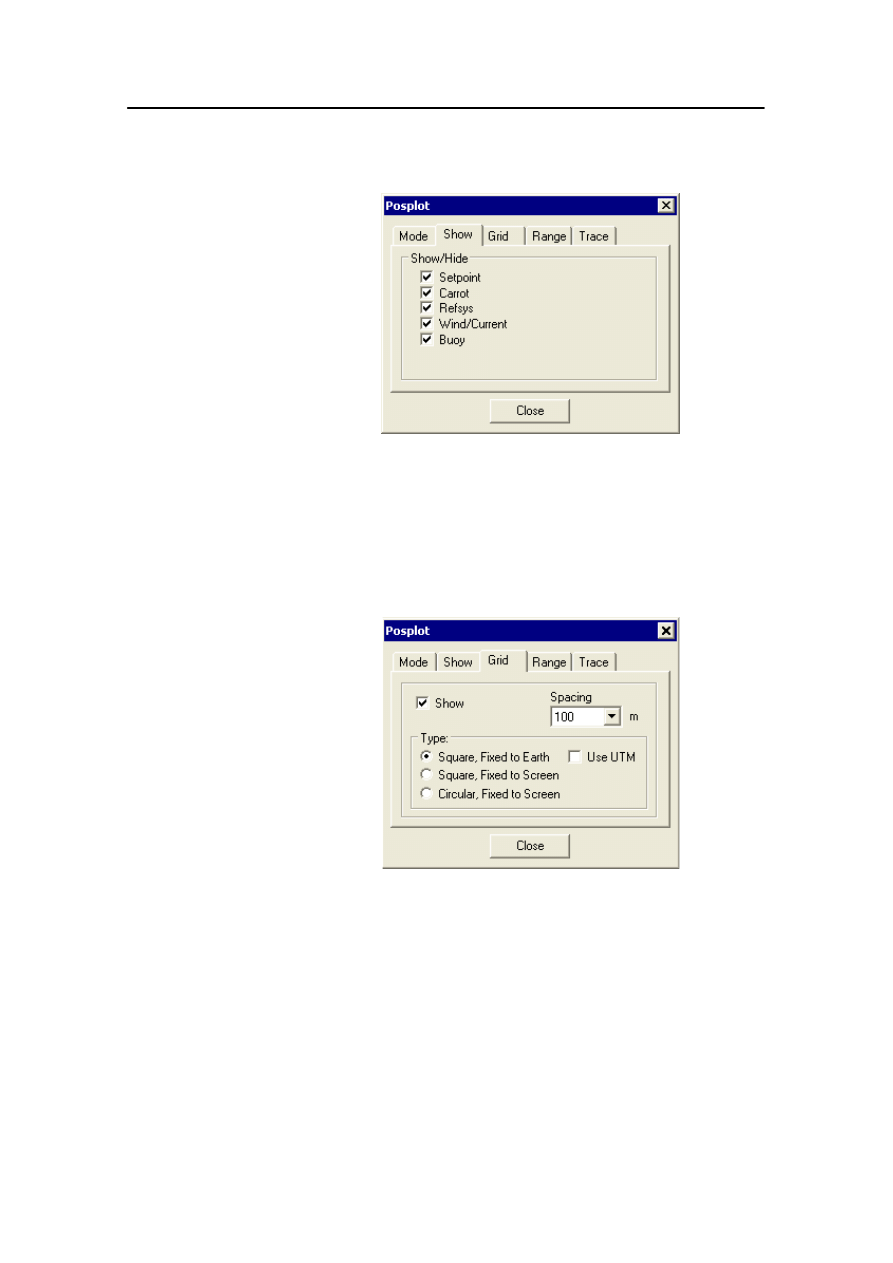
Posplot view
178487/A
SDP - OLS Operator Reference Manual
19-29
Show page
Show/Hide
Display or remove various features of the Posplot view.
The Setpoint, Carrot, Refsys and Wind/Current features are
described previously in this section.
Buoy
When Buoy is selected, the buoy, alarm limit-circles and alarm
limit-sectors are displayed.
Grid page
Show
Show or hide the grid.
Spacing
The spacing (distance) between grid lines or circles. The grid
spacing can be changed by clicking the down arrow and
selecting a new value from the drop-down list.
The grid spacing is automatically adjusted when decreasing/
increasing the display range.
Type
The type of grid.
Use UTM
UTM grid can be selected. The grid on the Posplot view is
rotated with an angle that corresponds with the actual Meridian
convergence.
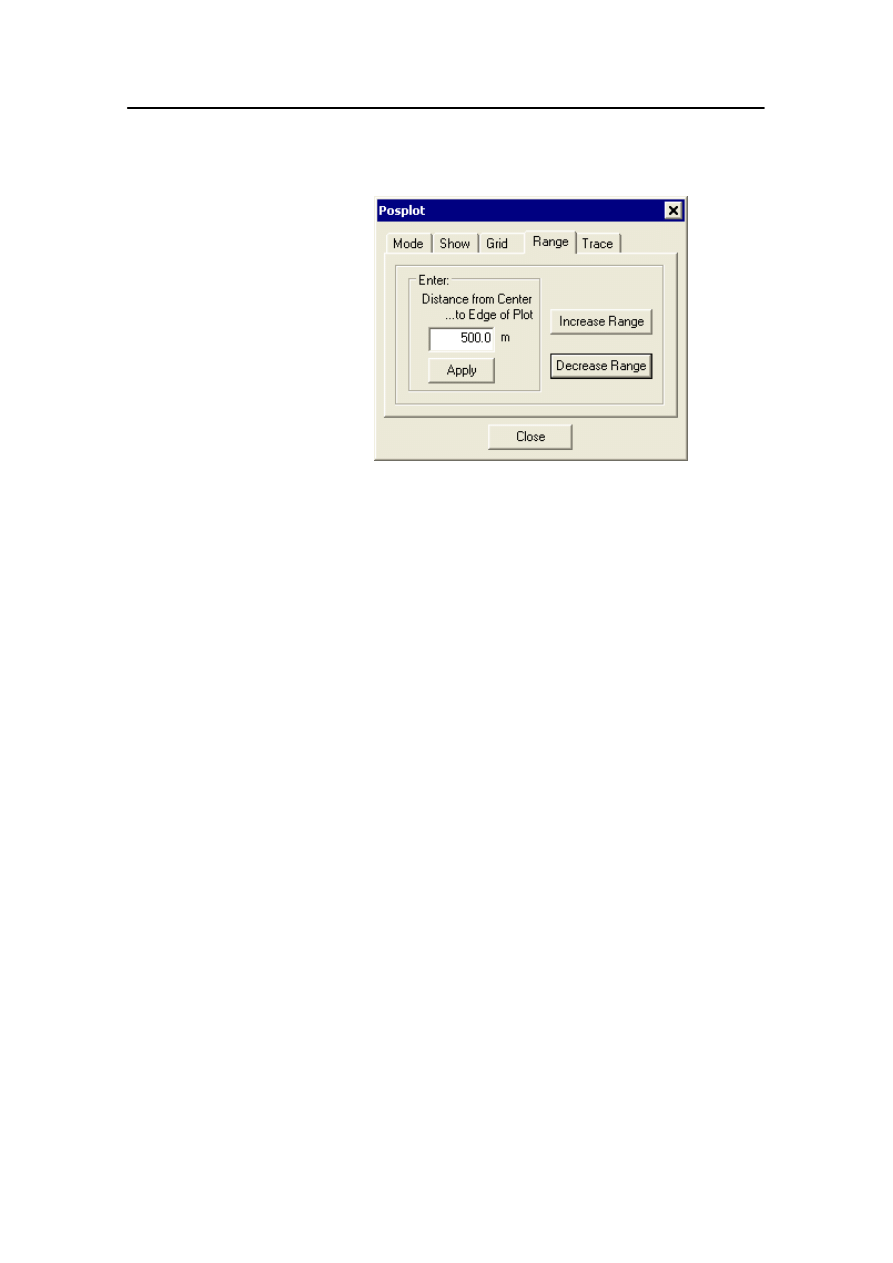
Display views
19-30
Kongsberg Maritime
178487/A
Range page
Enter
Distance from Center to Edge of Plot
Allows you to specify the display range explicitly by typing in a
value in the text box.
Increase Range /
Allows you to increase or decrease the display range in
Decrease Range
fixed steps using these two buttons.
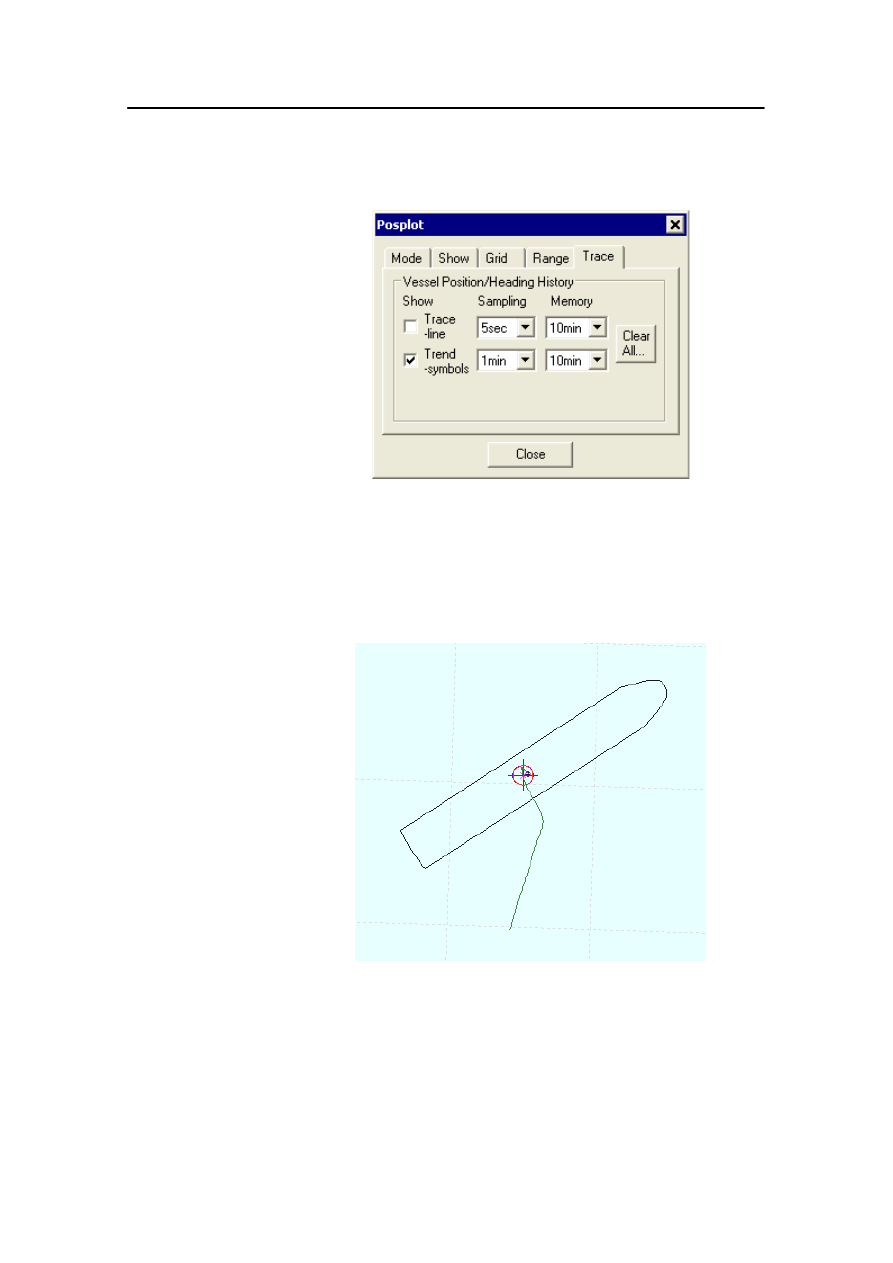
Posplot view
178487/A
SDP - OLS Operator Reference Manual
19-31
Trace
Vessel Position/
Trace line
Heading History
It is possible to select to show or hide a trace line of the vessel
movements (Show) and specify the sample rate (Sampling) and
the extent of the trace (Memory) to be stored. The trace line
shows the path followed by the currently–selected vessel
rotation point.
Figure 55 Example Posplot trace
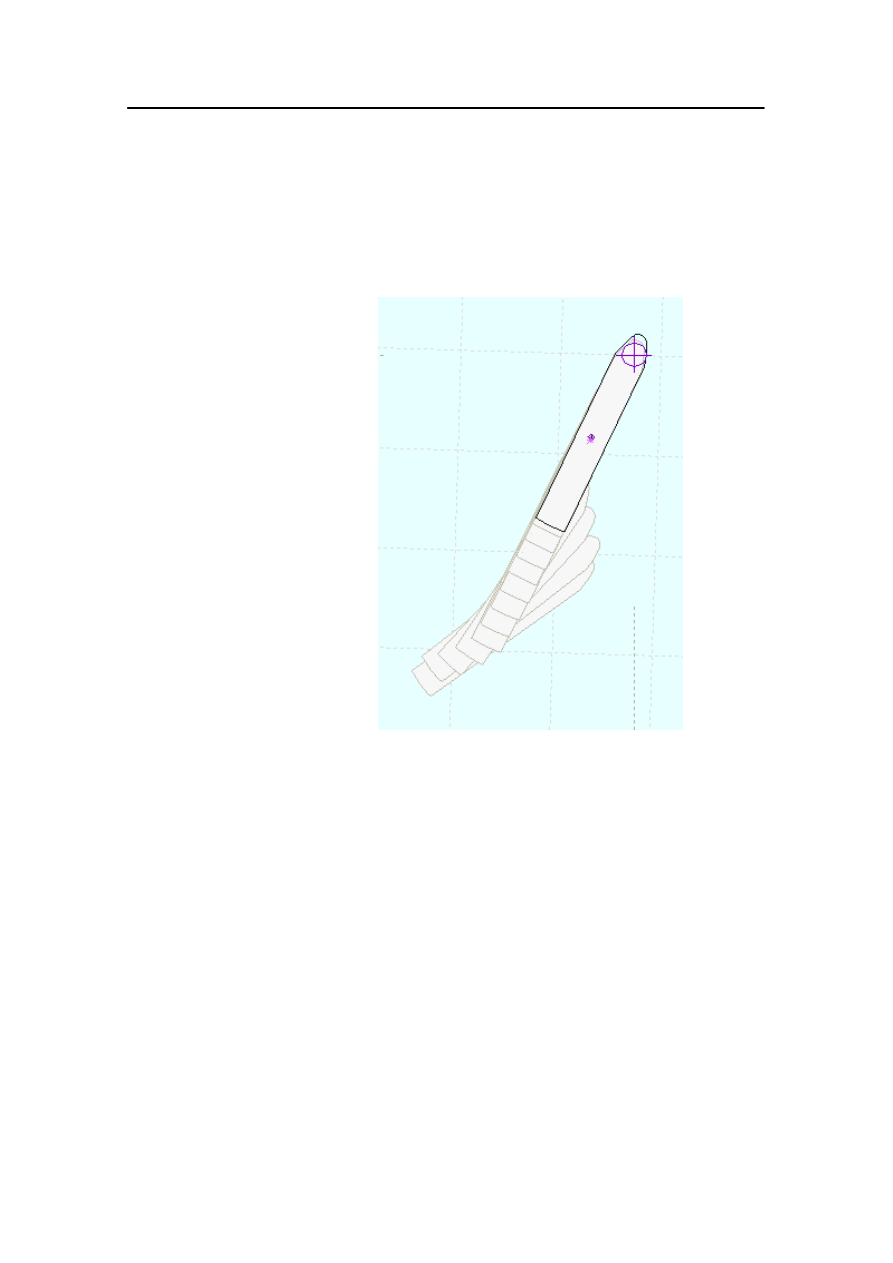
Display views
19-32
Kongsberg Maritime
178487/A
Trend symbols
It is possible to select to show or hide a series of vessel symbols
indicating vessel movement and position (Show) and specify the
sample rate (Sampling) and extent of the trend symbols
(Memory) to be stored.
Figure 56 Example Posplot trend
Note
With the Posplot view at close range when the simplified symbol
is displayed, the “trended” symbols are not shown.
Clear All
Using this button, permanently clears all the trend symbols and
the trace line both in memory and on the Posplot view.
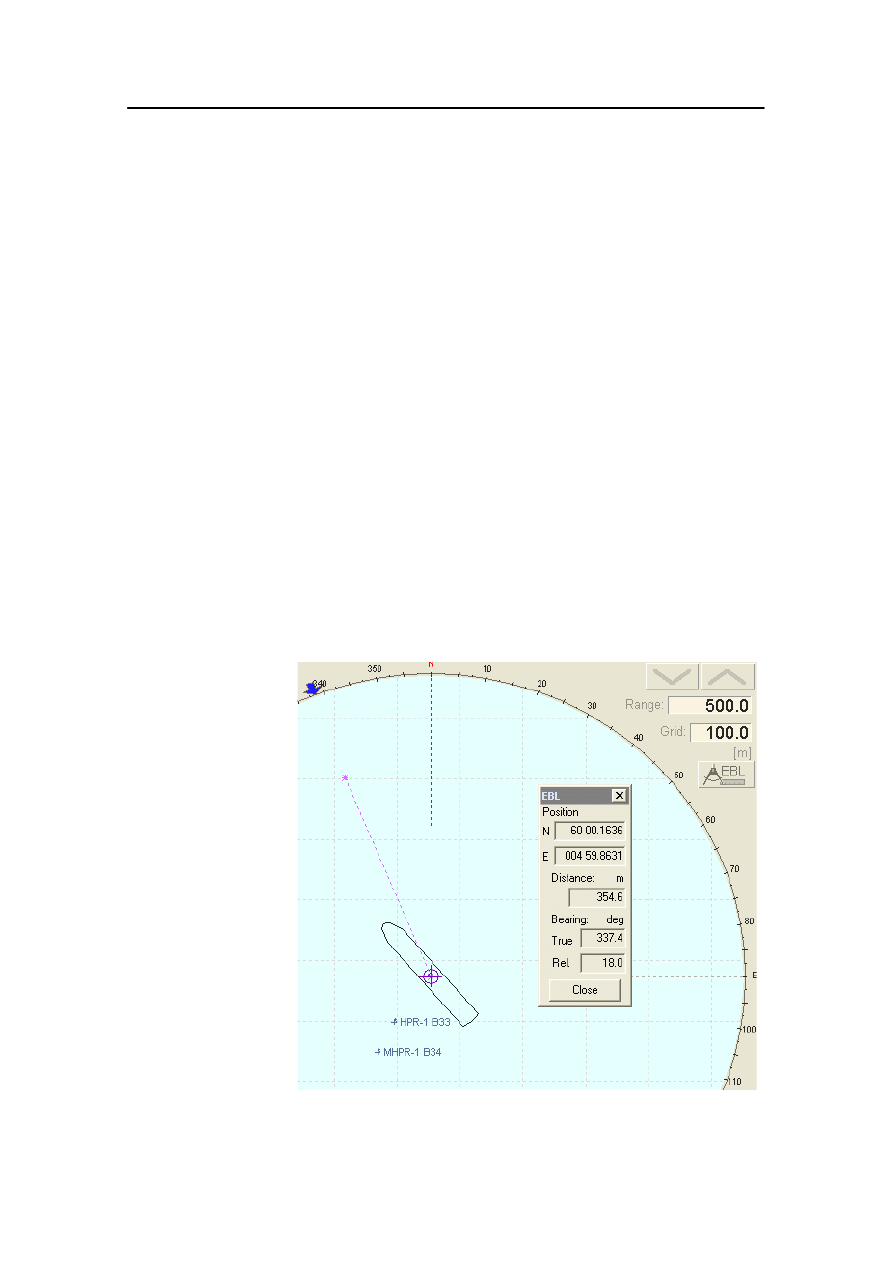
Posplot view
178487/A
SDP - OLS Operator Reference Manual
19-33
EBL function
The EBL function allows you to view the geographic
coordinates of any position on the Posplot view, the distance of
this position from the present position of the vessel, and both the
true and relative bearings to the position from the present
position of the vessel.
To display the EBL:
1
Click the EBL symbol (Electronic Bearing Line).
- The EBL dialog box is displayed (see Figure 57).
2
Move the trackball.
- A dotted line is displayed from the present vessel
position to the position indicated with the trackball.
- The coordinates, range, and true and relative bearings
of the indicated position are displayed in the EBL
dialog box.
3
Click again to fix the indicated position.
- The EBL dialog box is continuously updated with the
relative range and bearing from the vessel to the
indicated position.
Figure 57 The EBL function
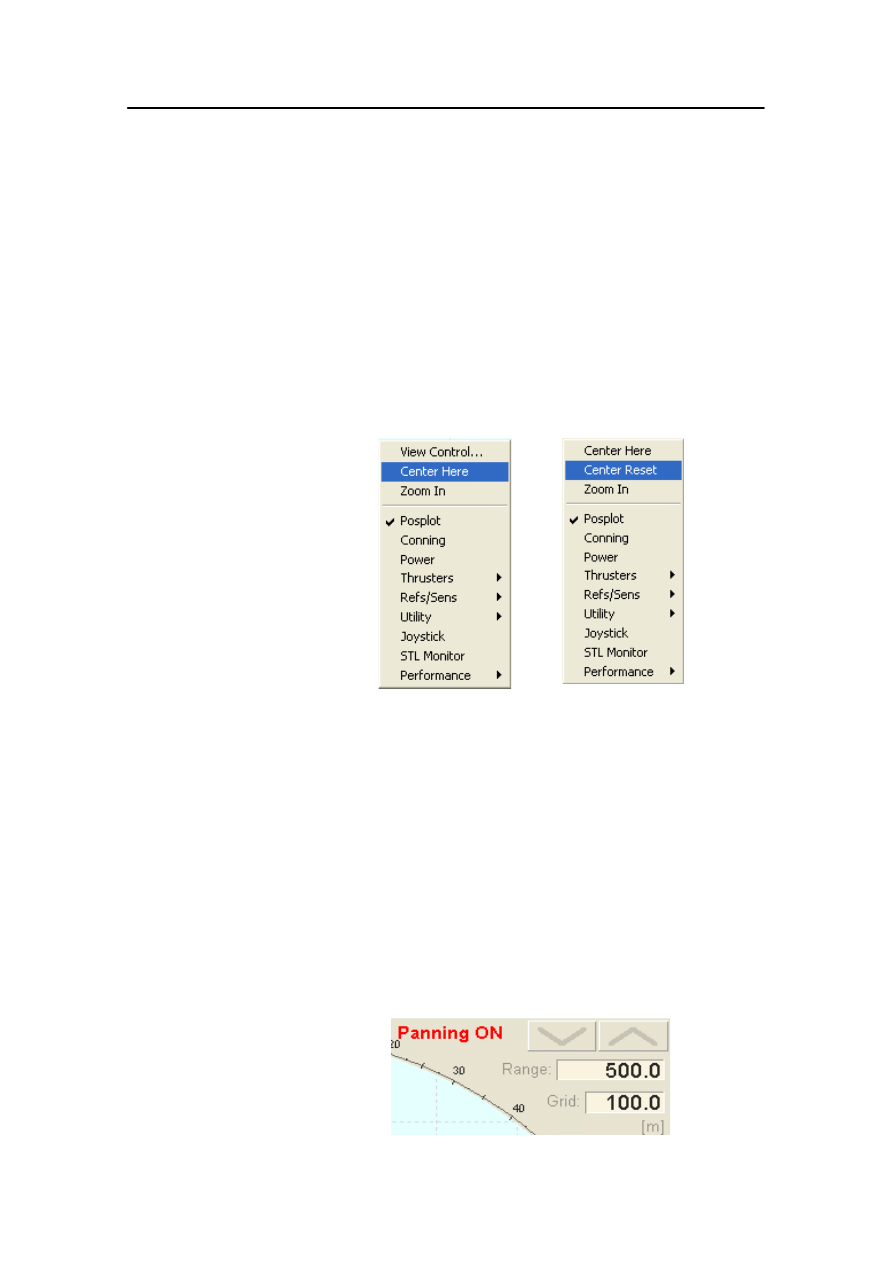
Display views
19-34
Kongsberg Maritime
178487/A
Panning function
You can easily change the coordinates for the center of the
Posplot view using the panning function. The position of the
cursor in the Posplot view when activating the function will then
be moved to the center of the view. This can be especially
useful, for example, when plotting waypoints for a new track
using the Waypoint dialog box.
The panning function is available from the top of the pop-up
view menu. The panning related commands on the pop-up view
menu will change depending on whether or not panning has
been selected ( see Figure 58).
Figure 58 Posplot pop-up view menu - Before (left) and after
(right) having selected the panning function
To use the panning function:
1
Place the cursor on the Posplot view at the new position
around which the view is to be centered.
2
Click the right trackball button. The Posplot pop-up view
menu is displayed (see the menu on the left side in
Figure 58).
3
Select the Center Here command. The selected position
now becomes the new center of the Posplot view and the
text Panning ON is shown in red in the upper right corner
of the view .
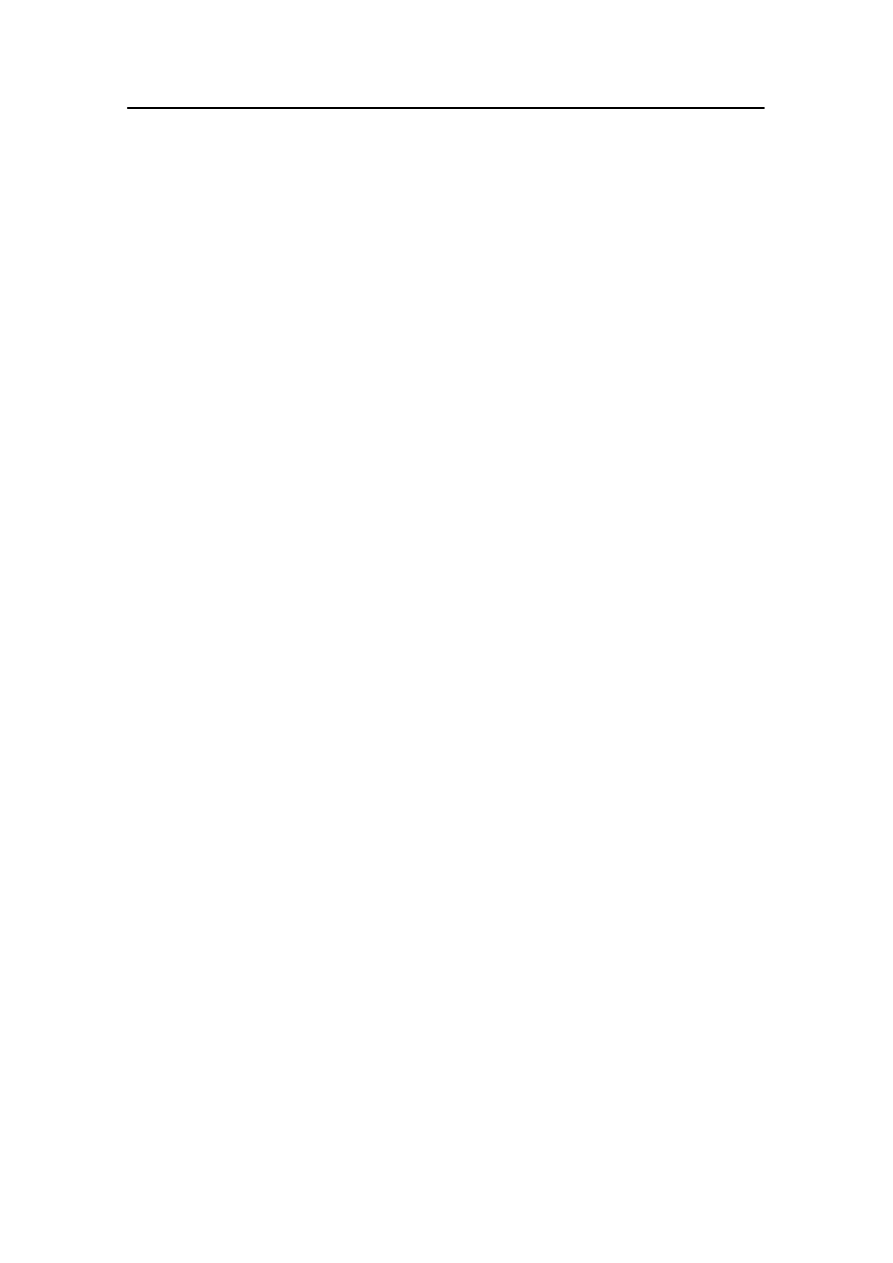
Posplot view
178487/A
SDP - OLS Operator Reference Manual
19-35
When the panning function is on, the following commands
related to panning are available on the shortcut menu (see
Figure 58):
Center Reset
Resets the centre of the view to the original position (i.e. the
vessel position or position setpoint, depending on the
centrepoint selected on the Mode page of the View Control
dialog box).
Center Here
Selects a new position for the centre of the Posplot view.
The panning function is automatically switched off if the
rotation point is changed or another centrepoint is selected on
the Mode page of the View Control dialog box.
The panning function may be automatically switched on in
Mixed Joystick mode, dependent on the configuration of your
vessel. If required it can be switched off again as described in
the previous section.
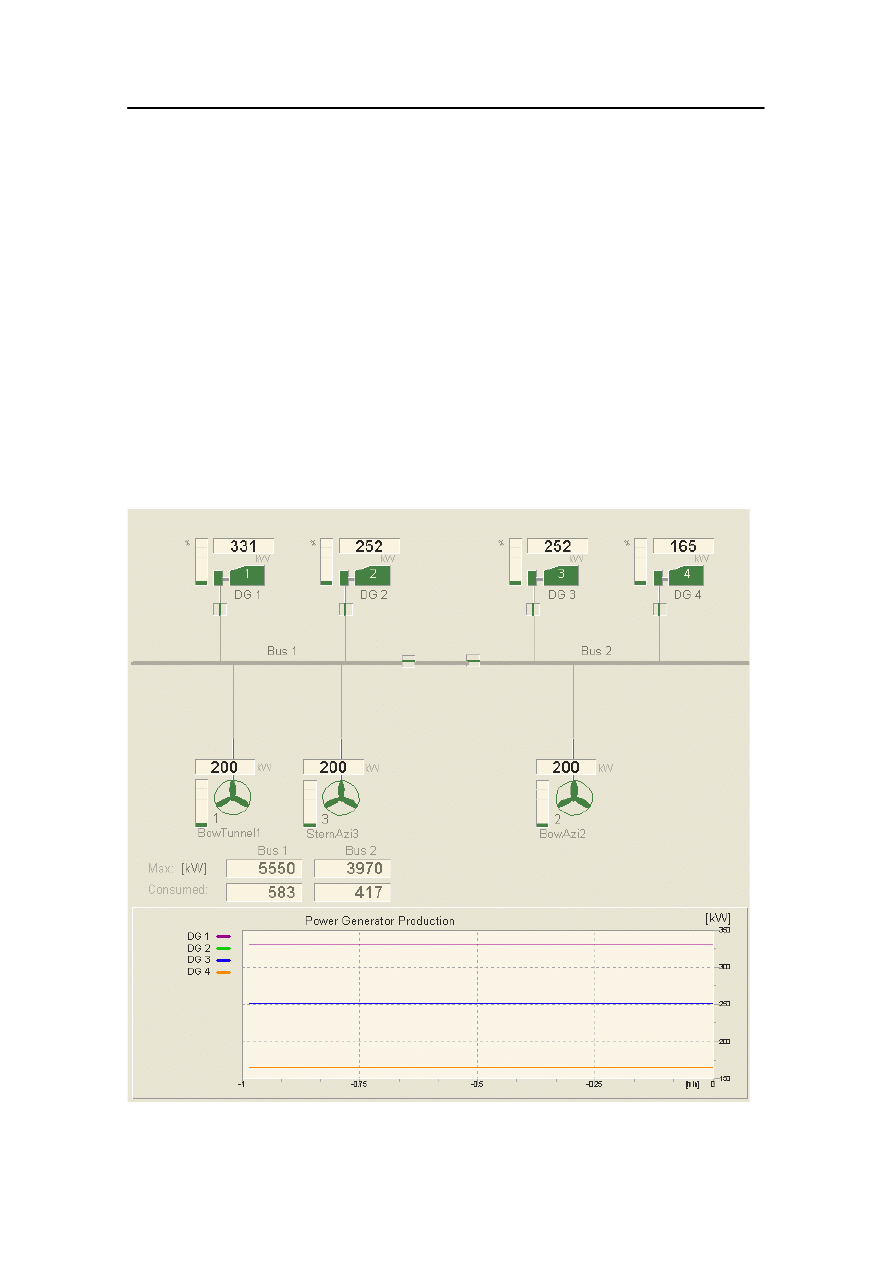
Display views
19-36
Kongsberg Maritime
178487/A
19.8 Power view
The Power view is a simplified mimic display of the vessel’s
electrical power system as seen from the SDP system.
Refer to page 1-22 for a description of how to select display
views.
Normally the SDP system is supplied with information about:
· The power produced by each main generator.
· Which power bus each generator is connected to.
· How the power buses are connected.
· How the thrusters are connected to the power buses.
The thruster power consumption is either measured directly or
calculated from the thruster feedback.
Figure 59 Example Power view
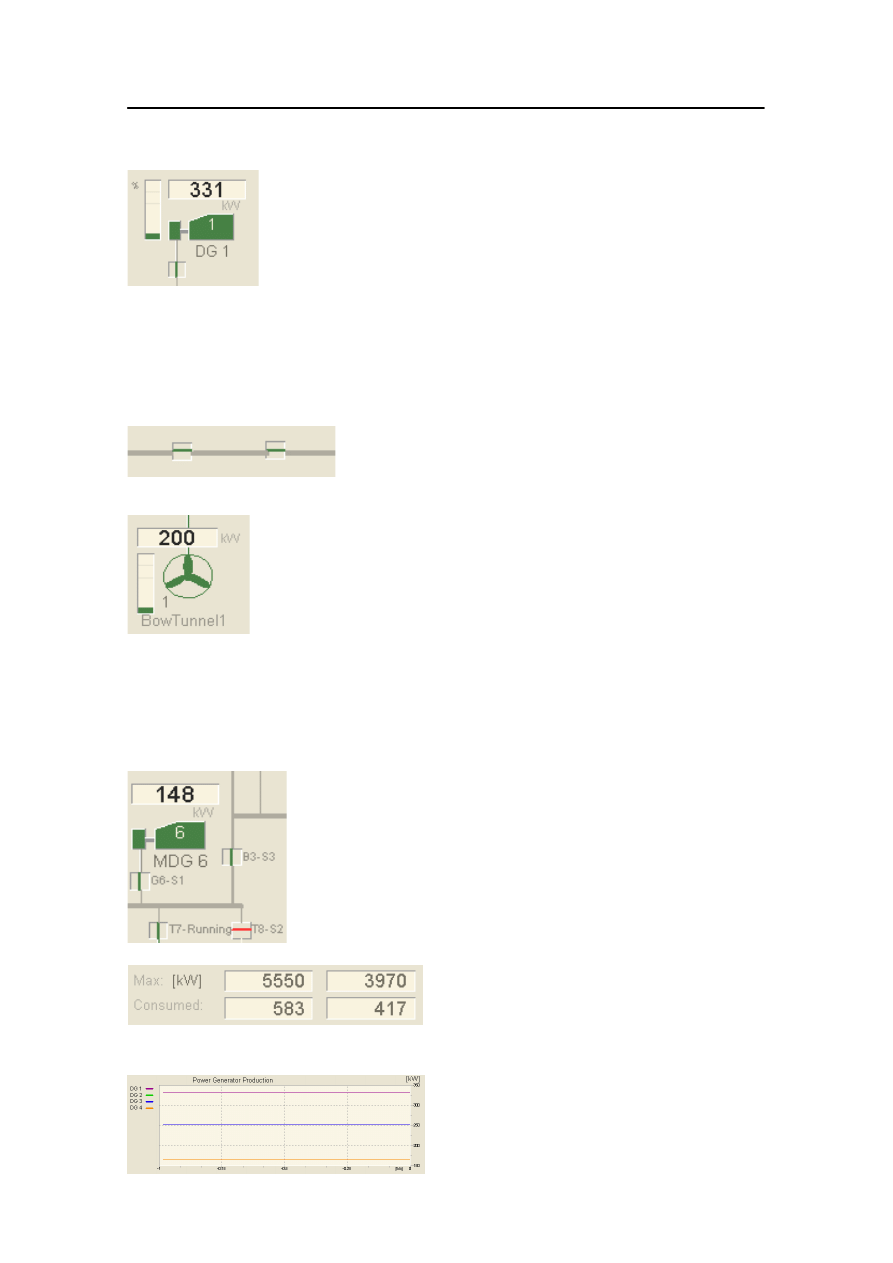
Power view
178487/A
SDP - OLS Operator Reference Manual
19-37
This is a generator symbol showing the
produced power both as a numerical value
and graphically as a percentage of the
nominal power.
The position of the generator breaker
symbol shows whether the generator is
connected to the power bus. In addition, the
generator breaker symbol is colour-coded.
Red indicates disconnected, green indicates
connected.
The power bus switch symbol shows the
connection status between the power bus
segments.
This is a thruster symbol showing the
consumed power both as a numerical value
and graphically as a percentage of nominal
power consumption.
The position of the thruster switch symbol
shows whether or not the thruster is
connected to the power bus. In addition the
thruster switch symbol is colour coded. Red
indicates disconnected, green indicates
connected.
The internal names (I/O tags) of the
generator breaker, bus and thruster switches
can be displayed using the view control
dialog box (see below).
These are the total nominal and consumed
power from the generators connected to
each main bus or sub-bus as selected using
the view control dialog box (see below).
A trend plot is displayed. You can select the
information to be displayed using the view
control dialog box (see below).
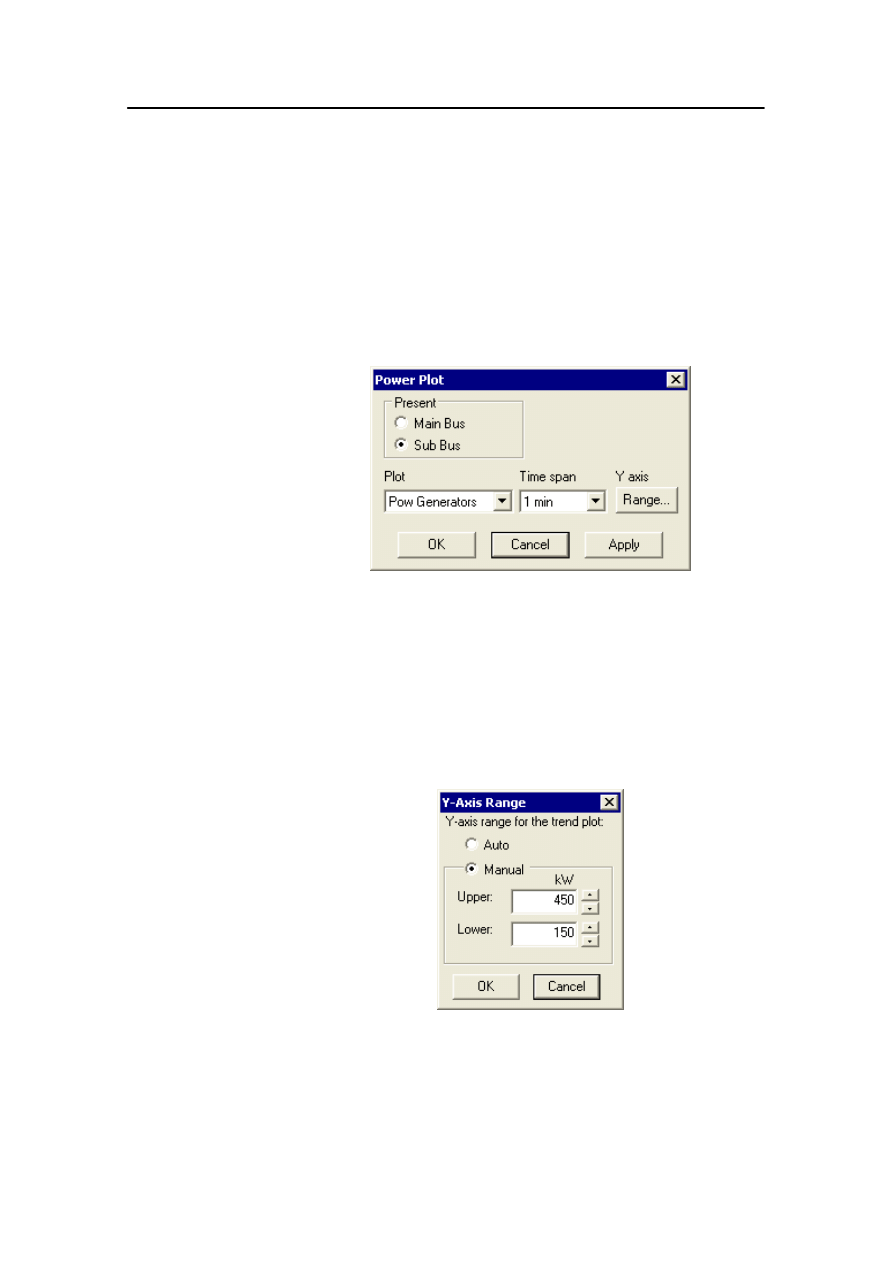
Display views
19-38
Kongsberg Maritime
178487/A
View controls
To display the view control dialog box, either click the trend
display of the Power view, or:
1
Place the cursor anywhere in the Power view and click the
right trackball button to display a pop-up menu.
2
Click View Control on this menu to display the. Power
Plot view control dialog box.
Present
Selects whether to display the total nominal and produced power
from the generators connected to each Main Bus or each Sub
Bus.
Plot
The trend plot to be displayed.
Time span
The time span for the trend plot.
Y axis - Range...
Allows you to set the upper and lower limits for the y-axis plot
scale.
Auto
Selecting this option will set the Y-axis range automatically.
Manual
Allows you to set the upper and lower scale limits manually.
Note
Refer to the description of the Trends view for detailed
descriptions of the available trend plots (see page 19-82).
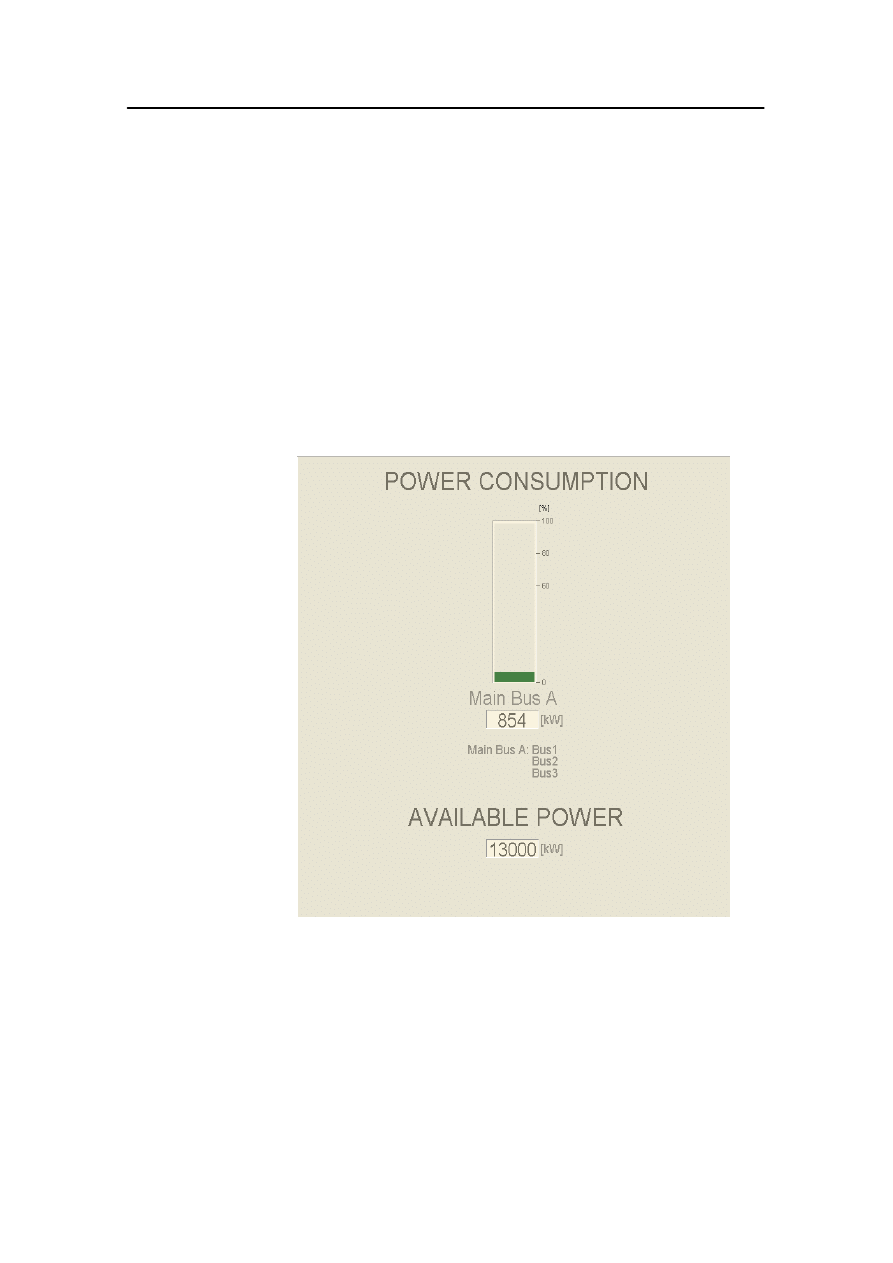
Power consumption view
178487/A
SDP - OLS Operator Reference Manual
19-39
19.9 Power consumption view
The Power Consumption view shows:
· The consumed power for each main bus in numerical and
graphical form as a percentage of available power.
· Which sub-buses are grouped under each main bus.
· The available power for each main bus in numerical form.
The view is dynamically updated to always show the current bus
topology.
Refer to page 1-22 for a description of how to select display
views.
Figure 60 Example Power Consumption view
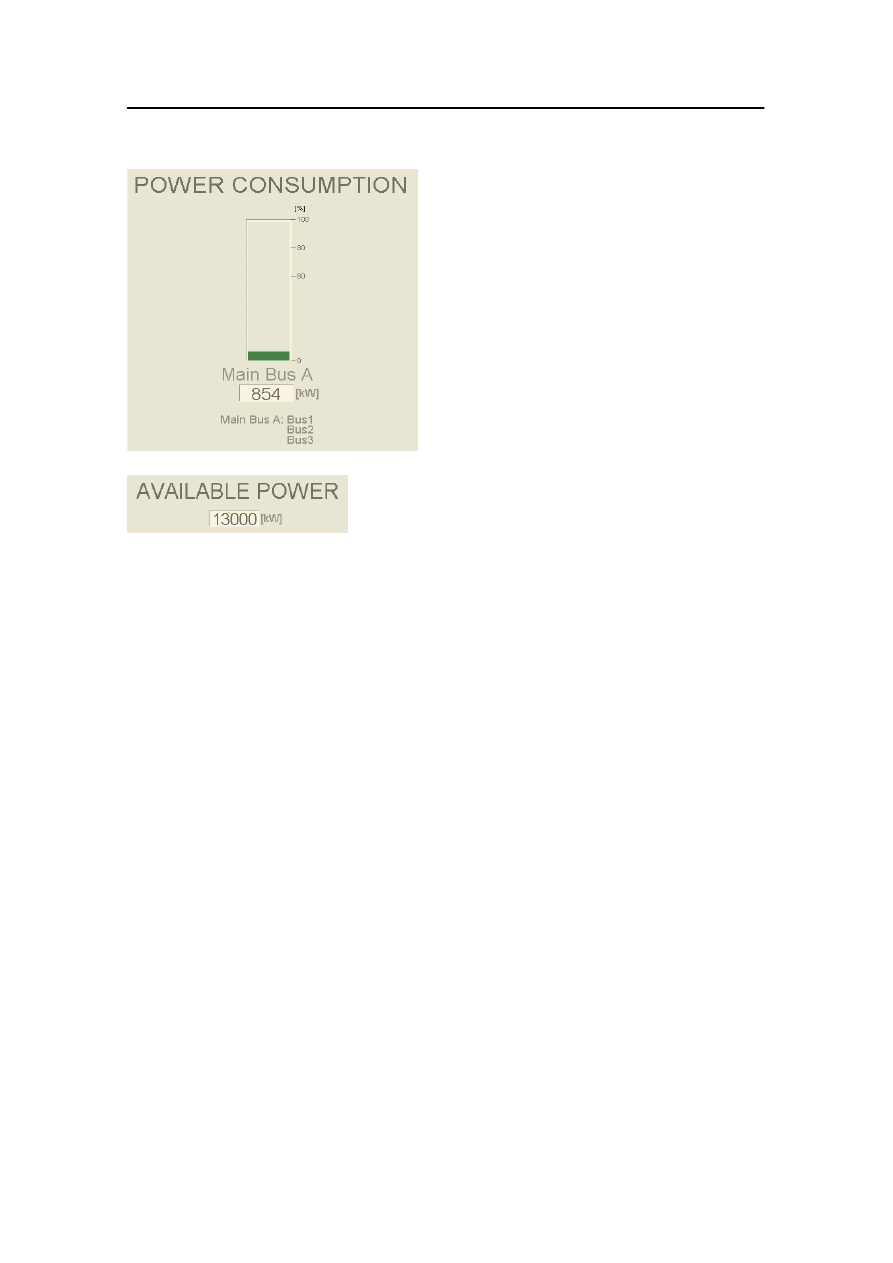
Display views
19-40
Kongsberg Maritime
178487/A
The consumed power for each main bus in
numerical form is displayed.
The consumed power for each main bus is
shown in graphical form as a percentage of
available power for each main bus.
The sub-buses that are grouped under each
main bus are designated Bus A, Bus B and
Bus C.
This is the available power for each main
bus displayed in numerical form.
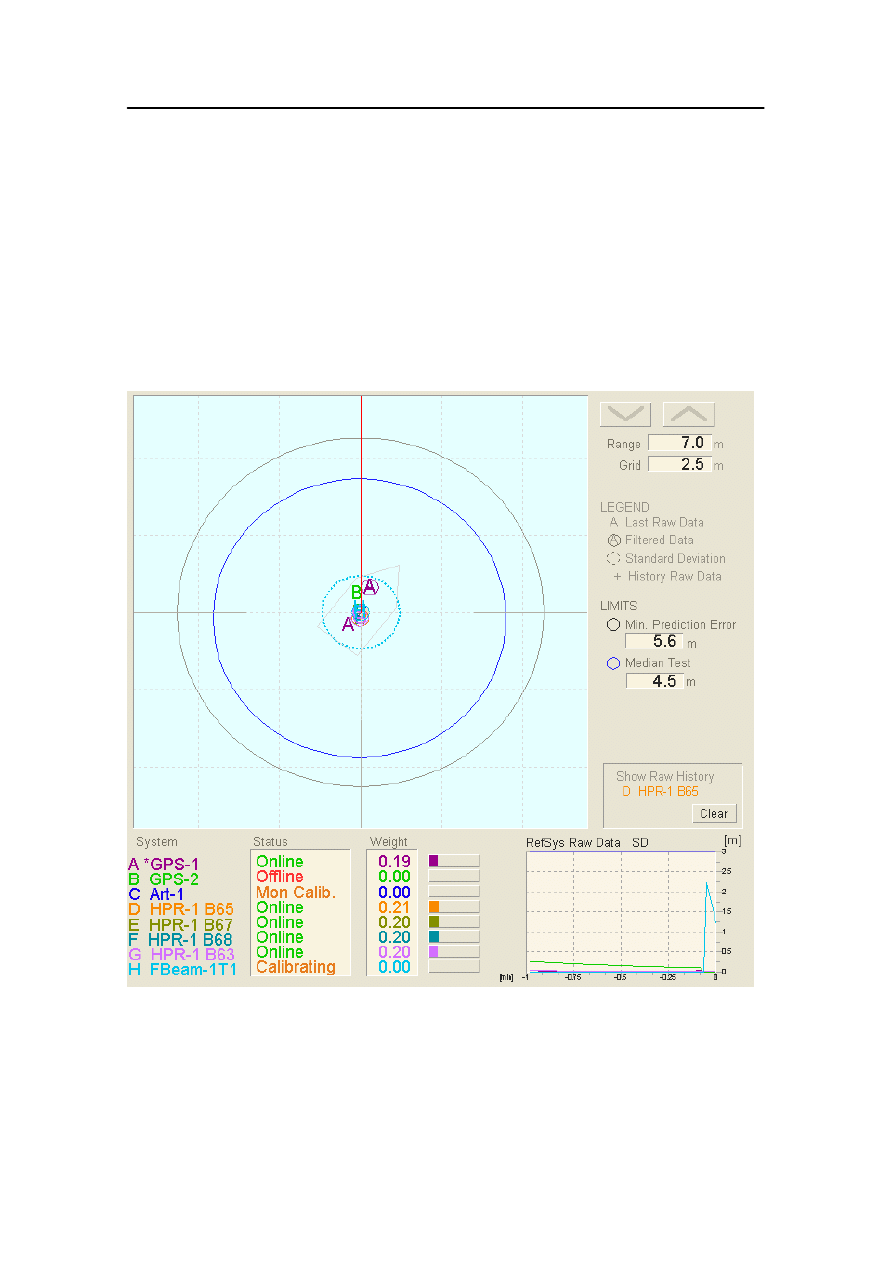
Refsys view
178487/A
SDP - OLS Operator Reference Manual
19-41
19.10 Refsys view
The Refsys view shows the individual and resulting
performance of the position–reference systems that are currently
enabled.
Refer to page 1-22 for a description of how to select display
views.
The general characteristics of position-reference systems are
described in Chapter 10.
Figure 61 Example Refsys view
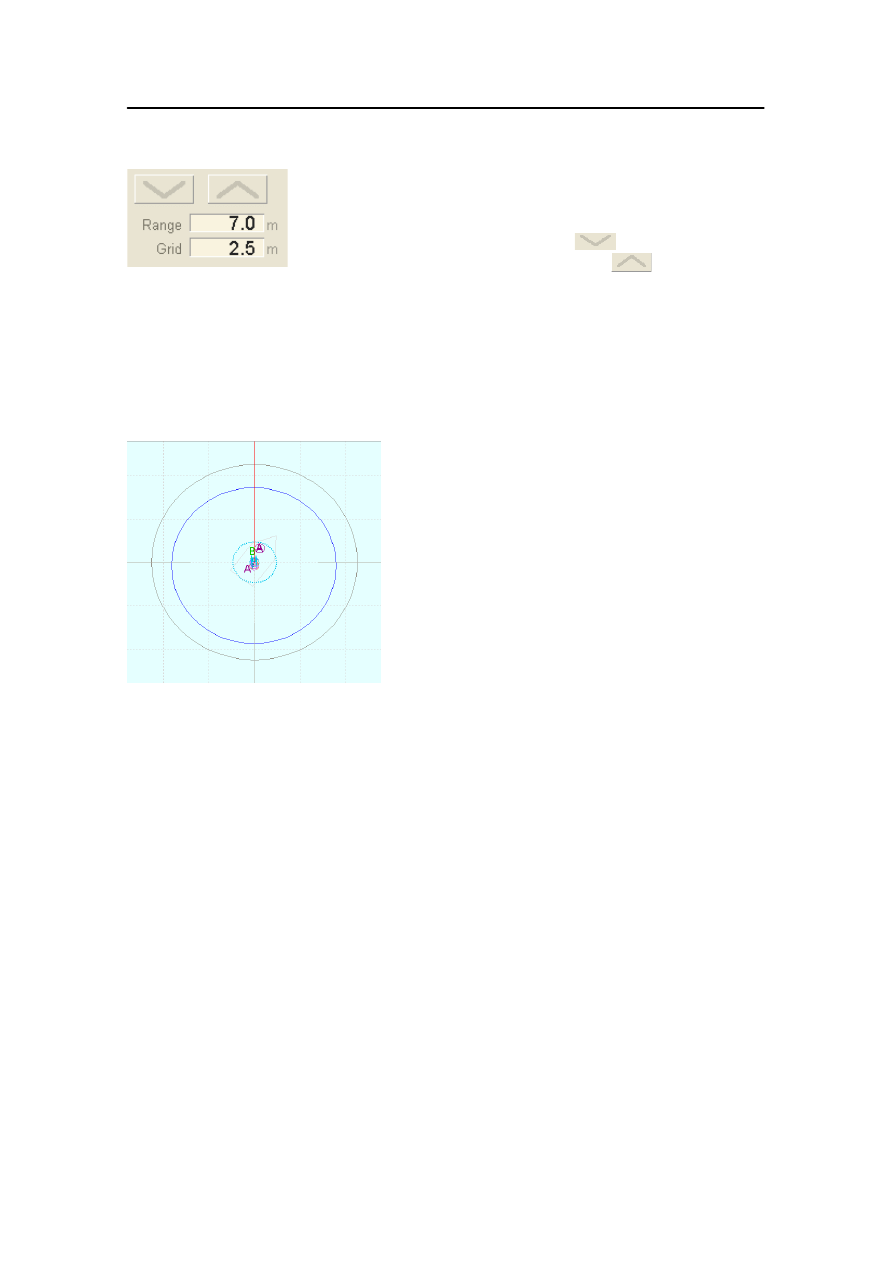
Display views
19-42
Kongsberg Maritime
178487/A
These are the display range value, decrease/
increase buttons and grid spacing value.
The range is the distance from centre to
edge of plot. The
button decreases
the display range. The
button
increases the display range.
You can adjust the grid spacing using the
Refsys view control dialog box (see page
19-49). The grid spacing is automatically
adjusted when decreasing/ increasing the
display range.
The centre of the plot is the present vessel
position. Using the Refsys view control
dialog box (see page 19-47), you can select
either a true or a relative display.
A colour-coded circle is displayed with a
radius equal to the minimum prediction
error limit and centred on the present vessel
position.
A colour-coded circle is displayed with a
radius equal to the median test acceptance
limit and centred on the median value.
When the Median test is inactive, the
Median Test Limit field will show OFF
and the circle will not be displayed. Refer
to subsection Changing the settings of the
Median Test for detailed information about
when the median test is active.
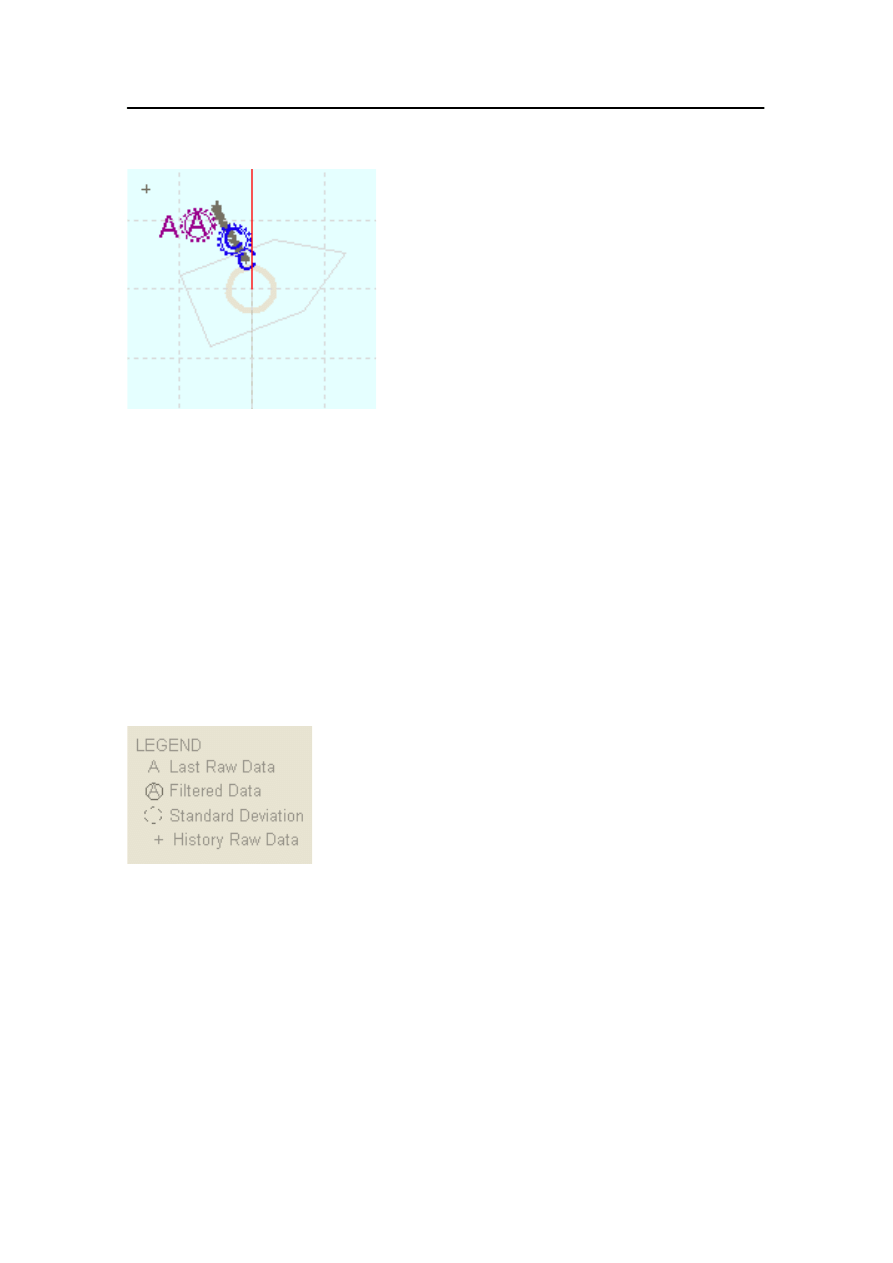
Refsys view
178487/A
SDP - OLS Operator Reference Manual
19-43
This shows a zoomed-in view of the centre
of the plot.
For each position-reference system, the
capital letter with no circle around it
represents the last raw position
measurement for this system.
For each position-reference system, the
small inner circle with a capital letter inside
represents the filtered position
measurement for this system.
For each position-reference system, the
outer circle (dashed) represents the standard
deviation for this system.
The small crosses represent a one minute
trace of the raw data measurements from a
selected position-reference system.
An error ellipse encircles the region within
which there is a certain statistical
confidence (95 %) that the actual position
is.
Legend:
This indicates the legends used for plotting.
Colour coding and capital letters help to
differentiate the various position-reference
systems.
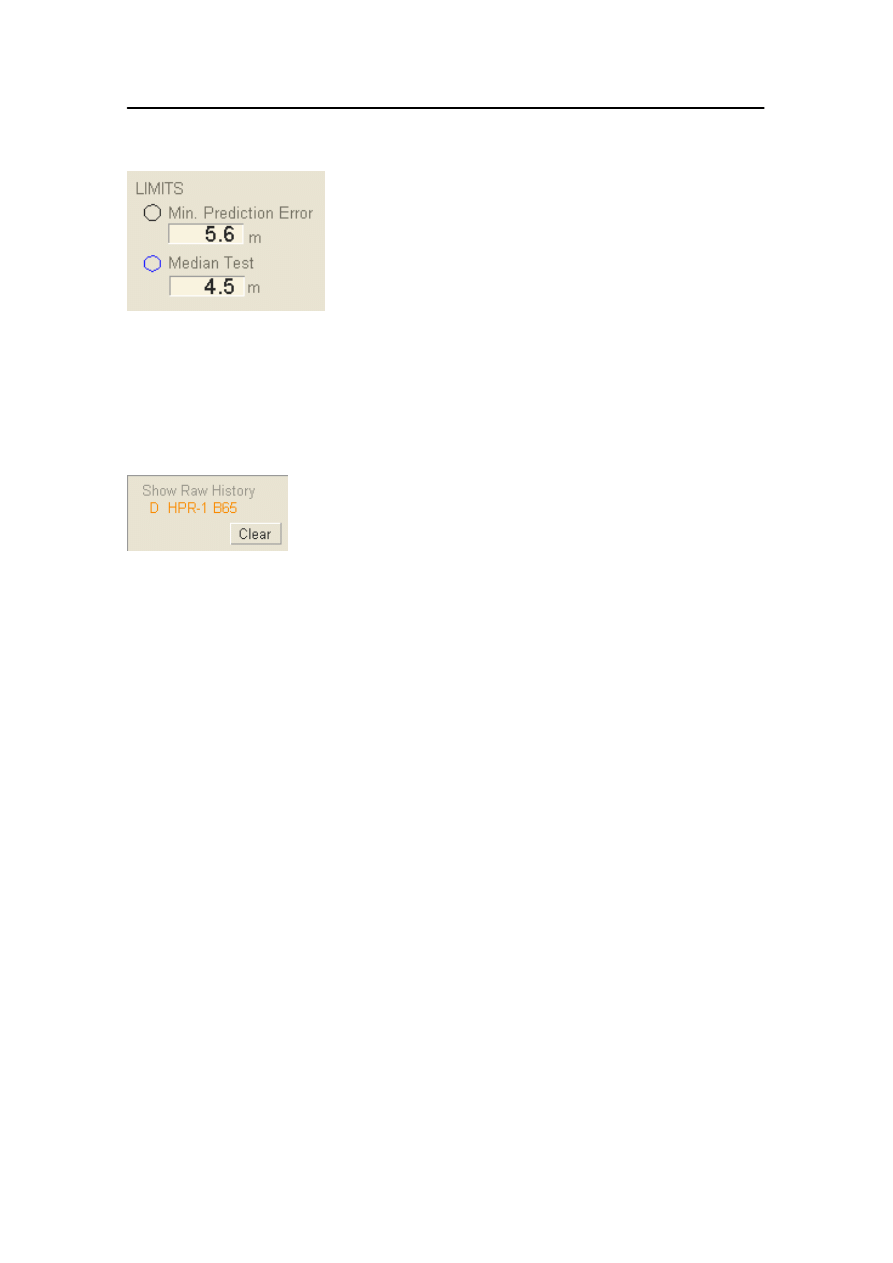
Display views
19-44
Kongsberg Maritime
178487/A
Limits:
These are numerical values for the
minimum prediction error limit and the
median test limit. The two circles to the left
indicate the colour coding used on the plot.
The Median Test field will show the text
OFF when the Median Test is set to Off
on the Validation page of the Reference
System Settings dialog box (see
page 10-14). The text OFF will also be
displayed when less than three
position-reference systems are operational.
Show raw history:
By clicking on one of the reference system
names in the lower-left corner of the view,
you can plot a one minute trace of the
raw-data position measurements for the
selected system. Each position sample is
indicated with a “+” on the plot. The name
of the selected system is shown. Click
Clear to stop plotting and to remove the
raw-data position samples from the plot.
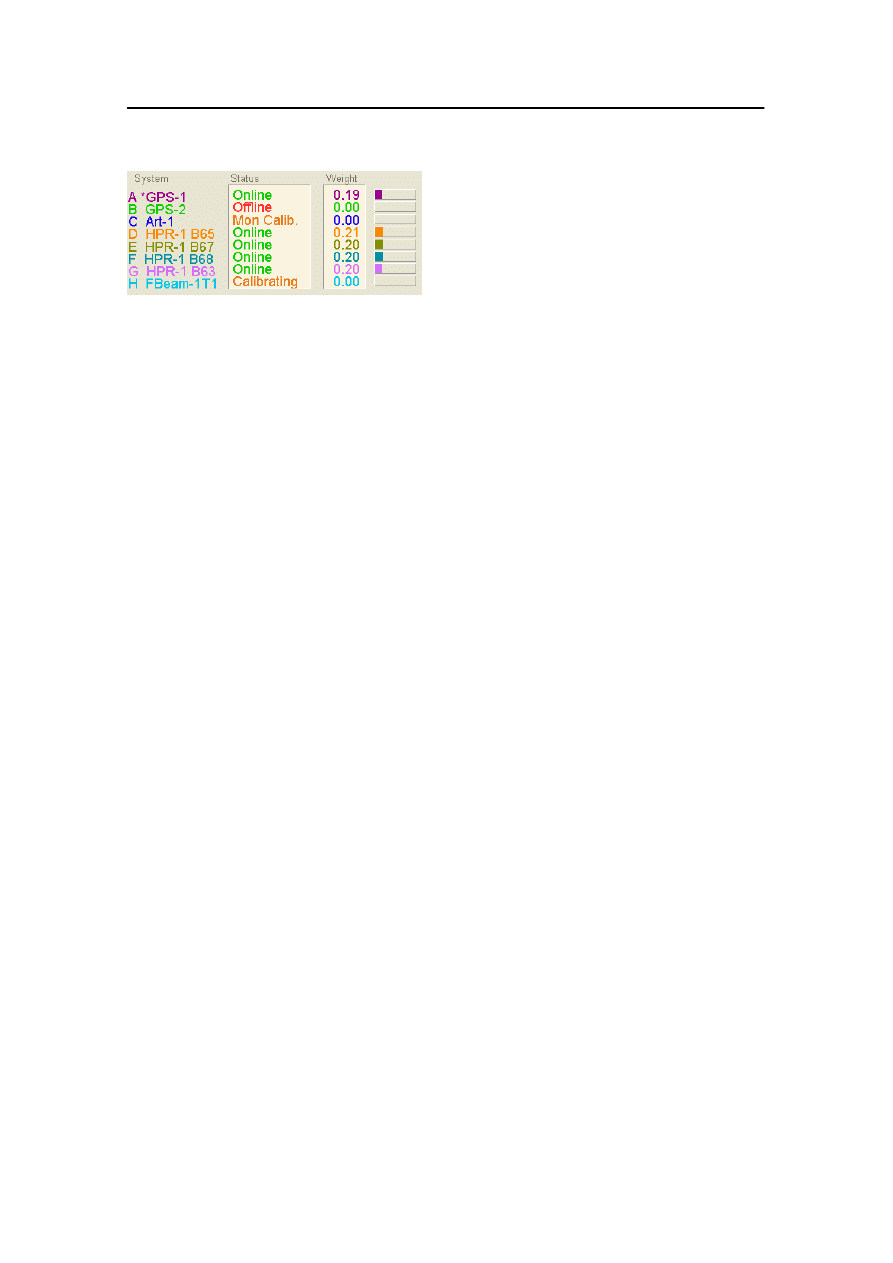
Refsys view
178487/A
SDP - OLS Operator Reference Manual
19-45
This shows the status for each reference
system or transponder: either Calibrating,
Online, Offline, Lost. or Relative (tandem
loading only - see page 14-10). For
reference systems in monitoring state, the
status text is shown with Mon as prefix. If
the measurements are acceptable,
Calibrating and Online are displayed in
green (if the last sample was received) or in
orange (if the last sample was not
received). If the measurements are lost,
Offline is displayed in red, however, if the
measurements are lost during calibration,
Lost is displayed in red. When a reference
system is turned off, the weight of that
system is set to zero, and Offline is
displayed in red before the system is
removed from the Refsys view.
The position-reference system that is
providing the Reference Origin is marked
with an asterisk.
A unique capital letter and colour code is
assigned to each reference system to make
it easier to differentiate the various systems
on the plot.
Numerical values and horizontal bars show
the weighting applied to the measurements
from each reference system during the last
second. The sum of weights of reference
systems with Online status is always one
(1.0). If no new update is received from a
specific reference system during the
previous second, the weight for this system
is set to zero (and Online shown in
orange).
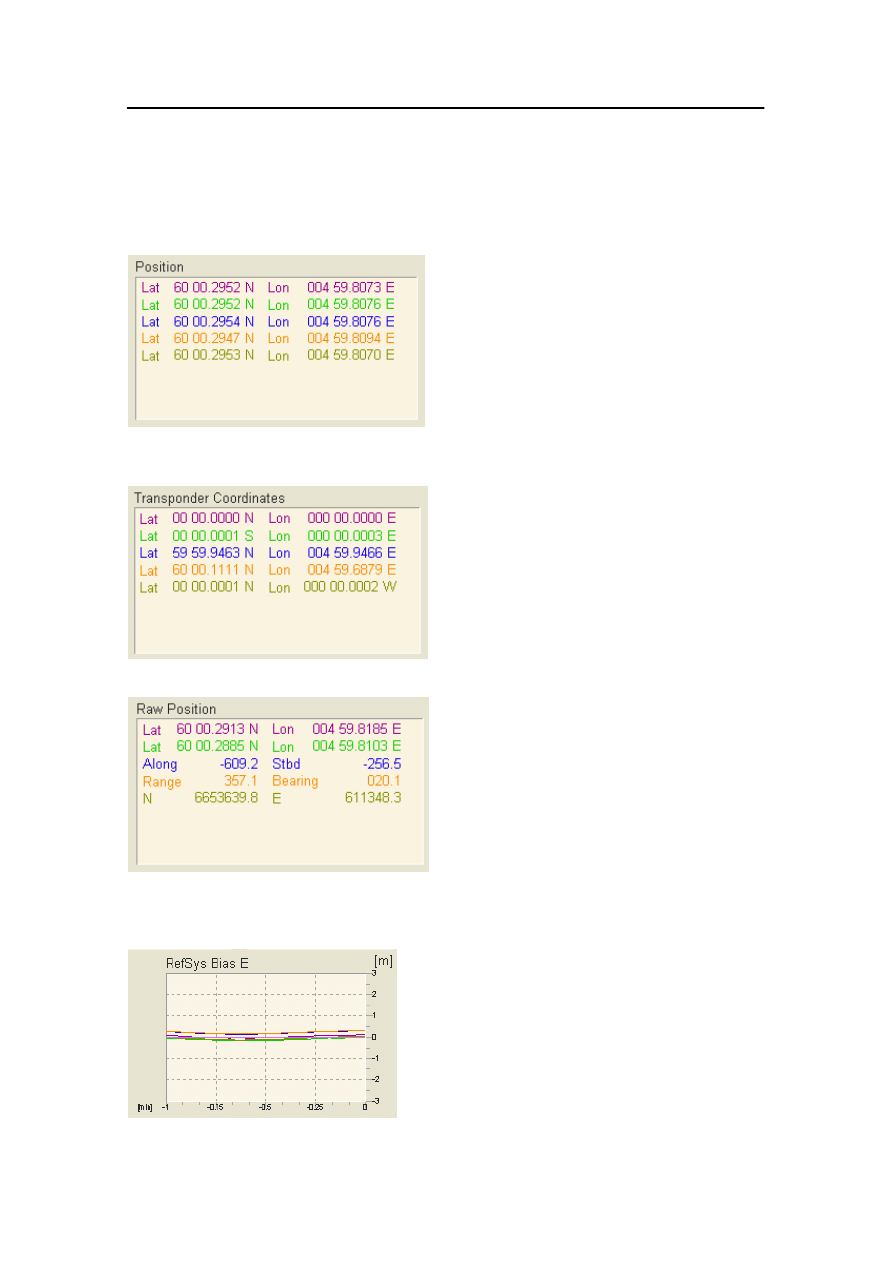
Display views
19-46
Kongsberg Maritime
178487/A
In the lower right corner of the Refsys view, numerical data or a trend plot is displayed.
Using the Refsys view control dialog box (see page 19-47) you can select between
various types of numerical data and trend plots:
Position
These are numerical values for the
calibrated position (for each reference
system) as used by the DP system. The data
are presented according to current display
units /position selection. Note that colour
coding is used.
Transponder Coordinates
These are numerical values for the
calibration offset for each reference system
/ transponder in relation to the origin
coordinate system. Note that colour coding
is used.
Raw Position
These are numerical values of raw
(uncompensated and untransformed)
position measurements (for each reference
system) as received by the DP system. The
type of reference system determines how
the position is displayed: either as
Along/Stbd, North/East, Latitude/
Longitude or as Range/Bearing position
format. Note that colour coding is used.
Trend plot
These are trend plots. The type of trend plot
is selected from the Refsys view control
dialog box. Note that colour coding is used.
You can also select the Y-axis scale range
(either auto or manual scaling) and the time
span.
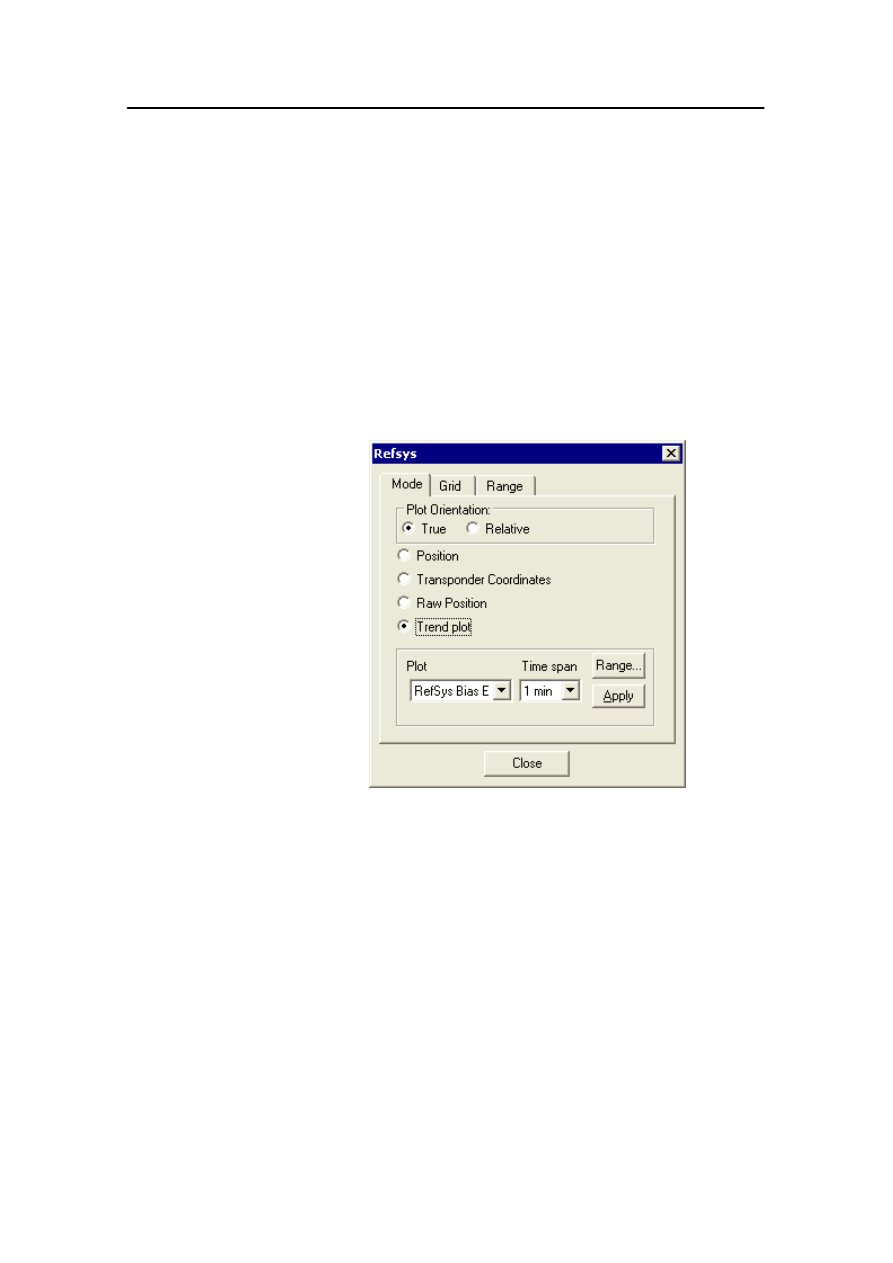
Refsys view
178487/A
SDP - OLS Operator Reference Manual
19-47
View controls
To display the view control dialog box, either click the
position/trend display of the Refsys view (lower right), or:
1
Place the cursor anywhere in the Refsys view and click the
right trackball button.
- A shortcut menu is displayed.
2
Click View Control on this menu.
- The Refsys view control dialog box is displayed.
3
Click the required tab.
Mode page
Plot Orientation
Displays the Refsys plot relative to the North direction (True)
or the vessel heading (Relative).
(Numerical Data
Select the required set of numerical data (Position,
and
Transponder Coordinates or Raw Position) or a Trend Plot
Trend Plot)
to be displayed in the lower right corner of the Refsys view.
These items are described in detail on page 19-46.
Position
Select this option button to display calibrated position as used
by the system. This numerical data is displayed at the lower
right corner of the view.
Transponder Coordinates
Select this option button to display the calibration offset from
measured position to internal representation of position. For
origo transponders, this number shall always be 0.0. This
numerical data is displayed at the lower right corner of the view.
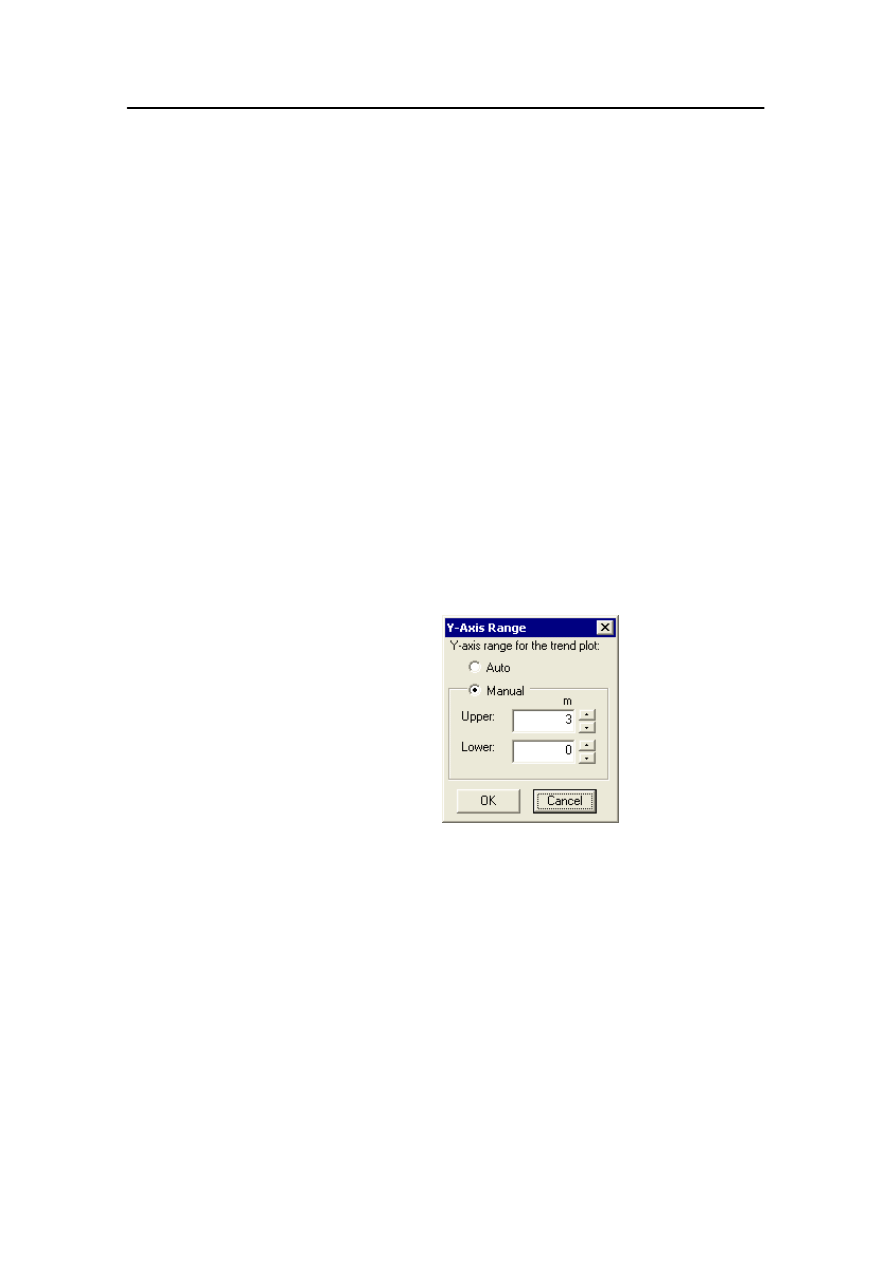
Display views
19-48
Kongsberg Maritime
178487/A
Raw Position
Select this option button to display the raw (uncompensated)
position as received by the SDP system. The type of reference
system determines how the position is displayed: either as
Surge/Sway, North/East, Latitude/Longitude or as Range/
Bearing position format. This numerical data is displayed at the
lower right corner of the view.
Trend plot
Select this option button to display a trend plot at the lower right
corner of the view. You select the type of trend plot to be
displayed with the Graph drop-down list box.
Plot
The type of trend plot to be displayed. You can select between
the following options: RefSys Bias E, RefSys Bias N, RefSys
StdDev, RefSysWeight or none.
Time span
The time span for the trend plot.
Range...
Allows you to set the upper and lower limits for the y–axis plot
scale. You can select between auto and manual scaling of the
y-axis scale.
Auto
Selecting this option will set the Y-axis range automatically
Manual
Allows you to set the upper and lower scale limits manually.
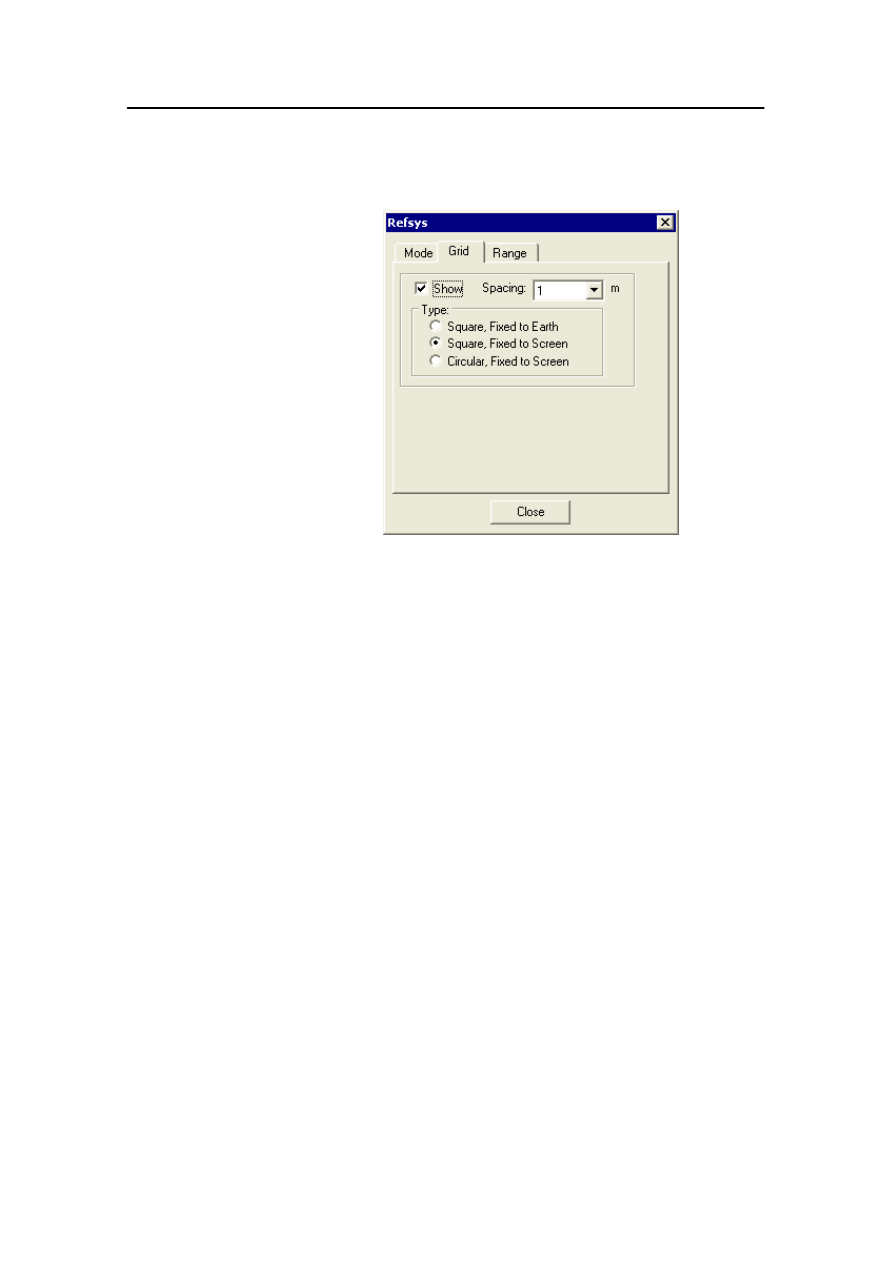
Refsys view
178487/A
SDP - OLS Operator Reference Manual
19-49
Grid page
Show
To show or hide the grid.
Spacing
The spacing (distance) between grid lines or circles. You can
change the grid spacing by clicking the down arrow and
selecting a new value from the drop-down list.
The grid spacing is automatically adjusted when decreasing/
increasing the display range.
Type
The type of grid.
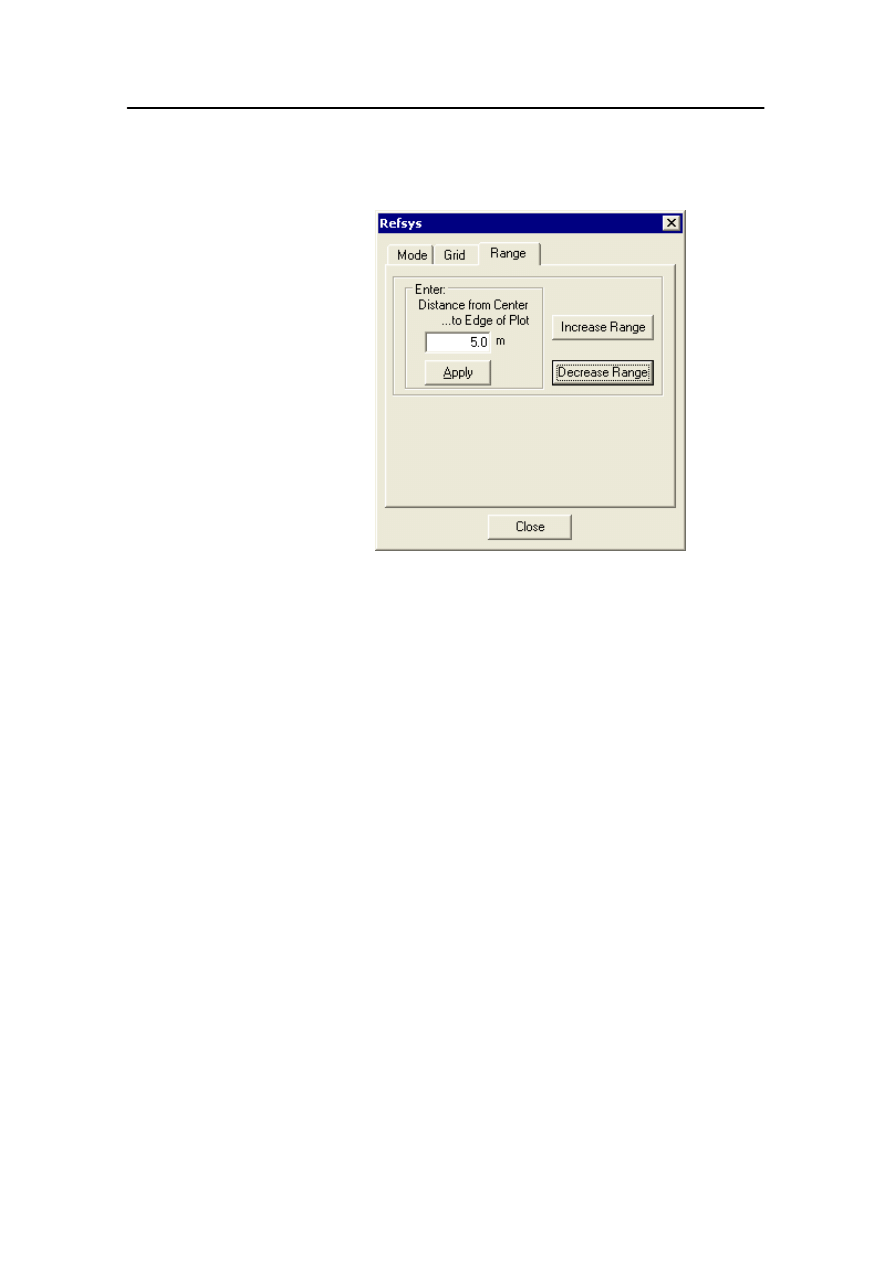
Display views
19-50
Kongsberg Maritime
178487/A
Range page
Distance from Center Allows you to specify the display range by typing in a
to Edge of Plot
value in the text box.
Increase Range /
Allows you to increase or decrease the display range according
Decrease Range
to fixed steps.
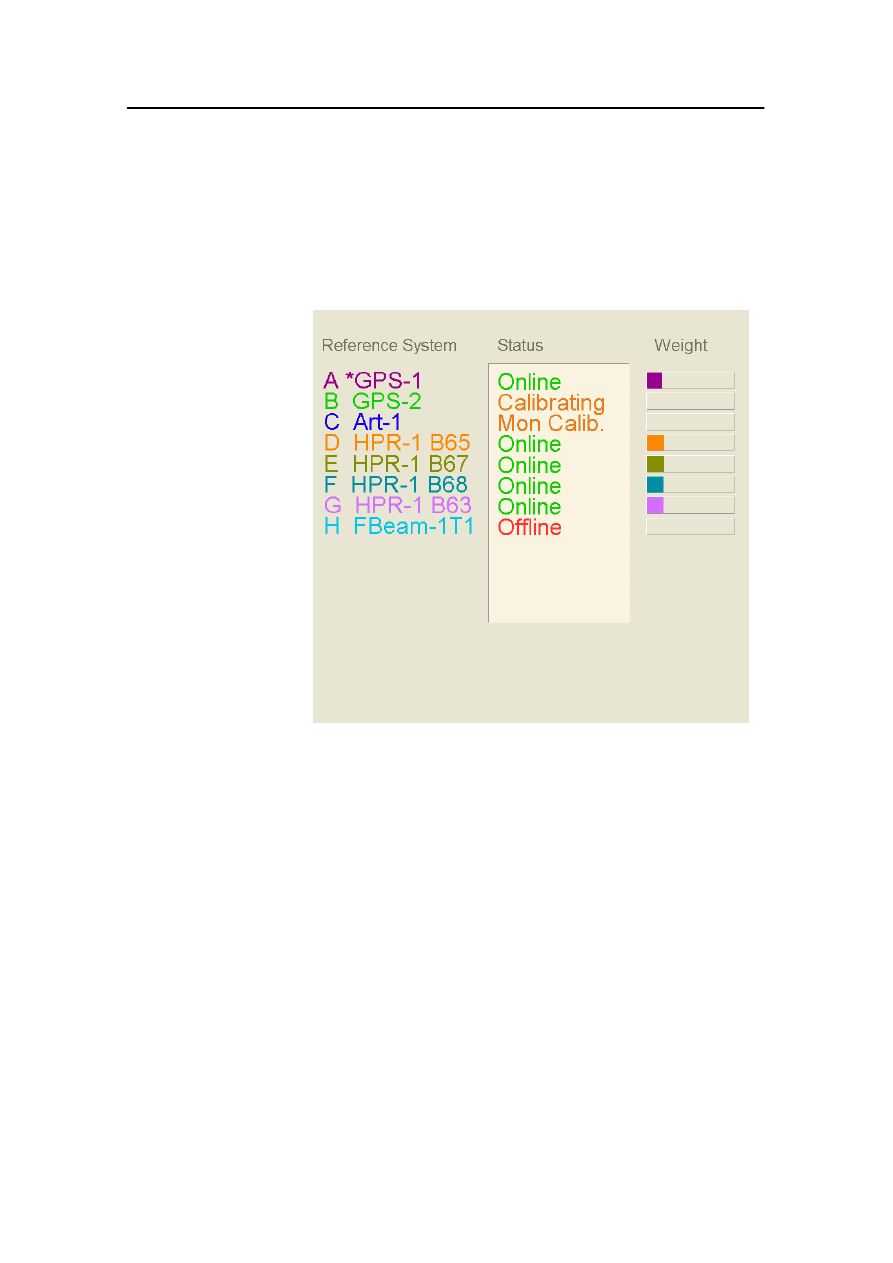
Refsys Status view
178487/A
SDP - OLS Operator Reference Manual
19-51
19.11 Refsys Status view
The Refsys Status view shows the status for each reference
system or transponder. The information displayed is similar to
the reference system status information in the Refsys view (see
page 19-45).
Figure 62 Example Refsys Status view
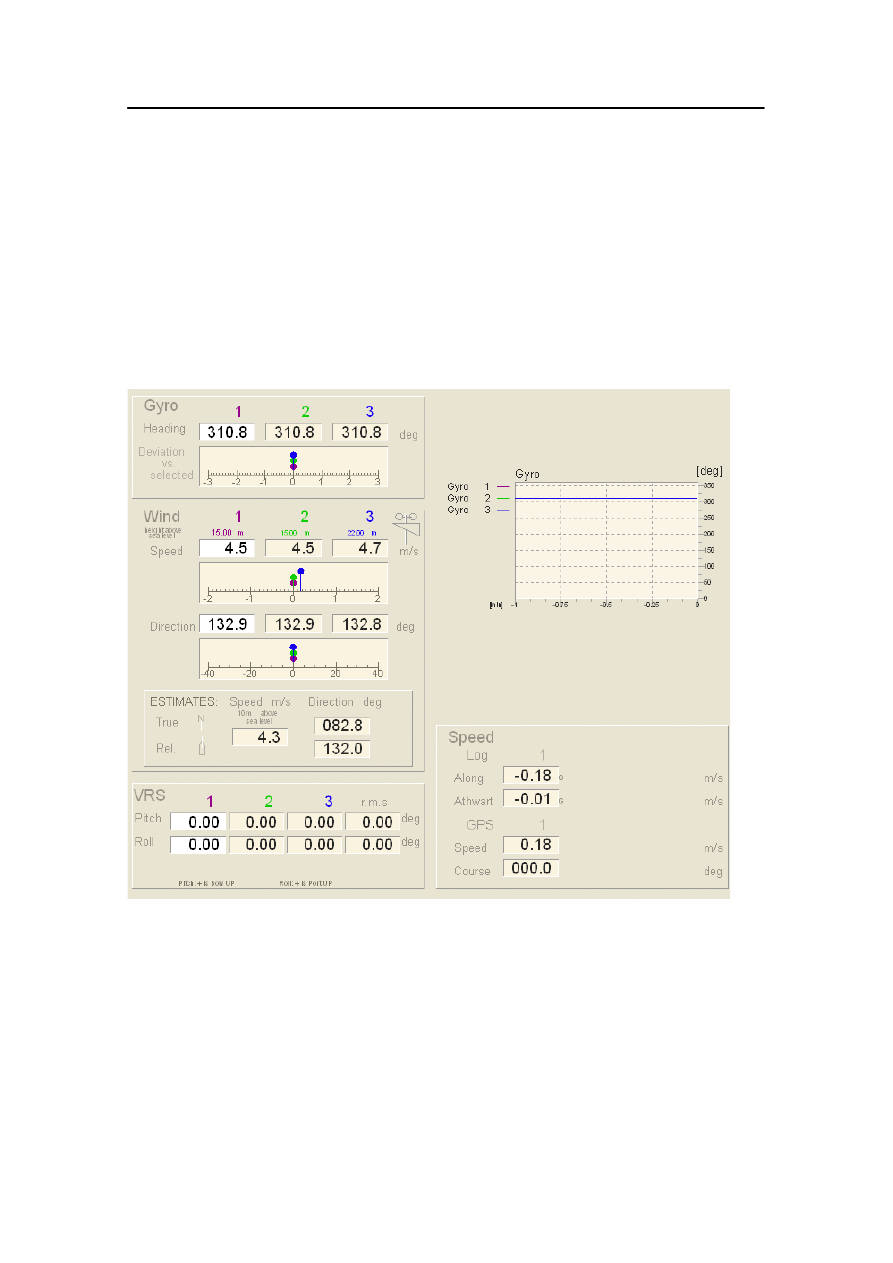
Display views
19-52
Kongsberg Maritime
178487/A
19.12 Sensors view
The Sensors view shows the performance and state of each of
the vessel’s gyrocompasses, wind sensors, VRS and speed
sensors.
Refer to page 1-22 for a description of how to select display
views.
A trend graph for one of the sensor readings is displayed,
selected from the Sensor Plot dialog box.
Figure 63 Example Sensors view
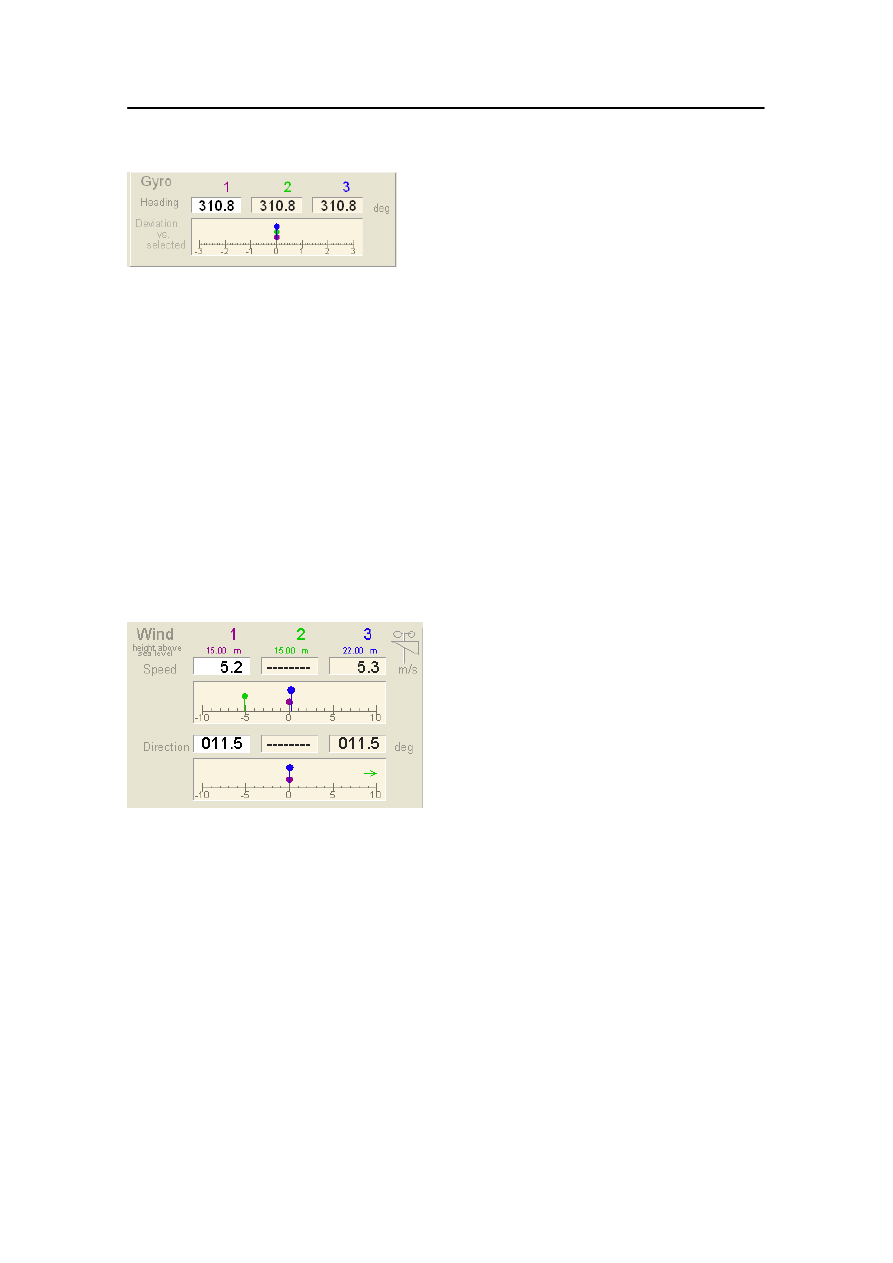
Sensors view
178487/A
SDP - OLS Operator Reference Manual
19-53
Gyro:
This shows the heading as measured by
each of the gyrocompasses. The
measurement from the gyrocompass that is
currently being used by the system is
highlighted.
The deviation between the readings from
the gyrocompasses are shown graphically.
The deviations are shown relative to the
measurement from the gyrocompass that is
currently being used by the system. The
colours used for the markers correspond to
the colours used for the gyrocompass
numbers.
“---------” is displayed if a sensor is not OK.
This shows the raw measurements of the
relative wind speed and direction as
measured by each of the wind sensors. For
each sensor the height above sea level is
displayed. The measurements from the
wind sensor that is currently being used by
the system are highlighted.
“---------” is displayed if a sensor is not OK.
The deviations between the measurements
from the wind sensors are shown
graphically. The deviations are shown
relative to the measurements from the wind
sensor that is currently being used by the
system. The colours used for the markers
correspond to the colours used for the wind
sensor numbers.
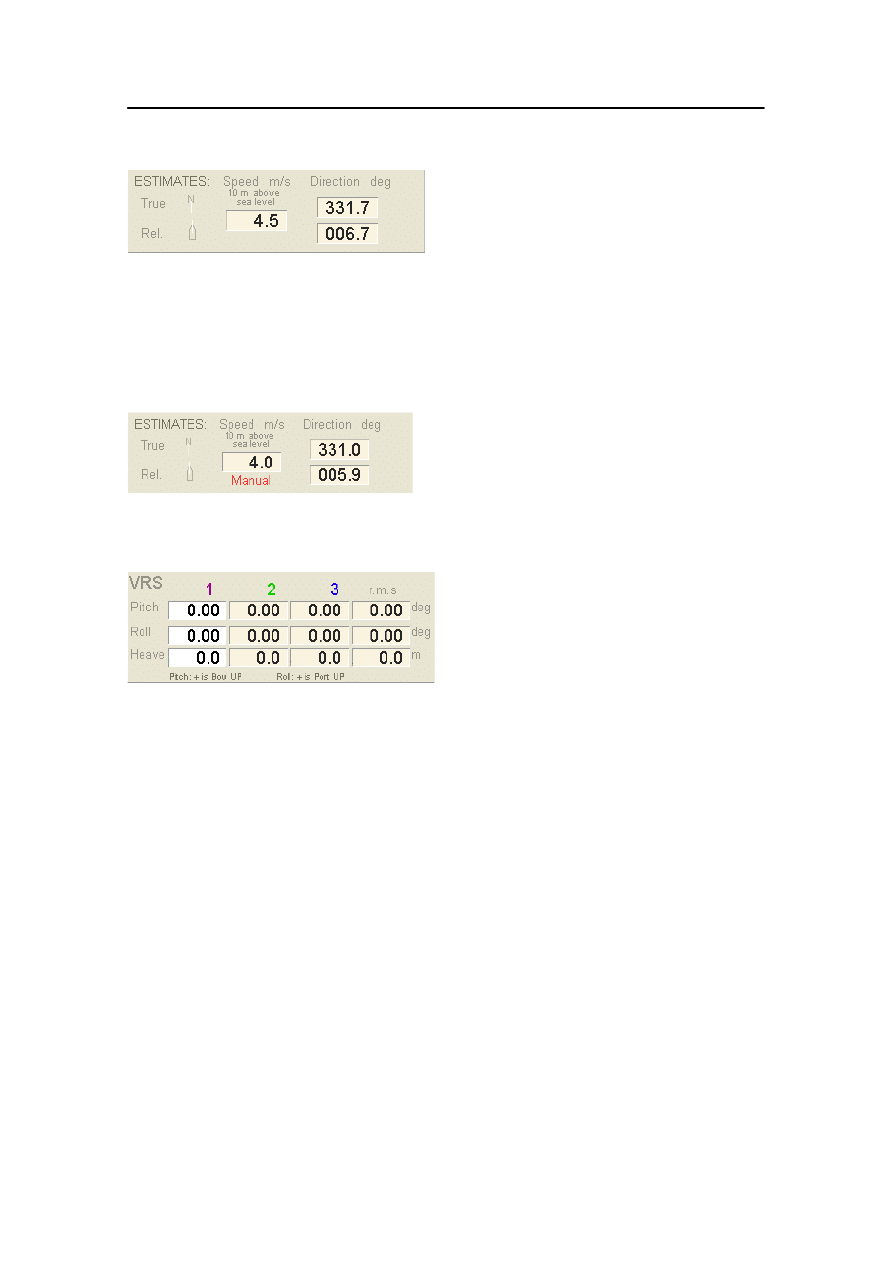
Display views
19-54
Kongsberg Maritime
178487/A
The estimated true wind speed and both
true and relative (to the vessel) wind
direction are shown. The raw measurements
of wind speed and direction are filtered
internally (using a Kalman filter with both
low and high frequency parts), to estimate
the most reasonable speed and direction
values to be used by the SDP system.
The text “Manual” is displayed in red if
Manual wind speed and direction is used.
The vessel pitch, roll and, if configured,
heave as measured by each of the VRS
sensors are shown.
The following sign convention applies for
pitch and roll:
Pitch: + is bow UP
Roll: + is port UP
Heave: + is down
The root mean square (r.m.s) values of the
sensors for Pitch, Roll and Heave are
shown.
The measurements from the VRS that is
currently being used by the system are
highlighted.
“---------” is displayed if a sensor is not OK.
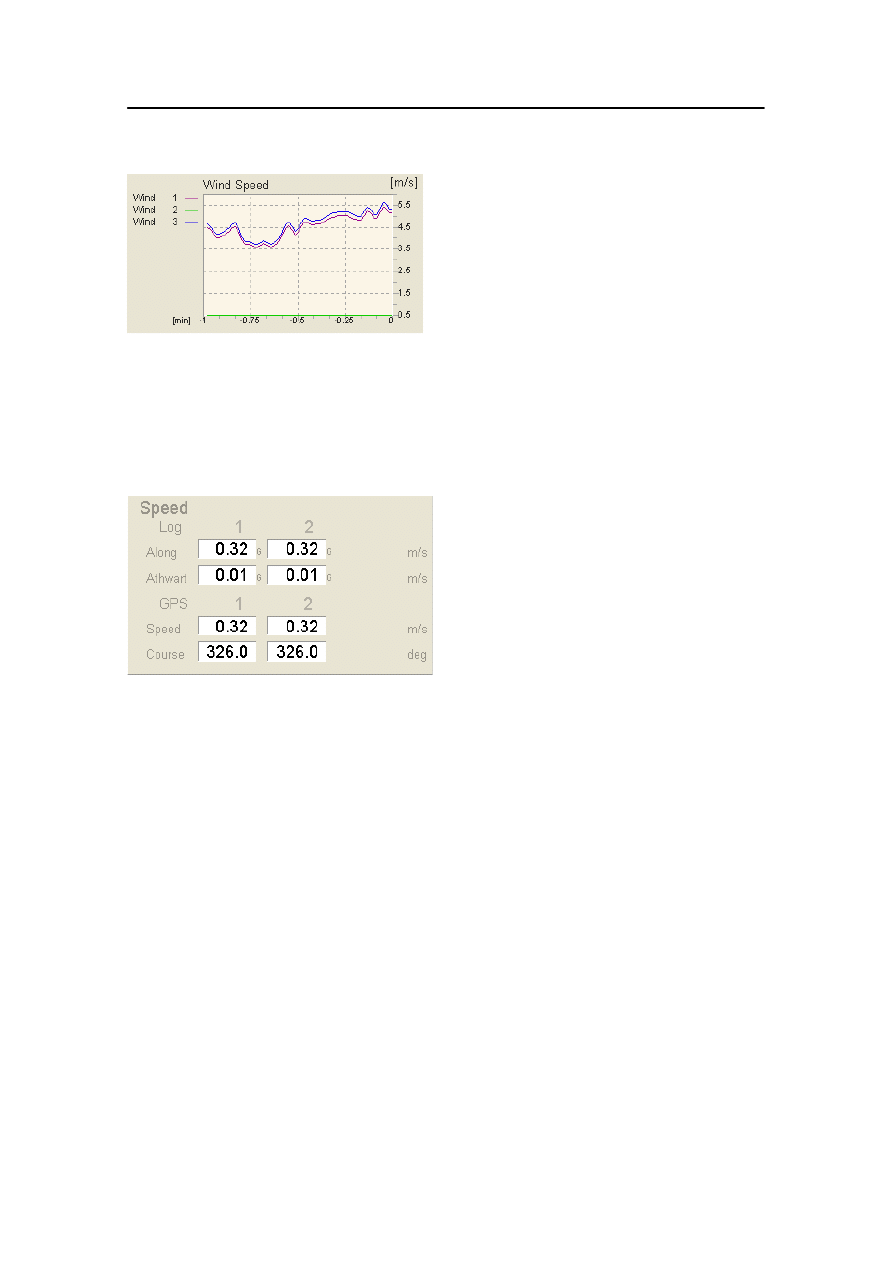
Sensors view
178487/A
SDP - OLS Operator Reference Manual
19-55
A trend graph is displayed. You can select
the information to be displayed using the
Sensor Plot dialog box for view control
(see Figure 64).
Speed, Log:
The vessel alongships and athwartships
speed as measured by each of the Doppler
Log speed sensors are shown. The Doppler
Log speed is marked with G or W
depending on the type of speed output:
G
Speed over the seabed (ground speed)
W
Speed through the water
Speed, GPS:
The vessel speed and course as measured
by each of the GPSs speed sensors are
shown.
The measurements from the speed sensors
that are currently used by the system are
highlighted.
“---------” is displayed if a sensor is not OK.
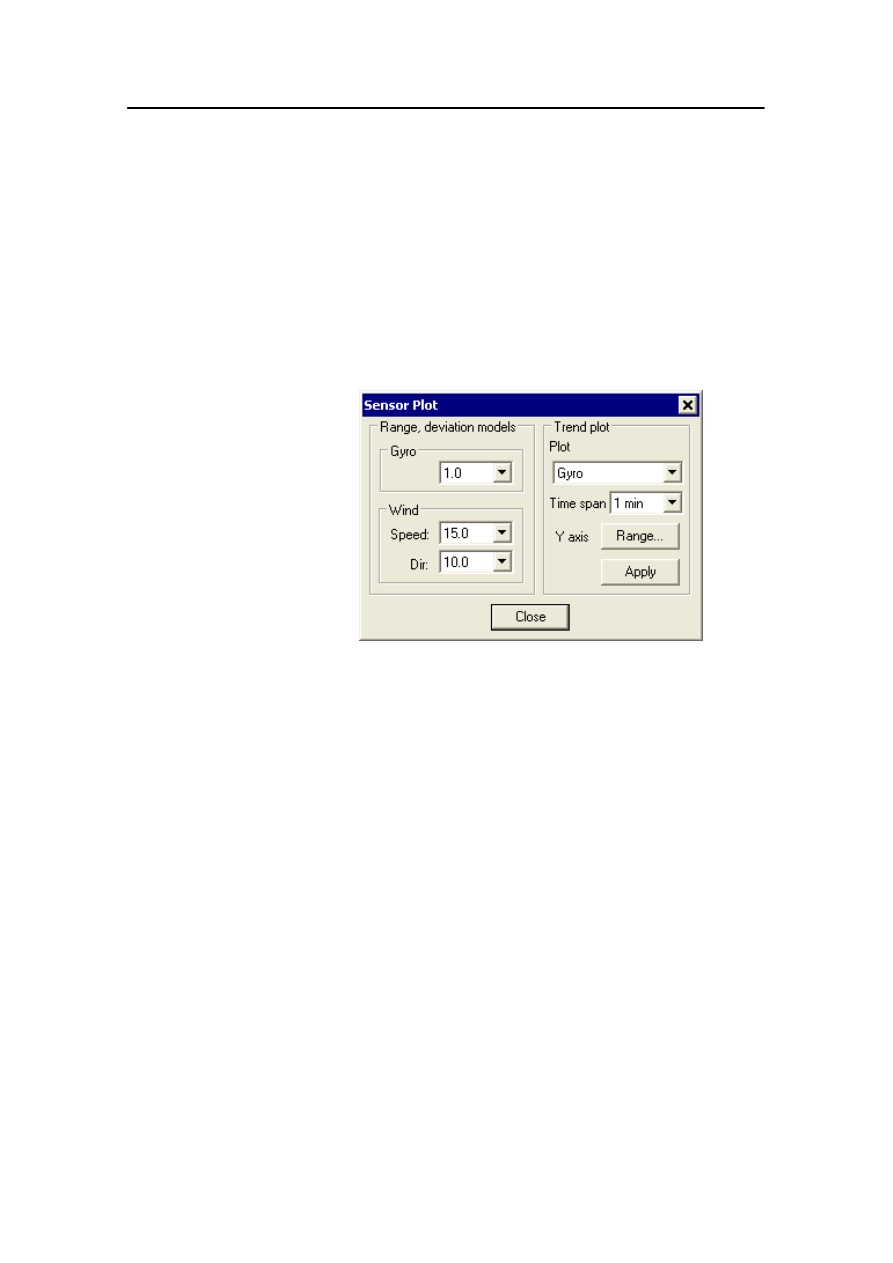
Display views
19-56
Kongsberg Maritime
178487/A
View controls
To display the Sensor Plot view control dialog box, either click
the trend graph of the Sensor view, or:
1
Place the cursor anywhere in the Sensors view and click
the right trackball button.
- A pop-up menu is displayed.
2
Click View Control on this menu.
- The Sensor Plot view control dialog box is displayed.
Figure 64 Sensor Plot view control dialog box
Range,
To select the required range for the deviation displays for the
deviation models
measured gyrocompass heading, wind speed and wind direction.
An example of this is shown in Figure 65, which reflects the
setting shown in Figure 64.
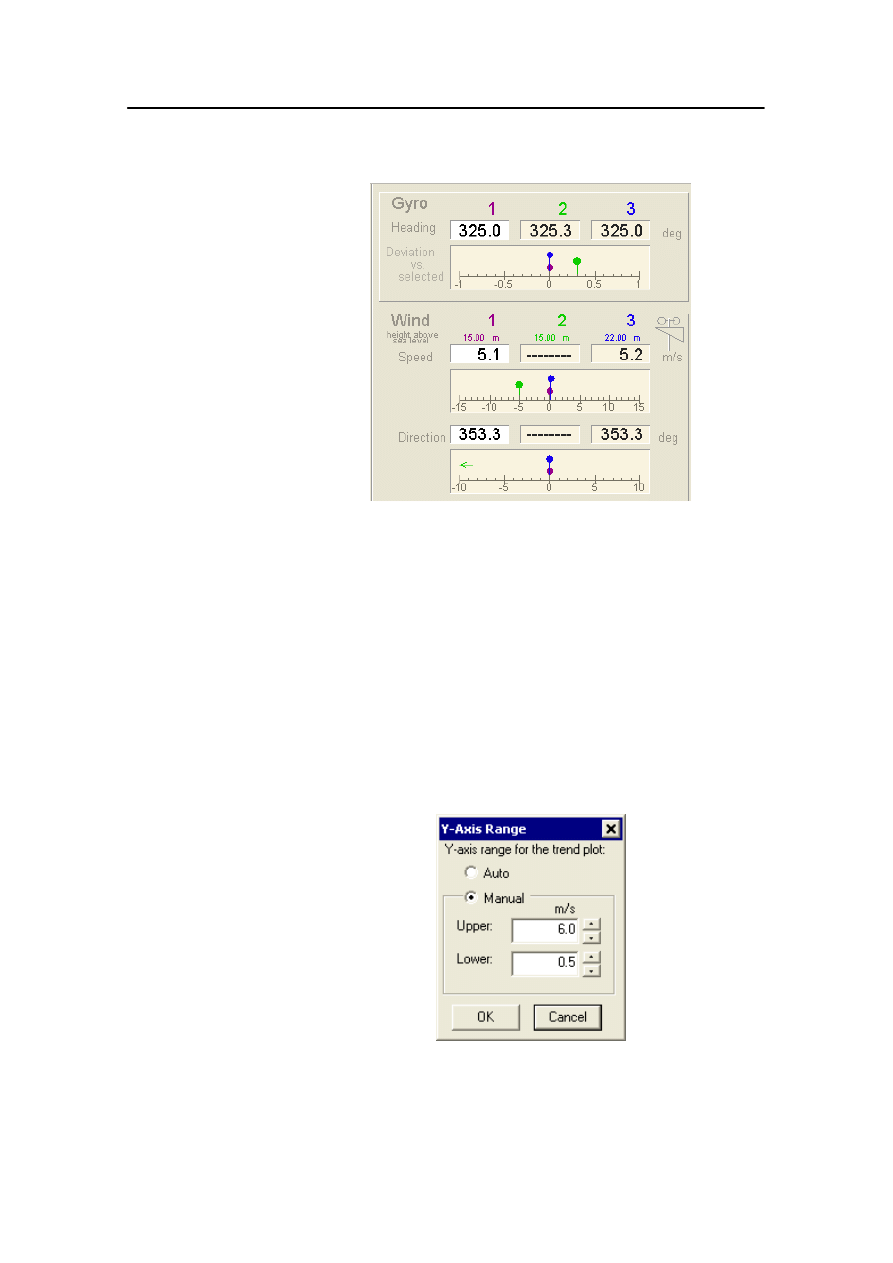
Sensors view
178487/A
SDP - OLS Operator Reference Manual
19-57
Figure 65 Example - Individual setting of range for
gyrocompass heading, wind speed and wind direction deviation
displays
Trend Plot
Selection of trend plot and settings for the trend plot.
Plot
The trend plot to be displayed.
Time span
The time span for the trend plot.
Y axis - Range...
Allows you to set the upper and lower limits for the y-axis scale
on the trend plot. You can select between auto and manual
scaling of the y-axis scale.
Figure 66 Y-Axis Range dialog box
Auto
Selecting this option will set the Y-axis range automatically.
Manual
Allows you to set the upper and lower scale limits.
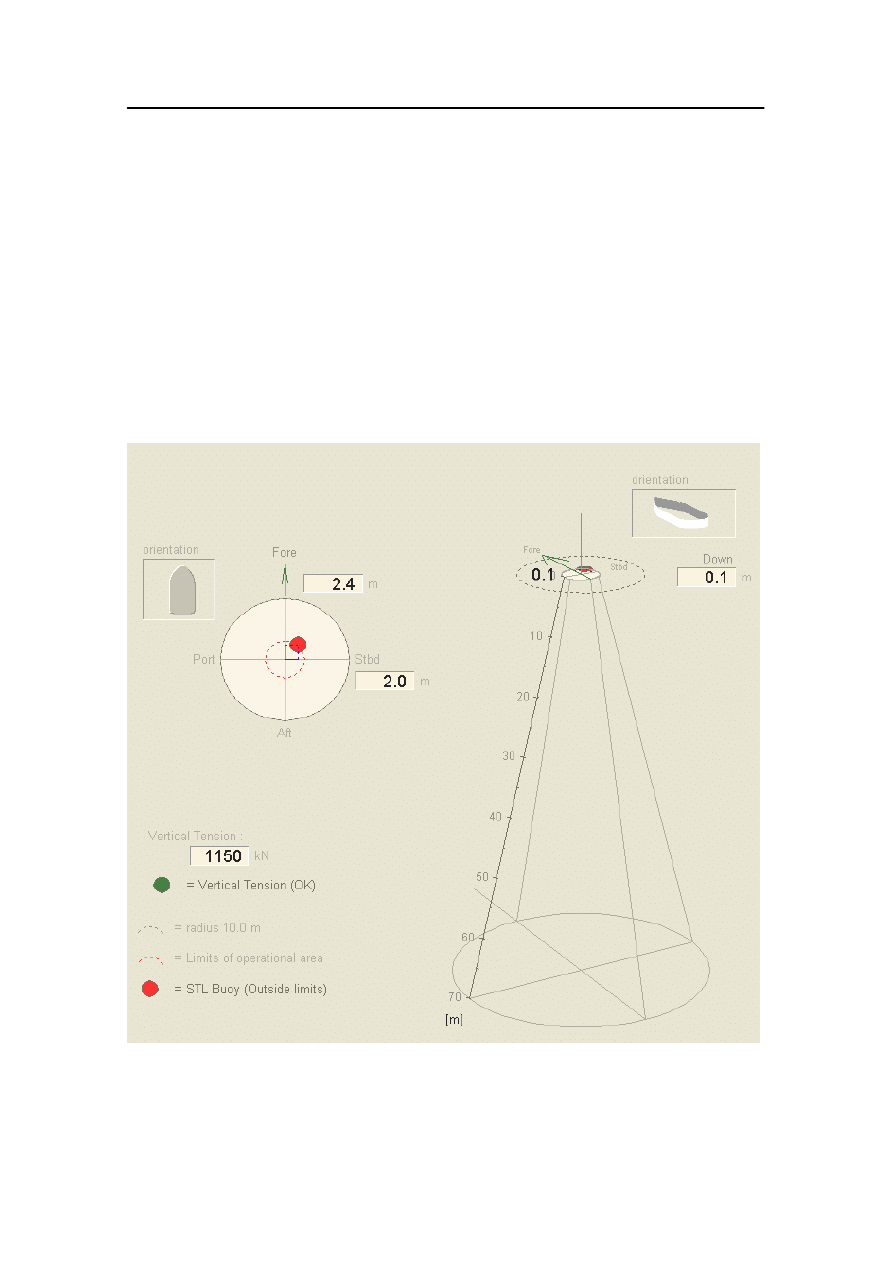
Display views
19-58
Kongsberg Maritime
178487/A
19.13 STL Monitor view
The STL Monitor view allows you to monitor the relative
position and depth of the STL buoy during the connection and
disconnection phases.
The position of the STL buoy relative to the vessel’s mating
cone is shown in two different orientations.
When the connect signal is received, the buoy is displayed in its
connected position.
The depth information is relative to the top of the mating cone.
Figure 67 Example STL Monitor view
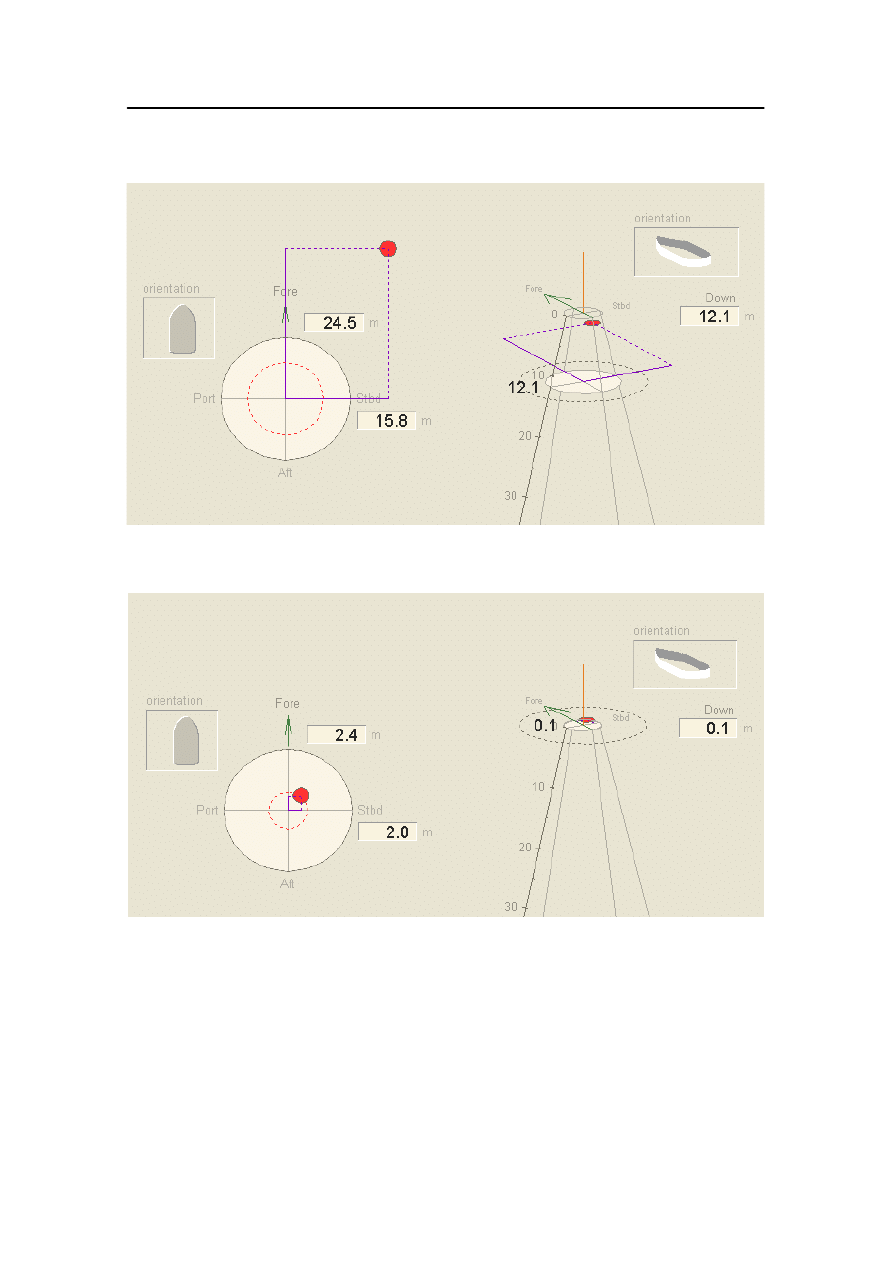
STL Monitor view
178487/A
SDP - OLS Operator Reference Manual
19-59
Figure 68 Approach - STL buoy outside limits
Figure 69 Connecting
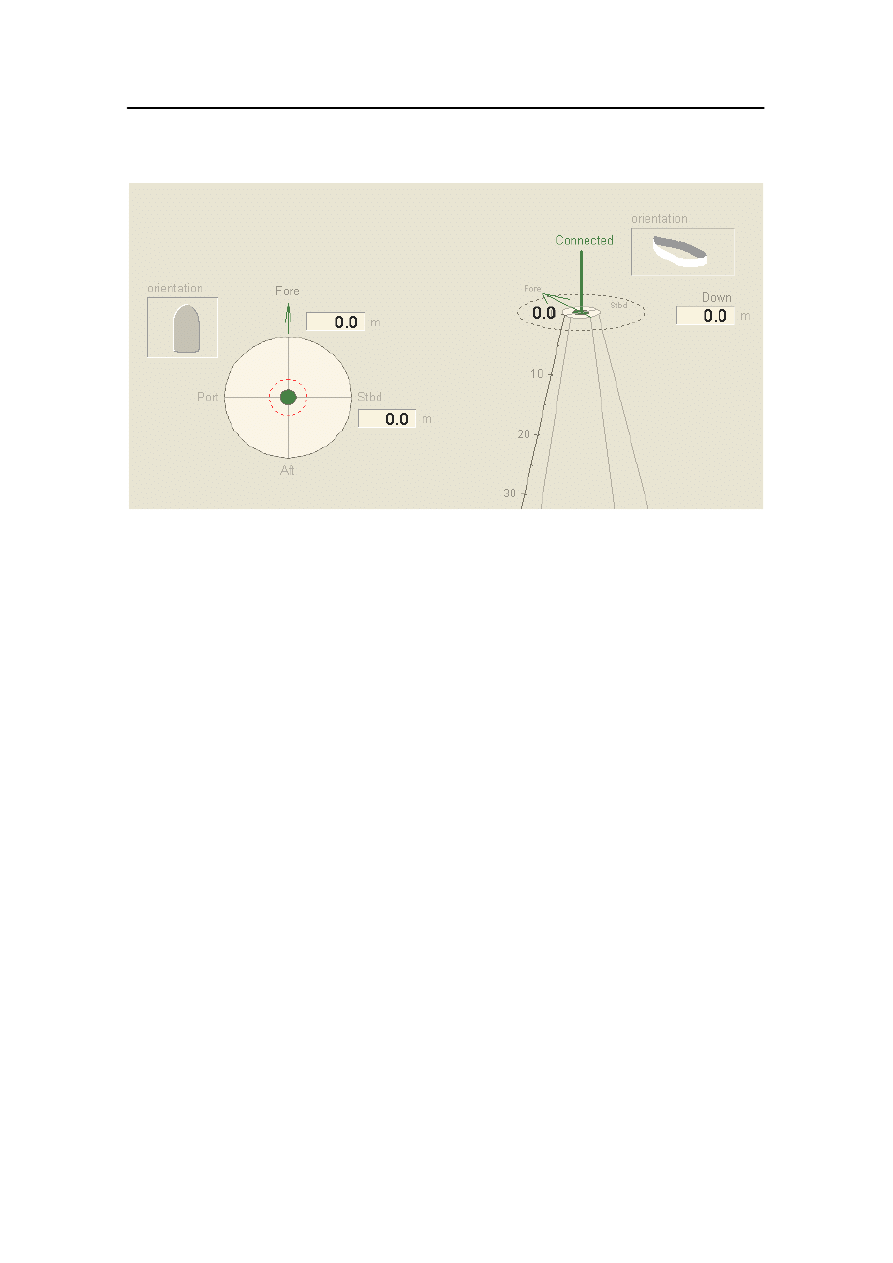
Display views
19-60
Kongsberg Maritime
178487/A
Figure 70 Connected
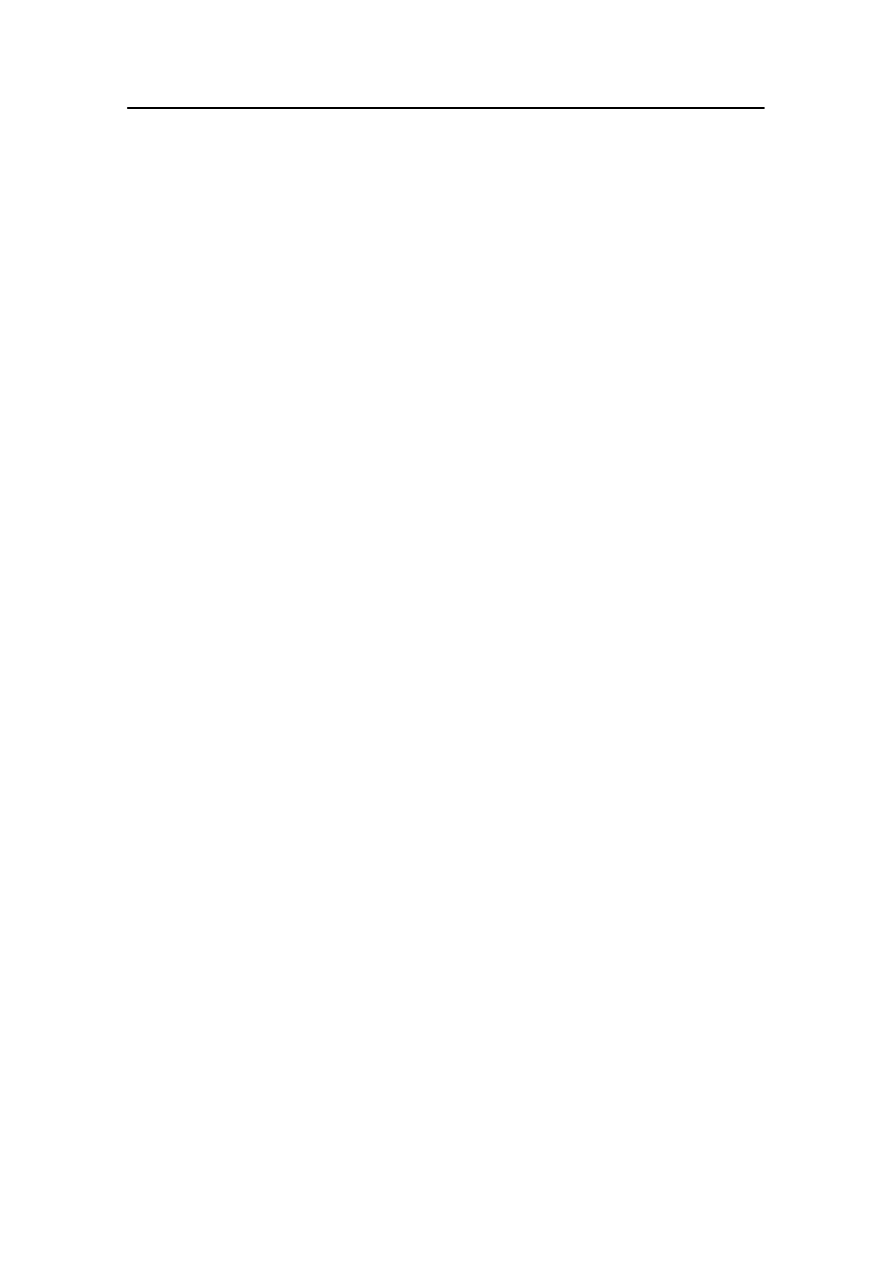
Thruster views
178487/A
SDP - OLS Operator Reference Manual
19-61
19.14 Thruster views
The thruster views show how the SDP system is using the
available thrusters to provide the required thrust demand.
The following thruster views are available:
· A main view (Thr Main) which provides an overview of all
the thrusters (see page 19-62).
· A subview for each thruster, showing more information than
the main thruster view (see page 19-66 for Tunnel thruster
view, page 19-69 for Azimuth thruster view and page 19-72
for Propeller/rudder view).
· A view showing setpoint and feedback data for all the
thrusters (see page 19-77).
· A view showing the resultant thruster forces and the “real”
location of the thrusters (see page 19-79).
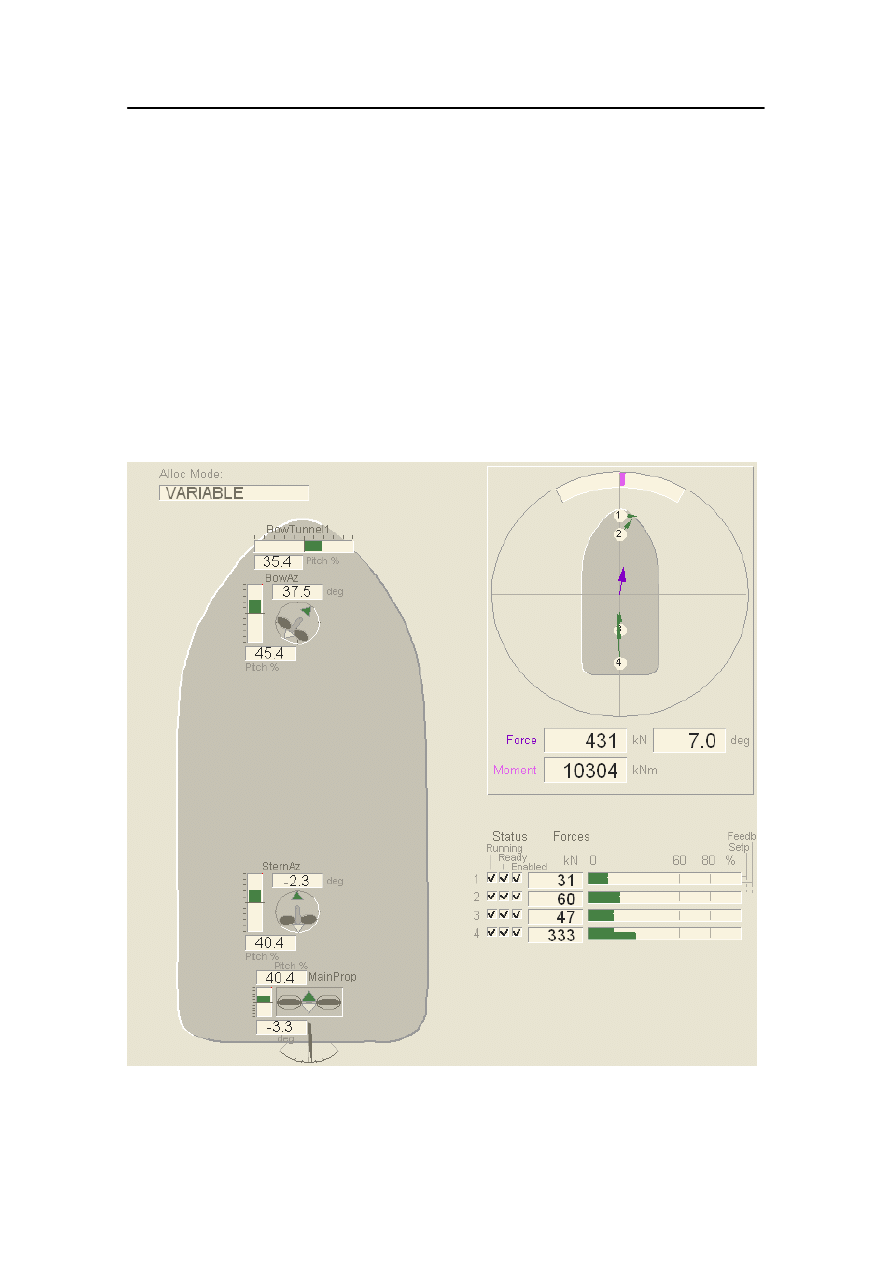
Display views
19-62
Kongsberg Maritime
178487/A
Thruster main view
The thruster main view (Thr Main) shows the performance and
status of all the thrusters. To display the Thr Main view, press
the
THRUSTERS
button in the
Main Views
button group (see
page 1-22 for a description of how to select display views). Bar
graphs show the thruster force for each thruster unit. The
thruster force for each thruster unit and their resultant thruster
force are also represented by vectors.
Clicking on a thruster symbol in the thruster main view displays
the subview for that thruster.
Figure 71 Example - Thruster main view
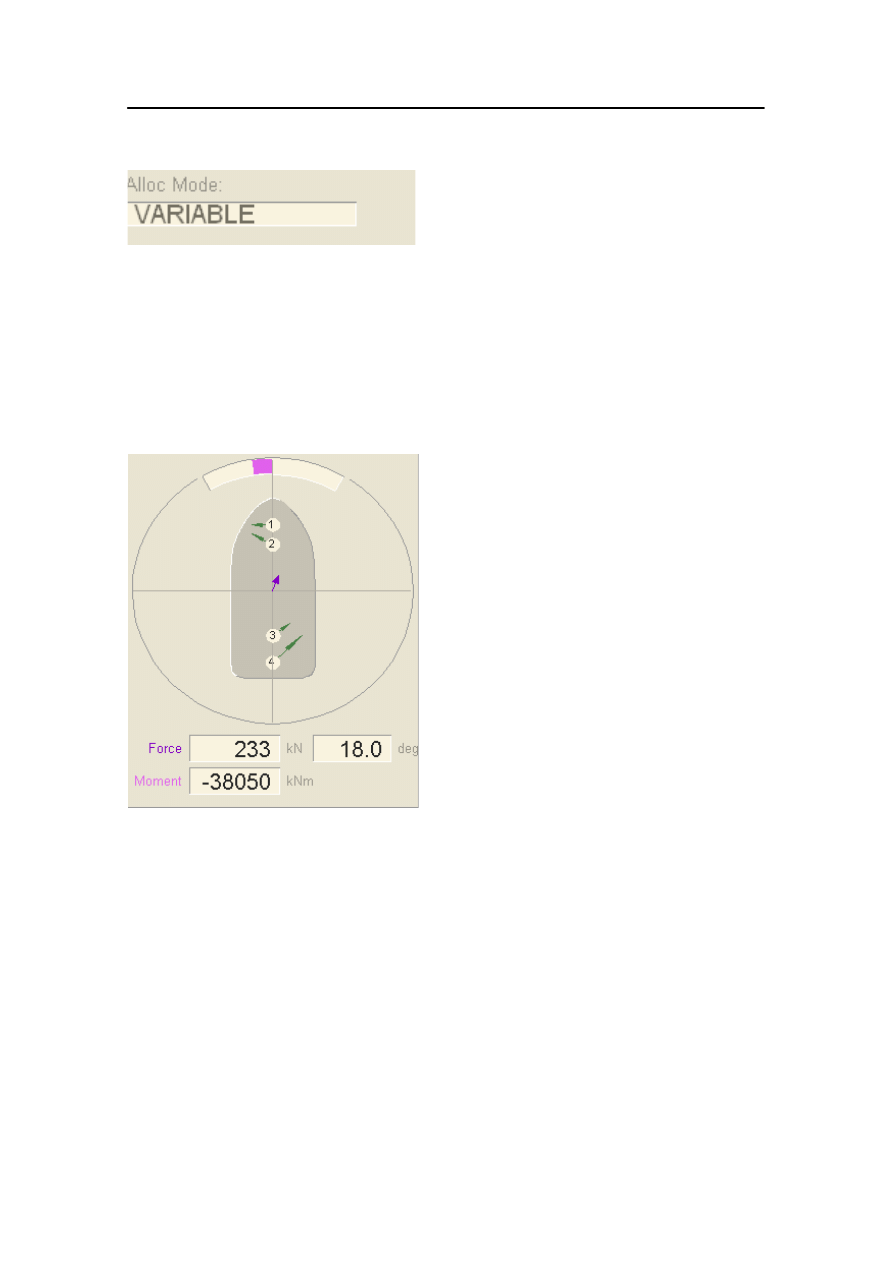
Thruster views
178487/A
SDP - OLS Operator Reference Manual
19-63
Alloc Mode:
This is the currently-selected thruster
allocation mode (for most shuttle tankers
VARIABLE or MANUAL FIX).
The Alloc Mode area is click-sensitive. The
ordinary cursor changes to a pointing hand
when positioned over this area. Clicking the
left trackball button opens up the Thruster
Allocation dialog box.
Force:
A numerical display of the resulting force
and direction, and a force vector (displayed
from the vessel’s centre of gravity), are
shown.
Moment:
This is a numerical display of the resulting
turning moment and direction. A curved bar
graph represents these values.
Individual thrust vectors for each thruster
are shown. The thrust vectors change
colour when thrusters pass limit values for
percentage of available thrust (typical
values):
green:
0%- 60%
orange: 60%- 80%
red:
80%-100%
All values are based on feedback signals
from the thrusters.
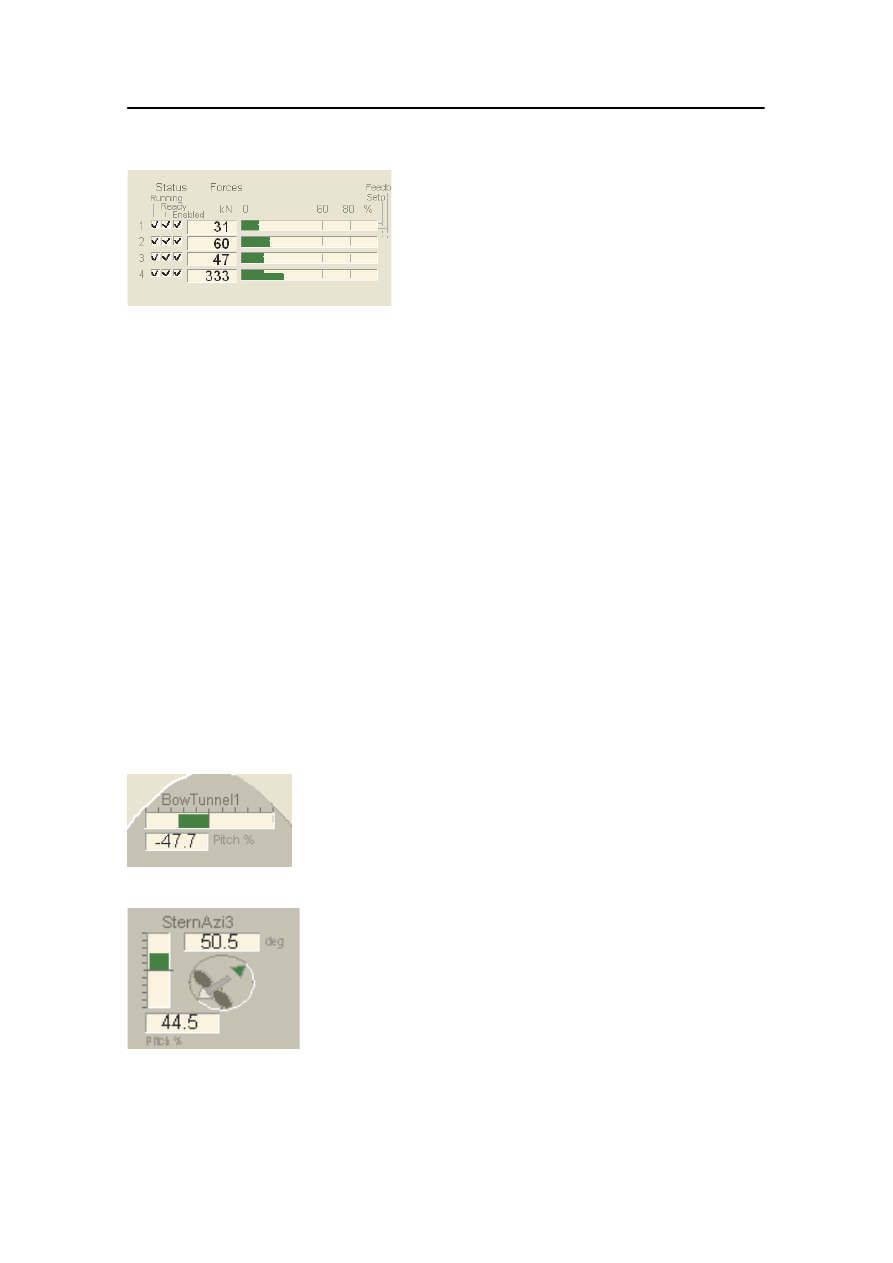
Display views
19-64
Kongsberg Maritime
178487/A
Status:
The Status check boxes show the Running,
Ready and Enabled status of each thruster
unit.
Forces:
These are numerical values and bar graphs
showing the thruster force for each thruster
unit. The bar graphs show the percentage of
the maximum available thrust and are
scaled individually. Each bar graph is split
in two horizontally. The upper part shows
the setpoint thruster force (Setp) and the
lower part shows the feedback thruster
force (Feedb). The numerical values are all
based on feedback signals from the
thrusters.
The bar graphs change colour when
thrusters pass limit values for percentage of
available thrust (typical values):
green:
0%- 60%
orange: 60%- 80%
red:
80%-100%
Note
When in SDP command, maximum available force from the
thrusters is less than maximum available force in Manual
command.
These are numerical and graphical displays
of pitch/rpm and power feedback for the
tunnel thruster.
These are numerical and graphical displays
of thruster azimuth and pitch/rpm feedback
for each azimuth thruster.
The force direction relative to the thruster is
indicated by the highlighted arrow.
The arrows are colour-coded. A green
arrow indicates positive thruster force,
while a pink arrow indicates negative
thruster force. The same colours are shown
both in the day and night palettes.
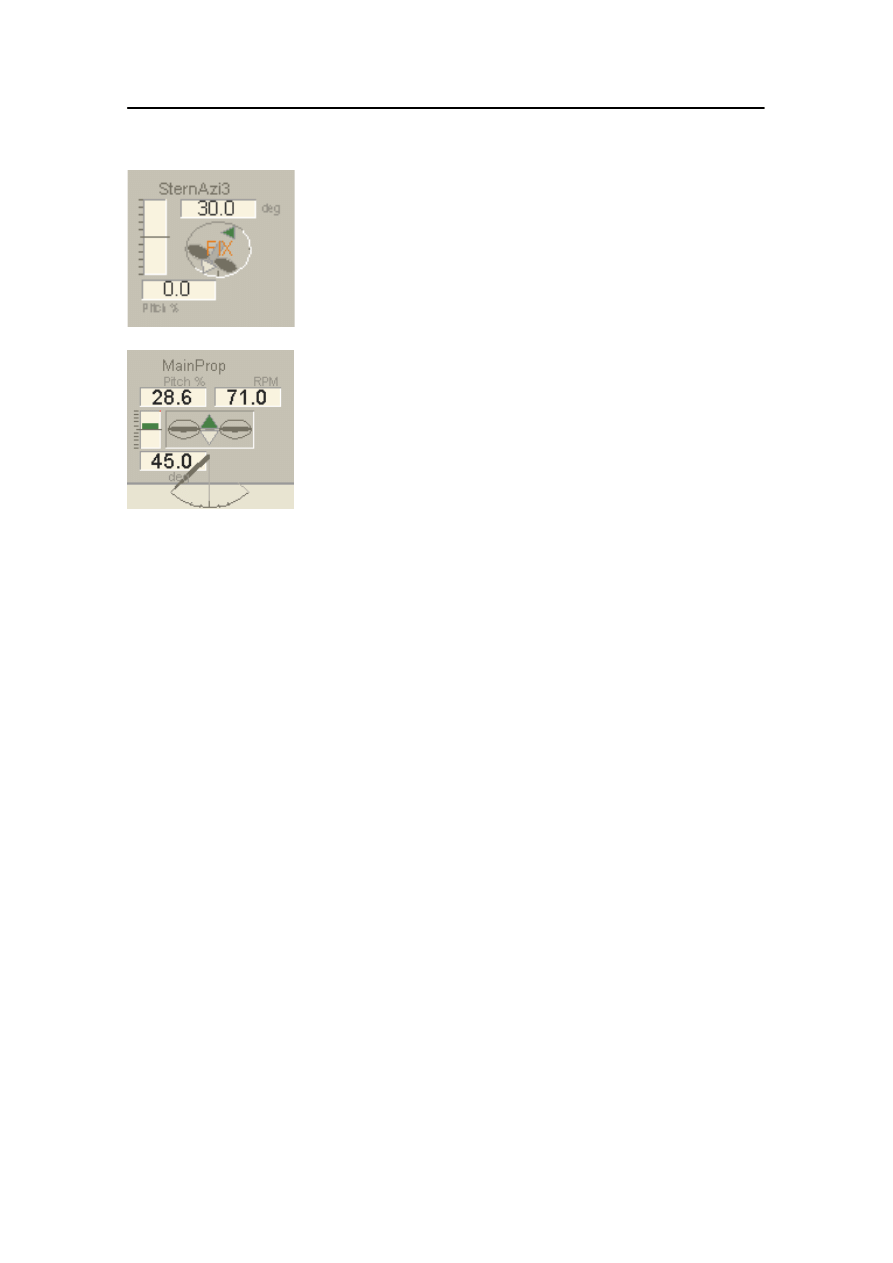
Thruster views
178487/A
SDP - OLS Operator Reference Manual
19-65
The text FIX is displayed in orange for
thrusters that use fixed angles.
These are numerical and graphical displays
of propeller pitch/rpm feedback.
The force direction relative to the propeller
is indicated by the highlighted arrow.
The arrows are colour-coded. A green
arrow indicates positive thruster force,
while a pink arrow indicates negative
thruster force. The same colours are shown
both in the day and night palettes.
A rudder symbol with numerical and
graphical indication of rudder angle is
shown. Depending on the present mode, the
sector is defined by the maximum rudder
angle or maximum turn-angle for steering
rudder/azimuth thruster.
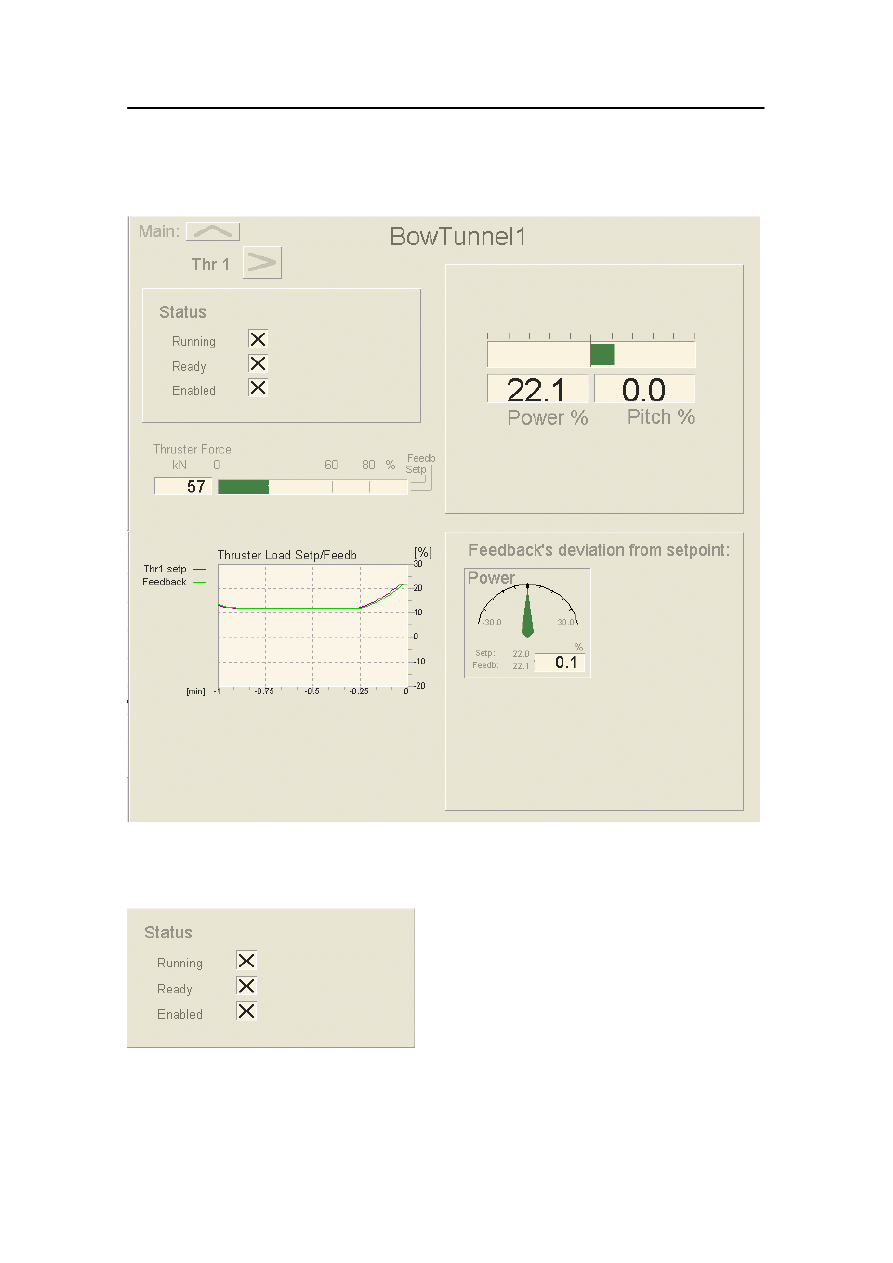
Display views
19-66
Kongsberg Maritime
178487/A
Tunnel thruster view
Figure 72 Example Tunnel thruster view
This shows the thruster status:
Running: The thruster is running.
Ready:
The thruster is available for
control by the SDP system.
Enabled:
The thruster is enabled for
control by the SDP system
(see page 15-2).
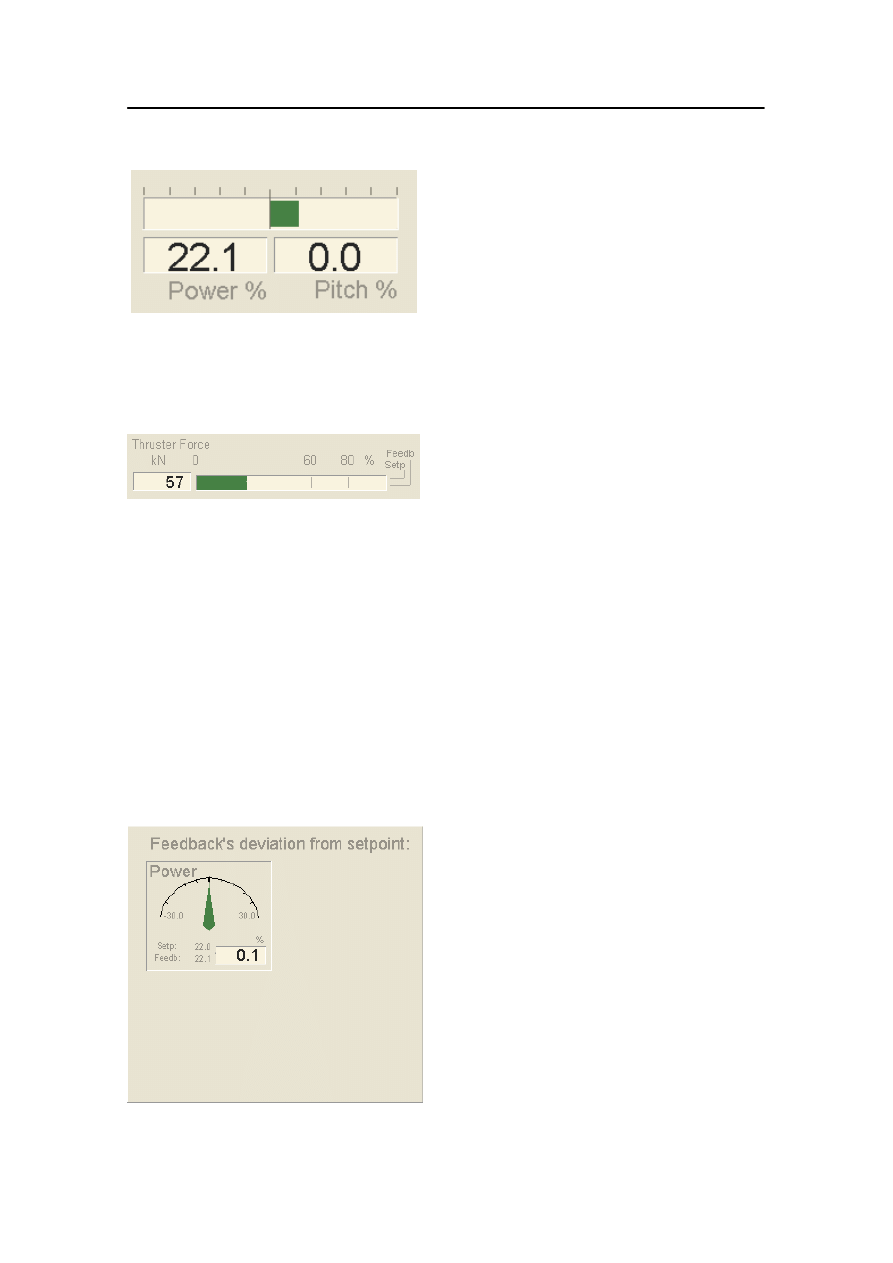
Thruster views
178487/A
SDP - OLS Operator Reference Manual
19-67
These are numerical and graphical displays
of thruster pitch/rpm and power feedback.
Note
When in SDP command, maximum available force from the
thrusters is less than maximum available force in Manual
command.
This is the numerical value and a bar graph
showing the thruster force. The numerical
value is based on feedback signal from the
thruster. The bar graph shows the
percentage of the maximum available
thrust. The bar graph is split in two
horizontally. The upper part shows the
setpoint force and the lower part shows the
feedback force. The bar graph change
colour when the thruster pass limit values
for percentage of available thrust (typical
values):
green:
0%- 60%
orange: 60%- 80%
red:
80%-100%
This is a numerical display of the pitch,
rpm and power setpoint and feedback, and
the difference between them, shown as a
percentage of the maximum.
The graphical display indicates the
difference between the setpoint and
feedback (with zero at the centre of the
scale).
Note that only Power is configured in this
example.
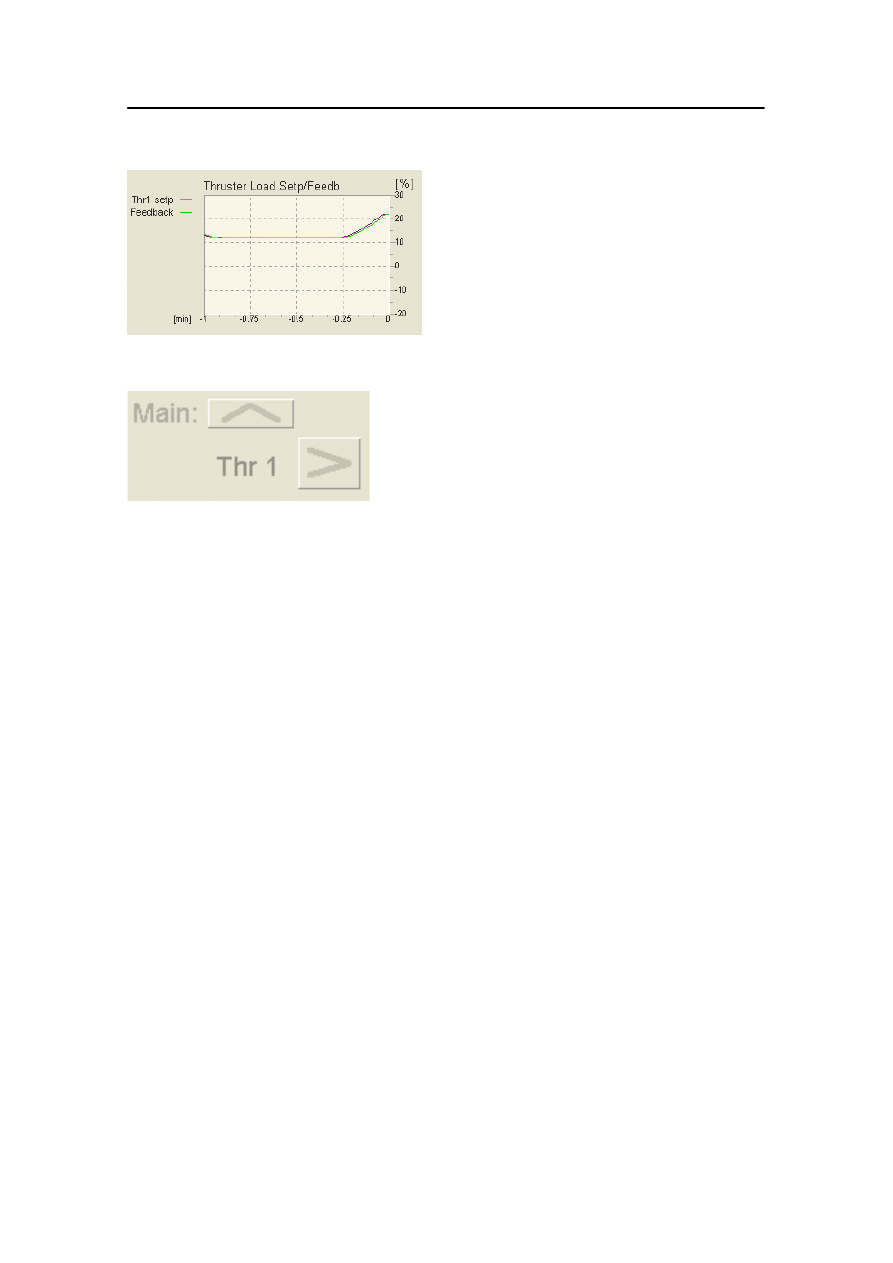
Display views
19-68
Kongsberg Maritime
178487/A
A trend plot is displayed. You can select the
information to be displayed using the view
control dialog box (see Figure 75 on page
19-75).
By clicking on the left or right arrow (if
present) you can display the subview for
the previous or next thruster unit. By
clicking on the up arrow, you can display
the thruster main view.
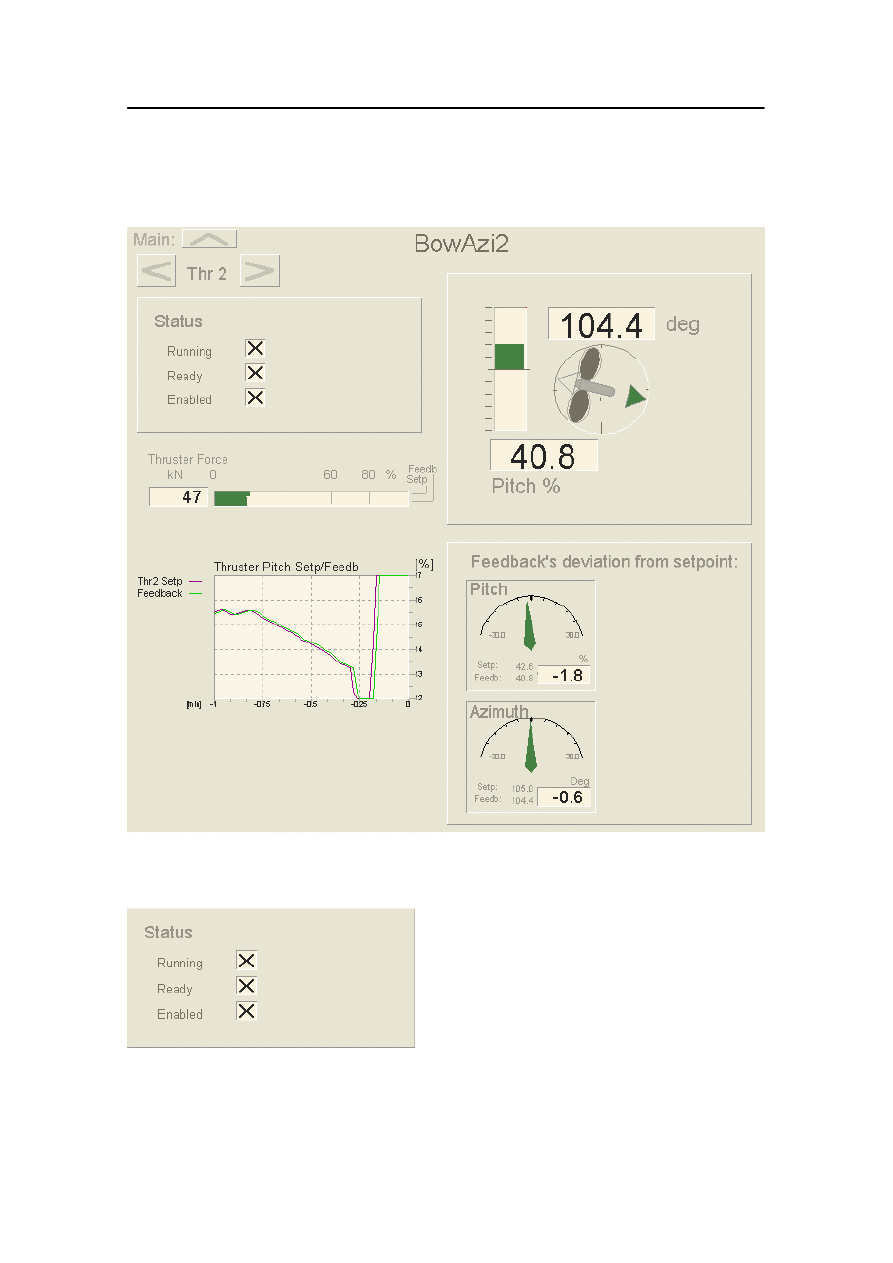
Thruster views
178487/A
SDP - OLS Operator Reference Manual
19-69
Azimuth thruster view
Figure 73 Example - Azimuth thruster view
This shows the thruster status:
Running: The thruster is running.
Ready:
The thruster is available for
control by the SDP system.
Enabled:
The thruster is enabled for
control by the SDP system
(see page 15-2).
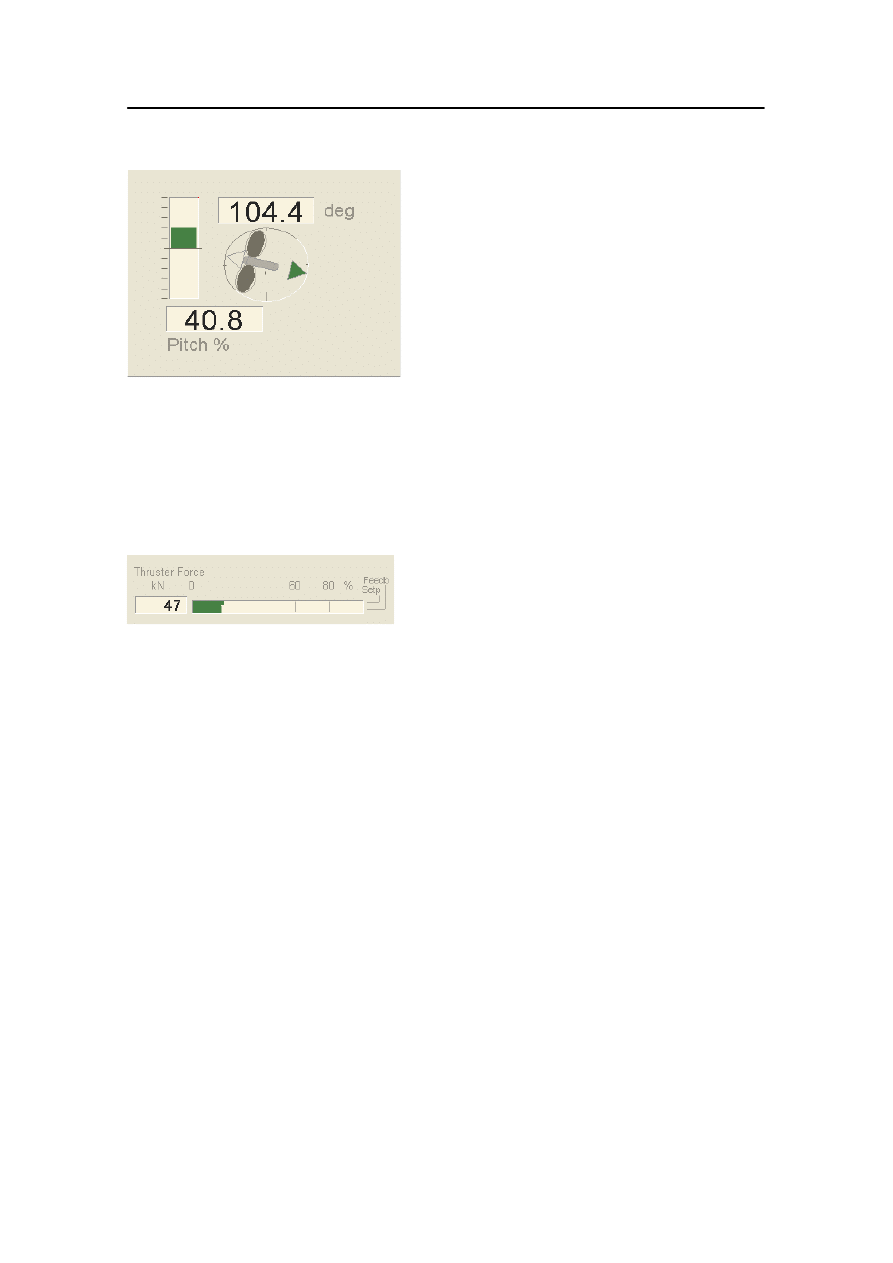
Display views
19-70
Kongsberg Maritime
178487/A
These are numerical and graphical displays
of thruster azimuth and pitch/rpm feedback.
The force direction relative to the thruster is
indicated by the highlighted arrow.
The arrows are colour-coded. A green
arrow indicates positive thruster force,
while a pink arrow indicates negative
thruster force. The same colours are shown
both in the day and night palettes.
The text FIX is displayed in orange if the
thruster is using fixed angle.
Note
When in SDP command, maximum available force from the
thrusters is less than maximum available force in Manual
command.
These are the numerical value and bar
graph showing the thruster force. The
numerical value is based on a feedback
signal from the thruster. The bar graph
shows the percentage of the maximum
available thrust. The bar graph is split in
two horizontally. The upper part shows the
setpoint force and the lower part shows the
feedback force. The bar graph change
colour when the thruster pass limit values
for percentage of available thrust (typical
values):
green:
0%- 60%
orange: 60%- 80%
red:
80%-100%
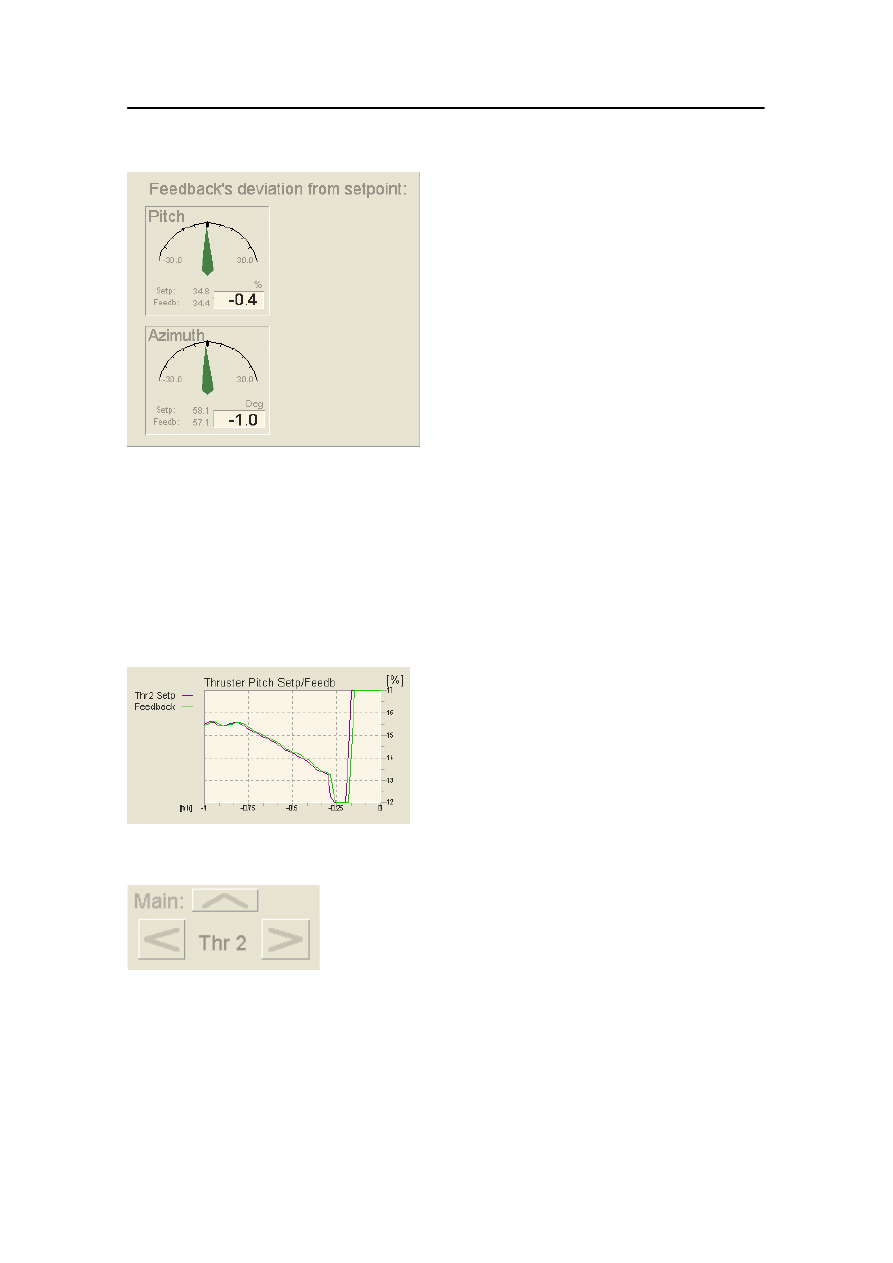
Thruster views
178487/A
SDP - OLS Operator Reference Manual
19-71
Pitch:
This is a numerical display of the Pitch
setpoint and feedback, and the difference
between them, shown as a percentage of
maximum.
The graphical display indicates the
difference between the thruster Pitch
setpoint and feedback (with zero at the
centre of the scale).
Azimuth:
This is a numerical display of the azimuth
setpoint and feedback and the difference
between them.
The graphical display indicates the angular
difference between the thruster azimuth
setpoint and feedback (with zero at the
centre of the scale).
A trend plot is displayed. You can select the
information to be displayed using the view
control dialog box (see Figure 75).
By clicking on the left or right arrow (if
present), you can display the subview for
the previous or next thruster unit. By
clicking on the up arrow, you can display
the thruster main view.
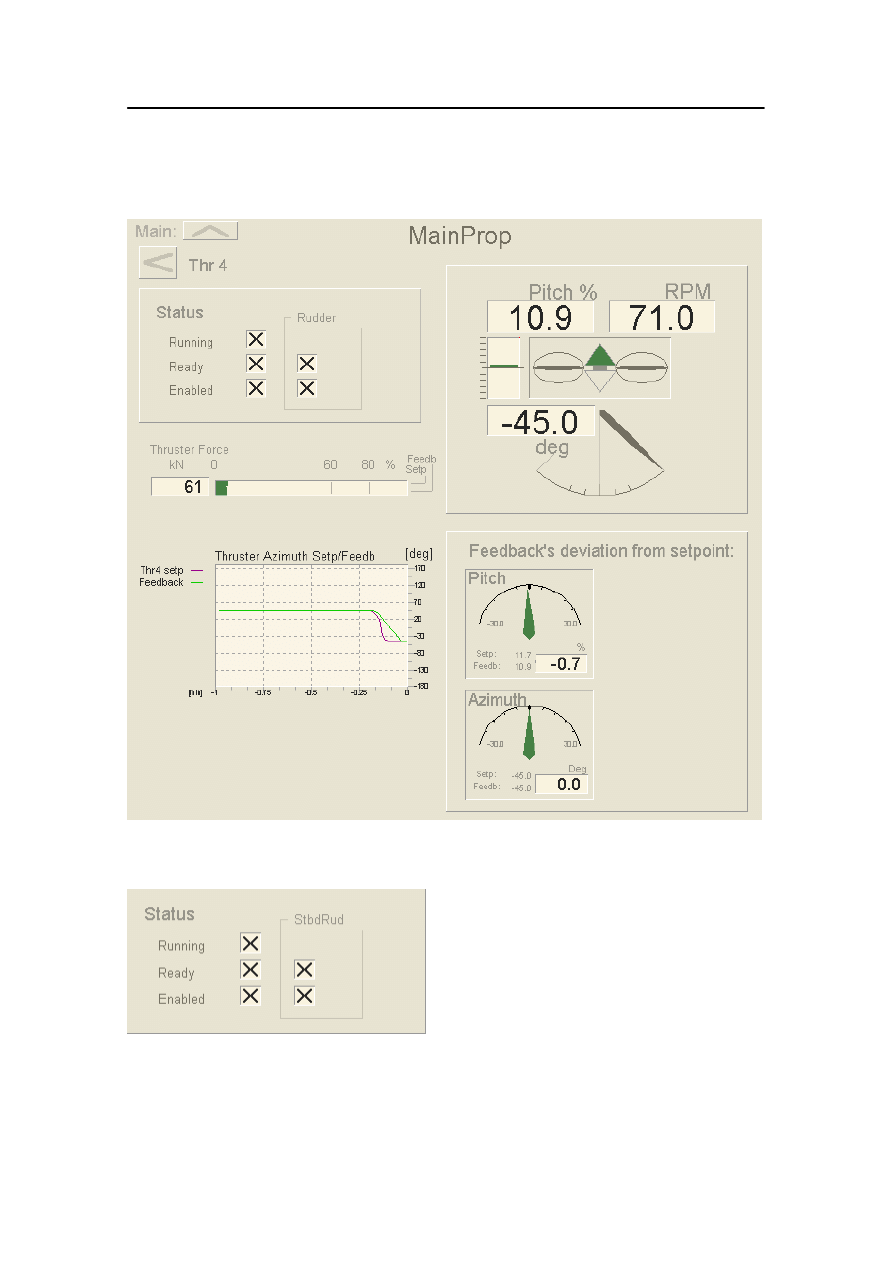
Display views
19-72
Kongsberg Maritime
178487/A
Propeller/rudder view
Figure 74 Example - Propeller/rudder view
This shows the propeller and rudder status:
Running: The propeller is running.
Ready:
The propeller/rudder is
available for control by the
SDP system.
Enabled:
The propeller/rudder is
enabled for control by the.
SDP system (see page 15-2).
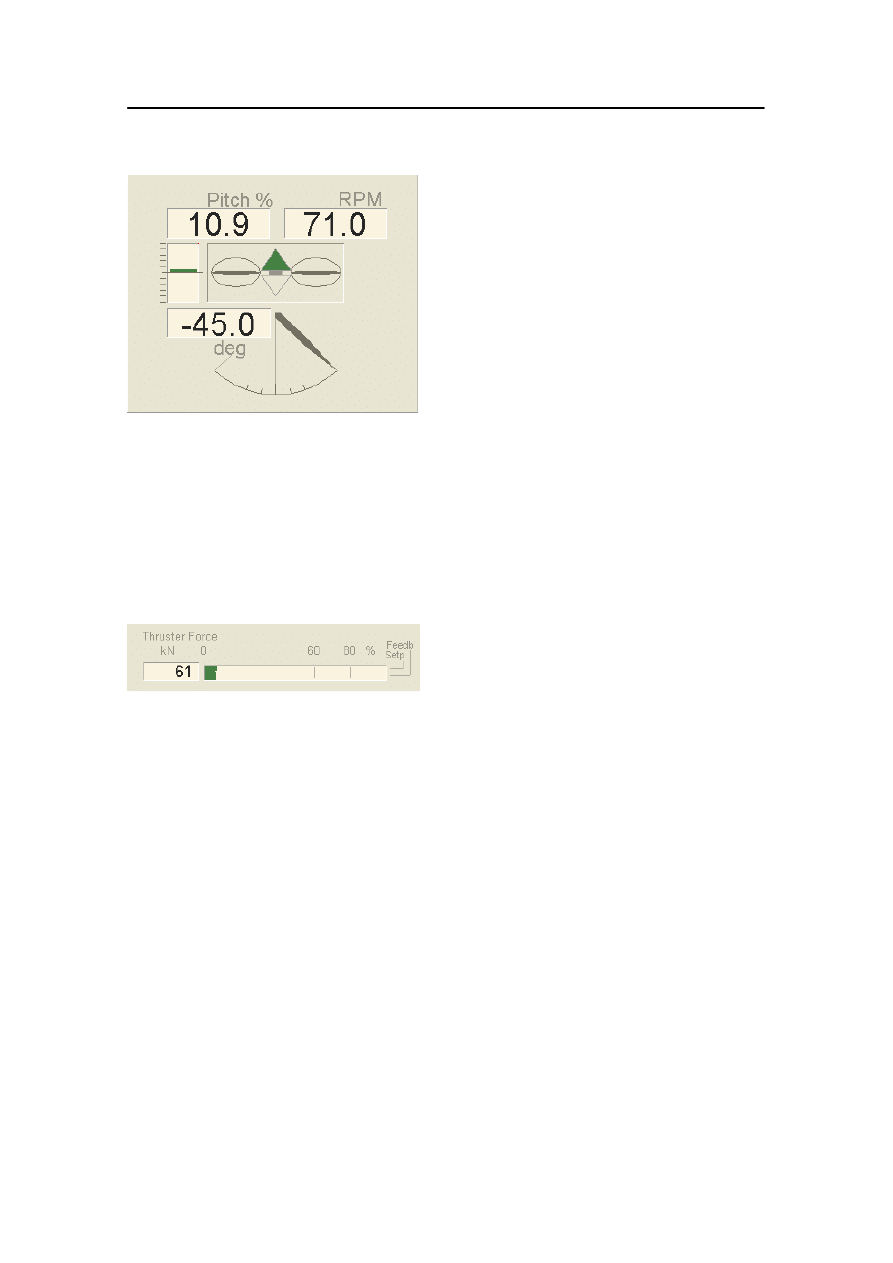
Thruster views
178487/A
SDP - OLS Operator Reference Manual
19-73
Numerical and graphical displays of
propeller pitch/rpm feedback are shown.
Numerical and graphical displays of rudder
azimuth feedback are shown.
The force direction relative to the propeller
is indicated by the highlighted arrow.
The arrows are colour coded. A green
arrow indicates positive thruster force,
while a pink arrow indicates negative
thruster force. The same colours are shown
both in the day and night palette.
A rudder symbol with numerical and
graphical indication of rudder angle is
shown. Depending on the present mode, the
sector is defined by the maximum rudder
angle or maximum turn-angle for steering
rudder/azimuth thruster.
These are the numerical value and a bar
graph showing the thruster force. The
numerical value is based on feedback signal
from the thruster. The bar graph shows the
percentage of the maximum available
thrust. The bar graph is split in two
horizontally. The upper part shows the
setpoint force and the lower part shows the
feedback force. The bar graph change
colour when the thruster pass limit values
for percentage of available thrust (typical
values):
green:
0%- 60%
orange: 60%- 80%
red:
80%-100%
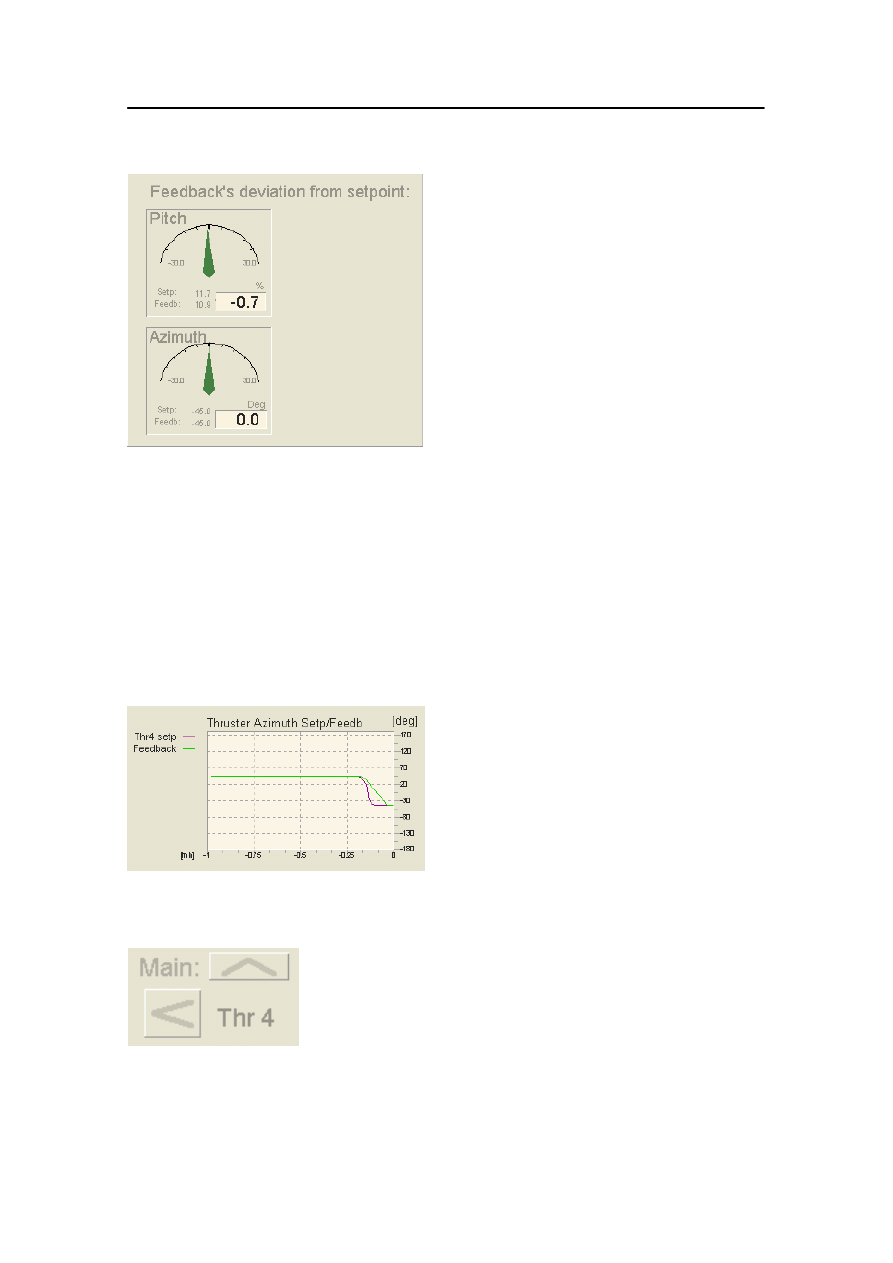
Display views
19-74
Kongsberg Maritime
178487/A
A numerical display of the propeller pitch
setpoint and feedback, and the difference
between them, is shown.
The graphical display indicates the
difference between the propeller pitch
setpoint and feedback (with zero at the
centre of the scale).
A numerical display of the propeller RPM
setpoint and feedback, and the difference
between them, is shown.
The graphical display indicates the
difference between the propeller RPM
setpoint and feedback (with zero at the
centre of the scale).
A numerical display of the rudder azimuth
setpoint and feedback and the difference
between them is shown.
The graphical display indicates the angular
difference between the rudder azimuth
setpoint and feedback (with zero at the
centre of the scale).
A trend plot is shown. You can select the
information to be displayed using the view
control dialog box (see Figure 75).
By clicking on the left or right arrow (if
present) you can display the subview for
the previous or next thruster unit. By
clicking on the up arrow, you can display
the thruster main view.
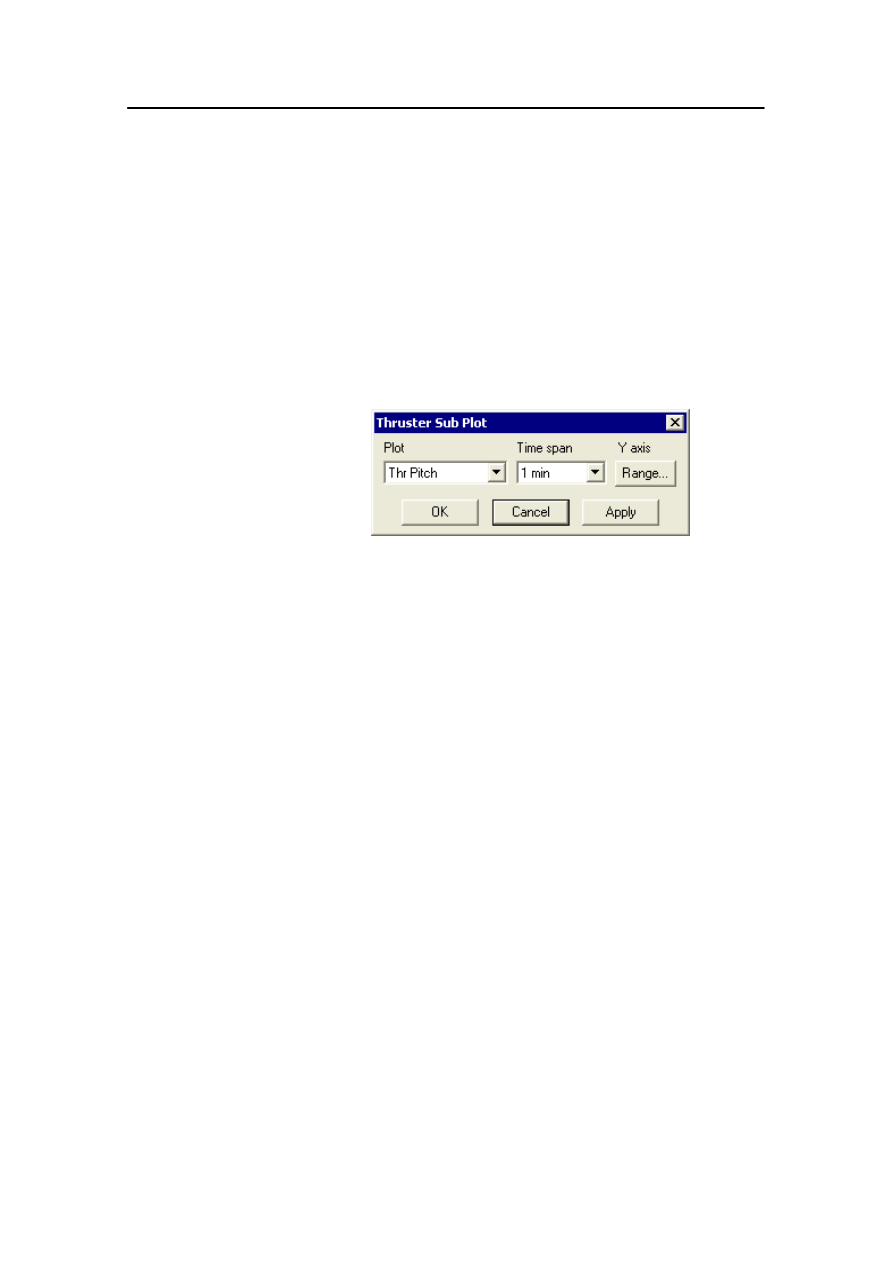
Thruster views
178487/A
SDP - OLS Operator Reference Manual
19-75
Subview controls
To display the subview control dialog box, either click the
displayed trend plot on the thruster subview, or:
1
Place the cursor anywhere in the thruster subview and click
the right trackball button.
- A pop-up menu is displayed.
2
Click View Control on this menu.
- The Thruster Sub Plot view control dialog box is
displayed.
Figure 75 Thruster Sub Plot view control dialog box
Plot
The trend plot to be displayed. The following trend plots are
available:
Thr Pitch
Pitch setpoint and feedback for this thruster.
Thr RPM
RPM setpoint and feedback for this thruster.
Thr Azim
Azimuth setpoint and feedback for this thruster.
Thr Load
Load setpoint and feedback for this thruster.
Time span
The time span for the trend plot.
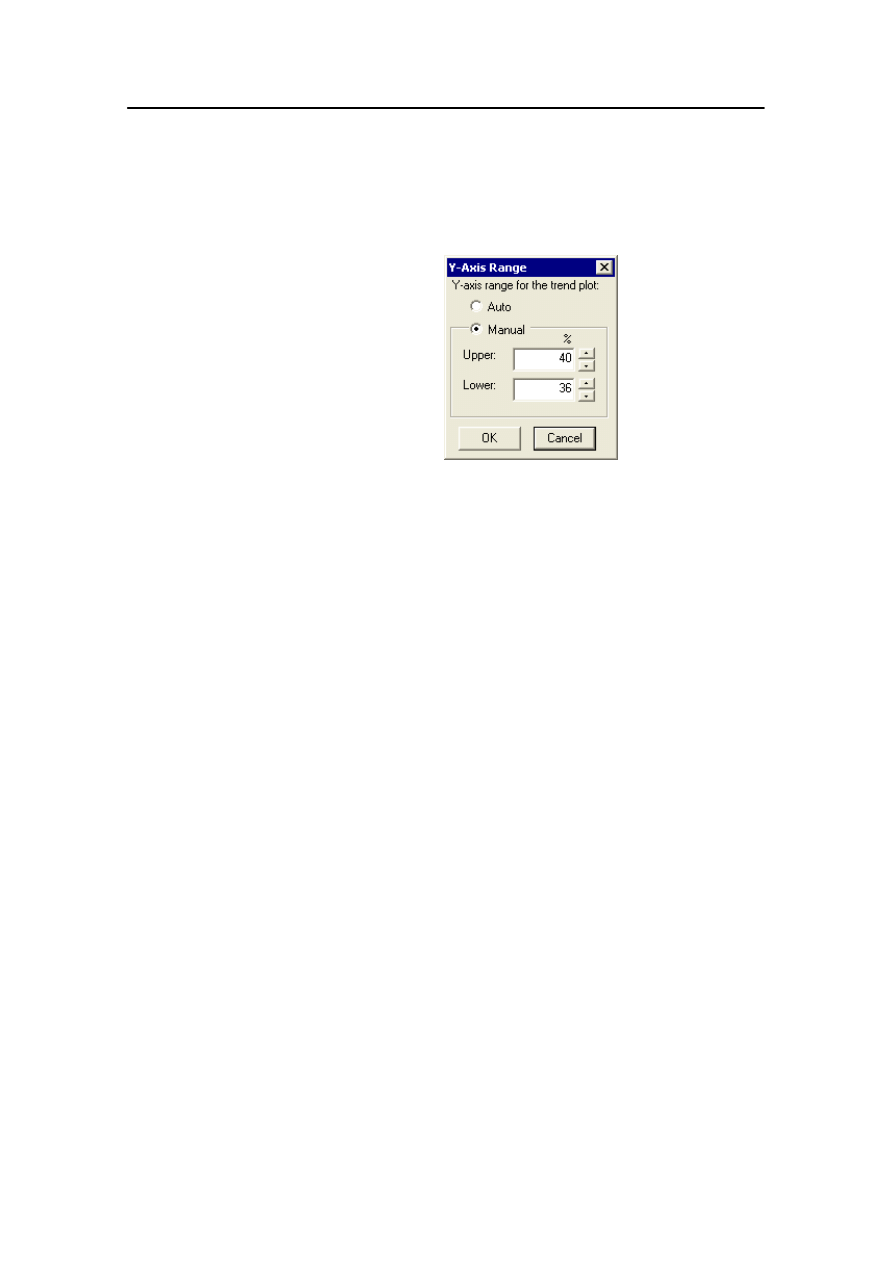
Display views
19-76
Kongsberg Maritime
178487/A
Y axis
Range...
Allows you to set the upper and lower limits for the y-axis plot
scale manually or to select automatic scaling.
Figure 76 Y-Axis Range dialog box
Auto
Selecting this option will set the Y-axis range automatically.
Manual
Allows you to set the upper and lower scale limits.
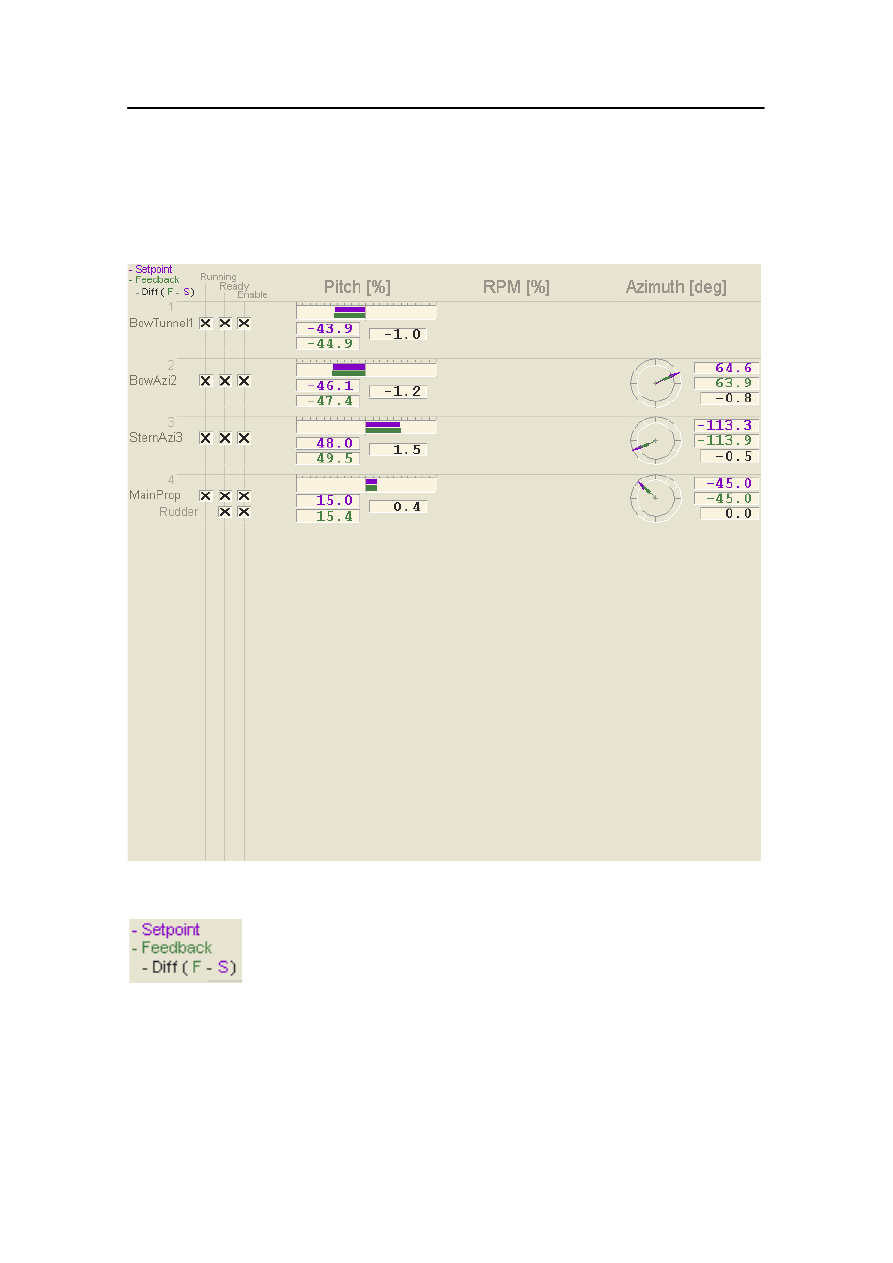
Thruster views
178487/A
SDP - OLS Operator Reference Manual
19-77
Setpoint/feedback view
The Setp/feedb view shows setpoint and feedback data for all
the thrusters.
Figure 77 Example Setp/feedb view
Indicates the colour coding used on bar
graphs and numerical values for Setpoint,
Feedback and the difference (Diff)
between them.
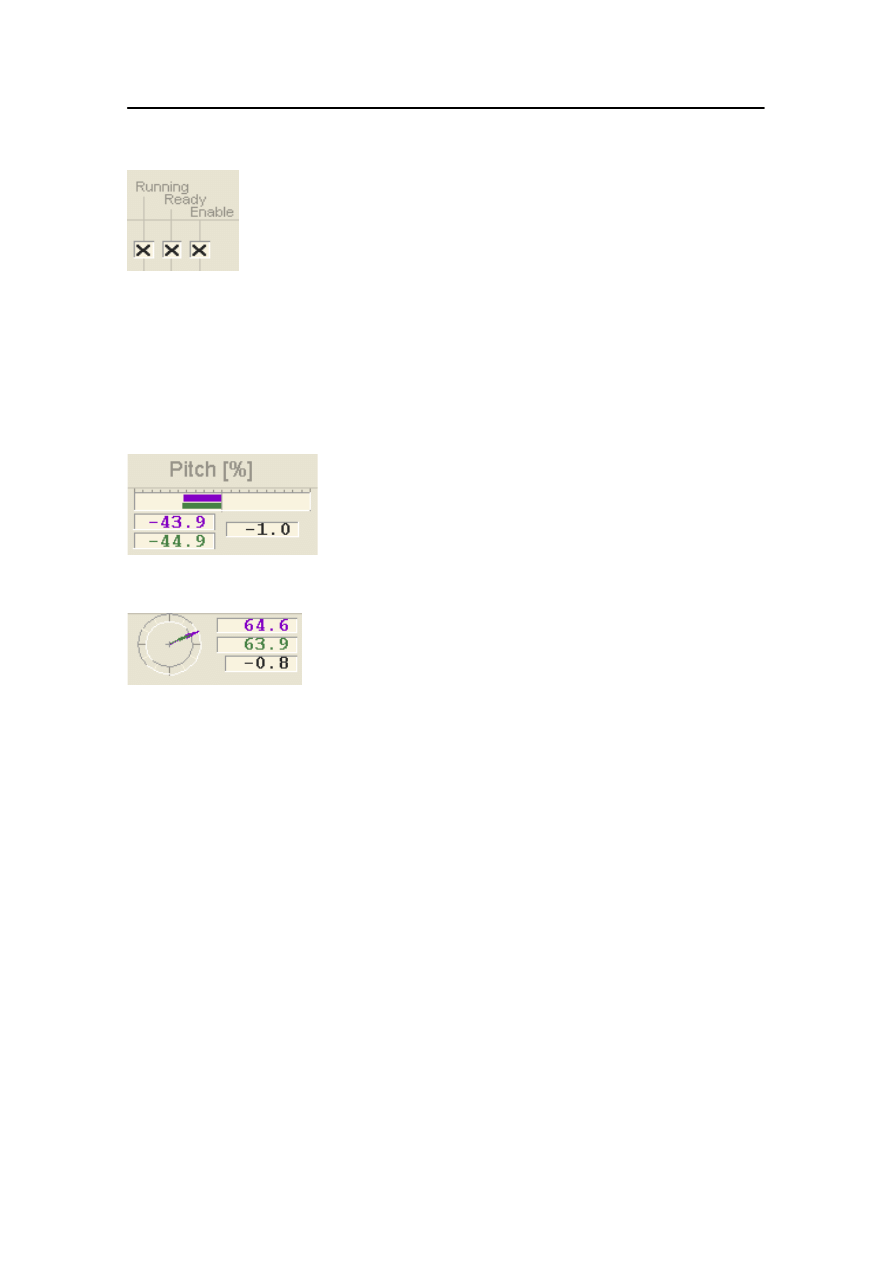
Display views
19-78
Kongsberg Maritime
178487/A
This shows the thruster/propeller/rudder
status:
Running:
This is displayed only if the
running status is available
to the SDP system.
Ready:
Available for control by the
SDP system.
Enable:
Enabled for control by the
SDP system (see page 15-2).
These are numerical displays and bar
graphs of the pitch setpoint and feedback,
and the difference between them, shown as
a percentage of maximum.
These are numerical and graphical displays
of the thruster azimuth or rudder angle
setpoint and feedback, and the difference
between them (in degrees).
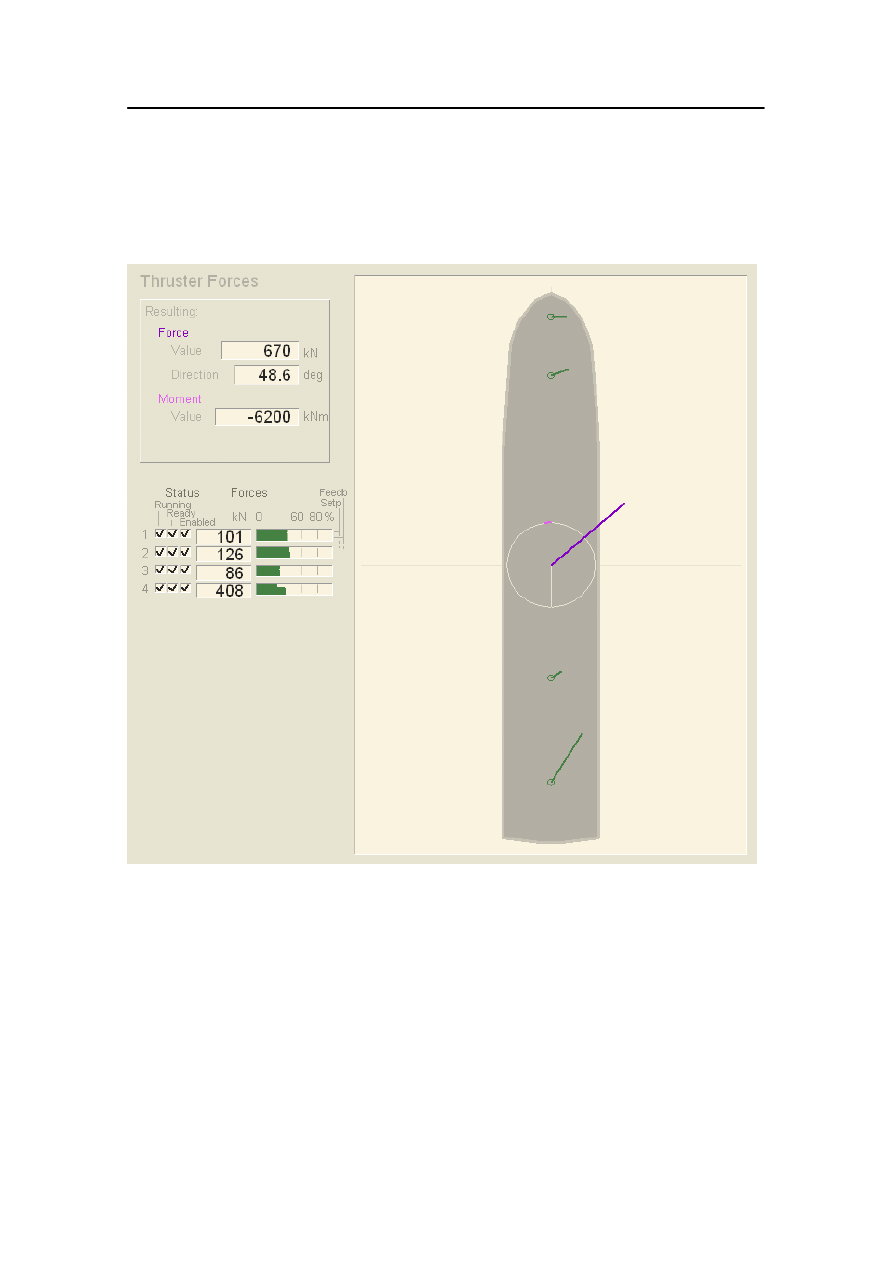
Thruster views
178487/A
SDP - OLS Operator Reference Manual
19-79
Forces view
The Forces view shows the resultant thruster forces and the
“real” location of the thrusters.
Figure 78 Example Forces view
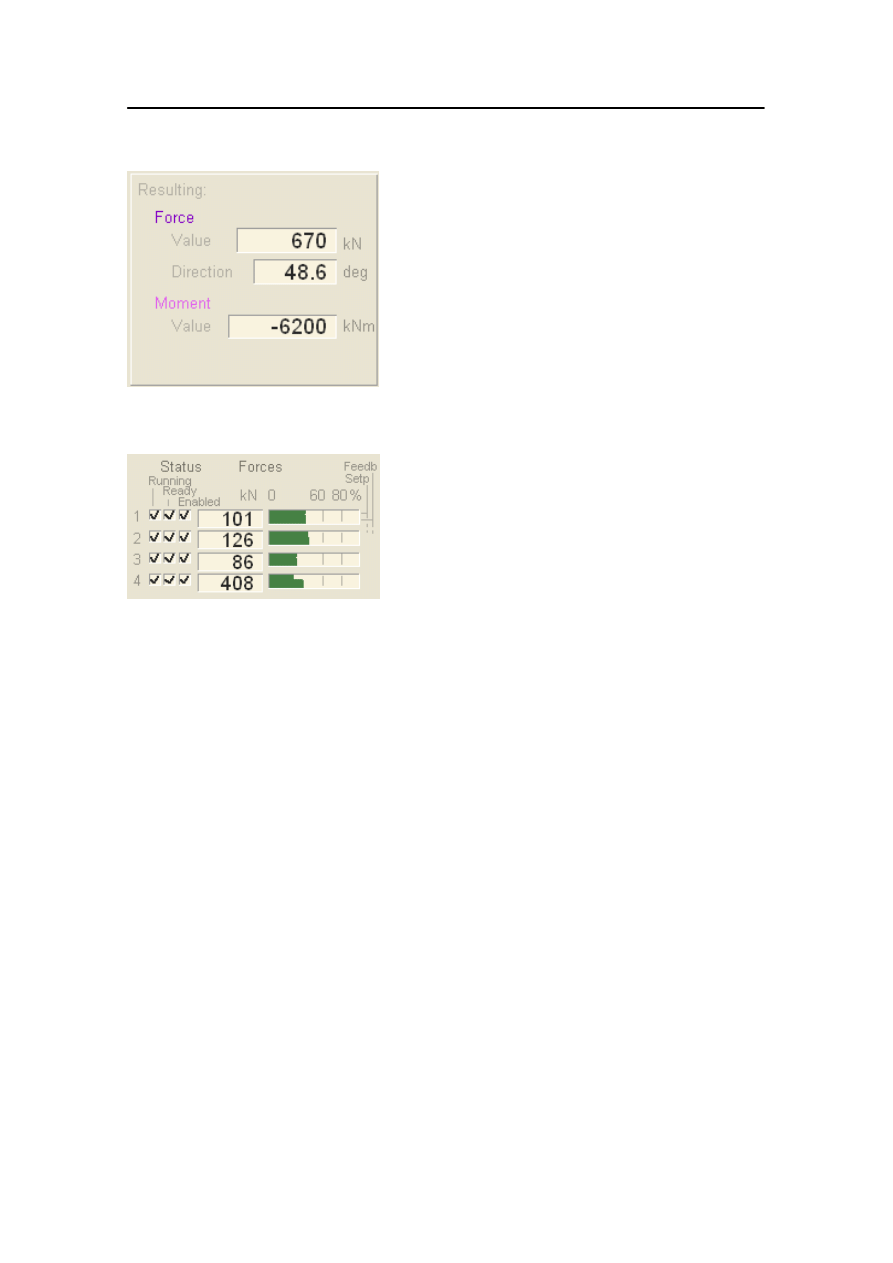
Display views
19-80
Kongsberg Maritime
178487/A
These are the resultant thruster force and
direction, and the resultant turning moment
and direction.
Forces:
These are numerical values and bar graphs
showing the thruster force for each thruster
unit. The bar graphs show the percentage of
the maximum available thrust and are
scaled individually. Each bar graph is split
in two horizontally. The upper part shows
the setpoint thruster force (Setp) and the
lower part shows the feedback thruster
force (Feedb). The numerical values are all
based on feedback signals from the
thrusters.
The bar graphs change colour when
thrusters pass limit values for percentage of
available thrust (typical values):
green:
0%- 60%
orange: 60%- 80%
red:
80%-100%
Status:
The Status check boxes show the Running,
Ready and Enabled status of each thruster
unit.
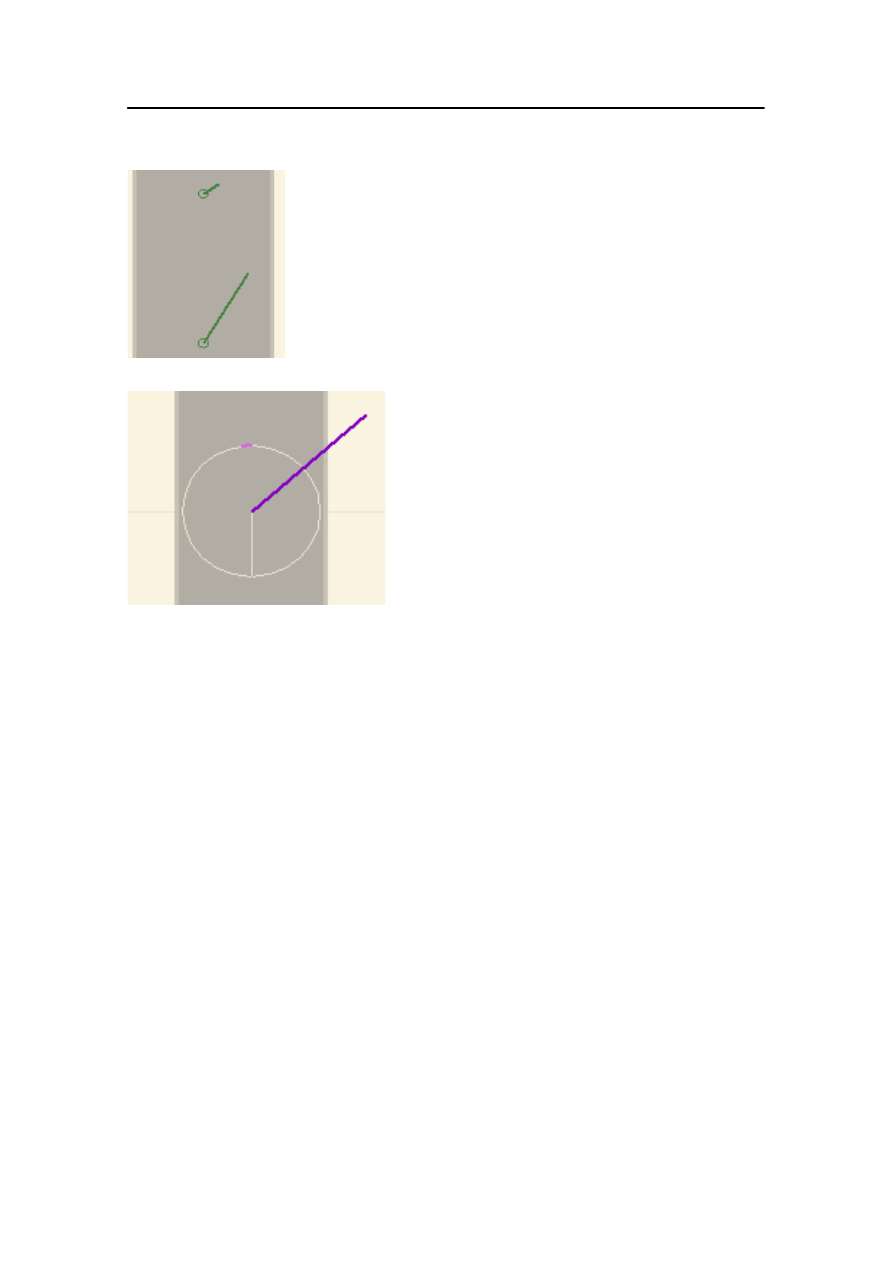
Thruster views
178487/A
SDP - OLS Operator Reference Manual
19-81
Individual thrust vectors (thruster force
feedback) for each thruster are shown. The
vectors change colour according to the
change of colour on the corresponding bar
graphs (when passing limit values for
percentage of available thrust).
The resultant thruster force vector
(displayed from the vessel’s centre of
gravity) is displayed. A graphical indication
of turning moment is also shown. The
turning moment has a maximum sector
range of 180 degrees.
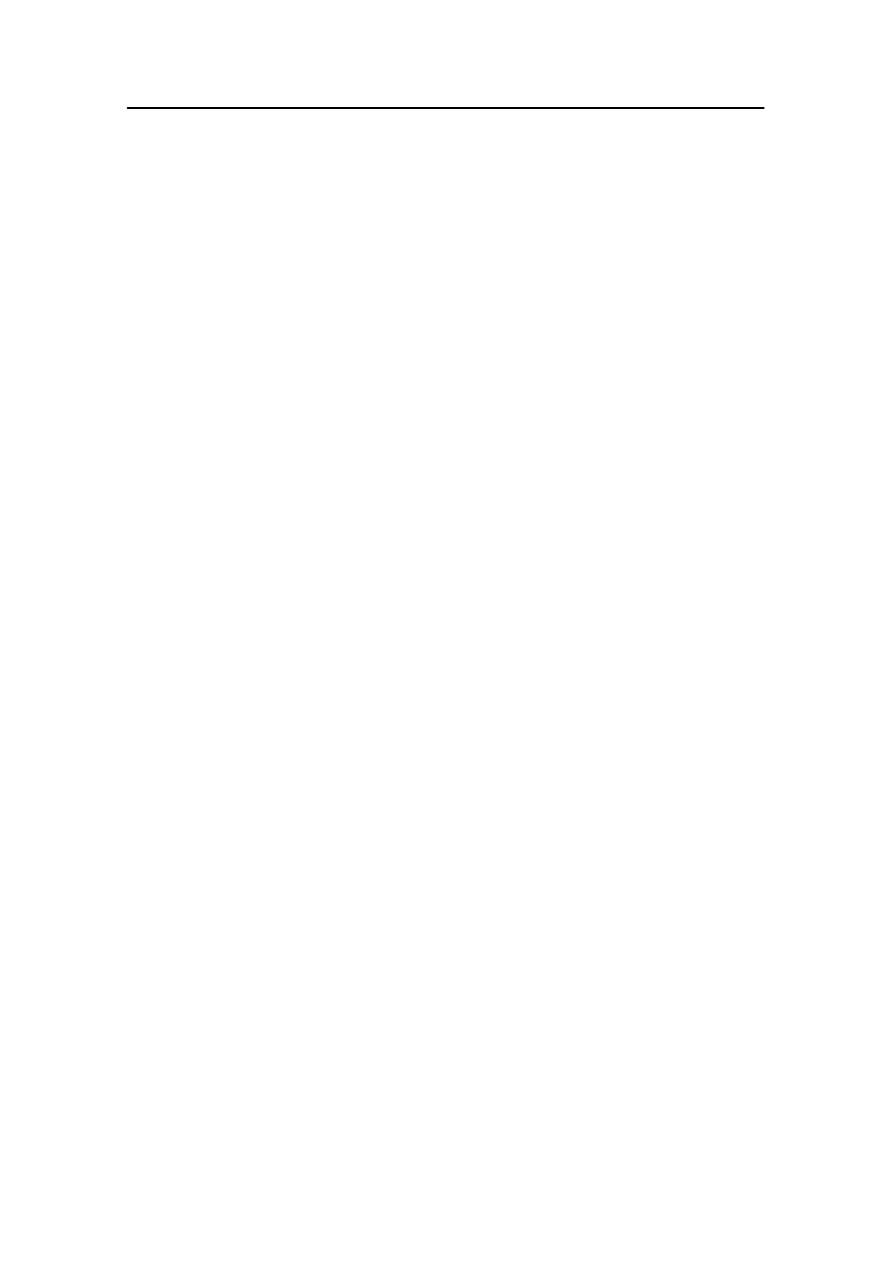
Display views
19-82
Kongsberg Maritime
178487/A
19.15 Trends view
The Trends view provides dynamic displays (trend plots) and
numerical values for trended curves showing the history over a
specified period for selected information, such as wind, sea
current, position and heading deviation, thruster forces and
power consumption.
When clicking the right trackball button in the Performance or
Working area on your Operator Station, a shortcut menu
containing the display views is displayed. The Trends view can
be found on the Utility sub menu on this shortcut menu.
Refer to page 1-22 for a more detailed description of how to
select display views.
Using the Trend Plot view control dialog box (see description
of View controls on page 19-86) you can select the trend plots
to be displayed. Up to three different trend plots can be
displayed simultaneously.
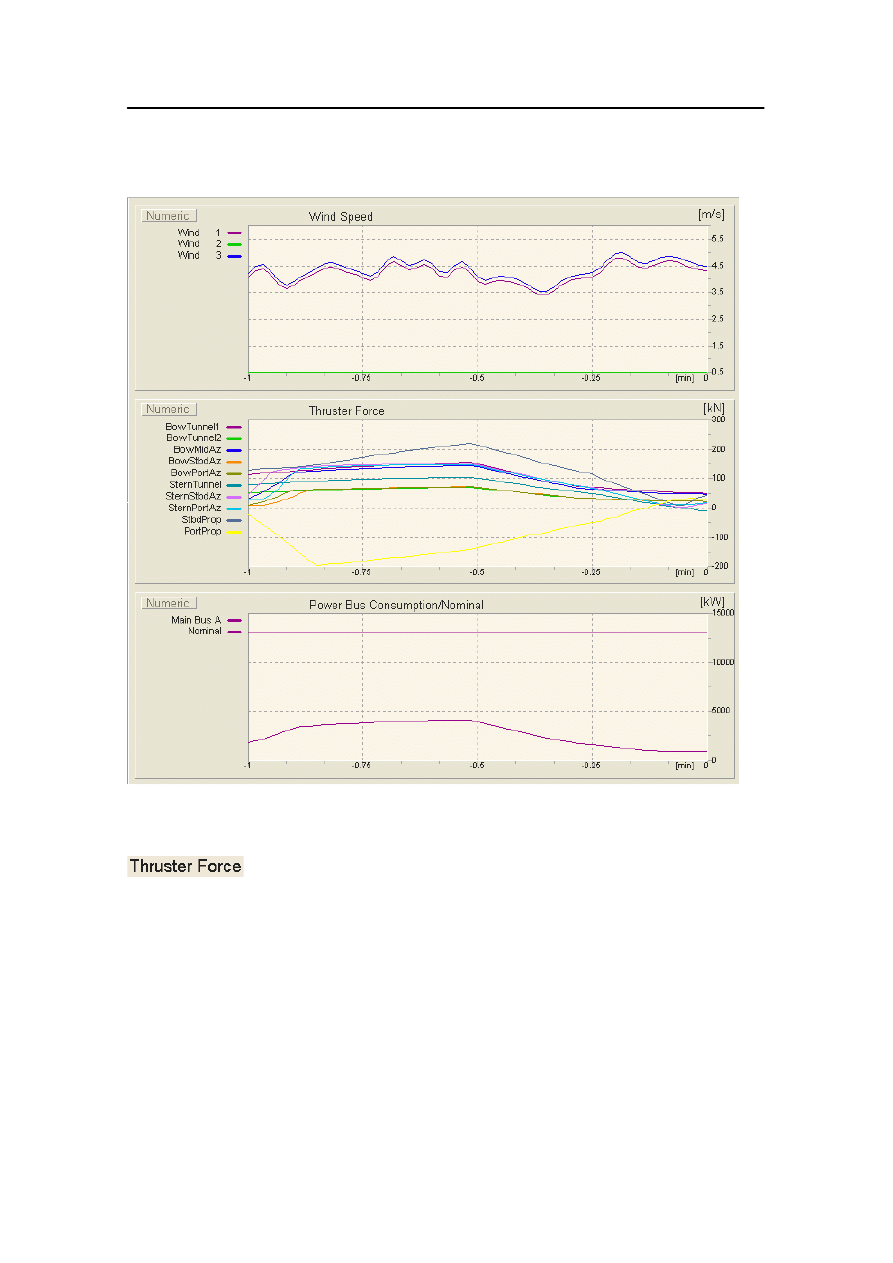
Trends view
178487/A
SDP - OLS Operator Reference Manual
19-83
Figure 79 Example Trends view
The header indicates the name of the
variable type for which you have selected
to display the trend plot (see View controls
on page 19-86 for selection of variable).
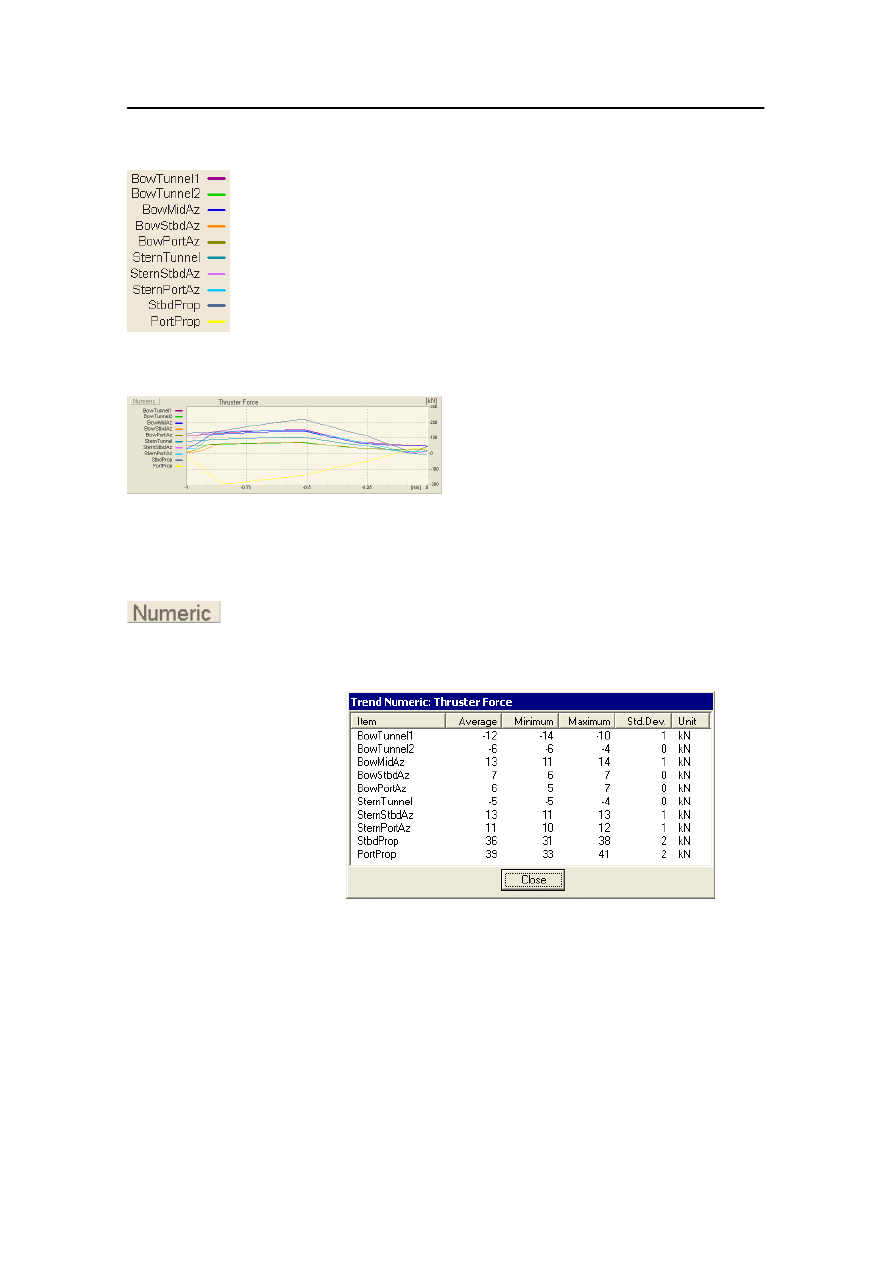
Display views
19-84
Kongsberg Maritime
178487/A
Depending on the type of variable you have
selected, one or several different trend
curves will be displayed on the same trend
plot. Each curve will have its own specific
name shown together with a unique colour
code.
This is a trend plot for the selected variable
using colour coding to identify and
differentiate the various variable curves
being plotted. The plot has Time span
along the x-axis and measured values along
the y-axis. You should note that the most
recent values are plotted to the far right, i.e.
that the curves move from right to left on
the trend plot.
Each trend plot has its own Numeric
button. Pressing this button displays a
Trend Numeric: dialog box.
The Trend Numeric: dialog box presents a range of numerical
properties for all curves on the trend plot. Values for the
following numerical properties can be calculated and displayed:
Average, Minimum, Maximum and StdDev. The values for
the numerical properties are calculated over the Time Span over
which you have selected to display the specific trend plot (see
description of View controls on page 19-86).
In addition to displaying the numerical properties for each
curve, the Trend Numeric: dialog box contains a lead text
column (Item) and a Unit column.
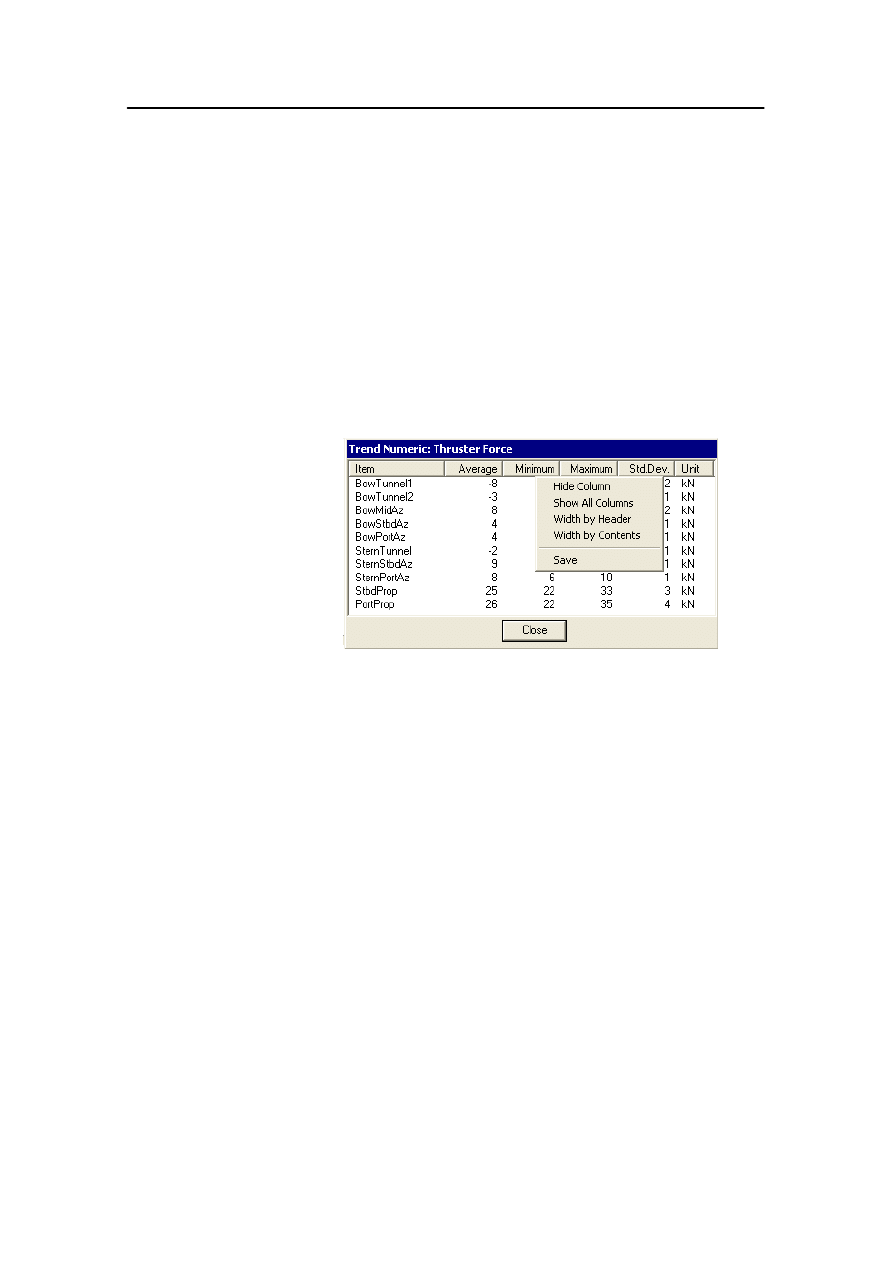
Trends view
178487/A
SDP - OLS Operator Reference Manual
19-85
The width of the columns and the dialog box itself can be
resized in several different ways as follows:
1
By placing the cursor on the delimiters of the column
headers and clicking the left trackball button. The cursor
will then change shape to a two-headed arrow. You can
now drag the cursor to change the column width.
Note
This will not resize the total width of the dialog box itself.
2
By placing the cursor on top of a column or column
header and then click the the right trackball button. A
shortcut menu is then displayed.
Using the commands available on this menu, you can select to:
· Hide the column you are pointing at (Hide Column
command), with the exception of the Item column. Using
this command you will be able to hide one or several
columns, thus obtaining a more compact dialog box showing
only the numerical properties you are interested in.
· Show all the columns on the dialog box (Show All Columns
command) using the default values for column widths.
· Adjust the width of each column according to the width of
each single column header (Width by Header command).
· Adjust the width of each column according to the width of
the contents of each single column (Width by Contents
command).
· Save the column definition (i.e. the resized dialog box) for
later use (Save command). Next time you open the dialog
box, it will be displayed using the last-saved column
definition.
Note
The Trend Numeric dialog box will resize according to the
changed column widths.
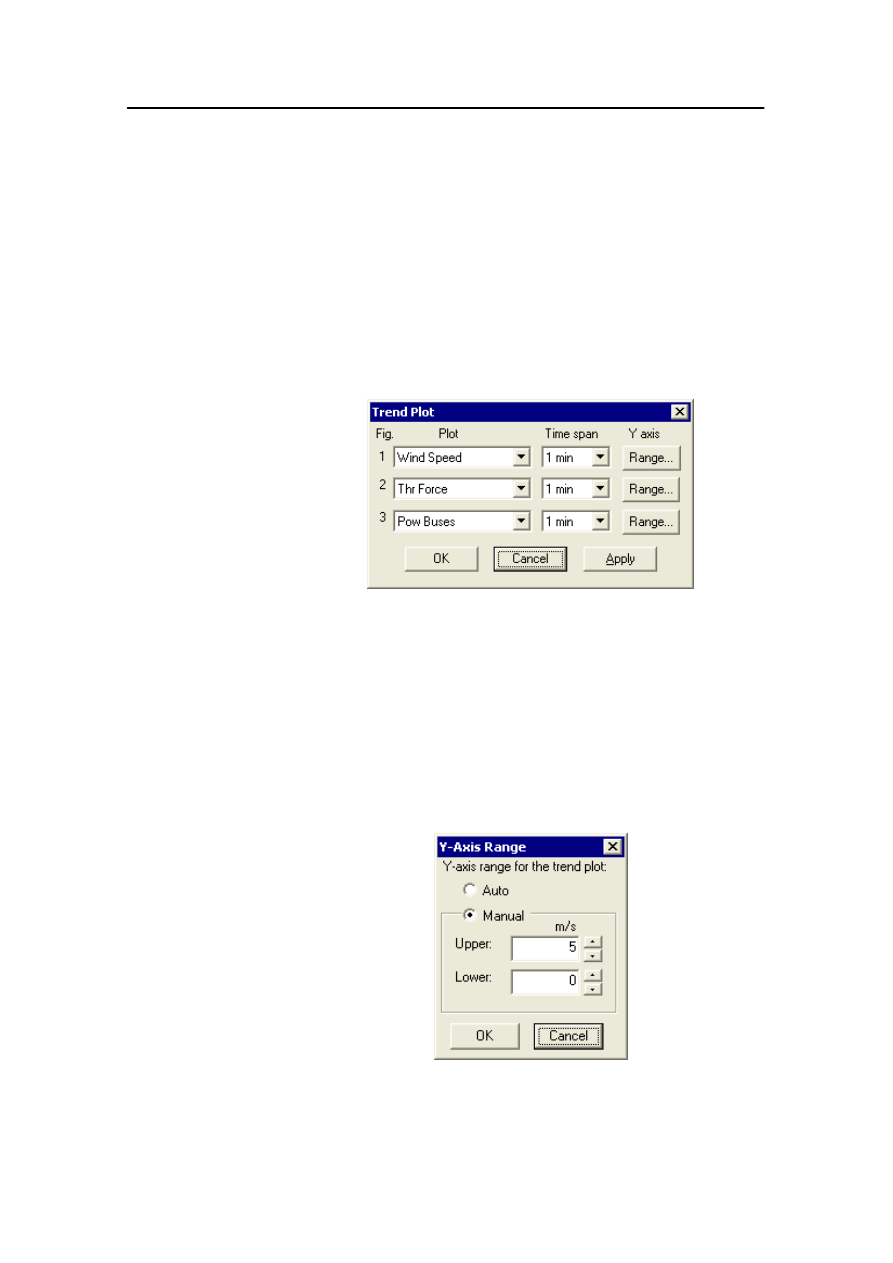
Display views
19-86
Kongsberg Maritime
178487/A
View controls
To display the view control dialog box, either click using the left
trackball button on a trend display of the Trends view, or:
1
Place the cursor anywhere in the Trends view and click
the right trackball button.
- A shortcut menu is displayed.
2
Click View Control on this menu.
- The Trend Plot view control dialog box is displayed.
Plot
The trend plots to be displayed. Clicking the down arrow on the
far right of the Plot list box opens up a list from which you can
select the variable type to be displayed.
Time span
The time span for the trend plots.
Y axis
Range...
Allows you to set the upper and lower limits for the y–axis plot
range. You can select between auto and manual scaling of the
y-axis range.
Auto
Selecting this option will set the Y-axis range automatically.
Manual
Allows you to set the upper and lower range limits manually.
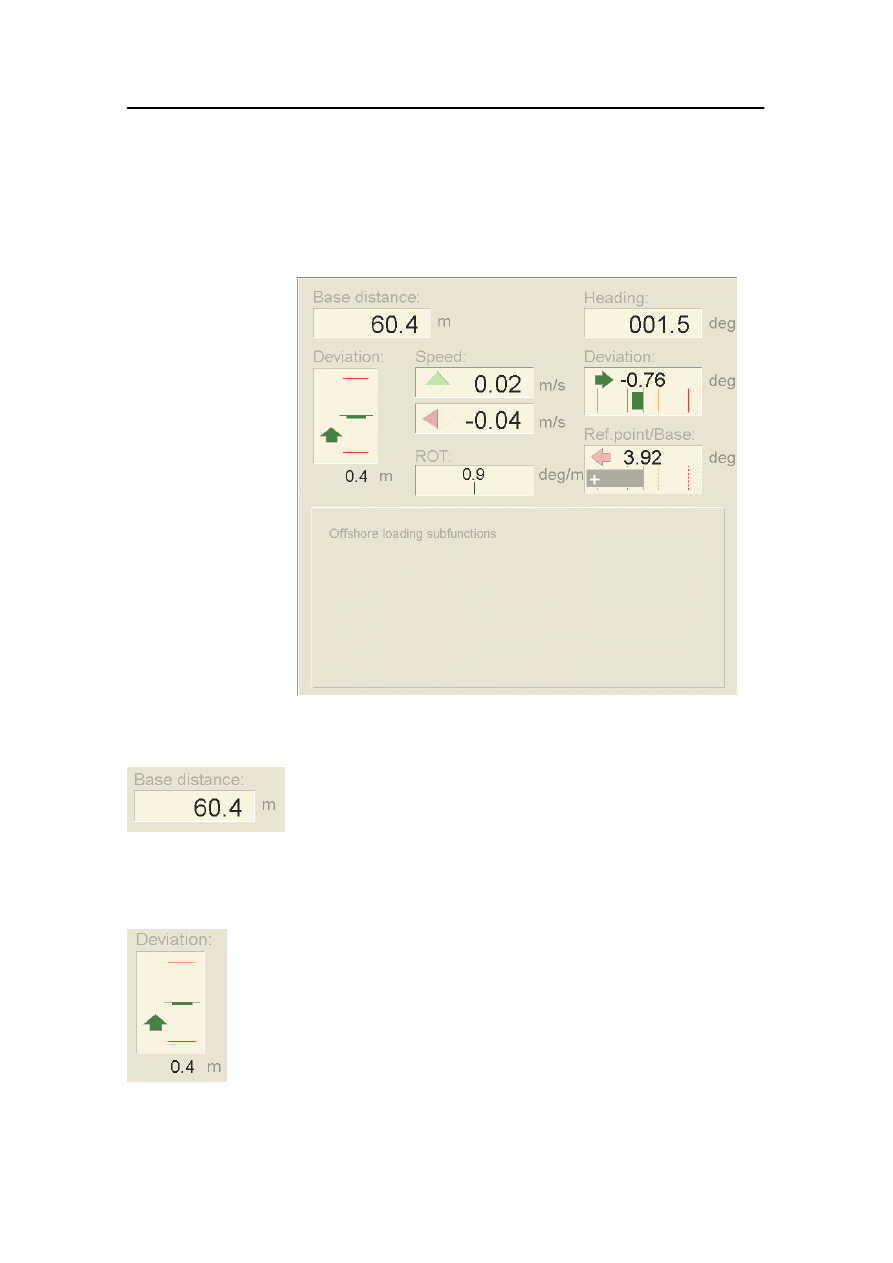
WVane view
178487/A
SDP - OLS Operator Reference Manual
19-87
19.16 WVane view
The WVane view shows a combination of graphical and
numerical performance data.
Figure 80 WVane view
Base distance:
The estimated distance from the vessel
reference point (for example, bow or
mating cone) to the base position. If you
click on this value, the Setpoint Radius is
displayed in another colour for a few
seconds.
Deviation:
The difference between the base distance
and the setpoint radius.
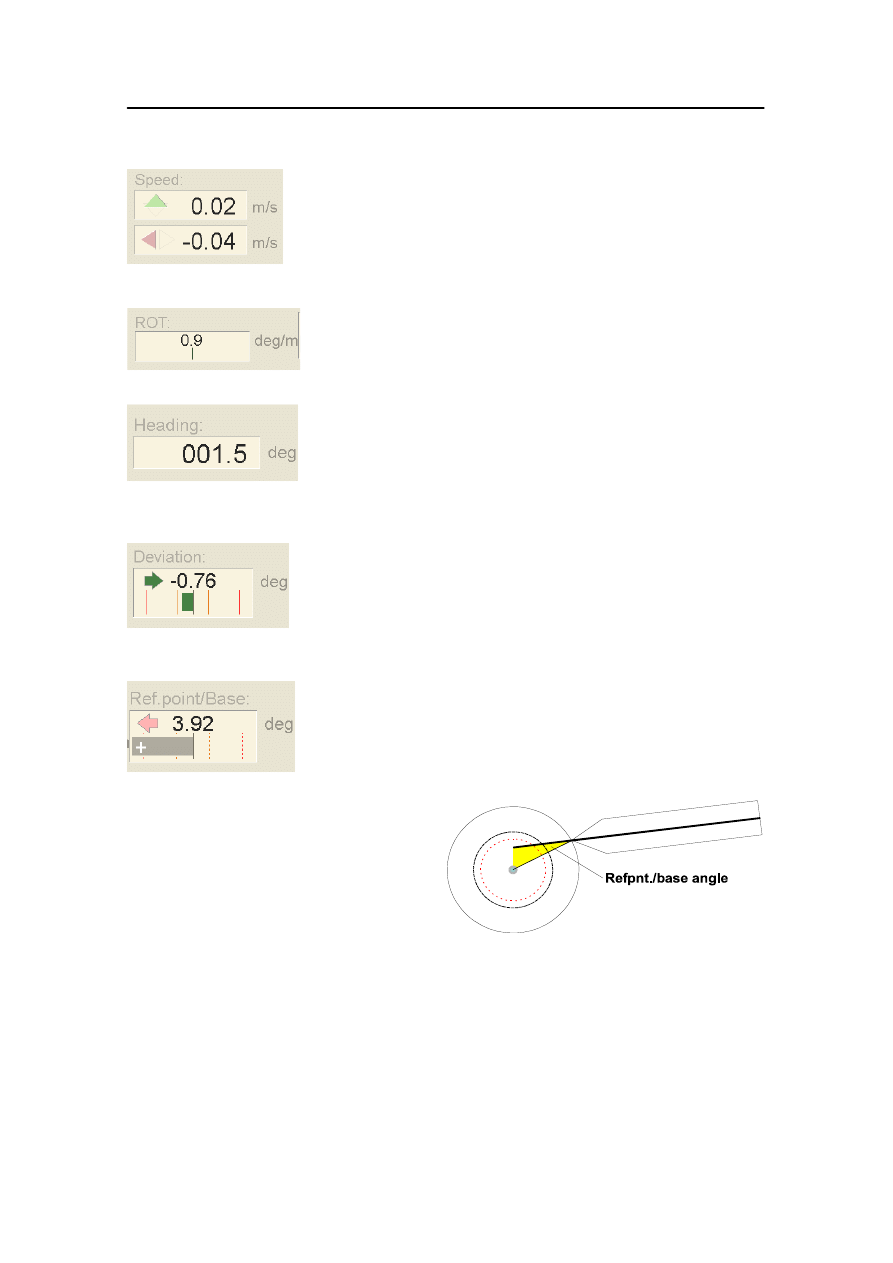
Display views
19-88
Kongsberg Maritime
178487/A
Speed:
The estimated true speed (relative to the
ground) both forward/aft (surge axis) and
port/starboard (sway axis).
ROT:
The estimated Rate Of Turn.
Heading:
The estimated vessel heading. If you click
on this value, the heading setpoint is
displayed in another colour for a few
seconds.
Deviation:
The difference between the estimated
heading and the heading setpoint.
Ref. point/Base:
The angle between the estimated vessel
heading and the direction of the base
position from the reference point of the
vessel:
Ideally this angle should be zero during
weather vaning operations.
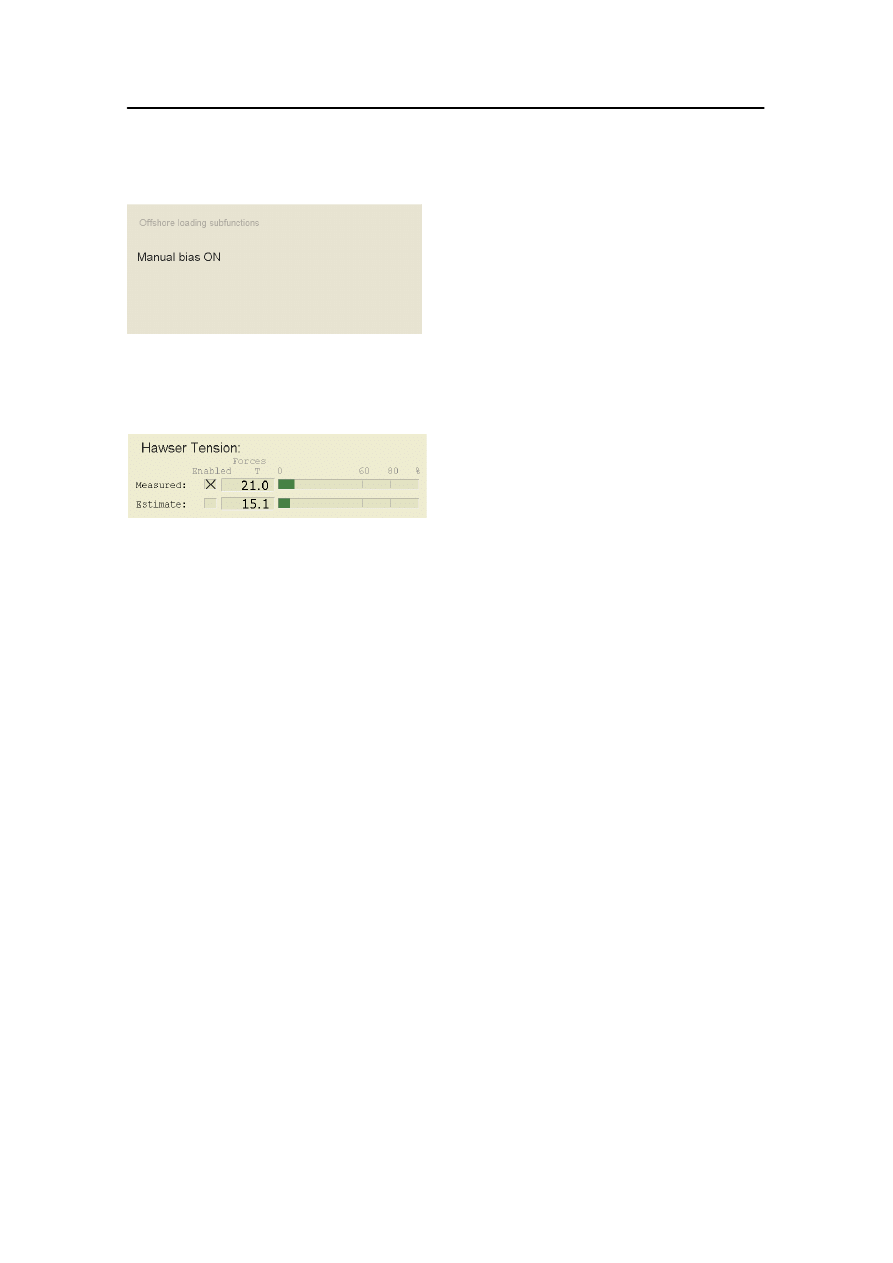
WVane view
178487/A
SDP - OLS Operator Reference Manual
19-89
Offshore loading subfunctions
When the Manual Bias function is enabled
(see page 11-13), this is indicated on the
WVane view.
In the Single Anchor Loading operations (Weather Vane mode), the following
information is displayed:
Numerical and graphical information for
both measured and estimated hawser
tension. The horisontal bars change colour
from green to yellow to red when passing
the respective hawser tension warning and
alarm limits.
The Enabled check boxes show the status
for both measured and estimated hawser
tension.
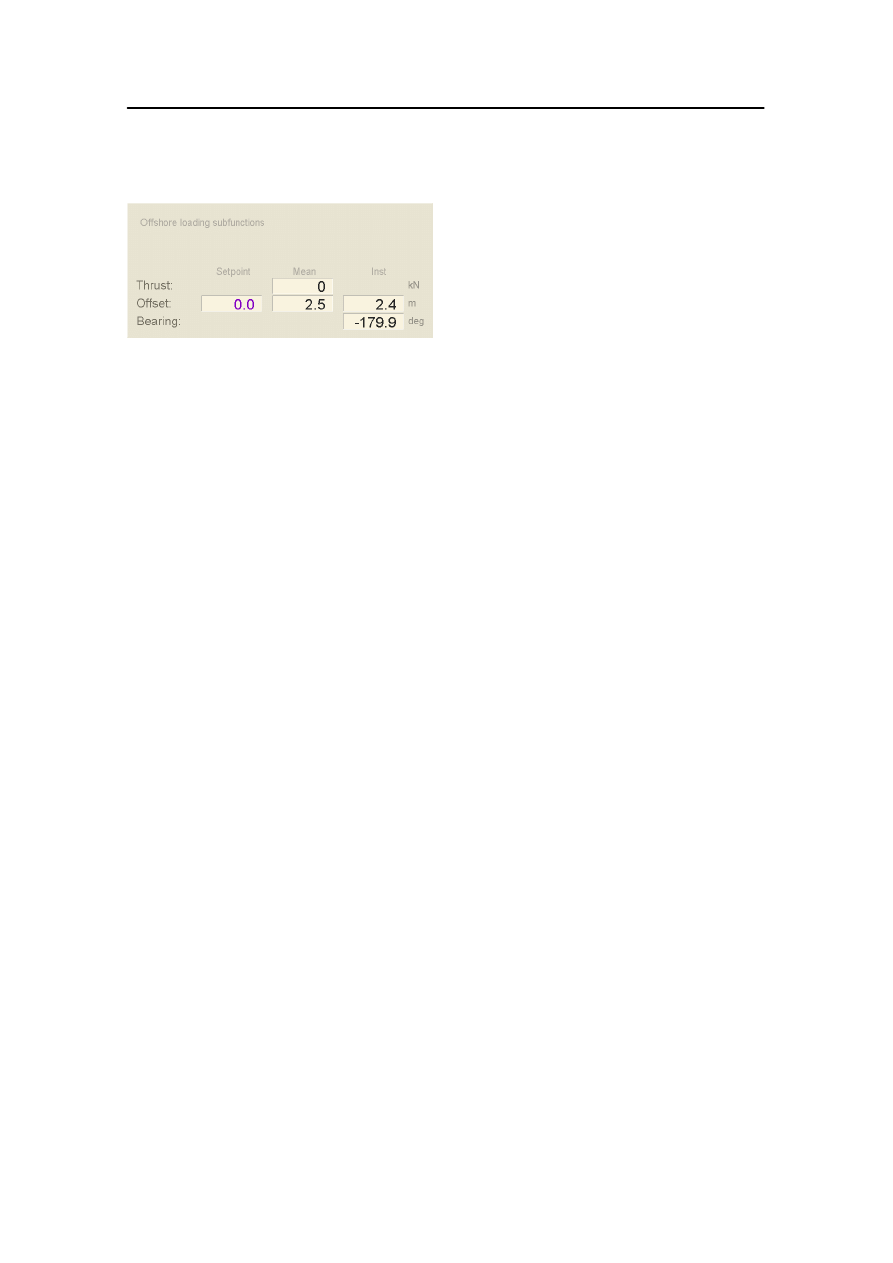
Display views
19-90
Kongsberg Maritime
178487/A
In the STL operations (Loading mode), the following information is displayed:
Mean Thrust:
The slowly-varying part of the thruster
force in the surge direction when the STL
Mean Offset function is active (see page
14-16).
Mean Offset:
The mean value of the estimated distance
between the mating cone and the base
position. The time constant is
approximately 30 minutes.
Setpoint Offset
The required mean distance between the
mating cone and the base position (Setpoint
Radius).
Inst.Offset:
The instantaneous value of the distance
between the mating cone and the base
position.
Inst. Bearing:
The instantaneous value of the bearing
from the mating cone to the base position
relative to true north.
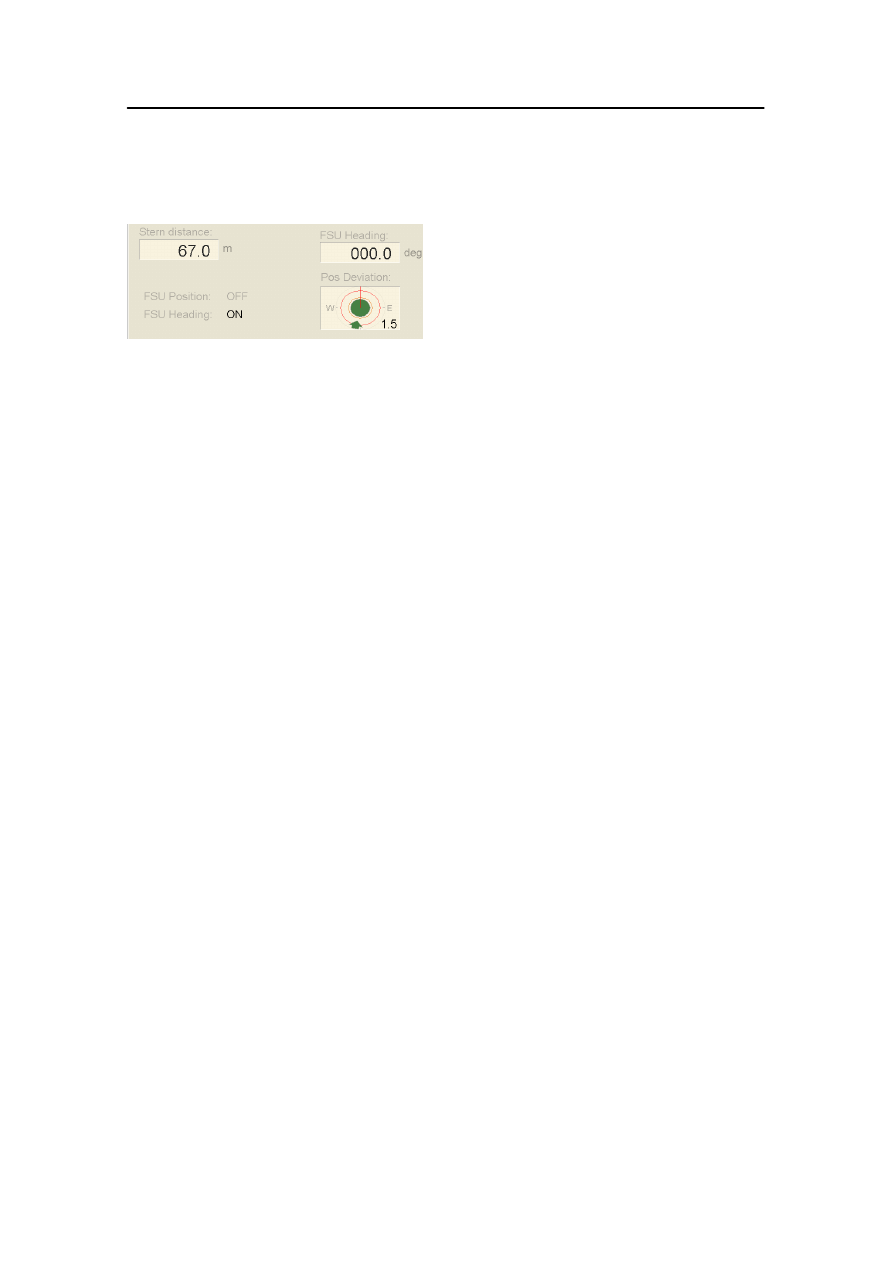
WVane view
178487/A
SDP - OLS Operator Reference Manual
19-91
In Tandem Loading operations (all operating modes), the following information is
displayed:
Stern distance:
The distance between the stern of the FSU
and the bow of the vessel.
FSU Heading:
The actual heading of the FSU received
from DARPS.
Pos Deviation:
A Bulls Eye deviation plot showing the
position deviation both numerically and
graphically. Especially useful for the FSU
Heading function, but it can also be useful
in Auto Position mode to show the position
deviation without losing the information
about distance and bearing to the FSU.
FSU Position (page 14-8) and FSU
Heading (page 14-13) status indicators tell
you whether or not the two functions are
enabled (enabled when showing ON).
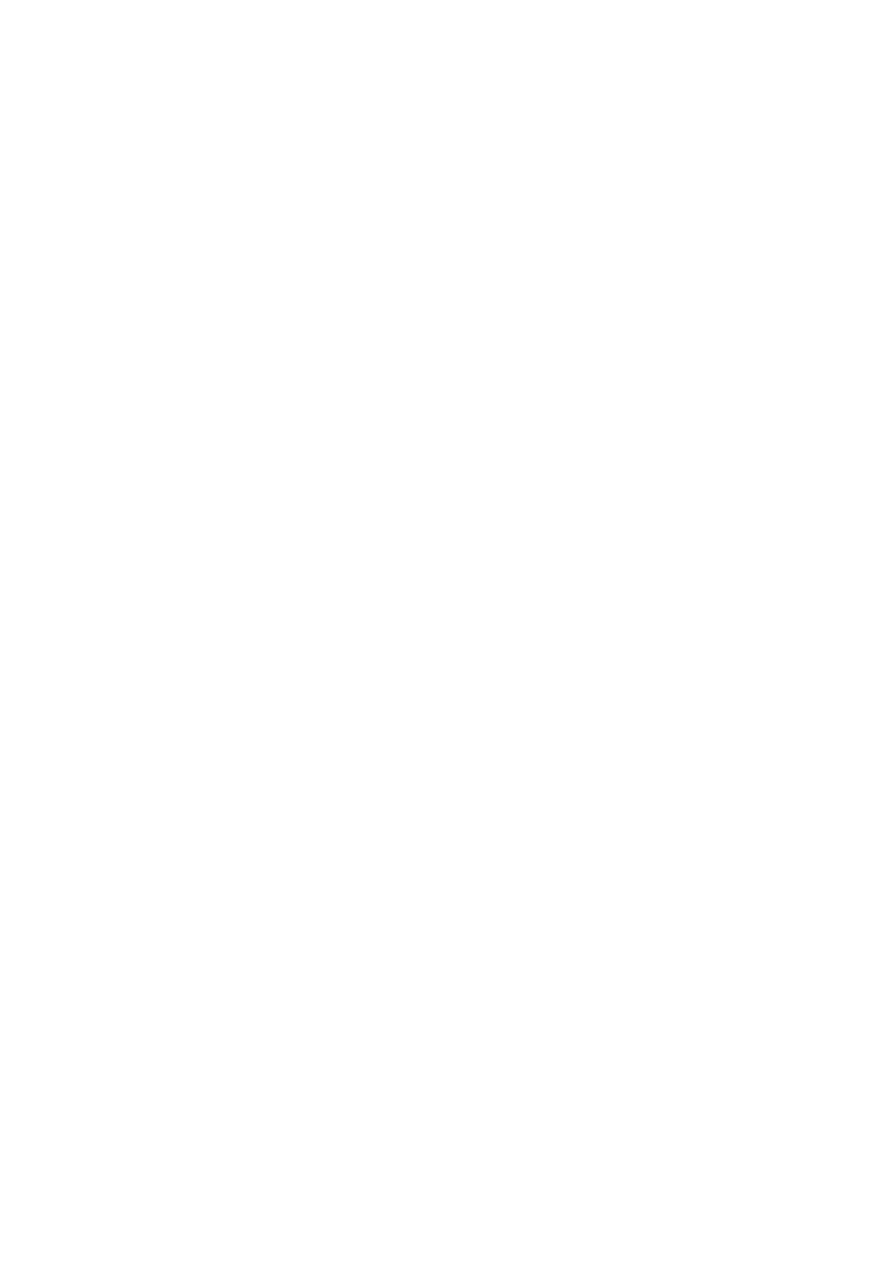
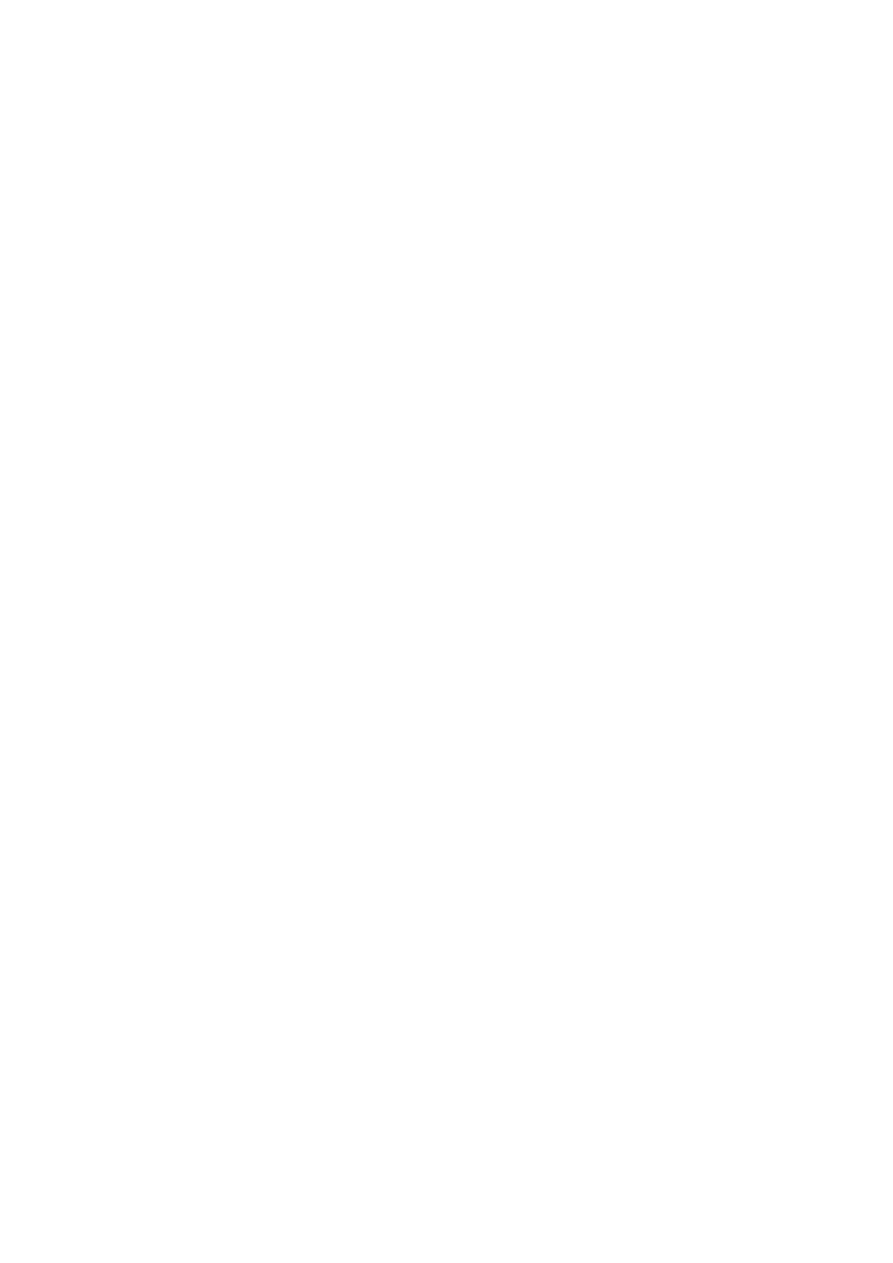
178487/A
SDP - OLS Operator Reference Manual
20-1
20 INTRODUCTION TO DYNAMIC
POSITIONING
This section provides an introduction to dynamic positioning in
general and an overview of the SDP system.
20.1
Dynamic positioning system
20.2
The SDP system
20.3
Basic forces and motions
20.4
SDP system principles
20.5
Heading-reference systems
20.6
Vertical-reference sensors
20.7
Position-reference systems
20.8
Main DP components
20.9
Operational modes
20.10
Special applications
20.11
The KONGSBERG family of DP systems
20.12
Integrated Automation System (IAS)
20.13
SDP-11 standard system
20.14
SDP-21 and SDP-22
20.15
Dual redundancy
20.16
SDP-12 and SDP-22 standard systems
20.17
Operational planning
20.18
Resetting the DP system prior to operation
20.19
Thruster control command signals
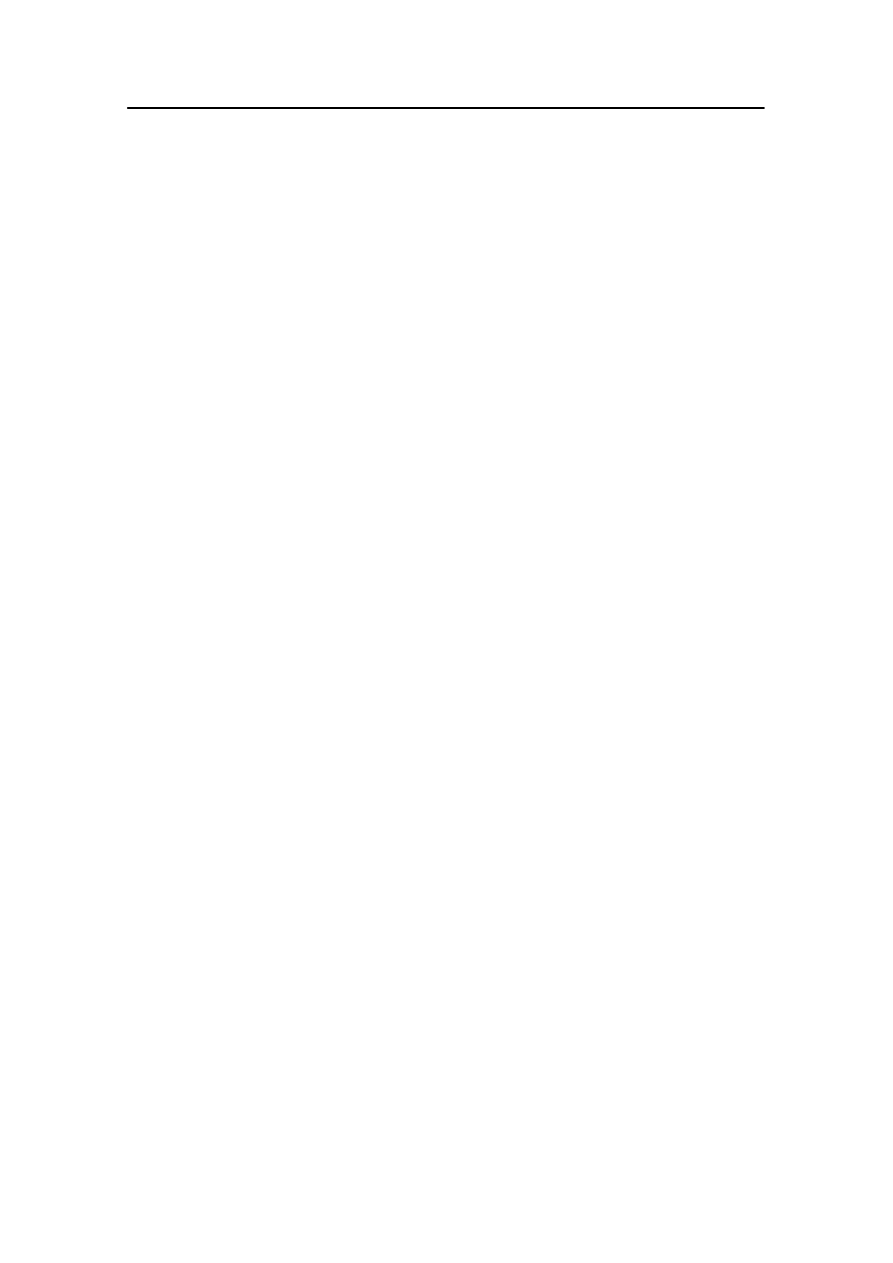
Introduction to dynamic positioning
20-2
Kongsberg Maritime
178487/A
20.1 Dynamic Positioning system
The International Maritime Organization (IMO) has defined
DP vessel and DP system as described below:
Dynamically positioned vessel (DP vessel) means a unit or a
vessel which automatically maintains its position (fixed location
or predetermined track) exclusively by means of thruster force.
Dynamic positioning system (DP system) means the complete
installation necessary for dynamically positioning a vessel
comprising the following subsystems: Power system, Thruster
system and DP control system.
20.2 The SDP system
The SDP system is a computerised DP control system enabling
automatic position and heading control of a vessel.
To control the vessel’s heading, the DP control system uses data
from one or more gyrocompasses, while at least one
position-reference system (for example, DGPS or
hydroacoustics) enables the DP control system to position the
vessel.
Deviations from the desired heading or position are
automatically detected and appropriate adjustments are made by
the system.
Setpoints for heading and position are specified by the operator
and are then processed by the DP control system to provide
control signals to the vessel’s thruster and main propeller
systems. The DP control system always allocates optimum
thrust to whichever propulsion units are in use.
The DP control system also provides a manual joystick control
which may be used for joystick control alone or for combined
manual/auto control.
Without a position-reference system, the DP control system can
provide automatic stabilization and control of the vessel heading
using the gyrocompass as the heading reference.
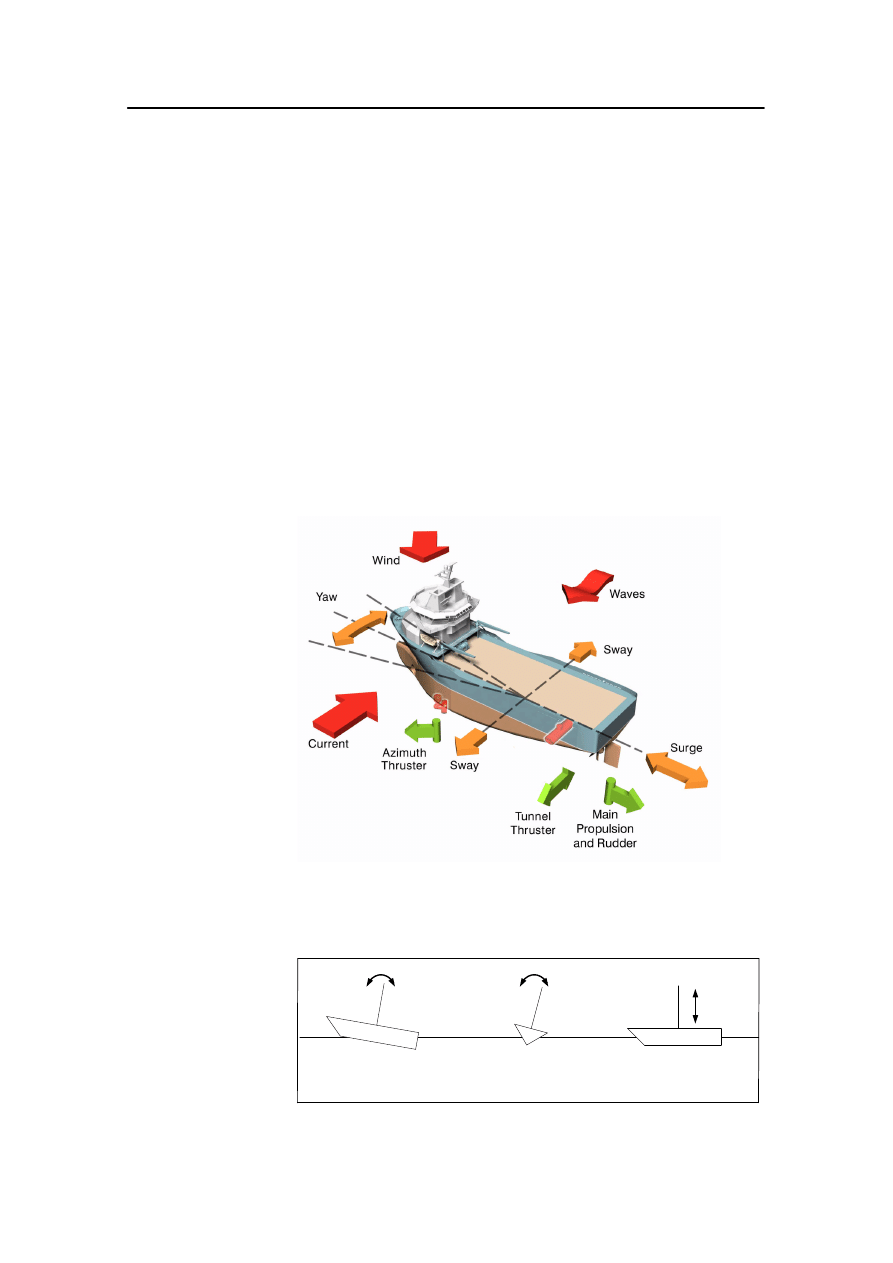
Basic forces and motions
178487/A
SDP - OLS Operator Reference Manual
20-3
20.3 Basic forces and motions
A seagoing vessel is subjected to forces from wind, waves and
current, as well as from forces and moments generated by the
vessel’s propulsion system.
The term “forces” in the following sections includes both forces
and yawing moments, unless otherwise stated. The vessel’s
response to these forces are measured by position-reference
systems, gyrocompasses and vertical reference sensors.
Reference systems readings are corrected for roll and pitch
using readings from the vertical reference sensors. Wind speed
and direction are measured by the wind sensors.
The SDP control system calculates the forces that the thrusters
must produce in order to control the vessel’s motion in three
degrees of freedom - surge, sway and yaw - in the horizontal
plane.
Figure 81 Forces and motions
The vessel also moves in three vertical degrees of freedom:
pitch, roll and heave.
Pitch
(+ = bow up)
Roll
(+ = stbd down)
Heave
(+ = down)
Figure 82 Pitch, roll and heave
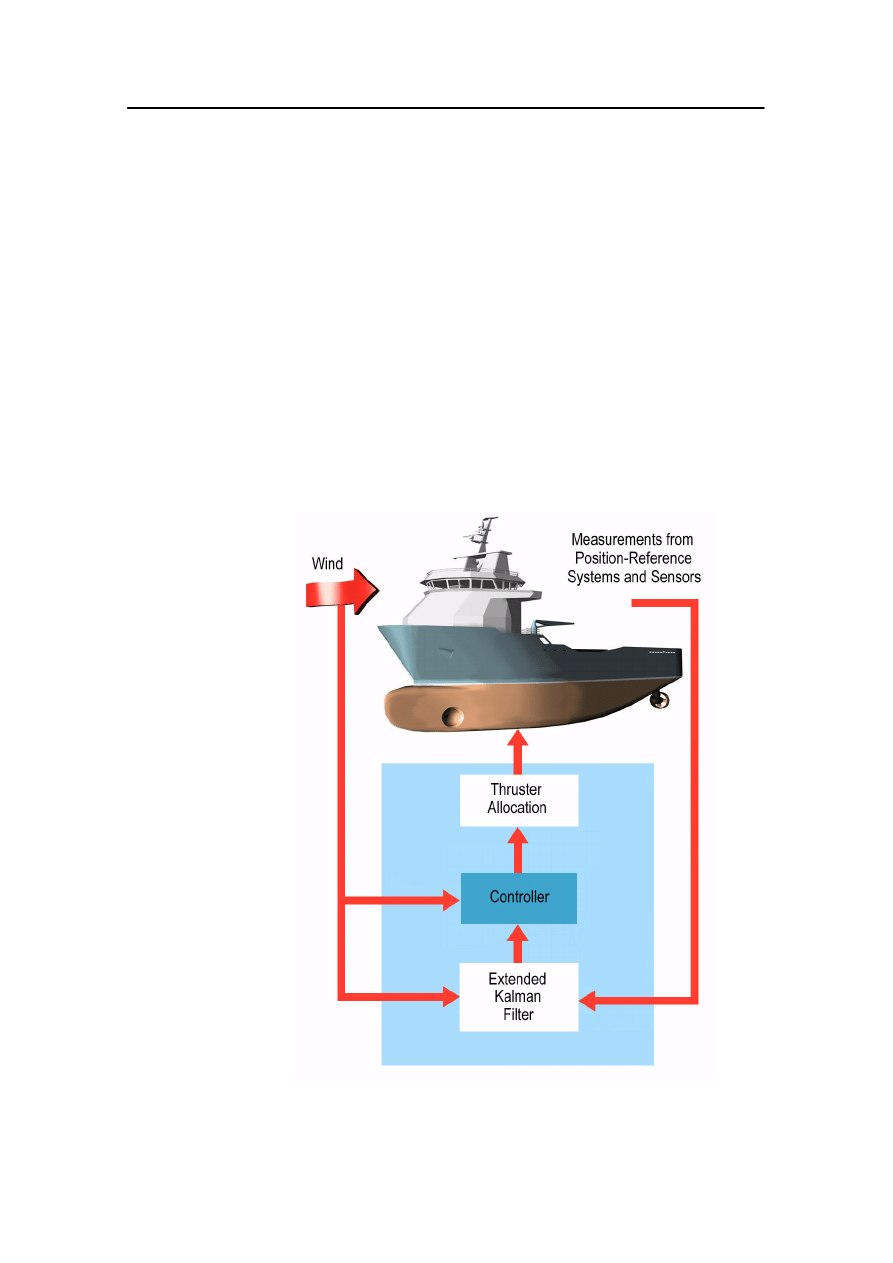
Introduction to dynamic positioning
20-4
Kongsberg Maritime
178487/A
The pitch and roll motions are not controlled by the SDP
system. However, in order to allow the position-reference
system to correct for these motions, the system must have
information about them. This information is received from
vertical reference sensors.
The SDP system does not control or require information about
the heave motion, but the motion can be measured and
displayed.
20.4 SDP system principles
A simplified block diagram of the SDP system is shown in
Figure 83, and described in the sections that follow.
Figure 83 SDP system block diagram
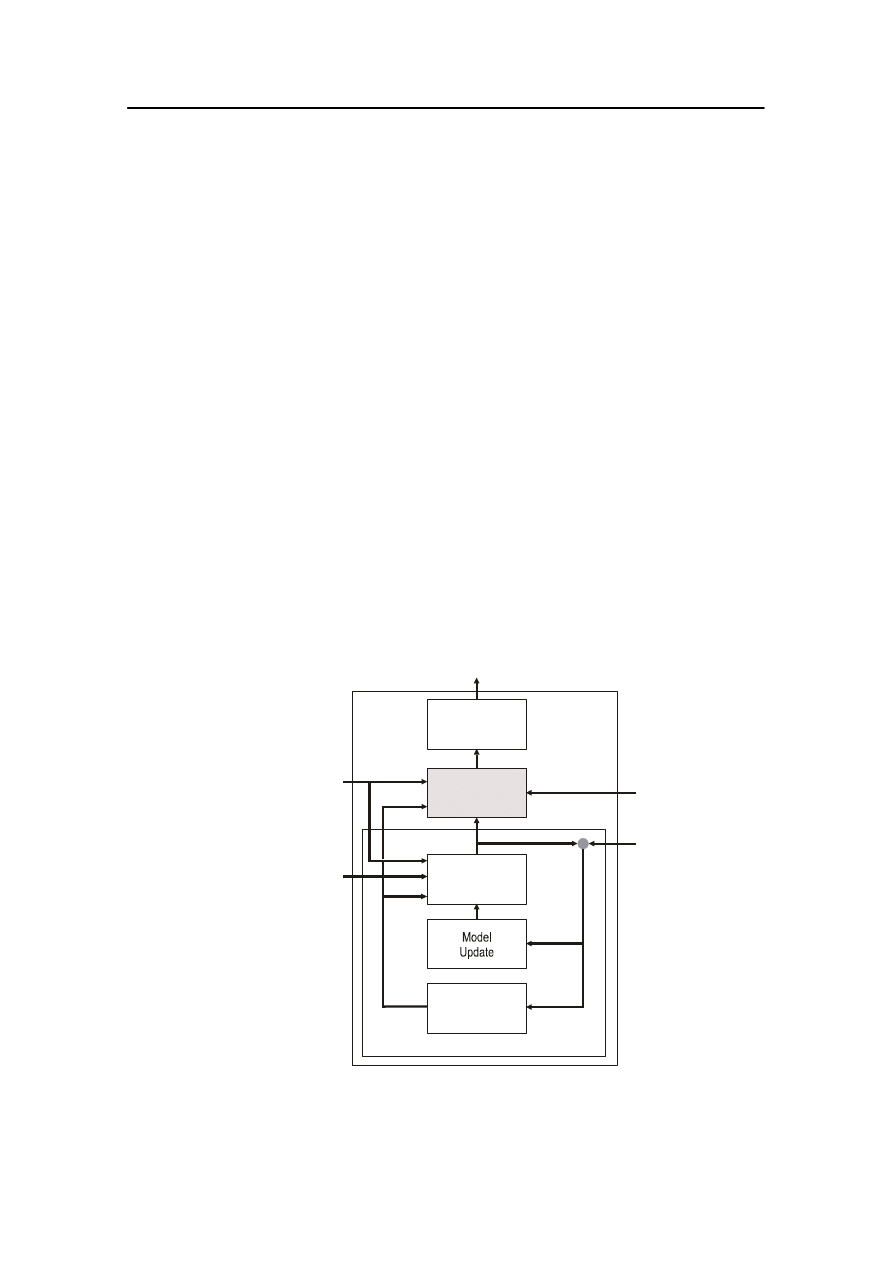
SDP system principles
178487/A
SDP - OLS Operator Reference Manual
20-5
The SDP system relies on a mathematical vessel model which
includes hydrodynamic characteristics such as current drag
coefficients and virtual mass data. This model, called the
Mathematical Vessel Model, describes how the vessel responds
to an applied force, e.g. from wind or thrusters.
The Extended Kalman Filter
The Extended Kalman Filter estimates the vessel’s heading,
position and velocity in each of the three degrees of freedom -
surge, sway and yaw. It also incorporates algorithms for
estimating the effect of sea current and waves.
The Extended Kalman Filter uses a mathematical model of the
vessel. The mathematical model itself is never a 100% accurate
representation of the real vessel. However, by using the
Extended Kalman filtering technique, the model can be
continuously corrected.
The vessel’s heading and position are measured using the
gyrocompasses and position-reference systems, and are used as
input data to the SDP system. These measurements are
compared with the predicted or estimated data produced by the
mathematical model, and the differences are then used to update
the mathematical model to the actual situation.
Sea Current
Estimate
Mathematical
Vessel Model
Kalman Filter
Measurements from
Position-
Reference System
Sensors and
Thruster
Allocation
Controller
Thruster
Feedback
Wind
Individual Thruster
Commands
Wanted Heading
and Speed
Position
Forces and
Moment Demand
Heading, and Speed Estimates
Position
-
+
(CD2879A)
Figure 84 Block diagram showing the extended Kalman filter
The Extended Kalman Filter provides the following advantages:
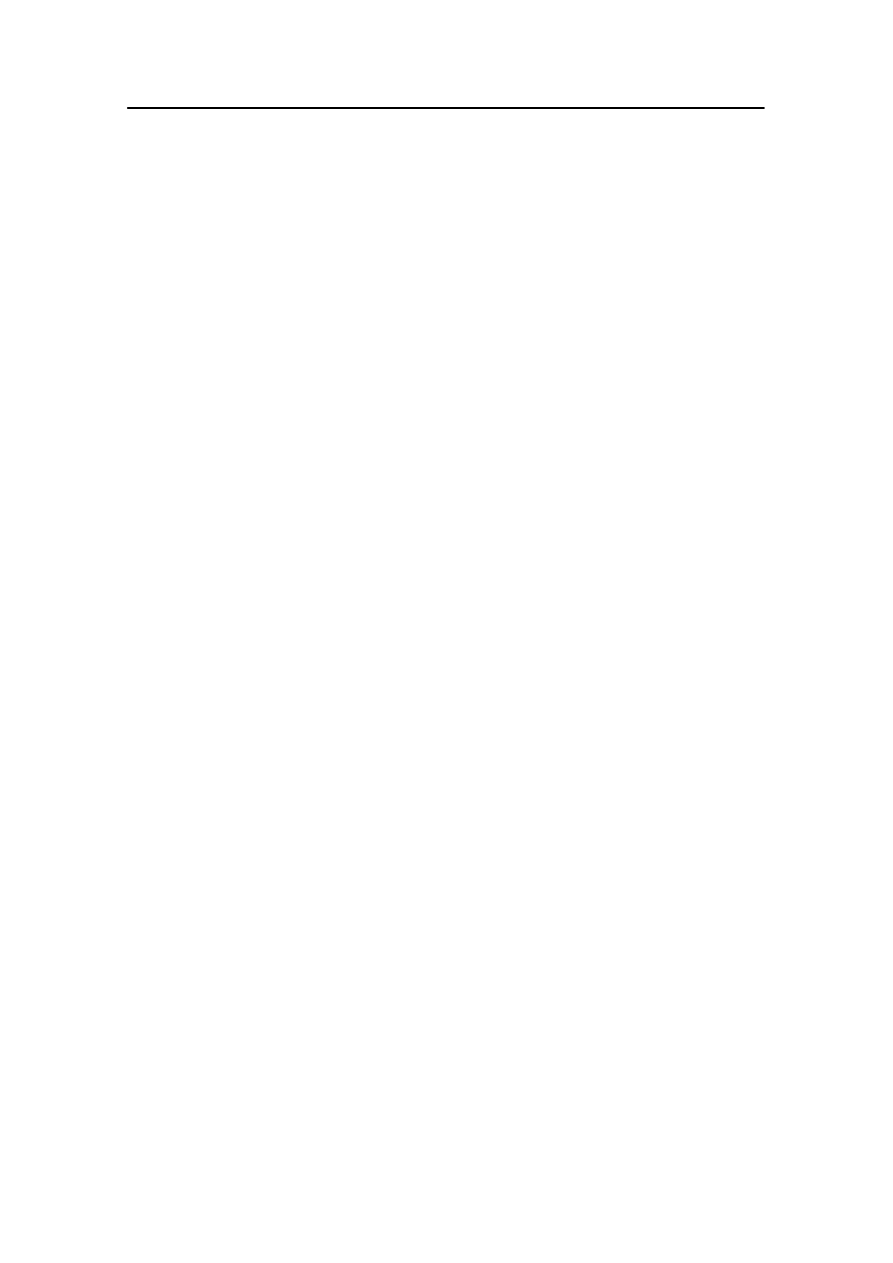
Introduction to dynamic positioning
20-6
Kongsberg Maritime
178487/A
· Optimum combination of data from the different
position-reference systems. The system calculates a
variance for each position-reference system in use, and
places different weighting on their measurements
according to each system’s individual quality.
· In the absence of position measurements, the model
provides a “dead-reckoning” mode. This means that the
system is able to perform positioning for some time
without position updates from any position-reference
systems.
In the Extended Kalman Filter, the Mathematical Vessel
Model’s reliability and the noise level of the position
measurement are the basis for deciding how much to trust each
measurement. As time elapses the model reliability will increase
through continuous updates from measured vessel response.
The process is adaptive. If, for example, only one
position-reference system is active and it has a low update rate,
the model reliability will decrease in the periods between
measurements, and the vessel model will therefore be heavily
updated with each measurement.
Offshore trials have verified that the SDP system principles
give:
· Improved suppression of noise in position measurement
with a better station-keeping performance.
· Reduced power consumption and wear and tear on the
thrusters because of the better noise suppression.
· A robust handling of combined high and low update rate
position sensors, such as DGPS and traditional Long
Base-Line hydro-acoustic positioning.
An Extended Kalman Filter is also used for the heading
information based on measurement from the actual gyrocompass
in use.
Additional advantages can be obtained by use of:
· Speed measurements: can be used as an addition to
position measurements to improve the vessel speed
control, and to make calibration of position measurements
faster when sailing at high speed.
A combination of speed measurement and a
position-reference system will be better able to handle
drop out of position measurements during sailing.
The speed measurement interface can be DGPS or
Doppler Log.
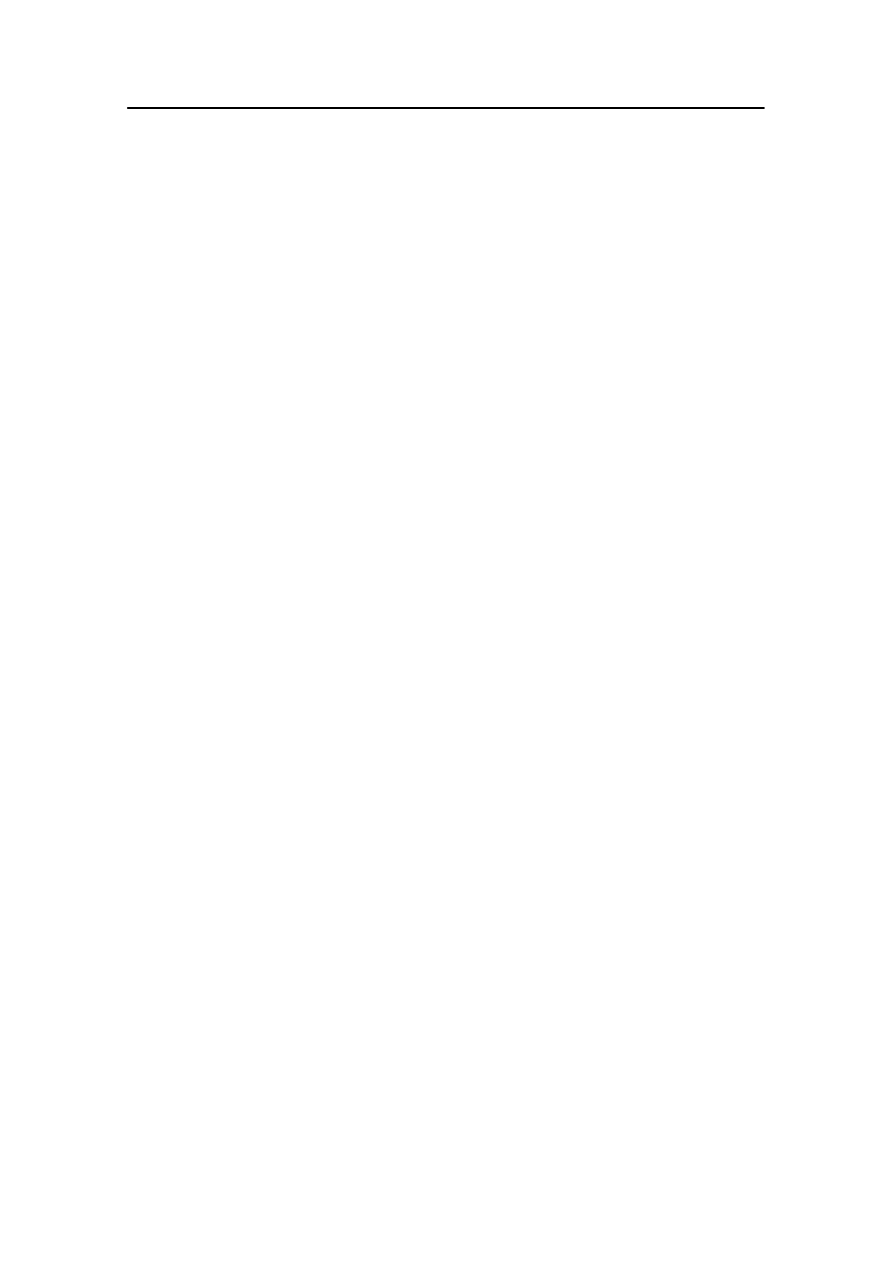
SDP system principles
178487/A
SDP - OLS Operator Reference Manual
20-7
· ROT measurements: ROT (Rate Of Turn) measurements
from ROT sensor can be used to improve the heading
control of the vessel. This is useful when a very accurate
heading control is required during high-speed sailing, or
when the vessel has a hull shape that makes it difficult to
control the heading.
The Controller
The controller calculates the resulting force to be produced by
the thrusters/propellers in order for the vessel to remain on
station.
In station-keeping operations, the SDP Controller can be
working in the following mode:
· High Precision control
The High Precision control provides high accuracy
station-keeping in any weather condition at the expense of
power consumption and exposure to wear and tear of machinery
and thrusters.
High Precision
The controller consists of the following parts:
· Excursion Feedback
The deviation between the operator-specified
position/heading setpoints and the actual position/heading
data, and similar deviations with respect to the vessel’s
velocity/heading rate, drive the excursion feedback. The
differences are multiplied by gain factors giving a force
demand (restoring demand and damping demand) required
to bring the vessel back to its setpoint values while also
slowing down its movements.
· Wind Feed-Forward
In order to counteract the wind forces as quickly as
possible, the feed-forward concept is used. This means
that the SDP system will not allow the vessel to drift away
from the required position, but counteracts the
wind-induced forces as soon as they are detected.
· Current Feedback
The excursion feedback and wind feed-forward are not
sufficient to bring the vessel back to the desired setpoints
due to unmeasured external forces (such as waves and
current). The system evaluates these forces over time, and
calculates the force demand required to counteract them.
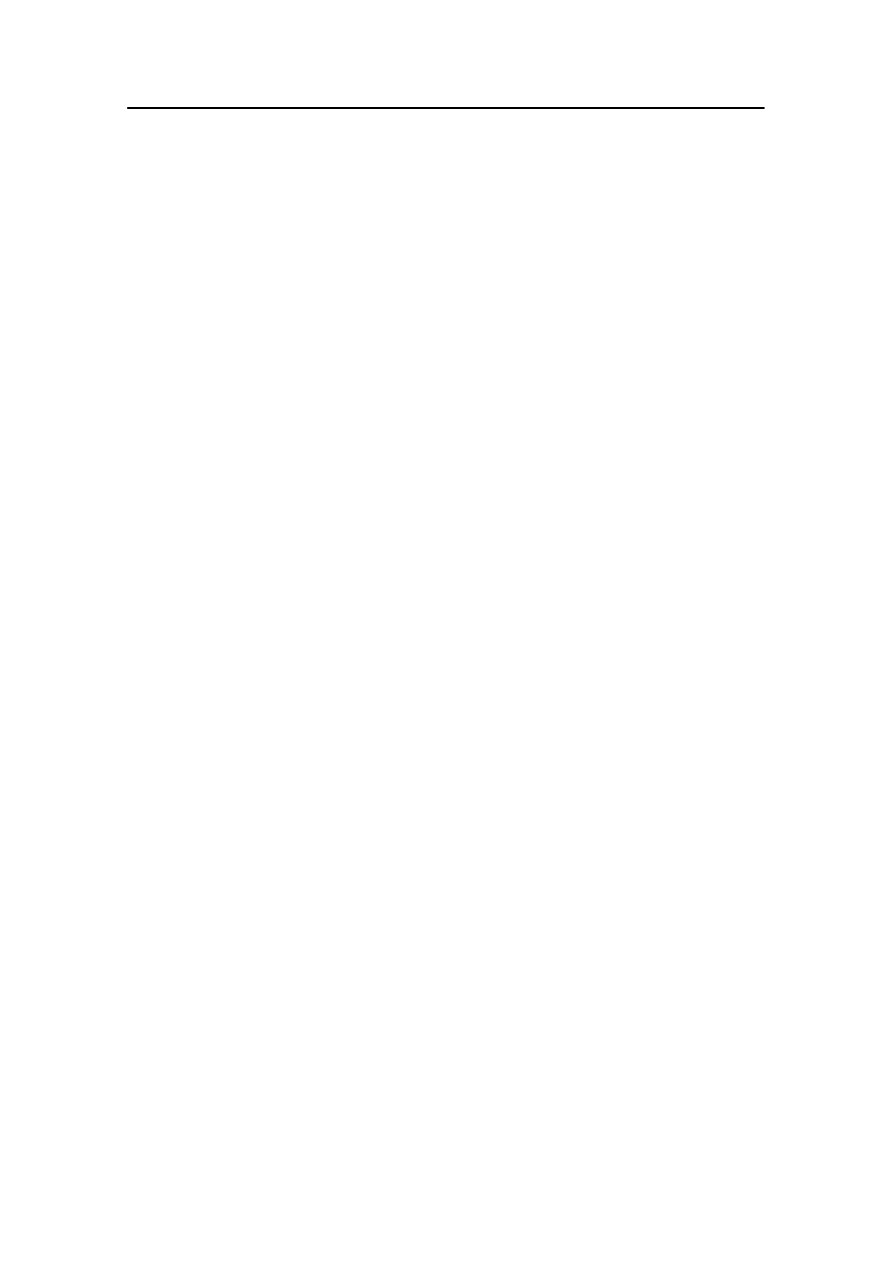
Introduction to dynamic positioning
20-8
Kongsberg Maritime
178487/A
Thruster allocation
The force setpoint in the surge and sway axes (the force
setpoint), and in the yaw axis (the turning moment setpoint), is
distributed to the various thrusters and propellers by the
Thruster Allocation function.
The setpoint is distributed in such a way as to obtain the force
and turning moment required for position and heading control,
while also ensuring optimum thruster/propeller use with
minimum power consumption and minimum wear and tear on
the propulsion equipment.
If it is not possible to maintain both the turning moment and the
force setpoint due to insufficient available thrust, priority is
normally set to obtain the turning moment setpoint (heading).
If a thruster/propeller is out of service or deselected, the “lost”
thrust is automatically redistributed to the remaining
thrusters/propellers.
20.5 Heading-reference systems
Good heading reference is crucial for the DP system. The
heading reference is not only used for the heading control of the
vessel, but also used to correct the position-reference system for
its offset to the center of the vessel. For systems measuring
angles relative to the hull of the vessel, the heading reference
will correct for the orientation of the vessel. Without heading
reference, the DP system will not accept any position-reference
systems.
Inaccuracies, fluctuations or drift in the heading reference will
affect all position-reference systems. Firstly, the measurements
from the position-reference systems relative to the sensor head
or antenna, are calculated back to the center of the vessel. The
heading measurement will affect this. Secondly, it will have
great impact on short range Artemis (beacon) and FanBeam
because their measured relative bearing is corrected with the
heading to get true bearing. It may also directly affect all
systems using vertical angle measurements such as SSBL
HPR/HiPAP and Taut Wires, dependent on the angles.
A commonly used heading-reference system is the
gyrocompass. There are normally two or three gyrocompasses
installed for a redundant DP system.
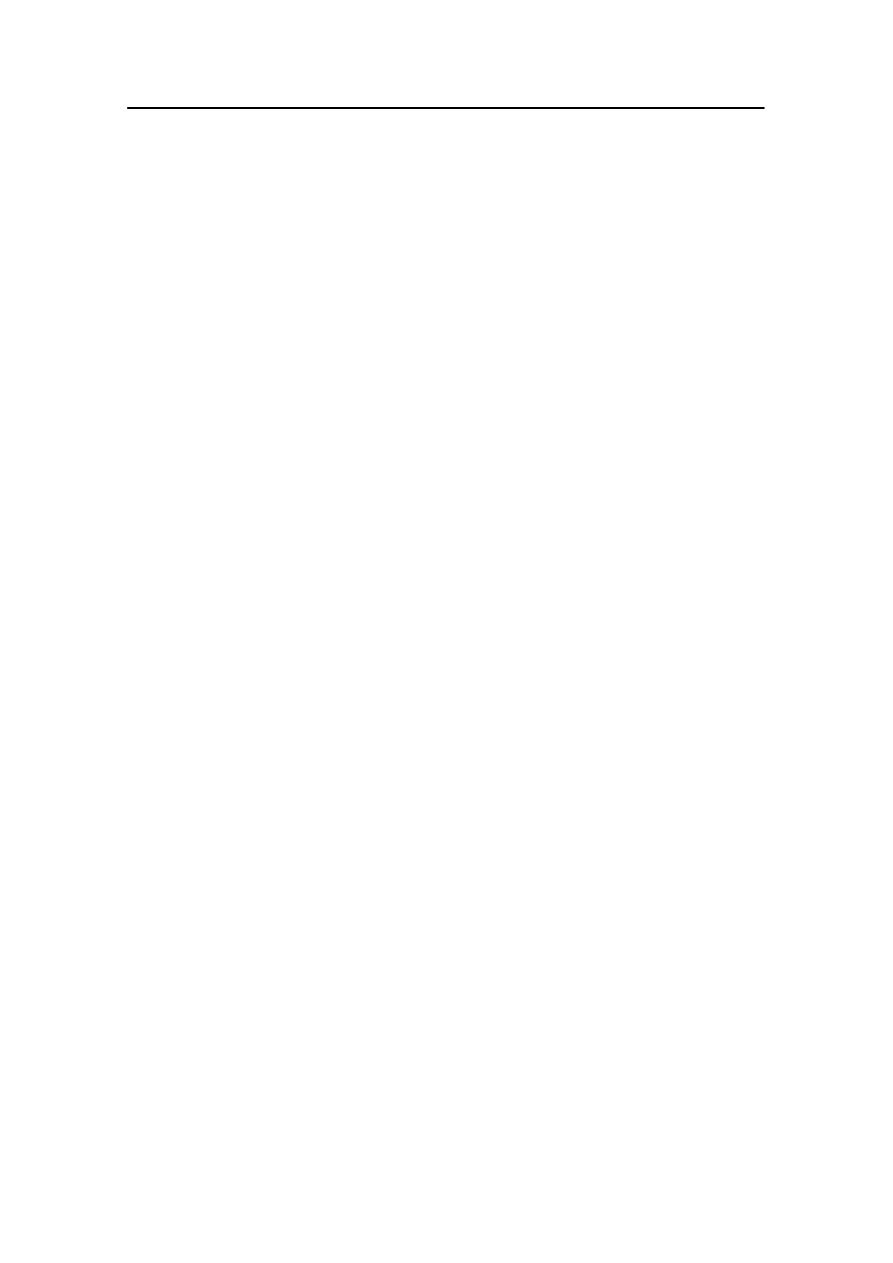
Vertical-reference sensors (VRS)
178487/A
SDP - OLS Operator Reference Manual
20-9
20.6 Vertical-reference sensors (VRS)
The vertical-reference sensor measures the vessel’s pitch and
roll angles. These are used to correct the position measurements
for the motion of the antennas and sensor heads. Without a good
VRS, the effect of pitch and roll would look like noise on the
reference systems.
20.7 Position-reference systems
The position-reference systems used for dynamic positioning
must have good accuracy, preferably within a few meters. The
required positioning accuracy may vary from operation to
operation. For example, a vessel positioning ten metres from an
installation requires much more accurate position measurements
than a drill ship operating at 2000 meters water depth, and
allowed to move inside a circle of 50 meters without any
consequences for the operation.
The position-reference systems used are either accurate
navigation systems, systems used for surveying or systems
specially designed for measuring a vessel’s position locally. The
most common types are global satellite navigation systems
(GPS/DGPS/DARPS), hydro acoustic position-reference
systems (HPR/HiPAP), microwave surveying system (Artemis),
laser surveying system (FanBeam), taut wire systems (LTW).
Various types of position-reference systems are described in the
sections that follow.
Hydro Acoustic Position-Reference
systems
(
HPR)
Hydro Acoustic Position-Reference (HPR) systems use sound
(in water) to find the vessel’s position relative to transponders
on the seabed. There are three different ways in which this can
be done.
· In SuperShort BaseLine/UltraShort BaseLine (SSBL/USBL)
systems the HPR will measure the distance and direction
between a transponder on the seabed and a transducer on the
vessel.
· In Short BaseLine (SBL) systems the HPR measures the
distance between a transponder on the seabed and three or
four transducers on the vessel. When the transducer positions
on the vessel are known, the distance differences will give
the position of the vessel relative to the transponder.
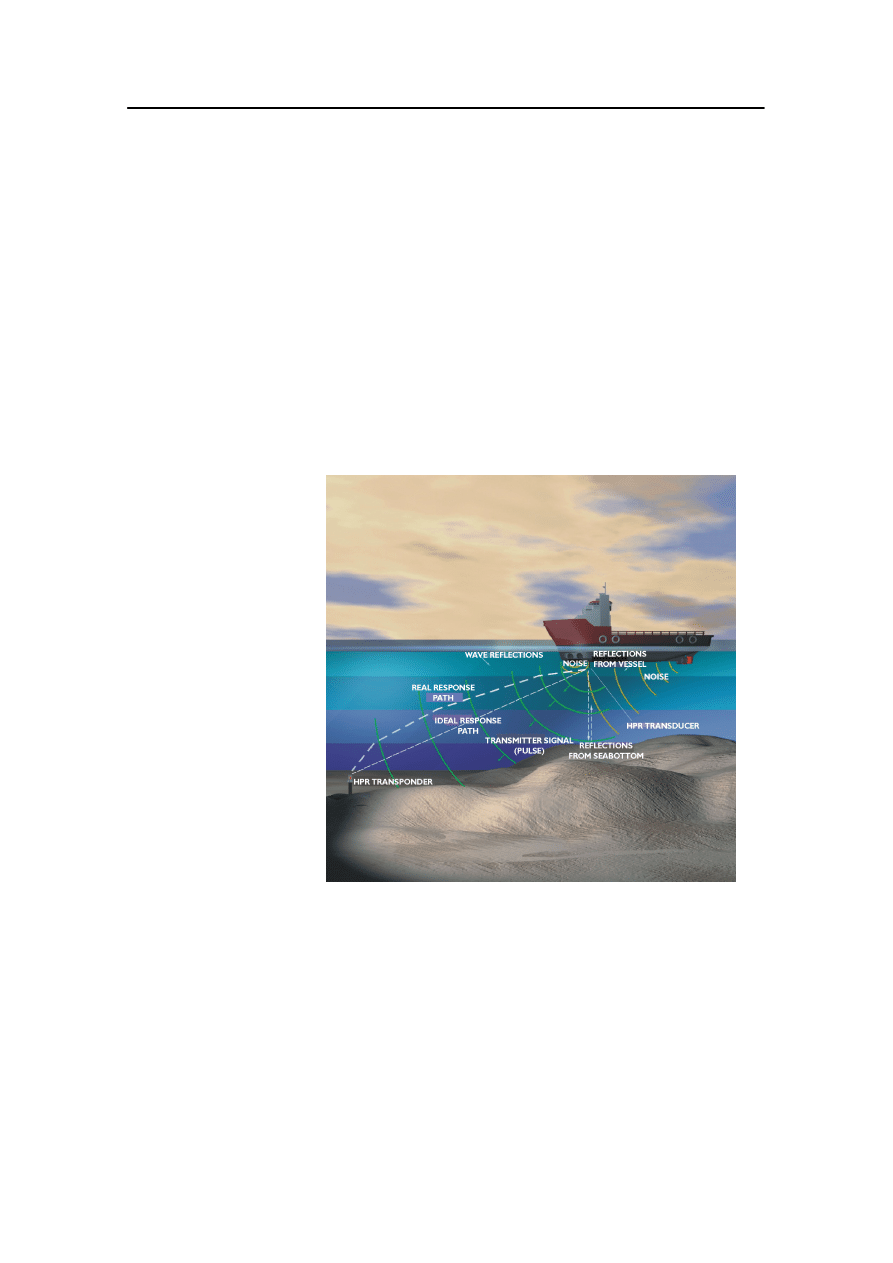
Introduction to dynamic positioning
20-10
Kongsberg Maritime
178487/A
· In Long BaseLine (LBL) systems, the HPR measures the
distance between four transponders (transponder array) on
the seabed and one transducer on the vessel. When this
method is used, it is necessary to know the exact position of
the transponders on the seabed. The LBL system will assist in
this during the calibration phase of the LBL array.
There are different types of transducers with different beam
shapes and accuracy, and there are different types of
transponders with different beam shapes and functions varying
from standard units to units designed for a specific type of
operation.
Sound in water: velocity, noise, reflections and
refraction
Figure 85 Underwater acoustics
Various physical laws influence the sound signals travelling
through water.
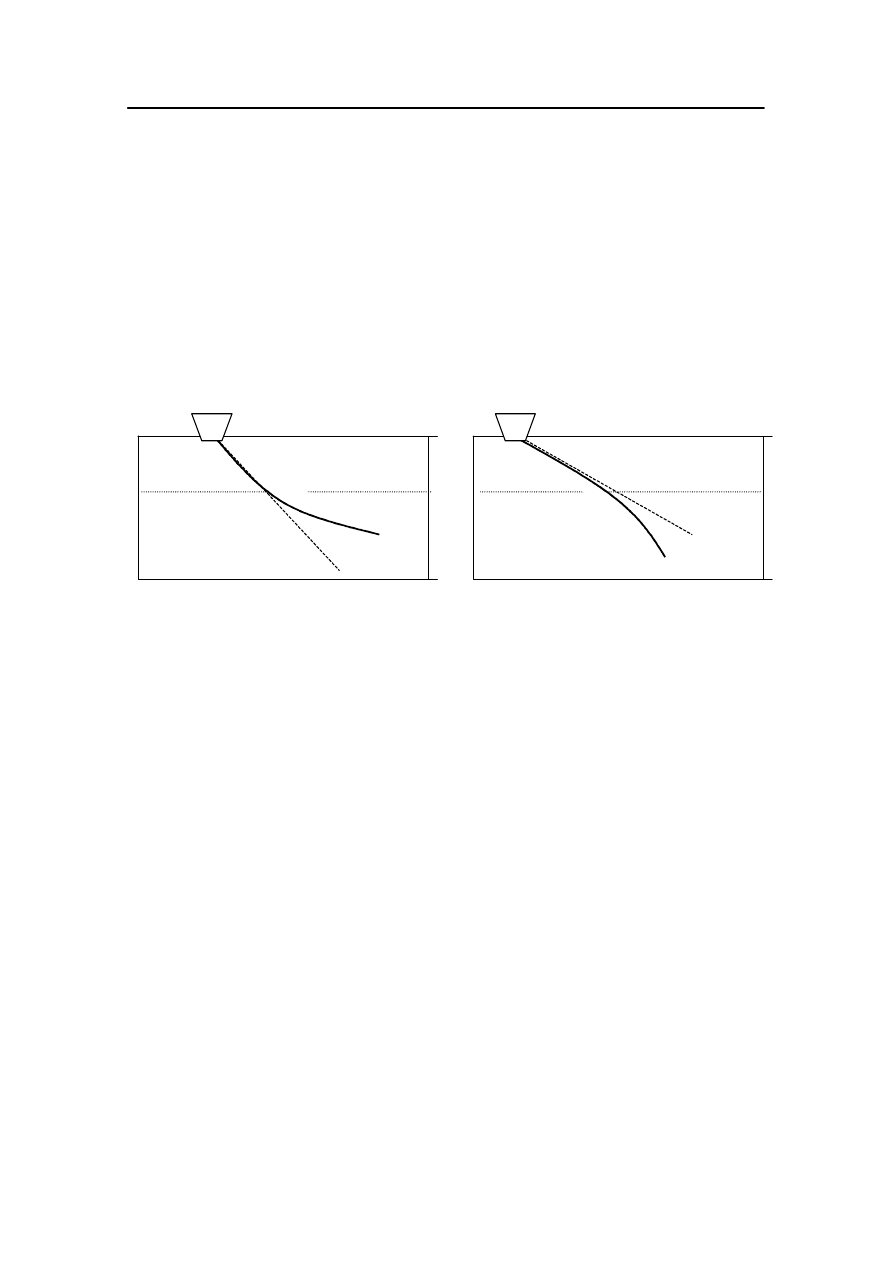
Position-reference systems
178487/A
SDP - OLS Operator Reference Manual
20-11
The speed of sound in water is approximately 1500 m/s, but this
varies with the density of the water. The density is dependent on
temperature, salinity and pressure. When the speed increases
from the surface to the seabed (higher salinity and/or
temperature), the signal path will be bent up. When the speed
decreases from the surface to the seabed (lower salinity and/or
temperature), the signal path will be bent down. The refraction
(ray bending) will increase with increasing angle.
Higher velocity
Higher velocity
Lower velocity
Higher velocity
Lower velocity
Lower velocity
Higher velocity
Figure 86 Velocity of sound in water
This will especially influence the accuracy of the SSBL HPR
when the vessel is moving. If the vessel is still and the acoustic
situation in the sea is constant, the refraction will not affect the
positioning. When the vessel moves or the acoustic situation in
the sea changes, the change in the refraction will cause the HPR
to show a different motion than the other reference systems.
This mismatch between the reference systems must be corrected
by the operator. If the sound velocity profile can be measured
and the data is fed to the HPR system, this error can be
compensated for.
When sound is radiated from a source and propagates in the
water, it will be spread in different directions. The wave front
covers a larger and larger area (see Figure 87). For this reason
the sound intensity decreases. The maximum operation distance
for a HPR system depends on the signal to noise ratio. This
means that it depends on the signal strength of the transmitted
signal relative to the noise level in the sea at the same frequency.
The signal strength will decrease as the sound spreads out in the
water (propagation) and because of signal loss. At a certain
distance, the signal will not be strong enough to be distinguished
from the background noise.
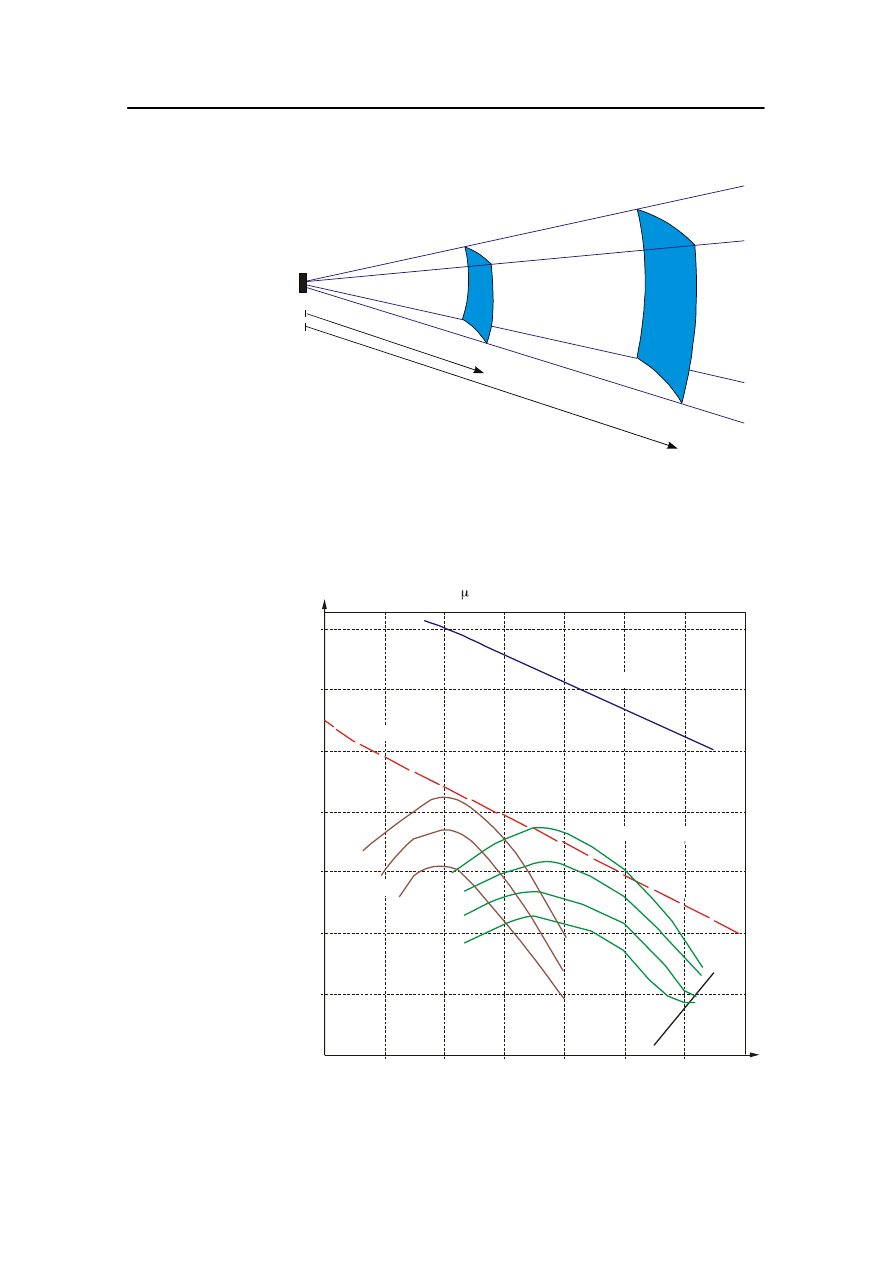
Introduction to dynamic positioning
20-12
Kongsberg Maritime
178487/A
r
O
r
(CD2911)
Figure 87 Transmission loss
The most dominating background noise comes from the
thrusters (see Figure 88).
140
120
100
80
60
40
20
1 10 100 1000 10.000 100.000
7
4
2
0
(CD2912)
Ship noise
Drilling noise
Thruster noise
Wind force (Beaufort scale)
Spectrum level (dB rel 1 Pa)
Frequency (Hz)
Figure 88 Environmental acoustic noise level
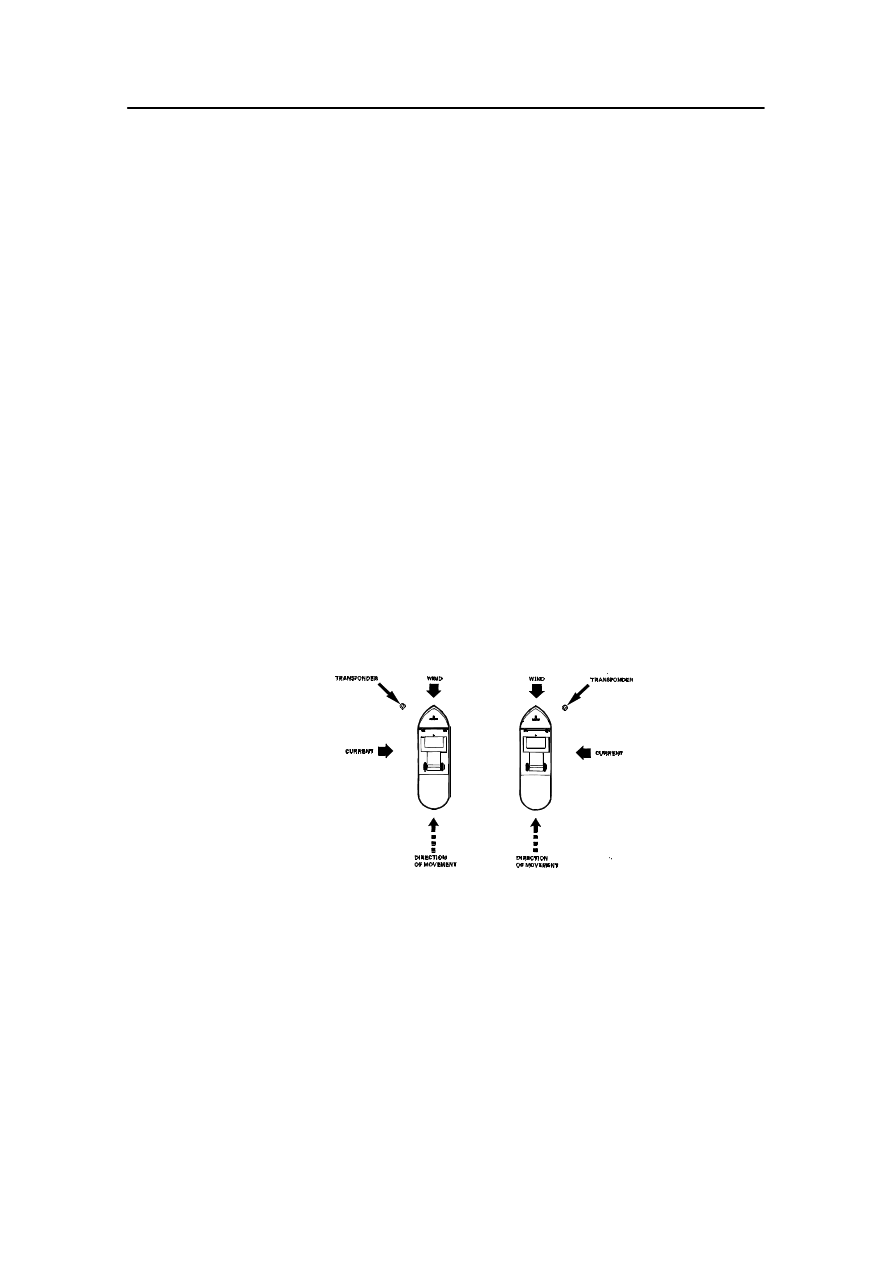
Position-reference systems
178487/A
SDP - OLS Operator Reference Manual
20-13
The noise from thrusters changes dependant on the thruster type.
On pitch-controlled thrusters, the noise level is higher when
running idle than when running with load. In addition the impact
of the thruster noise is determined by the direction (azimuth) of
the thruster. Running thrusters on low RPM and high pitch
normally generates less noise than a thruster on high RPM and
low pitch. In general, thrusters with variable RPM/fixed pitch
generate less noise than thrusters with fixed RPM/variable pitch.
Deployment and retrieval of transponders
When deploying the transponder, it is important to prevent the
air produced by for example main propellers, thrusters and
diving bell from obstructing the path of communication between
the transponder and the transducer. The transponder should be
deployed in a position where the current carries the air from a
diving bell or other air-producing equipment away from the
operating area.
Figure 89 Deployment of transponders
The transponders might be deployed with a rope or a wire going
to a buoy or the vessel on the surface, or they might be ”thrown”
over the side of the vessel if they have an acoustic release
mechanism.
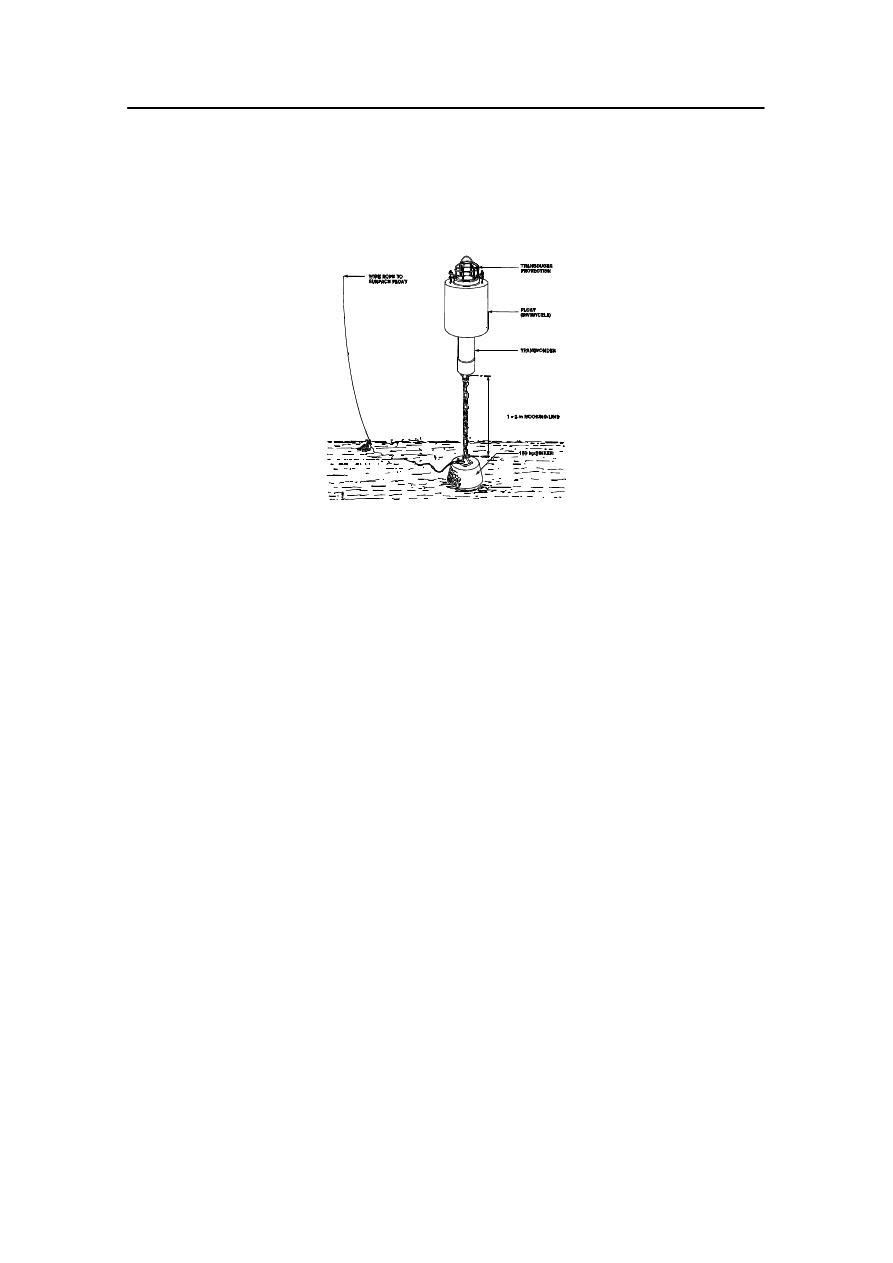
Introduction to dynamic positioning
20-14
Kongsberg Maritime
178487/A
Figure 90 Transponder
The length of the rope between the transponder base and the
weight can be 2-5 m.
The recommended weight of the sinker is approximately 60 kg
for 1000 m transponders and 100 kg for 3000 m transponders.
Another way to deploy the transponder is to mount it on a tripod
and lower it to the seabed with a transponder winch. The winch
should preferably be of a constant tension type which will pay
out wire as the vessel moves. If the winch is not of a constant
tension type, there must be procedures to ensure that sufficient
extra wire is paid out to avoid dragging the transponder when
the vessel is moving.
Simultaneous use of transponders
If more than one transponder is being used, it is important to
select transponder channels using different frequencies. Using
the same frequencies may cause bad performance because
ringing (reflections) of the sound increases the noise level on the
frequency and thereby lowers the sensitivity of the receiver.
The general advice is not to use more than four transponders
simultaneously on one HPR.
More than one HPR system in operation in the
same area
If more than one HPR is in operation in the same area, it is
important that the use of HPR channels is coordinated on the
different fields.
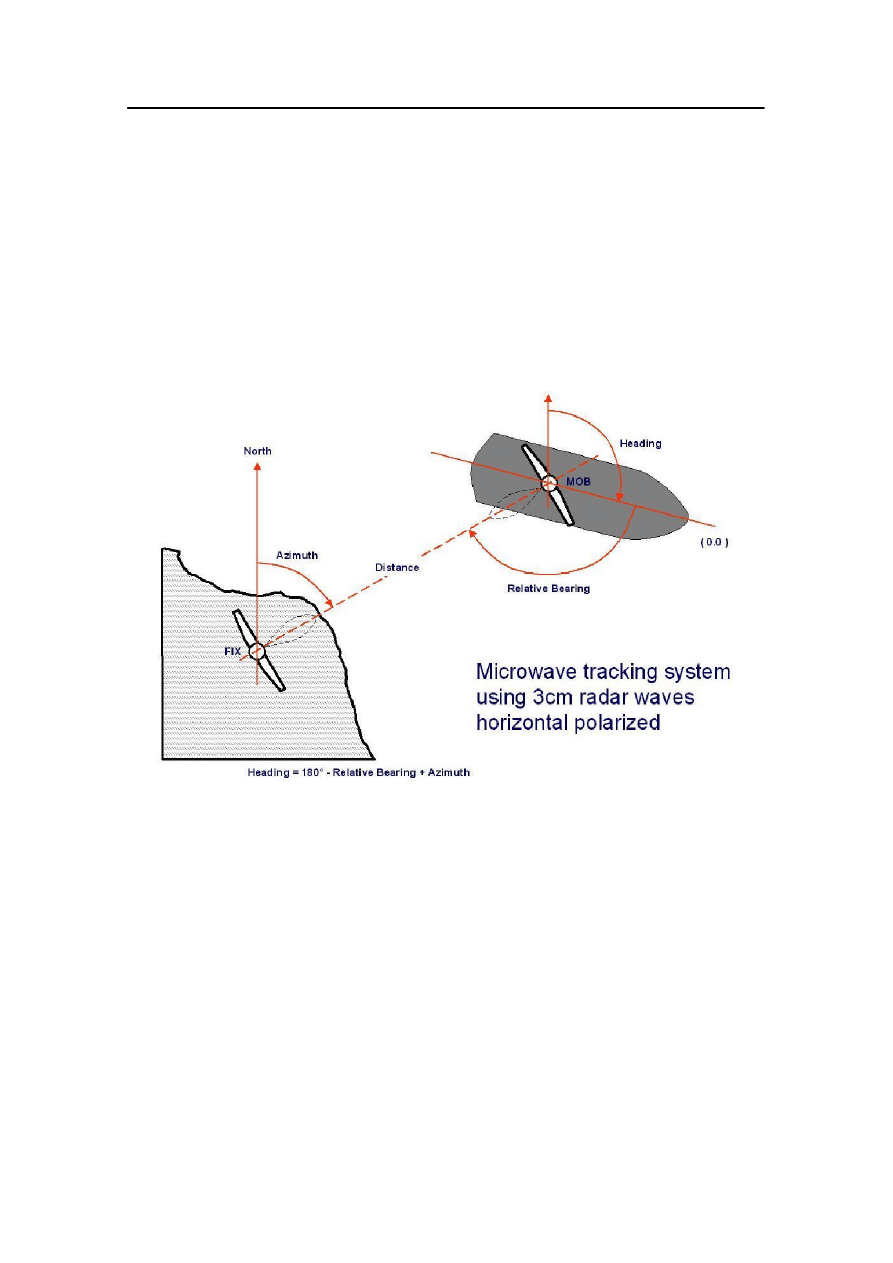
Position-reference systems
178487/A
SDP - OLS Operator Reference Manual
20-15
Artemis
Artemis is a high-accuracy surveying system measuring range
and bearing between two points. Artemis uses a
microwave-based horizontal tracking system. The system
consists of one fix station (FIX) installed on a fixed point and
accurately aligned to north, and one mobile unit (MOB)
installed on the vessel. During operation, the two antennas are
locked to each other. The fixed station measures the direction to
the mobile antenna and sends it to the mobile antenna. The
mobile station measures the distance.
Figure 91 Artemis position-reference system
Use and Limitations
The Artemis has a theoretical maximum operational distance of
30 km. The measurement accuracy for distance is 1 meter and
for direction 0.02 degrees. This limits the practical maximum
distance for DP application to about 10 km. If the fix station is
installed on a moving unit such as a moored drill rig or similar,
the heading variations of the unit limit the practical distance to a
few hundred meters.
The Artemis is low-power system radiating 100 mW 3 cm radar
frequency constant wave. The Artemis may be disturbed by the
high-energy pulse-modulated 3 cm radar systems radiating
pulses of 25 to 75 kW in the same frequencies. Therefore, there
will normally be radar silence in the 3 cm band when Artemis is
used.
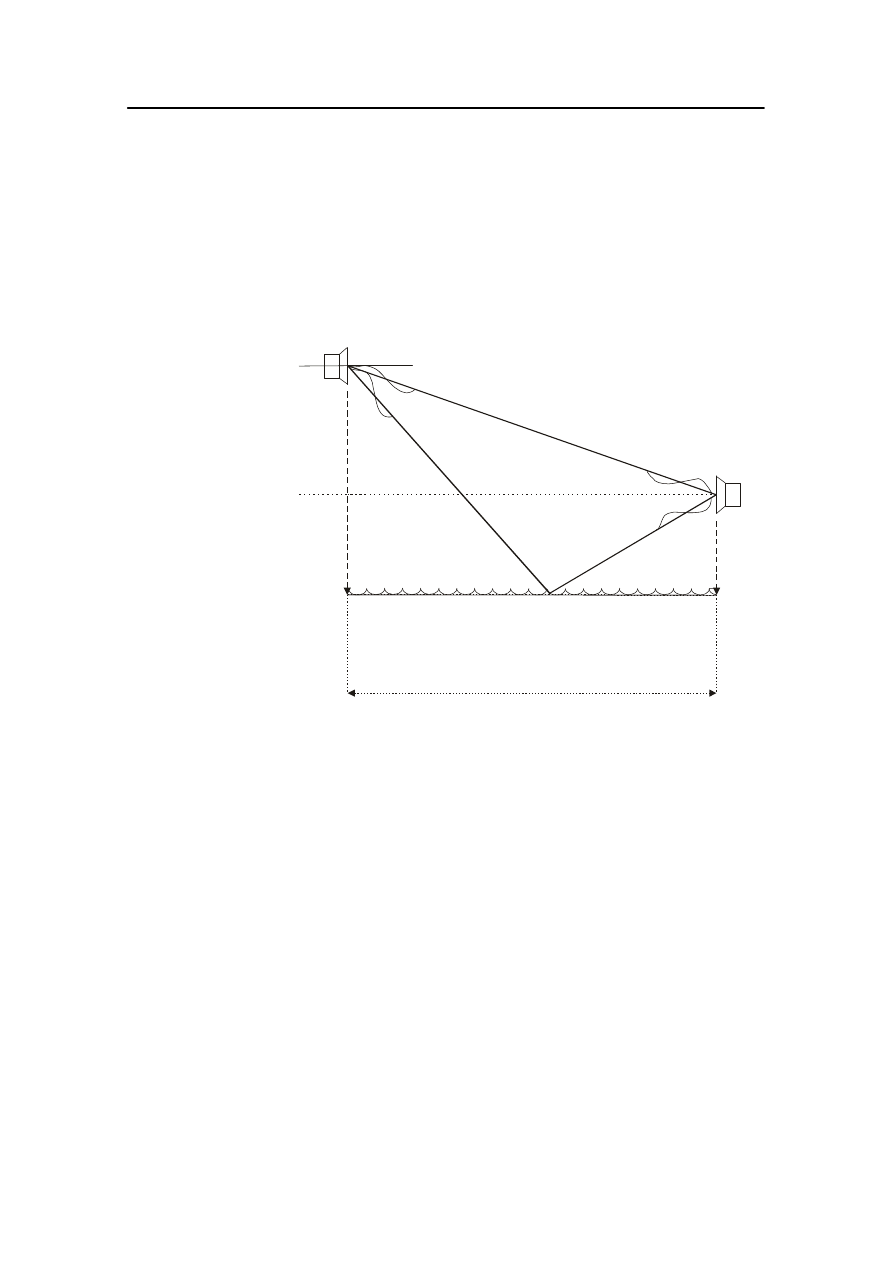
Introduction to dynamic positioning
20-16
Kongsberg Maritime
178487/A
Artemis is affected by what are known as dip-zones. These are
distances where the direct radiated energy and reflected energy
hits the antenna in anti-phase. In some situations, the reflected
and the direct signals cancel each other and the Artemis receives
no signals. These dip-zones occur at fixed intervals dependant
on the frequency and the antennas’ heights above the surface.
CD 2910
∆
H=H1-H2
H1
H2
R
a1
a2
D
Antenna
Antenna
Water surface
Figure 92 Dip zones
All Artemis systems basically use the same frequencies. If two
vessels need to use Artemis in the same area, they will disturb
each other if they are inside each other’s antenna sectors. In the
Artemis Mk4, the operator can select one of four frequency
pairs from the control panel. To generate the intermediate
frequency (IF) of 30 MHz used in the receiver circuits, the Fix
and Mobile stations shall always be tuned to a frequency
difference of 30 MHz.
The Artemis is generally resistant to weather types such as fog,
rain and snow. Wet snow, which fastens to the front of the
antenna, will however block the signals. Hot air or hot gasses,
such as exhaust from a funnel or the heat from a flare will affect
the system either by blocking the signals totally or by changing
the direction of the signals.
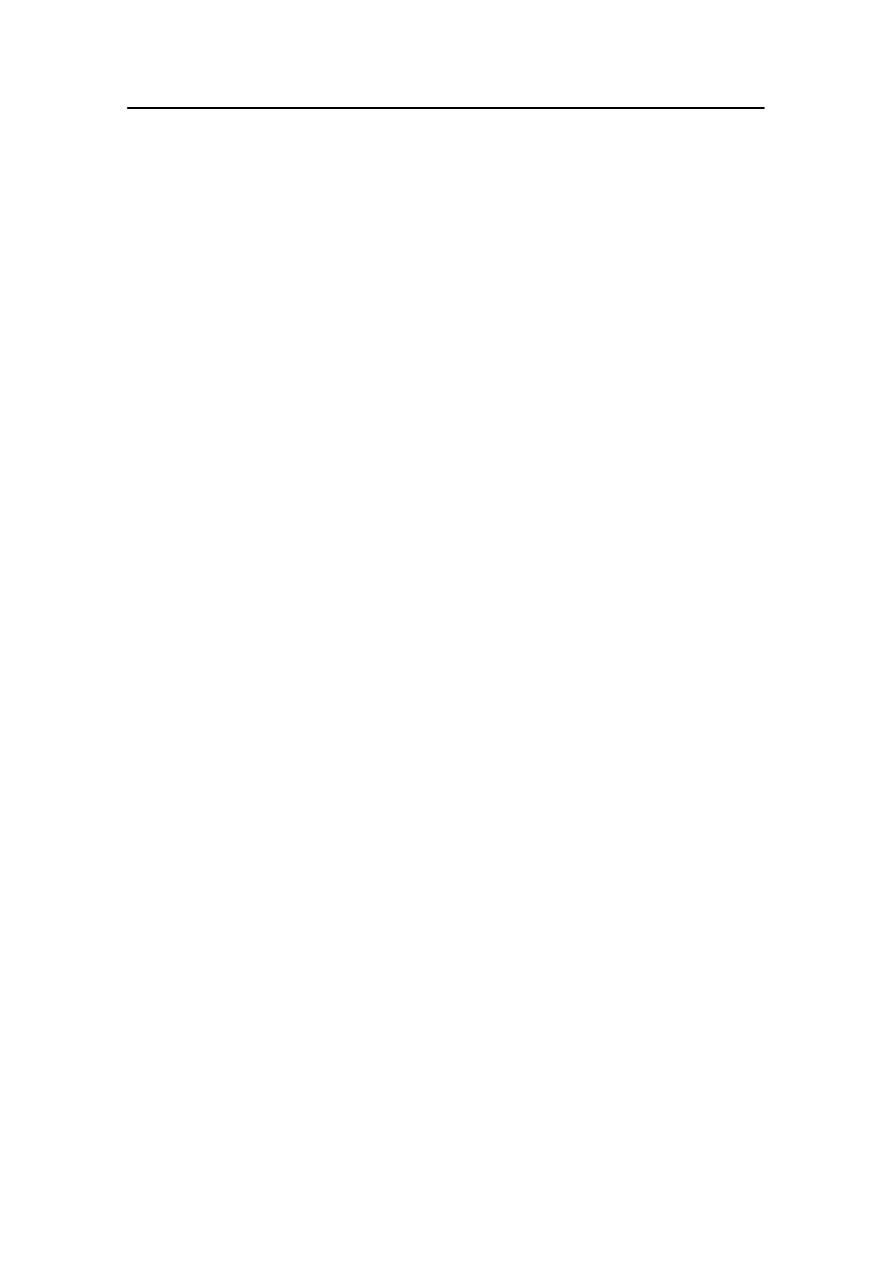
Position-reference systems
178487/A
SDP - OLS Operator Reference Manual
20-17
When working at short distances, height difference between the
antennas may cause the systems to leave the vertical sector of
the antennas. This problem may be increased by pitching and
rolling of the vessel.
The Artemis may also work in a short-range mode where the
FIX station is replaced by a beacon. This system can only
measure the distance, and the direction has to be calculated from
the relative antenna direction corrected for the vessel heading. In
the short-range mode the system accuracy is highly dependent
on the accuracy of the gyrocompass. The range for use with DP
will be limited to a few hundred meters.
Global Positioning Systems
(GPS and DGPS)
Global Positioning System (GPS)
The NAVSTAR GPS (Navigation Signal Timing and Ranging
Global Positioning System) was developed by the United States’
Department of Defense to provide all-weather, round-the-clock
navigation capabilities for the military forces. It has later
become an important navigation and positioning system for
civilian users.
Functional description
The GPS system consists of a space segment, a control segment
and a user segment.
The space segment consists of 24 operational satellites in six
orbital planes (four satellites in each plane). The satellites
operate in circular 20,200 km (10,900 nm) orbits at an
inclination angle of 55 degrees and with a 12-hour period.
Additional active spare satellites gives 26-28 operational
satellites at any time.
The control segment consists of:
· five Monitor Stations (Ascension Island, Colorado Springs,
Diego Garcia, Hawaii and Kwajalein)
· three Ground Antennas (Ascension Island, Diego Garcia and
Kwajalein)
· one Master Control Station (MCS) (located at Schriever AFB
in Colorado)
The monitor stations passively track all satellites in view and
accumulate ranging data. This information is processed at the
MCS to determine satellite orbits and to update each satellite’s
navigation message. Updated information is transmitted to each
satellite via the Ground Antennas.
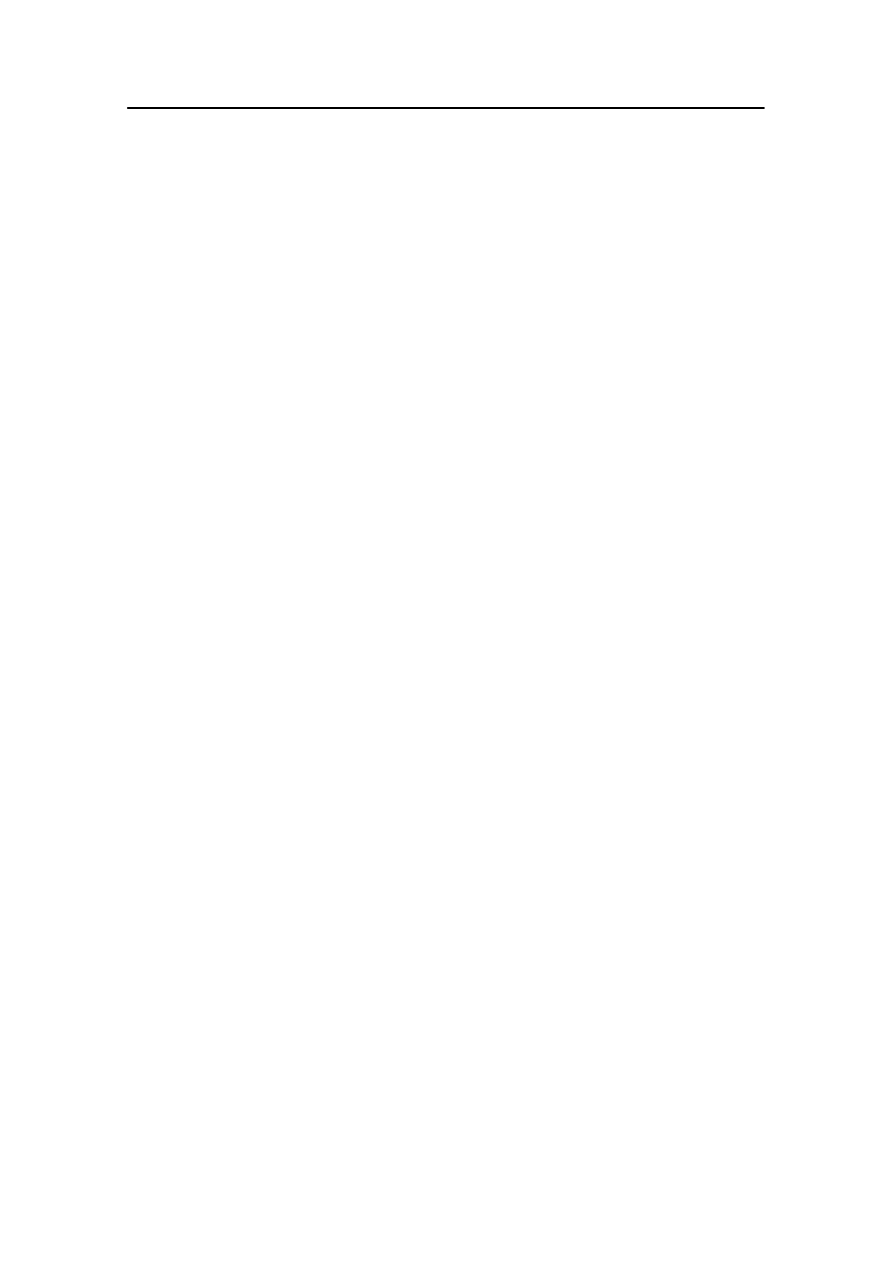
Introduction to dynamic positioning
20-18
Kongsberg Maritime
178487/A
The user segment consists of antennas, receivers and processors
that provide position, velocity and precise time to the user.
Measurements to at least four satellites are necessary for a 3D
position/clock error determination . Measurements to more than
four satellites enables the GPS receiver to do error checks and
reject erroneous data.
The satellites transmit on two L-band frequencies:
L1 = 1575.42 MHz and L2 = 1227.6 MHz. All satellites
transmit on the same frequencies with individual code
assignments. Each satellite transmits data including the satellite
location, the exact time the signal was transmitted, the satellite’s
unique pseudo-random noise (PRN) code and an almanac,
which gives the approximate data for all active satellites.
The position and the receiver clock error are calculated from the
exact position of the satellites and the time the signals have used
to travel from the satellites to the receiver.
Accuracy
There are several factors effecting the accuracy of GPS:
· Geometry
· Satellite clock accuracy
· Ephemerid errors (errors in satellite orbits/position)
· Signal propagation delays in the troposphere and ionosphere
(atmospheric effects) including scintillation effected by the
sun spots activity
· Receiver noise
· Multi path (reflected signals)
GPS gives the position with an accuracy of 5 m to 25 m. For
operations close to other installations or operations where the
vessel has to position accurately, stand-alone GPS would not be
accurate enough.
Geometry
The geometric constellation of the satellites in use will affect the
accuracy of the GPS. The Positional Dilution of Precision
(PDOP) value is used to express how favourable this geometry
is. The more widely spread the satellites are, the better the
geometry.
Two other DOP figures may be displayed on the GPS system;
the HDOP which is the Horizontal Dilution of Precision and the
VDOP which is the Vertical Dilution of Precision. A low DOP
figure is merely an indication that the geometry is favourable. A
high DOP figure should be a warning that the position accuracy
may be poor and that the position not should be trusted.
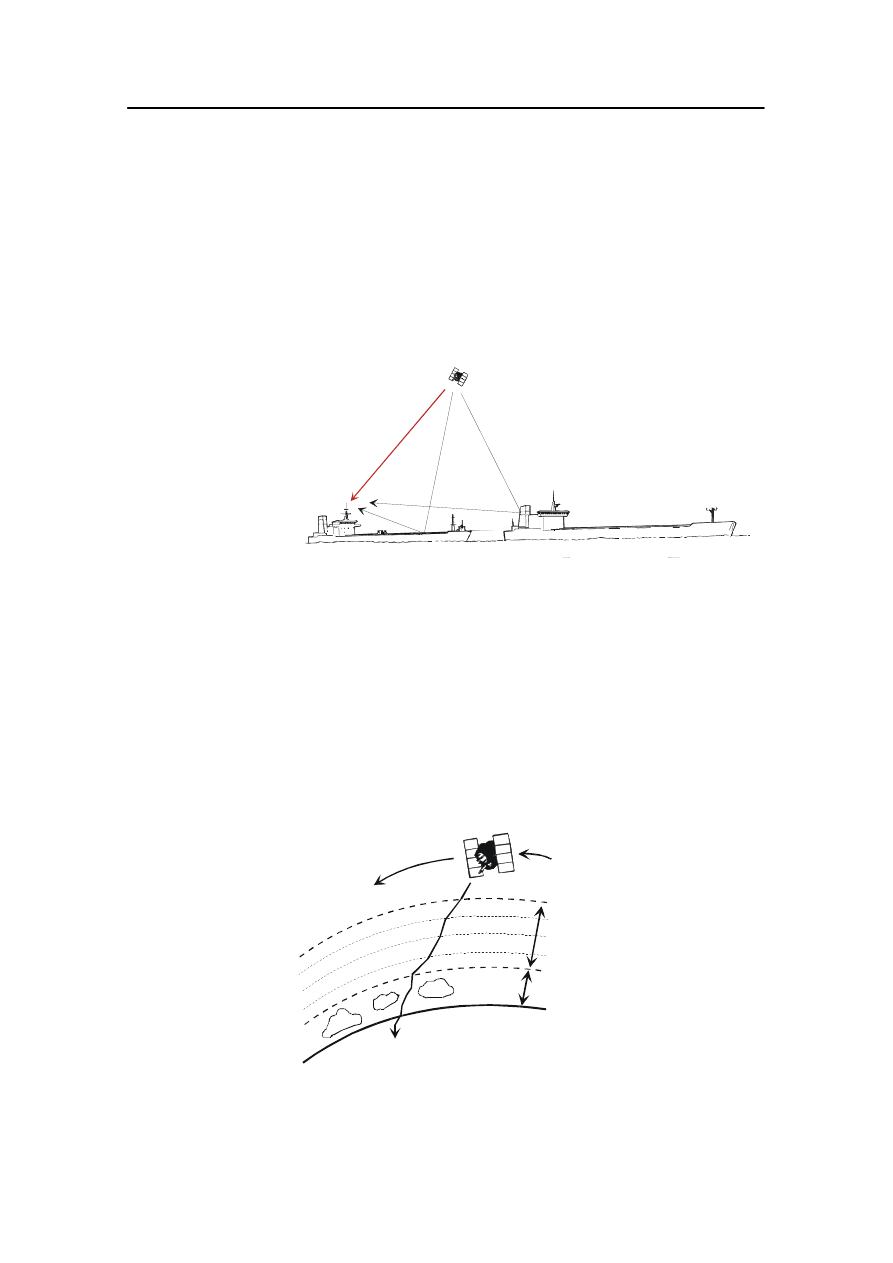
Position-reference systems
178487/A
SDP - OLS Operator Reference Manual
20-19
Multipath (reflected signals)
Multipath refers to a situation where a signal reflected from a
surface (the sea, the deck, a wall or another vessel) is mixed
with a signal coming directly from the satellite. This gives a
distance error, which will affect the accuracy of the position
calculations. The choice of antenna and antenna position can
reduce the problems of multipath.
CD2917
Figure 93 Multipath effects
Signal propagation delays
Signal propagation delays in the troposphere and ionosphere
will affect the range measurements and thus create errors. The
ionospheric propagation error is eliminated in receivers using
both the L1 and L2 frequencies. (Different frequencies travel
differently through the atmosphere and the error can thereby be
found).
200 km
50 km
Ionosphere
Troposphere
Particles
Earth
Clouds
CD2918
Figure 94 Signal propagation delays
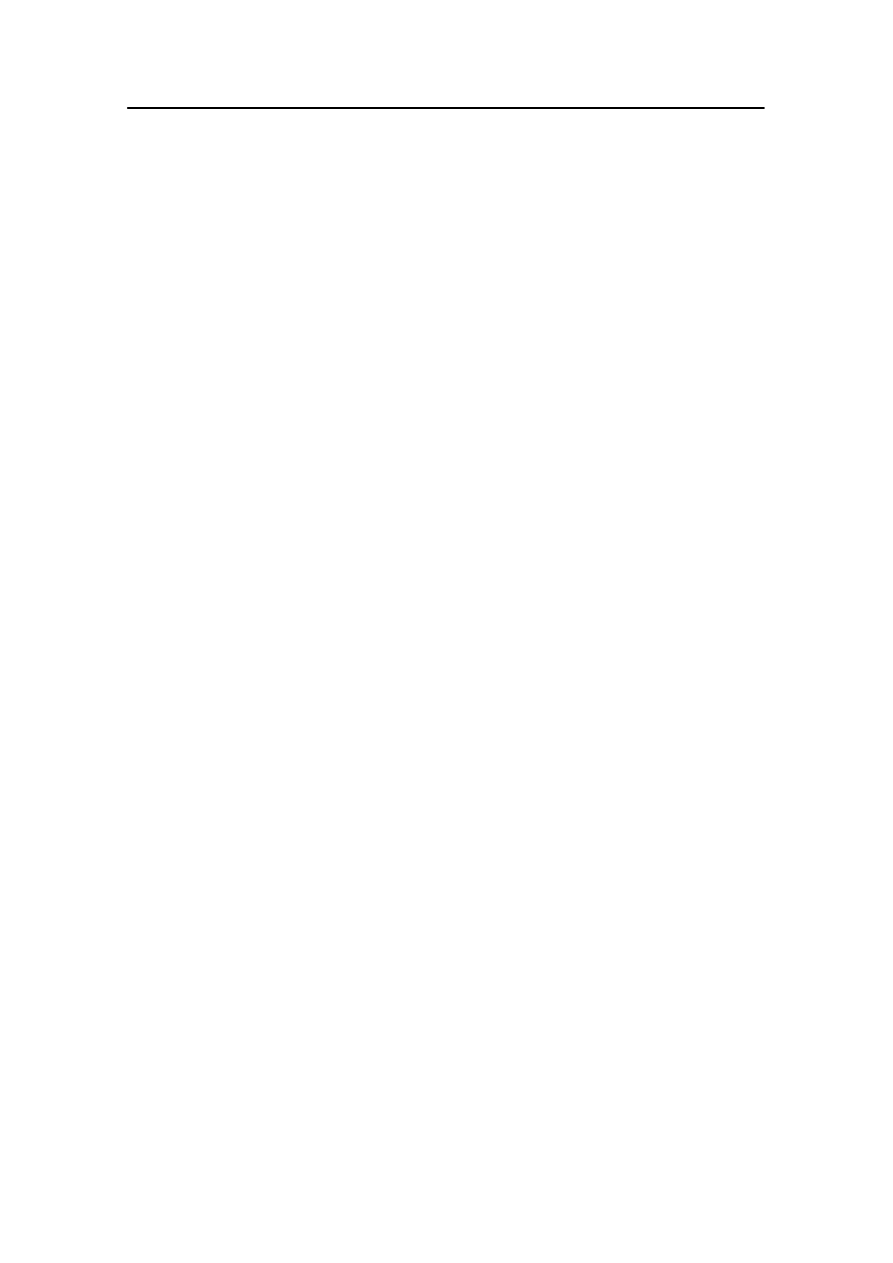
Introduction to dynamic positioning
20-20
Kongsberg Maritime
178487/A
Ionospheric scintillation
Ionospheric scintillation is the rapid fluctuation of the phase and
intensity of a radio signal that has passed through the earth’s
ionosphere, typically on a satellite-to-ground propagation
channel. (For the radio signals this phenomenon is similar to the
twinkling of the light from a star in the night sky). It is caused
by the radiation from the sun, which varies with the sun spot
activity. The affect on GPS is that the signals from satellites may
be lost. Scintillation problems are known around the equator
during sunrise and sunset and in high latitudes during the day.
When scintillations are expected, the DP operator should
carefully follow up the behaviour of the GPS and, whenever
necessary, remove it from the DP’s position calculations.
Differential Global Positioning system (DGPS)
To overcome the inaccuracies in ranges deriving from clock
inaccuracy, ephemerids errors and signal-propagation delays, a
differential GPS can be used. A DGPS will receive range
corrections from one or more reference stations where the exact
antenna position is known. Since the exact satellite positions are
also known (from the GPS almanac), the exact distances to the
satellites are known. The difference between the measured and
the known distances to the satellites represents the errors. This
difference is transmitted to the users and used to correct the
measurements. The accuracy for DGPS is dependent of the
distance to the reference stations. The further away from the
reference station, the poorer the accuracy. This is because
stations far apart will not use the same satellites, and the signals
received will have travelled different paths and therefore been
affected differently by the atmosphere.
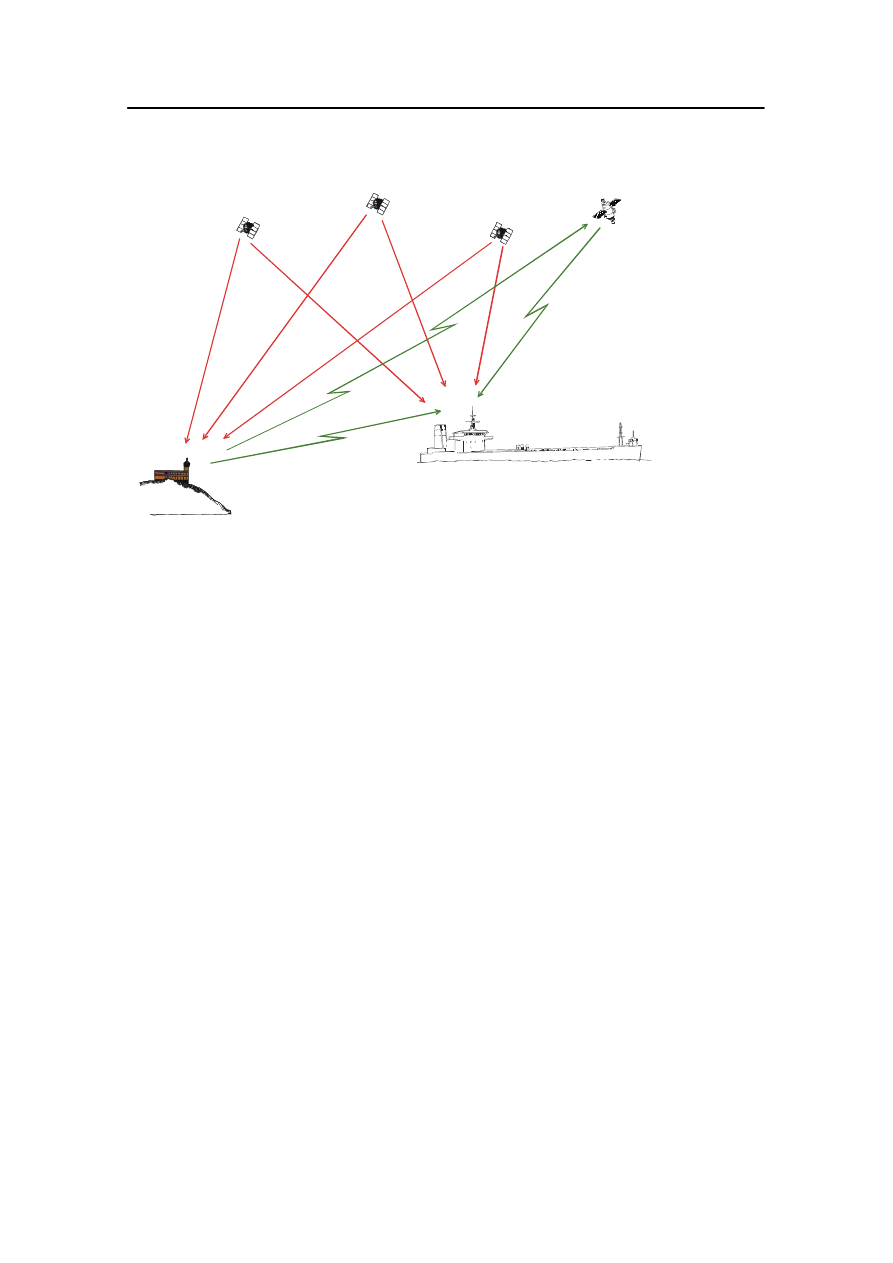
Position-reference systems
178487/A
SDP - OLS Operator Reference Manual
20-21
Inmarsat
Reference
Station
Correction data
(Network)
Correction data
CD2919
Figure 95 DGPS
Differental Absolute and Relative
Positioning System
(DARPS)
In some applications it is necessary to be able to position
relative to a moving object, for example when loading crude oil
from a Floating Storage Unit (FSU) or a Floating Production,
Storage and Offloading (FPSO) vessel (both referred to as FSU
throughout this manual). The production vessel rotates around a
”turret” which is moored to the seabed. The production vessel
will always try to keep its heading towards the weather to
minimise vessel motions and to ensure that any gasses from the
production plant are blown in a safe direction. The offshore
loading tanker shall be positioned within a predefined sector
behind the FSU at a certain distance from the loading point (the
stern) of the FSU. It is therefore necessary to know the position
of the loading point and the heading of the FSU. The DARPS
provides this information.
Each DARPS onboard the FSU and the shuttle tanker is fitted
with a UHF transceiver and/or a 870 MHz tranceiver (TDMA).
The measured satellite ranges and the gyro heading is
transmitted from the FSU to the tanker. The DARPS on the
tanker can then find the range and bearing between its own
antenna and the antenna on the FSU. In the DP system this is
used together with the buoy data to find the position of the
loading point and to define the sector for the tanker.
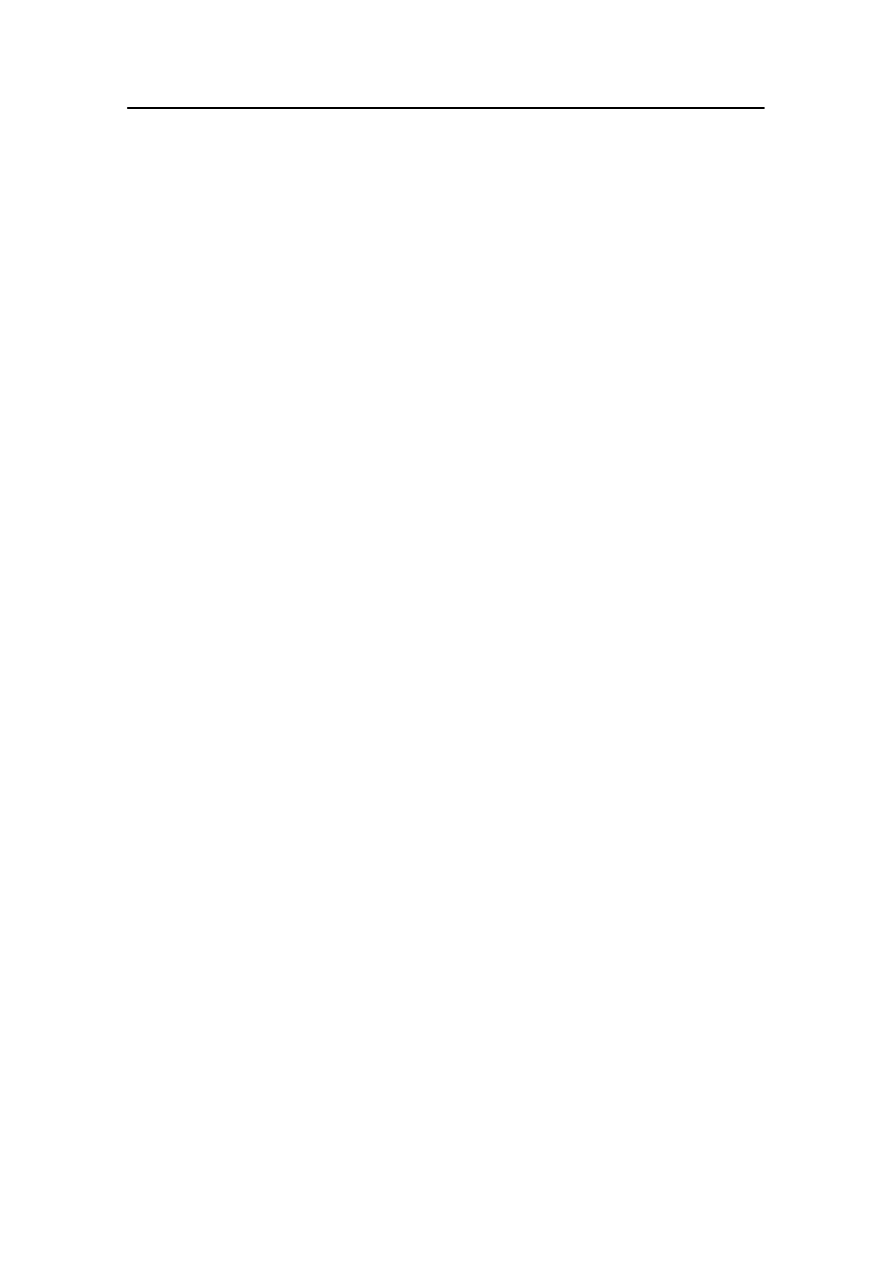
Introduction to dynamic positioning
20-22
Kongsberg Maritime
178487/A
Note that excessive multipath, GPS signal obstructions or
interference will reduce the performance for both absolute and
relative positioning.
Other satellite navigation systems
GLONASS
GLONASS (Global’naya Navigatsionnaya Sputnikovaya
Sistema) is the Russian counterpart to the American GPS. It
works in the same manner, with 24 satellites flying a little lower
than the GPS and using slightly different frequencies. In January
2002, there were only seven satellites in operation. The plan is
to upgrade to 24 satellites by 2008. In areas with scintillations
problems, a combined GPS/GLONASS system may be safer.
Such receivers are available in the market.
Galileo
The European system Galileo is planned to be set into operation
in 2008. It consists of 30 satellites, dual frequencies as standard
and 14 ground stations.
Satellite-Based Augmentation Service (SBAS)
Aviation administrations in USA, Europe and Asia are
developing the Satellite-Based Augmentation Service (SBAS).
The SBAS improves the accuracy of the basic GPS signals. This
system will allow aircrafts to use GPS as a primary means of
navigation for take off, en-route travel, approach and landing.
An augmentation system consists of a number of ground
reference stations monitoring the satellite data. A master station
collects data from the ground stations and produces a GPS
correction message accounting for satellite orbit errors, clock
drift and signal delays caused by the troposphere and
ionosphere. The corrected differential message is then broadcast
through geostationary satellites. The information is compatible
with the basic GPS signal structure, which means any GPS
receiver enabled for the service can read the signal.
· Europe’s augmentation system is named European
Geostationary Navigation Overlay Service (EGNOS).
· The North American system is named Wide Area
Augmentation System (WAAS).
· The Japanese augmentation system is named MTSAT
Satellite based Augmentation System (MSAS).
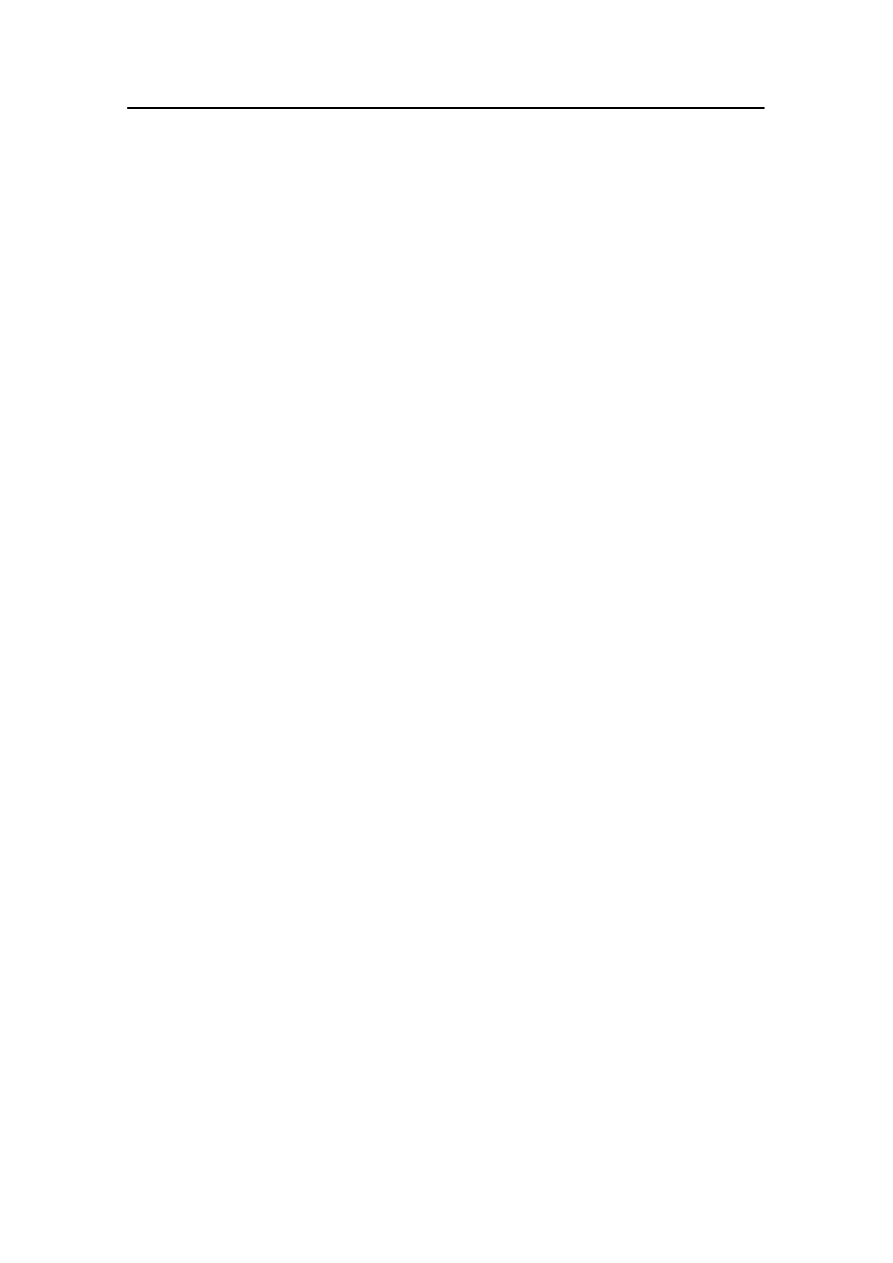
Position-reference systems
178487/A
SDP - OLS Operator Reference Manual
20-23
Fanbeam
Fanbeam® is a laser position-reference system designed for
repetitive, high-accuracy positioning and tracking of marine
vessels, and static and semi-static anchored structures.
The system is primarily used to control or assist automatic
docking of a vessel next to a platform, jetty or other vessel. The
system is also widely used to position seismic vessels gun array
floats during seismic surveys.
The basic system consists of a laser-scanning unit mounted on a
motorised yoke that can rotate 360º at up to 50º per second. The
Fanbeam® laser can measure to a range of 2000 m to within an
accuracy of ±10 cm. It uses a vertical 20º fan of pulsed light
produced by a multiple array of semiconductor laser diodes in
combination with special optics.
Pulses reflected from a reflector mounted on a rig or a vessel,
are timed and multiplied by the speed of light to give distance.
At the time of the received return, the optical bearing encoder is
read to give the bearing.
An autotilt mechanism incorporated into the yoke of the
Fanbeam® allows the laser-scanning head to be adjusted by
±15º giving a total beam range of -25º to +25º. This valuable
feature makes it easy to adjust for the large variations in height
between a vessel and a rig or two vessels in different states of
ballast.
The Fanbeam uses laser light and is dependent on line-of-sight.
Any obstructions between the Fanbeam and the reflector will
cause it not to work. The Fanbeam is affected by fog, rain and
snow. The target type and placing must be carefully selected to
avoid the Fanbeam from jumping to other nearby targets or to be
obstructed by any part of the operation, for example a crane lift.
Fanbeam must be considered a short-range system when used
with Dynamic Positioning. The relative bearing to the target,
which is measured with good accuracy by the Fanbeam, is
corrected for the vessel’s heading measured by the vessel’s own
gyro. A gyro accuracy of ± 0.5° will, at 1000 m distance, have
an effect on the position calculation of ± 8.7 m, which for some
operations may not be accurate enough.
The DP system’s utilisation of the position
measurements
The position measurements from the position-reference systems
shall be used to find the vessel’s position, but the measurements
may be incorrect.
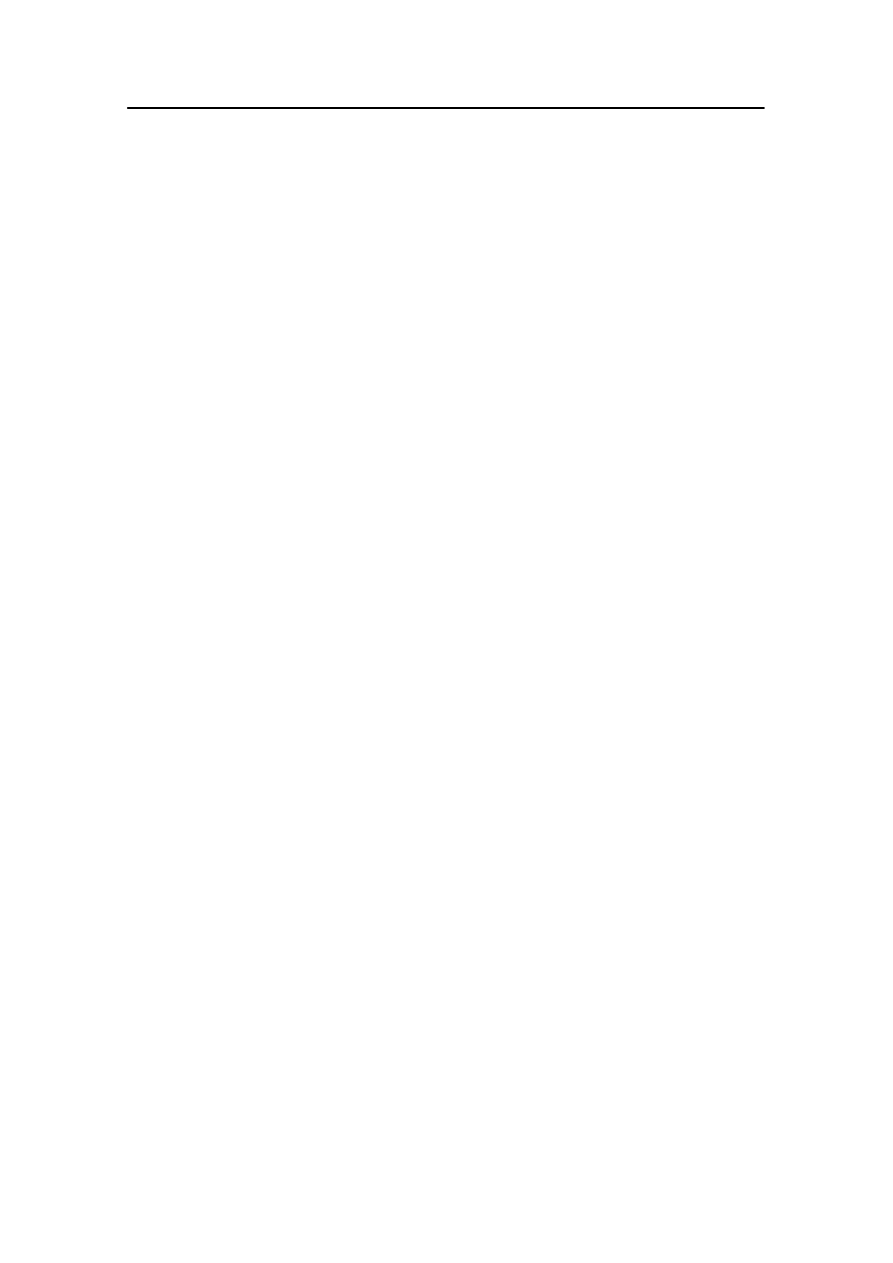
Introduction to dynamic positioning
20-24
Kongsberg Maritime
178487/A
The position measurements are validated within the DP system
before they are used to calculate the vessel position and to
update the vessel model.Various methods of data validation and
filtering are used by different vendors and in different DP
generations. It is important that the DP operator is familiar with
how the DP system in use functions.
20.8 Main DP components
The SDP with its computers, screens and panels is just a small
part of the vessel’s total dynamic positioning system.
Dynamic positioning is dependent on several main systems and
functions onboard the vessel.
IMO definitions of the main DP
components
Different authorities and classification societies define the main
components differently, but they all include the same
components. We will here relate this to the IMO definitions.
DP vessel
Dynamically positioned vessel (DP vessel) means a unit or a
vessel which automatically maintains its position (fixed location
or predetermined track) exclusively by means of thruster force.
Dynamic positioning system
Dynamic positioning system (DP system) means the complete
installation necessary for dynamically positioning a vessel
comprising the following subsystems: Power system, Thruster
system and DP control system.
Position keeping
Position keeping means maintaining a desired position within
the normal excursions of the control system and the
environmental conditions.
Power system
Power system means all components and systems necessary to
supply the DP system with power. The power system includes
prime movers with necessary auxiliary systems, including
piping, generators, switchboards and distributing system
(cabling and cable routing). There are also requirements for
uninterruptible power supply (UPS) and power management
system (PMS) for Class 2 and 3 systems.
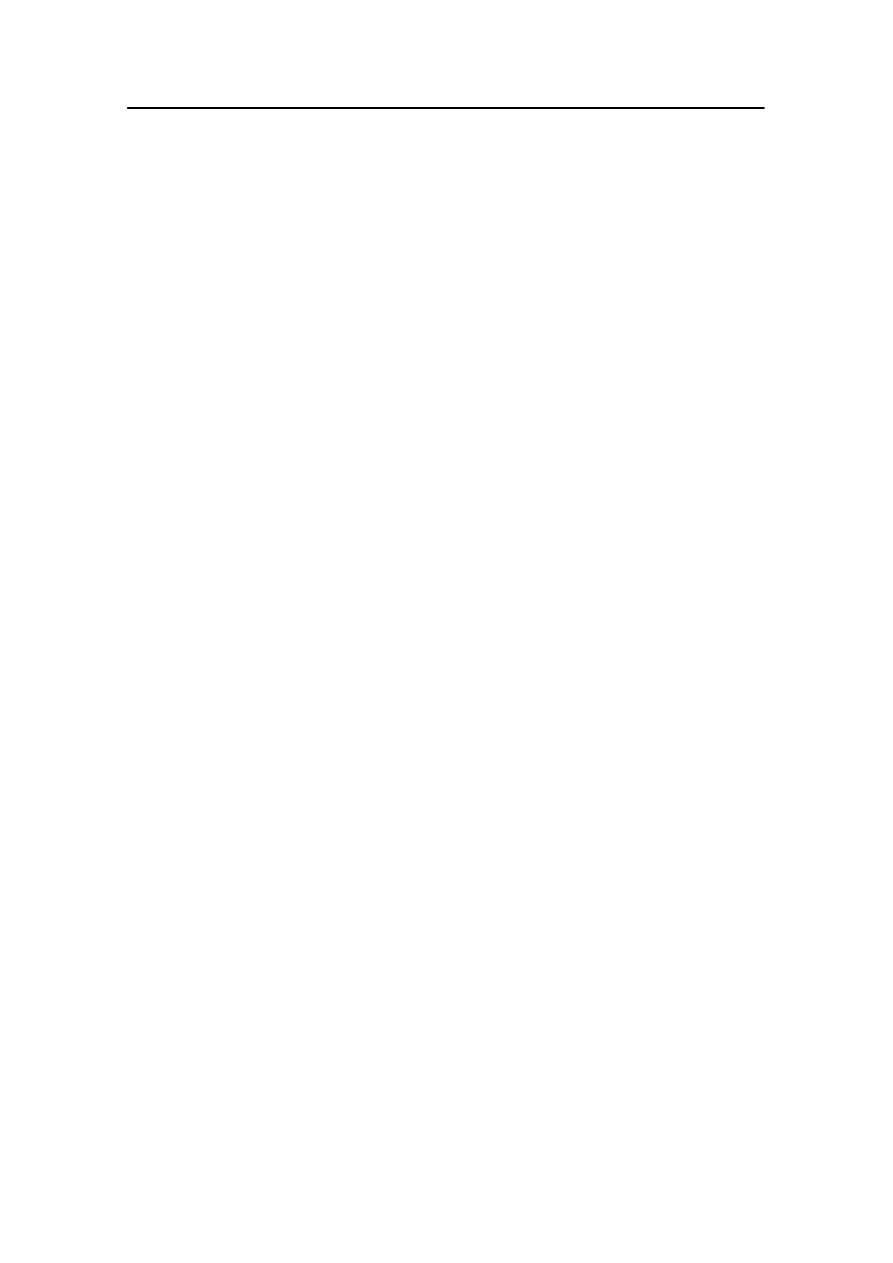
Main DP components
178487/A
SDP - OLS Operator Reference Manual
20-25
Thruster system
Thruster system means all components and systems necessary to
supply the DP system with thrust force and direction. The
thruster system includes thrusters with drive units and necessary
auxiliary systems including piping, main propellers and rudders
(if these are under the control of the DP system), thruster control
electronics, manual thruster controls and associated cabling and
cable routing.
DP control system
DP control system means all control components and systems,
hardware and software necessary to dynamically position the
vessel. The DP control system consists of computer and joystick
systems, sensor system, display system (operator panels),
position-reference systems and associated cabling and cable
routing.
Computer system
Computer system means a system consisting of one or several
computers including software and interfaces.
Redundancy
Redundancy means ability of a component or system to
maintain or restore its function when a single failure has
occurred. Redundancy can be achieved, for example, by
installation of multiple components, systems or alternative
means of performing a function.
Equipment classes
The following is an extract of the IMO MSC/Circ. 645
Guidelines For Vessels With Dynamic Positioning Systems,
regarding Equipment Classes:
“A DP system consists of components and systems acting
together to achieve sufficiently reliable position-keeping
capability. The necessary reliability is determined by the
consequence of a loss of position-keeping capability. The
larger the consequence, the more reliable the DP system
should be.”
To achieve this philosophy the requirements have been grouped
into three Equipment classes. For each Equipment Class the
associated worst-case failure should be defined.
The Equipment Classes are defined by their worst-case failure
modes as follows:
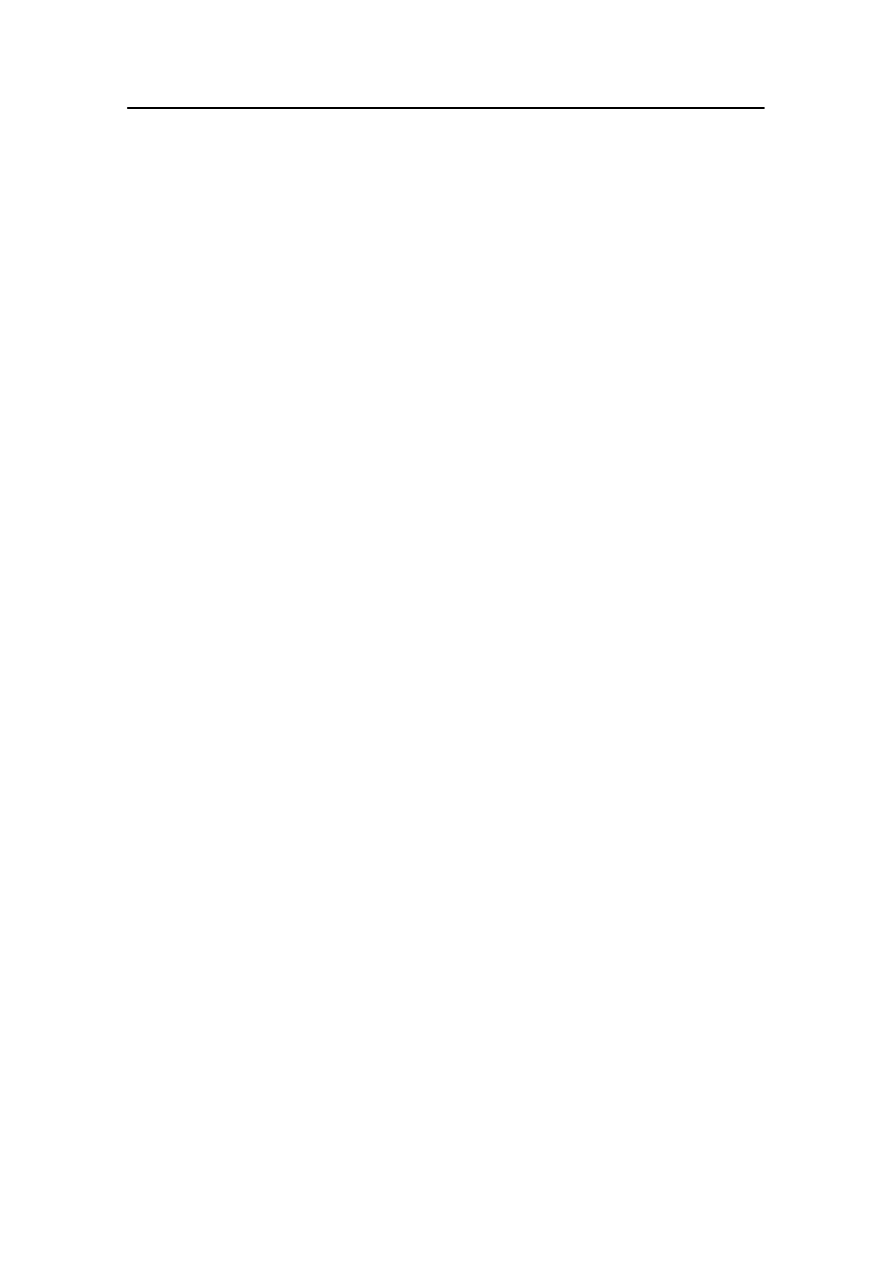
Introduction to dynamic positioning
20-26
Kongsberg Maritime
178487/A
Equipment Class 1
Loss of position may occur in the event of a single fault.
Equipment Class 2
Loss of position must not occur in any active component or
system in the event of a single fault.
Normally, static components will not be considered to have
failed where adequate protection from damage is demonstrated.
Single-failure criteria include:
· Any active component or system (generators, thrusters,
switchboards, remote-controlled valves, etc.).
· Any normally static component (cables, pipes, manual
valves, etc.) which is not properly documented with respect
to protection and reliability.
Equipment Class 3
Loss of position must not occur in any active component or
system in the event of a single fault.
Single-failure criteria include:
· Items listed above for Class 2, and any normally static
component which is assumed to fail.
· All components in any one watertight compartment, from fire
or flooding.
· All components in any one fire sub-division, from fire or
flooding
For Equipment Classes 2 and 3, a single inadvertent act should
be considered as a single fault if such an act is reasonably
probable.
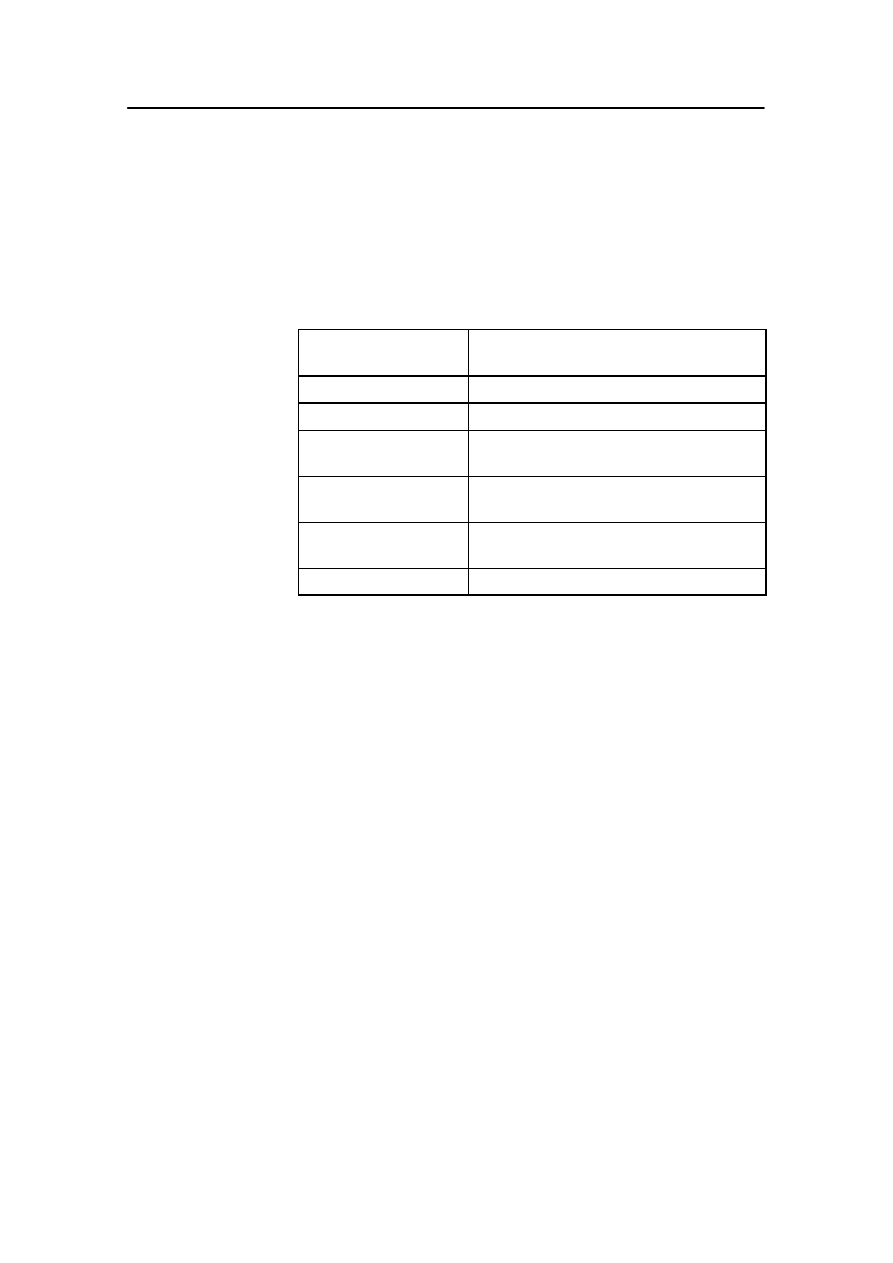
Main DP components
178487/A
SDP - OLS Operator Reference Manual
20-27
Equipment classes from various classification
societies
The general requirements listed in the previous section form the
basis of the detailed requirements for the technical
arrangements.
The different authorities and societies have different identifiers
for the different classes.
Classification
society
Name of Equipment Classes
(lowest class first)
IMO
Class 1, Class 2 and Class 3
Det Norske Veritas
AUT, AUTR and AUTRO
Lloyds Register of
Shipping
DP(AM), DP(AA) and DP(AAA)
American Bureau of
Shipping
DPS-1, DPS-2 and DPS-3
Bureau Veritas
PDY MA, PDY MA R and
PDY MA RS
RINA
IPD-1, IPD-2 and IPD-3
IMO state that the Equipment Class for a particular operation
should be agreed between the owner of the vessel and the
customer based on a risk analysis of the consequence of a loss of
position, or that the class may be set by IMO or the coastal state.
Interest organisations such as the International Marine
Contractors Association (IMCA) in the UK have been working
to set standards for the industry based on common practice and
experiences.
The Norwegian Petroleum Directorate (NPD) and NORSOK
(competitive standings for the Norwegian shelf) have indicated
in their guide-lines which classes shall be used for different
operations.
The following general principles apply:
· Class 3 for all operations in contact with hydrocarbons
· Class 3 for diving where the diver is inside a structure
· Class 2 for diving in open water where the diver has a free
route back to the bell
· Class 2 generally for all construction operations inside 500
metres of a platform
· Class 1 for operations outside the 500-meter zone
For more information about redundancy requirements, refer to
the document NORSOK Standard, Marine Operations J-003,
Rev. 2 (August 1997).
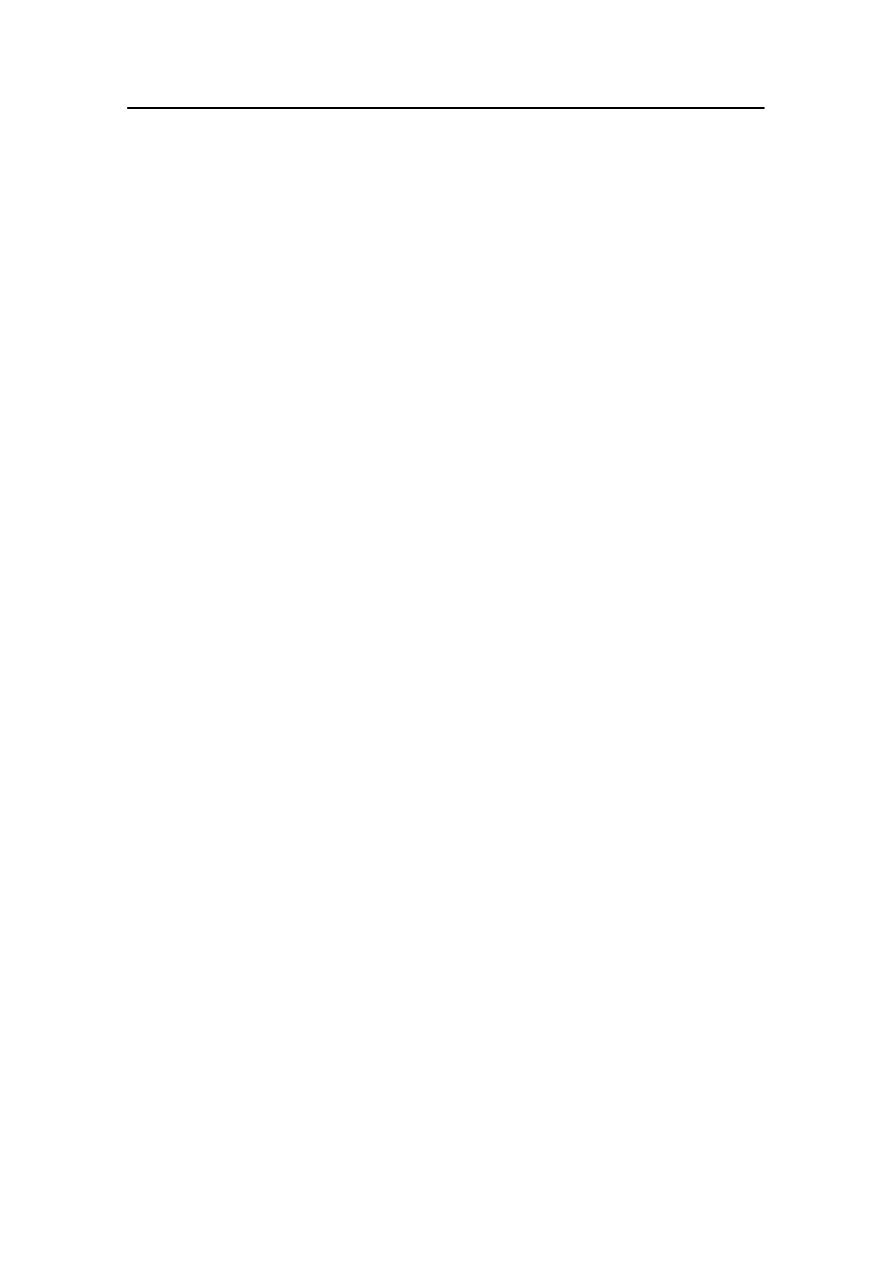
Introduction to dynamic positioning
20-28
Kongsberg Maritime
178487/A
Consequence analysis
For equipment Classes 2 and 3, the DP control system shall
include a software function, normally known as “consequence
analysis”, which continuously verifies that the vessel will
remain in position if the worst-case failure occurs. Based on the
single failure definition for the class, the worst-case failure shall
be determined for the vessel and used as the criterion for the
consequence analysis. The analysis shall verify that the thrusters
remaining in operation after the worst-case failure, can generate
the same resultant thruster force and moment as required before
the failure. The consequence analysis should provide an alarm if
the occurrence of a worst-case failure would lead to loss of
position due to insufficient thrust in the prevailing
environmental conditions.
DP operator - a DP system component
A DP system consists of several systems and components acting
together to achieve the Dynamic Positioning. If any of these
systems or components fails, this may lead to a situation where
the vessel drifts out of position.
Some failures will need immediate operator action to avoid
incidents developing into accidents. One such failure is a
thruster error. It happens from time to time that a thruster fails,
and maybe starts to run unintionally with 100% force in a fixed
direction.
The only action that can prevent the vessel from being driven
out of position is that the thruster is stopped by the operator.
This is normally done by using an emergency stop button for the
specific thruster. If the DP system is unattended, a failure like
this can easily develop into an accident.
Watch keeping practice varies between vessels. For most
operations the DP system must be monitored by an operator at
all times.
It is normal practice to have two watch-keepers on the bridge for
Class 2 and 3 operations, where one of them attend the DP
system while the other perform all other bridge functions. They
will normally swap jobs several times during the watch to
maintain the required level of concentration on the DP.
Training of DP operators
To ensure optimal safety in an operation it is important that all
involved personnel are well trained on the equipment in use,
familiar with the vessel and have a full understanding of the
operation.
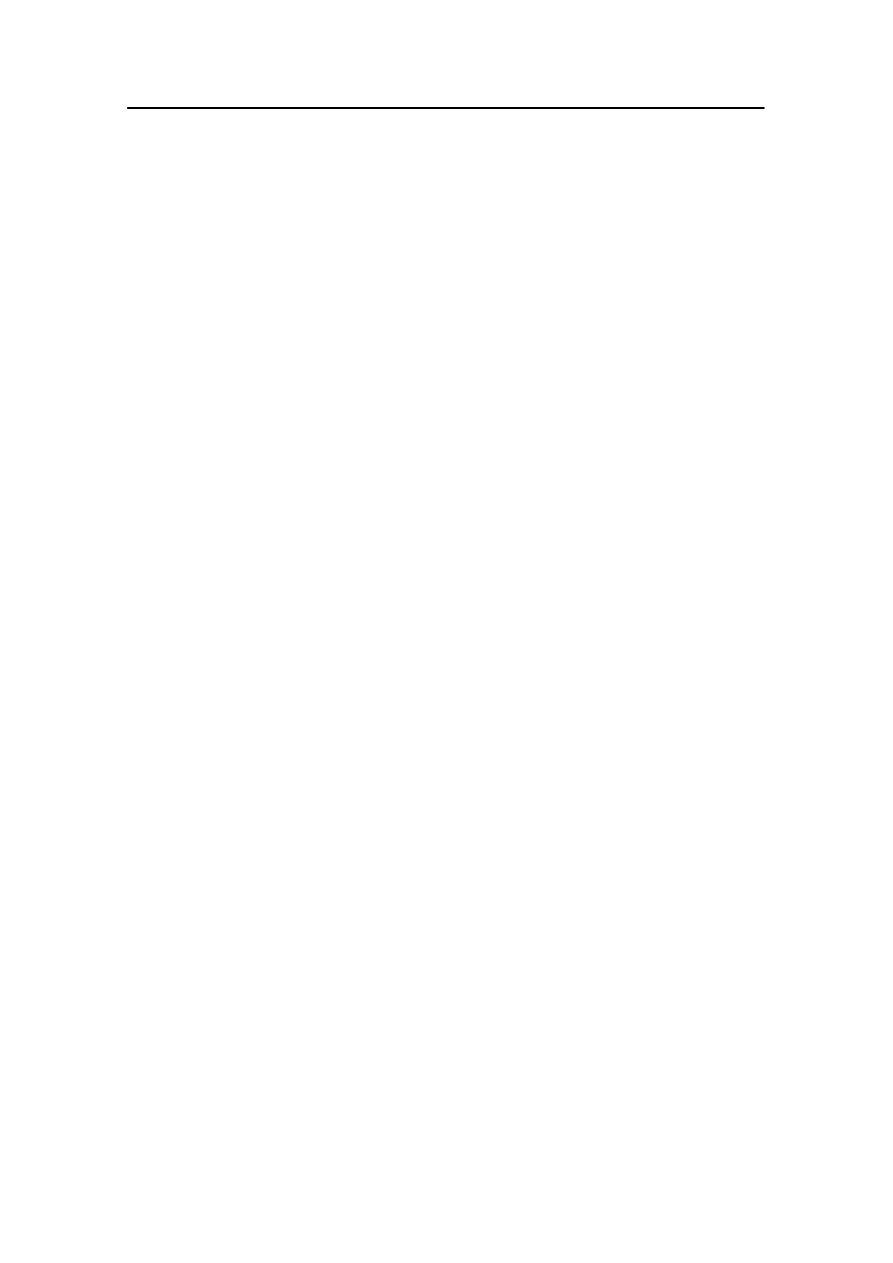
Main DP components
178487/A
SDP - OLS Operator Reference Manual
20-29
Training is generally considered to be one of the most powerful
tools in ensuring the competency of DP Operators to deal with
routine and extraordinary situations and is directly linked with
the human factor element.
Guide-lines in this matter, the document ”Training and
Experience of Key DP Personnel”, issued by the International
Marine Contractors Association (IMCA) are referred by IMO as
an industry standard. The Nautical Institute ”training scheme” or
flow chart for DP operators, is built into these guide-lines. This
training scheme is leading up to ”The Dynamic Positioning
Operators Certificate”, issued by the Nautical Institute in UK.
Generally we can say that the training scheme consists of 5
phases:
1
A DP Basic/ Introduction course
2
A minimum of 30 days’ seagoing DP familiarisation
3
A DP Advanced/ Simulator course
4
A minimum of 6 months’ watchkeeping experience
5
Statement of suitability by the Master
All of the five phases are recorded in a DP Logbook, held by the
trainee. All entries are to be validated by the Master, and it is
his responsibility that the candidate he recommends for DP
operators certificate has the required skills and practical DP
experience.
The Nautical Institute issue two grades of certification: The
”Full” certificate is issued for operators with qualifying
experience from Class 2 or 3 systems, while a ”Limited”
certificate is issued for those with experience only from Class 1
vessels. A ”Limited” certificate can be upgraded be additional
sea time on Class 2 and 3. For specific details see the flow chart
at the end of this section.
The certificate is solely a confirmation that the holder has
undergone a basic training and has some DP watch keeping
experience. This is most probably experience from one vessel in
one type of operation using one type of DP system in one
specific way. The certificate must therefore not be regarded as
proof of a fully-qualified DP operator who can be set to operate
any DP system on any vessel in any operation.
When changing vessel, or when changing equipment or when a
new operation is being performed, the DP operator needs
familiarisation.
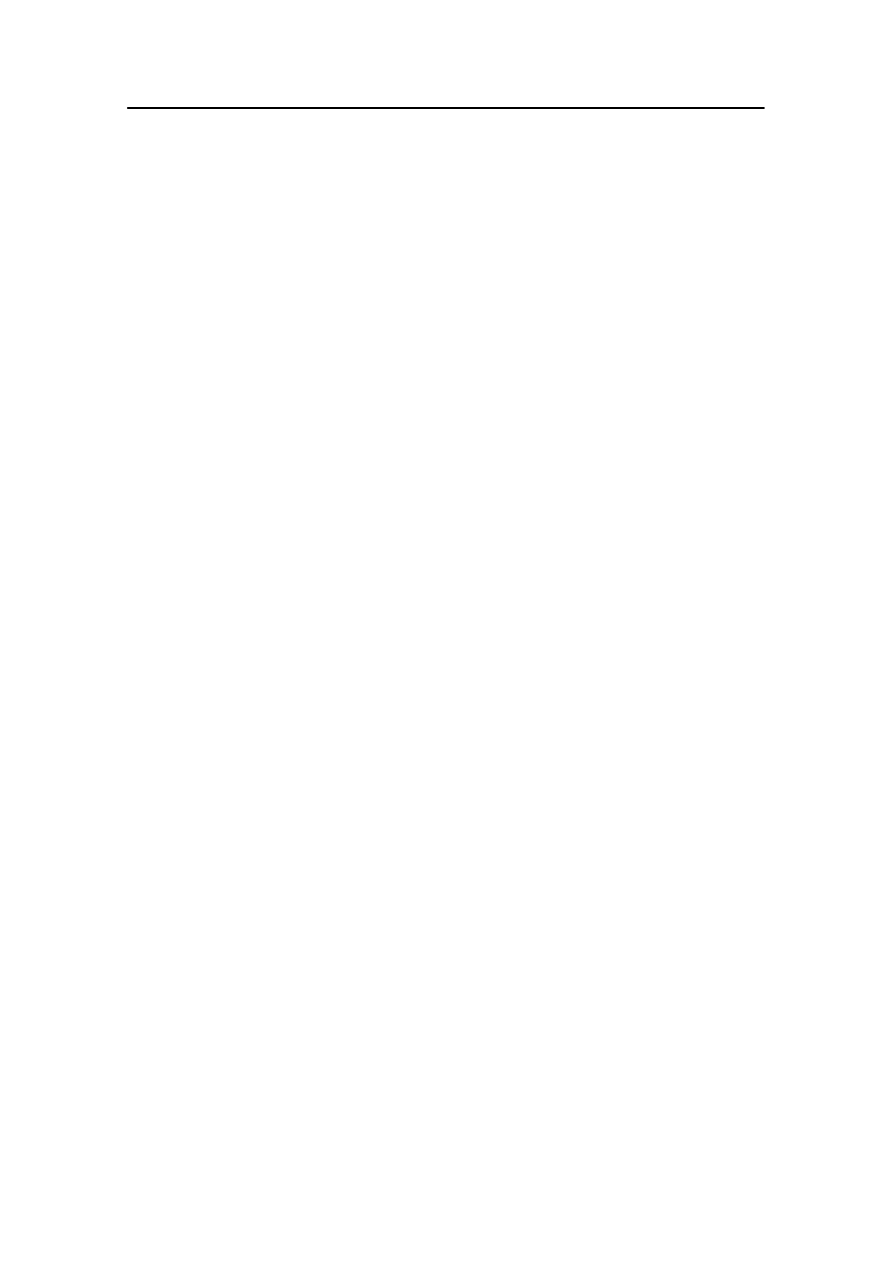
Introduction to dynamic positioning
20-30
Kongsberg Maritime
178487/A
Most vessels spend a lot of time off DP. To make it possible to
do training on board, in addition to ”real” experience, all SDP
systems are fitted with a built-in Trainer function. The built-in
Trainer provides simple simulations for operator training
purposes. All normal functions and operational modes can be
simulated. The operator can also define environmental
conditions. For familiarisation with new equipment the built-in
Trainer can be very useful.
The flow chart in Figure 96 is an overview of courses and watch
keeping practice required to become a DP Operator.
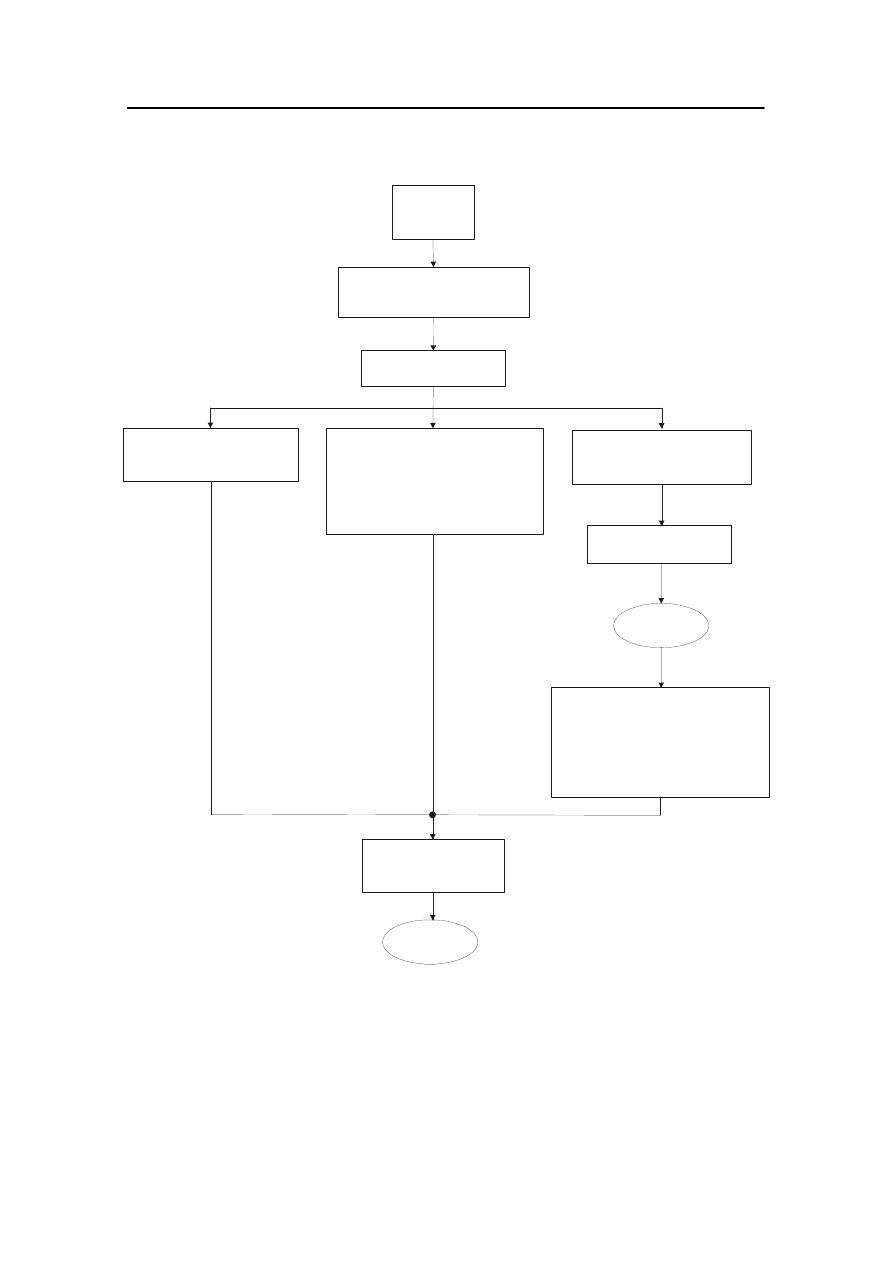
Main DP components
178487/A
SDP - OLS Operator Reference Manual
20-31
A minimum of 6 months’
DP watch keeping experience
on Class 2 or 3 DP vessels
or equivalent where 2 months
Class 1 equals 1 month Class 2 or 3.
This time must include 2 months
actually on a Class 2 or 3 DP vessel.
DP Basic/
Introduction
course
A minimum of 30 days’ seagoing
DP familiarisation including
completion of the log
DP Advanced/Simulator
course
A minimum of 6 months’
DP watch keeping experience
on Class 1 DP vessels
Statement of suitability
by the Master
Limited
DP certificate
A minimum of further 3 months’
DP watch keeping experience
on Class 2 or 3 DP vessels
or equivalent where 2 months
Class 1 equals 1 month Class 2 or 3.
This time must include 2 months
actually on a Class 2 or 3 DP vessel.
Statement of suitability
by the Master of the
Class 2 or 3 vessel
A minimum of 6 months’
DP watch keeping experience
on Class 2 or 3 DP vessels
Full
DP certificate
CD2989
Figure 96 DP Operator Certification
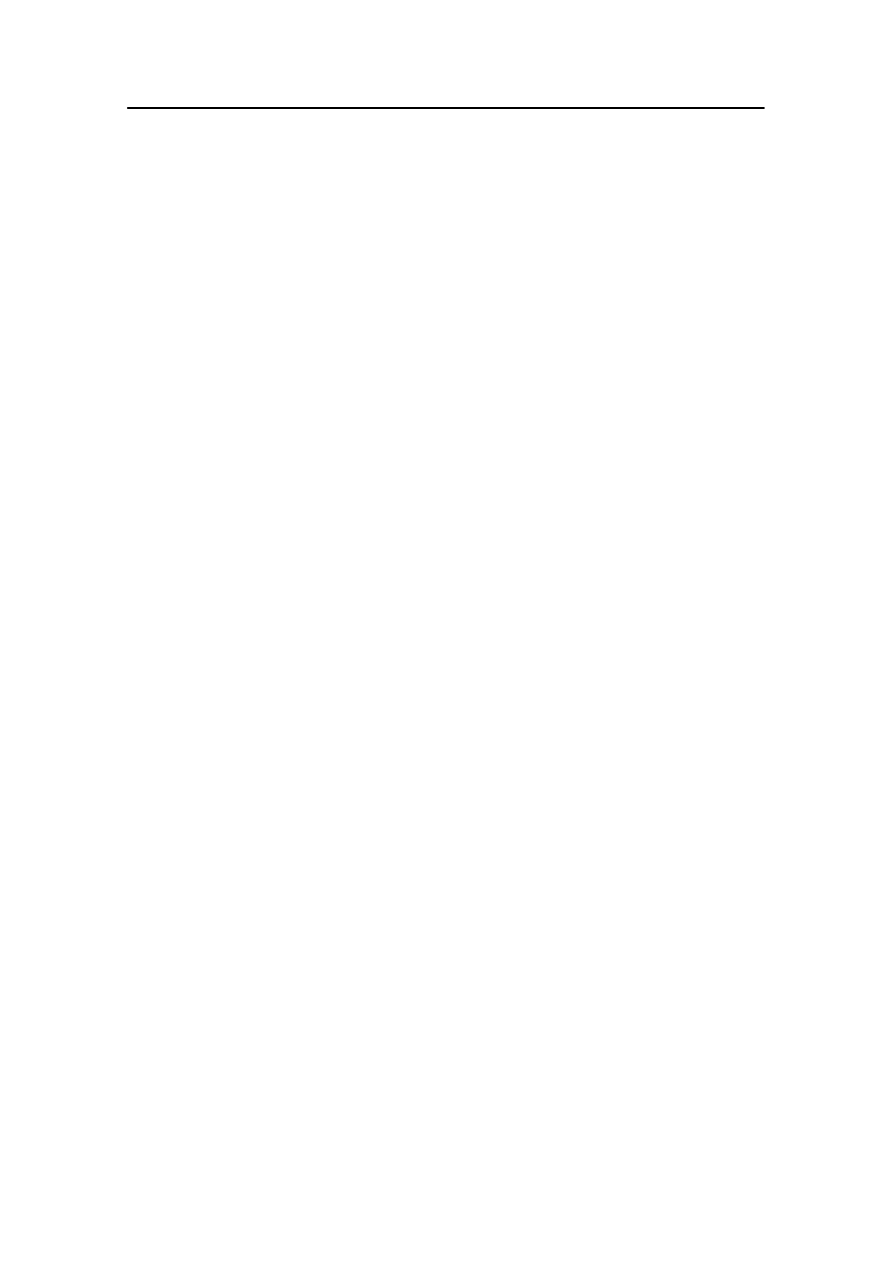
Introduction to dynamic positioning
20-32
Kongsberg Maritime
178487/A
20.9 Operational modes
The SDP system can be used in one or more of the following
modes:
· Standby mode (page 11-2)
This is a waiting and reset mode in which the system is in a
state of readiness, but in which no control of the vessel can
be made using the system.
· Joystick mode (page 11-3)
In this mode, the vessel movement can be controlled in all
three axes using the joystick.
The Joystick mode also allows automatic control of either
one or two of the surge, sway and yaw axes.
· Auto Position mode (page 11-10)
In the Auto Position mode, the vessel is under full automatic
control in all three axes.
The operator can use standard functions to control the
vessel’s position, heading, speed and rate of turn.
The operator can set warning and alarm limits for position
and/or heading deviation. The vessel’s position and heading
is monitored continuously by the system, and a message is
given if the deviation limits are exceeded.
Controller Gain Selection allows the operator to select one of
three predefined controller gain levels (High, Medium or
Low) to adjust the vessel response.
· Auto Track (move-up, low and high speed) mode
This mode enables the vessel to automatically follow a
predefined track. The system controls the position, the
heading and the speed using all available propulsion forces.
Auto Track mode is normally not available on shuttle tankers.
· Autopilot mode
When available, this mode enables the vessel to steer along a
selected course.
· Follow Target mode
When available, this mode enables the vessel to
automatically follow a moving submerged target and keeps
the vessel at a constant position relative to the target.
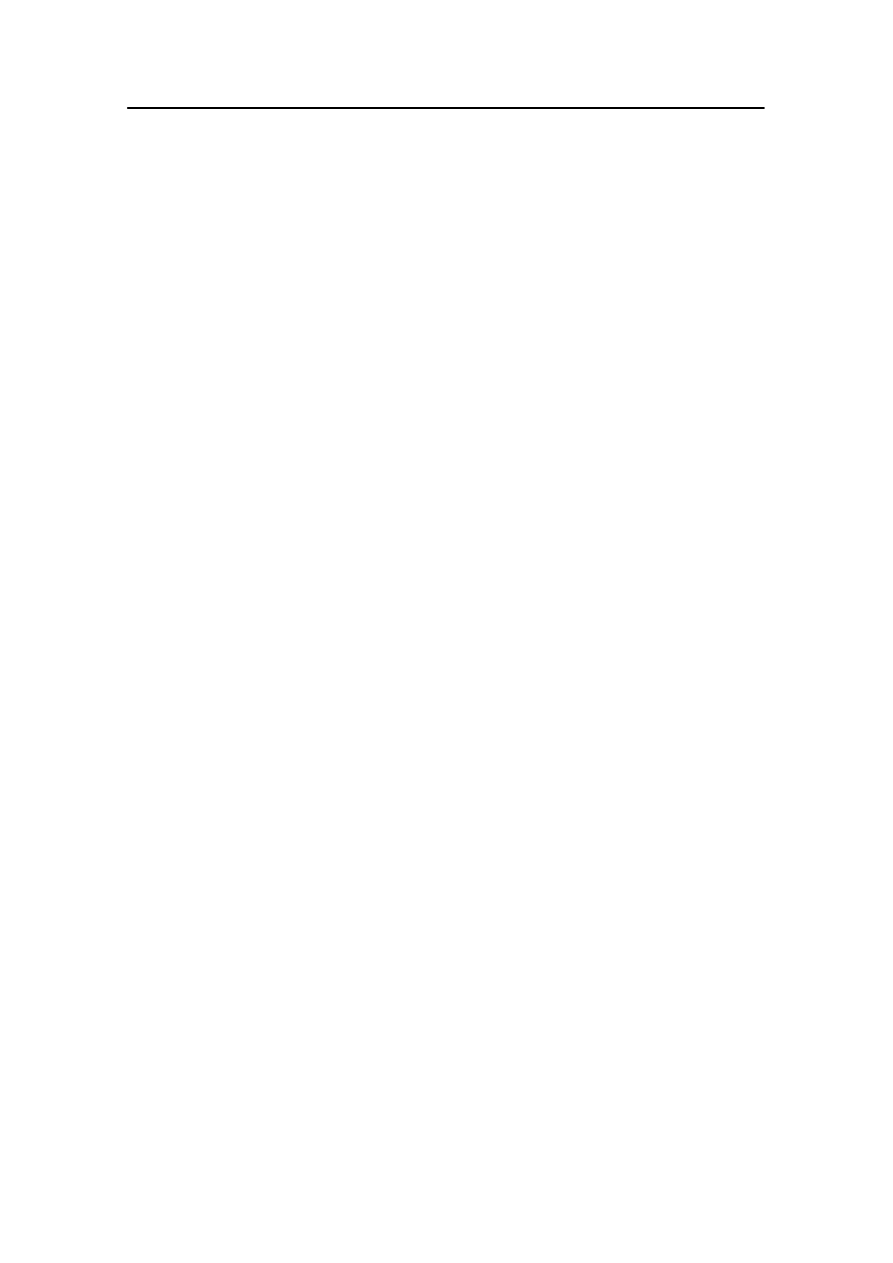
Special applications
178487/A
SDP - OLS Operator Reference Manual
20-33
The SDP system is supplied with either a Trainer function or a
Simulator function:
· The built-in Trainer function (page 5-2) provides simple
simulations for operator training purposes, and for analysing
the vessel behaviour during changes in operational
conditions.
· The Simulator function (refer to separate Simulator operator
manual) provides the same features as the Trainer function
but with more functionality and flexibility in defining the
operational conditions. The simulator can be provided as
either a built-in or stand-alone function.
In addition to these modes, various tailored modes have also
been developed to optimise vessel operation for a wide range of
applications and types of vessels.
20.10 Special applications
In addition to the standard operational modes and functions, the
following tailored functions are available to optimise vessel
operation for a wide range of applications and vessels:
· Offshore loading
· Cable laying
· Pipe laying
· Trenching
· Dredging
· Drilling
Kongsberg Maritime also supplies tailored functions for many
other special application areas.
Offshore Loading
When loading oil offshore, it is possible to reduce the
thruster/propeller force required to retain the vessel’s position
relative to the offshore loading buoy, by using the stabilising
effect of the environmental forces acting on the vessel’s hull. In
order to achieve this reduction, the vessel’s bow must always
face the environmental forces. The system therefore includes
special weather vaning operation modes which cause the vessel
to always point towards the environmental forces.
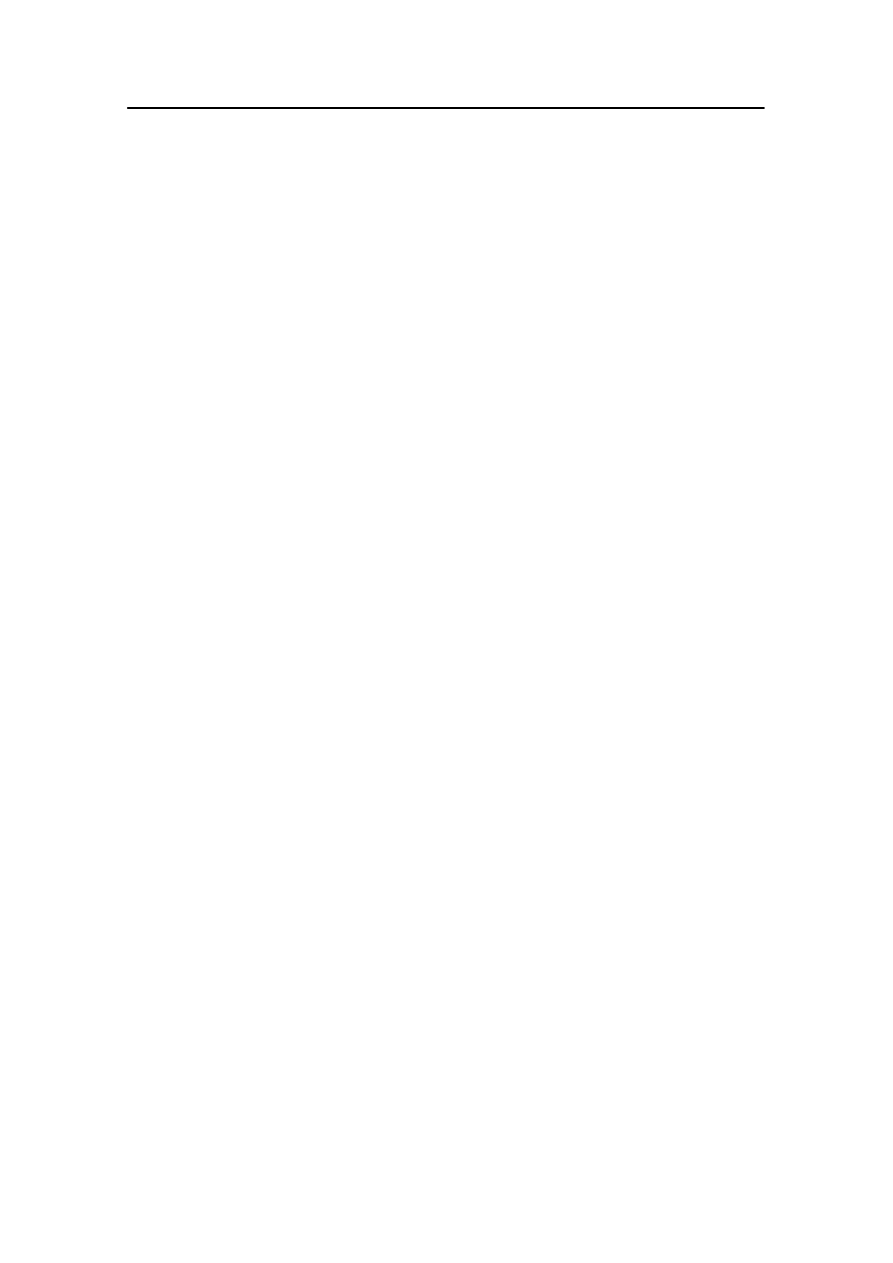
Introduction to dynamic positioning
20-34
Kongsberg Maritime
178487/A
Weather vaning causes the vessel to act like a weather vane. The
vessel is allowed to rotate with the wind, current and waves
around a fixed point called the terminal point. Neither the
heading nor the position of the vessel is fixed. The heading of
the vessel is controlled to point towards the terminal point,
while the position is controlled to follow a circle, called the
setpoint circle, around the terminal point. This kind of weather
vaning requires a minimum sideways holding force, and the
available thruster capacity on the vessel is used for maintaining
the correct distance and heading towards the terminal point.
The vessel’s position is not controlled in the athwartships
direction. The vessel’s motions are only damped. The terminal
point, the setpoint circle and the maximum and minimum
distances that the vessel may move from the terminal point are
defined by the operator. The distance from the terminal point is
monitored and an alarm is given if one of these limits is
exceeded.
For further information about the principles of offshore loading,
see page 21-2.
20.11 The KONGSBERG family of DP systems
The range of SDP systems provides functions which fulfil the
requirement for IMO and all major classification societies. The
SDP system is type-approved by Det Norske Veritas (DNV).
The SDP concept consists of a number of different types of DP
control systems designed for various applications and types of
vessels. All the systems are based on the same hardware and
software platform.
· The stand-alone systems interface with other systems,
such as power plant and thrusters, via conventional signal
cables and serial lines.
· The integrated systems communicate with other
KONGSBERG systems such as SVC (Vessel Control from
Kongsberg Maritime) and STC (Thruster Control from
Kongsberg Maritime) via a dual ethernet LAN.
The design principles give the SDP concept a high degree of
flexibility and extensive possibilities for upgrading. In addition,
the SDP concept has a number of options in order to adapt to
various demands and safety requirements.
The SDP systems are based on a small number of flexible
hardware units which form the building modules of the different
system types. The same modules are also used as the building
blocks for integrated systems incorporating SVC or STC.
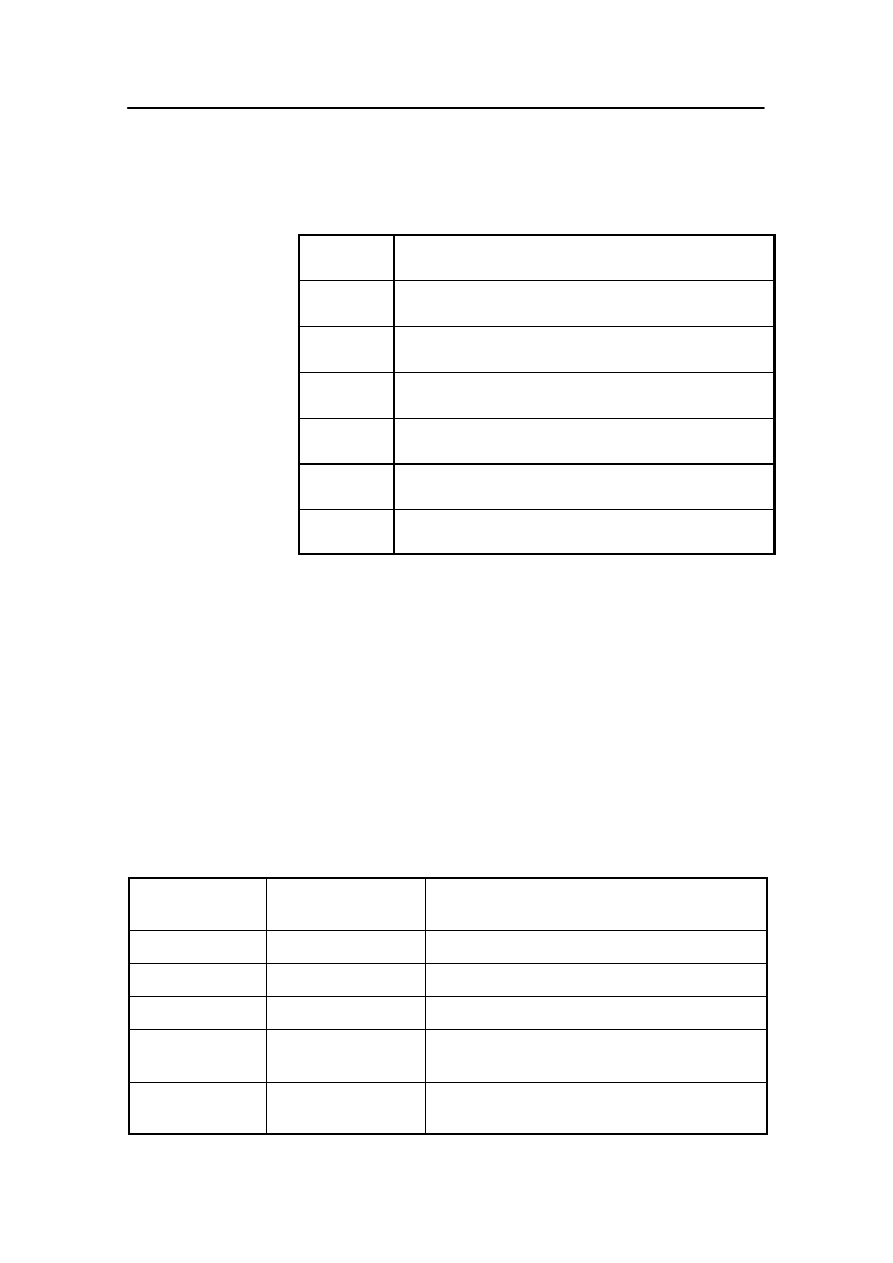
The KONGSBERG family of DP systems
178487/A
SDP - OLS Operator Reference Manual
20-35
The following table shows the basic systems within the SDP
concept.
System
SDP-11
Stand-alone single DP control system
SDP-12
Integrated single DP control system
SDP-21
Stand-alone dual-redundant DP control system
SDP-22
Integrated dual-redundant DP control system
SDP-31
Stand-alone triple-redundant DP control system
SDP-32
Integrated triple-redundant DP control system
All the basic SDP systems are designed to meet the IMO
MSC/Circ.645 Guidelines For Vessels With Dynamic
Positioning Systems and relevant classification notations.
The flexibility of the SDP concept means that systems designed
for a particular class notation can be easily upgraded to fulfil the
requirements of a higher class, as shown in the table below. The
table shows the basic system types and the corresponding IMO
Equipment Class. The remarks indicate the first stage of the
upgrading possibilities. The flexibility within the SDP concept
allows a simple upgrade path from a single Operator Station to a
fully-redundant DP control system.
System
IMO Equipment
Class
Remarks
SDP-11/12
Class 1
Can be upgraded to Equipment Class 2
SDP-21/22
Class 2
Can be upgraded to Equipment Class 3
SDP-31/32
Class 2
Can be upgraded to Equipment Class 3
SDP-21/22 with
SDP-11/12
Class 3
SDP-11/12 as backup
SDP-31/32 with
SDP-11/12
Class 3
SDP-11/12 as backup
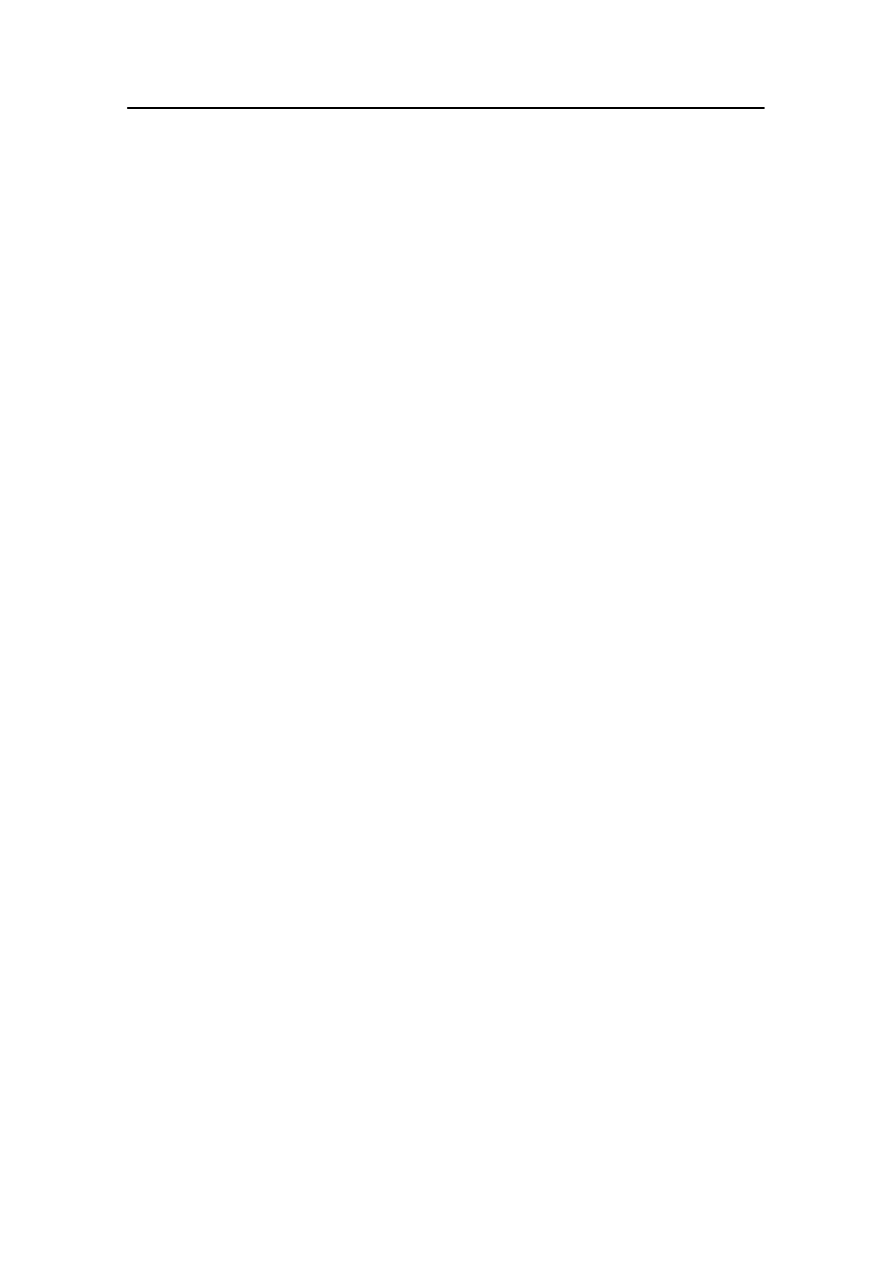
Introduction to dynamic positioning
20-36
Kongsberg Maritime
178487/A
20.12 Integrated Automation System (IAS)
Integrating all the functions for monitoring and control of a
vessel provides a real benefit both technically and economically.
Functions can be integrated in order to reduce the overall need
for hardware and software functions and to reduce interfacing
requirements. This in turn leads to less demand for special
software, cabling and testing. Furthermore, integrated systems
offer a far greater degree of redundancy, and therefore increased
system availability and operational performance.
SVC - Vessel Control
SVC is a distributed vessel automation and control system
covering functions such as:
· Power management
· Machinery monitoring and alarm system
· Auxiliary monitoring and control
· Ballast monitoring and control
· Cargo monitoring and control
· Vessel-wide mode control.
STC - Thruster Control
The STC system monitors and controls the vessel’s propulsion
system. The system includes the following functions:
· Individual control of propulsion/thruster units
· Joystick control
· Station-keeping
· Monitoring and control of propulsion/thruster prime
power units
· Monitoring and control of propulsion/thruster auxiliary
units
· Hardwired emergency stop of propulsion/thruster units
· Interface to the power management system.
In addition to these main functions, in an integrated system the
STC operator station also acts as a backup for any of the SDP
operator stations, thereby increasing the system availability.
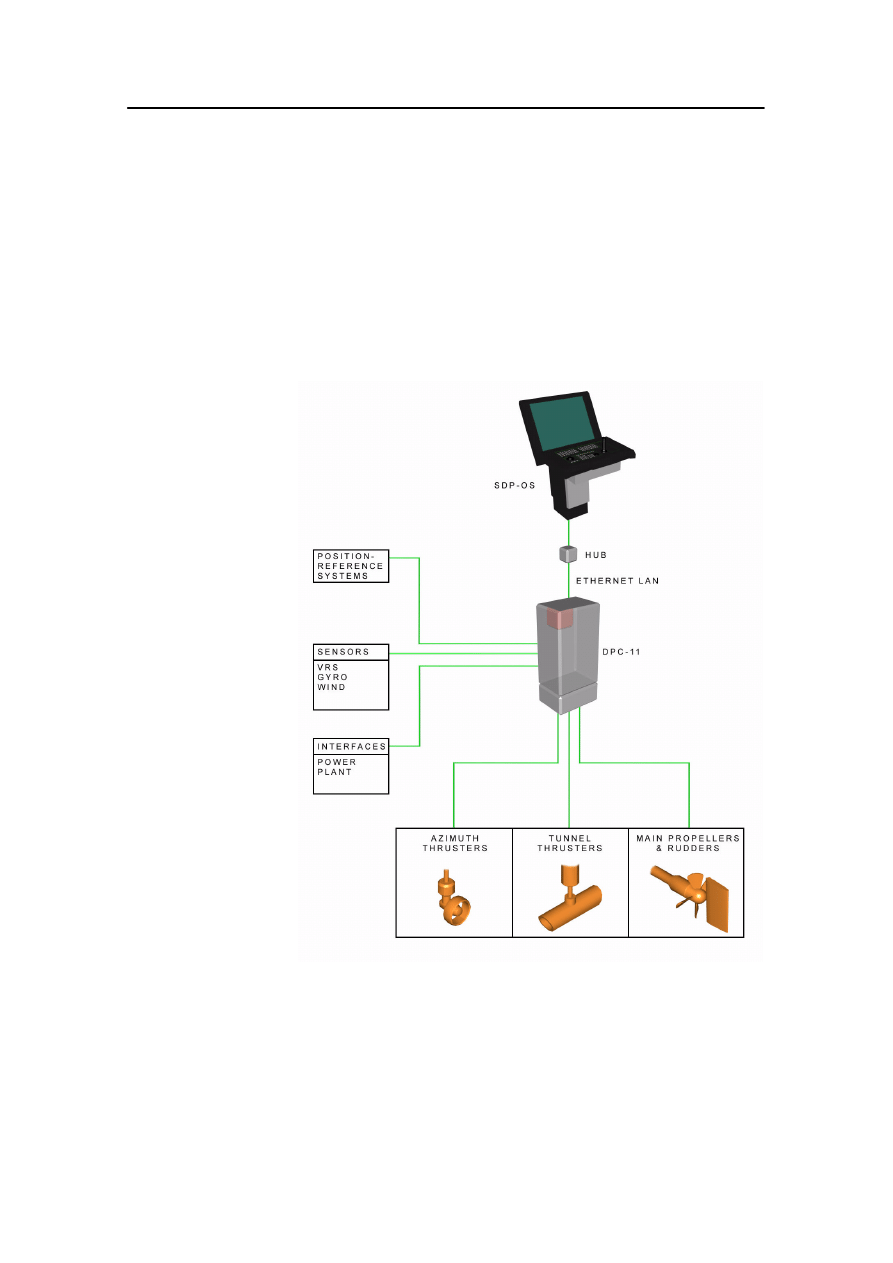
SDP-11 standard system
178487/A
SDP - OLS Operator Reference Manual
20-37
20.13 SDP-11 standard system
The SDP-11 is a single stand-alone DP control system.
Connections to the position-reference systems, sensors, thrusters
and power plant are made via conventional signal cables and
serial lines.
The controller unit and the operator station communicate via a
single network. The Hub is located inside the operator station
console.
Figure 97 SDP-11
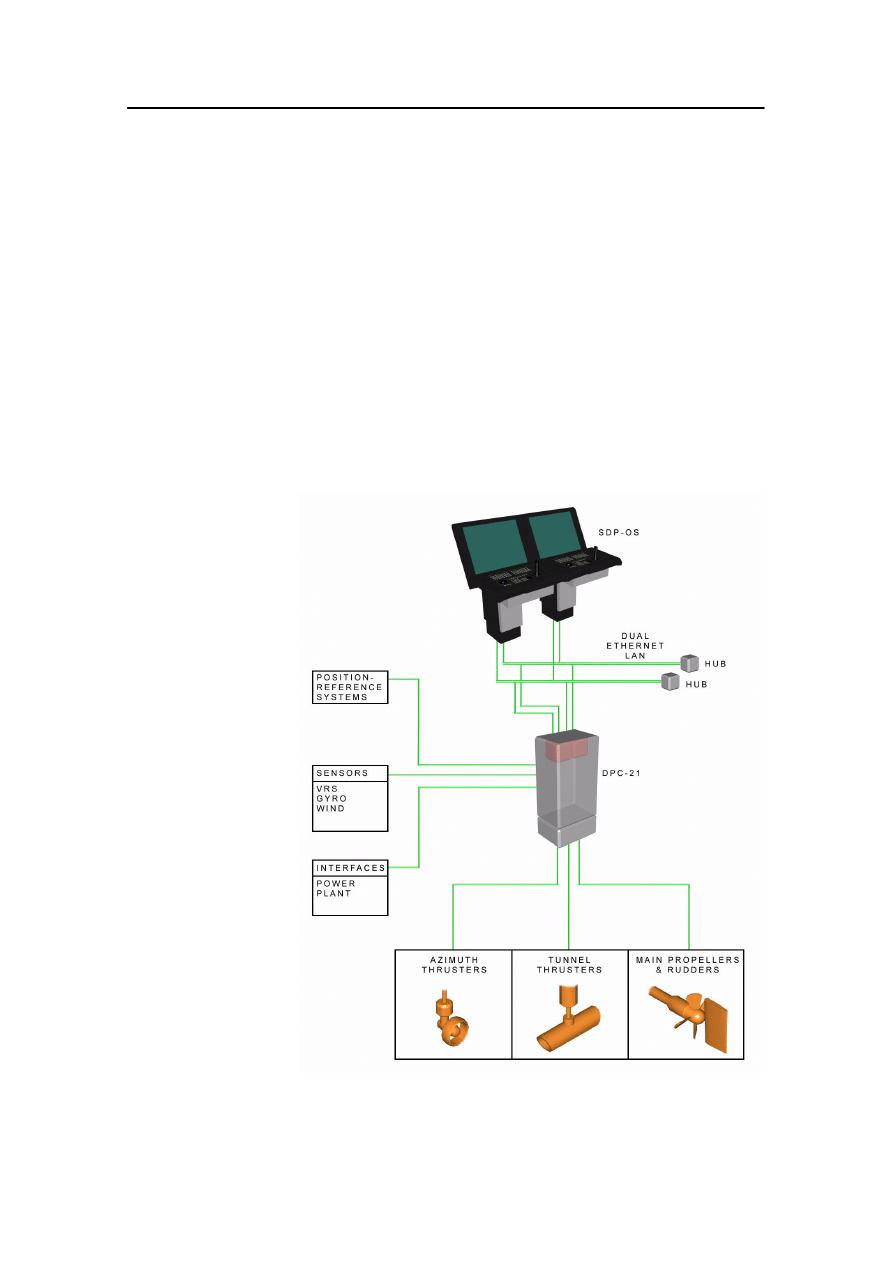
Introduction to dynamic positioning
20-38
Kongsberg Maritime
178487/A
20.14 SDP-21 and SDP-22
The SDP-21 and SDP-22 are dual-redundant DP control systems
comprising a redundant DP controller unit (DPC-21 or DPC-22)
and two identical operator stations (SDP-OS). Redundancy is
also built into the interface units and the configuration of
sensors and position-reference systems. The controller unit and
the operator stations communicate via a dual high-speed data
network. Both systems satisfy the requirements of IMO
Equipment Class 2 and equivalent class notations.
The SDP-21 system, using the DPC-21 controller, provides a
direct interface to the thrusters and includes the necessary
interfaces to power plant, position-reference systems and
sensors.
Figure 98 SDP-21
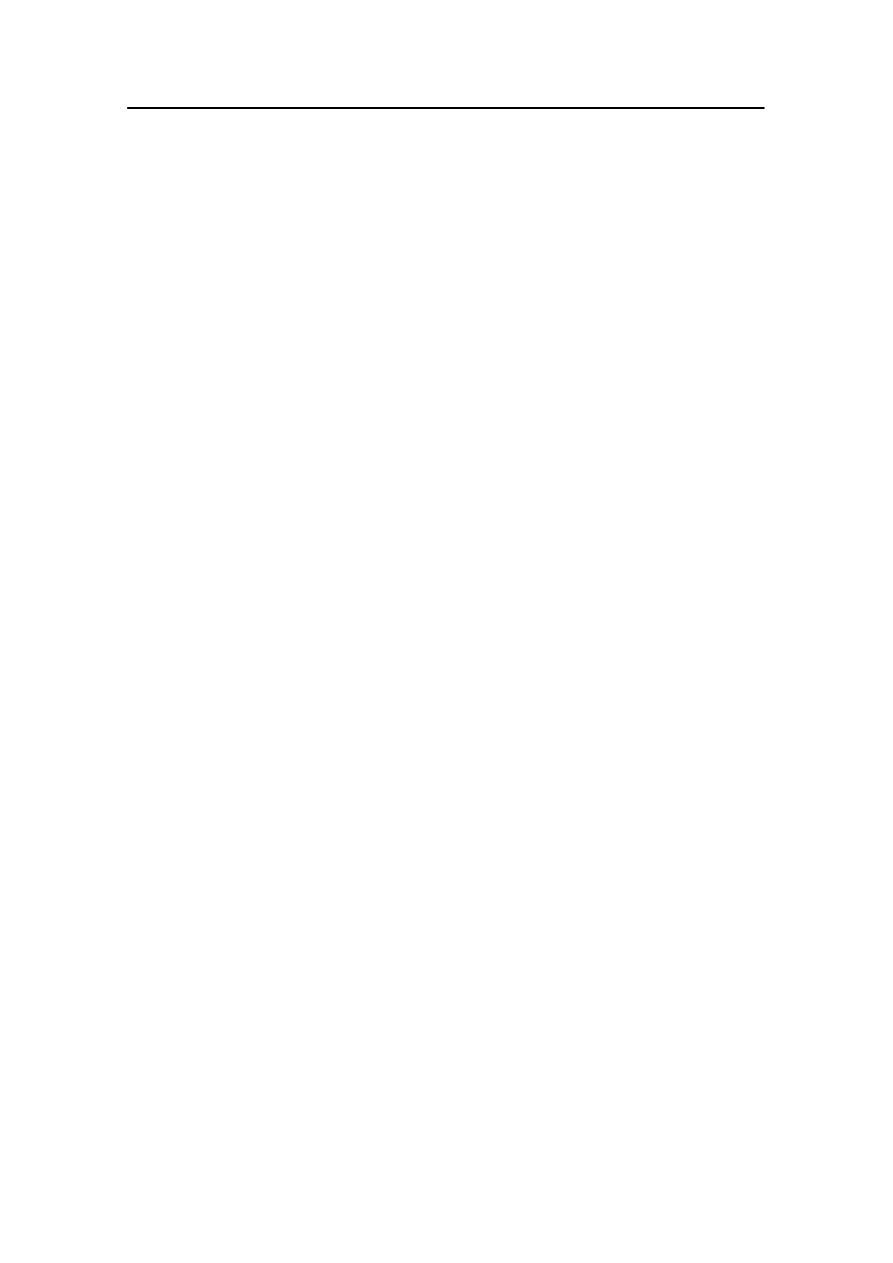
Dual redundancy
178487/A
SDP - OLS Operator Reference Manual
20-39
The SDP-22 system using the DPC-22 controller, is designed for
integration with the Kongsberg Simrad Thruster Control (STC)
and Kongsberg Simrad Vessel Control (SVC) systems. In this
configuration, the interface to the propulsion and power systems
is via a dual data network to the SVC/STC system.
20.15 Dual redundancy
The most common redundancy concept for dynamic positioning
systems is the use of redundant sensors (two or more) and a dual
computer system. The dual system, often referred to as “online”
and ”hot standby”, significantly increases the total availability
and reliability of a system compared to a single system. The
following list specifies the main advantages of redundancy:
· No single-point failure
The system is designed to avoid total system failure if
single failure occurs.
· Failure detection
The working part of the system will detect a failure,
allowing corrective actions to be taken.
· Fault isolation
If one system component fails, the other components will
not be affected.
· Switchover to hot standby
If the online computer in a dual-redundant system fails, a
successful switchover to the hot-standby computer takes
place automatically.
The system provides redundancy in accordance with Class 2
requirements. The two controller computers are separate and
operate independently of each other. The operator may choose
which computer is to be online, while the other computer acts as
the hot standby.
The two computers operate in parallel, each receiving the same
input from the operator, sensors, reference systems and
thrusters, and each performing the same calculations. However,
only the online computer can control the propulsion system. A
switchover is activated either automatically, if a failure is
detected in the online computer, or manually by the operator.
Automatic switching is allowed only once. The operator must
explicitly enable any further automatic switching.
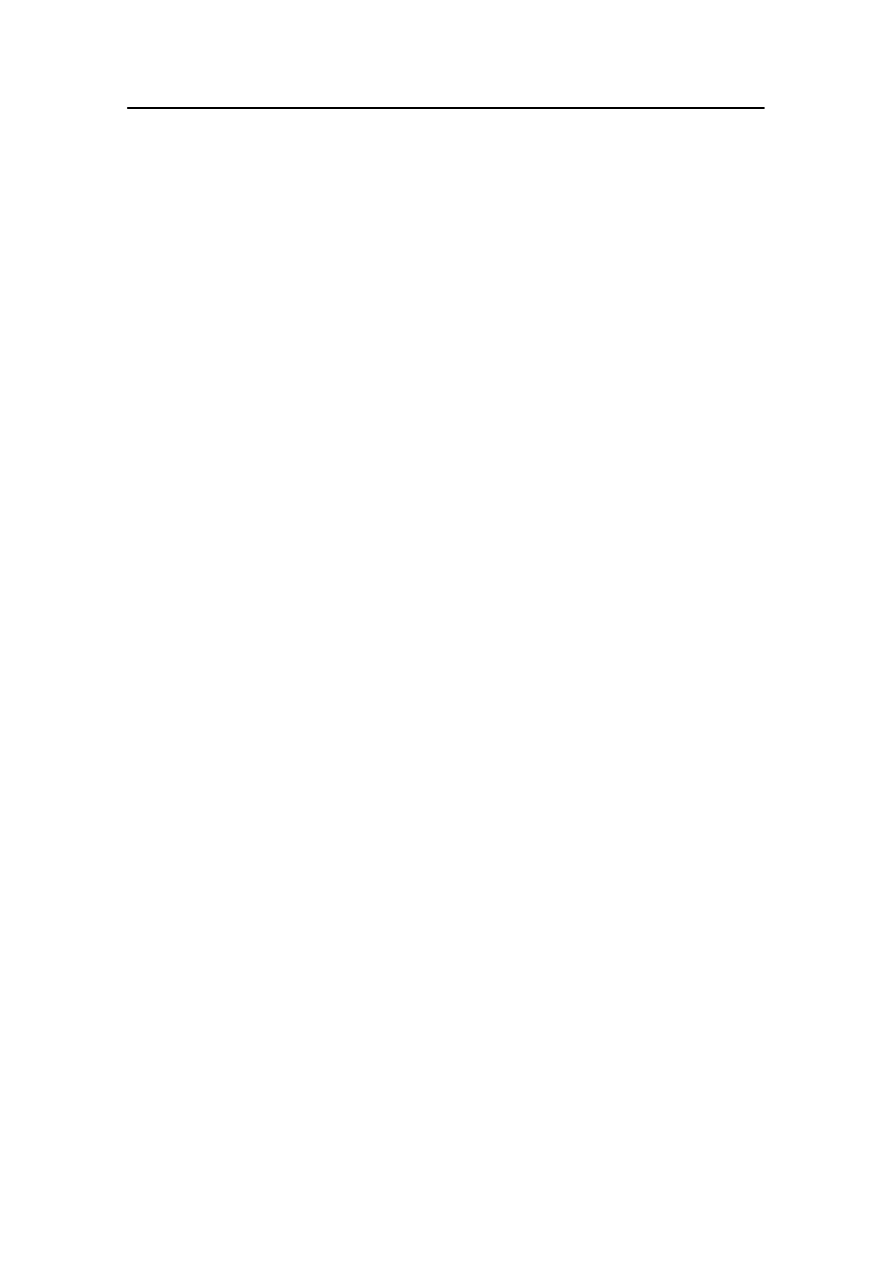
Introduction to dynamic positioning
20-40
Kongsberg Maritime
178487/A
Continuous comparison tests are performed to check that the
two computers read the same input from sensors, reference
systems, and the thruster system, as well as from the operator
(via the operator stations). If a difference in the input data
occurs, warnings or alarms are reported from each computer. In
the event of a deviation between the two computers, the operator
can explicitly update the offline computer with data from the
online computer.
Both control computers are continuously checked for both
hardware and software failures. If a failure is detected, a
warning or alarm is given.
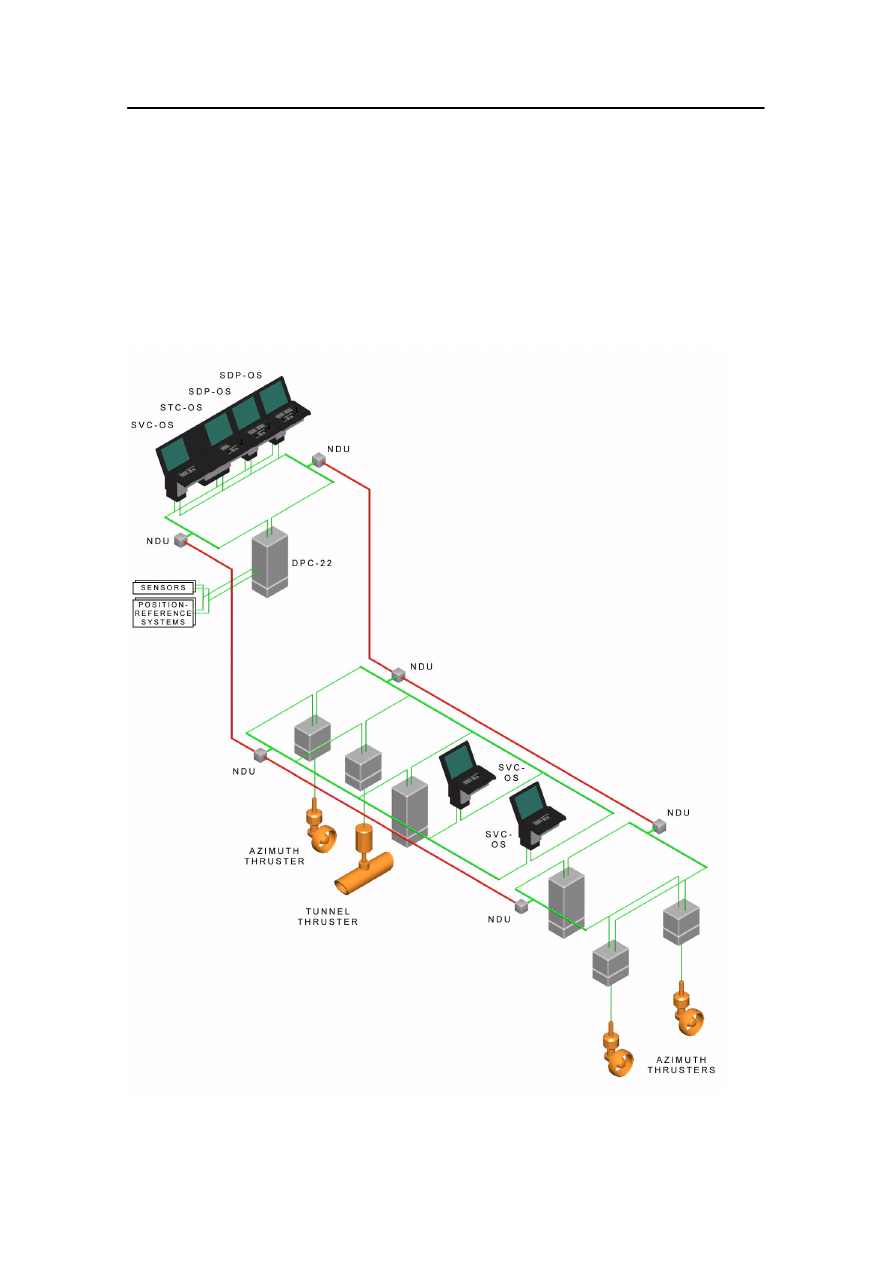
SDP-12 and SDP-22 standard systems
178487/A
SDP - OLS Operator Reference Manual
20-41
20.16 SDP-12 and SDP-22 standard systems
The SDP-12 and SDP-22 (and the triple-redundant SDP-32)
systems are designed for integration with other KONGSBERG
systems in order to form a unified, Integrated Automation
System. The system design and the use of common modules
allow integrated systems to be tailor-made for a wide range of
vessel types. The following example shows an SDP-22 system.
Figure 99 SDP-22
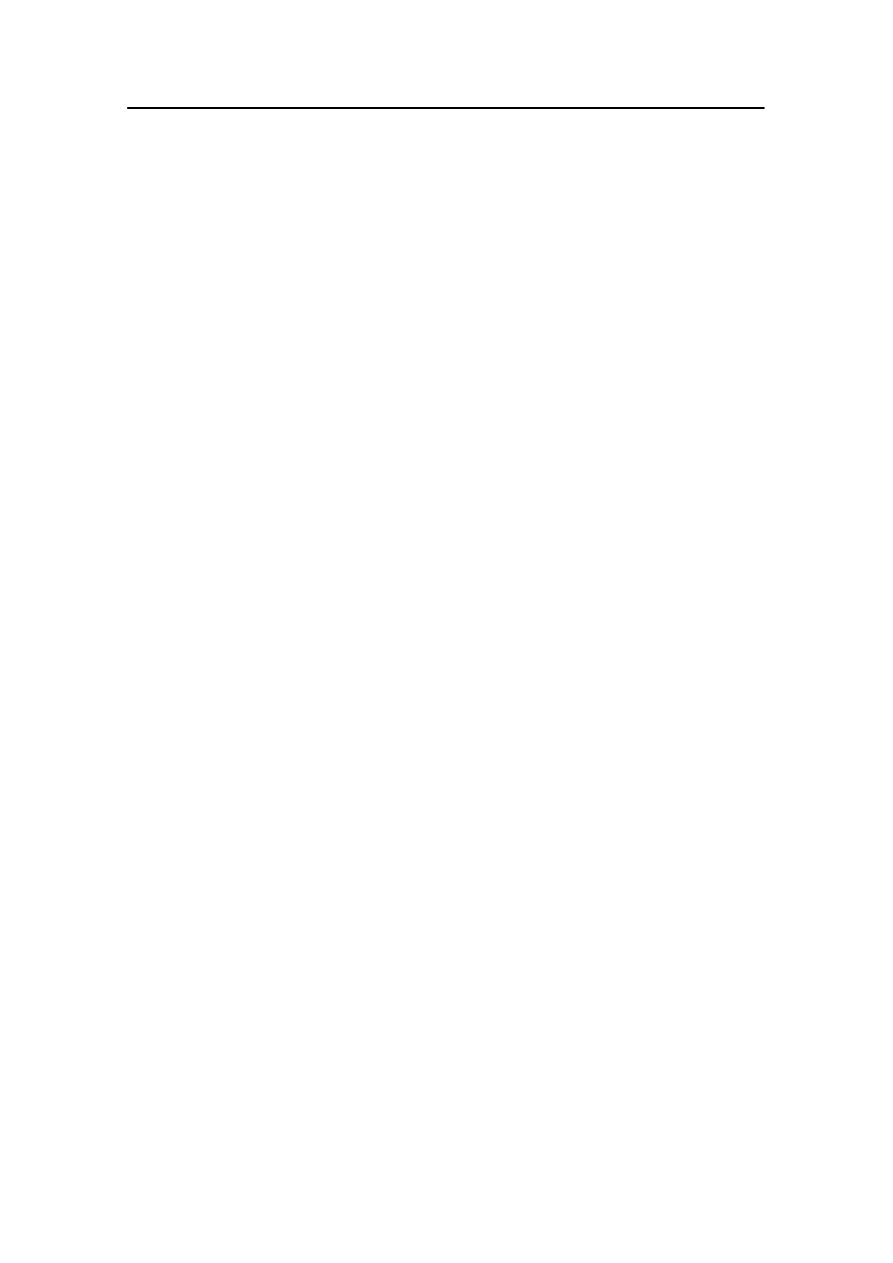
Introduction to dynamic positioning
20-42
Kongsberg Maritime
178487/A
20.17 Operational planning
Thorough operational planning is crucial for safe and efficient
operation, and to reduce the risk of human errors. The main
focus must be on safety, but the planning should also take into
consideration economy and efficiency. All information about the
operation must be obtained.
The plan should cover the approach to the worksite, the whole
operation and also the departure. The plan should be a
step-by-step procedure for how, where and when to move,
deploy, set up and test equipment.
Hazards and risk should be defined, and the operation should be
planned to minimise these.
Examples of factors to be considered:
· Possible sub-sea, surface or overhead hazards
· Manoeuvrability
· Weather conditions, forecasts and predictions
· Water depth (shallow or deep water operations)
· Equipment class required for the operation and the number of
position-reference system and sensors available and required
· Factors that can cause position-reference systems to become
degraded or unavailable
· External forces
· Power of the vessel and thruster configuration
· Extraordinary power consumption, for instance by cranes or
winches
· The vessel’s capability and ability to react to change in
weather-conditions
· Standing orders
· Any restrictions from the field operator or the client, or
restrictions on the vessel that may affect the operation and/or
the vessel’s capability to stay in position.
When the plan is finished, it is of utmost importance that all
involved personnel are well informed about the operation.
20.18 Resetting the DP system prior to operation
It is good work practice to reset DP systems before performing a
new operation.
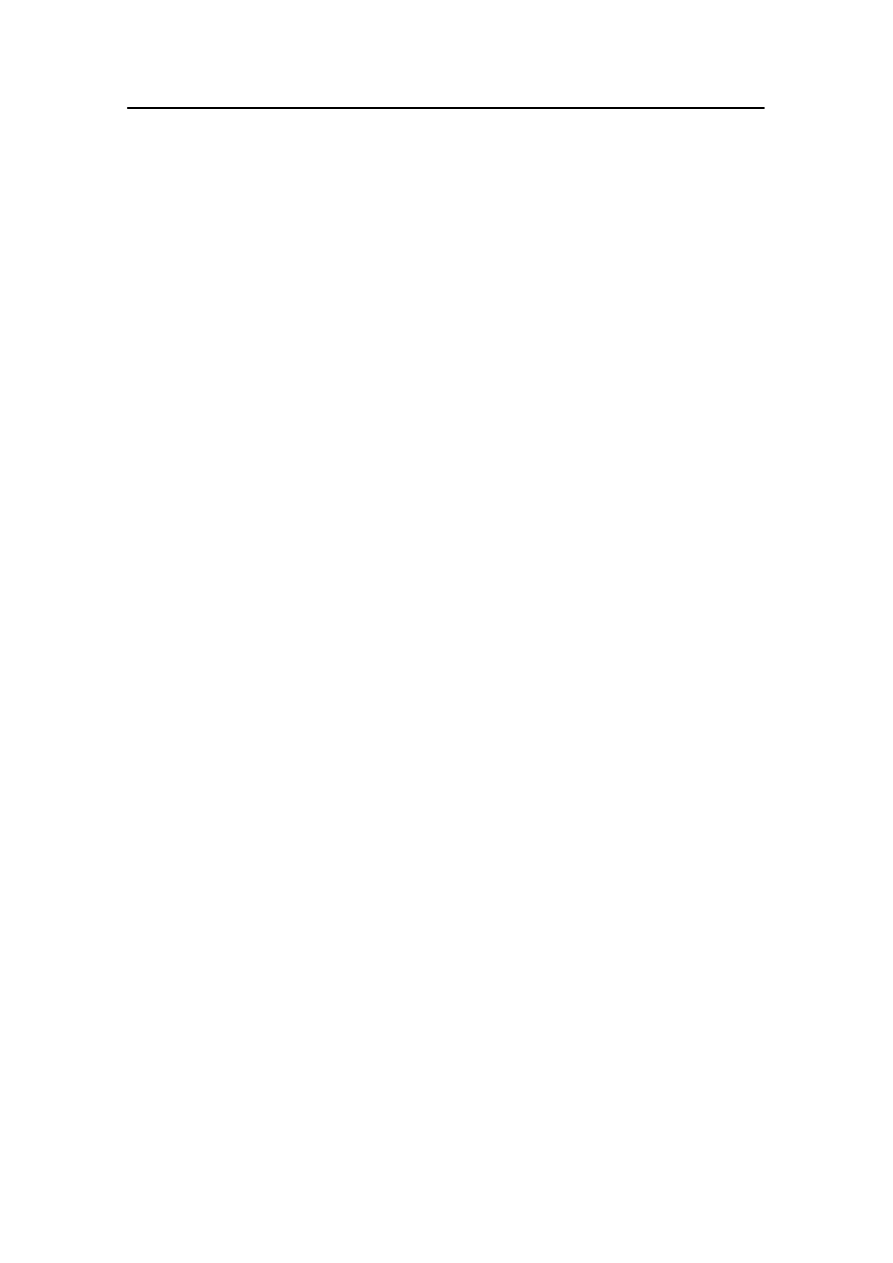
Resetting the DP system prior to operation
178487/A
SDP - OLS Operator Reference Manual
20-43
Resetting DP controllers
Some types of software errors build up over time and may, at
some point, crash the computer. These include errors such as
counters overrunning their maximum value if not reset.
The schedule for resetting the system has to be based on
experience with that particular system and it would be good
practice to reset prior to the start of any critical or long-term
operation.
The DP controllers (computers) can be reset in three different
ways:
· Use the Reset Controller dialog box on the System menu
(software restart). See section Resetting controller computers
on page 8-2.
· Use the reset button on the SBC (hardware reset).
· Switch power off and on (hardware reset).
We recommend that you use the software restart method.
Reset the controllers before you start the approach to the
operational area.
The DP controllers can be reset in any system mode, but to
ensure that resetting the controllers does not affect the safety of
the vessel, follow these simple rules:
1
Ensure that the DP system is in Standby mode.
2
Ensure that no thrusters are enabled for use by the DP
system.
3
Reset all controllers simultaneously.
Resetting SDP operator stations
The operator stations are not the most critical part of the system.
If one stops, you can still use the other to control your DP. Even
if all OSs should stop, the DP controllers will continue
operating, and you have time to restart the OSs, although you
have no active control of the system.
· Reset the operator station whenever it is not performing
correctly.
· Reset the operator stations one by one.
· Reset the operator station by using the Shutdown and Restart
option in the System - Stop/shutdown dialog box.
This will not affect the positioning of the vessel or any settings
in the DP controllers.
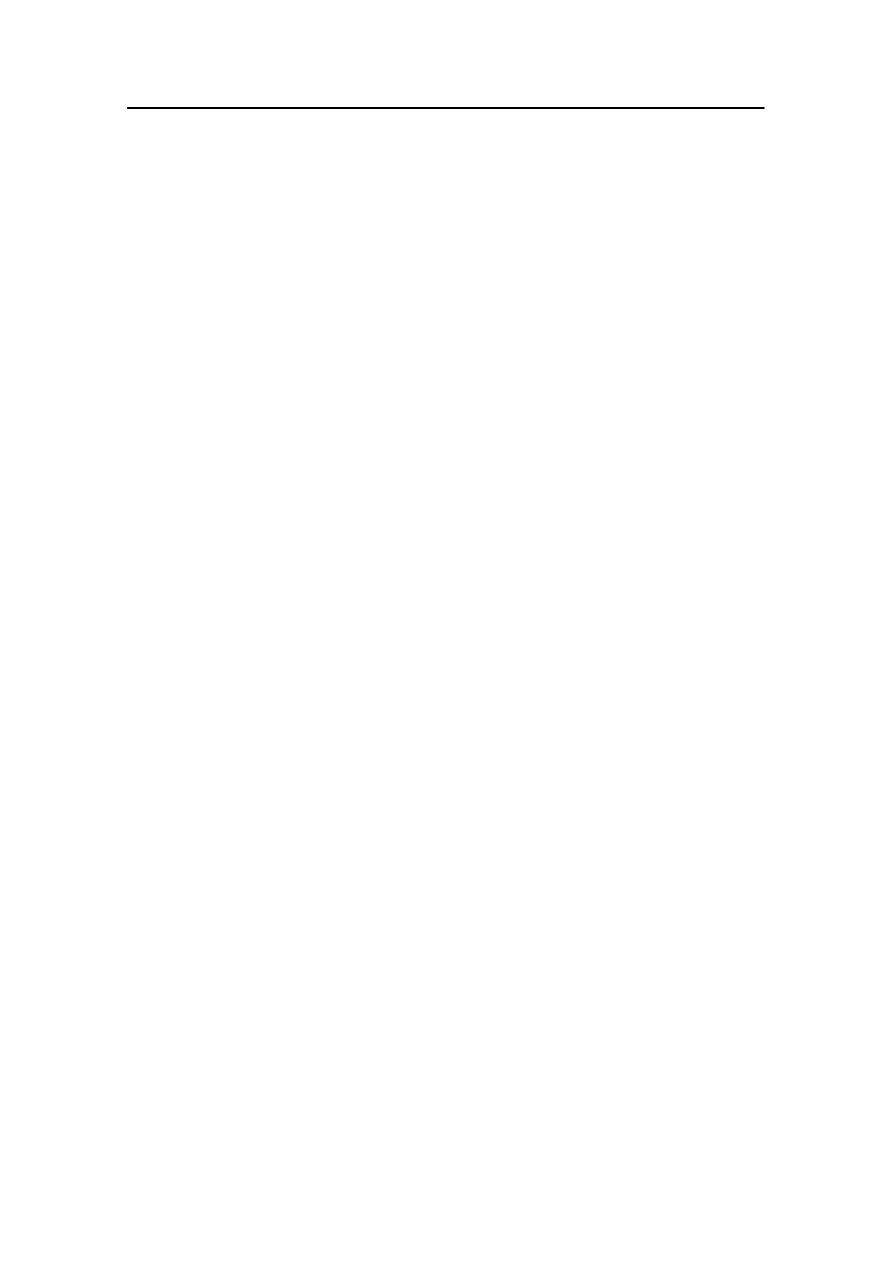
Introduction to dynamic positioning
20-44
Kongsberg Maritime
178487/A
20.19 Thruster control command signals
In stand-alone DP systems, the electrical command signals to
the thrusters are generated inside each of the DP computers. In a
dual-redundant DP system the two controllers’ command signals
are connected to a software switch. Only one of the two
controllers, (referred to as the online controller or the master
controller) is connected to the thrusters at any time. The switch
is controlled by the operator, or if the online controller fails, the
switch automatically switches to the other controller. In an SDP
system, the two controllers are called A and B, respectively.
Prior to operation, check that the electric interfaces from both
DP controllers to the thrusters are functioning correctly and that
the changeover switch works. (All other data and signals are
checked and compared between the two controllers, and a
difference here will result in an AB difference message being
given.)
General procedure for checking
stand-alone dual-redundant DP systems
1
Preparations
Set up the vessel on AUTO DP with both computers and
all thrusters running.
2
Check that the DP system is performing correctly.
3
Set controller A as master (online).
4
Check that the DP system is performing correctly.
5
Test autoswitch from controller A to controller B.
- Stop controller A.
- Check that controller B is master (online).
6
Test controller B.
- Check that the DP system is performing correctly.
- Check that the feedback is equal to the setpoint for all
thrusters.
7
Restart controller A, and wait until it is up and running.
8
Test autoswitch from controller B to controller A.
- Stop controller B.
- Check that controller A is master (online).
9
Test controller A.
- Check that the DP system is performing correctly.
- Check that the feedback is equal to the setpoint for all
thrusters.
10
Restart controller B.
The test finishes and the system is fully operational when
controller B is up and running again.
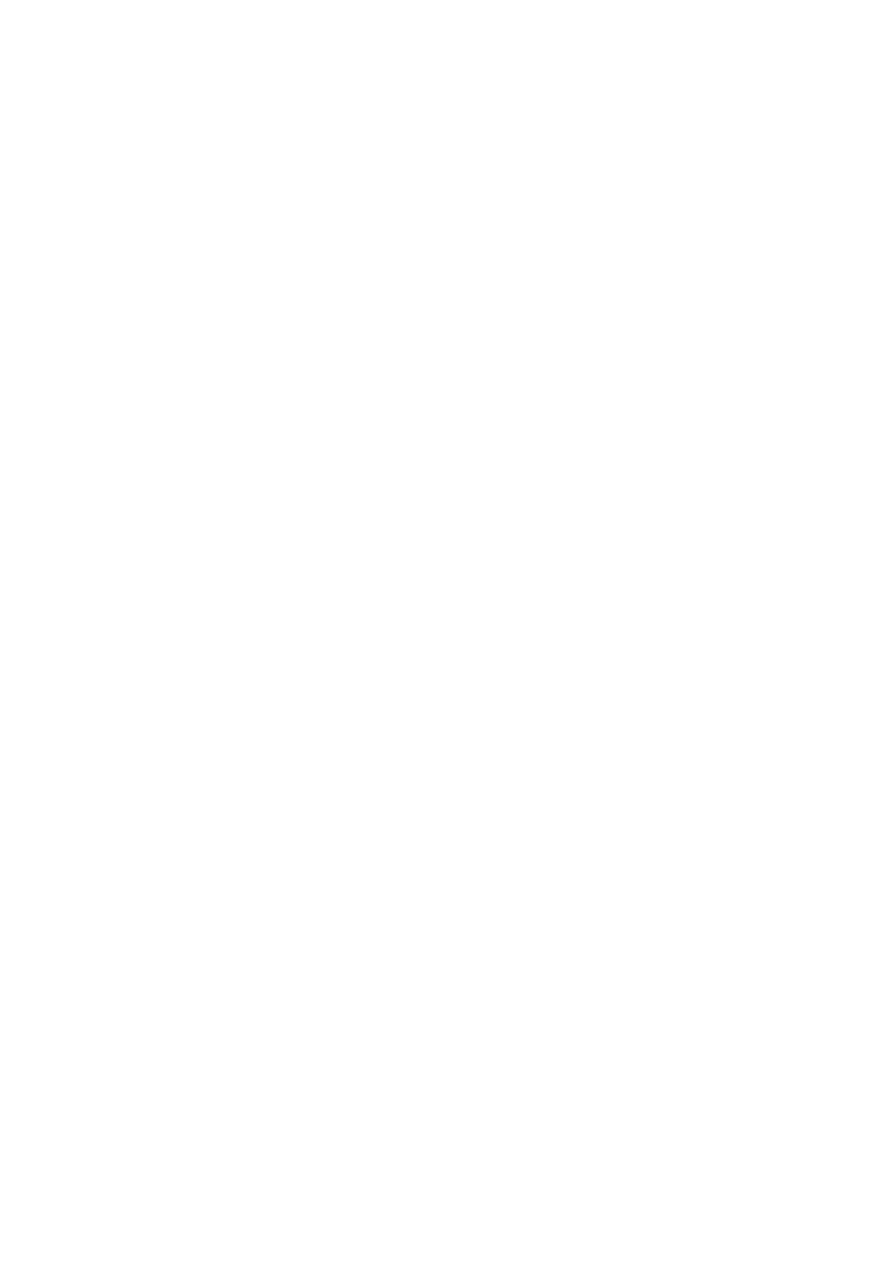
178487/A
SDP - OLS Operator Reference Manual
21-1
21 OFFSHORE LOADING
This Chapter describes the Offshore Loading application and the
various offloading methods.
21.1
Offshore loading application
21.2
Weather vaning
21.3
Tandem loading (FSU/FPSO)
21.4
Loading buoy without mooring (OLS)
21.5
Single anchor loading (SAL)
21.6
Single point mooring (SPM)
21.7
Floating loading platform (FLP)
21.8
Submerged turret loading (STL)
21.9
Operational modes
21.10
Additional functions
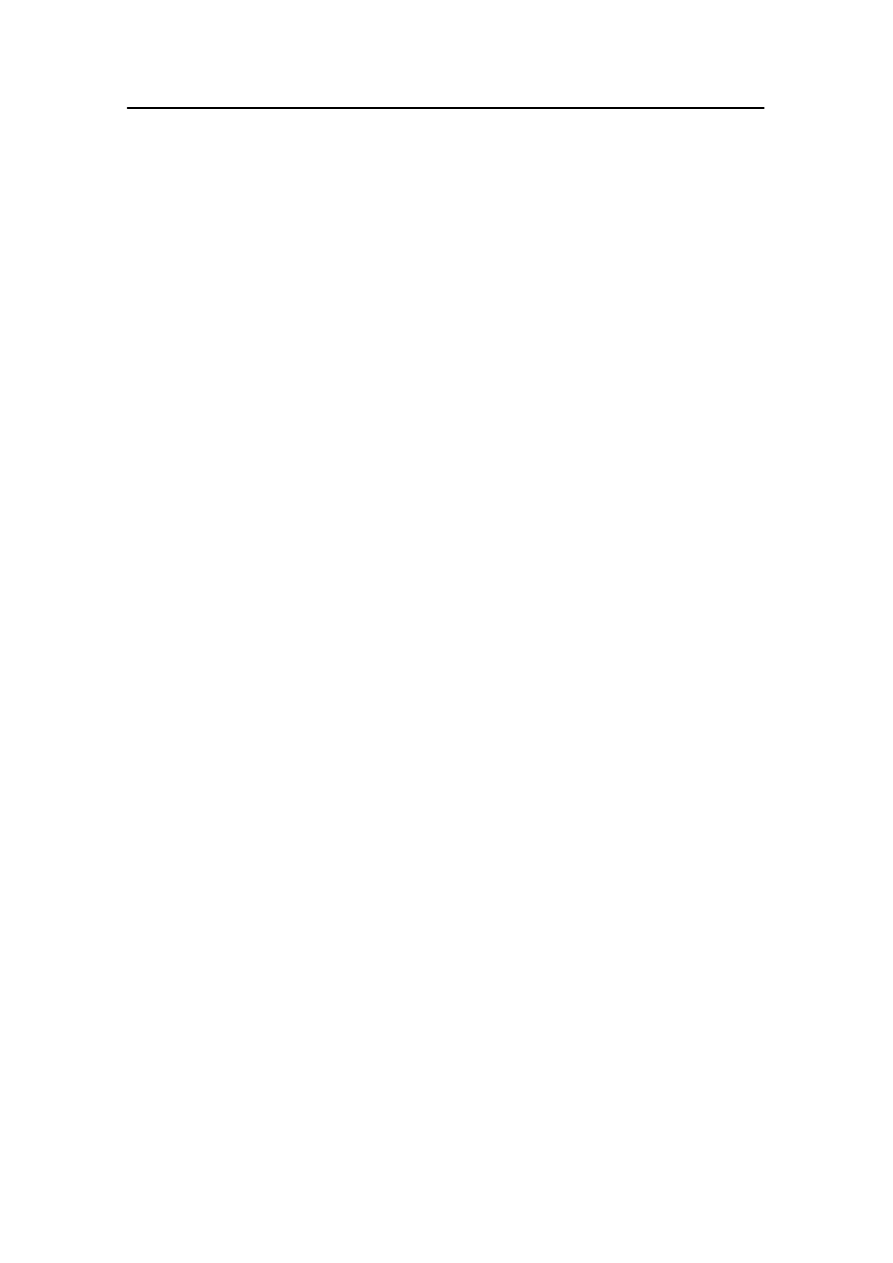
Offshore loading
21-2
Kongsberg Maritime
178487/A
21.1 Offshore loading application
The Kongsberg Maritime Offshore Loading application provides
dynamic positioning functions for use during offshore loading
operations.
Offshore Loading is a fully-integrated application of the SDP
Dynamic Positioning system.
Different procedures are used depending on the loading method.
Procedures for the following offshore loading methods are
described in this operator manual:
· Bow-loading methods:
- Tandem loading (FSU/FPSO)
- Loading buoy without mooring (OLS)
- Single anchor loading (SAL)
- Single point mooring (SPM)
- Floating loading platform (FLP)
· Submerged Turret Loading (STL)
Four distinct operating modes are provided for approaching the
offshore loading buoy and for position-keeping during loading:
· Approach
when approaching the buoy
· Weather Vane
when loading (bow-loading methods)
· Connect
when connecting to, or disconnecting from,
an STL buoy
· Loading
when loading from an STL buoy
In all of these modes, the vessel’s bow or mating cone (not the
center of gravity) is used as the reference point for positioning.
The vessel’s rotation point is the Center of Gravity (CG ) for all
operating modes except Connect and Loading, where the mating
cone is used as rotation point.
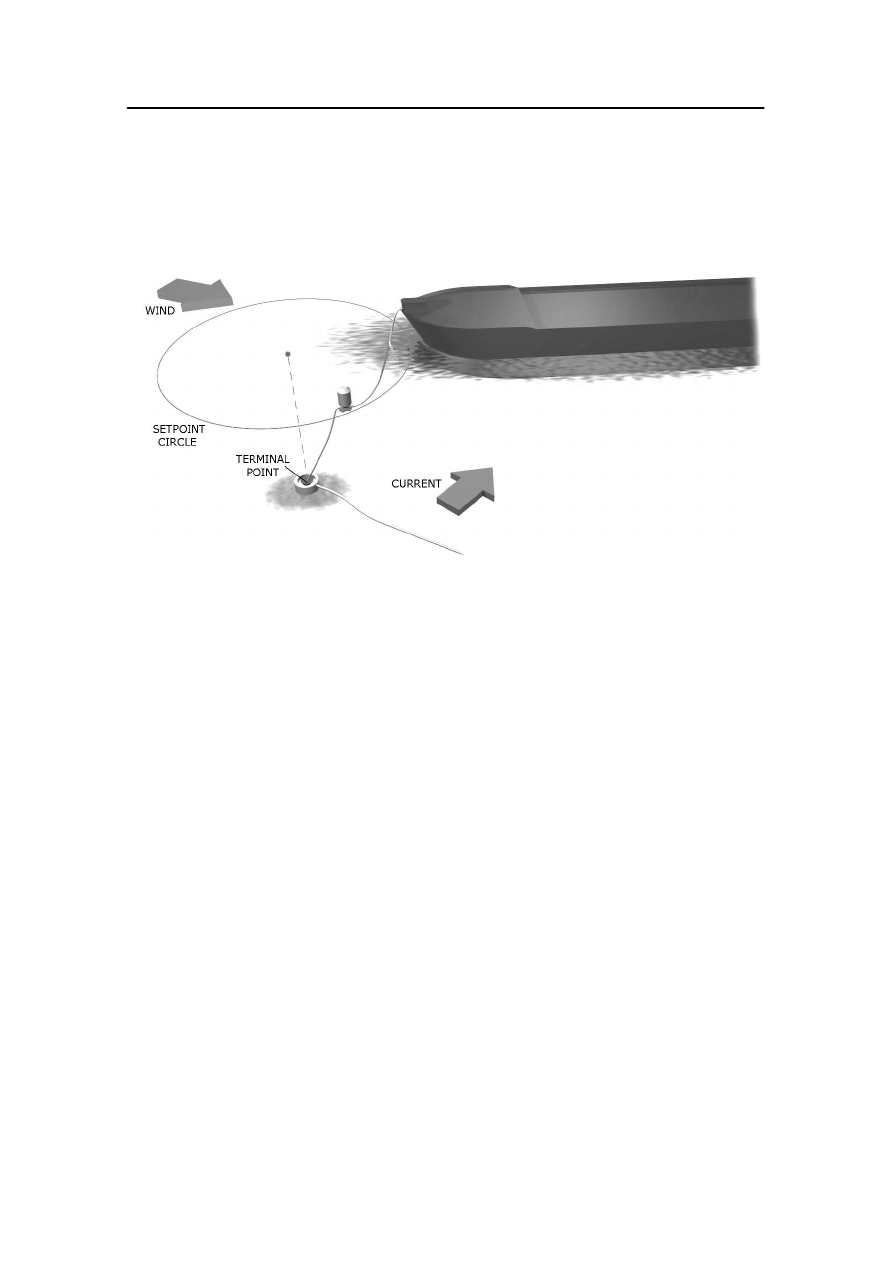
Weather vaning
178487/A
SDP - OLS Operator Reference Manual
21-3
21.2 Weather vaning
Position and heading control both in the Approach and Weather
Vane modes are based on the “weather vaning” principle.
Figure 100 Weather vaning
The vessel is allowed to rotate with the wind and waves around
the offshore loading buoy. This positioning method reduces the
thruster/propeller force required to maintain the vessel’s
position relative to the buoy.
· The vessel position is controlled in the surge axis to maintain
the required distance from the bow or mating cone to the
buoy without oscillations. The distance to the buoy is
specified as a setpoint circle, centred on the buoy or base
position.
· The vessel heading is controlled in the yaw axis to keep the
heading steady and directed towards the buoy.
· The vessel position in the sway axis is allowed to change on
the setpoint circle so that the vessel is driven by the
environmental forces to the optimum heading (where the
effect of the environmental forces is at a minimum).
· The vessel motion in the sway and yaw axes is damped to
prevent “fishtailing”.
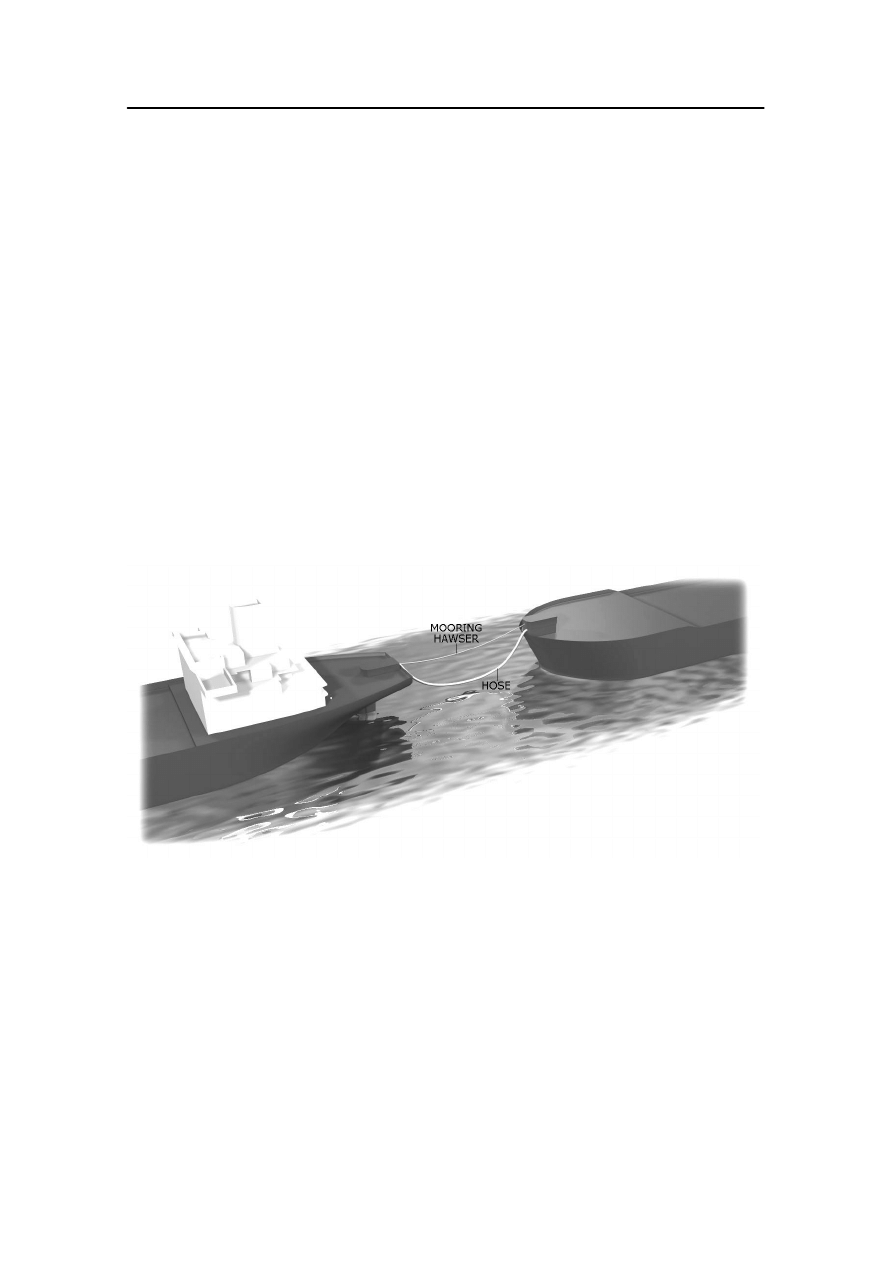
Offshore loading
21-4
Kongsberg Maritime
178487/A
21.3 Tandem loading (FSU/FPSO)
This type of weather vaning is made around the stern of a
Floating Storage Unit (FSU) or a Floating Production, Storage
and Offloading (FPSO) vessel. The stern of the FSU acts as the
terminal point and the position of the terminal point will
therefore vary. The station-keeping may be performed with or
without tension in the mooring hawser. If the vessel has
sufficient thruster capacity, it is generally advisable to have zero
tension in the mooring hawser.
The best performance is obtained if both the vessel’s position
relative to the FSU and its geographic position are measured and
communicated to the DP system. Alternatively only relative
position-reference systems may be used.
Note
Throughout this operator manual, the term FSU is used to cover
both FSU and FPSO to enhance the readability and to avoid
unnecessary repetition.
Figure 101 Loading at a floating storage unit or a floating production and storage
object
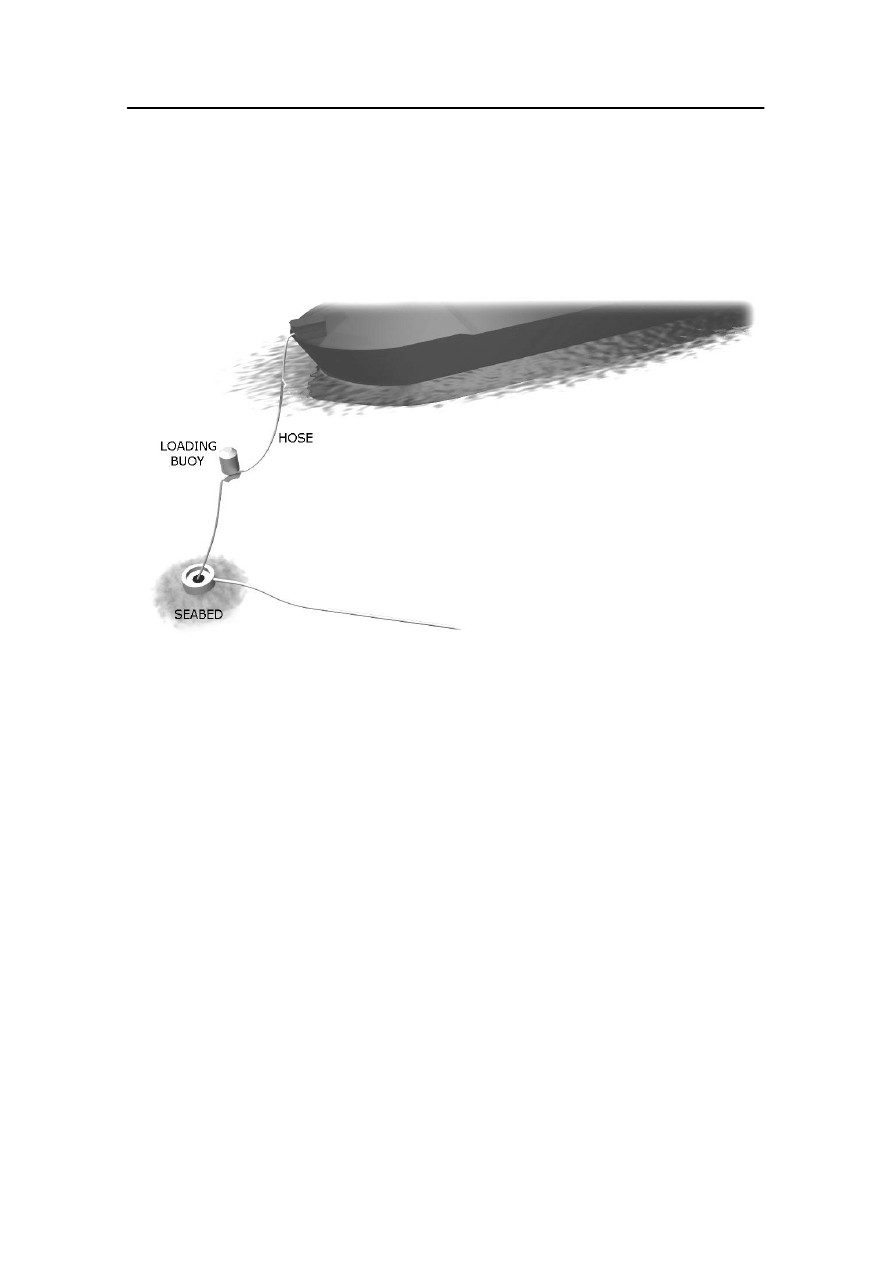
Loading buoy without mooring (OLS)
178487/A
SDP - OLS Operator Reference Manual
21-5
21.4 Loading buoy without mooring (OLS)
This type of weather vaning is made around a fixed terminal
point. No mooring arrangement is used. One or more absolute
position-reference systems are needed.
Figure 102 Loading buoy without mooring
21.5 Single anchor loading (SAL)
This type of weather vaning is made around a fixed terminal
point i.e. the anchor (moored buoy). The vessel is linked to the
buoy/anchor by a single mooring hawser. There is always
tension in the mooring system. One or more absolute
position-reference systems are needed.
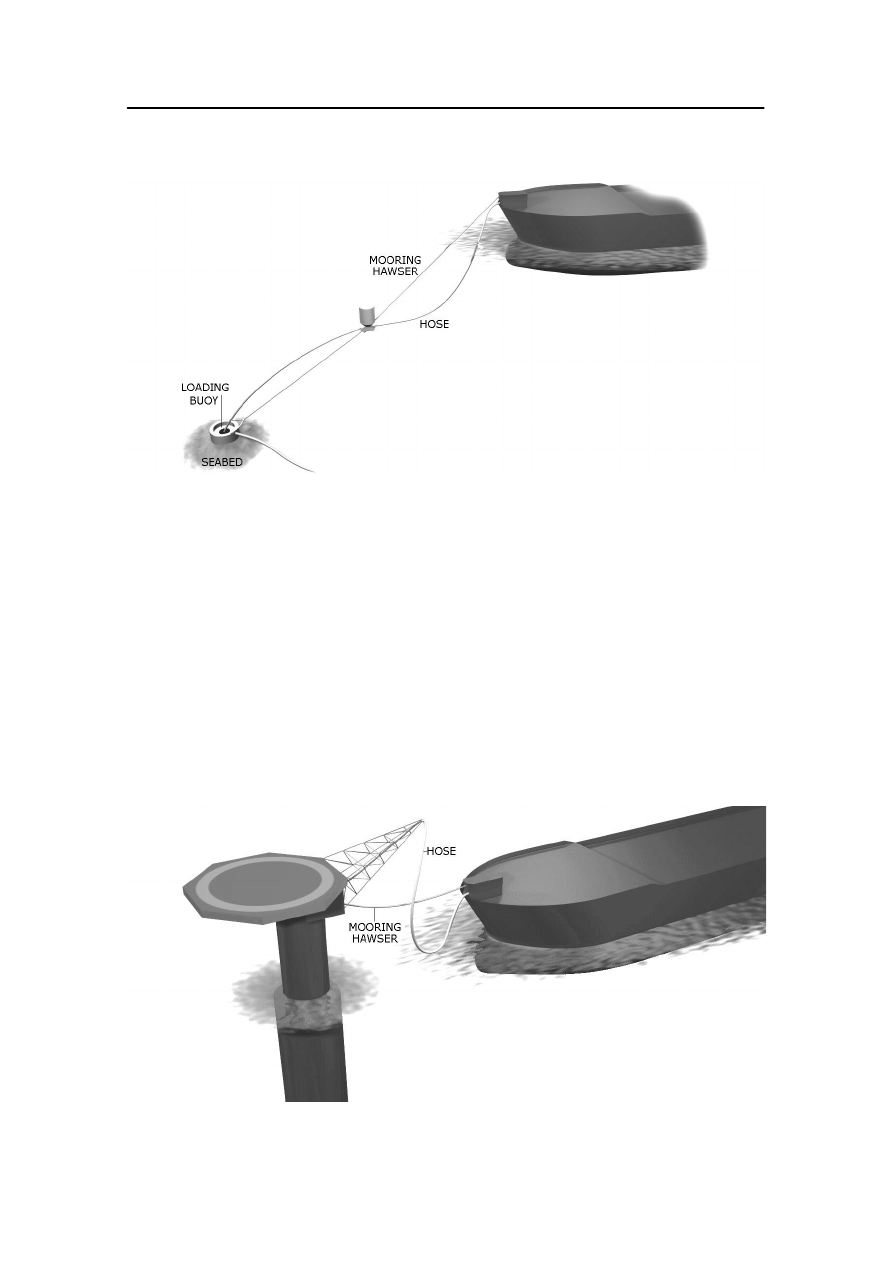
Offshore loading
21-6
Kongsberg Maritime
178487/A
Figure 103 Single anchor loading
21.6 Single point mooring (SPM)
This type of weather vaning is made around the boom-tip of a
mooring buoy. The boom-tip acts as the terminal point and the
position of the terminal point will vary since the boom can
move. The station-keeping may be performed with or without
tension in the mooring hawser. If the vessel has sufficient
thruster capacity, it is generally advisable to have zero tension in
the mooring hawser.
One or more buoy-relative position-reference systems are
needed.
Figure 104 Single point mooring
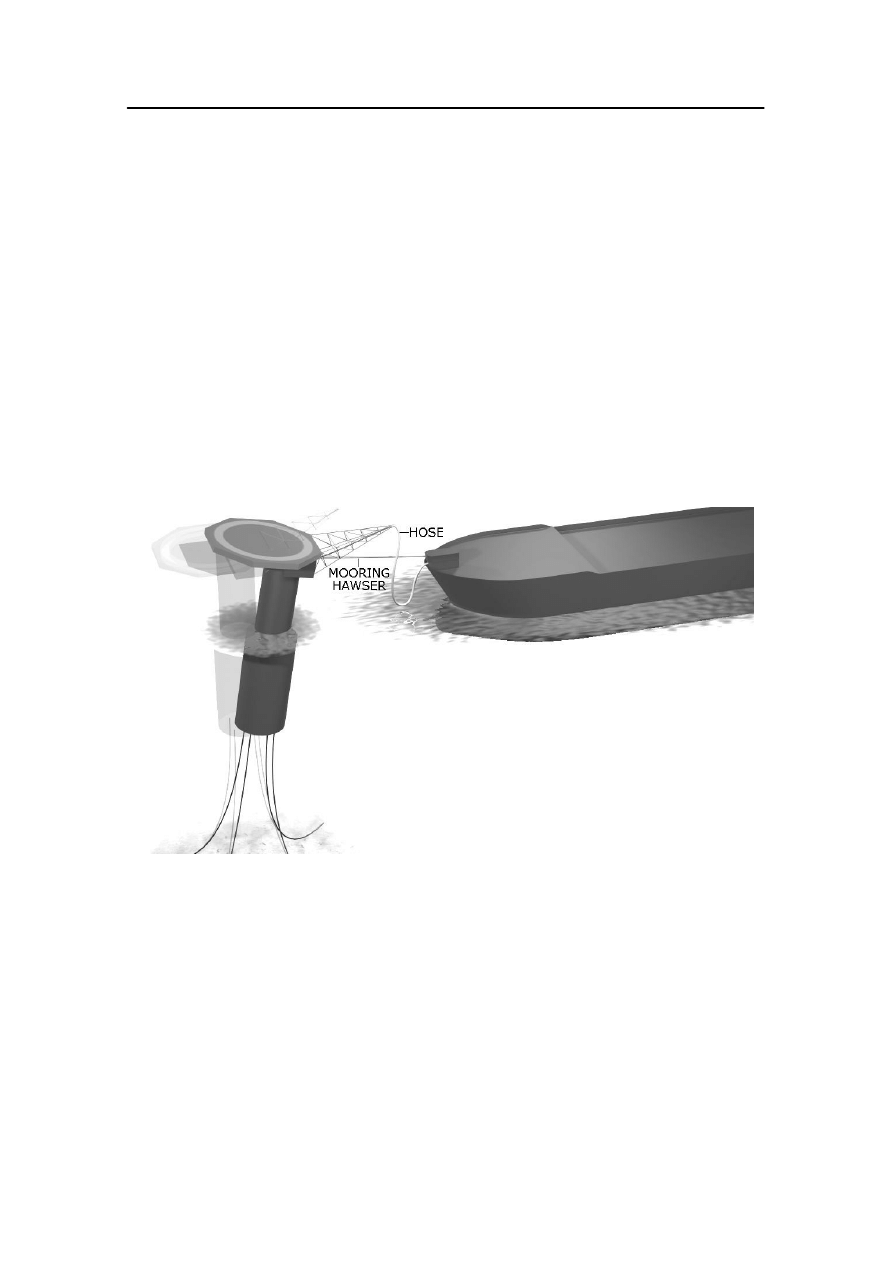
Floating loading platform (FLP)
178487/A
SDP - OLS Operator Reference Manual
21-7
21.7 Floating loading platform (FLP)
This type of weather vaning is made around the boom-tip of a
Floating Loading Tower/Platform (FLT/FLP). The boom-tip
acts as the terminal point and the position of the terminal point
will therefore vary. These variations will also be affected by the
mooring arrangement for the FLT/FLP. The station-keeping may
be performed with or without tension in the mooring hawser. If
the vessel has sufficient thruster capacity, it is generally
advisable to have zero tension in the mooring hawser.
The best performance is obtained if both the vessel’s position
relative to the FLT/FLP boom-tip and the vessel’s geographic
position are measured. The actual platform position of the
FLT/FLP will then be monitored against the nominal platform
position.
Figure 105 Loading at a floating loading platform
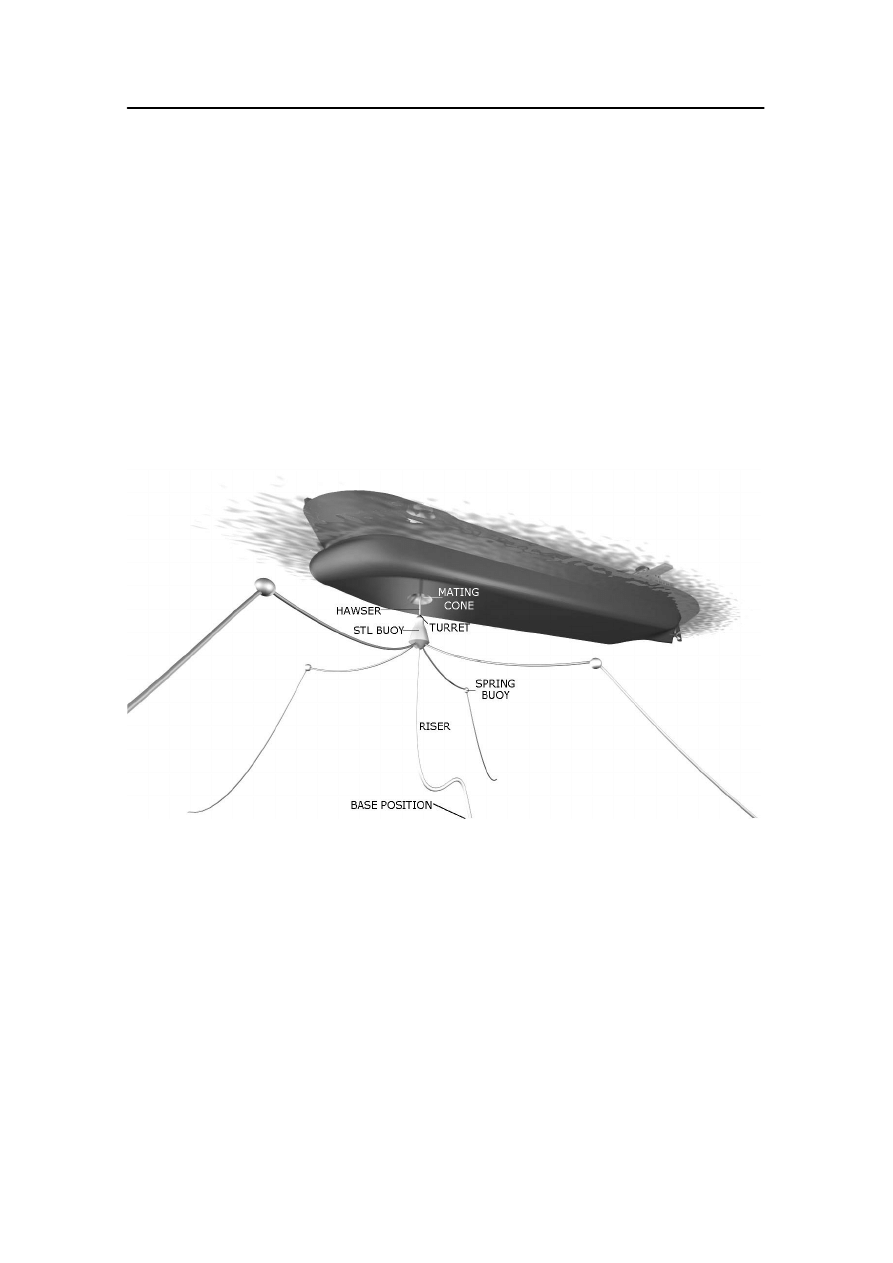
Offshore loading
21-8
Kongsberg Maritime
178487/A
21.8 Submerged turret loading (STL)
Approach and loading from an STL buoy is performed in three
phases:
· Approaching the buoy (Approach mode)
· Connecting (and disconnecting) the buoy (Connect mode)
· Loading while connected to the buoy (Loading mode)
One or more absolute position-reference systems are needed. An
HPR system may be used to provide the position of the vessel
relative to the base position. The additional HPR transponder
located on the turret (STL buoy) allows the system to monitor
the position and depth of the turret while it is not connected.
Figure 106 Loading at a submerged turret
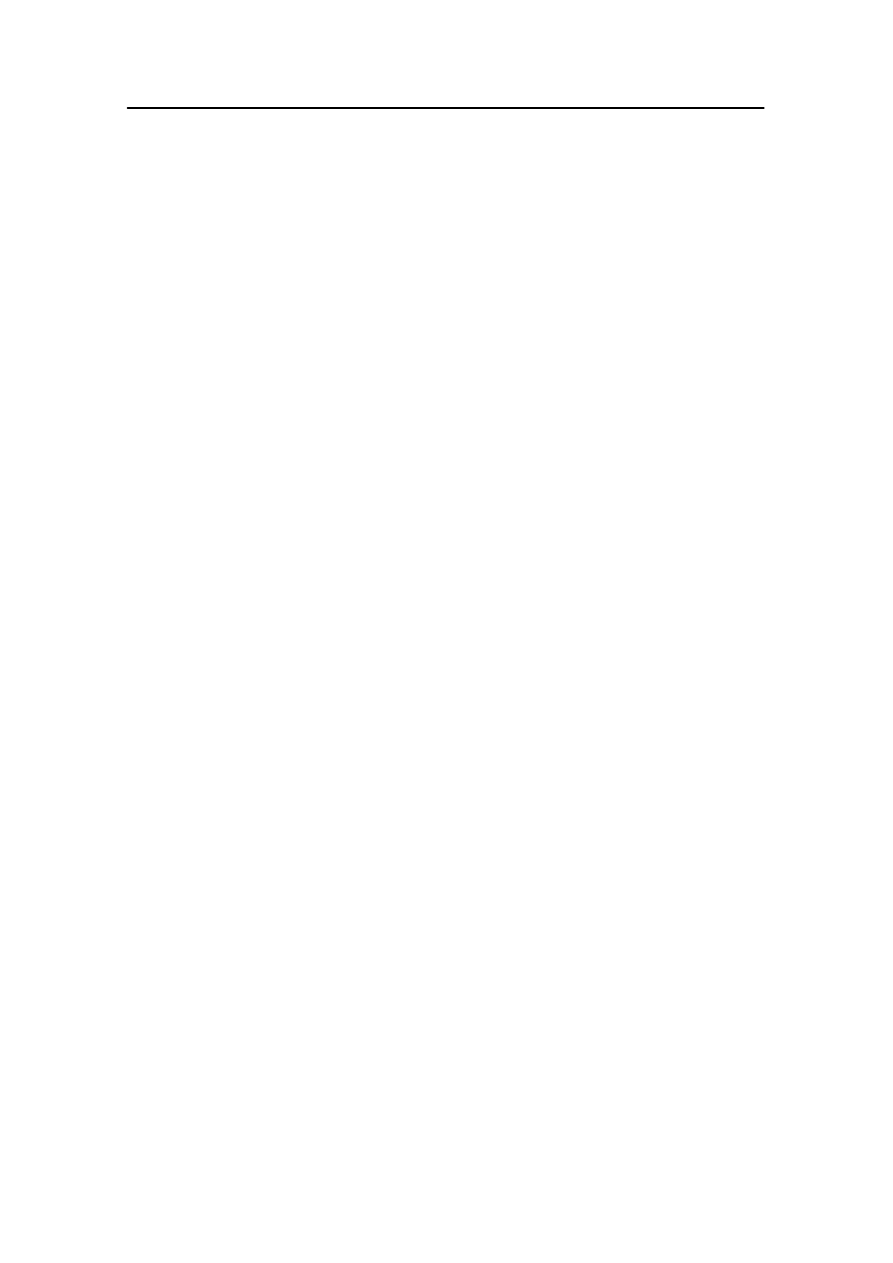
Operational modes
178487/A
SDP - OLS Operator Reference Manual
21-9
21.9 Operational modes
For detailed operating procedures, refer to the Offshore Loading
Procedures for each individual buoy.
The operating modes available in the SDP Offshore Loading
application are summarised below.
Approach mode
The Approach mode is used when approaching an offshore
loading buoy from a distance. In this mode, the weather vaning
principle is used to control the vessel’s heading and position.
The approach is performed in steps by adjusting the setpoint
radius.
Weather Vane mode
For bow-loading operations, it is recommended that the chain
stopper is closed and/or the hose is connected to the vessel
before Weather Vane mode is selected.
In this mode, the weather vaning principle is used to control the
vessel’s heading and position.
In the Weather Vane mode (and in the Approach mode when the
hose is connected), the preconfigured position warning and
alarm limits are activated.
The following additional functions are available in Weather
Vane mode:
· Hawser tension compensation
· Fore/aft position alarm limits (weather vane limits)
· Manual bias (only for OLS, SPM and FLP)
Connect mode
For STL operations, the Connect mode is used when connecting
and disconnecting the STL buoy to/from the vessel’s mating
cone. This mode can be selected when the vessel is close to the
base position.
While the STL buoy is being hauled in or lowered, and when
the buoy is connected, the mooring forces from the buoy are
taken into account in the Vessel Model. The horizontal tension
in the STL buoy as a function of the offset from the base
position and the depth, is provided as part of the preconfigured
buoy information.
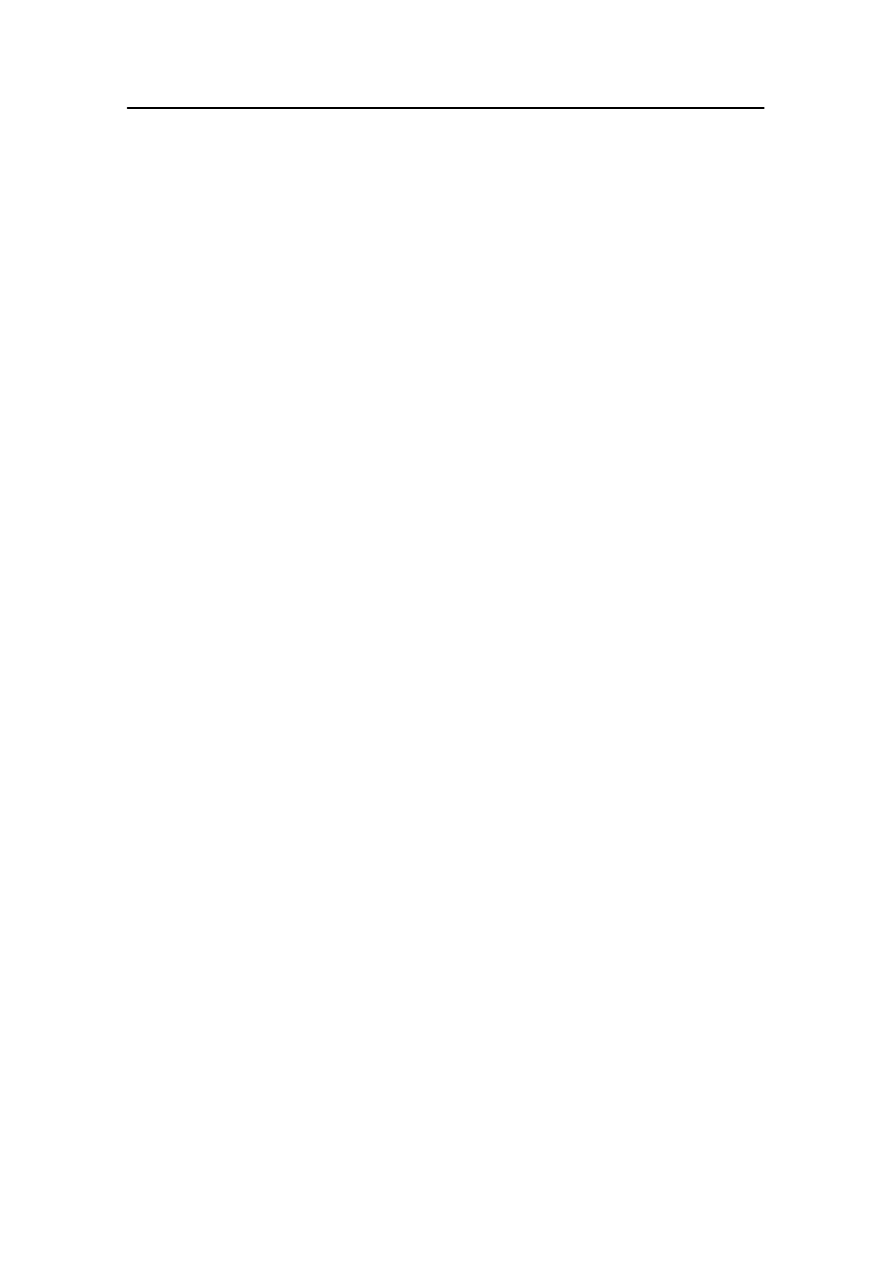
Offshore loading
21-10
Kongsberg Maritime
178487/A
Full automatic position and heading control to maintain the
present position and heading, are selected when entering the
Connect mode. You can change the heading and position
setpoints using the standard procedures available in Auto
Position mode. In addition, you can set the position setpoint to
the base position or the buoy position using the Goto Base or
Goto Buoy functions.
When the STL buoy is connected, the Loading mode must be
selected.
Loading mode
For STL operations, the Loading mode is used during the
loading operation and must be selected when the STL buoy is
connected to the vessel.
The mooring forces from the STL buoy are taken into account
as in the Connect mode.
Position and heading control is the same as in the Connect mode
except that you can select either full position control, only
damping control, or no control (only monitoring) in each of the
surge, sway and yaw axes.
In the Loading mode, the preconfigured position warning and
alarm limits are activated.
The following additional functions are available in Loading
mode:
· Fore/aft position alarm limits (weather vane limits)
· STL mean offset
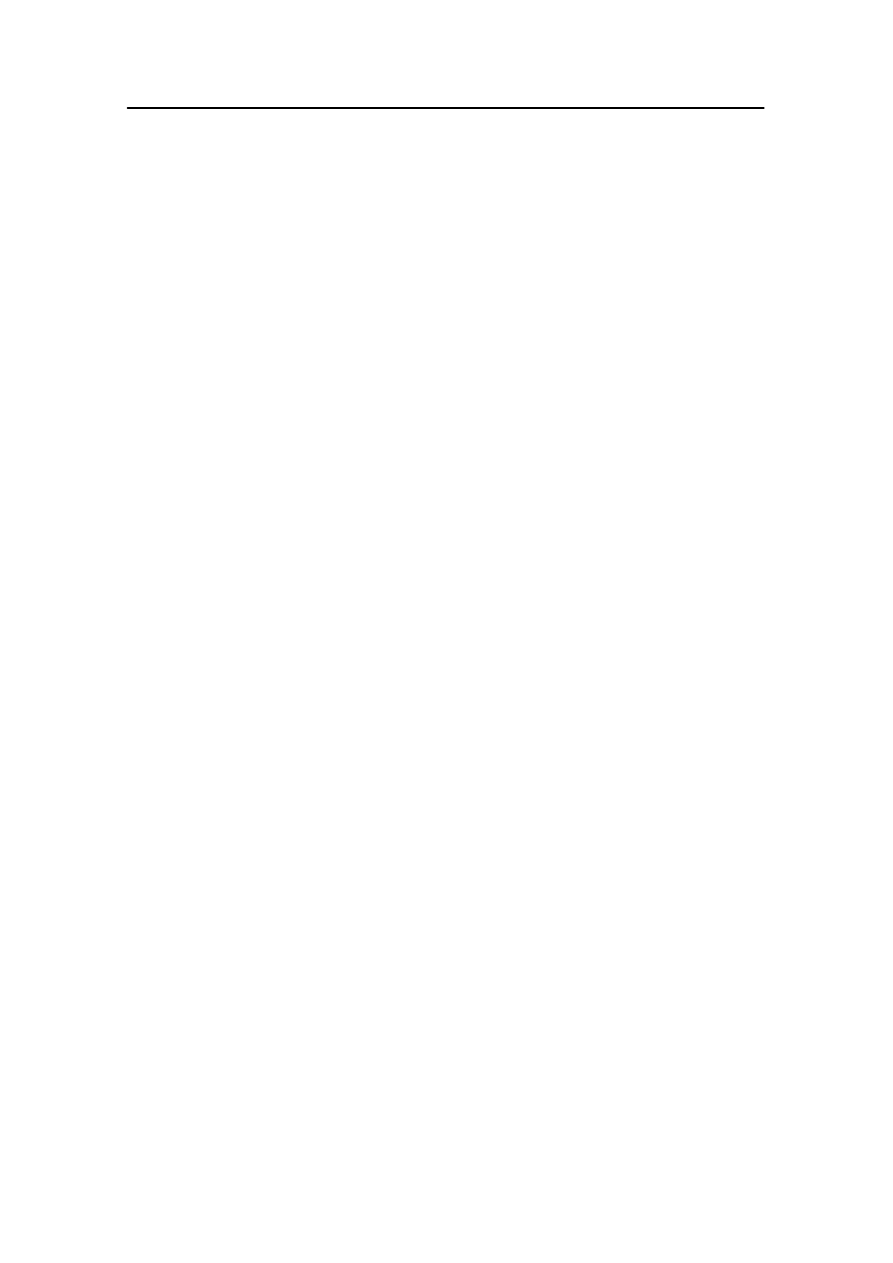
Additional functions
178487/A
SDP - OLS Operator Reference Manual
21-11
21.10 Additional functions
Additional functions are available depending on the operating
mode and the type of buoy selected. These functions are
summarised below with references to sections that contain
further information.
Selecting a buoy
Selecting the buoy to approach for an offshore loading operation
is done in Standby mode. You must choose the buoy by selecting
from a list of available buoys. For each buoy there is a set of
preconfigured information, comprising both field data (such as
buoy position and alarm limits) and vessel-specific data. The
information provided depends on the type of loading operation.
See section Buoy Select dialog on page 14-2.
Changing the setpoint radius
In Approach and Weather Vane mode you can adjust the radius
of the setpoint circle within preconfigured maximum and
minimum limits. These limits depend on the selected buoy and
the operating mode. See section Setpoint radius on page 14-7.
Compensating for hawser tension
When the vessel is connected to the loading buoy by a hawser,
measurements of the tension forces on the chain stopper are
used to allow the system to compensate for the hawser tension.
See section Sensor dialog - Hawser page on page 9-18.
Setting weather vane limits
In the Weather Vane and Loading modes, you can specify fore
and aft position alarm limits (in addition to the preconfigured
position alarm limits for the selected buoy). In Weather Vane
mode, these limits are relative to the setpoint circle. In Loading
mode (for STL buoys), these limits are relative to the base
position.
These limits are two parallel lines, perpendicular to the vessel’s
heading, at a specified distance on each side of the setpoint
circle or the base position. See section Alarm Limits dialog -
Weather vane page on page 11-21.
DP position limits
You can use the standard DP position alarm and warning limits
in any of the Offshore Loading modes. See section Alarm LImits
dialog - Position page on page 11-19.
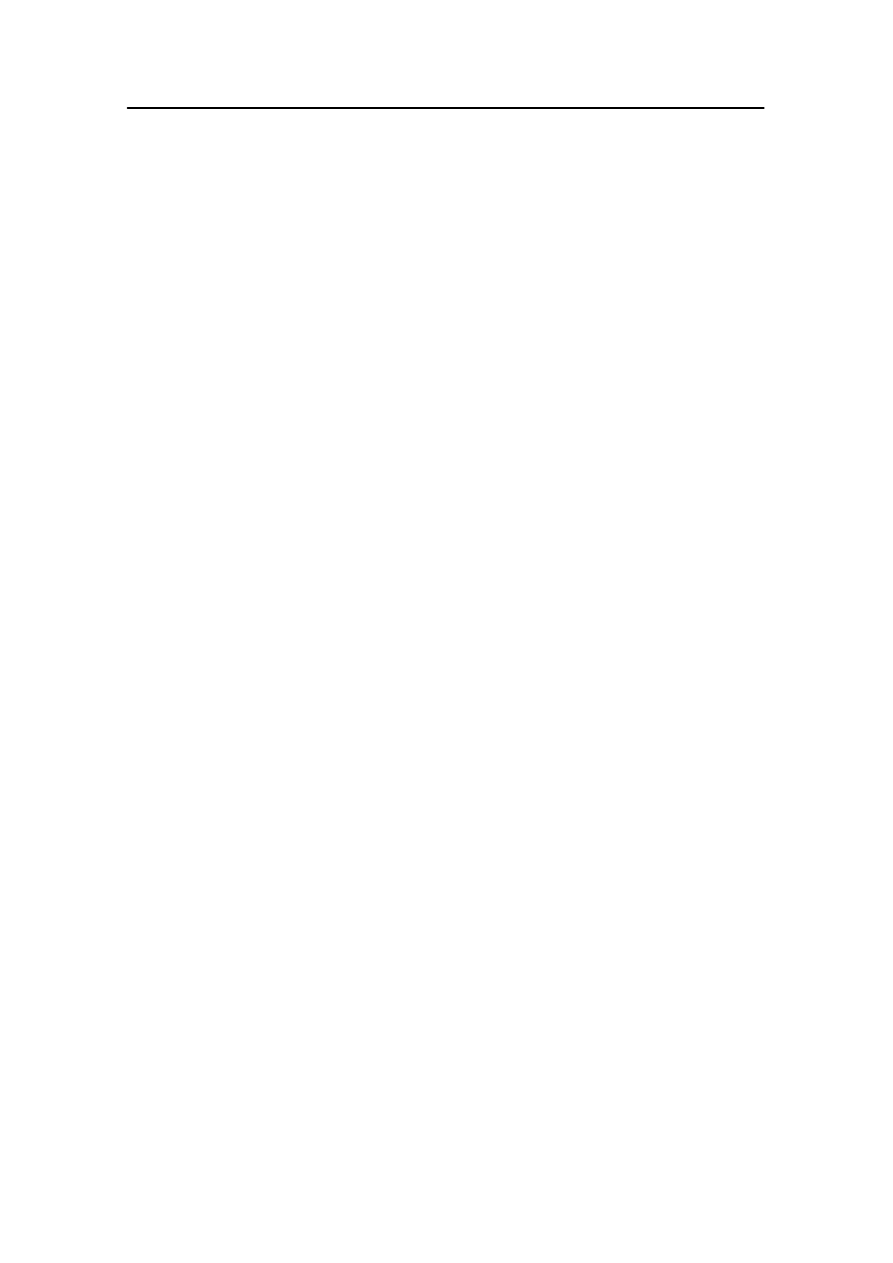
Offshore loading
21-12
Kongsberg Maritime
178487/A
Using manual bias
For OLS, SPM and FLP, in Weather Vane mode, you can apply
manual thrust bias for short periods. This bias is applied in
addition to the calculated force demand. This can be useful in
rough weather to prevent the position deviation that might
otherwise be caused by the impact of a series of large waves.
See section Using manual bias on page 11-13.
Axis control
In the Loading mode (for STL operations), this function allows
you to select automatic or manual position control, or only
vessel motion damping, in the surge, sway and yaw axes. See
section Axis Control dialog on page 14-18.
GPS relative settings
When the vessel is equipped with two GPS reference systems
with DARPS functionality for positioning relative to an FSU,
you can change the UHF and TDMA link configuration. See
section GPS Relative Settings dialog on page 10-21.
SAL buoy settings
When performing Single Anchor Loading, you set the position
of the hose head relative to the base position of the buoy. This
hose position plus/minus a preset angle defines a sector within
which the vessel must be positioned when connecting. See
section SAL Buoy Settings dialog on page 14-5.
FSU Position function
In the Approach and Weather Vane modes (for FSU operations),
the FSU Position function allows surge and sway movement of
the FSU within defined limits (the Surge/Sway rectangle). This
results in significantly reduced use of the thrusters, and thereby
reduces energy consumption. See section FSU Position function
on page 14-8.
FSU Heading function
In the Approach and Weather Vane modes (for FSU operations),
you can make use of the FSU Heading function to perform
control of heading changes and minimise the heading difference
between the FSU and the vessel. See section FSU Heading
function on page 14-13.
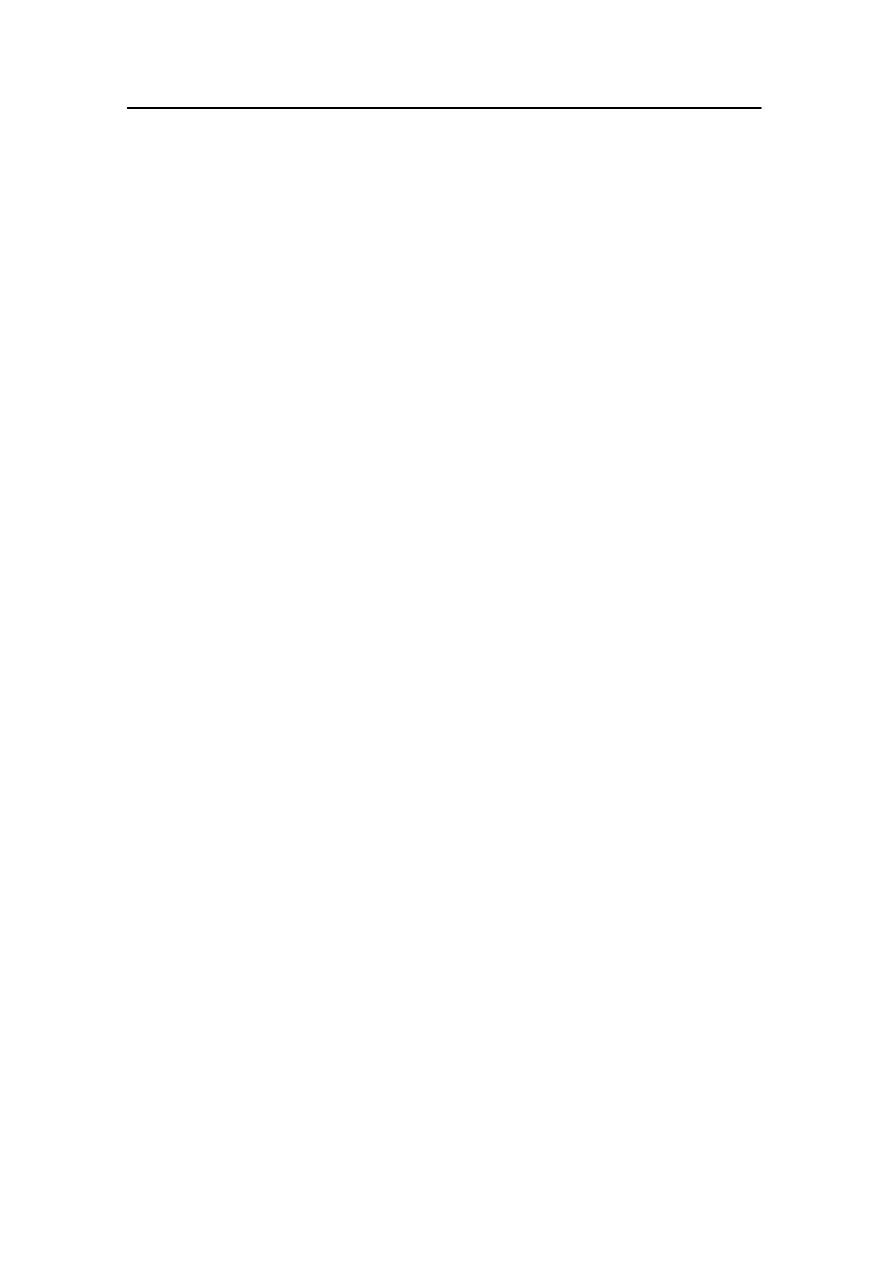
Index
Kongsberg Maritime
178487/A
Index
A
About (dialog)
details, 17-13
EXE/DLL, 17-12
overview, 17-11
Ack (button), 4-10
Active and unavailable commands, 1-9
Alarm
acknowledging, 4-10
lamps, 4-12
limits
heading, 11-20
position, 11-19
silence, 4-11
Alarm limits, weather vane, 11-21
Alarm Limits (button), 11-21
Alarm Limits (dialog)
position, 11-19
Weather Vane, 11-21
Alarm message, 4-4
Alarm system, 4-2
Alarm View (button), 4-5
Alarms (button)
Alarm lamp, 4-12
Computer lamp, 4-12
Power lamp, 4-12
Allocation Mode (dialog), 15-4
Allocation Settings (dialog), 15-7
Approach (button), 11-11
Approach mode, 11-11
Auto Position (button), 11-10
Auto Position mode, 11-10
from Joystick mode to, 11-10
Automation system, 20-36
AutoPos (menu)
Alarm Limits, 11-19, 11-21
Dp Class, 6-3
Gain, 11-18
Heading, 13-4
Position, 12-5
Speed Setpoint, 12-8
Axis control, 1-12, 14-18
Axis Control (dialog), 14-18
B
Base position as position setpoint, 14-17
Basic forces and motions, 20-3
heave, 20-3
pitch, 20-3
roll, 20-3
surge, 20-3
sway, 20-3
yaw, 20-3
Buoy position as position setopint, 14-17
Blackout prevention, 16-3
Bow-loading
FLP, 21-7
FSU/FPSO, 21-4
OLS, 21-5
SAL, 21-5
SPM, 21-6
Buoy Select (dialog), 14-2
C
Calibrate, joystick, 3-2
Certificate, DP, 20-28
Change Heading (button), 13-4
Change Position (button), 12-5, 14-7,
14-16, 14-17
Change User (dialog), 2-2
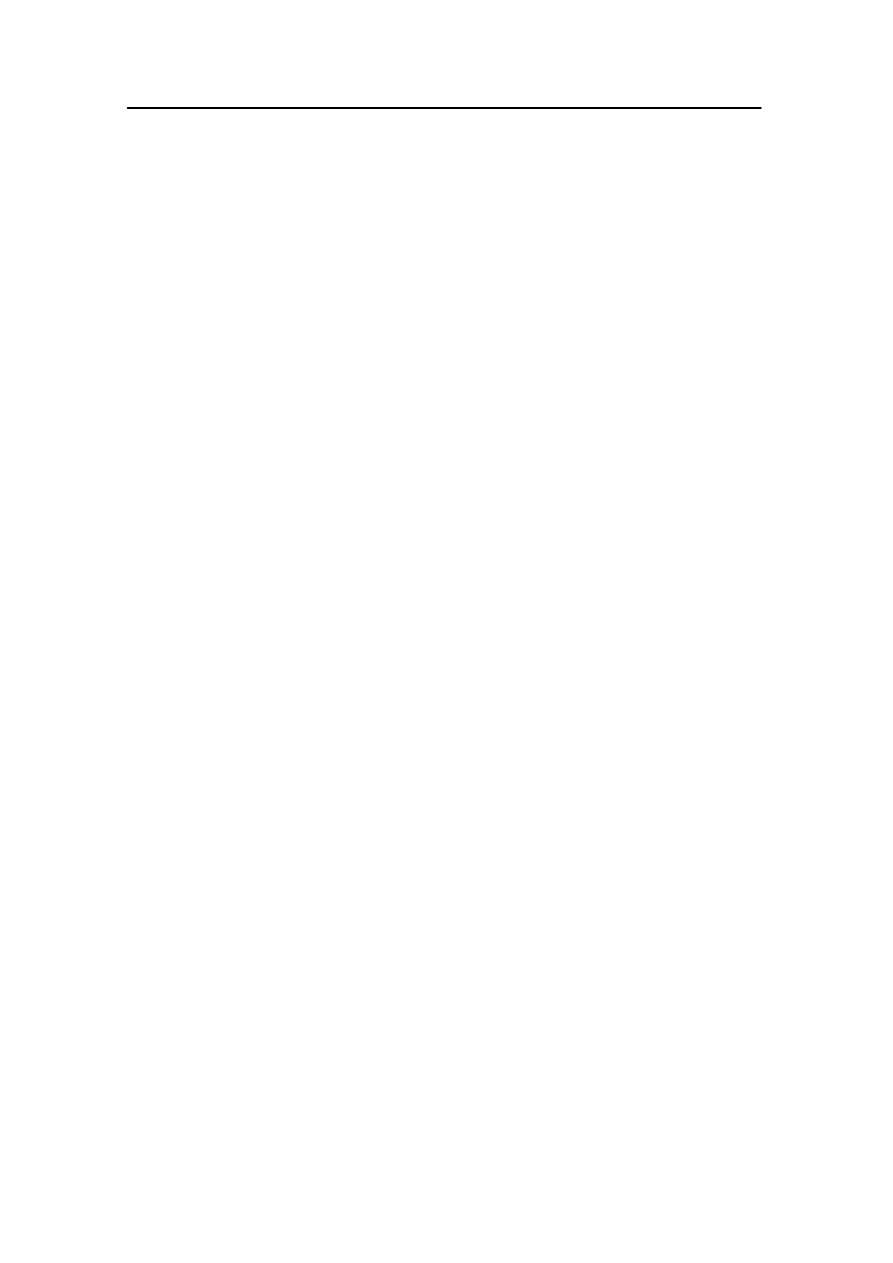
Index
Index
178487/A
SDP - OLS
Operator Reference Manual
Changing cursor image, 1-19
Changing user, 2-2
Command
groups, 7-8
status, 7-8
transfer, 7-6
Command Control (dialog)
Give, 7-12
OS, 7-10
Overview, 7-8, 7-11
Command Status (button), 7-8
Connect (button), 11-14
Connect (dialog), 7-16
Connect mode, 11-14
Connecting to a controller group, 7-16
Consequence analysis, 20-28
DP, 6-2
running state messages, 6-3
selecting DP class, 6-3
warning messages, 6-4
Controller
checking, 20-44
described, 20-7
Gain, 11-17
resetting, 20-43
Controller computers
resetting, 8-2
selecting master, 8-6
updating offline, 8-6
Controller groups, 7-16
Controls, button group, 15-2
Coordinate systems, 10-2, 10-22
position presentation, 10-4
system datum, 10-22
Current, direction display, 2-9
D
Damping, 14-18
Damping of vessel motion, 1-12
Date And Time (dialog), 4-8
Datum Details (dialog), 10-8
Dev WVane view, 19-7
Deviation view, 19-2
position and heading deviation in
Auto Position mode, 19-3
position and heading in
Joystick mode, 19-2
Dialog boxes, 1-13
spin box, 1-14
text box, 1-14
Display
colours, 2-12
layout, 1-7
menu bar, 1-8
message line, 1-9
monitoring area, 1-10
performance area, 1-9
printing a hardcopy, 2-3
selection of display palette, 2-12
status bar, 1-10
status line, 1-10
title bar, 1-8
units, 2-6
working area, 1-9
Display accuracy
sea current speed, 2-9
vessel speed, 2-9
Display units, 2-6
editing, 2-7
resetting the display units settings, 2-10
selecting the display units set to use, 2-6
wind, waves and sea-current direction,
2-9
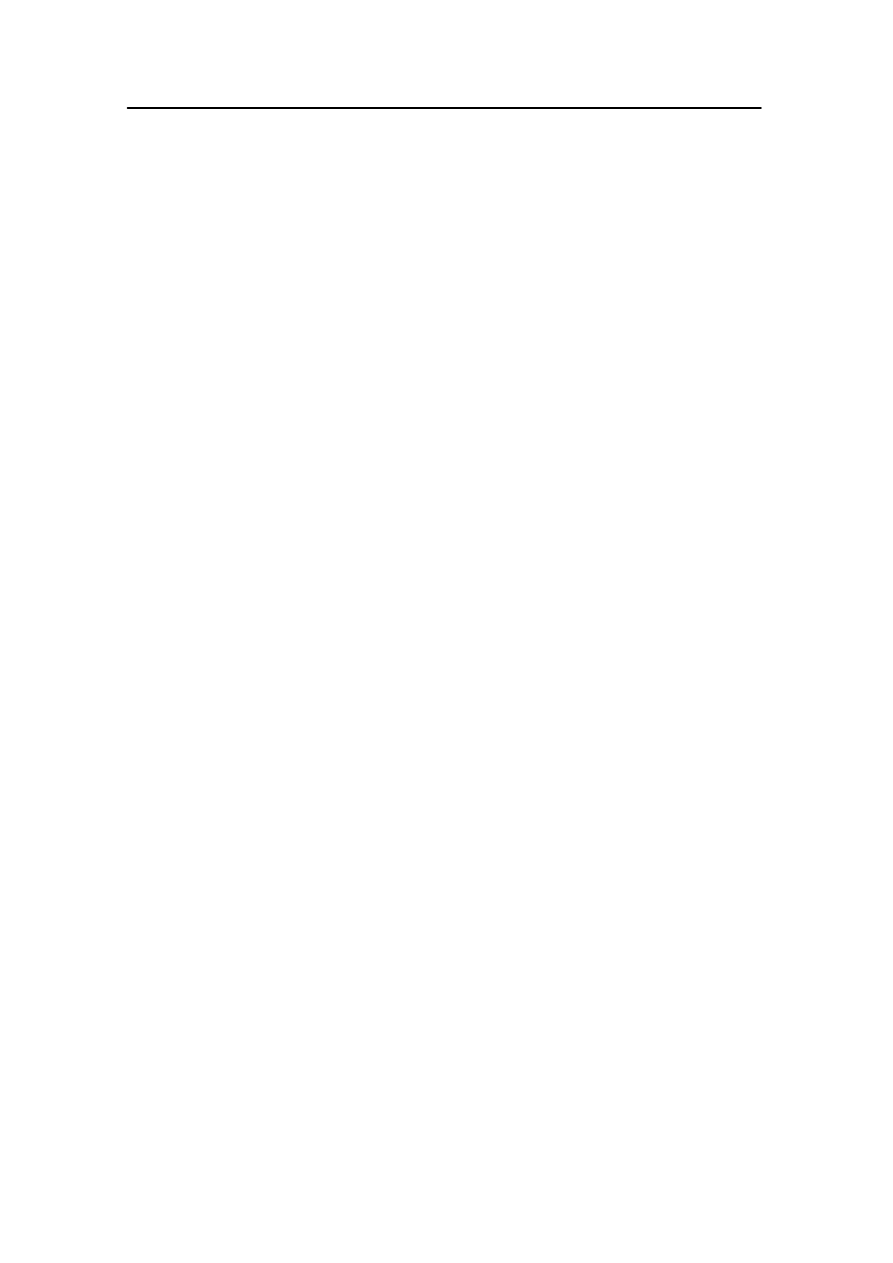
Index
Kongsberg Maritime
178487/A
Display Units (dialog)
compact version, 2-6
extended version, 2-7
Display views, 1-19
available views, 1-20
control dialog boxes, 1-23
Dev WVane view, 19-7
Deviation view, 19-2
General view, 19-9
Joystick view, 19-12
Num WVane view, 19-20
Numeric view, 19-17
orientation of the operator station, 1-19
Posplot view, 19-22
Power Consumption view, 19-39
Power view, 19-36
preselecting, 1-24
RCA view, 17-18
Refsys Status view, 19-51
Refsys view, 19-41
selecting, 1-22
Sensor view, 19-52
STL Monitor view, 19-58
Thruster views, 19-61
Azimuth thruster view, 19-69
Forces view, 19-79
Propeller/rudder view, 19-72
Setpoint/feedback view, 19-77
Thruster main view, 19-62
Tunnel thruster view, 19-66
tooltip, hotspot cursor and change of
cursor image, 1-19
Trends view, 19-82
WVane view, 19-87
zooming, 1-23
Divergence test, 10-26
DP Class (dialog), 6-3
DP components, 20-24
DP Operator Certificate, 20-28
DP Practice, described, 14-3
DpPS, 18-2
Draught, sensors, 9-16
Drive-off detection, 4-14
Driver Properties (dialog), 18-32
Dropout
heading, 9-7
position, 10-32
Dynamic positioning systems
defined, 20-2
dual-redundant, 20-38
integrated, 20-41
Kongsberg systems, 20-34
single stand-alone, 20-37
E
EBL (dialog), 19-33
EBL function, 19-33
Electrical failure, joystick, 11-5
Electronic Bearing Line, 19-33
Emergency message, 4-4
Entering numeric values (dialog), 1-14
Equipment - System Status (dialog), 18-6
Event Printer, 18-12
Net Status, 18-13
OS/HS, 18-11
PS, 18-7
PS Redundancy, 18-9
Equipment classes, 20-25
Equipment status, 18-6
Event List (dialog), 4-5
Event printer, 18-12
Event Printer (dialog), 4-13
Explain (dialog), 4-18
F
Find Options (dialog), 4-17
FLP, 21-7
Free run, in Auto Track (high speed) and
Autopilot modes, 15-6
Freeze test, 10-25
FSU Heading (button), 14-13
FSU Heading function, 14-13
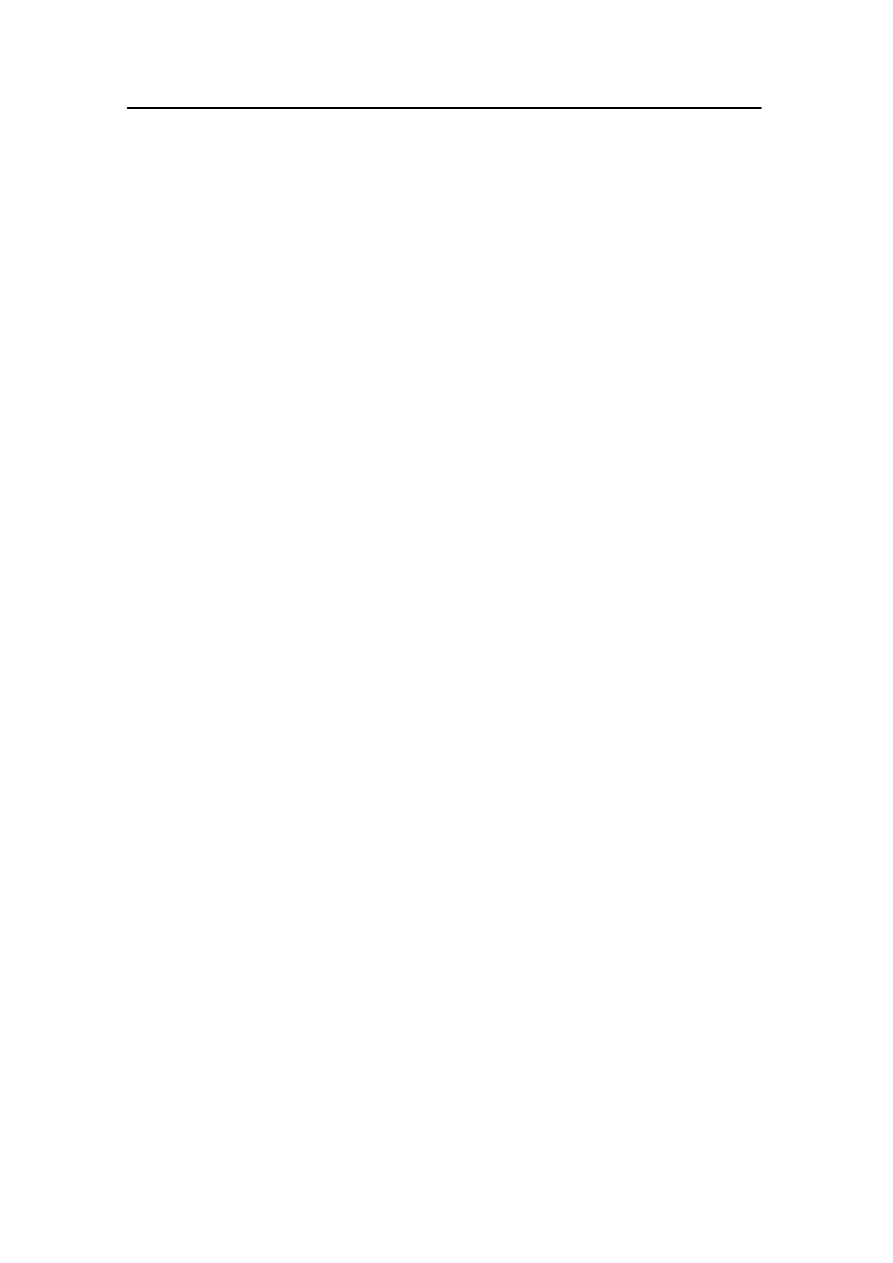
Index
Index
178487/A
SDP - OLS
Operator Reference Manual
FSU Position (button), 14-9
FSU Position function, 14-8
Function keys, 1-5, 1-24
G
Gain, Controller, 11-17
Gain, controller, 1-12
Gain (button), 11-18
Gain (dialog), 11-18
General, view, 19-9
view control, 19-11
Give (button), 7-6
Giving command, 7-7
Goto base/buoy, 14-17
GPS Relative Settings (dialog), 10-21
Gyro (button), 9-2, 9-5
Gyro Deviation (dialog), 9-4
Gyrocompasses, 9-2, 20-1, 20-8
deviation calculation, 9-4
displayed on Sensors view, 19-53
faulty, 9-6
status lamp, 9-5
H
Hardcopy, 2-3
Hardcopy (button), 2-3
Hardware information, 17-11
Hawser tension, sensors, 9-18
Heading
changing using the Posplot view, 13-3
limits, 11-20
operator selected, 13-4
stopping a change of heading, 13-2
system selected, 13-4
Heading (dialog), 13-3
Heading, 13-4
Rate Of Turn, 13-6
Heading-reference systems, 20-1, 20-8
Help (menu)
About, 17-11
Messages, 4-15
Help Topic: Messages (dialog)
Contents, 4-15
Find, 4-16
Hose direction, entering, 14-5
Hose head position, 14-5
Hose length, entering, 14-5
Hotspot cursor, 1-19
I
Information message, 4-4
Input validation of entered values
(dialog), 1-18
IO Block (dialog), 18-21, 18-24
IO Manager (dialog), 18-19
IO Point Browser (dialog), 18-29
IO system, 18-4
J
Joystick, view, 19-12
Joystick, 1-6
calibrating, 3-2
electrical failure, 11-5
Joystick (button), 11-4
Joystick (menu)
Alarm Limits, 11-19
Calibrate, 3-2
Settings, 3-4
Joystick Calibrate (dialog), 3-2
Joystick control, position and heading,
11-5
Joystick Full Thrust (button), 3-4
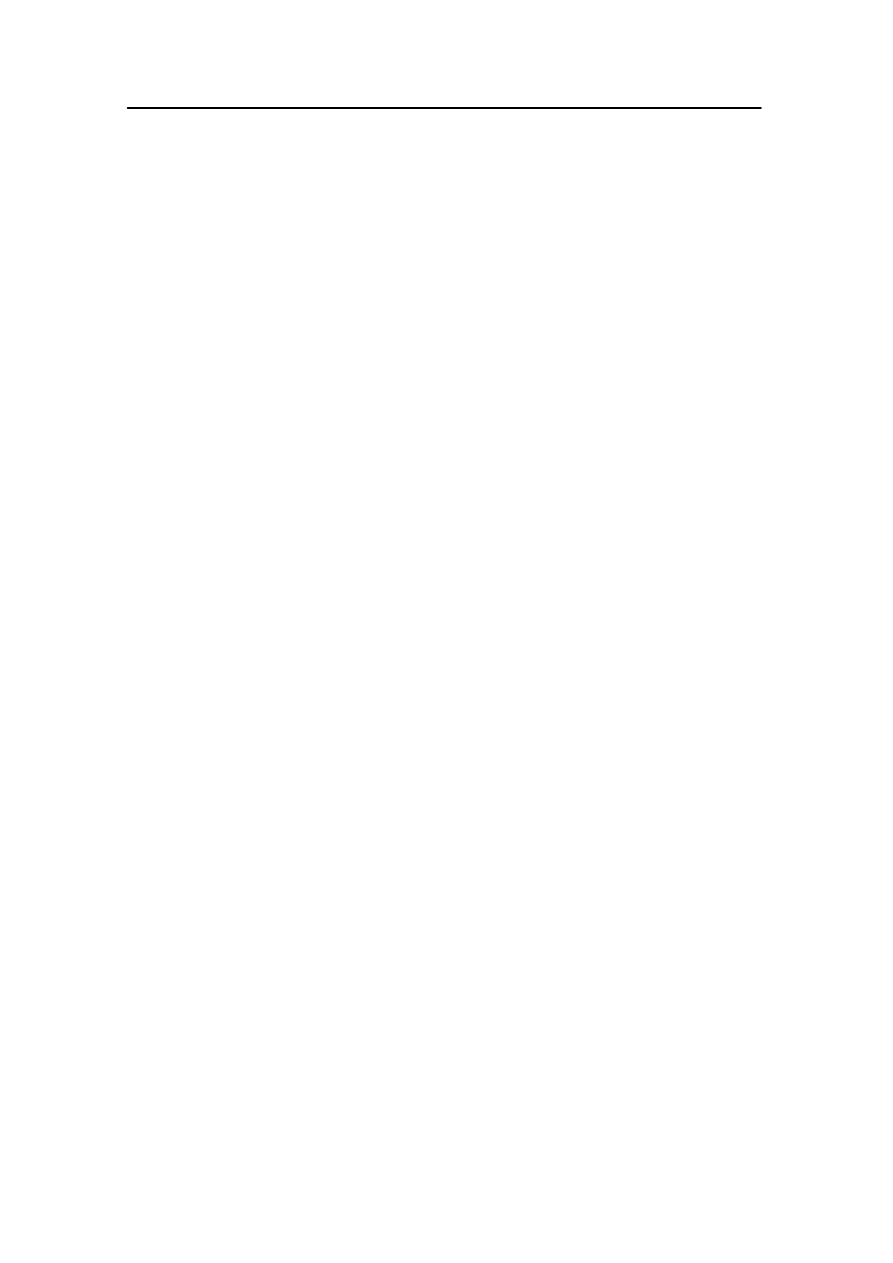
Index
Kongsberg Maritime
178487/A
Joystick mode, 11-3
with auto heading control, 11-6
with auto position control, 11-7
with auto stabilisation, 11-8
Joystick Settings (dialog), 3-4
Joystick Setup (button), 3-4
K
Kalman Filter, 20-5
Keypad, 1-5
L
Lamps
dimming level, 2-4
test, 2-5
Limits
fore and aft, 11-21
heading, 11-20
position, 11-19
weather vane, 11-21
Loading (button), 11-15
Loading mode, 11-15
Local N/E Properties (dialog), 10-9
Logging, 17-2
Logon configuration, 7-5
Logon Configuration (dialog), 7-5
M
Main Views, button group, 1-5
Manual bias, 11-13
Manual Bias (button), 11-13
Master computer, selecting, 8-6
Median test, 10-27
Menu bar, 1-8
active and unavailable commands, 1-9
Menus listed, 1-27
Message line, 4-5
Message system, 4-2
Messages
acknowledging, 4-10
displayed explanation , 4-18
explanations, 4-15
printing, 4-20
finding, 4-16
message line on display, 1-9
offshore loading related, 4-21
presentation, 4-5
printed, 4-13
Minimum power heading, 13-5
Mixed joystick/auto modes, 11-6
Model, mathematical, 20-4
Modes, 1-4, 20-32
Approach, 11-11
Auto Position, 11-10
button group, 1-4
Connect, 11-14
Joystick, 11-3
Loading, 11-15
offshore loading modes described, 21-9
Standby, 11-2
Weather Vane, 11-12
Monitoring area, 1-10
N
Num WVane view, 19-20
Numeric, view, 19-17
view controls, 19-19
Numeric Entry Keypad (dialog), 1-16
Numeric Entry Keypad Dialog Use
(dialog), 1-15
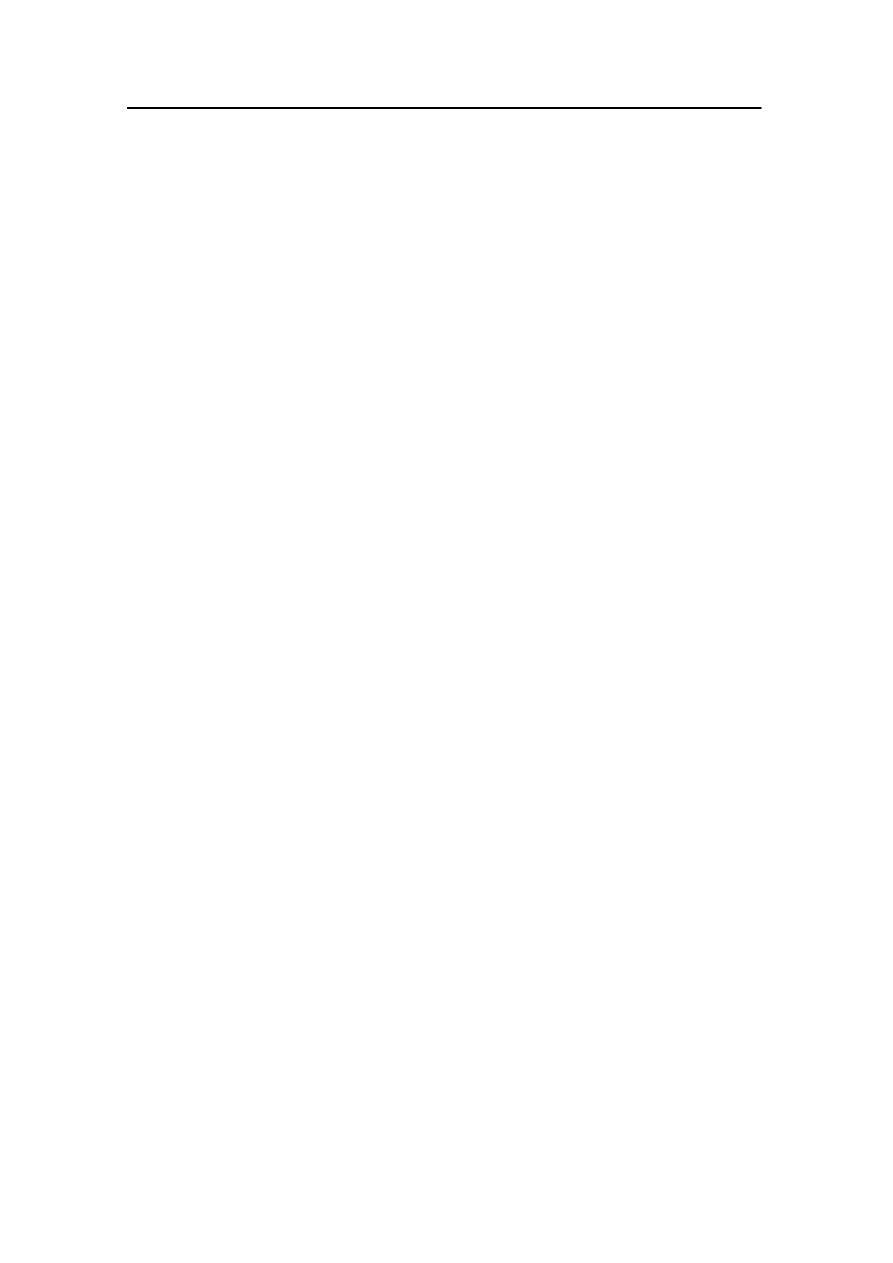
Index
Index
178487/A
SDP - OLS
Operator Reference Manual
O
Offline computer, updating, 8-6
OffLoad (menu)
Alarm Limits, 11-21
Gain, 11-18
GPS Relative Settings, 10-21
SAL Buoy Settings, 14-5
Select Buoy, 14-2
Setpoint Radius, 14-7, 14-9, 14-13,
14-16, 14-17
OLS, 21-5
Online system support, 17-6
Operational modes, 20-32
Operational modes, offshore loading
modes described, 21-9
Operational planning, 20-42
Operator panel, 1-3
Operator Station, 1-2
OS software
Restart, 7-2
Stop, 7-2
resetting, 7-4, 20-43
Operator station, 18-2
P
Panel, 1-3
Panel driver logging, 17-2
Panel Driver Logging (dialog), 17-3
Panel Light Configuration (dialog), 2-4
Panel logfiles
copying, 17-5
selecting from list, 17-5
Panning function (center here), 19-34
PcAnywhere Waiting... (dialog), 17-8
Performance (dialog), 19-6, 19-11, 19-19
Performance area, 1-9
Planning, 20-42
Position
changing using increments, 12-6
changing using setpoint radius, 14-7
changing using the Position dialog box,
12-5
changing using the Posplot view, 12-3
dropout, 10-32
limits, 11-19
stopping a change of position, 12-2
Position (dialog box), Position, 14-13
Position (dialog), 12-3
Incremental, 12-6
Position, 14-7, 14-9
Position (STL), 14-16
Speed, 12-7
Position control, 14-18
Position presentation, 10-4
Position Presentation (dialog), 10-4
Position-reference systems
Artemis, 20-15
changing the reference origin, 10-32
controlling, 10-13
DARPS, 20-21
divergence test, 10-26
enabling, 10-30
enabling other, 10-31
enabling the first, 10-30
Fanbeam, 20-23
freeze test, 10-25
Global Positioning System, 20-17
Hydro Acoustic Position-Reference
system, 20-9
median test, 10-27
prediction test, 10-26
properties, 10-17
reference origin, 10-22, 10-30
relative weighting of, 10-25
selecting beacon for the UHF links,
10-21
standard deviation, 10-24
status, 1-11
tests on, 10-24
variance test, 10-25
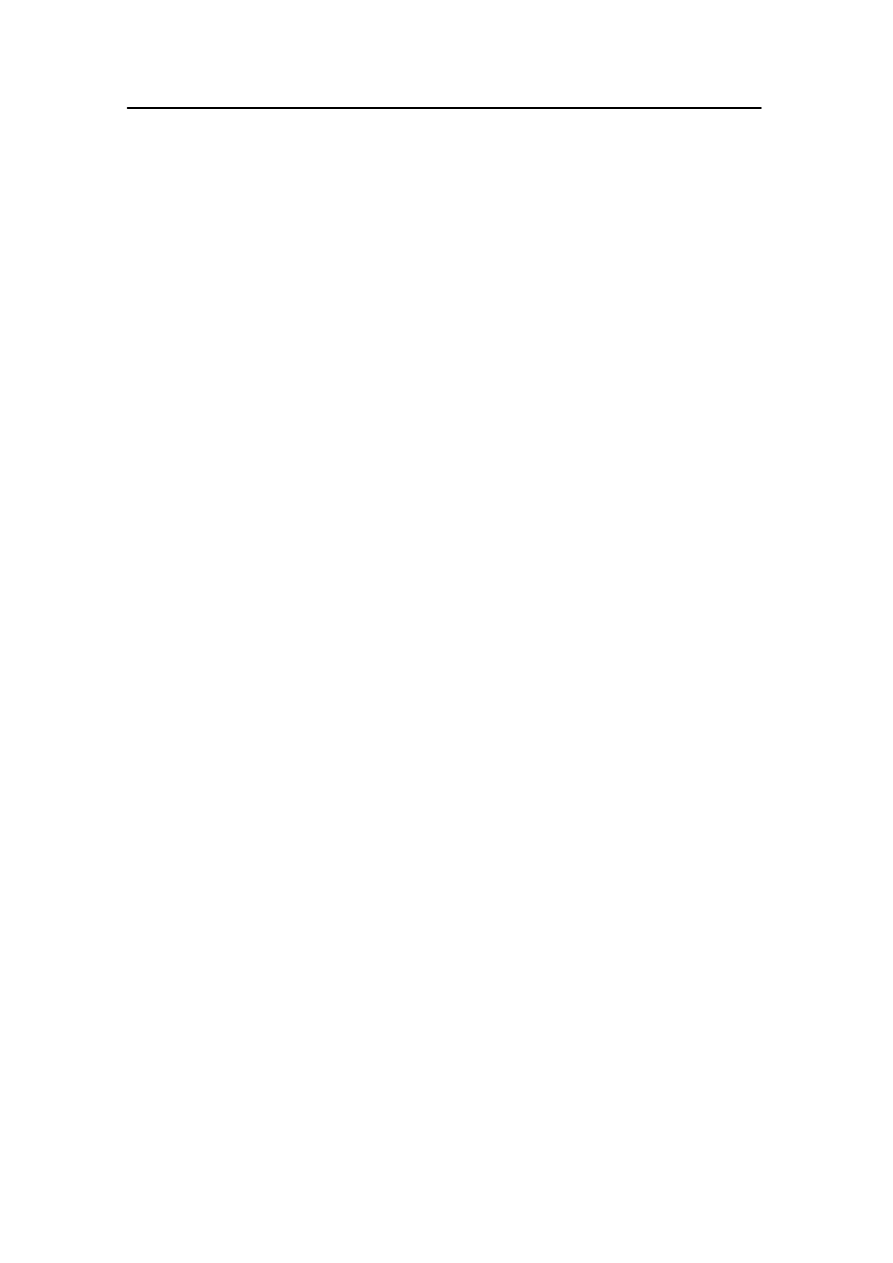
Index
Kongsberg Maritime
178487/A
Posplot, view, 19-22
changing heading, 13-3
changing position, 12-3
EBL function, 19-33
view control, 19-27
Posplot (dialog)
Grid, 19-29
Mode, 19-28
Range, 19-30
Show, 19-29
Trace, 19-31
Power, 16-1
view, 19-36
view control, 19-38
Power, monitoring, 16-2, 16-3
Power Consumption, view, 19-39
Power Plot (dialog), 19-38
Practice mode, enabling, 14-4
Practice Mode R/B (dialog), 14-4
Practicing buoy loading, 14-4
Prediction test, 10-26
Present Heading (button), 13-2
Present Position (button), 12-2
Print (dialog), 18-14
Print Setup (dialog), 4-20
Print Status (dialog), 17-9
Printing, display picture, 2-3
Process stations, 18-3
PUIF Network message monitoring
(dialog), 4-12
R
Rate of turn, setpoint, 13-6
RCA
view, 17-18
warning status, 1-11
Redundancy, 18-3
Redundancy and Criticality Assessment,
17-14
Redundant Stations (dialog), 8-6
Reference origin, 10-22
changing, 10-32
Reference System Properties (dialog),
10-17
Quality Filter Actions, 10-20
UTM Properties, 10-19
Reference System Settings (dialog), 10-14
Refsys, view, 19-41
view control, 19-47
Refsys (dialog)
Grid, 19-49
Mode, 19-47
Range, 19-50
Refsys Status, view, 19-51
Remote diagnostics, 17-6
Remote Diagnostics (dialog), 17-6
Reset Controller (dialog), 8-2
Resetting display units, 2-10
roll, pitch, heave, displayed on Sensors
view, 19-54
Rotation speed, 13-6
S
SAL, 21-5
SAL buoy settings, 14-5
SAL Buoy Settings (dialog), 14-5
Sea current speed, display accuracy, 2-9
Sensors, STL, 9-20
Sensors, 9-1
display view, 19-52
View control, 19-56
draught, 9-16
gyro deviation, 9-4
gyrocompass, 9-2
hawser, 9-18
VRS (roll, pitch, heave), 9-13
wind, 9-8
Sensors (dialog), Stl, 9-20
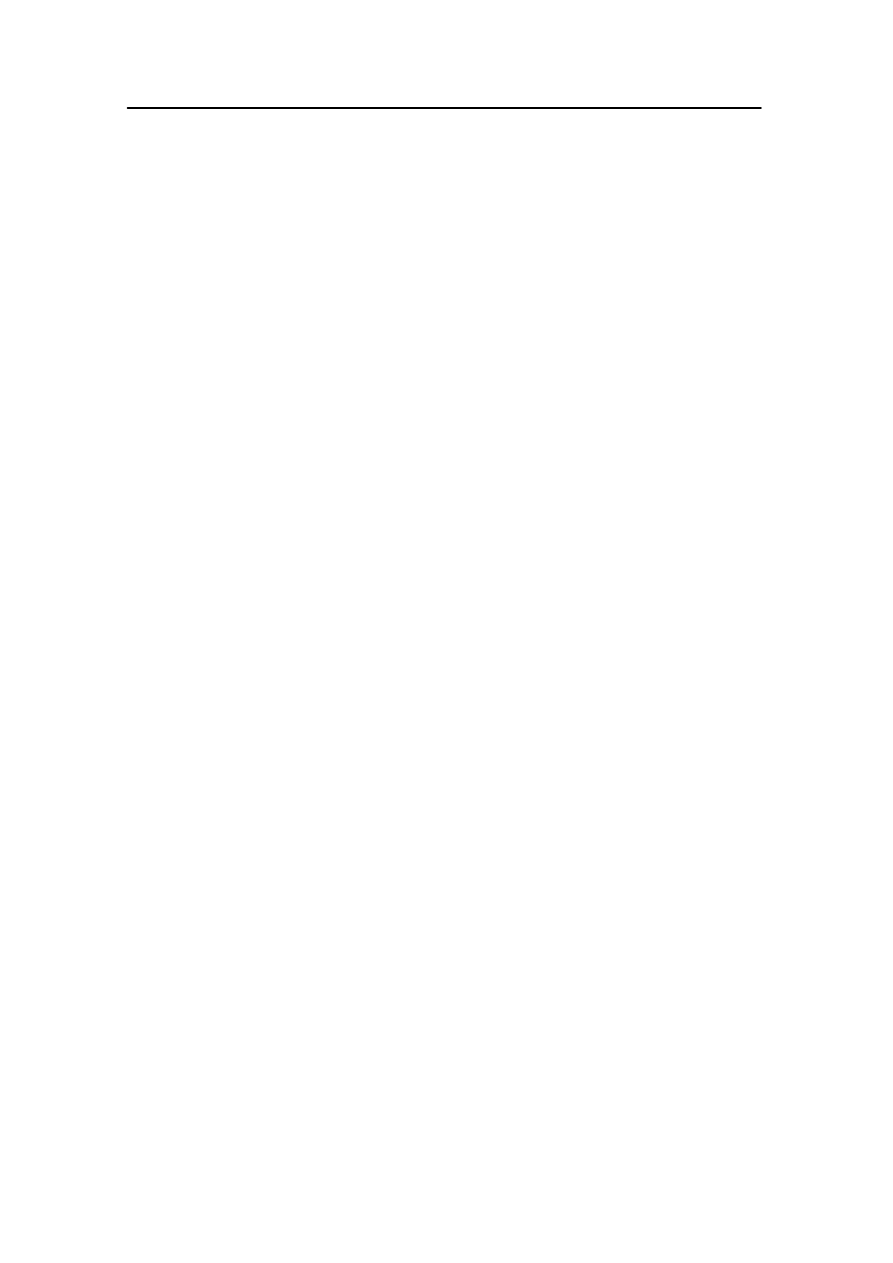
Index
Index
178487/A
SDP - OLS
Operator Reference Manual
Sensors (menu)
Alarm Limits, 11-19, 11-21
Draught, 9-16
Gyro, 9-2
Gyro Deviation, 9-4
Reference System Properties, 10-17
Reference System Settings, 10-14
VRS, 9-14
Wind, 9-9
Serial lines, resetting, 18-34
Set System Date/Time (dialog), 2-11
Set Timezone (dialog), 2-11
Setpoint radius, changing, 14-7
Shell configuration, 7-5
Showing the tooltip, 1-20
Signal conditioning, 18-27
Silence (button), 1-5, 4-11
Slow-drift test, 10-26
Software information, 17-11
Speed
changing using the Position - Speed
dialog box, 12-7
changing using the Speed Setpoint
dialog box, 12-8
setpoint, 12-8
Speed Setpoint (dialog), 12-8
SPM, 21-6
Standard deviation, 10-24
Standby (button), 11-2
Standby mode, 11-2
Startup procedure, 7-2
Station Explorer (dialog), 18-15
Status bar, 1-10
Status line, 1-10
Status page, printing, 17-9
STL, 21-8
STL buoy, mean offset, 14-16
STL buoys, goto base/buoy, 14-17
STL Monitor view, 19-58
STL tension, sensors, 9-20
Stop/Restart (dialog), 7-3
Stopping a change of heading, 13-2
Stopping a change of position, 12-2
Submerged Turret Loading, 21-8
Surge (button), 1-4, 11-6, 11-8, 11-9
Surge/sway rectangle, 14-8
Sway (button), 11-6, 11-8, 11-9, 1-4
System (menu)
Change User, 2-2
Connect, 7-16
Equipment, 18-6
Event Printer, 4-13
Panel Log, 17-3
Print Status, 17-9
Redundancy, 8-6
Remote Diagnostics, 17-6
Reset Controller, 8-2
Screen Capture Printer, 2-3
Set Date/Time, 2-11
Set Timezone, 2-11
Stop/Restart, 7-3
Trainer, 5-3
Vessel Control Mode, 17-15
System architecture, 18-2
System messages
acknowledging, 4-10
messages on the printer, 4-13
offshore loading related, 4-21
presentation, 4-5
System start-up, 7-2
System status, 17-9, 18-1
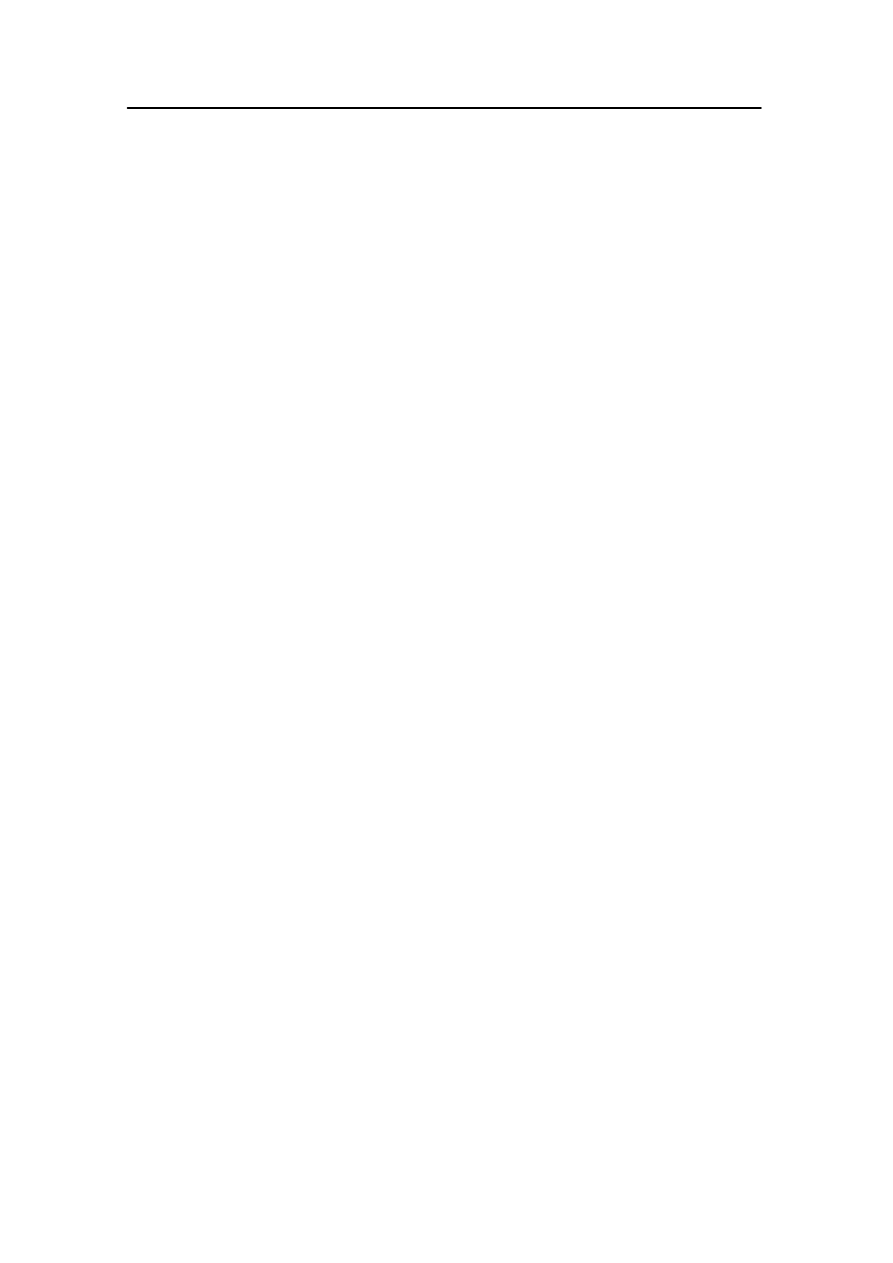
Index
Kongsberg Maritime
178487/A
T
Take (button), 7-6
Taking command, 7-7
Tandem loading, 21-4
Thruster (menu)
Allocation Settings, 15-4, 15-7
Enable, 15-3
Thruster control, 20-36
Thruster Enable (dialog), 15-3
Thruster views, 19-61
Azimuth thruster view, 19-69
Forces view, 19-79
Propeller/rudder view, 19-72
Setpoint/feedback view, 19-77
Subview control, 19-75
Thruster main view, 19-62
Tunnel thruster view, 19-66
Thrusters
allocation, 20-8
allocation mode, 15-4
allocation modes
diving, 15-5
environ fix, 15-5
fix, 15-5
heave red, 15-5
steering, 15-5
variable, 15-4
enabling, 15-2
manual fix angles, 15-7
rudder limits, 15-7
Thrusters (button)
enable, 15-2
views, 19-62
Time, changing the system time, 2-11
Title bar, 1-8
Tooltip, 1-19
Trackball, 1-5
Trainer, 5-2
Trainer Settings (dialog), 5-3
Trend Numeric (dialog), 19-84
Trend Plot (dialog), 19-86
Trends, view, 19-82
view control, 19-86
U
Units, 2-6
User
Administrator, 2-2
changing, 2-2
Chief, 2-2
Operator, 2-2
Using hotspot cursors, 1-20
UTM Properties (dialog), 10-10
V
Variance test, 10-25
Vertical reference sensors, 9-13
Vertical vessel motions, displayed on
Sensors view, 19-54
Vertical-reference systems, 20-9
Vessel control, 20-36
Vessel Control Mode, 17-14
Vessel Control Mode (dialog), 17-15,
17-20
Vessel model, 20-4
Vessel speed
display accuracy, 2-9
displayed on Sensors view, 19-55
View (menu)
Display Units, 2-6
Num Entry Dlg, 1-15
Panel Lamp Test, 2-5
Panel Light Configuration, 2-4
Position Presentation, 10-4
Preselect, 1-24
Reset Display Units, 2-10
Set Palette, 2-12
Show Tooltip, 1-20
Use HotSpot Cursors, 1-20
Views, button group, 1-5
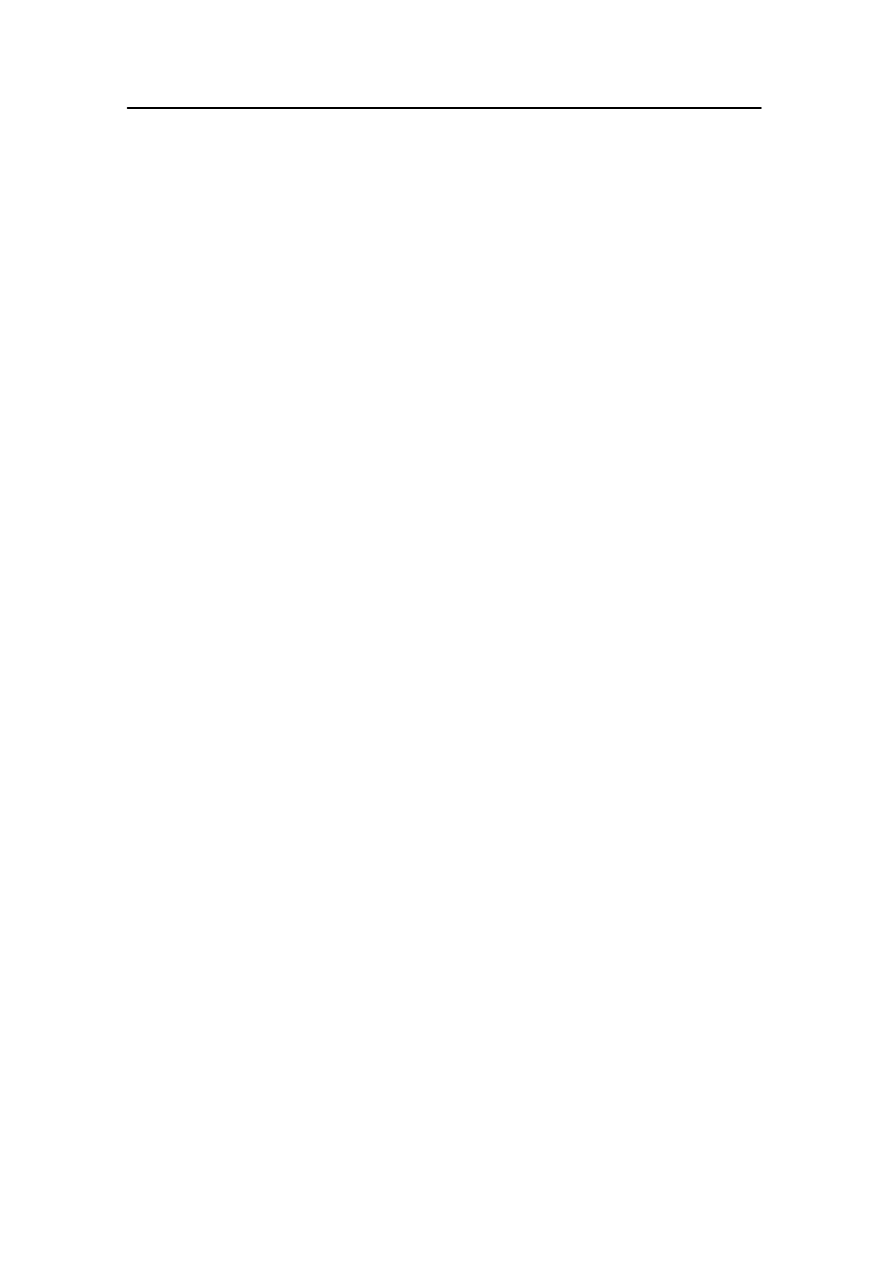
Index
erator
Reference
Manual
Views, 1-19
VRS, 20-9
faulty, 9-15
status lamp, 9-15
VRS (button), 9-14, 9-15
W
Warning limits
heading, 11-20
position, 11-19
Warning message, 4-4
explanations, 4-15
Wave, direction display, 2-9
Weather vane, alarm limits, 11-21
Weather Vane (button), 11-12
Weather Vane mode, 11-12
manual bias, 11-13
Weather vaning principle, 21-3
Wind
direction display, 2-9
displayed on Sensors view, 19-53
operating without sensor input, 9-12
sensors, 9-8
manually enter values, 9-10
status lamp, 9-10
Wind (button), 9-9, 9-10
WinPS, 18-3
Working area, 1-9
WVane view, 19-87
offshore loading subfunctions, 19-89
Y
Y-Axis Range (dialog)
Power Plot, 19-38
Refsys, 19-48
Sensor Plot, 19-57
Trend Plot, 19-86
Yaw (button), 11-6, 11-7, 11-9, 1-4
Z
Zoom, 1-23
Document Outline
- Offshore Loading Operator Reference Manual (Rel. 6.1)
- Front matter
- USER INTERFACE
- SYSTEM SETTINGS
- JOYSTICK
- THE MESSAGE SYSTEM
- BUILT-IN TRAINER
- DP ONLINE CONSEQUENCE ANALYSIS
- STARTING OPERATIONS
- SDP CONTROLLER COMPUTERS
- SENSORS
- POSITION INFORMATION
- Handling position information
- Position Presentation dialog box
- Datum Details dialog box
- Local N/E Properties dialog box
- UTM Properties dialog box
- State Plane Zone
- Methods for enabling position-reference systems
- Panel buttons
- Reference System Settings dialog box
- Reference System Properties dialog box
- GPS Relative Settings dialog
- Coordinate systems
- Tests on position measurements
- Enabling the first position-reference system
- Enabling other position-reference systems
- Changing the reference origin
- Position dropout
- MAIN DP MODES AND OPERATING PROCEDURES
- Standby mode
- Joystick mode
- From Standby mode to Joystick mode
- Joystick control of position and heading
- Position and heading information
- Joystick electrical failure
- Mixed joystick/auto modes
- Joystick mode with automatic heading control
- Joystick mode with automatic position control in surge and sway
- Joystick mode with automatic stabilisation
- Auto Position mode
- Approach mode
- Weather Vane mode
- Connect mode
- Loading mode
- Gain level selection
- Alarm Limits dialog - Position page
- Alarm Limits dialog - Weather Vane page
- CHANGING THE POSITION SETPOINT
- CHANGING THE HEADING SETPOINT
- OFFSHORE LOADING USER INTERFACE
- THRUSTERS
- POWER SYSTEM
- SYSTEM STATUS INFORMATION
- SYSTEM STATUS MONITORING
- DISPLAY VIEWS
- INTRODUCTION TO DYNAMIC POSITIONING
- Vertical-reference sensors (VRS)
- Position-reference systems
- Main DP components
- Operational modes
- Special applications
- The KONGSBERG family of DP systems
- Integrated Automation System (IAS)
- SDP-11 standard system
- SDP-21 and SDP-22
- Dual redundancy
- SDP-12 and SDP-22 standard systems
- Operational planning
- Resetting the DP system prior to operation
- Thruster control command signals
- OFFSHORE LOADING
- Index
Wyszukiwarka
Podobne podstrony:
[ebook] Assembler Intel Architecture Optimization Reference Manual [pdf]
PostHaste for GibbsCAM Format Reference Manual 50408g
Bash Reference Manual [EN]
PostHASTE for GibbsCAM 2005 Format Reference Manual
( SPC ) STASTICAL PROCESS CONTROL REFERENCE MANUAL
7 K4 FM operation maintenance manual
The GNU C Reference Manual
PS4 Suscosoft S40 Function Block Reference Manual h1365g
PostHASTE Formatting Reference Manual
alesis dm5 instrukcja reference manual 163339
Player Operation User s Manual Version 2 1 0 1
Modern Electornic Circuits Reference Manual John Markus
OpenGL Reference Manual
C Reference Manual
więcej podobnych podstron