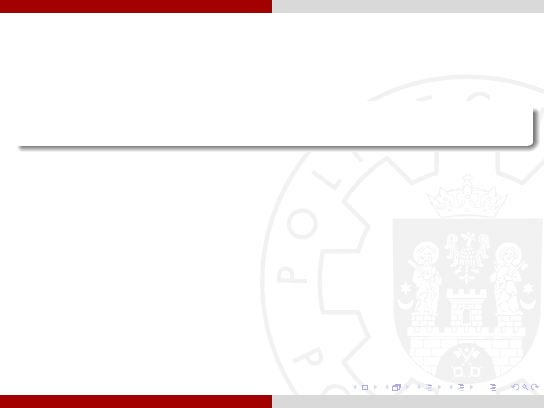
Wprowadzenie do Scilab: podstawy języka Scilab
Magdalena Deckert, Izabela Szczęch,
Barbara Wołyńska, Bartłomiej Prędki
Politechnika Poznańska, Instytut Informatyki
Narzędzia Informatyki
Narzędzia Informatyki
1 / 47
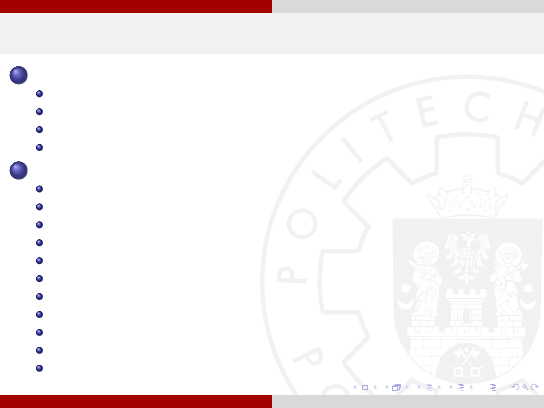
Agenda
1
Scilab
Edytor
Przeglądarka zmiennych oraz historia poleceń
Skrypty
2
Zmienne
Polecenia wieloliniowe i komentarze
Zmienne predefiniowane
Zmienne logiczne i operatory porównania
Zmienna ans
Łańcuchy znaków
Zmienne liczbowe
Dynamiczne typowanie zmiennych
Instrukcje warunkowe
Pętle
Operacje wejścia-wyjścia
Narzędzia Informatyki
2 / 47
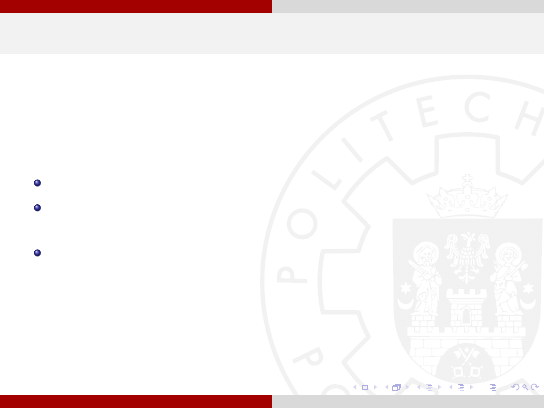
Korzystanie ze Scilab
Istnieją 3 główne sposoby korzystania ze Scilab:
za pomocą konsoli Scilab
poprzez wykonywanie poleceń zapisanych w plikach za pomocą
komendy exec
poprzez uruchamianie z linii poleceń
Narzędzia Informatyki
3 / 47
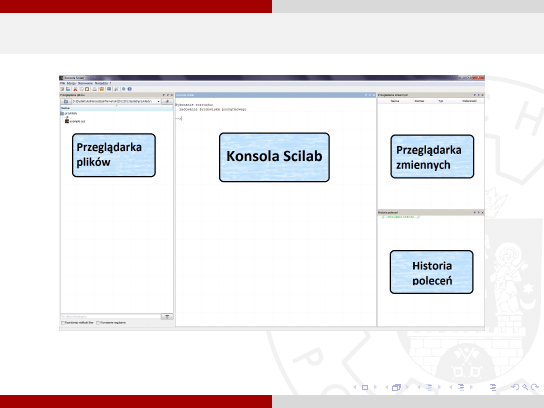
Widok konsoli Scilab po uruchomieniu
Konsola Scilab umożliwia ciągłe wpisywanie i uruchamianie poleceń oraz
analizowanie uzyskanych wyników.
Narzędzia Informatyki
4 / 47
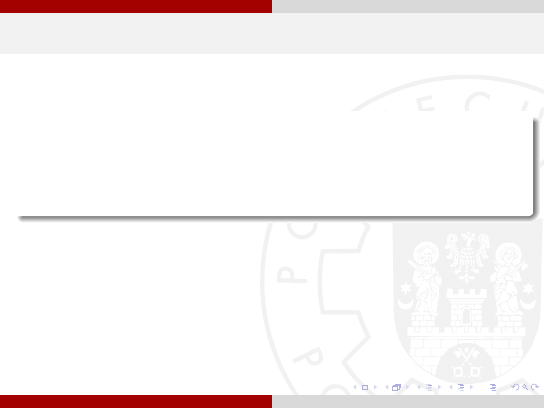
Pierwsze polecenie
Przykład 1
-->s="Hello World!"
s = Hello World!
-->disp(s)
Hello World!
Znak --> jest znakiem zachęty wyświetlanym w konsoli Scilab.
W pierwszym kroku tworzymy zmienną s, do której przypisujemy określony
ciąg znaków. Po wykonaniu polecenia poprzez naciśnięcie Enter Scilab
wyświetla wykonaną komendę. W następnym kroku za pomocą funkcji
disp() wyświetlamy wartość zmiennej s.
Narzędzia Informatyki
5 / 47
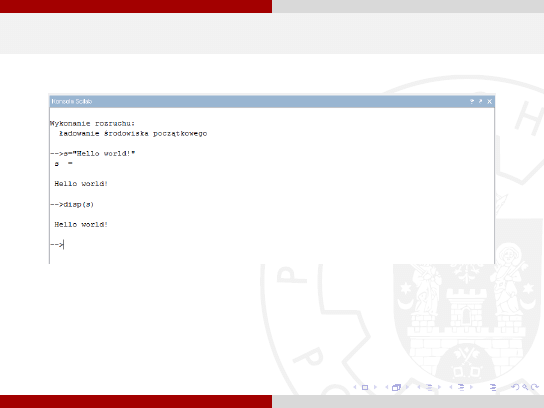
Pierwsze polecenie
Wpisane polecenia można modyfikować jak w zwykłym edytorze
przesuwając się po wpisanym poleceniu za pomocą strzałek ← lub →,
a następnie kasując błędy. Za pomocą strzałek ↑ lub ↓ mamy dostęp do
poprzednio wykonanych poleceń.
Narzędzia Informatyki
6 / 47
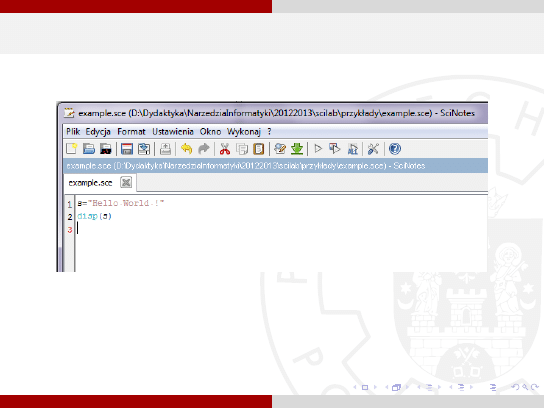
Edytor
Scilab udostępnia także edytor do tworzenia i modyfikacji skryptów. Jest
on dostępny poprzez menu Narzędzia -> SciNotes lub z poziomu konsoli
wykonując polecenie editor().
Narzędzia Informatyki
7 / 47
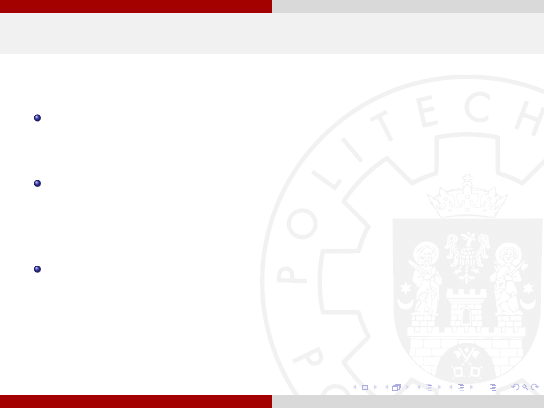
Edytor
Najczęściej wykorzystywanymi funkcjami edytora są:
wykonaj plik bez echa – wywołuje operację exec na danym skrypcie;
na konsoli pojawiają się tylko wyniki powiązane z funkcjami
wyświetlającymi
wykonaj plik z echem – kopiuje i wkleja polecenia z pliku do konsoli
Scilab; na konsoli wyświetlane są wykonywane operacje (jeśli nie są
zakończone znakiem ;) oraz wyniki powiązane z funkcjami
wyświetlającymi
wykonaj zaznaczenie z echem – kopiuje i wkleja polecenia z pliku do
konsoli Scilab tylko z zaznaczonego obszaru; na konsoli wyświetlane
są wykonywane operacje (jeśli nie są zakończone znakiem ;) oraz
wyniki powiązane z funkcjami wyświetlającymi
Edytor ułatwia analizowanie skryptów poprzez kolorowanie składni.
Narzędzia Informatyki
8 / 47
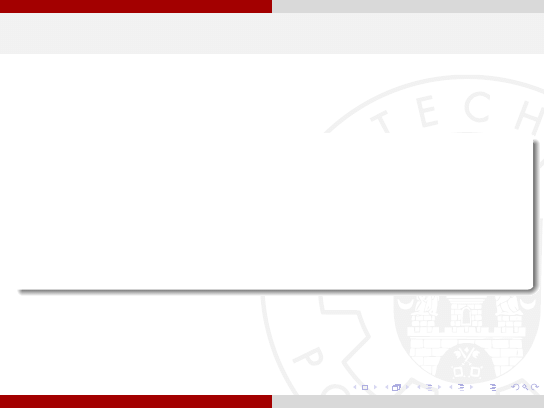
Pierwszy skrypt
Przykład 2
Utwórz skrypt w edytorze zawierający następujące polecenia.
s="Hello World!"
disp(s)
Uruchom go na 3 znane sposoby i przyjrzyj się różnicom w wyświetlanych
wynikach.
Narzędzia Informatyki
9 / 47
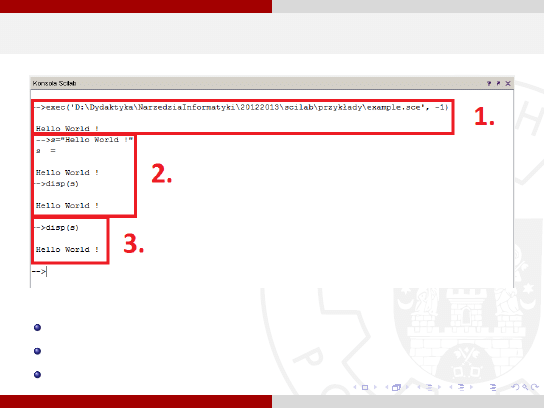
Pierwszy skrypt - wygląd konsoli
1.—wynik wykonania pliku bez echa
2.—wynik wykonania pliku z echem
3.—wynik wykonania zaznaczenia z echem
Narzędzia Informatyki
10 / 47
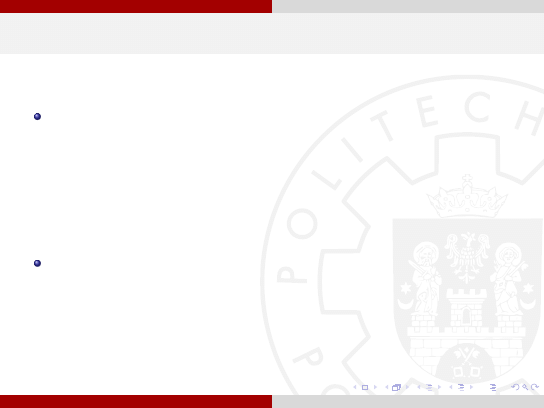
Przeglądarka zmiennych oraz historia poleceń
Przeglądarka zmiennych oraz historia poleceń
Dostęp do przeglądarki zmiennych możliwy jest poprzez menu
Narzędzia -> Przeglądarka zmiennych lub z poziomu konsoli
wykonując polecenie browsevar(). Klikając dwukrotnie na wybranej
zmiennej mamy możliwość zmiany jej wartości w edytorze zmiennych.
Jeśli w międzyczasie zmienimy wartość zmiennej z poziomu konsoli,
to należy pamiętać o odświeżeniu widoku w otwartym edytorze
zmiennych.
Historia poleceń umożlwiia przeglądanie wszystkich wykonanych
wcześniej komend. Dostęp do historii możliwy jest poprzez menu
Narzędzia -> Historia poleceń. Umożliwia ona wybranie dowolnego
polecenia oraz wykonanie go w konsoli poprzez dwukrotne kliknięcie.
Narzędzia Informatyki
11 / 47
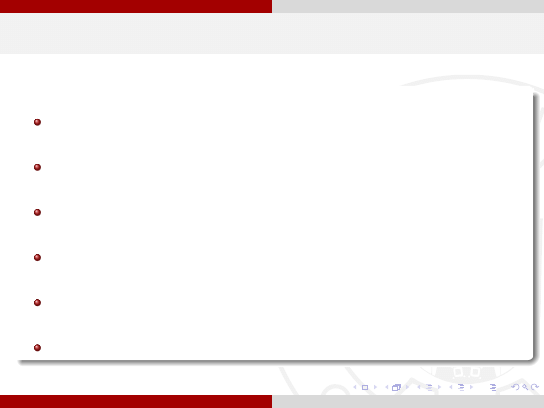
Przeglądarka zmiennych oraz historia poleceń
Przeglądarka zmiennych oraz historia poleceń - przykład
Przykład 3
Zmodyfikuj wartość zmiennej s z "Hello World!" na
"Hello Kitty" za pomocą edytora zmiennej.
Nie zamykając edytora zmiennej, przejdź do konsoli Scilab i zmień
wartość zmiennej s za pomocą polecenia s="Hello everyone!"
Przejdź do otwartego wcześniej okna edytora zmiennej. Czy wartość
zmiennej s uległa zmianie?
Odśwież widok w edytorze zmiennej. Czy teraz wartość zmiennej s
zmieniła się?
Odszukaj w historii poleceń komendę s="Hello world!" i wykonaj
ją.
Sprawdź, czy wartość zmiennej s wróciła do początkowej wartości.
Narzędzia Informatyki
12 / 47
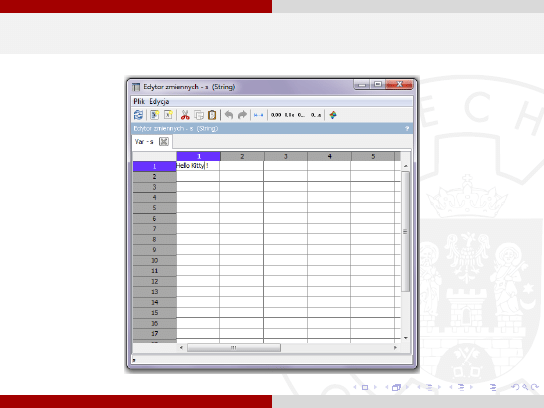
Przeglądarka zmiennych oraz historia poleceń
Modyfikacja wartości zmiennej w edytorze zmiennych
Narzędzia Informatyki
13 / 47
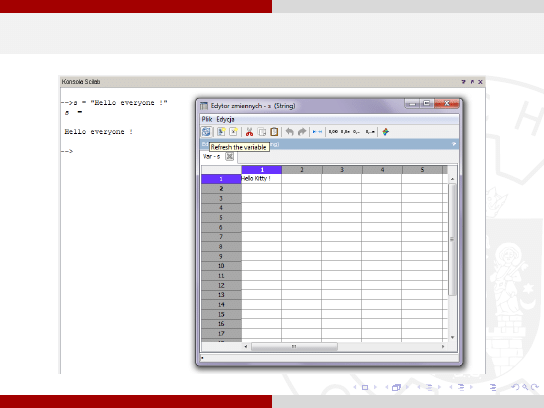
Przeglądarka zmiennych oraz historia poleceń
Widok edytora zmiennej przed odświeżeniem
Narzędzia Informatyki
14 / 47
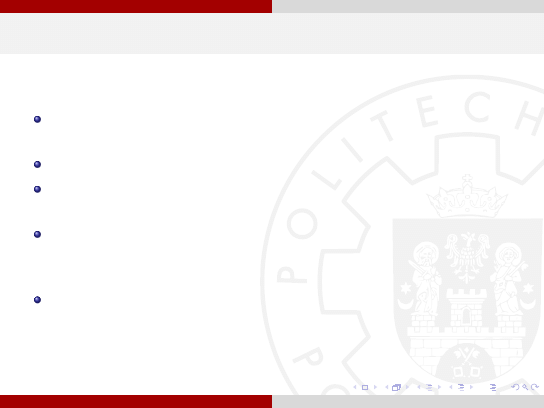
Polecenie exec
Wielokrotnie uruchamiane polecenia warto zapisać do pliku
skryptowego.
Pliki skryptowe mogą mieć dwa rozszerzenia: .sci lub .sce.
Pliki .sci zawierają tylko definicje funkcji, które są następnie
wczytywane do środowiaska Scilab, ale nie wykonywane.
Pliki .sce zawierają zarówno funkcje jak i inne polecenia. Wykonanie
takiego pliku .sce powoduje wczytanie funkcji oraz wykonanie
wszystkich zamieszczonych poleceń.
Pliki skryptowe wykonywane są z poziomu konsoli poprzez wywołanie
polecenia -->exec ("nazwaPliku.(sce|sci)").
Narzędzia Informatyki
15 / 47
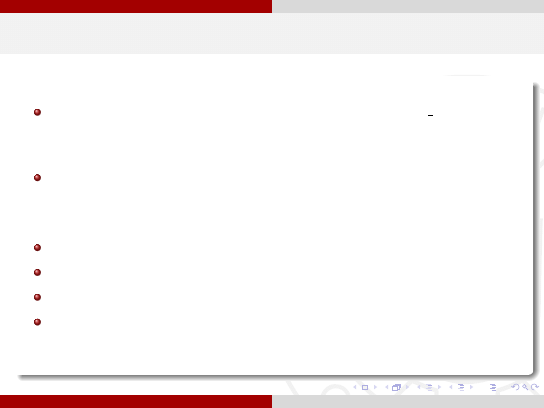
Polecenie exec - przykład
Przykład 4
Otwórz notatnik i stwórz nowy dokument o nazwie moj skrypt.sce.
Plik należy umieścić w katalogu bieżącym lub należy zmodyfikować
ścieżkę do katalogu domyślnego.
Zawartość skryptu ma być następująca:
t="test"
disp(t)
Zapisz wszelkie zmiany w skrypcie.
Przejdź do konsoli Scilab.
Uruchom polecenie -->exec("moj_skrypt.sce").
Sprawdź w przeglądarce zmiennych, czy została stworzona nowa
zmienna t. Sprawdź także w edytorze zmiennej jaka jest wartość
nowej zmiennej.
Narzędzia Informatyki
16 / 47
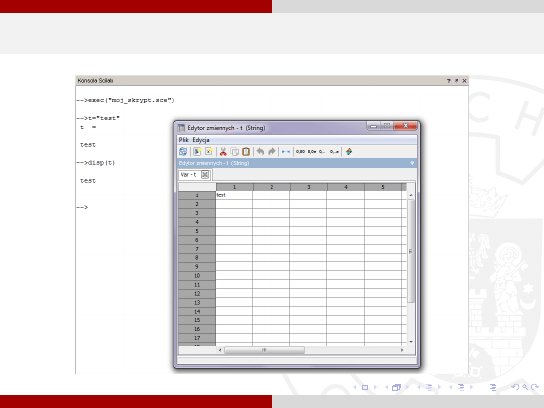
Polecenie exec - wynik przykładu
Narzędzia Informatyki
17 / 47
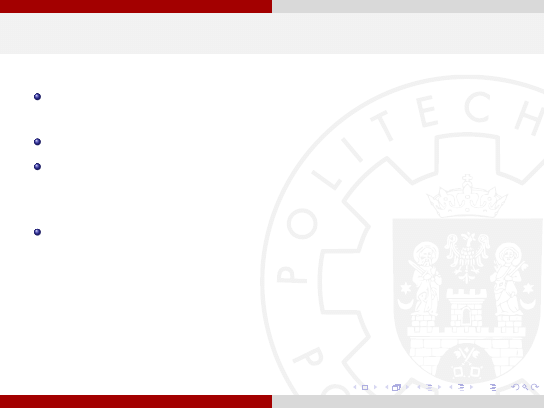
Zmienne
W języku Scilab nie ma konieczności deklarowania zmiennych. Są one
tworzone w momencie pierwszego przypisania wartości.
W Scilabie wartość do zmiennej przypisuje się za pomocą operatora =.
Wartość zmiennej jest wyświetlana po każdym przypisaniu wartości.
Jeśli chcemy wyłączyć tę opcję, to należy na końcu polecenia dodać
znak ;.
Nazwy zmiennych mogą być dowolnej długości, ale tylko początkowe
24 znaki są brane pod uwagę. Nazwy mogą się składać z małych liter,
dużych liter, cyft oraz znaków specjalnych takich jak:
%, _, #, !, $ oraz ?.
UWAGA: Zmienne, których nazwa rozpoczyna się od % mają
specjalne znaczenie! Są to tak zwane zmienne predefiniowane, np.
liczba pi to %pi.
Narzędzia Informatyki
18 / 47
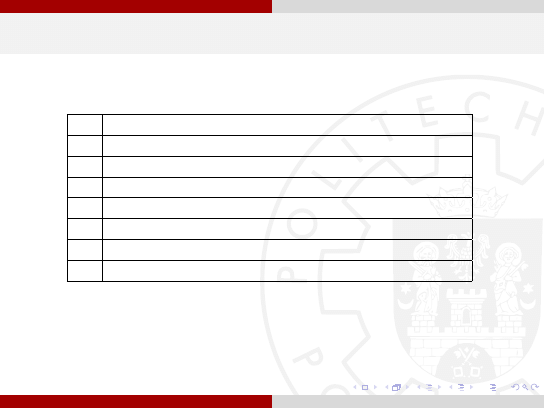
Podstawowe operatory matematyczne
+
dodawanie
-
odejmowanie
*
mnożenie
/
prawe dzielenie x /y = xy
−1
\
lewe dzielenie x \y = x
−1
y
^
potęgowanie
**
potęgowanie
’
transpozycja macierzy i sprzężenie liczby zespolonej
Tablica 1 :
Podstawowe operatory matematyczne
Narzędzia Informatyki
19 / 47
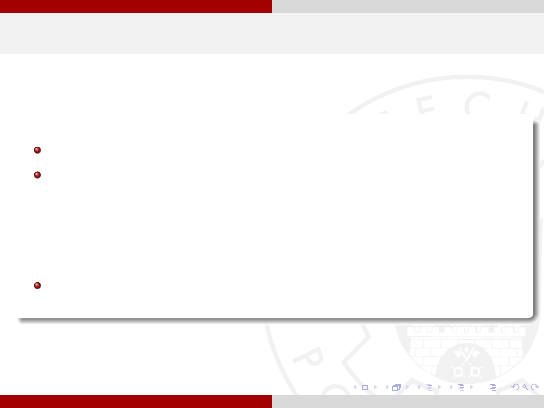
Zmienne - przykład
Przykład 5
Przejdź do konsoli Scilab.
Wykonaj następujące polecenia:
-->x=1
-->x=x*2
-->y=2;
-->y=y^2;
Sprawdź w przeglądarce zmiennych, czy zostały stworzone nowe
zmienne x i y . Sprawdź ich wartości w edytorze zmiennej.
Narzędzia Informatyki
20 / 47
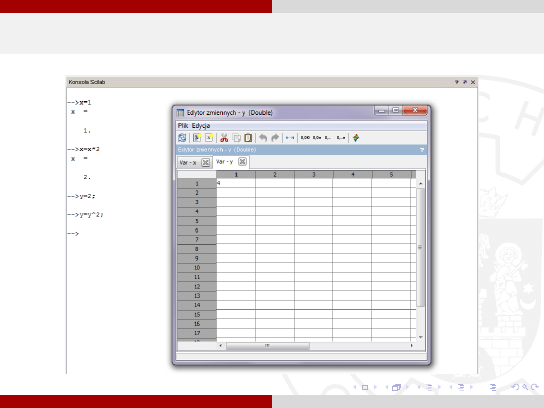
Zmienne - wynik przykładu
Narzędzia Informatyki
21 / 47
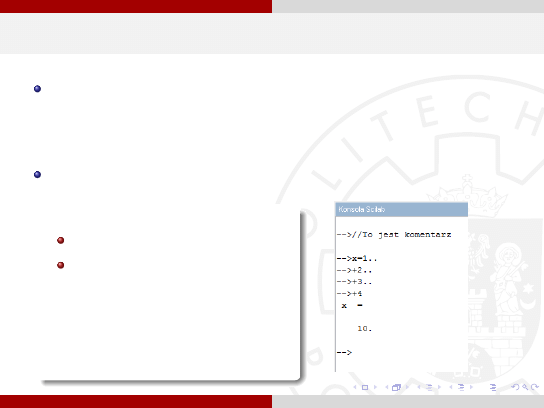
Polecenia wieloliniowe i komentarze
Polecenia wieloliniowe i komentarze
W przypadku długich poleceń, które nie mieszczą się w jednej linii
istnieje możliwość podzielenia ich na wiele linii. Taka linia, która
będzie miała swój ciąg dalszy w kolejnej linii musi kończyć się
znakiem dwóch kropek ...
Każda linia, która zaczyna się // traktowana jest jako komentarz.
Przykład 6
Przejdź do konsoli Scilab.
Wykonaj następujące polecenia:
--> // To jest komentarz
--> x=1..
--> +2..
--> +3..
--> +4
Narzędzia Informatyki
22 / 47
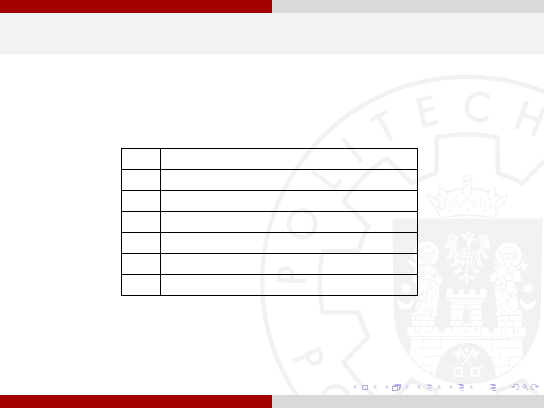
Zmienne predefiniowane
Zmienne, których nazwy rozpoczynają się od symbolu % to zmienne
predefiniowane. Oto przykładowe zmienne predefiniowane.
%i
jednostka urojona liczby zespolonej
%e
stała Eulera
%pi
stała pi
%t
prawda
%T
prawda
%f
fałsz
%F
fałsz
Tablica 2 :
Zmienne predefiniowane
Narzędzia Informatyki
23 / 47
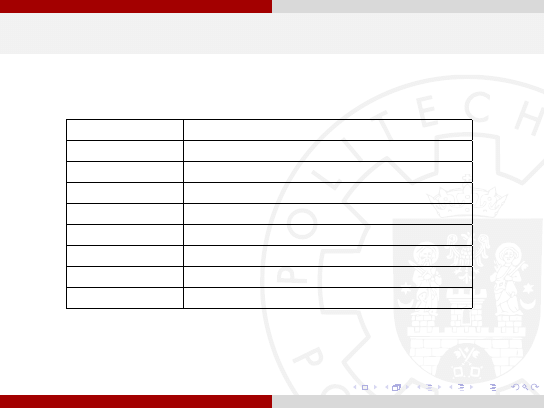
Zmienne logiczne i operatory porównania
Zmienne logiczne i operatory porównania
Zmienne, które przyjmują wartość prawda lub fałsz to zmienne logiczne.
a&b
logiczne oraz
a|b
logiczne lub
~a
logiczne nie
a==b
prawda jeśli a jest równe b
a~=b lub a<>b
prawda jeśli a nie jest równe b
a<b
prawda jeśli a jest mniejsze od b
a>b
prawda jeśli a jest większę niż b
a<=b
prawda jeśli a jest mniejsze lub równe b
a>=b
prawda jeśli a jest większę lub równe b
Tablica 3 :
Operatory porównania
Narzędzia Informatyki
24 / 47
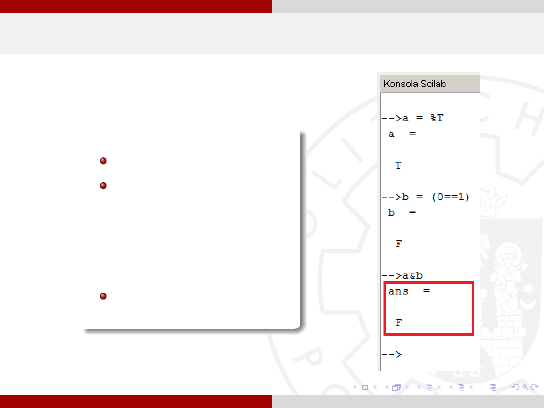
Zmienne logiczne i operatory porównania
Zmienne logiczne i operatory porównania - przykład
Przykład 7
Przejdź do konsoli Scilab.
Wykonaj następujące
polecenia:
-->a = %T
-->b = (0==1)
-->a&b
Co jest wynikiem ostatniej
operacji?
Narzędzia Informatyki
25 / 47
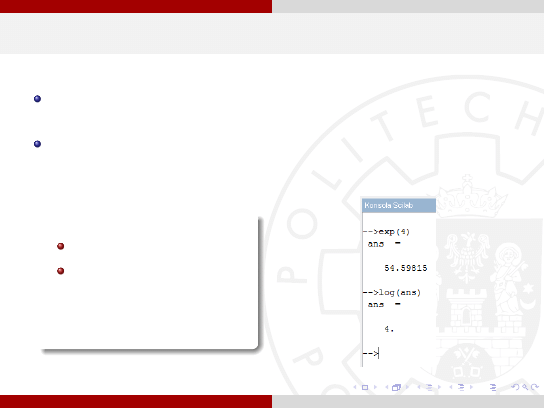
Zmienna ans
Za każdym razem gdy wynik obliczenia nie jest jawnie przypisywany
do zmiennej, to jest on przechowywany w zmiennej domyślnej ans.
Gdy wynik został przypisany do zmiennej ans, to można korzystać z
niej jak z każdej zmiennej.
Przykład 8
Przejdź do konsoli Scilab.
Wykonaj następujące
polecenia:
-->exp(4)
-->log(ans)
Narzędzia Informatyki
26 / 47
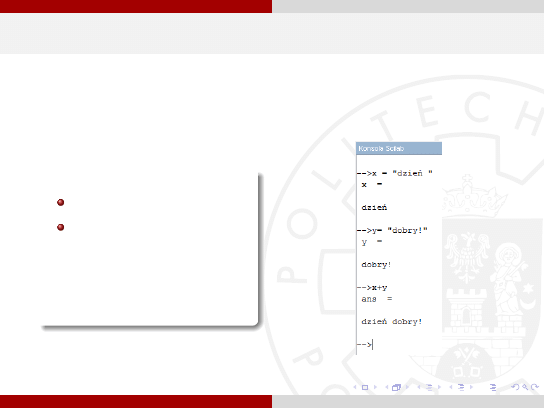
Łańcuchy znaków
Łańcuchy znaków są przechowywane w zmiennych, których wartość
ograniczona jest znakami cudzysłowu ".
Przykład 9
Przejdź do konsoli Scilab.
Wykonaj następujące
polecenia:
-->x = "dzień "
-->y = "dobry!"
-->x+y
Narzędzia Informatyki
27 / 47
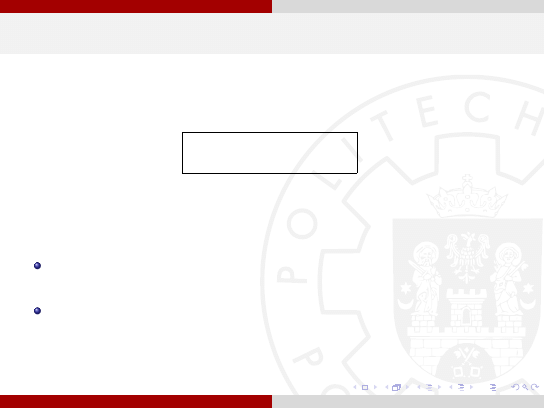
Liczby całkowite
W Scilab dostępne są następujące typy liczb całkowitych.
int8
int16
int32
uint8
uint16
uint32
Tablica 4 :
Typy liczb całkowitych
Zakres liczby całkowitej zależy od użytej liczby bitów.
Dla liczby całkowitej ze znakiem (signed) zakres wartości jest
następujący: [−2
n−1
, 2
n−1
− 1].
Dla liczby całkowitej bez znaku (unsigned) zakres wartości jest
następujący: [0, 2
n
− 1].
Narzędzia Informatyki
28 / 47
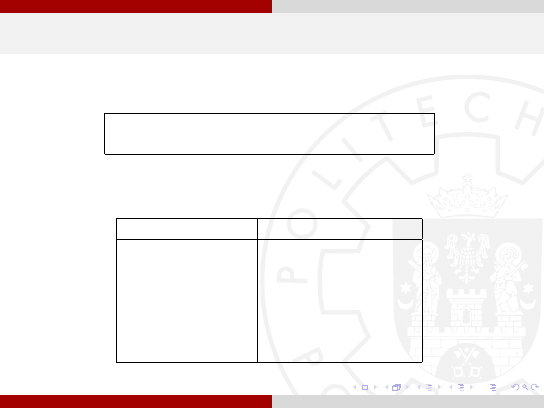
Liczby całkowite
Do stworzenia liczby całkowitej określonego typu wykorzystuje się
następujące funkcje:
y = int8(x)
y = int16(x)
y = int32(x)
y = uint8(x)
y = uint16(x)
y = uint32(x)
Tablica 5 :
Funkcje Scilab do tworzenia liczb całkowitych
Aby sprawdzić typ liczby całkowitej wykorzystuje się funkcję inttype(x).
Zwracana wartość
Typ liczby całkowitej
1
8-bitowa ze znakiem
2
16-bitowa ze znakiem
4
32-bitowa ze znakiem
11
8-bitowa bez znaku
12
16-bitowa bez znaku
14
32-bitowa bez znaku
Tablica 6 :
Wartości zwracane przez funkcję inttype(x)
Narzędzia Informatyki
29 / 47
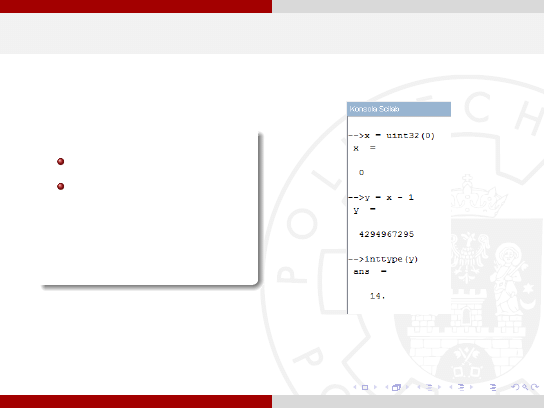
Liczby całkowite - przykład
Przykład 10
Przejdź do konsoli Scilab.
Wykonaj następujące
polecenia:
-->x = uint32(0)
-->y = x - 1
-->inttype(y)
Uzyskana wartość y jest niepoprawna z uwagi na to, że przekroczyliśmy
zakres zmienej typu uint32.
Narzędzia Informatyki
30 / 47
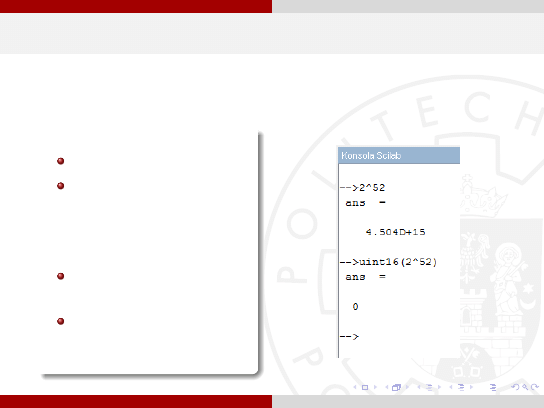
Liczby zmiennoprzecinkowe
Domyślnym typem liczbowym w Scilab jest double, czyli 64-bitowy typ
liczby zmiennoprzecinkowej.
Przykład 11
Przejdź do konsoli Scilab.
Wykonaj następujące
polecenia:
-->2^52
-->uint16(2^52)
Pierwsza liczba jest
obliczona poprawnie.
Druga liczba jest błędna,
ponieważ wynik nie mieści
się w typie uint16.
Narzędzia Informatyki
31 / 47
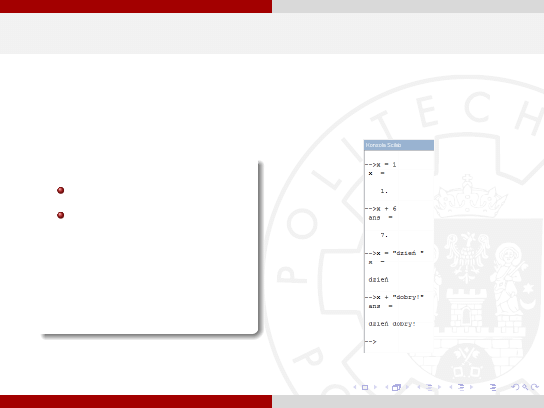
Dynamiczne typowanie zmiennych
Dynamiczne typowanie zmiennych
Scilab dynamicznie zmienia typ zmiennej w zależności od przypisanej
wartości.
Przykład 12
Przejdź do konsoli Scilab.
Wykonaj następujące
polecenia:
-->x = 1
-->x + 6
-->x = "dzień "
-->x + "dobry!"
Narzędzia Informatyki
32 / 47
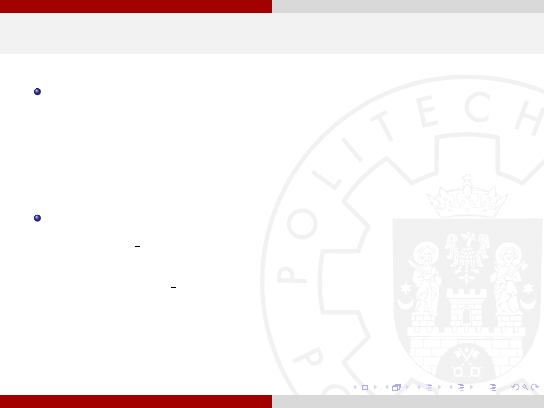
Instrukcje warunkowe - klauzula if
Klauzula if wykonuje określony blok operacji, gdy podany warunek
logiczny jest spełniony. W przypadku, gdy testowany warunek
logiczny nie jest spełniony, to wykonywany jest blok operacji
występujący po słowie kluczowym else. Jeśli chcemy sprawdzać
kolejno kilka warunków logicznych, to pomocny może się okazać blok
elseif, których można użyć wiele.
Składnia klauzuli if jest następująca:
if warunek logiczny then
blok operacji 1
[ elseif warunek logiczny_2
then
blok operacji 2
else
blok operacji 3]
end
Narzędzia Informatyki
33 / 47
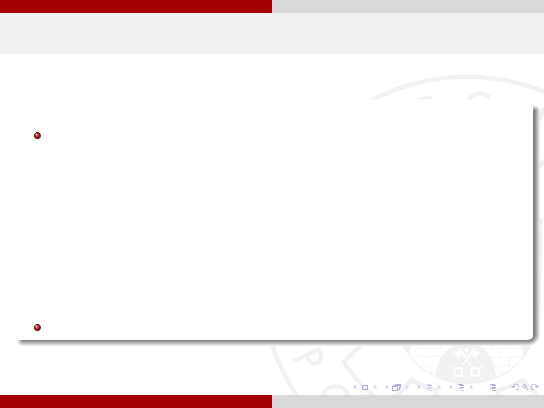
Klauzula if
Przykład 13
Stwórz skrypt zawierający następujące komendy:
i=2
if (i == 1) then
disp("Pierwszy warunek if jest prawdziwy.")
elseif (i==2) then
disp("Drugi warunek if jest prawdziwy.")
else
disp("Żaden z powyższych warunków nie jest prawdziwy.")
end
Przejdź do konsoli Scilab i wykonaj powyższy skrypt.
Narzędzia Informatyki
34 / 47
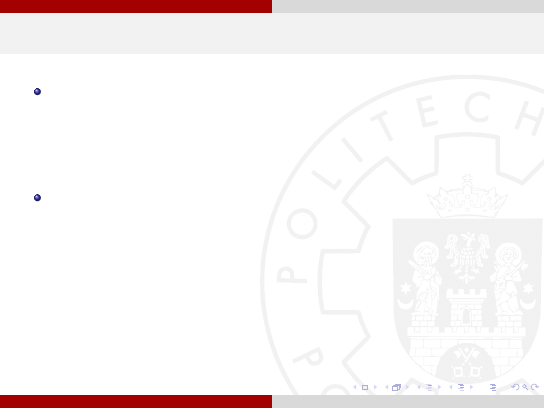
Instrukcje warunkowe - klauzula select
Klauzula select sprawdza wartość określonej zmiennej i w zależności
od jej wartości wykonuje określony blok operacji case. W przypadku,
gdy wartość zmiennej nie wystąpiła na liście case, to wykonywany jest
blok operacji po słowie kluczowym else. Jest on opcjonalny,
aczkolwiek umieszczanie go jest dobrą praktyką.
Składnia klauzuli select jest następująca:
select zmienna
case wartość_1
blok operacji 1
case wartość_2
blok operacji 2
[ else
blok operacji 3]
end
Narzędzia Informatyki
35 / 47
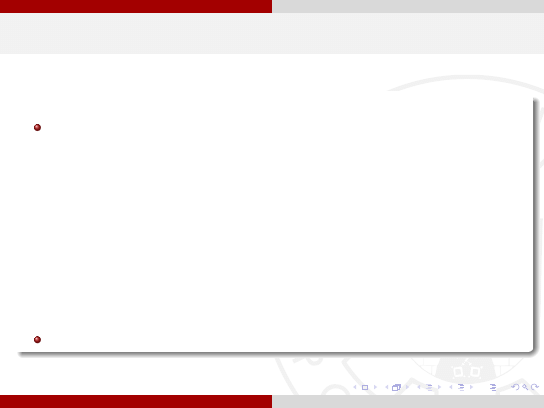
Klauzula select
Przykład 14
Stwórz skrypt zawierający następujące komendy:
i=2
select i
case 1
disp("Wartość zmiennej jest równa 1.")
case 2
disp("Wartość zmiennej jest równa 2.")
else
disp("Wartość zmiennej nie jest równa 1 ani 2.")
end
Przejdź do konsoli Scilab i wykonaj powyższy skrypt.
Narzędzia Informatyki
36 / 47
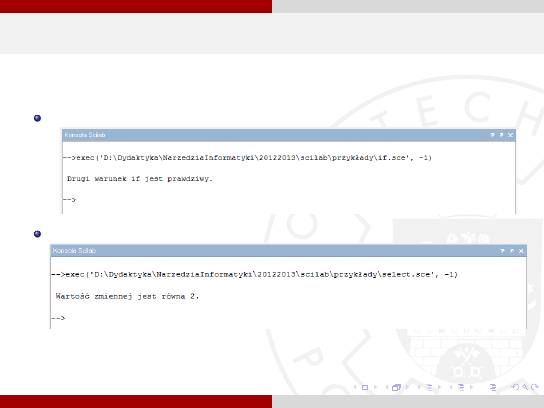
Instrukcje warunkowe - wyniki przykładów
klauzula if
klauzula select
Narzędzia Informatyki
37 / 47
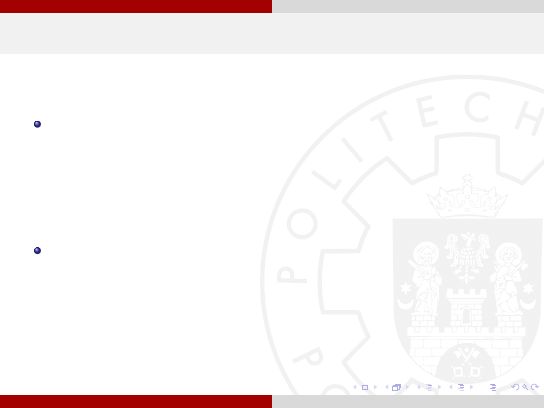
Pętla for
Pętla for wykonuje określony zbiór operacji wielokrotnie. Liczba
wykonań zależy od wartości zmiennej sterującej. W większości
przypadków iteracja wykonywana jest na wartościach całkowitych
zaczynając od początkowej wartości aż do osiągnięcia końcowej
wartości z określonym krokiem. Jeśli krok nie jest zdefiniowany
inaczej, to wartość zmiennej sterującej jest zwiększana o 1.
Składnia pętli for jest następująca:
for start : [krok :] koniec
blok operacji
end
Narzędzia Informatyki
38 / 47
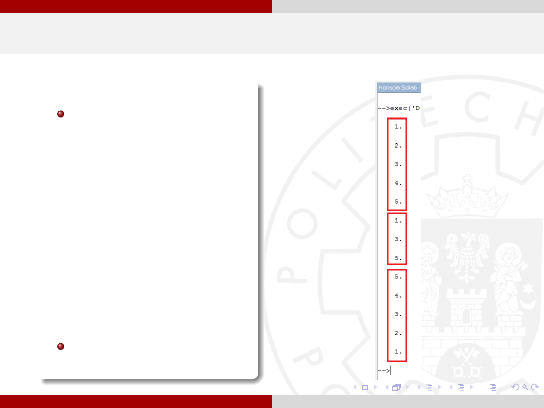
Pętla for
Przykład 15
Stwórz skrypt zawierający
następujące komendy:
for i = 1 : 5
disp(i)
end
for i = 1 : 2 : 5
disp(i)
end
for i = 5 : -1 : 1
disp(i)
end
Przejdź do konsoli Scilab i
wykonaj powyższy skrypt.
Narzędzia Informatyki
39 / 47
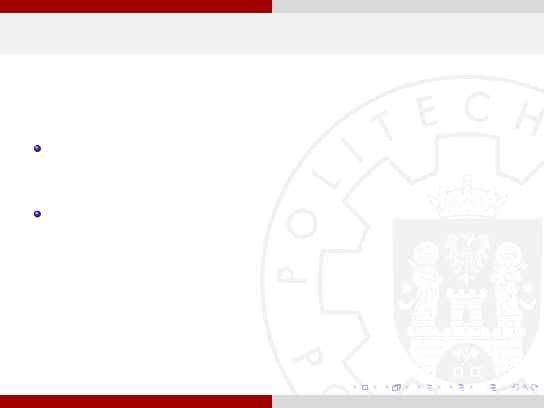
Pętla while
Pętla while wykonuje określony zbiór operacji dopóki warunek testowy
jest spełniony. Jeśli warunek testowy przyjmuje wartość false, to
wykonywanie pętli zostaje zakończone.
Składnia pętli while jest następująca:
while warunek_logiczny
blok operacji
end
Narzędzia Informatyki
40 / 47
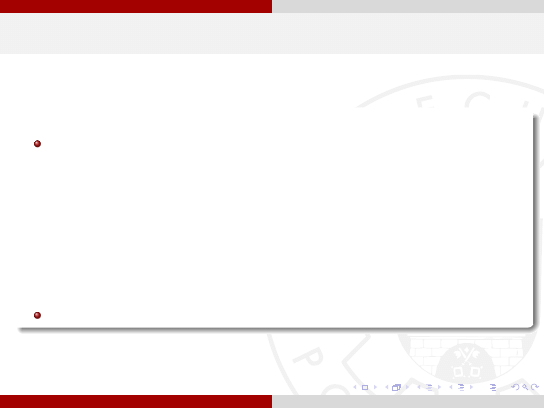
Pętla while
Przykład 16
Stwórz skrypt zawierający następujące komendy:
s = 0
i = 0
while ( i < 10)
i = i + 1
s = s + i
end
disp(s)
Przejdź do konsoli Scilab i wykonaj powyższy skrypt.
Narzędzia Informatyki
41 / 47
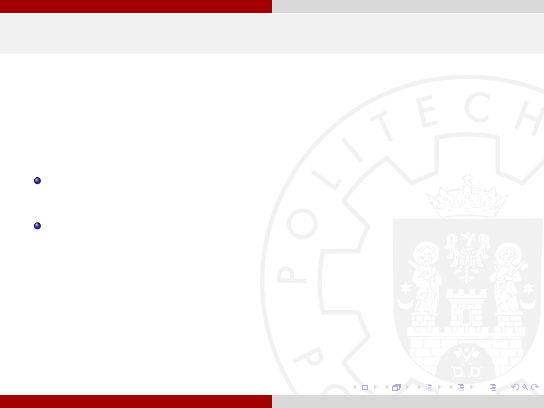
Polecenia break i continue
Z wykonywaniem operacji w pętlach ściśle powiązane są następujące dwa
polecenia:
break służy do przerywania wykonywania całej pętli. Po wywołaniu
tego polecenia wykonywanie aktualnej pętli nie jest wznawiane.
continue służy do przerywania wykonywania aktualnej iteracji pętli.
Operacje występujące w ciele pętli po poleceniu continue nie są
wykonywane w danej iteracji. Sterowanie wraca bezpośrednio do
klauzuli while lub for w zależoności od rodzaju wykonywanej pętli.
Narzędzia Informatyki
42 / 47
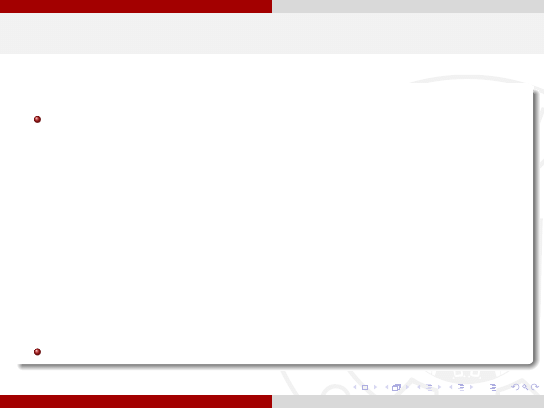
Polecenie break
Przykład 17
Stwórz skrypt zawierający następujące komendy:
s = 0
i = 0
while ( %t )
i = i + 1
if ( i > 10) then
break
end
s = s + i
end
disp(s)
Przejdź do konsoli Scilab i wykonaj powyższy skrypt.
Narzędzia Informatyki
43 / 47
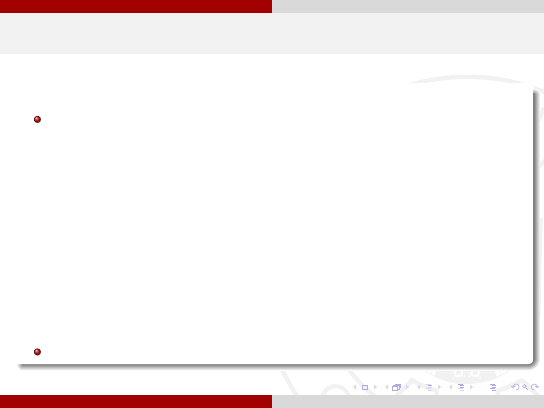
Polecenie continue
Przykład 18
Stwórz skrypt zawierający następujące komendy:
s = 0
i = 0
while ( i < 10 )
i = i + 1
if ( modulo (i,2) == 0) then
continue
end
s = s + i
end
disp(s)
Przejdź do konsoli Scilab i wykonaj powyższy skrypt.
Narzędzia Informatyki
44 / 47
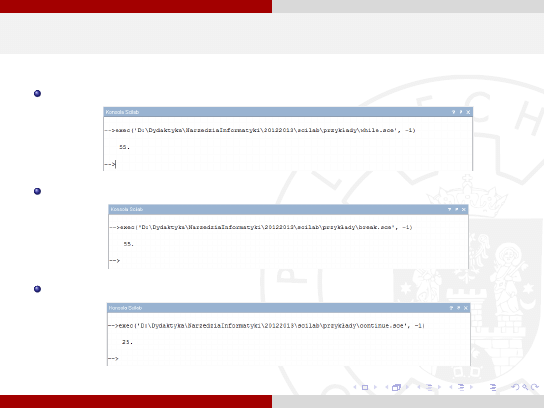
Pętla while, instrukcje break i continue - wyniki przykładów
pętla while
instrukcja break
instrukcja continue
Narzędzia Informatyki
45 / 47
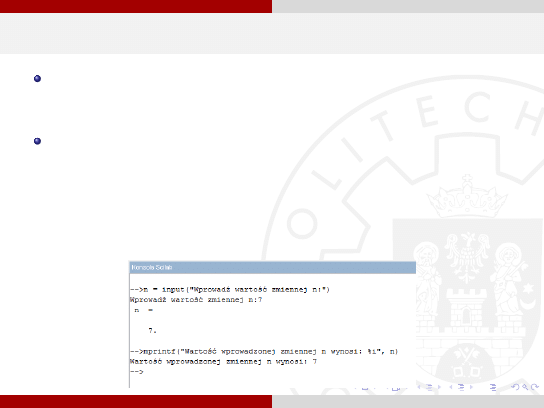
Operacje wejścia-wyjścia
Aby wczytać wartości wprowadzoną z klawiatury należy wykorzystać
funkcję input.
--> n = input("Wprowadź wartość zmiennej n: ")
Aby wyświetlić wartość zmiennej wraz z tekstem należy skorzystać z
funkcji mprintf. Podstawowe typy wyświetlanych zmiennych to:
%i - liczba całkowita, %f - liczba zmiennoprzecinkowa, %s - łańcuch
znaków.
--> mprintf("Wartość wprowadzonej zmiennej n wynosi:
%i",n)
Narzędzia Informatyki
46 / 47
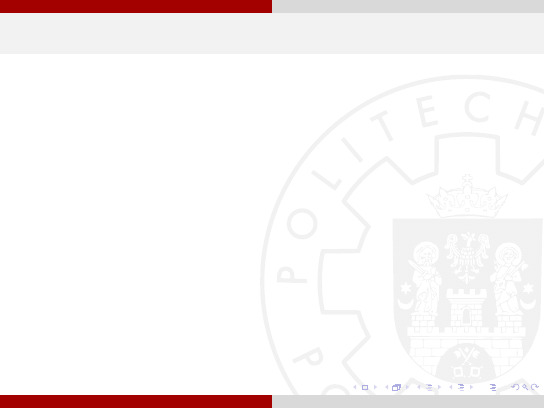
Literatura
Materiały przygotowane na podstawie ”Introduction to Scilab”.
http://www.scilab.org/support/documentation/tutorials
Narzędzia Informatyki
47 / 47
Document Outline
Wyszukiwarka
Podobne podstrony:
01 Podstawy języka UML 2 0
01 Podstawy i technika
CMS Lab 01 Podstawy Joomla
Kognitywne podstawy języka E Tabakowska
Matematyka dyskretna 2004 01 Podstawowe pojęcia, oznaczenia
Psychologia ogólna Podstawy języka migowego Maruszewski Kurs cz 2
Kognitywne podstawy jezyka i jezykoznawstwa0001
01 Podstawy Logix
Podstawy języka C++ [PL]
Podstawy języka SQL, TYTAN 5
01 Podstawy modelowania
graf3d 01 podstawy
CMS Lab 01 Podstawy Joomla
01 Podstawowe czynności laboratoryjne instrukcja
01 Podstawowe informacje o pamięciach półprzewodnikowychid 2695 ppt
Folie 01 Podstawowe pojęcia 2
więcej podobnych podstron