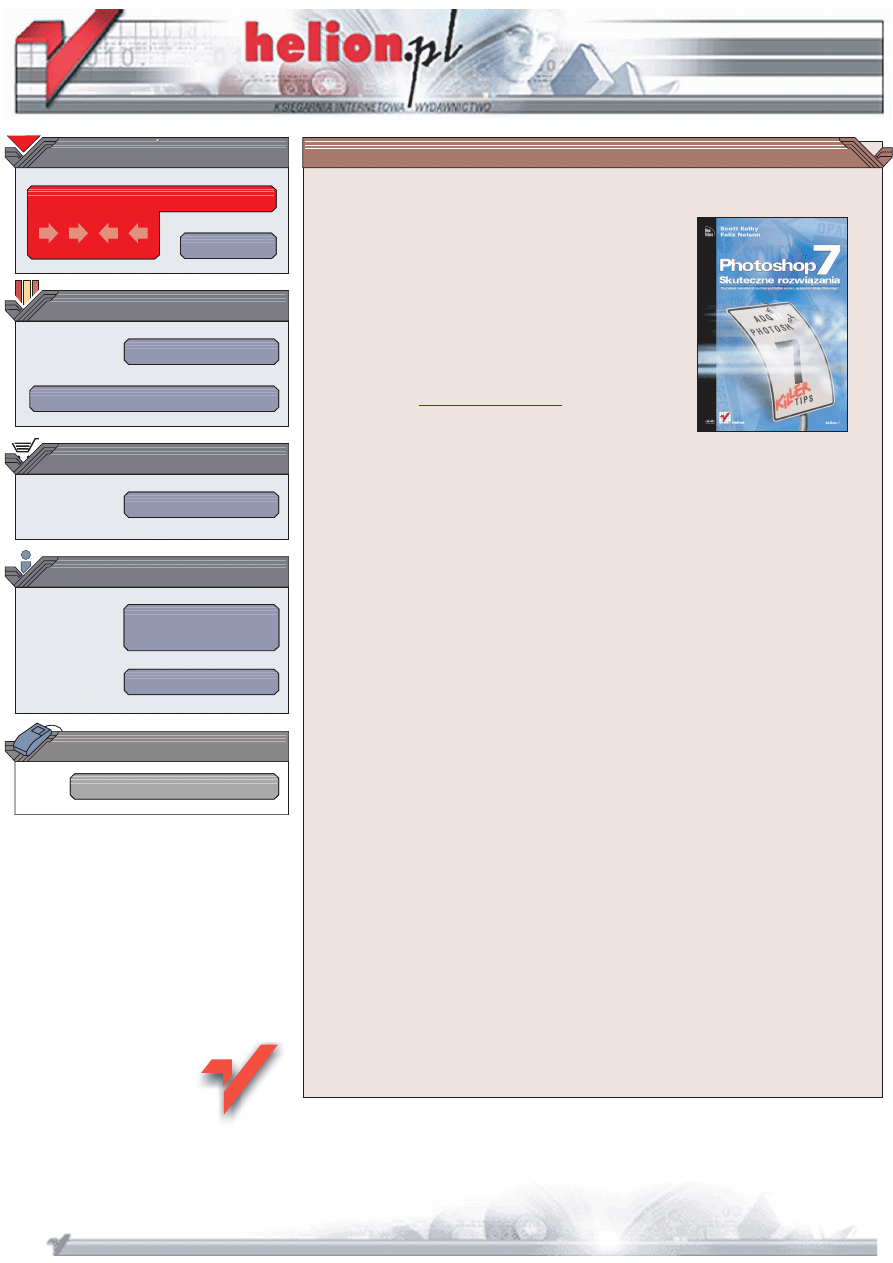
Wydawnictwo Helion
ul. Chopina 6
44-100 Gliwice
tel. (32)230-98-63
IDZ DO
IDZ DO
KATALOG KSI¥¯EK
KATALOG KSI¥¯EK
TWÓJ KOSZYK
TWÓJ KOSZYK
CENNIK I INFORMACJE
CENNIK I INFORMACJE
CZYTELNIA
CZYTELNIA
Photoshop 7.
Skuteczne rozwi¹zania
Autorzy: Scott Kelby, Felix Nelson
T³umaczenie: Iwo Nowosielski
ISBN: 83-7361-047-2
Tytu³ orygina³u:
Format: B5, stron: 224
Niniejsza ksi¹¿ka, to jedyny w swoim rodzaju zbiór wskazówek i tricków
przeznaczonych dla u¿ytkowników najpopularniejszego programu graficznego, jakim
jest Adobe Photoshop. Nie znajdziesz tu nu¿¹cych wyk³adów, rozwlek³ych odautorskich
monologów i mêtnego wodolejstwa. Ka¿da z porad zaoszczêdzi Ci kilkanacie sekund,
a mo¿e i kilka minut pracy. Jeli zastosujesz siê do przedstawionych tu wskazówek,
mo¿e okazaæ siê, ¿e oszczêdnoci stan¹ siê wyra¿alne w godzinach, a nawet dniach.
Twój czas jest cenny, nie marnuj go!
„Photoshop 7. Skuteczne rozwi¹zania” to pozycja skierowana do osób, które potrafi¹
ju¿ pos³ugiwaæ siê Photoshopem, ale chc¹ poznaæ sztuczki u¿ywane przez prawdziwych
profesjonalistów. Wielu z przedstawionych tu trików nie znajdziesz w ¿adnych innych
ksi¹¿kach, o oficjalnej dokumentacji programu nie wspominaj¹c. Dotycz¹ one miêdzy
innymi pracy z warstwami, selekcjami, grafik¹ sieciow¹, tekstem i kolorami. Jeli nie
masz ochoty spêdzaæ nocy w studio graficznym i chcesz zostaæ najszybszym
„photoshopowcem” w okolicy, musisz mieæ tê ksi¹¿kê.
Scott Kelby jest redaktorem naczelnym czasopisma „Photoshop User”,
przewodnicz¹cym National Association of Photoshop Professionals, szefem do spraw
kszta³cenia Adobe Photoshop Seminar Tour i jednym z czo³owych instruktorów na
seminariach powiêconych Photoshopowi w Stanach Zjednoczonych. Scott jest te¿
autorem bestsellera „Photoshop Down & Dirty Tricks” i ekspertem posiadaj¹cym
certyfikat Adobe.
Felix Nelson jest szefem do spraw twórczoci czasopisma „Photoshop User”, starszym
kierownikiem artystycznym National Association of Photoshop Professionals
i kierownikiem artystycznym czasopisma „Mac Design Magazine”. Felix jest te¿
instruktorem w kursie wideo nauki programu Photoshop — „Photoshop Photorealistic
Techniques”. Jest wspó³autorem ksi¹¿ki „Photoshop 6 Effects Magic”, gocinnym
prelegentem na Adobe Photoshop Seminar Tour i cz³onkiem „Dream Team”
instruktorów PhotoshopWorld.
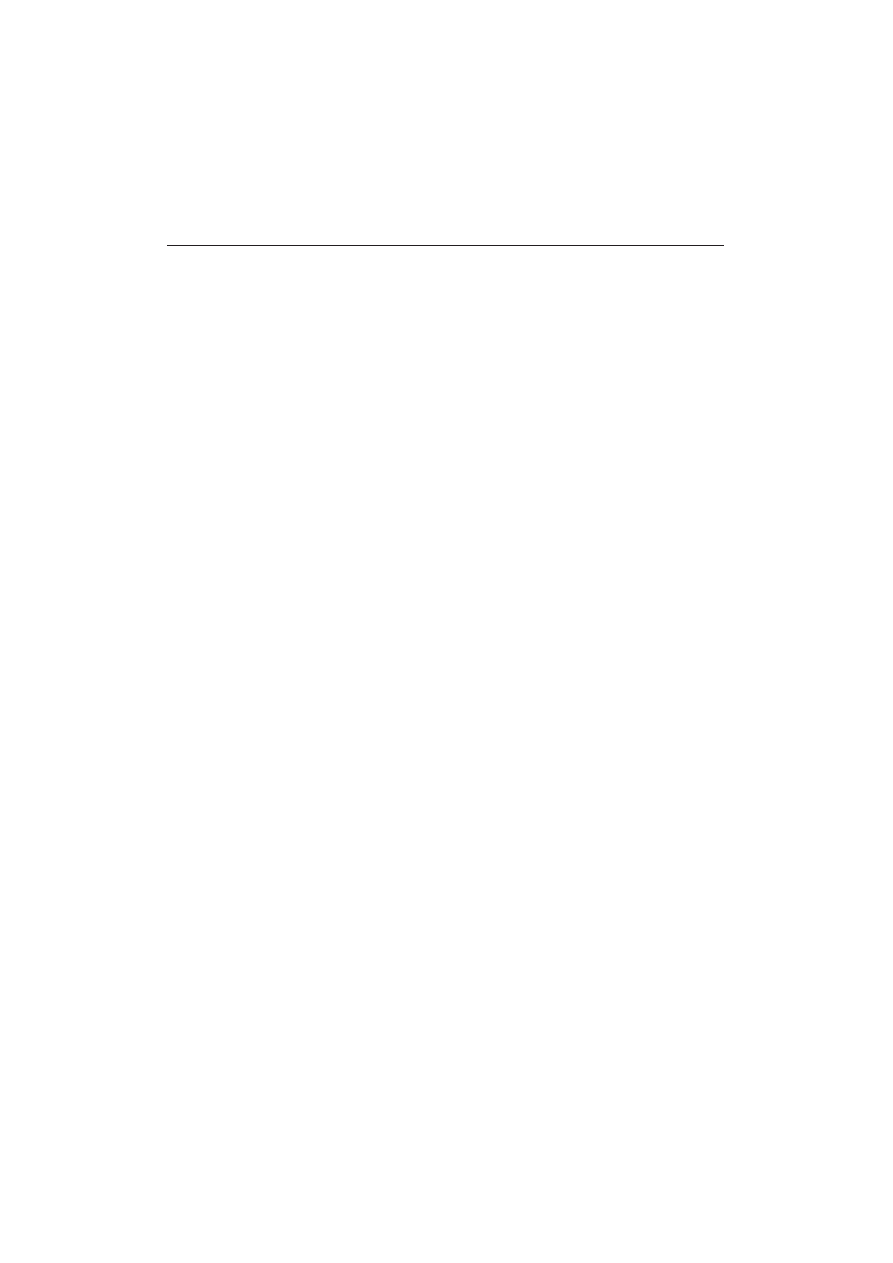
S P I S T R E C I
ROZDZIA£ 1.
21
Na wysokich obrotach:
wskazówki produktywne
Pêdzle dok³adnie tam, gdzie chcesz
22
Zmieñ pêdzel tu a pojawi siê tam
22
Nigdy wiêcej postrzêpionego zaznaczenia
za pomoc¹ narzêdzia Lasso (Lasso)
23
Niech Photoshop sam radzi sobie z krzywymi
24
Potrzebujesz dok³adniejszej siatki? Proszê!
24
Do zmiany rozmiaru pêdzla nie potrzebujesz palety Brushes (Pêdzle) 25
Szybki obrót pod okrelonym k¹tem
25
Poprawianie nie wyklucza powiêkszania
26
Jak szybko znaleæ rodek dowolnego obiektu?
26
Nowe rozmiary dokumentów zrób to po swojemu
27
Pozb¹d siê niepotrzebnych pêdzli
28
Poruszaj siê po próbniku pêdzli jak profesjonalista
28
Wiêksza kontrola poci¹gniêæ pêdzla
29
Szybkie prze³¹czanie miêdzy otwartymi obrazkami
29
Ukrywanie tych denerwuj¹cych, maszeruj¹cych mrówek
30
Prze³¹czanie linii pomocniczych
30
Zapisywanie w³asnych ustawieñ pêdzli
31
Wykorzystywanie ostatniego ustawienia Curves (Krzywe)
31
Przywracanie odciêtych obszarów
32
Porad sobie szybko z tymi zab³¹kanymi pikselami!
32
Lepsza kontrola narzêdzia Magic Wand (Ró¿d¿ka)
33
Aby paleta Color (Kolor) pracowa³a dwa razy wydajniej
33
Skróæ czas tworzenia dokumentu
34
Zmiana uk³adu pêdzli
34
Zaoszczêd czas, u¿ywaj¹c wczeniejszych ustawieñ
35
Jak szybko dotrzeæ do kana³ów?
35
Jak cofn¹æ siê po zamkniêciu dokumentu?
36
Korzystasz z narzêdzia Pen (Pióro)? Nie wracaj do palety
Toolbox (Paleta narzêdziowa)
36
Umieæ próbnik gradientów pod rêk¹
37
Nie klikaj tego pola
37
Brakuje pamiêci? Spróbuj tak
38
Jak cofn¹æ gumowanie?
38
Stwórz wiêcej przestrzeni dla obrazu
39
Skopiuj z jednej warstwy lub skopiuj ze wszystkich
39
Utkn¹³e w jakim polu? Oto sposób wyjcia
40
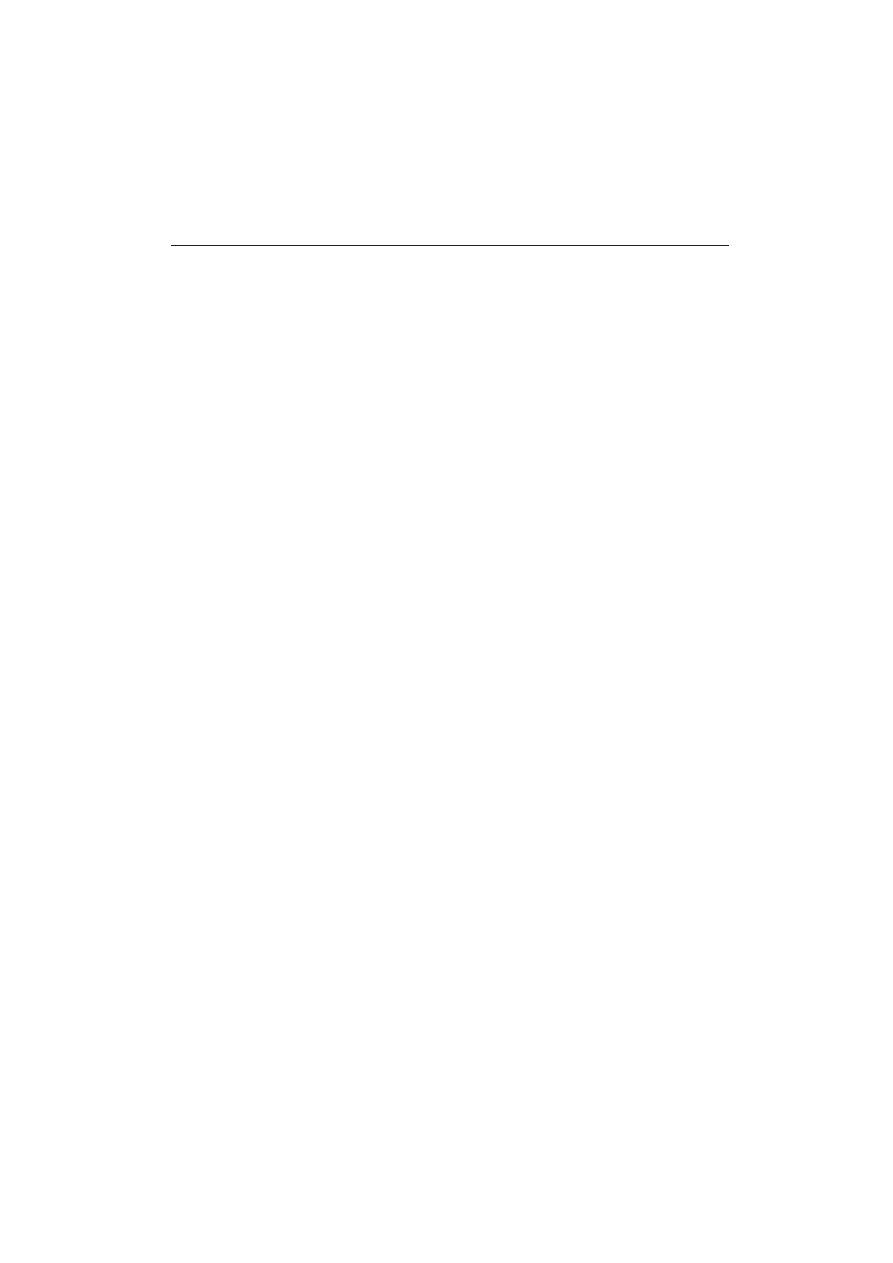
8
S P I S T R E C I
Nie anuluj, wyzeruj i oszczêdzaj czas
40
Czas na u³atwienie pracy z Pantone
41
Szybsza zmiana wartoci za pomoc¹ klawiatury
41
Prze³¹czanie narzêdzi na palecie Toolbox (Paleta narzêdziowa)
42
Zawsze mo¿esz skorzystaæ z narzêdzia Move (Przesuniêcie)
42
Photoshop pamiêta ostatnio wpisany rozmiar
43
Jak ukryæ cie¿kê wokó³ kszta³tu?
43
Usuwanie punktów z zaznaczenia Polygonal Lasso
(Lasso wielok¹tne)
44
Znajd rodek dowolnego dokumentu
44
Ale ja chcê z powrotem star¹ paletê Brushes (Pêdzle)
45
Ogl¹danie krzywych w zbli¿eniu
45
ROZDZIA£ 2.
47
Urodzony, by pêdziæ
wa¿ne wskazówki, które musisz znaæ
Korzystasz z narzêdzia Lasso? Narysuj liniê prost¹
48
Pomiñ narzêdzie Zoom (Powiêksz)
48
Nie pamiêtasz skrótów s³u¿¹cych do zaznaczania? Patrz na kursor
49
Tak, domylne gradienty s¹ kulawe
49
Twoje zaznaczenie nie jest przywi¹zane
do jednego miejsca przesuñ je!
50
Które narzêdzie jest w³¹czone? Photoshop mo¿e to pokazaæ
50
Pozb¹d siê denerwuj¹cego wzoru szachownicy
51
Zrozumienie u¿ytecznoci palety Brushes (Pêdzle)
51
Jak okie³znaæ polecenie Select Similar (Zaznacz podobne)?
52
Zastosuj ten filtr wiêcej ni¿ raz
52
Ponowne dokowanie przegl¹darki plików
53
Chcesz domylnych kolorów? Zrób to
53
Korekta kolorów dla pocz¹tkuj¹cych
54
Nie mo¿esz znaleæ narzêdzia Airbrush (Aerograf)? Nie bój siê
54
Ukryj tê nierówn¹, brzydk¹ krawêd
55
Ucieknij przed narzêdziem Crop (Kadrowanie) lub zgiñ!
55
Paleta Brushes (Pêdzle): to nie nag³ówek, to przycisk
56
Niebezpieczne przeciêcia?
56
Przepychanie
57
Niech pasek opcji p³ywa swobodnie p³ywa???
57
Chroñ swój pierwotny obrazek
58
Pozb¹d siê palet!
58
Powiêksz to
59
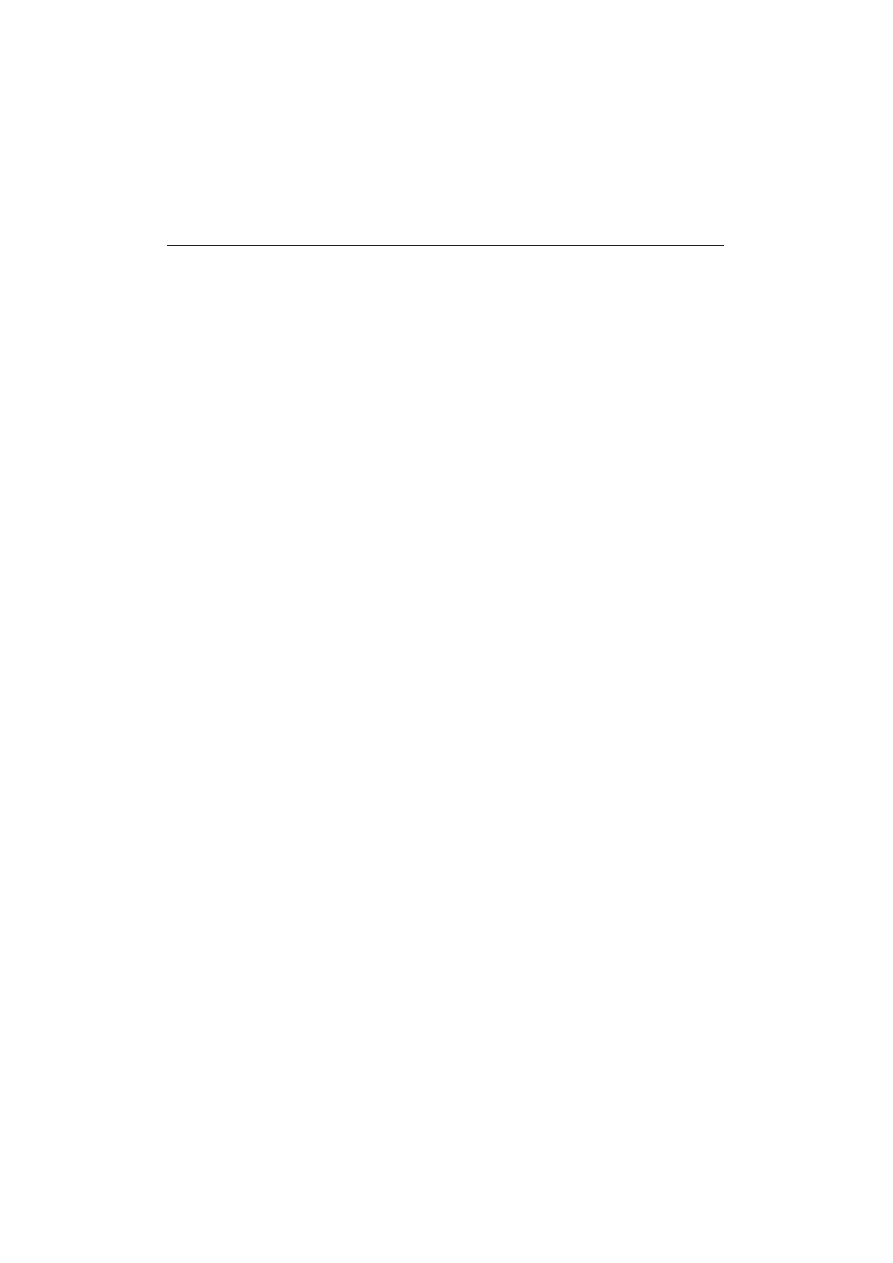
9
S P I S T R E C I
Zablokuj piksele i wype³nij
59
Ukradnij kolor z dowolnego miejsca
60
Niech Photoshop pamiêta wiêcej
60
Tajemny skrót do rankingu
61
Pomniejsz palety do w³aciwej wielkoci
61
Poka¿ mi dodatkowe
62
Tworzenie superpalety
62
Likwidowanie warstw
63
Jeste zmêczony naciskaniem klawisza Shift
podczas zmiany narzêdzi?
63
Szybko doprowad ustawienia narzêdzi do porz¹dku
64
Uporz¹dkuj swój wiat
64
Nieoficjalny skrót do wype³niania
65
Usun¹³e zaznaczenie i zapomnia³e je zapisaæ? Nie martw siê
65
Bardzo szybka zmiana cali na piksele
66
Bardzo szybkie wtapianie
66
Zarz¹dzanie palet¹ Swatches (Próbki)
67
Powiêkszy³e? Nie u¿ywaj pasków przewijania
67
Niech Photoshop wykona obliczenia podczas kopiowania czy wklejania
68
Natychmiastowe zaznaczenie z dowolnej cie¿ki
68
Najlepszy format pliku
69
Dostosuj dokument do wielkoci po¿¹danej
69
Zaoszczêd sobie klikania podczas zamykania
70
Brakuje pamiêci RAM? Mo¿e czas co wyczyciæ?
70
Jeli wydaje siê, ¿e co jest narzêdziem, prawdopodobnie nim jest
71
Jednoczesna transformacja i kopiowanie
71
Jak pomniejszyæ paletê Toolbox (Paleta narzêdziowa)
72
Przywo³aj palety do porz¹dku
72
Odwie¿anie przegl¹darki plików za pomoc¹ jednego przycisku
73
Nie pozwól, by przegl¹darka plików oszukiwa³a
73
ROZDZIA£ 3.
75
wietlne
i niezwyk³e wskazówki
Wiêcej znaczników kolorów ni¿ ogarniesz
76
Z aureol¹ czy bez, oto jest pytanie
76
Rozwi¹zanie tajemnicy jajka-niespodzianki
77
Turbodo³adowanie dla efektów
77
Cofnij za pomoc¹ suwaka!
78
Nowa mo¿liwoæ zmiany nazwy
78
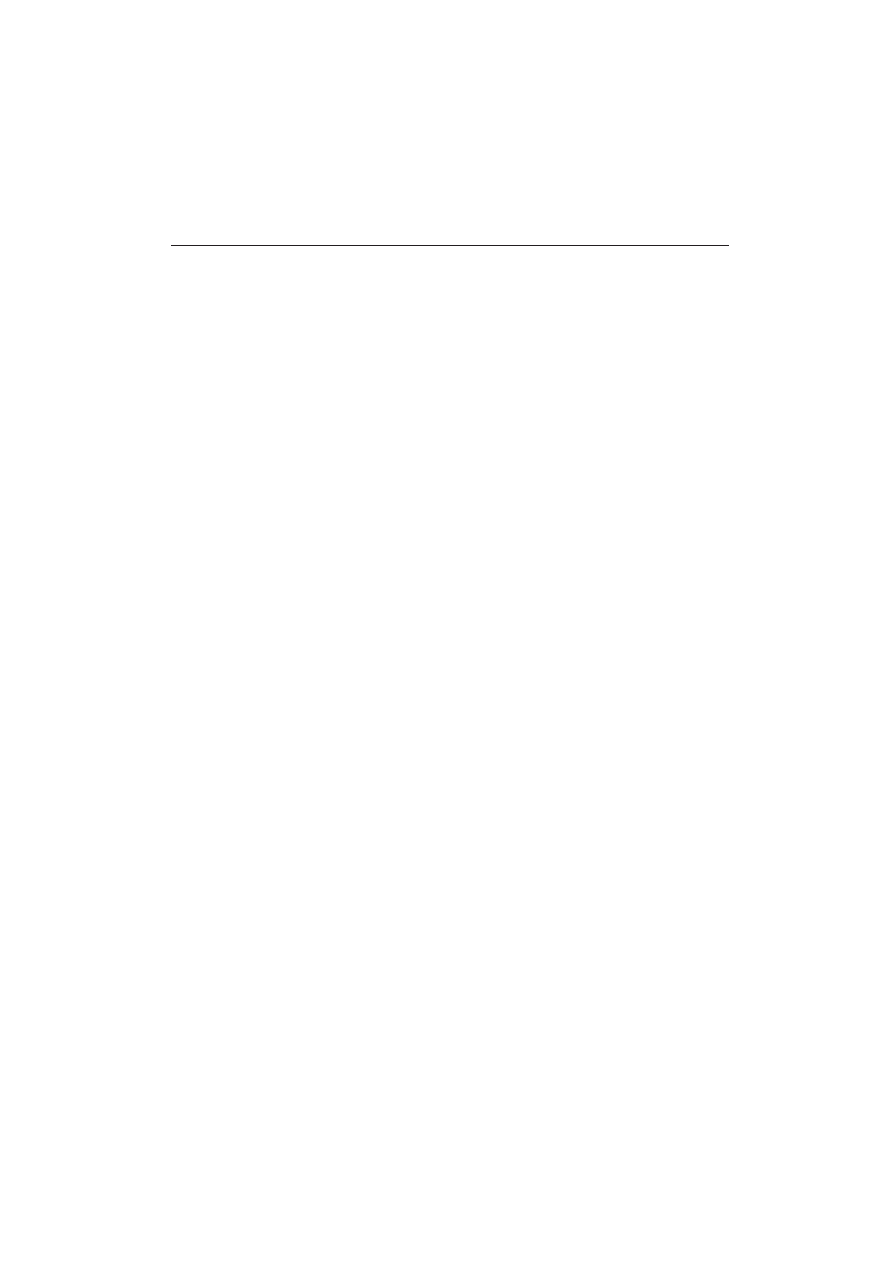
10
S P I S T R E C I
Lepsze dwa pliki ni¿ jeden
79
Prosty sposób zmiany wielkoci cie¿ek
79
Niech okna odetchn¹!
80
Skrót do wykonywania wielu cofniêæ jednoczenie
80
Potrzebujesz strza³ki? Photoshop mo¿e je dodaæ!
81
Kopnij to, odbij, przekszta³æ swobodnie
81
Przeci¹gnij i upuæ tam, gdzie chcesz
82
W³asne pêdzle nie musz¹ ju¿ byæ kwadratowe
82
Nie musisz zgadywaæ podczas zmiêkczania zaznaczenia
83
Tworzenie sp³aszczonej wersji obrazka zawieraj¹cego warstwy
84
Nawet jeli nie jest kwadratowy, mo¿esz go wykadrowaæ
84
Tajemna winieta Photoshopa
85
Zakochaj siê (lub nie) w tymczasowym pêdzlu
85
Cofniêcie zapisu? To niemo¿liwe, prawda?
86
Utwórz w Photoshopie prezentacjê dla klientów
86
Szybka zmiana twardoci pêdzla
87
wiat³a, kamera, akcja pokaz slajdów za pomoc¹ Photoshopa
87
Korekta koloru szybka jak b³yskawica
88
Tworzenie lepszego narzêdzia Background Eraser (Gumka t³a)
89
Uzyskiwanie bardziej z³owrogich chmur
90
W³asne pêdzle: zacznij od czystego pola
90
Czas to pieni¹dz!
91
Sta³a kontrola wielkoci miniatury
91
Przyspieszenie dostêpu do preferencji
92
Bezpieczne retusze fotografii
92
Nieudokumentowana sztuczka prze³¹czania narzêdzia
Airbrush (Aerograf)
93
Nowe dokumenty z w³asn¹ specyfikacj¹ w Photoshopie 7.0
93
ROZDZIA£ 4.
95
Pal gumy
pracuj¹c z tekstem
Zmiany tekstu nie s¹ problemem
96
Rastrowanie tekstu jednym klikniêciem
96
Zrobione na miarê
97
Zmiany tekstu w cie¿ki
97
Wyobra sobie, ¿e mo¿esz umieciæ zdjêcia w tekcie
98
Czcionki, czcionki i jeszcze raz czcionki
99
Niech tekst wskoczy do zadania
99
Podwójna przyjemnoæ
100
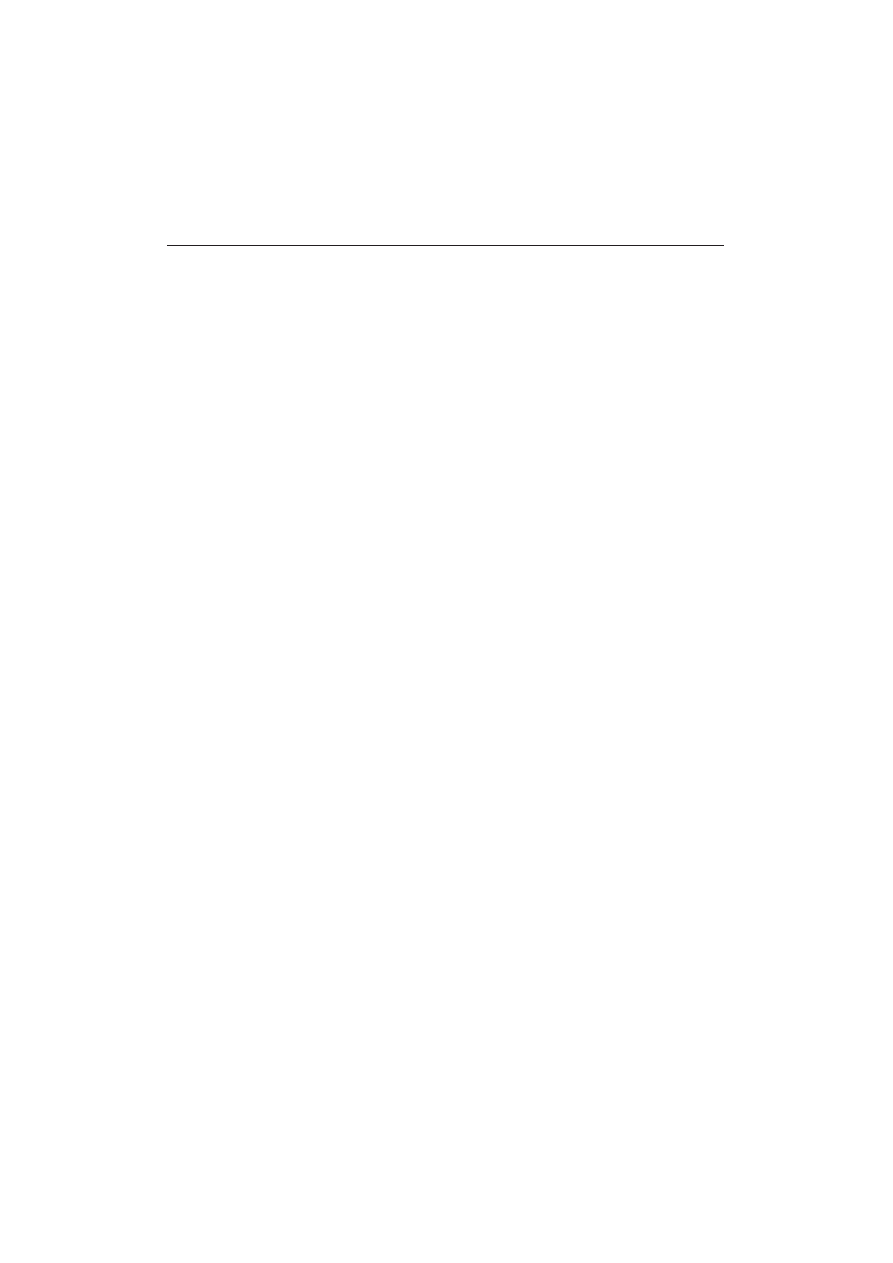
11
S P I S T R E C I
Zobacz, jak tekst zmienia kolor
100
Przesuñ tekst, nie zmieniaj¹c narzêdzia
101
Edycja tekstu przy u¿yciu wyró¿nienia
101
Rasteryzuj 2, 4, 6 razy
102
Potrzebujesz trochê miejsca: dostosuj kerning
102
Powiedz Photoshopowi, ¿e skoñczy³e pracê z tekstem
103
Po³¹cz wszystkie warstwy tekstowe
103
Flip i Flap w tekcie
104
¯eby pasowa³o: czêæ druga
104
Maska tekstowa: to ju¿ nie przelewki
105
Dok³adne rozmiary kolumn tekstowych
106
Usuwanie b³êdnych (z typograficznego punktu widzenia) spacji
106
Zmieñ ca³y tekst za jednym zamachem!
107
Nie masz kursywy czy pogrubienia? Nie martw siê!
107
Znowu potrzebujê prostych cudzys³owów
108
¯eby sprawdzanie pisowni wykonywa³o Twoje polecenia
108
ROZDZIA£ 5.
109
Szybcy i wciekli
zabójcze wskazówki dotycz¹ce sieci
Pomniejsz, aby uzyskaæ bardziej ostre obrazki sieciowe
110
Funkcja z programu ImageReady zostaje dodana do Photoshopa
110
Dwa proste sposoby tworzenia przezroczystoci
111
Musisz zredukowaæ rozmiar pliku? U¿yj przezroczystoci
111
Jeli co jest bezpieczne dla sieci, nie u¿ywaj tego
112
Zmieñ jedn¹ preferencjê, zapisz kilka
112
Rzeczywisty widok 100%
113
Niech Photoshop dokona wyboru!
114
Niech Photoshop napisze równie¿ kod!
114
Superczysty tekst na potrzeby sieci
115
Masz folder pe³en obrazków do zastosowania w sieci?
Zajmij siê nim!
115
Szybkie nazywanie plików dla u¿ytkowników Maca
116
Odczytaj kolory sieciowe na ekranie
116
Wykadruj jeszcze bardziej
117
Pozb¹d siê denerwuj¹cych liczb w lewym górnym rogu
117
Sprawd, czy widzisz to tak samo jak oni
118
Nie ³aduj tego fikcyjnego fragmentu!
118
Wykorzystaj odciêcia oparte na warstwach
119
Rozmyj i pomniejsz JPEG-a
119
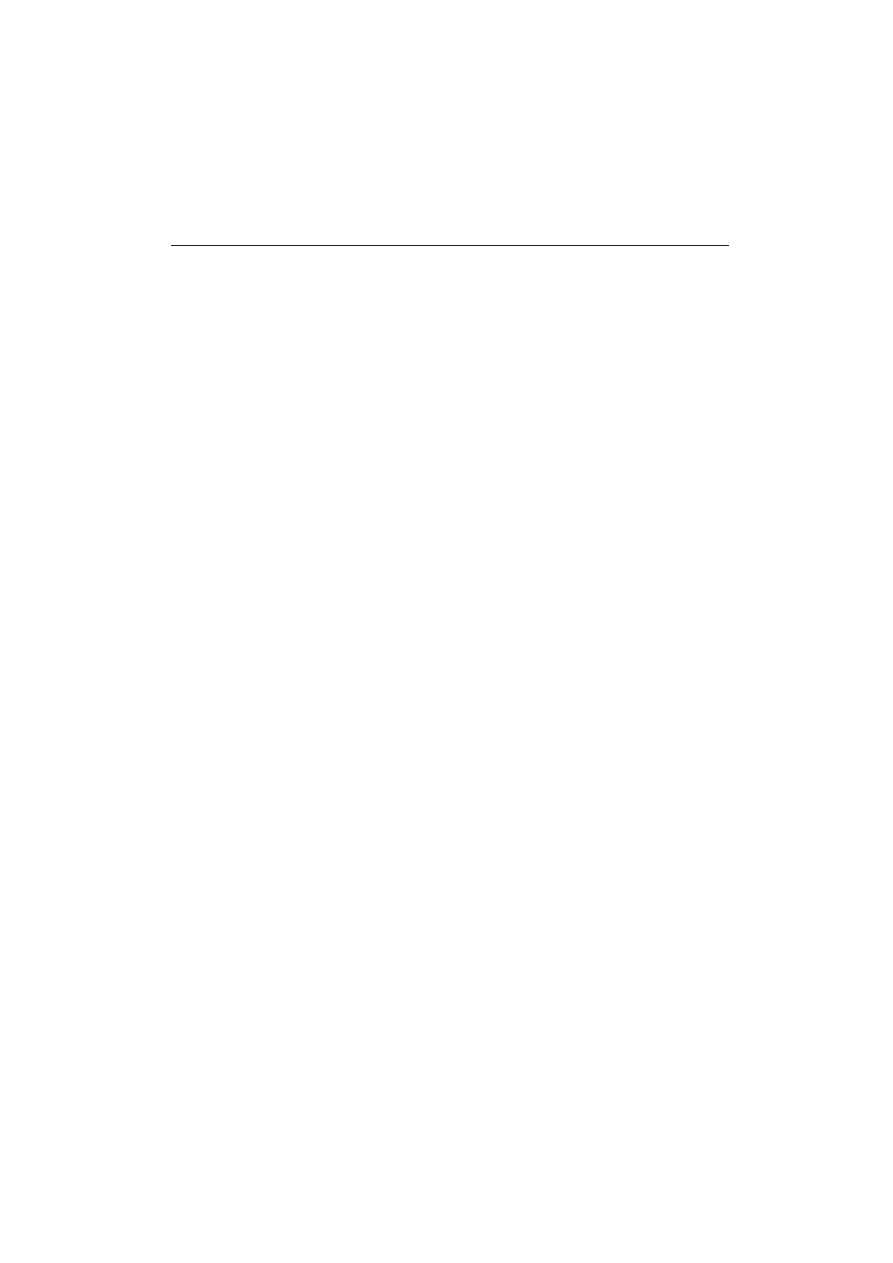
12
S P I S T R E C I
Szybkie wyjanienie okna ImageReady
120
Powiêæ wiêcej czasu na animacje, a mniej na klikanie
120
Turbo Eyedropper (Kroplomierz) programu ImageReady
121
Automatyczna funkcja Tile Maker (Tworzenie p³ytek)
programu ImageReady
121
Wywieranie wp³ywu na GIF-y
122
Ostrze¿enie dotycz¹ce stylów dla projektantów na potrzeby sieci
122
ROZDZIA£ 6.
123
Szybka pi³ka
wskazówki na temat projektowania w Photoshopie
Skupianie uwagi za pomoc¹ koloru
124
Skupianie uwagi przez dodanie g³êbi
124
Krycie i miêkkoæ cienia
125
Na³ó¿ na siebie elementy, aby zwiêkszyæ ich atrakcyjnoæ
126
U¿yj odpowiednich kolorów CMYK, aby dopasowaæ kolory Pantone
126
Dodaj kolory do cieni
127
Wybierasz kolory? Skorzystaj z wbudowanego ko³a kolorów
128
Kombinacje kolorów wp³ywaj¹ na rozmiar i proporcje
129
U¿yj mocnego kadrowania, aby dodaæ obrazkom smaku
129
Okrelanie d³ugoci rzuconego cienia
130
Dwa kolory mog¹ byæ lepsze ni¿ cztery
131
Niech to nie bêdzie czarne ale mega czarne!
131
Efektywny zanik lub przebitka
132
Utwórz w³asn¹ czcionkê
132
Dodaj punkt odniesienia, aby oddaæ rozmiar
133
ROZDZIA£ 7.
135
Speedy Gonzales
wskazówki dotycz¹ce warstw
Brakuje warstwy Background (T³o)? Oto sposób
136
Nazywanie warstw (i dlaczego powiniene to robiæ)
136
Zablokuj wszystkie warstwy jednym klikniêciem
137
Prze³¹czaj siê przez tryby krycia
137
Ukryj inne warstwy w mgnieniu oka
138
Po co przeci¹gaæ i upuszczaæ style?
138
Stosowanie stylów warstwy do warstwy Background (T³o)
139
Zablokuj, za³aduj i przesuñ warstwy
139
Zarz¹dzanie warstwami
140
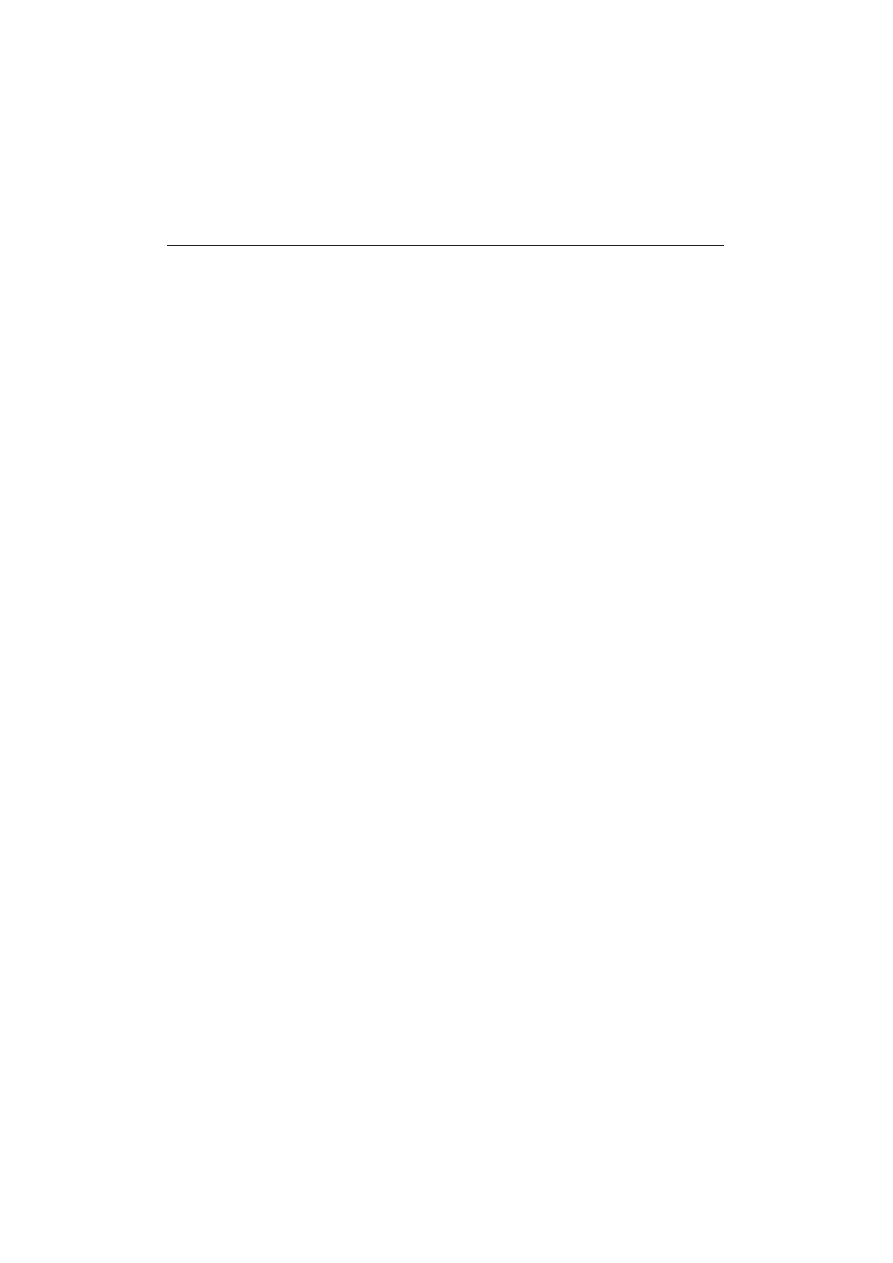
13
S P I S T R E C I
Natychmiastowa zmiana krycia
140
Skopiuj warstwê do tego samego po³o¿enia w innym dokumencie
141
Przesuwanie wielu warstw z dokumentu do dokumentu
141
Centrowanie przeci¹gniêtych warstw w prosty sposób
142
Prostsze dostosowywanie k¹ta cienia rzuconego
142
Skrót do nawigacji warstwami
143
Superszybkie kopie warstw
143
Natychmiastowe wyrównywanie warstw
144
Niepokój separacji: umieæ styl warstwy na oddzielnej warstwie
144
Szybka wskazówka do usuwania efektów warstw
145
Skocz do dowolnej warstwy, klikaj¹c w obrêbie obrazka
145
Proste kodowanie kolorów
146
Nie mo¿esz malowaæ na warstwie? Oto wyt³umaczenie
146
Przyspiesz pracê Photoshopa, ³¹cz¹c warstwy
147
Superszybka wskazówka zestawu warstw
147
Zaoszczêd miejsce na palecie Layers (Warstwy)
148
Nie moglibymy wszyscy mieæ tego samego stylu?
149
Wskazówki do szybkiej nawigacji na palecie Layers (Warstwy)
149
Szybkie kopiowanie maski warstwy
150
Zaznacz wszystko na warstwie jednym klikniêciem
150
Obejrzyj maskê warstwy jako rubinow¹ kalkê
151
Zaznaczanie tylko jednego obiektu na warstwie
151
Niech style warstw nie wp³ywaj¹ na dalsz¹ pracê
152
Zmniejszenie wype³nienia dla zabawy i korzyci
153
Wskazówki przyspieszaj¹ce pracê z suwakiem Opacity (Krycie)
153
Zmieniaj uwa¿nie tryby krycia zestawu warstw
154
Unikanie menu Layer (Warstwa)
154
Lepsza kontrola nad mieszaniem: mieszanie zaawansowane
155
Kszta³ty bez warstwy Shape (Kszta³t)
155
Tajemnicza przezroczysta czêæ krycia wskazówki
na temat warstwy
156
ROZDZIA£ 8.
157
Zwariowany na punkcie szybkoci
wskazówki rozwi¹zuj¹ce problemy
Zawiñmy tekst jeszcze raz
158
Odblokowywanie warstwy Background (T³o)
158
Chcesz szybciej startowaæ przytnij iloæ pluginów
159
Znikaj¹cy kszta³t koñcówki pêdzla
159
Czy masz wystarczaj¹co du¿o pamiêci RAM? Zapytaj Photoshopa
160
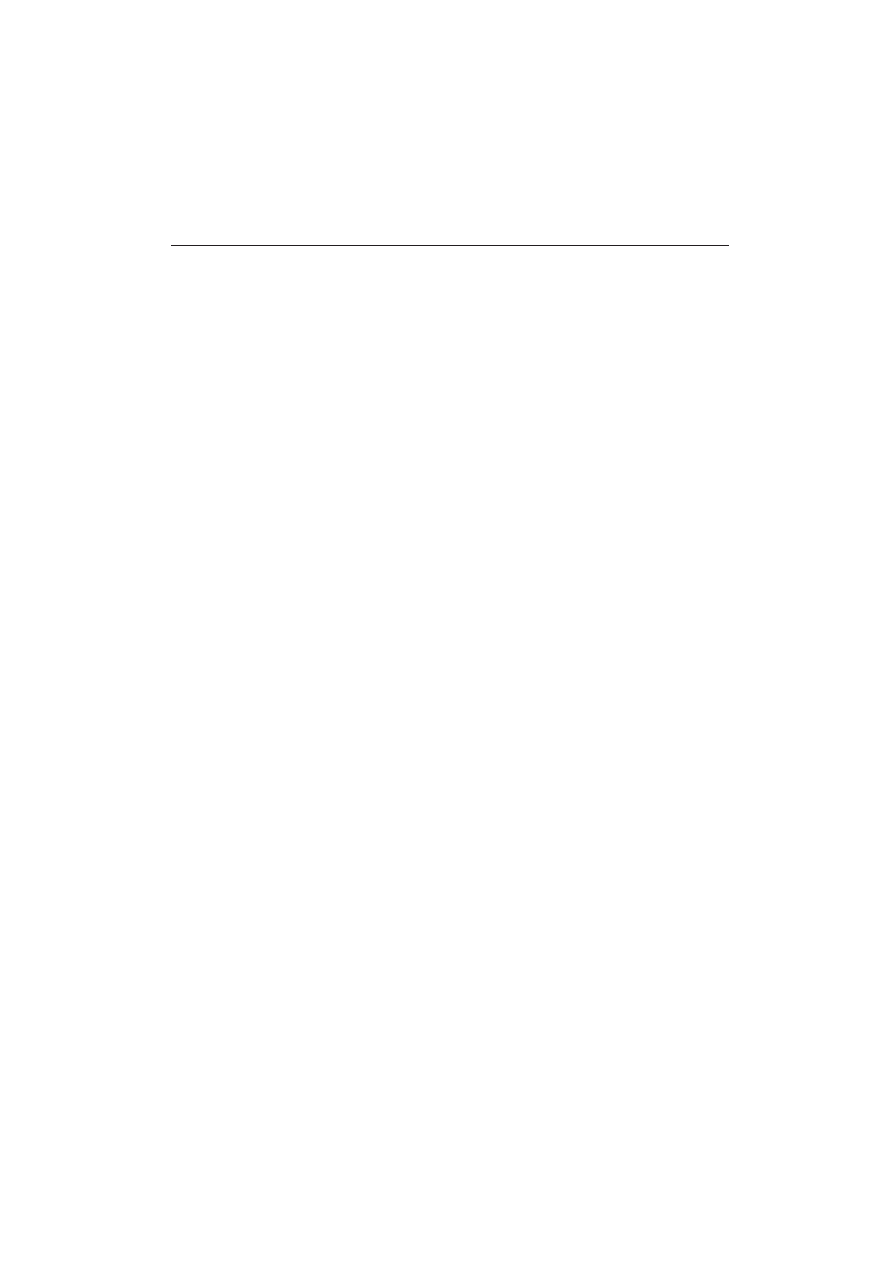
14
S P I S T R E C I
Jak stosowaæ filtry RGB na obrazkach w skali szaroci?
160
Zabójcza wskazówka na k³opoty: usuwanie preferencji
161
Powrót do warstwy Background (T³o)
162
Pobieranie rozdzielczoci wydruku ze zdjêæ z aparatu cyfrowego
162
Rozwi¹zywanie problemu zaokr¹glonych naro¿ników zaznaczenia
163
Uczyñ, aby wiat³o ogólne pracowa³o dla Ciebie
163
Odnajd ukryte opcje narzêdzia Magnetic Pen (Pióro magnetyczne) 164
Nadrukowywanie cieni na jednolitych t³ach w aplikacjach
do sk³adu komputerowego
165
Niech Photoshop odtworzy Twoje preferencje
166
Pozostawienie stylów warstw bez zmian
w aplikacji After Effects firmy Adobe
166
Szybsze prze³¹czanie siê miêdzy aplikacjami
167
Zatrzymaj przyci¹ganie przy kadrowaniu
167
Wyjanienie dotycz¹ce zaokr¹glonych naro¿ników
podczas rozszerzania zaznaczenia
168
Pomniejszanie plików Photoshopa
168
¯eby JPEG-i nadal wygl¹da³y dobrze
169
Aby kolory wydruku odpowiada³y kolorom monitora
169
Jak otrzymaæ lepszy podgl¹d EPS?
170
Czy w Photoshopie mo¿na utworzyæ ka¿dy tekst?
170
Jak u¿ywaæ zadañ z internetu?
171
Czy przy wiêkszej iloci pamiêci RAM Photoshop
bêdzie dzia³a³ szybciej?
171
Nie u¿ywaj narzêdzia Crop (Kadruj)
do poprawiania zniekszta³cenia beczkowego
172
Skoñcz z kliknij i przeskocz do tej warstwy
172
ROZDZIA£ 9.
173
Wycig z czasem
wskazówki dotycz¹ce korekty obrazka
i przygotowania do wydruku
173
Po¿egnaj siê ze stopniowaniem gradientu
174
Wyostrz obrazek jak profesjonalista
174
Piêæ wskazówek, jak pozbyæ siê mory
175
Zeskanuj grafikê liniow¹ w po¿¹danej rozdzielczoci
176
Wyostrzanie za pomoc¹ filtra High Pass (Górnoprzepustowy)
176
Oszczêdzaj¹cy kliszê gradient koloru dodatkowego
177
Korekta w CMYK czy RGB?
177
Prostowanie zeskanowanych obrazków w 10 sekund (lub mniej)
178
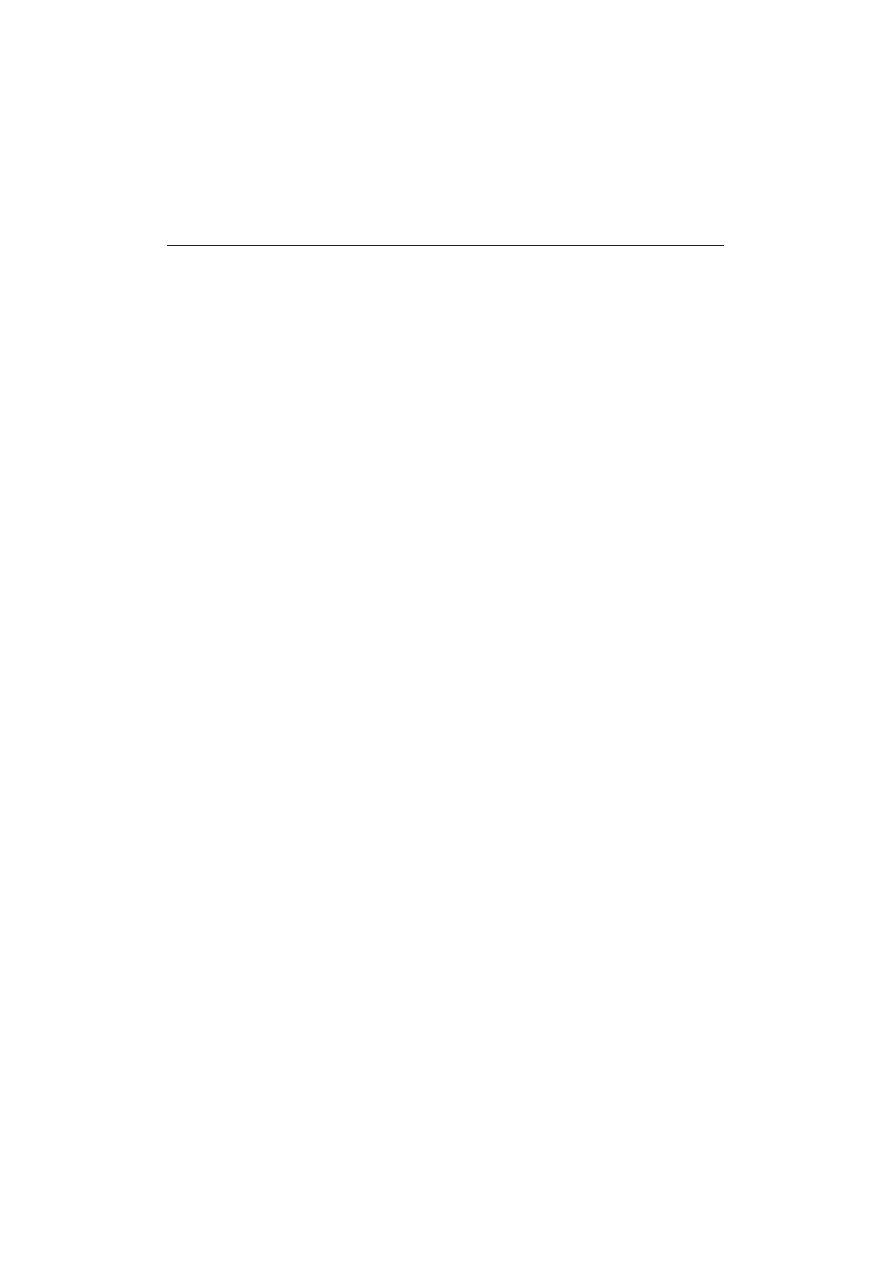
15
S P I S T R E C I
Trzymaj siê z daleka od narzêdzia Sponge (G¹bka)
178
Usuwanie szumu ze zdjêæ zrobionych aparatem cyfrowym
179
Skanery nie skanuj¹ tylko p³askich obiektów
179
Usuniêcie efektu czerwonych oczu
180
Czy Twoje kolory s¹ gotowe do druku?
180
Nigdy nie zamieniaj ponownie kolorów podczas oczyszczania grafiki 181
Niech Photoshop policzy rozdzielczoæ
181
Bêdziesz drukowaæ? Sprawd, czy monitor jest we w³aciwej przestrzeni 182
Chcesz uzyskaæ lepszy gradient w druku? Oto wskazówka
182
Podgl¹dy przed i po
183
Klonowanie z obrazka do obrazka
183
Uzyskaj w druku bardziej rzeczywiste cienie rzucone
184
Sprawd, czy obszary bia³e s¹ naprawdê bia³e
184
Spróbuj nie poprawiaæ wiêcej ni¿ raz
185
Niech Photoshop pomo¿e odnaleæ wiat³a (cienie)
185
Moja rozdzielczoæ
186
Czy naprawdê widzisz swoje wyostrzenie?
186
Precyzyjne dostosowywanie punktów krzywej
187
Zastosuj filtr Unsharp Mask (Wzmocnienie) do obrazków CMYK
187
Barwa skóry RGB: pozbywanie siê czerwonego
188
Kiedy ju¿ raz znajdziesz siê w trybie CMYK, pozostañ przy nim
188
Prosta wskazówka polepszaj¹ca separacjê kolorów
189
Jak wyostrzyæ barwy skóry w trybie CMYK?
189
Jak odczytaæ cztery rozdzia³y jednoczenie?
190
Szybkie wskazówki dotycz¹ce punktów krzywej
190
Korygowanie pod cinieniem
191
Kontroluj krycie procesu korekty
191
ROZDZIA£ 10.
193
Zabójcza prêdkoæ
wskazówki zaawansowane
Dodaj mocy swoim stylom warstw
194
Zmieniasz pliki? Sprawd, czy kolor nie zosta³ naruszony
194
Szybka zmiana narzêdzi Freeform Pen (Dowolne pióro)
195
Wzrokowa kontrola zaznaczeñ za pomoc¹ trybu Quick Mask
(Szybka maska)
195
Lepsze kolory dla skali szaroci za pomoc¹ trybu Lab
196
Niech Photoshop zaznaczy cienie i wiat³a
196
Problematyczne zadania? Zwolnij!
197
Dostêp do wybranych filtrów w trybie CMYK
197
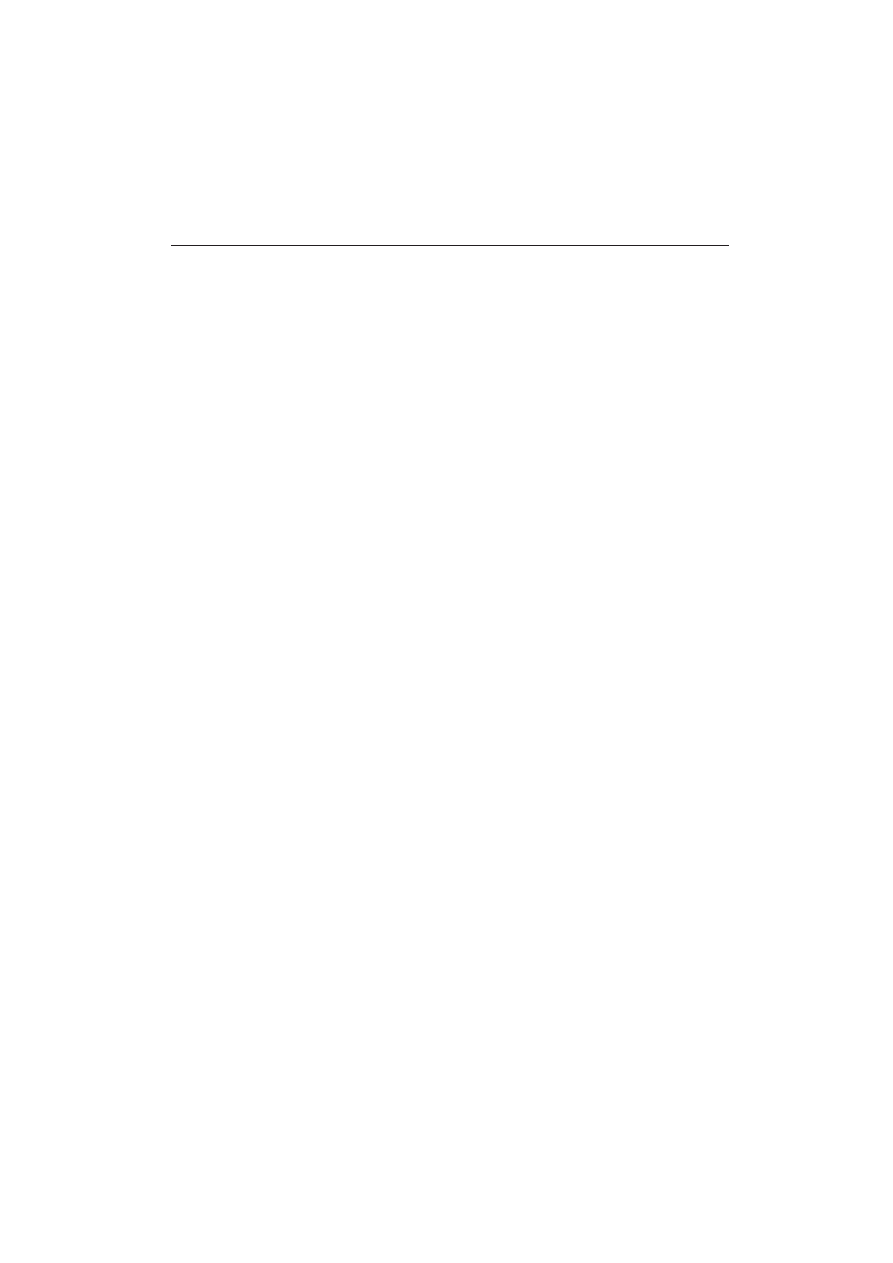
16
S P I S T R E C I
Lepsza kontrola filtrów
198
Jak pozbyæ siê postrzêpionych krawêdzi za pomoc¹
narzêdzia Smudge (Smu¿enie)?
198
Stosujesz liczne filtry? Nie na mojej warstwie!
199
New Snapshot (Nowy zrzut), polisa ubezpieczeniowa
na wypadek b³êdów
199
Zapisywanie zadañ w postaci plików tekstowych do wydruku
200
Efekty druku 3D (i sk¹d wzi¹æ te mieszne okulary?)
200
Tworzenie ukonych linii pomocniczych do wielokrotnego u¿ytku
201
Szybsze skanowanie wielu obrazków
201
Zaoszczêd sobie wypraw do menu Select (Zaznacz)
202
Przeci¹gnij i upuæ krzywe szybka korekta
202
Wskazówka u¿ytecznoci zadañ: dodaj zadanie do zadania
203
Czyszczenie przed drukiem w pigu³ce
203
U¿yteczna wskazówka dotycz¹ca trybów mieszania
204
Umieszczanie flary obiektywu na w³aciwym miejscu
204
Nigdy wiêcej nie twórz tekstu w kana³ach
205
Niech Photoshop poda wiat³o i cieñ
205
U¿ywanie narzêdzia Lasso nie przestawaj przemieszczaæ siê
206
Za³aduj dowolne zapisane zaznaczenie bez palety Channels (Kana³y) 206
Narysuj wiele punktów krzywej jednym klikniêciem
207
Wskazówka dotycz¹ca trudnego zaznaczania
207
Aby wskanik kolorów pokazywa³ kolory CMYK
208
Przesuwanie wielu punktów krzywej jednoczenie
208
Dodaj do zaznaczenia za porednictwem palety Channels (Kana³y)
209
Wbudowywanie cie¿ek do zadañ
209
Zmierz dwa razy, popatrz raz
210
Obrysowywanie czêci cie¿ki czêci cie¿ki???
211
Przyspieszanie zadania Batch (Wsad)
211
Projektowanie dla sieci w Photoshopie
212
Naucz siê Photoshopa od podstaw
212
Biblia korekty koloru
213
Nieodzowny odnonik
213
Projekty Marka: zawracaj¹ce w g³owie strony o Photoshopie
214
Najlepsze instrukcje na ziemi
214
We jeden dla dru¿yny
215
Uczenie siê u ród³a
215
Skorowidz
217
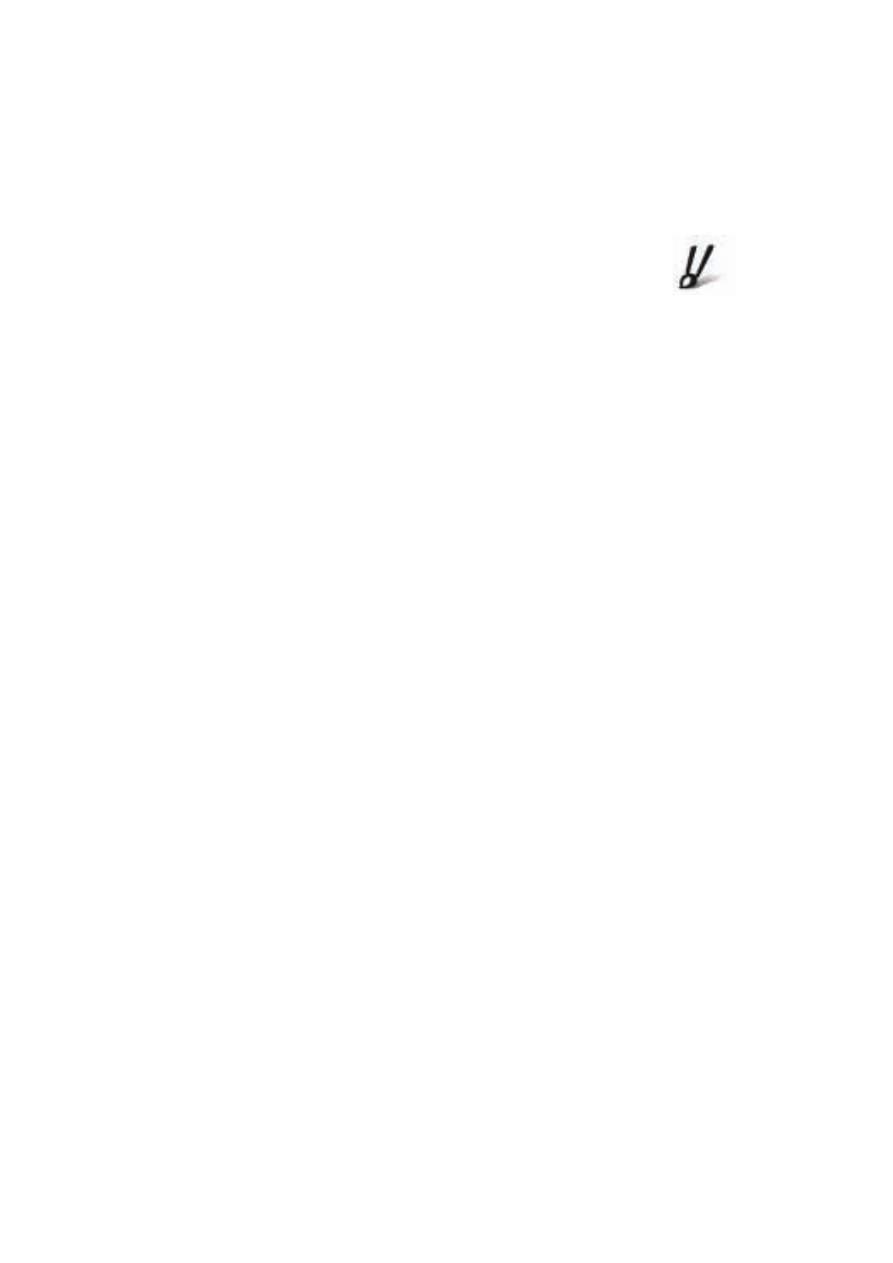
Jeli mam byæ szczery, to muszê
przyznaæ, ¿e wcale nie jestem
pewien, czy ten rozdzia³ jest na
pewno potrzebny. Zacznijmy wiêc od ma³ego
quizu jeli z jakiej przyczyny nie odpo-
wiesz na wszystkie pytania, bêdziesz musia³
przeczytaæ ten rozdzia³. Jeli natomiast
zgadniesz, bêdziesz móg³ przejæ od razu
do rozdzia³u 9. Gotowy? Zaczynamy (masz
12 minut na pierwsz¹ czêæ).
Pytanie pierwsze. Jeli Photoshop za-
wiesi siê podczas kopiowania pliku wielko-
ci 50 MB do pamiêci schowka, Ty:
a) pakujesz komputer, dzwonisz do Bil-
liego Joego MacAllistera i prosisz, by cze-
ka³ na Ciebie przy najbli¿szym mocie?
b) rozbierasz siê i siadasz ze skrzy¿o-
wanymi nogami na pod³odze, a wokó³ opa-
kowania po programie Photoshop zapa-
lasz wiece?
c) naciskasz Shift+Alt+Control+Delete+
klawisz tyldy +Tab+Escape+Enter+Option+
F15+Backslash pod warunkiem, ¿e masz
jedenacie palców?
d) robisz to wszystko naraz?
Odpowied. To by³o podchwytliwe pyta-
nie. Rzecz jasna, w³aciwa jest odpowied
b, ale nie wa¿ siê nigdy, przenigdy zbli-
¿aæ z ogniem do pude³ka po Photoshopie.
Przykro mi obróæ kartkê i zacznij czytaæ.
Zwariowany
na punkcie szybkoci
wskazówki rozwi¹zuj¹ce problemy
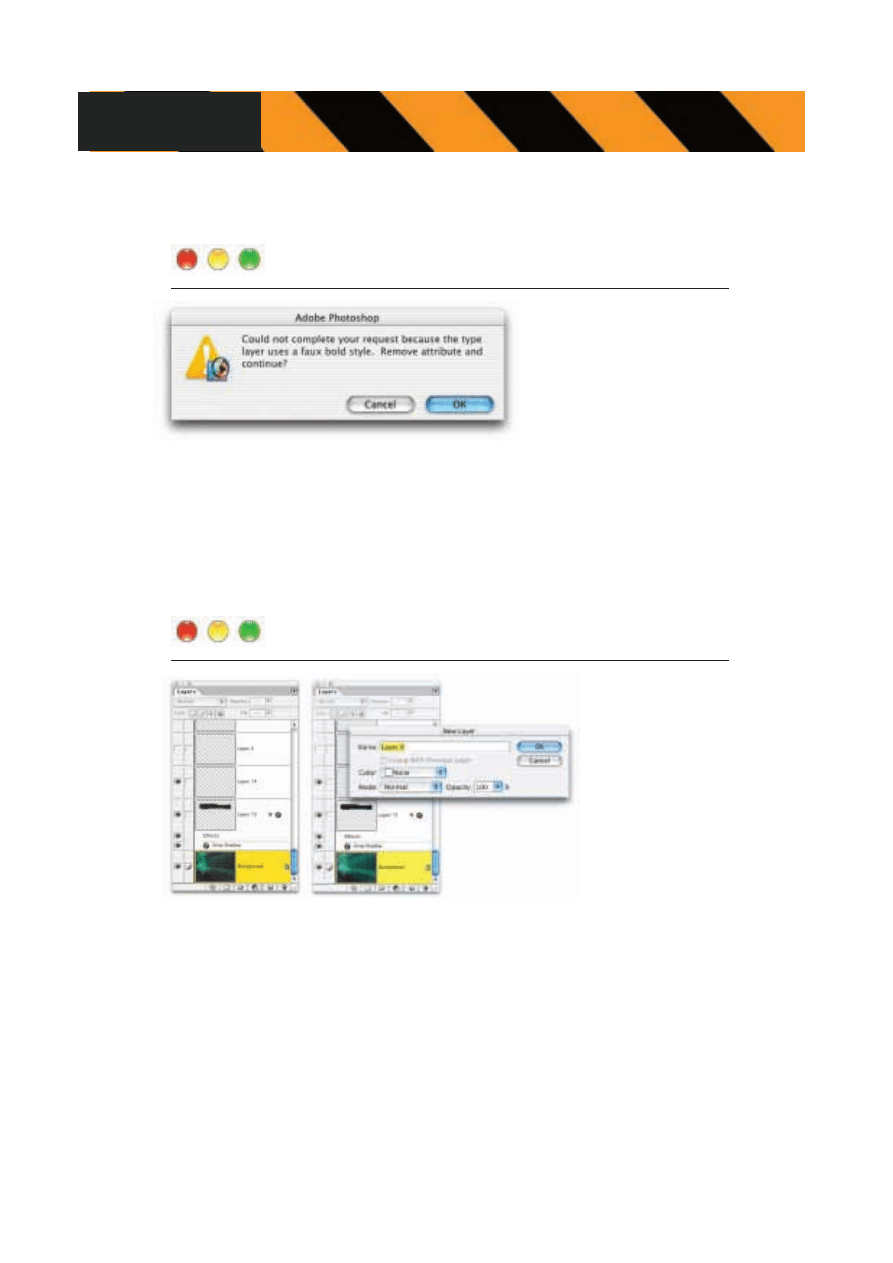
Photoshop 7
Skuteczne rozwi¹zania
158
ROZDZIA£ 8. Zwariowany na punkcie szybkoci wskazówki rozwi¹zuj¹ce problemy
Coraz wiêcej osób przychodzi
do mnie z tym problemem.
Jeli korzystasz z funkcji
wyginania tekstu Photoshopa,
mo¿esz otrzymaæ komunikat
ostrzegawczy o nastêpuj¹cej
treci: Could not complete your
request because the type layer
uses a faux bold style (Nie mo¿na dokoñczyæ Twojego ¿¹dania poniewa¿ warstwa tekstowa
u¿ywa symulacji stylu pogrubionego). Symulacja stylu pogrubionego (faux bold)? Co to takiego?
Jest to funkcja Photoshopa (wprowadzona ju¿ w Photoshopie 5.0), dziêki której mo¿na tworzyæ
udawany styl pogrubiony (bold) lub kursywy (italic) w przypadku czcionek, które tak naprawdê
tego stylu nie maj¹. W³¹cza siê j¹ i wy³¹cza w rozwijanym menu palety Character (Typografia).
W Photoshopie 7.0 specjalici z Adobe dodali w oknie komunikatu ostrzegawczego opcjê
Remove attribute and continue (Czy usun¹æ atrybut i kontynuowaæ?). Musisz jedynie klikn¹æ
OK, aby usun¹æ styl faux bold (Pogrubiony) i mo¿esz wygi¹æ tekst. ¯ycie jest piêkne?!
ZAWIÑMY TEKST JESZCZE RAZ
ODBLOKOWYWANIE WARSTWY BACKGROUND (T£O)
Nie mo¿esz przesun¹æ warstwy Background
(T³o)? Dzieje siê tak, poniewa¿ w Photoshopie 6
specjalici z Adobe
zablokowali warstwê
Background (T³o), by
nie da³o siê jej ruszaæ.
Nie by³oby to takie z³e,
gdyby nie fakt, ¿e pole
zaznaczania s³u¿¹ce do blokowania ruchu
jest na palecie Layers (Warstwy) zaznaczone,
a co wiêcej wyszarzone, wiêc nie mo¿na
po prostu usun¹æ zaznaczenia i odblokowaæ
ruch warstwy. Blokadê tê mo¿na obejæ
jedynie po dwukrotnym klikniêciu warstwy
Background (T³o), dziêki czemu pojawi siê
okno dialogowe New Layer (Nowa warstwa).
Kliknij OK, a warstwa Background (T³o)
stanie siê warstw¹ odblokowan¹ o nazwie
Layer 0 (Warstwa 0). Teraz mo¿na j¹
swobodnie przesuwaæ.
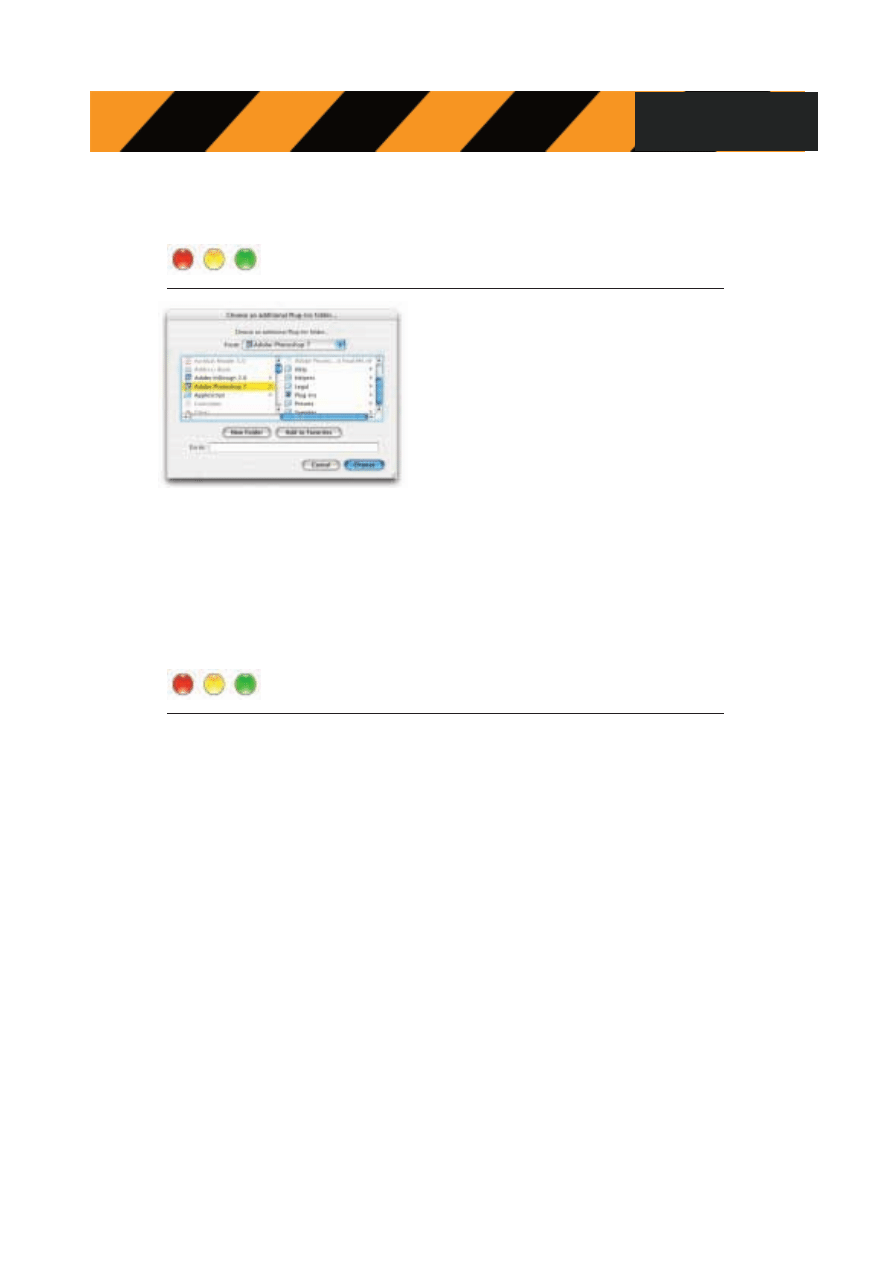
Photoshop 7
Skuteczne rozwi¹zania
159
ROZDZIA£ 8. Zwariowany na punkcie szybkoci wskazówki rozwi¹zuj¹ce problemy
Jeli ³adowanie konfiguracji zajmuje Photoshopowi
ca³¹ wiecznoæ, to trzeba szukaæ przyczyny (chyba,
¿e lubisz przerwy na kawê). Niezwykle d³ugo ³aduj¹
siê na przyk³ad pluginy Photoshopa. Im wiêksza ich
iloæ, tym wiêcej czasu zajmie ca³y proces. Pluginy
te poch³aniaj¹ te¿ mnóstwo pamiêci RAM, wiêc ich
mniejsza iloæ oznacza szybsz¹ pracê Photoshopa.
Mo¿na ten problem rozwi¹zaæ, tworz¹c specjalny
folder z najczêciej u¿ywanymi pluginami.
W ten sposób za³adowane zostan¹ tylko konkretne
pluginy. Oto sposób: utwórz nowy folder i nadaj mu
nazwê, na przyk³ad odchudzone pluginy lub chudziutkie pluginy. Potem zrób kopie pluginów,
które maj¹ wejæ w sk³ad tego zestawu i umieæ je w tym folderze. Aby ten zestaw pluginów
sta³ siê aktywny, po prostu przytrzymaj klawisze Shift+Control (Mac: Shift+Command) podczas
uruchamiania Photoshopa, a pojawi siê okno dialogowe z prob¹, by wybraæ folder pluginów,
z którego chcesz skorzystaæ. Wybierz folder odchudzonych pluginów i kliknij OK, a od tej
pory ów zestaw bêdzie siê ³adowa³. Gdyby kiedy chcia³ za³adowaæ pe³ny domylny zestaw
pluginów, przytrzymaj po prostu ten sam skrót klawiaturowy i wybierz Plug-ins w charakterze
zestawu, który ma zostaæ za³adowany.
CHCESZ SZYBCIEJ STARTOWAÆ PRZYTNIJ ILOÆ PLUGINÓW
ZNIKAJ¥CY KSZTA£T KOÑCÓWKI PÊDZLA
Ta funkcja dla wielu u¿ytkowników Photoshopa zdaje siê dzia³aæ jak b³¹d. Pracujesz
w Photoshopie, u¿ywasz narzêdzia Paintbrush (Pêdzel) i wszystko wydaje siê byæ w porz¹dku.
Ale chwilê póniej ponownie wybierasz narzêdzie Paintbrush (Pêdzel) i nie wywietla ju¿ ono
rozmiaru (i kszta³tu) wybranej w danej chwili koñcówki pêdzla. Pokazuje natomiast ma³y kursor
w kszta³cie krzy¿yka. Udajesz siê wiêc do menu Preferences (Preferencje), wybierasz Display
and Cursors (Wywietlanie i kursory) i widzisz, ¿e masz wybran¹ opcjê Brush Size (Rozmiar
pêdzla) jako domyln¹, ale z jakiej nieznanej przyczyny nie pokazuje ona rozmiaru pêdzla,
lecz tylko ten krzy¿yk. Oto przyczyna: sprawd klawisz Caps Lock. Jest w³¹czony, a to sprawia,
¿e kursor narzêdzia Paintbrush (Pêdzel) nie wywietla rozmiaru pêdzla, ale krzy¿yk. Jest
to w³aciwie funkcja, z której mo¿na skorzystaæ do oznaczania dok³adnego rodka pêdzla.
Problem polega na tym, ¿e funkcja ta przypisana jest do klawisza Caps Lock, wiêc za ka¿dym
razem gdy naciniesz ten klawisz podczas pracy z tekstem, zmieniasz swój kursor pêdzla.
Czy specjalici z Adobe powinni znaleæ lepszy klawisz dla tej funkcji? Pewnie tak.
Czy to siê stanie? Z tego, co mi wiadomo, raczej nie.
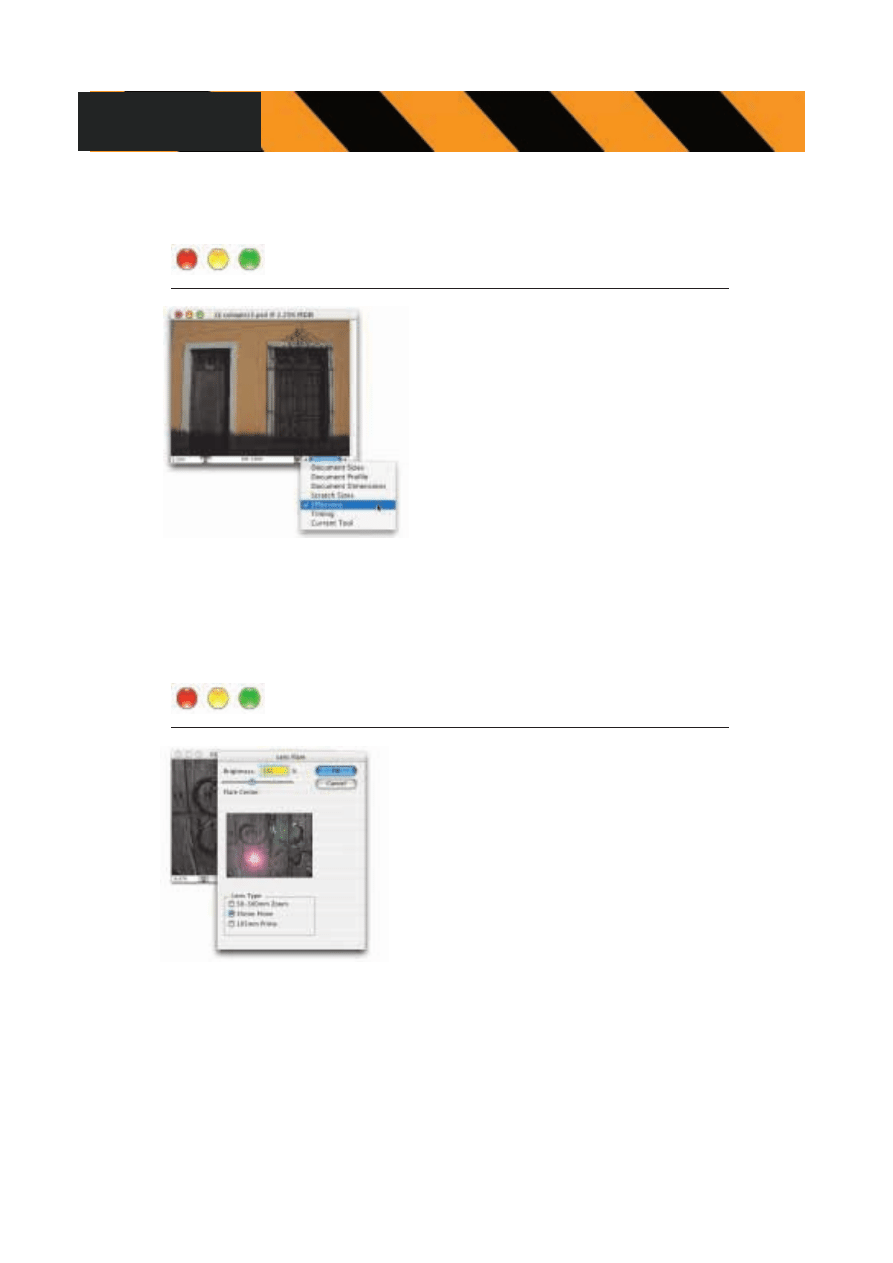
Photoshop 7
Skuteczne rozwi¹zania
160
ROZDZIA£ 8. Zwariowany na punkcie szybkoci wskazówki rozwi¹zuj¹ce problemy
Nie jeste pewien, czy masz wystarczaj¹c¹ iloæ pamiêci
RAM? Zapytaj Photoshopa. Mo¿esz wierzyæ lub nie,
ale on naprawdê to wie. Oto sposób: otwórz dokument
reprezentatywny dla typu obrazka, którym siê zazwyczaj
zajmujesz. Popracuj nad tym obrazkiem w zwyk³y sposób
przez oko³o 10 minut. W lewym dolnym rogu okna
dokumentu z prawej strony wskanika powiêkszenia
aktualnego dokumentu znajdziesz pole informacyjne.
Domylnie wywietla ono rozmiar pliku Twojego
dokumentu, ale jeli klikniesz i przytrzymasz
skierowany w prawo trójk¹t z prawej strony tego pola,
pojawi siê rozwijana lista opcji. Wybierz Efficiency
(Wydajnoæ). Jeli pojawi siê wartoæ 100%, jeste
geniuszem! Oznacza to, ¿e Photoshop pracuje
z najwiêksz¹ wydajnoci¹, poniewa¿ przez 100% czasu Twoje manipulacje obrazkiem
obs³ugiwane s¹ w pamiêci RAM. Jeli wydajnoæ wynosi, powiedzmy 75%, oznacza to, ¿e przez
25% czasu Photoshopowi brakowa³o pamiêci RAM i musia³ korzystaæ z wolnego miejsca na
twardym dysku, co oznacza z kolei, ¿e w owym czasie Photoshop pracowa³ znacznie wolniej.
Wydajnoæ 75% to jeszcze ca³kiem niele. Jeli jednak wydajnoæ jest mniejsza, najwy¿szy
czas dokupiæ pamiêæ RAM. I to szybko, zanim Twoja wydajnoæ spadnie poni¿ej zera!
CZY MASZ WYSTARCZAJ¥CO DU¯O PAMIÊCI RAM?
ZAPYTAJ PHOTOSHOPA
JAK STOSOWAÆ FILTRY RGB
NA OBRAZKACH W SKALI SZAROCI?
Jeli pracujesz na obrazkach w skali szaroci, przekonasz
siê, ¿e niektóre filtry Photoshopa nie dzia³aj¹ (w menu s¹
one szare, wiêc nie mo¿na do nich dotrzeæ), a zawsze s¹
to jakie ekstra filtry, jak Lens Flare (Flara obiektywu) czy
Lighting Effect (Efekty wietlne). Jednak nie martw siê,
poniewa¿ bêdziesz móg³ skorzystaæ z owych filtrów
przejd do trybu RGB, zastosuj filtry, a potem wróæ
do trybu Grayscale (Skala szaroci). Nie wp³ynie to na
kolory obrazka, poniewa¿ nie ma on kolorów pracujesz
w skali szaroci. Prze³¹czenie do trybu RGB nie dodaje
nagle kolorów; obrazek w skali szaroci nadal bêdzie szary
w trybie RGB. Kiedy po zastosowaniu filtrów powrócisz
do trybu Grayscale (Skala szaroci), otrzymasz komunikat
ostrzegawczy z pytaniem Discard color information?
(Usun¹æ informacje o kolorze?). Mo¿esz spokojnie
klikn¹æ OK, poniewa¿ i tak nie by³o ¿adnego koloru.
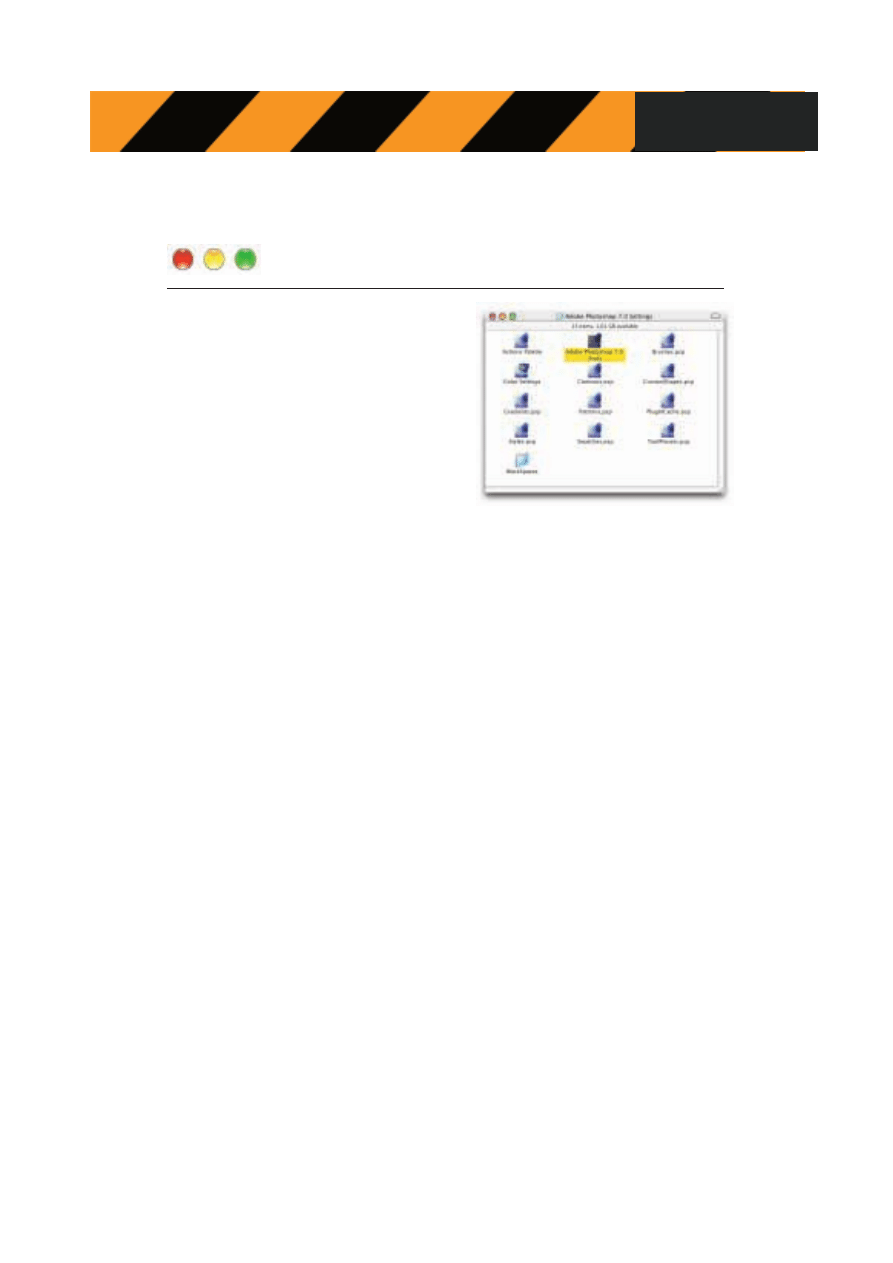
Photoshop 7
Skuteczne rozwi¹zania
161
ROZDZIA£ 8. Zwariowany na punkcie szybkoci wskazówki rozwi¹zuj¹ce problemy
To jest prawdopodobnie najwa¿niejsza wskazówka
w ca³ym rozdziale. Jeli co siê zepsuje
w Photoshopie, to niemal bez wzglêdu na to,
co siê uszkodzi³o, mo¿na to naprawiæ, usuwaj¹c
plik preferencji Photoshopa. Jeli wezwiesz
obs³ugê techniczn¹ z Adobe, bêdzie to zazwyczaj
pierwsza rzecz, któr¹ ka¿¹ zrobiæ, mo¿esz wiêc
ich w ogóle nie wzywaæ. Musisz tylko odnaleæ
plik preferencji, usun¹æ go i (to w³anie sedno
sprawy) zrestartowaæ Photoshopa, a program
automatycznie utworzy nowy zestaw preferencji
i wtedy problem prawdopodobnie zniknie.
Jedyn¹ trudn¹ czêci¹ tego scenariusza jest samo
znalezienie preferencji. A szukaæ nale¿y w nastêpuj¹cych miejscach.
Windows 98:
Windows\Application Data\Adobe\Photoshop\7.0\Adobe Photoshop 7 Settings
(Windows\Dane aplikacji\Adobe\Photoshop\7.0 CE\Adobe Photoshop 7 Settings CE)
Windows NT:
WinNT\profiles\<nazwa u¿ytkownika>\Application Data\Adobe\Photoshop\7.0\Adobe
Photoshop 7 Settings (WinNT\profiles\<nazwa u¿ytkownika>\Dane aplikacji\
Adobe\Photoshop\7.0 CE\Adobe Photoshop 7 Settings CE)
Windows 2000:
C:\Documents and Settings\<nazwa u¿ytkownika>\Application Data\Adobe\Photoshop
\7.0\Adobe Photoshop 7 Settings (C:\Documents and Settings\<nazwa u¿ytkownika>\
Dane aplikacji\Adobe\Photoshop\7.0 CE\Adobe Photoshop 7 Settings CE)
Windows XP:
C:\Documents and Settings\<nazwa u¿ytkownika>\Application Data\Adobe\Photoshop\
7.0\Adobe Photoshop 7 Settings (C:\Documents and Settings\<nazwa u¿ytkownika>\
Dane aplikacji\Adobe\Photoshop\7.0 CE\Adobe Photoshop 7 Settings CE)
MacOs 9.x:
System Folder\Preferences\Adobe Photoshop 7 Settings\Adobe Photoshop 7 Prefs
Macintosh Os X:
Users\<nazwa u¿ytkownika>\Library\Preferences\Adobe Photoshop 7.0 Settings\Adobe
Photoshop 7.0 Prefs
ZABÓJCZA WSKAZÓWKA NA K£OPOTY: USUWANIE PREFERENCJI
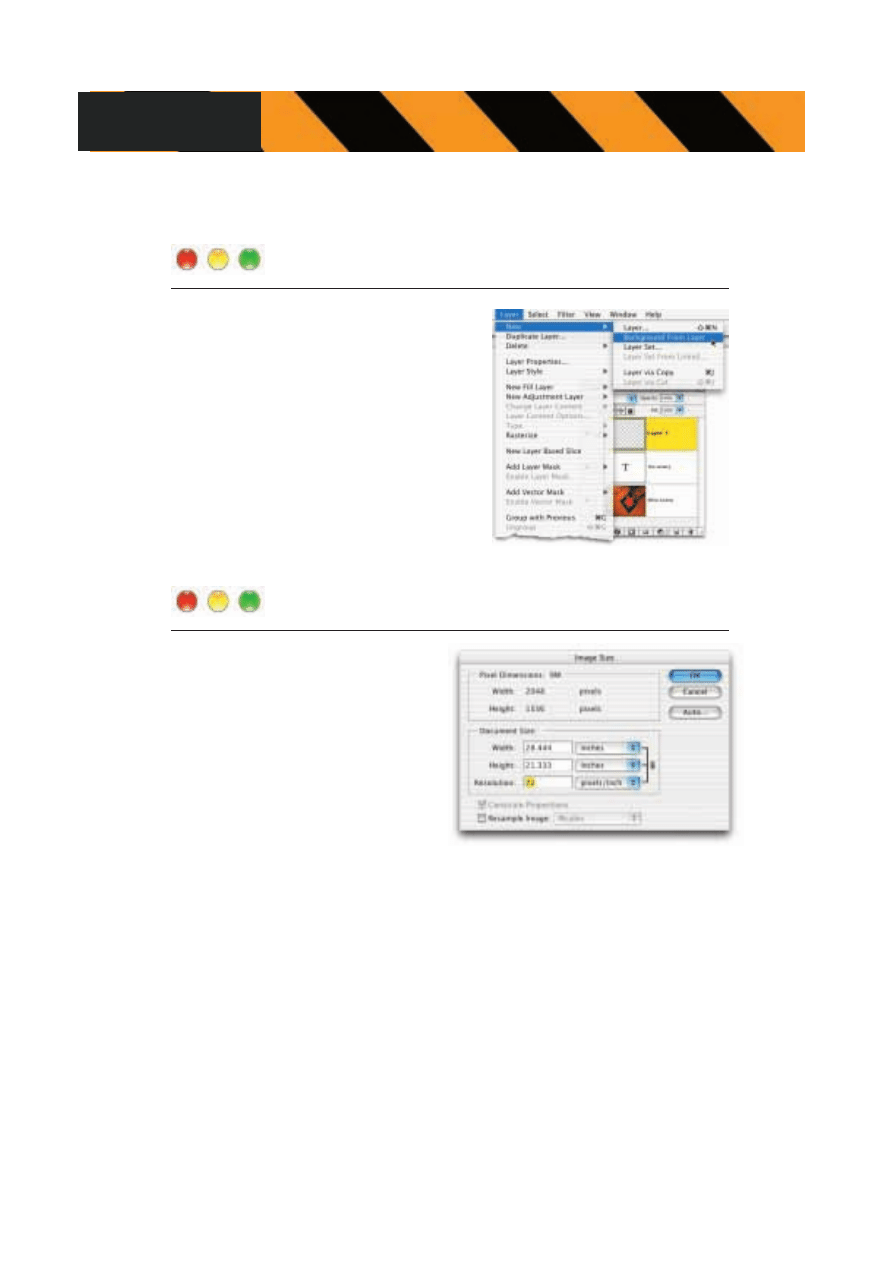
Photoshop 7
Skuteczne rozwi¹zania
162
ROZDZIA£ 8. Zwariowany na punkcie szybkoci wskazówki rozwi¹zuj¹ce problemy
Utraci³e warstwê Background (T³o)? Zdarza siê.
Jeli nagle oka¿e siê, ¿e mimo przygl¹dania siê
palecie Layers (Warstwy) nie mo¿esz na niej
znaleæ warstwy Background (T³o) (mog³o siê
zdarzyæ, ¿e przypadkiem skonwertowa³e warstwê
Background (T³o) na zwyk³¹ warstwê), oto sposób
na jej odzyskanie: utwórz now¹, pust¹ warstwê.
Nastêpnie z menu Layer (Warstwa) wybierz
polecenie New (Nowa) i Background from Layer
(T³o z warstwy), a Photoshop zamieni now¹ pust¹
warstwê na nieprzezroczyst¹ bia³¹ warstwê
Background (T³o) umieszczon¹ na dole stosu warstw.
POWRÓT DO WARSTWY BACKGROUND (T£O)
POBIERANIE ROZDZIELCZOCI WYDRUKU
ZE ZDJÊÆ Z APARATU CYFROWEGO
Masz problem. Importowa³e zdjêcie
z aparatu cyfrowego i chocia¿ fizyczne
wymiary owego obrazka s¹ doæ du¿e,
rozdzielczoæ wynosi tylko 72 ppi.
Jak uzyskaæ rozdzielczoæ wystarczaj¹c¹ do
wydrukowania tego obrazka? Oto rozwi¹zanie:
z menu Image (Obrazek) wybierz Image Size
(Wielkoæ obrazka). Wy³¹cz opcjê Resample
Image (Ponowne próbkowanie), a potem
w polu Resolution (Rozdzielczoæ) wpisz
rozdzielczoæ, jakiej potrzebujesz dla drukarki,
na której bêdziesz drukowaæ. Kiedy to
zrobisz, Photoshop automatycznie wprowadzi wartoci wysokoci (Height) i szerokoci (Width)
wynikaj¹ce z danej rozdzielczoci (rozmiar obrazka z pewnoci¹ bêdzie mniejszy im wy¿sza
rozdzielczoæ jest potrzebna, tym mniejsze wymiary fizyczne obrazka). Musisz teraz klikn¹æ OK,
a Photoshop zrobi resztê i wykreuje obrazek o mniejszych wymiarach i wy¿szej rozdzielczoci.
Dobra wiadomoæ jest taka, ¿e nie ponosimy strat dotycz¹cych jakoci pliku, rozwi¹zuj¹c
problem w ten sposób. Dla przeciêtnych zastosowañ do wydruku na domowej drukarce
wystarczy rozdzielczoæ obrazka 150 dpi, je¿eli jednak na obrazku mamy wyrane krawêdzie
(np. rysunek techniczny) nale¿y ustawiæ przynajmniej 300 dpi. W druku offsetowym minimalna
rozdzielczoæ obrazka powinna wynosiæ 250 dpi.
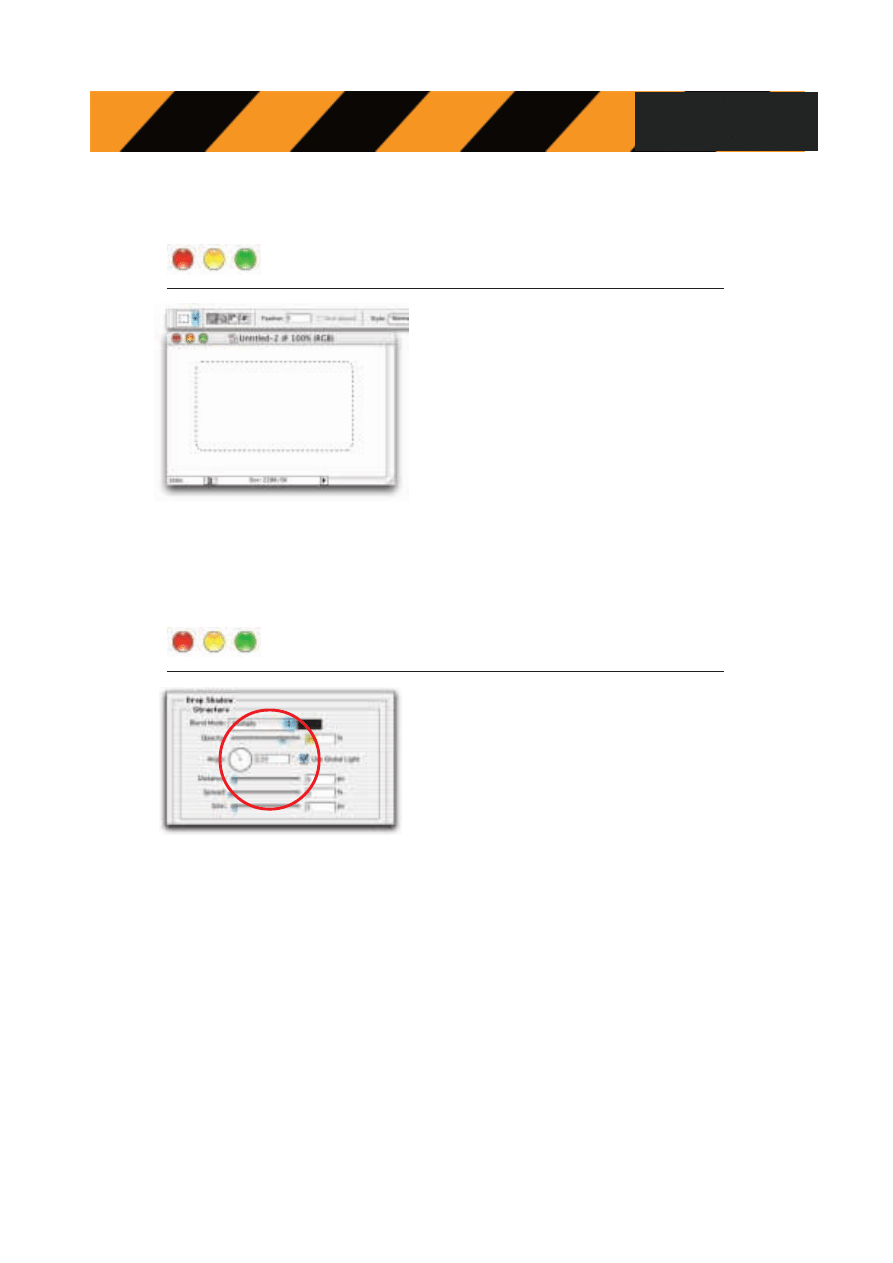
Photoshop 7
Skuteczne rozwi¹zania
163
ROZDZIA£ 8. Zwariowany na punkcie szybkoci wskazówki rozwi¹zuj¹ce problemy
Czy kiedy Ci siê to przydarzy³o? Czy podczas
rysowania zaznaczenia za pomoc¹ narzêdzia
Rectangular Marquee (Zaznaczenie prostok¹tne)
okaza³o siê, ¿e naro¿niki zaznaczenia s¹
zaokr¹glone, a nie prostok¹tne? To spotyka wiele
osób, szczególnie po przepiciu. Jeli nie pi³e,
ale cierpisz z powodu zaznaczenia o zaokr¹glonych
naro¿nikach, na pasku opcji znajdziesz pole
Feather (Wtapianie). Mo¿liwe, ¿e w tym polu
widnieje liczba inna ni¿ 0 i przyczyna k³opotów jest
nastêpuj¹ca: za ka¿dym razem gdy za pomoc¹ tego
narzêdzia rysujesz zaznaczenie, jego krawêdzie s¹
automatycznie zmiêkczone. Najprawdopodobniej w którym momencie doda³e wartoæ
zmiêkczania celowo lub nie, a potem zapomnia³e przywróciæ jej domyln¹, zerow¹ wartoæ.
Aby wiêc naprawiæ swój b³¹d, wyró¿nij pole i wpisz 0. Jest to paskudny kawa³, który mo¿na
wyci¹æ wspó³pracownikom, przysz³ym wrogom itp., poniewa¿ pole Feather (Wtapianie) to
ostatnie miejsce, które im przyjdzie do g³owy.
ROZWI¥ZYWANIE PROBLEMU
ZAOKR¥GLONYCH NARO¯NIKÓW ZAZNACZENIA
UCZYÑ, ABY WIAT£O OGÓLNE PRACOWA£O DLA CIEBIE
Zastosowa³e cieñ rzucony do obiektu na jednej
warstwie, a potem doda³e fazê na innej, ale kiedy
w oknie dialogowym Bevel i Emboss (Faza
i p³askorzeba) zmienisz k¹t fazy, zauwa¿ysz,
¿e po³o¿enie cienia rzuconego równie¿ uleg³o
zmianie. Powodem jest u¿ycie przez Adobe funkcji
(dzia³aj¹cej jak b³¹d) zwanej Global Light (wiat³o
ogólne). Jej za³o¿enia s¹ rozs¹dne, ale nigdy nie
znalelimy siê w sytuacji, w której owa funkcja
jest przydatna. Za³o¿enia s¹ takie: utworzy³e obrazek ze znaczn¹ liczb¹ cieni rzuconych
w okrelonym kierunku. Gdyby klient po obejrzeniu pracy powiedzia³: A te cienie, zamiast
padaæ w dó³ i prawo, mog³yby padaæ w górê i w lewo?. Jeli taka ma³o prawdopodobna
sytuacja kiedykolwiek siê zdarzy, funkcja ta bardzo pomo¿e, poniewa¿ wystarczy przesun¹æ
tylko jeden cieñ, a reszta cieni na wszystkich warstwach przesunie siê wraz z nim pod
dok³adnie tym samym k¹tem. Dobry pomys³, ale to siê po prostu nigdy nie zdarza (no dobrze,
zdarzy³o siê kiedy). Oto rozwi¹zanie: w oknie Layer Style (Efekty) usuñ zaznaczenie pola
Use Global Light (U¿yj wiat³a ogólnego). Teraz mo¿esz przesuwaæ k¹t aktualnego stylu
warstwy niezale¿nie od pozosta³ych. ¯ycie znowu jest piêkne.
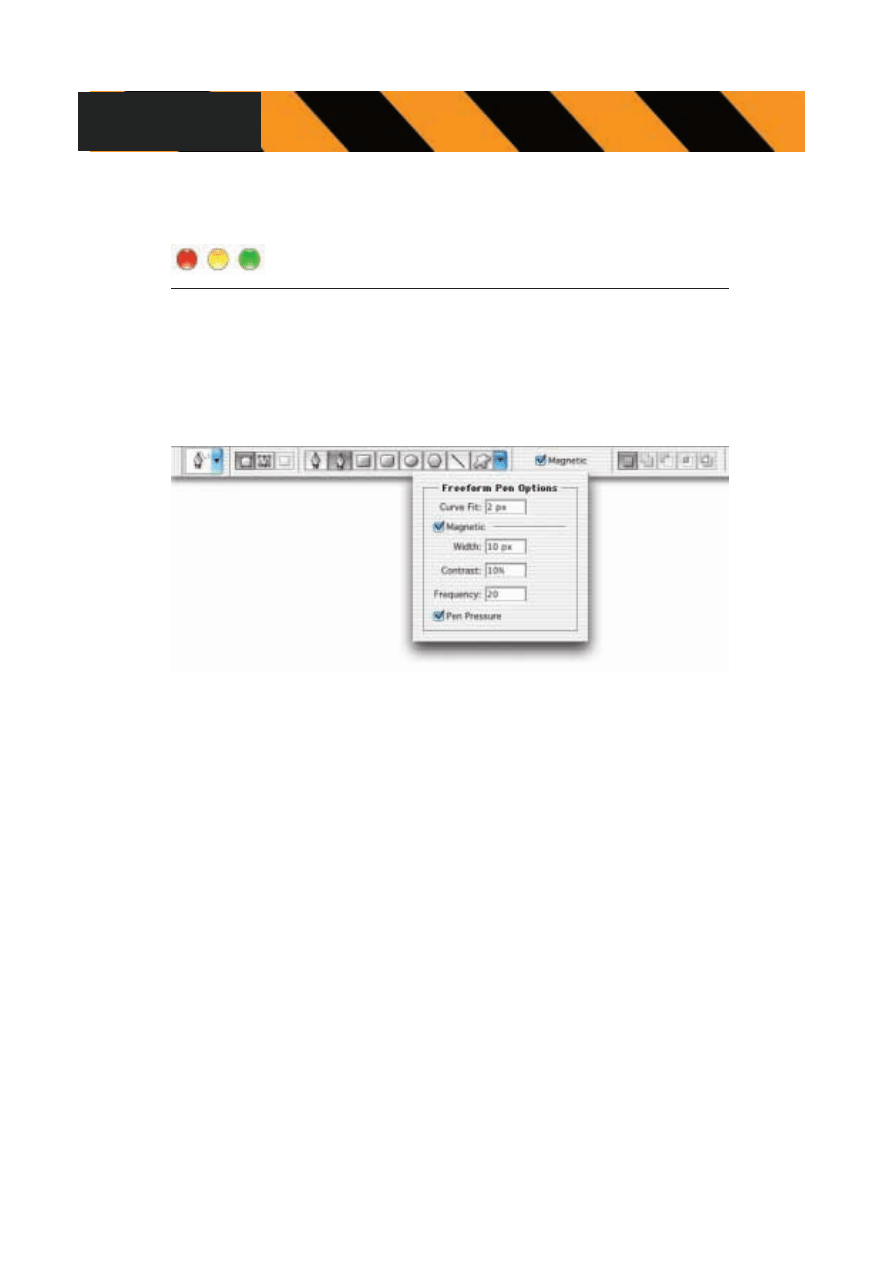
Photoshop 7
Skuteczne rozwi¹zania
164
ROZDZIA£ 8. Zwariowany na punkcie szybkoci wskazówki rozwi¹zuj¹ce problemy
Wiem, o czym mylisz jakie opcje narzêdzia Magnetic Pen (Pióro magnetyczne)?
Nie wiedzia³em, ¿e takie narzêdzie istnieje. Specjalici z Adobe bardzo siê napracowali nad
ukryciem tych opcji, a w wersji 7.0 s¹ one schowane jeszcze g³êbiej. Z jakiego powodu chyba
nie lubi¹ tego narzêdzia. Tak czy inaczej, aby dotrzeæ do narzêdzia Magnetic Pen (Pióro
magnetyczne) (magnetyczne oznacza, ¿e jest ono przyci¹gane do okrelonych krawêdzi,
dziêki czemu mo¿esz rysowaæ cie¿ki wokó³ obiektów z wiêksz¹ dok³adnoci¹), musisz
najpierw wybraæ narzêdzie Freeform Pen (Pióro dowolne) z palety Toolbox (paleta narzêdziowa).
ODNAJD UKRYTE OPCJE NARZÊDZIA MAGNETIC PEN
(PIÓRO MAGNETYCZNE)
Dopiero wtedy ukryte magnetyczne pole zaznaczenia pojawi siê na pasku opcji. Jednak
aby dotrzeæ do magnetycznych opcji (a tym samym kontrolowaæ to narzêdzie), musisz zejæ
do podziemnego wiata wersji 7.0. Kliknij skierowany w dó³ czarny trójk¹t z prawej strony ikony
narzêdzia Custom Shape (Kszta³t w³asny) na pasku opcji, aby ods³oniæ rozwijane menu,
które zobaczy tylko w¹ska grupa wybrañców Freeform Pen Options (Opcje pióra dowolnego).
W owym rzadko ogl¹danym menu znajdziesz pole zaznaczania dla pióra magnetycznego,
a jego klikniêcie o¿ywi niedostêpne dot¹d opcje Magnetic (Magnetyczne) i otworzy skarbiec
(te skarby s¹ zwane te¿ nudnymi opcjami).
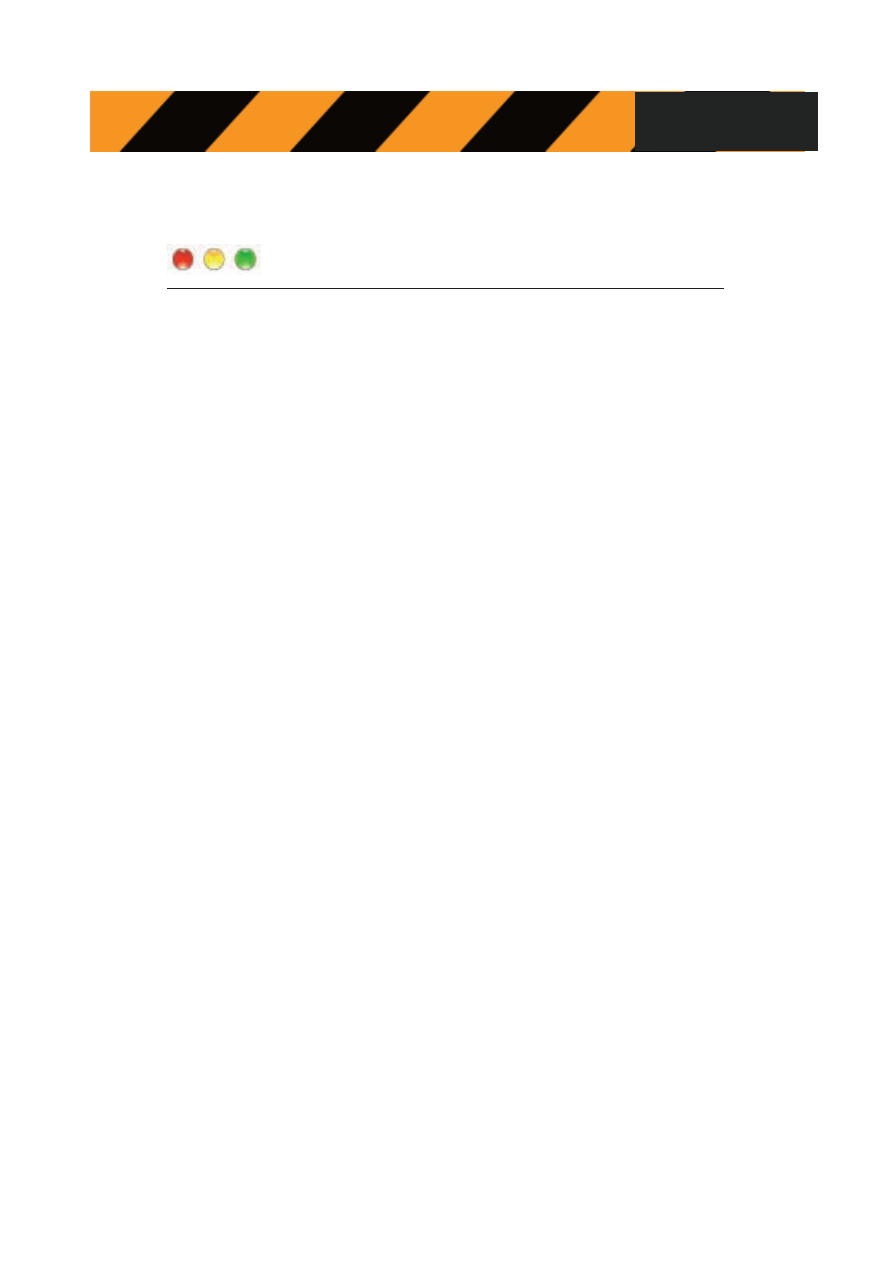
Photoshop 7
Skuteczne rozwi¹zania
165
ROZDZIA£ 8. Zwariowany na punkcie szybkoci wskazówki rozwi¹zuj¹ce problemy
To wietna wskazówka (nie jestem pewien, czy rozwi¹¿e Twoje problemy, ale sama idea
przysparza tyle k³opotów, i¿ uznalimy, ¿e bêdzie tu pasowaæ). Problem jest nastêpuj¹cy:
jak umieciæ obiekt (na przyk³ad krzes³o, zegarek czy sylwetkê) z miêkkim cieniem na
kolorowym tle w aplikacji do sk³adu komputerowego (jak QuarkXPress, InDesign czy Pagemaker)?
Pomyl o tym. Jest to trudniejsze, ni¿ mog³oby siê wydawaæ. Nie mo¿na w tym celu wykorzystaæ
cie¿ki wycinaj¹cej, gdy¿ wyciê³aby miêkkie krawêdzie, pozostawiaj¹c nie³adn¹ bia³¹ krawêd.
Idealnym rozwi¹zaniem jest utworzenie ca³ego t³a w Photoshopie i umieszczenie na nim
obiektu wraz z cieniem, a potem wyeksportowanie tego ca³ego kramu w postaci potê¿nego
pliku do programu sk³adu. Niestety czêsto siê zdarza, ¿e nie mo¿na tego zrobiæ z powodu
specyfiki projektu, nad którym pracujesz. Wiêc jak sprawiæ ten minicud? Utwórz co, co
nazywane jest cieniem rozsianym. To nietrudne, ale wiêkszoæ ludzi uwa¿a, ¿e przera¿aj¹ce.
Oto sposób.
Krok pierwszy. Najpierw wejd do menu Image (Obrazek) i utwórz kopiê obrazka, wybieraj¹c
polecenie Duplicate (Powiel).
Krok drugi. Zmieñ kolor narzêdzia na 40% szaroci, a potem przejd do warstwy obiektu
i nacinij Shift+Alt+Backspace (Mac: Shift+Option+Backspace), aby wype³niæ obiekt szarym
kolorem. Zastosuj Gaussian Blur (Rozmycie gaussowskie) z du¿ym parametrem rozmycia
np. 15, aby warstwa o 40% szaroci mia³a miêkkie krawêdzie (to bêdzie cieñ).
Krok trzeci. Skonwertuj obrazek RGB na tryb Grayscale (Skala szaroci), wybieraj¹c polecenie
Mode (Tryb) a potem Grayscale (Skala szaroci) z menu Image (Obrazek). Kiedy pojawi siê
okno dialogowe z pytaniem, czy pozbyæ siê koloru, kliknij OK.
Krok czwarty. Teraz skonwertuj obrazek z trybu Grayscale (Skala szaroci) na tryb Bitmapped
(Bitmapa). Kiedy pojawi siê okno dialogowe Bitmap (Bitmapa), w polu Output (Wyjcie) wpisz
wartoæ 600 w pikselach na cal i ustaw metodê na Diffusion Dither (Dithering dyfuzyjny).
Zmieñ nazwê pliku i zapisz go w formacie TIFF.
Krok pi¹ty. Importuj cieñ do aplikacji sk³adu, a potem importuj pierwotny obiekt Photoshopa
(z zastosowan¹ cie¿k¹ wycinaj¹c¹, wiêc otrzymasz sam obiekt bez bia³ego t³a dooko³a)
i umieæ go nad cieniem w po¿¹danej pozycji (koniecznie pamiêtaj, by cieñ wychodzi³ poza
obiekt i by³ dobrze widoczny).
Krok szósty. To jest moment krytyczny (czytaj: przera¿aj¹cy) tego procesu. W swojej aplikacji
sk³adu musisz ustawiæ cieñ TIFF, aby nadrukowywa³ siê na t³o (a nie jak zwykle je zastêpowa³).
Dziêki temu, kiedy poka¿esz obrazek w wysokiej rozdzielczoci, cieñ bêdzie g³adki,
nadrukowany na tle i wygl¹daj¹cy jak miêkki cieñ bez bia³ej otoczki. Jednym z powodów,
dla których ta metoda odstrasza ludzi, jest fakt, ¿e na ekranie w aplikacji sk³adu zobaczysz
bia³e piksele nad t³em, wiêc wydrukowanie czego takiego wymaga niema³ej ufnoci.
Wszystko jest jednak w porz¹dku dziêki opcji nadruku. To niebezpieczny sposób, ale s¹ tacy,
którzy go u¿ywaj¹. Dzielni ludzie.
NADRUKOWYWANIE CIENI NA JEDNOLITYCH T£ACH
W APLIKACJACH DO SK£ADU KOMPUTEROWEGO
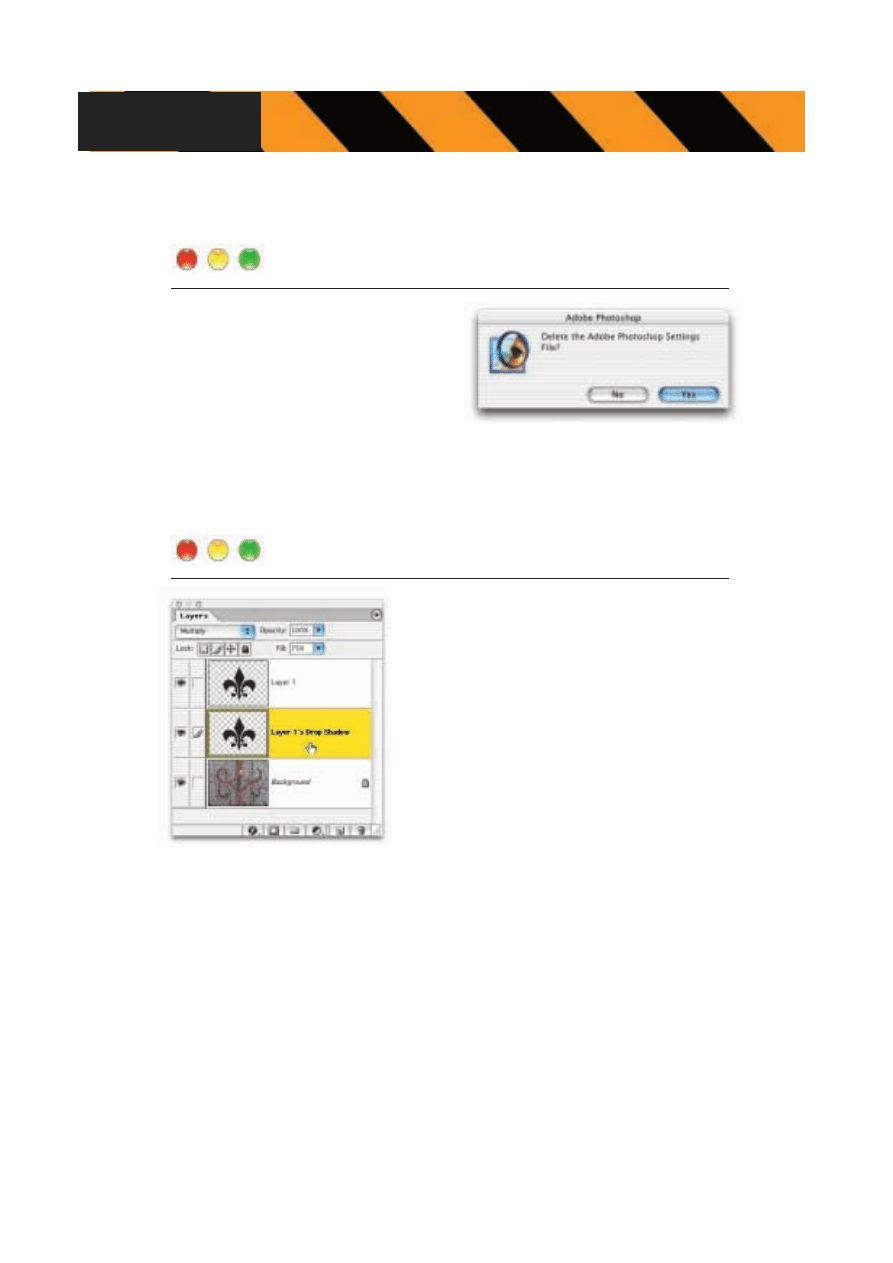
Photoshop 7
Skuteczne rozwi¹zania
166
ROZDZIA£ 8. Zwariowany na punkcie szybkoci wskazówki rozwi¹zuj¹ce problemy
Jeli powiniene usun¹æ bie¿¹cy plik preferencji
Photoshopa (co jest czêsto pierwszym krokiem
podczas rozwi¹zywania problemów), nie musisz
przy tym przeszukiwaæ dysku. W wersji 7.0
wystarczy tylko nacisn¹æ klawisze
Shift+Alt+Control (Mac: Shift+Option+Command)
podczas uruchamiania Photoshopa, a zostaniesz
powitany oknem dialogowym i pytaniem,
czy chcesz usun¹æ plik ustawieñ Photoshopa.
Jeli chcesz, kliknij Yes (Tak), a Photoshop
utworzy nowiutki zestaw preferencji.
NIECH PHOTOSHOP ODTWORZY TWOJE PREFERENCJE
POZOSTAWIENIE STYLÓW WARSTW BEZ ZMIAN
W APLIKACJI AFTER EFFECTS FIRMY ADOBE
To wskazówka, dziêki której mo¿na u¿ywaæ plików
Photoshopa zawieraj¹cych warstwy w aplikacji After
Effects do tworzenia efektów wideo. Powszechn¹
metod¹ jest animacja ka¿dej warstwy Photoshopa
z osobna. Problem pojawia siê, kiedy do obrazka
zastosujesz style warstw, poniewa¿ aplikacja After
Effects je zignoruje, wiêc wszystkie Twoje fazy i cienie
znikn¹. Oto sposób rozwi¹zania problemu: zanim
zapiszesz swój plik do importu do aplikacji After
Effects, przejd do ka¿dej warstwy, w której
zastosowa³e styl, a potem z menu Layer (Warstwa)
wybierz polecenie Layer Style (Styl warstwy) i Create
Layer (Utwórz warstwê). Dziêki temu efekty (nawet fazy)
zostan¹ umieszczone na oddzielnych warstwach pod
warstw¹ pierwotn¹. W zwi¹zku z tym efekty bêd¹
widoczne po otwarciu pliku w aplikacji After Effects, poniewa¿ nie bêd¹ ju¿ stylami warstw,
ale pojedynczymi warstwami. Teraz mo¿na animowaæ owe efekty oddzielnie w³anie dlatego,
¿e znajduj¹ siê na ró¿nych warstwach. Jeli nie chcesz, by by³y one oddzielone od obiektu,
do którego zosta³y zastosowane, kliknij warstwê obiektu, a potem nacinij Control+E
(Mac: Command+E), aby po³¹czyæ warstwê obiektu z warstw¹ (warstwami) le¿¹c¹ poni¿ej.
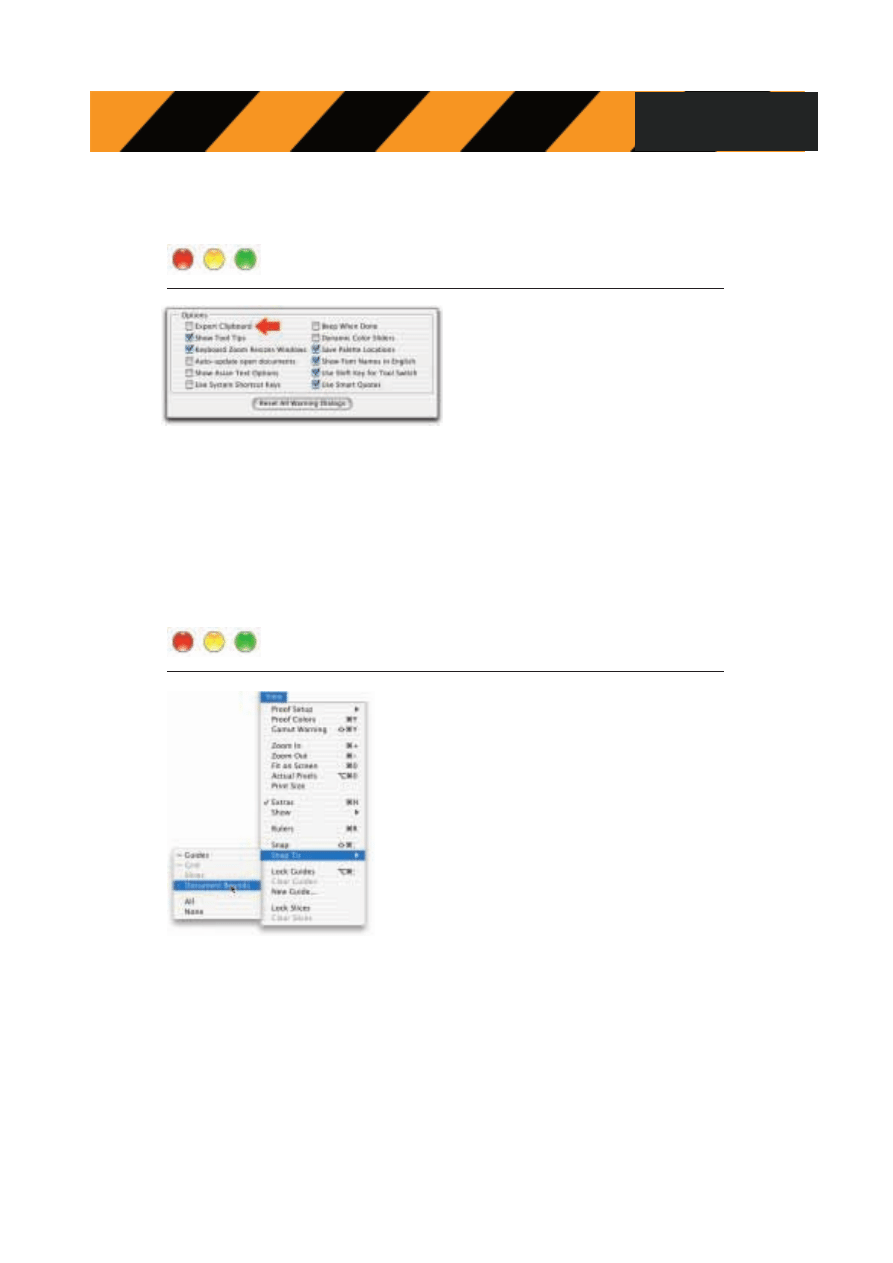
Photoshop 7
Skuteczne rozwi¹zania
167
ROZDZIA£ 8. Zwariowany na punkcie szybkoci wskazówki rozwi¹zuj¹ce problemy
Czy czêsto kopiujesz i wklejasz obrazki
z Photoshopa do innych aplikacji (FileMaker
Pro, Word itp.)? Nie mówiê o importowaniu
obrazka TIFF czy EPS; mówiê o kopiowaniu
obiektu, prze³¹czaniu do innej aplikacji
i wklejaniu skopiowanego obrazka ze
schowka. Nie? To dobrze, mamy wobec
tego wskazówkê, która znacznie przyspieszy
zmianê aplikacji. Z menu Edit (Edycja) wybierz polecenie Preferences (Preferencje), a potem
General (Ogólne) i usuñ zaznaczenie pola Export Clipboard (Eksport schowka) (w systemie
Mac OSX polecenie Preferences (Preferencje) znajduje siê w menu Photoshop). Oto, co siê
dzieje, kiedy to pole jest zaznaczone: to, co ostatnio skopiowa³e w Photoshopie, zostaje
przeniesione do pamiêci schowka systemu, kiedy zmieniasz aplikacjê, na wypadek gdyby
chcia³ to wkleiæ. Jeli w schowku masz du¿y obrazek, ujrzysz okno dialogowe z paskiem
statusu o treci Exporting Clipboard (Eksport schowka) i dopóki ono nie zniknie mo¿esz
spokojnie czekaæ. Wy³¹cz tê preferencjê i ju¿ nie czekaj.
SZYBSZE PRZE£¥CZANIE SIÊ MIÊDZY APLIKACJAMI
ZATRZYMAJ PRZYCI¥GANIE PRZY KADROWANIU
Oto problem. Kiedy próbujesz wykadrowaæ obrazek za
pomoc¹ narzêdzia Crop (Kadruj), krawêd kadruj¹ca
usi³uje skoczyæ do krawêdzi okna dokumentu. To samo
mo¿e siê równie¿ zdarzyæ podczas rysowania du¿ego
prostok¹tnego zaznaczenia. Rozwi¹zanie: nacinij
Shift+Control+; (Mac: Shift+Command+;), czyli skrót
s³u¿¹cy do wy³¹czania przyci¹gania. Jedyna wada tego
pomys³u polega na tym, ¿e wy³¹czone zostaje ca³e
przyci¹ganie (przyci¹ganie do linii pomocniczych,
miarek itp.). Jeli chcesz wy³¹czyæ jedynie przyci¹ganie
kadrowania (czy ramki), z menu View (Widok) wybierz
polecenie Snap To (Skocz do), a potem Document
Bounds (Granice dokumentu) a Twoje narzêdzia
nie bêd¹ usi³owa³y skakaæ do granic dokumentu.
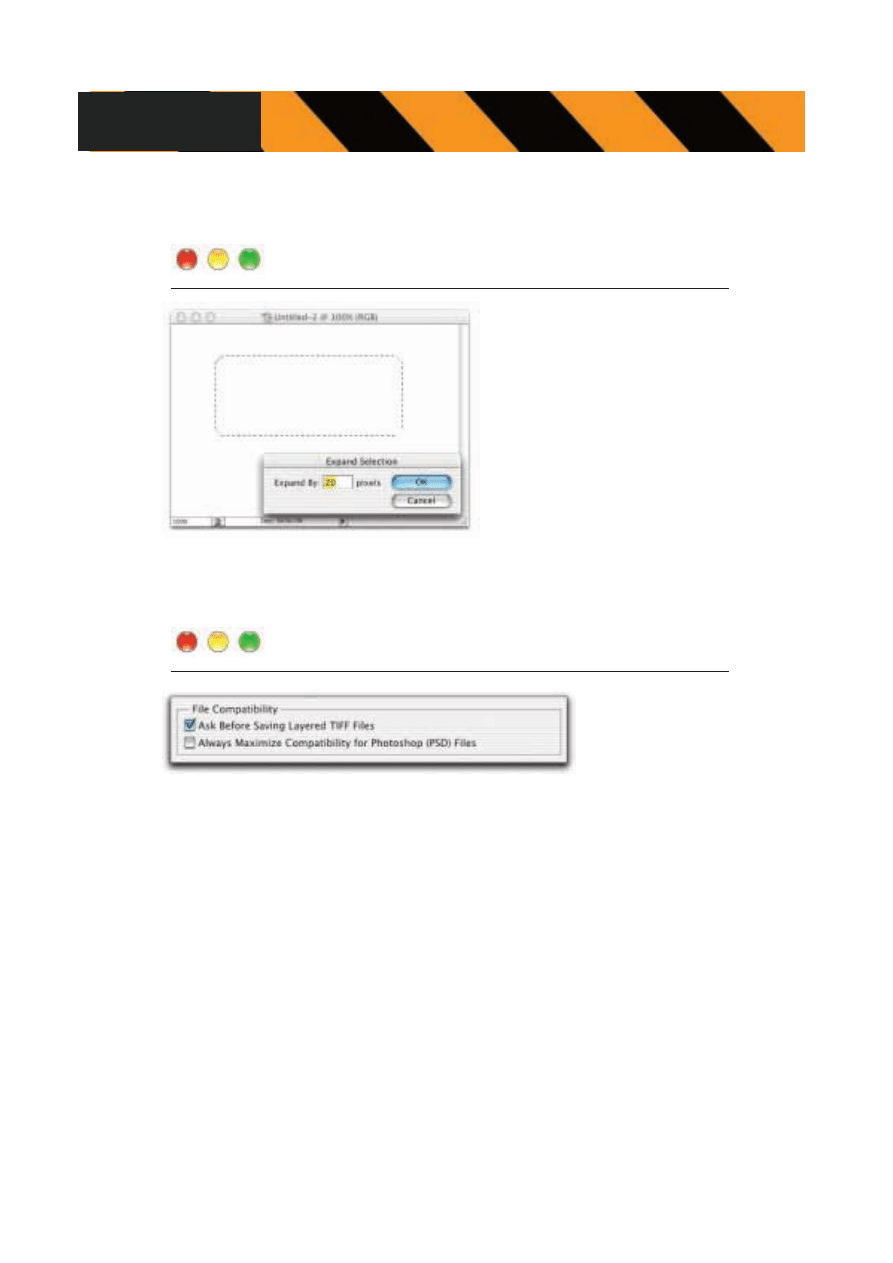
Photoshop 7
Skuteczne rozwi¹zania
168
ROZDZIA£ 8. Zwariowany na punkcie szybkoci wskazówki rozwi¹zuj¹ce problemy
Nie mamy rozwi¹zania tego problemu,
ale przynajmniej bêdziesz wiedzia³, ¿e
nie jeste temu winien. Oto wyjanienie.
Jeli po wykonaniu zaznaczenia bêdziesz
chcia³ je rozszerzyæ, z menu Select
(Zaznacz) wybierz polecenie Modify
(Zmieñ), a potem Expand (Rozszerzanie).
Problemy zaczynaj¹ siê pojawiaæ, gdy
rozszerzasz wiêcej ni¿ tylko parê pikseli.
Co siê stanie, gdy rozszerzysz o piêæ
czy szeæ pikseli? Proste dotychczas
krawêdzie zaznaczenia zostaj¹
zaokr¹glone. Jak rozwi¹zaæ ten problem?
Z tego, co wiemy, nie ma on rozwi¹zania.
Po prostu bêdziesz mia³ zaokr¹glone
naro¿niki, ale przynajmniej wiesz,
dlaczego tak siê dzieje.
WYJANIENIE DOTYCZ¥CE ZAOKR¥GLONYCH NARO¯NIKÓW
PODCZAS ROZSZERZANIA ZAZNACZENIA
POMNIEJSZANIE PLIKÓW PHOTOSHOPA
Czy rozmiar pliku .psd
Photoshopa wydaje siê
za du¿y? Mo¿e tak byæ
z powodu ustawienia
preferencji, dziêki
którym Photoshop zachowuje sp³aszczon¹ wersjê Twojego obrazka wraz z plikiem zawieraj¹cym
warstwy. Dlaczego tak siê dzieje? Poniewa¿ istnieje nik³a szansa, ¿e bêdziesz chcia³ podzieliæ
siê tym plikiem z kim, kto u¿ywa Photoshopa 2.5 (tak jak nik³a jest szansa, ¿e Sejm przeg³osuje
uchwa³ê o obni¿eniu w³asnych pensji), a Photoshop 2.5 nie obs³uguje warstw, wiêc ten kto
nie bêdzie móg³ odczytaæ dokumentu sk³adaj¹cego siê z warstw. Poniewa¿ sp³aszczona wersja
jest domylnie w³¹czona do pliku zawieraj¹cego warstwy, wersja 2.5 bêdzie w stanie go
otworzyæ. Co za szczêcie! A komu to potrzebne? Wola³bym mieæ zawsze mniejsze pliki,
a jeli Ty te¿ masz na to ochotê, z menu Edit (Edycja) (menu Photoshop w systemie Mac OSX)
wybierz polecenie Preferences (Preferencje), a potem File Handling (Obs³uga plików) i usuñ
zaznaczenie pola Always Maximize Compatibility for Photoshop (PSD) Files (Zawsze maksymalna
zgodnoæ dla plików Photoshopa (PSD)). Pomyl o tym przez chwilê, a zaczniesz siê dziwiæ,
dlaczego funkcja ta jest w³¹czona domylnie. A teraz podumaj nad tym przez dwie chwile,
a zaczniesz siê zastanawiaæ, dlaczego tak w ogóle jest w Photoshopie.
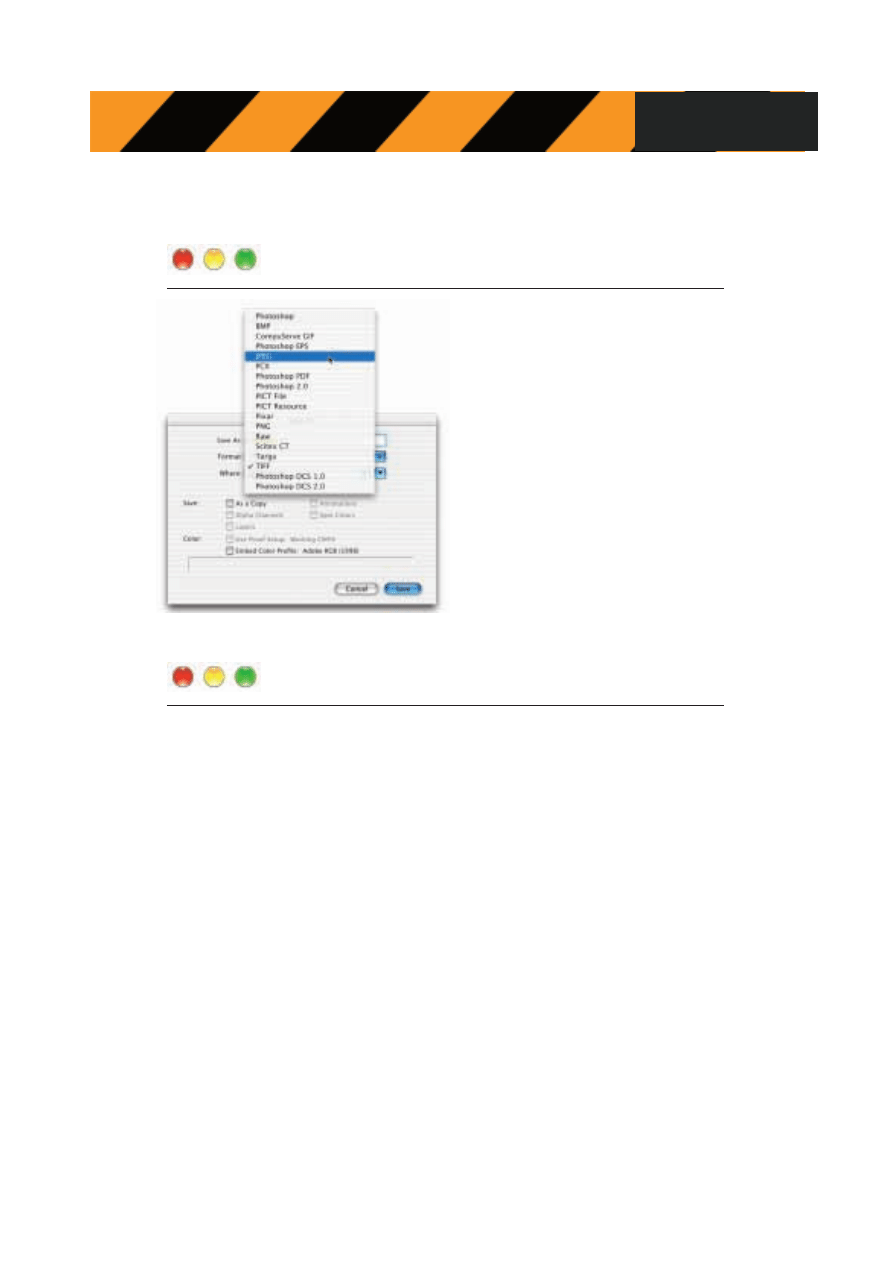
Photoshop 7
Skuteczne rozwi¹zania
169
ROZDZIA£ 8. Zwariowany na punkcie szybkoci wskazówki rozwi¹zuj¹ce problemy
Obrazek zapisany jako JPEG wygl¹da³ dobrze
w Photoshopie, ale po edycji, zapisaniu
i ponownym otwarciu przedstawia siê
nieciekawie. Oto rozwi¹zanie: nie zapisuj
obrazków w formacie JPEG, poniewa¿ za
ka¿dym razem gdy to zrobisz, Photoshop
ponownie je skompresuje, trac¹c w ka¿dym
kolejnym kroku wiêcej danych. Zapisz ten
sam obrazek w formacie JPEG cztery czy
piêæ razy, a bêdziesz móg³ go równie dobrze
przeci¹gn¹æ do kosza.
¯EBY JPEG-i NADAL WYGL¥DA£Y DOBRZE
ABY KOLORY WYDRUKU ODPOWIADA£Y KOLOROM MONITORA
Czy obrazki drukowane na kolorowej drukarce atramentowej ró¿ni¹ siê bardzo od tych
ogl¹danych na ekranie w programie Photoshop? Czy obrazki te s¹ zbyt nasycone i nienaturalne?
Mo¿e siê tak dziaæ z ró¿nych powodów, ale najpierw trzeba sprawdziæ, w jakim trybie koloru
drukujesz. Problem jest nastêpuj¹cy: wiele osób prze³¹cza siê do trybu CMYK przed drukowaniem
obrazka, poniewa¿ drukarka ma cztery kolory tuszu: cyjan, magenta, ¿ó³ty i czarny. K³opot
w tym, ¿e nie drukujesz poszczególnych kolorów niezale¿nie (separacja kolorów przyp. t³um.) ,
gdzie z jednego obrazka otrzymujesz cztery arkusze: jeden w kolorze cyjan, jeden magenta,
jeden ¿ó³ty i jeden czarny. Ty drukujesz obrazek kompozytowy (jedna strona z wszystkimi
kolorami, a nie cztery oddzielne strony), wiêc w wiêkszoci wypadków powiniene pozostaæ
w trybie RGB, aby wyniki lepiej odpowiada³y kolorom na ekranie. Wiêkszoæ kolorowych
drukarek atramentowych daje lepsze rezultaty, kiedy korzystasz z obrazków w trybie RGB
(drukarki tak naprawdê dokonuj¹ konwersji z trybu RGB na CMYK za pomoc¹ sterowników
drukarki, dziêki czemu korzystaj¹ z tuszów CMYK, ale jeli to zrobisz najpierw, wszystko zwali
siê na g³owê). Nie wiesz, czy to prawda? Przetestuj swoj¹ drukarkê: wydrukuj ten sam obrazek
dwa razy najpierw w trybie RGB, a potem skonwertuj go na tryb CMYK i spróbuj jeszcze raz.
Po paru chwilach otrzymasz ostateczn¹ odpowied.
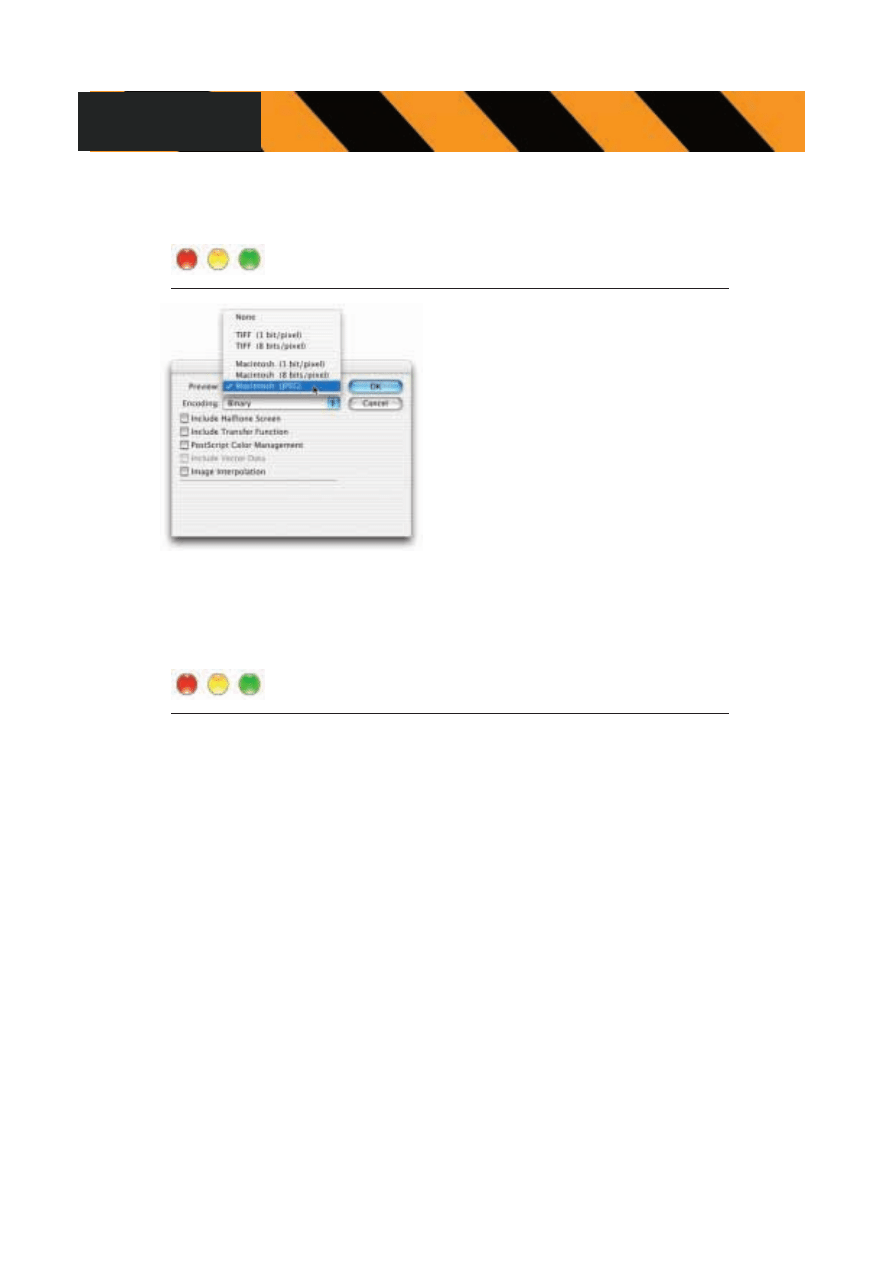
Photoshop 7
Skuteczne rozwi¹zania
170
ROZDZIA£ 8. Zwariowany na punkcie szybkoci wskazówki rozwi¹zuj¹ce problemy
Oto problem. Obrazek wygl¹da³ wietnie
w Photoshopie, ale kiedy skonwertowa³e go
na tryb CMYK, zapisa³e w pliku EPS i umieci³e
w programie QuarkXPress, InDesign, PageMaker
itp., to wygl¹da³ paskudnie by³ znacznie
przesycony i ca³kiem zmieniony. Powód: podgl¹d
obrazków TIFF w trybie CMYK tylko tak wygl¹da,
wiêc siê nie martw jeli wygl¹da³ dobrze
w Photoshopie, powinien siê dobrze wydrukowaæ.
Jeli zapisa³e plik w formacie EPS i umieci³e
obrazek w aplikacji do sk³adu komputerowego,
kolor obrazka bêdzie wygl¹da³ dobrze, jednak sam
obrazek nie bêdzie wyrany i ostry, ale rozdzielony
na poszczególne piksele. Powód: domylnie
podgl¹d wbudowany w obrazki w formacie EPS
jest podgl¹dem o 256 kolorach i rozdzielczoci 72 dpi. A oto rozwi¹zanie problemu. W oknie
dialogowym EPS Options (Opcje EPS) wybierz Preview (Podgl¹d), a nastêpnie JPEG. Dziêki
temu wyle on 24 bitowy podgl¹d w pe³nej gamie kolorów zamiast podgl¹du w 256 kolorach.
JAK OTRZYMAÆ LEPSZY PODGL¥D EPS?
Je¿eli nie wierzysz, ¿e tworzenie tekstu w programie Adobe Illustrator i importowanie go do
Photoshopa w formacie EPS da czysty tekst wektorowy, a nie tekst mapy bitowej, to nie jest
problem. To jedna z legend od lat przekazywanych przez niewiadomego podejrzanego
naiwnemu zecerowi. Oto problem: kiedy umiecisz lub otworzysz obrazek Illustratora zapisany
w formacie EPS w Photoshopie, Photoshop podda ten plik rasteryzacji (co oznacza, ¿e
skonwertuje on g³adki plik wektorowy na plik oparty na pikselach, jakby go od razu utworzy³
w Photoshopie). Zaoszczêd sobie problemów i zrób to od razu w Photoshopie. Dlaczego
wiêc ludzie kiedy tworzyli tekst w Illustratorze, a potem importowali go do Photoshopa?
Dzia³o siê tak, poniewa¿ Photoshop nie mia³ kiedy tak zaawansowanej mo¿liwoci kontroli
tekstu jak Illustrator. Te dwa programy s¹ w tej chwili dosyæ do siebie podobne, poza jednym:
Illustrator nadal mo¿e umieciæ tekst na cie¿ce. Jest to rozs¹dne wykorzystanie tekstowych
mo¿liwoci Illustratora.
CZY W PHOTOSHOPIE MO¯NA UTWORZYÆ KA¯DY TEKST?
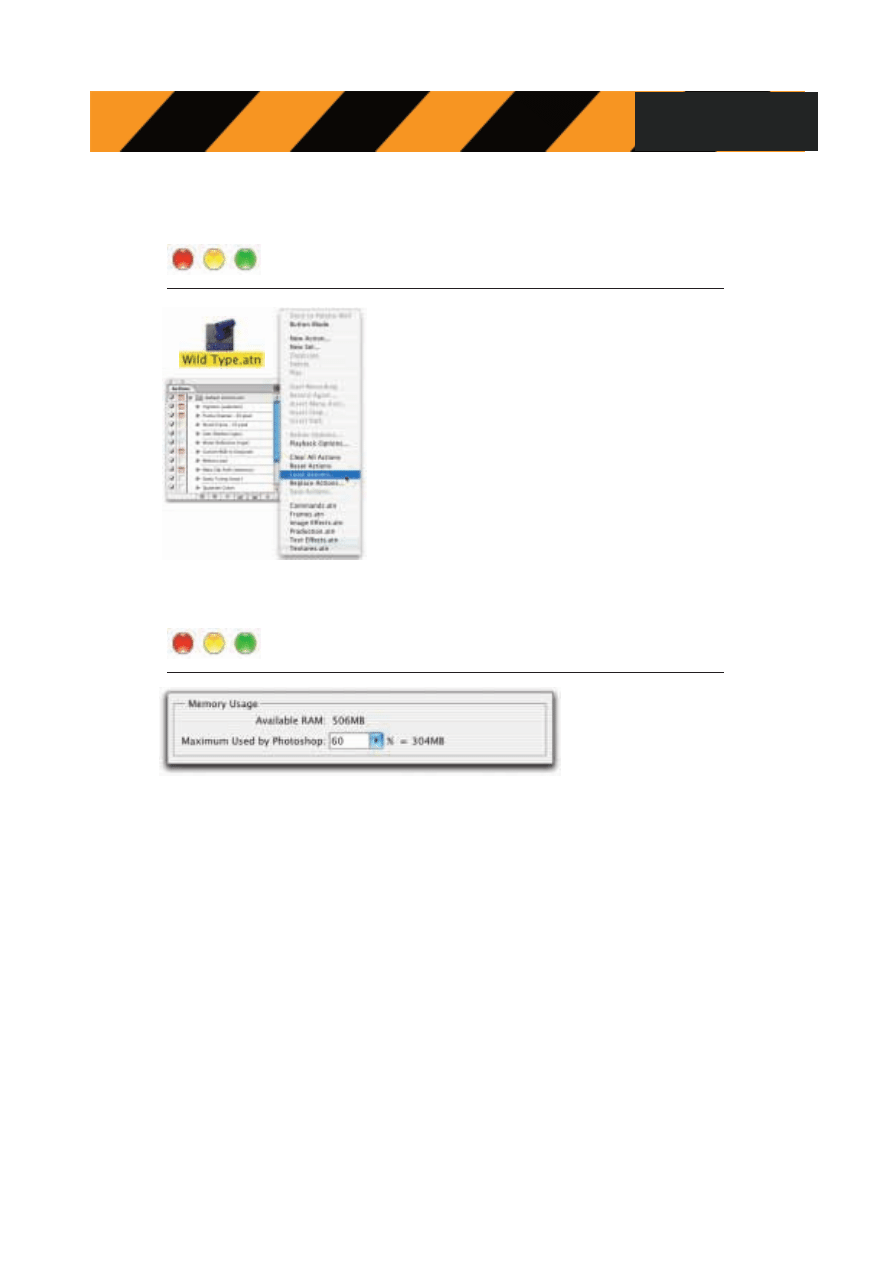
Photoshop 7
Skuteczne rozwi¹zania
171
ROZDZIA£ 8. Zwariowany na punkcie szybkoci wskazówki rozwi¹zuj¹ce problemy
Problem: ci¹gn¹³e zadanie z sieci, ale wygl¹da na to,
¿e Photoshop go nie rozpoznaje. Jak wprowadziæ je do
Photoshopa? Rozwi¹zanie: najpierw sprawd, czy zadanie
ma rozszerzenie pliku .atn (dziêki czemu Photoshop
bêdzie wiedzia³, ¿e jest to jego zadanie). Z rozwijanego
menu palety Actions (Zadania) wybierz polecenie Load
Actions (Wczytaj zadania). Potem odszukaj swoje zadanie
i kliknij OK, a pojawi siê ono w swoim w³asnym zestawie
na palecie Actions (Zadania), gdzie bêdziesz móg³ je
uruchomiæ.
JAK U¯YWAÆ ZADAÑ Z INTERNETU?
CZY PRZY WIÊKSZEJ ILOCI PAMIÊCI RAM
PHOTOSHOP BÊDZIE DZIA£A£ SZYBCIEJ?
Doda³e do swojego systemu pamiêæ RAM i przypisa³e wiêcej tej pamiêci Photoshopowi,
ale Photoshop wcale nie dzia³a szybciej. Powód: dodawanie pamiêci RAM nie zawsze
przyspiesza pracê Photoshopa. Zadzia³a to, ale jedynie wówczas gdy wczeniej mia³e za ma³o
pamiêci. Dodawanie pamiêci RAM sprawi, ¿e Twój komputer bêdzie dzia³a³ szybko w granicach
swoich mo¿liwoci, ale nie spowoduje, ¿e komputer z zegarem 800 MHz bêdzie pracowa³
z prêdkoci¹ 801 MHz. Na przyk³ad jeli pracujesz nad obrazkami na potrzeby sieci,
a przeciêtny taki obrazek to 3 MB, potrzebujesz tylko 15 czy 20 MB pamiêci przypisanej
do Photoshopa, aby móg³ on pracowaæ z pe³n¹ prêdkoci¹. Jeli masz jej tyle, po dodaniu
256 MB pamiêci RAM Photoshop nie bêdzie dzia³a³ szybciej, gdy¿ potrzebuje on tylko owych
15 czy 20 MB, które mia³e wczeniej. Dziwne.
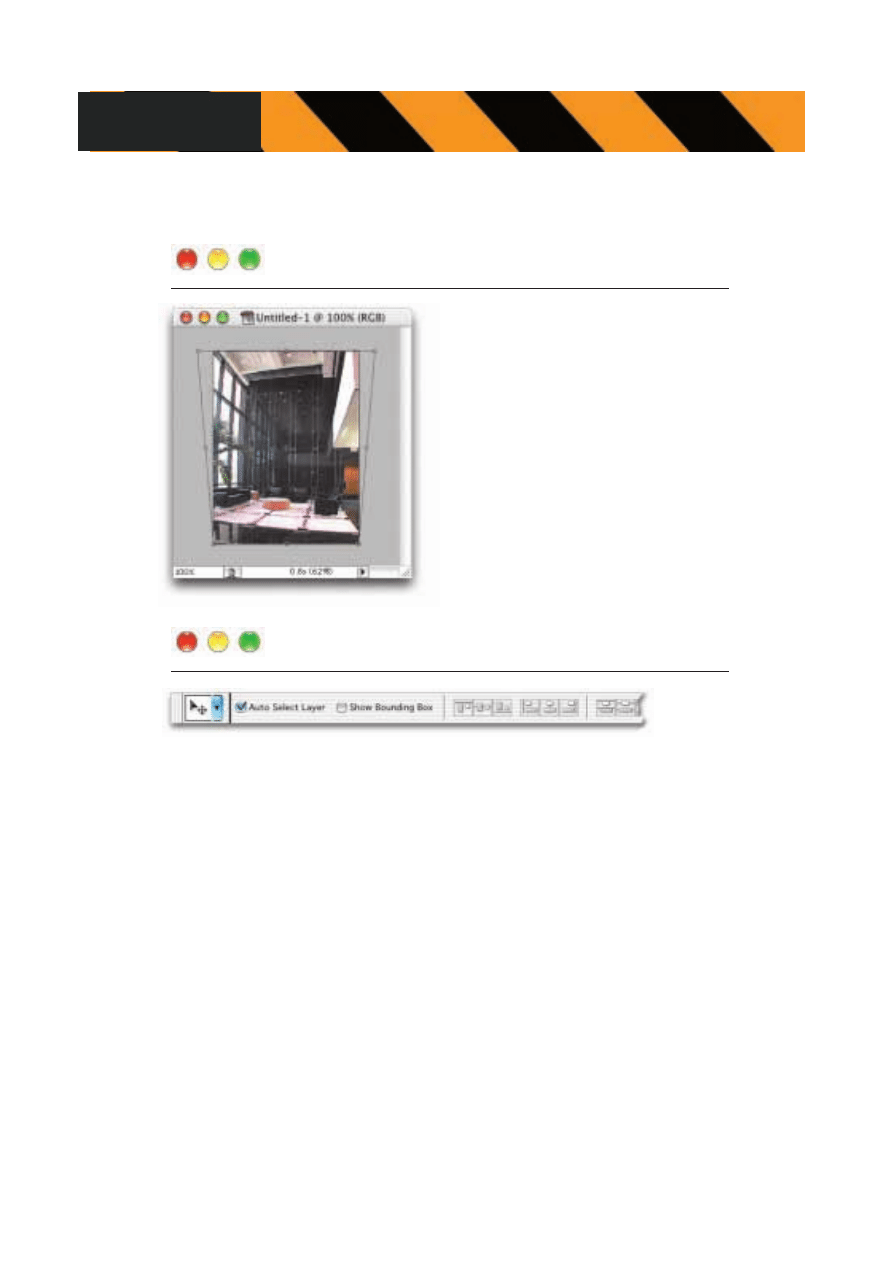
Photoshop 7
Skuteczne rozwi¹zania
172
ROZDZIA£ 8. Zwariowany na punkcie szybkoci wskazówki rozwi¹zuj¹ce problemy
Usi³ujesz naprawiæ zniekszta³cenie beczkowe
pojawiaj¹ce siê na edytowanym zdjêciu, ale
wykorzystanie w tym celu funkcji Perspective
(Perspektywa) narzêdzia Crop (Kadruj) to
zgadywanka. Rozwi¹zanie: nie u¿ywaj funkcji
Perspective (Perspektywa) narzêdzia Crop
(Kadruj), chocia¿ powsta³a ona specjalnie pod
k¹tem zniekszta³cenia beczkowego. Lepiej
skorzystaj ze standardowego narzêdzia Free
Transform (Swobodnie przekszta³æ), poniewa¿
umo¿liwia ono podgl¹d na ¿ywo, wiêc naprawienie
zniekszta³cenia zajmie tylko chwilê.
NIE U¯YWAJ NARZÊDZIA CROP (KADRUJ)
DO POPRAWIANIA ZNIEKSZTA£CENIA BECZKOWEGO
Problem: niespodziewanie za ka¿dym razem gdy klikniesz warstwê, korzystaj¹c z narzêdzia
Move (Przesuniêcie), przeskoczy ono do klikanej warstwy. Rozwi¹zanie: jakim sposobem
w³¹czy³e funkcjê zwan¹ Auto Select Layer (Automatyczny wybór warstwy), która pozwala
uaktywniæ warstwê przez klikniêcie jej za pomoc¹ narzêdzia Move (Przesuniêcie).
Aby wy³¹czyæ tê funkcjê, kliknij narzêdzie Move (Przesuniêcie) i na pasku opcji wy³¹cz pole
zaznaczenia dla Auto Select Layer (Automatyczny wybór warstwy). A poza tym w ogóle nie
trzeba w³¹czaæ tej funkcji, poniewa¿ mo¿na przytrzymaæ klawisz Control (Mac: Command)
i klikn¹æ dowoln¹ warstwê.
SKOÑCZ Z KLIKNIJ I PRZESKOCZ DO TEJ WARSTWY
Wyszukiwarka
Podobne podstrony:
Photoshop 7 Skuteczne rozwiazania ph7skr
Photoshop 7 Skuteczne rozwiazania ph7skr
Photoshop 7 Skuteczne rozwiazania 2
Photoshop 7 Skuteczne rozwiazania ph7skr
Photoshop 7 Skuteczne rozwiązania
Photoshop 7 Skuteczne rozwiazania ph7skr
Photoshop 7 Skuteczne rozwiazania ph7skr
Jak pokochac siebie Sekret skutecznego rozwiazywania problemow i osiagania zyciowych celow
Jak skutecznie rozwiązywać problemy z nastolatkiem 2
Microsoft SharePoint 2013 PL Architektura i skuteczne rozwiazania Shannon Bray Miguel Wood Patrick
Jak pokochac siebie Sekret skutecznego rozwiazywania problemow i osiagania zyciowych celow e 013l
T 3[1] METODY DIAGNOZOWANIA I ROZWIAZYWANIA PROBLEMOW
Rozwiązywanie układów równań
ROZWIĄZYWANIE PROBLEMÓW
WYKŁAD 2 prawa obwodowe i rozwiązywanie obwodów 2003
więcej podobnych podstron