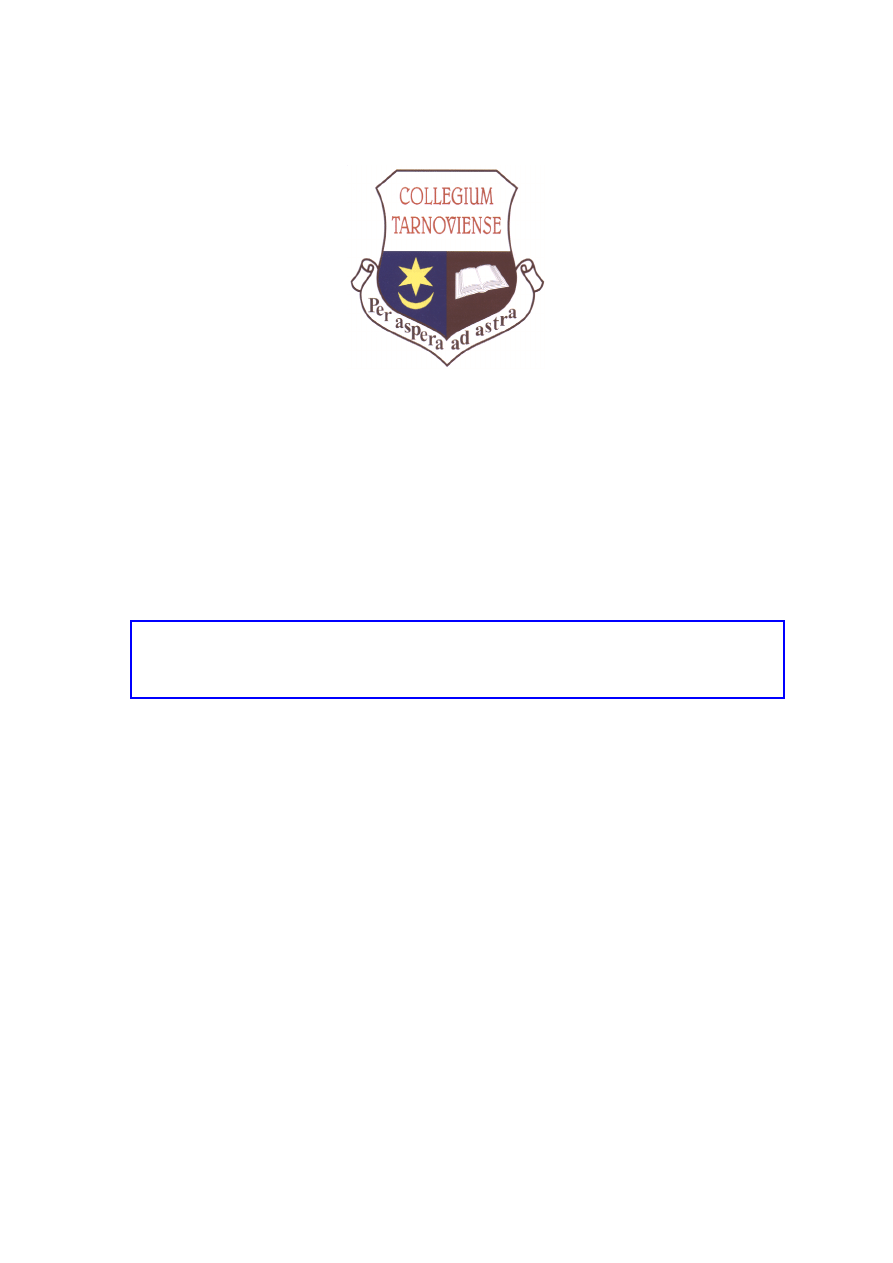
P
AŃSTWOWA
W
YŻSZA
S
ZKOŁA
Z
AWODOWA W
T
ARNOWIE
I
NSTYTUT
P
OLITECHNICZNY
KIERUNEK
:
I
NFORMATYKA
ROK
:
IV
Bezprzewodowe systemy transmisji danych
Laboratoria
Ćwiczenie nr 1
Wstęp do symulatora COMNET
Model przykładowej sieci dostępowej
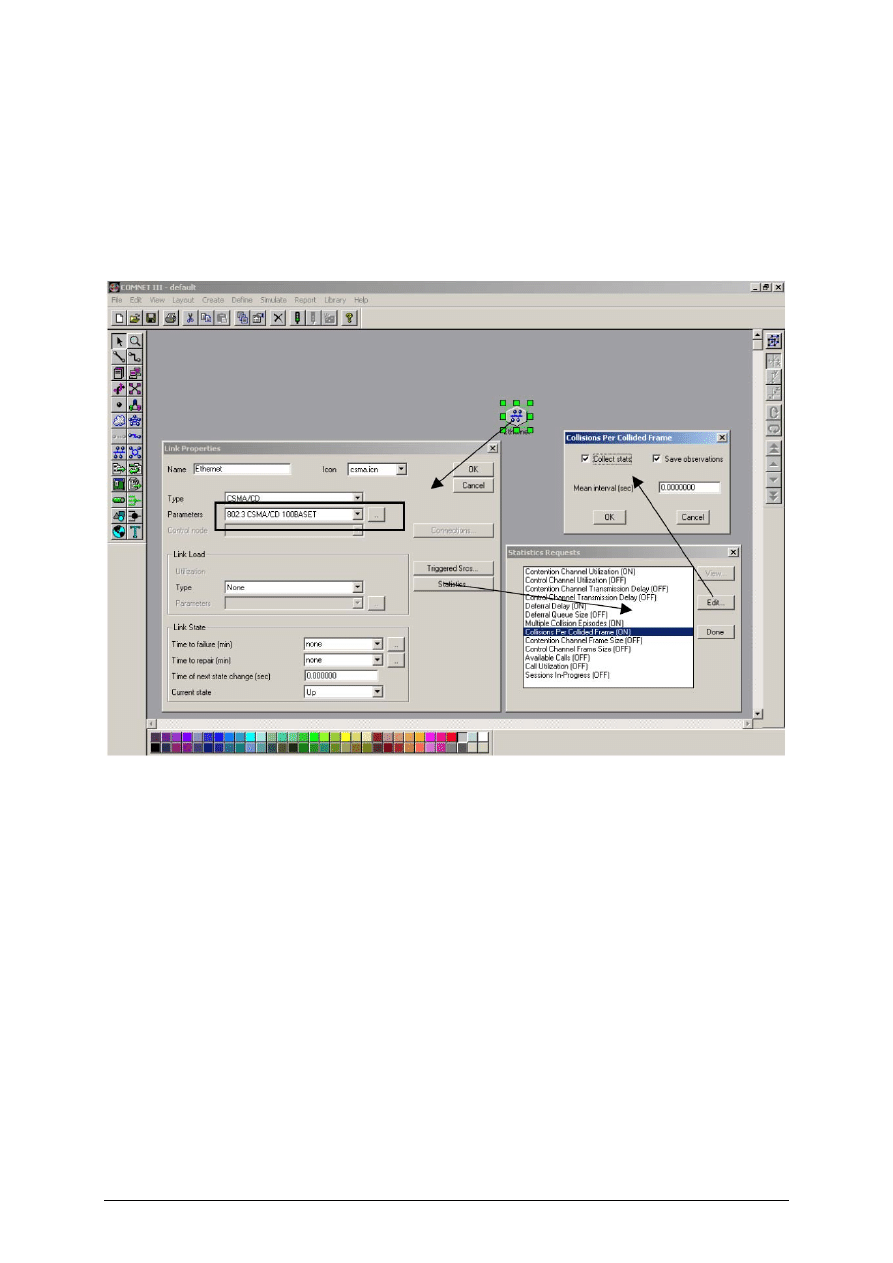
Podstawowym celem ćwiczenia jest zapoznanie się z pakietem programowym COMNET III
przeznaczonym do prowadzenia symulacji sieci telekomunikacyjnych. W ramach ćwiczenia
przewidziane jest samodzielne zbudowanie prostego modelu symulacyjnego, ustalenie
zarówno parametrów modelu, jak i parametrów symulacji, przeprowadzenie badań
symulacyjnych oraz wstępna analiza otrzymanych wyników.
1. Uruchomienie pakietu COMNET III w wersji 1.3
2. Sieć Ethernet – lokalna sieć komputerowa firmy sektora SME
Z biblioteki wstępnie zdefiniowanych obiektów sieciowych (pasek ikon z lewej strony
obszaru roboczego) wybieramy ikonę reprezentująca sieć Ethernet. Ikonę umieszczamy w
dowolnym miejscu obszaru roboczego.
Poprzez dwukrotne kliknięcie ikony otwieramy okno dialogowe umożliwiające zmianę
parametrów sieci Ethernet. Możemy ustalić:
• Nazwę sieci (Name) – Ethernet
• Typ (Type) pozostawiamy bez zmian, zmiana typu spowoduje zmianę techniki
sieciowej
• Parametry (Parameters) – wybieramy zestaw parametrów 802.3 CSMA/CD
100BaseT odpowiadający szybkiej sieci Ethernet 100 Mbit/s opartej na skrętce
przewodów
• Obciążenie łącza (Link load) pozostawiamy bez zmian (None)
• Stan łącza (sieci) pozostawiamy bez zmian
• Ustawiamy zestaw parametrów sieci, które będą monitorowane podczas prowadzenia
badań symulacyjnych. Włączamy monitoring zajętości sieci (Contention Channel
Utilization), opóźnienia w wysyłaniu ramek (Defferal Delay), wielokrotnych kolizji
ramek (Multiple Collisions Episodes) i statystyki kolizji (Collisions per Collided
2
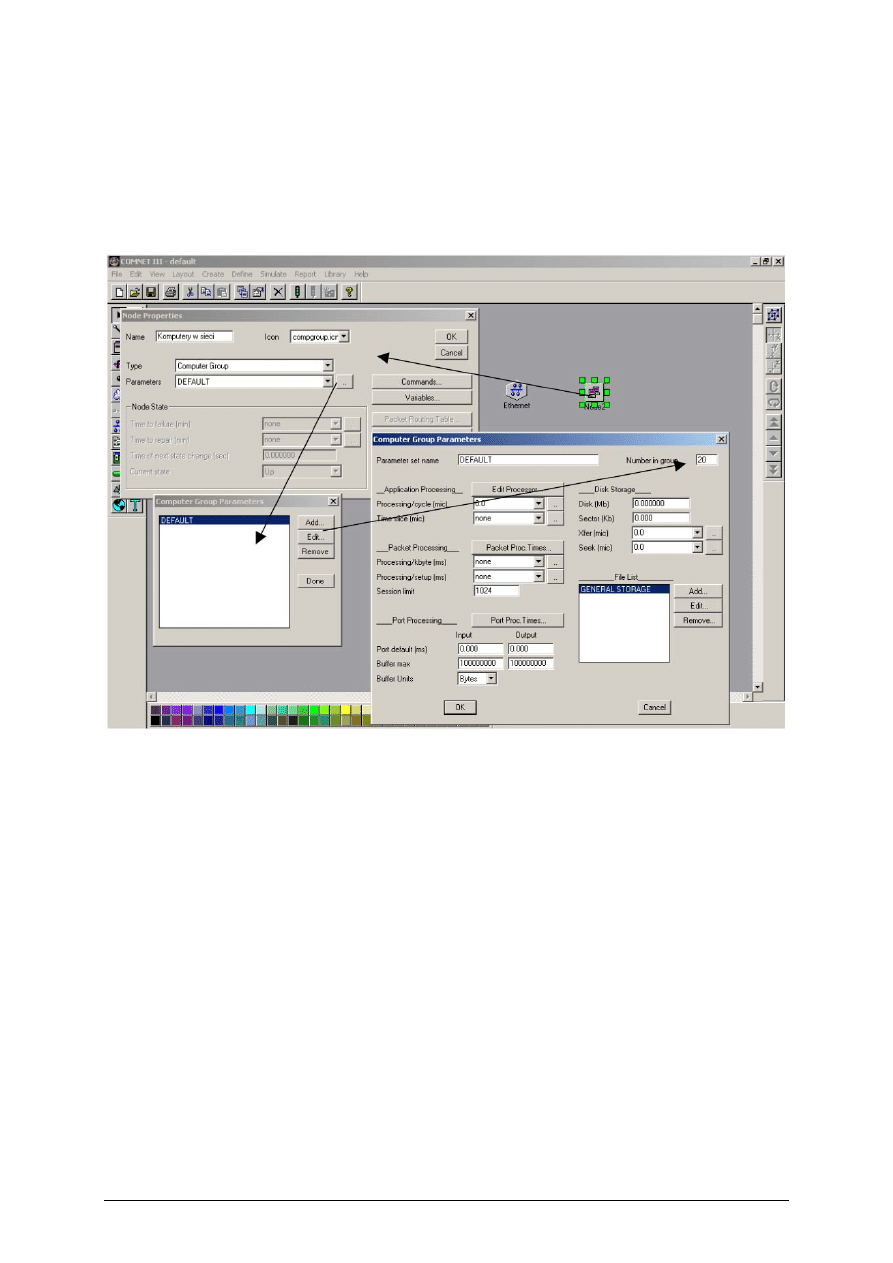
Frame). Włączenie monitoringu danego parametru jest możliwe poprzez jego edycję
(Edit…) i wybieranie opcji Collect Stats oraz Save Observations.
• Zamykamy okna dialogowe, akceptując dokonane zmiany (OK., Done).
3. Grupa komputerów – komputery użytkowników sieci Ethernet
Z biblioteki wstępnie zdefiniowanych obiektów sieciowych (pasek ikon z lewej strony
obszaru roboczego) wybieramy ikonę reprezentującą grupę komputerów. Ikonę umieszczamy
w dowolnym miejscu obszaru roboczego w pobliżu sieci Ethernet.
Poprzez dwukrotne kliknięcie ikony otwieramy okno dialogowe umożliwiające zmianę
parametrów Grupy Komputerów. Możemy ustalić:
• Nazwę grupy (Name) – Komputery w sieci
• Typ (Type) pozostawiamy bez zmian, zmiana typu spowoduje zmianę typu węzła
• Parametry (Parameters) – wybieramy (poprzez wybranie przycisku dwóch kropek)
zestaw typowy (Default). Edytujemy ten zestaw parametrów (Edit…) i ustalamy liczbę
komputerów w grupie na 20 (Number In Group). Pozostałe parametry bez zmian.
• Zamykamy okna dialogowe, akceptując dokonane zmiany (OK., Done)
Dołączamy grupę komputerów do sieci Ethernet:
3
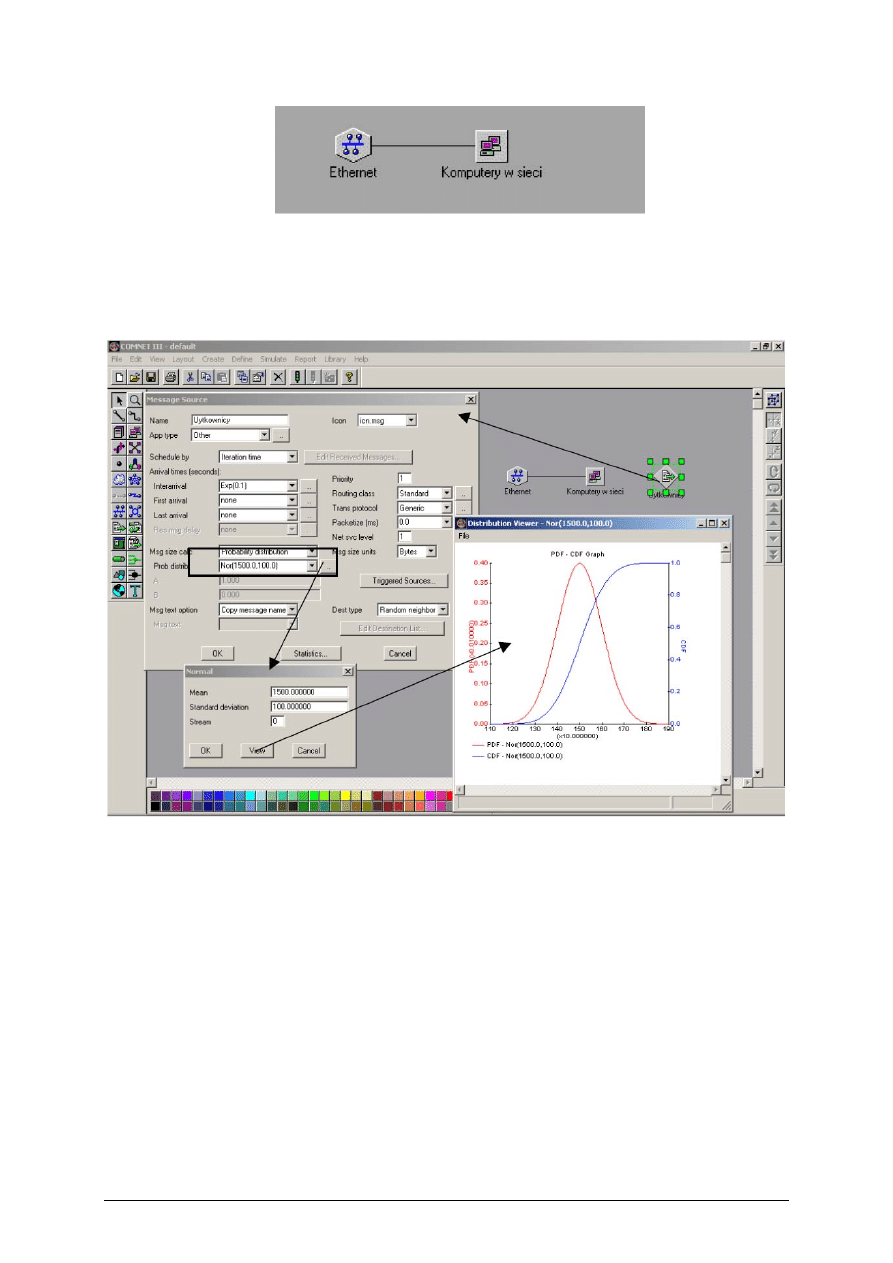
Model obejmuje 20 komputerów dołączonych do szybkiej sieci Ethernet 100 Mbit/s.
4. Źródło ruchu w sieci komputerowej – użytkownicy i ich aplikacje
Z biblioteki wstępnie zdefiniowanych obiektów sieciowych (pasek ikon z lewej strony
obszaru roboczego) wybieramy ikonę reprezentującą źródło ruchu (Message Source)
generowanego przez użytkowników. Ikonę umieszczamy w dowolnym miejscu obszaru
roboczego w pobliżu grupy komputerów.
Poprzez dwukrotne kliknięcie ikony otwieramy okno dialogowe umożliwiające zmianę
parametrów źródła ruchu. Możemy ustalić:
• Nazwę aplikacji (Name) – Użytkownicy
• Czas pomiędzy generowaniem kolejnych wiadomości (Interarrivall) – ustalamy, że
odstęp pomiędzy kolejnymi wiadomościami będzie losowy, statystyka zgodna z
rozkładem ekspotencjalnym o wartości średniej 0,1s (Exp (0.1)). Zmiana statystyki
jest możliwa poprzez wybranie przycisku „..”
4
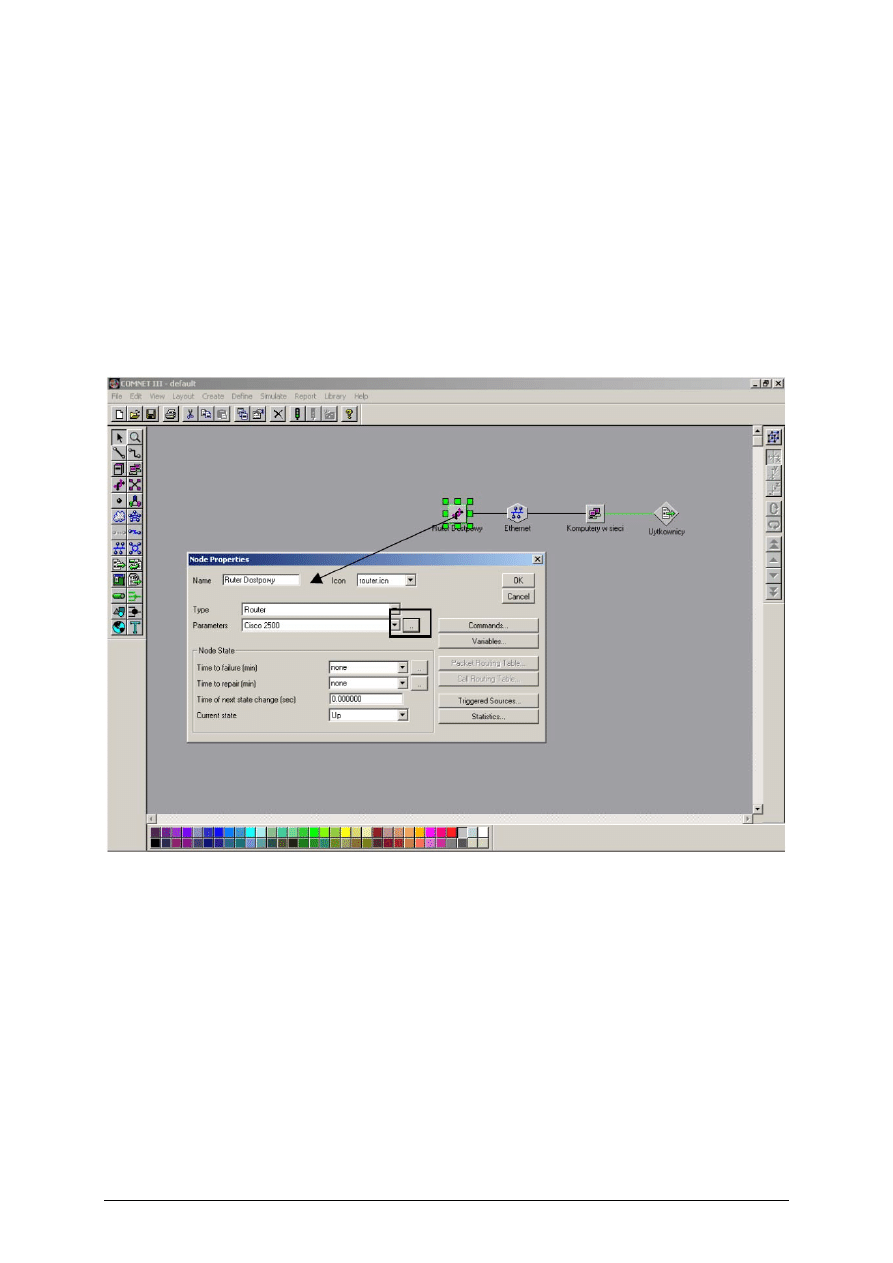
• Wielkość wiadomości (Msg Size Calc) będzie również losowa (Probability
Distribution). Rozkład statystyczny (Prob distrib) ustalamy na rozkład normalny
(Nor(1500.0, 100.0)) o wartości średniej 1500 bajtów i wariancji 100 bajtów.
• Wybrany rozkład można zweryfikować na wykresie poprzez wybranie opcji View z
okna dialogowego.
• Zamykamy okna dialogowe, akceptując dokonane zmiany (OK., Done).
Dołączamy aplikację do grupy komputerów.
5. Ruter dostępowy – połączenie sieci Ethernet z rozległą siecią transmisji danych
Z biblioteki wstępnie zdefiniowanych obiektów sieciowych (pasek ikon z lewej strony
obszaru roboczego) wybieramy ikonę reprezentującą ruter.
Poprzez dwukrotne kliknięcie ikony otwieramy okno dialogowe umożliwiające zmianę
parametrów rutera. Możemy ustalić:
• Nazwę rutera (name) – Ruter dostępowy
• Typ węzła pozostawiamy bez zmian
• Zestaw parametrów rutera wybieramy z biblioteki – np. Cisco 2500.
• Zamykamy okna dialogowe, akceptując dokonane zmiany (OK., Done).
5
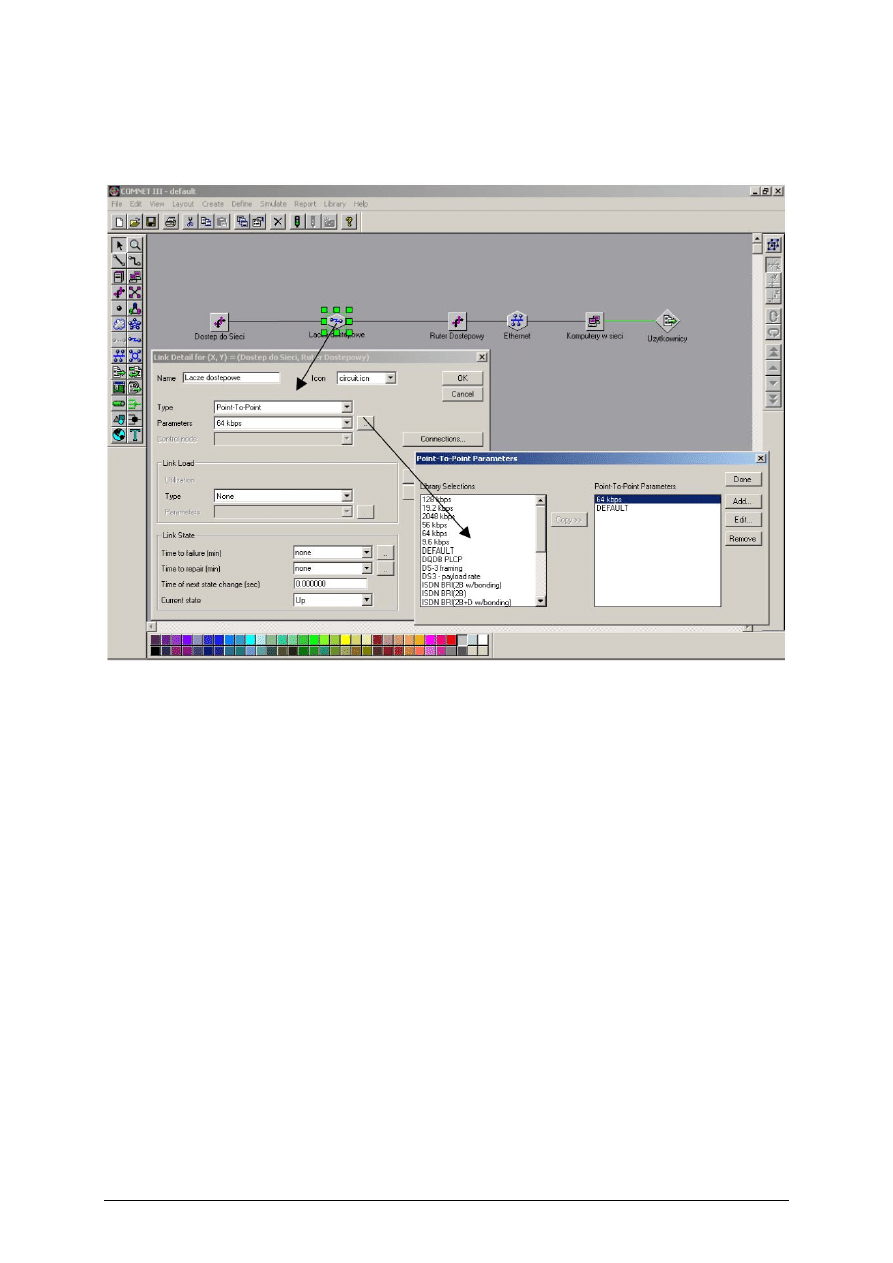
Ruter dołączamy do sieci Ethernet.
6. Łącze dostępowe dla rozległej sieci transmisji danych
Z biblioteki wstępnie zdefiniowanych obiektów sieciowych (pasek ikon z lewej strony
obszaru roboczego) wybieramy ikonę reprezentującą ruter.
• Ustalamy jego nazwę (Dostęp do sieci) – ruter reprezentuje pierwszy z ruterów
tworzących rozległą sieć transmisji danych. Sieć znajdująca się poza ruterem
brzegowym jest siecią szkieletową – pozostaje poza naszym obszarem zainteresowań
Rutery łączymy łączem dostępowym – wybieramy łącze punkt-punkt z biblioteki obiektów
sieciowych.
• Ustalamy nazwę łącza i jego parametry. Z biblioteki wybieramy łącze o szybkości 64
kbit/s.
• Zamykamy okna dialogowe, akceptując dokonane zmiany (OK., Done)
Łączymy rutery z ikoną reprezentującą łącze dostępowe.
7. Dodatkowe statystyki
Włączamy monitorowanie dodatkowych statystyk:
6
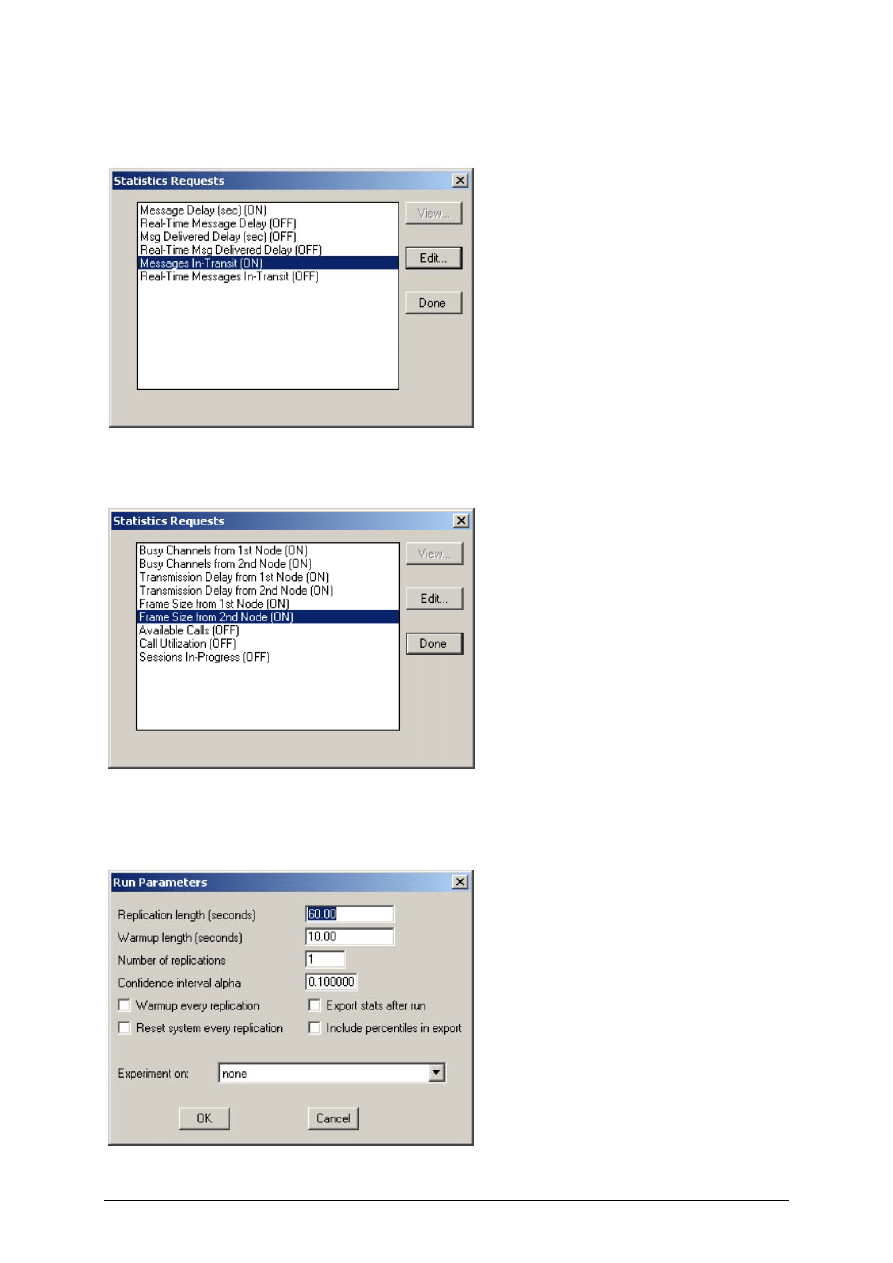
- w źródle ruchu opóźnienie wiadomości i ilość wiadomości aktualnie znajdujących się w
sieci (w buforach węzłów sieciowych):
- w łączu dostępowym zajętość kanału w obydwu kierunkach, opóźnienie w obydwu
kierunkach, rozmiar ramki w obydwu kierunkach:
8. Ustalanie parametrów symulacji – rozpoczęcie symulacji
Z menu wybieramy listę Simulate – Run parameters…:
7
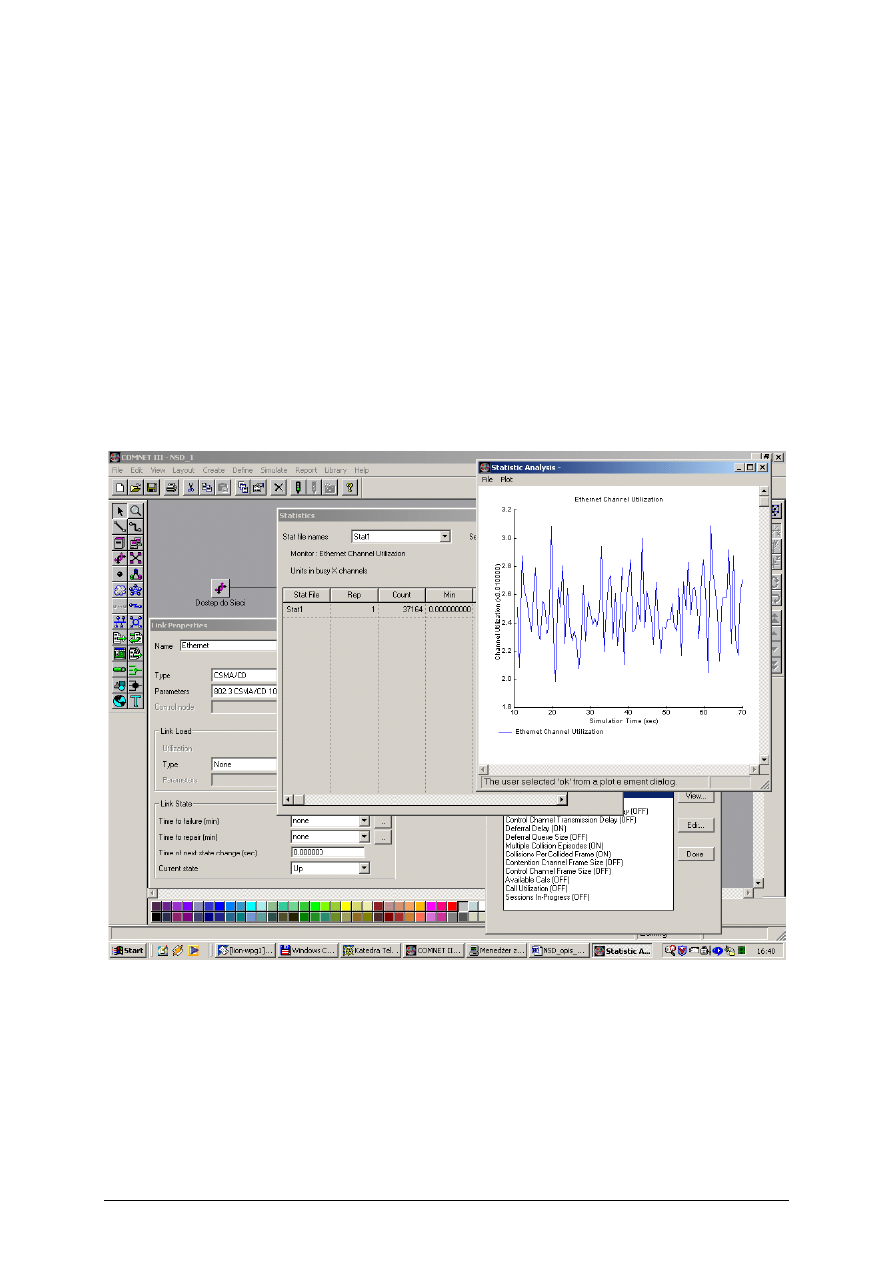
• Ustalamy czas symulacji na 60 sekund (Replication length)
• Ustalamy czas trwania sekwencji wstępnej na 10 sekund (Warmup length)
• Zatwierdzamy zmiany – OK.
• Rozpoczynamy symulację – Simulate – Start simulation. Przed pierwszym
przebiegiem symulacji program prosi o zapisanie przygotowanego modelu
symulacyjnego w pliku o dowolnej nazwie i rozszerzeniu *.c3. Model zapisujemy
pod dowolną nazwą, najlepiej w katalogu /Temp.
9. Wstępna analiza wyników symulacji
Sprawdzamy pierwsze wyniki badań symulacyjnych – zajętość łącza Ethernetu, kolizje w
sieci Ethernet, opóźnienie wiadomości, zajętość łącza dostępowego itp.
8
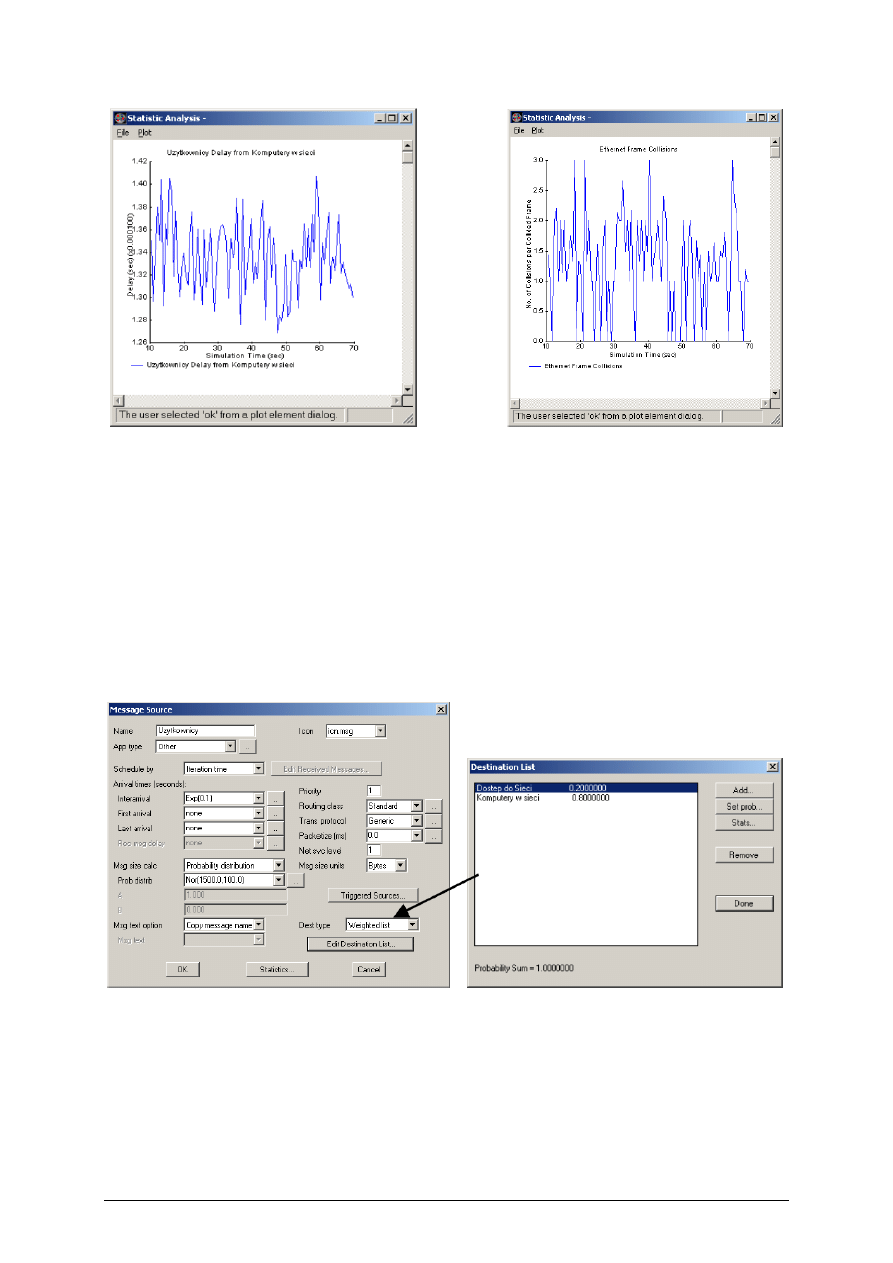
10. Modyfikacja modelu symulacyjnego
• Minimalne obciążenie sieci Ethernet – modyfikujemy model poprzez zwiększenie
rozmiaru wiadomości, zmniejszenie odstępu czasu pomiędzy kolejnymi
wiadomościami, zwiększenie liczby komputerów w grupie.
• Brak ruchu w łączu dostępowym – konieczna jest definicja węzłów, do których
kierowane są wiadomości:
• Brak ruchu w kanale dosyłowym łącza dostępowego (od sieci szkieletowej do
sieci lokalnej). Do rutera „Dostęp do Sieci” dołączamy źródło odpowiedzi na
docierające do rutera wiadomości:
9
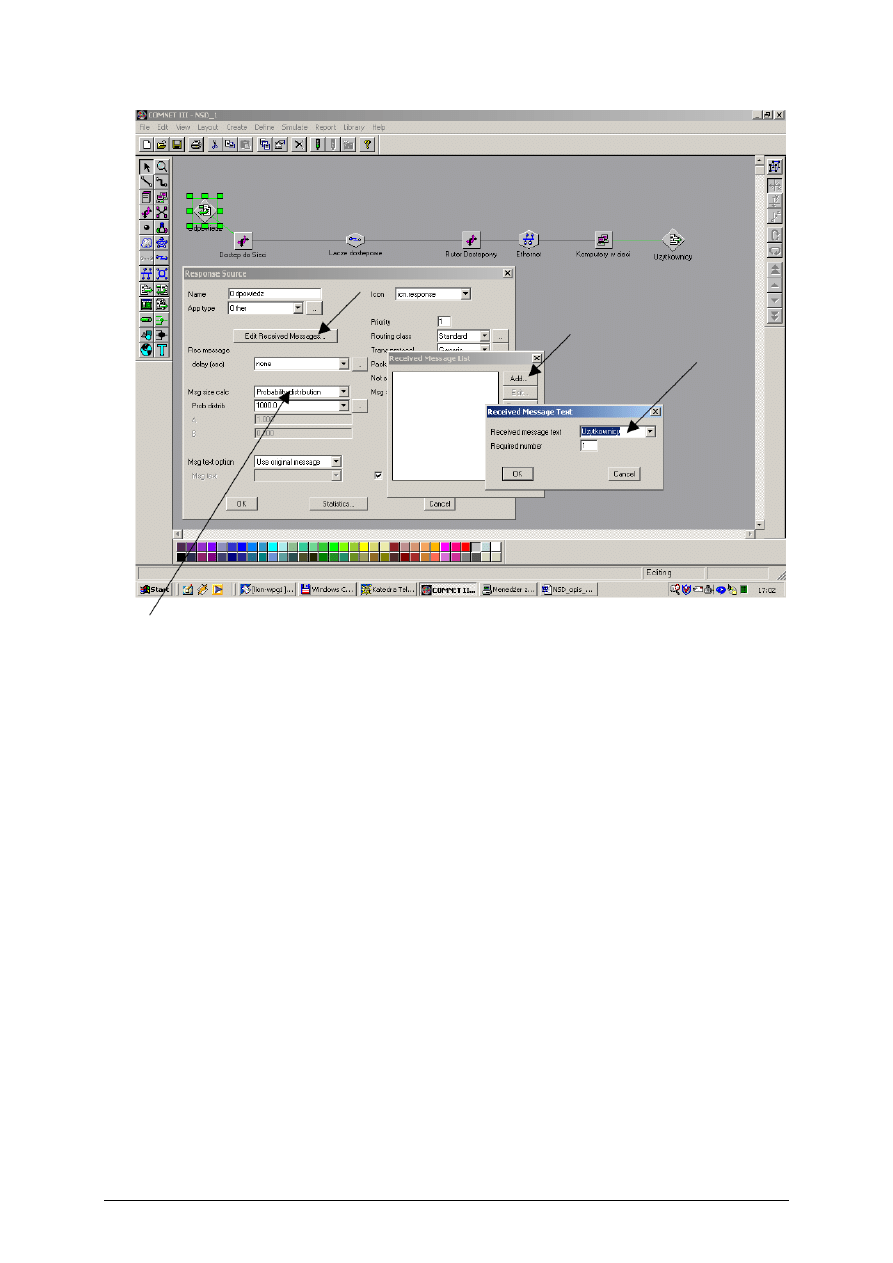
W dalszej kolejności definiujemy szczegóły rozkładu statystycznego odpowiedzi na
otrzymywane wiadomości.
• Brak zdefiniowanego protokołu transportowego w sieci – ustalamy przykładowo
na TCP/IP.
10
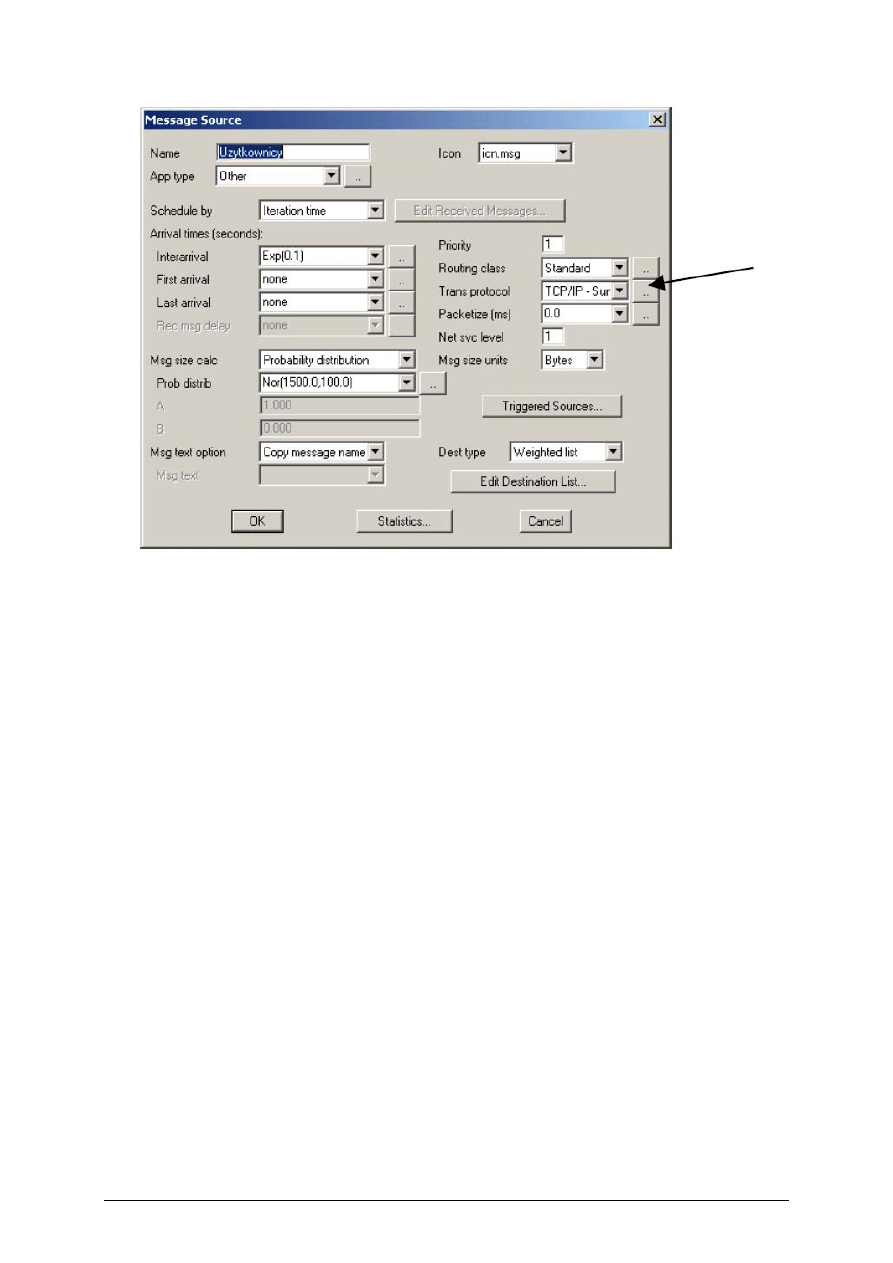
11. Eksperymenty z wykorzystaniem przygotowanego modelu
Opracowany model możemy zapisać w pliku o dowolnej nazwie i rozszerzeniu *.c3.
Typowo pliki z modelami symulacyjnymi przygotowanymi w COMNECIE nie
przekraczają rozmiaru 50-100kB.
11
Document Outline
Wyszukiwarka
Podobne podstrony:
BSTD LAB 4 hacked by reczu
BSTD LAB 3 hacked by reczu
BSTD LAB 1 hacked by reczu
BSTD LAB 2 hacked by reczu
BSTD LAB 5 hacked by reczu
BSTD LAB 4 hacked by reczu
BSTD LAB 4 hacked by reczu
BSTD LAB 5 hacked by reczu
LAB 3 Netcracker Media transmisyjne hacked by reczu
Lab 4 OPNET Badanie sieci Frame Relay hacked by reczu
Lab 1 OPNET Analiza sieci standardu IEEE 802 11 hacked by reczu
ćw14-silnik stirlinga-sprawko by pawelekm, Energetyka AGH, semestr 5, semestr V, Konwersja Energii,
Odwracalne zajwisko termoelektryczne, Energetyka AGH, semestr 5, semestr V, Konwersja Energii, lab K
Laczenie ogniw paliwowych by kozby, Energetyka AGH, semestr 5, semestr V, Konwersja Energii, lab KE,
spraw, LAB 52, Celem ˙wiczenia by˙o wyznaczenie ˙adunku w˙a˙ciwego elektronu tzn
Elektroliza by Slupski, Energetyka AGH, semestr 5, semestr V, Konwersja Energii, lab KE,OZE, sprawka
spraw, LAB 77, Celem ˙wiczenia by˙o wykorzystanie spektroskopu oraz fotometru spektralnego spekol do
więcej podobnych podstron