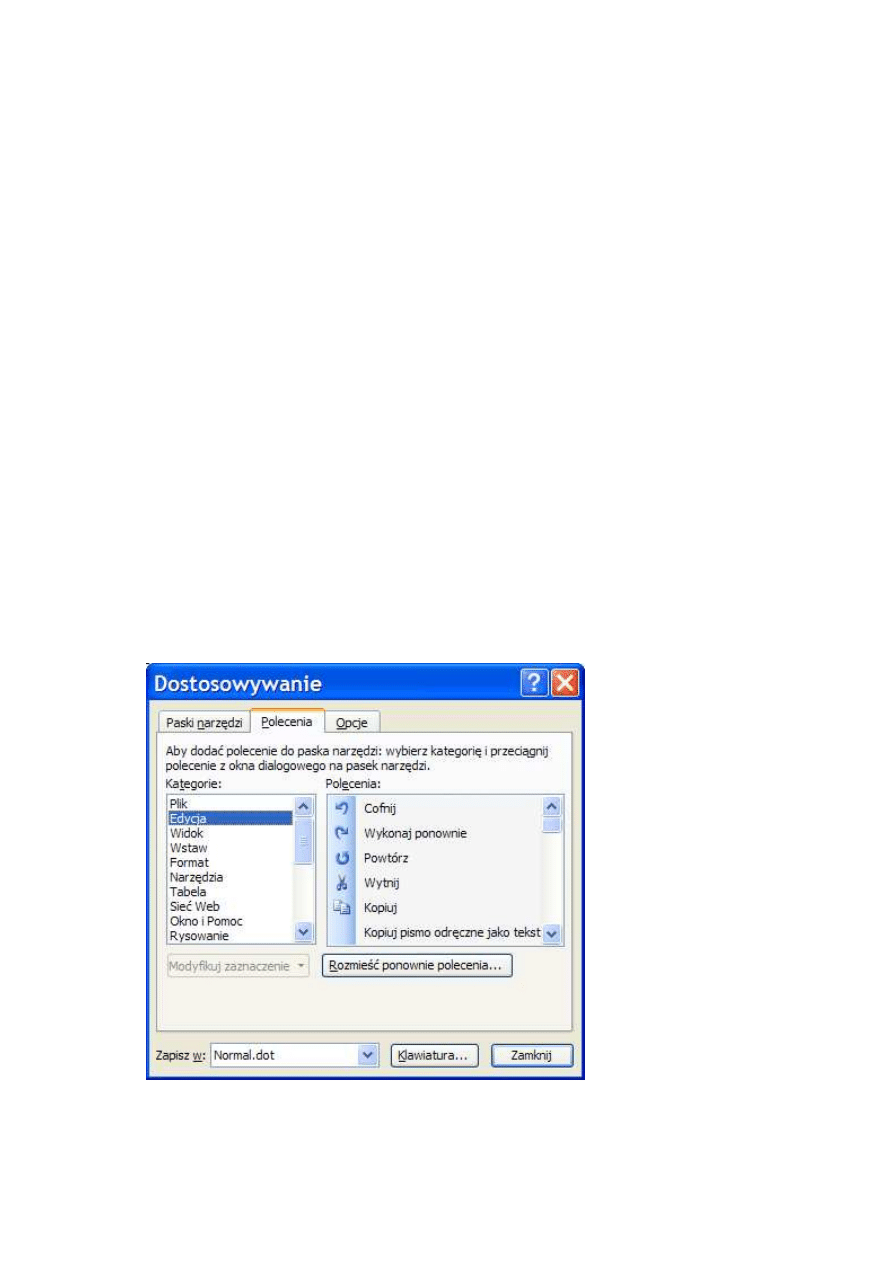
TECHNOLOGIA INFORMACYJNA. Arkusze kalkulacyjne.
Moduł 4
Arkusz kalkulacyjny
jest programem, który umożliwia wprowadzanie i edycję danych w
różnych postaciach. Patrz menu Format → komórki →liczby (menu zakładkowe). Dane wprowa-
dza się do dwuwymiarowej tabeli. Program umożliwia wykonywanie obliczeń, analizę danych,
tworzenie wykresów.
1. Praca z aplikacj
ą
1.1. Pierwsze kroki w pracy z arkuszem
Po uruchomieniu programu otwiera się okno aplikacji z nowym skoroszytem. Można
również otworzyć nowy skoroszyt oparty o istniejący szablon lub plik już istniejący. Po za-
kończeniu pracy z plikiem zapisujemy go nadając mu nazwę, ale można również stworzyć dla
niego szablon dokumentu, stronę sieci Web, dokument tekstowy, dokument baz danych lub
zapisać go w formacie starszych wersji programu. Korzystamy z menu Plik → Zapisz jako…
W skoroszycie istnieją dwa rodzaje arkuszy: arkusze danych (służą do wprowadzania,
przetwarzania danych i osadzania w nich wykresów) i arkusze wykresów (prezentacja wyni-
ków w formie graficznej bez osadzania w arkuszu danych).
Przechodzenie między arkuszami – klikamy zakładkę arkusza (dolna część okna pro-
gramu)
Operacje, które można wykonać na arkuszu: wstawianie nowego arkusza, usuwanie bie-
żą
cego arkusza, zmiana nazwy, przeniesienie lub skopiowanie arkusza do innego otwartego
skoroszytu, zmiana koloru karty (zakładki). Operacje najprościej wykonać, wybierając dane
polecenie z menu kontekstowego klikając prawym przyciskiem myszy na zakładce arkusza.
Ukrywanie arkusza.
Jeżeli skoroszyt ma
więcej niż jeden arkusz,
można go ukryć – menu
Format →Arkusz
→
Ukryj/Odkryj –
spowodować, by był po-
nownie widoczny.
Okno programu jest
bardzo podobne do okna
edytora tekstu Word. Jeżeli
okno programu nie
zawiera wszystkich
niezbędnych pasków
narzędzi można skorzystać
z menu: Widok →Paski
narzędzi →menu
rozwijane. I wybrać
odpowiedni pasek. Zbędne
paski zamykamy również
Rys. 1. Okno menu Rys. 1.
Rys. 1. Okno menu zakładkowego Dostosowywanie
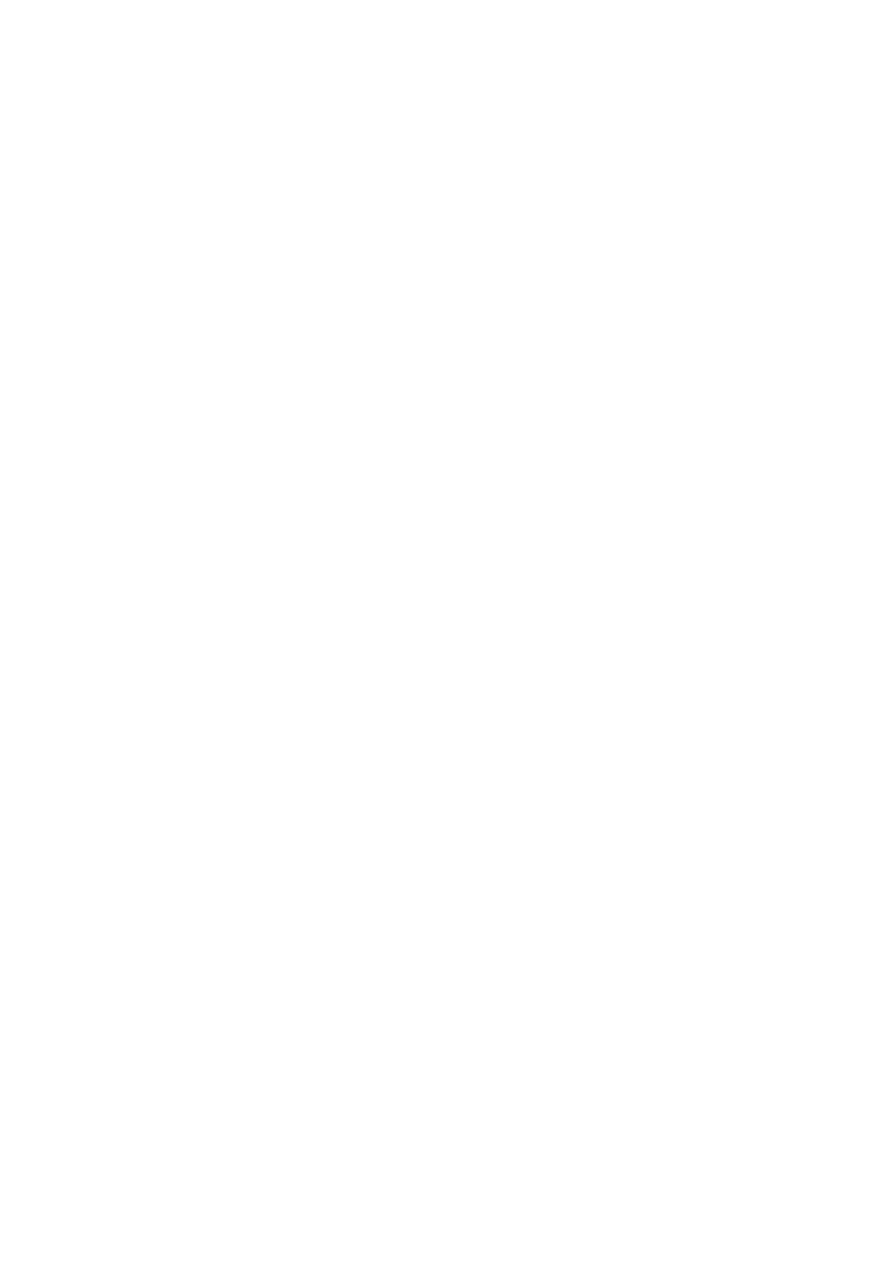
2
korzystając z menu Widok →Paski narzędzi → menu rozwijane; odhaczając w nim właściwe
opcje. W celu uzupełnienia przycisków narzędzi korzystamy z menu Narzędzia → Dosto-
suj… → pojawi się zakładkowe menu Dostosowywanie → wybieramy zakładkę poleceni a
(patrz rys. 1.). Z otwartego okna wybieramy właściwy przycisk i klikając na niego myszką,
przeciągamy go na pasek narzędzi.
Blokowanie okien. Jeżeli w arkuszu mamy dużą liczbę danych tak, że nie mieszczą się w
jednym oknie, możemy zablokować okno w ten sposób, że będzie się „przewijało w pionie
lub w poziomie z wyjątkiem wiersza i kolumny zawierającej tytuły. Tę operację wykonujemy
w następujący sposób: wskazujemy właściwą komórkę i wykorzystujemy pasek menu: Okno
→
Zablokuj okienka.
Korzystając z menu Narzędzia → Opcje możemy w dogodny dla nas sposób skonfiguro-
wać program. Po uruchomieniu tego menu pojawia się menu zakładkowe. Poniżej wymienio-
no przykładowo kilka elementów zakładek:
Ogólne – ustalenie domyślnej kroju pisma i domyślnego katalogu do zapisywania pli-
ków.
Edycja – określenie sposobu edycji danych.
Widok – określenie wyglądu okna programu.
Przeliczanie – definiowanie sposobu przeliczania formuł.
Zapisywanie – włączanie lub wyłączanie autozapisywania.
Sprawdzanie błędów – włączanie i wyłączanie sprawdzanie błędów oraz określenie reguł
sprawdzania
Pisownia – ustalenie język i zasad autokorekty.
Zabezpieczenia – wprowadzenie haseł ochrony przed otwarciem lub dokonywaniem
zmian w skoroszycie oraz ustalenie poziomu bezpieczeństwa makr.
Wykres – określenie opcji zachowania aktywnego wykresu.
2. Komórki
2.1 Komórki i zakresy komórek
Arkusz składa się z kolumn oznaczonych literami alfabetu łacińskiego i wierszy ponume-
rowanych liczbami arabskimi. W przecięciu kolumny i wiersza tworzy się więc komórka o ad-
resie złożonym z adresu kolumny i wiersza (A1, CC123). Po arkuszu poruszamy się za pomo-
cą myszy, klawiszy strzałek, Home End, Page Up, Page Down. Aktywna komórka to ta, w
której kliknęliśmy wskaźnikiem myszy, charakteryzuje się pogrubioną ramką. Można w niej
wpisywać dane, wpisywać formuły, funkcje. Adres aktywnej komórki wyświetla się w polu
nazwy (górna lewa część arkusza). Aby zobaczyć niewidoczne części arkusza korzystamy z
paska menu Edycja → Przejdź do wpisując adres komórki, którą chcemy zobaczyć lub wpisu-
jemy żądany adres w polu nazwy.
Zakres komórek (Blok komórek) definiujemy podając adres lewej górnej komórki i pra-
wej dolnej oddzielając adresy dwukropkiem (A1:D12). Gdyby blokiem miał być cały arkusz,
to jego adres miał by postać: A1:IV65536. Zaznaczenie zakresu można dokonać w różny spo-
sób:
– Zaznaczamy jedną ze skrajnych komórek zakresu, klikając na nią lewym przyciskiem my-
szy. Trzymając wciśnięty klawisz przesuwamy mysz zaznaczając interesujący nas obszar.
– Zaznaczamy jedną ze skrajnych komórek zakresu i przy wciśniętym klawiszu Shift posu-
wamy się klawiszami strzałek, zaznaczając właściwy obszar.
– Klikamy górną komórkę zakresu i z wciśniętym klawiszem Shift klikamy dolną prawą
komórkę zakresu.
Wstawianie wiersza lub kolumny Korzystamy z menu Wstaw → Wiersze (Kolumny) lub
z menu kontekstowego (klikamy prawy przycisk myszy i pojawi się to menu). Podobnie
wstawiamy nowy arkusz do otwartego skoroszytu.
Usuwanie wierszy lub kolumn Zaznaczmy wybrane kolumny lub wiersze, klikając ich
adresy. Można zaznaczyć ich więcej klikając na ich adresy z wciśniętym klawiszem Ctrl.
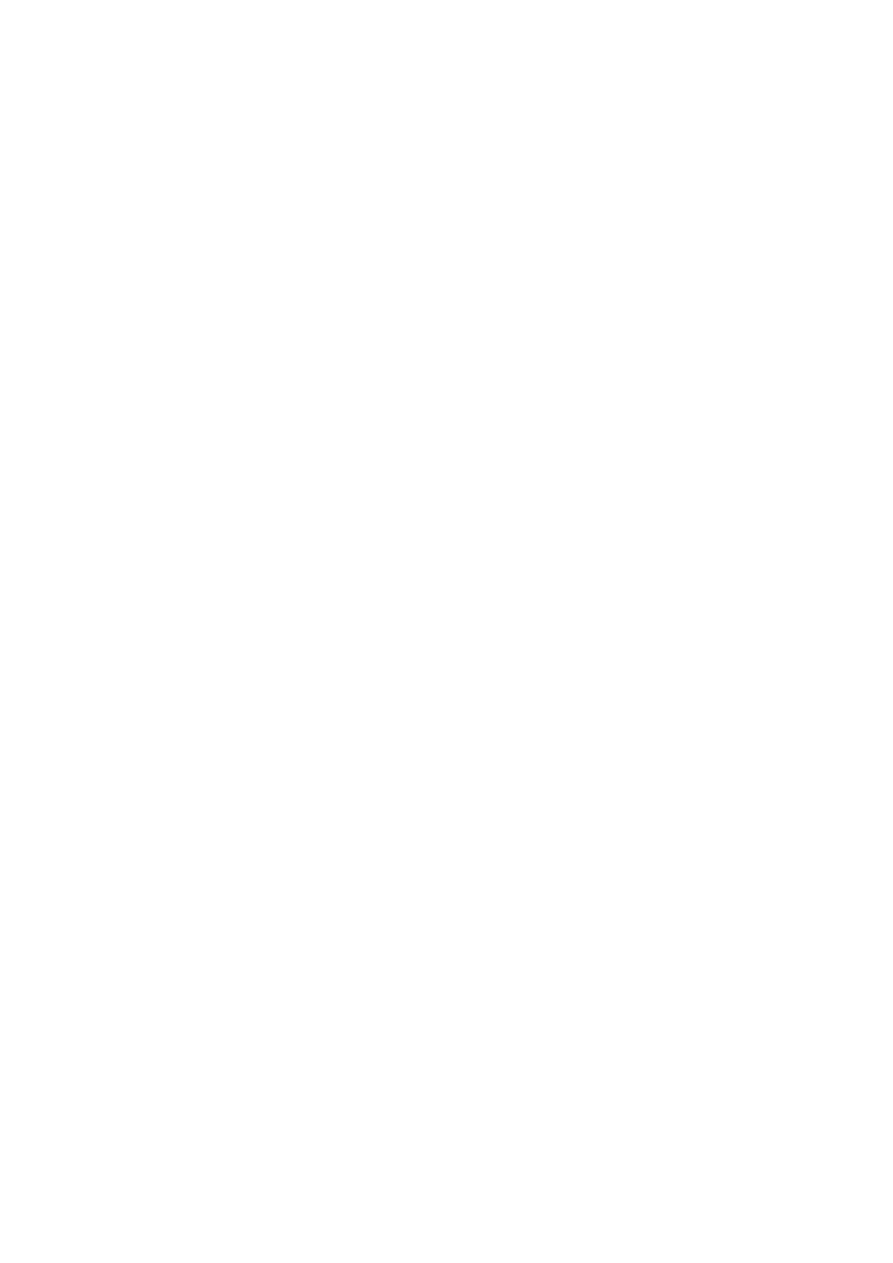
3
Uwagi praktyczne:
– Na krawędzi komórki lub zaznaczonego zakresu wskaźnik myszy przybiera kształt
czarnego krzyża zakończonego strzałkami; wówczas możemy przenieść zawartość
komórek w inne wybrane miejsce.
– Wskaźnik myszy wewnątrz aktywnej komórki (biały krzyż); klikamy lewym przyci-
skiem i przesuwając mysz zaznaczamy zakres komórek.
– Wskaźnik myszy w prawym dolnym narożniku komórki przyjmuje postać czarnego
krzyża (uchwyt); klikamy lewym przyciskiem myszy i trzymając kopiujemy zawar-
tość komórki do sąsiednich.
– Klikając wskaźnik na nagłówku wiersza lub kolumny (wskaźnik ma postać strzałki)
zaznaczamy wiersz lub kolumnę.
2.2. Operacje na danych
2.2.1. Wprowadzanie danych
(dane znakowe – teksty, numeryczne – liczby, daty, godzi-
ny inne formaty, formuły – wyrażenia złożone z liczb, adresów komórek, operatorów
działań, funkcji)
Szerokość kolumny Ustawiamy wskaźnik myszy na linię podziału miedzy adresami
kolumn. Pojawia się krzyż z poziomą belką w kształcie strzałek w lewo i w prawo. Kli-
kamy lewym przyciskiem myszy i przesuwamy krawędź kolumny ma wymaganą szero-
kość. Korzystamy z menu Format → Kolumna →menu rozwijane Szerokość lub korzy-
stając z menu kontekstowego, wywoływanego naciśnięciem prawego przycisku myszy,
wybierając Szerokość kolumny…
Szerokość wiersza – jak wyżej, tylko ustawiamy wskaźnik myszy na linii dzielącej
wiersze.
Zawijaj tekst Menu Format → Formatuj komórki (powoduje otwarcie menu za-
kładkowego) → klikamy Wyrównanie → zawijaj tekst –umieszczenie szerszego tekstu w
określonej szerokości kolumn.
Scalaj komórki Menu Format → Formatuj komórki (powoduje otwarcie menu za-
kładkowego) → klikamy Wyrównanie → scalaj komórki – z zaznaczonych komórek two-
rzy jedną. (scalanie wykonujemy jako ostatnią czynność po sformatowaniu całej tabeli).
Dane znakowe domyślnie wyrównywane są do lewej strony komórki.
Zmiana zawartości komórki
– dwukrotnie kliknąć lewym przyciskiem myszy w danej komórce,
– nacisnąć klawisz F
2
,
– edytować zawartość na pasku formuły,
– wpisać nową treść.
Cofanie dokonywanych zmian klikając przycisk cofnij na pasku narzędzi, lub z me-
nu Edycja →Cofnij lub za pomocą kombinacji klawiszy CTRL+Z.
2.2.2. Kopiowanie i przenoszenie zawarto
ś
ci komórek
Zaznaczyć wyjściową komór-
kę lub grupę komórek. Z menu Edycja →wybrać polecenie Kopiuj (lub) Wytnij. Przejść
na miejsce, w które ma być skopiowana/przeniesiona zawartość komórek. Z menu Edycja
→
wybrać polecenie Wklej. Te operacje można wykonać korzystając z menu konteksto-
wego, które otwiera się klikając prawy przycisk myszy oraz za pomocą kombinacji klawi-
szy Ctrl+C, Ctrl+X i Ctrl+V
2.2.3. Serie danych
Zakres komórek w arkuszu możemy wypełniać serią danych tego samego typu:
Wprowadzamy do pierwszej komórki początkową wartość. Z menu wybieramy Edycja →
Wypełnij →otwiera się menu kontekstowe Serie danych →Serie (patrz rys. 2. następna
strona). Wybieramy właściwą opcję. Należy pamiętać o ustaleniu kroku i wartości koń-
cowej. Można te operacje również wykonać za pomocą myszki. Wprowadzamy wartość
początkową do pierwszej komórki i następną do sąsiedniej. Zaznaczmy obie komórki. Ko-
rzystając z uchwytu przeciągamy (myszka lub kombinacja klawiszy Shift+Strzałka) w
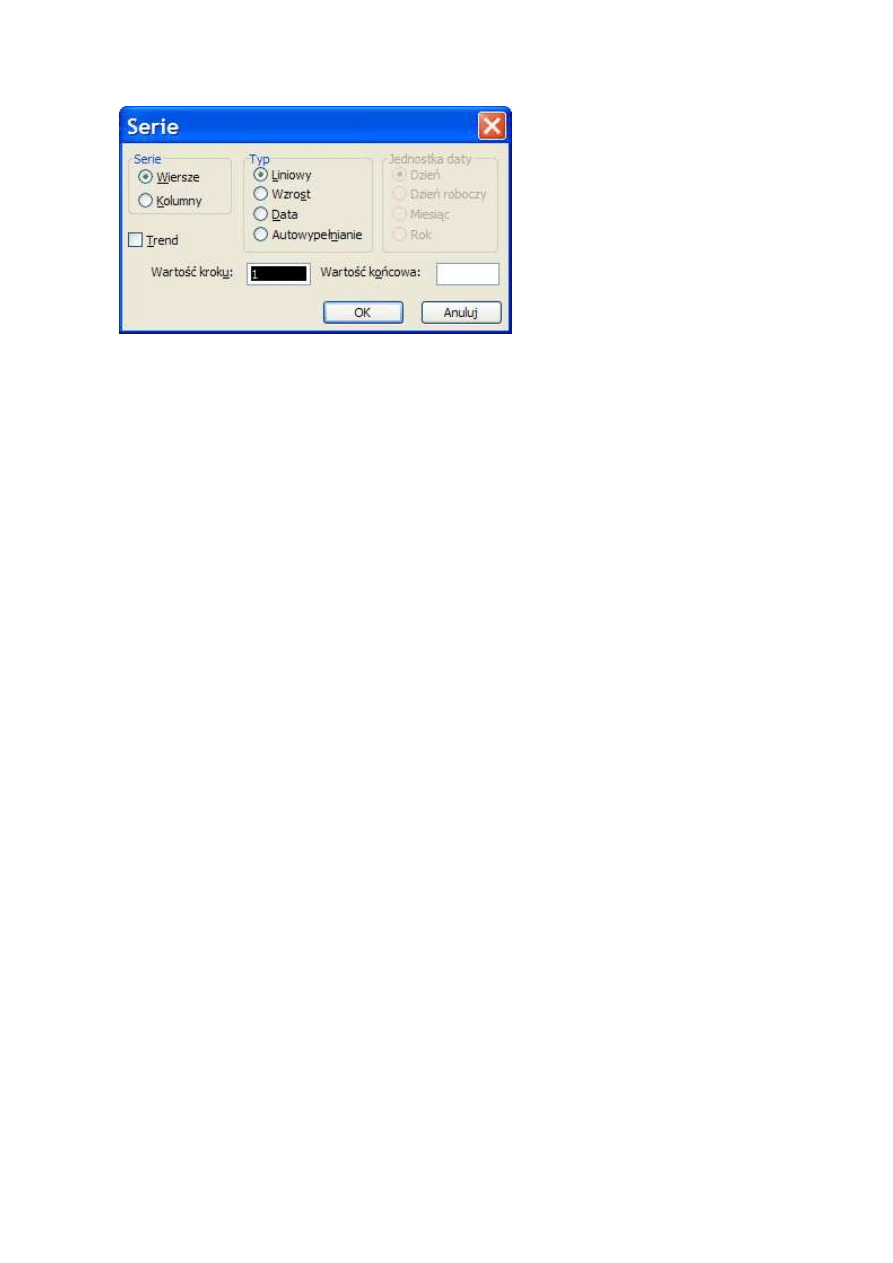
4
dół lub w prawo, aby wypełnić cią-
giem liczb wymagany obszar. Po-
dobnie postępujemy tak samo w
przypadku dat, nazw miesiąca itp.
Rys. 2. Menu Serie (fragment menu Edycja → Wypełnij → Serie danych →Serie)
2.2.3. Sortowanie danych
(funkcja bazy danych)
Rekord – wiersz, Pole – kolumna. Sortowanie, to logiczne porządkowanie da-
nych, czyli zmiana kolejności wyświetlanych komórek według zadanych kryteriów.
Sortowania wg jednego kryterium możemy dokonać za pomocą przycisków na pasku
narzędzi (oznaczone są one literami AZ w pionie i strzałką w dół lub w górę; w zależ-
ności od sposobu sortowania). W przypadku wielu kryteriów korzystamy z paska me-
nu: Dane → Sortuj. W oknie Sortowanie zaznaczmy kryteria (nazwy kolumn) oraz
ewentualnie zmieniamy opcje.
2.2.4. Filtrowanie danych –
pozwala na pokazywanie tylko tych danych, które spełniają
określone kryteria
Autofilt
r
(filtrowanie proste)
–
Ustawić aktywną komórkę w wierszu nagłówko-
wym tabeli. Z paska menu wybrać Dane → Filtr →Autofiltr. W komórkach nagłówko-
wych tabeli pojawią się strzałki rozwijane listy, z której możemy wybrać kryteria filtro-
wania prostego. Strzałka zastosowanego filtru zmieni kolor n niebieski. Możliwe jest za-
stosowanie kolejnych filtrów (w innych komórkach). Jeśli chcemy dla jednej kolumny
ustalić kilka kryteriów filtrowania, wybieramy z rozwijanej listy Inne (lub Niestandardo-
we) i w oknie Autofiltr niestandardowy określamy dodatkowe kryteria.
Filtr zaawansowany Ten rodzaj filtrowania uruchamiamy z paska menu Dane→
Filtr → Filtr zaawansowany. Powoduje filtrowanie zakresu, podobnie jak w przypadku
polecenia Autofiltr, ale bez wyświetlania list rozwijanych dla kolumn. W zamian w
osobnym zakresie kryteriów (w osobnej tabelce) powyżej zakresu danych użytkownik
wpisuje kryteria, na podstawie których ma nastąpić filtrowanie.
3. Wykonywanie oblicze
ń
3.1 Formuły
W arkuszu można wykonywać obliczenia dzięki możliwości wprowadzania formuł
(wzorów): od prostych do rozbudowanych finansowych, matematycznych, statystycznych,
logicznych, tekstowych, baz danych, funkcji.
Do wprowadzania formuł stosuje się operatory arytmetyczne: +, -, *, /, ^, %, po-
równania: =, >, <, >=, <=, <> (różny – nie równy), tekstowe: & – łączy ciągi znaków
(np.: „Open” & , „Office” daje w wyniku „OpenOffice”), odwołania: dwukropek (:) jako
operator zakresu (np.: ILOCZYN(A1:C8), średnik (;) jako operator składania np.:
SUMA(A1:B4;D1:E4), spacja – operator przecięcia tworzy odwołanie do komórek
wspólnych dla dwóch zakresów (np.:SUMA(A1:B20 B10:D20) oznacza sumę zawartości
komórek od B10 do B20).
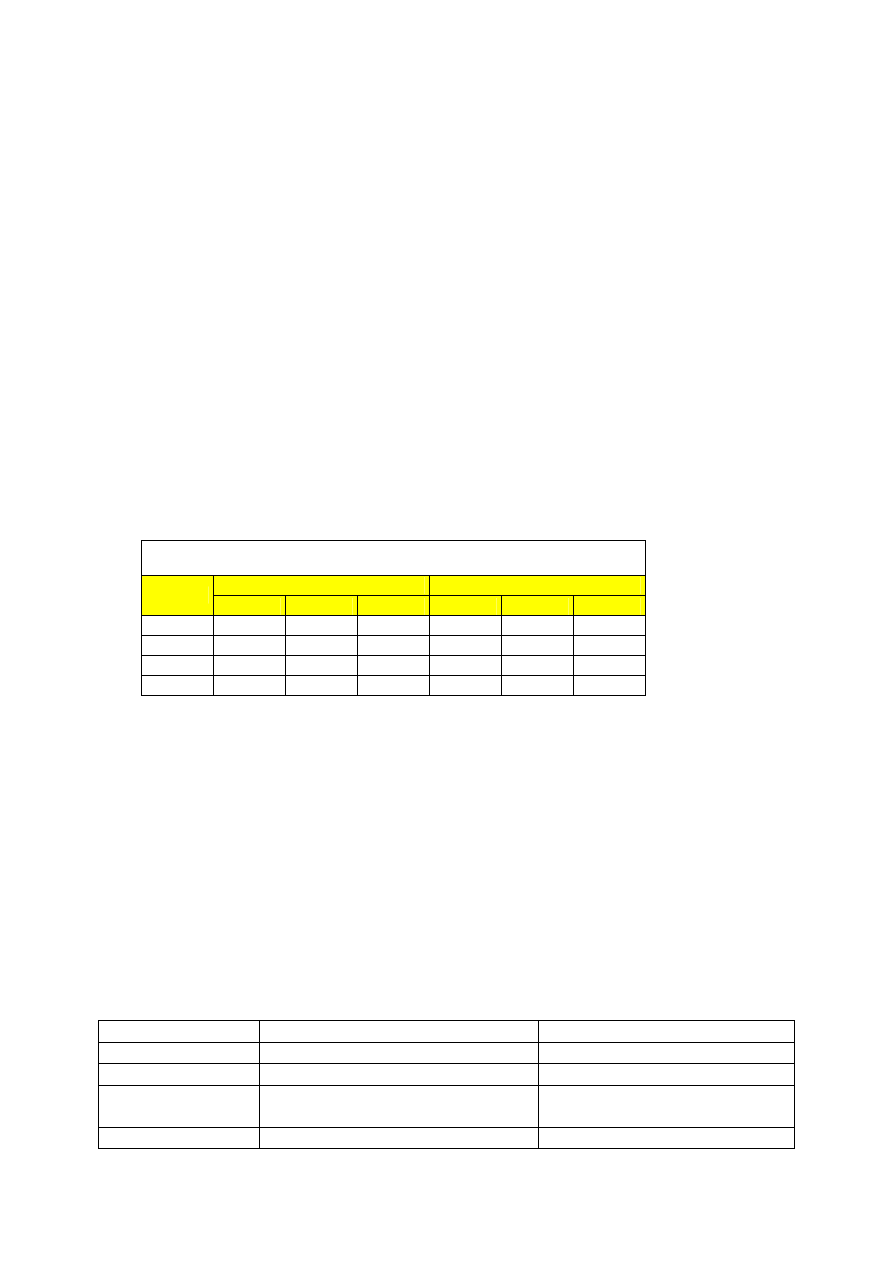
5
W obliczeniach wykonywanych za pomocą arkusza obowiązuje zwykła kolejność
działań.
Formułę wprowadza się bezpośrednio do komórki lub w pasku formuły zaczynając
od znaku = (ewentualnie + lub -). Wielkość liter nie ma znaczenia. W formule możemy
odwoływać się do zawartości komórek, dzięki czemu obliczenia automatycznie się aktu-
alizują. Po kliknięciu na komórkę zawierającą wynik działania formuły, na pasku formuły
zobaczymy jej postać. Edycję formuły możemy przeprowadzić na pasku formuły lub
przez dwukrotne kliknięcie komórki, w której formuła jest zawarta.
Formułę można kopiować – nie potrzeba jej zatem wielokrotnie wpisywać. Do tego
celu wykorzystujemy „uchwyt”.
3.2 Adresowanie komórek
Rodzaj adresu komórki (odwołania) wskazuje znak $, który może być wpisany lub nie:
– Adres bezwzględny – znak dolara przed adresem kolumny i wiersza ($C$4).
– Adres mieszany – znak dolara przed adresem kolumny lub wiersza ($W8, W$8).
– Adres względny – nie występuje znak dolara (D12)
Znak dolara możemy wpisywać używając klawisza z jego znakiem lub klawisza funk-
cyjnego F4.
Zadanie 1. (Zastosowanie adresowania bezwzględnego) W sklepie obuwniczym w ra-
mach promocji ustalono cenę 50 złotych na buty męskie. Buty różnią się rozmiarem i ko-
lorem. Wprowadź do arkusza poniższą tabelę (Rys. 3.) i wykonaj stosowne obliczenia
Buty
Cena w
zł
50
Ilo
ść
Warto
ść
Rozmiar
białe
br
ą
zowe czarne
białe
br
ą
zowe czarne
42
23
15
33
43
19
17
28
44
52
36
64
45
16
22
31
Rys. 3. Tabela do zadania 1.
Zadanie 2. (Zastosowanie adresowania mieszanego) Zaprojektuj samodzielnie tabliczkę
mnożenia
3.3 Funkcje
Arkusz dysponuje gotowymi funkcjami. Ich wykaz można znaleźć w menu Wstaw
→
Funkcja. Formuła z funkcją składa się ze znaku =, nazwy funkcji i argumentu umiesz-
czonego w nawiasach okrągłych (tylko takie wykorzystuje Excel).
Aby wstawić funkcję do aktywnej komórki można ją wpisać z klawiatury wg struktury
podanej wyżej lub skorzystać z menu Wstaw → Funkcja ... Z rozwijanego menu wybie-
ramy właściwą lub korzystamy z okienka Wyszukaj funkcję, lub po uprzednim wyborze
kategorii z okienka Wybierz funkcję. Poniżej okienka z funkcjami po wybraniu jednej z
nich pojawia się jej opis. Dalej po wybraniu pojawia się okienko Argumenty funkcji, do
którego należy je wprowadzić.
W poniższej tabeli zestawiono kilka częściej używanych funkcji:
Nazwa funkcji
Przykład
Charakterystyka
SUMA
=SUMA(A1:B10)
Oblicza sumę zakresu
Ś
REDNIA
=ŚREDNIA(B20:D30)
Oblicza średnią zakresu
LICZ.PUSTE
=LICZ.PUSTE(B1:B300)
Zlicza wszystkie puste komórki
zakresu
ILE.NIEPUSTYCH =ILE.NIEPUSTYCH(D1:D300)
Zlicza wszystkie niepuste ko-
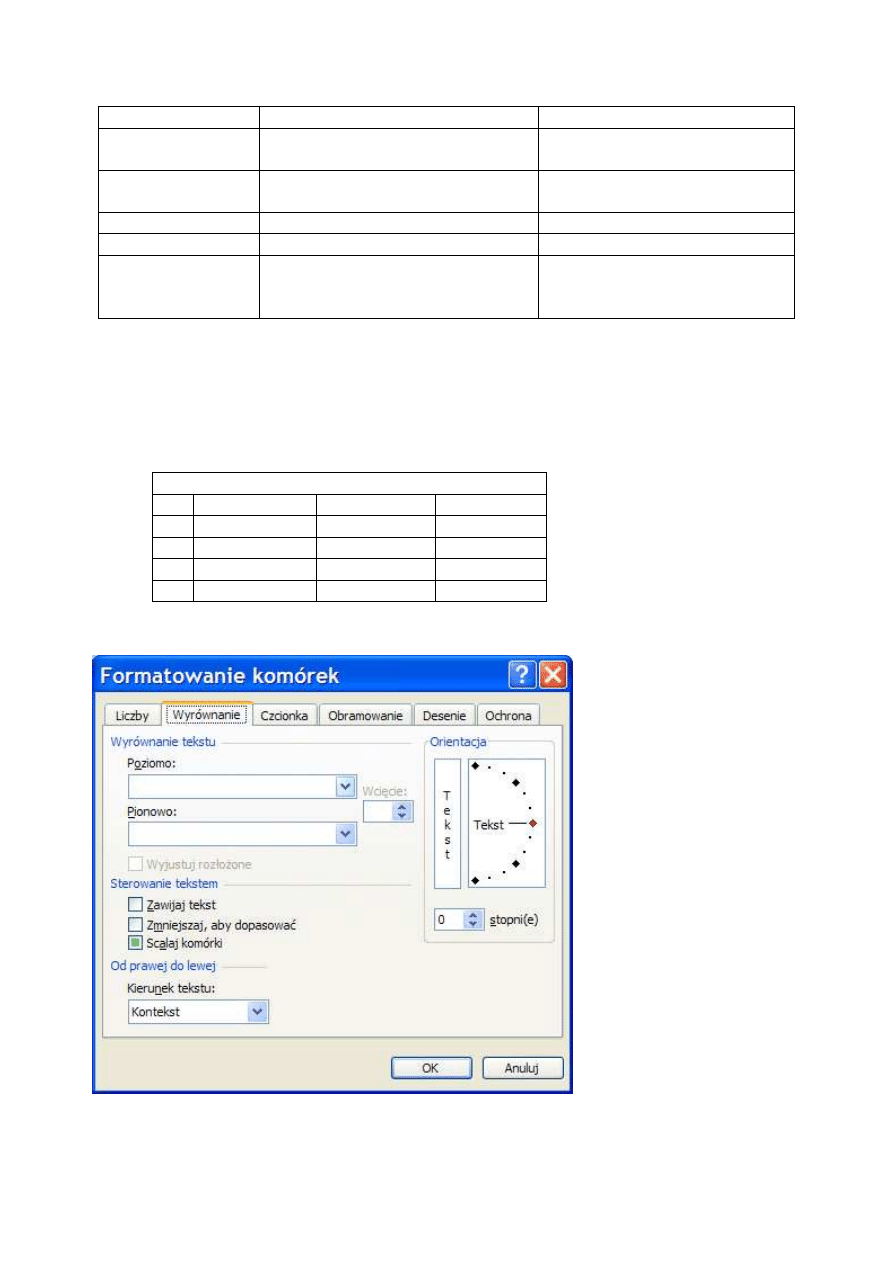
6
mórki zakresu
MAX
=MAX(C2:C260)
Zwraca największą wartość za-
kresu
MIN
=MIN(C2;C260)
Zwraca minimalną wartość za-
kresu
ILE.LICZB
=ILE.LICZB(D2:D1000)
Zlicza ilość liczb zakresu
LICZ.JEŻELI
=LICZ.JEŻELI(E2:E30;6)
Oblicz ilość liczb 6 zakresu
SUMA.JEŻELI
=SUMA.JEŻELI(F2:F22;F2;E2:G8) Oblicz sumę tych wartości za-
kresu, które spełniają określony
warunek
Funkcja warunkowa – struktura funkcji Jeżeli(warunek logiczny; wynik jeżeli praw-
da; wynik jeżeli fałsz).
Zadanie 3. Wykonaj samodzielnie tabelę dla 20 osób zdających w danym dniu egzamin
na prawo jazdy wg wzoru. Przyjmij, że warunkiem zdania testu jest osiągnięcie 14 punk-
tów.
Wyniki testu na prawo jazdy
Lp. Kod zdającego Ilość punktów Zdał/nie zdał
1
C01
2
C02
20
C20
4. Formatowanie
–
nadawanie tabeli czytelnego i estetycznego wyglądu
Wybieramy z paska
menu Format → Komórki
→
Formatowanie komórek
(menu zakładkowe – patrz
Rys. 4.). Tytuły zakładek
zakładek:
Liczby,
Wy-
równanie, Czcionka, Ob-
ramowanie,
Desenie
i
Ochrona. Do niektórych
opcji formatowania mamy
dostęp bezpośrednio po-
przez przyciski na pasku
narzędzi. Dostęp do menu
zakładkowego
Formato-
wanie komórek uzyskuje-
my klikając prawym przy-
ciskiem myszy po najecha-
niu na komórkę, która ma
być formatowana.
Kopiowania
formatu
możemy dokonywać wyko-
rzystując „Malarza
Rys. 4. Okno z menu zakładkowym Formatowanie komórek
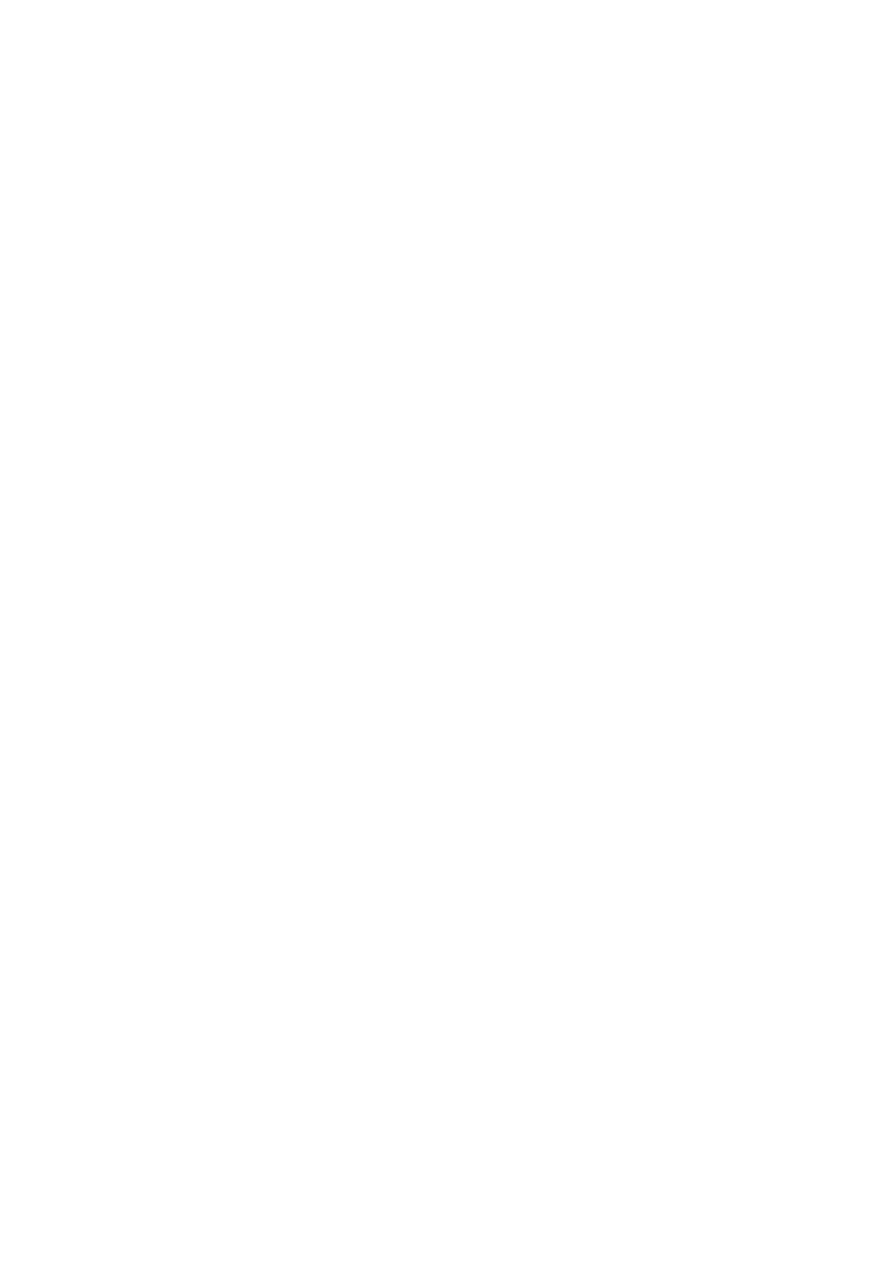
7
formatów” (przycisk – pędzelek na pasku narzędzi).
4.1. Formaty liczbowe
Rys. 4. przedstawia menu zakładkowe, na którym po kliknięciu zakładki Liczby poja-
wią się wszystkie możliwe formaty danych. Ogólne – domyślny format liczb. Wyświetla-
ne SA tak, jak zostały wprowadzone. (do 9 miejsc po przecinku). Wyniki obliczeń wy-
ś
wietlane są w również do 9 miejsc po przecinku. Liczbowe – do 30 miejsc po przecin-
ku, separator 1000 (odstęp, co trzy cyfry – przy dużych liczbach). Sposób wyświetlania
liczb ujemnych (wyświetlane normalnie lub na czerwono ze znakiem – lub bez). Waluto-
we – ustalamy liczbę miejsc po przecinku, symbol waluty i sposób wyświetlania liczb
ujemnych. Księgowe – podobnie jak formatowanie walutowe, ale symbole waluty i prze-
cinek są wyrównywane w jednej kolumnie. Data – to formatowanie pozwala na ustalenie
sposobu i kolejności wyświetlania dni, miesięcy i lat. Procentowe – zawartość komórki
jest mnożona przez 100 i dodawany znak %. Ułamkowe – wyświetlają liczby dziesiętne
w postaci ułamka zwykłego. Naukowe – liczby wyświetlane są w postaci naukowej z li-
terą E i liczbą dodatnia lub ujemną, która jest wykładnikiem liczby 10 (np. 120 → 1,2 10
2
→
1,2E+02). Tekstowe – zawartość komórki jest wyświetlana tak, jak została wpisana, a
wszystkie dane są traktowane jako tekst (nawet te, które zawierają liczby. Specjalne –
służą do formatowania komórek, które zawierają kod pocztowy, numer telefonu, PESEL,
NIP. Niestandardowe – pozwala na stworzenie własnego sposobu formatowania.
4.2. Wyrównywanie zawarto
ś
ci komórek
Dostęp do tego menu uzyskujemy klikając na zakładkę Wyrównywanie.
4.2.1.Wyrównanie tekstu poziomo
Ogólne – tekst jest wyrównywany do lewe, a liczby do prawej krawędzi komórki.
Lewa, Prawa – zawartość komórki wyrównywana jest do lewej lub prawej krawędzi ko-
mórki. Z możliwością ustalenia wcięcia. Środek – zawartość ustawiana jest w środku
komórki. Wyjustuj – zawartość komórki jest wyrównywana do lewej i prawej krawędzi.
Wypełnienie – powiela zawartość komórki do całkowitego jej wypełnienia. Wyrównaj
zaznaczenie do środka – stosujemy w przypadku, gdy chcemy wyśrodkować teks z ko-
mórki znajdującej się np. nad kolumnami bez stosowania scalania komórek.
4.2.2.Wyrównanie tekstu pionowo
Górne, Dolne – wyrównuje zawartość komórki do górnej lub dolnej krawędzi. Śro-
dek – wyrównuje zawartość komórki do środka. Wyjustuj – wyrównuje zawartość ko-
mórki do górnej i dolnej krawędzi. Rozłożone – wyrównuje zawartość w pionie syme-
trycznie w całej komórce.
4.2.3.Sterowanie tekstem
Zawijaj tekst – dopasowuje wysokość komórki tak, aby cały tekst zmieścił się w da-
nej szerokości kolumny. Zmniejsz, aby dopasować – zmniejsza czcionkę w taki sposób,
aby cały tekst zmieścił się w komórce. Scalaj komórki – zaznaczony zakres komórek po
scaleniu traktowany jest jako pojedyncza komórka. Kierunek tekstu – domyślnie tekst
czytamy od lewej do prawej, kierunek od prawej do lewej wykorzystywany jest np. w ję-
zykach hebrajskim, arabskim. Orientacja tekstu – umożliwia ustawienie tekstu pod do-
wolnym
kątem
od
-90stopni do +90 stopni.
4.3. Czcionka
Zakładka Czcionka pozwala na dobór rodzaju, stylu i rozmiaru czcionki. Możemy
tekst przekreślić, podkreślić pisać indeksy (góry i dolny), dobierać kolory.
Indeks – Wpisujemy zawartość komórki. Przechodzimy do trybu edycji (np. klikamy
na komórkę dwa razy). Zaznaczmy fragment zawartości, który ma być indeksem. Otwie-
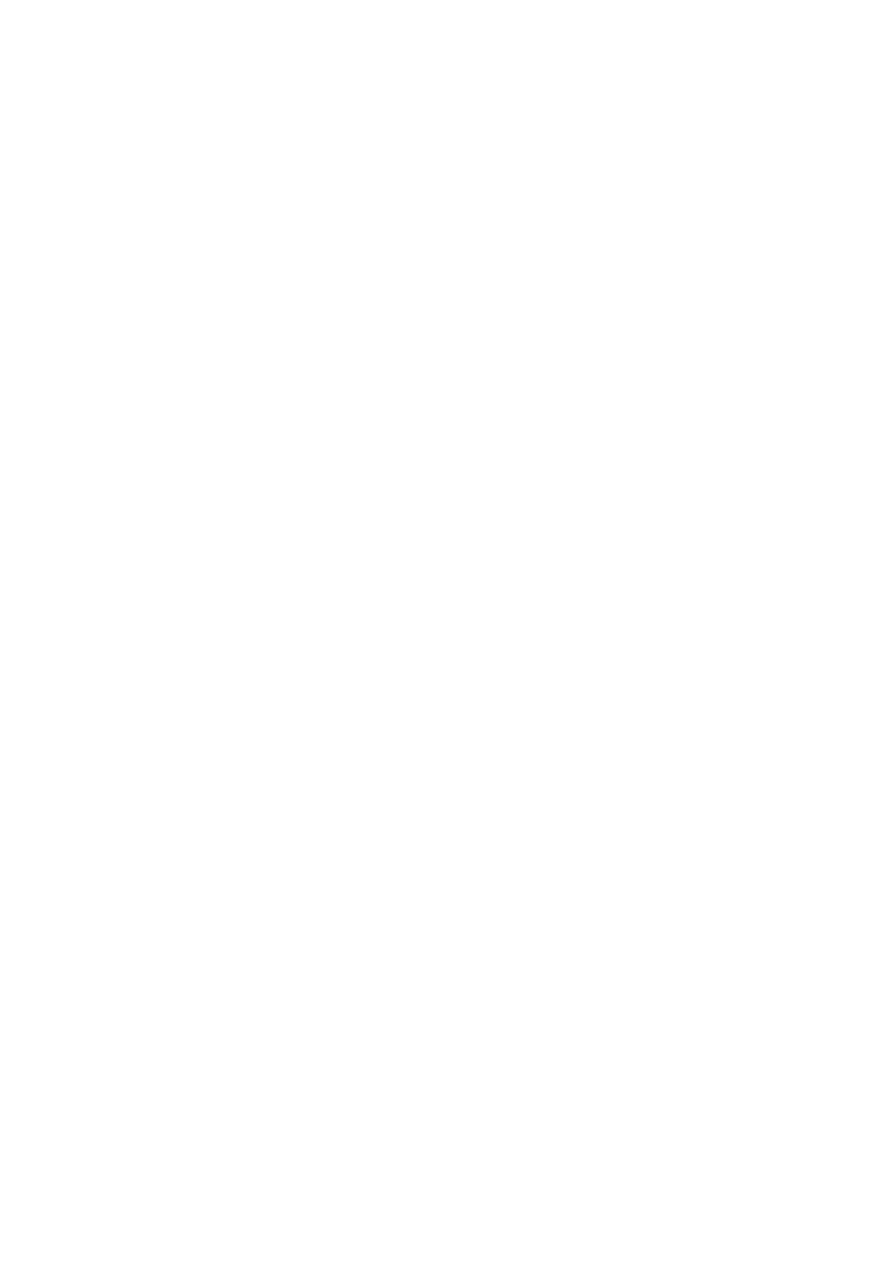
8
ramy zakładkowe menu Formatowanie komórek → Czcionka i zaznaczmy właściwy in-
deks (górny/dolny). Klikamy na menu OK.
4.4. Obramowanie
Ta zakładka pozwala na obramowywanie komórki lub zaznaczonego zakresu komó-
rek, zdefiniowanie stylu linii oraz dobranie koloru linii.
4.5. Desenie
Ta zakładka pozwala na wypełnianie komórki lub zaznaczonego obszaru kolorem
(wybieramy kolor cieniowania) lub deseniem (wybieramy styl i kolor – w przypadku wy-
boru jedynie stylu, deseń pozostanie w kolorze czarnym).
4.6. Ochrona
Zakładka Ochrona pozwala zabezpieczyć część arkusza lub skoroszytu przed zmia-
nami. Zaznaczamy komórki, w których zmiany są dozwolone. Wywołujemy polecenie
Format → Komórki →Formatowanie komórek → zakładkę Ochrona. Zostawiamy nie-
zaznaczone pole Zablokuj. Klikamy OK. Zaznaczmy pole, do którego nie będzie dostępu.
W menu zakładkowym zaznaczamy Zablokuj i Ukryj. Ostatni wybór powoduje, że użyt-
kownik arkusza nie będzie widział formuł. Z kolei uruchamiamy menu Narzędzia →
Ochrona. W oknie Chronienie arkusza wpisujemy hasło. Potwierdzamy je i dokument
jest już zabezpieczony. Zdejmowanie zabezpieczenia odbywa się za pomocą menu Narzę-
dzia → Ochrona → Nie chroń arkusza. Podajemy hasło dostępu i klikamy OK.
Zadanie 4. Wykorzystując tabelę z zadania 1. zabezpiecz arkusz w taki sposób, aby użyt-
kownik mógł zmieniać jedynie liczbę sztuk obuwia. Nie mógł zmieniać treści tekstowych
tabeli numeracji obuwia oraz formuł przeliczających wartości. Ukryj formuły przeliczają-
ce wartości.
5. Wykresy
5.1. Tworzenie wykresów
Do tworzenia wykresów służy kreator wykresów. Wywołuje się go z menu Wstaw →
Wykres. Można skorzystać z paska narzędzi klikając odpowiedni przycisk (kolorowe
słupki).
Zadanie 5. Skonstruuj tabelkę o nazwie Przychody sklepu w 2007roku. W pierwszej ko-
lumnie umieść nazwy kolejnych miesięcy i w drugiej wartości przychodów w kolejnych
miesiącach. Przedstaw na wykresie słupkowym przychody tego sklepu.
Zaznacz obszar danych, które mają znaleźć się na wykresie. Ruchom kreatora wykre-
sów. Wybierz podtyp wykresu Kolumnowy (lub Kolumnowy Grupowany z efektem 3-
W). Kliknij na przycisk Dalej (możemy wcześniej nacisnąć i przytrzymać przycisk znaj-
dujący się pod okienkiem podtypu, aby zobaczyć jak będzie wyglądał nasz wykres). Klik-
nij zakładkę Serie, aby zobaczyć zakres wartości serii i zakres etykiet (nazwy miesięcy).
Kliknij Dalej. W tym kroku możesz nadać nazwę wykresowi, nazwy osi, ustalić wyświe-
tlanie linii głównych i pomocniczych, siatki, wyświetlanie legendy. Możesz również do-
dać etykiety do danych prezentowanych na wykresie. Możesz również dołączyć tabelę z
danymi. Wykres możesz umieścić w tym samym arkuszu co dane lub w oddzielnym.
Zadanie 6. Skonstruuj tabelkę o nazwie Kursy walut. W pierwszej kolumnie umieść na-
zwy kolejnych miesięcy. W kolejnych kursy dolara, euro i franka szwajcarskiego. Po-
trzebne dane poszukaj w Internecie. Przedstaw zależność kursu od miesiąca na wykresie
liniowym dla trzech serii danych (waluty). .
5.2. Modyfikowanie wykresów
Modyfikowanie wykresów możemy wykonać na kilka sposobów:
– Uaktywnić wykres i uruchomić ponownie kreator wykresów.
– Korzystając z paska narzędzi Wykres.
– korzystając z poleceń menu.
– korzystając z paska formatowania.
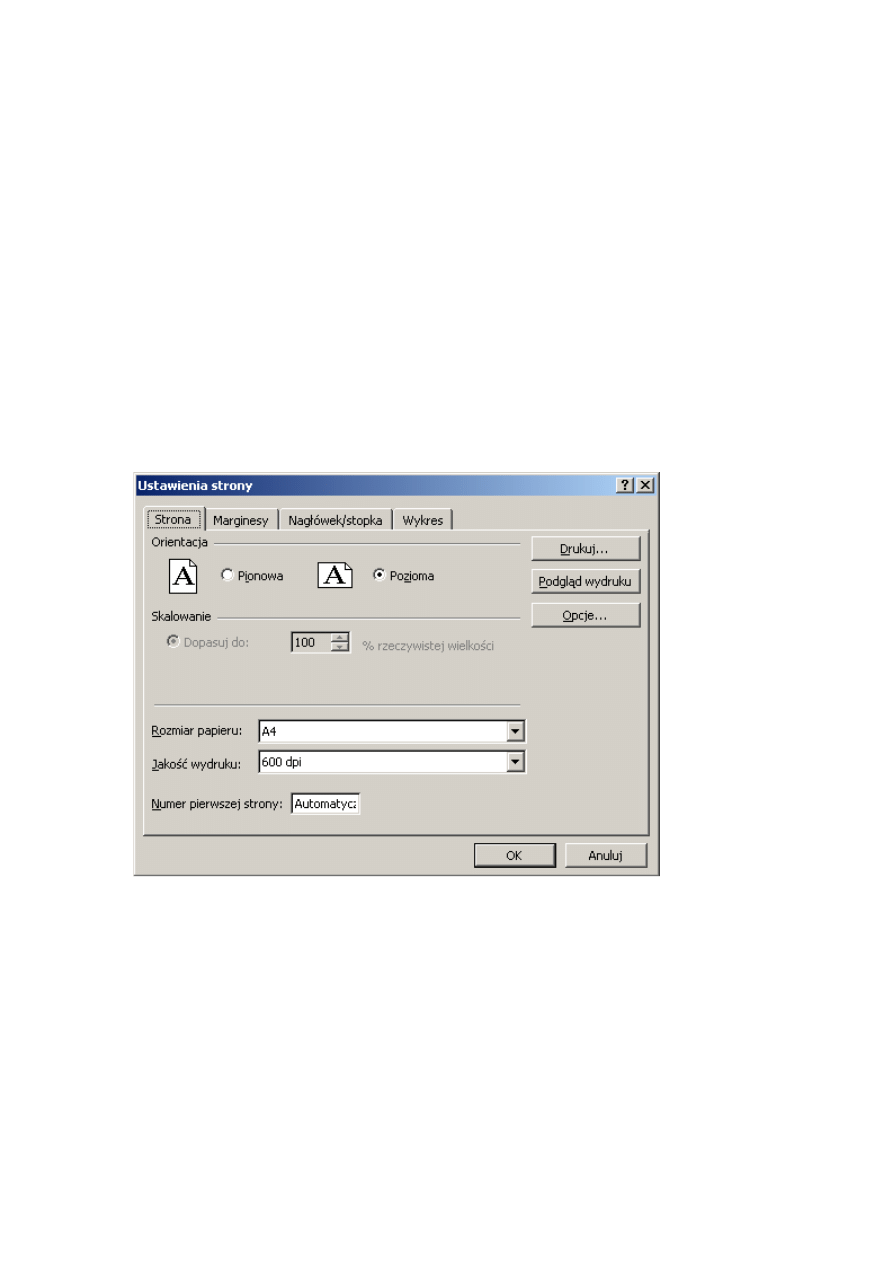
9
– korzystając z menu kontekstowego.
Usuwanie, dodawanie serii danych Klikamy prawym przyciskiem myszy w obszarze
wykresu i menu kontekstowego wybieramy polecenie Dane źródłowe. Z pojawiającego
się okna wybieramy zakładkę serie. W okienku serie wskazujemy serie do usunięcia i kli-
kamy przycisk Usuń.
Możliwa jest również modyfikacja obszaru kreślenia, zmiana typu opcji i lokalizacji
wykresu. Najprościej wykorzystać menu Wykres i jego rozwijane menu.
Formatowanie zaznaczonych element ów jest dostępne zarówno z menu Format, z
menu kontekstowego, z paska narzędzi Wykres lub z paska narzędzi Formatowanie. I tak
np. wskazując oś pionową naszego wykresu i wybierając z menu kontekstowego opcję
Formatuj osie możemy zmienić między innymi skalę osi, format czcionki, format czcion-
ki, sposób wyświetlania liczb i ich wyrównanie.
6. Ustawienia i drukowanie arkusza
Istnieje kilka możliwości drukowania: drukowanie zaznaczonego obszaru komórek, wy-
branych arkuszy lub całego skoroszytu. Polecenia związane z drukowaniem arkusza znajdują
się w menu Plik →Ustawienia strony. Pojawi się menu zakładkowe – Rys. 4.
Rys. 4. Menu zakładkowe Ustawienia strony
6.1 Ustawienia strony
Okno zawiera kilka zakładek, w których można wybierać i modyfikować poszczegól-
ne ustawienia.
Zakładka Strona pozwala na określenie orientacji strony, skali (dopasuj do), dopaso-
wanie arkusza do strony, (Wpasuj w strony), rozmiaru papieru, jakości wydruku.
W zakładce Marginesy ustalamy szerokość marginesów wielkość nagłówka i stopki,
oraz opcje określające wyśrodkowanie zawartości arkusza w pionie i w poziomie.
Zakładka Nagłówek/stopka pozwala na ustalenie zawartości nagłówka i stopki doku-
mentu korzystając z listy rozwijanej lub korzystając z przycisków Nagłówek niestandar-
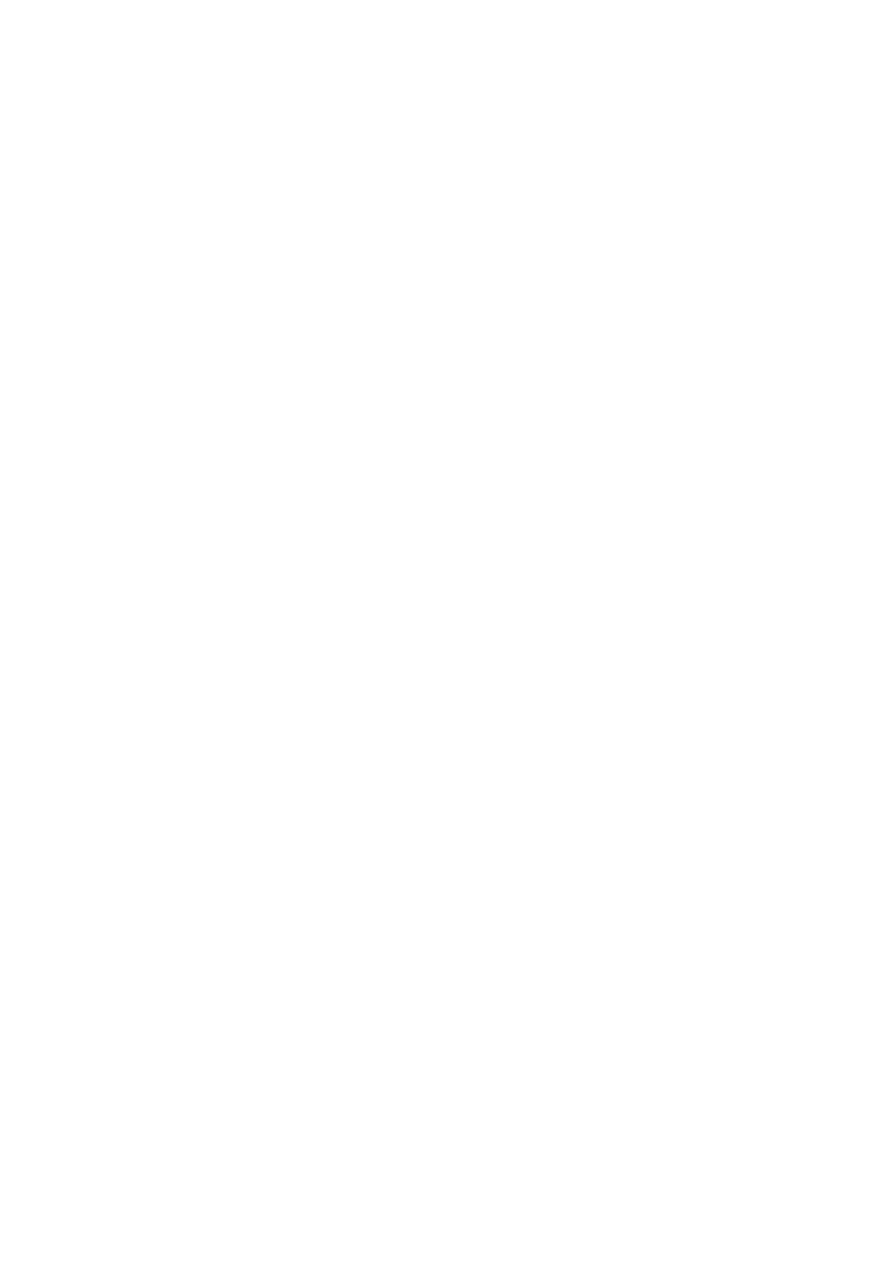
10
dowy, Stopka niestandardowa. Klikając odpowiedni przycisk możemy zdefiniować za-
wartość nagłówka/stopki poprzez wpisanie tekstu lub przez wstawienie elementów na-
główka/stopki dostępnych na przyciskach (nr strony, data, godzina, nazwa pliku, nazwa
arkusza, rysunek). Możemy również sformatować tekst nagłówka/stopki wykorzystując
opcje formatowania czcionki.
Zakładka Arkusz pozwala na zdefiniowanie obszaru wydruku, opcji drukowania (linie
siatki, tryb czarno-biały, jakość, nagłówki wierszy i kolumn, komentarze, sposób druko-
wania błędów i kolejność drukowania). Umożliwia również wskazanie wierszy i kolumn,
które mają być powtarzane na kolejnych stronach wydruku.
W przypadku drukowania wykresu zamiast zakładki Arkusz pojawia się zakładka
Wykres, w której definiujemy wielkość wykresu i jakość wydruku.
Na każdej wymienionej zakładce znajdują się również przyciski Drukuj, Podgląd,
Opcje.
Polecenie Podgląd wydruku uruchamiane z menu Plik lub ze standardowego przyci-
sku narzędzi pozwala zobaczyć arkusz w takiej postaci, w jakiej będzie wydrukowany.
Bezpośrednio z podglądu wydruku możemy zmieniać za pomocą myszki wielkość margi-
nesów, nagłówka/stopki oraz sposób podziału stron (w przypadku, gdy arkusz nie mieści
się na stronie).
6.2. Drukowanie
Polecenie Drukuj można wybrać z okna Podgląd wydruku, z okien Ustawienia stro-
ny, z menu Plik →Drukuj lub z paska narzędzi
W oknie dialogowym drukarki można wybrać drukarkę oraz ustalić właściwości dru-
kowania. Ustalamy zakres wydruku, określamy część skoroszytu, która ma być drukowa-
na (zaznaczenie, aktywny arkusz lub cały skoroszyt) oraz liczbę kopi i opcje sortowania.
Drukowanie do pliku powoduje utworzenie pliku o podanej nazwie i rozszerzeniu
prn, który jest plikiem tekstowym zawierającym informacje umożliwiające np. wydruko-
wanie na komputerze bez zainstalowanego arkusza kalkulacyjnego.
Opracowano na podstawie publikacji Romualda Lenerta Arkusze kalkulacyjne. Moduł 4.
Zdajemy egzamin ECDL. Kompendium wiedzy i umiejętności. Copyright Stowarzyszenie
Komputer Sprawy Szkoły KISS 2007.
Do użytku wewnętrznego
Wyszukiwarka
Podobne podstrony:
Komputerowy arkusz kalkulacyjny-wymagania, Wiertnik, Technologie informacyjne, informatyka
Komputerowy arkusz kalkulacyjny-plan cwiczen, Wiertnik, Technologie informacyjne, informatyka
Test z arkusza kalkulacyjnego, Informatyka szkoła podstawowa - ćwiczenia
Technologia informacyjna (IF) Arkuszx
Zestaw zadań do ćwiczeń arkusza kalkulacyjnego, Informatyka szkoła podstawowa - ćwiczenia
Tworzenie wykresów w arkuszu kalkulacyjnym EXCEL, do uczenia, materialy do nauczania, rok2010-2011,
Różnice między arkuszem kalkulacyjnym a edytorem tekstu, Studia, Informatyka, Informatyka, Informaty
Sprawdzian arkusz kalkulacyjny, Informatyka(1)
Wykorzystanie arkusza kalkulacyjnego jako narzędzia w integr, wrzut na chomika listopad, Informatyka
Technologia informacji i komunikacji w nowoczesnej szkole
TECHNOLOGIE INFORMATYCZNE CRM
Technologia Informacyjna w moim życiu
Wykorzystanie technologii informacyjnych pokaz WTZ 4
arkusz kalkulacyjny 4
test nr 7 wyrażenia regularne, STUDIA, LIC, TECHNOGIE INFORMACYJNE POLONISTYKA ZAOCZNE UW Uniwersyt
więcej podobnych podstron