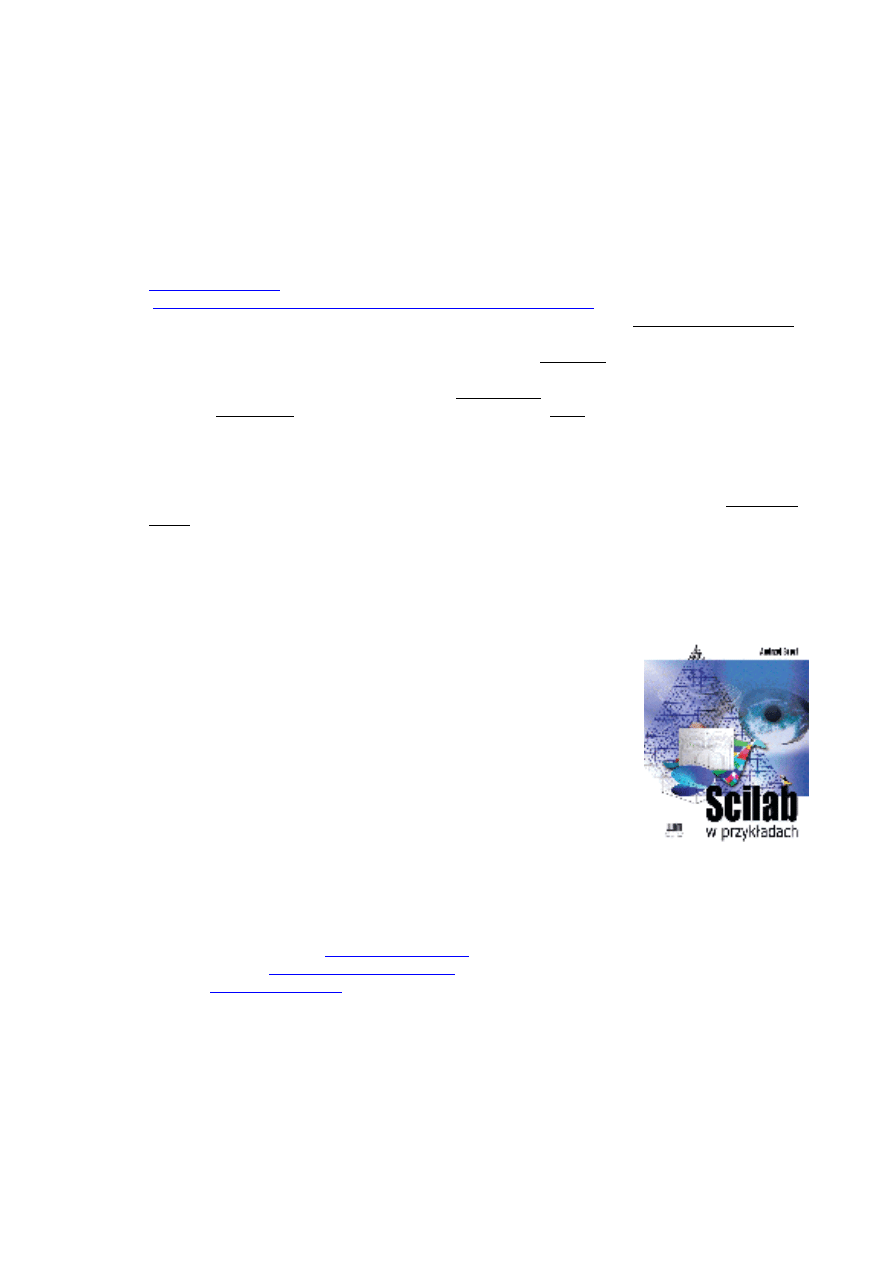
PMN
Scilab — podstawy 1
1
© Andrzej Brozi, Instytut Fizyki Politechniki Łódzkiej
Podstawowe wiadomości o programie S cilab
1
Ogólne
1.1
Opis tu przedstawiony dotyczy programu Scilab w wersji 4.1.2 (wersja zainstalowana w pracowni
studenckiej). Od pewnego czasu nie jest to już wersja najnowsza (najnowszą wersją jest obecnie 5.1.1), ale na
czas tych zajęć pozostaniemy przy niej. Można ją ściągnąć ze strony domowej programu
http://www.scilab.org
(w dziale „Technical Area” – „Downloads” – „Old Versions”
(
http://www.scilab.org/download/index_download.php?page=old_releases
).
1.2
Opis ten jest przeznaczony dla studentów piątego semestru, którzy będą musieli samodzielnie i od podstaw
napisać programy interpolujące, poszukujące minimów i miejsc zerowych funkcji czy rozwiązujące układy
równań oraz równania różniczkowe zwyczajne — z tego względu nie opisuję tu szczegółowo np. działania
operatora dzielenia macierzowego ani nie podaję opisu procedury
ode
;-).
1.3
Scilab jest programem przeznaczonym do obliczeń numerycznych.
1.4
Scilab jest interpreterem — tzn. pisane w nim programy (skrypty) nie są przed wykonaniem kompilowane —
kolejne wprowadzane z klawiatury (będź odczytywane z pliku) polecenia są interpretowane w trakcie realizacji
programu. Ma to zarówno złe jak i dobre strony: programy interpretowane są wolniejsze od kompilowanych,
z drugiej jednak strony w przypadku interpretacji programu nie musimy z góry znać typów wszystkich
zmiennych czy rozmiarów tablic — mogą się one zmieniać dynamicznie w trakcie wykonywania programu.
Istnieje pewne „odstępstwo” od tej reguły — zdefiniowane przez użytkownika funkcje, zarówno wczytywane
z pliku wcześniej zapisanego na dysku jak i zdefiniowane w treści programu, są podczas odczytywania
„kompilowane”, co przyspiesza wykonywanie ich późniejszych wywołań (jest to domyślne zachowanie
programu — o jego zmianach później).
1.5
Istnieją możliwości dołączania do Scilaba skompilowanych funkcji w C czy Fortranie (tym nie będziemy się
zajmować).
2
Literatura i instrukcje.
2.1
Jak dotąd po polsku, oprócz mojej książki — „Scilab w przykładach”,
wydawnictwo NAKOM 2007, ISBN
13: 978-83-89529-26-8, dostępna jest jeszcze książka Cypriana T. Lachowicza,
„Matlab, Scilab, Maxima. Opis i przykłady zastosowań”, wydawnictwo
Politechniki Opolskiej, 2005, ISBN 83-88492-80-2. Dostępnych jest kilka
polskich pozycji dotyczących Matlaba — trzeba jednak pamiętać, że między
Matlabem i Scilabem istnieją różnice w składni, książki te nie będą więc
przydatne jako instrukcje obsługi Scilaba. Jednak „filozofia” działania obu
programów jest identyczna, w obu też istnieją funkcje mające takie same
działanie (chociaż nie zawsze mają identyczne nazwy i składnię), z tego punktu
widzenia każda książka opisująca sposób działania Matlaba może być przydatna.
2.2
Dla znających jako-tako angielski lub francuski: pliki pomocy Scilaba.
2.3
Warto zapoznać się z programami demonstracyjnymi (uruchamianymi
przyciskiem „Scilab Demos” w menu pomocy — „?” Scilaba) i je przeanalizować (no, ale to dopiero kiedy
coś już się wie o działaniu programu).
2.4
Internet: można znaleźć sporo stron poświęconych pracy ze Scilabem (nie znalazłem jednak stron po polsku,
większość jest po angielsku, niektóre po francusku czy rosyjsku).
2.4.1 Strona domowa Scilaba:
http://www.scilab.org/
2.4.2 Dokumentacja:
http://www.scilab.org/product/
2.4.3 Wiki:
http://wiki.scilab.org/
3
Praca ze Scilabem
3.1
Uruchomienie — bezpośrednio po uruchomieniu Scilab wczytuje swój plik ini, jego zawartość decyduje
np. o foncie używanym w głównym oknie programu, o liście zmiennych systemowych itp. (o możliwości
jego edycji później). W przypadku wcześniejszych wersji równocześnie (a właściwie minimalnie wcześniej) z
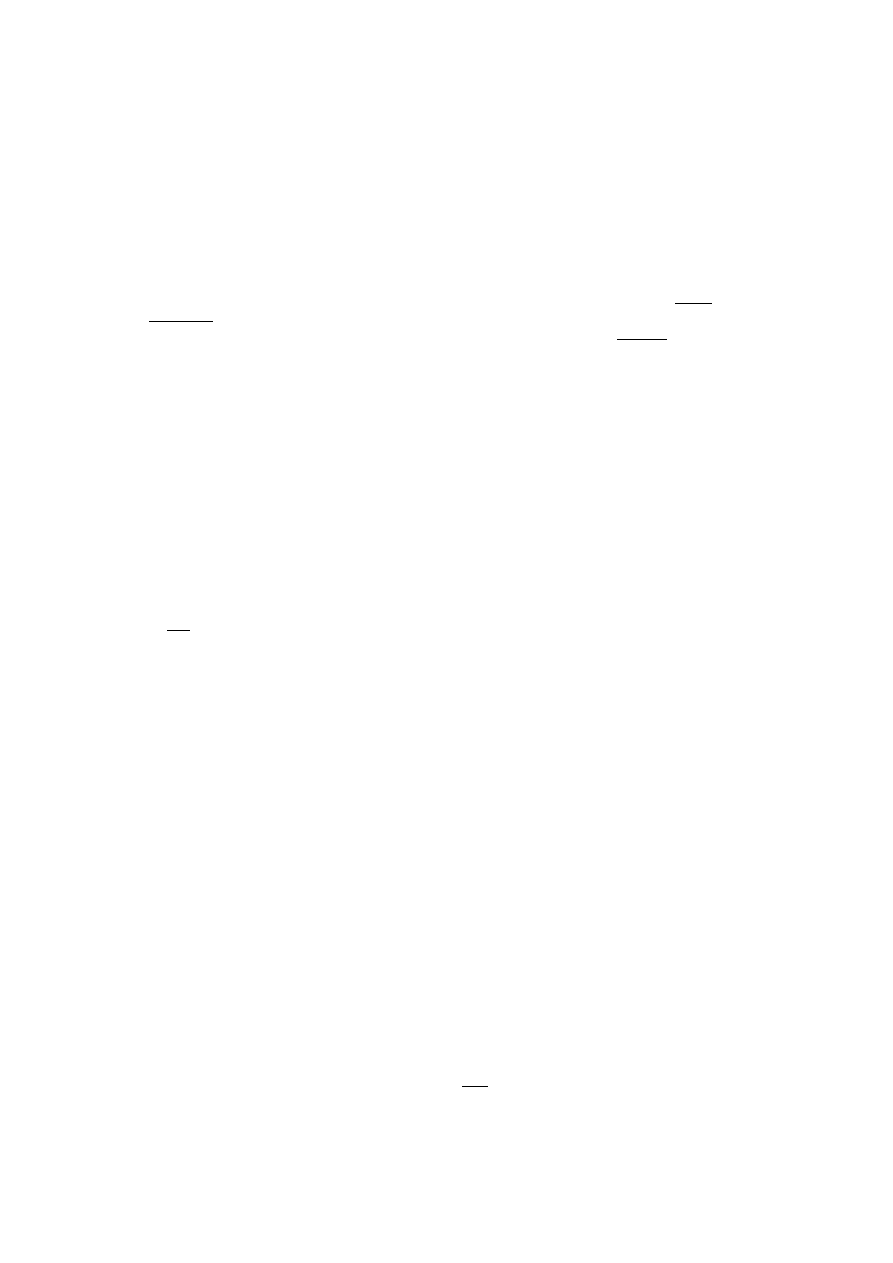
PMN
Scilab — podstawy 1
2
© Andrzej Brozi, Instytut Fizyki Politechniki Łódzkiej
głównym (a obecnie jedynym) oknem programu pojawiało się jeszcze jedno okno — Scilex — „engine”
Scilaba.
3.2
Wyłączenie — oprócz odpowiedniego przycisku „windowsowego” okna Scilaba można go wyłączyć za
pomocą komendy
exit
(oczywiście użycie jej w skrypcie może „trochę utrudnić” zapoznanie się z wynikami
działania programu, bo wszystkie okna znikną natychmiast nie zadając nawet pytania czy faktycznie o to nam
chodziło).
3.3
Wydawanie poleceń — komendy można wpisywać z klawiatury — są wykonywane natychmiast po
naciśnięciu klawisza „Enter”). Przed wykonaniem komendę można edytować przemieszczając kursor za
pomocą strzałek w prawo i w lewo. Naciśnięcie klawisza „Enter” powoduje wykonanie całego polecenia) –
niezależnie od aktualnej pozycji kursora w linii polecenia.
3.4
Skrypty — za pomocą dowolnego edytora tekstowego można utworzyć plik („czysty” plik tekstowy) o
dowolnej nazwie i rozszerzeniu (tzw. skrypt) zawierający wiele poleceń, które zachowują się jak program —
są interpretowane w miarę wczytywania kolejnych poleceń z pliku przez Scilab. Zwyczajowo plikom
zawierającym skrypty nadaje się rozszerzenie „.sce” jednak tak na prawdę jest to „nazwa zwyczajowa”, która
przydaje się głównie systemowi Windows (do rozpoznania jakim programem należy otworzyć plik z takim
właśnie rozszerzeniem). Podobnie jest z rozszerzeniem „.sci”, które zwyczajowo przypisywane jest plikom
zawierającym funkcje.
3.5
Edytor — poczynając od wersji 2.7 Scilab wyposażony jest w edytor SciPad, który rozpoznaje składnię
poleceń Scilaba i odpowiednio koloruje słowa kluczowe. Można w nim pisać programy i funkcje oraz od razu
przesyłać je do uruchomienia w Scilabie. Uruchamiamy go z menu (pozycja „Editor”). Edytor ten
rozpoznaje wybrany w Scilabie katalog roboczy i domyślnie właśnie w nim szuka plików do otwarcia.
3.6
Ustalenie aktualnego katalogu roboczego — polecenie
chdir('
ś
cie
ż
ka')
. Można też skorzystać z menu
(pozycja „File” i dalej „Change Directory”) — można wówczas przeglądać istniejące katalogi. Po wybraniu
katalogu i zatwierdzeniu wyboru w linii komend pojawi się polecenie
chdir
z odpowiednim argumentem
(ścieżką wybranego katalogu) i od razu zostanie wykonane. Jeżeli w nazwie katalogu występuje znak ' to
wystąpi błąd (Scilab zinterpretuje go jako zakończenie łańcucha definiującego ścieżkę) wystarczy zamienić go
na dwa takie znaki i ponowić komendę.
3.7
Historia — Scilab pamięta pewną liczbę wcześniej wydanych komend. Naciśnięcie strzałki skierowanej w
górę powoduje pojawienie się ostatnio wydanej komendy, kolejne jej naciśnięcia przywołują wcześniejsze
komendy. Strzałka w dół też działa w tym kontekście. Tak więc we wspomnianym wcześniej przykładzie
zmiany katalogu wybór katalogu zawierającego znak ' spowoduje natychmiastowe wystąpienie błędu, można
jednak ponownie wywołać ostatnią komendę i ręcznie dodać jeszcze jeden znak ' .
4
„Dopasowanie” Scilaba do własnych potrzeb
4.1
Plik „scilab.ini” — początkowo nie istnieje, można go jednak stworzyć w aktualnym (w chwili
uruchamiania Scilaba) katalogu. Bezpoednio po zainstalowaniu Scilaba katalogiem tym jest „\Documents
and Settings\nazwa użytkownika”. W pliku tym można umieścić wszelkie komendy jakie chcielibyśmy aby
Scilab wykonywał bezpośredni po uruchomieniu. W szczególności może znaleźć się tam polecenie
chdir('
ś
cie
ż
ka')
wskazujące na katalog, w którym trzymamy pliki Scilaba. Jednak definiowanie w tym
pliku zmiennych, które chcielibyśmy by były zawsze dostępne, mija się z celem bowiem ich „żywotność”
sięga nie dalej niż do najbliższego użycia polecenia
clear
.
4.2
Plik „scilab.star” — znajduje się w domowym katalogu Scilaba. W tym pliku można ewentualnie
zdefiniować zmienne, o których wspomniałem powyżej. Przed eksperymentami warto jednak sporządzić
kopię zapasową tego pliku bo jego błędna zawartość może uniemożliwić uruchomienie programu.
5
Pomoc
5.1
Pozycja w menu „?” — rozwija się lista, na której pierwszą pozycją jest uruchomienie przeglądarki plików
pomocy („Scilab Help”). Równie dobrze możemy posłużyc się standardowym skrótem — klawiszem „F1”.
5.2
W linii komend polecenie
help nazwa
(gdzie nazwa jest nazwą funkcji, polecenia itp.) — otwiera tę samą
przeglądarkę z wybranym już opisem.
5.3
Polecenie
apropos
wyrażenie
(gdzie wyrażenie może być wyrażeniem składającym się z kilku słów) —
także otwiera tę samą przeglądarkę, ale tym razem z listą opisów zawierających wpisane wyrażenie.
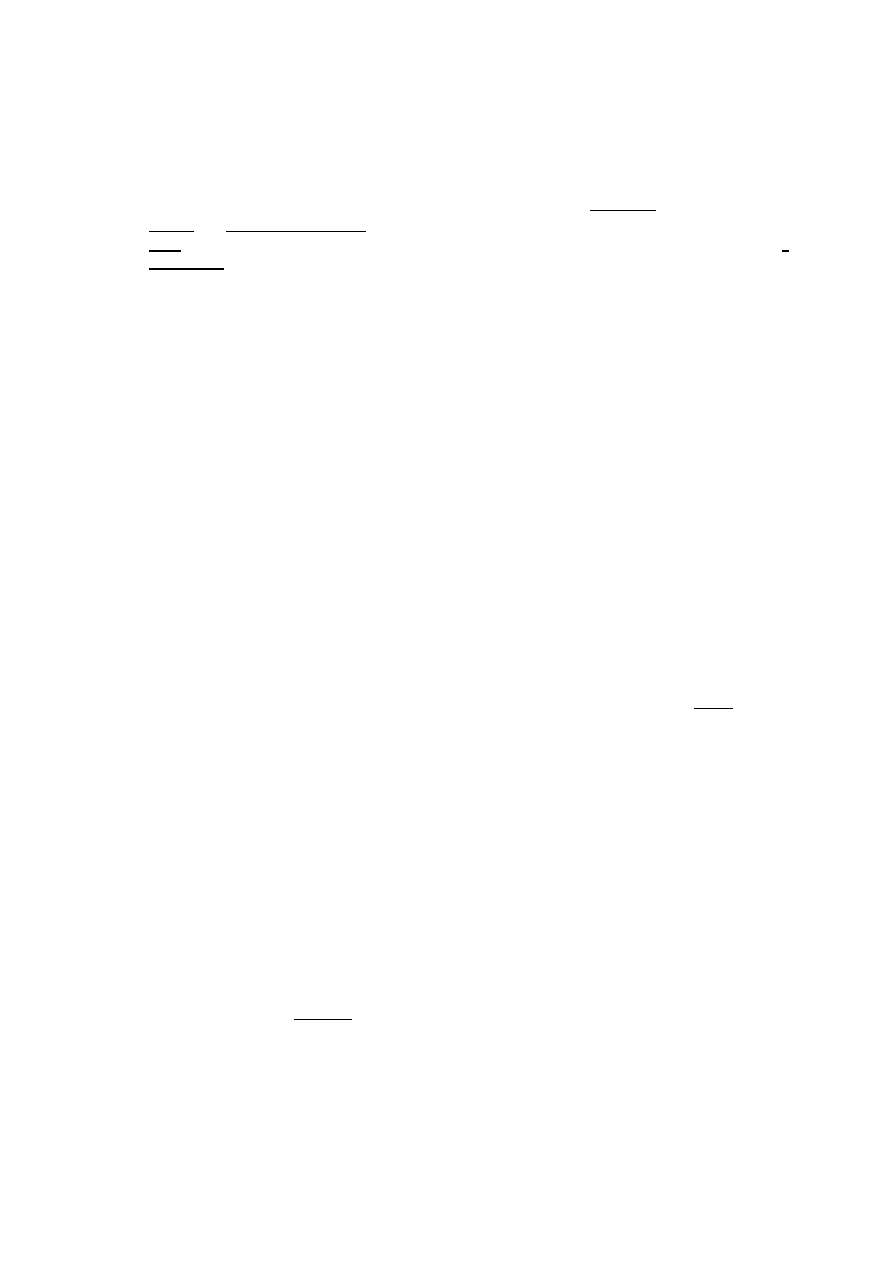
PMN
Scilab — podstawy 1
3
© Andrzej Brozi, Instytut Fizyki Politechniki Łódzkiej
6
„Notatki” z sesji Scilaba
6.1
Istnieje możliwość dokładnego zapisu przebiegu aktualnej sesji pracy ze Scilabem: polecenie
diary('nazwa_pliku')
powoduje zapis do podanego pliku tekstowego wszystkich wpisywanych przez nas
poleceń oraz wszystkich odpowiedzi Scilaba. Zakończenie:
diary(0)
. Polecenie to „koniecznie” chce założyć
nowy plik tekstowy o podanej nazwie — zatem po przerwaniu zapisu trzeba zacząć zapisywanie do pliku o
innej nazwie (we wcześniejszych wersjach polecenie to zachowywało się na tyle kulturalnie, że nie kasowało
wcześniejszego pliku o podanej nazwie tylko informowało, że taki plik już istnieje, w wersji 3.0 kasuje
utworzony wcześniej plik nie „zawracając głowy” użytkownikowi). W ewentualnie podawanej ścieżce
znakiem oddzielającym katalogi może być zarówno „
/
” jak i „
\
”. Jeżeli nie podamy ścieżki to plik
zostanie utworzony w aktualnym katalogu roboczym (co to za katalog można sprawdzić poleceniem
pwd
(print work directory, a do jego zmiany służy polecenie
chdir
(pkt.3.6).
7
„Konwersacja” ze Scilabem
7.1
Polecenia wpisujemy w linii komend, kończymy je naciskając „Enter” i wtedy Scilab je wykonuje (lub
usiłuje wykonać).
7.2
Jeżeli polecenie jest za długie i wygodniej byłoby nam zapisać je w kilku wierszach to należy wpisać dwie
kropki „
..
” — naciśnięcie klawisza „Enter” spowoduje wówczas przejście do nowej linii, ale Scilab będzie
oczekiwać na dokończenie polecenia w kolejnej linii (albo kolejnych liniach jeśli następne linie też będziemy
kończyć dwiema kropkami). Jak łatwo się domyślić metody tej nie da się zastosować do przeniesienia części
wprowadzanego łańcucha do następnego wiersza.
7.3
Jeśli nie chcemy aby wynik polecenia pojawił się na ekranie (bo np. zdefiniowaliśmy właśnie jakąś ogromną
macierz) to polecenie kończymy średnikiem („
;
”).
7.4
Można wydać kilka poleceń w jednej linii — trzeba je wówczas oddzielić średnikami (wyników nie będzie
widać na ekranie) lub przecinkami (wyniki będą widoczne). Podczas testowania programów wpisywanie
wielu poleceń w jednej linii może być trochę niewygodne — w razie napotkania błędu Scilab poda nam
numer wiersza, w którym wystąpił błąd, nie będzie jednak wiadomo, w którym konkretnie poleceniu. Jeszcze
niewygodniejsze może być skorzystanie z możliwości wprowadzenia jednego polecenia w wielu liniach —
linie „przełamane” za pomocą dwóch kropek są przez Scilaba traktowane jako pojedyncza linia i odpowiednio
do tego zostanie podany numer wiersza z błędem.
7.5
Możliwe jest wkopiowywanie fragmentu tekstu ze schowka do linii komend, w wersji 4.0 można już użyć do
tego skrótu klawiaturowego „Ctrl-v”. Skopiowanie fragmentu polecenia z wiersza poleceń też może odbyć się
z wykorzystaniem skrótu „Ctrl-c” — warunkiem jest jednak aby istniał w tym momencie zaznaczony blok.
Jeśli naciśniemy „Ctrl-C” lub „Ctrl-c” gdy nic nie było zaznacone dotychczasowy znak zachęty (mający
postać
––>
) zmieni się na
–1–>
(liczba może być wyższa jeżeli naciśniemy „Ctrl-C” kilka razy). Naciśnięcie
„Ctrl-C” powoduje przerwanie aktualnie wykonywanych operacji (poleceń wprowadzonych z klawiatury czy
odczytanych ze skryptu) i przekazanie kontroli użytkownikowi (ten sam efekt uzyskamy wykorzystując
pozycję menu „Control” i dalej „Interrupt”). W stanie tym dostępne są wszystkie aktualnie znajdujące się
w pamięci zmienne, można je nie tylko oglądać ale i zmieniać. Po wydaniu polecenia
resume
Scilab powraca
do wykonywania programu (który oczywiście „nie zdając sobie sprawy” z ewentualnych zmian
wprowadzonych przez użytkownika wykorzystuje je „jakby nigdy nic”). Możliwe jest skopiowanie całych
przykładów podawanych w „helpach” i wklejenie ich w edytorze do skryptu — zachęcam do eksperymentów.
8
Zmienne
8.1
Sposób zapisu liczb (dokładność): Do zmiany formatu wyświetlania (i drukowania) liczb służy funkcja
format
. Wywołanie:
format([typ],[długo
ść
])
, gdzie typem może być
'e'
(exponential — postać
wykładnicza) lub
'v'
(variable — format zmienny (domyślny)), a długość domyślnie wynosi 10.
8.2
Macierze — w zasadzie wszystkie zmienne o wartościach liczbowych są przez Scilaba traktowane jak
macierze — nawet skalary są uważane za macierze o wymiarze 1×1. Można odwoływać się do
poszczególnych elementów macierzy albo do ich zakresów (np.
A(2,3)
albo
A(1:3,2:5)
— o operatorze
„ : ” będzie jeszcze później).
8.3
Łańcuchy — ciągi znaków ograniczone znakami ' lub ". Jest między nimi „subtelna” różnica — „podwójne
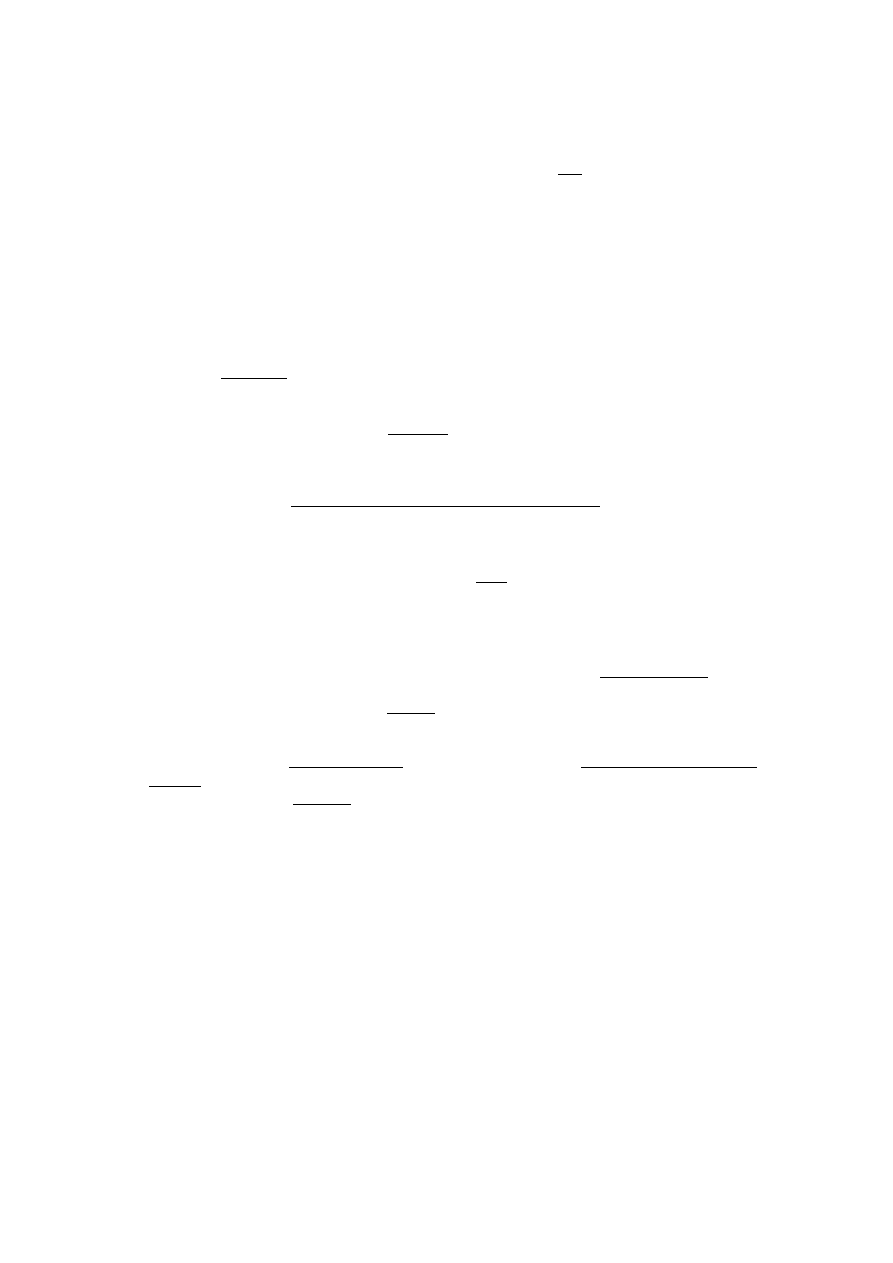
PMN
Scilab — podstawy 1
4
© Andrzej Brozi, Instytut Fizyki Politechniki Łódzkiej
uszy” edytor SciPad rozpoznaje jako ogranicznik łańcucha i pokazuje je w innym kolorze. Jeśli chcemy
umieścić w łańcuchu znak cudzysłowu musimy obok siebie zapisać dwa takie znaki.
8.4
Typy zmiennych — każda nowoutworzona zmienna należy do typu „float”, można jednak zmienic jej typ
na całkowity (int8, int16, int32, uint8, uint16, uint32). W tym semestrze jednak nie będziemy się tą kwestią
zajmować.
8.5
„Zarządzanie” zmiennymi
8.5.1 komenda
who
— podaje listę zmiennych i informuje o łącznej zajętości pamięci, stosu itp..
8.5.2 komenda
whos
— podaje bardziej szczegółowe informacje o zmiennych znajdujących się w pamięci (w
szczególności ich wymiary, ile każda z nich zajmuje pamięci itp., pokazywane są również nazwy
zdefiniowanych przez użytkownika funkcji).
8.5.3 komenda
clear
— jeżeli jako parametr podano nazwę konkretnej zmienej (lub kilka nazw) to zostanie
ona (lub one) usunięta z pamięci, jeżeli nie podano parametrów to komenda ta powoduje usunięcie z
pamięci wszystkich zmiennych utworzonych przez użytkownika. Parametry tej komendy podaje się po
spacji (i jeśli jest ich więcej oddziela się je od siebie również spacjami).
8.6
Zmienne o nazwach zaczynających się od znaku „
%
” są zmienymi predefiniowanymi (systemowymi), np.
%eps
,
%t
czy
%pi
. Komenda
clear
ich nie kasuje. Użytkownik może oczywiście utworzyć własne zmienne o
nazwach zaczynających się od „
%
”, jednak taka nazwa nie czyni ich odpornymi na działanie polecenia
clear
.
9
Operatory arytmetyczne
Trzeba pamiętać o tym, że wszystkie operatory domyślnie działają na macierze. Operatory nie muszą być
oddzielane od zmiennych spacjami (chociaż w szczególnych przypadkach spacje pozwalają uniknąć
niejednoznaczności — o tym później).
9.1
Operator przypisania: „
=
”. Wartość wyrażenia po prawej stronie zostaje przypisana zmiennej znajdującej się z
lewej strony. Jeśli w wierszu polecenia wprowadzimy tylko wyrażenie to obliczona wartość zostanie
przypisana domyślnej zmiennej o nazwie
ans
. Długość nazw zmiennych jest nieograniczona, lecz
rozpoznawane są tylko 24 pierwsze znaki. Nazwy muszą zaczynać się od litery lub znaku „
%
”, po których
następują dowolne znaki — litery, cyfry lub inne znaki (poza oczywiście spacją i symbolami operatorów).
9.2
Operatory dodawania i odejmowania („
+
” i „
–
” ). Dodają do siebie lub odejmują od siebie odpowiednie
elementy swoich argumentów. Oczywiście rozmiary dodawanych macierzy muszą się zgadzać (w
szczególności mogą to być i skalary), możliwe jest jednak dodanie (lub odjęcie) skalara do macierzy —
wówczas skalar ten zostanie dodany do każdego elementu macierzy (w tym względzie działanie to jest
analogiczne do mnożenia macierzy przez skalar). Operator dodawania może być stosowany także do łączenia
łańcuchów.
9.3
Mnożenie: „
*
”. Jest to mnożenie macierzy (bądź wektorów, oczywiście muszą one mieć odpowiednie
rozmiary). Dla skalarów działa to całkiem normalnie. Jeśli pomnożymy macierz przez skalar to pomnożone
przez ten skalar zostaną wszystkie elementy macierzy. W szczególności iloczyn skalarny dwóch wektorów
(np. wierszowych) otrzymamy wykonując działanie:
a*b’
(wektor
b
w tym przykładzie jest transponowany
— czyli kolumnowy, o operatorze transpozycji — dalej). Istnieje dodatkowo specjalny operator („
.*
”)
umożliwiający mnożenie macierzy w sposób analogiczny do np. dodawania: element przez odpowiadający
mu element.
-->a = [1,2,3,4]
a =
1. 2. 3. 4.
-->b = a*a
!--error 10
inconsistent multiplication
-->c = a*a'
c =
30.
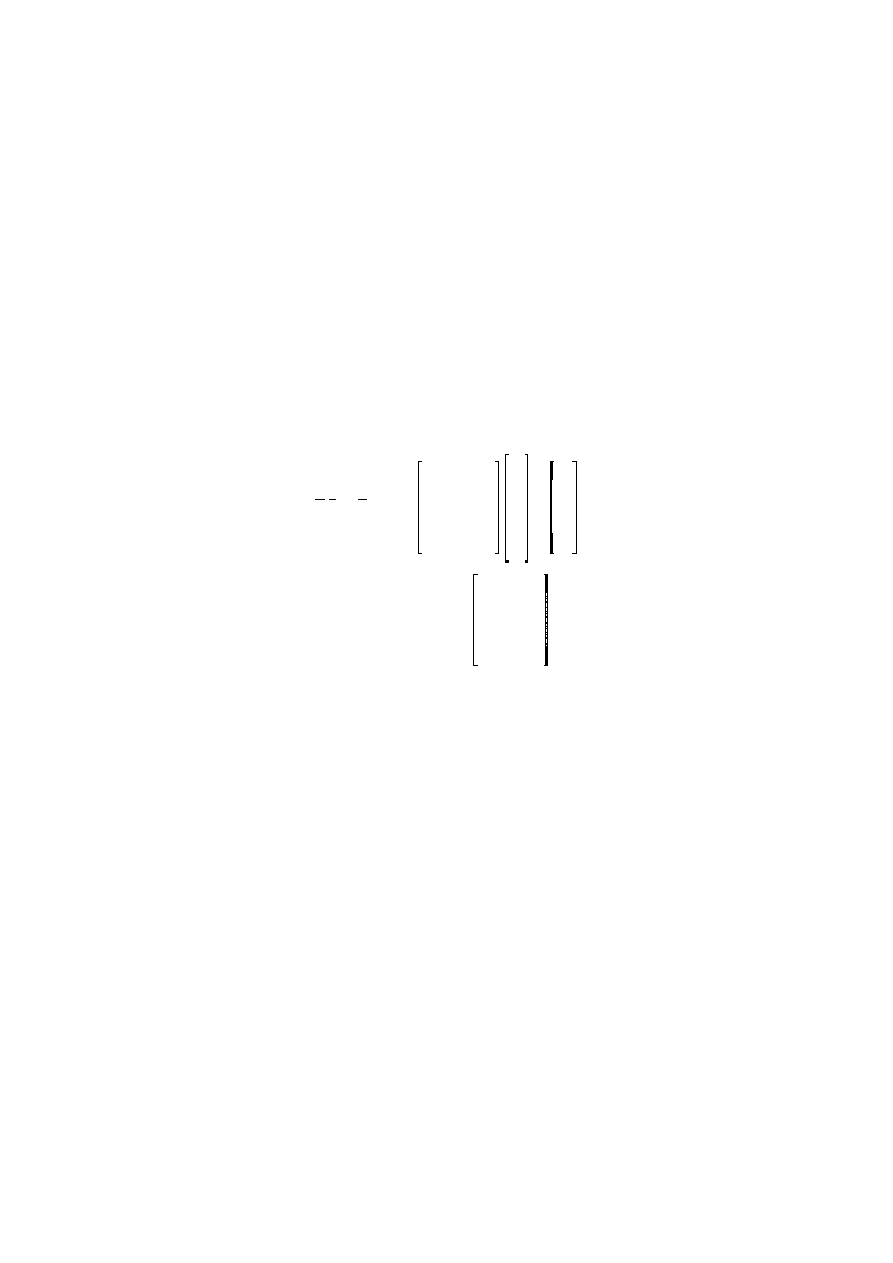
PMN
Scilab — podstawy 1
5
© Andrzej Brozi, Instytut Fizyki Politechniki Łódzkiej
-->d = a'*a
d =
1. 2. 3. 4.
2. 4. 6. 8.
3. 6. 9. 12.
4. 8. 12. 16.
-->e = a.*a
e =
1. 4. 9. 16.
9.4
Dzielenie: „
/
”. Dzielenie dwóch skalarów działa całkiem „normalnie”. Podzielenie macierzy przez skalar
powoduje podzielenie wszystkich elementów macierzy przez ten sam skalar. W odniesieniu do macierzy
dzielenie jest zdefiniowane jako mnożenie przez odwrotność macierzy będącej dzielnikiem (funkcja
inv
albo
w zapisie skróconym „
^(-1)
”). Istnieje również operator „
./
” służący do dzielenia przez siebie
odpowiednich elementów macierzy. Poza tym istnieją operatory „
\
” i „
.\
” — mamy więc możliwość
dzielenia lewo- i prawostronnego.
A x
' b
]
1 2 3
4
5 6 7
8
1 7 9 13
2 4 8
5
x
1
x
2
x
3
x
4
'
7
6
&2
8
x
' A\b
Y
x
'
6.1979167
&15.375
4.15625
4.7708333
-->A = [1,2,3,4;5,6,7,8;1,7,9,13;2,4,8,5]
A =
1. 2. 3. 4.
5. 6. 7. 8.
1. 7. 9. 13.
2. 4. 8. 5.
-->b = [7;6;-2;8]
b =
7.
6.
- 2.
8.
-->x = A\b
x =
6.1979167
- 15.375
4.15625
4.7708333
9.5
Potęgowanie: „
^
” lub „
**
”. W przypadku skalarów jest to normane potęgowanie, macierze kwadratowe
mogą być podnoszone do potęgi jako macierze. Do podniesienia do potęgi każdego z elementów macierzy z
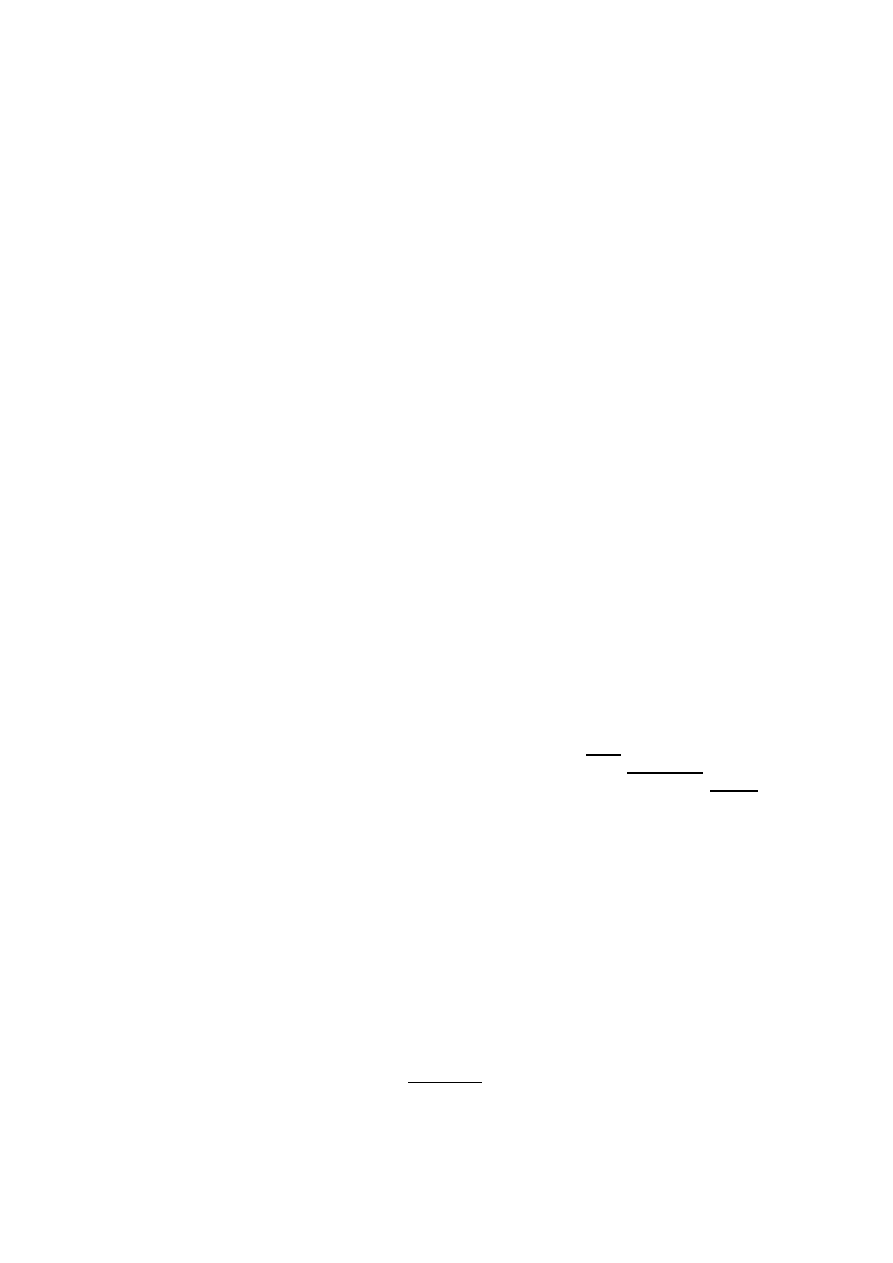
PMN
Scilab — podstawy 1
6
© Andrzej Brozi, Instytut Fizyki Politechniki Łódzkiej
osobna służy operator „
.^
”.
-->a = [1,2;3,4]
a =
1. 2.
3. 4.
-->b = a^2
b =
7. 10.
15. 22.
-->c = a.^2
c =
1. 4.
9. 16.
9.6
Transpozycja (operator „
.'
”) — zamiana indeksów miejscami, albo „
'
” — transpozycja z zamianą na
wartości sprzężone (oczywiście w przypadku macierzy zawierającej wyłącznie liczby rzeczywiste to
rozróżnienie nie ma znaczenia).
-->a = [1,2,3,4]
a =
1. 2. 3. 4.
-->b = a'
b =
1.
2.
3.
4.
9.7
Uwaga dotycząca specyfiki działania operatorów na macierze i skalary — jeżeli macierz pomnożymy lub
podzielimy przez skalar to oczywiście pomnożony (podzielony) zostanie każdy element macierzy. Jak już
wspomniałem Scilab rozszerza tę zasadę na operatory dodawania, odejmowania i przypisania. Jeśli do
macierzy dodamy skalar (np.
a+2
) to Scilab potraktuje to jako polecenie dodania liczby
2
do każdego
elementu macierzy
a
.
-->a = [1,2,3,4]
a =
1. 2. 3. 4.
-->b = a*2
b =
2. 4. 6. 8.
-->c = a+1
c =
2. 3. 4. 5.
9.8
Gdybyśmy chcieli podzielić lub pomnożyć skalar przez macierz to musimy pamiętać o tym, że polecenie
1/a
będzie dla Scilaba oznaczać obliczenie odwrotności macierzy
a
. Aby uniknąć takiego nieporozumienia
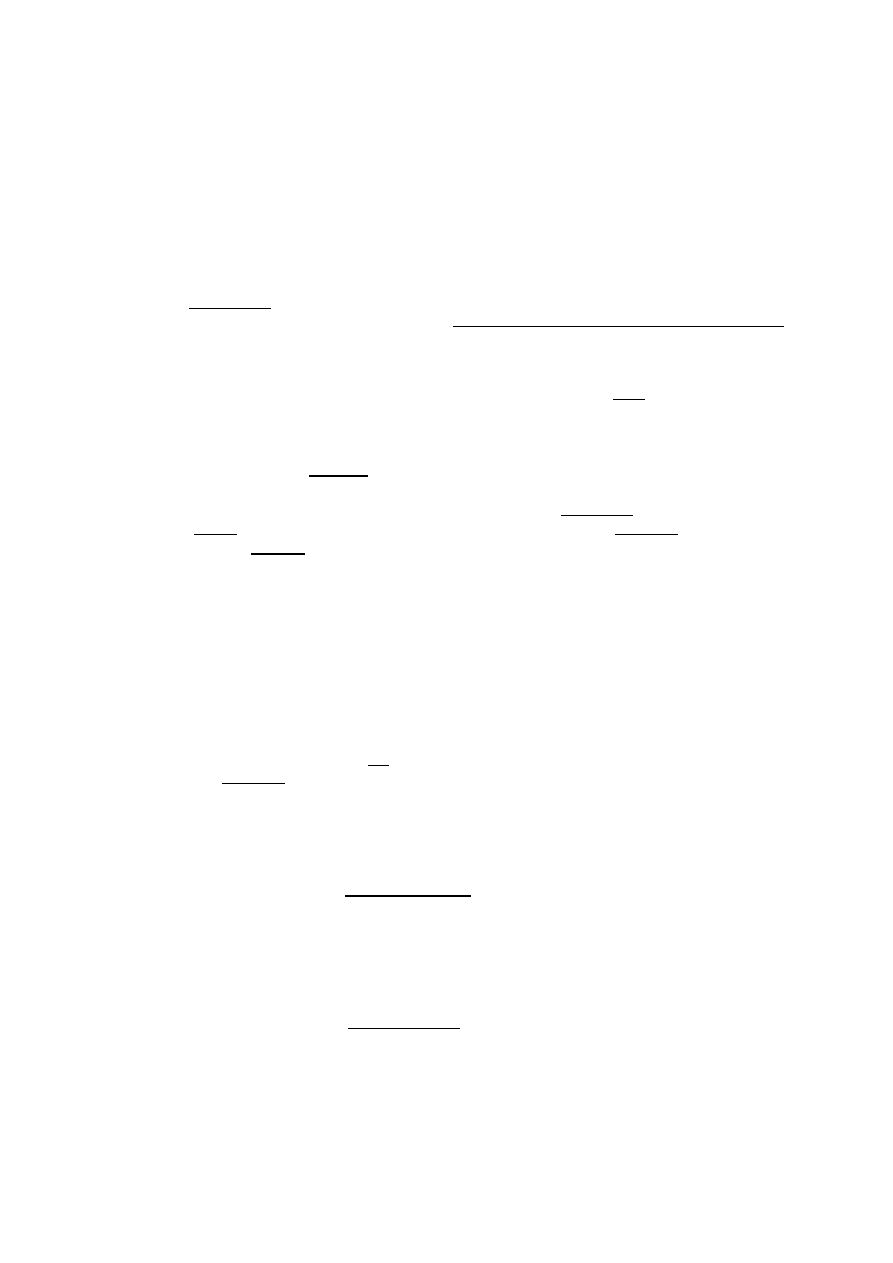
PMN
Scilab — podstawy 1
7
© Andrzej Brozi, Instytut Fizyki Politechniki Łódzkiej
moglibyśmy zastosować operator „z kropką”, ale występująca w operatorze kropka mgłaby zostać
zinterpretowana przez Scilaba jako kropka dziesiętna (oczywiście jest to możliwe tylko gdy pierwszym
argumentem będzie liczba całkowita) — np. gdybyśmy chcieli zapisać
1./a
to Scilab zrozumie to jako
1.0/a
(jeśli po kropce dziesiętnej wystąpi zero to nie ma obowiązku zapisywania go — sama kropka
dziesiętna wystarczy). Aby uniknąć takiej pomyłki należałoby wpisać
(1)./a
albo oddzielić operator od
argumentów spacjami (osobiście zalecam ciągłe stosowanie tej ostatniej metody — otrzymujemy wówczas
nieco czytelniejszy kod).
9.9
Reszta z dzielenia —
modulo(x,d)
— gdzie x jest dzielną, a d dzielnikiem (poczynając od wersji 3.0 obie te
liczby nie muszą już być całkowite — jednak wyniki dla liczb niecałkowitych mogą być błędne !!! — w
opisie w plikach pomocy zaznaczono wyraźnie, że funkcja ta jest przeznaczona tylko dla liczb całkowitych).
10 Operatory logiczne:
10.1
Zaprzeczenie: „
~
”. Operator ten może działać na macierze zawierające liczby. Wynikiem będzie macierz
zawierająca wartości logiczne
%F
wszędzie tam gdzie elementy macierzy były różne od zera i
%T
tam gdzie
wartości elementów wynosiły 0. Można oczywiście obliczyć „
~~A
” i dostać
%T
dla wartości niezerowych i
%F
dla zer.
10.2
Koniunkcja:
and
lub „
&
”. Ten operator również może działać na macierze zawierające wartości liczbowe.
Wynikiem będzie
%T
jeśli wszystkie elementy macierzy mają wartości niezerowe i
%F
jeśli choć jedna będzie
zerem. W wywołaniu tej funkcji może wystąpić dodatkowy argument postaci
'c'
lub
'r'
. Jeśli dana będzie
macierz
A = [1,2,0;4,5,6]
, to działanie
and(A,'c')
daje wektor kolumnowy zawierający wynik działania
and
na wiersze macierzy
A
i analogicznie, polecenie
and(A,'r')
daje wektor wierszowy będący wynikiem
działania
and
na kolumny macierzy
A
.
10.3
alternatywa:
or
lub „
|
”. Na macierze działa analogicznie jak
and
.
11 Operatory relacji:
11.1
Nierówność: „
~=
” (inaczej niż w C).
11.2
Równość: „
==
” (tak jak w C).
11.3
Większość, mniejszość itp.: „
<
„, „
>
”, „
<=
”, „
>=
”.
Wynikiem działania operatorów relacji jest wartość logiczna
%T
lub
%F
. Operatory te mogą jednak działać
również na macierze liczbowe. Jeśli np. poleceniem
A = rand(3,4)
wygenerujemy macierz liczb losowych o
3 wierszach i 4 kolumnach, to polecenie
B = A < 0.5
wygeneruje nam macierz o takim samym rozmiarze (3
wiersze na 4 kolumny) zawierającą wartości
%T
tam gdzie relacja jest spełniona i
%F
tam gdzie spełniona nie
jest. Działanie jest analogiczne jeśli oba argumenty relacji będą macierzami liczbowymi (oczywiście muszą
wtedy mieć jednakowe rozmiary). Wartości logiczne
%T
i
%F
na ekranie wyświetlane są jako
T
i
F
(prawdopodobnie dla skrócenia zapisu). Natomiast wprowadzając je z klawiatury równie dobrze możemy
używać zapisu
%T
,
%F
jak i
%t
,
%f
.
12 Zmienne predefiniowane.
Ich nazwy zaczynają się od znaku „
%
” (można jednak tego znaku używać dla nazw zmiennych tworzonych przez
użytkownika). Zmienne predefiniowane nie ulegają usunięciu po wydaniu komendy clear, która wydana bez
dodatkowych parametrów usuwa wszystkie istniejące zmienne.
12.1
Wartość π można uzyskać wpisując
%pi
.
12.2
Podstawa logarytmów naturalnych e:
%e
.
12.3
Jednostka urojona:
%i
— na ekranie pojawia się jako samo
i
.
12.4
Nieskończoność:
%inf
.
12.5
Prawda logiczna:
%t
lub
%T
, fałsz:
%f
lub
%F
.
12.6
Minimana możliwa do zapisania w danym systemie liczba zmiennoprzecinkowa:
%eps
— bardzo pożyteczna
— można ją wykorzystać np. do zatrzymania obliczeń gdy krok zmaleje do praktycznie „niemierzalnej”
wielkości.
12.7
„nie liczba”:
%nan
— not a number.
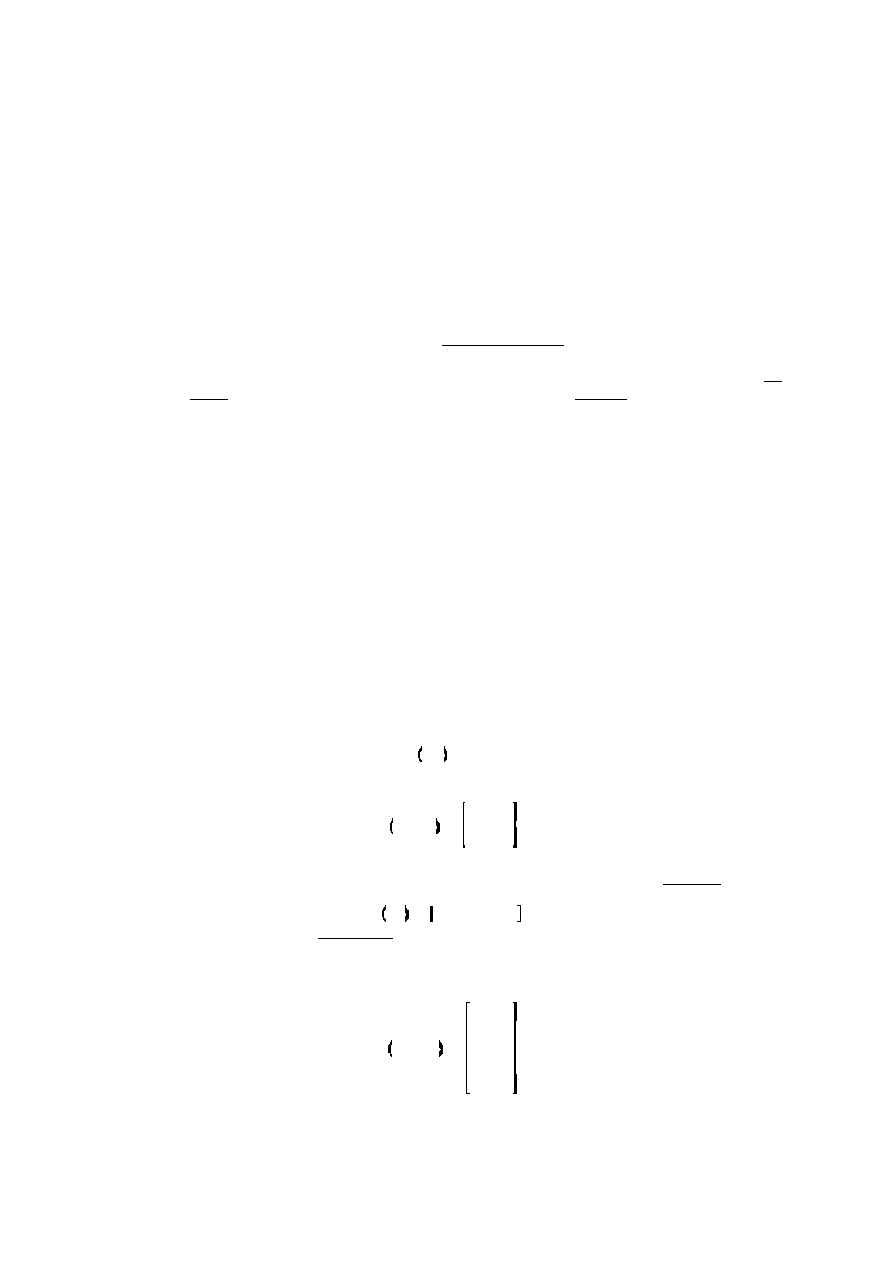
PMN
Scilab — podstawy 1
8
© Andrzej Brozi, Instytut Fizyki Politechniki Łódzkiej
12.8
Istnieje jeszcze jedna szczególna zmienna:
ans
. Jest to zmienna, której przypisuje się wynik ostatniego
polecenia, jeśli polecenie to samo tego nie określało. Jeśli np. wprowadzimy polecenie
2+2
, to odpowiedzią
Scilaba będzie:
ans = 4
. Zmienna ta udostępnia obliczoną wartość dopóki nie wydamy kolejnego tego
rodzaju polecenia.
13 Operacje macierzowe.
13.1
Sposoby tworzenia macierzy.
13.1.1
Operator: „ : ”. Operator ten służy do generowania ciągu liczb. Zapis
1:10
oznacza
1,2,3,4,5,6,7,8,9,10. Można też podać krok (umieszczony pomiędzy dwoma dwukropkami):
1:2:10
— to samo co poprzednio tylko z krokiem 2: 1,3,5,7,9 (warto zwrócić uwagę na to, że przy tym
zapisie w wygenerowanym zestawie liczb może nie znaleźć się podana wartość końcowa (w tym
przypadku 10) — dopilnować tego musi sam użytkownik). Krok może być ujemny, wtedy oczywiście
początek musi być większy niż koniec, w przeciwnym razie otrzymamy wektor pusty (a Scilab nie
będzie sygnalizować błędu). No i oczywiście żadna z tych liczb nie musi być całkowita.
13.1.2
Składanie macierzy „z kawałków”. Zdefiniowane wcześniej macierze można łączyć posługując się
nawiasami kwadratowymi oraz przecinkami i średnikami (pod warunkiem zgodności odpowiednich
rozmiarów).
Przykład: Definiujemy macierze:
A=[1,2,3;4,5,6]; B=[7,8;9,0]; C=[11,12,13,14,15;16,17,18,19,20];
Poprawny jest zapis:
-->D = [A,B;C]
i daje macierz:
D =
1. 2. 3. 7. 8.
4. 5. 6. 9. 0.
11. 12. 13. 14. 15.
16. 17. 18. 19. 20.
13.1.3
W tym samym poleceniu można łączyć wszystkie możliwości (wpisywanie z klawiatury, generowanie
i składanie macierzy z kawałków).
13.2
Odwoływanie się do elementów macierzy (jako przykład posłuży nam macierz
D
zdefiniowana powyżej).
13.2.1
Przez podanie indeksów: np.
D(3,4)
— element z 3-go wiersza (pierwszy indeks) i 4-tej kolumny
(drugi indeks).
D 3,4
' 14
13.2.2
Można też wybrać fragment macierzy: np.
D(1:2,1:3)
— wynikiem jest macierz 2×2 z lewego
górnego narożnika macierzy A (wiersze od 1 do 2 i kolumny od 1 do 3).
D 1:2,1:3
'
1 2 3
4 5 6
13.2.3
Symbol „
:
” — gdybyśmy chcieli wybrać np. cały 2-gi wiersz macierzy A należałoby wydać
polecenie:
D(2,:)
— w tym przypadku „osamotniony” symbol „
:
” oznacza wszystkie możliwe
wartości danego indeksu (w tym przykładzie: numeru kolumny).
D 2,:
' 4 5 6 9 0
13.2.4
Symbol „
$
” oznacza maksymalną (końcową) możliwą wartość indeksu/wskaźnika — gdybyśmy np.
chcieli wybrać dwie ostatnie kolumny macierzy A moglibyśmy wydać polecenie
A(:,$-1:$)
— takie
polecenie działa nawet jeśli nie wiemy ile kolumn (czy wierszy) ma macierz
A
w danej chwili (Scilab
jednak to wie).
D :,$
&1:$ '
7
8
9
0
14 15
19 20
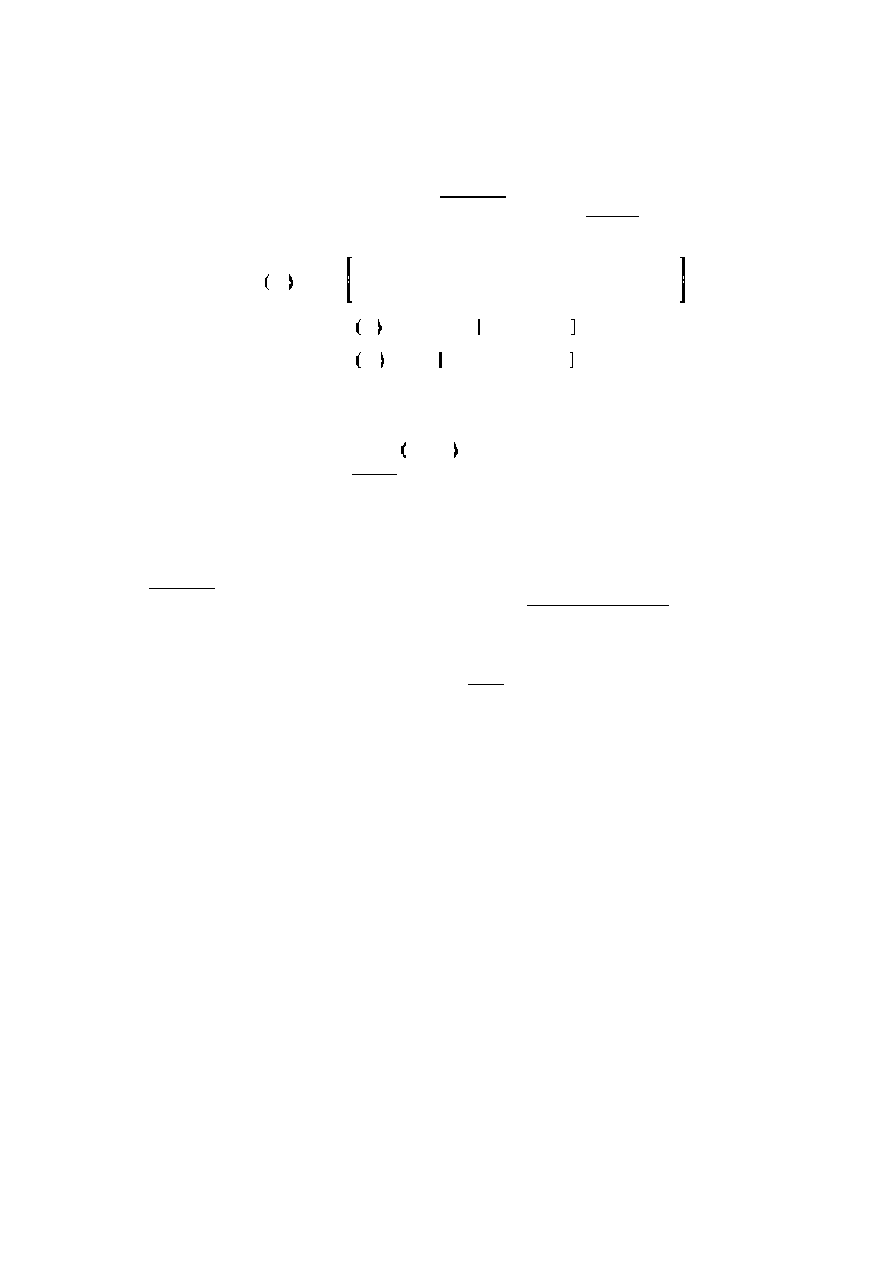
PMN
Scilab — podstawy 1
9
© Andrzej Brozi, Instytut Fizyki Politechniki Łódzkiej
13.2.5
Za pomocą macierzy zawierającej wartości logiczne
%T
i
%F
. Najlepiej wytłumaczyć to na przykładzie.
Wygeneruję dwuwierszową macierz liczb losowych:
a = rand(2,5)
. Następnie utworzę macierz
b
zawierającą informację o tym, które wartości pierwszego wiersza macierzy
a
są mniejsze od 0.5:
b = a(1,:)<0.5
. Na koniec utworzę wektor
c
zawierający elementy drugiego wiersza macierzy
a
odpowiadające elementom wiersza pierwszego mniejszym od 0.5 (znajdujące się w tych samych
kolumnach):
c = a(2,b)
.
a
' rand 2,5
Y
.2113249 .0002211 .6653811 .8497452 .8782165
.7560439 .3303271 .6283918 .6857310 .0683740
b
' a 1,: < 0.5
Y
T T F F F
c
' a 2,b
Y
.7560439 .3303271
Innym przykładem wykorzystania tej metody „wybierania” elementów macierzy może być sytuacja gdy
chcemy aby żaden element macierzy nie przekraczał zadanej maksymalnej wartości (macierz może np.
zawierać wartości funkcji dwóch zmiennych, których wykres chcemy sporządzić). Załóżmy, że wartości
funkcji znajdują się w macierzy F, a zadana wartość maksymalna wynosi max:
F F > max
' max
Wyrażenie w nawiasie tworzy macierz wartości logicznych o takim samym rozmiarze jak F, zawierającą
%T
w miejscach, w których elementy macierzy F spełniają podany warunek (są większe niż max). Gdy
macierz zawierająca wartości logiczne zostanie użyta w miejsce indeksów macierzy F spowoduje dokonanie
wyboru tych elementów macierzy F, które znajdują się w miejscach odpowiadających
%T
(wynikiem będzie
oczywiście również macierz). Na koniec operator podstawienia spowoduje podstawienie podanego skalara w
miejsce każdego elementu macierzy. W tym więc przypadku wartość max zostanie podstawiona w miejsce
wszystkich elementów macierzy F, które pierwotnie były większe niż max.
13.3
Sprawdzenie rozmiaru macierzy: funkcja
size
. Wynikiem jest wektor dwuelementowy zawierający liczbę
wierszy i liczbę kolumn. Można odwołać się tylko do jednego elementu tej funkcji:
size(A,1)
daje liczbę
wierszy, a
size(A,2)
daje liczbę kolumn. Nie musimy pamiętać, która składowa jest liczbą kolumn, a która
liczbą wierszy — polecenie może mieć postać
size(A,'r')
(liczba wierszy — rows) lub
size(A,'c')
(liczba kolumn — columns). Gdyby chodziło nam o łączną liczbę elementów
size(A,'*')
— iloczyn obu
poprzednich.
13.4
Znajdowanie elementu o maksymalnej (lub minimalnej) wartości: funkcja
max
(lub
min
). Wynikiem
wywołania polecenia
max
(lub
min
) z jednym argumentem jest maksymalna (minimalna) wartość występująca
w całej macierzy.
-->A = rand(3,4)
A =
! 0.3076091 0.312642 0.5664249 0.5935095 !
! 0.9329616 0.3616361 0.4826472 0.5015342 !
! 0.2146008 0.2922267 0.3321719 0.4368588 !
-->max(A)
ans =
0.9329616
Polecenie to może przyjąć również drugi argument postaci
'r'
lub
'c'
— wówczas wynikiem będzie
odpowiednio wektor wierszowy lub kolumnowy zawierający maksymalne wartości występujące odpowiednio
w wierszach lub w kolumnach macierzy będącej pierwszym argumentem:
-->max(A,'r')
ans =
! 0.9329616 0.3616361 0.5664249 0.5935095 !
-->min(A,'c')
ans =
! 0.3076091 !
! 0.3616361 !
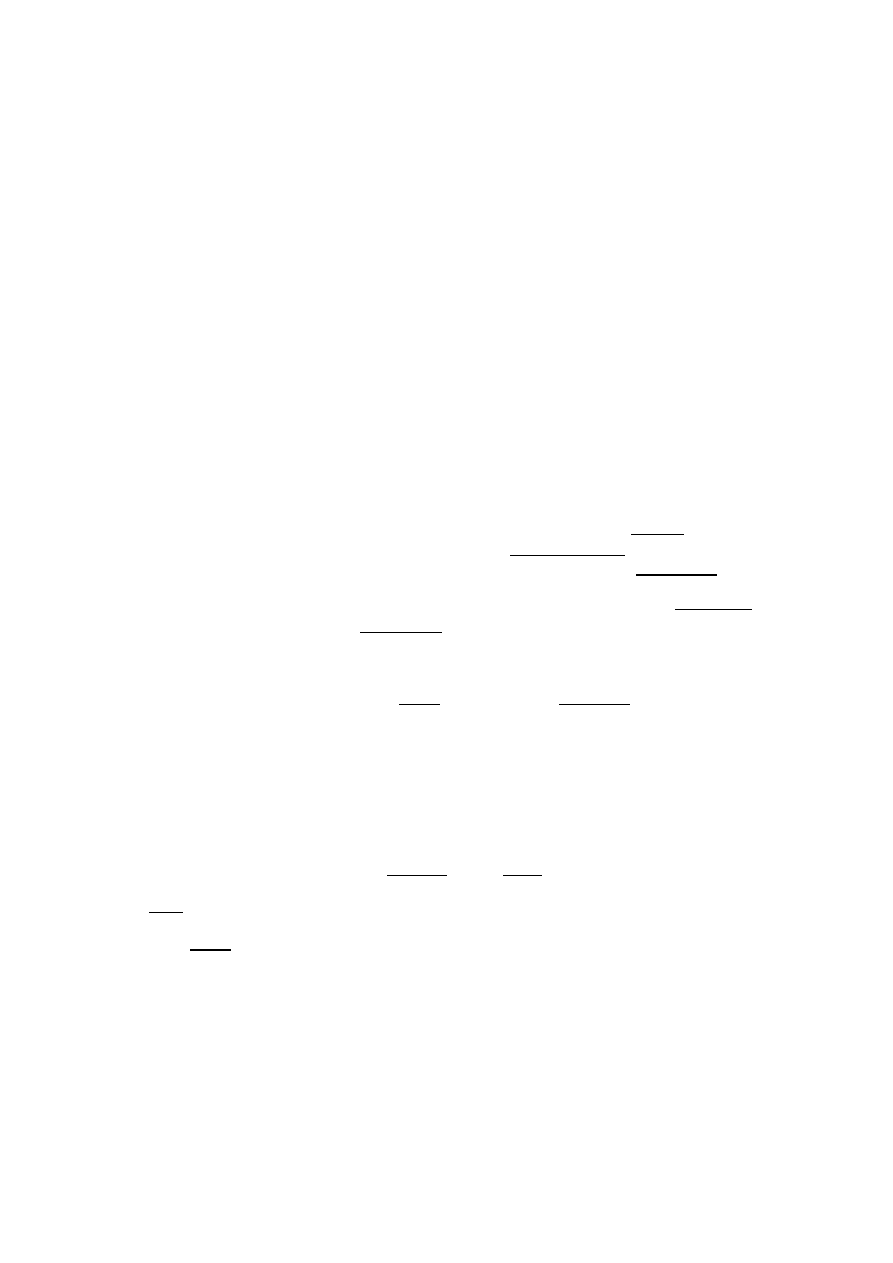
PMN
Scilab — podstawy 1
10
© Andrzej Brozi, Instytut Fizyki Politechniki Łódzkiej
! 0.2146008 !
Istnieje też drugi sposób wywołania tego polecenia umożliwiający otrzymanie nie tylko samej wartości
maksymalnej ale i jej współrzędnych:
-->[wart,wsp] = max(A)
wsp =
! 2. 1. !
wart =
0.9329616
albo:
-->[wart,wsp] = min(A,'c')
wsp =
! 1. !
! 2. !
! 1. !
wart =
! 0.3076091 !
! 0.3616361 !
! 0.2146008 !
13.5
Aby zmienić wartość wybranych elementów macierzy dokonujemy przypisania nowej wartości wybranemu
elementowi (albo wybranym elementom — wtedy musimy oczywiście zatroszczyć się o to aby rozmiary
macierzy podstawianej odpowiadały rozmiarom wybranego do zamiany fragmentu macierzy oryginalnej).
Można przypisać im także im macierz pustą —
[]
(oczywiście macierz taka jest skalarem więc dopuszczalne
jest podstawienie postaci
a(:,1:3) = []
— spowoduje to usunięcie w całości pierwszych trzech kolumn
macierzy
a
). Nie uda się podstawienie
a(1,1) = []
— w efekcie dostalibyśmy niekompletną macierz.
13.6
Funkcje służące do generowania macierzy
13.6.1
linspace(x1,x2,N)
i
logspace(x1,x2,N)
. Służą do generowania wektorów wierszowych
zawierających N elementów równomiernie rozłożonych od x1 do x2 (linspace) lub od 10
x1
do 10
x2
(logspace) — będą to np. argumenty, dla których będziemy chcieli potem utworzyć wykres.
Argument N jest opcjonalny, jeżeli go nie ma — przyjmuje się 100 (dla linspace) lub 50 (dla
logspace).
13.6.2
diag
— jako argument przyjmuje wektor zaś zwraca macierz kwadratową, na której głównej
przekątnej znajdują się wartości podane w wektorze a pozostałe wartości sa zerami (np.
diag([1,2,3,4])
).
13.6.3
eye
— macierz jednostkowa (1 na głównej przekątnej, pozostałe 0), jeżeli żądana macierz nie będzie
kwadratowa to jedynki i tak znajdą się na głównej przekątnej — tzn. poczynając od pozycji (1,1) przez
(2,2), (3,3) itd. „jak długo się da” (np.
eye(n1,n2)
).
13.6.4
ones
— same jedynki (np.
ones(n1,n2)
).
13.6.5
zeros
— same zera (np.
zeros(n1,n2)
).
13.6.6
rand
— liczby losowe z zakresu <0,1) (np.
rand(n1,n2)
).
Polecenia z powyższych 4 punktów wymagają podania dwóch argumentów (w przeciwieństwie do
Matlaba) — po podaniu tylko jednego argumentu nie jest generowana macierz kwadratowa ani wektor a
skalar.
13.6.7
diag
— polecenie to ma różne znaczenia w zależności od argumentów. Jeśli argumentem będzie
wektor polecenie utworzy macierz, na której głównej przekątnej znajdą się (kolejno od góry) elementy
podanego wektora, np.:
-->a = [1,2,3];
-->A = diag(a)
A =
! 1. 0. 0. !
! 0. 2. 0. !
! 0. 0. 3. !
Można podać dodatkowy argument — liczbę całkowitą wskazuje ona o którą przekątną powyżej lub
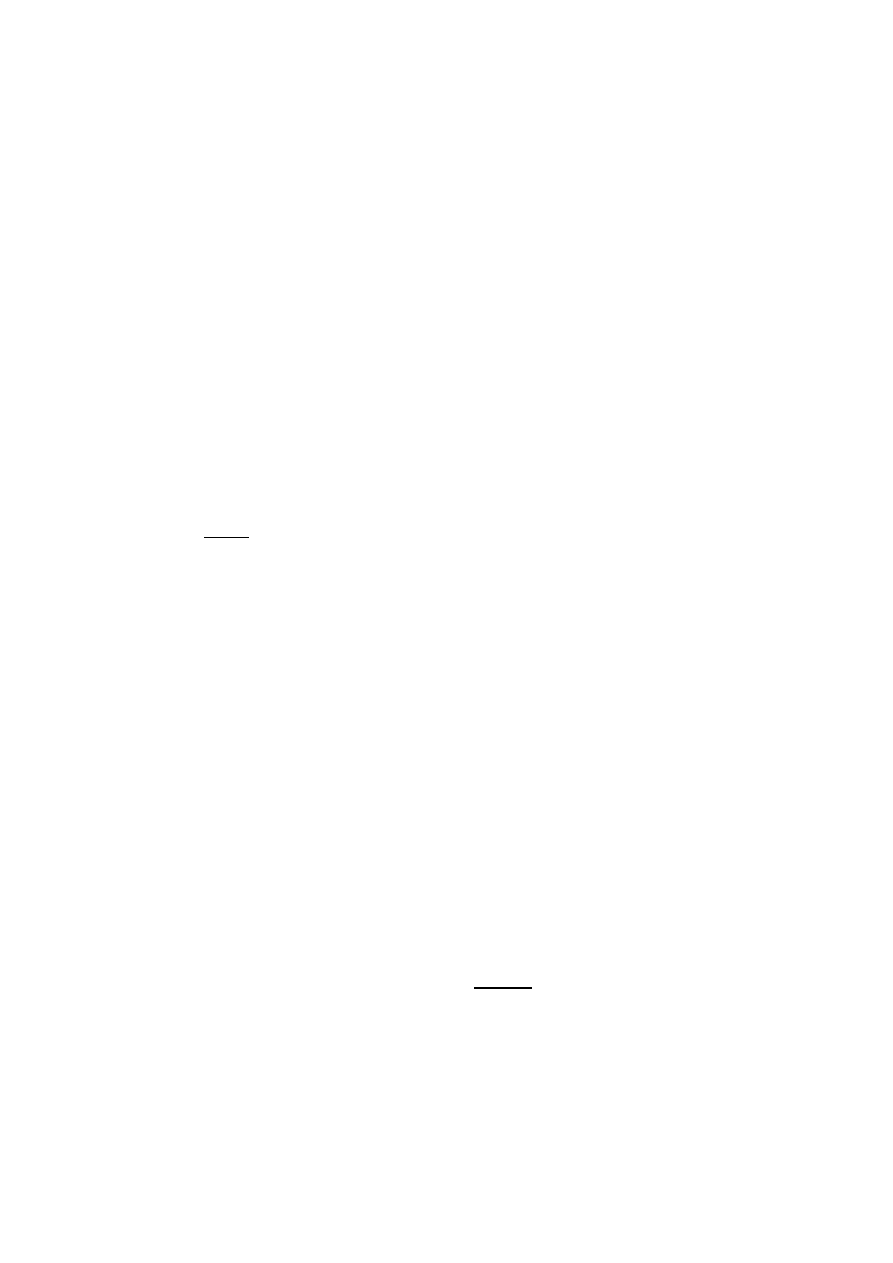
PMN
Scilab — podstawy 1
11
© Andrzej Brozi, Instytut Fizyki Politechniki Łódzkiej
poniżej (gdy liczba jest ujemna) głównej nam chodzi. Jeśli na przykład wektor
a
nadal jest określony jak
powyżej to:
-->A = diag(a,-2)
A =
! 0. 0. 0. 0. 0. !
! 0. 0. 0. 0. 0. !
! 1. 0. 0. 0. 0. !
! 0. 2. 0. 0. 0. !
! 0. 0. 3. 0. 0. !
Uzyskujemy w ten sposób możliwość łatwego utworzenia np. macierzy trójdiagonalnej:
-->a = [1,2,3];
-->b = [4,5,6,7];
-->c = [8,9,10];
-->A = diag(a,1) + diag(b) + diag(c,-1)
A =
! 4. 1. 0. 0. !
! 8. 5. 2. 0. !
! 0. 9. 6. 3. !
! 0. 0. 10. 7. !
Drugim zastosowaniem polecenia diag jest „wydobywanie” przekątnej (głównej lub którejś z wyższych
bądź niższych) z już istniejącej macierzy — w takiej sytuacji pierwszym argumentem polecenia nie jest
wektor a macierz. Na przykład:
-->A = rand(4,5)
A =
! 0.2113249 0.6653811 0.8782165 0.7263507 0.2312237 !
! 0.7560439 0.6283918 0.0683740 0.1985144 0.2164633 !
! 0.0002211 0.8497452 0.5608486 0.5442573 0.8833888 !
! 0.3303271 0.6857310 0.6623569 0.2320748 0.6525135 !
-->diag(A)
ans =
! 0.2113249 !
! 0.6283918 !
! 0.5608486 !
! 0.2320748 !
-->diag(A,-1)
ans =
! 0.7560439 !
! 0.8497452 !
! 0.6623569 !
-->diag(A,2)
ans =
! 0.8782165 !
! 0.1985144 !
! 0.8833888 !
13.7
Zapamiętywanie macierzy przez Scilab
13.7.1
full
— macierz „pełna” — zapamiętywane są wszystkie elementy macierzy — w ten sposób
domyślnie jest zapamiętywana każda wprowadzana lub generowana macierz.
13.7.2
sparse
— macierz rzadka — zapamiętywane są tylko elementy niezerowe. Polecenie to tworzy
(nową) macierz jako rzadką, albo „przerabia” istniejącą już macierz na rzadką.
Wywołanie („przerabianie” istniejącej już macierzy):
sp = sparse(X)
lub (tworzenie macierzy od razu jako rzadkiej):
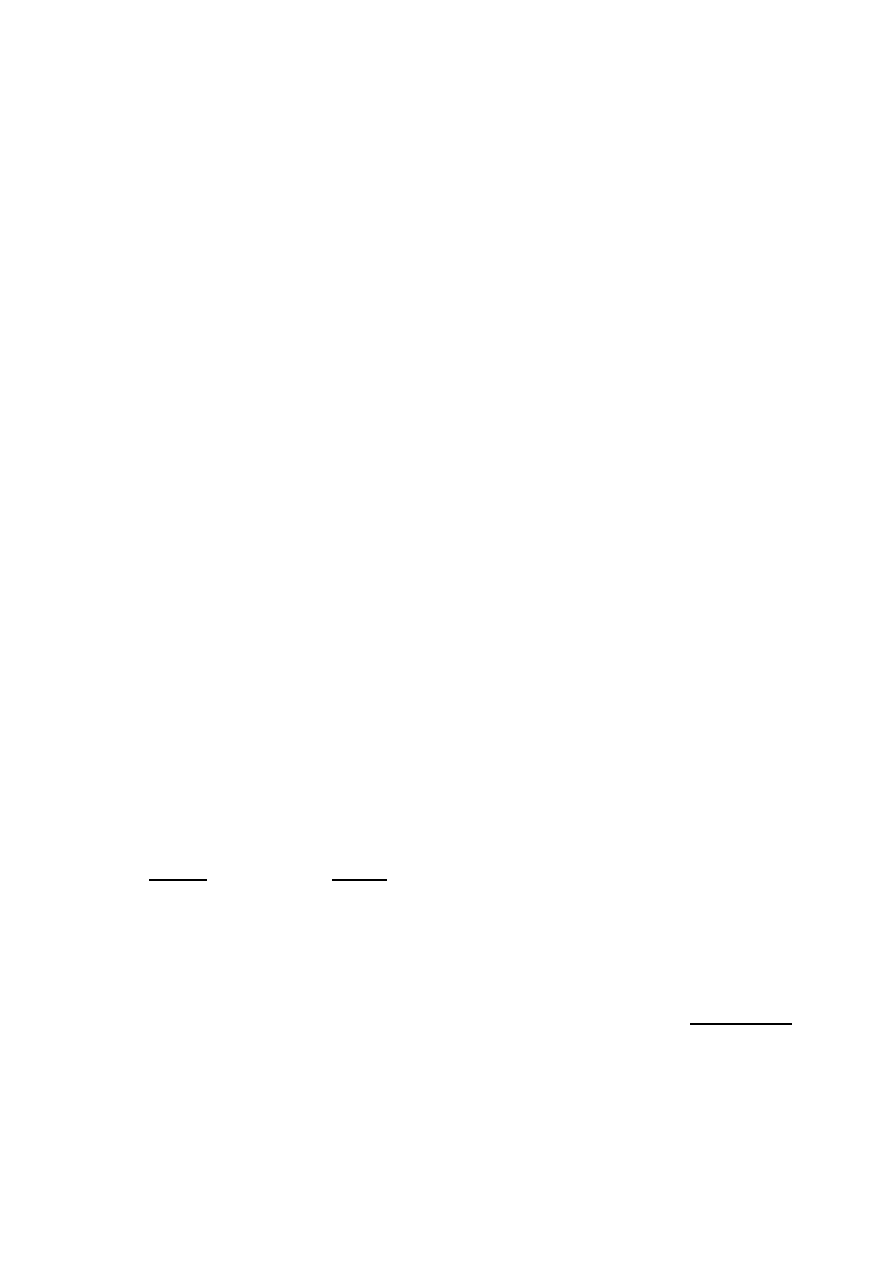
PMN
Scilab — podstawy 1
12
© Andrzej Brozi, Instytut Fizyki Politechniki Łódzkiej
sp = sparse(ij,v [,mn])
gdzie:
X — dowolna istniejąca już macierz,
ij — dwukolumnowa macierz liczb integer (współrzędne elementów niezerowych),
v — wektor (niezerowe wartości macierzy),
mn — wektor dwuelementowy (liczba wierszy, liczba kolumn), argument opcjonalny.
Przykład zastosowania („żywcem” z helpów):
sp = sparse([1,2;5,4;3,1],[1,2,3])
sp =
( 5, 4) sparse matrix
( 1, 2) 1.
( 3, 1) 3.
( 5, 4) 2.
A = full(sp)
A =
! 0. 1. 0. 0. !
! 0. 0. 0. 0. !
! 3. 0. 0. 0. !
! 0. 0. 0. 0. !
! 0. 0. 0. 2. !
Jak łatwo się domyślić w powyższym przykładzie celowo nie zakończyłem wydawanych poleceń
ś
rednikami.
Działania na macierzach rzadkich odbywają się w taki sam sposób jak na macierzach pełnych, z tą
jednak różnicą, że w przypadku macierzy pełnej możemy łatwo „dostać się” do dowolnego elementu (za
pomocą polecenia np.: A(1,2)), natomiast takie samo polecenie w przypadku macierzy rzadkiej daje
również macierz rzadką (o wymiarze 1×1):
sp(3,1)
ans =
( 1, 1) sparse matrix
( 1, 1) 3.
Jeżeli chcemy dostać konkretną liczbę musimy wydać polecenie:
full(sp(3,1))
ans =
3.
14 Porady praktyczne
14.1
Na samym początku skryptu warto umieścić polecenie
clear
— dzięki temu w chwili uruchamiania skryptu
dotychczas obecne w pamięci zmienne znikną (mogą one pochodzić np. z poprzednich uruchomień podczas
testowania programu). Po zakończeniu wykonywania poleceń ze skryptu (czy wpisywanych z klawiatury)
wszystkie utworzone zmienne pozostają w pamięci i są dostępne do dalszych operacji, dzięki temu kiedy coś
„nam nie wychodzi” można sprawdzić np. czy utworzone wektory są wierszowe czy kolumnowe i jakie mają
rozmiary (za pomoca polecenia
whos()
). Usunięcie zmiennych na starcie kolejnego uruchomienia ma
znaczenie zwłaszcza podczas testowania nowych skryptów.
14.2
Jeżeli nasz program rysuje jakieś wykresy (może ich być sporo) to umieszczenie na początku polecenia
xdel(winsid())
spowoduje zamknięcie wszystkich otwartych okien graficznych — dzięki temu po
wprowadzeniu poprawek możemy od razu uruchomić skrypt od nowa, a zamykaniem okien zajmie się on
sam.
14.3
Komentowanie skryptu — komentarze zaczynają się od dwóch znaków
//
i rozciągają się do końca wiersza.
Poczynając od wersji 3.0 jest nareszcie możliwość „wykomentowania” większej liczby wierszy. Jednak nie za
pomocą znaków początku i końca komentarza (tak jak ma to miejsce np. w C) — po zaznaczeniu fragmentu
tekstu należy wybrać z menu „Edit” polecenie „Comment selection” (skrót: „Ctrl-m”), co spowoduje
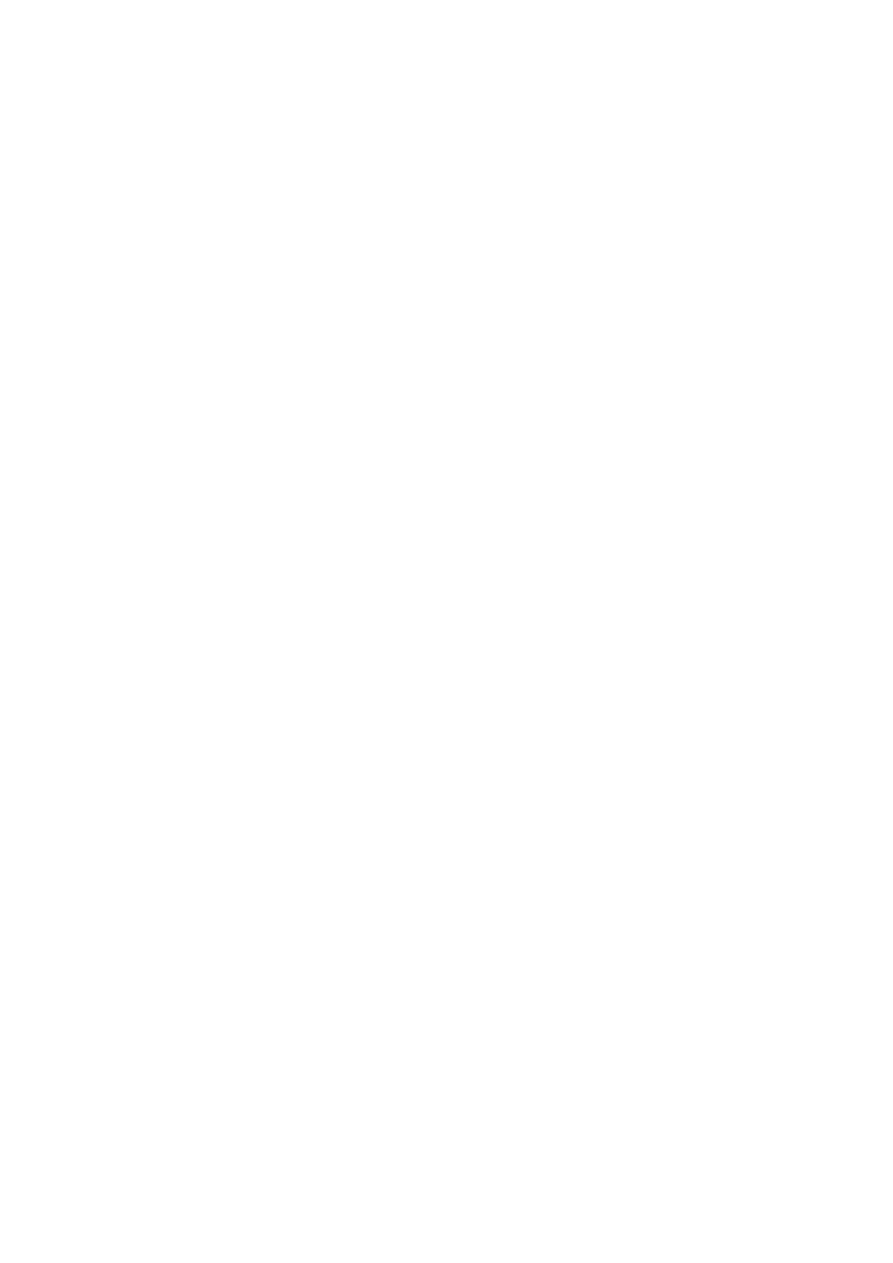
PMN
Scilab — podstawy 1
13
© Andrzej Brozi, Instytut Fizyki Politechniki Łódzkiej
wpisanie znaków
//
na początku każdego wiersza. Istnieje oczywiście polecenie „Uncomment selection”
(„Ctrl-M”). Podobnie można zastosować wcięcie dla całego wybranego fragmentu tekstu („Ctrl-d”) lub je
usunąć („Ctrl-D”).
Wyszukiwarka
Podobne podstrony:
Podstawowe wiadomosci o programie SciLab wykresy
Podstawowe wiadomosci o programie SciLab wykresy
Podstawowe wiadomości programowania maszyn cnc
Podstawowe wiadomosci o program Nieznany
podstawowe wiadomosci (1)
akademia cisco ccna semestr 2 podstawowe wiadomosci o routerach i routingu
Podstawy uzytkowania programu LabView
AOL2, Akademia Morska -materiały mechaniczne, szkoła, Mega Szkoła, PODSTAWY KON, Program do obliczeń
A4, Akademia Morska -materiały mechaniczne, szkoła, Mega Szkoła, PODSTAWY KON, Program do obliczeń P
Materialy szkoleniowe podstawowe wiadomosci o zagroze
Podstawy uzytkowania programu LabView
genetyka podstawowe wiadomości, Nauka, biologia, genetyka
tab lam, Akademia Morska -materiały mechaniczne, szkoła, Mega Szkoła, PODSTAWY KON, Program do oblic
0 Podstawy finans w program WSBid 1851
Podstawy obslugi programu TwinCAT System Manager
Islam podstawowe wiadomości i słowniczek
podstawowe wiadomosci z zakresu profilaktyki przeciwpo¬arowej
więcej podobnych podstron