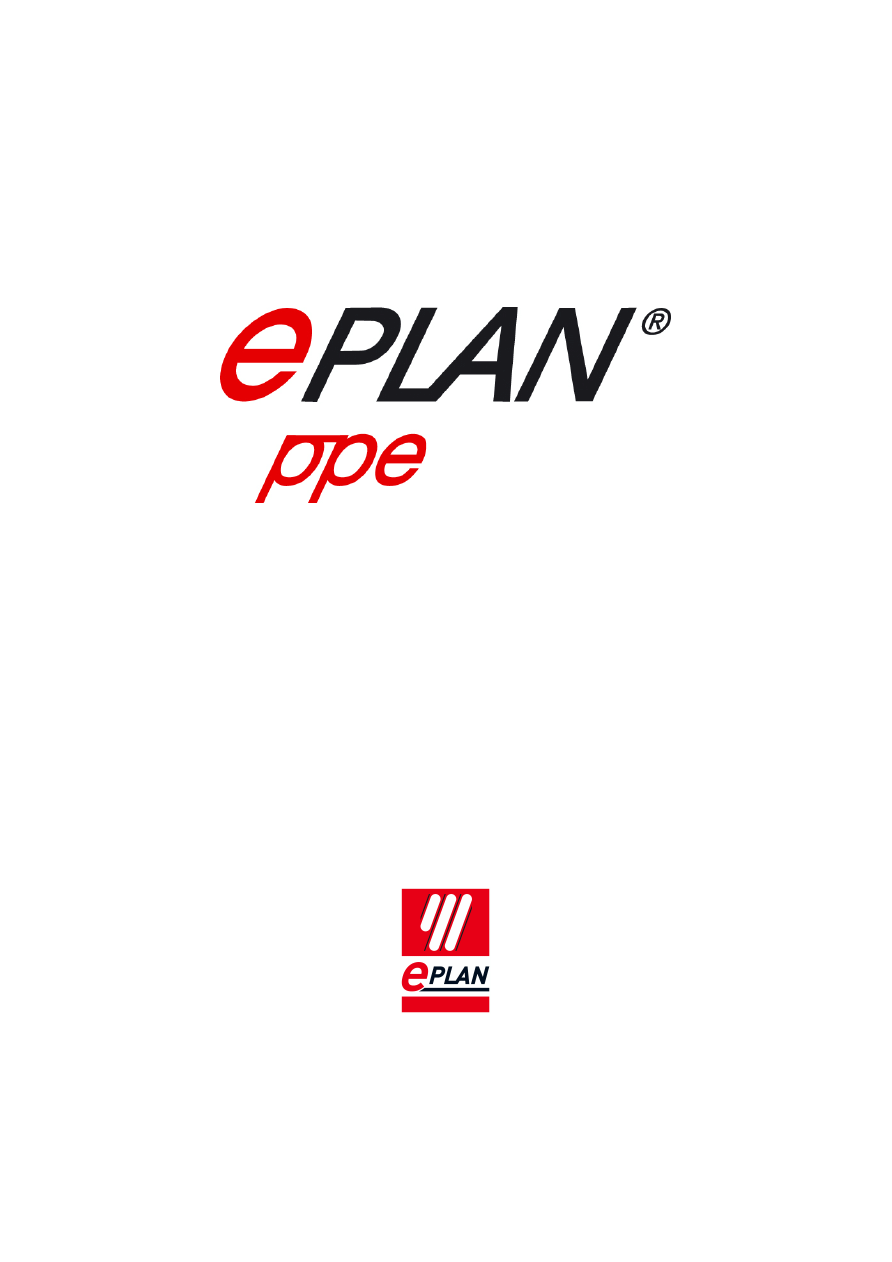
Podręcznik dla początkujących
07 / 2013
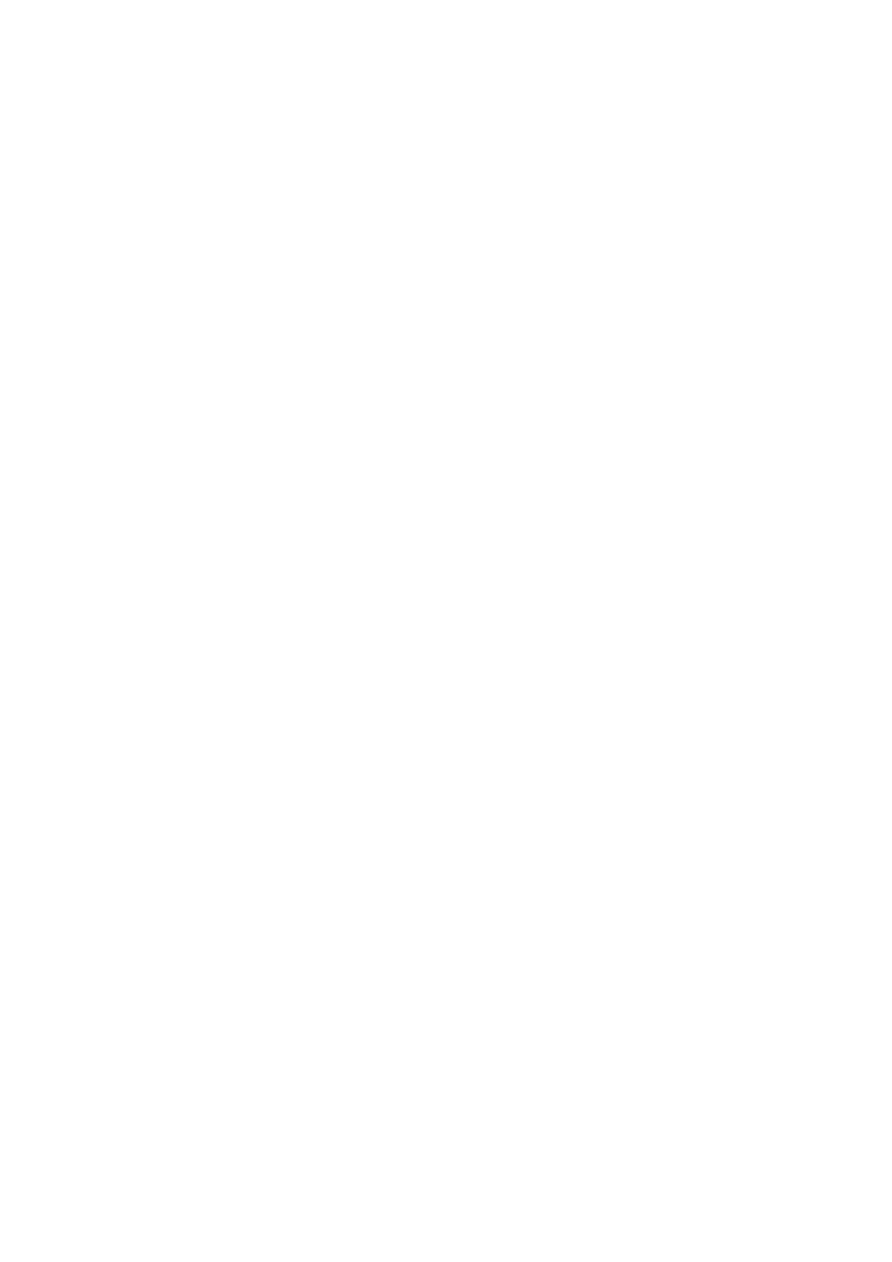
Copyright © 2013 EPLAN Software & Service GmbH & Co. KG
Firma EPLAN Software & Service GmbH & Co. KG nie ponosi odpowiedzialności za błędy techniczne
i drukarskie oraz za braki w informacjach technicznych i nie przejmuje również żadnej odpowiedzialności
za szkody wynikłe w bezpośredni lub pośredni sposób z dostawy, działania i używania niniejszego
materiału.
Niniejszy dokument zawiera informacje chronione prawami własności, podlegające prawu autorskiemu.
Wszelkie prawa zastrzeżone. Niniejszy dokument nie może być kopiowany lub powielany w jakikolwiek
sposób, ani w całości ani we fragmentach, bez uprzedniej zgody firmy EPLAN Software & Service GmbH
& Co. KG.
Oprogramowanie opisane w niniejszym dokumencie podlega umowie licencyjnej. Użytkowanie
i powielanie oprogramowania dozwolone jest tylko w ramach niniejszej umowy.
RITTAL
®
jest zarejestrowanym znakiem towarowym firmy Rittal GmbH & Co. KG.
EPLAN
®
, EPLAN Electric P8
®
, EPLAN Fluid
®
, EPLAN PPE
®
, EPLAN Cabinet
®
, EPLAN Pro Panel
®
,
EPLAN Mechatronic Integration
®
i EPLAN Harness proD
®
są zarejestrowanymi znakami towarowymi
firmy EPLAN Software Service GmbH & Co. KG.
Windows 7
®
, Windows 8
®
, Windows Server 2012
®
, Microsoft Windows
®
, Microsoft
®
Excel
®
,
Microsoft
®
Access
®
oraz Notepad
®
są zarejestrowanymi znakami towarowymi firmy
Microsoft Corporation.
PC WORX
®
, CLIP PROJECT
®
oraz INTERBUS
®
są zarejestrowanymi znakami towarowymi firmy
Phoenix Contact GmbH & Co.
AutoCAD
®
oraz AutoCAD Inventor
®
są zarejestrowanymi znakami towarowymi firmy Autodesk, Inc.
STEP 7
®
, SIMATIC
®
oraz SIMATIC HW Konfig
®
są zarejestrowanymi znakami towarowymi firmy
Siemens AG.
InstallShield
®
jest zarejestrowanym znakiem towarowym firmy InstallShield, Inc.
Adobe
®
Reader
®
oraz Adobe
®
Acrobat
®
są zarejestrowanymi znakami towarowymi firmy
Adobe Systems Inc.
TwinCAT
®
jest zarejestrowanym znakiem towarowym firmy Beckhoff Automation GmbH.
Unity Pro
®
jest zarejestrowanym znakiem towarowym firmy Schneider Electric.
RSLogix 5000
®
oraz RSLogix Architect
®
są zarejestrowanymi znakami towarowymi firmy
Rockwell Automation.
Wszystkie inne wymienione nazwy produktów, nazwy handlowe są znakami towarowymi albo zarejestro-
wanymi znakami towarowymi ich właścicieli.
EPLAN używa oprogramowania Open-Source 7-Zip (7za.dll), Copyright © by Igor Pavlov. Kod źródłowy
7-Zip podlega ogólnej powszechnej licencji GNU (LGPL). Kod źródłowy programu 7-Zip oraz szczegóły na
temat licencji można znaleźć na stronie internetowej: http://www.7-zip.org
EPLAN używa oprogramowania Open-Source Open CASCADE, Copyright © by Open CASCADE S.A.S.
Kod źródłowy programu Open CASCADE podlega powszechnej licencji Open CASCADE Technology.
Kod źródłowy Open CASCADE oraz szczegóły na temat licencji można znaleźć na stronie internetowej:
http://www.opencascade.org
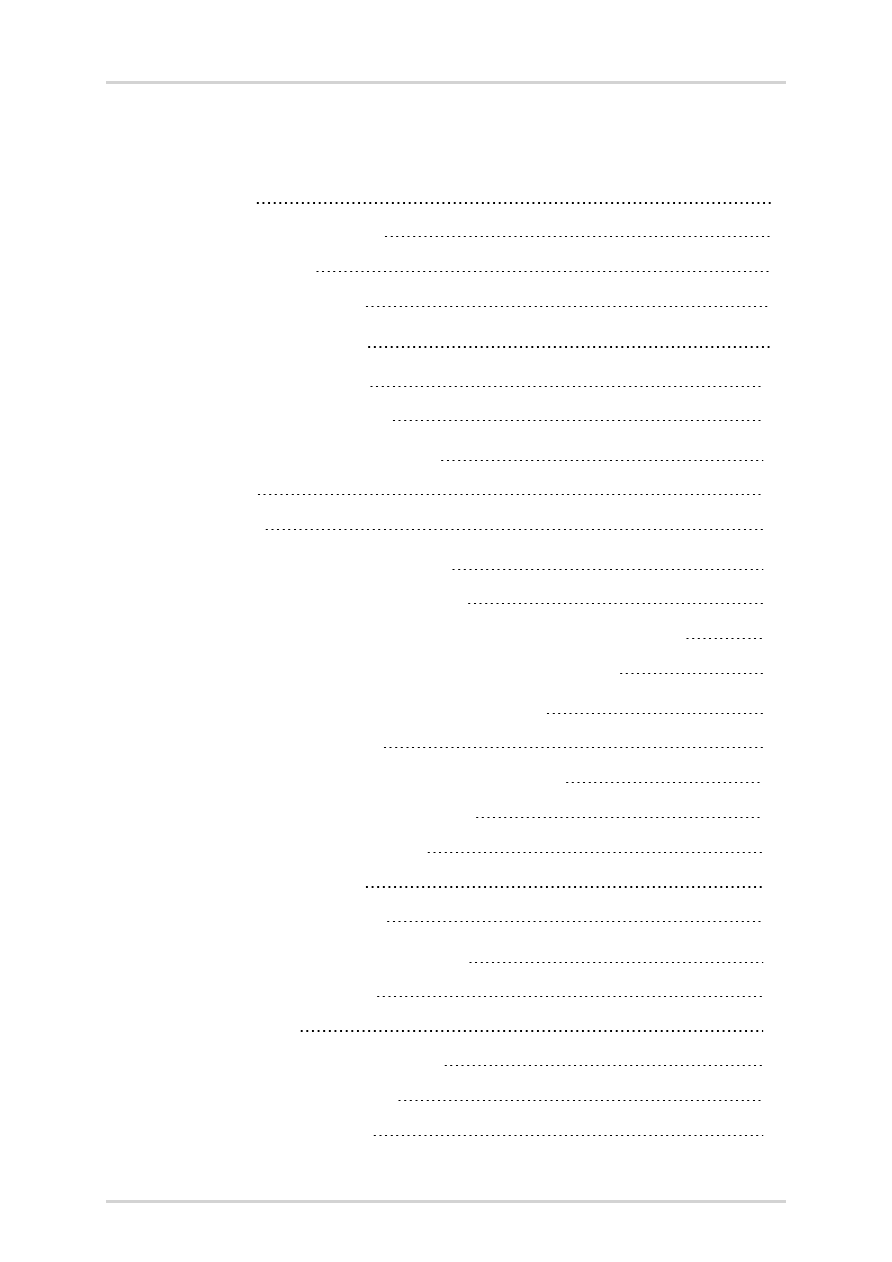
Spis treści
Spis treści
Otwieranie i zamykanie projektów
Tworzenie i zarządzanie projektami
Bezpośrednie utworzenie projektu PPE
Tworzenie projektu PPE za pomocą asystenta tworzenia projektu
Sprawdzenie przypisanej biblioteki danych zasadniczych
Tworzenie i zarządzanie strukturą urządzenia
Ustawianie automatycznego formatu numerowania
Pętla PCT – utworzenie miejsca pomiaru
Pętla PCT – utworzenie odbiornika
Edycja i zarządzanie właściwościami
Kopiowanie właściwości do projektu
EPLAN PPE Podręcznik dla początkującychh • Strona 3
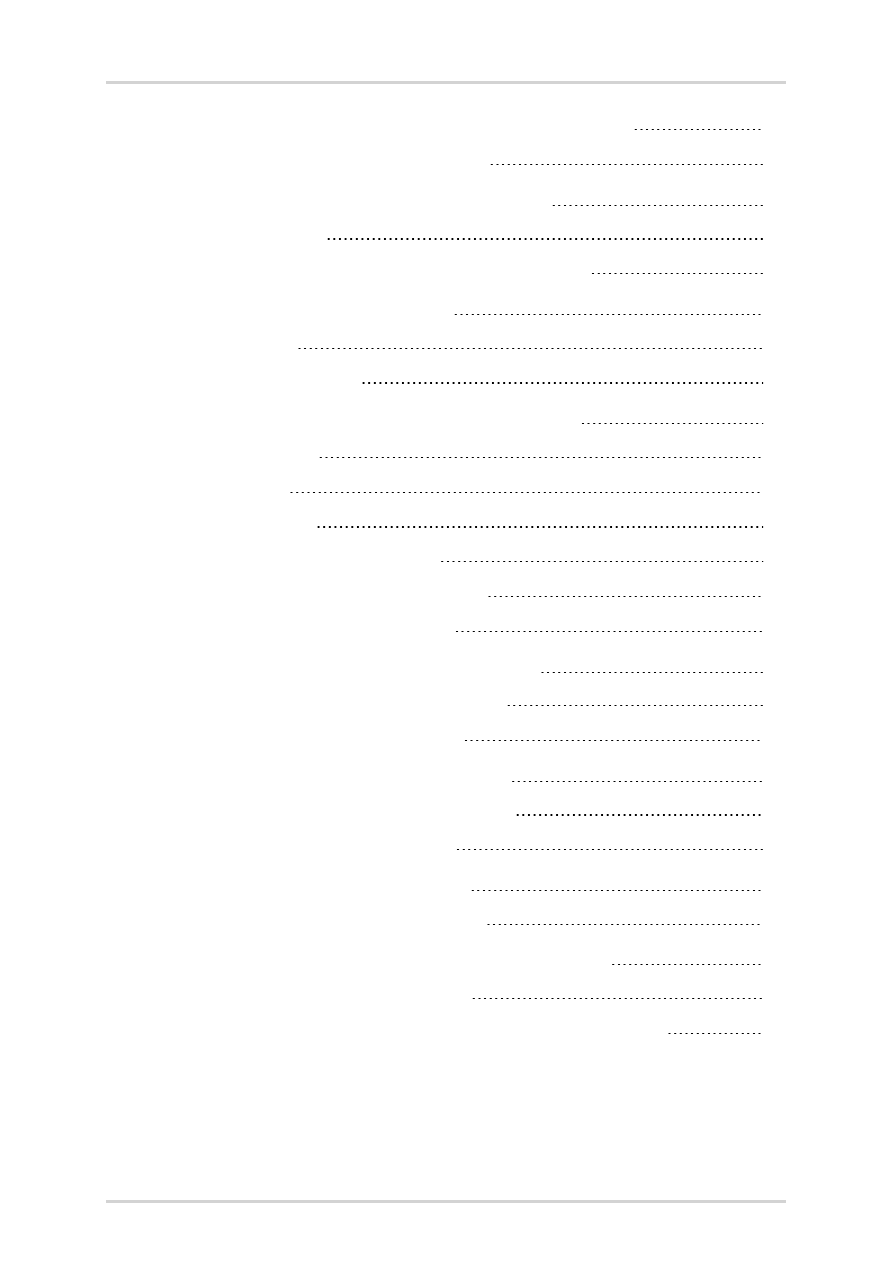
Spis treści
Grupowanie właściwości miejsc pomiaru i zarządzanie nimi
Edycja właściwości miejsca pomiarowego
Edycja i zarządzanie specyfikacjami urządzeń
Przyporządkowanie specyfikacji elementowi pętli PCT
Edycja i zarządzanie zamówieniami
Opracowywanie i zarządzanie formularzami PPE
Zamykanie i zapisywanie formularza
Tworzenie formularza dla arkusza danych
Tworzenie formularza dla listy danych
Zestawianie tymczasowych danych projektu
Zestawianie tymczasowych arkuszy danych
Zestawianie tymczasowych list danych
Generowanie i zarządzanie dokumentami
Generowanie dokument arkusza normowego
Generowanie dokumentu listy danych
Tabelaryczna edycja danych projektu
Generowanie listy PPE możliwej do edycji
Edycja i zarządzanie przyporządkowaniem montażu
Tworzenie przyporządkowania montażu
Przypisanie przyporządkowania montażu elementowi pętli PCT
EPLAN PPE Podręcznik dla początkującychh • Strona 4
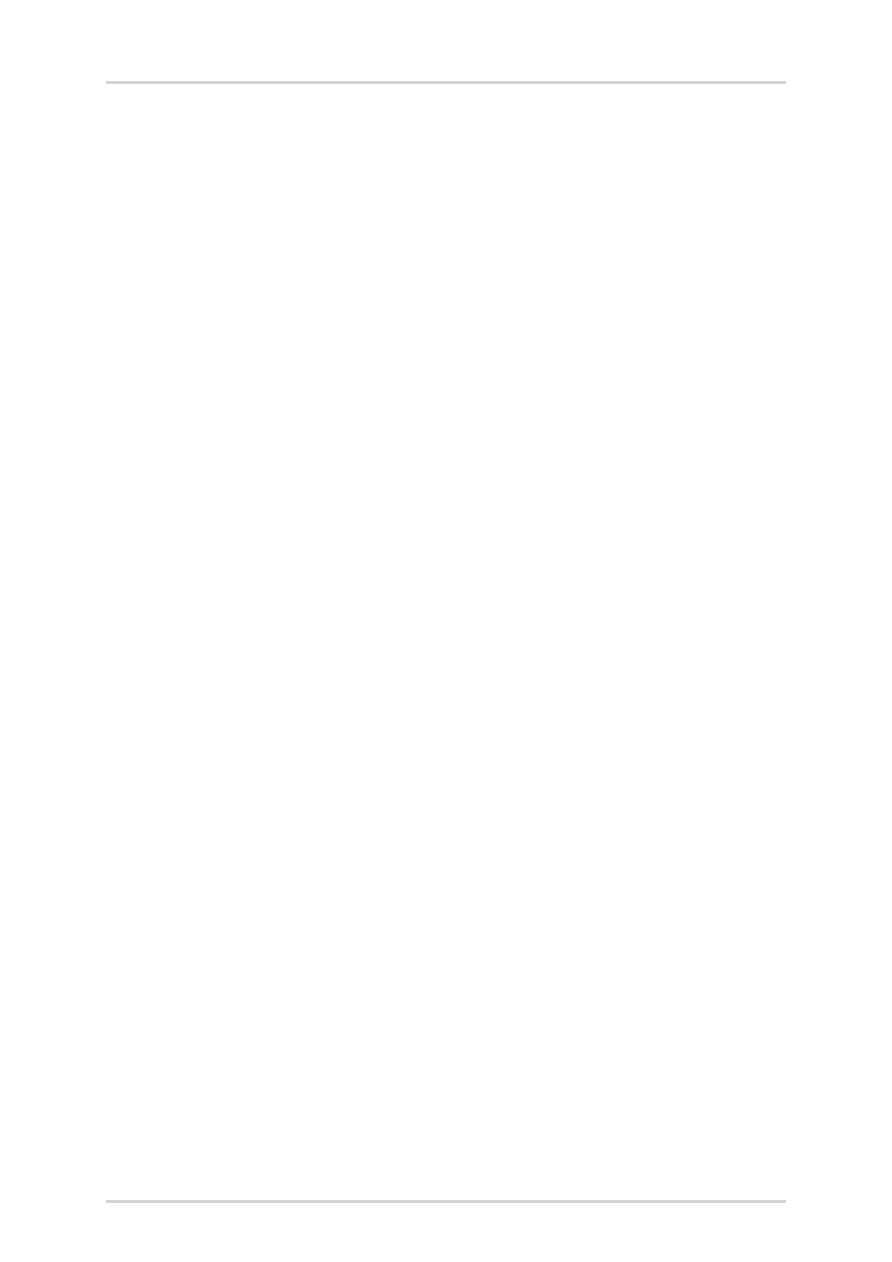
Wprowadzenie
Wprowadzenie
Droga Użytkowniczko,
drogi Użytkowniku,
Zespół EPLAN Software & Service GmbH & Co. KG z ogromną
przyjemnością wita Cię w kręgu użytkowników tego programu.
Niniejszy podręcznik przeznaczony jest dla początkujących użytkowników
nowej wersji programu EPLAN PPE. Tutaj zapoznamy się z podstawowymi
funkcjami EPLAN PPE.
Ponieważ niniejszą dokumentację przewidziano jako wstęp do programu
EPLAN PPE, nie uwzględniono wielu złożonych funkcji i związków. Na takie
szczegóły zwraca się uwagę na naszych seminariach, na których jesteśmy
otwarci również na sprawy indywidualne i specyficzne dla firmy. Aby
wykorzystać funkcje i możliwości systemu, zalecamy wzięcie udziału w
naszych seminariach.
W samym programie stawiamy Ci do dyspozycji obszerny system pomocy w
trybie online. Poza informacjami koncepcyjnymi i opisami okien dialogowych
znajdziesz tutaj instrukcje "Krok po kroku" najważniejszych funkcji programu.
W obrębie wskazówek dotyczących postępowania odpowiedniej części "Tak
to działa" znajdziesz krok po kroku opis czynności potrzebnych do obsługi
programu. Po uruchomieniu programu, gdy potrzebne będą informacje o
konkretnym oknie dialogowym, można wywołać odpowiednią pomoc — w
tym celu wystarczy nacisnąć klawisz
[F1]
.
EPLAN PPE Podręcznik dla początkujących • Strona 5
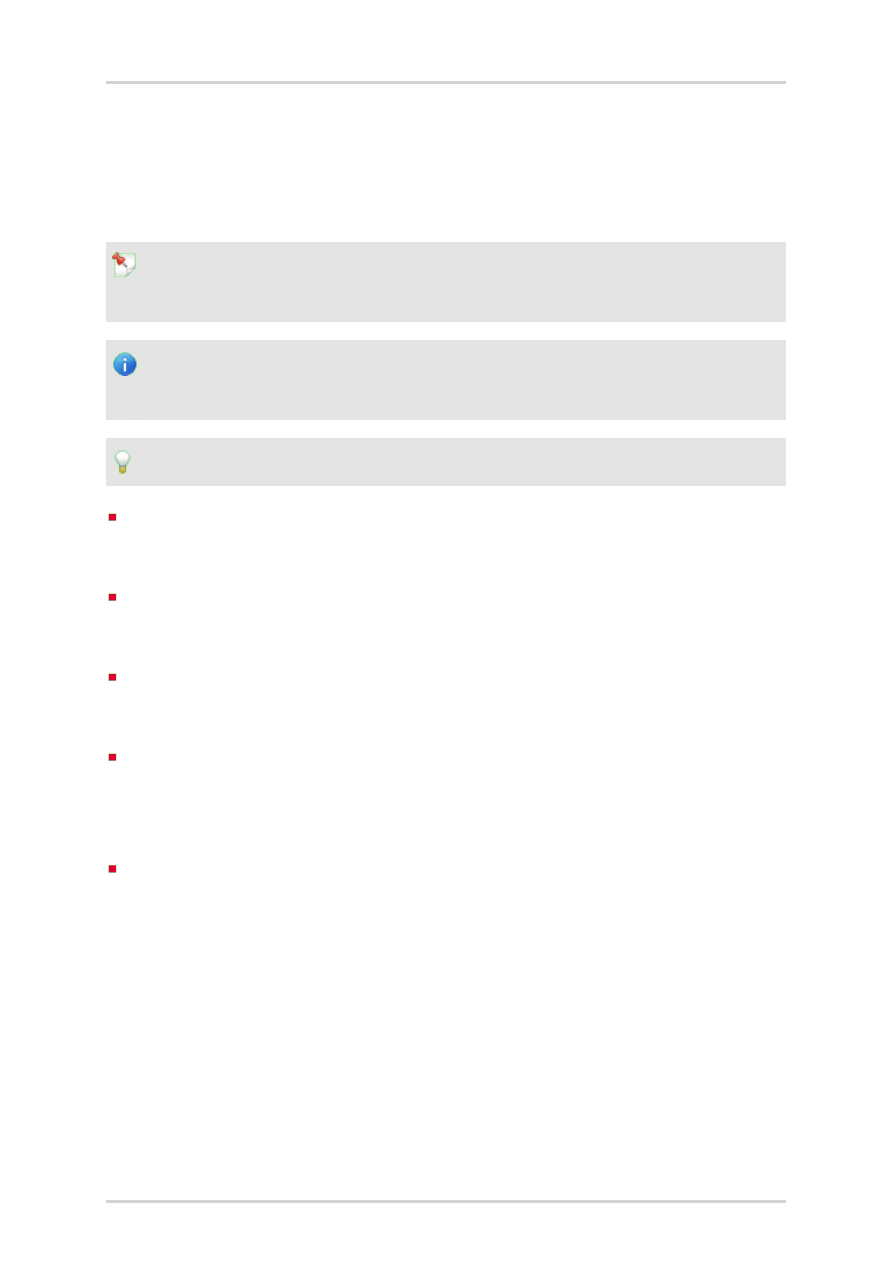
Wskazówki dotyczące lektury
Wskazówki dotyczące lektury
Przed rozpoczęciem lektury, należy zwrócić uwagę na następujące symbole
i pisownię, używane w niniejszym podręczniku:
Teksty, które są poprzedzone tą grafiką, zawierają dodatkowe
wskazówki.
Za tą grafiką znajdują się użyteczne wskazówki, które ułatwiają
korzystanie z programu.
Grafika ta wyświetlana jest przed przykładami.
Elementy interfejsu użytkownika oznaczone są kolorem
pogrubieniem
i
dlatego można je natychmiast odnaleźć w tekście.
Teksty napisane kursywą określają, co jest szczególnie istotne i na co
bezwzględnie należy zwrócić uwagę.
Nazwy katalogów, wprowadzenia bezpośrednie itp. przedstawione są za
pomocą pisma
nieproporcjonalnego
.
Klawisze funkcyjne, klawisze klawiatury oraz przyciski w programie są
przedstawiane w nawiasach kwadratowych (jak na przykład
[F1]
dla
klawisza funkcyjnego "F1").
Aby zwiększyć płynność czytania, korzystamy często w niniejszym
dokumencie z tak zwanej "ścieżki menu" (np.
Pomoc > Zawartość
).
Menu i opcje wprowadzone do ścieżki menu należy wybierać w podanej
kolejności, aby odnaleźć określoną funkcję programu. Przy użyciu
wprowadzonej wyżej ścieżki menu przywołuje się np. system pomocy
EPLAN.
EPLAN PPE Podręcznik dla początkujących • Strona 6
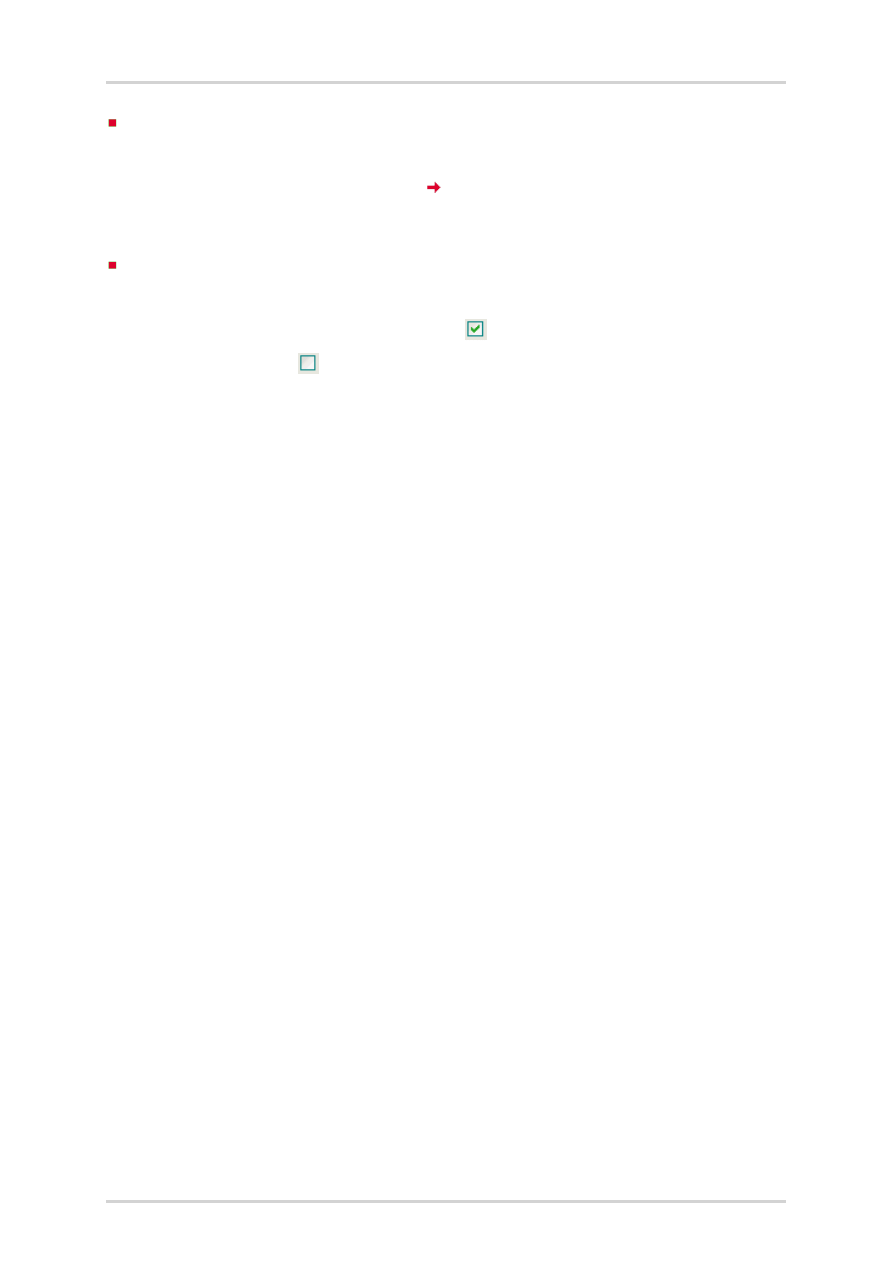
Wskazówki dotyczące lektury
W obrębie wskazówek dotyczących postępowania, które poprowadzą Cię
krok po kroku do określonego celu, w wielu miejscach za strzałką
skierowaną w prawo znajduje się
reakcja programu na wykonaną
czynność.
W związku z ustawieniami albo polami (np. pole wyboru), które można
tylko włączyć albo wyłączyć, używamy często w tym dokumencie pojęcia
"aktywuj" (ustawienie potem aktywne
) i "dezaktywuj" (ustawienie
potem nieaktywne
).
EPLAN PPE Podręcznik dla początkujących • Strona 7
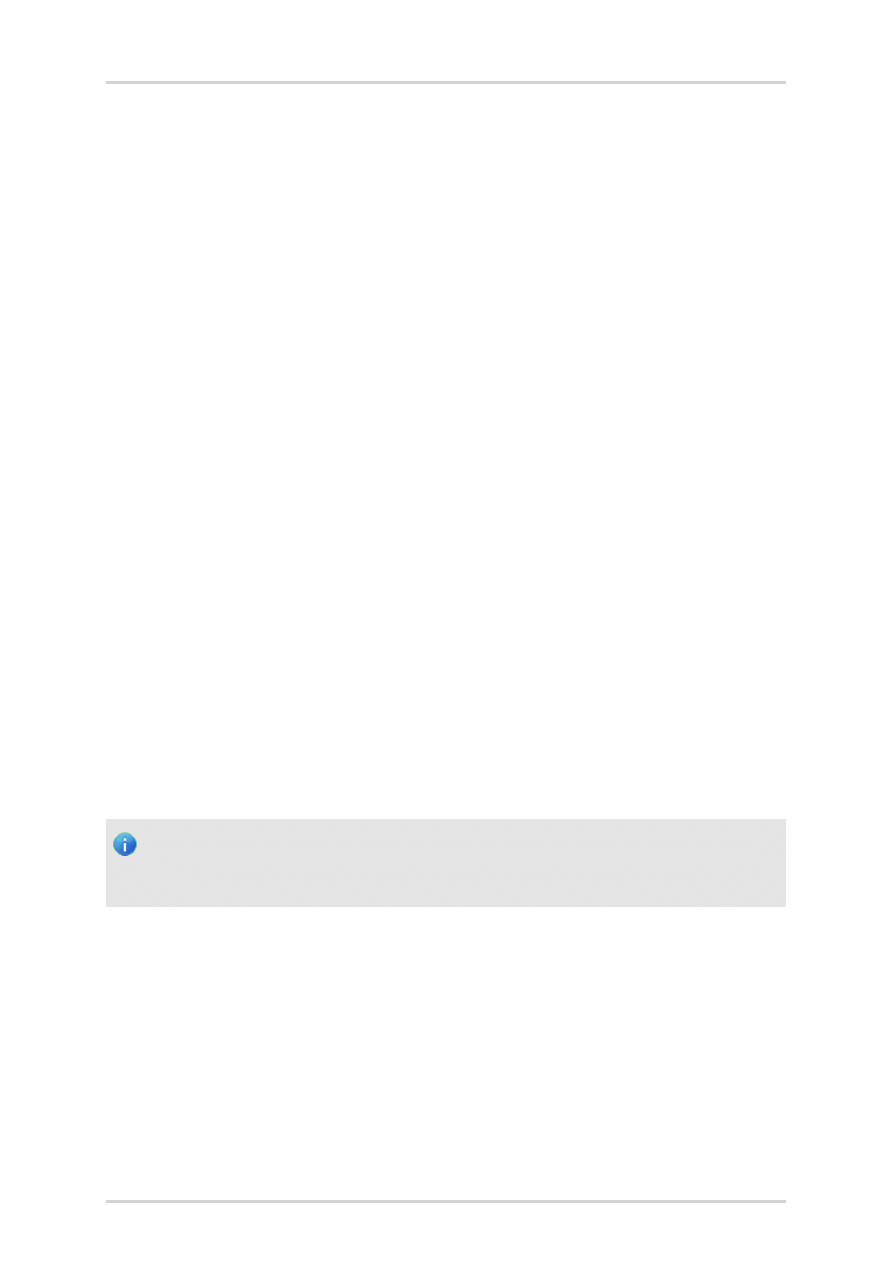
Uwagi do przykładów
Uwagi do przykładów
Kiedy w kolejnych rozdziałach przeprowadzisz wszystkie kroki i przykłady, to
utworzysz i zestawisz krok po kroku mały projekt ćwiczeniowy. Przykłady te
oparte są jeden na drugim. Żeby móc pomyślnie śledzić przykłady,
wychodzimy z założenia, że zainstalowano już EPLAN i dysponujesz
konieczną ochroną oprogramowania oraz wymaganą licencją.
Wszystkie ustawienia można przejąć w centralne miejsce w programie (w
menu
Opcje
klikając punkt menu
Ustawienia
). Dla projektu ćwiczeniowego
użyliśmy ustawień standardowych określonego szablonu projektu. Nie
zmieniaj tych ustawień w czasie pracy z projektem ćwiczeniowym, ponieważ
w innym wypadku może dojść do innych wyników.
Uwagi do instrukcji obsługi
EPLAN PPE można obsługiwać zarówno myszą, jak i klawiaturą. Przy czym
do dyspozycji w celu szybkiego wywołania funkcji programu stoją często
jeszcze dodatkowe przyciski na pasku symboli i / lub kombinacje klawiszy,
np.
[Ctrl] + [C]
do kopiowania elementów. Ponieważ wyliczanie różnych
możliwości wywoływania wychodziłoby poza ramy niniejszego podręcznika,
we wskazówkach dotyczących postępowania używamy najczęściej obsługi
myszy.
Wskazówka:
Można wybrać wiele obiektów, klikając obiekt dwukrotnie.
EPLAN PPE Podręcznik dla początkujących • Strona 8
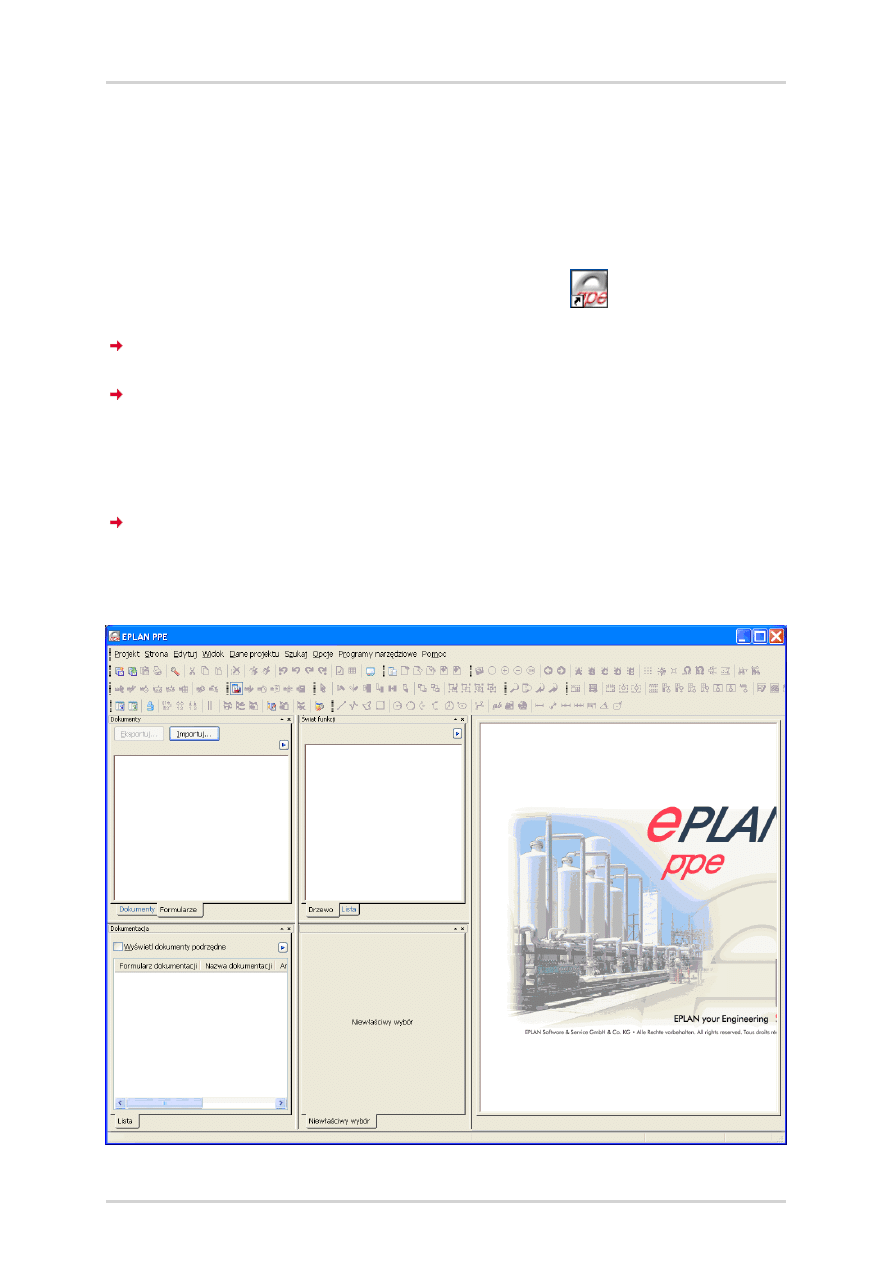
Uruchamianie EPLAN PPE
Uruchamianie EPLAN PPE
Po instalacji programu na pulpicie znajduje się ikona programu. EPLAN PPE
można uruchomić bezpośrednio przy użyciu tej ikony.
1. Kliknij dwukrotnie na pulpicie ikonę EPLAN PPE
.
Otwiera się EPLAN PPE.
W oknie dialogowym
Wskazówka dnia
wyświetlane są praktyczne
wskazówki.
2. Kliknij przycisk
[Zamknij]
.
Po uruchomieniu EPLAN PPE otwierane są standardowo nawigator
dokumentów i formularzy, okno dialogowe dokumentacji, nawigator
świata funkcji oraz edycja świata funkcji.
EPLAN PPE Podręcznik dla początkujących • Strona 9
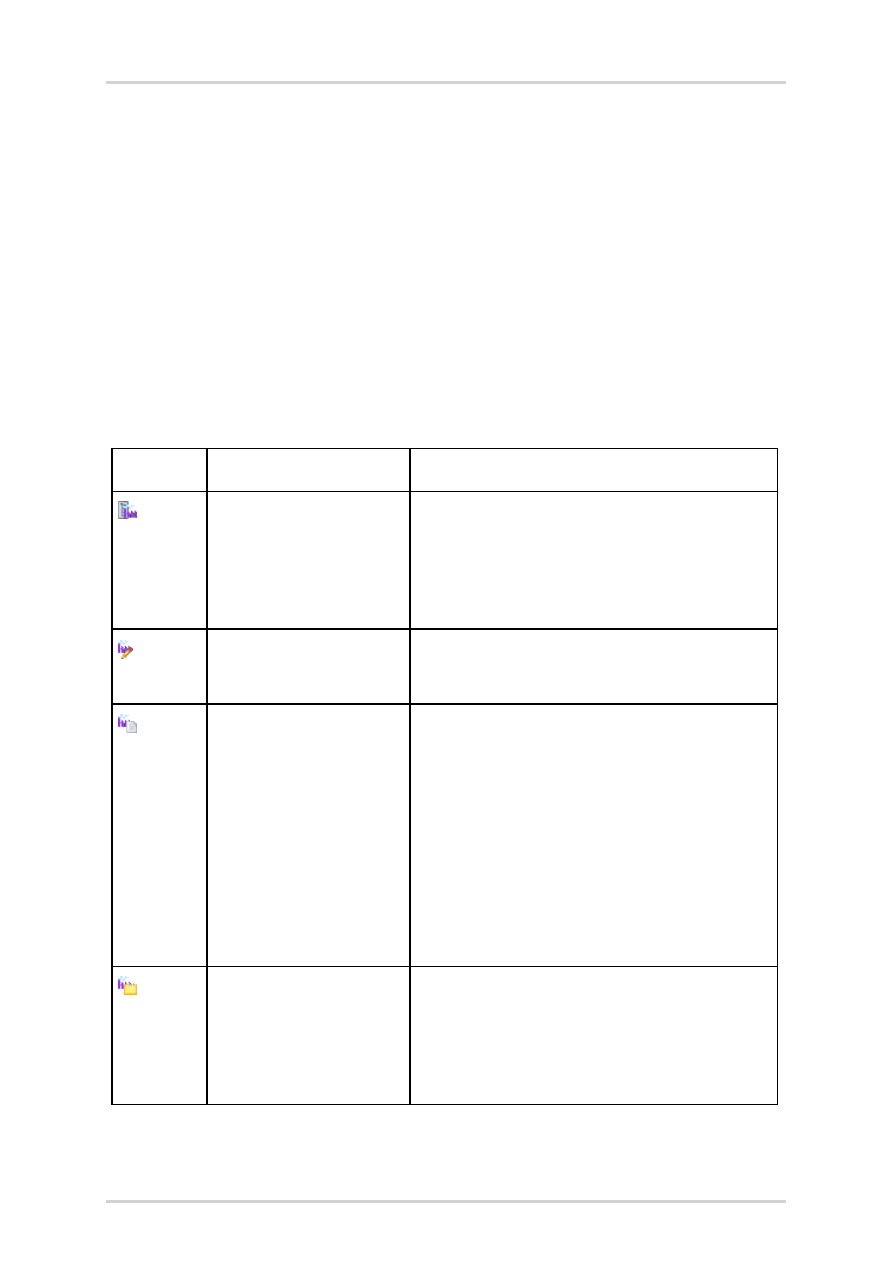
Używanie pasków symboli
Używanie pasków symboli
Czym jest pasek symboli EPLAN PPE?
Paski narzędzi umożliwiają szybki dostęp do okien dialogowych. Zawierają
one przyciski z ikonami. Kiedy klikniesz ikonę, to zostanie otwarte lub
zamknięte okno dialogowe.
Po pierwszym uruchomieniu programu widać wiele pasków symboli, np.
pasek symboli EPLAN PPE. Poniższa tabela pokazuje przyciski pasku
symboli EPLAN PPE.
Przycisk Otwiera / zamyka
Znaczenie
Nawigator świata
funkcji
Umożliwia zarządzanie wszystkimi
obiektami urządzeń struktury urządzeń
użytkownika (np. pętla PCT i elementy
pętli PCT).
Edycja świata funkcji Tutaj edytuje się właściwości obiektów
urządzeń.
Nawigator
dokumentów
Zakładka
Dokumenty
umożliwia
zarządzanie dokumentami obcymi oraz
automatycznie wygenerowanymi
arkuszami danych i listami danych.
Zakładka
Formularze
umożliwia
zarządzanie formularzami, na podsta-
wie których generowane są arkusze
danych i listy danych.
Okno dialogowe
Specyfikacje
Tutaj edytuje się i zarządza
specyfikacjami danych projektu i
danych zasadniczych urządzeń.
EPLAN PPE Podręcznik dla początkujących • Strona 10
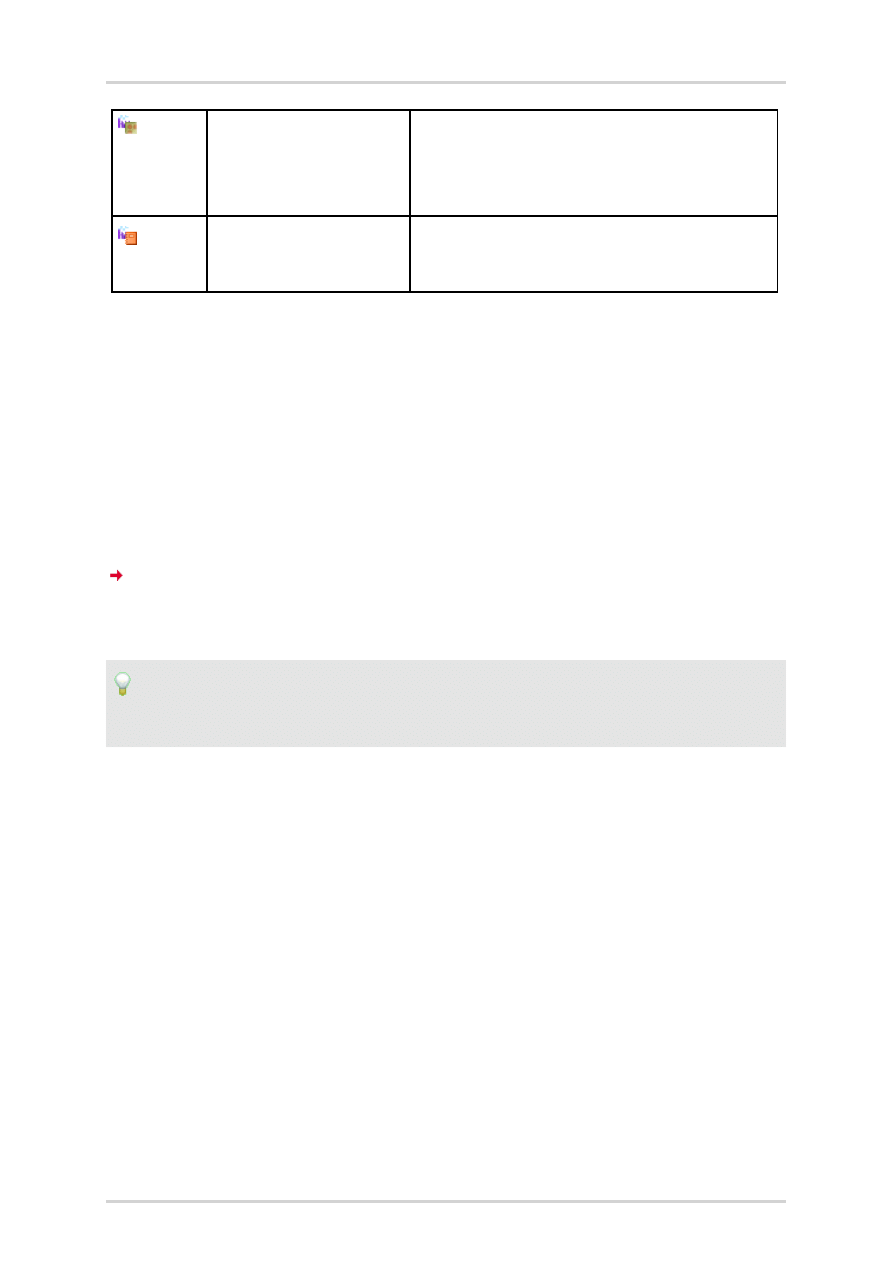
Wyświetlanie pasków narzędzi
Okno dialogowe
Przyporządkowania
montażu
Tutaj edytuje się i zarządza
przyporządkowaniami montażu danych
projektu i danych zasadniczych.
Okno dialogowe
Zamówienia
Tutaj edytuje się i zarządza danymi
zamówienia.
Wyświetlanie pasków narzędzi
Paski narzędzi EPLAN PPE i Edycja formularza PPE są standardowo wyś-
wietlone. Jeśli paski narzędzi są ukryte, można je ponownie wyświetlić.
Opcje > Paski symboli > Dopasuj
1. Wybierz zakładkę
Paski symboli
.
Dla każdego dostępnego paska symboli jest wyświetlany wpis.
2. Aby wyświetlić pasek symboli, aktywuj pole wyboru przed wpisem.
Przykład:
Aktywuj paski narzędzi EPLAN PPE oraz Edycja formularza PPE.
3. Kliknij przycisk
[OK]
.
EPLAN PPE Podręcznik dla początkujących • Strona 11
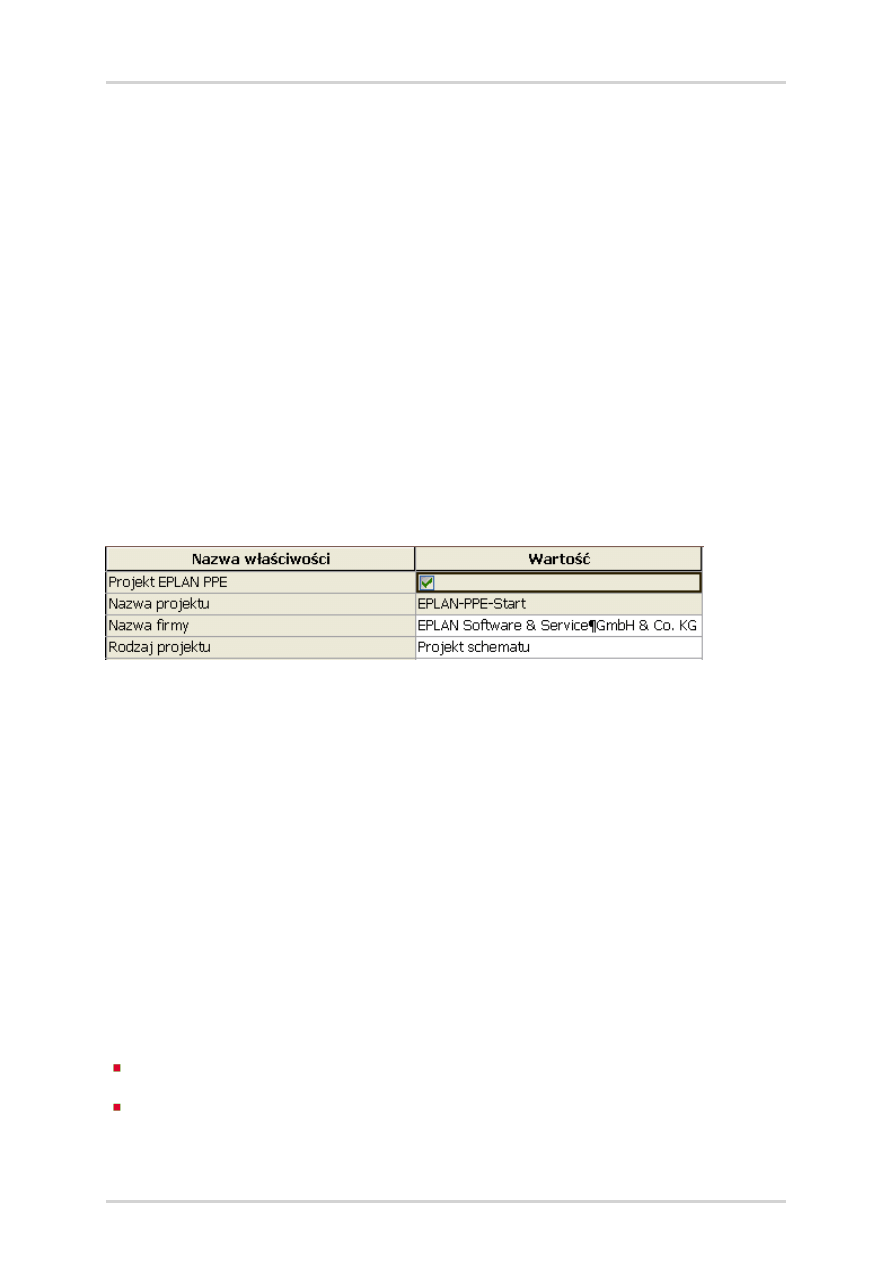
Otwieranie i zamykanie projektów
Otwieranie i zamykanie projektów
Czym jest projekt PPE?
Projekt PPE to projekt, który był utworzony w EPLAN PPE i zawiera funkcje
PPE. W projekcie PPE edytowane i zarządzane są dane projektu planowania
wstępnego i podstawowego techniki E-MSR (technika procesu). Mogą to być
zarówno obiekty procesowe, jak i ekonomiczne oraz właściwości i dane.
Każdy projekt PPE można otworzyć w EPLAN Electric P8 i wstawić dane pro-
jektu planowania szczegółowego.
Projekt PPE można rozpoznać po tym, że wybrana jest właściwość projektu
"Projekt EPLAN PPE". W następnych rozdziałach opisano, w jaki sposób
można wyświetlić tę właściwość.
Czym jest projekt P8?
Projekt P8 to projekt, który utworzono w EPLAN Electric P8. Jest to projekt
EPLAN bez udziału PPE. W EPLAN PPE można otworzyć każdy projekt P8 i
rozszerzyć o funkcje PPE. Jeśli posiadasz licencję na EPLAN Electric P8
wraz z EPLAN PPE, to wtedy możesz bezpośrednio w EPLAN Electric P8
tworzyć również projekt PPE.
Czym jest biblioteka danych zasadniczych?
Dane zasadnicze są danymi projektu, których można używać w sposób
wykraczający poza projekt. Dla projektów PPE dane zasadnicze są
zorganizowane w bibliotece danych zasadniczych. Należą do nich:
Właściwości
Rodzaje urządzeń
EPLAN PPE Podręcznik dla początkujących • Strona 12
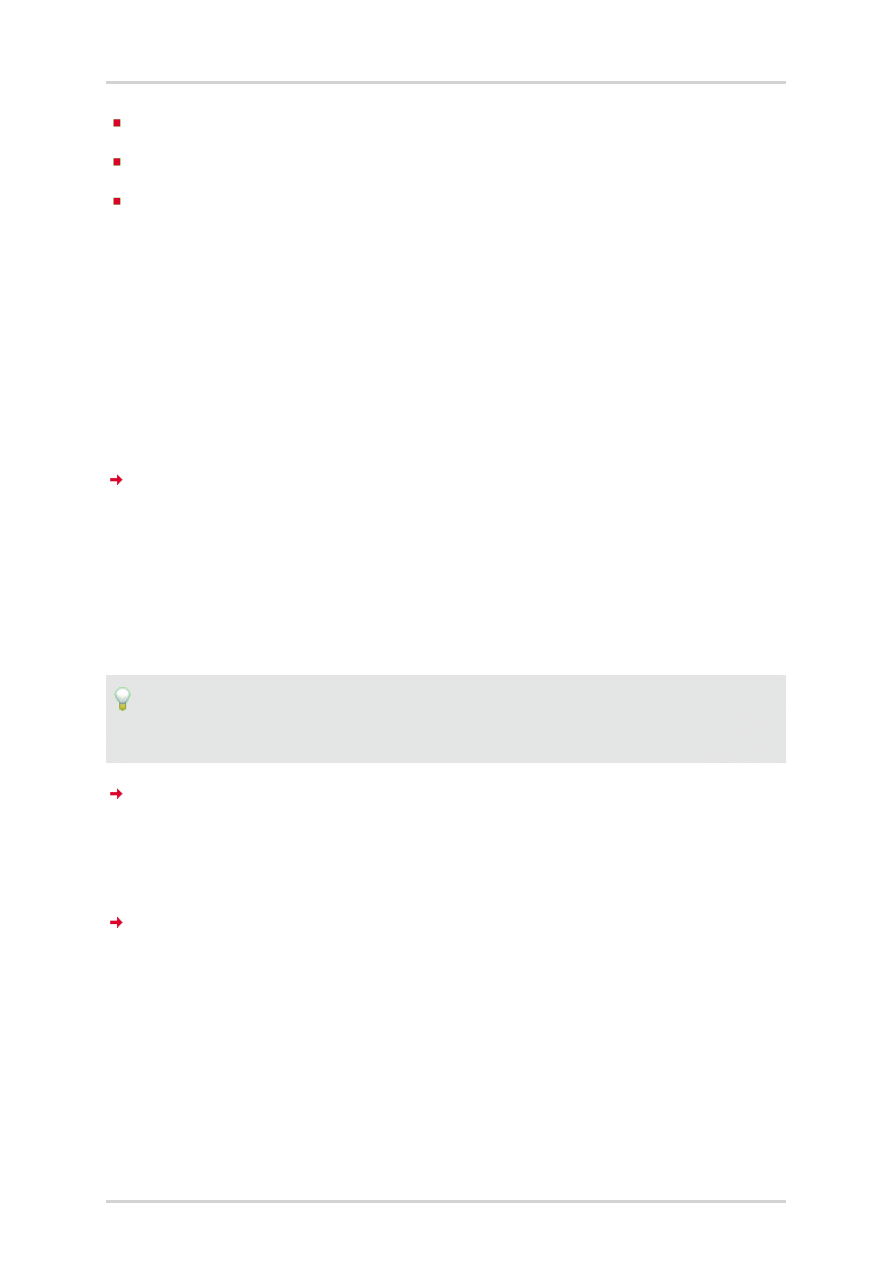
Otwórz projekt
Wartości kalkulacyjne
Specyfikacje
Przyporządkowania montażu
Otwórz projekt
Po instalacji programu w standardowym katalogu projektów znajdują się
projekty demo EPLAN. Projekty PPE i projekty P8 otwiera się w ten sam
sposób.
1. Wybierz punkty menu
Projekt > Otwórz
.
W oknie dialogowym
Otwórz projekt
dla projektów jest ustawiony
domyślnie katalog standardowy.
2. W polu
Typ pliku
wybierz wpis
Projekty EPLAN możliwe do edycji
(*.elk, *.ell)
.
3. Zaznacz żądany projekt.
Przykład:
Zaznacz projekt demo
EPLAN-PPE-DEMO.elk
.
W prawej części okna dialogowego wyświetlane są informacje o pro-
jekcie, takie jak opis projektu i nazwa firmy.
4. Kliknij przycisk
[Otwórz]
.
Projekt otwiera się.
EPLAN PPE Podręcznik dla początkujących • Strona 13
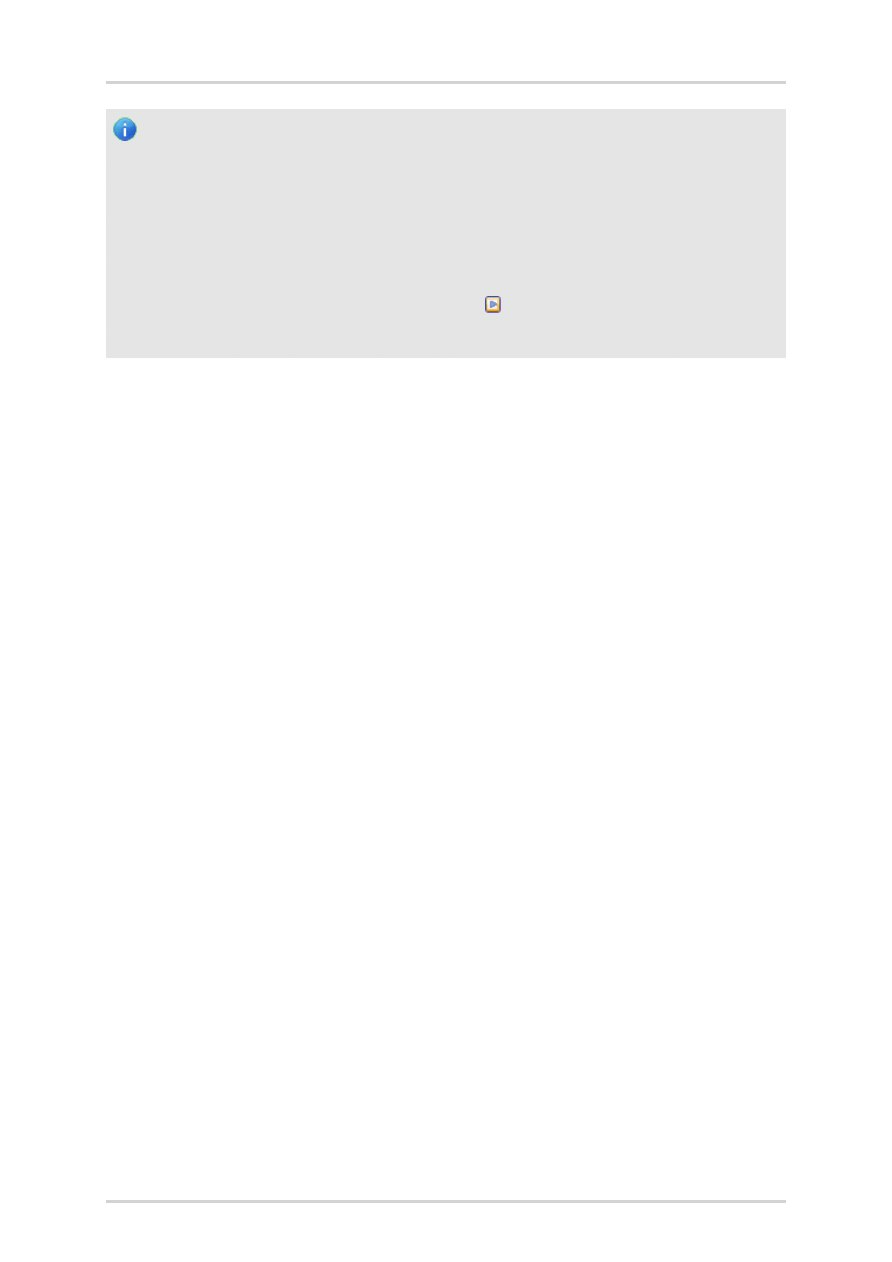
Zamknij projekt
Wskazówka:
Cofnij do katalogu standardowego:
Kiedy w oknie dialogowym
Otwórz projekt
jest ustawiony dla projektów
inny katalog niż katalog standardowy, to można cofnąć takie ustawienie do
katalogu standardowego dla projektów. W oknie dialogowym
Otwórz
projekt
kliknij obok pola
Ścieżka
przycisk
i wybierz punkt menu
Cofnij
do standardu
.
Zamknij projekt
1. W oknie dialogowym
Świat funkcji <Nazwa projektu>
zaznacz nazwę
projektu.
2. Wybierz punkty menu
Projekt > Zamknij
.
EPLAN PPE Podręcznik dla początkujących • Strona 14
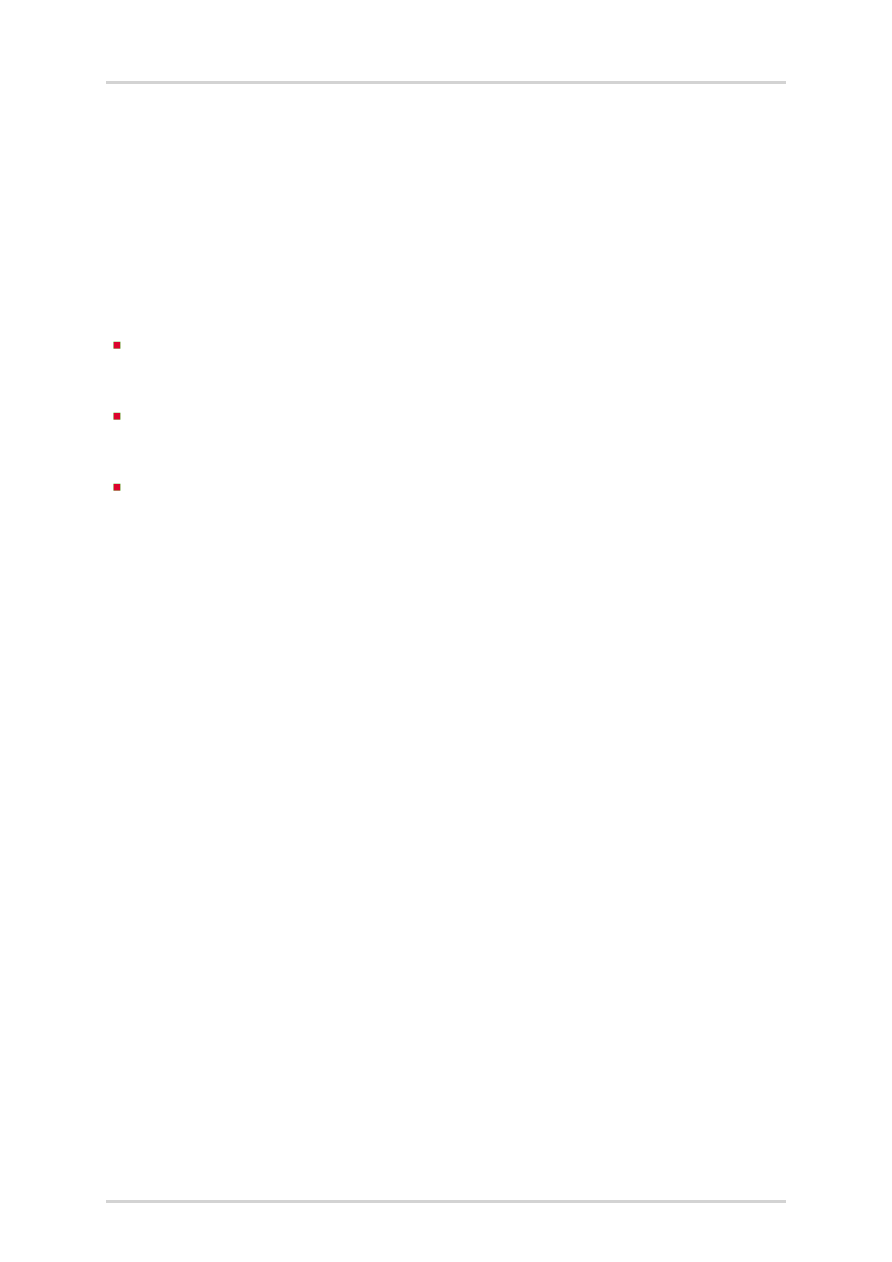
Tworzenie i zarządzanie projektami
Tworzenie i zarządzanie projektami
Czym są szablony?
Projekt w EPLAN PPE tworzy się zawsze na podstawie szablonu. Z szablonu
przejmowane są dane projektu i ustawienia nowego projektu. Projekt EPLAN
PPE można utworzyć z następujących szablonów:
szablonu projektu EPLAN (
*.ept
) w połączeniu z szablonem projektu
EPLAN PPE (
*.ppe
),
projektu bazowego EPLAN (
*.zw9
) w połączeniu z szablonem projektu
EPLAN PPE(
*.ppe
),
projektu bazowego EPLAN PPE (
*.zw9
).
Zarówno w przypadku szablonów EPLAN, jak i EPLAN PPE, istnieją obydwa
rodzaje szablonów: projekt bazowy i szablon projektu.
Czym jest projekt bazowy?
Projekt bazowy to szablon, z którego przejmuje się ustawienia i dane pro-
jektu. Użytkownik może utworzyć projekt bazowy na podstawie istniejącego
projektu i użyć go w nowych projektach.
EPLAN PPE Podręcznik dla początkujących • Strona 15
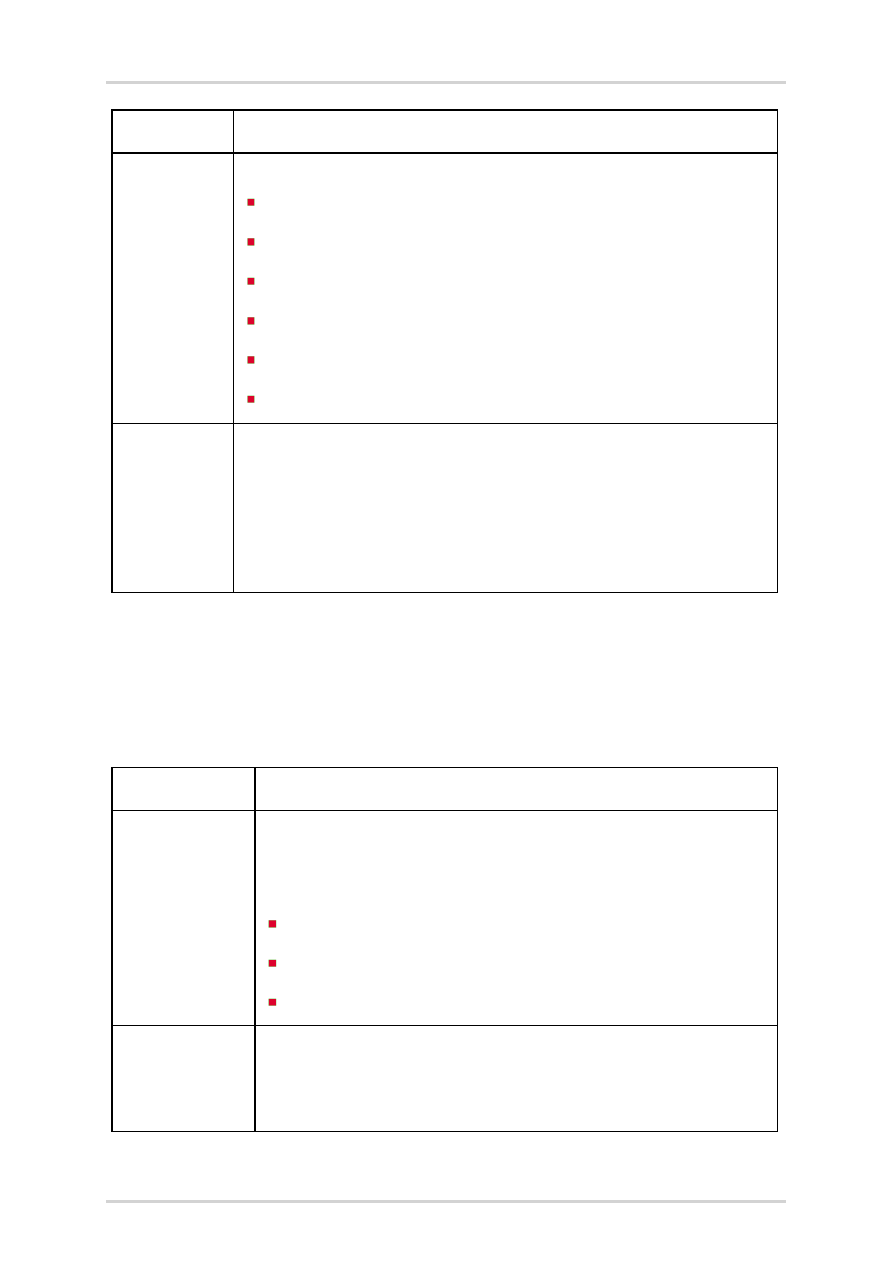
Tworzenie i zarządzanie projektami
Szablony
Znaczenie
Projekt
bazowy
EPLAN
*.zw9
Projekty bazowe mogą zawierać następujące dane:
wszystkie ustawienia projektu,
wszystkie dane projektu,
wszystkie strony,
dane zasadnicze,
wprowadzone dokumenty obce i pliki graficzne,
dane referencyjne.
Projekt
bazowy
EPLAN
PPE
(
*.zw9
)
Projekt bazowy EPLAN PPE umożliwia użycie pełnego pro-
jektu PPE jako szablonu nowego projektu.
Z projektu bazowego przejmowane są wszystkie ustawienia
dotyczące projektu i dane projektu (np. dokumenty, doku-
menty obce, formularze i obiekty struktury urządzeń).
Czym jest szablon projektu?
Szablon projektu to szablon, z którego przejmowane są ustawienia doty-
czące projektu i wybrane dane projektu. Użytkownik może utworzyć szablon
projektu na podstawie istniejącego projektu i użyć go w nowych projektach.
Szablony
Znaczenie
Szablon pro-
jektu EPLAN
*.ept
Z szablonu projektu EPLAN przejmujesz wszystkie doty-
czące projektu ustawienia projektu szczegółowego.
Mogą to być następujące dane:
wszystkie ustawienia projektu,
wszystkie dane projektu,
wszystkie strony
Szablon pro-
jektu EPLAN
PPE
*.ppe
Z szablonu projektu PPE przejmujesz wszystkie doty-
czące projektu ustawienia projektu wstępnego i
bazowego.
EPLAN PPE Podręcznik dla początkujących • Strona 16
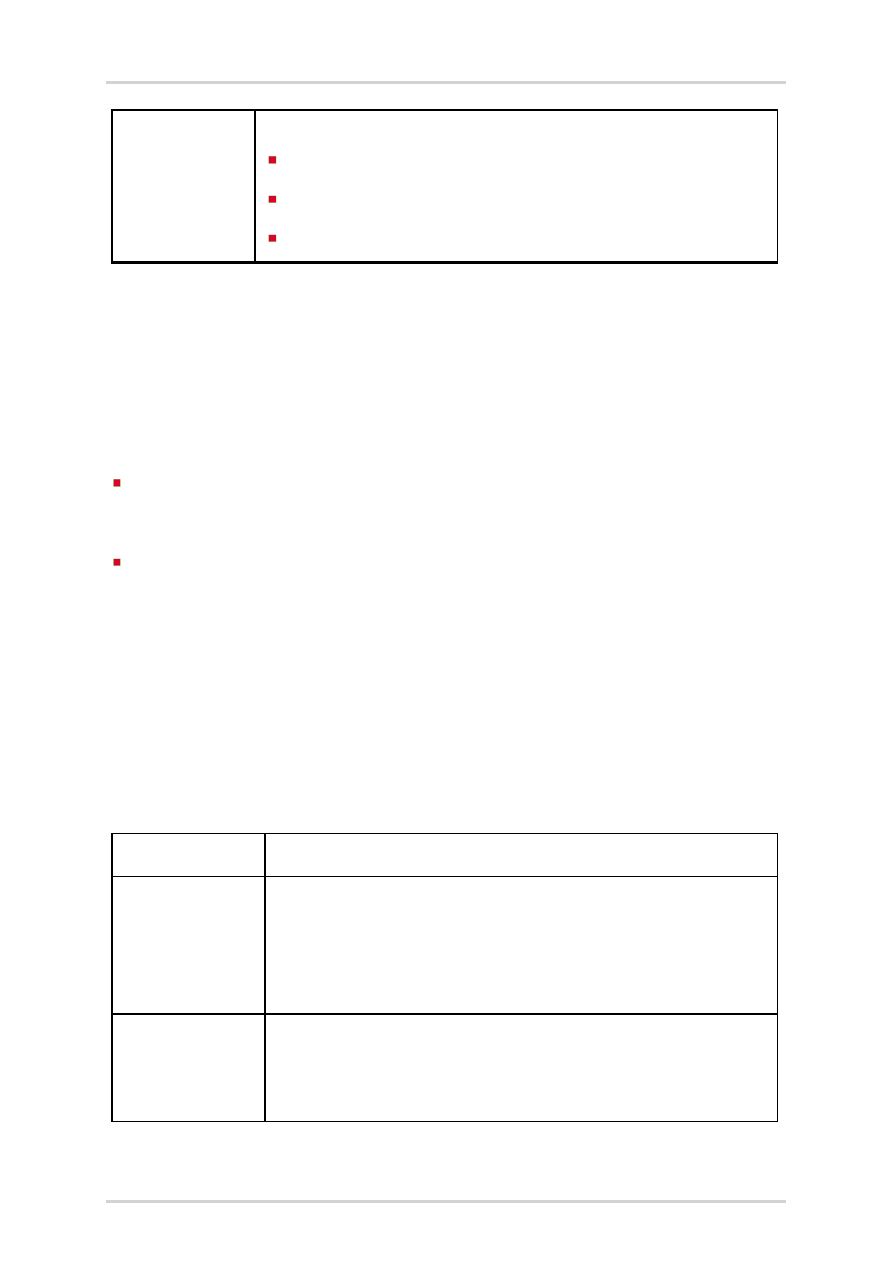
Tworzenie i zarządzanie projektami
Opcjonalnie można przejąć następujące dane:
formularze PPE,
ustawienia grup właściwości techniczno-procesowych
właściwości techniczno-procesowe.
Czym są odpowiednie szablony?
Podczas tworzenia projektu użytkownik wybiera ręcznie szablon projektu
EPLAN (
*.ept
). Odpowiedni szablon projektu EPLAN PPE (
*.ppe
) jest
przyporządkowywany automatycznie, jeśli spełnione są następujące
warunki:
szablon projektu EPLAN PPE
*.ppe
musi mieć tę samą nazwę pliku, co
szablon projektu EPLAN
*.ept
,
szablon projektu EPLAN PPE
*.ppe
musi znajdować się w tym samym
katalogu, co szablon projektu EPLAN.
Odpowiednie szablony znajdują się standardowo w katalogu szablonów.
Czym są przykładowe szablony?
Przykładowe szablony to szablony, które po zainstalowaniu programu
znajdują się w katalogu szablonów EPLAN. Szablony te można użyć do
tworzenia projektów, jeśli nie utworzono jeszcze własnych szablonów.
Szablony
Znaczenie
PPE_
tpl001.ept
PPE_
tpl001.ppe
Szablon projektu EPLAN / szablon projektu EPLAN
PPE
Użyj obydwu szablonów w przypadku pracy w EPLAN
PPE.
PPE_
bas001.zw9
Projekt bazowy EPLAN PPE
Użyj tego projektu bazowego w przypadku pracy w
EPLAN PPE.
EPLAN PPE Podręcznik dla początkujących • Strona 17
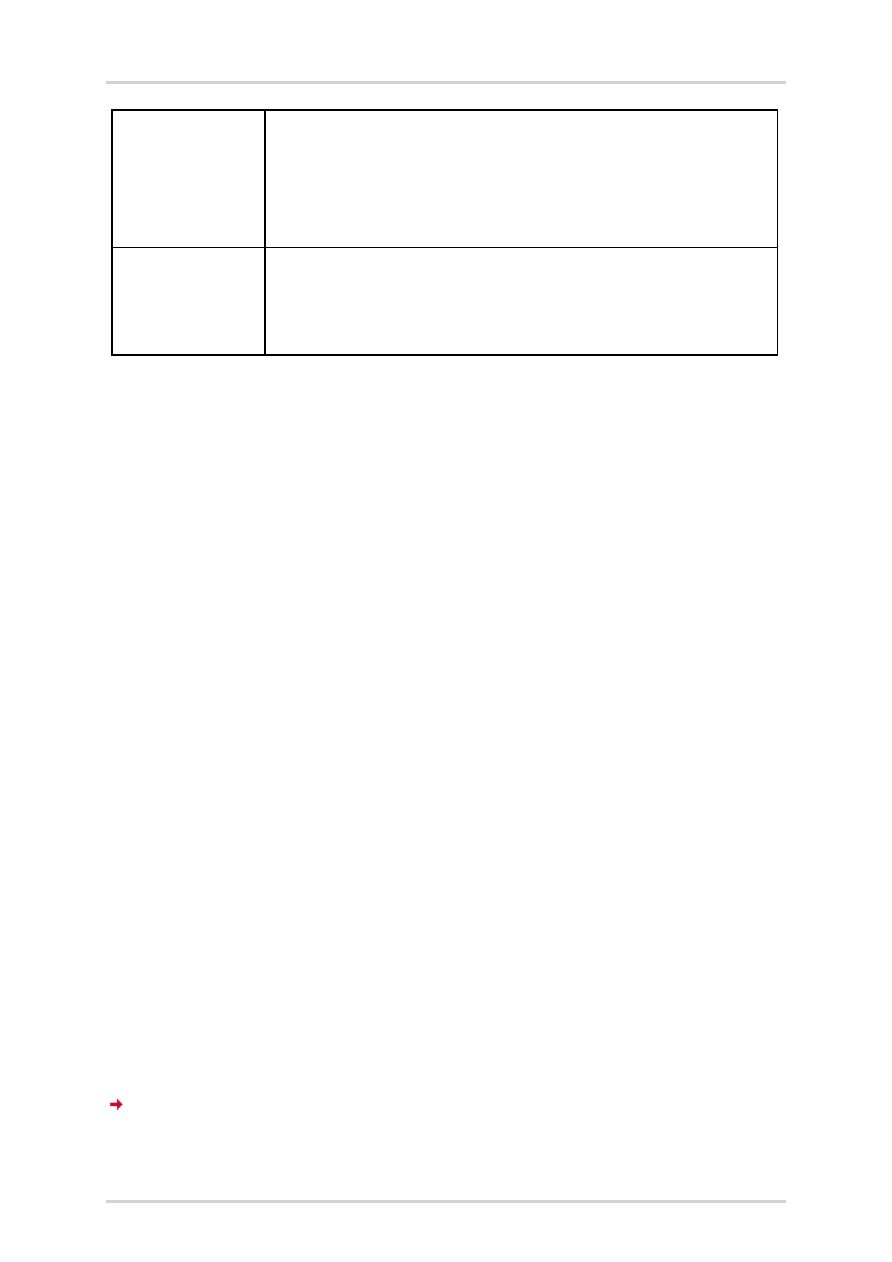
Bezpośrednie utworzenie projektu PPE
PPE_Addon_
tpl001.ept
PPE_Addon_
tpl001.ppe
Szablon projektu EPLAN / szablon projektu EPLAN
PPE
Użyj obydwu szablonów projektu w przypadku pracy w
EPLAN Electric P8 i EPLAN PPE.
PPE_Addon_
bas001.zw9
Projekt bazowy EPLAN PPE
Użyj tego projektu bazowego w przypadku pracy w
EPLAN Electric P8 i EPLAN PPE.
Dlaczego podczas tworzenia projektów otwierane jest okno dialogowe
Komunikaty systemowe?
Okno
Komunikaty systemowe
otwierane jest podczas tworzenia projektów
tylko wówczas, gdy w EPLAN PPE używany jest szablon, który zawiera już
dane, np. szablon
PPE_Addon_tpl001.ept
. W tym przypadku kliknij przy-
cisk
[Zamknij]
.
Takie szablony zawierają odsyłacze do bibliotek symboli i formularzy. Dane
te są jednak niedostępne, ponieważ nie są jeszcze potrzebne w fazie plano-
wania wstępnego i podstawowego. EPLAN PPE informuje o tym w
komunikatach systemowych. Jeśli użytkownik edytuje swój projekt PPE w
EPLAN Electric P8, ma dostęp do bibliotek symboli i formularzy, a
komunikaty systemowe nie są wyświetlane.
Bezpośrednie utworzenie projektu PPE
Ten sposób postępowania umożliwia utworzenie nowego projektu np. na
podstawie szablonu projektu EPLAN
*.ept
oraz szablonu projektu PPE
*.ppe
oraz zastosowanie w nowym projekcie wszystkich ustawień projektu i
danych projektu z szablonów. Po utworzenie projektu można dopasować
dane projektu i ustawienia w nowym projekcie.
1. Wybierz punkty menu
Projekt > Nowy
.
W oknie dialogowym
Wybierz szablon projektu / projekt bazowy
ustawiony jest domyślnie standardowy katalog szablonów.
EPLAN PPE Podręcznik dla początkujących • Strona 18
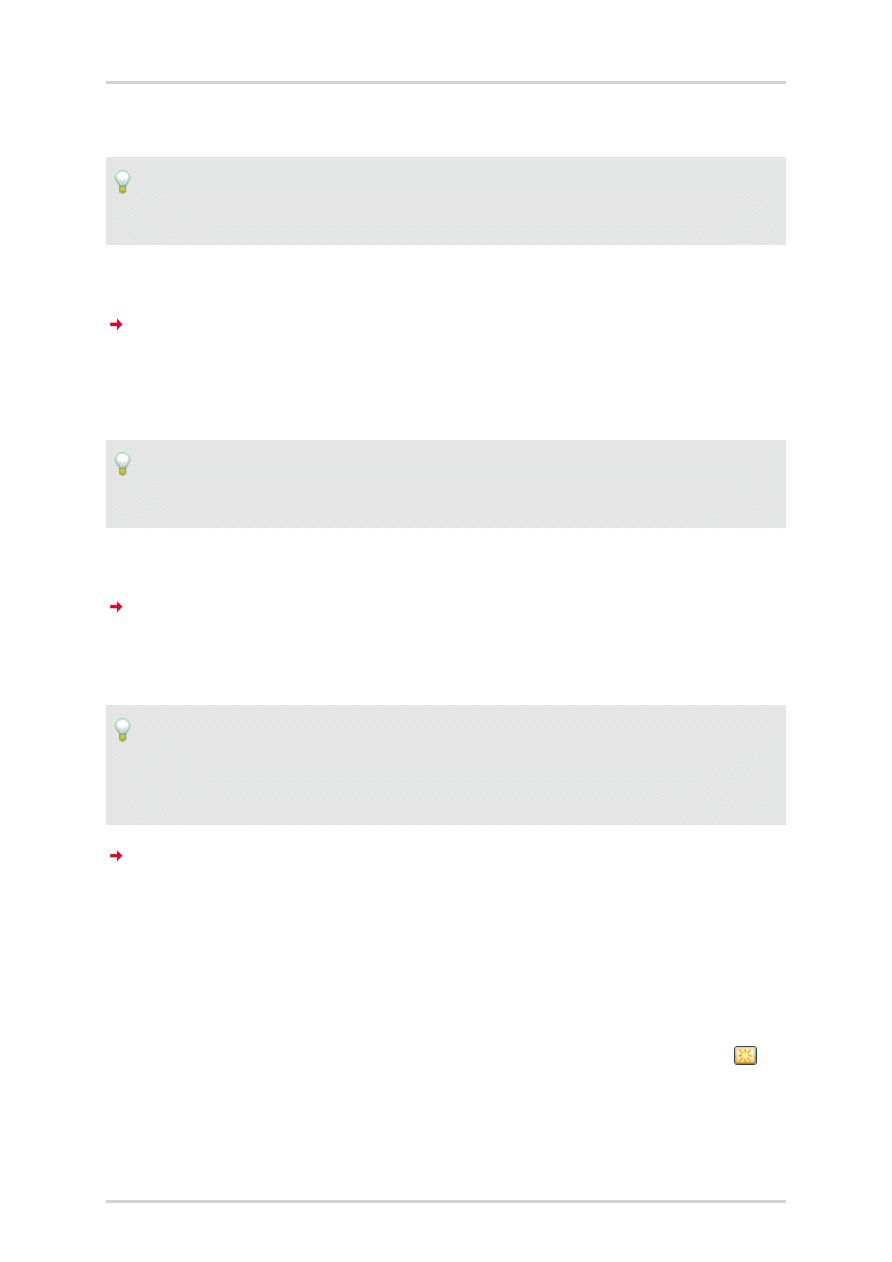
Bezpośrednie utworzenie projektu PPE
2. Zaznacz szablon projektu EPLAN
(*.ept)
dla projektów PPE.
Przykład:
Zaznacz szablon
PPE_tpl001.ept
.
3. Kliknij przycisk
[Otwórz]
.
W oknie dialogowym
Wybierz projekt docelowy
dla projektów jest
ustawiony domyślnie katalog standardowy.
4. W polu
Nazwa pliku
wprowadź nazwę nowego projektu.
Przykład:
Podaj nazwę
EPLAN-PPE-QuickStart
.
5. Kliknij przycisk
[Zapisz]
.
Zostanie utworzony projekt. Jeśli w katalogu szablonów znajduje się
odpowiedni szablon projektu PPE, zostanie on przyporządkowany
automatycznie.
Przykład:
W katalogu szablonów znajduje się szablon projektu PPE o tej samej
nazwie
PPE_tpl001.ppe
. Jest on przyporządkowywany automatycznie.
W oknie dialogowym
Właściwości projektu: <Nazwa projektu>
wyświetlane są właściwości nowego projektu.
Sprawdzenie właściwości projektu dla projektu EPLAN PPE
1. Wybierz w oknie dialogowym
Właściwości projektu: <Nazwa pro-
jektu>
zakładkę
Właściwości
.
2. Aby sprawdzić, czy Twój projekt jest projektem EPLAN PPE, kliknij
(Nowy), zaznacz w oknie dialogowym
Wybór właściwości
pozycję
"Projekt EPLAN PPE", a następnie kliknij przycisk
[OK]
.
EPLAN PPE Podręcznik dla początkujących • Strona 19
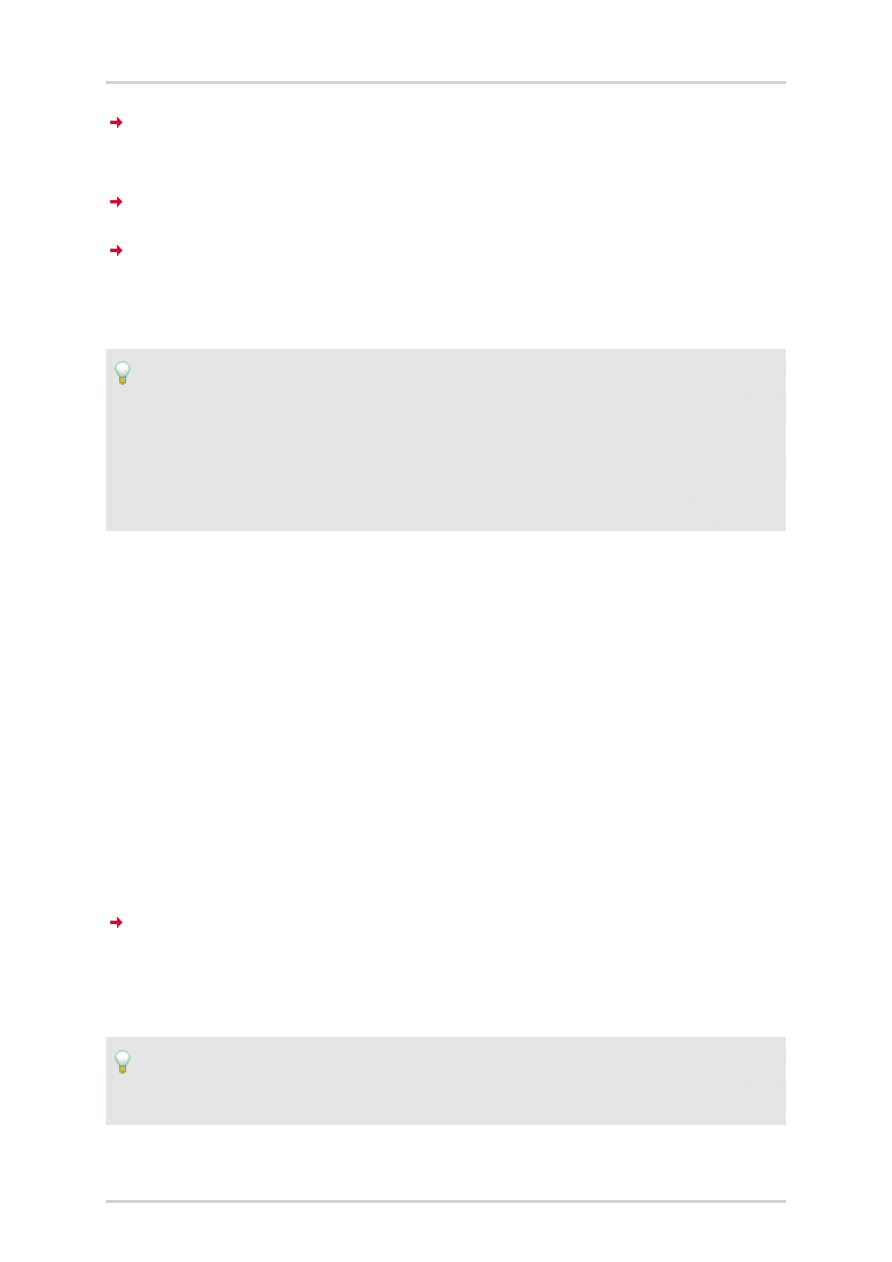
Tworzenie projektu PPE za pomocą asystenta tworzenia projektu
Właściwość "Projekt EPLAN PPE" jest wprowadzana w zakładce
Właści-
wości
.
Jeśli pole wyboru jest aktywne, Twój projekt jest projektem EPLAN PPE.
Jeśli pole wyboru jest nieaktywne, Twój projekt nie jest projektem EPLAN
PPE. W tym przypadku, korzystając z punktu menu
Projekt > PPE >
Nowy
można przypisać projektowi szablon projektu EPLAN PPE.
Przykład:
Ponieważ wybrano szablon projektu
PPE_tpl001.ept
, a EPLAN PPE
automatycznie przypisał projektowi szablon projektu PPE o tej samej
nazwie
PPE_tpl001.ppe
z katalogu szablonów, pole wyboru właściwości
"Projekt EPLAN PPE" jest aktywne.
Tworzenie projektu PPE za pomocą asystenta tworzenia
projektu
Asystent tworzenia projektu umożliwia utworzenie nowego projektu — np. na
podstawie szablonu projektu EPLAN
*.ept
oraz szablonu projektu PPE
*.ppe
. Metoda ta umożliwia dodatkowo ręczne wybranie szablonu projektu
PPE, przejęcie odpowiednich danych projektu (np. formularzy PPE) z szab-
lonów i wstępne dopasowanie ustawień projektu.
Ustalanie nazwy projektu
1. Wybierz pozycje menu
Projekt > Nowy (asystent)
.
Zostanie otwarte okno dialogowe
Utwórz projekt
.
2. Podaj w zakładce
Projekt
w polu
Nazwa projektu
nazwę pliku dla
nowego projektu bez rozszerzenia nazwy.
Przykład:
Wprowadź
EPLAN-PPE-Start
.
EPLAN PPE Podręcznik dla początkujących • Strona 20
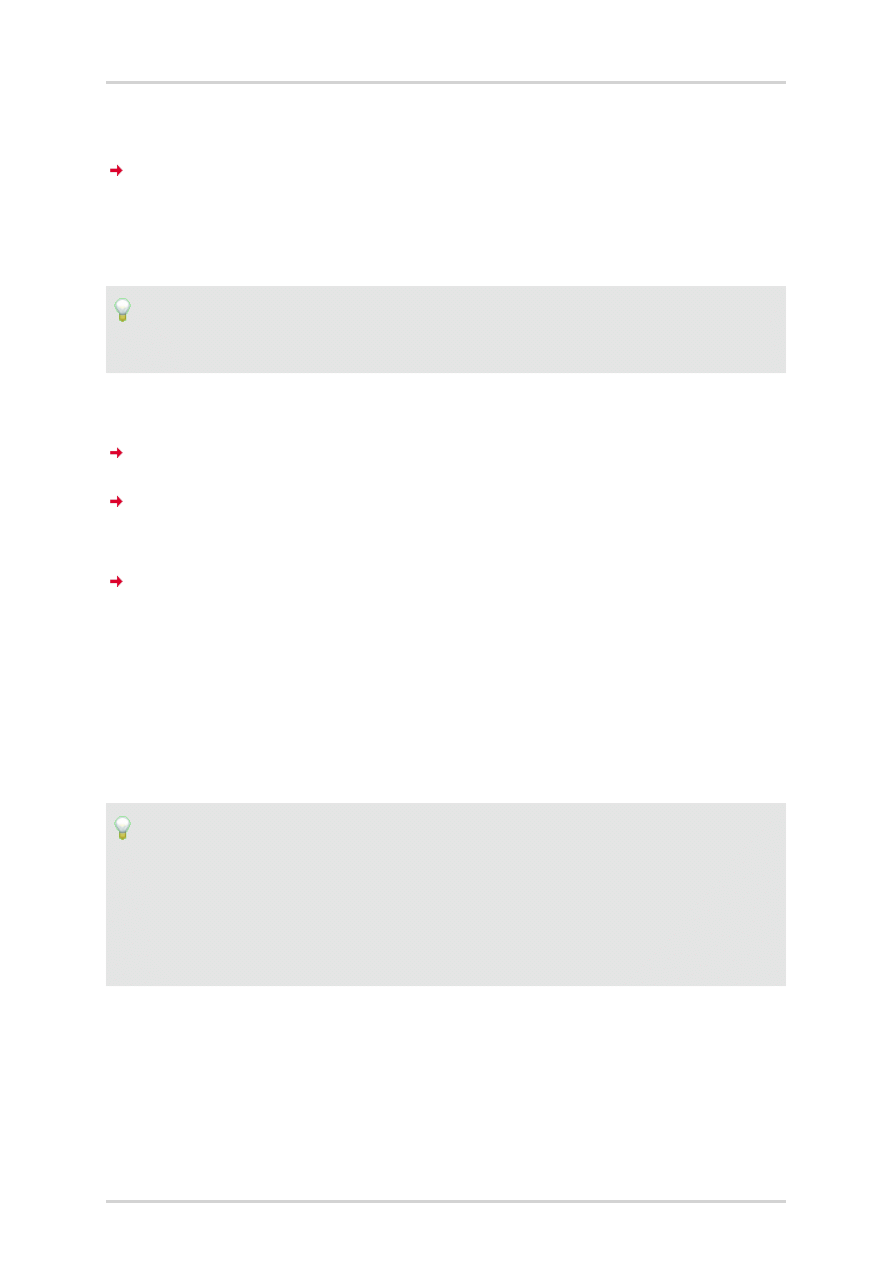
Tworzenie projektu PPE za pomocą asystenta tworzenia projektu
3. Kliknij przycisk
[...]
obok pola
Szablon
.
W następnym oknie dialogowym jest wyświetlany standardowy katalog
szablonów.
4. Zaznacz szablon projektu EPLAN
*.ept
.
Przykład:
Zaznacz szablon projektu EPLAN
PPE_tpl001.ept
.
5. Kliknij przycisk
[Otwórz]
.
Szablon wprowadzany jest w polu
Szablon
.
W polu
Miejsce zapisu
ustawiony jest już domyślnie katalog docelowy
nowego projektu.
Kliknij w oknie dialogowym
Utwórz projekt
przycisk
[Dalej]
. Otwiera się
zakładka
PPE
.
Wybierz szablon projektu PPE
Jeśli w katalogu szablonów znajduje się szablon PPE
*.ppe
o tej samej
nazwie, jest on automatycznie wpisywany w polu
Szablon
, a pole wyboru
Utwórz projekt EPLAN PPE
jest aktywowane.
Przykład:
Ponieważ wybrano szablon projektu EPLAN
PPE_tpl001.ept
, szablon
projektu PPE
PPE_tpl001.ppe
jest automatycznie wpisywany w zakładce
PPE
w polu
Szablon
, a pole wyboru
Utwórz projekt EPLAN PPE
jest
automatycznie aktywowane.
1. W przeciwnym razie należy aktywować w zakładce
PPE
pole wyboru
Utwórzprojekt EPLAN PPE
.
2. Kliknij przycisk
[...]
obok pola
Szablon
.
EPLAN PPE Podręcznik dla początkujących • Strona 21
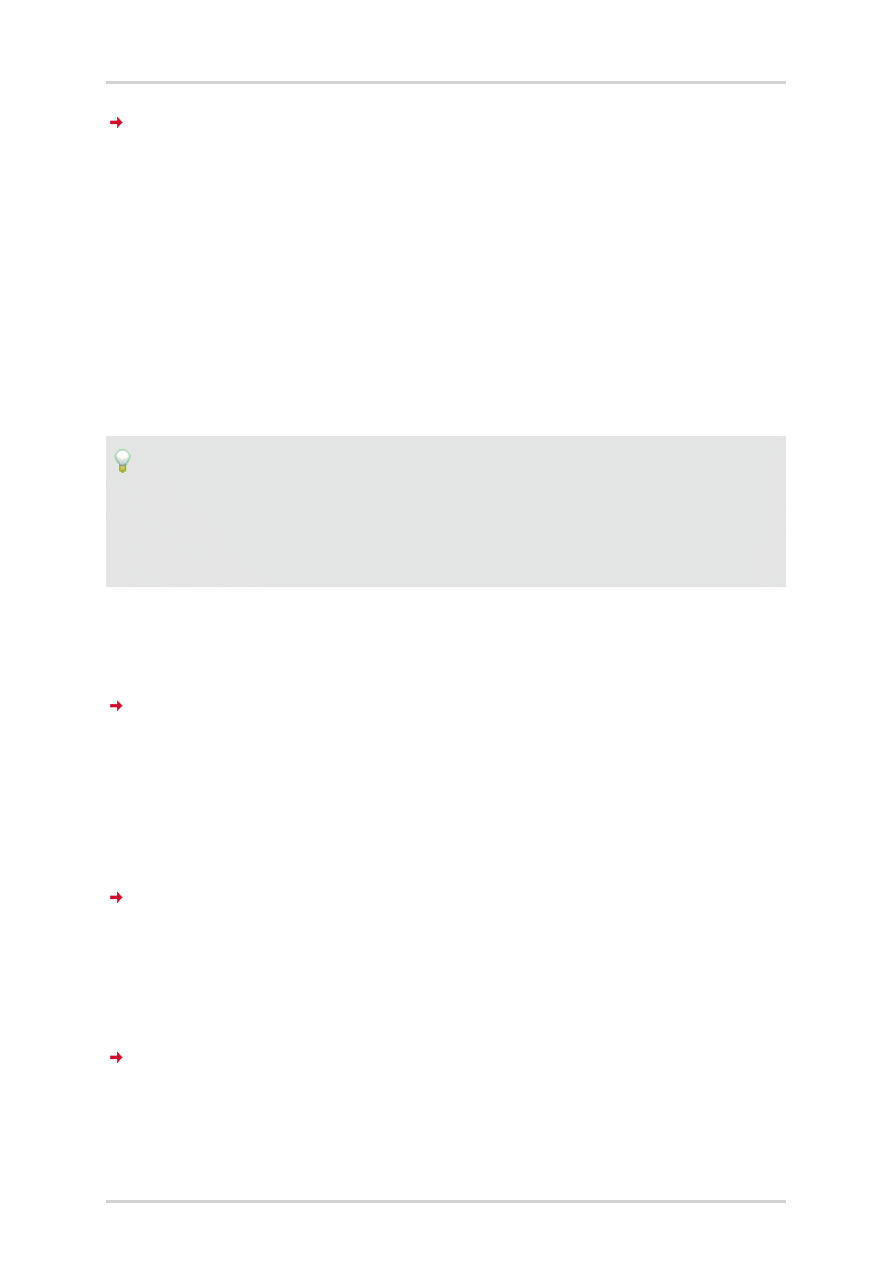
Tworzenie projektu PPE za pomocą asystenta tworzenia projektu
W następnym oknie dialogowym jest wyświetlany standardowy katalog
szablonów.
3. Zaznacz szablon projektu PPE
*.ppe
.
4. Kliknij przycisk
[Otwórz]
.
Przejmowanie danych z szablonu projektu PPE
1. Aby przejąć wszystkie ustawienia z szablonu, aktywuj w polu grupy
Przejmij z szablonu
pole wyboru
Grupy właściwości miejsc PCT /
elementów pętli PCT
,
Konfiguracja właściwości
i
Formularze
.
Przykład:
Aktywuj pole wyboru
Formularze
. Pola wyboru
Grupy właściwości pętli
PCT / Elementy pętli PCT
oraz
Konfiguracja własności
pozostają
nieaktywne.
Przejmowanie ustawień projektu z szablonu projektu EPLAN
1. Kliknij przycisk
[Dalej]
.
W zakładce
Struktura
są wyświetlane ustawienia struktury stron i
zasobów szablonu projektu EPLAN. Tych ustawień nie edytujesz jeszcze
w fazie planowania wstępnego i podstawowego i możesz dlatego przejąć
je bez zmian.
2. Kliknij przycisk
[Dalej]
.
W zakładce
Numerowanie
są również wyświetlane ustawienia szablonu
projektu EPLAN, których nie można edytować w fazie planowania
wstępnego i podstawowego i dlatego można go przejąć bez zmian.
3. Kliknij przycisk
[Dalej]
.
W zakładce
Właściwości
wyświetlają się właściwości projektu.
EPLAN PPE Podręcznik dla początkujących • Strona 22
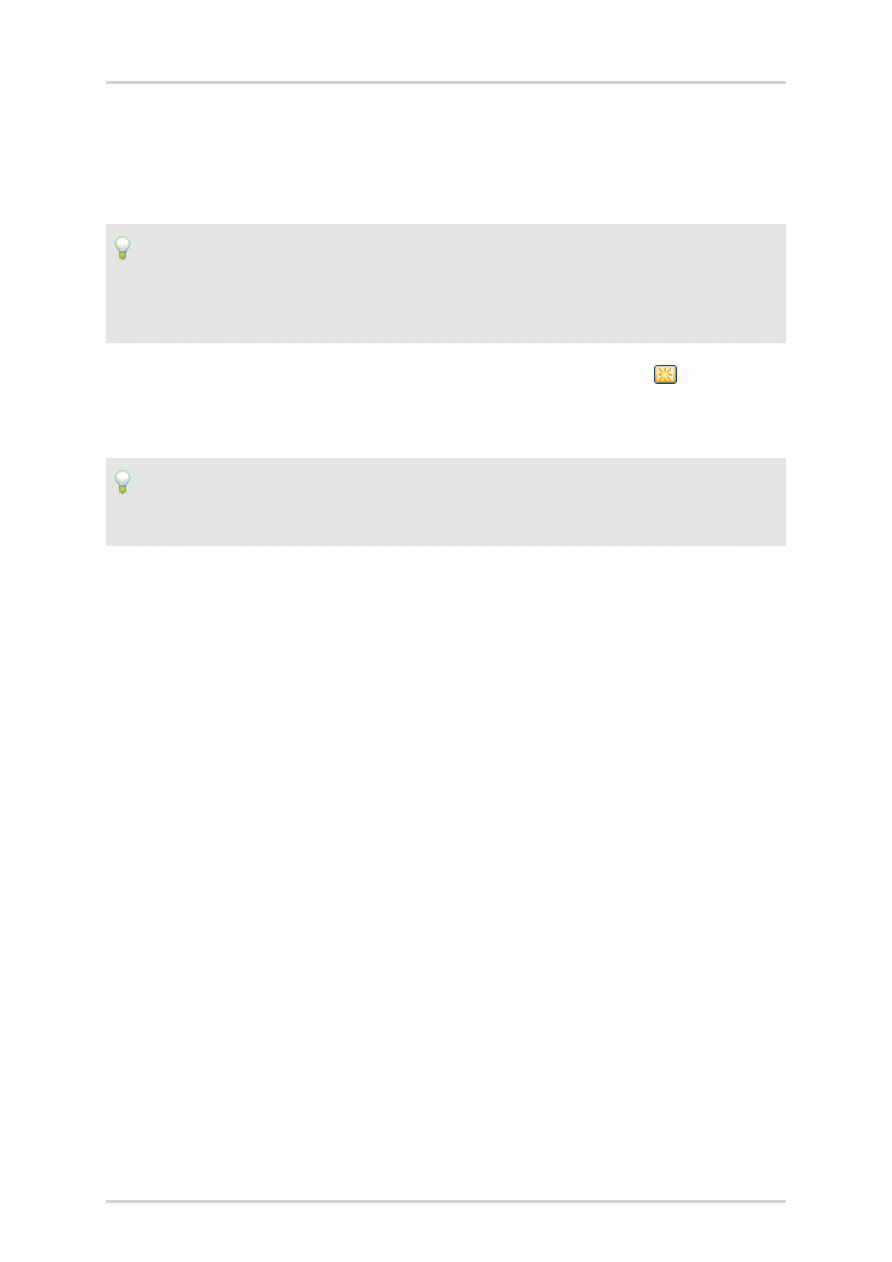
Tworzenie projektu PPE za pomocą asystenta tworzenia projektu
Wyświetlanie lub edytowanie właściwości projektu
1. Aby dopasować właściwości projektu do swojego projektu, kliknij
dwukrotnie pola kolumny
Wartość
i zmień wpisy.
Przykład:
Kliknij dwukrotnie pole wartości komórki
Opis projektu
. Usuń istniejący
wpis i wprowadź tekst
Urządzenia
.
2. Aby wyświetlić ukrytą właściwość projektu, kliknij przycisk
(Nowy).
3. W oknie dialogowym
Wybór właściwości
zaznacz dany wpis.
Przykład:
Zaznacz właściwość "Projekt EPLAN PPE".
4. Kliknij przycisk
[OK]
.
5. Właściwość wyświetli się w zakładce
Właściwości
.
6. W ten sposób podaj wszystkie dalsze dane.
EPLAN PPE Podręcznik dla początkujących • Strona 23
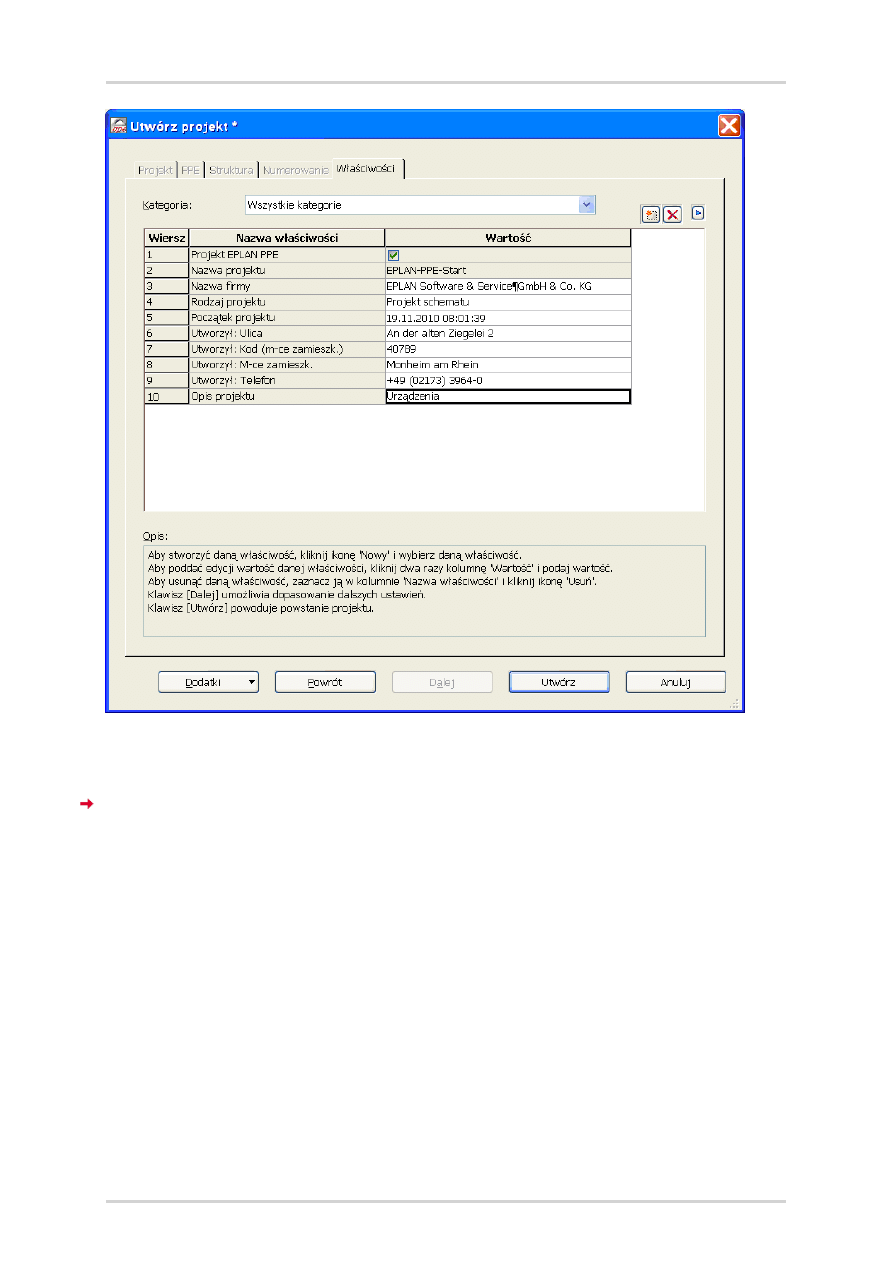
Sprawdzenie przypisanej biblioteki danych zasadniczych
7. Kliknij przycisk
[Utwórz]
.
Zostanie utworzony projekt.
Sprawdzenie przypisanej biblioteki danych zasadniczych
Podczas tworzenia projektu PPE z projektu bazowego lub szablonu projektu,
nowy projekt jest automatycznie łączony z biblioteką danych zasadniczych,
którą wprowadzono do projektu bazowego lub szablonu projektu.
1. Aby sprawdzić, która biblioteka danych zasadniczych jest powiązana z
aktualnym projektem, zaznacz w oknie dialogowym nawigatora
Świat
funkcji - <Nazwa projektu>
w zakładce
Drzewo
nazwę projektu.
2. Wybierz punkty menu
Opcje > Ustawienia
.
EPLAN PPE Podręcznik dla początkujących • Strona 24
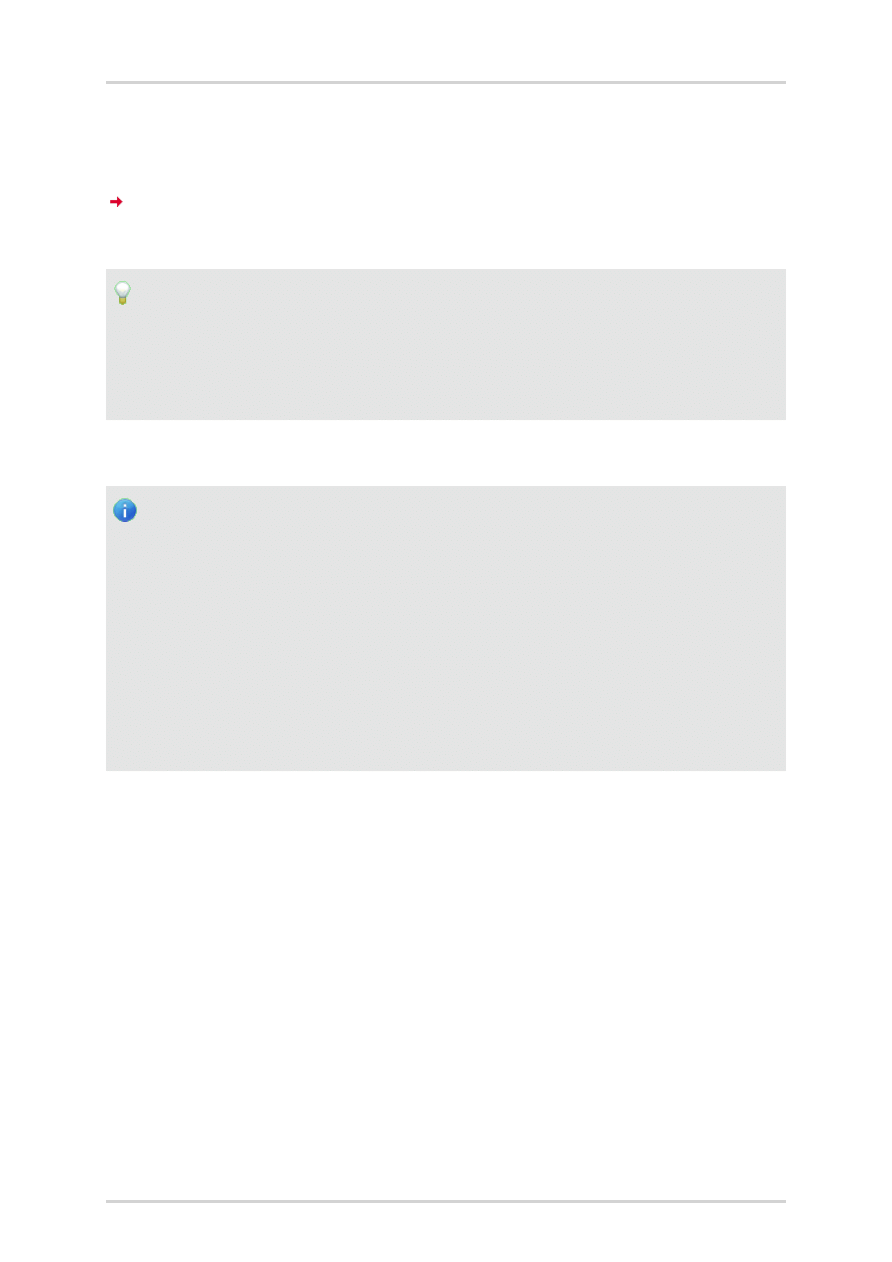
Sprawdzenie przypisanej biblioteki danych zasadniczych
3. W oknie dialogowym
Ustawienia: Projekty
folder
Projekty > "Nazwa
projektu" > PPE > Ogólnie
.
W polu
Biblioteka danych zasadniczych
wyświetlana jest powiązana
biblioteka danych zasadniczych.
Przykład:
Ponieważ utworzono nowy projekt z szablonu projektu
PPE_tpl001.ept
,
wyświetlana jest biblioteka danych zasadniczych
Biblioteka EPLAN
PPE.mdb
.
4. Kliknij w oknie dialogowym
Ustawienia: Ogólnie
przycisk
[OK]
.
Wskazówka:
Zmiana biblioteki danych zasadniczych:
Aby przypisać projektowi inną bibliotekę danych zasadniczych, wybierz
punkt menu
Opcje > Ustawienia
. W oknie dialogowym
Ustawienia:
Projekty
folder
Projekty > "Nazwa projektu" > PPE > Ogólnie
. Kliknij w
oknie dialogowym
Ustawienia: Ogólnie
obok pola
Biblioteka danych
zasadniczych[...]
, a następnie wybierz inną bibliotekę danych zasadni-
czych.
EPLAN PPE Podręcznik dla początkujących • Strona 25
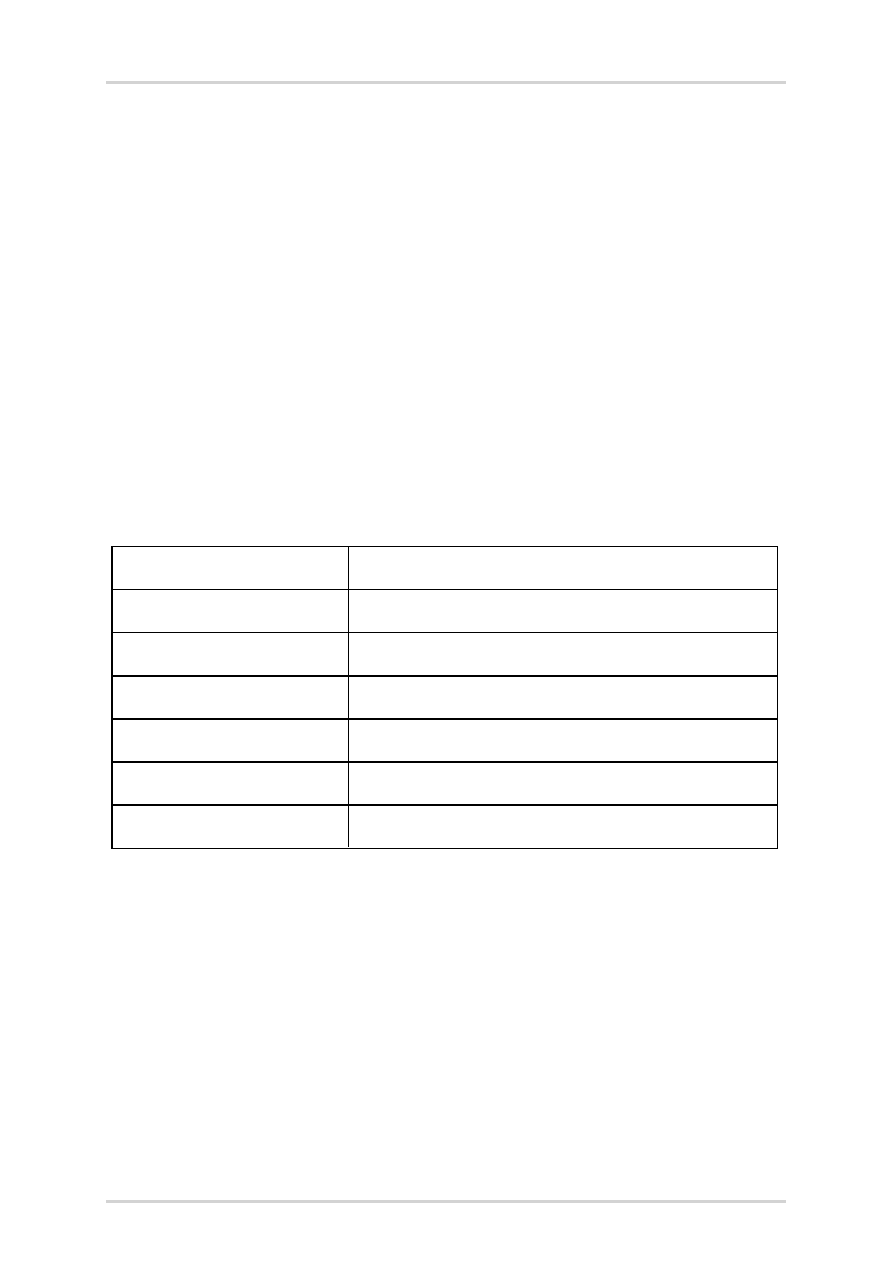
Tworzenie i zarządzanie strukturą urządzenia
Tworzenie i zarządzanie strukturą urządzenia
Czym jest struktura urządzenia?
Struktura urządzenia opisuje funkcjonalną i strukturalną budowę urządzenia
PCT. Jest ona nazywana także światem funkcji. Nawigator świata funkcji
umożliwia tworzenie i edytowanie warstw urządzeń i obiektów urządzeń,
takich jak pętle PCT, funkcje pętli PCT, elementy pętli PCT, zbiorniki i
sygnały, a także zarządzanie nimi.
Czym jest hierarchia struktury urządzenia?
Aby zagwarantować przejrzystość, większe urządzenia zostały podzielone
na jednostki według schematu strukturalnego. W nawigatorze świata funkcji
występuje warstwa projektu i 5 warstw urządzenia.
Warstwy struktury
Nazwy robocze / Ustawienie domyślne
Warstwa projektu
Nazwa projektu
Warstwa urządzenia 1
Zakład
Warstwa urządzenia 2
Kompleks
Warstwa urządzenia 3
Urządzenie
Warstwa urządzenia 4
Urządzenie częściowe
Warstwa urządzenia 5
Część urządzenia
Czym jest kod PI i całkowity kod PI?
Kod PI jest skrótem od systemu oznaczania urządzeń. Przy użyciu kodu PI
można zidentyfikować pojedyncze części urządzenia. Całkowity kod PI
składa się z kodu PI zakładu, kompleksu, urządzenia, urządzenia
częściowego i części urządzenia. Każda warstwa urządzenia otrzymuje
całkowity kod PI nadrzędnej warstwy urządzenia.
EPLAN PPE Podręcznik dla początkujących • Strona 26
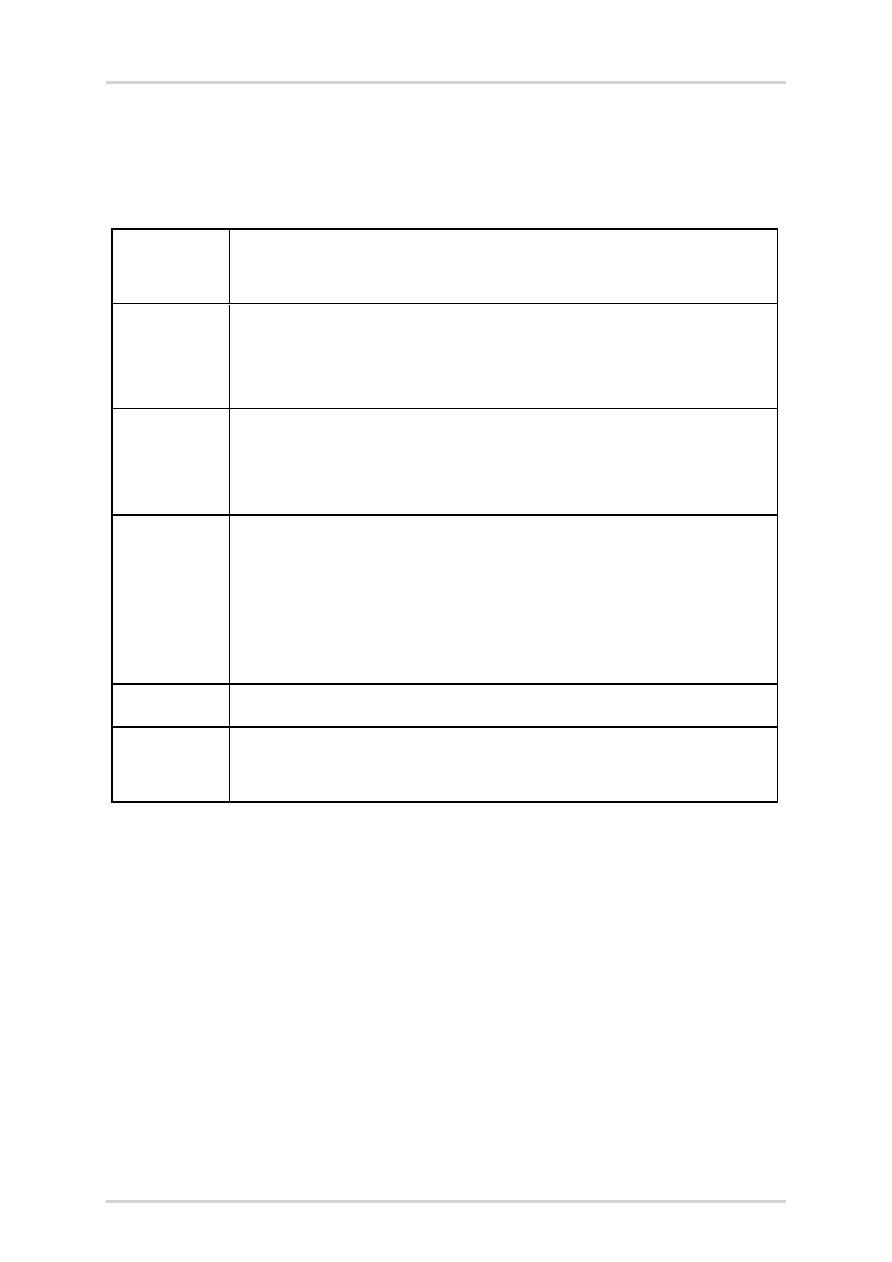
Tworzenie warstw urządzenia
Czym są obiekty urządzeń?
Obiekty urządzeń to obiekty, które wstawiasz w warstwach urządzenia.
Poniższa tabela przedstawia możliwe obiekty urządzeń.
Obiekt
urządzenia
Znaczenie
Pętla PCT
Pętla PCT jest albo miejscem pomiarowym albo
odbiornikiem.
(PCT = technologia kontroli procesów)
Funkcja
pętli PCT
Funkcja pętli PCT opisuje funkcję (cząstkową) pętli PCT.
Jest ona albo funkcją miejsca pomiarowego albo funkcją
odbiornika.
Element
pętli PCT
Element funkcji PCT opisuje wszystkie właściwości, które są
potrzebne urządzeniu lub kanałowi urządzenia do
przełożenia jednej lub kilku funkcji przetwarzania. Element
pętli PCT przyporządkowujesz bezpośrednio warstwie
urządzenia, pętli PCT lub funkcji pętli PCT.
Zbiorniki
W inżynierii procesowej zbiornik należy do grupy aparatów.
Sygnał
Sygnał może być podporządkowany pętli PCT, funkcji pętli
PCT lub elementowi pętli PCT.
Tworzenie warstw urządzenia
Podczas tworzenia warstw urządzenia ustal w nawigatorze świata funkcji
strukturę urządzenia.
EPLAN PPE Podręcznik dla początkujących • Strona 27
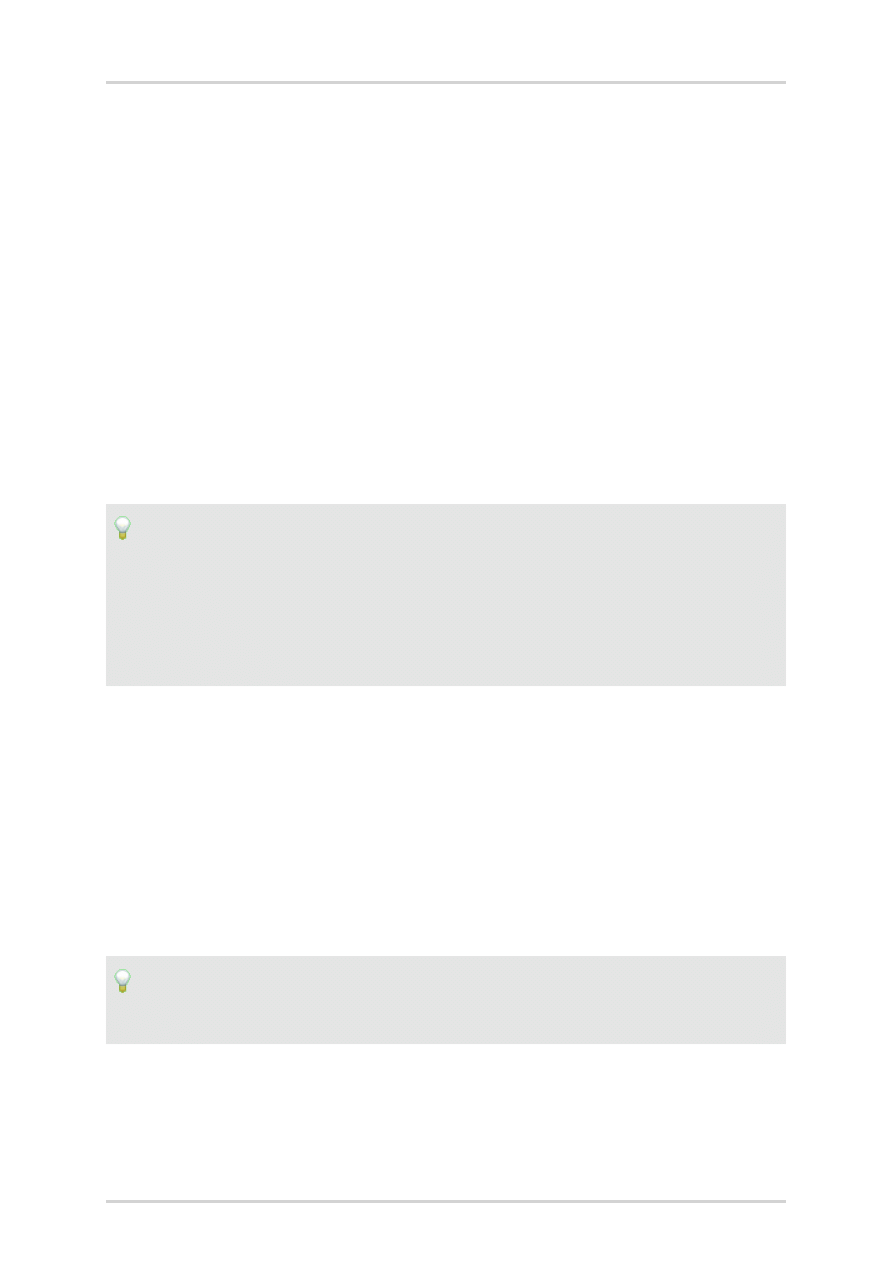
Tworzenie warstw urządzenia
Określ nazwę roboczą
W przypadku warstw urządzenia 1 do 5 ustawione są domyślnie nazwy
robocze "Zakład", "Kompleks", "Urządzenie", "Urządzenie częściowe" i
"Część urządzenia". Niezależnie od tego dla każdej warstwy urządzenia
można wprowadzić oznaczenie, uwagę oraz kod PI.
Opcje > Ustawienia
1. W oknie dialogowym
Ustawienia: Projekty
wybierz folder
Projekty >
"Nazwa projektu" > PPE > Warstwy urządzeń
.
2. Wprowadź w polu grupy
Nazwa warstwy urządzenia
żądaną nazwę
roboczą.
Przykład:
W przypadku Twojego nowego projektu "EPLAN-PPE-Start" możesz
zachować standardowe nazwy robocze. Jeśli nazwy robocze "Zakład",
"Kompleks", "Urządzenie", "Urządzenie częściowe" i "Część urządzenia"
nie są ustawione domyślnie, kliknij
[Cofnij do standardu]
.
3. Kliknij przycisk
[OK]
.
Tworzenie warstwy urządzenia 1
Projekt > PPE > Nawigator świata funkcji
1. Aby utworzyć warstwę urządzenia 1, zaznacz w oknie dialogowym
nawigatora
Świat funkcji - <Nazwa projektu>
w zakładce
Drzewo
nazwę projektu.
Przykład:
Zaznacz swój projekt "EPLAN-PPE-Start".
2. Wybierz
Menu kontekstowe > Wstaw zakład
.
EPLAN PPE Podręcznik dla początkujących • Strona 28
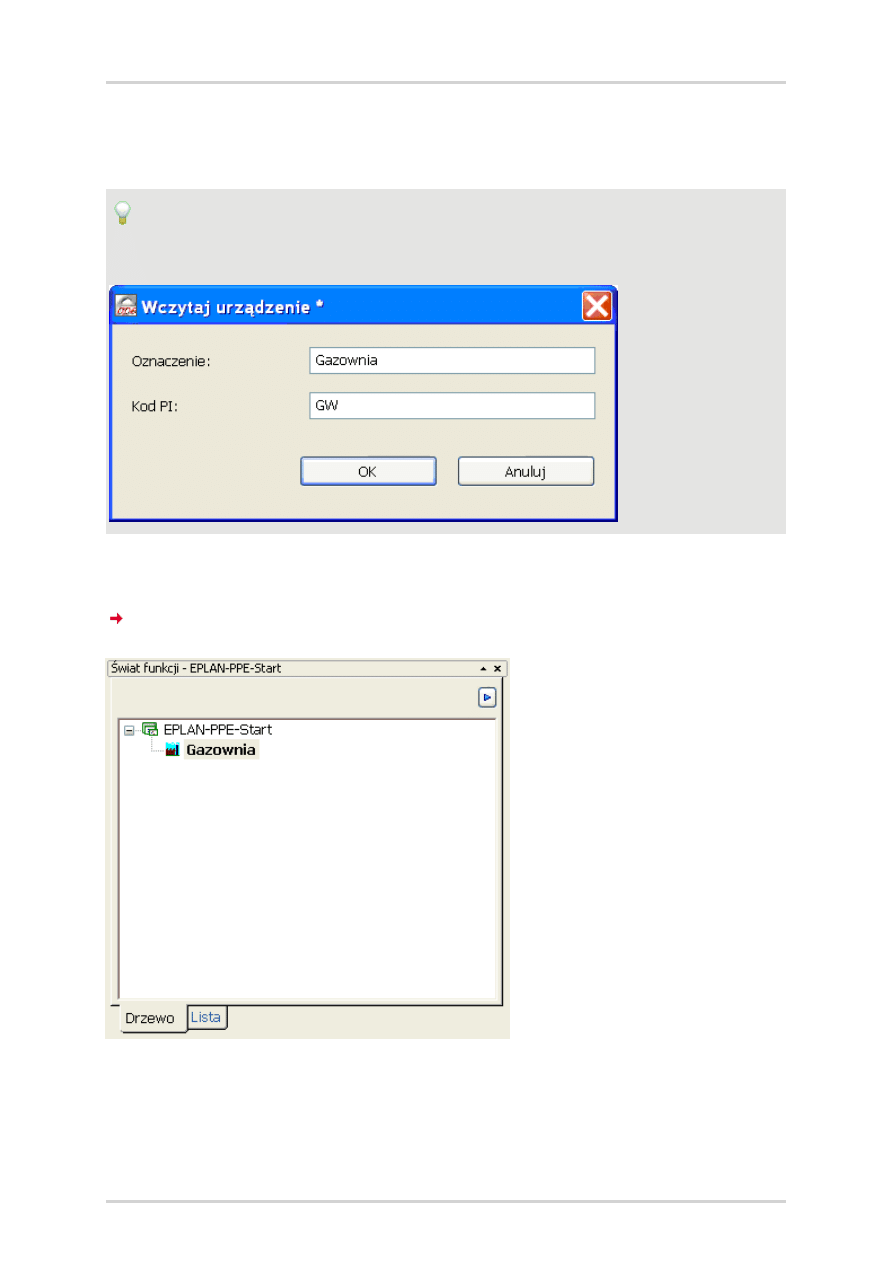
Tworzenie warstw urządzenia
3. W oknie dialogowym
Wczytaj urządzenie
podaj oznaczenie i kod PI dla
warstwy urządzenia 1.
Przykład:
W polu
OznaczenieGazownia
i w polu
Kod PIGW
.
4. Kliknij przycisk
[OK]
.
Jest tworzona warstwa urządzenia 1.
5. Aby otworzyć edycję świata funkcji, wybierz punkty menu
Projekt > PPE
> Edycja świata funkcji
.
EPLAN PPE Podręcznik dla początkujących • Strona 29
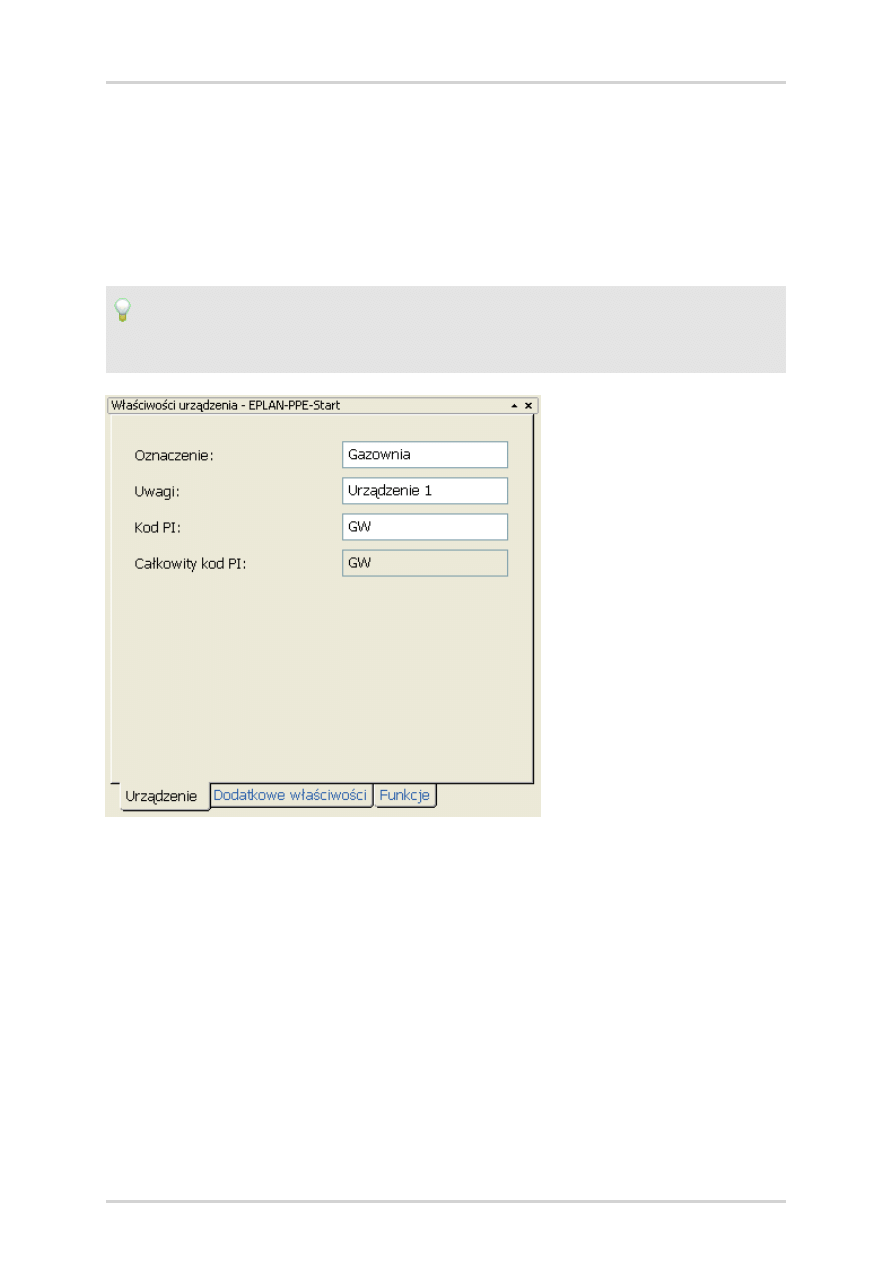
Tworzenie warstw urządzenia
6. Zaznacz warstwę urządzenia 1.
7. Wybierz w oknie dialogowym
Właściwości urządzenia
zakładkę
Urządzenie
.
8. W polu
Uwagi
wprowadź tekst uwagi dla warstwy urządzenia 1.
Przykład:
Podaj
Urządzenie 1
.
Tworzenie warstwy urządzenia 2
1. Aby utworzyć warstwę urządzenia 2, zaznacz warstwę urządzenia 1 w
zakładce
Drzewo
.
2. Wybierz
Menu kontekstowe > Wstaw kompleks
.
3. W oknie dialogowym
Wczytaj urządzenie
podaj oznaczenie i kod PI dla
warstwy urządzenia 2.
EPLAN PPE Podręcznik dla początkujących • Strona 30
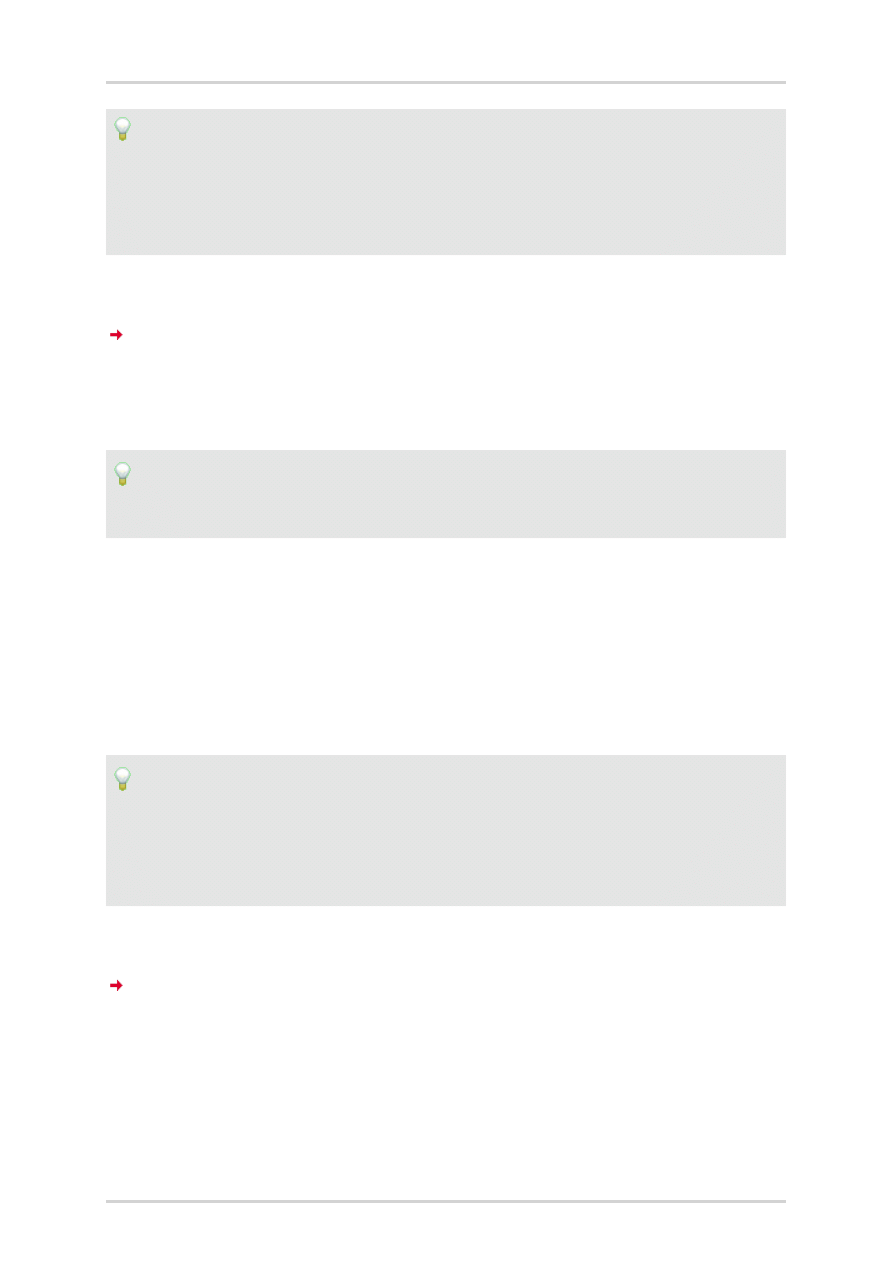
Tworzenie warstw urządzenia
Przykład:
Zaznacz warstwę urządzenia 1
Gazowania
. Wybierz
Menu kontekstowe
> Wstaw kompleks
. Wprowadź w polu
OznaczeniePara / Gaz z
rozkładu
i w polu
Kod PI
wartość
ES
.
4. Kliknij przycisk
[OK]
.
Jest tworzona warstwa urządzenia 2.
5. W zakładce
Urządzenie
w polu
Uwagi
wprowadź tekst uwagi dla
warstwy urządzenia 2.
Przykład:
Podaj
Urządzenie 2
.
Tworzenie warstwy urządzenia 3
1. Aby utworzyć warstwę urządzenia 3, zaznacz warstwę urządzenia 2 i
wybierz
Menu kontekstowe > Wstaw urządzenie
.
2. W oknie dialogowym
Wczytaj urządzenie
podaj oznaczenie i kod PI dla
warstwy urządzenia 3.
Przykład:
Zaznacz warstwę urządzenia 2
Para / Gaz z rozkładu
. Wybierz
Menu
kontekstowe > Wstaw urządzenie
. Podaj oznaczenie
Urządzenie
rozszczepiające
i kod PI
SA
.
3. Kliknij przycisk
[OK]
.
Jest tworzona warstwa urządzenia 3.
4. W zakładce
Urządzenie
w polu
Uwagi
wprowadź tekst uwagi dla
warstwy urządzenia 3.
EPLAN PPE Podręcznik dla początkujących • Strona 31
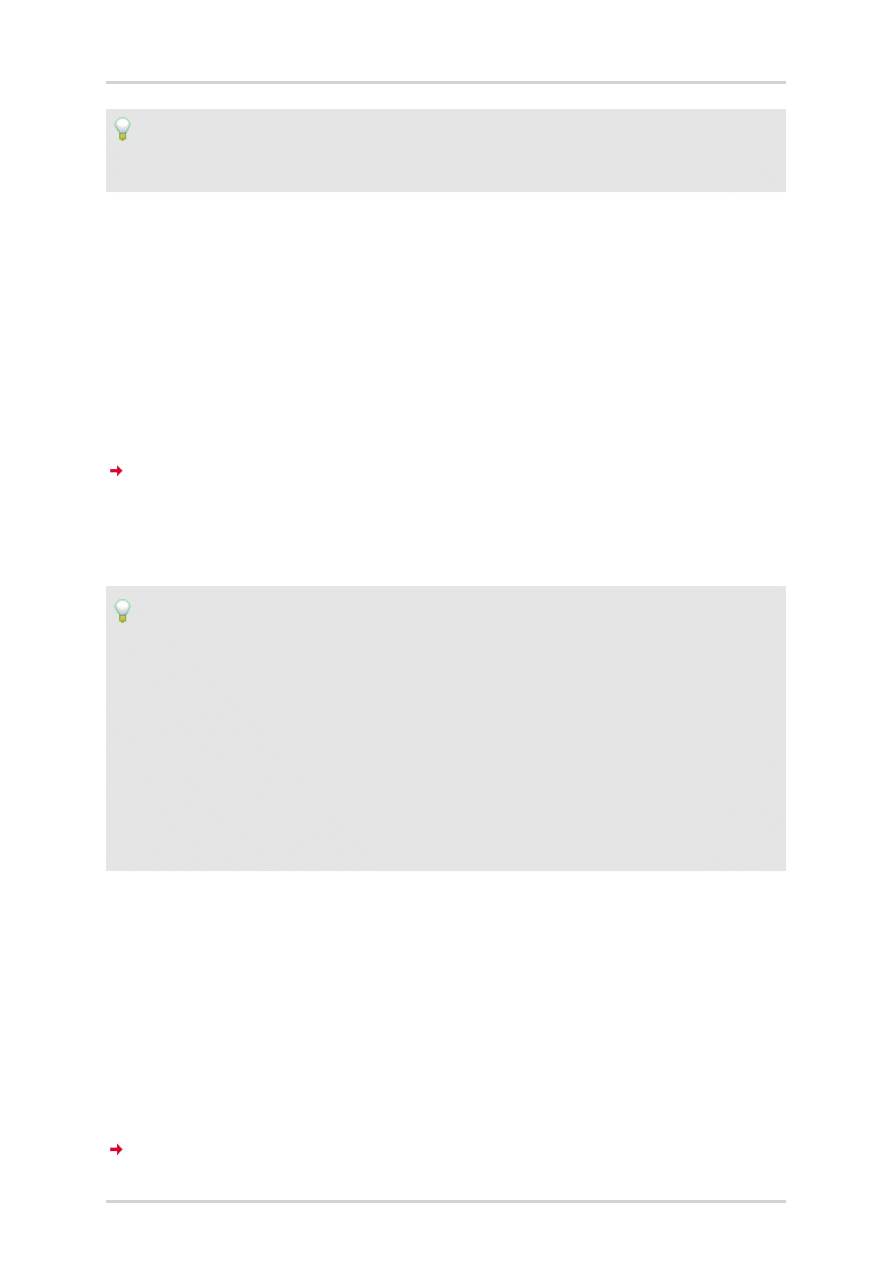
Tworzenie warstw urządzenia
Przykład:
Wprowadź oznaczenie
Urządzenie 3
.
Tworzenie warstwy urządzenia 4
1. Aby utworzyć warstwę urządzenia 4, zaznacz warstwę urządzenia 3 i
wybierz
Menu kontekstowe > Wstaw urządzenie częściowe
.
2. W oknie dialogowym
Wczytaj urządzenie
podaj oznaczenie i kod PI dla
warstwy urządzenia 4.
3. Kliknij przycisk
[OK]
.
Jest tworzona warstwa urządzenia 4.
4. W zakładce
Urządzenie
w polu
Uwagi
wprowadź tekst uwagi dla
warstwy urządzenia 4.
Przykład:
Zaznacz warstwę urządzenia 3
Urządzenie rozszczepiające
. Podaj w
polu
OznaczenieWytwarzanie pary
i w polu
Kod PIDE
. Kliknij przycisk
[OK]
. W zakładce
Urządzenie
podaj oznaczenie
Urządzanie 4-1
.
Zaznacz warstwę urządzenia 3
Urządzenie rozszczepiające
, wstaw
drugie urządzenie częściowe z oznaczeniem
Zaopatrzenie w gaz
ziemny
i kod PI
EGV
. Kliknij przycisk
[OK]
. W zakładce
Urządzenie
podaj
oznaczenie
Urządzanie 4-2
.
Tworzenie warstwy urządzenia 5
1. Aby utworzyć warstwę urządzenia 5, zaznacz warstwę urządzenia 4 i
wybierz
Menu kontekstowe > Wstaw część urządzenia
.
2. W oknie dialogowym
Wczytaj urządzenie
podaj oznaczenie i kod PI dla
warstwy urządzenia 5.
3. Kliknij przycisk
[OK]
.
Jest tworzona warstwa urządzenia 5.
EPLAN PPE Podręcznik dla początkujących • Strona 32
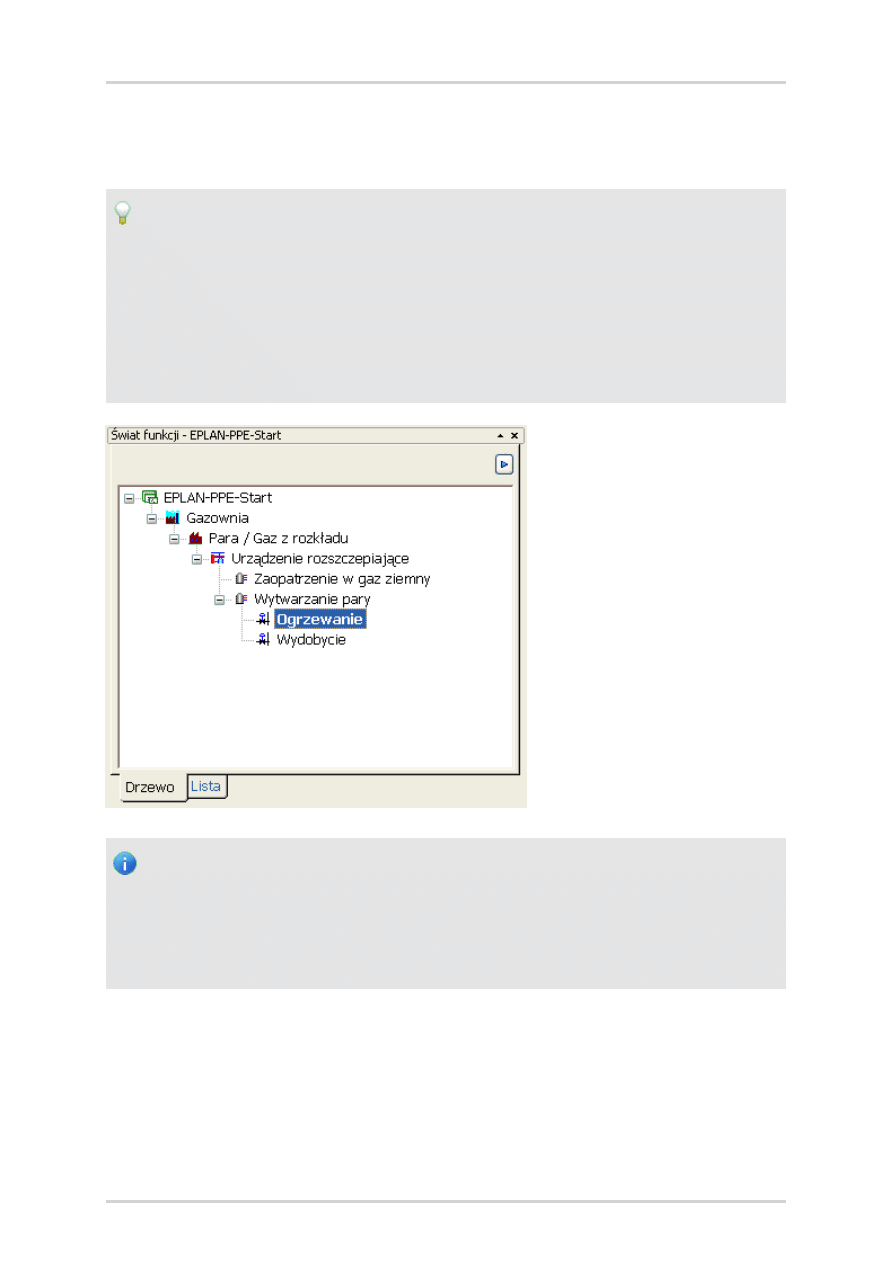
Tworzenie warstw urządzenia
4. W zakładce
Urządzenie
w polu
Uwagi
wprowadź tekst uwagi dla
warstwy urządzenia 5.
Przykład:
Zaznacz warstwę urządzenia 4
Wytwarzanie pary
, wstaw część urządze-
nia z oznaczeniem
Wydobycie
i kod PI
GW
i oznaczenie
Urządzenia 5-1
.
Zaznacz warstwę urządzenia 4
Wytwarzanie pary
i wstaw drugą część
urządzenia z oznaczeniem
Ogrzewanie
, kod PI
EH
i oznaczenie
Urządzenie 5-2
.
Wskazówka:
Można utworzyć również warstwy urządzenia kopiując przez menu
kontekstowe istniejące części urządzenia i ponownie je wstawiając.
Możesz tutaj zdecydować, czy pętle PCT mają też być kopiowane.
EPLAN PPE Podręcznik dla początkujących • Strona 33
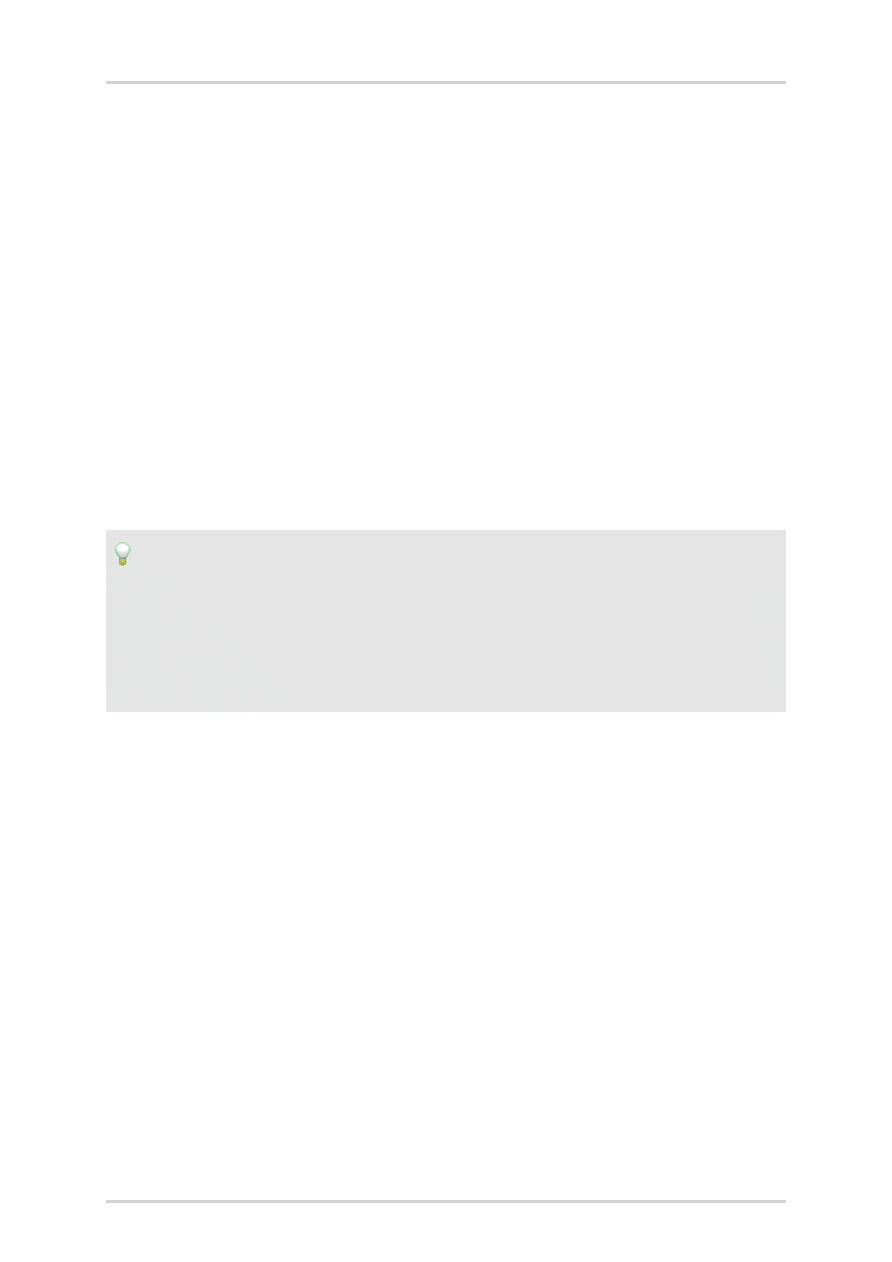
Ustawianie automatycznego formatu numerowania
Ustawianie automatycznego formatu numerowania
Opcje > Ustawienia
1. Wybierz katalogi
Projekty > "Nazwa projektu" > PPE > Pętle PCT
.
2. Aby ustalić, na której warstwie urządzenia dozwolone są identyczne
numery pętli PCT, np. w odniesieniu do urządzeń lub urządzenia,
wybierz odpowiednią opcję w polu grupy
Identyczne numery pętli PCT
.
3. Aby ustalić, które właściwości mają identyfikować pętle PCT, aktywuj w
polu grupy Oznaczenie pętli PCT jedno lub kilka pól wyboru.
4. Wprowadź odpowiednią wartość w polach
Wartość początkowa
oraz
Wielkość kroku
.
Przykład:
Wybierz w polu grup
Identyczne numery pętli PCT
opcję
Nie
dopuszczaj
. Aktywuj w polu grup Oznaczenie pętli PCT pola wyboru
Wielkość mierzona
oraz Numer. Wprowadź jako wartość początkową
liczbę
940
, a jako wielkość kroku liczbę
10
.
5. Kliknij przycisk
[OK]
.
Pętla PCT – utworzenie miejsca pomiaru
Miejsce pomiarowe tworzymy poprzez wstawienie miejsca pomiarowego do
warstwy urządzenia PCT. Przy tym należy podać składniki do oznaczenia
miejsca pomiarowego. Miejsce pomiarowe można wstawić w każdą warstwę
urządzenia.
Projekt > PPE > Nawigator świata funkcji > Zakładka Drzewo
1. Zaznacz warstwę urządzenia.
2. Wybierz
Menu kontekstowe > Pętla PCT > Wstaw miejsce pomiaru
.
EPLAN PPE Podręcznik dla początkujących • Strona 34
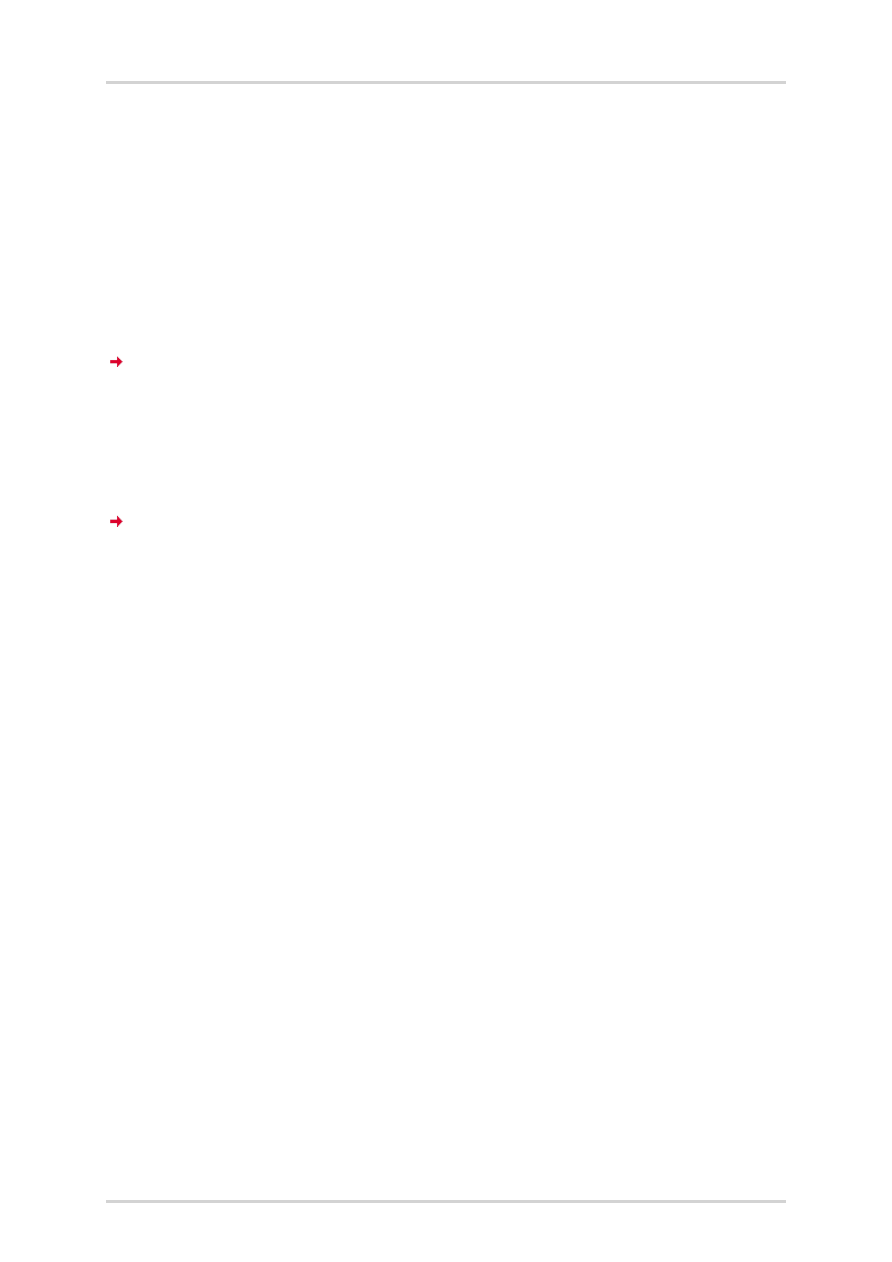
Pętla PCT – utworzenie miejsca pomiaru
3. W oknie dialogowym
Wstaw miejsce pomiaru
w polu
Urządzenie
techniczne
wprowadź opcjonalnie identyfikator urządzenia
technicznego.
4. Wybierz z rozwijanej listy
Wielkość mierzona
wielkość mierzoną lub
wprowadź odpowiednią wartość.
5. Obok pola
Strony
kliknij przycisk
[...]
.
W oknie dialogowym
Funkcja przetwarzania
wyświetlane są wszystkie
wstępnie zdefiniowane identyfikatory przetwarzania wartości mierzonych.
6. Aktywuj pole wyboru znajdujące się przed jednym lub kilkoma wpisami,
a następnie kliknij przycisk
[OK]
.
Identyfikatory wybranych funkcji przetwarzania zostaną automatycznie
wpisane w polu
Funkcja przetwarzania
. Jeśli nie chcesz wybrać
wstępnie zdefiniowanej funkcji przetwarzania, możesz bezpośrednio
wprowadzić odpowiedni identyfikator.
7. W polu
Numer
wprowadź numer licznika.
EPLAN PPE Podręcznik dla początkujących • Strona 35
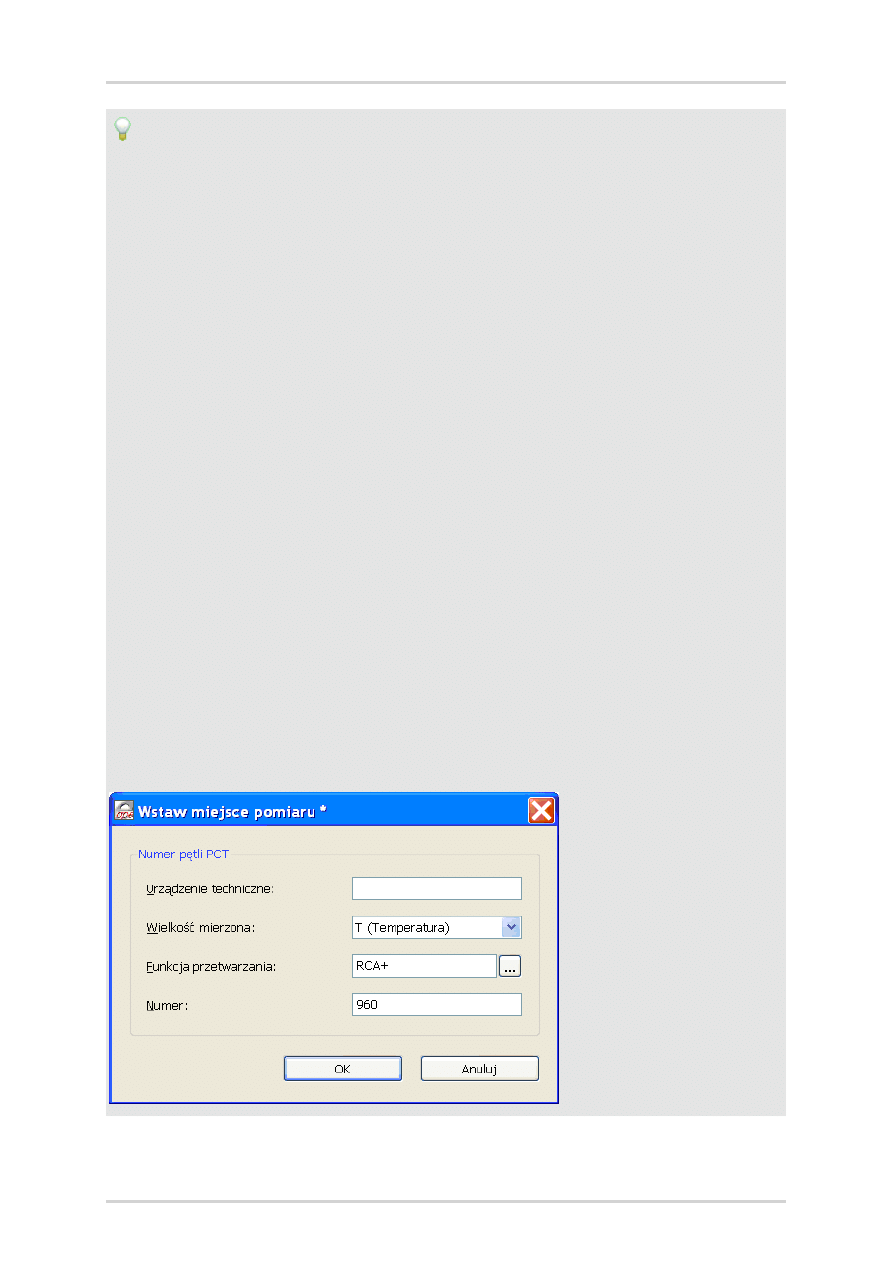
Pętla PCT – utworzenie miejsca pomiaru
Przykład:
Zaznacz warstwę urządzenia "Wydobycie". Wybierz
Menu kontekstowe
> Pętla PCT > Wstaw miejsce pomiaru
. Wybierz wielkość mierzoną "P
(Ciśnienie)". Dla funkcji przetwarzania "Rejestracja", "Regulacja", "Alarm"
podaj identyfikator
RCA-
. EPLAN PPE automatycznie zaproponuje numer
licznika "940", ponieważ w ustawieniach zdefiniowano wartość
początkową "940". Kliknij przycisk
[OK]
.
Zaznacz warstwę urządzenia "Wydobycie". Wstaw miejsce pomiaru wraz
z wielkością mierzoną "T (Temperatura)" oraz funkcjami przetwarzania
RA+
. EPLAN PPE automatycznie zaproponuje numer licznika "940",
ponieważ nowe miejsce pomiaru ma inną wielkość pomiaru niż pierwsze
miejsce pomiaru.
Zaznacz warstwę urządzenia "Ogrzewanie". Wstaw miejsce pomiaru wraz
z wielkością mierzoną "T (Temperatura)" oraz funkcjami przetwarzania
RA+
. EPLAN PPE automatycznie zaproponuje numer licznika "950",
ponieważ istnieje już miejsce pomiaru "T (Temperatura) 940", a w usta-
wieniach wprowadzono wielkość kroku "10".
Zaznacz warstwę urządzenia "Ogrzewanie". Wstaw miejsce pomiaru wraz
z wielkością mierzoną "T (Temperatura)", funkcjami przetwarzania
RCA+
i
numerem "960".
8. Kliknij przycisk
[OK]
.
EPLAN PPE Podręcznik dla początkujących • Strona 36
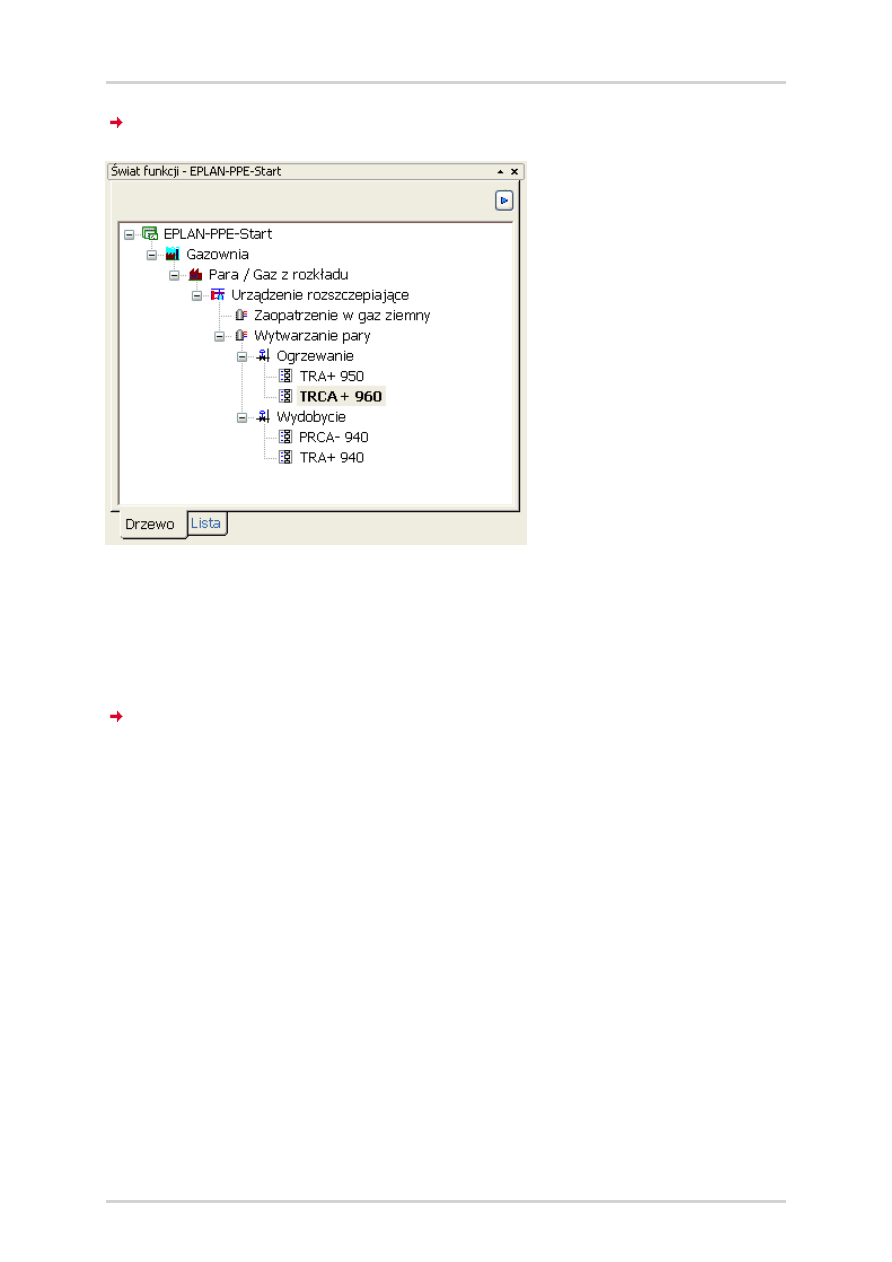
Pętla PCT – utworzenie miejsca pomiaru
Miejsce pomiarowe zostanie wstawione w strukturze urządzenia.
9. Zaznacz miejsce pomiarowe w zakładce
Drzewo
.
10. Aby otworzyć edycję świata funkcji, wybierz punkty menu
Projekt > PPE
> Edycja świata funkcji
.
W oknie dialogowym
Właściwości pętli PCT
są wyświetlane właści-
wości miejsca pomiarowego.
11. Wybierz zakładkę
Pętla PCT
.
12. W polu
Oznaczenie
wprowadź jednoznaczny tekst miejsca
pomiarowego.
13. Wprowadź w polu
Uwagi
opcjonalnie opis miejsca pomiaru.
EPLAN PPE Podręcznik dla początkujących • Strona 37
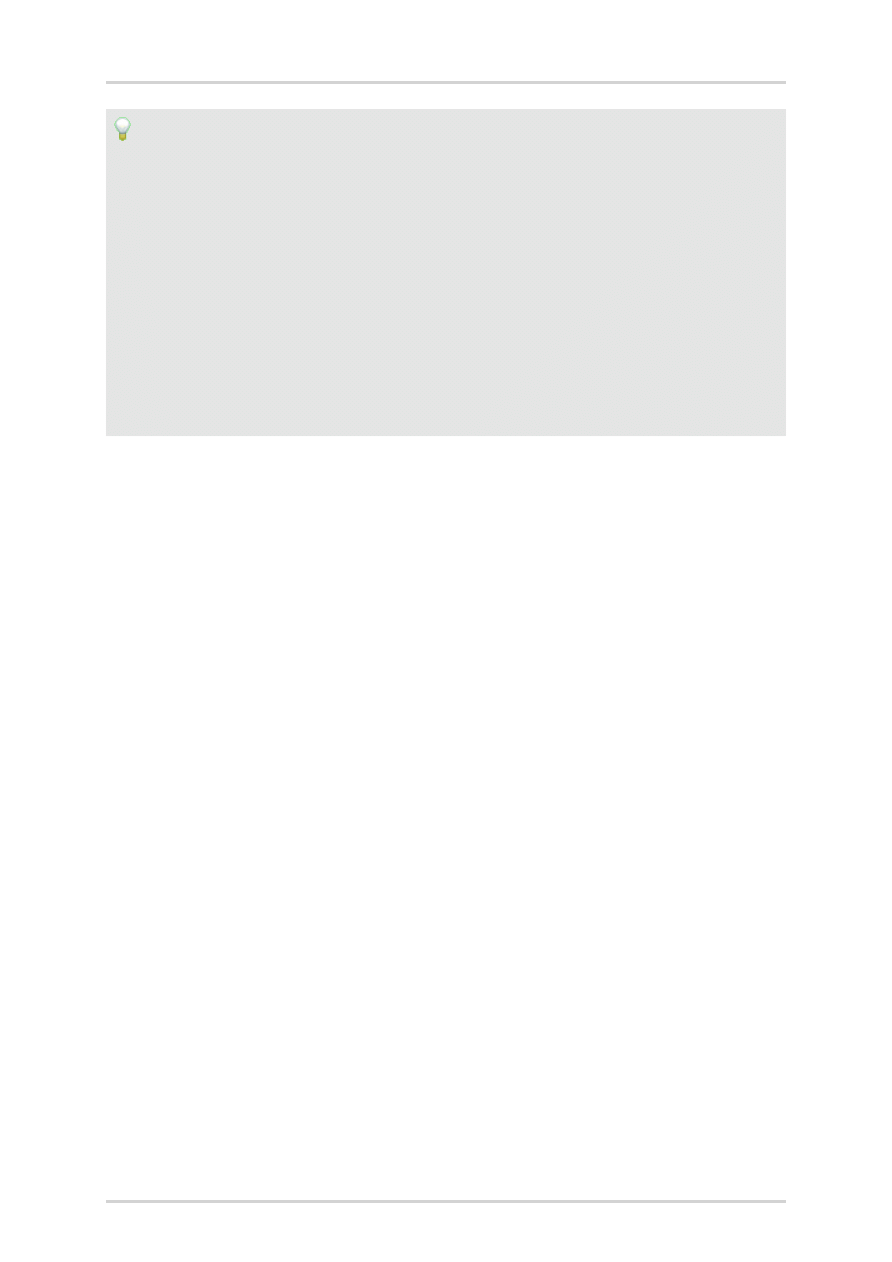
Pętla PCT – utworzenie odbiornika
Przykład:
Zaznacz w zakładce
Drzewo
miejsce pomiaru "PRCA- 940". W zakładce
Pętla PCT
podaj oznaczenie
Regulacja ciśnienia pary
.
Zaznacz miejsce pomiaru "TRA+ 940". Podaj oznaczenie
Temperatury
pary
.
Zaznacz miejsce pomiaru "TRA+ 950". Podaj oznaczenie
Temperatura
gazu spalinowego przed przegrzewaczem
.
Zaznacz miejsce pomiaru "TRCA+ 960". Podaj oznaczenie
Regulacja
temperatury w komorze reakcyjnej
.
Pętla PCT – utworzenie odbiornika
Odbiornik tworzymy poprzez wstawienie odbiornika do warstwy urządzenia
PCT. Należy przy tym podać oznaczenie odbiornika. Odbiornik można
wstawić w każdej warstwie urządzenia.
Projekt > PPE > Nawigator świata funkcji > Zakładka Drzewo
1. Zaznacz warstwę urządzenia.
2. Wybierz punkt menu
Menu kontekstowe > Pętla PCT > Wstaw
odbiornik
.
3. Wprowadź w oknie dialogowym
Wstaw odbiornik
w polu
Urządzenie
techniczne
opcjonalnie identyfikator urządzenia technicznego.
4. Zdefiniuj w polu
Funkcja przetwarzania
jeden lub kilka identyfikatorów
odbiornika.
5. W polu
Numer
wprowadź numer licznika.
EPLAN PPE Podręcznik dla początkujących • Strona 38
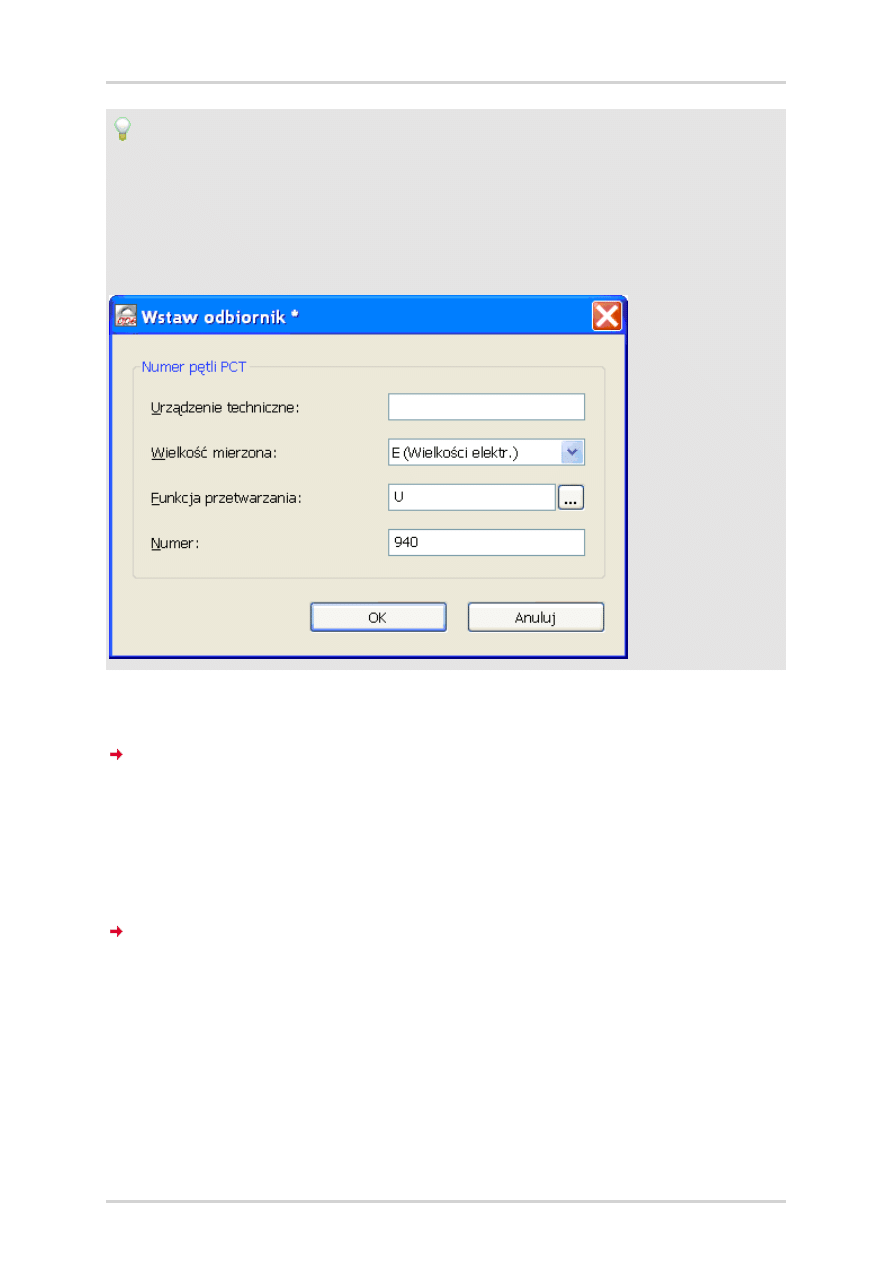
Pętla PCT – utworzenie odbiornika
Przykład:
Zaznacz warstwę urządzenia
Zaopatrzenie w gaz ziemny
. Wybierz
punkt menu
Menu kontekstowe > Pętla PCT > Wstaw odbiornik
.
Wybierz wielkość mierzoną "E (Wielkości elektr.)". Wprowadź dla funkcji
przetwarzania identyfikator
U
. Wprowadź numer
940
.
6. Kliknij przycisk
[OK]
.
Odbiornik zostanie wstawiony w strukturze urządzenia.
7. Zaznacz odbiornik w zakładce
Drzewo
.
8. Aby otworzyć edycję świata funkcji, wybierz punkty menu
Projekt > PPE
> Edycja świata funkcji
.
W oknie dialogowym
Właściwości pętli PCT
wyświetlane są właści-
wości odbiornika.
9. Wybierz zakładkę
Pętla PCT
.
10. Wprowadź w polu
Oznaczenie
jednoznaczny tekst odbiornika.
EPLAN PPE Podręcznik dla początkujących • Strona 39
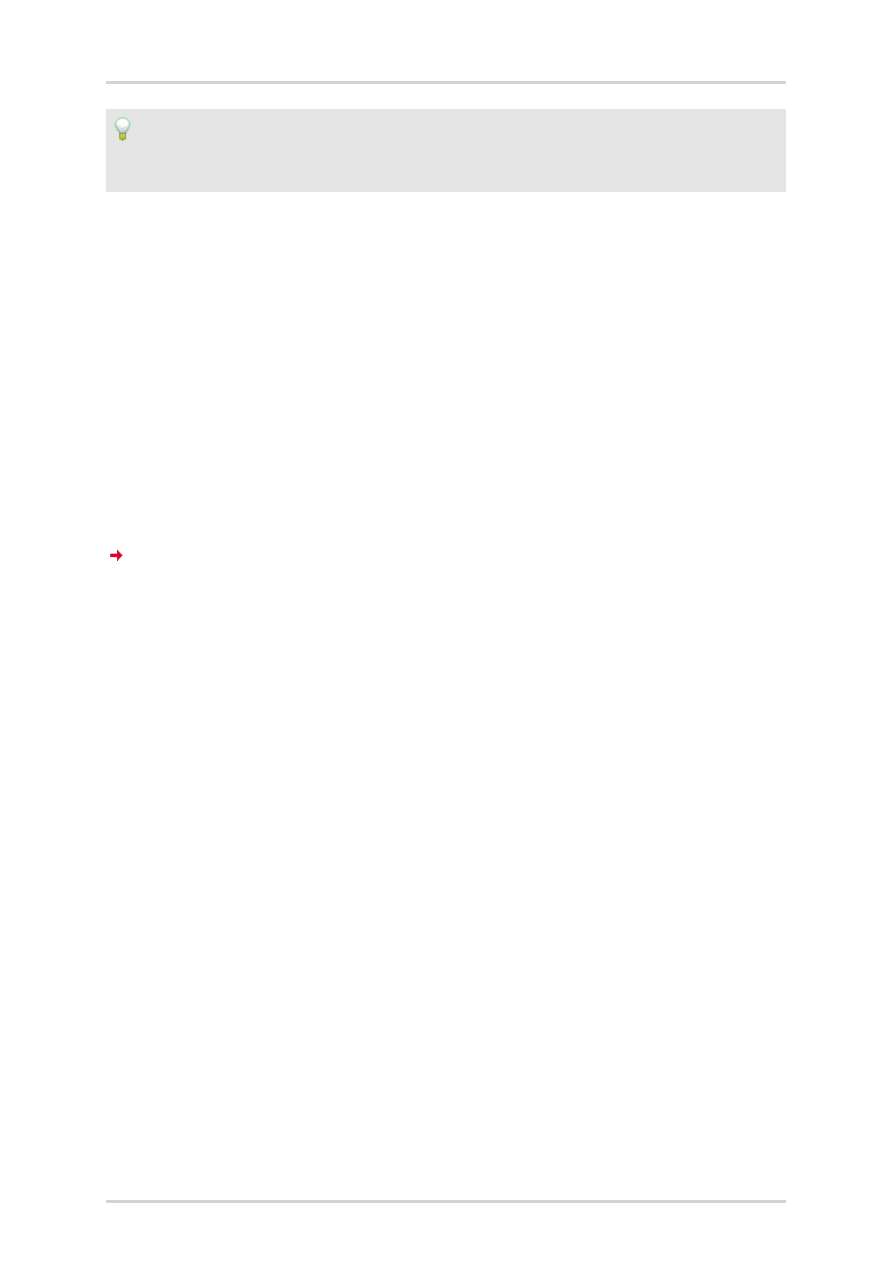
Tworzenie funkcji pętli PCT
Przykład:
Podaj
Pompa gazu ziemnego
.
Tworzenie funkcji pętli PCT
Użytkownik może wstawić funkcję pętli PCT w pętli PCT (miejsce pomiaru i
odbiornik). Podczas wstawiania funkcja pętli PCT przejmuje automatycznie
wielkość mierzoną nadrzędnej pętli PCT.
Projekt > PPE > Nawigator świata funkcji > Zakładka Drzewo
1. Zaznacz pętlę PCT.
2. Wybierz
Menu kontekstowe > Wstaw funkcję pętli PCT
.
Funkcja pętli PCT zostanie wstawiona bezpośrednio w strukturę urządze-
nia. Zostanie otwarte okno dialogowe
Właściwości funkcji pętli PCT
.
3. W zakładce
Funkcja pętli PCT
podaj w drugiej części pola wprowa-
dzenia
Numer funkcji
identyfikator funkcji przetwarzania funkcji pętli
PCT.
4. W polu
Oznaczenie
wprowadź jednoznaczny tekst funkcji pętli PCT.
EPLAN PPE Podręcznik dla początkujących • Strona 40
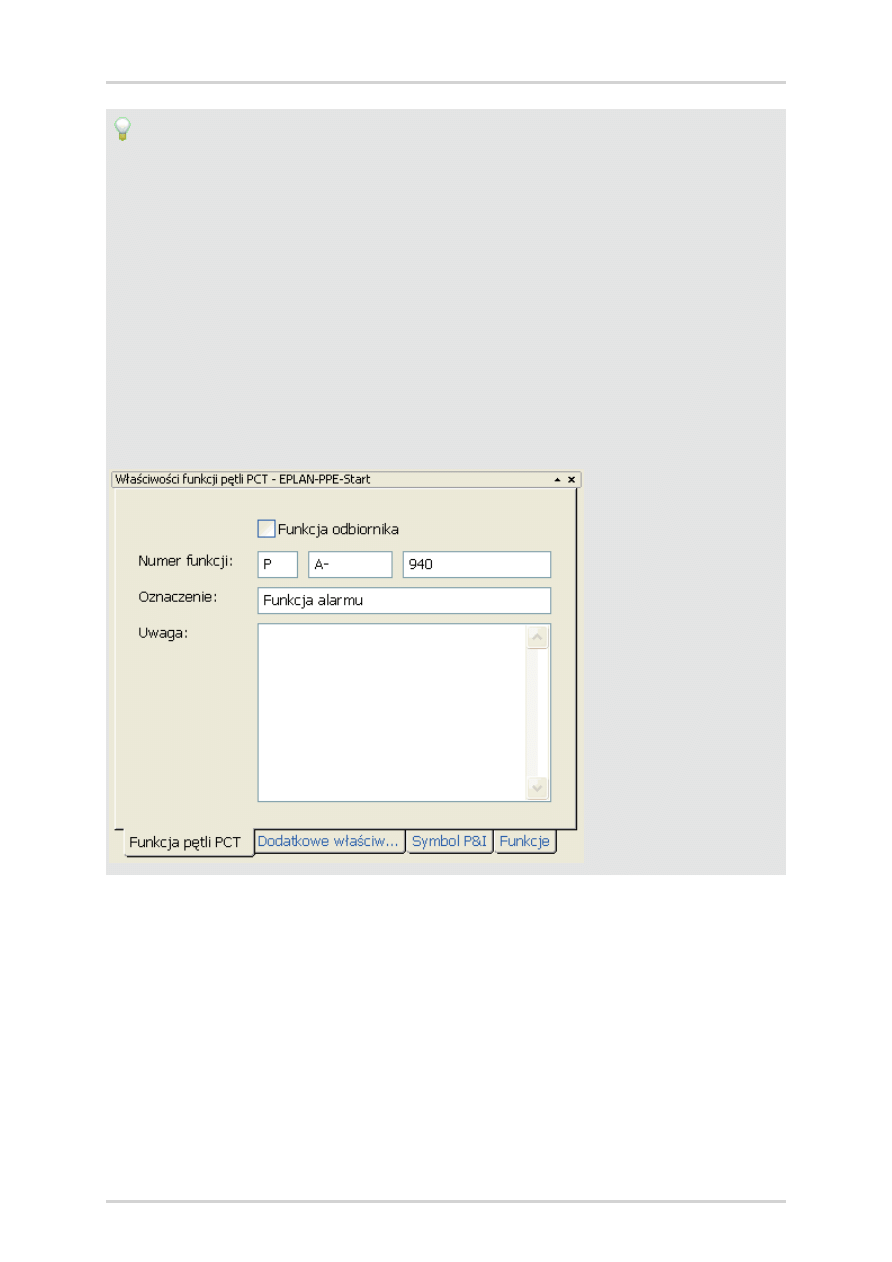
Tworzenie elementu pętli PCT
Przykład:
Utwórz w sumie trzy funkcje pętli PCT.
Zaznacz pętlę PCT "PRCA- 940". Wybierz
Menu kontekstowe > Wstaw
funkcję pętli PCT
. Wprowadź w zakładce
Funkcja pętli PCT
w drugi polu
numeru funkcji identyfikator
R
dla funkcji przetwarzania "Rejestracja".
Numer funkcji pętli PCT wynosi wówczas "PR 940". W polu
Oznaczenie
podaj tekst
Funkcja rejestracji
.
Utwórz drugą funkcję pętli PCT z funkcją przetwarzania
C
i oznaczeniem
Funkcja regulacji
. Utwórz trzecią funkcję pętli PCT z funkcją
przetwarzania
A-
i oznaczeniem
Funkcja alarmu
.
Tworzenie elementu pętli PCT
Element pętli PCT utworzysz poprzez wstawienie elementu PCT do pętli
PCT. Przy tym należy podać rodzaj urządzenia. Element pętli PCT można
wstawić w każdą warstwę urządzenia, pętle PCT i funkcje pętli PCT.
Projekt > PPE > Nawigator świata funkcji > Zakładka Drzewo
1. Zaznacz pętlę PCT.
EPLAN PPE Podręcznik dla początkujących • Strona 41
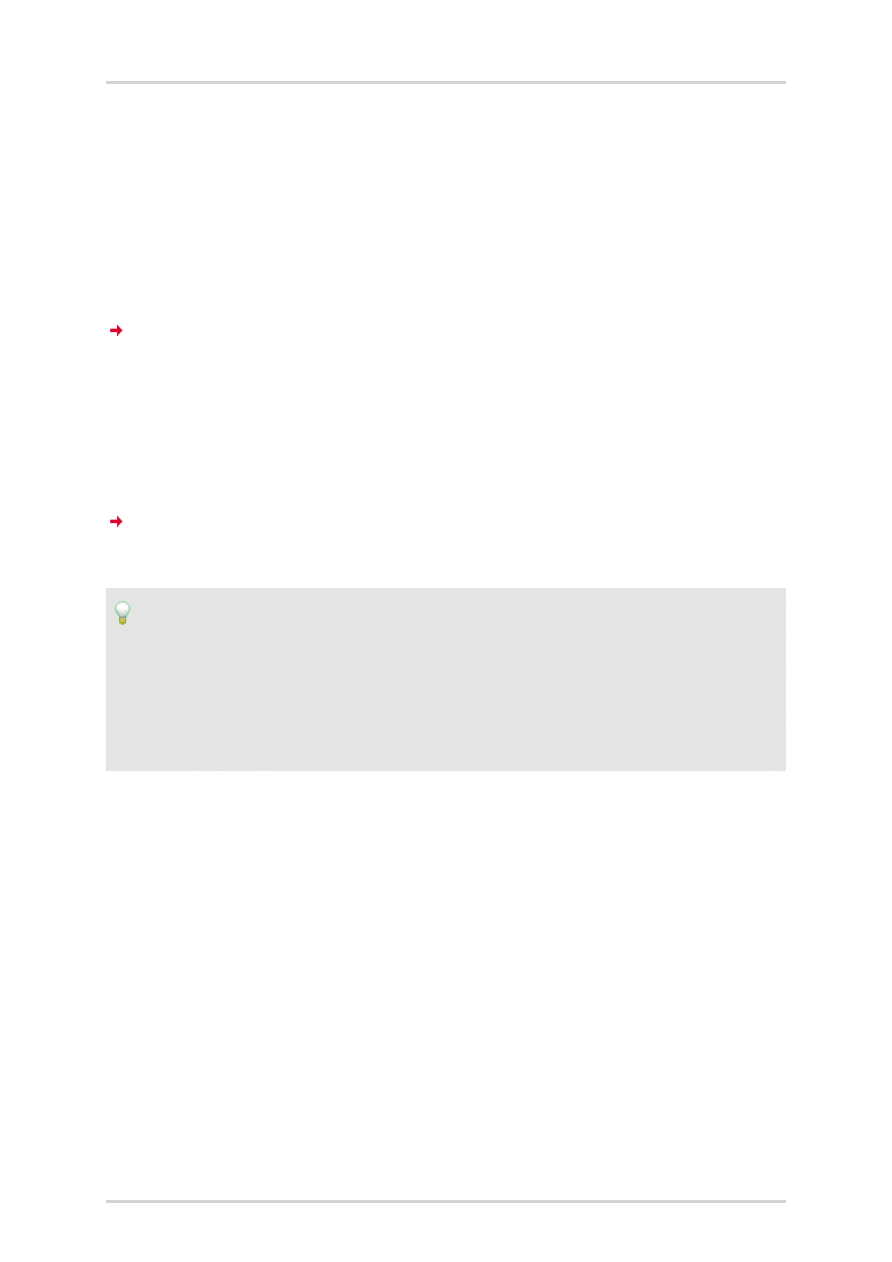
Tworzenie elementu pętli PCT
2. Wybierz
Menu kontekstowe > Wstaw element pętli PCT
.
3. W polu grupy
Miejsce montażu
wybierz opcję lokalizacji elementów
pętli PCT.
4. W polu grupy
Grupy urządzeń
wybierz opcję dla grupy urządzeń ele-
mentów pętli PCT.
W polu
Typ urządzenia
wyświetlane są typy urządzeń pasujące do
nadrzędnej pętli PCT, wybranego miejsca montażu, wybranej grupy
urządzeń. Wyświetlany jest wybór wstępny typów urządzeń, które są
zdefiniowane w przyporządkowanej bibliotece danych zasadniczych.
5. Zaznacz jeden typ i kliknij na
[OK]
.
Element pętli PCT zostanie wstawiony bezpośrednio w strukturę urządze-
nia.
Przykład:
Zaznacz pętlę PCT "TRCA+ 960". Wybierz
Menu kontekstowe > Wstaw
element pętli PCT
. Zostanie otwarte okno dialogowe
Określ typ urządze-
nia TRCA+ 960
. Wybierz opcję
Na miejscu
i opcję
Czujniki
. Zaznacz
rodzaj urządzenia "Termometr oporowy (Pt100)". Kliknij przycisk
[OK]
.
EPLAN PPE Podręcznik dla początkujących • Strona 42
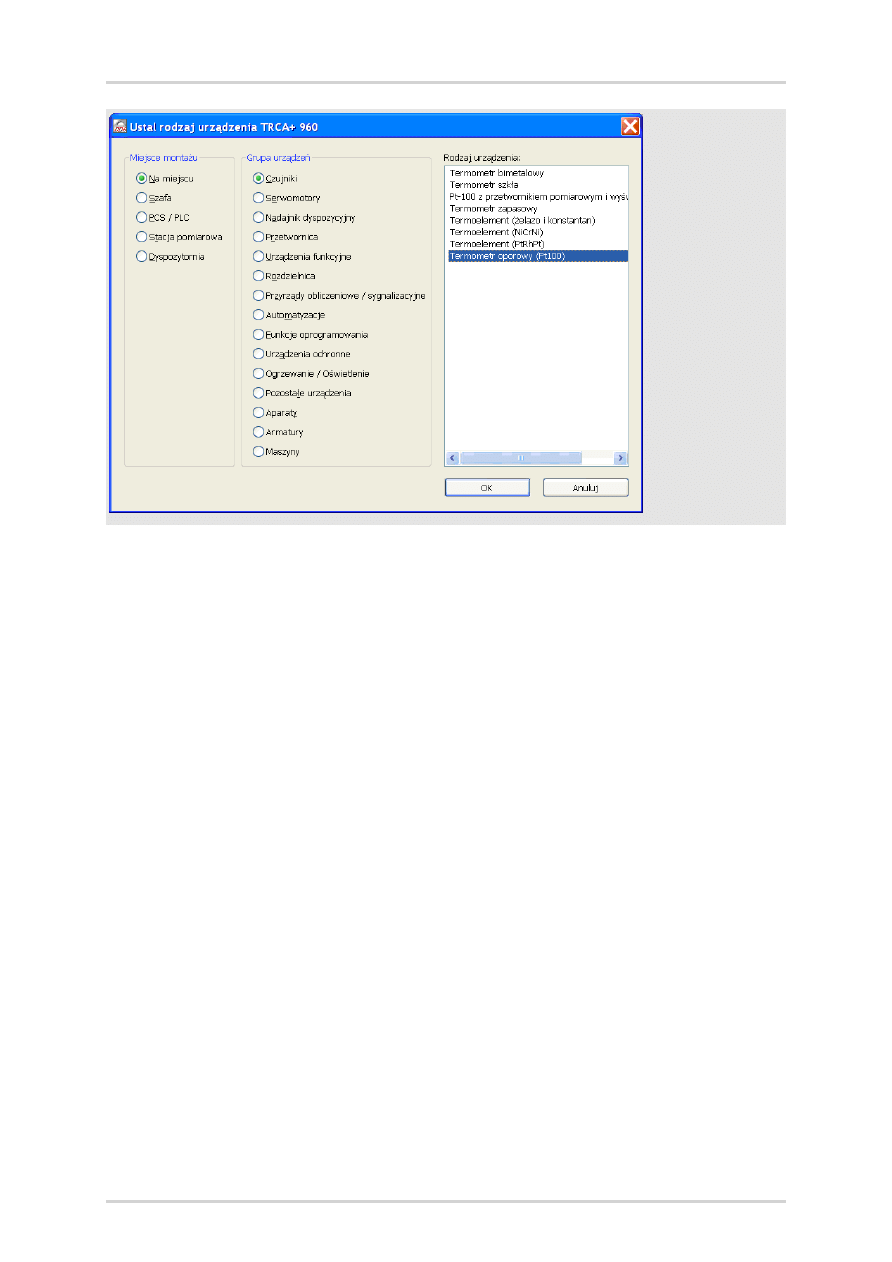
Tworzenie elementu pętli PCT
EPLAN PPE Podręcznik dla początkujących • Strona 43
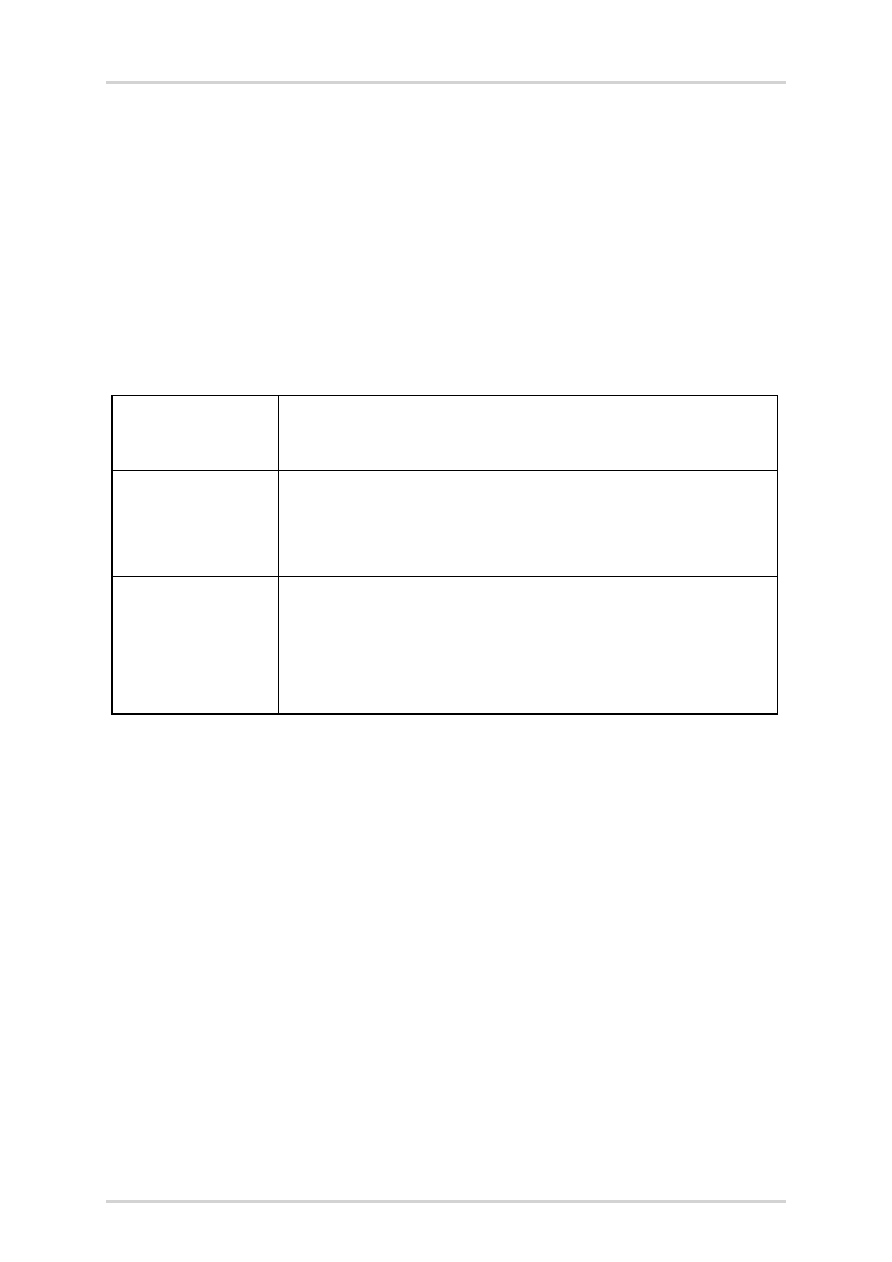
Edycja i zarządzanie właściwościami
Edycja i zarządzanie właściwościami
Czym są dodatkowe właściwości?
Do planowania i projektowania techniki E-MSR potrzebujesz właściwości,
które opisują techniczno-procesowy stan warstw urządzeń i obiektów
urządzeń. W tym celu w EPLAN PPE są właściwości dodatkowe. Można
używać albo właściwości standardowych PPE zawartych w programie, albo
utworzyć właściwości zdefiniowane przez użytkownika.
Dodatkowe
właściwości
Znaczenie
Właściwości
standardowe
PPE
Właściwości standardowe PPE są chronione przed
skasowaniem i występują w programie.
Właściwości
zdefiniowane
przez użyt-
kownika
Właściwości zdefiniowane przez użytkownika to właści-
wości, które utworzyłeś Ty lub osoba trzecia. Te właści-
wości nie są tylko do odczytu.
Gdzie zarządza się właściwościami dodatkowymi?
Dodatkowymi właściwościami można zarządzać w projekcie i / lub w
bibliotece danych zasadniczych. Właściwości standardowe PPE, których
jeszcze nie skopiowano do projektu, nie znajdują się w projekcie. Stan właści-
wości można rozpoznać w ikonie w oknie dialogowym
Edytuj właściwości
.
EPLAN PPE Podręcznik dla początkujących • Strona 44
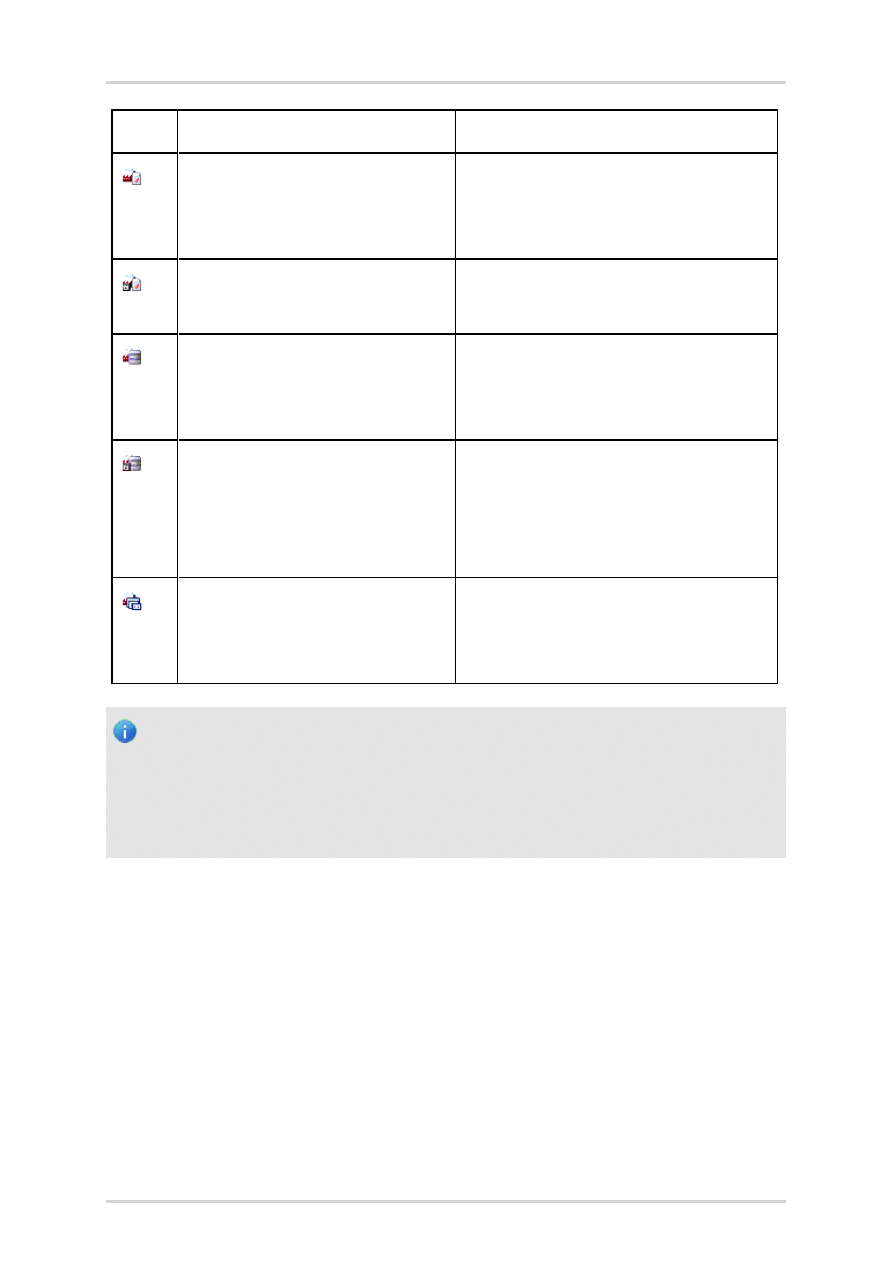
Określanie grup właściwości
Ikona Stan
Znaczenie
Właściwości standardowe
PPE w programie
Właściwość znajduje się w
programie, ale jeszcze nie w pro-
jekcie.
Właściwość standardowa
PPE w projekcie
Właściwość została wstawiona do
projektu.
Właściwość z danych
zasadniczych zdefiniowana
przez użytkownika
Właściwość została utworzona w
danych zasadniczych i znajduje
się w danych zasadniczych.
Właściwość z danych
zasadniczych w projekcie
zdefiniowana przez użyt-
kownika
Właściwości danych zasadni-
czych, które zostały dodane do pro-
jektu.
Właściwość zdefiniowana
przez użytkownika w pro-
jekcie
Właściwość została utworzona w
projekcie.
Wskazówka:
W fazie planowania szczegółowego można wstawić standardowe właści-
wości PPE w schemacie EPLAN Electric P8. W ten sposób można
wyświetlić informacje z techniki E-MSR w dokumentacji elektronicznej.
Określanie grup właściwości
Grup właściwości używa się w celu uzyskania lepszej przejrzystości w
zarządzaniu właściwościami oraz do ułatwienia dostępu do właściwości.
Jeśli nie chcesz wykorzystać gotowych grup właściwości, możesz je
samemu określić.
EPLAN PPE Podręcznik dla początkujących • Strona 45
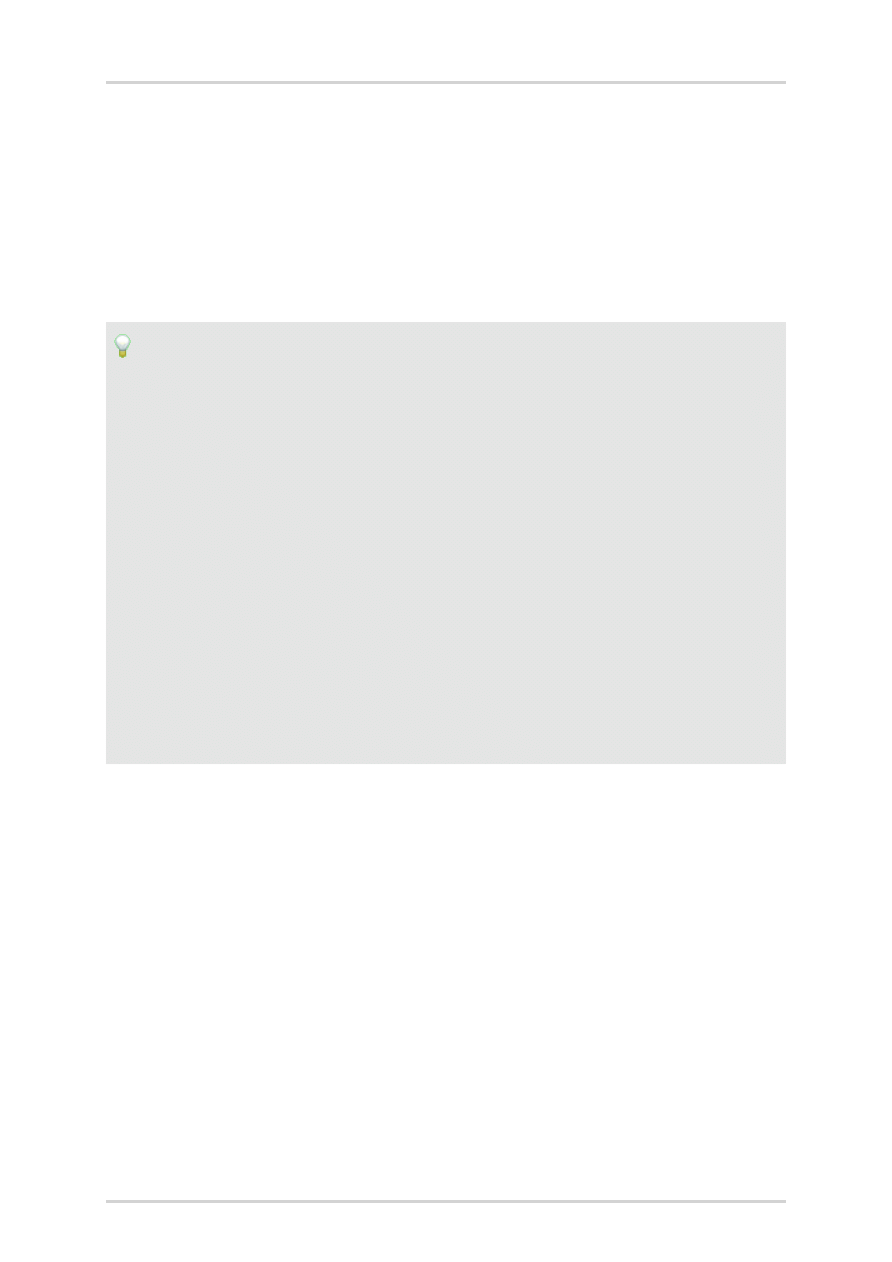
Utwórz właściwości
Opcje > Ustawienia > Projekty > "Nazwa projektu" > PPE > Grupy
właściwości pętli PCT
1. Podaj w kolumnach
Miejsca pomiaru
i
Odbiorniki
w komórkach
Grupa
1
do
Grupa 8
nazwę grup miejsc pomiaru i odbiornika.
2. Kliknij przycisk
[OK]
.
Przykład:
W kolumnie
Miejsce pomiarowe
8 wprowadź nazwę grupy miejsc
pomiarowych. Grupa 1:
Ogólne miejsca pomiaru
, Grupa 2:
Dane
materiału pomiarowego
, Grupa 3:
Dane pomiarowe
, Grupa 4:
Dane
urządzenia pomiarowego
, Grupa 5:
Dane materiału ustawienia
,
Grupa 6:
Dane miejsca ustawienia
, Grupa 7:
Dane członu
nastawczego
, Grupa 8:
Pozostałe miejsca pomiaru.
Wprowadź w kolumnie
Odbiorniki
8 nazw grup odbiorników. Grupa 1:
Odbiorniki ogólnie
, Grupa 2:
Rodzaj odbiornika
, Grupa 3:
Elektryczne dane odbiornika
, Grupa 4:
Mechaniczne dane
odbiornika
, Grupa 5:
Strojenie
, Grupa 6:
Zachowanie silnika przy
rozruchu
, Grupa 7:
Rodzaj konstrukcji
, Grupa 8:
Pozostałe
odbiorniki
.
Utwórz właściwości
Projekt > PPE > Właściwości > Edytuj
1. Kliknij w oknie dialogowym
Edytuj właściwości <Nazwa projektu>
pole
Właściwość
.
2. Wybierz
Menu kontekstowe > Nowy
.
3. Wpisz nazwę nowej właściwości.
EPLAN PPE Podręcznik dla początkujących • Strona 46
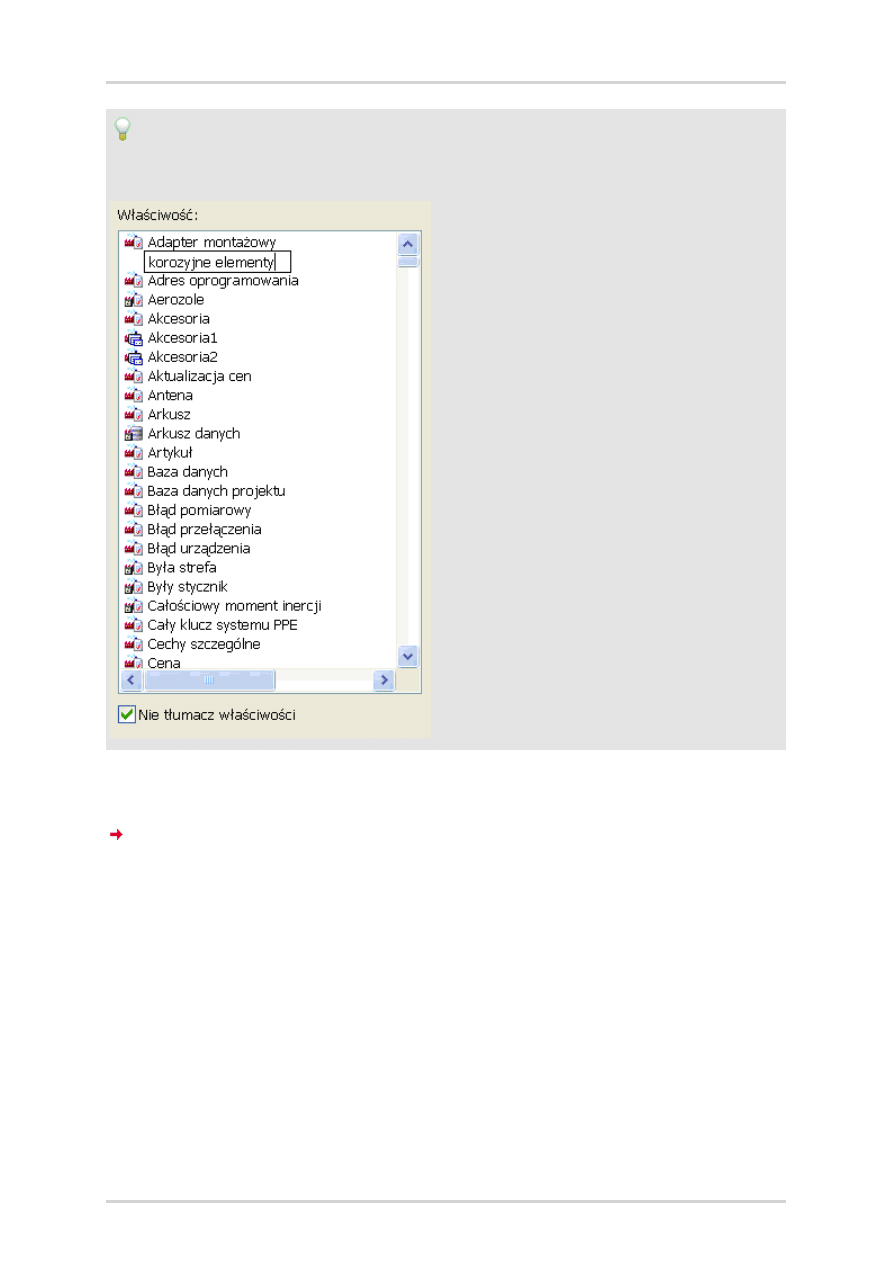
Utwórz właściwości
Przykład:
Wpisz
korozyjne elementy
.
4. Kliknij ponownie w polu
Właściwości
.
Jeśli istnieje już właściwość o podobnej nazwie, zostanie otwarte okno
dialogowe
Utwórz właściwości
. W polu
Porównywalne właściwości
są wyświetlane wszystkie podobne właściwości.
EPLAN PPE Podręcznik dla początkujących • Strona 47
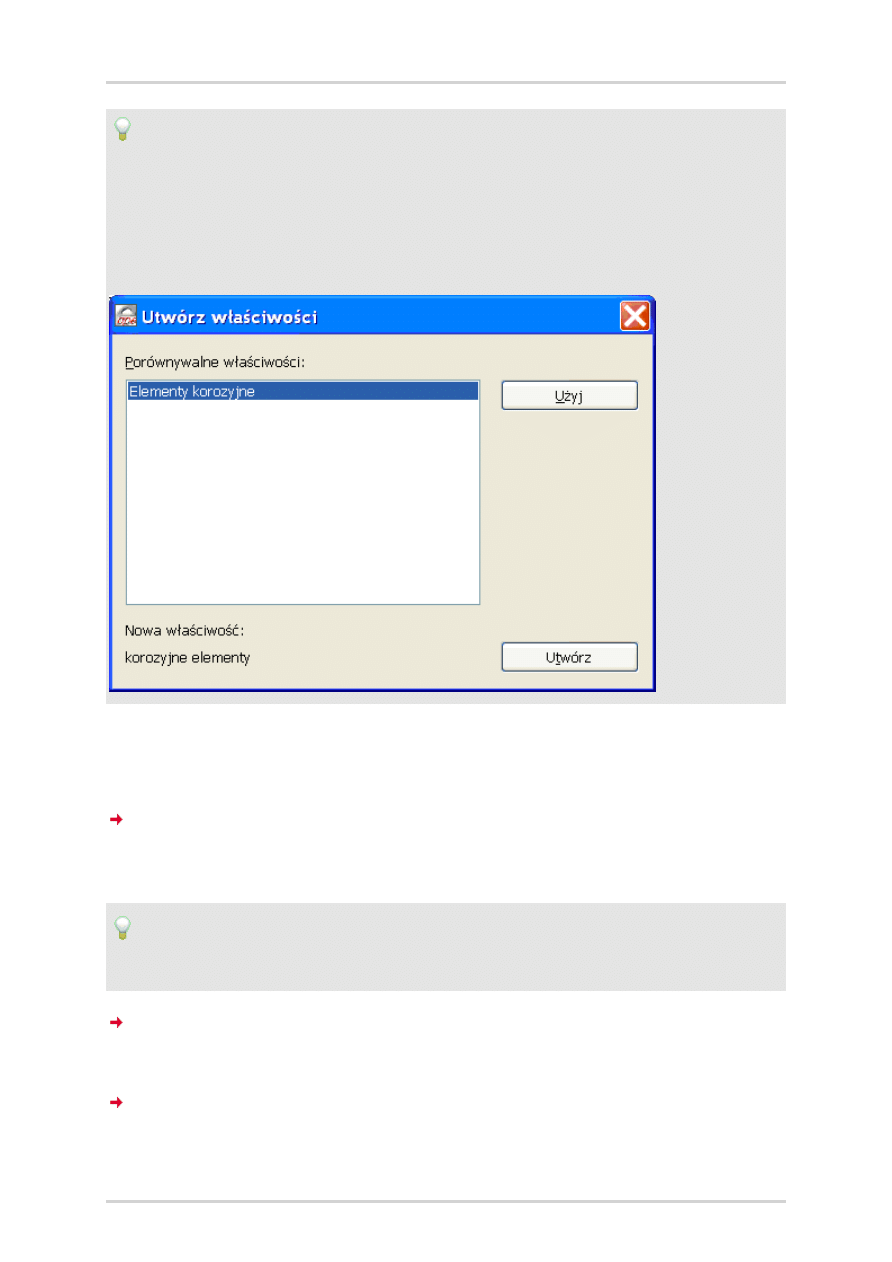
Utwórz właściwości
Przykład:
W oknie dialogowym
Utwórz właściwości
, w polu
Porównywalne
właściwości
wyświetlana jest standardowa właściwość PPE
Elementy
korozyjne
, ponieważ przypomina ona nową właściwość
korozyjne
elementy
użytkownika.
5. Jeśli chcesz użyć istniejącej właściwości, zaznacz istniejącą właściwość
w polu
Porównywalne właściwości
i kliknij przycisk
[Użyj]
.
Nie zostanie utworzona żadna właściwość.
6. Aby utworzyć nową właściwość, kliknij przycisk
[Utwórz]
.
Przykład:
Utwórz nową właściwość
korozyjne elementy
. Kliknij przycisk
[Utwórz]
.
Właściwość zostaje utworzona i znajduje się automatycznie w aktualnym
projekcie.
Właściwość jest dostępna w całym projekcie we wszystkich obiektach
PCT, formularzach i dokumentach.
EPLAN PPE Podręcznik dla początkujących • Strona 48
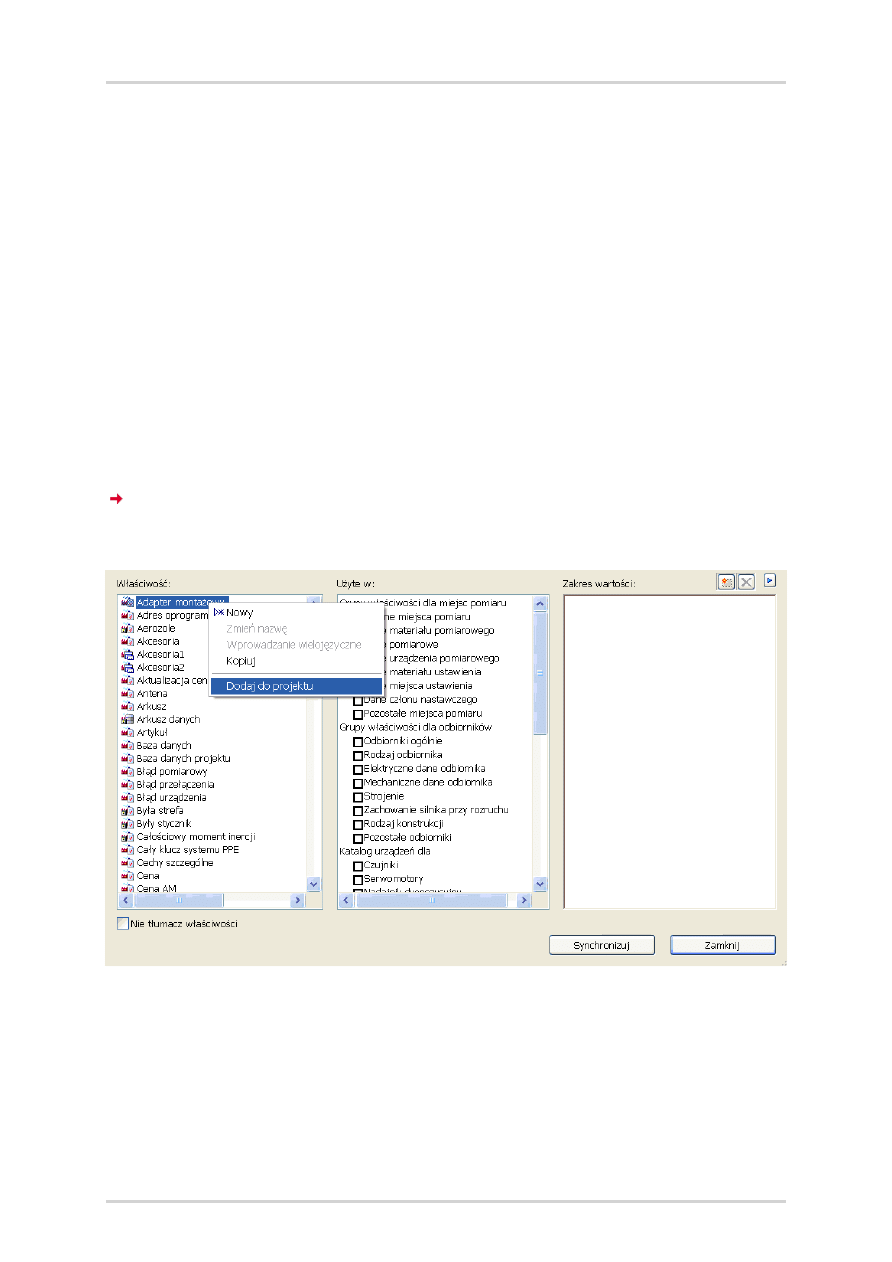
Kopiowanie właściwości do projektu
Kopiowanie właściwości do projektu
Aby móc zdefiniować wstępnie wartości dla właściwości, właściwości muszą
znajdować się w projekcie. Właściwości zdefiniowane przez użytkownika,
które utworzono w projekcie, znajdują się po utworzeniu automatycznie w
projekcie. Właściwości standardowe PPE należy skopiować do projektu.
Projekt > PPE > Właściwości > Edytuj
1. Zaznacza w oknie dialogowym
Edytuj właściwości (<Nazwa pro-
jektu>)
standardową właściwość PPE.
2. Wybierz
Menu kontekstowe > Dodaj do projektu
.
Kiedy nie jest dostępny punkt menu, właściwość znajduje się już w pro-
jekcie.
EPLAN PPE Podręcznik dla początkujących • Strona 49
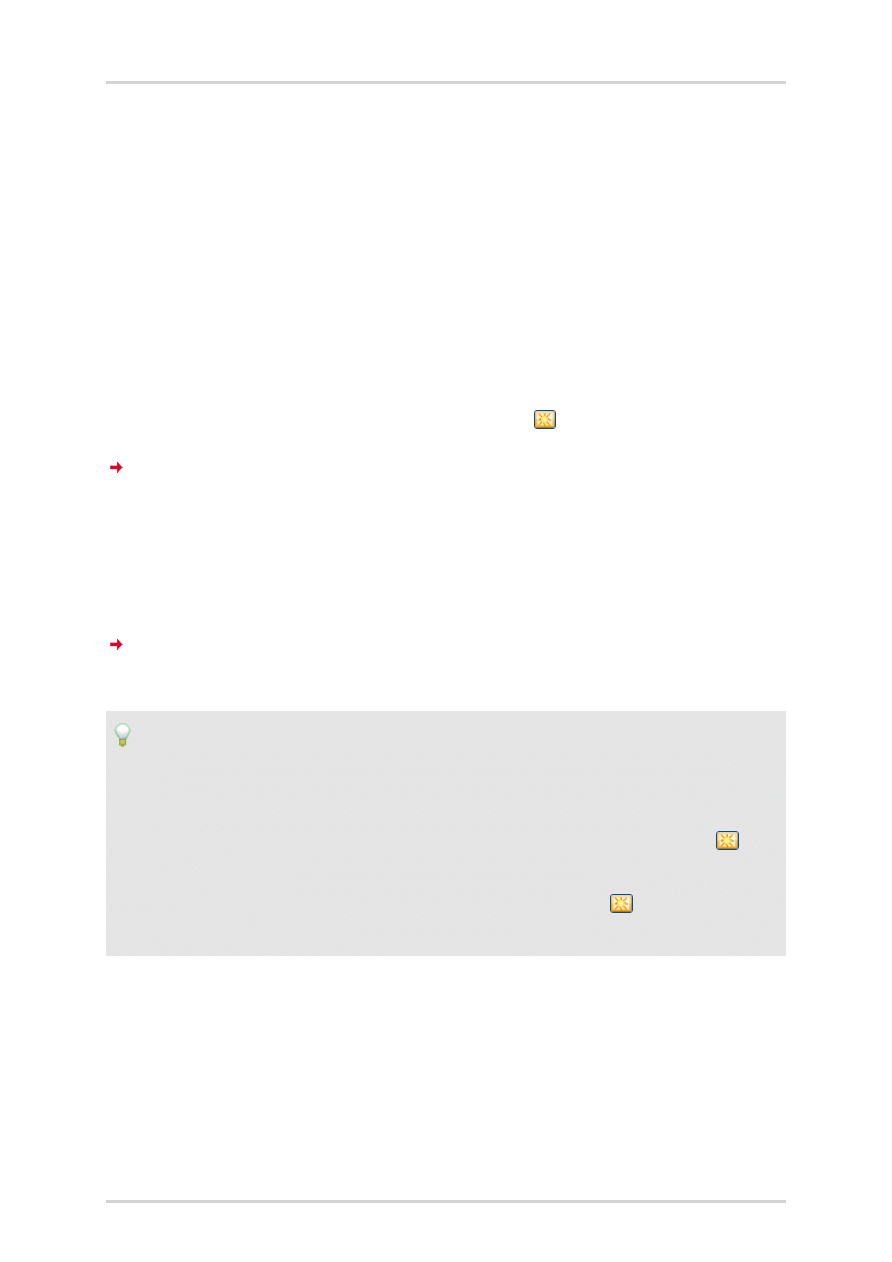
Wstępne definiowanie wartości
Wstępne definiowanie wartości
Można wstępnie zdefiniować wartości dla właściwości. Jeśli w edycji świata
funkcji ustalasz właściwości dodatkowe dla obiektów urządzenia, to masz
dostęp do wstępnie zdefiniowanych wartości.
Projekt > PPE > Właściwości > Edytuj
1. Aby edytować właściwość, zaznacz właściwość w oknie dialogowym
Edytuj właściwości (<Nazwa projektu>)
w polu
Właściwość
.
2. Kliknij nad polem
Zakres wartości
przycisk
(Nowy).
W polu
Zakres wartości
zostanie wstawiony wiersz.
3. Kliknij dwukrotnie wiersz, wprowadź wartość, a następnie naciśnij
klawisz
[Enter]
.
4. Wprowadź w ten sam sposób pozostałe wartości.
Jeśli właściwość nie znajduje się jeszcze w projekcie, to zostanie otwarte
okno dialogowe komunikatu. Kliknij przycisk
[OK]
.
Przykład:
Kliknij w polu
Właściwość
. Naciśnij klawisz litery, którą rozpoczyna się
właściwość. Kursor przeskakuje do litery. Zaznacz nową właściwość
korozyjne elementy
. Kliknij nad polem
Zakres wartości
przycisk
(Nowy). Kliknij dwukrotnie nowo wstawiony wiersz i podaj dla pierwszej
wartości
Tak
. Naciśnij
[Enter]
. Kliknij ponownie przycisk
(Nowy) i
wprowadź wartość
Nie
.
EPLAN PPE Podręcznik dla początkujących • Strona 50
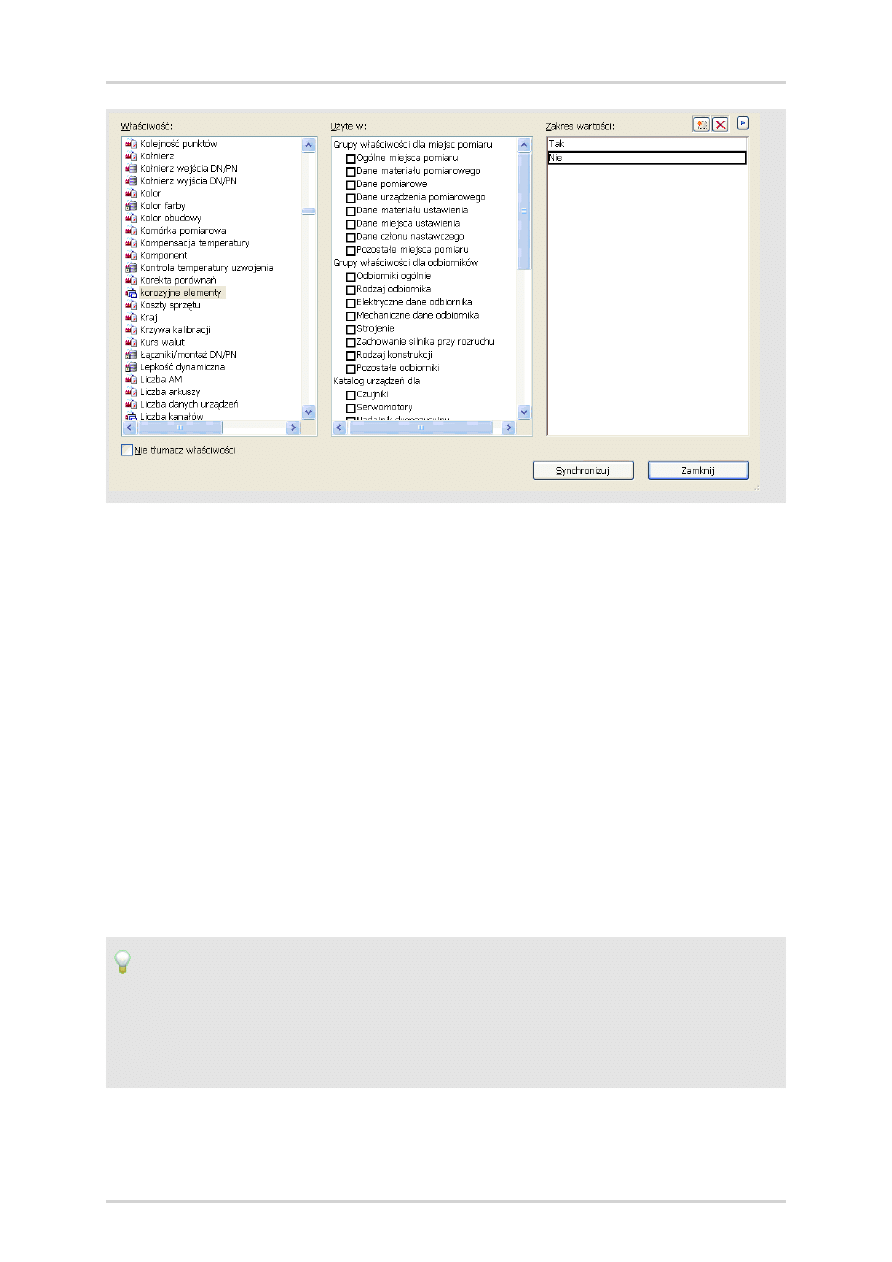
Wybór wstępny właściwości
5. Kliknij przycisk
[Zamknij]
.
Wybór wstępny właściwości
Właściwości są grupowane w grupy właściwości. Aby móc grupować właści-
wości, musisz je wstępnie wybrać dla grup właściwości.
Projekt > PPE > Właściwości > Edytuj
1. Zaznacz właściwość w oknie dialogowym
Edytuj właściwości
(<Nazwa projektu>)
w polu grupy
Właściwość
.
2. Aby wstępnie wybrać właściwość dla grupy właściwości, w polu grupy
Zastosowanie do
aktywuj wszystkie żądane grupy właściwości.
Przykład:
Zaznacz nową właściwość
korozyjne elementy
. Aktywuj pole wyboru
dla grup właściwości
Dane materiału pomiarowego
i
Dane materiału
ustawienia
.
3. Kliknij przycisk
[Zamknij]
.
EPLAN PPE Podręcznik dla początkujących • Strona 51
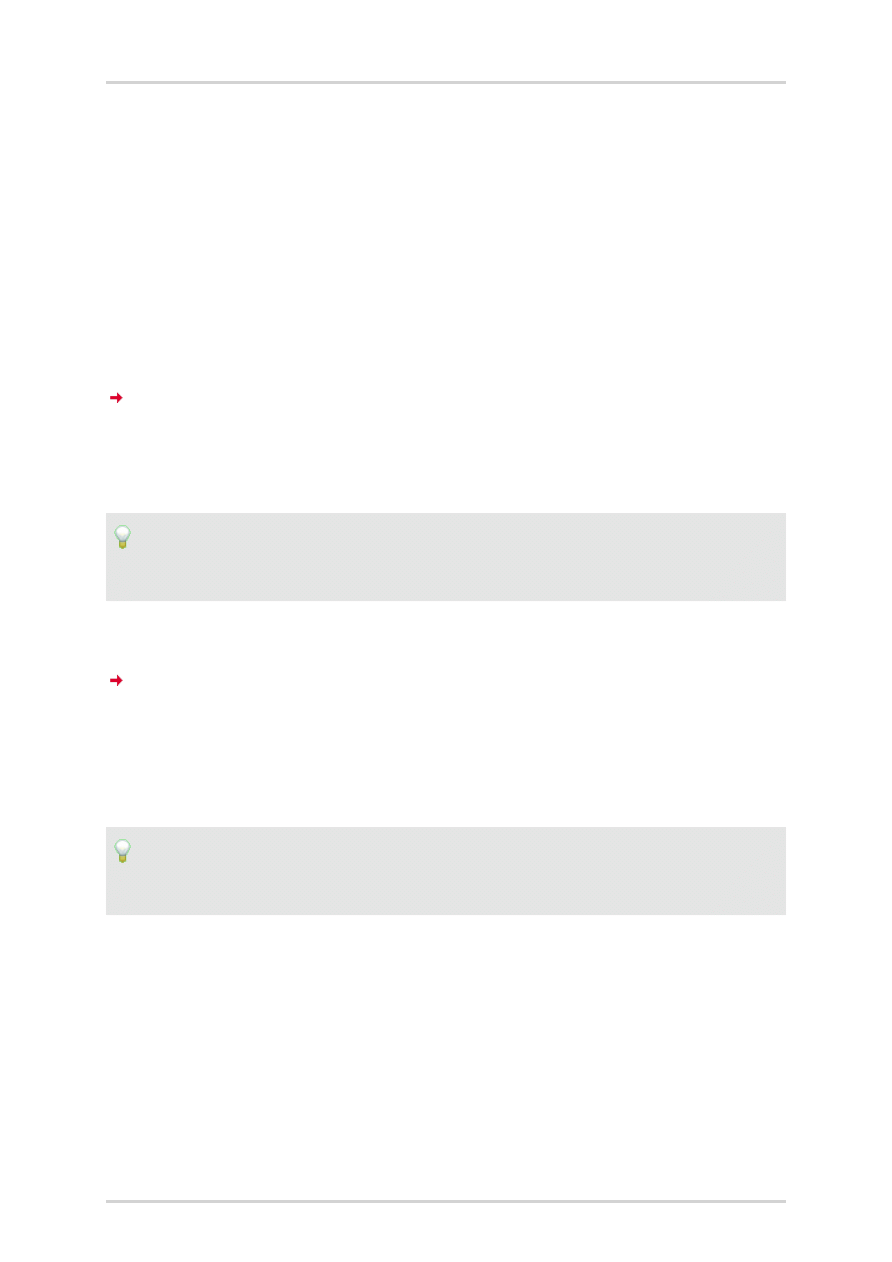
Grupowanie właściwości miejsc pomiaru i zarządzanie nimi
Grupowanie właściwości miejsc pomiaru i zarządzanie
nimi
Grupowanie właściwości miejsc pomiaru odbywa się przez przyporząd-
kowanie właściwości grupom właściwości. Podczas grupowania właściwości
miejsc pomiaru można zdefiniować także kolejność właściwości.
1. Wybierz punkty menu
Projekt > PPE > Właściwości > Miejsca
pomiaru
.
W oknie dialogowym
Właściwości miejsc pomiaru
dla każdej grupy
właściwości wyświetlana jest zakładka.
2. Aby pogrupować właściwość miejsc pomiaru, wybierz zakładkę.
Przykład:
Wybierz zakładkę
Dane materiału pomiarowego
.
3. Wybierz
Menu kontekstowe > Nowy
i kliknij przycisk
[...]
.
W kolejnym oknie dialogowym są wyświetlane wszystkie właściwości,
które wstępnie wybrano dla grupy właściwości przez
Projekt > PPE >
Właściwości > Edytuj
.
4. Zaznacz właściwość i kliknij przycisk
[OK]
.
Przykład:
Zaznacz właściwość
korozyjne elementy
. Kliknij przycisk
[OK]
.
5. Właściwość zostanie wstawiona do zakładki i przyporządkowana jako
właściwość miejsc pomiaru grupie właściwości.
6. Pogrupuj w ten sam sposób pozostałe właściwości miejsc pomiaru.
EPLAN PPE Podręcznik dla początkujących • Strona 52
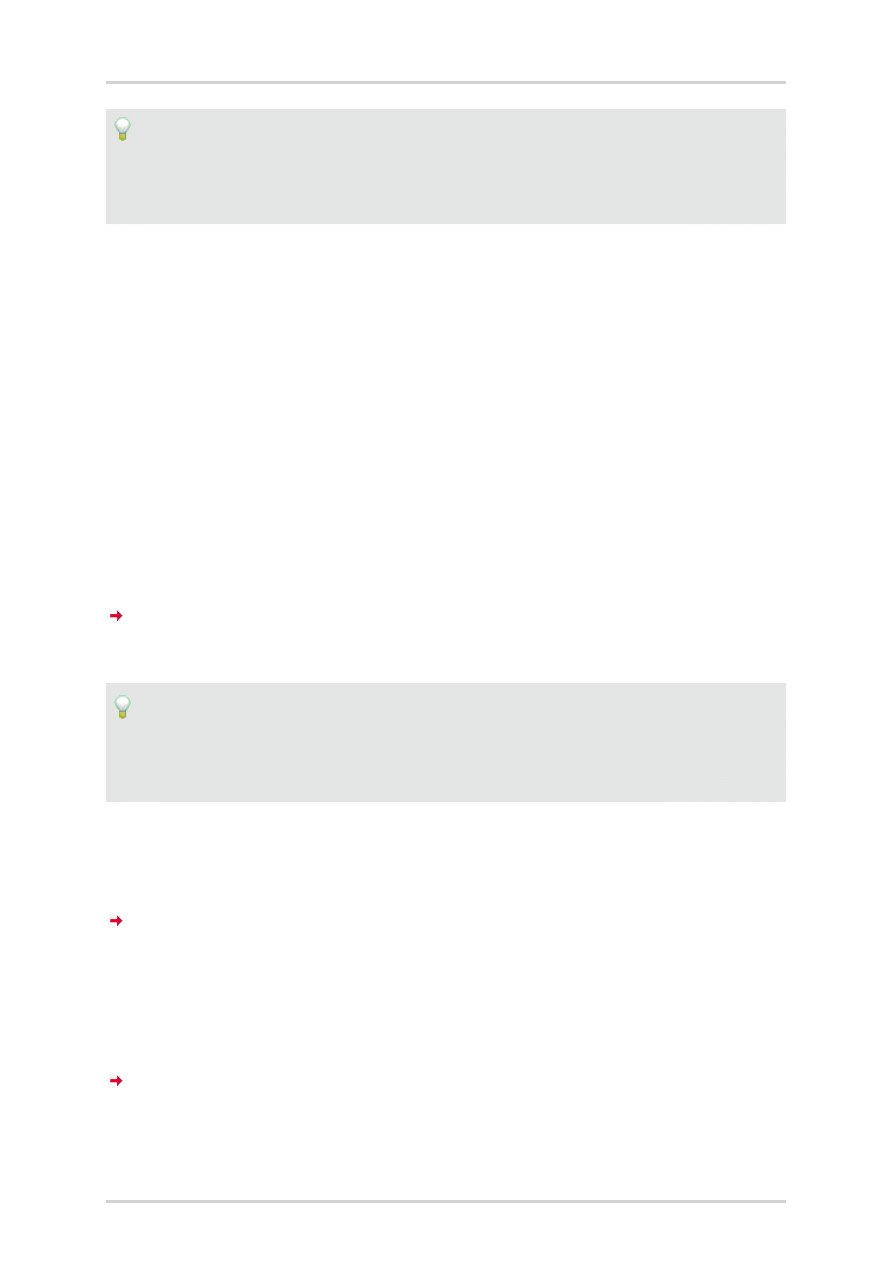
Edycja właściwości miejsca pomiarowego
Przykład:
Wybierz zakładkę
Dane materiału pomiarowego
, a następnie właści-
wość
Materiał pomiarowy
.
7. Kliknij przycisk
[OK]
.
Edycja właściwości miejsca pomiarowego
Projekt > PPE > Nawigator świata funkcji > Zakładka Drzewo
1. Zaznacz miejsce pomiarowe.
2. Wybierz punkty menu
Projekt > PPE > Edycja świata funkcji
.
3. Wybierz zakładkę
Dodatkowe właściwości
.
4. Z listy rozwijanej
Grupy właściwości pętli PCT
grupę właściwości.
Zostaną wyświetlone wszystkie właściwości miejsc pomiaru, które
pogrupowano w wybranej grupie właściwości.
Przykład:
Zaznacz pętlę PCT "TRCA+ 960". W zakładce
Dodatkowe właściwości
wybierz grupę właściwości
Dane materiału pomiarowego
.
Przyporządkowanie wstępnie zdefiniowanej wartości
1. W celu edycji wartości właściwości, kliknij w kolumnie
Wartość
.
Jeśli są wstępnie zdefiniowane wartości dla właściwości, to wyświetla się
przycisk
[...]
.
2. Kliknij przycisk
[...]
, zaznacz wartość w następnym oknie dialogowym i
kliknij przycisk
[OK]
.
W kolumnie
Wartość
zostanie wprowadzona wartość.
EPLAN PPE Podręcznik dla początkujących • Strona 53
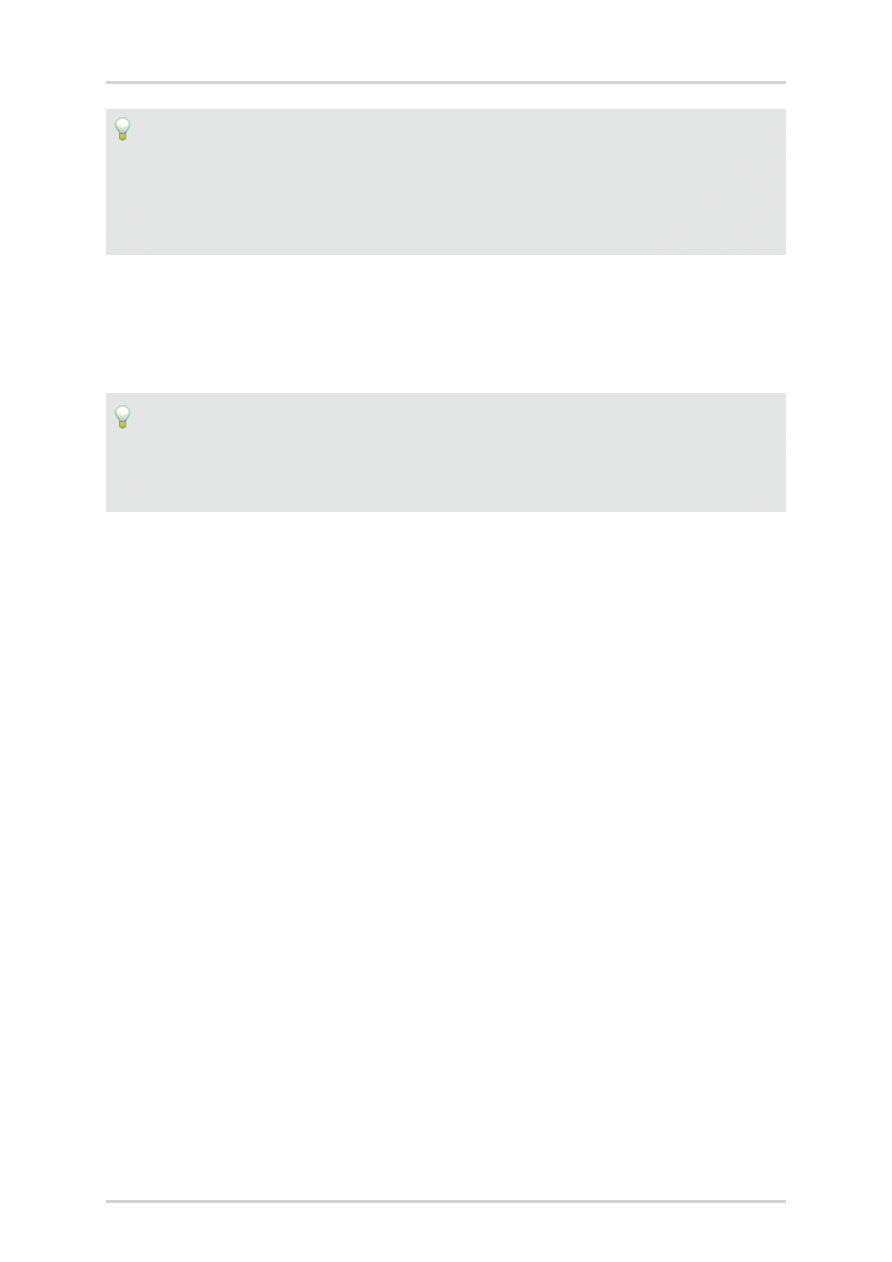
Edycja właściwości miejsca pomiarowego
Przykład:
Kliknij obok właściwości
korozyjne elementy
w kolumnie
Wartość
. Z
następnego okna dialogowego wybierz wstępnie zdefiniowaną wartość
Nie
.
Przyporządkowanie nowej wartości
1. Aby wprowadzić wartość, która nie jest wstępnie zdefiniowana, kliknij w
kolumnie
Wartość
i podaj bezpośrednio wartość.
Przykład:
Kliknij obok właściwości
Materiał pomiarowy
w kolumnie
Wartość
i
podaj wartość
Para
.
2. Edytuj w ten sam sposób wszystkie żądane właściwości miejsc pomiaru
innych grup właściwości.
EPLAN PPE Podręcznik dla początkujących • Strona 54
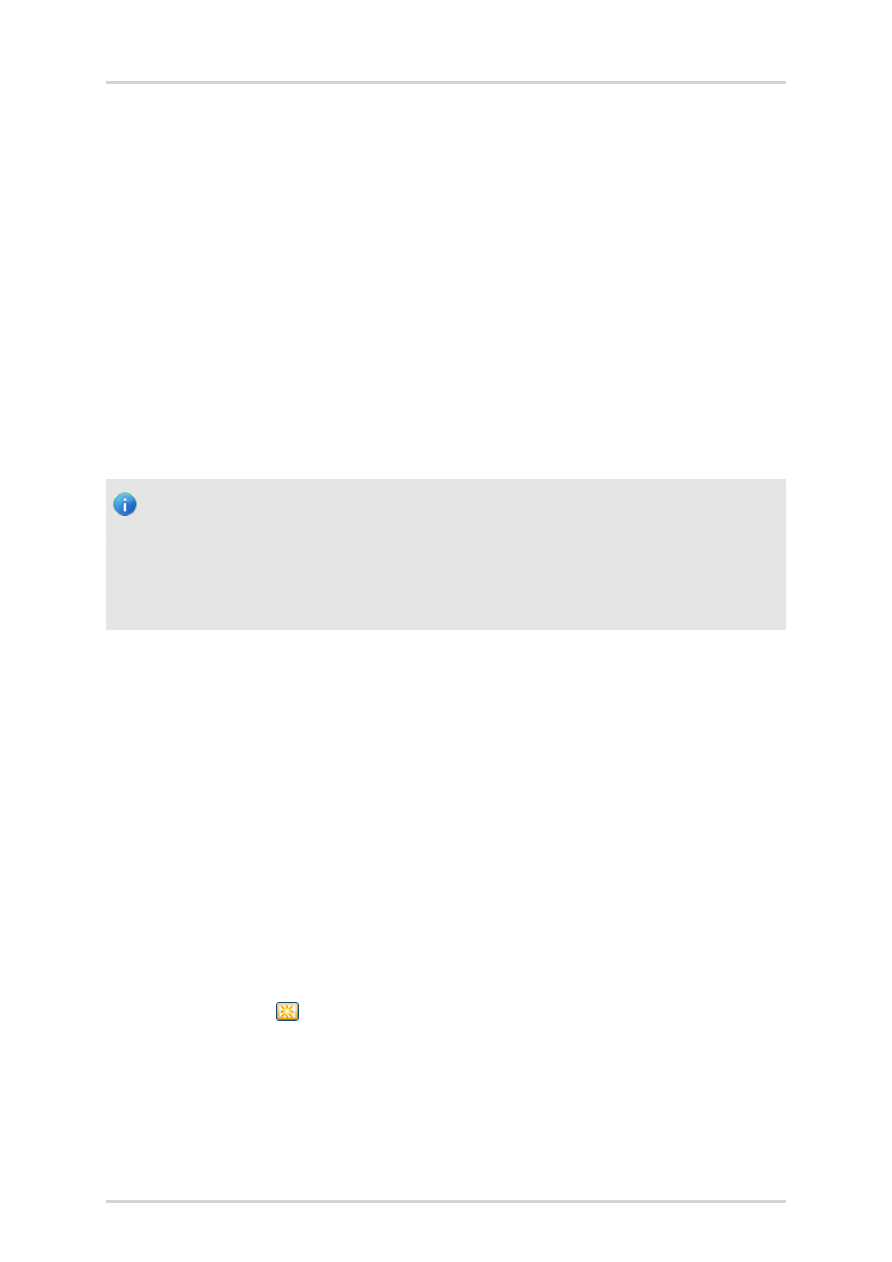
Edycja i zarządzanie specyfikacjami urządzeń
Edycja i zarządzanie specyfikacjami urządzeń
Czym jest specyfikacja urządzenia?
W specyfikacji urządzenia zbierzesz wszystkie ważne dane dotyczące
urządzenia. Ustalisz np. artykuł.
Jeżeli później wstawiasz urządzenia do struktury urządzeń, nie musisz
przyporządkowywać danych pojedynczemu urządzeniu, tylko możesz
przyporządkować kompletną specyfikację. Zdefiniowanie jednej specyfikacji
jako standard umożliwia w szczególności stosowanie jednej specyfikacji dla
kilku urządzeń.
Wskazówka:
W fazie planowania szczegółowego przyporządkowane artykuły mogą
zawierać dodatkowe informacje, jak np. szablony funkcji lub symbole dla
plasowania symbolu graficznego w planie.
Tworzenie specyfikacji
Jeżeli utworzono specyfikację, obok właściwości technicznych można podać
typ urządzenia i artykuł. Rodzaje urządzeń są definiowane i zarządzane w
bibliotece danych zasadniczych. Artykuły są tworzone i zarządzane w
zarządzaniu artykułami.
Projekt > PPE > Specyfikacje
Tworzenie specyfikacji
1. Wybierz w polu grup
Specyfikacja z
opcję
Projekt
.
2. Kliknij przycisk
(Nowy).
3. Wprowadź w oknie dialogowym
Utwórz specyfikację
jednoznaczny
numer specyfikacji.
EPLAN PPE Podręcznik dla początkujących • Strona 55
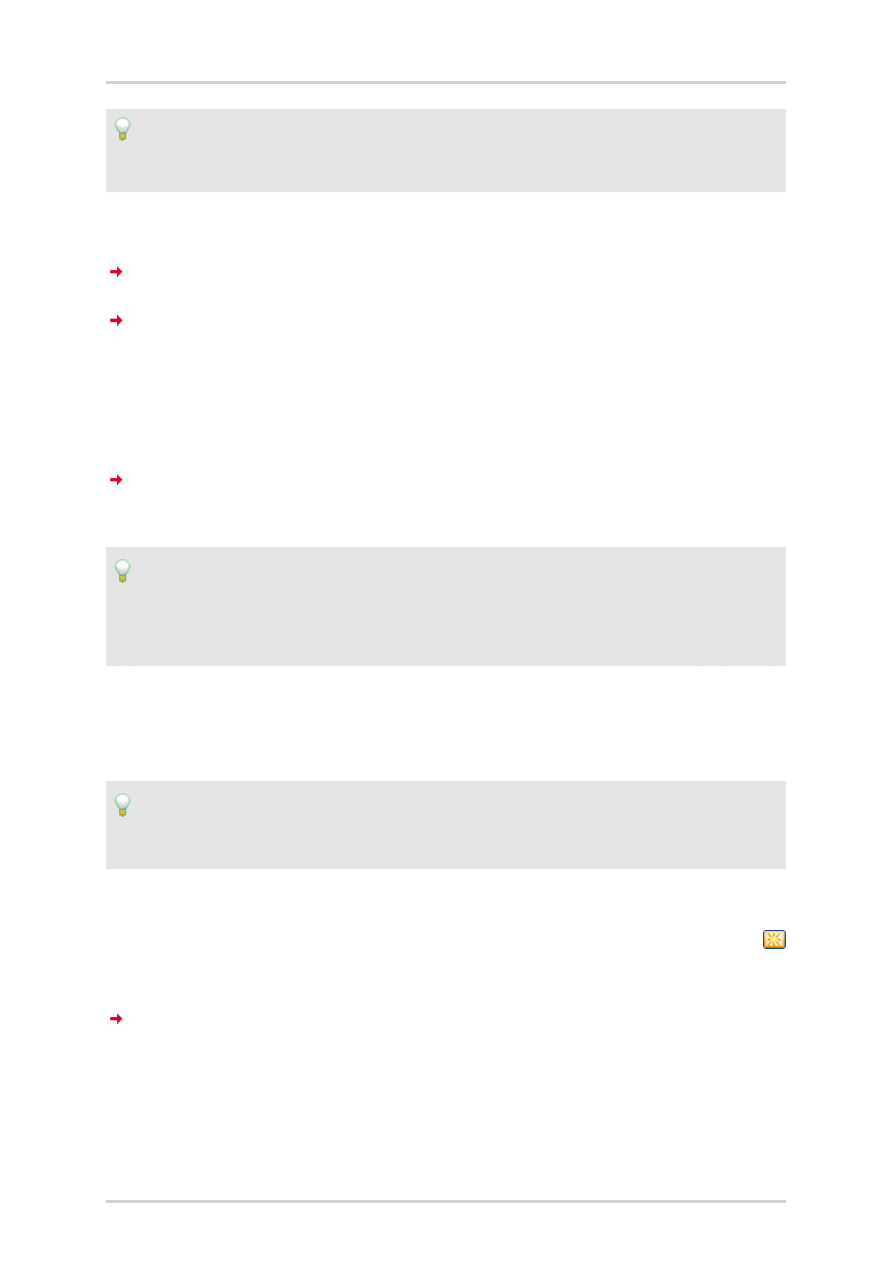
Tworzenie specyfikacji
Przykład:
Podaj
0-T-3
.
4. Kliknij przycisk
[OK]
.
Zostanie otwarte okno dialogowe
Specyfikacja: <Numer specyfikacji>
.
W zakładce
Specyfikacja
, na rozwijanej liście
Rodzaj urządzenia
,
wyświetlane są wszystkie typy urządzeń, które zdefiniowano w
przyporządkowanej bibliotece danych zasadniczych.
5. Wybierz typ urządzenia.
W polu
Grupa urządzeń
jest wyświetlana grupa urządzenia, której jest
przyporządkowany typ urządzenia.
Przykład:
Wybierz typ urządzenia
Termometr oporowy (Pt100)
. W polu
Grupa
urządzenia
są wyświetlane
Czujniki
.
6. Opcjonalnie wprowadź uwagę.
7. Podaj numer typu.
Przykład:
Podaj numer typu
TR 21
.
Przyporządkowanie artykułu
1. Aby wybrać artykuł do specyfikacji, kliknij w zakładce
Artykuł
przycisk
(Nowy).
W oknie dialogowym
Wybór artykułu
są wyświetlane artykuły bazy
danych artykułów, które podane pod
Opcje > Ustawienia > Użytkownik
> Zarządzanie > Zarządzanie artykułem
.
EPLAN PPE Podręcznik dla początkujących • Strona 56
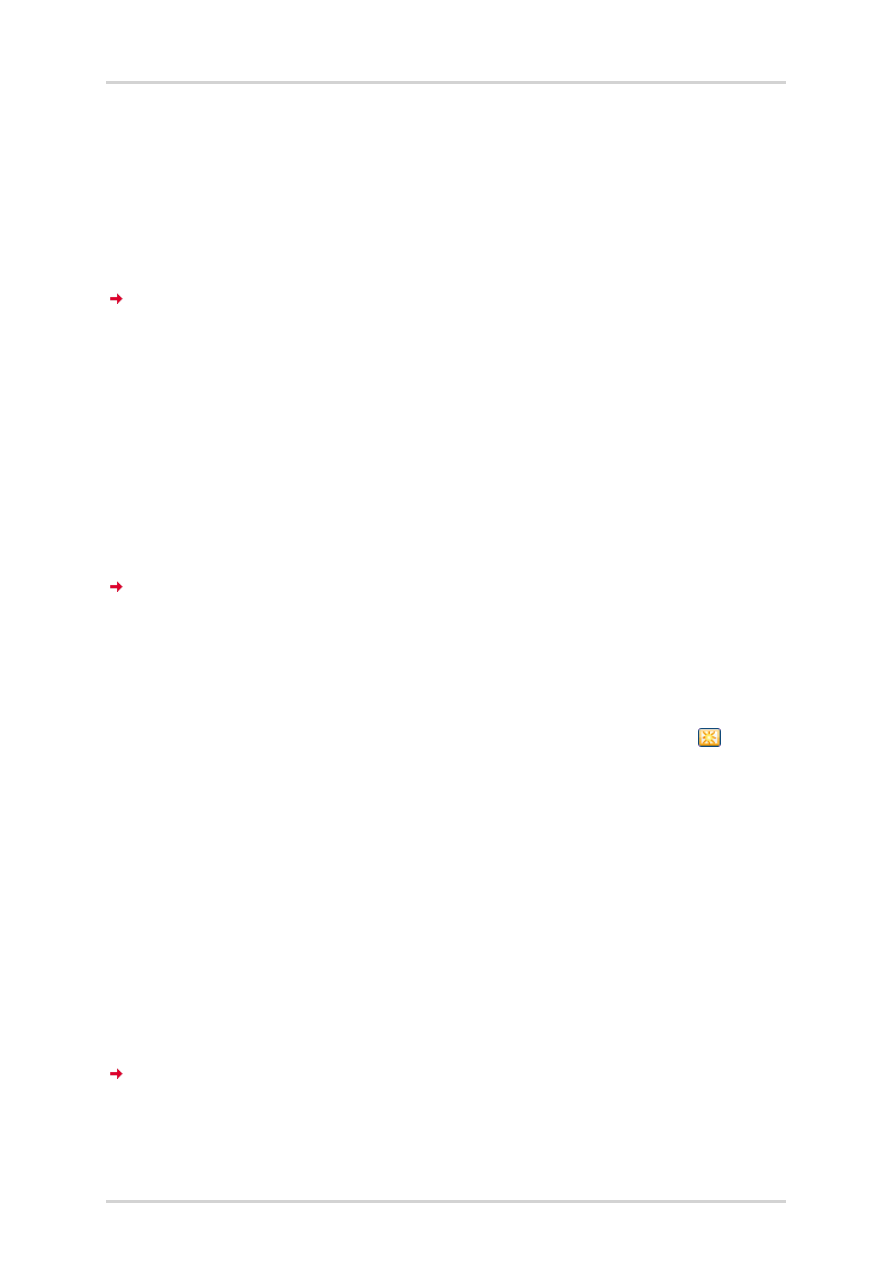
Tworzenie specyfikacji
2. Zaznacz pasujący artykuł w oknie dialogowym
Wybór artykułu
w
zakładce
Drzewo
.
3. W prawym obszarze sprawdź właściwości artykułu.
4. Aby przejąć artykuł, kliknij przycisk
[OK]
.
Artykuł jest wpisywany w zakładce
Artykuł
.
5. Aby określić liczbę wybranego artykułu, kliknij w kolumnie
Liczba sztuk /
Ilość
i podaj liczbę.
6. Pozostałe artykuły wybierz w podobny sposób.
7. Aby obliczyć łączną cenę sprzedaży wszystkich wybranych artykułów
zależnie od liczby sztuk i wprowadzić ją w polu
Cena sprzedaży
,
wybierz zakładkę
Specyfikacja
i kliknij przycisk
[Oblicz]
.
Wartości są pobierane z zarządzania artykułami, sumowane i wpisywane
w polu
Cena sprzedaży
.
Definiowanie właściwości inżynierii procesowej
1. Aby określić właściwości inżynierii procesowej do specyfikacji, kliknij
dwukrotnie kolumnę
Właściwości
, a następnie kliknij przycisk
(Nowy).
2. Zaznacz w wyświetlonym oknie dialogowym daną właściwość i kliknij
przycisk
[OK]
.
3. Wprowadź wartość w kolumnie
Wartość
.
4. Aby wybrać zdefiniowaną wartość, kliknij w kolumnie
Wartość
na
[...]
.
5. Zaznacz w wyświetlonym oknie dialogowym daną wartość i kliknij przy-
cisk
[OK]
.
Zostanie wprowadzona wartość.
6. Pozostałe właściwości i wartości ustal w podobny sposób.
EPLAN PPE Podręcznik dla początkujących • Strona 57
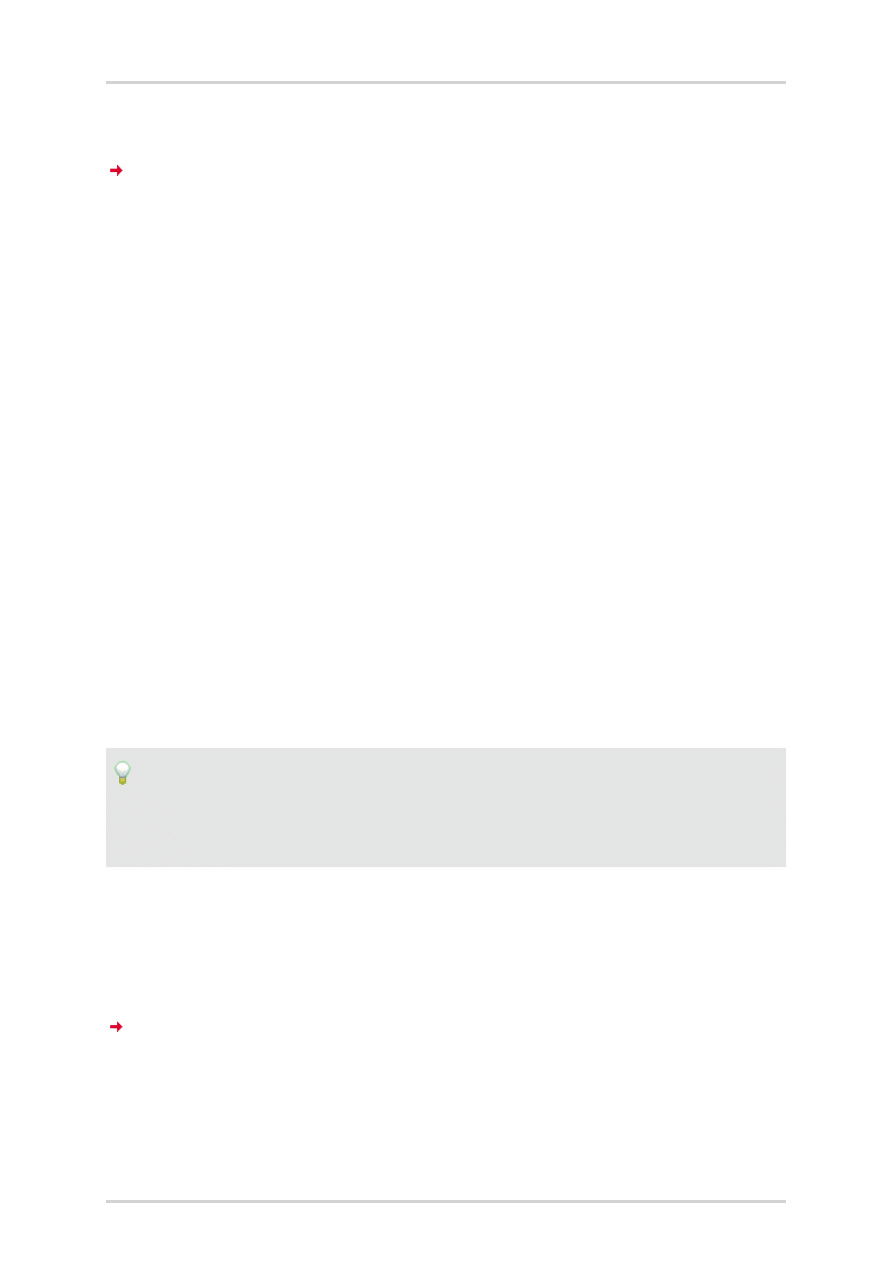
Przyporządkowanie specyfikacji elementowi pętli PCT
7. Kliknij przycisk
[Zamknij]
.
Specyfikacja jest wyświetlana w oknie dialogowym
Specyfikacje
i jest
dostępna w projekcie.
8. Kliknij przycisk
[OK]
.
Przyporządkowanie specyfikacji elementowi pętli PCT
Jeżeli elementowi pętli PCT przyporządkowano specyfikację, to właściwości
specyfikacji są połączone z elementami pętli PCT. W ten sposób jest
ułatwione centralne zarządzanie i utrzymanie danych specyfikacji.
Późniejsze zmiany i uzupełnienia specyfikacji są automatycznie
przejmowane dla wszystkich elementów pętli PCT, które są połączone ze
specyfikacją.
Specyficzne właściwości dla jednego elementu pętli PCT definiujesz w
zakładce
Dodatkowe właściwości
.
Projekt > PPE > Nawigator świata funkcji > Zakładka Drzewo
1. Zaznacz element pętli PCT / urządzenie.
Przykład:
Zaznacz w pętli PCT "TRCA+ 960” urządzenie "Termometr oporowy
(Pt100)".
2. Wybierz punkty menu
Projekt > PPE > Edycja świata funkcji
.
3. Kliknij w zakładce
Element pętli PCT
obok pola
Specyfikacja
przycisk
[...]
.
Na rozwijanej liście
Specyfikacja
zostaną automatycznie wyfiltrowane i
wyświetlone wszystkie specyfikacje, które odpowiadają rodzajowi
zaznaczonego urządzenia.
4. Zaznacz odpowiednią specyfikację.
EPLAN PPE Podręcznik dla początkujących • Strona 58
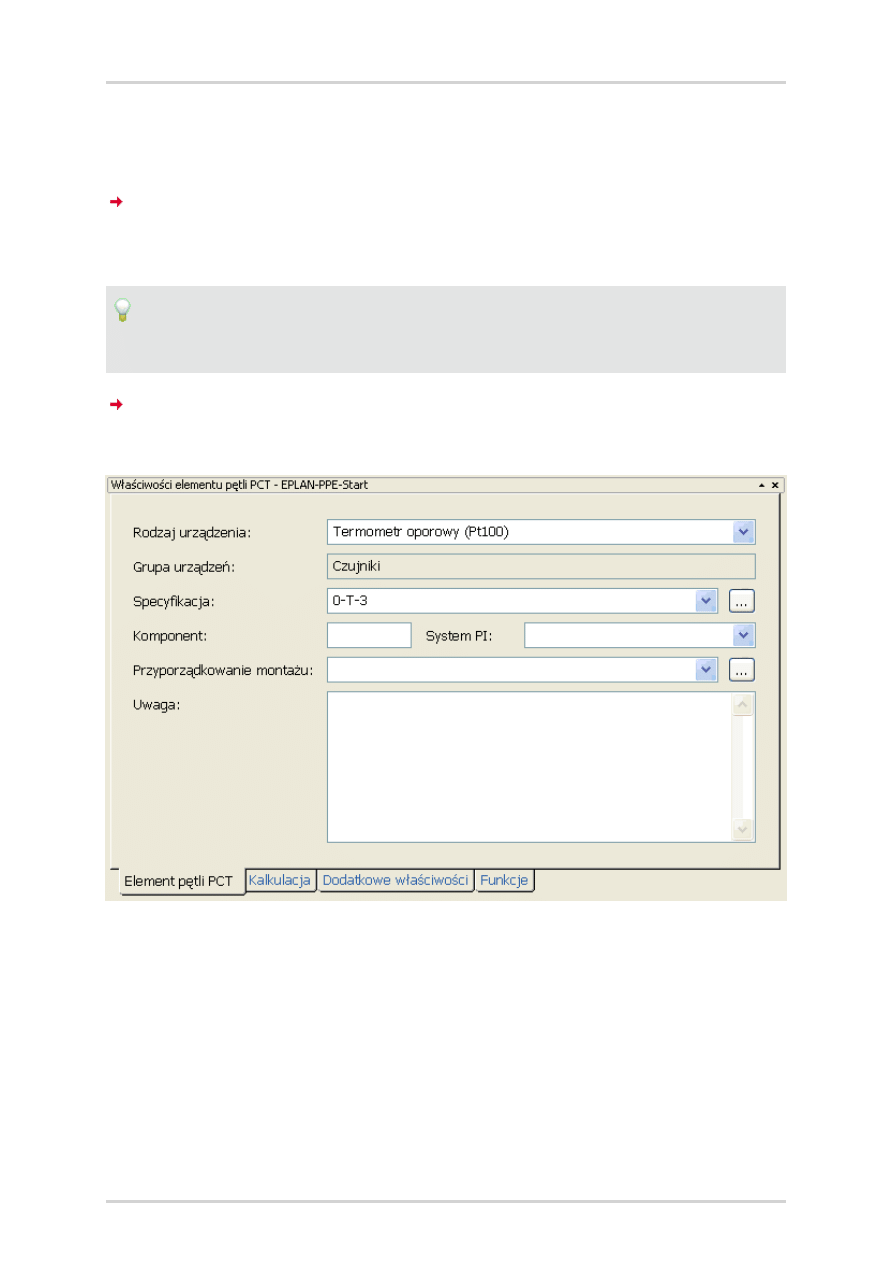
Przyporządkowanie specyfikacji elementowi pętli PCT
5. Aby wyświetlić pozostałe specyfikacje lub właściwości wybranej
specyfikacji, kliknij obok pola
Specyfikacja
przycisk
[...]
.
Zostaną wyświetlone wszystkie odpowiednie specyfikacje.
6. Zaznacz specyfikację i kliknij przycisk
[OK]
.
Przykład:
Zaznacz specyfikację z numerem specyfikacji "0-T-3".
Numer specyfikacji jest wpisywany w polu
Specyfikacja
. Specyfikacja
jest przyporządkowana urządzeniu.
EPLAN PPE Podręcznik dla początkujących • Strona 59
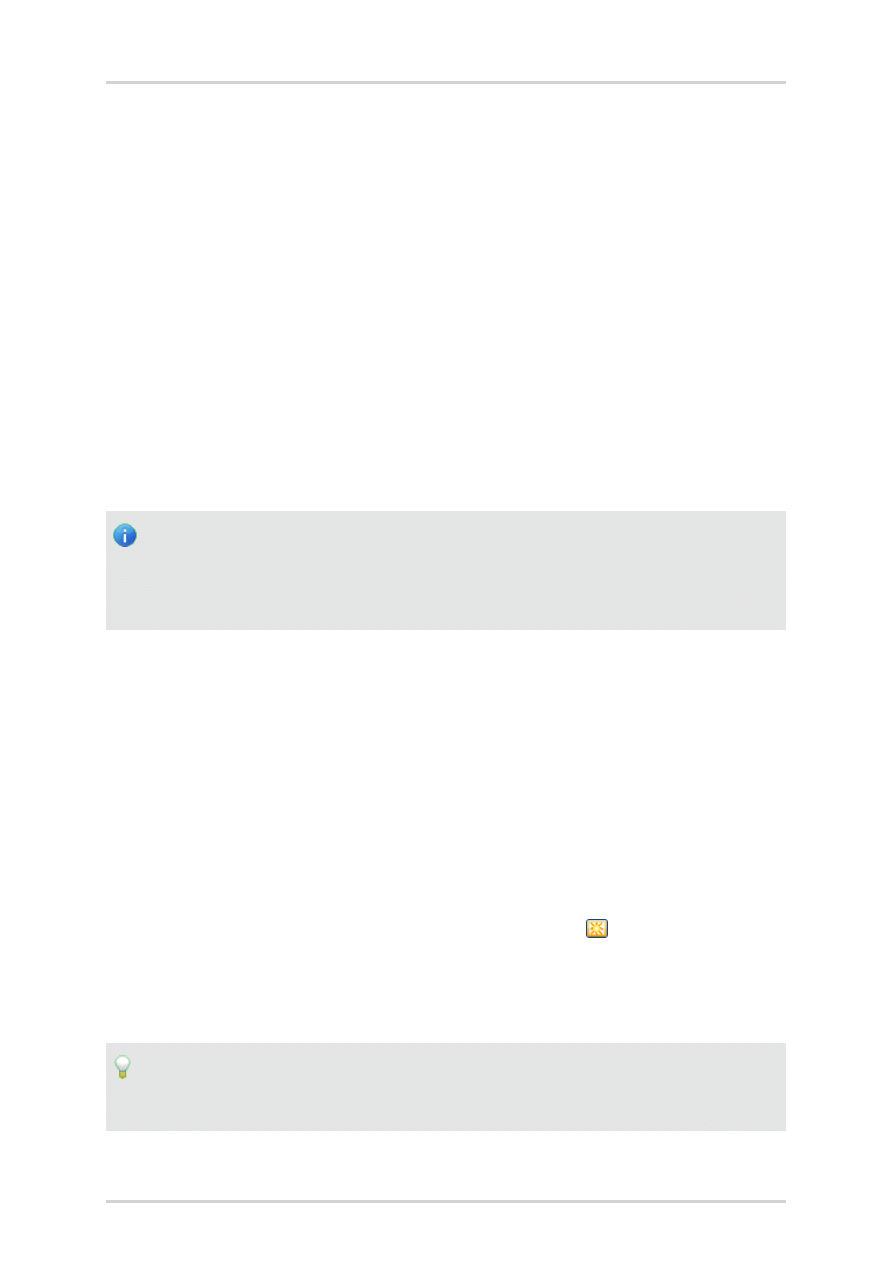
Edycja i zarządzanie zamówieniami
Edycja i zarządzanie zamówieniami
Czym są zamówienia?
Za pomocą zamówień można zdefiniować zakresy kompetencji w
urządzeniu projektu.
W nawigatorze świata funkcji możesz w każdej pojedynczej pętli PCT przypo-
rządkować zamówienie. Uzyskasz przez to dodatkową właściwość pętli
PCT, którą będziesz mógł użyć do tworzenia list i dokumentów jako
kryterium filtrowania. W ten sposób będziesz mógł np. utworzyć listę, która
zawiera wszystkie pętle PCT przypada lub elementy pętli PCT do zakresu
kompetencji podwykonawcy.
Wskazówka:
Pętle PCT można filtrować według zamówień w nawigatorze świata funkcji
w zakładce
Lista
klikając
Menu kontekstowe > Widok
.
Utwórz zamówienie
Zamówienie możesz utworzyć podając różne właściwości zamówienia. Jeśli
wybierzesz zamówienie z kilku już istniejących zamówień, w celu
przyporządkowania mu pętli PCT zostaną wyświetlone właściwości
"Oznaczenie zamówienia", "Klient" i "Uwaga".
Projekt > PPE > Zamówienia
1. W oknie dialogowym
Zamówienia
kliknij przycisk
(Nowy).
2. W oknie dialogowym
Utwórz zamówienie
podaj jednoznaczne ozna-
czenie zamówienia.
Przykład:
Podaj
Plan nowego urządzenia rozszczepiającego
.
EPLAN PPE Podręcznik dla początkujących • Strona 60
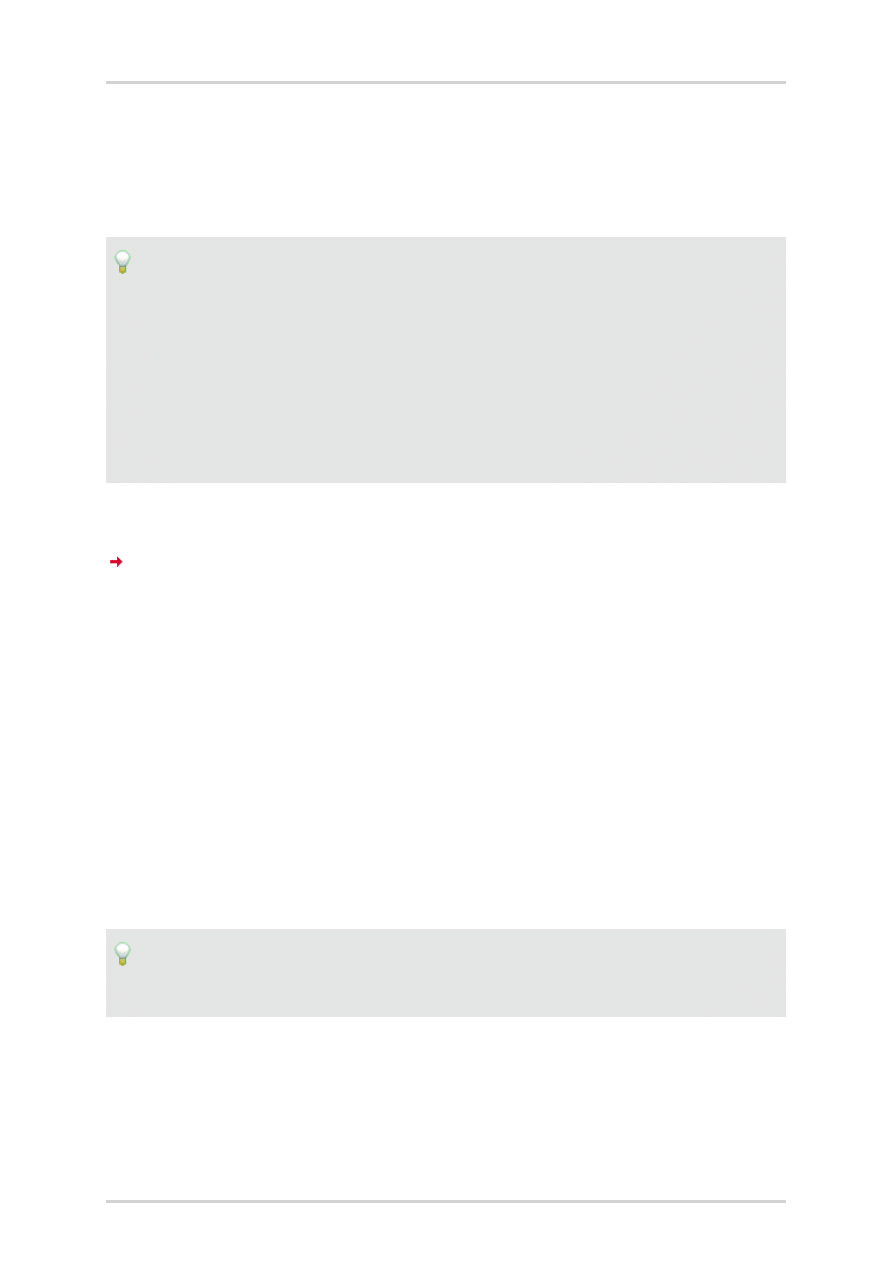
Przyporządkuj zamówienie
3. Kliknij przycisk
[OK]
.
4. W oknie dialogowym
Edytuj zamówienie
podaj właściwości
zamówienia.
Przykład:
W polu
Opracował
podaj skrót nazwiska projektanta. W polu
Odpowiedzialny
podaj nazwisko
Kowalski
. W polu
Wartość
zamówienia
podaj wartość
25 000,000
. W polu
Termin dostawy
podaj
datę
31.12.2011
. W polu
Data utworzenia
podaj datę
31.12.2010
. W
polu
Klient
podaj
Klient przykładowy
. W polu
Oddział
podaj
Konstrukcja
. W polu
Uwagi
podaj
2 zamówienie
.
5. Kliknij przycisk
[OK]
.
Zamówienie jest wyświetlane w oknie dialogowym
Zamówienia
na liście
utworzonych zamówień.
6. Kliknij przycisk
[OK]
.
Przyporządkuj zamówienie
Każdą pętlę PCT można przyporządkować zamówieniu.
Projekt > PPE > Nawigator świata funkcji > Zakładka Drzewo
1. W oknie dialogowym
Świat funkcji <Nazwa projektu>
zaznacz pętlę
PCT.
Przykład:
Zaznacz pętlę PCT "TRCA+ 960".
2. Wybierz punkty menu
Projekt > PPE > Edycja świata funkcji
.
3. Wybierz zakładkę
Pętla PCT
.
4. Wybierz zamówienie z listy rozwijanej.
EPLAN PPE Podręcznik dla początkujących • Strona 61
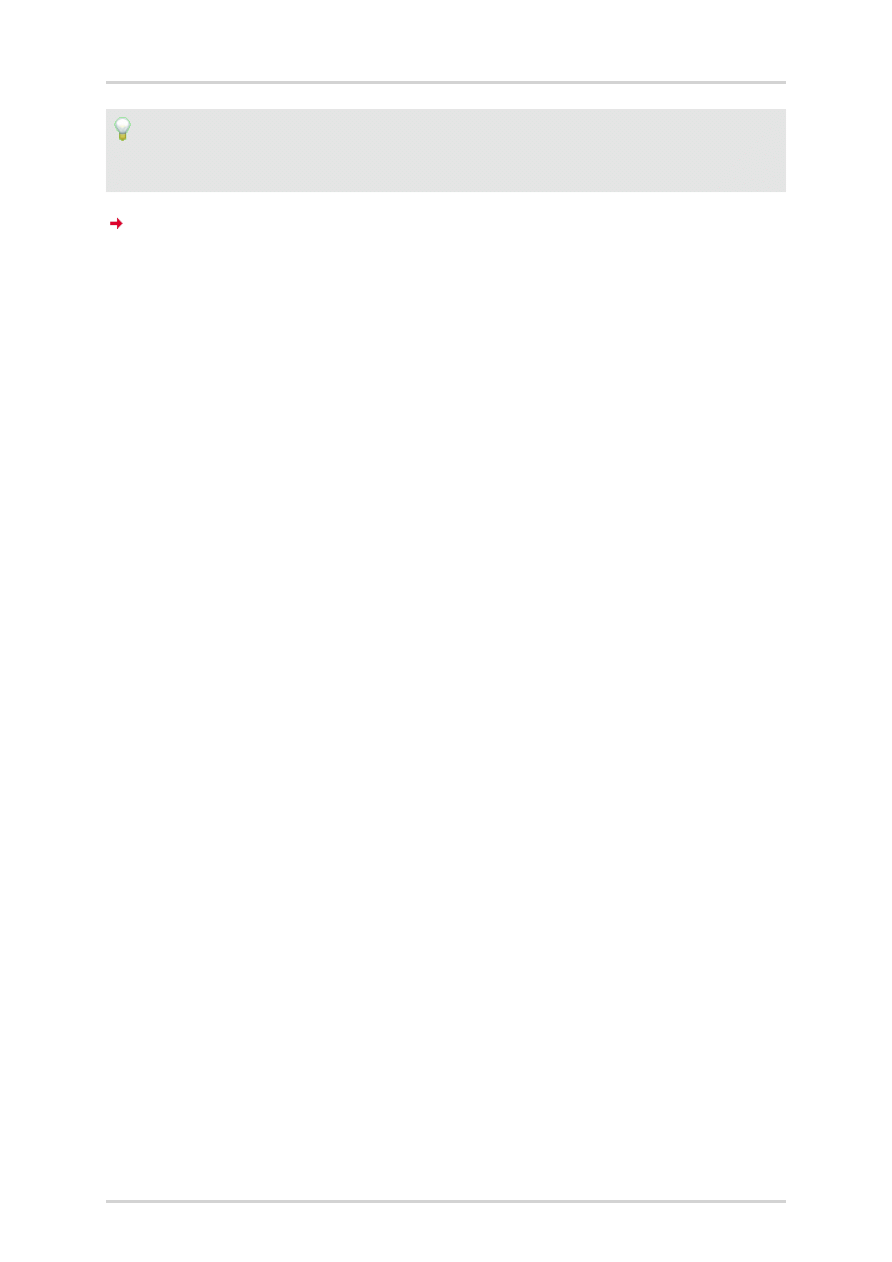
Przyporządkuj zamówienie
Przykład:
Wybierz zamówienie
Plan nowego urządzenia rozszczepiającego
.
Zaznaczona pętla PCT zostanie przyporządkowana zamówieniu.
EPLAN PPE Podręcznik dla początkujących • Strona 62
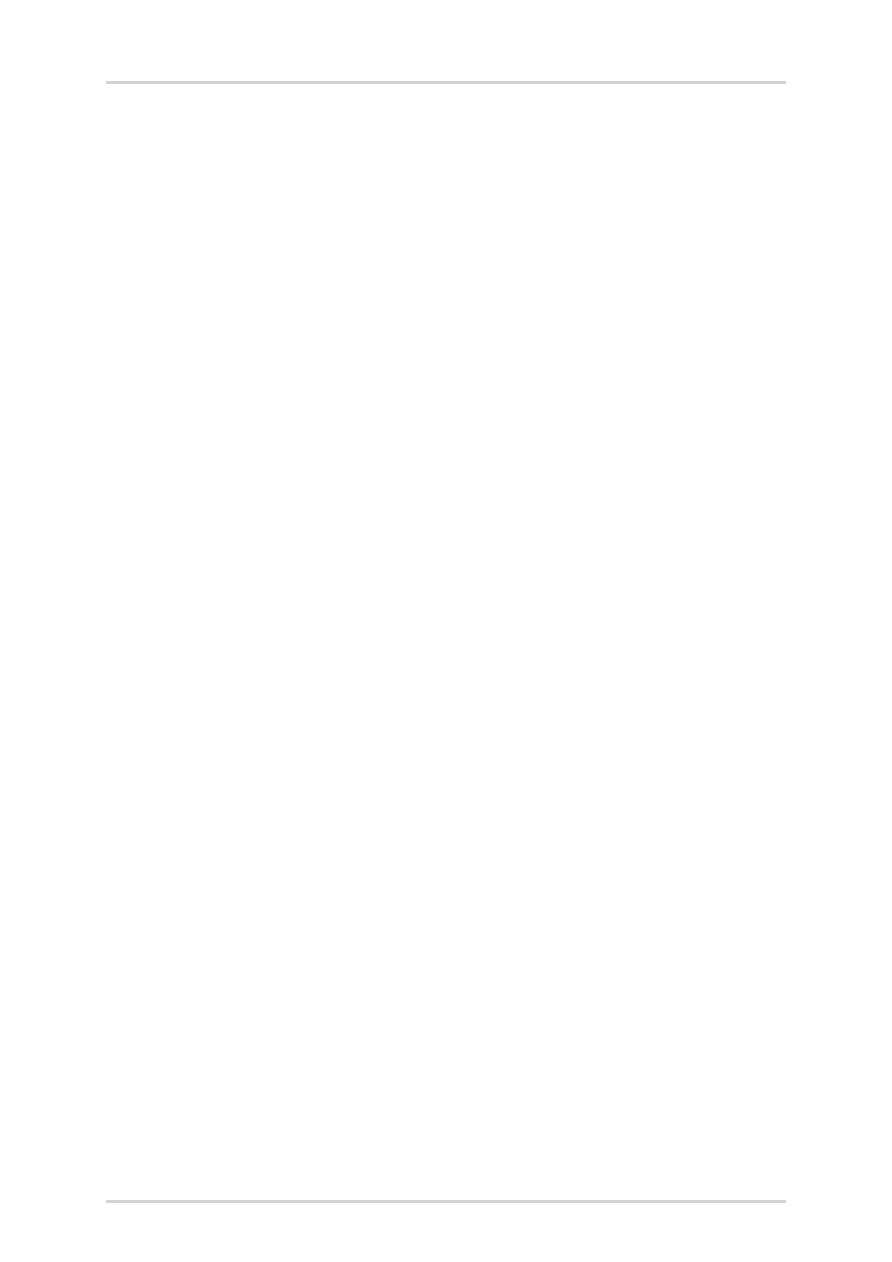
Opracowywanie i zarządzanie formularzami PPE
Opracowywanie i zarządzanie formularzami PPE
Czym są formularze?
Formularze to szablony wielokrotnego użytku, umożliwiające przejrzyste i
uporządkowane prezentowanie arkuszy danych lub list danych oraz
wykorzystywanie ich do tworzenia dokumentacji urządzeń. Można
generować arkusze danych i listy danych dostępne jako dokumentacja
projektowa tymczasowa lub dokumenty stałe.
Czym są arkusze danych i listy danych?
Arkusz danych zawiera dane obiektu projektu. Należy do niego np. arkusz
pętli PCT.
Lista danych zawiera wiele obiektów urządzeń. Należy do niego np. lista pętli
PCT.
Czym są obiekty formularza?
Obiekty formularza to obiekty, które można plasować na formularzach.
Niniejsza tabela przedstawia wybór możliwych obiektów.
EPLAN PPE Podręcznik dla początkujących • Strona 63
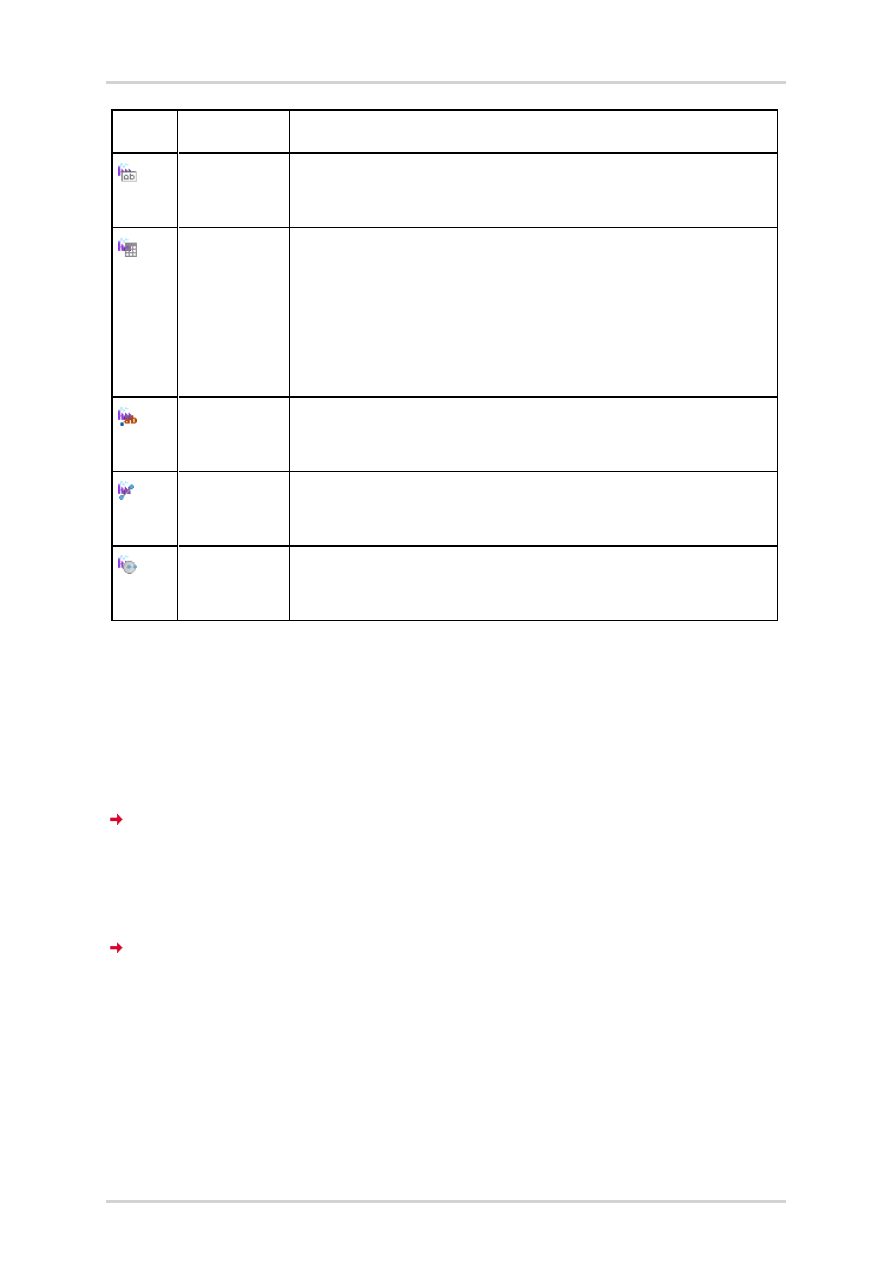
Otwieranie formularza
Ikona Obiekt
Znaczenie
Znak-
wypełniacz
Znak-wypełniacz jest wypełniany podczas
zestawiania za pomocą danych projektu.
Tabela
Tabela zawiera wiele znaków-wypełniacze, ele-
mentów formatowania i strukturyzacji. Znaki-
wypełniacze są wypełniane podczas zestawień za
pomocą danych projektu. Elementy formatowania i
strukturyzacji zostają zachowane bez zmian.
Tekst
Tekst to element formatowania i strukturyzacji. Tekst
nie jest zmieniany podczas zestawień.
Linia
Linia to element formatowania i strukturyzacji. Linia
nie jest zmieniana podczas zestawień.
Okrąg
Okrąg to element formatowania i strukturyzacji.
Okrąg nie jest zmieniany podczas zestawień.
Otwieranie formularza
Projekt > PPE > Dokumenty
1. Wybierz zakładkę
Formularze
.
Są wyświetlane wszystkie formularze, które przejęto z szablonu projektu
lub projektu bazowego.
2. Kliknij dwukrotnie formularz.
Formularz wyświetla się w widoku Edytora graficznego.
EPLAN PPE Podręcznik dla początkujących • Strona 64
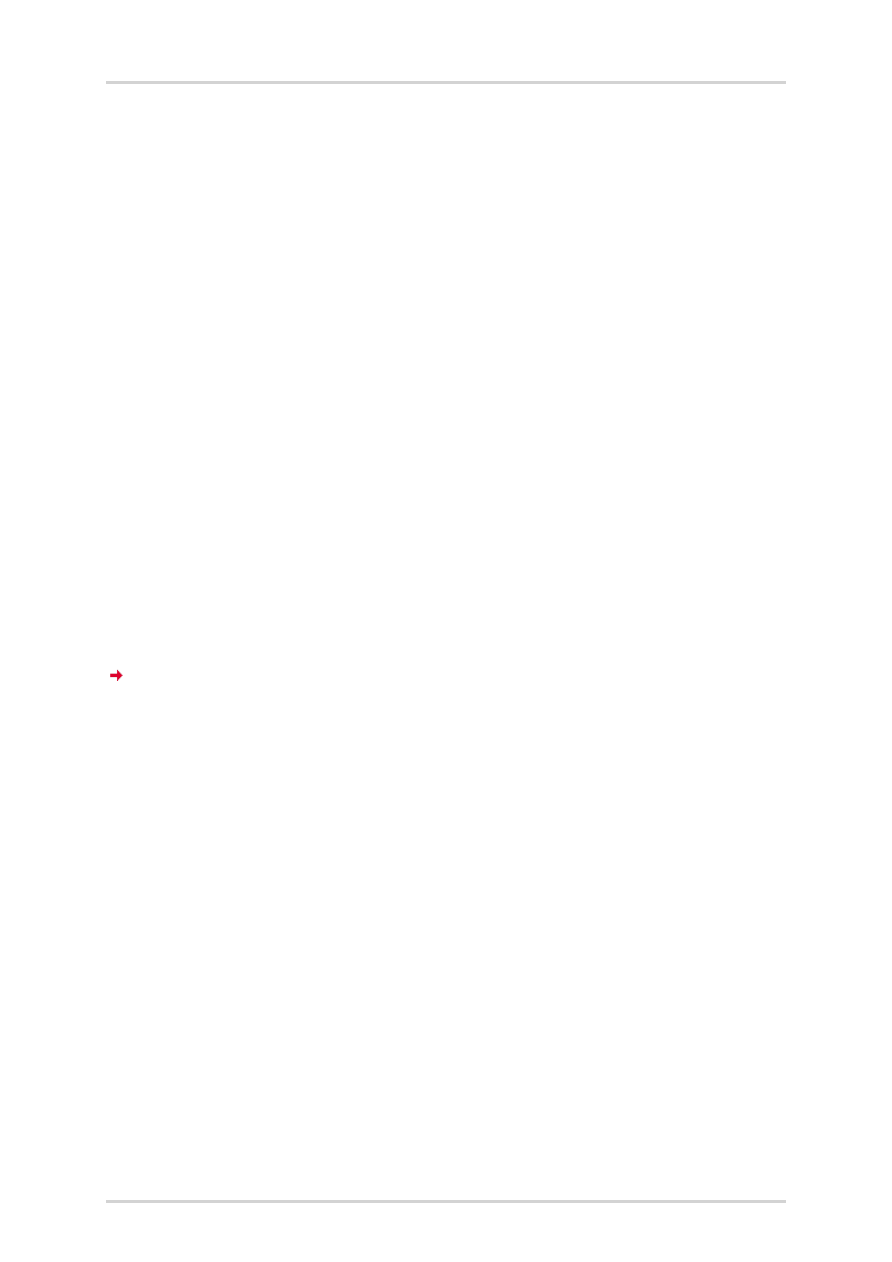
Importuj formularz
Importuj formularz
Jeśli projekt nie zawiera żadnych formularzy, to można następnie
importować do projektu formularze. To może być ta sytuacja, kiedy użyto np.
projektu bazowego lub formularzy albo kiedy podczas stworzenia projektu
nie przejęto żadnych formularzy z szablonu projektu. Formularze PPE
znajdują się standardowo w katalogu
Formularze\<Nazwa firmy>\PPE
.
Projekt > PPE > Dokumenty
1. Wybierz zakładkę
Formularze
.
2. Zaznacz projekt.
3. Kliknij przycisk
[Importuj]
.
4. W oknie dialogowym
Importuj formularz
wyświetla się standardowy
katalog formularzy PPE.
5. Zaznacz formularz
*.ewf
i kliknij przycisk
[Otwórz]
.
Formularz jest wyświetlany w zakładce
Formularz
e i jest dostępny w pro-
jekcie.
Tworzenie formularza
Wszystkie formularze, które utworzysz w nawigatorze formularza, stają się
automatycznie elementem składowym projektu. Każdy formularz opiera się
na konkretnym rodzaju zestawienia. Typ zestawienia umożliwia wyprowa-
dzania danych projektu tego samego rodzaju.
Projekt > PPE > Dokumenty
1. Wybierz zakładkę
Formularze
.
2. Wybierz
Menu kontekstowe > Nowy
.
3. Podaj jednoznaczną nazwę formularza.
EPLAN PPE Podręcznik dla początkujących • Strona 65
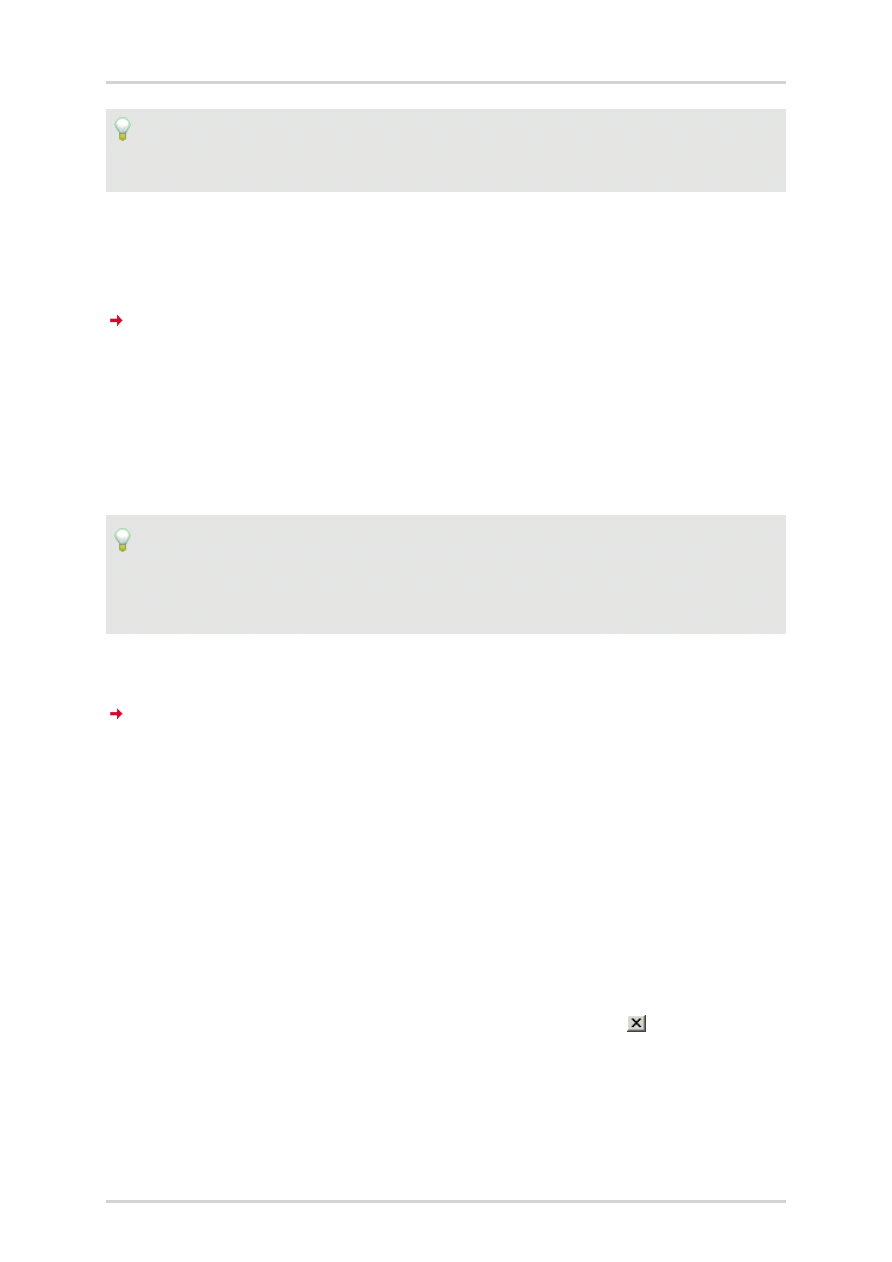
Zamykanie i zapisywanie formularza
Przykład:
Wprowadź
Pusty formularz
.
4. Kliknij w zakładce.
5. Kliknij dwukrotnie formularz.
Formularz wyświetla się w widoku Edytora graficznego.
6. Aby określić właściwości formularza, wybierz punkty menu
Wstaw >
Właściwości formularza
.
7. Z rozwijanej listy
Rodzaj zestawienia
wybierz interesujący cię rodzaj
zestawienia.
Przykład:
Aby utworzyć formularz dla arkusza pętli PCT, potrzebujesz typ zesta-
wienia "Pętla PCT". Wybierz typ zestawienia "Pętla PCT".
8. Kliknij przycisk
[OK]
.
Zostanie utworzony pusty formularz.
Jak plasować i edytować obiekty formularza w formularzach jest wyjaśnione
w następnych rozdziałach.
Zamykanie i zapisywanie formularza
Kiedy utworzono lub zmieniono formularz, jest konieczne zapisanie zmian.
Podczas zapisu lub podczas zmiany formularza zaleca się zapisać
formularz.
1. Kliknij w edytorze graficznym na prawo u góry przycisk
.
2. Kliknij w oknie dialogowym komunikatu przycisk
[Tak]
.
EPLAN PPE Podręcznik dla początkujących • Strona 66
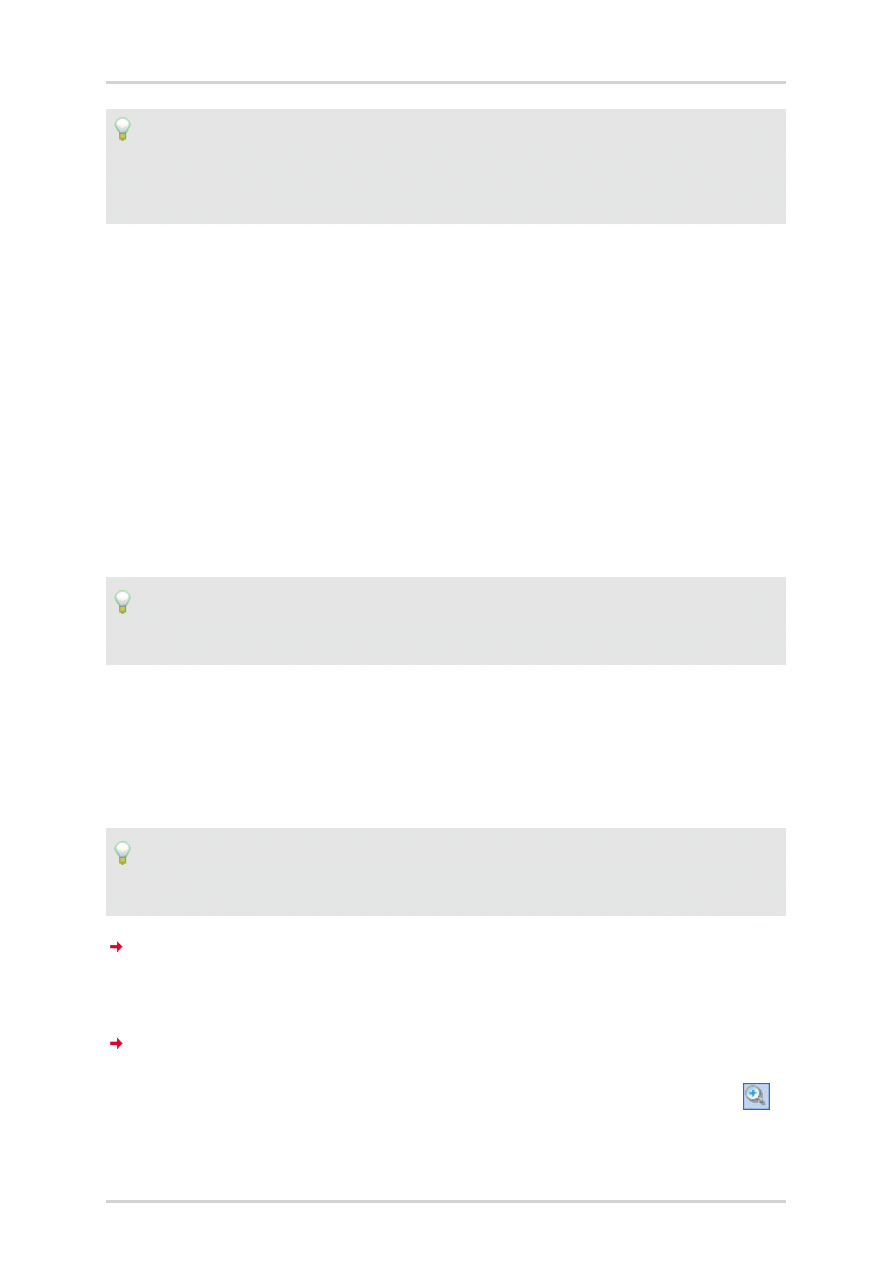
Tworzenie formularza dla arkusza danych
Przykład:
Dla projektu ćwiczeniowego nie potrzebujesz pustego formularza. Dlatego
można zamknąć pusty formularz.
Tworzenie formularza dla arkusza danych
W najprostszy sposób tworzysz arkusz danych, kopiując formularz arkusza
danych PPE, który jest w zakresie dostawy i dopasowując do swoich potrzeb.
Projekt > PPE > Dokumenty
Kopiuj formularz
1. Wybierz zakładkę
Formularze
.
2. Zaznacz formularz dla arkusza danych.
Przykład:
Zaznacz formularz "arkusz pętli PCT" (Instrumentation data sheet).
3. Wybierz
Menu kontekstowe > Kopiuj
.
4. Wybierz
Menu kontekstowe > Wklej
.
5. Podaj nazwę formularza.
Przykład:
Podaj
Ćwiczenie arkusza pętli PCT
.
Formularz jest wprowadzany do projektu jako kopia.
6. Kliknij dwukrotnie skopiowany formularz.
Formularz wyświetla się w widoku Edytora graficznego.
7. Aby powiększyć widok formularza, kliknij na pasku symboli przycisk
(Powiększ wycinek).
EPLAN PPE Podręcznik dla początkujących • Strona 67
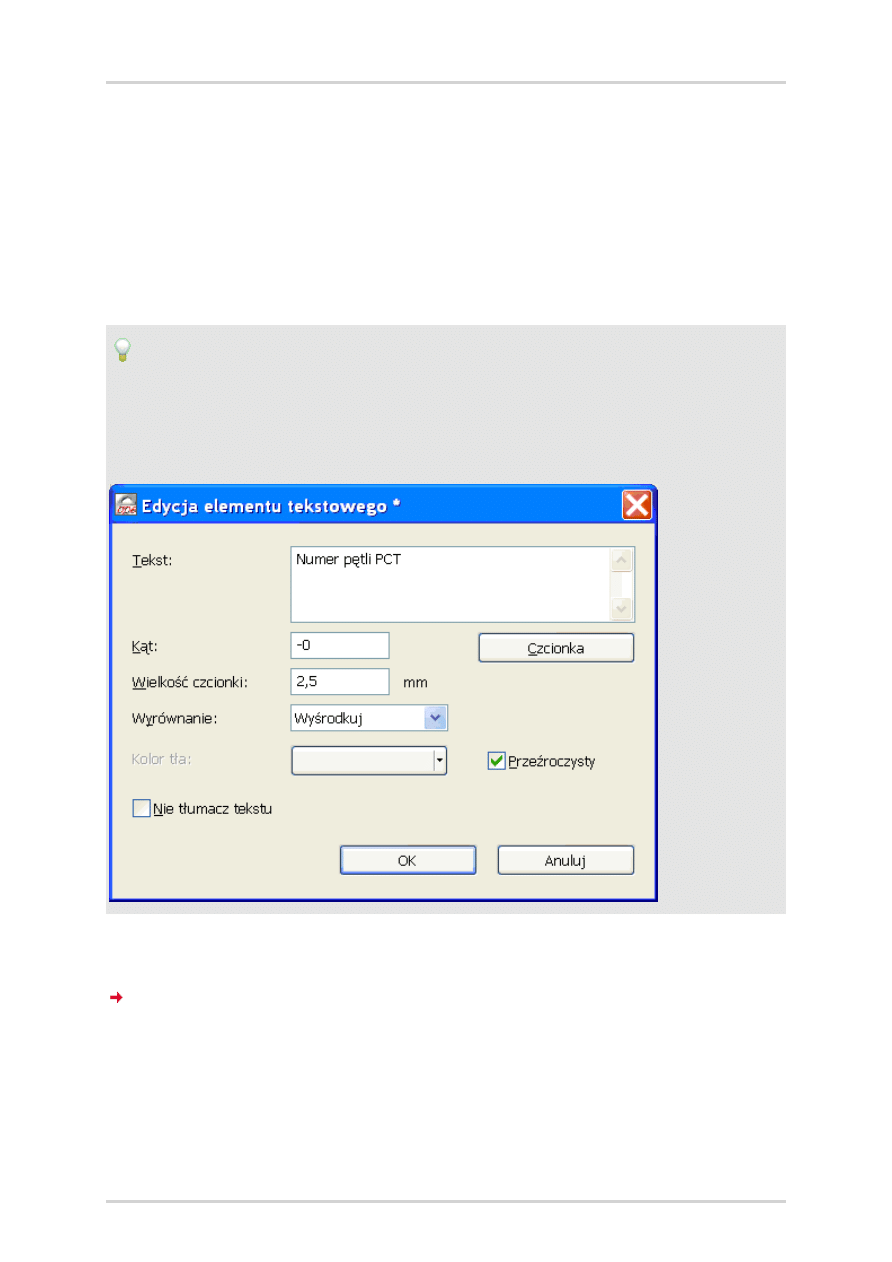
Tworzenie formularza dla arkusza danych
Edycja istniejącego tekstu
Teksty są przedstawiane w formularzach na czarno.
1. W celu edycji istniejącego tekstu, kliknij dwukrotnie tekst.
2. W oknie dialogowym
Edytuj element tekstowy
w polu
Tekst
podaj
tekst lub zmień istniejący wpis.
Przykład:
Kliknij dwukrotnie pod tekstem "Arkusz danych" i "Pętla PCT" przycisk
"Oznaczenie pętli PCT". W oknie dialogowym
Edytuj element tekstowy
zmień tekst
Oznaczenie pętli PCT
na
Numer pętli PCT
.
3. Kliknij przycisk
[OK]
.
Tekst zostanie umieszczony w formularzu.
Edycja istniejącego znaku-wypełniacza
Znaki-wypełniacze są przedstawiane w formularzach na zielono.
EPLAN PPE Podręcznik dla początkujących • Strona 68
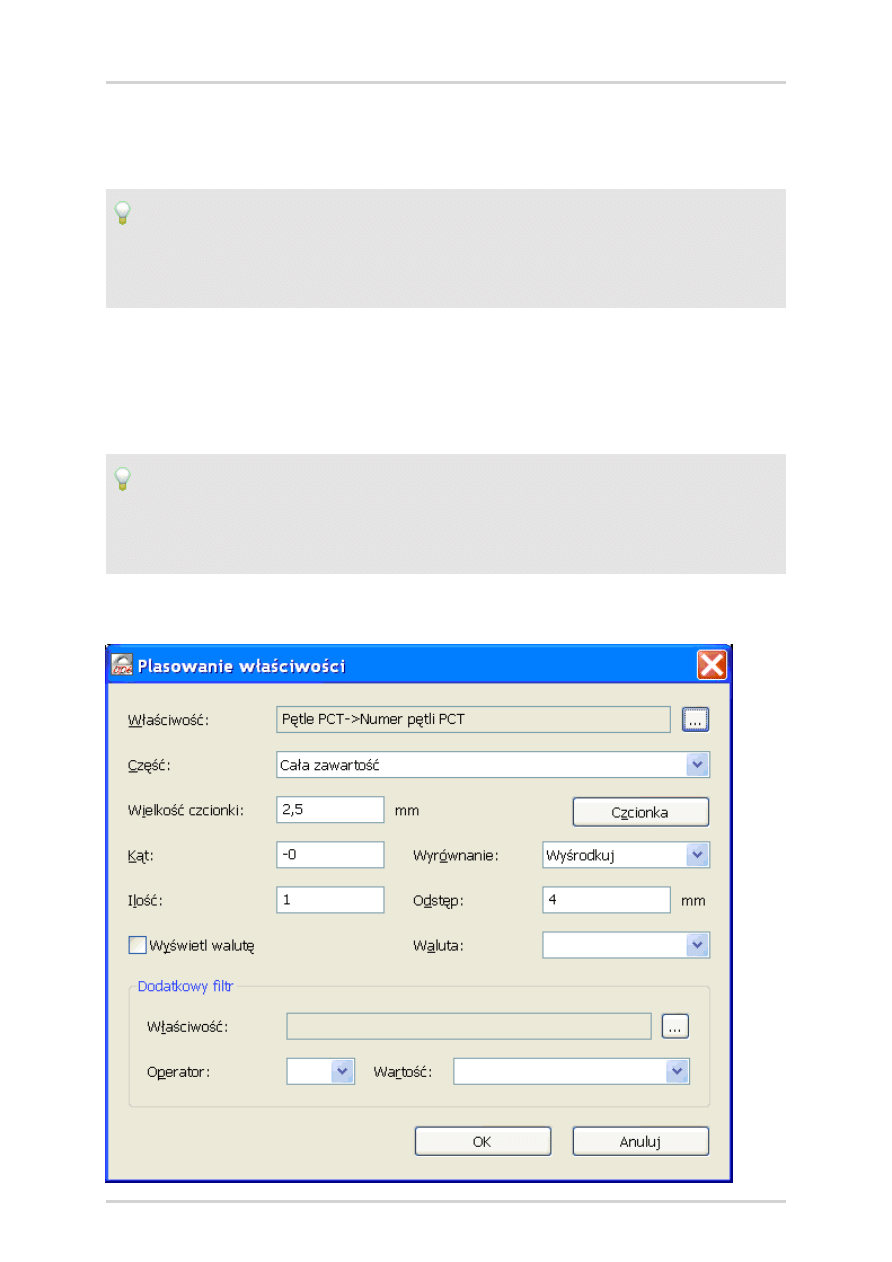
Tworzenie formularza dla arkusza danych
1. W celu edycji istniejącego znaku-wypełniacza, kliknij dwukrotnie znak-
wypełniacz.
Przykład:
Kliknij dwukrotnie pod tekstem "Arkusz danych" i "Pętla PCT", "Numer
pętli PCT" znak-wypełniacz "Pętle PCT-> Oznaczenie".
2. W oknie dialogowym
Plasowanie właściwości
kliknij obok pola właści-
wości przycisk
[...]
.
3. W oknie dialogowym
Wybierz właściwość
zaznacz właściwość.
Przykład
:
Zaznacz w folderze "Właściwości > Pętle PCT" właściwość "Numer pętli
PCT".
4. Kliknij przycisk
[OK]
.
EPLAN PPE Podręcznik dla początkujących • Strona 69
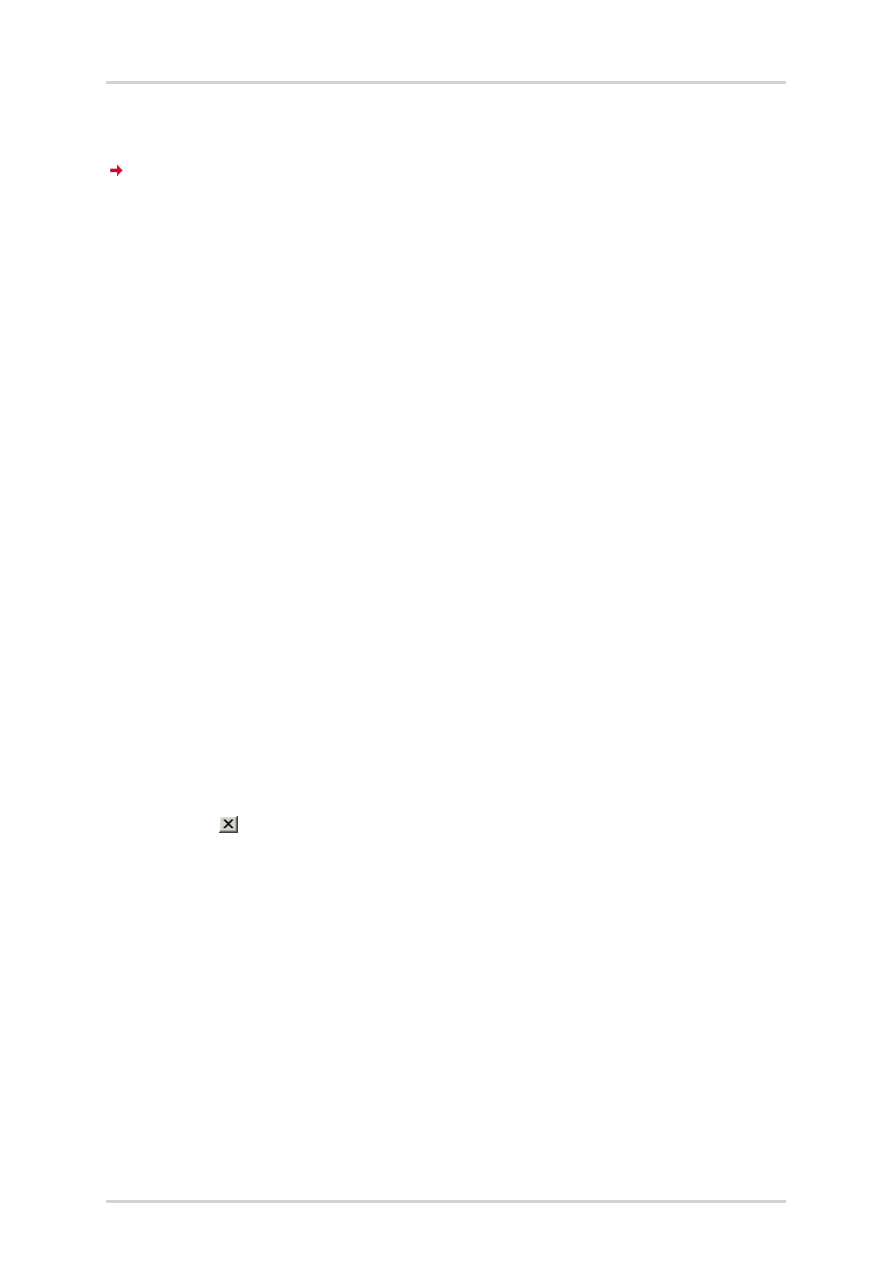
Tworzenie formularza dla listy danych
5. W oknie dialogowym
Plasowanie właściwości
kliknij przycisk
[OK]
.
Znak-wypełniacz zostanie plasowany umieszczony w formularzu.
Wstawianie nowego tekstu
1. Aby wstawić nowy tekst, wybierz punkt menu
Wstaw > Tekst
i zaznacz
w formularzu prostokąt za pomocą celownika kursora.
2. W oknie dialogowym
Edytuj element tekstowy
podaj tekst i kliknij przy-
cisk
[OK]
.
Wstawianie nowego znaku-wypełniacza
1. Aby wstawić nowy znak-wypełniacz, wybierz punkt menu
Wstaw >
Znak-wypełniacz
i zaznacz w formularzu prostokąt za pomocą
celownika kursora.
2. W oknie dialogowym
Plasowanie właściwości
kliknij obok pola właści-
wości przycisk
[...]
.
3. W oknie dialogowym
Wybierz właściwość
zaznacz właściwość.
4. Kliknij przycisk
[OK]
.
5. W oknie dialogowym
Plasowanie właściwości
kliknij przycisk
[OK]
.
6. Aby zamknąć formularz, kliknij w edytorze graficznym na prawo u góry
przycisk
.
7. Kliknij w oknie dialogowym komunikatu EPLAN PPE przycisk
[OK]
.
Tworzenie formularza dla listy danych
W najprostszy sposób tworzysz listę danych, kopiując formularz listy danych
PPE, który jest w zakresie dostawy i dopasowując do swoich potrzeb. Listy
danych zostaną przedstawione w formie tabeli.
Projekt > PPE > Dokumenty
EPLAN PPE Podręcznik dla początkujących • Strona 70
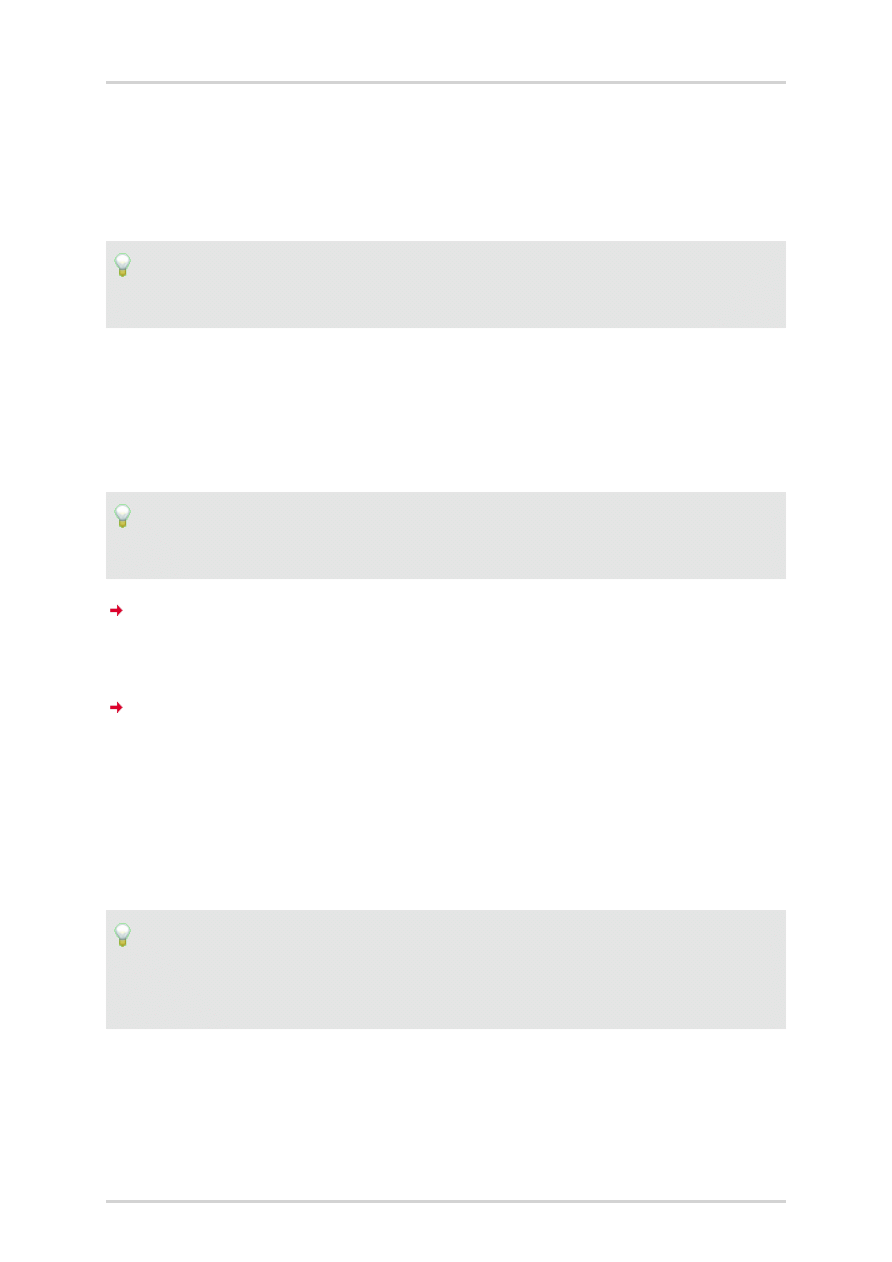
Tworzenie formularza dla listy danych
Kopiuj formularz
1. Wybierz zakładkę
Formularze
.
2. Zaznacz formularz dla listy danych.
Przykład:
Zaznacz formularz "lista pętli PCT" (PCT loop list).
3. Wybierz
Menu kontekstowe > Kopiuj
.
4. Wybierz
Menu kontekstowe > Wklej
.
5. Podaj nazwę formularza.
Przykład:
Podaj
Ćwiczenie listy pętli PCT
.
Formularz jest wprowadzany do projektu jako kopia.
6. Kliknij dwukrotnie skopiowany formularz.
Formularz wyświetla się w widoku Edytora graficznego.
Edycja tabeli
1. W celu zmiany tekstu nagłówka kolumny, kliknij dwukrotnie tekst.
2. W oknie dialogowym
Edytuj element tekstowy
w polu
Tekst
podaj
zmieniony tekst.
Przykład:
Kliknij dwukrotnie nagłówek kolumny "PI". W oknie dialogowym
Edytuj
element tekstowy
zmień tekst
PI
na
Wielkość mierzona
.
3. Kliknij przycisk
[OK]
.
EPLAN PPE Podręcznik dla początkujących • Strona 71
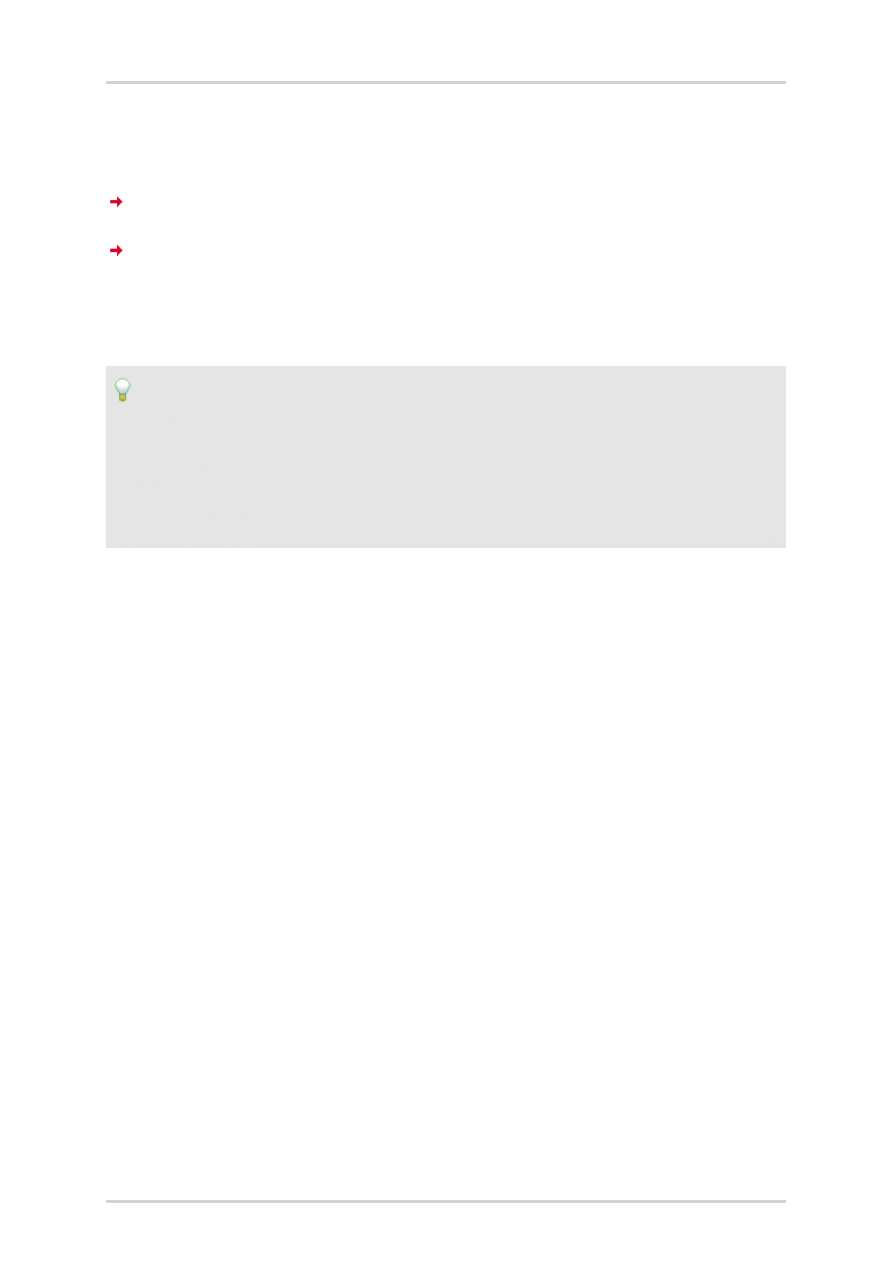
Tworzenie formularza dla listy danych
4. W celu edycji przynależnego znaku-wypełniacza kolumny tabeli, kliknij
dwukrotnie dowolną kolumnę.
Zostanie otwarte okno dialogowe
Ustaw tabelę
.
W polu
Kolumny
dla każdej kolumny tabeli wyświetla się znak-
wypełniacz.
5. Zaznacz znak-wypełniacz, który chcesz zmienić.
Przykład:
Zmieniono nazwę kolumny "PI" na "Wielkość mierzona". Teraz chcesz
zmienić jeszcze przynależny znak-wypełniacz. Kliknij dwukrotnie w
kolumnie formularza. W oknie dialogowym
Ustaw tabelę
w polu
Kolumny
zaznacz znak-wypełniacz "Urządzenia
->
Całkowity kod PI".
6. Kliknij w polu grupy
Kolumna
obok pola
Nazwa kolumny
przycisk
[...]
.
7. Zaznacz właściwość w następnym oknie dialogowym.
EPLAN PPE Podręcznik dla początkujących • Strona 72
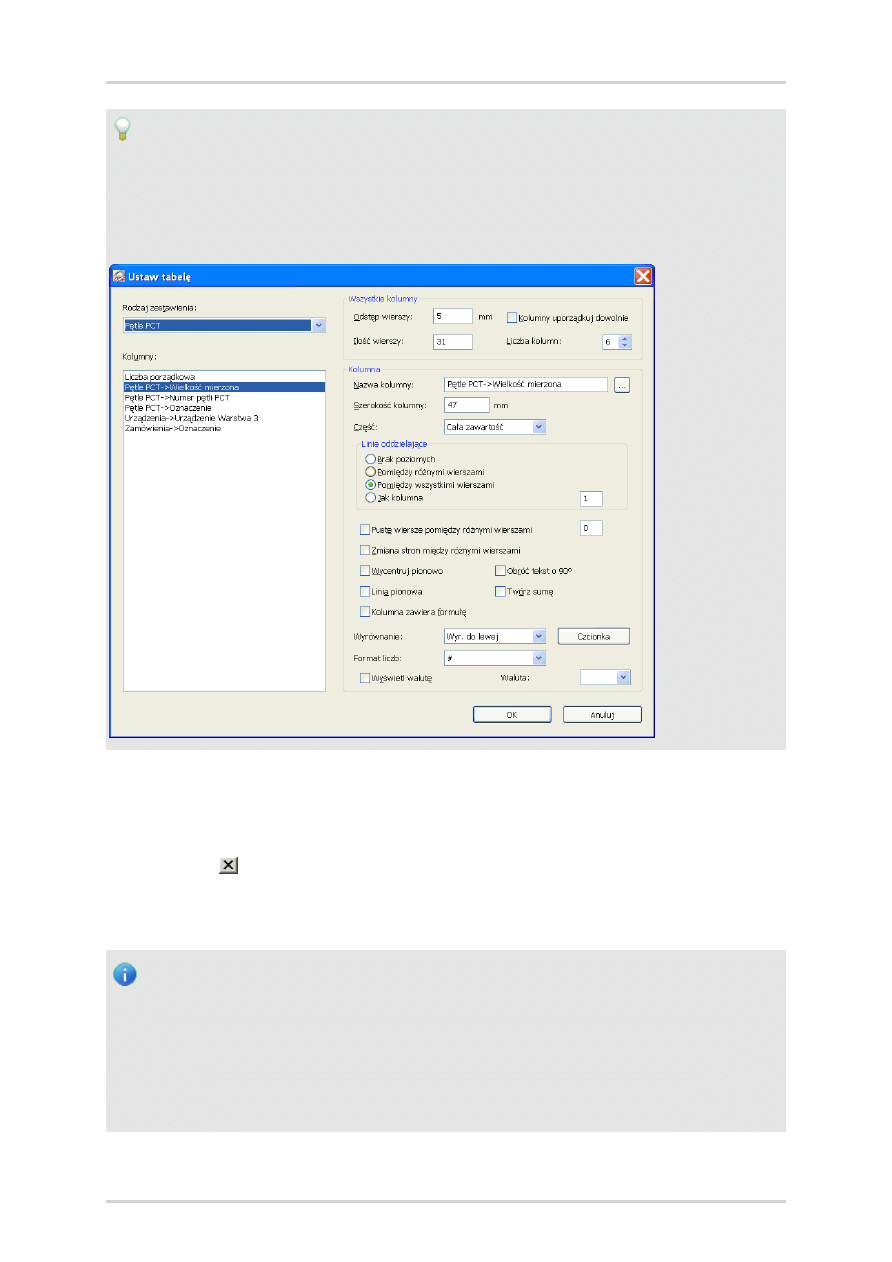
Tworzenie formularza dla listy danych
Przykład:
Zaznacz w folderze "Właściwości > Pętle PCT" właściwość "Wielkość
mierzona". Zostanie wprowadzony znak-wypełniacz "Pętla PCT->
Wielkość mierzona".
8. Kliknij przycisk
[OK]
.
9. Aby zamknąć formularz, kliknij w edytorze graficznym na prawo u góry
przycisk
.
10. Kliknij w oknie dialogowym komunikatu EPLAN PPE przycisk
[OK]
.
Wskazówka:
Standardowe ustawienia filtra i sortowania można zapisać w formularzu,
wybierając w edytorze graficznym
Menu kontekstowe >
Filtr&Sortowanie
. W oknie dialogowym
Filtr&Sortowanie
ustal kryteria
filtrowania i sortowania formularza, a następnie kliknij przycisk
[OK]
.
EPLAN PPE Podręcznik dla początkujących • Strona 73
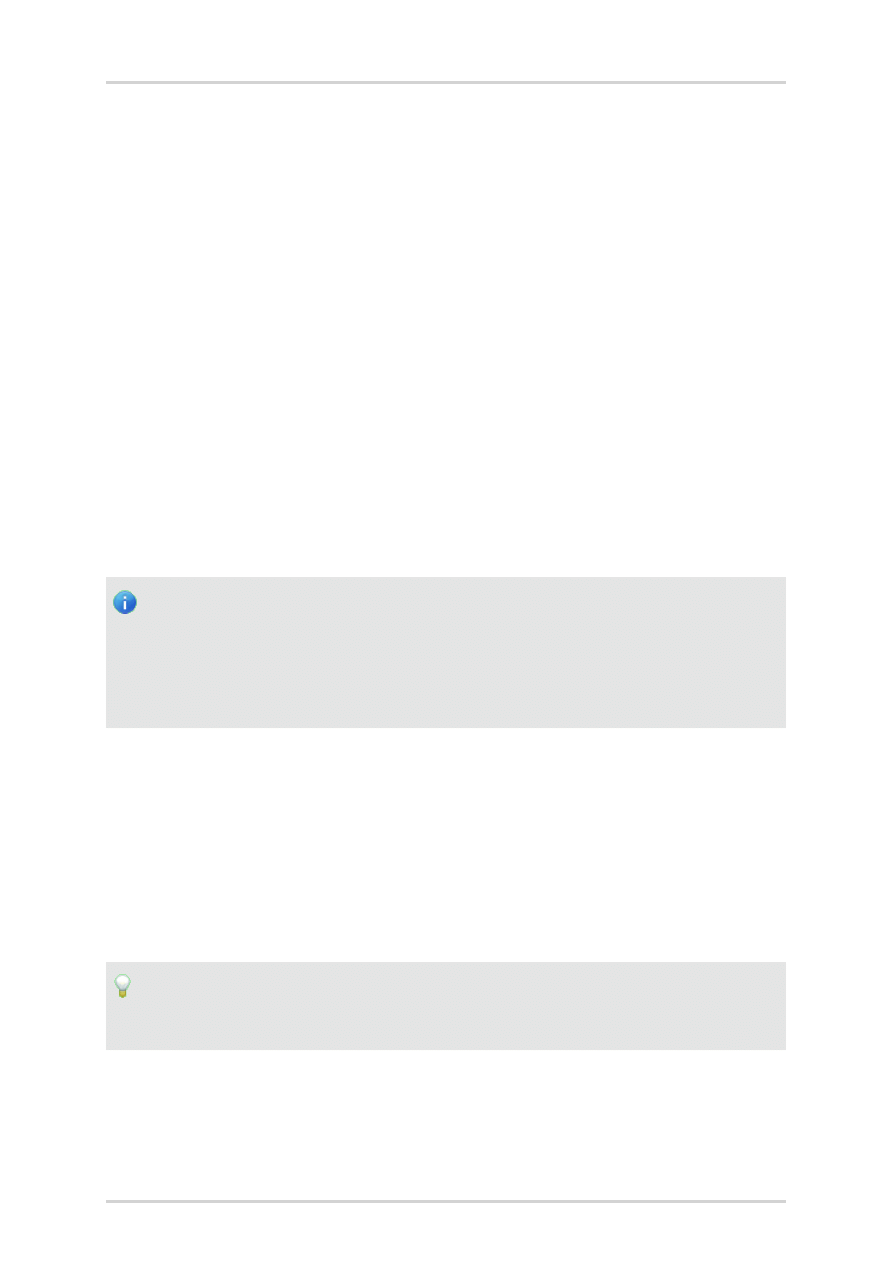
Zestawianie tymczasowych danych projektu
Zestawianie tymczasowych danych projektu
Czym są zestawienia?
Zestawienia umożliwiają wykonanie kwerendy na podstawie formularzy i za
pomocą kryteriów filtrowania oraz sortowania, wyświetlanie określonych
danych projektu.
Czym są zestawienia tymczasowe?
Zestawienia danych projektu można tworzyć w postaci tymczasowej listy
danych lub tymczasowego arkusza danych. Formularz zostanie przy tym
uzupełniony danymi, ale nie zapisany. Pusty formularz pozostaje zachowany
jako szablon. Zestawienia tymczasowego można wykorzystać np. w celu
przetestowania formularza lub bezpośrednio wydrukować strukturalnie dane
projektu.
Wskazówka:
Wygenerowane arkusze i listy danych można zapisać, aktywując przed
zestawieniami pole wyboru
Generuj dokumenty
. Niniejsza procedura jest
opisana w rozdziale "Generowanie i zarządzanie dokumentami".
Zestawianie tymczasowych arkuszy danych
Projekt > PPE > Dokumenty
1. Wybierz zakładkę
Formularze
.
2. Zaznacz formularz dla arkusza danych.
Przykład:
Zaznacz formularz "Ćwiczenie arkusza pętli PCT".
3. Wybierz
Menu kontekstowe > Zestaw
.
EPLAN PPE Podręcznik dla początkujących • Strona 74
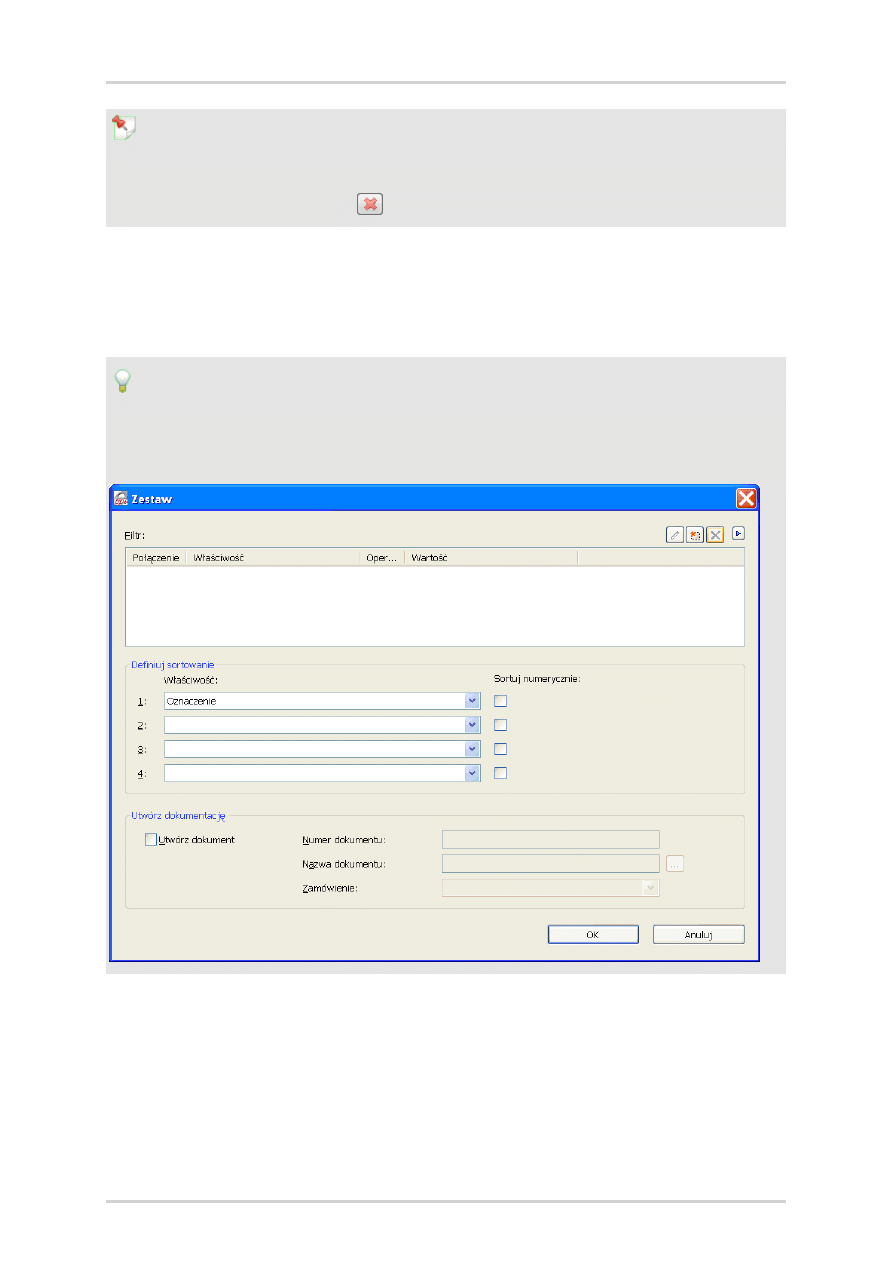
Zestawianie tymczasowych arkuszy danych
Wskazówka:
Sprawdź, czy w polu
Filtr
nie wprowadzono żadnego filtra. Aby usunąć filtr,
zaznacz go i kliknij przycisk
.
4. Aby ustalić, w jakiej kolejności są prezentowane arkusze danych,
wybierz właściwość w polu grupy
Definiuj sortowanie
z listy rozwijanej
Właściwość
.
Przykład:
Wybierz właściwość "Oznaczenie". Zestawienia tymczasowe prezento-
wane są w kolejności alfabetycznej.
5. Kliknij przycisk
[OK]
.
EPLAN PPE Podręcznik dla początkujących • Strona 75
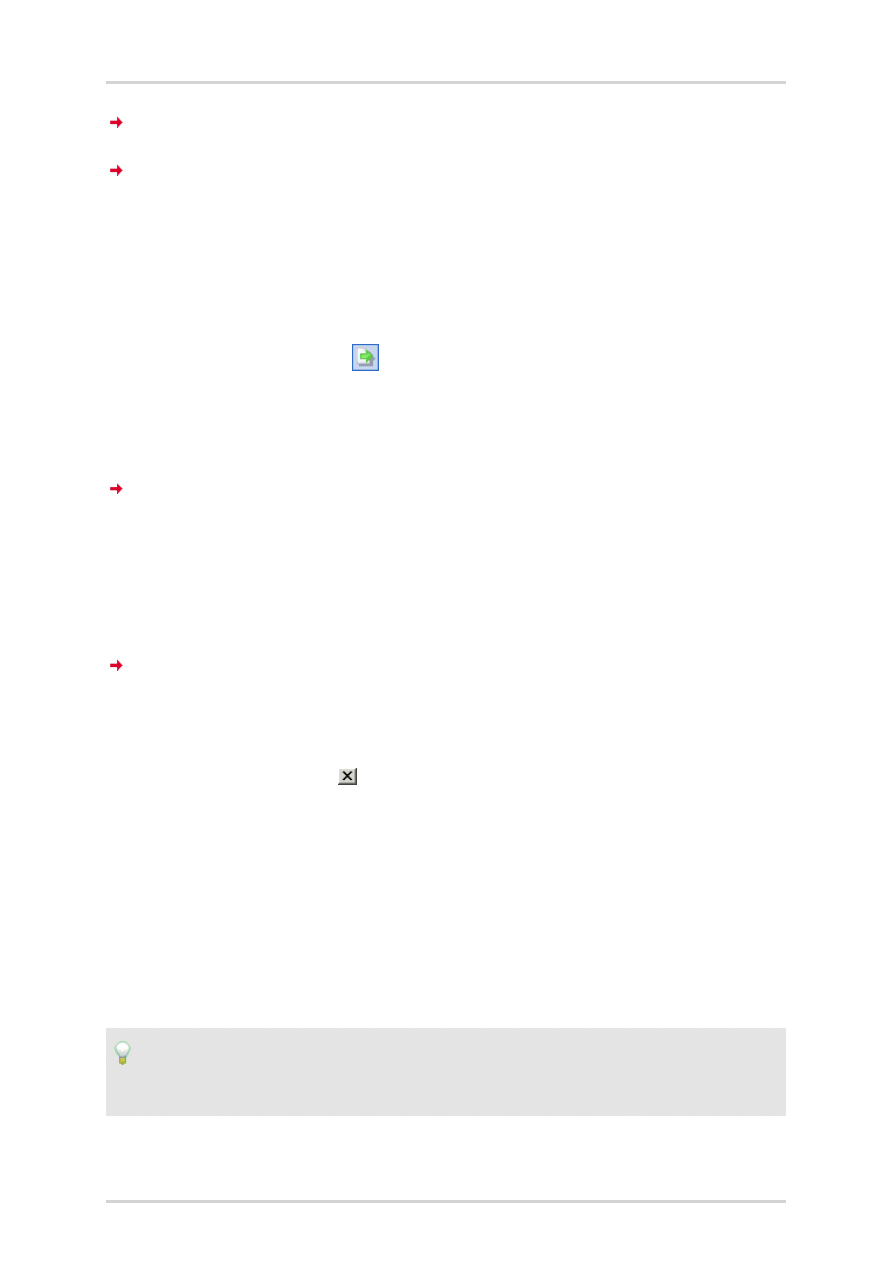
Zestawianie tymczasowych list danych
Zostaną wygenerowane zestawienia tymczasowe.
Arkusz danych pierwszego obiektu urządzenia wyświetla się w edytorze
graficznym. Który to jest pierwszy obiekt urządzenia, zależy od
sortowania.
Przeglądanie zestawień tymczasowych
1. Aby przejrzeć arkusze danych innych obiektów urządzenia, kliknij na
pasku symboli przycisk
(Następna strona).
2. Aby docelowo otworzyć arkusz danych obiektu urządzenia, wybierz
Menu kontekstowe > Przejdź do (Strona / dokument)
.
Jeśli utworzono tymczasowe zestawienie na podstawie arkusza danych,
zostanie otwarte okno dialogowe
Wybierz dokument
.
3. Zaznacz żądany obiekt urządzenia.
4. Kliknij przycisk
[OK]
.
Arkusz danych wybranego obiektu urządzenia wyświetla się w edytorze
graficznym.
5. Aby zamknąć zestawienia tymczasowe, kliknij w edytorze graficznym na
prawo u góry przycisk
.
Zestawianie tymczasowych list danych
Projekt > PPE > Dokumenty
1. Wybierz zakładkę
Formularze
.
2. Zaznacz formularz dla listy danych.
Przykład:
Zaznacz formularz "Ćwiczenie listy pętli PCT".
3. Wybierz
Menu kontekstowe > Zestaw
.
EPLAN PPE Podręcznik dla początkujących • Strona 76
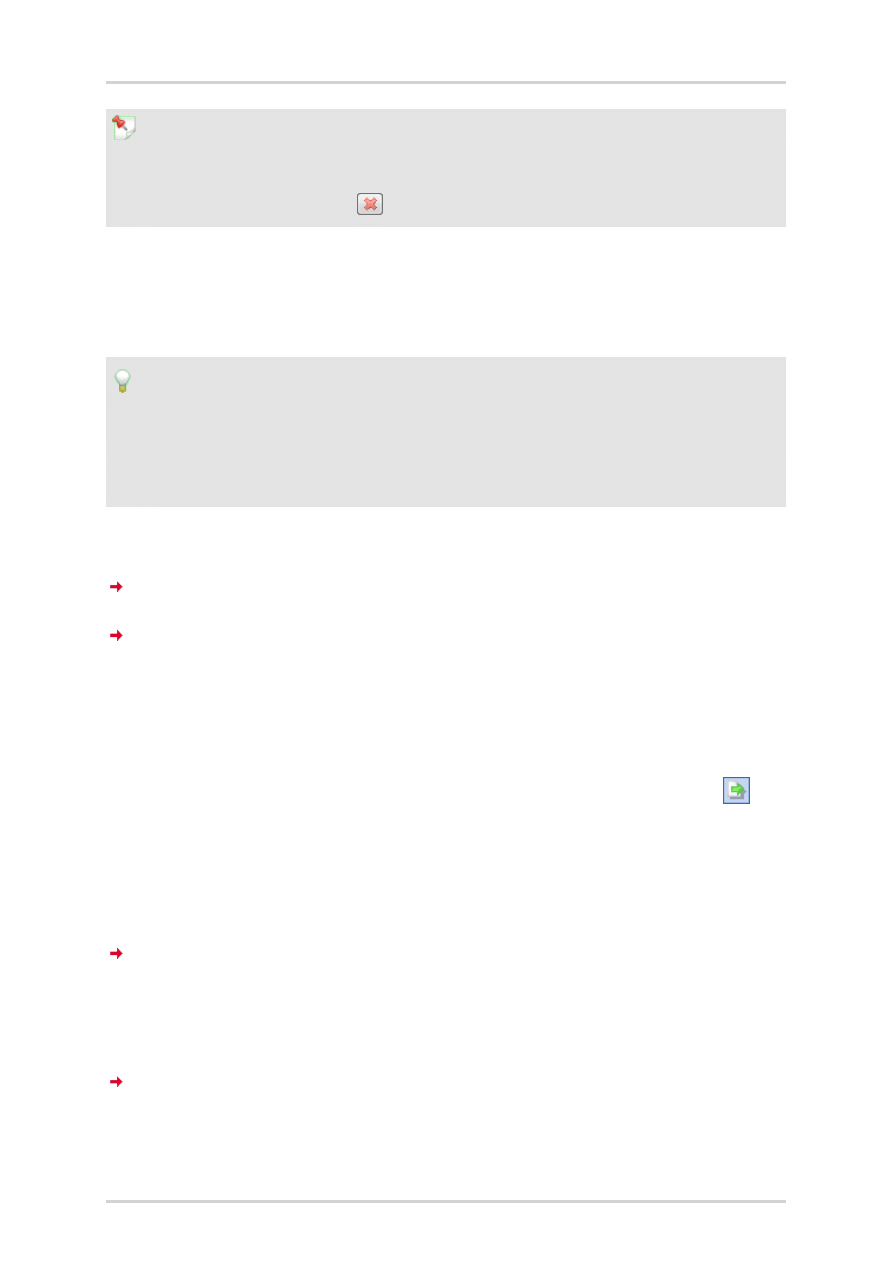
Zestawianie tymczasowych list danych
Wskazówka:
Sprawdź, czy w polu
Filtr
nie wprowadzono żadnego filtra. Aby usunąć filtr,
zaznacz go i kliknij przycisk
.
4. Aby ustalić, w jakiej kolejności są prezentowane obiekty urządzeń na
liście danych, wybierz właściwość w polu grupy
Definiuj sortowanie
z
listy rozwijanej
Właściwość
.
Przykład:
Wybierz Właściwości "Wielkość mierzona". Obiekty urządzeń są prezento-
wane w zestawieniach tymczasowych posortowane według wielkości
mierzonej.
5. Kliknij przycisk
[OK]
.
Zostaną wygenerowane zestawienia tymczasowe.
Pierwsza strona listy danych jest wyświetlana w edytorze graficznym.
Liczba stron listy danych jest zależna od liczby zestawionych obiektów
urządzenia.
Przeglądanie zestawień tymczasowych
1. Aby przejrzeć strony list danych, kliknij na pasku symboli przycisk
(Następna strona).
2. Aby docelowo otworzyć stronę listy danych, wybierz
Menu
kontekstowe > Przejdź do (Strona / dokument)
.
Jeśli utworzono tymczasowe zestawienie na podstawie listy danych,
zostanie otwarte okno dialogowe
Przejdź do (strona)
.
3. Podaj stronę i kliknij przycisk
[OK]
.
Podana strona zostanie wyświetlona w edytorze graficznym.
EPLAN PPE Podręcznik dla początkujących • Strona 77
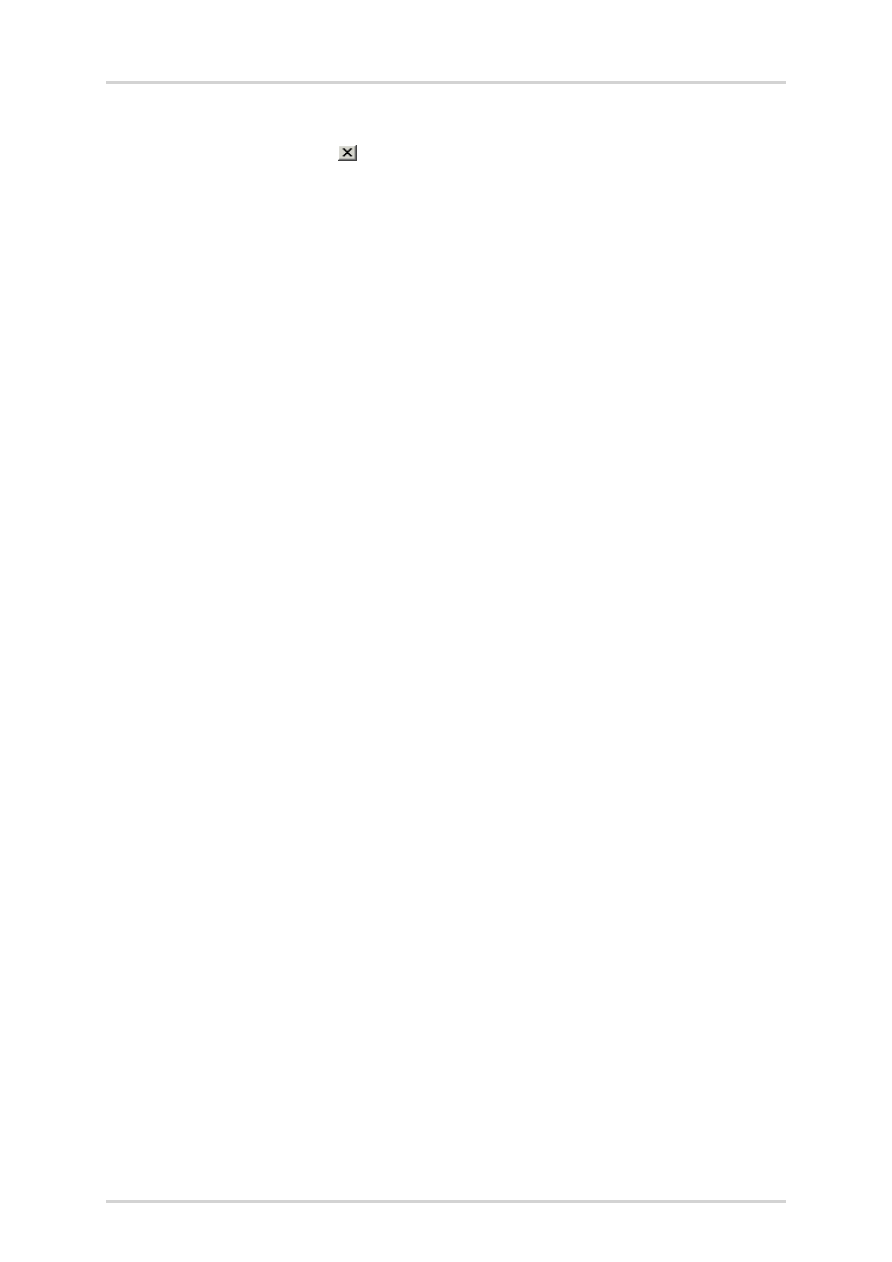
Zestawianie tymczasowych list danych
4. Aby zamknąć zestawienia tymczasowe, kliknij w edytorze graficznym na
prawo u góry przycisk
.
EPLAN PPE Podręcznik dla początkujących • Strona 78
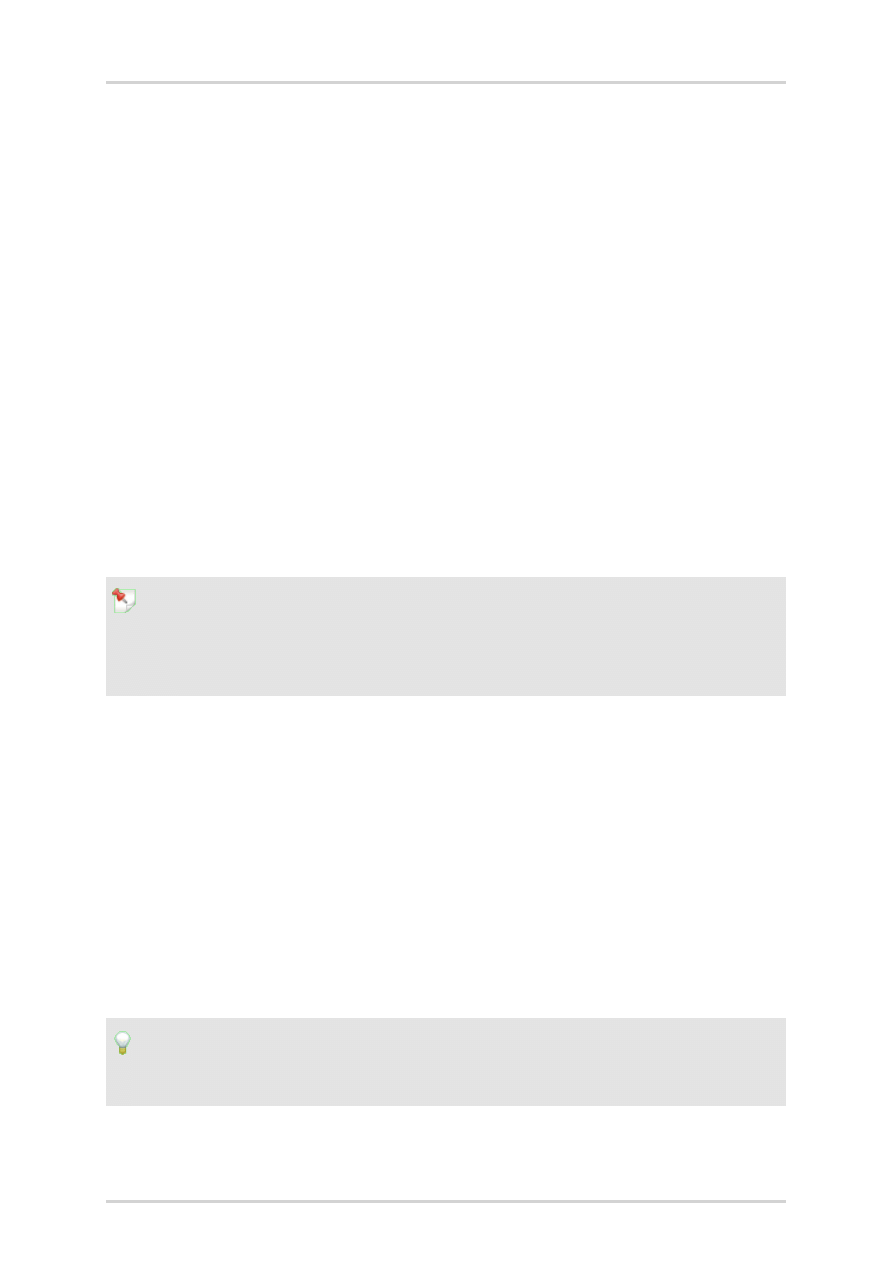
Generowanie i zarządzanie dokumentami
Generowanie i zarządzanie dokumentami
Czym są dokumenty?
Do zaplanowania urządzenia PCT potrzebna jest obszerna dokumentacja.
Dokumenty to elementy dokumentacji, które generujesz w EPLAN PPE i
zarządzasz w nawigatorze dokumentów. Należą do nich arkusze i listy
danych (np. arkusze pętli PCT, listy pętli PCT). Dokumenty generujesz
zestawiając dane projektu na podstawie formularza.
Czym są strony?
Strony to elementy dokumentacji, którymi zarządzasz w nawigatorze stron.
Należą do nich rysunki montażowe, plany (np. plany pętli PCT / schematy) i
zestawienia planowania szczegółowego (np. przeglądy kabli). Rysunki
montażowe można tworzyć i zarządzać w EPLAN PPE.
Wskazówka:
Plany elektrotechniczne (Pętle, plany miejsc pomiarowych, schematy)
tworzy się w EPLAN Electric P8.
Generowanie dokument arkusza normowego
Do dokumentów arkusza normowego należą np. arkusze pętli PCT.
Projekt > PPE > Dokumenty
Wybierz formularz
1. Wybierz zakładkę
Formularze
.
2. Zaznacz formularz.
Przykład:
Zaznacz formularz "Ćwiczenie arkusza pętli PCT".
3. Wybierz
Menu kontekstowe > Zestaw
.
EPLAN PPE Podręcznik dla początkujących • Strona 79
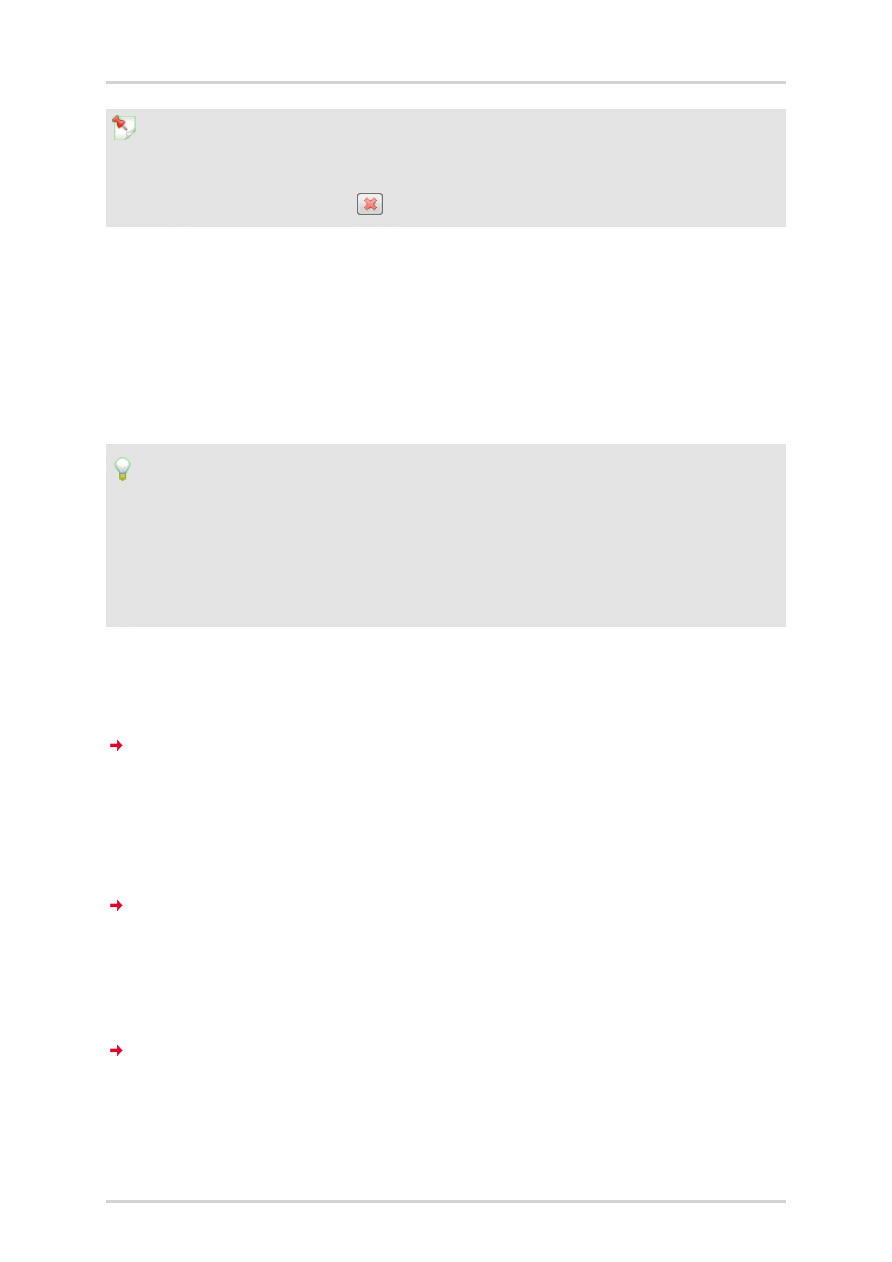
Generowanie dokument arkusza normowego
Wskazówka:
Sprawdź, czy w polu
Filtr
nie wprowadzono żadnego filtra. Aby usunąć filtr,
zaznacz go i kliknij przycisk
.
Ustalanie nazw dokumentów
1. Zaznacz pole wyboru
Utwórz dokument
.
2. Aby wygenerować automatycznie nazwę dokumentu, można zostawić
puste pole
Nazwa dokumentu
lub wybrać właściwość klikając przycisk
[...]
.
Przykład:
Dla projektu ćwiczeniowego nie potrzebujesz wprowadzać niczego w polu
Nazwa dokumentu
. Podczas generowania arkuszy pętli PCT numer pętli
PCT jest automatycznie wprowadzany do nazwy dokumentu arkuszy pętli
PCT.
Tworzenie dokumentu
1. Kliknij przycisk
[OK]
.
EPLAN PPE informuje, że generowanie wielu dokumentów może trochę
potrwać. Dlatego użytkownik może zdecydować, czy chce wygenerować
wszystkie strony.
2. Kliknij w oknie dialogowym komunikatu EPLAN PPE
[Tak]
.
Zostaną wygenerowane dokumenty.
3. Wybierz zakładkę
Dokumenty
.
4. Aby zaktualizować widok, wciśnij klawisz
[F5]
.
Dokumenty są wyświetlane w zakładce
Dokumenty
.
EPLAN PPE Podręcznik dla początkujących • Strona 80
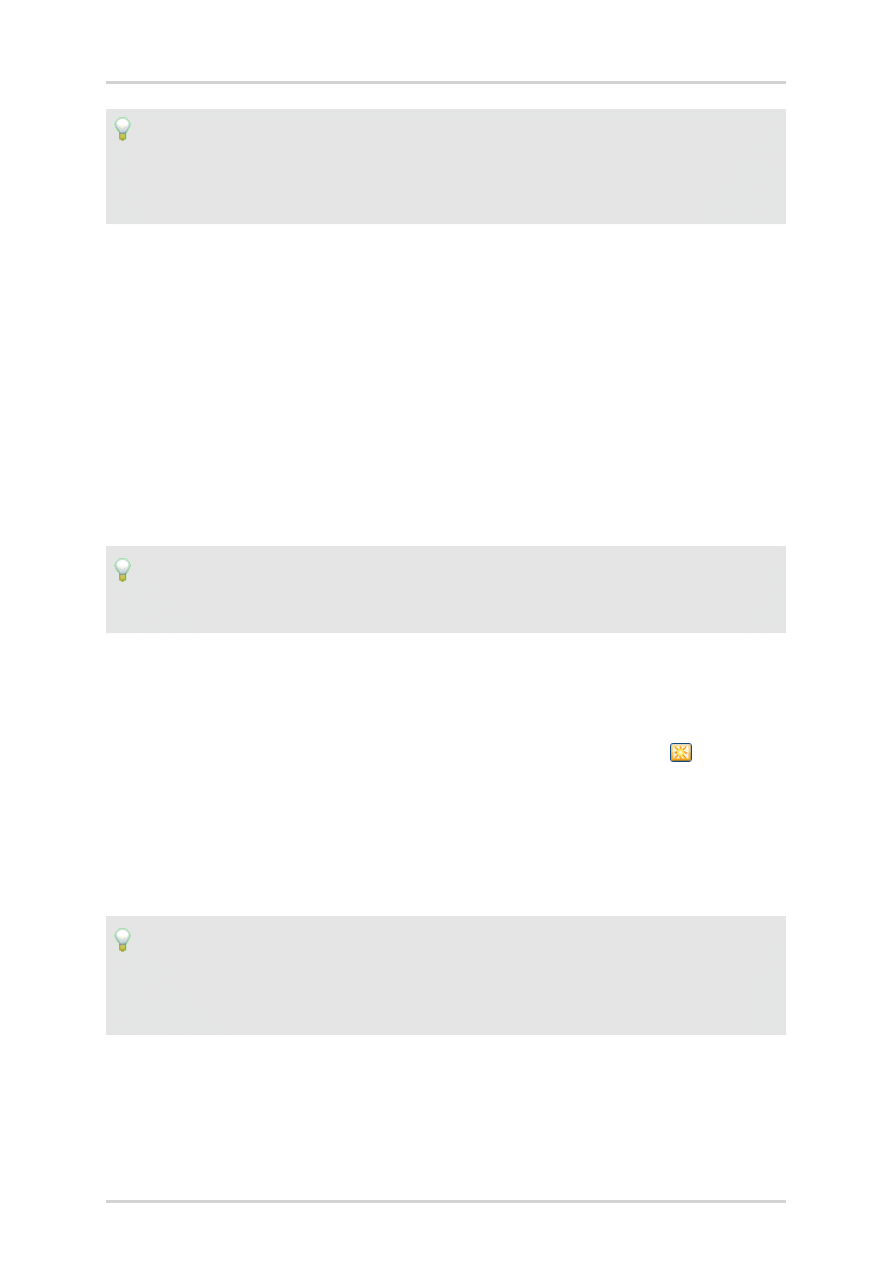
Generowanie dokumentu listy danych
Przykład:
Jeśli nie wprowadzono żadnego filtra, to dla każdej pętli PCT jest
wyświetlany w projekcie arkusz pętli PCT.
Generowanie dokumentu listy danych
Do dokumentów listy danych należą np. listy pętli PCT.
Projekt > PPE > Dokumenty
Wybierz formularz
1. Wybierz zakładkę
Formularze
.
2. Zaznacz formularz.
Przykład:
Zaznacz formularz "Ćwiczenie listy pętli PCT".
3. Wybierz
Menu kontekstowe > Zestaw
.
Ustalanie filtra i sortowania
1. Aby ustalić filtr, kliknij w oknie dialogowym
Zestaw
przycisk
(Nowy).
2. W oknie dialogowym
Zdefiniuj filtr
obok pola
Właściwość
kliknij przy-
cisk
[...]
.
3. W oknie dialogowym
Właściwość
zaznacz właściwość.
Przykład
:
Zaznacz w folderze "Właściwości > Pętle PCT" właściwość "Wielkość
mierzona".
4. Kliknij przycisk
[OK]
.
EPLAN PPE Podręcznik dla początkujących • Strona 81
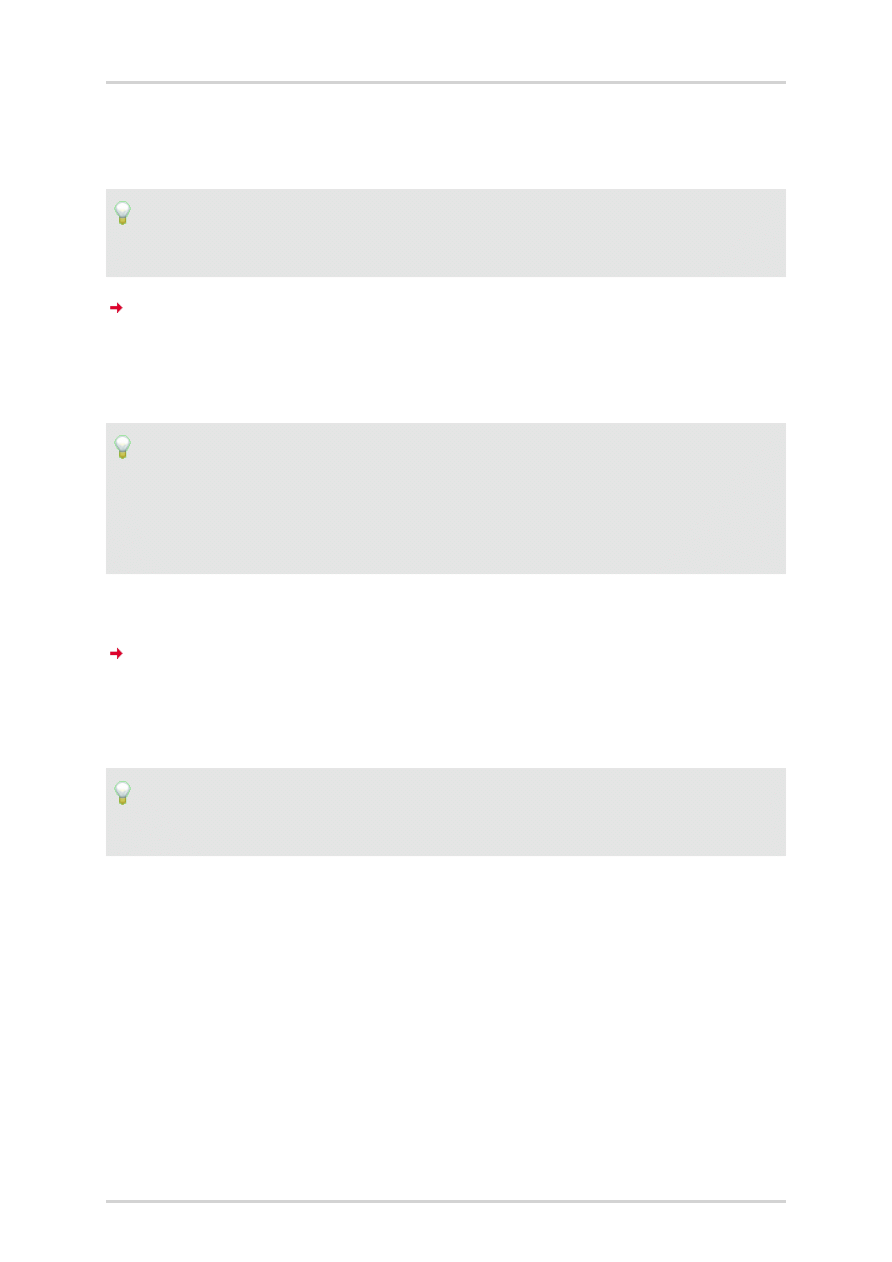
Generowanie dokumentu listy danych
5. Wybierz wpis w oknie dialogowym
Zdefiniuj filtr
z listy rozwijanej
Operator
.
Przykład:
Wybierz operatora =.
Na liście rozwijanej
Wartość
zależnie od wybranego ustawienia są
wyświetlane wszystkie wartości, które istnieją w projekcie.
6. Aby filtrować określoną wartość, wybierz wartość.
Przykład:
Ponieważ wybrano właściwość "Wielkość mierzona", na liście rozwijanej
są wyświetlane wszystkie wielkości mierzone
Wartość
, które istnieją w
projekcie. Są to wielkości mierzone "P" i "T". Wybierz wartość "T".
7. Kliknij przycisk
[OK]
.
Filtr jest wpisywany w polu
Filtr
.
8. Aby obiekty urządzeń przedstawić na liście danych w określonej kolej-
ności, wybierz w polu grupy właściwość
Definiuj sortowanie
.
Przykład:
Wybierz właściwość "Numer".
Ustalanie nazw dokumentów
1. Zaznacz pole wyboru
Utwórz dokument
.
2. W polu
Nazwa dokumentu
podaj nazwę dokumentu.
EPLAN PPE Podręcznik dla początkujących • Strona 82
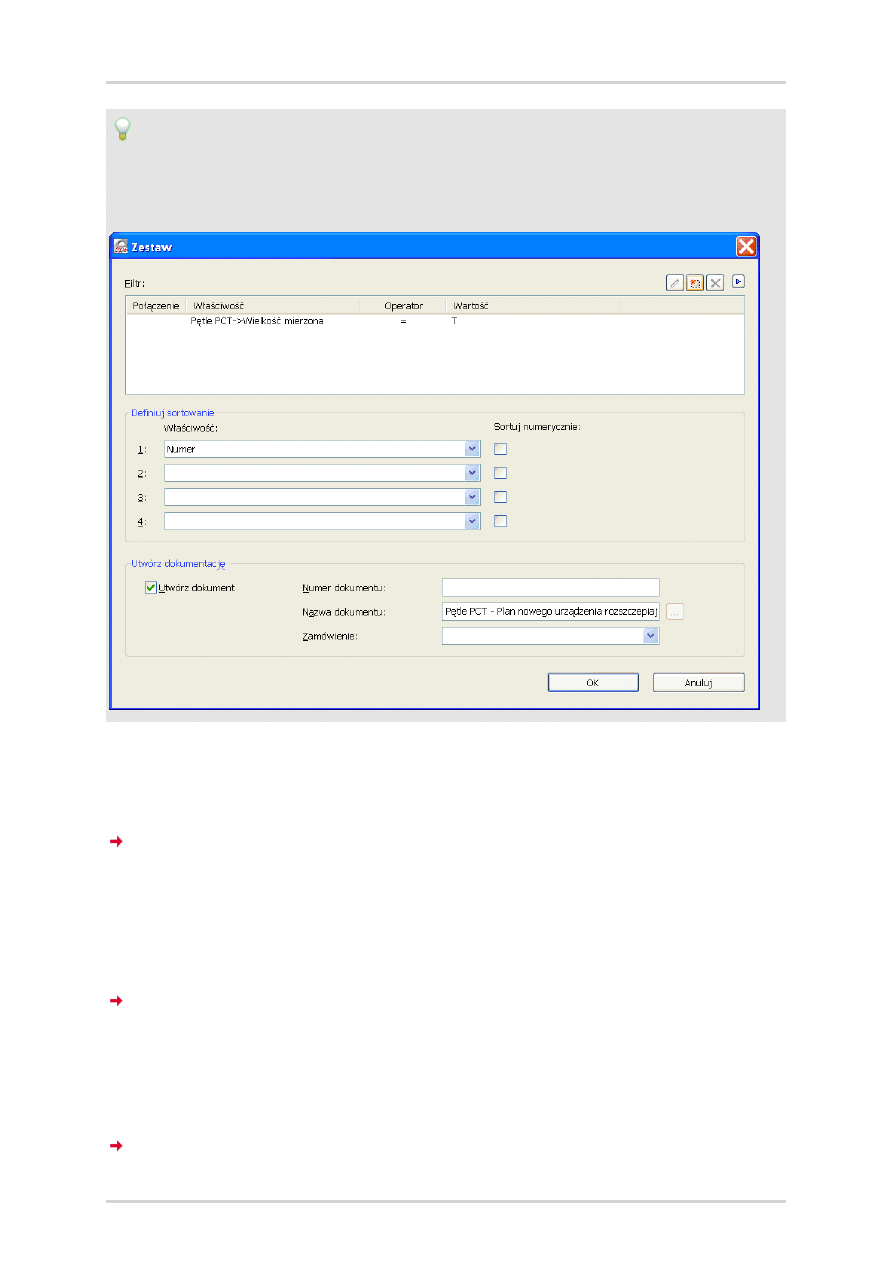
Generowanie dokumentu listy danych
Przykład:
Wprowadź
Pętle PCT - Plan nowego urządzenia
rozszczepiającego
.
Tworzenie dokumentu
1. Kliknij przycisk
[OK]
.
EPLAN PPE informuje, że generowanie wielu dokumentów może trochę
potrwać. Dlatego użytkownik może zdecydować, czy chce wygenerować
wszystkie strony.
2. Kliknij w oknie dialogowym komunikatu EPLAN PPE
[Tak]
.
Zostaną wygenerowane dokumenty.
3. Wybierz zakładkę
Dokumenty
.
4. Aby zaktualizować widok, wciśnij klawisz
[F5]
.
Dokumenty są wyświetlane w zakładce
Dokumenty
.
EPLAN PPE Podręcznik dla początkujących • Strona 83
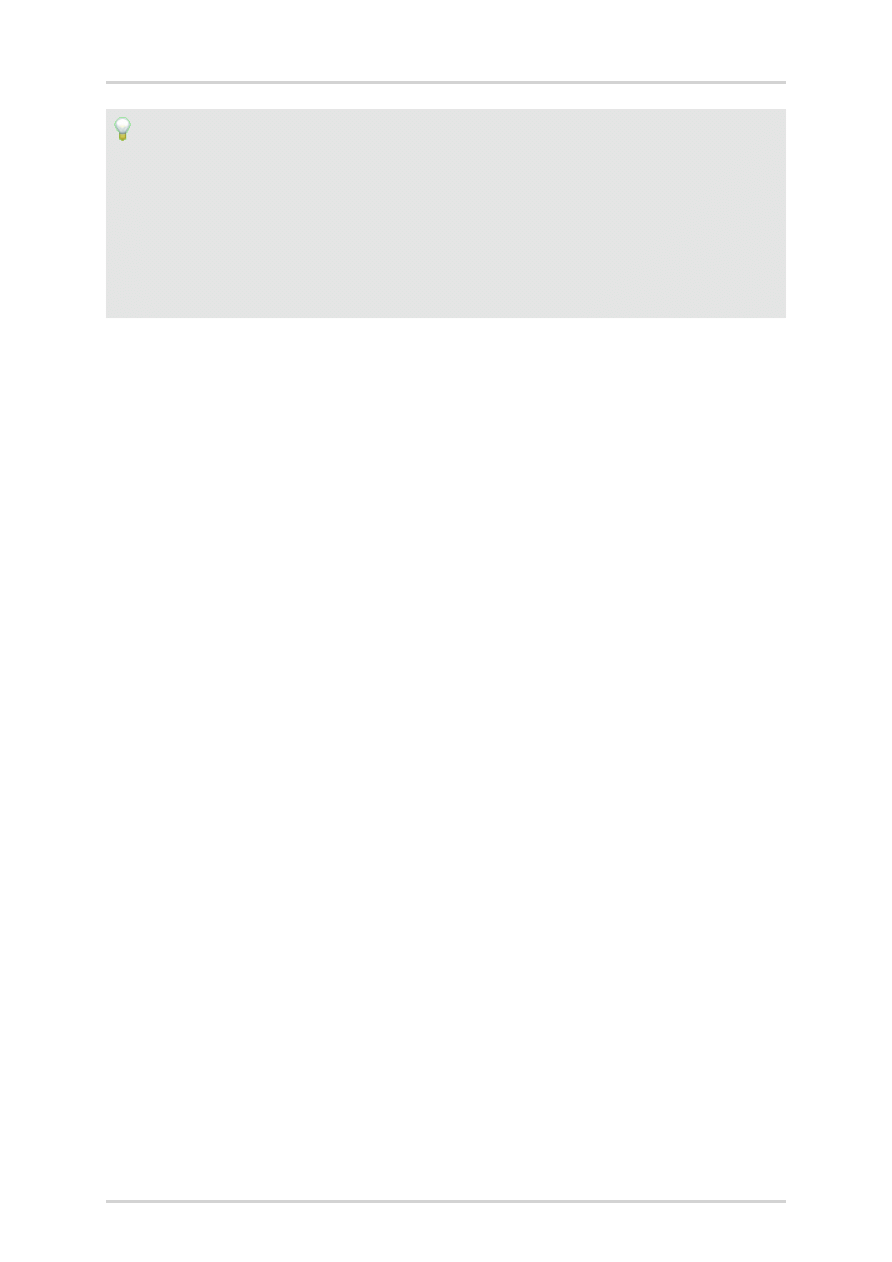
Generowanie dokumentu listy danych
Przykład:
Zostanie wyświetlona lista pętli PCT "Pętle PCT – Plan nowego urządzenia
rozszczepiającego" ze stroną 1. Aby otworzyć listę pętli PCT, kliknij
dwukrotnie stronę 1. Lista pętli PCT zawiera wyłącznie pętle PCT z
wielkością mierzoną "T". Pętle PCT są wyświetlane posortowane według
numeru.
EPLAN PPE Podręcznik dla początkujących • Strona 84
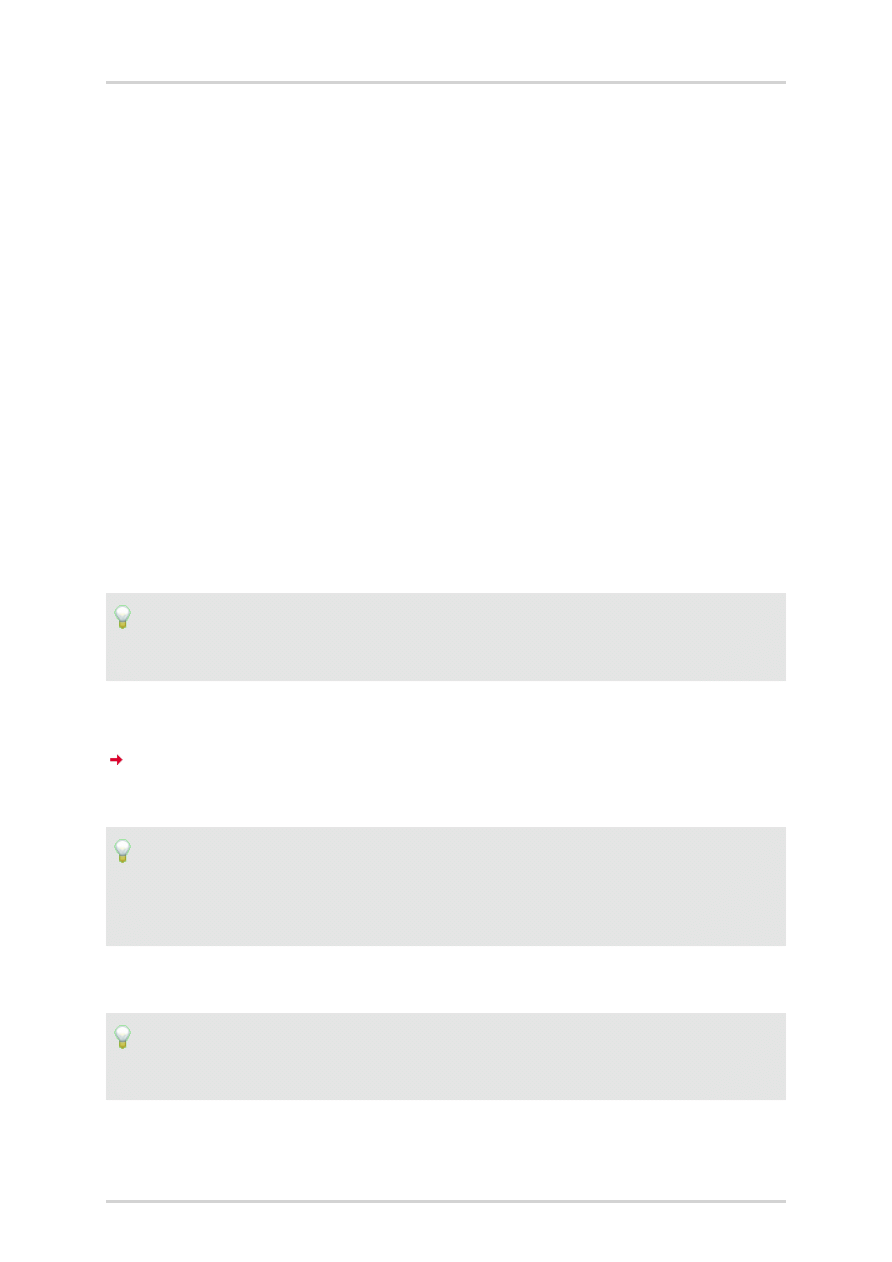
Tabelaryczna edycja danych projektu
Tabelaryczna edycja danych projektu
Czym jest edycja list PPE?
Edycja list PPE umożliwia przejrzystą prezentację i edycję danych projektu w
formie tabeli. Wartości można podawać bezpośrednio, wybierać lub
edytować dane projektu za pomocą funkcji
Znajdź
,
Zastąp
oraz
Numeruj
.
Które dane projektu zostaną wyświetlane, ustal podczas generowania listy
PPE.
Generowanie listy PPE możliwej do edycji
Dane projektu > Edycja list PPE
Ustaw listę
1. Z listy rozwijanej
Rodzaj zestawienia
wybierz typ zestawienia.
Przykład:
Wybierz typ zestawienia "Pętla PCT".
2. Wprowadź w polu
Ilość
liczbę kolumn tabeli.
W polu
Kolumny
dla każdej kolumny jest wprowadzany znak-wypełniacz
nagłówka kolumny.
Przykład:
Podaj wartość
3
. Zostaną wprowadzone znaki-wypełniacze
Kolumna 1
,
kolumna 2
,
kolumna 3
.
3. Aby ustalić nagłówek kolumny, zaznacz wpis w polu
Kolumny
.
Przykład:
Zaznacz wpis "Kolumna 1".
4. Kliknij obok pola
Nazwa
przycisk
[...]
.
EPLAN PPE Podręcznik dla początkujących • Strona 85
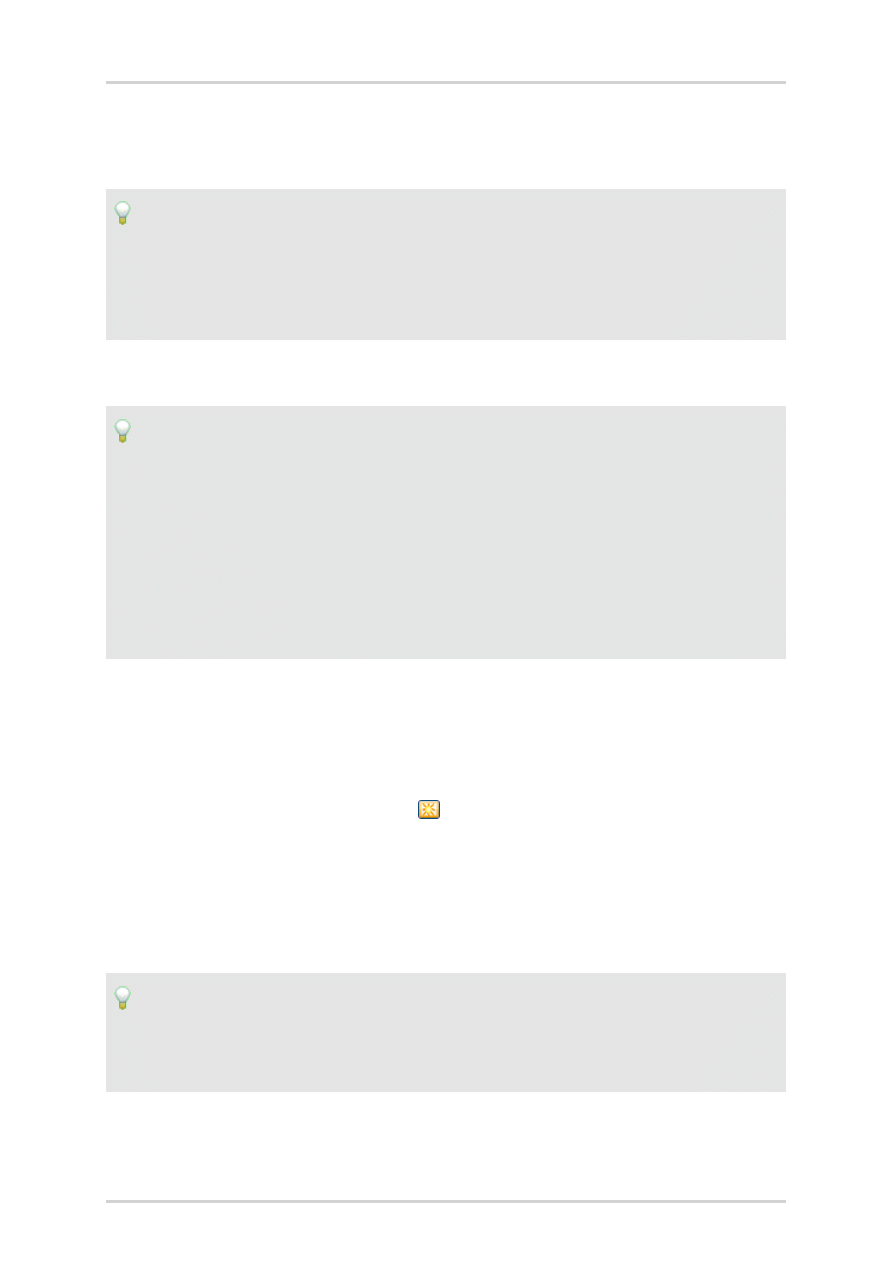
Generowanie listy PPE możliwej do edycji
5. W oknie dialogowym
Wybierz właściwość
podaj właściwość i kliknij
przycisk
[OK]
.
Przykład:
Zaznacz w folderze "Właściwości > Pętle PCT" właściwość "Numer pętli
PCT". Kliknij przycisk
[OK]
. Właściwość "Pętle PCT->Numer pętli PCT"
jest wprowadzana w "kolumnie 1".
6. Aby ustalić kolejne nagłówki kolumn, postępuj w podobny sposób.
Przykład:
Zaznacz nagłówek kolumny "Kolumna 2" i wybierz z folderu "Właściwości
> Pętle PCT" właściwość "Oznaczenie". Kliknij przycisk
[OK]
. Właściwość
"Pętla PCT->Oznaczenie" jest wprowadzana do "Kolumny 2".
Zaznacz nagłówek kolumny "Kolumna 3" i wybierz z folderu "Właściwości
> Pętle PCT" właściwość "Zamówienia". Właściwość "Pętla PCT-
>Zamówienia" jest wprowadzana do "Kolumny 3".
Ustalanie filtra i sortowania
1. Aby ograniczyć prezentację danych projektu, ustal kryterium filtrowania
w polu
Filtr
.
2. Nad polem
Filtr
kliknij przycisk
(Nowy).
3. W oknie dialogowym
Zdefiniuj filtr
obok pola
Właściwość
kliknij przy-
cisk
[...]
.
4. W oknie dialogowym
Właściwość
zaznacz właściwość.
Przykład
:
Zaznacz w folderze "Właściwości > Pętle PCT" właściwość "Wielkość
mierzona".
5. Kliknij przycisk
[OK]
.
EPLAN PPE Podręcznik dla początkujących • Strona 86
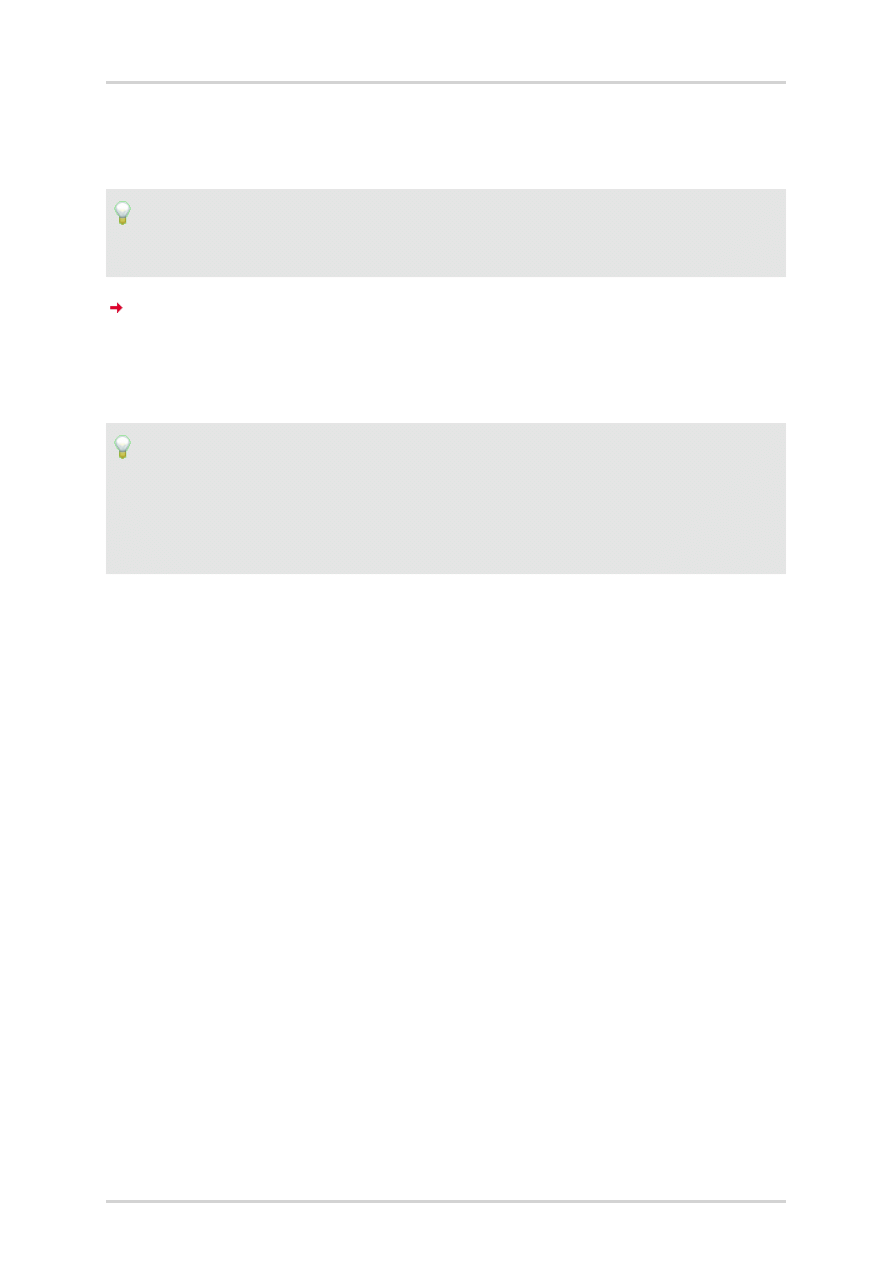
Generowanie listy PPE możliwej do edycji
6. Wybierz wpis w oknie dialogowym
Zdefiniuj filtr
z listy rozwijanej
Operator
.
Przykład:
Wybierz operatora =.
Na liście rozwijanej
Wartość
zależnie od wybranego ustawienia są
wyświetlane wszystkie wartości, które istnieją w projekcie.
7. Aby filtrować określoną wartość, wybierz wartość.
Przykład:
Ponieważ wybrano właściwość "Wielkość mierzona", na liście rozwijanej
są wyświetlane wszystkie wielkości mierzone
Wartość
, które istnieją w
projekcie. Są to wielkości mierzone "P" i "T". Wybierz wartość "T".
8. Kliknij przycisk
[OK]
.
9. Filtr jest wpisywany w polu
Filtr
.
10. Aby dane projektu przedstawić w określonej kolejności, wybierz w polu
grupy właściwość
Definiuj sortowanie
.
EPLAN PPE Podręcznik dla początkujących • Strona 87
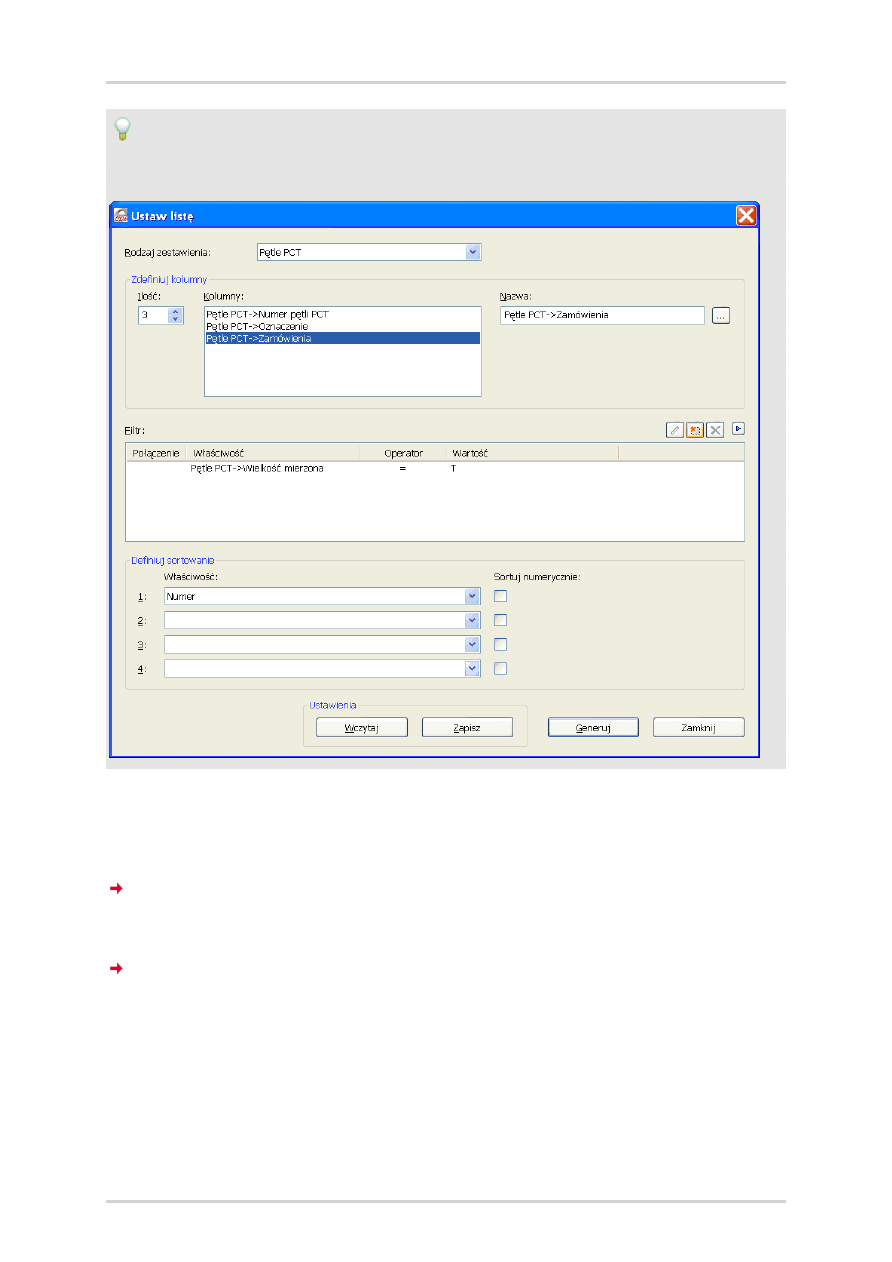
Generowanie listy PPE możliwej do edycji
Przykład:
Wybierz właściwość "Numer".
Generowanie listy
1. Kliknij przycisk
[Generuj]
.
W oknie dialogowym
Edytuj listę
są prezentowane dane projektu w
formie tabeli.
Pola, które są oznaczone na szaro, są tylko do odczytu.
EPLAN PPE Podręcznik dla początkujących • Strona 88
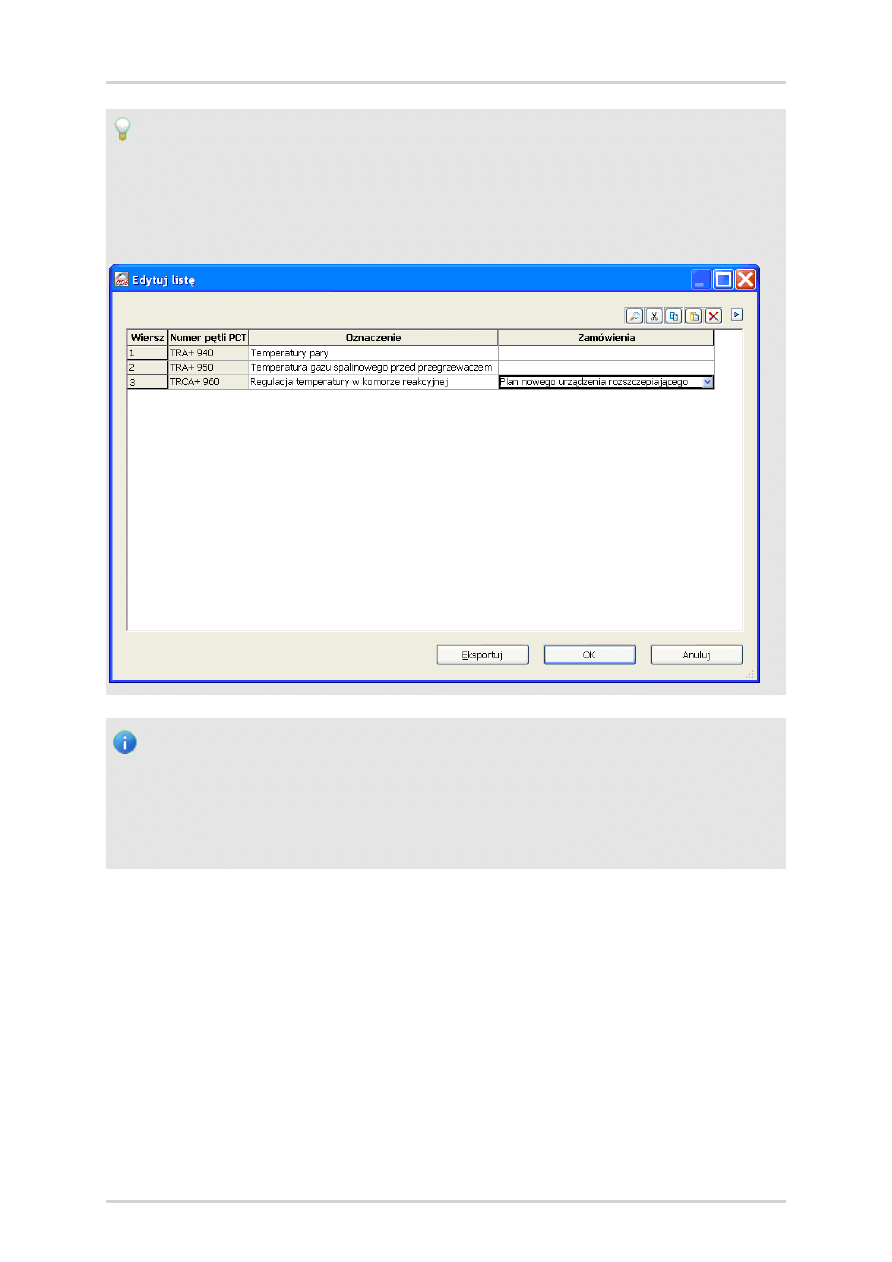
Generowanie listy PPE możliwej do edycji
Przykład:
Zostaną wyświetlone trzy pętle PCT "TRA+ 950", "TRCA+ 960", "TR+
940". Pól w kolumnie "Numer pętli PCT" nie można edytować, ponieważ
właściwość "Numer pętli PCT" w edycji listy PPE jest tylko do odczytu.
Wskazówka:
W edycji list PPE można edytować numer pętli PCT, edytując elementy
numeru pętli PCT. Należą do tego właściwości "Urządzenie techniczne",
"Wielkość mierzona", "Funkcja przetwarzania" i "Numer".
Edytuj dane projektu
1. Aby edytować dane projektu na liście PPE, kliknij pole.
2. Podaj bezpośrednio wartość lub wybierz wartość z listy rozwijanej.
EPLAN PPE Podręcznik dla początkujących • Strona 89
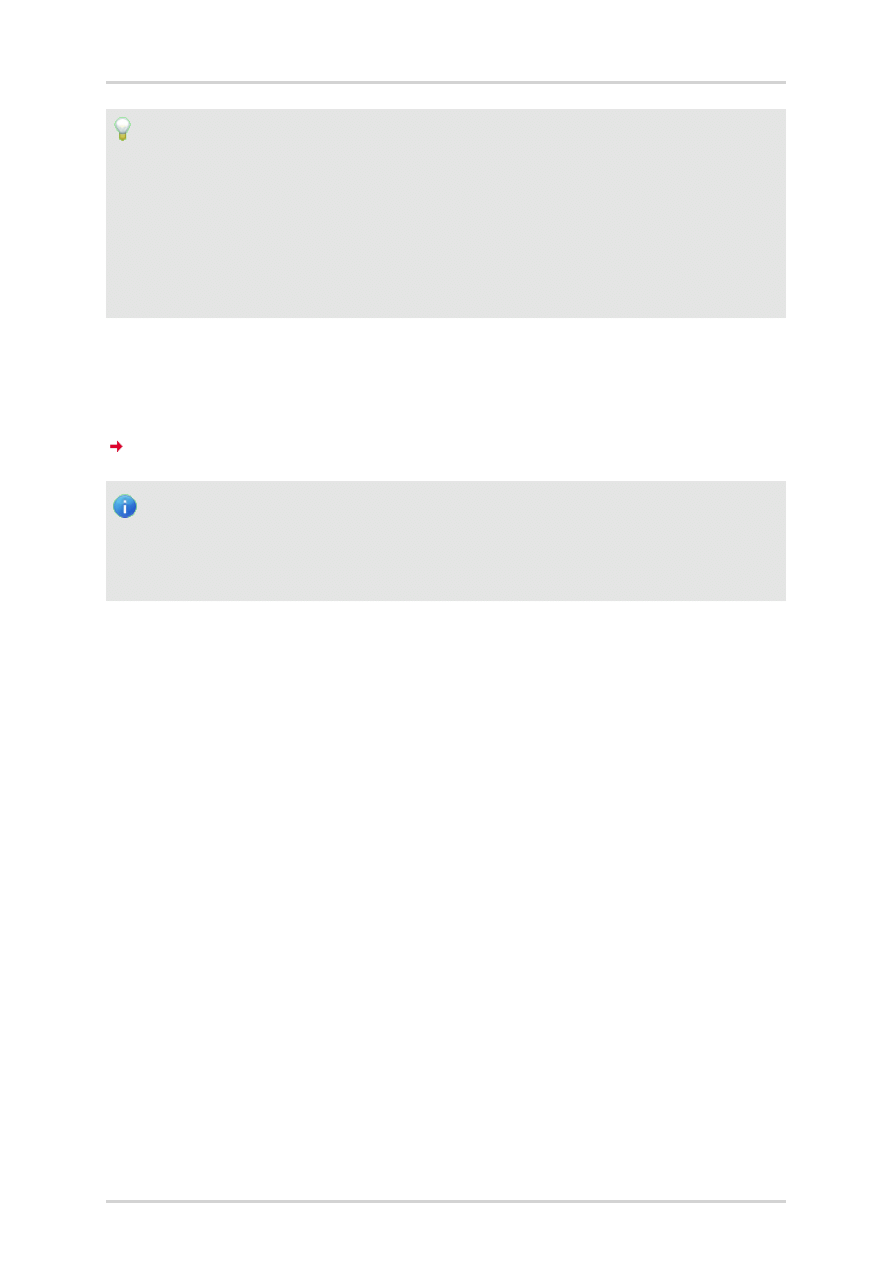
Generowanie listy PPE możliwej do edycji
Przykład:
Kliknij kolumnę
Zamówienia
. Wybierz zamówienie "Plan nowego urządze-
nia rozszczepiającego" dla pętli PCT "TRA+ 950". Kliknij kolumnę
Zamówienia
. Wybierz zamówienie "Plan nowego urządzenia
rozszczepiającego" dla pętli PCT "TRA+ 940". Za pomocą punktu menu
Menu kontekstowe > Szukaj i zastąp
można zautomatyzować tę akcję.
3. Kliknij w oknie dialogowym
Edytuj listę
przycisk
[OK]
.
4. Kliknij w oknie dialogowym
Ustaw listę
przycisk
[Zamknij]
.
Dane projektu zostaną zapisane w projekcie.
Wskazówka:
Przez edycję list PPE można eksportować do pliku
*.txt
dane projektu i
wstawiać dane do kalkulacji tabeli.
EPLAN PPE Podręcznik dla początkujących • Strona 90
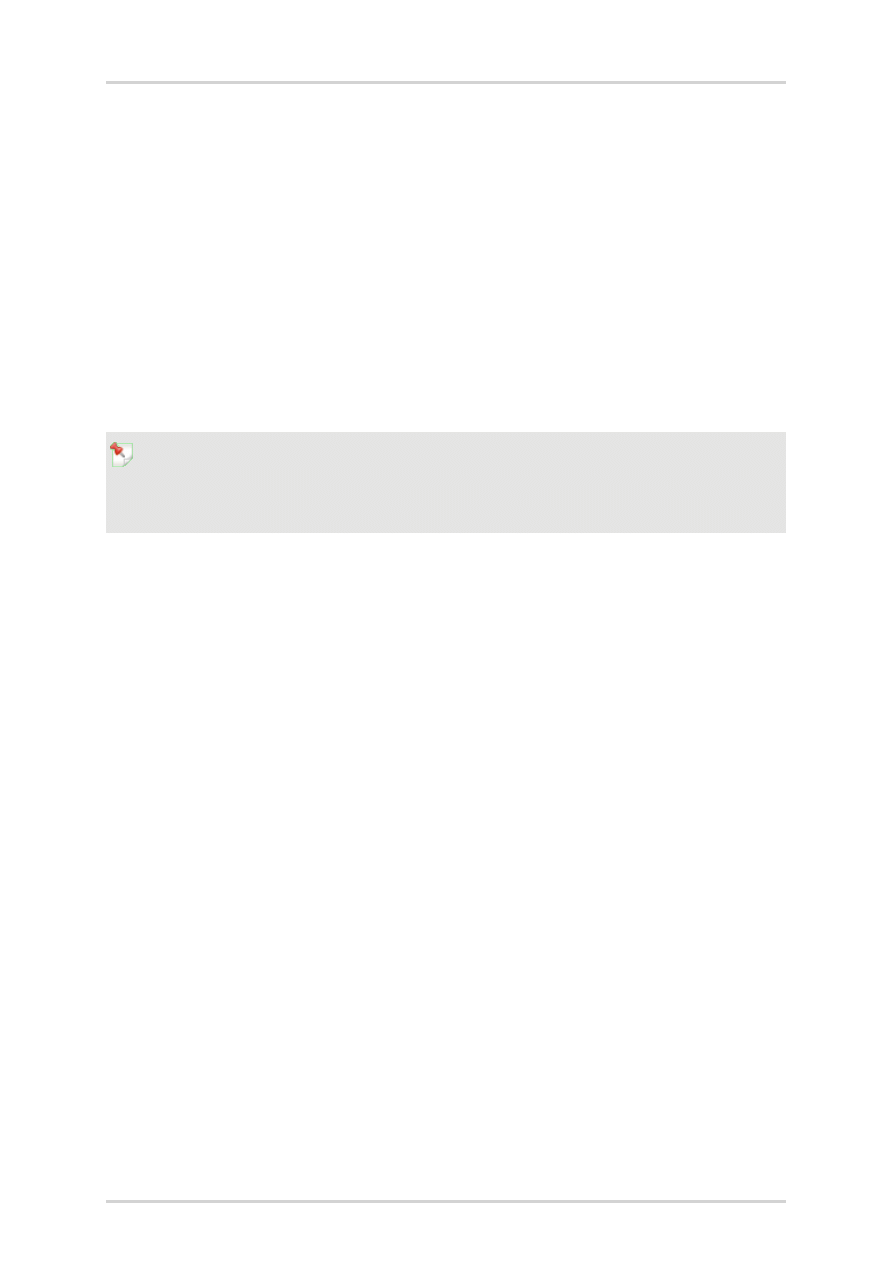
Edycja i zarządzanie przyporządkowaniem montażu
Edycja i zarządzanie przyporządkowaniem
montażu
Czym są przyporządkowania montażu?
Przyporządkowania montażu są specyfikacjami, w których udoku-
mentowano dane montażu urządzeń dla pętli PCT. Wyposażenie monta-
żowe opisuje części montażowe przyporządkowania montażu. Rysunek
montażowy przedstawia budowę przyporządkowania montażu jako rysunek
techniczny / szkic.
Wskazówka:
Strony przyporządkowań montażu mają typ stron "Grafika (I)".
Czym jest makro stron rysunku montażowego?
Rysunek montażowy jest tworzony na stronie z elementami rysunku i
znakami-wypełniaczami danych projektu. Te pojedyncze strony można
eksportować jako makro stron i ponownie użyć dla innych stron. Zakres
dostawy EPLAN PPE zawiera makra stron dla rysunków montażowych.
Tworzenie przyporządkowania montażu
Najprostszy sposób tworzenia przyporządkowania montażu to skopiowanie
przyporządkowania montażu z dostarczonej biblioteki danych zasadniczych
do projektu i dopasowanie go do własnych potrzeb. Rysunek montażowy
można utworzyć przyporządkowując przyporządkowaniu montażu makro
strony.
Projekt > PPE > Przyporządkowania montażu
1. Wybierz w polu grup
Przyporządkowanie montażu z
opcję
Dane
zasadnicze
.
EPLAN PPE Podręcznik dla początkujących • Strona 91
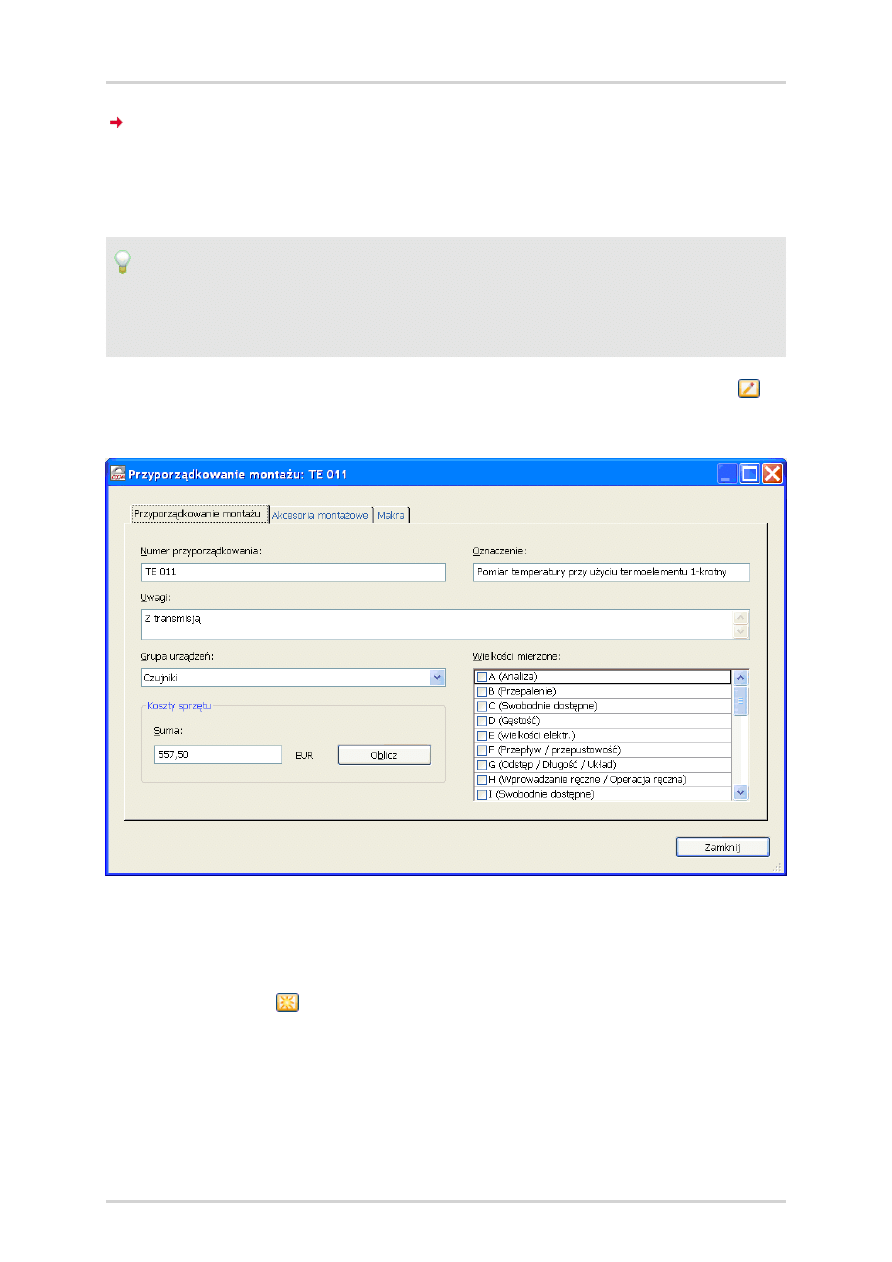
Tworzenie przyporządkowania montażu
Wyświetlane są wszystkie przyporządkowania montażu znajdujące się w
przyporządkowanej bibliotece danych zasadniczych.
2. Zaznacz numer porządkowy żądanego przyporządkowania montażu.
Przykład:
Zaznacz przyporządkowanie montażu dla "Termometr oporowy (Pt100)" z
numerem przyporządkowania "TE011".
3. Kliknij w oknie dialogowym
Przyporządkowania montażu
klawisz
(Edytuj).
Dodawanie makra strony
1. Wybierz zakładkę
Makra
.
2. Kliknij przycisk
(Nowy).
3. Wybierz w oknie dialogowym
Wybierz makro
makro strony.
EPLAN PPE Podręcznik dla początkujących • Strona 92
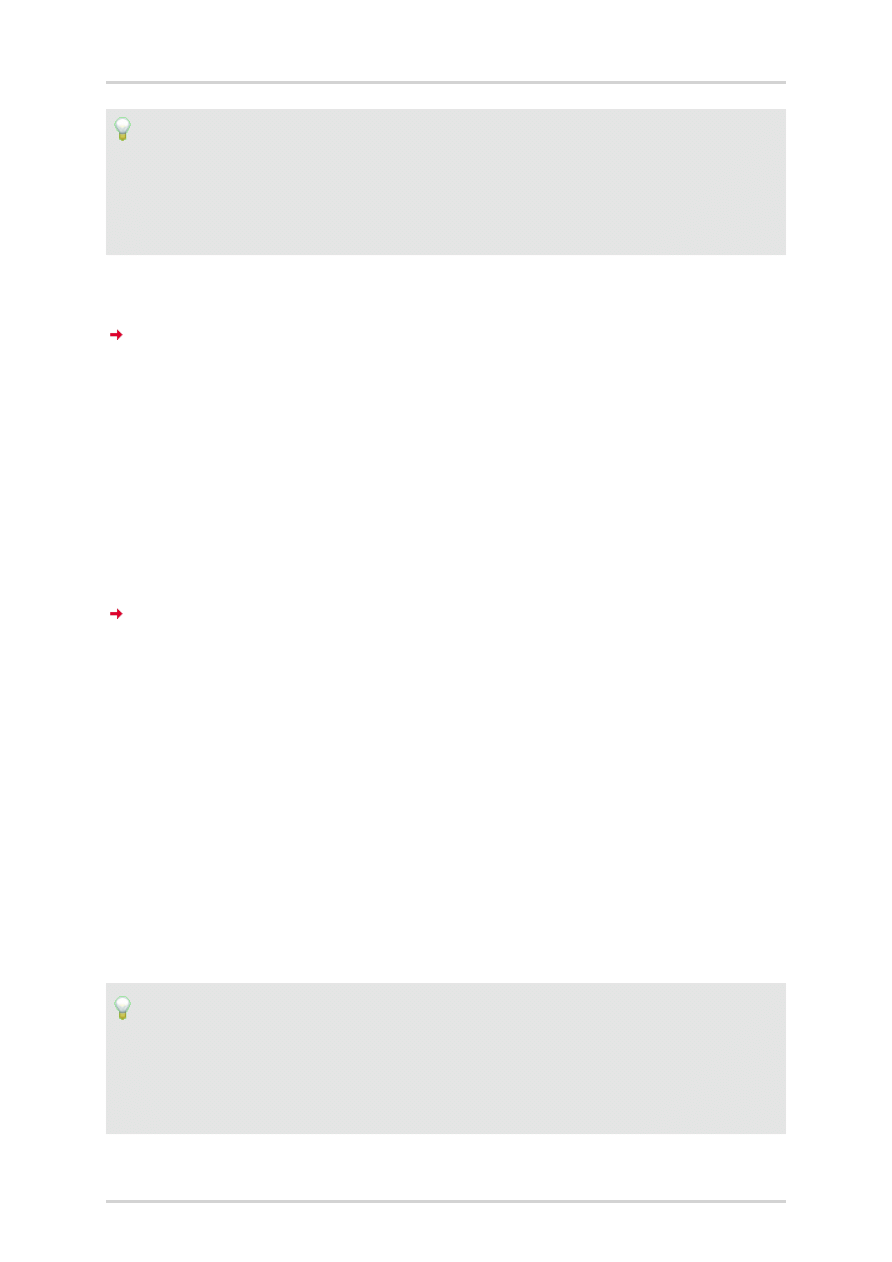
Tworzenie przyporządkowania montażu
Przykład:
Przejdź do katalogu
Makra\<Identyfikator firmy>
lub
Makra\<Identyfikator firmy>\Hookups
. Zaznacz makro strony
te011.emp
.
4. Kliknij przycisk
[Otwórz]
.
Makro strony jest wpisywane w zakładce
Makra
i przypisywane
przyporządkowaniu montażu.
5. Kliknij przycisk
[Zamknij]
.
Kopiowanie przyporządkowania montażu do projektu
1. Aby skopiować przyporządkowanie montażu z rysunkiem montażowym
w projekcie, zaznacz przyporządkowanie montażowe i wybierz
Menu
kontekstowe > Kopiuj do projektu
.
Zostanie otwarte okno dialogowe
Dopasuj strukturę strony
. Dla
każdego istniejącego bloku oznaczenia (np. = + #) jest wyświetlana
kolumna. W kolumnie można wybrać lub utworzyć oznaczenie struktury
dla bloku oznaczenia. Które bloki oznaczenia są dostępne, zależy od
szablonu użytego w projekcie.
2. Aby stronę rysunku montażowego posortować do struktury strony
nawigatora stron, ustal oznaczenie struktury dla żądanego bloku ozna-
czenia.
3. W kolumnie
Cel
kliknij kolumnę bloku oznaczenia.
4. Usuń istniejący wpis i podaj nazwę oznaczenia struktury.
Przykład:
Kliknij dwukrotnie w kolumnie
=
dla bloku oznaczenia "Urządzenie". Usuń
istniejący wpis. Podaj
HOOKUPS
. Kliknij dwukrotnie w kolumnie
+
dla bloku
oznaczenia "Miejsce montażu" i podaj
T
.
EPLAN PPE Podręcznik dla początkujących • Strona 93
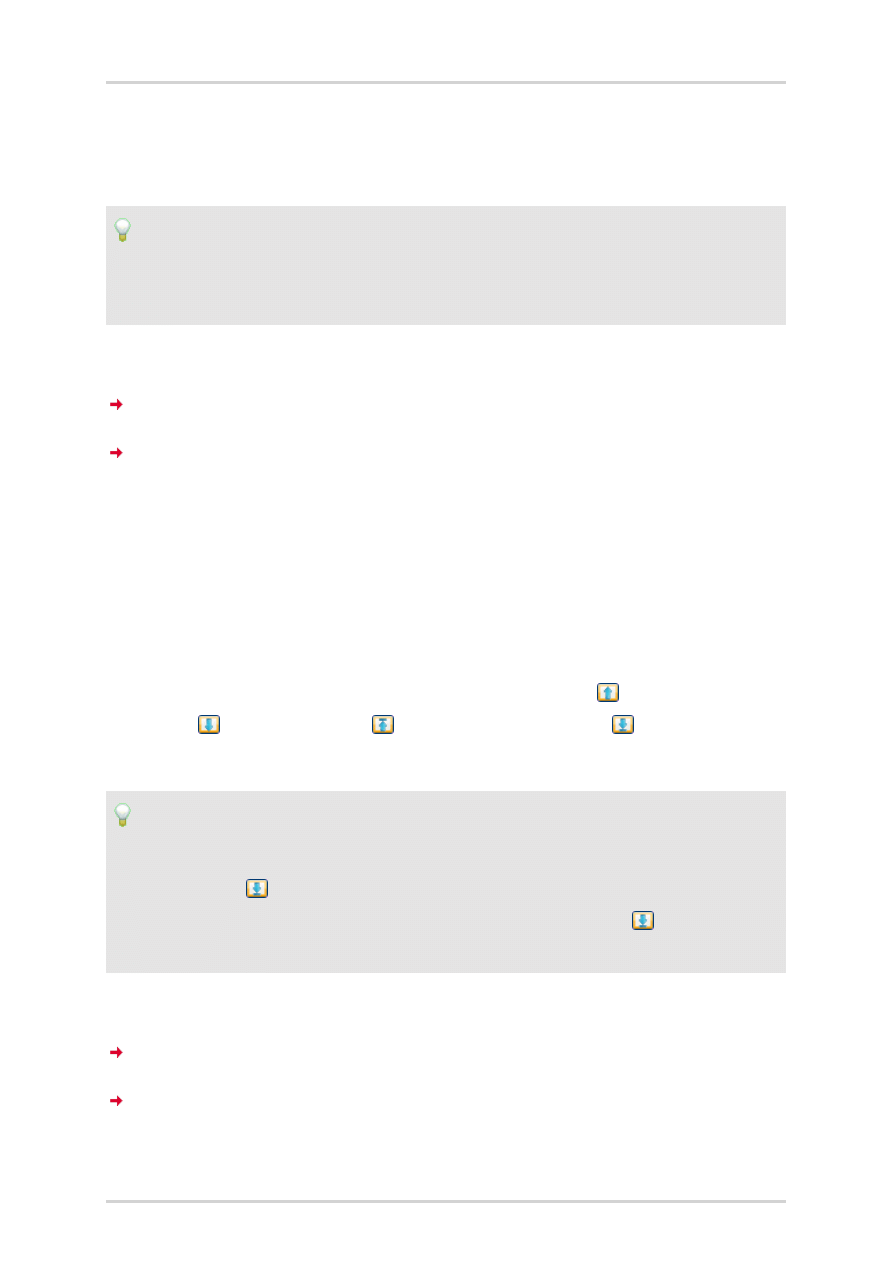
Tworzenie przyporządkowania montażu
5. Sprawdź wpis w kolumnie
Nazwa strony
.
6. Aby ustalić stronie inną nazwę strony, podaj inny tekst.
Przykład:
W kolumnie
Nazwa strony
został wprowadzony numer przyporządkowa-
nia "TE011" przyporządkowania montażu. Nie zmieniaj wpisu.
7. Kliknij przycisk
[OK]
.
Zostanie otwarte okno dialogowe
Rozmieszczenie oznaczeń
.
Dla każdego bloku, w którym utworzono nowe oznaczenie struktury, jest
wyświetlana zakładka. Kolejność oznaczeń struktury w zakładce
odpowiada kolejności, w jakiej oznaczenia struktury są wyświetlane w
nawigatorze stron.
8. Wybierz zakładkę.
9. Zaznacz nowe oznaczenie struktury.
10. Aby je przesunąć do góry lub na dół, kliknij przycisk
(Przesuń do
góry),
(Przesuń w dół),
(Przesuń na początek) i
(Przesuń na
koniec).
Przykład:
Wybierz zakładkę
= Urządzenie
. Zaznacz oznaczenie struktury
HOOKUPS
.
Kliknij przycisk
(Przesuń na koniec). Wybierz zakładkę
+Miejsce
montażu
. Zaznacz oznaczenie struktury
T
. Kliknij przycisk
(Przesuń na
koniec).
11. Kliknij przycisk
[OK]
.
Przyporządkowanie montażowe jest kopiowane do projektu.
Tworzona jest automatycznie nowa strona.
12. W oknie dialogowym
Przyporządkowania montażu
kliknij na
[OK]
.
EPLAN PPE Podręcznik dla początkujących • Strona 94
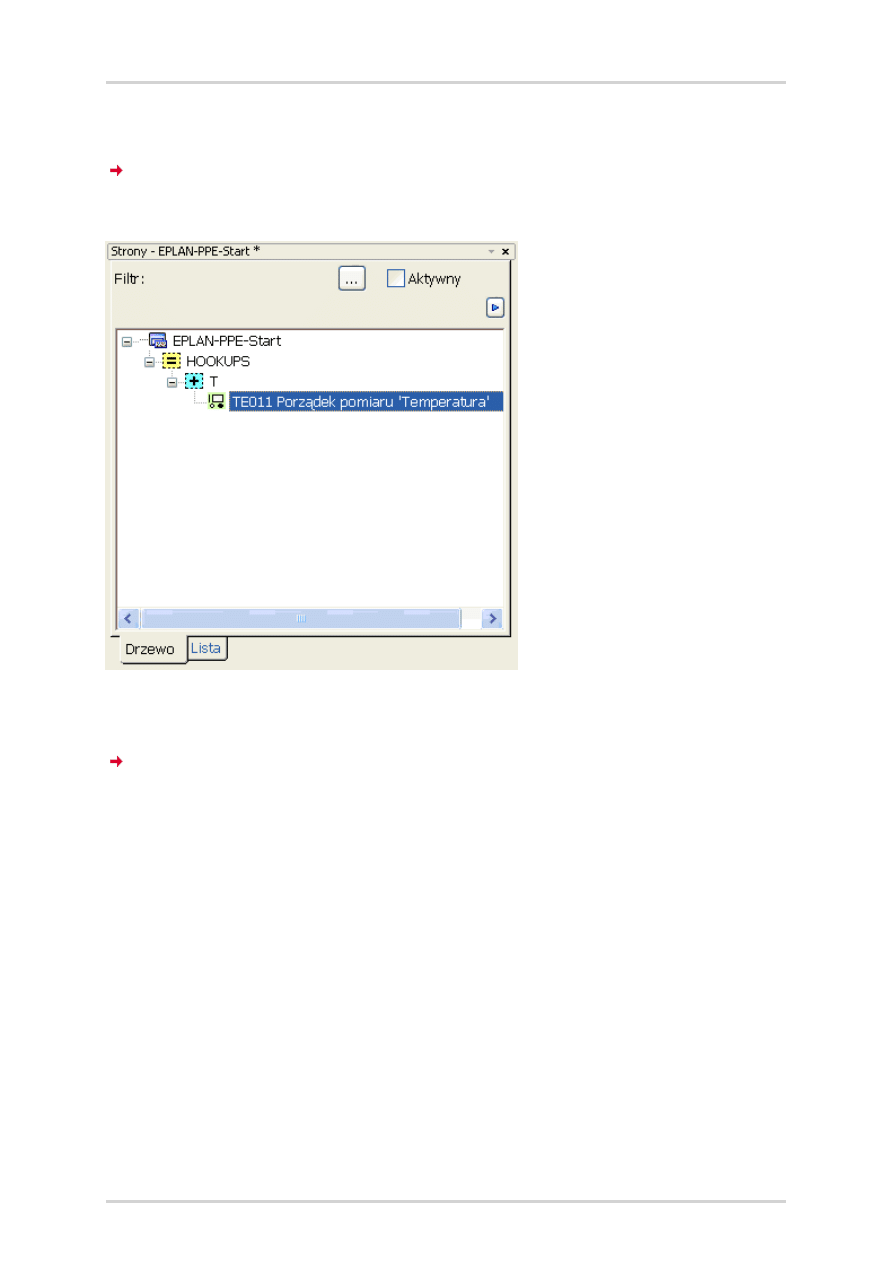
Przypisanie przyporządkowania montażu elementowi pętli PCT
13. Wybierz punkty menu
Strona > Nawigator
.
W oknie dialogowym nawigatora
Strony - <Nazwa projektu>
strona
rysunku montażowego jest włączana do oznaczenia struktury.
14. Kliknij dwukrotnie stronę.
Strona zostanie otwarta w edytorze graficznym.
Przypisanie przyporządkowania montażu elementowi pętli
PCT
Można przyporządkować elementowi pętli PCT przyporządkowanie montażu
z lub bez rysunku montażowego.
Projekt > PPE > Nawigator świata funkcji
1. W oknie dialogowym
Świat funkcji <Nazwa projektu>
zaznacz
element pętli PCT.
EPLAN PPE Podręcznik dla początkujących • Strona 95
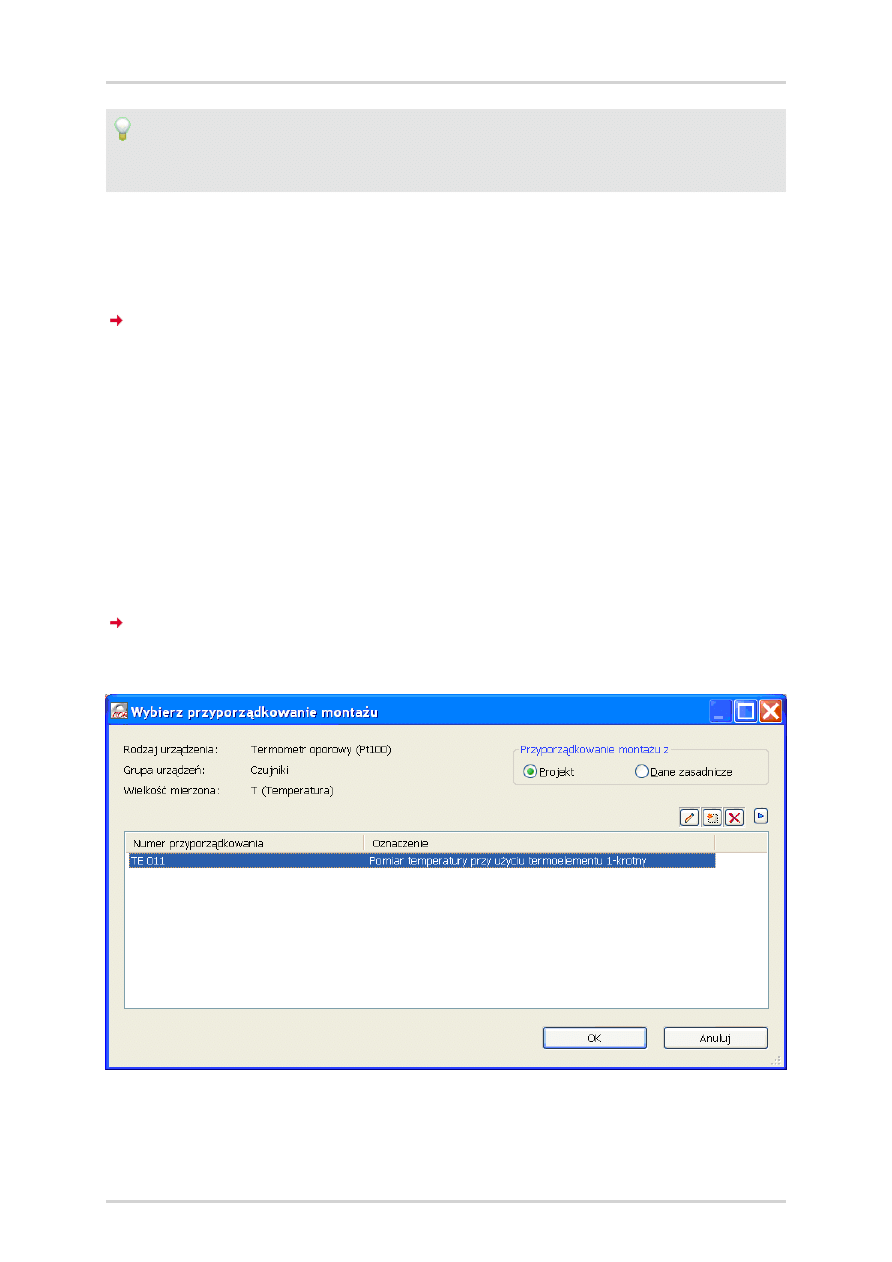
Przypisanie przyporządkowania montażu elementowi pętli PCT
Przykład:
Zaznacz element pętli PCT "Termometr oporowy (Pt100)".
2. Wybierz punkty menu
Projekt > PPE > Edycja świata funkcji
.
3. Wybierz zakładkę
Element pętli PCT
.
Na rozwijanej liście
Przyporządkowanie montażu
wyświetlane są
wszystkie przyporządkowania montażu, które odpowiadają grupie
urządzeń elementu pętli PCT oraz wielkości mierzonej nadrzędnej pętli
PCT.
4. Zaznacz żądane przyporządkowanie montażu.
5. Aby wyświetlić pozostałe przyporządkowania montażu lub właściwości
wybranego przyporządkowania montażu, kliknij obok pola
Przyporząd-
kowanie montażu
przycisk
[...]
.
Zostaną wyświetlone wszystkie odpowiednie przyporządkowania
montażu.
6. Zaznacz przyporządkowanie montażu i kliknij na
[OK]
.
EPLAN PPE Podręcznik dla początkujących • Strona 96
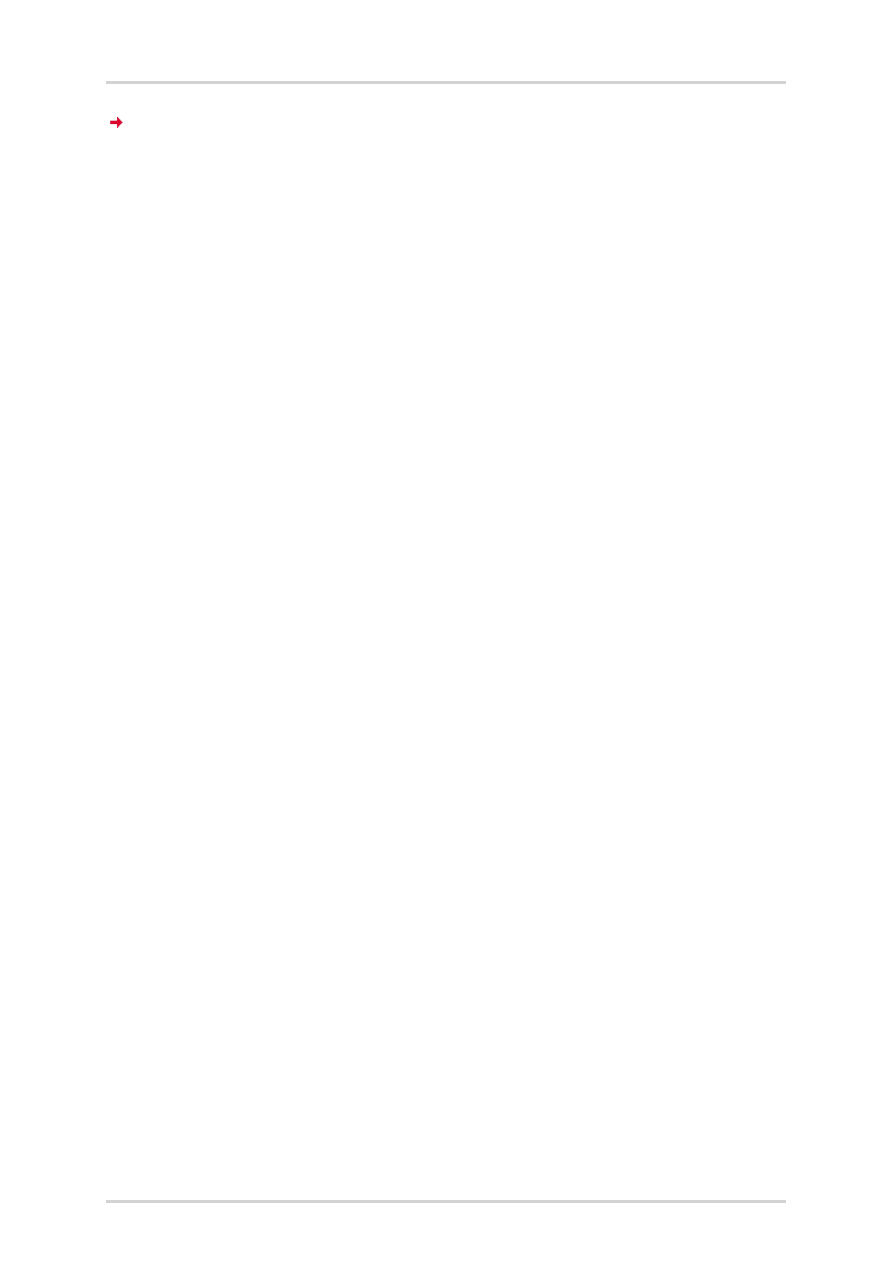
Przypisanie przyporządkowania montażu elementowi pętli PCT
Przyporządkowanie montażu jest przypisane elementowi pętli PCT.
EPLAN PPE Podręcznik dla początkujących • Strona 97
Document Outline
- Wprowadzenie
- Uruchamianie EPLAN PPE
- Używanie pasków symboli
- Otwieranie i zamykanie projektów
- Tworzenie i zarządzanie projektami
- Tworzenie i zarządzanie strukturą urządzenia
- Edycja i zarządzanie właściwościami
- Edycja i zarządzanie specyfikacjami urządzeń
- Edycja i zarządzanie zamówieniami
- Opracowywanie i zarządzanie formularzami PPE
- Zestawianie tymczasowych danych projektu
- Generowanie i zarządzanie dokumentami
- Tabelaryczna edycja danych projektu
- Edycja i zarządzanie przyporządkowaniem montażu
Wyszukiwarka
Podobne podstrony:
BeginnersGuide ProPanel pl PL
dselect beginner pl
debian dselect beginner pl
download Zarządzanie Produkcja Archiwum w 09 pomiar pracy [ www potrzebujegotowki pl ]
Wyklad 6 Testy zgodnosci dopasowania PL
WYKŁAD PL wersja ostateczna
Course hydro pl 1
PERFORMANCE LEVEL, PL
struktura organizacyjna BTS [ www potrzebujegotowki pl ]
wyklad 2 Prezentacja danych PL
2a esperienza haccp PL
Sesja 58 pl 1
3a prerequisiti PL
więcej podobnych podstron