
Podręcznik dla początkujących
07 / 2013
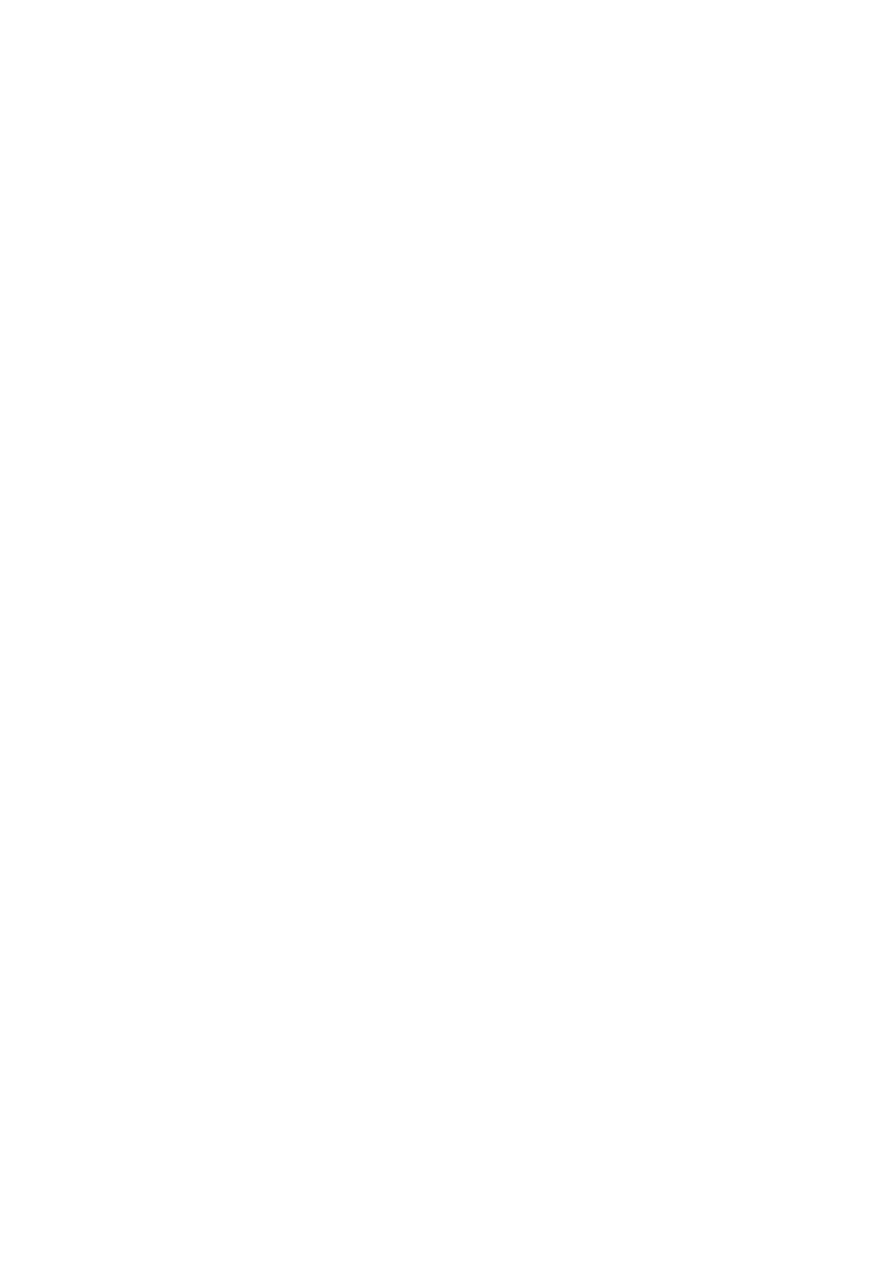
Copyright © 2013 EPLAN Software & Service GmbH & Co. KG
Firma EPLAN Software & Service GmbH & Co. KG nie ponosi odpowiedzialności za błędy techniczne
i drukarskie oraz za braki w informacjach technicznych i nie przejmuje również żadnej odpowiedzialności
za szkody wynikłe w bezpośredni lub pośredni sposób z dostawy, działania i używania niniejszego
materiału.
Niniejszy dokument zawiera informacje chronione prawami własności, podlegające prawu autorskiemu.
Wszelkie prawa zastrzeżone. Niniejszy dokument nie może być kopiowany lub powielany w jakikolwiek
sposób, ani w całości ani we fragmentach, bez uprzedniej zgody firmy EPLAN Software & Service GmbH
& Co. KG.
Oprogramowanie opisane w niniejszym dokumencie podlega umowie licencyjnej. Użytkowanie
i powielanie oprogramowania dozwolone jest tylko w ramach niniejszej umowy.
RITTAL
®
jest zarejestrowanym znakiem towarowym firmy Rittal GmbH & Co. KG.
EPLAN
®
, EPLAN Electric P8
®
, EPLAN Fluid
®
, EPLAN PPE
®
, EPLAN Cabinet
®
, EPLAN Pro Panel
®
,
EPLAN Mechatronic Integration
®
i EPLAN Harness proD
®
są zarejestrowanymi znakami towarowymi
firmy EPLAN Software Service GmbH & Co. KG.
Windows 7
®
, Windows 8
®
, Windows Server 2012
®
, Microsoft Windows
®
, Microsoft
®
Excel
®
,
Microsoft
®
Access
®
oraz Notepad
®
są zarejestrowanymi znakami towarowymi firmy
Microsoft Corporation.
PC WORX
®
, CLIP PROJECT
®
oraz INTERBUS
®
są zarejestrowanymi znakami towarowymi firmy
Phoenix Contact GmbH & Co.
AutoCAD
®
oraz AutoCAD Inventor
®
są zarejestrowanymi znakami towarowymi firmy Autodesk, Inc.
STEP 7
®
, SIMATIC
®
oraz SIMATIC HW Konfig
®
są zarejestrowanymi znakami towarowymi firmy
Siemens AG.
InstallShield
®
jest zarejestrowanym znakiem towarowym firmy InstallShield, Inc.
Adobe
®
Reader
®
oraz Adobe
®
Acrobat
®
są zarejestrowanymi znakami towarowymi firmy
Adobe Systems Inc.
TwinCAT
®
jest zarejestrowanym znakiem towarowym firmy Beckhoff Automation GmbH.
Unity Pro
®
jest zarejestrowanym znakiem towarowym firmy Schneider Electric.
RSLogix 5000
®
oraz RSLogix Architect
®
są zarejestrowanymi znakami towarowymi firmy
Rockwell Automation.
Wszystkie inne wymienione nazwy produktów, nazwy handlowe są znakami towarowymi albo zarejestro-
wanymi znakami towarowymi ich właścicieli.
EPLAN używa oprogramowania Open-Source 7-Zip (7za.dll), Copyright © by Igor Pavlov. Kod źródłowy
7-Zip podlega ogólnej powszechnej licencji GNU (LGPL). Kod źródłowy programu 7-Zip oraz szczegóły na
temat licencji można znaleźć na stronie internetowej: http://www.7-zip.org
EPLAN używa oprogramowania Open-Source Open CASCADE, Copyright © by Open CASCADE S.A.S.
Kod źródłowy programu Open CASCADE podlega powszechnej licencji Open CASCADE Technology.
Kod źródłowy Open CASCADE oraz szczegóły na temat licencji można znaleźć na stronie internetowej:
http://www.opencascade.org
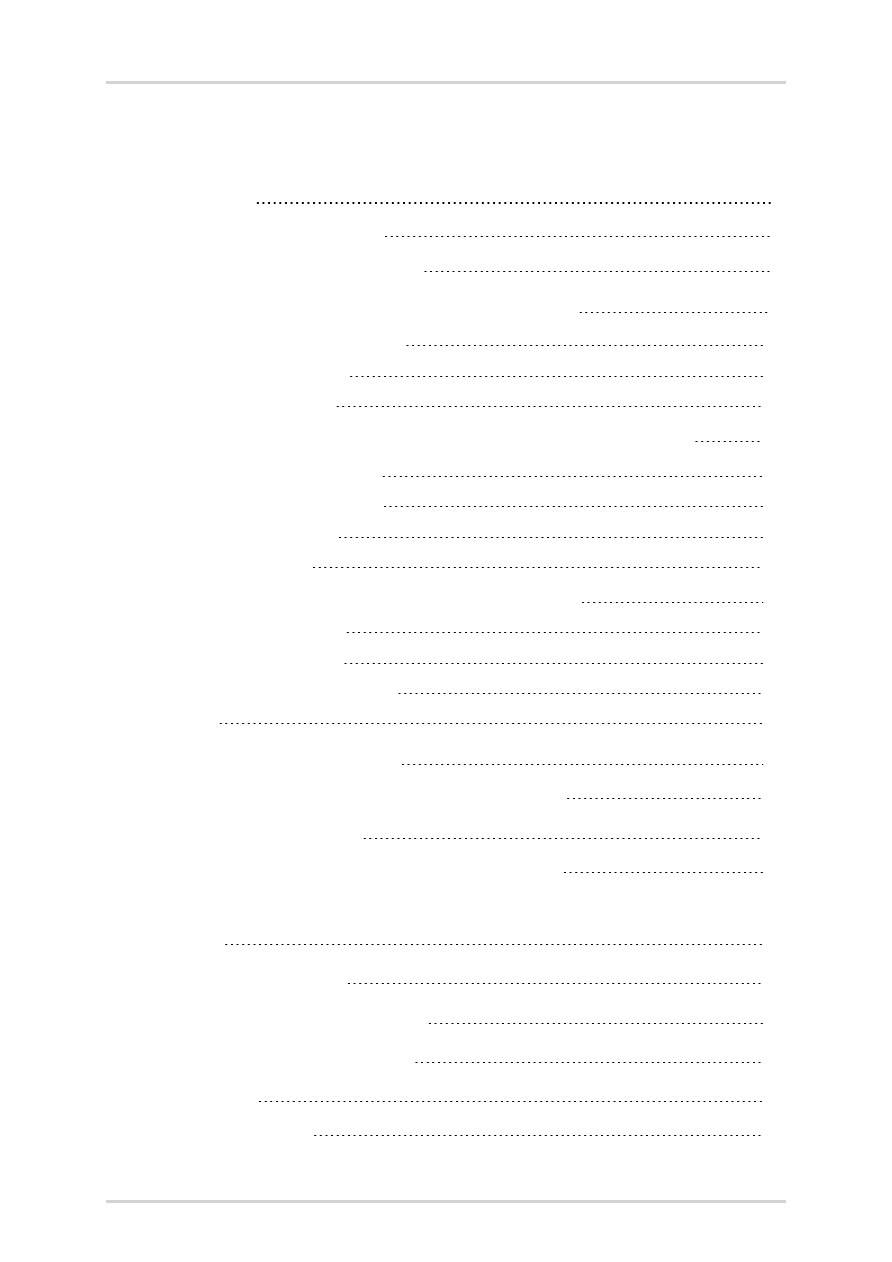
Spis treści
Spis treści
Uwagi do projektu ćwiczeniowego
Rozszerzanie projektów o obszary zabudowy 3D
Plasowanie szafy sterowniczej (z poziomu zarządzania artykułami)
Nawigator obszaru zabudowy: Aktywacja elementów
Plasowanie koryta kablowego ze zmienną długością
Plasowanie szyn montażowych o zmiennej długości
Wstawianie urządzenia (z wykorzystaniem szerokości, wysokości i
Wielokrotne osadzanie zacisków
Uproszczony rodzaj prezentacji
EPLAN Pro Panel Podręcznik dla początkujących • Strona 3
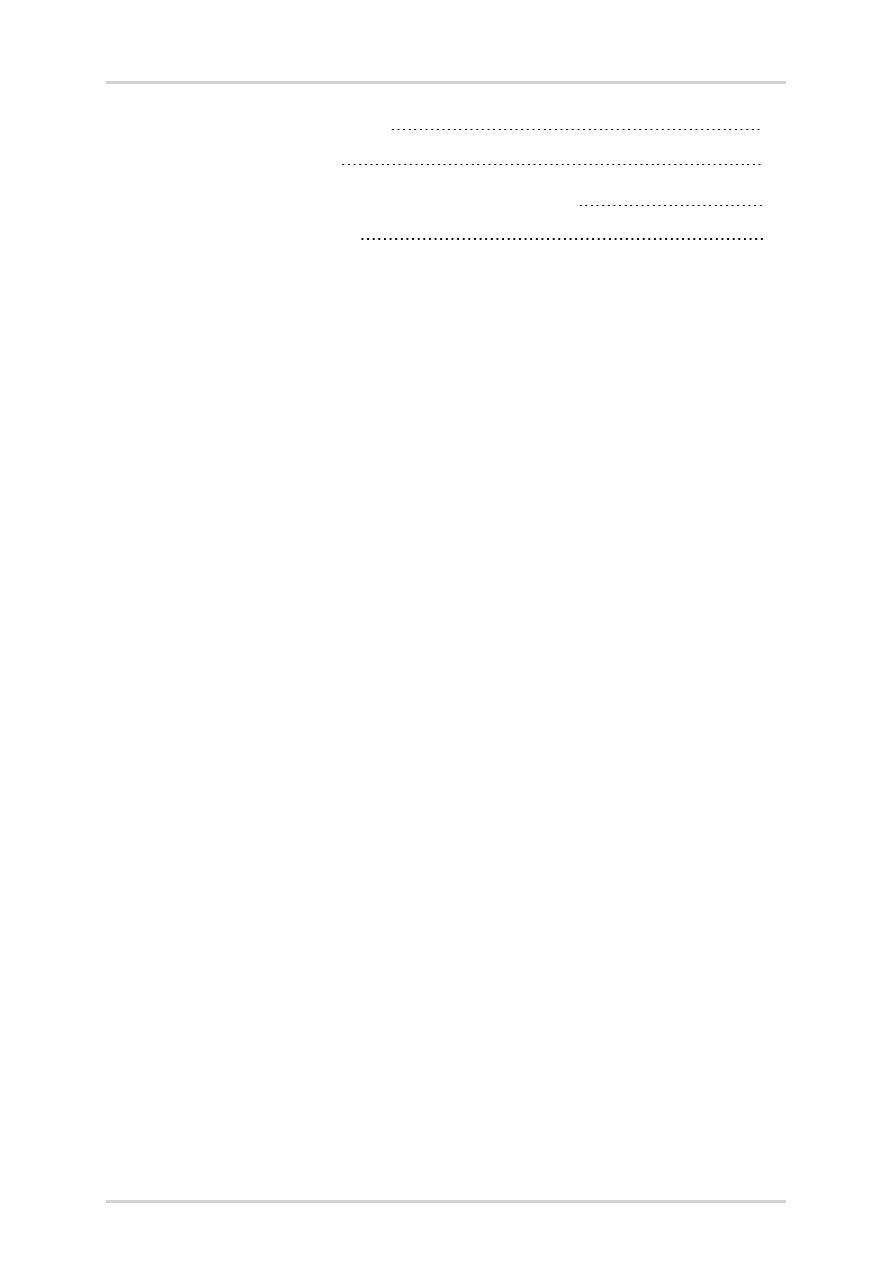
Spis treści
Legenda szafy sterowniczej (plasowanie ręczne)
EPLAN Pro Panel Podręcznik dla początkujących • Strona 4
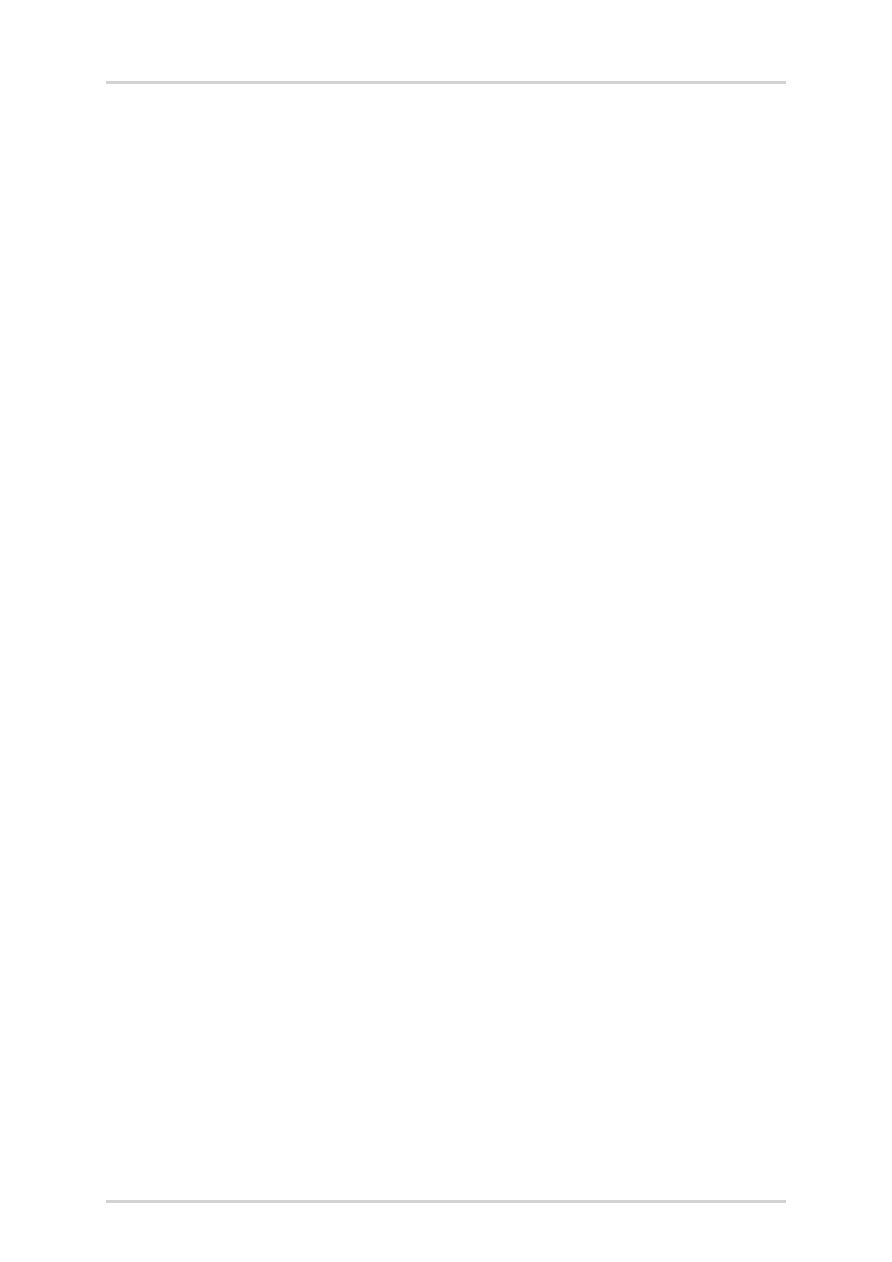
Wprowadzenie
Wprowadzenie
Droga Użytkowniczko,
drogi Użytkowniku,
zapraszamy do wykonania pierwszych kroków z programem EPLAN Pro
Panel, dodatkowego rozwiązania dla programów EPLAN Electric P8 i
EPLAN Fluid ułatwiającego efektywne wykonywanie zabudowy 3D.
Niniejszy dokument "EPLAN Pro Panel Podręcznik dla początkujących"
przeznaczony jest dla użytkowniczek i użytkowników programów
EPLAN Electric P8 i EPLAN Fluid nieznających do tej pory programu
EPLAN Pro Panel. Zamieszczone ćwiczenia pozwolą na zapoznanie się z
podstawowymi funkcjonalnościami modułu oraz nabycie praktyki w szybkim
i efektywnym przekształcaniu własnych zabudów w zabudowy 3D za
pomocą EPLAN Pro Panel.
Użytkownicy zostaną zapoznani z podstawowymi koncepcjami i procesami
oraz sami doświadczą, w jaki sposób EPLAN Pro Panel optymalnie wspiera
ich podczas tworzenia i optymalizacji ich własnych produktów.
Ponieważ niniejsza dokumentacja została przewidziana jako wstęp do pro-
gramu EPLAN Pro Panel, dlatego też niektóre ze złożonych funkcji i
związków nie zostały uwzględnione. Na takie szczegóły zwraca się uwagę na
naszych seminariach, na których jesteśmy otwarci również na sprawy indywi-
dualne i specyficzne dla firmy. Aby optymalnie wykorzystać funkcjonalności i
możliwości systemu, w każdym przypadku zalecany jest udział w naszym
programie seminaryjnym.
EPLAN Pro Panel Podręcznik dla początkujących • Strona 5
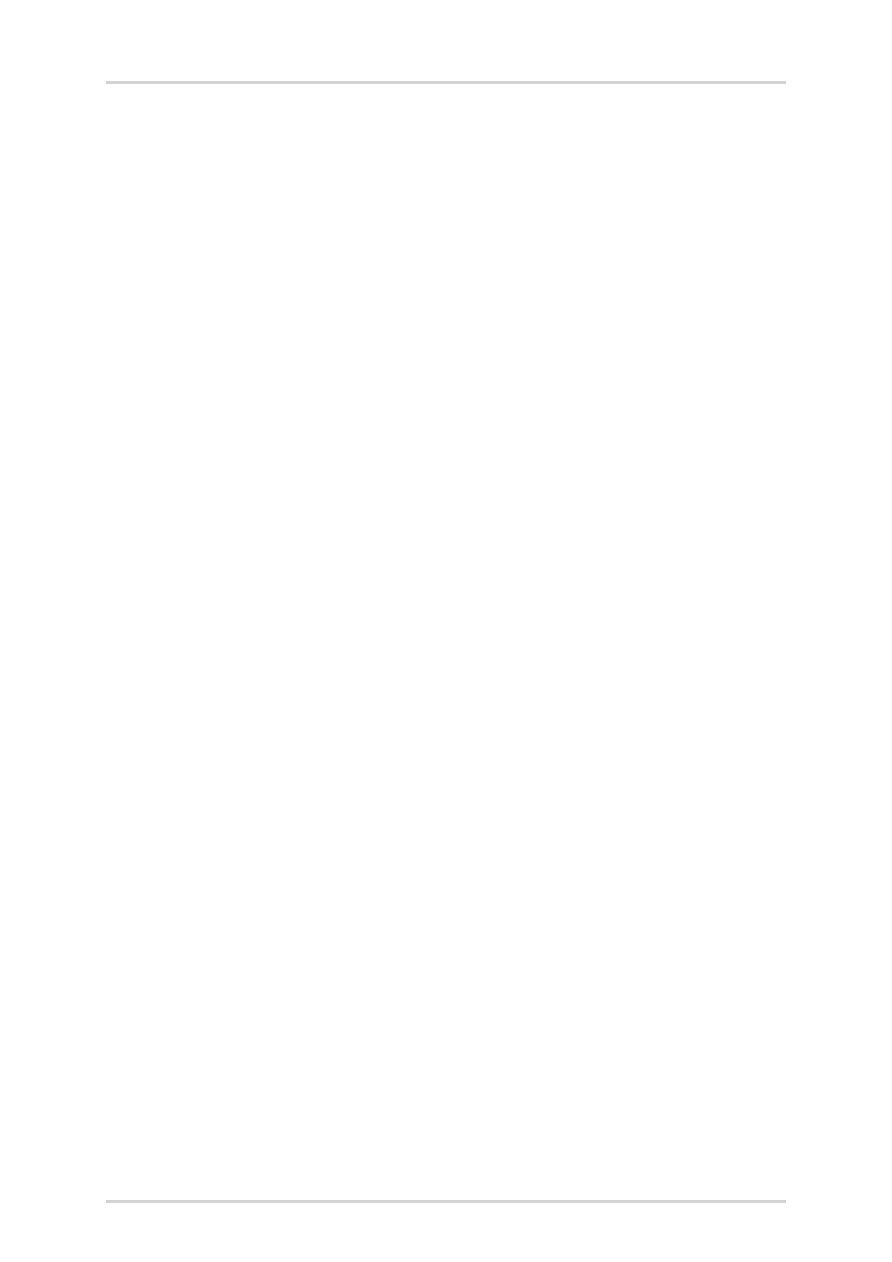
Wprowadzenie
W samym programie stawiamy Ci do dyspozycji obszerny system pomocy w
trybie online. Poza informacjami koncepcyjnymi i opisami okien dialogowych
znajdziesz tutaj instrukcje "Krok po kroku" najważniejszych funkcji programu.
W ramach wskazówek dotyczących postępowania w odpowiednich
częściach "Tak to działa" użytkownik znajdzie instrukcje opisujące krok po
kroku czynności potrzebne do obsługi programu.
Po uruchomieniu programu, gdy potrzebne będą informacje o konkretnym
oknie dialogowym, można wywołać odpowiednią pomoc — w tym celu
wystarczy nacisnąć klawisz
[F1]
.
Dziękujemy za zainteresowanie EPLAN Pro Panel. Mamy nadzieję, że
"EPLAN Pro Panel Podręcznik dla początkujących" umożliwi poznanie na
poziomie podstawowym możliwości szybszego i ulepszonego tworzenia
swoich produktów za pomocą funkcjonalności EPLAN Pro Panel.
Państwa zespół EPLAN
EPLAN Pro Panel Podręcznik dla początkujących • Strona 6
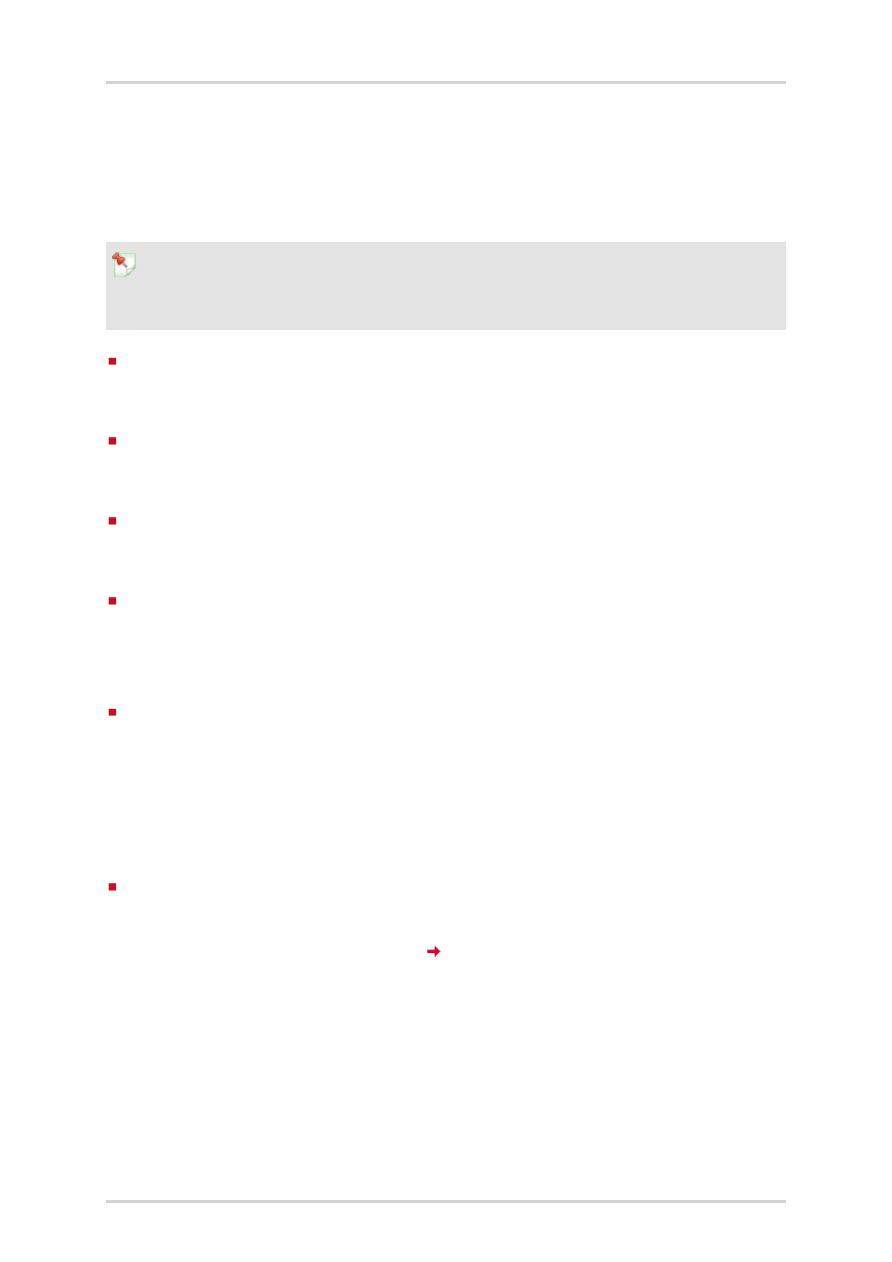
Wskazówki dotyczące lektury
Wskazówki dotyczące lektury
Przed rozpoczęciem lektury, należy zwrócić uwagę na następujące symbole
i pisownię, używane w niniejszym dokumencie:
Wskazówka:
Teksty, które są poprzedzone tą grafiką, zawierają dodatkowe wskazówki.
Elementy interfejsu użytkownika oznaczone są kolorem pogrubieniem i
dlatego można je natychmiast odnaleźć w tekście.
Teksty wyróżnione kursywą określają, co jest szczególnie istotne i na co
bezwzględnie należy zwrócić uwagę.
Przykłady kodowania, nazwy katalogów, wprowadzenia bezpośrednie itp.
przedstawione są za pomocą
pisma nieproporcjonalnego
.
Klawisze funkcyjne, klawisze klawiatury oraz przyciski w programie są
przedstawiane w nawiasach kwadratowych (jak na przykład
[F1]
dla
klawisza funkcyjnego "F1").
Aby zwiększyć płynność czytania, w niniejszym dokumencie korzystamy
często z tak zwanej "ścieżki menu" (np.
Pomoc > Zawartość
). Menu i
opcje wprowadzone do ścieżki menu należy wybierać w podanej kolej-
ności, aby odnaleźć określoną funkcję programu. Przy użyciu wprowa-
dzonej wyżej ścieżki menu przywołuje się np. system pomocy EPLAN.
W obrębie wskazówek dotyczących postępowania, które poprowadzą Cię
krok po kroku do określonego celu, w wielu miejscach za strzałką
skierowaną w prawo znajduje się
reakcja programu na wykonaną
czynność.
EPLAN Pro Panel Podręcznik dla początkujących • Strona 7
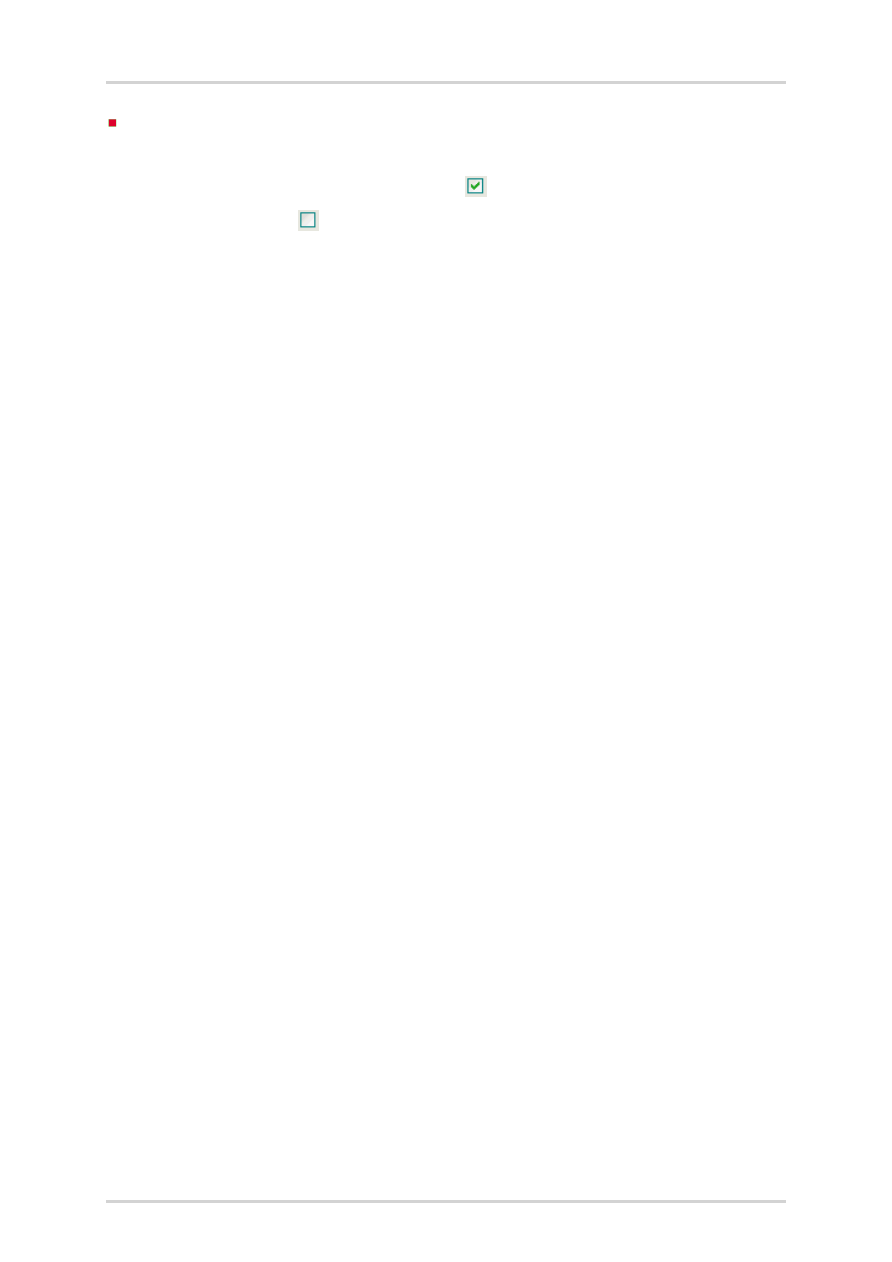
Uwagi do projektu ćwiczeniowego
W związku z ustawieniami albo polami (np. pole wyboru), które można
tylko włączyć albo wyłączyć, używamy często w tym dokumencie pojęcia
"aktywuj" (ustawienie potem aktywne
) i "dezaktywuj" (ustawienie
potem nieaktywne
).
Uwagi do projektu ćwiczeniowego
Poszczególne kroki można realizować w oparciu o dokument, samodzielnie
dostosowując je przy tym do własnego tempa nauki.
Dane i projekty wymagane do wykonania ćwiczeń zostały zainstalowane na
komputerze użytkownika w ramach instalacji programu EPLAN Pro Panel.
EPLAN Pro Panel Podręcznik dla początkujących • Strona 8
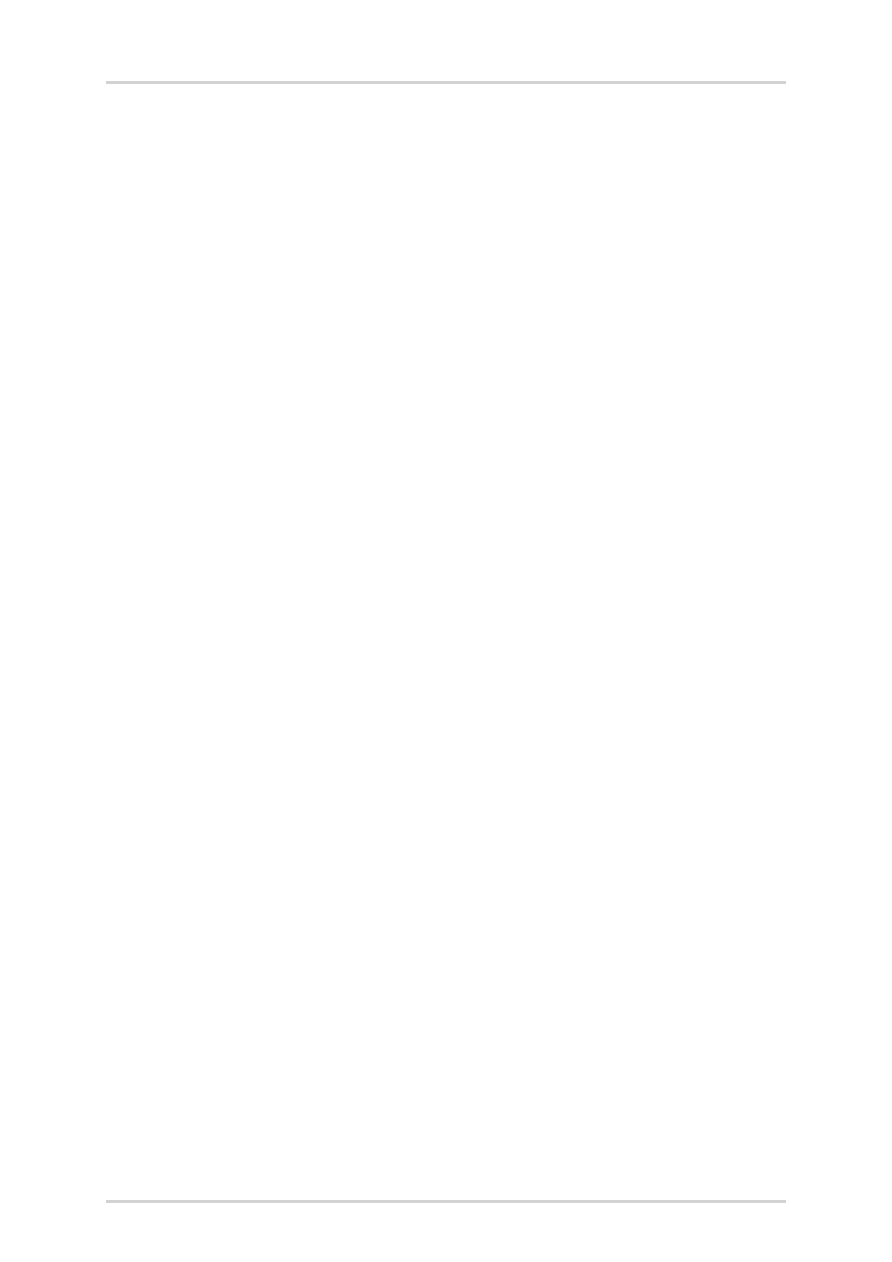
Rozszerzanie projektów o obszary zabudowy 3D
Rozszerzanie projektów o obszary zabudowy 3D
W pierwszym kroku poznamy sposób rozszerzenia istniejącego projektu
EPLAN o tak zwane obszary zabudowy.
Te obszary zabudowy należą, tak samo jak strony, do projektu EPLAN.
Jeżeli w projekcie zdefiniowane są obszary zabudowy, wówczas możne je
również otworzyć na platformie EPLAN bez licencjonowania dodatkowego
modułu "EPLAN Pro Panel" i przeglądać w widoku 3D.
Centralnym narzędziem służącym do projektowania za pomocą obszarów
zabudowy jest Nawigator obszaru zabudowy. Wyliczone są w nim obszary
zabudowy zdefiniowane w projekcie oraz każdorazowo struktura
komponentów obszaru zabudowy.
Obszar zabudowy
Oprócz wyświetlania struktury logicznej Nawigator obszaru zabudowy
zawiera graficzny obszar wyświetlania 3D, w którym wyświetlane są
plasowane zasoby. Prezentacja ta jest niezależna od strony projektu.
Model 3D prezentowany jest w tym obszarze zabudowy, który umożliwia
wgląd w obiekty 3D oraz ich edycję.
A więc podstawowym warunkiem pracy z komponentami 3D jest utworzenie
obszaru zabudowy w nawigatorze obszaru zabudowy. Jest on środowiskiem
/ obszarem roboczym dla danych 3D i logiki funkcjonalnej, za pomocą której
są one połączone.
EPLAN Pro Panel Podręcznik dla początkujących • Strona 9
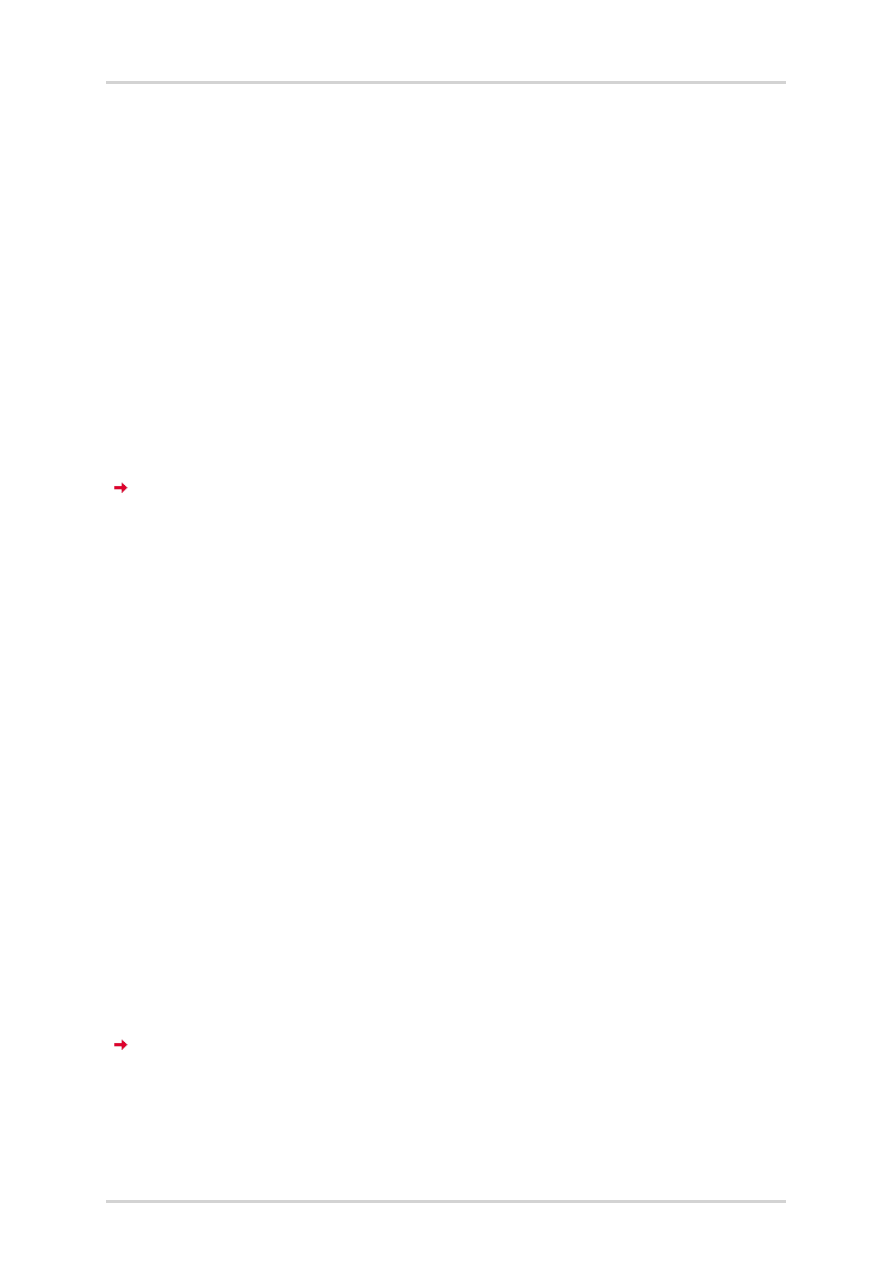
Utwórz i usuń obszar zabudowy
Utwórz i usuń obszar zabudowy
W tym rozdziale nauczymy się podstawowego obchodzenia się z obszarami
zabudowy EPLAN.
W tym celu należy uruchomić najpierw EPLAN Electric P8 lub EPLAN Fluid i
otworzyć projekt EPLAN-DEMO. W celu rozszerzenia projektu EPLAN-
DEMO o obszar zabudowy 3D w pasku menu
Obszar zabudowy
należy
wybrać punkt menu
Nawigator
.
Utwórz obszar zabudowy
1. Wybierz
Obszar zabudowy > Nowy
.
Okno dialogowe
Właściwości (symbol graficzny): Obszar zabudowy
zostaje otwarty.
2. W polu
Nazwa
zmień domyślną nazwę na
MP2
. Za pomocą przycisku
[...]
należy otworzyć okno dialogowe
Oznaczenie struktury obszaru
zabudowy
w celu edycji oznaczenia struktury. Oznaczenie struktury (jak
urządzenie i miejsce montażu) można wybrać za pomocą przycisku
[...]
spośród dostępnych już wpisów. Oznaczenia można również
wprowadzić ręcznie, przy czym można też tworzyć nowe oznaczenia.
Jako oznaczenie urządzenia wybierz
EB3
a jako miejsce montażu
wprowadź
ET5
.
3. W polu
Opis
wprowadź tekst
Skrzynka zaciskowa +ET5
; będzie on
wyświetlany również w widoku drzewa nawigatora obszaru zabudowy.
4. W razie potrzeby zdefiniuj następne kolejne właściwości dla nowego
obszaru zabudowy.
5. Kliknij przycisk
[OK]
.
Nowy obszar zabudowy zostanie utworzony i otwarty.
EPLAN Pro Panel Podręcznik dla początkujących • Strona 10
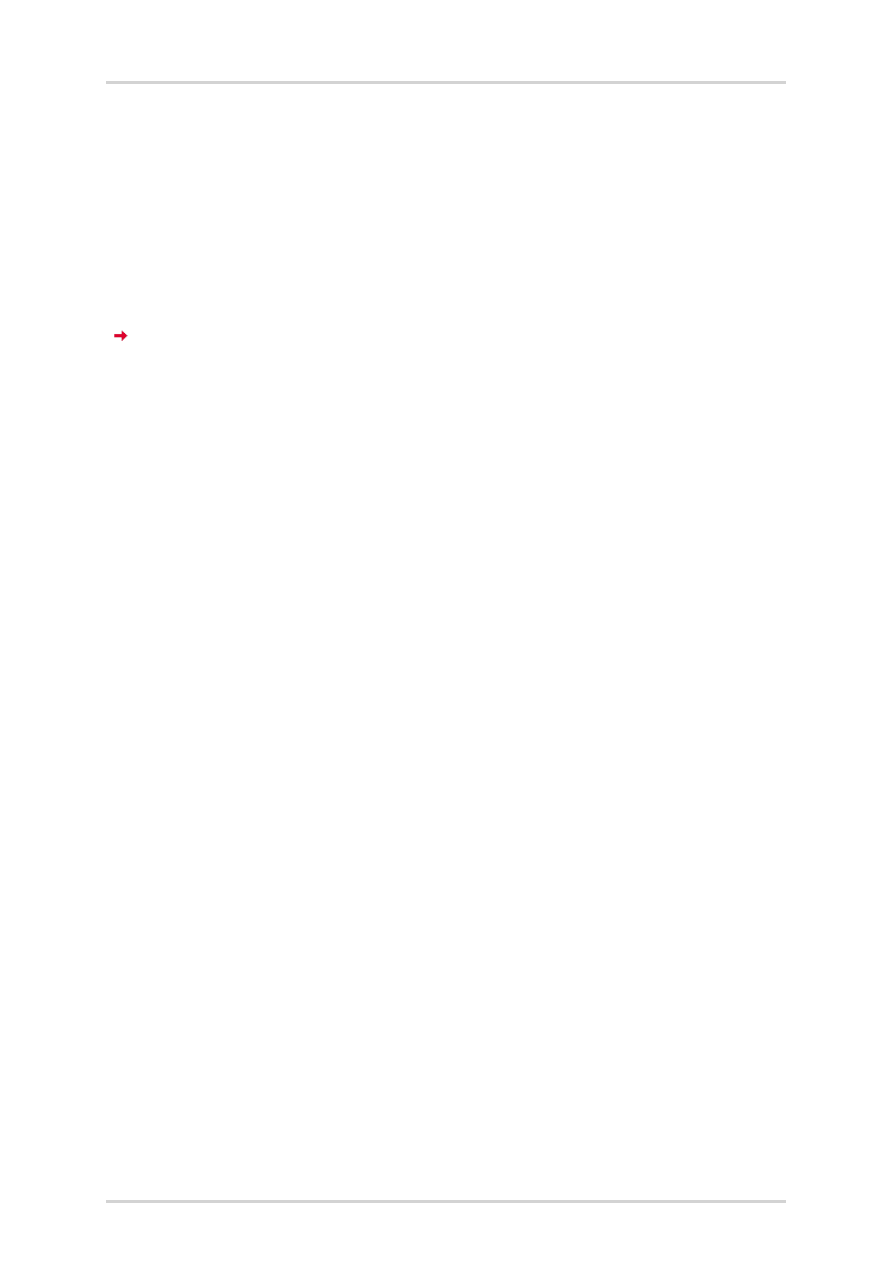
Usuń obszar zabudowy
Usuń obszar zabudowy
Chcąc ponownie usunąć wcześniej utworzony obszar zabudowy:
1. Zaznacz odpowiedni obszar zabudowy w oknie dialogowym nawigatora
Obszar zabudowy - <Nazwa projektu>
.
2. Wybierz
Menu kontekstowe > Usuń
.
Po jeszcze jednym zapytaniu zaznaczony obszar zabudowy zostanie
usunięty z projektu.
Aby cofnąć usunięcie obszaru zabudowy, należy użyć punktu menu
Edytuj
> Cofnij
.
EPLAN Pro Panel Podręcznik dla początkujących • Strona 11
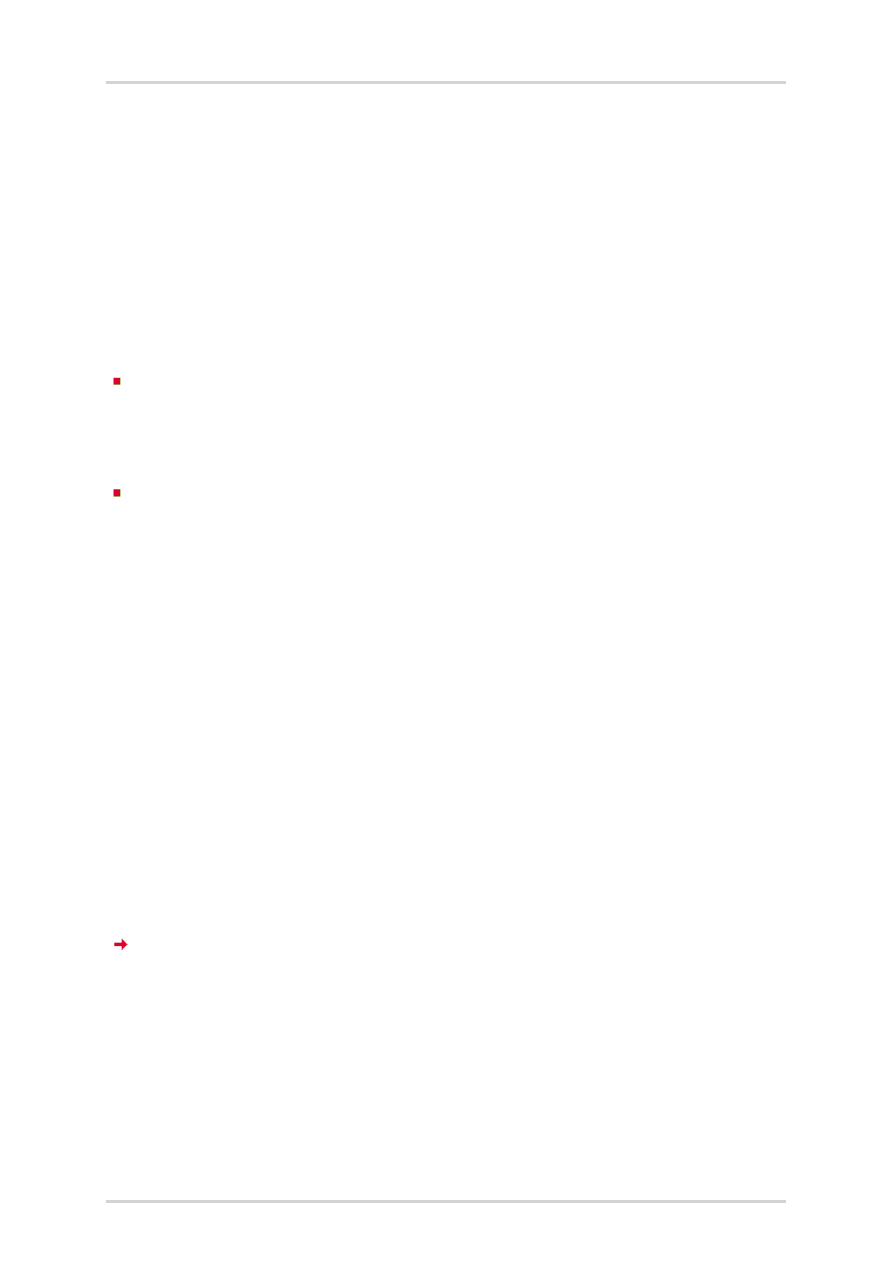
Plasowanie szafy sterowniczej (z poziomu zarządzania artykułami)
Plasowanie szafy sterowniczej (z poziomu zarządzania
artykułami)
Szafy sterownicze można plasować w obszarze zabudowy w zabudowie 3D.
W zarządzaniu artykułami zdefiniowano różne serie szaf sterowniczych, z
których można wybierać szafy sterownicze do plasowania. Istnieją dwa
różne typy szaf sterowniczych, które zostały zdefiniowane w zarządzaniu
artykułami w oddzielnych podgrupach produktów:
Typ "Korpus":
Szafa sterownicza składa się z jednego obiektu 3D.
Szafa sterownicza może być zmieniana, przesuwana lub usuwana jako
całość. Szafy sterownicze serii AE i CM mają postać korpusu.
Typ "Element pojedynczy":
Szafa sterownicza składa się z wielu brył
3D (profili, ścian, drzwi). Wszystkie elementy szafy sterowniczej mogą
być zmieniane, przesuwane lub usuwane jako całość. Szafy sterownicze
serii TS 8 są szafami sterowniczymi z elementami pojedynczymi.
Niektóre szafy sterownicze mają dodatkowo predefiniowaną płytę
montażową i jedne lub dwoje drzwi.
W następnym kroku należy teraz uplasować szafę sterowniczą we wcześniej
utworzonym obszarze zabudowy.
Warunki:
Nawigator obszaru zabudowy jest otwarty i otwarty jest obszar zabudowy.
1. Wybierz punkty menu
Wstaw > Szafa sterownicza
.
Otwiera się okno dialogowe
Wybór artykułu
, a warstwa hierarchii
"Mechanika Element pojedynczy > Szafa sterownicza" jest już rozwinięta
w widoku drzewka.
2. Pod
Szafa sterownicza > Korpus > RITTAL
zaznacz artykuł szafy
sterowniczej
AE 1050.500
.
EPLAN Pro Panel Podręcznik dla początkujących • Strona 12
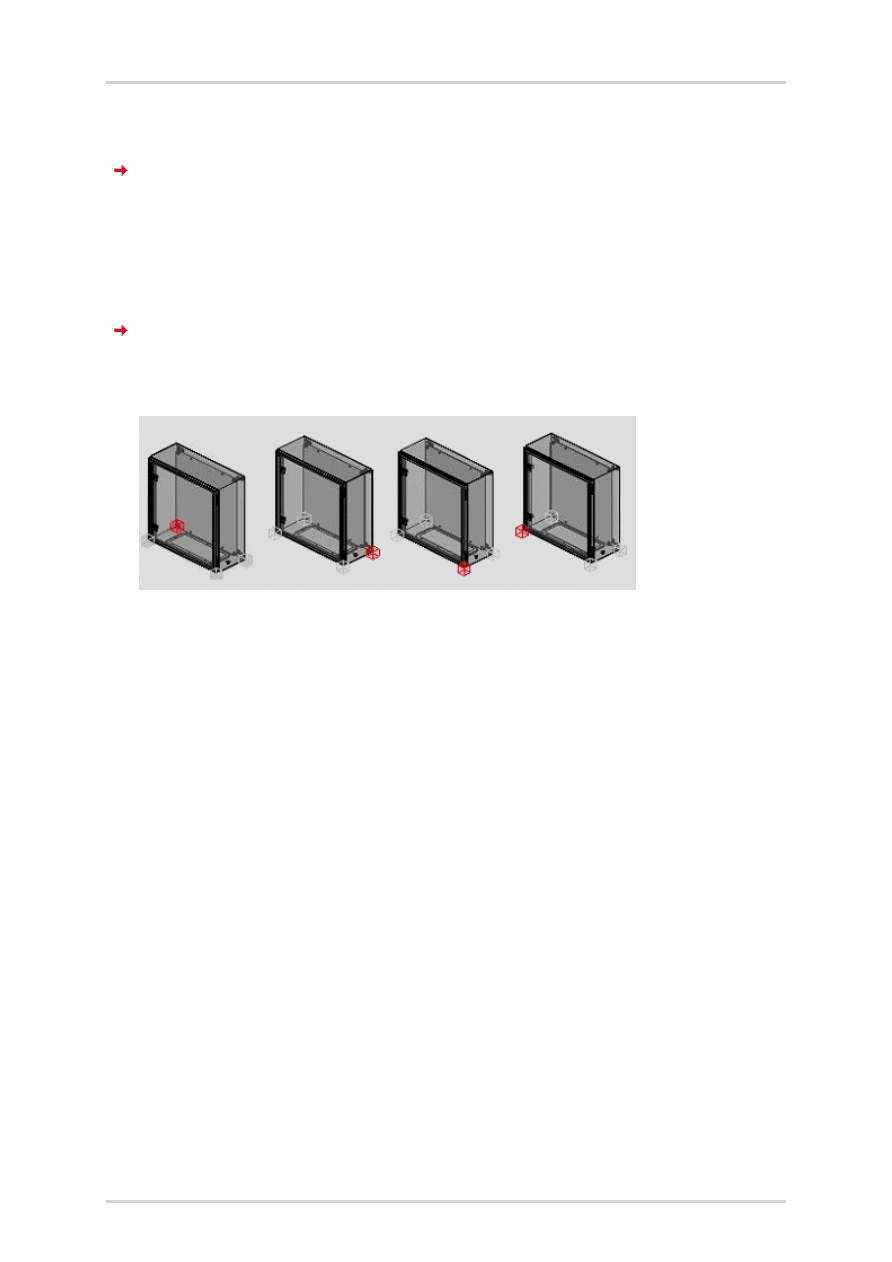
Plasowanie szafy sterowniczej (z poziomu zarządzania artykułami)
3. Kliknij przycisk
[OK]
.
Szafa sterownicza wisi na kursorze jako przeźroczysty podgląd o
wysokości, szerokości i głębokości ustalonej w artykule. Aktualne
wybrane miejsce ujęcia wyświetlane jest w kolorze czerwonym.
4. Miejsce ujęcia można zmienić za pomocą klawisza
[A]
.
Po każdym naciśnięciu klawisza
[A]
, miejsce ujęcia przełącza się w
kierunku wskazówek zegara przez pozycje "Z tyłu z lewej", "Z tyłu z
prawej", "Z przodu z prawej" i "Z przodu z lewej".
5. Klikając myszą, uplasuj szafę sterowniczą w żądanym miejscu.
Alternatywnie można wprowadzić współrzędne w oknie współrzędnych.
EPLAN Pro Panel Podręcznik dla początkujących • Strona 13
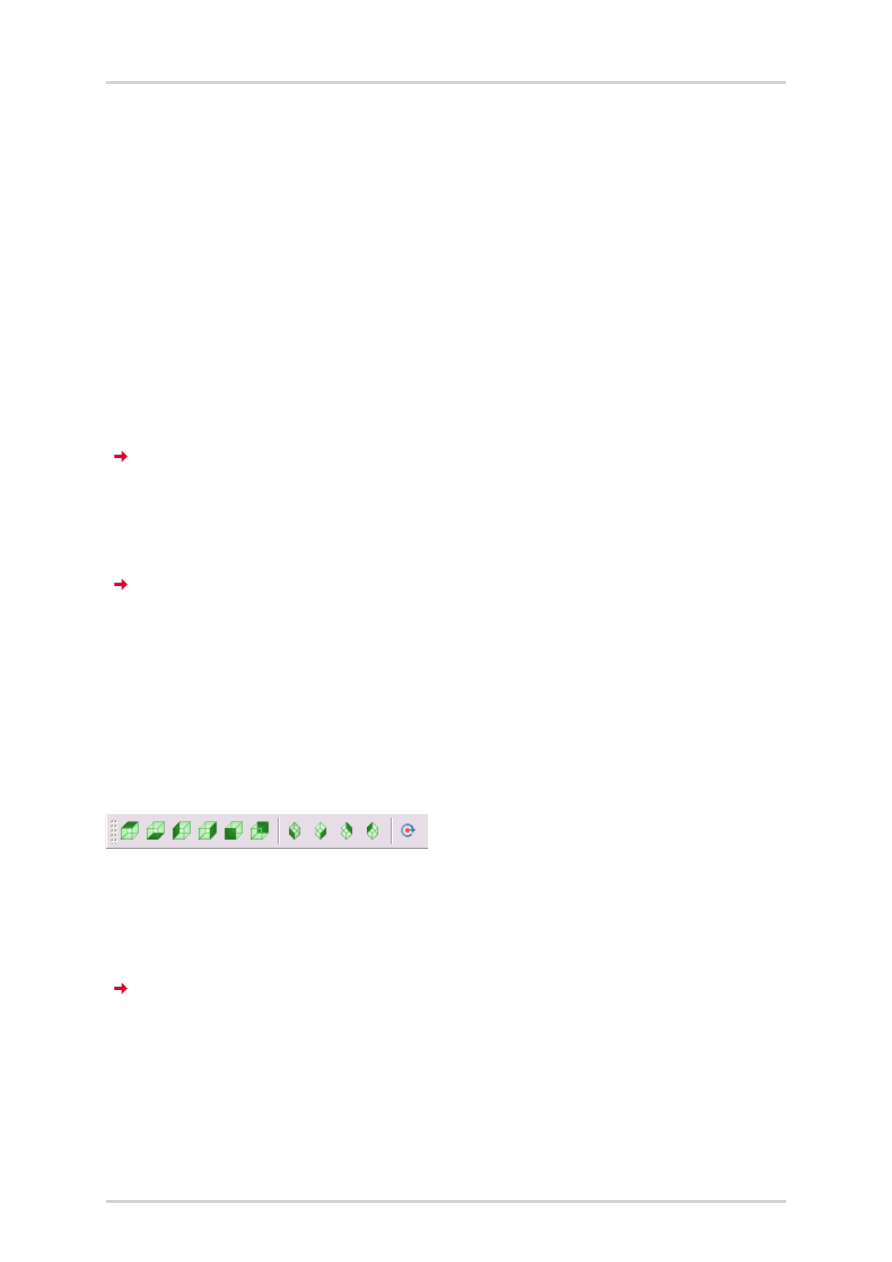
Widok 3D obszaru zabudowy
Widok 3D obszaru zabudowy
Widok otwartego obszaru zabudowy można zmieniać przy pomocy różnych
funkcji.
Zmień wycinek powiększenia
Za pomocą tej funkcji można powiększać lub zmniejszać obszar zabudowy
przedstawiony w widoku 3D lub komponent wyświetlany oddzielnie (płytę
montażową, szynę montażową itp.)
1. Wybierz punkty menu
Widok > Wycinek > Powiększ / Zmniejsz
.
Widok jest stopniowo powiększany lub zmniejszany, poczynając od
pozycji systemu współrzędnych.
2. Przesuń kursor nad widok 3D i obróć kółko myszy do przodu lub do tyłu.
Widok jest stopniowo powiększany lub zmniejszany, poczynając od
pozycji kursora.
Zmień punkt obserwacji
Ta funkcja generuje wiele różnych widoków ortogonalnych (góra, dół, lewo,
prawo, przód, tył) lub izometrycznych (południowy zachód, południowy
wschód, północny wschód, północny zachód) twojego obszaru zabudowy.
1. Wybierz
Widok > Punkt obserwacji 3D
.
2. Wybierz w podmenu jeden z dostępnych widoków.
Zawartość obszaru zabudowy ponownie prezentowana jest zgodnie
z wybranym widokiem.
EPLAN Pro Panel Podręcznik dla początkujących • Strona 14
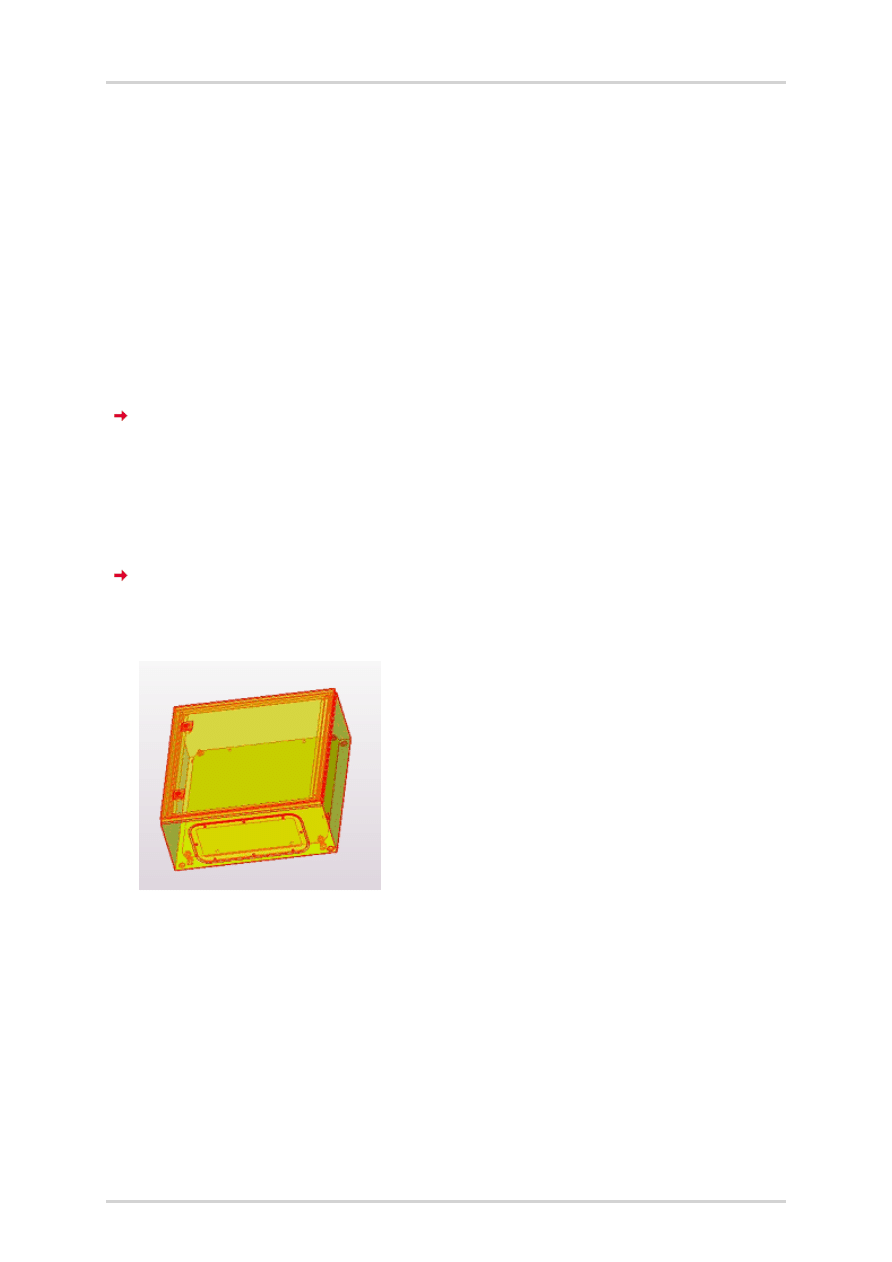
Obróć kąt spojrzenia
Obróć kąt spojrzenia
Za pomocą tej funkcji można zmienić kąt patrzenia na grafikę, za pomocą
ruchów myszy.
1. Wybierz punkty menu
Widok > Obróć kąt spojrzenia
.
2. Kliknij widok 3D i trzymaj wciśnięty lewy przycisk myszy.
3. Przesuń mysz z wciśniętym przyciskiem myszy w kierunku, w którym
chcesz zmienić kąt widzenia.
Prezentacja w obszarze zabudowy porusza się wraz z ruchami myszy i
obraca się w odpowiednim kierunku.
4. Po ustawieniu żądanego kąta widzenia, należy zwolnić przycisk myszy i
zakończyć funkcję za pomocą klawisza
[ESC]
.
Zawartość obszaru zabudowy ponownie prezentowana jest
z nowowybranym kątem patrzenia, dopóki nie zostanie wybrany nowy
punkt obserwacji.
EPLAN Pro Panel Podręcznik dla początkujących • Strona 15
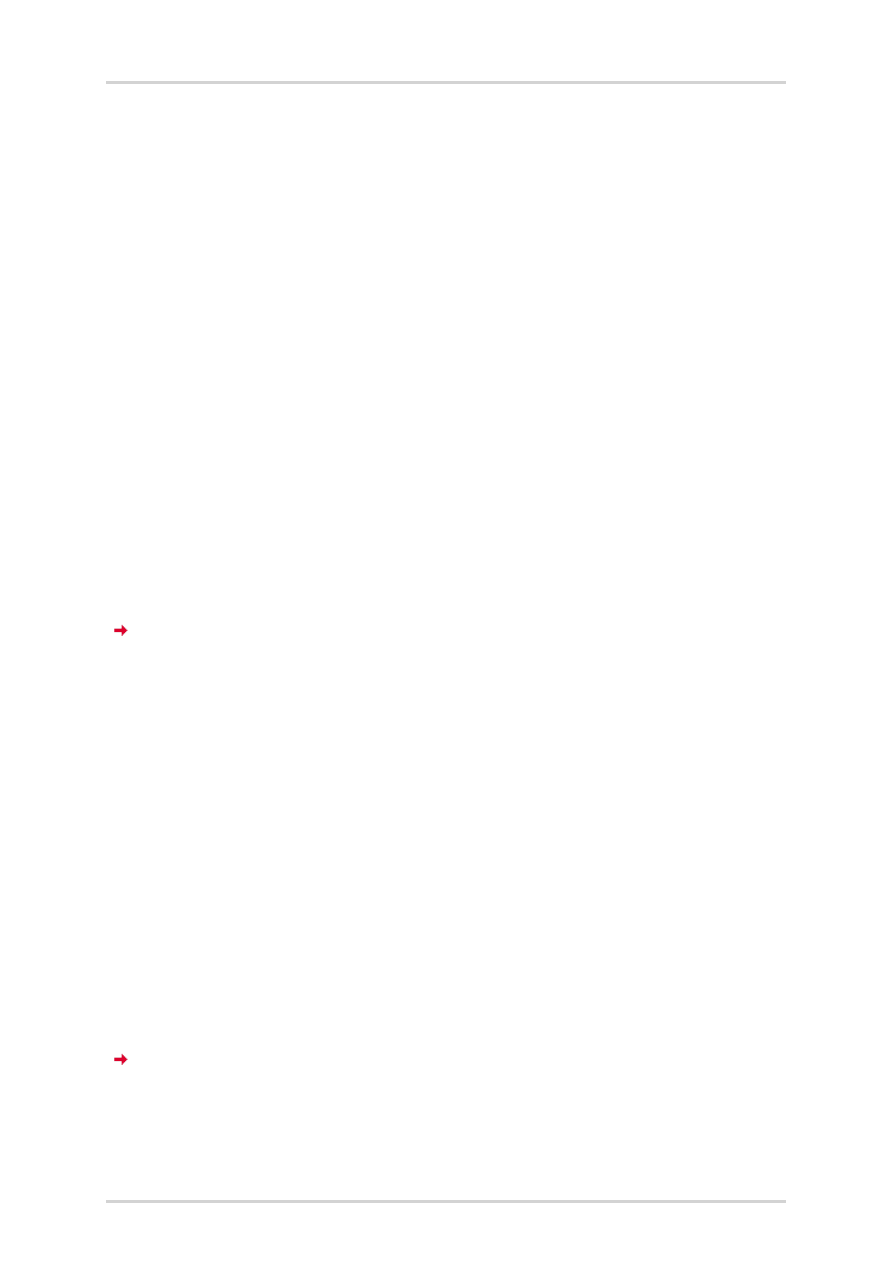
Nawigator obszaru zabudowy: Aktywacja elementów
Nawigator obszaru zabudowy: Aktywacja elementów
W celu prawidłowego uplasowania zasobu na płytach montażowych,
szynach nośnych, drzwiach, ścianach itp konieczne jest oznakowanie
żądanej powierzchni montażowej lub żądanego elementu do plasowania. W
tym celu w oknie dialogowym nawigatora
Obszar zabudowy - <Nazwa pro-
jektu>
można aktywować takie powierzchnie automatycznie lub bezpoś-
rednio.
Aktywacja automatyczna
Aktywacja automatyczna może być stosowana do wszystkich powierzchni i
elementów, które nie są zakryte przez inne komponenty.
1. Zaznacz w widoku drzewa nawigatora obszaru zabudowy wybrany
element lub wybraną powierzchnię montażową.
2. Wybierz
Menu kontekstowe > Przejdź do (grafika)
.
Teraz wyświetlany będzie tylko wybrany element i przynależne do niego
komponenty.
Aktywacja bezpośrednia
Z bezpośredniej aktywacji można korzystać, aby z nawigatora obszaru zabu-
dowy osiągnąć powierzchnie montażowe zakrytych lub znajdujących się z
tyłu komponentów, co jest niemożliwe w widoku graficznym bez ukrywania
komponentów je zasłaniających. Punkt obserwacji zostaje przełączony na
widok czołowy. Wszystkie pozostałe komponenty zostają ukryte.
1. W widoku drzewa nawigatora obszaru zabudowy zaznacz powierzchnię
montażową.
2. Wybierz
Menu kontekstowe > Aktywuj bezpośrednio
.
Wybrana powierzchnia montażowa oraz znajdujące się na niej
komponenty są ukazane w widoku czołowym. Wszystkie pozostałe
elementy obszaru zabudowy zostają ukryte.
EPLAN Pro Panel Podręcznik dla początkujących • Strona 16
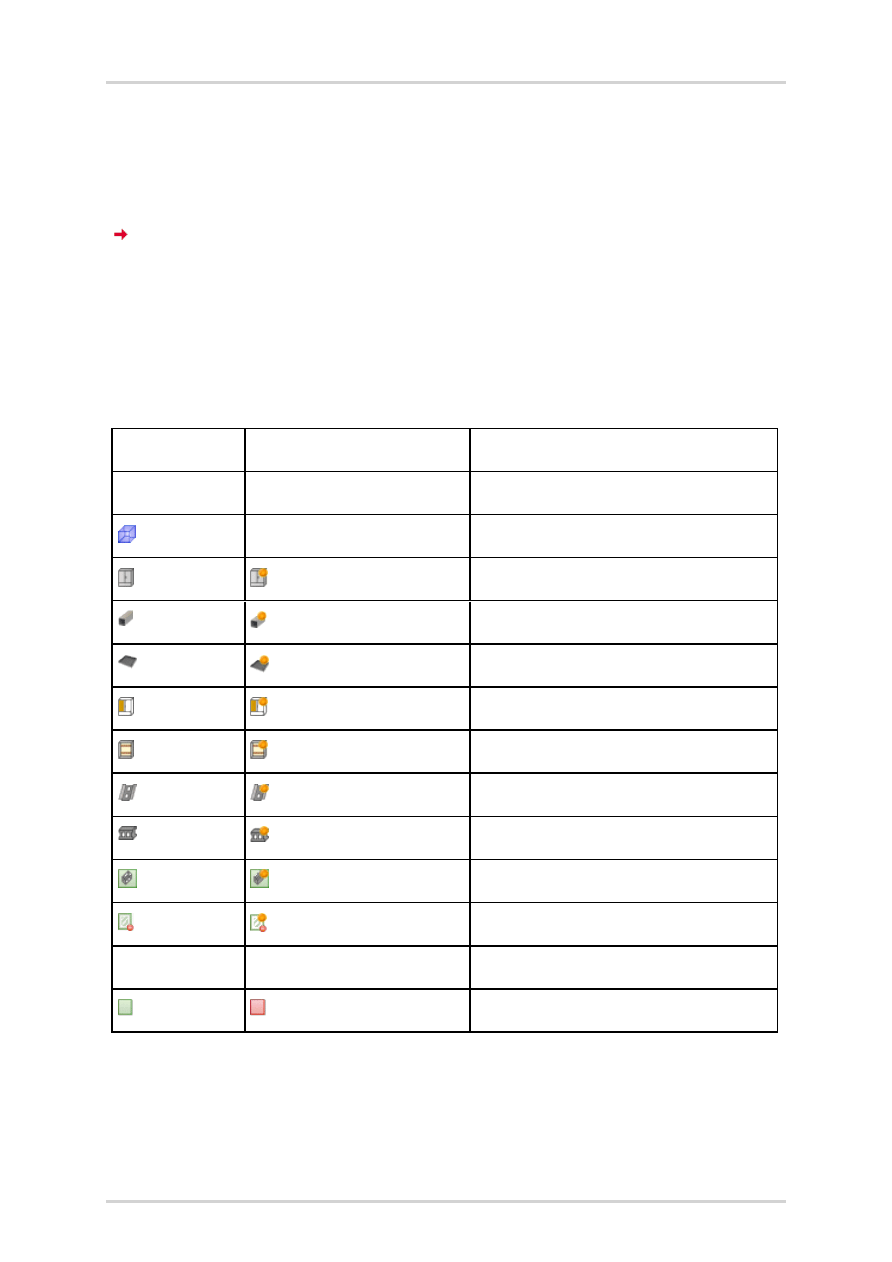
Anuluj aktywację bezpośrednią
Anuluj aktywację bezpośrednią
1. W oknie dialogowym nawigatora wybierz punkt menu
Menu
kontekstowe > Anuluj aktywację bezpośrednią
.
Powierzchnia montażowa aktywowana bezpośrednio zostaje
odblokowana. Kolor znów zmienia się na widok normalny.
Legenda
Poniższy przegląd przedstawia najważniejsze ikony używane w nawigatorze
obszaru zabudowy oraz ich znaczenie:
Ikona
Ikona
Znaczenie
Wyświetlona Ukryta
Obszar zabudowy
Szafa sterownicza
Stelaż
Ścianka blaszana
Drzwi
Płyta montażowa
Szyna montażowa
Koryto kablowe
Rozmieszczenie aparatów
Zablokowana strefa plasowania
Nieaktywna
Aktywna bezpośrednio
Powierzchnia montażowa
EPLAN Pro Panel Podręcznik dla początkujących • Strona 17
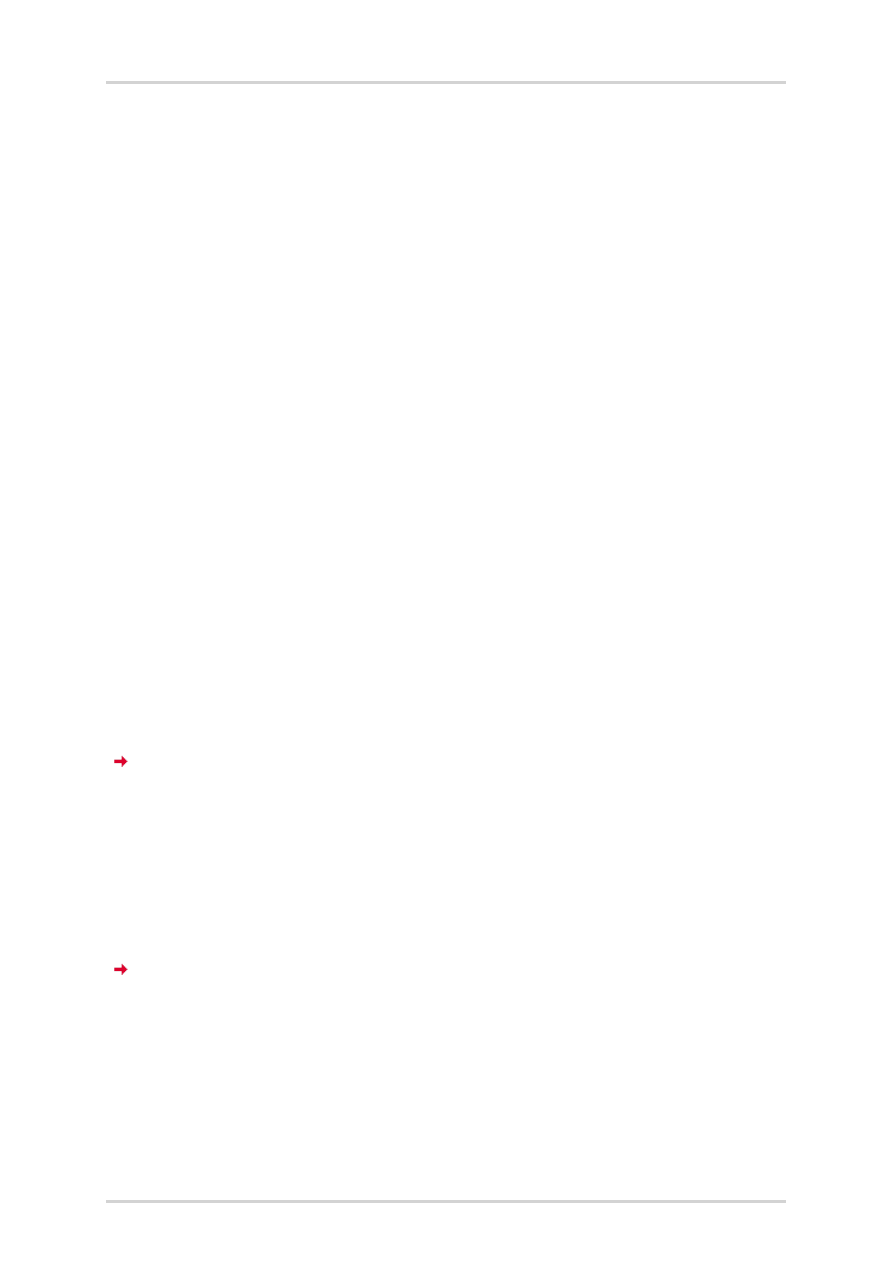
Plasowanie koryta kablowego
Plasowanie koryta kablowego
Koryta kablowe są zwykle plasowane na płytach montażowych lub na
powierzchniach montażowych profilów szaf. Aby ułatwić dokładne plaso-
wanie, można wykorzystać możliwości automatycznej aktywacji lub
aktywacji bezpośredniej. Miejsce ujęcia koryta kablowego można przełączać
przed rozpoczęciem plasowania.
W następnym kroku wcześniej uplasowaną szafę sterowniczą należy
wyposażyć w koryta kablowe.
Plasowanie koryta kablowego ze zmienną długością
Należy aktywować przód płyty montażowej, wcześniej otwierając w nawiga-
torze obszaru zabudowy punkt węzła
-MP2
aż do wpisu
Powierzchnia
montażowa, (S5) Płyta montażowa przód
. Prawym przyciskiem myszy
należy zaznaczyć "Płyta montażowa przód" i wykonać funkcję Aktywuj
bezpośrednio. Płyta montażowa zostanie otwarta.
Plasowanie pierwszego koryta kablowego
1. Wybierz punkty menu
Wstaw > Koryto kablowe
.
Otwiera się okno dialogowe
Wybór artykułu
i poziom hierarchii
"Mechanika Element pojedynczy > Korytko kablowe" jest już rozwinięty.
2. Zaznacz żądany artykuł koryta kablowego
KK6040
. Znajduje się on w
"Korytka kablowe > Ogólne".
3. Kliknij przycisk
[OK]
.
Koryto kablowe wisi na kursorze jako przeźroczysty podgląd o wielkości
ustalonej w artykule, ale bez długości zdefiniowanej na kursorze.
Aktualnie wybrane miejsce ujęcia wyświetlane jest w kolorze czerwonym
i dodatkowo oznaczone jako punkt uchwytu za pomocą
pomarańczowego kwadratu.
EPLAN Pro Panel Podręcznik dla początkujących • Strona 18
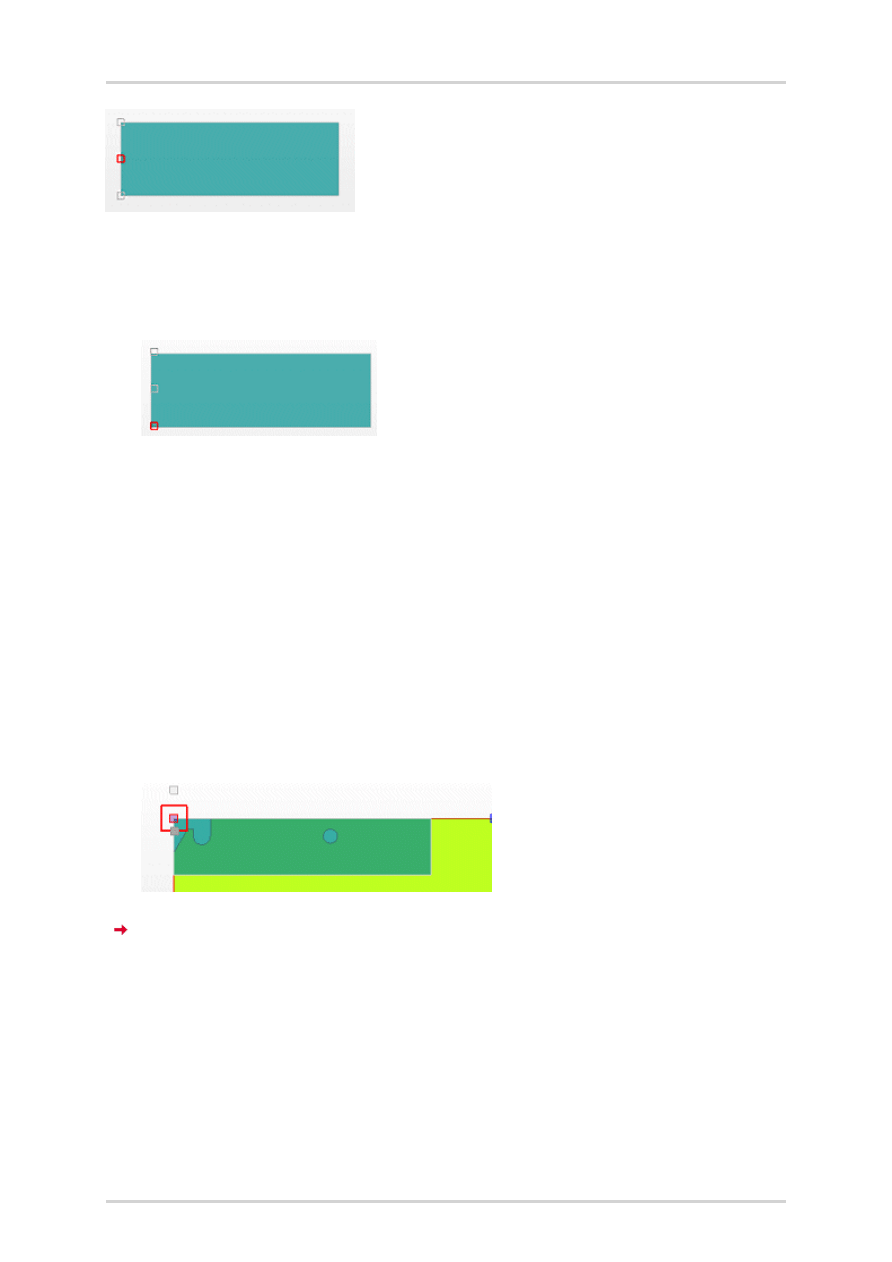
Plasowanie koryta kablowego ze zmienną długością
4. Zmień miejsce ujęcia za pomocą klawisza
[A]
.Każde naciśnięcie
klawisza
[A]
powoduje zmianę miejsca ujęcia z pozycji "W środku" na
"Góra" lub "Dół".
5. Chcąc uplasować punkt początkowy pierwszego koryta kablowego z
przesunięciem względem aktualnego miejsca ujęcia, należy użyć okna
dialogowego Opcje plasowania. Wywołaj to okno dialogowe za pomocą
menu kontekstowego przed plasowaniem koryta kablowego.
6. Jako miejsce ujęcia wybierz "U dołu po lewej". W polu Przesunięcie Y
wprowadź wartość "
-40,00
" mm. Opuść okno dialogowe, naciskając
przycisk
[OK]
.
7. Teraz przesuń miejsce ujęcia do lewego górnego narożnika płyty
montażowej i kliknij je myszą.
Pierwszy punkt koryta kablowego zostanie zablokowany w wybranym
miejscu.
EPLAN Pro Panel Podręcznik dla początkujących • Strona 19
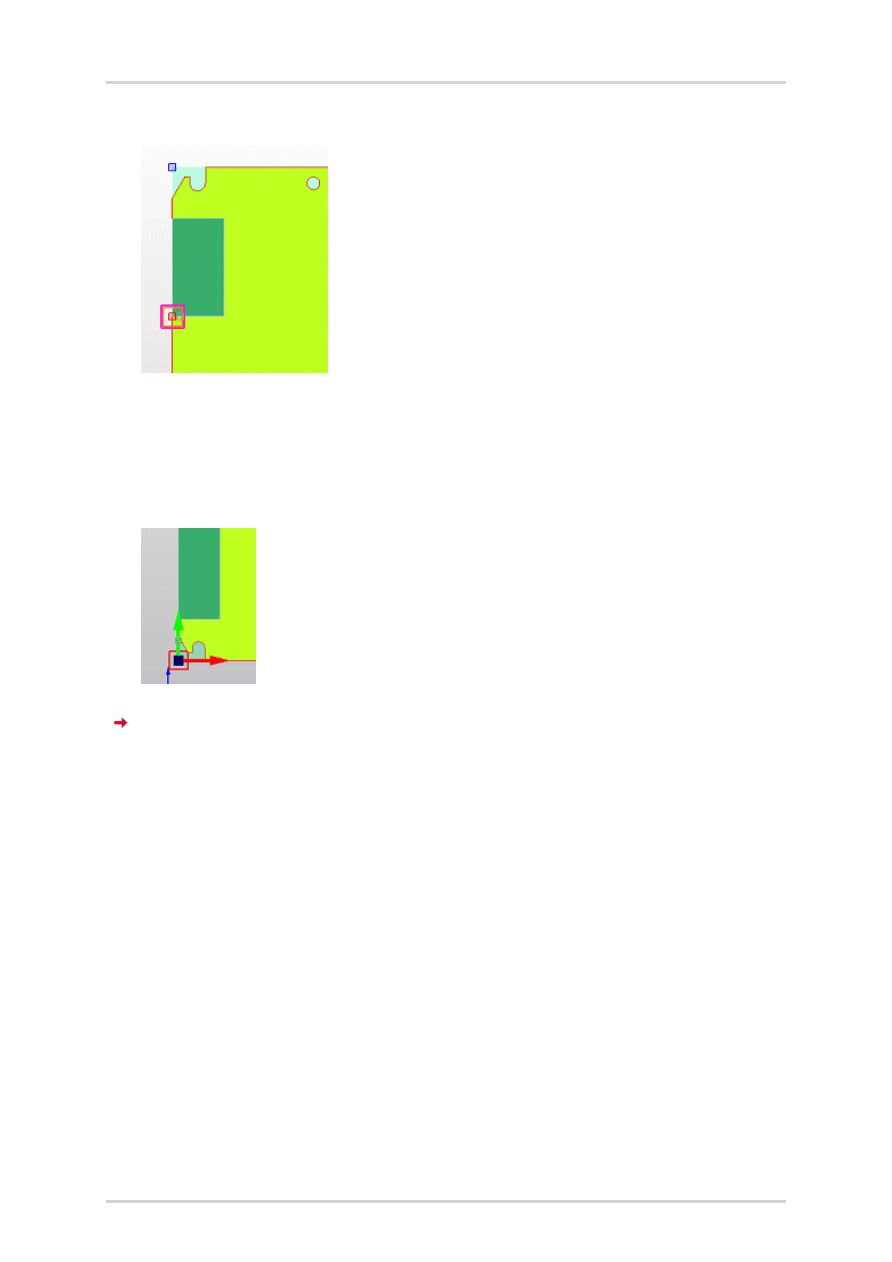
Plasowanie koryta kablowego ze zmienną długością
8. Przeciągnij koryto kablowe do dołu.
9. Przed uplasowaniem kanału ponownie wywołaj opcje plasowania. W
polu Przesunięcie Y wprowadź wartość
40,00
mm. Następnie ustaw
miejsce ujęcia w lewym dolnym narożniku płyty montażowej i kliknij je
myszą.
Drugi punkt koryta kablowego zostanie zablokowany w wybranym
miejscu. Koryto kablowe zostało całkowicie uplasowane.
Plasowanie drugiego koryta kablowego
Następne koryto kablowe ma być uplasowane po prawej stronie płyty
montażowej. W tym celu należy ponownie wywołać opcje plasowania.
Ustawić miejsce ujęcia na "U góry po lewej". W polu
Przesunięcie Y
ponownie należy wprowadzić wartość
-40,00
mm.
1. Uplasuj miejsce ujęcia koryta kablowego w prawym górnym narożniku
płyty montażowej.
2. Przeciągnij koryto kablowe do dołu i ponownie wywołaj opcje plaso-
wania. W polu
Przesunięcie Y
wprowadź teraz wartość
40,00
mm.
EPLAN Pro Panel Podręcznik dla początkujących • Strona 20
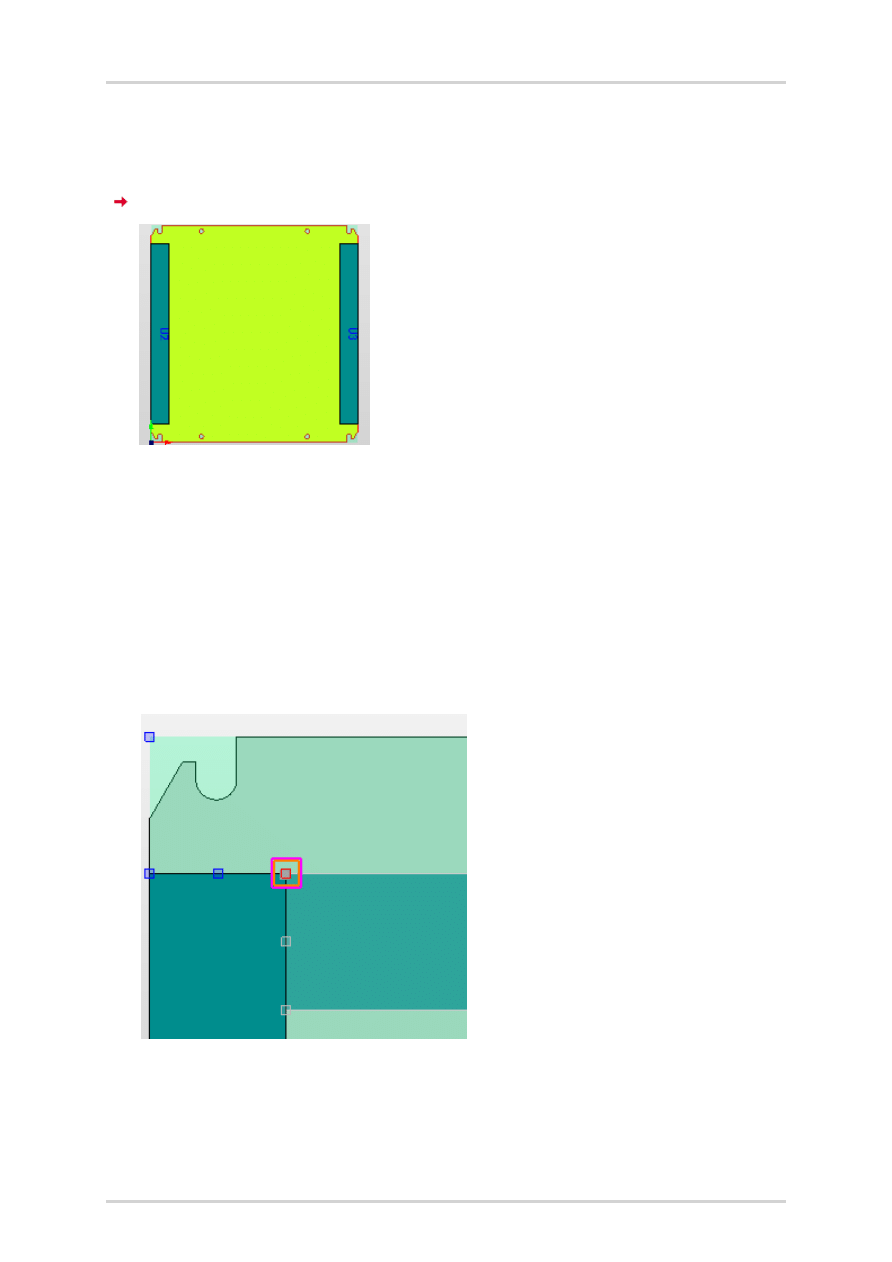
Plasowanie koryta kablowego ze zmienną długością
Kliknij przycisk
[OK]
i uplasuj miejsce ujęcia w prawym dolnym
narożniku płyty montażowej.
Zostały uplasowane dwa koryta.
Plasowanie trzeciego koryta kablowego
Chcąc połączyć oba koryta z kolejnym, za pomocą klawisza
[A]
należy
zmienić miejsce ujęcia koryta kablowego na "U góry po lewej".
1. W następnym kroku uplasuj miejsce ujęcia w prawym górnym narożniku
lewego koryta kablowego.
EPLAN Pro Panel Podręcznik dla początkujących • Strona 21
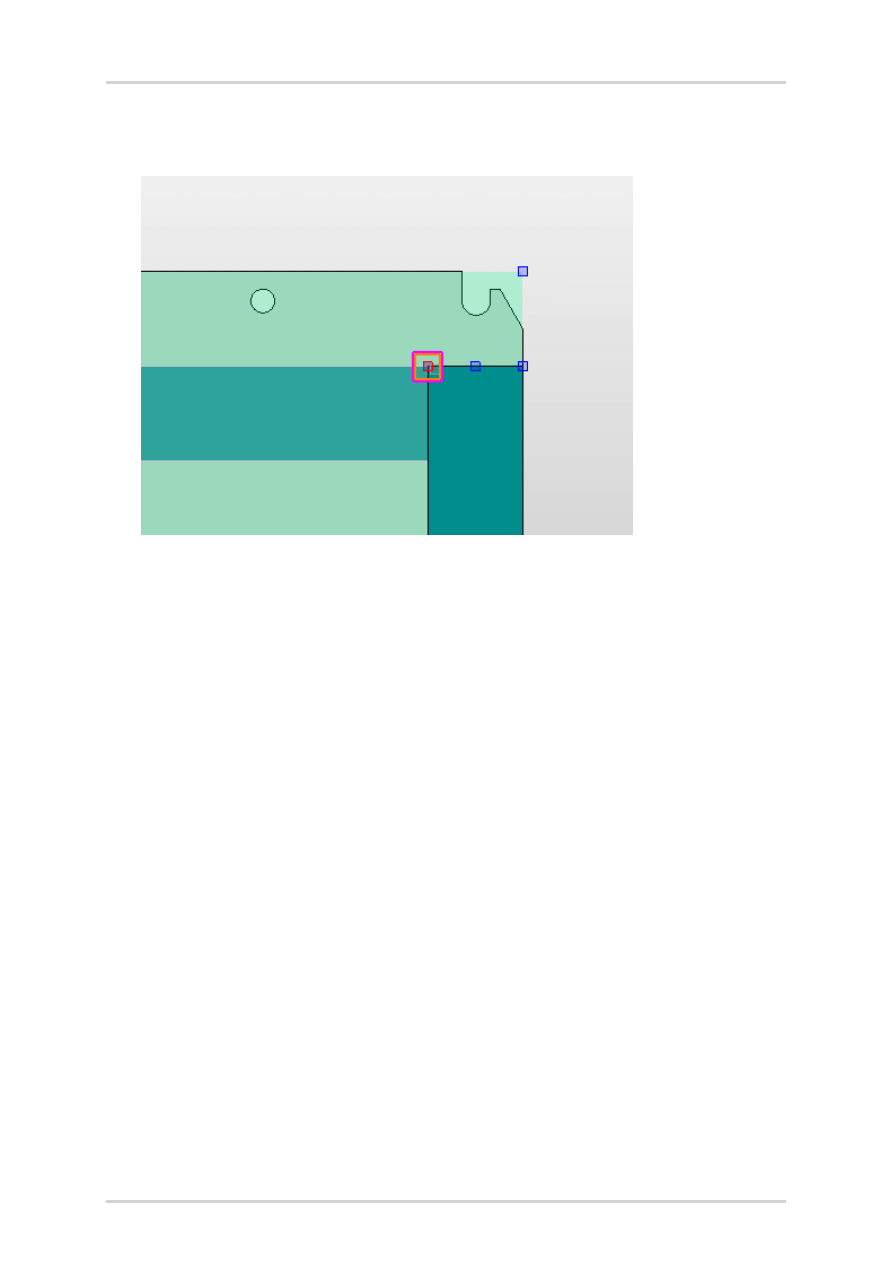
Plasowanie koryta kablowego ze zmienną długością
2. Następnie przeciągnij koryto aż do lewego górnego miejsca ujęcia
prawego koryta kablowego i uplasuj je tam.
Plasowanie czwartego koryta kablowego
W następnym kroku kolejne koryto kablowe ma być uplasowane poziomo.
Ma być ono oddalone 180,00 mm od dolnej krawędzi wcześniej uplaso-
wanego koryta kablowego.
1. W tym celu za pomocą menu kontekstowego ponownie otwórz Opcje
plasowania. Dla miejsca ujęcia wprowadź wartość "U góry po lewej", a w
polu Przesunięcie Y wartość
-180,00
mm. Opuść okno dialogowe,
naciskając przycisk
[OK]
.
EPLAN Pro Panel Podręcznik dla początkujących • Strona 22
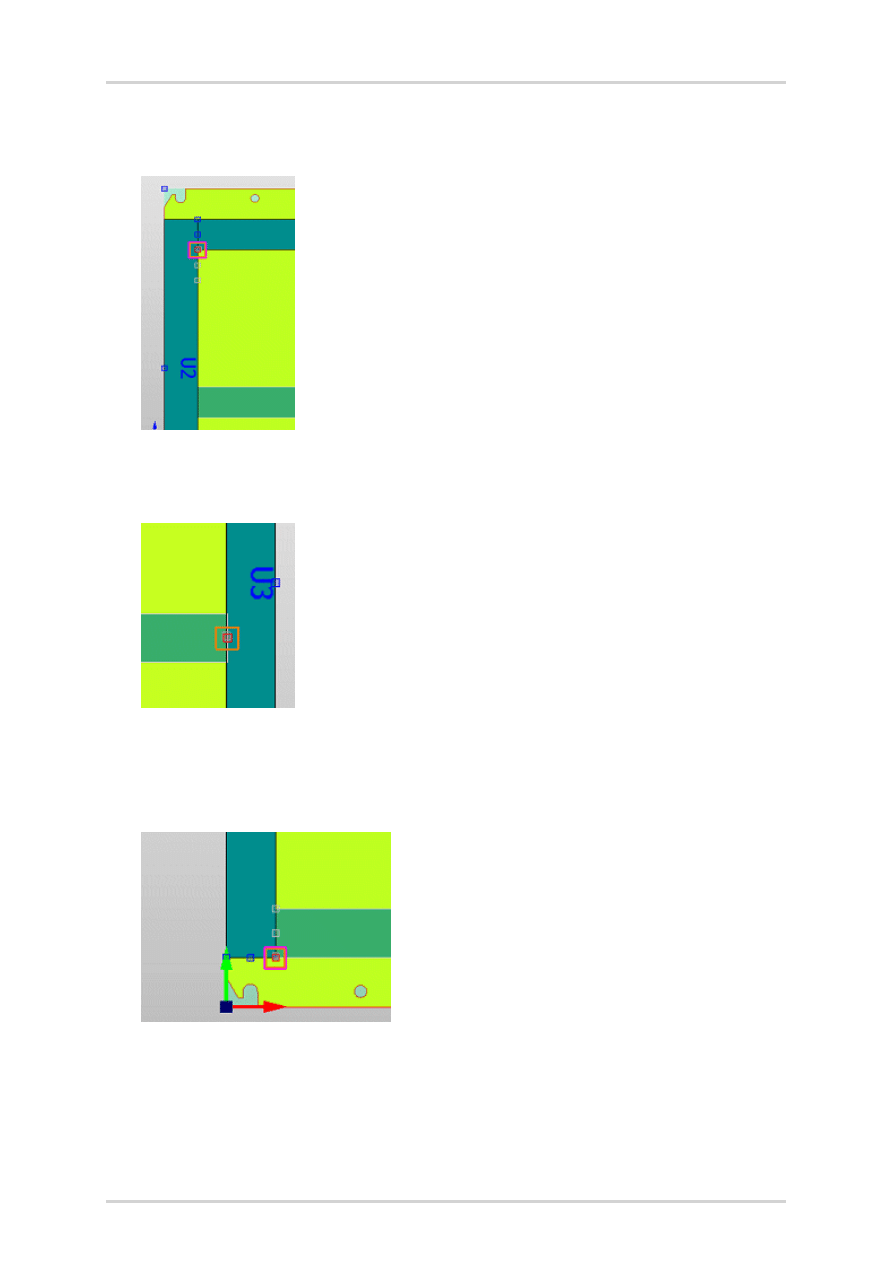
Plasowanie koryta kablowego ze zmienną długością
2. Uplasuj koryto kablowe w dolnym lewym narożniku pierwszego
poziomego koryta kablowego.
3. Następnie przeciągnij koryto w prawo aż do pierwszej krawędzi prawego
koryta kablowego.
4. Za pomocą klawisza
[A]
zmień miejsce ujęcia dla lewego koryta
kablowego na "U dołu po lewej". Następnie uplasuj je w prawym dolnym
narożniku lewego koryta kablowego.
EPLAN Pro Panel Podręcznik dla początkujących • Strona 23
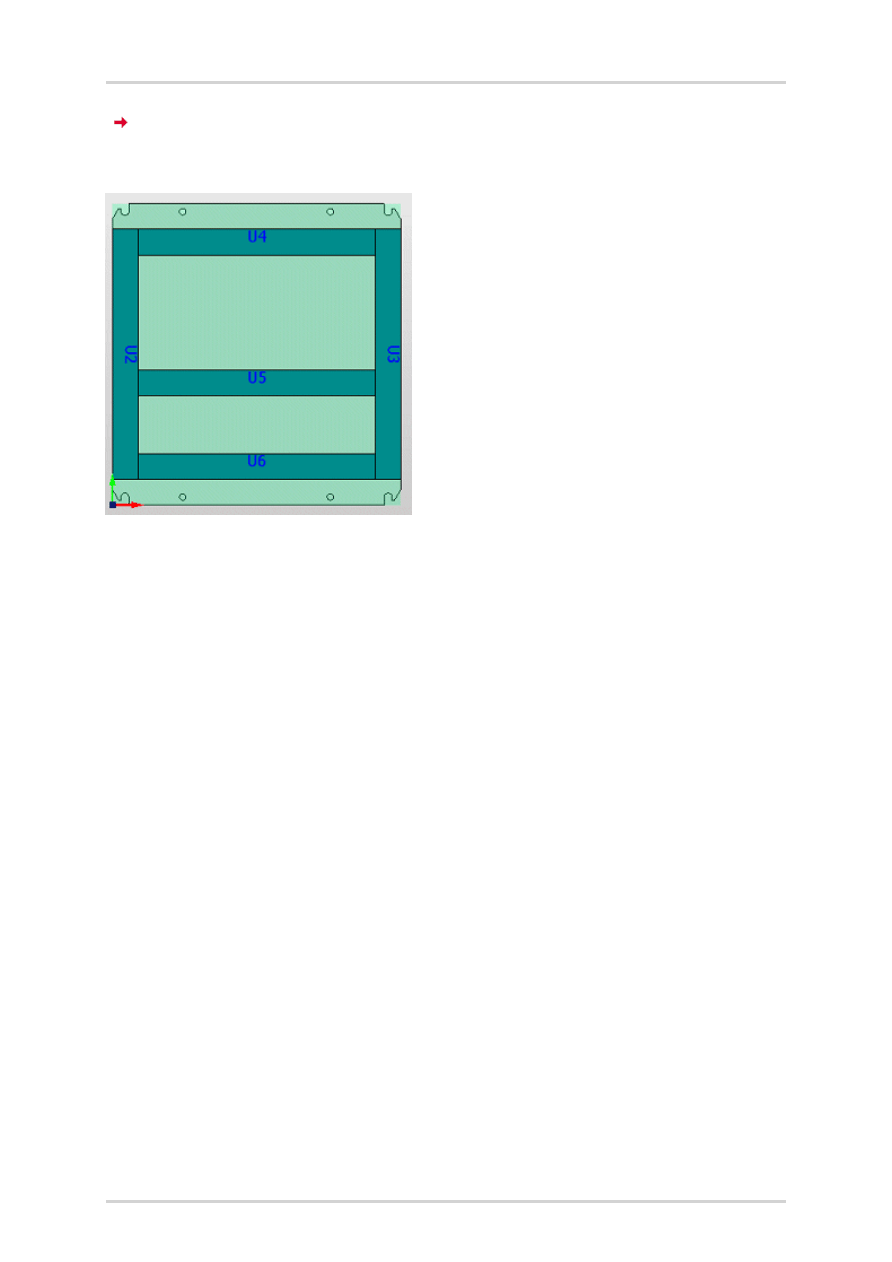
Plasowanie koryta kablowego ze zmienną długością
Zostały uplasowane wszystkie koryta przewidziane dla płyty
montażowej.
EPLAN Pro Panel Podręcznik dla początkujących • Strona 24
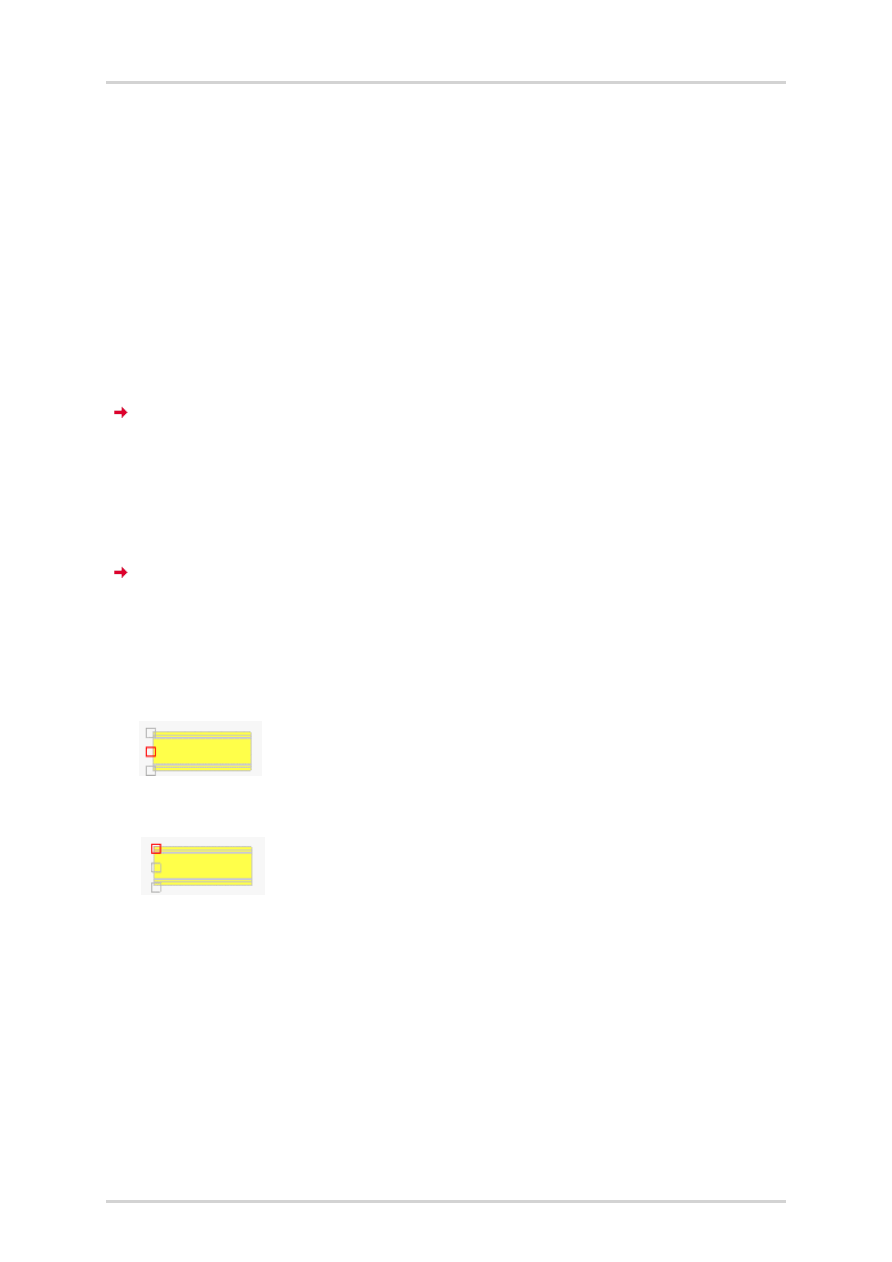
Plasowanie szyn nośnych
Plasowanie szyn nośnych
W następnym rozdziale płyta montażowa ma być wyposażona w szyny
montażowe.
Plasowanie szyn montażowych o zmiennej długości
Plasowanie pierwszej szyny montażowej
1. Wybierz punkty menu
Wstaw > Szyna montażowa
.
Otwiera się okno dialogowe
Wybór artykułu
i poziom hierarchii
"Akcesoria obudowy wewnętrzne > Szyna montażowa" jest już
rozwinięty.
2. Zaznacz artykuł szyny montażowej
TS 35_15
i kliknij przycisk
[OK]
.
Płyta montażowa wisi na kursorze jako przeźroczysty podgląd o
wielkości ustalonej w artykule, ale bez długości zdefiniowanej na
kursorze. Aktualnie wybrane miejsce ujęcia wyświetlane jest w kolorze
czerwonym i dodatkowo oznaczone jako punkt uchwytu za pomocą
pomarańczowego kwadratu.
3. Za pomocą klawisza
[A]
zmień miejsce ujęcia na "Góra".
EPLAN Pro Panel Podręcznik dla początkujących • Strona 25
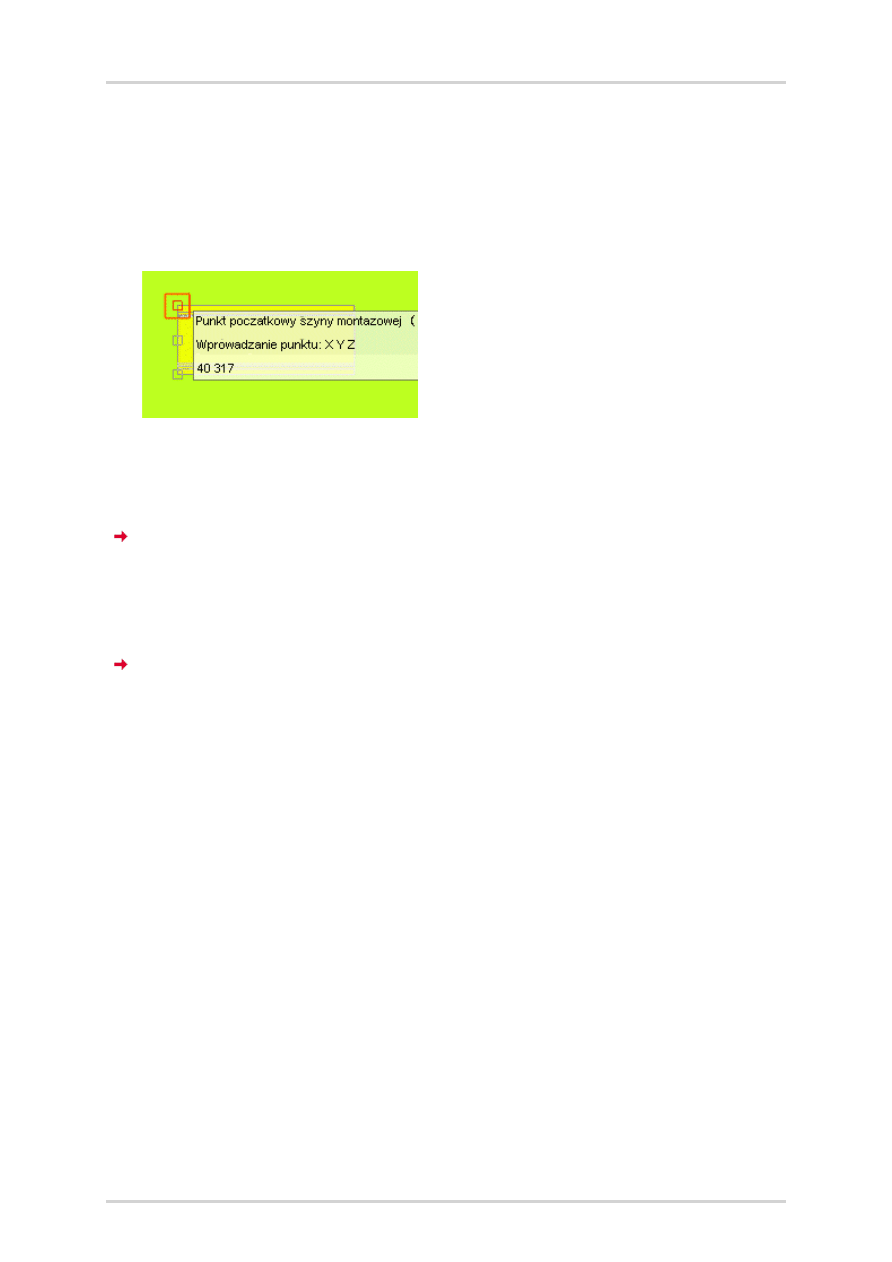
Plasowanie szyn montażowych o zmiennej długości
4. Następnie wprowadź z klawiatury wartość
40
mm dla współrzędnej X.
Zostanie wyświetlone okno współrzędnych. Wartość drugiej
współrzędnej Y oddziel spacją od pierwszej wartości i wprowadź
317
mm. Wartość Z nie jest wymagana. Zakończyć wprowadzanie
klawiszem
[Enter]
.
5. Przesuń kursor w prawo i przeciągnij szynę montażową aż do prawego
korytka kablowego, podobnie jak linię.
Szyna montażowa jest prezentowana w postaci przeźroczystego widoku
w rzeczywistej długości aż do pozycji kursora.
6. Uplasuj szynę montażową, klikając myszą.
Zostanie wstawiona szyna montażowa. Wybrany artykuł pozostaje dalej
przy kursorze i można go ponownie plasować.
EPLAN Pro Panel Podręcznik dla początkujących • Strona 26
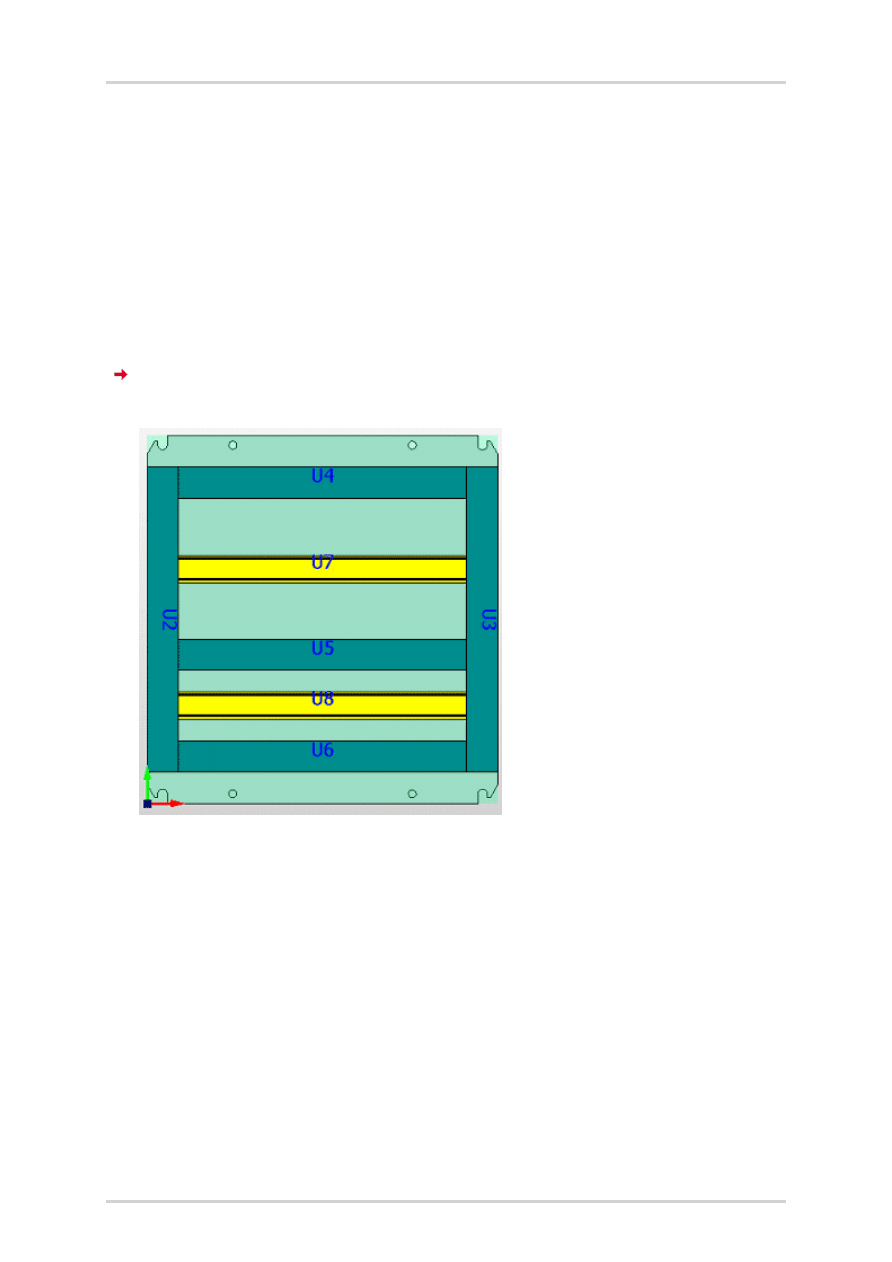
Plasowanie szyn montażowych o zmiennej długości
Plasowanie drugiej szyny montażowej
Kolejna szyna montażowa ma być ustawiona pomiędzy dwoma dolnymi
korytami kablowymi.
1. Za pomocą klawisza
[A]
zmień miejsce ujęcia dla tej współrzędnej na "U
dołu po lewej".
2. Wprowadź współrzędne X=
40
i Y=
108
.
Płyta montażowa jest teraz wyposażona w koryta kablowe i szyny monta-
żowe.
EPLAN Pro Panel Podręcznik dla początkujących • Strona 27
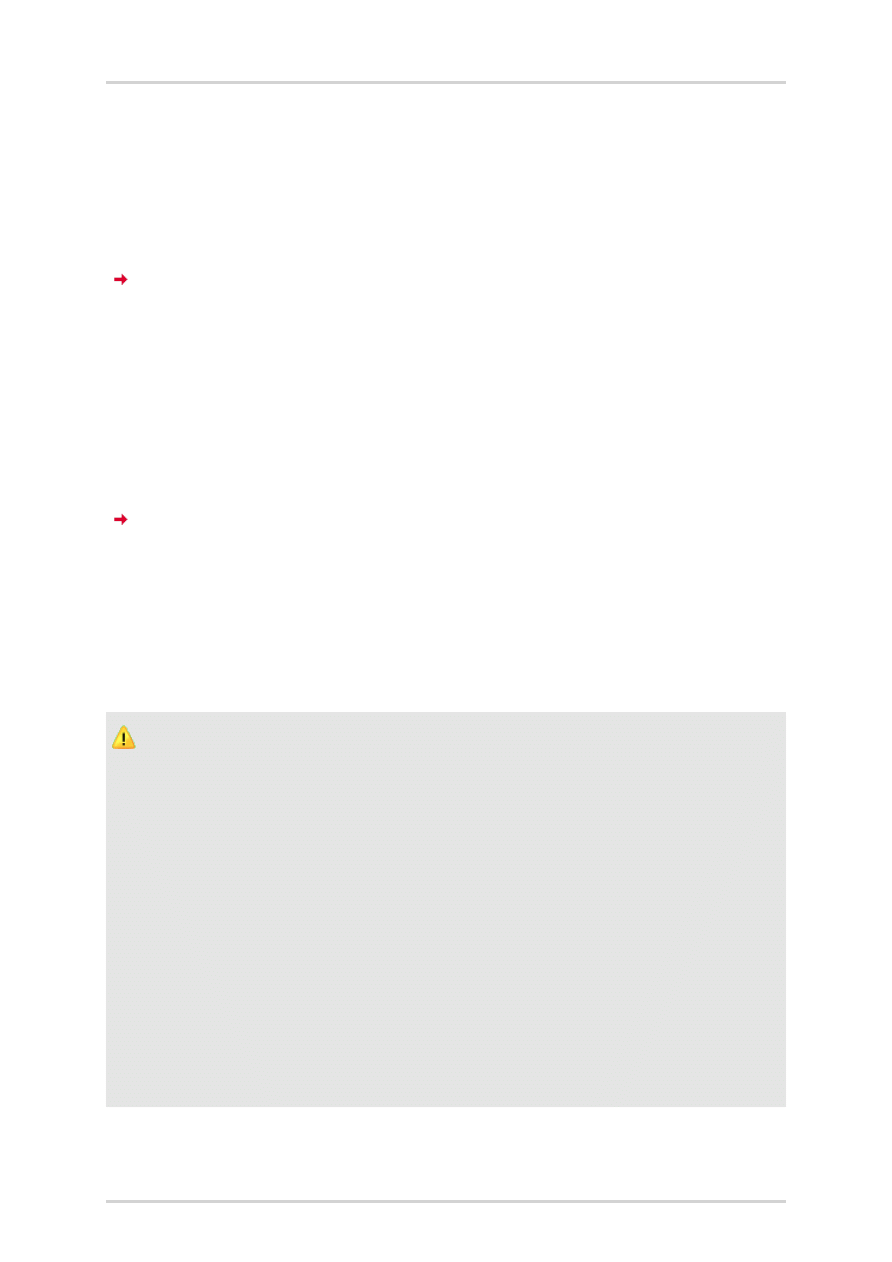
Wstawianie urządzenia (z wykorzystaniem szerokości, wysokości i głębokości)
Wstawianie urządzenia (z wykorzystaniem
szerokości, wysokości i głębokości)
1. Wybierz punkty menu
Wstaw > Urządzenie
.
Zostaje otwarte okno dialogowe
Wybór artykułu
i zaznaczony jest
najwyższy poziom hierarchii "Artykuł".
2. W strukturze drzewa przejdź do warstwy
Przekaźnik, styczniki,
Siemens
i zaznacz wybrany artykuł urządzenia
SIE.3RT1017-1BB44-
3MA0
.
3. Kliknij przycisk
[OK]
.
Urządzenie wisi na kursorze jako przeźroczysty podgląd. Jeżeli
zdefiniowano urządzenie wraz z właściwościami artykułu
Wysokość
,
Szerokość
i
Głębokość
, wówczas jest ono prezentowane wraz z
wymiarami ustalonymi w artykule. Aktualnie wybrane miejsce ujęcia
wyświetlane jest w kolorze czerwonym i dodatkowo oznaczone jako
punkt uchwytu za pomocą pomarańczowego kwadratu.
Uwaga:
Oprócz właściwości artykułu „Szerokość”, „Wysokość” i „Głębokość”
EPLAN Pro Panel oferuje także możliwość wizualizacji urządzeń i ele-
mentów za pomocą kwalifikowanych makr grafiki 3D.
W celu utworzenia własnych urządzeń, elementów i makr grafiki 3D do
EPLAN Pro Panel można zaimportować dane modelu 3D w formacie
STEP.
Dane te, najczęściej oferowane przez producentów komponentów, bazują
z reguły na danych konstrukcyjnych CAD producentów komponentów i
często są kompleksowe oraz szczegółowe.
EPLAN Pro Panel Podręcznik dla początkujących • Strona 28
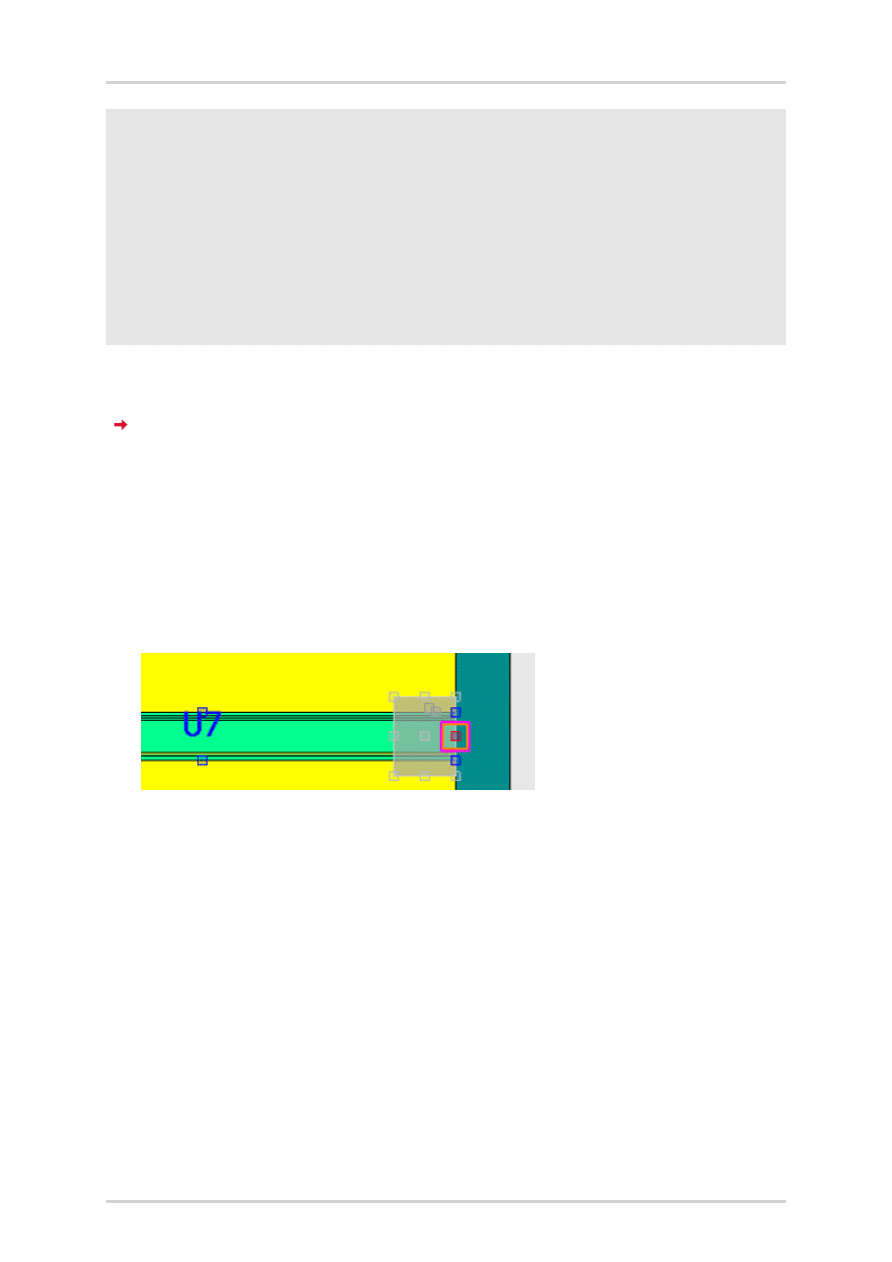
Wstawianie urządzenia (z wykorzystaniem szerokości, wysokości i głębokości)
Zastosowanie kompleksowych i szczegółowych modeli 3D jako podstawy
dla makr graficznych 3D w EPLAN powoduje intensywne wykorzystywanie
pamięci operacyjnej komputera i może niekorzystnie oddziaływać na
wydajność programu podczas edycji projektu w EPLAN.
W celu uzyskania szczegółowych informacji i zaleceń dotyczących tego
tematu należy skontaktować się z działem pomocy technicznej firmy
EPLAN.
4. Miejsce ujęcia można zmienić za pomocą klawisza
[A]
.
Po każdym naciśnięciu klawisza
[A]
, miejsce ujęcia zmienia pozycję z
lewej do prawej lub na jedno kolejnych spośród 9 możliwych punktów na
powierzchni podstawowej. Należy ustawić miejsce ujęcia na "Prawy na
środku".
5. Alternatywnie wybierz
Menu kontekstowe > Opcje plasowania
, aby
wywołać okno dialogowe
Opcje plasowania
. Następnie w tym miejscu
można ponownie wybrać miejsce ujęcia i/lub wprowadzić przesunięcie.
6. Klikając myszą, uplasuj urządzenie na najwyższej szynie montażowej
przy prawym zewnętrznym korycie.
EPLAN Pro Panel Podręcznik dla początkujących • Strona 29
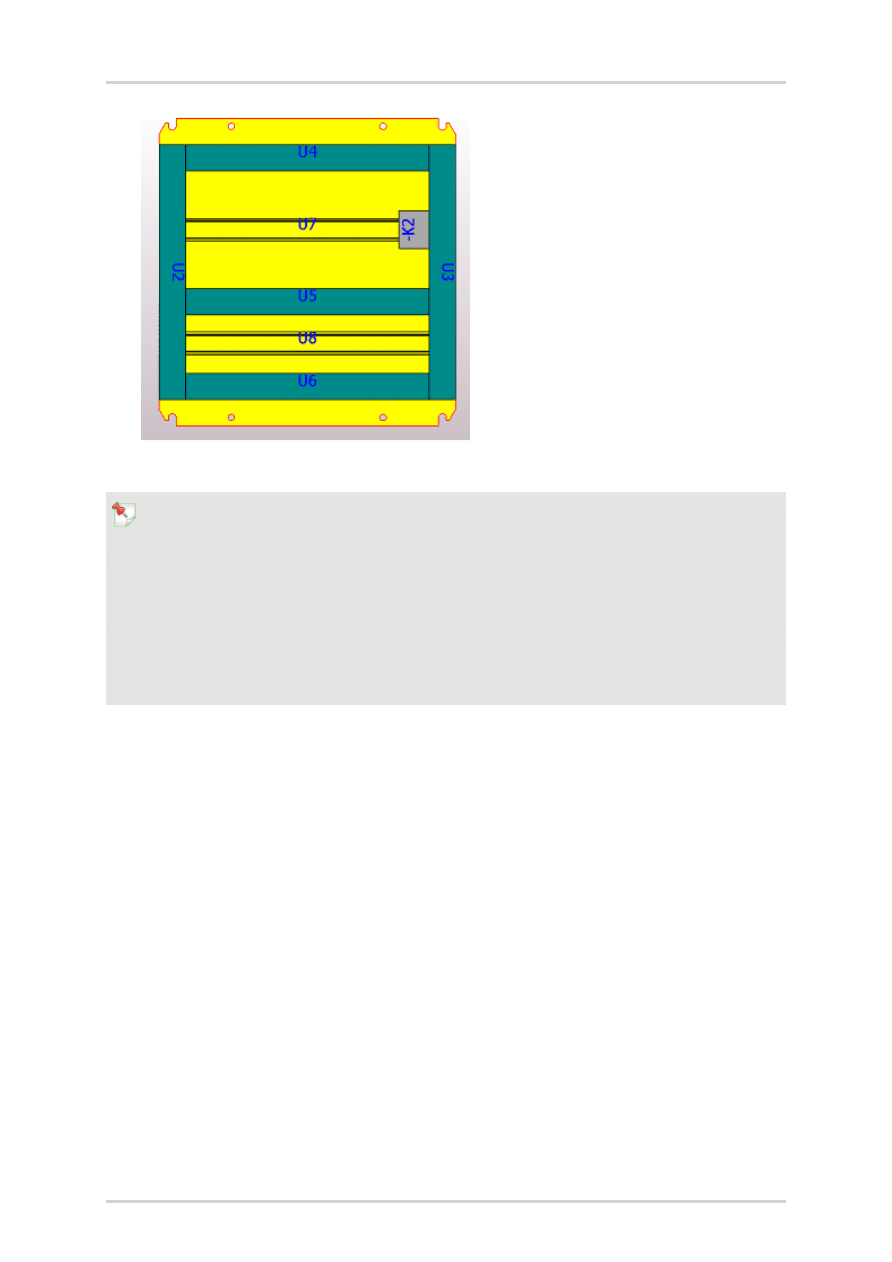
Wstawianie urządzenia (z wykorzystaniem szerokości, wysokości i głębokości)
Wskazówka:
W celu umożliwienia dalszego wykonywania kolejnych kroków w oparciu o
dotychczas utworzoną płytę montażową, należy skopiować miejsce
montażu =EB3+ET3 jako =EB3+ET5! W tym celu można użyć funkcji
Kopiuj
i
Wklej
w nawigatorze stron. Podczas wstawiania należy użyć opcji
Numeruj
. W ten sposób zasoby otrzymują nowy identyfikator aparatu.
EPLAN Pro Panel Podręcznik dla początkujących • Strona 30
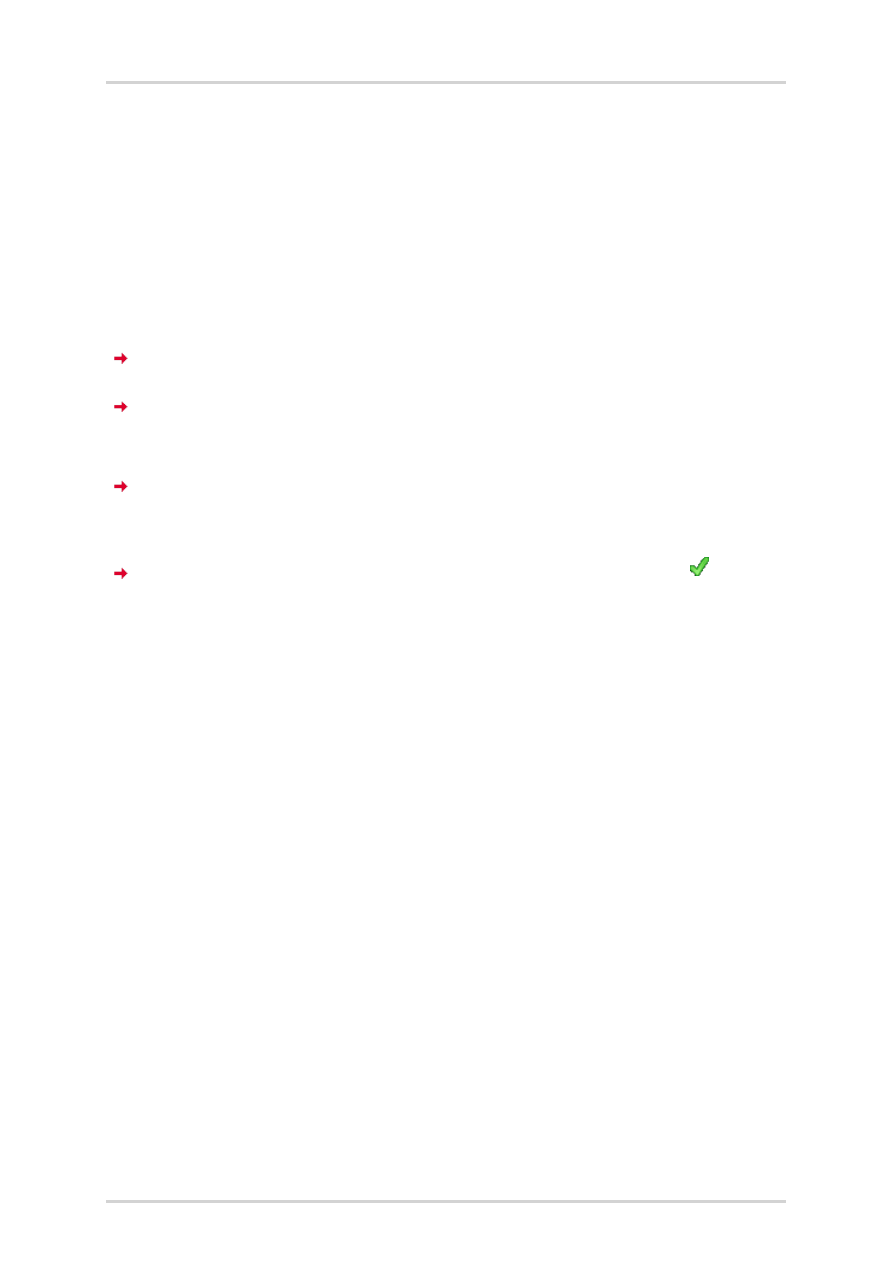
Nawigator zabudowy 3D
Nawigator zabudowy 3D
W nawigatorze zabudowy 3D znajduje się lista zasobów dostępnych w pro-
jekcie, które są proponowane do plasowania w obszarze zabudowy.
1. Wybierz punkty menu
Dane projektu > Urządzenia / Artykuły >
Nawigator zabudowy 3D
.
Wyliczone są wszystkie zasoby, które mają przypisany artykuł.
Widok w nawigatorze zabudowy 3D zawsze jest zorientowany na
identyfikatory.
Artykuły bez identyfikatorów aparatów grupowane są na oddzielnym
poziomie hierarchii.
Wcześniej plasowane zasoby oznaczone są dodatkową ikoną .
Zarówno w widoku drzewa, jak również w widoku listy możliwe jest
zaznaczanie kilku wpisów. Zaznaczone zasoby można następnie plasować
równocześnie na płycie montażowej. W widoku drzewa jest także możliwe
zaznaczenie węzła. Wszystkie zasoby, których dotyczy takie oznaczenie, są
plasowane wspólnie.
1. Otwórz nawigatora zabudowy 3D. Pod
=EB3 +ET5
wybierz identyfikator
Q
.
2. Kliknij prawym przyciskiem myszy zaznacz
Q1
i z menu kontekstowego
wybierz
Plasuj.
3.
Q1
znajduje się przy kursorze. Uplasuj element na pierwszej szynie
montażowej w odległości 10 mm od lewego koryta kablowego.
4. Powtórz proces z
K3
i uplasuj go obok
Q1
w odległości 5 mm.
EPLAN Pro Panel Podręcznik dla początkujących • Strona 31
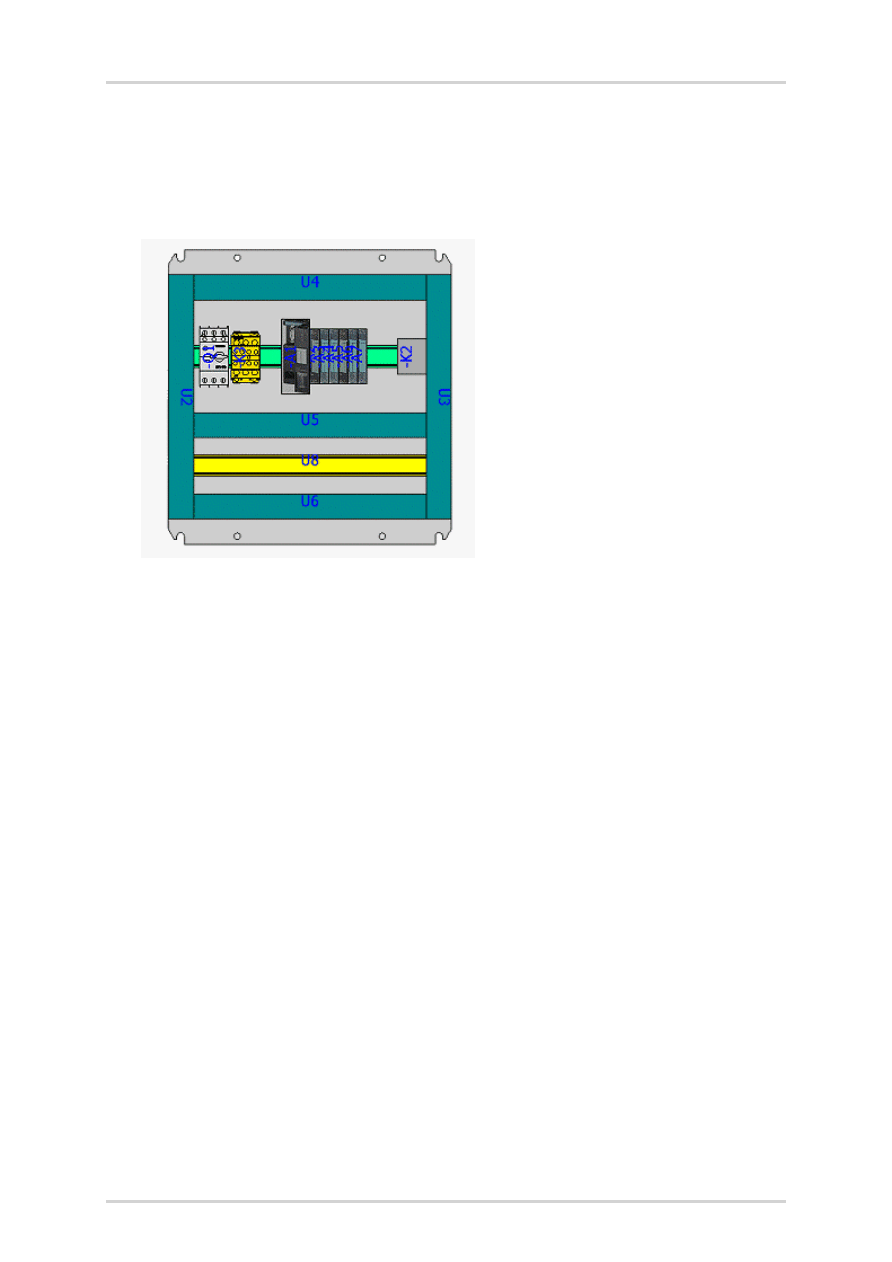
Nawigator zabudowy 3D
5. Następnie uplasuj PLC oznaczone identyfikatorem
A
. Zaznacz wszystkie
komponenty z identyfikatorem
A
i uplasuj je, przeciągając myszą ostatni
zaznaczony komponent na płytę montażową. Odstęp od
K1
powinien
przy tym wynosić 35 mm.
EPLAN Pro Panel Podręcznik dla początkujących • Strona 32
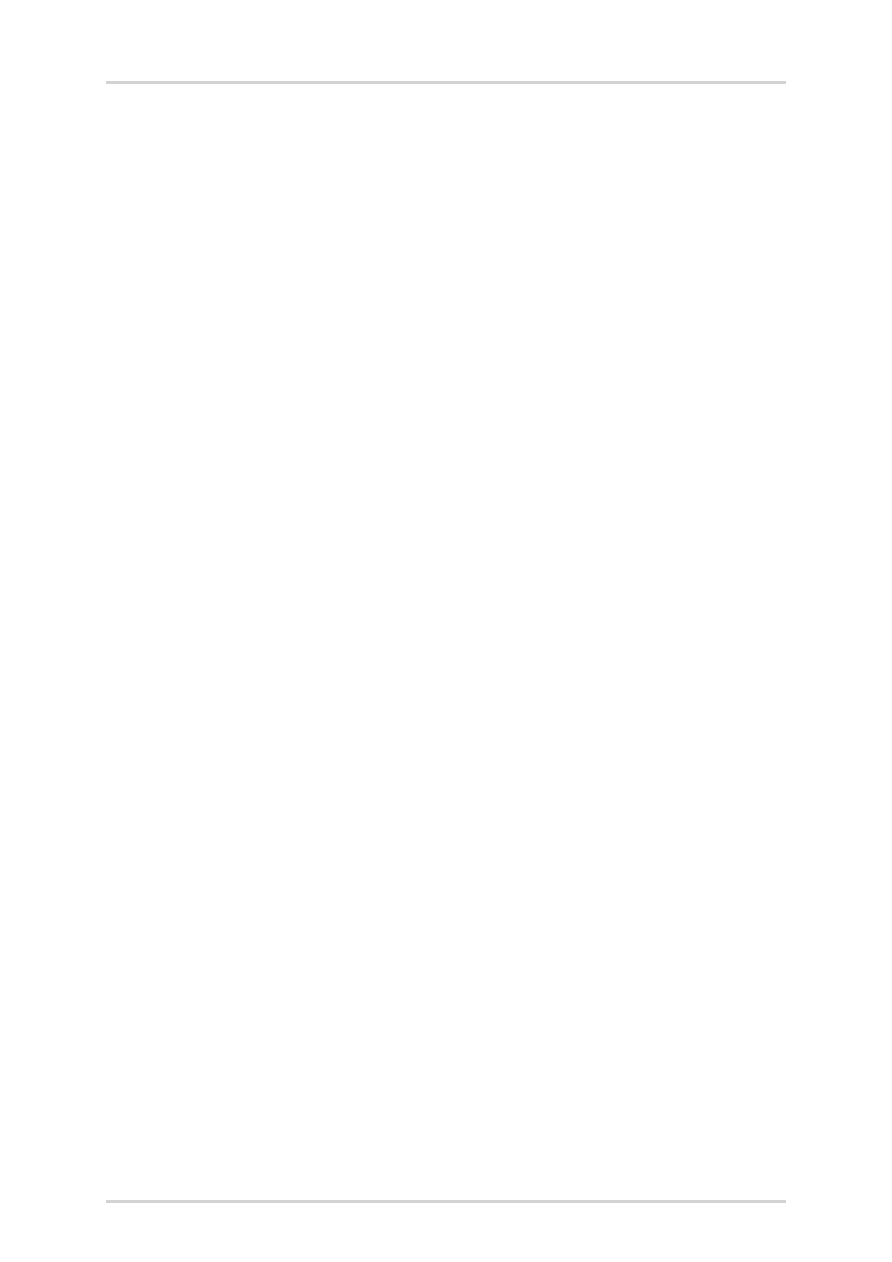
Wielokrotne osadzanie zacisków
Wielokrotne osadzanie zacisków
Warunki:
W celu wielokrotnego osadzania zacisków lub osadzenia całej listwy
zaciskowej należy najpierw w nawigatorze zabudowy 3D wybrać pierwszy
zacisk. Należy wybrać
Menu kontekstowe > Plasuj
. Zostanie wyświetlone
kwerenda informująca, że z tej listwy zaciskowej nie został jeszcze uplaso-
wany żaden artykuł. Jednocześnie pada pytanie, czy ta listwa zaciskowa ma
być uplasowana kompletnie.
Wybranie odpowiedzi
[Tak]
umożliwia plasowanie kompletnej listy
zaciskowej. W tym celu należy tylko osadzić pierwszy zacisk, kolejne
zostaną uplasowane automatycznie.
Po kliknięciu odpowiedzi
[Nie]
zaciski można plasować pojedynczo.
1. Otwórz nawigatora zabudowy 3D. Pod
=EB3 +ET5
zaznacz zacisk listwy
zaciskowej
X1
.
2. Wybierz
Menu kontekstowe > Plasuj
.
3. Na kwerendę "Z listwy zaciskowej =EB3+ET5-X1: jeszcze nie
rozmieszczono żadnych artykułów. Czy listwa zaciskowa ma zostać
kompletnie rozmieszczona?" odpowiedz
[Tak]
.
4. Uplasuj pierwszy zacisk w odległości 10 mm od lewego koryta
kablowego. Pozostałe zaciski zostaną uplasowane automatycznie.
EPLAN Pro Panel Podręcznik dla początkujących • Strona 33
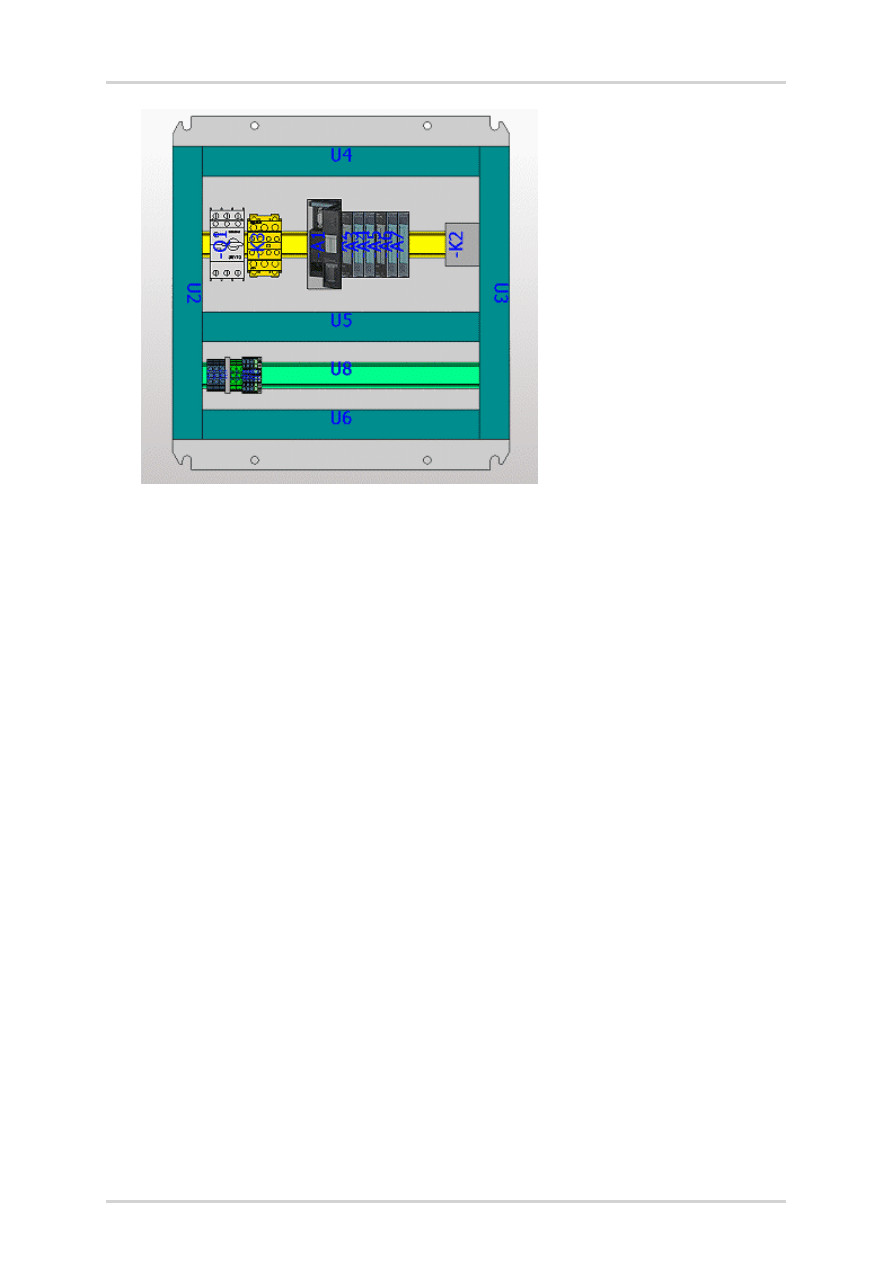
Wielokrotne osadzanie zacisków
EPLAN Pro Panel Podręcznik dla początkujących • Strona 34
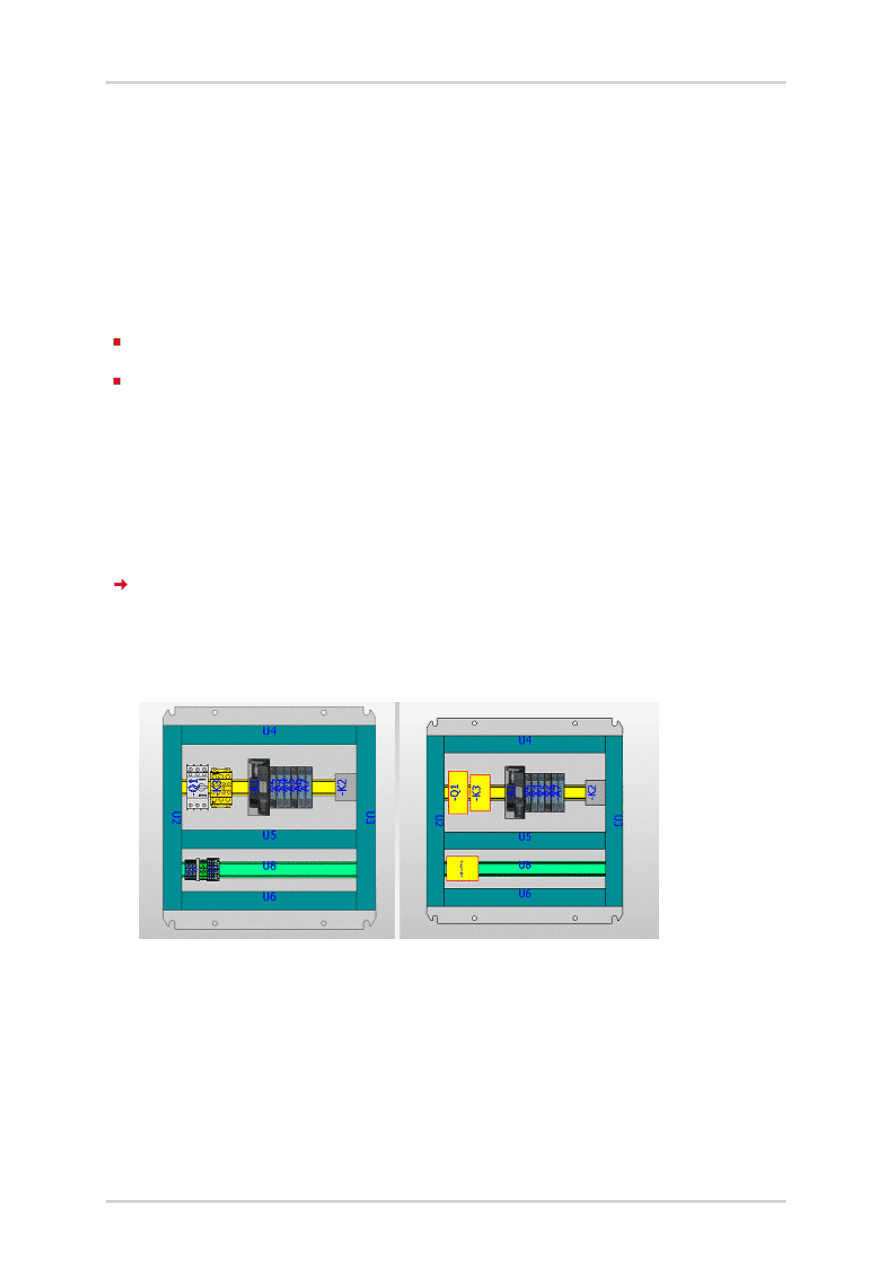
Uproszczony rodzaj prezentacji
Uproszczony rodzaj prezentacji
Za pomocą tej funkcji można ograniczać szczegółowość grafiki artykułów
plasowanych w obszarze zabudowy. To, które elementy mają być przed-
stawiane w sposób uproszczony, można ustawić w oknie dialogowym Opcje
> Ustawienia > Użytkownik > Opracowanie graficzne > 3D:
Listwy zaciskowe (definicja bloku)
Makra 3D.
Ustawienia te obowiązują dla wszystkich wcześniej uplasowanych ele-
mentów i dla wszystkich elementów plasowanych później.
1. Wybierz w nawigatorze obszaru zabudowy
Menu kontekstowe >
Uproszczony rodzaj prezentacji
.
Makra 3D są zastępowane przez prostokątne obiekty o wymiarach
dotychczas używanych elementów. Listwy zaciskowe zostają połączone
w jeden blok; pojedyncze zaciski nie są już prezentowane. Nie zmienia
się pozycja komponentów plasowanych na elementach.
Po prawej: Uproszczony rodzaj prezentacji
EPLAN Pro Panel Podręcznik dla początkujących • Strona 35
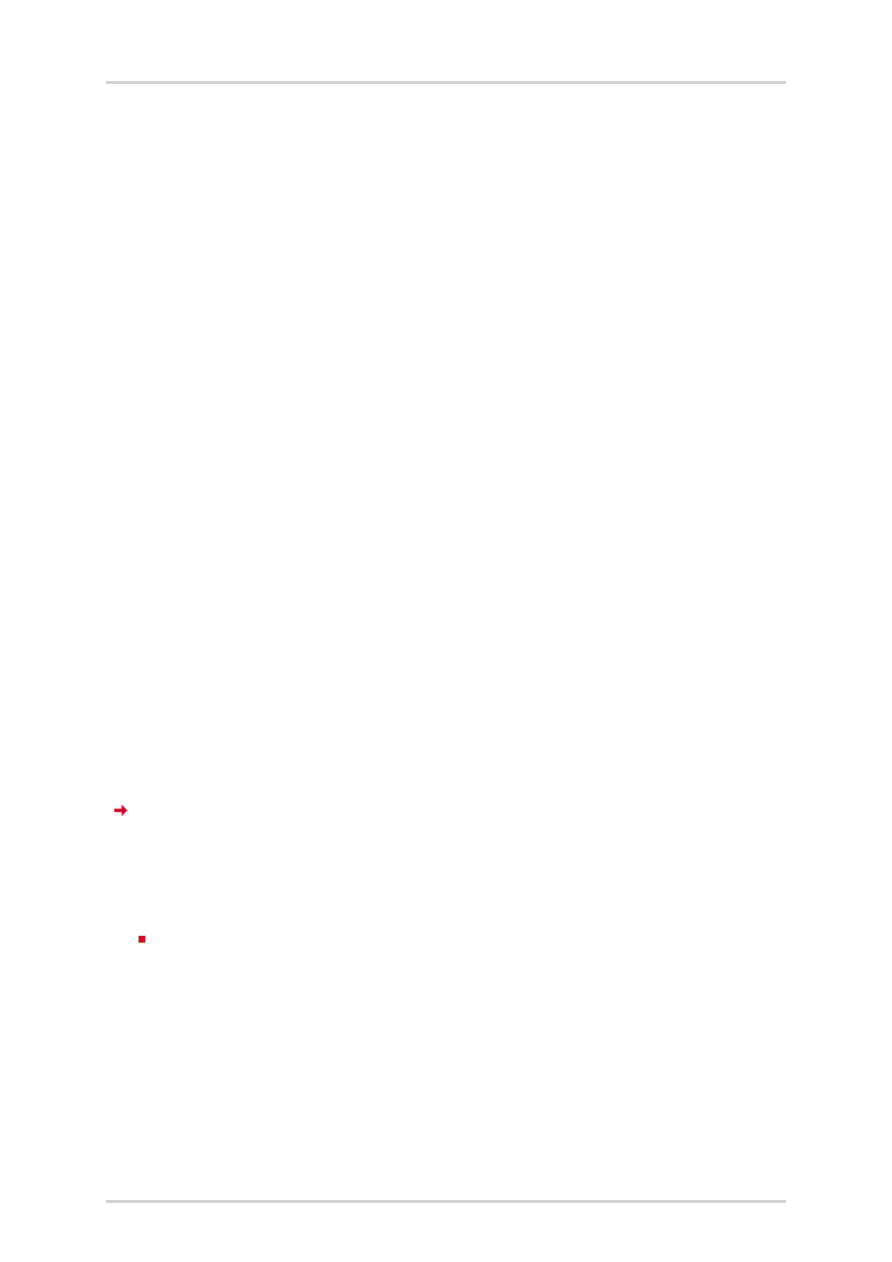
Widoki modelu
Widoki modelu
Wstaw widok modelu
Widoki modelu to widoki standaryzowane oraz widoki wyposażonych
powierzchni montażowych. Służą one do prezentacji i tworzenia rysunków.
Przy pomocy standardowych funkcji platformy w widokach modelu można
rysować dodatkowe informacje takie jak wymiarowania, teksty itp. dla
produkcji szaf sterowniczych (zabudowy szaf sterowniczych).
Dla widoków modelu dostępny jest własny typ strony "Widok modelu". Ale
widoki modelu można również wstawiać na innych typach stron.
1. Pod
=EB3+ET5
utwórz stronę 4 o typie strony "Widok modelu".
2. Wybierz punkty menu
Wstaw > Grafika > Widok modelu
.
3. Określ pierwszy narożnik obszaru widoku modelu, naciskając
[Enter]
przy aktualnej pozycji kursora.
4. Rozciągnij ramkę przy pomocy klawiszy strzałek. Można rozciągnąć
ramkę w dowolnym kierunku.
5. Zakończyć wybór obszaru klawiszem
[Enter]
.
Otwiera się okno dialogowe
Widok modelu
.
6. Ustal w zakładce Widok dane specyficzne dla widoku modelu. Muszą
one obejmować co najmniej następujące dane:
Nazwa widoku
: Każdy widok jest identyfikowany przez jednoznaczną
nazwę. Możliwych jest kilka widoków o tej samej nazwie. Nie chcąc
zachowywać podanej propozycji, należy wprowadzić nową, jeszcze
nieużywaną nazwę.
EPLAN Pro Panel Podręcznik dla początkujących • Strona 36
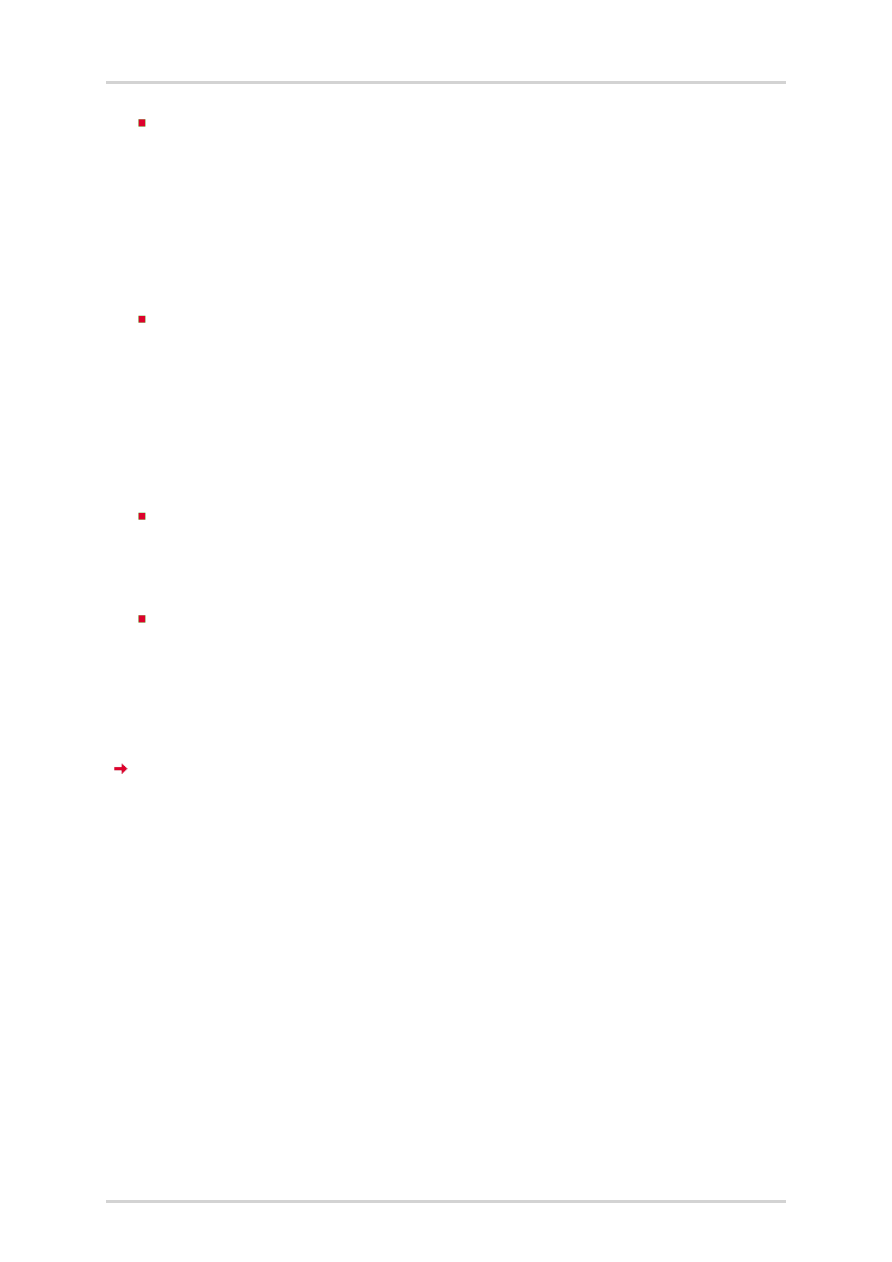
Wstaw widok modelu
Obszar zabudowy
: Widok modelu zawsze można utworzyć tylko dla
jednego obszaru zabudowy. W tej rozwijanej liście wyświetlają się
wszystkie obszary zabudowy utworzone w projekcie. Po pierwszym
otwarciu okna dialogowego pojawia się tu nazwa pierwszego obszaru
zabudowy projektu. Wybierz utworzony przez siebie obszar zabudowy,
np.
–MP2 Skrzynka zaciskowa + ET5
.
Elementy podstawowe
: W tym miejscu można ustalić, co ma być
prezentowane w widoku modelu. Można w ten sposób jeszcze bardziej
ograniczyć wyświetlaną zawartość obszaru zabudowy. Należy kliknąć
przycisk
[...]
, aby otworzyć okno dialogowe
Wybór obiektu 3D
i wybrać obiekty prezentowane w widoku modelu.W tym miejscu
należy wybrać wpis "Płyta montażowa przód".
Punkt obserwacji
: Z tej listy rozwijanej należy wybrać wyrównanie
widoku modelu. Ponieważ w tym widoku modelu ma być prezento-
wany przód płyty montażowej, należy zachować ustawienie "Przód".
Opis elementu
: Z tej rozwijanej listy należy wybrać schemat etykiet.
Za pomocą przycisku
[...]
można utworzyć własny schemat etykiet.
Jako opis elementu należy wybrać Standard.
7. Kliknij przycisk
[OK]
.
Okno dialogowe
Widok modelu
zostaje zamknięte i widok modelu jest
plasowany zgodnie z ustawieniami na stronie projektu.
EPLAN Pro Panel Podręcznik dla początkujących • Strona 37
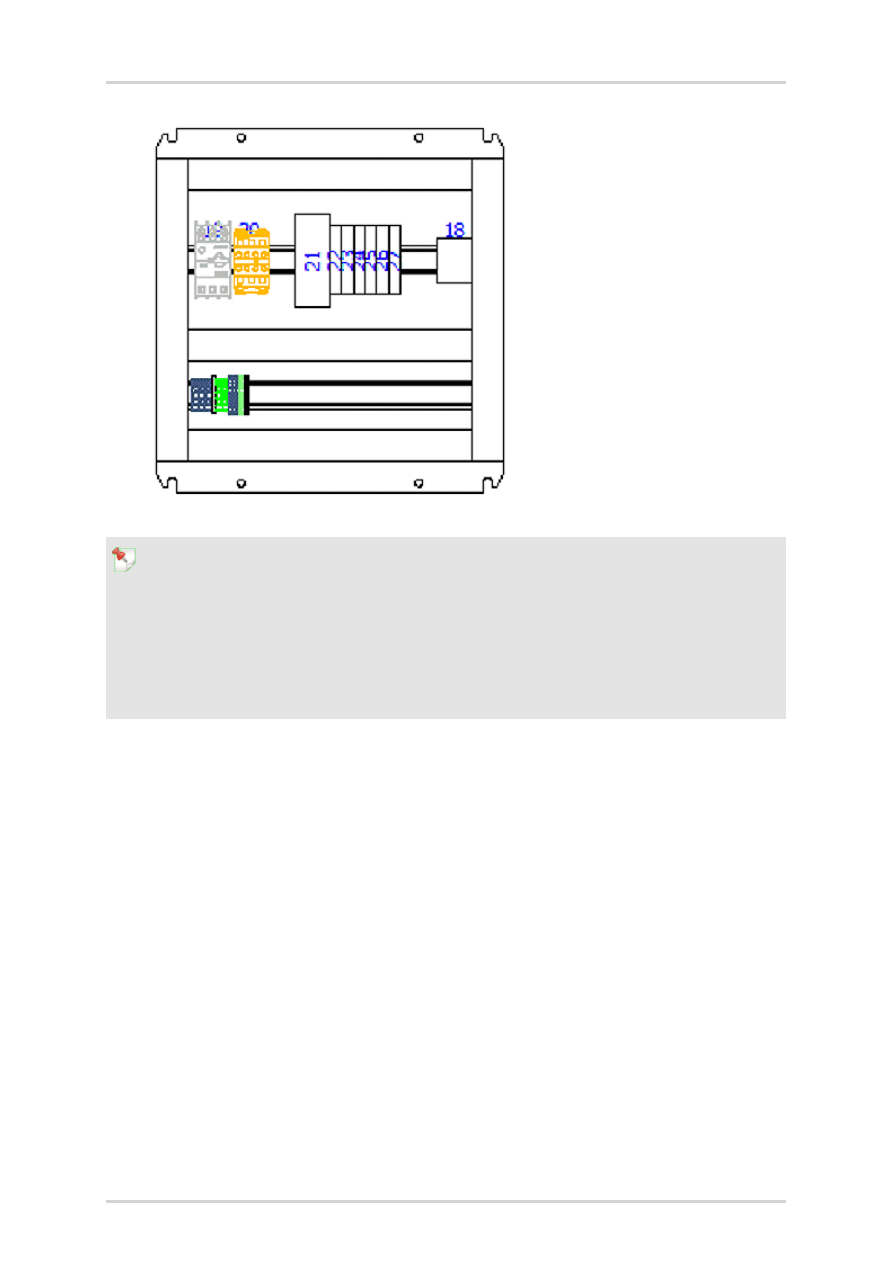
Wstaw widok modelu
Wskazówka:
Jeżeli aktywny jest uproszczony rodzaj prezentacji, także odpowiedni
widok modelu prezentowany jest w formie uproszczonej. Można to
zmienić, po przełączeniu uproszczonego rodzaj prezentacji w obszarze
zabudowy, poprzez aktualizację widoku modelu.
EPLAN Pro Panel Podręcznik dla początkujących • Strona 38
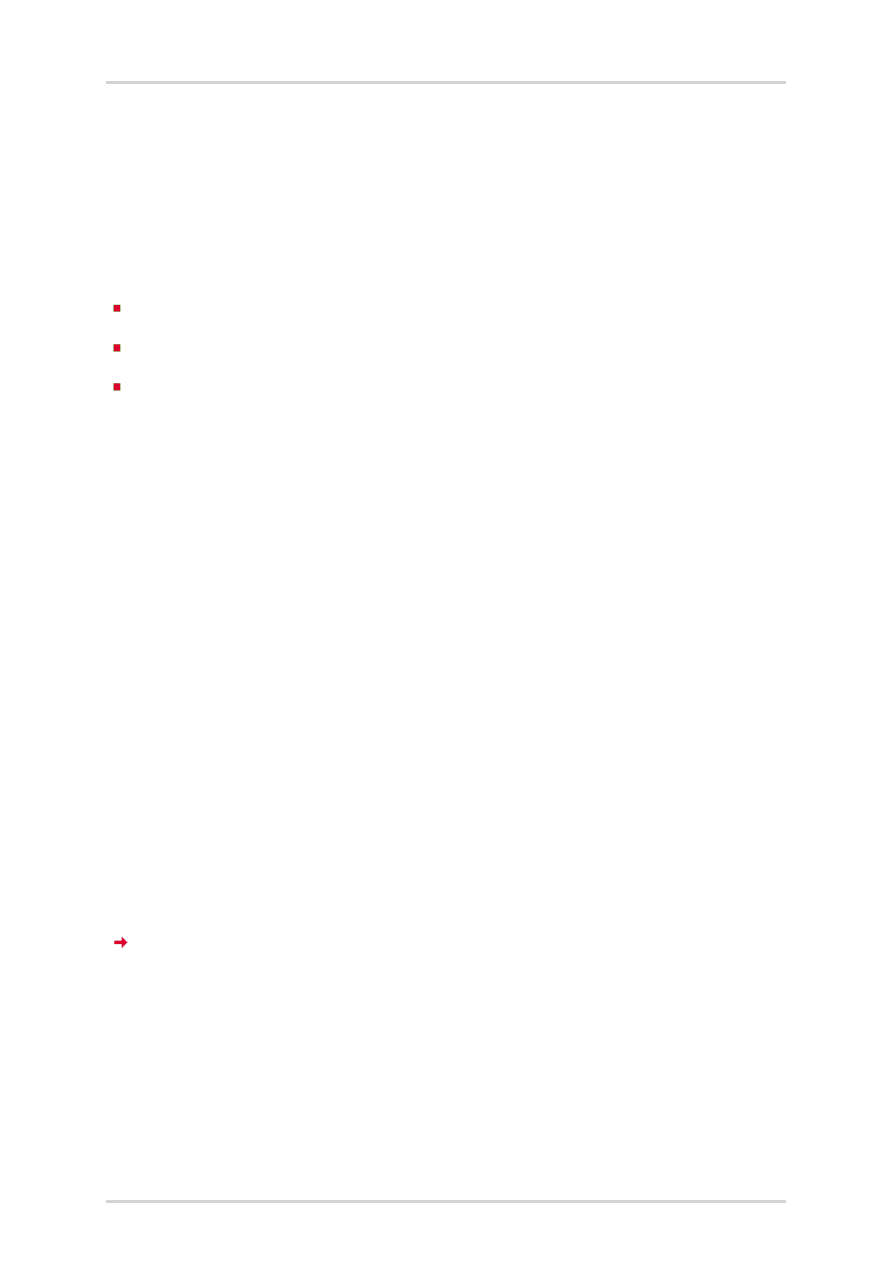
Zarządzanie widokami modelu
Zarządzanie widokami modelu
W celu zarządzania widokami modelu należy wybrać punkty menu
Programy narzędziowe > Zestawienia > Widok modelu
.
W menu kontekstowym zakładki
Widok
można:
Aktualizuj widoki modelu
Usuń widoki modelu
Otwierać strony zawierające widoki modelu.
Dodatkowo widoki modelu można zamrozić, ustawiając we właściwościach
właściwość o nazwie "Widok modelu: Zamrożony". Te widoki modelu i
przynależne do nich legendy szaf sterowniczych nie są już później
aktualizowane.
Aktualizuj widok modelu
Jeżeli zmieniono zawartość obszaru zabudowy, do którego odnosi się widok
modelu, wówczas po otwarciu strony za pomocą widoku modelu widoczny
jest komunikat "Widok modelu jest nieaktualny". W celu synchronizacji
zawartości obszaru zabudowy i widoku modelu należy zaktualizować widok
modelu.
1. Zaznacz widok modelu.
2. Wybierz punkty menu
Programy narzędziowe > Zestawienia >
Aktualizuj
.
Prezentacja w widoku modelu zostaje dopasowana do aktualnego stanu
w obszarze zabudowy. Nowe komponenty zostają wyświetlone, a
komponenty usunięte są ukrywane.
EPLAN Pro Panel Podręcznik dla początkujących • Strona 39
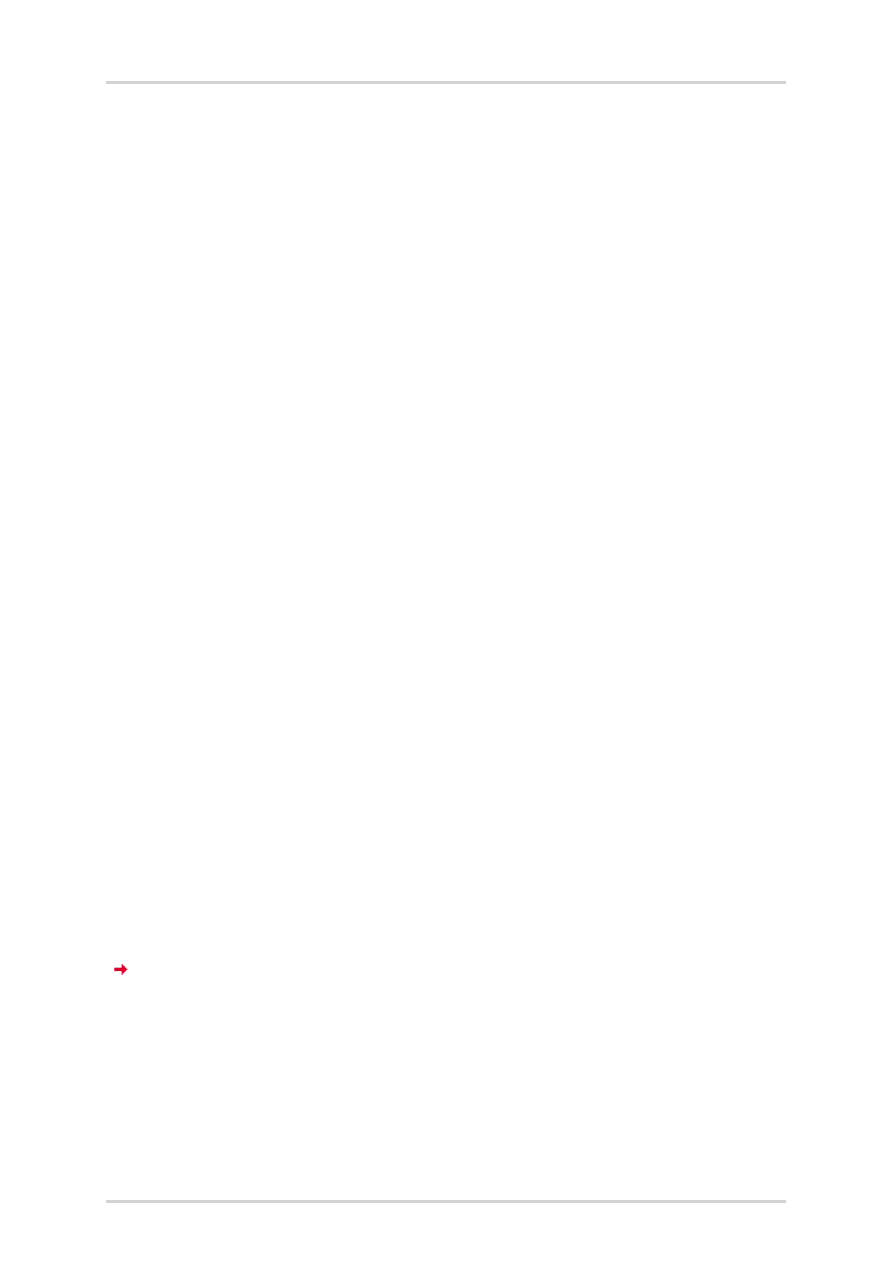
Legenda szafy sterowniczej (plasowanie ręczne)
Legenda szafy sterowniczej (plasowanie
ręczne)
Generowanie legend okien
Legendy okien plasowane są bezpośrednio podczas generowania rodzaju
zestawienia
Legenda szafy sterowniczej
. Wymagane do tego celu dane
wprowadzane są w oknie dialogowym
Ustal zestawienie
.
Warunki:
Pole wyboru
Pomiń tworzenie legendy
we właściwościach danego widoku
modelu nie jest aktywne.
1. Otwórz ostatnio utworzony widok modelu z projektu EPLAN-DEMO.
2. Wybierz
Programy narzędziowe > Zestawienia > Generuj
.
3. W zakładce Zestawienia kliknij przycisk
[Nowy]
.
4. W oknie dialogowym
Ustal zestawienie
z listy rozwijanej
Format
wyprowadzenia
wybierz wpis "Plasowanie ręczne".
5. Z listy dostępnych zestawień wybierz wpis "Legenda szafy sterowniczej".
6. Aktywuj pole wyboru
Wybór ręczny
.
7. Wybierz nazwę wyprowadzonego widoku modelu z prawej połówki okna
i przesuń ją do lewej połówki okna.
8. Kliknij przycisk [OK].
Legenda jest zawieszona na kursorze.
9. Uplasuj legendę na otwartej stronie projektu.
EPLAN Pro Panel Podręcznik dla początkujących • Strona 40
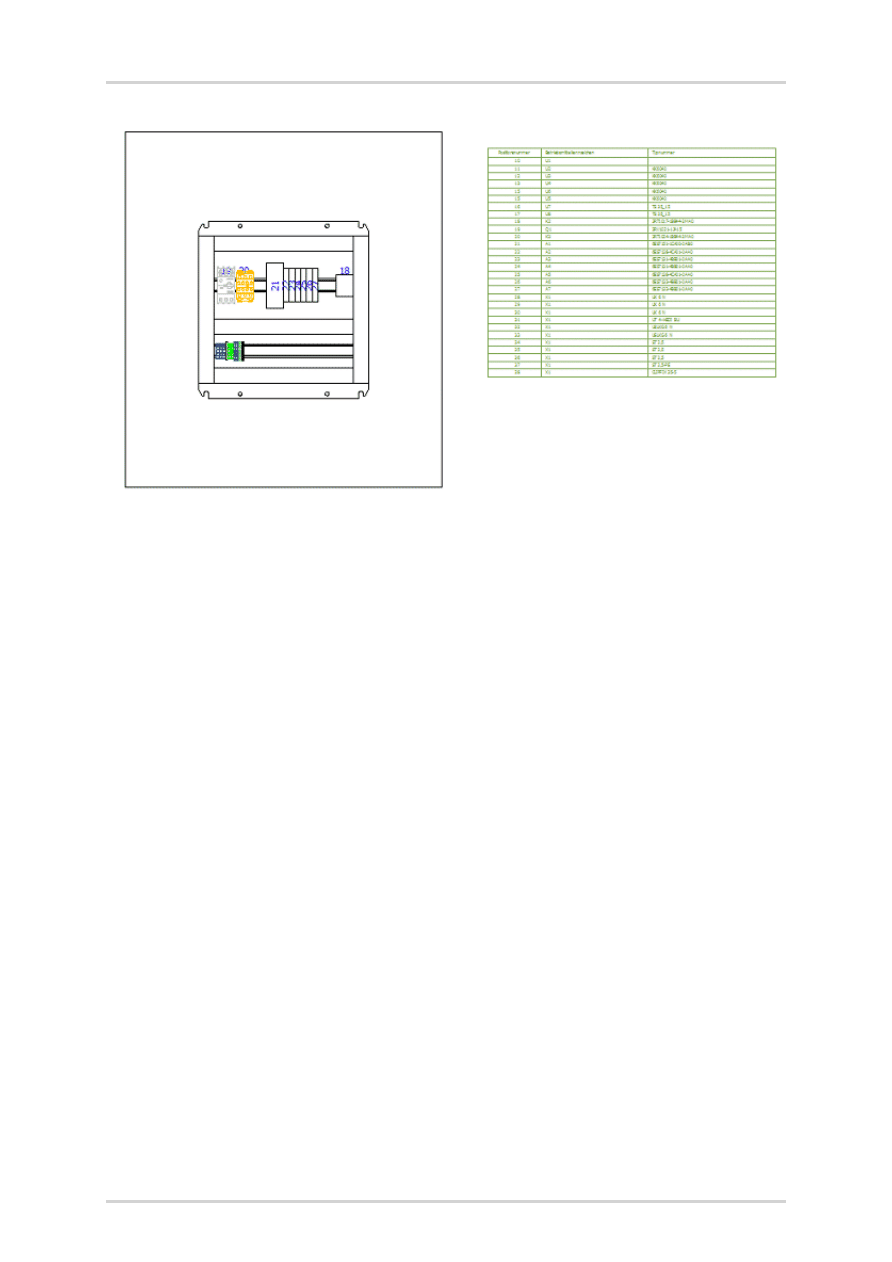
Generowanie legend okien
EPLAN Pro Panel Podręcznik dla początkujących • Strona 41
Document Outline
- Wprowadzenie
- Rozszerzanie projektów o obszary zabudowy 3D
- Plasowanie koryta kablowego
- Plasowanie szyn nośnych
- Wstawianie urządzenia (z wykorzystaniem szerokości, wysokości i głębokości)
- Nawigator zabudowy 3D
- Wielokrotne osadzanie zacisków
- Uproszczony rodzaj prezentacji
- Widoki modelu
- Legenda szafy sterowniczej (plasowanie ręczne)
Wyszukiwarka
Podobne podstrony:
BeginnersGuide PPE pl PL
dselect beginner pl
debian dselect beginner pl
download Zarządzanie Produkcja Archiwum w 09 pomiar pracy [ www potrzebujegotowki pl ]
Wyklad 6 Testy zgodnosci dopasowania PL
WYKŁAD PL wersja ostateczna
Course hydro pl 1
PERFORMANCE LEVEL, PL
struktura organizacyjna BTS [ www potrzebujegotowki pl ]
wyklad 2 Prezentacja danych PL
2a esperienza haccp PL
Sesja 58 pl 1
3a prerequisiti PL
więcej podobnych podstron