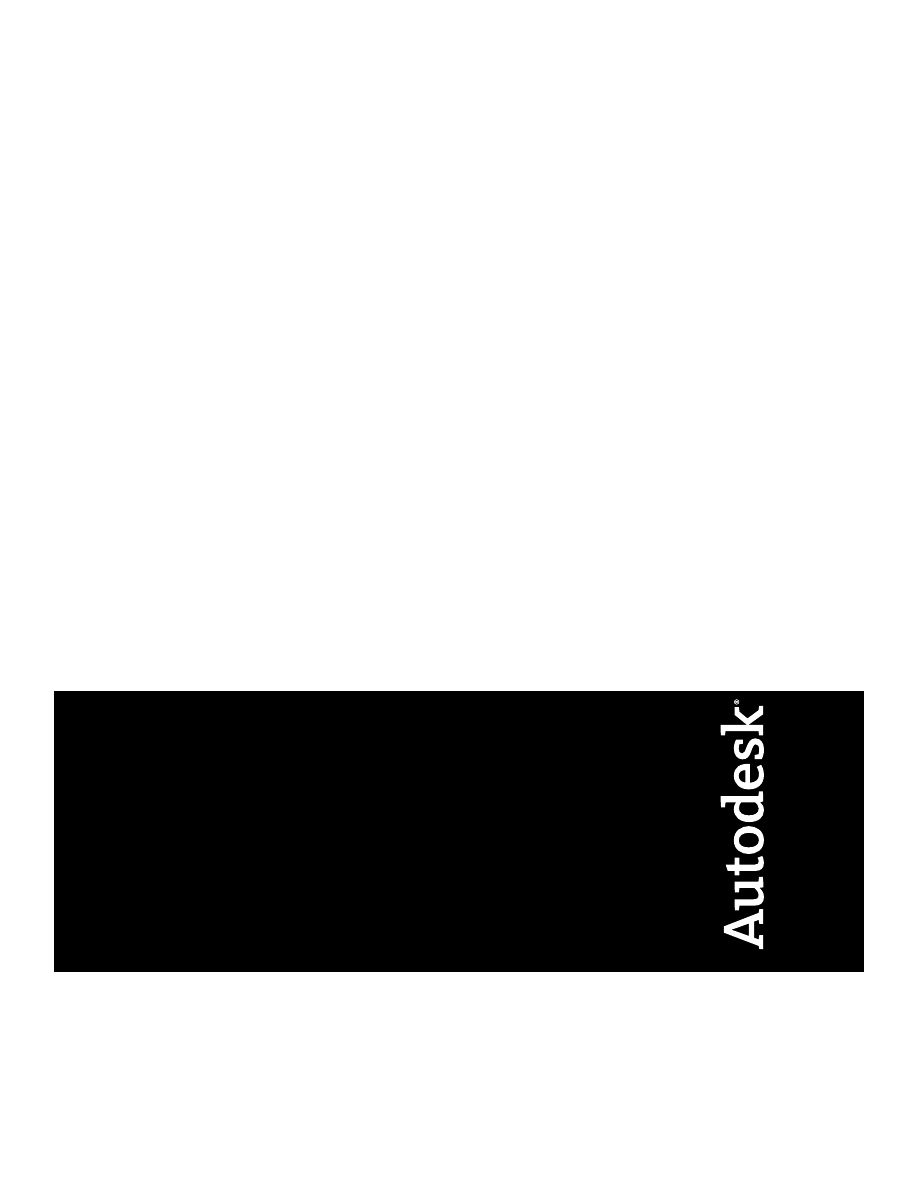
AutoCAD 2012
Instalacja — często zadawane
pytania
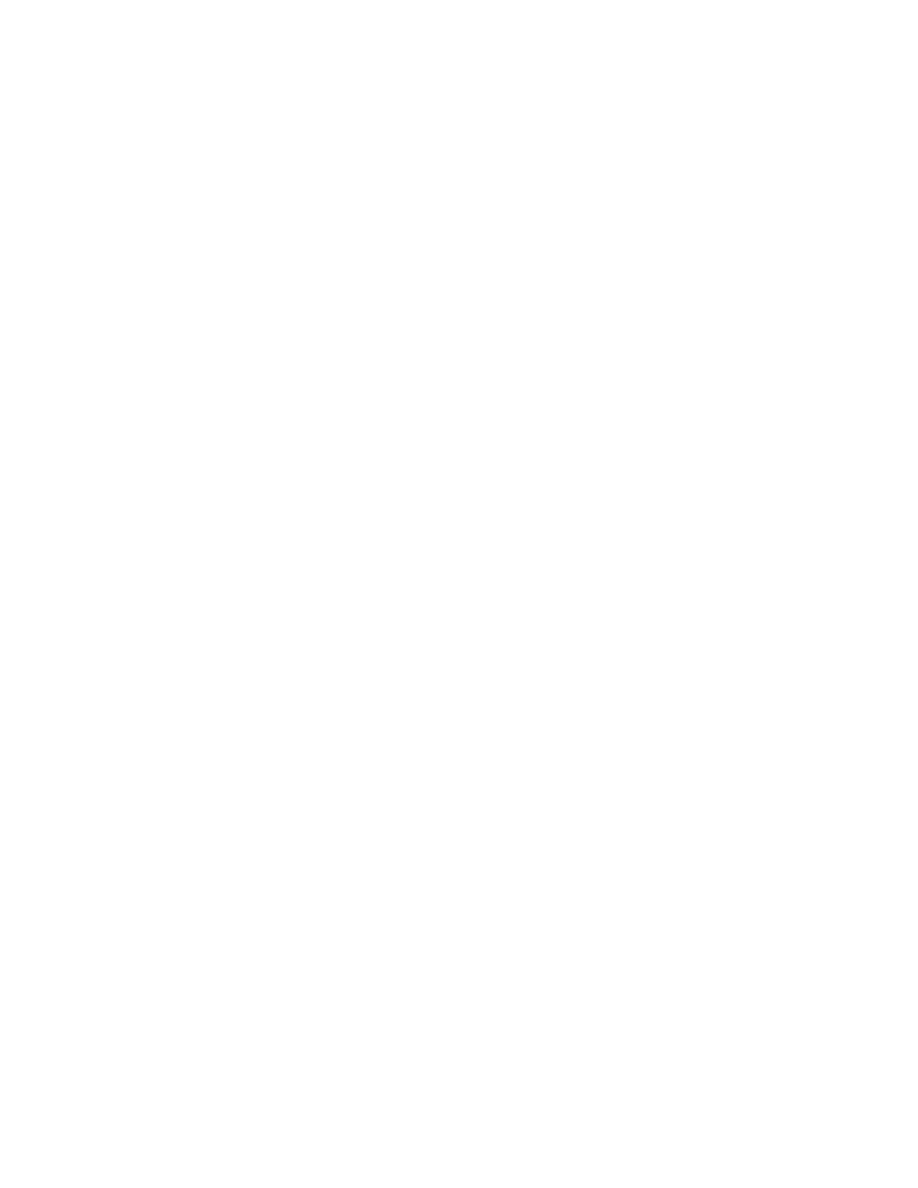
©
2011 Autodesk, Inc. Wszelkie prawa zastrzeżone.Za wyjątkiem sytuacji, w których firma Autodesk, Inc. wyraziła na to zgodę, nie wolno reprodukować
niniejszej publikacji ani żadnej jej części w żadnej formie, żadnym sposobem i w żadnym celu.
Część materiałów zawartych w niniejszej publikacji została przedrukowana za zezwoleniem osób posiadających prawa autorskie do nich.
Znaki towarowe
Następujące znaki są zastrzeżonymi znakami towarowymi lub znakami towarowymi firmy Autodesk, Inc. i/lub jej filii i/lub oddziałów w Stanach Zjednoczonych
i innych krajach: 3DEC (design/logo), 3December, 3December.com, 3ds Max, Algor, Alias, Alias (logo/projekt z wirem), AliasStudio, Alias|Wavefront
(logo/projekt), ATC, AUGI, AutoCAD, AutoCAD Learning Assistance, AutoCAD LT, AutoCAD Simulator, AutoCAD SQL Extension, AutoCAD SQL Interface,
Autodesk, Autodesk Intent, Autodesk Inventor, Autodesk MapGuide, Autodesk Streamline, AutoLISP, AutoSnap, AutoSketch, AutoTrack, Backburner,
Backdraft, Beast, Built with ObjectARX (logo), Burn, Buzzsaw, CAiCE, Civil 3D, Cleaner, Cleaner Central, ClearScale, Colour Warper, Combustion,
Communication Specification, Constructware, Content Explorer, Dancing Baby (obraz), DesignCenter, Design Doctor, Designer's Toolkit, DesignKids,
DesignProf, DesignServer, DesignStudio, Design Web Format, Discreet, DWF, DWG, DWG (logo), DWG Extreme, DWG TrueConvert, DWG TrueView, DXF,
Ecotect, Exposure, Extending the Design Team, Face Robot, FBX, Fempro, Fire, Flame, Flare, Flint, FMDesktop, Freewheel, GDX Driver, Green Building
Studio, Heads-up Design, Heidi, HumanIK, IDEA Server, i-drop, Illuminate Labs AB (projekt/logo), ImageModeler, iMOUT, Incinerator, Inferno, Inventor,
Inventor LT, Kynapse, Kynogon, LandXplorer, LiquidLight, LiquidLight (projekt/logo), Lustre, MatchMover, Maya, Mechanical Desktop, Moldflow, Moldflow
Plastics Advisers, MPI, Moldflow Plastics Insight, Moldflow Plastics Xpert, Moondust, MotionBuilder, Movimento, MPA, MPA (projekt/logo), MPX, MPX
(projekt/logo), Mudbox, Multi-Master Editing, Navisworks, ObjectARX, ObjectDBX, Opticore, Pipeplus, PolarSnap, PortfolioWall, Powered with Autodesk
Technology, Productstream, ProMaterials, RasterDWG, RealDWG, Real-time Roto, Recognize, Render Queue, Retimer, Reveal, Revit, RiverCAD, Robot,
Showcase, Show Me, ShowMotion, SketchBook, Smoke, Softimage, Softimage|XSI (projekt/logo), Sparks, SteeringWheels, Stitcher, Stone, StormNET,
StudioTools, ToolClip, Topobase, Toxik, TrustedDWG, U-Vis, ViewCube, Visual, Visual LISP, Volo, Vtour, WaterNetworks, Wire, Wiretap, WiretapCentral,
XSI.
Wszystkie pozostałe nazwy znaków firmowych, nazwy produktów lub znaki towarowe należą do ich prawnych właścicieli.
Wyłączenie odpowiedzialności
NINIEJSZA PUBLIKACJA WRAZ Z INFORMACJAMI W NIEJ ZAWARTYMI JEST DOSTARCZANA PRZEZ AUTODESK, INC. "TAK JAK JEST". AUTODESK, INC.
NIE UDZIELA ŻADNYCH GWARANCJI, WYRAŹNYCH BĄDŹ DOROZUMIANYCH, W TYM TAKŻE, LECZ NIE WYŁĄCZNIE, GWARANCJI WARTOŚCI
HANDLOWEJ LUB PRZYDATNOŚCI DO OKREŚLONEGO CELU W ODNIESIENIU DO TYCH MATERIAŁÓW.
Wydawca:
Autodesk, Inc.
111 McInnis Parkway
San Rafael, CA 94903, USA
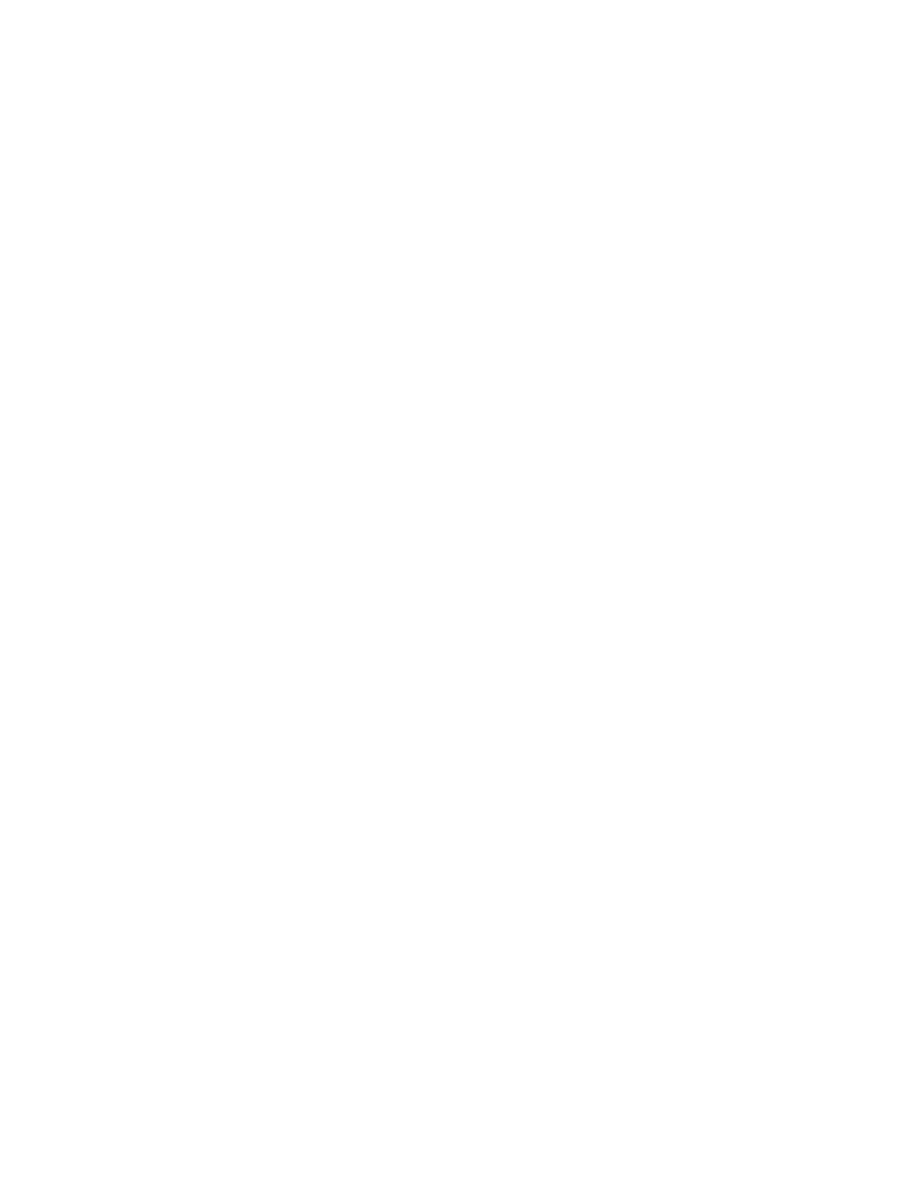
Spis treści
Rozdział 1
. . . . . . . . . . . . . . . . . . . . . . . . . . . . . . . . . . . . 1
. . . . . . . . . . . . . . . . . . . . . . . . . . . . . . . . . . . . 1
Rozdział 2
Instalowanie programu AutoCAD na pojedynczym komputerze
Jak można przygotować pomyślną instalację?
. . . . . . . . . . . . . . . . . . . . . . . 5
W jaki sposób można wybrać język, w którym będą wyświetlane instrukcje
. . . . . . . . . . . . . . . . . . . . . . . . . . . . . . . . . . . . . . . . . . 6
W jaki sposób można wybrać język oprogramowania?
. . . . . . . . . . . . . . . . . . 6
Gdzie mogę znaleźć numer seryjny i klucz produktu?
. . . . . . . . . . . . . . . . . . . 6
Co zrobić w przypadku utraty numeru seryjnego lub klucza produktu?
Skąd wiadomo, czy ilość wolnego miejsca na dysku jest wystarczająca do
. . . . . . . . . . . . . . . . . . . . . . . . . . . . . . . . . . . . . . . . . . . 7
Jak można wybrać typ licencji? Jaka jest różnica między licencją
jednostanowiskową a licencją sieciową?
. . . . . . . . . . . . . . . . . . . . . . . . . 7
Jakie jest przeznaczenie pliku dziennika klienta?
. . . . . . . . . . . . . . . . . . . . . 8
Jak zarejestrować i aktywować oprogramowanie po zakończeniu instalacji?
Jakie dodatkowe produkty są dostępne do zainstalowania?
. . . . . . . . . . . . . . . 8
Gdzie można dostosować instalację?
. . . . . . . . . . . . . . . . . . . . . . . . . . . . 9
Jak zainstalować obrazy biblioteki materiałów o średniej rozdzielczości?
Jak upewnić się, że dostępne dodatki Service Pack są zawarte w instalacji?
Które elementy można dostosować?
. . . . . . . . . . . . . . . . . . . . . . . . . . . . 10
iii
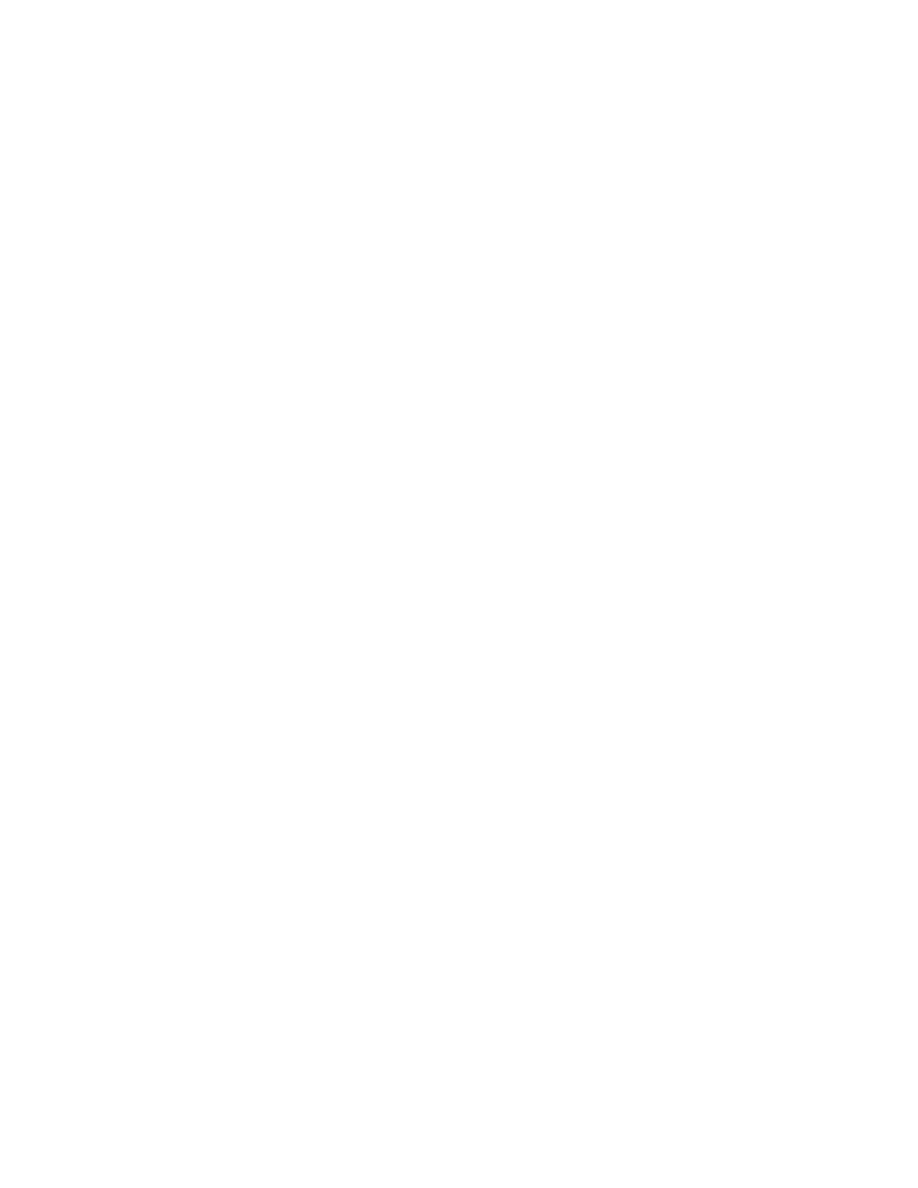
Rozdział 3
Tworzenie obrazu stanowiska programu AutoCAD
. . . . . . . . . . . . . . 13
Jak można przygotować się do pomyślnego utworzenia stanowiska na wielu
. . . . . . . . . . . . . . . . . . . . . . . . . . . . . . . . . . . . . . . . 13
Jak można wybrać typ licencji? Jaka jest różnica między licencją
jednostanowiskową a licencją sieciową?
. . . . . . . . . . . . . . . . . . . . . . . . 14
W jaki sposób można wybrać język, w którym będą wyświetlane instrukcje
. . . . . . . . . . . . . . . . . . . . . . . . . . . . . . . . . . . . . . . . . . 14
Jakie korzyści wynikają z korzystania z oprogramowania objętego licencją
. . . . . . . . . . . . . . . . . . . . . . . . . . . . . . . . . . . . . . . . . . . 15
Jakie jest przeznaczenie pliku dziennika klienta?
. . . . . . . . . . . . . . . . . . . . . 15
Jakie jest przeznaczenie pliku dziennika sieci?
. . . . . . . . . . . . . . . . . . . . . . 15
Co to jest obraz administracyjny?
. . . . . . . . . . . . . . . . . . . . . . . . . . . . . . 16
Gdzie powinien znajdować się w obraz administracyjny stanowiska?
Jak pojedynczy użytkownicy znajdą zainstalowany obraz administracyjny?
Co to jest tryb bezdialogowy instalacji?
. . . . . . . . . . . . . . . . . . . . . . . . . . 16
Jakie dodatkowe produkty są dostępne do zainstalowania?
. . . . . . . . . . . . . . 17
Gdzie można dostosować instalację?
. . . . . . . . . . . . . . . . . . . . . . . . . . . . 17
Które elementy można dostosować?
. . . . . . . . . . . . . . . . . . . . . . . . . . . . 17
Jak zainstalować obrazy biblioteki materiałów o średniej rozdzielczości?
Jak można dołączyć dodatki Service Pack do obrazu stanowiska?
Czym są foldery zawartości dodatkowej?
. . . . . . . . . . . . . . . . . . . . . . . . . 20
Co jest celem konfigurowania dodatkowych plików w stanowisku?
Jakie usługi udostępnia Centrum komunikacyjne?
. . . . . . . . . . . . . . . . . . . . 21
Co to jest program Autodesk Exchange?
. . . . . . . . . . . . . . . . . . . . . . . . . . 21
Jak można zmodyfikować konfigurację obrazu stanowiska?
. . . . . . . . . . . . . . . 21
Rozdział 4
Obsługa i ponowna konfiguracja instalacji
. . . . . . . . . . . . . . . . . . 23
Jak dodać lub usunąć elementy po zakończeniu instalacji?
. . . . . . . . . . . . . . . 23
Co zrobić, jeśli przypadkowo usunięto lub zmieniono wymagane pliki? Czy
można je zastąpić lub naprawić?
. . . . . . . . . . . . . . . . . . . . . . . . . . . . . 24
Czy po naprawieniu instalacji będzie możliwe odzyskanie moich ustawień?
Jak można odinstalować oprogramowanie?
. . . . . . . . . . . . . . . . . . . . . . . 24
Jakie narzędzia są dostępne do instalowania?
. . . . . . . . . . . . . . . . . . . . . . 25
Rozdział 5
Program AutoCAD 2012 — wymagania systemowe
Program AutoCAD 2012 — wymagania systemowe
. . . . . . . . . . . . . . . . . . . 27
Program AutoCAD 2012 — wymagania systemowe dla 32-bitowych stacji
. . . . . . . . . . . . . . . . . . . . . . . . . . . . . . . . . . . . . . . . . . 27
Program AutoCAD 2012 — wymagania systemowe dla 64-bitowych stacji
. . . . . . . . . . . . . . . . . . . . . . . . . . . . . . . . . . . . . . . . . . . 29
Wymagania dotyczące obrazów stanowisk obiektów zasad grupy
iv | Spis treści
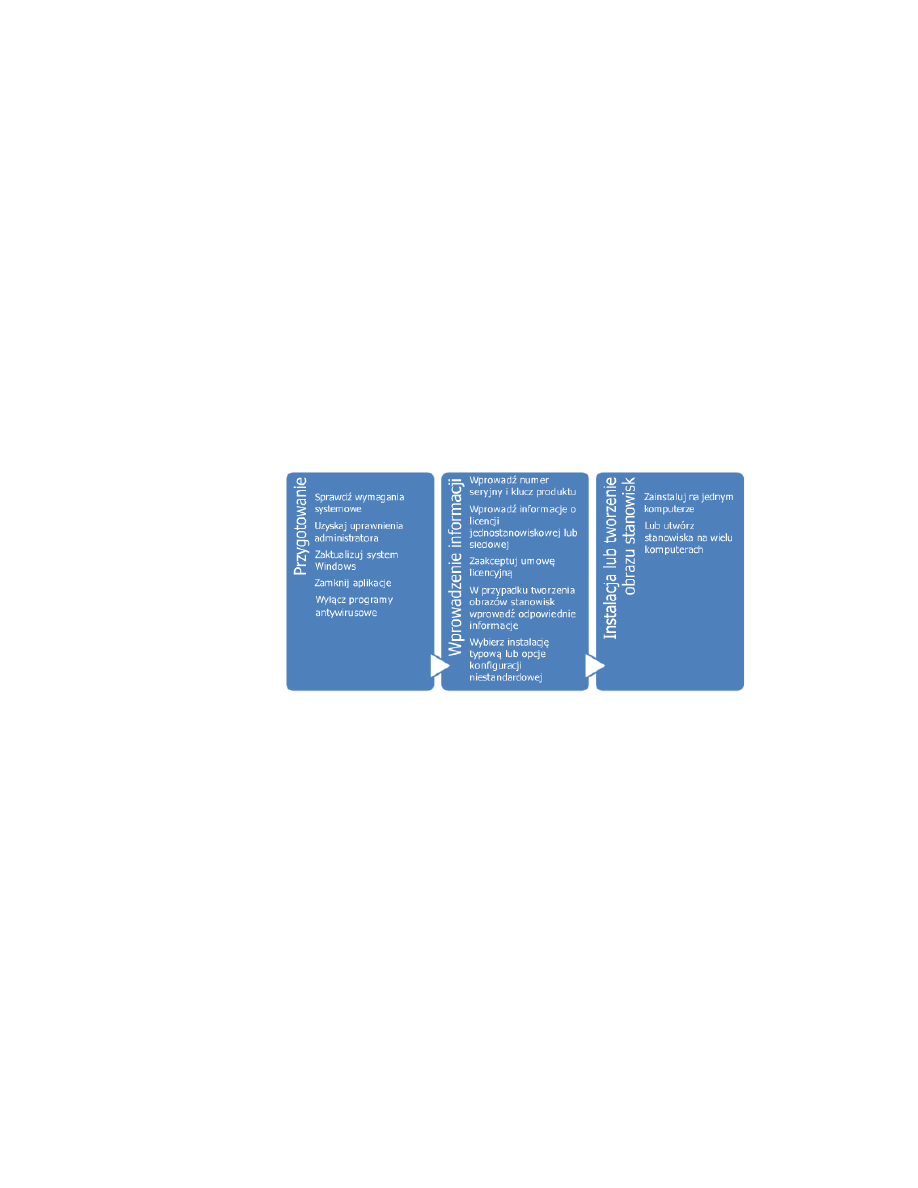
Wprowadzenie
Instalacja — omówienie
Proces instalowania lub tworzenia stanowiska AutoCAD 2012 składa się z trzech głównych
kroków pokazanych na powyższym schemacie.
■
Przygotowanie jest bardzo ważne, aby przeprowadzić bezproblemową i pomyślną
instalację.
■
Wprowadzanie informacji różni się w zależności od wymaganego typu instalacji lub
stanowiska.
■
Instalacja lub utworzenie stanowiska odbywa się szybko po wprowadzeniu i określeniu
wybranych opcji.
Instalację można przeprowadzić na jednym komputerze albo utworzyć obraz stanowisko
dla wielu komputerów. W obu przypadkach można zdecydować, czy zaakceptować
standardowe opcje domyślne, czy też wybrać opcje własne, aby skonfigurować instalację
1
1
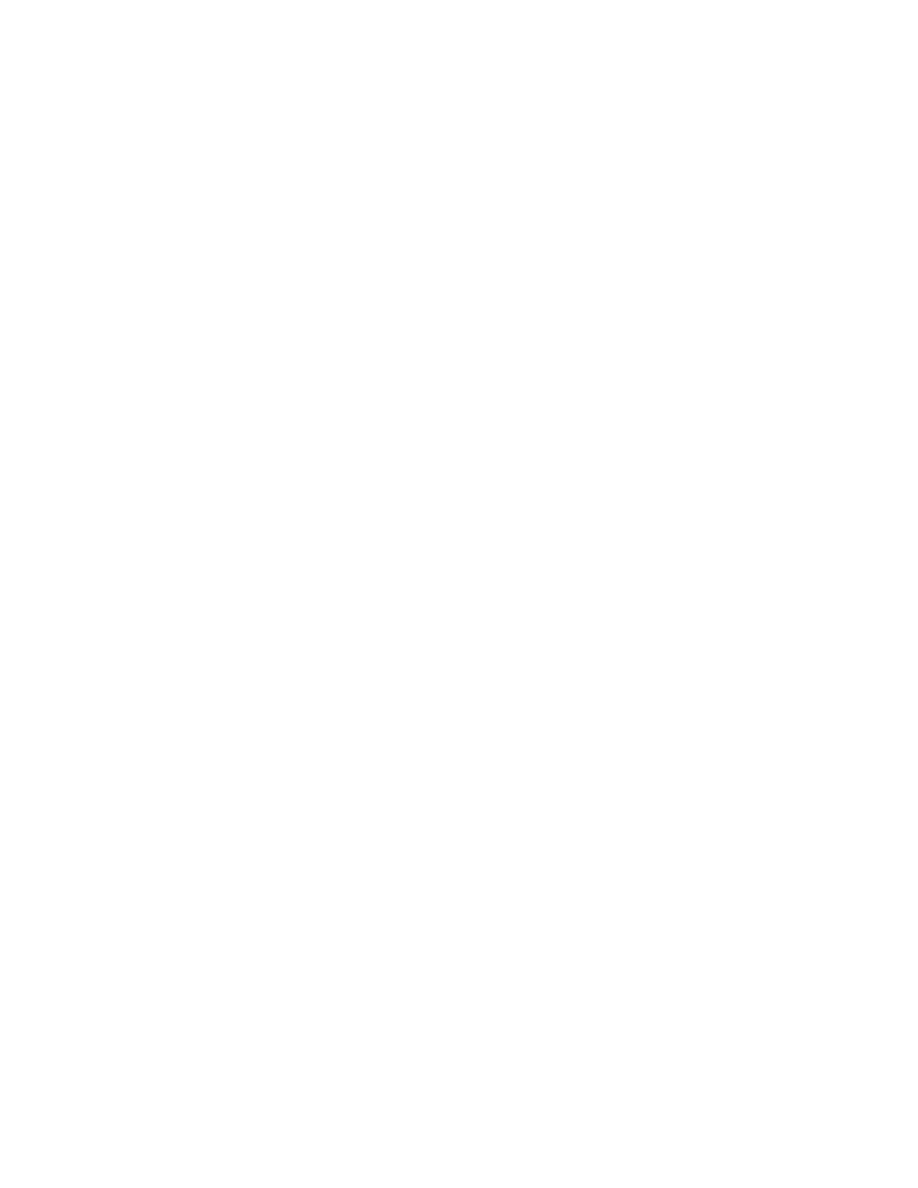
niestandardową. Mimo że Instalator programu AutoCAD został zaprojektowany tak, aby
nie wymagał objaśnień, odpowiedzi na pytania dotyczące instalacji można znaleźć w
podanej tutaj sekcji często zadawanych pytań (FAQ). Zauważ, że wszystkie szczegóły do
tworzenia stanowisk są dostępne w Podręczniku administratora sieci.
Jaki rodzaj instalacji należy wykonać?
Opisano tu cztery główne typy instalacji z podsumowaniem danych i decyzji, których
wymagają:
■
Instalacja typowa z opcjami domyślnymi. W przypadku instalacji typowej należy
rozpocząć od właściwego
na stronie 5. Następnie należy przejść
przez instalator, podając
na stronie 6,
na stronie 6
i
na stronie 7. Wstępnie wybrane komponenty zostaną
zainstalowane z produktem AutoCAD.
■
Instalacja niestandardowa z wybranymi opcjami. W przypadku instalacji
niestandardowej, oprócz elementów wymienionych powyżej dla instalacji typowej,
należy również określić:
■
Który z dodatkowych produktów w pakietach (takich jak Autodesk Design Review)
ma zostać zainstalowany z programem AutoCAD.
■
Które
na stronie 10 (takie jak narzędzia Express Tools) mają zostać
zainstalowane z programem AutoCAD.
■
Wybrać biblioteki części znormalizowanych do zainstalowania.
■
Czy zaakceptować domyślne ustawienie utworzenia skrótu na pulpicie.
■
Czy chcesz zainstalować wszystkie dostępne
na stronie 9
pobrane z firmy Autodesk lub z dysku lokalnego albo sieciowego.
■
Typowe stanowisko z domyślnymi opcjami. Aby utworzyć typowe stanowisko z
zastosowaniem opcji domyślnych, oprócz podania numeru seryjnego, klucza produktu
i informacji o licencji, należy:
■
Nazwać stanowisko.
■
Określić położenie
na stronie 16.
■
Określić, czy ma zostać utworzony
na stronie 15.
■
Określić, czy instalacje mają być uruchamiane na stacjach roboczych
na stronie 16.
■
Określić, czy ma zostać utworzony
na stronie 8 w katalogu
Temp dla każdej stacji roboczej.
2 | Rozdział 1 Wprowadzenie
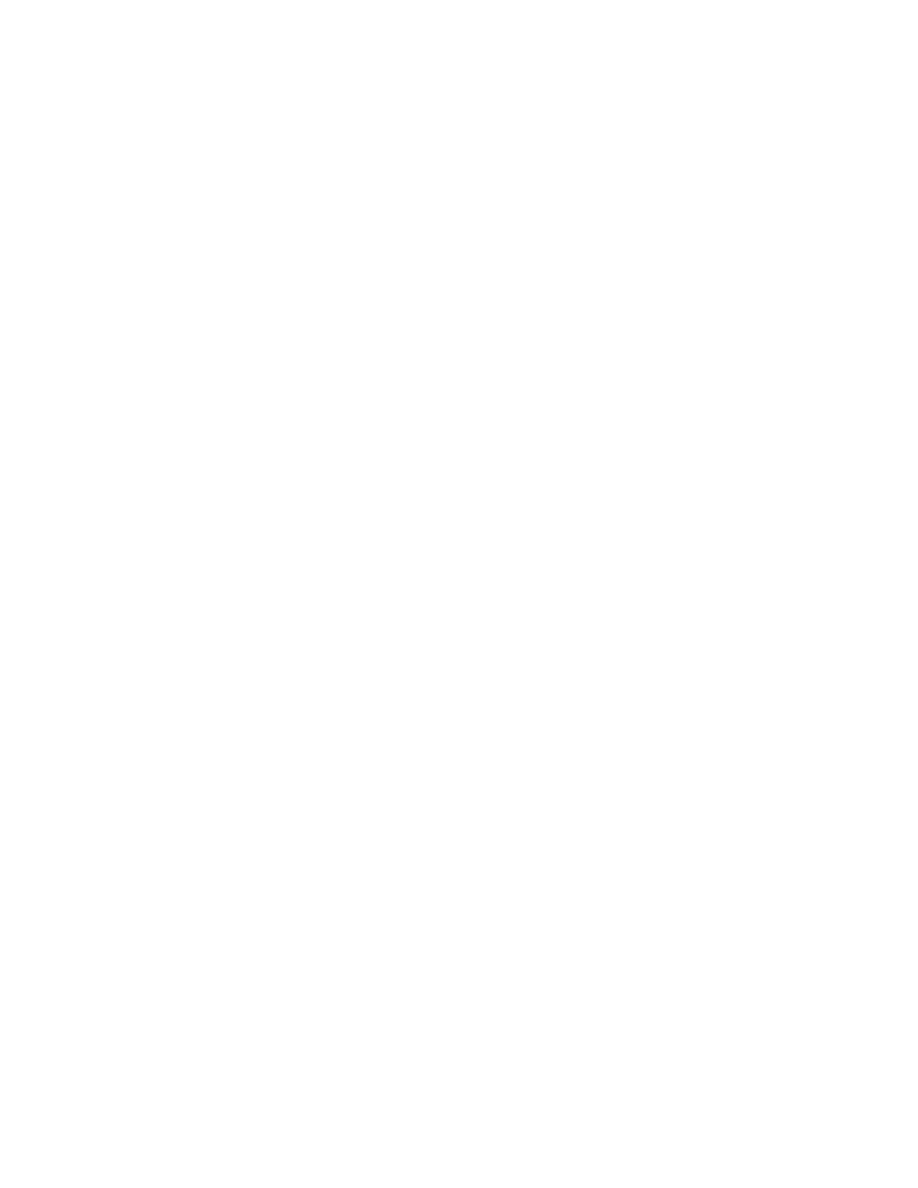
■
Niestandardowe stanowisko z wybranymi opcjami. W przypadku stanowiska
niestandardowego oprócz elementów wymienionych powyżej dla instalacji typowej
należy również określić:
■
Który z dodatkowych produktów w pakietach (takich jak Autodesk Design Review)
ma zostać zainstalowany z programem AutoCAD.
■
Które
na stronie 10 (takie jak narzędzia Express Tools) mają zostać
zainstalowane z programem AutoCAD.
■
Czy zainstalować wszystkie dostępne
na stronie 19 i czy
scalić je ze stanowiskiem lub dołączyć do niego.
■
Czy dołączyć do stanowiska
na stronie 20.
■
Foldery, w których zostanie zainstalowana
na stronie 20.
■
Jakie mają być modyfikacje wprowadzone do domyślnych ścieżek wyszukiwania
i położenia niektórych plików programu.
■
Preferencje użytkownika.
■
Czy włączyć dostęp do
na stronie 21, powiadomień
o aktualizacjach i źródeł danych RSS.
■
Czy umożliwić dostęp do zasobów w trybie online.
Instalacja — omówienie | 3
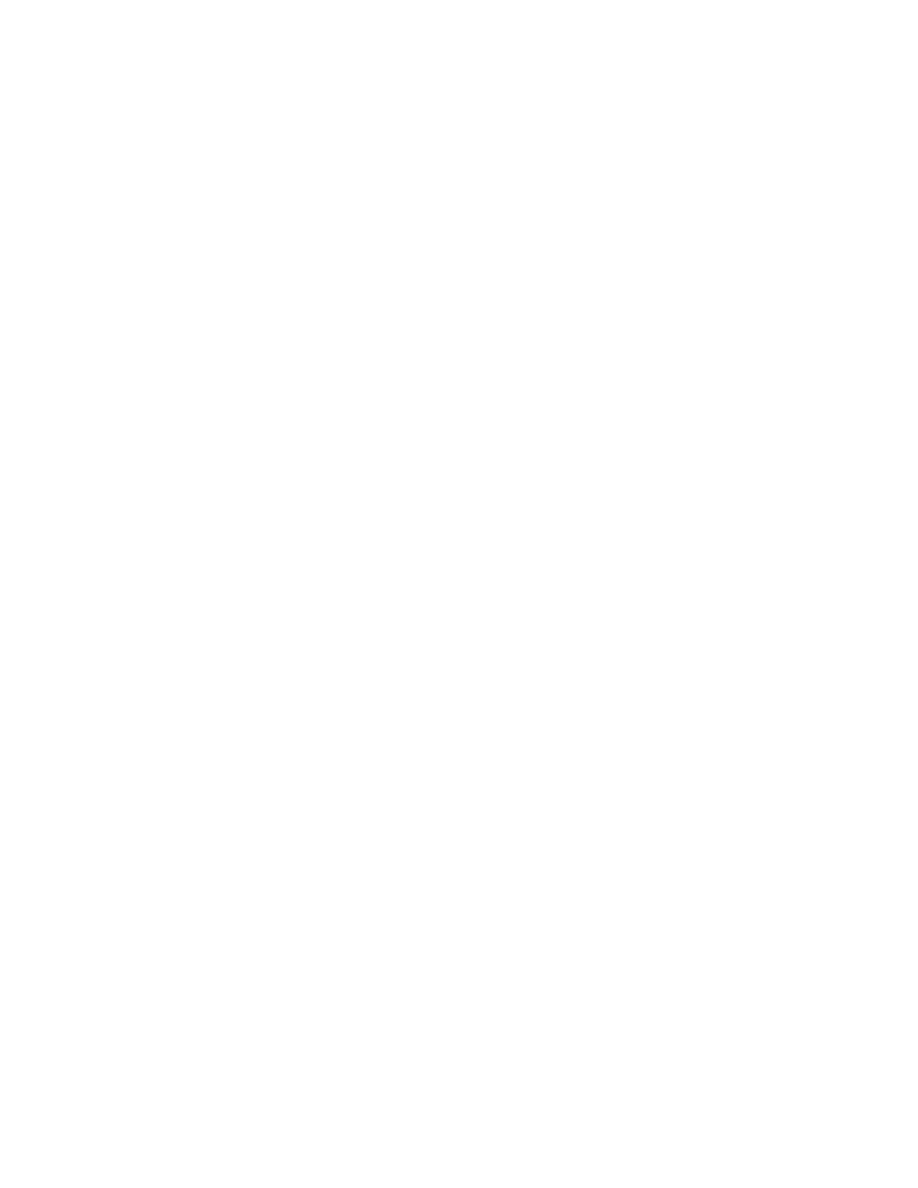
4
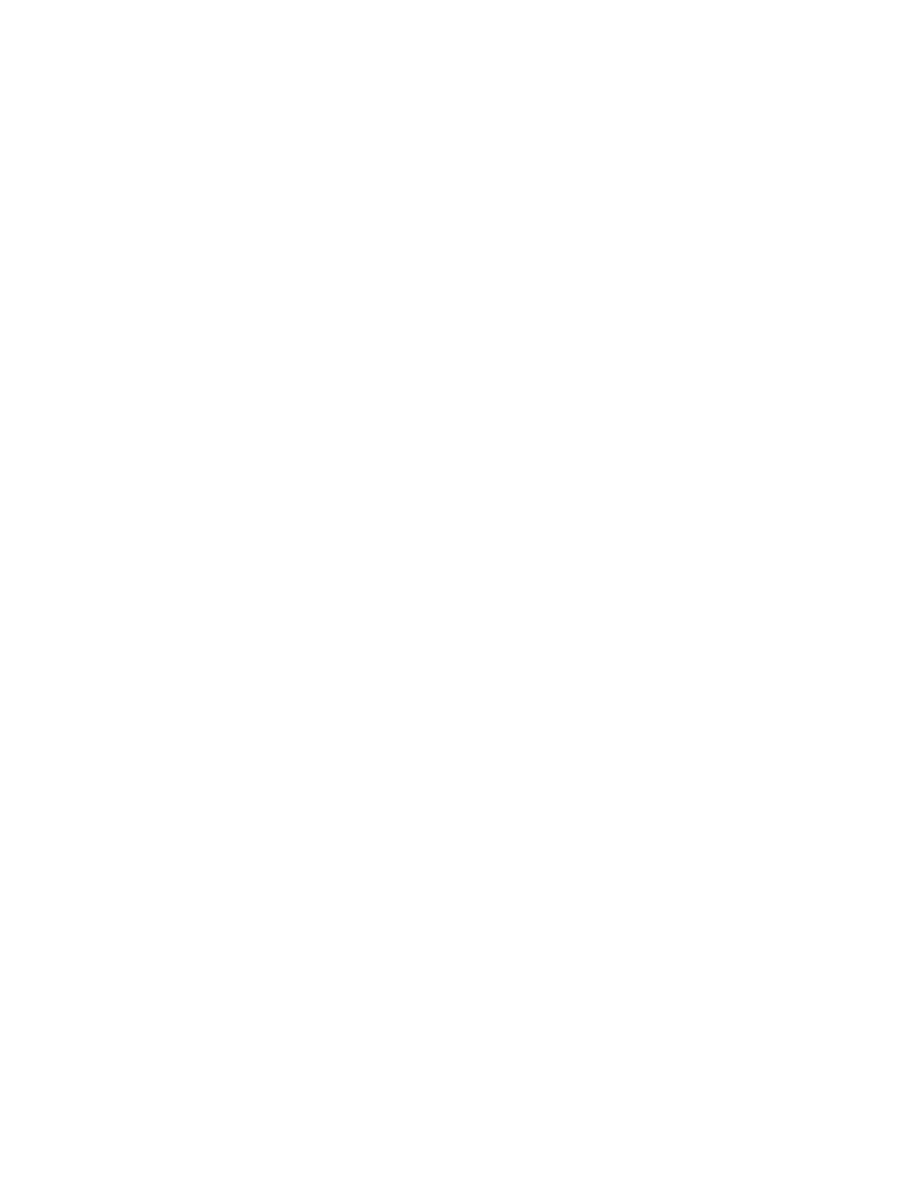
Instalowanie programu
AutoCAD na
pojedynczym
komputerze
Jak można przygotować pomyślną instalację?
Korzystając z poniższych wzorców postępowania można uniknąć problemów i zapewnić
płynny przebieg instalacji produktu AutoCAD:
■
Sprawdź, czy komputer spełnia minimalne wymagania systemowe. (Kliknij opcję
„Wymagania systemowe” w dolnej części okna Instalatora). Ważne: przed rozpoczęciem
instalacji programu AutoCAD zainstaluj środowisko Microsoft.NET Framework 4.0
(dostępne na dysku produktu).
■
Sprawdź, czy masz uprawnienia Administratora w systemie Windows
®
.
■
Usuń poprzednie instalacje tej wersji programu AutoCAD, w tym wszystkie wersje Beta.
■
Zainstaluj wszystkie aktualizacje systemu Microsoft Windows
®
i uruchom ponownie
komputer.
■
Przed rozpoczęciem instalacji zamknij wszystkie aktywne aplikacje. Jeszcze lepszym
rozwiązaniem jest zainstalowanie programu AutoCAD tuż po uruchomieniu komputera,
przed użyciem jakichkolwiek aplikacji.
■
Wyłącz program antywirusowy.
2
5
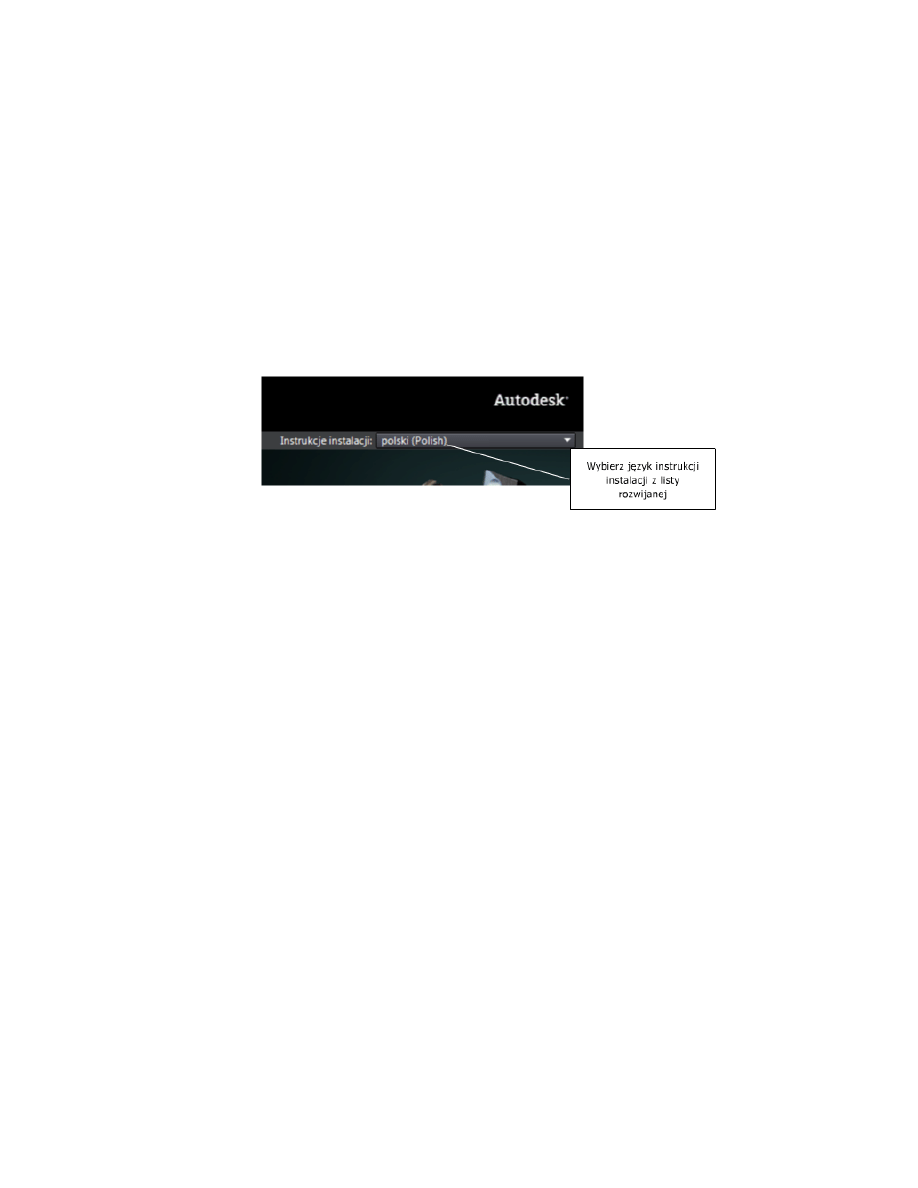
W jaki sposób można wybrać język, w którym będą
wyświetlane instrukcje Instalatora?
Jeśli dostępne są inne języki, to ten, w którym będą wyświetlane instrukcje Instalatora,
można wybrać na liście rozwijanej Instrukcja instalacji na stronie Uruchom Instalatora.
Należy pamiętać, że spowoduje to również ustawienie języka dla oprogramowania, co
jednak można później zmienić, wybierając inny język z listy rozwijanej Język produktu na
stronie Instaluj > Skonfiguruj instalację Instalatora.
W jaki sposób można wybrać język
oprogramowania?
Jeśli dostępne są inne języki, można wybrać ten, który ma zostać użyty w programie
AutoCAD. Wybierz język produktu na liście rozwijanej Język produktu na stronie Instaluj
> Skonfiguruj instalację Instalatora.
Gdzie mogę znaleźć numer seryjny i klucz
produktu?
Numer seryjny i klucz produktu znajdują się na opakowaniu lub zostały przesłane w
wiadomości e-mail zawierającej informacje na temat aktualizacji i licencjonowania
produktów Autodesk (Autodesk Upgrade and Licensing Information). Numer seryjny
musi zawierać 3-cyfrowy przedrostek, po którym następuje 8-cyfrowy numer. Klucz
produktu składa się z pięciu znaków.
6 | Rozdział 2 Instalowanie programu AutoCAD na pojedynczym komputerze
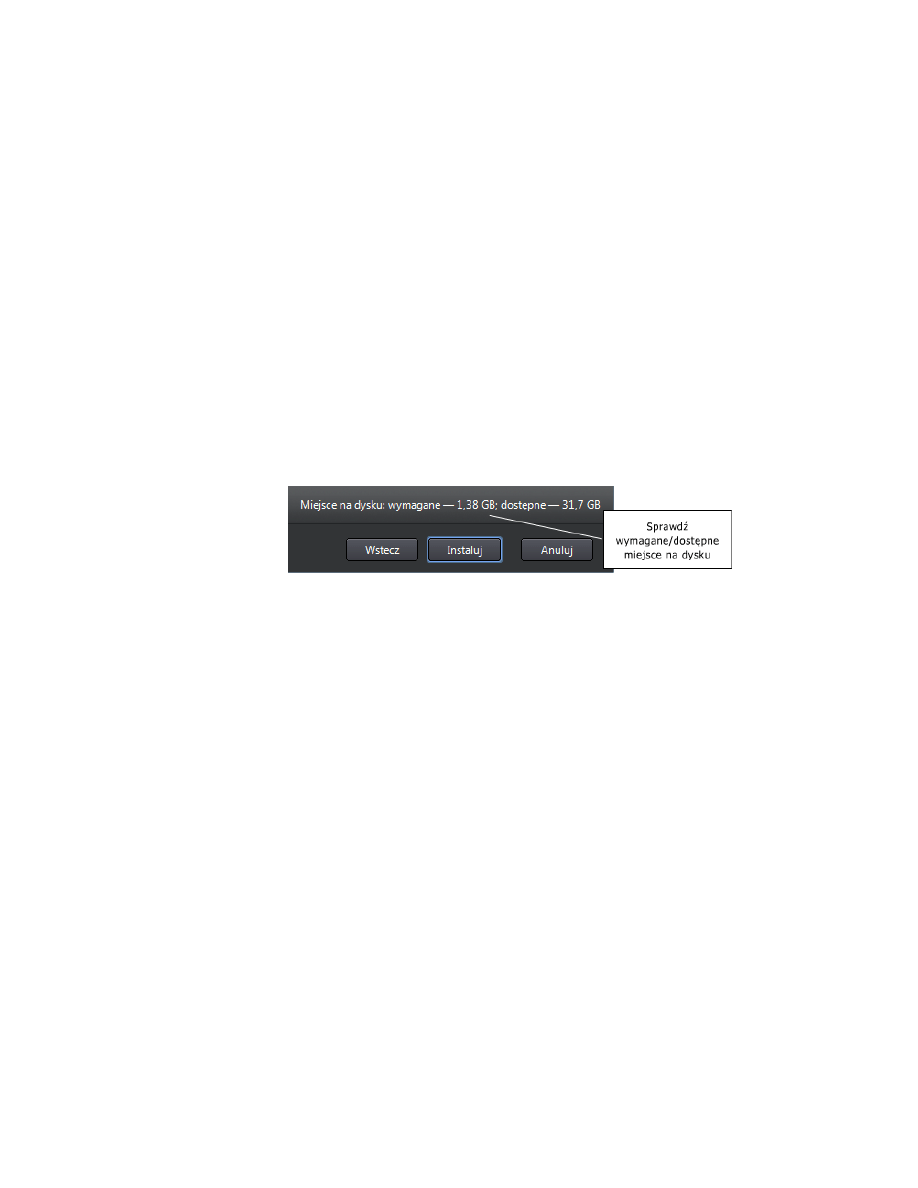
Co zrobić w przypadku utraty numeru seryjnego
lub klucza produktu?
W przypadku utraty numeru seryjnego lub klucza produktu należy skontaktować się z
centrum obsługi klienta Autodesk (ABC), dzwoniąc pod numer telefonu 800-538-6401
(w USA).
Skąd wiadomo, czy ilość wolnego miejsca na dysku
jest wystarczająca do instalacji?
Na stronie Instaluj > Skonfiguruj instalację Instalatora znajdują się informacje, ile miejsca
na dysku jest wymagane dla instalacji i jaka ilość miejsca na dysku jest dostępna.
Jak można wybrać typ licencji? Jaka jest różnica
między licencją jednostanowiskową a licencją
sieciową?
Wybierz typ instalacji na podstawie typu zakupionej licencji oprogramowania —
jednostanowiskowej lub sieciowej.
Produkt z licencją jednostanowiskową rejestruje się i aktywuje na każdym komputerze
osobno. Mimo że oprogramowanie można zainstalować na wielu komputerach w
organizacji, licencja jednostanowiskowa umożliwia pracę tylko jednego programu
AutoCAD. Jeśli konieczne jest uruchomienie programu AutoCAD na kolejnych
komputerach, należy zakupić większą liczbę licencji jednostanowiskowych lub przekształcić
je w licencje sieciowe.
W przypadku licencji sieciowych program AutoCAD można zainstalować i uruchamiać
na wielu komputerach (ich liczba nie może przekroczyć liczby zakupionych licencji).
Co zrobić w przypadku utraty numeru seryjnego lub klucza produktu? | 7
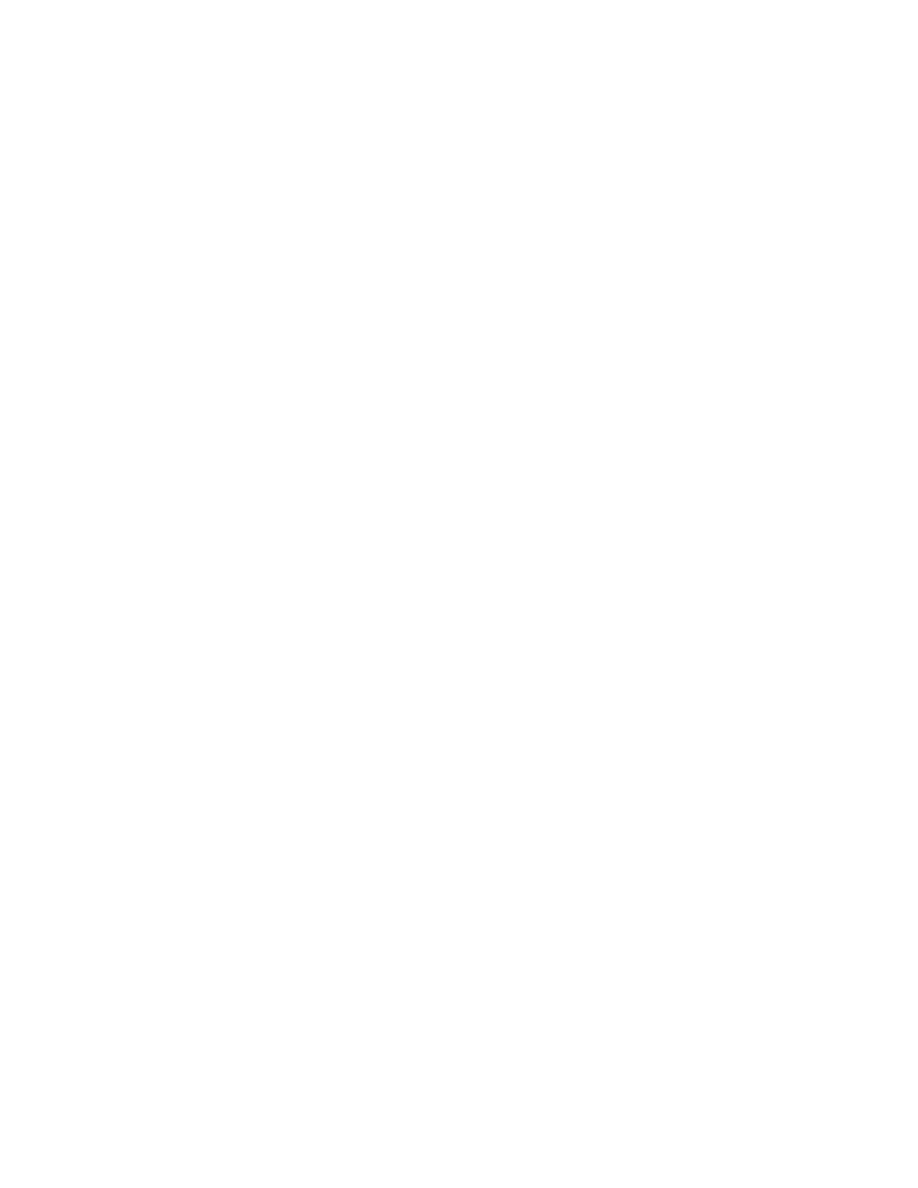
Menedżer licencji sieciowej „wypisuje” licencje na czas ich używania. Do czasu „wpisania”
licencji program nie może być używany na kolejnych komputerach.
Aby uzyskać więcej informacji, zobacz Podręcznik administratora sieci.
Jakie jest przeznaczenie pliku dziennika klienta?
Plik dziennika klienta zawiera szczegółowe informacje dotyczące instalacji dla każdej
stacji roboczej. Informacje te mogą być przydatne w diagnostyce niepowodzenia instalacji.
Plik dziennika klienta znajduje się w folderze „Temp” systemu Windows.
Jak zarejestrować i aktywować oprogramowanie
po zakończeniu instalacji?
Najprostszym sposobem rejestracji i aktywacji oprogramowania po jego zainstalowaniu
jest użycie kreatora aktywacji licencji produktu. Do kreatora można przejść z menu Start.
Można również wysłać do firmy Autodesk informację o rejestracji w wiadomości e-mail,
faksem lub pocztą tradycyjną.
Jakie dodatkowe produkty są dostępne do
zainstalowania?
Do zainstalowania dostępne są następujące produkty dodatkowe:
■
Autodesk Design Review — pozwala użytkownikom przeglądać, wykonywać pomiary,
komentować oraz opisywać pliki DWG, DWF i DXFx bez oryginalnego oprogramowania
projektanckiego Autodesk.
■
Autodesk Inventor Fusion — cyfrowa technologia prototypowania, która łączy
sterowanie parametrycznym modelowaniem opartym na historii z szybkością
bezpośredniego modelowania bez historii, umożliwiając użytkownikom wybranie
metody modelowania, która będzie odpowiednia dla wykonywanego zadania.
Uwaga: aby skutecznie zainstalować program Inventor Fusion, należy zainstalować
zarówno produkt Inventor Fusion, jak i rozszerzenie tego programu wymienione w
obszarze konfiguracji. Kliknij pasek Autodesk Inventor Fusion, aby odsłonić obszar
konfiguracji.
8 | Rozdział 2 Instalowanie programu AutoCAD na pojedynczym komputerze
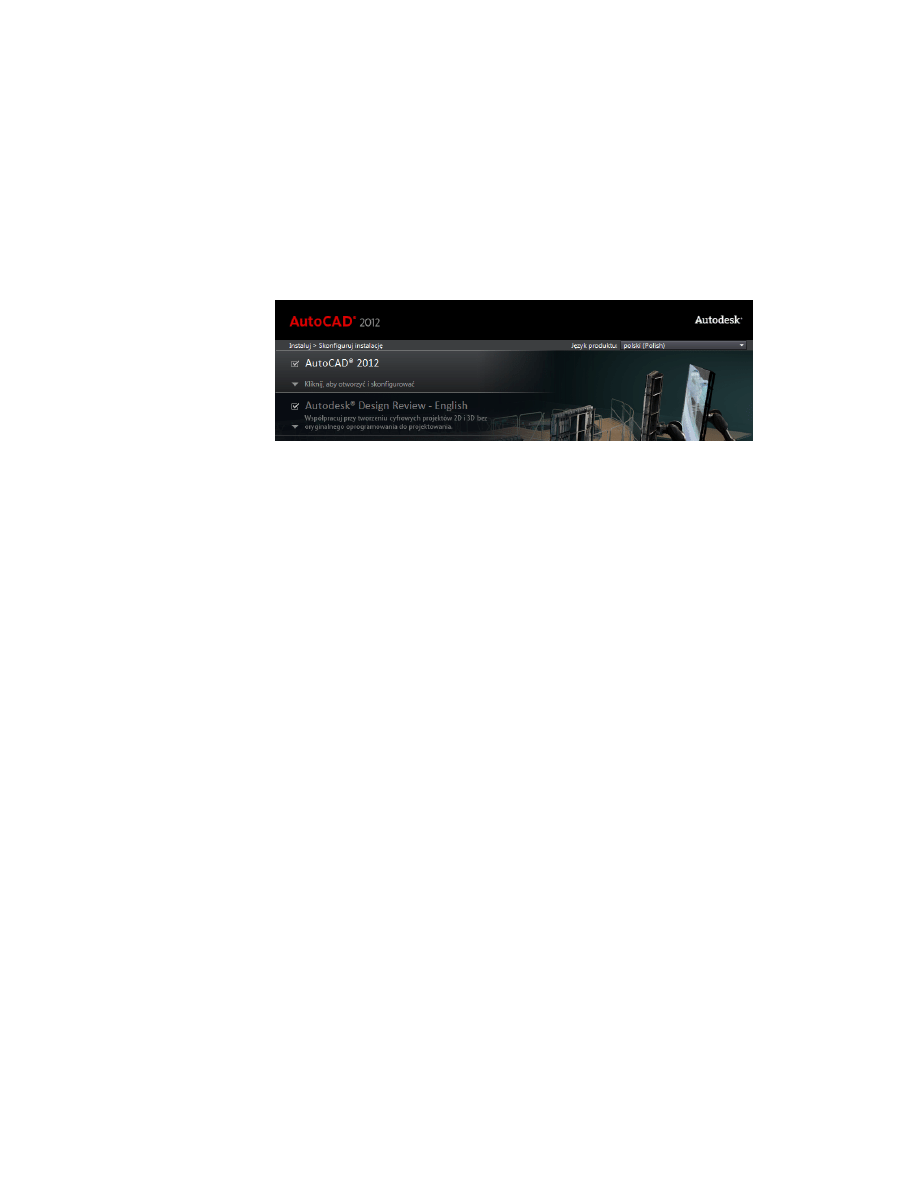
Gdzie można dostosować instalację?
Kliknij pasek AutoCAD strony Instaluj > Skonfiguruj instalację strony Instalatora, aby
odsłonić obszar konfiguracji. Są tu wyświetlone opcjonalne elementy, z których wiele
wstępnie wybrano do instalacji.
Jak zainstalować obrazy biblioteki materiałów o
średniej rozdzielczości?
Oprócz obrazów biblioteki materiałów, instalowanych domyślnie z programem AutoCAD,
można również zainstalować bibliotekę Medium Image Material Library, aby wykonywać
rendering o dużej skali lub tworzyć przybliżenia obiektów wymagające tekstur o wysokiej
jakości. Instalacja odbywa się po zainstalowaniu programu AutoCAD. Po wywołaniu
poleceń RENDER lub RENDERWYC z programu AutoCAD zostanie wyświetlone okno
dialogowe zadania umożliwiające pobranie biblioteki Medium Image Material Library.
Jak upewnić się, że dostępne dodatki Service Pack
są zawarte w instalacji?
Dodatek Service Pack można dołączyć do instalacji w sekcji Service Pack strony konfiguracji
instalatora. Dostępne są trzy opcje:
■
Pobierz dostępne dodatki Service Pack z witryny Autodesk.
■
Zainstaluj dodatek Service Pack z lokalnego dysku sieciowego.
■
Nie instaluj dodatku Service Pack.
Po wybraniu opcji pobrania i zastosowania dodatku Service Pack od firmy Autodesk
zostanie on pobrany automatycznie. Jeśli instalacja jest aktualna, komunikat poinformuje,
że dodatek Service Pack jest niedostępny.
Gdzie można dostosować instalację? | 9
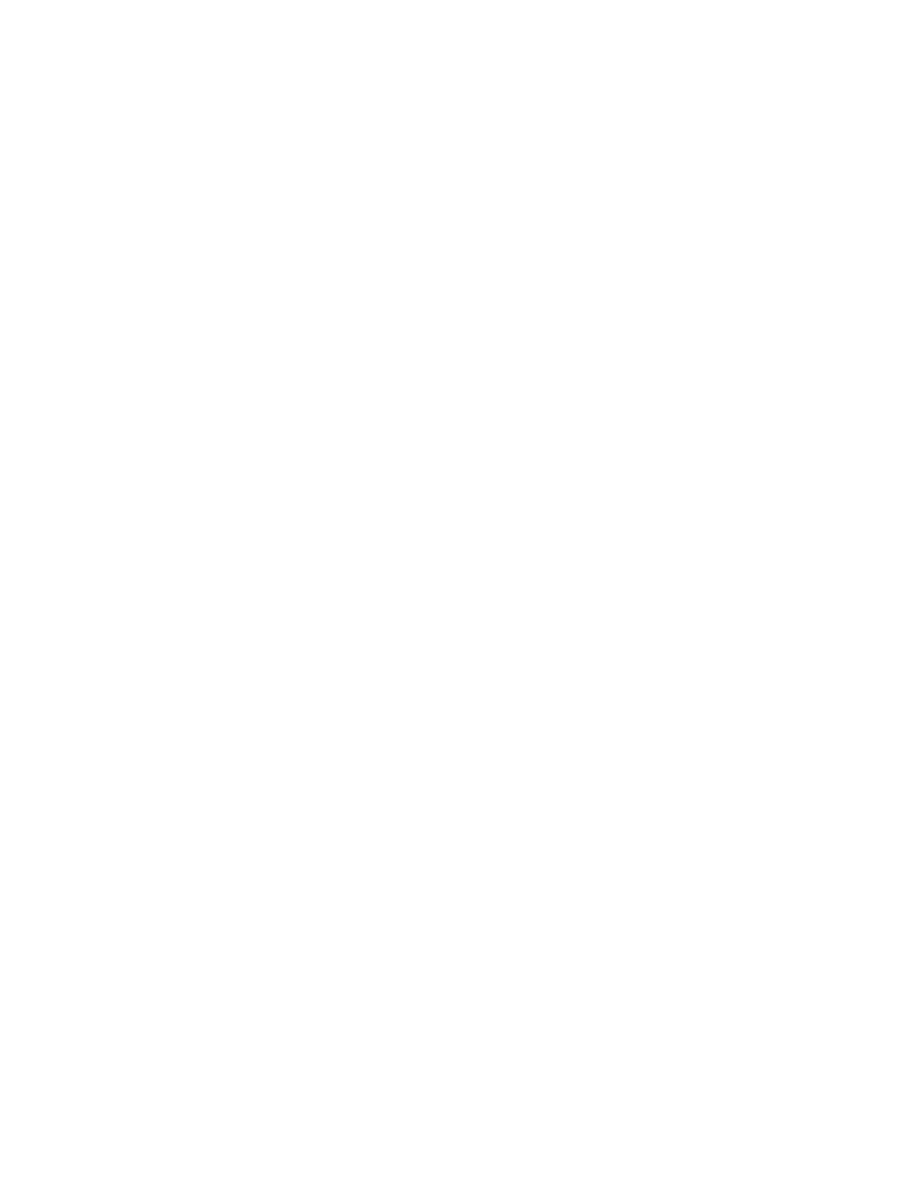
Które elementy można dostosować?
Większość elementów jest wstępnie wybranych do instalacji programu AutoCAD. Można
jednak usunąć zaznaczenie dowolnego elementu, który nie ma być instalowany, lub
wybrać jeden z kilku elementów, które nie zostały wybrane wcześniej. Aby to zrobić,
odsłoń najpierw drzewo elementów, które jest ukryte po wybraniu opcji instalacji Typowa
w obszarze konfiguracji. Aby odsłonić drzewo, wybierz opcję instalacji Niestandardowa.
Tutaj znajdują się elementy dostępne podczas instalowania programu AutoCAD:
■
Dokumentacja modelu: interfejs programu Autodesk Inventor Server, komponent
programowania umożliwiający otwieranie i tworzenie zapytań o geometrię oraz
elementy pliku części programu Autodesk Inventor lub innych importowanych modeli
oraz tworzenie odpowiednich danych w programie AutoCAD.
■
Standardy CAD: narzędzia do zarządzania plikami projektu pod kątem zgodności ze
standardami.
■
Baza danych: narzędzia dostępu do bazy danych.
■
Słowniki: słowniki wielojęzyczne.
■
Szyfrowanie rysunku: narzędzie zabezpieczające pliki rysunku hasłem.
■
Express Tools: narzędzia rozszerzające funkcje programu AutoCAD w zakresie
wymiarowania, rysowania, wybierania i modyfikowania obiektów. Te narzędzia nie
są obsługiwane przez firmę Autodesk.
■
Czcionki: czcionki programu AutoCAD i czcionki TrueType
®
.
■
Autodesk Content Explorer: interfejs szybkiego przeglądania plików DWG na
dyskach lokalnych i sieciowych oraz w witrynie Autodesk Seek. Uwaga: w celu
wyszukiwania folderów sieciowych narzędzie Autodesk Content Service również
musi zostać zainstalowane za pomocą komponentu Narzędzia i programy narzędziowe
Instalatora.
■
Autodesk Seek: usługa sieci Web umożliwiająca wyszukiwanie, przeglądanie oraz
pobieranie firmowych i ogólnych plików modelowania informacji o budynku (BIM),
modeli, rysunków i specyfikacji produktów bezpośrednio do aktywnej sesji programu
AutoCAD. Użytkownicy programu AutoCAD mogą także wysyłać rysunki do usługi
Seek.
■
Narzędzie transferu licencji: narzędzia umożliwiające użytkownikom przesyłanie
licencji produktu firmy Autodesk między komputerami.
■
Migracja ustawień niestandardowych: narzędzie do migracji niestandardowych
ustawień użytkownika i plików z poprzednich wersji programu AutoCAD. Po
zainstalowaniu tego narzędzia i pierwszym uruchomieniu programu AutoCAD zostanie
wyświetlone okno dialogowe migracji. Narzędzie to można również uruchomić później,
10 | Rozdział 2 Instalowanie programu AutoCAD na pojedynczym komputerze
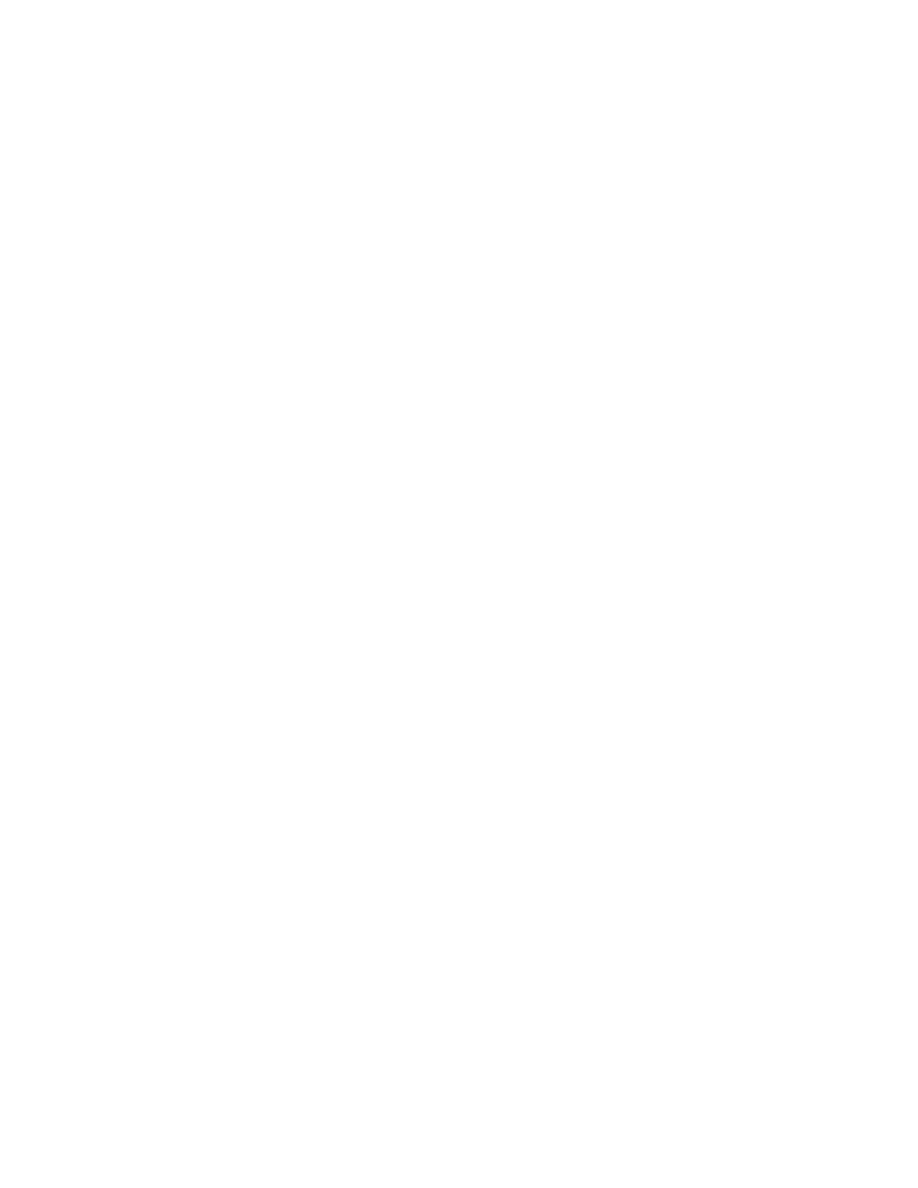
klikając przycisk Start systemu Windows > Wszystkie programy > Autodesk > AutoCAD
2012 > Migracja ustawień niestandardowych.
■
Resetuj ustawienia: narzędzie przywracania oryginalnych ustawień programu
AutoCAD. Ta funkcja może być przydatna dla użytkowników, którzy używali narzędzia
„Migracja ustawień niestandardowych” i są niezadowoleni z wyników. W przypadku
zainstalowania programu Resetuj ustawienia będzie on dostępny po kliknięciu
przycisku Start systemu Windows > Wszystkie programy > Autodesk > AutoCAD 2012
> Resetuj ustawienia.
■
Resetuj ustawienia: narzędzie przywracania oryginalnych ustawień programu
AutoCAD.
■
Menedżer odnośników: narzędzie umożliwiające użytkownikom przeglądanie i
edycję ścieżek plików odnośników skojarzonych z rysunkiem.
■
Przykłady: AutoCAD próbki, przykłady DesignCenter i przykłady Visual LISP
®
.
■
Ćwiczenia: ćwiczenia Visual Lisp
®
Które elementy można dostosować? | 11
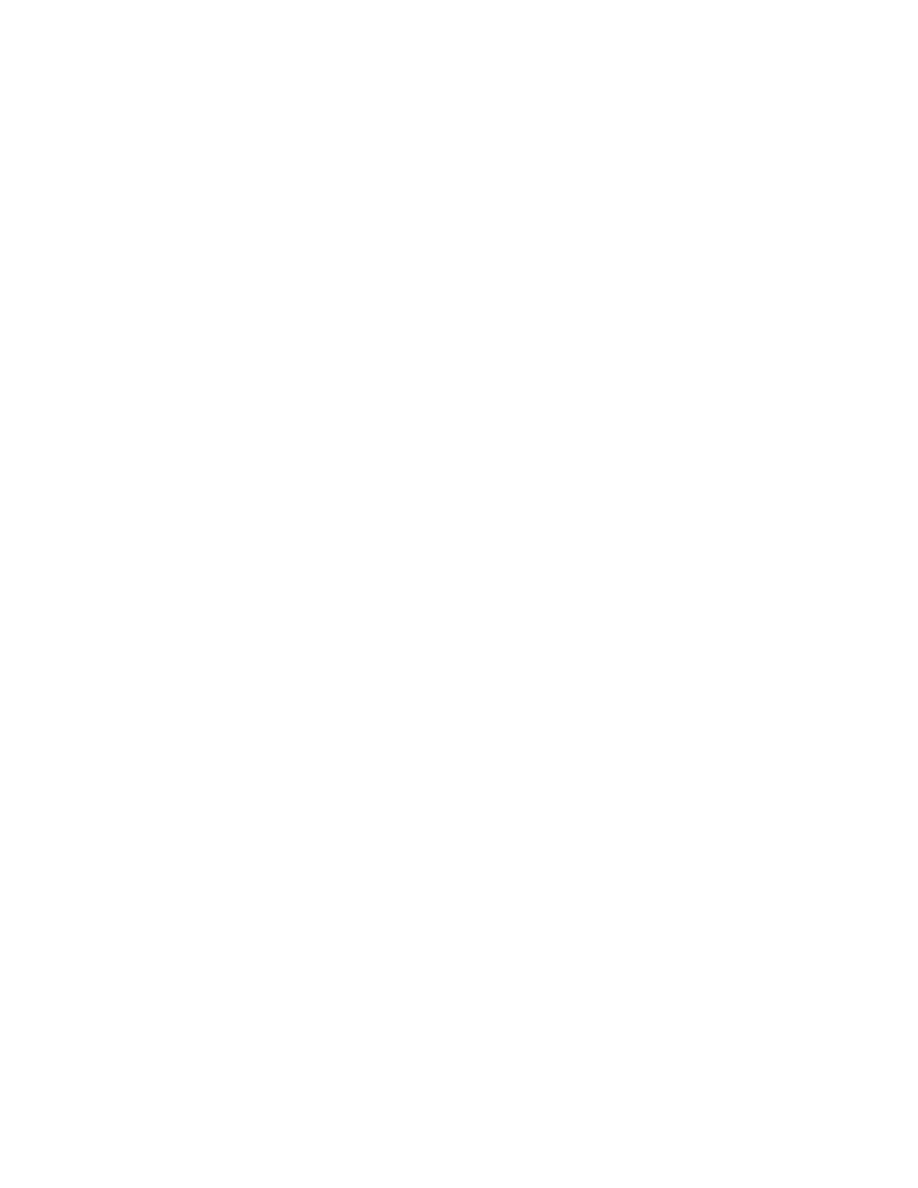
12
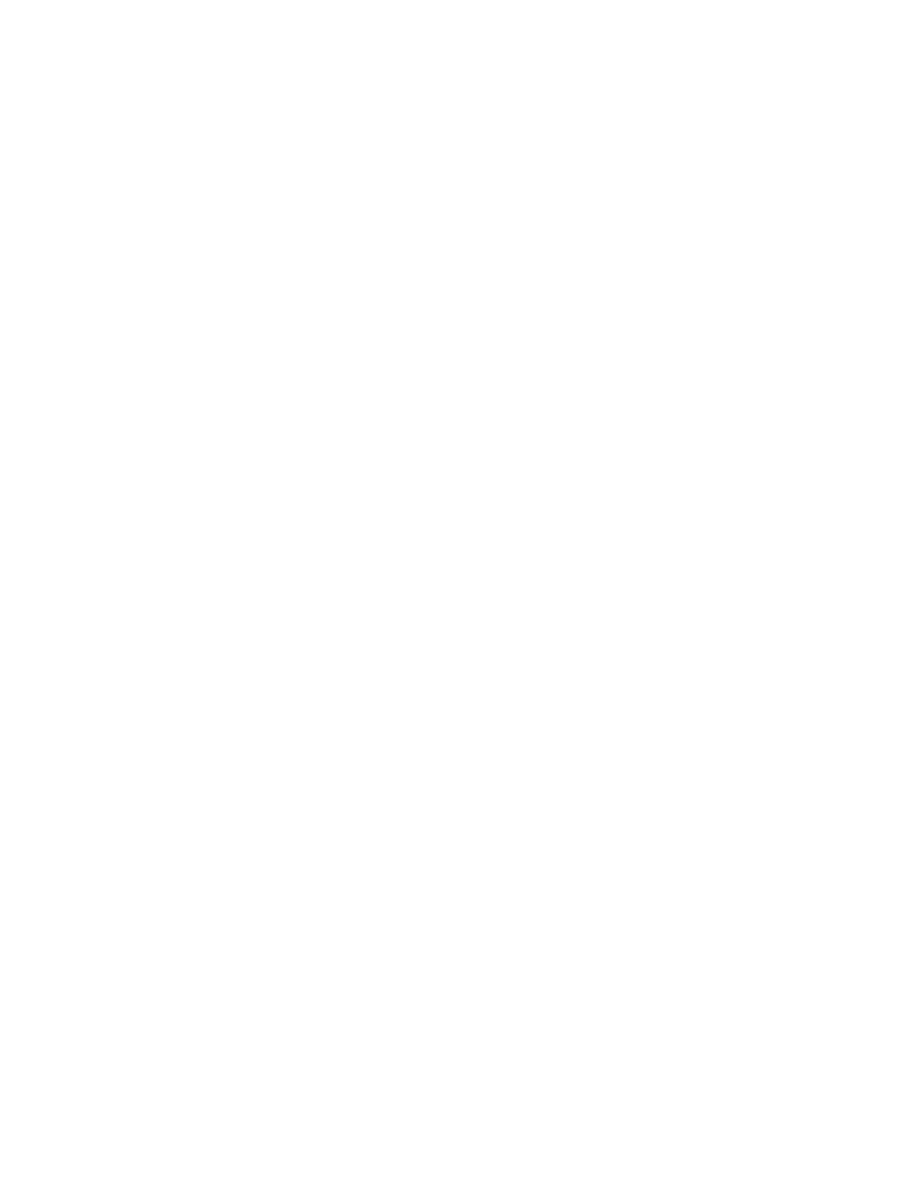
Tworzenie obrazu
stanowiska programu
AutoCAD
Jak można przygotować się do pomyślnego
utworzenia stanowiska na wielu komputerach?
Korzystając z poniższych wzorców postępowania, można uniknąć problemów i zapewnić
płynny przebieg instalacji programu AutoCAD.
■
Upewnij się, że sieć, serwery i klienckie stacje robocze spełniają minimalne wymagania
systemowe programu AutoCAD. (Kliknij opcję „Wymagania systemowe” w dolnej części
okna Instalatora). Upewnij się, że zainstalowano platformę .NET Framework 4.0.
■
Przeanalizować typ zakupionej licencji. Jeśli jest planowane korzystanie z licencji
sieciowej, należy także zapoznać się z typem modelu serwera licencji, który będzie
używany, oraz z nazwami serwerów licencji.
■
Uzyskaj uprawnienia administratora, aby utworzyć i zainstalować stanowiska.
■
Zainstaluj najnowsze aktualizacje systemu Windows
®
na wszystkich komputerach, na
których będzie instalowany program AutoCAD, i uruchom je ponownie.
■
Utwórz folder udostępniony, w którym będą się znajdować stanowiska. Utwórz
podfolder dla każdego stanowiska, które ma zostać utworzone. Upewnij się, że wszyscy
użytkownicy mają pełne prawa do zapisu i odczytu udziału sieciowego, w którym będą
się znajdować stanowiska. Uwaga: jeśli utworzysz stanowiska programu AutoCAD w
różnych językach, każdy język wymaga nowego stanowiska w oddzielnym folderze.
■
Określ położenie plików zawartości dodatkowej i wszystkich dodatkowych wymaganych
plików.
■
Skopiuj całą instalację z nośnika produktu na dysk lokalny i utwórz stanowisko z tego
położenia.
3
13
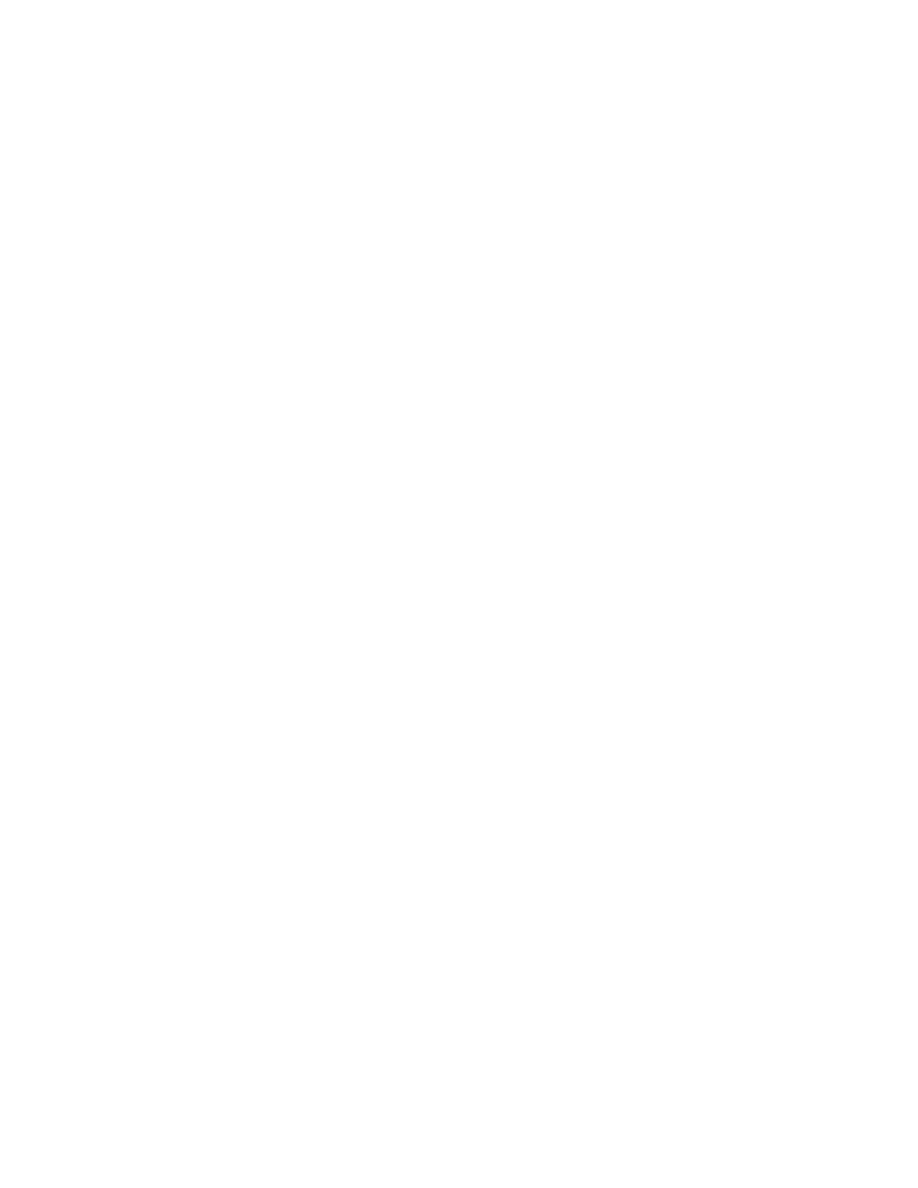
■
Przed utworzeniem stanowiska zamknij wszystkie aplikacje i wyłącz programy
antywirusowe.
Jak można wybrać typ licencji? Jaka jest różnica
między licencją jednostanowiskową a licencją
sieciową?
Wybierz typ instalacji na podstawie typu zakupionej licencji oprogramowania —
jednostanowiskowej lub sieciowej.
Produkt z licencją jednostanowiskową rejestruje się i aktywuje na każdym komputerze
osobno. Mimo że oprogramowanie można zainstalować na wielu komputerach w
organizacji, licencja jednostanowiskowa umożliwia pracę tylko jednego programu
AutoCAD. Jeśli konieczne jest uruchomienie programu AutoCAD na kolejnych
komputerach, należy zakupić większą liczbę licencji jednostanowiskowych lub przekształcić
je w licencje sieciowe.
W przypadku licencji sieciowych program AutoCAD można zainstalować i uruchamiać
na wielu komputerach (ich liczba nie może przekroczyć liczby zakupionych licencji).
Menedżer licencji sieciowej „wypisuje” licencje na czas ich używania. Do czasu „wpisania”
licencji program nie może być używany na kolejnych komputerach.
Aby uzyskać więcej informacji, zobacz Podręcznik administratora sieci.
W jaki sposób można wybrać język, w którym będą
wyświetlane instrukcje Instalatora?
Jeśli dostępne są inne języki, to ten, w którym będą wyświetlane instrukcje Instalatora,
można wybrać na liście rozwijanej Instrukcja instalacji na stronie Uruchom Instalatora.
Należy pamiętać, że spowoduje to również ustawienie języka dla oprogramowania, co
jednak można później zmienić, wybierając inny język z listy rozwijanej Język produktu na
stronie Instaluj > Skonfiguruj instalację Instalatora.
14 | Rozdział 3 Tworzenie obrazu stanowiska programu AutoCAD
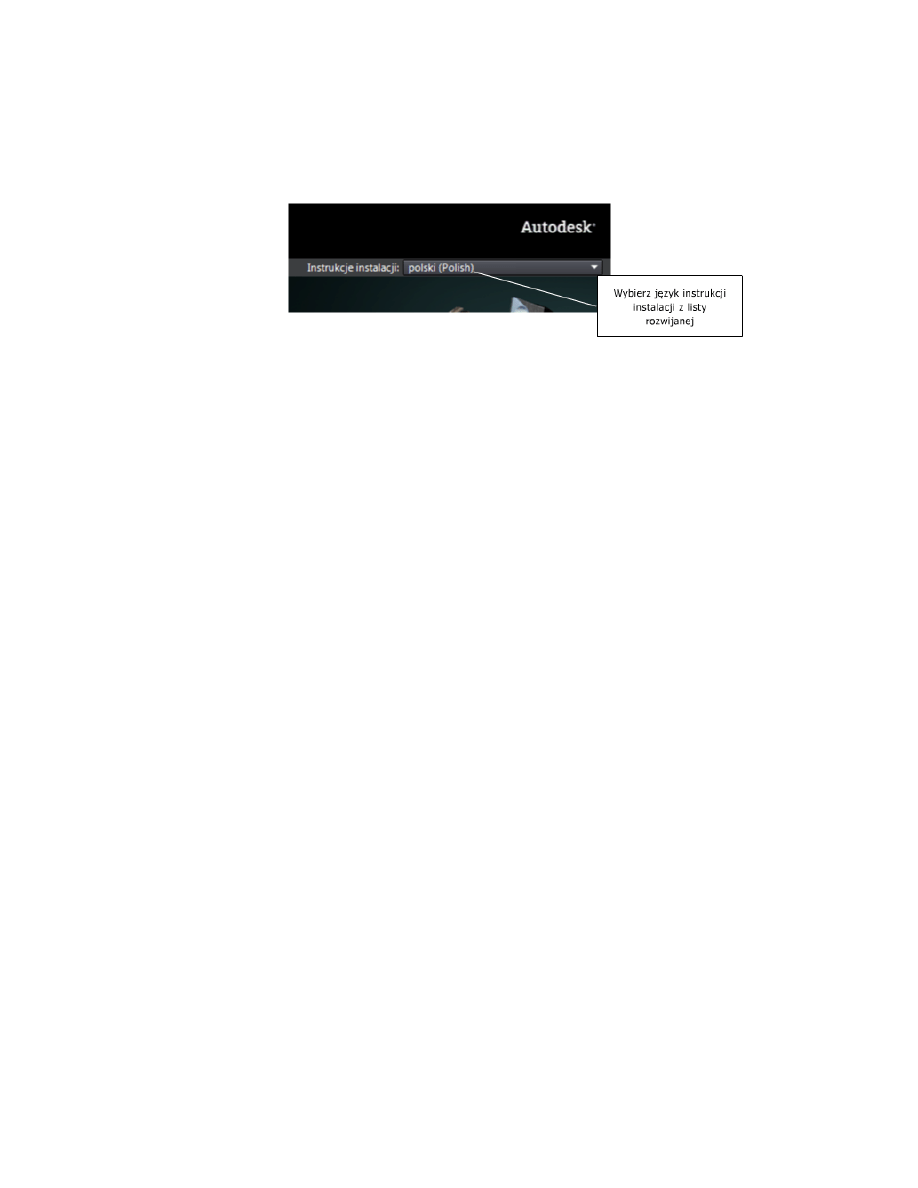
Jakie korzyści wynikają z korzystania z
oprogramowania objętego licencją sieciową?
Dzięki licencji sieciowej można użyć Menedżera licencji sieciowej w celu zainstalowania
oprogramowania na większej liczbie komputerów niż liczba zakupionych licencji. W każdej
chwili oprogramowanie można uruchomić na maksymalnej liczbie komputerów, dla której
zakupiono licencje.
Jakie jest przeznaczenie pliku dziennika klienta?
Plik dziennika klienta zawiera szczegółowe informacje dotyczące instalacji dla każdej
stacji roboczej. Informacje te mogą być przydatne w diagnostyce niepowodzenia instalacji.
Plik dziennika klienta znajduje się w folderze „Temp” systemu Windows.
Jakie jest przeznaczenie pliku dziennika sieci?
Plik dziennika sieci zawiera informacje o wszystkich stacjach roboczych, na których
uruchamiane jest stanowisko. W dzienniku jest podana nazwa użytkownika, nazwa stacji
roboczej oraz stan instalacji. W tym pliku można znaleźć informacje o stanie i problemach
(na przykład za mało wolnego miejsca na dysku lub niedostateczne uprawnienia), które
użytkownicy mogli napotkać podczas instalacji.
Jakie korzyści wynikają z korzystania z oprogramowania objętego licencją sieciową? | 15
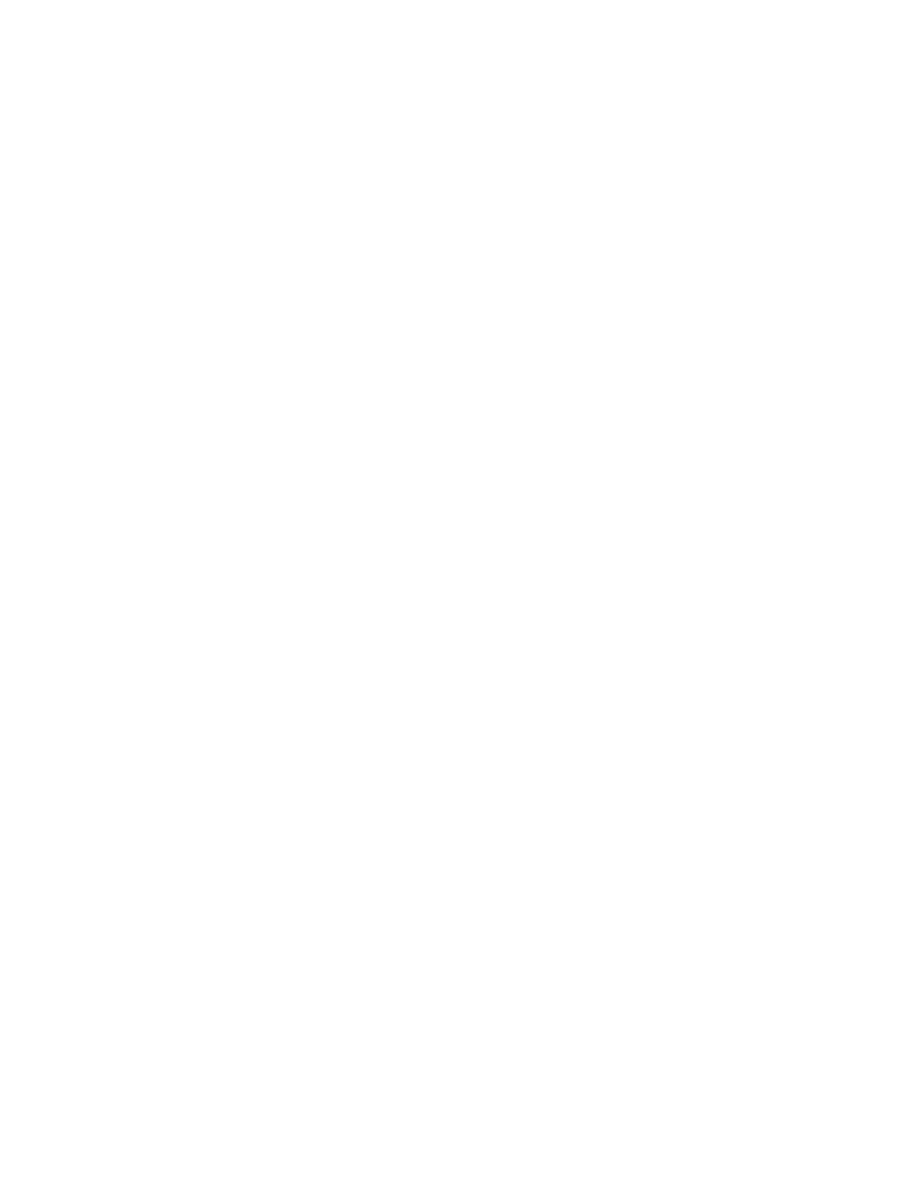
Co to jest obraz administracyjny?
Obraz administracyjny to zbiór udostępnionych zasobów plikowych utworzony w trakcie
procesu tworzenia stanowiska i umieszczony w udostępnionym folderze sieciowym
stanowiska, z którego wiele stacji roboczych instaluje produkt.
Gdzie powinien znajdować się w obraz
administracyjny stanowiska?
Obraz administracyjny stanowiska powinien być przechowywany w folderze
udostępnionym (udziale sieciowym) utworzonym przed uruchomieniem stanowiska.
Nazwij folder udostępniony „Stanowiska” i umieść go na pulpicie serwera, w którym będą
przechowywane stanowiska.
Jak pojedynczy użytkownicy znajdą zainstalowany
obraz administracyjny?
Po zakończeniu tworzenia obrazu stanowiska użytkownicy mogą zainstalować
oprogramowanie u siebie za pośrednictwem skrótu umieszczonego z obrazem
administracyjnym. Nazwa skrótu jest zgodna z nazwą obrazu stanowiska określoną
podczas tworzenia stanowiska.
Należy poinformować użytkowników o położeniu obrazu administracyjnego, poinstruować
ich, aby kliknęli dwukrotnie skrót, i dostarczyć im wszystkich pozostałych wymaganych
instrukcji.
Co to jest tryb bezdialogowy instalacji?
Obraz stanowiska uruchomiony w trybie bezdialogowym będzie działał bez konieczności
wprowadzania danych przez użytkowników, którzy nie będą otrzymywać monitów
dotyczących interakcji.
Gdy tryb bezdialogowy jest wyłączony, można interaktywnie wprowadzać dane w trakcie
tworzenia obrazu stanowiska.
16 | Rozdział 3 Tworzenie obrazu stanowiska programu AutoCAD
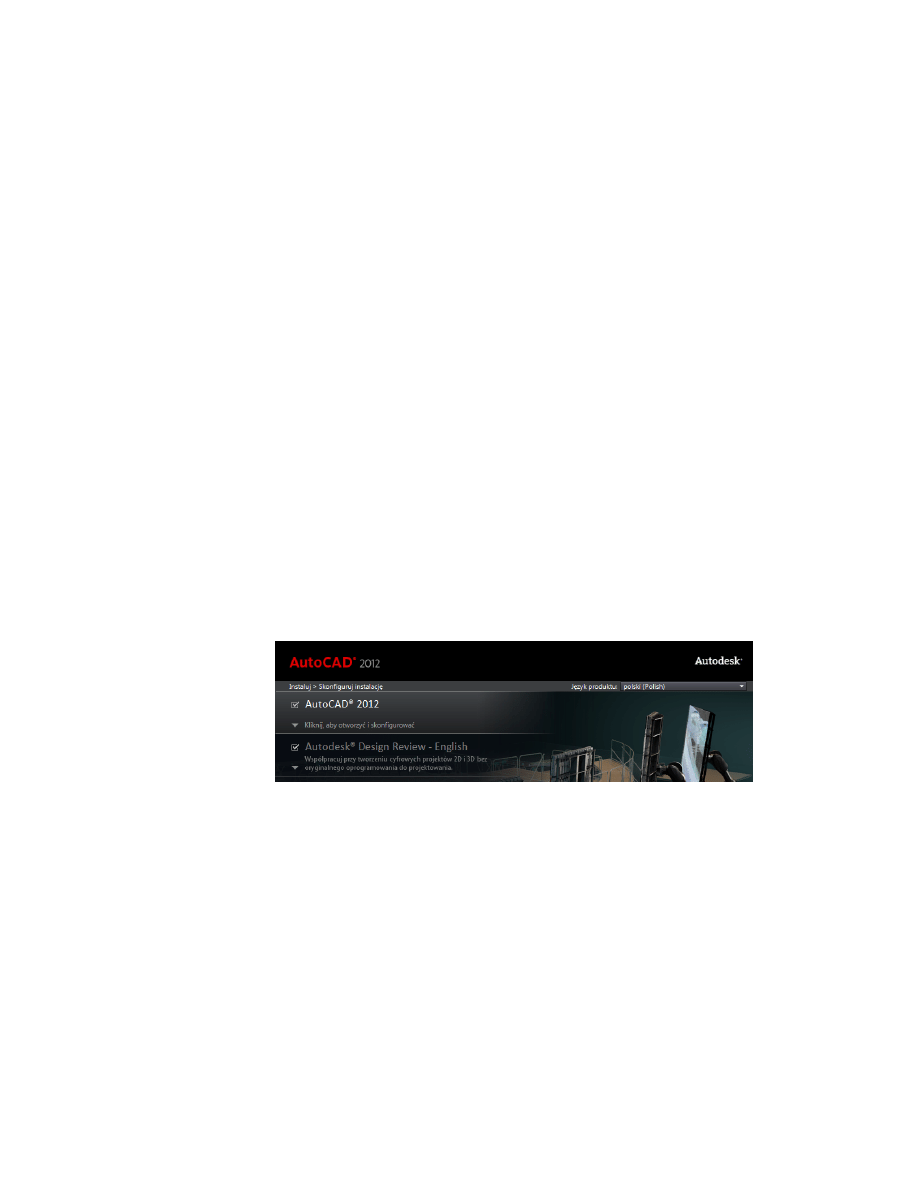
Jakie dodatkowe produkty są dostępne do
zainstalowania?
Do zainstalowania dostępne są następujące produkty dodatkowe:
■
Autodesk Design Review — pozwala użytkownikom przeglądać, wykonywać pomiary,
komentować oraz opisywać pliki DWG, DWF i DXFx bez oryginalnego oprogramowania
projektanckiego Autodesk.
■
Autodesk Inventor Fusion — cyfrowa technologia prototypowania, która łączy
sterowanie parametrycznym modelowaniem opartym na historii z szybkością
bezpośredniego modelowania bez historii, umożliwiając użytkownikom wybranie
metody modelowania, która będzie odpowiednia dla wykonywanego zadania.
Uwaga: aby skutecznie zainstalować program Inventor Fusion, należy zainstalować
zarówno produkt Inventor Fusion, jak i rozszerzenie tego programu wymienione w
obszarze konfiguracji. Kliknij pasek Autodesk Inventor Fusion, aby odsłonić obszar
konfiguracji.
Gdzie można dostosować instalację?
Kliknij pasek AutoCAD strony Instaluj > Skonfiguruj instalację strony Instalatora, aby
odsłonić obszar konfiguracji. Są tu wyświetlone opcjonalne elementy, z których wiele
wstępnie wybrano do instalacji.
Które elementy można dostosować?
Większość elementów jest wstępnie wybranych do instalacji programu AutoCAD. Można
jednak usunąć zaznaczenie dowolnego elementu, który nie ma być instalowany, lub
wybrać jeden z kilku elementów, które nie zostały wybrane wcześniej. Aby to zrobić,
Jakie dodatkowe produkty są dostępne do zainstalowania? | 17
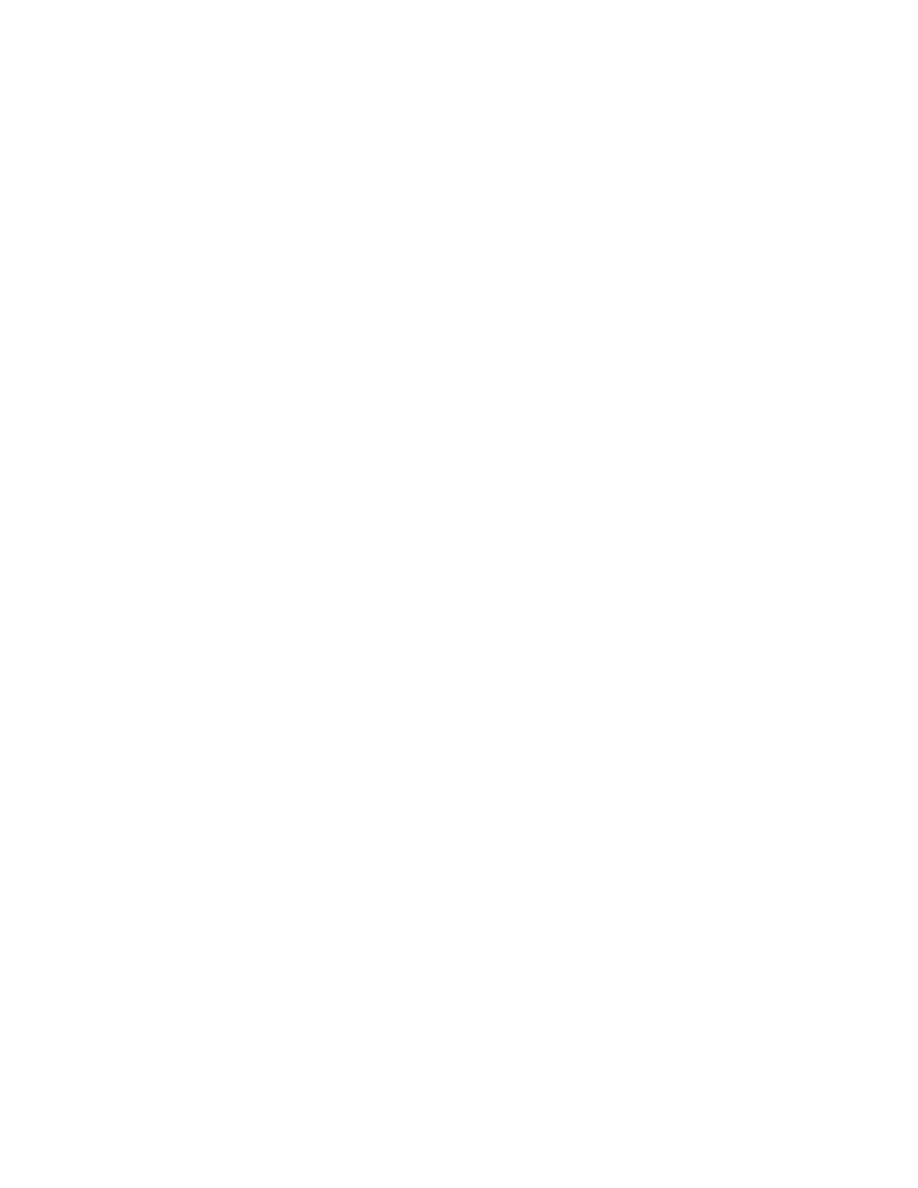
odsłoń najpierw drzewo elementów, które jest ukryte po wybraniu opcji instalacji Typowa
w obszarze konfiguracji. Aby odsłonić drzewo, wybierz opcję instalacji Niestandardowa.
Tutaj znajdują się elementy dostępne podczas instalowania programu AutoCAD:
■
Dokumentacja modelu: interfejs programu Autodesk Inventor Server, komponent
programowania umożliwiający otwieranie i tworzenie zapytań o geometrię oraz
elementy pliku części programu Autodesk Inventor lub innych importowanych modeli
oraz tworzenie odpowiednich danych w programie AutoCAD.
■
Standardy CAD: narzędzia do zarządzania plikami projektu pod kątem zgodności ze
standardami.
■
Baza danych: narzędzia dostępu do bazy danych.
■
Słowniki: słowniki wielojęzyczne.
■
Szyfrowanie rysunku: narzędzie zabezpieczające pliki rysunku hasłem.
■
Express Tools: narzędzia rozszerzające funkcje programu AutoCAD w zakresie
wymiarowania, rysowania, wybierania i modyfikowania obiektów. Te narzędzia nie
są obsługiwane przez firmę Autodesk.
■
Czcionki: czcionki programu AutoCAD i czcionki TrueType
®
.
■
Autodesk Content Explorer: interfejs szybkiego przeglądania plików DWG na
dyskach lokalnych i sieciowych oraz w witrynie Autodesk Seek. Uwaga: w celu
wyszukiwania folderów sieciowych narzędzie Autodesk Content Service również
musi zostać zainstalowane za pomocą komponentu Narzędzia i programy narzędziowe
Instalatora.
■
Autodesk Seek: usługa sieci Web umożliwiająca wyszukiwanie, przeglądanie oraz
pobieranie firmowych i ogólnych plików modelowania informacji o budynku (BIM),
modeli, rysunków i specyfikacji produktów bezpośrednio do aktywnej sesji programu
AutoCAD. Użytkownicy programu AutoCAD mogą także wysyłać rysunki do usługi
Seek.
■
Narzędzie transferu licencji: narzędzia umożliwiające użytkownikom przesyłanie
licencji produktu firmy Autodesk między komputerami.
■
Migracja ustawień niestandardowych: narzędzie do migracji niestandardowych
ustawień użytkownika i plików z poprzednich wersji programu AutoCAD. Po
zainstalowaniu tego narzędzia i pierwszym uruchomieniu programu AutoCAD zostanie
wyświetlone okno dialogowe migracji. Narzędzie to można również uruchomić później,
klikając przycisk Start systemu Windows > Wszystkie programy > Autodesk > AutoCAD
2012 > Migracja ustawień niestandardowych.
■
Resetuj ustawienia: narzędzie przywracania oryginalnych ustawień programu
AutoCAD. Ta funkcja może być przydatna dla użytkowników, którzy używali narzędzia
„Migracja ustawień niestandardowych” i są niezadowoleni z wyników. W przypadku
zainstalowania programu Resetuj ustawienia będzie on dostępny po kliknięciu
18 | Rozdział 3 Tworzenie obrazu stanowiska programu AutoCAD
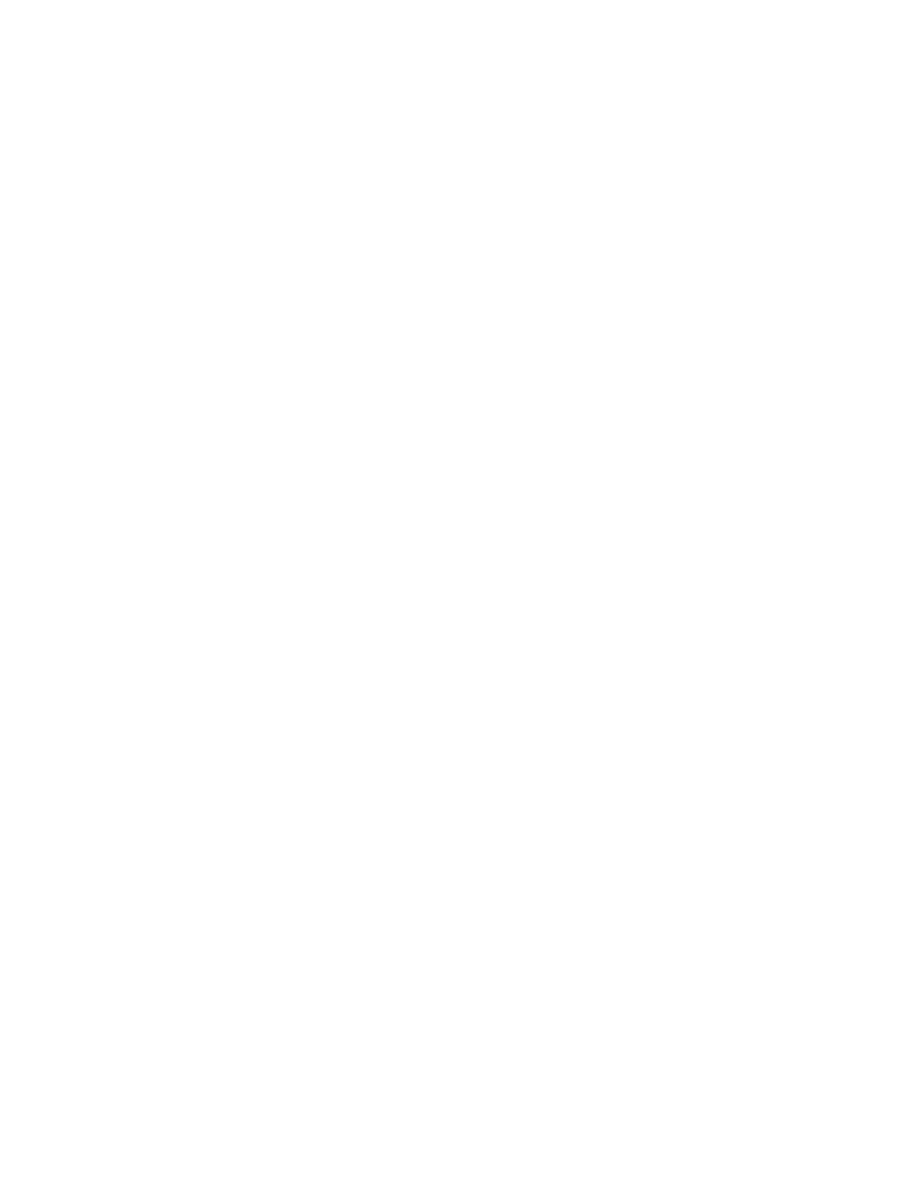
przycisku Start systemu Windows > Wszystkie programy > Autodesk > AutoCAD 2012
> Resetuj ustawienia.
■
Resetuj ustawienia: narzędzie przywracania oryginalnych ustawień programu
AutoCAD.
■
Menedżer odnośników: narzędzie umożliwiające użytkownikom przeglądanie i
edycję ścieżek plików odnośników skojarzonych z rysunkiem.
■
Przykłady: AutoCAD próbki, przykłady DesignCenter i przykłady Visual LISP
®
.
■
Ćwiczenia: ćwiczenia Visual Lisp
®
Jak zainstalować obrazy biblioteki materiałów o
średniej rozdzielczości?
Oprócz obrazów biblioteki materiałów, instalowanych domyślnie z programem AutoCAD,
można również zainstalować bibliotekę Medium Image Material Library, aby wykonywać
rendering o dużej skali lub tworzyć przybliżenia obiektów wymagające tekstur o wysokiej
jakości. Instalacja odbywa się po zainstalowaniu programu AutoCAD. Po wywołaniu
poleceń RENDER lub RENDERWYC z programu AutoCAD zostanie wyświetlone okno
dialogowe zadania umożliwiające pobranie biblioteki Medium Image Material Library.
Jak można dołączyć dodatki Service Pack do
obrazu stanowiska?
Dodatek Service Pack można dołączyć do obrazu stanowiska w sekcji Service Pack strony
konfiguracji Instalatora. Po wybraniu opcji pobrania i zastosowania dodatku Service Pack
od firmy Autodesk zostanie on pobrany automatycznie. Jeśli instalacja jest aktualna,
komunikat poinformuje, że dodatek Service Pack jest niedostępny.
W przypadku wybrania opcji zastosowania dodatku Service Pack zapisanego na dysku
lokalnym lub sieciowym, należy wybrać jedną z dwu opcji:
■
Dołączenie dodatków Service Pack do obrazu stanowiska przez zastosowanie go po
zainstalowaniu oprogramowania. W tej metodzie dodatek Service Pack zostanie
zastosowany tylko do bieżącego obrazu stanowiska; plik MSI obrazu administracyjnego
nie ulegnie zmianie.
■
Scalenie dodatków Service Pack z plikiem MSI obrazu administracyjnego. W tej
metodzie dodatku Service Pack nie można usunąć z obrazu.
Jak zainstalować obrazy biblioteki materiałów o średniej rozdzielczości? | 19
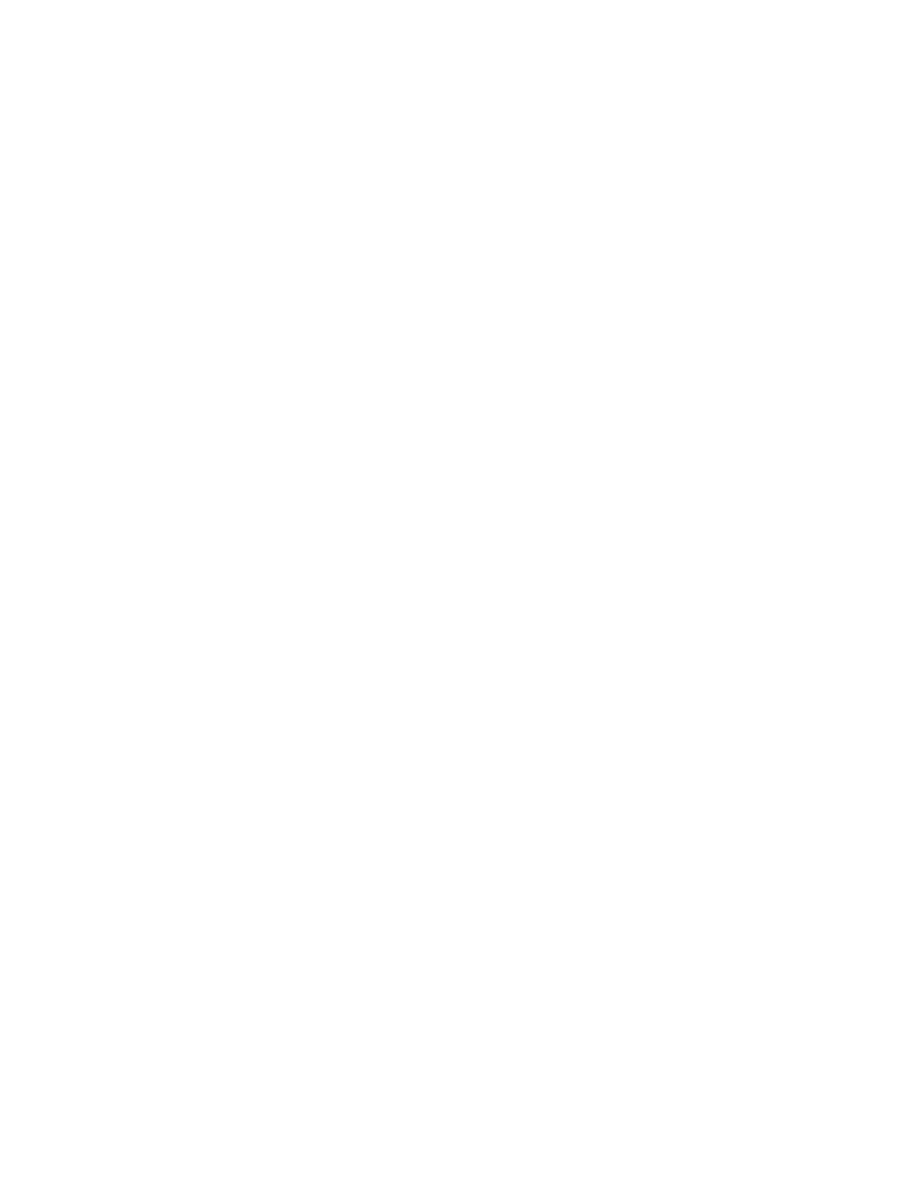
Czym są foldery zawartości dodatkowej?
W polu Zawartość dodatkowa można określić położenie, w którym zostanie zainstalowana
zawartość dodatkowa.
Dostępne są cztery opcje docelowego miejsca zawartości dodatkowej.
■
Foldery profilu użytkownika lokalnego: położenie domyślne.
■
Folder instalacyjny programu: Zawartość jest instalowana w folderze instalacyjnym
aplikacji na pojedynczym komputerze użytkownika.
■
Pojedynczy folder współdzielony: umożliwia określenie jednego, unikalnego folderu
lokalnego dla wszystkich typów zawartości.
■
Foldery niestandardowe: umożliwia określenie unikalnej ścieżki dla każdego z
różnych typów zawartości.
Poniżej przedstawiono sześć kategorii zawartości dodatkowej dla programu AutoCAD:
■
Pomocnicza: zawartość obejmująca pliki dostosowywania/menu i palety, kreskowanie
oraz rodzaj linii.
■
Plotery: style wydruku i pliki konfiguracyjne wydruku.
■
Łącza danych: pliki łączy danych.
■
Szablon: szablony rysunków, zestawów arkuszy oraz publikacji w sieci.
■
Rendering: certyfikaty sprzętu oraz pliki światła fotometrycznego.
■
Pomoc: podręcznik użytkownika, opis poleceń, podręcznik dostosowywania, często
zadawane pytania dotyczące instalacji oraz podręcznik licencjonowania sieciowego.
Co jest celem konfigurowania dodatkowych plików
w stanowisku?
Instalację można skonfigurować tak, aby uwzględnić dodatkowe pliki. Pozwoli to:
■
Określić pliki skryptów, które mają być zawarte w stanowisku.
■
Zainstalować pliki użytkownika w dowolnym formacie i umieścić je w dowolnym
katalogu na klienckiej stacji roboczej.
■
Dodać podfoldery do folderu instalacyjnego.
■
Dodawać przykładowe pliki do tego samego położenia, w którym znajdują się pliki
programu.
■
Dodać pliki do głównego katalogu instalacyjnego.
20 | Rozdział 3 Tworzenie obrazu stanowiska programu AutoCAD
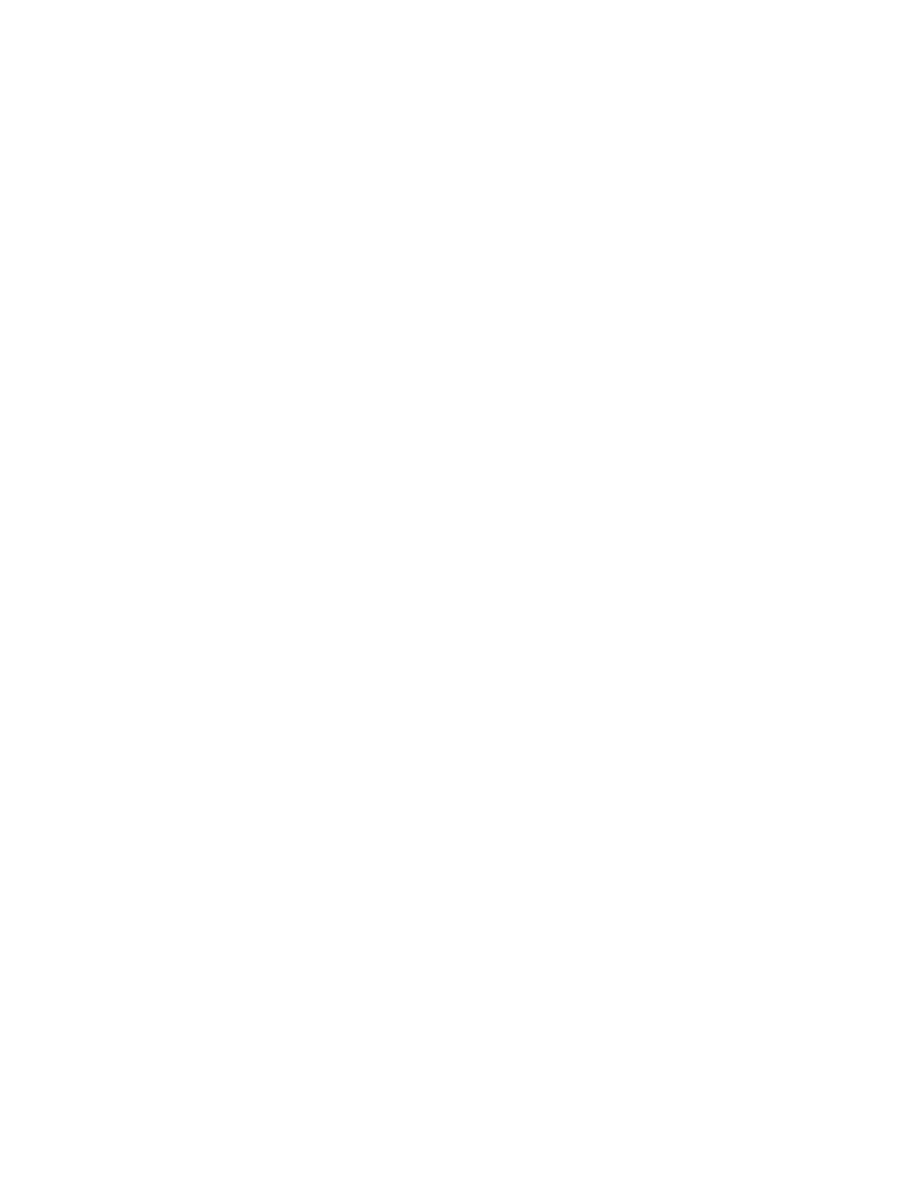
Jakie usługi udostępnia Centrum komunikacyjne?
Podczas tworzenia stanowiska niestandardowego można wybrać, czy aktywować
preferencje użytkownika dla usług Centrum komunikacyjnego.
■
Włącz aktualizacje na żywo: umożliwia użytkownikom sprawdzanie, czy aktualizacje
są dostępne (o ile aktywne jest połączenie internetowe). Jeśli poprawka produktu
będzie dostępna, na pasku stanu programu zostanie wyświetlone powiadomienie o
jej dostępności. Poprawkę można pobrać bezpośrednio z serwera Autodesk lub
zmodyfikować przed skopiowaniem na stacje robocze.
■
Włącz kanał Menedżera CAD: steruje wyświetlaniem kanałów Menedżera CAD,
dzięki czemu użytkownicy mogą przełączać kanały Menedżera CAD, definiować
położenie źródła danych Menedżera CAD i określać wyświetlaną nazwę kanału
Menedżera CAD.
Co to jest program Autodesk Exchange?
Program Autodesk Exchange to nowy centralny portal pomocy, pomocy szkoleniowych,
porad i wskazówek, nagrań wideo oraz aplikacji do pobrania. Po zaakceptowaniu domyślnej
preferencji użytkownika określającej wyświetlanie programu Autodesk Exchange podczas
uruchamiania można uzyskać dostęp do dynamicznego wyboru narzędzi ze społeczności
Autodesk.
Jak można zmodyfikować konfigurację obrazu
stanowiska?
Po utworzeniu obrazu stanowiska jego konfigurację można zmodyfikować.
Aby zmodyfikować konfigurację obrazu stanowiska:
1
Ustal położenie i otwórz folder udostępniony, w którym znajduje się obraz
stanowiska.
2
Otwórz podfolder Narzędzia w folderze obrazu stanowiska.
3
Ustal położenie skrótu opcji Utwórz lub zmodyfikuj obraz stanowiska.
4
Kliknij dwukrotnie skrót Utwórz lub zmodyfikuj obraz stanowiska, aby uruchomić
Instalator w trybie modyfikacji konfiguracji obrazu stanowiska.
5
Na stronie Modyfikuj konfigurację obrazu stanowiska > Ustawienia wprowadź
informacje o obrazie stanowiska i wybierz opcję.
Jakie usługi udostępnia Centrum komunikacyjne? | 21
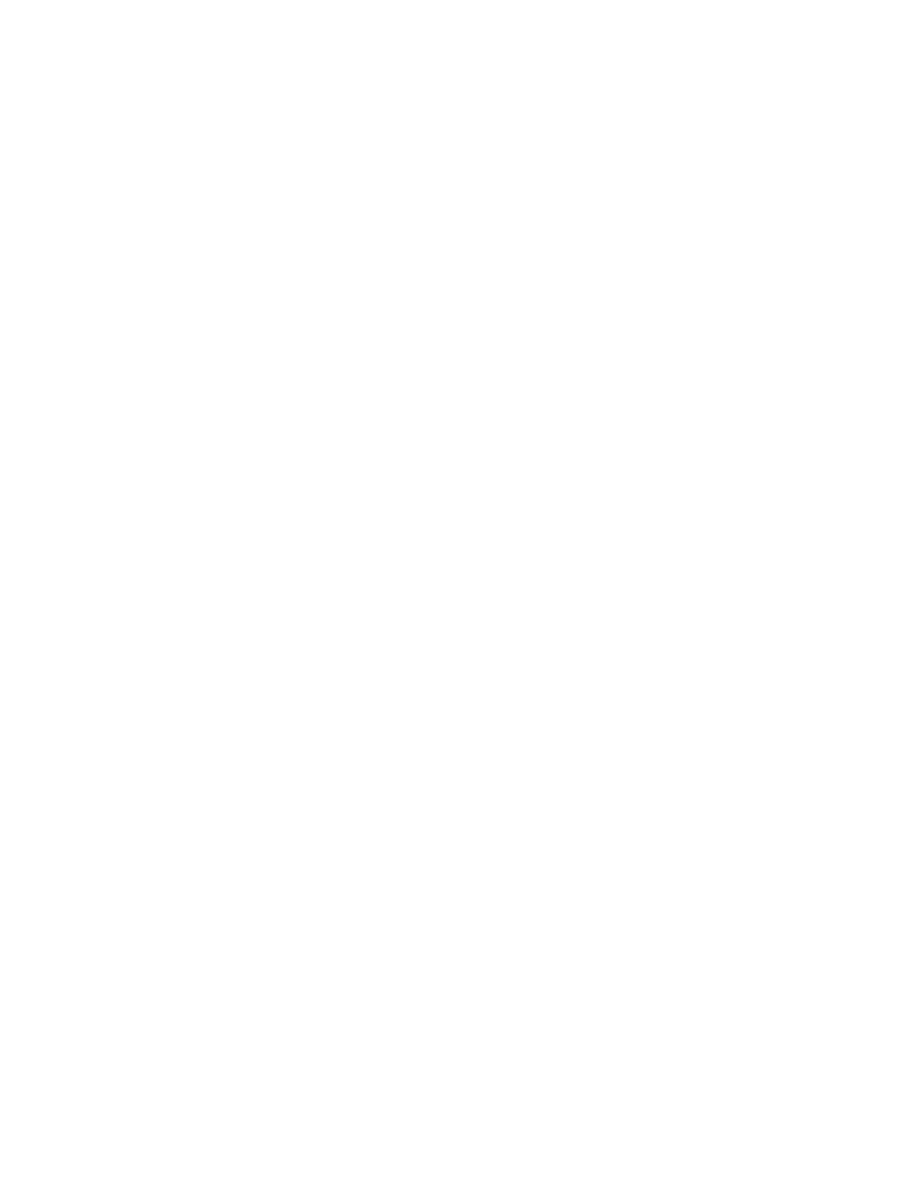
22
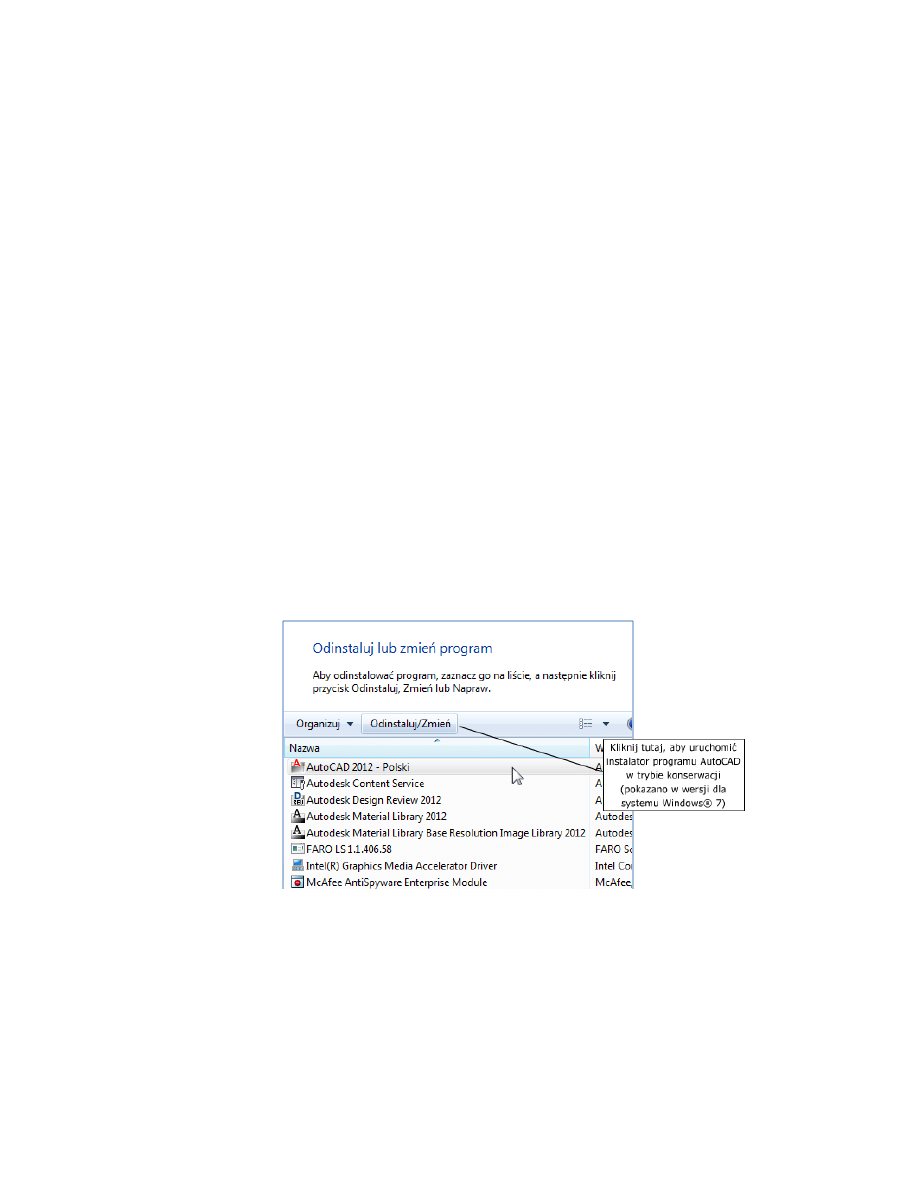
Obsługa i ponowna
konfiguracja instalacji
Jak dodać lub usunąć elementy po zakończeniu
instalacji?
Aby dodać elementy do programu AutoCAD lub usunąć je z niego, przejdź po kliknięciu
przycisku Start systemu Windows do obszaru dodawania, zmieniania i usuwania programów
w Panelu sterowania. Po wybraniu AutoCAD jako programu do zmiany Instalator zostanie
otwarty w trybie konserwacji. Kliknij przycisk Dodaj lub usuń elementy i postępuj zgodnie
z instrukcjami Instalatora.
4
23
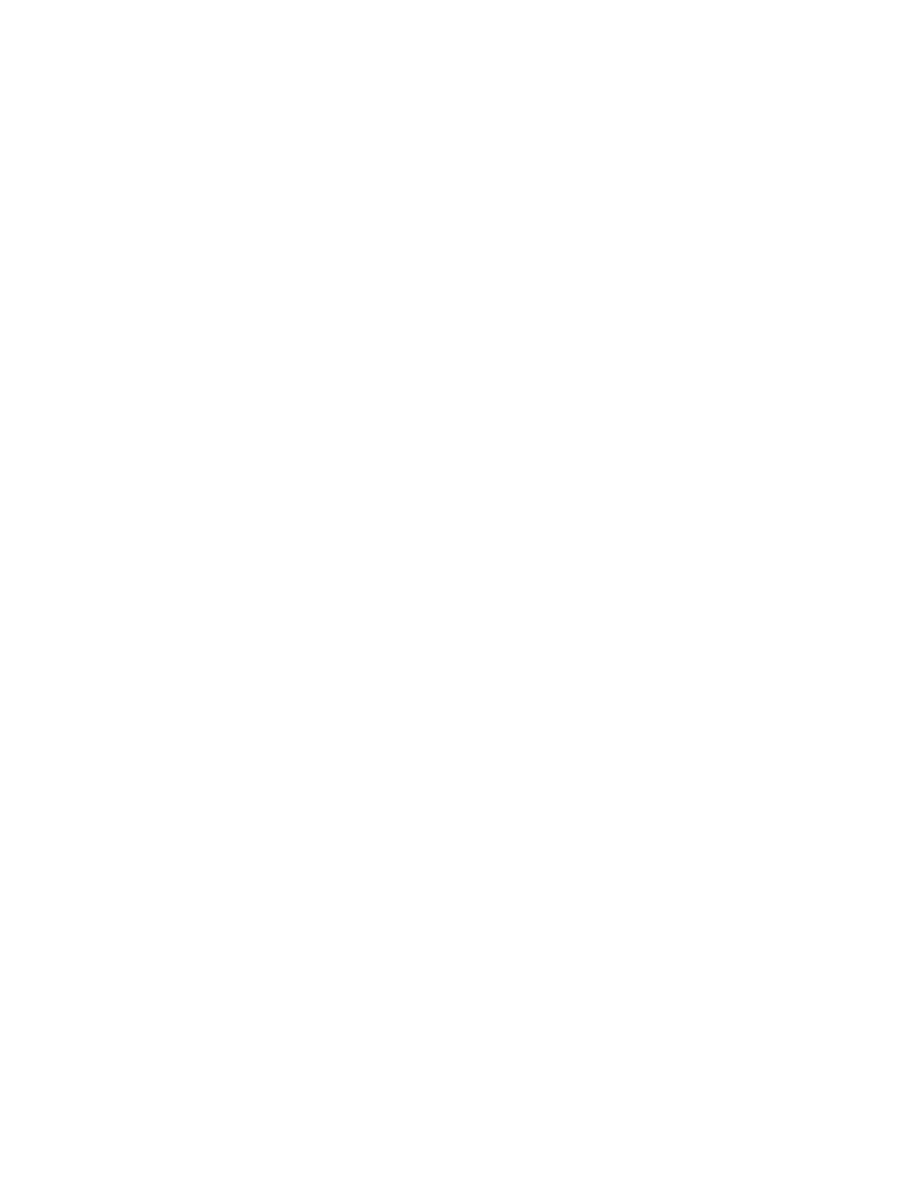
Co zrobić, jeśli przypadkowo usunięto lub
zmieniono wymagane pliki? Czy można je zastąpić
lub naprawić?
Problem wynikający z braku lub zmiany plików pomocniczych można rozwiązać przez
uruchomienie Instalatora w celu naprawy lub ponownej instalacji programu AutoCAD.
Aby uruchomić Instalatora, przejdź po kliknięciu przycisku Start systemu Windows do
obszaru dodawania, zmieniania i usuwania programów w Panelu sterowania. Po wybraniu
AutoCAD jako programu do zmiany Instalator zostanie otwarty w trybie konserwacji.
Kliknij przycisk Napraw lub zainstaluj ponownie i postępuj zgodnie z instrukcjami
Instalatora.
Czy po naprawieniu instalacji będzie możliwe
odzyskanie moich ustawień?
Ustawienia niestandardowe można wyeksportować, a później zaimportować ponownie
do tego samego systemu, jeśli była konieczna naprawa instalacji programu. Aby uzyskać
więcej szczegółowych informacji na temat eksportowania i importowania ustawień
niestandardowych, zobacz Podręcznik dostosowywania.
Jak można odinstalować oprogramowanie?
Aby odinstalować program AutoCAD i wszystkie jego komponenty z komputera, przejdź
po kliknięciu przycisku Start systemu Windows do obszaru dodawania, zmieniania i usuwania
programów w Panelu sterowania. Po wybraniu AutoCAD jako programu do zmiany
Instalator zostanie otwarty w trybie konserwacji. Kliknij przycisk Odinstaluj i postępuj
zgodnie z instrukcjami Instalatora.
Uwaga: program AutoCAD domyślnie instaluje bibliotekę materiałów i bibliotekę obrazów
podstawowej rozdzielczości. Należy je odinstalować osobno w obszarze dodawania,
zmiany i usuwania programów w Panelu sterowania systemu Windows.
24 | Rozdział 4 Obsługa i ponowna konfiguracja instalacji
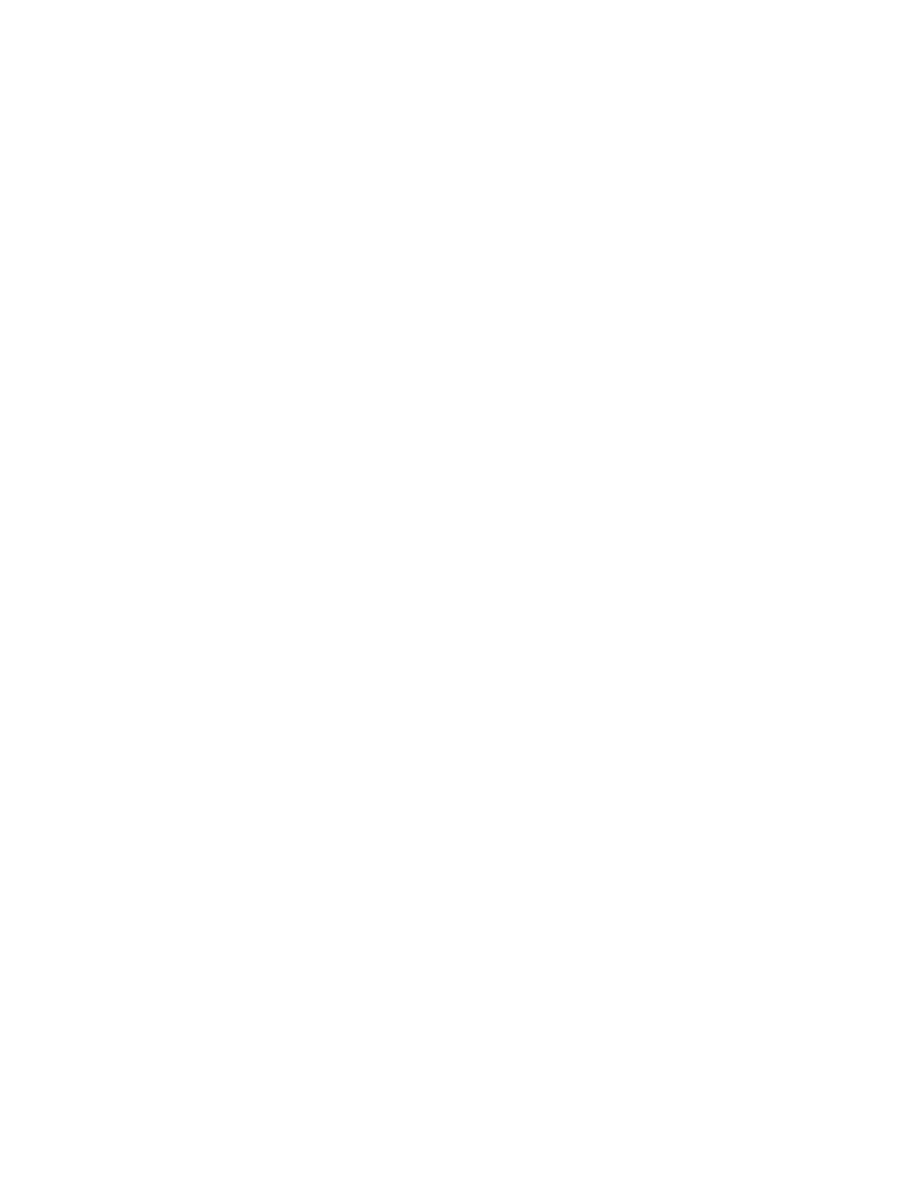
Jakie narzędzia są dostępne do instalowania?
W sekcji Narzędzia i programy narzędziowe instalatora można zainstalować następujące
produkty.
■
Menedżer licencji sieciowej Autodesk — umożliwia zarządzanie licencjami sieciowymi
oprogramowania przez „wypisywanie” i „wpisywanie” licencji.
■
Autodesk CAD Manager Tools — narzędzie umożliwiające administratorom CAD
modyfikowanie ustawień zasobów po zakończeniu instalacji.
■
Autodesk Content Service — narzędzie (przeznaczone dla instalacji na serwerze
sieciowym) umożliwiające budowę i przeszukiwanie udostępnionych folderów
sieciowych oraz usługi Autodesk Seek. Działa w połączeniu z programem Autodesk
Content Explorer (składnik wstępnie wybrany do zainstalowania z programem), który
również musi być zainstalowany.
Jakie narzędzia są dostępne do instalowania? | 25
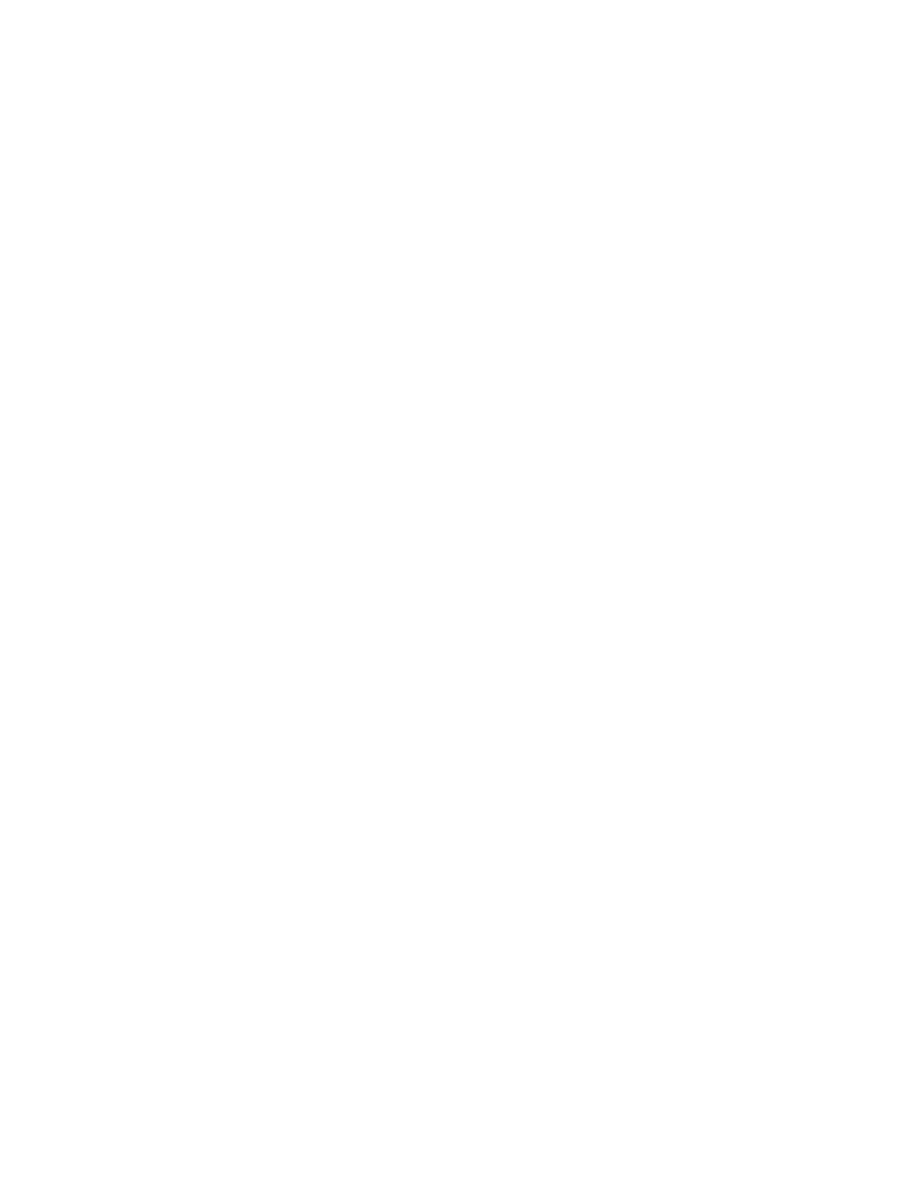
26
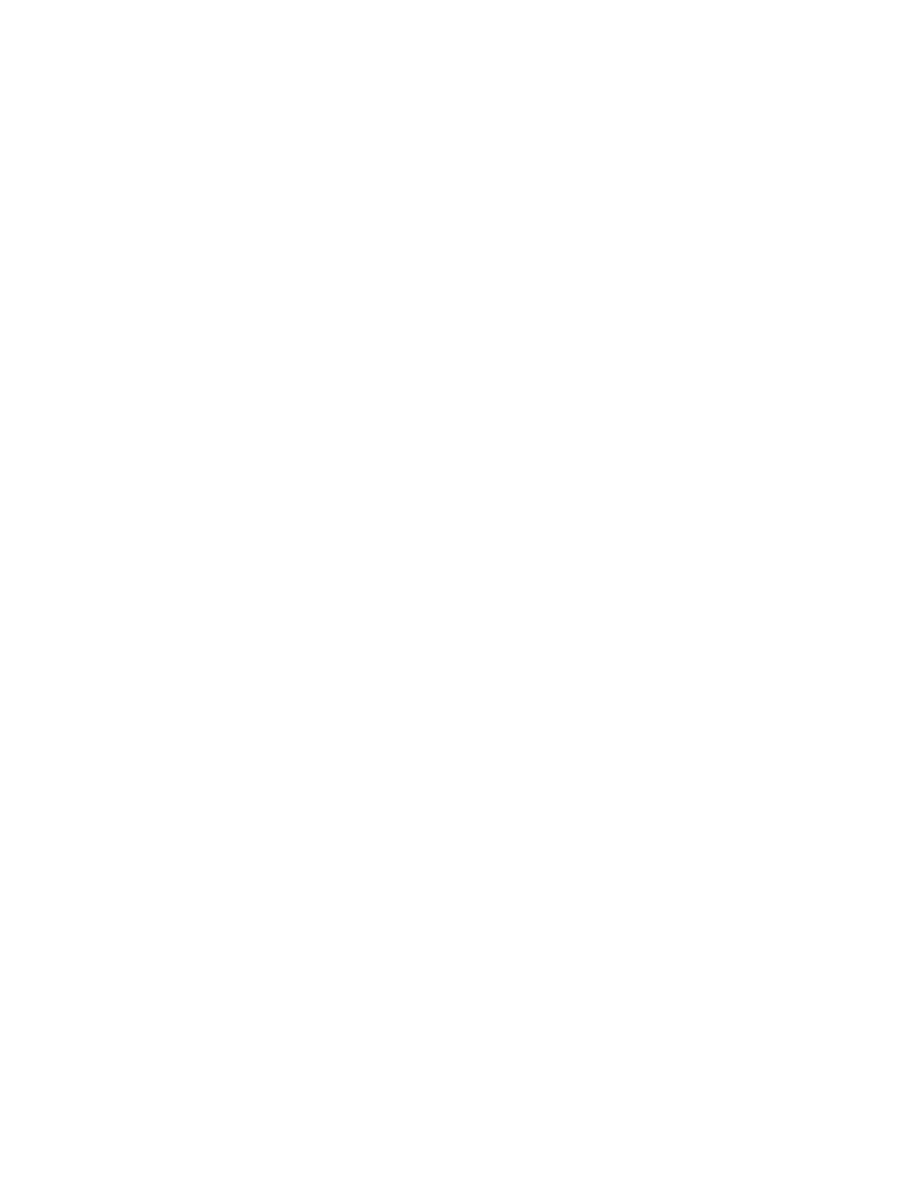
Program AutoCAD 2012
—wymaganiasystemowe
Program AutoCAD 2012 — wymagania systemowe
Poniżej opisano minimalne wymagania systemowe dla 32-bitowej i 64-bitowej wersji
systemu operacyjnego.
Zalecane wymagania: oprócz wymagań minimalnych te wymagania systemowe obejmują
również zalecane wymagania dotyczące pamięci i kart graficznych. Zalecany jest system
operacyjny Windows 7 (64-bitowy).
Program AutoCAD 2012 — wymagania systemowe dla 32-bitowych stacji roboczych
na
stronie 27
Program AutoCAD 2012 — wymagania systemowe dla 64-bitowych stacji roboczych
na
stronie 29
Wymagania dotyczące obrazów stanowisk obiektów zasad grupy
na stronie 31
Program AutoCAD 2012 — wymagania systemowe
dla 32-bitowych stacji roboczych
Wymaganie
Opis
Dodatek Service Pack 3 (SP3) lub nowszy dla
następujących systemów:
System operacyjny
■
Microsoft
®
Windows
®
XP Professional
■
Microsoft
®
Windows
®
XP Home
5
27
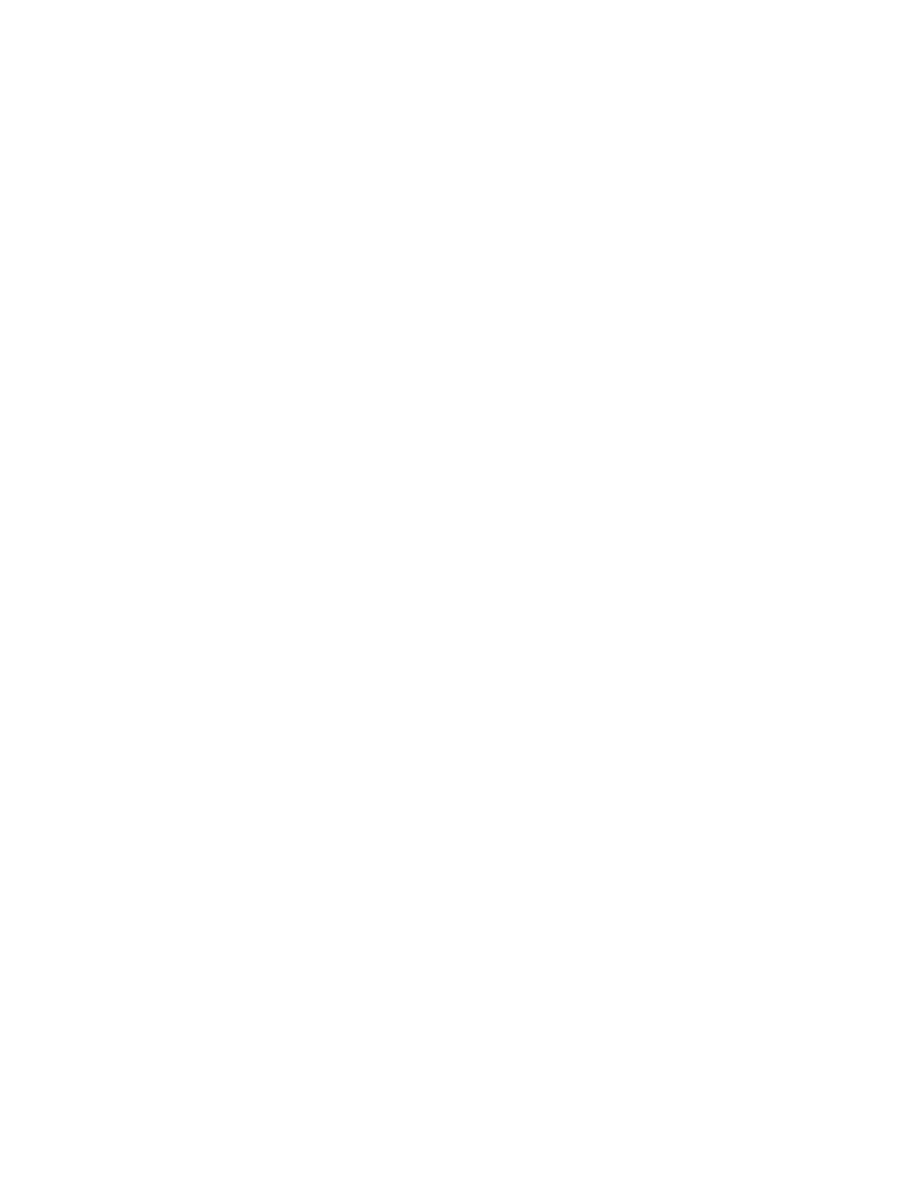
Service Pack 2 (SP2) lub nowszy dla następują-
cych systemów:
■
Microsoft Windows Vista
®
Enterprise
■
Microsoft Windows Vista Business
■
Microsoft Windows Vista Ultimate
■
Microsoft Windows Vista Home Premium
Następujące systemy operacyjne:
■
Microsoft Windows 7 Enterprise
■
Microsoft Windows 7 Ultimate
■
Microsoft Windows 7 Professional
■
Microsoft Windows 7 Home Premium
Internet Explorer
®
7.0 lub nowszy
Przeglądarka
Windows XP
Procesor
Procesor Intel
®
Pentium
®
4 lub AMD Athlon
™
Dual Core 1,6 GHz lub szybszy z technologią
SSE2
Windows Vista lub Windows 7
Procesor Intel Pentium 4 lub
AMD Athlon Dual Core 3,0 GHz lub szybszy z
obsługą technologii SSE2
2 GB RAM (zalecane 4 GB)
Pamięć
1024 x 768 z kolorami True Color
Rozdzielczość wyświetlania
Instalacja 2,0 GB
Miejsce na dysku twardym
Urządzenie zgodne ze standardem MS-Mouse
Urządzenie wskazujące
Pobieranie i instalowanie z płyty DVD
Nośnik (DVD)
.NET Framework wersja 4.0
.NET Framework
28 | Rozdział 5 Program AutoCAD 2012 — wymagania systemowe
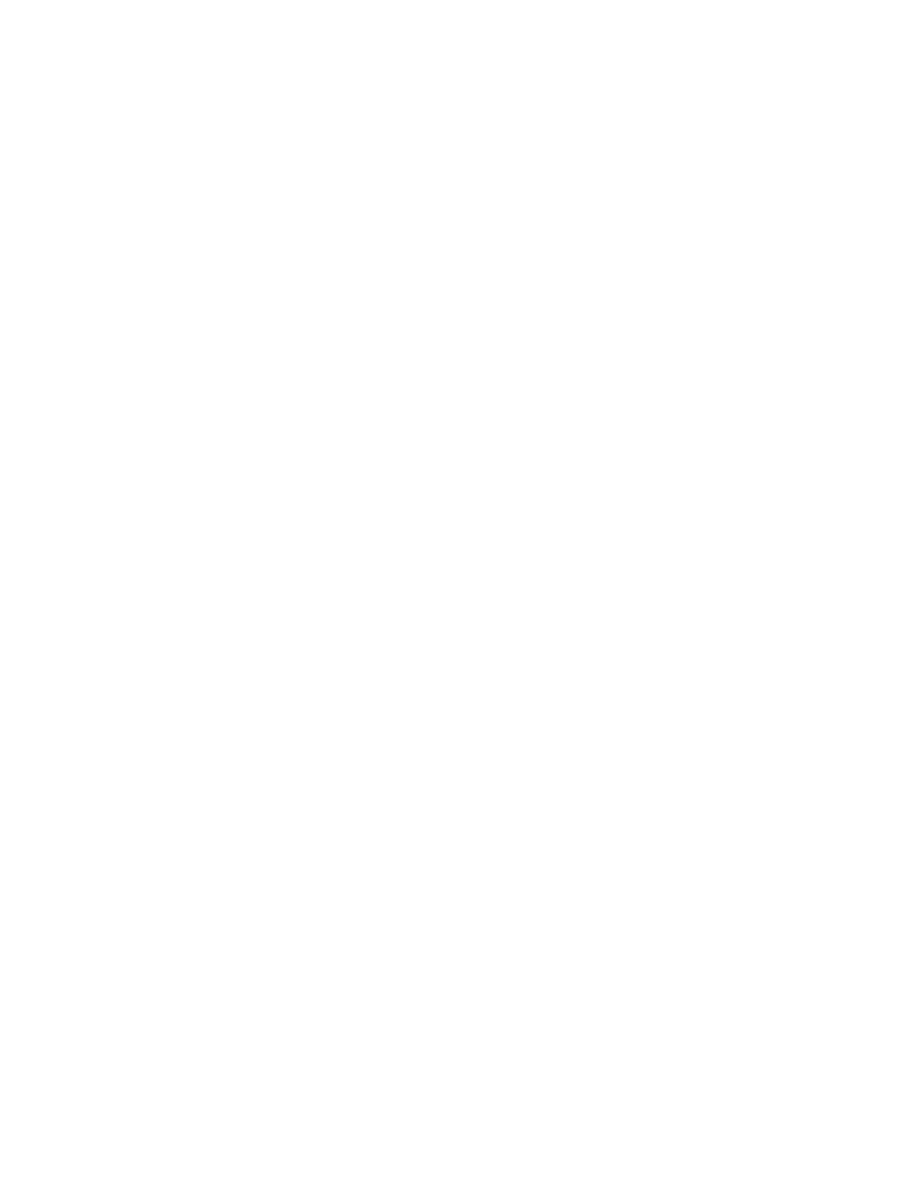
Procesor Intel Pentium 4 lub AMD Athlon 3,0
GHz lub szybszy albo procesor AMD Dual Core
2,0 GHz lub szybszy
2 GB RAM
Dodatkowe wymagania związane z modelowa-
niem 3D
2 GB wolnego miejsca na dysku twardym (nie
obejmuje instalacji)
Karta graficzna o rozdzielczości 1280x1024 z
trybem True Color, pamięć 128 MB (zalecane:
256 MB w przypadku normalnych obrazów i 512
MB dla obrazów z biblioteki Medium Image
Material Library), technologia Pixel Shader 3.0
lub lepsza, karta graficzna klasy stacji roboczej
z obsługą funkcji Direct3D
®
.
Program AutoCAD 2012 — wymagania systemowe
dla 64-bitowych stacji roboczych
Wymaganie
Opis
Service Pack 2 (SP2) lub nowszy dla następują-
cych systemów:
System operacyjny
■
Microsoft
®
Windows
®
XP Professional
Service Pack 2 (SP2) lub nowszy dla następują-
cych systemów:
■
Microsoft Windows Vista
®
Enterprise
■
Microsoft Windows Vista Business
■
Microsoft Windows Vista Ultimate
■
Microsoft Windows Vista Home Premium
Następujące systemy operacyjne:
■
Microsoft Windows 7 Enterprise
■
Microsoft Windows 7 Ultimate
■
Microsoft Windows 7 Professional
■
Microsoft Windows 7 Home Premium
Program AutoCAD 2012 — wymagania systemowe dla 64-bitowych stacji roboczych | 29
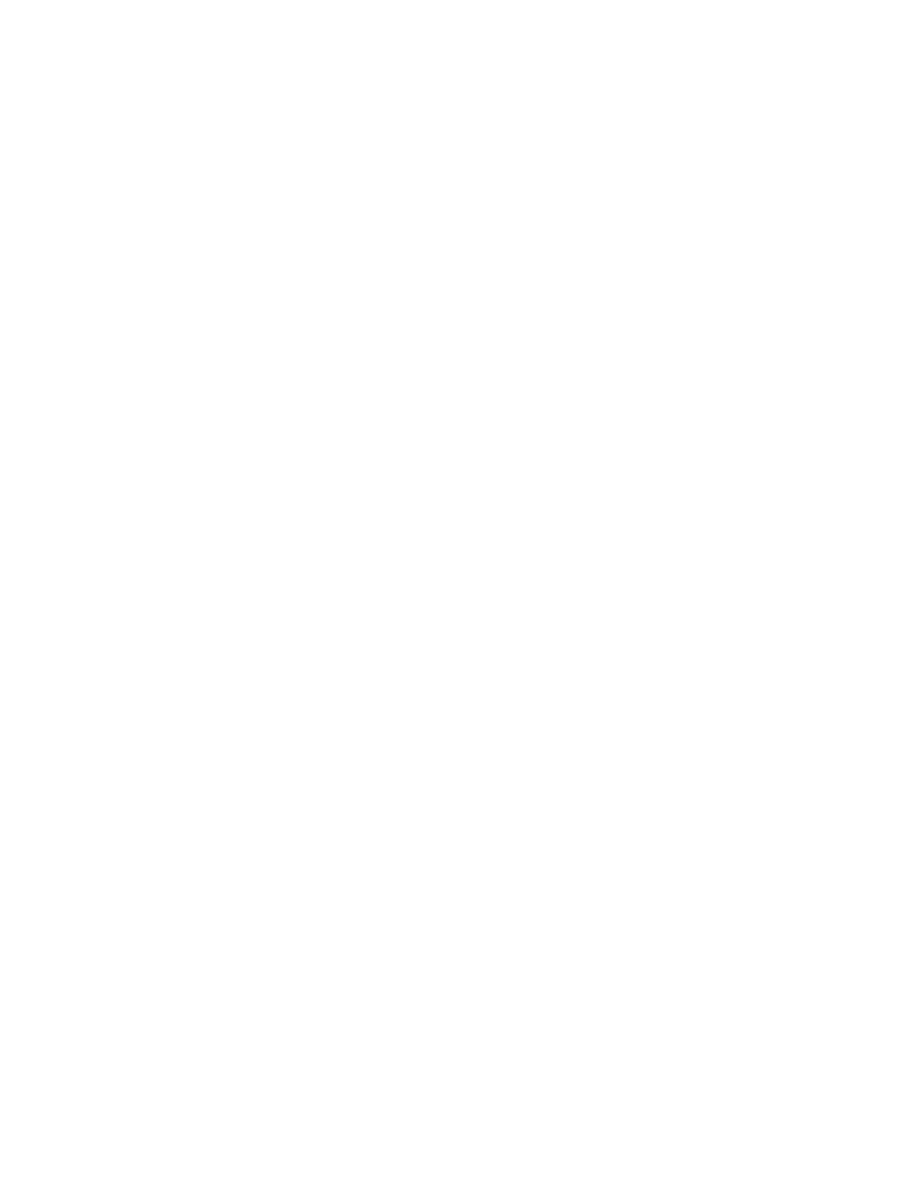
Internet Explorer
®
7.0 lub nowszy
Przeglądarka
Procesor AMD Athlon 64 wyposażony w tech-
nologię SSE2
Procesor AMD Opteron
™
obsługujący techno-
logię SSE2
Procesor
Procesor Intel Xeon
®
obsługujący technologię
Intel EM64T i SSE2
Procesor Intel Pentium 4 obsługujący platformę
Intel EM 64T, wyposażony w technologię SSE2
2 GB RAM (zalecane 8 GB)
Pamięć
1024 x 768 z kolorami True Color
Rozdzielczość wyświetlania
Instalacja 2,0 GB
Miejsce na dysku twardym
Urządzenie zgodne ze standardem MS-Mouse
Urządzenie wskazujące
Pobieranie i instalowanie z płyty DVD
Nośnik (DVD)
.NET Framework wersja 4.0
.NET Framework
2 GB pamięci RAM lub więcej
2 GB wolnego miejsca na dysku twardym (nie
obejmuje instalacji)
Dodatkowe wymagania związane z modelowa-
niem 3D
Karta graficzna o rozdzielczości 1280x1024 z
trybem True Color, pamięć 128 MB (zalecane:
256 MB w przypadku normalnych obrazów i 512
MB dla obrazów z biblioteki Medium Image
Material Library), technologia Pixel Shader 3.0
lub lepsza, karta graficzna klasy stacji roboczej
z obsługą funkcji Direct3D
®
.
30 | Rozdział 5 Program AutoCAD 2012 — wymagania systemowe
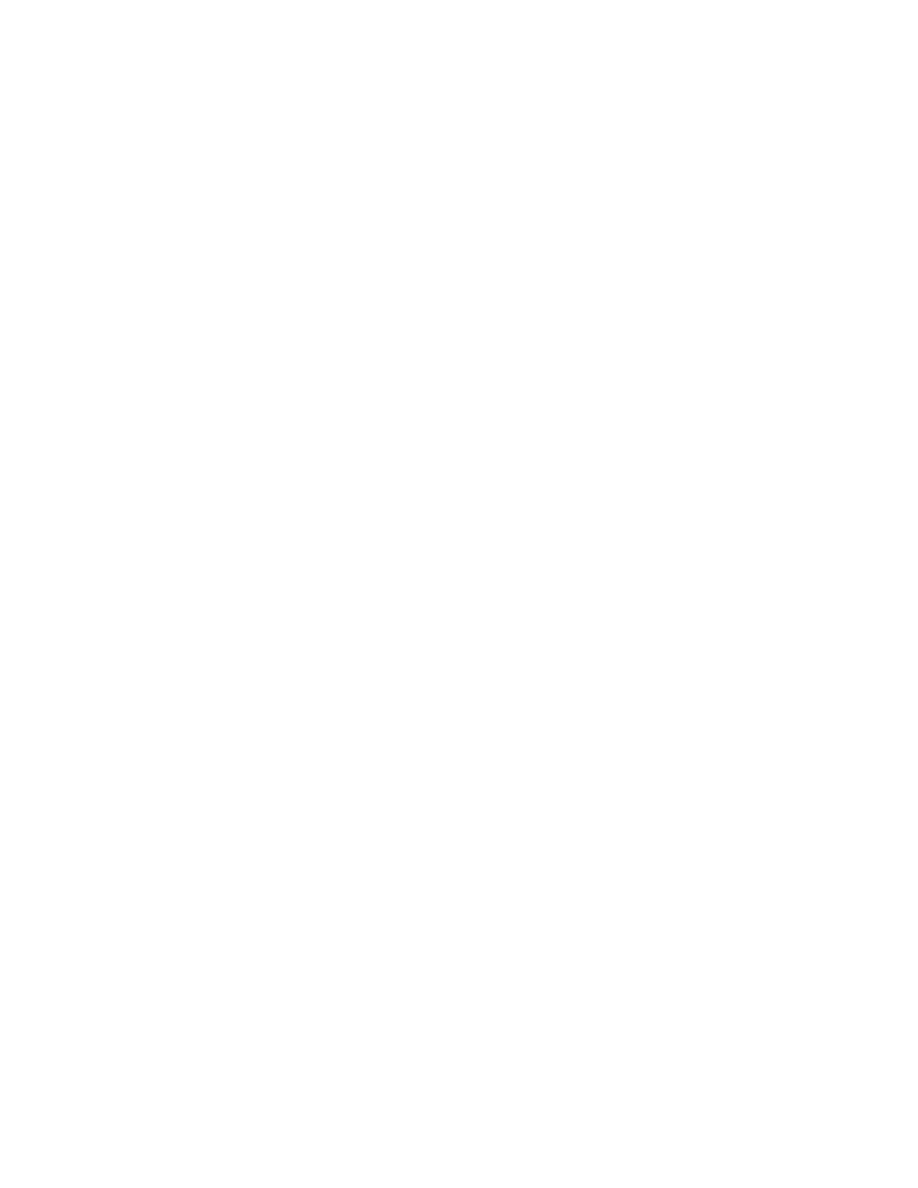
Wymagania dotyczące obrazów stanowisk
obiektów zasad grupy
Do pomyślnego utworzenia obrazu stanowiska obiektów zasad grupy oprócz minimalnych
wymagań systemowych potrzebne są dodatkowe elementy. Zobacz Podręcznik
administratora sieci, aby uzyskać więcej informacji na temat obrazów stanowisk obiektów
zasad grupy.
Dostępne na dysku z produktem
Microsoft .NET 4.0
DirectX 9.0C
Microsoft Visual C++ 2010 Redistributable (x86) dla 32-bitowych i 64-bitowych systemów ope-
racyjnych
Microsoft Visual C++ 2008 SP1 Redistributable (x86) dla 32-bitowych i 64-bitowych systemów
operacyjnych
Microsoft Visual C++ 2005 Redistributable (x86) dla 32-bitowych i 64-bitowych systemów ope-
racyjnych
Microsoft Visual C++ 2008 SP1 Redistributable (x64) dla 64-bitowych systemów operacyjnych
Microsoft Visual C++ 2005 Redistributable (x64) dla 64-bitowych systemów operacyjnych
Interfejsy API Microsoft National Language Support Downlevel (tylko platformy x64)
FARO LS
Autodesk Design Review 2012
Autodesk Content Service (prywatna lub publiczna)
Autodesk Inventor Fusion i rozszerzenie Autodesk Inventor Fusion dla programu AutoCAD 2012
Autodesk Material Library 2012
Biblioteka materiałów Autodesk — biblioteka obrazów w podstawowej rozdzielczości 2012
Inne
Wymagania dotyczące obrazów stanowisk obiektów zasad grupy | 31
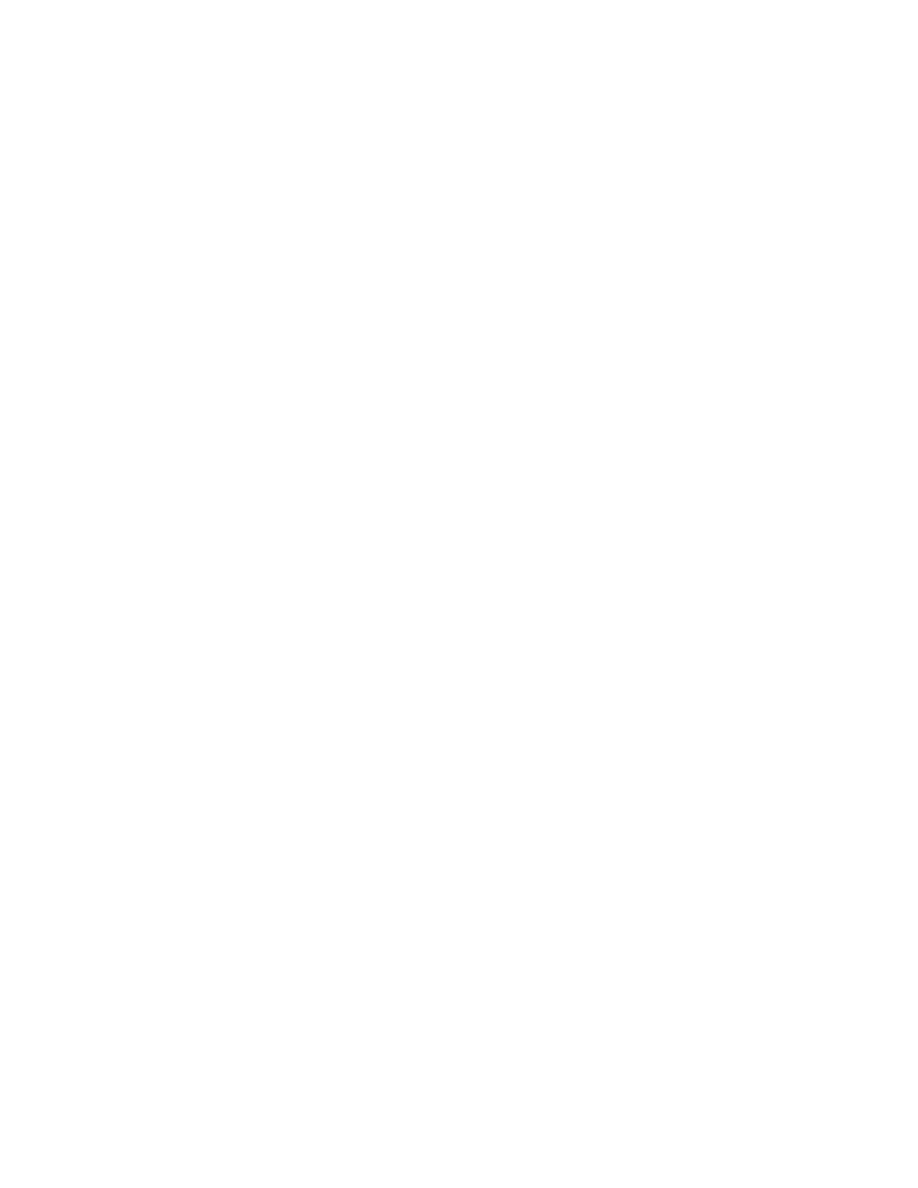
Microsoft Internet Explorer 7.0 z pakietem serwisowym (Service Pack) 1 lub nowszy. Program
Microsoft Internet Explorer można pobrać ze strony WWW firmy Microsoft: www.microsoft.com
.
Microsoft Installer Package (MSI) 4.5
Microsoft Windows Media Format 9.5 (wymaganie wstępne dla wersji 64-bitowych)
32 | Rozdział 5 Program AutoCAD 2012 — wymagania systemowe
Document Outline
- Spis treści
- Wprowadzenie
- Instalowanie programu AutoCAD na pojedynczym komputerze
- Jak można przygotować pomyślną instalację?
- W jaki sposób można wybrać język, w którym będą wyświetlane instrukcje Instalatora?
- W jaki sposób można wybrać język oprogramowania?
- Gdzie mogę znaleźć numer seryjny i klucz produktu?
- Co zrobić w przypadku utraty numeru seryjnego lub klucza produktu?
- Skąd wiadomo, czy ilość wolnego miejsca na dysku jest wystarczająca do instalacji?
- Jak można wybrać typ licencji? Jaka jest różnica między licencją jednostanowiskową a licencją sieciową?
- Jakie jest przeznaczenie pliku dziennika klienta?
- Jak zarejestrować i aktywować oprogramowanie po zakończeniu instalacji?
- Jakie dodatkowe produkty są dostępne do zainstalowania?
- Gdzie można dostosować instalację?
- Jak zainstalować obrazy biblioteki materiałów o średniej rozdzielczości?
- Jak upewnić się, że dostępne dodatki Service Pack są zawarte w instalacji?
- Które elementy można dostosować?
- Tworzenie obrazu stanowiska programu AutoCAD
- Jak można przygotować się do pomyślnego utworzenia stanowiska na wielu komputerach?
- Jak można wybrać typ licencji? Jaka jest różnica między licencją jednostanowiskową a licencją sieciową?
- W jaki sposób można wybrać język, w którym będą wyświetlane instrukcje Instalatora?
- Jakie korzyści wynikają z korzystania z oprogramowania objętego licencją sieciową?
- Jakie jest przeznaczenie pliku dziennika klienta?
- Jakie jest przeznaczenie pliku dziennika sieci?
- Co to jest obraz administracyjny?
- Gdzie powinien znajdować się w obraz administracyjny stanowiska?
- Jak pojedynczy użytkownicy znajdą zainstalowany obraz administracyjny?
- Co to jest tryb bezdialogowy instalacji?
- Jakie dodatkowe produkty są dostępne do zainstalowania?
- Gdzie można dostosować instalację?
- Które elementy można dostosować?
- Jak zainstalować obrazy biblioteki materiałów o średniej rozdzielczości?
- Jak można dołączyć dodatki Service Pack do obrazu stanowiska?
- Czym są foldery zawartości dodatkowej?
- Co jest celem konfigurowania dodatkowych plików w stanowisku?
- Jakie usługi udostępnia Centrum komunikacyjne?
- Co to jest program Autodesk Exchange?
- Jak można zmodyfikować konfigurację obrazu stanowiska?
- Obsługa i ponowna konfiguracja instalacji
- Jak dodać lub usunąć elementy po zakończeniu instalacji?
- Co zrobić, jeśli przypadkowo usunięto lub zmieniono wymagane pliki? Czy można je zastąpić lub naprawić?
- Czy po naprawieniu instalacji będzie możliwe odzyskanie moich ustawień?
- Jak można odinstalować oprogramowanie?
- Jakie narzędzia są dostępne do instalowania?
- Program AutoCAD 2012 — wymagania systemowe
Wyszukiwarka
Podobne podstrony:
autocad pdf nag plk 1
autocad pdf readme plk 0
autocad pdf lic guide plk 0
metody pomiarowe, AutoCad bloki, Instalacje elektryczne, Instalacje elektryczne, Seminarium
C Documents and Settings dejvid Ustawienia lokalne Dane aplikacji Autodesk AutoCAD 2008 R17 1 plk Te
I KOLO INSTALACJE pdf id 208281 Nieznany
Typowa instalacja Joomla, z© PDF
opracowania wymagania instal el, Elektryka, El.Pdf
Autocad 08 instrukcja instalacji
Instalacja nakładki POLO dla AutoCAD a
instalacja debiana
INSTALACJE TRYSKACZOWE I ZRASZACZOWE
Urządzenia i instalacje elektryczne w przestrzeniach zagrożonych wybuchem
Instalacje elektroenergetObl1
Projekt Instalacji deponowanie 2
Instalacje odgromowe
więcej podobnych podstron