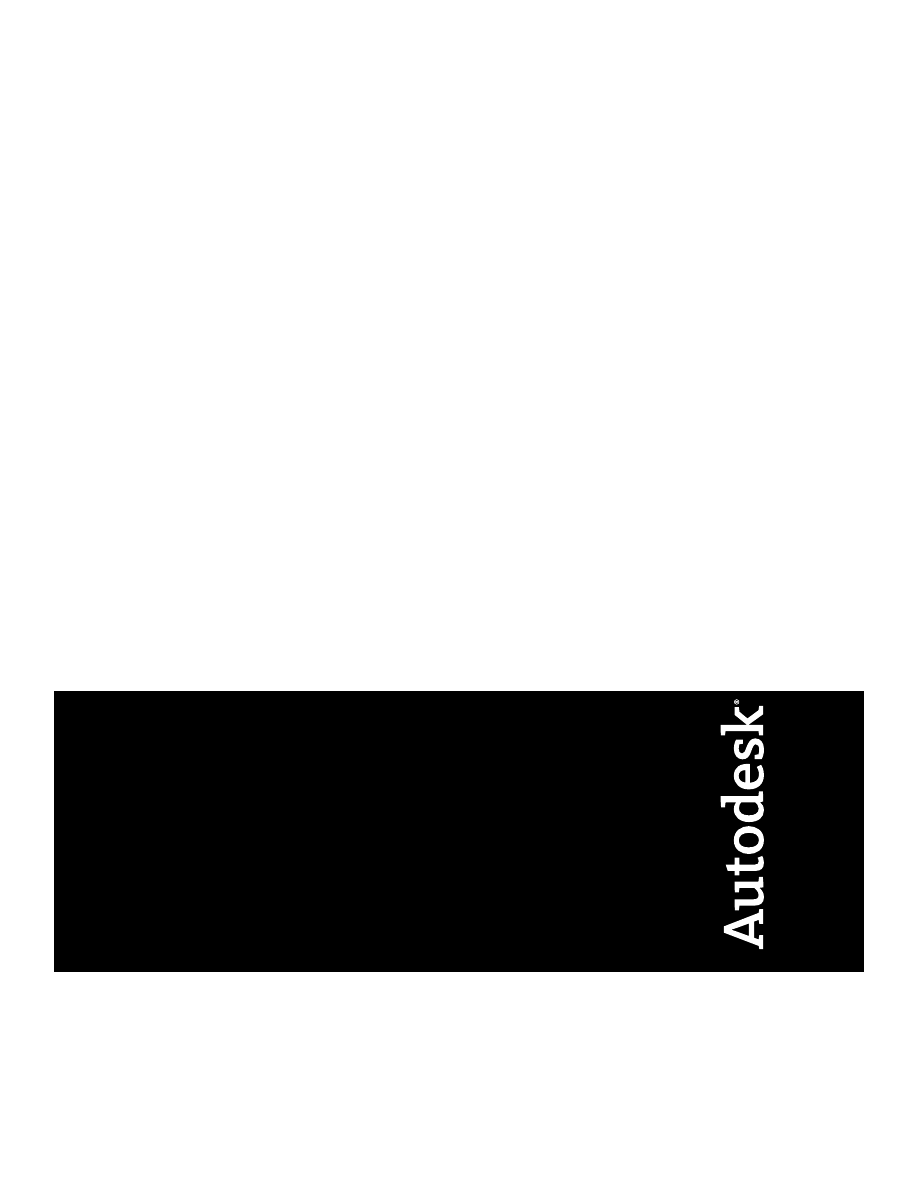
AutoCAD 2012
Plik Readme
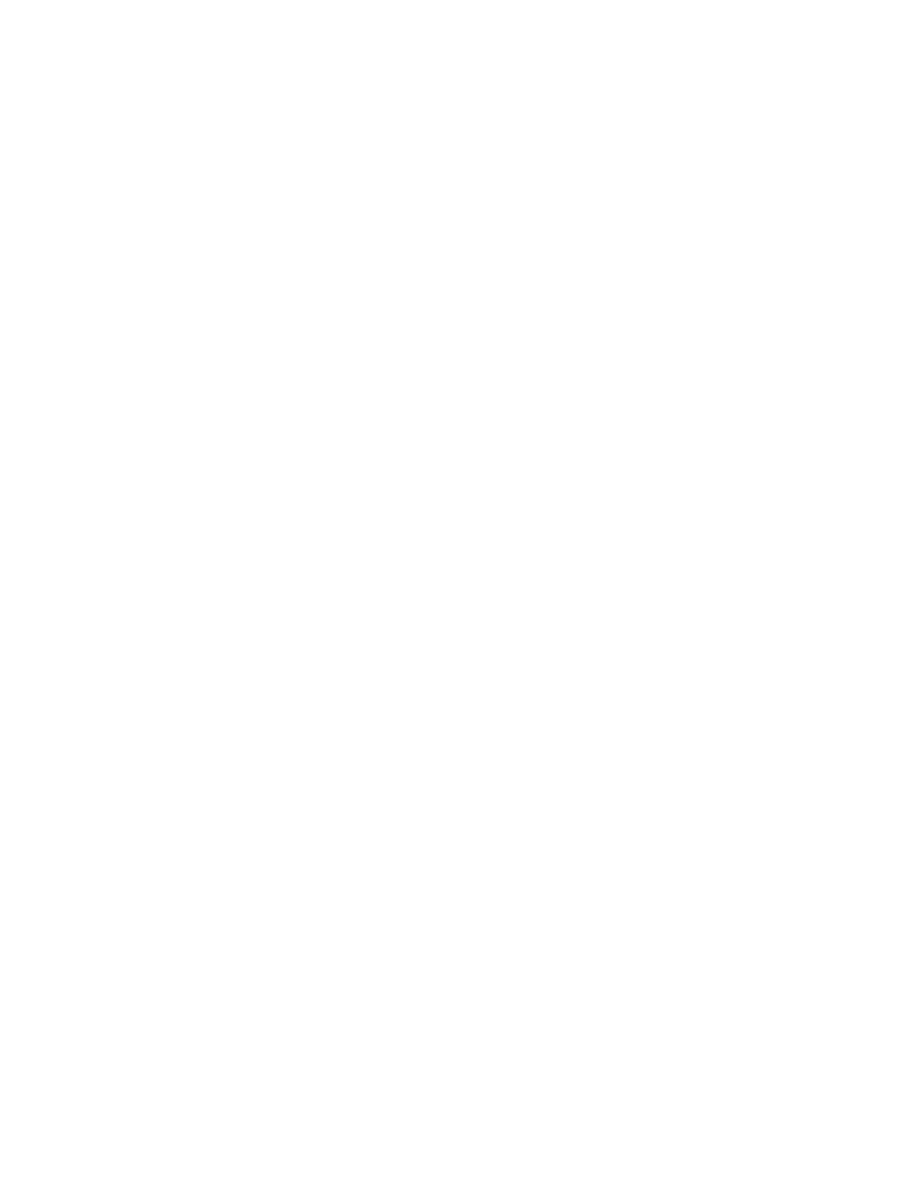
©
2011 Autodesk, Inc. All Rights Reserved. Except as otherwise permitted by Autodesk, Inc., this publication, or parts thereof, may not be reproduced in
any form, by any method, for any purpose.
Certain materials included in this publication are reprinted with the permission of the copyright holder.
Znaki towarowe
The following are registered trademarks or trademarks of Autodesk, Inc., and/or its subsidiaries and/or affiliates in the USA and other countries: 3DEC
(design/logo), 3December, 3December.com, 3ds Max, Algor, Alias, Alias (swirl design/logo), AliasStudio, Alias|Wavefront (design/logo), ATC, AUGI, AutoCAD,
AutoCAD Learning Assistance, AutoCAD LT, AutoCAD Simulator, AutoCAD SQL Extension, AutoCAD SQL Interface, Autodesk, Autodesk Intent, Autodesk
Inventor, Autodesk MapGuide, Autodesk Streamline, AutoLISP, AutoSnap, AutoSketch, AutoTrack, Backburner, Backdraft, Beast, Built with ObjectARX
(logo), Burn, Buzzsaw, CAiCE, Civil 3D, Cleaner, Cleaner Central, ClearScale, Colour Warper, Combustion, Communication Specification, Constructware,
Content Explorer, Dancing Baby (image), DesignCenter, Design Doctor, Designer's Toolkit, DesignKids, DesignProf, DesignServer, DesignStudio, Design
Web Format, Discreet, DWF, DWG, DWG (logo), DWG Extreme, DWG TrueConvert, DWG TrueView, DXF, Ecotect, Exposure, Extending the Design Team,
Face Robot, FBX, Fempro, Fire, Flame, Flare, Flint, FMDesktop, Freewheel, GDX Driver, Green Building Studio, Heads-up Design, Heidi, HumanIK, IDEA
Server, i-drop, Illuminate Labs AB (design/logo), ImageModeler, iMOUT, Incinerator, Inferno, Inventor, Inventor LT, Kynapse, Kynogon, LandXplorer,
LiquidLight, LiquidLight (design/logo), Lustre, MatchMover, Maya, Mechanical Desktop, Moldflow, Moldflow Plastics Advisers, MPI, Moldflow Plastics
Insight, Moldflow Plastics Xpert, Moondust, MotionBuilder, Movimento, MPA, MPA (design/logo), MPX, MPX (design/logo), Mudbox, Multi-Master Editing,
Navisworks, ObjectARX, ObjectDBX, Opticore, Pipeplus, PolarSnap, PortfolioWall, Powered with Autodesk Technology, Productstream, ProMaterials,
RasterDWG, RealDWG, Real-time Roto, Recognize, Render Queue, Retimer, Reveal, Revit, RiverCAD, Robot, Showcase, Show Me, ShowMotion, SketchBook,
Smoke, Softimage, Softimage|XSI (design/logo), Sparks, SteeringWheels, Stitcher, Stone, StormNET, StudioTools, ToolClip, Topobase, Toxik, TrustedDWG,
U-Vis, ViewCube, Visual, Visual LISP, Volo, Vtour, WaterNetworks, Wire, Wiretap, WiretapCentral, XSI.
All other brand names, product names or trademarks belong to their respective holders.
Disclaimer
THIS PUBLICATION AND THE INFORMATION CONTAINED HEREIN IS MADE AVAILABLE BY AUTODESK, INC. "AS IS." AUTODESK, INC. DISCLAIMS ALL
WARRANTIES, EITHER EXPRESS OR IMPLIED, INCLUDING BUT NOT LIMITED TO ANY IMPLIED WARRANTIES OF MERCHANTABILITY OR FITNESS FOR
A PARTICULAR PURPOSE REGARDING THESE MATERIALS.
Published by:
Autodesk, Inc.
111 McInnis Parkway
San Rafael, CA 94903, USA
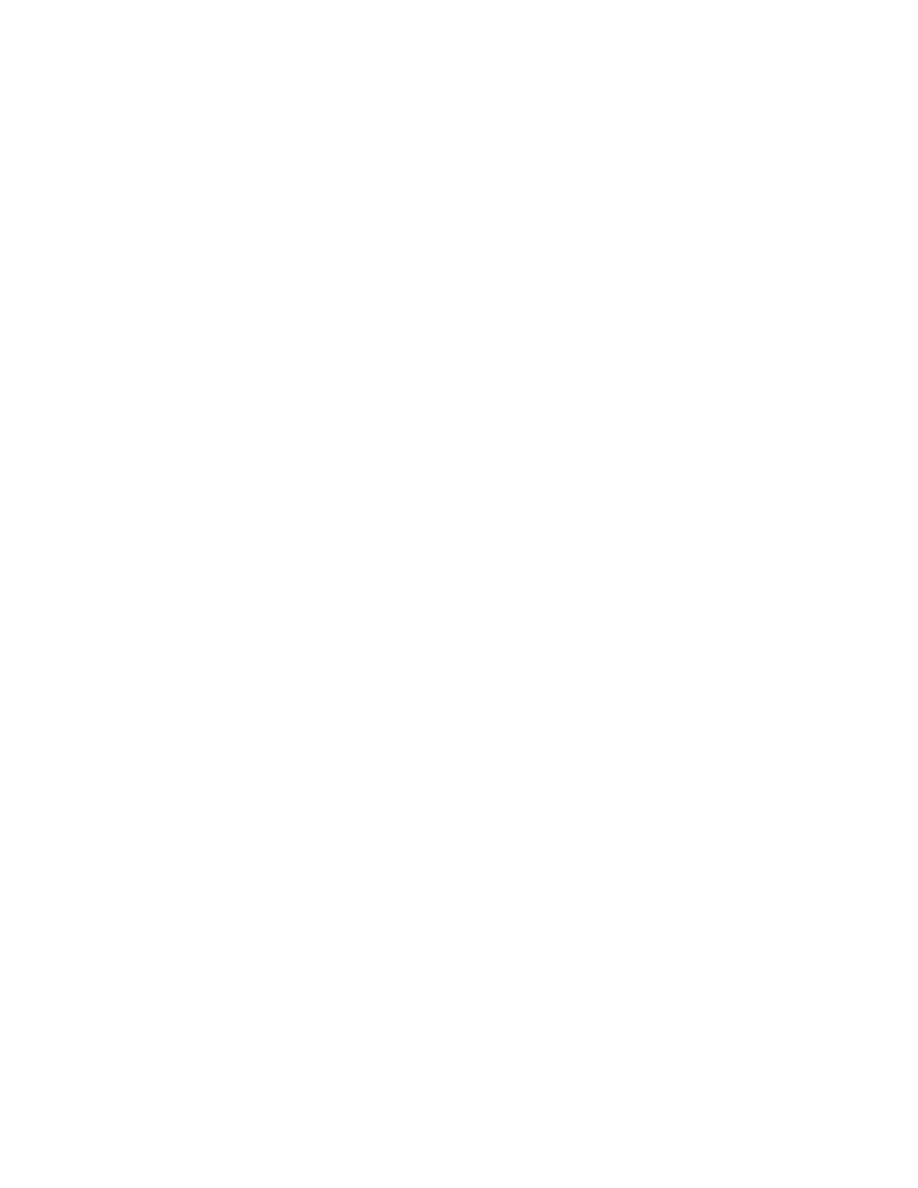
Spis treści
Rozdział 1
. . . . . . . . . . . . . . . . . . . . . . . . . . . 1
. . . . . . . . . . . . . . . . . . . . . . . . . . . . . . . . . . . . . . . . . . . . . . 1
Instalacja, konfigurowanie i sprzęt
. . . . . . . . . . . . . . . . . . . . . . . . . . . . . . 1
Dołącz do Programu na rzecz zaangażowania klientów
. . . . . . . . . . . . . . . . . 4
. . . . . . . . . . . . . . . . . . . . . . . . . . . . . . . . . . . . . . . . 5
Aktualizacja sterownika karty graficznej
. . . . . . . . . . . . . . . . . . . . . . . . . . 7
. . . . . . . . . . . . . . . . . . . . . . . . . . . . . . . . . . . . . . 7
Historia poleceń i zmiennych systemowych
. . . . . . . . . . . . . . . . . . . . . . . . 8
. . . . . . . . . . . . . . . . . . . . . . . . . . . . . . . . . 17
. . . . . . . . . . . . . . . . . . . . . . . . . . . . . . . . . . . . . . 18
. . . . . . . . . . . . . . . . . . . . . . . . . . . . . . . . . . . . 19
iii
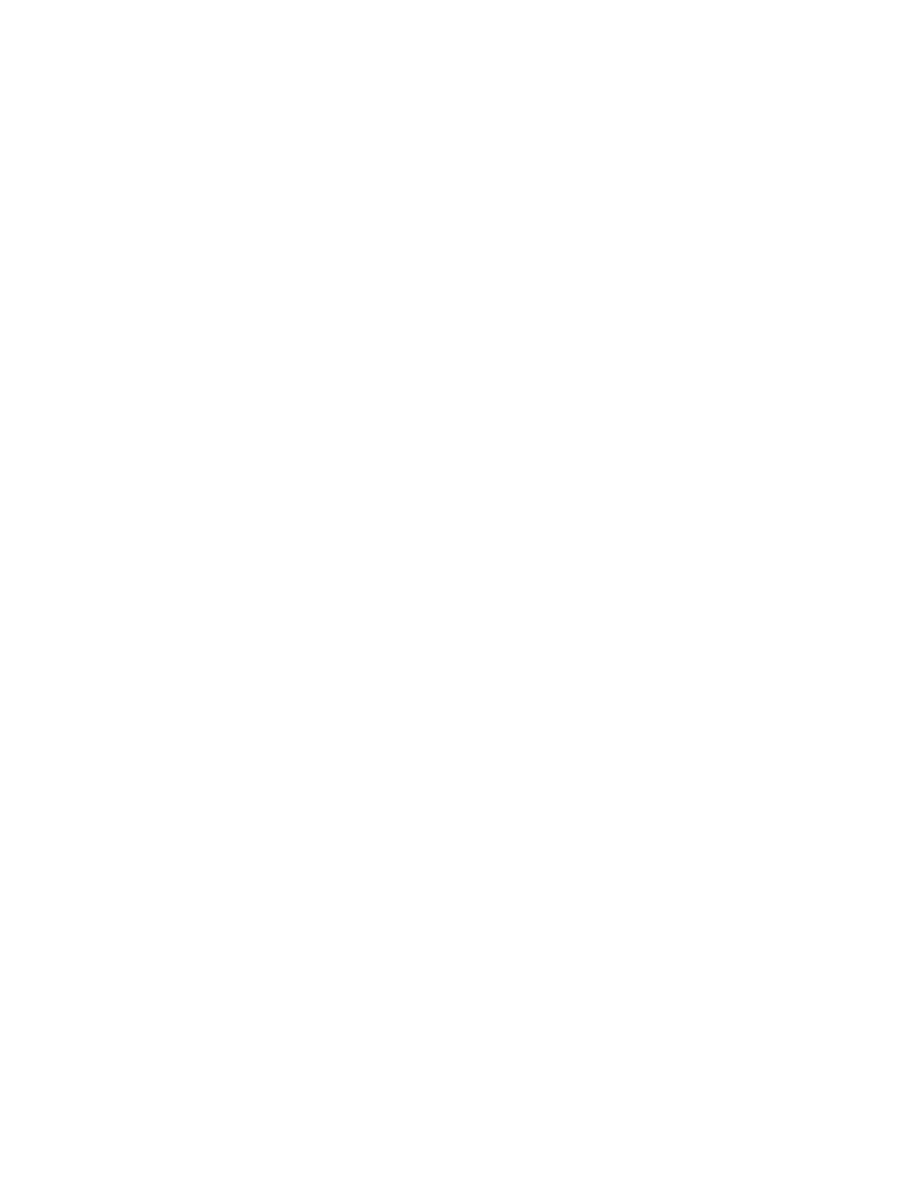
iv
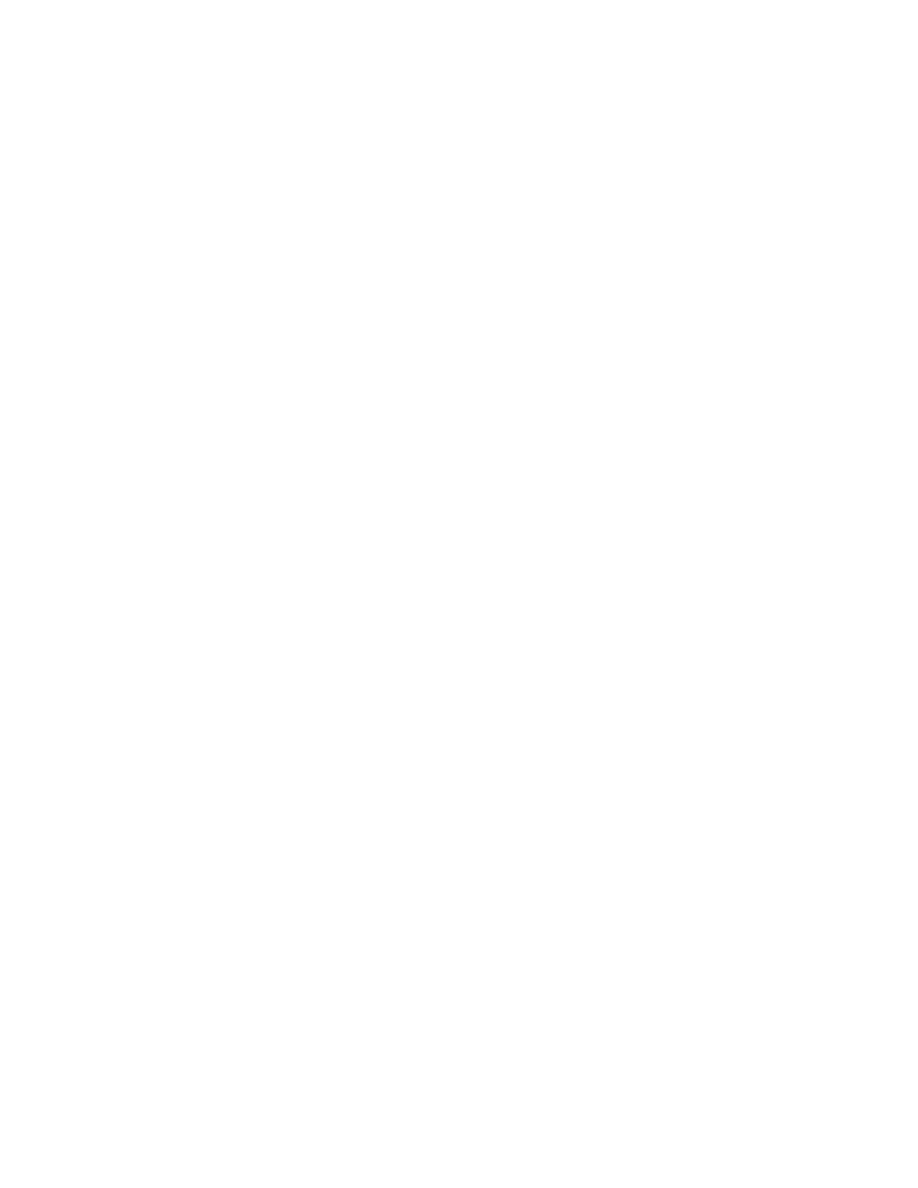
AutoCAD 2012 — plik
Readme
Przegląd
Ten plik Readme zawiera ważne informacje na temat programu AutoCAD 2012, które mogły
nie zostać uwzględnione w Pomocy.
Zaznacz pole wyboru
, aby uzyskać informacje na temat
wszystkich zmian w instrukcji i znanych problemów z oprogramowaniem.
Instalacja, konfigurowanie i sprzęt
Instalacja i konfiguracja
Przed zainstalowaniem programu AutoCAD 2012 należy zamknąć wszystkie aplikacje.
Podwójne napędy CD/DVD ROM
■
W przypadku podjęcia próby zainstalowania programu AutoCAD 2012 za pomocą
różnych napędów podwójnego napędu CD/DVD ROM instalacja nie powiedzie się. Aby
ukończyć proces instalowania, należy używać jednej stacji dysków.
Visual Basic for Applications (VBA)
Program Microsoft Visual Basic
®
for Applications (VBA) jest dostępny do bezpłatnego
pobrania z witryny sieci Web
http://www.autodesk.com/vba-download
. Firma Autodesk jest
w trakcie przechodzenia z technologii VBA na platformę .NET Framework. Moduł VBA jest
dostępny w produktach opartych na programie AutoCAD 2012 jako nieobsługiwany element.
Nie będzie on dostępny w przyszłych wersjach programu AutoCAD. Firma Autodesk zapewni
1
1
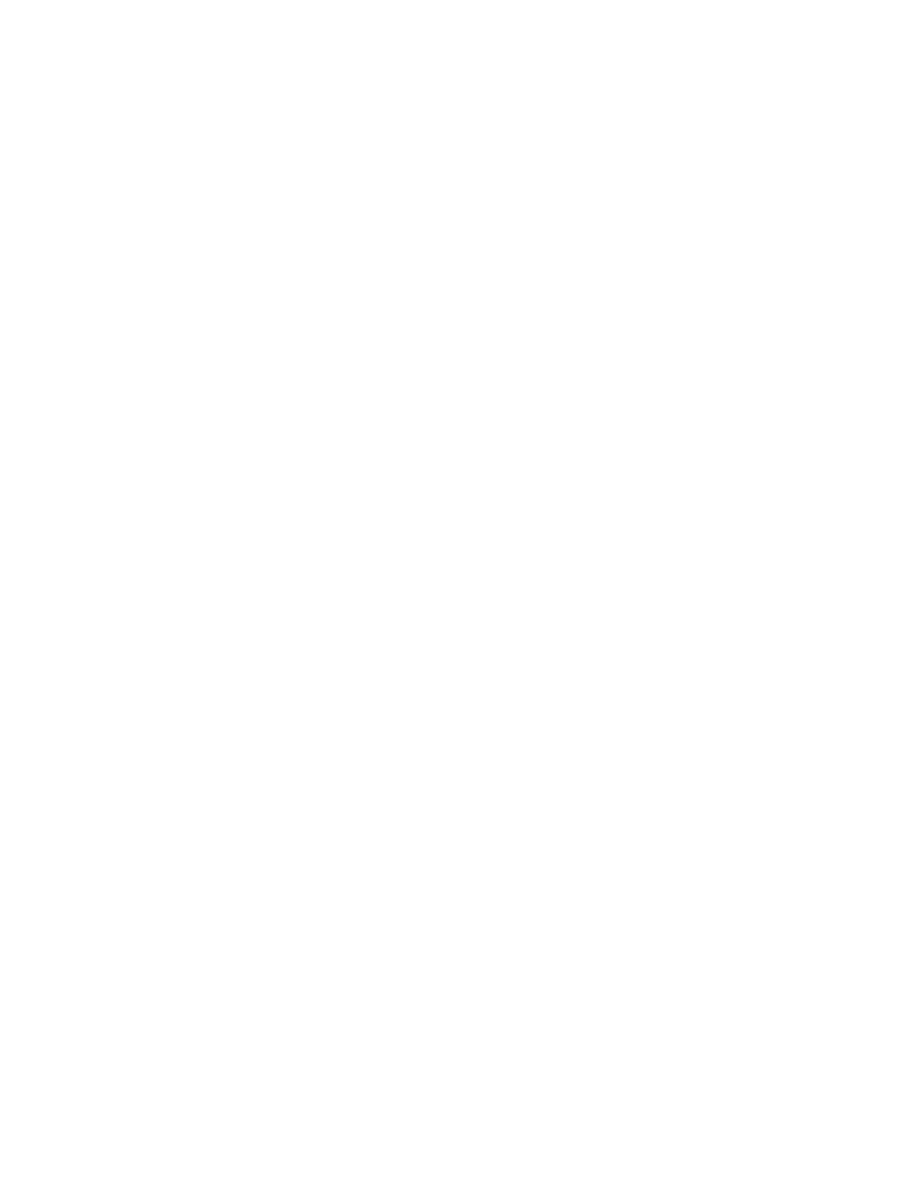
dokumentację i inną pomoc dla klientów oraz projektantów w zakresie migracji z platformy
VBA do .NET Framework.
Instalowanie modułu VBA programu AutoCAD 2012
1
Zamknij wszystkie programy.
2
Odwiedź witrynę sieci Web
http://www.autodesk.com/vba-download
i w zależności
od systemu operacyjnego pobierz samorozpakowujący się plik wykonywalny (EXE).
W przypadku systemów 32-bitowych: AutoCAD_2012_VBAEnabler_Win_32bit.exe
W przypadku systemów 64-bitowych: AutoCAD_2012_VBAEnabler_Win_64bit.exe
3
W programie Eksplorator Windows kliknij dwukrotnie pobrany plik.
4
Wyodrębnij plik do dowolnego położenia lub użyj położenia domyślnego.
5
Postępuj zgodnie z instrukcjami wyświetlanymi na ekranie.
Instalowanie oprogramowania DirectX za pomocą menedżera SCCM
Instalowanie oprogramowania DirectX za pomocą menedżera Microsoft System Center
Configuration Manager (SCCM) 2007 nie powiedzie się na komputerze z zainstalowanym
systemem Microsoft Windows XP. Przed instalacją za pomocą programu SCCM należy
pobrać i zainstalować program DirectX 9 z dysku instalacyjnego programu AutoCAD
2012 w jednym z następujących katalogów:
■
<Katalog główny nośnika>\3rdParty\DirectX
W przypadku instalacji środowiska wykonawczego języka VC++ za pomocą menedżera
SCCM nastąpi ponowne uruchomienie komputera
Instalacja plików wykonywalnych VC++ za pomocą programu SCCM nie powiodła się na
komputerze z zainstalowanym systemem Microsoft Windows XP. Przed zainstalowaniem
za pomocą programu SCCM należy pobrać i zainstalować z dysku instalacyjnego programu
AutoCAD 2012 środowisko wykonawcze VC++ 2008 SP1 w jednym z następujących
katalogów, w zależności od procesora:
■
<Katalog główny nośnika>\3rdParty\x86\VCRedist\2008
■
<Katalog główny nośnika>\3rdParty\x64\VCRedist\2008
Foldery niestandardowe w obrazach stanowisk
W Kreatorze obrazu stanowiska programu AutoCAD 2012 strona Wybierz foldery
instalacyjne dla zawartości dodatkowej umożliwia określenie folderu niestandardowego,
do którego zostanie skopiowana zawartość dodatkowa.
Jeśli zostanie określone położenie folderu z uprawnieniami tylko do odczytu na poziomie
użytkownika zgodnie z regułami Kontroli dostępu użytkownika systemu Microsoft Vista,
program AutoCAD może działać niestabilnie. Aby tego uniknąć, należy się upewnić, że
2 | Rozdział 1 AutoCAD 2012 — plik Readme
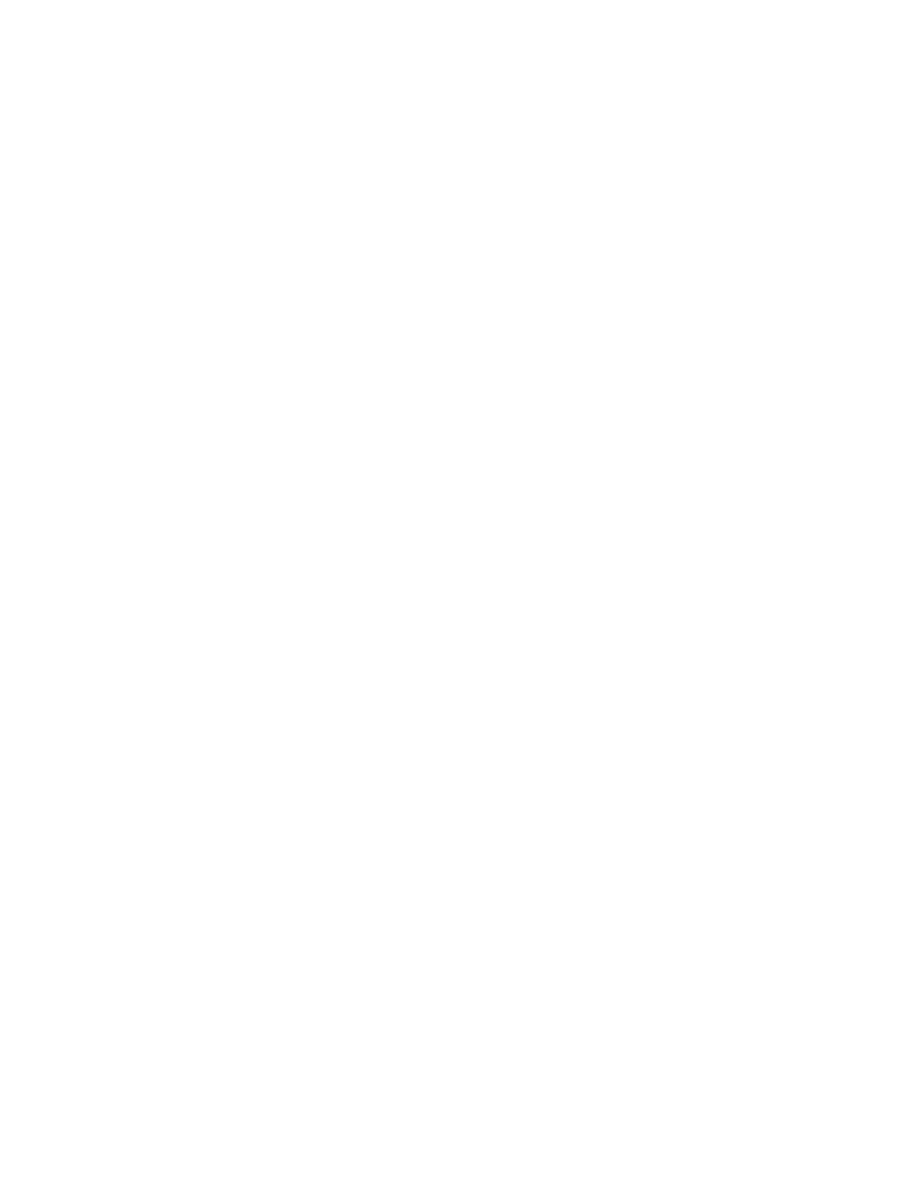
na komputerze z systemem Microsoft Vista podczas tworzenia obrazu stanowiska z
zastosowaniem opcji Folder niestandardowy zapewniono uprawnienia do zapisu.
Opcja pojedynczego folderu współdzielonego dla obrazów stanowisk
Jeśli do utworzenia stanowiska została użyta opcja Pojedynczy folder współdzielony,
należy określić nazwę folderu, aby uniknąć utworzenia nieprawidłowego obrazu
stanowiska Nie należy zostawiać nazwy folderu w postaci „<Ścieżka folderu
współdzielonego>”.
Platforma Microsoft .NET Framework 4.0 wymaga składnika systemu Windows do
tworzenia obrazów (Windows Imaging Component).
Jeśli w instalatorze Autodesk zostanie wyświetlony monit o zainstalowanie platformy
Microsoft .NET Framework 4.0, instalator tej platformy może monitować o zainstalowanie
najpierw składnika do tworzenia obrazów Windows (Windows Imaging Component,
WIC). To może się zdarzyć, jeśli nie jest zainstalowana najnowsza aktualizacja systemu
Microsoft Windows lub dodatków Service Pack. Składnik WIC najprawdopodobniej będzie
potrzebny, jeśli systemem jest Windows XP z dodatkiem SP2 bez pewnych aktualizacji
systemu. Jeśli instalatory składnika Microsoft WIC będą wymagane, są one dostępne w
następujących położeniach:
■
Instalator składnika Windows Imaging (32-bitowy)
■
Instalator składnika Windows Imaging (64-bitowy)
Licencjonowanie
Uruchamianie Menedżera licencji sieciowej w systemie Microsoft Windows Vista
Podczas uruchamiania sieciowej wersji programu AutoCAD 2012 na stacji roboczej z
systemem Microsoft Windows Vista może wystąpić błąd licencjonowania -15, jeśli
Menedżer licencji sieciowej działa w systemie Windows Vista (wersja serwera FLEXlm
11.4.100).
Wykonaj następujące operacje:
■
Zainstaluj najnowsze pakiety serwisowe i aktualizacje systemu Microsoft Windows
Vista.
Jeśli wciąż będą się pojawiać błędy, wykonaj następujące operacje:
■
W menu Start systemu Windows Vista kliknij kolejno polecenia Panel sterowania
➤ Centrum sieci i udostępniania ➤ Zarządzaj połączeniami sieciowymi. Następnie
kliknij prawym przyciskiem myszy opcję Połączenie lokalne. Kliknij polecenie
Właściwości. Anuluj zaznaczenie pola wyboru Internet Protocol 6 (TCP/IPv6). Kliknij
przycisk OK.
Instalacja, konfigurowanie i sprzęt | 3
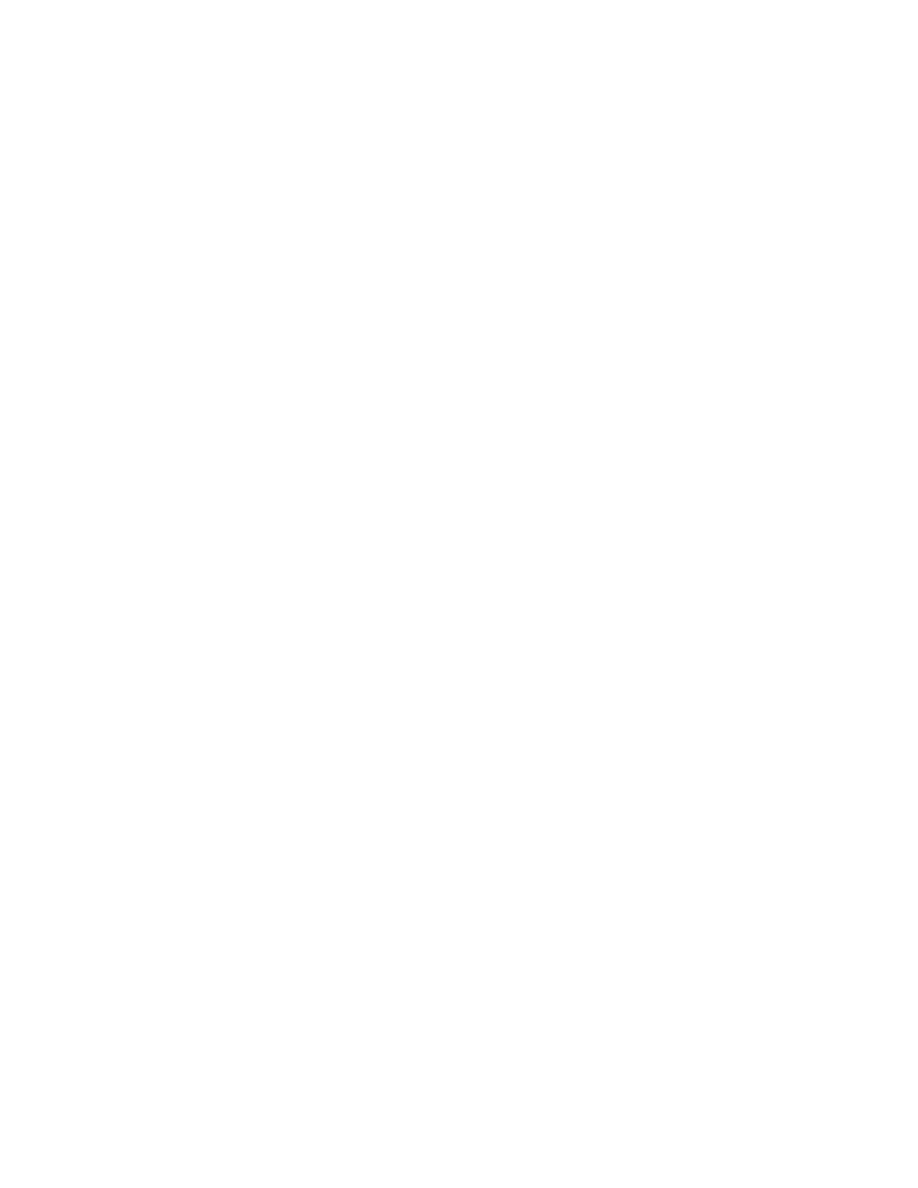
Licencja FLEXIm jest tworzona w dwóch położeniach.
W 64-bitowej wersji systemu Windows Vista okno dialogowe znajdowania licencji FLEXlm
może nie zostać wyświetlone, jeśli program AutoCAD 2012 jest uruchamiany przez
użytkowników innych niż administrator. Przyczyną jest fakt, że informacje o ścieżce do
serwera licencji są przechowywane w kluczu HLKM\SOFTWARE\Wow6432Node, który
jest niedostępny dla użytkowników innych niż administrator.
Aby rozwiązać ten problem, należy skopiować informacje o ścieżce serwera licencji
przechowywane w powyższym kluczu do klucza HKLM\software\FLEXlm License Manager.
Sprzęt
Uaktualnienie sterownika karty graficznej
W celu zapewnienia najwyższej wydajności programu należy zweryfikować i zaktualizować
sterownik karty graficznej. Więcej informacji znajduje się w temacie
na stronie 7.
Aplikacje dostępu zdalnego
Nie zaleca się używania aplikacji zdalnego dostępu wraz z programem AutoCAD 2012,
jeśli jest on skonfigurowany do używania akceleracji sprzętowej. Większość aplikacji
zdalnego dostępu nie może obsługiwać akceleracji sprzętowej, ponieważ powoduje to
awarię wyświetlania i niestabilność. Jeśli konieczne jest używanie aplikacji zdalnego
dostępu, należy wyłączyć akcelerację sprzętową lub używać przełącznika wiersza polecenia
/NOHARDWARE w celu uruchomienia programu AutoCAD 2012 w trybie oprogramowania.
Baza danych certyfikacji sprzętu
Aby pobrać i zainstalować najnowszy plik XML certyfikacji sprzętu, odwiedź witrynę sieci
Web
http://www.autodesk.com/autocad-graphicscard
Dołącz do Programu na rzecz zaangażowania
klientów
Zapraszamy do pomocy w określaniu kierunków rozwoju oprogramowania firmy Autodesk.
Jeśli użytkownik uczestniczy w Programie na rzecz zaangażowania klientów (CIP), pewne
informacje o sposobie korzystania przez niego z programu AutoCAD są przesyłane do
firmy Autodesk. Informacje te dotyczą m.in. tego, z jakich funkcji najczęściej korzysta,
jakie napotyka problemy, a także innych rzeczy, które mogą być przydatne w określeniu
kierunku dalszego rozwoju produktu.
4 | Rozdział 1 AutoCAD 2012 — plik Readme
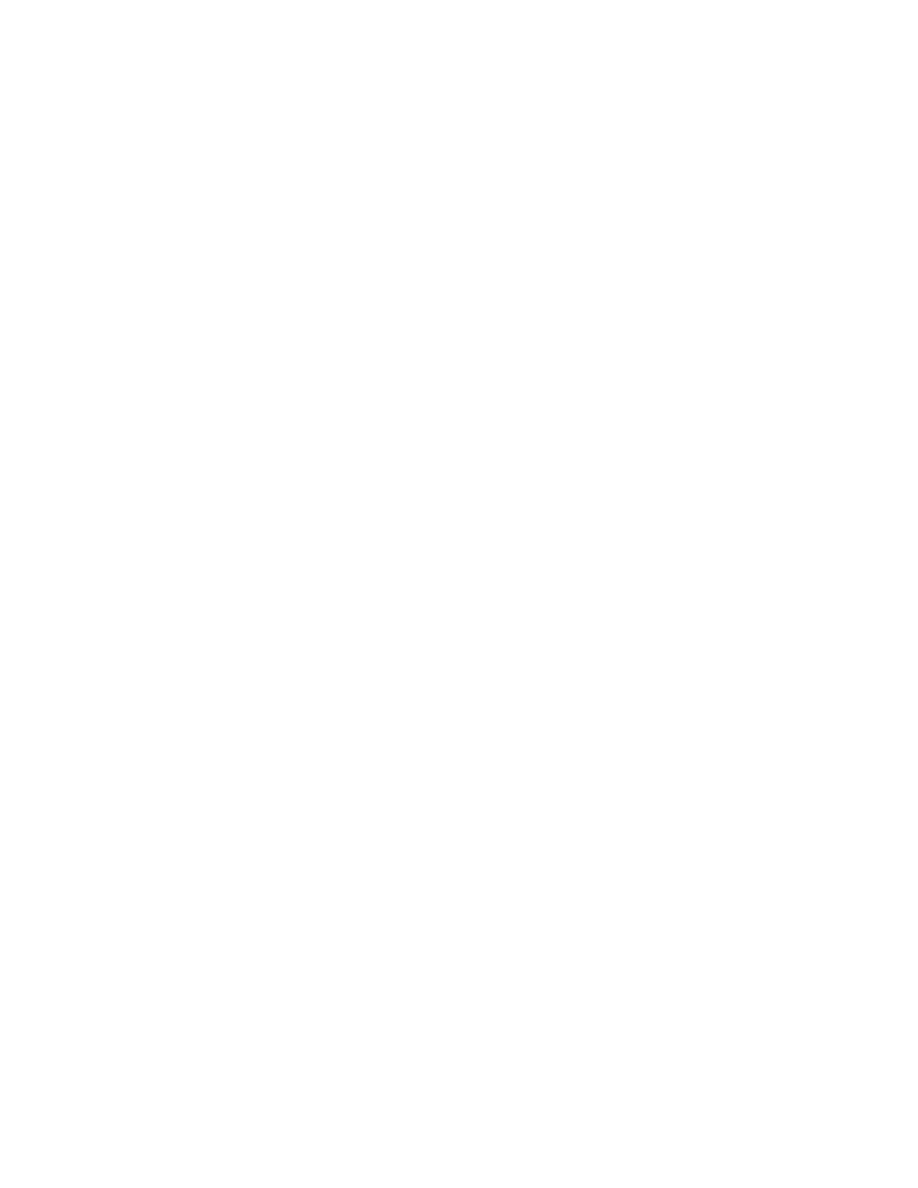
Więcej informacji można uzyskać, korzystając z poniższych łączy.
■
Dowiedz się więcej na temat Programu na rzecz zaangażowania klientów firmy
Autodesk:
■
Zapoznaj się z zasadami zachowania poufności informacji firmy Autodesk:
http://www.autodesk.com/cipprivacy
Po dołączeniu do programu będzie można przeglądać raporty pomagające zoptymalizować
korzystanie z programu AutoCAD.
Aby włączyć lub wyłączyć program CIP
1
Na pasku narzędzi InfoCenter, po prawej stronie od przycisku Pomoc kliknij strzałkę
listy rozwijanej.
2
Kliknij opcję Program na rzecz zaangażowania klientów.
3
W oknie dialogowym Program na rzecz zaangażowania klientów wybierz, czy chcesz
rozpocząć lub zakończyć uczestnictwo.
4
Kliknij przycisk OK.
Informacje ogólne
Konfigurowanie bazy danych przeznaczonej do użycia z rysunkami programu
AutoCAD (bdPodłącz)
AutoCAD 2012 przeznaczony dla systemów 64-bitowych nie obsługuje dostawcy Microsoft
Jet 4.0 OLE DB Provider (do połączeń z plikami .MDB) ani Microsoft OLE DB Provider
dla sterowników ODBC (do połączeń z plikami .XLS). Aby uzyskać więcej informacji,
zobacz sekcję Zastępowanie serwera SQL Server jako bazy danych OLE w podręczniku
Urządzenia peryferyjne i sterowniki.
Zgodność formatu pliku rysunku
Program AutoCAD 2012 korzysta z formatu plików rysunku programu AutoCAD 2010.
Format plików rysunku programu AutoCAD 2010 nie jest zgodny z wcześniejszymi
wersjami. Program AutoCAD 2012 może otwierać rysunki z poprzednich wersji, jednak
aby otworzyć pliki programu AutoCAD 2012 w poprzednich wersjach, należy użyć
polecenia NZAPISZ, aby zapisać plik w odpowiednim formacie. W poniższej tabeli
Informacje ogólne | 5
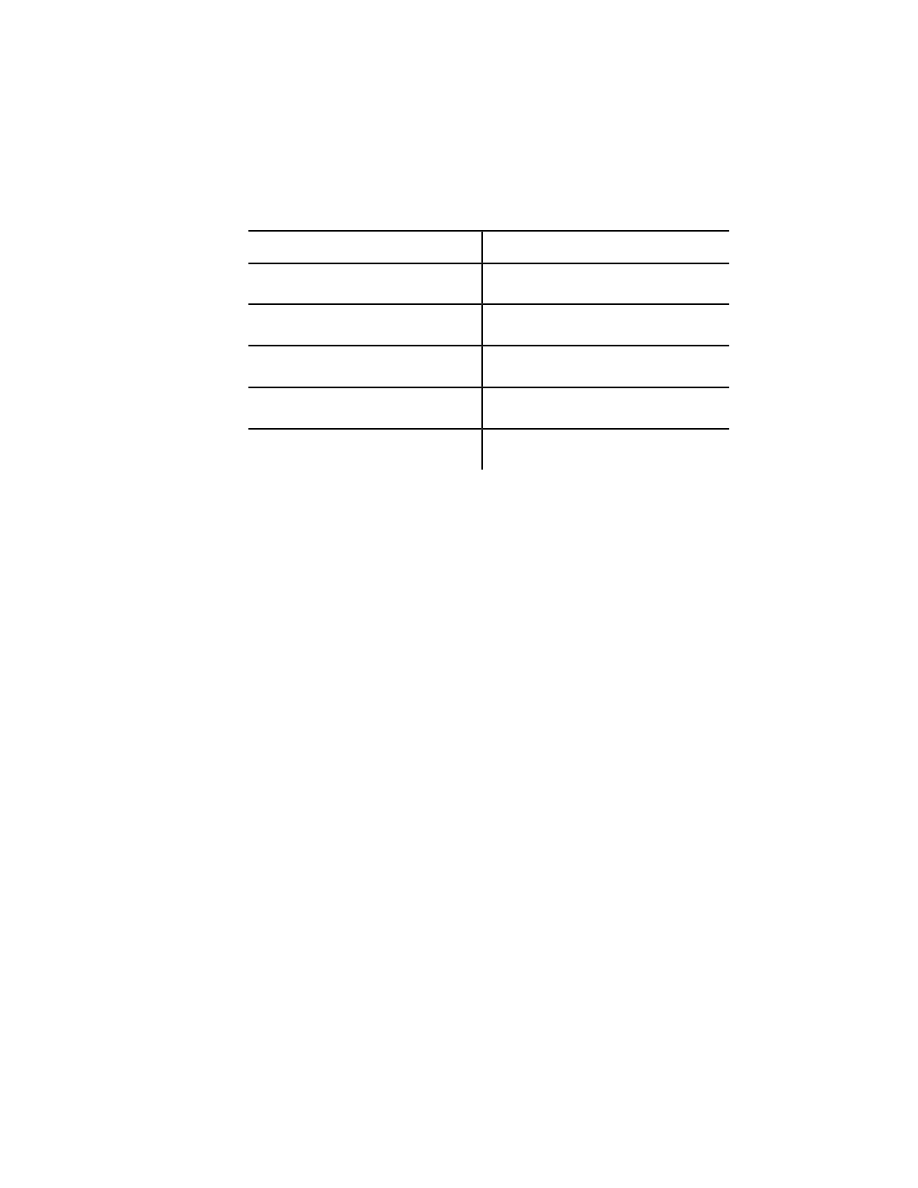
przedstawiono formaty plików, których można użyć podczas zapisywania w poprzedniej
wersji:
Wersje korzystające z formatu pliku
Format pliku rysunku
AutoCAD 2012, AutoCAD 2011, AutoCAD 2010
Rysunek programu AutoCAD 2010
AutoCAD 2009, AutoCAD 2008, AutoCAD 2007
Rysunek programu AutoCAD 2007
AutoCAD 2006, AutoCAD 2005, AutoCAD 2004
Rysunek programu AutoCAD 2004
AutoCAD 2002, AutoCAD 2000i, AutoCAD 2000
Rysunek programu AutoCAD 2000
AutoCAD R14
Rysunek programu AutoCAD 14
Zgodność interfejsu API
Program AutoCAD 2012 jest binarnie zgodny z programem AutoCAD 2011 i AutoCAD
2010, ale nie z wersją AutoCAD 2009 i wcześniejszymi. Aby uzyskać zgodność aplikacji
napisanych dla programu AutoCAD 2009 lub wersji wcześniejszych z programem AutoCAD
2012, konieczne jest ich ponowne skompilowanie z bibliotekami ObjectARX 2012. Aplikacje
kompilowane za pomocą bibliotek ObjectARX 2012 mogą nie działać w programie
AutoCAD 2011 lub w wersjach wcześniejszych. Jeśli aplikacje muszą być zgodne z
programem AutoCAD 2010 i nowszymi, należy użyć bibliotek ObjectARX 2010.
Po wprowadzeniu w programie AutoCAD 2012 polecenia VLIDE naciśnięcie klawisza F1
spowoduje otwarcie programu Autodesk Exchange for AutoCAD lub lokalnie
zainstalowanych plików Pomocy. Aby otworzyć dokument AutoLISP — podręcznik
użytkownika, na stronie domowej Pomocy kliknij opcję Dokumentacja programisty, a
następnie opcję AutoLISP — podręcznik użytkownika (lub, w przypadku korzystania z
Pomocy lokalnie, kliknij opcję AutoLISP — podręcznik użytkownika). W języku Visual LISP
™
wybierz funkcję w oknie edytora i naciśnij kombinację klawiszy CTRL+F1, aby uzyskać
informacje na temat wybranej funkcji.
Aby uzyskać pomoc dotyczącą funkcji vla-*, zobacz temat AutoCAD ActiveX and VBA
Reference dostępny w pliku C:\Program Files\Common Files\Autodesk Shared\acadauto.chm
(niedostępny w trybie online).
Folder Plot Styles jest instalowany wewnątrz folderu Plotters
Folder Plot Styles jest umieszczony w folderze Plotters; nie są one już na tym samym
poziomie.
6 | Rozdział 1 AutoCAD 2012 — plik Readme
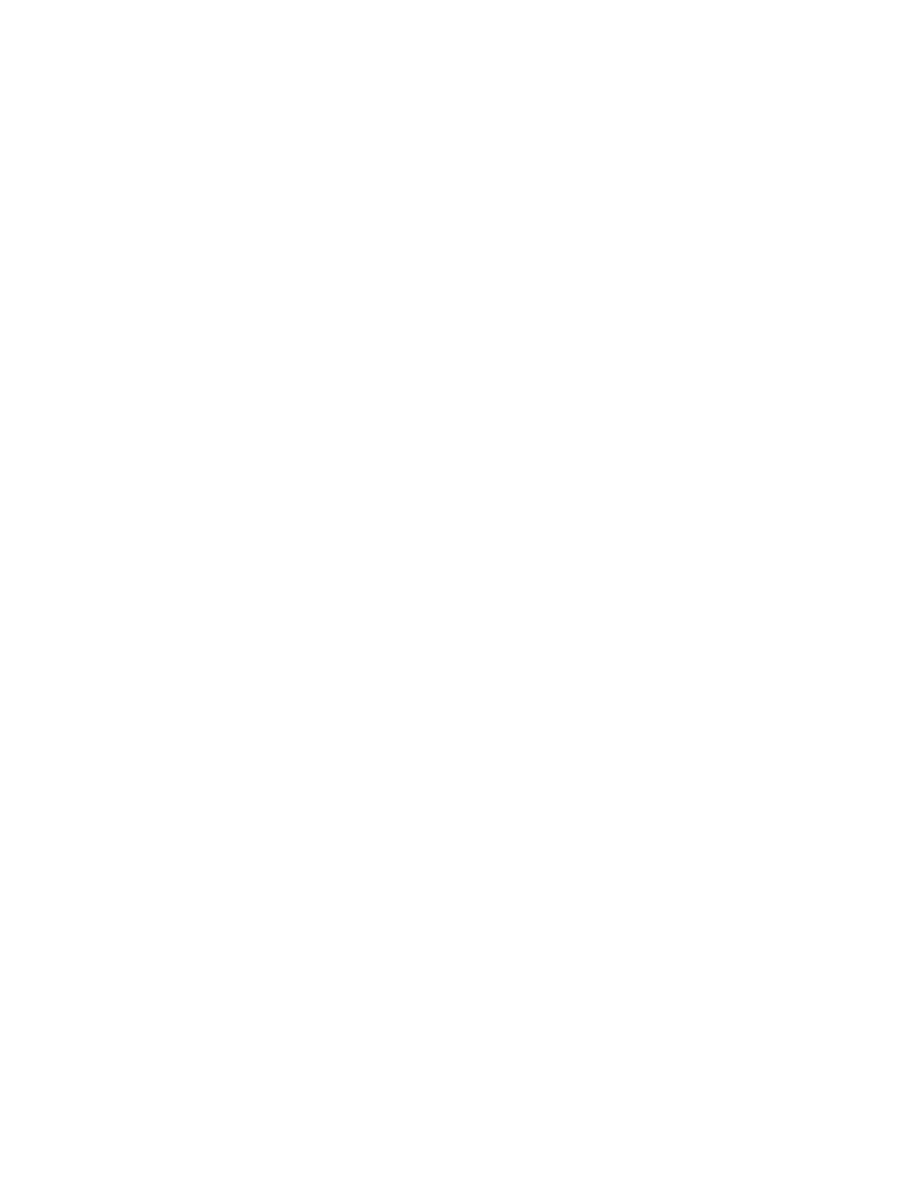
Aktualizacja sterownika karty graficznej
Aby zoptymalizować program AutoCAD 2012, należy sprawdzić i zaktualizować sterownik
karty graficznej.
Aby zidentyfikować sterownik karty graficznej
1
Uruchom program AutoCAD 2012.
2
W wierszu polecenia wprowadź KONFIG3D.
3
W oknie dialogowym Degradacja adaptacyjna i dostrajanie wydajności kliknij
przycisk Pokaż dziennik dostrajania.
4
W sekcji urządzeń 3D sprawdź informacje dotyczące sterownika systemowej karty
graficznej i jego wersji.
Aby sprawdzić, czy jest potrzebna aktualizacja sterownika, przejdź do witryny
http://www.autodesk.com/autocad-graphicscard
, w której można znaleźć certyfikowany
sterownik dla posiadanej karty graficznej. Jeśli w tej witrynie nie będzie można znaleźć
sterownika, należy odwiedzić witrynę sieci Web producenta karty graficznej. Jeśli
producent karty graficznej nie oferuje zaktualizowanego sterownika karty graficznej,
należy zajrzeć do witryny sieci Web producenta systemu. Firmy, takie jak IBM, Hewlett
Packard i Dell, często udostępniają własne wersje sterowników systemowych.
Interfejs użytkownika
Obszary robocze
Obszar roboczy jest zbiorem menu, pasków narzędzi, palet i paneli wstążki,
pogrupowanych i zorganizowanych w celu utworzenia zorientowanego zadaniowo
środowiska rysunku. Z wyjątkiem klasycznego obszaru roboczego programu AutoCAD
wszystkie pozostałe obszary robocze zawierają wstążkę i menu aplikacji. Dostępne są
następujące obszary robocze:
Rysowanie i opisy Wyświetla narzędzia charakterystyczne dla rysowania 2D.
Podstawy 3D Wyświetla podstawowe narzędzia charakterystyczne dla modelowania 3D.
Modelowanie 3D Wyświetla narzędzia charakterystyczne dla modelowania 3D.
AutoCAD Classic Powoduje wyświetlenie programu AutoCAD bez wstążki.
Aktualizacja sterownika karty graficznej | 7
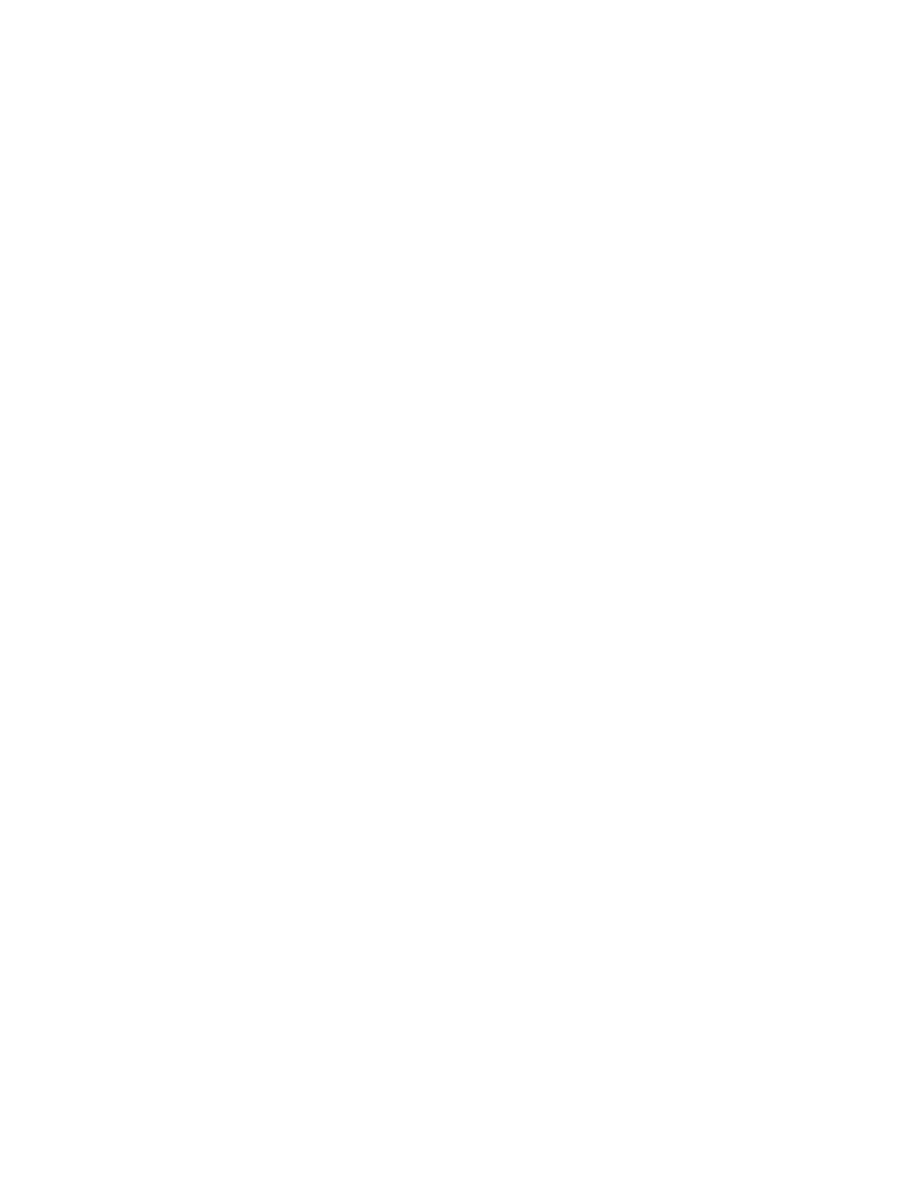
Aby przełączać się między obszarami roboczymi, wykonaj jedną z następujących
czynności:
■
Na pasku narzędzi szybkiego dostępu kliknij menu rozwijane Obszar roboczy i wybierz
obszar roboczy.
■
Na pasku stanu aplikacji kliknij przycisk Przełączanie pomiędzy obszarami roboczymi
i wybierz obszar roboczy.
Inne informacje pokrewne
DesignCenter
■
W języku angielskim (USA) narzędzie DesignCenter Online (karta DC Online) jest
domyślnie wyłączone. Można je włączyć przy użyciu narzędzia kontroli Menedżera
CAD.
Historia poleceń i zmiennych systemowych
Zasoby szkoleniowe
Aby dowiedzieć się więcej na temat programu AutoCAD 2012, w tym o nowych i
zaktualizowanych poleceniach oraz wymienionych poniżej zmiennych systemowych,
skorzystaj z następujących zasobów:
■
Autodesk Exchange dla programu AutoCAD
■
Menu Pomoc ➤ Dodatkowe zasoby ➤ Pomoc programisty
■
Menu Pomoc ➤ Dodatkowe zasoby ➤ Międzynarodowa grupa użytkowników
Autodesk (AUGI)
■
witryna sieci Web firmy Autodesk
■
■
Nowe i zaktualizowane polecenia
Następujące polecenia są nowe lub zostały zaktualizowane w programie AutoCAD 2012:
KONFIG3D
Ustawia opcje mające wpływ na wydajność wyświetlania 3D.
-KONFIG3D
Ustawia opcje mające wpływ na wydajność wyświetlania 3D.
8 | Rozdział 1 AutoCAD 2012 — plik Readme
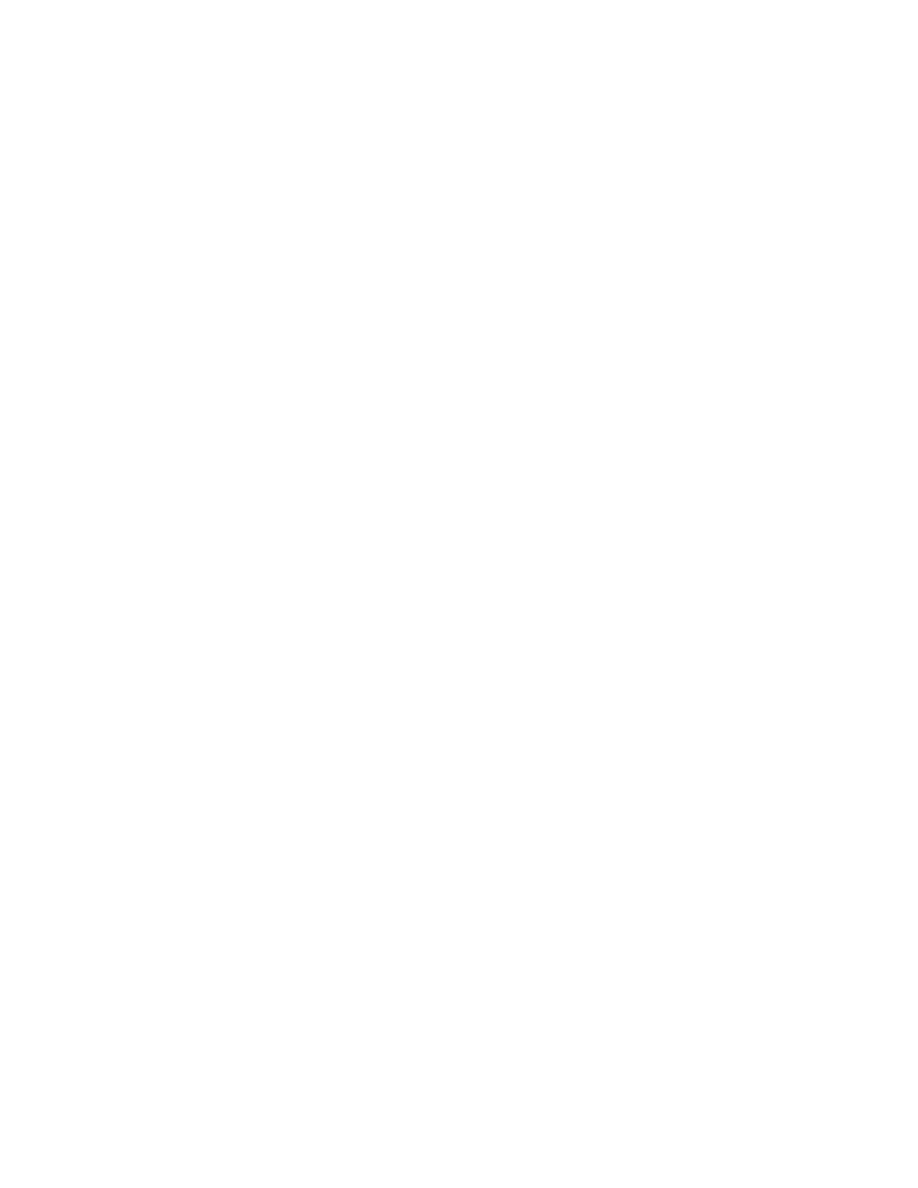
3DEDITBAR
Umożliwia zmianę kształtu, skali i edycje styczności powierzchni NURBS.
SZYK
Tworzy kopie obiektów ustawionych w szyku 2D lub 3D.
ZAMKNIJSZYK
Zapisuje lub odrzuca zmiany wprowadzone w obiektach źródłowych szyku i zamyka stan
edycji szyku.
EDYTUJSZYK
Edytuje obiekty szyku skojarzonego i ich obiekty źródłowe.
ŚCIEŻKASZYK
Równomiernie rozkłada kopie obiektów wzdłuż ścieżki lub części ścieżki.
SZYKBIEGUN
Równomiernie rozkłada kopie obiektów w szyku kołowym wokół punktu środkowego
lub osi obrotu.
SZYKPROST
Rozkłada kopie obiektów na dowolną kombinację wierszy, kolumn i poziomów.
AUTOUZUPEŁNIANIE
Określa, jakie typy funkcji automatycznych klawiszy są dostępne w wierszu polecenia.
POŁĄCZENIE
Tworzy splajn w odstępie między dwiema wybranymi liniami lub krzywymi.
FAZUJ
Ukosuje krawędzie obiektów.
FAZOWKRAW
Pozwala na ścięcie krawędzi powierzchni i brył 3D.
GRUPAKLASYCZNA
Otwiera starsze okno dialogowe Grupowanie obiektów.
CONTENTEXPLORER
Wyszukuje i wstawia zawartość, na przykład pliki rysunków, bloki i style.
CONTENTEXPLORERCLOSE
Zamyka okno programu Content Explorer.
KONWERSJA
Optymalizuje polilinie 2D i kreskowania zespolone utworzone w programie AutoCAD
Release 13 lub wcześniejszym.
KOPIUJ
Historia poleceń i zmiennych systemowych | 9

Kopiuje obiekty w określonej odległości i w określonym kierunku.
CUI
W produkcie zarządza elementami dostosowanego interfejsu użytkownika.
ADAPTACJA
Dostosowuje palety narzędzi i grupy palet narzędzi.
WYODRDANYCH
Wyodrębnia dane rysunku i scala dane ze źródła zewnętrznego w tabelę wyciągu danych
lub plik zewnętrzny.
-WYODRDANYCH
Wyodrębnia dane rysunku i scala dane ze źródła zewnętrznego w tabelę wyciągu danych
lub plik zewnętrzny.
USTALDGN (-USTALDGN)
Ustala podkładania DGN w bieżącym rysunku.
PRZEKSZTAŁĆDWG
Umożliwia przekształcenie wersji formatu rysunku dla wybranych plików rysunków.
WYDŁUŻ
Wydłuża obiekty tak, aby stykały się z krawędziami innych obiektów.
ZAOKRĄGL
Zaokrągla krawędzie obiektów.
ZAOKRĄGLKRAW
Umożliwia zaokrąglanie krawędzi brył.
FILTR
Tworzy listę wymagań, które musi spełnić obiekt, aby zostać włączony do zbioru wskazań.
POBIERZŁĄCZE
Generuje adres URL kopii online bieżącego rysunku programu AutoCAD WS.
GRUPA
Umożliwia tworzenie zapisanych zestawów obiektów zwanych grupami i zarządzanie
nimi.
EDYTUJGRUPĘ
Dodaje i usuwa obiekty z wybranej grupy lub zmienia nazwę wybranej grupy.
POŁĄCZ
Łączy punkty końcowe linii, polilinii 2D i 3D, łuków, łuków eliptycznych, splajnów i helis
w celu utworzenia pojedynczego obiektu.
LISTA
10 | Rozdział 1 AutoCAD 2012 — plik Readme
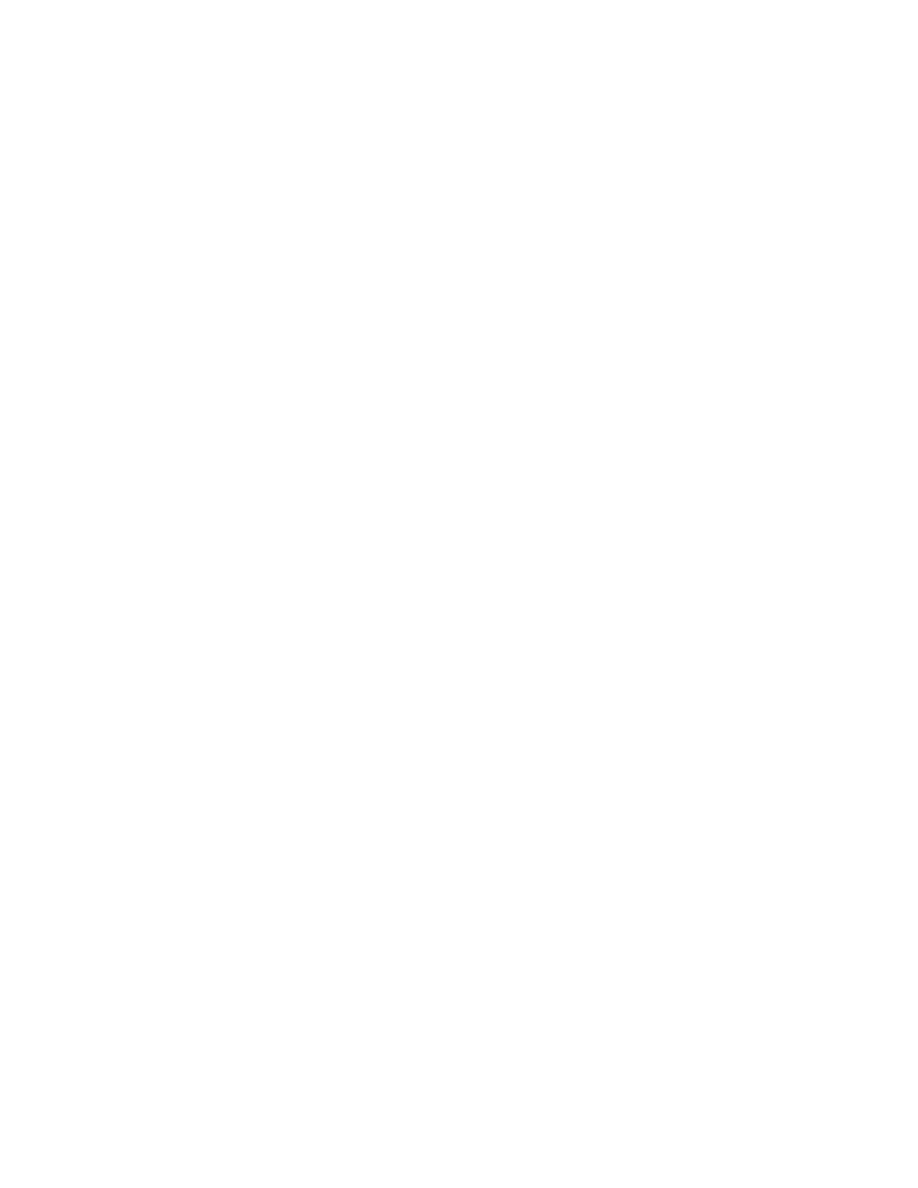
Wyświetla dane właściwości wybranych obiektów.
WYCIĄGNIĘCIE
Tworzy powierzchnię lub bryłę 3D w obszarze między wieloma przekrojami poprzecznymi.
ZARZĄDZAJPRZEK
Zarządza przekazywaniem plików przechowywanych na serwerze AutoCAD WS.
ZMIERZGEOM
Mierzy odległość, promień, kąt, pole powierzchni i objętość wybranych obiektów lub
ciągu punktów.
POKRYCIESIATKĄ
Umożliwia utworzenie powierzchni siatki łączącej otwarte krawędzie.
KOMUNIKATY
Wyświetla komunikaty z konta serwera AutoCAD WS.
NKOPIUJ
Kopiuje obiekty, które są zawarte w odniesieniu zewnętrznym, bloku lub podkładaniu
DGN.
KRAWODSUNIĘCIA
Tworzy zamkniętą polilinię lub obiekt splajnu odsunięty na określoną odległość od
krawędzi wybranej powierzchni bryły 3D bądź powierzchni płaskiej.
RYSUNKIONLINE
Otwiera program AutoCAD WS w przeglądarce internetowej i wyświetla dostępne pliki
online.
OTWÓRZONLINE
Otwiera edytor AutoCAD WS w przeglądarce internetowej i wyświetla kopię online
bieżącego rysunku w celu edycji i współużytkowania online.
OPCJE
Dostosowuje ustawienia programu.
USUŃPOWIELONE
Usuwa powielone lub nakładające się linie, łuki oraz polilinie. Łączy również obiekty
częściowo nakładające się lub ciągłe.
-USUŃPOWIELONE
Usuwa powielone lub nakładające się linie, łuki oraz polilinie. Łączy również obiekty
częściowo nakładające się lub ciągłe.
NACIŚNIJCIĄG
Naciska lub ciągnie obramowane obszary.
USUŃ
Historia poleceń i zmiennych systemowych | 11
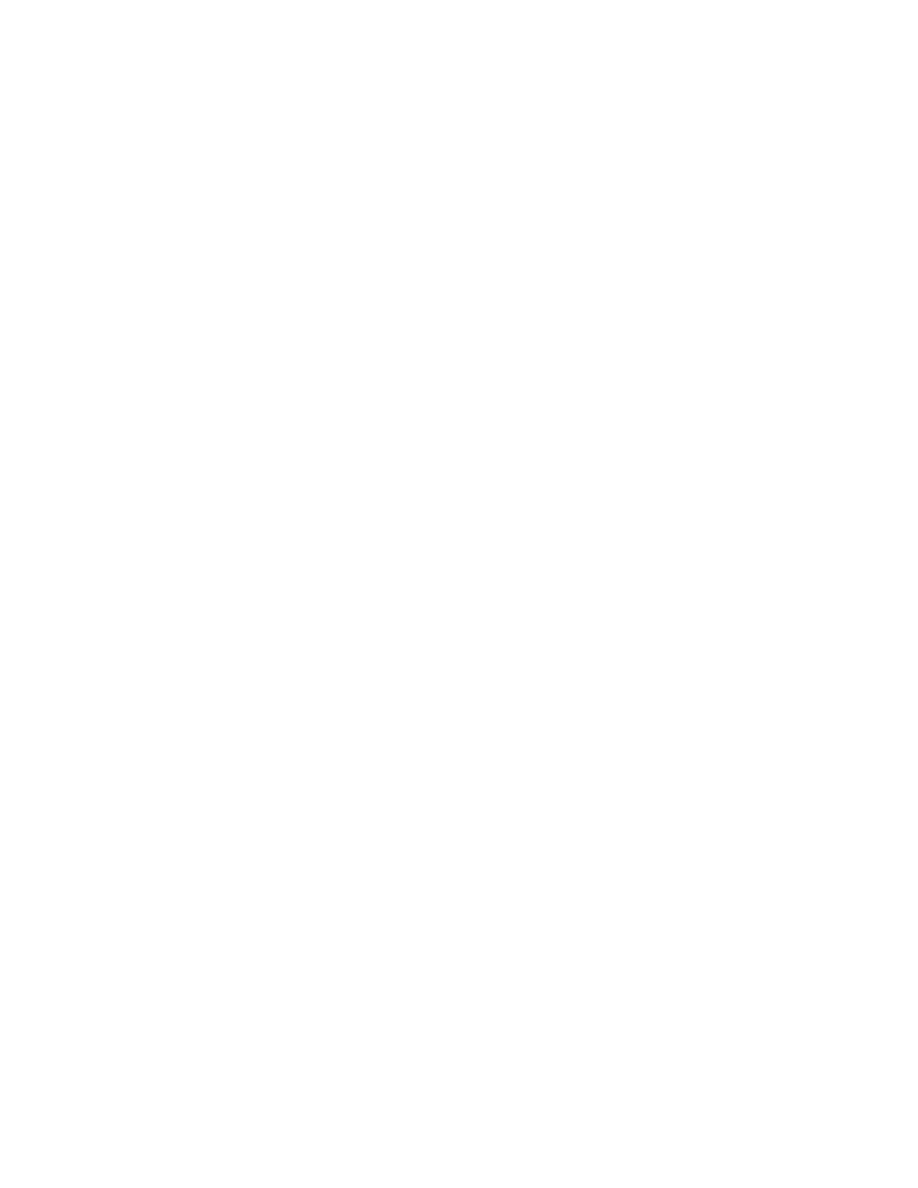
Usuwa z rysunku nieużywane elementy, takie jak warstwy czy definicje bloków.
-USUŃ
Usuwa z rysunku nieużywane elementy, takie jak warstwy czy definicje bloków.
SWYBIERZ
Tworzy zbiór wskazań w oparciu o kryteria filtrowania.
SZYBKICUI
Wyświetla Edytor dostosowywania interfejsu użytkownika w stanie zwiniętym.
QUICKPROPERTIES
Wyświetla dane szybkich właściwości dla wybranych obiektów.
UDOSTĘPNIJ
Udostępnia innym użytkownikom kopię online bieżącego rysunku na serwerze AutoCAD
WS.
EDSPLAJN
Zmienia parametry splajnu lub przekształca polilinie dopasowane do splajnu w splajn.
POŁĄCZPOW
Umożliwia utworzenie ciągłej powierzchni połączenia między dwiema istniejącymi
powierzchniami.
ZAMKPOW
Umożliwia utworzenie nowej powierzchni przez wygenerowanie zamknięcia nad krawędzią
powierzchni tworzącej zamkniętą pętlę.
HISTWERSJI
Zapewnia dostęp do poprzednich wersji kopii online bieżącego rysunku na serwerze
AutoCAD WS.
LUW
Zarządza lokalnymi układami współrzędnych.
LUWSYMB
Steruje widocznością i położeniem ikony układu LUW.
ROZBIJGRUPĘ
Rozbija grupę.
PRZEKAŻ
Przekazuje bieżący rysunek na serwer AutoCAD WS i określa, czy zmiany mają być
przekazywane automatycznie.
PRZEKAŻPLIKI
Przekazuje wybrane pliki na serwer AutoCAD WS.
12 | Rozdział 1 AutoCAD 2012 — plik Readme
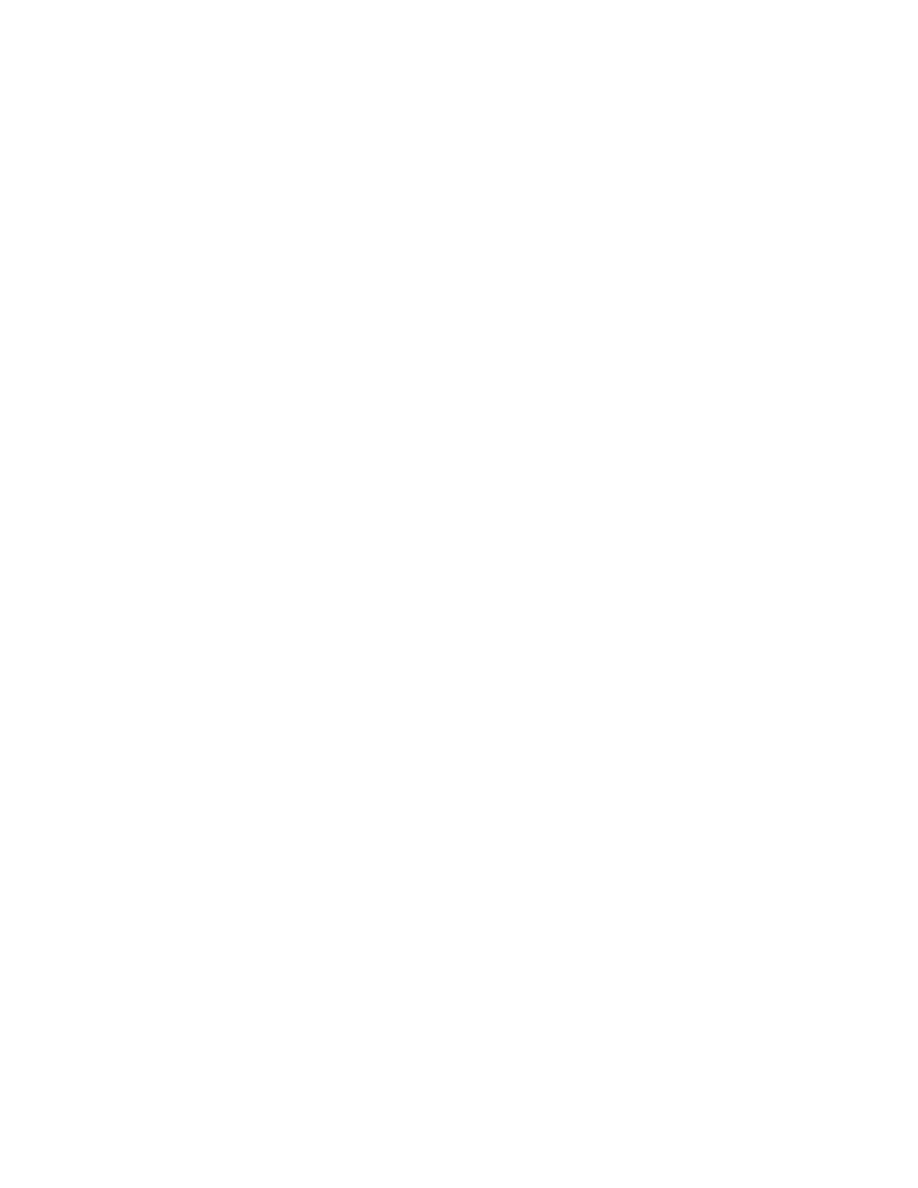
WIDOKPODST
Tworzy rzut bazowy z obszaru modelu lub modeli programu Autodesk Inventor.
EDYTUJWIDOK
Edytuje istniejący widok 2D.
WIDOKRZUTOWANY
Tworzy jeden lub więcej rzutów z istniejącego widoku 2D.
KONFIGURUJPROJEKTWIDOK
Określa aktywny plik projektu dla rysunków zawierających widoki rysunku z modeli
programu Inventor.
STANDARDWIDOKU
Określa domyślne ustawienia widoków 2D.
AKTUALIZUJWIDOK
Aktualizuje widoki 2D, które stały się nieaktualne z powodu zmiany modelu źródłowego.
RWARSTWA
Ustawia widoczność warstwy w obrębie rzutni.
-RZUTNIE
Tworzy wiele rzutni w obszarze modelu lub w obszarze papieru.
Nowe i zaktualizowane zmienne systemowe
Następujące zmienne systemowe są nowe lub zostały zaktualizowane w programie
AutoCAD 2012:
APPAUTOLOAD
Określa, kiedy wczytywane są rozszerzenia.
ARRAYEDITSTATE
Wskazuje, czy rysunek jest w stanie edycji szyku aktywowanym podczas edycji obiektów
źródłowych szyku skojarzonego.
ARRAYTYPE
Określa domyślny typ szyku.
AUTOCOMPLETEDELAY
Określa czas, jaki upływa przed wyświetleniem funkcji automatycznych klawiszy w wierszu
polecenia.
AUTOCOMPLETEMODE
Określa, jakie typy funkcji automatycznych klawiszy są dostępne w wierszu polecenia.
CONTENTEXPLORERSTATE
Wskazuje, czy okno programu Content Explorer jest otwarte, czy zamknięte.
Historia poleceń i zmiennych systemowych | 13
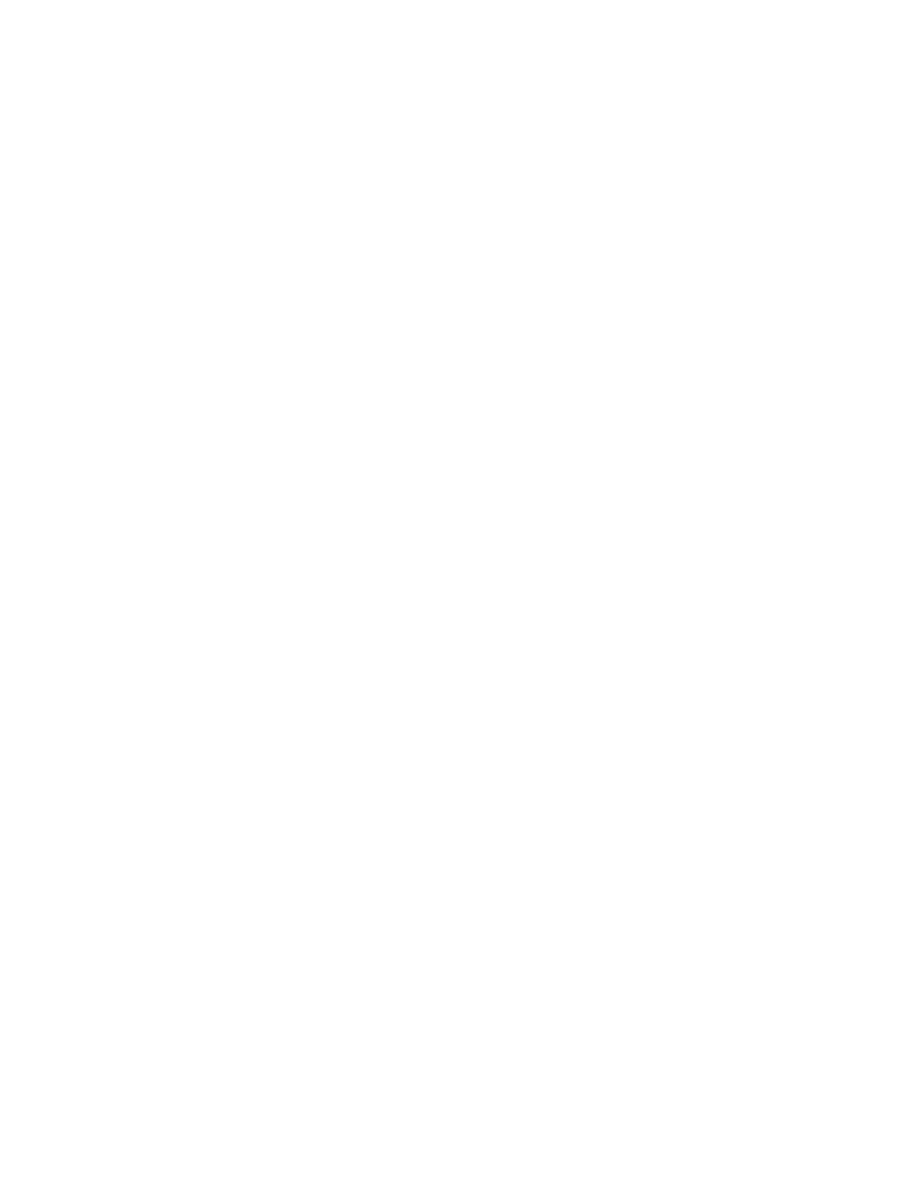
DELOBJ
Określa, czy geometria użyta do utworzenia obiektów 3D jest zachowywana czy usuwana.
DGNFRAME
Określa, czy ramki podkładania DGN są widoczne lub drukowane w bieżącym rysunku.
DGNIMPORTMODE
Określa domyślne zachowanie polecenia DGNIMPORT.
DRAGP1
Parametr ten podczas włączonej akceleracji programowej określa, ile wektorów system
ma narysować podczas przeciągania obiektów w rzutni 2D, zanim nastąpi pobranie nowej
próbki z myszy.
DRAGP2
Parametr ten podczas używania akceleracji programowej określa, ile wektorów system
ma narysować podczas przeciągania obiektów w rzutni 2D, zanim nastąpi pobranie nowej
próbki z myszy.
DWFFRAME
Określa, czy ramki podkładania DWF lub DWFx są widoczne lub drukowane w bieżącym
rysunku.
DYNINFOTIPS
Włącza i wyłącza przełączane wskazówki dotyczące manipulacji uchwytami.
FRAME
Steruje wyświetlaniem ramek we wszystkich obrazach, podkładaniach i przyciętych
odniesieniach zewnętrznych.
FRAMESELECTION
Określa, czy mogą być wybierane ramki obrazu, podkładanie lub przycięte odniesienie
zewnętrzne.
GROUPDISPLAYMODE
Steruje wyświetlaniem i uchwytami w grupach, jeśli włączone jest wybieranie grupy.
HPQUICKPREVTIMEOUT
Ustawia maksymalny czas trwania próby utworzenia podglądu kreskowania przez program
AutoCAD podczas używania polecenia KRESKUJ.
RAMKAOBR
Decyduje o tym, czy ramki obrazu będą wyświetlane i drukowane.
LAYOUTCREATEVIEWPORT
Określa, czy pojedyncza rzutnia powinna być tworzona w każdym nowym układzie
dodawanym do rysunku.
14 | Rozdział 1 AutoCAD 2012 — plik Readme
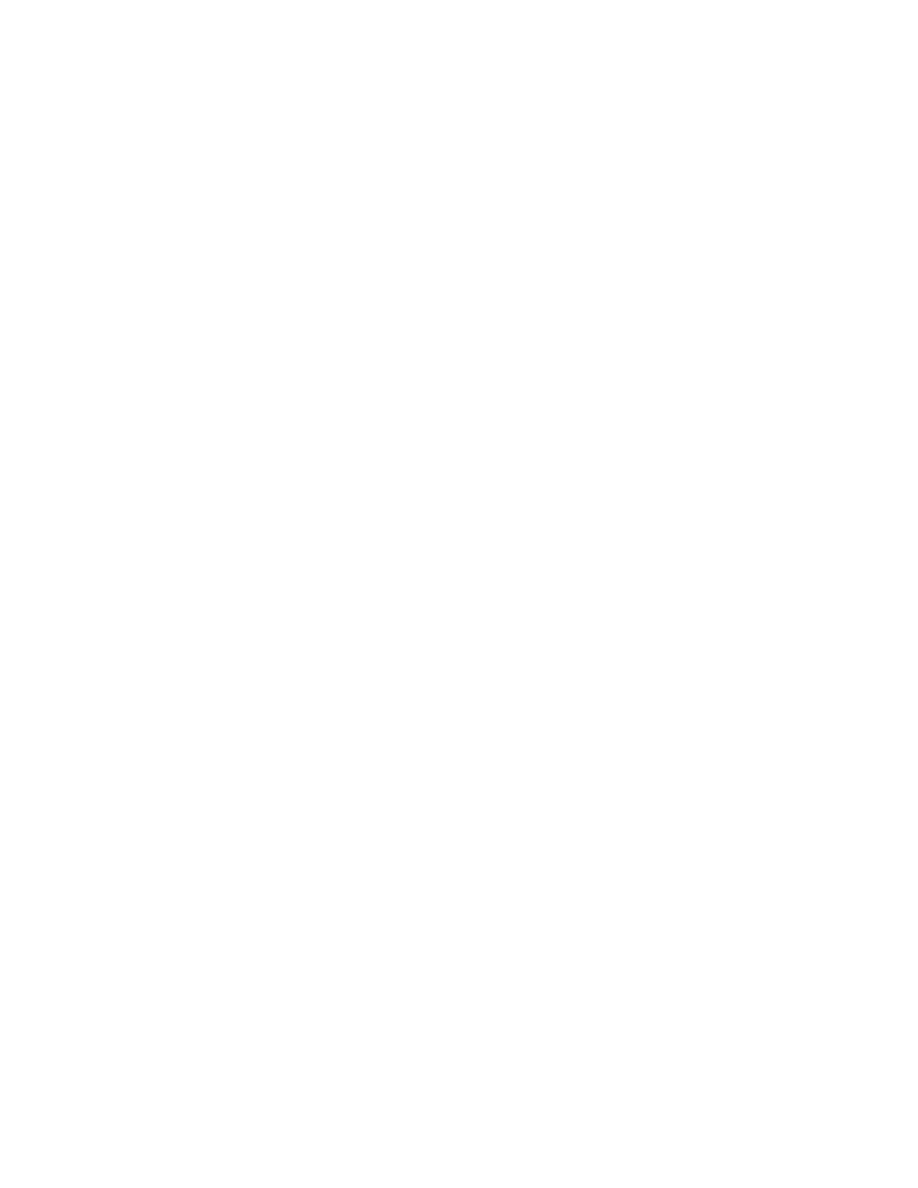
PDFFRAME
Określa, czy jest widoczna ramka podkładania PDF.
PICKAUTO
Steruje trybem automatycznego wyboru oknem, gdy wyświetlany jest monit Wybierz
obiekty.
PICKDRAG
Steruje metodą rysowania okna wyboru.
PREVIEWCREATIONTRANSPARENCY
Określa przezroczystość podglądu generowanego podczas używania poleceń
POŁĄCZPOW, ZAMKPOW, ZAOKRĄGLPOW, ZAOKRĄGLKRAW, FAZOWKRAW oraz
WYCIĄGNIĘCIE.
PROPOBJLIMIT
Ogranicza liczbę obiektów, które mogą zostać zmienione jednocześnie za pomocą palet
Właściwości i Szybkie właściwości.
RIBBONICONRESIZE
Określa zmiany rozmiaru obrazów na wstążce na rozmiary standardowe.
SHORTCUTMENUDURATION
Określa, jak długo (w milisekundach) prawy przycisk urządzenia wskazującego musi
pozostawać naciśnięty, aby wyświetlić menu skrótów w obszarze rysunku.
SHOWPAGESETUPFORNEWLAYOUTS
Określa, czy Menedżer ustawień strony jest wyświetlany podczas tworzenia nowego
układu.
SNAPMODE
Steruje trybem Skok.
SOLIDHIST
Umożliwia określenie domyślnego ustawienia właściwości historii dla obiektów bryłowych.
SPLPERIODIC
Określa, czy splajny i powierzchnie NURBS są generowane z okresowymi właściwościami
podczas zamykania lub czy przejawiają starsze zachowanie.
STARTUP
Określa, czy okno dialogowe Utwórz nowy rysunek jest wyświetlane, gdy otwierany jest
nowy rysunek za pomocą polecenia NOWY lub SNOWY.
TBSHOWSHORTCUTS
Określa, czy w etykietach narzędzi są wyświetlane skróty klawiaturowe.
TOOLTIPSIZE
Historia poleceń i zmiennych systemowych | 15
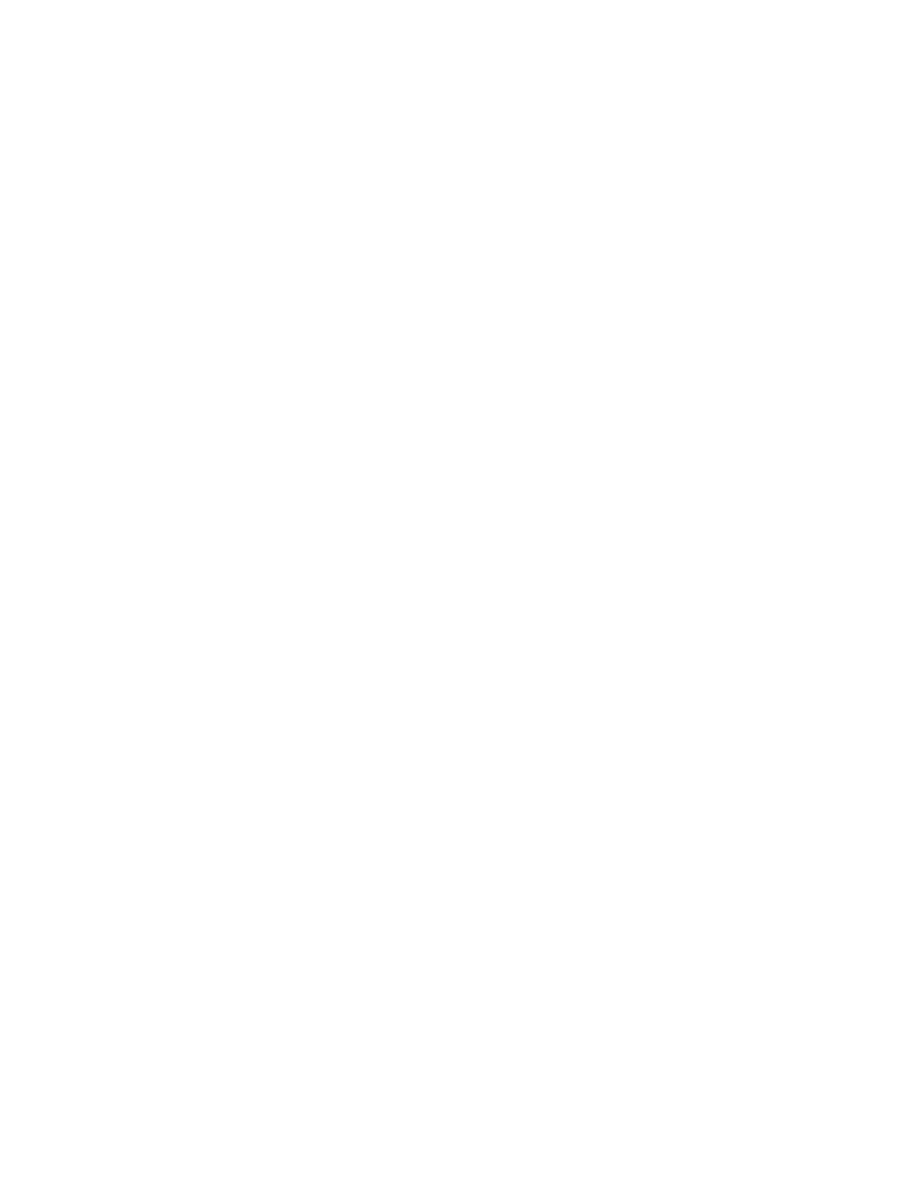
Ustawia rozmiar wyświetlania etykiet narzędzi.
TOOLTIPTRANSPARENCY
Ustawia przezroczystość etykiet narzędzi.
UCS2DDISPLAYSETTING
Wyświetla ikonę LUW, gdy styl wizualny Model szkieletowy 2D jest bieżący.
UCS3DPARADISPLAYSETTING
Wyświetla ikonę LUW, gdy widok perspektywiczny jest wyłączony, a styl wizualny 3D
jest bieżący.
UCS3DPERPDISPLAYSETTING
Wyświetla ikonę LUW, gdy widok perspektywiczny jest włączony, a styl wizualny 3D jest
bieżący.
UCSSELECTMODE
Określa, czy ikona LUW jest podświetlona, gdy kursor przesuwa się nad nią i czy można
kliknąć, aby ją wybrać.
VPCONTROL
Określa, czy menu właściwości rzutni są wyświetlane we wszystkich rzutniach.
WORKSPACELABEL
Określa wyświetlanie etykiet obszaru roboczego na pasku stanu.
XCLIPFRAME
Określa, czy obwiednie przycinania odnośnika w bieżącym rysunku są widoczne lub
drukowane.
Nieaktualne polecenia i zmienne systemowe
W tej wersji następujące elementy stały się nieaktualne:
Polecenia
■
ZNACZNIK
■
PODGLĄD
Zmienne systemowe
■
ZNACZNIK
■
MATERIALSPATH
■
MATSTATE
■
SCREENBOXES
■
SCREENMENU
■
TRACEWID
16 | Rozdział 1 AutoCAD 2012 — plik Readme
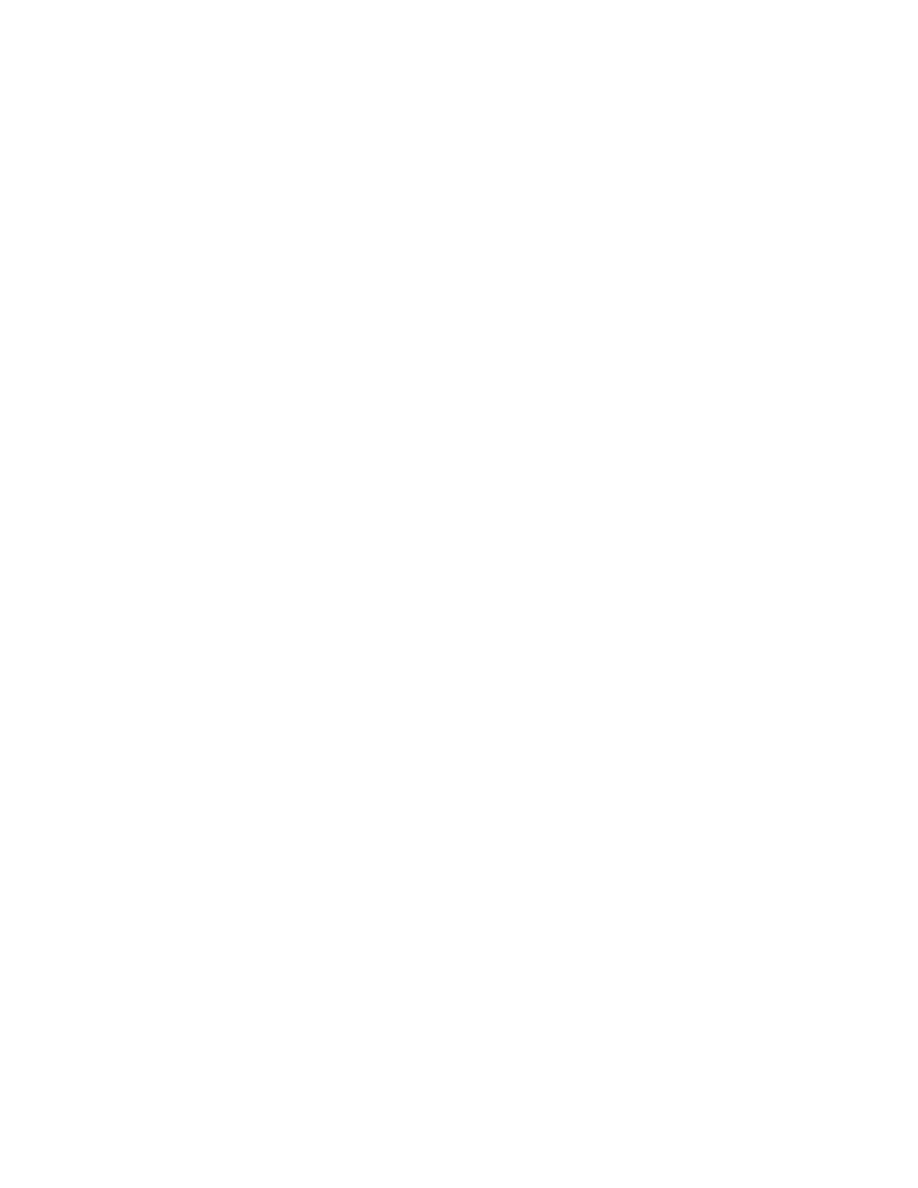
Ograniczenia funkcji i uwagi
Poniżej przedstawiono znane problemy dotyczące tej wersji:
Importowanie modeli 3D
■
Polecenie IMPORT nie obsługuje geometrii siatki.
Importowanie ustawień niestandardowych
■
Jeśli Kontrola konta użytkownika (UAC) jest w systemie Windows Vista lub Windows
7 włączona albo jeśli użytkownik nie ma uprawnień administratora, importowanie
ustawień niestandardowych może spowodować błąd. Aby rozwiązać ten problem,
wykonaj jedną z następujących czynności:
■
Zaloguj się na konto administratora przed uruchomieniem polecenia Importuj
ustawienia programu AutoCAD 2012.
■
Prawym przyciskiem myszy kliknij skrót Importuj ustawienia programu AutoCAD
2012 i uruchom program jako administrator.
Materiały
■
Biblioteki użytkownika utworzone w programie AutoCAD 2011 i edytowane w
programie AutoCAD 2012 nie są obsługiwane w programie AutoCAD 2011. Materiały
z ze zmodyfikowanych bibliotek użytkownika mogą być używane wyłącznie w
programie AutoCAD 2012.
■
NIE wolno zapisywać plików rysunków ani żadnych innych plików w tym samym
położeniu, co biblioteki materiałów. Podczas odinstalowywania bibliotek materiałów
pliki zapisane w tym położeniu zostaną odinstalowane.
Dokumentacja modelu
■
W widokach dokumentacji widoku modelu nie są obsługiwane obiekty typu siatka.
Pomoc
■
Jeśli domyślną przeglądarką internetową NIE jest Internet Explorer
®
, mogą wystąpić
niedogodności w przeglądaniu pomocy. Należy zmienić domyślną przeglądarkę na
Internet Explorer
®
, w której obsługiwane są wszystkie funkcje Pomocy.
Ograniczenia funkcji i uwagi | 17
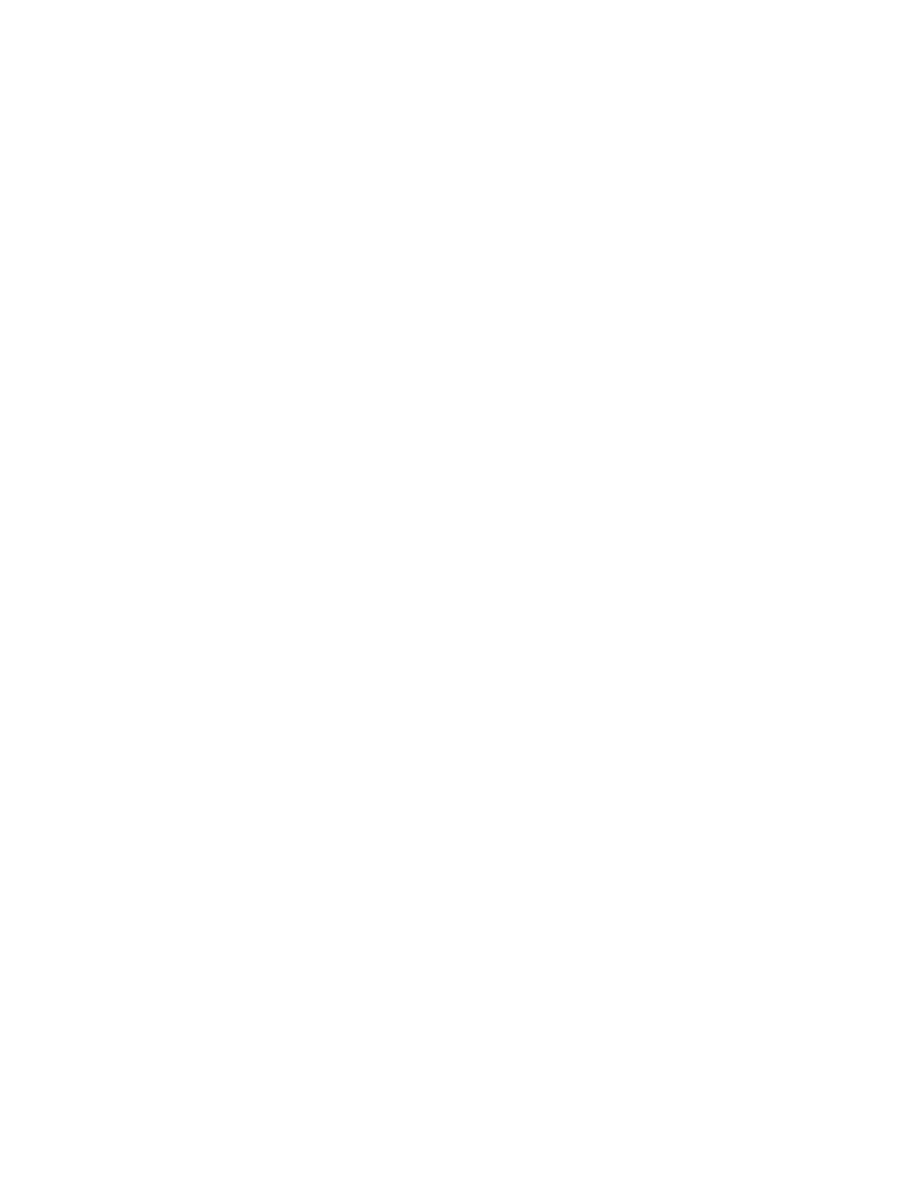
Usuwanie programu
Przed odinstalowaniem programu AutoCAD 2012 lub dowolnego z jego składników należy
zamknąć wszystkie uruchomione aplikacje.
Aby odinstalować program AutoCAD 2012
1
W menu Start (systemu Windows) kliknij kolejno polecenia Panel sterowania ➤
Odinstaluj program.
2
Wybierz program AutoCAD 2012. Kliknij opcję Odinstaluj/Zmień. Jeśli zostanie
wyświetlone okno dialogowe Kontrola konta użytkownika, kliknij przycisk Tak.
3
W Kreatorze instalacji kliknij przycisk Odinstaluj.
4
Na stronie Odinstaluj program AutoCAD 2012 kliknij przycisk Odinstaluj.
5
Kliknij przycisk Koniec.
Aby odinstalować bibliotekę materiałów Autodesk Material Library 2012
Jeśli są zainstalowane inne produkty Autodesk, NIE należy odinstalowywać bibliotek
materiałów.
1
W menu Start (systemu Windows) kliknij kolejno polecenia Panel sterowania ➤
Odinstaluj program.
2
Odinstaluj poniższe elementy w dowolnej kolejności:
■
Autodesk Material Library 2012
■
Autodesk Material Library Base Resolution Image Library 2012
3
W przypadku pobrania składnika Biblioteka materiałów Autodesk — biblioteka
obrazów średniej rozdzielczości 2012 wybierz go i kliknij przycisk Odinstaluj.
4
Jeśli zostanie wyświetlone okno dialogowe Kontrola konta użytkownika, kliknij
przycisk Tak.
Odinstalowywanie programu Autodesk Inventor Fusion 2012
1
W menu Start (systemu Windows) kliknij kolejno polecenia Panel sterowania ➤
Odinstaluj program.
2
Wybierz pozycję Autodesk Inventor Fusion 2012. Kliknij opcję Odinstaluj/Zmień.
Jeśli zostanie wyświetlone okno dialogowe Kontrola konta użytkownika, kliknij
przycisk Tak.
3
W Kreatorze instalacji kliknij przycisk Odinstaluj.
4
Na stronie Odinstaluj program Inventor Fusion 2012 kliknij przycisk Odinstaluj.
18 | Rozdział 1 AutoCAD 2012 — plik Readme
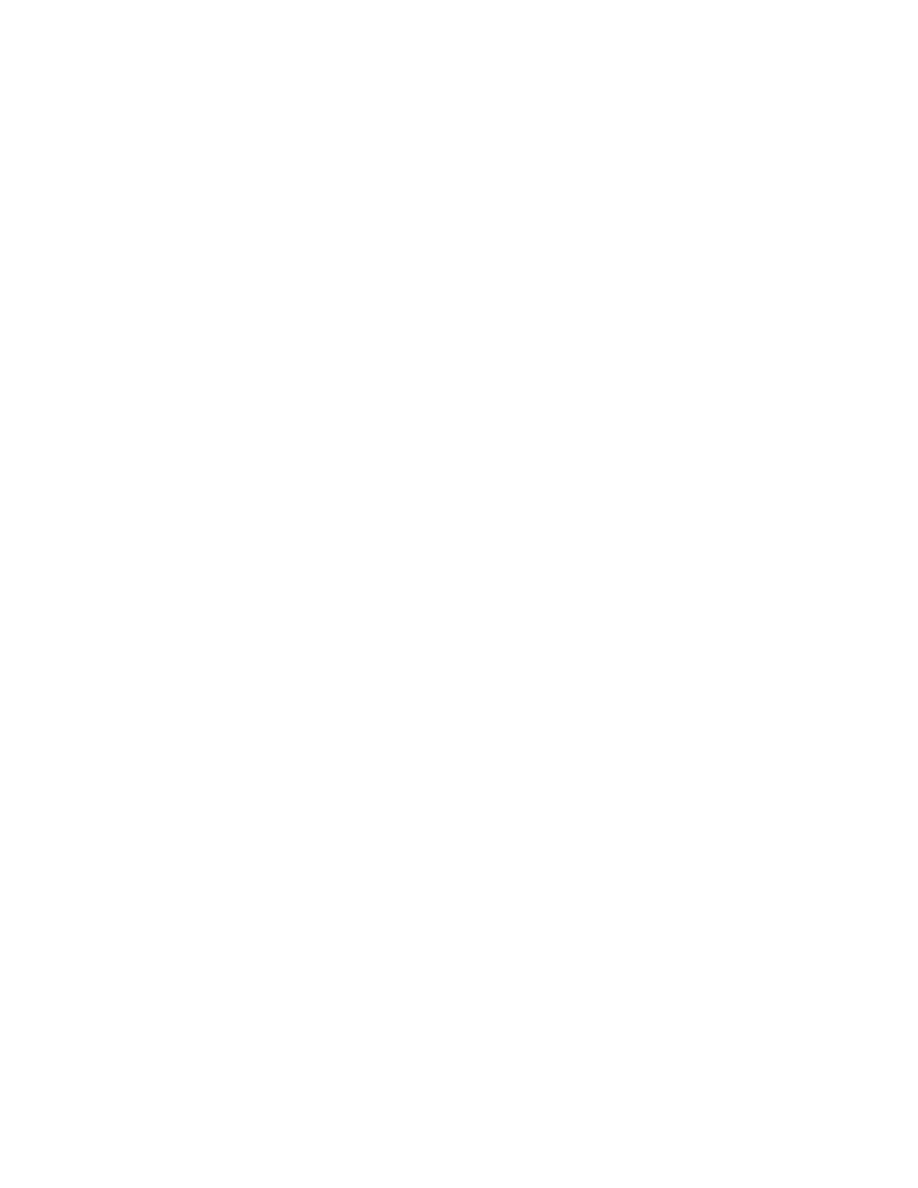
5
Kliknij przycisk Koniec.
Odinstalowywanie rozszerzenia Autodesk Inventor Fusion dla programu AutoCAD
2012
1
W menu Start (systemu Windows) kliknij kolejno polecenia Panel sterowania ➤
Odinstaluj program.
2
Wybierz pozycję dodatek Autodesk Inventor Fusion dla programu AutoCAD 2012.
Kliknij opcję Odinstaluj/Zmień. Jeśli zostanie wyświetlone okno dialogowe Kontrola
konta użytkownika, kliknij przycisk Tak.
3
W Kreatorze instalacji kliknij przycisk Odinstaluj.
4
Na stronie odinstalowywania dodatku Inventor Fusion dla programu AutoCAD
2012 kliknij przycisk Odinstaluj.
5
Kliknij przycisk Koniec.
Odinstalowywanie oprogramowania Autodesk Content Service
1
W menu Start (systemu Windows) kliknij kolejno polecenia Panel sterowania ➤
Odinstaluj program.
2
Wybierz opcję Autodesk Content Service. Kliknij przycisk Odinstaluj. Jeśli zostanie
wyświetlone okno dialogowe Kontrola konta użytkownika, kliknij przycisk Tak.
Informacje dodatkowe
Migrowanie ustawień niestandardowych i aliasów poleceń
Jeśli po pomyślnym zakończeniu migracji wystąpią problemy z używaniem aliasów poleceń
w programie AutoCAD, należy we wszystkich plikach PGP zarówno w starej, jak i w nowej
instalacji programu AutoCAD zastąpić wszystkie separatory kart spacjami i uruchomić
ponownie narzędzie Migracja ustawień niestandardowych.
W przypadku zapytania z modułu VBA zmienne systemowe CPLOTSTYLE,
BACTIONCOLOR i BPARAMETERCOLOR zwracają przekształcone wartości
JakKolor, JakWarstwa i JakBlok.
Na przykład jeśli zmienna systemowa CPLOTSTYLE będzie ustawiona na wartość JakKolor,
to wyrażenie języka VBA debug.print (ThisDrawing.GetVariable("CPLOTSTYLE")) zwróci
przekształconą wartość VonFarbe, a nie JakKolor (ByColor).
Informacje dodatkowe | 19
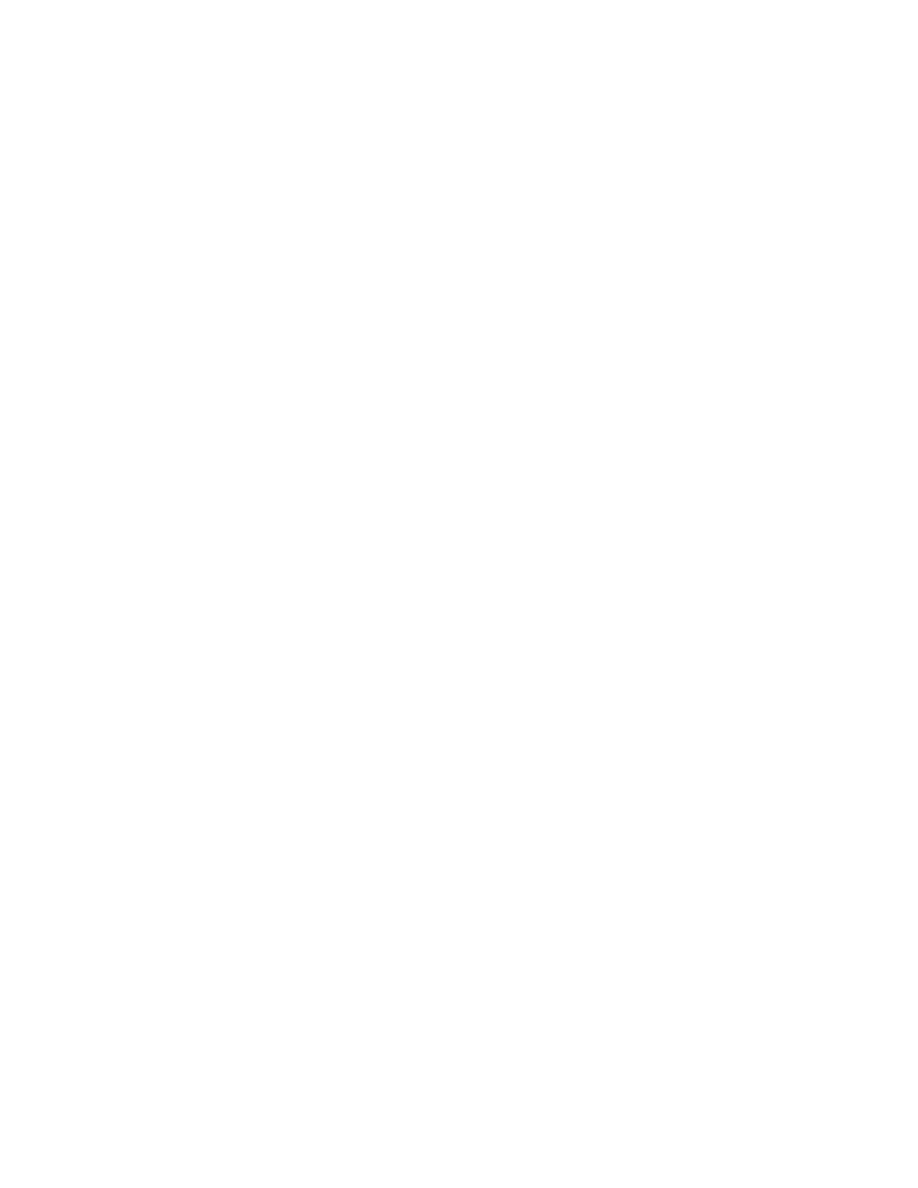
Edytor materiałów
Materiał "Global" jest materiałem domyślnym. Nie należy zmieniać jego nazwy w okienku
Informacje.
20 | Rozdział 1 AutoCAD 2012 — plik Readme
Document Outline
Wyszukiwarka
Podobne podstrony:
autocad pdf nag plk 1
autocad pdf installfaq plk 0
autocad pdf lic guide plk 0
README PLK
C Documents and Settings dejvid Ustawienia lokalne Dane aplikacji Autodesk AutoCAD 2008 R17 1 plk Te
instr 2011 pdf, Roztw Spektrofoto
AutoCAD2007Tutorial6
(ebook PDF)Shannon A Mathematical Theory Of Communication RXK2WIS2ZEJTDZ75G7VI3OC6ZO2P57GO3E27QNQ
KSIĄŻKA OBIEKTU pdf
zsf w3 pdf
CAD CAM KWPPWPS Zad graf PDF
AutoCAD 2005 PL Pierwsze kroki a25pkp(1)
10 Produkty strukt PDF
biuletyn katechetyczny pdf id 8 Nieznany
excel 2013 pdf converter
DIOKSYNY pdf
więcej podobnych podstron