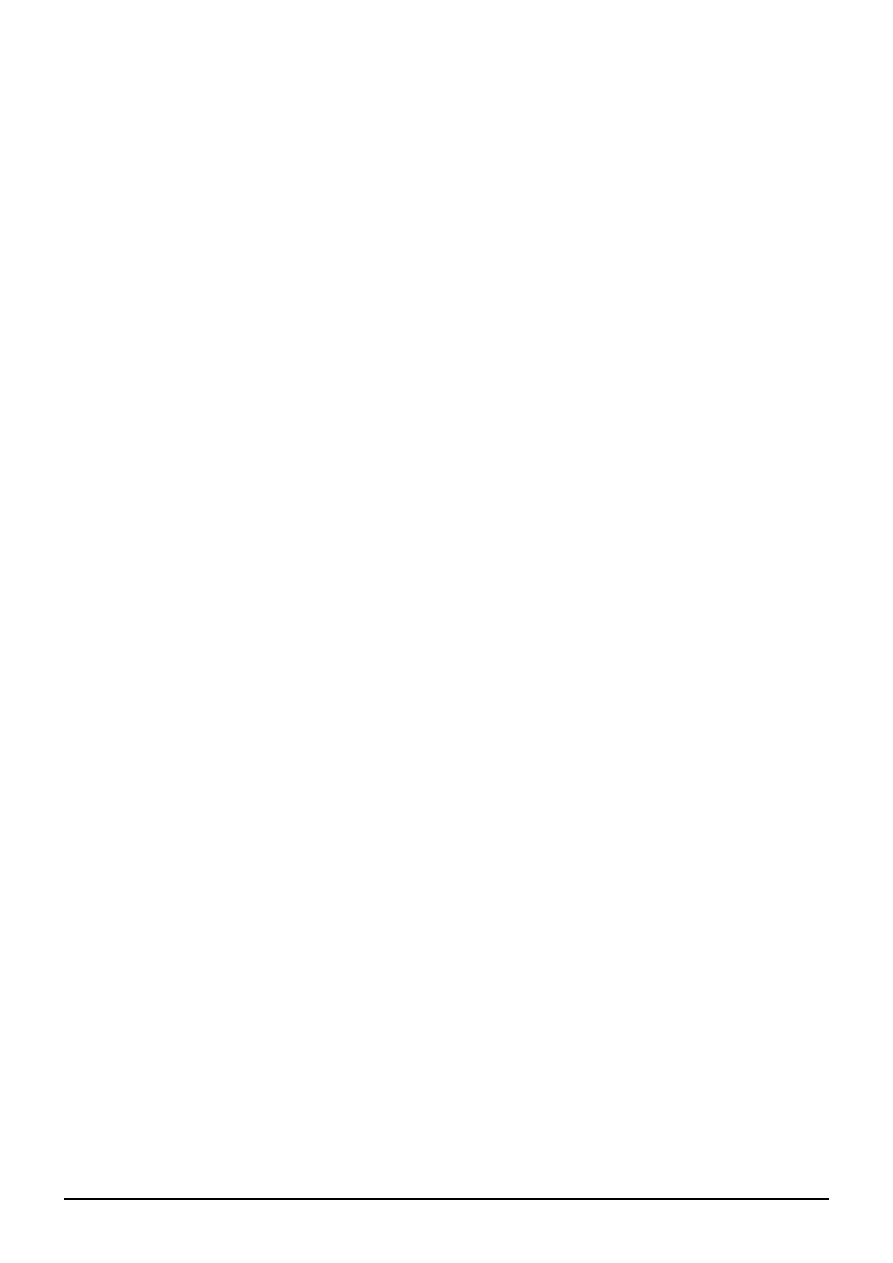
PDF wygenerowany przy użyciu narzędzi open source mwlib. Zobacz http://code.pediapress.com/ aby uzyskać więcej informacji.
PDF generated at: Wed, 01 Jan 2014 14:21:10 UTC
QCad CE - podręcznik
użytkownika
Wersja PL
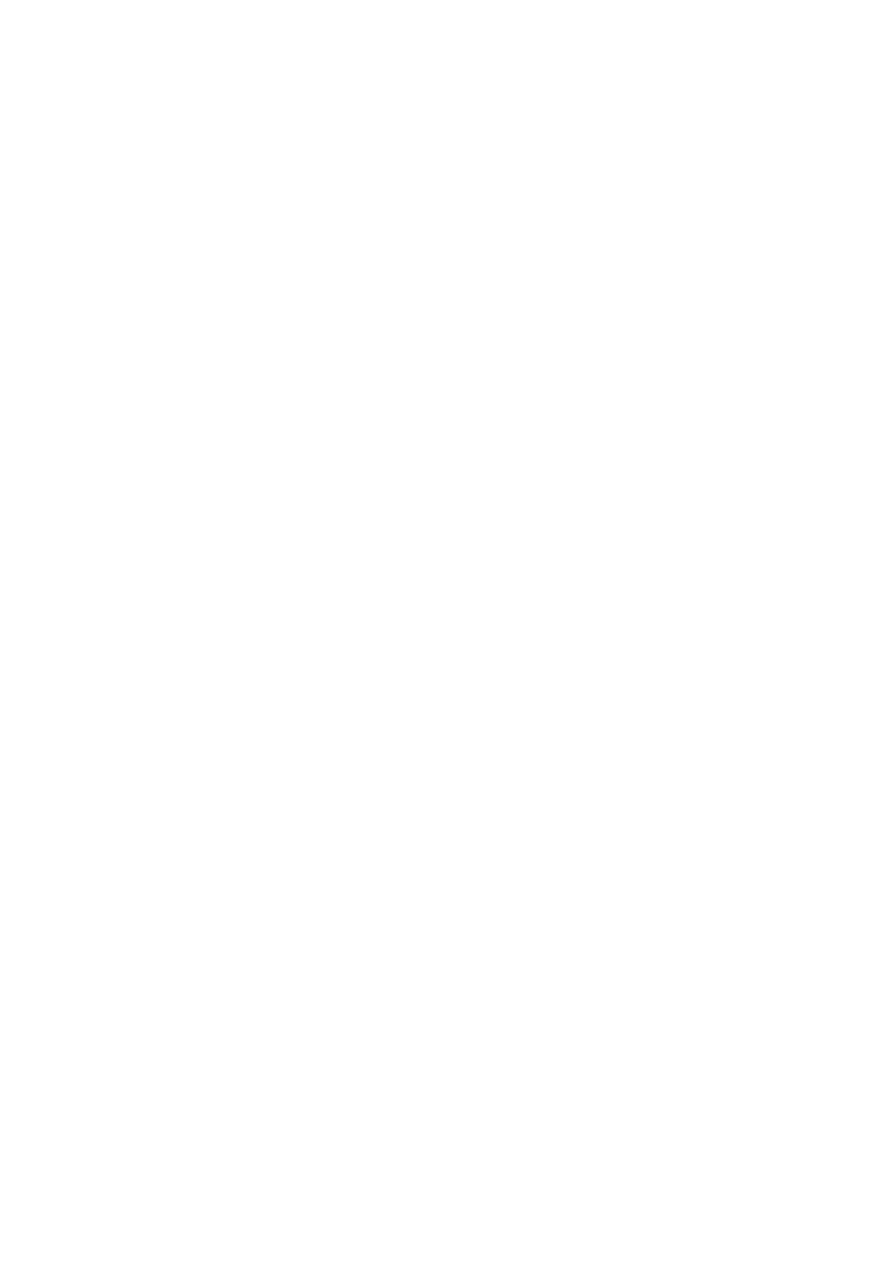
Treść
Artykuły
Wstęp
1
Instalacja QCad CE
3
Graficzny interfejs użytkownika
4
Praca z plikami
6
Drukowanie
8
Przeglądanie rysunku
9
Praca z warstwami
10
Praca z blokami
13
Funkcje przyciągania obiektów
14
Rysowanie
16
Menu "Zaznacz"
16
Menu "Edycja"
18
Pomiary
23
Partlibrary
24
Preferencje aplikacji
25
Preferencje rysunku
27
Dodatek
29
Licencja
29
Przypisy
Źródła i autorzy artykułu
30
Źródła, licencje i autorzy grafik
31
Licencje artykułu
Licencja
32
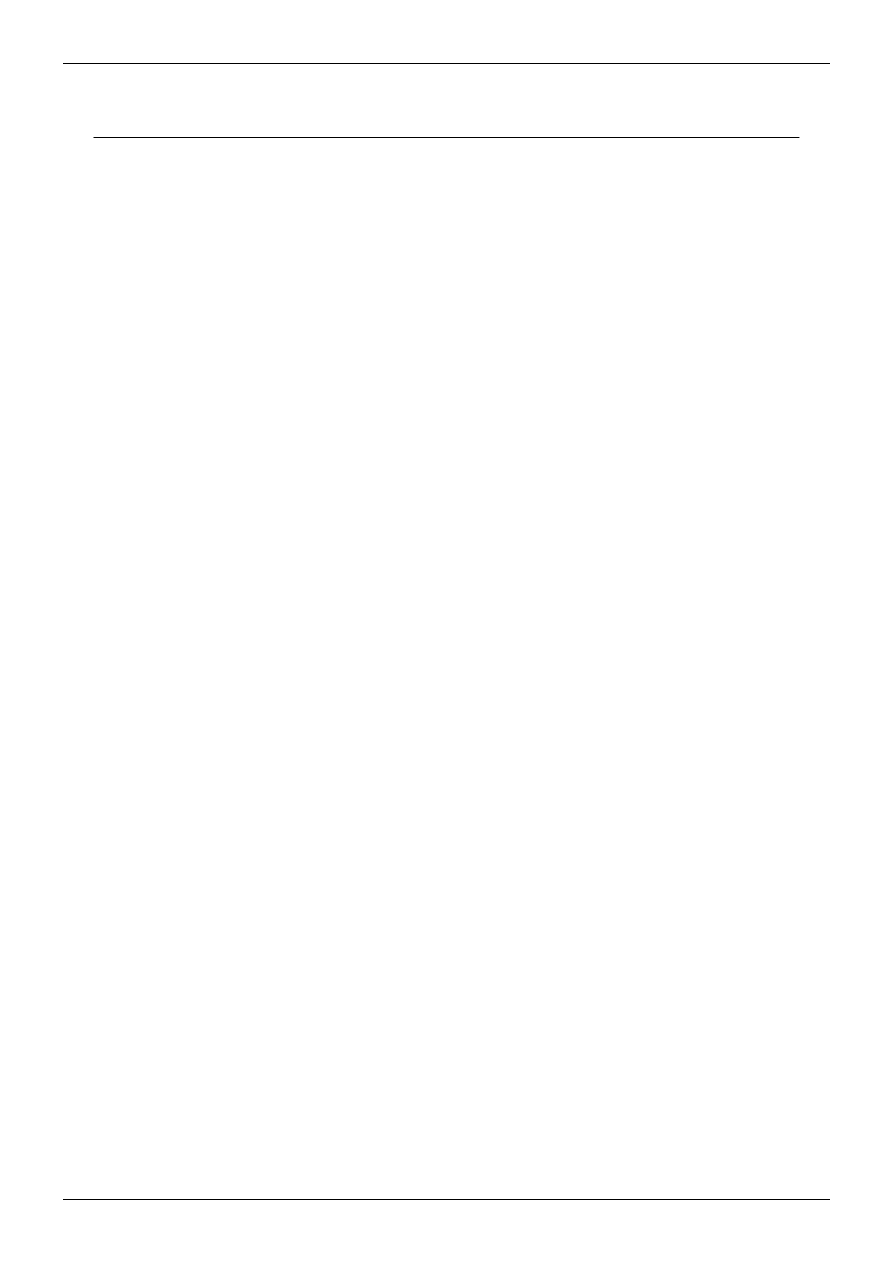
Wstęp
1
Wstęp
Niniejszy podręcznik użytkownika pozwoli ci zapoznać się z możliwościami programu QCad Community Edition,
służącego do komputerowego wspomagania projektowania. Wersja Community Edition jest otwarto-źródłową
odmianą aplikacji QCad firmy Ribbonsoft
, z pewnością posiadająca największe możliwości pośród tego typu
projektów dostępnych na licencji GNU. Aktualna odsłona oznaczona jest numerkiem 2.0.5.0
Zakres możliwości programu
QCad CE obejmuje projektowanie i rysowanie 2D - wszystko co możesz w nim zrobić, zrobisz tylko na planie
(rzucie). Wersja Community Edition aplikacji dostępna jest ponadto jedynie dla systemów Unix czy Mac OS. Wersja
Community posiada pewne niewielkie ograniczenia w stosunku do wersji komercyjnej QCad i jest to zwykle jej
starsza odsłona, dlatego pozbawiona nowych funkcji.
Jeżeli rysujesz dla zabawy, dla własnych potrzeb lub jesteś zwolennikiem ruchu Open Source, QCad CE jest dla
ciebie dobrym rozwiązaniem. Jeżeli rysujesz okazjonalnie i nie jesteś zawodowym projektantem - prawdopodobnie
QCad CE spełni twoje oczekiwania.
Podstawy CAD
Rysunki tworzone przy pomocy CAD składają się z obiektów bazowych - punktów, linii, okręgów, łuków itp.
Bardziej skomplikowane obiekty to krzywe, tekst, wymiarowanie, wypełnienie, spline. Każdy z takich obiektów
posiada określone atrybuty, np. kolor, szerokość linii, typ linii.
Aby rysunki były zorganizowane i czytelne, wykorzystuje się warstwy. Każdy obiekt bazowy może stanowić
oddzielną warstwę, ale także na każdej warstwie może znajdować się wiele obiektów bazowych. Zwykle na
warstwach grupowane są obiekty o podobnych właściwościach lub takich samych funkcjach, np. wymiary
umieszczone są na oddzielnej warstwie. Każdej warstwie możemy nadać właściwe jej atrybuty, kolor, grubość i
rodzaj linii. W ten sposób obiekty wprowadzane na tę warstwę, domyślnie przyjmą jej atrybuty. Podobnie
zmieniając atrybuty warstwy, zmienimy atrybuty wszystkich obiektów, które się na niej znajdują i którym
przypisana jest opcja "jak warstwa".
Jeżeli połączymy wiele obiektów bazowych, możemy stworzyć blok. Blok ma tę cechę, że możemy go umieszczać
wielokrotnie na rysunku, nadając mu różne atrybuty, co oszczędza wiele pracy.
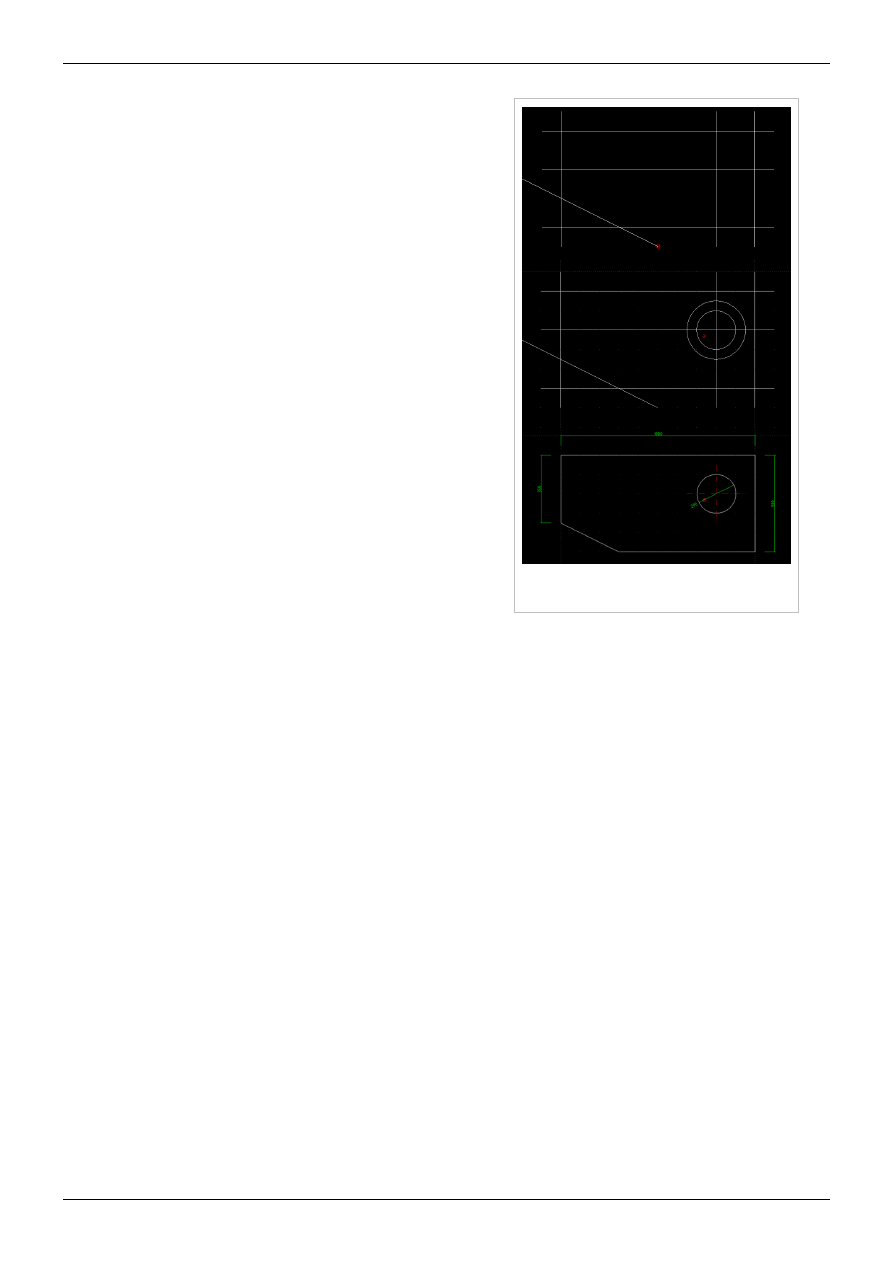
Wstęp
2
Etapy tworzenia rysunku oraz przykład zastosowania
warstw.
Przewagą komputerowego wspomagania projektowania jest fakt,
że można łatwo zmieniać wprowadzone rysunki, dzięki czemu
unikniemy nieodwracalnych błędów, jakie moglibyśmy popełnić,
rysując metodą tradycyjną. Tworząc rysunek często wstawiamy
linie i obiekty, które w końcowym projekcie nie będą występować
- po to, aby ułatwić sobie pracę. Początkujący użytkownicy CAD
bardzo często próbują od razu stworzyć gotowy rysunek, co
utrudnia pracę.
Układ współrzędnych
Zero absolutne to punkt, gdzie na rysunku przecinają się osie X i
Y. Ten punkt jest niezmienny i można w stosunku do niego
określać odległości poszczególnych obiektów. Istnieje jeszcze zero
względne, którego położenie jest zależne od akcji, jakie wykonuje
użytkownik. Zero względne oznaczone jest w programie QCad CE
małym kółeczkiem, przekreślonym krzyżykiem.
Standardowym układem, używanym w programie, jest układ
współrzędnych kartezjańskich, gdzie położenie dowolnego punktu
można określić poprzez jego odległość od osi X i Y. W wierszu
poleceń aplikacji ma to postać:
rzędna X,rzędna Y
gdzie rzędna X i rzędna Y może odpowiadać dowolnej wartości
liczbowej, np. 3.45 (wartości dziesiętne po kropce) lub też
wyrażeniu matematycznemu, np. cos(45)/2. Wpisując prefix @, możemy określić względną odległość, od obecnego
zera względnego rysunku:
@-4,50
W układzie kartezjańskim można określić współrzędne biegunowe punktu, wyznaczone przez odległość od bieguna i
kąt skierowany względem osi X. W wierszu poleceń aplikacji ma to postać:
odległość<kąt
Można tez wyznaczyć względną współrzędną biegunową, w zależności od punktu zera względnego:
@odległość<kąt
Podstawowa edycja
Można precyzyjnie określić współrzędne punktu korzystając z myszy i różnych możliwości przyciągania punktów,
np. do siatki czy do końców obiektów. Program wyświetla aktualne położenie kursora we współrzędnych
kartezjańskich.
Obiekty można wstawiać, usuwać, przesuwać, edytować, kopiować. Obiekty wstawia się wybierając ten interesujący
z pasku narzędzi rysowniczych i określając punkt zaczepienia. Żeby usunąć lub zmienić obiekt, należy go zaznaczyć.
QCad CE oferuje osobne menu dotyczące wyboru i zaznaczania obiektów, jako że jest to jedna z kluczowych spraw
przy rysowaniu.
Jeżeli chodzi o modyfikacje obiektów, to możesz je obracać, skalować, odbijać, natomiast z tych funkcji, które
zmieniają własności geometryczne: przycinać, przedłużać, ścinać i zaokrąglać.
Jedną z głównych zalet CAD jest fakt, że nie masz potrzeby określać na początku, końcowej skali rysunku. Obiekty
rysujesz w naturalnych rozmiarach i dopiero przy wydruku określasz skalę. Przy przeglądaniu rysunku pomocne są
funkcje powiększania oraz pomniejszania i funkcja przesuwania, która nie zmienia aktualnie wyświetlanej skali.
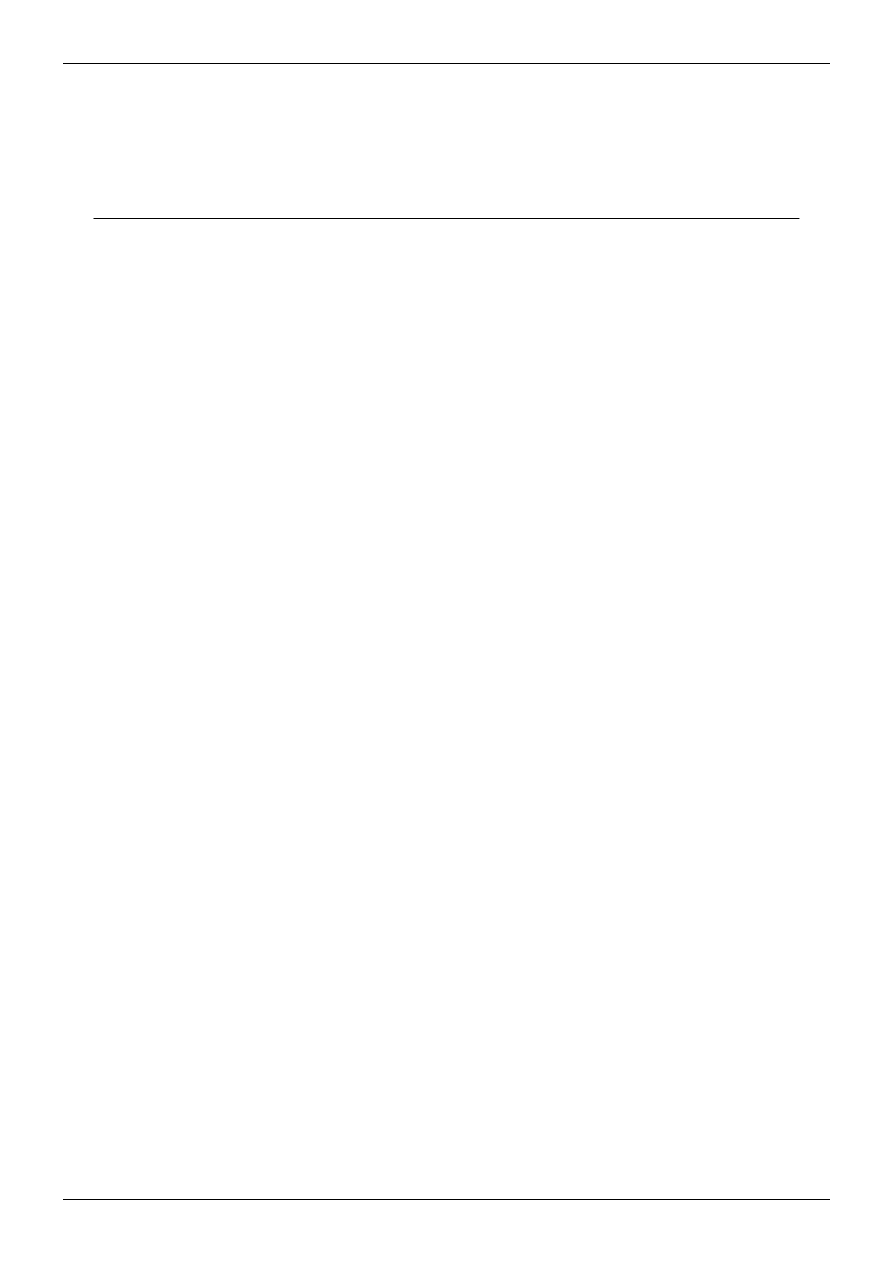
Wstęp
3
Przypisy
[1] http:/
Instalacja QCad CE
Wersja Community Edition jest wersją QCad o otwartym źródle jedynie dla systemów klasy Unix i Mac OS X.
Wszelkie przydatne pliki, czyli kod źródłowy programu oraz Partlibrary - bibliotekę bloków i szablonów, pobrać
można z działu download
na stronie głównej producenta.
Wszystkie większe dystrybucje systemu GNU/Linux zawierają w repozytoriach oprogramowania pakiety binarne z
programem, dlatego ich instalacja w nich jest prosta i sprowadza się do uruchomienia menadżera pakietów i
odnalezienia interesującej paczki. Dystrybucją zasługującą na uwagę jest Debian, Ubuntu oraz odmiany pochodne,
gdyż zawierają w repozytoriach prekompilowane pakiety z biblioteką Partlibrary oraz podręcznikiem użytkownika
QCad w języku angielskim (i kilku innych).
Dystrybucją szczególnie zasługującą na uwagę inżynierów jest natomiast CAELinux
, młody projekt dedykowany
dla zastosowań inżynierskich i pochodnych. Najnowsza wersja dystrybucji powstała w oparciu o Ubuntu Linux i
przeznaczona jest dla komputerów z 64 bitowym procesorami. Obraz płyty liveDVD można bezpłatnie pobrać ze
strony domowej
producenta. Twórcy umieścili w niej praktycznie wszystkie dostępne na licencji Open Source
narzędzia, związane z szeroko pojętą inżynierią.
- strona domowa dystrybucji GNU/Linuksa przeznaczonej dla zastosowań inżynierskich
Przypisy
[1] http:/
[2] http:/
[3] http:/
[4] http:/
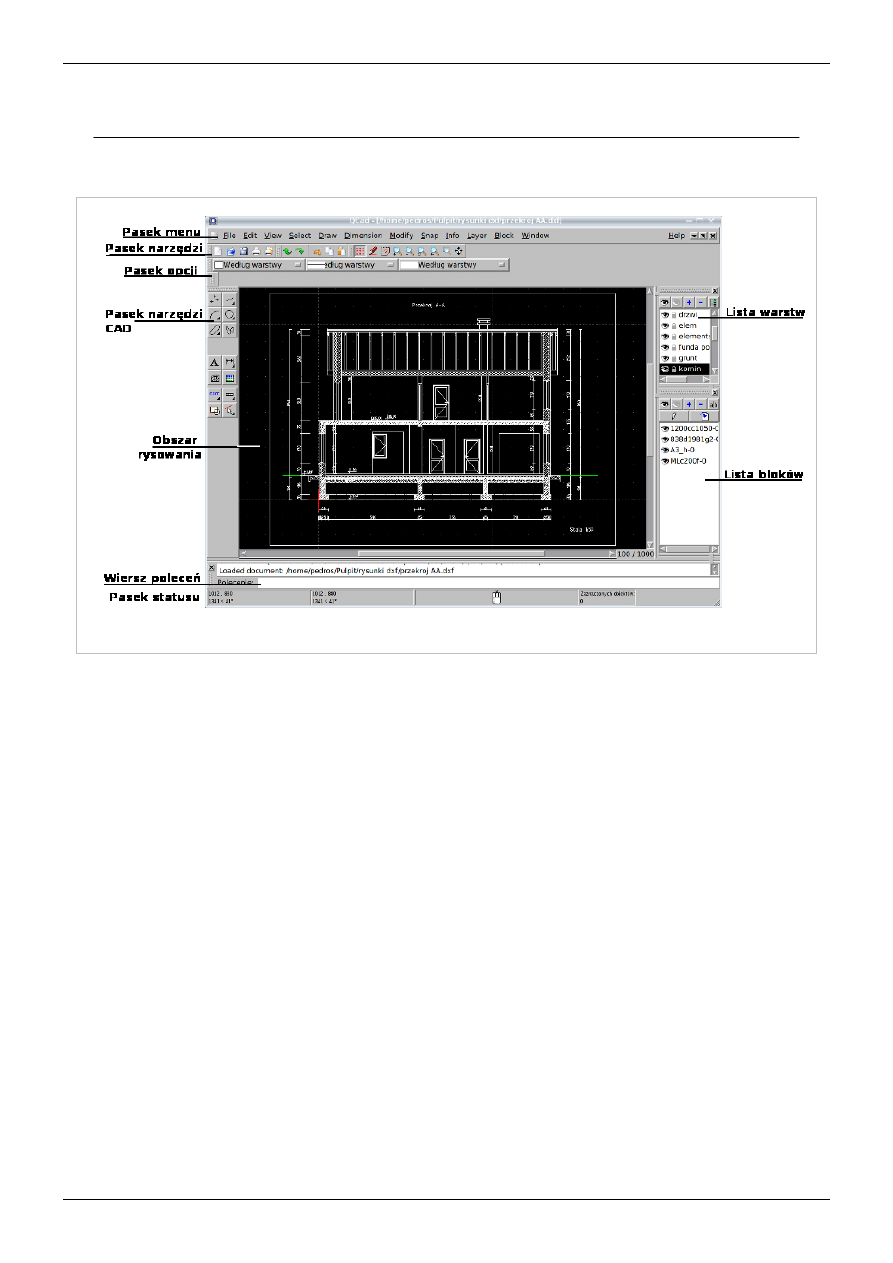
Graficzny interfejs użytkownika
4
Graficzny interfejs użytkownika
Pasek menu i pasek narzędzi CAD
Okno główne programu QCad CE
Z tych dwóch pasków narzędzi mamy dostęp do większości funkcji programu QCad CE. Funkcje związane głównie
z komputerowym wspomaganiem projektowania dostępne są na doku z lewej strony okna. Dok można odczepić i
przesunąć w dowolne miejsce, a są w nim wyświetlanie funkcje, które możemy wykonać w danym momencie
rysowania.
Lista warstw i lista bloków
Domyślnie z prawej strony głównego okna programu znajduje się lista warstw a pod nią lista bloków,
zdefiniowanych w obecnym rysunku. Mają one postać doków, które można łatwo odczepić i przesunąć lub całkiem
zamknąć, przy czym są one dostępne w pasku menu, View>Views>Layer list/Block list gdzie można je włączać i
wyłączać. Oferują one kilka opcji modyfikacji.
Pasek stanu
Na samym dole okna umieszczony jest bardzo ważny pasek stanu rysunku. Pokazuje on kilka istotnych informacji
dotyczących bieżącego stanu aplikacji, np. dokładne współrzędne kursora lub punktu i liczbę zaznaczonych
obiektów bazowych. W trakcie rysowania wyświetla bieżące funkcje lewego i prawego przycisku myszy.

Graficzny interfejs użytkownika
5
Pasek opcji
Na pasku opcji wyświetlane są opcje dostępne dla aktywnego narzędzia rysowniczego. Widoczność tego paska i
paska narzędzi można włączać i wyłączać w menu Views>Toolbars.
Wiersz poleceń
Wiersz poleceń jest umiejscowiony tuż nad paskiem stanu. W tym miejscu można wpisywać komendy
poszczególnych opcji rysowniczych, ponadto wyświetlane są bieżące zadania, błędy i ostrzeżenia. Można wyłączyć
widok wiersza poleceń w menu View>Views>Command Line.
Zmiana trybu pracy aplikacji
QCad CE pracuje w dwóch trybach pracy: tryb normalny, kiedy polecenia wpisywane z klawiatury odczytywane są
przez główny interfejs aplikacji oraz tryb poleceń, gdy wpisywane są one w wierszu poleceń. Tryb poleceń włącza
się klikając myszą w wierszu poleceń lub wciskając klawisz spacji - napis Polecenie zaświeci się na niebiesko. Z
trybu poleceń wychodzimy klawiszem escape (lub dwukrotnie escape, gdy wpisany jest tekst polecenie) - napis
Polecenie będzie czarny.
Wykonywanie komend
Komendy można wykonywać na trzy sposoby:
•• wybierając ikonę odpowiadającą komendzie na którymś z pasków narzędzi
•• wybierając opcję z pasku menu
•• wpisują polecenie w wierszu poleceń
większość komend wymaga jeszcze dodatkowych działań, które wypełniamy poprzez okna dialogowe, pojawiające
się paski narzędzi lub w wierszu poleceń.
Jak używać wiersza poleceń
Wiersz poleceń w programie daje nam kilka ciekawych możliwości. Wprawny użytkownik wpisuje polecenia z
klawiatury lewą ręką a prawą operuje myszą, co zwiększa znacząco efektywność pracy.
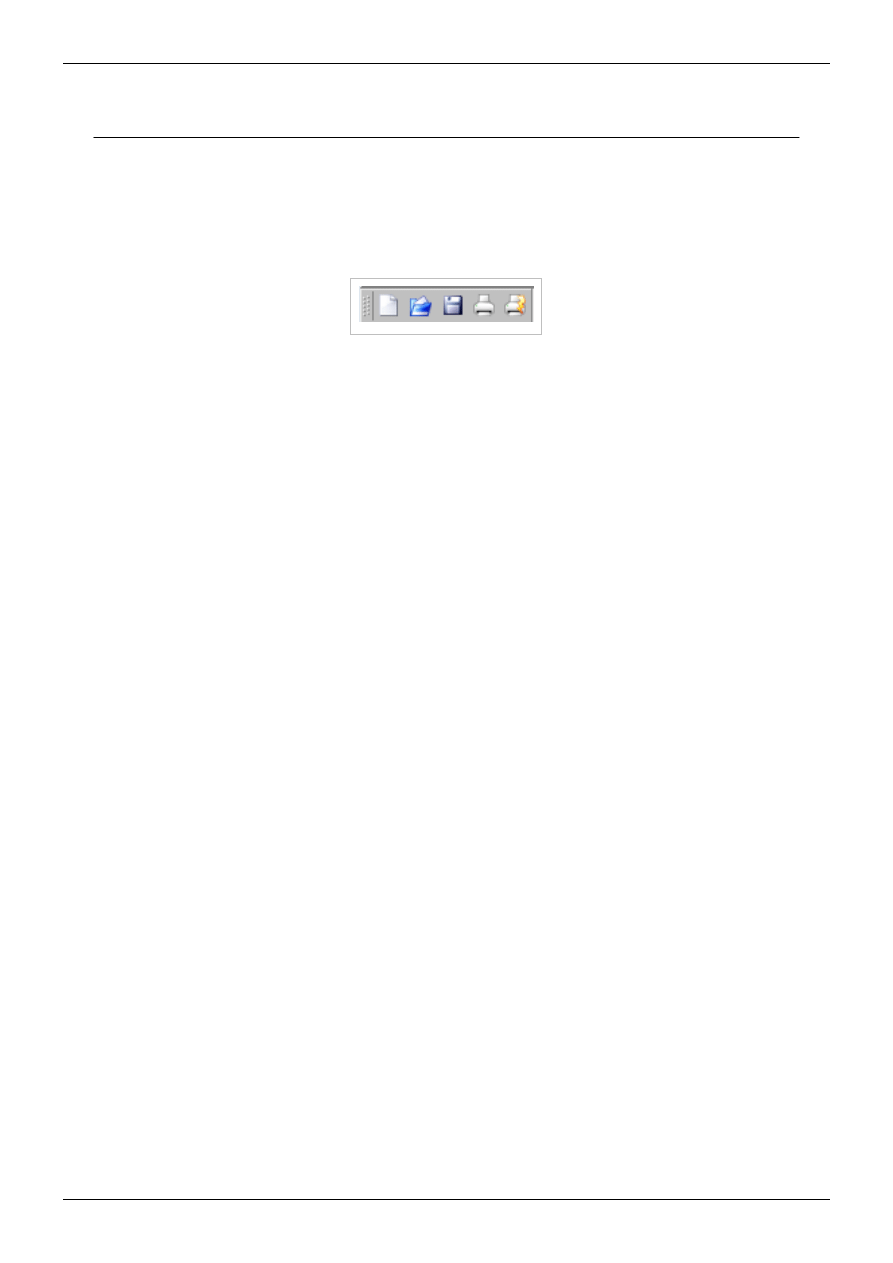
Praca z plikami
6
Praca z plikami
QCad Community Edition 2 obsługuje pliki w formacie drawing exchange format z rozszerzeniem dxf,
kompatybilne z plikami tworzonymi w programie AutoCAD w wersjach starszych niż ACAD 2000 włącznie.
Kompatybilność nie jest idealna, ale w wielu przypadkach akceptowalna.
Główny pasek narzędzi do obsługi plików wygląda jak na poniższym screenie, gdzie po kolei ikony odpowiadają za
funkcje: Nowy rysunek, Otwórz rysunek, Zapisz rysunek
Tworzenie nowego rysunku
Menu: File>Nowy
Skrót: Ctrl+N
Tworzy nowy, pusty rysunek. Możesz utworzyć szablon zawierający np. obramowanie i inne, często używane
elementy. Możesz też skorzystać z gotowych szablonów w Partlibrary, dostępnych w menu View>Views>Library
browser w folderze templates.
Otwieranie zapisanego rysunku
Menu: File>Otwórz...
Skrót: Ctrl+O
Polecenie otwiera okienko dialogowe wyboru zapisanego pliku. QCad otwiera pliki w formacie DXF i ładuje jako
aktywne okno. Można otworzyć wiele rysunków i przełączać się między nimi, korzystając z menu Window. Warto
zwrócić uwagę na fakt, że niektóre obiekty bazowe, zwłaszcza te bardziej skomplikowane jak czcionki i
wymiarowanie, mogą być ignorowane przez program, jeżeli stworzyliśmy przy użyciu innej aplikacji. Importując
więc plik utworzony innym programem, warto zapisać go pod inną nazwą, aby przypadkowo nie usunąć z niego
jakiś informacji.
Zapisywanie rysunku
Menu: File>Zapisz i File>Zapisz jako...
Skrót: Ctrl+S
Polecenie to zapisuje bieżący rysunek na dysk. Jeżeli chcemy zapisać rysunek pod inną nazwą, wybieramy opcję
Zapisz jako..., wyświetli się okienko dialogowe z wyborem nazwy pliku, rodzaju oraz miejsca zapisania.
Eksportowanie rysunku do formatu rastrowego
Menu: File>Eksportuj...
Możemy wyeksportować bieżący rysunek do pliku obrazu rastrowego, mającego inne właściwości niż plik
wektorowy DXF. Mamy możliwość wyboru kilku popularnych formatów: bmp, jpg, pbm, pgn, pmg (domyślny),
ppm, xbm, xpm. Podczas eksportu program pyta jeszcze o rozdzielczość końcowego rysunku rastrowego.
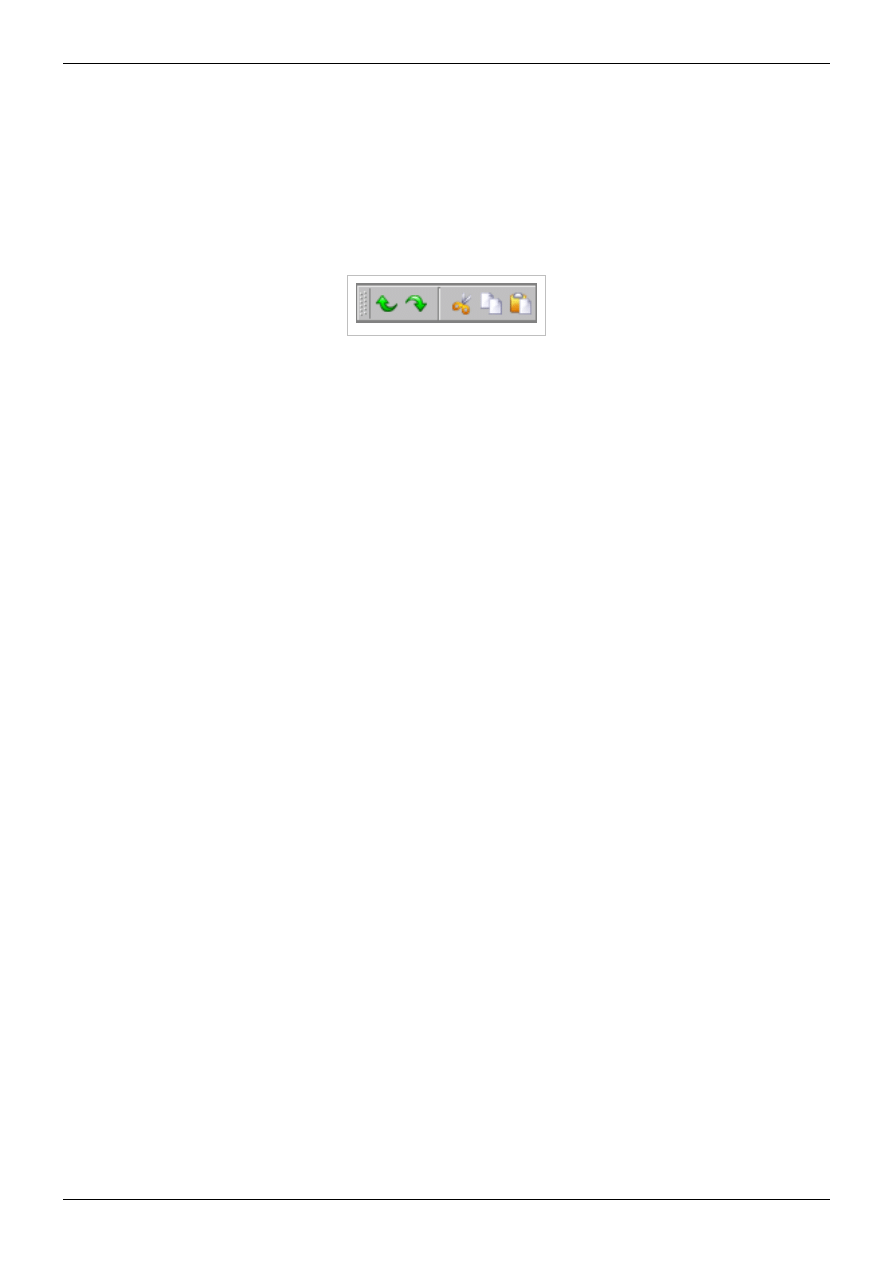
Praca z plikami
7
Zamykanie rysunku
Menu: File>Zamknij
Skrót: Ctrl+W
Polecenie zamyka bieżący rysunek i w przypadku istniejących niezapisanych zmian, wyświetla okno dialogowe z
pytanie, czy zapisać zmiany na dysk.
Podstawowa edycja plików
Cofnij
Menu: Edit>Cofnij
Skrót: Ctrl+Z
Polecenie: undo, u lub cofnij, c
Polecenie odwołuje ostatnią wprowadzoną zmianę. Można cofnąć wiele zmian, ponawiając polecenie. Niektórych
operacji nie można cofnąć,
Ponów
Menu: Edit>Ponów
Skrót: Ctrl+Shift+Z
Polecenie: redo, r lub przywroc, pr
Przywraca ostatnio cofniętą zmianę.
Wytnij
Menu: Edit>Wytnij
Skrót: Ctrl+X
Wywołanie komendy uruchomi pasek z narzędziami zaznaczania. Po zaznaczeniu wybranych elementów i kliknięciu
ikonki strzałki elementy zostaną usunięte z bieżącego rysunku i zapisane do pamięci podręcznej. Można je potem
przywrócić w dowolnym miejscu rysunku poleceniem Wklej.
Kopiuj
Menu: Edit>Kopiuj
Skrót: Ctrl+C
Polecenie działa adekwatnie jak polecenie Wytnij z tą różnicą, że obiekty nie są usuwane z bieżącego rysunku.
Wklej
Menu: Edit>Wklej
Skrót: Ctrl+V
Poleceniem można wstawić do rysunku obiekt aktualnie znajdujący się w pamięci podręcznej schowka. Komenda
jest użyteczna przy przenoszeniu obiektów pomiędzy różnymi rysunkami - kopiowane są wtedy także warstwy i
dodawane do listy warstw. Należy uważać przy kopiowaniu bloków - różne bloki powinny mieć różne nazwy, jeżeli
używamy opcji przenosząc je lub kopiując między rysunkami.
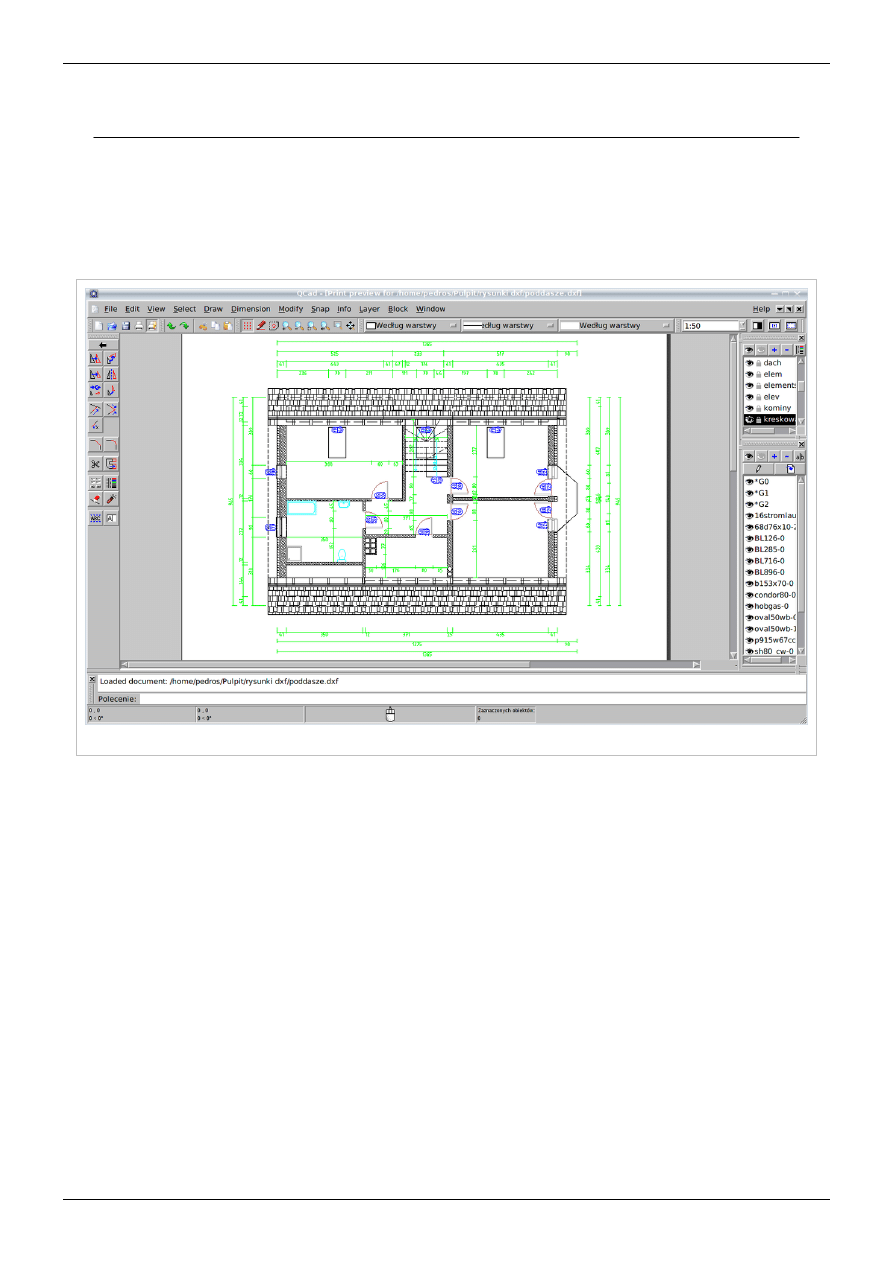
Drukowanie
8
Drukowanie
Rysowanie przy pomocy narzędzi CAD odbywa się najczęściej w skali 1:1 i dopiero podczas wydruku należy
zdefiniować odpowiednią skalę rysunku wyjściowego. W programie QCad CE do ustalania skali i konfiguracji
wydruku służy opcja Podgląd wydruku.
Podgląd wydruku
Podgląd wydruku
Podgląd wydruku uruchamiamy klikając ikonkę drukarki na pasku narzędzi lub wybierając z menu File>Podgląd
wydruku. Główny obszar wydruku zmieni się, a na pasku opcji pojawią się nowe funkcje, co widać w prawym
górnym rogu powyższego screenu. Pierwszą z tych funkcji jest skala - możemy wybrać skalę z rozwijanej listy lub
wpisać dowolną z klawiatury, rozmiar papieru automatycznie dopasuje się do niej.
QCad CE domyślnie drukuje na kartce formatu A4 ustawionej pionowo. Można to zmienić wybierając z menu
Edit>Preferencje bieżącego rysunku... i w zakładce Papier ustalając interesujący nas format papieru z rozwijanej
listy.
Z pozostałych funkcji, które pojawiły się na pasku opcji mamy do wyboru od lewej:
•• przełącznik trybu czarno-białego, definiujący, czy wydruk ma być kolorowy czy czarno-biały
•• za pomocą drugiego przycisku możemy wycentrować rysunek na papierze
•• ostatni przycisk służy do dopasowania papieru do rysunku - skala ulegnie zmianie tak, aby rysunek mieścił się jak
najlepiej na papierze.
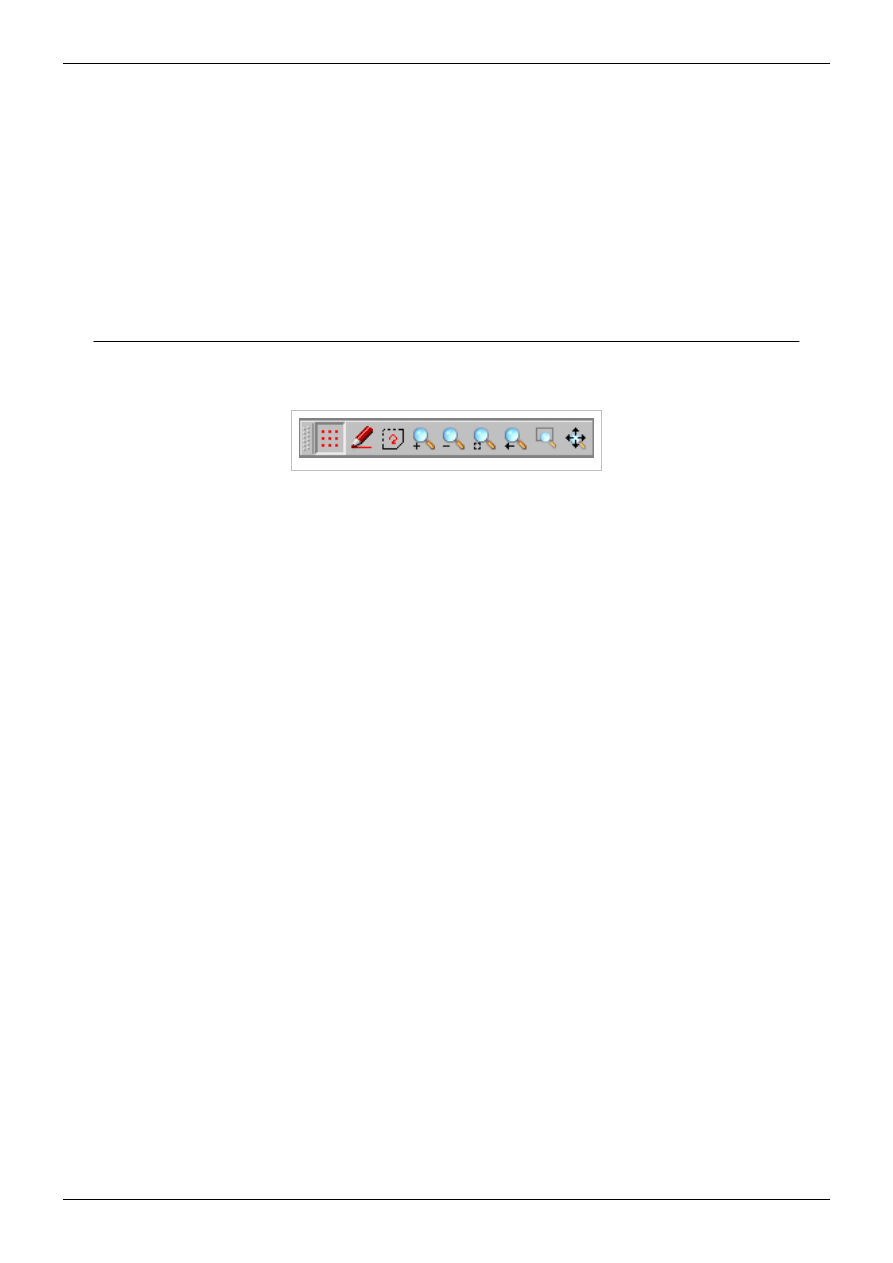
Drukowanie
9
Drukowanie rysunku
Menu: File>Drukuj... Skrót: Ctrl+P
Klikając na odpowiednią ikonkę drukarki na pasku narzędzi lub korzystając z powyższych możliwości, wywołujemy
okienko dialogowe wydruku. W oknie tym możemy ustawić jeszcze kilka opcji dotyczących wydruku, między
innymi kolor, ułożenie i format papieru, strony, które chcemy wydrukować, jeśli jest ich więcej i liczbę kopi.
Ciekawą funkcją, jaką daje nam QCad CE jest Drukowanie do pliku. Rysunek zostanie zapisany w wybranym
miejscu na dysku w formacie Post script document z rozszerzeniem .ps.
Przeglądanie rysunku
Pasek narzędzi przeglądania oraz menu View posiadają kilka funkcji, które nie wpływają żaden sposób na geometrię
rysunki i elementy bazowe, a zmieniają jedynie widoczny na obszarze roboczym obraz.
Paski przesuwania
Obraz można przesuwać bez zmiany wyświetlanej skali, wykorzystując pionowy i poziomy pasek przesuwania.
Jeżeli korzystamy z myszki posiadającej trzy klawisze, możemy użyć środkowego - wciskając go, mamy możliwość
przesuwania widoku. Widok można zmieniać wciskając klawisz Ctrl i używając kółka myszki (dla paska
pionowego) lub klawisz Shift i kółko myszki dla paska poziomego.
Widok siatki
Menu: View>Siatka
Pierwsza z ikon na tym pasku narzędzi odpowiada za widok siatki. Ustawienia dotyczące siatki można zmieniać w
menu Edit>Preferencje aplikacji.. na karcie Wygląd lub w menu Edit>Preferencje bieżącego rysunku... na karcie
Siatka.
Obrys
Menu: View>Obrys
W załączonym trybie obrysu, wszystkie linie widoczne są w tej samej grubości, wypełnienia są ukryte a tekst
pokazany jest tylko schematycznie. Opcja jest przydatna przy dużych rysunkach, wymagających wiele pracy.
Przerysuj
Menu: View>Przerysuj
Polecenie: regen, r
Czasami po wielu edycjach rysunek przestaje dobrze wyglądać. Funkcja ta pomaga zregenerować widok.
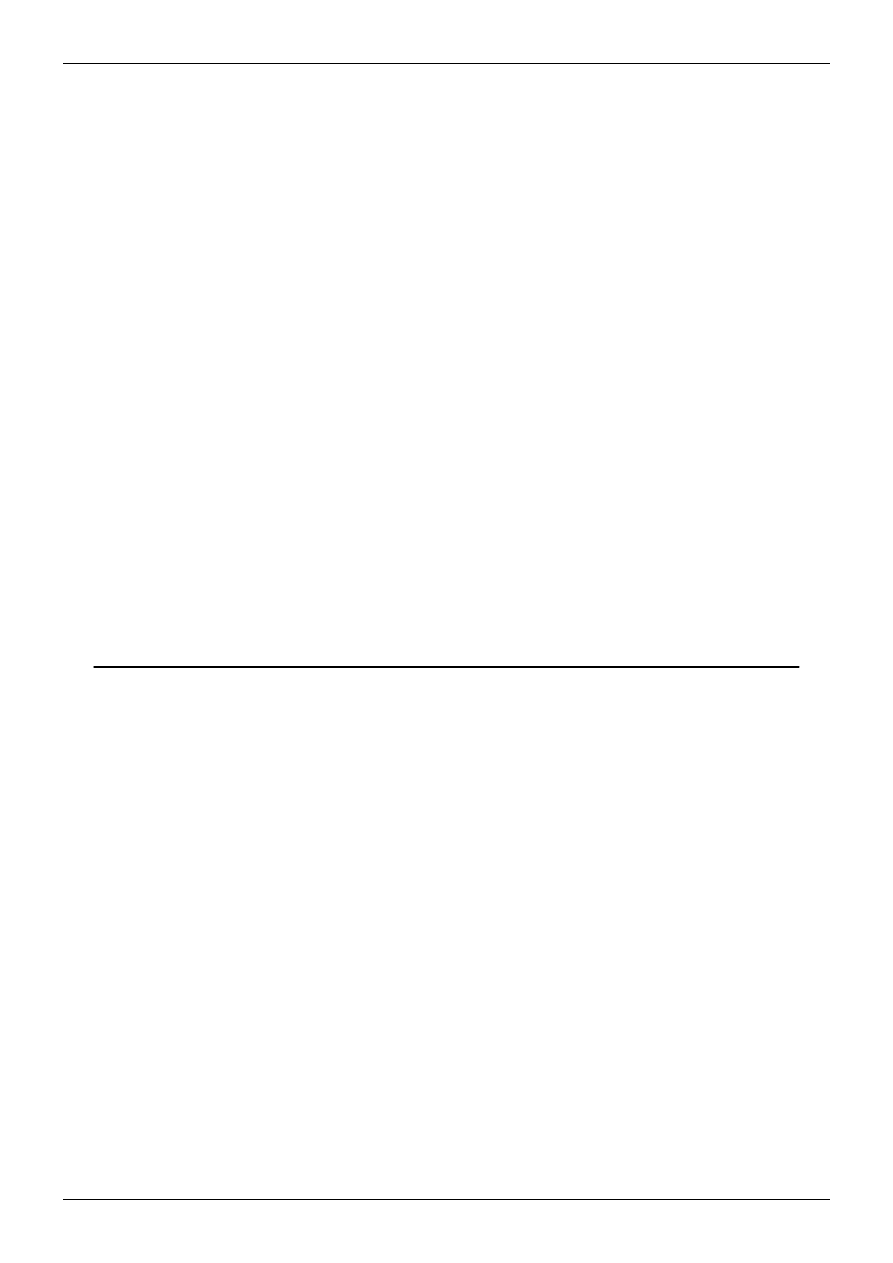
Przeglądanie rysunku
10
Zoom +/-
Menu: View>Powiększ/Pomniejsz
Polecenie przybliża lub oddala widok x1,5. Najłatwiej używać go stosując kółko myszy.
Autozoom
Menu: View>Autozoom
Skaluje widok obrazu tak, aby całość rysunku zmieściła się w obszarze roboczym.
Poprzedni widok
Menu: View>Poprzedni widok Polecenie: po, zv
Pokazuje przedostatni, używany widok.
Okno powiększenia
Menu: View>Okno powiększenia Polecenie: pw, zw
Przy pomocy tego narzędzia możemy łatwo przybliżyć wybrany fragment ekranu. Używa się go wciskając lewy
przycisk mysz i przeciągając tak, aby objąć interesujący nas obszar lub klikając w pierwszym punkcie i następnie w
drugim.
Przesuń widok
Menu: View>Przesuń-zoom Polecenie: pa, zp
Dzięki tej opcji możemy przesuwać widok nie zmieniając jego skali. Ma to samo działanie jak paski przesuwania.
Praca z warstwami
Zastosowanie warstw jest jedną z najprzydatniejszych koncepcji przy komputerowym wspomaganiu użytkowania,
znacznie ułatwiającą pracę z rysunkiem. Opanowanie pracy z warstwami pozwala zaoszczędzić sporo czasu,
zwłaszcza przy bardziej skomplikowanych rysunkach, jest więc kluczową sprawą przy projektowaniu.
Każdy rysunek posiada jedną, domyślną warstwę, które nie można usunąć o nazwie "0". Dodatkowe warstwy można
tworzyć w dowolnym momencie, choć zazwyczaj jeśli mamy koncepcję projektu, tworzymy większość warstw
zanim jeszcze zaczniemy rysować i nadajemy każdej odpowiednie atrybuty. Zwykle nie będzie nam potrzebne
więcej niż kilka-kilkanaście warstw. Na każdej możemy umieścić dowolną ilość obiektów bazowych.
Każdą warstwę można zamrozić tak, aby znajdujące się na niej obiekty nie były widoczne. To przydatna opcja, gdy
chcemy np. ukryć pewne elementy przed wydrukiem lub wyłączyć niepotrzebne linie pomocnicze.
Bieżąca warstwa, czyli ta, na której aktualnie pracujemy, jest podświetlona na liście warstw. Kiedy tworzymy nową
warstwę, automatycznie staje się ona warstwą bieżącą.
Praca z warstwami odbywa się na dwa zasadnicze sposoby, przy pomocy menu Layer oraz przy pomocy Listy
warstw, domyślnie umieszczonej z prawej strony okna programu:
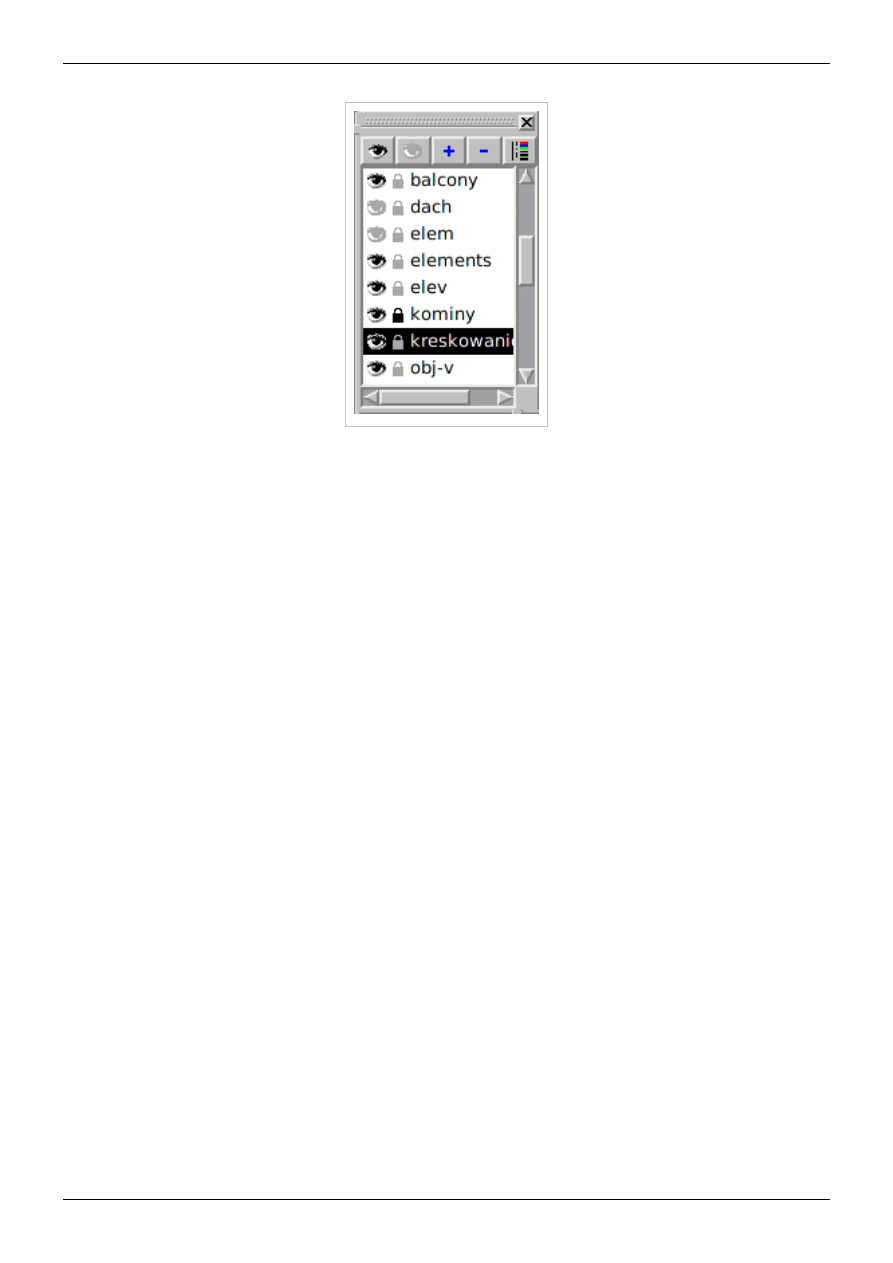
Praca z warstwami
11
Na zamieszczonym screenie, warstwą bieżącą jest warstwa kreskowanie. Warstwy dach i elem są zamrożone -
ikonka oka obok nich jest popielata, więc nie będą widoczne w obszarze roboczym ani na wydruku. Widok warstw
można łatwo przełączać klikając na ikonce oka. Warstwa kominy została zablokowana, o czym świadczy czarna
ikonka kłódki - tej warstwy nie można usunąć, ani edytować.
Widoczność warstw
Widoczność pojedynczej warstwy można zmieniać na kilka sposobów:
1. Klikając prawym przyciskiem myszy na warstwie na liście i wybierając opcję Zmień widoczność.
2.
2. Klikając na ikonce oka, obok każdej z warstw.
3. Wybierając z menu Layer opcję Przełącz warstwę, co zmieni widoczność warstwy bieżącej.
Aby wyłączyć widok wszystkich warstw jednocześnie, możemy kliknąć na ikonce oka na pasku narzędzi na liście
warstw lub wybrać z menu Layer opcję Zablokuj/Odblokuj wszystko (dostępne także w menu kontekstowym na liście
warstw).
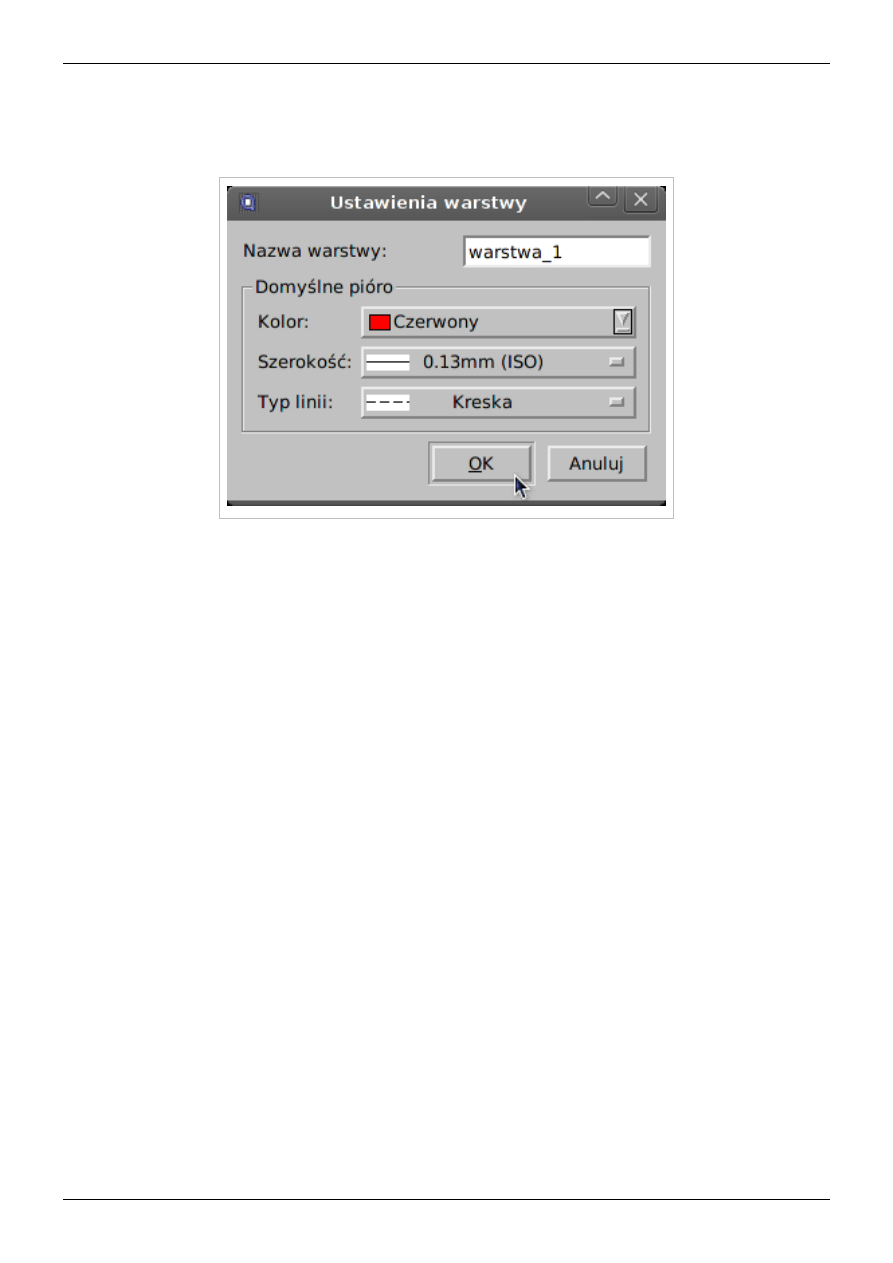
Praca z warstwami
12
Dodawanie warstwy i ustawienia warstwy
Klikając na ikonce + na pasku narzędzi na liście warstw lub wybierając z menu Layer opcję Dodaj warstwę
wywołamy okienko ustawień warstwy:
Możemy tutaj ustalić atrybuty warstwy i jej nazwę. Aby zmienić atrybuty już istniejącej warstwy, wybieramy opcję
Edytuj warstwę z menu Layer lub klikamy na ikonce na pasku narzędzie na liście warstw. Pojawi się to samo
okienko.
Usuwanie warstw
Warstwy usuwamy wybierając je na liście i klikając ikonkę - . Możemy też wybrać z menu Layer opcję Usuń
warstwę lub wybrać opcję z menu kontekstowego warstwy. Usunięcie warstwy usuwa wszystkie obiekty bazowe na
warstwie - warstwy nie można przywrócić poleceniem przywroc, można jednak odzyskać obiekty bazowe, które
zostaną wtedy umieszczone na warstwie 0.
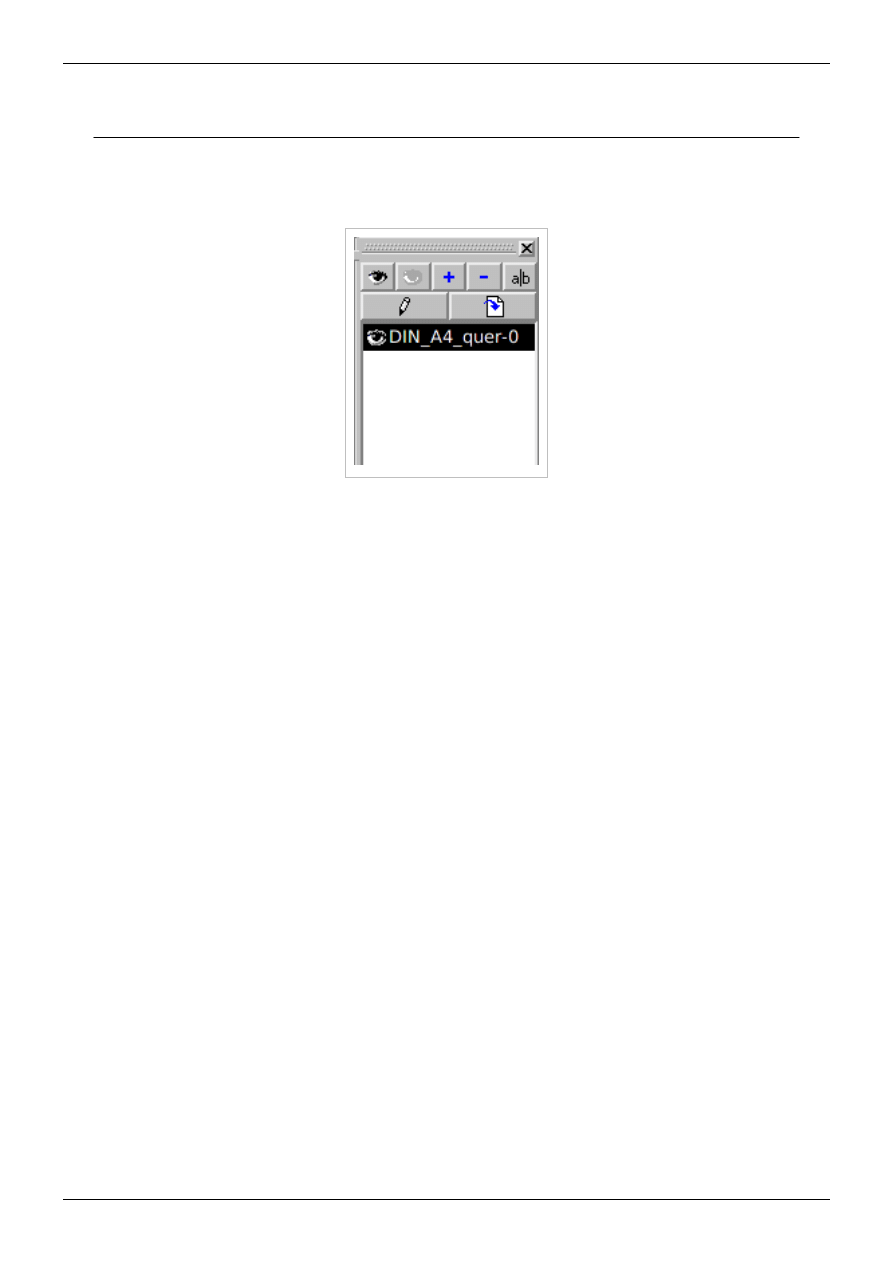
Praca z blokami
13
Praca z blokami
Blok to połączona grupa obiektów bazowych, którą można wstawiać na rysunku w dowolnym miejscu, dowolną
ilość razy o dowolnych atrybutach. Lista zdefiniowanych w programie QCad CE bloków znajduje się domyślnie z
prawej strony głównego okna aplikacji:
Zmiana widoczności bloków
Blok można wyłączyć z widoku na wiele różnych sposobów. Najłatwiej kliknąć na ikonce oka znajdującej się obok
każdego zdefiniowanego bloku. Można też wybrać z menu kontekstowego na liście bloków opcję Zmień widoczność.
Widoczność wszystkich bloków jednocześnie można zmienić klikając na ikonkę oka na pasku narzędzi na liście
bloków lub wybierając z menu Block opcję Zablokuj/Odblokuj wszystkie.
Tworzenie bloku
Aby utworzyć nowy, pusty blok, należy kliknąć ikonkę + na pasku narzędzi na liście bloków lub wybrać z menu
Block opcję Dodaj blok. Wyświetli się okienko dialogowe, w którym definiujemy nazwę nowego bloku. Jeżeli
chcemy utworzyć blok z już istniejących obiektów, należy z menu Block wybrać opcję Stwórz blok (lub też kliknąć
odpowiednią ikonkę na głównym pasku narzędzi rysowniczych) zaznaczyć elementy bazowe, które mają blok
tworzyć i kliknąć przycisk strzałki. Program zapyta o punkt odniesienia, wg którego blok będzie potem wstawiany i
wyświetli okienko dialogowe z pytaniem o nazwę bloku.
Usuwanie bloku
Można usunąć aktywny blok klikając ikonkę - na pasku narzędzi na liście bloków lub wybierając z menu Block
opcję Usuń blok lub wybierając tę samą opcję z menu kontekstowego na liście bloków. Pamiętajmy, że operacji
usunięcia bloku nie można cofnąć, wszystkie obiekty tworzące blok zostaną bezpowrotnie utracone. (Próba cofnięcia
operacji w wersji 2.0.5.0 programu skutkuje jego niespodziewanym zamknięciem!)
Zmiana nazwy bloku
Można zmienić nazwę aktywnego bloku klikając ikonkę a|b na pasku narzędzi na liście bloków lub wybierając z
menu Block opcję Zmień nazwę bloku, lub wybierając tę samą opcję z menu kontekstowego na liście bloków.
Operacji nie można cofnąć, blok i wszystkie jego wstawienia na rysunku zmienią nazwę bezpowrotnie.
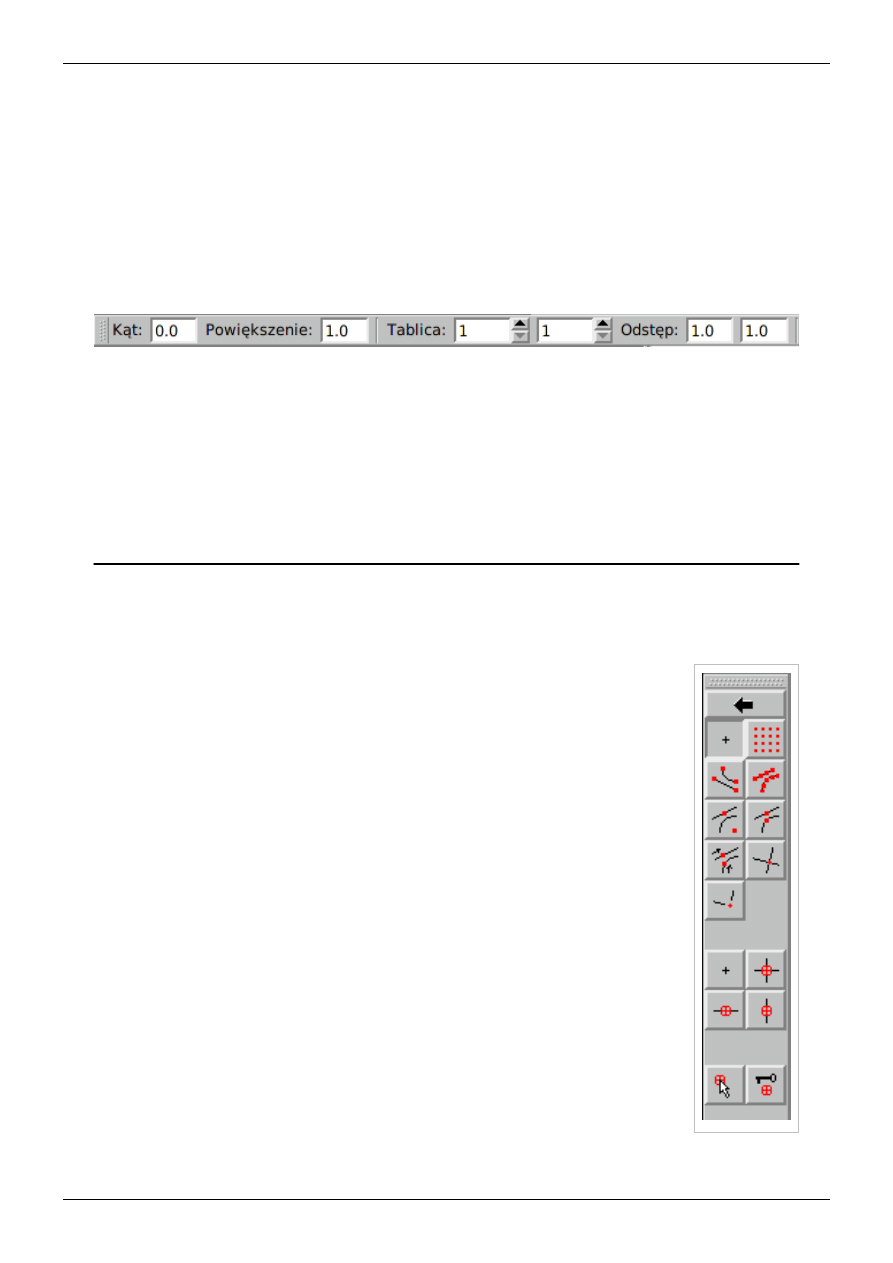
Praca z blokami
14
Edytowanie bloku
Można edytować istniejące bloki, klikając na odpowiedniej ikonce na pasku narzędzi na liście bloków lub
wybierając z menu Block opcję Edytuj blok. Otworzy się nowe okno, w którym możemy edytować blok jak każdy
inny rysunek.
Wstawianie bloku
Aktywny blok wstawiamy klikając odpowiednią ikonkę na pasku narzędzi na liście bloków lub wybierając z menu
Block opcję Wstaw blok (dostępną także w menu kontekstowym na liście bloków). Na pasku opcji pojawią się nowe
możliwości:
Na tym pasku możemy ustalić opcje wstawienia bloku. Możemy też kliknąć na dowolnym punkcie rysunku, aby
wstawić blok.
• Kąt to kąt obrotu bloku w stopniach względem osi X układu współrzędnych rysunku.
• Powiększenie to skala, w jakiej blok ma być wstawiony, zdefiniowana w postaci liczby dziesiętnej.
• Tablica, definiujemy tę opcję, jeżeli chcemy wstawić wielokrotność bloku, należy wtedy ustalić odległości
między rzędami i kolumnami.
Funkcje przyciągania obiektów
Przyciąganie do punktów umożliwia precyzyjne zaczepianie końców i początków obiektów bazowych w miejscach,
w których nie byłoby to możliwe przy ręcznym określaniu ich pozycji. W przypadkach, gdy jest to możliwe, QCad
CE wyświetla dodatkowy pasek narzędzi z opcjami przyciągania:
Dowolne pozycjonowanie
Menu: Snap>Swobodnie
Włączenie tej opcji spowoduje, że obiekty bazowe nie będą przyciągane do żadnych punktów i
będzie je można dowolnie umieszczać.
Przyciągaj do siatki
Menu: Snap>Siatka
Obiekty będą przyciągane do widocznych punktów siatki. Rozmiar siatki dla bieżącego rysunku
można edytować w menu Edit>Preferencje bieżącego rysunku... w zakładce Siatka.
Przyciągaj do punktów końcowych
Menu: Snap>Punkty końcowe
Obiekty będą przyciągane do początków i końców linii, łuków i do punktów.
Przyciągaj do najbliższego punktu lub obiektu
Menu: Snap>Na obiekcie
Przyciąga do dowolnego, najbliższego punktu na obiekcie.

Funkcje przyciągania obiektów
15
Przyciągaj do punktów centralnych
Menu: Snap>Punkt centralny
Przyciąga do środkowych punktów linii, okręgów, łuków i do punktów.
Przyciągaj do punktów pośrednich
Menu: Snap>Środek
Przyciąga do punktów środkowych linii, do punktu na połowie łuku i do punktu.
Lokalizuj punkt z podanym odstępem od punktu końcowego
Menu: Snap>Odstęp od punktów końcowych
Wybranie opcji spowoduje pojawienie się na pasku opcji wiersza z pytaniem o odległość. Obiekty bazowe będą
przyciągane do punktów na obiektach oddalonych od końca o tę wartość.
Lokalizuj punkty przecięcia automatycznie
Menu: Snap>Przecięcie
Przyciąga do punktów, w których przecinają się obiekty bazowe.
Lokalizuj punkty przecięcia ręcznie
Menu: Snap>Przecięcia ręcznie
Pozwala na zaczepianie obiektów bazowych w punktach przecięcia nawet tych znajdujących się poza obiektami
bazowymi, np. na przedłużeniach prostych.
Ograniczenia w przyciąganiu
Można dodatkowo ograniczyć w pionie lub w poziomie funkcje przyciągania, dzięki czemu kolejne punkty tworzące
obiekty bazowe znajdować się będą w liniach poziomych lub pionowych. Funkcje te są dostępne w menu Snap,
Położenie zera względnego rysunku
Zero względne rysunku znajduje się w różnych punktach, w zależności od wykonywaj czynności. Oznaczone jest
ono małym, czerwonym kółeczkiem przeciętym krzyżem. Jego położenie zmienia się automatycznie, co czasami nie
jest pożądane, gdyż każda następna czynność odnosi się do zera względnego.
Aby ręcznie ustawić położenie zera względnego, klikamy ikonkę Przesuń względne zero lub w menu Snap
wybieramy opcję Zmień zero względne. Aby zablokować położenie zera względnego, klikamy ikonkę Blokuj
względne zero lub w menu Snap wybieramy opcję (Od/Za)blokuj zero względne.

Rysowanie
16
Rysowanie
Rozdział opisuje komendy rysownicze w programie QCad CE, dzięki którym można tworzyć i manipulować
obiektami bazowymi.
1.
1. Punkty
2.
2. Linie
3.
3. Łuki
4.
4. Okręgi
5.
5. Elipsy
6.
7.
7. Teksty
8.
8. Wymiarowanie
9.
9. Kreskowanie
10.
10. Obraz rastrowy
Menu "Zaznacz"
Zaznaczanie jest narzędziem pozwalającym wybrać obiekty bazowe, które mają zostać zmodyfikowane. Zaznaczony
obiekt jest podświetlony na kolor ciemny czerwony i kreskowaną linię. Menu Zaznacz uruchamiamy klikają na
znajdującej się na głównym pasku narzędzi rysowniczych lub wybieramy odpowiednią opcję z menu
Select na pasku głównym.
Odznacz wszystko
Menu: Select>Odznacz wszystko Skrót: Ctrl+K
Odznacza wszystkie obiekty. Można stosować tę opcję, aby mieć pewność, że
żaden obiekt bazowy nie będzie zaznaczony.
Zaznacz wszystko wszystko
Menu: Select>Zaznacz wszystko Skrót: Ctrl+A
Zaznacza wszystkie obiekty bazowe na wszystkich warstwach, które są widoczne.
Zaznacz obiekt
Menu: Select>(Za/Od)znacz obiekt
Pozwala zaznaczyć pojedynczy, wskazany myszą obiekt lub blok.
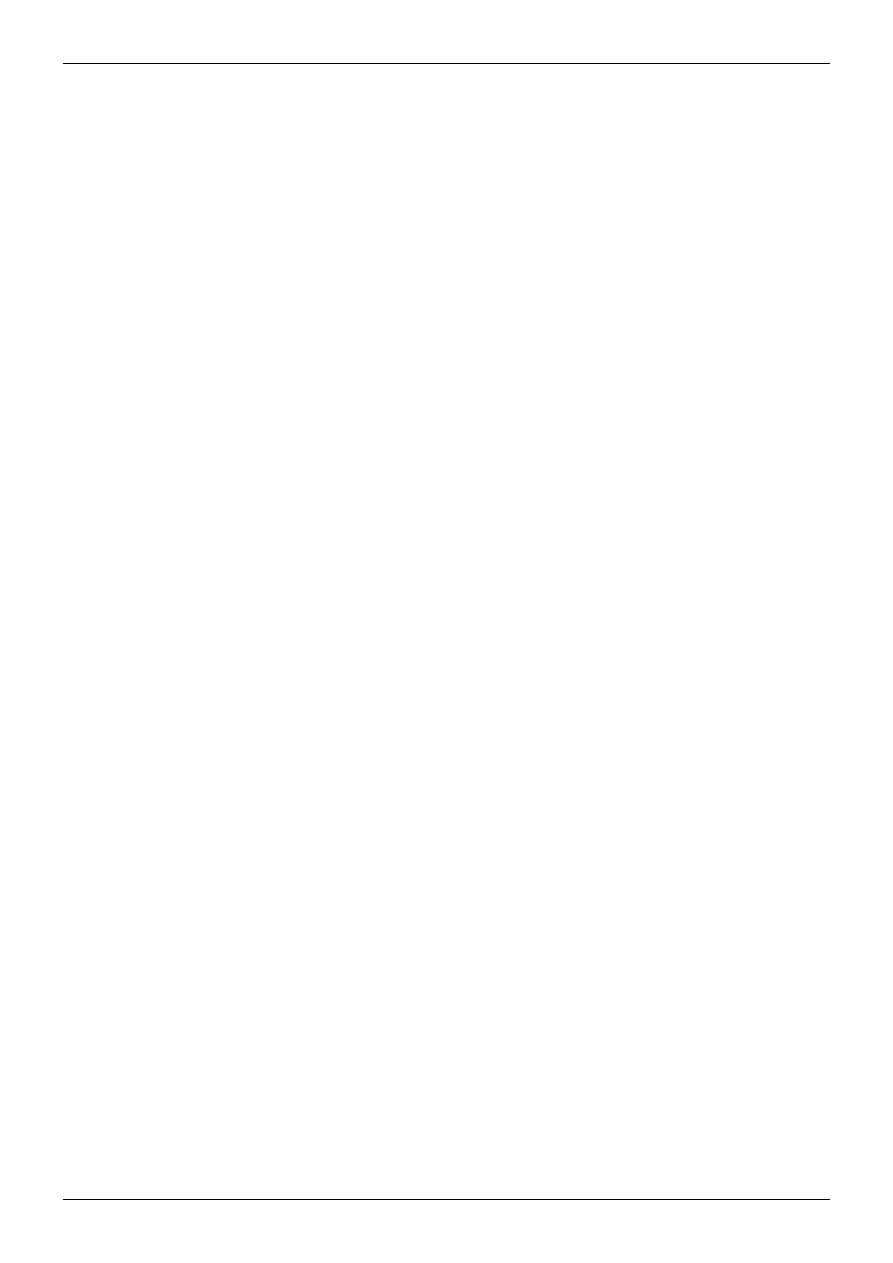
Menu "Zaznacz"
17
Zaznacz/Odznacz kontur
Menu: Select>(Za/Od)znacz Kontur
Zaznacza wszystkie obiekty począwszy od wskazanego myszą, którą są ze sobą połączone w taki sposób, że tworzą
zamknięty lub otwarty kontur.
Odznacz okno
Menu: Select>Odznacz okno
Odznacza obiekty bazowe, które w całości znajdują się wewnątrz zdefiniowanego obszaru - okna. Okno można
wskazać za pomocą myszy.
Zaznacz okno
Menu: Select>Zaznacz okno
Zaznacza obiekty bazowe, które w całości znajdują się wewnątrz zdefiniowanego obszaru - okna. Okno można
wskazać za pomocą myszy.
Odznacz obiekty, które się przecinają
Menu: Select>Odznacz obiekty, które się przecinają
Odznacza obiekty, które przecinają się ze wskazaną linią. Linię rysuje się za pomocą myszy, klikają w punkcie
początkowym i następnie w końcowym.
Zaznacz obiekty, które się przecinają
Menu: Select>Przecinające się obiekty
Zaznacza obiekty, które przecinają się ze wskazaną linią. Linię rysuje się za pomocą myszy, klikają w punkcie
początkowym i następnie w końcowym.
Odwróć zaznaczenie
Menu: Select>Odwróć zaznaczenie
Zaznacza wszystkie obiekty bazowe, które w danym momencie nie są zaznaczone i jednocześnie odznacza wszystkie
obiekty, które zaznaczone są.
Zaznacz warstwę
Menu: Select>(Za/Od)znacz warstwę
Zaznacza wszystkie obiekty bazowe, znajdujące się na warstwie, na które jest wskazany obiekt.
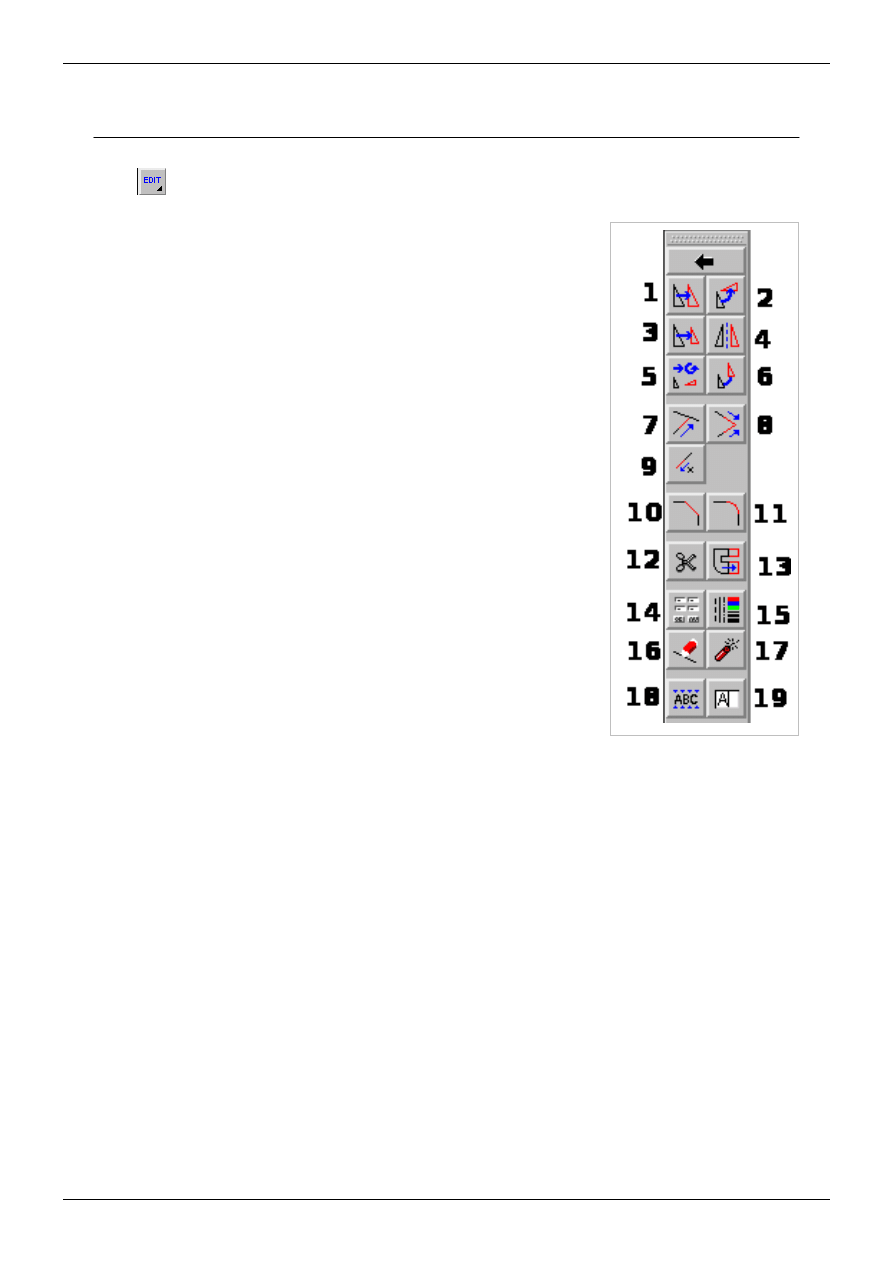
Menu "Edycja"
18
Menu "Edycja"
Dzięki menu Edycja możemy modyfikować istniejące na rysunku obiekty bazowe. Menu otwieramy klikając na
na głównym pasku narzędzi rysowniczych lub wybierając menu Modify na pasku głównym:
Przesuń (kopiuj)
Menu: Modify>Przesuń/kopiuj
Dzięki poleceniu można przesunąć lub skopiować obiekty bazowe, można też
stworzyć wielokrotne kopie. Procedura:
1. Kiedy wybierzesz opcję Przesuń pokaże się pasek narzędzi Zaznacz - wybierz
obiekty, które chcesz przesunąć/skopiować.
2. Kliknij dolną strzałkę w prawo na pasku narzędzi Zaznacz.
3.
3. Wstaw punkt odniesienia, klikając w wybranym miejscu rysunku lub wpisując
współrzędne kartezjańskie w wierszu poleceń.
4.
4. Wstaw punkt docelowy przy pomocy myszy lub wpisując współrzędne
kartezjańskie bezwzględne lub względne (używając @).
5.
5. Wyświetli się okienko dialogowe:
• Usuń oryginał spowoduje przeniesienie obiektu do wskazanego punktu
• Zachowaj oryginał spowoduje skopiowanie obiektu do wskazanego miejsca
• Kopie wielokrotne rysunek zostanie skopiowany n ilość razy, we wskazanym
kierunku
• Użyj bieżących atrybutów skopiowany rysunek będzie miał bieżące, aktywne
atrybuty, inne niż rysunek źródłowy
• Użyj bieżącej warstwy skopiowany rysunek zostanie przeniesiony na
aktywną warstwę
Obracaj
Menu: Modify>Obracaj
Polecenie pozwala obrócić wybrane obiekty bazowe o dany kąt. Procedura:
1. Kiedy wybierzesz opcję Obracaj pokaże się pasek narzędzi Zaznacz - wybierz obiekty, które chcesz obrócić.
2. Kliknij dolną strzałkę w prawo na pasku narzędzi Zaznacz.
3.
3. Wstaw punkt obrotu, klikając w wybranym miejscu rysunku lub wpisując współrzędne kartezjańskie w wierszu
poleceń.
4.
4. Wyświetli się okienko dialogowe:
• Usuń oryginał spowoduje przeniesienie obiektu
• Zachowaj oryginał spowoduje skopiowanie obiektu
• Kopie wielokrotne rysunek zostanie skopiowany n ilość razy, pod wskazanym kątem
• Użyj bieżących atrybutów obrócony rysunek będzie miał bieżące, aktywne atrybuty, inne niż rysunek źródłowy
• Użyj bieżącej warstwy obrócony rysunek zostanie przeniesiony na aktywną warstwę
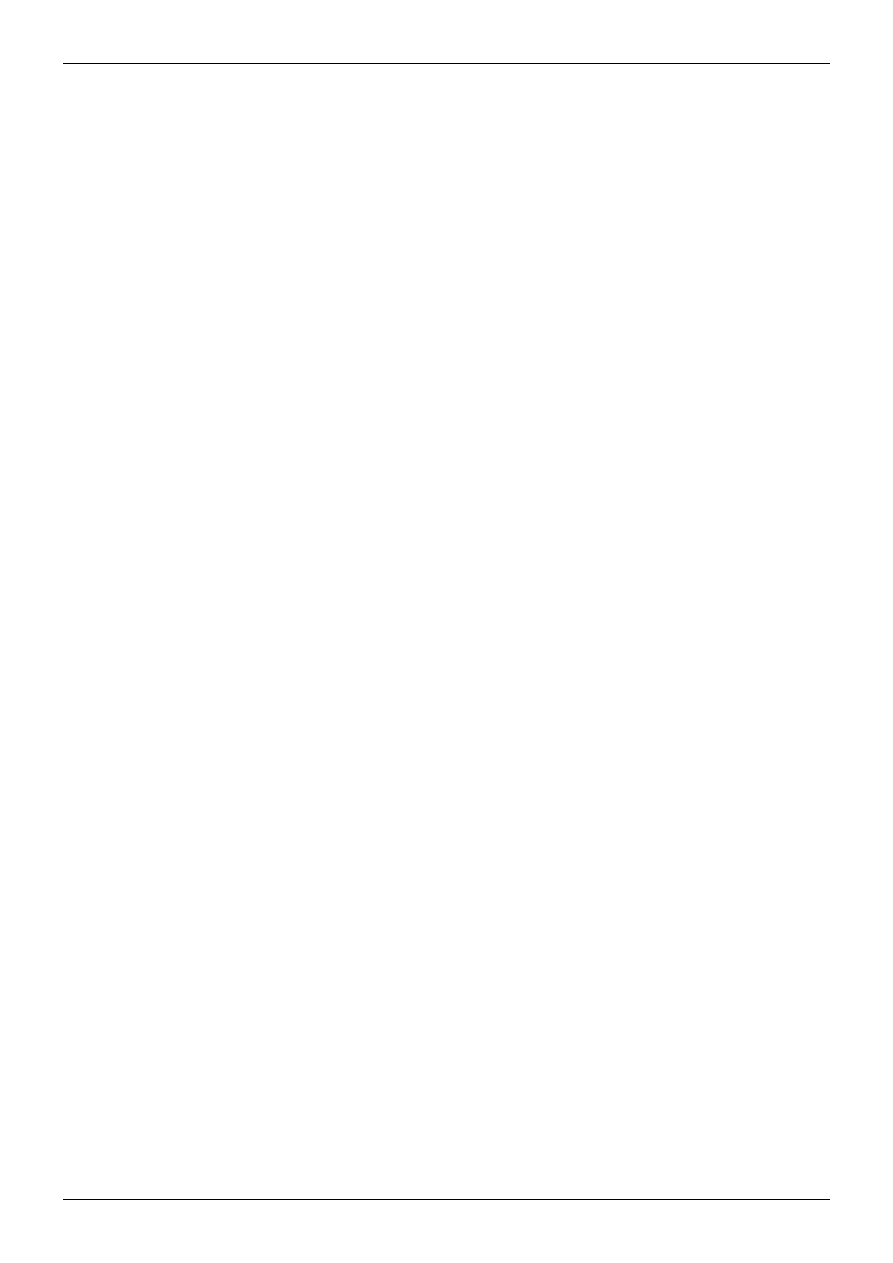
Menu "Edycja"
19
Skaluj
Menu: Modify>Skaluj
Dzięki poleceniu można przeskalować obiekty bazowe. Procedura:
1. Kiedy wybierzesz opcję Skaluj pokaże się pasek narzędzi Zaznacz - wybierz obiekty, które chcesz przeskalować.
2. Kliknij dolną strzałkę w prawo na pasku narzędzi Zaznacz.
3.
3. Wstaw punkt odniesienia, klikając w wybranym miejscu rysunku lub wpisując współrzędne kartezjańskie w
wierszu poleceń.
4.
4. Wyświetli się okienko dialogowe, gdzie podajemy wartość, o jaką obiekt ma zostać przeskalowany względem
punktu odniesienia:
• Usuń oryginał spowoduje przeniesienie przeskalowanego obiektu do wskazanego punktu
• Zachowaj oryginał spowoduje skopiowanie przeskalowanego obiektu do wskazanego miejsca
• Kopie wielokrotne rysunek zostanie przeskalowany n ilość razy, względem punktu odniesienia
• Użyj bieżących atrybutów skalowany rysunek będzie miał bieżące, aktywne atrybuty, inne niż rysunek
źródłowy
• Użyj bieżącej warstwy skalowany rysunek zostanie przeniesiony na aktywną warstwę
Odbij
Menu: Modify>Odbijaj
Dzięki poleceniu można odbić obiekty bazowe, względem wskazanej prostej. Procedura:
1. Kiedy wybierzesz opcję Odbij pokaże się pasek narzędzi Zaznacz - wybierz obiekty, które chcesz odbić.
2. Kliknij dolną strzałkę w prawo na pasku narzędzi Zaznacz.
3.
3. Wstaw pierwszy punkt odniesienia, klikając w wybranym miejscu rysunku lub wpisując współrzędne
kartezjańskie w wierszu poleceń.
4.
4. Wstaw drugi punkt odniesienia, tworząc prostą przy pomocy myszy lub wpisując współrzędne kartezjańskie
bezwzględne lub względne (używając @).
5.
5. Wyświetli się okienko dialogowe:
• Usuń oryginał spowoduje przeniesienie obiektu do wskazanego punktu
• Zachowaj oryginał spowoduje skopiowanie obiektu do wskazanego miejsca
• Użyj bieżących atrybutów odbity rysunek będzie miał bieżące, aktywne atrybuty, inne niż rysunek źródłowy
• Użyj bieżącej warstwy odbity rysunek zostanie przeniesiony na aktywną warstwę
Przesuń i obróć
Menu: Modify>Przesuń i obróć
Dzięki poleceniu można jednocześnie przesunąć lub skopiować obiekty bazowe i je obrócić, można też stworzyć
wielokrotne kopie. Procedura:
1. Kiedy wybierzesz opcję Przesuń i obróć pokaże się pasek narzędzi Zaznacz - wybierz obiekty, które chcesz
przesunąć i obrócić.
2. Kliknij dolną strzałkę w prawo na pasku narzędzi Zaznacz.
3.
3. Wstaw punkt odniesienia, klikając w wybranym miejscu rysunku lub wpisując współrzędne kartezjańskie w
wierszu poleceń.
4.
4. Wstaw punkt docelowy przy pomocy myszy lub wpisując współrzędne kartezjańskie bezwzględne lub względne
(używając @).
5.
5. Wyświetli się okienko dialogowe, gdzie wpisuje się kąt, o jaki obiekt ma zostać obrócony:
• Usuń oryginał spowoduje przeniesienie i obrócenie obiektu do wskazanego punktu
• Zachowaj oryginał spowoduje skopiowanie i obrócenie obiektu do wskazanego miejsca
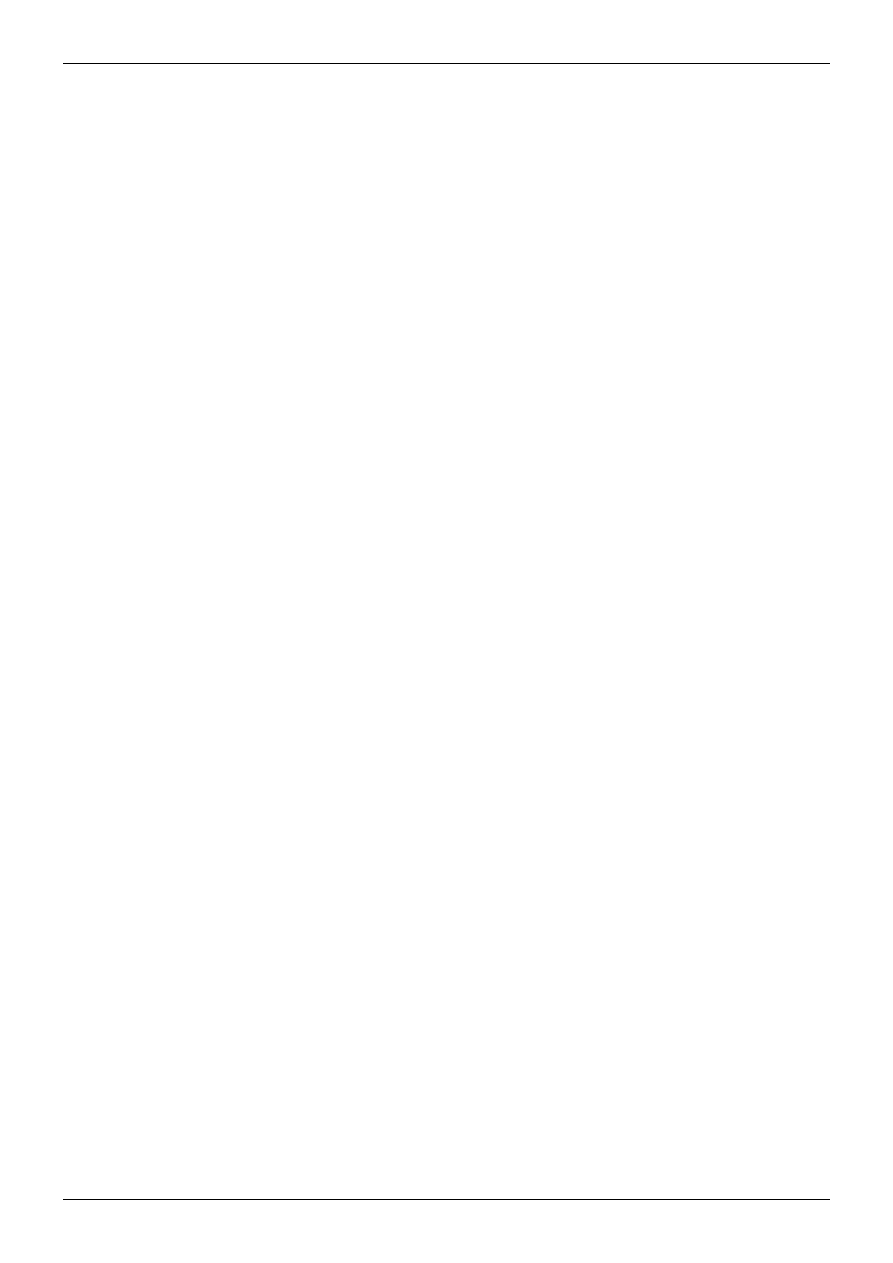
Menu "Edycja"
20
• Kopie wielokrotne rysunek zostanie skopiowany i obrócony n ilość razy, we wskazanym kierunku
• Użyj bieżących atrybutów skopiowany rysunek będzie miał bieżące, aktywne atrybuty, inne niż rysunek
źródłowy
• Użyj bieżącej warstwy skopiowany rysunek zostanie przeniesiony na aktywną warstwę
Obracaj dookoła dwóch środków
Menu: Modify>Obracaj (to niższe)
Dzięki poleceniu można obrócić obiekty bazowe wokół dwóch środków, można też stworzyć wielokrotne kopie.
Procedura:
1. Kiedy wybierzesz opcję Obracaj pokaże się pasek narzędzi Zaznacz - wybierz obiekty, które chcesz obrócić.
2. Kliknij dolną strzałkę w prawo na pasku narzędzi Zaznacz.
3.
3. Wstaw bezwzględny punkt obrotu, klikając w wybranym miejscu rysunku lub wpisując współrzędne
kartezjańskie w wierszu poleceń.
4.
4. Wstaw względny punkt obrotu przy pomocy myszy lub wpisując współrzędne kartezjańskie bezwzględne.
5.
5. Wyświetli się okienko dialogowe, gdzie wpisuje się wartość kąta obrotu a i b:
• Usuń oryginał spowoduje przeniesienie obiektu do wskazanego punktu
• Zachowaj oryginał spowoduje skopiowanie obiektu do wskazanego miejsca
• Kopie wielokrotne rysunek zostanie skopiowany n ilość razy, we wskazanym kierunku
• Użyj bieżących atrybutów skopiowany rysunek będzie miał bieżące, aktywne atrybuty, inne niż rysunek
źródłowy
• Użyj bieżącej warstwy skopiowany rysunek zostanie przeniesiony na aktywną warstwę
Przytnij/przedłuż
Menu: Modify>Przytnij
Polecenie pozwala wydłużyć lub obciąć obiekt bazowy (linię lub łuk) względem innego ograniczającego obiektu
bazowego. Procedura:
1.
1. Kliknij na obiekcie ograniczającym.
2.
2. Kliknij obiekt do wydłużenia/przycięcia. Klikasz zawsze tę część obiektu, która ma pozostać na rysunku.
3. Kliknij dwukrotnie prawym przyciskiem myszy lub wciśnij escape aby wyłączyć narzędzie.
Przytnij/przedłuż dwa
Menu: Modify>Przytnij dwa
Można przeciąć lub wydłużyć dwa przecinające się obiekty bazowe (linie i/lub łuki). Procedura:
1.
1. Kliknij na pierwszym obiekcie ograniczającym.
2.
2. Kliknij na drugim obiekcie ograniczającym.
3. Kliknij dwukrotnie prawym przyciskiem myszy lub wciśnij escape aby wyłączyć narzędzie.
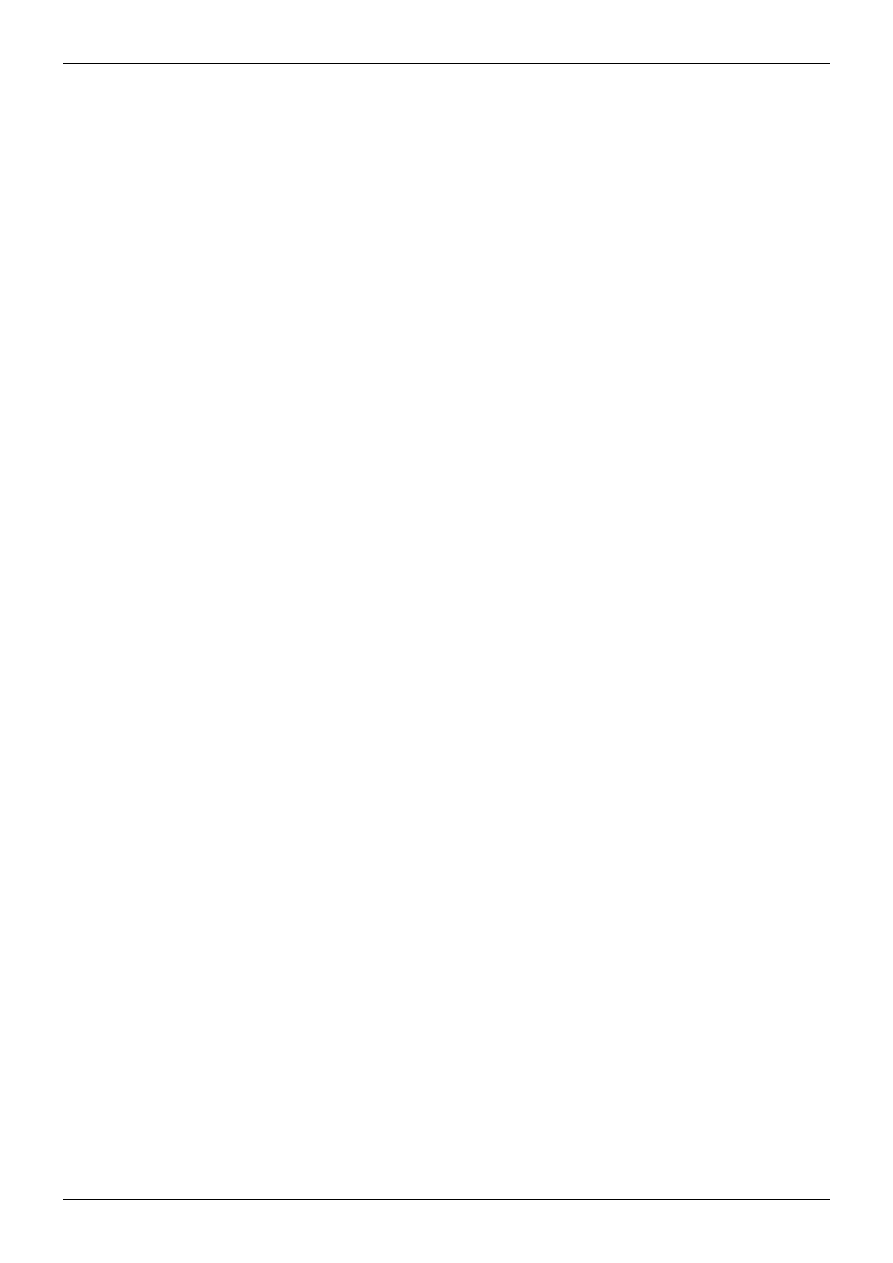
Menu "Edycja"
21
Przytnij o wartość
Menu: Modify>Przedłuż
Linie lub łuki można wydłużyć lub przyciąć o dowolną wartość. Procedura:
1. Wybranie opcji Przytnij o wartość spowoduje wyświetlenie pola tekstowego na pasku opcji. W polu wpisujemy
wartość wydłużenia obiektu - ujemne wartości skróca obiekt.
2.
2. Kliknij na obiekcie bazowym, bliżej końca, który chcesz wydłużyć lub skrócić.
3. Kliknij dwukrotnie prawym przyciskiem myszy lub wciśnij escape aby wyłączyć narzędzie.
Zetnij
Menu: Modify>Zetnij
Opcja pozwala ściąć róg dowolnego konturu. Procedura:
1. Wybranie opcji Zetnij spowoduje wyświetlenie pola tekstowego na pasku opcji. W polu wpisujemy wartość x i y
obciętego rogu (odległości od odcinanego rogu). Możemy też zdecydować, czy róg ma zostać odcięty, czy
pozostać.
2.
2. Kliknij pierwszą linię lub łuk.
3.
3. Kliknij drugą linię lub łuk.
Zaokrąglaj
Menu: Modify>Zaokrąglaj
Opcja pozwala zaokrąglić róg dowolnego konturu. Procedura:
1. Wybranie opcji Zaokrąglaj spowoduje wyświetlenie pola tekstowego na pasku opcji. W polu wpisujemy wartość
kąta zaokrąglonego rogu. Możemy też zdecydować, czy róg ma zostać odcięty, czy pozostać.
2.
2. Kliknij pierwszą linię lub łuk.
3.
3. Kliknij drugą linię lub łuk.
Podzielona
Menu: Modify>Divide
Dzielenie obiektu bazowego na dwa obiekty. Polecenie wykonuje się klikając obiekt do podziału i następnie
wybierając punkt podziału.
Rozciągaj
Menu: Modify>Rozciągaj
Polecenia pozwala rozciągnąć kontury obiektów. Procedura:
1.
1. Wybierz przy pomocy myszki okno, w którym znajdują się obiekty do rozciągnięcia.
2.
2. Wskaż punkt odniesienia, klikając lewym przyciskiem myszy lub wpisując współrzędne punktu w wierszu
poleceń.
3.
3. Określ punkt końcowy.
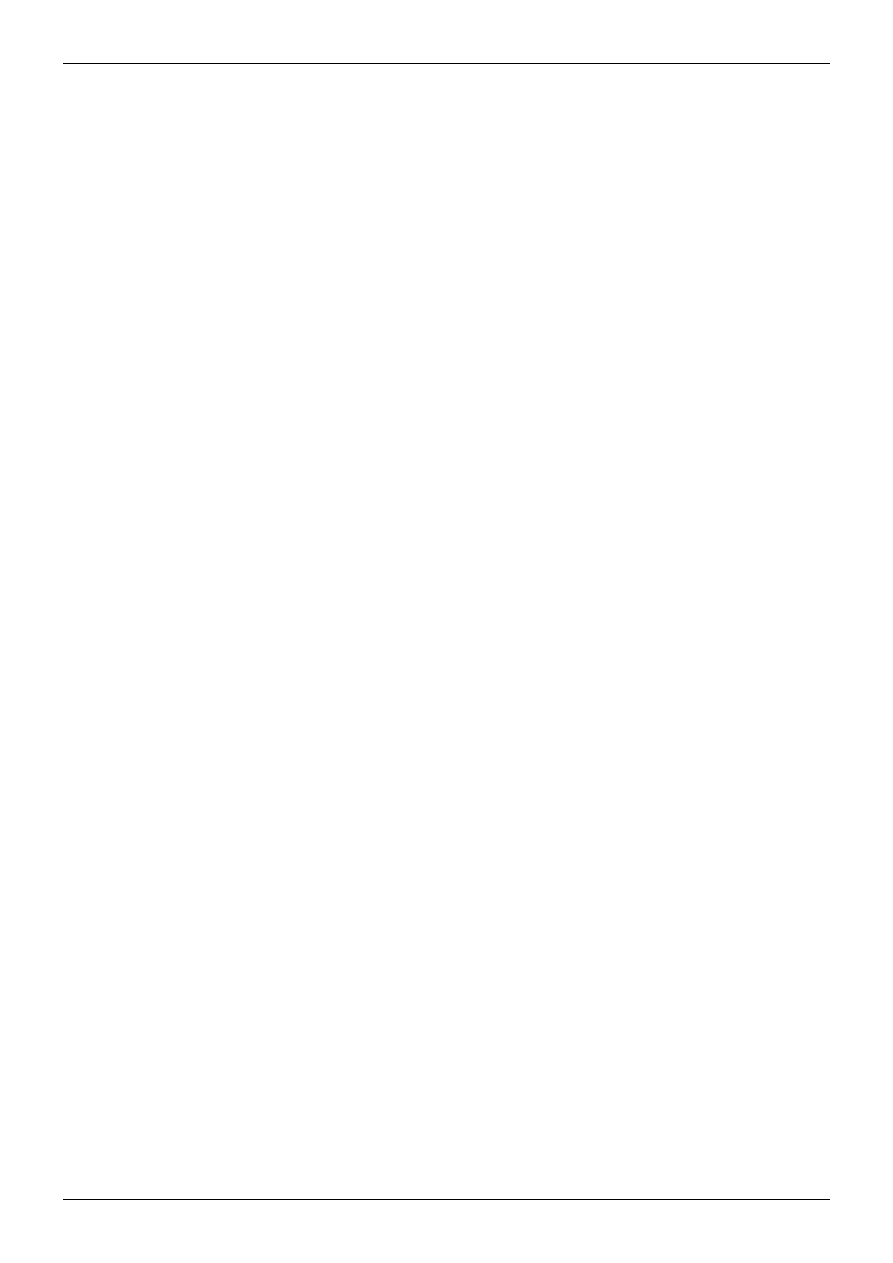
Menu "Edycja"
22
Edytuj geometrię obiektu
Menu: Modify>Właściwości
Pozwala na edycję właściwości i geometrii obiektów bazowych, wyświetlając okienko dialogowe Właściwości.
Edytuj atrybuty obiektu
Menu: Modify>Atrybuty
Pozwala zmienić atrybuty gruby obiektów bazowych.
Usuń
Menu: Modify>Usuń, Modify>Usuń zaznaczone Klawisz skrótu: delete
Pozwala usunąć z rysunku obiekty bazowe. Należy zaznaczyć obiekty do usunięcia i kliknąć dolną, prawą strzałkę -
zaznaczone obiekty zostaną usunięte.
Wybuch
Menu: Modify>Rozbij
Pozwala zamienić obiekty takie jak bloki, tekst, spline, kreskowanie i wymiary na obiekty bazowe. Użycie
dwukrotne pozwala rozbić na najbardziej podstawowe obiekty. Tekst zostanie rozbity na linie i łuki.
Podziel tekst na litery
Menu: Modify>Rozbij tekst na litery
Używając opcji Rozbij tekst na litery, można rozbić napisy na pojedyncze litery.
Edytuj tekst
Funkcja działa tak samo jak Właściwości, z tą różnicą, że dla tekstu.
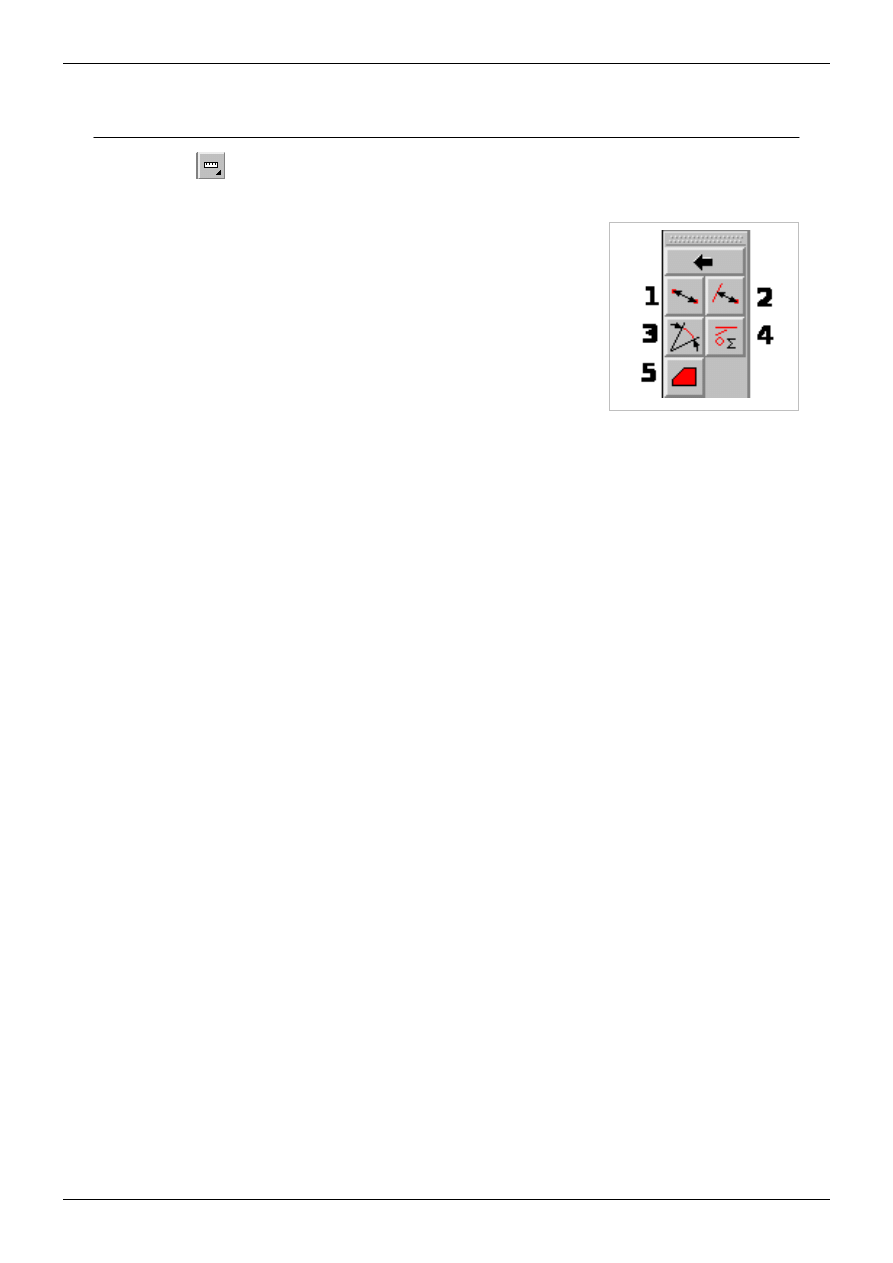
Pomiary
23
Pomiary
na głównym pasku narzędzi rysowniczych, otwieramy menu, przy pomocy którego możemy
dokonać różnych pomiarów na rysunku:
Odległość (punkt, punkt)
Menu: Info>Odległość punkt - punkt
Polecenie odmierza odległość pomiędzy dwoma punktami, zdefiniowanymi przez
użytkownika. Punkty można wskazać myszką lub wpisać ich współrzędne
kartezjańskie w wierszu poleceń. Odległość zostanie wyświetlona w wierszu
poleceń.
Odległość (obiekt, punkt)
Menu: Info>Odległość obiektu do punktu
Polecenie zwraca najbliższą odległość między obiektem i punktem, zdefiniowanymi przez użytkownika. Należy
najpierw wskazać obiekt przy pomocy myszki a następnie wskazać punkt lub wpisać jego współrzędne kartezjańskie
w wierszu poleceń. Odległość zostanie wyświetlona w wierszu poleceń.
Kąt
Menu: Info>Kąt pomiędzy dwoma liniami
Polecenie zwraca wartość kąta pomiędzy dwoma wskazanymi myszą liniami. Wartość w stopniach wyświetla się w
wierszu poleceń.
Całkowita długość zaznaczonych obiektów
Menu: Info>Całkowita długość zaznaczonych obiektów
Polecenie oblicza długość wszystkich wskazanych obiektów. Kiedy wywołamy polecenie, otwiera się menu
Zaznacz, możemy wykorzystać te narzędzia do zaznaczenia obiektów. Po kliknięciu dolnej strzałki, długość zostanie
zmierzona i wyświetlona w wierszu poleceń.
Obszar wieloboku
Polecenie mierzy obszar wyznaczonego wieloboku. Wielobok wyznaczamy klikając odpowiednie punkty w obszarze
roboczym lub wpisując ich współrzędne kartezjańskie w wierszu poleceń. Gdy określimy wszystkie punkty
wieloboku wciskamy Enter lub klikamy prawym przyciskiem myszy, obszar i obwód wieloboku zostaną
wyświetlone w wierszu poleceń.
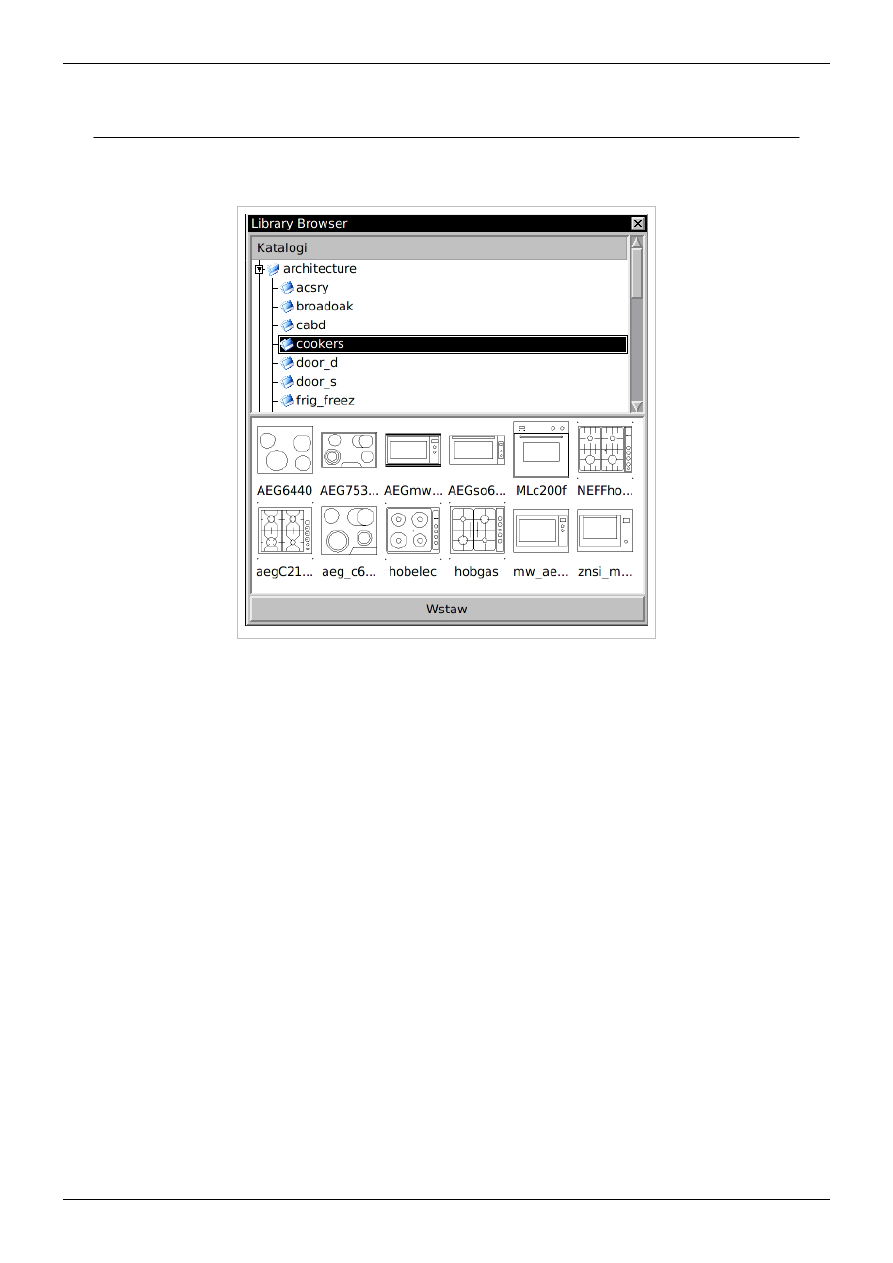
Partlibrary
24
Partlibrary
Partlibrary to biblioteka zdefiniowanych bloków programu QCad. Aby ją uruchomić, należy z menu Views wybrać
opcję Views>Library browser:
Instalacja Partlibrary
Partlibrary jest dostępna w repozytoriach niektórych dystrybucji, np. Debian, Ubuntu, Linux Mint, CAELinux.
Można ją także pobrać ze strony producenta z działu Partlibrary
w postaci skompresowanego archiwum. Aby
używać tak pobrane Partlibrary, należy rozpakować archiwum i wskazać ścieżkę do tego archiwum w ustawieniach
programu w menu Edit>Preferencje aplikacji na zakładce Ścieżki w polu Biblioteka części.
Używanie Partlibrary
1. Przeglądarka Partlibrary dostępna jest w menu Views>Views>Library browser.
2.
2. Górna część okna przeglądarki wyświetla drzewo katalogów, w którym wybieramy interesującą nas kategorię.
3.
3. W dolnej części okna przeglądarki należy zaznaczyć obiekt, klikają na nim lewym przyciskiem myszy.
4. Aby dodać obiekt do rysunku, należy kliknąć przycisk Wstaw na dole okna przeglądarki.
5.
5. Przed wstawieniem obiektu, możemy zmienić kąt jego nachylenia lub skalę w pasku opcji, który się pojawił.
6.
6. Obiekt możemy wstawić w dowolnym miejscu rysunku, klikając lewym przyciskiem myszy.
Kiedy wstawimy do rysunku obiekt z Partlibrary, zostanie on automatycznie dodany jako blok i umieszczony na
liście bloków. Jeżeli chcemy ponownie dodać ten sam obiekt, należy go wybrać z listy bloków, jeśli ponownie
wstawimy go z Partlibrary, bloki będą się dublować na liście, co może wprowadzić nieład w rysunku.
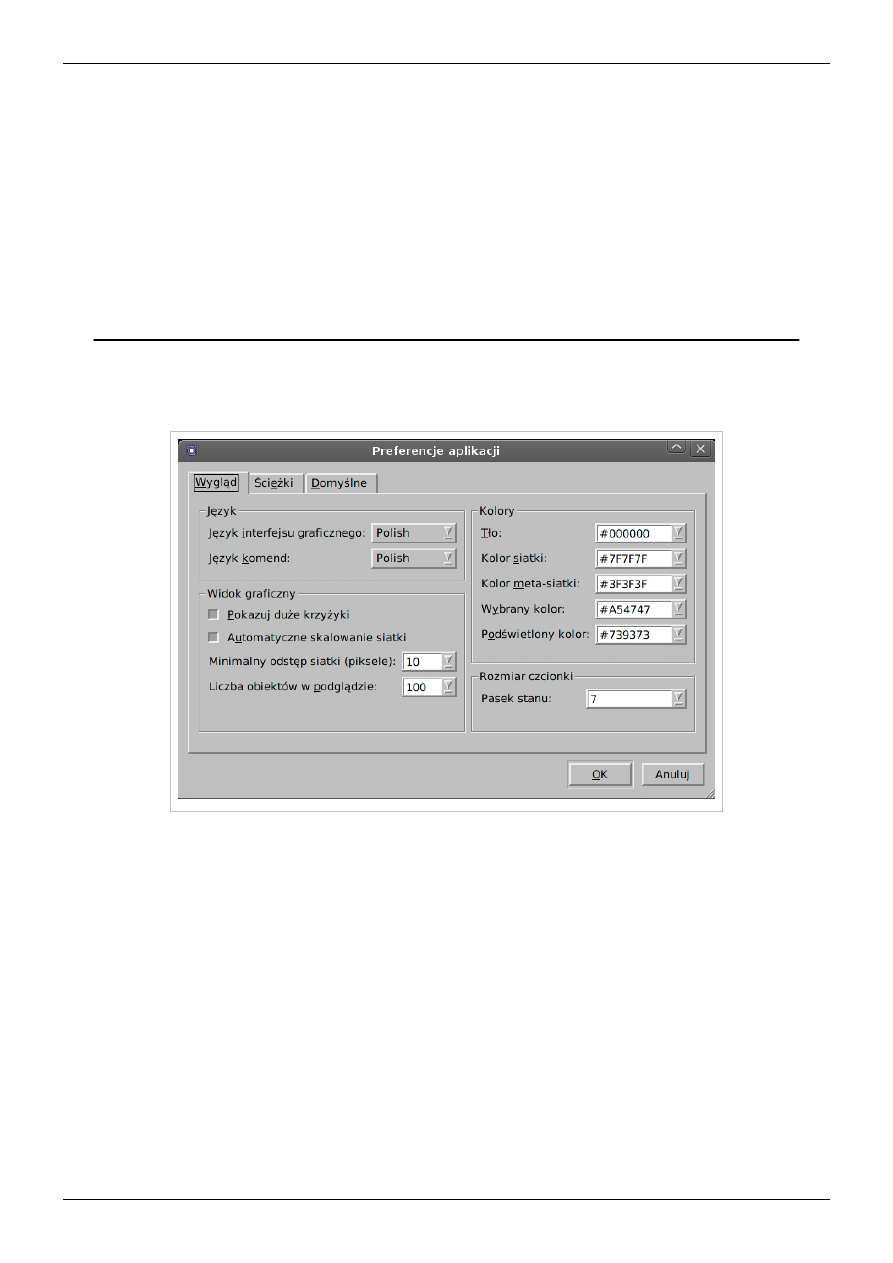
Partlibrary
25
Dodawanie obiektów do Partlibrary
Obiekty w Partlibrary mają postać rysunków z rozszerzeniem dxf, takim samym, jak rysunki tworzone w QCadzie,
można więc łatwo dodawać nowe obiekty, kopiując rysunki do katalogów Partlibrary. Nie powinno się w takich
rysunkach umieszczać bloków - bloki będą tworzone automatycznie, gdy wstawimy obiekt z Partlibrary.
Przypisy
[1] http:/
Preferencje aplikacji
Podczas pierwszego uruchomienia programu QCad CE, wyświetla się okienko dialogowe, w którym mamy
możliwość ustawienia domyślnych opcji aplikacji: języka oraz standardowej jednostki rozmiaru obiektów. Opcje te i
inne, można zmienić wybierając z menu Edit>Preferencje aplikacji...':
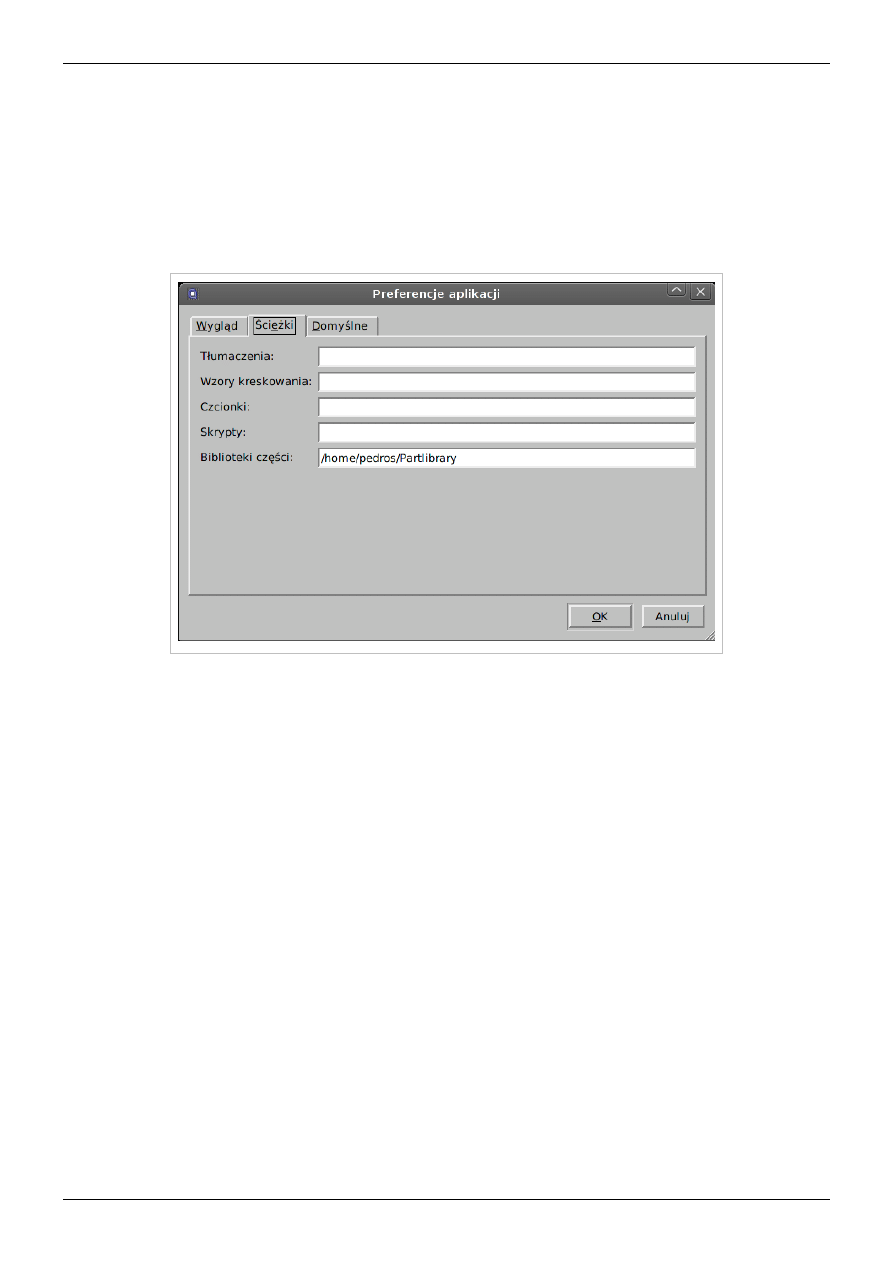
Preferencje aplikacji
26
Zakładka Wygląd
W pierwszej zakładce mamy możliwość ustalenia takich opcji, jak język interfejsu graficznego i język, w którym
program będzie akceptował polecenia. W sekcji Widok graficzny możemy zmienić sposób wyświetlania siatki,
natomiast w dziale Kolory możemy np. zmienić domyślne, czarne tło na tło białe lub w odcieniu szarości, wybierając
kolor (w postaci kodowej) z rozwijanej listy.
Zakładka Ścieżki
W zakładce ustalić można ścieżki dostępu do poszczególnych komponentów aplikacji, jeżeli są inne niż domyślne
Zakładka Domyślne
Możemy ustalić domyślną jednostkę rysowania.
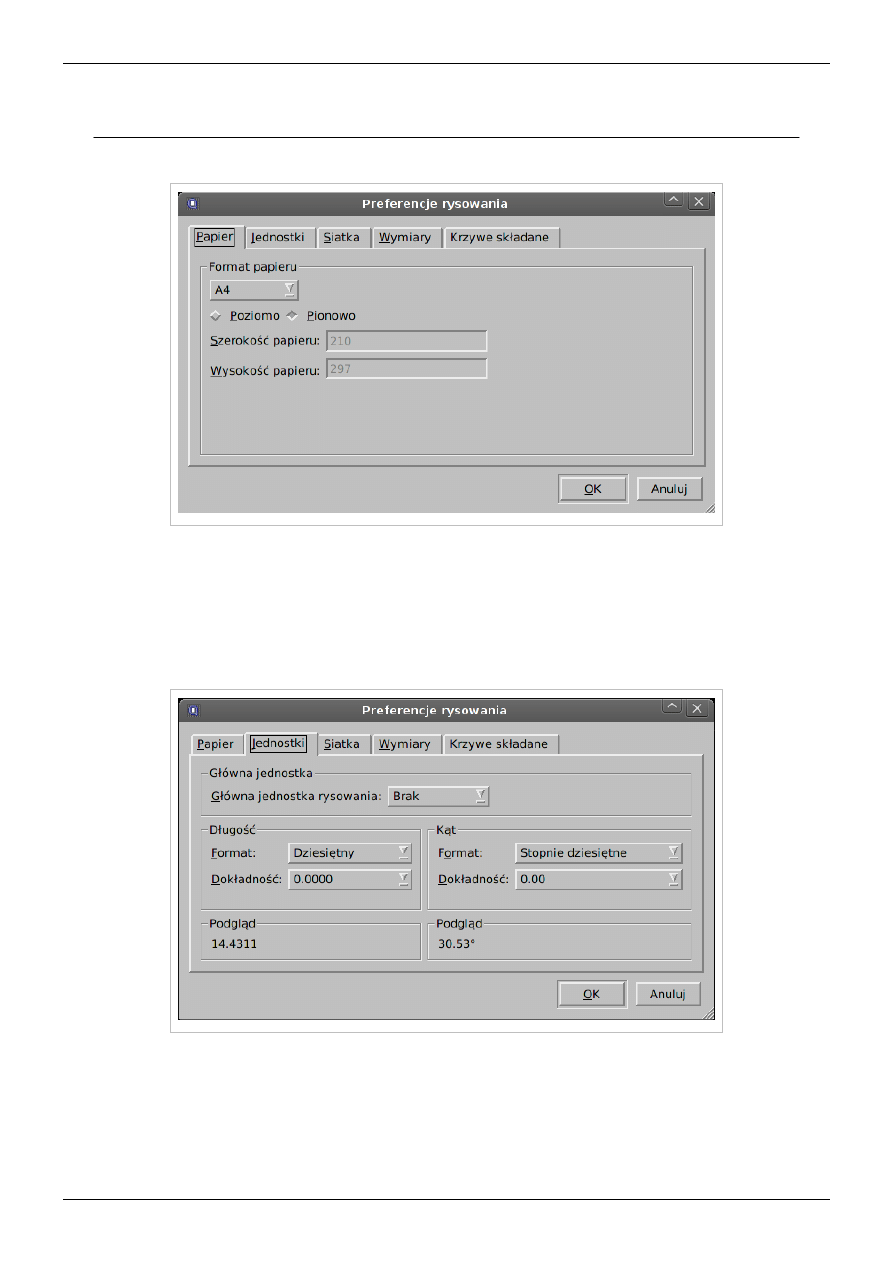
Preferencje rysunku
27
Preferencje rysunku
Można zmienić właściwości dowolnego rysunku, wybierając z menu Edit opcję Właściwości bieżącego rysunku...:
Zakładka Papier
W pierwszej zakładce ustalamy właściwości wydruku rysunku. Rozmiar papieru i jego ustawienie będzie widoczne
w menu Podgląd wydruku.
Zakładka Jednostki
W zakładce ustalamy wartość domyślną dla jednostki rysunku, dokładność obliczeń i wyświetlania oraz format
wyświetlania.
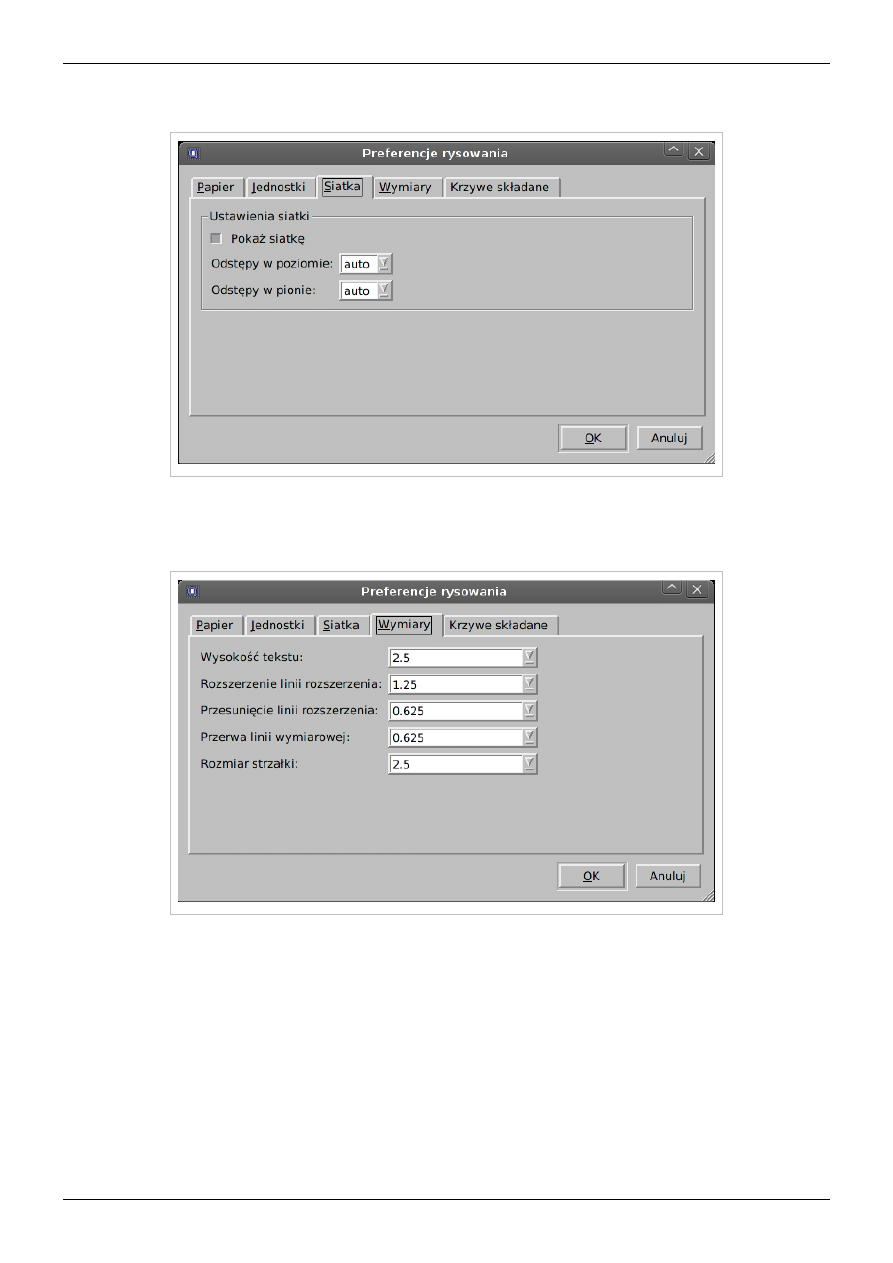
Preferencje rysunku
28
Zakładka Siatka
Możemy ustalić odległości pomiędzy poszczególnymi wyświetlanymi punktami siatki dla bieżącego rysunku.
Zakładka Wymiary
W zakładce możemy ustalić sposób wyświetlania wymiarów na rysunku:
• Wysokość tekstu w jednostkach domyślnych
• Rozszerzenie linii rozszerzenia - przedłużenie pomocniczej linii wymiarowej
• Przesunięcie linii rozszerzenia - odległość linii pomocniczej od obiektu
• Przerwa linii wymiarowej - odległość tekstu od linii wymiarowej
• Rozmiar strzałki w jednostkach domyślnych, dla wartości 0 strzałka nie będzie wyświetlana.
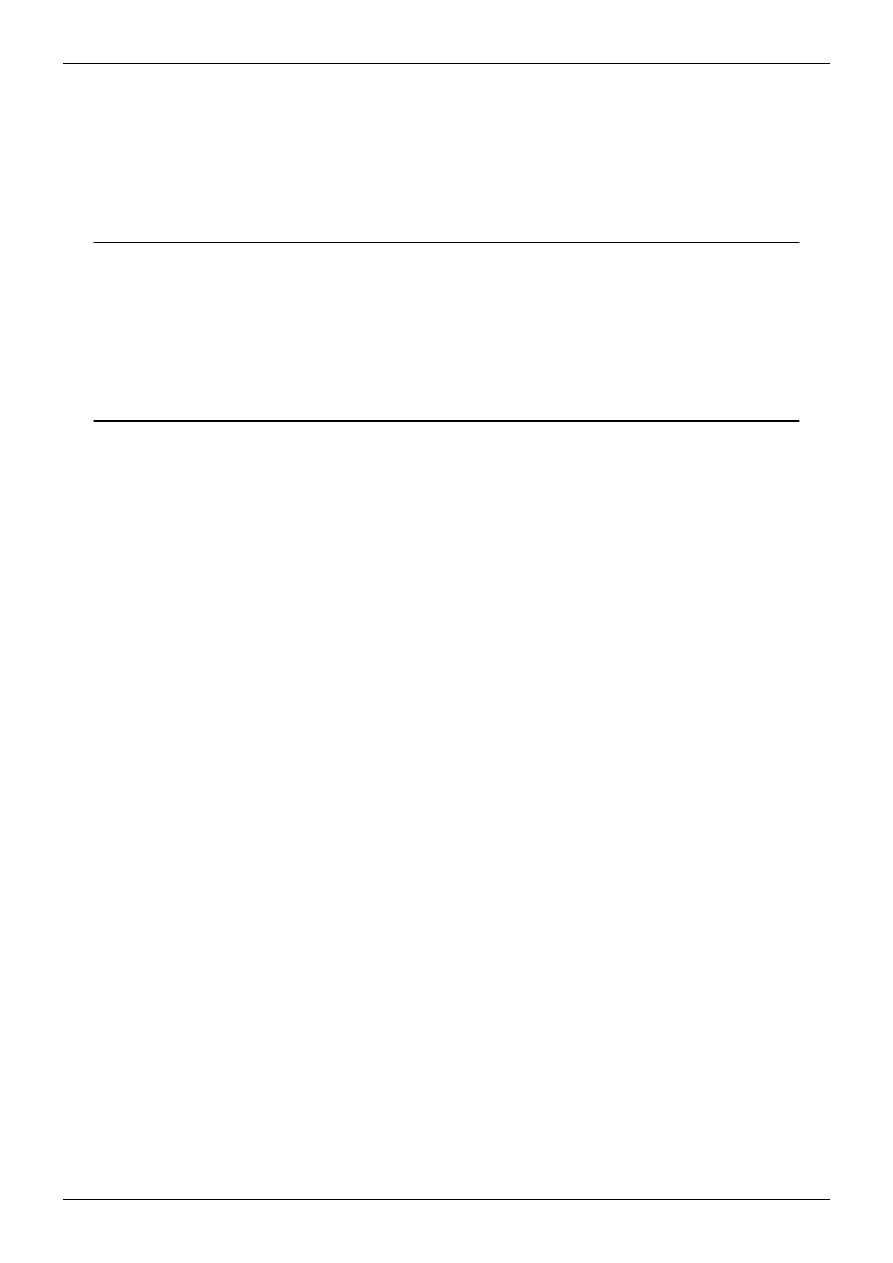
Preferencje rysunku
29
Zakładka Krzywe składane
W ostatniej zakładce możemy ustalić, z jaką dokładnością program ma interpolować poszczególne segmenty
krzywych składanych. Mniejsza wartość oznacza gorsze wygładzenie krzywych, większa lepsze.
Dodatek
•• Obsługiwane formaty papieru
Licencja
Kod źródłowy aplikacji QCad Community Edition dla systemów GNU/Linux, pozostałych Unix lub Systemów X11
i Mac OS X dostępny jest na zasadach GNU General Public License (GPL). Wersje Professional oraz wersje dla
systemów Windows są oprogramowaniem własnościowym.
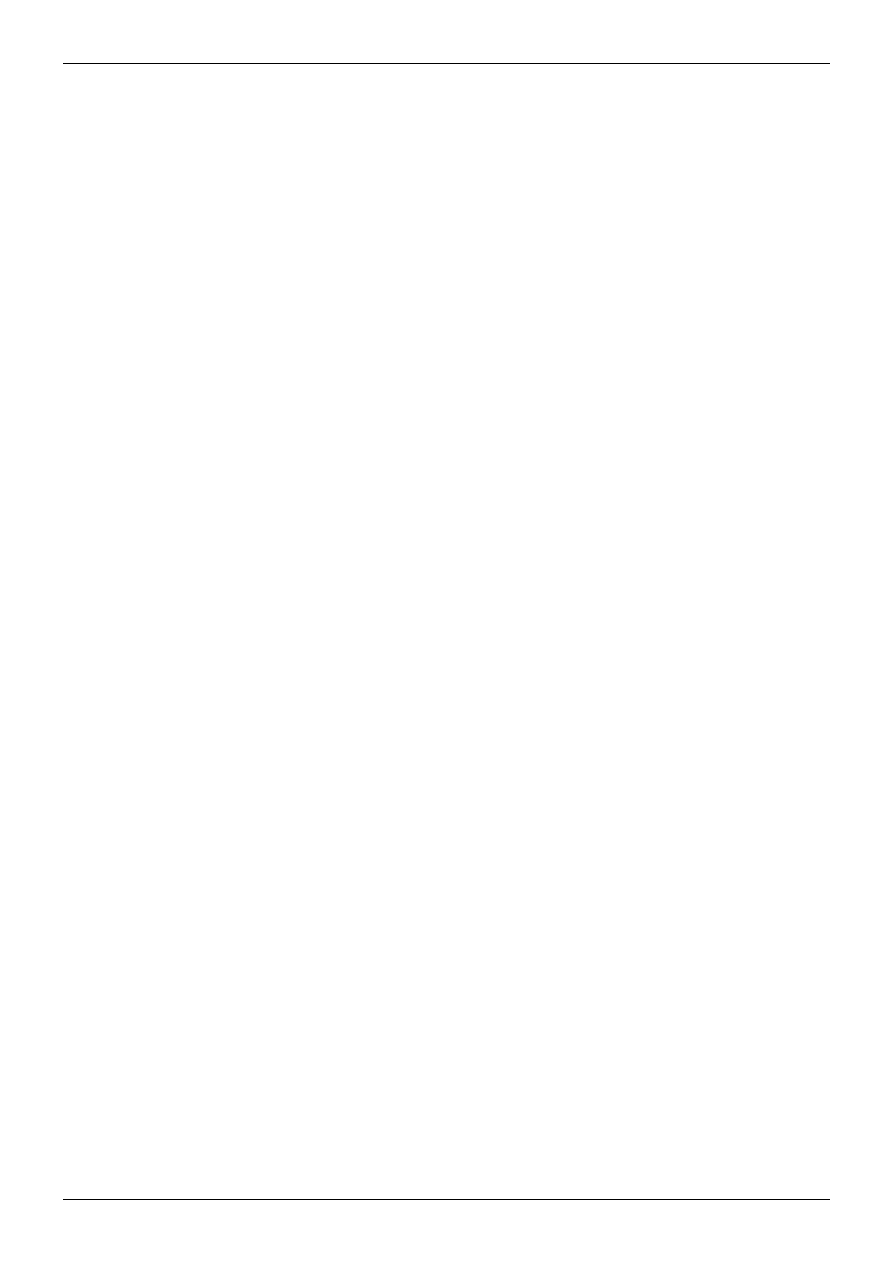
Źródła i autorzy artykułu
30
Źródła i autorzy artykułu
Wstęp Źródło: http://pl.wikibooks.org/w/index.php?oldid=119925 Autorzy: Pedros.lol, 1 anonimowych edycji
Instalacja QCad CE Źródło: http://pl.wikibooks.org/w/index.php?oldid=166935 Autorzy: Pedros.lol, 1 anonimowych edycji
Graficzny interfejs użytkownika Źródło: http://pl.wikibooks.org/w/index.php?oldid=119853 Autorzy: Pedros.lol
Praca z plikami Źródło: http://pl.wikibooks.org/w/index.php?oldid=120115 Autorzy: Pedros.lol
Drukowanie Źródło: http://pl.wikibooks.org/w/index.php?oldid=119945 Autorzy: Pedros.lol
Przeglądanie rysunku Źródło: http://pl.wikibooks.org/w/index.php?oldid=120597 Autorzy: Pedros.lol
Praca z warstwami Źródło: http://pl.wikibooks.org/w/index.php?oldid=119988 Autorzy: Pedros.lol
Praca z blokami Źródło: http://pl.wikibooks.org/w/index.php?oldid=120009 Autorzy: Pedros.lol
Funkcje przyciągania obiektów Źródło: http://pl.wikibooks.org/w/index.php?oldid=120386 Autorzy: Pedros.lol
Rysowanie Źródło: http://pl.wikibooks.org/w/index.php?oldid=120573 Autorzy: Pedros.lol
Menu "Zaznacz" Źródło: http://pl.wikibooks.org/w/index.php?oldid=120389 Autorzy: Pedros.lol
Menu "Edycja" Źródło: http://pl.wikibooks.org/w/index.php?oldid=120385 Autorzy: Pedros.lol
Pomiary Źródło: http://pl.wikibooks.org/w/index.php?oldid=120390 Autorzy: Pedros.lol
Partlibrary Źródło: http://pl.wikibooks.org/w/index.php?oldid=157683 Autorzy: Pedros.lol
Preferencje aplikacji Źródło: http://pl.wikibooks.org/w/index.php?oldid=120146 Autorzy: Pedros.lol
Preferencje rysunku Źródło: http://pl.wikibooks.org/w/index.php?oldid=120153 Autorzy: Pedros.lol
Dodatek Źródło: http://pl.wikibooks.org/w/index.php?oldid=120392 Autorzy: Pedros.lol
Licencja Źródło: http://pl.wikibooks.org/w/index.php?oldid=120155 Autorzy: Pedros.lol
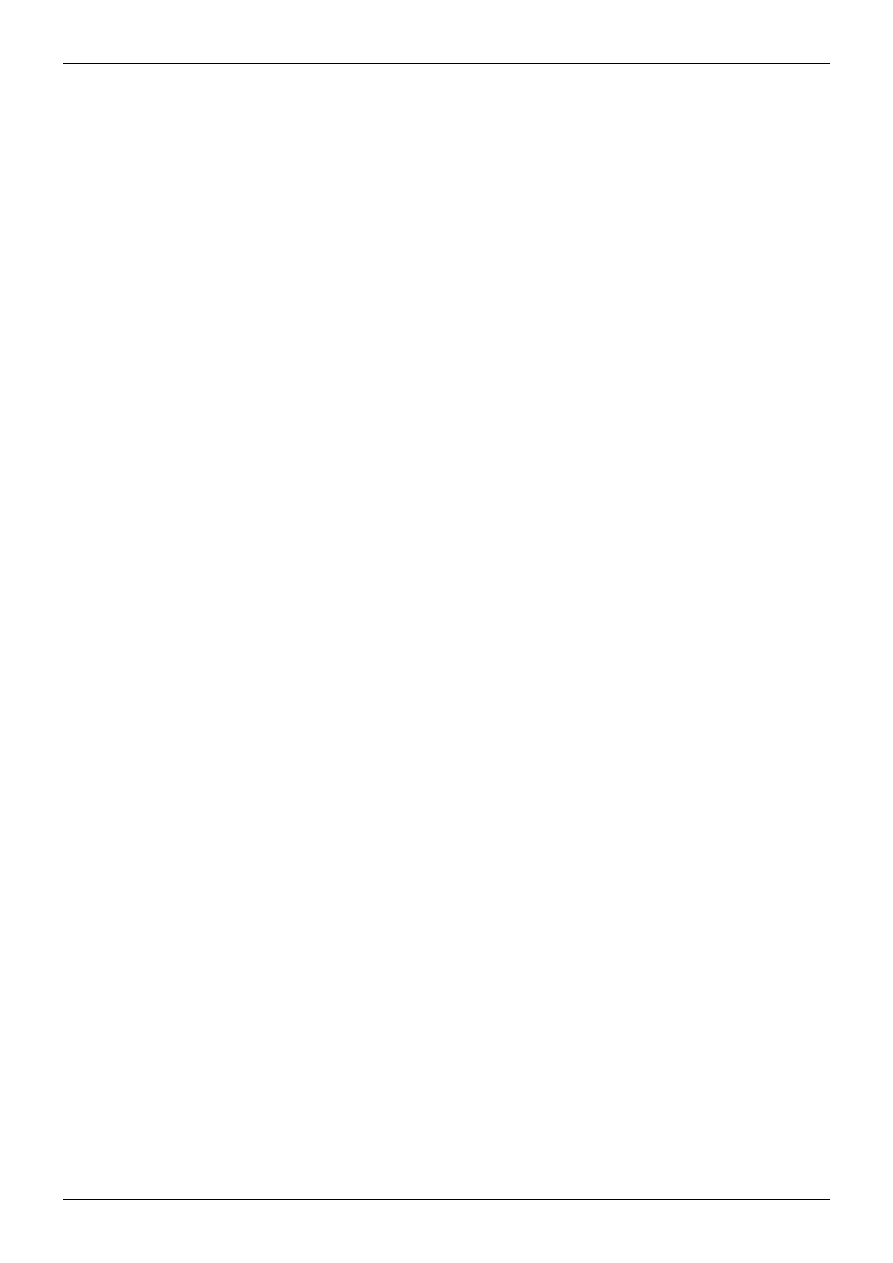
Źródła, licencje i autorzy grafik
31
Źródła, licencje i autorzy grafik
grafika: QCad drafting.png Źródło: http://pl.wikibooks.org/w/index.php?title=Plik:QCad_drafting.png Licencja: nieznany Autorzy: Ribbonsoft.com
plik:Qcad_ce_2.0.5_gui.png Źródło: http://pl.wikibooks.org/w/index.php?title=Plik:Qcad_ce_2.0.5_gui.png Licencja: GNU General Public License Autorzy: ribbonsoft.pl
Plik:Qcad toolbar1.png Źródło: http://pl.wikibooks.org/w/index.php?title=Plik:Qcad_toolbar1.png Licencja: GNU General Public License Autorzy: ribbonsoft.com
Plik:Qcad toolbar edition.png Źródło: http://pl.wikibooks.org/w/index.php?title=Plik:Qcad_toolbar_edition.png Licencja: GNU General Public License Autorzy: ribbonsoft.pl
Plik:Qcad_printing.png Źródło: http://pl.wikibooks.org/w/index.php?title=Plik:Qcad_printing.png Licencja: GNU General Public License Autorzy: ribbonsoft.com
Plik:Qcad viewing toolbar.png Źródło: http://pl.wikibooks.org/w/index.php?title=Plik:Qcad_viewing_toolbar.png Licencja: GNU General Public License Autorzy: ribbonsoft.com
Plik:Qcad_layer_list.png Źródło: http://pl.wikibooks.org/w/index.php?title=Plik:Qcad_layer_list.png Licencja: GNU General Public License Autorzy: ribbonsoft.com
Plik:Qcad layer properties.png Źródło: http://pl.wikibooks.org/w/index.php?title=Plik:Qcad_layer_properties.png Licencja: GNU General Public License Autorzy: ribbonsoft.com
Plik:Qcad block list.png Źródło: http://pl.wikibooks.org/w/index.php?title=Plik:Qcad_block_list.png Licencja: GNU General Public License Autorzy: ribbonsoft.com
Plik:Qcad block toolbar.png Źródło: http://pl.wikibooks.org/w/index.php?title=Plik:Qcad_block_toolbar.png Licencja: GNU General Public License Autorzy: ribbonsoft.com
Plik:Qcad snap toolbar.png Źródło: http://pl.wikibooks.org/w/index.php?title=Plik:Qcad_snap_toolbar.png Licencja: GNU General Public License Autorzy: ribbonsoft.com
Plik:Qcad drawing toolbar.png Źródło: http://pl.wikibooks.org/w/index.php?title=Plik:Qcad_drawing_toolbar.png Licencja: GNU General Public License Autorzy: ribbonsoft.com
Plik:Qcad selection icon.png Źródło: http://pl.wikibooks.org/w/index.php?title=Plik:Qcad_selection_icon.png Licencja: GNU General Public License Autorzy: ribbonsoft.com
Plik:Qcad selection toolbar.png Źródło: http://pl.wikibooks.org/w/index.php?title=Plik:Qcad_selection_toolbar.png Licencja: GNU General Public License Autorzy: ribbonsoft.com
Plik:Qcad edit icon.png Źródło: http://pl.wikibooks.org/w/index.php?title=Plik:Qcad_edit_icon.png Licencja: GNU General Public License Autorzy: ribbonsoft.com
Plik:Qcad modification toolbar.png Źródło: http://pl.wikibooks.org/w/index.php?title=Plik:Qcad_modification_toolbar.png Licencja: GNU General Public License Autorzy: ribbonsoft.com
Plik:Qcad measure icon.png Źródło: http://pl.wikibooks.org/w/index.php?title=Plik:Qcad_measure_icon.png Licencja: GNU General Public License Autorzy: ribbonsoft.com
Plik:Qcad measure toolbar.png Źródło: http://pl.wikibooks.org/w/index.php?title=Plik:Qcad_measure_toolbar.png Licencja: GNU General Public License Autorzy: ribbonsoft.com
Plik:Qcad partlibrary.png Źródło: http://pl.wikibooks.org/w/index.php?title=Plik:Qcad_partlibrary.png Licencja: GNU General Public License Autorzy: ribbonsoft.com
Plik:Qcad preferences1.png Źródło: http://pl.wikibooks.org/w/index.php?title=Plik:Qcad_preferences1.png Licencja: GNU General Public License Autorzy: ribbonsoft.com
Plik:Qcad preferences2.png Źródło: http://pl.wikibooks.org/w/index.php?title=Plik:Qcad_preferences2.png Licencja: GNU General Public License Autorzy: ribbonsoft.com
Plik:Qcad draw preferences1.png Źródło: http://pl.wikibooks.org/w/index.php?title=Plik:Qcad_draw_preferences1.png Licencja: GNU General Public License Autorzy: ribbonsoft.com
Plik:Qcad drawing preferences2.png Źródło: http://pl.wikibooks.org/w/index.php?title=Plik:Qcad_drawing_preferences2.png Licencja: GNU General Public License Autorzy: ribbonsoft.com
Plik:Qcad drawing preferences3.png Źródło: http://pl.wikibooks.org/w/index.php?title=Plik:Qcad_drawing_preferences3.png Licencja: GNU General Public License Autorzy: ribbonsoft.com
Plik:Qcad drawing preferences4.png Źródło: http://pl.wikibooks.org/w/index.php?title=Plik:Qcad_drawing_preferences4.png Licencja: GNU General Public License Autorzy: ribbonsoft.com
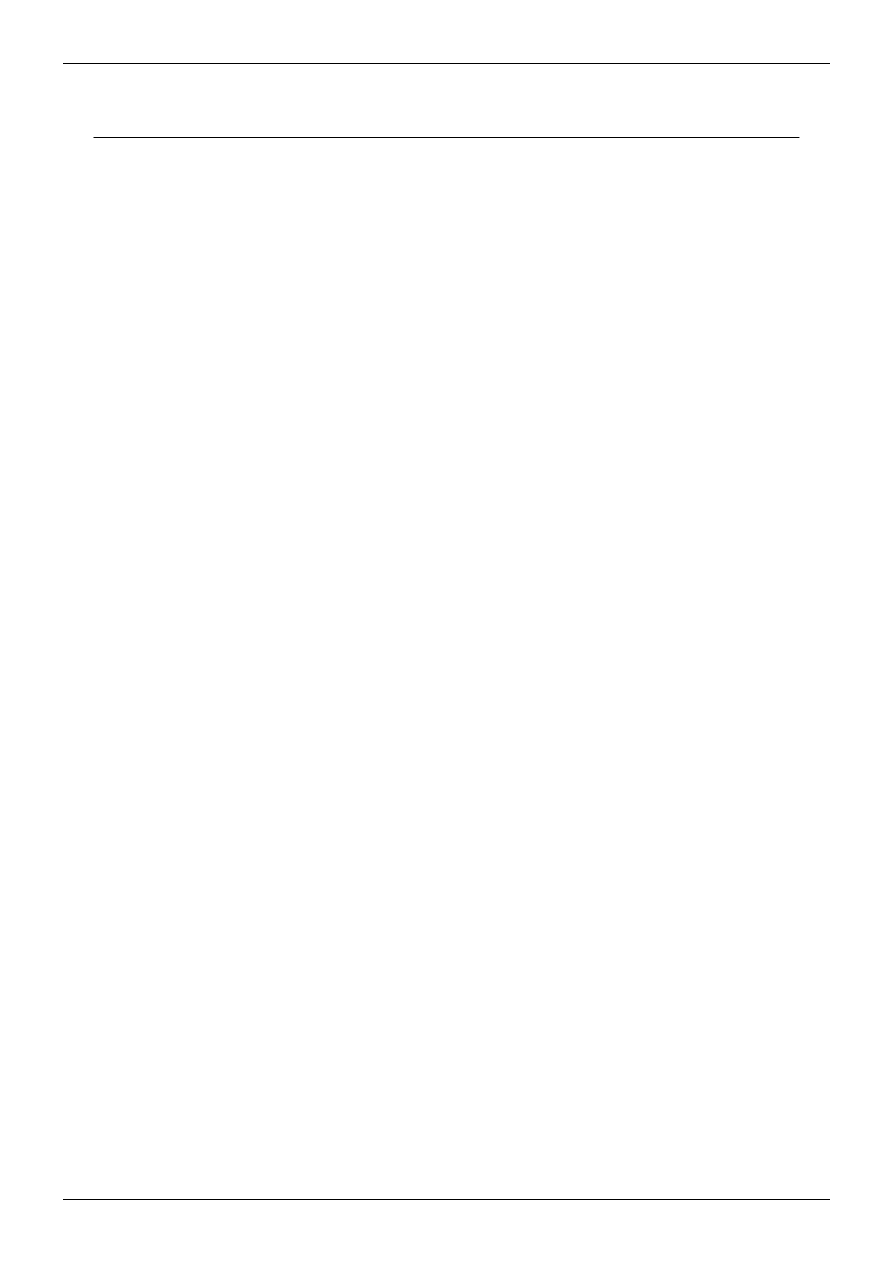
Licencja
32
Licencja
Creative Commons Attribution-Share Alike 3.0
//creativecommons.org/licenses/by-sa/3.0/
Wyszukiwarka
Podobne podstrony:
PODRĘCZNIK UŻYTKOWNIKA PL
norton personal firewall podrecznik uzytkownika pl book ZNHRDVIN6BN235624GDYCAULLU726IBXYNPHKJQ
MetaStock 5 1 Podręcznik Użytkownika PL
PODRĘCZNIK UŻYTKOWNIKA PL
PODRĘCZNIK UŻYTKOWNIKA PL
APC CyberFort 400 550 700 Podręcznik użytkownika PL
MetaStock 5 1 Podręcznik Użytkownika PL
[pl] norton ghost podręcznik użytkownika NKD3UEX4IIMMY42K2DVIJ5FZZFRFQOC6FOAPENY
AutoCad 2005 PL podrecznik uzytkownika
Podrecznik uzytkownika ACS100 pl
norton internet security 2006 pl podręcznik użytkownika wersja do druku GDNLZL2NUCRI23G3GCMPE66CPV
Podrecznik uzytkownika
OpenOffice – Podręcznik użytkownika Writer
asembler podrecznik uzytkownika OOJHQHHGL4XKD5C7LJZPZGPQDNDQ6CI23AUGTVQ
arkaos vj (podręcznik użytkownika) 246HHPPUZNJCRVKBYUZNHANSNE5JS23FGZEVX3Q
Podręcznik użytkownika
fx0n 3a PODRECZNIK UZYTKOWNIKA
D&D 3e Podrecznik Gracza PL
więcej podobnych podstron