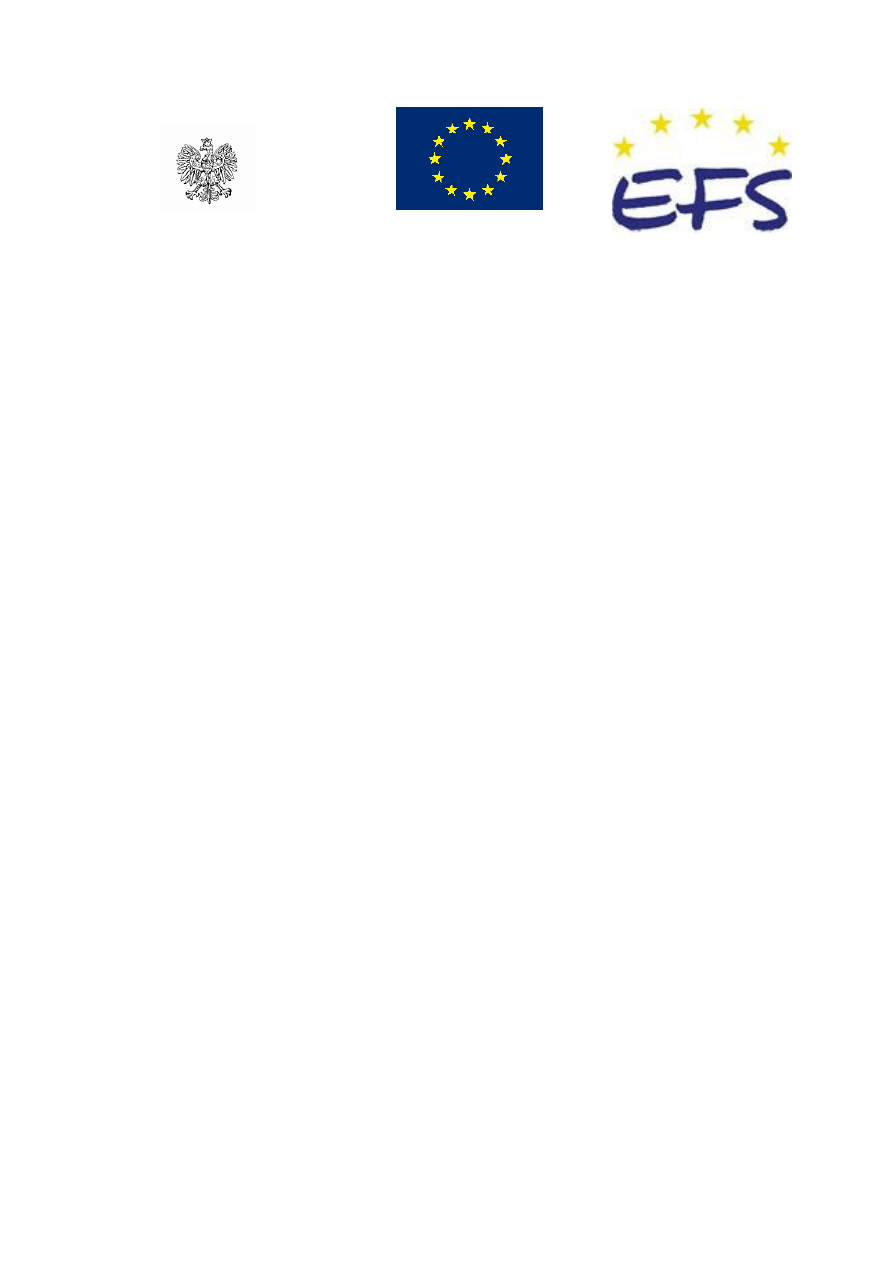
___________________________________________________________________________
„Projekt współfinansowany ze środków Europejskiego Funduszu Społecznego”
MINISTERSTWO EDUKACJI
NARODOWEJ
Elżbieta Leszczyńska
Stosowanie technologii informacyjnych w działalności
zawodowej 515[01].O1.09
Poradnik dla ucznia
Wydawca
Instytut Technologii Eksploatacji – Państwowy Instytut Badawczy
Radom 2007

„Projekt współfinansowany ze środków Europejskiego Funduszu Społecznego”
1
Recenzenci:
mgr inż. Jacek Szydłowski
mgr Piotr Pietkiewicz
Opracowanie redakcyjne:
mgr Zenon Pietkiewicz
Konsultacja:
dr inż. Krzysztof Symela
Poradnik stanowi obudowę dydaktyczną programu jednostki modułowej 515[01].O1.09,
„Stosowanie technologii informacyjnych w działalności zawodowej”, zawartego w programie
nauczania dla zawodu technik ochrony fizycznej osób i mienia.
Wydawca
Instytut Technologii Eksploatacji – Państwowy Instytut Badawczy, Radom 2007
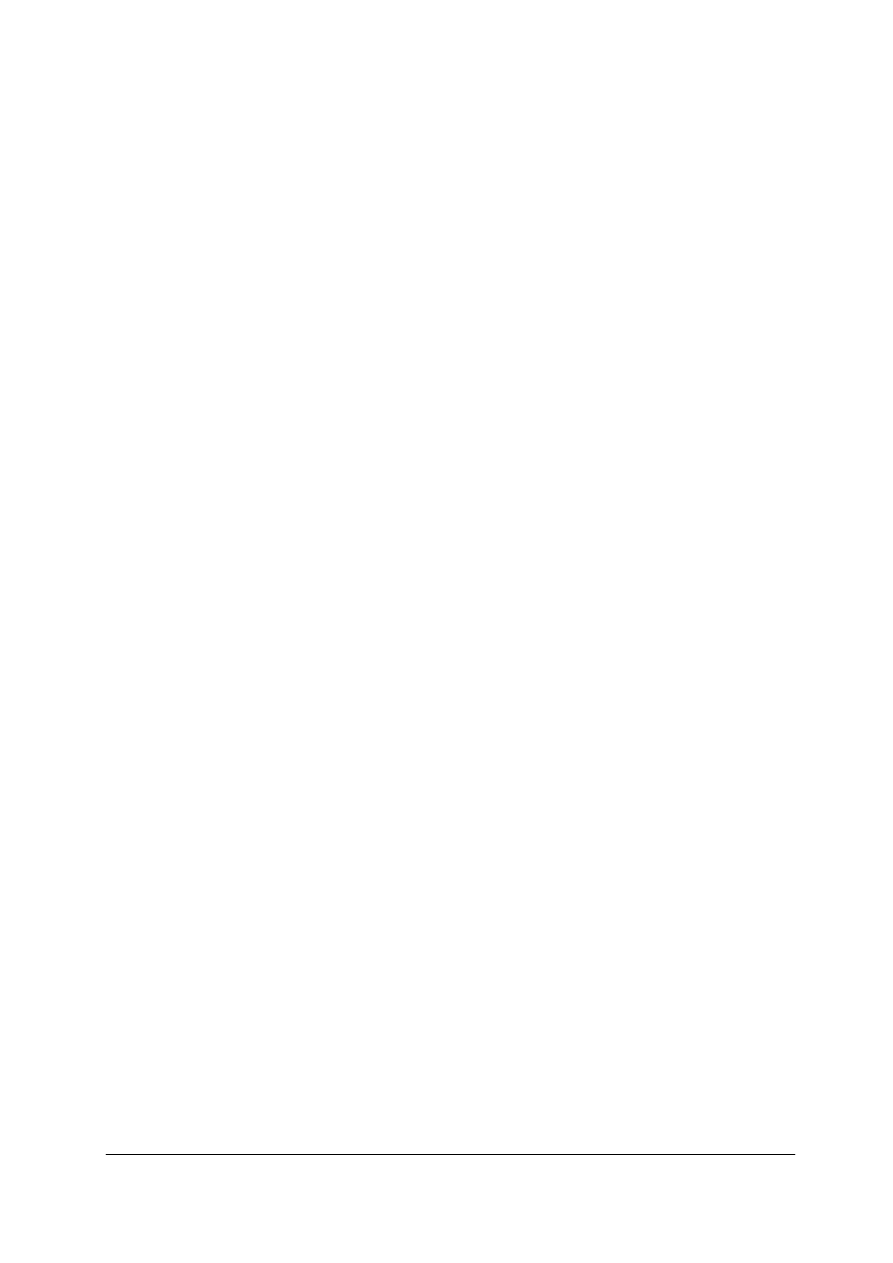
„Projekt współfinansowany ze środków Europejskiego Funduszu Społecznego”
2
SPIS TREŚCI
1. Wprowadzenie
3
2. Wymagania wstępne
5
3. Cele kształcenia
6
4. Materiał nauczania
7
4.1. Zasady użytkowania systemu komputerowego
7
4.1.1. Materiał nauczania
7
4.1.2. Pytania sprawdzające
8
4.1.3. Ćwiczenia
9
4.1.4. Sprawdzian postępów
10
4.2. Wybrane pojęcia technik komputerowych, multimediów oraz e–learning
11
4.2.1. Materiał nauczania
11
4.2.2. Pytania sprawdzające
13
4.2.3. Ćwiczenia
13
4.2.4. Sprawdzian postępów
14
4.3. Internet i jego współczesne funkcje i zastosowania
15
4.3.1. Materiał nauczania
15
4.3.2. Pytania sprawdzające
17
4.3.3. Ćwiczenia
17
4.3.4. Sprawdzian postępów
19
4.4. Typowe i zaawansowane możliwości edytora tekstu
20
4.4.1. Materiał nauczania
20
4.4.2. Pytania sprawdzające
21
4.4.3. Ćwiczenia
22
4.4.4. Sprawdzian postępów
23
4.5. Zasady projektowania arkusza kalkulacyjnego
24
4.5.1. Materiał nauczania
24
4.5.2. Pytania sprawdzające
25
4.5.3. Ćwiczenia
25
4.5.4. Sprawdzian postępów
26
4.6. Programy użytkowe i zastosowanie komputerów w usługach ochrony osób
i mienia
27
4.6.1. Materiał nauczania
27
4.6.2. Pytania sprawdzające
30
4.6.3. Ćwiczenia
30
4.6.4. Sprawdzian postępów
31
4.7. Elementy grafiki menedżerskiej i prezentacyjnej
32
4.7.1. Materiał nauczania
32
4.7.2. Pytania sprawdzające
35
4.7.3. Ćwiczenia
36
4.7.4. Sprawdzian postępów
37
4.8. Projektowanie bazy danych
38
4.8.1. Materiał nauczania
38
4.8.2. Pytania sprawdzające
43
4.8.3. Ćwiczenia
43
4.8.4. Sprawdzian postępów
45
5. Sprawdzian osiągnięć
46
6. Literatura
50
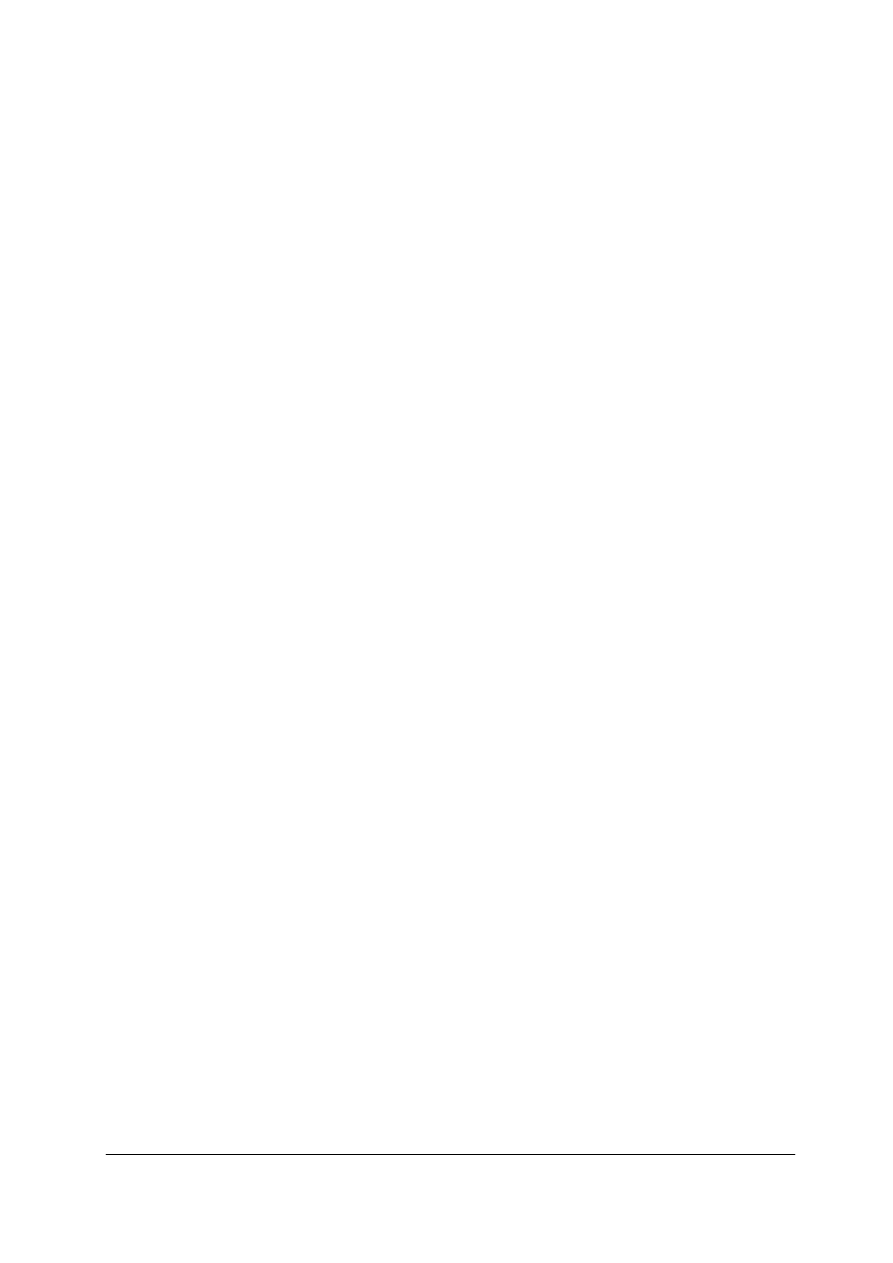
„Projekt współfinansowany ze środków Europejskiego Funduszu Społecznego”
3
1. WPROWADZENIE
Poradnik będzie Ci pomocny w przyswajaniu wiedzy o stosowaniu technologii
informacyjnych w działalności zawodowej. W poradniku znajdziesz:
–
wymagania wstępne – wykaz umiejętności, jakie powinieneś mieć już ukształtowane,
abyś bez problemów mógł korzystać z poradnika,
–
cele kształcenia – wykaz umiejętności, jakie ukształtujesz podczas pracy z poradnikiem,
–
materiał nauczania – wiadomości teoretyczne niezbędne do opanowania treści jednostki
modułowej,
–
zestaw pytań, abyś mógł sprawdzić, czy już opanowałeś określone treści,
–
ćwiczenia, które pomogą Ci zweryfikować wiadomości teoretyczne oraz ukształtować
umiejętności praktyczne,
–
sprawdzian postępów,
–
sprawdzian osiągnięć, przykładowy zestaw zadań. Zaliczenie testu potwierdzi
opanowanie materiału całej jednostki modułowej,
–
literaturę uzupełniającą.
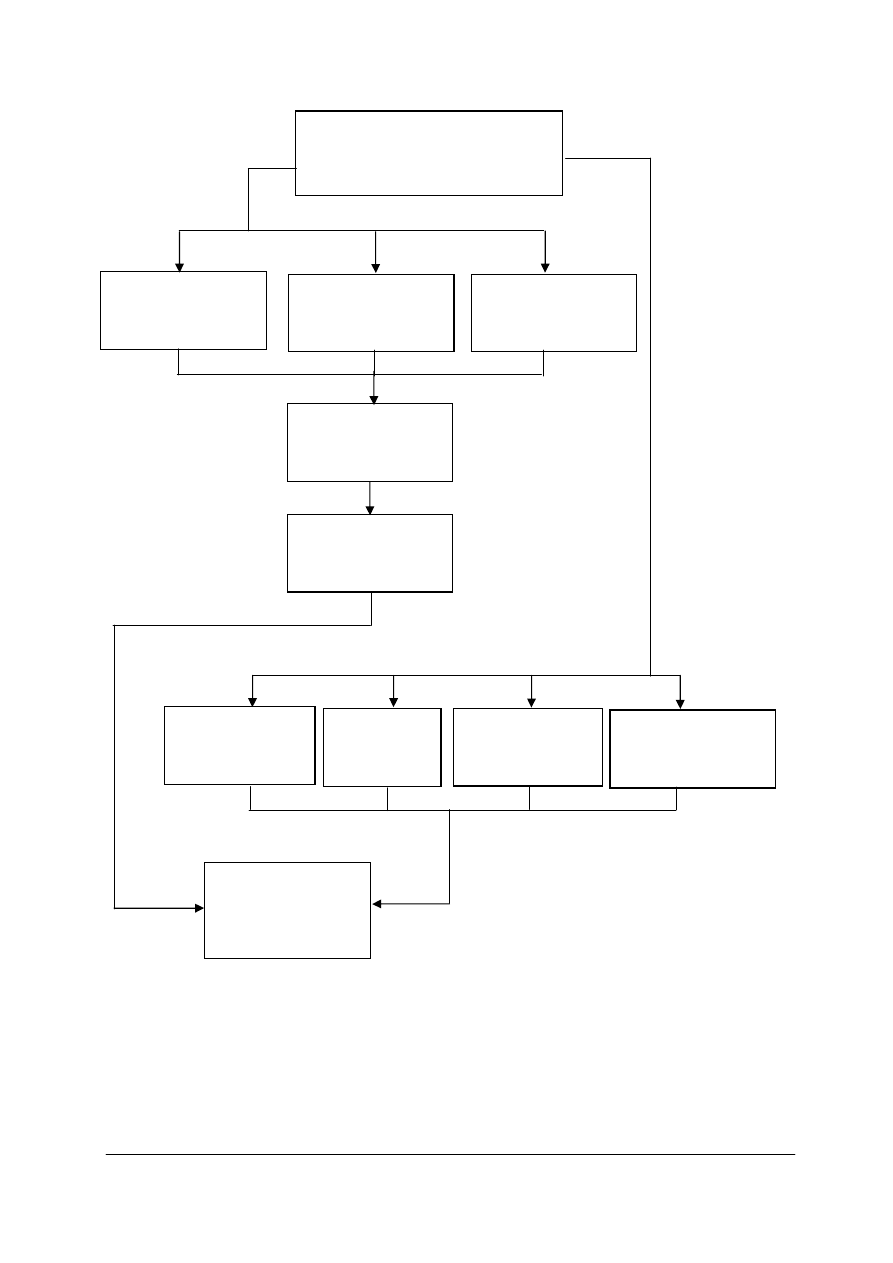
„Projekt współfinansowany ze środków Europejskiego Funduszu Społecznego”
4
Schemat układu jednostek modułowych
515[01].O1
Podstawy funkcjonowania
i rozwoju pracownika ochrony
515[01].O1.01
Stosowanie przepisów prawa
obowiązujących w Polsce
i Unii Europejskiej
515[01].O1.02
Stosowanie przepisów prawa
dotyczących ochrony osób
i mienia
515[01].O1.03
Nawiązywanie kontaktów
społecznych
515[01].O1.04
Stosowanie zasad organizacji
i zarządzania
przedsiębiorstwem
515[01].O1.07
Stosowanie technik
samoobrony
515[01].O1.05
Prowadzenie działalności
gospodarczej
515[01].O1.06
Udzielanie pierwszej
pomocy poszkodowanym
515[01].O1.08
Posługiwanie się
językiem angielskim
zawodowym
515[01].O1.09
Stosowanie technologii
informacyjnych
w działalności zawodowej
515[01].O1.10
Kreowanie wizerunku
przedsiębiorstwa
świadczącego usługi ochrony
osób i mienia

„Projekt współfinansowany ze środków Europejskiego Funduszu Społecznego”
5
2. WYMAGANIA WSTĘPNE
Przystępując do realizacji programu jednostki modułowej, powinieneś umieć:
–
sprawnie obsługiwać komputer,
–
wykorzystywać system operacyjny komputera w podstawowym zakresie wykonywania
operacji na plikach i folderach,
–
wykorzystywać zasady poprawnej edycji tekstu,
–
sporządzać proste arkusze kalkulacyjne,
–
wyszukiwać informacje w Internecie.

„Projekt współfinansowany ze środków Europejskiego Funduszu Społecznego”
6
3. CELE KSZTAŁCENIA
W wyniku realizacji programu jednostki modułowej, powinieneś umieć:
−
zastosować przepisy bezpieczeństwa i higieny pracy, ochrony przeciwpożarowej,
ochrony środowiska na stanowiskach komputerowych,
−
połączyć i uruchomić elementy systemu komputerowego (komputery i współpracujące
urządzenia zewnętrzne: drukarki, skanery, modemy, nagrywarki CD-R, DVD),
−
posłużyć się typowym oprogramowaniem użytkowym i narzędziowym,
−
wykonać edycję tekstu oraz wykorzystać arkusze kalkulacyjne,
−
zaprojektować bazę danych przy użyciu standardowego pakietu baz danych,
−
opracować przykłady użytkowych prezentacji graficznych,
−
zarchiwizować i nagrać zbiory tekstowe, graficzne i inne na twardym dysku i innych
nośnikach zewnętrznych,
−
skorzystać z przeglądarek internetowych oraz typowych usług internetowych,
−
skorzystać z poczty elektronicznej oraz oferty e-learning,
−
wyszukać użyteczne informacje w zasobach sieci Internet i bazach danych,
−
zastosować prawo autorskie w przypadku korzystania z oprogramowania i zasobów
danych dostępnych w sieci Internet,
−
posłużyć się literaturą informatyczną dla doskonalenia kompetencji zawodowych
pracownika ochrony.

„Projekt współfinansowany ze środków Europejskiego Funduszu Społecznego”
7
4. MATERIAŁ NAUCZANIA
4.1. Zasady użytkowania systemu komputerowego
4.1.1. Materiał nauczania
Coraz więcej informacji jest przechowywanych, przetwarzanych i przesyłanych w postaci
cyfrowej. Stosowanie technologii informacyjnych dostarczy Ci, jako użytkownikowi
komputera narzędzi, za pomocą których możesz pozyskiwać informacje, selekcjonować
je, analizować, przetwarzać i przekazywać innym użytkownikom. Informacja stała
się cennym towarem, a technologia informacyjna uczy, jak ten towar przetwarzać i oferować
innym.
Przygotowanie systemu komputerowego do pracy z uwzględnieniem wymogów
bezpieczeństwa i higieny pracy
Zanim jednak przystąpisz do pracy na stanowisku komputerowym zapoznaj się
z zasadami bezpieczeństwa i higieny pracy obowiązującymi na tym stanowisku.
Wymagania dotyczące stanowiska komputerowego zawarte są w rozporządzeniu Ministra
Pracy i Polityki Socjalnej z dnia 1 grudnia 1998 r. (Dz.U. nr 148 poz. 973) w sprawie
bezpieczeństwa i higieny pracy na stanowiskach wyposażonych w monitory ekranowe.
Informacje te można pozyskać wchodząc na strony internetowe: http://www.ch.pwr.wroc.pl/
dtp/dtp/bhp/rozporzadzenie.html,
http://ghnet.pl/~jkaleta/1.htm.
Bardzo
szczegółowe
informacje dotyczące przygotowania stanowiska komputerowego, jego właściwej organizacji
oraz zasad pracy pozwalających na zachowanie zdrowia można znaleźć w opracowaniu Jana
Kotowskiego opublikowanym na stronie: http://klub.chip.pl/lipka/praktyczne/zdrowie.htm.
Szczegółowe informacje dotyczące łączenia i uruchamiania systemów komputerowych
oraz współpracujących urządzeń zewnętrznych dostępne są na stronach internetowych:
http://infocomp.za.pl, http://mtrzaska.webpark.pl, http://www.budowakomputera.konin.lm.pl,
http://www.pc.inet.pl/budowa oraz w pozycjach: Danowski B., Purchla A.: ABC sam składam
komputer. Helion, Gliwice 2003, Mueller S.: Rozbudowa i naprawa komputerów PC. Helion,
Gliwice 2003, Wróblewski P.: ABC komputera. Helion, Gliwice 2006.
Prace w sieci wewnętrznej i zewnętrznej
Sieć tworzą przynajmniej dwa komputery połączone ze sobą. Każdy z nich musi mieć
zainstalowaną kartę sieciową. Do transmisji w sieci stosowane są protokoły. Aby dwa
komputery mogły się komunikować ze sobą, muszą używać tego samego protokołu. Jednym
z popularnych protokołów, stosowanych np. w Internecie, jest protokół TCP/IP.
Praca w sieci pozwala na:
− szybką wymianę plików (np. arkuszy kalkulacyjnych, rysunków, tekstów) pomiędzy
użytkownikami, bez konieczności odrywania się od pracy,
− uruchamianie aplikacji zainstalowanych na innym komputerze,
− korzystanie z jednego urządzenia (np. drukarki, nagrywarki płyt, skanera) z wielu
stanowisk,
− szybką wymianę informacji pomiędzy użytkownikami pracującymi w różnych miejscach
(np. przez Internet),
− zapisywanie plików na dyskach innych komputerów,
− dostęp do danych zapisanych na dyskach innych komputerów,
− zwiększenie bezpieczeństwa danych dzięki możliwości automatycznego zapisywania ich
na innym dysku.

„Projekt współfinansowany ze środków Europejskiego Funduszu Społecznego”
8
Więcej informacji na temat bezpiecznej pracy w sieci wewnętrznej i zewnętrznej
znajdziesz w opracowaniu Habraken J.: ABC sieci komputerowych. Helion, Gliwice 2002
oraz w archiwum PC Kuriera na stronie: http://www.pckurier.pl/archiwum.
Bezpieczeństwo danych
Nie ma niezawodnych systemów ani urządzeń komputerowych, zawsze może zdarzyć się
nieprzewidywalna awaria, która nie tylko zawiesi system czy uszkodzi program, ale może
spowodować bezpowrotną utratę danych (w całości lub w części) zapisanych na dysku.
Odzyskanie takich danych może okazać się niemożliwe. Z tego powodu, ważnym elementem
pracy z komputerem, jeżeli tylko gromadzimy na nim cenne dla nas dane – dokumenty
przygotowane w programach biurowych, zdjęcia, ważne dane – jest archiwizowanie danych.
Są różne sposoby na tworzenie archiwów bezpieczeństwa: możemy zapisywać cenne dla nas
dane na dodatkowym dysku, mniejsze pliki możemy zachowywać na dyskietkach lub tworzyć
archiwum danych
na płytach CD. Ten ostatni sposób
jest najwygodniejszy
i najbezpieczniejszy. Dane zapisane na płycie CD, jeśli tylko zadbamy o jej odpowiednie
przechowywanie, przez długi czas pozostaną bezpieczne i w razie jakiejkolwiek awarii
komputera lub dysku twardego będziemy mogli je odtworzyć.
Kopie
bezpieczeństwa ważnych danych powinniśmy wykonywać regularnie,
przynajmniej raz w miesiącu. Warto też zadbać o zapasową kopię książki adresowej
i wiadomości programu pocztowego. Jeżeli korzystamy z programu Outlook Express,
najwygodniej jest skorzystać z opcji Eksportuj dostępnej w menu Plik. Łatwy w obsłudze
kreator eksportu przeprowadzi nas przez proces tworzenia bezpiecznej kopii wiadomości lub
książki adresowej. W razie jakiejkolwiek awarii komputera lub uszkodzenia systemu,
korzystając z opcji Importuj w programie Outlook Express, tak zapisane dane będziemy
mogli odtworzyć.
Kopie bezpieczeństwa mogą być dużymi objętościowo plikami, często zachodzi potrzeba
kompresowania ich. W tym celu można wykorzystać program Win Rar (www.winrar.pl).
Ochrona antywirusowa komputera
Korzystanie z sieci Internet oprócz korzyści, które ze sobą niesie, naraża też komputer,
na różnego rodzaju niebezpieczeństwa, m.in.: wirusy, robaki, konie trojańskie. W trosce
o dane, należy zadbać o zainstalowanie dobrego oprogramowania antywirusowego. Warte
polecenia są programy: Avast, Kaspersky Anti–Virus, Norton AntiVirus, Mks vir. Większość
programów antywirusowych można pobrać ze stron internetowych w bezpłatnych
30–dniowych wersjach.
4.1.2. Pytania sprawdzające
Odpowiadając na pytania, sprawdzisz, czy jesteś przygotowany do wykonania ćwiczeń.
1. Jak należy prawidłowo łączyć i uruchamiać systemy komputerowe?
2. W jaki sposób należy podłączać do komputera urządzenia peryferyjne?
3. Jakie zasady bezpieczeństwa i higieny pracy obowiązują na stanowisku komputerowym?
4. Gdzie należy szukać informacji na temat zasad postępowania w przypadku awarii
komputera?
5. Jakie korzyści daje praca w sieci?
6. Na jakie niebezpieczeństwa narażony jest komputer pracujący w sieci?
7. W jaki sposób można chronić zasoby komputera?
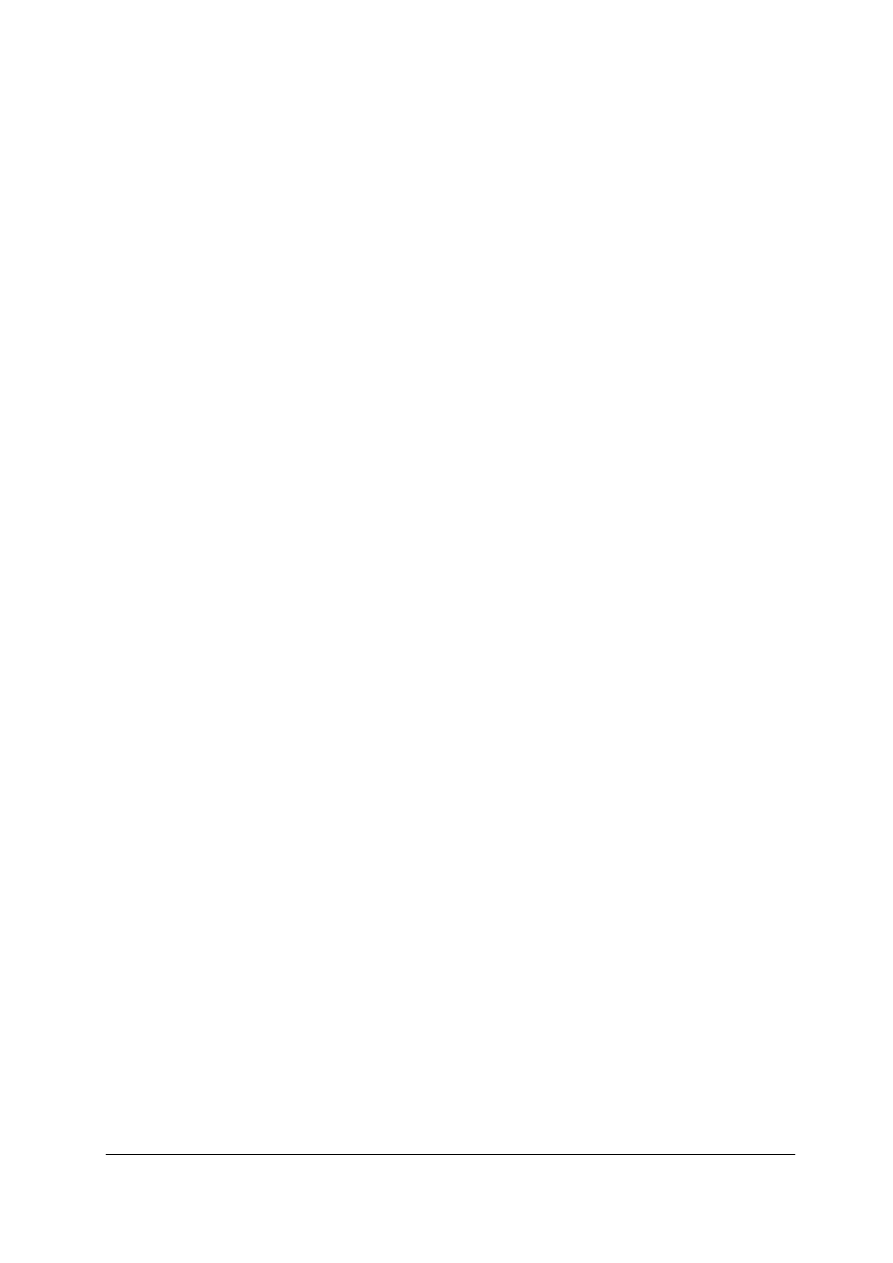
„Projekt współfinansowany ze środków Europejskiego Funduszu Społecznego”
9
4.1.3. Ćwiczenia
Ćwiczenie 1
Przeanalizuj wymagania bezpieczeństwa i higieny pracy oraz ergonomii, jakie powinny
spełniać stanowiska pracy wyposażone w monitory ekranowe.
Sposób wykonania ćwiczenia
Aby wykonać ćwiczenie, powinieneś:
1) wyszukać w zasobach Internetu informacje na temat bezpiecznej, higienicznej
i ergonomicznej pracy na stanowisku komputerowym,
2) przeanalizować pozyskane informacje,
3) sprawdzić, czy stanowisko, przy którym pracujesz spełnia wszystkie wymagania,
4) zanotować uwagi i spostrzeżenia.
Wyposażenie stanowiska pracy:
−
papier formatu A4, przybory do pisania,
−
zestaw komputerowy z dostępem do Internetu,
−
literatura zgodna z punktem 6 poradnika.
Ćwiczenie 2
Ustal zasady postępowania w przypadku awarii komputera.
Sposób wykonania ćwiczenia
Aby wykonać ćwiczenie, powinieneś:
1) wyszukać w zasobach Internetu informacje na temat zasad postępowania w sytuacji
zaistnienia awarii komputera,
2) dokonać analizy zgromadzonych informacji,
3) wypisać zasady postępowania w sytuacjach awaryjnych,
4) zaprezentować rezultaty swojej pracy.
Wyposażenie stanowiska pracy:
−
papier formatu A4, przybory do pisania,
−
zestaw komputerowy z dostępem do Internetu,
−
literatura zgodna z punktem 6 poradnika.
Ćwiczenie 3
Zainstaluj nową drukarkę w systemie i ustaw ją jako domyślną.
Sposób wykonania ćwiczenia
Aby wykonać ćwiczenie, powinieneś:
1) w panelu sterowania systemu Windows znaleźć ikonę: Drukarki i faksy,
2) korzystając z zawartych tam opcji dodać do systemu drukarkę (w razie potrzeby
oprogramowanie dostarczy nauczyciel),
3) w oknie właściwości zainstalowanej drukarki ustawić ją jako domyślną,
4) wydrukować wybrany dokument do pliku.
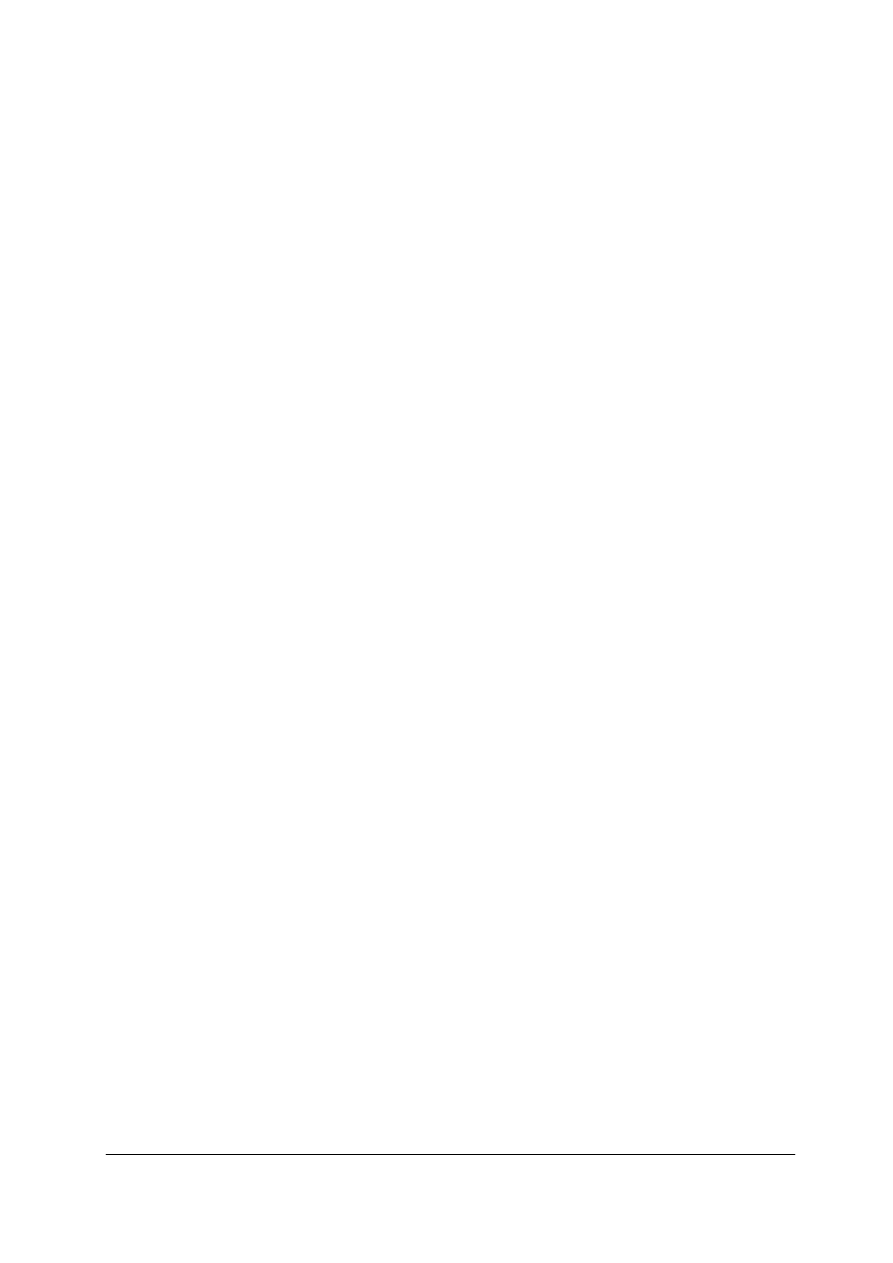
„Projekt współfinansowany ze środków Europejskiego Funduszu Społecznego”
10
Wyposażenie stanowiska pracy:
−
zestaw komputerowy,
−
sterowniki (drivery do drukarek),
−
literatura zgodna z punktem 6 poradnika.
Ćwiczenie 4
Zainstaluj program antywirusowy w systemie Windows.
Sposób wykonania ćwiczenia
Aby wykonać ćwiczenie, powinieneś:
1) uruchomić komputer i sprawdzić w systemie, czy jest zainstalowany program
antywirusowy,
2) jeżeli jest – korzystając z opcji: Dodaj lub usuń programy odinstaluj go i ponownie
uruchom komputer,
3) wyszukaj w zasobach sieci Internet program antywirusowy z licencją freeware
(darmową) lub trial (próbną) i zapisz go na dysku swojego komputera,
4) zainstaluj pobrany program.
Wyposażenie stanowiska pracy:
−
zestaw komputerowy z dostępem do Internetu,
−
literatura zgodna z punktem 6 poradnika.
4.1.4. Sprawdzian postępów
Czy potrafisz:
Tak
Nie
1) połączyć elementy systemu komputerowego?
2) uruchomić system komputerowy?
3) wyszukać informacje na temat wymagań bezpieczeństwa i higieny
pracy oraz ergonomii, jakie powinny spełniać stanowiska pracy
wyposażone w monitory ekranowe?
4) sprawdzić, czy Twoje stanowisko pracy spełnia wymagania z zakresu
bezpieczeństwa i higieny pracy oraz ergonomii?
5) określić zachowanie się w przypadku awarii komputera?
6) określić korzyści pracy w sieci?
7) zainstalować drukarkę i określić ją jako domyślną ?
8) określić zagrożenia występujące przy pracy w sieci?
9) wymienić sposoby ochrony zasobów komputera?
10) zainstalować program antywirusowy?

„Projekt współfinansowany ze środków Europejskiego Funduszu Społecznego”
11
4.2. Wybrane pojęcia technik komputerowych, multimediów
oraz e-learning
4.2.1. Materiał nauczania
Elementy systemu komputerowego
Rys. 1. Ogólna budowa komputera [39]
Proces działania komputera jest skomplikowany. Przestawiono go na rysunku 1 w sposób
bardzo uproszczony tj. jako dwa współpracujące urządzenia: pamięć operacyjną oraz
procesor. Oba urządzenia znajdują się w jednej obudowie nazywanej jednostką centralną.
Pamięć operacyjna służy do chwilowego zapamiętywania danych wejściowych i wyjściowych
oraz przechowuje uruchomione programy. Programy przekazują rozkazy do procesora.
Procesor jest układem elektronicznym potrafiącym wykonywać rozkazy arytmetyczne
i logiczne na liczbach binarnych.
Pozostałe elementy komputera to tzw. urządzenia peryferyjne (zewnętrzne). Ich funkcją jest
dostarczanie lub odbieranie informacji (danych lub rozkazów) do lub z jednostki centralnej.
Wyróżniamy następujące grupy urządzeń peryferyjnych (zewnętrznych):
− urządzenia wejściowe, np. klawiatura, mysz, skaner,
− urządzenia wyjściowe, np. monitor ekranowy, drukarka, ploter, głośnik,
− urządzenia wejściowo–wyjściowe, np. modem [39].
Multimedia
Multimedia (z łac. Multum + Medium) to media, które wykorzystują różne formy
informacji oraz różne formy ich przekazu (np. tekst, dźwięk, grafikę, animację, wideo) w celu
dostarczania odbiorcom informacji lub rozrywki.
Plik multimedialny
Plik zawierający więcej niż jeden sposób przekazywania informacji. Zazwyczaj mianem
tym określa się pliki z zapisanym obrazem i dźwiękiem. Najpopularniejszymi formatami
multimedialnymi są: Avi, Mpeg i QuikTime.
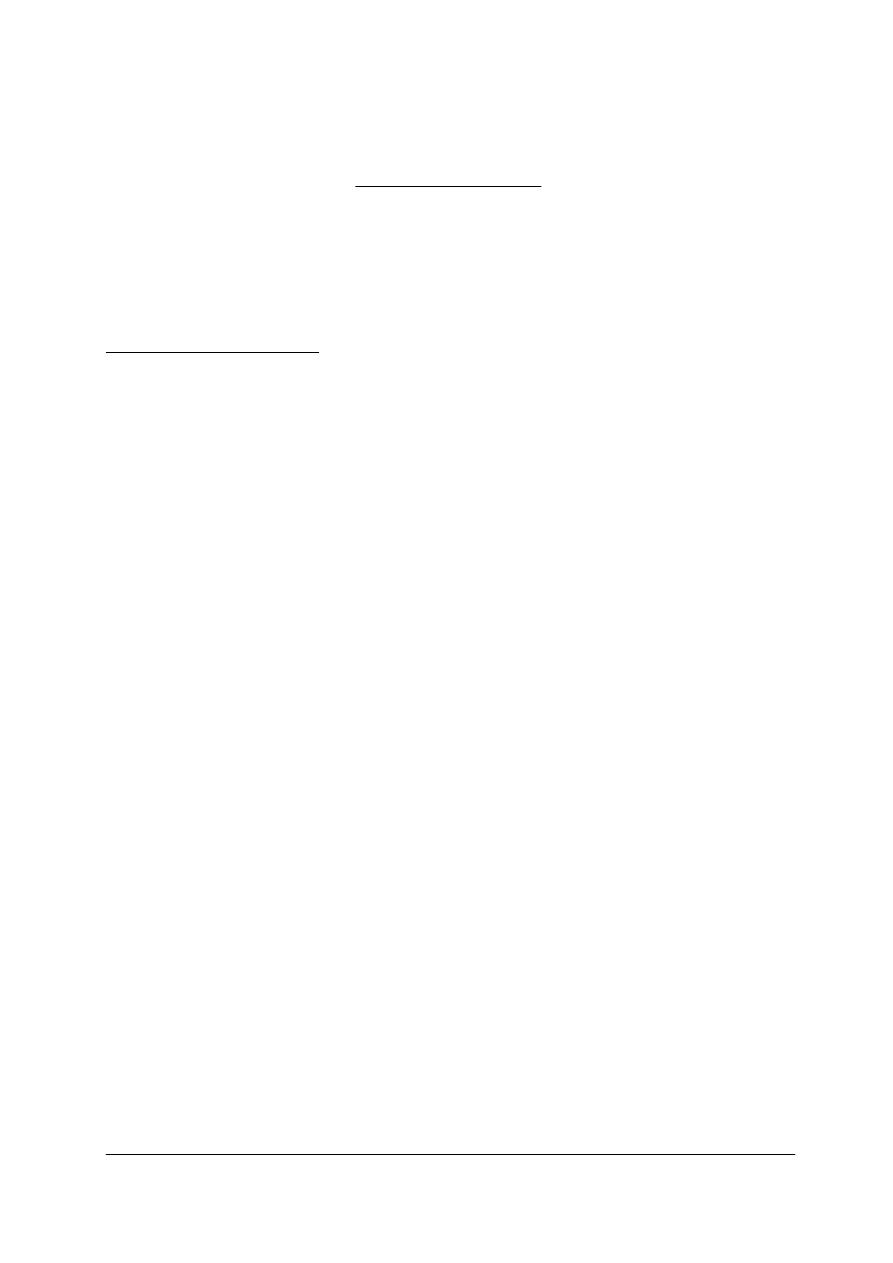
„Projekt współfinansowany ze środków Europejskiego Funduszu Społecznego”
12
Odtwarzacz multimedialny
Program, który umożliwia odtwarzanie plików zawierających informacje audio i/lub
video. Przykładem odtwarzacza multimedialnego jest Windows Media Player w systemie
Windows. W zasobach Internetu (http://www.winamp.com) dostępny jest odtwarzacz plików
multimedialnych Winamp.
Prezentacja multimedialna
Prezentacja to szczególna forma przekazu informacji, mająca za zadanie pomóc
w wyjaśnianiu, nauczaniu lub przekonywaniu do czegoś jej odbiorców. Może zawierać
informacje tekstowe, graficzne (rysunki, zdjęcia, wykresy, filmy, animacje) oraz dźwiękowe.
Informacje na temat tworzenia prezentacji w programie PowerPoint dostępne są na stronie:
http://office.microsoft.com/pl–pl/powerpoint/CH062556181045.aspx.
Prezentację można uatrakcyjnić dodając do niej dźwięki, fragmenty filmów
odtwarzanych podczas pokazu. Aby odtwarzać dźwięki komputer musi być wyposażony
w kartę dźwiękową i głośniki. Dźwięki i filmy można wstawić z programu Microsoft Clip
Organizer lub z pliku, wybierając z menu Wstaw odpowiednią pozycję. W czasie pokazu
dźwięki
i
filmy
mogą
być
odtwarzane
automatycznie
lub
po
dwukrotnym
kliknięciu w ich obszarach. Ustawienia odtwarzania dźwięków lub filmów można
modyfikować. Można zmieniać kolejność animacji, tak by film był odtwarzany przed, po, lub
łącznie z animacjami tekstu. W celu określenia łącznego czasu odtwarzania filmu lub zmiany
opcji odtwarzania należy kliknąć prawym przyciskiem myszy obiekt filmu i wybrać polecenie
Edytuj obiekt filmowy.
Dobrym uzupełnieniem prezentacji jest narracja. By ją nagrać komputer musi być
wyposażony w kartę dźwiękową, mikrofon oraz głośniki. Po ustaleniu, jaki komentarz będzie
wygłoszony do poszczególnych slajdów i wybraniu z menu Pokaz slajdów polecenia Nagraj
narrację…, zaakceptowaniu ustawień, można rozpocząć nagranie. Po pojawieniu
się pierwszego slajdu rozpoczyna się rejestracja dźwięku. Do kolejnych slajdów przechodzi
się klikając myszą. By wstrzymać lub wznowić narrację należy kliknąć prawym przyciskiem
myszy w obszarze slajdu i wybrać odpowiednie polecenie. Po zakończeniu nagrania program
zasugeruje zmianę ustawień czasu ekspozycji slajdów w celu zsynchronizowania z czasem
trwania narracji. Narrację można usunąć i nagrać ponownie.
Multimedialny element wystawy
Samoczynnie działająca prezentacja może służyć jako multimedialny element wystawy
lub stanowić tło do ekspozycji lub pokazu. W tym przypadku slajdy muszą przesuwać się
automatycznie w określonym czasie. Wszystkie wstawione obiekty (dźwięki, animacje, filmy)
muszą mieć ustawione opcje odtwarzania automatycznego. Czas ekspozycji slajdu należy
ustawić eksperymentalnie, wybierając z menu Pokaz slajdów polecenie Próba tempa. Gdy
zachodzi potrzeba ciągłego odtwarzania pokazu, wówczas należy z menu Pokaz slajdów
wybrać polecenie Przygotuj pokaz i w opcjach pokazu zaznaczyć polecenie W pętli ciągłej
do naciśnięcia klawisza Esc. Po takim przygotowaniu prezentacji należy z menu Plik wybrać
polecenie Zapisz jako… i określić typ pliku jako Pokaz programu PowerPoint.
E-learning
E-learning jest to technika szkolenia wykorzystująca wszelkie dostępne media
elektroniczne, w tym Internet, intranet, extranet, przekazy satelitarne, taśmy audio/wideo,
telewizję interaktywną oraz CD–ROMy. E-learning jest najczęściej kojarzony z nauczaniem,
w którym stroną przekazującą wiedzę i egzaminującą jest komputer, dlatego też przyjęło
nazywać tę formę nauki „distance learning” (uczenie na odległość). Kształcenie tego typu
umożliwia samodzielne wybranie preferowanego formatu dostarczania wiedzy i tempa

„Projekt współfinansowany ze środków Europejskiego Funduszu Społecznego”
13
jej przekazywania. Informacje na temat możliwości, zalet, nowych perspektyw e–learningu
można uzyskać na stronie: http://www.learning.pl/elearning/index.html.
Jedną z platform edukacyjnych jest platforma Moodle. Można ją zainstalować
na komputerze domowym. Wszelkie informacje na temat instalacji platformy, jej obsługi
są dostępne na stronie: http://www.moodle.pl. Na stronie tej można również pozyskać
informacje na temat:
− platform edukacyjnych na świecie,
− modle w Polsce,
− dystrybutorów platform w Polsce,
− platform komercyjnych w Polsce,
− instalacji pakietu Krasnal i modle.
Na stronie: http://moodle.org/login/index.php, po utworzeniu konta, można korzystać
z: Kursu polskiego w modle. Dostępne jest tam również forum towarzyskie oraz podręcznik:
Jak instalować i korzystać z modle.
4.2.2. Pytania sprawdzające
Odpowiadając na pytania, sprawdzisz, czy jesteś przygotowany do wykonania ćwiczeń.
1. Jak należy prawidłowo podłączać urządzenia peryferyjne do komputera?
2. Jakie są zasady przygotowywania prezentacji?
3. Jakie elementy można zastosować w prezentacji?
4. W jaki sposób przygotowuje się automatycznie działającą prezentację?
5. Co to jest e-learning?
6. W jaki sposób korzysta się z e-learningu?
4.2.3. Ćwiczenia
Ćwiczenie 1
Podłącz do komputera urządzenia peryferyjne umożliwiające przygotowanie
i odtwarzanie prezentacji multimedialnej.
Sposób wykonania ćwiczenia
Aby wykonać ćwiczenie, powinieneś:
1) określić
urządzenia
potrzebne
do
przygotowania
i
odtwarzania
prezentacji
multimedialnej,
2) zapoznać się z instrukcją obsługi urządzeń lub wyszukać potrzebne informacje
w literaturze,
3) podłączyć urządzenia,
4) sprawdzić poprawność podłączenia.
Wyposażenie stanowiska pracy:
−
zestaw komputerowy,
−
głośniki,
−
mikrofon,
−
literatura zgodna z punktem 6 poradnika.
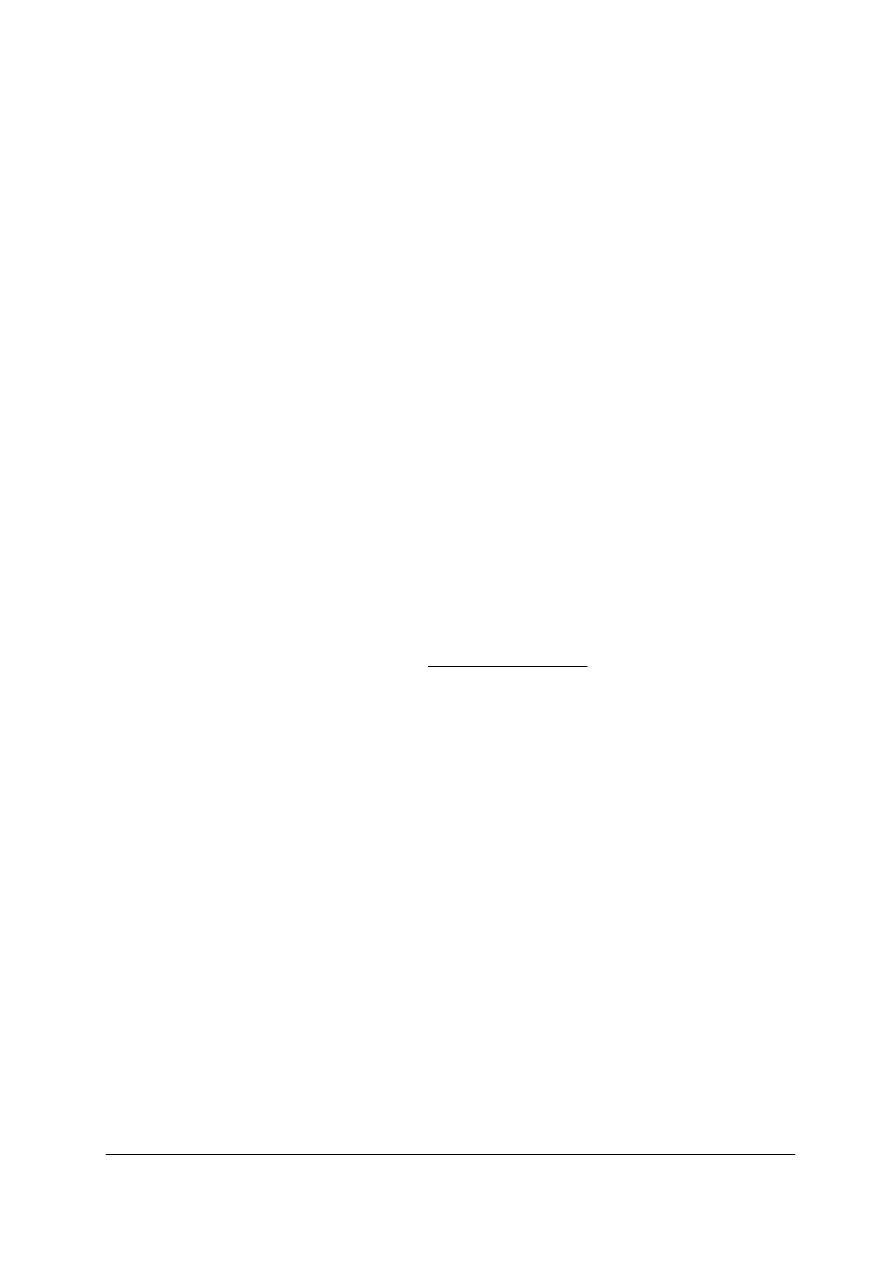
„Projekt współfinansowany ze środków Europejskiego Funduszu Społecznego”
14
Ćwiczenie 2
Przygotuj prezentację multimedialną reklamującą usługi z zakresu ochrony osób i mienia.
Sposób wykonania ćwiczenia
Aby wykonać ćwiczenie, powinieneś:
1) przypomnieć zasady przygotowywania prezentacji,
2) przygotować projekt prezentacji,
3) zgromadzić materiały do prezentacji (tekst, grafikę, muzykę, film),
4) przygotować prezentację,
5) ustawić przejścia slajdów,
6) sprawdzić poprawność odtwarzania prezentacji (czas trwania ekspozycji poszczególnych
slajdów),
7) zapisać prezentację jako Pokaz programu Power Point.
Wyposażenie stanowiska pracy:
−
papier formatu A4, przybory do pisania,
−
multimedialny zestaw komputerowy z dostępem do Internetu,
−
literatura zgodna z punktem 6 poradnika.
Ćwiczenie 3
Skorzystaj z wybranej oferty e–learningowej.
Sposób wykonania ćwiczenia
Aby wykonać ćwiczenie, powinieneś:
1) uruchomić przeglądarkę i wpisać adres: http://www.moodle.pl,
2) przejrzeć oferty dostępne na stronie,
3) wybrać interesującą ofertę,
4) utworzyć konto,
5) zalogować się do platformy,
6) skorzystać z jej zasobów,
7) sporządzić notatki,
8) zaprezentować wyniki swojej pracy.
Wyposażenie stanowiska pracy:
−
papier formatu A4, przybory do pisania,
−
komputer z dostępem do Internetu,
−
literatura zgodna z punktem 6 poradnika.
4.2.4. Sprawdzian postępów
Czy potrafisz:
Tak
Nie
1) połączyć do komputera urządzenia peryferyjne?
2) określić zasady przygotowywania prezentacji?
3) przygotować prezentację multimedialną?
4) przygotować automatycznie działającą prezentację multimedialną?
5) określić, co oferuje e-learning?
6) skorzystać z oferty e-learningowej?

„Projekt współfinansowany ze środków Europejskiego Funduszu Społecznego”
15
4.3. Internet i jego współczesne funkcje i zastosowania
4.3.1. Materiał nauczania
Możliwości wykorzystania Internetu są bardzo różnorodne. Noszą one nazwę usług
sieciowych. Do najważniejszych z nich należą:
− WWW,
− poczta elektroniczna,
− grupy dyskusyjne,
− komunikatory, wideokonferencje,
− FTP,
− e–bank,
− e–learning (omówiony w rozdziale drugim).
WWW – World Wide Web
World Wide Web (w skrócie określany jako WWW lub Web) jest hipertekstowym,
multimedialnym, sieciowym (TCP/IP) systemem informacyjnym opartym na publicznie
dostępnych, otwartych standardach IETF i W3C. Pierwotnym i w chwili obecnej nadal
podstawowym zadaniem WWW jest publikowanie informacji. Aby uzyskać dostęp do tak
udostępnianej informacji, trzeba posłużyć się programem komputerowym, który nazywamy
przeglądarką internetową. Przeglądarka łączy się z serwerem internetowym, skąd pobiera
pewien zbiór informacji określany jako strona internetowa. Strona internetowa może zostać
wyświetlona, zapisana w lokalnym systemie plików czy wydrukowana.
Poczta elektroniczna
Najprostszym sposobem wymiany informacji jest poczta elektroniczna (e-mail).
Umożliwia ona jednoczesne wysyłanie listów do wielu osób. Do listów, w postaci
załączników, można dołączać dokumenty zapisane w różnych formatach. Warto też korzystać
z książki adresowej. Posługując się nią można oszczędzić czas i uniknąć błędów
przy podawaniu danych adresata przesyłki. Warto też tworzyć grupy adresowe (np. członków
zespołu pracujących wspólnie nad wykonaniem określonego zadania). Wygodnie jest wysyłać
wiadomość do całego zespołu, niż osobno do poszczególnych członków. W każdym portalu
oferującym konta pocztowe jest też program pocztowy i zwykle z niego korzystamy. Jednak,
w sytuacji, gdy wysyłamy list do osoby, której adres jest na stronie WWW, po kliknięciu
w odnośnik zawierający adres, otwiera się program pocztowy zainstalowany na komputerze,
najczęściej jest to MS Outlook. By móc wysłać korespondencję za pośrednictwem tego
programu, należy odpowiednio skonfigurować własne konto. W odpowiednim portalu
internetowym wybrać opcję Pomoc i odnaleźć w niej odnośnik Parametry poczty, a następnie
informacje na temat konfiguracji. Opis zawiera kolejne kroki konfigurowania najbardziej
popularnych programów pocztowych.
Listy i grupy dyskusyjne
Inną formą poczty elektronicznej są listy dyskusyjne. Specjalne serwery w Internecie
pełnią rolę skrzynek kontaktowych grup osób o wspólnych zainteresowaniach, poglądach.
Każdy list wysłany do takiego serwera jest automatycznie rozsyłany do wszystkich członków
grupy. List dyskusyjnych jest bardzo dużo i stale ich przybywa. Są ich dwie odmiany:
zamknięte i ogólnodostępne. Listy zamknięte są zarezerwowane np. dla specjalistów
z określonej dziedziny. Do listy ogólnodostępnej może dopisać się każdy, kto zna adres
jej serwera i posiada konto pocztowe. Aktualna lista aktywnych grup dyskusyjnych dostępna
jest pod adresem: http://www.usenet.pl/doc/news–pl–faq.3.html.

„Projekt współfinansowany ze środków Europejskiego Funduszu Społecznego”
16
Każda osoba przesyłająca korespondencję w formie elektronicznej powinna przestrzegać
zasad netykiety (fr. netiquette). Jej zalecenia znajdziesz między innymi na stronie:
http://www.netykieta.prv.pl.
Aby dołączyć do grupy dyskusyjnej w programie Outlook Express należy wybrać
polecenie Narzędzia, następnie Konta i zakładkę Grupy dyskusyjne. Po kliknięciu
na przycisku Dodaj i Grupy dyskusyjne… uruchomi się kreator, który przeprowadzi
procedurę podłączenia się do serwera list dyskusyjnych. Po utworzeniu konta wystarczy
w programie Outlook Express kliknąć na ikonie Grupy dyskusyjne, by uruchomić proces
wczytywania grup dyskusyjnych. Dwukrotne kliknięcie na nazwie grupy powoduje
rozpoczęcie procesu subskrypcji, czyli uruchomienia mechanizmu służącego do pobierania
od użytkowników ich adresów e–mail, skatalogowanych w bazach danych.
Pogawędki sieciowe
W sieci Internet można prowadzić dyskusje on–line, czyli pogawędki sieciowe zwane
czatami. Aby wziąć udział w pogawędce wystarczy skorzystać z dowolnego portalu
internetowego, np. http://www.wp.pl i rozmawiać na wybrany temat z jedną lub wieloma
osobami równocześnie.
IRC (Internet Relay Chat) jest to usługa polegająca na udostępnieniu serwera, który
na bieżąco przekazuje wypowiedzi wszystkich podłączonych w danej chwili osób.
Szczegółowe informacje znajdziesz na stronie: http://www.irc.pl.
Jeśli masz podłączony do komputera mikrofon i głośnik oraz zainstalowany komunikator
internetowy, np. Skype, to możesz prowadzić rozmowy na żywo. Program Skype można
pobrać ze strony: http://www.skype.com/intl/pl i zainstalować na swoim komputerze.
Instalacja jest prowadzona przez Kreator konfiguracji komunikatora Skype. Program ten
pozwala też na prowadzenie wideokonferencji. Warunkiem ich prowadzenia jest posiadanie
przez zainteresowane osoby zainstalowanych kamer internetowych.
FTP
FTP jest usługą umożliwiającą przesyłanie plików w sieci internetowej przy użyciu
protokołu transmisji plików FTP (ang. File Transfer Protocol). Przesyłanie plików
z wykorzystaniem usługi FTP jest możliwe wówczas, gdy są dwa komputery. Jeden z nich
pełni funkcję serwera FTP, a drugi klienta FTP. Transmisja możliwa jest zarówno do serwera,
jak i z serwera. Liczba folderów i plików, z których może korzystać użytkownik, zależy
od nadanych mu uprawnień. Informacje dotyczące tworzenia, modyfikacji, usuwania kont
FTP oraz włączanie dostępu do kont znajdują się na stronie: http://www.lap.pl/
pomoc/ftp.html.
E-bank
Banki oferują wiele możliwości zdalnego dostępu do konta, np. przez Internet, telefon,
SMS, WAP. Internet jest bardzo wygodnym kanałem, by z niego korzystać potrzebny
jest komputer z dostępem do Internetu wyposażony w przeglądarkę. Informacje pomiędzy
bankiem a komputerem przesyłane są protokołem szyfrowanym.
Wyszukiwanie informacji w Internecie
Wyszukiwarek jest wiele. Najbardziej popularną, bo przeszukującą największą liczbę
stron, jest wyszukiwarka Google. Jeżeli w oknie wyszukiwarki wpisane zostanie popularne
słowo (np. drukarka), to wyszukiwarka znajdzie je na wielu tysiącach stron. Język
wyszukiwarek nie jest złożony. Po wpisaniu słowa do wyszukiwania, wyszukiwarka
sprawdza, czy dane słowo występuje na stronie WWW. Jeśli tak, strona jest wyświetlania
w wynikach wyszukiwania. Cała sztuka polega na tym, by podać wyszukiwarce takie słowa,
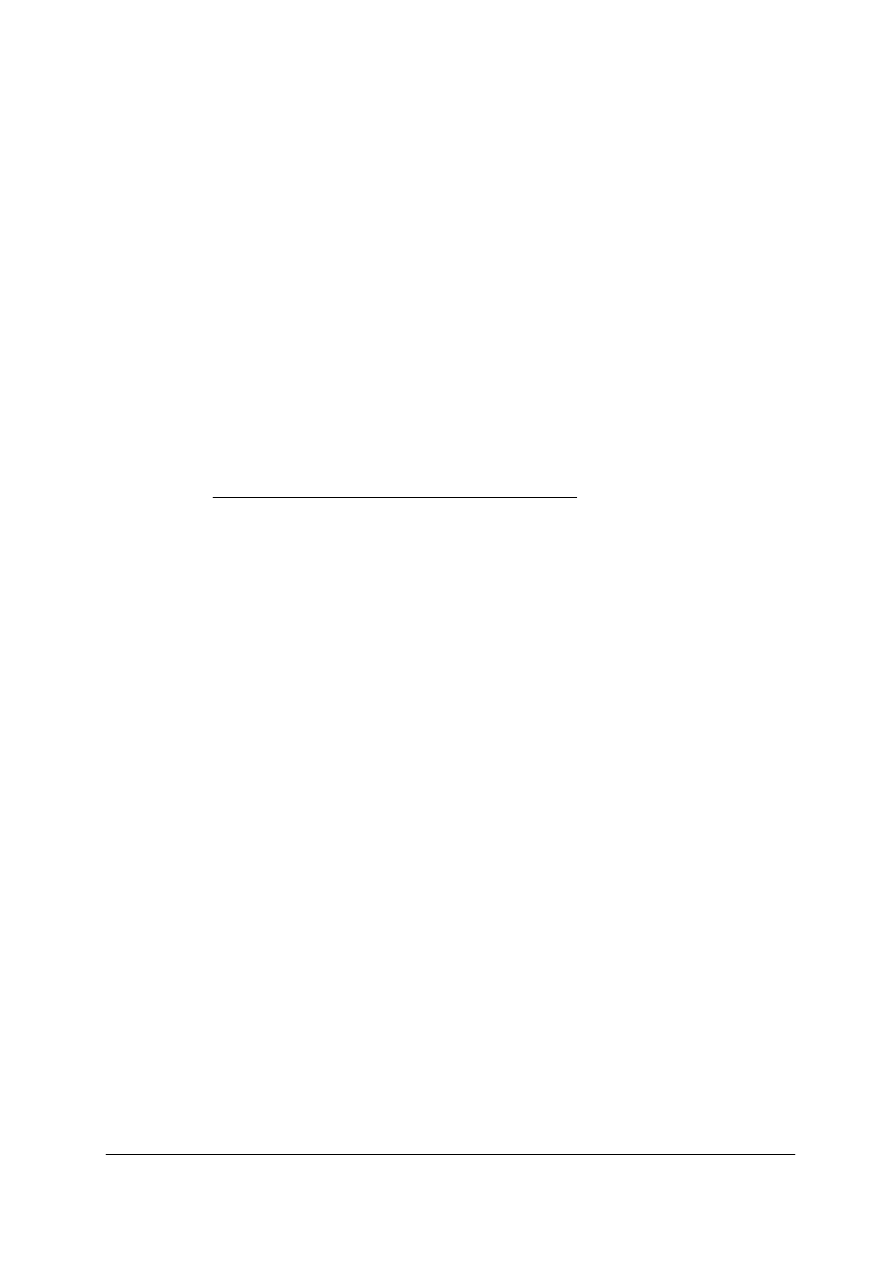
„Projekt współfinansowany ze środków Europejskiego Funduszu Społecznego”
17
które najlepiej opisują szukaną stronę. Jeżeli nie przynosi to pożądanych rezultatów, należy
wykorzystać zaawansowane sposoby wyszukiwania. Każda wyszukiwarka umożliwia
tworzenie złożonych zapytań. Wystarczy kliknąć na odpowiednim odnośniku na stronie
wyszukiwarki, aby otrzymać szczegółowy, poparty przykładami i poradami opis sposobu
postępowania. Najczęściej (nie we wszystkich wyszukiwarkach) obowiązują następujące
zasady:
− jeżeli chcemy, żeby dane słowo koniecznie wystąpiło na szukanej stronie,
to poprzedzamy je znakiem +,
− jeżeli nie chcemy, żeby dane słowo wystąpiło poprzedzamy je znakiem –,
− jeżeli chcemy znaleźć stronę, na której występuje konkretny zwrot, to ujmujemy go
w znaki cudzysłowu.
Zasady korzystania z informacji z Internetu
Podczas korzystania z materiałów zamieszczonych w Internecie należy postępować
zgodnie z prawem autorskim, powszechnie akceptowanymi zasadami oraz ograniczeniami
spisywanymi przez autorów. Nieznajomość prawa nie zwalnia od odpowiedzialności.
W związku z tym należy bardzo dokładnie przestudiować ustawę o prawie autorskim
i prawach pokrewnych z 4 lutego 1994 r. Treść ustawy dostępna jest w zasobach Internetu,
np. na stronie: http://ks.sejm.gov.pl:8009/proc2/ustawy/86_u.htm.
Z Internetu można pobierać również oprogramowanie. Należy pamiętać o konieczności
zapoznania się z warunkami jego użytkowania, czyli licencją.
4.3.2. Pytania sprawdzające
Odpowiadając na pytania, sprawdzisz, czy jesteś przygotowany do wykonania ćwiczeń.
1. W jaki sposób formułuje się zapytania wpisywane w oknie przeglądarki internetowej?
2. Jakich zasad należy przestrzegać porozumiewając się w sieci?
3. Jak tworzy się w książce adresowej grupy adresatów?
4. W jaki sposób wysyła się listy do członków grupy adresowej?
5. W jaki sposób wyszukuje się informacje na określony temat w zasobach Internetu?
6. W jakim celu tworzone są listy dyskusyjne?
4.3.3. Ćwiczenia
Ćwiczenie 1
Przeanalizuj wyniki wyszukiwania informacji na temat drukarek atramentowych
kolorowych wykorzystując proste i zaawansowane sposoby wyszukiwania.
Sposób wykonania ćwiczenia
Aby wykonać ćwiczenie, powinieneś:
1) uruchomić przeglądarkę internetową,
2) wpisać zapytanie: drukarka atramentowa kolorowa,
3) zanotować wyniki wyszukiwania (ilość wyszukanych stron),
4) zastosować kolejno zaawansowane sposoby wyszukiwania,
5) zanotować wyniki wyszukiwania,
6) sformułować wnioski,
7) zaprezentować wyniki swojej pracy.

„Projekt współfinansowany ze środków Europejskiego Funduszu Społecznego”
18
Wyposażenie stanowiska pracy:
−
papier formatu A4, przybory do pisania,
−
zestaw komputerowy z dostępem do Internetu,
−
literatura zgodna z punktem 6 poradnika.
Ćwiczenie 2
W portalu: www.ochrona.pl wyszukaj informacje na temat zasad tworzenia
i funkcjonowania wewnętrznych służb ochrony.
Sposób wykonania ćwiczenia
Aby wykonać ćwiczenie, powinieneś:
1) uruchomić przeglądarkę i wpisać adres: www.ochrona.pl,
2) wyszukać treść aktualnej ustawy (z dnia 23 maja 2002 r.) o ochronie osób i mienia,
3) wyszukać informacje na temat zasad tworzenia i funkcjonowania wewnętrznych służb
ochrony,
4) sporządzić notatki.
Wyposażenie stanowiska pracy:
−
papier formatu A4, przybory do pisania,
−
zestaw komputerowy z dostępem do Internetu,
−
literatura zgodna z punktem 6 poradnika.
Ćwiczenie 3
W książce adresowej konta pocztowego utwórz grupę adresową.
Sposób wykonania ćwiczenia
Aby wykonać ćwiczenie, powinieneś:
1) zalogować się na swoje konto pocztowe,
2) sprawdzić, czy dostępna jest usługa tworzenia grup adresowych,
3) utworzyć konto pocztowe na jednym z wybranych portali: o2.pl, gazeta.pl, wp.pl,
interia.pl,
4) wybrać zakładkę Adresy lub Książka adresowa,
5) dodać grupę,
6) wysłać list testowy do członków grupy.
Wyposażenie stanowiska pracy:
−
zestaw komputerowy z dostępem do Internetu,
−
adresy e-mailowe,
−
literatura zgodna z punktem 6 poradnika.
Ćwiczenie 4
Wyszukaj informacje dotyczące praw autorskich w archiwum listy przeznaczonej
dla wikipedystów.
Sposób wykonania ćwiczenia
Aby wykonać ćwiczenie, powinieneś:
1) uruchomić przeglądarkę i wpisać adres:
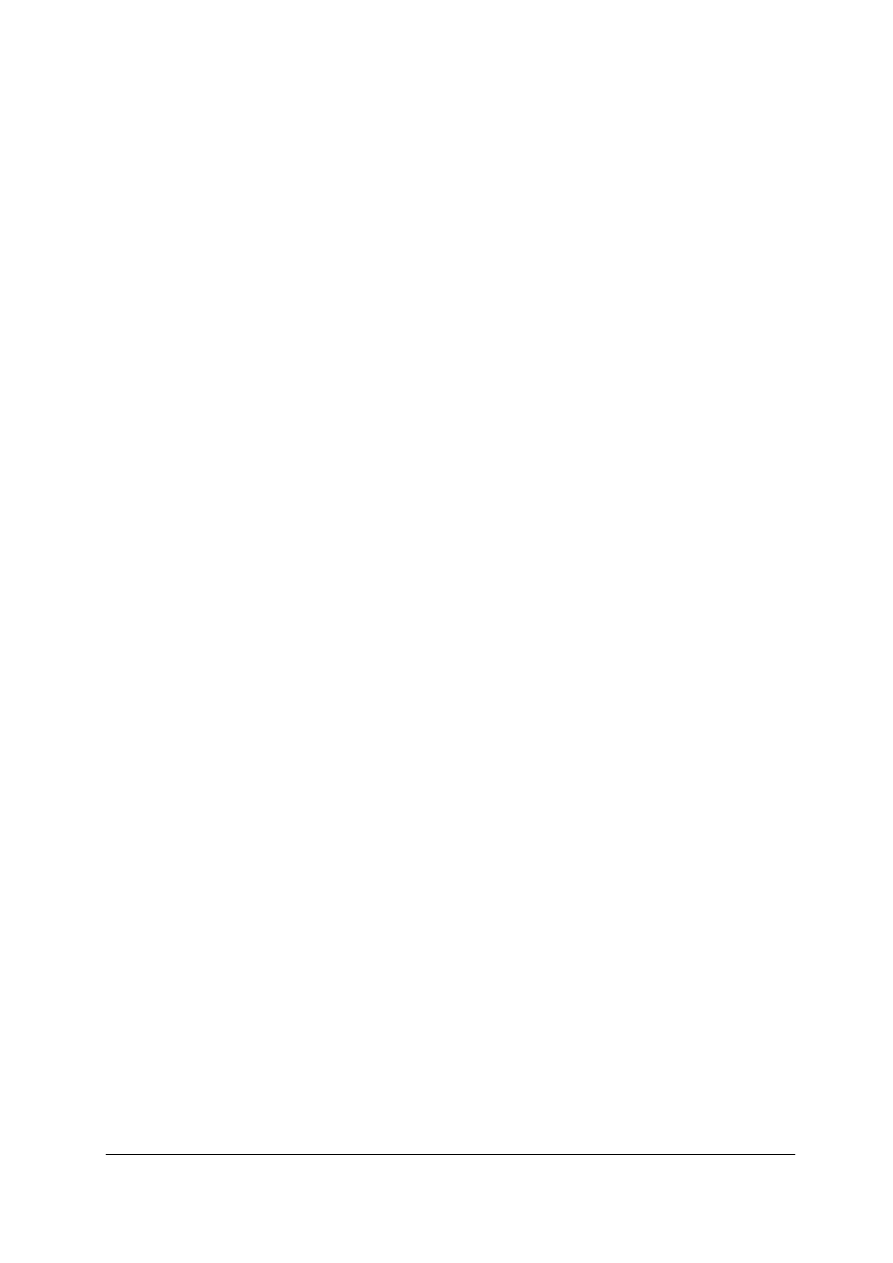
„Projekt współfinansowany ze środków Europejskiego Funduszu Społecznego”
19
2) przejrzeć archiwum listy,
3) wyszukać informacje na temat praw autorskich,
4) sporządzić notatki.
Wyposażenie stanowiska pracy:
−
papier formatu A4, przybory do pisania,
−
zestaw komputerowy z dostępem do Internetu,
−
literatura zgodna z punktem 6 poradnika.
4.3.4. Sprawdzian postępów
Czy potrafisz:
Tak
Nie
1) formułować zapytania do wyszukiwania przy pomocy przeglądarek
internetowych?
2) określić zasady netykiety?
3) stosować zasady netykiety?
4) utworzyć grupę adresową w książce adresowej?
5) wysłać listy do członków grupy?
6) wyszukiwać określone informacje w zasobach Internetu?
7) przeglądać archiwa list dyskusyjnych?
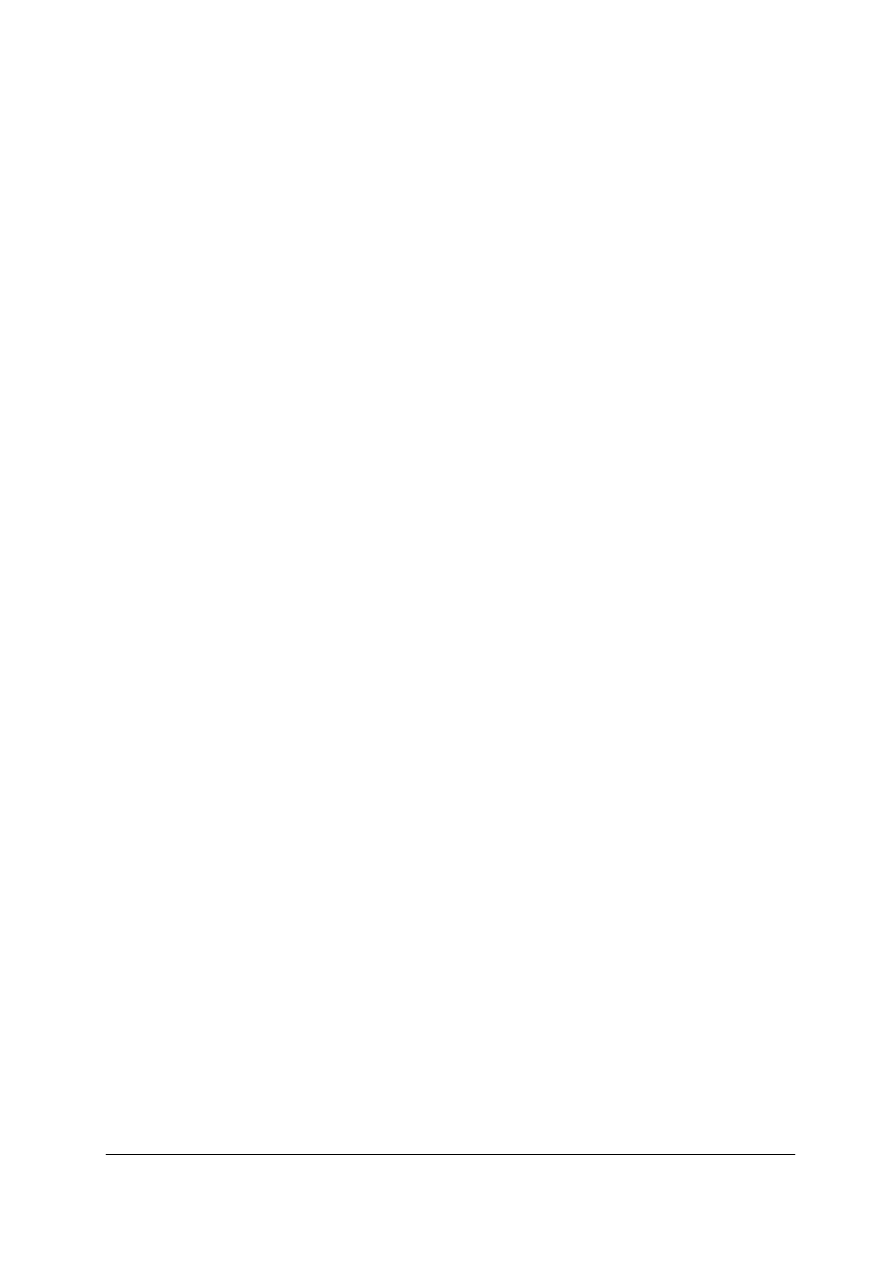
„Projekt współfinansowany ze środków Europejskiego Funduszu Społecznego”
20
4.4. Typowe i zaawansowane możliwości edytora tekstu
4.4.1. Materiał nauczania
Edytory tekstów to najpopularniejsza grupa programów komputerowych. Za pomocą
edytora tekstów można przygotować dowolny dokument, od prostej notatki po całą książkę,
a także nadać mu czytelną i atrakcyjną formę, wzbogacić tabelami, wykresami, rysunkami,
zdjęciami. Nowoczesne edytory tekstów są wyposażone w słowniki wyrazów
bliskoznacznych ułatwiające dobór właściwego słowa oraz w korektory umożliwiające
sprawdzanie pisowni wyrazów. Nie ma jednak jeszcze edytorów tekstów sprawdzających
kontekst, w którym dane słowo występuje. Dobrze zredagowany dokument świadczy
o profesjonalności, staranności autora oraz poważnym traktowaniu osoby czy instytucji,
do której kierowane jest pismo.
W trakcie pisania, gdy ręce są ułożone na klawiaturze, częste wykorzystywanie myszy
może okazać się niewygodne. W takim wypadku należy użyć następujących klawiszy
oraz ich kombinacji:
−
Home – przesunięcie kursora na początek wiersza,
−
End – przesunięcie kursora na koniec wiersza,
−
PgDn – przesunięcie strony i przemieszczenie kursora o jeden ekran w dół,
−
PgUp – przesunięcie strony i przemieszczenie kursora o jeden ekran w górę,
−
Ctrl + Home – przesunięcie kursora na początek dokumentu,
−
Ctrl + End – przesunięcie kursora na koniec dokumentu,
−
Ctrl + → – przesunięcie kursora o następny wyraz w prawo,
−
Ctrl + ← – przesunięcie kursora o wyraz w lewo,
−
Ctrl + A – zaznaczenie całego bloku tekstu,
−
Ctrl + S – zapisz,
−
Ctrl + C – kopiuj,
−
Ctrl + V – wklej.
Wstawianie tabel do dokumentu
Tabel używa się do rozmieszczania informacji i tworzenia interesujących układów stron
z ułożonymi obok siebie kolumnami tekstu i rysunków. Najprostszym sposobem
na utworzenie tabeli jest wykorzystanie przycisku Wstaw tabelę na pasku narzędzi. Narzędzie
uruchamiane za pomocą przycisku Rysuj tabelę umożliwia łatwe tworzenie bardziej
złożonych tabel, np. takich, które zawierają komórki o różnej wysokości lub zmiennej liczbie
kolumn w wierszu, w sposób podobny do rysowania tabeli piórem. Rzadziej
wykorzystywane, ale wygodne jest konwertowanie (przekształcanie) tekstu na tabelę.
By je wykorzystać należy wprowadzić tekst stanowiący nagłówek tabeli, zaznaczyć
go, a następnie z menu Tabela wybrać polecenie Konwertuj → Przekształć tekst na tabelę….
Bardzo istotnym jest określenie separatora tekstu. Najczęściej stosuje się tabulator lub
średnik. By dodać kolejne wiersze tabeli należy ustawić się na końcu wiersza (poza tabelą)
i wcisnąć klawisz Enter (rys. 2). Aby uzyskać powtarzanie nagłówka tabeli na kolejnych
stronach, należy zaznaczyć pierwszy wiersz tabeli i z menu Tabela wybrać polecenie
Nagłówki. Wówczas nagłówki tabeli będą powtarzane automatycznie, ale tylko wtedy, gdy
tabela będzie podzielona między strony w wyniku automatycznego wstawienia podziału
strony. Nagłówek nie będzie powtarzany, w przypadku gdy tabela zostanie ręcznie podzielona
między strony. Powtórzone nagłówki tabeli będą widoczne tylko w widoku układu strony.
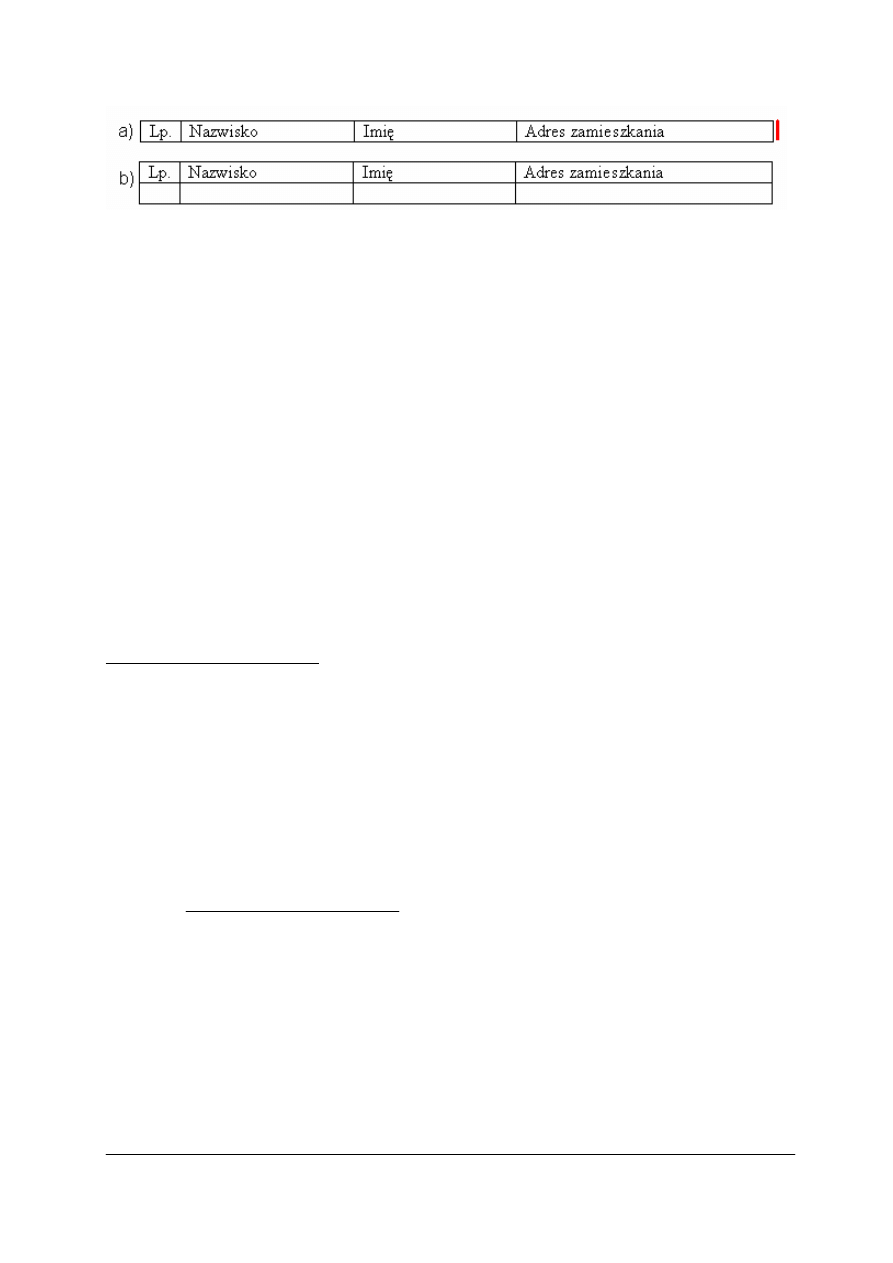
„Projekt współfinansowany ze środków Europejskiego Funduszu Społecznego”
21
Rys. 2.
Dodawanie wiersza do tabeli:
a) ustawienie kursora, b) uzyskanie kolejnego wiersza tabeli
W trakcie wprowadzania danych, bądź ich modyfikacji można poruszać się po tabeli
wykorzystując klawisze:
−
[TAB] – przejście do następnej komórki,
−
[TAB] + [SHIFT] – przejście do poprzedniej komórki,
−
strzałka w dół lub w górę – przejście do następnego lub poprzedniego wiersza,
−
[ALT] + [END] – przejście do ostatniej komórki w wierszu,
−
[ALT] + [HOME] – przejście do pierwszej komórki w wierszu,
−
[TAB] (na końcu ostatniego wiersza) – dodanie nowego wiersza na dole tabeli.
Korespondencja seryjna
W edytorze tekstu Microsoft Word 2003 lub 2007 można tworzyć korespondencję
seryjną. Z menu Narzędzia należy wybrać polecenie Listy i dokumenty wysyłkowe,
a następnie kliknąć polecenie Korespondencja seryjna. W obszarze Wybierz typ dokumentu
zaznaczyć odpowiednią opcję, np. Wiadomości e-mail. Aktywny dokument stanie
się dokumentem głównym. Dokument główny jest to dokument zawierający tekst i grafikę,
które są takie same dla każdej wersji dokumentu przygotowywanej korespondencji seryjnej.
Dalej należy wybrać polecenie Następny: Dokument początkowy. Okienko zadań
przeprowadzi przez pozostałą część procesu tworzenia korespondencji seryjnej.
Szczegółowe informacje na ten temat można znaleźć na stronie internetowej
http://office.microsoft.com/pl–pl/word/HP052588511045.aspx.
Wstawianie arkusza programu Microsoft Excel
Zawartość skoroszytu programu Microsoft Office Excel można wstawić do dokumentu
tekstowego Microsoft Word jako obiekt. Wstawienie zawartości jako obiektu połączonego
lub osadzonego, umożliwia dalszą pracę z nią w programie oryginalnym. Jeśli do dokumentu
zostaną wstawione komórki jako obiekt programu Excel, program Microsoft Office Word
uruchomi program Excel po dwukrotnym kliknięciu komórek. Podczas pracy z zawartością
arkusza można będzie używać poleceń programu Excel. Jest też możliwość wstawienia całego
skoroszytu programu Excel jako obiektu. Wówczas w dokumencie będzie wyświetlany tylko
jeden arkusz. Aby wyświetlić pozostałe arkusze, należy kliknąć dwukrotnie obiekt programu
Excel, a następnie wybrać odpowiedni arkusz. Szczegółowe informacje są dostępne
na stronie: http://office.microsoft.com/pl–pl/word/HA101208101045.aspx.
4.4.2. Pytania sprawdzające
Odpowiadając na pytania, sprawdzisz, czy jesteś przygotowany do wykonania ćwiczeń.
1. W jaki sposób można wstawić tabelę do dokumentu?
2. Jakich klawiszy używa się do poruszania się po tabeli?
3. W jaki sposób tworzy się korespondencję seryjną?
4. W jaki sposób przygotowuje się listę adresatów?
5. Jak wstawia się arkusz programu Microsoft Excel do dokumentu tekstowego?
6. Jak należy postępować, by wstawiony arkusz programu Microsoft Excel był aktywny?

„Projekt współfinansowany ze środków Europejskiego Funduszu Społecznego”
22
4.4.3. Ćwiczenia
Ćwiczenie 1
Wstaw tabelę do dokumentu. Umieść w niej dane dotyczące klasyfikacji obiektów.
Sposób wykonania ćwiczenia
Aby wykonać ćwiczenie, powinieneś:
1) określić rodzaj klasyfikacji obiektów (ze względu na funkcjonalne przeznaczenie
lub ze względu na zajmowaną powierzchnię),
2) ustalić liczbę kolumn,
3) wstawić tabelę w dowolnie wybrany sposób,
4) wprowadzić dane do tabeli (wykorzystać klawisze do poruszania się po tabeli).
Wyposażenie stanowiska pracy:
−
dane do tabeli – klasyfikacja obiektów,
−
zestaw komputerowy z dostępem do Internetu,
−
literatura zgodna z punktem 6 poradnika.
Ćwiczenie 2
Przygotuj zaproszenie na zawody strzeleckie. Potraktuj je jako dokument główny
korespondencji seryjnej. Przygotuj listę z danymi zaproszonych gości i scal dokumenty
do pliku.
Sposób wykonania ćwiczenia
Aby wykonać ćwiczenie, powinieneś:
1) przygotować zaproszenie na zawody strzeleckie z wykorzystaniem elementów
graficznych,
2) utworzyć listę zaproszonych gości,
3) przejrzeć listy,
4) ukończyć scalanie,
5) wydrukować przygotowane listy.
Wyposażenie stanowiska pracy:
−
papier formatu A4,
−
komputer z dostępem do Internetu wyposażony w drukarkę,
−
literatura zgodna z punktem 6 poradnika.
Ćwiczenie 3
Do dokumentu programu Microsoft Word wstaw obiekt w postaci arkusza Microsoft
Excel i przygotuj wykres ilustrujący zestawienie np. broni.
Sposób wykonania ćwiczenia
Aby wykonać ćwiczenie, powinieneś:
1) wyszukać informacje w materiale nauczania,
2) przeanalizować je,
3) wstawić obiekt – Arkusz programu Microsoft Excel,
4) przygotować zestawienie np. broni,
5) korzystając z kreatora przygotować wykres (wybrać opcję – Jako nowy arkusz).
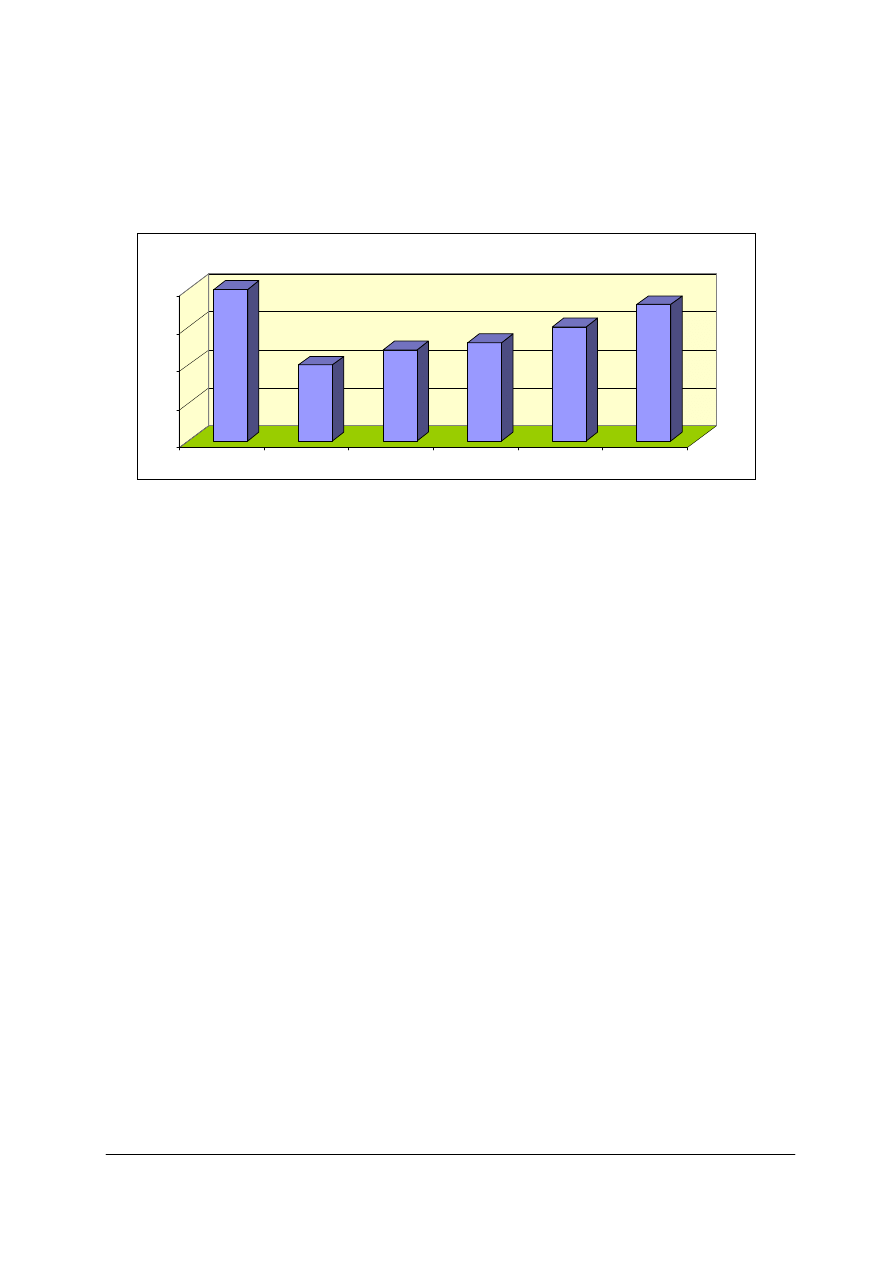
„Projekt współfinansowany ze środków Europejskiego Funduszu Społecznego”
23
Wyposażenie stanowiska pracy:
−
zestaw komputerowy,
−
literatura zgodna z punktem 6 poradnika.
Przykładowy wykres
20
10
12
13
15
18
0
5
10
15
20
Karabinek AK
SKORPION
Pistolet VIS
Walther P - 99
Karabin G 3
Pistolet P -90
Zestawienie broni
4.4.4. Sprawdzian postępów
Czy potrafisz:
Tak
Nie
1) wstawić tabelę do dokumentu?
2) wprowadzić dane do tabeli?
3) wykorzystać klawisze do sprawnego poruszania się po tabeli?
4) tworzyć korespondencję seryjną?
5) przygotować listę adresatów?
6) wstawić arkusz programu Microsoft Excel do dokumentu
tekstowego?
7) wykonać wykres wykorzystując wstawiony arkusz programu Excel?
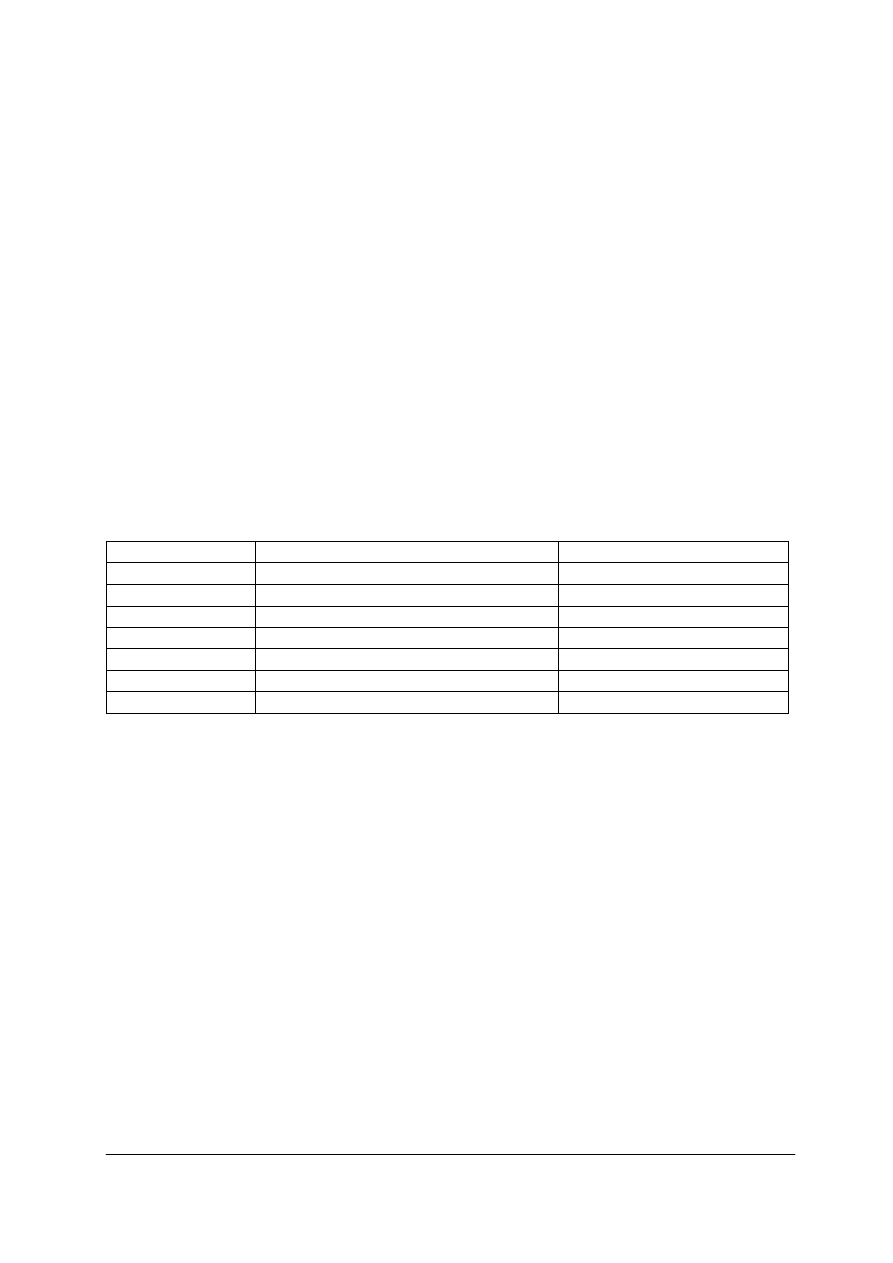
„Projekt współfinansowany ze środków Europejskiego Funduszu Społecznego”
24
4.5. Zasady projektowania arkusza kalkulacyjnego
4.5.1. Materiał nauczania
Arkusz kalkulacyjny jest programem o dużych możliwościach. Za jego pomocą można
tworzyć rozbudowane, przejrzyste arkusze zawierające dane, wykresy i zestawienia w oparciu
o dane wprowadzane z wielu źródeł dostępnych w systemie Windows. Excel bardzo dobrze
współpracuje z innymi aplikacjami. Do skoroszytów programu mogą być wstawiane obiekty
OLE utworzone za pomocą innych aplikacji pakietu Office oraz systemu Windows.
Skoroszyty Excela mogą być wstawiane do innych dokumentów np. Worda, mogą być też
przesyłane pocztą elektroniczną.
Tworzenie formuł
Excel dokonuje obliczeń w oparciu o wprowadzane do komórek formuły. Po ich
wpisaniu wyświetlane są rezultaty ich działania, a nie wprowadzone formuły. Wszystkie
formuły rozpoczynają się od znaku równości (=), mogą zawierać dowolną kombinację
wartości, odwołań, operatorów oraz funkcji. W formułach małe i duże litery nie są
rozróżniane.
Tabela 1. Podstawowe operatory matematyczne używane przez program Excel
Operator
Opis
Przykład zastosowania
+
Dodawanie
=A1+B1
–
Odejmowanie
=A1–B1
–
Negacja
=–A1
*
mnożenie
=A1*B1
/
dzielenie
=A1/B1
^
Potęgowanie
=A1^4
%
Obliczanie procentów
=20%
Podczas dokonywania obliczeń Excel wykorzystuje następującą kolejność wykonywania
operacji:
− negacja,
− wyrażenia w nawiasach,
− obliczanie procentów,
− potęgowanie,
− mnożenie lub dzielenie,
− dodawanie lub odejmowanie.
Komórki zawierające formuły mogą być kopiowane w ten sam sposób, jak inne komórki
arkusza. Można skorzystać z kombinacji poleceń Kopiuj i Wklej, posłużyć się uchwytem
wypełniania lub użyć polecenia Wypełnij.
Sposoby adresowania komórek
Adresowanie identyfikuje komórkę lub zakres komórek w arkuszu. Zawiera ono
identyfikację odnośnie tego, skąd Excel ma pobierać wartości lub dane, które mają być użyte
w formule. Sposób adresowania ma bardzo istotne znaczenie przy kopiowaniu formuł
do innych komórek arkusza.
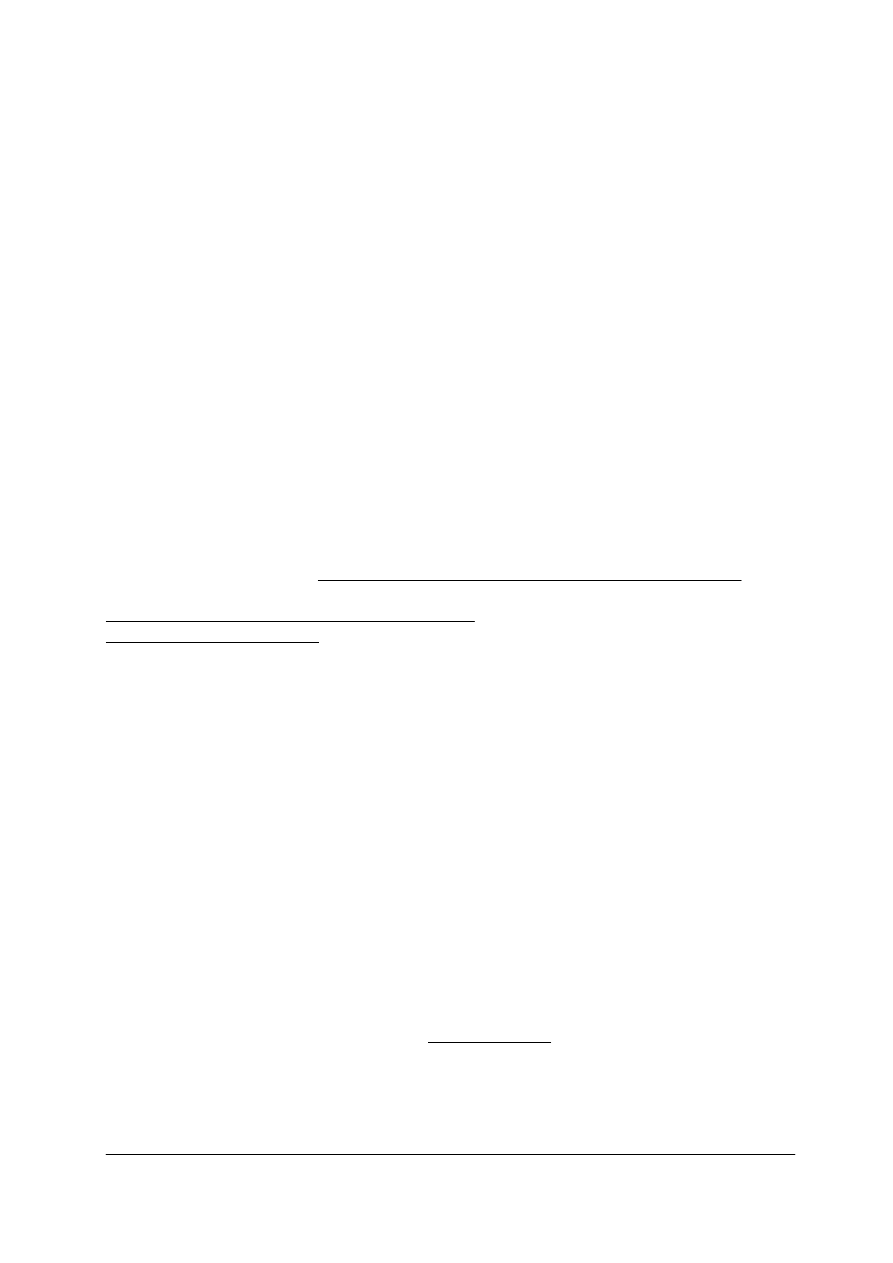
„Projekt współfinansowany ze środków Europejskiego Funduszu Społecznego”
25
Komórki w arkuszu Excela można adresować na trzy sposoby:
− adresowanie względne (domyślne) umożliwia automatyczną zmianę wzoru w zależności
od kierunku kopiowania, np. przy kopiowaniu w dół Excel zmienia numer wiersza, a przy
kopiowaniu w bok zmienia literę kolumny,
− adresowanie bezwzględne można łatwo odróżnić od adresowania względnego, gdyż
zawiera dwa znaki ($) i w trakcie kopiowania Excel nie zmienia numeru wiersza ani
kolumny,
− adresowanie mieszane umożliwia unieruchomienie, w trakcie kopiowania formuły, tylko
części adresu komórki (adresu kolumny albo adresu wiersza, w zależności od tego, przed
którą nazwą znajduje się znak $).
Wykorzystanie funkcji
Dużym ułatwieniem przy tworzeniu formuł są gotowe funkcje wbudowane w arkusz
kalkulacyjny. Dokonują one obliczeń dla wskazanych danych (argumentów funkcji)
i wyświetlają w komórce wynik. Każda funkcja ma swoją nazwę i argumenty określające
informacje, na podstawie których obliczane są wyniki. Excel posiada kilkadziesiąt gotowych
funkcji. Ich listę można przywołać poleceniem Funkcja z menu Wstaw. Po wybraniu funkcji,
w oknie dialogowym należy podać argumenty funkcji (można wskazać komórki lub obszary
bezpośrednio na arkuszu).
Program Microsoft Excel ma wiele możliwości. Zachęcam do korzystania z literatury
(rozdział 6) oraz szczegółowych opisów poszczególnych funkcji programu zamieszczonych
na stronach internetowych: http://www.excelwpraktyce.pl/funkcjeiformuly/?wipx=EX–281–
771&gclid=COWu4quIuo8CFRMXQgod2Bajdg,
http://www.info.ar.szczecin.pl/infod/cw8/cw8.html,
http://office.microsoft.com/pl–pl/excel/HP100141051045.aspx.
4.5.2. Pytania sprawdzające
Odpowiadając na pytania, sprawdzisz, czy jesteś przygotowany do wykonania ćwiczeń.
1. W jaki sposób tworzy się formuły?
2. Jaka jest kolejność obliczeń przeprowadzanych w arkuszu kalkulacyjnym?
3. Jakie są sposoby adresowania komórek?
4. W jakim celu wykorzystuje się funkcje?
4.5.3. Ćwiczenia
Ćwiczenie 1
Sporządź kalkulację minimalnej stawki netto za jedną godzinę pracy pracownika
ochrony.
Sposób wykonania ćwiczenia
Aby wykonać ćwiczenie, powinieneś:
1) uruchomić przeglądarkę i wpisać adres: www.pzfo.org.pl,
2) przeanalizować założenia przyjęte przy opracowywaniu stawki,
3) zaprojektować arkusz,
4) przeprowadzić obliczenia,
5) sprawdzić poprawność sporządzonej kalkulacji.
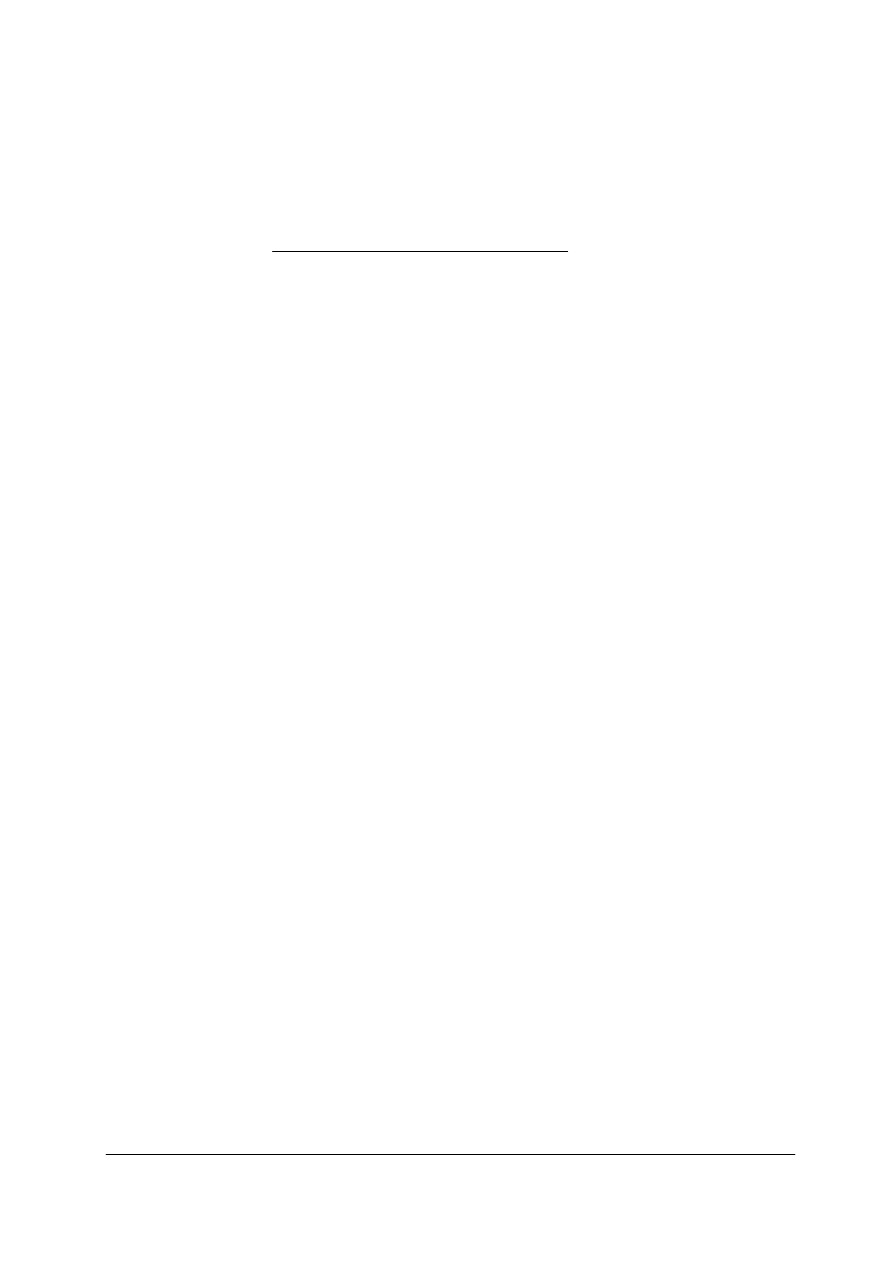
„Projekt współfinansowany ze środków Europejskiego Funduszu Społecznego”
26
Wyposażenie stanowiska pracy:
−
zestaw komputerowy z dostępem do Internetu,
−
literatura zgodna z punktem 6 poradnika.
Ćwiczenie 2
Skorzystaj z arkusza: „Wybór najlepszej oferty” przygotowanego w programie Excel,
dostępnego na stronie: http://www.pzfo.org.pl/aktual.php?t=a13.
Sposób wykonania ćwiczenia
Aby wykonać ćwiczenie, powinieneś:
1) uruchomić przeglądarkę i wpisać podany adres,
2) zapoznać się z instrukcją korzystania z arkusza,
3) wprowadzić dane, przeanalizować wyniki.
Wyposażenie stanowiska pracy:
−
zestaw komputerowy z dostępem do Internetu,
−
literatura zgodna z punktem 6 poradnika.
Ćwiczenie 3
Przygotuj zestawienie miesięcznych wydatków związanych z prowadzeniem firmy
ochroniarskiej.
Sposób wykonania ćwiczenia
Aby wykonać ćwiczenie, powinieneś:
1) zgromadzić informacje dotyczące wydatków związanych z prowadzeniem firmy
ochroniarskiej,
2) zaprojektować arkusz,
3) wprowadzić dane,
4) sprawdzić poprawność obliczeń.
Wyposażenie stanowiska pracy:
−
poradniki dla ucznia: 515[01].O1.04 Korzystanie z podstawowych praw ekonomii oraz
zasad organizacji i zarządzania przedsiębiorstwem, 515[01].O1.06 Prowadzenie
działalności gospodarczej na współczesnym rynku pracy,
−
zestaw komputerowy z dostępem do Internetu,
−
literatura zgodna z punktem 6 poradnika.
4.5.4. Sprawdzian postępów
Czy potrafisz:
Tak
Nie
1) utworzyć formuły wykonujące obliczenia?
2) sporządzić kalkulację minimalnej stawki netto za jedną godzinę pracy
pracownika ochrony?
3) skorzystać z arkusza pozwalającego dokonać oceny oferty firmy?
4) przygotować zestawienie wydatków związanych z prowadzeniem
firmy ochroniarskiej?

„Projekt współfinansowany ze środków Europejskiego Funduszu Społecznego”
27
4.6. Programy użytkowe i zastosowanie komputerów w usługach
ochrony osób i mienia
4.6.1. Materiał nauczania
Zestawy do treningu strzelania z wykorzystaniem komputera
Informacje na temat możliwości wykorzystania komputera w zakresie nauki
i doskonalenia umiejętności strzelania można pozyskać na stronie internetowej:
http://kaliber.com.pl. Przedstawiam poniżej dwa wybrane trenażery.
Jednostanowiskowy trenażer z wykorzystaniem komputera osobistego umożliwiający
piętnastostrzałowe sesje strzeleckie (rys. 3). Program komputerowy obrazuje na ekranie
monitora tarczę strzelecką z przestrzelinami w danej sesji. Wylicza ogólny wynik strzelania
i położenie średniego punktu trafienia. Program posiada duże możliwości dydaktyczne
i możliwość wydruku zakończonej sesji strzeleckiej z pełną gamą informacji.
Rys. 3. Beamhit 330 – jednostanowiskowy trenażer z wykorzystaniem komputera osobistego [11]
Pierwszy Osobisty Profesjonalny System Treningowy (rys. 4) można umieścić
w przenośnej walizce umożliwiającej dogodną instalację w każdym miejscu. Składa się
z trzech wymiennych tarcz: standardowej, jelenia z zaznaczeniem strefy strzału oraz
wojskowej. System oferuje inne rodzaje tarcz dostępne w sieci Web, które mogą być
drukowane na drukarce. Tarcza nie posiada własnego zasilania, odległość pomiędzy tarczą
a komputerem wynosi do 5 m, natomiast strzelanie prowadzi się do 15 m. Olbrzymią zaletą
systemu jest jego niska cena.
Rys. 4. Zestaw do treningu strzelania [11]
Urządzenia wspomagające ochronę osób i mienia
Obecnie trudno jest wyobrazić usługi w zakresie ochrony osób i mienia bez zastosowania
technologii informacyjnych. W bardzo szybkim tempie powstają nowe urządzenia
wspomagające ochronę. Dzięki sieci Internet można na bieżąco uzyskiwać informacje
dotyczące nowości w tej dziedzinie. Większość z nich jest dostępna na stronach:
http://ochrona.pl oraz http://www.rikaline–gps.pl.

„Projekt współfinansowany ze środków Europejskiego Funduszu Społecznego”
28
GPS GUARDIAN
Osobisty lokalizator GPS, służącym do szeroko pojętej ochrony. Urządzenie może służyć
zarówno do monitorowania położenia osób, pojazdów jak i przesyłek. Urządzenie GPS
GUARDIAN umożliwia podgląd aktualnej pozycji oraz archiwalnych danych dzięki
serwisowi gpsguardian.pl. Posiada wiele opcji konfiguracyjnych, które sprawiają, że możliwy
jest szereg wariantów zastosowania tego urządzenia.
Rys. 5. Osobisty lokalizator GPS [37]
Podstawowe cechy urządzenia to:
− brak instalacji – urządzenie gotowe do działania od momentu uruchomienia,
− bez abonamentu – użytkownik utrzymuje tylko kartę SIM,
− zapis aktualnej pozycji dzięki systemowi GPS – wbudowany wysokiej czułości
energooszczędny odbiornik GPS,
− przekazywanie aktualnej pozycji na serwer gpsguardian.pl dzięki wbudowanemu
modułowi GSM,
− dwa kanały komunikacji z serwerem: GPRS (Internet) i SMS (podstawowy lub zapasowy
kanał),
− możliwość otrzymywania informacji o pozycji na skonfigurowany nr telefonu w postaci
SMS-a,
− przycisk SOS umożliwiający połączenie z trzema zdefiniowanymi samodzielnie
numerami,
− wbudowany mikrofon umożliwiający podsłuch lub prowadzenie rozmowy
z użytkownikiem (poprzez zestaw słuchawkowy – standardowe wyposażenie),
− wbudowany czujnik ruchu i wibracji umożliwiający aktywację alarmów: parkowanie
(alarm aktywowany przez ruch) i bezruch (alarm aktywowany w przypadku braku ruchu),
− zawansowane opcje oszczędności energii: do 70 godzin pracy przy stałym zalogowaniu
do sieci GSM, ponad 200 godzin pracy w trybie uśpienia,
− logowanie do 90 000 punktów – pamięć w przypadku braku połączenia on–line,
− możliwość otrzymywania powiadomień o alarmach przez gpsguardian. oraz bezpośrednio
na skonfigurowany nr telefonu,
− i wiele innych...
Odbiornik GPS
Wysokiej jakości odbiornik wyposażony w układ SiRF Star III. Wysoka czułość oraz
dopracowany firmware odbiornika zapewnia komfortowe użytkowanie w każdych
warunkach. Urządzenie śledzi do 20 sygnałów GPS zapewniając odbiór i analizę sygnałów
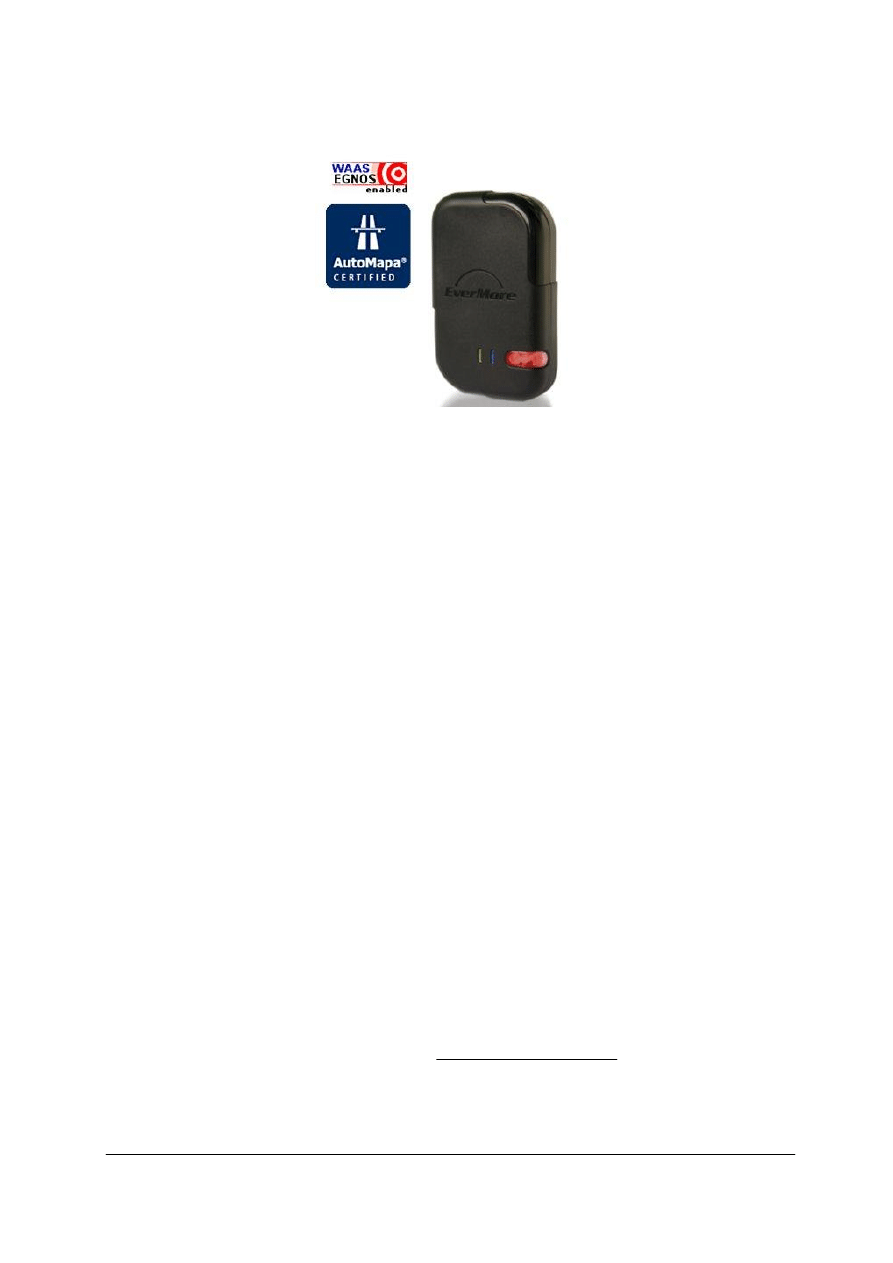
„Projekt współfinansowany ze środków Europejskiego Funduszu Społecznego”
29
odbitych, dzięki temu może działać bez bezpośredniej widoczności nieba. Pełna
kompatybilność z systemem WAAS/EGNOS zapewnia dokładność na poziomie 1–3 metrów.
Rys. 6. Odbiornik GPS [37]
Monitoring systemów wizyjnych
Centrum Monitoringu Kamer ASNET–VideoCenter umożliwia zdalny podgląd obrazu
z kamer zainstalowanych w obiekcie klienta w siedzibie Centrum Monitoringu ASNET.
Jest to bardzo istotne w przypadku ochrony terenów otwartych oraz obiektów chronionych
wyłącznie systemem telewizji przemysłowej. Pozwala na weryfikację zdarzeń na obiekcie
oraz znacznie wzmacnia poziom bezpieczeństwa. System jest kompatybilny z systemami
wizyjnymi m.in. firm GeoVision GV, DVR, AVTECH–AVC, Bosch, Siemens, Aper, NVC
oraz umożliwia dostosowanie innych systemów do zdalnego nadzoru video.
Aktualny rozwój technologii w zakresie cyfrowych systemów wizyjnych, pozwala na w pełni
zdalną, profesjonalną ochronę obiektu niezależnie od jego lokalizacji. Dodatkowo system
zdalnej ochrony wizyjnej znacznie zmniejsza koszty ochrony, eliminując lub ograniczając
ilość pracowników fizycznej ochrony stacjonarnej. Powiązanie systemu telewizji
przemysłowej oraz systemu alarmowego zewnętrznego i wewnętrznego to aktualnie
najnowocześniejsza forma ochrony systemów peryferyjnych oraz obiektów nadzorowanych
wyłącznie systemami telewizji przemysłowej. W sytuacji naruszenia stref alarmowych,
dyżurny Centrum Monitoringu ASNET natychmiast ma możliwość weryfikacji alarmu
poprzez zdalną obserwację obiektu. W przypadku wykrycia zagrożenia natychmiast na obiekt
wysyłane są patrole interwencyjne ASNET–PATROL.
GPS na komórkę za SMS
Dla użytkowników telefonów komórkowych powstał system nawigacji satelitarnej
i informacji drogowej nowej generacji – NaviExpert.
NaviExpert ma:
− wszystkie funkcje tradycyjnej nawigacji,
− na bieżąco aktualizowaną mapę Polski,
− codziennie uzupełnianą bazę fotoradarów,
− prostą i wygodną obsługę,
− korzystną cenę.
Szczegółowe informacje dostępne na stronie: http://www.naviexpert.pl.

„Projekt współfinansowany ze środków Europejskiego Funduszu Społecznego”
30
4.6.2. Pytania sprawdzające
Odpowiadając na pytania, sprawdzisz, czy jesteś przygotowany do wykonania ćwiczeń.
1. W jaki sposób można wykorzystać komputer w celu doskonalenia umiejętności
strzelania?
2. Gdzie można znaleźć informacje na temat urządzeń wspomagających ochronę?
3. Do jakiego typu ochrony mogą służyć urządzenia elektroniczne?
4. W jaki sposób można pobrać GPS na komórkę?
5. Na co należy zwrócić uwagę przy zakupie urządzeń do ochrony?
4.6.3. Ćwiczenia
Ćwiczenie 1
W katalogu dostępnym na stronie: http://kaliber.com.pl wyszukaj program symulacyjny
zdarzeń wymagających podjęcia decyzji użycia broni palnej.
Sposób wykonania ćwiczenia
Aby wykonać ćwiczenie, powinieneś:
1) uruchomić przeglądarkę i wpisać podany adres,
2) wyszukać program symulacyjny zdarzeń wymagających podjęcia decyzji użycia broni,
3) przeanalizować opis programu,
4) sporządzić notatki.
Wyposażenie stanowiska pracy:
−
zestaw komputerowy z dostępem do Internetu,
−
papier formatu A4, przybory do pisania,
−
literatura zgodna z punktem 6 poradnika.
Ćwiczenie 2
Przeanalizuj przewodnik zakupowy systemów nawigacji GPS.
Sposób wykonania ćwiczenia
Aby wykonać ćwiczenie, powinieneś:
1) uruchomić przeglądarkę i wpisać adres: http://www.ceneo.pl/Systemy_nawigacji_GPS?
gclid=CN_SzvTl0I8CFQNRMAodOGiCzg,
2) przeanalizować ceny urządzeń,
3) przejrzeć opinie o urządzeniach,
4) przeanalizować przewodnik zakupowy – Systemy nawigacji GPS,
5) sporządzić notatki.
Wyposażenie stanowiska pracy:
−
zestaw komputerowy z dostępem do Internetu,
−
papier formatu A4, przybory do pisania,
−
literatura zgodna z punktem 6 poradnika.
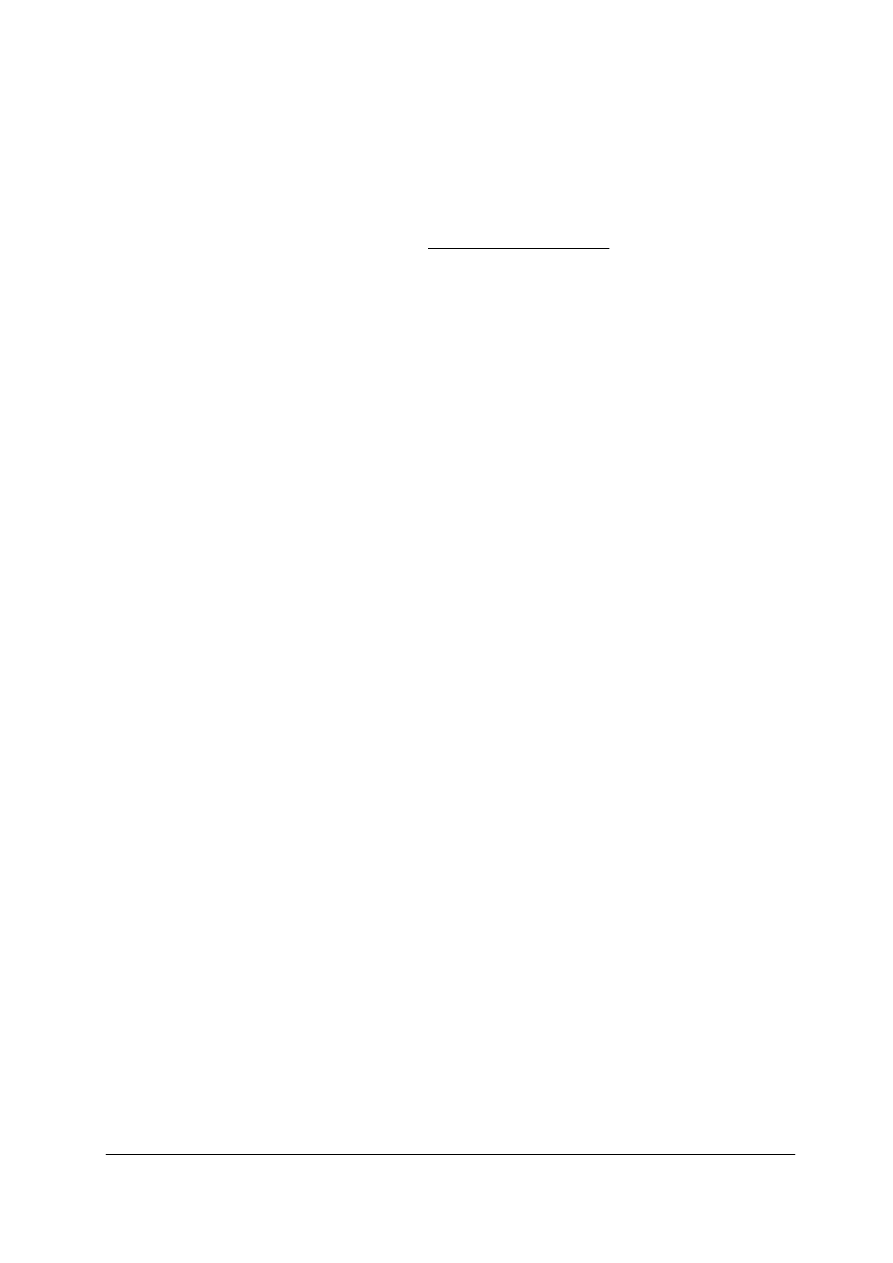
„Projekt współfinansowany ze środków Europejskiego Funduszu Społecznego”
31
Ćwiczenie 3
Pobierz GPS na komórkę.
Sposób wykonania ćwiczenia
Aby wykonać ćwiczenie, powinieneś:
1) uruchomić przeglądarkę i wpisać adres: http://www.naviexpert.pl,
2) sprawdzić kompatybilność telefonu i pobrać program,
3) przetestować program, za jeden SMS w cenie 2 zł, oferujący 24 godzinny dostęp
do mapy Polski,
4) zanotować swoje uwagi i spostrzeżenia,
5) podzielić się nimi z kolegami i/lub nauczycielem.
Wyposażenie stanowiska pracy:
−
papier formatu A4, przybory do pisania,
−
zestaw komputerowy,
−
telefon komórkowy,
−
literatura zgodna z punktem 6 poradnika.
Ćwiczenie 4
Znajdź informacje na temat cech urządzenia GPS EverMore BT–R900.
Sposób wykonania ćwiczenia
Aby wykonać ćwiczenie, powinieneś:
1) wpisać zapytanie w oknie wyszukiwarki,
2) przejrzeć wyniki wyszukiwania,
3) wybrać informacje na temat cech urządzenia GPS EverMore BT–R900,
4) sporządzić notatki.
Wyposażenie stanowiska pracy:
−
poradnik dla ucznia,
−
zestaw komputerowy,
−
papier formatu A4, przybory do pisania,
−
literatura zgodna z punktem 6 poradnika.
4.6.4. Sprawdzian postępów
Czy potrafisz:
Tak
Nie
1) znaleźć informacje na temat urządzeń wspomagających ochronę?
2) wyszukać informacje na temat programów: wspomagających naukę
i doskonalenie umiejętności strzelania oraz podejmowania decyzji
o użyciu broni?
3) określić typy ochrony, w których można zastosować urządzenia
elektroniczne?
4) pobrać GPS na komórkę?
5) korzystać z programu do nawigacji samochodowej?
6) określić, na co należy zwrócić uwagę przy zakupie urządzeń
do ochrony?

„Projekt współfinansowany ze środków Europejskiego Funduszu Społecznego”
32
4.7. Elementy grafiki menedżerskiej i prezentacyjnej
4.7.1. Materiał nauczania
Grafika rastrowa
Grafika komputerowa to dział informatyki zajmujący się tworzeniem obrazów obiektów
rzeczywistych i wyimaginowanych, za pomocą komputera. Są dwa rodzaje grafiki: grafika
rastrowa i grafika wektorowa.
Aplikacje bitmapowe tworzą obrazy cyfrowe zbudowane z pikseli. Programami takimi
są np.: Microsoft Paint, Microsoft PhotoDraw, Picture Publisher, Gimp, Corel Photo-Paint,
Adobe Photoshop. Mają one różne możliwości edycyjne. W każdym z nich można zapisać
obraz cyfrowy w pliku o formacie typowym dla obrazu zbudowanego z pikseli, a więc TIFF,
JPEG, GIF itd., ale także w tzw. formatach rodzimych aplikacji. Każdy z wymienionych
programów ma określoną licencję.
Programem do edycji grafiki rastrowej rozwijanym w ramach projektu GNU (GNU’s Not
Unix) i rozpowszechnianym na licencji GPL (General Public License) jest program Gimp.
Więcej informacji znajdziesz na stronie twórców programu: http://www.gimp.org, natomiast
na stronie: http://www.gimp.signs.pl/gimpowanie.shtml możesz zapoznać się z opisem
narzędzi oraz sposobem pracy w tym programie.
Korzystając z programu Gimp można usuwać tło (rys. 7) osiągając przezroczystość
(rys. 9). W tym celu należy z menu Warstwa wybrać zakładkę Przezroczystość, a następnie
polecenie Dodaj kanał alfa. Kolejno trzeba wybrać narzędzie do zaznaczania sąsiadujących
obszarów (rys. 8), kliknąć na obszarze tła, obszar do wycięcia zostanie zaznaczony, wcisnąć
prawy klawisz myszy i menu Edycja wybrać polecenie Wytnij. W przypadku, gdy
nie wszystkie elementy zostaną wycięte, czynność należy powtórzyć. W celu dokładnego
usunięcia elementów tła należy użyć narzędzia powiększenia obrazu (lupy).
Rys. 7. Obraz mapy w programie Gimp
Rys. 8. Wybór narzędzia do zaznaczania
sąsiadujących obszarów (tzw. różczki)
Aby zachować efekt przezroczystości, obraz należy zapisać w formacie .png.
Przezroczyste tło można wypełnić innym kolorem (rys. 11) lub deseniem (rys. 12). Przed
wykonaniem tej operacji należy zaznaczyć odpowiednią opcję wypełniania (rys. 10).
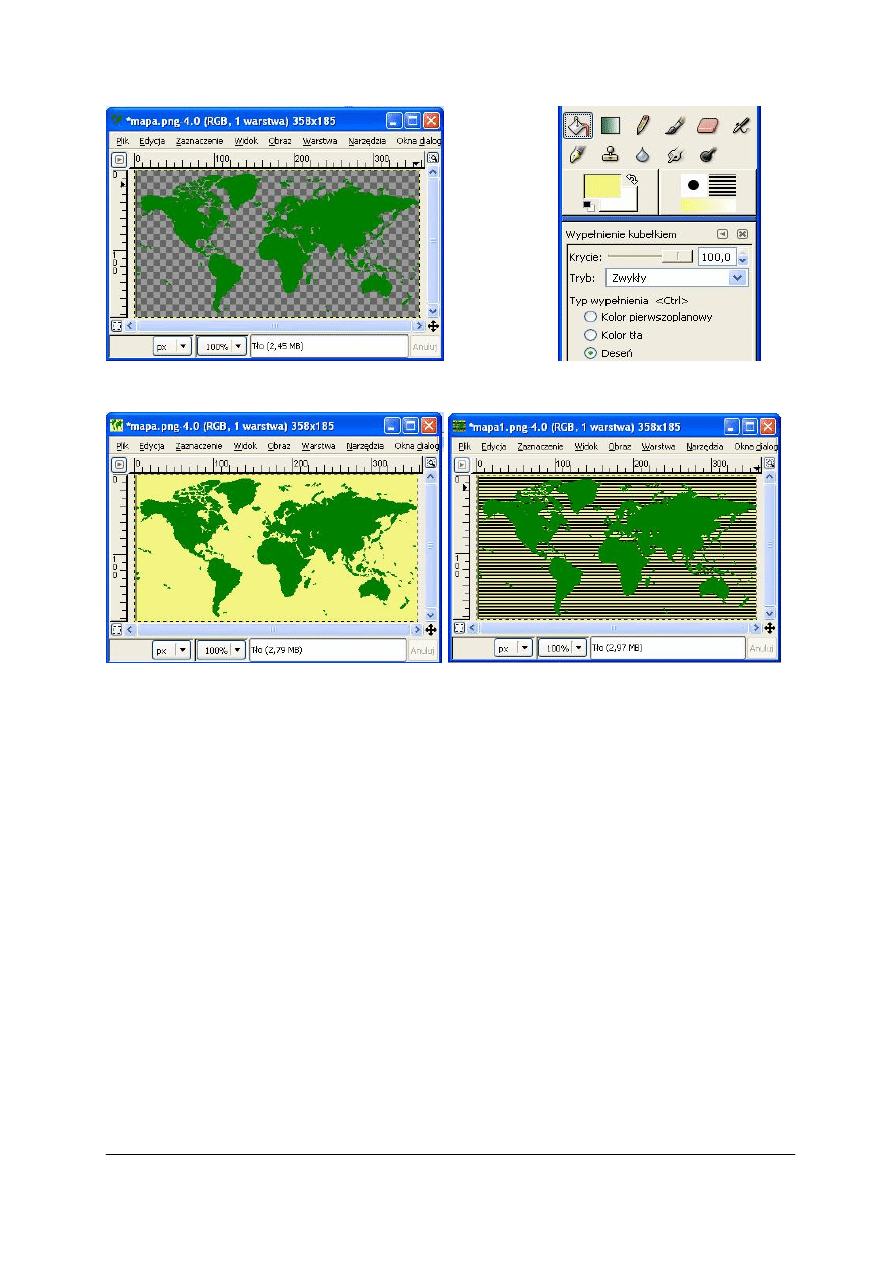
„Projekt współfinansowany ze środków Europejskiego Funduszu Społecznego”
33
Rys. 9. Obraz mapy po usunięciu tła
Rys. 10. Wybór opcji wypełniania
Rys. 11. Obraz mapy wypełniony nowym tłem
Rys. 12. Obraz mapy wypełniony deseniem
Grafika wektorowa
Obiekty tworzone w tego rodzaju grafice definiuje się za pomocą równań algebraicznych
(wektorów). Obrazy i rysunki składają się z szeregu punktów, przez które prowadzi się linie
proste i krzywe. Obraz wektorowy najprościej ujmując zapamiętany jest postaci wzorów.
Program, który je wyświetla i pozwala edytować, przelicza wzory. W praktyce kreowanie
takiego obrazu polega na utworzeniu niezależnych od siebie obiektów. Każdy z nich posiada
takie właściwości jak kontur, rozmiar, kolor i stanowi odrębną całość. Obrazy i rysunki
wektorowe możemy poddawać skalowaniu i modelowaniu bez utraty ich jakości. Tutaj
zmiana kształtu jakiegoś obiektu polega na modelowaniu jego konturu. Przykładem rysunków
utworzonych w grafice wektorowej mogą być ClipArty. Grafika wektorowa posiada wiele
zalet. Jest wyraźna na monitorze i na wydruku, zajmuje mniej miejsca na dysku i w pamięci
RAM komputera. Wadą grafiki wektorowej jest brak uniwersalnego formatu jej zapisu
(np. obrazek stworzony w Corelu możemy odczytać tylko w tym programie). Nie każdy
jednak dysponuje drogim oprogramowaniem Corela i żeby rysunek stał się ogólnie dostępny
należy zmienić jego format (np. na .jpg).
Istnieje wiele profesjonalnych programów umożliwiających tworzenie rysunków
w oparciu o grafikę wektorową. Najpopularniejszymi produktami tej kategorii są programy
CorelDraw, Illustrator, WindowsDraw i Designer. Jest też program bezpłatny Draw
stanowiący element pakietu OpenOffice. Pakiet ten został stworzony i jest doskonalony
w ramach Koalicji na Rzecz Otwartych Standardów (KROS). Polski projekt istnieje
od 21 maja 2005 roku. Tworzą go wolontariusze. Szczegółowe informacje na stronie:
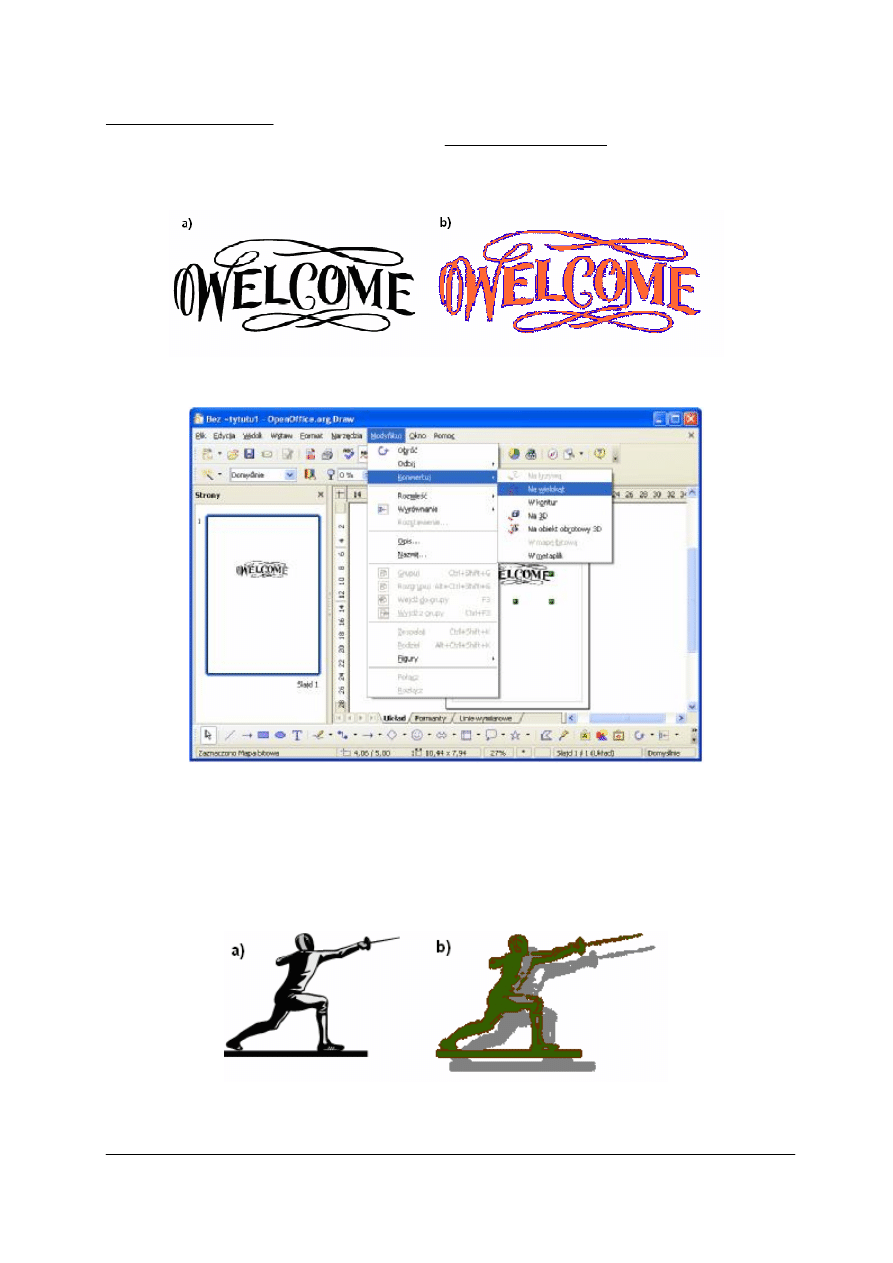
„Projekt współfinansowany ze środków Europejskiego Funduszu Społecznego”
34
http://pl.openoffice.org. W zasobach Internetu dostępna jest również inna wersja pakietu
OpenOffice (ux). Można ją znaleźć na stronie: www.ux.pl/openoffice.
W programie OpenOffice.org Draw można przekształcić mapę bitową w obiekt
wektorowy i dokonać operacji zmiany koloru linii i wypełnienia (rys. 13).
Rys. 13. Przekształcenie mapy bitowej w obiekt wektorowy: a) napis w postaci mapy bitowej, b) obiekt
wektorowy, w którym zmieniono kolor linii i wypełnienia
Rys. 14. Widok okna programu Draw. Wybór polecenia konwertowania
By uzyskać taki efekt należy wstawić rysunek zapisany w postaci mapy bitowej (.bmp).
Następnie, aby ją przekształcić w obiekt wektorowy należy dwukrotnie z menu Modyfikuj
wybrać polecenie Konwertuj i Na wielokąt (rys. 14). Później ponownie kliknąć na menu
Modyfikuj, wybrać Konwertuj i Na krzywą. Zmienić kolor konturu i wypełnienia. Można też
dodać cień (rys. 15) korzystając z podręcznego menu i wybierając polecenie Edytuj styl.
Rys. 15. Przekształcenie mapy bitowej w obiekt wektorowy: a) obraz w postaci mapy bitowej, b) obiekt
wektorowy, w którym zmieniono kolor linii i wypełnienia oraz dodano cień

„Projekt współfinansowany ze środków Europejskiego Funduszu Społecznego”
35
Program Draw pozwala uzyskiwać również efekty 3D. Można w nim zaprojektować
np. logo swojej przyszłej firmy. Rysunek 16 przedstawia propozycję logo. W tym przypadku
wykorzystano autokształt – Zwój pionowy, który został przekształcony w kontur (Modyfikuj
– Konwertuj – W kontur), ustawiona została inna grubość linii (Styl linii – niewidoczny,
Szerokość linii – 0,10 cm) i dokonano modyfikacji w obiekt 3D (Modyfikuj – Konwertuj –
Na 3D). Kształt litery F uzyskano wybierając z galerii Fontwork – Galeria (dolny pasek) styl
obiektu. Wybrany obiekt należy dwukrotnie kliknąć, po pojawieniu się kursora wpisać literę
(lub tekst), po ponownym dwukrotnym kliknięciu wpisany tekst przybiera styl wybranego
obiektu. Kolejne elementy logo (w postaci liter at) są przygotowane z wykorzystaniem stylów
Fontwork – Galeria. Aby wszystkie obiekty stanowiły całość należy je zgrupować wybierając
z menu podręcznego polecenie Grupuj.
Polecenie Zapisz lub Zapisz jako pozwala zapisać rysunek w formacie rodzimym
(otwarcie możliwe tylko w programie Draw). Polecenie Eksportuj umożliwia zapisanie pliku
w wybranym formacie.
Rys. 16. Projektowanie logo firmy
4.7.2. Pytania sprawdzające
Odpowiadając na pytania, sprawdzisz, czy jesteś przygotowany do wykonania ćwiczeń.
1. Jakie są rodzaje grafiki?
2. W jaki sposób można pozyskać bezpłatne oprogramowanie graficzne?
3. W jaki sposób przeprowadza się operację usuwania tła z obrazu?
4. Jakiego rodzaju tło można zastosować w obrazie?
5. Jakie możliwości daje grafika wektorowa?
6. W jaki sposób można wykorzystać efekty 3D przy projektowaniu logo ?
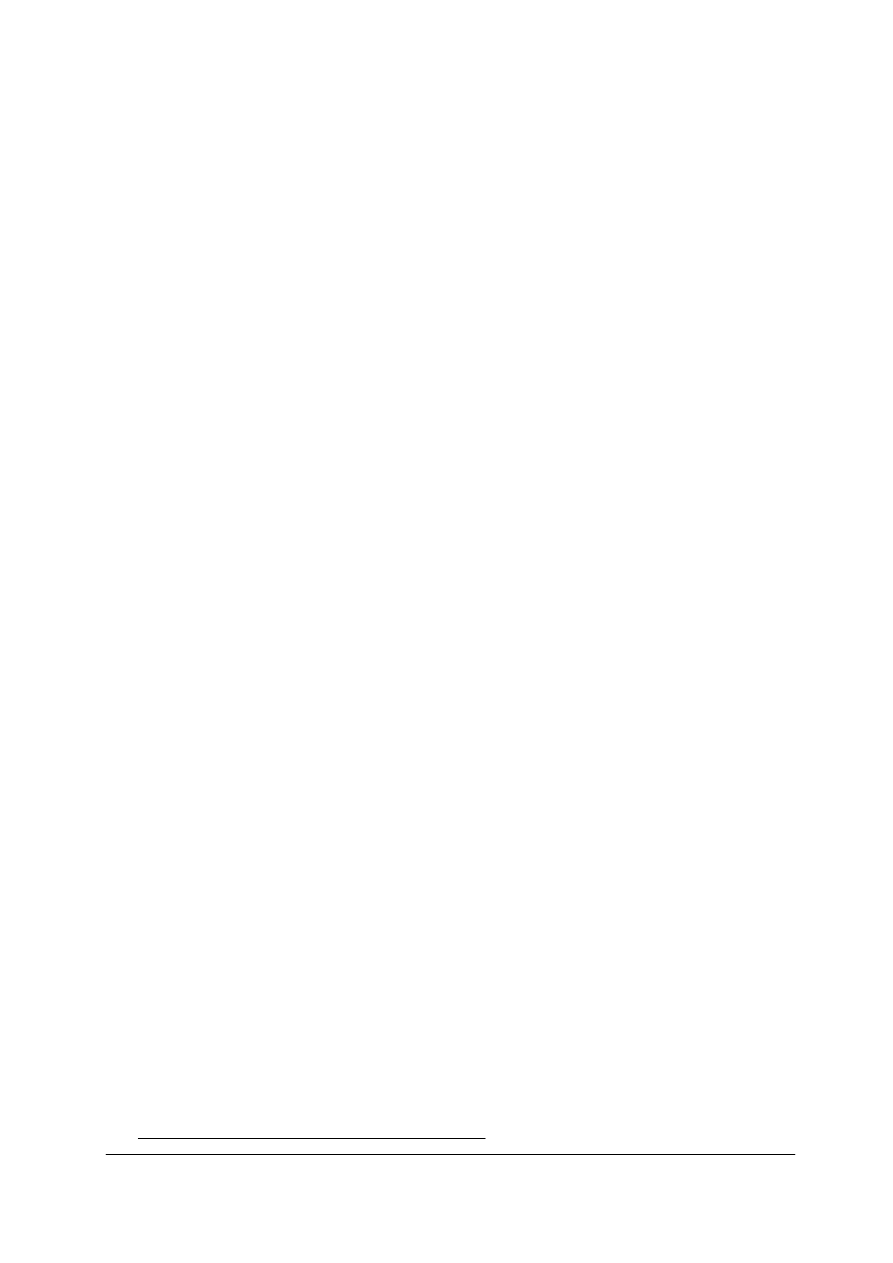
„Projekt współfinansowany ze środków Europejskiego Funduszu Społecznego”
36
4.7.3. Ćwiczenia
Ćwiczenie 1
Zainstaluj na swoim komputerze bezpłatny program do grafiki rastrowej oraz bezpłatny
program do grafiki wektorowej.
Sposób wykonania ćwiczenia
Aby wykonać ćwiczenie, powinieneś:
1) wyszukać w materiale nauczania informacje dotyczące źródeł pozyskiwania bezpłatnych
programów graficznych,
2) wyszukać i pobrać odpowiednie programy,
3) zainstalować programy na swoim komputerze,
4) uruchomić i sprawdzić poprawność działania.
Wyposażenie stanowiska pracy:
−
zestaw komputerowy z dostępem do Internetu,
−
literatura zgodna z punktem 6 poradnika.
Ćwiczenie 2
Zmień tło w obrazie.
Sposób wykonania ćwiczenia
Aby wykonać ćwiczenie, powinieneś:
1) przygotować obraz,
2) otworzyć obraz w programie Gimp,
3) usunąć tło wykonać kolejno polecenia zawarte w instrukcji umieszczonej w materiale
nauczania,
4) zastosować nowe tło,
5) ocenić efekty pracy,
6) w razie potrzeby wykonać ćwiczenie ponownie,
7) zapisać obraz na wybranym nośniku.
Wyposażenie stanowiska pracy:
−
obraz do obróbki,
−
zestaw komputerowy z dostępem do Internetu,
−
literatura zgodna z punktem 6 poradnika.
Ćwiczenie 3
Zaprojektuj logo firmy ochroniarskiej.
Sposób wykonania ćwiczenia
Aby wykonać ćwiczenie, powinieneś:
1) wykonać projekt na papierze,
2) uruchomić program Draw,
3) skorzystać z propozycji zawartych w materiale nauczania,
4) skorzystać z opisu sposobu pracy w programie Draw dostępnym na stronie:
http://czytelnia.reporter.pl/rozdzialy/opnuxp.pdf (przejść do strony 10),
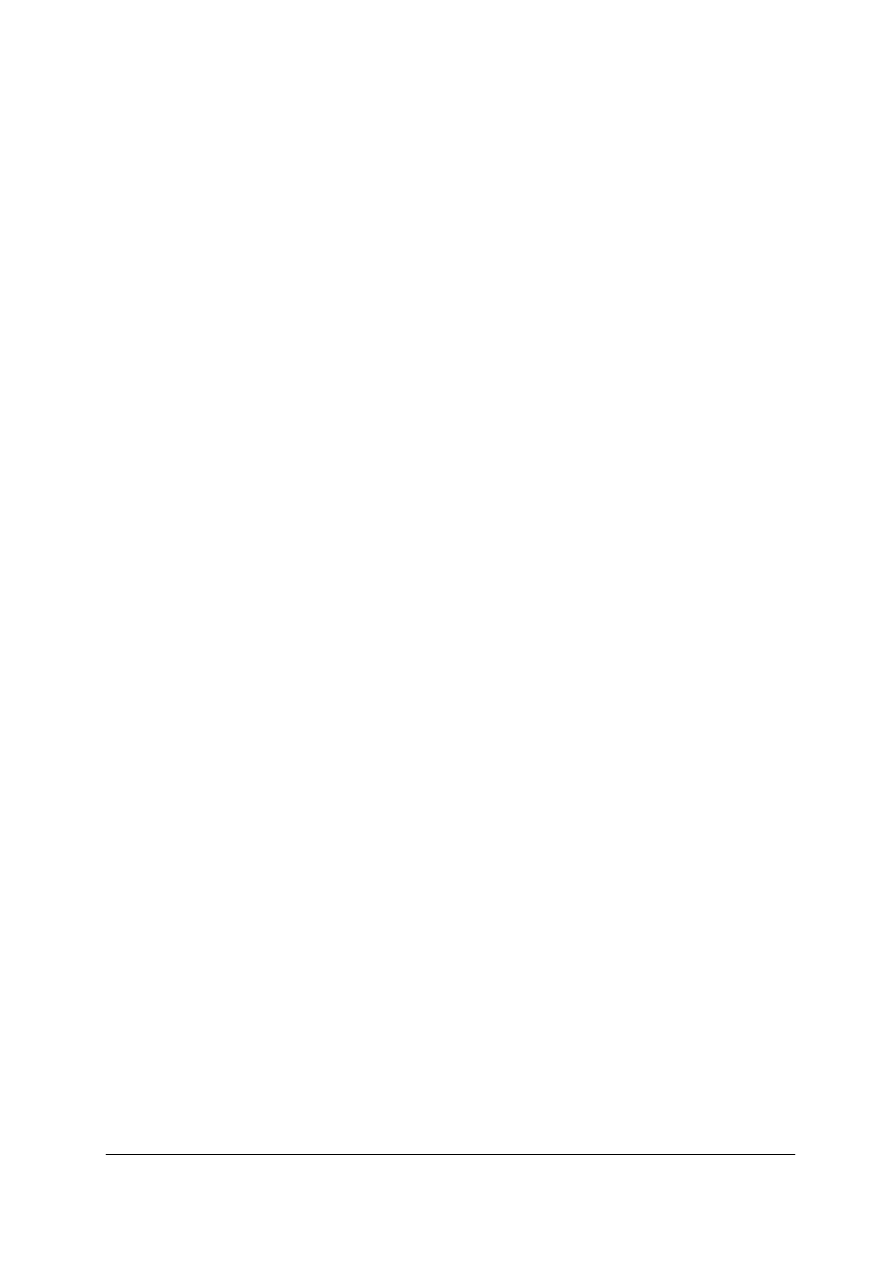
„Projekt współfinansowany ze środków Europejskiego Funduszu Społecznego”
37
5) wykonać projekt logo,
6) zapisać pracę na wybranym nośniku.
Wyposażenie stanowiska pracy:
−
papier formatu A4, przybory do pisania,
−
zestaw komputerowy z dostępem do Internetu,
−
literatura zgodna z punktem 6 poradnika.
Ćwiczenie 4
Zaprojektuj ulotkę reklamową firmy ochroniarskiej w programie Draw.
Sposób wykonania ćwiczenia
Aby wykonać ćwiczenie, powinieneś:
1) przygotować projekt ulotki,
2) opracować lub zmodyfikować elementy graficzne,
3) wykonać ulotkę zwracając szczególną uwagę na jej czytelność,
4) zapisać pracę na wybranym nośniku.
Wyposażenie stanowiska pracy:
−
papier formatu A4, przybory do pisania,
−
ulotki,
−
zestaw komputerowy z dostępem do Internetu,
−
literatura zgodna z punktem 6 poradnika.
4.7.4. Sprawdzian postępów
Czy potrafisz:
Tak
Nie
1) określić rodzaje grafiki?
2) pobrać i zainstalować bezpłatne programy graficzne?
3) dokonać zmiany tła w obrazie?
4) określić zalety grafiki wektorowej?
5) wykorzystać efekty 3 D przy projektowaniu logo firmy
ochroniarskiej?
6) zaprojektować ulotkę reklamową firmy ochroniarskiej?

„Projekt współfinansowany ze środków Europejskiego Funduszu Społecznego”
38
4.8. Projektowanie bazy danych
4.8.1. Materiał nauczania
Podstawowym obiektem każdej bazy danych są tabele przechowujące dane na określony
temat. Wiersze tabeli nazywane są rekordami, a kolumny noszą nazwę pól. Każde pole
ma swój nagłówek, czyli tytuł. Program Access umożliwia utworzenie tabeli (rys. 17):
− w widoku projektu,
− za pomocą kreatora,
− wprowadzając dane.
Rys. 17. Okno programu Microsoft Access
Tworzenie tabeli w siatce projektowej
Siatka projektowa składa się z dwóch części:
− część górna zawiera nazwy, typy i opisy pól,
− dolna część okna pozwala na ustawienie dodatkowych parametrów (właściwości)
każdego pola (rys. 18). Opis pola tworzony jest w celu prawidłowego uzupełniania pól
w arkuszu danych.
W tabeli musi być jedno pole unikatowe do identyfikacji każdego rekordu. Pole to
nazywane jest kluczem podstawowym.
Rys. 18. Okno projektowe tabeli: Adresy pracowników
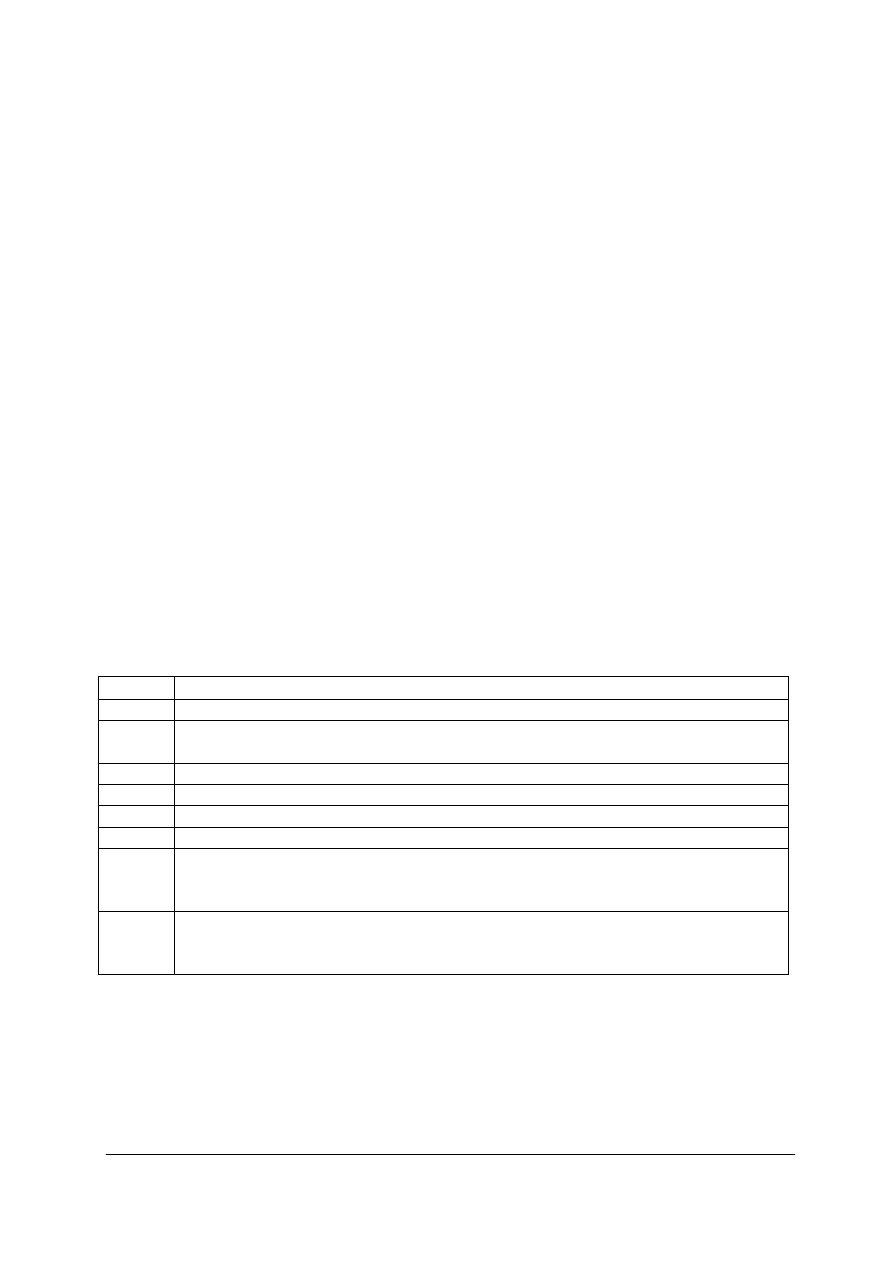
„Projekt współfinansowany ze środków Europejskiego Funduszu Społecznego”
39
Każde pole ma właściwości, które określają jego rozmiar, format, tytuł, wzorzec
dla wprowadzania danych itp. Właściwości pól zależą od wybranego ich typu.
Typy danych:
1. Tekst – znaki alfanumeryczne (litery i/lub cyfry), rozmiar pola wynosi maksymalnie
255 znaków.
2. Nota – znaki alfanumeryczne, pole może zawierać do 65535 znaków.
3. Liczba – liczby całkowite lub z częścią ułamkową.
4. Data/Godzina – program sprawdza, czy wprowadzone daty/godziny są poprawne.
5. Walutowy – wszystkie wartości są sformułowane w zapisie walutowym (np. 210,00 zł).
6. Autonumerowanie – kolejne liczby są zwiększane po każdym wprowadzeniu nowego
rekordu.
7. Tak/Nie – wartości Tak lub Nie.
8. Obiekt OLE – wstawianie do tabeli obiektów z innych aplikacji Windows.
9. Hiperłącze – tekst wykorzystywany jako adres hiperłącza.
10. Kreator odnośników – uruchomienie kreatora ułatwiającego utworzenie odnośników
pola, którego wartości mogą być wybierane z danych zawartych w polach innej tabeli.
Właściwości pól (najczęściej stosowane):
1. Rozmiar pola – maksymalnie 256 znaków, standardowo – 50 znaków.
2. Format – określa sposób wyświetlania danych, jeśli nie zostanie określony, dane będą
wyświetlane w taki sposób, w jaki zostały wprowadzone.
3. Miejsca dziesiętne – poprzez odpowiedni wybór opcji w tym polu można zmienić liczbę
wyświetlanych cyfr po przecinku (od zera do piętnastu).
4. Maska wprowadzenia – definiuje wzorzec do wprowadzania danych.
Tabela 2. Najpopularniejsze znaki formatujące stosowane w maskach Programu Access [46, s. 116]
Symbol
Znaczenie symbolu
0
oznacza wprowadzenie cyfry, pozycja wymagana, znaki [+], [–] nie są dozwolone
9
oznacza wprowadzenie cyfry lub spacji, pozycja nie jest wymagana, znaki [+], [–]
nie są dozwolone
L
oznacza wprowadzenie litery, pozycja wymagana
?
oznacza wprowadzenie litery, pozycja nie jest wymagana
<
powoduje przekształcenie znaków po prawej stronie od tego znaku na małe litery
>
powoduje przekształcenie znaków po prawej stronie od tego znaku na duże litery
!
powoduje wyrównanie wprowadzonych znaków do prawej strony maski; zaleca
się stosowanie znaku wykrzyknika, gdy znaki z lewe strony maski SA opcjonalne,
jak np. numer kierunkowy
\
powoduje literalne wyświetlanie następnego znaku; zaleca się stosowanie tego
znaku, gdy którykolwiek ze znaków formatujących maski nie ma pełnić funkcji
formatowania, tylko wystąpi w swoim podstawowym znaczeniu
5. Tytuł – określa etykietę pola na formularzu.
6. Wartość domyślna – wprowadza domyślnie wartość 0.
7. Reguła poprawności – określa wymogi dotyczące wprowadzanych danych.
8. Komunikat o błędzie – objaśnia źródło błędu.
9. Wymagane – określenie, czy wartość musi być wprowadzona czy nie.
10. Zerowa długość dozwolona – jeśli nie zostaną wprowadzone żadne dane, to zostanie
wpisana wartość Null (0).
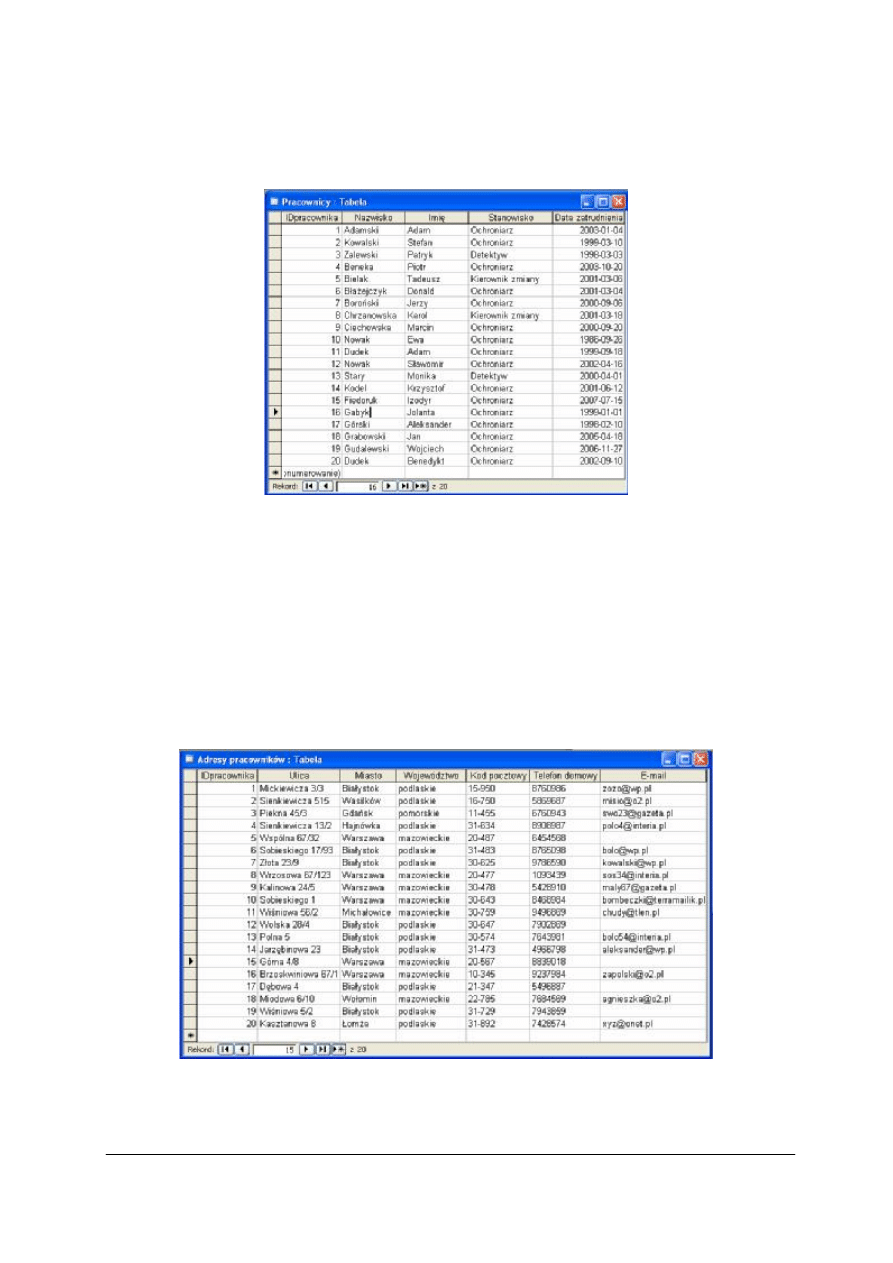
„Projekt współfinansowany ze środków Europejskiego Funduszu Społecznego”
40
Relacje między tabelami
Aby utworzyć relacje muszą być co najmniej dwie tabele. Na przykład tabela Pracownicy
(rys. 19) i Adresy pracowników (20).
Rys. 19. Przykład tabeli: Pracownicy
Relacje, które zachodzą między tymi tabelami to relacje typu jeden do jednego, czyli
jednemu rekordowi pierwszej tabeli odpowiada tylko jeden rekord w drugiej tabeli. Mogą
występować inne relacje między tabelami. Są to:
− jeden do wielu – jednemu rekordowi pierwszej tabeli odpowiada wiele rekordów drugiej
tabeli, ale każdemu rekordowi w drugiej tabeli odpowiada tylko jeden rekord w pierwszej
tabeli. Na przykład dana osoba z tabeli Pracownicy może wielokrotnie występować jako
odpowiedzialna za określony sprzęt wymieniony w tabeli Wyposażenie.
− wiele do wielu – wiele rekordów pierwszej tabeli jest powiązanych z wieloma rekordami
w drugiej tabeli (ten typ relacji jest rzadko stosowany).
Rys. 20. Przykład tabeli: Adresy pracowników
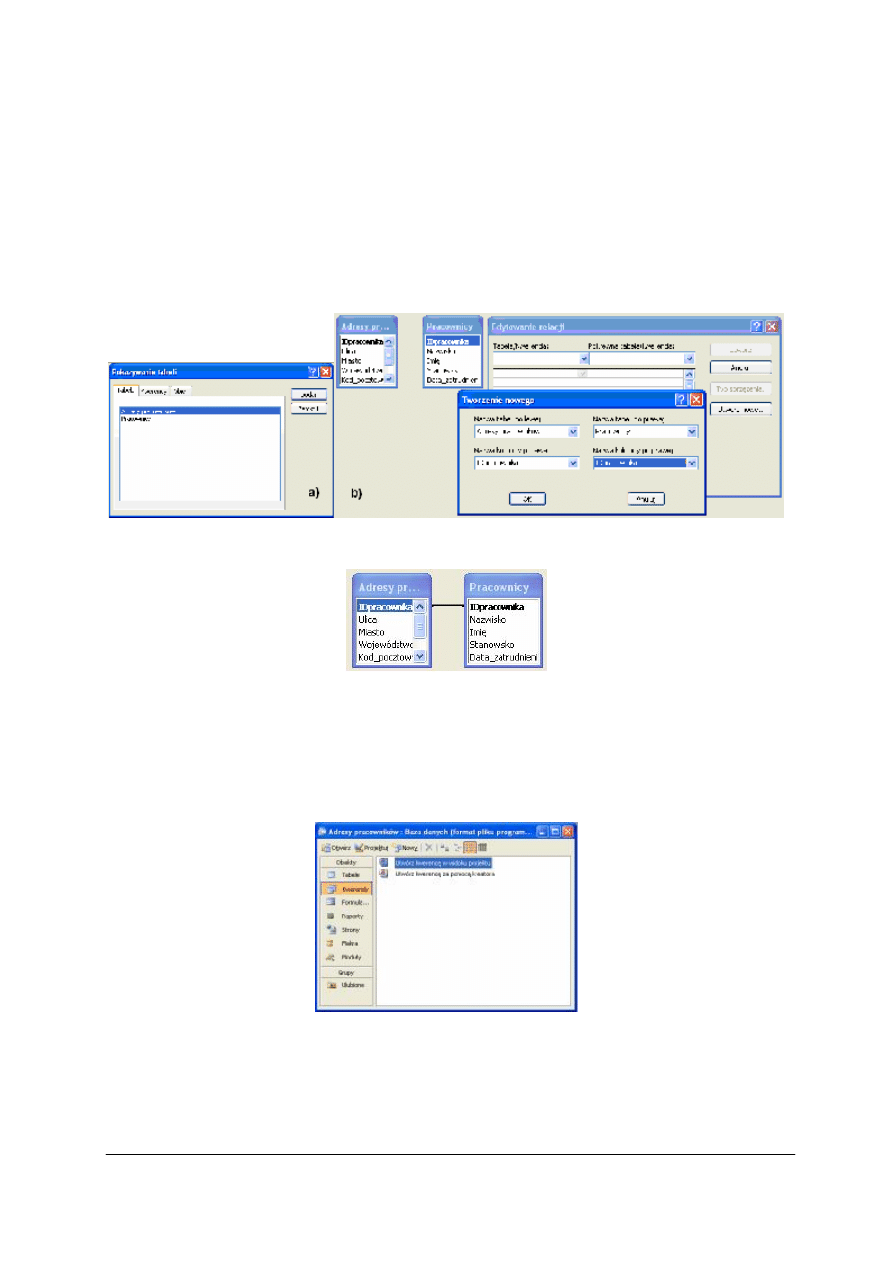
„Projekt współfinansowany ze środków Europejskiego Funduszu Społecznego”
41
Tworzenie relacji między tabelami
Aby stworzyć relację należy tabele zamknąć i z menu Narzędzia wybrać polecenie
Relacje. W oknie Relacje otworzy się okno Pokazywanie tabeli (rys. 21a). Należy dodać obie
tabele. Po dwukrotnym kliknięciu w obszarze dodanych tabel otworzy się okno Edytowanie
relacji (rys. 21b), w którym należy kliknąć przycisk Utwórz nowe… co spowoduje otwarcie
okna Tworzenie nowego. W oknie tym (rys. 21b) należy odpowiednio wybrać nazwy tabel
oraz pola IDpracownika, a następnie zatwierdzić przyciskiem OK. Relacja zostanie
utworzona (rys. 22). Pozwoli to na dostęp do danych w obu tabelach. W celu pozyskiwania
określonych danych z tabel definiuje się zapytania w postaci kwerend.
Rys. 21. Tworzenie relacji między tabelami a) dodawanie tabel, b) tworzenie nowej relacji
Rys. 22. Przykład relacji miedzy tabelami
Tworzenie kwerendy wybierającej
Kwerendy to obiekty bazy danych, przy pomocy których można uzyskać informacje
z bazy. Aby stworzyć kwerendę należy wybrać Obiekt Kwerendy (rys. 23). Kwerendy można
tworzyć w widoku projektu i za pomocą kreatora.
Rys. 23. Wybór opcji tworzenia kwerendy w widoku projektu
Po wybraniu opcji Utwórz kwerendę w widoku projektu pojawi się okno dialogowe
pokazywanie tabeli (takie, jak przy tworzeniu relacji), należy dodać obie tabele i okno
zamknąć. W siatce projektowej kwerendy należy (rys. 24):
− wybrać pola z tabeli Adresy pracownicy, np. IDpracownika, Miasto,
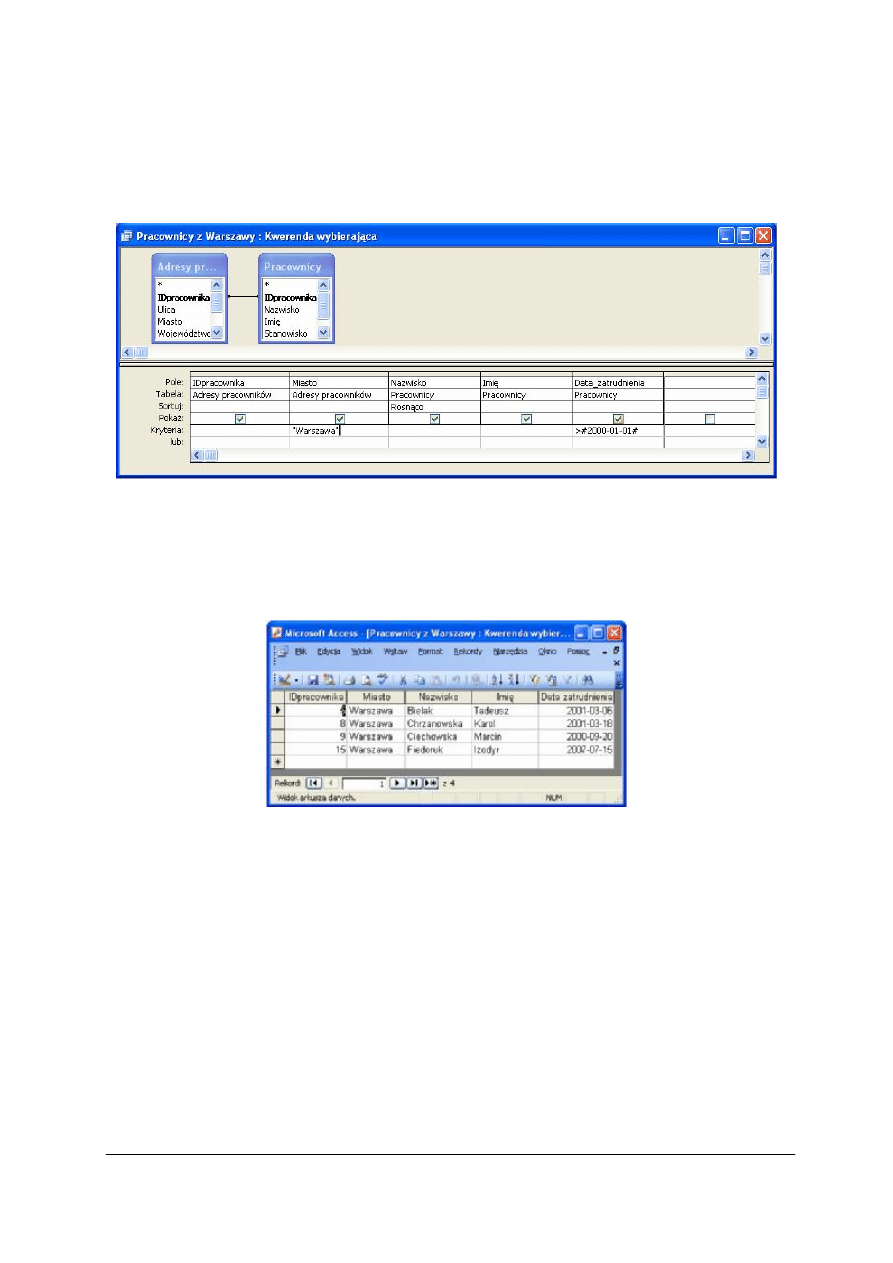
„Projekt współfinansowany ze środków Europejskiego Funduszu Społecznego”
42
− wybrać pola z tabeli Pracownicy, np. Nazwisko, Imię i Data zatrudnienia,
− określić rodzaj sortowania, np. Rosnąco według nazwisk,
− wpisać dodatkowe kryteria wybierania, np. Miasto – Warszawa, Data zatrudnienia –
pracownicy zatrudnieni po 1 stycznia roku 2000 (>#2000–01–01#). Daty w warunkach
wpisuje się pomiędzy znakami #, teksty muszą być ujęte w cudzysłów.
Rys. 24. Tworzenie kwerendy w siatce projektowej
Po wykonaniu wszystkich czynności kwerendę należy zapisać i zamknąć. Po
uruchomieniu kwerendy otrzymamy wyniki wybierania (rys. 25) – wyświetlone zostaną dane
(posortowane rosnąco według nazwisk) pracowników z Warszawy, zatrudnionych po
1 stycznia 2000 roku.
Rys. 25. Wynik działania kwerendy
Kwerendy można modyfikować, usuwać oraz tworzyć nowe nadając im inną nazwę.
Formularze
Przy pomocy formularzy można wprowadzać, edytować i prezentować dane. Formularze
można tworzyć w widoku projektu oraz za pomocą kreatora. Po wybraniu opcji Utwórz
formularz za pomocą kreatora pojawi się okno dialogowe: Kreator formularzy (rys. 26).
Spośród dostępnych pól w obu tabelach należy wybrać te pola, które mają się pojawić
w formularzu, np. IDpracownika, Nazwisko, Imię, Telefon domowy (rys. 27). Formularz
należy zapisać.
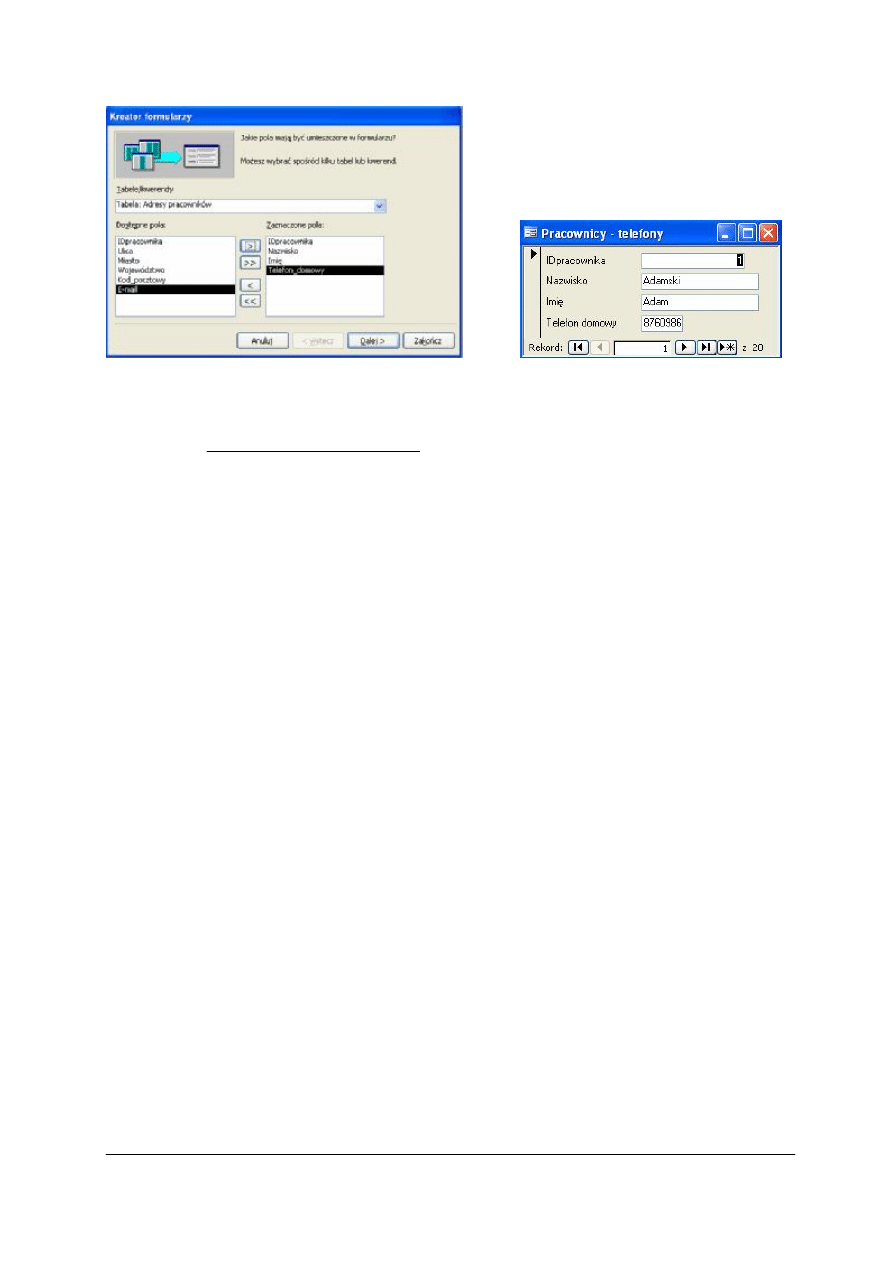
„Projekt współfinansowany ze środków Europejskiego Funduszu Społecznego”
43
Rys. 26. Tworzenie formularza za pomocą kreatora
Rys. 27. Formularz: Pracownicy – telefony
Szczegółowe informacje na temat tworzenia obiektów baz danych znajdziesz na stronie
internetowej: http://office.microsoft.com/pl–pl/access/HA100646161045.aspx oraz literaturze
(rozdział 6).
4.8.2. Pytania sprawdzające
Odpowiadając na pytania, sprawdzisz, czy jesteś przygotowany do wykonania ćwiczeń.
1. Jakie są podstawowe obiekty baz danych?
2. Jakie nazwy w bazie danych noszą wiersze i kolumny?
3. W jaki sposób można utworzyć tabelę w programie Microsoft Access?
4. W jaki sposób tworzy się tabelę w siatce projektowej?
5. Jaką rolę pełni klucz podstawowy?
6. Jakiego typu mogą być pola?
7. Jakie właściwości mogą mieć pola?
8. Jakie znaki formatujące stosowane są w maskach programu Access?
9. W jaki sposób można modyfikować projekt tabeli?
10. Co to są relacje?
11. W jakim celu tworzy się relacje między tabelami?
12. W jaki sposób tworzy się relacje między tabelami?
13. Co to jest kwerenda?
14. W jakim celu tworzy się kwerendy?
15. W jaki sposób można utworzyć kwerendę?
16. Do czego służą formularze?
17. W jaki sposób można utworzyć formularz?
4.8.3. Ćwiczenia
Ćwiczenie 1
W programie Microsoft Access utwórz nową bazę danych, np. pracowników lub
wyposażenia. Utwórz dwie tabele, zaprojektuj ich strukturę i wprowadź dane.
Sposób wykonania ćwiczenia
Aby wykonać ćwiczenie, powinieneś:
1) utworzyć nową bazę danych,
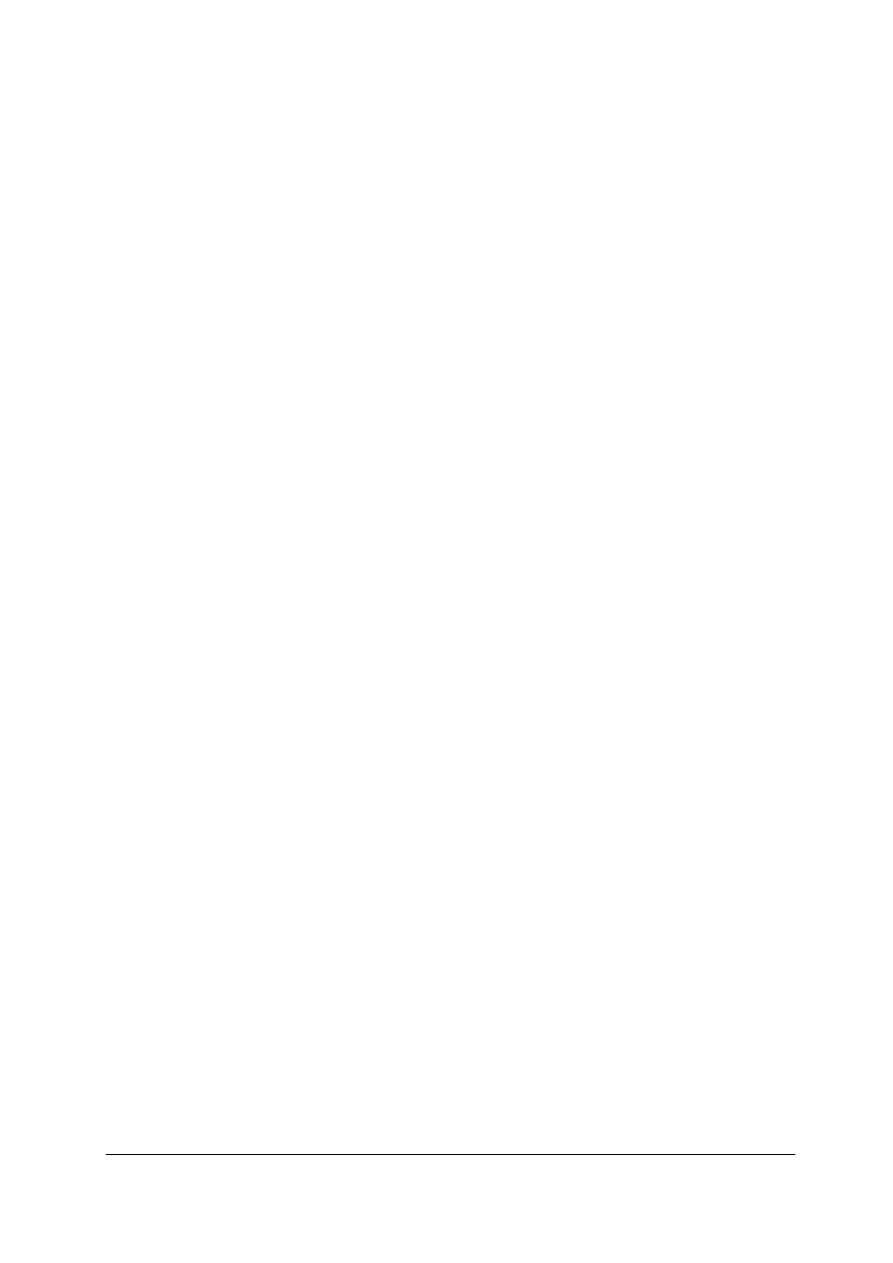
„Projekt współfinansowany ze środków Europejskiego Funduszu Społecznego”
44
2) zaprojektować strukturę obu tabel,
3) skorzystać z opisu zamieszczonego w materiale nauczania lub sięgnąć do literatury,
4) określić pole do identyfikacji każdego rekordu (ustawić klucz podstawowy),
5) określić typy pól, ich właściwości, formaty wprowadzania,
6) zapisać tabele nadając im nazwy jednoznacznie kojarzące się z zakresem danych,
7) sprawdzić przygotowane projekty tabel, w razie potrzeby dokonać ich modyfikacji,
8) wprowadzić dane do obu tabel,
9) sprawdzić poprawność wprowadzonych danych.
Wyposażenie stanowiska pracy:
−
papier formatu A4, przybory do pisania,
−
dane do tabel,
−
zestaw komputerowy,
−
literatura zgodna z punktem 6 poradnika.
Ćwiczenie 2
Stwórz relację miedzy tabelami utworzonymi w stworzonej przez Ciebie bazie danych.
Sposób wykonania ćwiczenia
Aby wykonać ćwiczenie, powinieneś:
1) otworzyć bazę danych,
2) z menu narzędzia wybrać polecenie Relacje,
3) wykonać kolejno czynności opisane w instrukcji zamieszczonej w materiale nauczania,
4) ocenić efekty pracy.
Wyposażenie stanowiska pracy:
−
zestaw komputerowy (baza danych z dwiema tabelami),
−
literatura zgodna z punktem 6 poradnika.
Ćwiczenie 3
Utwórz kwerendę wybierającą w stworzonej przez Ciebie bazie danych.
Sposób wykonania ćwiczenia
Aby wykonać ćwiczenie, powinieneś:
1) określić zakres danych, które mają być wybrane z tabel,
2) wybrać narzędzie do utworzenia kwerendy,
3) skorzystać z opisu zamieszczonego w materiale nauczania lub sięgnąć do literatury,
4) utworzyć i zapisać kwerendę,
5) sprawdzić poprawność działania kwerendy,
6) w razie potrzeby dokonać modyfikacji kwerendy lub usunąć ją i utworzyć ponownie.
Wyposażenie stanowiska pracy:
−
papier formatu A4, przybory do pisania,
−
zestaw komputerowy (baza danych z dwiema tabelami połączonymi relacją),
−
literatura zgodna z punktem 6 poradnika.
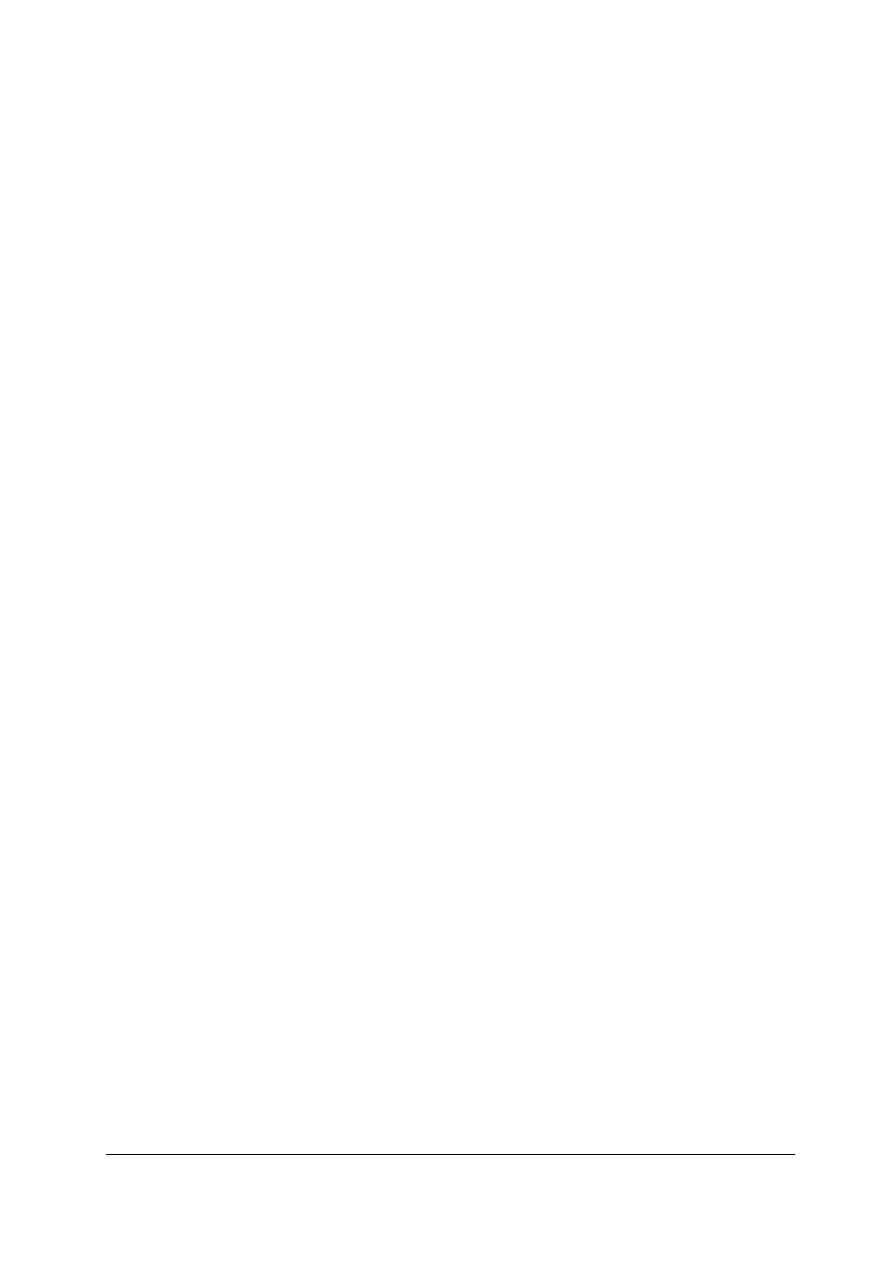
„Projekt współfinansowany ze środków Europejskiego Funduszu Społecznego”
45
Ćwiczenie 4
Utwórz formularz w stworzonej przez Ciebie bazie danych.
Sposób wykonania ćwiczenia
Aby wykonać ćwiczenie, powinieneś:
1) określić zakres danych, które ma zawierać formularz,
2) wybrać narzędzie do utworzenia formularza,
3) skorzystać z opisu zamieszczonego w materiale nauczania lub sięgnąć do literatury,
4) utworzyć i zapisać formularz,
5) sprawdzić poprawność działania formularza,
6) w razie potrzeby dokonać modyfikacji formularza lub usunąć go i utworzyć ponownie.
Wyposażenie stanowiska pracy:
−
papier formatu A4, przybory do pisania,
−
zestaw komputerowy (baza danych z dwiema tabelami połączonymi relacją),
−
literatura zgodna z punktem 6 poradnika.
4.8.4. Sprawdzian postępów
Czy potrafisz:
Tak
Nie
1) wymienić podstawowe obiekty baz danych?
2) określić nazwy wierszy i kolumn w bazach danych?
3) określić sposoby tworzenia tabel w programie Microsoft Access?
4) utworzyć tabelę w programie Microsoft Access?
5) określić rolę klucza podstawowego?
6) określić typy pól występujących w bazie danych?
7) określić właściwości pól?
8) zastosować znaki formatujące w maskach programu Access?
9) zmodyfikować projekt tabeli?
10) wyjaśnić pojęcie relacje?
11) określić cel tworzenia relacji miedzy tabelami?
12) utworzyć relację między tabelami?
13) wyjaśnić pojęcie kwerenda?
14) określić cel tworzenia kwerend?
15) utworzyć kwerendę?
16) określić przeznaczenie formularza?
17) utworzyć formularz?

„Projekt współfinansowany ze środków Europejskiego Funduszu Społecznego”
46
5. SPRAWDZIAN OSIĄGNIĘĆ
Instrukcja dla ucznia
1. Przeczytaj uważnie instrukcję.
2. Podpisz imieniem i nazwiskiem kartę odpowiedzi.
3. Zapoznaj się z zestawem zadań testowych.
4. Test zawiera 20 zadań. Do każdego zadania dołączone są 4 możliwości odpowiedzi.
Tylko jedna jest prawidłowa.
5. Udzielaj odpowiedzi na załączonej karcie odpowiedzi, stawiając w odpowiedniej rubryce
znak X. W przypadku pomyłki należy błędną odpowiedź zaznaczyć kółkiem, a następnie
ponownie zakreślić odpowiedź prawidłową.
6. Pracuj samodzielnie, bo tylko wtedy będziesz miał satysfakcję z wykonanego zadania.
7. Jeśli udzielenie odpowiedzi będzie Ci sprawiało trudność, wtedy odłóż jego rozwiązanie
na później i wróć do niego, gdy zostanie Ci wolny czas.
8. Na rozwiązanie testu masz 35 min.
Powodzenia!
Materiały dla ucznia:
−
instrukcja,
−
zestaw zadań testowych,
−
karta odpowiedzi.
ZESTAW ZADAŃ TESTOWYCH
1. Urządzenia peryferyjne dzieli się na
a) odbierające, wysyłające, interpretujące.
b) wejściowe, wyjściowe, wejściowo-wyjściowe.
c) przenośne, stałe, wbudowane.
d) peryferyjne, wewnętrzne.
2. Przed rozpoczęciem pracy na stanowisku komputerowym należy
a) sprawdzić podłączenie wszystkich urządzeń.
b) sprawdzić natężenie prądu.
c) włączyć komputer.
d) zapoznać się z zasadami bezpieczeństwa i higieny pracy obowiązującymi na tym
stanowisku.
3. Zagrożeniem bezpieczeństwa pracy w sieci jest
a) niewłaściwe jej zaprojektowanie.
b) niewłaściwa organizacja pracy.
c) zainfekowanie wirusami.
d) brak backup’u.
4. Korzystanie z poczty elektronicznej daje możliwość
a) komunikowanie się z innymi użytkownikami w czasie rzeczywistym.
b) szybkiego kontaktu w trybie tekstowym.
c) dostępu do zasobów sieci Internet.
d) współdzielenia zasobów.
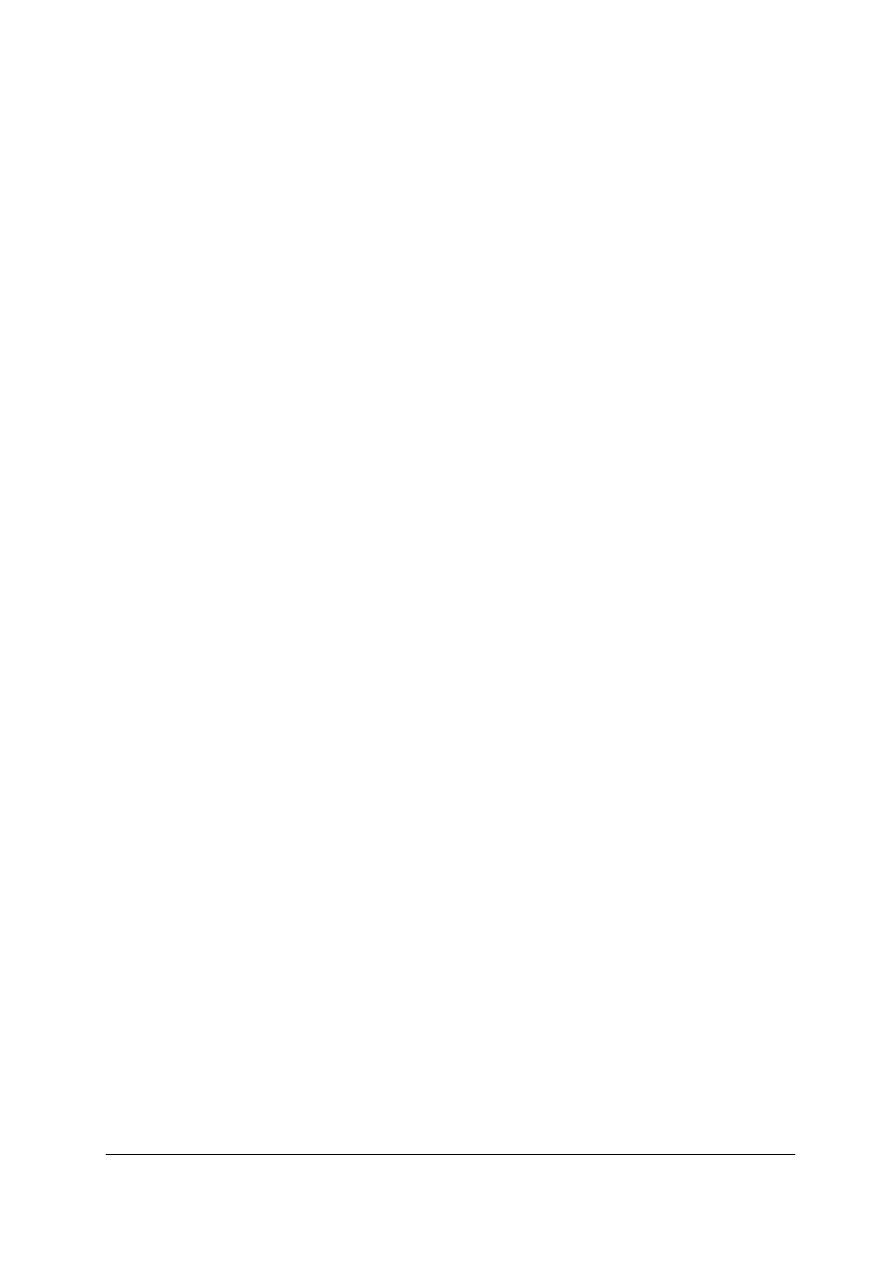
„Projekt współfinansowany ze środków Europejskiego Funduszu Społecznego”
47
5. Programem do kompresji danych jest program
a) Access.
b) Gimp.
c) WinRar.
d) Winamp.
6. Grupy adresowe umożliwiają
a) wysyłanie wielu listów jednocześnie.
b) odbieranie kilku e-maili jednocześnie.
c) gawędzenie w sieci.
d) wyszukiwanie informacji.
7. Uczenie się na odległość umożliwia
a) grupa dyskusyjna.
b) poczta elektroniczna.
c) E-learning.
d) komunikator.
8. Dobrze zredagowany dokument świadczy o
a) wysokich umiejętnościach autora w zakresie rozmieszczania tekstu na stronie.
b) profesjonalności autora w dziedzinie ortografii.
c) dobrej znajomości obsługi komputera.
d) profesjonalności autora oraz poważnym, traktowaniu osoby czy instytucji, do której
jest kierowane.
9. Korespondencja seryjna służy do
a) wysyłania wiadomości tekstowych.
b) przygotowywania listów do wysyłki.
c) szybkiego drukowania dokumentów.
d) szybkiego sporządzania list adresatów.
10. Przekształcenie tekstu na tabelę można uzyskać w procesie
a) redagowania.
b) konwertowania.
c) kopiowania.
d) rysowania.
11. Listę adresatów korespondencji seryjnej można przygotować w programach
a) Excel lub Access.
b) Power Point lub Excel.
c) Publisher lub Access.
d) Outlook lub Firefox.
12. Automatycznie działającą prezentację przygotowaną w programie PowerPoint należy
zapisać jako
a) Szablon projektu (*.pot).
b) Pokaz programu PowerPoint.
c) Dodatek programu PowerPoint.
d) Prezentacja (*.ppt).
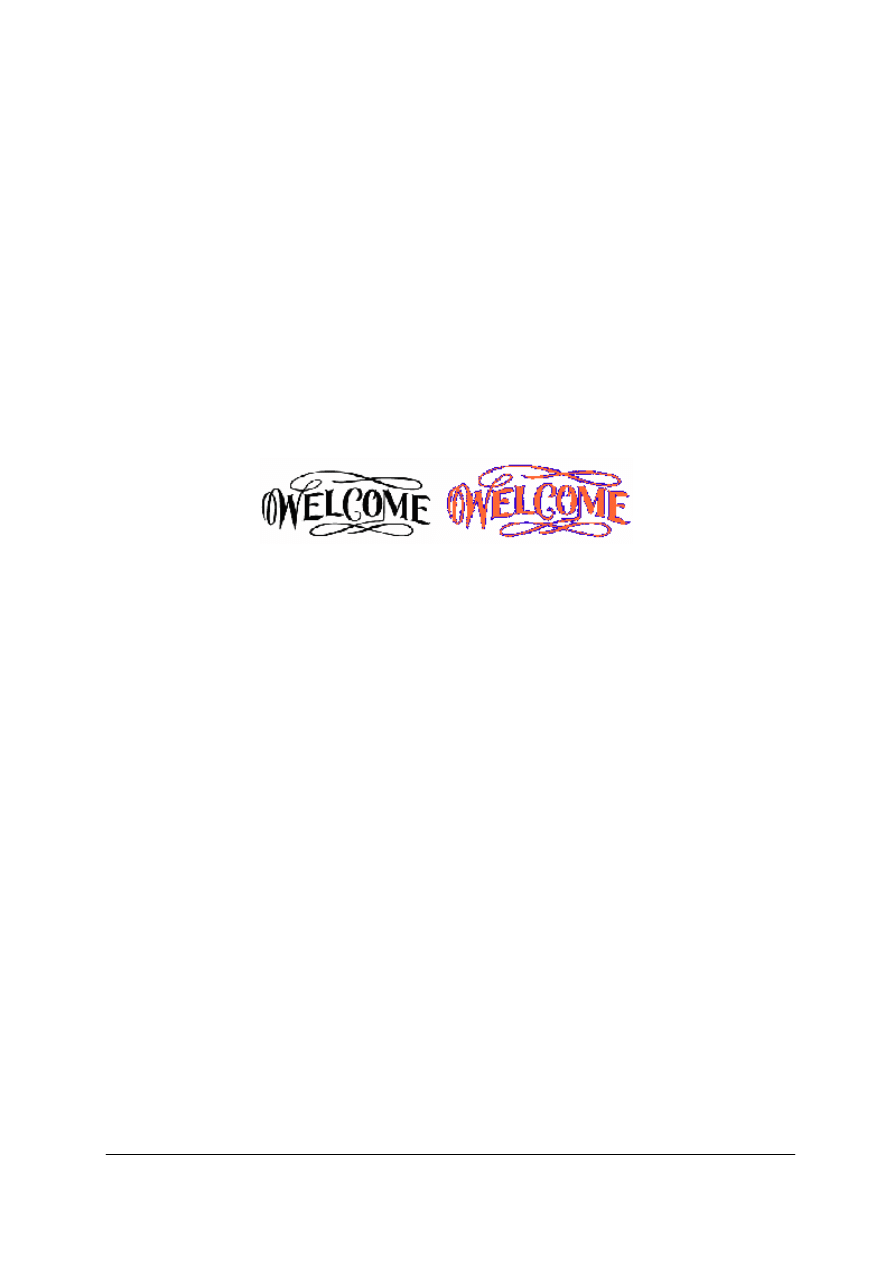
„Projekt współfinansowany ze środków Europejskiego Funduszu Społecznego”
48
13. Prezentacja multimedialna
a) zawiera zawsze pliki filmowe.
b) zawiera przekaz informacji poprzez różne formy medialne.
c) musi być prezentowana na dużych ekranach.
d) zawiera zawsze pliki dźwiękowe.
14. Aby zachować efekt przezroczystości w obrazie, należy go zapisać w formacie
a) .bmp.
b) .tiff.
c) .jpg.
d) .png.
15. Przeprowadzenie operacji widocznej na poniższym rysunku możliwe jest po
a) zapisaniu rysunku w formacie .xcf.
b) przekształceniu mapy bitowej w obiekt wektorowy.
c) zmianie efektów wypełniania.
d) zmianie stylu obiektu.
16. Wprowadzona do komórki D5 formuła =A$3+B$5 jest przykładem adresowania
a) bezwzględnego i względnego.
b) bezwzględnego.
c) względnego.
d) mieszanego.
17. Funkcje wbudowane w arkusz kalkulacyjny
a) służą do tworzenia formuł obliczeniowych.
b) dokonują obliczeń dla wskazanych argumentów funkcji.
c) pozwalają na tworzenie wykresów.
d) wyświetlają etykiety danych.
18. Profesjonalną ochronę obiektu niezależnie od jego lokalizacji zapewni
a) GPS.
b) system alarmowy.
c) ochrona fizyczna.
d) system zdalnej ochrony wizyjnej.
19. Właściwości pól w bazie danych zależą od
a) reguły poprawności.
b) wartości domyślnej.
c) ich rozmiaru.
d) wybranego ich typu.
20. Relacje między tabelami, w bazie danych, tworzy się w celu
a) uzyskania jednoczesnego dostępu do danych w obu tabelach.
b) uzyskania możliwości edytowania danych.
c) jednoczesnego dodawania nowych rekordów w obu tabelach.
d) poprawnego wprowadzania danych do obu tabel.

„Projekt współfinansowany ze środków Europejskiego Funduszu Społecznego”
49
KARTA ODPOWIEDZI
Imię i nazwisko ...............................................................................
Stosowanie technologii informacyjnych w działalności zawodowej
Zakreśl poprawną odpowiedź.
Nr
zadania
Odpowiedź
Punkty
1
a
b
c
d
2
a
b
c
d
3
a
b
c
d
4
a
b
c
d
5
a
b
c
d
6
a
b
c
d
7
a
b
c
d
8
a
b
c
d
9
a
b
c
d
10
a
b
c
d
11
a
b
c
d
12
a
b
c
d
13
a
b
c
d
14
a
b
c
d
15
a
b
c
d
16
a
b
c
d
17
a
b
c
d
18
a
b
c
d
19
a
b
c
d
20
a
b
c
d
Razem:
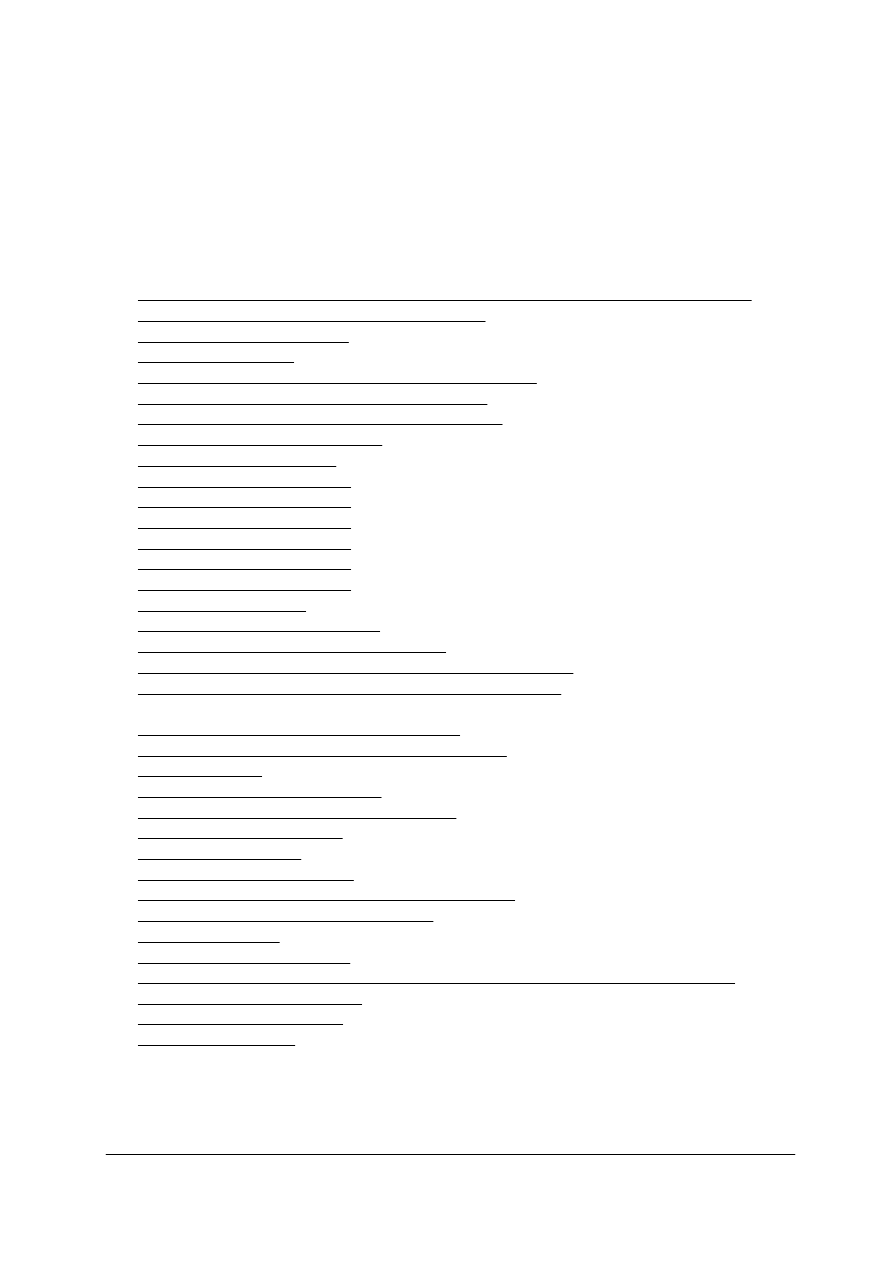
„Projekt współfinansowany ze środków Europejskiego Funduszu Społecznego”
50
6. LITERATURA
1. Danowski B., Purchla A.: ABC sam składam komputer. Helion, Gliwice 2003
2. Górny T.: Microsoft Power Point 2003. Videograf, Chorzów 2006
3. Groszek M.: ABC Access 2003 PL. Helion, Gliwice 2003
4. Groszek M.: ABC Access 2007 PL. Helion, Gliwice 2007
5. Groszek M.: ABC Excel 2007 PL. Helion, Gliwice 2007
6. Habraken J.: ABC sieci komputerowych. Helion, Gliwice 2002
7. http://ceneo.pl/Systemy_nawigacji_GPS?gclid=CN_SzvTl0I8CFQNRMAodOGiCzg
8. http://czytelnia.reporter.pl/rozdzialy/opnuxp.pdf
9. http://ghnet.pl/~jkaleta/1.htm
10. http://infocomp.za.pl/
11. http://kaliber.com.pl/katalog.php?kategoria=81&model=
12. http://klub.chip.pl/lipka/praktyczne/zdrowie.htm
13. http://ks.sejm.gov.pl:8009/proc2/ustawy/86_u.htm
14. http://moodle.org/login/index.php
15. http://mtrzaska.webpark.pl/
16. http://office.microsoft.com/pl–pl/access/HA100646161045.aspx
17. http://office.microsoft.com/pl–pl/excel/HP100141051045.aspx
18. http://office.microsoft.com/pl–pl/powerpoint/CH062556181045.aspx
19. http://office.microsoft.com/pl–pl/word/HA101208101045.aspx
20. http://office.microsoft.com/pl–pl/word/HP030845661045.aspx
21. http://office.microsoft.com/pl–pl/word/HP052588511045.aspx
22. http://pl.openoffice.org
23. http://pl.wikipedia.org/wiki/www
24. http://www.budowakomputera.konin.lm.pl
25. http://www.ch.pwr.wroc.pl/dtp/dtp/bhp/rozporzadzenie.html
26. http://www.excelwpraktyce.pl/funkcjeiformuly/?wipx=EX–281–771&gclid=COWu4quIu
o8CFRMXQgod2Bajdg
27. http://www.gimp.signs.pl/gimpowanie.shtml
28. http://www.info.ar.szczecin.pl/infod/cw8/cw8.html
29. http://www.irc.pl
30. http://www.lap.pl/pomoc/ftp.html
31. http://www.learning.pl/elearning/index.html
32. http://www.netykieta.prv.pl/
33. http://www.ochrona.pl
34. http://www.pc.inet.pl/budowa,
35. http://www.pckurier.pl/archiwum/art0.asp?ID=2738
36. http://www.pzfo.org.pl/aktual.php?t=a13
37. http://www.rikaline–gps.pl
38. http://www.skype.com/intl/pl
39. http://www.staff.amu.edu.pl/~psi/informatyka/kluczew/I1_ComputerElements.htm
40. http://www.usenet.pl/doc/news–pl–faq.3.html
41. http://www.ux.pl/openoffice
42. http://www.winrar.pl/
43. Kelly J., Nelson S.L.: Access XP. Od A do Z. Edition 2000, Kraków 2003
44. Kopertowska M.: 122 porady z Power Point. Mikom, Warszawa 2005
45. Masłowski K.: Excel 2003 PL Ćwiczenia zaawansowane. Helion, Gliwice 2003
46. Mirecka E.: Wyszukiwanie selekcjonowanie i gromadzenie informacji Cz.1. WSiP,
Warszawa 2003
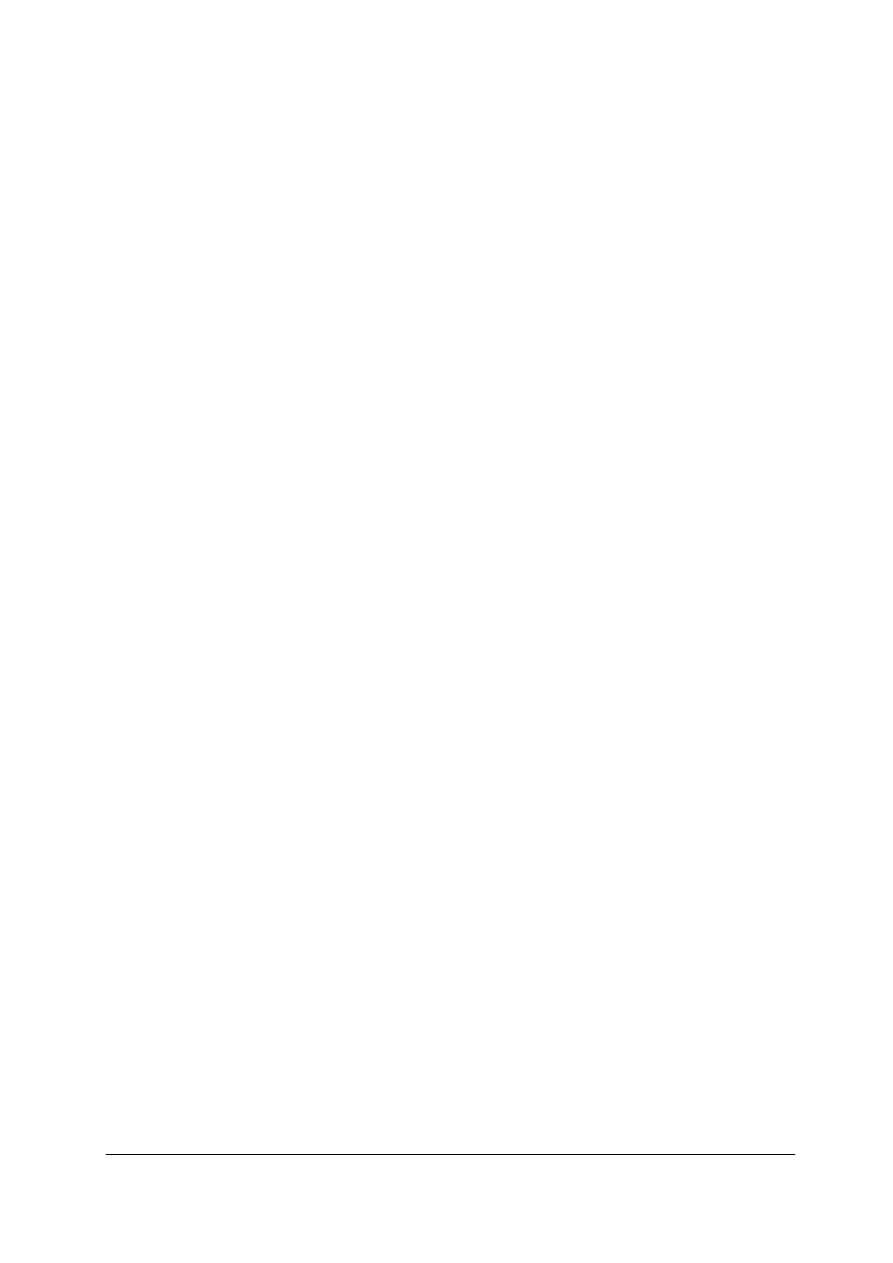
„Projekt współfinansowany ze środków Europejskiego Funduszu Społecznego”
51
47. Mueller S.: Rozbudowa i naprawa komputerów PC. Helion, Gliwice 2003
48. Nelson L.N.: Excel XP Od A do Z. Edition 2000, Kraków 2003
49. Nelson L.N.: Word XP Od A do Z. Edition 2000, Kraków 2003
50. Word czyli komputerowe pisanie. Help, Michałowice 2005
51. Wróblewski P.: ABC komputera. Helion, Gliwice 2006
Adresy stron internetowych aktualne na dzień 12.12.2007 r.
Czasopisma:
– Komputer Świat
– Komputer Świat Expert
– Enter
– ChIP
– Magazyn Internet
– Webmaster
– PCkurier
– PC World Komputer
– PC Format
Wyszukiwarka
Podobne podstrony:
Technologia informacji i komunikacji w nowoczesnej szkole
TECHNOLOGIE INFORMATYCZNE CRM
Technologia Informacyjna w moim życiu
Wykorzystanie technologii informacyjnych pokaz WTZ 4
test nr 7 wyrażenia regularne, STUDIA, LIC, TECHNOGIE INFORMACYJNE POLONISTYKA ZAOCZNE UW Uniwersyt
Technologia Informacyjna 22.11.2008, ściągnięte, IT, Technologia Informacyjna(5)
M3, WSFiZ Warszawa, Semestr II, Technologie informacyjne - ćwiczenia (e-learning) (Grzegorz Stanio)
2010 Grudzień 6, Rok I, Semestr I, Technologia Informacyjna
Zadania z, Studia, PK OŚ, technologia informacyjna, exel
Strona tytulowa referatu, Administracja, Semestr 1, Technologia informacyjna
Katalog Mediów Polskich, Informacja naukowa i bibliotekoznawstwo, Technologia informacyjna
KWERENDY dod 2, Szkoła, Semestr 1, Technologia informacyjna, Ćwiczenie 6
inf, SGGW, Niezbędnik Huberta, Leśnictwo, Semestr 1, Technologia Informacyjna, Egzamin
TI 7 odpowiedzi, Technologie Informacyjne
informatyka pyt, I rok, Technologia informacyjna
rozwój technologii informatycznej w turystyce
więcej podobnych podstron