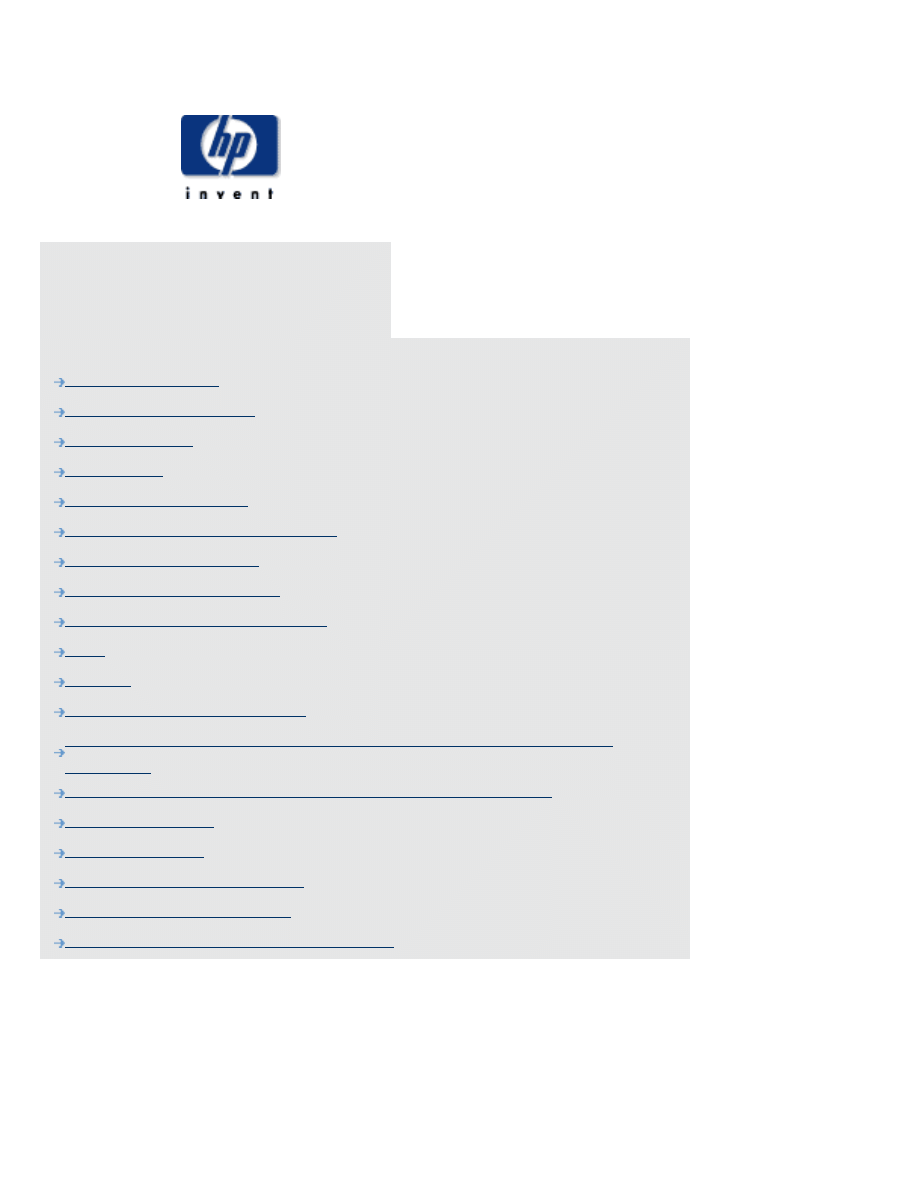
HP Print Server Appliance 4200
(J4117A)
Contents
Web Interface for the Appliance
Installing Printers on Clients
Backing Up, Restoring, Resetting, Rebooting, and Upgrading the
Appliance
Viewing and Printing Diagnostics from the Web Interface
Warranty and Registration Information
Table of Contents
http://albatross.rose.hp.com/~lindsay/pdfs/english/toc.htm [6/22/2001 11:25:45 AM]
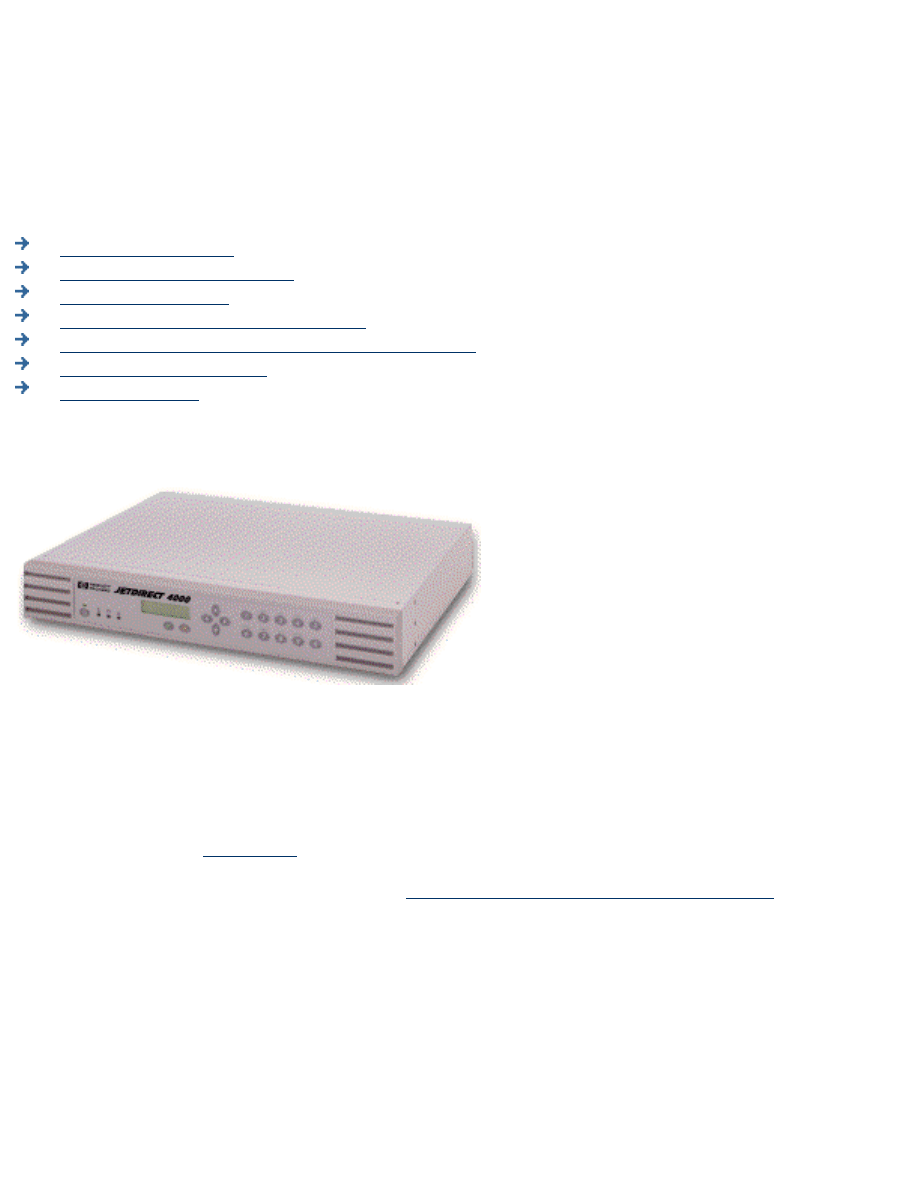
Product Overview
Product Introduction
Operation and Management
Product Description
Compatibility with HP Print Servers
Compatibility with Other (Non-HP) Print Servers
Technical Specifications
Product Updates
Product Introduction
Figure 1: The HP Print Server Appliance 4200
The HP Print Server Appliance 4200 is a state-of-the-art device for managing and monitoring printing
over a network. It is a network device that has been designed to provide a quick and easy way to add
print capacity without affecting the general purpose server. It has several distinct advantages over
conventional network printing configurations which can result in improved performance in both printing
and file access. These
Microsoft NT domain security, also known as
Microsoft NT Authentication and Authority
, is a feature
that allows administrators to easily authorize or restrict print administration and services to specific
groups or users by using their existing username and password of the NT 4.0 domain. An NT domain is a
logical grouping of network servers and other computers that share a common security and user account
for each user. Users log on to the domain, not to individual servers in the domain
Installing printers on each client computer is required in order for clients to be able to print using the
appliance. With the Microsoft Point and Print technology, printers are added to the appliance and
associated with a factory-installed driver or a driver already added associated with a printer. Clients can
be easily set up with access to that printer and its driver without having to install the driver again.
Product Overview
http://albatross.rose.hp.com/~lindsay/pdfs/english/prodover.htm (1 of 3) [6/22/2001 11:25:46 AM]
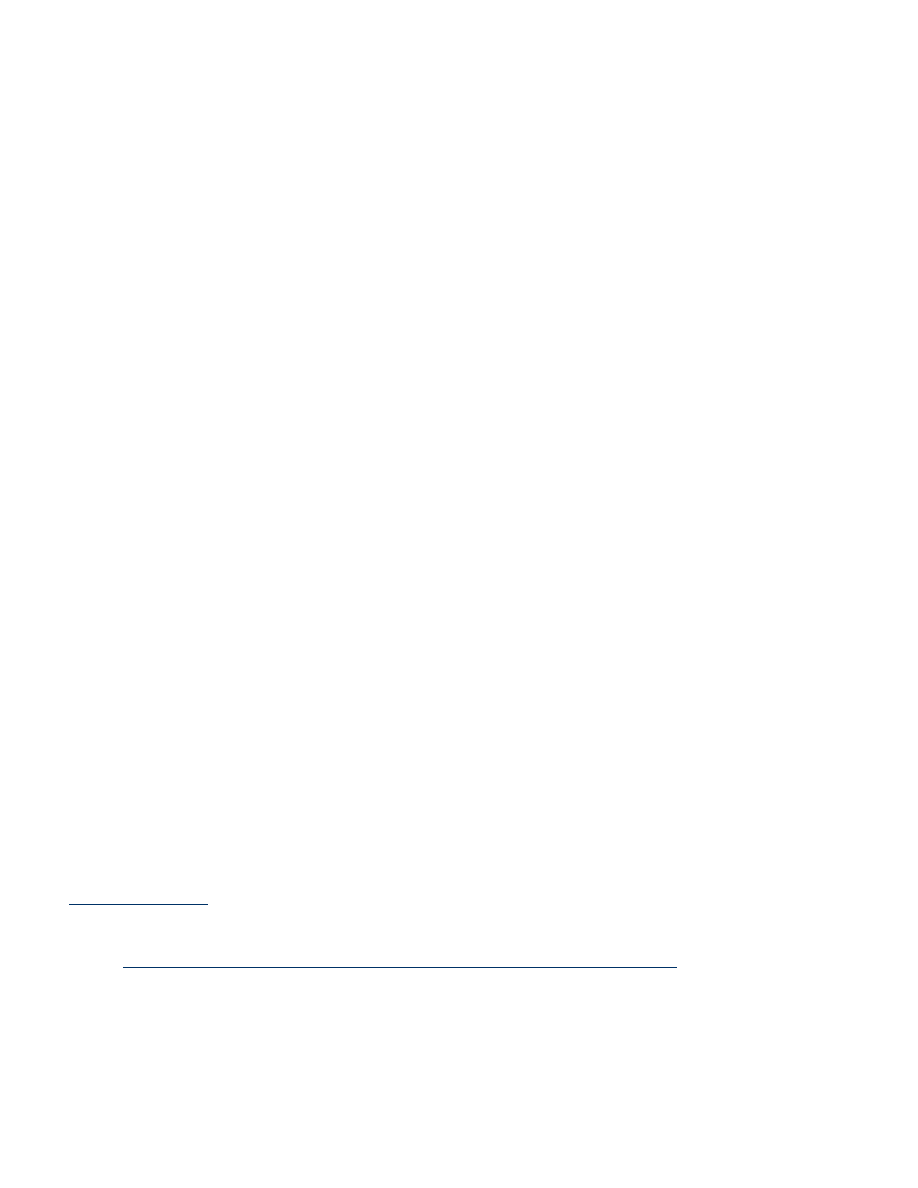
In a typical network, general purpose servers manage both the printing tasks and the file/application
serving. The appliance handles the spooling and network traffic associated with printing, reducing the
workload on the general purpose server.
When printing takes place at remote offices or other locations distant from the servers, the speed of
printing can be degraded. A appliance installed in a remote office can dramatically increase printing
performance by eliminating the need for print requests to travel from the remote office to the central site
and back to a remote office printer.
An additional benefit is that if general purpose file/application servers go down, remote office users can
still print many jobs directly, using the appliance.
Operation and Management
Once the appliance is configured, virtually no management tasks are required. However, system
administrators can monitor print activity, manage the printers, or alter the configuration of the appliance
from anywhere on the network using the appliance's web-based graphical user interface and a supported
browser.
Product Description
The appliance contains a large disk drive for spooling print jobs from clients. Print jobs are stored on the
disk drive. The number of print jobs is only limited by the disk space available on the appliance.
The appliance provides web-accessible printer management and configuration and spools print jobs from
the following clients:
Microsoft Windows 95
●
Microsoft Windows 98
●
Microsoft Windows 2000
●
Microsoft Windows NT
●
Microsoft Windows ME
●
UNIX
●
Following are some main features of the appliance:
Off-loads spooling from a UNIX or Windows NT server
●
Easy management
Can be managed from any supported web browser on the network
Virtually no management required once installed
❍
●
Supports APC uninterruptible power supplies (UPSs) (simple or basic signaling protocol)
●
Increases performance of general purpose servers
●
Easy replication of configuration and printer drivers across appliances
●
Reduces network traffic
●
Product Overview
http://albatross.rose.hp.com/~lindsay/pdfs/english/prodover.htm (2 of 3) [6/22/2001 11:25:46 AM]
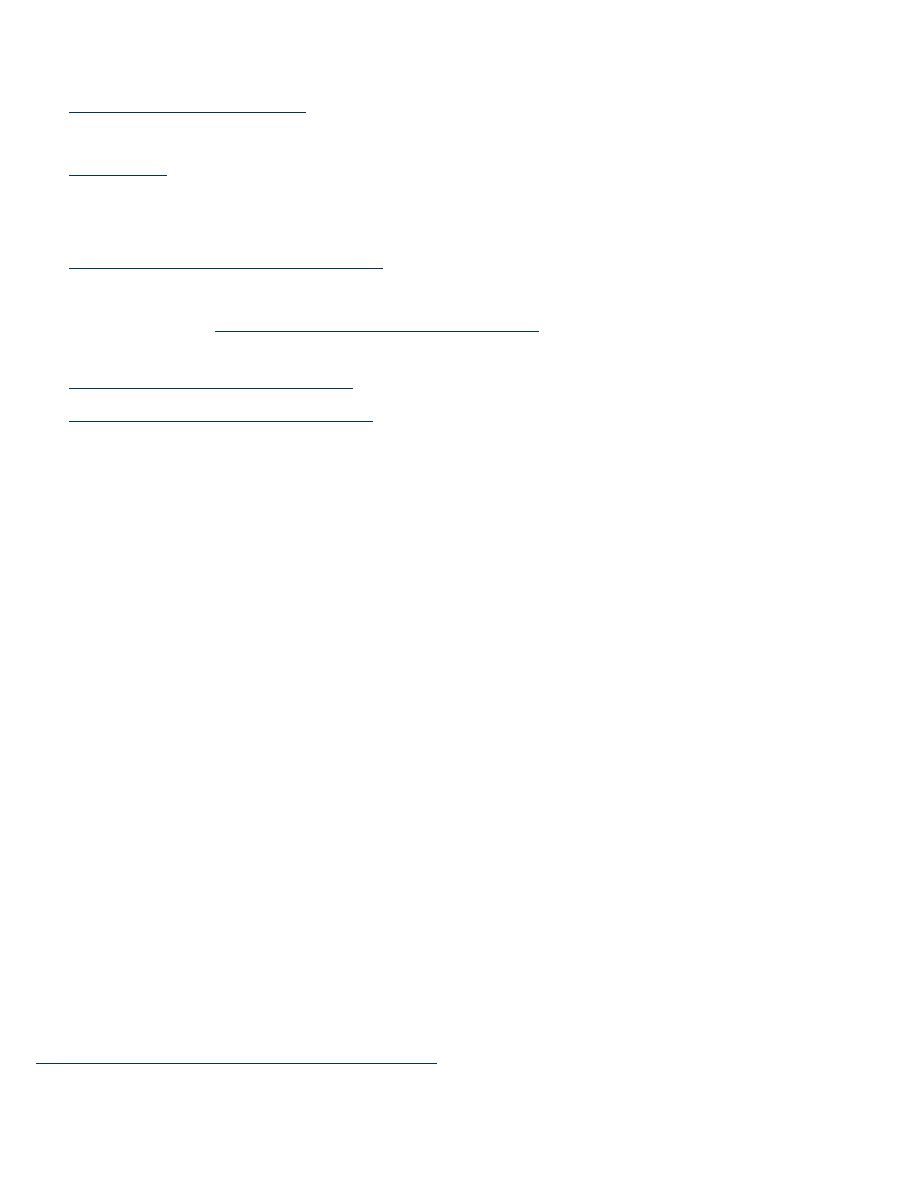
Transparent to client users
●
Easy to pre-configure before shipping to a remote office
●
Password security
●
Front panel LCD display and keypad
●
10/100Base-TX Ethernet network interface
●
Microsoft networking (SMB over IP)
Support for native Microsoft client printing tools
●
Compatible with
Microsoft's Point and Print technology
(automatic driver download from the
appliance to clients)
●
Line Printer Daemon (LPD) support
for UNIX clients
Compatibitility with HP Print Servers
The appliance will work with any HP print server with firmware version x.03 and above.
Compatibitility with Other (Non-HP) Print Servers
Any print server that supports LPD should work with the appliance. The proper LPD remote queue name
for the print server might have to be known. Many print servers will work without specifying a remote
queue name (use the default HP PRINT SERVER setting); however, some require a special string in
order to work. The LPD remote queue name can be obtained from the print server vendor.
Product Updates
When new firmware or other device-specific support information is available for the appliance, the
appliance can be notified automatically. On the TCP/IP page, a field "Check for print server appliance
firmware updates during each web login" can be checked to enable this feature. If this is checked and
new firmware or support information is available, the picture of the applianceappliance image on the
Overview page in the web interface will change.
This feature is enabled by default and can be disabled by unchecking this box. Each time an image is
retrieved, it is logged like any other visit to HP's website. In addition, each request includes the serial
number of the requesting unit. HP uses this to provide support information relative to the specific unit.
No personally identifiable information such as user name, email address, or physical address is gathered
as part of this process. HP does monitor web logs in order to understand our customers and improve our
products. All web transactions are subject to HP's privacy policy which can be found
at:
http://www.hp.com/country/us/eng/privacy.htm
Product Overview
http://albatross.rose.hp.com/~lindsay/pdfs/english/prodover.htm (3 of 3) [6/22/2001 11:25:46 AM]
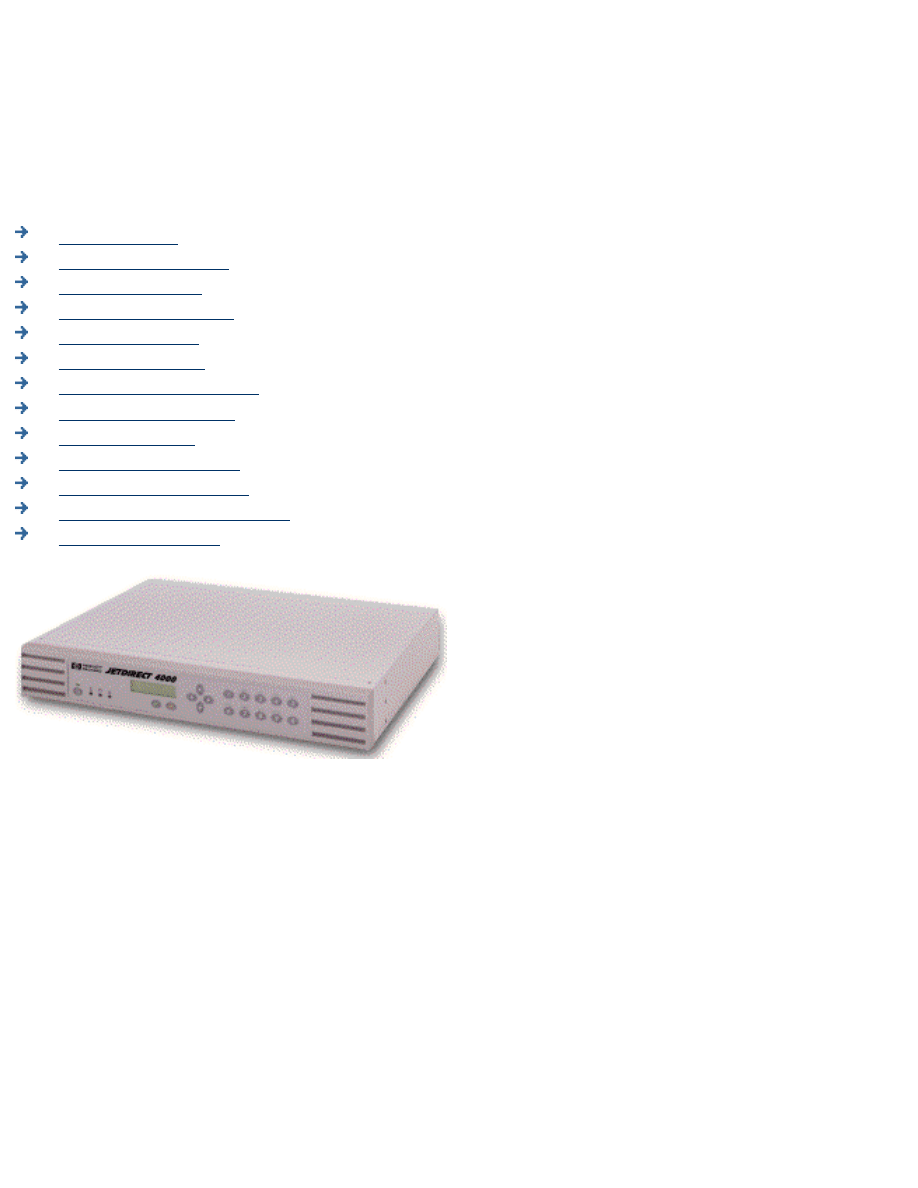
Product Specifications
Model Number
System Requirements
Language Options
Recommended Cables
Supported Clients
Supported Printers
Supported Web Browsers
What Ships in the Box
Security Features
Physical Specifications
Electrical Specifications
Environmental Specifications
Safety Certifications
Figure 1: The HP Print Server Appliance 4200
Model Number
Product
Model number
HP Print Server Appliance
4200
J4117A
System Requirements
The computer printing to the appliance must be running TCP/IP and have Microsoft Windows 95, 98, NT, 2000,
or ME or other operating systems running LPD.
Product Specifications
http://albatross.rose.hp.com/~lindsay/pdfs/english/prodspec.htm (1 of 5) [6/22/2001 11:25:47 AM]
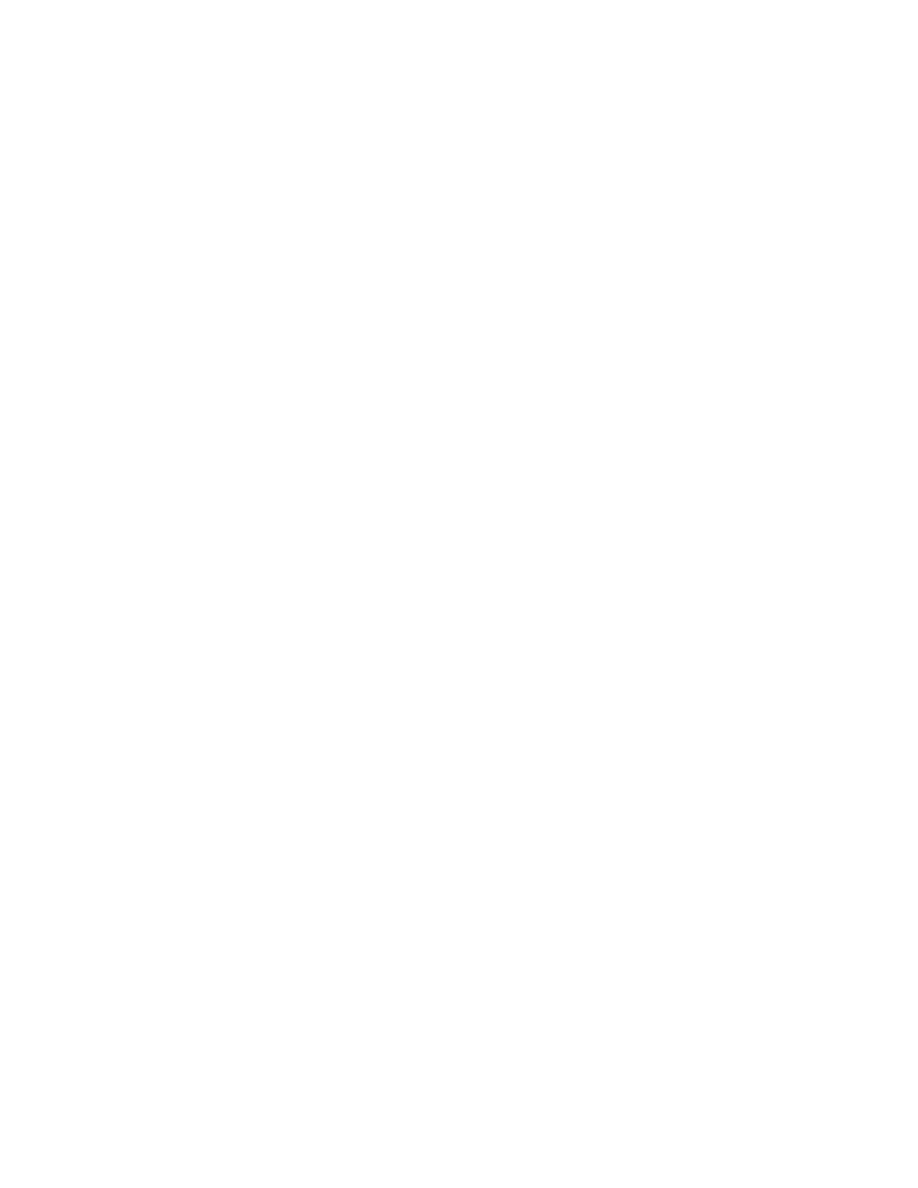
Language Options
The following localization options are available for the power cord:
Country
Option Code
Power Cord
U.S.
Canada (excluding Quebec)
ABA
8120-6805
Europe, including:
Austria
Belgium
Finland
France
Germany
Italy
Netherlands
Norway
Portugal
Spain
Sweden
401
8120-6802
Denmark
ACE
8120-6806
Switzerland
AR8
8120-6807
United Kingdom
Singapore
ACC
8120-8709
South Africa
ACQ
8120-6808
Australia
New Zealand
ABG
8120-6810
Hong Kong
AB5
8120-8709
Recommended Power Cords
Standard IEC-320 female power cord; terminated by male plug appropriate for country of use.
Supported Clients
Clients are networked PCs that submit print jobs to the appliance. The appliance can accept print jobs from the
following clients:
Windows 95
●
Windows 98
●
Windows NT 4.0
●
Windows 2000
●
Windows ME
●
Product Specifications
http://albatross.rose.hp.com/~lindsay/pdfs/english/prodspec.htm (2 of 5) [6/22/2001 11:25:47 AM]
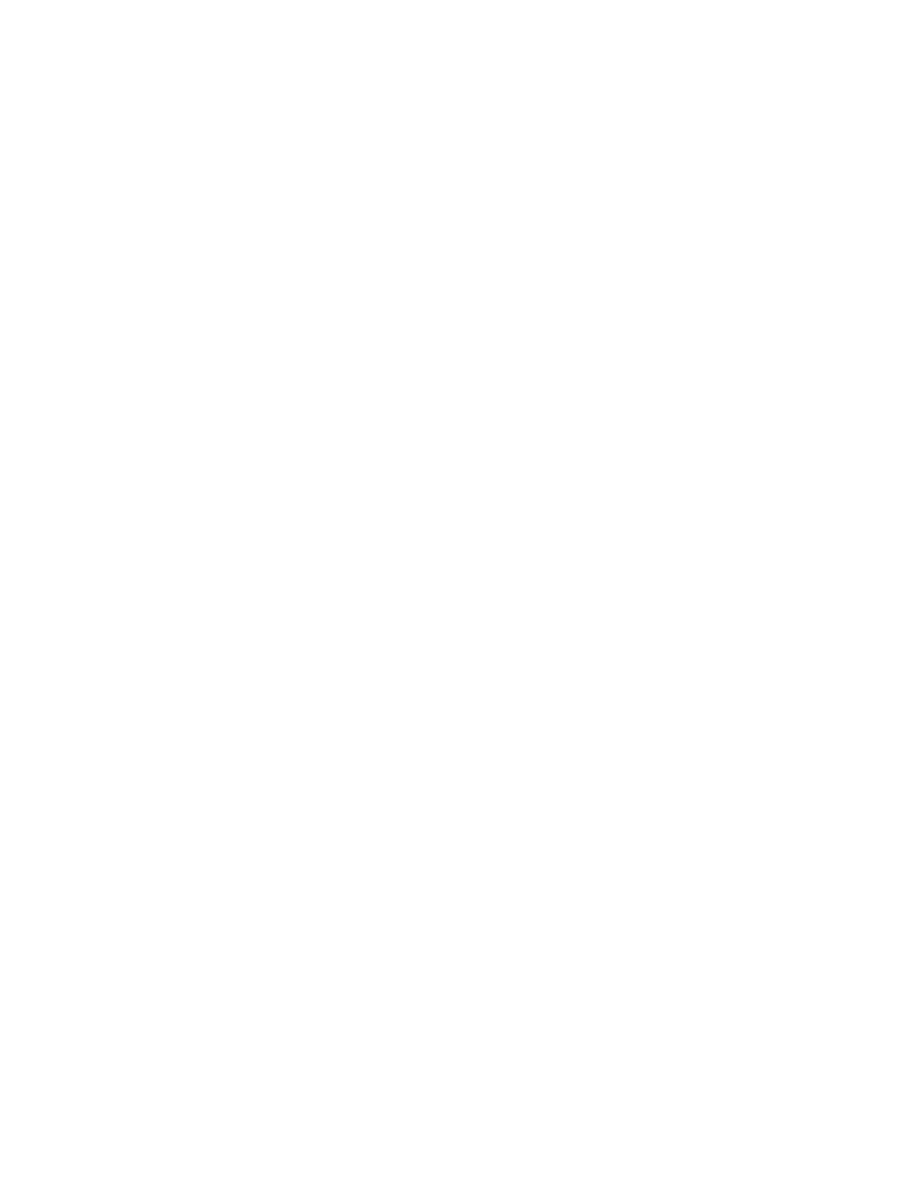
Any RFC 1179-compliant LPD client including (not all LPD implementations are RFC 1179-compliant):
HP-UX 10.x and above
❍
Solaris
❍
Linux
❍
AIX 4.3 and above
❍
●
Note: The Microsoft Point and Print feature for Windows NT and Windows 2000 is only supported on an x86
PC.
Note: The appliance supports SNMP MIB2.
Supported Printers
Any printer or print server that supports the LPD protocol should work with the appliance.
Supported Web Browsers
The following web browsers are supported:
Netscape Navigator 4.01 or greater
●
Microsoft (R) Internet Explorer 4.0 or greater (with update version SP1)
●
What Ships in the Box
The following are included in the box:
HP Print Server Appliance 4200
1.
Quick Start Poster
2.
Documentation CD-ROM
3.
Rubber feet
4.
Rackmount brackets
5.
Power cable
6.
Security Features
The appliance has a front panel password to prevent unauthorized front panel configuration. It also has a web
administrator name and password, which are required to configure the device or manage printers (the default
username is admin and the default password is admin). Additional web administrator accounts can be added.
The existing user account information of the NT 4.0 domain (name and password) is used; users or groups of
users can be authorized to print through the appliance without requiring the creation of user accounts and
passwords on the appliance.
For NT Domain networks, administrators can easily restrict print administration and services to specific groups
or users. Valid access levels are:
Print (print, pause, and delete your own print jobs)
●
Manage Documents (print, pause, and delete other user's print jobs)
●
Full Control (print, pause, and delete other user's print jobs, delete printers, and change security settings
(using native NT tools))
●
Product Specifications
http://albatross.rose.hp.com/~lindsay/pdfs/english/prodspec.htm (3 of 5) [6/22/2001 11:25:47 AM]
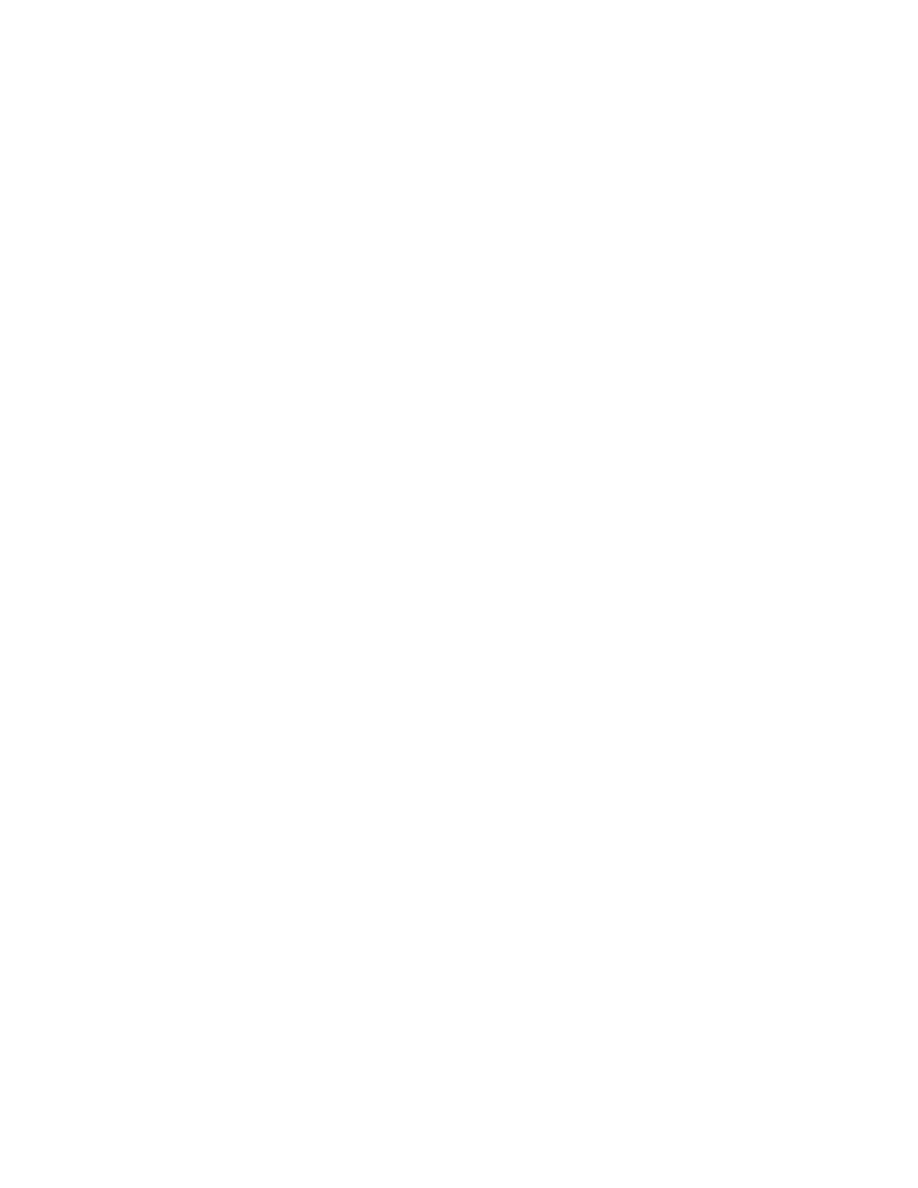
No Access
●
Physical Specifications
Attribute
Specification
Dimensions
441 millimeters (mm) (17.4 inches) W x 323 mm (12.7 inches) D x 63
mm (2.5 inches) H
Weight
4.6 kilograms (10.1 pounds)
Temperature
Operating: +5 degrees Celsius (C) to +40 degrees C (41 degrees
Fahrenheit (F) to 104 degrees F)
Non-operating: -40 degrees C to +70 degrees C (-40 degrees F to 158
degrees F)
Network connection
RJ-45
Serial port
DB-9 (supports all APC uninterruptible power supplies with a Simple
Signaling cable (APC part # 940-0020B))
Acoustic noise
52 dB
Electrical Specifications
Attribute
Specification
Power requirements
120/240 VAC at 50/60 Hz
Power consumption
100-127 VAC/1.0A
200-240 VAC/.75A
Power connection
IEC-320
Environmental Specifications
Attribute
Specification
Relative humidity
80 percent at 40 degrees C (104 degrees F)
Temperature
(Operating) +5 degrees Celsius (C) (41 degrees Fahrenheit (F)) to +40
degrees Celsius (104 degrees F)
(Non-operating) -40 degrees Celsius (-38 degrees F) to +70 degrees
Celsius (158 degrees F)
Product Specifications
http://albatross.rose.hp.com/~lindsay/pdfs/english/prodspec.htm (4 of 5) [6/22/2001 11:25:47 AM]
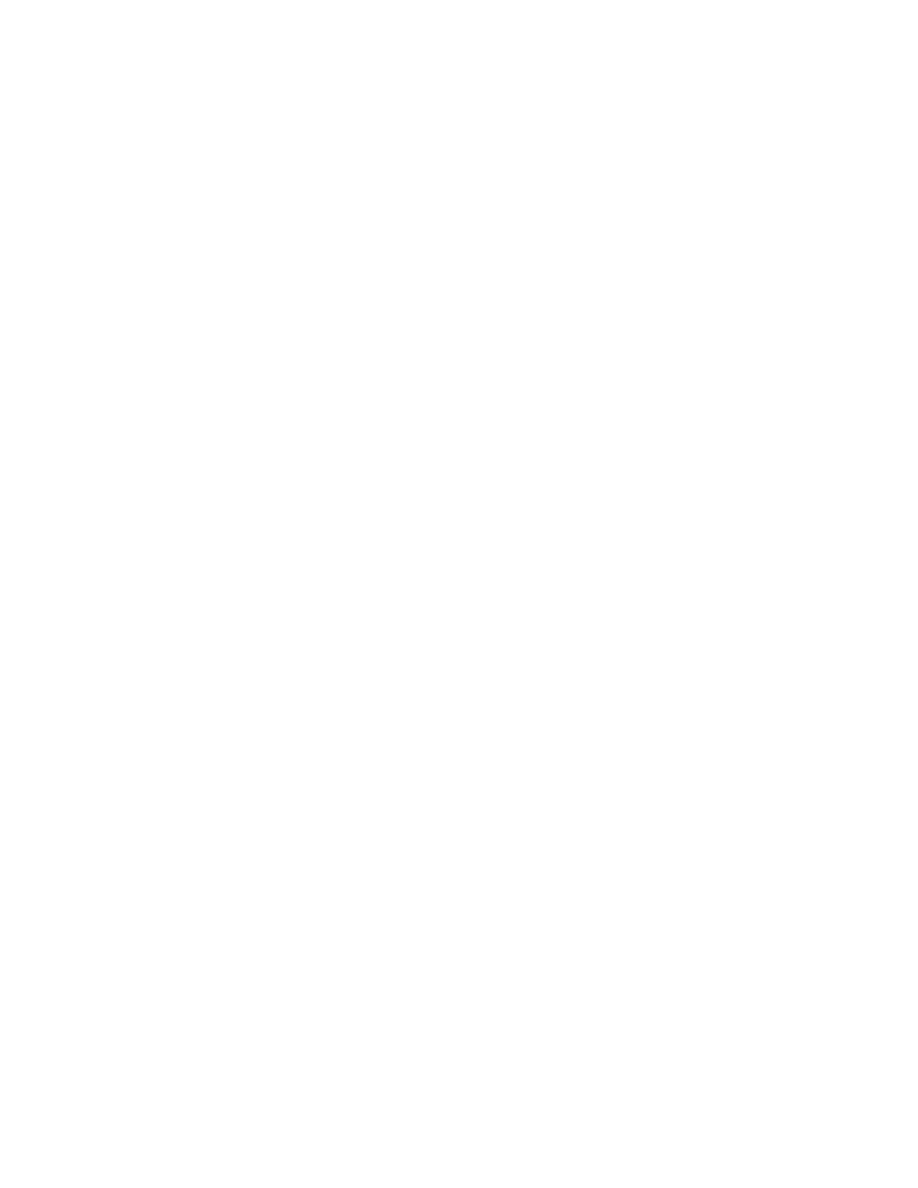
Safety Certifications
Products comply with:
IEC 950: (1991)+A1,A2,A3,A4/EN60950 (1992)+A1,A2,A3,A4
●
UL 1950
●
CSA 950
●
Product Specifications
http://albatross.rose.hp.com/~lindsay/pdfs/english/prodspec.htm (5 of 5) [6/22/2001 11:25:47 AM]
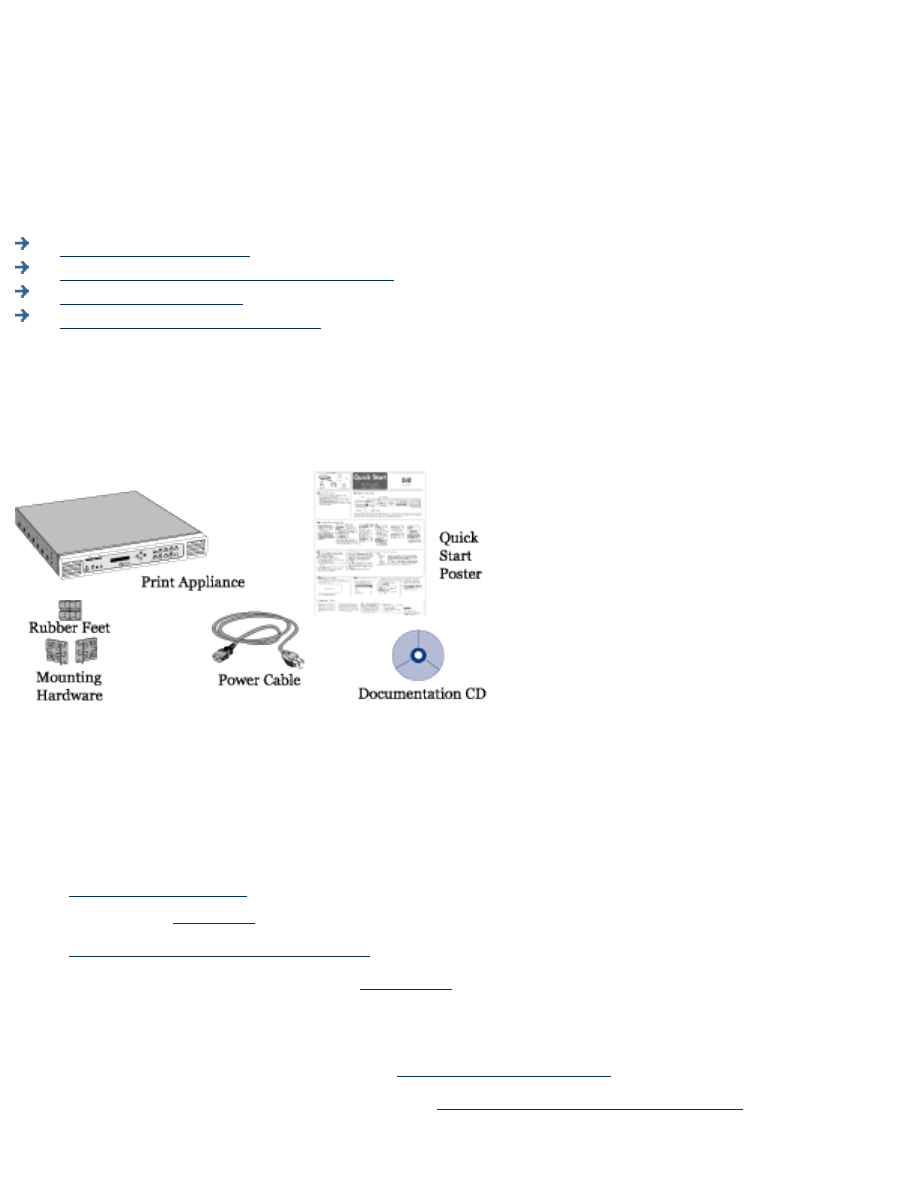
Getting Started
What Ships in the Box
Steps for Installation and Configuration
Hardware Installation
Troubleshooting the Appliance
What Ships in the Box
The following items ship with appliance. If something is missing from the box, please contact the HP
Dealer or Reseller where the appliance was purchased.
Figure 1: Contents of the box
Steps for Installation and Configuration
To install the appliance, complete these steps:
Unpack the appliance and make sure the six items are included in the box.
1.
for desktop, rack shelf, or under-printer installation. For rackmount
installation,
.
2.
Connect the cables and components
3.
Configure the IP settings using the
(for the first time). The IP address can be changed
through the web interface if desired.
4.
Access the web interface.
5.
Under Network Settings, complete the
page.
6.
Also under Network Settings, complete the
Microsoft Networking Settings page
to identify the
7.
Getting Started
http://albatross.rose.hp.com/~lindsay/pdfs/english/getstart.htm (1 of 2) [6/22/2001 11:25:47 AM]
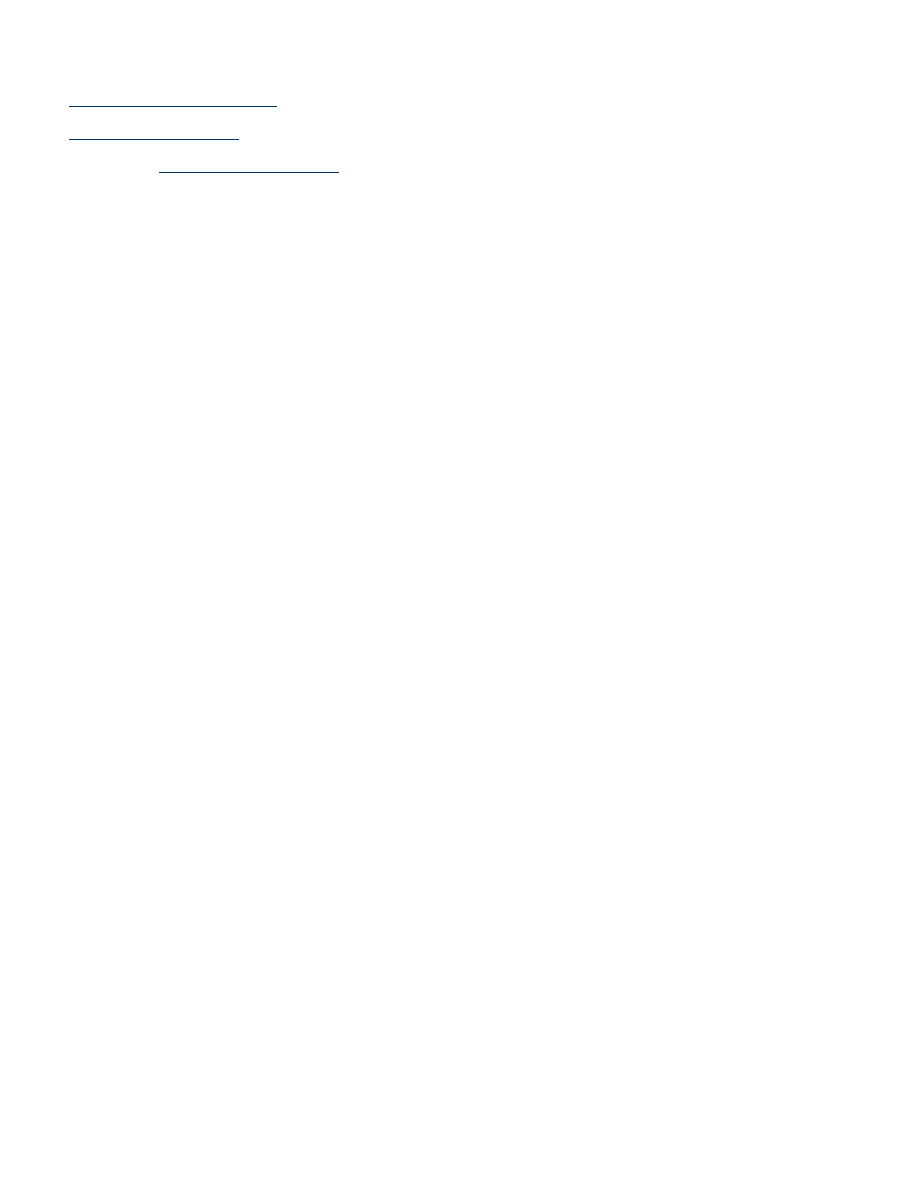
WINS server address and the Windows NT domain or workgroup. For NT Domain security,
complete the other fields on this page.
.
8.
9.
(http://www.hp.com/go/printappliance_registration).
10.
Getting Started
http://albatross.rose.hp.com/~lindsay/pdfs/english/getstart.htm (2 of 2) [6/22/2001 11:25:47 AM]
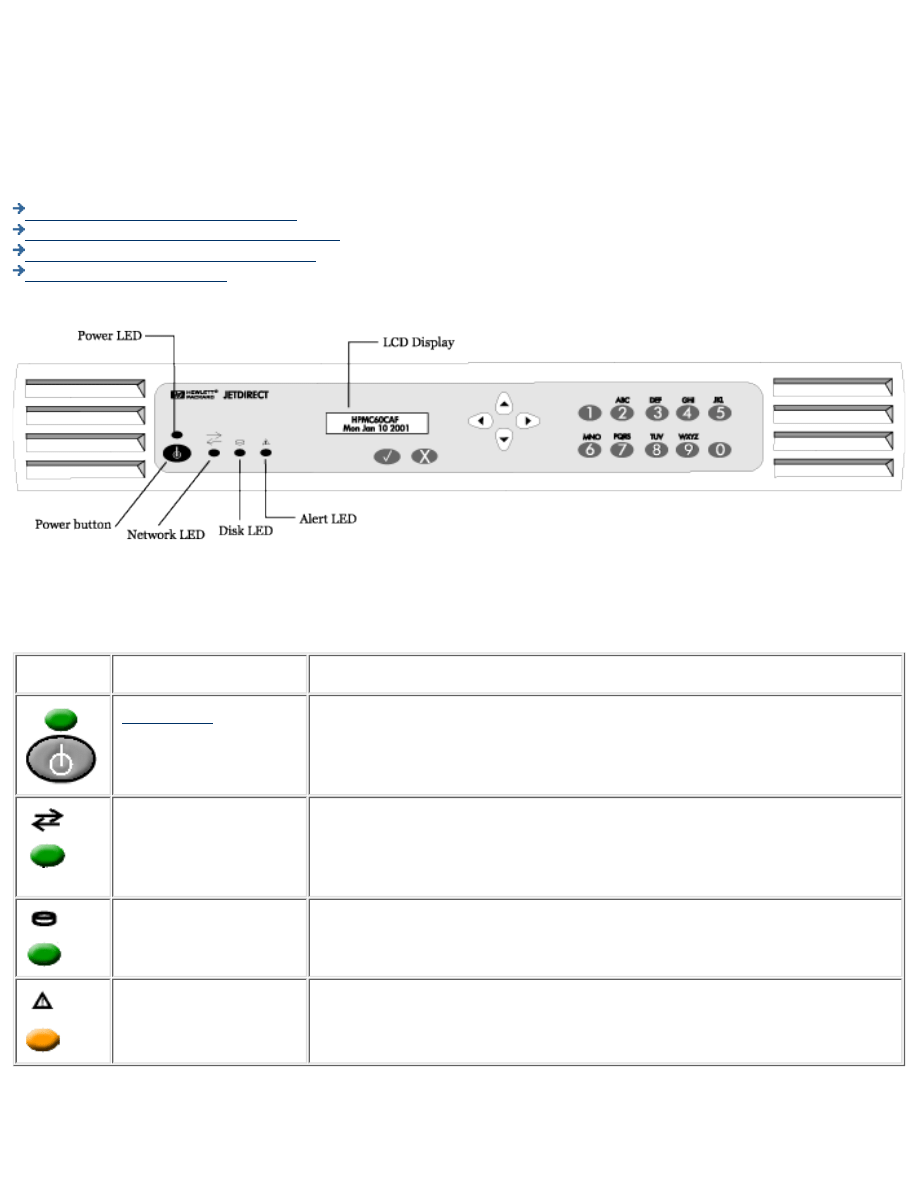
Front Panel
The following activities can be performed from the front panel:
Start Up or Shut Down the Appliance
Configure the IP Address for the Appliance
Set or Change the Front Panel Password
Troubleshoot the Appliance
The front panel on the HP Print Server Appliance 4200 has the following components:
LEDs
There are four indicator lights (LEDs) on the front of the appliance. Understanding how the lights function is important for
proper operation of the appliance. This document describes normal and problem LED status displays.
LED
LED Name
Description
ON when power is supplied to the appliance and it is turned on.
Network Activity LED
LIT when there is a connection between the appliance and other network
devices.
BLINKS when there is network activity between the appliance and other
network devices.
Disk Activity LED
ON when there is disk activity on the appliance.
Alert LED
OFF during normal operations (ON during bootup and shutdown).
Front Panel
http://albatross.rose.hp.com/~lindsay/pdfs/english/frontpan.htm (1 of 5) [6/22/2001 11:25:49 AM]
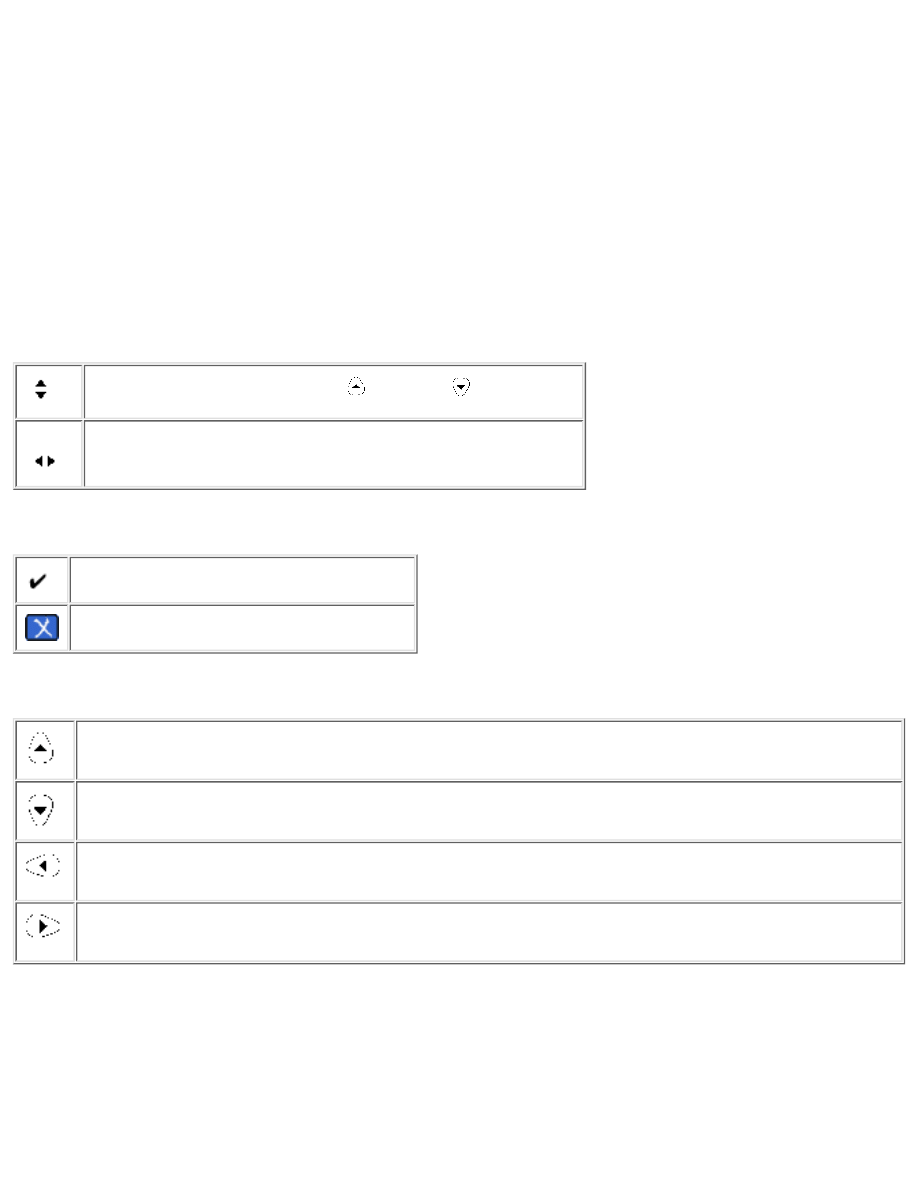
Power Button - Starting Up and Shutting Down the appliance
Press the Power button to power up the appliance. The bootup process begins. When the device is powered on, the Power
LED is lit. To turn off the aappliance press the Power button and wait for about 20 seconds for the appliance to power
down. The appliance performs an orderly shutdown.
If print jobs are printing when the appliance is powered down, the print jobs will not be completed. Jobs waiting to be
printed will resume printing when the appliance is fully booted. If theappliance loses power unexpectedly and is not
powered down, spooled print jobs that had not yet begun printing or print jobs that were in the middle of printing will
resume printing when power is restored and the appliance is powered up again. If, however, the integrity of the appliance
or print jobs are compromised, print jobs that were not spooled would have to be resent.
Front Panel Display
The LCD display has two rows of 16 characters or spaces. It is used to display the status of the appliance and to display
configuration information entered at the front panel. The following arrow buttons are displayed on the front panel:
Indicates that the menu can scroll.
scrolls up,
scrolls down.
Indicates that choices can be toggled through.
Enter and Cancel Buttons
Enter. Accept changes or begin an operation.
Cancel changes or end an operation.
Direction Buttons
Up. Press this button to return to the previous menu item or step of a procedure. If Enter hasn't been pressed,
changes will not be applied.
Down. Press this button to advance to the next menu item or step of a procedure.
Left. When there is a choice of options (as indicated in the front panel display), press this button to toggle
backward through the choices.
Right. When there is a choice of options (as indicated in the front panel display), press this button to toggle
forward through the choices.
Numeric Keypad
The numeric keypad has buttons for the numbers 0-9. Above the keys are letters of the alphabet, like the keypad on a
telephone.
Use the numeric keypad to enter numeric values, such as IP address, subnet mask, etc., when configuring the appliance.
The letters above the keys can be useful as a mnemonic aid when entering the device's password.
Front Panel
http://albatross.rose.hp.com/~lindsay/pdfs/english/frontpan.htm (2 of 5) [6/22/2001 11:25:49 AM]
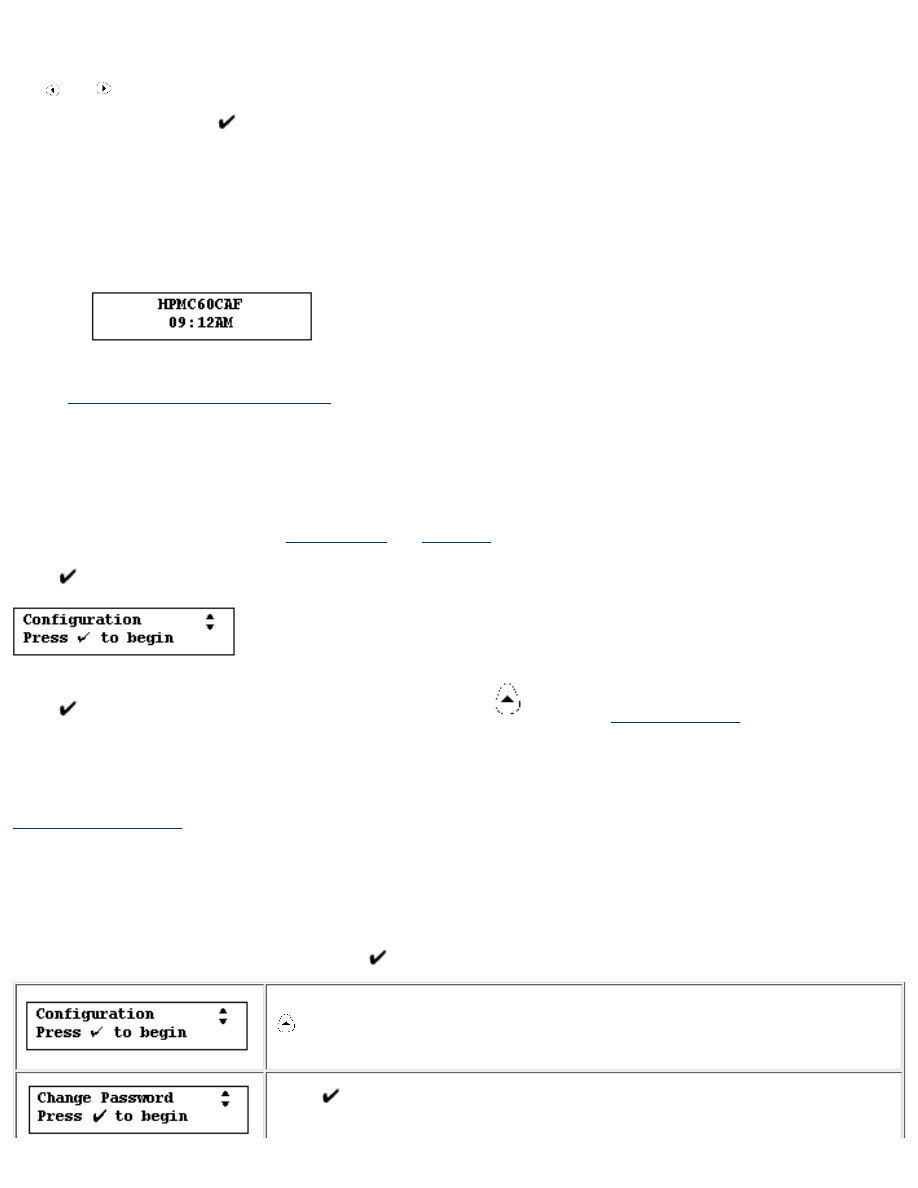
Making Entries
Use and
on the front panel to move the cursor in the front panel display. Enter only numbers from the keypad. When
the entry is complete, press
.
Messages on the Front Panel
When the appliance is powered up, it executes a series of self tests. It then displays a series of messages, including
"Booting... Configuring... Validating... Extracting... Formatting..." etc.
When the startup process is complete, the appliance displays a repeating series of normal operating messages.
The first line of the display shows the appliance name which can be entered from the web interface during configuration
(on the
Microsoft Networking Settings page
). If the name is not entered in the web interface, the default name, based on
the device's MAC address, is displayed.
The second line of the display shows date, time, IP address, and firmware version in a repeating sequence.
Starting Front Panel Operation
There are two front panel operations:
.
Press
once to begin front panel operations.
Press
again to go to the Change Configuration function. Press
function.
Setting or Changing the Front Panel Password
There are two types of passwords that can be set for the appliance: a front panel password (one per appliance) and an
(can be multiple accounts, but there must be at least one), which enables access to the web
interface to manage the appliance. The front panel password is discussed in this section.
There is no front panel password until it is set. This password limits access to front panel functions. A password will
prevent unauthorized configuration changes. After the front panel password is set, it must be entered before future
configuration tasks can be performed at the front panel display.
To set or change the front panel password, press
once. The following screens are displayed:
Press .
Press
.
Front Panel
http://albatross.rose.hp.com/~lindsay/pdfs/english/frontpan.htm (3 of 5) [6/22/2001 11:25:49 AM]
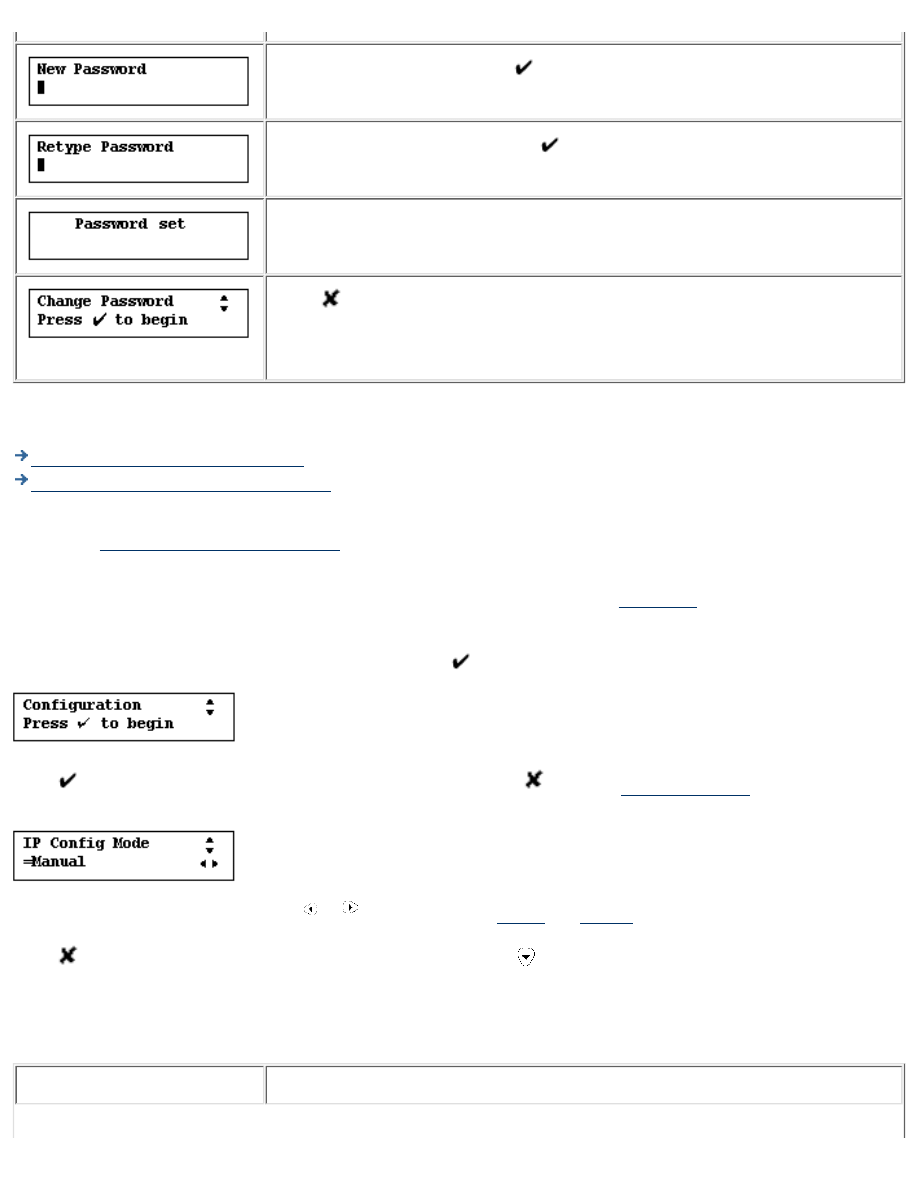
Enter a new password and press
.
Retype the new password and press
.
The front panel displays this message briefly.
Press
to end the operation and the device will return to the display of normal
operating messages.
Or, after a moment, it will display normal operating messages.
Configuring the IP Address Using the Front Panel
Configuring the IP Address Manually
Configuring the IP Address Using DHCP
These procedures explain how to manually configure an Internet Protocol (IP) address on the appliance using the front
panel. (The
TCP/IP page in the web interface
can also be used to do the same.) Configuring the IP address allows the
appliance to route print tasks properly.
If the network does not use Dynamic Host Configuration Protocol (DHCP), use the
of the appliance to
manually enter the IP address, subnet mask, and default gateway.
To begin configuring the IP address for the appliance, press
once. The following screen is displayed:
Press
again to go to the Change Configuration function. (Pressing
process.)
The display shows Manual mode. Press or
to toggle between
modes.
Press
to cancel the operation and go to the main display, or press
to continue the configuration process.
Configuring the IP Address Manually
In Manual mode, the following is displayed:
Display
Action
Front Panel
http://albatross.rose.hp.com/~lindsay/pdfs/english/frontpan.htm (4 of 5) [6/22/2001 11:25:49 AM]
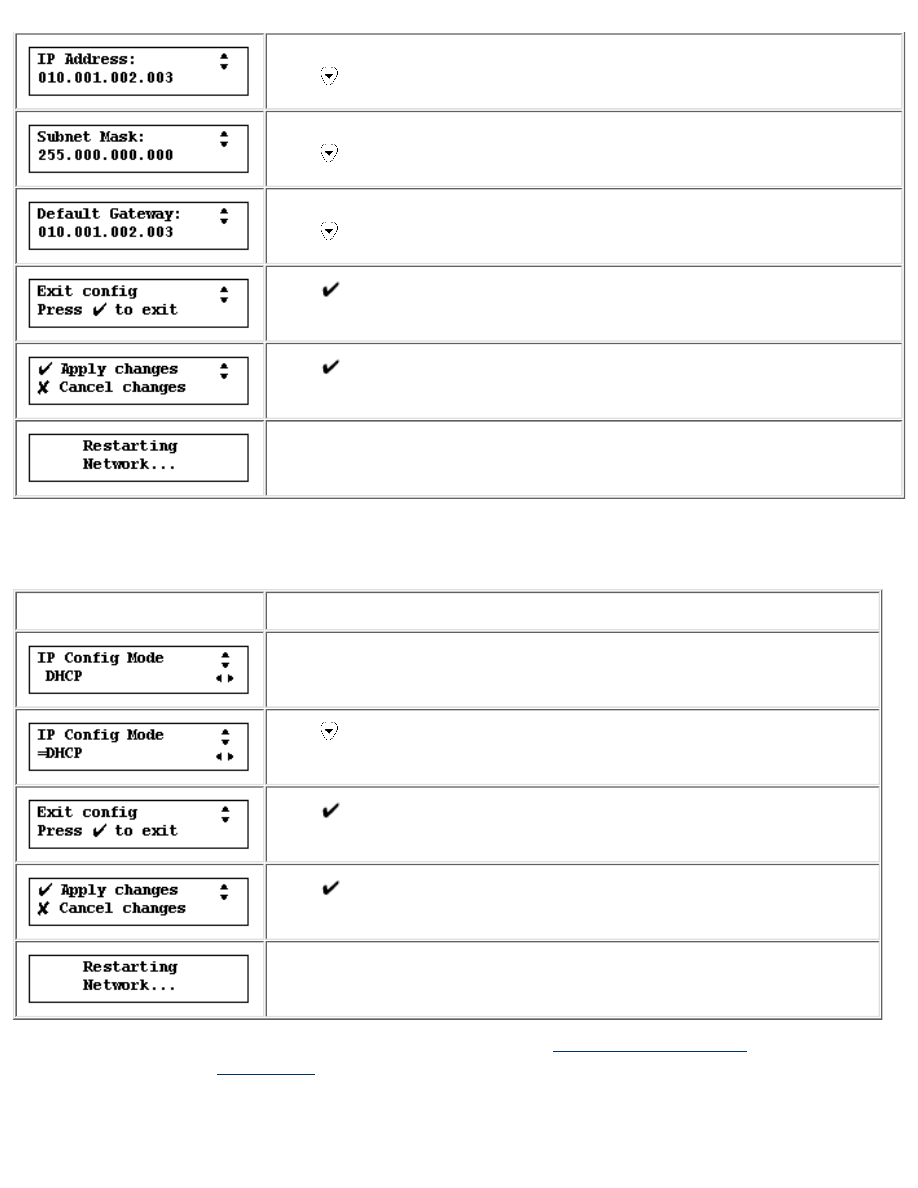
Use the number buttons on the front panel of the appliance to enter the IP address.
Press
.
Use the number buttons on the front panel of the appliance to enter the subnet mask.
Press
.
Use the numbers on the front panel of the appliance to enter the default gateway.
Press
.
Press
.
Press
.
After a moment, the appliance will resume displaying normal operating messages if
the IP address entered is valid.
Configuring the IP Address Using DHCP
In DHCP mode, the following is displayed:
Display
Action
The "=" will appear in the display.
Press
twice to display this message.
Press
.
Press
.
After a moment, the appliance will resume displaying normal operating messages.
Use the web interface to further configure the appliance. Refer back to the
to further configure the device.
Front Panel
http://albatross.rose.hp.com/~lindsay/pdfs/english/frontpan.htm (5 of 5) [6/22/2001 11:25:49 AM]
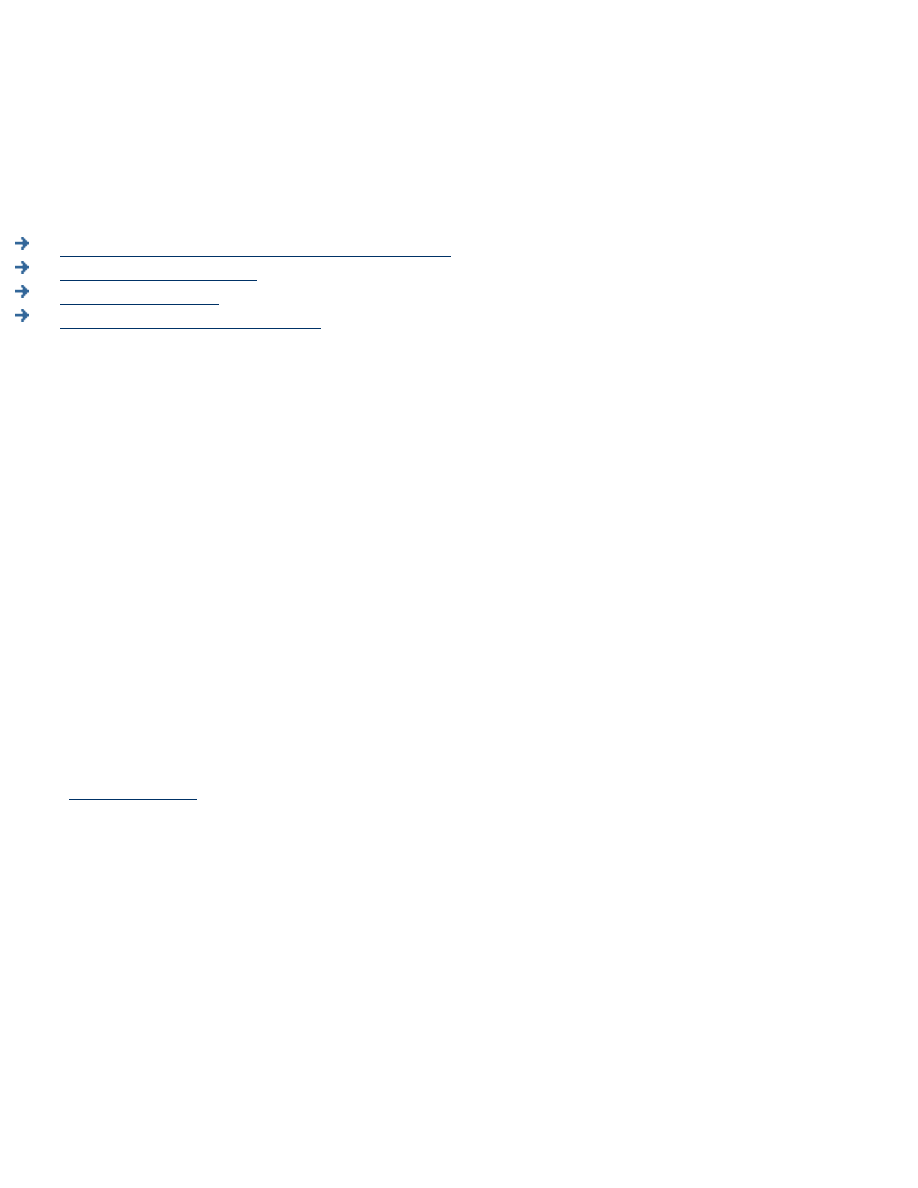
Hardware Installation
Desktop/Rack Shelf/Under-Printer Installation
Rackmount Installation
Cable Connections
Troubleshooting the Appliance
This document explains how to connect the components of the appliance. When installing the hardware
for the appliance, be certain to carefully follow all instructions to ensure the proper connection and
function of the appliance.
Desktop/Rack Shelf/Under-Printer Installation
Use the following procedure to perform the desktop/rack shelf/under-printer installation:
CAUTION: For under-printer installation, the appliance can support printers that weigh up to 60
pounds. Do not place heavier printers on the appliance.
Turn the appliance so it rests on its top.
1.
The appliance ships with a set of four self-adhesive rubber "feet" on a paper backing sheet.
Remove each foot from the paper backing. Install each foot on the bottom of the appliance in the
indentation provided. Press each foot firmly into place.
2.
Turn the appliance over so it rests on its rubber feet.
3.
Locate the appliance for easy access to a power source and network connection. It may be located
on any solid surface, in a rack shelf, or under a printer.
4.
5.
Rackmount Installation
The appliance may be rack-mounted into industry-standard instrument/computer racks. The appliance is
shipped with a pair of rack-mount brackets with four screws. There are also four screws for mounting the
brackets to the appliance in the rack.
The appliance requires 1.5 rack units (RU) of vertical space. It does not require rails for rack mounting.
Note: The rackmount installation should be performed by an experienced individual, using appropriate
tools, and exercising appropriate safety precautions.
Use the following procedure to perform the rackmount installation:
Attach the rackmount brackets to the sides of the appliance.
1.
Hardware Installation
http://albatross.rose.hp.com/~lindsay/pdfs/english/hwinst.htm (1 of 3) [6/22/2001 11:25:49 AM]
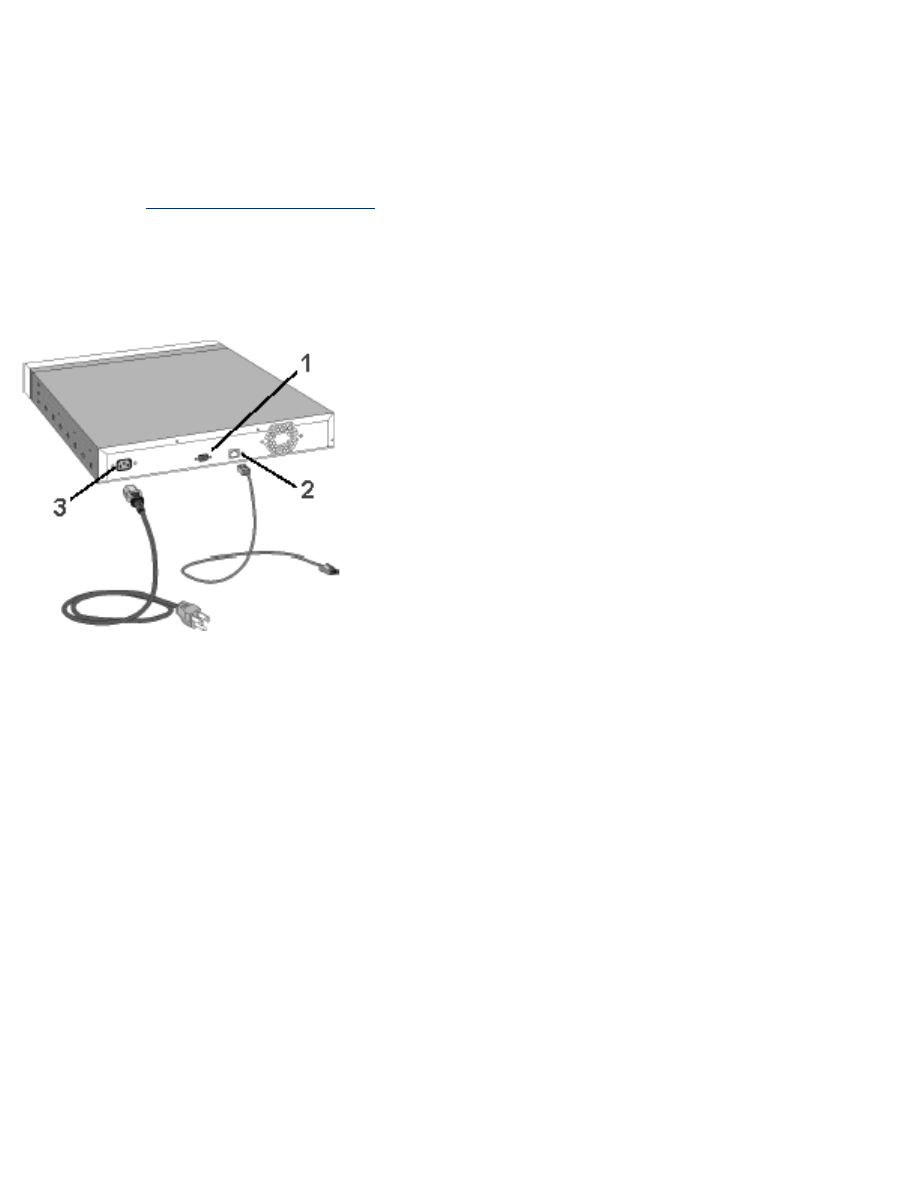
Position the appliance in the rack.
2.
Install the appliance into the rack. Use all of the provided screws in both vertical rails of the rack.
Caution: To prevent unstable mounting of the appliance, Hewlett-Packard recommends using two
screws per bracket.
3.
Now the
.
4.
Cable Connections
Use the following steps to connect the cables:
DB-9 Serial Port (supports all APC uninterruptible power supplies with a Simple Signaling
cable (APC part # 940-0020B))
1.
RJ-45 Network Jack
2.
Power Receptacle
3.
●
Connect a twisted pair network cable (not included) with an RJ-45 connector to the RJ-45 jack on
the back of the appliance (see Figure 1, number 2).
1.
Connect the other end of the network cable to a network port.
2.
If using an APC uninterruptible power supply (UPS), connect a Simple Signaling cable from the
UPS to the DB-9 serial port on the back of the appliance.
Note: The Simple Signaling cable is not included with the appliance or with the APC UPS. This
cable can be ordered from APC (APC part # 940-0020B).
3.
Connect the power cable to the power receptacle on the back of the appliance.
Note: Make certain that air flow is not restricted around the back of the unit.
4.
Connect the other end of the power cable to a power source. If a UPS is being used, connect the
power cable to the UPS.
5.
Hardware Installation
http://albatross.rose.hp.com/~lindsay/pdfs/english/hwinst.htm (2 of 3) [6/22/2001 11:25:49 AM]
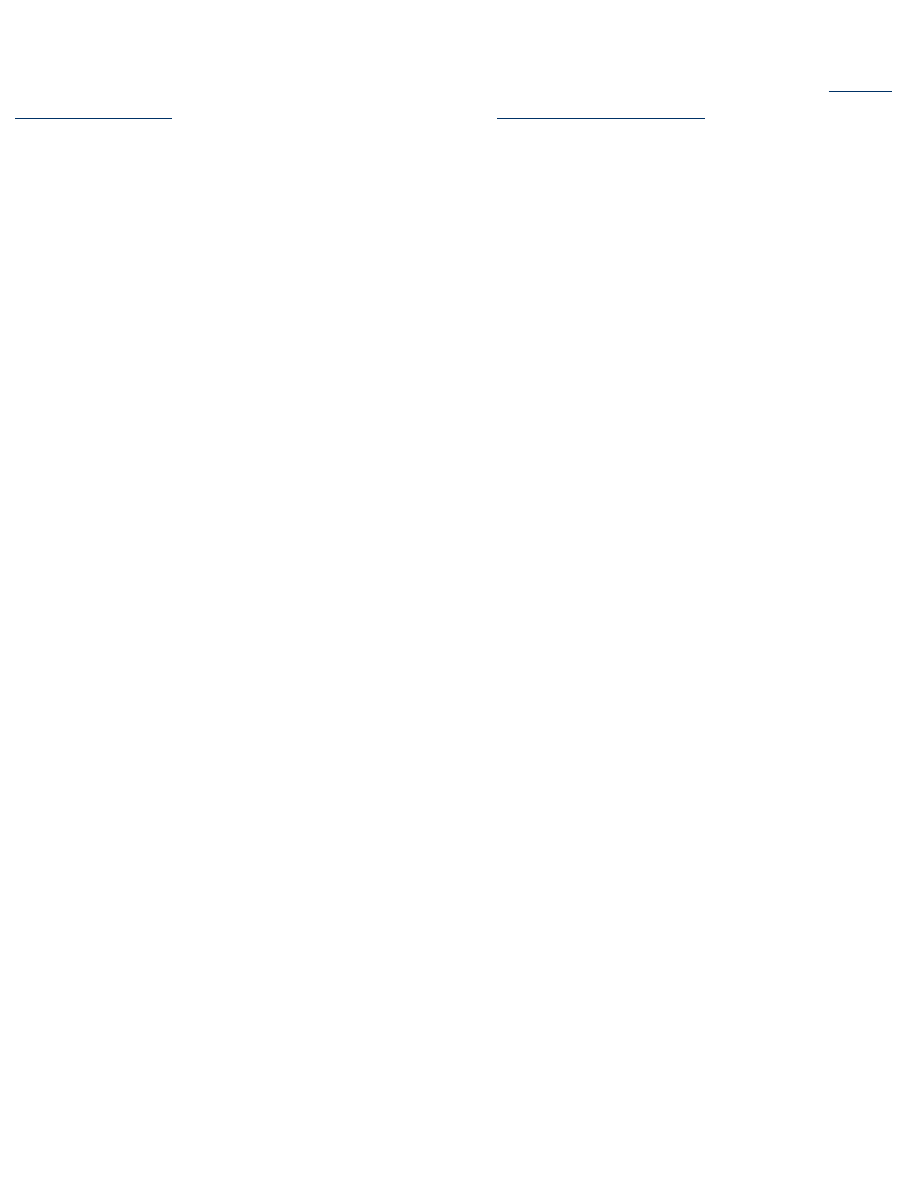
Turn on the appliance by pressing the Power button on the front panel.
6.
For initial installation, the IP address for the appliance can now be configured. Refer back to the
, or refer directly to information about
Hardware Installation
http://albatross.rose.hp.com/~lindsay/pdfs/english/hwinst.htm (3 of 3) [6/22/2001 11:25:49 AM]
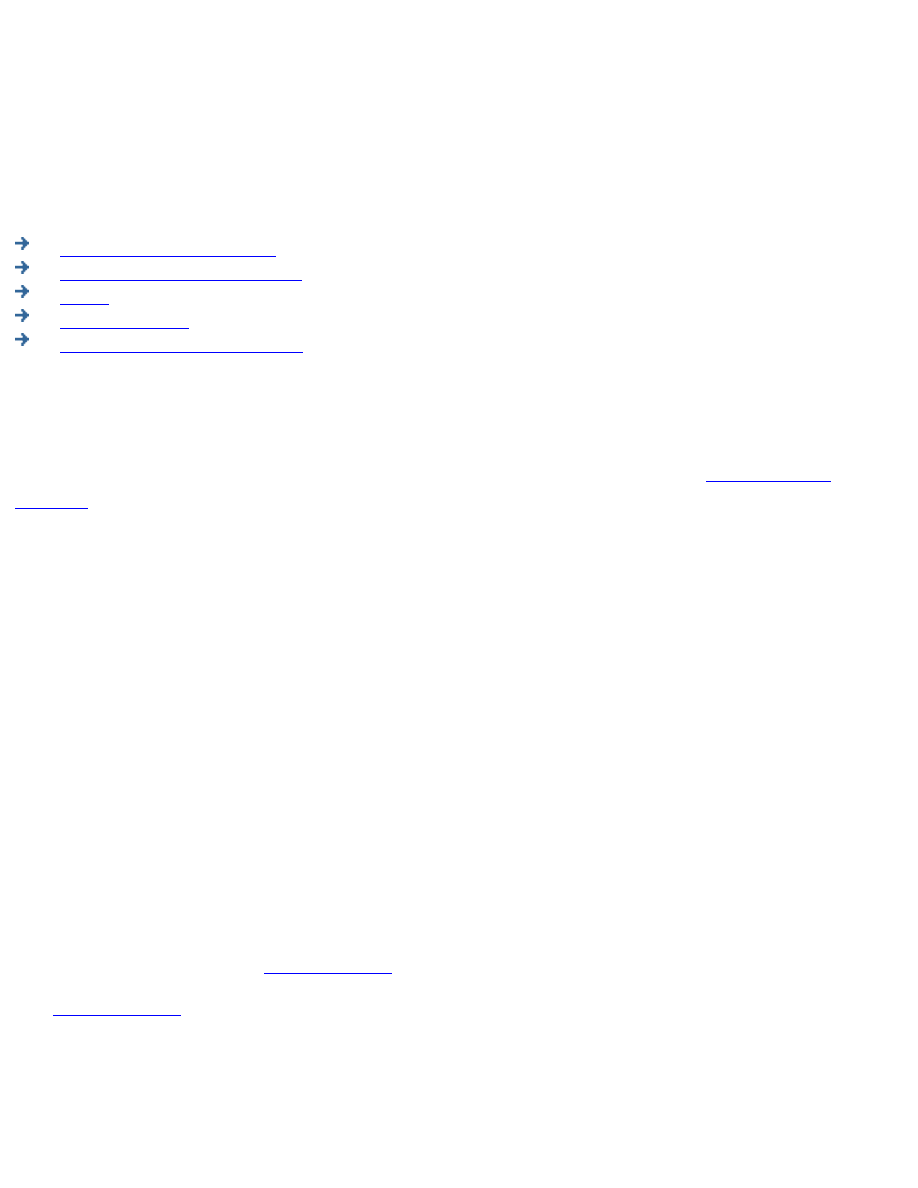
Web Interface for the Appliance
Supported Web Browsers
Accessing the Web Interface
Menu
Overview Page
Changing the Date and Time
The appliance contains an embedded web server. The web server allows administrators to manage the
configuration of the appliance, review the status of the device, and view print jobs from your web
browser.
This document explains what can be configured through this interface and how to
on the appliance.
Supported Web Browsers
The following web browsers are supported:
Netscape Navigator 4.01 or greater
●
Microsoft (R) Internet Explorer 4.0 or greater (with update version SP1)
●
Accessing the Web Interface
Follow these steps to access the web interface:
Open the web browser.
1.
In the Location field (Netscape Navigator) or Address field (Microsoft Internet Explorer), enter the
IP address of the appliance, as displayed on the front panel liquid-crystal display (LCD) (for
example: http://10.1.2.3).
Or, enter the DNS name of the appliance (if the DNS server has been configured with the correct
name entry).
2.
Enter the administrator name and password. (The default is "admin" for the username and "admin"
for the password.) The
is displayed with the menu on the left.
3.
The
displays general information about the appliance.
Web Interface for the Appliance
http://albatross.rose.hp.com/~lindsay/pdfs/english/webgui.htm (1 of 3) [6/22/2001 11:25:50 AM]
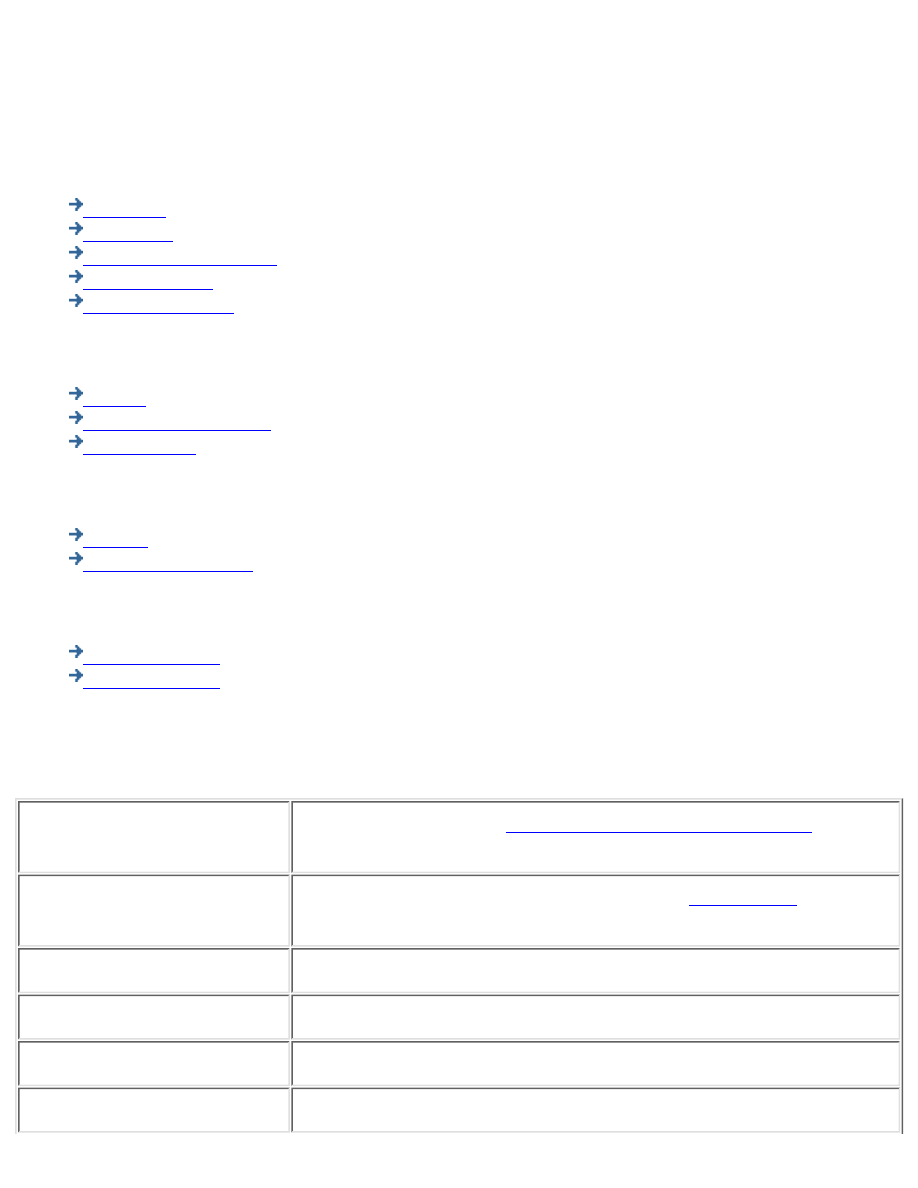
Menu
The menu is always displayed on the left side of the any displayed page in the web interface. Click on
any of the following topics listed on the menu for more information:
General
Overview
Date/Time
Administrator Account
Install Upgrade
Restart Appliance
Network Settings
TCP/IP
Microsoft Networking
LPD Settings
Print Services
Backup/Restore
Backup Settings
Restore Settings
Overview Page
The following information is displayed on the Overview page:
Print Server Appliance Name
Name as entered on the
Microsoft Networking Settings page
Network Settings.
IP Address
IP address for the appliance as entered on the
Network Settings.
MAC Address
Hardware address for the appliance.
Serial Number
Serial number for the appliance.
Firmware revision
Firmware revision number currently on the appliance.
Printers
Number of printers currently managed by the appliance.
Web Interface for the Appliance
http://albatross.rose.hp.com/~lindsay/pdfs/english/webgui.htm (2 of 3) [6/22/2001 11:25:50 AM]
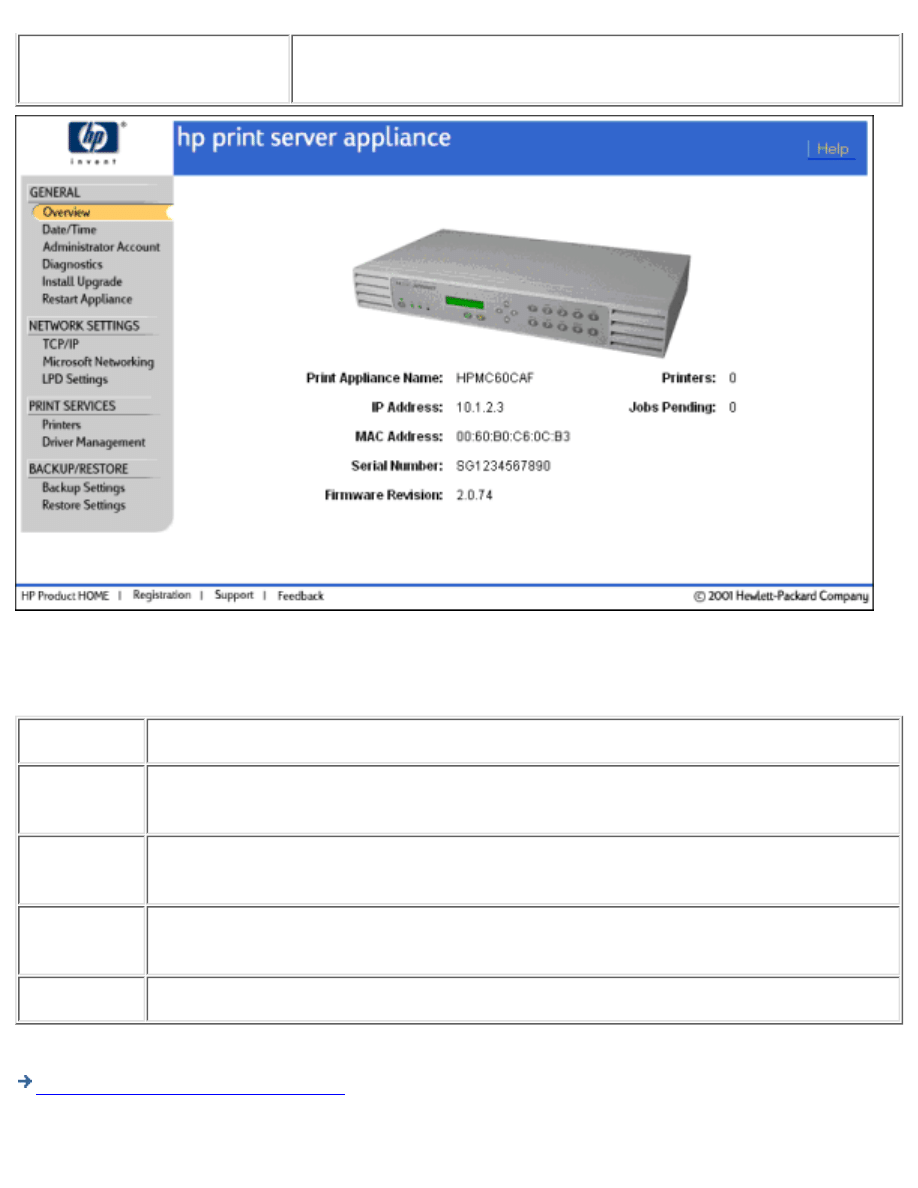
Jobs Pending
Number of print jobs waiting to be printed for all of the printers
managed by the appliance.
Changing the Date and Time
Use the Date and Time Configuration page to set the date and time of the appliance.
Field Name
Description
Date
Enter the date in the format: mm/dd/yyyy. The complete year must be specified.
Leading zeroes may be omitted. (For example: "1/1/1999" and "12/25/2001".)
Time
Enter the time in the format: hh:mm:ss. The seconds and leading zeroes may be
omitted. (For example: "5:35" and "12:00:00".)
AM/PM
Use the drop-down box to select AM or PM. The 24-hour time format is not
supported.
Time Zone
Select the appropriate time zone from the drop-down box.
Click Cancel to keep the time and date at their previous values, or click Apply to set the date and time.
System Messages for Data and Time
Web Interface for the Appliance
http://albatross.rose.hp.com/~lindsay/pdfs/english/webgui.htm (3 of 3) [6/22/2001 11:25:50 AM]
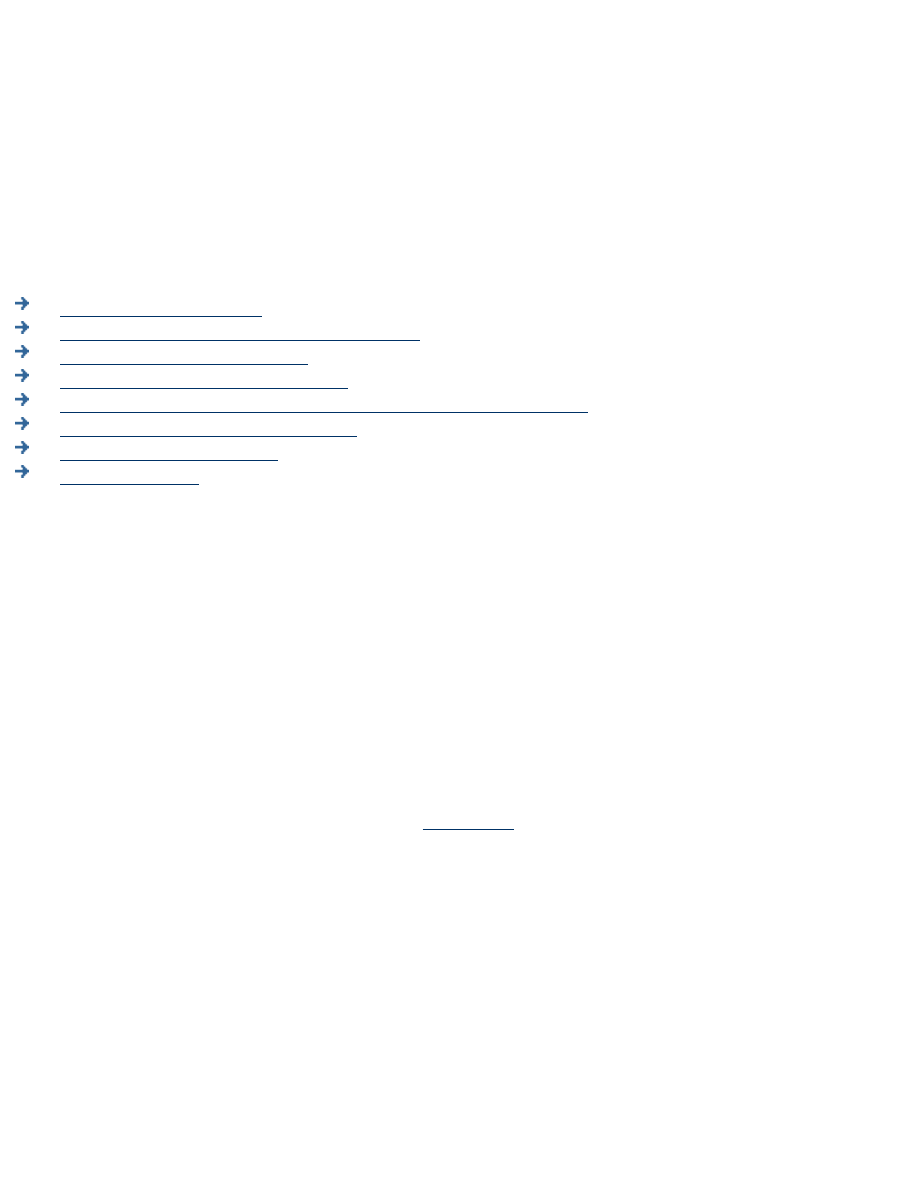
Configuring the Administrator Account
Administrator Accounts
Using Native NT Tools for Administration
Administrator Accounts Page
Adding an Administrator Account
Changing the Password for an Existing Administrator Account
Deleting an Administrator Account
Related System Messages
Troubleshooting
Administrator Accounts
Use the Administrator Accounts page to change passwords or add administrator account names. There
can be multiple administrator accounts for the appliance, but all accounts have the same privileges. Any
administrator can delete any other administrator's account, but the last administrator's account cannot be
deleted.
The web passwords for the administrator accounts are stored on the appliance and are NOT synchronized
with the NT domain controller, even if the administrator account is identical to the name of a user in the
domain. Since the password used for web-based administration is sent over the network in clear text, it
should be different from the one used for the NT domain.
Note: The administrator account name and password are not related to the front panel password of the
appliance, which is set and changed through the
.
Using Native NT Tools for Administration
When NT domain authentication is enabled, and the name of one of the appliance administrator accounts
matches the name of a domain user, then that domain user can use the NT tools to manage the appliance,
printers, and print jobs. All NT domain administrators can use NT tools to manage the appliance, even if
a domain administrator does not have an administrator account for the appliance.
When NT domain authentication is not enabled, an administrator account must be configured through the
web interface using the same name and password as the account used to log into the NT or Windows 2K
workstation from which the native tools will be launched.
Configuring the Administrator Account
http://albatross.rose.hp.com/~lindsay/pdfs/english/adminact.htm (1 of 5) [6/22/2001 11:25:51 AM]
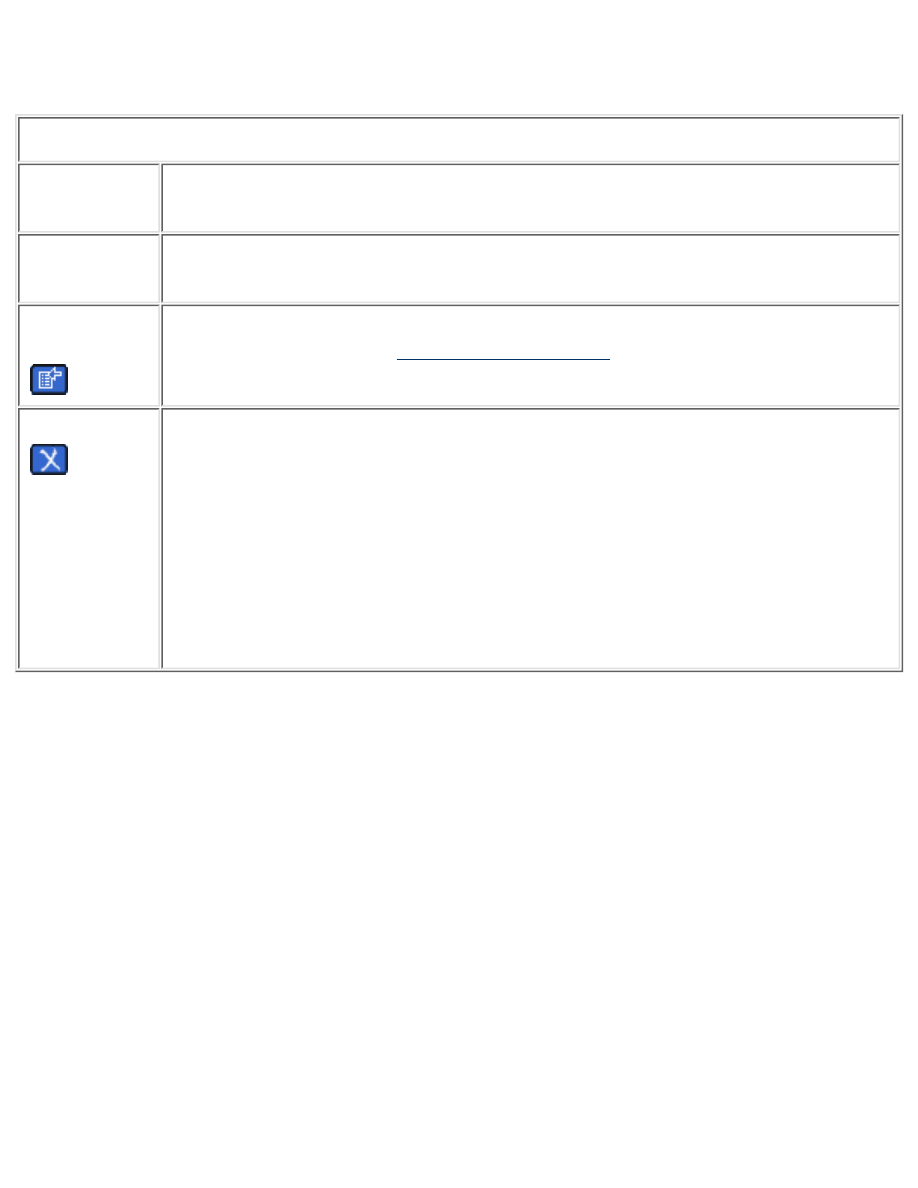
Administrator Accounts Page
The Administrator Accounts page lists all administrator accounts for the appliance.
Administrator Accounts Page
Page Field
Names
Description
Administrator
Name
Lists all administrator accounts added to the appliance.
Administrator
Properties
After an administrator account has been added, click the icon for that account to
change the password. The
page will be displayed.
Delete
(Available when there is more than one administrator account) After an
administrator account has been added, click the icon for that account to delete it.
To delete an administrator account, follow these steps:
Log on to the web interface.
1.
On the menu under General, click Administrator Accounts.
2.
Click "Delete" next to the administrator account to delete. Two confirmation
messages are displayed.
3.
Click OK. The Administrator Accounts page will be displayed again.
4.
Configuring the Administrator Account
http://albatross.rose.hp.com/~lindsay/pdfs/english/adminact.htm (2 of 5) [6/22/2001 11:25:51 AM]
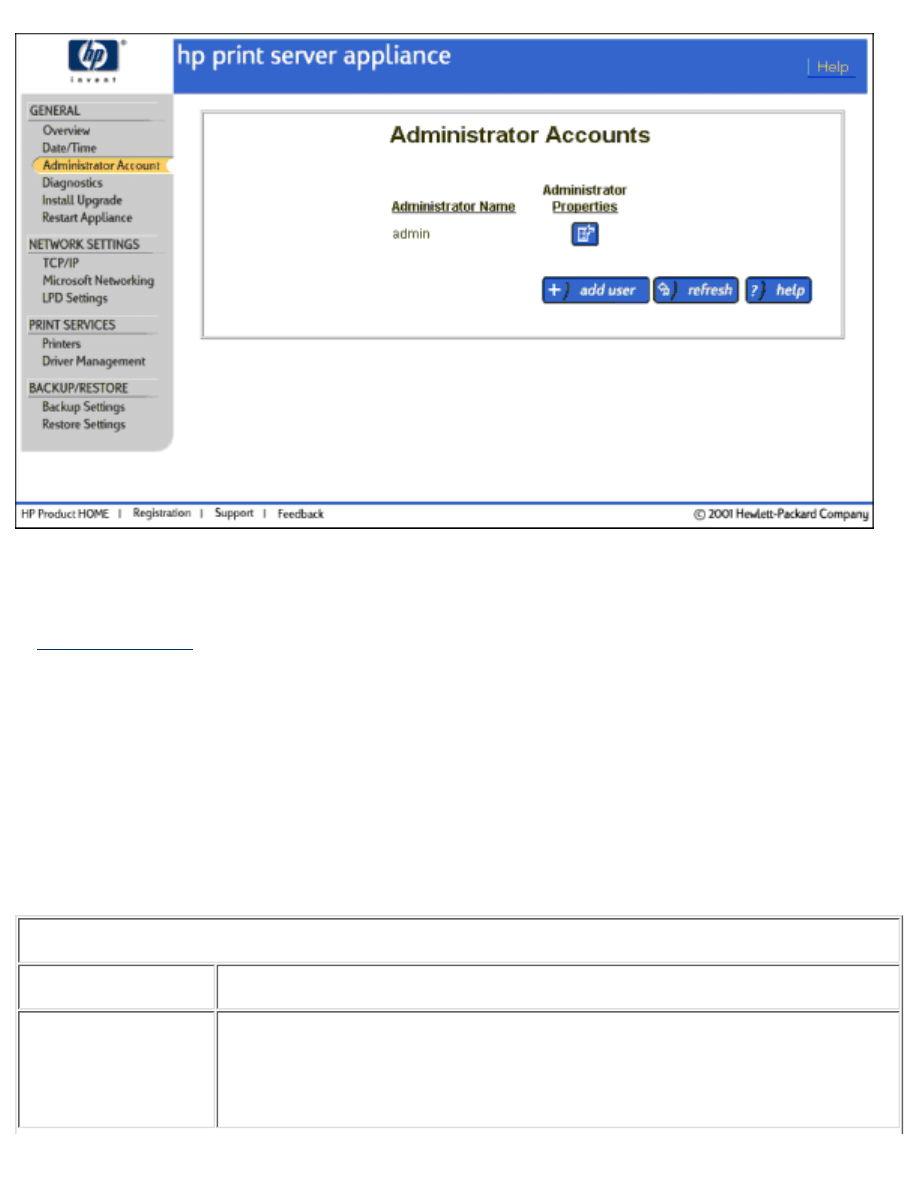
To access the Administrator Accounts page, follow these steps:
CAUTION: If all administrator passwords are forgotten, the only way to gain access to the appliance is
to
to factory defaults (using the front panel). After the appliance is reset to factory
defaults, all configuration information will be lost including network settings, printers, and possibly
revert to a previous version of the firmware.
Log on to the web interface. (The default is "admin" for the username and "admin" for the
password.)
1.
On the menu under General, click Administrator Accounts. The Administrator Accounts page is
displayed.
2.
Adding an Administrator Account
Additional administrator accounts can be added on the Add an Administrator page:
Add an Administrator Page
Page Field Names
Description
Administrator Name
Enter the new administrator name (must be unique for the appliance). The
administrator name is case sensitive and can contain alphanumeric characters
and the following special characters:
~ ` ! @ $ % ^ ( ) - _ { } ..
Configuring the Administrator Account
http://albatross.rose.hp.com/~lindsay/pdfs/english/adminact.htm (3 of 5) [6/22/2001 11:25:51 AM]
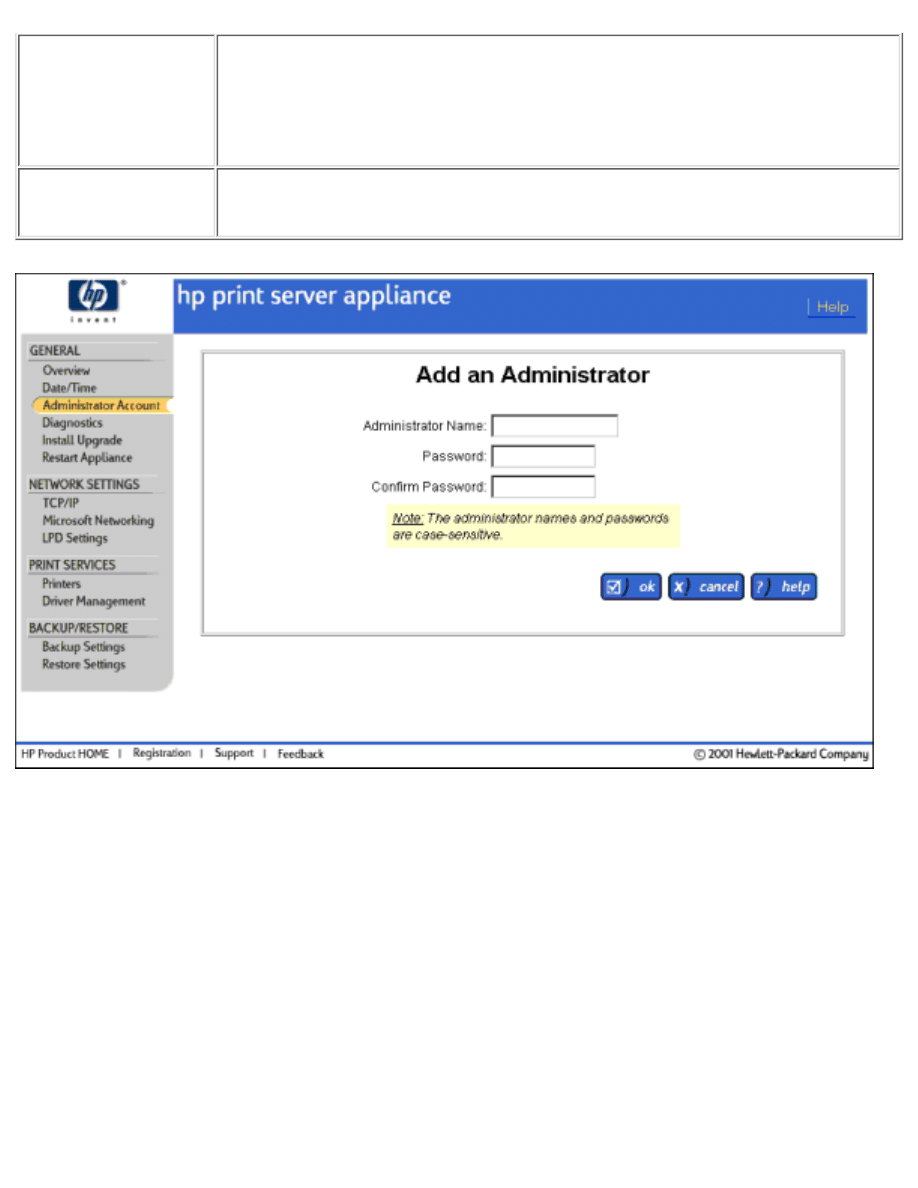
Password
Enter the password. The password is case sensitive and can contain
alphanumeric characters and the following special characters:
~ ` ! @ $ % ^ ( ) - _ { } ..
Note: The appliance will accept a null or blank password.
Confirm Password
Enter the password again to confirm it (if there is a password). Then click OK
to add this administrator to the appliance.
To add an administrator account, follow these steps:
Log on to the web interface.
1.
On the menu under General, click Administrator Accounts. The Administrator Accounts page is
displayed.
2.
Click "Add User". The Add an Administrator page is displayed.
3.
Complete the fields as described below.
4.
Click OK. The message "Administrator Account Added" is displayed.
5.
Configuring the Administrator Account
http://albatross.rose.hp.com/~lindsay/pdfs/english/adminact.htm (4 of 5) [6/22/2001 11:25:51 AM]
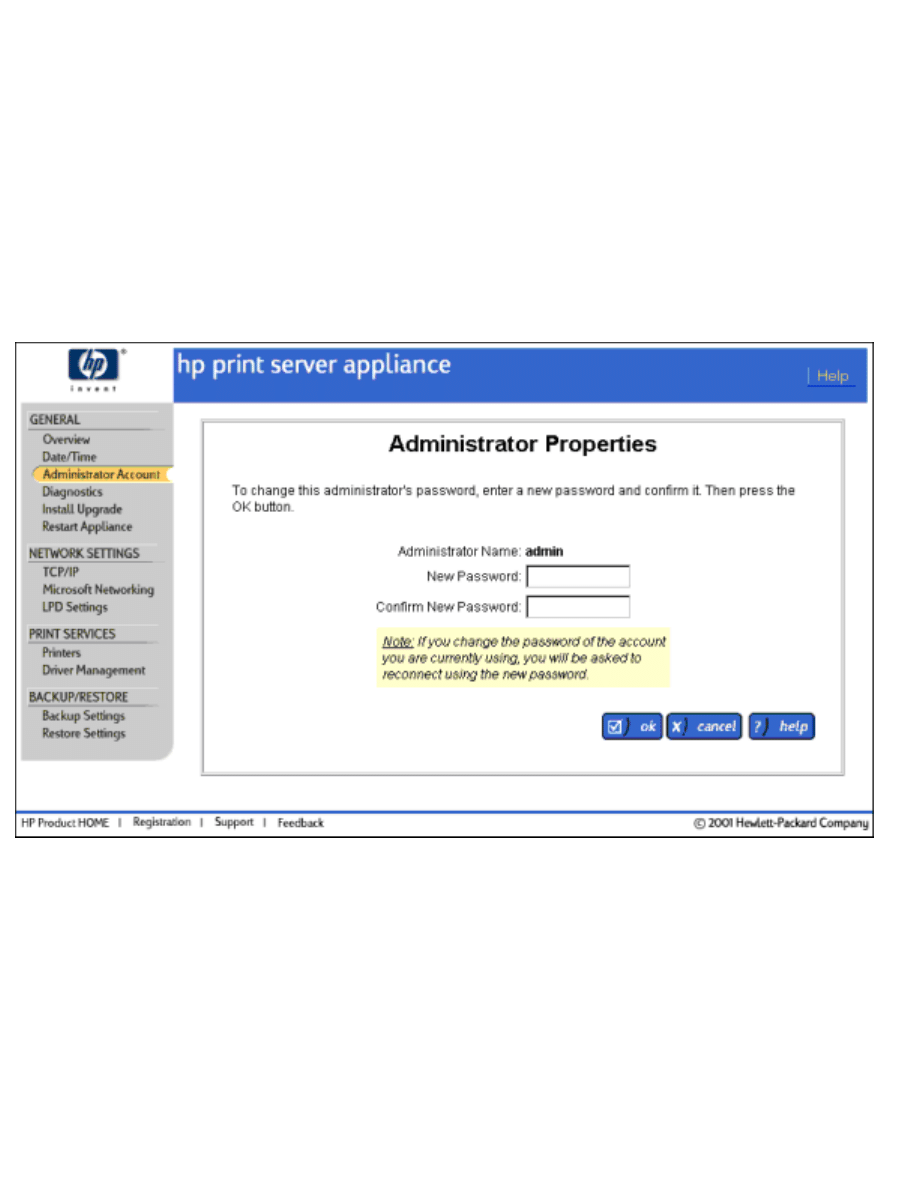
Changing the Password for an Existing Administrator Account
The password for an existing administrator account can be changed on the Administrator Properties page:
Log on to the web interface.
1.
On the menu under General, click Administrator Accounts. The Administrator Accounts page is
displayed.
2.
Click the "Administrator Properties" button next to the administrator account to change. The
Administrator Properties page for that account is displayed.
3.
Type the new password in the New Password field.
4.
Repeat the password in the Confirm New Password field.
5.
Click OK. The Administrator Accounts page will be displayed.
6.
Once the administrator account name and password have been changed, the current browser session is no
longer authenticated. Re-connect to the appliance, using the new administrator account name and
password.
Configuring the Administrator Account
http://albatross.rose.hp.com/~lindsay/pdfs/english/adminact.htm (5 of 5) [6/22/2001 11:25:51 AM]
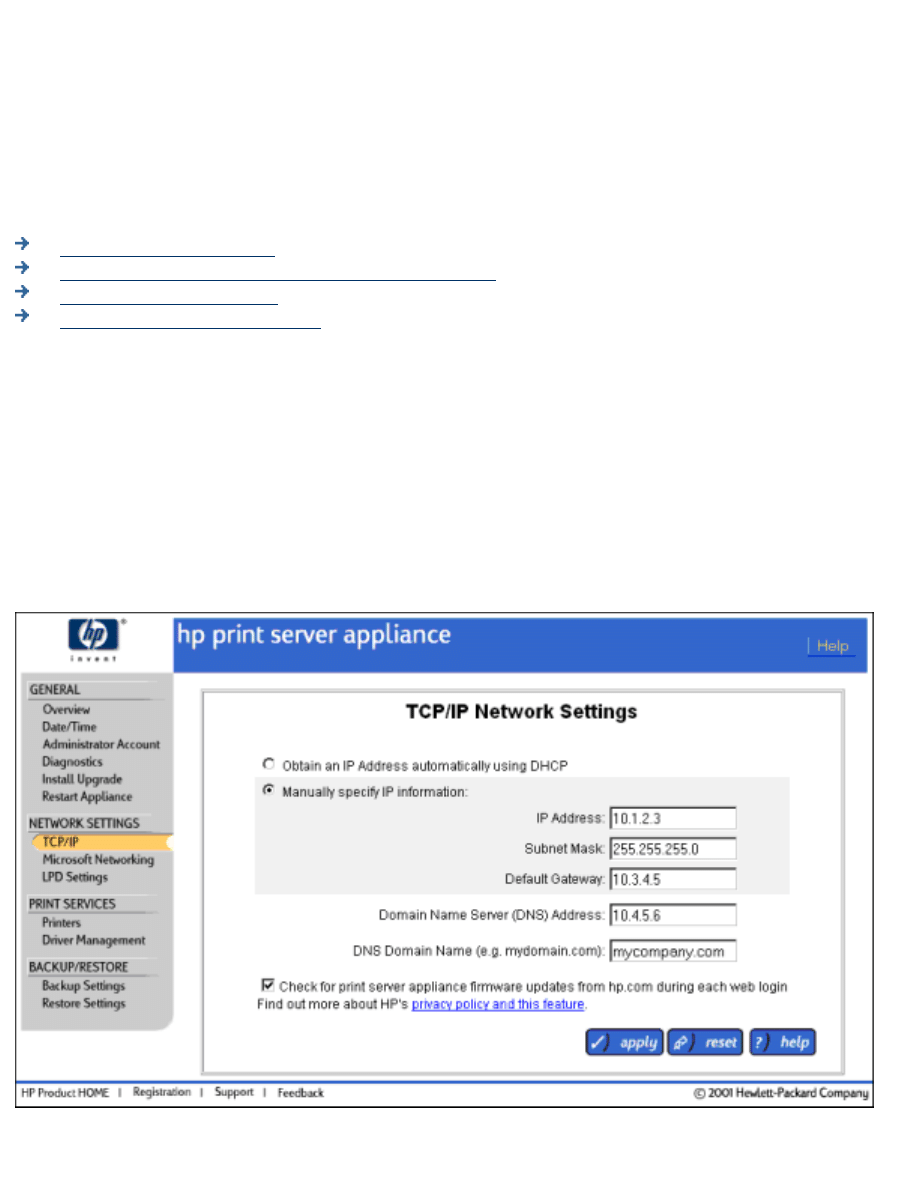
TCP/IP
TCP/IP Network Settings
Configuring the Appliance Using the Web Interface
Related System Messages
Troubleshooting the Appliance
TCP/IP Network Settings
The TCP/IP Network Settings page is accessible under Network Settings on the menu. On this page,
administrators can configure:
the IP address
●
subnet mask
●
gateway
●
Domain Name Server (DNS) address
●
DNS Domain Name
●
TCP/IP
http://albatross.rose.hp.com/~lindsay/pdfs/english/tcpip.htm (1 of 3) [6/22/2001 11:25:52 AM]
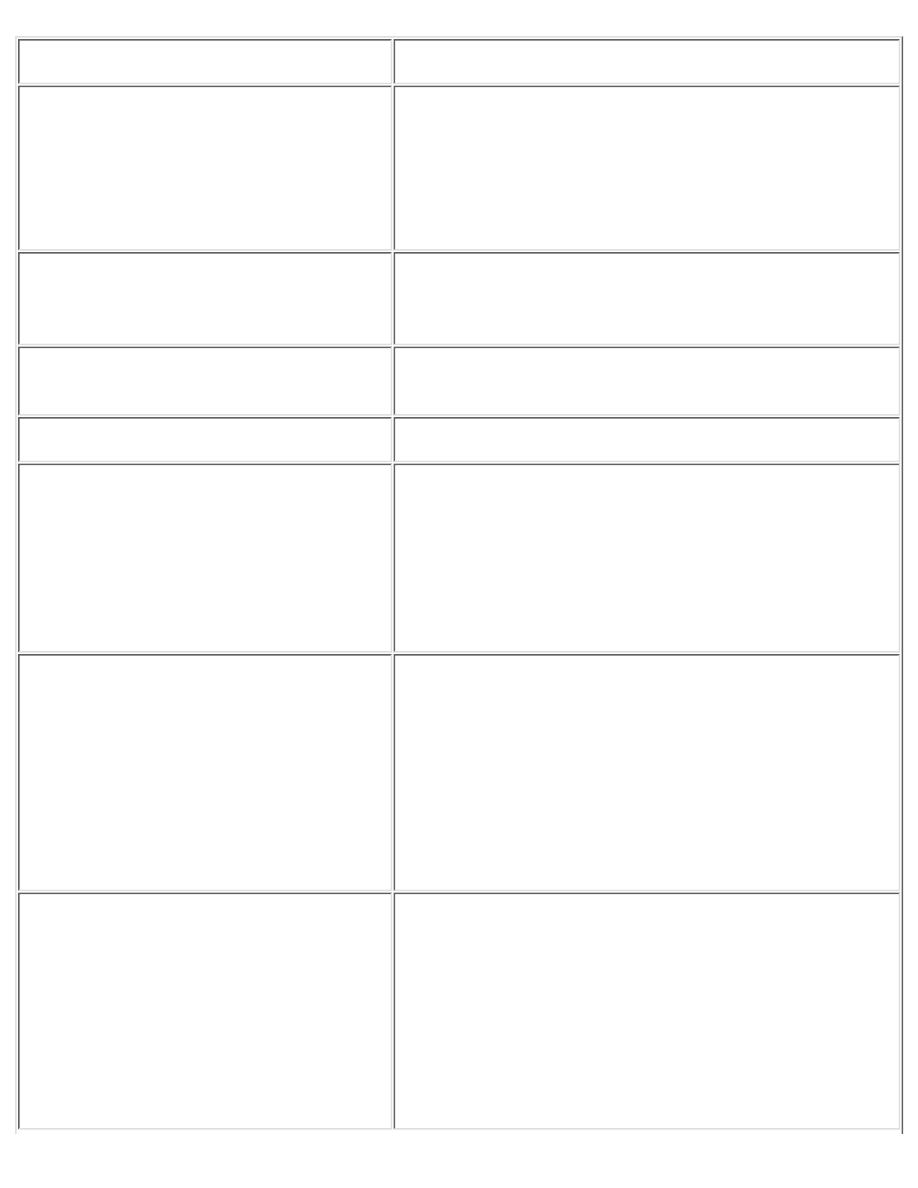
Field Name
Description
Obtain an IP address automatically using
DHCP
Select this option for the appliance to be automatically
configured using Dynamic Host Configuration Protocol
(DHCP). Ensure that a valid DHCP server and address
leases are available. If DHCP was chosen, the IP
address, subnet mask, and default gateway will be
automatically configured.
Manually specify IP information
Select this option to manually specify the IP address
information for the appliance. Each field must be entered
manually.
IP address
Enter an IP address without leading zeroes (for example:
"10.1.2.3").
Subnet mask
Enter a subnet mask (for example: "255.0.0.0").
Default gateway
Enter the IP address of the default gateway used to
access other networks or subnets. This enables the
appliance to communicate with devices (such as printers
and PCs) on different subnets.
If a gateway is not available, or if the address of the
gateway is unknown, enter the same IP address used for
the appliance, or leave this field blank (or empty).
Domain Name Server (DNS) Address
The DNS enables network resources (such as PCs and
printers) to be specified by by their friendly names
instead of their IP addresses. In order to use this
functionality, specify the DNS server by its IP address,
not by its friendly name. Once the DNS is specified, use
friendly names across other configuration areas of the
appliance (such as the queue configuration screen). If the
network does not have a DNS, leave this field blank (or
empty).
DNS Domain Name
The DNS domain name. For example, a server named
mail.hp.com (hp.com is the DNS name and mail is the
hostname).
The domain name must match standard naming
conventions. The name must be alphanumeric. It may
also contain dashes ( - ) (for example :
mycompany.com).
If the network does not have a DNS domain name,
"defaultdomain" is entered as the default.
TCP/IP
http://albatross.rose.hp.com/~lindsay/pdfs/english/tcpip.htm (2 of 3) [6/22/2001 11:25:52 AM]
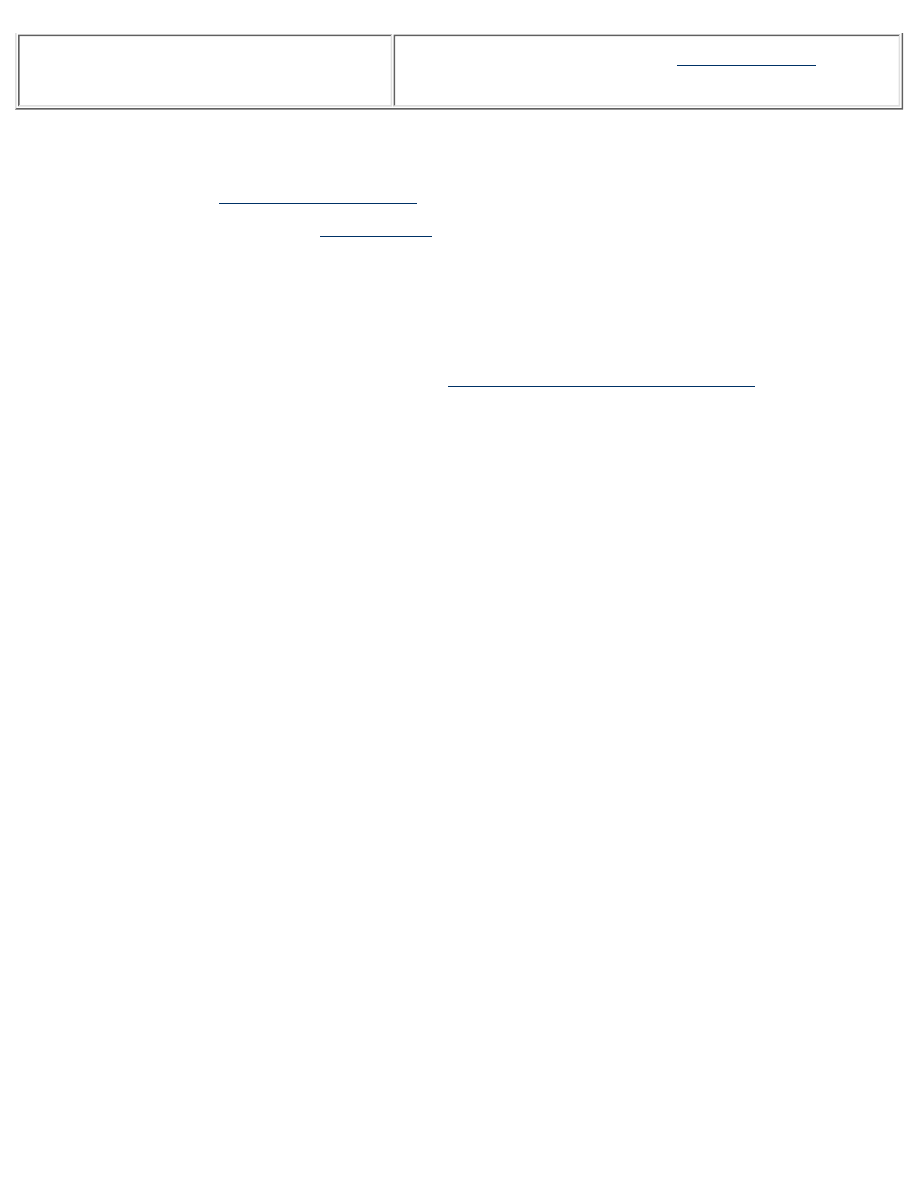
Check for Print Server Appliance
firmware updates during each web login
The Overview page can display
regarding the appliance if this box is checked.
Configuring the Appliance Using the Web Interface
.
1.
(The default is "admin" for the username and "admin"
for the password.)
2.
Complete the TCP/IP Network Settings screen. See the description of the fields (above) for more
information.
3.
Click Apply.
4.
After this screen has been completed, complete the
Microsoft Networking Settings page
WINS server address and the Windows NT domain or workgroup. For the Windows NT domain security
feature, complete the other fields on that page.
TCP/IP
http://albatross.rose.hp.com/~lindsay/pdfs/english/tcpip.htm (3 of 3) [6/22/2001 11:25:52 AM]
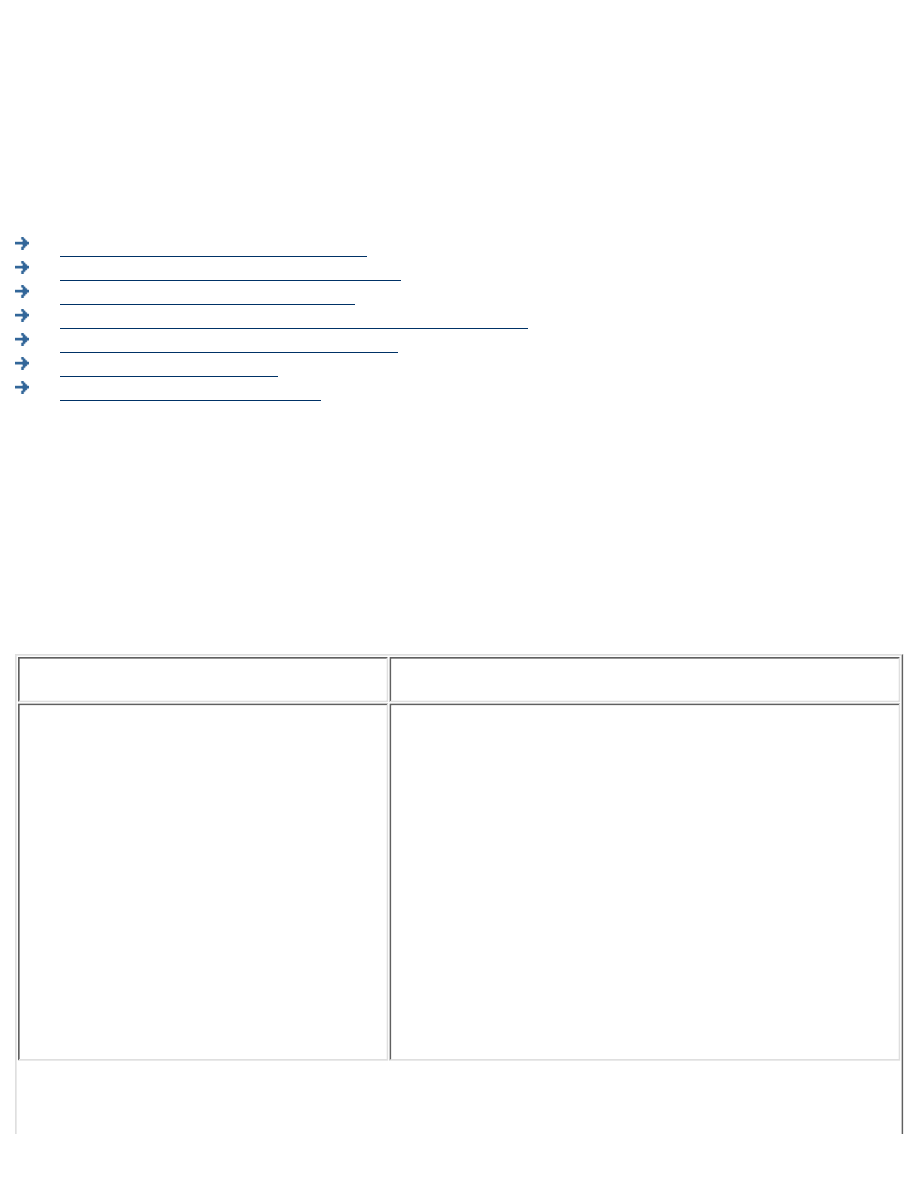
Microsoft Networking Settings
Microsoft Networking Settings Page
Microsoft NT Domain Security Features
Adding the Appliance to a Domain
Enabling and Disabling Microsoft NT Domain Security
Granting Access or Authority to Groups
Related System Messages
Troubleshooting the Appliance
Microsoft Networking Settings Page
The Microsoft Networking Settings page is accessible under Network Settings on the menu. On this
page, administrators can:
change the appliance name
●
identify the WINS server address
●
identify the Windows NT domain or workgroup
●
enable Microsoft NT Domain security
●
Field Name
Description
Print Server Appliance Name
Enter a name for the appliance. The appliance name will
be displayed:
In the Network Neighborhood on each client
workstation. The Network Neighborhood is visible
from Microsoft Windows Explorer.
●
On the Overview page in the web interface for the
appliance
●
On the front panel of the appliance.
●
If the network uses DNS to identify network resources,
this name should match the DNS name. Otherwise, any
name will work.
The name may contain up to 220 alphanumeric
characters. It may also contain dashes( - ) and periods (.).
Microsoft Networking Settings
http://albatross.rose.hp.com/~lindsay/pdfs/english/ntaa.htm (1 of 6) [6/22/2001 11:25:53 AM]
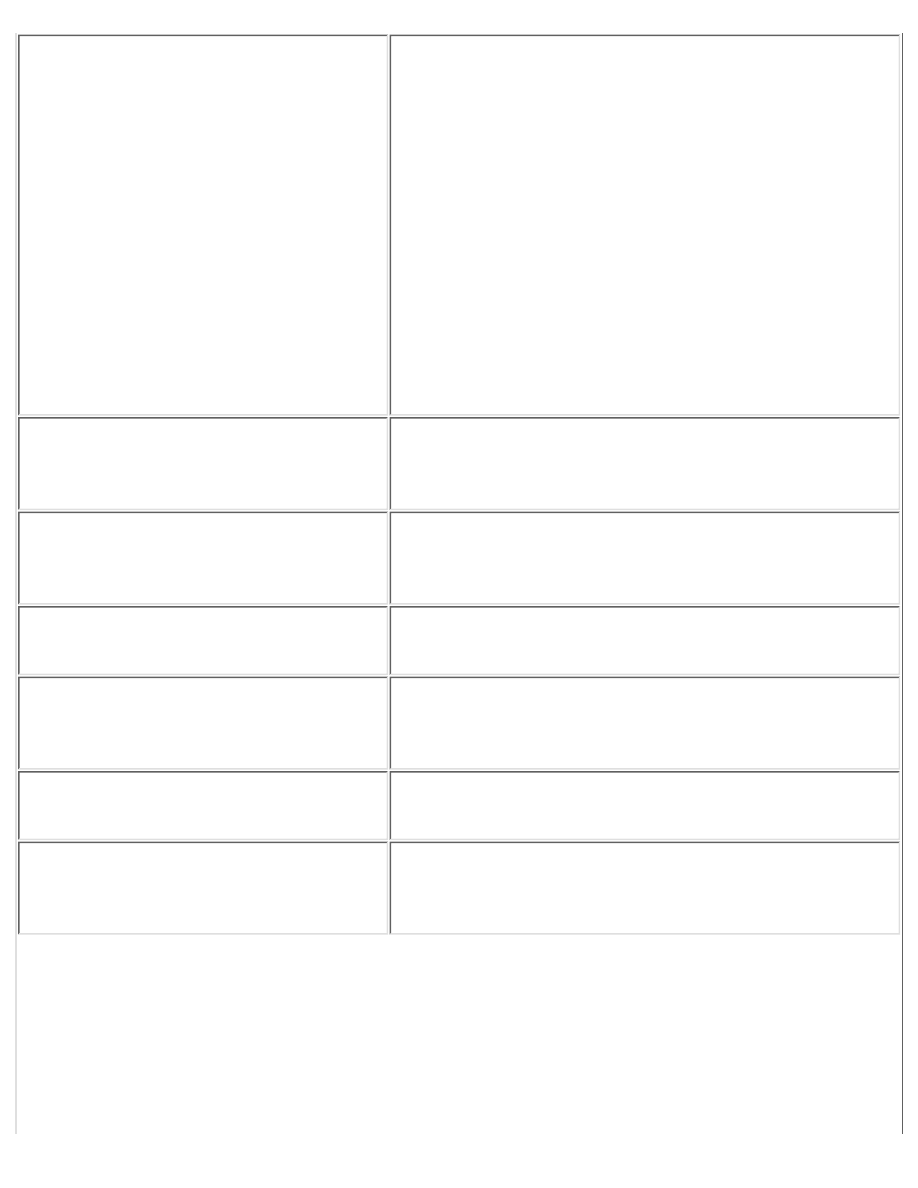
WINS Server Address
(Windows Internet Name Server) Enables network
resources (such as PCs and printers) to be specified by by
their friendly names instead of their IP addresses. In
order to use this functionality, specify the WINS server
by its IP address, not by its friendly name. Once the
WINS server is specified, use friendly names across other
configuration areas of the appliance (such as the queue
configuration screen).
If the network does not have a WINS server configured,
leave this field blank. Without a WINS server
configured, Windows 95, 98, and ME clients may be
unable to print to a appliance located on a different
subnet. NT domain integration may behave unpredictably
if this field is blank.
Windows NT Domain or Workgroup
Specify the Windows NT domain or workgroup this
appliance belongs to. The appliance will appear under
this name in Network Neighborhood.
Enable NT Domain Authentication
Check this box to enable NT domain security for the
appliance. Uncheck the box to disable NT domain
security. (The default is disabled.)
Domain Membership Status
The current status of the appliance's membership in the
NT domain.
Automatically discover NT Domain
Controllers
Select this to automatically discover the NT domain
controller for the domain or workgroup as specified
above in the "Windows NT Domain or Workgroup" field.
Manually specify NT Domain
Controllers
Select this to manually specify the domain controllers.
Domain Controller
Enter the domain controller's name or IP address to be
added to the list of Configured Domain Contollers; use
the Add button to add it to the list.
Microsoft Networking Settings
http://albatross.rose.hp.com/~lindsay/pdfs/english/ntaa.htm (2 of 6) [6/22/2001 11:25:53 AM]
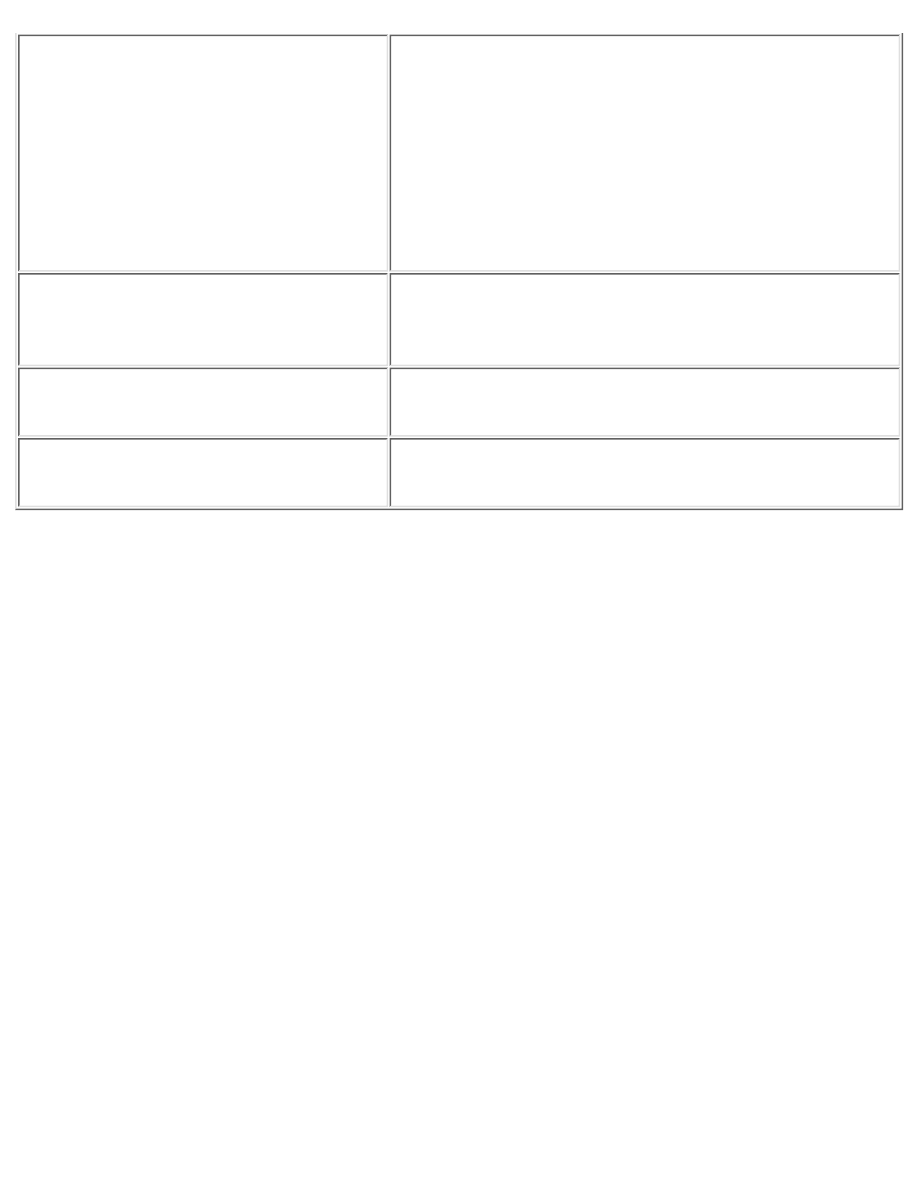
Specified Domain Controllers
List of specified domain controllers to use for username
and password validation. The print appliance will try to
communicate with the first domain controller in the list.
If the print appliance cannot communicate with the first
one, it will then try the second domain controller in the
list, and so forth. Use the Move Up and Move Down
buttons to reorder the domain controller names in the list.
Use the Remove button to take a domain controller off
the list. (This is only valid when in manual mode.)
Create account in the NT Domain for
this device
Check this to create a new computer account for the
appliance in the NT domain; then enter the domain
administrator username and password below.
Domain Administrator Name
A valid administrator's name as stored on the NT Domain
Controller.
Domain Administrator Password
A valid administrator's password as stored on the NT
Domain Controller.
Microsoft Networking Settings
http://albatross.rose.hp.com/~lindsay/pdfs/english/ntaa.htm (3 of 6) [6/22/2001 11:25:53 AM]
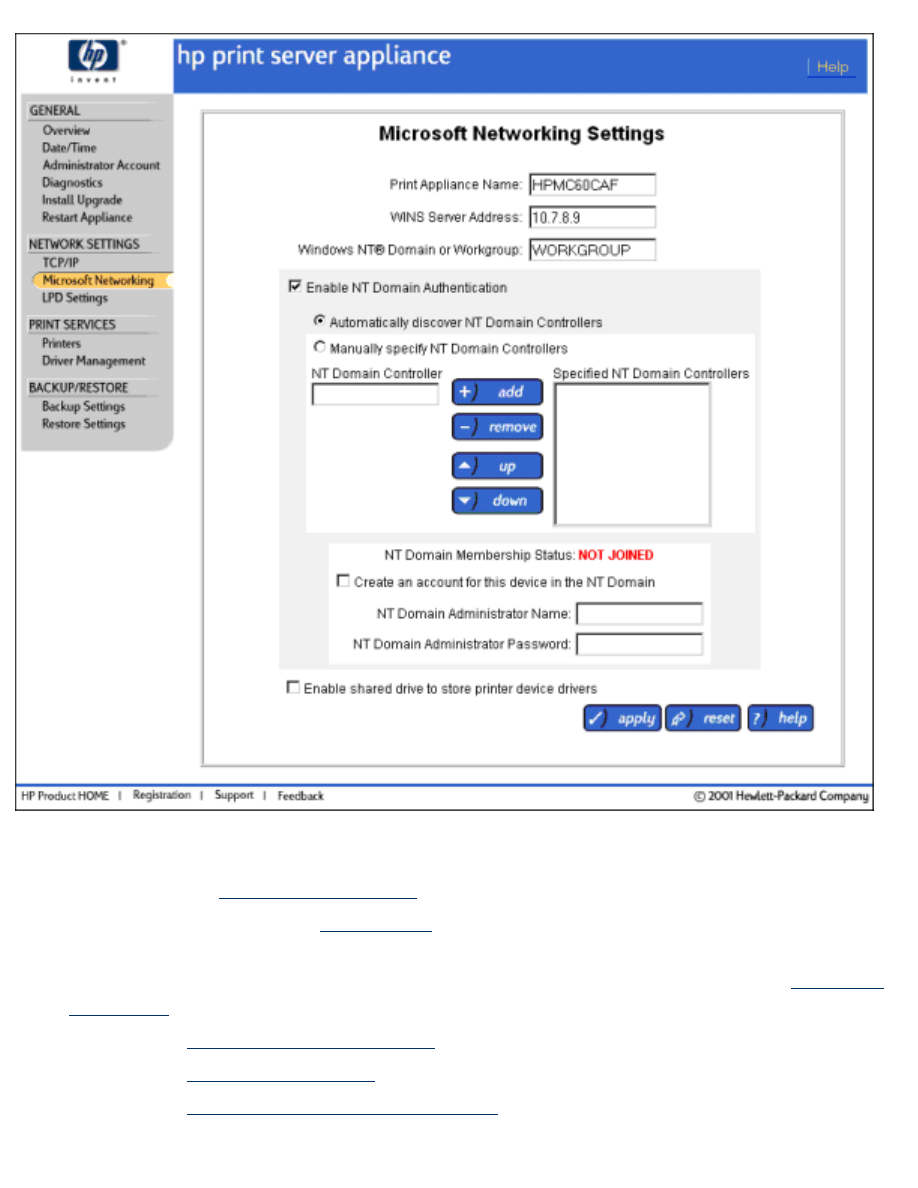
To complete the Microsoft Networking Settings page, follow these steps:
and enter the IP address for the appliance.
1.
. (The default is "admin" for the username and "admin"
for the password.)
2.
Under Network Settings on the menu, select Microsoft Networking Settings. (See the
above for more information.)
3.
Complete the
4.
Complete the
5.
Complete the
Windows NT Domain or Workgroup
field.
6.
Microsoft Networking Settings
http://albatross.rose.hp.com/~lindsay/pdfs/english/ntaa.htm (4 of 6) [6/22/2001 11:25:53 AM]
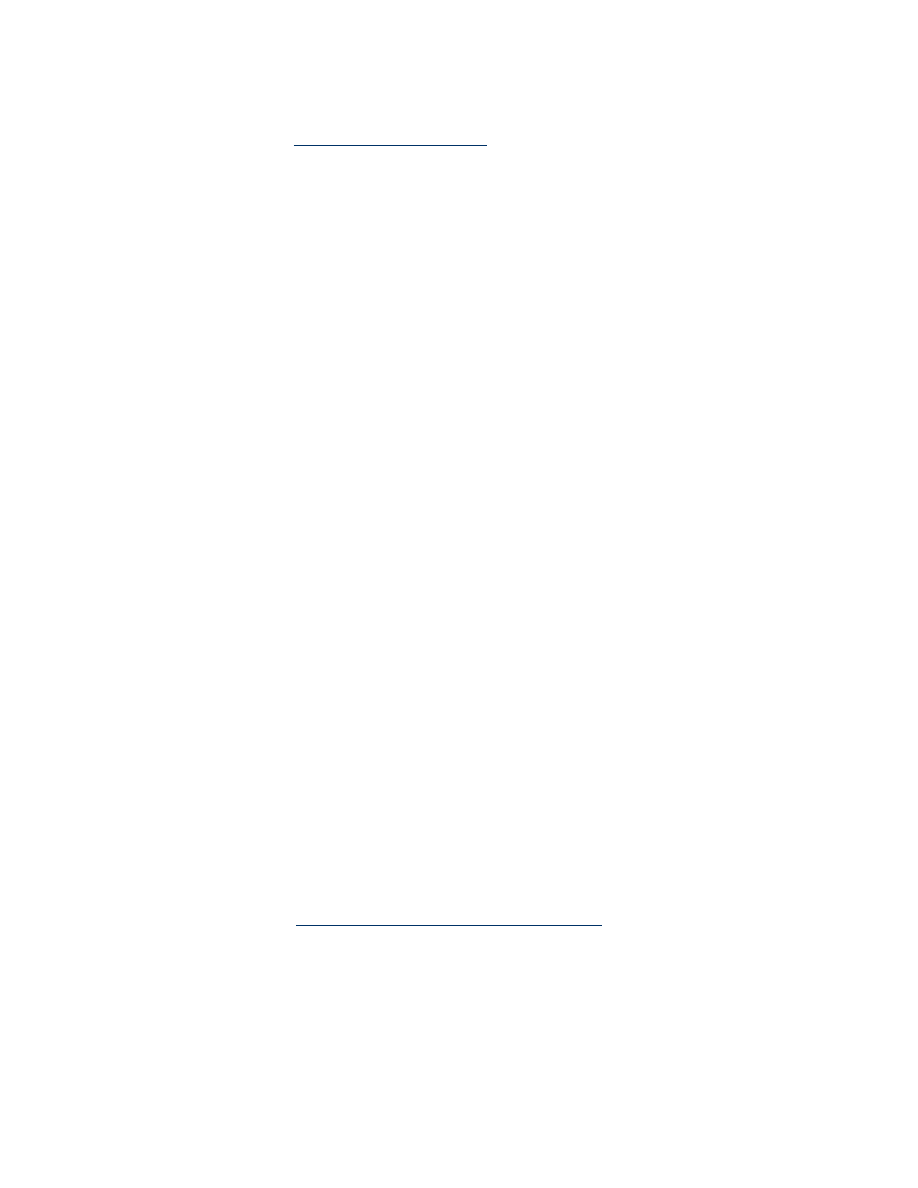
If the security feature for Windows NT authentication and authority is being used, complete the
other fields on this page.
7.
Click Apply.
8.
Hewlett-Packard recommendeds
Microsoft Windows NT Domain Security Features
Microsoft NT domain security is a feature that allows administrators to easily authorize or restrict print
administration and services to specific groups or users by using their existing username and password of
the NT 4.0 domain. An NT domain is a logical grouping of network servers and other computers that
share a common security and user account for each user. Users log on to the domain, not to individual
servers in the domain.
The NT domain security feature provides the following features:
Seamless integration for the print client user (the native tools for printing and managing personal
documents work the same as they do with Microsoft NT spoolers).
●
Assignment of permissions are on a per-printer basis.
●
Disabling and enabling NT domain security and authority without losing configuration
information.
●
Setting or changing permissions using the web interface or native NT tools.
●
Specifying selected groups that can have one of the following four permission levels for each
printer, using native NT tools:
Print (print, pause, and delete your own print jobs)
❍
Manage Documents (pause and delete other user's print jobs)
❍
Full Control (print, pause, and delete other user's print jobs, delete printers, and change
security settings)
❍
No Access
❍
Special Access (for some Windows 2000 permissions that do not map directly to the above
four permission levels)
❍
●
Adding the Appliance to a Domain
There are two ways to add the appliance to a domain:
Complete the fields on the
Microsoft Networking Settings page
. Set the appliance name and then,
at a minimum, complete the following fields:
"Create account in the NT Domain for this device"
1.
"Domain Administrator Name"
2.
"Domain Administrator Password"
3.
OR
●
Microsoft Networking Settings
http://albatross.rose.hp.com/~lindsay/pdfs/english/ntaa.htm (5 of 6) [6/22/2001 11:25:53 AM]
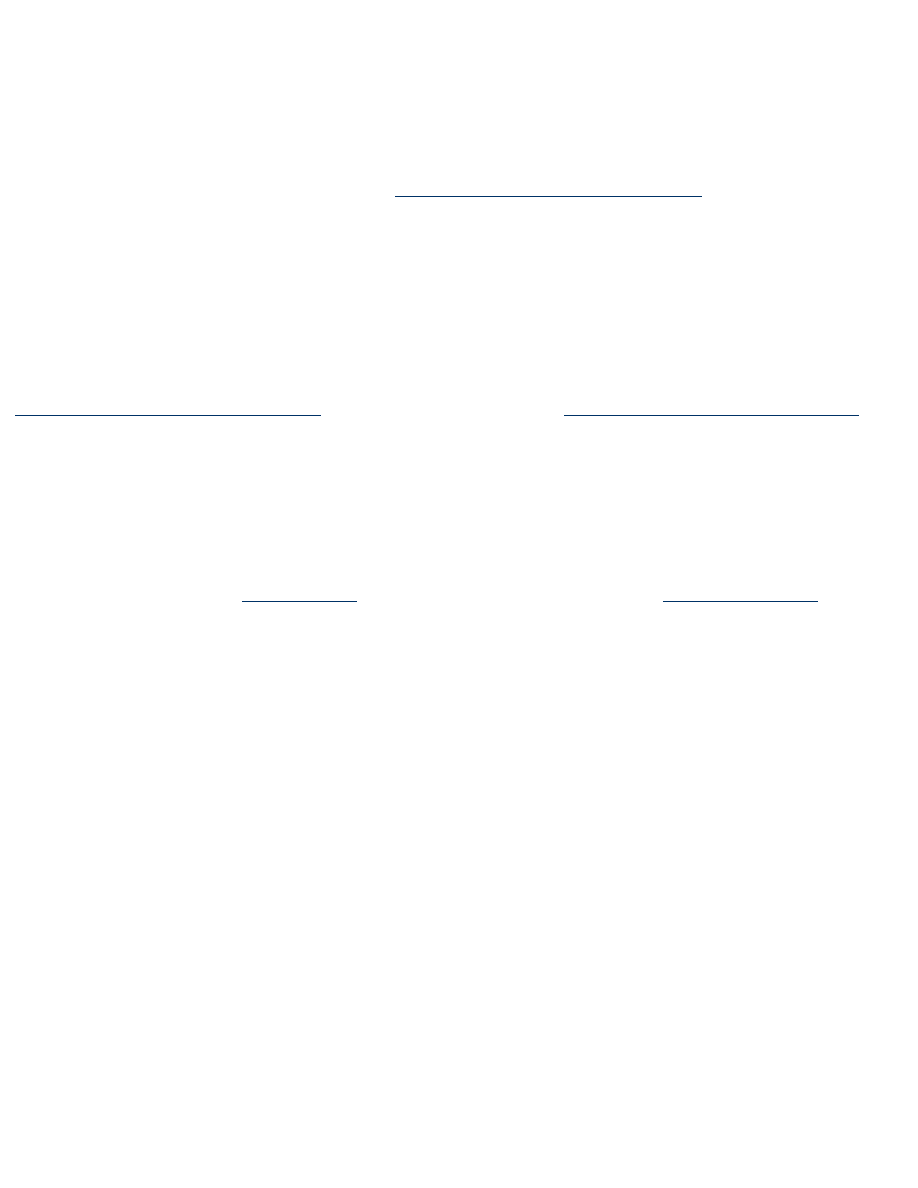
Create a machine account on the domain controller using Server Manager.
Log on to the NT server as an NT administrator.
1.
Add the appliance to the domain using the Server Manager.
2.
Log on to the appliance as Appliance Administrator using the appliance's web interface.
(The default is "admin" for the username and "admin" for the password.)
3.
Microsoft Networking Settings page
"Windows NT or Workgroup" field.
4.
●
Enabling and Disabling Microsoft NT Domain Security
The administrator can, at any time, turn on or off NT domain security. If NT domain security is on and
the appliance cannot communicate with the domain controller over the network, users will not be able to
print using the appliance. The administrator can turn off NT domain security, which would enable users
to continue printing although no security will be enforced. To disable NT domain security, access the
Microsoft Networking Settings page
Enable NT Domain Authentication
not checked.
The administrator accounts on the appliance are locally managed administrator accounts and are always
accessible through the web interface.
Granting Access or Authority to Users and Groups
On the Printer Properties -
, assign domain users and/or groups
printer. The NT Users/Groups list box contains all of the group or user names within the selected NT
domain. Select from this list to grant access to the printer and click Add. After the group has been
granted access, its name will be moved from the NT Users/Groups list box to the Current Assignments
list box.
The web passwords for the administrator accounts are stored on the appliance and are NOT synchronized
with the NT domain controller, even if the administrator account is identical to the name of a user in the
domain. Since the password used for web-based administration is sent over the network in clear text, it
should be different from the one used for the NT domain.
When NT domain authentication is not enabled, an administrator account must be configured through the
web interface using the same name and password as the account used to log into the NT or Windows 2K
workstation from which the native tools will be launched.
Microsoft Networking Settings
http://albatross.rose.hp.com/~lindsay/pdfs/english/ntaa.htm (6 of 6) [6/22/2001 11:25:53 AM]
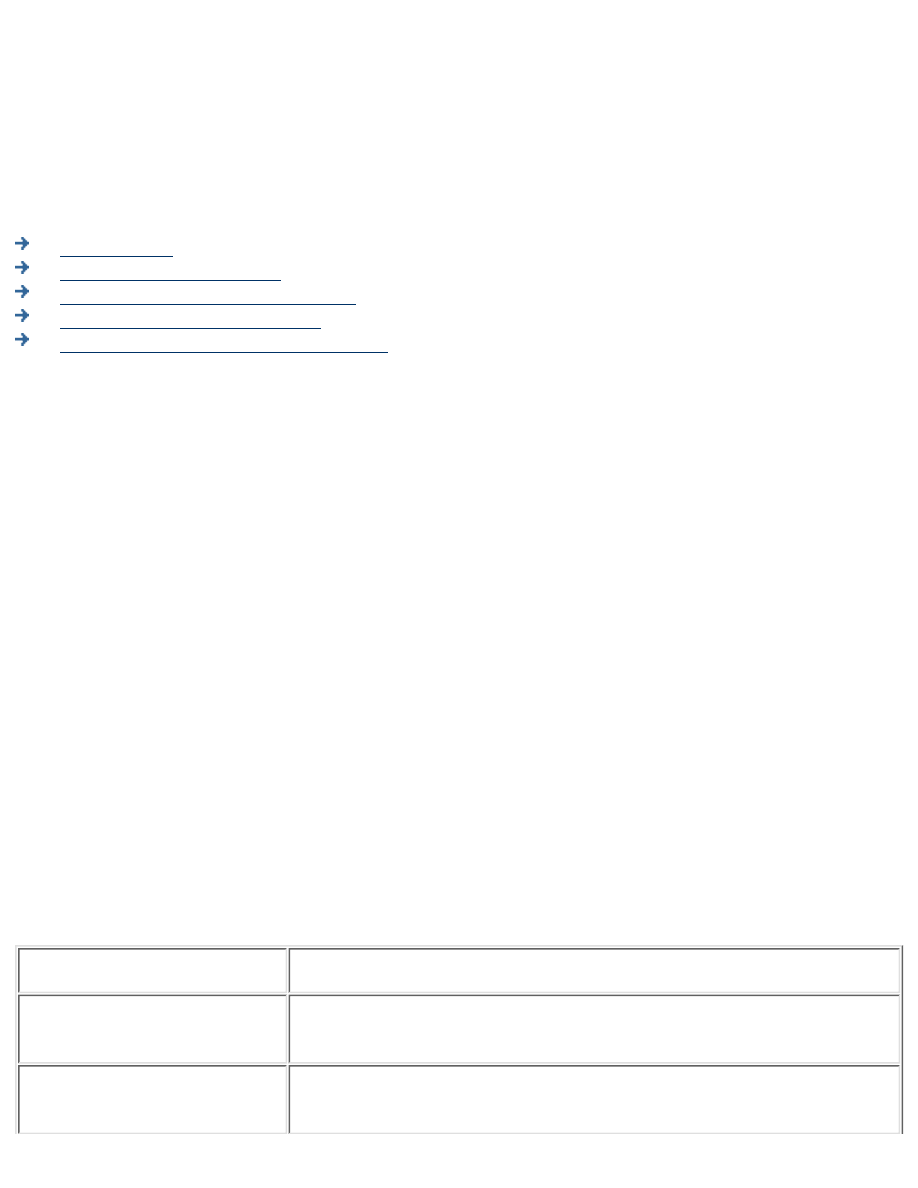
LPD Settings
LPD Settings
Configuring LPD Printing
System Messages for LPD Settings
Troubleshooting the Appliance
Configuring Printing for UNIX Clients
This feature enables the Line Printer Daemon (LPD) protocol (sometimes referred to as "BSD
compatible" network printing) to spool and control print jobs on the appliance from any RFC
1179-compliant LPD client including (not all LPD implementations are RFC 1179-compliant):
HP-UX 10.x and above
●
Solaris
●
Linux
●
AIX 4.3 and above
●
LPD print jobs are visible to Windows clients, but Windows users cannot manage (pause, resume, restart
or cancel) them unless that user has the appropriate administrative rights on the appliance.
Both UNIX and Windows clients can simultaneously print to the same printer regardless of whether a
printer driver has been associated with with printer.
As a default, LPD printing is enabled for all hosts. Administrators can restrict printing to a certain set of
hosts, if desired.
Note: The appliance does not process control files for printing options such as number of copies. Instead
it will pass this information straight through to the target device and the target device may choose to
handle or ignore these options.
LPD Settings
On the LPD Settings page, the administrator can enable or disable LPD printing.
Field Name
Description
Disable LPD printing
Disables LPD printing and print job management from any and all
hosts.
Enable LPD printing from
ALL hosts
Enables LPD printing and print job management from any and all
hosts (default).
LPD Settings
http://albatross.rose.hp.com/~lindsay/pdfs/english/lpd.htm (1 of 2) [6/22/2001 11:25:53 AM]
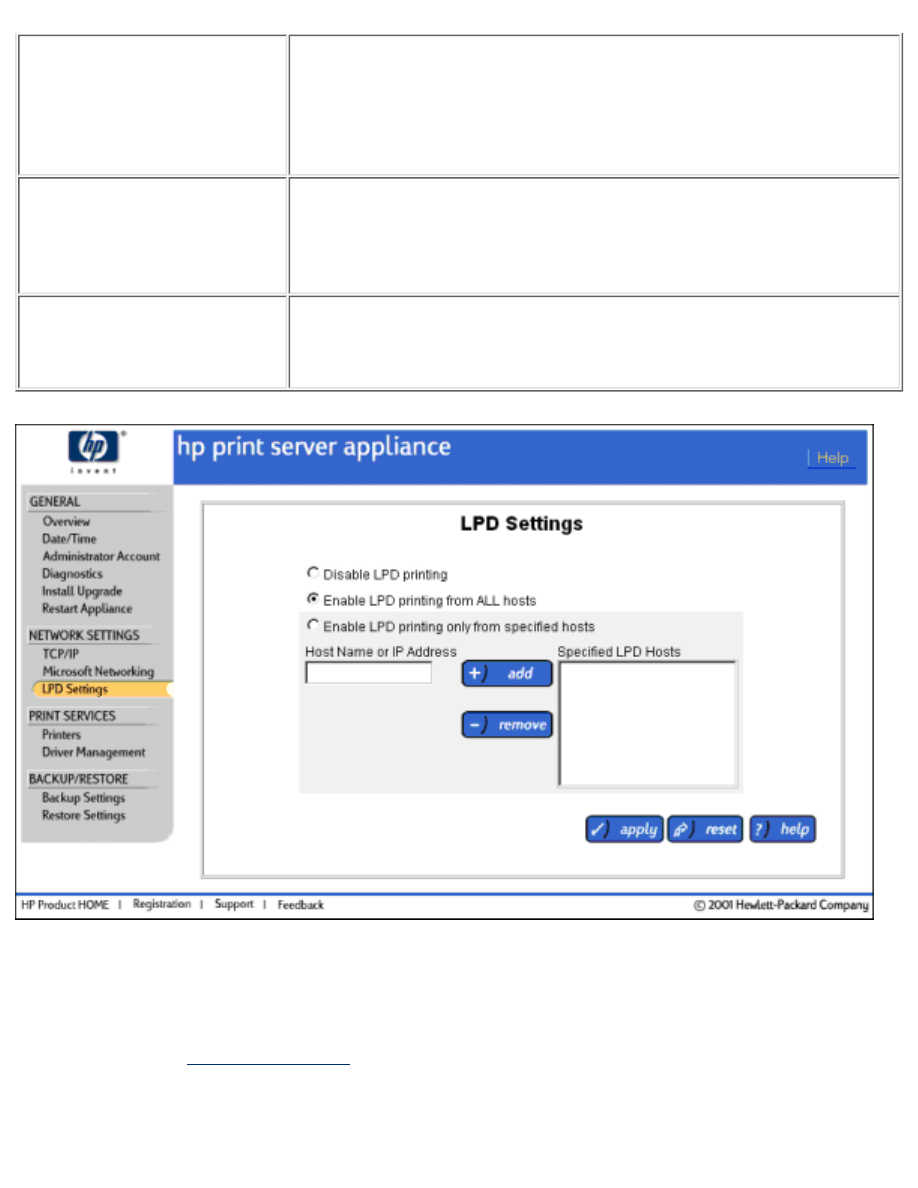
Enable LPD printing from
specified hosts
Enables LPD printing and print job management from the hosts
entered in the Host Names list on this screen. If this is selected, the
fully qualified domain name or IP address of each computer system
using LPD must be entered. (Without the fully qualified name, this
will not work.)
Host Name or IP Address
Enter the hostname or IP address to be added to the "Specified Hosts"
list. This field is only active when "Enable LPD printing from
specified hosts" is selected. For example, hostname.domain.com or
1.160.10.240.
Specified Hosts
Host names permitted to print and manage print jobs using LPD. This
field is active only when "Enable LPD printing from specified hosts"
is selected.
Configuring LPD Printing
To enable or disable LPD printing, follow these steps:
Log on to the
1.
On the menu, under Network Settings click LPD Settings.
2.
Complete the fields as described above.
3.
LPD Settings
http://albatross.rose.hp.com/~lindsay/pdfs/english/lpd.htm (2 of 2) [6/22/2001 11:25:53 AM]
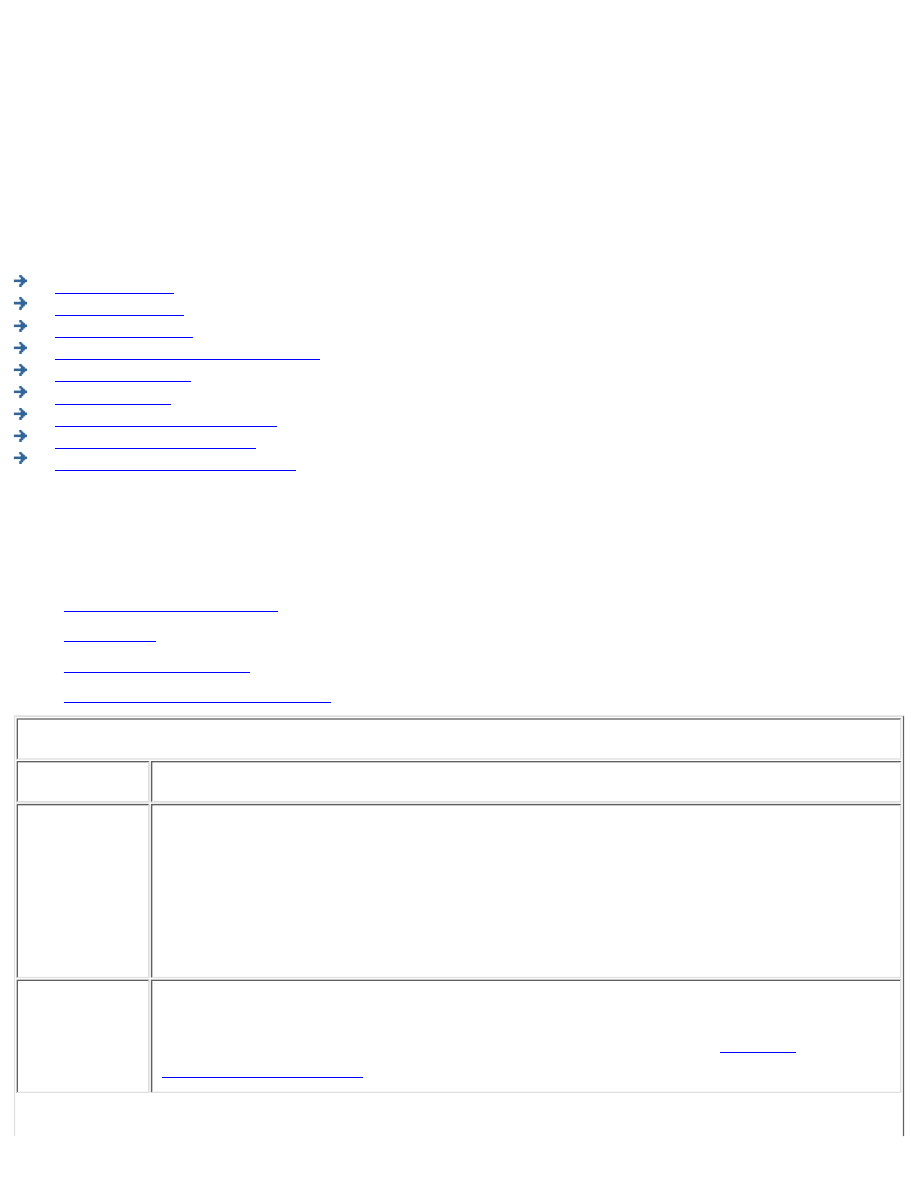
Managing Printers
Printers Option
Adding a Printer
Deleting a Printer
Viewing and Managing Print Jobs
Printer Properties
Printer Drivers
Installing Printers on Clients
Related System Messages
Troubleshooting the Appliance
Printers Option
After Printers is selected from the menu in the web interface, the Printers page is displayed. On this page,
administrators can:
●
●
●
delete a printer (and all of its jobs)
●
Printers Page
Field Names
Description
Printer Name
Name of the printer as entered in the Printer Name field on the Add Printer page in the web
interface. This name is displayed in Network Neighborhood as an available printer configured
on the appliance. The printer name can be up to 79 characters long, including alphanumeric
characters and the following special characters: _ - . ?
(Printer names longer than 12 characters might cause problems with Windows 9x and ME or
MS-DOS clients. Various LPD implementations might also have length restrictions.)
IP Address or
Hostname
IP address or hostname of the printer that will be servicing the print jobs in this queue. This
may be the IP address or the DNS name of the network printer. In order to use the DNS
name, a DNS server address must be configured on the appliance in the
.
Managing Printers
http://albatross.rose.hp.com/~lindsay/pdfs/english/printers.htm (1 of 18) [6/22/2001 11:25:56 AM]
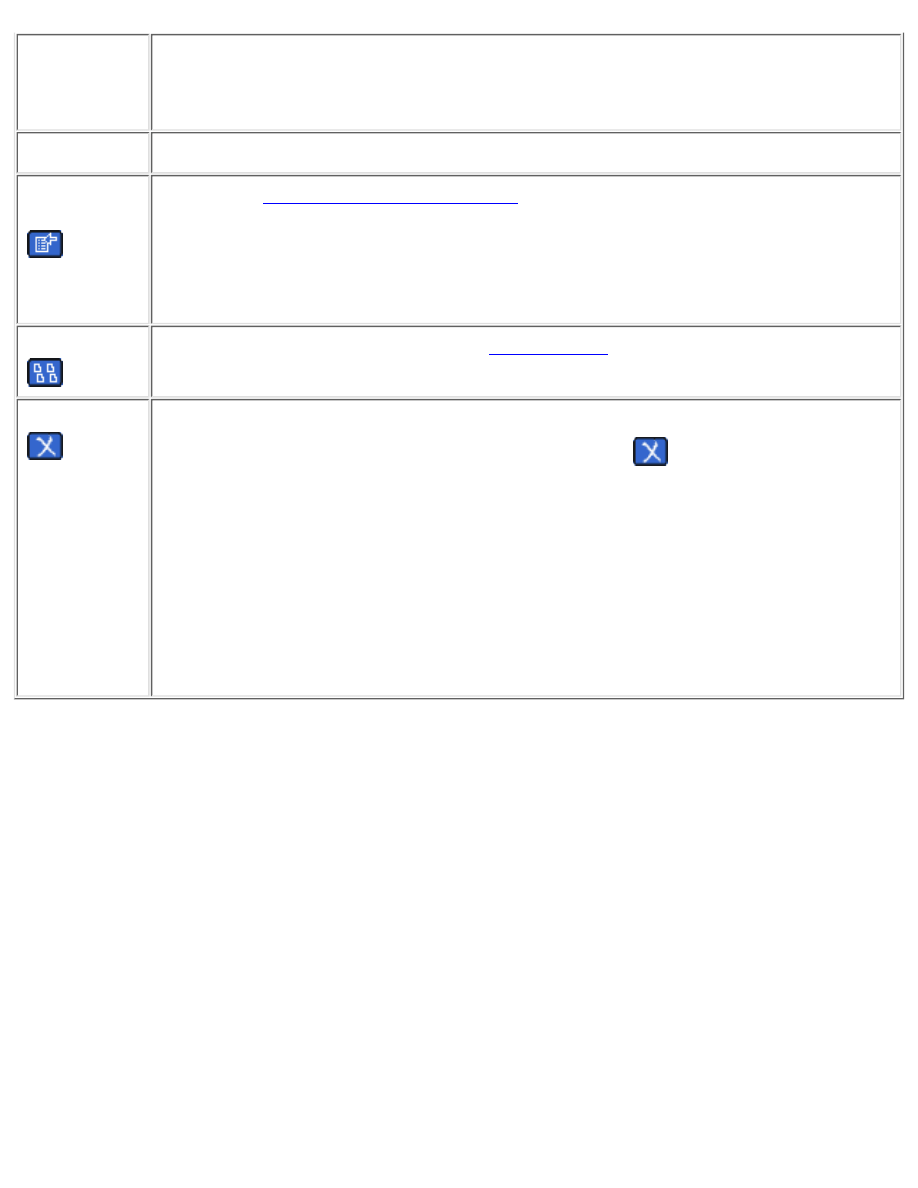
Status
Status of the printer:
Active: indicates the printer is available and ready to print if a print job is sent to it
●
Paused: the administrator has paused printing for this specific printer
●
Jobs
Number of print jobs waiting to be printed on the corresponding printer.
Printer
Properties
Printer Properties - General page
display and/or modify the properties of a selected printer, including the printer's name,
IP address, or description
●
pause and resume printing from the printer
●
print a test page
●
View Jobs
View print jobs for a specific printer. The
Delete Printer
To delete a printer from the appliance, follow these steps:
Find the printer to delete from the appliance and click
on that same line.
1.
The message, "Are you sure you want to delete the printer and all of its print jobs?" is
displayed.
2.
Click OK. The selected printer and all of its print jobs will be deleted.
3.
Or, delete a printer through Network Neighborhood:
Find the appliance in Network Neighborhood.
●
Open the Printers folder.
●
Right-click on the printer and click Delete.
●
Highlight the printer and press the Delete key on your keyboard.
●
Managing Printers
http://albatross.rose.hp.com/~lindsay/pdfs/english/printers.htm (2 of 18) [6/22/2001 11:25:56 AM]
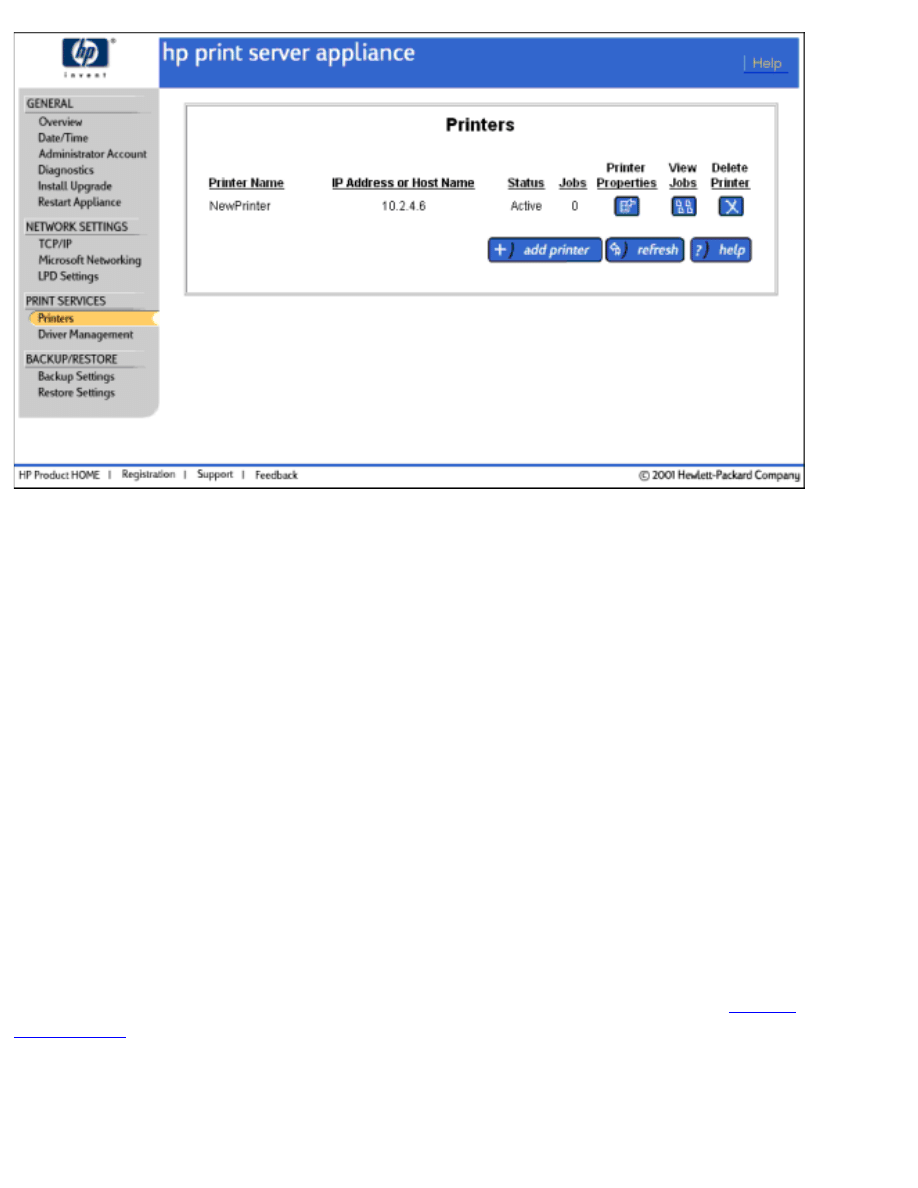
Adding a Printer to the Appliance
There is no limit to the number of printers that can be added to the appliance. However, printing performance may
degrade if there are many heavy-use printers on the appliance.
Both UNIX and Windows clients can simultaneously print to the same printer. UNIX clients ignore any Windows
driver selections.
The following printer drivers are factory-installed. These drivers, and any others that have been added to the
appliance, can be associated with a printer on the appliance.
HP LaserJet 4 series printers
●
HP LaserJet 5 series printers
●
HP LaserJet 6 series printers
●
HP LaserJet 4000 series printers
●
HP Color LaserJet 4500 series printers
●
HP LaserJet 5000 series printers
●
HP LaserJet 8000 series printers
●
HP Color LaserJet 8500 series printers
●
After the printer has been added to the appliance, a new printer driver can be added through
To add a printer, follow these step:
Select Printers under Print Services on the menu.
1.
Click "Add Printer". The following three pages will be displayed:
2.
Managing Printers
http://albatross.rose.hp.com/~lindsay/pdfs/english/printers.htm (3 of 18) [6/22/2001 11:25:56 AM]
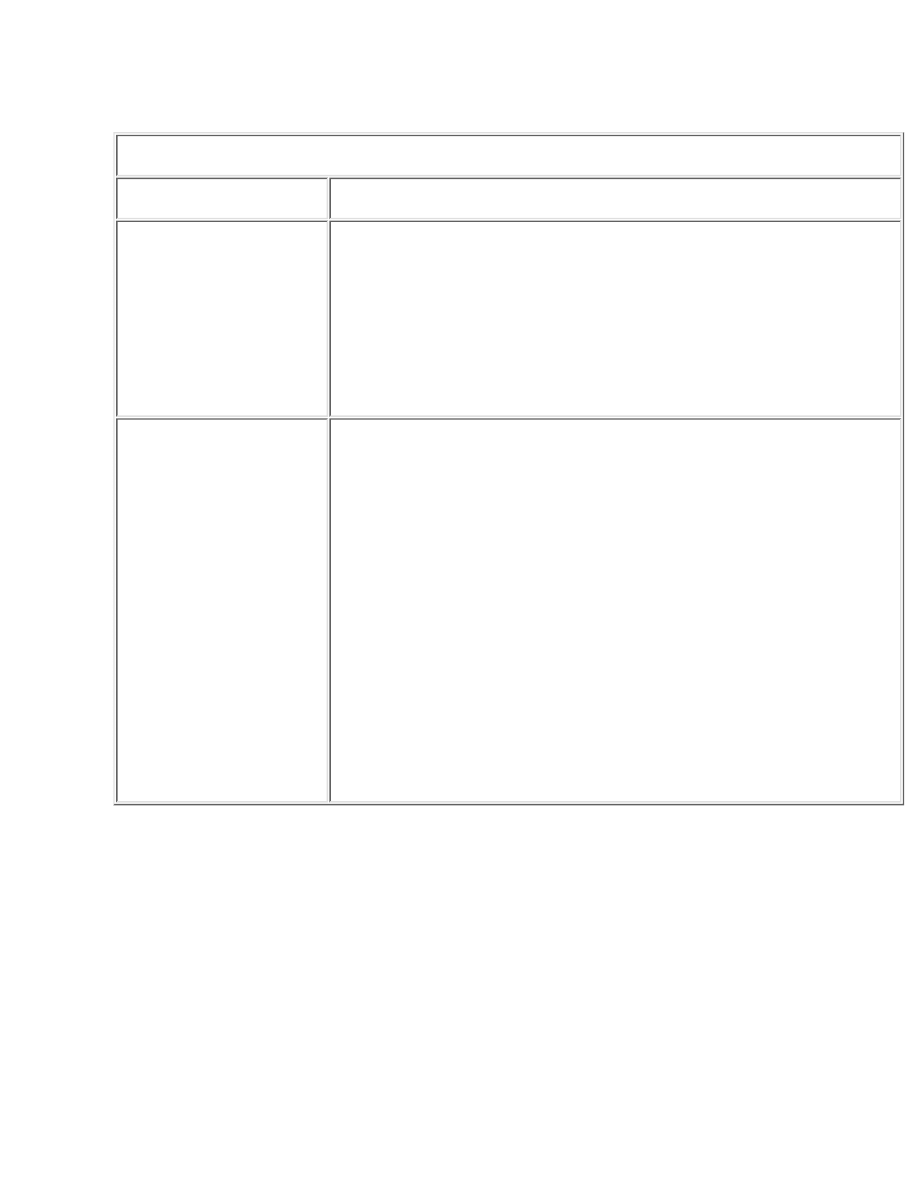
Identify Printer: Enter the IP address or hostname and the network connection for the printer being
added.
Identify Printer Page
Field Names
Description
IP Address or Hostname
IP address or hostname of the printer that will be servicing the print
jobs in this queue. This may be the DNS name or the IP address of the
network printer (for example, hpprinter.mycomputer.com or
192.0.0.192) . In order to use the DNS name, a DNS server address
must be configured on the appliance in the TCP/IP Network Settings
page.
The name must be alphanumeric and can contain dashes ( - ) and
periods (.).
Network Connection:
HP JetDirect internal card or single-port external box: Select
this if the printer has an internal HP JetDirect print server card,
or is connected to an external single-port HP JetDirect print
server.
■
HP JetDirect 3-port external box: Some external HP print
servers support more than one printer (for example, the HP
JetDirect 500X). For these cases, choose which port the printer
is connected to.
■
Other print server: Select this option if the target print server is
not an HP JetDirect print server. Many print servers will work
with the default selections of Hewlett-Packard JetDirect Print
Server selected. If, however, the print jobs do not appear on the
printer, select this option and complete "Remote Queue Name"
with the remote queue name recommended by the print server
manufacturer. Refer to the lpr or UNIX printing section of the
print server manual.
■
❍
Managing Printers
http://albatross.rose.hp.com/~lindsay/pdfs/english/printers.htm (4 of 18) [6/22/2001 11:25:56 AM]
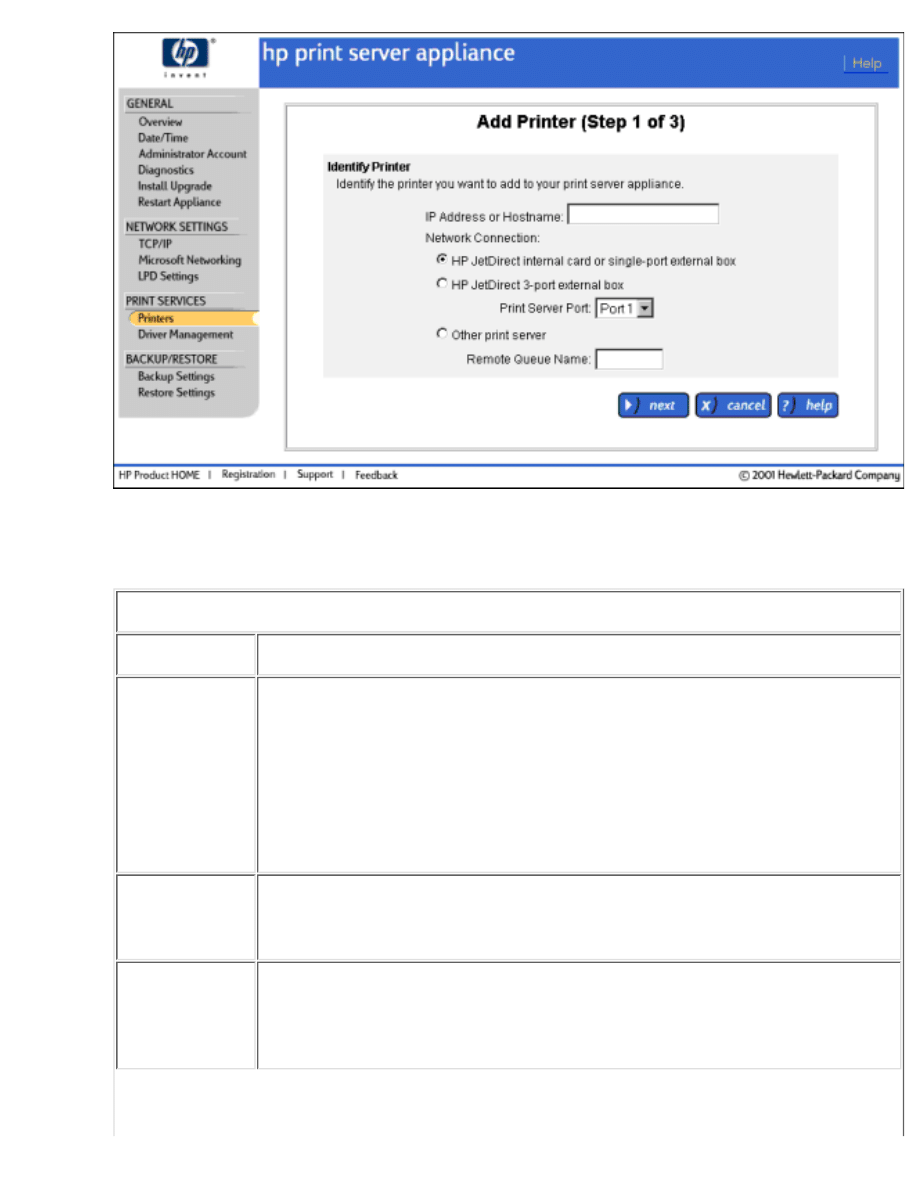
Printer (Queue) Name: Enter the printer name and description.
Printer (Queue) Name Page
Field Names
Description
Printer Name
The printer name is displayed in Network Neighborhood as a printer configured
on the appliance.
It can be up to 79 characters long, including alphanumeric characters and the
following special characters: _ - + , .
(Printer names longer than 12 characters might cause problems with Windows
9x and ME or MS-DOS clients. Various LPD implementations might also have
length restrictions.)
Printer
Description
(optional)
Description of the printer.
Hide this
printer in
Network
Neighborhood
Select this option to hide this printer's name in Network Neighborhood for
clients. (This does not prevent the printer from being used, just from being
displayed in Network Neighborhood.)
❍
Managing Printers
http://albatross.rose.hp.com/~lindsay/pdfs/english/printers.htm (5 of 18) [6/22/2001 11:25:56 AM]
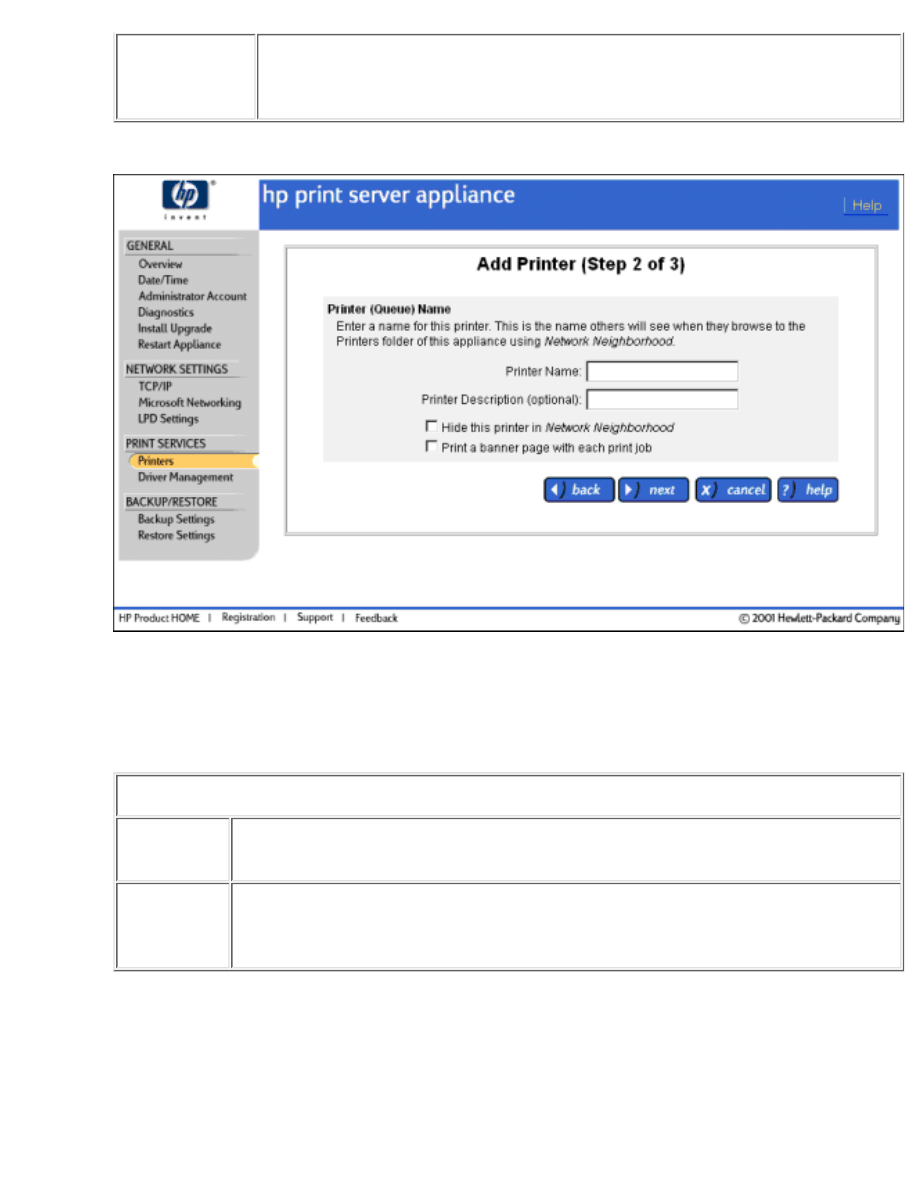
Print Banner
Page with each
print job
Select this option to insert a banner page at the beginning of each print job.
(The contents of the banner page are not configurable.)
Printer Driver for Windows Point and Print Clients:
Select the printer driver for the printer being added.
Printer Drivers for Windows Point and Print Clients Page
Field
Names
Description
Client
Printer
Driver
Displays all printer drivers currently installed on the appliance, and highlights the
driver currently associated with the specified printer. To change the driver for the
printer, highlight a different driver and click Apply.
❍
Managing Printers
http://albatross.rose.hp.com/~lindsay/pdfs/english/printers.htm (6 of 18) [6/22/2001 11:25:56 AM]
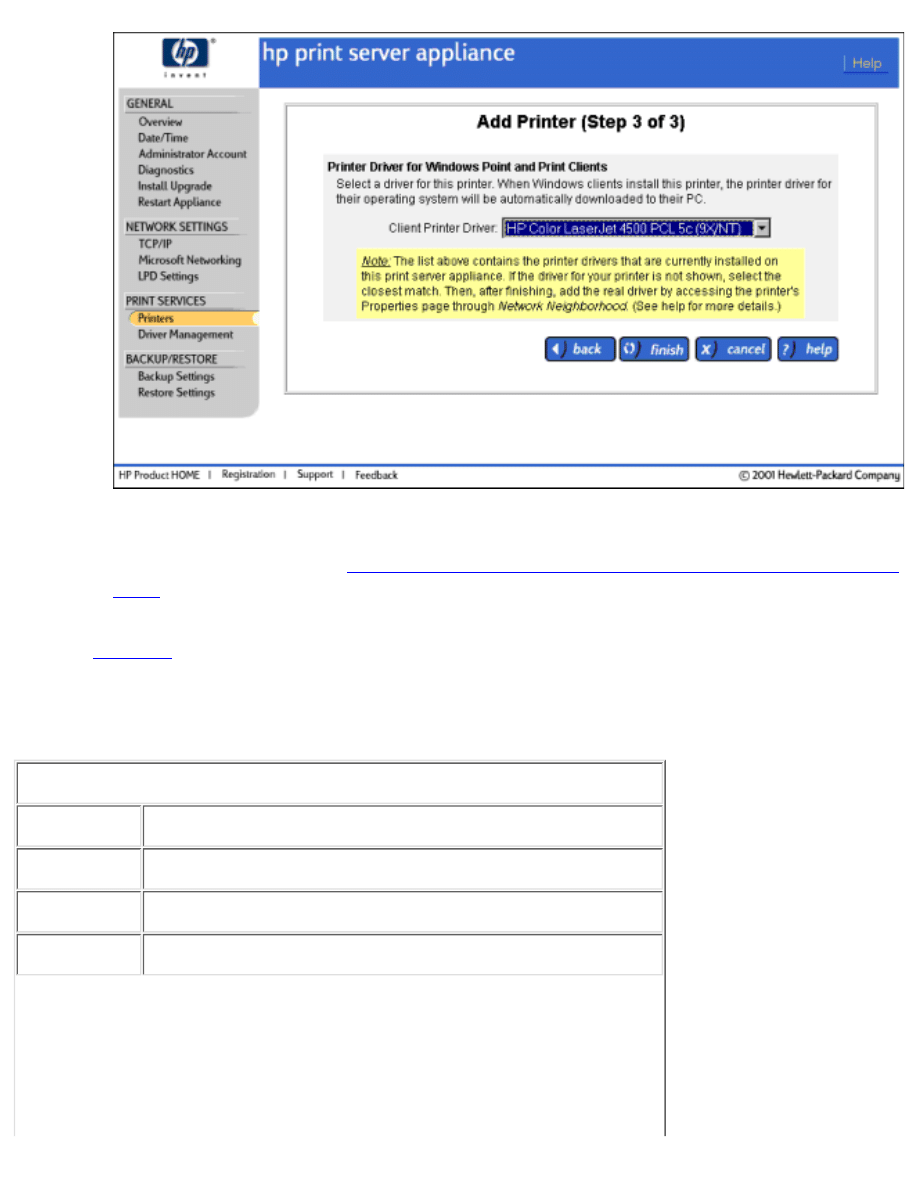
Note: If the printer driver for the printer is not displayed in the drop down list on this page, select
"HP LaserJet 4". Then follow
these steps to add the printer driver and associate it with the printer just
Note: After the appliance has been configured and drivers have been associated with printers, the configuration
should be
.
Viewing and Managing Print Jobs
Use the Print Jobs page to view the jobs for a selected printer:
Print Jobs Page
Field Names
Description
File Name
Name of the file(s) or print job(s) for this printer.
User
Name of the client user who submitted each print job.
Size
Size of the print job (in bytes).
Managing Printers
http://albatross.rose.hp.com/~lindsay/pdfs/english/printers.htm (7 of 18) [6/22/2001 11:25:56 AM]
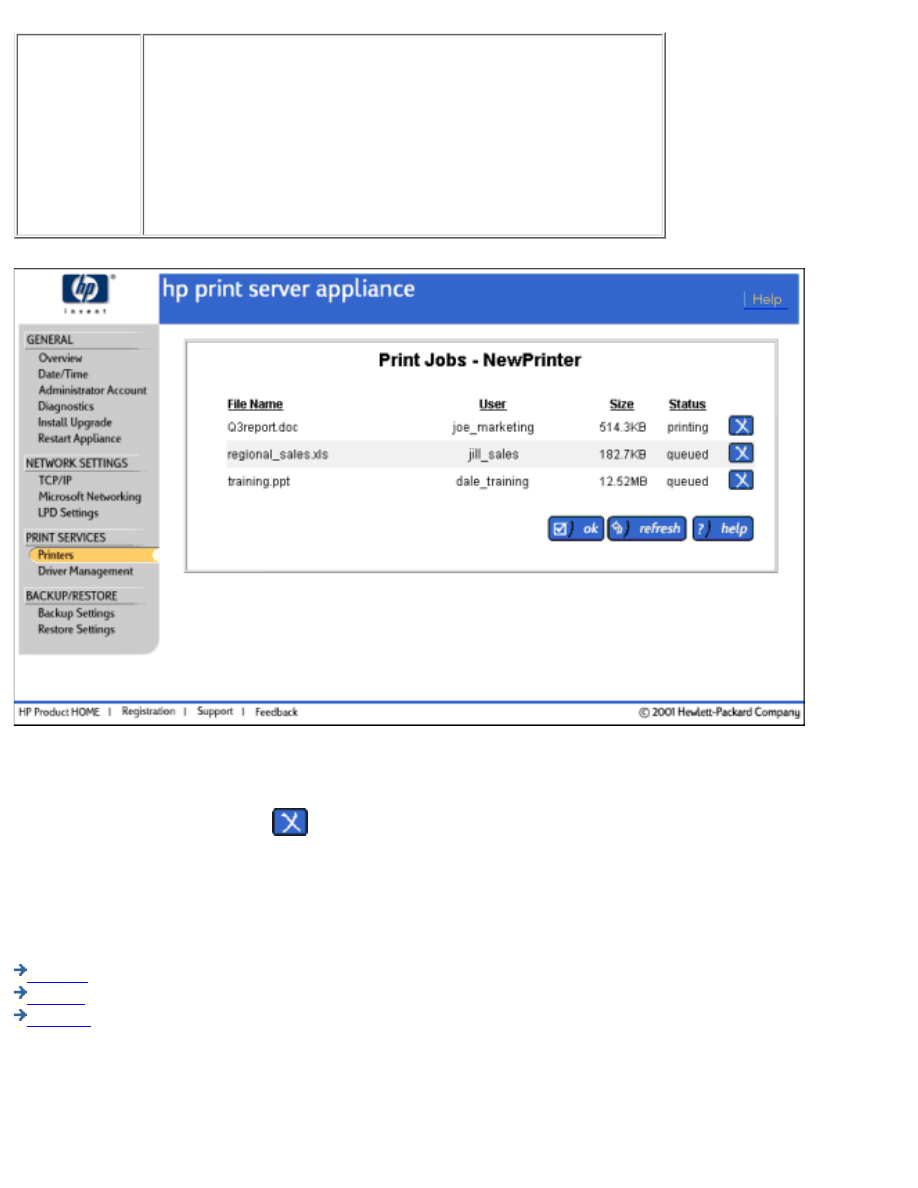
Status
Status of the print job:
Printing: currently printing on the printer
●
Paused: user paused the print job
●
Spooling: job is being spooled to the appliance by a client
●
Queued: job is queued and is waiting to be printed
●
Unknown: error occurred; unknown status
(the user should delete the print job with this status)
●
Under Print Services on the menu, select Printers.
1.
Find the appropriate printer and click "View Jobs" for that same line. The Print Jobs page is displayed.
2.
To delete a print job, click
on the line for the print job.
3.
Click refresh to update the page or click OK to return to the Printers page.
4.
Printer Properties
The following tabs are available at the top of the page when Printer Properties is selected for a printer:
(default)
Managing Printers
http://albatross.rose.hp.com/~lindsay/pdfs/english/printers.htm (8 of 18) [6/22/2001 11:25:56 AM]
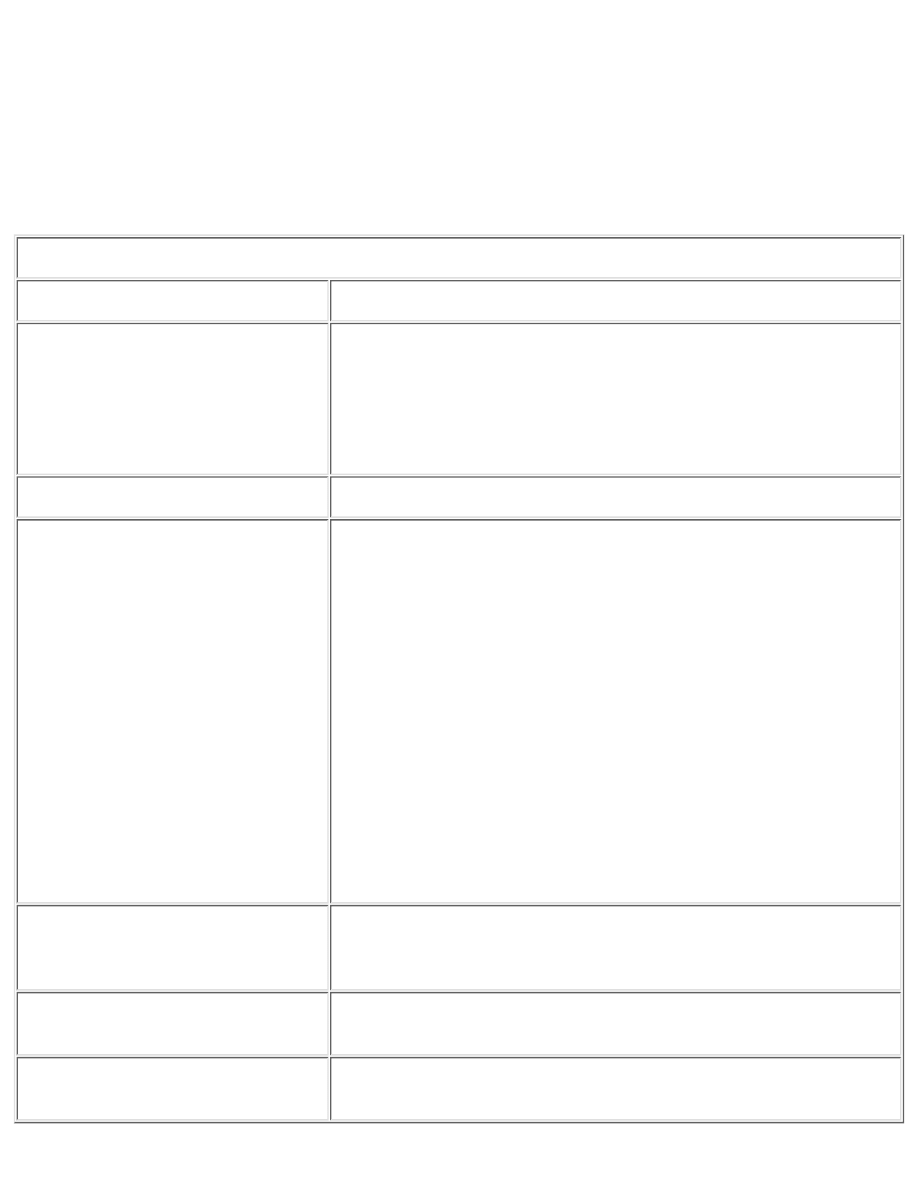
Printer Properties - General Page
The General page appears when "Printer Properties" is selected on the Printers page for a specific printer. Use this
page to:
display and/or modify the properties of a selected printer, including the printer's name, IP address, or
description
●
pause and resume printing from the printer
●
print a test page
●
Printer Properties - General Page
Field Names
Description
IP Address or Hostname
IP address or hostname of the printer that will be servicing the print
jobs in this queue. This may be the DNS name or the IP address of the
network printer (for example, hpprinter.mycomputer.com or
192.0.0.192) . In order to use the DNS name, a DNS server address
must be configured on the appliance in the Network Settings page.
The name must be alphanumeric and can contain dashes ( - ).
Printer Description (optional)
Description of the printer.
Network Connection:
HP JetDirect internal card or single-port external box: Select
this if the printer has an internal HP JetDirect print server card,
or is connected to an external single-port HP JetDirect print
server.
●
HP JetDirect 3-port external box: Some external HP print
servers support more than one printer (for example, the HP
JetDirect 500X). For these cases, choose which port the printer
is connected to.
●
Other print server: Select this option if the target print server is
not an HP JetDirect print server. Many print servers will work
well with the default selections of Hewlett-Packard JetDirect
Print Server. If, however, the print jobs do not appear on the
printer, select this option and complete "Remote Queue Name"
with the remote queue name recommended by the print server
manufacturer. Refer to the lpr or UNIX printing section of the
print server manual.
●
Hide this printer in Network
Neighborhood
Select this to hide this printer's name in Network Neighborhood for
clients. (This does not prevent the printer from being used, just from
being displayed in Network Neighborhood.)
Print a banner page with each print
job
Select this to print a banner page preceding every print job. (The
contents of the banner page are not configurable.)
Pause printing from this printer
Check this box to pause printing from this printer. To resume printing
from this printer, clear this box.
Managing Printers
http://albatross.rose.hp.com/~lindsay/pdfs/english/printers.htm (9 of 18) [6/22/2001 11:25:56 AM]
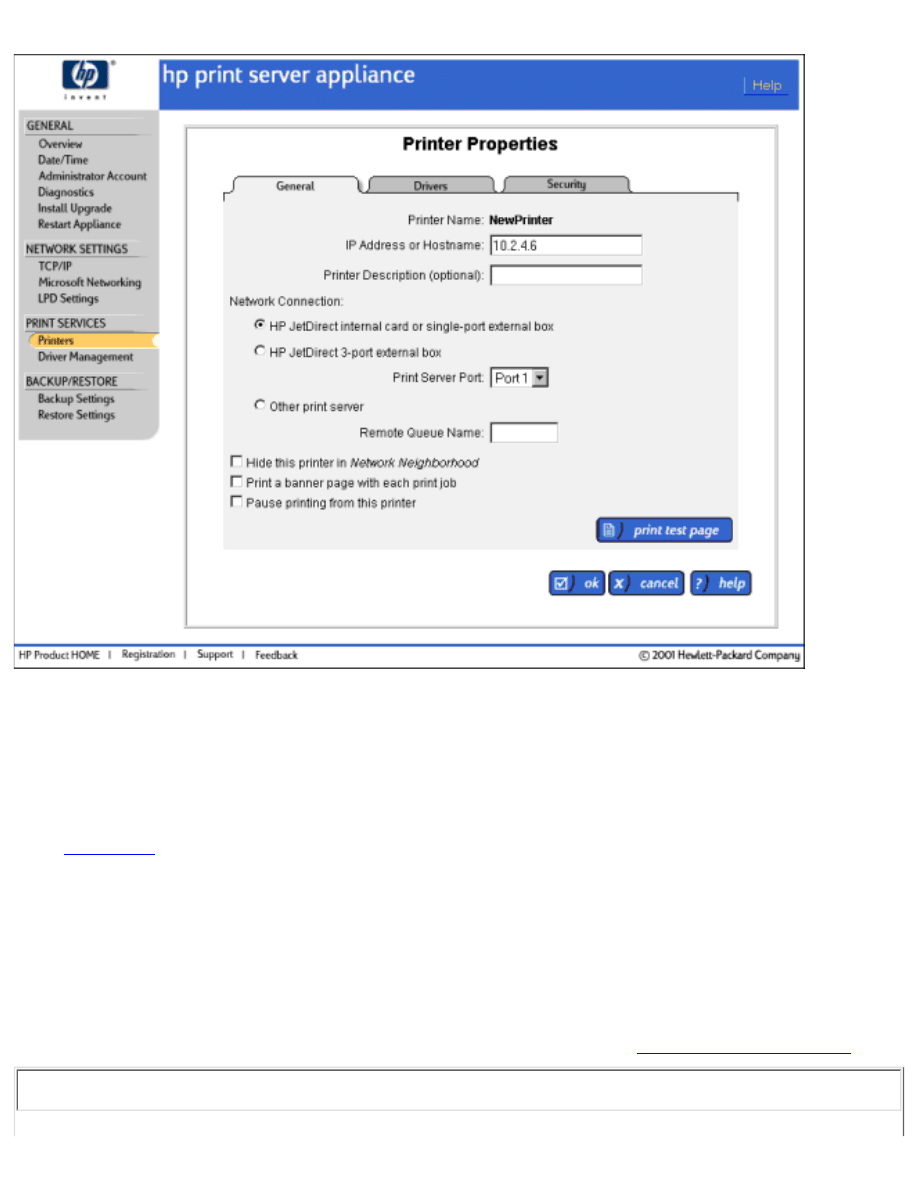
To make any changes to this page, follow these steps.
Under Print Services on the menu, select Printers.
1.
Click Printer Properties for the printer.
2.
If desired, make any changes to the printer's properties.
3.
If desired, click "Print Test Page" to print a test page. For more information about test pages, see
4.
Click OK. The Printers page is displayed again.
5.
Printer Properties - Drivers Page
The Printer Properties - Drivers page appears when "Printer Properties" is selected for a printer, and then the
Drivers tab at the top of the page is selected.
The Drivers page displays all printer drivers that are installed on the appliance. A different printer driver can be
selected in the list of already installed drivers for the specified printer. (See also
Printer Properties - Drivers Page
Managing Printers
http://albatross.rose.hp.com/~lindsay/pdfs/english/printers.htm (10 of 18) [6/22/2001 11:25:56 AM]
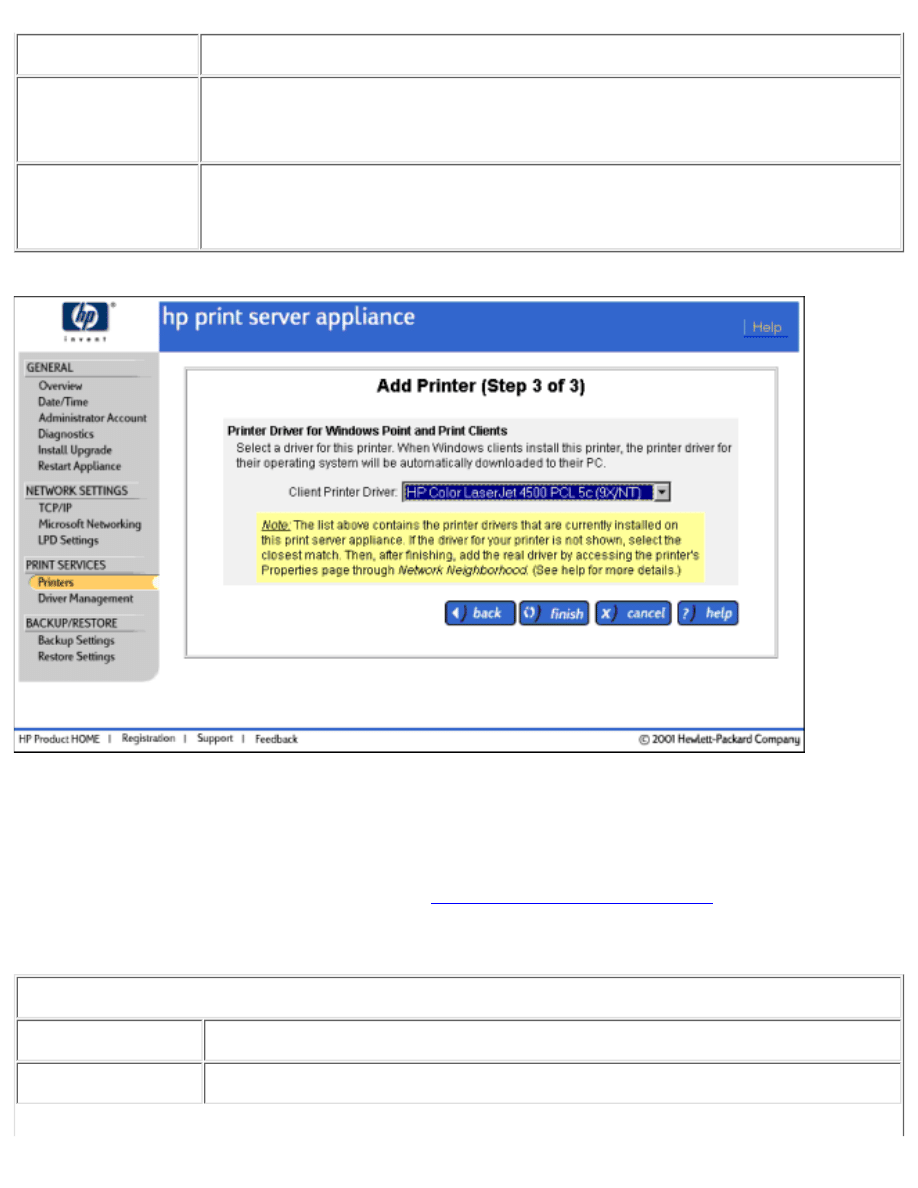
Field Name
Description
Printer Name
Name of the printer as entered in the Printer Name field on the Add Printer page in the
web interface. This name is displayed in Network Neighborhood as an available printer
configured on the appliance.
Client Printer Driver
Displays all printer drivers added to the appliance, and highlights the driver currently
associated with the specified printer. To change the driver for the printer, highlight a
different driver and click OK.
Printer Properties - Security Page
The Printer Properties - Security page appears when "Printer Properties" is selected for a printer and then the
Security tab at the top of the page is clicked. The Security page shows printer security information if NT Domain
security is enabled (an NT domain is specified on the
Microsoft Networking Settings page
).
Note: Microsoft Windows 2000 permissions that do not map directly to the four access levels of Windows NT
(Print, Manage, Full Control, and No Access) appear as "Special Access".
Printer Properties - Security Page
Field Name
Description
List Names from
The drop-down list contains names of the primary domain and all trusted domains.
Managing Printers
http://albatross.rose.hp.com/~lindsay/pdfs/english/printers.htm (11 of 18) [6/22/2001 11:25:56 AM]
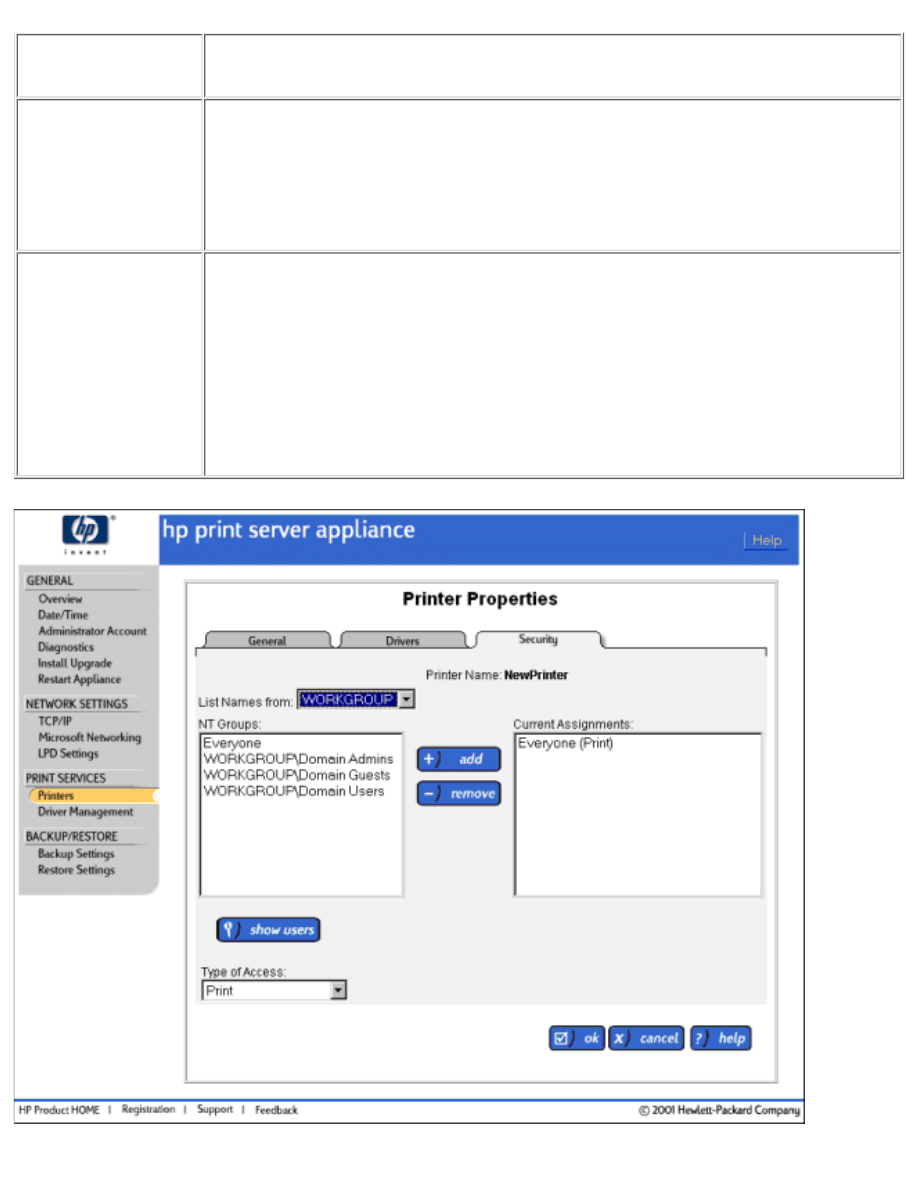
Type of Access
Lists possible access rights that can be assigned to users and/or groups. Highlight the
desired access level and then select the user(s) and/or group(s) in the NT Group field.
NT Groups
Shows all of the NT groups on the domain specified in the above field. To show users
also, click Show Users.
After the Type of Access is selected, rights can be assigned to a group or user.
Highlight the group or user and click Add. The user or group will be added to the list
shown under Current Assignments with the level of access indicated.
(To highlight multiple groups/users, use the Control or Shift key.)
Current Assignments
Lists all groups and/or users with their access rights. Valid access levels are:
Print (print, pause, and delete your own print jobs)
●
Manage Documents (print, pause, and delete other user's print jobs)
●
Full Control (print, pause, and delete other user's print jobs, delete printers, and
change security settings (using native NT tools))
●
No Access
●
Special Access (for some Windows 2000 permissions that do not map directly
to the above four permission levels)
●
Managing Printers
http://albatross.rose.hp.com/~lindsay/pdfs/english/printers.htm (12 of 18) [6/22/2001 11:25:56 AM]
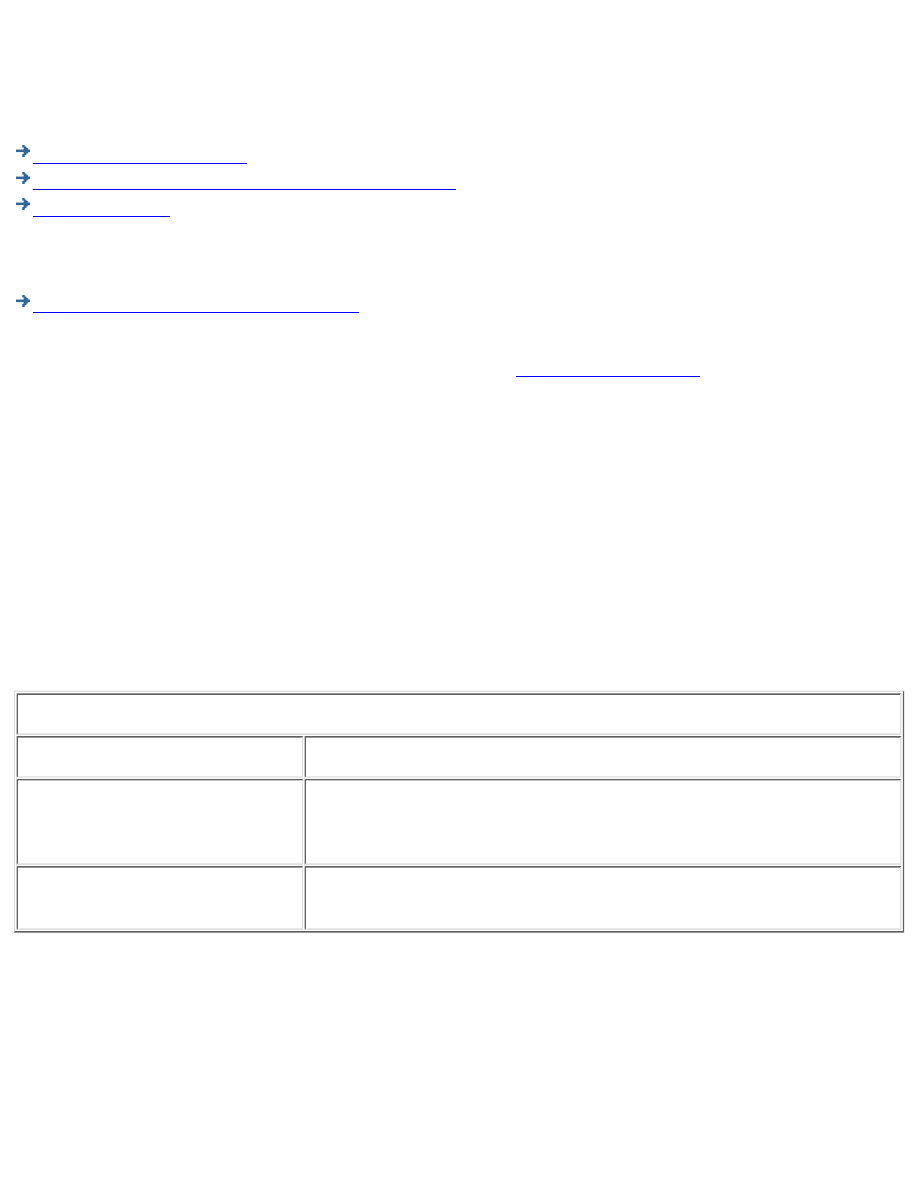
Printer Drivers
Adding New Drivers to the HP Print Server Appliance
Printer Driver Management
System Messages for Driver Management
Printer drivers are factory-installed, or they might already be loaded from a previously-added printer. (Drivers can
also be loaded after the printer is added to the appliance through
.) Drivers that have been
factory-installed support the following printers:
HP LaserJet 4 series printers
●
HP LaserJet 5 series printers
●
HP LaserJet 6 series printers
●
HP LaserJet 4000 series printers
●
HP LaserJet 4500 series printers
●
HP LaserJet 5000 series printers
●
HP LaserJet 8000 series printers
●
HP LaserJet 8500 series printers
●
All printer drivers added to the appliance are displayed on the Driver Management page. These drivers can also be
deleted on this page.
Driver Management Page
Field Name
Description
Shows installed printer drivers for
Specify an operating system to display printer drivers for that operating
system only. Or, select "All Operating Systems" to display all printer
drivers installed on the appliance.
Printer Drivers
List the printer drivers for the operating system specified above, or lists
all printer drivers if "All" is chosen.
Managing Printers
http://albatross.rose.hp.com/~lindsay/pdfs/english/printers.htm (13 of 18) [6/22/2001 11:25:56 AM]
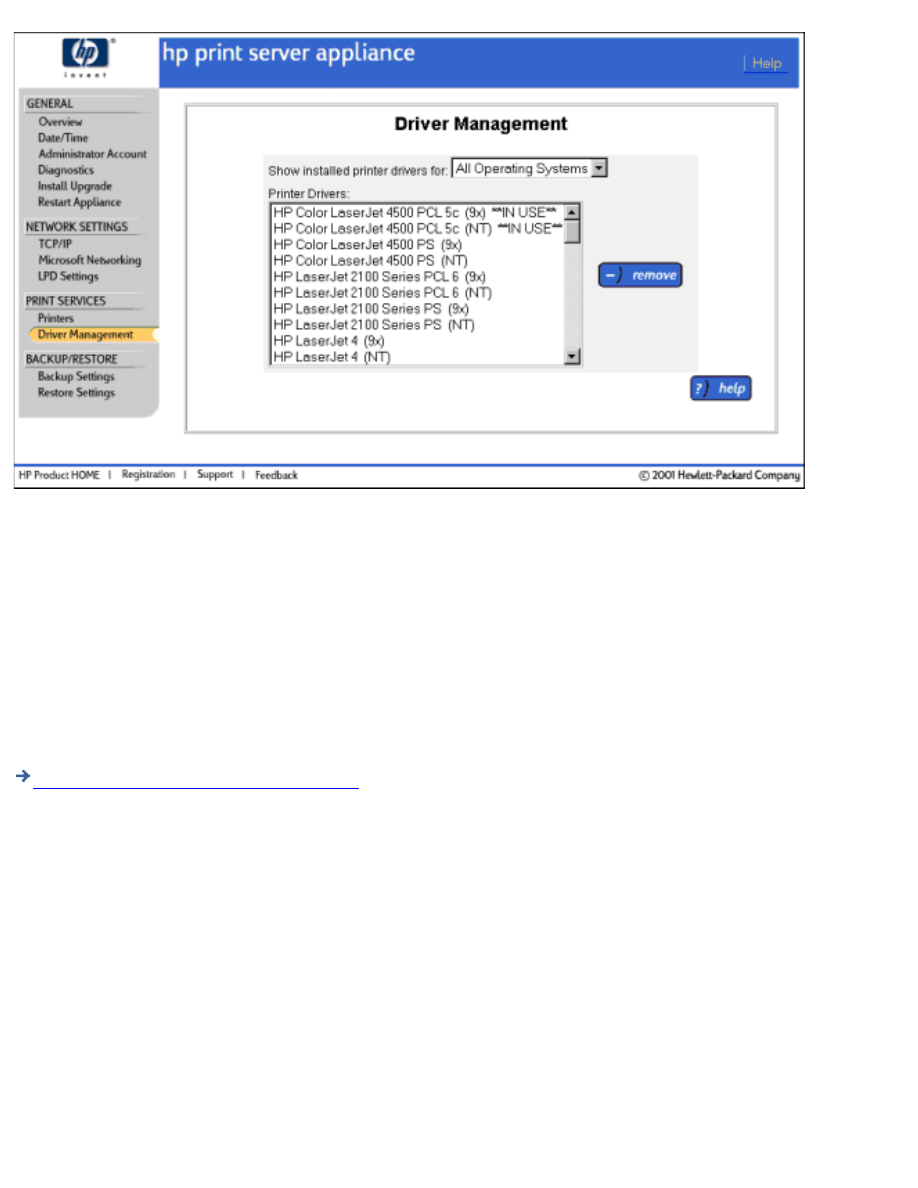
To access the Driver Management page, select Driver Management under Print Services on the menu.
1.
Select the operating system for the driver(s) to be viewed or deleted (or select "All"). The corresponding
drivers are displayed in the Print Drivers list box.
2.
If desired, highlight the printer driver to delete.
3.
To delete a driver, click Remove.
4.
Note: A driver cannot be deleted if it is currently associated with a printer. The HP LaserJet 4 printer driver can
never be deleted.
Adding New Drivers to the Appliance
System Messages for Driver Management
The appliance comes preloaded with numerous HP printer drivers. While these will cover most needs, other
drivers might be required. This section discusses the procedure for adding drivers to the appliance.
The first step is to create a printer on the appliance and the second is to update the driver from a Windows NT or
Windows 2000 client. After a driver has been added using this procedure, the driver will be available to printers
subsequently created from within the web interface.
Step 1: Create a Printer on the Print Server Appliance
The first step to adding a driver that is not already on the appliance is to create a printer using the standard steps.
You should web into the appliance and select the Printers page.
Managing Printers
http://albatross.rose.hp.com/~lindsay/pdfs/english/printers.htm (14 of 18) [6/22/2001 11:25:56 AM]
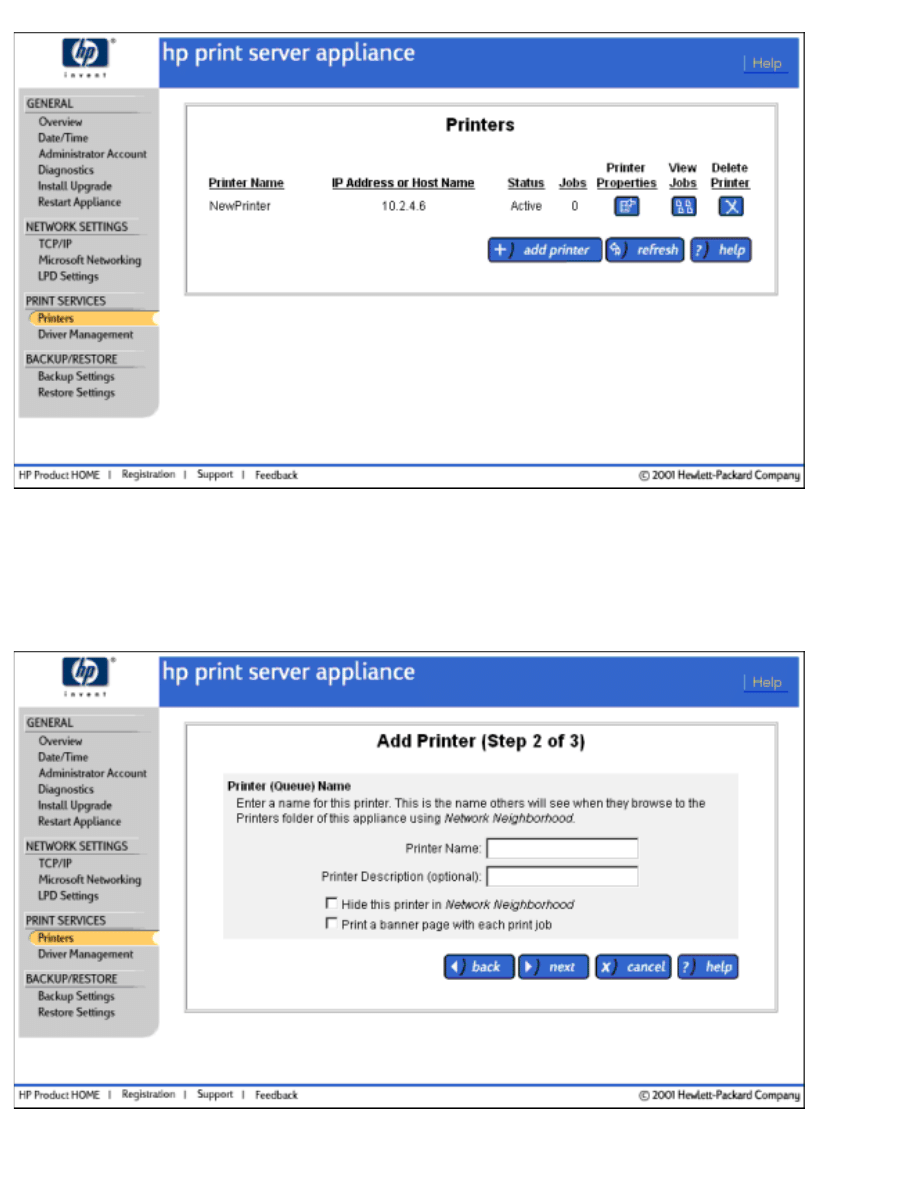
At the Printers page, select Add Printer". Complete the IP Address or Hostname and then click Next. This page
allows you to select which driver should be associated with the printer just created. The drivers in the pull-down
list are ones that have already been loaded onto the appliance. Once a driver has been loaded onto the appliance, it
can be associated with any number of printers. If the driver for your printer is not listed, select the HP LaserJet 4
driver since that will work with the majority of HP LaserJet printers. Click "Finished" after the driver has been
chosen.
Managing Printers
http://albatross.rose.hp.com/~lindsay/pdfs/english/printers.htm (15 of 18) [6/22/2001 11:25:56 AM]
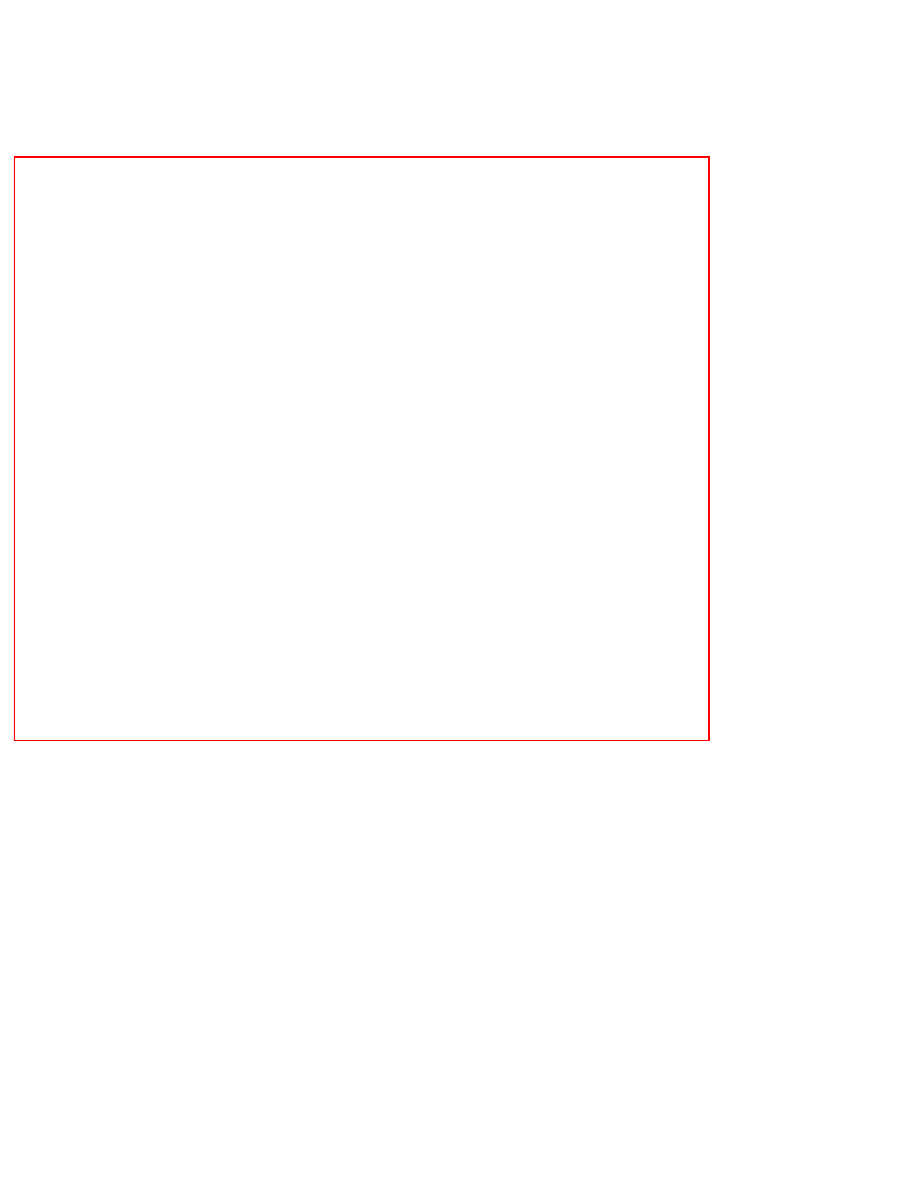
Step 2: Adding the Driver from the Printer's Property Page in Network
Neighborhood
Now that the printer has been created you must find the printer in Network Neighborhood from either a Windows
NT 4.0 or Windows 2000 system.
Network Neighborhood Browser view of a Printer
Once the printer is located, right mouse button click on it and select Properties. A warning might be displayed if
the driver for that printer is not installed on your system. Do not install the driver.
Windows NT 4.0
When the Property page appears, select "New Driver" and follow the dialog that appears
Managing Printers
http://albatross.rose.hp.com/~lindsay/pdfs/english/printers.htm (16 of 18) [6/22/2001 11:25:56 AM]
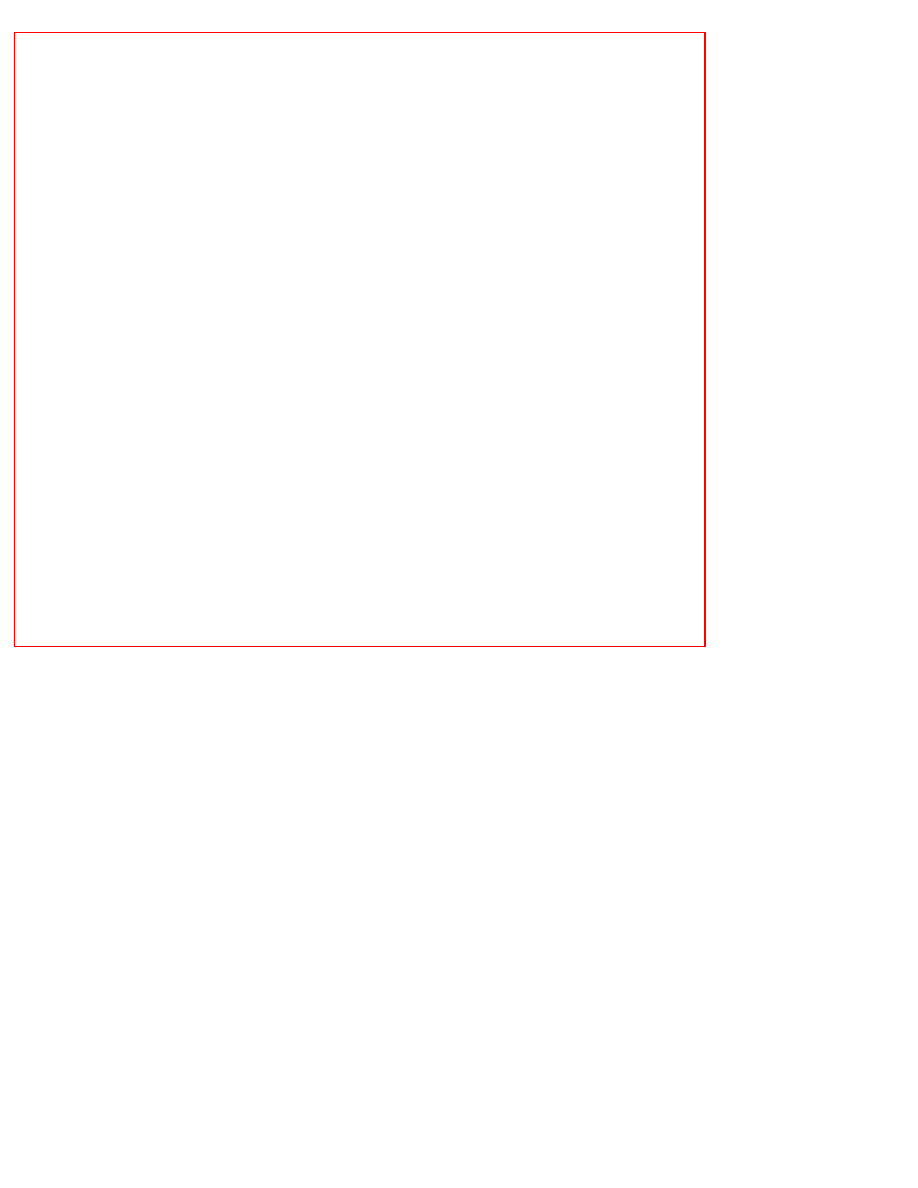
Network Neighborhood Printer Properties Page
Windows 2000
When the Property page appears, select the "Advanced" tab at the top:
Managing Printers
http://albatross.rose.hp.com/~lindsay/pdfs/english/printers.htm (17 of 18) [6/22/2001 11:25:57 AM]
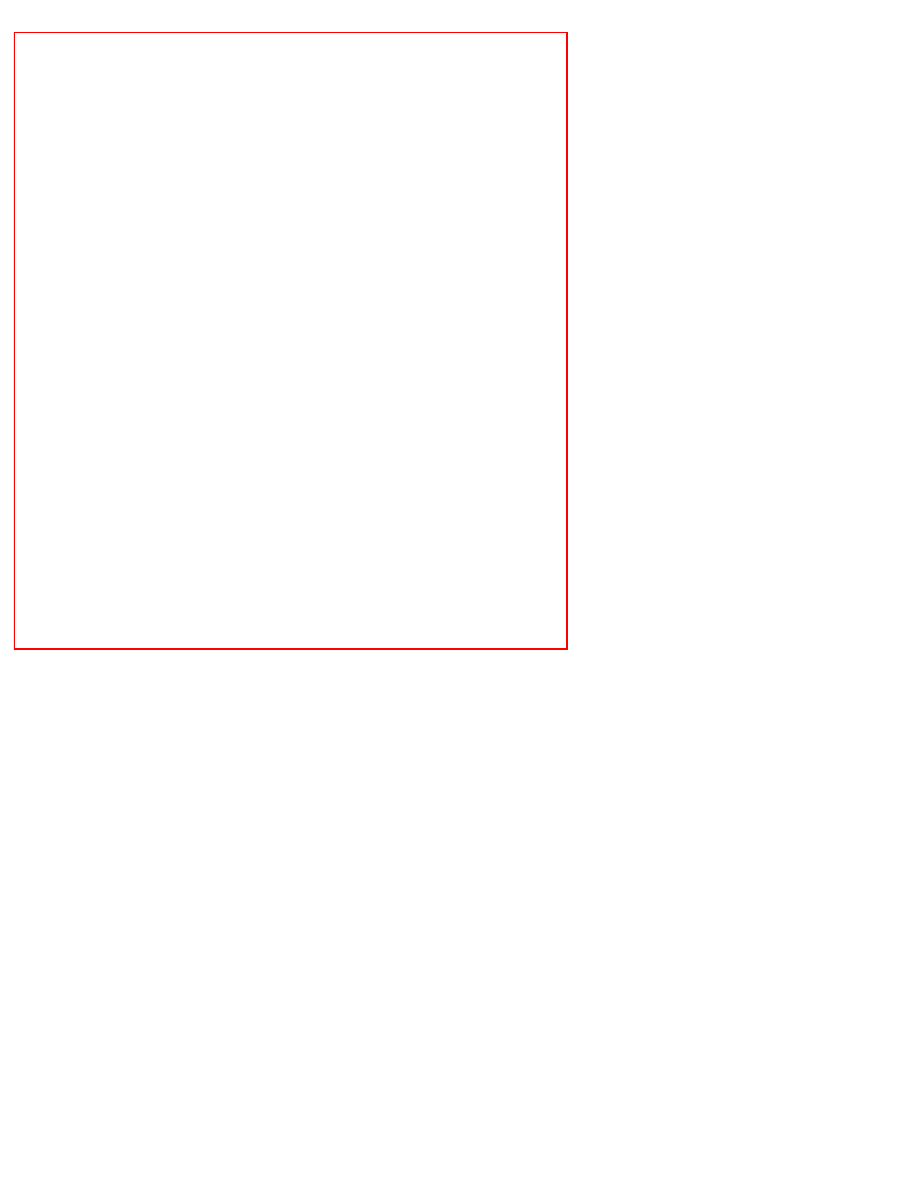
Network Neighborhood Printer Properties Page
From the "Advanced" tab, select "New Driver" and follow the "Add Driver Wizard". Once the wizard is finished,
the driver will be loaded onto the appliance and associated with the printer. The driver can also be used for any
printers created on the appliance.
Managing Printers
http://albatross.rose.hp.com/~lindsay/pdfs/english/printers.htm (18 of 18) [6/22/2001 11:25:57 AM]
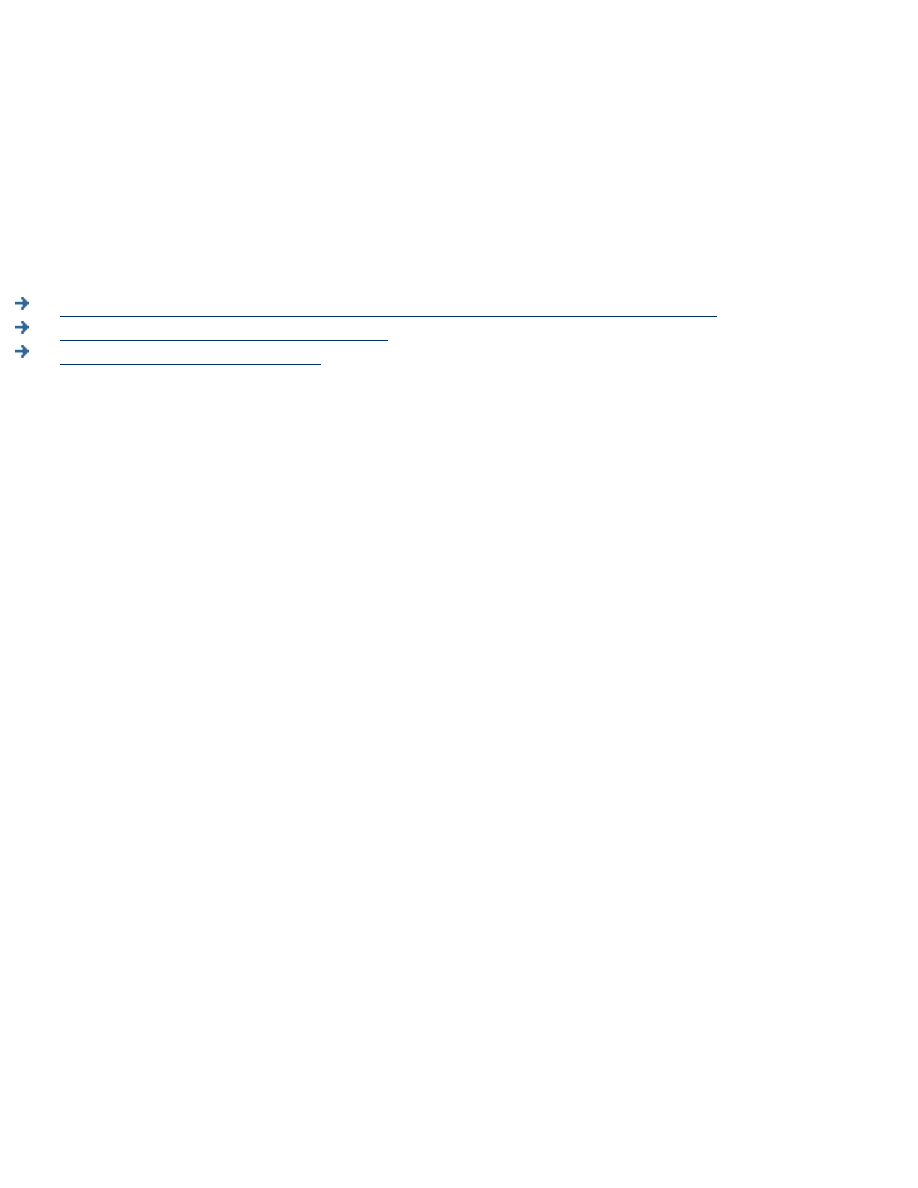
Installing Printers on Clients
Installing Printers on Microsoft Clients (the Microsoft Point and Print feature)
Configuring Printing for UNIX Clients
Troubleshooting the Appliance
Installing printers on each client computer is required in order for clients to be able to print using the
appliance.
Note: Hewlett-Packard recommends verifying installation with one client computer before configuring
more clients. This will confirm operation. It is easier to troubleshoot settings on one client computer than
on many.
Installing Printers on Microsoft Clients (the Microsoft Point and Print
feature)
Use one of the following procedures to install printers on each client computer (this feature is only
supported on an x86 PC running Microsoft Windows 9x, ME, NT, or 2K):
Check the following:
The appliance is installed on the network and properly configured.
❍
Each client workstation is connected to the network.
❍
The printers are set up and turned on.
❍
1.
On the client workstation, click Tools in Microsoft's Explorer and select "Find… Computer". Enter
the name or IP address of the appliance. Or, find the appliance in the Network Neighborhood.
2.
Open the Printers folder.
3.
Right-click on the printer to install.
4.
Select Install from the drop-down menu.
5.
For Windows NT and 2000 clients, driver installation is complete. For Windows 95, 98, and ME
clients, a wizard will ask several things (for example, "Do you want to print from DOS", etc.).
6.
Or, add the printer using the following steps:
Make sure that the appliance is installed and that the printers are set up and turned on. Be sure the
client workstation is connected to the network.
1.
Installing Printers on Clients
http://albatross.rose.hp.com/~lindsay/pdfs/english/clientprn.htm (1 of 4) [6/22/2001 11:25:57 AM]
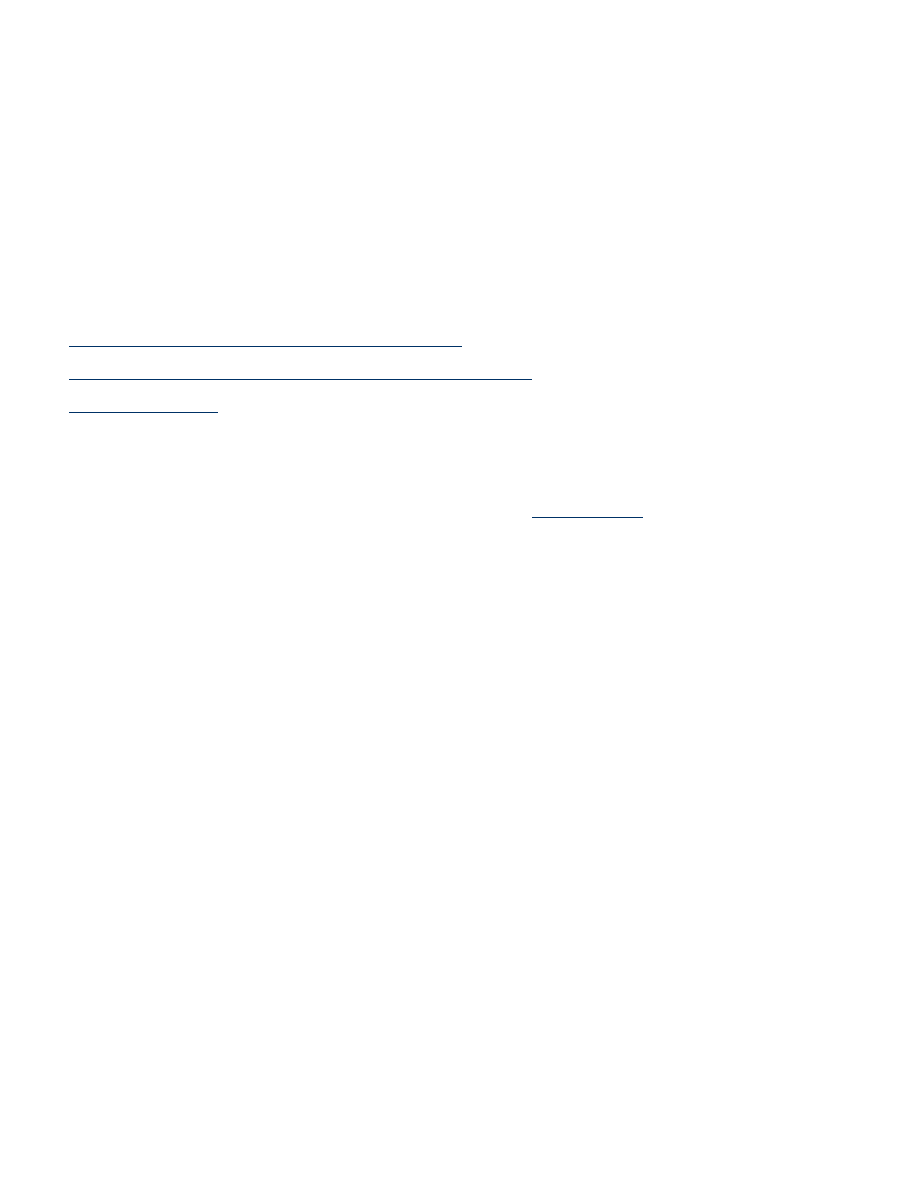
On the client workstation, click Start from the Taskbar. Click Settings, and then click Printers.
2.
Double-click the Add Printer icon.
3.
Select the Network printer server radio button
4.
Select the appliance and printer from the list box. Or, enter the Universal Naming Convention
(UNC) path (for example: "\\spooler1\printer1"). See Microsoft documentation for more
information about UNC. Click OK.
5.
Answer subsequent questions to complete the driver installation.
6.
Configuring Printing for UNIX Clients
The following topics are discussed in the section:
configuring print queues for BSD-like systems
configuring print queues using SAM (HP-UX systems)
A print queue must be set up for each printer or printer personality (text, PCL, or PostScript) used.
If printing text documents from UNIX clients to an HP JetDirect print server, a special queue must be
configured on the appliance. First add the printer through the
Identify Printer page, for connectivity select Other and then specify the remote queue name.For the
remote queue name on the target printer, TEXT must be specified (or TEXT2, TEXT3 for multi-port
JetDirect print servers). This must be done even though the target printer is an HP JetDirect device. Use
the normal print queue when printing jobs that have been formatted with a printer-specific page
descritpion language such as PDL (like PostScript) or PCL.
Configuring Print Queues for BSD-like Systems
If the printer supports automatic language switching, the application may select the printer language via
commands embedded in the print data.
Make sure users know the printer names for the printers, since they will have to enter those names on the
command line for printing.
Following is an example of configuring print queues for BSD-like systems (for example, Linux):
Edit the /etc/printcap file to include the following entries:
printer_name:\
:lp=:\
:rm=print_appliance_name:\
:rp=remote_printername_argument:\ (this should be the same as the
printer name on the appliance)
:lf=/var/spool/lpd/error_log_filename:\
:sd=/var/spool/lpd/printername:\
:sh:
1.
Installing Printers on Clients
http://albatross.rose.hp.com/~lindsay/pdfs/english/clientprn.htm (2 of 4) [6/22/2001 11:25:57 AM]
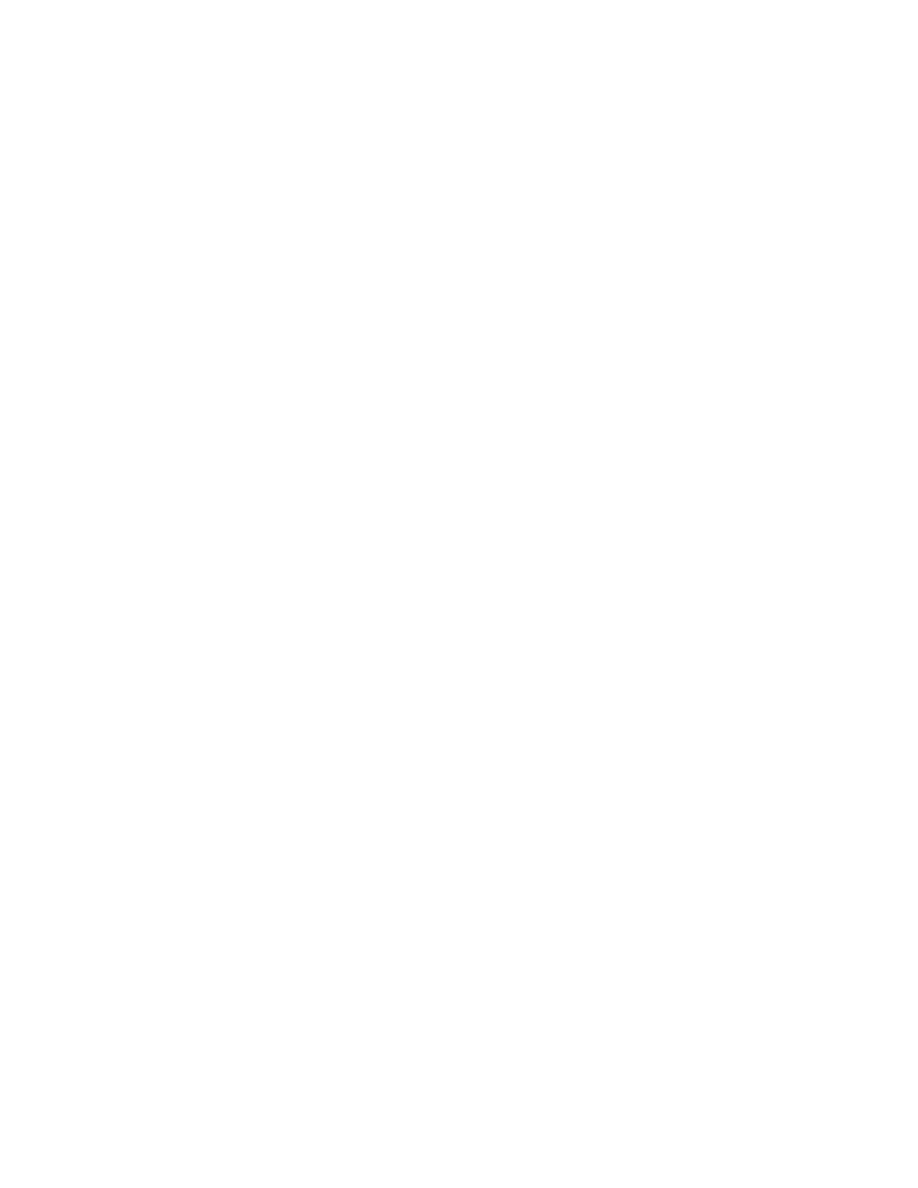
where
printer_name
is the name of the printer on the local computer. ,
print_appliance_name
identifies the printer on the network, and
remote_printername_argument
is the print queue designation on the appliance.
For more information on printcap, see the printcap man page in the UNIX documentation.
Create the spooling directory by making the following entries. As the root user, enter:
cd /var/spool/lpd
mkdir printername
chown root printername
chgrp lp printername
chmod 755 printername
where
printername
is the name of the printer on the local computer.
2.
Configuring Print Queues Using SAM (HP-UX Systems)
On HP-UX systems, the SAM utility can be used to configure remote print queues for printing.
Before the SAM program is executed, select an IP address for the appliance and set up an entry in the
/etc/hosts file on the system running HP-UX. (This is not required if DNS is configured.)
Start the SAM utility as a super user.
1.
Select "Printers/Plotters" from the Peripheral Devices menu.
2.
Select "LP Spooler".
3.
Select "Printers/Plotters" from the Printers/Plotters menu.
4.
Select Action from the top menu and then select "Add Remote Printer or Plotter".
5.
Complete the "Add Remote Printer/Plotter" screen.
The "Printer Name" field should be the local printer name.
❍
Be sure to check the box "Remote Printer is on a BSD System".
❍
6.
Click OK.
7.
Select Exit from the List menu.
8.
Exit SAM.
9.
Printing a Test File
To verify that the printer and appliance connections are correct, print a test file.
At the UNIX prompt enter:
lp -dprintername file_name
or on a BSD-like system:
1.
Installing Printers on Clients
http://albatross.rose.hp.com/~lindsay/pdfs/english/clientprn.htm (3 of 4) [6/22/2001 11:25:57 AM]
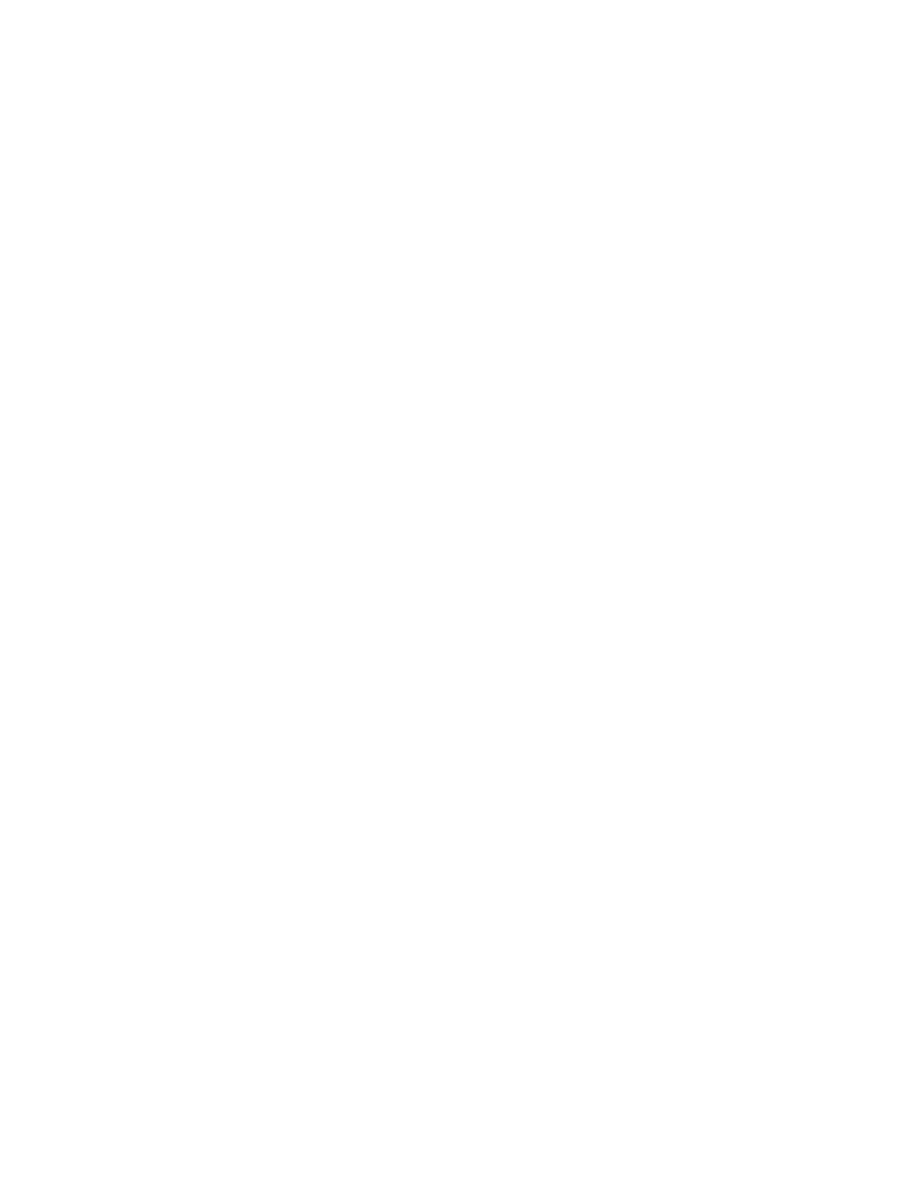
lpr -Pprintername file_name
where
printername
is the name of the printer as added to the appliance, and
file_name
is
the file to be printed.
To get print queue status, type the following at the prompt:
lpstat printername
or on a BSD-like system:
lpq -Pprintername
where printername is the designated printer.
Example:
lpq -Pappliance1
2.
Installing Printers on Clients
http://albatross.rose.hp.com/~lindsay/pdfs/english/clientprn.htm (4 of 4) [6/22/2001 11:25:57 AM]
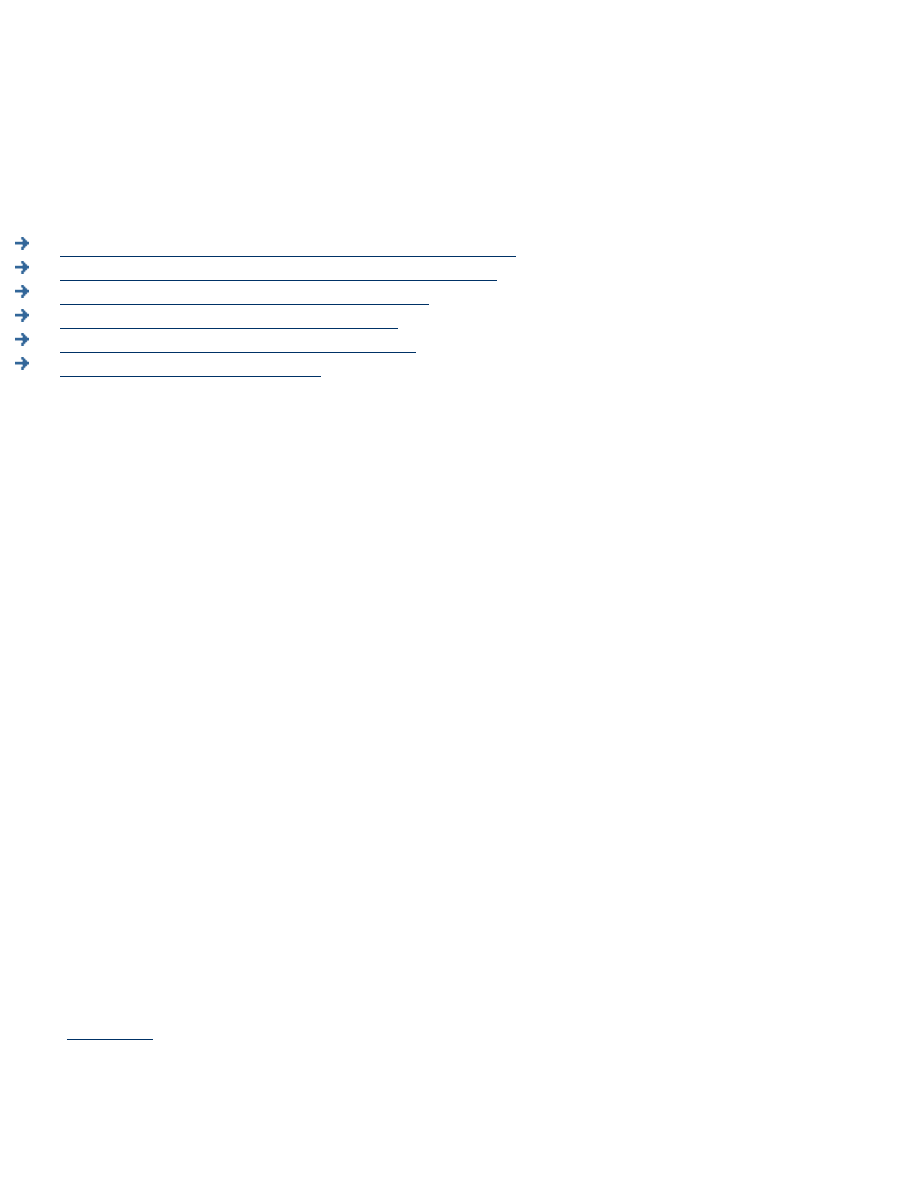
Backing Up, Restoring, Resetting, Rebooting, and Upgrading the Appliance
Resetting the Appliance to Factory Defaults
(Using the Front Panel)
Rebooting (or Restarting) the Appliance
Upgrading the Firmware on the Appliance
Troubleshooting the Appliance
Backing Up Network Settings and Printer Information
Saving the configuration parameters makes it easy to restore those parameters if the appliance must be
replaced or if its configuration values are accidentally changed or lost. Use the Backup Settings page to
save the following configuration parameters:
administrator account usernames and passwords
●
network settings
●
printer information
●
printer drivers
●
Use the following procedure to save the configuration parameters:
On the menu under Backup/Restore, select Backup Settings.
1.
Click Save Settings to begin the process. A File Download window appears.
2.
At the next screen, click Save This File to Disk and click OK. A Save As dialog box appears.
3.
Choose a file name, drive, and directory to hold the saved configuration.
4.
Click Save. The saved configuration is in binary format and cannot be edited using a text editor.
5.
Now there is a backup file for the appliance, settings can be restored if required (see the next section).
Restoring Network Settings and Printer Information (Web Interface)
If configuration values have been accidentally changed or lost, a previously saved copy of the
configuration parameters can be restored to the appliance. This technique can also be used to replace a
appliance. A copy of the configuration parameters is saved while the appliance's settings and files are
being
Use the following procedure to restore backup settings:
On the menu under Backup/Restore, select Restore Settings.
1.
Backing Up, Restoring, Resetting, Rebooting, and Upgrading the Appliance
http://albatross.rose.hp.com/~lindsay/pdfs/english/backup.htm (1 of 4) [6/22/2001 11:25:58 AM]
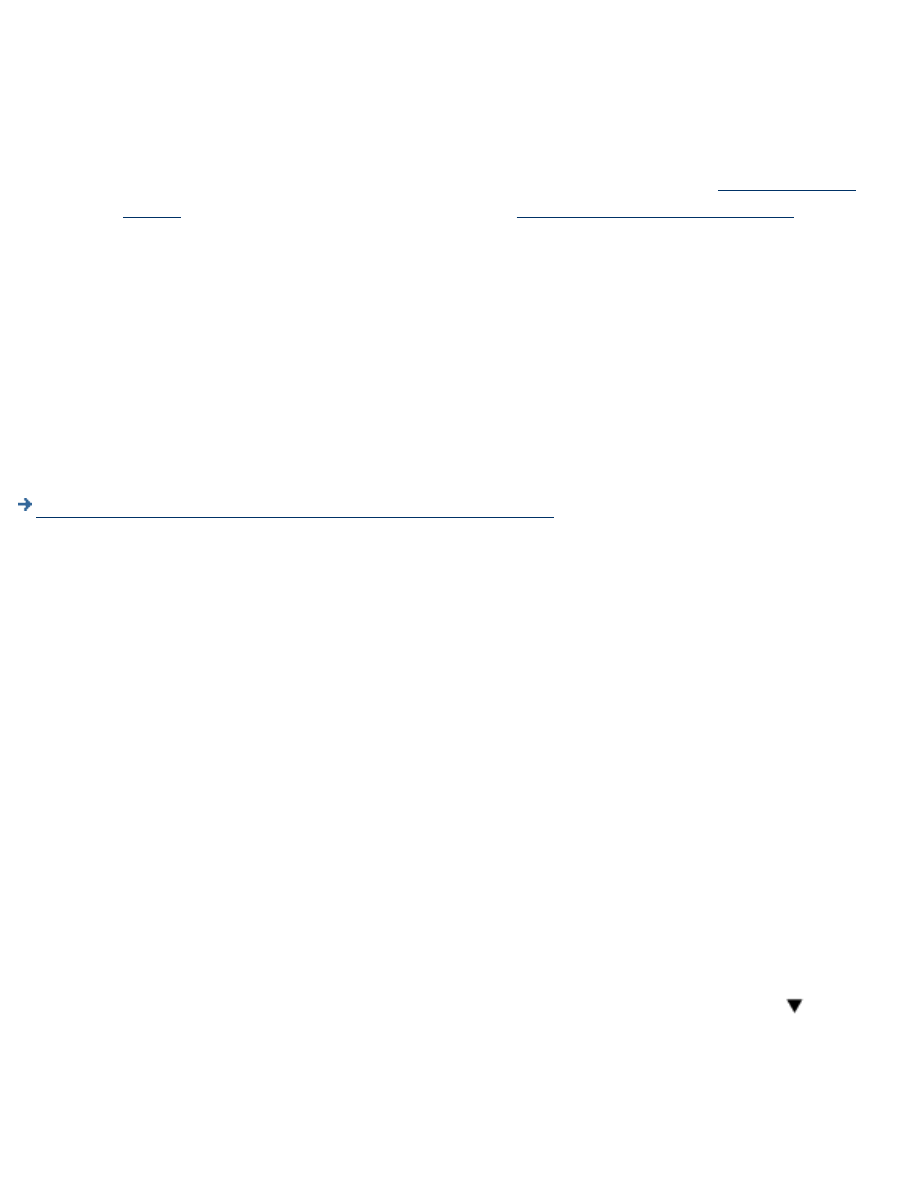
Select the settings to restore:
Administrator Accounts (restores all administrator accounts previously added and saved in
the backup of the appliance)
❍
Print Server Appliance Network Settings (restores all appliance address and name
information)
❍
Printers and Printer Client Drivers: (restores all printer definitions and
plus any added to the appliance for the
Microsoft Point and Print feature
)
❍
2.
Type the full path and file name of the saved configuration in the "Configuration File" field. Or,
click Browse to locate and select the file.
3.
Click Restore Settings to begin the restore process.
-or-
Click Cancel to return to the Restore Settings page without restoring the configurations.
4.
The Restore Configuration Successful window appears. Click OK.
5.
System Messages for Restoring the Settings on the Appliance
Resetting the Appliance to Factory Defaults (Front Panel)
Once the appliance is configured, the configuration settings are retained in memory unless they are
manually reset to factory defaults through the front panel of the appliance. This procedure will reset the
appliance to its factory defaults. All configuration information will be lost, including network settings,
queues, and any firmware upgrades. The administrator account name and password will be reset to
factory defaults.
Note: If the appliance is reset to factory defaults, factory-installed drivers will be restored. All other
drivers will be lost.
Make sure queues are empty and no printing activity is taking place.
1.
Press the Power button on the front panel of the appliance to turn it off.
CAUTION: Do not simply disconnect the power cord. Data may be lost. Spooled print jobs
that have not yet begun printing will not be lost, but there is no guarantee about the integrity
of print jobs in the process of being submitted to the appliance at the time the power was
removed.
2.
Turn on the appliance again by pressing the Power button.
3.
During the restart sequence, when the front panel display reads "Configuring," press
. The
following message is displayed:
4.
Backing Up, Restoring, Resetting, Rebooting, and Upgrading the Appliance
http://albatross.rose.hp.com/~lindsay/pdfs/english/backup.htm (2 of 4) [6/22/2001 11:25:58 AM]
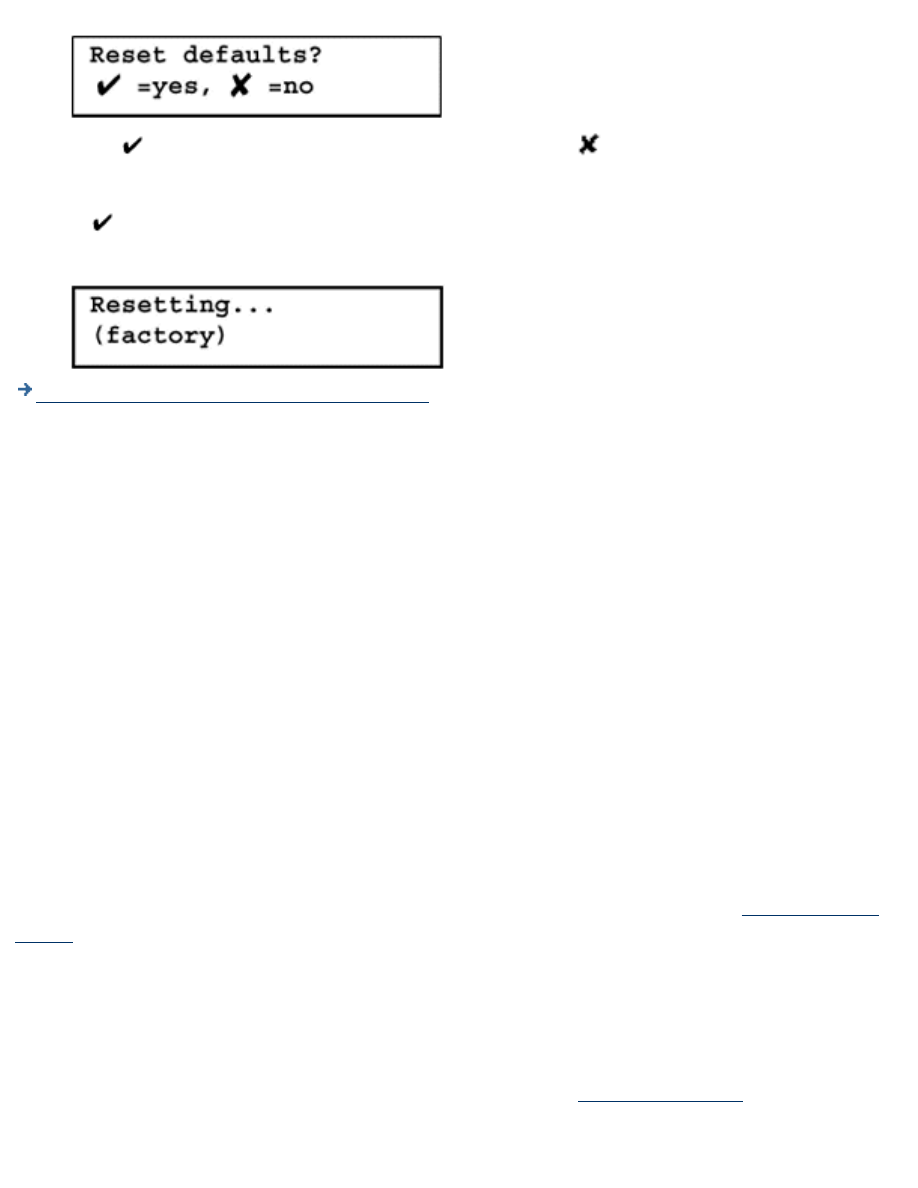
Press
to reset the appliance to its factory defaults. Press
to cancel the restart process and
retain all current configuration information. The appliance will then finish restarting.
If
was pressed and the factory default settings are being restored, the following message will
be displayed during restart:
5.
System Messages for Restarting the Appliance
Restarting (or Rebooting) the Appliance
Use the Restart Appliance feature to reboot the appliance. Before restarting the appliance, read the
following:
The restart process will take from three to six minutes. During this time, the appliance is not
available for use and the connection to this browser session may be lost.
●
Any print jobs actively being spooled from client users to the appliance will probably be lost and
must be reprinted.
●
Any print jobs currently spooled on the appliance will be retained.
●
Any print jobs currently being de-spooled from the appliance to the printers may be restarted
(automatically) once the appliance is ready to function.
●
Follow these steps to restart the appliance:
Under General on the menu, click "Restart Appliance".
1.
Click Restart to begin the reboot process.
2.
Upgrading the Firmware on the Appliance
Before installing an upgrade, save the current configuration of the appliance using the
.
CAUTION: This information should be automatically saved on the appliance, but if a catastrophic event
occurs during the upgrade (for example, a power failure), it is possible that the configuration may be lost.
This step is precautionary.
Use the following procedure to install an upgrade:
Download the firmware image from the HP support website
local hard drive or CD (http://www.hp.com/cposupport). The exact file location will be needed for
1.
Backing Up, Restoring, Resetting, Rebooting, and Upgrading the Appliance
http://albatross.rose.hp.com/~lindsay/pdfs/english/backup.htm (3 of 4) [6/22/2001 11:25:58 AM]
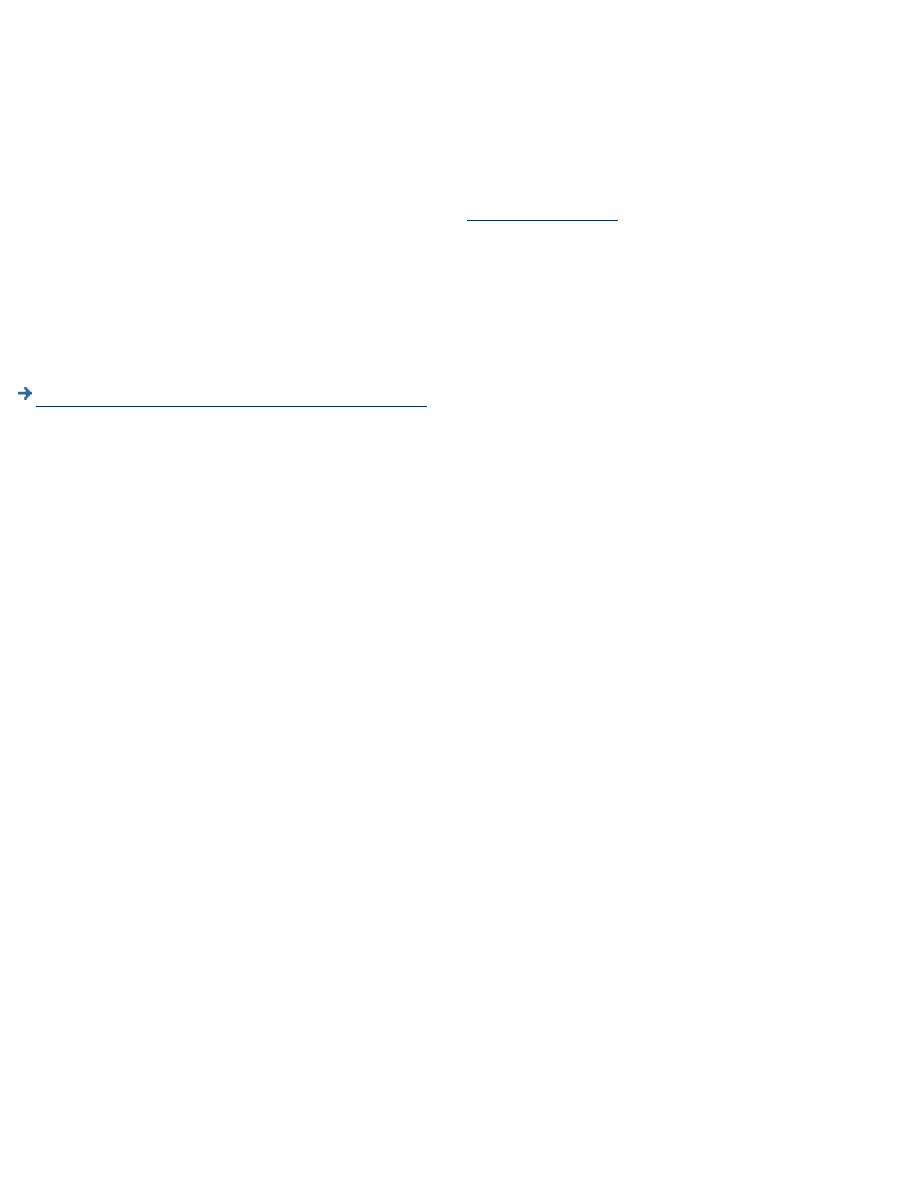
step 4.
Access the appliance's web interface and click Install Upgrade (under General on the menu).
2.
On the Install Upgrade page, type the complete path to the firmware image on the local hard drive
(for example, "C:\TEMP\UPGRADE.HP") or click Browse to find the firmware image
downloaded in step 2.
3.
Click Install Upgrade to upload the file to the appliance.
4.
Restart the appliance immediately by selecting
under General on the menu. The
restart process takes several minutes. During this time, ensure that power is not removed from the
appliance. On the appliance's front panel, a series of messages will appear, including "Shutdown in
progress ... Booting ... Configuring ... Verifying ... Validating ... Uncompressing ... Extracting ..."
and so on. The standard display will appear when the appliance has been restarted.
5.
When the appliance is ready to function, re-enter the network address if necessary. If no errors
occur during the upgrade process, this is not necessary. All configuration information is retained.
6.
System Messages for Upgrading the Firmware
Backing Up, Restoring, Resetting, Rebooting, and Upgrading the Appliance
http://albatross.rose.hp.com/~lindsay/pdfs/english/backup.htm (4 of 4) [6/22/2001 11:25:58 AM]
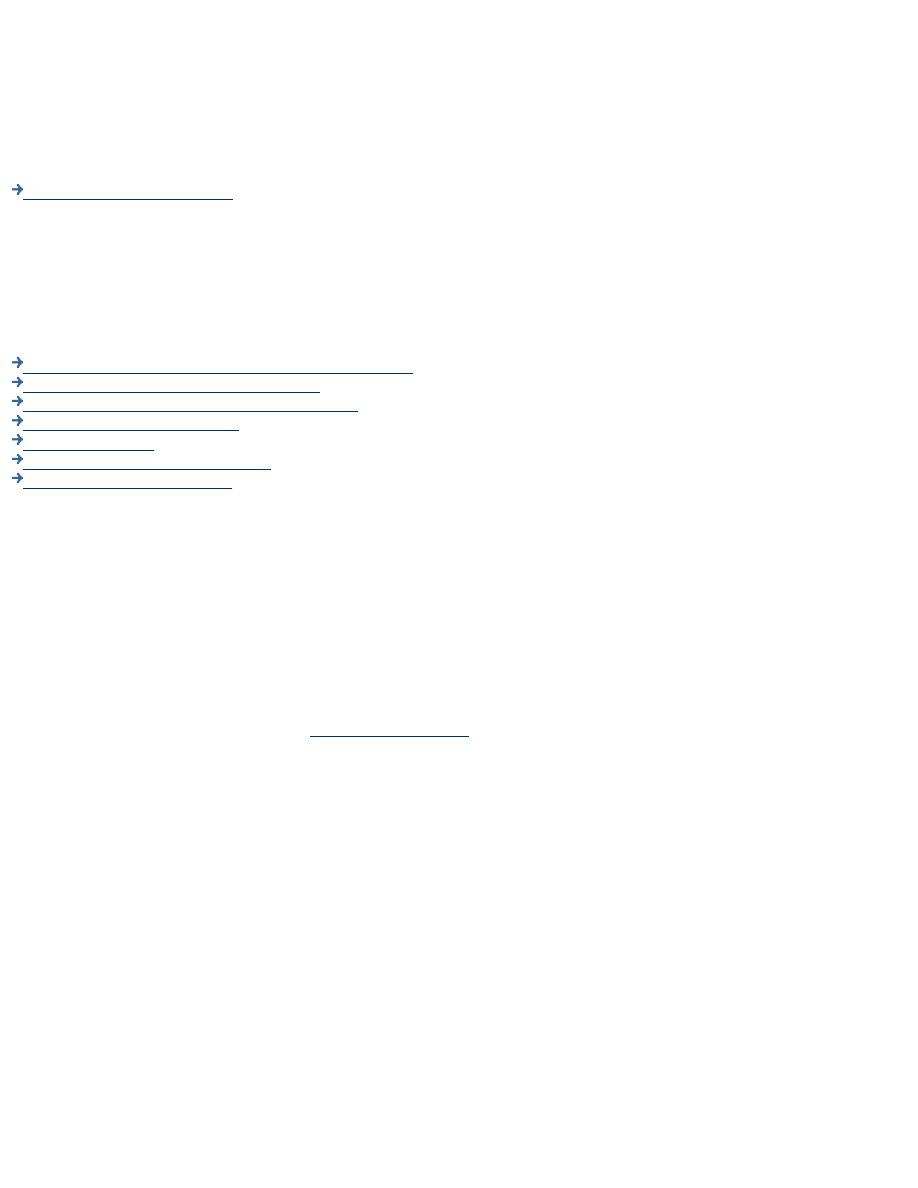
Diagnostics (Configuration Summary)
Viewing and Printing Diagnostics From the Web Interface
This document explains how to view and print the diagnostics and configuration parameters about the appliance from the web
interface. Diagnostics are shown on the Configuration Summary page. To access this page, select Diagnostics (under General) on
the menu. This page can be printed using the print function of the browser.
The Configuration Summary page has the following sections:
General Information on the Configuration Summary Page
TCP/IP Network Configuration Information
Microsoft Networking Configuration Information
LPD Configuration Information
Printer Information
Installed Printer Drivers Information
Network Statistics Information
General Information on the Configuration Summary Page
Parameter
Description
Model Name
HP Print Server Appliance 4200
Model Number
Model number of the appliance.
Current Firmware Revision
Current version of firmware running on this appliance.
Base (Factory) Firmware Revision
Version of firmware that the appliance would be rolled back to if it was
BIOS Version
Version of the BIOS on the device.
Manufacturing Date Code
Manufacturing information for use by the factory.
Serial Number
Serial number of this unit.
Operating System Restored
Date and time of last restore.
Data Area Restored
Date and time of last restore.
Spool Area Restored
Date and time of last restore.
TCP/IP Network Configuration Information
Parameter
Description
IP Configuration Mode
How this unit was configured (manual or DHCP).
IP Address
IP address of this appliance.
Diagnostics (Configuration Summary)
http://albatross.rose.hp.com/~lindsay/pdfs/english/diag.htm (1 of 3) [6/22/2001 11:25:58 AM]
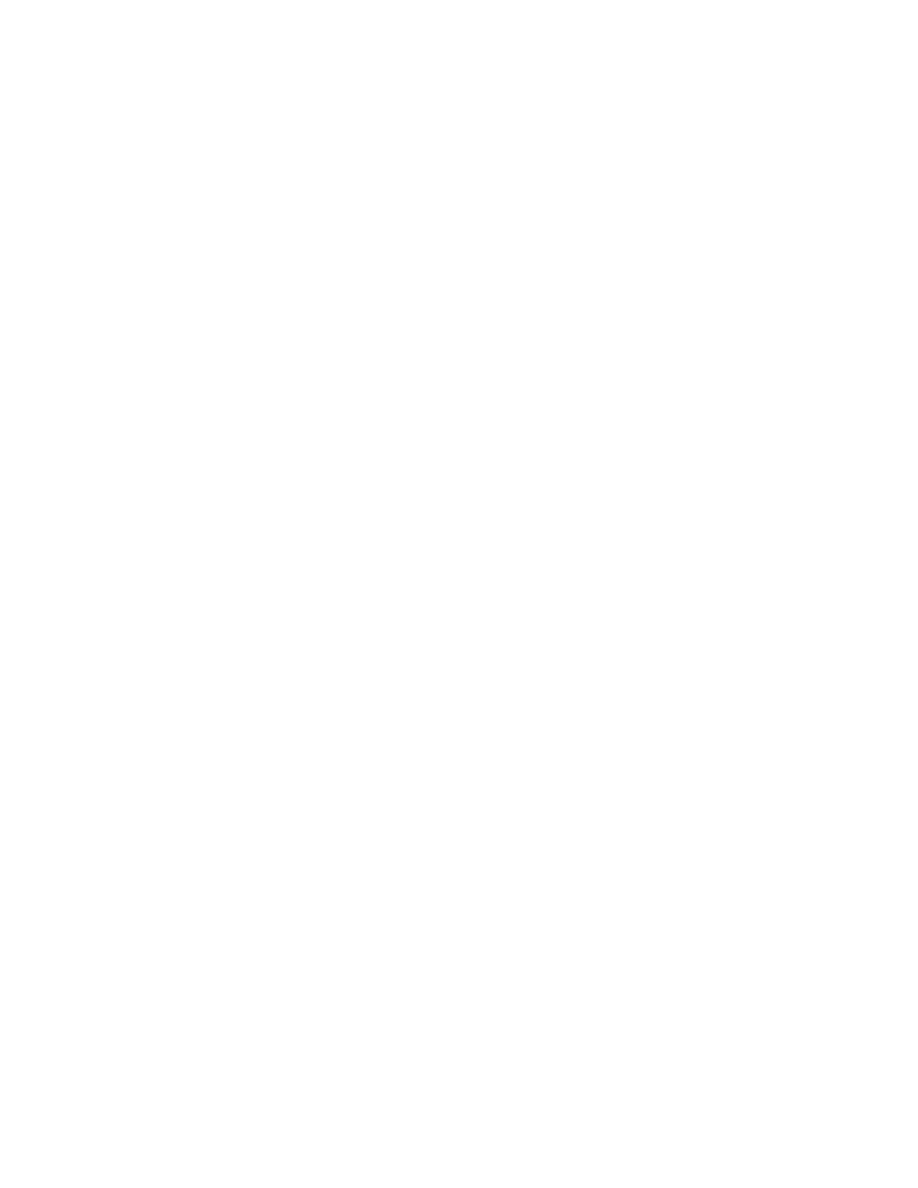
Subnet Mask
IP subnet mask of this appliance.
Default Gateway
Default gateway of this appliance.
Domain Name Server (DNS) Address
IP address of the DNS server.
DNS Domain Name
Name of the IP domain to which this appliance belongs.
Microsoft Networking Configuration Information
Parameter
Description
Appliance Name
Name of the appliance.
Windows NT Domain or Workgroup
Microsoft (R) domain or workgroup on which this appliance is.
WINS Server Address
IP address of the WINS server.
NT Domain Authentication
Status of NT Domain authentication (checked is enabled or "on").
NT Domain Membership Status
Current status of the appliance's membership in the NT domain.
Domain Controller Auto Discovery
Status of auto discovery (checked is enabled or "on").
Specified Domain Controllers
List of domain controllers.
LPD Configuration Information
Parameter
Description
LPD Printing Mode
Status of LPD printing (checked is enabled or "on").
Specified LPD Hosts
List of host names permitted to print and manage print jobs using LPD.
Printers Information
This section consists of two lines:
The first line lists the printer name, the IP address or hostname, the remote queue name, drivers the printer is bound to, the
number of print jobs in the queue, and the printer status.
●
The second line lists the security rights for the printer (who can print and at what level of access).
●
Installed Printer Drivers Information
This section lists the printer drivers installed on this appliance.
Network Statistics Information
Parameter
Description
MAC Address
Unique network hardware address for this appliance.
Total Packets Received
Total number of network packets this unit has received since the last
reboot.
Total Packets Transmitted
Total number of network packets this unit has transmitted since the last
reboot.
Diagnostics (Configuration Summary)
http://albatross.rose.hp.com/~lindsay/pdfs/english/diag.htm (2 of 3) [6/22/2001 11:25:58 AM]
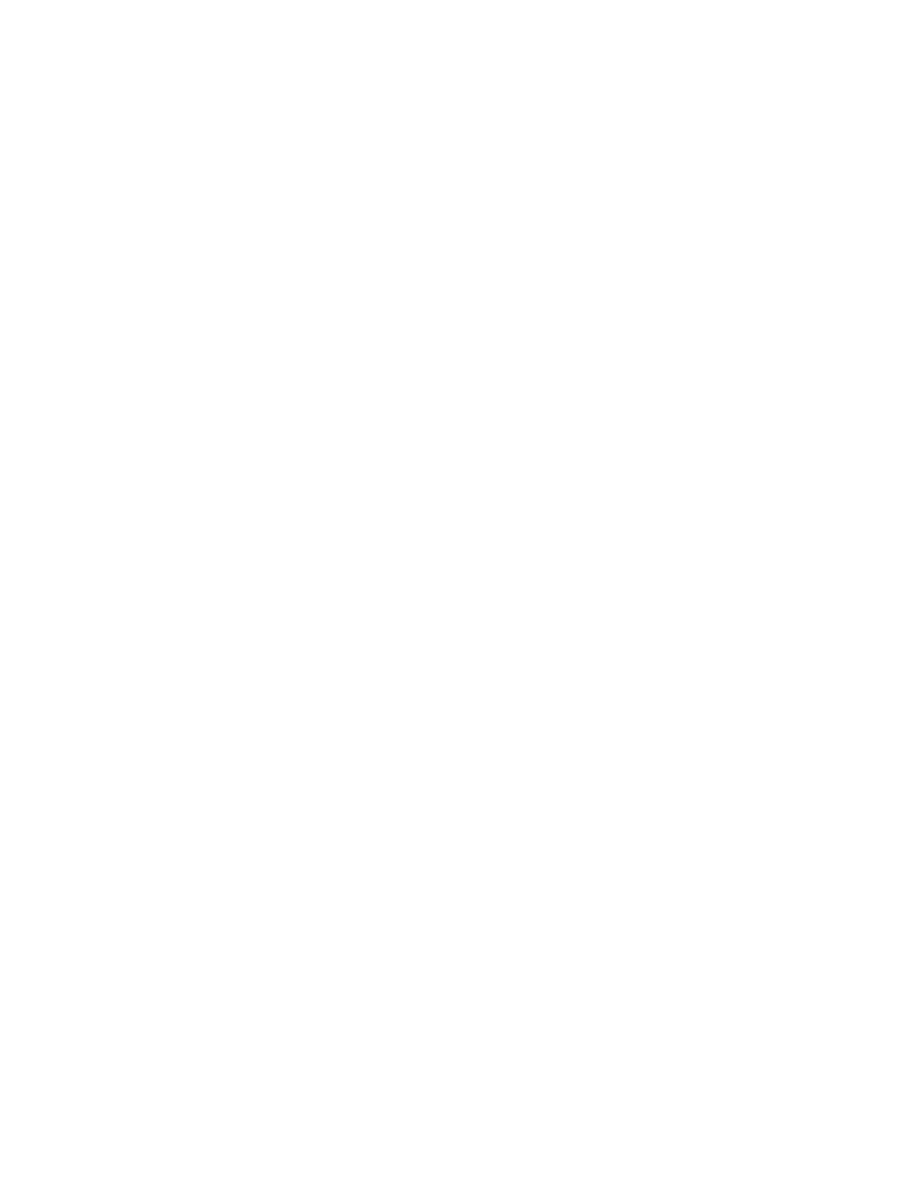
Bad Packets Received
Total number of improperly formatted network packets received since the
last reboot. A large number of bad packets may indicate network problems.
Received Packets Dropped
Number of packets dropped since the last reboot because the receive buffer
is full.
Framing Errors Received
Number of improperly formatted frames received since the last reboot.
Transmit Packet Errors
Total number of errors that occurred since the last reboot while attempting
to transmit.
Transmit Packet Dropped
Number of packets dropped since the last reboot while attempting to
transmit because the receive buffer is full.
Transmit Packet Overruns
Number of packets dropped since the last reboot while attempting to
transmit because the receive buffer is full.
Transmit Collisions
Number of attempted transmit packets dropped since the last reboot
because of excessive collisions.
To refresh this page, click Refresh.
Diagnostics (Configuration Summary)
http://albatross.rose.hp.com/~lindsay/pdfs/english/diag.htm (3 of 3) [6/22/2001 11:25:58 AM]
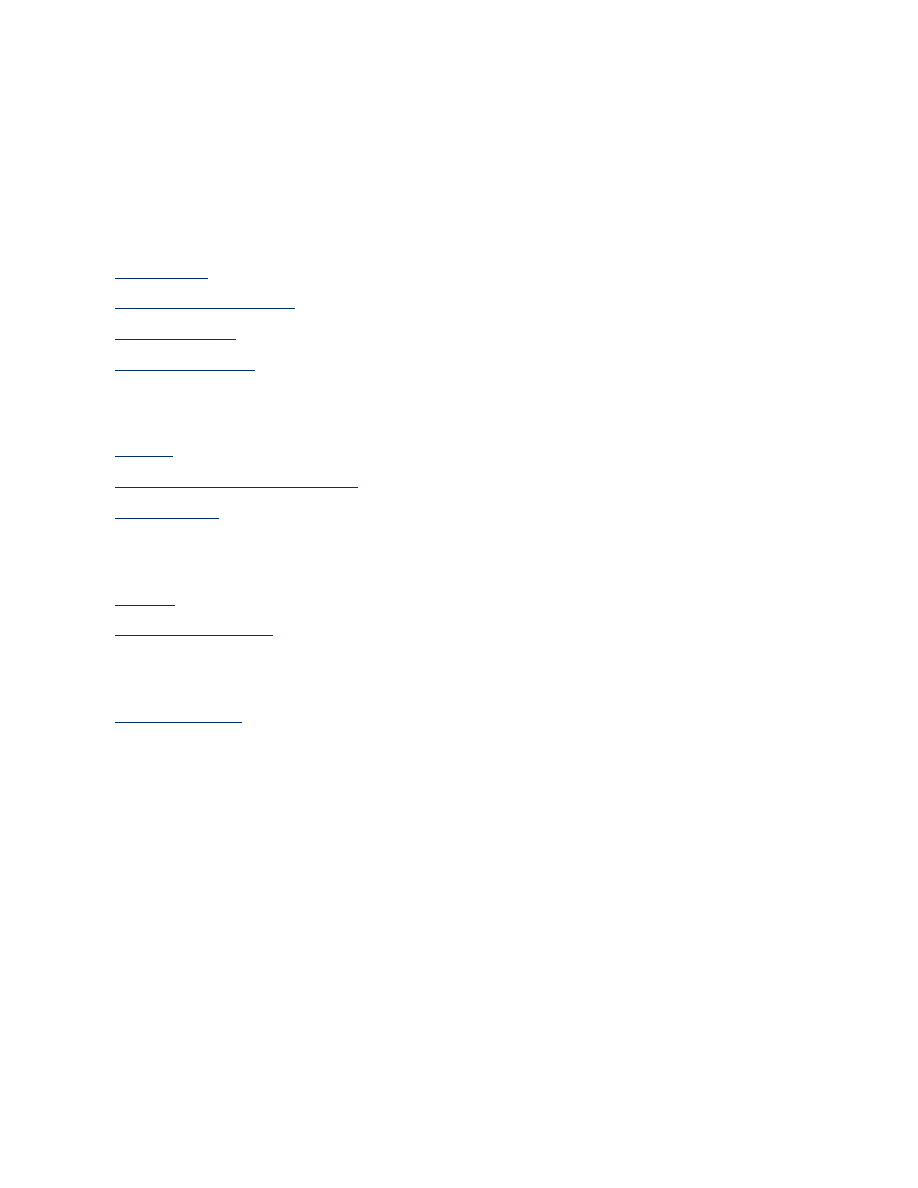
System Messages
System messages are listed for each page in the web interface:
General:
❍
❍
❍
❍
●
Network Settings
❍
❍
❍
●
Print Services
❍
❍
●
Backup / Restore
❍
●
Date / Time Page
Message
Explanation / Remedy
Invalid Date
The date must be in mm/dd/yyyy format.
Retype the date in mm/dd/yyyy format.
Invalid Time
The time must be entered in the format hh:mm:ss.
Retype the time in hh:mm:ss format.
The necessary information to set the date and time was
not found. The date and/or time fields are blank.
Complete both fields and click Apply.
System Messages
http://albatross.rose.hp.com/~lindsay/pdfs/english/sysmsgs.htm (1 of 6) [6/22/2001 11:25:59 AM]
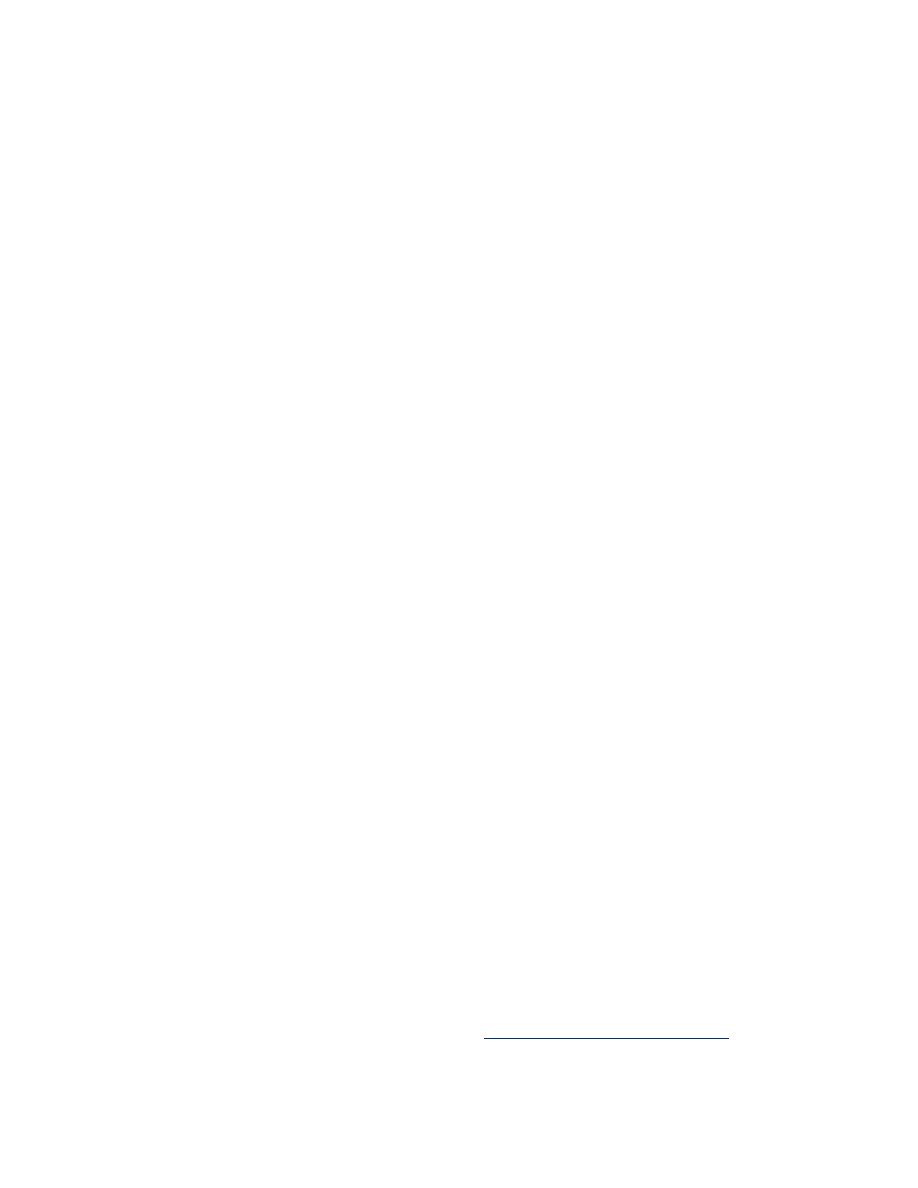
Invalid Time/Date
The date and/or time fields contain non-numeric
character(s).
The date and/or time fields may only contain
numbers and the specified separator characters.
Re-enter the date and/or time using the correct
format and characters.
Your date and time settings have been applied
Confirmation message.
Administrator Account
Message
Explanation / Remedy
Invalid Administrator Name
The Administrator Name must be alphanumeric and
can contain the following special characters:
~ ` ! @ $ % ^ ( ) - + { } ' .
Retype the administrator name.
Invalid password
The password can be alphanumeric with any of the
following special characters:
~ ` ! @ $ % ^ ( ) - + { } ' .
Retype the password.
Passwords don't match
The password and confirmation do not match.
Retype the password and confirmation password.
Make sure the passwords entered in both fields are
the same.
The administrator account name and password
changes have been applied
Confirmation message.
Install Upgrade
Message
Explanation / Remedy
Please enter a valid path to the upgrade file, or click
Browse to find the saved upgrade file.
When attempting to upgrade, no upgrade file was
specified. Type the complete path to the firmware
image (for example, "C:\TEMP\UPGRADE.HP") or
click Browse to find the saved firmware image.
No file was provided with the upgrade request.
No upgrade file was transferred to the appliance.
Retype the complete path to the firmware image (for
example, "C:\TEMP\UPGRADE.HP") or click
Browse to find the saved firmware image. If the
filename is unknown, access HP's website and
download the upgrade image
(
The specified file is not a valid print server appliance
upgrade file.
Retype the complete path to the firmware image (for
example, "C:\TEMP\UPGRADE.HP") or click
Browse to find the saved firmware image.
System Messages
http://albatross.rose.hp.com/~lindsay/pdfs/english/sysmsgs.htm (2 of 6) [6/22/2001 11:25:59 AM]
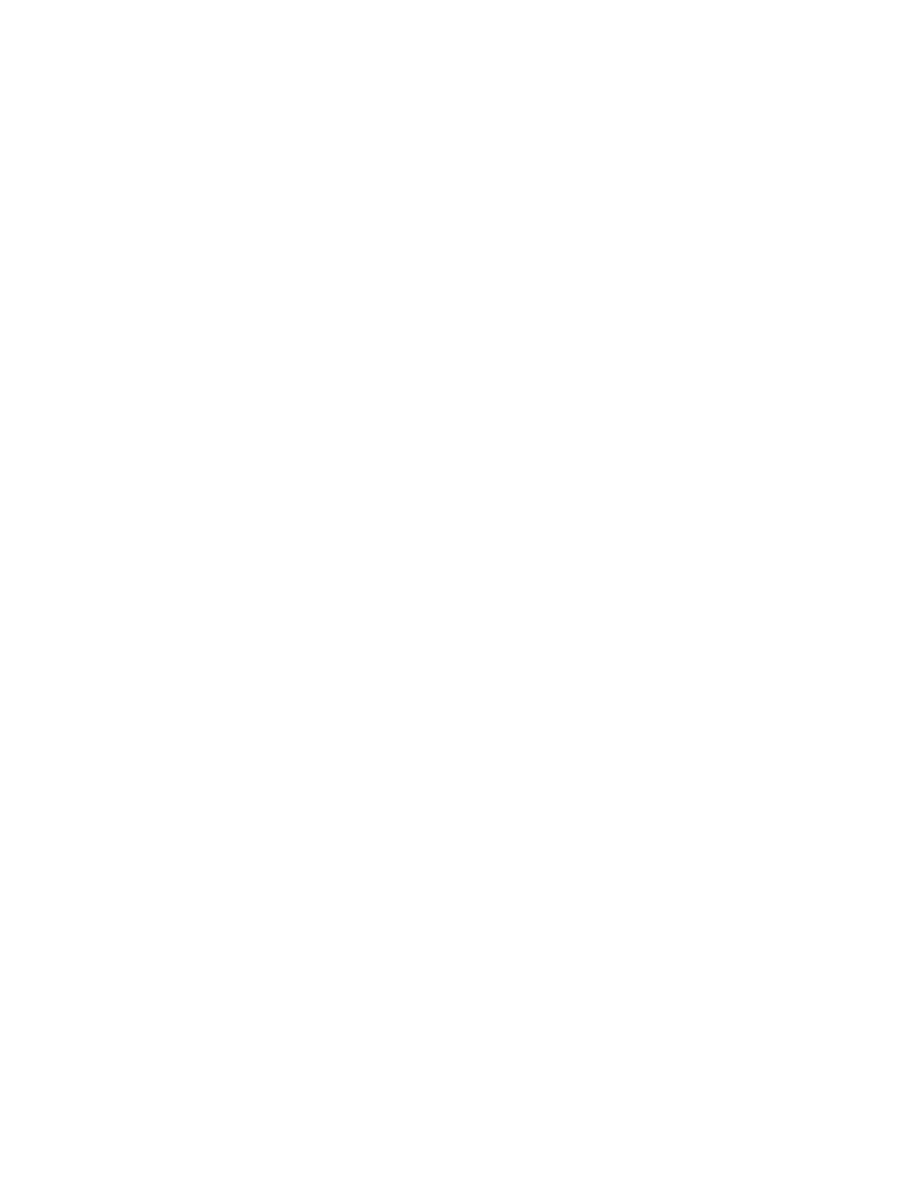
An I/O Error occurred while transferring the file.
The specified filename is not a valid upgrade file.
Retype the filename and try again.
The upgrade file has been transferred successfully.
You will need to restart your print server appliance for
the upgrade to take effect.
Confirmation message.
Restart Appliance
Message
Explanation / Remedy
The restart of the print server appliance has begun.
This system restart will take approximately 5-10
minutes. There will not be any web notification that
the system has been restarted.
Confirmation message.
TCP/IP
Message
Explanation / Remedy
Invalid IP Address
The IP address must be in the format xxx.xxx.xxx.xxx.
IP addresses are written as four numbers separated
by periods, where the first number is between 1 and
255 and the other three numbers are between 0 and
255. Retype the IP address in the format
xxx.xxx.xxx.xxx.
Invalid Subnet Mask
The subnet mask must be in the format
xxx.xxx.xxx.xxx.
Subnet masks are written as four numbers separated
by periods, where the first number is between 1 and
255 and the other three numbers are between 0 and
255. Subnet masks must be well formed to match
your network.
Retype the subnet mask in the format
xxx.xxx.xxx.xxx.
Invalid Gateway Address
The gateway address must be in the format
xxx.xxx.xxx.xxx. If the gateway address is unknown,
use the appliance's IP address.
Gateway addresses are written as four numbers
separated by periods, where the first number is
between 1 and 255 and the other three numbers are
between 0 and 255. Retype the gateway address in
the format xxx.xxx.xxx.xxx. If the address is
unknown, use the appliance's IP address.
Invalid DNS Server Address
The DNS server address address must be in the format
xxx.xxx.xxx.xxx.
Retype the DNS server address in the
xxx.xxx.xxx.xxx format.
Note: This must be the server's IP address, not its
friendly name. If the network does not have a DNS
server, leave this field blank.
System Messages
http://albatross.rose.hp.com/~lindsay/pdfs/english/sysmsgs.htm (3 of 6) [6/22/2001 11:25:59 AM]
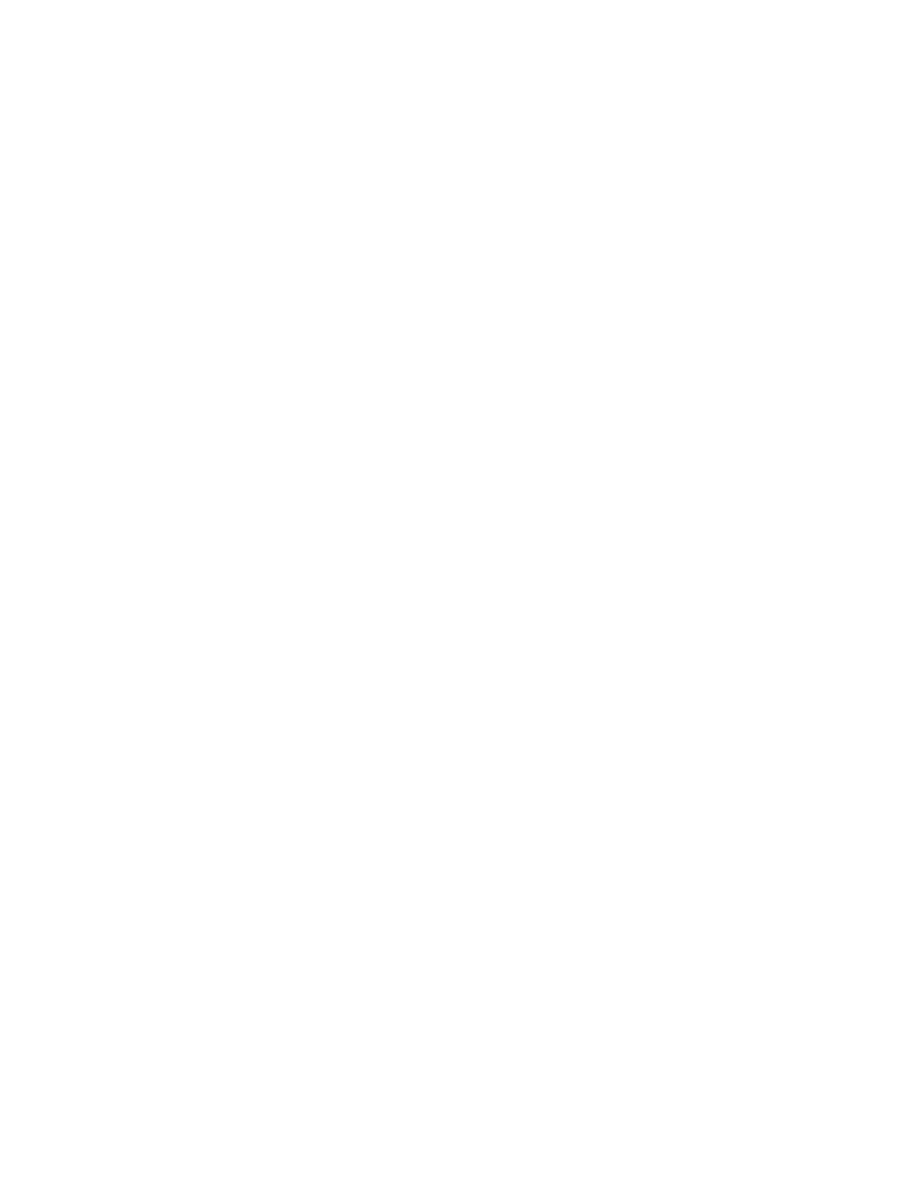
Invalid Domain Name
The DNS Domain Name must be alphanumeric with
no spaces. Dashes (-) and periods (.) are acceptable.
Retype the DNS Domain Name. Use only
alphanumeric characters with no spaces. Dashes ( - )
and periods ( . ) are acceptable.
Restarting network, please wait
You network settings have been updated
Confirmation message.
Microsoft Networking Settings
Message
Explanation / Remedy
Invalid Appliance Name
The appliance name must be alphanumeric. Dashes (-)
are acceptable. It can be up to 12 characters long.
Retype the appliance name.
Invalid WINS Server Address (wins address)
The WINS server address must be in the format
xxx.xxx.xxx.xxx.
WINS server addresses are written as four numbers
separated by periods, where the first number is
between 1 and 255 and the other three numbers are
between 0 and 255. Retype the WINS server address
in the format xxx.xxx.xxx.xxx.
Invalid Workgroup Name (workgroup)
The workgroup name entered is not valid. Retype
the workgroup name.
Invalid Domain Controller
Domain controller names must be alphanumeric with
no spaces. Dashes (-) and periods (.) are acceptable.
Retype the Domain Controller Name, using only
alphanumeric characters with no spaces. Dashes ( - )
and periods ( . ) are acceptable.
You must specify your domain administrator name
and password to join the NT domain.
Specify the Domain Administrator Name and
Domain Administrator Password.
Your Microsoft networking settings have been updated
Confirmation message
LPD Settings
Message
Explanation / Remedy
Invalid Hostname
Hostnames must be alphanumeric characters with no
spaces. Dashes ( - ) and periods ( . ) are acceptable.
Retype the hostname using only alphanumeric
characters with no spaces. Dashes ( - ) and periods (
. ) are acceptable.
Your LPD printing settings have been updated
Confirmation message
Printers
Message
Explanation / Remedy
System Messages
http://albatross.rose.hp.com/~lindsay/pdfs/english/sysmsgs.htm (4 of 6) [6/22/2001 11:25:59 AM]
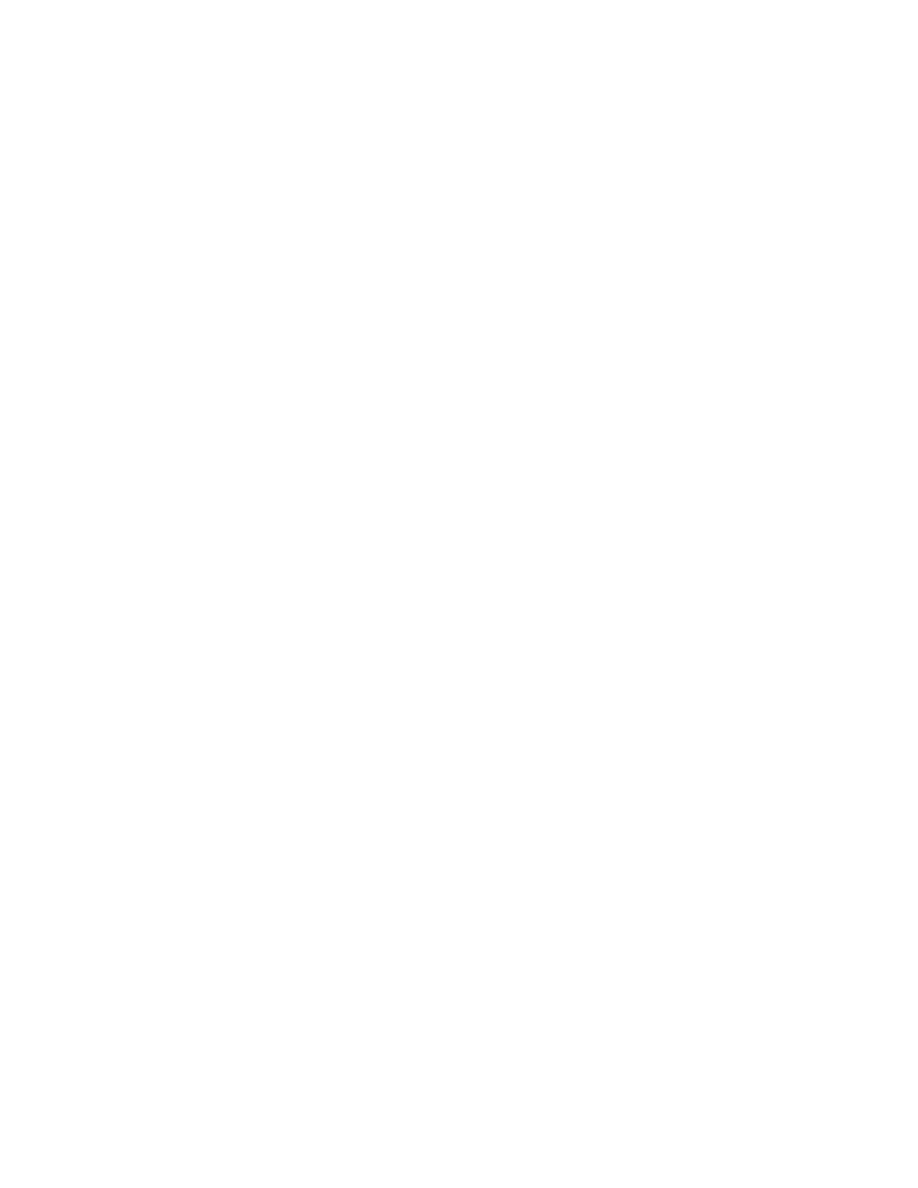
Invalid printer name
The printer name can be up to 79 characters long,
including underscores ( _ ) dashes ( - ) periods ( . ) and
question marks ( ? ).
Retype the printer name.
The IP Address you entered (address) is the address of
this appliance. Please enter the name or IP address for
the printer you wish to add.
Each printer on the network has a unique IP address.
This may be the printer's IP address or its DNS
hostname. If a DNA hostname is being used, a DNS
server address must be specified for the appliance on
the TCP/IP page under Network Settings.
Invalid Printer Description
Printer descriptions can contain alphanumeric
characters, spaces, dashes (-), underscores (_), plus
signs (+), commas (,), and periods (.).
The Printer Description field is optional. If
completed, it can only contain alphanumeric
characters, spaces, dashes (-) underscores (_) plus
signs (+), commas (,) and periods (.).
Invalid Printer Address
The printer address must be an IP address or a
hostname. IP address must be in the format
xxx.xxx.xxx.xxx. Hostnames must be alphanumeric
with no spaces. Dashes (-) and periods (.) are
acceptable.
Printer addresses use the same format as IP
addresses or hostnames. Retype the printer address
using the appropriate format.
For IP addresses: xxx.xxx.xxx.xxx where the first
number is between 1 and 255 and the other three
numbers are between 0 and 255.
For hostnames, use only alphanumeric characters
with no spaces. Dashes ( - ) and periods ( . ) are
acceptable.
You must specify the remote queue name for this
printer.
When "Other print server" is selected, the "Remote
Queue Name" field must be completed. Specify the
"Remote Queue Name" of this printer.
You must specify a printer name for this printer.
The printer name can be up to 12 characters long,
including underscores ( _ ).
You must specify the address of this printer.
The printer address can only contain alphanumeric
characters, spaces, dash (-) underscore (_) plus sign
(+) ampersand (&), comma (,) and period (.).
A printer already exists with the name (name).
Each printer must have a unique name. Retype the
name and make sure it's different from any other
printer name on this appliance.
Changes have been made to the print queue. Please
apply these changes before printing a test page.
An attempt was made to print a test page before
applying the changes made on the printer Properties
- General page.
A print server appliance test page has been queued to
the (queue) printer queue.
Confirmation message after the "Print Test Page"
button was pressed.
System Messages
http://albatross.rose.hp.com/~lindsay/pdfs/english/sysmsgs.htm (5 of 6) [6/22/2001 11:25:59 AM]
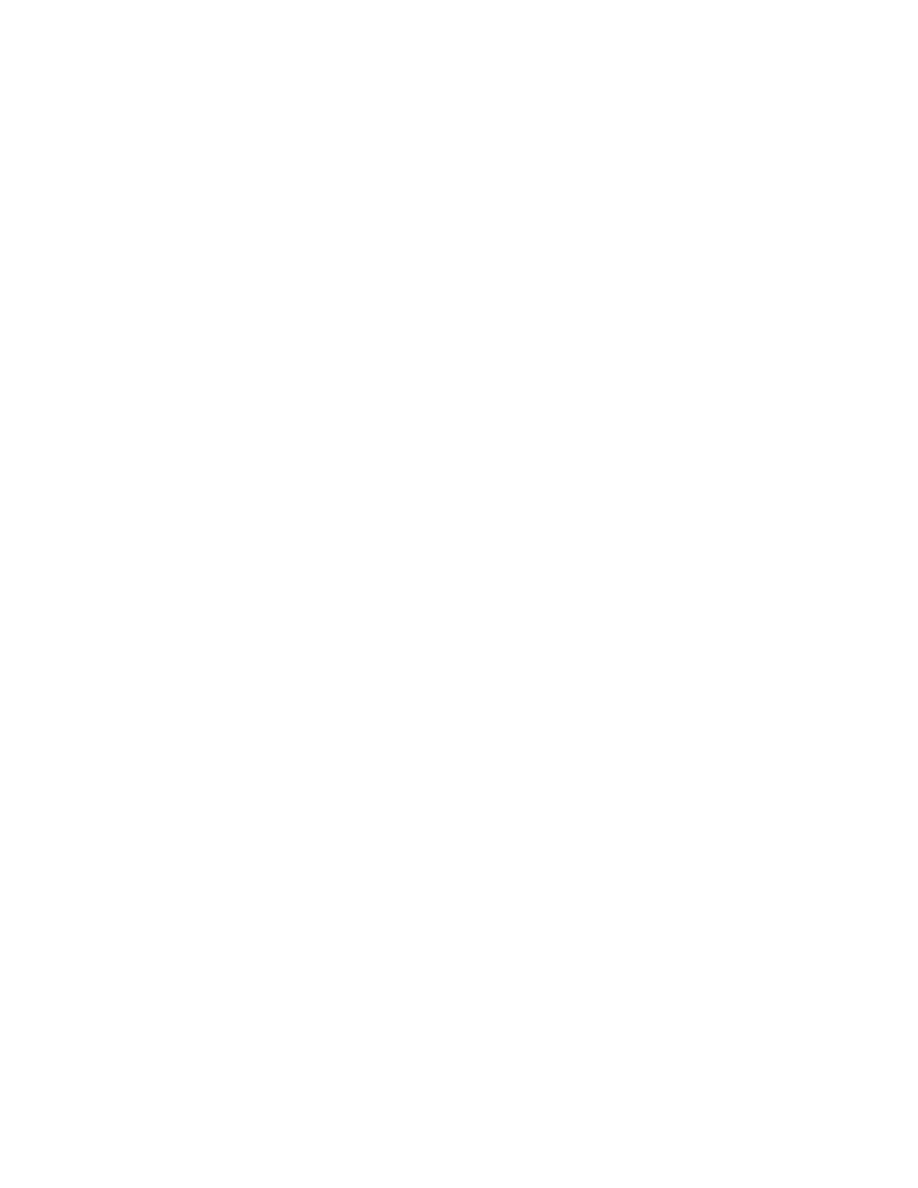
Attempts to print to the printer failed.
A configuration (test) page was requested but LPR
was not able to print the job on the selected printer.
The disk space might be full, or the printer might be
off or offline.
The printer you selected was not found.
An attempt was made to print to a printer that does
not exist.
Driver Management
Message
Explanation / Remedy
Are you sure you want to remove the following
drivers…?
One or more drivers were selected and the
"Remove" button was pressed. Confirm removal or
cancel the operation.
The HP LaserJet 4 printer driver is essential and
cannot be deleted.
The HP LaserJet 4 printer driver is a default driver
and cannot be deleted.
The following drivers are in use and cannot be
deleted.... To delete these drivers, you must either
delete the printers that use them, or associate a
different driver with those printers.
An attempt was made to remove a driver that is
currently associated with one or more printers.
Restore Settings
Message
Explanation / Remedy
Please enter a valid path to the configuration file, or
click Browse to find the saved configuration file.
When attempting to restore settings, no
configuration file was specified. Type the complete
path to the configuration file (for example,
"C:\TEMP\CONFIG.HP") or click Browse to find
the saved file.
The specified file is not a valid print server appliance
configuration file.
Retype the complete path to the configuration file
(for example, "C:\TEMP\CONFIG.HP") or click
Browse to find the saved file.
The configuration file was successfully restored on
this appliance.
Confirmation message after restore.
System Messages
http://albatross.rose.hp.com/~lindsay/pdfs/english/sysmsgs.htm (6 of 6) [6/22/2001 11:25:59 AM]
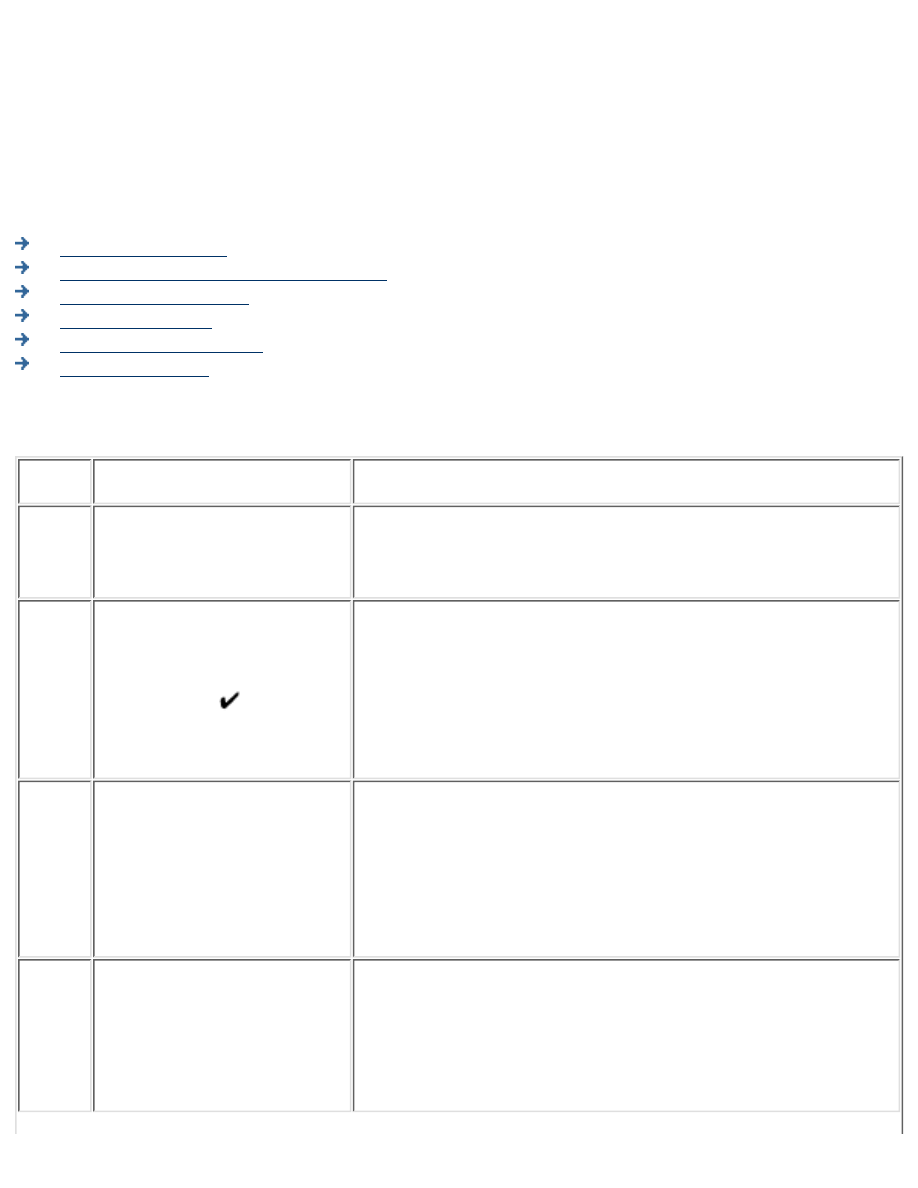
Troubleshooting
Hardware Problems
Web Interface Configuration Problems
Client Setup Problems
Printing Problems
Indicator Lights (LEDs)
System Messages
Hardware Problems
Num.
Condition
Possible Cause/Solution
1
The appliance does not
power up.
Bad power cable or AC outlet. Replace cable and/or verify
that the outlet is working properly. If the outlet and cable are
good, contact HP in order to replace the unit.
2
I select DHCP and
initialization continues.
However, "DHCP No
Reply, Press
to
continue" appears on the
LCD display.
The RJ-45 network cables are not connected. Securely
connect the network cables. If the cable is securely
connected, the network LED should blink when their is
traffic on that network segment
●
A DHCP server could not be found on the network.
Verify DHCP server configuration.
●
3
The Power On LED is lit,
but the Network LED does
not light.
The RJ-45 network cables are not connected. Securely
connect the network cables.
●
The cable may be faulty. See if another device can
communicate on the network using the same cable.
●
Verify the hub or switch is connected and is working
properly.
●
4
The Alert LED is lit.
The appliance is not fully booted. Wait for the bootup
process to complete.
●
A critical defect has been detected. Power cycle the
unit to see if this corrects the problem.
●
If the Alert LED stays lit, contact HP.
●
Troubleshooting
http://albatross.rose.hp.com/~lindsay/pdfs/english/trouble.htm (1 of 7) [6/22/2001 11:26:00 AM]
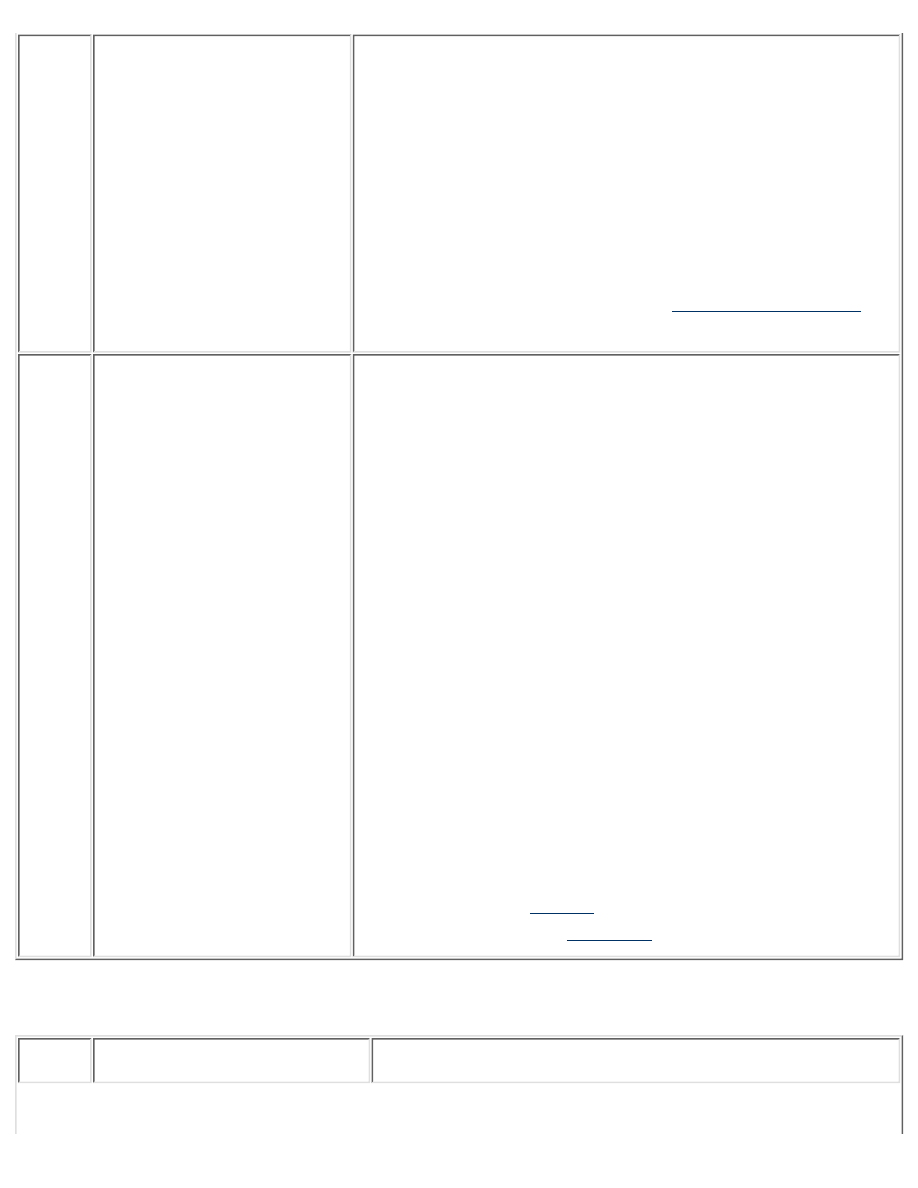
5
I can't locate the appliance
on the network.
Make sure the appliance is configured with an IP
address, a subnet mask, and a default gateway.
●
Make sure the Network LED is lit.
●
The RJ-45 network cables are not connected. Securely
connect the network cables.
●
A network hub has lost AC power. Re-establish AC
power to the hub.
●
The appliance is not powered up. Power up the
appliance on and let it boot up.
●
For alternative causes/solutions, see
below.
6
We had a power outage.
What do I need to do to
recover?
At the time the outage occurred:
Jobs that were spooled but not yet printing may need to be
sent again from the client PC, after the appliance has been
normally powered up again. These jobs should require no
action, as they will print after the appliance is powered up
again.
Jobs in the middle of printing will resume printing when the
appliance is powered up again.
Jobs that were not yet spooled need to be resent.
If print operations do not appear normal (new jobs do not
spool correctly) after the outage, then power off the appliance
and power it back up again.
After a power outage or any other improper shutdown, the
appliance may experience so many errors in its file system
that it rebuilds the disk from the default image. The printers,
network configuration, and drivers will be not be
automatically restored. The configuration must be restored
manually using the
configuration manually
.
Network Problems
Num.
Condition
Possible Cause/Solution
Troubleshooting
http://albatross.rose.hp.com/~lindsay/pdfs/english/trouble.htm (2 of 7) [6/22/2001 11:26:00 AM]
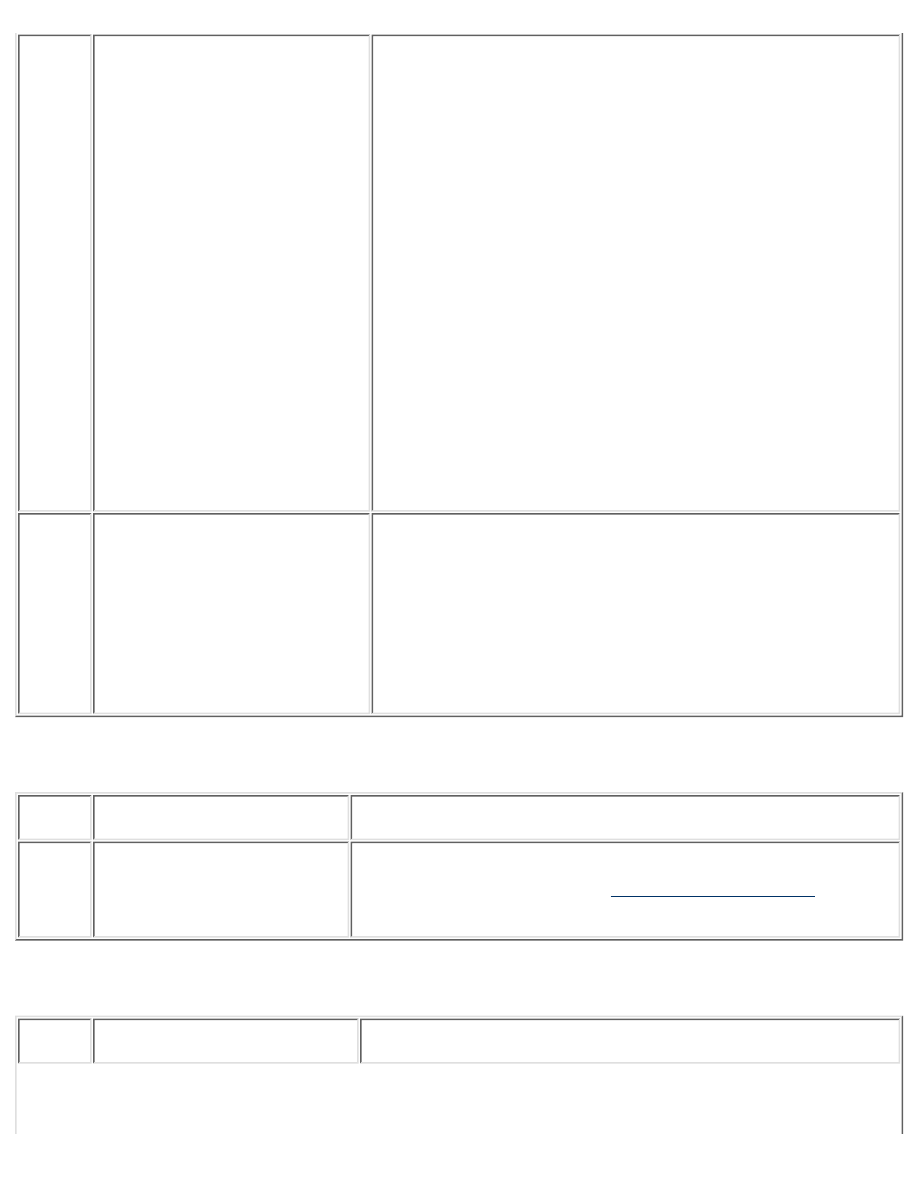
1
I can't find the appliance in
Network Neighborhood.
Make sure the appliance is configured with an IP address, a
subnet mask, and a default gateway.
See if the appliance can be pinged using its IP address. If
so, then the problem is with Microsoft Networking. A delay
of up to an hour may be required after first installing (or
changing the appliance's name) before it appears in
Network Neighborhood. If the PC is on the same network
segment as the appliance, use the "Find Computer" tool
located on the Start Menu. If there is a WINS server on the
network, both the PC and the appliance should be
configured with its address. A WINS server is critical for
any environment with more then one network segment.
If the appliance cannot be pinged, the problem is with the
TCP/IP connectivity. The source of this problem could be
that the appliance's TCP/IP configuration is wrong, the PC's
TCP/IP configuration is wrong, or a piece of network
equipment between the PC and appliance.
2
I can't print a test page from
the appliance to a printer.
Incorrect printer IP address or DNS name. Verify or
correct the IP address.
●
Duplicate appliance IP address. Verify or correct the
IP address.
●
Printer is offline or not present on the network.
Verify network connectivity by pinging the printer
and then place the printer online.
●
Web Interface Problems
Num.
Condition
Possible Cause/Solution
1
I get browser errors when
trying to access the
appliance.
A browser that is not supported or has known limitations may
be in the problem. Check the
the browser is supported.
Client Setup Problems
Num.
Condition
Possible Cause/Solution
Troubleshooting
http://albatross.rose.hp.com/~lindsay/pdfs/english/trouble.htm (3 of 7) [6/22/2001 11:26:00 AM]
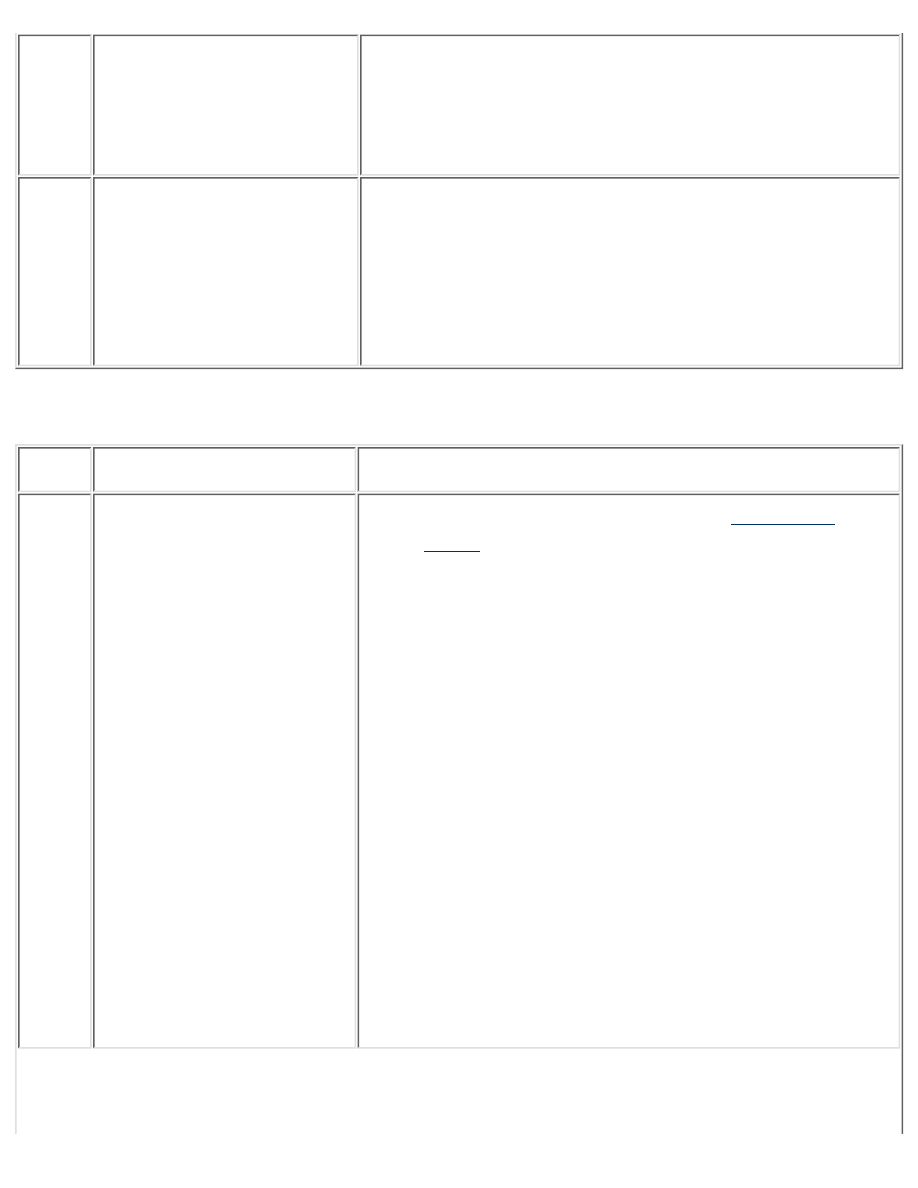
1
I can't locate the printer
from the client.
The client is on a different subnet than the appliance. Verify
that WINS is configured correctly in "Network Settings".
The Network Neighborhood browser has not yet updated.
Try accessing the appliance by selecting Start from the task
bar, and select Find and Computer.
2
How do I know the printer
driver I installed on the
appliance was installed on
the client? Or how can I tell
whether the updated driver I
installed on the appliance
was successfully installed?
An updated driver will be copied to the client if the driver
has the same name and a newer version or date. You can
verify this by printing a test page from the client. The test
page will list all the files associated with the driver along
with version information.
Printing Problems
Num.
Condition
Possible Cause/Solution
1
I can't print from a client to
the intended printer,
although I have done so
previously.
The selected printer may be paused.
●
Wait a moment and then resend the print job, which
should then be printed successfully.
●
Go to the Printers Management Page and see if any
print queues have an inordinate number of jobs waiting
to be printed. If the jobs do not seem to be printing,
delete a few and try sending a new job.
●
If NT Domain Security is enabled, the security settings
may have changed. Verify that the user has authority
to print. This can be done from the web management
interface by selecting Printers->Printer Property
Page-> Security. By default, the group "Everyone" has
permission to print. If "Everyone" does not have
permission to print, add it.
●
The appliance may be unable to communicate with a
domain controller in order to verify the clients ID and
password. Check the "Domain Membership Status"
field on the "Microsoft Networking Settings" page to
verify that the appliance can communicate with the
domain controller.
●
Troubleshooting
http://albatross.rose.hp.com/~lindsay/pdfs/english/trouble.htm (4 of 7) [6/22/2001 11:26:00 AM]
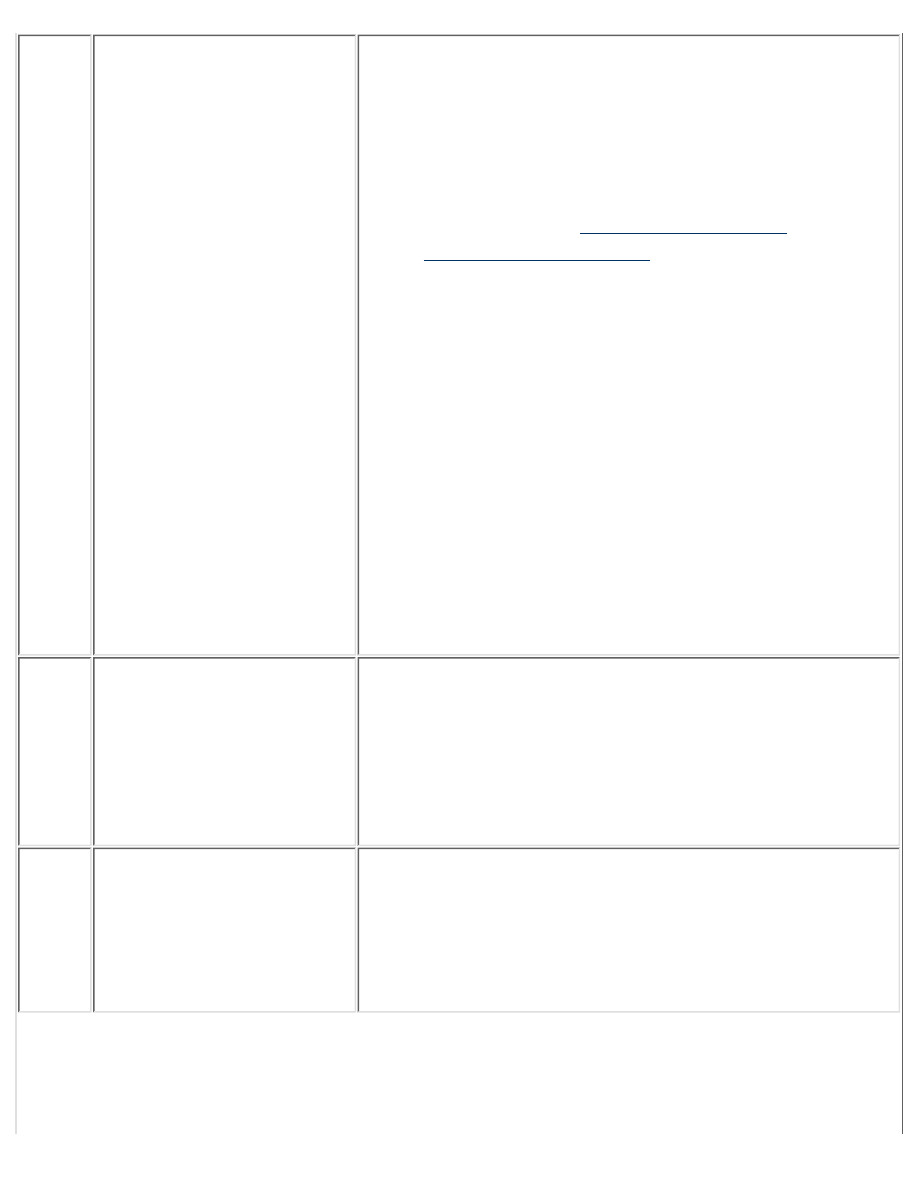
2
I have not been able to print
from any client to the
intended printer.
The IP address or printer name may not be correctly
configured for the desired printer. Verify that the
appliance can print to the printer by using the "print
test page" functionality of the printer property page in
the web interface of the appliance. If the test page does
not print, there is a problem in the communication
between the appliance and the printer. See more
information about
.
●
The appliance may be unable to communicate with a
domain controller in order to verify the clients ID and
password. Check the "Domain Membership Status"
field on the "Microsoft Networking Settings" page to
verify that the appliance can communicate with the
domain controller.
●
If NT Domain Security is enabled, the security settings
may have changed. Verify that the user has authority
to print. This can be done from the web management
interface by selecting Printers->Printer Property
Page-> Security. By default, the group "Everyone" has
permission to print. If "Everyone" does not have
permission to print, add it.
●
If NT Domain Security is enabled, verify that the
group "Everyone" exists in the domain.
●
3
The printer's Property page
in Network Neighborhood
does not work properly. An
error message appears
whenever a change is
accepted.
The user you are logged in as may not have the appropriate
permissions to perform the operation. For NT Domain
security, verify that the user you are logged in as is a member
of the "Domain Admins" group. If you are not using NT
Domain security, verify that there is an administrator account
on the appliance with the same name and password as the
user that you are logged in as.
4
A printer had to be taken off
the network for repair, and
it was replaced by one
having a different IP
address. Print jobs reach the
queue but never print.
Open a web browser, point it at the appliance, and select the
Printers page. Select the Printer Property page for that
printer. Change the IP address or DNS host name for the
printer and select Apply. If the printer was stopped in the
middle of a print job, that job will be lost, but any other jobs
in the queue will now print to the new printer.
Troubleshooting
http://albatross.rose.hp.com/~lindsay/pdfs/english/trouble.htm (5 of 7) [6/22/2001 11:26:00 AM]
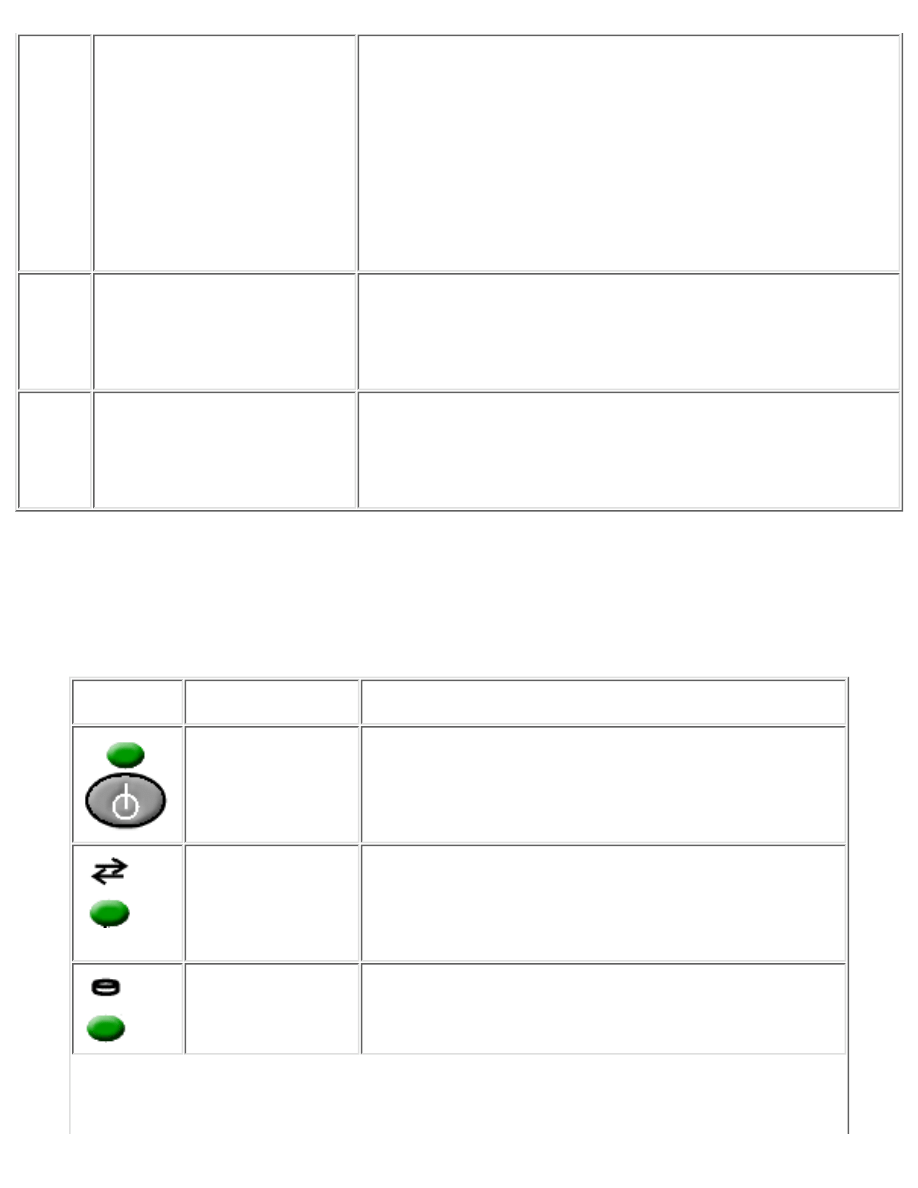
5
The appliance is set up to
use DHCP. When I
powered it off and then
powered it back up again,
DHCP reassigned it to a
different IP address than it
had previously. Now the
clients can no longer print.
How can I avoid this?
Use a WINS server along with DHCP, so that when the
appliance powers up it will always be reassigned the same IP
address.
If you are not using WINS, you may alternatively set the
appliance IP address manually and have the DHCP
administrator select an IP Address Pool range which
excludes the appliance address.
Or, have the DHCP administrator supply the appliance with
an "infinite lease" duration for its assigned IP address.
6
I changed the printer name
and now the clients cannot
print.
Use the Windows Add Printer wizard at the clients and enter
or browse to the new printer name. Also, delete the client's
old printer driver which referred to the previous printer
name.
7
The status of a print job is
"Unknown" on the Print
Jobs page in the web
interface.
Delete the print job and resend it.
Indicator Lights (LEDs)
There are four indicator lights (LEDs) on the front of the appliance.
LED Normal Conditions
LED
LED Name
Description
Power LED
ON when power is supplied to the appliance and it is
turned on.
Network
Activity LED
LIT when there is a connection between the appliance
and other network devices.
BLINKS when there is network activity between the
appliance and other network devices.
Disk Activity
LED
ON when there is disk activity on the appliance.
Troubleshooting
http://albatross.rose.hp.com/~lindsay/pdfs/english/trouble.htm (6 of 7) [6/22/2001 11:26:00 AM]
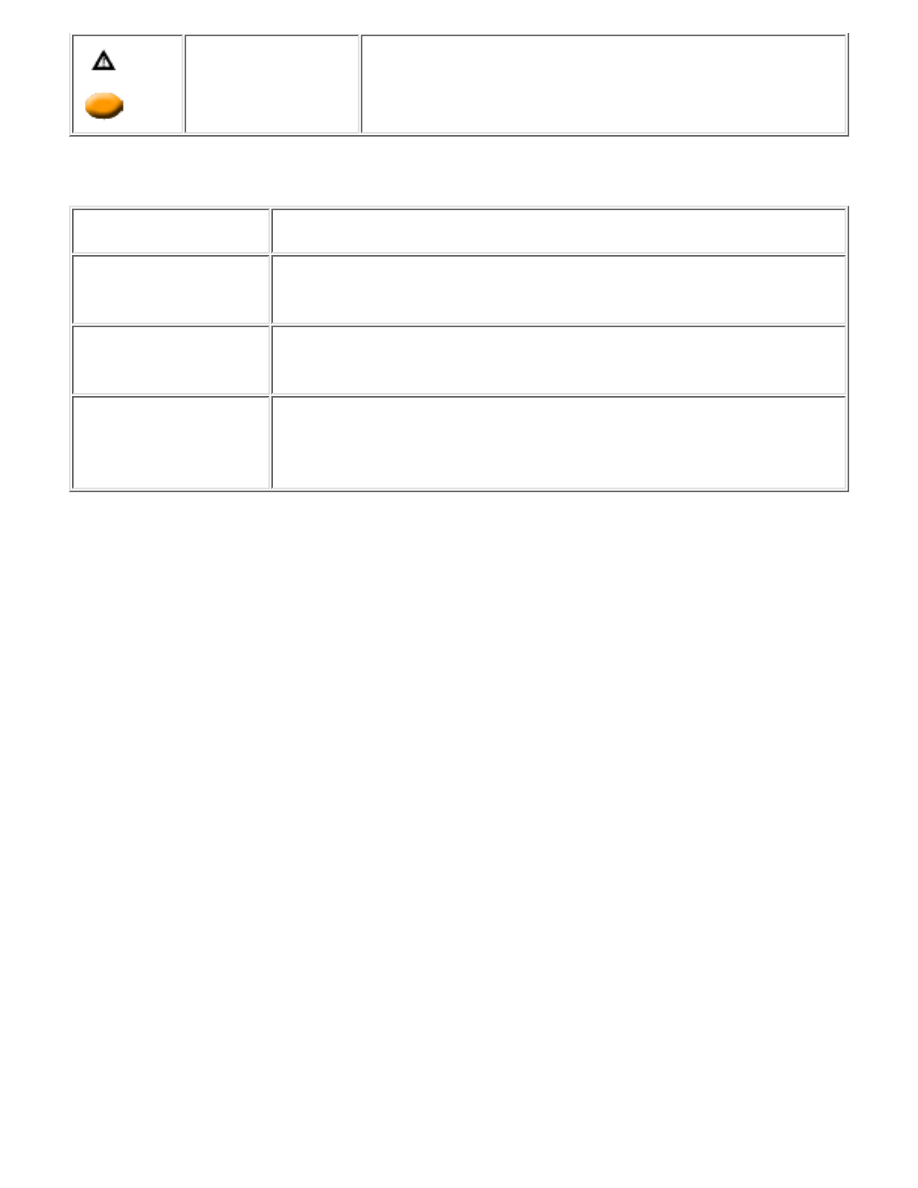
Alert LED
OFF during normal operations (ON during bootup and
shutdown).
LED Problem Conditions
Condition
Possible Cause/Solution
Power LED is not
lit.
Power failure. Restore AC power. Bad power cord or power cord
unplugged. Verify and replace cord.
Network LED never
blinks.
Network connection is bad. Verify network cable connections,
replace cable.
Alert LED remains
lit after bootup is
completed.
Critical failure is detected. Note the message on LCD front
panel. Power cycle the unit. If the problem persists, contact HP.
Troubleshooting
http://albatross.rose.hp.com/~lindsay/pdfs/english/trouble.htm (7 of 7) [6/22/2001 11:26:00 AM]
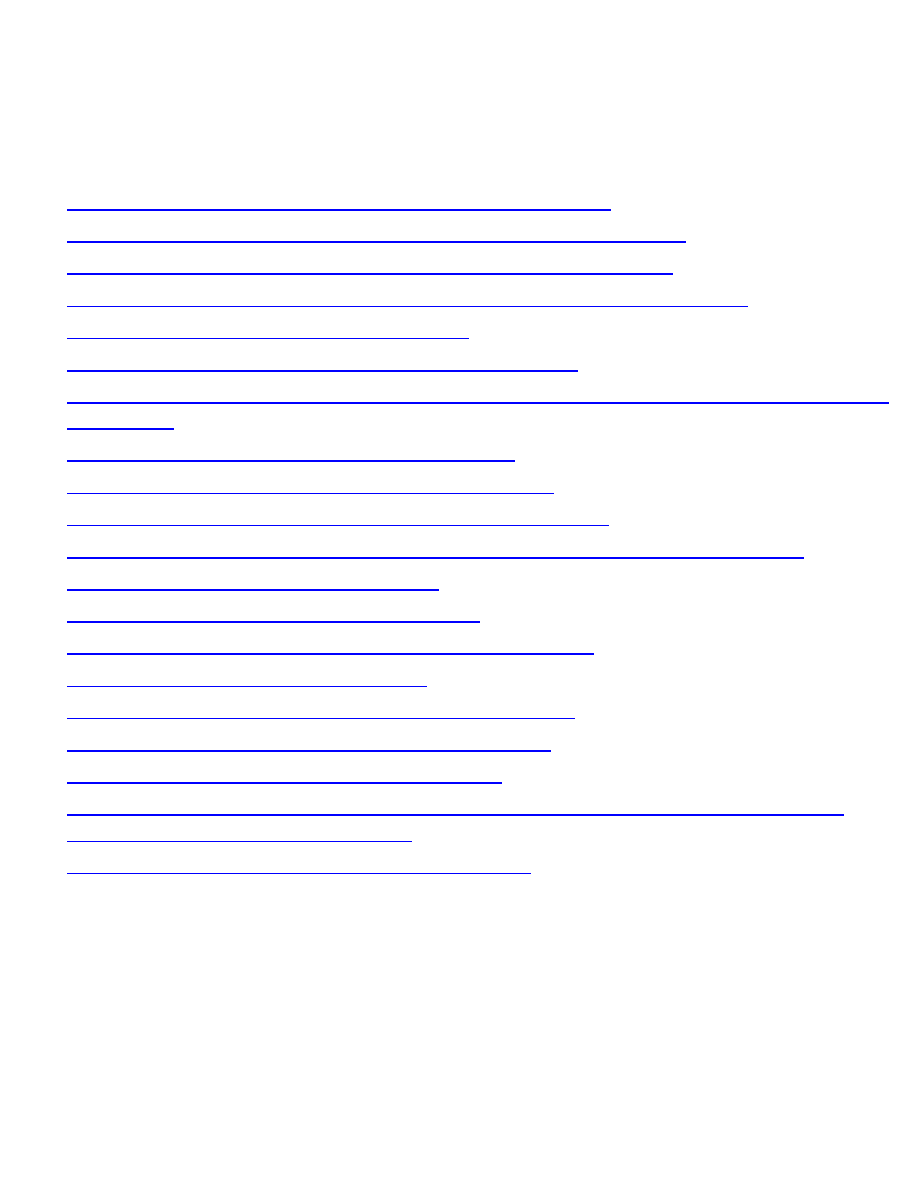
Frequently Asked Questions
Is there a maximum size print job I can send to the appliance?
How does the appliance work with my existing print spooling strategy?
What is the Microsoft Point and Print feature and how dows it work?
What happens if the appliance experiences an unplanned power interruption?
What happens if I power down the appliance?
How do I connect an uninterruptible power supply (UPS)?
Can I use Web JetAdmin to manage my appliance?
Can the appliance accept print jobs from UNIX clients?
Can I print over my network using Novell as the network OS?
We use proxies on our networks for web browser traffic. Can the appliance be used?
Does the appliance support bootp or rarp?
Can the appliance be configured via TELNET?
What is the limit on the number of jobs that can be spooled?
How are print jobs sent to the appliance?
How are print jobs sent from the appliance to the printer?
Is the appliance compatible with non-HP print servers?
What kind of security does the appliance employ?
How do I store new printer drivers on the appliance?
Answers
Is there a maximum size print job I can send to the appliance?
The appliance can process print jobs up to a maximum size of 2GB.
1.
How does the appliance work with my existing print spooling strategy?
It can offload printing tasks from servers and localize print traffic at remote sites. For details, see the
2.
Frequently Asked Questions
http://albatross.rose.hp.com/~lindsay/pdfs/english/ts_faqs.htm (1 of 9) [6/22/2001 11:26:01 AM]
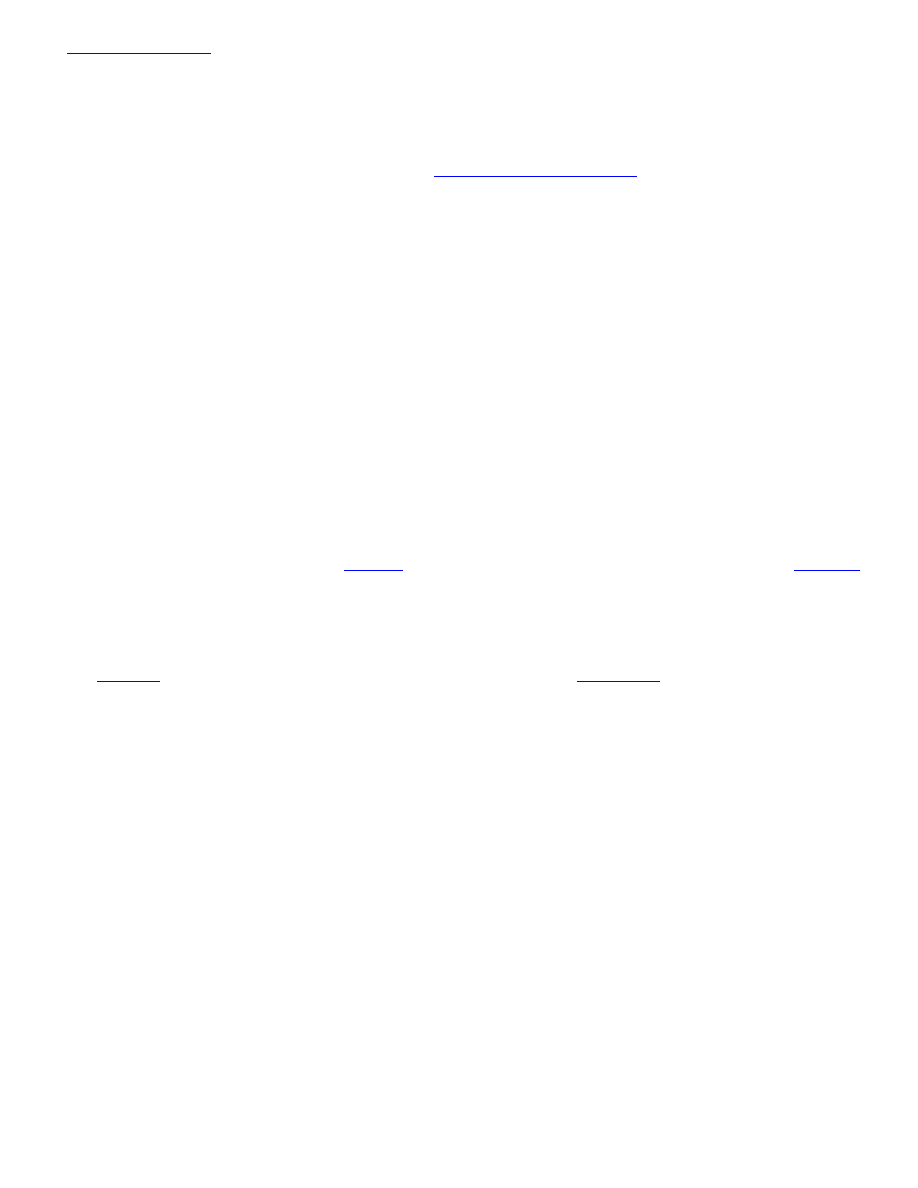
.
What is the Microsoft Point and Print feature and how does it work?
Point and Print is a Microsoft term to describe the automatic installation of drivers on the printer
client. It involves two steps. The first step is
print server appliance. The second step is "pointing" to the print server or appliance from a network
client for driver installation on the client. This process is also sometimes described as a network
installation of a printer driver.
3.
What happens if the appliance experiences an unplanned power interruption?
After a power outage the appliance will automatically recover and rebuild its settings as necessary.
To reduce the chance of data loss, the appliance can be connected to a UPS. (See questions 7 and 8
below.)
Print jobs that were printing and print jobs that were spooled but not printing will automatically
resume when the appliance is powered up again. Print jobs that had not been spooled yet need to be
resent.
Loss of power could initially cause corruption of the data on the appliance hard disk. However, the
appliance is designed to make internal data loss unlikely, since the corrupted data will be
automatically corrected during its next uninterrupted bootup.
It is always a good idea to have a
of the settings and files in case they need to be
.
After a power outage or any other improper shutdown, the appliance may experience so many errors
in its file system that it rebuilds the disk from the default image. The printers, network configuration,
and drivers will be not be automatically restored. The configuration must be restored manually using
the
functionality with the last configuration manually
.
4.
What happens if I power down the appliance?
The appliance will not be available on the network. Print jobs that were printing and print jobs that
were spooled but not printing will automatically resume when the appliance is powered up again.
Print jobs that had not been spooled yet need to be resent.
5.
How do I connect an uninterruptible power supply (UPS)?
The appliance supports APC UPSs only in the Simple Signaling mode with a Simple Signaling cable
(APC part # 940-0020B). Connect the UPS cable to the connector labeled UPS on the back of the
appliance.
Note: The Simple Signaling cable is not included with the appliance or with the APC UPS. This
cable can be ordered from APC (APC part # 940-0020B).
6.
How does an uninterruptible power supply (UPS) work with the appliance appliance when the
power fails?
The UPS communication cable enables the UPS to signal the appliance to perform an orderly
7.
Frequently Asked Questions
http://albatross.rose.hp.com/~lindsay/pdfs/english/ts_faqs.htm (2 of 9) [6/22/2001 11:26:01 AM]
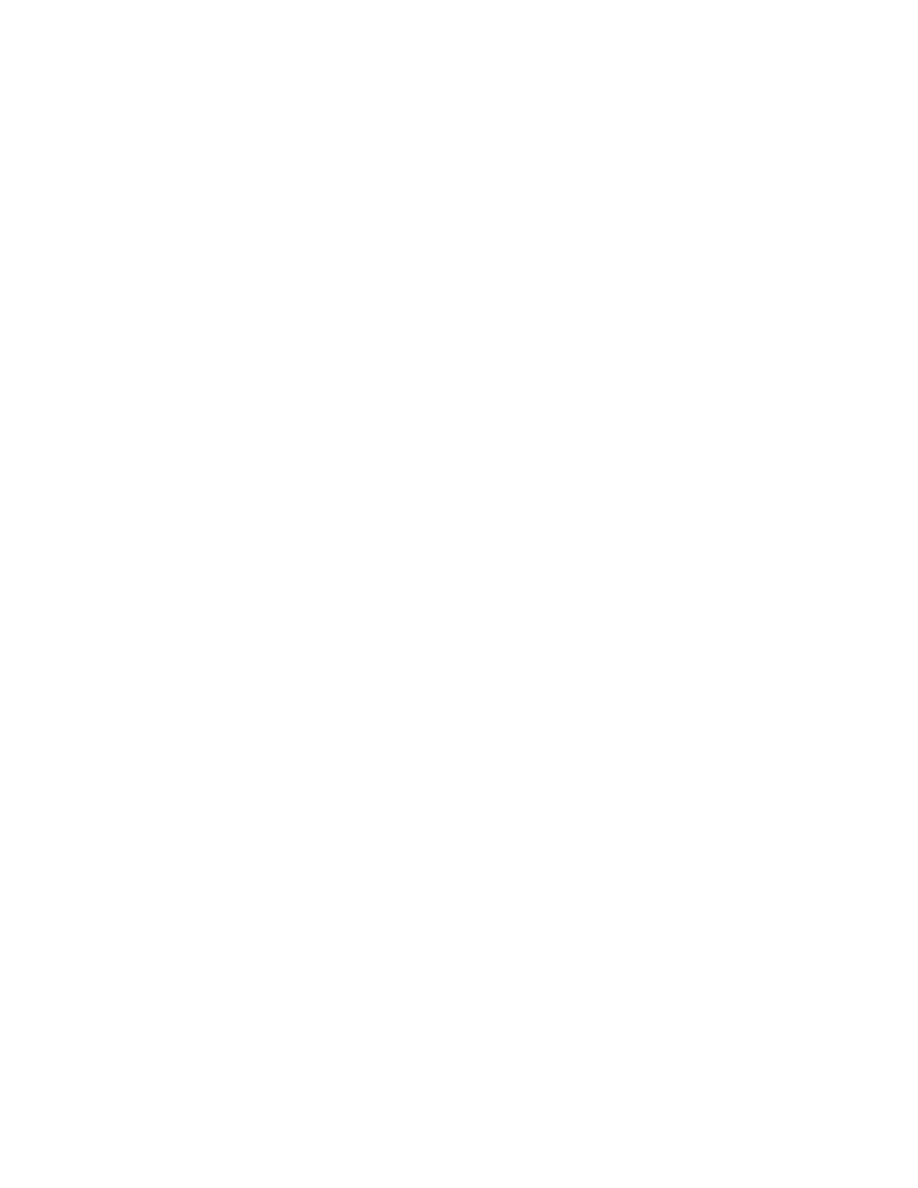
shutdown after a delay of about 60 seconds in the event of a power failure. During an orderly
shutdown, processes are closed and data is saved. No configuration is necessary to enable UPS
support, other than simply connecting the DB-9 cable.
Can I use Web JetAdmin to manage my appliance?
No. However, Web JetAdmin will be able to discover a configured appliance and allow the embedded
web server to be launched from the Web JetAdmin interface.
8.
Can the appliance accept print jobs from UNIX clients?
Print jobs are accepted from HP-UX, Solaris, and any other RFC 1179-compliant LPD clients.
9.
Can I print in a Novell environment?
Yes. If the Microsoft client is loaded and the IP address is properly configured on the client and
printer, then the appliance can be used. However, the appliance will not appear as a Bindery object or
as an NDS object on the Novell server.
10.
We use proxies on our networks for web browser traffic. Can the appliance be used?
Yes. Web browsers used to interface with the appliance may be easily configured to support this. For
details, see the web browser's documentation.
11.
Does the appliance support bootp or rarp?
No. But the appliance does support DHCP.
12.
Can the appliance be configured via TELNET?
No. The configuration methods are DHCP, front panel, and web browser.
13.
What is the limit on the number of jobs that can be spooled?
Up to 10,000 jobs can be spooled at a time, which might be further restricted by the disk space
available on the appliance.
14.
How are print jobs sent to the appliance?
Clients send print jobs via SMB to the appliance. SMB stands for Server Message Block and it is the
normal Microsoft networking protocol.
15.
How are print jobs sent from the appliance to the printer?
The appliance uses LPD to send the print job to the printer.
16.
Frequently Asked Questions
http://albatross.rose.hp.com/~lindsay/pdfs/english/ts_faqs.htm (3 of 9) [6/22/2001 11:26:01 AM]
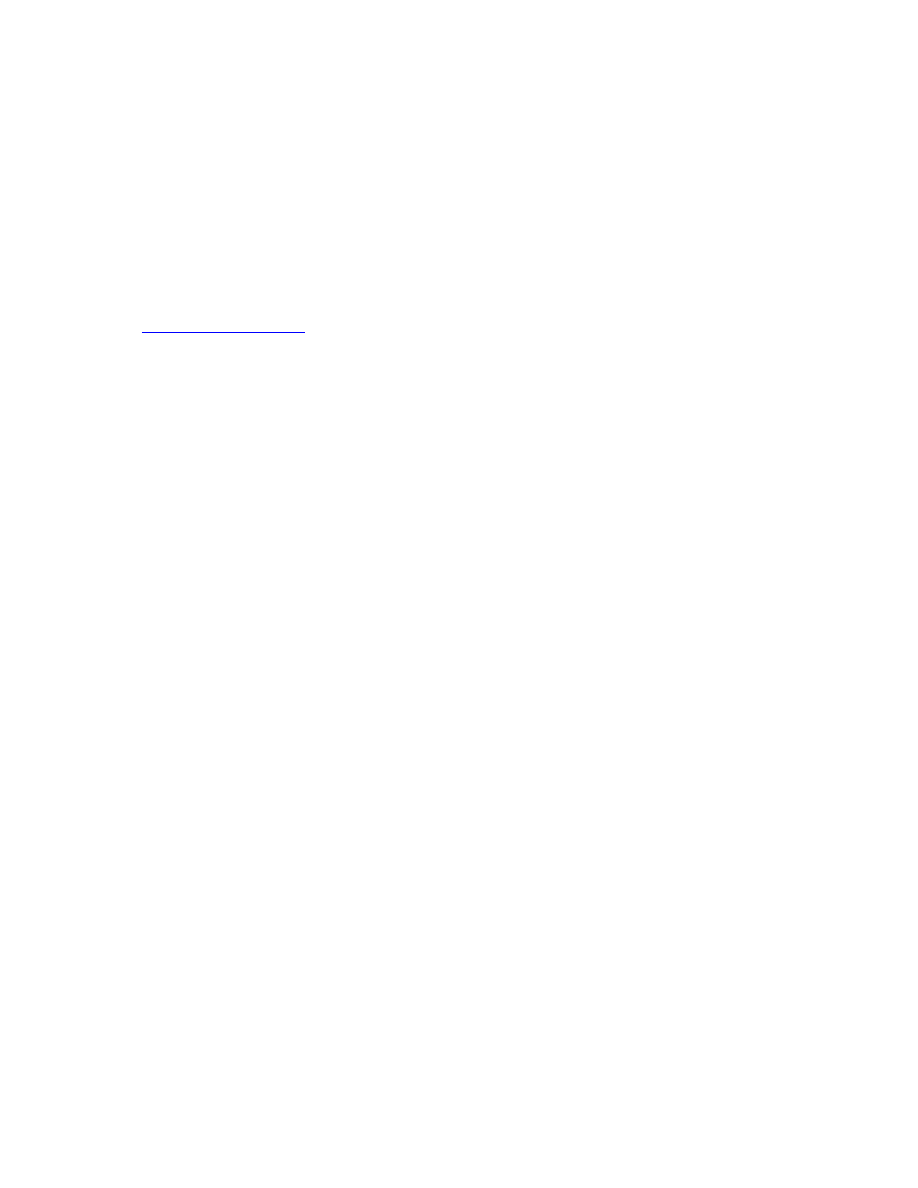
Is the appliance compatible with non-HP print servers?
Yes. Any print server that supports LPD should work with the appliance. You may have to know the
proper LPD remote queue name for the print server. Many print servers will work without specifying
a remote queue name (use the default HP PRINT SERVER setting); however, some require a special
string in order to work. The LPD remote queue name can be obtained from the print server vendor.
17.
What kind of security does the appliance employ?
The appliance has a front panel password to prevent unauthorized front panel configuration. It also
has a web password required to configure the device or manage print queues. The appliance also
supports
.
18.
My DHCP server automatically assigned an IP address to a new printer I've added to the
network. Where do I find that address?
You can either print out a printer test page, or access the DHCP server to display the scope of Active
Leases.
19.
How do I store new printer drivers on the appliance?
The appliance comes preloaded with numerous HP printer drivers. While these will cover most needs,
other drivers might be required. This section discusses the procedure for adding drivers to the
appliance.
The first step is to create a printer on the appliance and the second is to update the driver from a
Windows NT or Windows 2000 client. After a driver has been added using this procedure, the driver
will be available to printers subsequently created from within the web interface.
Step 1: Create a Printer on the Print Server Appliance
The first step to adding a driver that is not already on the appliance is to create a printer using the
standard steps. You should web into the appliance and select the Printers page.
20.
Frequently Asked Questions
http://albatross.rose.hp.com/~lindsay/pdfs/english/ts_faqs.htm (4 of 9) [6/22/2001 11:26:01 AM]
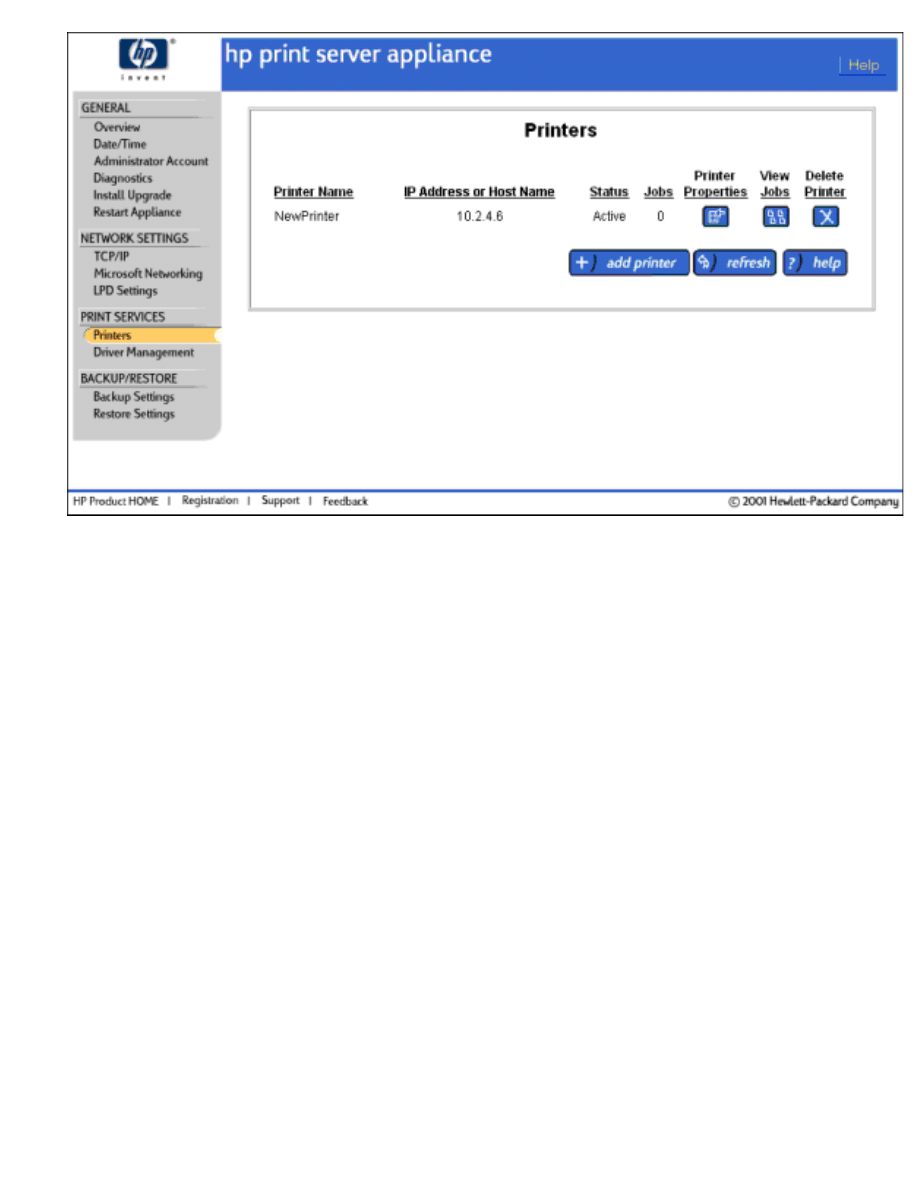
At the Printers page, select Add Printer". Complete the IP Address or Hostname and then click Next.
This page allows you to select which driver should be associated with the printer just created. The
drivers in the pull-down list are ones that have already been loaded onto the appliance. Once a driver
has been loaded onto the appliance, it can be associated with any number of printers. If the driver for
your printer is not listed, select the HP LaserJet 4 driver since that will work with the majority of HP
LaserJet printers. Click "Finished" after the driver has been chosen.
Frequently Asked Questions
http://albatross.rose.hp.com/~lindsay/pdfs/english/ts_faqs.htm (5 of 9) [6/22/2001 11:26:01 AM]
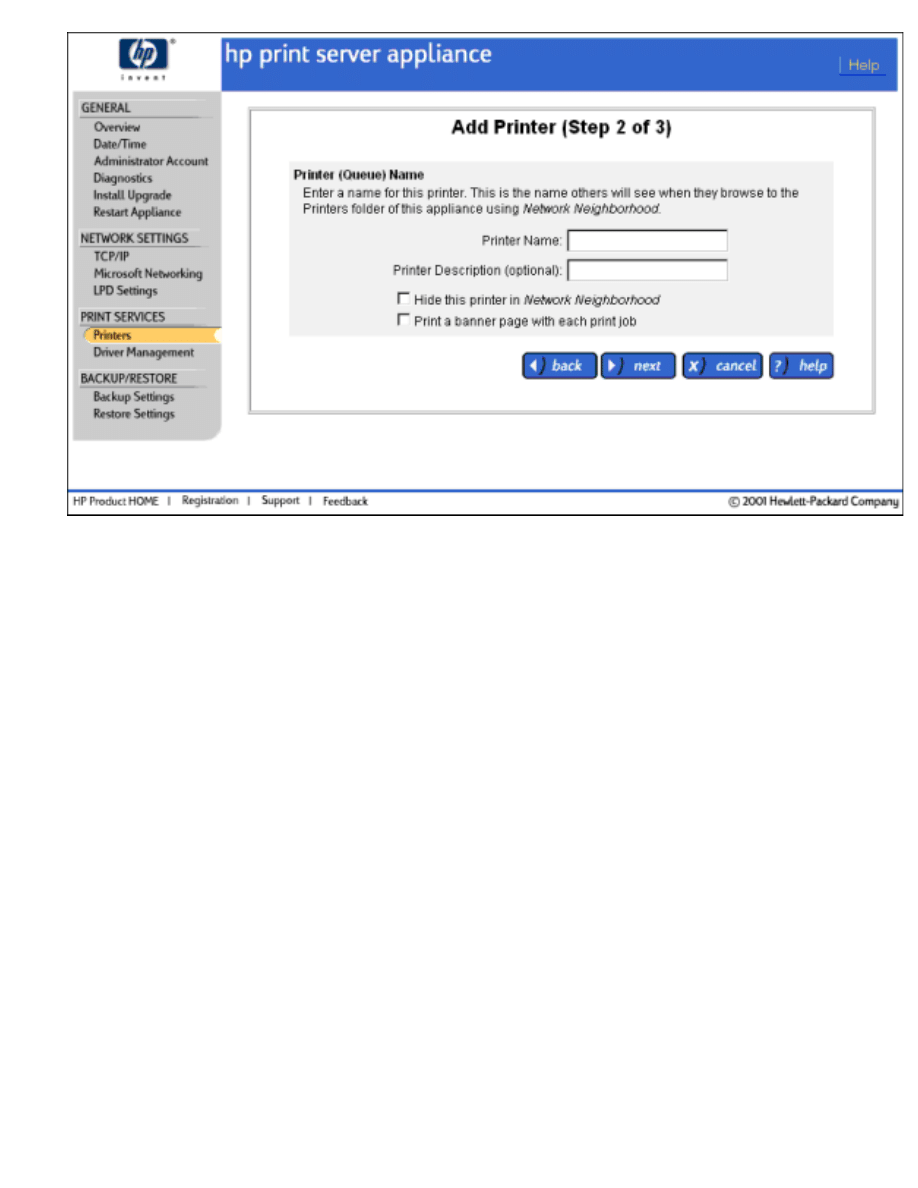
Step 2: Adding the Driver from the Printer's Property Page in Network Neighborhood
Now that the printer has been created you must find the printer in Network Neighborhood from either
a Windows NT 4.0 or Windows 2000 system.
Frequently Asked Questions
http://albatross.rose.hp.com/~lindsay/pdfs/english/ts_faqs.htm (6 of 9) [6/22/2001 11:26:01 AM]
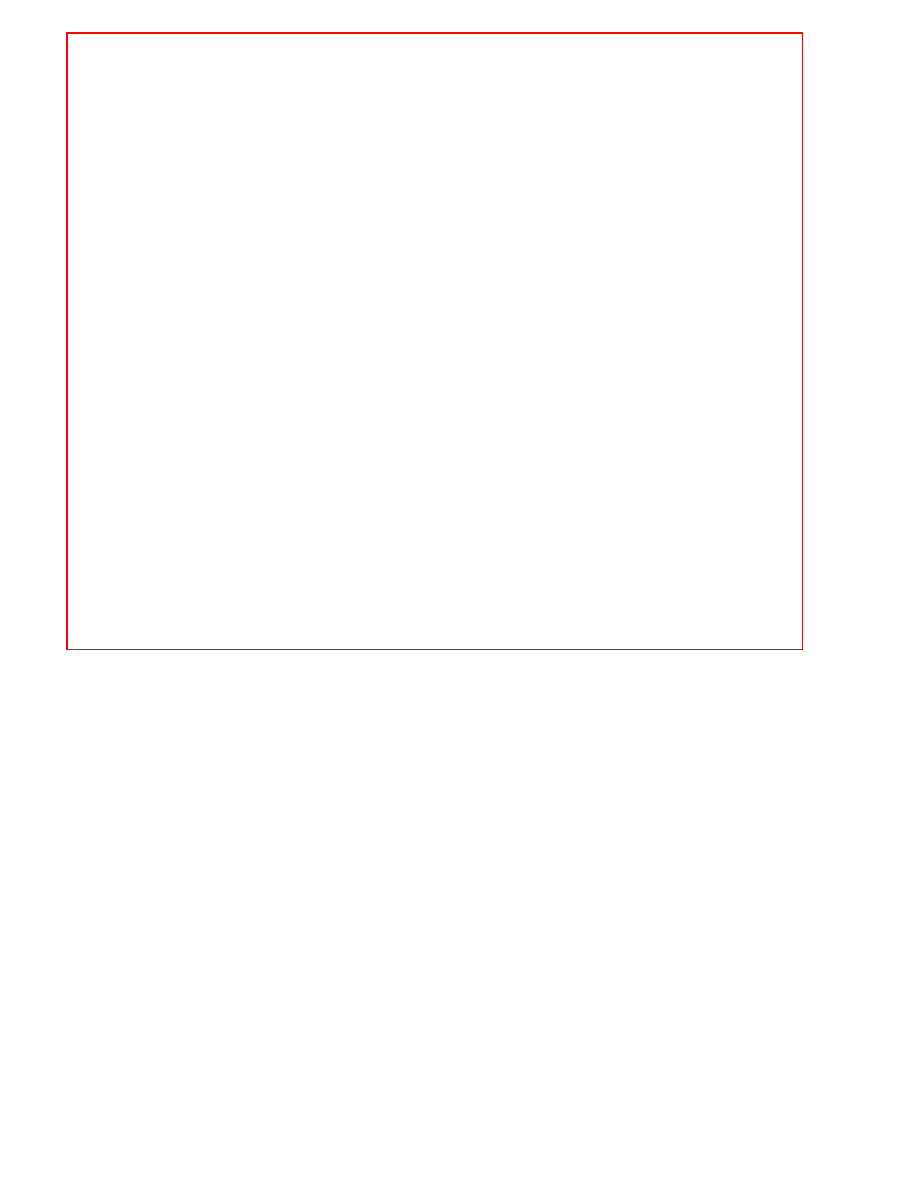
Network Neighborhood Browser view of a Printer
Once the printer is located, right mouse button click on it and select Properties. A warning might be
displayed if the driver for that printer is not installed on your system. Do not install the driver.
Windows NT 4.0
When the Property page appears, select "New Driver", and folow the dialog that appears
Frequently Asked Questions
http://albatross.rose.hp.com/~lindsay/pdfs/english/ts_faqs.htm (7 of 9) [6/22/2001 11:26:01 AM]
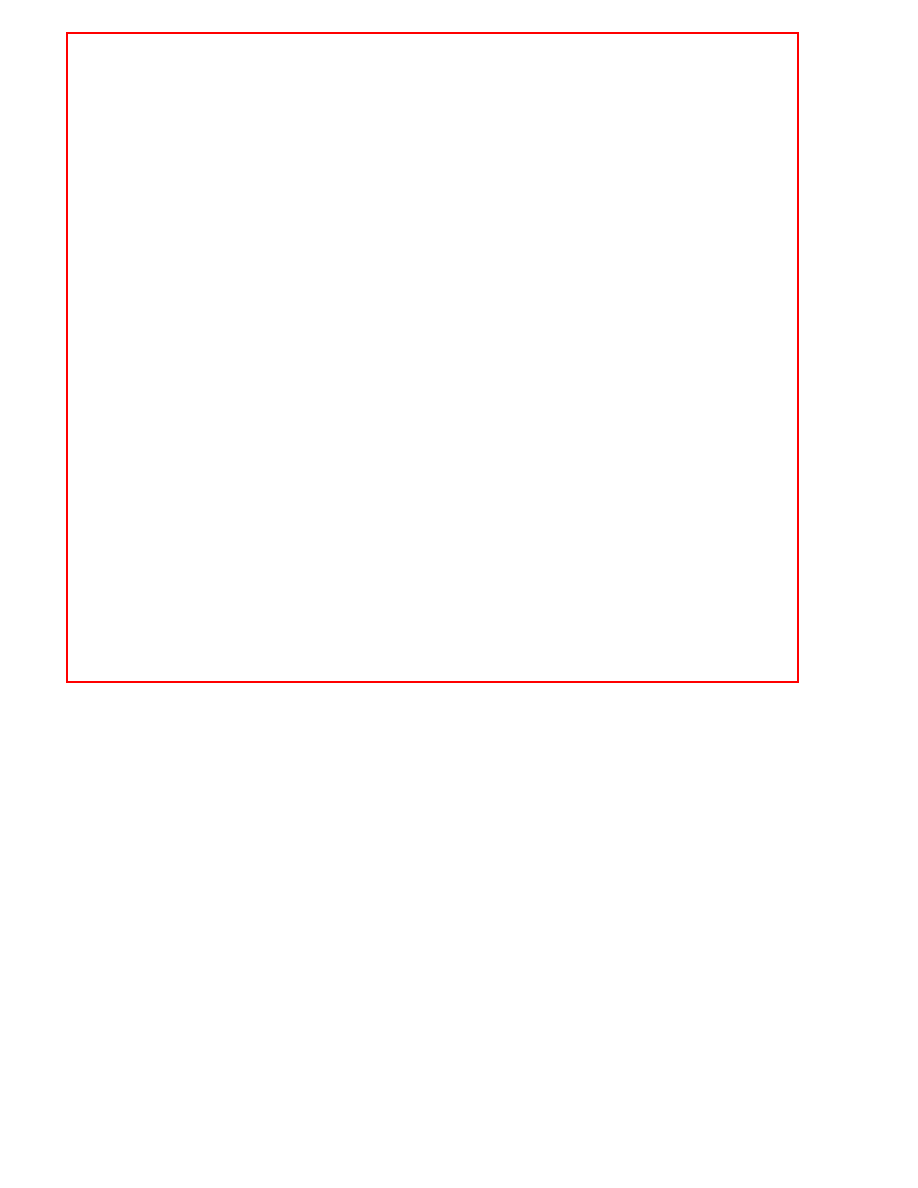
Network
Neighborhood Printer Properties Page
Windows 2000
When the Property page appears, select the "Advanced" tab at the top:
Frequently Asked Questions
http://albatross.rose.hp.com/~lindsay/pdfs/english/ts_faqs.htm (8 of 9) [6/22/2001 11:26:01 AM]
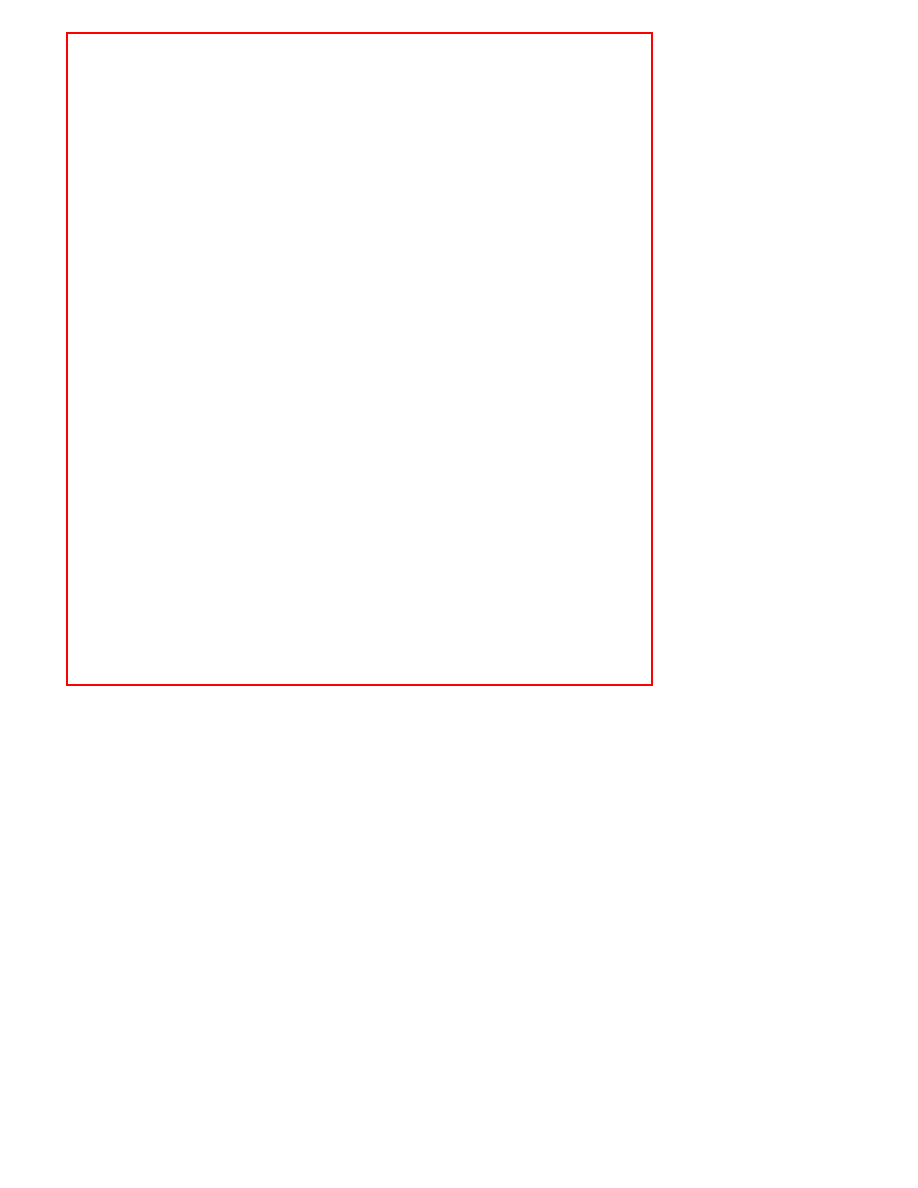
Network Neighborhood Printer Properties Page
From the "Advanced" tab, select "New Driver" and follow the "Add Driver Wizard". Once the wizard
is finished, the driver will be loaded onto the appliance and associated with the printer. The driver can
also be used for any printers subsequently created.
Frequently Asked Questions
http://albatross.rose.hp.com/~lindsay/pdfs/english/ts_faqs.htm (9 of 9) [6/22/2001 11:26:01 AM]
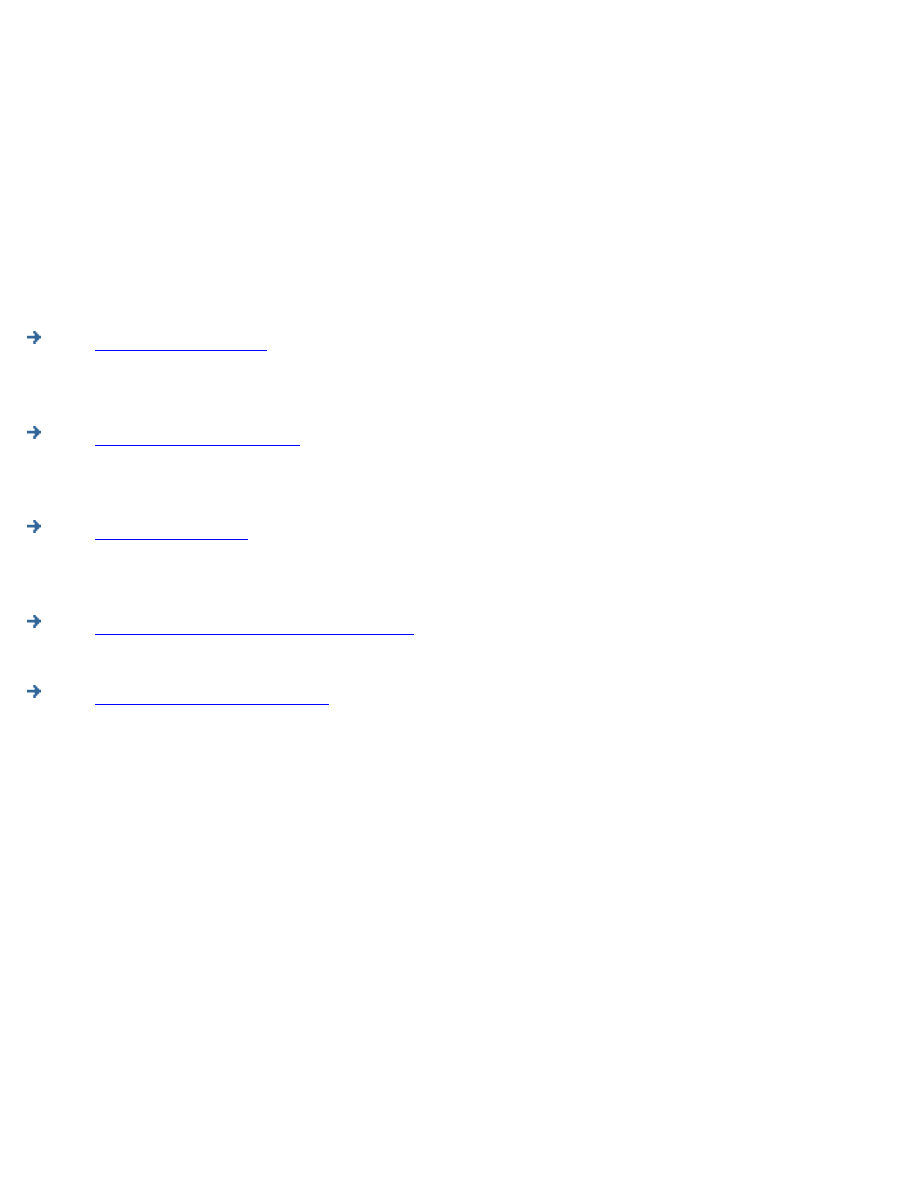
Contact HP
(The central location on HP's web site for the HP Print Server Appliances and similar
products)
(Where customers can discuss ideas and suggestions for using using the HP Print Server
Appliances)
(Lists all of the support options offered by HP and contact information such as phone
numbers and e-mail addresses)
Warranty and Regulatory Information
(Includes the product, regulatory information, and GNU public licenses)
(Includes all trademarks and copyrights for the HP Print Server Appliances)
Contacting HP
http://albatross.rose.hp.com/~lindsay/pdfs/english/contact.htm [6/22/2001 11:26:01 AM]
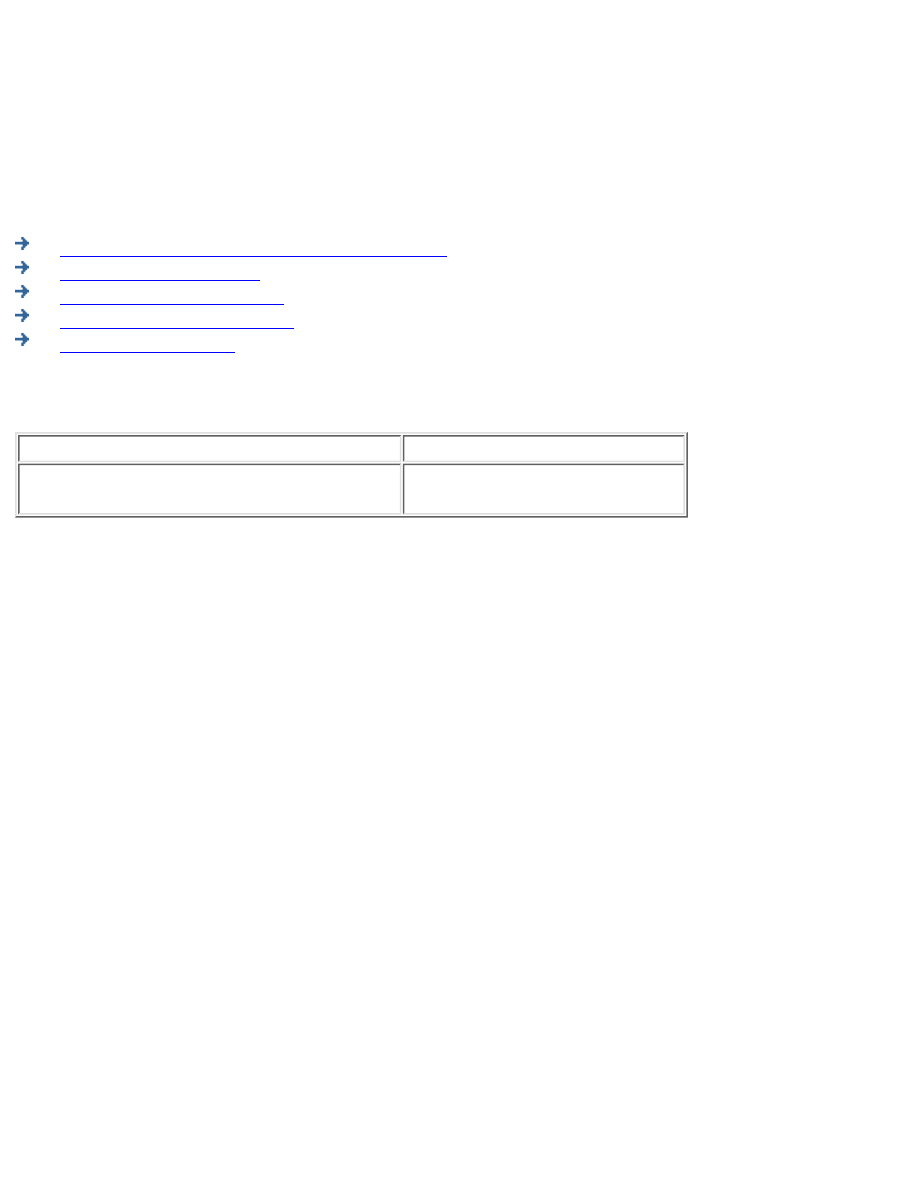
Warranty, Regulatory, and Licensing Information
Hewlett-Packard Limited Warranty Statement
Regulatory Compliance
Declaration of Conformity
Trademarks and Copyrights
GNU Public License
Hewlett-Packard Limited Warranty Statement
HP Product
Duration of Limited Warranty
HP Print Server APpliance 4200 (J4117A)
HP JetDirect 4000 Print Appliance (J4107A)
1 year
HP warrants to you, the end-user customer, that HP hardware, accessories, and supplies will be
free from defects in materials and workmanship after the date of purchase, for the period of one (1)
year. If HP receives notice of such defects during the warranty period, HP will, at its option, either
repair or replace products that prove to be defective. Replacement products may be either new or
equivalent in performance to new.
1.
HP warrants to you that HP software will not fail to execute its programming instructions after the
date of purchase, for a period of NINETY (90) DAYS, due to defects in material and workmanship
when properly installed and used. If HP receives notice of such defects during the NINETY (90)
day period, HP will replace software that does not execute its programming instructions due to
such defects.
2.
You are responsible for restoring any configuration or data. In no event will HP or its affiliates,
subcontractors, or suppliers be liable for any of the following: damages for loss of data, or
software restoration; damages relating to Customer's procurement of substitute products or
services (i.e., "cost of cover"); or incidental, special or consequential damages (including
downtime costs or lost profits).
3.
The remedies in this exhibit and HP’s terms and conditions of sale and service are the customer’s
sole and exclusive remedies.
4.
HP does not warrant that the operation of HP products will be uninterrupted or error free. If HP is
unable, within a reasonable time, to repair or replace any product to a condition as warranted, you
will be entitled to a refund of the purchase price upon prompt return of the product.
5.
HP products may contain remanufactured parts equivalent to new in performance or may have
been subject to incidental use.
6.
Warranty does not apply to defects resulting from (a) improper or inadequate maintenance or
7.
Warranty, Regulatory, and Licensing Information
http://albatross.rose.hp.com/~lindsay/pdfs/english/warr_reg.htm (1 of 22) [6/22/2001 11:26:04 AM]
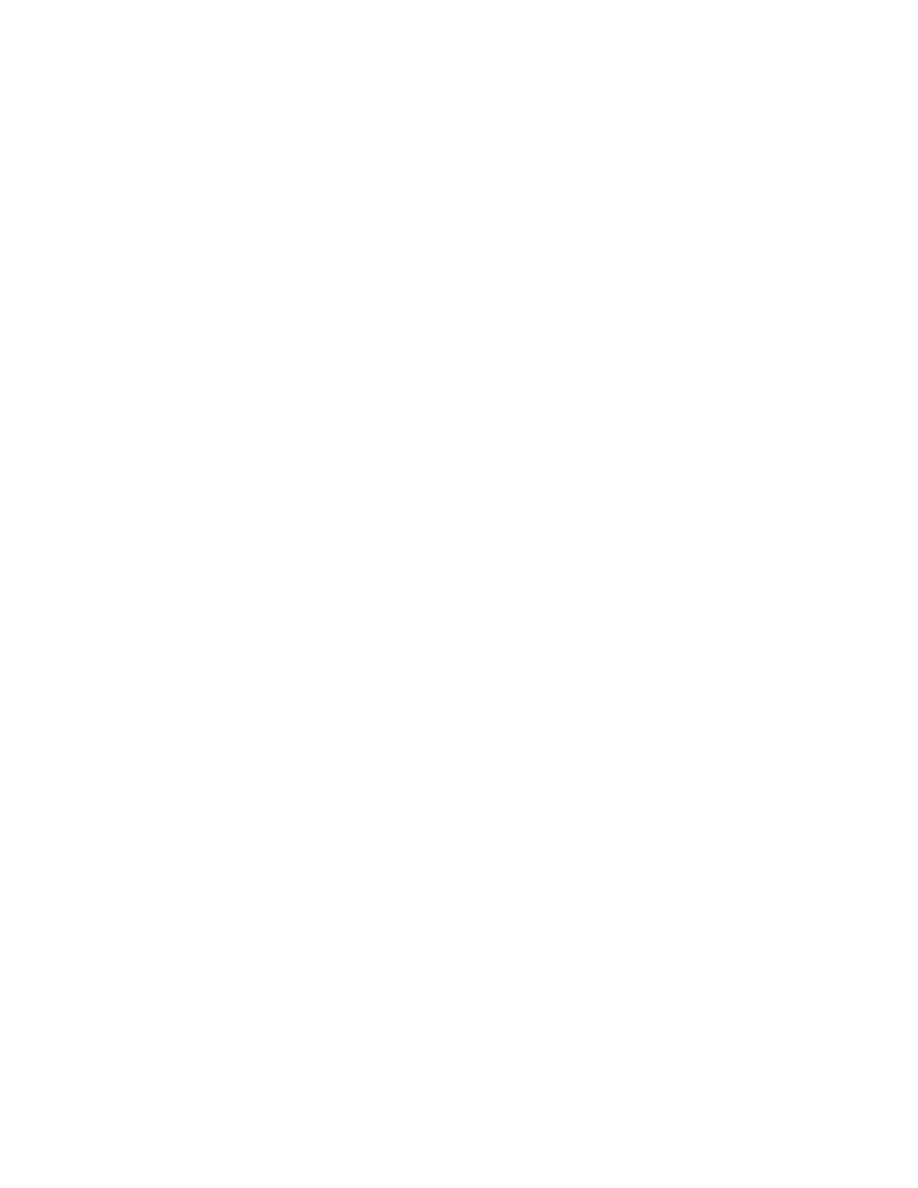
calibration, (b) software, interfacing, parts, or supplies not supplied by HP, (c) unauthorized
modification or misuse, (d) operation outside of the published environmental specifications for the
product, or (e) improper site preparation or maintenance.
TO THE EXTENT ALLOWED BY LOCAL LAW, THE ABOVE WARRANTIES ARE
EXCLUSIVE AND NO OTHER WARRANTY OR CONDITION, WHETHER WRITTEN OR
ORAL, IS EXPRESSED OR IMPLIED AND HP SPECIFICALLY DISCLAIMS ANY IMPLIED
WARRANTIES OR CONDITIONS OF MERCHANTABILITY, SATISFACTORY QUALITY,
AND FITNESS FOR A PARTICULAR PURPOSE. Some countries, states, or provinces do not
allow limitations on the duration of an implied warranty, so the above limitation or exclusion
might not apply to you. This warranty gives you specific legal rights and you might also have
other rights that vary from country to country, state to state, or province to province.
8.
HP will be liable for damage to tangible property per incident up to the greater of $300,000 or the
actual amount paid for the product that is the subject of the claim, and for damages for bodily
injury or death, to the extent that all such damages are determined by a court of competent
jurisdiction to have been directly caused by a defective HP product.
9.
TO THE EXTENT ALLOWED BY LOCAL LAW, THE REMEDIES IN THIS WARRANTY
STATEMENT ARE YOUR SOLE AND EXCLUSIVE REMEDIES. EXCEPT AS INDICATED
ABOVE, IN NO EVENT WILL HP OR ITS SUPPLIERS BE LIABLE FOR LOSS OF DATA
OR FOR DIRECT, SPECIAL, INCIDENTAL, CONSEQUENTIAL (INCLUDING LOST
PROFIT OR DATA), OR OTHER DAMAGE, WHETHER BASED IN CONTRACT, TORT, OR
OTHERWISE. Some countries, states, or provinces do not allow the exclusion or limitation of
incidental or consequential damages, so the above limitation or exclusion may not apply to you.
10.
THE WARRANTY TERMS CONTAINED IN THIS STATEMENT, EXCEPT TO THE EXTENT
LAWFULLY PERMITTED, DO NOT EXCLUDE, RESTRICT, OR MODIFY AND ARE IN
ADDITION TO THE MANDATORY STATUTORY RIGHTS APPLICABLE TO THE SALE OF
THIS PRODUCT TO YOU.
Local Warranty Statements
"HP's limited warranty is valid in any country or locality where HP has a support presence for this
product and where HP has marketed this product. The level of warranty service you receive may vary
according to local standards. HP will not alter form, fit or function of the product to make it operate in a
country for which it was never intended to function for legal or regulatory reasons.
Regulatory Statements
FCC Statement (USA)
General Information. This device complies with Part 15 of the FCC Rules. Operation is subject to the
following two conditions: (1) This device may not cause interference, and (2) this device must accept any
interference received, including interference that may cause undesired operation.
Pursuant to Part 15.21 of the FCC Rules, any changes or modifications to this equipment not expressly
approved by the Hewlett-Packard Company may cause interference and void the FCC authorization to
operate this equipment.
Warranty, Regulatory, and Licensing Information
http://albatross.rose.hp.com/~lindsay/pdfs/english/warr_reg.htm (2 of 22) [6/22/2001 11:26:04 AM]
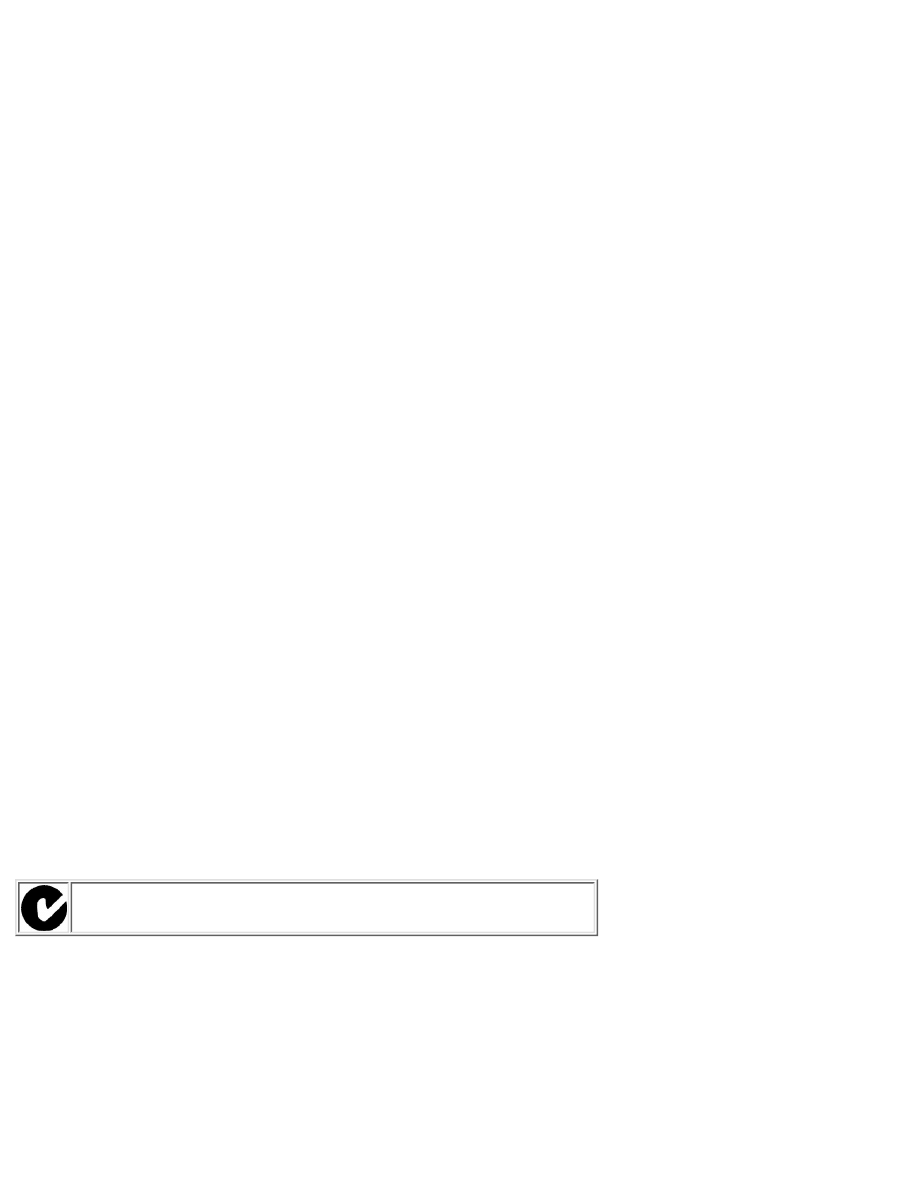
The Federal Communications Commission has prepared a booklet titled Interference Handbook (1986),
which may be helpful to you. This booklet (stock number 004-000-004505-7) may be purchased from the
Superintendent of Documents, U.S. Government Printing Office, Washington, D.C. 20402.
This equipment has been tested and found to comply with the limits for a Class A digital device, pursuant
to Part 15 of the FCC Rules.
These limits are designed to provide reasonable protection against interference in a commercial
environment. This equipment generates, uses and can radiate radio frequency energy and, if not installed
and used in accordance with the instructions, may cause interference to radio communications.
Installing this equipment in an FCC Level B product results in an FCC Level A Composite System (as
defined in the FCC Rules and Regulations) when attached to an Ethernet (IEEE 802.3/802.3u) or Token
Ring (IEEE 802.5) network.
European Community
This is a class A product. In a domestic environment, this product may cause radio interference, in which
case the user may be required to take adequate measures.
Electromagnetic Emissions
FCC part 15 Class A (U.S.A.), ICES-003 (Canada), CISPR-22/EN55022 Class A, AS/NZS 3548
(Australia/New Zealand).
Note: For EU compliance, see the Declaration of Conformity.
Safety
Products comply with:
IEC 950: (1991)+A1,A2,A3,A4/EN60950 (1992)+A1,A2,A3,A4
●
UL 1950
●
CSA 950
●
Australia
This equipment complies with Australian EMC requirements.
Canada
This equipment complies with Canadian EMC Class-A requirements.
Warranty, Regulatory, and Licensing Information
http://albatross.rose.hp.com/~lindsay/pdfs/english/warr_reg.htm (3 of 22) [6/22/2001 11:26:04 AM]
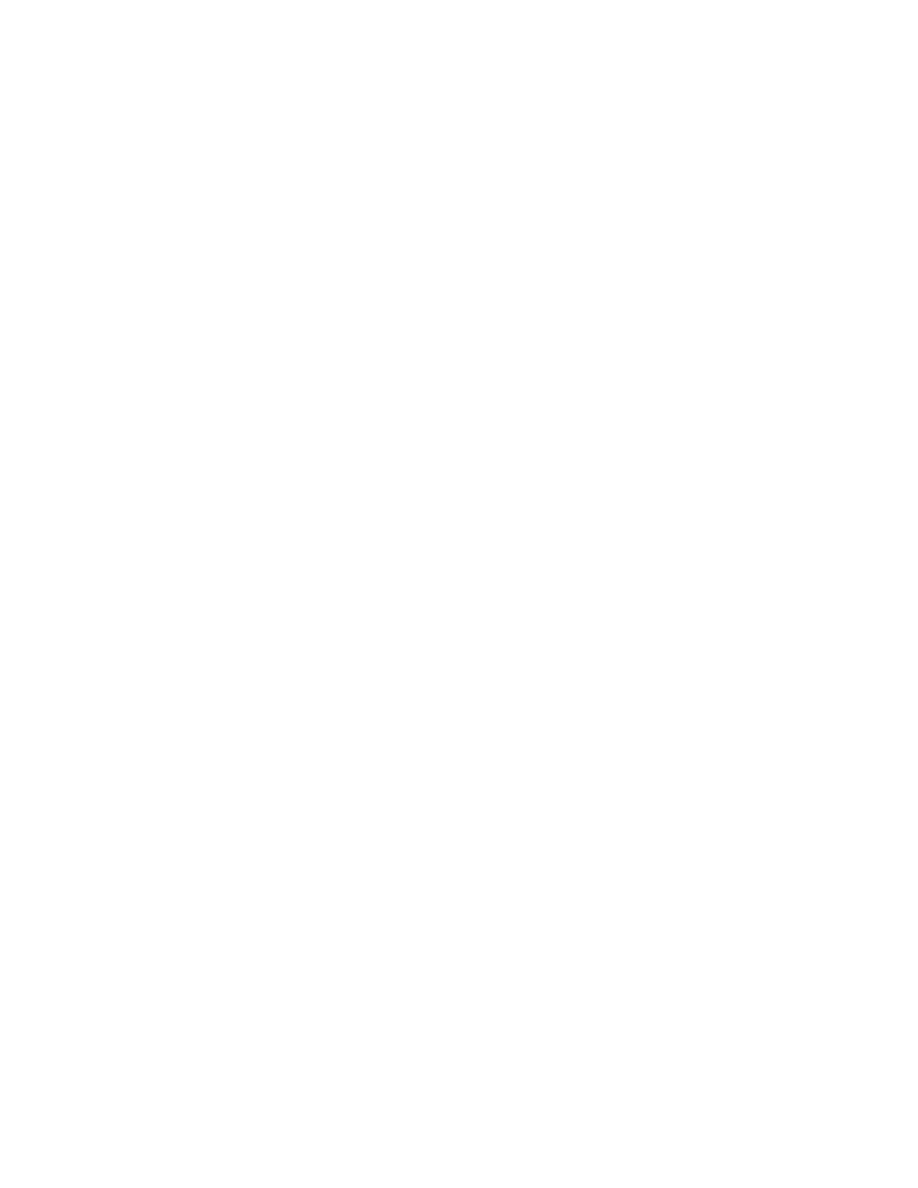
Declaration of Conformity
DECLARATION OF CONFORMITY
according to ISO/IEC Guide 22 and EN45014
Manufacturer's Name: Hewlett-Packard Company
Manufacturer's Address: 8000 Foothills Blvd.
Roseville, CA 95747-5677
U.S.A.
declares that the product:
Product Name:
HP Print Server Appliance 4200 (Model Number J4117A)
HP JetDirect 4000 Network Print Appliance ( Model Number: J4107A)
conforms to the following Product Specifications:
Safety: EN60950 (1992) +A1,A2,A3,A4,AII / IEC 950 (1991) +A1, A2, A3, A4
EN60825-1 (1994) / IEC 825-1 (1993), Class 1
GB 4943 (1995)
EMC: EN 55022 (1998) / CISPR-22 (1997) Class A
GB 9254 (1988)
EN 55024 (1998)
IEC 61000-4-2 (1995); EN 61000-4-2 (1995)
IEC 61000-4-3 (1995); EN 61000-4-3 (1996)
IEC 61000-4-4 (1995); EN 61000-4-4 (1995)
IEC 61000-4-5 (1995); EN 61000-4-5 (1995)
IEC 61000-4-6 (1996); EN 61000-4-6 (1996)
IEC 61000-4-8 (1993); EN 61000-4-8 (1993)
IEC 61000-4-11 (1994); EN 61000-4-11 (1994)
EN61000-3-2 (1995)
EN61000-3-3 (1995)
FCC Title 47 CFR, Part 15 Class A
Supplementary Information:
The product herewith complies with the requirements of the Low Voltage Directive 73/23/EEC and
the EMC Directive 89/336/EEC and carries the CE marking accordingly. Shielded cables are
recommended to meet the above specifications.
Warranty, Regulatory, and Licensing Information
http://albatross.rose.hp.com/~lindsay/pdfs/english/warr_reg.htm (4 of 22) [6/22/2001 11:26:04 AM]
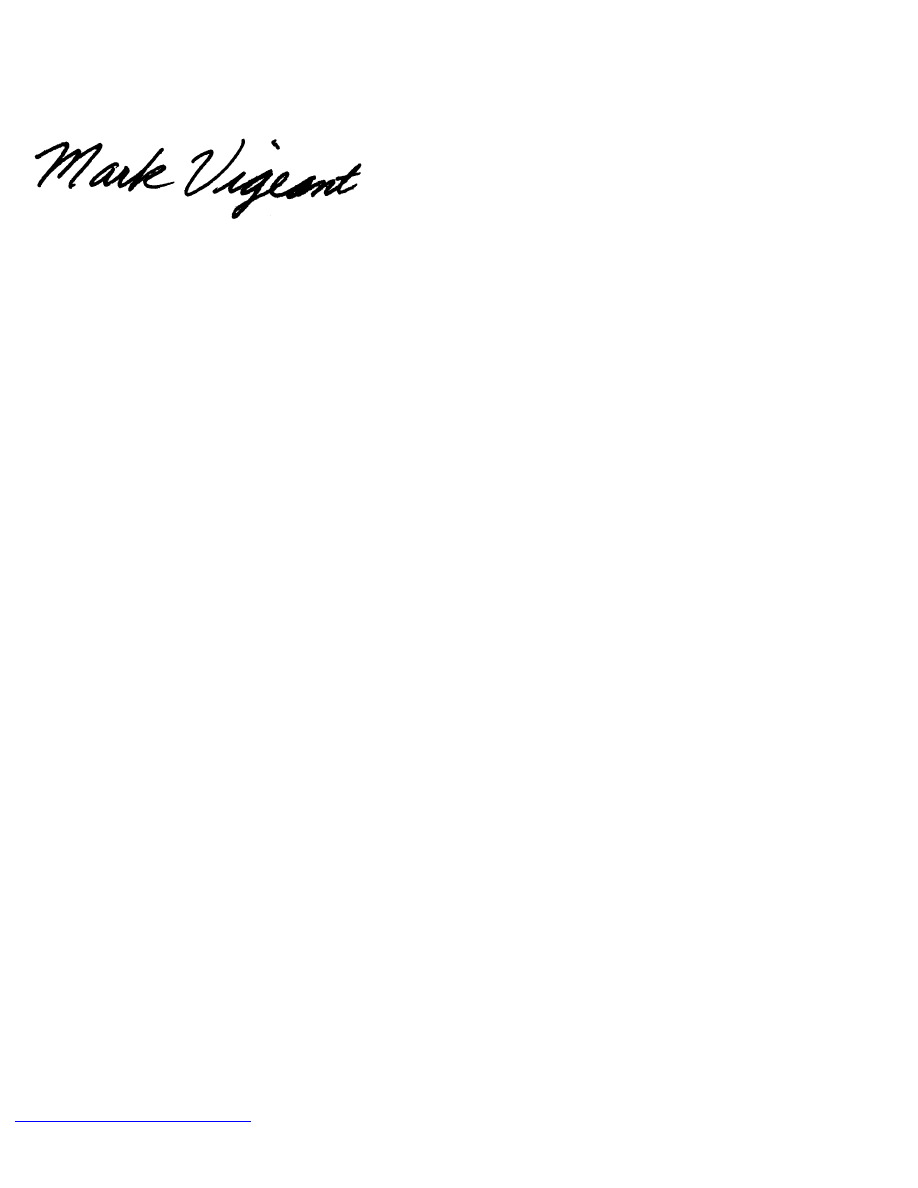
Tested with Hewlett-Packard Co. products only.
Roseville, February, 10, 2001
Mark Vigeant, Product Regulations Manager
European Contact: Your local Hewlett-Packard Sales and Service Office or Hewlett-Packard GmbH,
Department TRE, Herrenberger Strasse 130, D-71034 Böblingen (FAX:+49-7031-14-3143).
Trademarks and Copyrights
Copyright (C) Hewlett-Packard Co. 2000
This information is subject to change without notice and is provided "as is" with no warranty.
Hewlett-Packard shall not be liable for any direct, indirect, special, incidental or consequential damages
in connection with the use of this material.
Microsoft, MS-DOS, Windows, Windows NT are U.S. registered trademarks of Microsoft Corporation.
Netscape and Netscape Navigator are U.S. registered trademarks of Netscape Communications
Corporation.
APC and other names of APC products referenced herein are trademarks or registered trademarks of
American Power Conversion Corporation.
UNIX is a registered trademark of The Open Group.
JetDirect is a registered trademark of Hewlett-Packard Company.
HP-UX Release 10.20 and later and HP-UX Release 11.00 and later (in both 32 and 64-bit
configurations) on all HP 9000 computers are Open Group UNIX 95 branded products.
Solaris is a product of Sun Microsystems.
Other product names are U.S. trademarks or registered trademarks of their respective owners.
GNU Public License
This product includes software licensed under the GNU General Public License and other open source
licenses. Copies of these licenses and information about obtaining source code for software licensed
under the GNU GPL are available by clicking on the links below:
Warranty, Regulatory, and Licensing Information
http://albatross.rose.hp.com/~lindsay/pdfs/english/warr_reg.htm (5 of 22) [6/22/2001 11:26:04 AM]
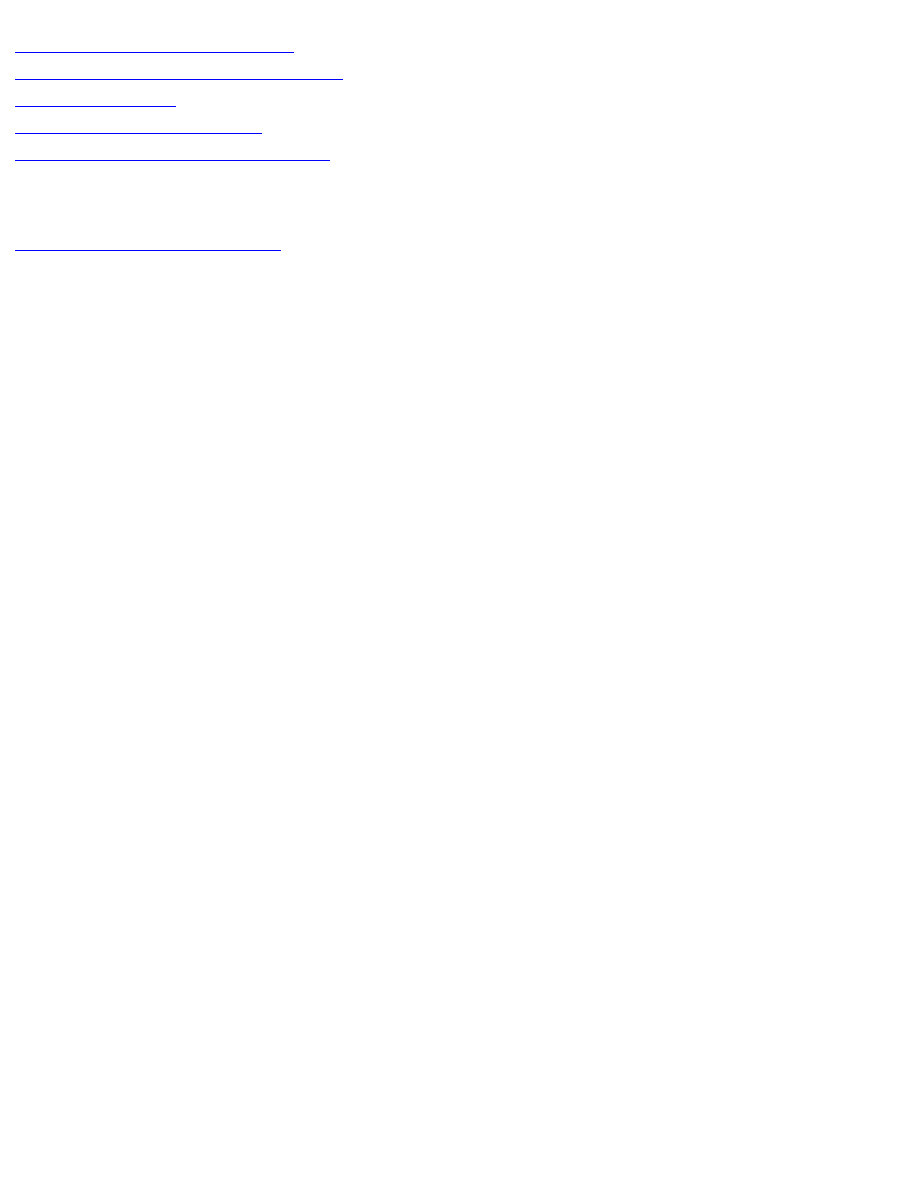
Stichting Mathematisch Centrum
Regents of the University of California
The Apache Group
GNU General Public License
GNU Library General Public License
Copies of these licenses and information about obtaining source code for software licensed under the
GNU GPL is available by:
-OR-
Hewlett-Packard Company
iIPS Technical Marketing
8000 Foothills Blvd., MS 5661
Roseville, CA 95747
Copyright 1988, 1989 by Carnegie Mellon University
All Rights Reserved
Permission to use, copy, modify, and distribute this software and its documentation for any purpose and
without fee is hereby granted, provided that the above copyright notice appear in all copies and that both
that copyright notice and this permission notice appear in supporting documentation, and that the name
of CMU not be used in advertising or publicity pertaining to distribution of the software without specific,
written prior permission.
CMU DISCLAIMS ALL WARRANTIES WITH REGARD TO THIS SOFTWARE, INCLUDING ALL
IMPLIED WARRANTIES OF MERCHANTABILITY AND FITNESS, IN NO EVENT SHALL CMU
BE LIABLE FOR ANY SPECIAL, INDIRECT OR CONSEQUENTIAL DAMAGES OR ANY
DAMAGES WHATSOEVER RESULTING FROM LOSS OF USE, DATA OR PROFITS, WHETHER
IN AN ACTION OF CONTRACT, NEGLIGENCE OR OTHER TORTIOUS ACTION, ARISING OUT
OF OR IN CONNECTION WITH THE USE OR PERFORMANCE OF THIS SOFTWARE.
Copyright 1991-1995 by Stichting Mathematisch Centrum,
Amsterdam, The Netherlands.
All Rights Reserved
Permission to use, copy, modify, and distribute this software and its documentation for any purpose and
without fee is hereby granted, provided that the above copyright notice appear in all copies and that both
that copyright notice and this permission notice appear in supporting documentation, and that the names
of Stichting Mathematisch Centrum or CWI or Corporation for National Research Initiatives or CNRI
Warranty, Regulatory, and Licensing Information
http://albatross.rose.hp.com/~lindsay/pdfs/english/warr_reg.htm (6 of 22) [6/22/2001 11:26:04 AM]
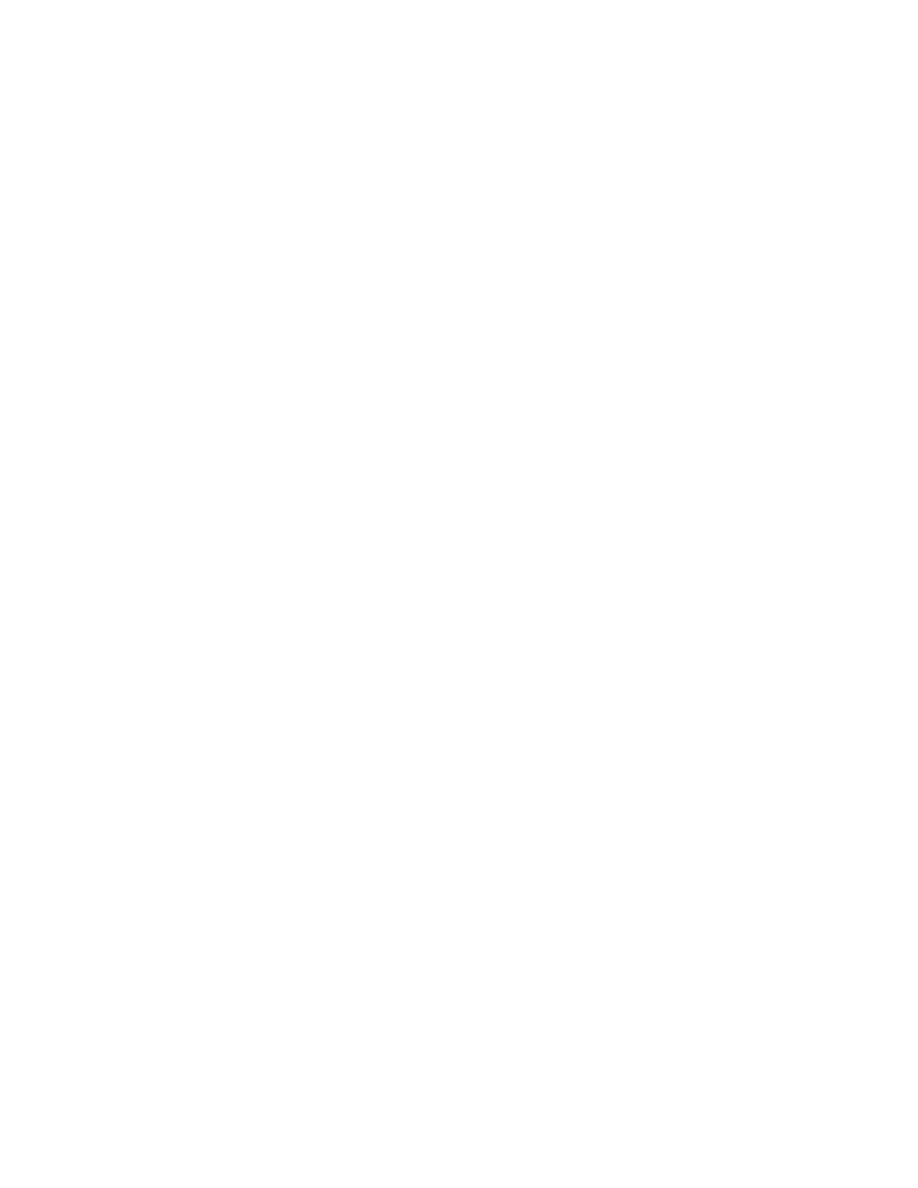
not be used in advertising or publicity pertaining to distribution of the software without specific, written
prior permission.
While CWI is the initial source for this software, a modified version is made available by the Corporation
for National Research Initiatives (CNRI) at the Internet address ftp://ftp.python.org.
STICHTING MATHEMATISCH CENTRUM AND CNRI DISCLAIM ALL WARRANTIES WITH
REGARD TO THIS SOFTWARE, INCLUDING ALL IMPLIED WARRANTIES OF
MERCHANTABILITY AND FITNESS, IN NO EVENT SHALL STICHTING MATHEMATISCH
CENTRUM OR CNRI BE LIABLE FOR ANY SPECIAL, INDIRECT OR CONSEQUENTIAL
DAMAGES OR ANY DAMAGES WHATSOEVER RESULTING FROM LOSS OF USE, DATA OR
PROFITS, WHETHER IN AN ACTION OF CONTRACT, NEGLIGENCE OR OTHER TORTIOUS
ACTION, ARISING OUT OF OR IN CONNECTION WITH THE USE OR PERFORMANCE OF
THIS SOFTWARE
Copyright (c) 1983 Regents of the University of California.
All rights reserved.
Redistribution and use in source and binary forms, with or without modification, are permitted provided
that the following conditions are met:
Redistributions of source code must retain the above copyright notice, this list of conditions and
the following disclaimer.
1.
Redistributions in binary form must reproduce the above copyright notice, this list of conditions
and the following disclaimer in the documentation and/or other materials provided with the
distribution.
2.
All advertising materials mentioning features or use of this software must display the following
acknowledgement:
This product includes software developed by the University of California, Berkeley and its
contributors.
3.
Neither the name of the University nor the names of its contributors may be used to endorse or
promote products derived from this software without specific prior written permission.
4.
THIS SOFTWARE IS PROVIDED BY THE REGENTS AND CONTRIBUTORS ``AS IS'' AND ANY
EXPRESS OR IMPLIED WARRANTIES, INCLUDING, BUT NOT LIMITED TO, THE IMPLIED
WARRANTIES OF MERCHANTABILITY AND FITNESS FOR A PARTICULAR PURPOSE ARE
DISCLAIMED. IN NO EVENT SHALL THE REGENTS OR CONTRIBUTORS BE LIABLE FOR
ANY DIRECT, INDIRECT, INCIDENTAL, SPECIAL, EXEMPLARY, OR CONSEQUENTIAL
DAMAGES (INCLUDING, BUT NOT LIMITED TO, PROCUREMENT OF SUBSTITUTE GOODS
OR SERVICES; LOSS OF USE, DATA, OR PROFITS; OR BUSINESS INTERRUPTION)
HOWEVER CAUSED AND ON ANY THEORY OF LIABILITY, WHETHER IN CONTRACT,
STRICT LIABILITY, OR TORT (INCLUDING NEGLIGENCE OR OTHERWISE) ARISING IN ANY
WAY OUT OF THE USE OF THIS SOFTWARE, EVEN IF ADVISED OF THE POSSIBILITY OF
SUCH DAMAGE.
Warranty, Regulatory, and Licensing Information
http://albatross.rose.hp.com/~lindsay/pdfs/english/warr_reg.htm (7 of 22) [6/22/2001 11:26:04 AM]
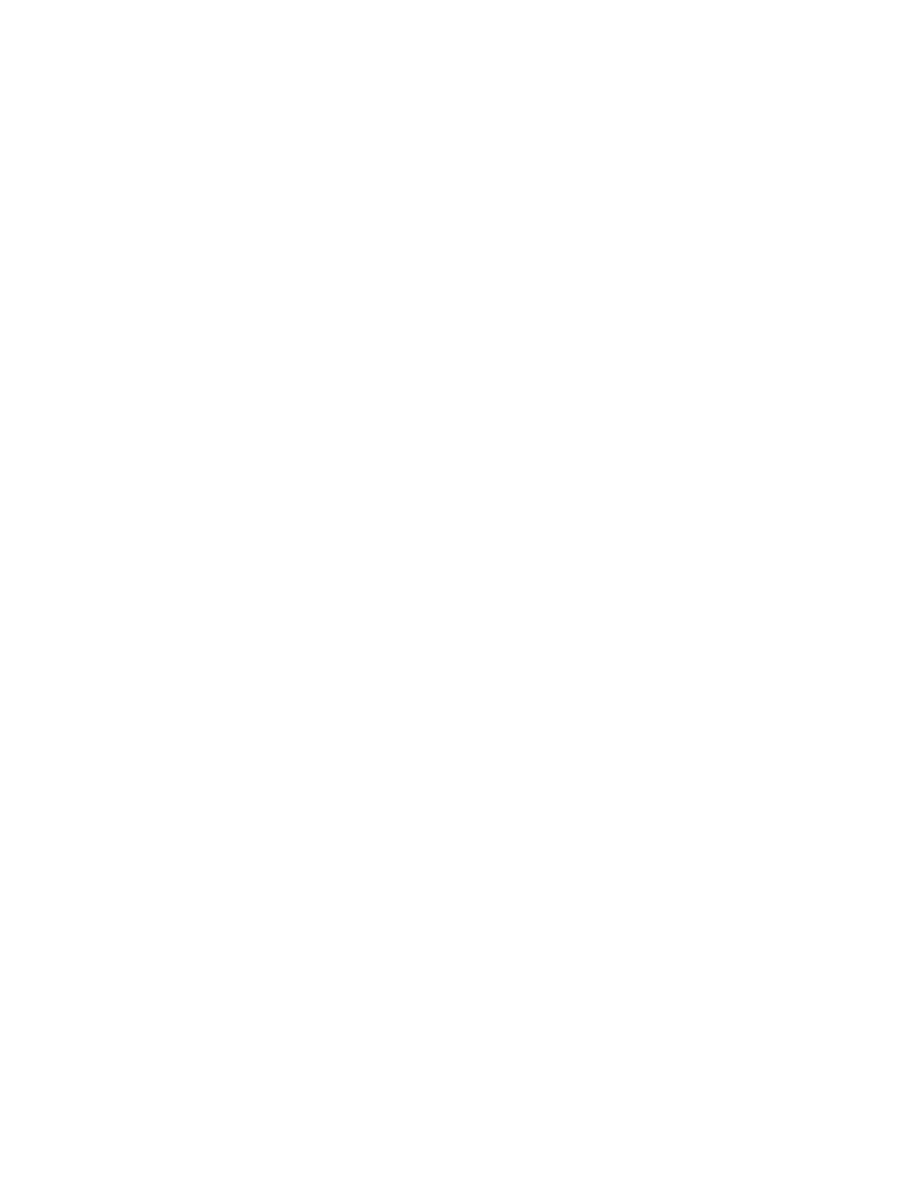
Copyright (c) 1995-1997 The Apache Group.
All rights reserved.
Redistribution and use in source and binary forms, with or without modification, are permitted provided
that the following conditions are met:
Redistributions of source code must retain the above copyright notice, this list of conditions and
the following disclaimer.
1.
Redistributions in binary form must reproduce the above copyright notice, this list of conditions
and the following disclaimer in the documentation and/or other materials provided with the
distribution.
2.
All advertising materials mentioning features or use of this software must display the following
acknowledgment: "This product includes software developed by the Apache Group for use in the
Apache HTTP server project (http://www.apache.org/)."
3.
The names "Apache Server" and "Apache Group" must not be used to endorse or promote products
derived from this software without prior written permission.
4.
Redistributions of any form whatsoever must retain the following acknowledgment: "This product
includes software developed by the Apache Group for use in the Apache HTTP server project
(http://www.apache.org/)."
5.
THIS SOFTWARE IS PROVIDED BY THE APACHE GROUP ``AS IS'' AND ANY EXPRESSED OR
IMPLIED WARRANTIES, INCLUDING, BUT NOT LIMITED TO, THE IMPLIED WARRANTIES
OF MERCHANTABILITY AND FITNESS FOR A PARTICULAR PURPOSE ARE DISCLAIMED.
IN NO EVENT SHALL THE APACHE GROUP OR ITS CONTRIBUTORS BE LIABLE FOR ANY
DIRECT, INDIRECT, INCIDENTAL, SPECIAL, EXEMPLARY, OR CONSEQUENTIAL DAMAGES
(INCLUDING, BUT NOT LIMITED TO, PROCUREMENT OF SUBSTITUTE GOODS OR
SERVICES; LOSS OF USE, DATA, OR PROFITS; OR BUSINESS INTERRUPTION) HOWEVER
CAUSED AND ON ANY THEORY OF LIABILITY, WHETHER IN CONTRACT, STRICT
LIABILITY, OR TORT (INCLUDING NEGLIGENCE OR OTHERWISE) ARISING IN ANY WAY
OUT OF THE USE OF THIS SOFTWARE, EVEN IF ADVISED OF THE POSSIBILITY OF SUCH
DAMAGE.
This software consists of voluntary contributions made by many individuals on behalf of the Apache
Group and was originally based on public domain software written at the National Center for
Supercomputing Applications, University of Illinois, Urbana-Champaign. For more information on the
Apache Group and the Apache HTTP server project, please see http://www.apache.org/.
GNU GENERAL PUBLIC LICENSE
Version 2, June 1991 Copyright (C) 1989, 1991
Free Software Foundation, Inc.
59 Temple Place, Suite 330,
Boston, MA 02111-1307 USA
Everyone is permitted to copy and distribute verbatim copies of this license document, but changing it is
not allowed.
Warranty, Regulatory, and Licensing Information
http://albatross.rose.hp.com/~lindsay/pdfs/english/warr_reg.htm (8 of 22) [6/22/2001 11:26:04 AM]
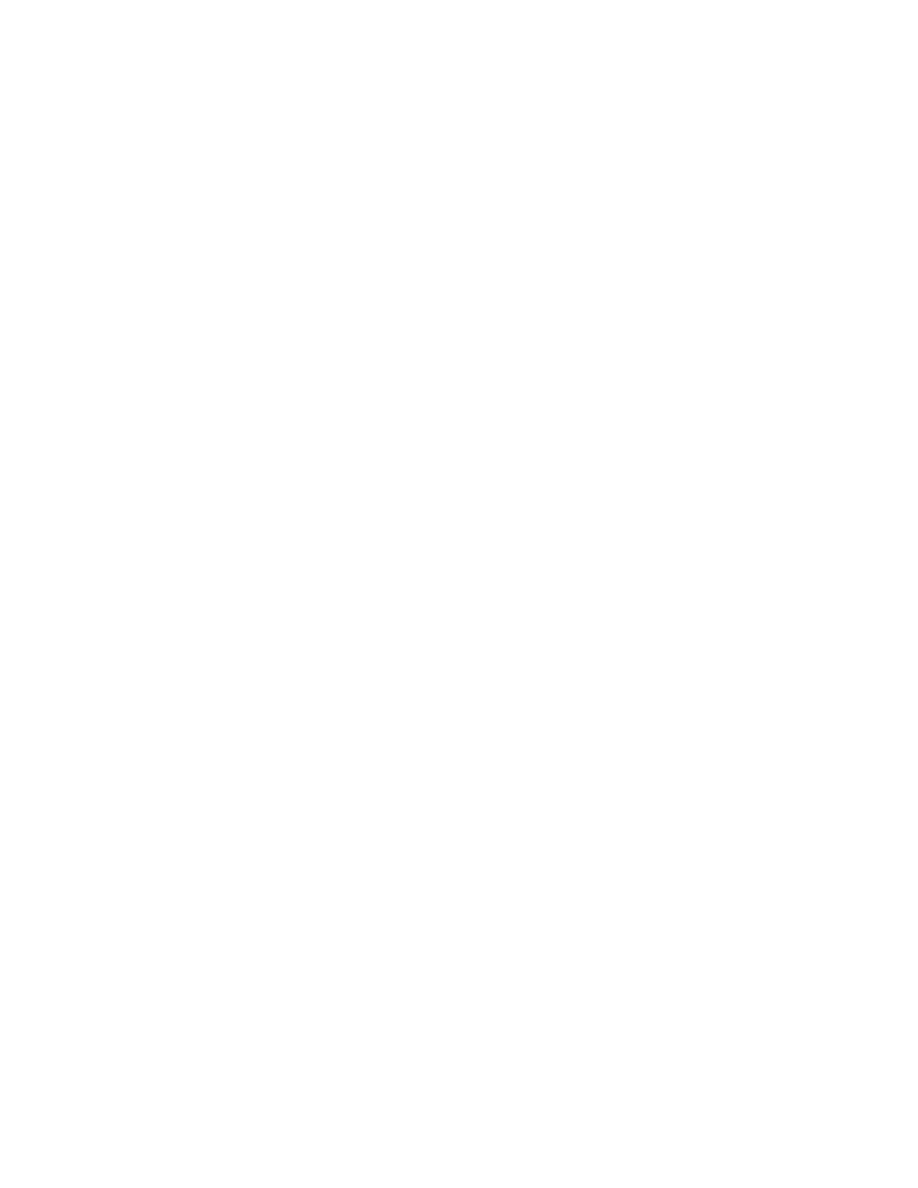
Preamble
The licenses for most software are designed to take away your freedom to share and change it. By
contrast, the GNU General Public License is intended to guarantee your freedom to share and change
free software--to make sure the software is free for all its users. This General Public License applies to
most of the Free Software Foundation's software and to any other program whose authors commit to
using it. (Some other Free Software Foundation software is covered by the GNU Library General Public
License instead.) You can apply it to your programs, too.
When we speak of free software, we are referring to freedom, not price. Our General Public Licenses are
designed to make sure that you have the freedom to distribute copies of free software (and charge for this
service if you wish), that you receive source code or can get it if you want it, that you can change the
software or use pieces of it in new free programs; and that you know you can do these things.
To protect your rights, we need to make restrictions that forbid anyone to deny you these rights or to ask
you to surrender the rights. These restrictions translate to certain responsibilities for you if you distribute
copies of the software, or if you modify it.
For example, if you distribute copies of such a program, whether gratis or for a fee, you must give the
recipients all the rights that you have. You must make sure that they, too, receive or can get the source
code. And you must show them these terms so they know their rights.
We protect your rights with two steps: (1) copyright the software, and (2) offer you this license which
gives you legal permission to copy, distribute and/or modify the software.
Also, for each author's protection and ours, we want to make certain that everyone understands that there
is no warranty for this free software. If the software is modified by someone else and passed on, we want
its recipients to know that what they have is not the original, so that any problems introduced by others
will not reflect on the original authors' reputations.
Finally, any free program is threatened constantly by software patents. We wish to avoid the danger that
redistributors of a free program will individually obtain patent licenses, in effect making the program
proprietary. To prevent this, we have made it clear that any patent must be licensed for everyone's free
use or not licensed at all.
The precise terms and conditions for copying, distribution and modification follow.
GNU GENERAL PUBLIC LICENSE
TERMS AND CONDITIONS FOR COPYING, DISTRIBUTION AND MODIFICATION
This License applies to any program or other work which contains a notice placed by the copyright
holder saying it may be distributed under the terms of this General Public License. The "Program",
below, refers to any such program or work, and a "work based on the Program" means either the Program
or any derivative work under copyright law: that is to say, a work containing the Program or a portion of
it, either verbatim or with modifications and/or translated into another language. (Hereinafter, translation
is included without limitation in the term "modification".) Each licensee is addressed as "you". Activities
other than copying, distribution and modification are not covered by this License; they are outside its
scope. The act of running the Program is not restricted, and the output from the Program is covered only
if its contents constitute a work based on the Program (independent of having been made by running the
Warranty, Regulatory, and Licensing Information
http://albatross.rose.hp.com/~lindsay/pdfs/english/warr_reg.htm (9 of 22) [6/22/2001 11:26:04 AM]
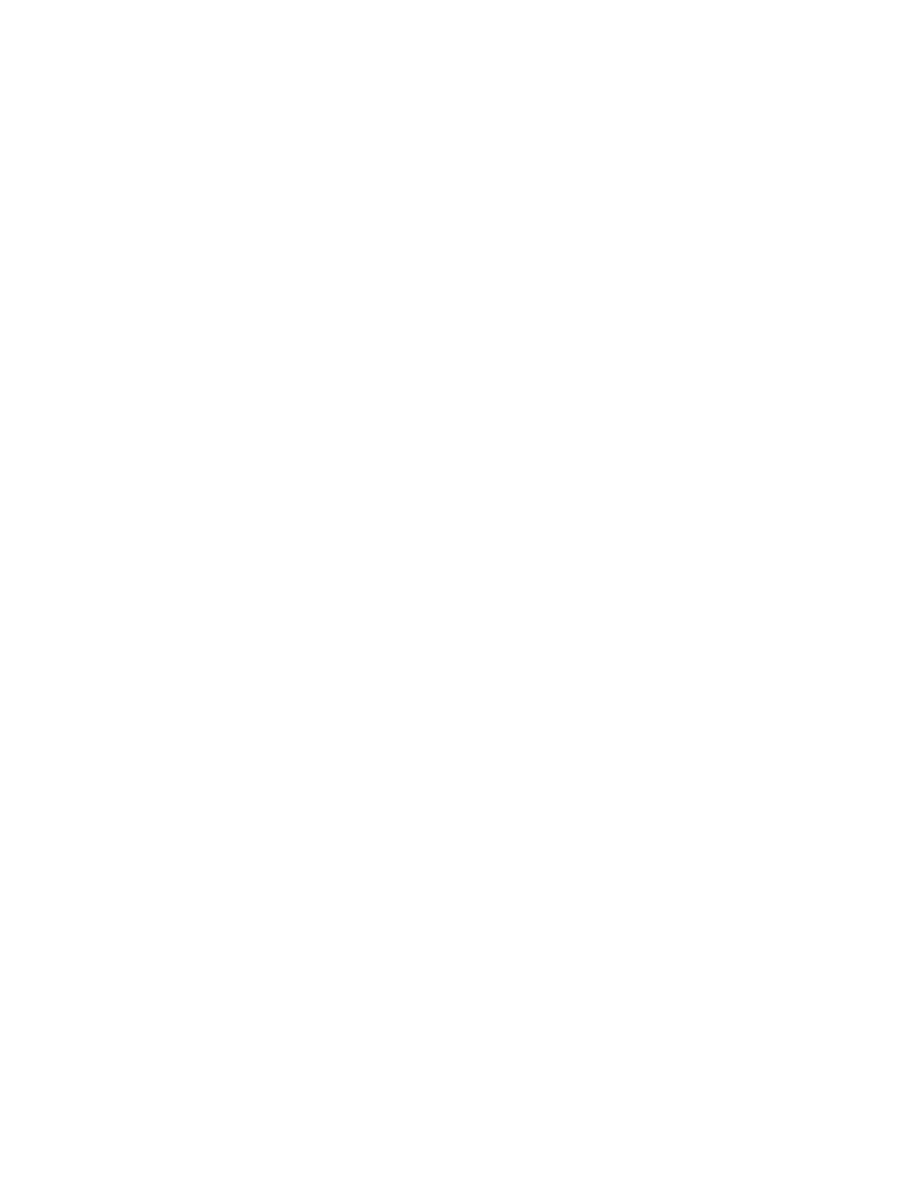
Program). Whether that is true depends on what the Program does.
You may copy and distribute verbatim copies of the Program's source code as you receive it, in
any medium, provided that you conspicuously and appropriately publish on each copy an
appropriate copyright notice and disclaimer of warranty; keep intact all the notices that refer to this
License and to the absence of any warranty; and give any other recipients of the Program a copy of
this License along with the Program.
You may charge a fee for the physical act of transferring a copy, and you may at your option offer
warranty protection in exchange for a fee.
1.
You may modify your copy or copies of the Program or any portion of it, thus forming a work
based on the Program, and copy and distribute such modifications or work under the terms of
Section 1 above, provided that you also meet all of these conditions:
a) You must cause the modified files to carry prominent notices stating that you changed the files
and the date of any change.
b) You must cause any work that you distribute or publish, that in whole or in part contains or is
derived from the Program or any part thereof, to be licensed as a whole at no charge to all third
parties under the terms of this License.
c) If the modified program normally reads commands interactively when run, you must cause it,
when started running for such interactive use in the most ordinary way, to print or display an
announcement including an appropriate copyright notice and a notice that there is no warranty (or
else, saying that you provide a warranty) and that users may redistribute the program under these
conditions, and telling the user how to view a copy of this License. (Exception: if the Program
itself is interactive but does not normally print such an announcement, your work based on the
Program is not required to print an announcement.) These requirements apply to the modified
work as a whole. If identifiable sections of that work are not derived from the Program, and can be
reasonably considered independent and separate works in themselves, then this License, and its
terms, do not apply to those sections when you distribute them as separate works. But when you
distribute the same sections as part of a whole which is a work based on the Program, the
distribution of the whole must be on the terms of this License, whose permissions for other
licensees extend to the entire whole, and thus to each and every part regardless of who wrote it.
Thus, it is not the intent of this section to claim rights or contest your rights to work written
entirely by you; rather, the intent is to exercise the right to control the distribution of derivative or
collective works based on the Program. In addition, mere aggregation of another work not based
on the Program with the Program (or with a work based on the Program) on a volume of a storage
or distribution medium does not bring the other work under the scope of this License.
2.
You may copy and distribute the Program (or a work based on it, under Section 2) in object code
or executable form under the terms of Sections 1 and 2 above provided that you also do one of the
following:
a) Accompany it with the complete corresponding machine-readable source code, which must be
distributed under the terms of Sections 1 and 2 above on a medium customarily used for software
interchange; or,
3.
Warranty, Regulatory, and Licensing Information
http://albatross.rose.hp.com/~lindsay/pdfs/english/warr_reg.htm (10 of 22) [6/22/2001 11:26:04 AM]
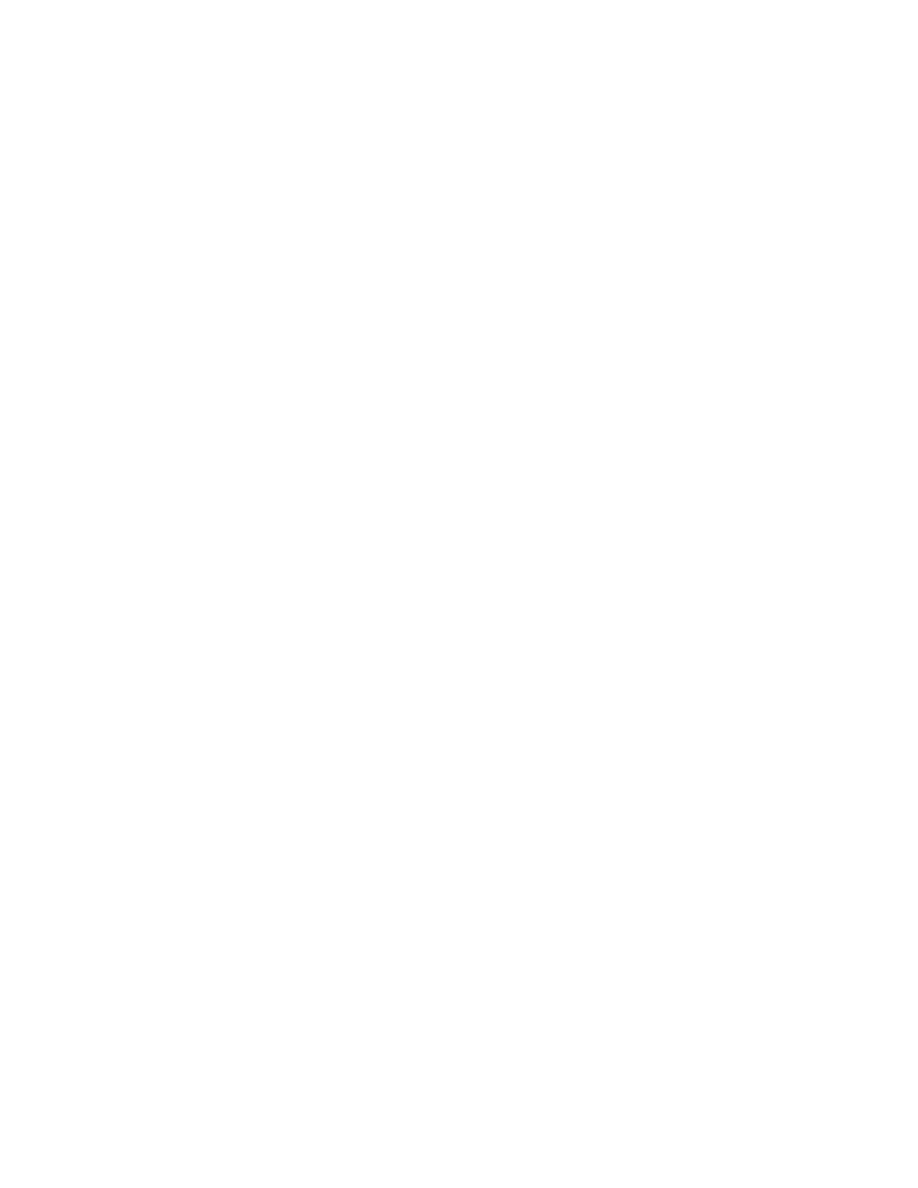
b) Accompany it with a written offer, valid for at least three years, to give any third party, for a
charge no more than your cost of physically performing source distribution, a complete
machine-readable copy of the corresponding source code, to be distributed under the terms of
Sections 1 and 2 above on a medium customarily used for software interchange; or,
c) Accompany it with the information you received as to the offer to distribute corresponding
source code. (This alternative is allowed only for noncommercial distribution and only if you
received the program in object code or executable form with such an offer, in accord with
Subsection b above.) The source code for a work means the preferred form of the work for making
modifications to it. For an executable work, complete source code means all the source code for all
modules it contains, plus any associated interface definition files, plus the scripts used to control
compilation and installation of the executable. However, as a special exception, the source code
distributed need not include anything that is normally distributed (in either source or binary form)
with the major components (compiler, kernel, and so on) of the operating system on which the
executable runs, unless that component itself accompanies the executable. If distribution of
executable or object code is made by offering access to copy from a designated place, then
offering equivalent access to copy the source code from the same place counts as distribution of
the source code, even though third parties are not compelled to copy the source along with the
object code.
You may not copy, modify, sublicense, or distribute the Program except as expressly provided
under this License. Any attempt otherwise to copy, modify, sublicense or distribute the Program is
void, and will automatically terminate your rights under this License. However, parties who have
received copies, or rights, from you under this License will not have their licenses terminated so
long as such parties remain in full compliance.
4.
You are not required to accept this License, since you have not signed it. However, nothing else
grants you permission to modify or distribute the Program or its derivative works. These actions
are prohibited by law if you do not accept this License. Therefore, by modifying or distributing the
Program (or any work based on the Program), you indicate your acceptance of this License to do
so, and all its terms and conditions for copying, distributing or modifying the Program or works
based on it.
5.
Each time you redistribute the Program (or any work based on the Program), the recipient
automatically receives a license from the original licensor to copy, distribute or modify the
Program subject to these terms and conditions. You may not impose any further restrictions on the
recipients' exercise of the rights granted herein. You are not responsible for enforcing compliance
by third parties to this License.
6.
If, as a consequence of a court judgment or allegation of patent infringement or for any other
reason (not limited to patent issues), conditions are imposed on you (whether by court order,
agreement or otherwise) that contradict the conditions of this License, they do not excuse you from
the conditions of this License. If you cannot distribute so as to satisfy simultaneously your
obligations under this License and any other pertinent obligations, then as a consequence you may
not distribute the Program at all. For example, if a patent license would not permit royalty-free
redistribution of the Program by all those who receive copies directly or indirectly through you,
then the only way you could satisfy both it and this License would be to refrain entirely from
distribution of the Program.
7.
Warranty, Regulatory, and Licensing Information
http://albatross.rose.hp.com/~lindsay/pdfs/english/warr_reg.htm (11 of 22) [6/22/2001 11:26:04 AM]
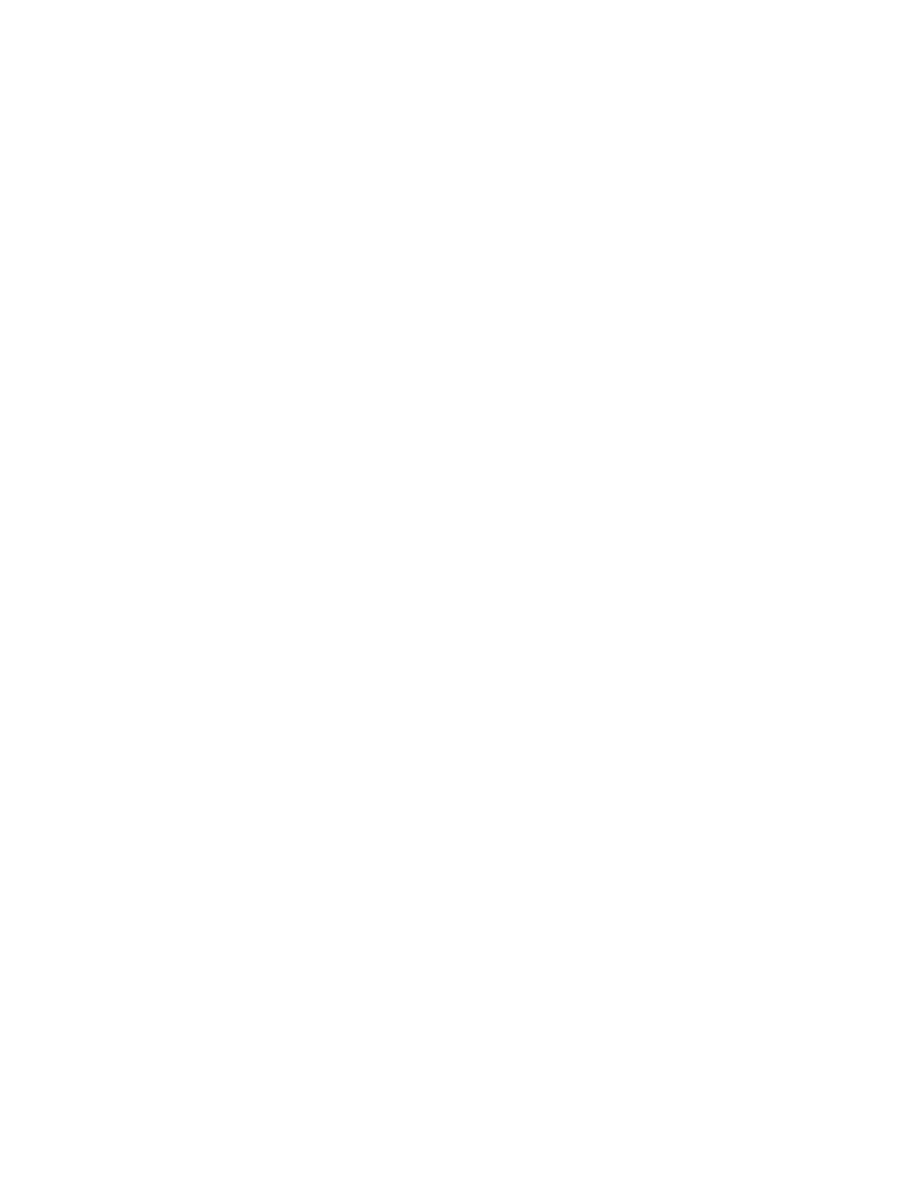
If any portion of this section is held invalid or unenforceable under any particular circumstance,
the balance of the section is intended to apply and the section as a whole is intended to apply in
other circumstances.
It is not the purpose of this section to induce you to infringe any patents or other property right
claims or to contest validity of any such claims; this section has the sole purpose of protecting the
integrity of the free software distribution system, which is implemented by public license
practices. Many people have made generous contributions to the wide range of software distributed
through that system in reliance on consistent application of that system; it is up to the author/donor
to decide if he or she is willing to distribute software through any other system and a licensee
cannot impose that choice.
This section is intended to make thoroughly clear what is believed to be a consequence of the rest
of this License.
If the distribution and/or use of the Program is restricted in certain countries either by patents or by
copyrighted interfaces, the original copyright holder who places the Program under this License
may add an explicit geographical distribution limitation excluding those countries, so that
distribution is permitted only in or among countries not thus excluded. In such case, this License
incorporates the limitation as if written in the body of this License.
8.
The Free Software Foundation may publish revised and/or new versions of the General Public
License from time to time. Such new versions will be similar in spirit to the present version, but
may differ in detail to address new problems or concerns.
Each version is given a distinguishing version number. If the Program specifies a version number
of this License which applies to it and "any later version", you have the option of following the
terms and conditions either of that version or of any later version published by the Free Software
Foundation. If the Program does not specify a version number of this License, you may choose any
version ever published by the Free Software Foundation.
9.
If you wish to incorporate parts of the Program into other free programs whose distribution
conditions are different, write to the author to ask for permission. For software which is
copyrighted by the Free Software Foundation, write to the Free Software Foundation; we
sometimes make exceptions for this. Our decision will be guided by the two goals of preserving
the free status of all derivatives of our free software and of promoting the sharing and reuse of
software generally.
NO WARRANTY
10.
BECAUSE THE PROGRAM IS LICENSED FREE OF CHARGE, THERE IS NO WARRANTY
FOR THE PROGRAM, TO THE EXTENT PERMITTED BY APPLICABLE LAW. EXCEPT
WHEN OTHERWISE STATED IN WRITING THE COPYRIGHT HOLDERS AND/OR OTHER
PARTIES PROVIDE THE PROGRAM "AS IS" WITHOUT WARRANTY OF ANY KIND,
EITHER EXPRESSED OR IMPLIED, INCLUDING, BUT NOT LIMITED TO, THE IMPLIED
WARRANTIES OF MERCHANTABILITY AND FITNESS FOR A PARTICULAR PURPOSE.
11.
Warranty, Regulatory, and Licensing Information
http://albatross.rose.hp.com/~lindsay/pdfs/english/warr_reg.htm (12 of 22) [6/22/2001 11:26:04 AM]
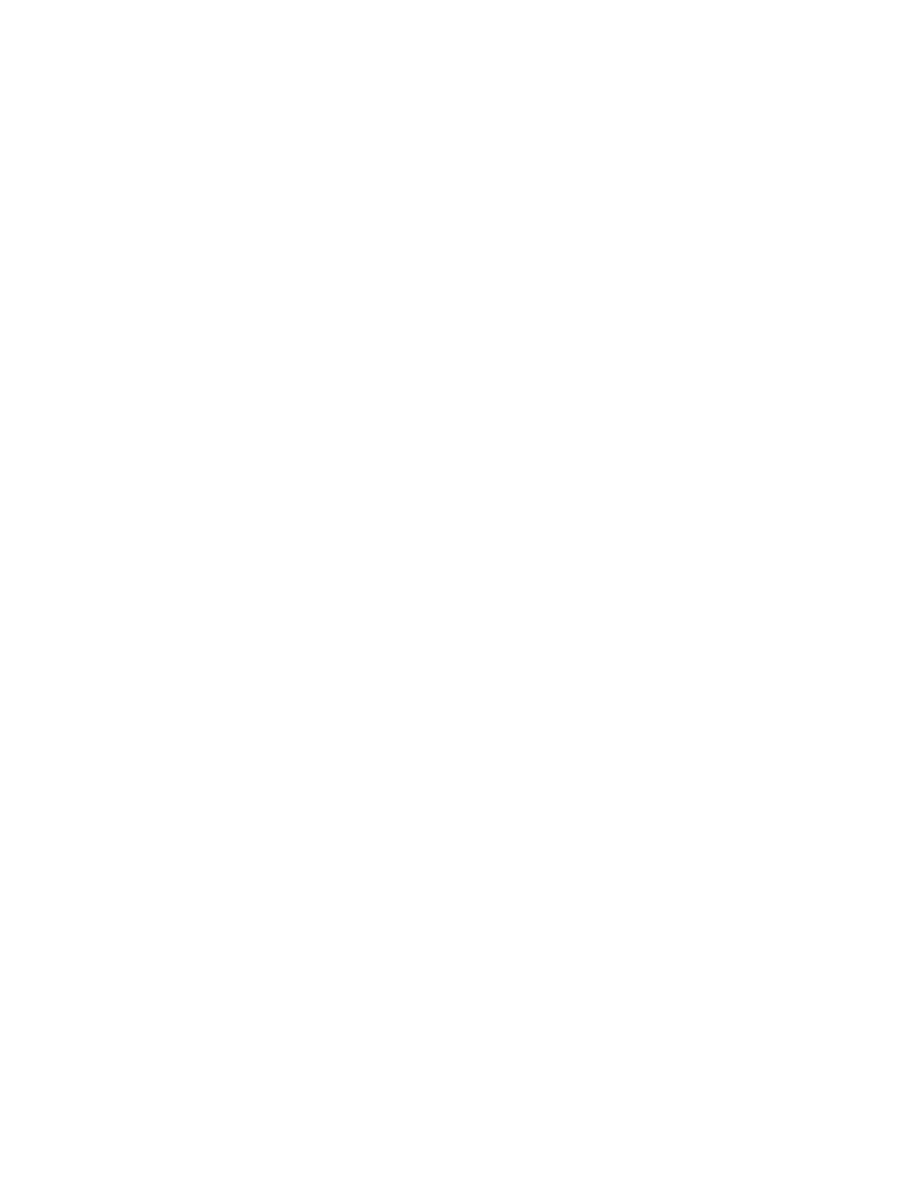
THE ENTIRE RISK AS TO THE QUALITY AND PERFORMANCE OF THE PROGRAM IS
WITH YOU. SHOULD THE PROGRAM PROVE DEFECTIVE, YOU ASSUME THE COST OF
ALL NECESSARY SERVICING, REPAIR OR CORRECTION.
IN NO EVENT UNLESS REQUIRED BY APPLICABLE LAW OR AGREED TO IN WRITING
WILL ANY COPYRIGHT HOLDER, OR ANY OTHER PARTY WHO MAY MODIFY
AND/OR REDISTRIBUTE THE PROGRAM AS PERMITTED ABOVE, BE LIABLE TO YOU
FOR DAMAGES, INCLUDING ANY GENERAL, SPECIAL, INCIDENTAL OR
CONSEQUENTIAL DAMAGES ARISING OUT OF THE USE OR INABILITY TO USE THE
PROGRAM (INCLUDING BUT NOT LIMITED TO LOSS OF DATA OR DATA BEING
RENDERED INACCURATE OR LOSSES SUSTAINED BY YOU OR THIRD PARTIES OR A
FAILURE OF THE PROGRAM TO OPERATE WITH ANY OTHER PROGRAMS), EVEN IF
SUCH HOLDER OR OTHER PARTY HAS BEEN ADVISED OF THE POSSIBILITY OF
SUCH DAMAGES.
12.
END OF TERMS AND CONDITIONS
How to Apply These Terms to Your New Programs
If you develop a new program, and you want it to be of the greatest possible use to the public, the best
way to achieve this is to make it free software which everyone can redistribute and change under these
terms.
To do so, attach the following notices to the program. It is safest to attach them to the start of each source
file to most effectively convey the exclusion of warranty; and each file should have at least the
"copyright" line and a pointer to where the full notice is found.
one line to give the program's name and a brief idea of what it does. Copyright (C) 19yy
name of author
This program is free software; you can redistribute it and/or modify it under the terms of the
GNU General Public License as published by the Free Software Foundation; either version 2
of the License, or (at your option) any later version.
This program is distributed in the hope that it will be useful, but WITHOUT ANY
WARRANTY; without even the implied warranty of MERCHANTABILITY or FITNESS
FOR A PARTICULAR PURPOSE. See the GNU General Public License for more details.
You should have received a copy of the GNU General Public License along with this
program; if not, write to the Free Software Foundation, Inc., 59 Temple Place, Suite 330,
Boston, MA 02111-1307 USA
Also add information on how to contact you by electronic and paper mail.
If the program is interactive, make it output a short notice like this when it starts in an interactive mode:
Gnomovision version 69, Copyright (C) 19yy name of author Gnomovision comes with
ABSOLUTELY NO WARRANTY; for details type `show w'. This is free software, and you
are welcome to redistribute it under certain conditions; type `show c' for details.
Warranty, Regulatory, and Licensing Information
http://albatross.rose.hp.com/~lindsay/pdfs/english/warr_reg.htm (13 of 22) [6/22/2001 11:26:04 AM]
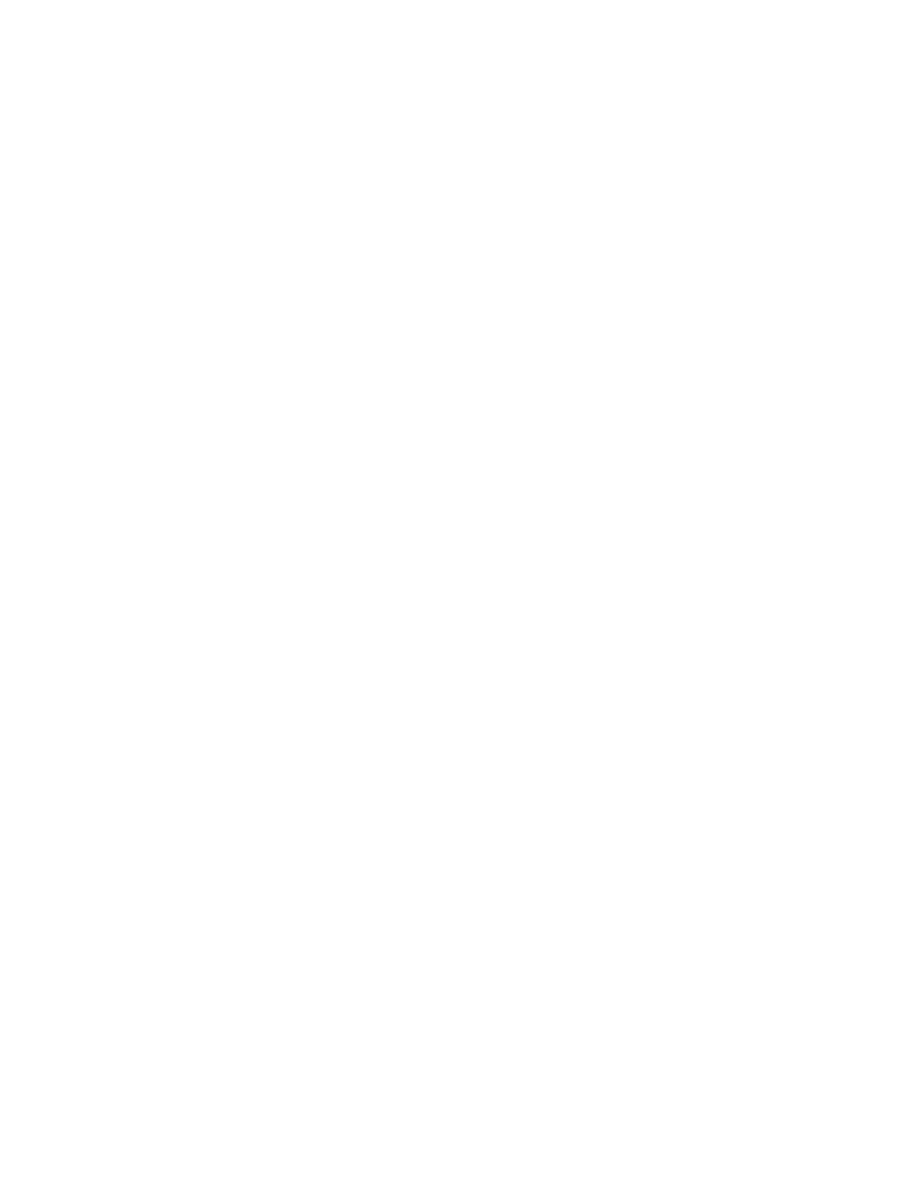
The hypothetical commands `show w' and `show c' should show the appropriate parts of the General
Public License. Of course, the commands you use may be called something other than `show w' and
`show c'; they could even be mouse-clicks or menu items--whatever suits your program.
You should also get your employer (if you work as a programmer) or your school, if any, to sign a
"copyright disclaimer" for the program, if necessary. Here is a sample; alter the names:
Yoyodyne, Inc., hereby disclaims all copyright interest in the program `Gnomovision'
(which makes passes at compilers) written by James Hacker.
signature of Ty Coon, 1 April 1989
Ty Coon, President of Vice
This General Public License does not permit incorporating your program into proprietary programs. If
your program is a subroutine library, you may consider it more useful to permit linking proprietary
applications with the library. If this is what you want to do, use the GNU Library General Public License
instead of this License.
GNU LIBRARY GENERAL PUBLIC LICENSE
Version 2, June 1991 Copyright (C) 1991
Free Software Foundation, Inc.
59 Temple Place, Suite 330,
Boston, MA 02111-1307 USA
Everyone is permitted to copy and distribute verbatim copies of this license document, but changing it is
not allowed.
[This is the first released version of the library GPL. It is numbered 2 because it goes with version 2 of
the ordinary GPL.
Preamble
The licenses for most software are designed to take away your freedom to share and change it. By
contrast, the GNU General Public Licenses are intended to guarantee your freedom to share and change
free software--to make sure the software is free for all its users. This license, the Library General Public
License, applies to some specially designated Free Software Foundation software, and to any other
libraries whose authors decide to use it. You can use it for your libraries, too.
When we speak of free software, we are referring to freedom, not price. Our General Public Licenses are
designed to make sure that you have the freedom to distribute copies of free software (and charge for this
service if you wish), that you receive source code or can get it if you want it, that you can change the
software or use pieces of it in new free programs; and that you know you can do these things.
To protect your rights, we need to make restrictions that forbid anyone to deny you these rights or to ask
you to surrender the rights. These restrictions translate to certain responsibilities for you if you distribute
copies of the library, or if you modify it.
For example, if you distribute copies of the library, whether gratis or for a fee, you must give the
Warranty, Regulatory, and Licensing Information
http://albatross.rose.hp.com/~lindsay/pdfs/english/warr_reg.htm (14 of 22) [6/22/2001 11:26:04 AM]
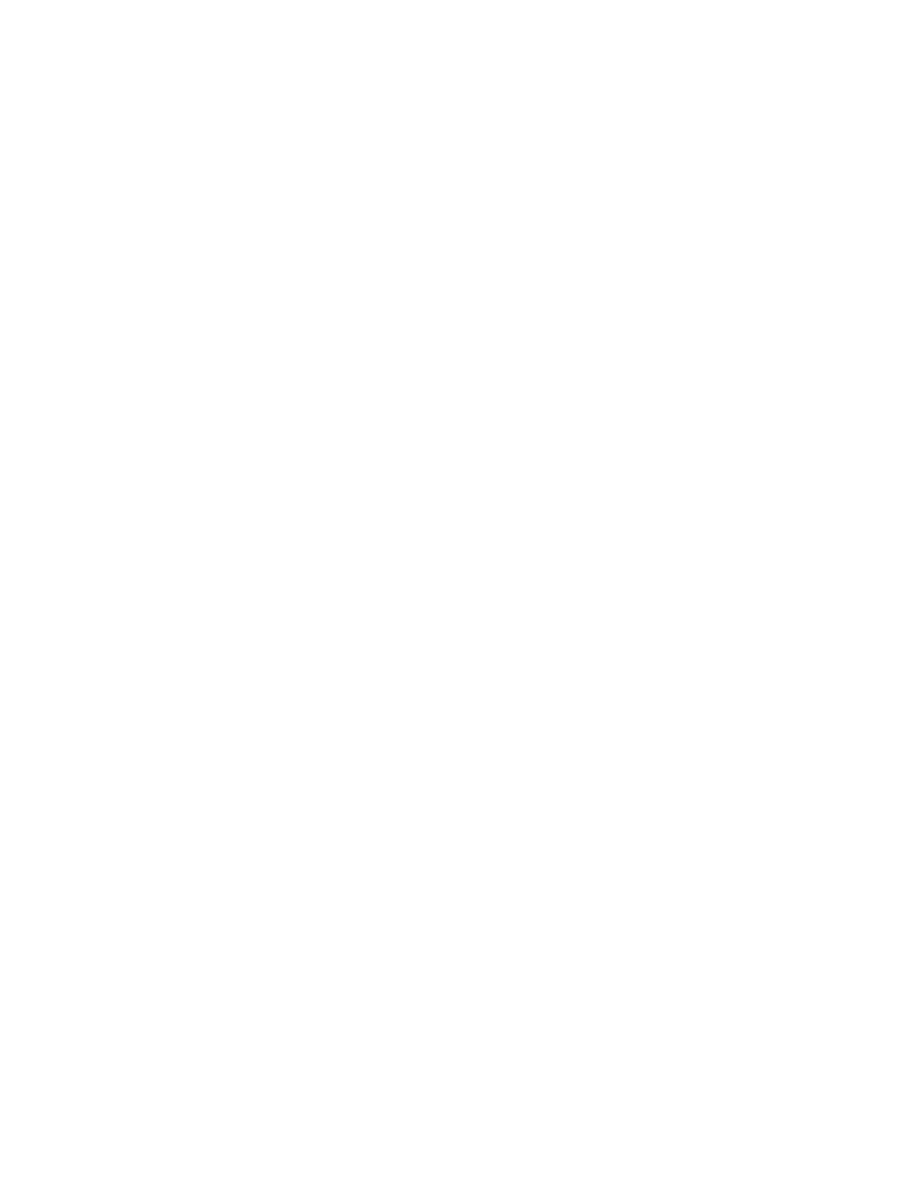
recipients all the rights that we gave you. You must make sure that they, too, receive or can get the
source code. If you link a program with the library, you must provide complete object files to the
recipients so that they can relink them with the library, after making changes to the library and
recompiling it. And you must show them these terms so they know their rights.
Our method of protecting your rights has two steps: (1) copyright the library, and (2) offer you this
license which gives you legal permission to copy, distribute and/or modify the library
Also, for each distributor's protection, we want to make certain that everyone understands that there is no
warranty for this free library. If the library is modified by someone else and passed on, we want its
recipients to know that what they have is not the original version, so that any problems introduced by
others will not reflect on the original authors' reputations.
Finally, any free program is threatened constantly by software patents. We wish to avoid the danger that
companies distributing free software will individually obtain patent licenses, thus in effect transforming
the program into proprietary software. To prevent this, we have made it clear that any patent must be
licensed for everyone's free use or not licensed at all.
Most GNU software, including some libraries, is covered by the ordinary GNU General Public License,
which was designed for utility programs. This license, the GNU Library General Public License, applies
to certain designated libraries. This license is quite different from the ordinary one; be sure to read it in
full, and don't assume that anything in it is the same as in the ordinary license.
The reason we have a separate public license for some libraries is that they blur the distinction we usually
make between modifying or adding to a program and simply using it. Linking a program with a library,
without changing the library, is in some sense simply using the library, and is analogous to running a
utility program or application program. However, in a textual and legal sense, the linked executable is a
combined work, a derivative of the original library, and the ordinary General Public License treats it as
such.
Because of this blurred distinction, using the ordinary General Public License for libraries did not
effectively promote software sharing, because most developers did not use the libraries. We concluded
that weaker conditions might promote sharing better.
However, unrestricted linking of non-free programs would deprive the users of those programs of all
benefit from the free status of the libraries themselves. This Library General Public License is intended
to permit developers of non-free programs to use free libraries, while preserving your freedom as a user
of such programs to change the free libraries that are incorporated in them. (We have not seen how to
achieve this as regards changes in header files, but we have achieved it as regards changes in the actual
functions of the Library.) The hope is that this will lead to faster development of free libraries.
The precise terms and conditions for copying, distribution and modification follow. Pay close attention to
the difference between a "work based on the library" and a "work that uses the library". The former
contains code derived from the library, while the latter only works together with the library.
Note that it is possible for a library to be covered by the ordinary General Public License rather than by
this special one.
Warranty, Regulatory, and Licensing Information
http://albatross.rose.hp.com/~lindsay/pdfs/english/warr_reg.htm (15 of 22) [6/22/2001 11:26:04 AM]
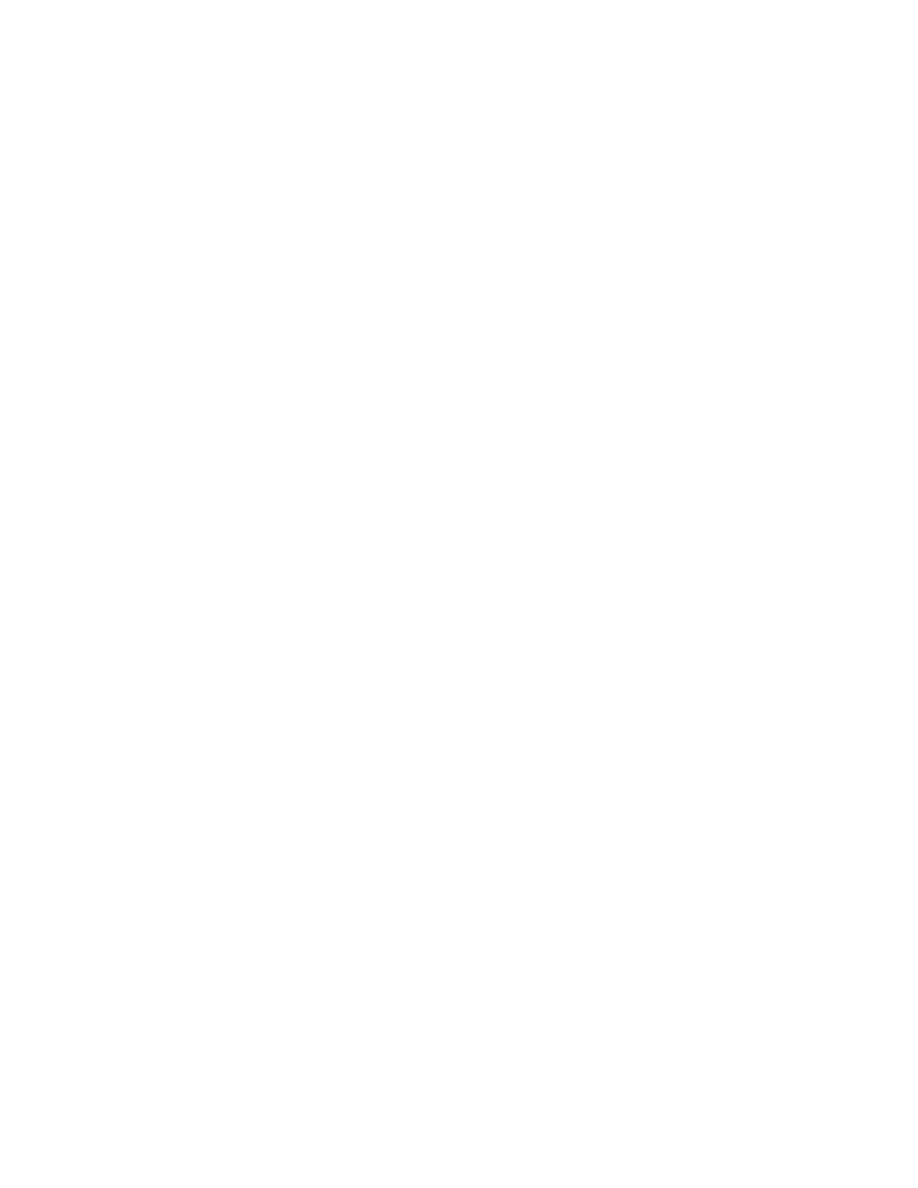
GNU LIBRARY GENERAL PUBLIC LICENSE
TERMS AND CONDITIONS FOR COPYING, DISTRIBUTION AND
MODIFICATION
This License Agreement applies to any software library which contains a notice placed by the copyright
holder or other authorized party saying it may be distributed under the terms of this Library General
Public License (also called "this License"). Each licensee is addressed as "you".
A "library" means a collection of software functions and/or data prepared so as to be conveniently linked
with application programs (which use some of those functions and data) to form executables.
The "Library", below, refers to any such software library or work which has been distributed under these
terms. A "work based on the Library" means either the Library or any derivative work under copyright
law: that is to say, a work containing the Library or a portion of it, either verbatim or with modifications
and/or translated straightforwardly into another language. (Hereinafter, translation is included without
limitation in the term "modification".)
"Source code" for a work means the preferred form of the work for making modifications to it. For a
library, complete source code means all the source code for all modules it contains, plus any associated
interface definition files, plus the scripts used to control compilation and installation of the library.
Activities other than copying, distribution and modification are not covered by this License; they are
outside its scope. The act of running a program using the Library is not restricted, and output from such a
program is covered only if its contents constitute a work based on the Library (independent of the use of
the Library in a tool for writing it). Whether that is true depends on what the Library does and what the
program that uses the Library does.
You may copy and distribute verbatim copies of the Library's complete source code as you receive
it, in any medium, provided that you conspicuously and appropriately publish on each copy an
appropriate copyright notice and disclaimer of warranty; keep intact all the notices that refer to this
License and to the absence of any warranty; and distribute a copy of this License along with the
Library.
You may charge a fee for the physical act of transferring a copy, and you may at your option offer
warranty protection in exchange for a fee.
1.
You may modify your copy or copies of the Library or any portion of it, thus forming a work
based on the Library, and copy and distribute such modifications or work under the terms of
Section 1 above, provided that you also meet all of these conditions:
a) The modified work must itself be a software library.
b) You must cause the files modified to carry prominent notices stating that you changed the files
and the date of any change.
c) You must cause the whole of the work to be licensed at no charge to all third parties under the
terms of this License.
2.
Warranty, Regulatory, and Licensing Information
http://albatross.rose.hp.com/~lindsay/pdfs/english/warr_reg.htm (16 of 22) [6/22/2001 11:26:04 AM]
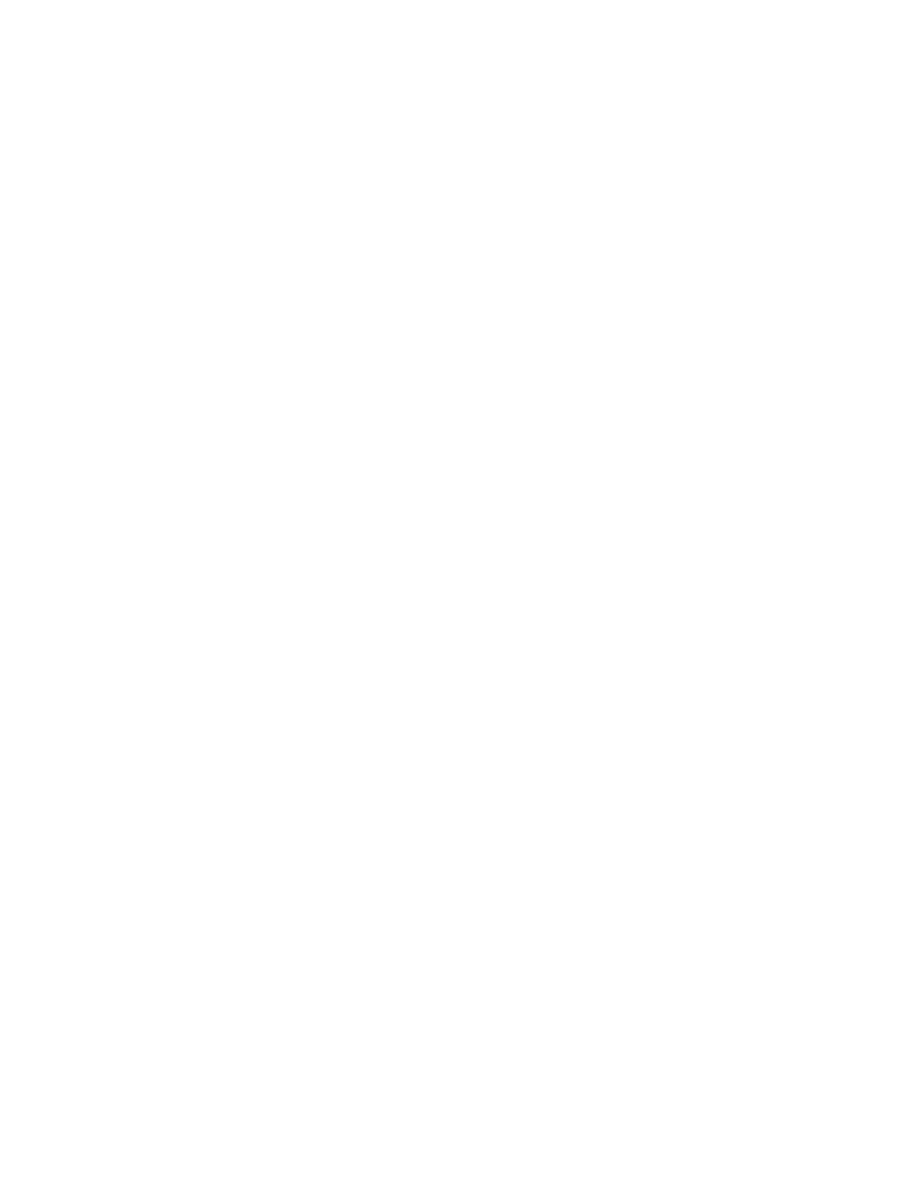
d) If a facility in the modified Library refers to a function or a table of data to be supplied by an
application program that uses the facility, other than as an argument passed when the facility is
invoked, then you must make a good faith effort to ensure that, in the event an application does not
supply such function or table, the facility still operates, and performs whatever part of its purpose
remains meaningful.
(For example, a function in a library to compute square roots has a purpose that is entirely
well-defined independent of the application. Therefore, Subsection 2d requires that any
application-supplied function or table used by this function must be optional: if the application
does not supply it, the square root function must still compute square roots.)
These requirements apply to the modified work as a whole. If identifiable sections of that work are
not derived from the Library, and can be reasonably considered independent and separate works in
themselves, then this License, and its terms, do not apply to those sections when you distribute
them as separate works. But when you distribute the same sections as part of a whole which is a
work based on the Library, the distribution of the whole must be on the terms of this License,
whose permissions for other licensees extend to the entire whole, and thus to each and every part
regardless of who wrote it.
Thus, it is not the intent of this section to claim rights or contest your rights to work written
entirely by you; rather, the intent is to exercise the right to control the distribution of derivative or
collective works based on the Library. In addition, mere aggregation of another work not based on
the Library with the Library (or with a work based on the Library) on a volume of a storage or
distribution medium does not bring the other work under the scope of this License.
You may opt to apply the terms of the ordinary GNU General Public License instead of this
License to a given copy of the Library. To do this, you must alter all the notices that refer to this
License, so that they refer to the ordinary GNU General Public License, version 2, instead of to
this License. (If a newer version than version 2 of the ordinary GNU General Public License has
appeared, then you can specify that version instead if you wish.) Do not make any other change in
these notices.
Once this change is made in a given copy, it is irreversible for that copy, so the ordinary GNU
General Public License applies to all subsequent copies and derivative works made from that copy.
This option is useful when you wish to copy part of the code of the Library into a program that is
not a library.
3.
You may copy and distribute the Library (or a portion or derivative of it, under Section 2) in object
code or executable form under the terms of Sections 1 and 2 above provided that you accompany it
with the complete corresponding machine-readable source code, which must be distributed under
the terms of Sections 1 and 2 above on a medium customarily used for software interchange.
If distribution of object code is made by offering access to copy from a designated place, then
offering equivalent access to copy the source code from the same place satisfies the requirement to
distribute the source code, even though third parties are not compelled to copy the source along
with the object code.
4.
A program that contains no derivative of any portion of the Library, but is designed to work with
5.
Warranty, Regulatory, and Licensing Information
http://albatross.rose.hp.com/~lindsay/pdfs/english/warr_reg.htm (17 of 22) [6/22/2001 11:26:04 AM]
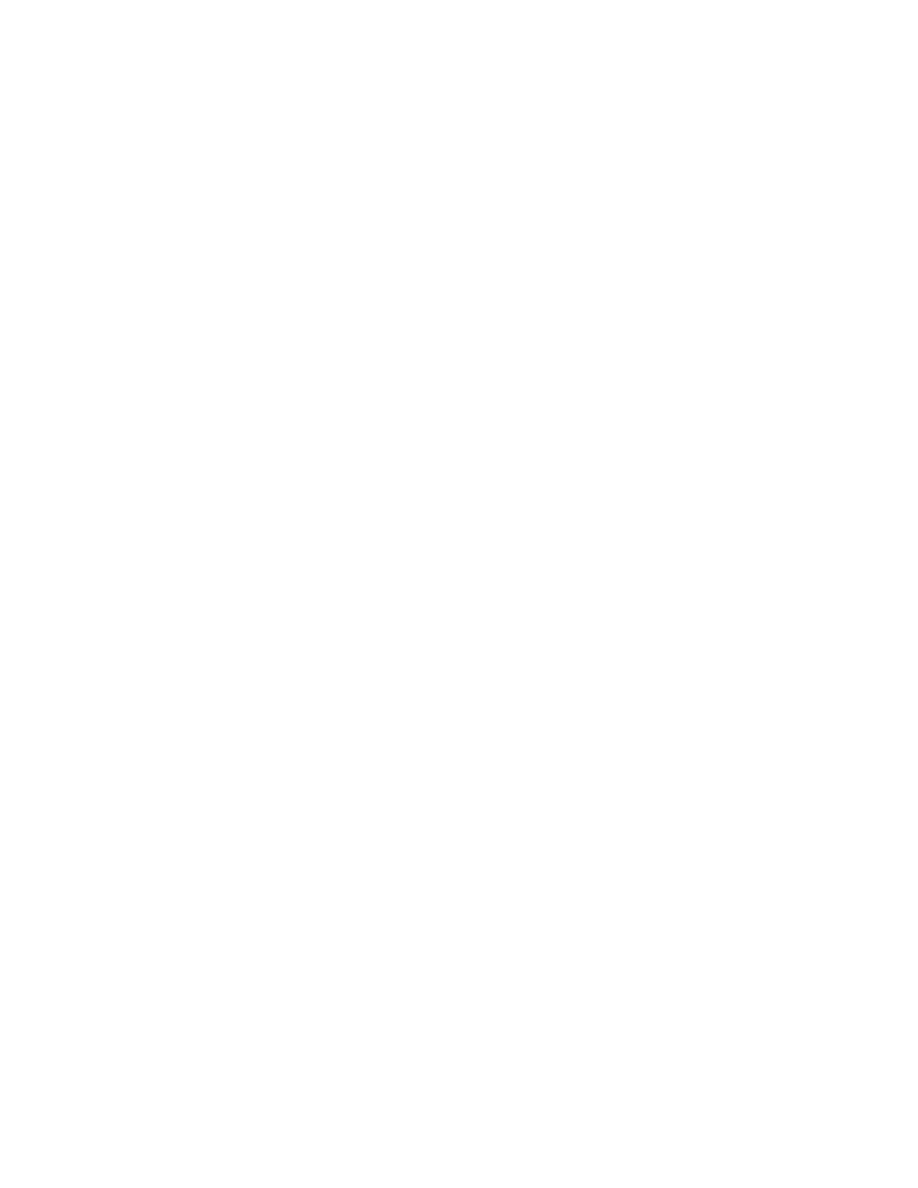
the Library by being compiled or linked with it, is called a "work that uses the Library". Such a
work, in isolation, is not a derivative work of the Library, and therefore falls outside the scope of
this License.
However, linking a "work that uses the Library" with the Library creates an executable that is a
derivative of the Library (because it contains portions of the Library), rather than a "work that uses
the library". The executable is therefore covered by this License. Section 6 states terms for
distribution of such executables.
When a "work that uses the Library" uses material from a header file that is part of the Library, the
object code for the work may be a derivative work of the Library even though the source code is
not. Whether this is true is especially significant if the work can be linked without the Library, or
if the work is itself a library. The threshold for this to be true is not precisely defined by law.
If such an object file uses only numerical parameters, data structure layouts and accessors, and
small macros and small inline functions (ten lines or less in length), then the use of the object file
is unrestricted, regardless of whether it is legally a derivative work. (Executables containing this
object code plus portions of the Library will still fall under Section 6.)
Otherwise, if the work is a derivative of the Library, you may distribute the object code for the
work under the terms of Section 6. Any executables containing that work also fall under Section 6,
whether or not they are linked directly with the Library itself.
As an exception to the Sections above, you may also compile or link a "work that uses the Library"
with the Library to produce a work containing portions of the Library, and distribute that work
under terms of your choice, provided that the terms permit modification of the work for the
customer's own use and reverse engineering for debugging such modifications.
You must give prominent notice with each copy of the work that the Library is used in it and that
the Library and its use are covered by this License. You must supply a copy of this License. If the
work during execution displays copyright notices, you must include the copyright notice for the
Library among them, as well as a reference directing the user to the copy of this License. Also, you
must do one of these things:
Accompany the work with the complete corresponding machine-readable source code for the
Library including whatever changes were used in the work (which must be distributed under
Sections 1 and 2 above); and, if the work is an executable linked with the Library, with the
complete machine-readable "work that uses the Library", as object code and/or source code, so that
the user can modify the Library and then relink to produce a modified executable containing the
modified Library. (It is understood that the user who changes the contents of definitions files in the
Library will not necessarily be able to recompile the application to use the modified definitions.)
b) Accompany the work with a written offer, valid for at least three years, to give the same user the
materials specified in Subsection 6a, above, for a charge no more than the cost of performing this
distribution.
6.
Warranty, Regulatory, and Licensing Information
http://albatross.rose.hp.com/~lindsay/pdfs/english/warr_reg.htm (18 of 22) [6/22/2001 11:26:04 AM]
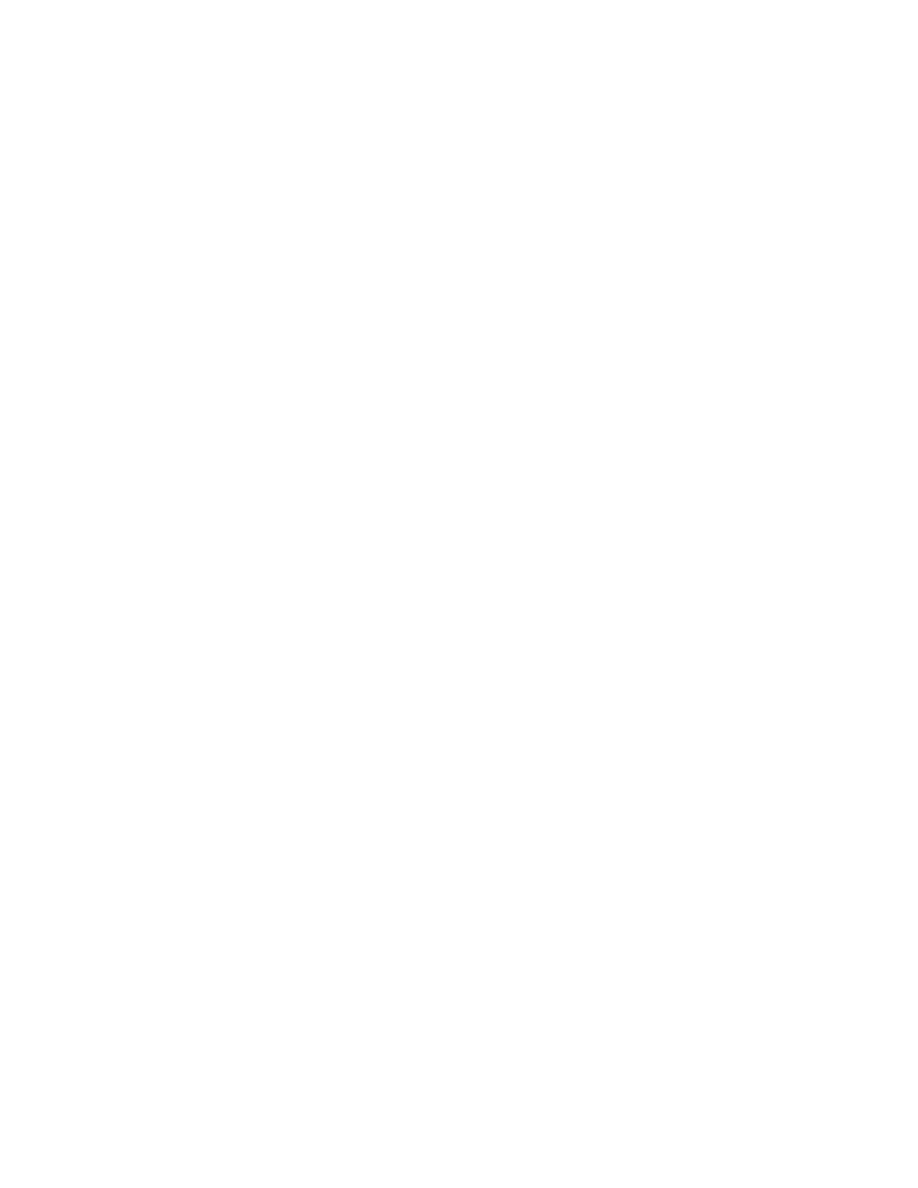
If distribution of the work is made by offering access to copy from a designated place, offer
equivalent access to copy the above specified materials from the same place.
d) Verify that the user has already received a copy of these materials or that you have already sent
this user a copy.
For an executable, the required form of the "work that uses the Library" must include any data and
utility programs needed for reproducing the executable from it. However, as a special exception,
the source code distributed need not include anything that is normally distributed (in either source
or binary form) with the major components (compiler, kernel, and so on) of the operating system
on which the executable runs, unless that component itself accompanies the executable.
It may happen that this requirement contradicts the license restrictions of other proprietary libraries
that do not normally accompany the operating system. Such a contradiction means you cannot use
both them and the Library together in an executable that you distribute.
You may place library facilities that are a work based on the Library side-by-side in a single
library together with other library facilities not covered by this License, and distribute such a
combined library, provided that the separate distribution of the work based on the Library and of
the other library facilities is otherwise permitted, and provided that you do these two things:
a) Accompany the combined library with a copy of the same work based on the Library,
uncombined with any other library facilities. This must be distributed under the terms of the
Sections above.
b) Give prominent notice with the combined library of the fact that part of it is a work based on the
Library, and explaining where to find the accompanying uncombined form of the same work.
7.
You may not copy, modify, sublicense, link with, or distribute the Library except as expressly
provided under this License. Any attempt otherwise to copy, modify, sublicense, link with, or
distribute the Library is void, and will automatically terminate your rights under this License.
However, parties who have received copies, or rights, from you under this License will not have
their licenses terminated so long as such parties remain in full compliance.
8.
You are not required to accept this License, since you have not signed it. However, nothing else
grants you permission to modify or distribute the Library or its derivative works. These actions are
prohibited by law if you do not accept this License. Therefore, by modifying or distributing the
Library (or any work based on the Library), you indicate your acceptance of this License to do so,
and all its terms and conditions for copying, distributing or modifying the Library or works based
on it.
9.
Each time you redistribute the Library (or any work based on the Library), the recipient
automatically receives a license from the original licensor to copy, distribute, link with or modify
the Library subject to these terms and conditions. You may not impose any further restrictions on
the recipients' exercise of the rights granted herein. You are not responsible for enforcing
compliance by third parties to this License.
10.
If, as a consequence of a court judgment or allegation of patent infringement or for any other
reason (not limited to patent issues), conditions are imposed on you (whether by court order,
agreement or otherwise) that contradict the conditions of this License, they do not excuse you from
11.
Warranty, Regulatory, and Licensing Information
http://albatross.rose.hp.com/~lindsay/pdfs/english/warr_reg.htm (19 of 22) [6/22/2001 11:26:04 AM]
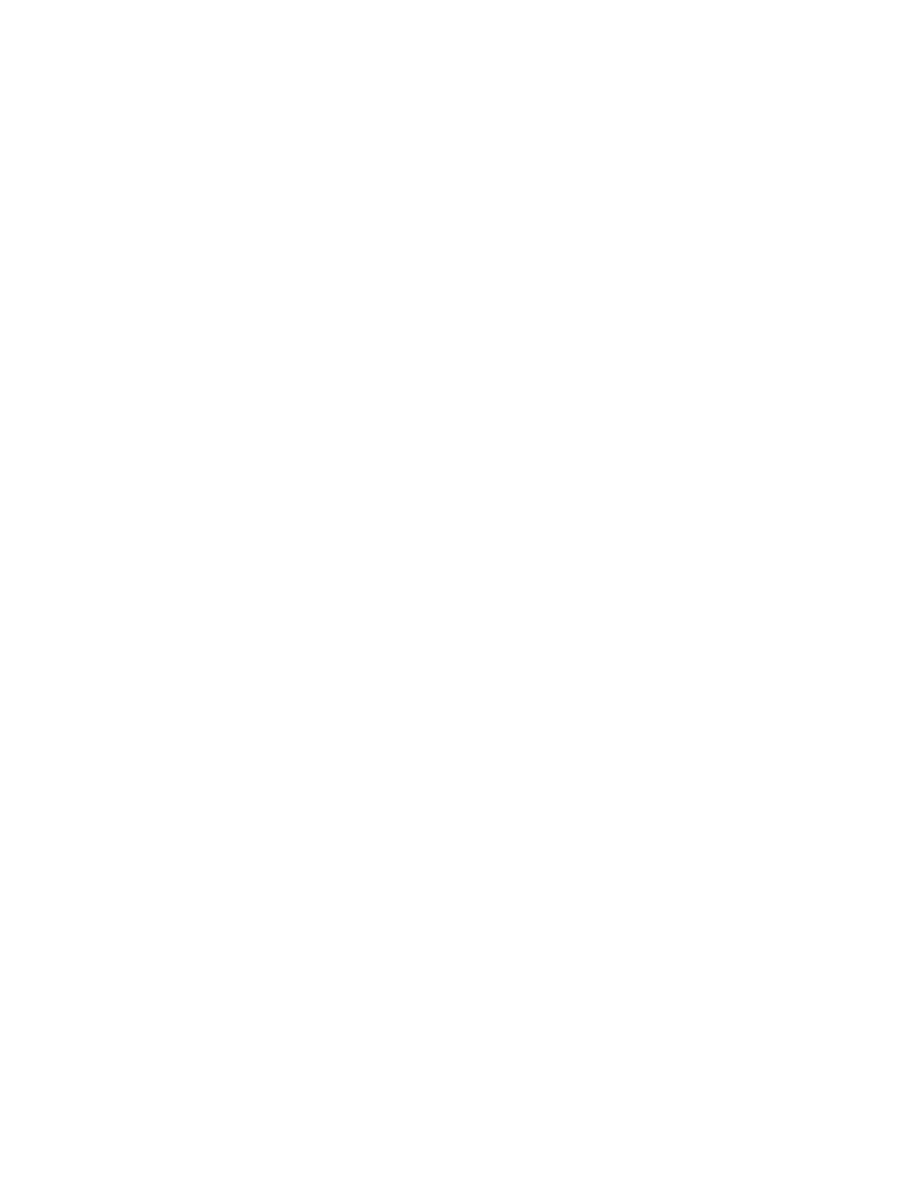
the conditions of this License. If you cannot distribute so as to satisfy simultaneously your
obligations under this License and any other pertinent obligations, then as a consequence you may
not distribute the Library at all. For example, if a patent license would not permit royalty-free
redistribution of the Library by all those who receive copies directly or indirectly through you,
then the only way you could satisfy both it and this License would be to refrain entirely from
distribution of the Library.
If any portion of this section is held invalid or unenforceable under any particular circumstance,
the balance of the section is intended to apply, and the section as a whole is intended to apply in
other circumstances.
It is not the purpose of this section to induce you to infringe any patents or other property right
claims or to contest validity of any such claims; this section has the sole purpose of protecting the
integrity of the free software distribution system which is implemented by public license practices.
Many people have made generous contributions to the wide range of software distributed through
that system in reliance on consistent application of that system; it is up to the author/donor to
decide if he or she is willing to distribute software through any other system and a licensee cannot
impose that choice.
This section is intended to make thoroughly clear what is believed to be a consequence of the rest
of this License.
If the distribution and/or use of the Library is restricted in certain countries either by patents or by
copyrighted interfaces, the original copyright holder who places the Library under this License
may add an explicit geographical distribution limitation excluding those countries, so that
distribution is permitted only in or among countries not thus excluded. In such case, this License
incorporates the limitation as if written in the body of this License.
12.
The Free Software Foundation may publish revised and/or new versions of the Library General
Public License from time to time. Such new versions will be similar in spirit to the present version,
but may differ in detail to address new problems or concerns. Each version is given a
distinguishing version number. If the Library specifies a version number of this License which
applies to it and "any later version", you have the option of following the terms and conditions
either of that version or of any later version published by the Free Software Foundation. If the
Library does not specify a license version number, you may choose any version ever published by
the Free Software Foundation.
13.
If you wish to incorporate parts of the Library into other free programs whose distribution
conditions are incompatible with these, write to the author to ask for permission. For software
which is copyrighted by the Free Software Foundation, write to the Free Software Foundation; we
sometimes make exceptions for this. Our decision will be guided by the two goals of preserving
the free status of all derivatives of our free software and of promoting the sharing and reuse of
software generally.
NO WARRANTY
14.
BECAUSE THE LIBRARY IS LICENSED FREE OF CHARGE, THERE IS NO WARRANTY
FOR THE LIBRARY, TO THE EXTENT PERMITTED BY APPLICABLE LAW. EXCEPT
WHEN OTHERWISE STATED IN WRITING THE COPYRIGHT HOLDERS AND/OR OTHER
15.
Warranty, Regulatory, and Licensing Information
http://albatross.rose.hp.com/~lindsay/pdfs/english/warr_reg.htm (20 of 22) [6/22/2001 11:26:04 AM]
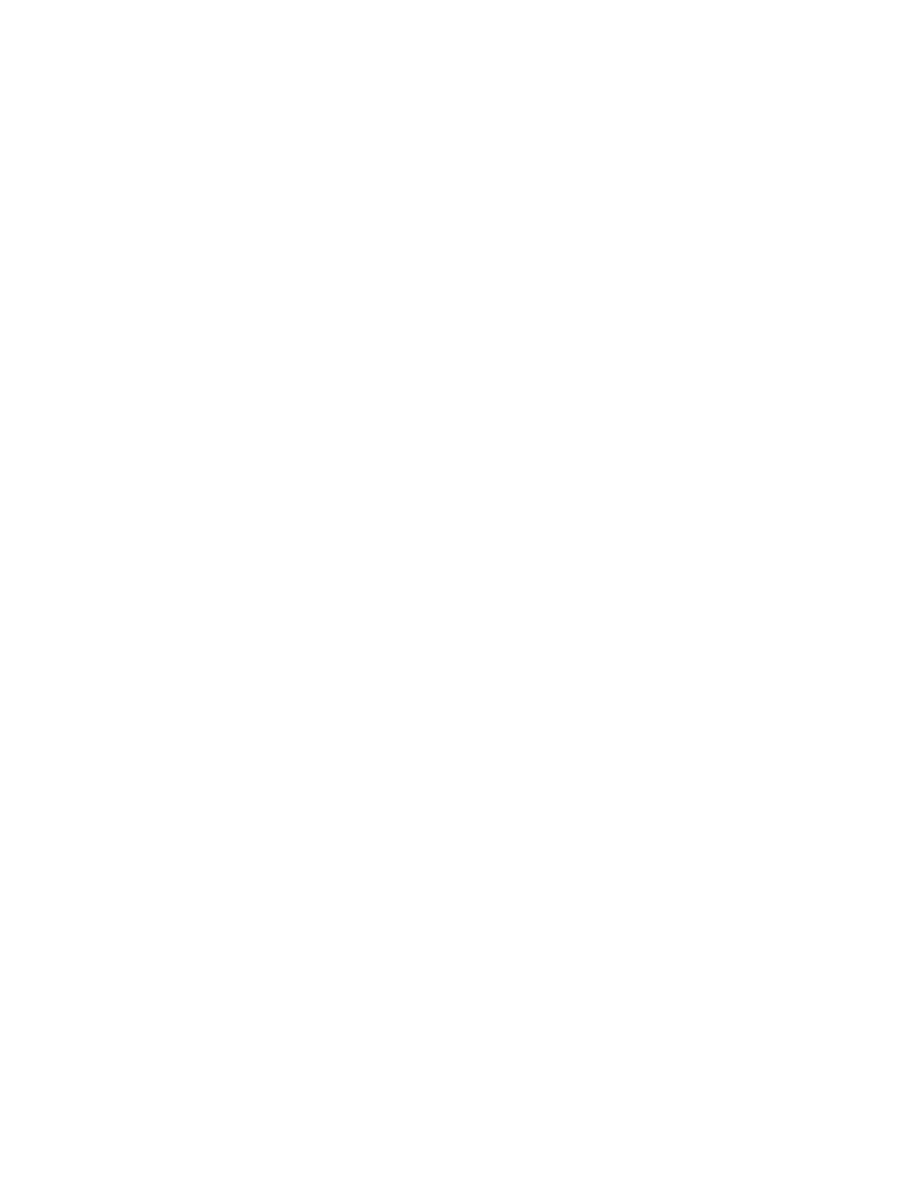
PARTIES PROVIDE THE LIBRARY "AS IS" WITHOUT WARRANTY OF ANY KIND,
EITHER EXPRESSED OR IMPLIED, INCLUDING, BUT NOT LIMITED TO, THE IMPLIED
WARRANTIES OF MERCHANTABILITY AND FITNESS FOR A PARTICULAR PURPOSE.
THE ENTIRE RISK AS TO THE QUALITY AND PERFORMANCE OF THE LIBRARY IS
WITH YOU. SHOULD THE LIBRARY PROVE DEFECTIVE, YOU ASSUME THE COST OF
ALL NECESSARY SERVICING, REPAIR OR CORRECTION.
IN NO EVENT UNLESS REQUIRED BY APPLICABLE LAW OR AGREED TO IN WRITING
WILL ANY COPYRIGHT HOLDER, OR ANY OTHER PARTY WHO MAY MODIFY
AND/OR REDISTRIBUTE THE LIBRARY AS PERMITTED ABOVE, BE LIABLE TO YOU
FOR DAMAGES, INCLUDING ANY GENERAL, SPECIAL, INCIDENTAL OR
CONSEQUENTIAL DAMAGES ARISING OUT OF THE USE OR INABILITY TO USE THE
LIBRARY (INCLUDING BUT NOT LIMITED TO LOSS OF DATA OR DATA BEING
RENDERED INACCURATE OR LOSSES SUSTAINED BY YOU OR THIRD PARTIES OR A
FAILURE OF THE LIBRARY TO OPERATE WITH ANY OTHER SOFTWARE), EVEN IF
SUCH HOLDER OR OTHER PARTY HAS BEEN ADVISED OF THE POSSIBILITY OF
SUCH DAMAGES.
16.
END OF TERMS AND CONDITIONS
How to Apply These Terms to Your New Libraries
If you develop a new library, and you want it to be of the greatest possible use to the public, we
recommend making it free software that everyone can redistribute and change. You can do so by
permitting redistribution under these terms (or, alternatively, under the terms of the ordinary General
Public License).
To apply these terms, attach the following notices to the library. It is safest to attach them to the start of
each source file to most effectively convey the exclusion of warranty; and each file should have at least
the "copyright" line and a pointer to where the full notice is found.
one line to give the library's name and a brief idea of what it does.
Copyright (C) year name of author
This library is free software; you can redistribute it and/or modify it under the terms of the
GNU Library General Public License as published by the Free Software Foundation; either
version 2 of the License, or (at your option) any later version.
This library is distributed in the hope that it will be useful, but WITHOUT ANY
WARRANTY; without even the implied warranty of MERCHANTABILITY or FITNESS
FOR A PARTICULAR PURPOSE. See the GNU Library General Public License for more
details.
You should have received a copy of the GNU Library General Public License along with
this library; if not, write to the Free Foundation, Inc., 59 Temple Place, Suite 330, Boston,
MA 02111-1307 USA
Also add information on how to contact you by electronic and paper mail.
Warranty, Regulatory, and Licensing Information
http://albatross.rose.hp.com/~lindsay/pdfs/english/warr_reg.htm (21 of 22) [6/22/2001 11:26:04 AM]
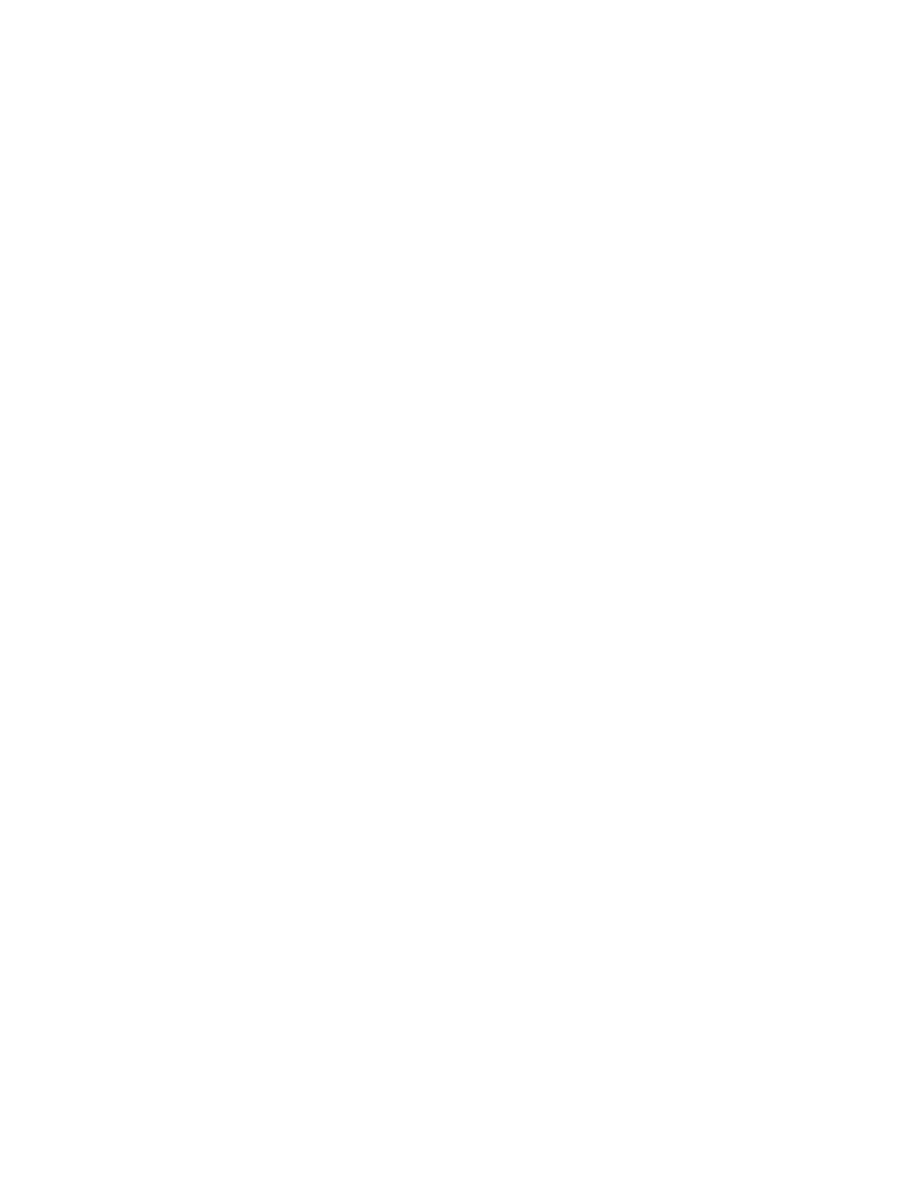
You should also get your employer (if you work as a programmer) or your school, if any, to sign a
"copyright disclaimer" for the library, if necessary. Here is a sample; alter the names:
Yoyodyne, Inc., hereby disclaims all copyright interest in the
library `Frob' (a library for tweaking knobs) written by James Random Hacker.
signature of Ty Coon, 1 April 1990
Ty Coon, President of Vice
That's all there is to it!
Warranty, Regulatory, and Licensing Information
http://albatross.rose.hp.com/~lindsay/pdfs/english/warr_reg.htm (22 of 22) [6/22/2001 11:26:04 AM]
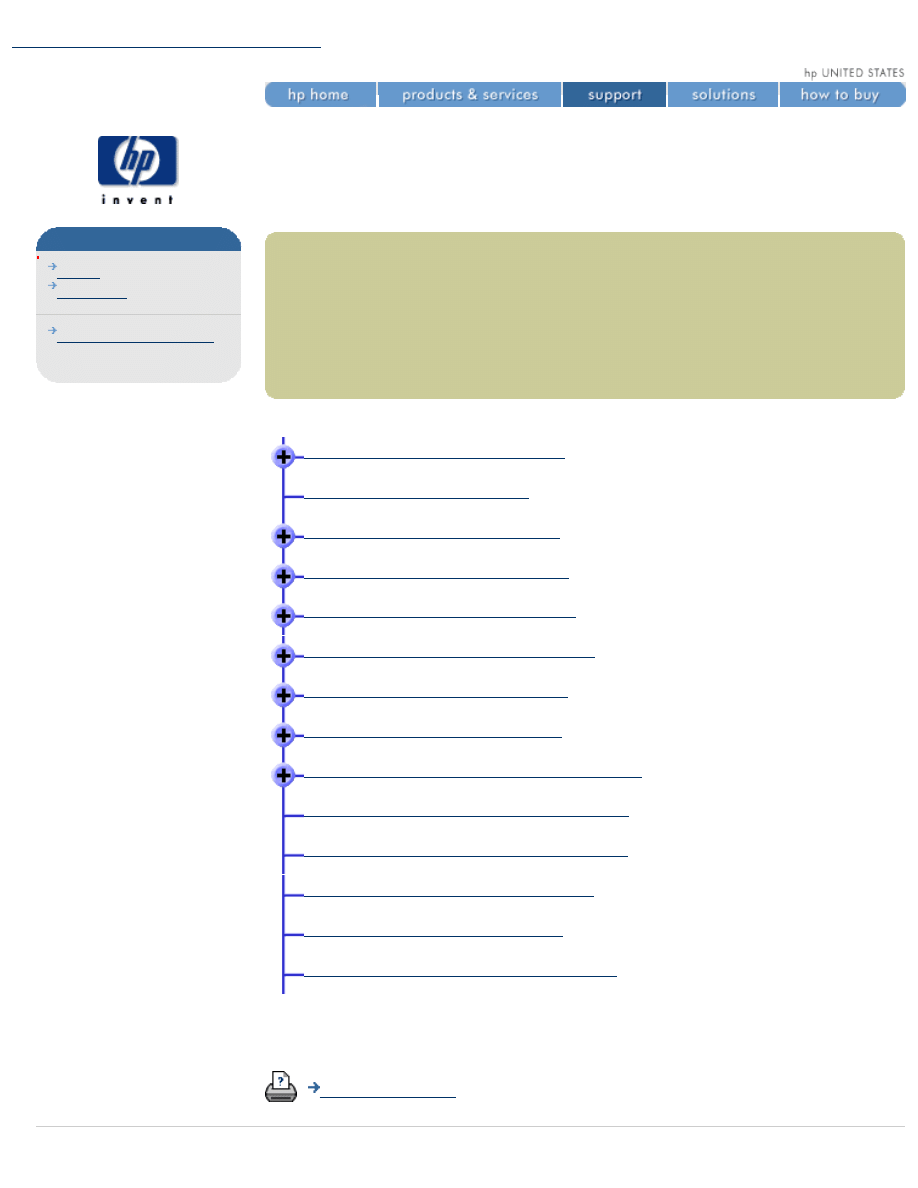
Summary of Javascript functions on this page
user support forums
hp user support forum guide
The hp User Support Forum is a place where you can post and receive helpful support and
tips for your hp product. Please feel free to browse or post a question to the forums. All
answers are provided by hp product experts and other users.
Please choose a forum from the list below to browse or participate in the forum:
hp pavilion user support forums
hp deskjet user support forums
hp LaserJet user support forums
hp designjet user support forums
hp photosmart user support forums
hp officejet user support forums
hp storage user support forums
hp printing software user support forums
hp network printing user support forum
hp printing supplies user support forum
hp fax 910/920 user support forum
hp fax 1220 user support forum
hp web printsmart user support forum
HP User Support Forum Guide
http://forum.support.hp.com:5050/consumer_index.html (1 of 2) [6/22/2001 11:26:12 AM]
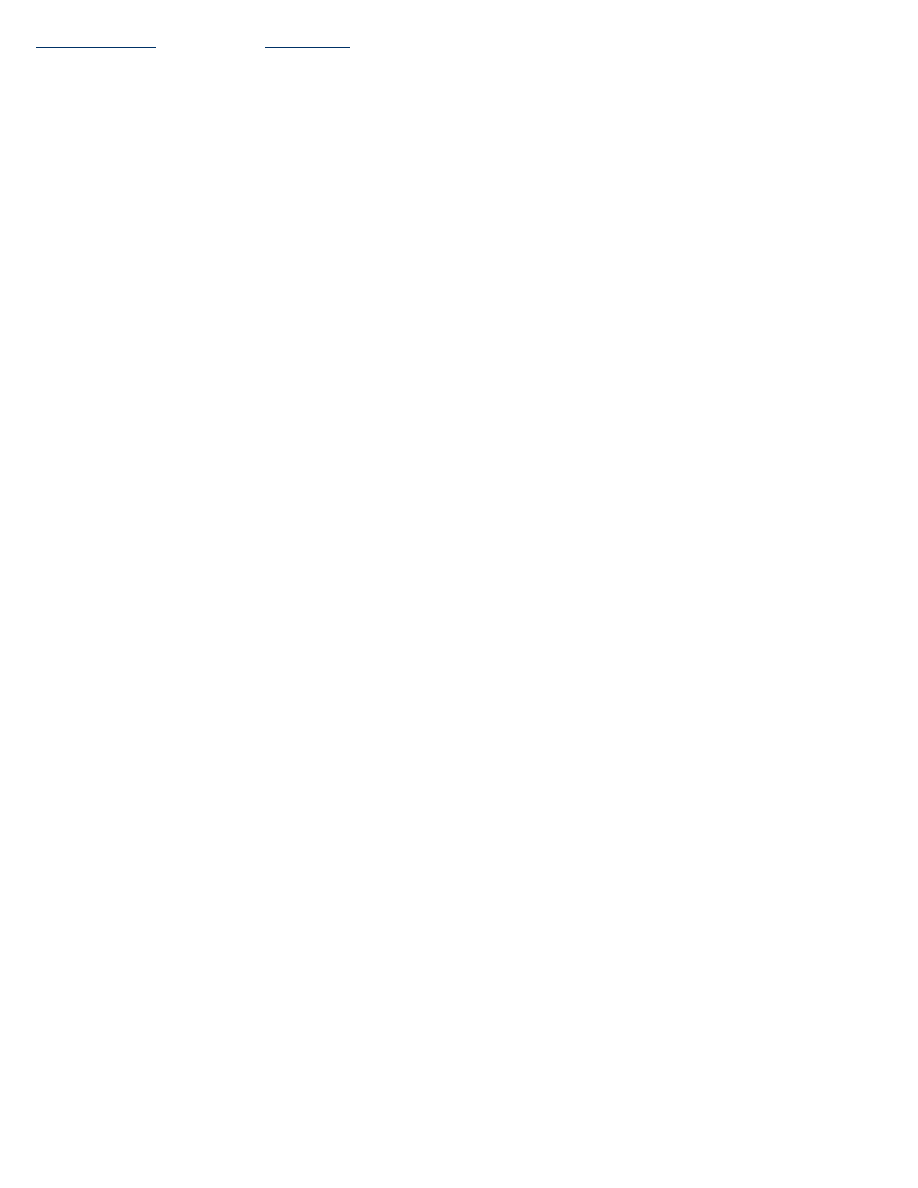
© 1994-2001 hewlett-packard company
HP User Support Forum Guide
http://forum.support.hp.com:5050/consumer_index.html (2 of 2) [6/22/2001 11:26:12 AM]
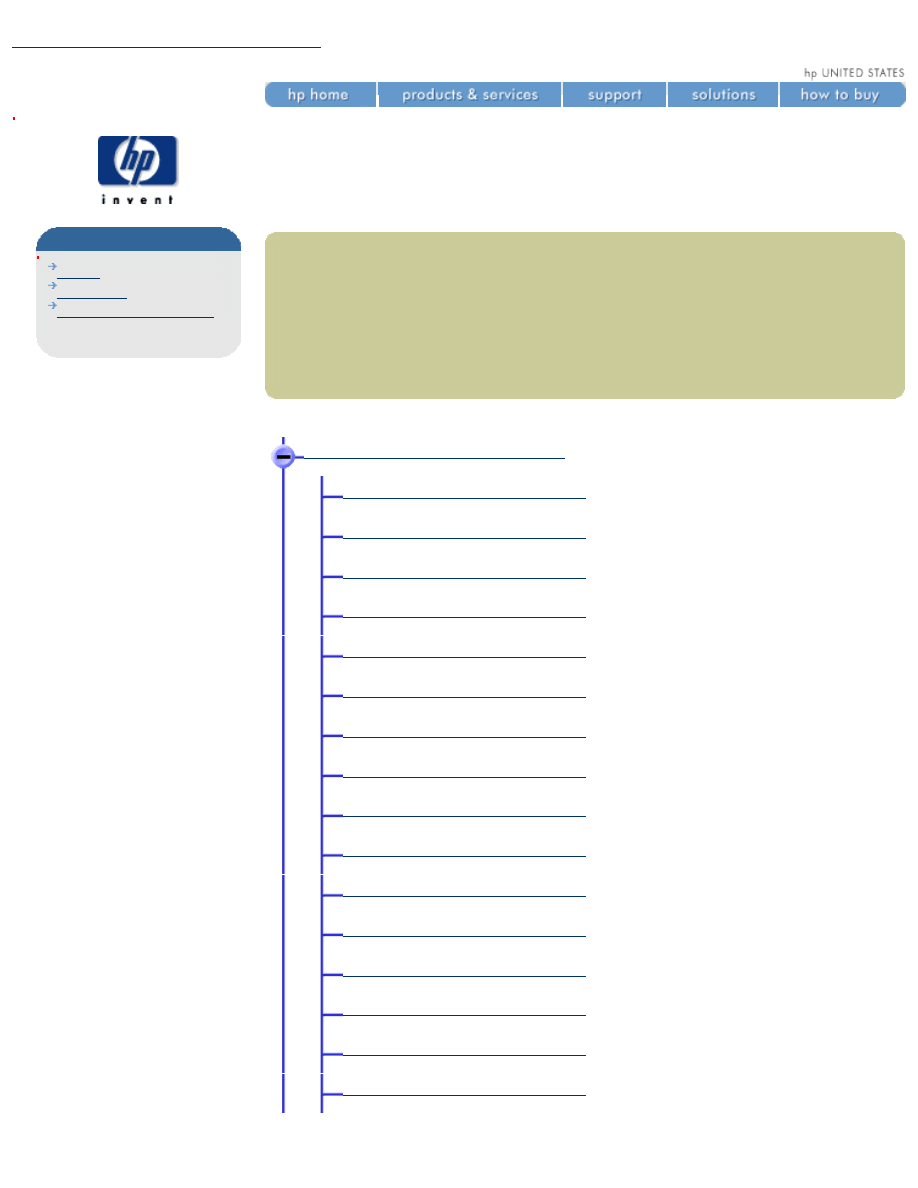
Summary of Javascript functions on this page
user forums
search
contact hp
hp customer care home
hp user support forum guide
The hp user support forum is a place where you can post and receive helpful support and
tips for your HP product. Please feel free to browse or post a question to the forums. All
answers are provided by HP product experts and other users.
Please choose a forum from the list below to browse or participate in the forum:
hp pavilion user support forums
hp user support forum guide
http://forum.support.hp.com:5050/main_pav_index.html (1 of 2) [6/22/2001 11:26:20 AM]
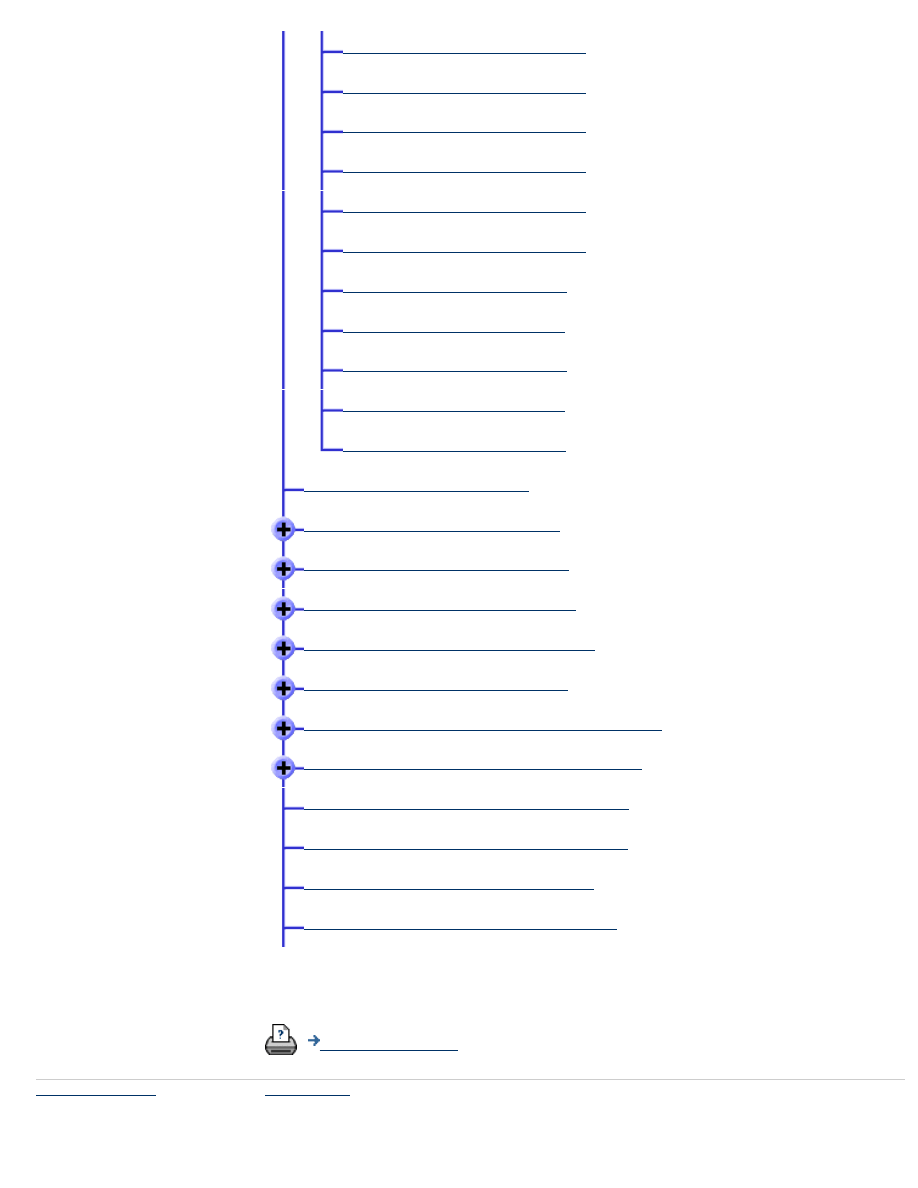
hp deskjet user support forums
hp LaserJet user support forums
hp designjet user support forums
hp photosmart user support forums
hp officejet user support forums
hp information storage user support forums
hp printing software user support forums
hp network printing user support forum
hp printing supplies user support forum
hp fax 910/920 user support forum
hp web printsmart user support forum
© 1994-2001 hewlett-packard company
hp user support forum guide
http://forum.support.hp.com:5050/main_pav_index.html (2 of 2) [6/22/2001 11:26:20 AM]
Document Outline
- hp.com
- Table of Contents
- Product Overview
- Product Specifications
- Getting Started
- Front Panel
- Hardware Installation
- Web Interface for the Appliance
- Configuring the Administrator Account
- TCP/IP
- Microsoft Networking Settings
- LPD Settings
- Managing Printers
- Installing Printers on Clients
- Backing Up, Restoring, Resetting, Rebooting, and Upgrading the Appliance
- Diagnostics (Configuration Summary)
- System Messages
- Troubleshooting
- Frequently Asked Questions
- Contacting HP
- Warranty, Regulatory, and Licensing Information
- HP User Support Forum Guide
- hp user support forum guide
Wyszukiwarka
Podobne podstrony:
print server checklist FU6ACGSILG7RCVCX7AGVV7FGQDZGL6BULZX32FQ
HP XX vol. 1, St. licencjackie
HP ProLiant DL580 Generation 5 Server
HP BladeSystem server blades
HP Historia polityczna Polski przełom XIX i XX
HP LaserJet 4200
ZAGADNIENIA HP XX W 2011
Guide for HP Servers
Wyklad 4 HP 2008 09
Obcy w kulturze XIX i XX w
160 SC DS400 C VW GOLF V A 05 XX
39 SC DS300 R BMW 5 A 00 XX
Printer Backup Server Printer S Nieznany
Multilayer Composite Print 2
150 SC DS400 C PEUGEOT 307 A 05 XX
więcej podobnych podstron