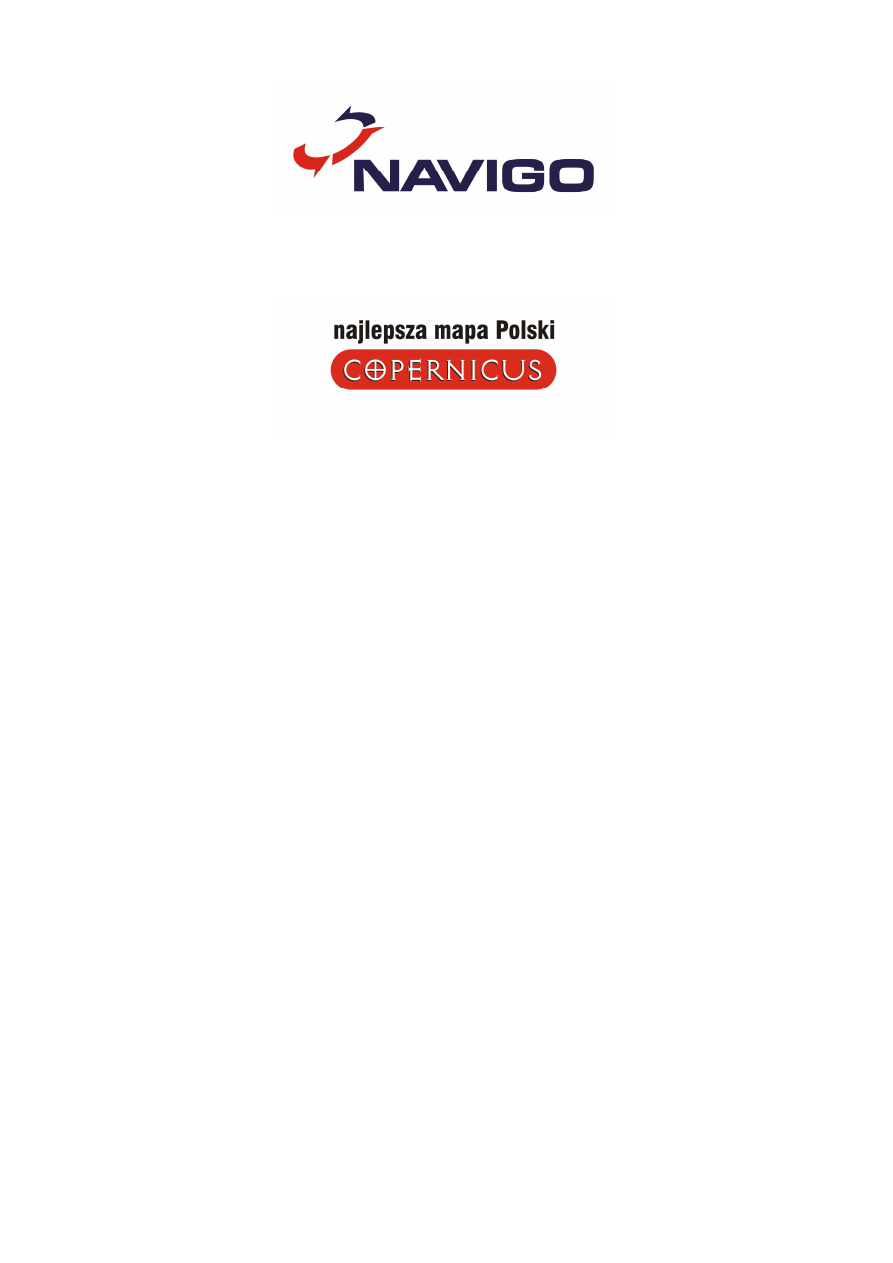
NAVIGO Podr
ę
cznik u
ż
ytkownika.
1

NAVIGO Podr
ę
cznik u
ż
ytkownika.
2
1. URUCHOMIENIE NAWIGACJI NAVIGO .................................................................................4
1.1 Nawiguj ..................................................................................................................................6
1.1.1 Podaj cel .............................................................................................................................7
1.1.1.1 Podaj adres ......................................................................................................................9
1.1.1.1.1 Jak rozpocz
ąć
wpisywanie nazw miejscowo
ś
ci, ulic i obiektów? ...............................10
1.1.1.2 Ostatnie .........................................................................................................................11
1.1.1.3 Z mapy ...........................................................................................................................12
1.1.1.4 Twoje miejsce ................................................................................................................14
1.1.1.5 Obiekt ............................................................................................................................14
1.1.1.6 Skrzy
ż
owanie .................................................................................................................15
1.1.1.7 W otoczeniu . .................................................................................................................15
1.1.2 Rezultaty wyszukiwania ....................................................................................................16
1.1.3 Nawigacja .........................................................................................................................16
1.1.4 Menu nawigacji .................................................................................................................19
1.1.4.1 Omi
ń
...............................................................................................................................20
1.1.4.2 Znajd
ź
na trasie .............................................................................................................20
1.1.4.3 Zgło
ś
bł
ą
d ......................................................................................................................22
1.2 Lokalizuj ...............................................................................................................................23
1.2.1 Menu lokalizacji ................................................................................................................24
1.3 Planuj tras
ę
.........................................................................................................................25
1.3.1 Planowanie trasy ..............................................................................................................25
1.3.2 Dodawanie punktów trasy .................................................................................................26
1.3.3 Menu trasy ........................................................................................................................27
1.3.4 Wyznaczona trasa ............................................................................................................28
1.3.5 Wycieczki turystyczne NAVIGO ........................................................................................29
1.4Ustawienia ...........................................................................................................................31
1.4.1 Opcje mapy .......................................................................................................................32

NAVIGO Podr
ę
cznik u
ż
ytkownika.
3
1.4.2 Opcje trasy .......................................................................................................................32
1.4.2.1 Pr
ę
dko
ś
ci w mie
ś
cie .....................................................................................................33
1.4.2.2 Pr
ę
dko
ś
ci poza miastem ...............................................................................................34
1.4.2.3 Pomijanie dróg ..............................................................................................................34
1.4.3 Opcje nawigacji ................................................................................................................35
1.4.3.1 Ostrzeganie ...................................................................................................................36
1.4.3.1.1 Opcje ostrzegania.......................................................................................................37
1.4.3.2 Informowanie ................................................................................................................37
1.4.3.2.1 Komunikaty krajoznawcze..........................................................................................39
1.4.3.2.2 Opcje informowania ...................................................................................................40
1.4.4 Opcje GPS .......................................................................................................................41
1.4.4.1 Status GPS ...................................................................................................................42
1.4.5 Opcje Twoich Miejsc ........................................................................................................43
1.4.5.1 Dodawanie Twoich Miejsc ............................................................................................45
1.4.5.2 Opis Twoich Miejsc .......................................................................................................46
1.4.5.3 Edytowanie Twoich Miejsc ............................................................................................46
1.4.5.4 Menu Twoich Miejsc .....................................................................................................46
1.4.6 Opcje programu ...............................................................................................................47
1.4.6.1 O programie ..................................................................................................................47
1.4.7 Opcje gło
ś
no
ś
ci.................................................................................................................48
2. POMOC PROGRAMU NAVIGO ...........................................................................................49

NAVIGO Podr
ę
cznik u
ż
ytkownika.
4
1. URUCHOMIENIE NAWIGACJI NAVIGO
Aby uruchomi
ć
nawigacj
ę
, wł
ą
cz nawigator, a nast
ę
pnie wybierz z menu startowego nawigatora
pozycj
ę
Nawigacja.
Uruchomione zostanie NAVIGO. Zobaczysz ekran z ostrze
ż
eniem o konieczno
ś
ci zachowania
zasad bezpiecze
ń
stwa. Po zapoznaniu si
ę
z tre
ś
ci
ą
komunikatu wybierz DALEJ - wy
ś
wietlony
zostanie ekran główny aplikacji
Ekran główny udost
ę
pnia trzy podstawowe funkcje programu NAVIGO:
Nawiguj - to nawigacja do wskazanego celu,
Lokalizuj - to lokalizacja poło
ż
enia urz
ą
dzenia z odbiornikiem GPS,
Planuj tras
ę
- to planowanie trasy z punktami po
ś
rednimi.
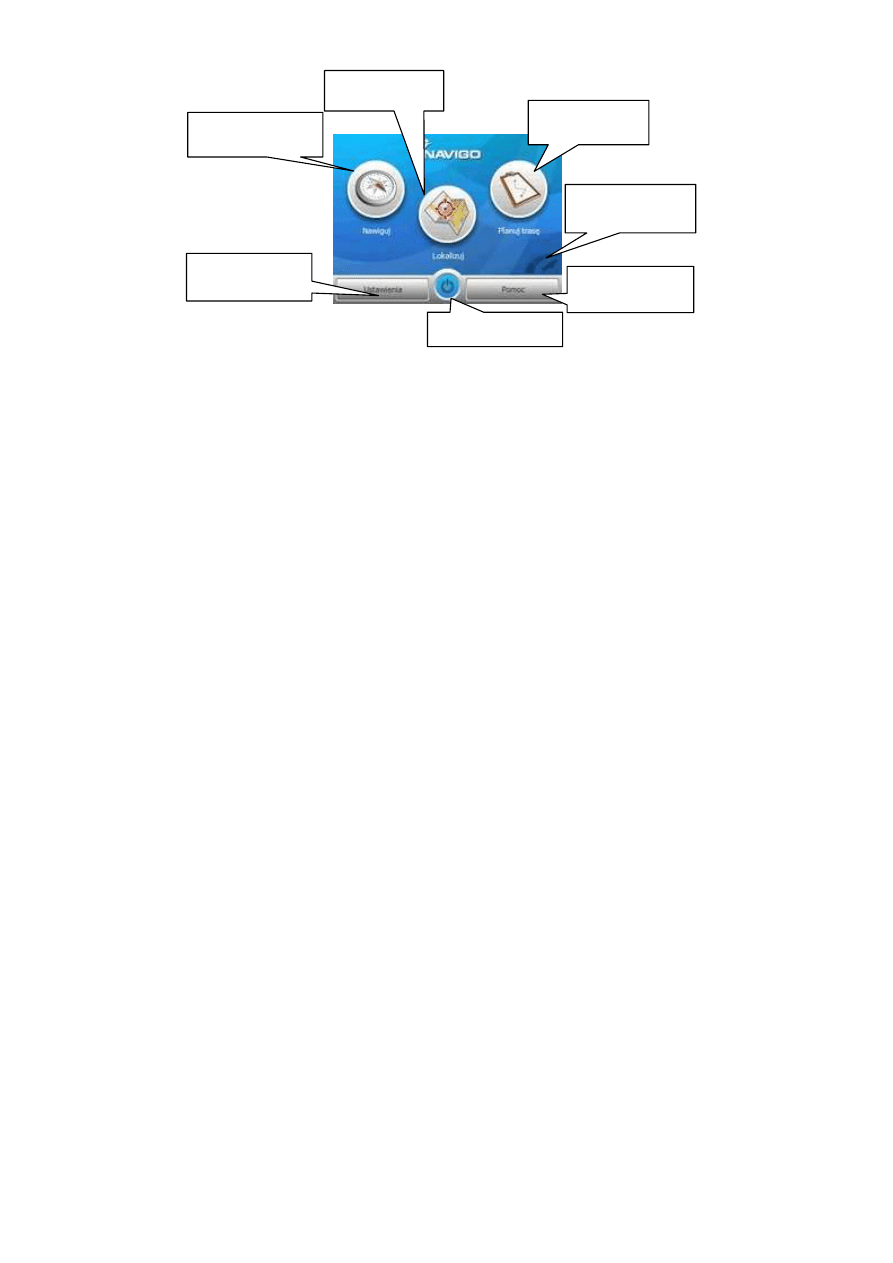
NAVIGO Podr
ę
cznik u
ż
ytkownika.
5
Podczas rozpocz
ę
cia pracy z programem ustalana jest pozycja GPS. Komunikat „Navigo
gotowy do drogi„ (je
ś
li pozycja GPS zostanie ustalona od razu) lub „Pozycja GPS ustalona„
(je
ś
li pozycja GPS zostanie ustalona po pewnym czasie oczekiwania na sygnał GPS) oznacza,
ż
e system jest gotowy do nawigacji. Wybierz Nawiguj, aby wyznaczy
ć
tras
ę
od aktualnej
pozycji GPS do dowolnie okre
ś
lonego celu. O tym, jak wyznaczy
ć
cel przeczytasz w rozdziale
Podaj cel. Precyzyjne komunikaty głosowe i wskazówki graficzne poprowadz
ą
Ci
ę
szybko i
sprawnie do celu.
Wybierz, aby rozpocz
ąć
bezpo
ś
redni
ą
nawigacj
ę
do
celu.
Wybierz, aby
zaplanowa
ć
tras
ę
z
punktami przelotowymi.
Aktualny status GPS –
liczba widocznych
satelitów.
Wybierz, aby zapozna
ć
si
ę
z kontekstow
ą
pomoc
ą
programu.
Wybierz, aby zako
ń
czy
ć
prac
ę
z NAVIGO.
Wybierz, aby dokona
ć
konfiguracji domy
ś
lnych
ustawie
ń
programu.
Wybierz, aby rozpocz
ąć
lokalizacj
ę
poło
ż
enia na
mapie.
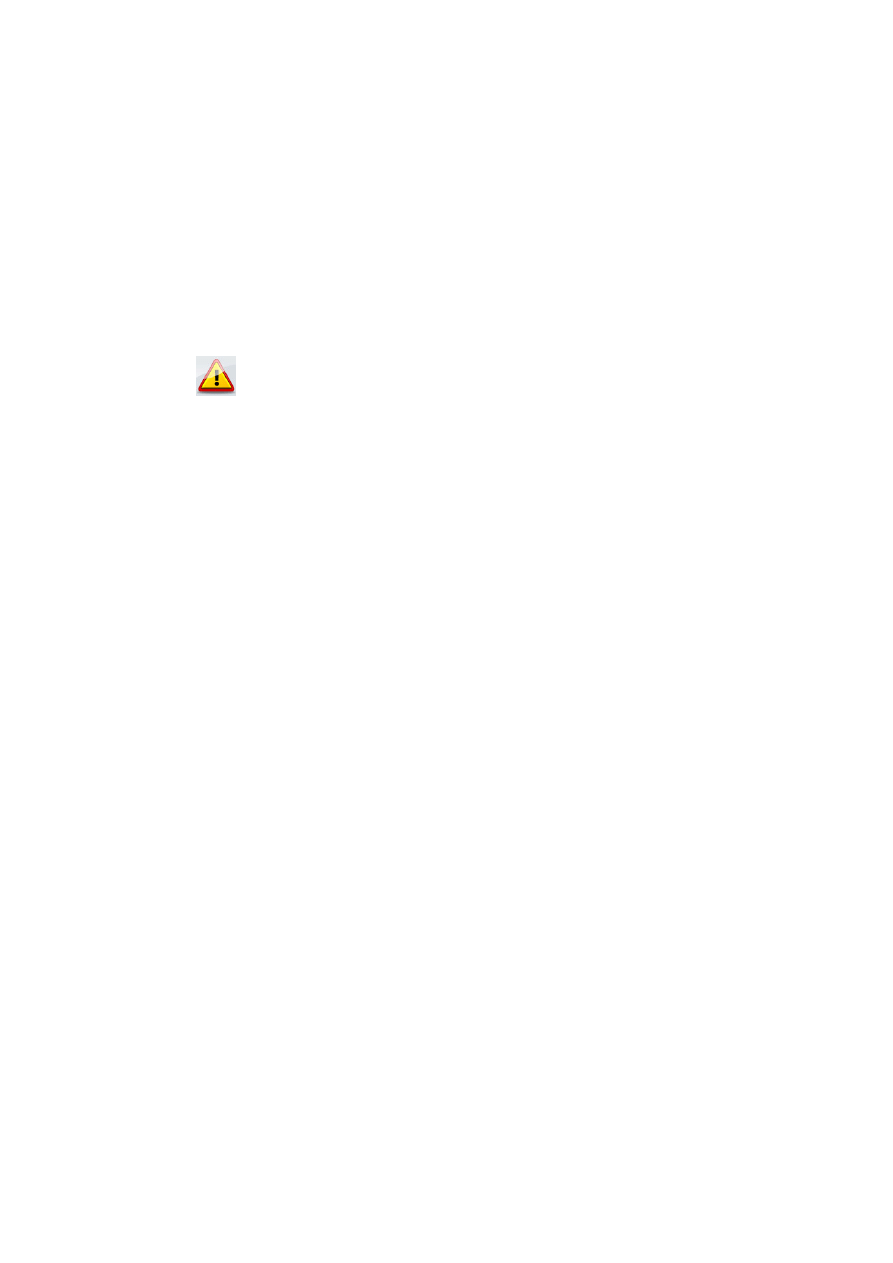
NAVIGO Podr
ę
cznik u
ż
ytkownika.
6
Wybierz Lokalizuj, aby zlokalizowa
ć
na mapie swoj
ą
pozycj
ę
GPS bez wyznaczania trasy.
Wybierz Planuj tras
ę
, aby zaplanowa
ć
tras
ę
poprzez wskazanie punktu startowego, punktów
po
ś
rednich i punktu docelowego. Aby korzysta
ć
z funkcji Planuj tras
ę
nie musisz mie
ć
ustalonej pozycji GPS. Mo
ż
esz wi
ę
c zaplanowa
ć
tras
ę
np. w domu. Je
ś
li jednak chcesz
rozpocz
ąć
nawigacj
ę
po zaplanowanej trasie, pozycja GPS musi by
ć
ustalona.
Wybierz Opcje, aby skonfigurowa
ć
program zgodnie z własnymi preferencjami.
Wybierz Wyjd
ź
, aby zako
ń
czy
ć
prac
ę
z programem i skorzysta
ć
z pozostałych programów
urz
ą
dzenia (Zdj
ę
cia, Muzyka, Filmy).
1.1 Nawiguj
Nawigacja do wyznaczonego celu to podstawowa funkcja programu NAVIGO. Wygodne
przyciski obsługiwane dotykowo pozwalaj
ą
z łatwo
ś
ci
ą
wprowadza
ć
cel podró
ż
y. W programie
jest wiele sposobów okre
ś
lana punktu docelowego. Wybierz Nawiguj z ekranu głównego, aby
przeje
ść
do ekranu wyboru celu nawigacji.
Aby nawigacja była mo
ż
liwa, musi by
ć
ustalona pozycja GPS. Informacja o sygnale
GPS jest wy
ś
wietlana na ekranie głównym programu. Czerwona ikona oznacza brak
odczytu pozycji GPS. Biała ikona GPS i wypełnienie symbolu siły sygnału obok ikony
GPS oznacza,
ż
e pozycja GPS została ustalona. Do ustalenia pozycji GPS wymagane s
ą
min.
3 satelity i Fix 3D. Im wi
ę
cej widocznych satelitów, tym dokładniejszy jest odczyt bie
żą
cej
pozycji GPS.
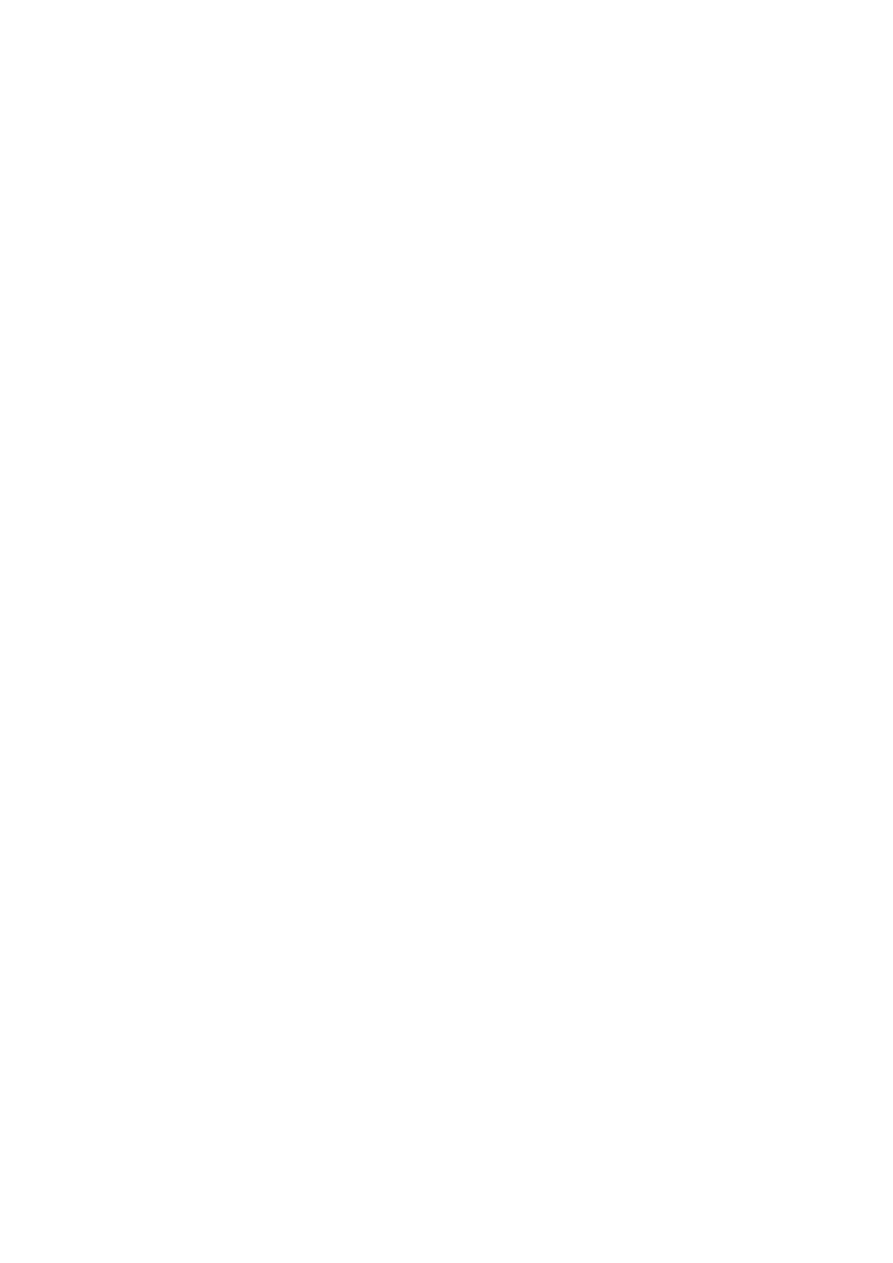
NAVIGO Podr
ę
cznik u
ż
ytkownika.
7
Mo
ż
esz rozpocz
ąć
wprowadzanie celu nawigacji tu
ż
po uruchomieniu programu, zanim
zostanie ustalona Twoja pozycja GPS. Nawigacja b
ę
dzie mo
ż
liwa jednak dopiero po jej
ustaleniu.
W przeciwnym wypadku, po rozpocz
ę
ciu nawigacji, na panelu nawigacji b
ę
dzie wy
ś
wietlany
komunikat Oczekiwanie na sygnał GPS do czasu ustalenia pozycji GPS.
1.1.1 Podaj cel
Ekran Podaj cel dost
ę
pny po wybraniu przycisku Nawiguj z ekranu głównego umo
ż
liwia
zdefiniowanie punktu docelowego nawigacji. Poprowadzimy Ci
ę
do wskazanego celu podró
ż
y
za pomoc
ą
komunikatów głosowych i wskazówek graficznych. Domy
ś
lnym startem nawigacji
jest Twoja aktualna pozycja GPS. Wystarczy jedynie wskaza
ć
cel, aby wyznaczy
ć
tras
ę
i
rozpocz
ąć
nawigacj
ę
.
Wybierz Dom, aby jecha
ć
do zdefiniowanego w opcjach programu adresu domowego. Wybierz
Praca, aby jecha
ć
do zdefiniowanego w opcjach programu adresu pracy. Je
ś
li nie
zdefiniowałe
ś
uprzednio adresu domowego i/lub pracy w opcjach Twoich Miejsc, zostaniesz
poproszony o zdefiniowanie go przy pierwszym wybraniu funkcji Dom lub Praca.
Wybierz Adres, aby jecha
ć
pod wskazany adres, wybran
ą
ulic
ę
lub do wskazanej
miejscowo
ś
ci. Ekran Ostatnie wy
ś
wietla ostatnio wybierane rezultaty wyszukiwania. Mo
ż
esz
wybra
ć
spo
ś
ród nich cel podró
ż
y. Wybierz Z mapy, aby wskaza
ć
cel podró
ż
y na mapie.
Wybierz Twoje Miejsce, aby jecha
ć
do jednego z Twoich Miejsc (wprowadzonych przez
Ciebie lokalizacji). Wybierz Obiekt, aby jecha
ć
do jednego z wielu obiektów na mapie (stacja
paliw, hotel, centrum handlowe, kino, galeria itp.). Obiekty w NAVIGO to tzw. punkty
szczególnego zainteresowania POI (z ang. Points of Interest). Wybierz Skrzy
ż
owanie, je
ś
li
punktem docelowym jest skrzy
ż
owanie dwóch ulic. Mo
ż
esz równie
ż
poda
ć
jako cel nawigacji
jeden z obiektów znajduj
ą
cych si
ę
W otoczeniu Twojej obecnej pozycji GPS. Je
ś
li brak
poł
ą
czenia GPS, element rozwijalnej listy Od: Pozycja GPS nie jest dost
ę
pny.

NAVIGO Podr
ę
cznik u
ż
ytkownika.
8
Mo
ż
esz przewija
ć
kolejne ekrany Podaj cel za pomoc
ą
przycisków na dolnym pasku menu.
Zasad
ę
t
ę
stosuje si
ę
do wszystkich ekranów programu.
POMOC kontekstowa
programu NAVIGO.
Przewijanie pomi
ę
dzy kolejnymi
ekranami Podaj cel. Podobne
przyciski znajdziesz na ka
ż
dym
ekranie NAVIGO, który zawiera
wi
ę
cej ni
ż
6 funkcji.
Przycisk
WSTECZ
pozwala na
powrót do
poprzedniego
ekranu.
Powrót do głównego menu
programu

NAVIGO Podr
ę
cznik u
ż
ytkownika.
9
1.1.1.1 Podaj adres
Wpisz w odpowiednie pola nazw
ę
miejscowo
ś
ci, nazw
ę
ulicy i numer posesji, aby znale
źć
adres w miejscowo
ś
ci, dla której dost
ę
pna jest baza adresowa. Je
ś
li wprowadzisz kompletny
adres, komendy głosowe i wskazówki graficzne doprowadz
ą
Ci
ę
„pod drzwi“. Bazy adresowe
NAVIGO, to precyzyjna lokalizacja punktu adresowego -
ś
rodka budynku. Tylko tak okre
ś
lane
poło
ż
enie adresu gwarantuje nawigacj
ę
prosto „pod drzwi“.
Je
ś
li podany numer adresowy na wprowadzonej ulicy nie istnieje, lub brak jest w bazie tego
numeru, program wy
ś
wietli w oknie rezultatów wyszukiwania najbli
ż
sze numery parzyste i
nieparzyste. Mo
ż
esz wówczas wybra
ć
jeden z nich jako cel nawigacji. Je
ś
li wprowadzisz tylko
nazw
ę
miejscowo
ś
ci program poprowadzi Ci
ę
do jej administracyjnego centrum. Je
ś
li
wprowadzisz tylko nazw
ę
ulicy, bez wprowadzenia nazwy miejscowo
ś
ci, program wyszuka
wszystkie ulice o tej nazwie we wszystkich 600 miastach i miejscowo
ś
ciach, dla których
dost
ę
pna jest lista ulic. Wybierz wówczas z listy rezultatów wła
ś
ciw
ą
miejscowo
ść
. Program
b
ę
dzie prowadził Ci
ę
do
ś
rodka ulicy o wpisanej nazwie w wybranej miejscowo
ś
ci.
Dotknij aby rozpocz
ąć
wprowadzanie adresu
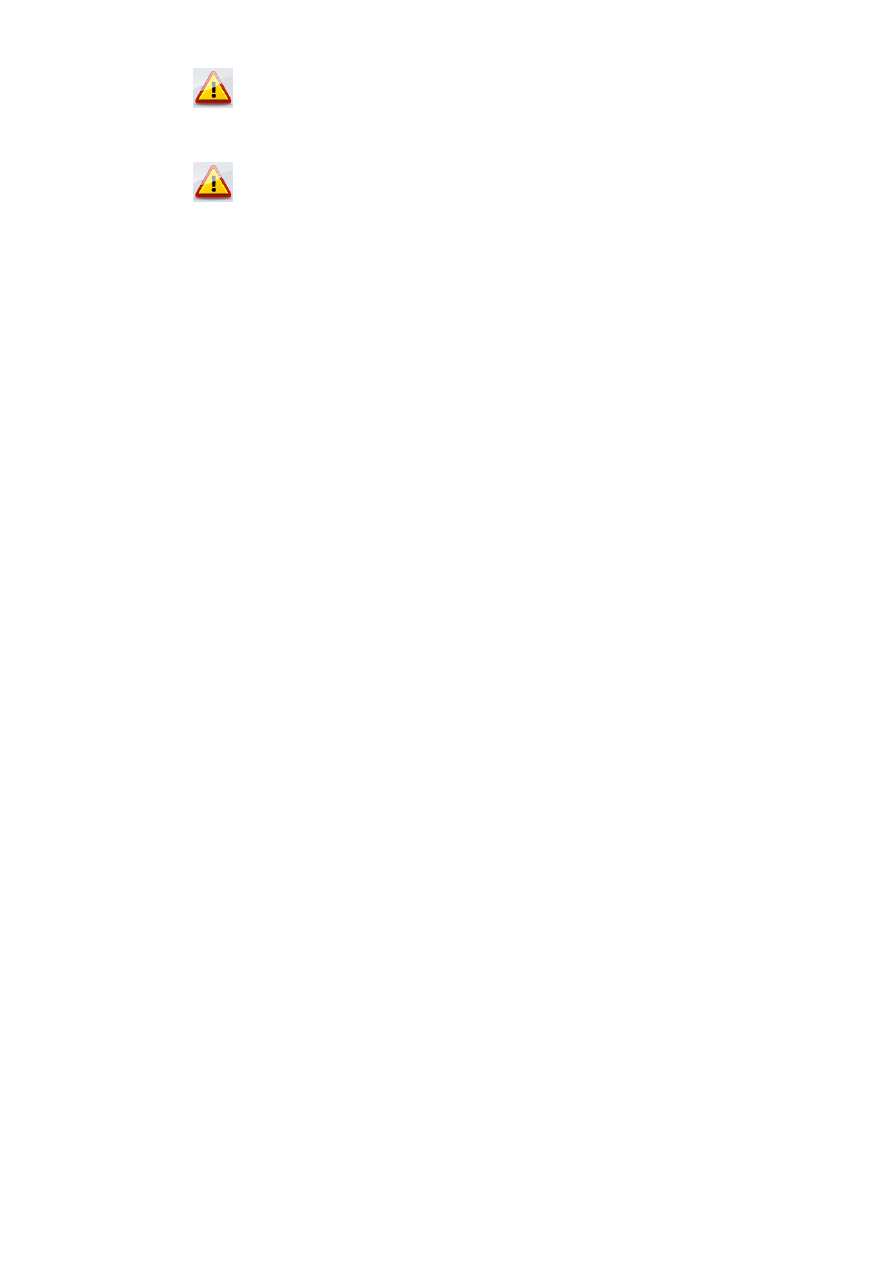
NAVIGO Podr
ę
cznik u
ż
ytkownika.
10
Wprowadzaj
ą
c w programie nazwy miejscowo
ś
ci, ulic i obiektów nie musisz
wpisywa
ć
polskich znaków. Wystarczy,
ż
e podasz Lodz, aby wyszuka
ć
Łód
ź
.
Pami
ę
taj jednak,
ż
e na li
ś
cie rezultatów zobaczysz wtedy równie
ż
np. Konstantynów
Łódzki jako nazw
ę
zawieraj
ą
c
ą
fragment Lodz, gdy pisana jest bez polskich znaków
(Konstantynow Lódzki).
Pami
ę
taj,
ż
e im precyzyjniej okre
ś
lisz cel podró
ż
y, tym spo
ś
ród mniej licznej listy
rezultatów musisz go wybra
ć
. Podaj
ą
c nazw
ę
ulicy (lub jej fragment) podawaj równie
ż
nazw
ę
miejscowo
ś
ci (lub jej fragment). Je
ś
li brak rezultatów wyszukiwania sprawd
ź
,
czy dla danej miejscowo
ś
ci dost
ę
pna jest sie
ć
ulic.
1.1.1.1.1 Jak rozpocz
ąć
wpisywanie nazw miejscowo
ś
ci, ulic i obiektów?
Wska
ż
odpowiednie pole (Miejscowo
ść
, Ulica, Numer), aby wywoła
ć
pełnoekranow
ą
klawiatur
ę
z przyciskiem wyboru podpowiedzi. Rozpocznij wpisywanie, wprowadzaj
ą
c kolejne litery lub
liczby. Poni
ż
ej pola edycyjnego Podaj miejscowo
ść
, na przycisku wyboru podpowiedzi,
zobaczysz podpowied
ź
precyzowan
ą
poprzez wprowadzanie kolejnych liter. Je
ś
li wy
ś
wietlona
zostanie wła
ś
ciwa podpowied
ź
– wska
ż
przycisk podpowiedzi. Dotkni
ę
cie przycisku spowoduje
automatycznie wprowadzenie nazwy w pole edycyjne. Je
ś
li liczba mo
ż
liwych podpowiedzi
b
ę
dzie mniejsza lub równa 4, wy
ś
wietlony zostanie ekran wyboru wła
ś
ciwej nazwy. W ka
ż
dym
momencie, je
ś
li uznasz
ż
e liczba wprowadzonych liter jest wystarczaj
ą
ca, wybierz ENTER, aby
zatwierdzi
ć
wpis.
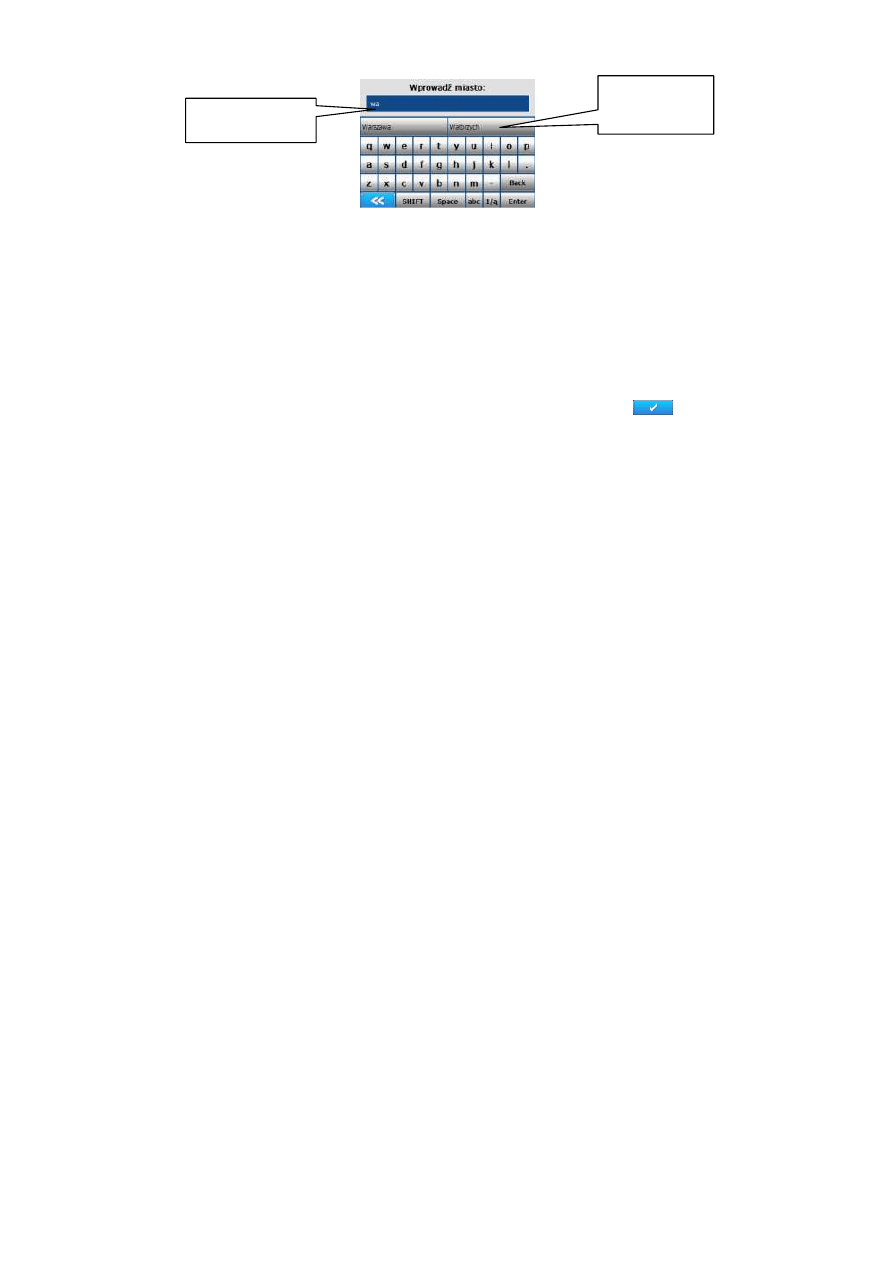
NAVIGO Podr
ę
cznik u
ż
ytkownika.
11
Wyszukuj
ą
c adres, mo
ż
esz wprowadzi
ć
na ekranie Podaj adres tylko miejscowo
ść
lub tylko
miejscowo
ść
i ulic
ę
lub tylko ulic
ę
. Wprowad
ź
przynajmniej trzy litery nazwy, a nast
ę
pnie
wybierz Szukaj, aby rozpocz
ąć
wyszukiwanie. Rezultaty wyszukiwania b
ę
d
ą
odpowiadały
kryteriom wyszukiwania. Wybierz WSTECZ, aby powróci
ć
do poprzedniego ekranu.
1.1.1.2 Ostatnie
Ekran Ostatnie, to lista ostatnio wybieranych rezultatów wyszukiwania. Zapami
ę
tanych jest 10
ostatnich wyborów - adresów, obiektów lub Twoich Miejsc, wyszukiwanych lub dodawanych
jako punkty trasy. Podawana lista lokalizacji uporz
ą
dkowanych w kolejno
ś
ci chronologicznej
wyszukiwania. Wybierz jeden z obiektów listy jako cel nawigacji poprzez wskazanie palcem.
Przyciski przewijania listy do góry i do dołu pozwol
ą
Ci przegl
ą
da
ć
list
ę
lokalizacji. Wska
ż
wybran
ą
lokalizacj
ę
- odpowiedni wiersz zostanie pod
ś
wietlony. Teraz wska
ż
, aby
zatwierdzi
ć
wybór - trasa zostanie wyznaczona i rozpocznie si
ę
nawigacja do celu. Je
ś
li chcesz
odwoła
ć
wybór, wska
ż
ponownie wybrany poprzednio obiekt z listy rezultatów.
Przycisk wyboru
podpowiedzi. Kolejno
wprowadzane litery
precyzuj
ą
podpowied
ź
.
Pole edycyjne wpisu nazw
miejscowo
ś
ci, ulic,
obiektów lub numerów.

NAVIGO Podr
ę
cznik u
ż
ytkownika.
12
Wska
ż
dwukrotnie obiekt z listy rezultatów, aby zobaczy
ć
go na mapie. Wybierz WSTECZ na
ekranie z map
ą
, aby powróci
ć
do listy rezultatów i przegl
ą
da
ć
kolejne obiekty.
Wybierz przycisk WSTECZ na ekranie Ostatnie, aby powróci
ć
do poprzedniego ekranu. Je
ś
li
nie zostan
ą
znalezione
ż
adne ostatnie lokalizacje, na ekranie zostanie wy
ś
wietlona informacja
o braku rezultatów wyszukiwania.
Lista Ostatnie, to lista ostatnio wybieranych rezultatów wyszukiwania. Nie zawiera
ona rezultatów wyszukiwania wszystkich Twoich zapyta
ń
, ale tylko te, które
wybierałe
ś
jako cele nawigacji, punkty trasy lub potencjalne Twoje Miejsca. Na li
ś
cie
Ostatnie nie s
ą
wy
ś
wietlane równie
ż
obiekty dodane Z mapy.
1.1.1.3 Z mapy
Cel nawigacji mo
ż
e by
ć
równie
ż
wskazany bezpo
ś
rednio na mapie, je
ś
li jest to charakte-
rystyczne miejsce które znasz, lecz nie wiesz jak dojecha
ć
do niego i nie potrafisz zlokalizowa
ć
go poprzez wpisanie adresu /nazwy. Po wybraniu Z mapy na ekranie wy
ś
wietlana jest mapa
NAVIGO. Mapa domy
ś
lnie jest wy
ś
wietlana w widoku płaskim. Mo
ż
esz zmieni
ć
ten widok na
widok perspektywiczny, z lotu ptaka (3D). Zmiany trybu wy
ś
wietlania mapy mo
ż
esz dokona
ć
poprzez klikni
ę
cie w ikon
ę
kompasu w lewym górnym rogu ekranu. Mo
ż
esz równie
ż
zmienia
ć
k
ą
t nachylenia widoku 3D. Kliknij i przytrzymaj ikon
ę
kompasu, a nast
ę
pnie przesu
ń
palec na
ekranie w gór
ę
lub w dół. Ruch palca spowoduje zmian
ę
nachylenia mapy. Aby powróci
ć
do
widoku 2D mapy, uderz dwukrotnie ikon
ę
kompasu w trybie 3D. Mo
ż
esz równie
ż
obraca
ć
map
ę
o 360 stopni, zmieniaj
ą
c jej orientacj
ę
przyciskami w dolnej cz
ęś
ci mapy.
Skal
ę
mapy mo
ż
esz powi
ę
ksza
ć
i zmniejsza
ć
za pomoc
ą
przycisków „+” i „-” z prawej strony
ekranu. Map
ę
mo
ż
esz równie
ż
przesuwa
ć
w dowolnym kierunku, wskazuj
ą
c punkt na mapie
oraz przeci
ą
gaj
ą
c map
ę
w dowolnym kierunku. Ustaw map
ę
tak, aby w przybli
ż
eniu miejsce,
którego szukasz znajdowało si
ę
w centrum mapy. Powi
ę
ksz nast
ę
pnie skal
ę
mapy za pomoc
ą
przycisków „+” lub „-”, tak aby miejsce którego szukasz znajdowało si
ę
wci
ąż
w zasi
ę
gu ekranu.
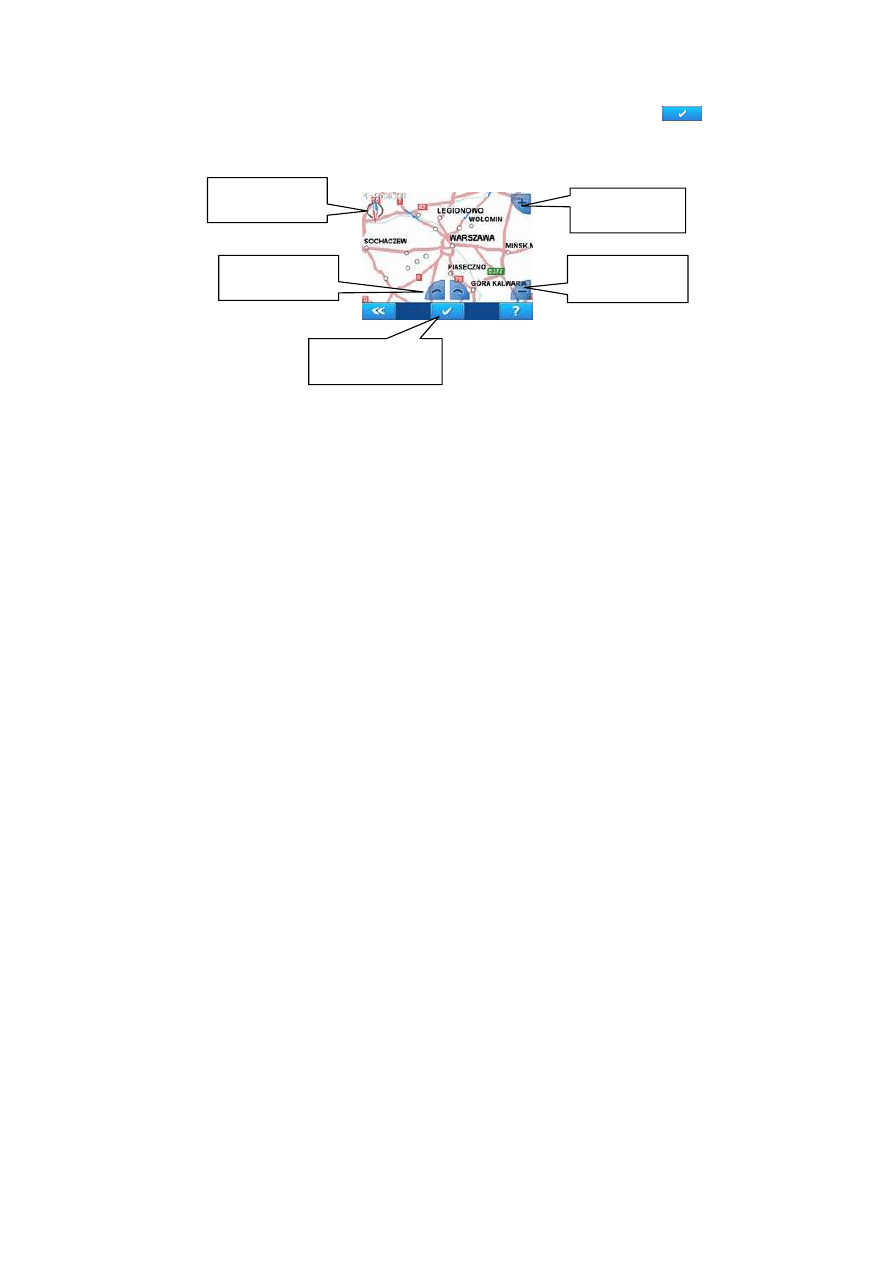
NAVIGO Podr
ę
cznik u
ż
ytkownika.
13
Kliknij na wybrane miejsce na mapie, a mapa wycentruje si
ę
automatycznie. W ten sposób,
pocz
ą
wszy od widoku mapy w zasi
ę
gu Polski, zlokalizujesz ka
ż
de miejsce w maksymalnie
szczegółowej skali. Wska
ż
to miejsce palcem lub mi
ę
kko zako
ń
czonym kawałkiem tworzywa.
Wybrany punkt - cel nawigacji, zostanie oznaczony odpowiednim symbolem. Przycisk
zatwierdza wybór miejsca z mapy, a wybrany punkt jest dodawany jako cel nawigacji.
Poczekaj, a
ż
zostanie wyznaczona trasa i rozpocznij jazd
ę
zgodnie ze wskazówkami
głosowymi i graficznymi. Wybierz WSTECZ, aby powróci
ć
do poprzedniego ekranu.
Dotknij, aby zmieni
ć
skal
ę
mapy –
powi
ę
kszanie skali.
Wybierz i rozpocznij
nawigacj
ę
do wskazanego
na mapie miejsca
Dotknij, aby zmieni
ć
skal
ę
mapy –
zmniejszanie skali.
Obracaj map
ę
w prawo i
w lewo, zmieniaj
ą
c jej
orientacj
ę
.
Zmiana trybu
wy
ś
wietlania mapy
2D/3D
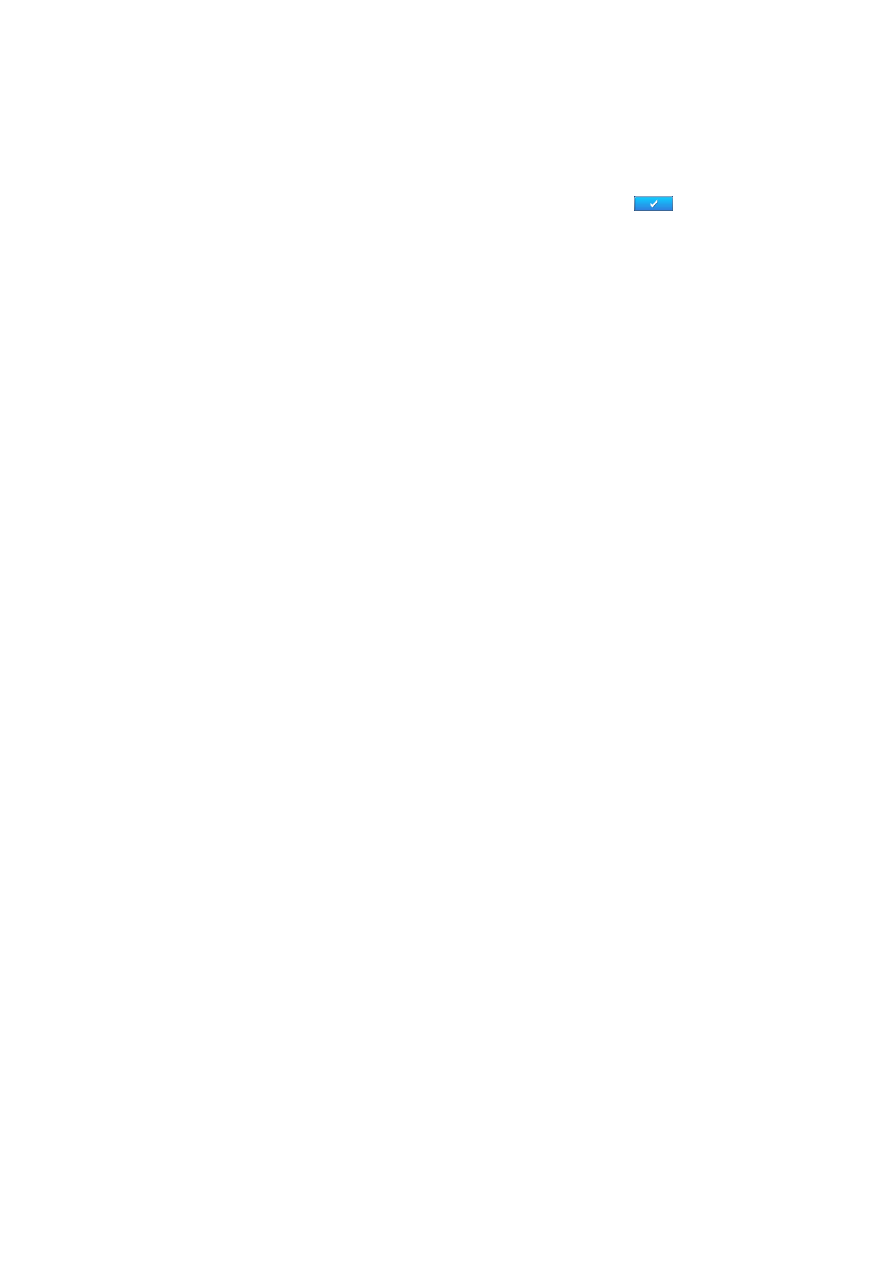
NAVIGO Podr
ę
cznik u
ż
ytkownika.
14
1.1.1.4 Twoje Miejsce
Ekran Wybierz Twoje Miejsce dost
ę
pny jest po wybraniu przycisku Twoje Miejsce. Aby
wybra
ć
jako cel nawigacji jedno z Twoich Miejsc, okre
ś
l kategori
ę
Twojego Miejsca wybieraj
ą
c
wła
ś
ciw
ą
z listy kategorii. Aby wy
ś
wietli
ć
list
ę
dost
ę
pnych kategorii, wybierz przycisk z nazw
ą
kategorii. Domy
ś
lnie, wybrane s
ą
kategorie Wszystkie i wy
ś
wietlane s
ą
wszystkie
wprowadzone lokalizacje z ich opisem, niezale
ż
nie od kategorii. Obiekty s
ą
uporz
ą
dkowane w
kolejno
ś
ci dodawania do listy. Wybierz przycisk oznaczony jaki „+”, aby doda
ć
teraz nowe
Twoje Miejsce. Wybierz przycisk oznaczony jako „-”, aby usun
ąć
niepo
żą
dan
ą
lokalizacj
ę
.
Wska
ż
wybran
ą
lokalizacj
ę
- odpowiedni wiersz zostanie pod
ś
wietlony. Wska
ż
, aby
zatwierdzi
ć
wybór - trasa zostanie wyznaczona i rozpocznie si
ę
nawigacja do celu. List
ę
Twoich
miejsc mo
ż
esz przewija
ć
przyciskami z dolnego paska menu.
Wybierz WSTECZ, aby powróci
ć
do poprzedniego ekranu.
1.1.1.5 Obiekt
Ekran wyboru obiektu z bazy NAVIGO jako celu nawigacji, dost
ę
pny jest po wybraniu przycisku
Obiekt z ekranu Podaj Cel. Okre
ś
l kategori
ę
obiektów, których b
ę
dziesz szuka
ć
, wybieraj
ą
c
żą
dan
ą
z listy dost
ę
pnych kategorii. Aby wy
ś
wietli
ć
list
ę
kategorii, dotknij przycisk z nazw
ą
kategorii. Je
ś
li nie wiesz do jakiej kategorii szukany obiekt nale
ż
y, wybierz kategori
ę
Wszystkie.
Wpisz nazw
ę
miejscowo
ś
ci i/lub nazw
ę
obiektu, aby zaw
ę
zi
ć
kryteria wyszukiwania. Wybierz
Szukaj, aby rozpocz
ąć
wyszukiwanie.
Wybierz WSTECZ, aby powróci
ć
do poprzedniego ekranu.
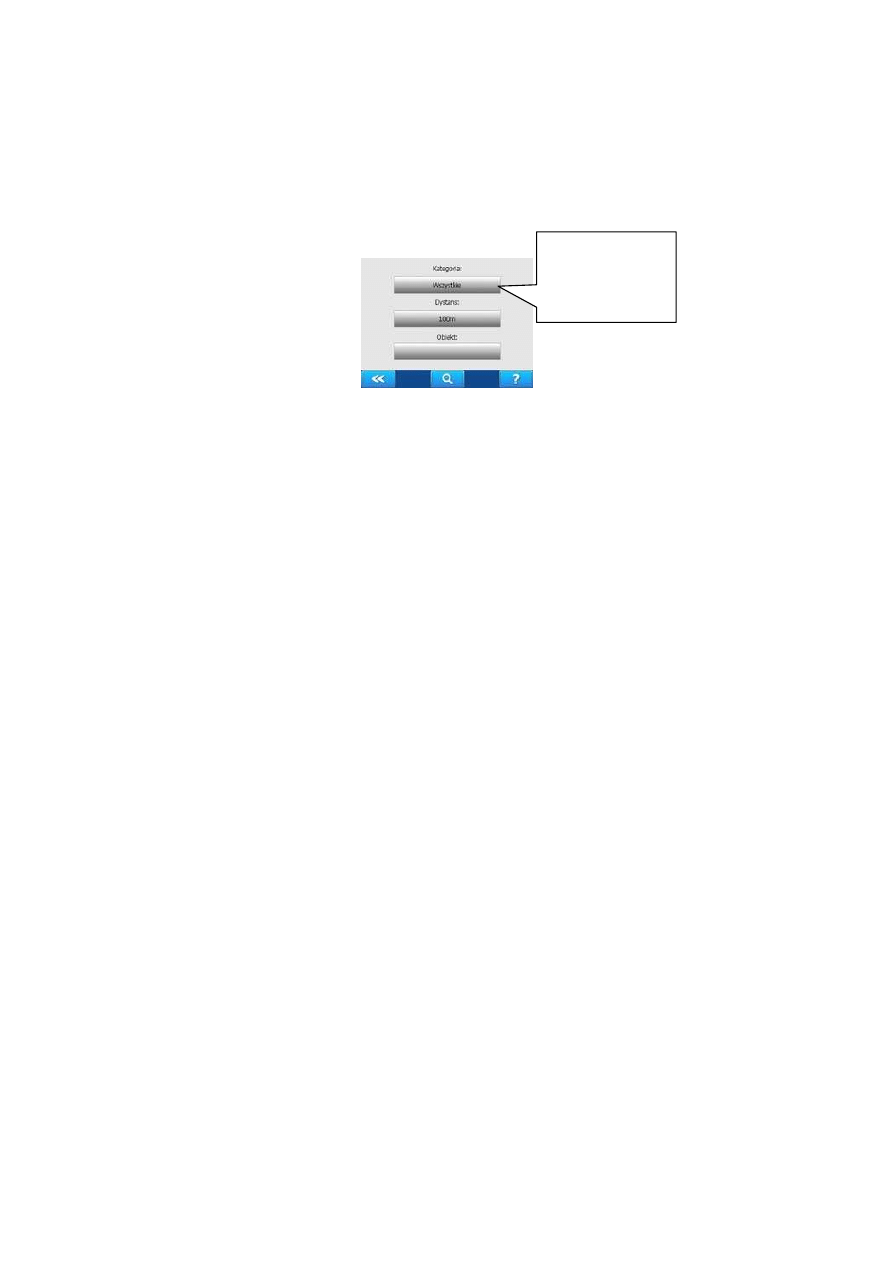
NAVIGO Podr
ę
cznik u
ż
ytkownika.
15
1.1.1.6 Skrzy
ż
owanie
Jako cel nawigacji, mo
ż
esz poda
ć
równie
ż
skrzy
ż
owanie dwóch ulic w mie
ś
cie, dla którego
dost
ę
pna jest szczegółowa sie
ć
ulic. Wprowad
ź
w odpowiednie pole nazw
ę
miejscowo
ś
ci. W
podobny sposób wprowad
ź
nazw
ę
pierwszej ulicy w pole Ulica 1, a nast
ę
pnie nazw
ę
krzy
ż
uj
ą
cej si
ę
z ni
ą
ulicy w pole Ulica 2. Nale
ż
y wpisa
ć
minimum dwie litery, aby mogło
rozpocz
ąć
si
ę
wyszukiwanie.
Wybierz Szukaj, aby rozpocz
ąć
wyszukiwanie.
Wybierz WSTECZ, aby powróci
ć
do poprzedniego ekranu.
1.1.1.7 W otoczeniu
Mo
ż
esz wybiera
ć
cel nawigacji spo
ś
ród obiektów znajduj
ą
cych si
ę
w otoczeniu (je
ś
li szukasz
np. najbli
ż
szego bankomatu lub stacji paliw). Wybierz odpowiednie warto
ś
ci kategorii,
promienia i pocz
ą
tku promienia wyszukiwania z rozwijalnych list, dost
ę
pnych po dotkni
ę
ciu
ka
ż
dego z trzech przycisków ekranu. Je
ś
li chcesz wybra
ć
cel nawigacji spo
ś
ród wszystkich
obiektów w otoczeniu, wybierz kategori
ę
Wszystkie. Lista pocz
ą
tków promienia wyszukiwania
Dotknij <Wszystkie> aby
wy
ś
wietli
ć
list
ę
kategorii
obiektów Poi w otoczeniu.
Post
ę
puj podobnie na
wszystkich ekranach z list
ą
wyboru warto
ś
ci.
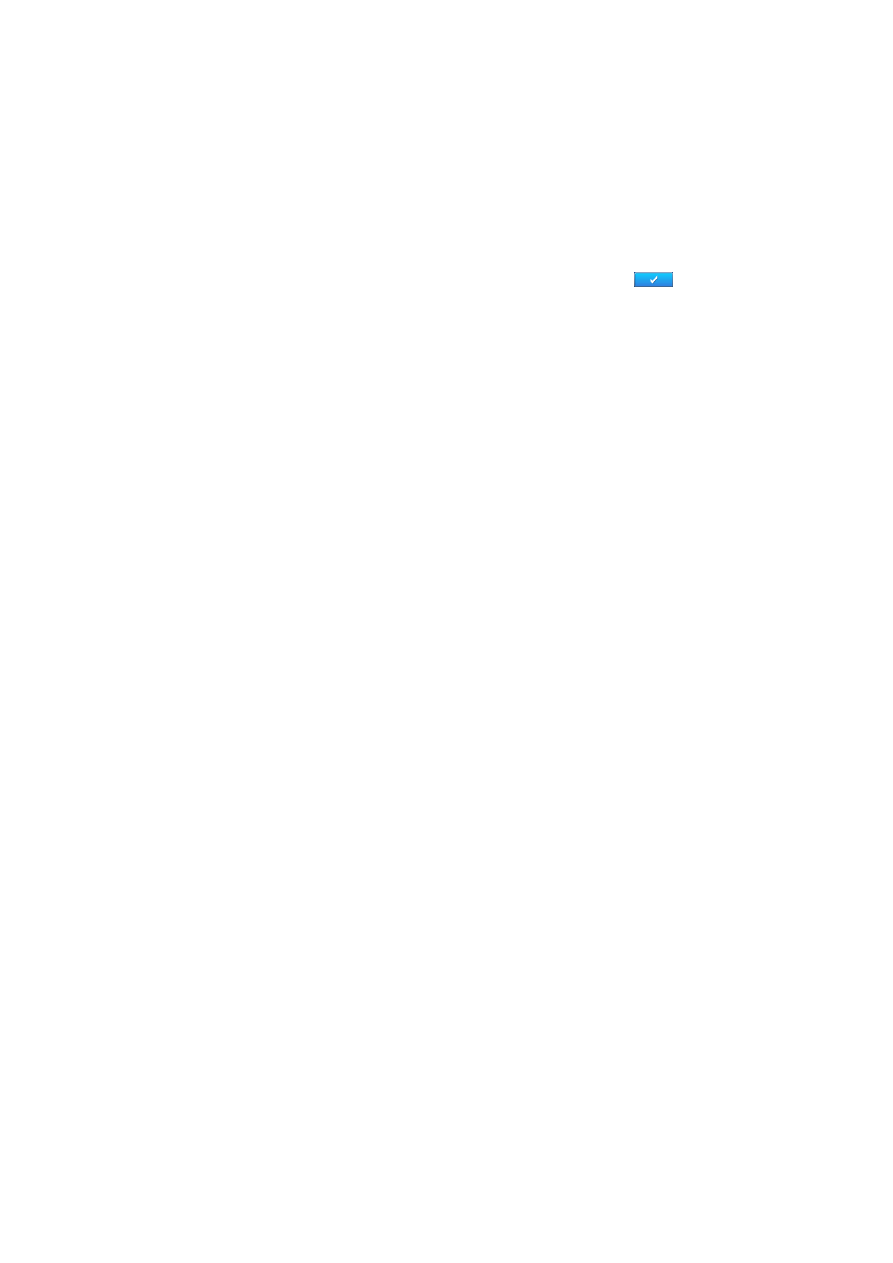
NAVIGO Podr
ę
cznik u
ż
ytkownika.
16
Od: jest zale
ż
na od statusu programu: mo
ż
e to by
ć
pozycja GPS (je
ś
li ustalona) lub
zaznaczony obiekt (je
ś
li wskazałe
ś
wcze
ś
niej punkt na mapie np. korzystaj
ą
c z funkcji Planuj
tras
ę
—> Z mapy). Wybierz Szukaj, aby rozpocz
ąć
wyszukiwanie obiektów w otoczeniu.
Wybierz WSTECZ, aby powróci
ć
do poprzedniego ekranu.
1.1.2 Rezultaty wyszukiwania
W oknie rezultatów wyszukiwania wy
ś
wietlane s
ą
lokalizacje odpowiadaj
ą
ce kryteriom
wyszukiwania zgodnie z wybran
ą
metod
ą
wyszukiwania (Adres, Ostatnie, Obiekt,
Skrzy
ż
owanie, W otoczeniu). Podawana jest liczba wyszukanych lokalizacji oraz lista lokalizacji
uporz
ą
dkowanych rosn
ą
co według odległo
ś
ci od Twojej pozycji GPS (je
ś
li jest ustalona) lub od
zaznaczonego punktu. Przyciski przewijania listy rezultatów do przodu i wstecz z dolnego
paska menu pozwol
ą
Ci przegl
ą
da
ć
list
ę
znalezionych lokalizacji, je
ś
li jest ich wi
ę
cej ni
ż
3.
Wska
ż
wybran
ą
lokalizacj
ę
- odpowiedni wiersz zostanie pod
ś
wietlony. Wska
ż
, aby
zatwierdzi
ć
wybór - trasa zostanie wyznaczona i rozpocznie si
ę
nawigacja do wskazanego celu.
Je
ś
li chcesz odwoła
ć
wybór, wska
ż
ponownie wybrany obiekt z listy rezultatów. Wska
ż
dwukrotnie obiekt z listy rezultatów, aby zobaczy
ć
go na mapie. Wybierz WSTECZ na ekranie z
map
ą
, aby powróci
ć
do listy rezultatów i przegl
ą
da
ć
kolejne obiekty.
Wybierz WSTECZ, aby powróci
ć
do poprzedniego ekranu.
Je
ś
li nie zostan
ą
znalezione
ż
adne lokalizacje odpowiadaj
ą
ce kryteriom wyszukiwania, na
ekranie zostanie wy
ś
wietlona informacja o braku rezultatów wyszukiwania.
1.1.3 Nawigacja
Po ustaleniu celu podró
ż
y, NAVIGO wyznacza tras
ę
i rozpoczyna si
ę
nawigacja do celu. Trasa
rysowana jest na mapie zielon
ą
wst
ę
g
ą
. Twoja pozycja GPS pokazywana jest na mapie
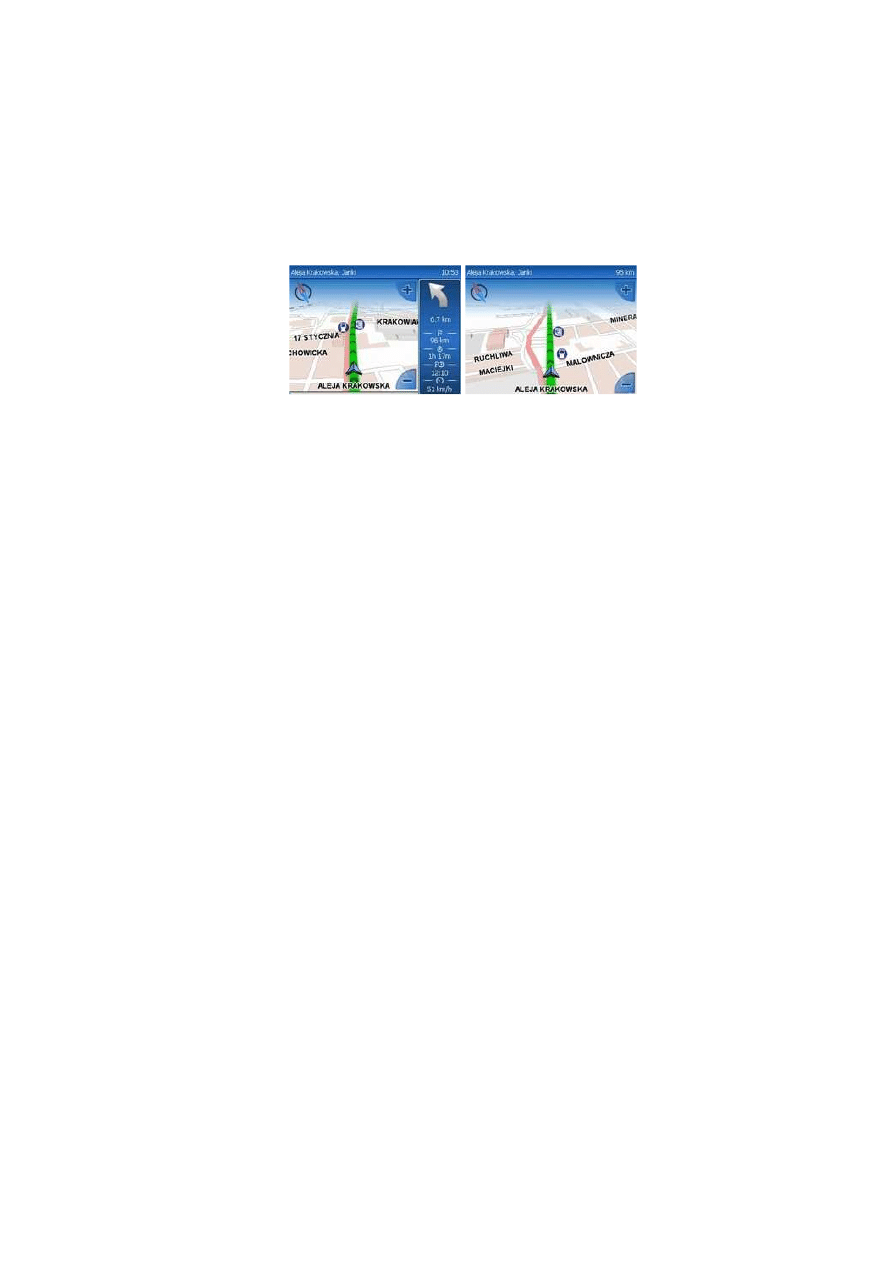
NAVIGO Podr
ę
cznik u
ż
ytkownika.
17
kursorem GPS: w czasie przemieszczania jest to strzałka, w czasie postoju - kropka z
okr
ę
giem. W trakcie nawigacji, wygłaszane s
ą
komunikaty głosowe informuj
ą
ce o kolejnych
manewrach, a wskazówki graficzne na mapie i panelu nawigacji dodatkowo ułatwiaj
ą
pokonywanie trasy. Skala mapy dopasowana jest do pr
ę
dko
ś
ci pojazdu, tak aby
ś
widział
bie
żą
co pokonywane skrzy
ż
owanie i aktualny manewr (przy małej pr
ę
dko
ś
ci) lub wi
ę
kszy
fragment mapy z tras
ą
(przy du
ż
ej pr
ę
dko
ś
ci). Skal
ę
mapy mo
ż
esz równie
ż
zmienia
ć
przyciskami zmiany skali mapy, aby podgl
ą
da
ć
tras
ę
przed Tob
ą
. Cech
ą
interaktywnej
nawigacji NAVIGO jest równie
ż
rekalkulacja trasy - je
ś
li zjedziesz z wyznaczonej trasy,
program automatycznie przeliczy tras
ę
, aby
ś
bez przeszkód dotarł do celu. W trakcie
pokonywania kolejnych manewrów, mapa obracana jest zgodnie z kierunkiem przemieszczania
si
ę
, co zapewnia błyskawiczn
ą
orientacj
ę
w terenie. W trakcie nawigacji z map
ą
, mo
ż
esz
korzysta
ć
z widoku płaskiego mapy (2D) lub perspektywicznego, z lotu ptaka (3D).
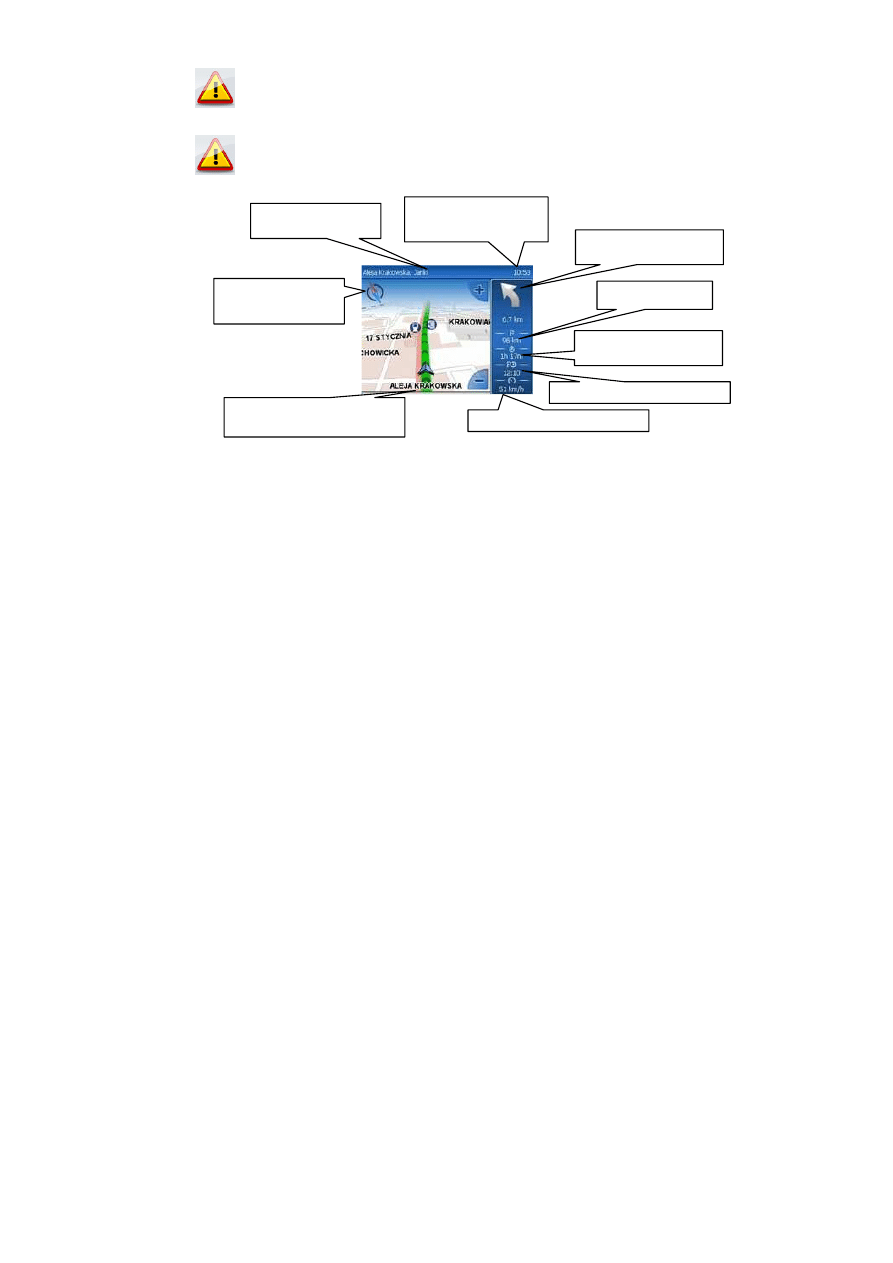
NAVIGO Podr
ę
cznik u
ż
ytkownika.
18
Komunikat głosowy: „Dotarłe
ś
do celu” oznajmi Ci koniec nawigacji. B
ę
dziesz u celu.
Pasek post
ę
pu trasy dotrze do prawej kraw
ę
dzi mapy. Je
ś
li w trakcie nawigacji
zjechałe
ś
z wyznaczonej trasy, program automatycznie wyznaczy dla Ciebie tras
ę
alternatywn
ą
.
Po rekalkulacji trasy, program b
ę
dzie próbował doprowadzi
ć
Ci
ę
do poprzednio
wyznaczonej trasy w optymalnym miejscu. Aby wyznaczy
ć
now
ą
tras
ę
, nie
uwzgl
ę
dniaj
ą
c
ą
poprzedniej, wybierz Nowa nawigacja z menu nawigacji. Poprzedni
cel mo
ż
esz szybko wybra
ć
, korzystaj
ą
c z opcji Ostatnie.
Nazwa ulicy i/lub numer
drogi za manewrem.
Kompas zmiany trybu
mapy 2D/3D.
Zakładany czas dotarcia do celu (ETA).
Aktualna pr
ę
dko
ść
Pasek post
ę
pu trasy obrazuj
ą
cy
graficznie pokonan
ą
ju
ż
cz
ęść
trasy.
Najbli
ż
szy manewr i odległo
ść
do najbli
ż
szego manewru.
Czas do celu – godziny i
minuty. GG:MM.
Odległo
ść
do celu.
Aktualna godzina, t
ą
pni
ę
cie
na godzinie wył
ą
czy panel
szczegółowy

NAVIGO Podr
ę
cznik u
ż
ytkownika.
19
1.1.4 Menu nawigacji
W trakcie nawigacji do celu mo
ż
esz zmienia
ć
opcje programu, nie przerywaj
ą
c aktualnej
nawigacji. Dotknij obszar ekranu z map
ą
(lub pełnoekranow
ą
wskazówk
ą
), aby wywoła
ć
menu
nawigacji. Skorzystaj z odpowiednich opcji dost
ę
pnych w menu:
Wybierz Nowa Nawigacja, aby przerwa
ć
bie
żą
c
ą
nawigacj
ę
i ustali
ć
nowy cel nawigacji.
Przycisk Omi
ń
przenosi do ekranu wyboru długo
ś
ci odcinka trasy, jaki ma zosta
ć
omini
ę
ty.
Wybierz
żą
dan
ą
odległo
ść
do omini
ę
cia poprzez wybór odpowiedniego przycisku. Wybierz
Zapisz lokalizacj
ę
, aby doda
ć
w trakcie nawigacji lokalizacj
ę
do Twoich Miejsc, do kategorii
Moje Miejsca. Lokalizacja dodawana jest z domy
ś
ln
ą
nazw
ą
oraz opisem. Nazw
ę
i opis
mo
ż
esz edytowa
ć
pó
ź
niej korzystaj
ą
c z Opcji Twoich Miejsc. Wybierz Zgło
ś
bł
ą
d, aby opisa
ć
i zapisa
ć
miejsce wymagaj
ą
ce aktualizacji na mapie . Wybierz Opcje nawigacji, aby zmienia
ć
ustawienia nawigacji. Mo
ż
esz zarz
ą
dza
ć
komunikatami głosowymi (wł
ą
cza
ć
lub wył
ą
cza
ć
,
zmienia
ć
pomi
ę
dzy głosem m
ę
skim,
ż
e
ń
skim lub u
ż
ytkownika) lub dokona
ć
ustawie
ń
informowania i ostrzegania o zbli
ż
aniu si
ę
do obiektów.. Wybierz Opcje trasy, aby zmieni
ć
rodzaj i parametry wyznaczania trasy. Wybierz Opcje GPS, aby wł
ą
czy
ć
zapis przejazdu. W
Opcjach trasy mo
ż
esz np. zmieni
ć
tras
ę
z najszybszej na najkrótsz
ą
lub przeliczy
ć
nawigacj
ę
WSTECZ i
powrót do
nawigacji.
Wybierz Ekran
główny, aby
przerwa
ć
nawigacj
ę
i
powróci
ć
do
ekranu
głównego.

NAVIGO Podr
ę
cznik u
ż
ytkownika.
20
tak, aby pomijała drogi płatne. Wybierz Opcje mapy, aby zmieni
ć
profil wy
ś
wietlania mapy na
uproszczony, nocny lub kontrastowy. Aby przegl
ą
da
ć
na mapie aktualnie pokonywan
ą
tras
ę
,
wybierz Poka
ż
cał
ą
tras
ę
. Wybierz Znajd
ź
na trasie, aby nie przerywaj
ą
c bie
żą
cej nawigacji
wyszuka
ć
obiekty okre
ś
lonej kategorii i sieci poło
ż
one bezpo
ś
rednio na trasie podró
ż
y przed
Tob
ą
i doda
ć
je jako punkty przelotowe trasy
Wybierz
aby przerwa
ć
nawigacj
ę
i powróci
ć
do ekranu głównego. Przycisk Wstecz
zatwierdza ustawienia dokonane w opcjach programu i przenosi na powrót do nawigacji.
1.1.4.1 Omi
ń
Wybierz Omi
ń
z ekranu menu nawigacji. Okre
ś
l - poprzez wybranie jednego z 4 przycisków -
długo
ść
odcinka trasy, który zostanie pomini
ę
ty: 500 metrów, 1 km, 5 km, 10 km. Program
przeliczy tras
ę
i automatycznie powróci do nawigacji. Na odcinku o wybranej długo
ś
ci,
mierzonym od aktualnej pozycji GPS zostanie wyznaczona trasa alternatywna. Je
ś
li nie ma
mo
ż
liwo
ś
ci omini
ę
cia wybranego odcinka trasy, program wyznaczy tak
ą
sam
ą
tras
ę
.
1.1.4.2 Znajd
ź
na trasie
Dotknij przycisk umieszczony pod: Kategoria, Nazwa sieci lub Odległo
ść
, aby wy
ś
wietli
ć
odpowiedni
ą
list
ę
wyboru warto
ś
ci. Okre
ś
l kategori
ę
obiektu, którego szukasz na trasie podró
ż
y
przed Tob
ą
, wybieraj
ą
c
żą
dan
ą
z listy kategorii. Okre
ś
l nazw
ę
sieci obiektu, którego szukasz w
ramach wybranej kategorii. Je
ś
li dana kategoria obiektów nie ma podziału na sieci, pozostaw
pozycj
ę
Wszystkie. Nast
ę
pnie wybierz odległo
ść
od trasy, w jakiej chcesz wyszukiwa
ć
wybieraj
ą
c
żą
dan
ą
pozycj
ę
z listy. Je
ś
li szukasz nie tylko obiektów poło
ż
onych przed Tob
ą
na
trasie, ale tak
ż
e w cz
ęś
ci trasy ju
ż
pokonanej, odznacz pole Szukaj tylko przede mn
ą
. Wybierz
Szukaj, aby rozpocz
ąć
wyszukiwanie. Otrzymasz list
ę
rezultatów wyszukiwania – obiektów
odpowiadaj
ą
cych kryteriom wyszukiwania, uszeregowanych według odległo
ś
ci od Twojej
pozycji GPS. Wska
ż
jeden z obiektów – odpowiedni wiersz zostanie pod
ś
wietlony.
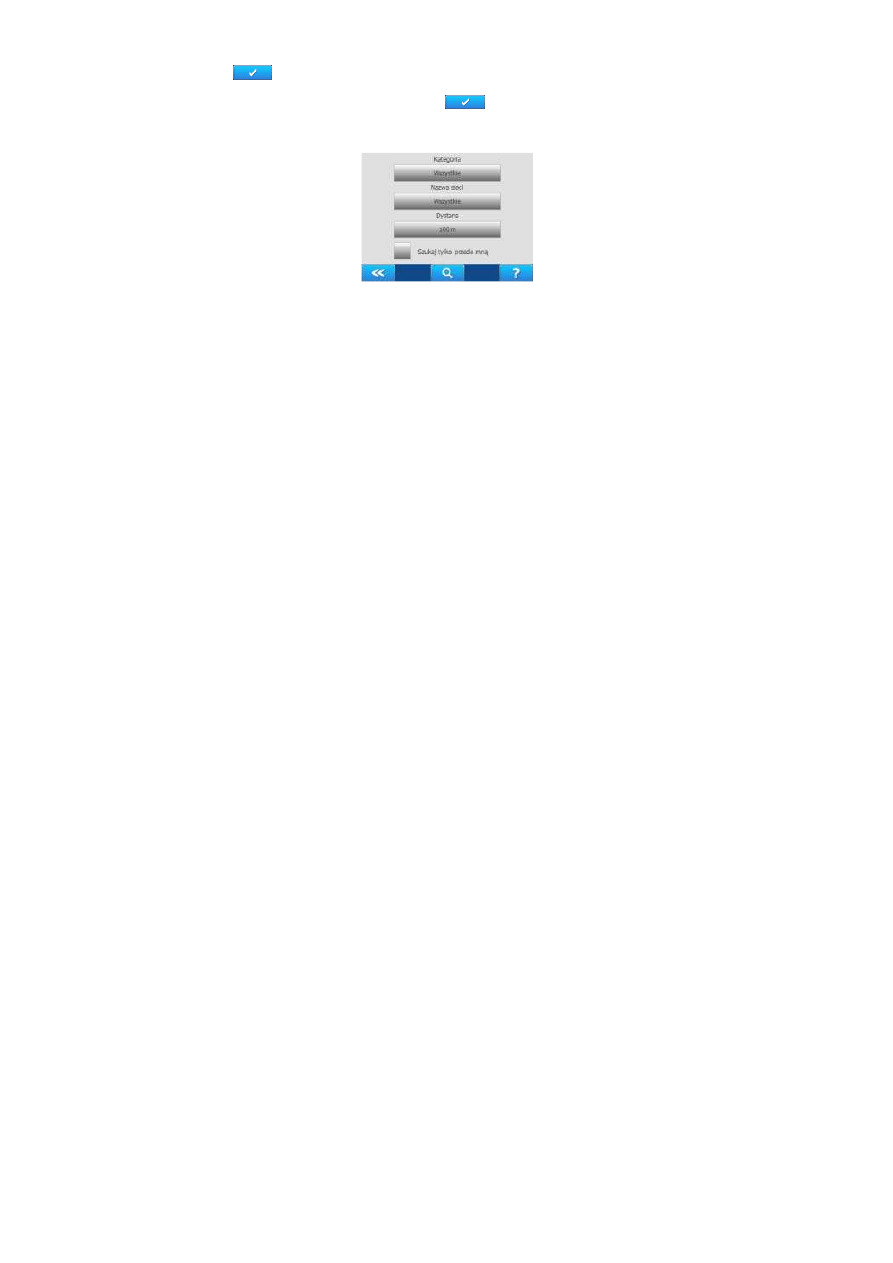
NAVIGO Podr
ę
cznik u
ż
ytkownika.
21
Wska
ż
aby zatwierdzi
ć
wybór – wybrany punkt zostanie dodany jako punkt przelotowy
trasy, pomi
ę
dzy istniej
ą
ce punkty trasy. Dotknij dwukrotnie wybrany obiekt z listy rezultatów,
aby zobaczy
ć
jego poło
ż
enie na mapie. Wska
ż
na ekranie z map
ą
, aby doda
ć
ten punkt
jako punkt przelotowy trasy.
Wybierz WSTECZ z ekranu Znajd
ź
na trasie, aby powróci
ć
do nawigacji bez wyszukiwania
obiektów.
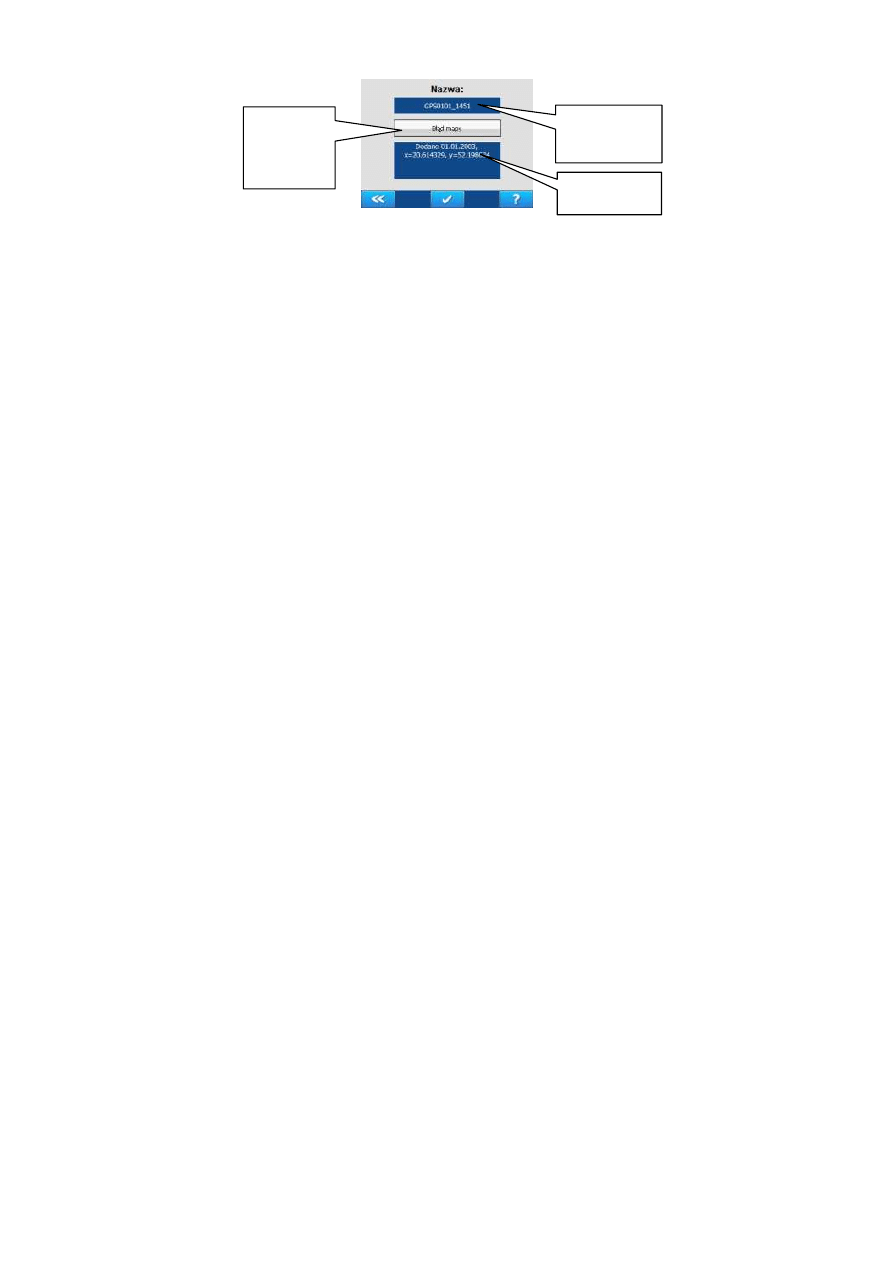
NAVIGO Podr
ę
cznik u
ż
ytkownika.
22
1.1.4.3 Zgło
ś
bł
ą
d
Zmie
ń
nazw
ę
lokalizacji bł
ę
du mapy w polu Nazwa. Domy
ś
lna nazwa zapisywanej lokalizacji to
Bł
ą
d a nast
ę
pnie data (miesi
ą
c i dzie
ń
) oraz godzina pozyskania. Nazw
ę
lokalizacji bł
ę
du na
mapie mo
ż
esz zmieni
ć
w trakcie pozyskiwania punktu lub pó
ź
niej poprzez edycj
ę
Twojego
Miejsca. Domy
ś
lnie, wszystkie obiekty dodawane s
ą
do kategorii Bł
ą
d mapy – mo
ż
esz zmieni
ć
kategori
ę
na inn
ą
, wybieraj
ą
c przycisk Bł
ą
d mapy, a nast
ę
pnie
żą
dan
ą
kategori
ę
z listy. Dodaj
opis bł
ę
du w polu Opis. Wybierz Zapisz, aby zapisa
ć
lokalizacj
ę
bł
ę
du. Wszystkie lokalizacje
s
ą
zapisywane jako Twoje Miejsca w wybranej przez Ciebie kategorii. Twoje Miejsca mo
ż
esz
przegl
ą
da
ć
na li
ś
cie Twoich Miejsc dost
ę
pnej poprzez Opcje Twoich Miejsc. Wybran
ą
kategori
ę
Twoich Miejsc mo
ż
esz wyeksportowa
ć
do pliku tekstowego, dlatego wszystkie bł
ę
dy
mapy wprowadzaj do kategorii Bł
ą
d mapy, a nast
ę
pnie wyeksportuj i wy
ś
lij plik z opisem miejsc
wymagaj
ą
cych aktualizacji na navigo@navigo.pl.
Wybierz WSTECZ, aby powróci
ć
do poprzedniego ekranu.
Domy
ś
lna nazwa
zgłaszanego bł
ę
du –
data i godzina
pozyskania.
Przycisk listy
kategorii.
Domy
ś
lnie
wybrany jest
wła
ś
nie Bł
ą
d
mapy.
Miejsce na krótki
opis zapisywanego
bł
ę
du.

NAVIGO Podr
ę
cznik u
ż
ytkownika.
23
1.2 Lokalizuj
Tryb lokalizowania pozwala na
ś
ledzenie pozycji GPS bez konieczno
ś
ci wyznaczania trasy.
W trybie lokalizacji mapa jest obracana zgodnie z kierunkiem przemieszczania si
ę
pojazdu i
przesuwana tak, aby jego pozycja była zawsze widoczna na ekranie. Twoja pozycja GPS
zaznaczana jest kursorem na mapie. Skala mapy jest regulowana za pomoc
ą
przycisków „+„ i
„-” - mo
ż
esz dowolnie j
ą
zmienia
ć
w trakcie lokalizacji, stosownie do potrzeb. W zale
ż
no
ś
ci od
ustawie
ń
ekranu lokalizacji (Opcje nawigacji\Ekran lokalizacji) mo
ż
esz lokalizowa
ć
si
ę
korzystaj
ą
c tylko z pełnoekranowej mapy (Mapa) lub z mapy i panelu z dodatkow
ą
informacj
ą
(Mapa i panel), m.in. najbli
ż
szym adresem (je
ś
li znajdujesz si
ę
w obszarze, dla którego
dost
ę
pna jest szczegółowa baza adresowa
Współrz
ę
dne geograficzne:
długo
ść
i szeroko
ść
.
Przejechany
dystans w
trakcie danej
sesji lokalizacji.
Pr
ę
dko
ść
chwilowa.
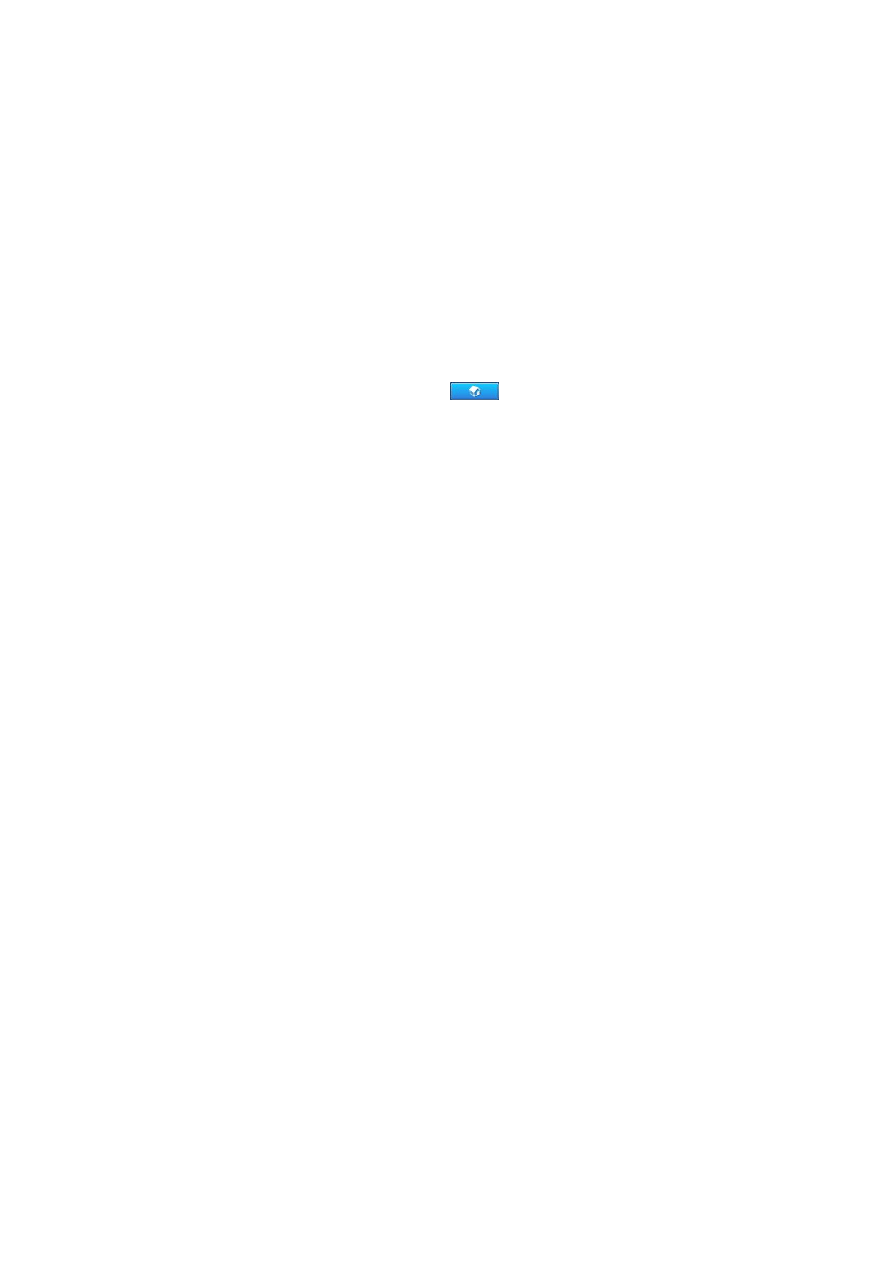
NAVIGO Podr
ę
cznik u
ż
ytkownika.
24
Mapa w trybie lokalizacji domy
ś
lnie jest wy
ś
wietlana w widoku perspektywicznym (3D). Mo
ż
esz
zmieni
ć
ten widok na widok płaski (2D). Zmiany trybu wy
ś
wietlania mapy mo
ż
esz dokona
ć
poprzez dwukrotne klikni
ę
cie w ikon
ę
kompasu w lewym górnym rogu ekranu. Mo
ż
esz równie
ż
zmienia
ć
k
ą
t nachylenia widoku 3D. Aby powróci
ć
do widoku 2D mapy, uderz dwukrotnie ikon
ę
kompasu w trybie 3D.
1.2.1 Menu lokalizacji
W menu Lokalizuj mo
ż
esz zmienia
ć
opcje programu podczas lokalizacji poło
ż
enia pojazdu.
Dotknij obszar ekranu z map
ą
, aby wywoła
ć
menu lokalizacji. Skorzystaj z odpowiednich opcji
dost
ę
pnych w menu.
Wybierz Nawiguj, aby przerwa
ć
lokalizacj
ę
i rozpocz
ąć
bezpo
ś
redni
ą
nawigacj
ę
do celu.
Przycisk Planuj tras
ę
pozwala zaplanowa
ć
tras
ę
z punktami przelotowymi. Wybierz Zapisz
lokalizacj
ę
, aby doda
ć
bie
żą
c
ą
lokalizacj
ę
do Twoich Miejsc, do kategorii Moje Miejsca.
Lokalizacja dodawana jest z domy
ś
ln
ą
nazw
ą
oraz opisem. Nazw
ę
i opis mo
ż
esz edytowa
ć
pó
ź
niej korzystaj
ą
c z Opcji Twoich Miejsc.
Wybierz Opcje mapy, aby zmieni
ć
profil wy
ś
wietlania mapy na dzienny uproszczony, nocny lub
kontrastowy. Wybierz Opcje Nawigacji, aby wybra
ć
ustawienia nawigacji i lokalizacji. Wybierz
Opcje GPS, aby wł
ą
czy
ć
zapis przejazdu. Szczegółowe informacje o opcjach programu
znajdziesz w rozdziale Opcje niniejszej instrukcji.
Wybierz Zgło
ś
bł
ą
d, aby opisa
ć
i zapisa
ć
miejsce wymagaj
ą
ce aktualizacji na mapie. Przycisk
WSTECZ z lewej strony dolnego paska menu pozwala powróci
ć
do trybu lokalizacji, mo
ż
esz
równie
ż
przej
ść
do ekranu głównego wybieraj
ą
c
.

NAVIGO Podr
ę
cznik u
ż
ytkownika.
25
1.3 Planuj tras
ę
W NAVIGO mo
ż
esz równie
ż
planowa
ć
tras
ę
z punktami przelotowymi. Mo
ż
esz dodawa
ć
punkty
przelotowe tak, aby dopasowa
ć
precyzyjnie wyznaczan
ą
tras
ę
do swoich oczekiwa
ń
. Mo
ż
esz
równie
ż
dodawa
ć
punkty przelotowe jako miejsca, które chcesz lub musisz odwiedzi
ć
na trasie.
Punktami przelotowymi mog
ą
by
ć
równie
ż
obiekty z bogatej bazy NAVIGO - stacje paliw, banki,
bankomaty, centra handlowe, poczty, restauracje lub urz
ę
dy. W trakcie nawigacji po
zaplanowanej trasie, dotarcie do ka
ż
dego punktu przelotowego zostanie oznajmione
odpowiednim komunikatem głosowym: “Dotarłe
ś
do punktu przelotowego trasy”. Komunikat
głosowy: “Dotarłe
ś
do celu” oznajmi Ci koniec nawigacji. B
ę
dziesz u celu.
Aby rozpocz
ąć
planowanie trasy, wybierz Planuj tras
ę
z ekranu głównego.
1.3.1 Planowanie trasy
Ekran Podaj punkty trasy umo
ż
liwia dodawanie punktów trasy, usuwanie punktów trasy oraz
zarz
ą
dzanie kolejno
ś
ci
ą
punktów trasy. Dodawaj kolejne punkty trasy przyciskiem „+”. Ostatni
dodany punkt jest ko
ń
cem trasy. Wszystkie poprzednio dodane punkty, z wyj
ą
tkiem punktu
pocz
ą
tkowego, b
ę
d
ą
punktami przelotowymi. Wska
ż
niepo
żą
dany punkt trasy i wybierz „-”, aby
usun
ąć
ten punkt z trasy. Wska
ż
i pod
ś
wietl wybrany punkt, aby za pomoc
ą
przycisków w gór
ę
lub w dół, zmieni
ć
jego kolejno
ść
wzgl
ę
dem pozostałych punktów na trasie. Wska
ż
ponownie
zaznaczony punkt, aby odwoła
ć
wybór. List
ę
punktów trasy, je
ś
li jest ona dłu
ż
sza ni
ż
dost
ę
pne
na ekranie miejsce, mo
ż
esz przewija
ć
przyciskami w prawo i w lewo z dolnego paska menu.
Je
ś
li dodałe
ś
ju
ż
wszystkie punkty trasy, wybierz Trasa, aby przej
ść
do menu planowania trasy.
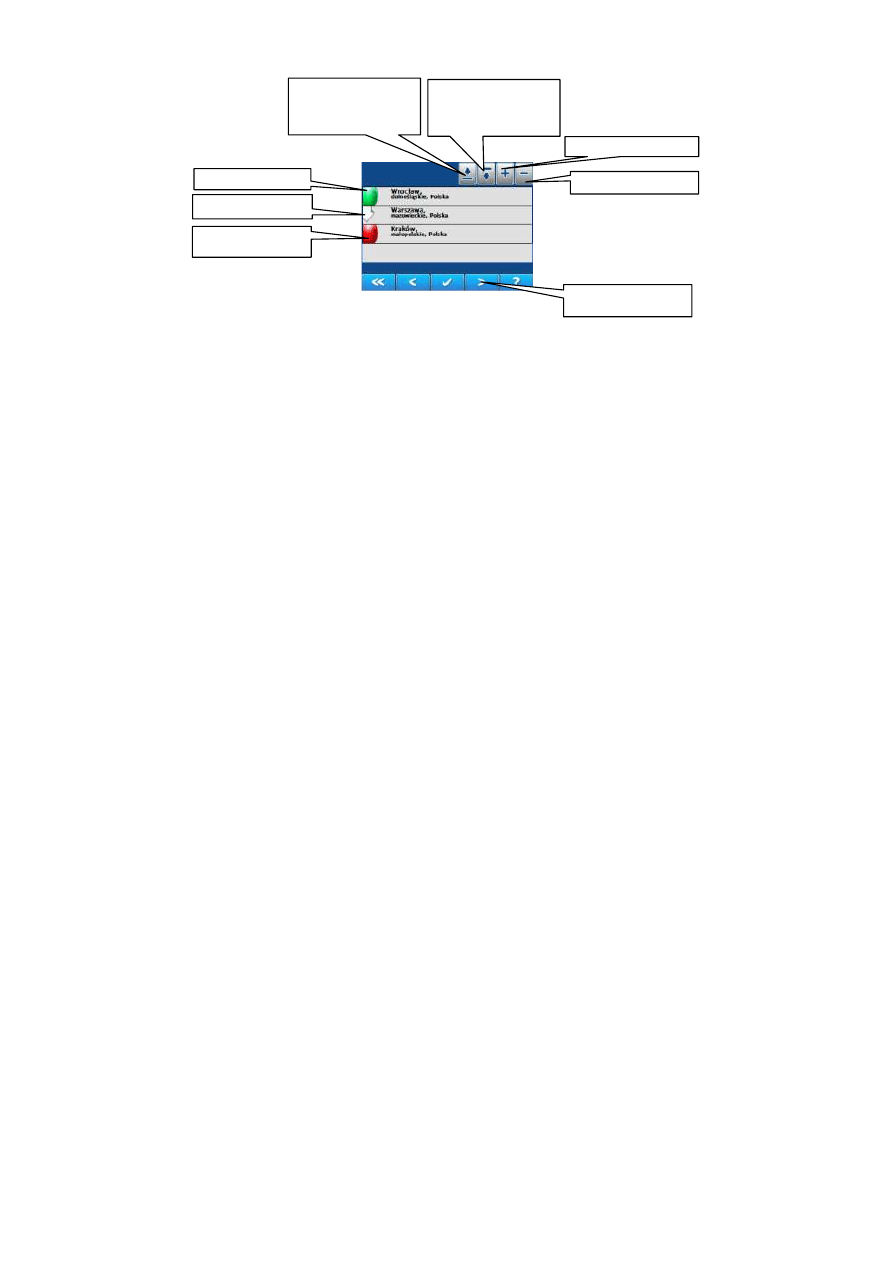
NAVIGO Podr
ę
cznik u
ż
ytkownika.
26
1.3.2 Dodawanie punktów trasy
Dodawanie punktów trasy przebiega analogicznie jak w przypadku podawania celu
bezpo
ś
redniej nawigacji. Wybierz Dom, aby doda
ć
dom jako punkt trasy. Wybierz Praca, aby
doda
ć
adres pracy jako punkt trasy. Je
ś
li nie zdefiniowałe
ś
uprzednio adresu domowego i/lub
pracy w opcjach Twoich Miejsc, zostaniesz poproszony o zdefiniowanie go przy pierwszym
wybraniu funkcji Dom/Praca. Wybierz Adres, aby doda
ć
adres, wybran
ą
ulic
ę
lub miejscowo
ść
jako punkt trasy. Mo
ż
esz wskaza
ć
jako punkt trasy jedn
ą
z poprzednio wyszukiwanych
lokalizacji wybieraj
ą
c Ostatnie. Wybierz Z mapy, aby wskaza
ć
punkt trasy bezpo
ś
rednio na
mapie. Wybierz Twoje Miejsce, aby zaplanowa
ć
tras
ę
przez wprowadzon
ą
przez Ciebie
Usu
ń
punkt trasy.
Przewijaj list
ę
punktów
trasy.
Punkt startowy trasy.
Punkt przelotowy trasy.
Punkt ko
ń
cowy trasy.
Przesu
ń
w gór
ę
wskazany
i pod
ś
wietlony punkt trasy
powróci
ć
do ekranu
głównego.
Przesu
ń
w dół wskazany
i pod
ś
wietlony punkt trasy
powróci
ć
do ekranu
głównego.
Dodaj punkt trasy.
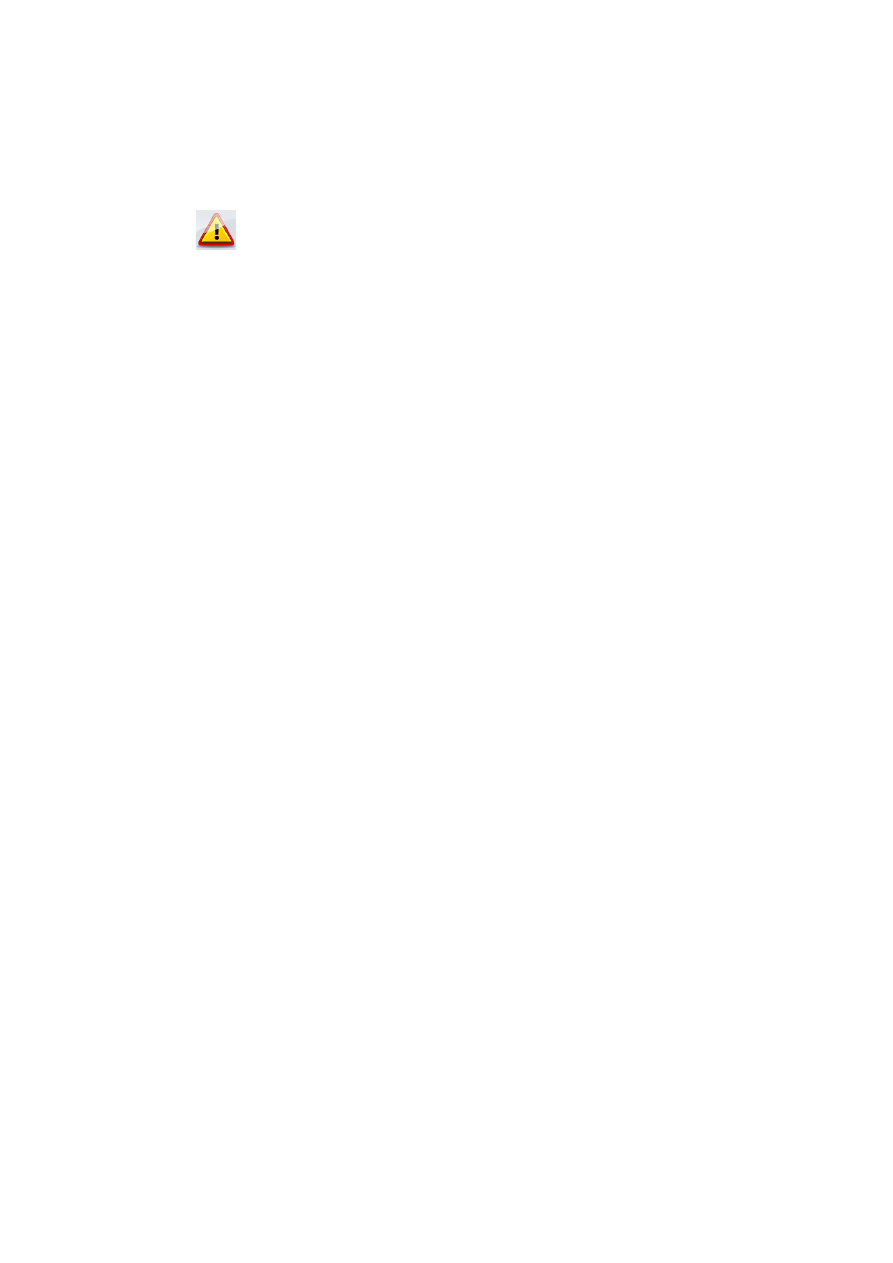
NAVIGO Podr
ę
cznik u
ż
ytkownika.
27
lokalizacj
ę
(wybieraj
ą
c Twoje Miejsce mo
ż
esz równie
ż
doda
ć
w tym miejscu programu nowy
punkt Twoje Miejsce). Wybierz Obiekt, aby zaplanowa
ć
tras
ę
przebiegaj
ą
c
ą
przez jeden z
wielu obiektów na mapie (stacja paliw, hotel, centrum handlowe, kino, galeria itp.). Wybierz
Skrzy
ż
owanie, aby doda
ć
skrzy
ż
owanie dwóch ulic jako punkt trasy. Mo
ż
esz równie
ż
doda
ć
jako punkt trasy jeden z obiektów znajduj
ą
cych si
ę
W otoczeniu Twojej obecnej pozycji. Je
ś
li
brak poł
ą
czenia GPS, opcja W otoczeniu nie jest aktywna. Wybierz Z GPS, je
ś
li punktem trasy
jest Twoja obecna pozycja GPS. Wybierz Wczytaj tras
ę
, je
ś
li chcesz wczyta
ć
zapisan
ą
wcze
ś
niej tras
ę
lub wycieczk
ę
turystyczn
ą
NAVIGO.
Planuj
ą
c tras
ę
pami
ę
taj,
ż
e gdy podajesz jako punkty przelotowe miejscowo
ś
ci
(wyszukuj
ą
c je poprzez przycisk Adres i wprowadzaj
ą
c tylko ich nazwy), program
dodaje jako punkty przelotowe centra tych miejscowo
ś
ci. Dlatego podczas nawigacji
po tak zaplanowanej trasie, b
ę
dziesz prowadzony do tych punktów, co mo
ż
e by
ć
niezgodne z
Twoimi oczekiwaniami. W takiej sytuacji, najlepiej wstawiaj punkty przelotowe korzystaj
ą
c z
funkcji Z mapy. Wybierz WSTECZ z dolnego paska menu, aby powróci
ć
do poprzedniego
ekranu, a nast
ę
pnie wybierz Trasa, aby przej
ść
do menu trasy.
1.3.3 Menu trasy
Menu trasy, dost
ę
pne poprzez przycisk Trasa ekranu planowania trasy, pozwala zarz
ą
dza
ć
bie
żą
co wprowadzonymi punktami trasy. Wybierz przycisk Wyznacz, aby wyznaczy
ć
tras
ę
pomi
ę
dzy wprowadzonymi punktami trasy. Aby funkcja Wyznacz była aktywna, musisz
wprowadzi
ć
przynajmniej dwa punkty trasy. Wybierz Nawiguj, aby wyznaczy
ć
tras
ę
i rozpocz
ąć
nawigacj
ę
po wyznaczonej trasie. Aby funkcja Nawiguj była aktywna, musisz mie
ć
ustalon
ą
pozycj
ę
GPS i wprowadzony przynajmniej jeden punkt trasy (domy
ś
lnym punktem startowym
b
ę
dzie wtedy Twoja bie
żą
ca pozycja GPS). Wybierz Wczytaj tras
ę
, aby wczyta
ć
uprzednio
zapisan
ą
tras
ę
(Twoj
ą
lub wycieczkow
ą
) lub wybierz Zapisz tras
ę
, aby zapisa
ć
bie
żą
c
ą
tras
ę
.
Aby usun
ąć
wszystkie punkty trasy i rozpocz
ąć
planowanie nowej trasy wybierz Nowa trasa.

NAVIGO Podr
ę
cznik u
ż
ytkownika.
28
Wybierz Opcje trasy, aby wybra
ć
optymalny wariant trasy (najszybsza, optymalna, najkrótsza,
terenowa, piesza).
Je
ś
li planujesz tras
ę
, i zamierzasz rozpocz
ąć
nawigacj
ę
od bie
żą
cej pozycji (np. z
domu), nie musisz dodawa
ć
tego punktu jako start. Wystarczy,
ż
e rozpoczniesz
planowanie trasy od pierwszego punktu przelotowego trasy. Po wybraniu Nawiguj
program automatycznie doda Twoj
ą
bie
żą
c
ą
pozycj
ę
GPS jako start (je
ś
li pozycja
GPS b
ę
dzie ustalona).
Aby planowa
ć
tras
ę
nie musisz mie
ć
ustalonej pozycji GPS. Mo
ż
esz zaplanowa
ć
tras
ę
wprowadzaj
ą
c start, punkty przelotowe i koniec trasy. Je
ś
li jednak
rozpoczniesz nawigacj
ę
po zaplanowanej trasie pó
ź
niej (np. wczytuj
ą
c j
ą
z pliku),
gdy pozycja GPS b
ę
dzie ju
ż
ustalona lub rozpoczniesz nawigacj
ę
z innego miejsca ni
ż
punkt
startowy trasy, NAVIGO automatycznie b
ę
dzie nawigowa
ć
Ci
ę
do pierwszego punktu trasy.
1.3.4 Wyznaczona trasa
Wybierz Wyznacz z menu Trasa, aby przegl
ą
da
ć
zaplanowan
ą
przez program tras
ę
na mapie.
Mapa pokazuje Twoj
ą
tras
ę
w jej pełnym zasi
ę
gu. Mapa domy
ś
lnie jest wy
ś
wietlana w widoku
płaskim. Mo
ż
esz zmieni
ć
ten widok na widok perspektywiczny, z lotu ptaka (3D). Zmiany trybu
wy
ś
wietlania mapy mo
ż
esz dokona
ć
poprzez dwukrotne klikni
ę
cie w ikon
ę
kompasu w lewym
górnym rogu ekranu. Mo
ż
esz równie
ż
zmienia
ć
k
ą
t nachylenia widoku 3D. Uderz jednokrotnie
ikon
ę
kompasu w trybie 3D, aby zmieni
ć
k
ą
t nachylenia mapy o jeden poziom. Aby powróci
ć
do
widoku 2D mapy, uderz dwukrotnie ikon
ę
kompasu w trybie 3D. Mo
ż
esz równie
ż
obraca
ć
map
ę
o 360
o
, zmieniaj
ą
c jej orientacj
ę
przyciskami w dolnej cz
ęś
ci mapy.
Skal
ę
mapy mo
ż
esz powi
ę
ksza
ć
i zmniejsza
ć
za pomoc
ą
przycisków „+” i „-” z prawej strony
ekranu. Map
ę
mo
ż
esz równie
ż
przesuwa
ć
w dowolnym kierunku, wskazuj
ą
c punkt na mapie i
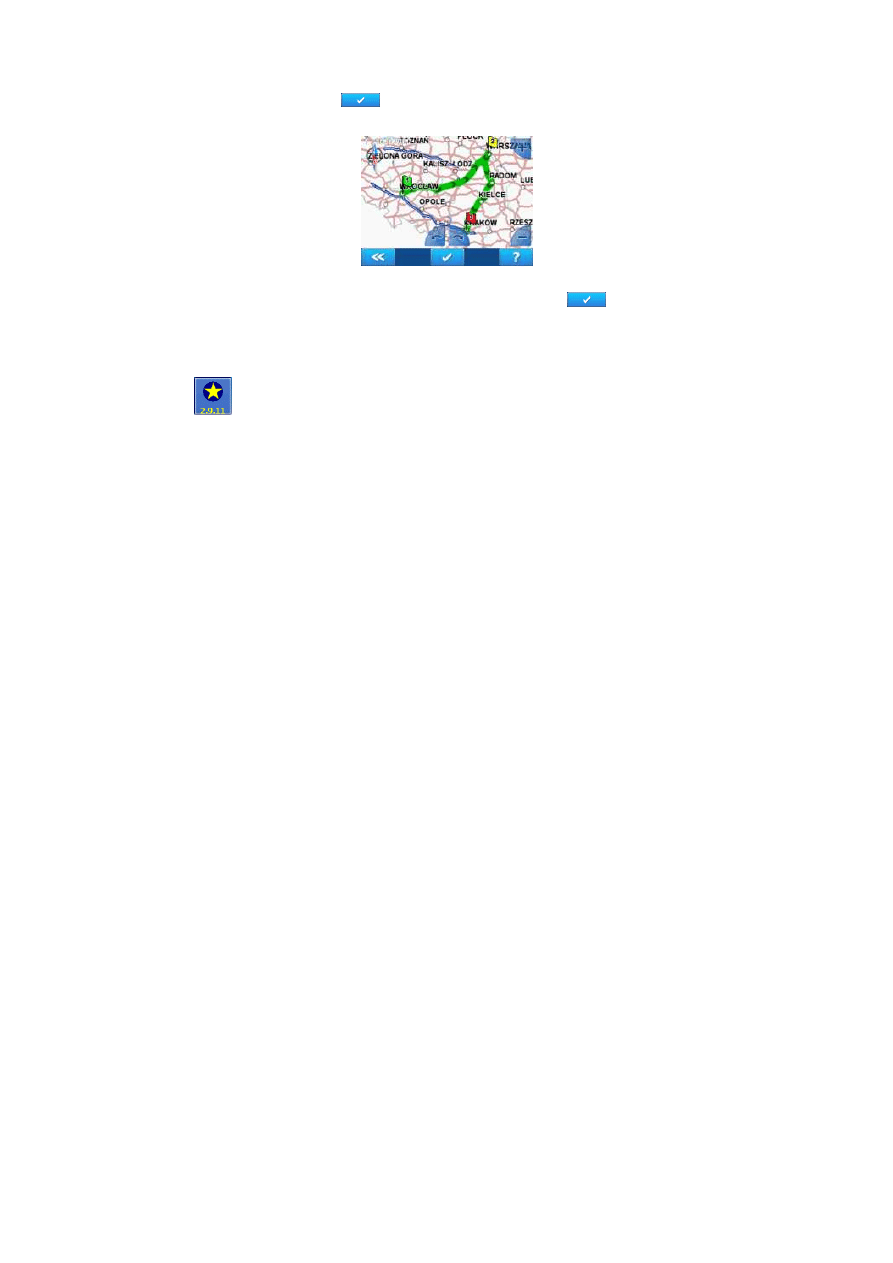
NAVIGO Podr
ę
cznik u
ż
ytkownika.
29
przeci
ą
gaj
ą
c map
ę
w dowolnym kierunku. Klikni
ę
cie na dowolny obiekt na mapie spowoduje jej
automatyczne wycentrowanie do punktu. Je
ś
li planujesz tras
ę
i wyznaczona trasa jest
satysfakcjonuj
ą
ca, wybierz
, aby rozpocz
ąć
nawigacj
ę
. Aby nawigacja po wyznaczonej
trasie była mo
ż
liwa, musisz mie
ć
ustalon
ą
pozycj
ę
GPS.
Wybierz WSTECZ, aby powróci
ć
do poprzedniego ekranu i zmieni
ć
przebieg trasy poprzez
dodanie nowych punktów trasy (tryb planowania trasy). Wybierz
, aby przej
ść
do
nawigacji.
1.3.5 Wycieczki turystyczne NAVIGO
Wybierz Planuj tras
ę
z ekranu głównego, a nast
ę
pnie Wczytaj tras
ę
, lub wybierz
Wczytaj tras
ę
z menu Trasa okna planowania trasy, aby otworzy
ć
jedn
ą
z
zaplanowanych wycieczek turystycznych NAVIGO. Nast
ę
pnie wybierz z menu Trasa
funkcj
ę
Wyznacz, aby wyznaczy
ć
i zobaczy
ć
tras
ę
wycieczki na mapie lub wybierz Nawiguj,
aby rozpocz
ąć
nawigacj
ę
po trasie wycieczki. Trasy wokół Wielkich Jezior Mazurskich,
wycieczki po Pobrze
ż
u Bałtyku, okolicach Wrocławia lub Sudetach to gotowe sposoby na
sp
ę
dzenie wolnego czasu. Ka
ż
da wycieczka to kilkana
ś
cie lub kilkadziesi
ą
t punktów
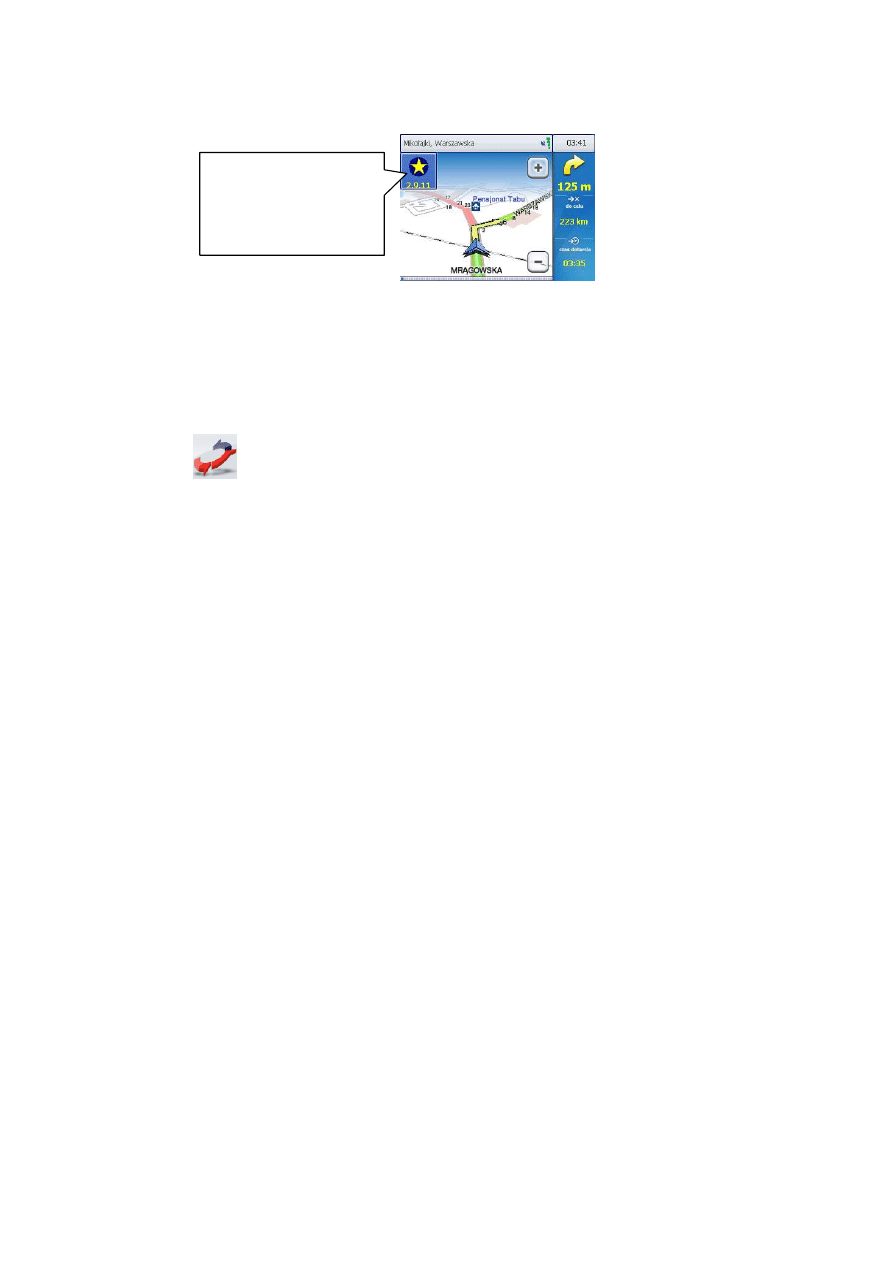
NAVIGO Podr
ę
cznik u
ż
ytkownika.
30
poł
ą
czonych w tras
ę
z zaznaczonym kierunkiem jej pokonywania. Nawigacja NAVIGO
prowadzi Ci
ę
przez wszystkie punkty trasy wycieczkowej, oznajmiaj
ą
c przybycie do ka
ż
dego z
nich komunikatem głosowym “ Punkt trasy wycieczkowej” i graficznym – wy
ś
wietlone zostanie
okno z symbolem i oznaczeniem atrakcji turystycznej w pobli
ż
u.
Na panelu nawigacyjnym podawany jest czas przybycia do celu – ko
ń
ca wycieczki, oraz
odległo
ść
do celu. Krótki opis tekstowy ka
ż
dej atrakcji turystycznej dost
ę
pny jest poprzez
dotkni
ę
cie okna z symbolem atrakcji turystycznej. Mo
ż
esz równie
ż
w oknie planowania trasy
zobaczy
ć
wybrany punkt wycieczki na mapie dotykaj
ą
c go dwukrotnie. Wybierz Opis na
ekranie z map
ą
, aby przeczyta
ć
krótki opis tekstowy atrakcji turystycznej.
Wycieczk
ę
mo
ż
esz rozpocz
ąć
z dowolnej lokalizacji – program poprowadzi Ci
ę
do pierwszego
punktu wycieczki. Je
ś
li zdecydujesz si
ę
doł
ą
czy
ć
do zaplanowanej trasy w innym miejscu ni
ż
jej
pierwszy punkt, punkty pocz
ą
tkowe zostan
ą
pomini
ę
te.
Trasa wycieczkowa NAVIGO to wybrane atrakcje turystyczne regionu z
zaplanowan
ą
kolejno
ś
ci
ą
ich odwiedzania. Sprawd
ź
dost
ę
pno
ść
nowych wycieczek
na www.navigo.pl. Znajdziesz tam równie
ż
krótk
ą
charakterystyk
ę
ka
ż
dej
Okno z ikon
ą
atrakcji turystycznej i
oznaczeniem numeru wycieczki oraz
punktu na trasie wycieczki. Numeracja
wycieczek jest zgodna z przewodnikiem
COPERNICUS
„Polska 123 wycieczki samochodowe”.
Dotknij okna, aby zobaczy
ć
krótki opis
tekstowy punktu wycieczki.

NAVIGO Podr
ę
cznik u
ż
ytkownika.
31
wycieczki. Wycieczki turystyczne NAVIGO s
ą
opracowane na podstawie przewodnika
COPERNICUS „Polska. 123 wycieczki samochodowe”. W przewodniku COPERNICUS,
dost
ę
pnym w dobrych ksi
ę
garniach i sklepach z mapami, znajdziesz szczegółow
ą
informacj
ę
o
ka
ż
dej z wycieczek. Nowe wycieczki mo
ż
esz równie
ż
pobiera
ć
on-line z serwisu NAVIGO.
1.4 Ustawienia
Wybierz Ustawienia z ekranu głównego, aby zarz
ą
dza
ć
domy
ś
lnymi ustawieniami programu.
Domy
ś
lne ustawienia programu zostały tak dobrane, aby
ś
mógł precyzyjnie nawigowa
ć
nawet
bez wprowadzania zmian w programie. Mo
ż
esz jednak dostosowa
ć
program do swoich
potrzeb. Wybierz Opcje mapy, aby zmieni
ć
profil wy
ś
wietlania mapy. Wybierz Opcje trasy,
aby ustali
ć
rodzaj i parametry wyznaczania trasy. Wybierz Opcje nawigacji, aby zmieni
ć
rodzaj
ekranu nawigacji, ustawienia komunikatów głosowych lub ustawienia informowania i
ostrzegania o zbli
ż
aniu si
ę
do obiektów. Wybierz Opcje GPS, aby
ś
ledzi
ć
odczyty GPS,
zapisywa
ć
lub odczytywa
ć
ś
cie
ż
ki przejazdu. Wybierz Opcje Twoich Miejsc, aby dodawa
ć
,
usuwa
ć
i edytowa
ć
Twoje Miejsca. Wybierz Opcje programu, aby odczyta
ć
informacje o
programie. Wybierz Opcje gło
ś
no
ś
ci, aby regulowa
ć
poziom gło
ś
no
ś
ci programu.
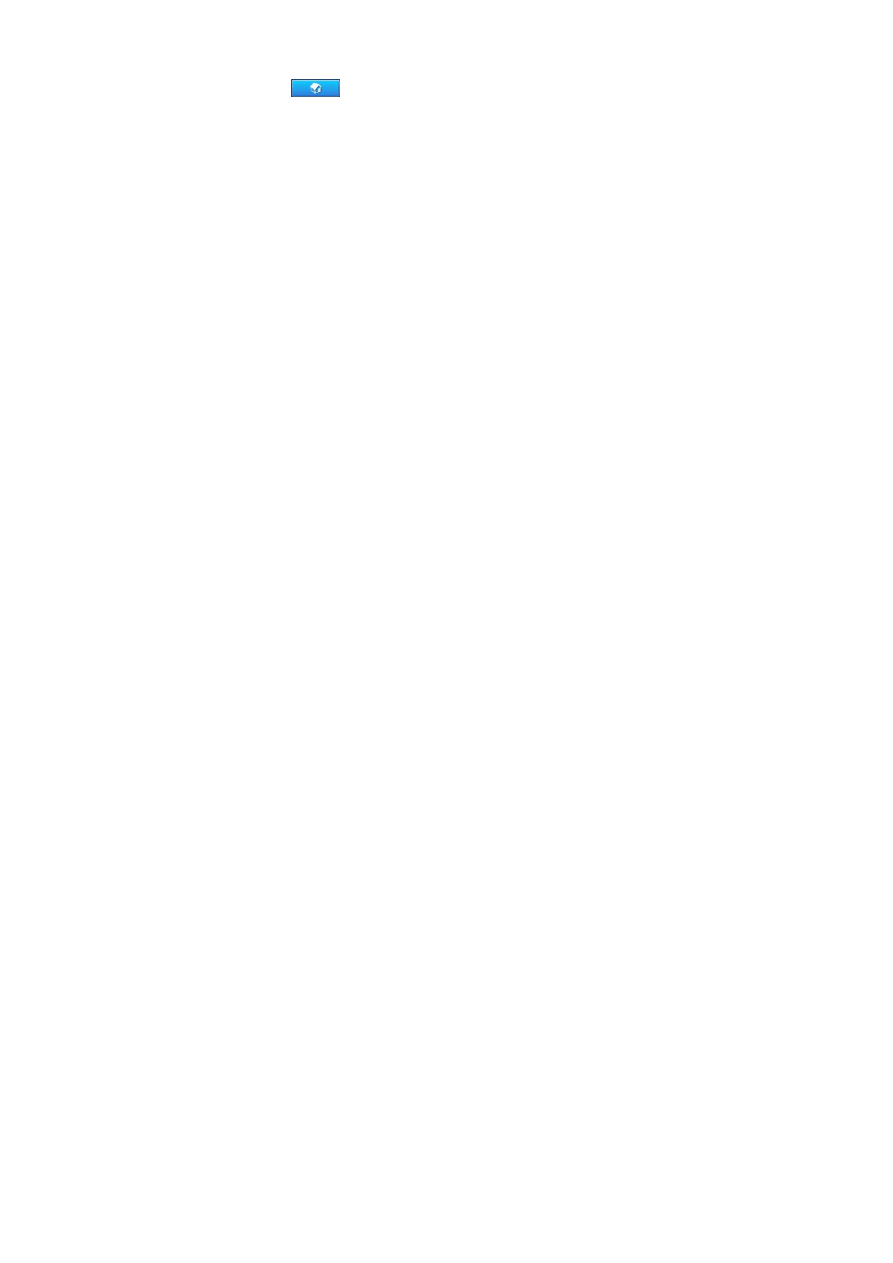
NAVIGO Podr
ę
cznik u
ż
ytkownika.
32
Wybierz WSTECZ po wprowadzeniu wszystkich zmian lub aby powróci
ć
do poprzedniego
ekranu. Wybierz
po wprowadzeniu wszystkich zmian lub aby przej
ść
do menu
głównego.
1.4.1 Opcje mapy
Wybierz Profil uproszczony, aby w programie wy
ś
wietlana była uproszczona mapa, bez
prezentacji zabudowy. Informacje dost
ę
pne na mapie zostan
ą
ograniczone, cho
ć
wci
ąż
b
ę
d
ą
w
zupełno
ś
ci wystarczaj
ą
ce do nawigacji. Je
ś
li podró
ż
ujesz noc
ą
, wybierz Profil nocny. Dzi
ę
ki
odpowiedniemu doborowi barw prezentacji obiektów na mapie, ekran nawigatora nie b
ę
dzie
odbijał si
ę
w szybie pojazdu podczas jazdy po zmroku i rozpraszał Ci
ę
tym. Wybierz Profil
kontrastowy, aby zmieni
ć
układ barw mapy na bardziej wyrazisty.
Wybierz WSTECZ po wprowadzeniu wszystkich zmian lub aby powróci
ć
do poprzedniego
ekranu.
1.4.2 Opcje trasy
NAVIGO zapewnia pełn
ą
kontrol
ę
wyznaczanych tras. Wybierz Piesza, aby oblicza
ć
w
programie trasy piesze. Podczas obliczania trasy pieszej nie jest brana pod uwag
ę
kierunkowo
ść
ulic, inaczej te
ż
jest obliczany zakładany czas dotarcia do celu. Wybierz
Najkrótsza, aby oblicza
ć
samochodowe trasy najkrótsze. Wybierz Najszybsza, aby oblicza
ć
samochodowe trasy najszybsze. Wybierz Optymalna
ż
eby wybra
ć
tras
ę
ł
ą
cz
ą
ca wariant trasy
najszybszej i najkrótszej. Wybierz Trasa terenowa, aby zaplanowa
ć
tras
ę
w pierwszej
kolejno
ś
ci po drogach gruntowych. Wybierz Pr
ę
dko
ś
ci w mie
ś
cie, aby zmieni
ć
ustawione w
programie standardowe pr
ę
dko
ś
ci dla wybranych klas dróg w miastach. Wybierz Pr
ę
dko
ś
ci
poza miastem, aby zmieni
ć
ustawione w programie standardowe pr
ę
dko
ś
ci dla wybranych klas
dróg poza miastami. Wybierz Pomijanie Dróg, aby wyznaczona trasa nie prowadziła
okre
ś
lonymi klasami dróg.
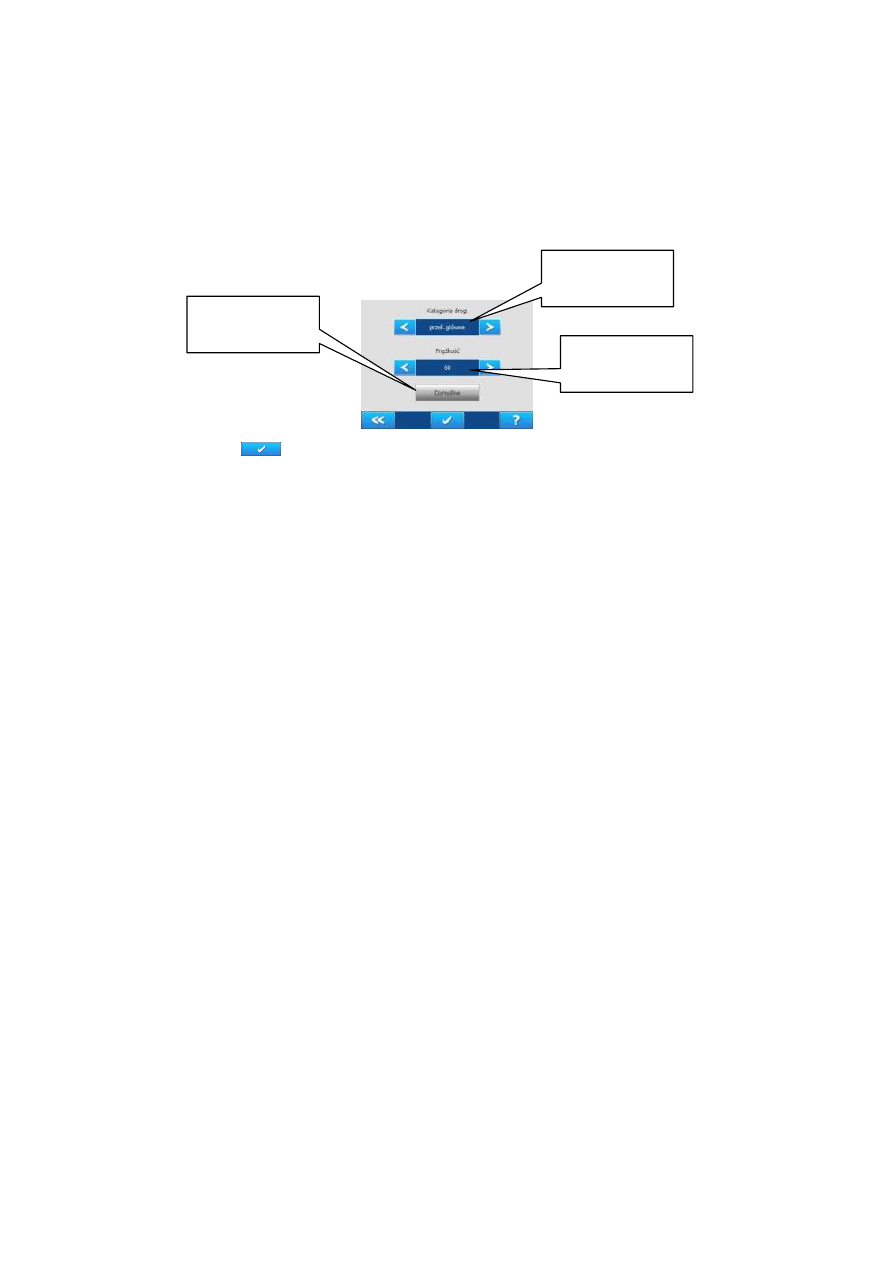
NAVIGO Podr
ę
cznik u
ż
ytkownika.
33
Wybierz WSTECZ po wprowadzeniu wszystkich zmian lub aby powróci
ć
do poprzedniego
ekranu.
1.4.2.1 Pr
ę
dko
ś
ci w mie
ś
cie
Ustal
ś
rednie pr
ę
dko
ś
ci pokonywania odcinków okre
ś
lonych klas dróg w mie
ś
cie. Doło
ż
yli
ś
my
stara
ń
, aby optymalnie dobra
ć
odpowiednie pr
ę
dko
ś
ci. Im jednak dokładniej dopasujesz
pr
ę
dko
ś
ci do własnego stylu jazdy, tym bardziej zgodnie z Twoimi oczekiwaniami b
ę
d
ą
wyznaczane trasy najszybsze. Algorytm wyznaczania trasy najkrótszej równie
ż
analizuje
ustalone pr
ę
dko
ś
ci, aby poł
ą
czy
ć
warunek najkrótszej odległo
ś
ci z preferencj
ą
klas dróg.
Wybierz kategori
ę
drogi, przewijaj
ą
c dost
ę
pne strzałkami wprzód i wstecz w polu kategorii
dróg, a nast
ę
pnie w podobny sposób ustal pr
ę
dko
ść
dla tej kategorii drogi. Wybierz przycisk
Domy
ś
lne, aby przywróci
ć
ustawienia fabryczne programu.
Wybierz
po wprowadzeniu wszystkich zmian, a nast
ę
pnie WSTECZ aby powróci
ć
do
poprzedniego ekranu.
Wybierz kategori
ę
drogi
dla, której chcesz ustawi
ć
pr
ę
dko
ść
.
Wybierz odpowiedni
ą
pr
ę
dko
ść
dla kategorii
drogi, która wybrałe
ś
wcze
ś
niej.
Przywró
ć
ustawienia
domy
ś
lne.

NAVIGO Podr
ę
cznik u
ż
ytkownika.
34
1.4.2.2 Pr
ę
dko
ś
ci poza miastem
Ustal
Ś
rednie pr
ę
dko
ś
ci pokonywania odcinków okre
ś
lonych klas dróg poza miastem.
Doło
ż
yli
ś
my stara
ń
, aby optymalnie dobra
ć
odpowiednie pr
ę
dko
ś
ci. Im jednak dokładniej
dopasujesz pr
ę
dko
ś
ci do własnego stylu jazdy, tym bardziej zgodnie z Twoimi oczekiwaniami
b
ę
d
ą
wyznaczane trasy najszybsze. Algorytm wyznaczania trasy najkrótszej równie
ż
analizuje
ustalone pr
ę
dko
ś
ci, aby poł
ą
czy
ć
warunek najkrótszej odległo
ś
ci z preferencj
ą
klas dróg.
Wybierz kategori
ę
drogi, przewijaj
ą
c dost
ę
pne strzałkami wprzód i wstecz w polu kategorii
dróg, a nast
ę
pnie w podobny sposób ustal pr
ę
dko
ść
dla tej kategorii drogi. Wybierz przycisk
Domy
ś
lne, aby przywróci
ć
ustawienia fabryczne programu.
Wybierz
po wprowadzeniu wszystkich zmian, a nast
ę
pnie WSTECZ aby powróci
ć
do
poprzedniego ekranu.
1.4.2.3 Pomijanie dróg
Zaznacz kategorie i rodzaje dróg, które b
ę
d
ą
pomijane podczas planowania tras i wyznaczania
nawigacji. Mo
ż
esz pomija
ć
drogi płatne, autostrady, drogi ekspresowe oraz drogi gruntowe,
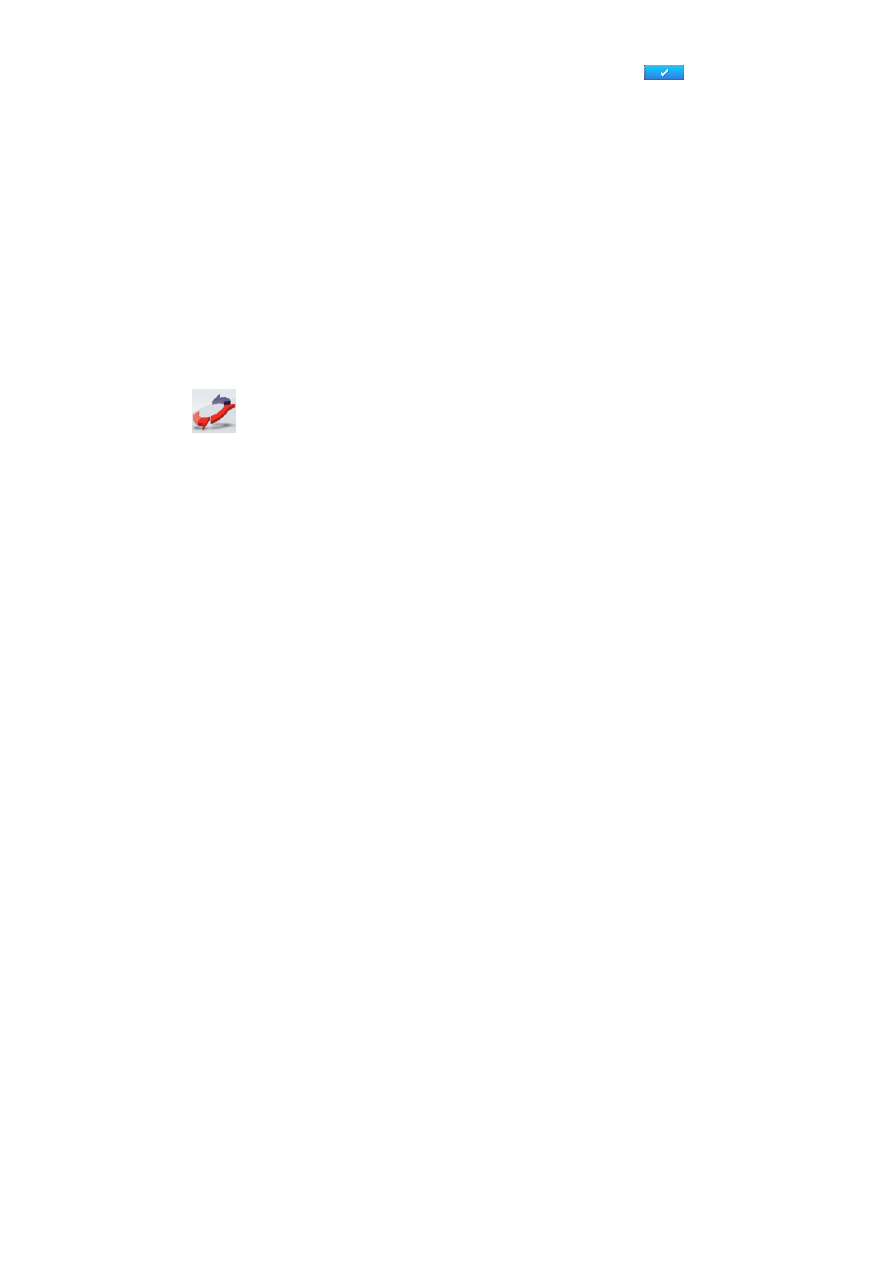
NAVIGO Podr
ę
cznik u
ż
ytkownika.
35
niezale
ż
nie od tego czy planowana jest trasa najszybsza czy najkrótsza. Wybierz
po
wprowadzeniu wszystkich zmian, a nast
ę
pnie WSTECZ, aby powróci
ć
do poprzedniego
ekranu.
1.4.3 Opcje nawigacji
W Opcjach nawigacji mo
ż
esz dokonywa
ć
ustawie
ń
ostrzegania i informowania o zbli
ż
aniu si
ę
do obiektów oraz zarz
ą
dza
ć
komunikatami głosowymi. Wybierz Komunikaty głosowe, aby
wył
ą
czy
ć
/wł
ą
czy
ć
komunikaty głosowe. Wybierz Ostrzeganie, aby ustali
ć
kategorie obiektów, o
zbli
ż
aniu si
ę
do których program b
ę
dzie Ci
ę
ostrzegał. Wybierz Informowanie, aby ustali
ć
kategorie obiektów, o zbli
ż
aniu si
ę
do których program b
ę
dzie Ci
ę
informował. Wybierz Ekran
nawigacji, aby ustali
ć
tryb ekranu nawigacji.Zaznacz Komunikuj o zjechaniu, je
ś
li chcesz,
aby program podawał odpowiedni komunikat głosowy, kiedy zjedziesz z trasy. Wybierz Głos
ż
e
ń
ski, aby nawigował Ci
ę
głos
ż
e
ń
ski. Aby nawigował Ci
ę
głos m
ę
ski, wybierz Głos m
ę
ski.
Mo
ż
esz równie
ż
sprawi
ć
, aby NAVIGO u
ż
ywało głosu bliskiej Ci osoby. Wystarczy nagra
ć
zestaw komend głosowych NAVIGO za pomoc
ą
mikrofonu i dowolnego programu do edycji
d
ź
wi
ę
ku na komputerze PC, nada
ć
odpowiednim plikom nazwy takie, jak w katalogu ...PPWK
Navigo\Sounds\Glos_uzytkownika na karcie pami
ę
ci SD, zapisa
ć
pliki w formacie *.wav, a
nast
ę
pnie nadpisa
ć
pliki do katalogu na karcie SD ...PPWK Navigo\Sounds\Glos_uzytkownika.
Mo
ż
esz równie
ż
ustali
ć
podpis pod przyciskiem opcji nawigacji, którego wybranie wł
ą
cza Twoje
komunikaty. Podł
ą
cz nawigator do komputera PC, otwórz plik tekstowy Opis znajduj
ą
cy si
ę
na
karcie SD w katalogu ...PPWK Navigo\Sounds\Glos_uzytkownika i wprowad
ź
wła
ś
ciw
ą
nazw
ę
.
Wymy
ś
l tre
ść
komunikatów głosowych, nagraj je z pomoc
ą
bliskiej osoby, nadaj
odpowiedni
ą
nazw
ę
funkcji wywołuj
ą
cej te komendy, a nast
ę
pnie baw si
ę
nawigacj
ą
!
Pami
ę
taj,
ż
e z nazw
ą
pliku w katalogu ...PPWK Navigo\Sounds\Glos_uzytkownika
zwi
ą
zana jest okre
ś
lona tre
ść
nawigacyjna. Tre
ść
t
ą
poznasz, odtwarzaj
ą
c na
komputerze PC pliki z katalogu np. ...PPWK Navigo\Sounds\Glos_meski.
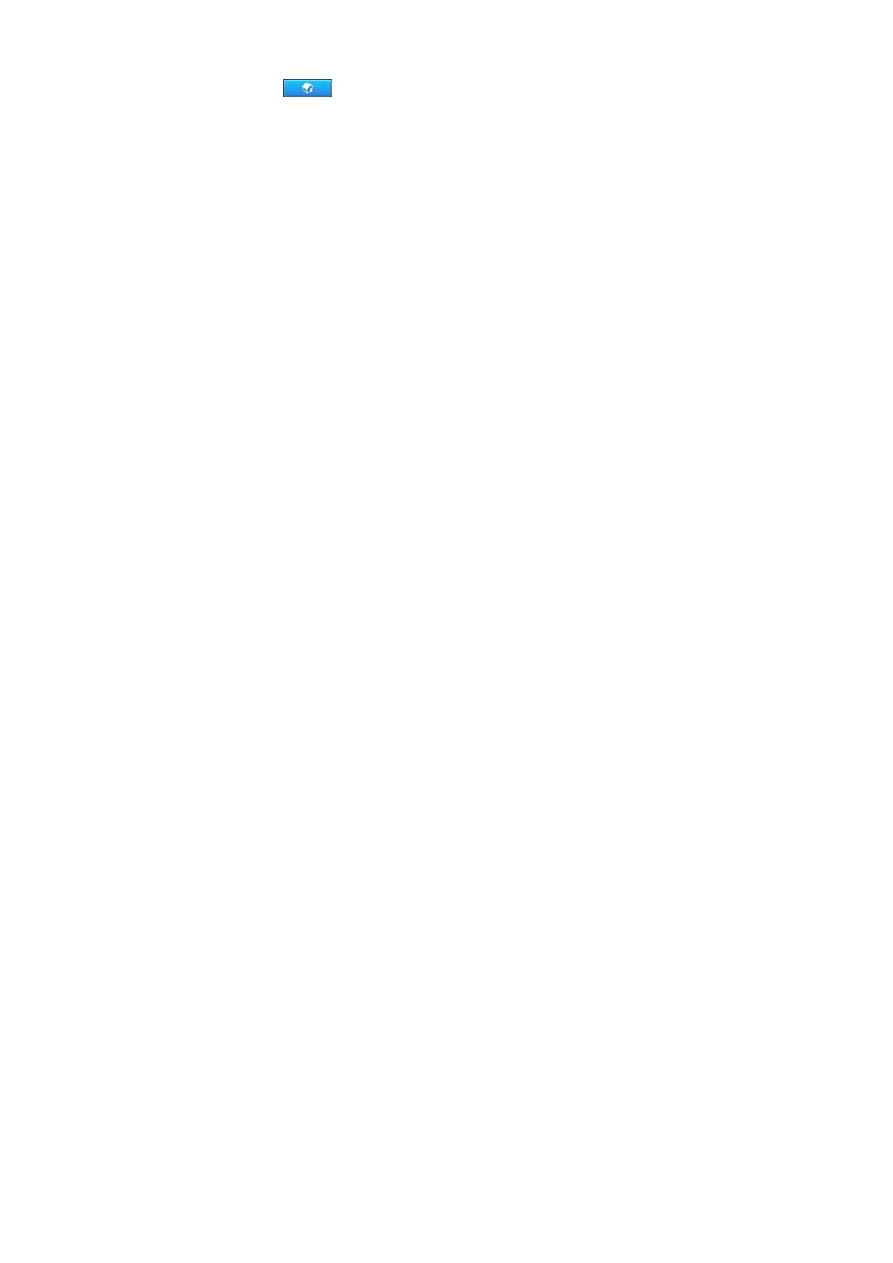
NAVIGO Podr
ę
cznik u
ż
ytkownika.
36
Wybierz WSTECZ po wprowadzeniu wszystkich zmian lub aby powróci
ć
do poprzedniego
ekranu. Wybierz
, aby przej
ść
do ekranu głównego programu.
1.4.3.1 Ostrzeganie
Okre
ś
l kategorie obiektów, o których program b
ę
dzie ostrzegał za pomoc
ą
komunikatów
głosowych i graficznych, wybieraj
ą
c
żą
dane z list. Mo
ż
esz wybiera
ć
spo
ś
ród czterech kategorii
obiektów: fotoradary, patrole drogowe, miejsca niebezpieczne na drodze i przejazdy kolejowe
Fotoradary to zdefiniowane w programie lokalizacje miejsc pomiaru pr
ę
dko
ś
ci przez
urz
ą
dzenia umieszczone przy drogach. Miejsca niebezpieczne na drodze to zdefiniowane w
programie lokalizacje tzw. czarnych punktów na drogach i innych niebezpiecznych miejsc.
Przejazdy kolejowe to miejsca zaznaczone na mapie jako miejsca przecinania si
ę
szlaków
kolejowych z drogami.

NAVIGO Podr
ę
cznik u
ż
ytkownika.
37
1.4.3.1.1 Opcje ostrzegania
W Opcjach ostrzegania mo
ż
esz odznaczy
ć
nadawanie komunikatów głosowych i/lub
graficznych. Wybierz
po wprowadzeniu wszystkich zmian, a nast
ę
pnie WSTECZ aby
powróci
ć
do poprzedniego ekranu.
1.4.3.2 Informowanie
Okre
ś
l kategorie obiektów, o zbli
ż
aniu si
ę
do których program b
ę
dzie Ci
ę
informował. Wybierz
jeden z trzech przycisków oznaczonych <Brak>, aby wy
ś
wietli
ć
list
ę
dost
ę
pnych kategorii.
Nast
ę
pnie wybierz kategori
ę
z listy. Przycisk wy
ś
wietlaj
ą
cy list
ę
kategorii informowania zostanie
opisany nazw
ą
tej kategorii. Mo
ż
esz wybra
ć
maksymalnie trzy kategorie spo
ś
ród wszystkich
kategorii obiektów w NAVIGO. Kolejno
ść
wyboru kategorii obiektów, o których program b
ę
dzie
informował, odzwierciedlona kolejno
ś
ci
ą
opisów przycisków na ekranie informowania ma
znaczenie - w sytuacji nakładania si
ę
komunikatów pierwszy zostanie wygłoszony dla obiektu o
wy
ż
szej pozycji na ekranie.
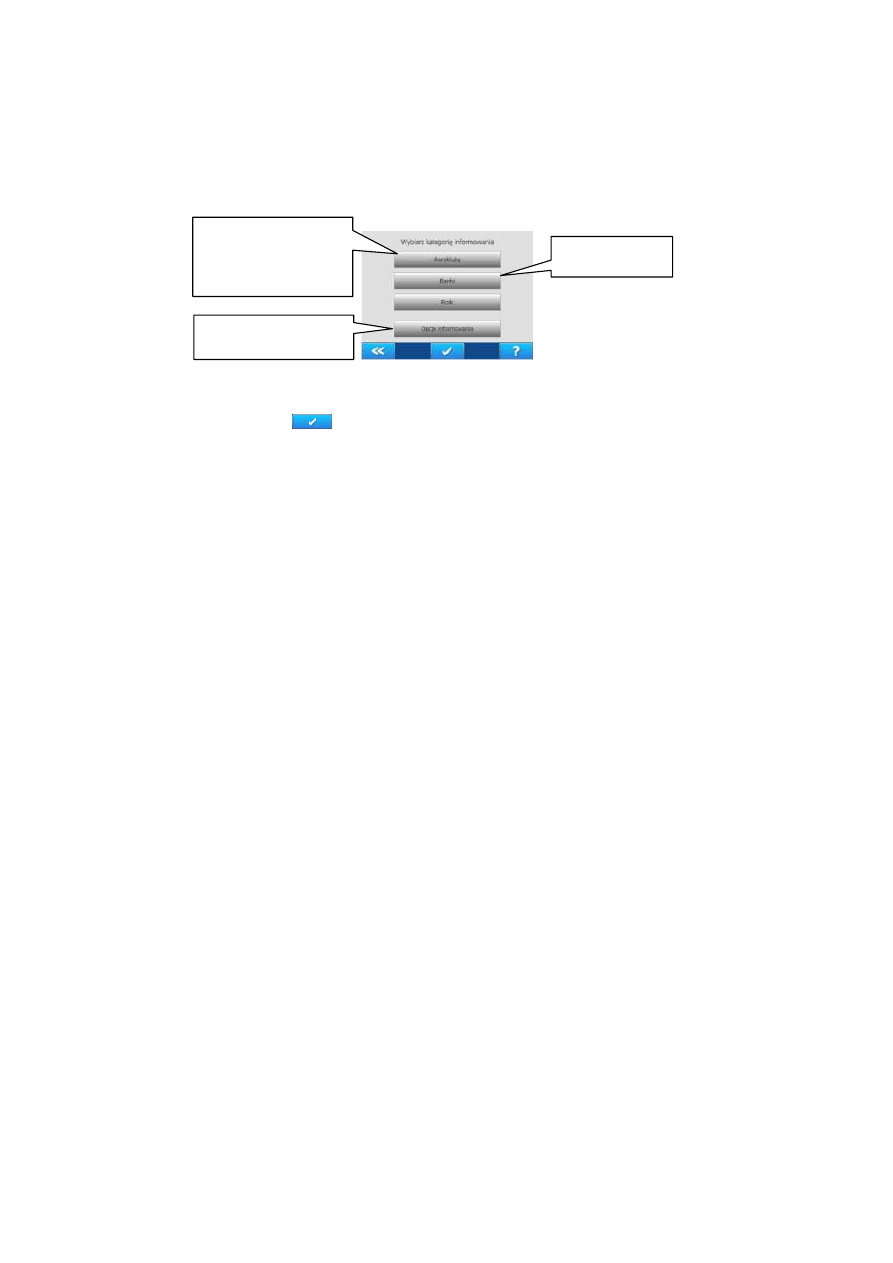
NAVIGO Podr
ę
cznik u
ż
ytkownika.
38
Zbli
ż
aj
ą
c si
ę
do obiektów z wybranych kategorii, usłyszysz komunikat głosowy, zgodnie z
ustawieniami dost
ę
pnymi na ekranie opcji informowania. Wybierz Opcje informowania aby
zmieni
ć
ustawienia domy
ś
lne opcji.
Wybierz Zatwierd
ź
po wprowadzeniu wszystkich zmian, a nast
ę
pnie WSTECZ, aby powróci
ć
do poprzedniego ekranu.
Ostrze
ż
enia drogowe to kategoria Twoich Miejsc, któr
ą
mo
ż
esz samodzielnie budowa
ć
wprowadzaj
ą
c obiekty w menu Opcje\ Opcje Twoich
Miejsc. Je
ś
li nie wprowadziłe
ś
ż
adnych obiektów do kategorii Ostrze
ż
enia drogowe, kategoria
ta nie jest dost
ę
pna na li
ś
cie kategorii obiektów ostrzegania dost
ę
pnej po wybraniu przycisku
<Brak>. Wybierz
, aby zaakceptowa
ć
wprowadzone zmiany. Wybierz WSTECZ po
wprowadzeniu wszystkich zmian lub aby powróci
ć
do poprzedniego ekranu.
Wybierz,
aby
wy
ś
wietli
ć
list
ę
kategorii
informowania.
Po
wybraniu kategorii z listy, jej
nazwa pojawi si
ę
na przycisku
<Brak>. Obiekty z tej kategorii
b
ę
d
ą
miały pierwszy priorytet
wygłaszania.
Wybierz, aby ustali
ć
kolejn
ą
kategori
ę
informowania
Wybierz, aby ustali
ć
Opcje
informowania: wył
ą
czy
ć
komunikaty głosowe lub graficzne.

NAVIGO Podr
ę
cznik u
ż
ytkownika.
39
1.4.3.2.1 Komunikaty krajoznawcze
W opcji Informowanie mo
ż
esz wybra
ć
jako jedn
ą
z kategorii informowania Komunikaty
krajoznawcze, zaznaczenie powy
ż
szej opcji pozwoli na odsłuchiwanie komunikatów
głosowych dost
ę
pnych podczas przeje
ż
d
ż
ania w pobli
ż
u ciekawych miejsc, komunikaty
krajoznawcze zostały przygotowane przez profesjonalistów i wygłaszane s
ą
przez znanych
lektorów. D
ź
wi
ę
kowe komunikaty uruchamiane s
ą
dopiero po t
ą
pni
ę
ciu na ikon
ę
pojawiaj
ą
c
ą
si
ę
na ekranie.
Wybierz ikon
ę
„Play”, aby
uruchomi
ć
komunikat
głosowy.
Wybierz
wskazan
ą
ikon
ę
,
aby wy
ś
wietli
ć
list
ę
nie
odsłuchanych
komunikatów.
Wybierz ikon
ę
„stop”, aby
zatrzyma
ć
odtwarzanie
komunikatu
głosowego
Zaznacz wybrany
komunikat i
wybierz
,
aby go odsłucha
ć
.

NAVIGO Podr
ę
cznik u
ż
ytkownika.
40
1.4.3.2.2 Opcje informowania
W opcjach informowania mo
ż
esz ustali
ć
odległo
ść
od trasy, w jakiej program b
ę
dzie wybierał
obiekty do informowania. Zwi
ę
ksz odległo
ść
, aby poszerzy
ć
pas wyszukiwania wzdłu
ż
trasy.
Mo
ż
esz równie
ż
ustali
ć
, w jakiej odległo
ś
ci od obiektu usłyszysz informacj
ę
o zbli
ż
aniu si
ę
do
niego. Ustal odpowiedni
ą
odległo
ść
w zale
ż
no
ś
ci od Twoich preferencji. Komunikaty głosowe o
zbli
ż
aniu si
ę
do obiektów wszystkich wybranych kategorii wygłaszane s
ą
nie cz
ęś
ciej ni
ż
co 30
sekund. Komunikaty nakładaj
ą
ce si
ę
s
ą
pomijane. Zaznacz pole Powtarzaj co 30 sekund, aby
ka
ż
dy z komunikatów był powtarzany w odst
ę
pie czasowym co 30 sekund. W przeciwnym
przypadku, ka
ż
dy komunikat zostanie wygłoszony tylko raz.
Wybierz
po wprowadzeniu wszystkich zmian, a nast
ę
pnie WSTECZ, aby powróci
ć
do
poprzedniego ekranu.
Szeroko
ść
pasa
informowania
Odległo
ść
od obiektu,
w której nadawany
jest pierwszy
komunikat.
Strzałka
przewijania
warto
ś
ci.
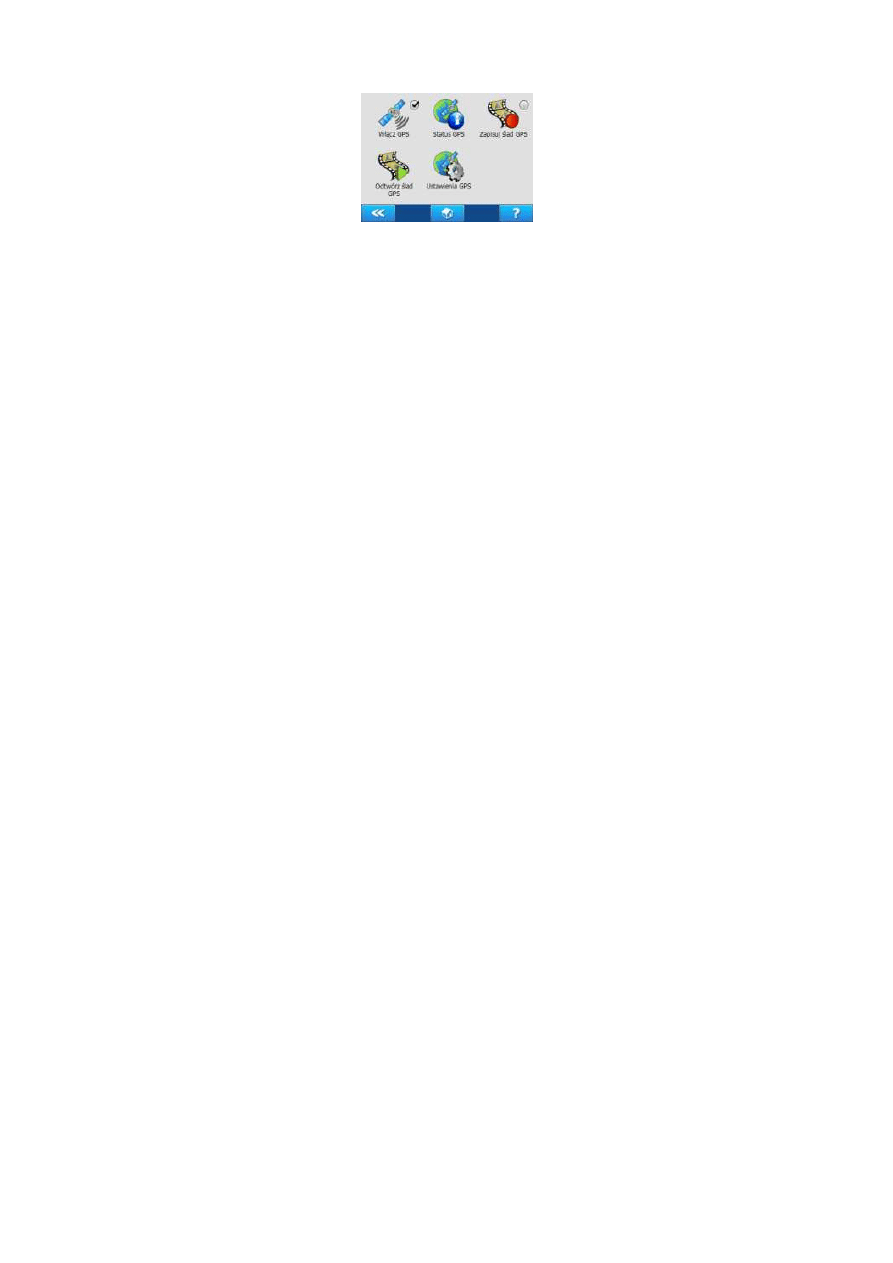
NAVIGO Podr
ę
cznik u
ż
ytkownika.
41
1.4.4 Opcje GPS
Wybierz Wł
ą
cz GPS, aby wł
ą
czy
ć
lub wył
ą
czy
ć
odbiornik GPS. Wybierz Status GPS, aby
wy
ś
wietli
ć
informacj
ę
o widocznych satelitach i odczycie sygnału GPS. Wybierz Zapisuj
Ś
lad
GPS, aby wł
ą
czy
ć
zapis przejazdu. Wszystkie przejazdy zapisywane s
ą
w katalogu ...\PPWK
Navigo\GPSTraces. S
ą
to pliki tekstowe o nazwie NAV z dat
ą
i godzin
ą
utworzenia pliku.
Zapisany przejazd odtworzysz pó
ź
niej wybieraj
ą
c Odtwórz
Ś
lad GPS.
Funkcja Odtwórz
Ś
lad GPS pozwala na odtworzenie przemieszczania si
ę
pojazdu z
jednokrotn
ą
pr
ę
dko
ś
ci
ą
. Wybierz Odtwórz
Ś
lad GPS - program wy
ś
wietli okno dialogowe
wyboru plików z zapisanym przejazdem. Wybierz wła
ś
ciwy plik - rozpocznie si
ę
czytanie z
pliku. GPS zostanie odł
ą
czony, a wy
ś
wietlane dane o sygnale GPS b
ę
d
ą
pochodziły z zapisa-
nego pliku GPS. Teraz przejd
ź
do ekranu głównego i wybierz Lokalizuj, aby obejrze
ć
przejazd
w trybie lokalizacji. Wybierz Nawiguj i wprowad
ź
cel zgodny z celem odtwarzanego przejazdu,
aby obejrze
ć
przejazd w trybie nawigacji.
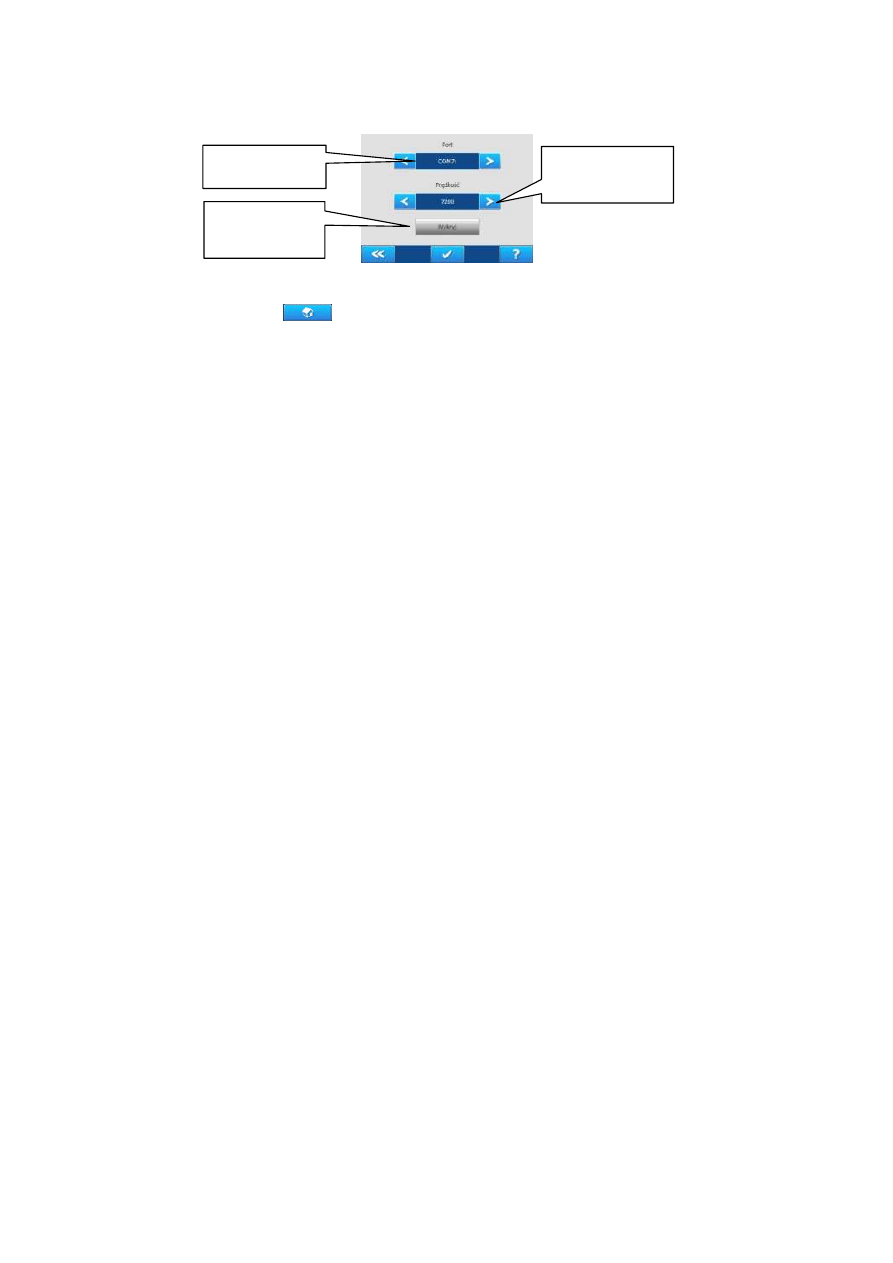
NAVIGO Podr
ę
cznik u
ż
ytkownika.
42
1.4.4.1 Ustawienia GPS
Wybierz Ustawienia GPS, aby modyfikowa
ć
domy
ś
lne ustawienia odbiornika GPS w
urz
ą
dzeniu.
Wybierz WSTECZ po wprowadzeniu wszystkich zmian lub aby powróci
ć
do poprzedniego
ekranu. Wybierz
, aby przej
ść
do menu głównego.
1.4.4.2 Status GPS
Funkcja Odczyty GPS wy
ś
wietla liczb
ę
widocznych satelitów, informacj
ę
o nawi
ą
zaniu
komunikacji z odbiornikiem GPS (czerwona dioda Dane), ustaleniu pozycji GPS (zielona dioda
Fix) i dokładno
ś
ci jej odczytu (dioda 2D lub 3D) oraz o bł
ę
dzie pomiaru GPS (bł
ą
d poziomy i
pionowy).
Wybierz odpowiedni
„Port” dla Twojego
urz
ą
dzenia.
Wybierz odpowiedni
ą
„Pr
ę
dko
ść
” odbiornika GPS
Twojego urz
ą
dzenia.
Wybierz „Wykryj”, aby
program wykrył
automatycznie twoje
optymalne ustawienia.

NAVIGO Podr
ę
cznik u
ż
ytkownika.
43
1.4.5 Opcje Twoich Miejsc
Na ekranie Opcje Twoich Miejsc mo
ż
esz zarz
ą
dza
ć
punktami u
ż
ytkownika. Nazywamy je
Twoimi Miejscami, poniewa
ż
s
ą
to miejsca, do których zawsze wracasz, chcesz wróci
ć
lub
powiniene
ś
zachowa
ć
szczególn
ą
ostro
ż
no
ść
przeje
ż
d
ż
aj
ą
c przez nie. Twoje Miejsca to baza
Twoich lokalizacji. Twoje Miejsca wy
ś
wietlane s
ą
w postaci listy. Dla ka
ż
dego Twojego Miejsca
podana jest jego nazwa i miejscowo
ść
, na obszarze której si
ę
znajduje. Mo
ż
esz zaw
ęż
a
ć
wy
ś
wietlanie Twoich Miejsc na ekranie Opcje Twoich Miejsc do jednej wybranej kategorii: Mój
Dom, Moja Praca, Moje miejsca, Przyjaciele i Rodzina, Kontakty zawodowe, Ostrze
ż
enia
drogowe, Bł
ą
d mapy.
W kategoriach: Mój Dom, Moja Praca mo
ż
e by
ć
tylko jeden obiekt. Podczas próby
dodawania kolejnego obiektu do kategorii Dom/Praca wy
ś
wietlony zostanie
odpowiedni komunikat: Miejsce ‘Mój Dom’ ju
ż
zdefiniowano. Czy chcesz je zast
ą
pi
ć
?
Liczba widocznych
satelitów.
Bł
ą
d poziomy
i pionowy GPS.
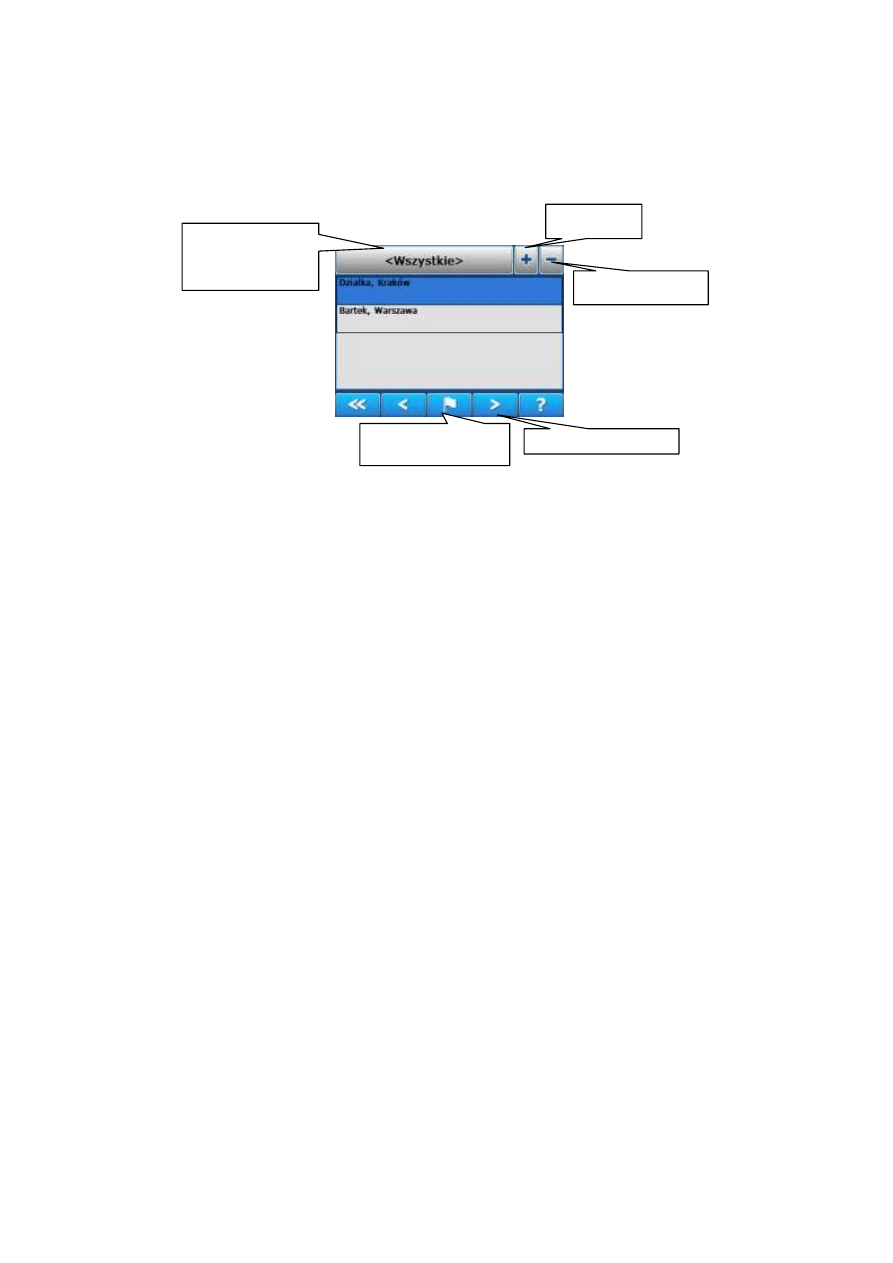
NAVIGO Podr
ę
cznik u
ż
ytkownika.
44
Wybierz odpowiednio TAK lub NIE. W kategoriach Moje miejsca, Przyjaciele i Rodzina,
Kontakty zawodowe, Ostrze
ż
enia drogowe i Bł
ą
d mapy, mo
ż
esz wprowadza
ć
wiele obiektów.
Aby zaw
ę
zi
ć
wy
ś
wietlan
ą
list
ę
Twoich miejsc do jednej kategorii, wybierz przycisk opisany
<WSZYSTKIE>. Zobaczysz ekran z list
ą
dost
ę
pnych kategorii. Wybierz
żą
dan
ą
kategori
ę
z
listy. Przycisk <WSZYSTKIE> zostanie opisany nazw
ą
wybranej kategorii, a lista Twoich
Miejsc zostanie zaw
ęż
ona do obiektów z tej kategorii. Wybierz ponownie kategori
ę
<WSZYSTKIE>, aby wy
ś
wietli
ć
wszystkie wprowadzone lokalizacje niezale
ż
nie od kategorii.
Dodaj nowe
Twoje Miejsce.
Usu
ń
wskazane Twoje
Miejsce.
Importowanie i eksportowanie
do pliku tekstowego Twoich
Miejsc.
Przewijanie listy Twoich Miejsc.
Przycisk z nazw
ą
wy
ś
wietlanej poni
ż
ej
kategorii Twoich Miejsc.
Wybierz go, aby zmieni
ć
kategori
ę
.

NAVIGO Podr
ę
cznik u
ż
ytkownika.
45
Wybierz „+”, aby doda
ć
now
ą
lokalizacj
ę
. Wybierz „-”, aby usun
ąć
wskazan
ą
lokalizacj
ę
.
Przyciski przewijania listy do przodu i wstecz z dolnego paska menu pozwol
ą
Ci przegl
ą
da
ć
list
ę
lokalizacji. Wska
ż
wybran
ą
lokalizacj
ę
– odpowiedni wiersz zostanie pod
ś
wietlony. Je
ś
li
chcesz odwoła
ć
wybór, wska
ż
ponownie wybrany poprzednio obiekt z listy Twoich Miejsc.
Dotknij dwukrotnie obiekt z listy Twoich Miejsc, aby zobaczy
ć
go na mapie. Wybierz WSTECZ
na ekranie z map
ą
, aby powróci
ć
do listy Twoich Miejsc i przegl
ą
da
ć
kolejne obiekty.
Przytrzymaj dłu
ż
ej obiekt z listy Twoich Miejsc, aby przej
ść
do trybu edycji tego obiektu -
zmieni
ć
jego nazw
ę
, opis lub przynale
ż
no
ść
do kategorii. Wybierz Zarz
ą
dzaj, aby eksportowa
ć
do pliku tekstowego lub importowa
ć
z pliku tekstowego wybran
ą
kategori
ę
Twoich Miejsc.
Wybierz WSTECZ po wprowadzeniu wszystkich zmian lub aby powróci
ć
do poprzedniego
ekranu.
1.4.5.1 Dodawanie Twoich Miejsc
Wybierz przycisk „+” z ekranu Opcje Twoich Miejsc. Zobaczysz ekran wyboru metody
dodawania Twojego Miejsca. Wybierz Adres, aby wskaza
ć
dokładny adres, wybran
ą
ulic
ę
lub
miejscowo
ść
jako lokalizacj
ę
Twojego Miejsca. Mo
ż
esz doda
ć
jako lokalizacj
ę
jeden z
poprzednio wybieranych rezultatów wyszukiwania wskazuj
ą
c Ostatnie. Wybierz Z mapy, aby
wskaza
ć
lokalizacj
ę
bezpo
ś
rednio na mapie. Wybierz Obiekt, aby doda
ć
jako Twoje Miejsce
jeden z wielu obiektów zawartych na mapie (stacja paliw, hotel, centrum handlowe, kino,
galeria itp.). Wybierz Skrzy
ż
owanie, aby doda
ć
Twoje Miejsce na skrzy
ż
owaniu dwóch ulic.
Mo
ż
esz równie
ż
u
ż
y
ć
aktualnej pozycji GPS - wybierz przycisk Z GPS. Ta ostatnia opcja jest
szczególnie przydatna, je
ś
li znajdujesz si
ę
dokładnie w miejscu, które chcesz doda
ć
jako Twoje
Miejsce (np. bar, kamping nad jeziorem, przysta
ń
jachtowa lub le
ś
ny parking).
Wybierz WSTECZ, aby powróci
ć
do poprzedniego ekranu.
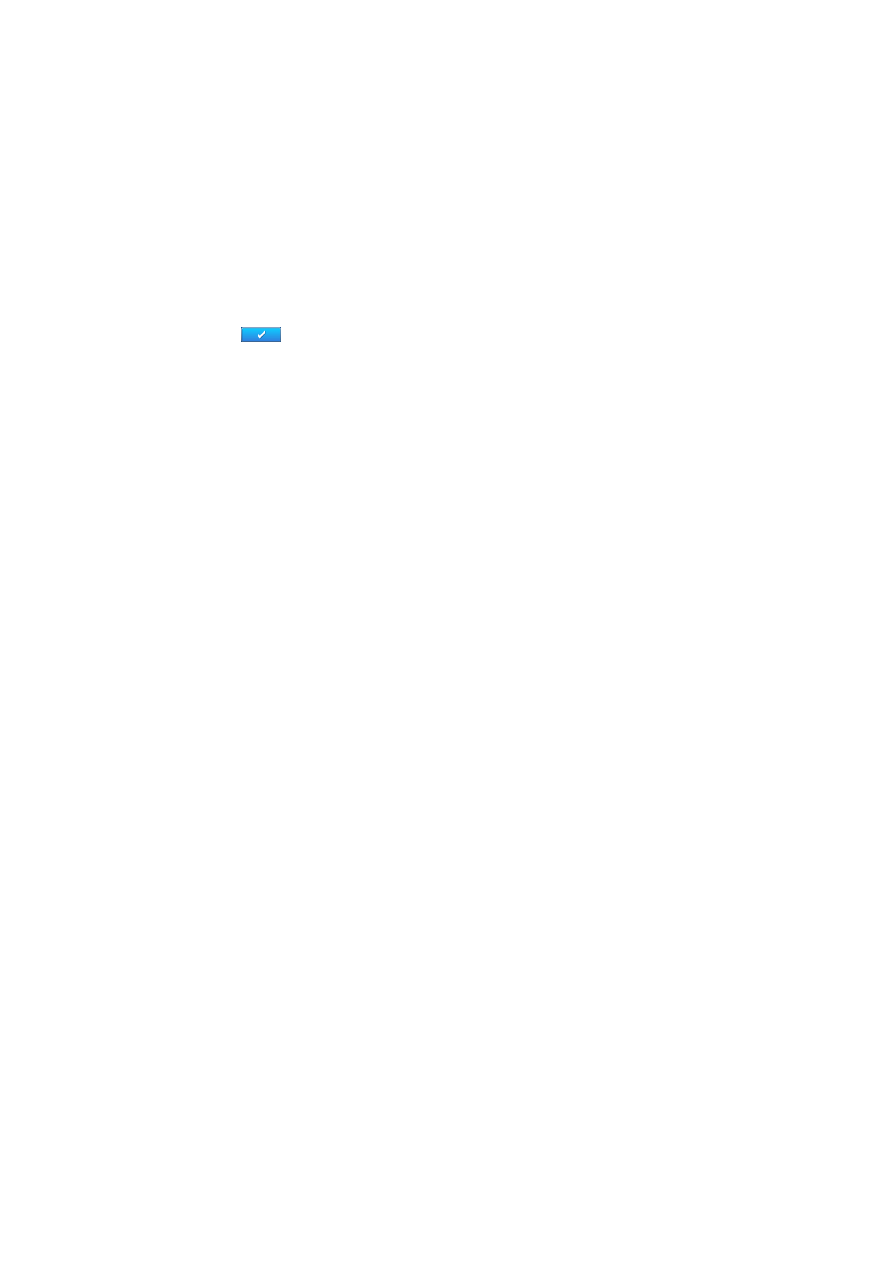
NAVIGO Podr
ę
cznik u
ż
ytkownika.
46
1.4.5.2 Opis Twoich Miejsc
Po wprowadzeniu lokalizacji Twojego Miejsca, wy
ś
wietlony zostanie ekran opisu nowego
Twojego Miejsca. Wprowad
ź
nazw
ę
dodawanej lokalizacji w pole Nazwa. Wybierz kategori
ę
,
do której dodawana lokalizacja b
ę
dzie nale
ż
e
ć
z rozwijalnej listy kategorii: Mój Dom, Moja
Praca, Moje miejsca, Przyjaciele i Rodzina, Kontakty zawodowe, Ostrze
ż
enia drogowe lub Bł
ą
d
mapy. Dodaj szczegółowy opis lokalizacji w polu Opis.
Wybierz Zatwierd
ź
po wprowadzeniu wszystkich zmian, a nast
ę
pnie WSTECZ, aby powróci
ć
do poprzedniego ekranu.
1.4.5.3 Edytowanie Twoich Miejsc
Wska
ż
i przytrzymaj dłu
ż
ej na li
ś
cie Twoich Miejsc lokalizacj
ę
, któr
ą
chcesz edytowa
ć
.
Wy
ś
wietlony zostanie ekran opisu Twojego Miejsca. Zmie
ń
nazw
ę
lokalizacji w polu Nazwa.
Zmie
ń
kategori
ę
, do której dodawana lokalizacja nale
ż
y wybieraj
ą
c now
ą
z listy kategorii,
dost
ę
pnej po wskazaniu przycisku z nazw
ą
aktualnej kategorii. Dodaj lub zmie
ń
szczegółowy
opis lokalizacji w polu Opis. Wybierz Usu
ń
, aby usun
ąć
t
ę
lokalizacj
ę
.
Wybierz
, aby zapisa
ć
zmiany, a nast
ę
pnie WSTECZ, aby powróci
ć
do poprzedniego
ekranu.
1.4.5.4 Menu Twoich Miejsc
Menu Twoich miejsc dost
ę
pne jest po wybraniu przycisku Zarz
ą
dzaj z ekranu Opcje Twoich
Miejsc. Wybierz Eksport kategorii, aby wyeksportowa
ć
wybran
ą
kategori
ę
Twoich Miejsc do
pliku tekstowego. Wybierz Import kategorii, aby zaimportowa
ć
plik tekstowy z lokalizacj
ą
Twoich Miejsc. Pliki tekstowe z kategoriami Twoich Miejsc s
ą
eksportowane do katalogu

NAVIGO Podr
ę
cznik u
ż
ytkownika.
47
...\PPWK Navigo\UserPOI. Je
ś
li chcesz zaimportowa
ć
plik tekstowy z lokalizacjami z innego
nawigatora, skopiuj plik na kart
ę
pami
ę
ci do tego samego katalogu ...\PPWK Navigo\UserPOI.
Dzi
ę
ki funkcjom eksportu i importu, mo
ż
esz wymienia
ć
si
ę
lokalizacjami i kategoriami Twoich
Miejsc z innymi u
ż
ytkownikami NAVIGO. Po wyeksportowaniu Twoich Miejsc lub
przed zaimportowaniem Twoich Miejsc, mo
ż
esz dowolnie edytowa
ć
plik tekstowy z
zapisanymi lokalizacjami. Mo
ż
esz wi
ę
c kasowa
ć
wybrane lokalizacje lub dokonywa
ć
edycji nazw.
1.4.6 Opcje Programu
Wybierz O Programie, aby zapozna
ć
si
ę
z podstawowymi informacjami o wersji programu,
danych i numerach kontrolnych.
Wybierz WSTECZ, aby powróci
ć
do poprzedniego ekranu.
1.4.6.1 O programie
Okno O programie wy
ś
wietla nazw
ę
programu, podstawowe informacje o wersji aplikacji i pliku
danych geograficznych PRDF oraz informacje o urz
ą
dzeniu (numer seryjny). Podawaj te
informacje, je
ś
li kontaktujesz si
ę
z zespołem NAVIGO w przypadku problemów technicznych.
Kontakt: www.navigo.pl, navigo@navigo.pl.
Infolinia: 0 22 598 01 31.
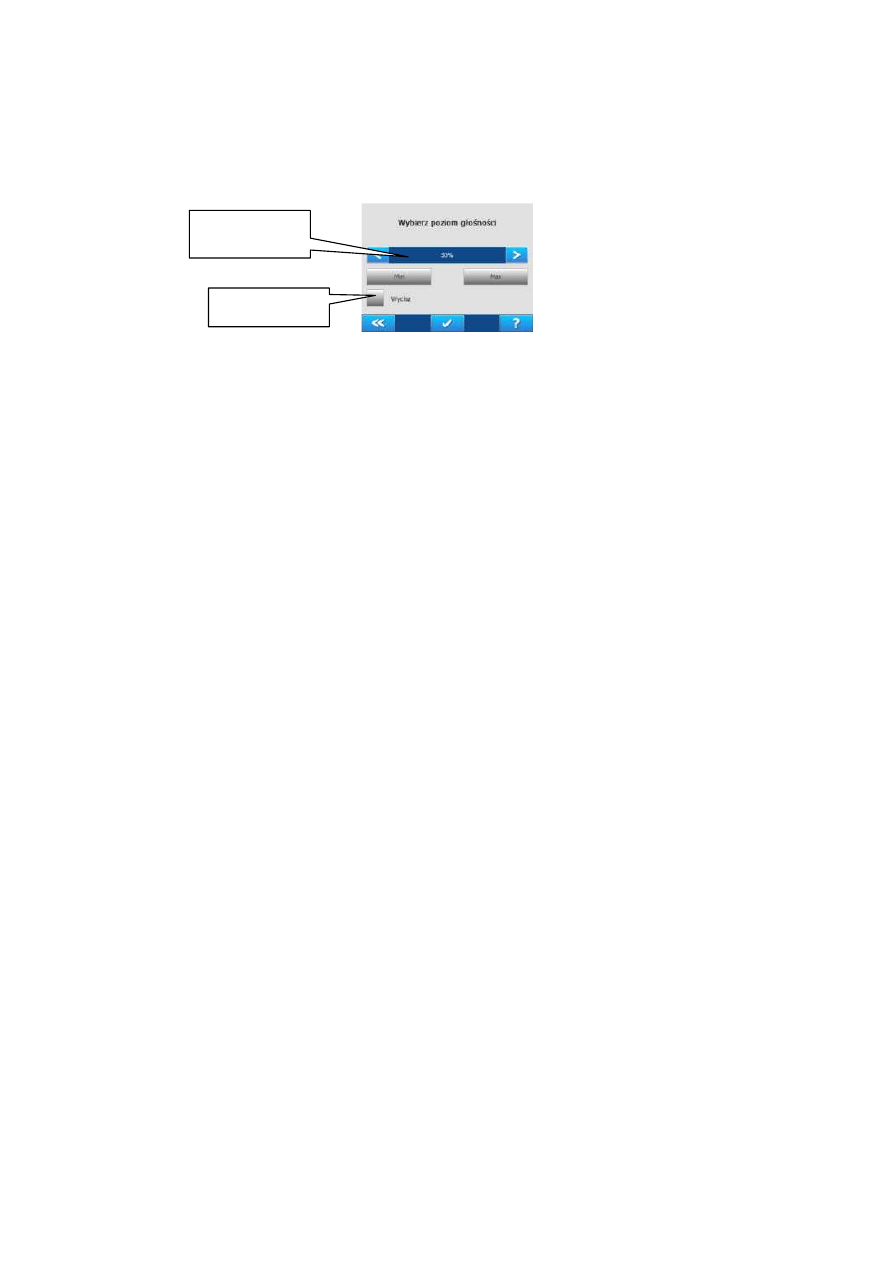
NAVIGO Podr
ę
cznik u
ż
ytkownika.
48
1.4.7 Opcje gło
ś
no
ś
ci
Opcje gło
ś
no
ś
ci pozwalaj
ą
na zarz
ą
dzanie poziomem gło
ś
no
ś
ci urz
ą
dzenia bezpo
ś
rednio z
aplikacji NAVIGO bez konieczno
ś
ci u
ż
ywania przycisków umieszczonych na urz
ą
dzeniu lub
systemowego regulowania gło
ś
no
ś
ci z głównego menu urz
ą
dzenia.
Wybierz poziom
gło
ś
no
ś
ci urz
ą
dzenia i
aplikacji
Wybierz „Wycisz”, aby
wył
ą
czy
ć
gło
ś
.

NAVIGO Podr
ę
cznik u
ż
ytkownika.
49
2. POMOC PROGRAMU NAVIGO
Pomoc kontekstowa NAVIGO dost
ę
pna jest z ka
ż
dego ekranu programu poprzez przycisk
POMOC. Znajdziesz tam informacje dotycz
ą
ce aktualnie wy
ś
wietlanego ekranu. Mo
ż
esz
swobodnie przemieszcza
ć
si
ę
pomi
ę
dzy ekranami bie
żą
cego tematu pomocy, przewijaj
ą
c je
wprzód i wstecz. Na ka
ż
dym ekranie pomocy wy
ś
wietlana jest liczba ekranów pomocy
zwi
ą
zanych z bie
żą
cym tematem. Je
ś
li pomoc kontekstowa programu NAVIGO oka
ż
e si
ę
zbyt
ogólna, spróbuj znale
źć
odpowied
ź
w niniejszej instrukcji u
ż
ytkownika. W przypadku dalszych
trudno
ś
ci, skontaktuj si
ę
z infolini
ą
: 0 22 598 01 31lub napisz: navigo@navigo.pl.
Przewijanie tematów
pomocy.
WSTECZ i powrót do
programu.
Wyszukiwarka
Podobne podstrony:
Manual Nokia 2626 PL
Navigon Instrukcja PL
manual eurit 595 pl
manual T72GPS en pl
Manual Nokia hdw 3 PL
manual CA G553 PL
Manual Nokia LPS 4 PL
Manual Nokia RX 4 PL
Jabra CLIPPER Manual PL 10311 (1)
Nokia Image Frame SU 7 PL Manual
Strona tytułowa, Finanse, Metastock, Manual Metastock 7.2 PL
manual pl
DMDE manual pl
KulanKendi Manual (PL)
Nokia BH 200 PL Manual
Nokia Con cable driver PL Manual
więcej podobnych podstron