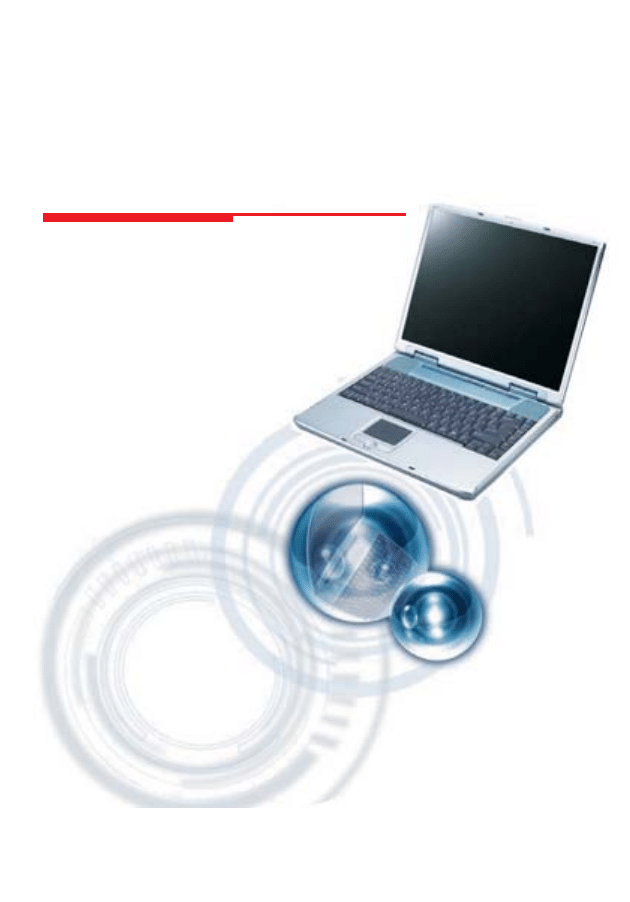
Komputer przenośny
Instrukcja obsługi
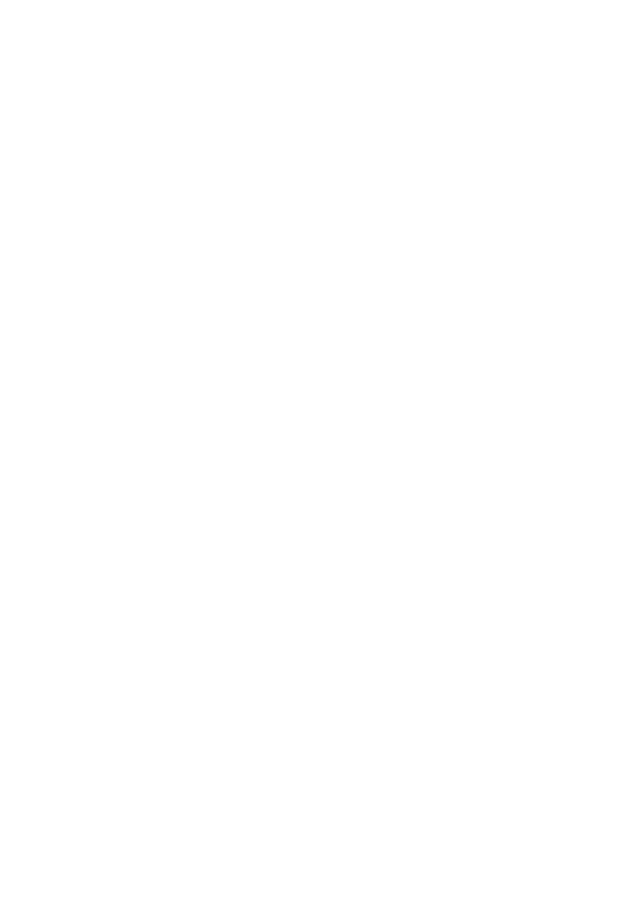
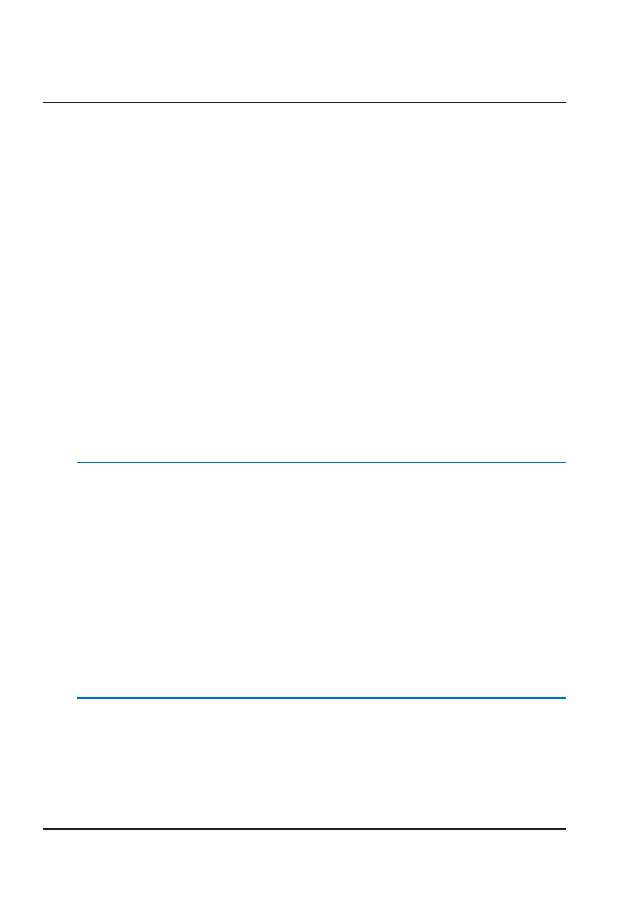
1
Wstęp
Copyright 2004.
Wszystkie prawa zastrzeżone.
Informacje zawarte w tym dokumencie mogą zostać zmienione bez po-
wiadomienia w celu ulepszenia niezawodności, konstrukcji i funkcji i nie
powodują żadnego zobowiązania ze strony producenta.
W żadnym przypadku producent nie ponosi odpowiedzialności prawnej
za bezpośrednie, pośrednie, specjalne, przypadkowe lub wtórne straty wy-
nikające z używania lub niemożności użycia produktu lub dokumentacji,
nawet jeśli producent jest powiadomiony o możliwości takich strat.
Ten dokument zawiera informacje stanowiące własność intelektualną
i chronione prawem autorskim. Wszystkie prawa zastrzeżone. Żadnej czę-
ści tego dokumentu nie wolno reprodukować za pomocą jakichkolwiek
mechanicznych, elektronicznych lub innych środków i w jakiejkolwiek
postaci bez uprzedniej pisemnej zgody producenta.
Znaki towarowe
CardSoft jest znakiem towarowym SystemSoft Corporation. AutoCAD
i Autoshade są znakami towarowymi Autodesk, Inc. IBM, OS/2 i VGA są
znakami towarowymi International Business Machines Corp. Lotus, 1-2-3
i Symphony są znakami towarowymi Lotus Development Corp. Windows,
Word, MS-DOS i Microsoft są znakami towarowymi Microsoft Corporation.
VESA jest znakiem towarowym Video Electronics Standards Association.
Inne nazwy produktów wymienione w dokumencie są używane jedynie
w celach identyfikacyjnych i mogą być znakami towarowymi i/lub zastrze-
żonymi znakami towarowymi odpowiednich podmiotów.
Ograniczenie odpowiedzialności prawnej
Mimo podjęcia starań mających na celu zapewnienie ścisłości niniejszej
instrukcji obsługi producent i dystrybutor nie przyjmują odpowiedzialno-
ści prawnej wynikającej z błędów lub opuszczeń niniejszej instrukcji ob-
sługi ani z użycia zawartych w niej informacji.
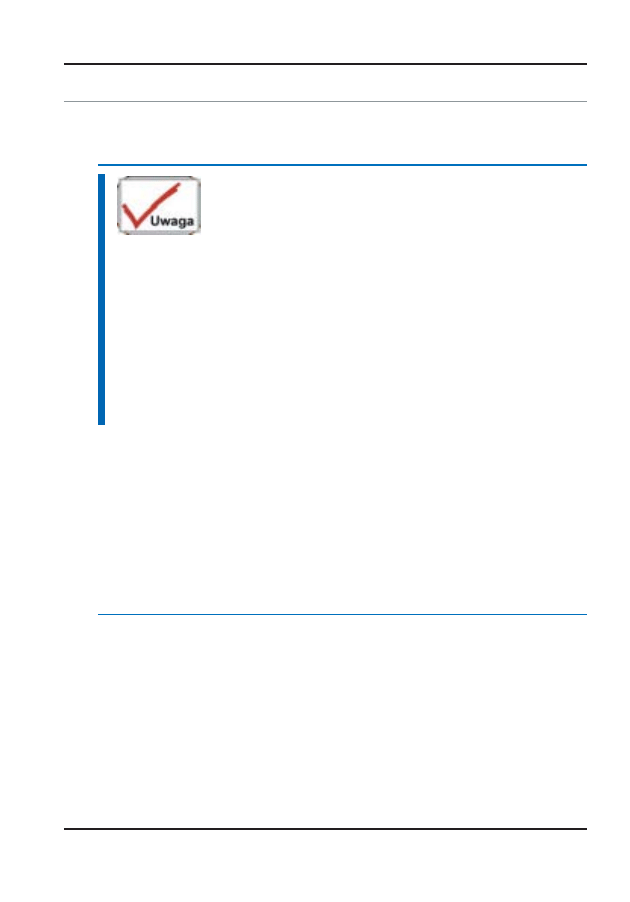
2
Powiadomienia
Oświadczenie Komisji Łączności USA (FCC)
dotyczące zakłóceń radiowych
Urządzenie zostało zbadane i spełnia warunki klasy B
dla urządzeń cyfrowych według Części 15 przepisów
FCC. Warunki te zostały wprowadzone w celu uzyskania
odpowiedniego stopnia ochrony zdrowia w instalacjach
domowych. Urządzenie generuje, używa i może emitować
energię w postaci fal radiowych i, jeśli nie zostało
zainstalowane zgodnie z instrukcją obsługi, może powodować
zakłócenia w transmisji radiowej. Jednakże nie ma gwarancji,
że zakłócenia te nie wystąpią w przypadku poszczególnych
instalacji. Jeśli urządzenie wprowadza szkodliwe zakłócenia
w odbiorze radiowym lub telewizyjnym, które mogą być
powodowane włączeniem lub wyłączeniem urządzenia,
użytkownik może podjąć próbę wyeliminowania tych
problemów na jeden lub kilka następujących sposobów:
• Zmienić orientację lub przenieść w inne miejsce antenę odbiorczą.
• Zwiększyć odległość między urządzeniem a odbiornikiem.
• Podłączyć urządzenie do gniazda innej instalacji zasilania niż ta,
do której podłączony jest odbiornik.
• Poprosić o pomoc sprzedawcę lub doświadczonego pracownika
serwisu radio-telewizyjnego.
Uwaga:
Zmiany lub modyfikacje niezatwierdzone jednoznacznie przez stronę od-
powiedzialną za zgodność mogą unieważnić prawo użytkownika do uży-
wania sprzętu. W celu zachowania zgodności z limitami emisji należy
używać ekranowanych kabli połączeniowych i nieekranowanego przewo-
du zasilającego.
Tego sprzętu należy używać z zasilaczem:
Prąd wejściowy: 100-240 VAC, 50-60 Hz, 1,5 A
Prąd wyjściowy: 19 VDC, 4,74 A
Urządzenie nie ma wewnętrznego zasilacza.
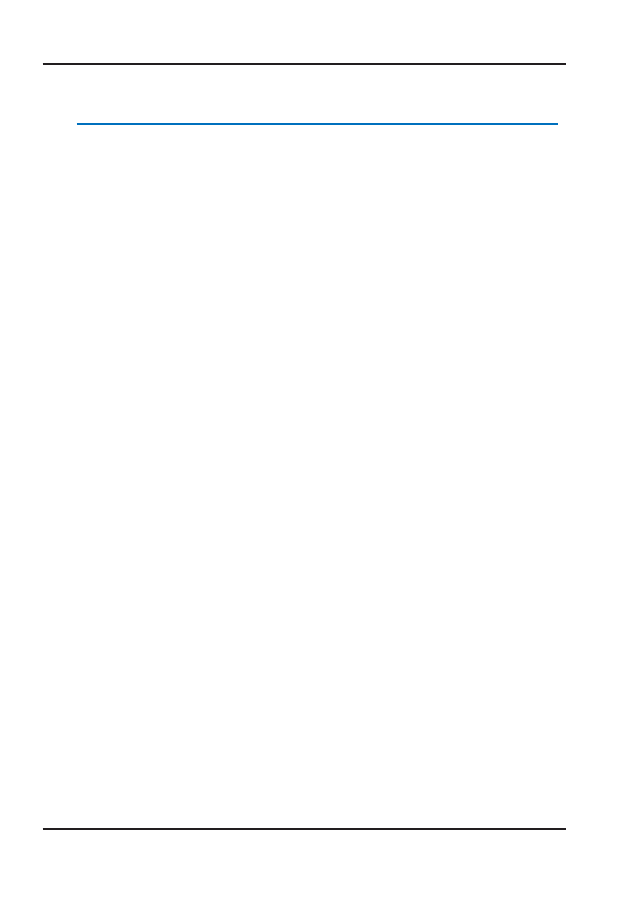
3
Oświadczenie kanadyjskiego Ministerstwa Handlu
dotyczące urządzeń komputerowych klasy B
This Class B digital apparatus meets all requirements of the Canadian
Interference - Causing Equipment Regulations.
Cet appareil numerique de la classe B repecte toutes les exigences du
Reglement sur le materiel brouilleur du Canada.
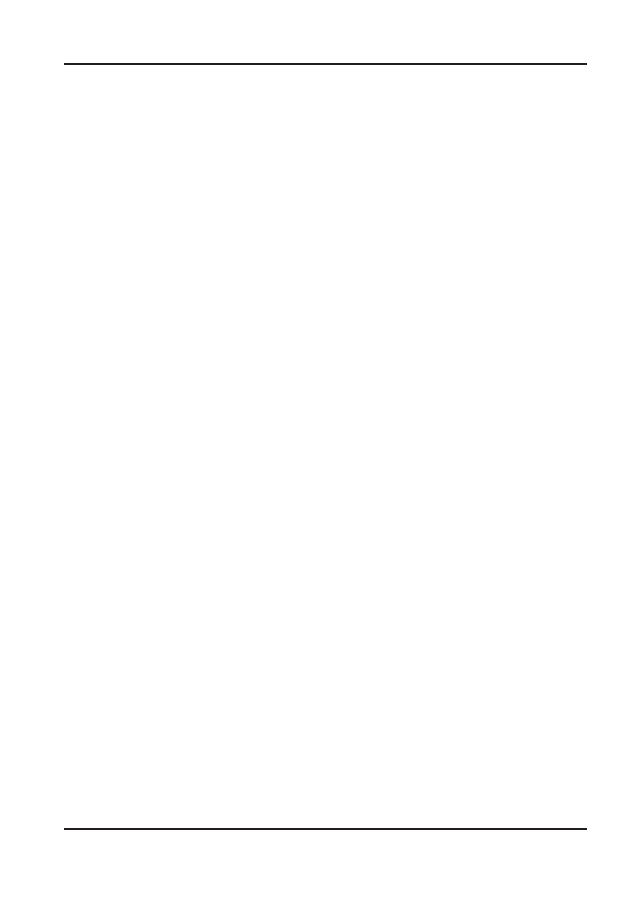
4
Strona celowo pusta
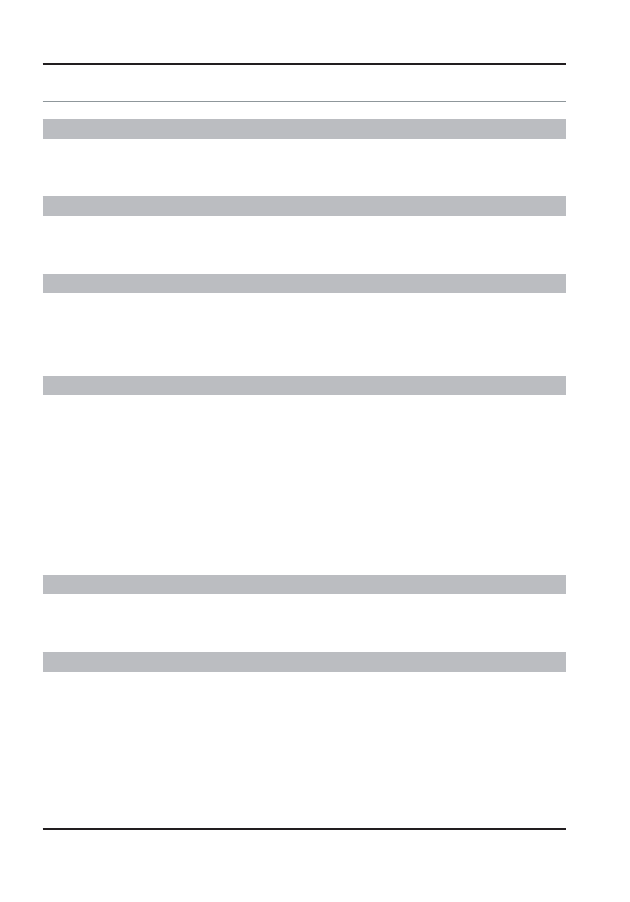
5
Spis treści
Rozdział 1: Przed rozpoczęciem ................................................................... 7
Ogólne zasady stosowane w niniejszej instrukcji ................................................. 7
Sprawy, o których należy pamiętać podczas pracy na komputerze .................... 11
Rozdział 2: Wprowadzenie ........................................................................... 13
Przenośny komputer PC ...................................................................................... 14
Zapoznawanie się z komputerem ........................................................................ 14
Rozdział 3: Wprowadzenie ........................................................................... 27
Podłączanie do źródła zasilania .......................................................................... 27
Włączanie komputera ......................................................................................... 29
Praca na zasilaniu bateryjnym ............................................................................ 29
Rozdział 4: Używanie komputera ................................................................ 33
Dostosowywanie wyświetlacza LCD ................................................................. 33
Opis klawiatury komputera ................................................................................. 35
Płytka dotykowa ................................................................................................. 36
Podłączanie zewnętrznych urządzeń wskazujących ........................................... 38
Stacja dysków CD-ROM/DVD-ROM/kombi ..................................................... 38
Karty PCMCIA i gniazda rozszerzeń .................................................................. 40
Tryby oszczędzania energii ................................................................................. 42
Rozdział 5: Praca jako komputer stacjonarny ........................................... 47
Dźwięk ................................................................................................................ 48
Podłączanie urządzeń peryferyjnych .................................................................. 49
Rozdział 6: Używanie programu Setup systemu BIOS ............................. 53
Wprowadzenie .................................................................................................... 54
Nawigacja w programie Setup systemu BIOS .................................................... 54
Uruchamianie programu Setup systemu BIOS ................................................... 54
Pasek menu ......................................................................................................... 54
Pasek legendy ..................................................................................................... 55
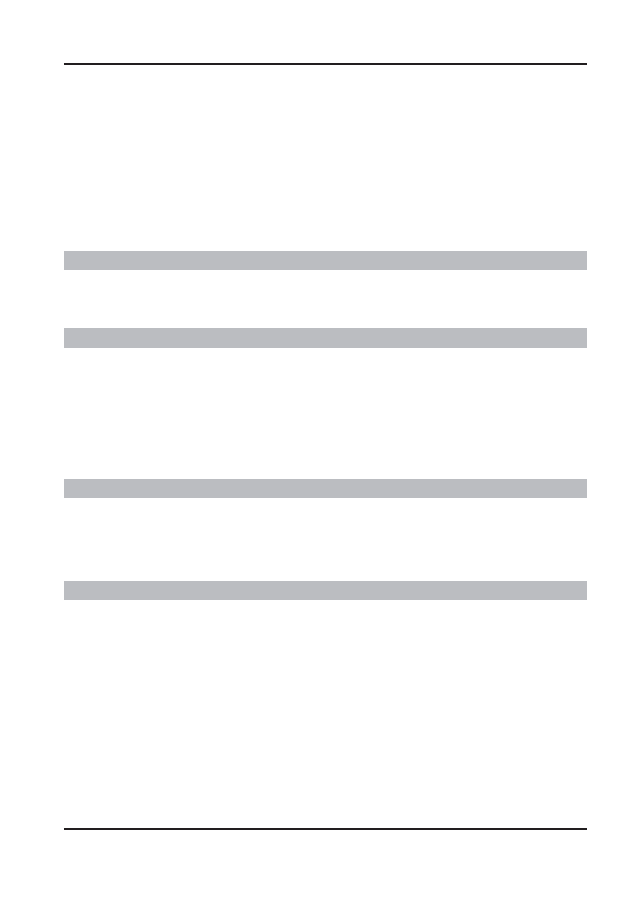
6
Uruchamianie podmenu ...................................................................................... 56
Pomoc ogólna General Help ............................................................................... 56
Menu Main (Główne) ......................................................................................... 57
Menu Advanced (Zaawansowane) ...................................................................... 58
Menu Security (Zabezpieczenia) ........................................................................ 59
Menu Boot (Rozruch) ......................................................................................... 60
Menu Exit (Zakończ) .......................................................................................... 61
Rozdział 7: Dyski z oprogramowaniem narzędziowym ............................ 63
Instalacja za pomocą funkcji autoodtwarzania ................................................... 63
Narzędzia VGA ................................................................................................... 68
Rozdział 8: Rozwiązywanie problemów ..................................................... 77
Lokalizowanie problemu .................................................................................... 77
Sprawdzanie przewodów i połączeń ................................................................... 78
Test POST (Power-On Self Test) ........................................................................ 79
Ogólne problemy ze sprzętem ............................................................................ 81
Kontaktowanie się ze sprzedawcą ...................................................................... 82
Rozdział 9: Modernizacja systemu ............................................................. 85
Zwiększanie ilości pamięci ................................................................................. 85
Łatwy w wymianie moduł dysku twardego ........................................................ 87
Wymiana procesora ............................................................................................. 88
Dodatek A: Specyfikacje .............................................................................. 91
Szczegółowe specyfikacje komputera ................................................................ 91
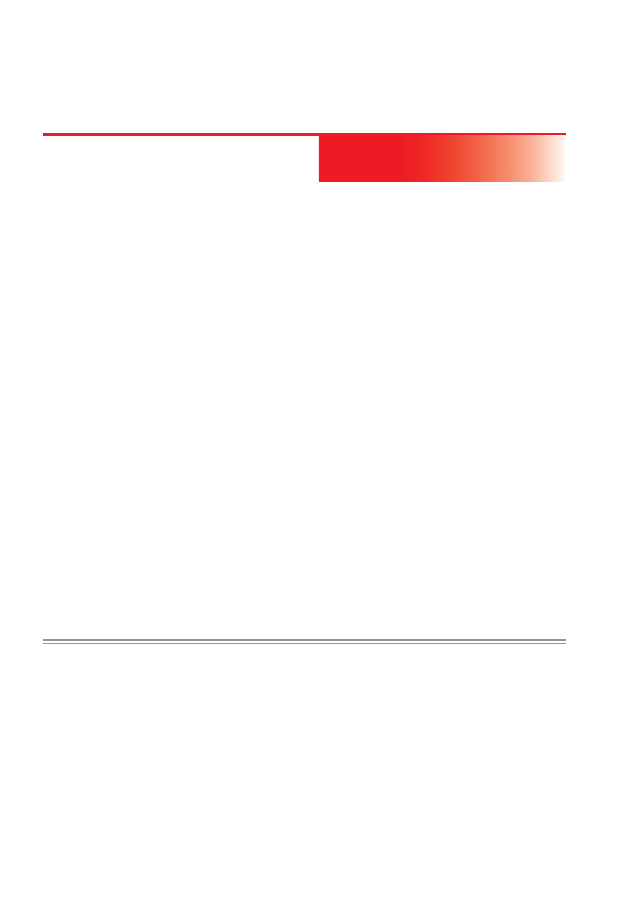
1
Przed rozpoczęciem
Rozdział
Ogólne zasady stosowane w niniejszej instrukcji
Instrukcja umożliwia najlepsze wykorzystanie możliwości komputera.
•
Zaawansowani użytkownicy komputerów i/lub systemów
operacyjnych Microsoft Windows powinni zapoznać się
z podręcznikiem Szybki start dostarczonym z akcesoriami.
•
Mniej zaawansowani użytkownicy powinni uważnie przeczytać
instrukcję przed rozpoczęciem korzystania z komputera.
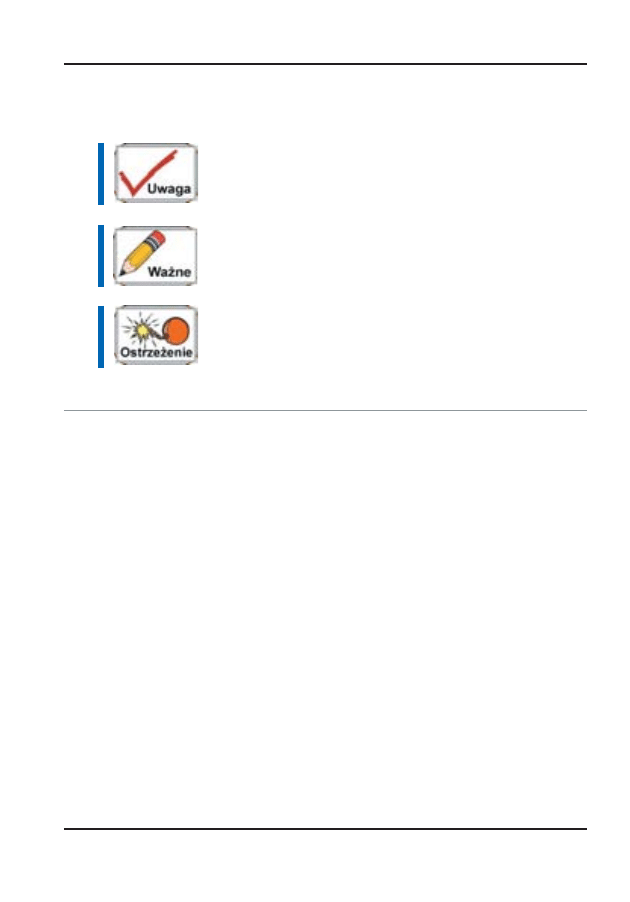
8
W przypadku wystąpienia problemów zarówno zaawansowani jak
i mniej zaawansowani użytkownicy powinni zapoznać się z rozdziałem
Rozwiązywanie problemów.
Ten symbol oznacza informacje dotyczące danej funkcji, które
należy zapamiętać, gdyż mogą one być przydatne podczas
korzystania z komputera.
Symbol ołówka identyfikuje ważne informacje, pomocne
w uniknięciu uszkodzeń komputera.
Informacje oznaczone tym symbolem ostrzegają przed
czynnościami, które mogą spowodować utratę danych lub
zakłócić prawidłową pracę systemu.
Środki ostrożności
W części tej przedstawione są informacje umożliwiające unikanie poten-
cjalnie niebezpiecznych sytuacji podczas pracy z komputerem. Komputer
ma wbudowane zabezpieczenia chroniące użytkowników przed obrażenia-
mi. Należy jednak, kierując się zdrowym rozsądkiem, unikać możliwych
zagrożeń:
1.
Przeczytaj uważnie poniższe instrukcje.
2.
Zachowaj niniejszą Instrukcję obsługi do użytku w przyszłości.
3.
Odłącz urządzenie od gniazdka sieciowego przed jego
czyszczeniem. Do czyszczenia nie używaj środków czyszczących
w płynie i aerozolu. Do czyszczenia używaj wilgotnej szmatki.
4.
Urządzenia zasilane sieciowo należy umieszczać w miejscu,
w którym wtyczka zasilania będzie łatwo dostępna.
5.
Chroń urządzenie przed wilgocią.
6.
Umieszczaj urządzenie na stabilnej powierzchni. Upadek
urządzenia może spowodować jego uszkodzenie.
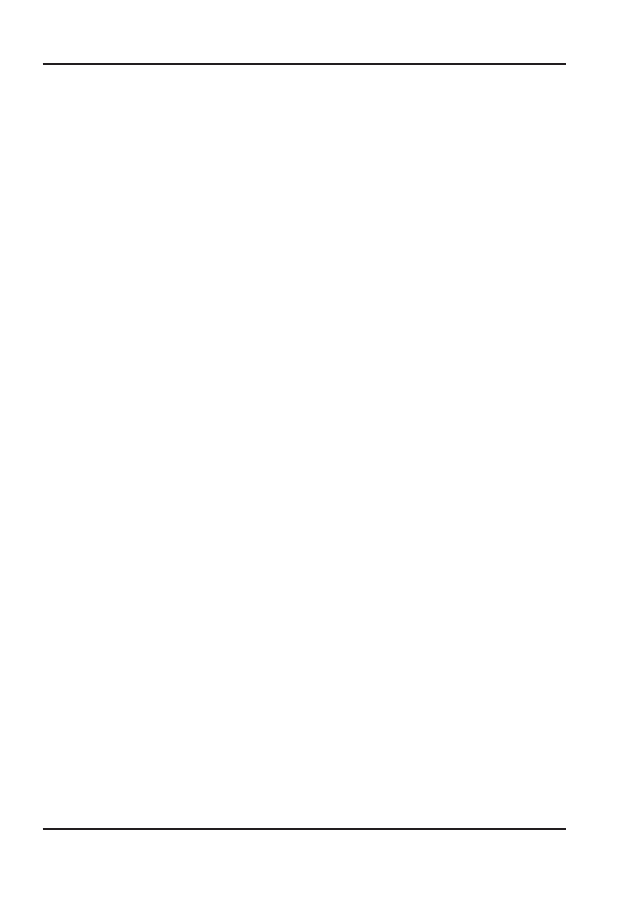
9
7.
Przed podłączeniem urządzenia do gniazdka upewnij się, że źródło
zasilania ma odpowiednie napięcie.
8.
Umieść przewód zasilający w miejscu, w którym nie można na
niego nastąpić. Nie kładź niczego na przewodzie zasilającym.
9.
Postępuj zgodnie z ostrzeżeniami i uwagami na urządzeniu.
10.
Jeżeli urządzenie nie jest używane przez dłuższy czas, odłącz je od
zasilania sieciowego, aby uniknąć uszkodzenia.
11.
Nie wlewaj żadnych płynów do otworów urządzenia, gdyż może
to spowodować pożar lub porażenie prądem.
12.
Nigdy nie otwieraj urządzenia. Z przyczyn bezpieczeństwa
urządzenie może być otwierane tylko przez wykwalifikowany
personel.
13.
Jeżeli wydarzy się jedna z poniższych sytuacji, oddaj urządzenie
do autoryzowanego serwisu:
a. Przewód zasilający lub jego wtyczka została uszkodzona.
b. Do wnętrza urządzenia dostał się płyn.
c. Urządzenie zostało wystawione na działanie wilgoci.
d. Urządzenie nie działa poprawnie lub nie działa w sposób opi-
sany w instrukcji.
e. Urządzenie zostało upuszczone i uszkodzone.
f. Urządzenie nosi widoczne ślady uszkodzenia.
14.
Nie zostawiaj urządzenia w niekontrolowanym środowisku,
temperatury powyżej 60°C (140°F) mogą spowodować jego
uszkodzenia.
15.
Urządzenia można używać w temperaturach do 35°C.
16.
Poziom hałasu w miejscu użytkownika wynosi maksymalnie
70 dB(A) zgodnie z normą IEC 704-1: 1982.
17.
Wymagania dotyczące przewodu zasilającego
Przewód zasilający używany z zasilaczem sieciowym musi
spełniać wymagania kraju, w którym jest używany (dla napięć
100-120 lub 200-240 VAC). Poniżej przedstawione są wymagania
dotyczące przewodów zasilających.
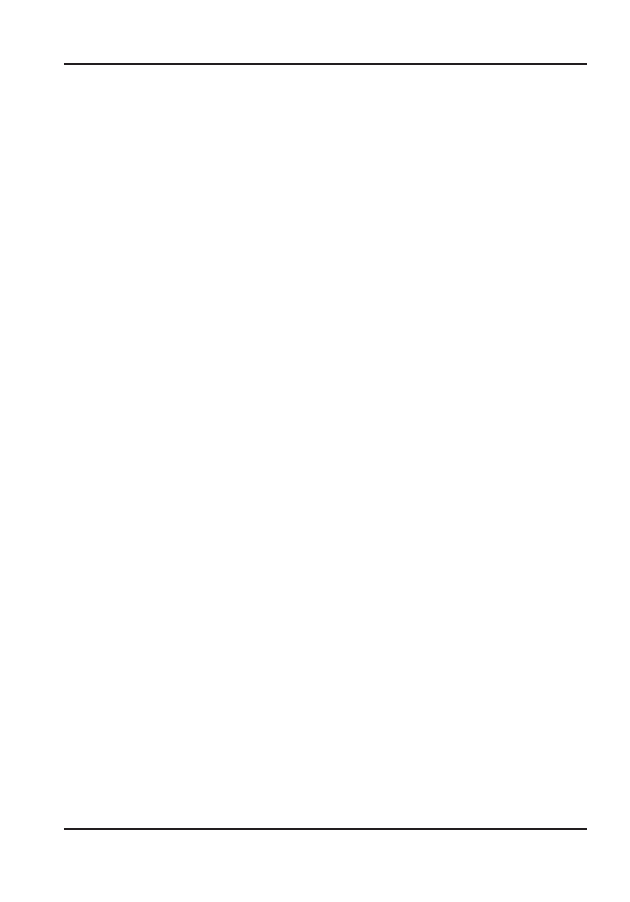
10
• Przewód musi zostać dopuszczony do użytku w danym kraju.
• Złącze po stronie urządzenia musi być zgodne z gniazdem
urządzenia (CEE22/EN6032/IEC 320).
A. W USA i Kanadzie:
• Przewód musi znajdować się na liście UL i posiadać
certyfikat CSA.
• Minimalne właściwości giętkiego przewodu znajdują się
w specyfikacji AWG nr 18.
B. W Japonii:
• Wszystkie elementy przewodu muszą posiadać oznaczenie
„PSE” lub „T” oraz numer rejestracyjny, zgodnie
z japońskimi przepisami Dentori.
• Minimalny przekrój przewodów kabla giętkiego to 0,75 m2.
C. W innych krajach:
• Wtyczki przewodu muszą posiadać certyfikat agencji
odpowiedzialnej za certyfikację w danym kraju.
• Giętki przewód musi być typu HAR H05 VV-F.
• Przewód musi mieć minimalną obciążalność prądową 2,5 A
oraz dopuszczalne napięcie 125 lub 250 VAC.
18.
Podczas używania urządzeń telefonicznych należy zachowywać
podstawowe środki ostrożności w celu uniknięcia ryzyka
wystąpienia pożaru, porażenia prądem i innych obrażeń. Należy
zachowywać następujące środki ostrożności:
Nie należy używać urządzenia w pobliżu wody, na przykład
w pobliżu wanny, zlewu, w mokrej piwnicy lub w pobliżu
basenu.
Należy unikać używania telefonu (przewodowego) podczas
burzy. Może to spowodować porażenie piorunem.
W celu zgłoszenia wycieku gazu nie należy używać telefonu
w pobliżu miejsca wycieku.
Należy używać wyłącznie przewodu zasilającego opisanego
w instrukcji.
19.
Nie należy używać zasilacza sieciowego w pobliżu wody ani
innych płynów. Nie należy wylewać płynów na zasilacz sieciowy.
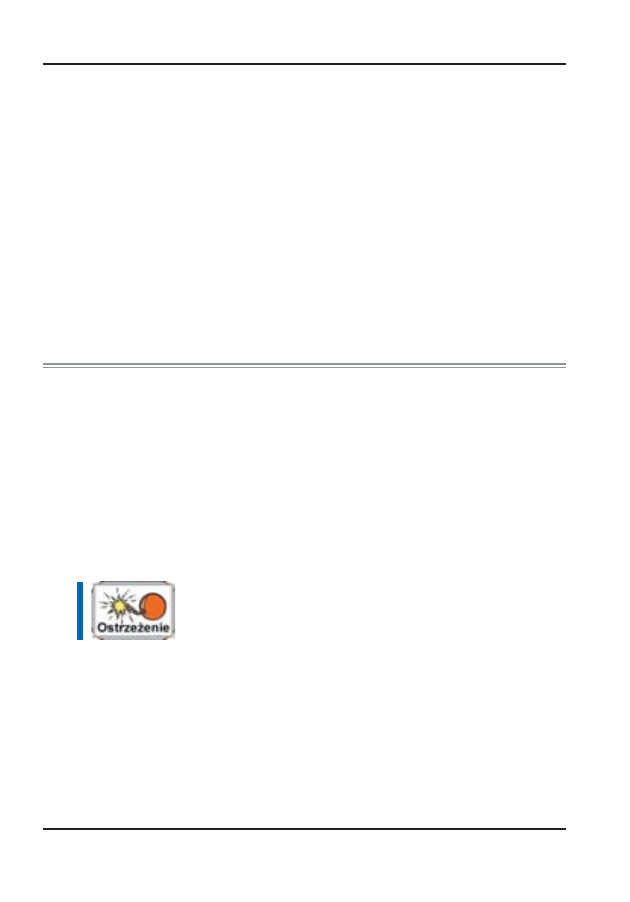
11
20.
Ostrzeżenie dotyczące lasera: ostrzeżenie dotyczące produktu
laserowego klasy I — niewidzialne promieniowanie laserowe,
należy unikać kontaktu z promieniem.
21.
Użycie nieprawidłowej baterii grozi jej wybuchem. Baterię należy
wymieniać jedynie na taki sam lub równoważny model zalecany
przez producenta. Zużytych baterii należy pozbywać się zgodnie
z instrukcjami producenta. Nigdy nie należy wyjmować baterii
przy włączonym systemie, gdyż może to spowodować utratę
danych.
22.
Funkcję wyłącznika głównego pełni złącze wejściowe.
Sprawy, o których należy pamiętać podczas pracy
na komputerze
Aklimatyzacja komputera
Komputer może pracować w skrajnych temperaturach, nie należy jednak
poddawać go gwałtownym zmianom temperatur (na przykład przejście
z zimnego otoczenia do ciepłego biura). Szybkie zmiany temperatury mogą
spowodować kondensację kropel wody wewnątrz obudowy, co może spo-
wodować uszkodzenie elementów elektronicznych.
Po otrzymaniu komputera, jeżeli na zewnątrz jest ciepło lub zimno, należy
nie włączać go natychmiast, lecz umożliwić stopniowe przystosowanie do
temperatury pokojowej przez co najmniej trzy do czterech godzin.
Jeżeli komputer był transportowany w niskiej temperaturze,
nie należy podłączać zasilania do komputera i monitora dopóki
nie dostosują się one do temperatury pokojowej.
Ciepło, zimno, wilgoć i refleksy
Komputer należy umieścić w miejscu nie za ciepłym, nie za zimnym, nie
za jasnym i nie za ciemnym. Refleksy światła mogą utrudnić odczytanie
ekranu.
•
Przegranie elementów komputera może spowodować ich zniszczenie,
należy więc zapewnić dostateczny przepływ powietrza.
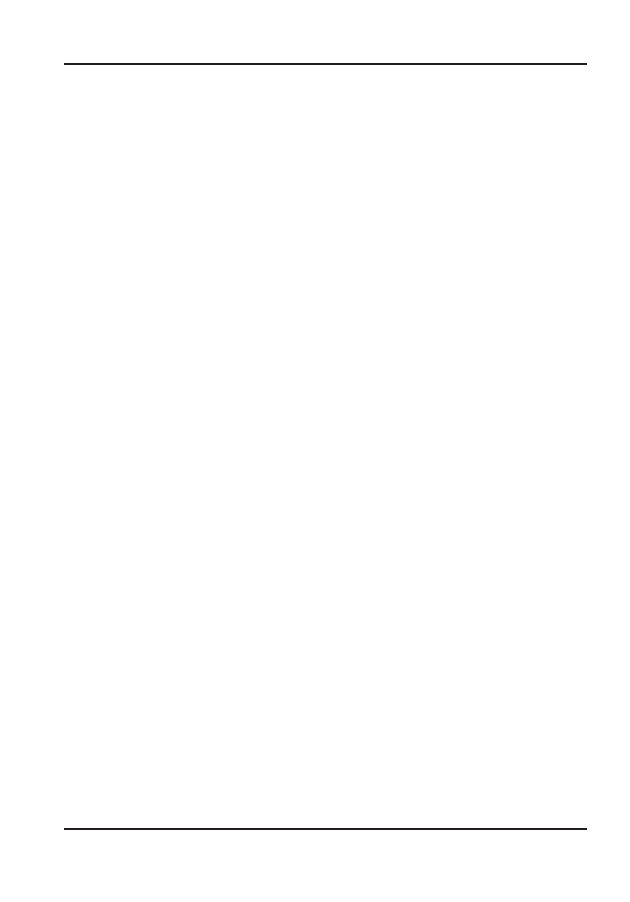
12
•
Nie należy blokować otworów wentylacyjnych.
•
Nie należy ustawiać komputera w miejscu wystawionym na
bezpośrednie światło słoneczne.
Odpowiednie miejsce pracy
Komputer będzie działał w dowolnym miejscu, ale skrajne temperatury
i wilgoć mogą stanowić zagrożenie dla jego elementów.
Niektóre zjawiska niegroźne dla użytkownika mogą być bardzo groźne dla
komputera — na przykład elektryczność statyczna, pył, woda, para wodna
i tłuszcze. Jeżeli zajdzie potrzeba skorzystania z komputera podczas po-
dróży, należy znaleźć czyste i wygodne miejsce pracy.
Podczas podróży dostępna jest bateria litowo-jonowa. Jeżeli komputer bę-
dzie używany po raz pierwszy na zasilaniu bateryjnym, należy zainstalo-
wać i naładować baterię, aby przygotować ją do pracy.
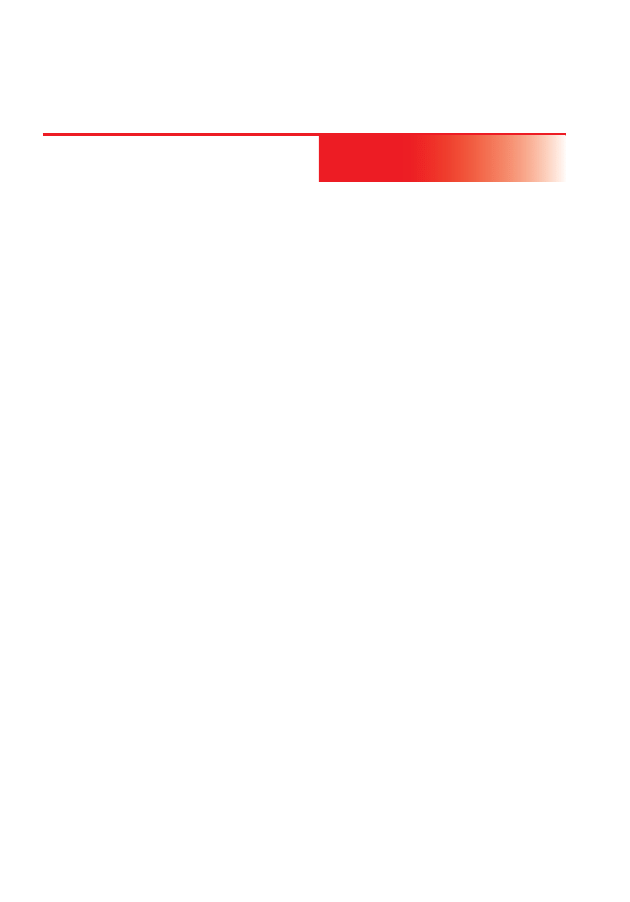
Rozdział
2
Wprowadzenie
Ponieważ coraz więcej osób spędza wiele czasu przed monitorami kompu-
terów, uczeni z wielu różnych dziedzin, takich jak anatomia, psychologia
i medycyna zawodowa, prowadzą badania nad ergonomicznymi środowi-
skami pracy.
Kilka porad ułatwi wydajną pracę przy minimalnym dyskomforcie
fizycznym:
•
Należy używać krzesła z podłokietnikami i wygodnym oparciem.
Należy siedzieć prosto, unikając garbienia się.
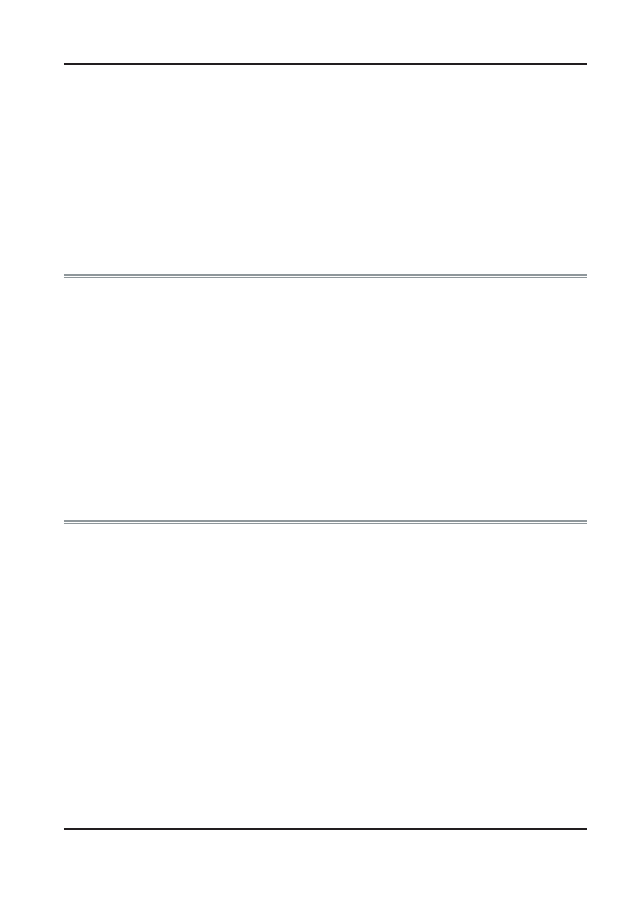
14
•
Wyświetlacz LCD lub monitor należy ustawić tak, aby uniknąć
odblasków słońca od ekranu.
•
Co godzinę należy wstać od komputera i przejść się po pomieszczeniu.
•
Co pół godziny należy oderwać wzrok od ekranu komputera na kilka
minut.
•
Wszystkie przedmioty potrzebne do pracy należy umieścić w zasięgu
ręki.
Przenośny komputer PC
Gratulujemy zakupu przenośnego komputera PC. Komputer wyposażony
jest w najnowsze zdobycze techniki komputerów przenośnych. Modułowa
budowa komputera umożliwia maksymalne możliwości rozbudowy, nie
zmniejszając jednocześnie jego przenośności.
Wydajny procesor i dysk twardy zapewniają moc obliczeniową wystarcza-
jącą do pracy ze skomplikowaną grafiką i do uruchamiania dużych pro-
gramów.
Jedno gniazdo kart PCMCIA umożliwia korzystanie ze standardowych
kart PCMCIA, takich jak karty sieciowe i karty pamięci.
Zapoznawanie się z komputerem
Otwieranie wyświetlacza LCD
W przedniej części komputera znajduje się zatrzask wyświetlacza blokują-
cy wyświetlacz na miejscu, gdy komputer nie jest używany.
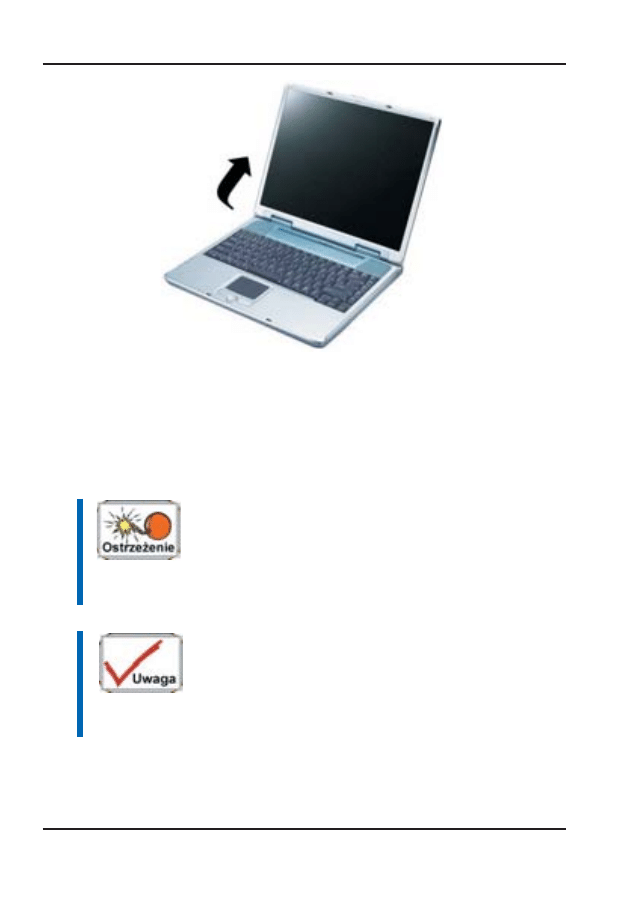
15
1.
Przesuń zatrzask w prawo aż do zwolnienia blokady, a następnie
unieś wyświetlacz LCD.
2.
W dowolnym momencie możesz przechylić wyświetlacz ku sobie
lub od siebie, aby ustawić go w najwygodniejszej pozycji.
Aby uniknąć uszkodzenia wyświetlacza:
1. Nie trzaskaj wyświetlaczem podczas jego zamykania.
2. Nie umieszczaj przedmiotów na wyświetlaczu, gdy jest on
zamknięty jak i otwarty.
3. Przed zamknięciem wyświetlacza upewnij się, że system
jest wyłączony lub w trybie wstrzymania.
W celu wyłączania systemu w środowisku innym niż Windows
(DOS, test POST, Menu Setup lub Quick Boot), uaktywnij
przełącznik pokrywy. To uchroni system przed uszkodzeniem
w razie przekroczenia limitu temperatury. System Windows
będzie sterować przełącznikiem pokrywy w środowisku
Windows.
Po otwarciu wyświetlacza LCD ukaże się kilka ważnych elementów umoż-
liwiających pracę z komputerem.

16
Każdy z tych elementów jest pokrótce opisany poniżej.
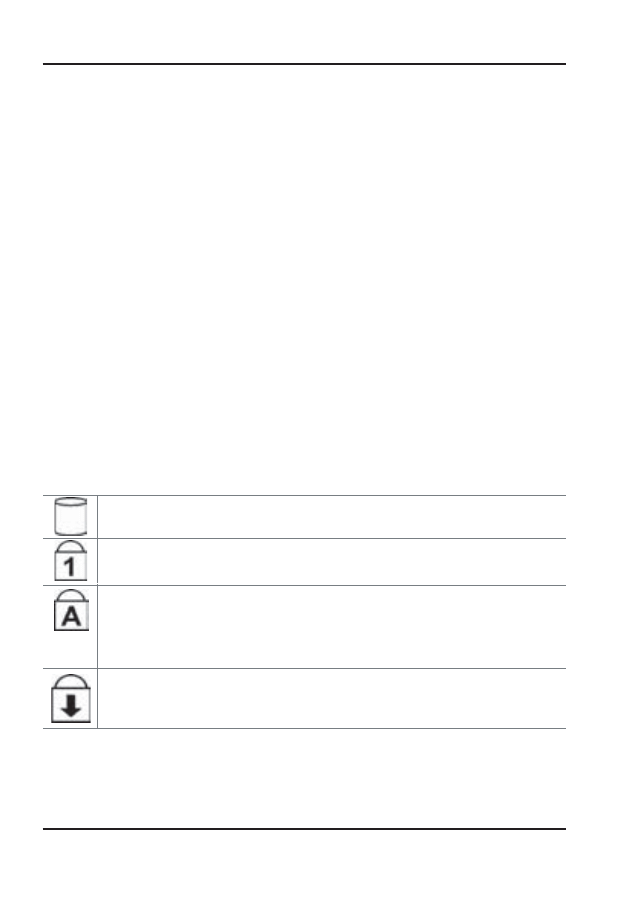
17
Oznacza, że komputer używa dysku twardego.
Oznacza, że włączony jest tryb Num Lock.
Oznacza, że włączony jest tryb Caps Lock. W trybie tym naciśnięcie
klawiszy klawiatury powoduje wprowadzanie dużych liter. Po ponow-
nym naciśnięciu klawisza Caps Lock wskaźnik ten gaśnie i ponownie
wprowadzane są małe litery.
Oznacza, że włączony jest tryb Scroll Lock. W trybie tym niektóre
aplikacje w inny sposób przesuwają informacje na ekranie.
1.
Zatrzask pokrywy wyświetlacza LCD
Przesunięcie zatrzasku w prawo umożliwia otwarcie pokrywy
wyświetlacza.
2.
Wyświetlacz LCD
Komputer wyposażony jest w wymienny wyświetlacz LCD
(Liquid Color Display) obsługujący rozdzielczość do 1400 x 1050
pikseli.
Wbudowane podświetlenie umożliwia wygodne korzystanie
z ekranu nawet w ciemnym otoczeniu.
3.
Przycisk Internet Explorer
Umożliwia uruchomienie programu Internet Explorer.
4.
Przycisk Outlook Express
Umożliwia uruchomienie programu Microsoft Outlook Express
w celu wysłania/odebrania poczty.
5.
Panel wskaźników stanu systemu
Panel wskaźników stanu systemu wyświetla informacje dotyczące
stanu komputera.
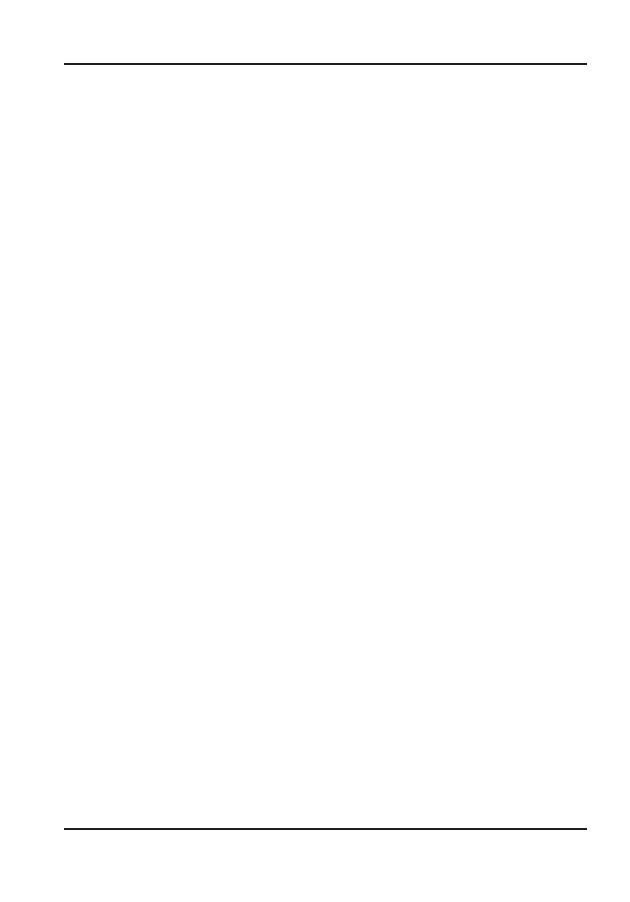
18
6.
Włącznik zasilania/przycisk wznowienia
Przytrzymanie tego przycisku przez 1-2 sekundy włącza
system. Naciśnięcie tego przycisku, gdy komputer jest w trybie
wstrzymania, wznowi jego pracę. Przytrzymanie przycisku przez
4-6 sekund wyłącza system.
7. Płytka
dotykowa
Płytka dotykowa jest sprzętowo zgodna z myszami IBM PS/2 oraz
programowo zgodna z myszami firmy Microsoft.
8. Przyciski
płytki
dotykowej
Przyciski znajdujące się pod płytką dotykową odpowiadają
lewemu i prawemu przyciskowi standardowej myszy. Myszy
zgodne z PS/2 będą działać jednocześnie z płytką dotykową
komputera.
9. Przycisk
przewijania
Przycisk ten umożliwia przewijanie ekranu w górę i w dół.
10. Wbudowany
mikrofon
Wbudowany mikrofon znajduje się na lewo od płytki dotykowej.

19
Lewa strona
1. Otwór
wentylacyjny
Otworu tego nie należy blokować podczas pracy systemu.
2. 1394A
Bardzo szybka zewnętrzna magistrala obsługująca przepustowości
do 400 Mb/s (400 milionów bitów na sekundę).
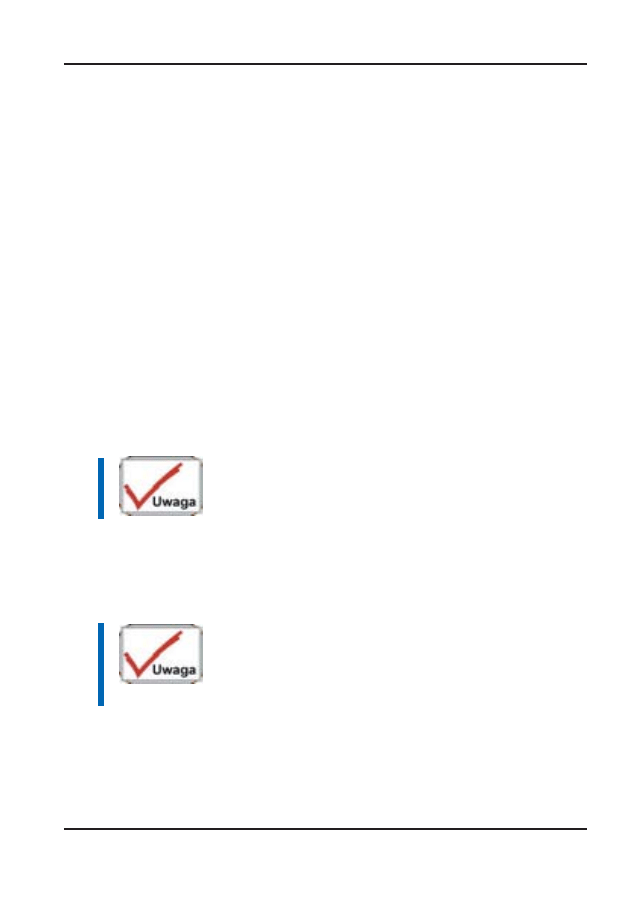
20
Do portów tych można podłączyć do 63 urządzeń zewnętrznych.
Obsługują one także transmisję izochroniczną — dostarczanie
danych z gwarantowaną przepustowością. Dzięki temu jest ona
idealna dla urządzeń przesyłających duże ilości danych w czasie
rzeczywistym, takich jak urządzenia wideo. Obsługuje ona
także standardy Plug-and-Play i hot plugging, oraz dostarcza
urządzeniom peryferyjnym zasilanie.
3.
Pokrywa gniazda PCMCIA
Otwarcie tej pokrywy umożliwia dostęp do gniazda PCMCIA.
Gniazdo PCMCIA komputera umożliwia rozszerzenie funkcji
komputera za pomocą kart PC.
4.
Przycisk gniazda PCMCIA
Komputer wyposażony jest w jedno gniazdo PCMCIA typu II.
5. Gniazdo
sieci
LAN
Gniazdo to umożliwia podłączenie standardowego przewodu
RJ-45 w celu włączenia komputera do istniejącej sieci lub w celu
połączenia z Internetem za pomocą szybkiego połączenia (DSL
lub kablowego).
Podczas korzystania z sieci LAN należy korzystać
z przewodu ekranowanego w celu zminimalizowania zakłóceń
w transmisji.
6. Gniazdo
modemu
Jest to gniazdo wewnętrznego modemu 56K obsługującego
funkcje transmisji danych/głosu/faksów. Gniazdo to umożliwia
podłączenie linii telefonicznych do komputera.
Przed wykonywaniem czynności konserwacyjnych lub
rozmontowaniem urządzenia zawsze należy odłączyć
przewód telefoniczny. Aby zmniejszyć ryzyko pożaru, należy
używać wyłącznie przewodu telekomunikacyjnego zgodnego
ze specyfikacją AWG nr 26 lub wyższą.
7. Gniazdo
mikrofonu
Umożliwia podłączenie zewnętrznego mikrofonu
monofonicznego. Podłączenie mikrofonu zewnętrznego powoduje
wyłączenie wbudowanego mikrofonu.
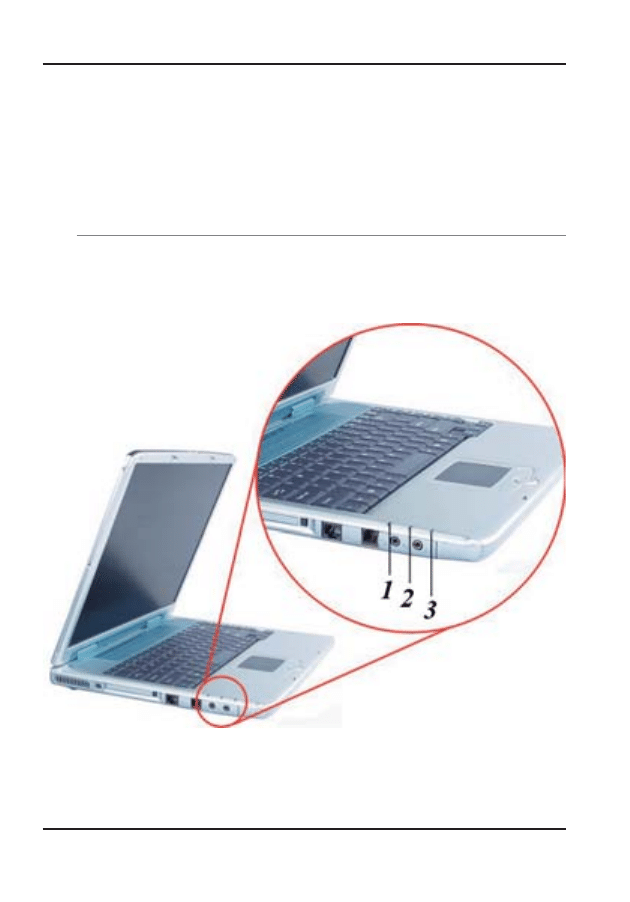
21
8.
Gniazdo wyjścia liniowego audio
Umożliwia podłączenie zewnętrznych głośników i słuchawek
oraz podłączenie komputera do urządzenia audio, takiego jak
magnetofon kasetowy, w celu nagrania dźwięku generowanego
przez komputer.
Wskaźniki LED
Są to trzy oddzielne wskaźniki LED następujących funkcji: włączenie za-
silania, tryb wstrzymania i ładowanie baterii.
1. Zasilanie
Wskaźnik ten włącza się w chwili włączenia zasilania komputera.

22
2. Ładowanie
baterii
Wskaźnik ten świeci światłem zielonym podczas ładowania
baterii. Wyłączony wskaźnik oznacza, że bateria jest w pełni
naładowana.
3. Tryb
wstrzymania
Wskaźnik ten włącza się w chwili przejścia komputera w tryb
wstrzymania.
Prawa strona
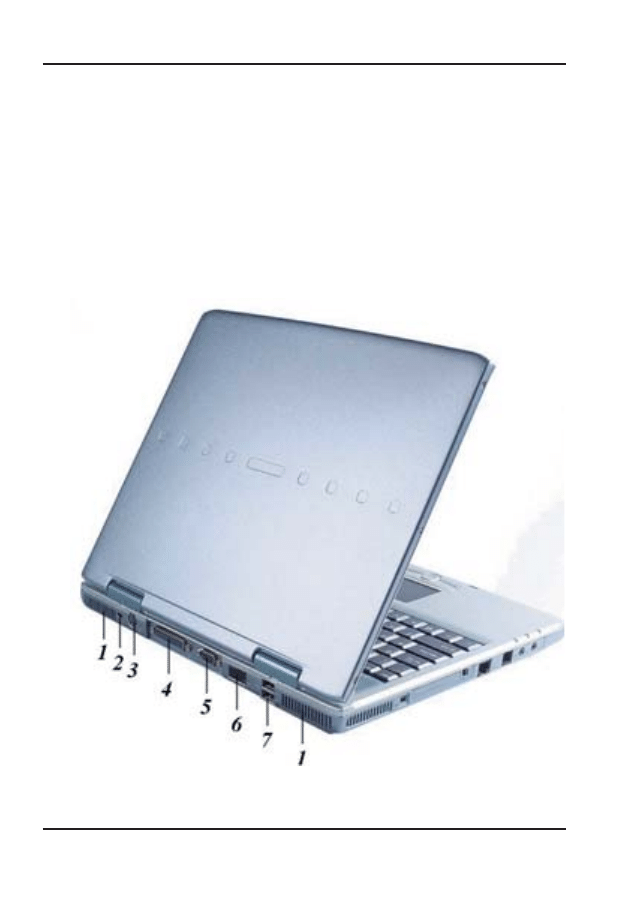
23
1.
Stacja dysków CD-ROM/DVD-ROM lub kombi (opcja)
Komputer jest wyposażony w wymienną stację dysków 5,25”
IDE 24X (lub szybszą) CD-ROM/DVD- ROM/kombi (DVD-
ROM+CD-RW), DVD-RW, DVD+RW, DVD-Dual.
2. Gniazdo
zasilacza
sieciowego
Do gniazda tego podłącza się zasilacz sieciowy.
Tył
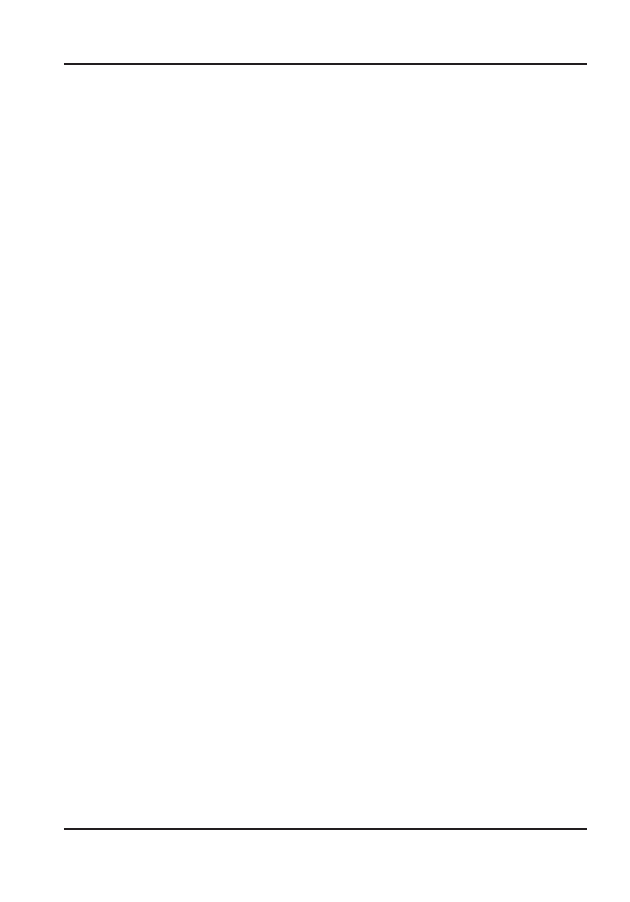
24
1. Otwór
wentylacyjny
Otworu tego nie należy blokować podczas pracy systemu.
2.
Szczelina zabezpieczeń przeciw kradzieży typu Kensington
Umożliwia podłączenie specjalnej blokady zabezpieczającej
komputer. Blokadę można kupić w większości sklepów
komputerowych.
3. Gniazdo
S-Video
Umożliwia podłączenie do komputera dowolnego odbiornika TV
obsługującego standard S-Video. Obraz można wyświetlać na
wyświetlaczu LCD i odbiorniku TV jednocześnie lub przełączać
między ekranami.
4. Port
równoległy
Gniazdo to umożliwia podłączenie drukarki równoległej lub
plotera za pomocą 25-stykowego złącza.
5. Gniazdo
zewnętrznego
monitora
CRT
Port ten umożliwia podłączenie zewnętrznego monitora VGA/
SVGA do komputera za pomocą 15-stykowego złącza.
6. Port
podczerwieni
Port podczerwieni umożliwia komputerowi pracę bezprzewodową.
Port ten umożliwia szybkie przesłanie dużych ilości danych na
inne urządzenie (komputer, drukarkę itp.) także wyposażone
w port podczerwieni zgodny ze standardem IrDA.
Umożliwia to drukowanie dokumentów bez niewygodnego
podłączania przewodów.
7. Porty
USB
Komputer wyposażony jest w dwa porty USB (Universal Serial
Bus). Standard USB jest najnowszym rozwinięciem technologii
Plug and Play.
Docelowo złącza USB zastąpią różne złącza zewnętrznych
klawiatur, porty szeregowe i porty równoległe (drukarki).

25
Dół
1.
Wnęka kart MiniPCI/Wireless LAN/modemowych (opcja)
Zawiera złącze dla rozmaitych kart rozszerzeń.
2.
Wnęka rozszerzenia pamięci
Wnęka ta umożliwia rozszerzenie pamięci RAM.
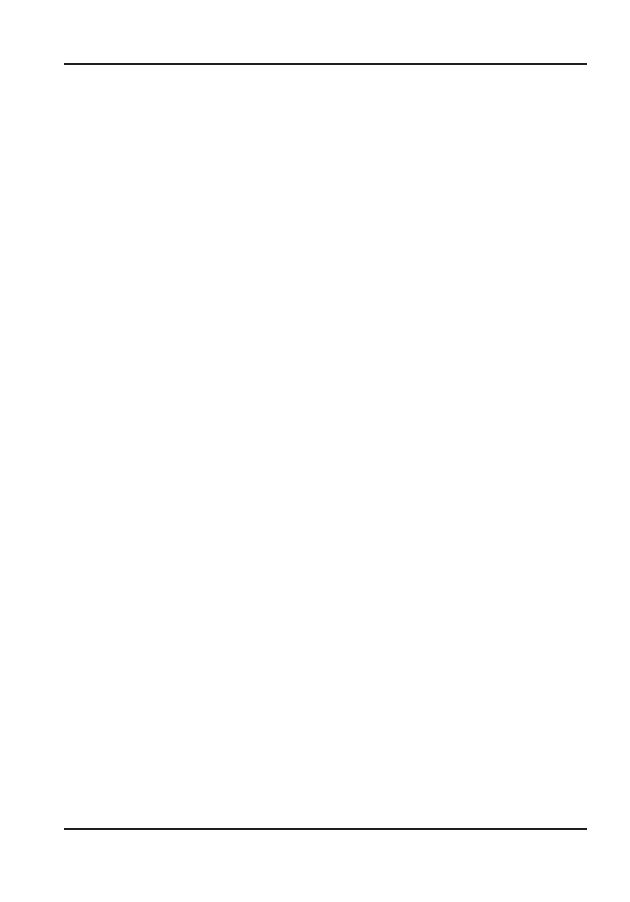
26
3.
Zatrzask zwalniający baterii
Podniesienie tego zatrzasku umożliwia wyjęcie baterii z jej wnęki.
4. Bateria
Komputer fabrycznie wyposażony jest w baterię. Po jej zużyciu
można ją wyjąć i włożyć naładowaną baterię.
5. Dysk
twardy
Komputer wyposażony jest w dysk twardy IDE 2,5” (9,5 mm
wysokości). System BIOS komputera automatycznie wykrywa typ
dysku twardego.
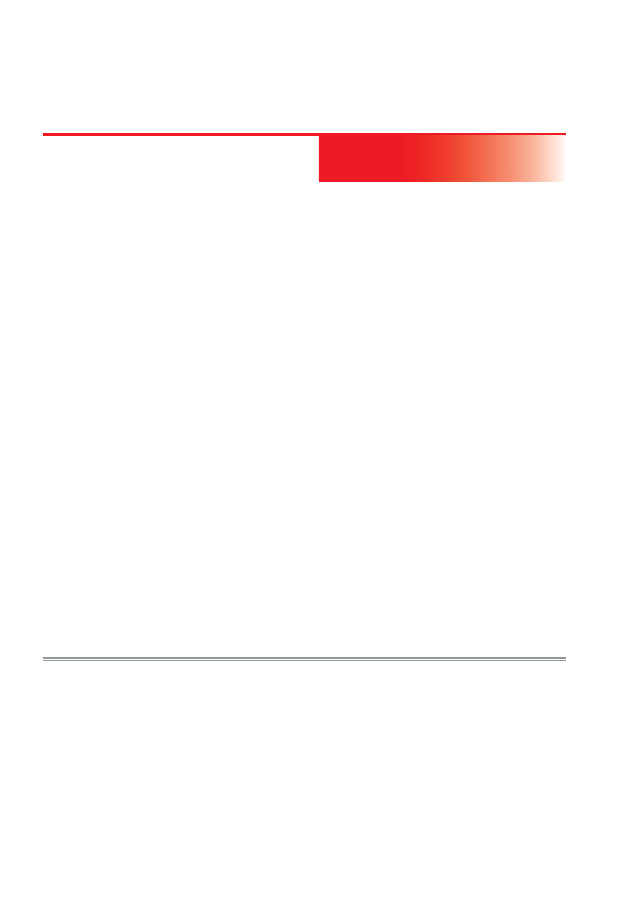
Rozdział
3
Wprowadzenie
Podłączanie do źródła zasilania
Podłączenie zasilacza sieciowego
Do komputera dołączony jest uniwersalny zasilacz sieciowy umożliwiają-
cy zasilanie komputera i ładowanie baterii.
Dopuszczalne jest napięcie wejściowe w zakresie 100-240 V, co obejmuje
standardowe napięcia dostępne w prawie wszystkich państwach.
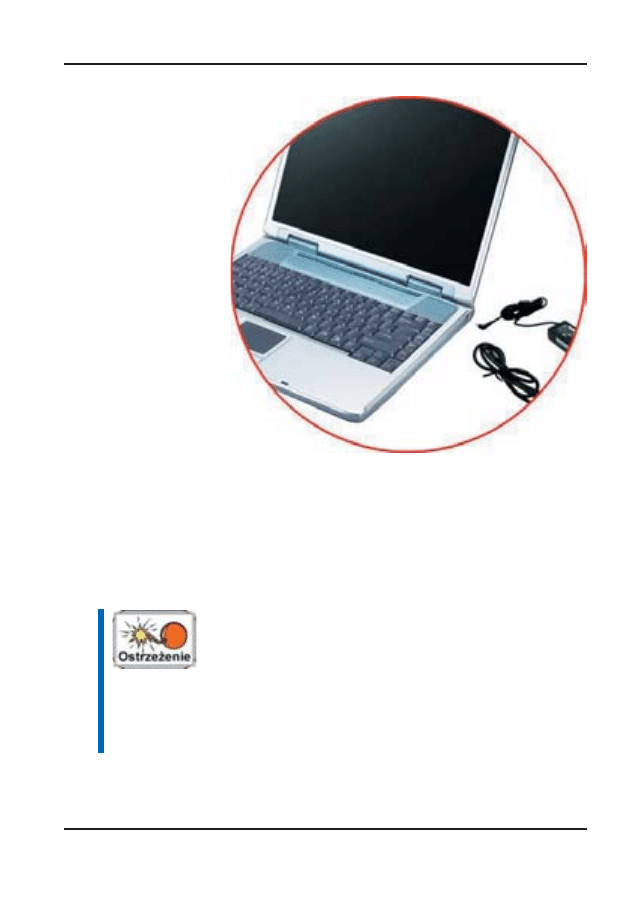
28
1.
Podłącz przewód zasilacza sieciowego do gniazda DC-IN z tyłu
komputera.
2.
Podłącz przewód zasilający do zasilacza sieciowego, a następnie
podłącz go do gniazdka.
Najlepszym źródłem zasilania sieciowego jest zasilacz
awaryjny UPS (Uninterruptible Power Supply). Jeżeli
zasilacz UPS nie jest dostępny, należy użyć listwy zasilającej
z wbudowanym zabezpieczeniem przed przepięciami.
Nie należy używać innych przedłużaczy, gdyż może to
spowodować uszkodzenie komputera. Komputer wyposażony
jest w zasilacz sieciowy. Nie należy używać innego zasilacza
do zasilania komputera i innych urządzeń elektrycznych.
Zawsze, gdy jest to możliwe, należy podłączać zasilacz do komputera
i gniazda sieciowego, aby ładować baterię.
Przewód zasilacza wyma-
ga uziemionego gniazdka
sieciowego. Aby podłączyć
komputer do zewnętrznego
źródła zasilania:
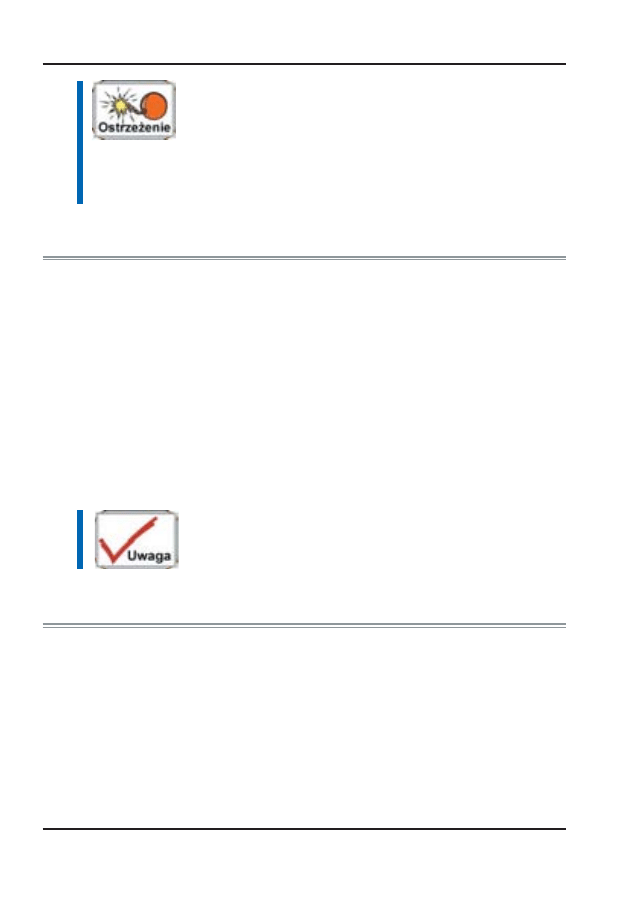
29
Nigdy nie należy wyłączać ani resetować komputera, gdy
używany jest dysk twardy i wyświetlany jest wskaźnik
zajętości dysku. Może to spowodować utratę lub zniszczenie
danych. Po wyłączeniu komputera należy zawsze odczekać
co najmniej 5 sekund przed jego ponownym włączeniem.
Wyłączenie i włączenie zasilania w krótszym odstępie czasu
może spowodować uszkodzenie elektroniki komputera.
Włączanie komputera
Komputer włącza się, naciskając wyłącznik zasilania. Wyłącznik należy
przytrzymać przez sekundę lub dwie, a następnie zwolnić. Zostanie auto-
matycznie uruchomiony test POST (Power-On Self Test).
Po zakończeniu testu POST komputer wczyta system operacyjny do pa-
mięci z dysku twardego (proces ten nazywa się potocznie „rozruchem”
komputera). Jeżeli zainstalowany jest system operacyjny (taki jak system
Windows XP), to powinien on uruchomić się automatycznie.
Aby wyłączyć komputer, zapisz pracę i zamknij wszystkie otwarte aplika-
cje, kliknij przycisk Start, a następnie kliknij polecenie „Wyłącz kompu-
ter”. W wyświetlonym oknie dialogowym kliknij przycisk „Wyłącz”, aby
wyłączyć komputer.
W razie awarii systemu naciśnij wyłącznik zasilania przez 4-6
sekund, aby zamknąć komputer.
Praca na zasilaniu bateryjnym
Komputer wyposażony jest w ładowalną baterię umożliwiającą pracę kom-
putera bez zewnętrznego źródła zasilania. Gdy bateria jest w pełni nałado-
wana, komputer może pracować przez około 2 godziny, o ile spełnione są
następujące warunki:
•
Bateria początkowo jest w pełni naładowana.
•
Nie ma zainstalowanych żadnych urządzeń peryferyjnych.
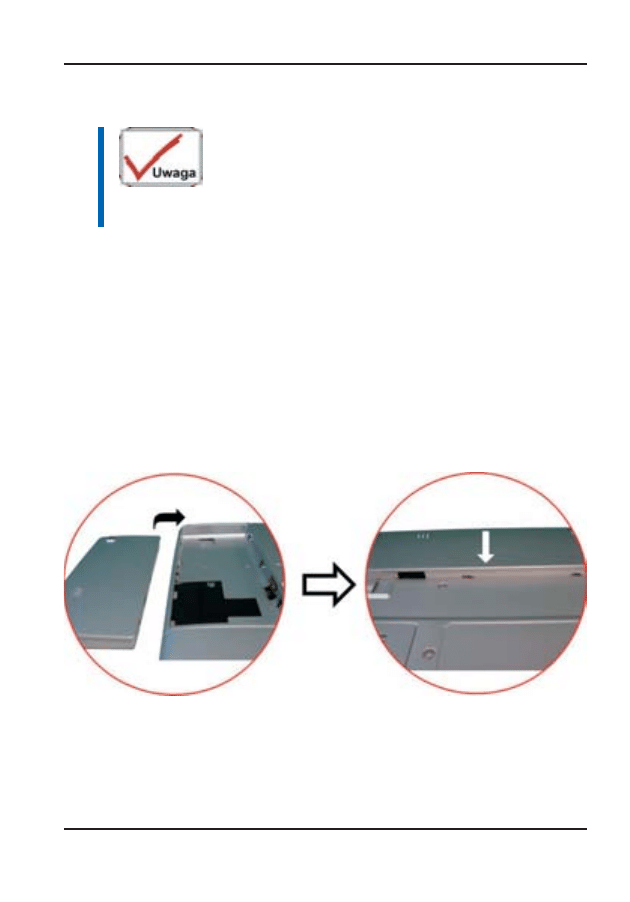
30
• Dysk/stacje dysków CD-ROM działają nie dłużej niż przez 10% tego
czasu.
Należy używać jedynie baterii zatwierdzonych przez
autoryzowanego sprzedawcę. Baterie nie są identyczne i nie
należy ich tak traktować.
Użycie złej baterii może spowodować poważne uszkodzenia
komputera oraz utratę zdrowia z powodu zatrucia toksycznymi
oparami.
Wkładanie i wyjmowanie baterii
Po dostarczeniu komputera bateria powinna już być w nim zainstalowana.
Jeżeli tak nie jest, należy postąpić zgodnie z poniższymi instrukcjami:
1.
Obróć komputer przodem ku sobie i połóż go na płaskiej
powierzchni.
2.
Włóż baterię do wnęki pod kątem. Przód baterii powinien wsunąć
się w rowki obudowy komputera.
3.
Delikatnie opuść baterię do wnęki i przyciśnij ją do momentu
zablokowania we wnęce.
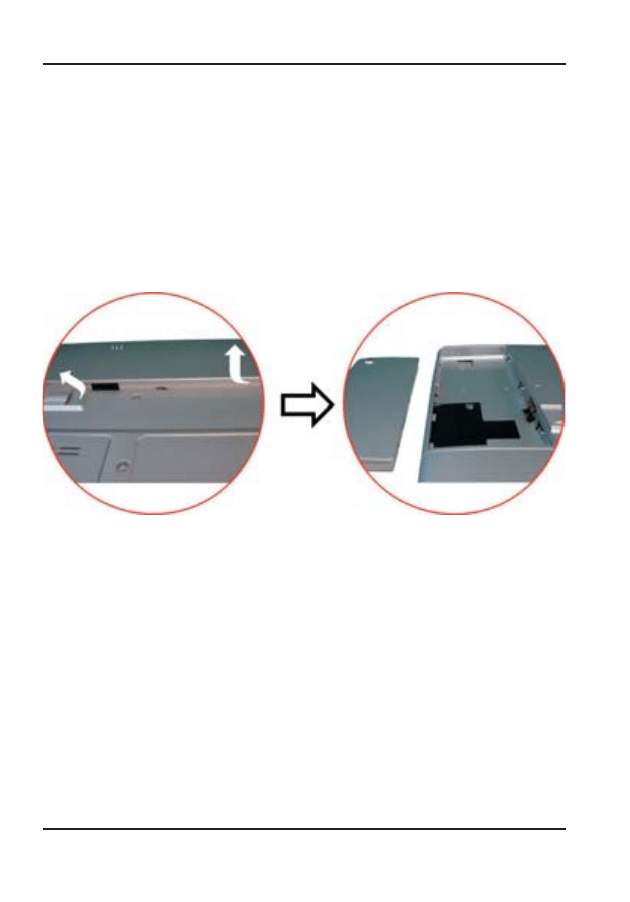
31
Aby wyjąć baterię:
1.
Wyłącz komputer i odłącz zasilacz sieciowy. Zamknij
wyświetlacz, obróć komputer i umieść go na płaskiej powierzchni.
2.
Podnieś zatrzask baterii, aby zwolnić ją z wnęki. Bateria uniesie
się pod niewielkim kątem.
3.
Chwyć baterię w przeznaczonych do tego miejscach i wyjmij ją
z wnęki.
Ładowanie baterii
Zainstalowana bateria ładuje się automatycznie zawsze, gdy komputer jest
podłączony do zasilacza sieciowego i zewnętrznego źródła zasilania.
Warto od czasu do czasu całkowicie rozładować baterię, aby zachować jej
trwałość eksploatacyjną.
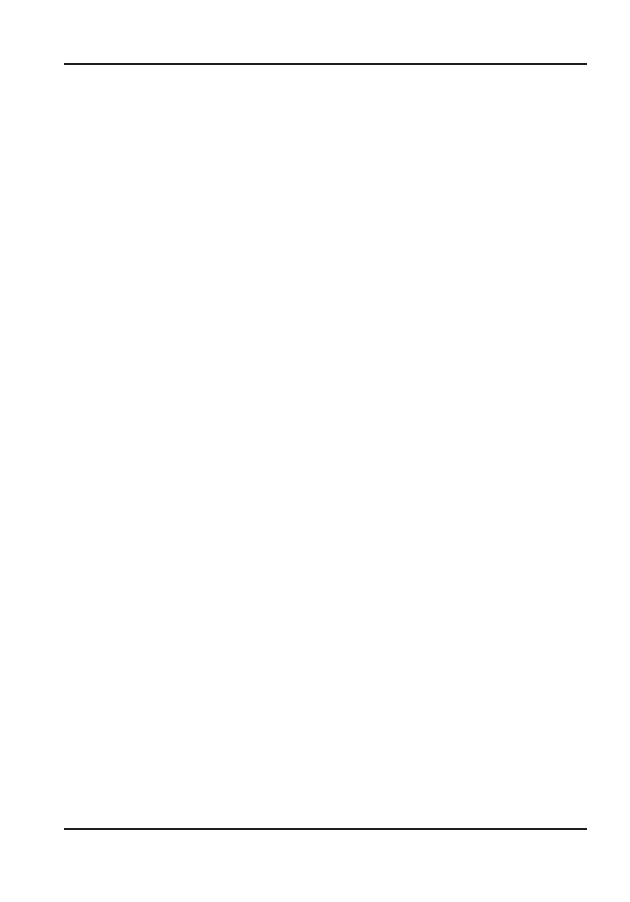
32
Strona celowo pusta
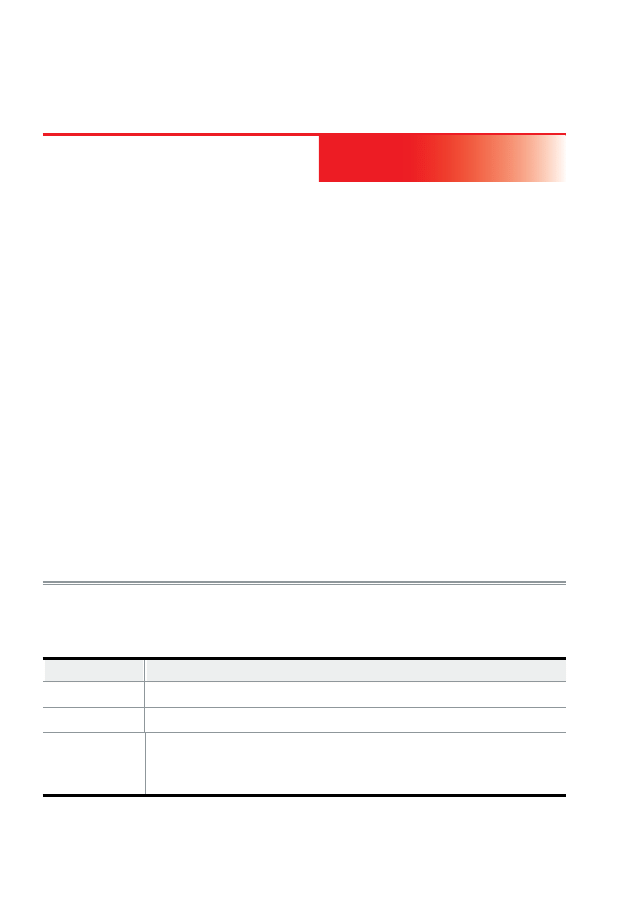
Rozdział
4
+
]
n
F
[
[
]
7
F
]
n
F
[
[
+
]
8
F
+
]
n
F
[
[
0
1
F
]
Używanie komputera
Dostosowywanie wyświetlacza LCD
Wyświetlacz LCD można dostosowywać za pomocą następujących kom-
binacji klawiszy.
Klawisze
Funkcje
Zmniejsza jasność ekranu.
Zwiększa jasność ekranu.
Umożliwia powiększenie ekranu lub przywrócenie mu orygi-
nalnego rozmiaru. Ta funkcja nie działa w trybie nakładki (od-
twarzania wideo).
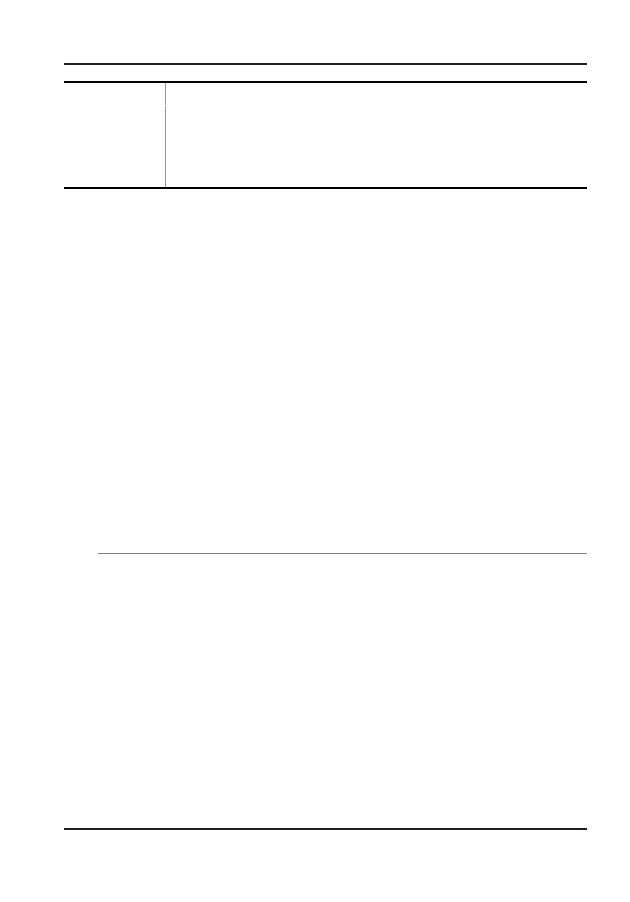
34
]
n
F
[
[
+
2
1
F
]
Umożliwia przełączanie pomiędzy wyświetlaniem na ekranie
LCD, na monitorze CRT, wyświetlaniem jednoczesnym na
LCD/CRT i wyświetlaniem tylko na odbiorniku TV. Ta funkcja
nie działa w trybie nakładki (odtwarzania wideo) ani w trybie
pulpitu rozszerzonego.
Konserwacja wyświetlacza LCD
Ekrany LCD to delikatne urządzenia, z którymi należy obchodzić się bar-
dzo ostrożnie. Należy pamiętać o poniższych zasadach:
•
Jeżeli komputer nie jest używany, należy zamykać ekran LCD, aby
chronić go przed kurzem.
•
Aby wyczyścić ekran LCD, należy delikatnie przetrzeć jego
powierzchnię miękką szmatką.
•
Nie należy dotykać ekranu palcami i ostrymi przedmiotami.
Nie należy też natryskiwać środków czyszczących w aerozolu
bezpośrednio na ekran.
•
Zamkniętej pokrywy nie należy przyciskać. Nie należy kłaść też na
niej żadnych przedmiotów. Obciążanie pokrywy może spowodować
jej pęknięcie.
Zewnętrzny monitor CRT
Za pomocą 15-stykowego złącza CRT można podłączyć zewnętrzny moni-
tor. Dostępnych jest kilka konfiguracji wyświetlania:
•
Tylko wyświetlacz LCD
•
Tylko monitor CRT
•
Jednoczesne wyświetlanie na wyświetlaczu LCD i monitorze CRT
•
Tylko
telewizor
Pomiędzy konfiguracjami wyświetlania można przełączać się za pomocą
kombinacji klawiszy [Fn] + [F12].
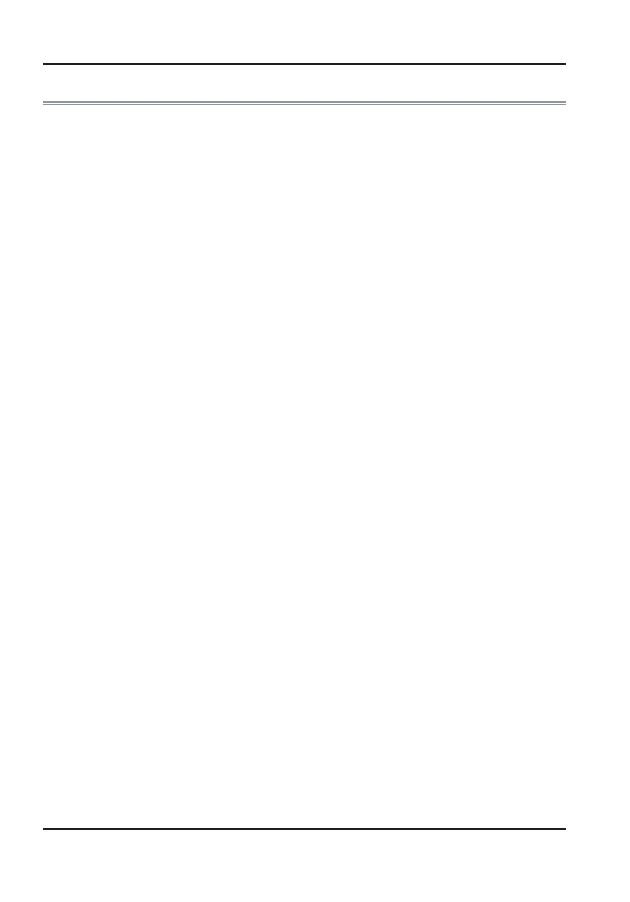
35
Opis klawiatury komputera
Klawiatura komputera ma standardowy układ QWERTY z dodatkiem spe-
cjalnych klawiszy funkcyjnych i wbudowanej klawiatury numerycznej
umożliwiającej łatwe wprowadzanie danych numerycznych. Klawiatura
obsługuje system Windows za pomocą dwóch klawiszy specjalnych syte-
mu Windows. Klawisze te umożliwiają dostęp i korzystanie z oszczędza-
jących czas funkcji systemu Windows .
Klawisze funkcyjne (F1-F12) umieszczone w górnym rzędzie klawiatury
pełnią różne funkcje i wykonują różne zadania w zależności od urucho-
mionego programu.
Klawisze kursora (strzałki, umieszczone w prawym dolnym rogu klawia-
tury) oraz klawisze [PgUp], [PgDn], [Home] oraz [End] (umieszczone
wzdłuż prawej krawędzi klawiatury) umożliwiają przemieszczanie kursora
w różne miejsca na ekranie lub w dokumencie.
Wbudowana klawiatura numeryczna składa się z 15 klawiszy ułatwiają-
cych wprowadzanie danych cyfrowych. Podobnie jak klawisz [NumLock],
klawisze te są oznaczone niebieskimi etykietami. Przypisane cyfry znajdu-
ją się w prawym górnym rogu każdego z klawiszy.
Po włączeniu klawiatury numerycznej zostanie wyświetlony wskaź-
nik NumLock. Klawiaturę włącza się za pomocą kombinacji klawiszy
[Fn]+[NumLk]. Jeżeli podłączona jest zewnętrzna klawiatura, naciśnię-
cie klawisza NumLock na dowolnej z klawiatur włącza/wyłącza funkcję
NumLock dla obu klawiatur.
Aby wyłączyć klawiaturę numeryczną komputera, ale pozostawić włączo-
ną klawiaturę numeryczną na zewnętrznej klawiaturze, należy użyć kom-
binacji klawiszy [Fn] + [NumLk] na klawiaturze komputera.
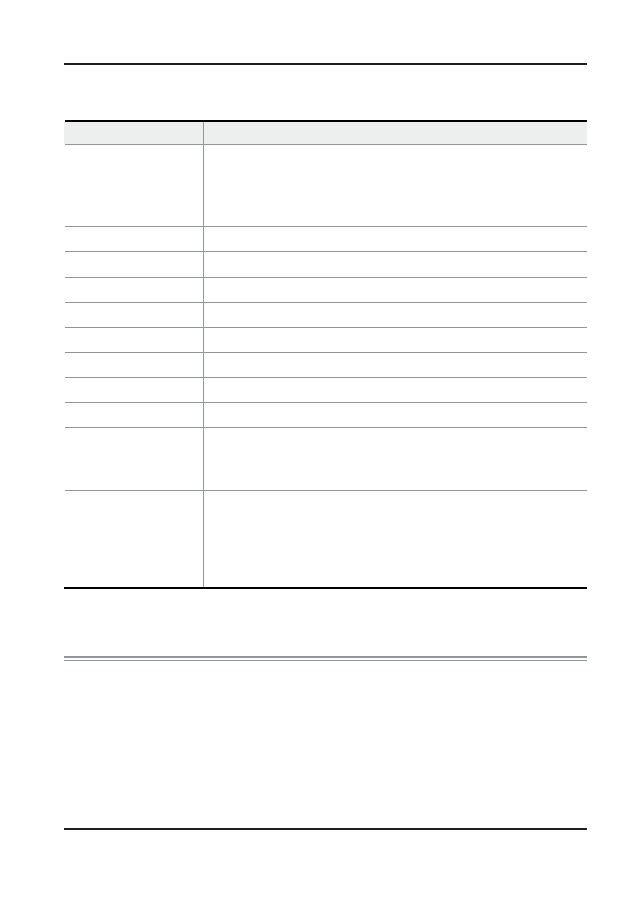
36
]
n
F
[
[
+
]
1
F
]
n
F
[
[
+
]
2
F
+
]
n
F
[
[
]
3
F
+
]
n
F
[
[
]
4
F
+
]
n
F
[
[
]
7
F
]
n
F
[
[
+
]
8
F
]
n
F
[
[
+
0
1
F
]
]
n
F
[
[
+
2
1
F
]
Płytka dotykowa
Płytka dotykowa jest to prostokątny panel elektroniczny umieszczony pod
klawiaturą. Wrażliwa na dotyk płytka umożliwia poruszanie kursorem.
Przyciski znajdujące się pod płytką dotykową pełnią funkcję lewego i pra-
wego przycisku myszy.
Klawisze skrótu komputera
Funkcje
Pojedyncze naciśnięcie włącza komputer lub powoduje
przejście w tryb gotowości. Przytrzymanie przez ponad
4 sekundy wyłącza komputer.
Otwiera ustawioną stronę główną sieci Web.
Otwiera program pocztowy.
Włącza/wyłącza sygnał dźwiękowy baterii.
Włącza/wyłącza dźwięk.
Zmniejsza głośność.
Zwiększa głośność.
Zmniejsza jasność ekranu.
Zwiększa jasność ekranu.
Umożliwia powiększenie ekranu lub przywrócenie mu
oryginalnego rozmiaru. Ta funkcja nie działa w trybie
nakładki (odtwarzania wideo).
Umożliwia przełączanie pomiędzy wyświetlaniem na
ekranie LCD, na monitorze CRT, wyświetlaniem jedno-
czesnym na LCD/CRT i wyświetlaniem tylko na odbior-
niku TV. Ta funkcja nie działa w trybie nakładki (odtwa-
rzania wideo) ani w trybie pulpitu rozszerzonego.
Klawisze
Wyłącznik zasilania
Przycisk Internet
Przycisk poczty
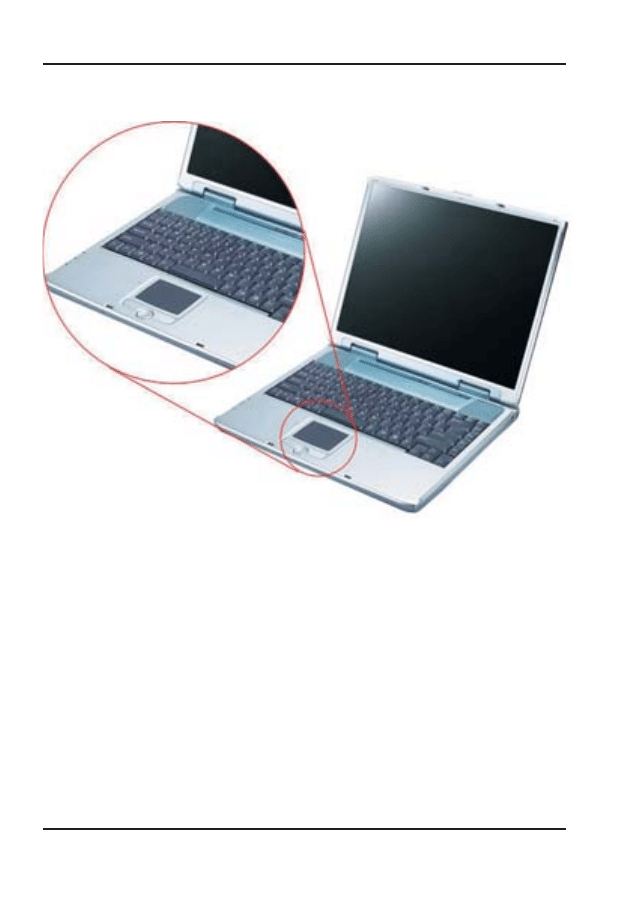
37
Przestrogi dotyczące płytki dotykowej
Płytka dotykowa jest urządzeniem czułym na nacisk. Należy pamiętać
o następujących przestrogach.
•
Należy unikać kontaktu płytki dotykowej z brudem, płynami
i smarami.
•
Nie należy dotykać płytki dotykowej brudnymi palcami.
•
Nie należy kłaść ciężkich przedmiotów na płytce dotykowej i jej
przyciskach.
Płytki dotykowej można używać z systemem Microsoft Windows oraz
z aplikacjami pracującymi w innych systemach.
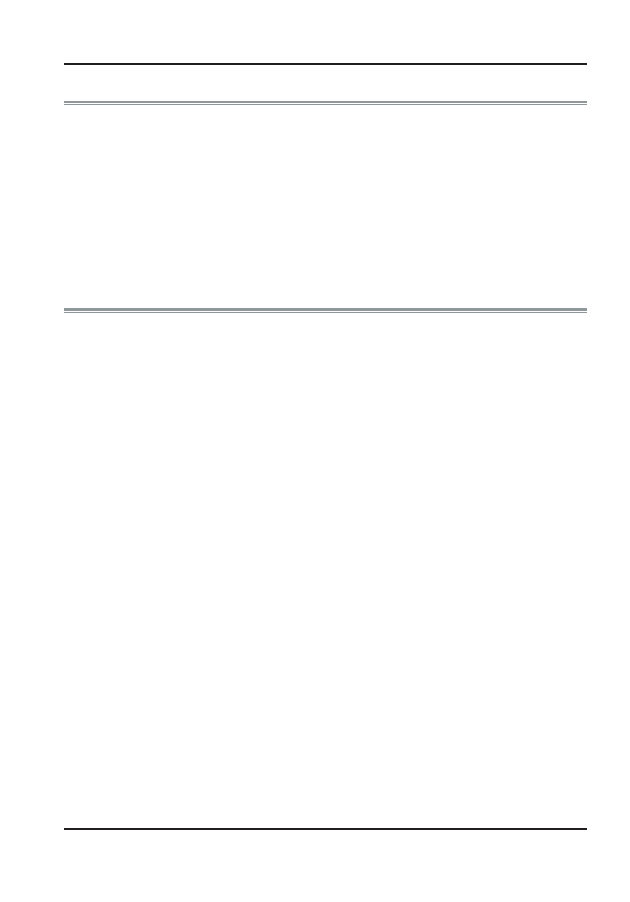
38
Podłączanie zewnętrznych urządzeń wskazujących
Jednocześnie można używać tylko jednego urządzenia wskazującego, ze-
wnętrznego albo wewnętrznego.
Zapis i odczyt danych
Zapis i odczyt danych to dwa najbardziej fundamentalne zadania wykony-
wane podczas pracy na komputerze. Komputer wyposażony jest w dysk
twardy (HDD). Dysk można łatwo wyjmować, co umożliwia jego łatwą
wymianę.
Stacja dysków CD-ROM/DVD-ROM/kombi
Funkcje stacji dysków CD-ROM/DVD-ROM/kombi
Stacja dysków CD-ROM/DVD-ROM/kombi ma następujące funkcje:
•
Umożliwia odtwarzanie dźwięku z płyt CD z muzyką.
•
Przycisk otwierania/zamykania na przednim panelu.
•
Obsługuje płyty w standardzie CD-DA, CD-ROM mode 1 i 2, Multi-
Session Photo CD™ oraz CD-I/Video CD.
•
Niskie zużycie energii.
•
Wysokość 12,7 mm.
Przestrogi dotyczące obsługi stacji dysków CD-ROM/DVD-
-ROM/kombi
•
Zawsze należy trzymać dysk za krawędzie, należy unikać dotykania
powierzchni.
•
Do usuwania kurzu, plam lub śladów palców należy używać czystej,
miękkiej i suchej szmatki. Dysk należy czyścić od środka dysku do
krawędzi.
•
Nie należy pisać ani umieszczać przedmiotów na powierzchni dysku.
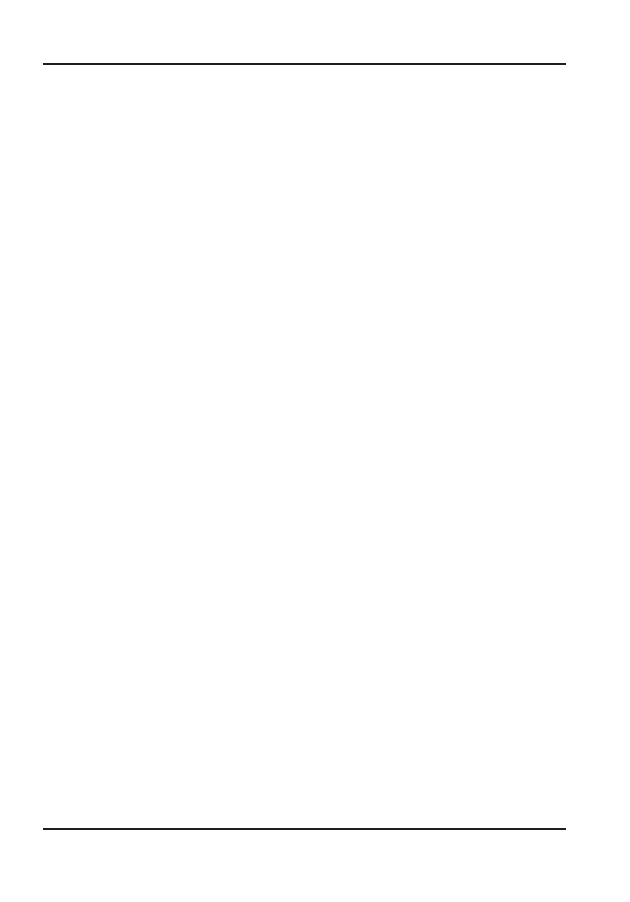
39
•
Dyski należy przechowywać w chłodnym, suchym miejscu, aby
uniknąć ich uszkodzenia.
•
Nie należy używać rozpuszczalników, rozcieńczalników ani środków
czyszczących z detergentami. Należy używać wyłącznie zestawów do
czyszczenia płyt CD-ROM/DVD-ROM.
•
Nie należy zginać ani upuszczać dysków.
Wkładanie dysków
Aby odtworzyć dysk CD, należy postąpić zgodnie z poniższymi instruk-
cjami.
1.
Naciśnij przycisk wysuwania stacji dysków CD-ROM/DVD-
ROM/kombi umieszczony na stacji. Delikatnie wysuń tackę stacji.
2.
Ostrożnie podnieś dysk DVD/CD za krawędzie i upewnij się, że
powierzchnia odblaskowa (bez napisów) skierowana jest w dół.
Delikatnie umieść dysk na tacy stacji. Delikatnie przyciśnij dysk,
aby zablokował się na centralnym pierścieniu stacji.
3.
Wsuń tackę do stacji.
Aby wyjąć dysk:
1.
Sprawdź wyświetlacze stanu, aby upewnić się, że komputer nie
korzysta ze stacji CD-ROM/DVD-ROM/kombi.
2.
Naciśnij przycisk wysuwania i wysuń tackę do końca.
3.
Ostrożnie chwyć dysk za krawędzie i naciskając centralny
pierścień zdejmij dysk z tacki.
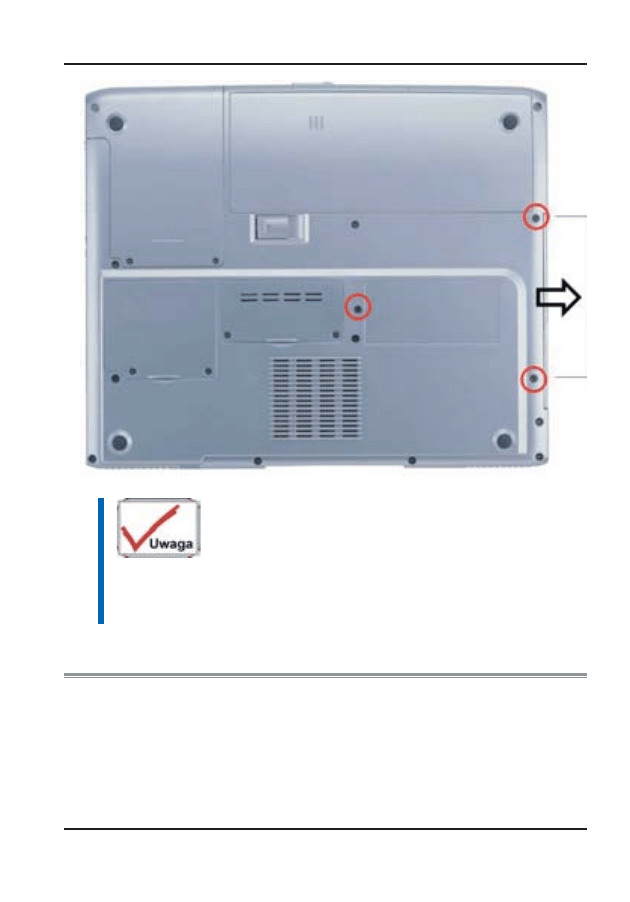
40
Do tacki nie należy wkładać innych przedmiotów. W razie
problemów z wysunięciem tacki ze stacji należy rozprostować
spinacz do papieru (można też użyć pinezki lub metalowego
pręcika) i wsunąć go do otworu awaryjnego wysuwania
umieszczonego po prawej stronie przedniego panelu. Tacka
stacji powinna zostać natychmiast wysunięta. W ten sposób
można także wyjąć dysk z komputera, gdy jest on wyłączony.
Karty PCMCIA i gniazda rozszerzeń
Komputer wyposażony jest w jedno gniazdo rozszerzeń PCMCIA, umoż-
liwiające używanie jednej karty typu II.
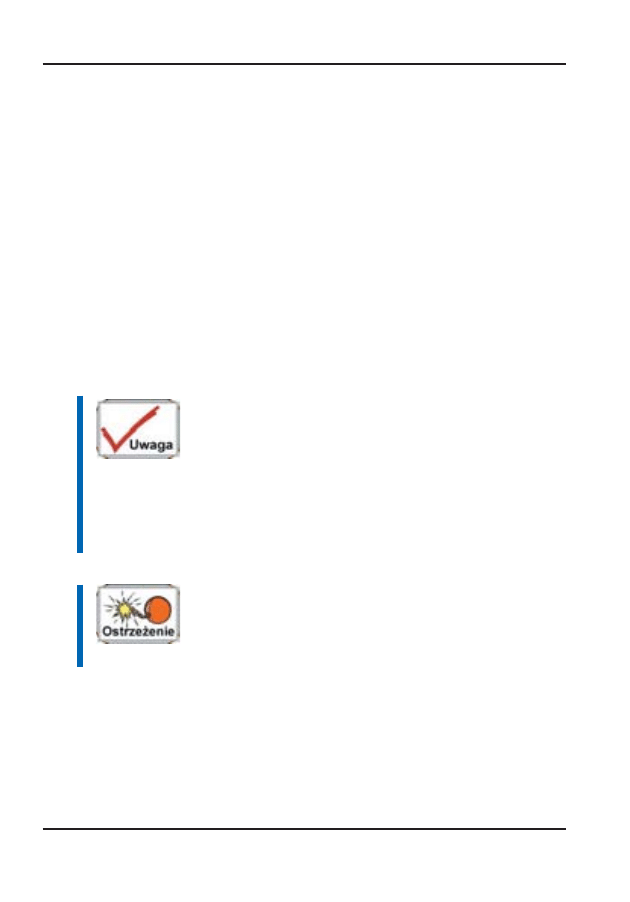
41
Wkładanie karty PCMCIA
Po włożeniu karty PC komputer wyemituje dźwięk o średniej wysokości,
a następnie wysoki dźwięk. Po wyjęciu karty komputer wyemituje wysoki
dźwięk, a następnie dźwięk o średniej wysokości. Karty PC można wkła-
dać i wyjmować zarówno gdy komputer jest włączony, jak i wyłączony.
Aby włożyć kartę PCMCIA:
1.
Trzymaj kartę PCMCIA stroną ze strzałką do góry i stroną złącza
w kierunku gniazda.
2.
Wyrównaj złącza karty z gniazdem i ostrożnie wsuń ją do gniazda
do momentu jej zablokowania. Po wykryciu karty PC komputer
wyemituje dźwięk.
Aby wyjąć kartę PC, należy nacisnąć przycisk wysuwania. Spowoduje to
wysunięcie przycisku. Ponowne jego naciśnięcie spowoduje wysunięcie
karty PC.
Podczas wkładania karty PC typu II należy upewnić się, że
złącze zostało włożone do gniazda. Przed wyjęciem karty PC
należy upewnić się, że komputer z niej nie korzysta.
Na przykład, jeżeli wyświetlony zostanie komunikat „Błąd
zabezpieczenia zapisu przy dostępie do dysku x”, użytkownik
musi przestawić przełącznik zabezpieczenia przed zapisem
na karcie pamięci.
Aby to zrobić, należy (a) wyjąć kartę, (b) przestawić
przełącznik, (c) ponownie włożyć kartę.
Przed wykonywaniem czynności konserwacyjnych lub
rozmontowaniem urządzenia zawsze należy odłączyć
przewód telefoniczny. Aby zmniejszyć ryzyko pożaru, należy
używać wyłącznie przewodu telekomunikacyjnego zgodnego
ze specyfikacją AWG nr 26 lub wyższą.
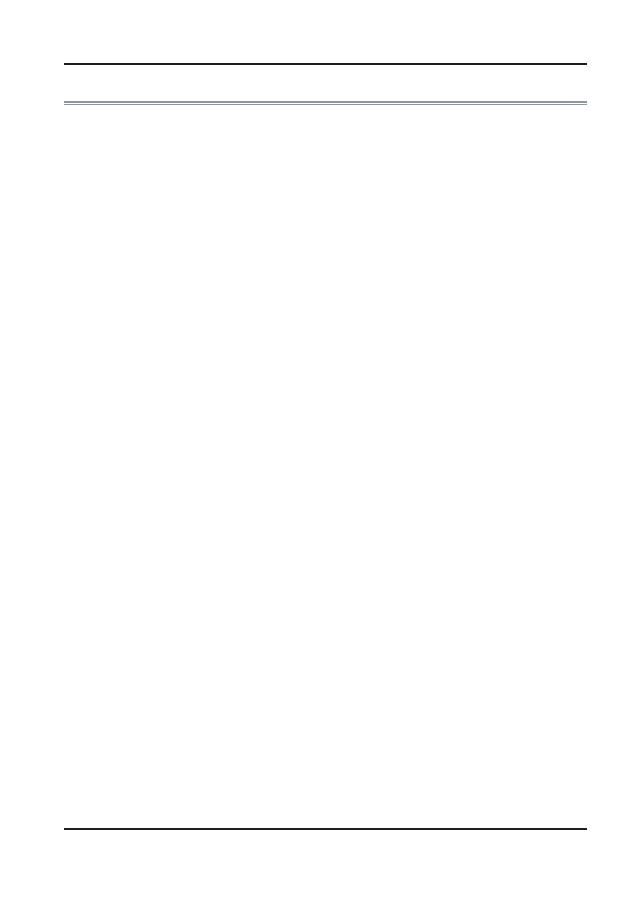
42
Tryby oszczędzania energii
Ta sekcja zawiera informacje dotyczące systemu zasilania komputera, czy-
li zasilacza sieciowego, baterii, ładowania baterii. Zawiera ona także pora-
dy dotyczące oszczędzania energii.
System zasilania składa się z dwóch części, zasilacza sieciowego i baterii.
Zasilacz sieciowy zamienia prąd zmienny z gniazdka na prąd stały, które-
go wymaga komputer.
System zasilania z baterii
W pełni naładowana bateria umożliwia pracę komputera przez około 2 go-
dziny w zależności od konfiguracji sprzętowej i używanych programów.
Przed pierwszym przełączeniem komputera na zasilanie bateryjne należy
za pomocą ikony stanu baterii na pasku narzędzi systemu Windows upew-
nić się, że jest ona w pełni naładowana.
Szczegółowy opis ikony baterii systemu Windows zawiera sekcja Stan ba-
terii. Gdy komputer jest wyłączony, ładowanie baterii trwa około 3 godzin.
Jeżeli jest to możliwe, baterię zawsze należy ładować do pełna.
Wyjmowanie baterii
Opis wyjmowania baterii z jej wnęki znajduje się w Rozdziale 3 w sekcji
Wkładanie i wyjmowanie baterii.
Przygotowywanie baterii do pracy
Przed pierwszym użyciem baterii należy skalibrować kontroler baterii, co
umożliwi uzyskiwanie dokładnych odczytów jej stanu.
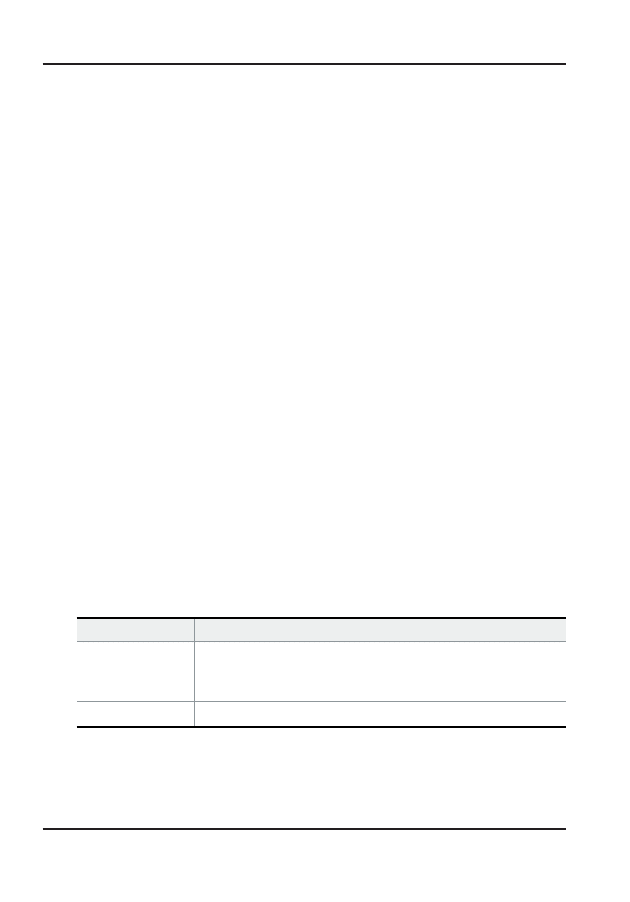
43
Aby skalibrować baterię, należy postąpić zgodnie z poniższymi instruk-
cjami:
1.
Włóż baterię do jej wnęki i włącz komputer. Jeżeli bateria jest
całkowicie rozładowana, przejdź do następnego kroku.
W przeciwnym przypadku pozostaw komputer na zasilaniu
bateryjnym do momentu, gdy komputer zasygnalizuje jej
rozładowanie.
System automatycznie przejdzie w stan wstrzymania.
2.
Wyłącz komputer. Podłącz zasilacz sieciowy i naładuj baterię do
pełna. Bateria jest w pełni naładowana, gdy zgaśnie wskaźnik
ładowania.
3.
Ponownie włącz komputer i pozostaw go na zasilaniu bateryjnym
do momentu, gdy komputer zasygnalizuje jej rozładowanie.
System automatycznie przejdzie w stan wstrzymania. Możesz
teraz podłączyć zasilacz sieciowy.
4.
Bateria będzie prawidłowo skalibrowana.
Ogólna zasada jest taka, że jeżeli bateria jest używana do momentu jej
pełnego rozładowania, a następnie ładowana do pełna (pełny cykl rozłado-
wania/ładowania), to zapewni to dokładne odczyty stanu baterii.
Funkcja automatycznego ładowania baterii
Baterię można automatycznie ładować za pomocą zasilacza sieciowego.
Gdy komputer jest wyłączony, naładowanie baterii trwa około trzech go-
dzin. Następująca tablica podsumowuje tryby ładowania:
Tryb ładowania
Szybkie
Podtrzymywanie
Czas ładowania
3 godziny, gdy komputer jest wyłączony lub w try-
bie wstrzymania. Komputer musi przebywać
w temperaturze 25°C lub niższej.
Bateria jest podtrzymywana w trybie ciągłym.
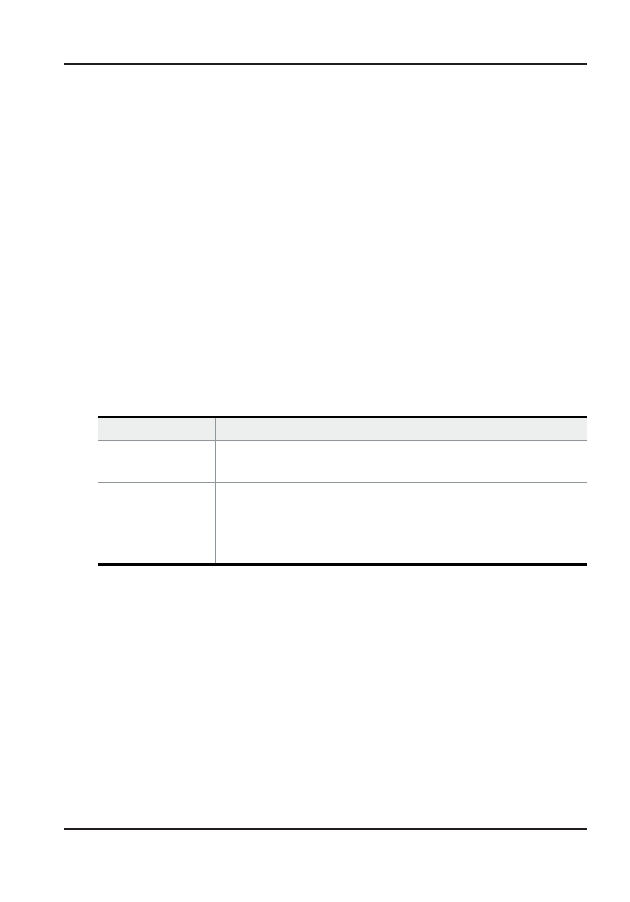
44
Stan baterii
System Windows XP zawiera aplet panelu sterowania wyświetlający ikonę
na pasku zadań systemu, która wskazuje tryb zasilania komputera (bateria
lub zasilacz sieciowy).
Aplet ten wyświetla także miernik oznaczający pozostały poziom nałado-
wania baterii.
Ostrzeżenie o niskim poziomie naładowania baterii
Wyświetlenie ostrzeżenia o niskim stanie baterii oznacza, że pozostało
10 ~ 15 minut czasu pracy na baterii.
O stanie tym będzie ostrzegał sygnał dźwiękowy co 1,5 sekundy. Przyśpie-
szenie sygnałów dźwiękowych oznacza bardzo niski stan baterii.
Stan ten oznacza, że pozostało 1 ~ 2 minuty czasu pracy na baterii. W ta-
kim przypadku należy natychmiast zapisać dane lub podłączyć zasilacz
sieciowy, gdyż w przeciwnym razie dane mogą zostać utracone.
Dźwięk
Ciągłe dźwięki
co 1,5 sekundy
Częstsze
dźwięki
Znaczenie
Niski poziom naładowania baterii: oznacza, że pozo-
stało 7 - 10 minut czasu pracy.
Bardzo niski poziom naładowania baterii: oznacza,
że pozostało 1 - 2 minuty czasu pracy. Należy zapi-
sać pracę i wyłączyć komputer lub podłączyć zasi-
lacz sieciowy.
Gdy pozostanie minuta czasu pracy na baterii, komputer automatycznie
przejdzie w stan wstrzymania. Aby wznowić pracę, należy podłączyć za-
silacz sieciowy.
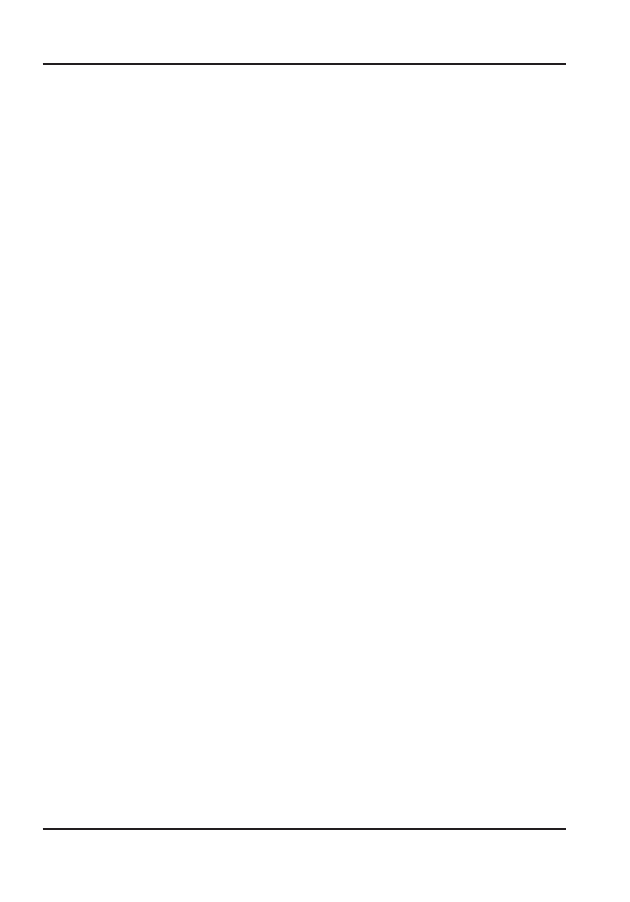
45
Mała bateria zegara czasu rzeczywistego
Komputer posiada dodatkową wbudowaną baterię, umożliwiającą pod-
trzymanie pewnych informacji o komputerze, gdy jest on wyłączony.
Jeżeli komputer zostanie pozostawiony na długi czas bez zasilania, bateria
ta zostanie rozładowana, a informacje o systemie utracone.
Użycie nieprawidłowej baterii grozi jej wybuchem. Baterię należy wymie-
niać jedynie na taki sam lub równoważny model zalecany przez producen-
ta. Zużytych baterii należy pozbywać się zgodnie z instrukcjami produ-
centa. Nigdy nie należy wyjmować baterii przy włączonym systemie, gdyż
może to spowodować utratę danych.
Resetowanie komputera
Po zainstalowaniu programu może zostać wyświetlony monit o zreseto-
wanie komputera w celu załadowania zmienionego środowiska. Aby zre-
setować (uruchomić ponownie) komputer, należy nacisnąć jednocześnie
klawisze [Ctrl] + [Alt] + [Delete]. Potocznie czynność tę nazywa się
„miękkim resetem”. Ta kombinacja klawiszy działa jako „programowy”
przycisk reset, używany w razie napotkania problemów sprzętowych lub
programowych zakłócających pracę komputera.
Jeżeli naciśnięcie tej kombinacji klawiszy nie zresetuje komputera, można
to zrobić za pomocą wyłącznika zasilania komputera. Jeżeli komputer z ja-
kiejś przyczyny przestanie reagować, naciśnięcie tego przycisku wyłączy
komputer.
Regulowanie jasności
Aby zmienić jasność wyświetlacza LCD, należy nacisnąć i przytrzymać
klawisz [Fn] znajdujący się w lewym dolnym rogu klawiatury, a następnie
nacisnąć klawisz [F7], aby zmniejszyć jasność lub klawisz [F8], aby ją
zwiększyć.
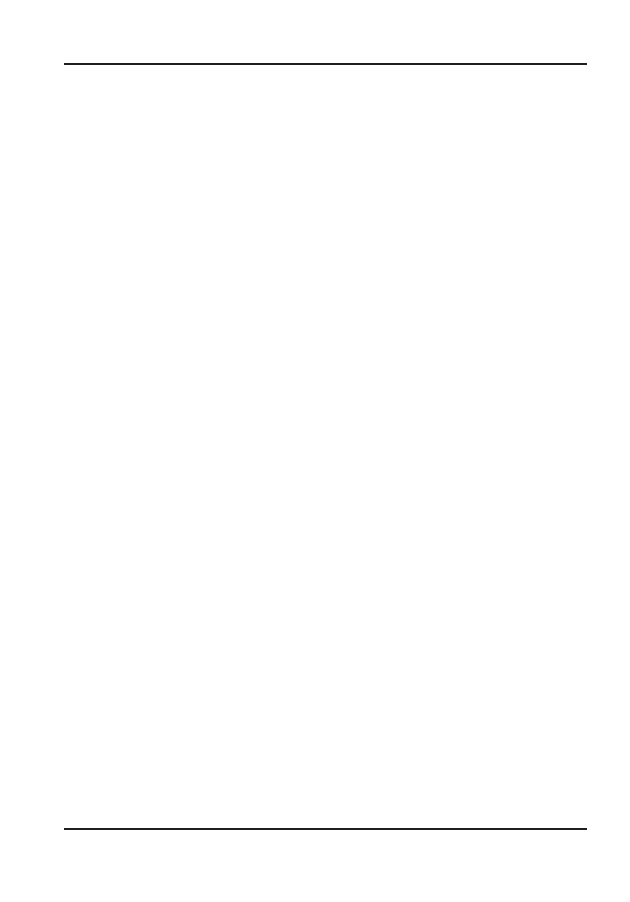
46
Strona celowo pusta
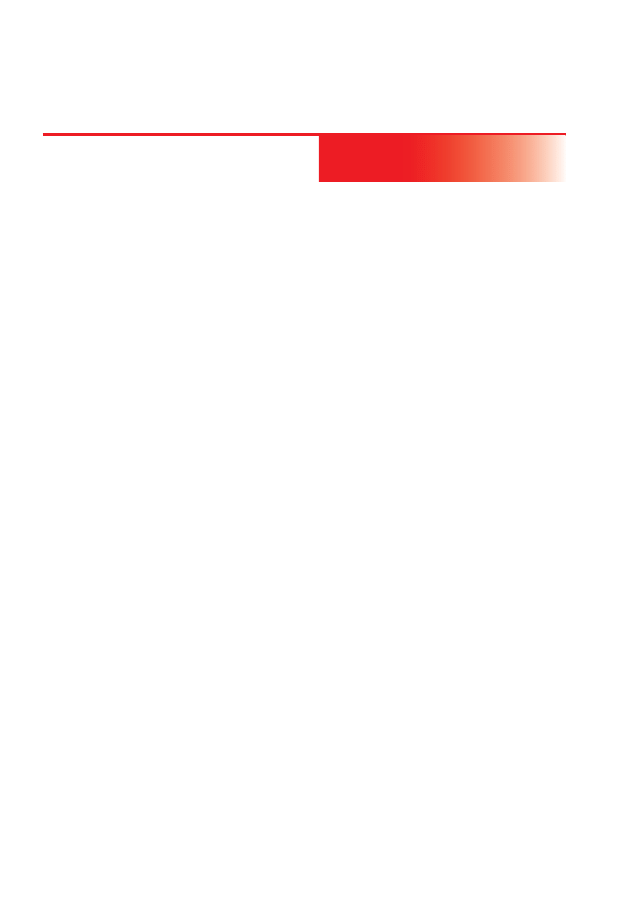
Rozdział
5
Praca jako komputer
stacjonarny
Komputer zapewnia wydajną i produktywną pracę w podróży. Jest on
zarazem dość wydajny, aby służyć jako komputer stacjonarny.
Rozdział ten omawia funkcje komputera typowe dla komputerów stacjo-
narnych.
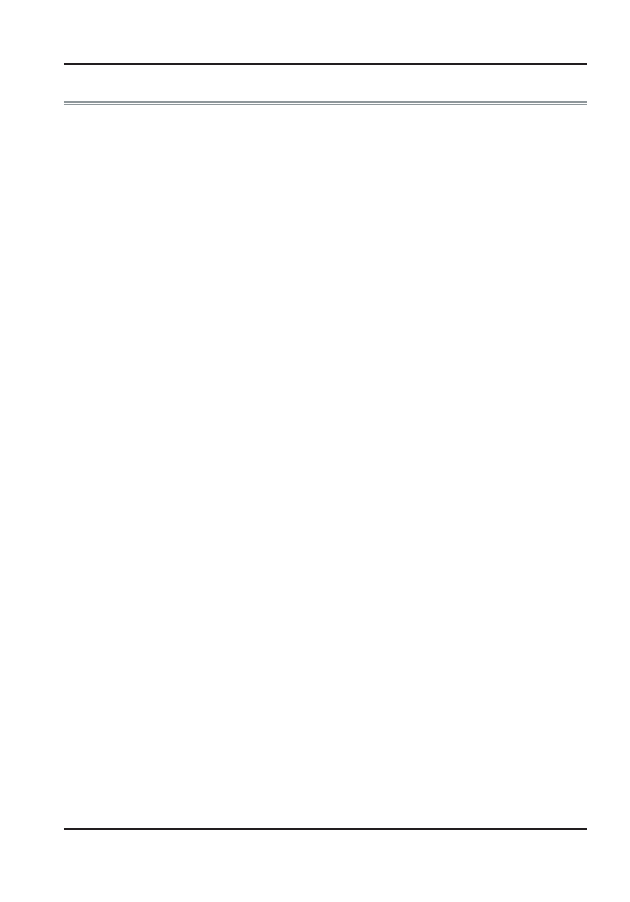
48
Dźwięk
Multimedialny system dźwiękowy
Wbudowane funkcje dźwiękowe komputera umożliwiają korzystanie
z szerokiego zakresu multimedialnego oprogramowania edukacyjnego
i rozrywkowego. Komputer wyposażony jest we wbudowane głośniki ste-
reo, mikrofon oraz wejściowe porty audio umożliwiające podłączenie ze-
wnętrznego sprzętu audio.
Do gniazda mikrofonu można podłączyć zewnętrzny mikrofon. Zewnętrz-
ne głośniki lub słuchawki można podłączyć do wyjścia liniowego kompu-
tera.
Zewnętrzne urządzenia audio można podłączyć do wejścia liniowego.
Wszystkie funkcje systemu audio sterowane są programowo. Multimedial-
ny system dźwiękowy komputera ma następujące cechy:
•
Kompatybilność ze standardem Windows Sound System.
•
Praca w trybie full duplex.
•
Dynamiczne filtry redukcji szumów i zniekształceń.
•
Odtwarzanie 16-bitowego dźwięku.
•
Wbudowany mikrofon umożliwiający nagrywanie.
•
Wbudowane głośniki stereo
•
Cyfrowe nagrywanie dźwięku za pomocą wbudowanego mikrofonu
lub dowolnego innego zewnętrznego źródła.
Regulacja głośności dźwięku
Komputer wyposażony jest w klawisze skrótu umożliwiające regulację
głośności: Naciśnięcie kombinacji klawiszy [Fn] + [F3] zmniejsza gło-
śność dźwięku; naciśnięcie kombinacji klawiszy [Fn] + [F4] zwiększa
głośność dźwięku.
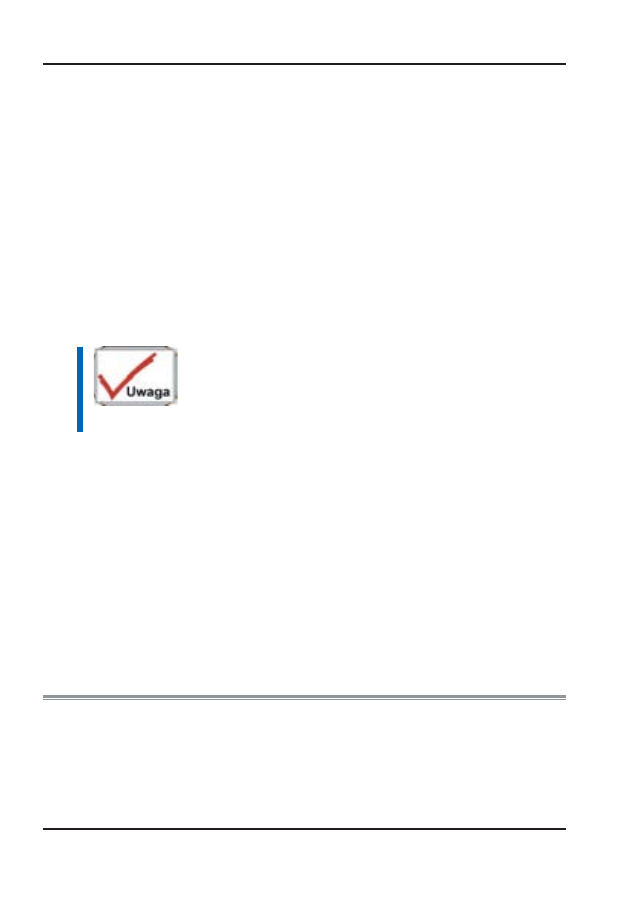
49
Oprogramowanie dźwiękowe
Komputer wyposażony jest w zintegrowany system dźwiękowy, umożli-
wiający odtwarzanie dźwięku o wyjątkowej jakości za pomocą wbudowa-
nych głośników lub za pomocą zewnętrznych głośników podłączonych do
gniazd komputera.
Nagrywanie dźwięku
Komputer umożliwia nagrywanie dźwięków i zapisywanie ich jako pliki.
Dźwięk można nagrywać za pomocą mikrofonu podłączonego do gniazda
mikrofonu, znajdującego się z tyłu komputera.
Szczegółowe informacje na temat nagrywania dźwięku zawiera Pomoc
systemu Windows.
Aby uzyskać dźwięk o dobrej jakości, należy kliknąć ikonę
regulacji głośności w prawym dolnym rogu ekranu. Następnie
w oknie Regulacja głośności należy kliknąć przycisk
Zaawansowane, a następnie zaznaczyć opcję „Zwiększenie
wydajności mikrofonu”.
Odtwarzanie plików dźwiękowych
Komputer może odtwarzać pliki dźwiękowe w formatach MIDI, WAVE
oraz MP3. Informacje na temat funkcji programu Windows Media Player
zawiera Pomoc systemu Windows.
Zewnętrzne głośniki i mikrofon
System dźwiękowy może dostarczać dźwięk o wysokiej jakości do ze-
wnętrznych głośników oraz może przetwarzać dźwięki z zewnętrznego
mikrofonu i innych zewnętrznych źródeł dźwięku.
Podłączanie urządzeń peryferyjnych
Funkcje komputera można rozszerzyć, podłączając doń rozmaite urządzenia
zewnętrzne. Można na przykład podłączyć mysz, modem lub drukarkę.

50
Komputer jest wyposażony w kilka portów, takich jak port EPP (drukarki),
port szeregowy i porty USB. Służą one do podłączania urządzeń peryfe-
ryjnych do komputera.
Poniższy rysunek przedstawia sposób podłączania urządzeń peryferyjnych
do portów komputera.

51
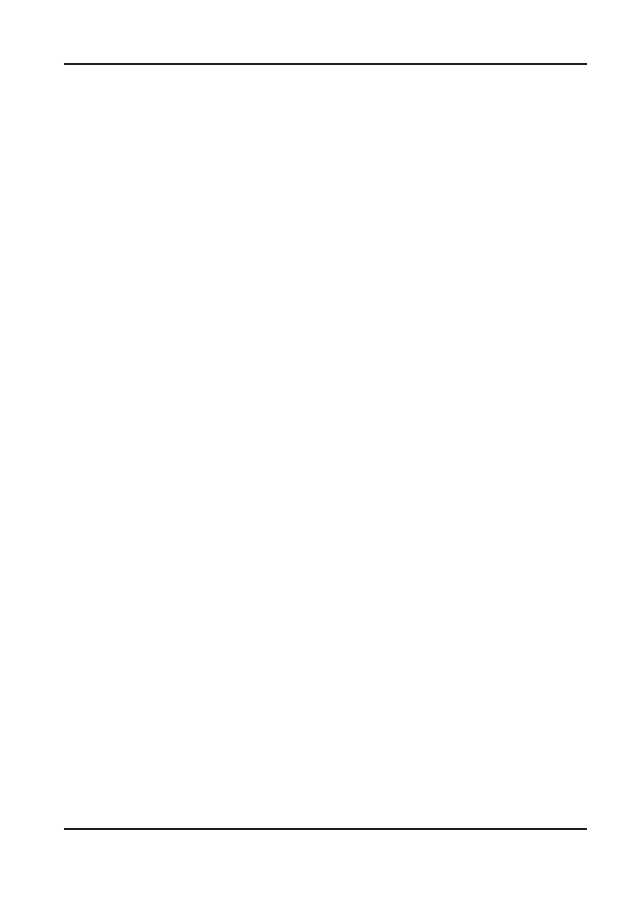
52
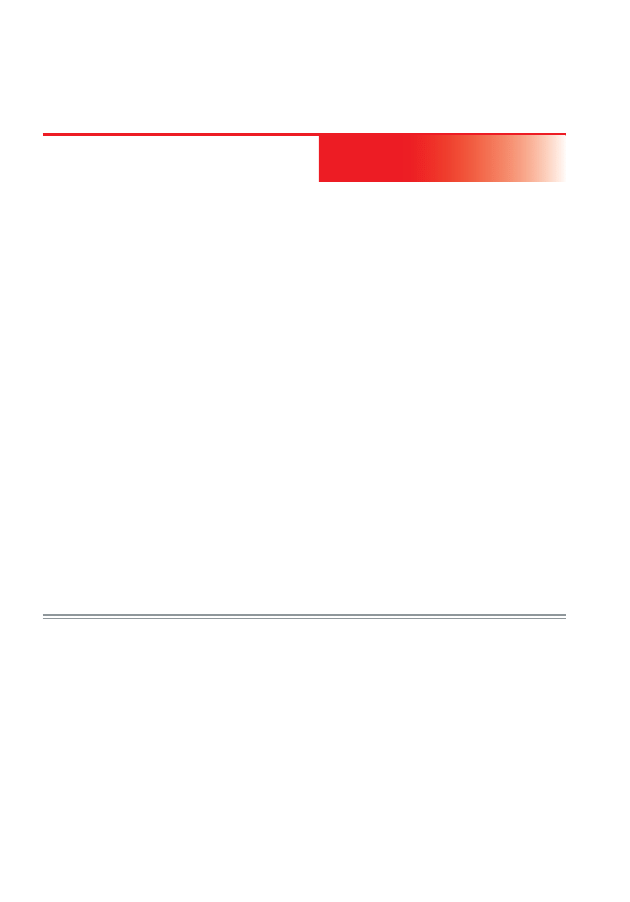
Rozdział
6
Uruchamianie programu
Setup systemu BIOS
Wprowadzenie
Program Setup systemu BIOS (Basic Input and Output System) jest narzę-
dziem opartym na systemie menu, umożliwiającym dokonywanie zmian
w konfiguracji komputera, dostosowywanie jej do zainstalowanego sprzę-
tu oraz wpływanie na sposó działania systemu. Po ponownym włączeniu
komputera zostaje on skonfigurowany za pomocą opcji zapisanych w pa-
mięci CMOS. Za pomocą przejrzystych menu można skonfigurować na
przykład:
•
Dyski twarde i urządzenia peryferyjne
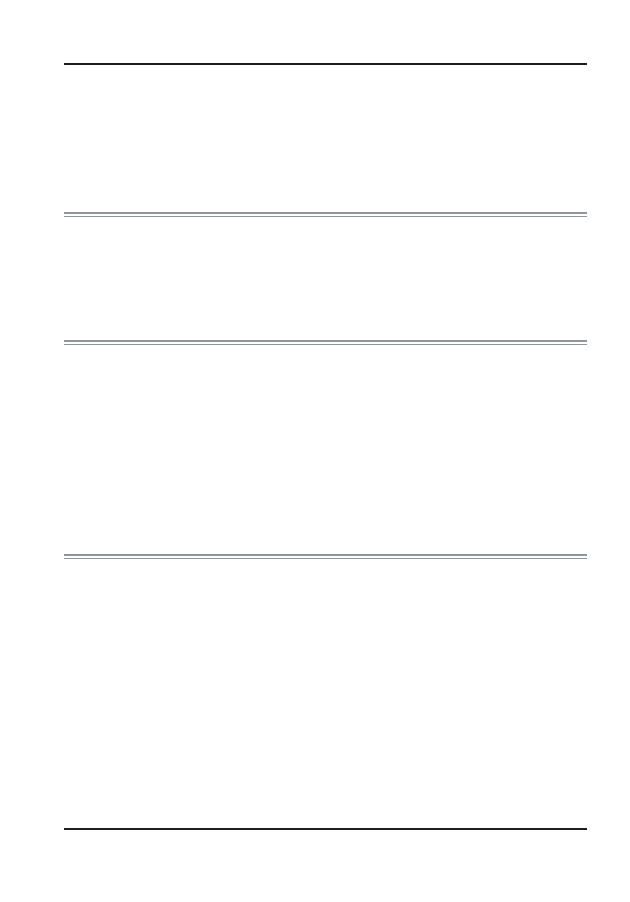
54
•
Kolejność urządzeń rozruchowych
•
Ochronę
hasłem
Ustawienia dokonane w systemie BIOS za pomocą programu Setup mają
duży wpływ na sposób działania komputera.
Nawigacja w programie Setup systemu BIOS
Program Setup został zaprojektowany w celu maksymalnego uproszczenia
korzystania z niego. Jeżeli jakaś wartość zostanie przypadkowo zmienio-
na, dostępny jest klawisz skrótu umożliwiający przywrócenie ustawienia
poprzedniej wartości, nawet jeżeli użytkownik jej nie zna.
Uruchamianie programu Setup systemu BIOS
Aby uzyskać dostęp do programu Setup systemu BIOS, należy nacisnąć
klawisz Del po zakończeniu przez komputer testu POST.
Item Specific Help (Pomoc dotycząca elementu)
W prawej części ekranu programu Setup znajduje się obszar o nazwie Item
Specific Help (Pomoc dotycząca elementu). W obszarze tym wyświetlana
jest pomoc dotycząca klawiszy nawigacyjnych oraz pomoc dotycząca ak-
tualnie zmienianego elementu.
Pasek menu
W górnej części ekranu wyświetlany jest pasek menu zawierający nastę-
pujące opcje:
Main - to menu umożliwia zmiany w podstawowej konfiguracji systemu.
Advanced - to menu umożliwia zmiany zaawansowanych funkcji syste-
mu, takie jak włączenie modułu FIR.
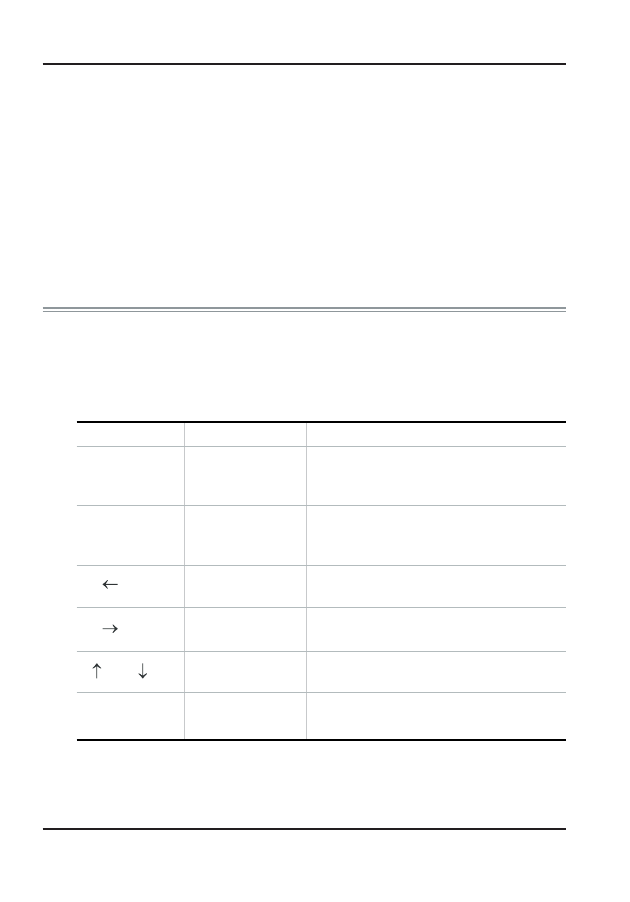
55
Security - w tym menu można ustawić hasło. Hasło zapewnia kontrolę
uruchamiania i dostępu do menu systemu BIOS komputera.
Boot - to menu pozwala skonfigurować domyślne urządzenie systemowe
używane do ładowania systemu operacyjnego i rozruchu komputera.
Exit - umożliwia zamknięcie bieżącego menu lub określenie sposobu za-
mknięcia programu Setup.
Aby uzyskać dostęp do elementów paska menu, należy naciskać kla-
wisz strzałki w prawo lub w lewo do momentu podświetlenia żądanego
elementu.
Pasek legendy
W dolnej części ekranu programu Setup wyświetlany jest pasek legendy.
Klawisze opisane na pasku legendy umożliwiają poruszanie się w menu
programu Setup.
Poniższa tabela przedstawia klawisze opisane na pasku legendy i ich funkcje
Funkcja
Wyświetla okno General Help
(pomoc ogólna). Funkcja dostępna
w każdym miejscu systemu BIOS.
Przechodzi do menu Exit (Wyjście)
lub powraca do menu głównego
z podmenu.
Zaznacza element menu z lewej
strony.
Zaznacza element menu z prawej
strony.
Przesuwa kursor w górę i w dół po-
między polami.
Przenosi kursor do następnej pozycji
dostępnej w polu.
Inny klawisz
Klawisze strzałek
na klawiaturze
Enter
F1
Esc
Tab
Klawisz legendy
lub
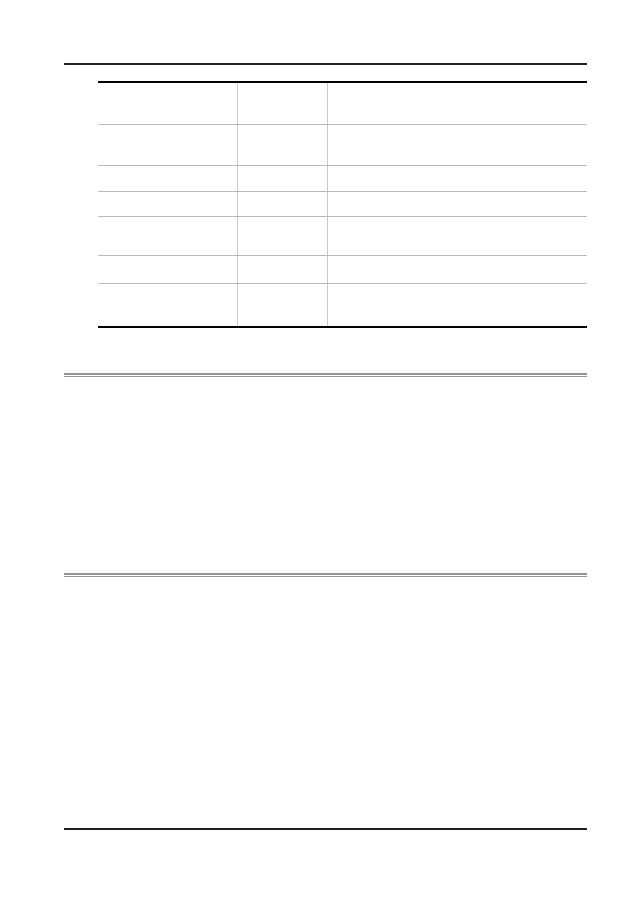
56
Klawisz minus (-)
Klawisz plus (+)
Home
End
F9
F10
Enter
PgUp
PgDn
Przewija wstecz wartości dostępne
dla wyróżnionego pola.
Przewija do przodu wartości dostęp-
ne dla wyróżnionego pola.
Przenosi kursor do pola u góry okna.
Przenosi kursor do pola u dołu okna.
Przywraca domyślne wartości para-
metrów w bieżącym menu.
Zapisuje opcje i zamyka menu.
Wybiera podmenu lub pokazuje
zakres opcji dla danego pola.
Uruchamianie podmenu
Należy zwrócić uwagę na symbol strzałki w prawo ► widniejący przy nie-
których polach. Symbol ten wskazuje, że dla pola dostępne jest podmenu.
Podmenu zawiera dodatkowe opcje parametru danego pola.
Aby wyświetlić podmenu, należy przenieść kursor do pola (zaznaczyć je),
a następnie nacisnąć klawisz [Enter]. Aby powrócić do menu głównego,
należy nacisnąć klawisz [Esc].
Pomoc ogólna General Help
W programie Setup systemu BIOS dostępna jest nie tylko pomoc kon-
tekstowa dotycząca określonego elementu, lecz także ekran General Help
(pomoc ogólna), wyświetlany po naciśnięciu klawisza [F1].
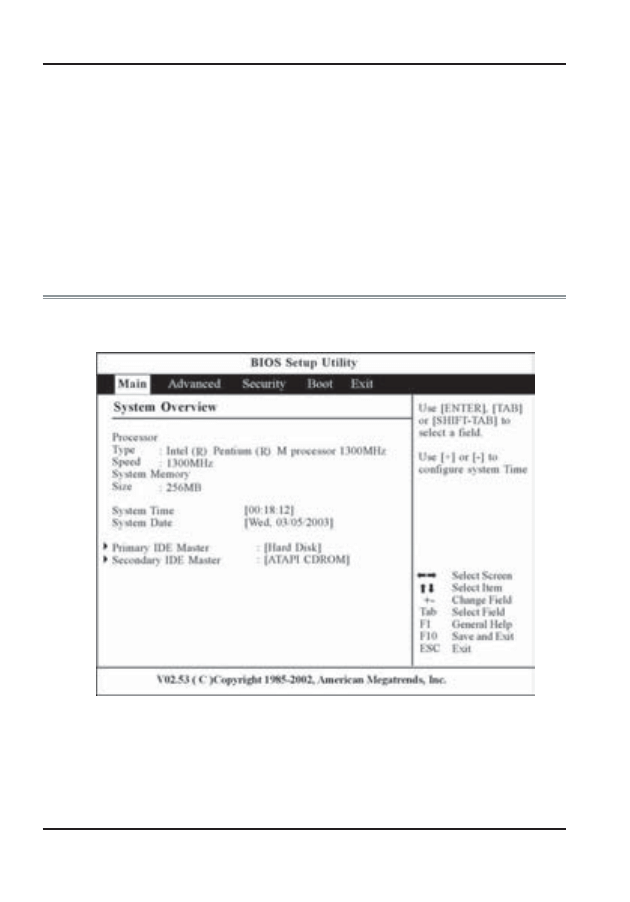
57
Do przewijania zawartości Pomocy służą klawisze [PgUp] i [PgDn] oraz
strzałki w górę i w dół (↑↓). Aby wyświetlić pierwszą stronę, należy naci-
snąć klawisz Home. Aby wyświetlić ostatnią stronę, należy nacisnąć kla-
wisz End. Aby zamknąć okno Pomocy, należy nacisnąć klawisz [Enter]
albo [Esc].
Zapisywanie zmian i zamykanie programu Setup
Szczegółowe informacje dotyczące zapisywania zmian i zamykania pro-
gramu Setup zawiera sekcja „Menu Exit (Zakończ)”.
Menu Main (Główne)
Po wybraniu tego menu wyświetlane są następujące opcje:
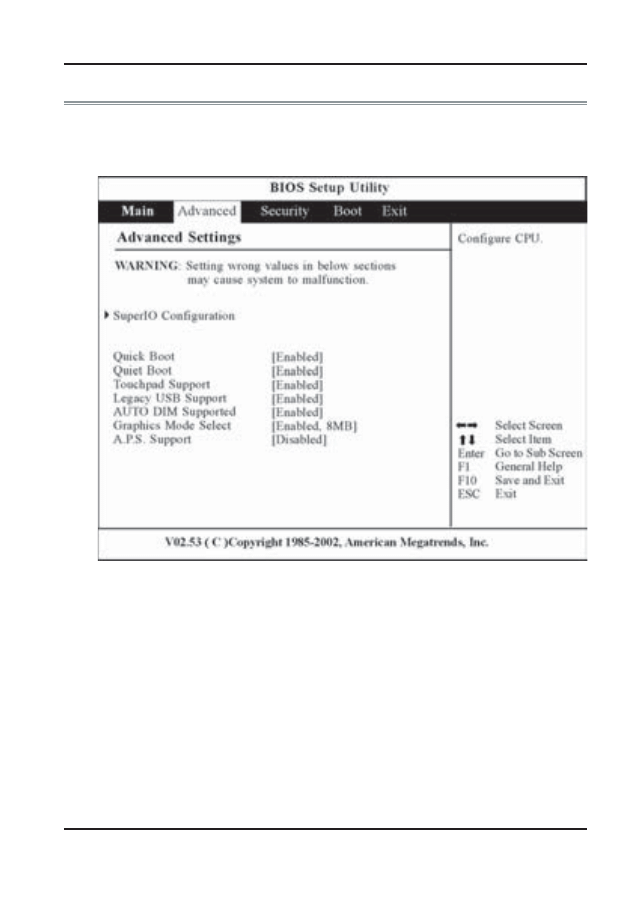
58
Menu Advanced (Zaawansowane)
Po wybraniu menu Advanced (Zaawansowane) wyświetlany jest ekran
Advanced Settings (Ustawienia zaawansowane):
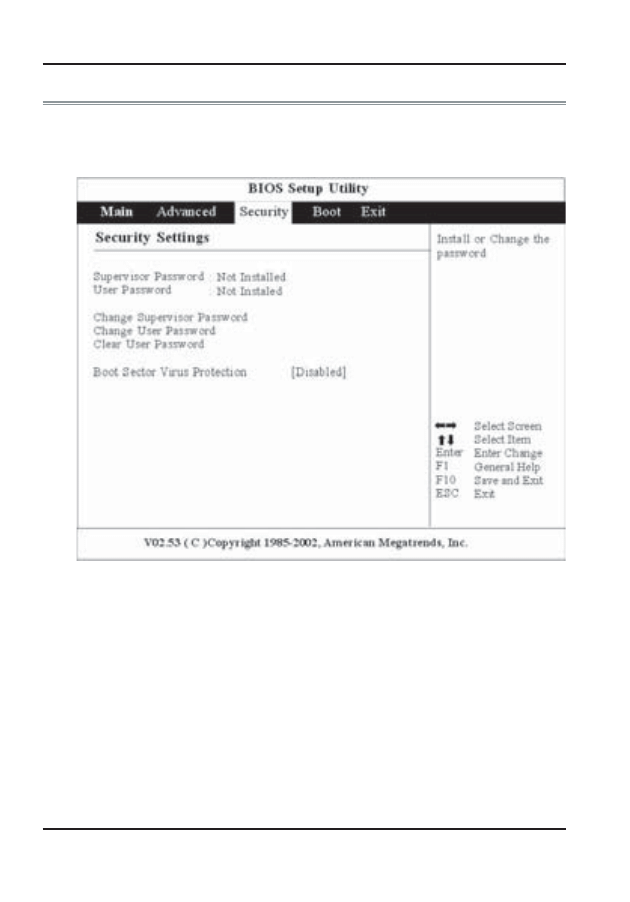
59
Menu Security (Zabezpieczenia)
Zaawansowane zabezpieczenia komputera umożliwiają ustawienie hasła
ochrony dostępu do zasobów systemu, danych oraz programu BIOS Setup.
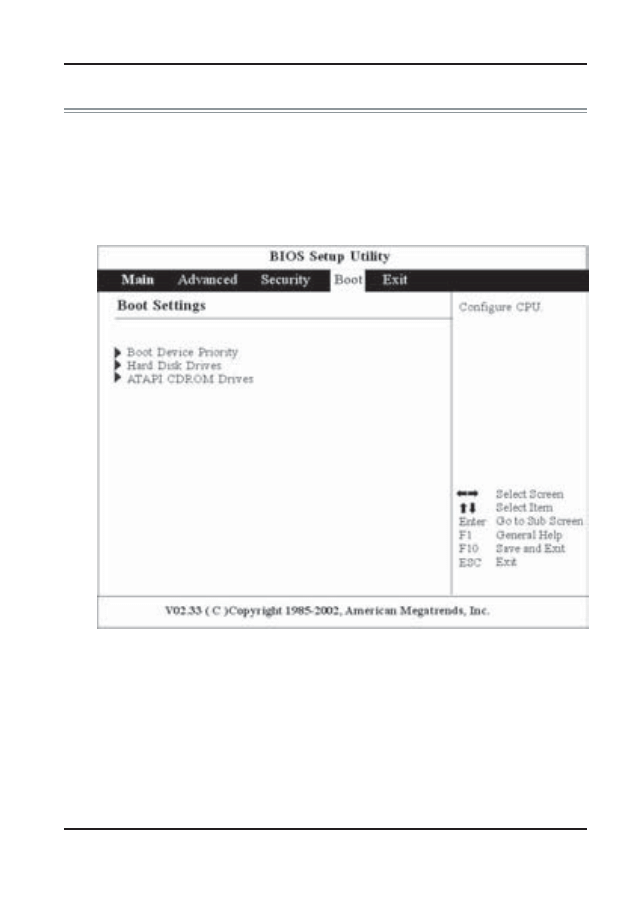
60
Menu Boot (Rozruch)
Menu Boot (Rozruch) umożliwia użytkownikowi określenie kolejności,
w której komputer ma wyszukiwać urządzenia rozruchowe systemu. Moż-
na również skonfigurować sposób rozruchu systemu.
Aby dokonać zmian, wybierz menu Boot na pasku menu. Wyświetlony
zostanie następujący ekran:
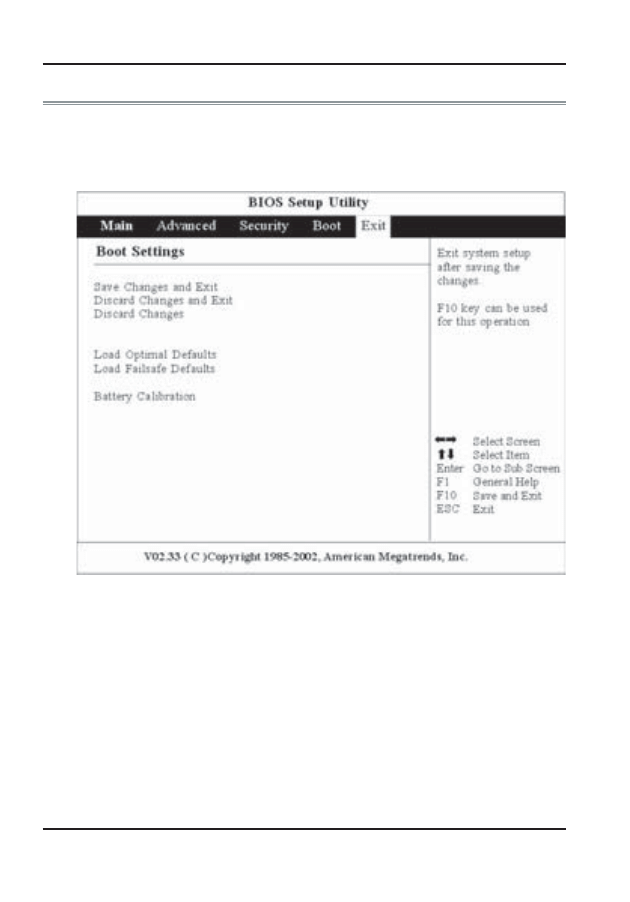
61
Menu Exit (Zakończ)
Po ustawieniu wszystkich żądanych parametrów w programie Setup na-
leży zapisać zmiany i zakończyć program Setup. Wybierz menu Exit, aby
wyświetlić następujący ekran:
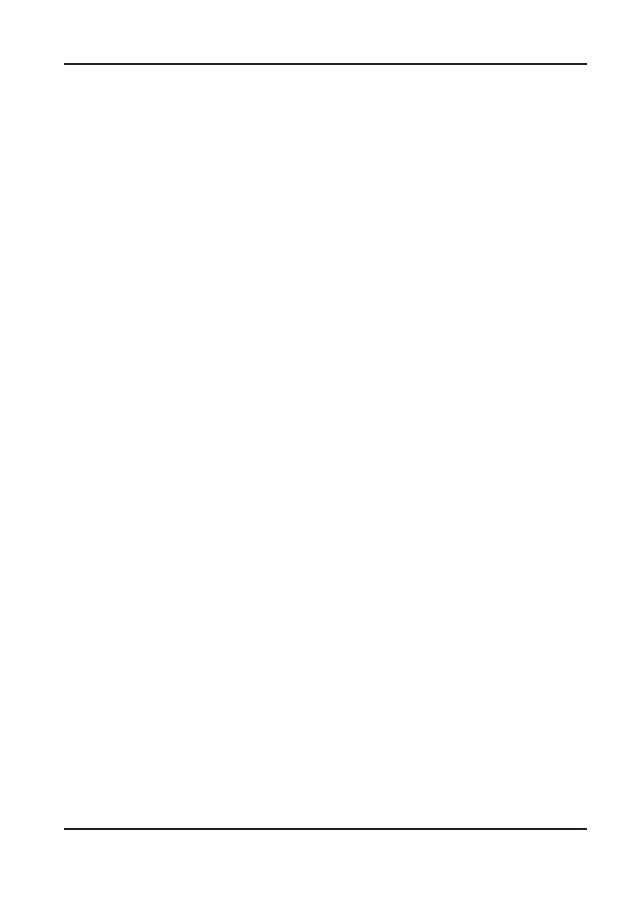
62
Strona celowo pusta
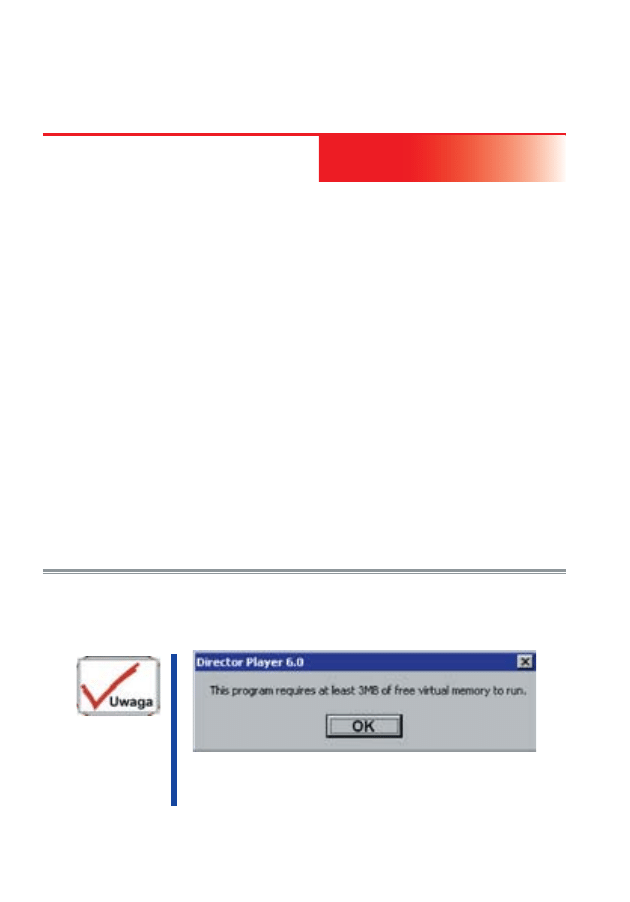
Rozdział
7
Dyski
z oprogramowaniem
narzędziowym
Instalacja za pomocą funkcji autoodtwarzania
Aby uruchomić instalację za pomocą funkcji autoodtwarzania, należy wy-
brać opcję „Driver Installation” (Instalacja sterowników), a następnie po-
stępować zgodnie z wyświetlanymi instrukcjami.
Jeżeli funkcja autoodtwarzania w systemie Windows 2000
wyświetla powyższy komunikat, należy wykonać następujące
kroki:
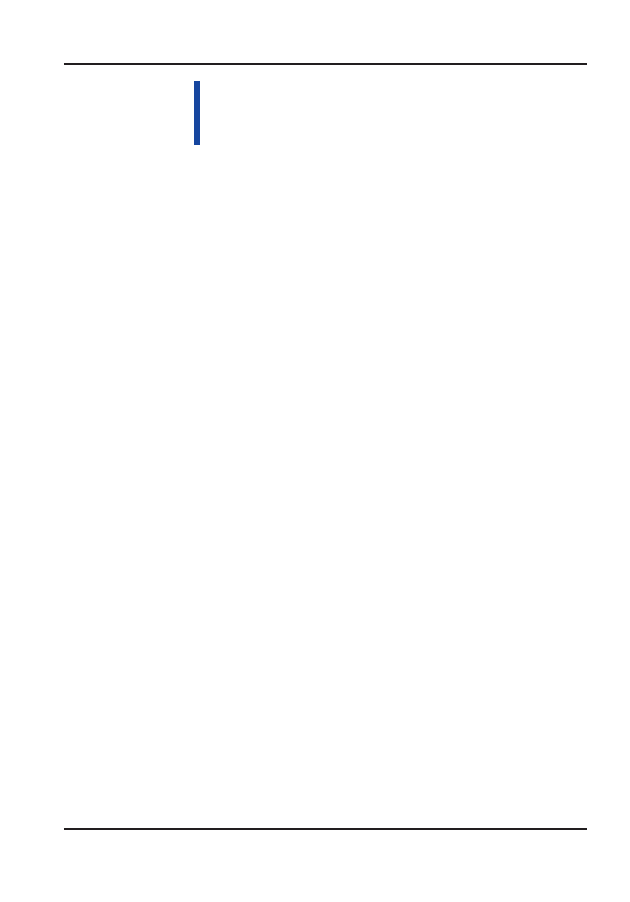
64
Kliknij przycisk „Start”, polecenie „Ustawienia”, polecenie
„Panel sterowania”, ikonę „System”, kartę „Zaawansowane”,
kartę „Wydajność”, kartę „Zmień”, a następnie zmniejsz
maksymalny rozmiar pamięci wirtualnej do 200 MB.
Instalowanie sterownika INTEL_INFINST
•
Włóż dysk CD-ROM ze sterownikiem do stacji dysków CD-ROM/
DVD-ROM.
•
Kliknij przycisk „Start”, a następnie wybierz polecenie „Uruchom”.
•
Wprowadź następujące polecenie: D:\Driver\INTEL_INFINST\
INFINST_enu (w razie potrzeby zastąp literę D właściwą literą dysku
CD-ROM/DVD-ROM).
•
Kliknij przycisk „INFINST_enu”, aby uruchomić kreatora instalacji.
•
Postępuj zgodnie z instrukcjami wyświetlanymi na ekranie kreatora,
aby ukończyć instalację.
•
Uruchom ponownie komputer.
Instalowanie sterowników VGA
Sekcja ta opisuje sposób instalacji sterowników karty VGA znajdujących
się na dysku CD-ROM dostarczonym z komputerem.
•
Włóż dysk CD-ROM ze sterownikiem do stacji dysków CD-ROM/
DVD-ROM.
•
Kliknij przycisk „Start”, a następnie wybierz polecenie „Uruchom”.
• Wprowadź następujące polecenie: D:\Driver\VGA\Win2K&XP\Setup.
exe (w razie potrzeby zastąp literę D właściwą literą dysku CD-ROM/
DVD-ROM).
•
Kliknij przycisk „Setup”, aby uruchomić kreatora instalacji.
•
Postępuj zgodnie z instrukcjami wyświetlanymi na ekranie kreatora,
aby ukończyć instalację.
•
Uruchom ponownie komputer.
Instalowanie sterowników dźwięku
Aby zainstalować sterownik dźwięku, należy najpierw usunąć aktualnie
zainstalowany sterownik.
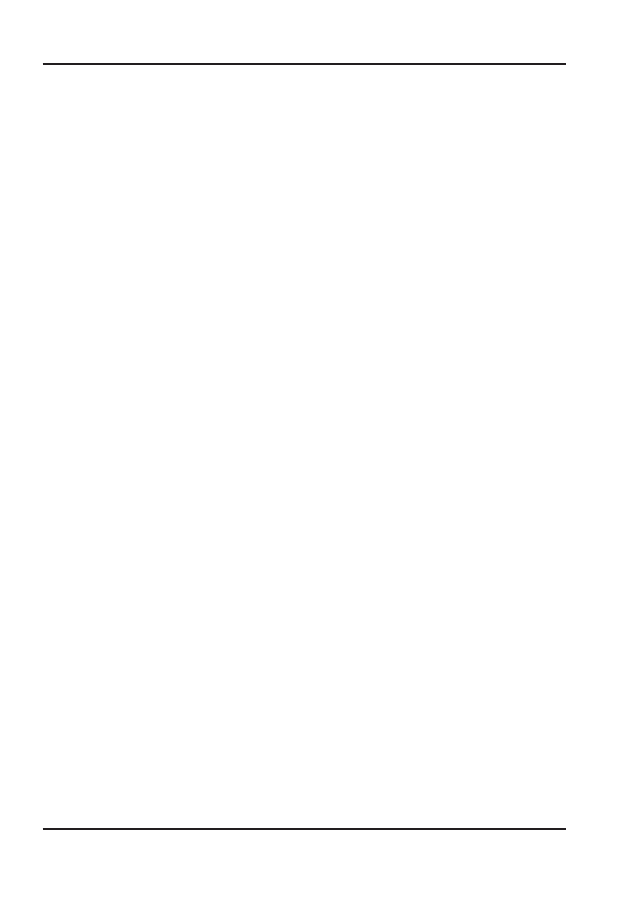
65
•
Włóż dysk CD-ROM ze sterownikiem do stacji dysków CD-ROM/
DVD-ROM.
•
Kliknij przycisk „Start”, a następnie wybierz polecenie „Uruchom”.
•
Wprowadź następujące polecenie: D:\Driver\Audio\Setup.exe (w razie
potrzeby zastąp literę D właściwą literą dysku CD-ROM/DVD-ROM).
•
Kliknij przycisk „Setup”, aby uruchomić kreatora instalacji.
•
Postępuj zgodnie z instrukcjami wyświetlanymi na ekranie kreatora,
aby ukończyć instalację.
•
Uruchom ponownie komputer.
Instalowanie sterowników podczerwieni
Aby zainstalować sterownik, należy najpierw usunąć aktualnie zainstalo-
wany sterownik.
•
Włóż dysk CD-ROM ze sterownikiem do stacji dysków CD-ROM/
DVD-ROM.
•
Kliknij przycisk „Start”, a następnie wybierz polecenie „Uruchom”.
•
Wprowadź następujące polecenie: D:\Driver\IR\Setup.exe (w razie
potrzeby zastąp literę D właściwą literą dysku CD-ROM/DVD-ROM).
•
Kliknij przycisk „Setup”, aby uruchomić kreatora instalacji.
•
Postępuj zgodnie z instrukcjami wyświetlanymi na ekranie kreatora,
aby ukończyć instalację.
•
Uruchom ponownie komputer.
Instalowanie sterowników sieci LAN
Aby zainstalować sterownik sieci LAN, należy najpierw usunąć aktualnie
zainstalowany sterownik.
•
Włóż dysk CD-ROM ze sterownikiem do stacji dysków CD-ROM/
DVD-ROM.
•
Kliknij przycisk „Start”, a następnie wybierz polecenie „Uruchom”.
•
Wprowadź następujące polecenie: D:\Driver\LAN\Setup.exe (w razie
potrzeby zastąp literę D właściwą literą dysku CD-ROM/DVD-ROM).
•
Kliknij przycisk „Setup”, aby uruchomić kreatora instalacji.
•
Postępuj zgodnie z instrukcjami wyświetlanymi na ekranie kreatora,
aby ukończyć instalację.
•
Uruchom ponownie komputer.
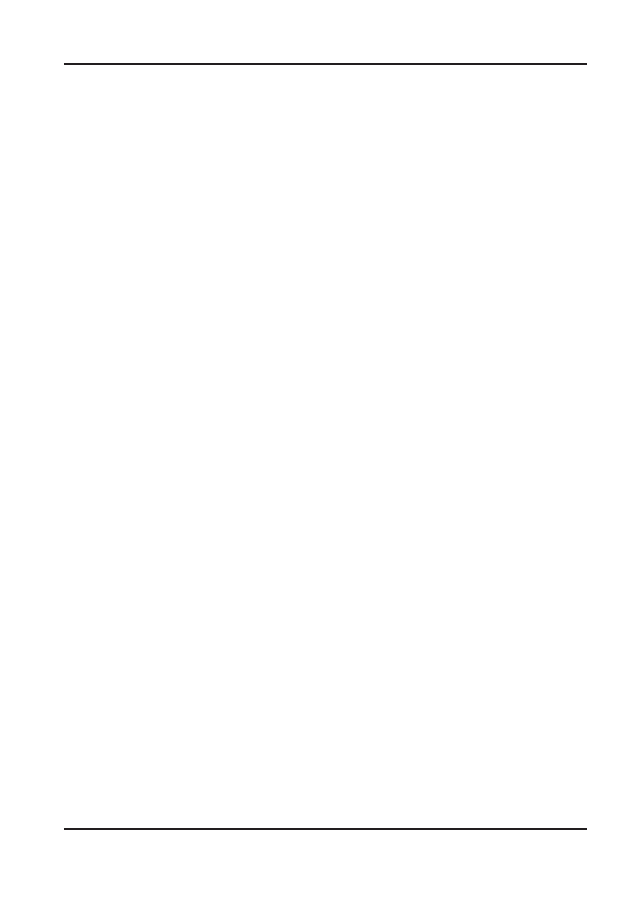
66
Instalowanie sterownika płytki dotykowej
Aby zainstalować sterownik płytki dotykowej, należy najpierw usunąć ak-
tualnie zainstalowany sterownik.
•
Włóż dysk CD-ROM ze sterownikiem do stacji dysków CD-ROM/
DVD-ROM.
•
Kliknij przycisk „Start”, a następnie wybierz polecenie „Uruchom”.
•
Wprowadź następujące polecenie:
D:\Driver\Touchpad\Win2K&XP\Setup.exe (w razie potrzeby zastąp
literę D właściwą literą dysku CD-ROM/DVD-ROM).
•
Kliknij przycisk „Setup”, aby uruchomić kreatora instalacji.
•
Postępuj zgodnie z instrukcjami wyświetlanymi na ekranie kreatora,
aby ukończyć instalację.
•
Uruchom ponownie komputer.
Instalowanie sterownika modemu MDC
Aby zainstalować sterownik modemu, należy postąpić zgodnie z poniż-
szymi instrukcjami:
•
Włóż dysk CD-ROM ze sterownikiem do stacji dysków CD-ROM/
DVD-ROM.
•
Kliknij przycisk „Start”, a następnie wybierz polecenie „Uruchom”.
•
Wprowadź następujące polecenie:
D:\Driver\MDC\Liteon\Win2K&XP\MDMCHIPV.inf albo D:\Driver\
MDC\Billionton\WinXP\Setup.exe, albo D:\Driver\MDC\Billionton\
Win2K\Setup.exe, albo
D:\Driver\MDC\QCOM\Win2K&XP\Setup.exe (w razie potrzeby
zastąp literę D właściwą literą dysku CD-ROM/DVD-ROM).
•
Kliknij przycisk „Setup”, aby uruchomić kreatora instalacji.
•
Postępuj zgodnie z instrukcjami wyświetlanymi na ekranie kreatora,
aby ukończyć instalację.
•
Uruchom ponownie komputer.
Instalowanie sterownika karty MiniPCI Wireless LAN
Aby zainstalować sterownik bezprzewodowej sieci LAN, należy postąpić
zgodnie z poniższymi instrukcjami:
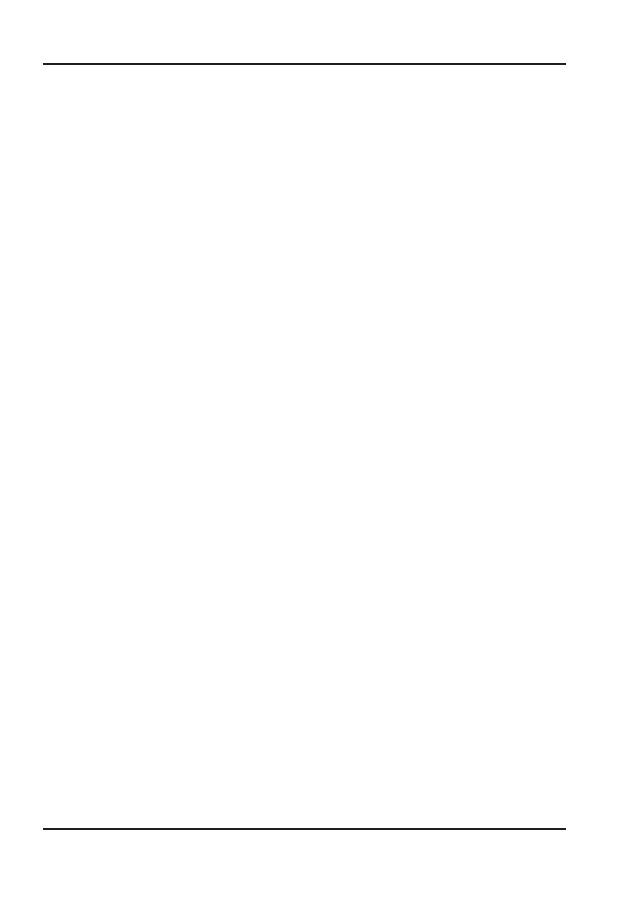
67
•
W menu Start kliknij ikonę „Mój komputer”, a następnie kliknij
polecenie „Wyświetl informacje o systemie”.
•
W oknie dialogowym „Właściwości systemu” kliknij kartę „Sprzęt”.
•
Kliknij przycisk „Menedżer urządzeń”.
•
Kliknij kategorię „Inne urządzenia”, kliknij dwukrotnie pozycję
„Kontroler sieci”, a następnie kliknij kartę „Sterownik”.
•
Kliknij przycisk „Aktualizuj sterownik”, a następnie wybierz opcję
„Zainstaluj z listy lub określonej lokalizacji (zaawansowane)” i kliknij
przycisk „Dalej”.
•
Zaznacz opcję „Uwzględnij tę lokalizację w wyszukiwaniu”,
a następnie kliknij przycisk „Przeglądaj” i wybierz folder żądanego
sterownika:
D:\Driver\MiniPCI\Intel\21003B\PROW7100\WinXP\W70N51
.inf
(WinXP Intel 21003B)
D:\Driver\MiniPCI\Intel\21003B\PROW7100\Win2K\W70N5.inf
(Win2K Intel 21003B)
D:\Driver\MiniPCI\Intel\2200BG\PROW2200\WinXP\W22N51
.inf
(WinXP Intel 2200BG)
D:\Driver\MiniPCI\Intel\2200BG\PROW2200\Win2K\W22N50.inf
(Win2K Intel 2200BG)
D:\Driver\MiniPCI\Billionton\WinXP\NET8180.inf
(WinXP Billionton)
D:\Driver\MiniPCI\Billionton\Win2000\NET8180.inf
(Win2K Billionton)
D:\Driver\MiniPCI\QCOM\802MR\WinXP\NET8180.inf
(WinXP QCOM 802MR)
D:\Driver\MiniPCI\QCOM\802MR\Win2000\NET8180.inf
(Win2K QCOM 802MR)
D:\Driver\MiniPCI\QCOM\802MKG\XP\RT2500.inf
(WinXP QCOM 802MKG)
D:\Driver\MiniPCI\QCOM\802MKG\2K\RT2500.inf
(Win2K QCOM 802MKG)
D:\Driver\MiniPCI\MSI\802.11G\XP\RT2500.inf
(MSI 802.11g dla WinXP)
D:\Driver\MiniPCI\MSI\802.11G\2K\RT2500.inf
(MSI 802.11g dla Win2K)
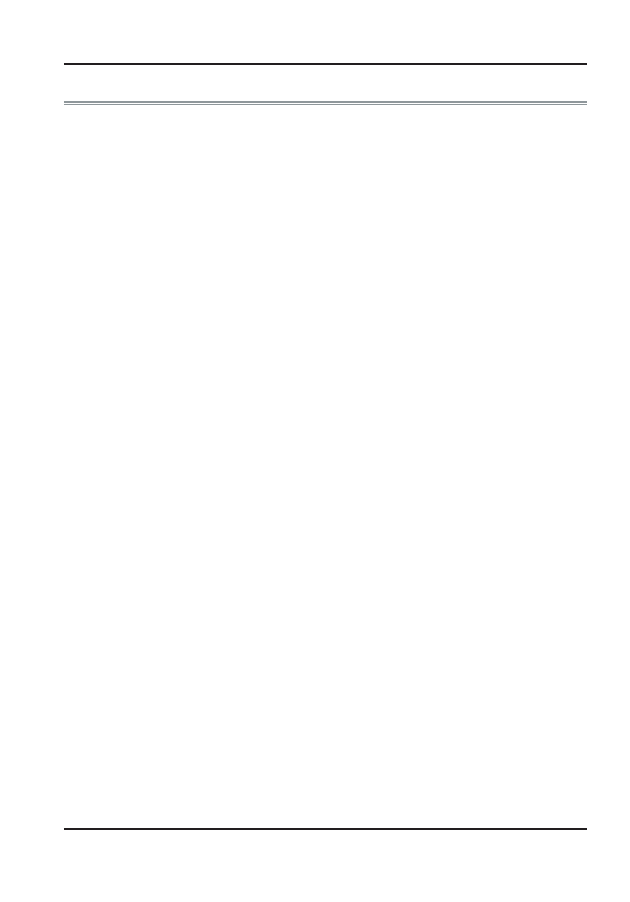
68
Narzędzia VGA
Po ponownym uruchomieniu systemu Windows należy otworzyć panel
sterowania i kliknąć dwukrotnie ikonę „Ekran”. W oknie „Właściwości:
Ekran” należy wybrać kartę „Ustawienia”, a następnie kliknąć przycisk
„Zaawansowane”, aby otworzyć okno „Właściwości: INTEL® 82852/
82855 GM/GME Graphics Controller”.
Karta Devices (Urządzenia)
Do komputera można podłączyć trzy urządzenia wyświetlające naraz. Fil-
my z dysków DVD można oglądać na odbiorniku TV, jednocześnie spraw-
dzając pocztę na wyświetlaczu komputera. Można też przeglądać Internet
na monitorze CRT, a na wyświetlaczu pracować nad prezentacją. Poniższe
zrzuty ekranów przedstawiają dostępne opcje.
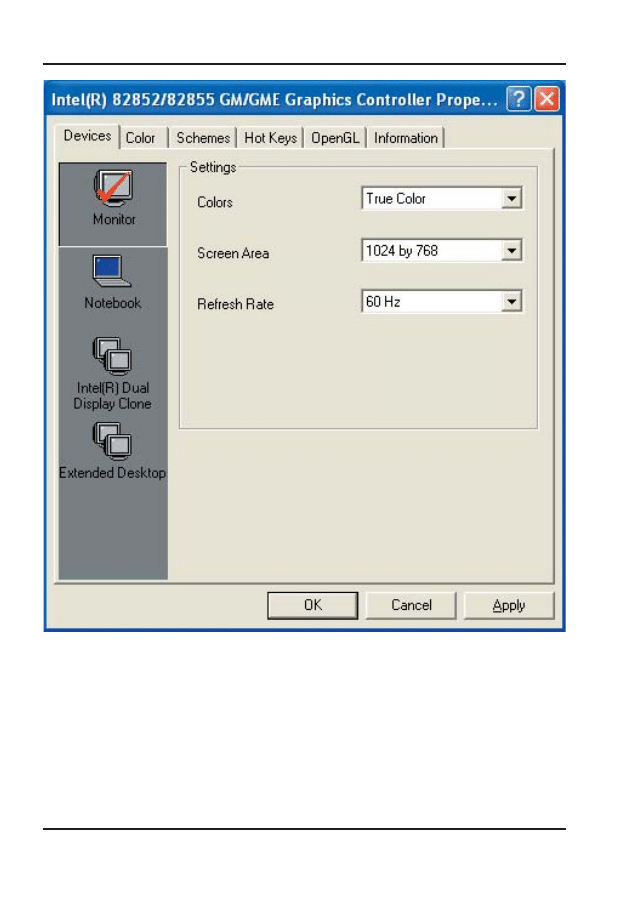
69
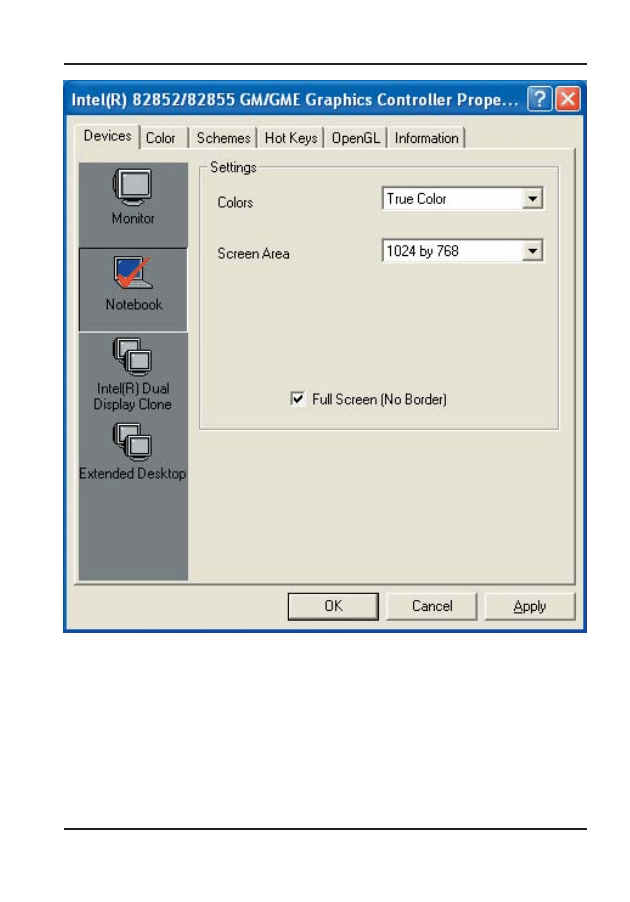
70
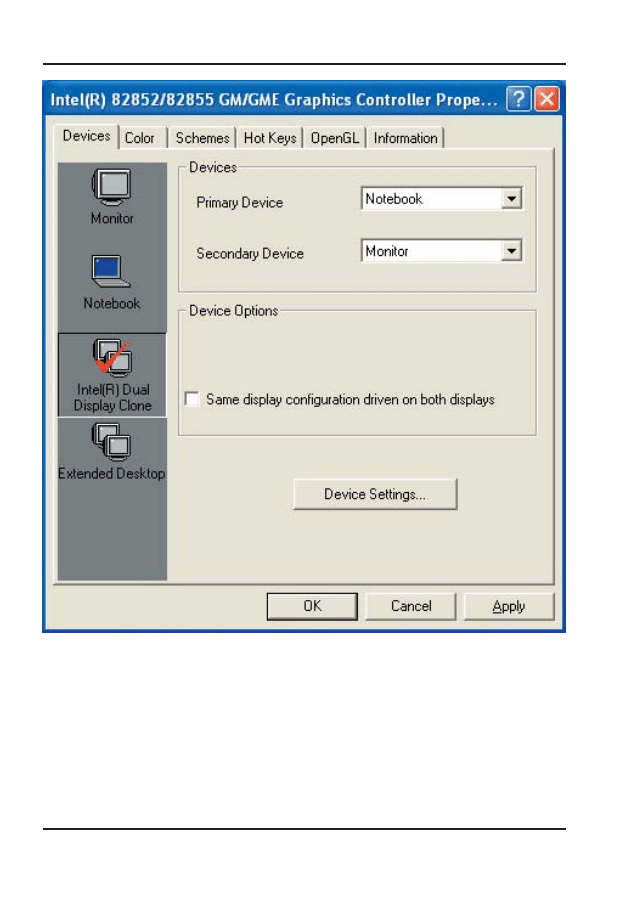
71
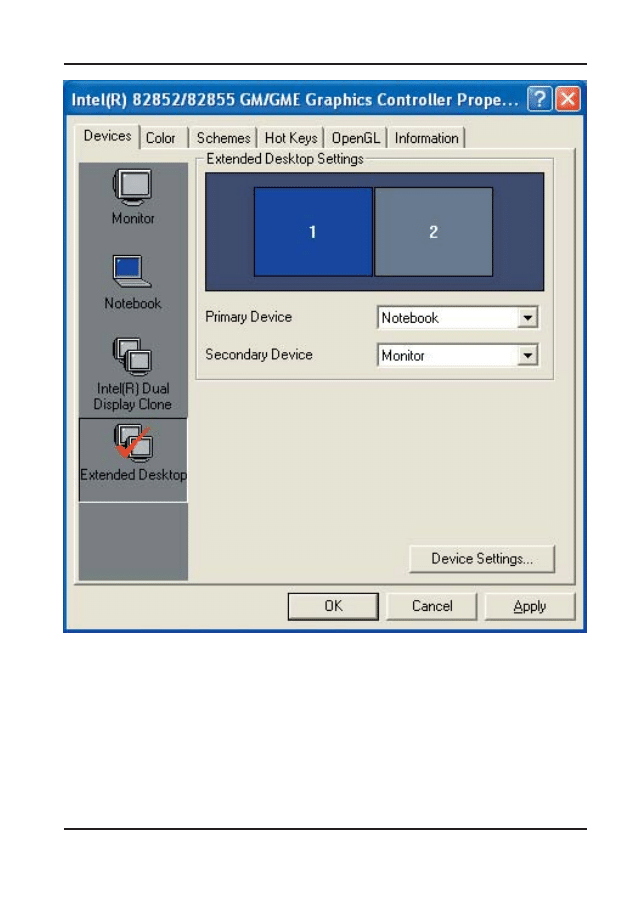
72
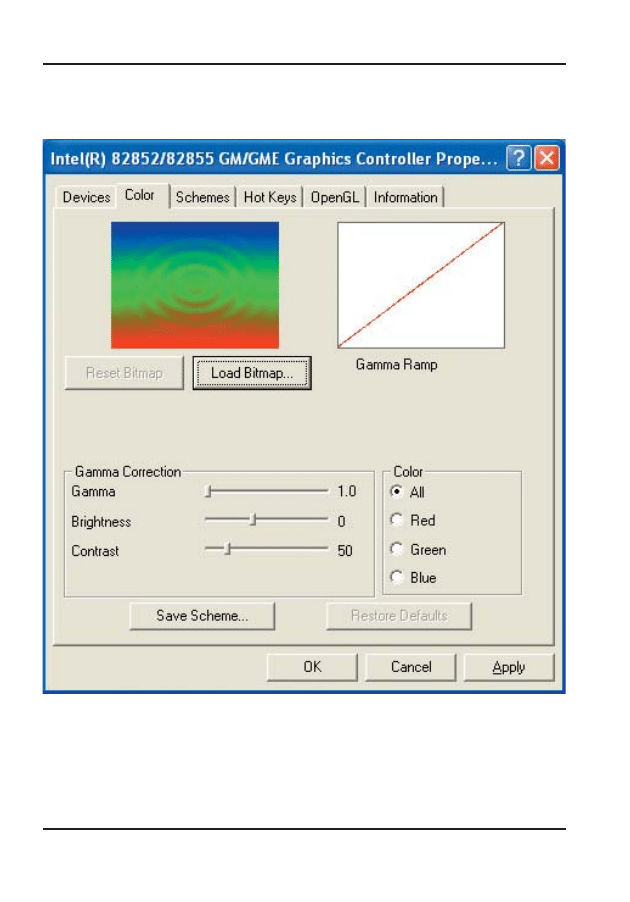
73
Karta Color (Kolor)
Pozwala dostosować ustawienia do używanego ekranu.
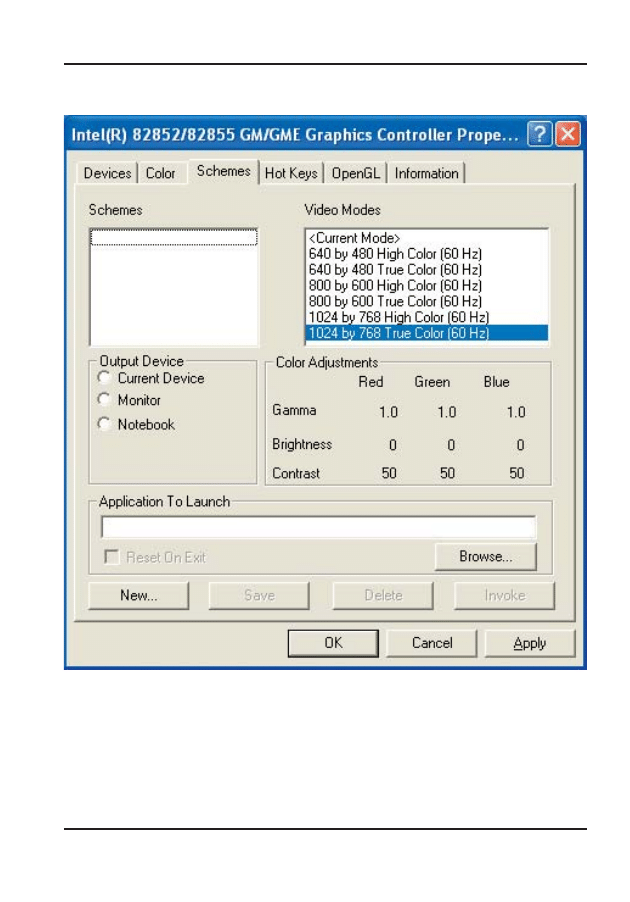
74
Karta Schemes (Schematy)
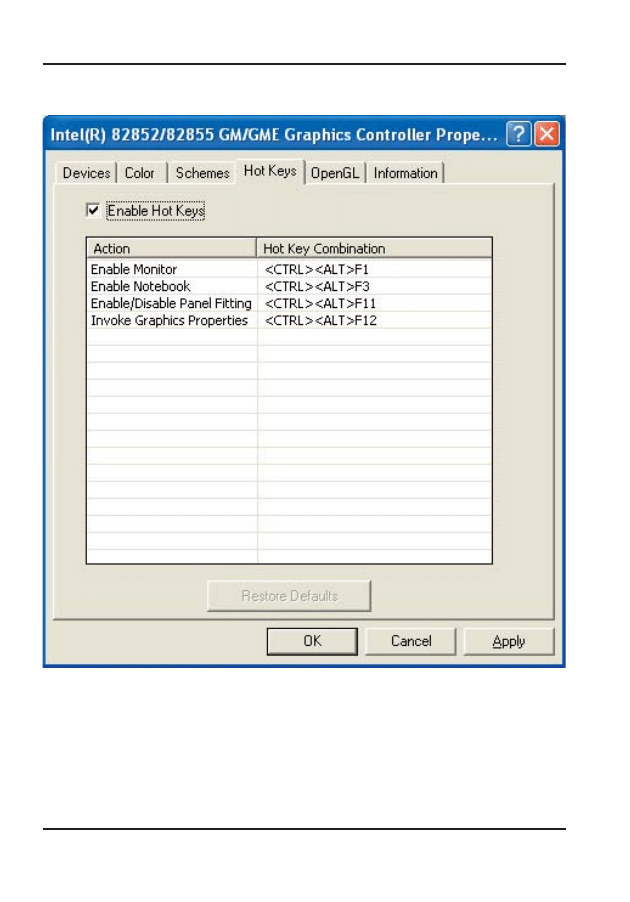
75
Karta Hot Keys (Klawisze dostępu)
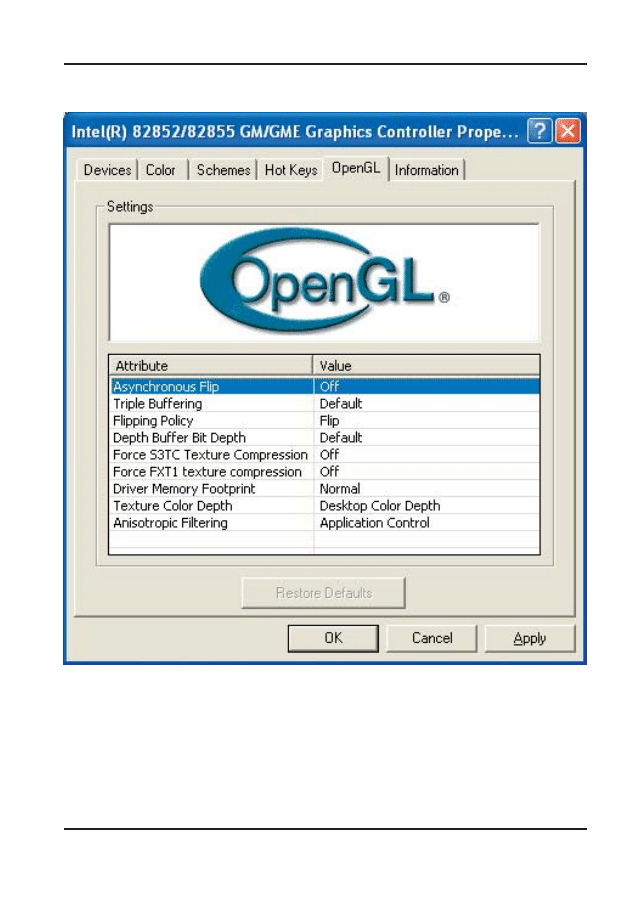
76
Karta OpenGL
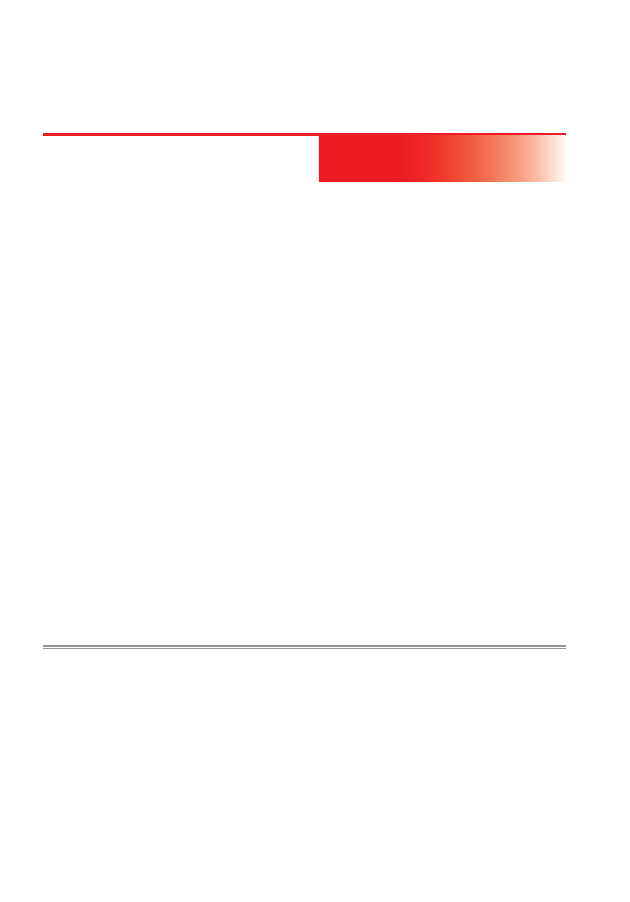
Rozdział
W rozdziale tym opisane są sposoby lokalizacji i rozwiązywania proble-
mów, które można napotkać podczas korzystania z komputera.
Lokalizowanie problemu
Problemy związane z komputerem mogą być tak niegroźne jak niepod-
łączony przewód zasilania lub tak groźne jak uszkodzony dysk twardy.
Informacje zawarte w tym rozdziale mają pomóc w lokalizowaniu i roz-
wiązywaniu niegroźnych problemów. Jeżeli wypróbowane zostały wszyst-
kie sugerowane rozwiązania, a problem nie ustępuje, należy utworzyć listę
czynności wykonanych w celu naprawy problemu, a następnie skontakto-
wać się ze sprzedawcą.
8
Rozwiązywanie
problemów
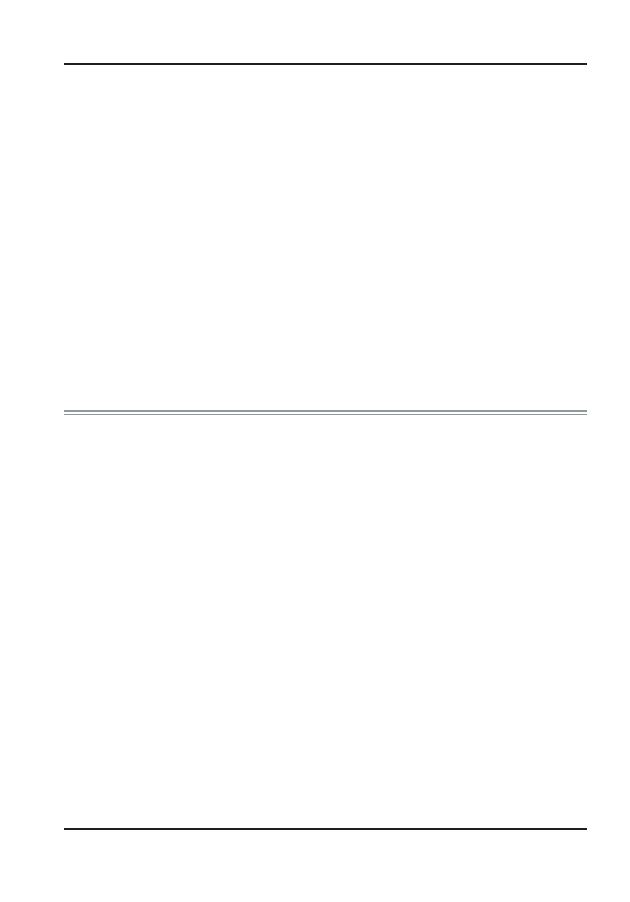
78
Udane rozwiązywanie problemów wymaga uważnej obserwacji, dedukcji
i zorganizowanego podejścia do rozwiązywania problemu.
Napotkane problemy można podzielić na dwie podstawowe kategorie: pro-
blemy sprzętowe i programowe. Problemy sprzętowe można podzielić na
problemy elektryczne i mechaniczne. Problem sprzętowy występuje, gdy
ekran jest pusty, komputer nie może odczytać dysków lub wyświetlany jest
komunikat o błędzie podczas testu POST.
Problemy programowe mogą występować na wielu poziomach. System
BIOS i system operacyjny mogą wyświetlać wiele różnych komunikatów
o błędach. Oprócz tego każdy program posiada własny zestaw komuni-
katów o błędach. Ważne jest ustalenie, czy komunikat o błędzie pochodzi
z systemu operacyjnego, czy z innego programu. Po ustaleniu tej infor-
macji można odszukać rozwiązanie problemu w odpowiedniej instrukcji
obsługi.
Sprawdzanie przewodów i połączeń
Należy rozpocząć od dokładnego wzrokowego sprawdzenia obudowy
komputera. Jeżeli nie są włączone żadne diody LED, należy upewnić się,
że komputer i urządzenia peryferyjne są zasilane i komunikują się popraw-
nie.
Aby sprawdzić przewody i połączenia:
1.
Jeżeli używane było zasilanie bateryjne, należy podłączyć
komputer do zewnętrznego źródła zasilania i upewnić się, że
bateria jest naładowana.
2.
Jeżeli komputer był używany z zasilaczem sieciowym, należy
sprawdzić gniazdko sieciowe, przewód zasilający i włączniki
zasilania, które mogą wpłynąć na komputer.
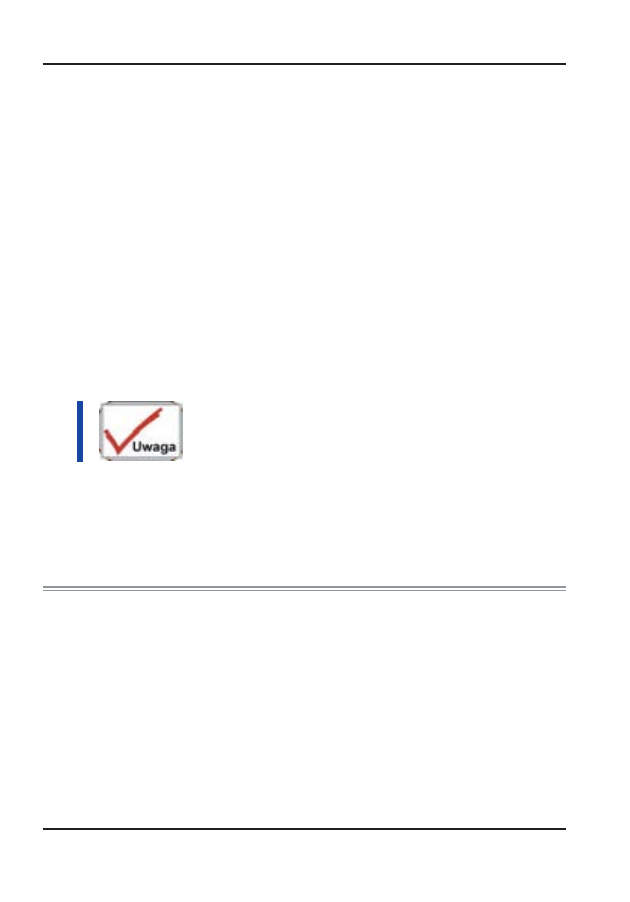
79
Sprawdź gniazdko lub listwę zasilającą za pomocą
działającego urządzenia. Lampka lub radio jest wygodnym
urządzeniem do sprawdzania zasilania. Może być także
wymagane sprawdzenie bezpieczników.
Jeżeli gniazdko jest sterowane przełącznikiem, upewnij się,
że jest on włączony.
Jeżeli gniazdko sterowane jest regulatorem napięcia, należy
użyć innego gniazdka.
Jeżeli komputer jest podłączony do listwy zasilającej
z włącznikiem, upewnij się, że jest on włączony.
3.
Przy wyłączonym komputerze sprawdź wszystkie przewody.
Jeżeli komputer jest podłączony do urządzeń peryferyjnych,
sprawdź czy nie ma luźnych lub odłączonych przewodów.
Jeżeli komputer znajduje się zbyt blisko ściany, przewód może się
poluzować lub przełamać.
Nie należy używać przewodów z urządzeniami innych
producentów, nawet jeżeli wyglądają one identycznie. Mogą
się one różnić wewnętrznymi połączeniami.
4.
Po upewnieniu się, że jest dostępne zasilanie i że wszystkie
połączenia są dobre, włącz ponownie komputer. Jeżeli komputer
nadal nie uruchamia się, może występować problem sprzętowy.
Test POST (Power-On Self Test)
Test POST uruchamiany jest po każdym uruchomieniu lub zresetowaniu
komputera. Podczas testu POST sprawdzana jest pamięć, płyta główna,
karta graficzna, klawiatura, dyski i inne zainstalowane urządzenia.
Kilka sekund po włączeniu komputera na ekranie wyświetlony zostaje ko-
munikat o prawach autorskich. Następnie przeprowadzany jest test pamię-
ci. W miarę postępów testu wyświetlana ilość pamięci powiększa się aż do
osiągnięcia rozmiaru zainstalowanej pamięci. Zazwyczaj test pamięci jest
jedynym testem wyświetlanym na ekranie.
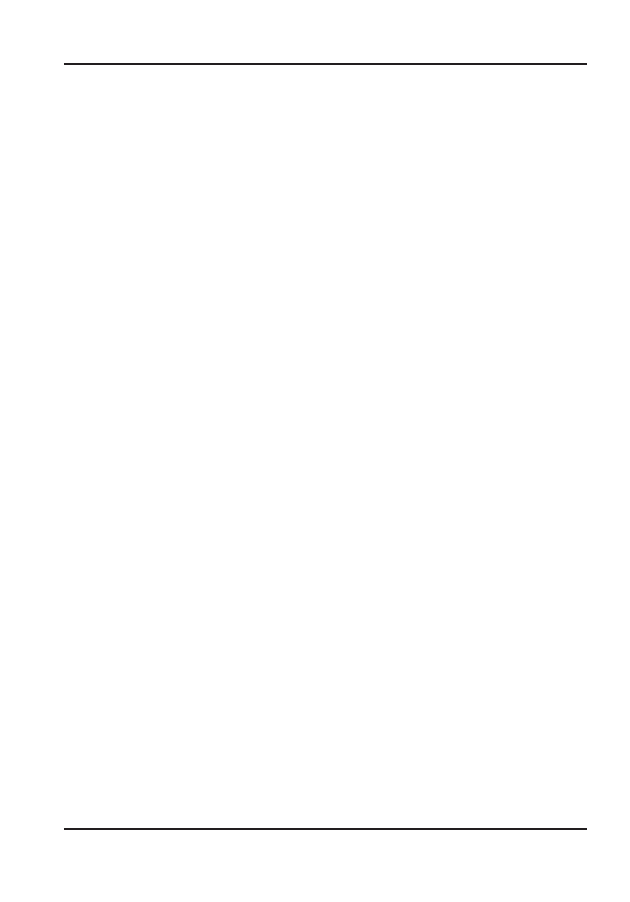
80
Podczas testu POST mogą zostać wykryte dwa typy błędów:
•
Błędy oznaczające awarię sprzętu, oprogramowania lub sytemu BIOS.
Te błędy są krytyczne. Uniemożliwiają one pracę komputera lub
mogą spowodować jego niepoprawną pracę. Przykładowym błędem
krytycznym jest awaria procesora.
•
Komunikaty o błędach napotkanych podczas uruchamiania komputera
(takie jak stan pamięci). Błędy te nie są krytyczne i mogą powodować
one błędy w pracy nie objawiające się od razu. Przykładem
niekrytycznego błędu jest awaria modułu pamięci.
Zazwyczaj jeżeli podczas testu POST wykryta zostanie awaria płyty głów-
nej (błąd krytyczny), komputer jest zatrzymywany i wydaje serię dźwię-
ków. Jeżeli awaria zostanie wykryta poza płytą główną (na przykład awaria
karty graficznej, klawiatury lub karty sieciowej), na ekranie wyświetlony
zostaje komunikat o błędzie, a test jest zatrzymywany. Należy pamiętać,
że podczas testu POST nie są sprawdzane wszystkie elementy komputera,
tylko te, które umożliwiają uruchomienie programu diagnostycznego.
Jeżeli system nie kończy pomyślnie testu POST, ale wyświetla pusty ekran,
emituje serię dźwięków lub wyświetla kod błędu, należy skontaktować się
ze sprzedawcą.
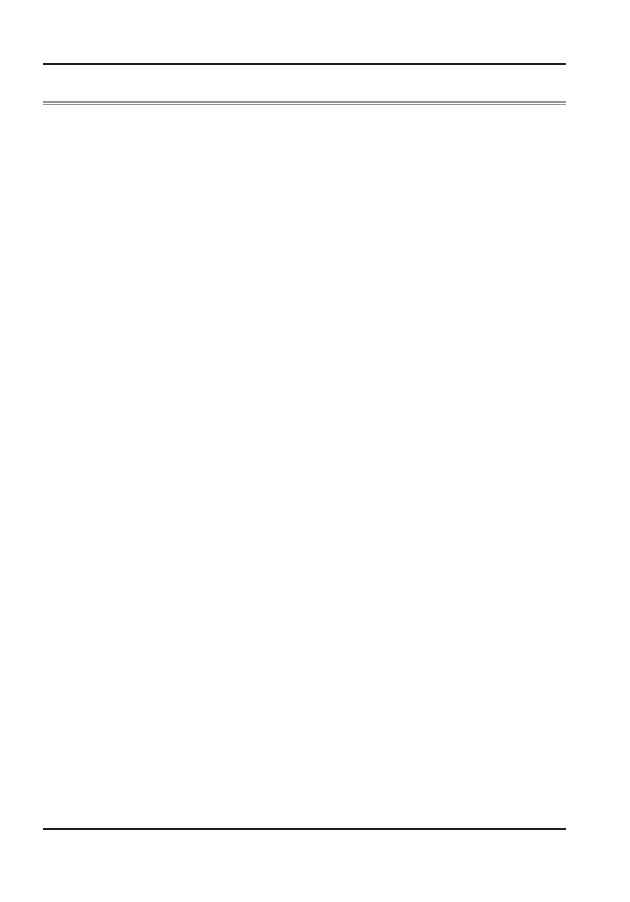
81
Ogólne problemy ze sprzętem
Poniższa tabela przedstawia kilka najczęściej występujących problemów
sprzętowych i metody ich rozwiązania:
Problem:
Nie można zainstalować sterownika dźwięku.
Rozwiązanie:
Należy najpierw usunąć aktualny sterownik dźwięku z systemu.
Szczegółowe instrukcje zawiera instrukcja instalacji sterownika dźwięku.
Problem:
Wyświetlacz jest ciemny.
Rozwiązanie:
Upewnij się, że komputer nie działa w trybie wstrzymania.
Sprawdź jasność ekranu. Jeżeli została ona zmniejszona, ekran będzie ciemny.
Problem:
Wyświetlana jest niepoprawna data i godzina.
Rozwiązanie:
Popraw datę i godzinę za pomocą poleceń DATE i TIME
systemu DOS lub poleceń programu Setup. Jeżeli po krótkim czasie data
i godzina znowu są niepoprawne, bateria CMOS może być zużyta. Skontaktuj się
ze sprzedawcą w celu wymiany baterii.
Problem:
Podczas rozruchu komputera wyświetlany jest komunikat:
„Invalid system disk, Replace the disk, and then press any key” (Nieprawidłowy
dysk systemowy, zmień dysk i naciśnij dowolny klawisz).
Rozwiązanie:
Upewnij się, czy w stacji dysków nie znajduje się dyskietka.
Jeżeli stacja dyskietek jest pusta, na dysku może nie być zainstalowany system
operacyjny. W takim przypadku należy skontaktować się ze sprzedawcą.
Problem:
Podczas pracy komputera emituje on nietypowe sygnały
dźwiękowe, a następnie system zatrzymuje się.
Rozwiązanie:
Rozwiązanie tego problemu przekracza zakres tej instrukcji.
Należy skontaktować się z pomocą techniczną.
Problem:
Wyświetlany jest niezidentyfikowany komunikat.
Rozwiązanie:
Uruchom ponownie komputer, a następnie uruchom program
Setup systemu BIOS. Sprawdź parametry w programie Setup. Jeżeli po
ponownym uruchomieniu komputera zostanie wyświetlony ten sam komunikat,
skontaktuj się z pomocą techniczną.
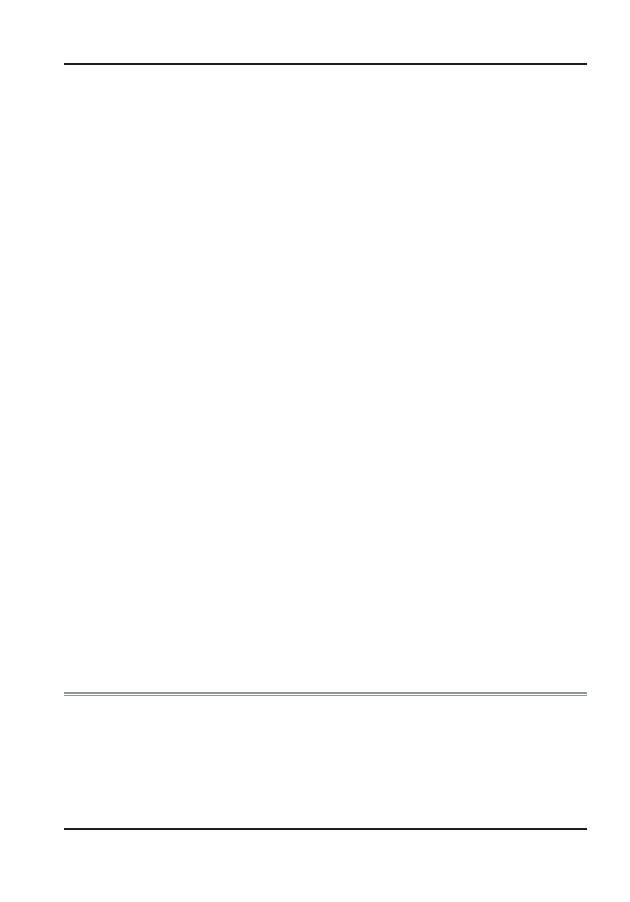
82
Kontaktowanie się ze sprzedawcą
Jeżeli po zapoznaniu się z poprzednią sekcją problem nie ustępuje, następ-
nym krokiem jest skontaktowanie się ze sprzedawcą. Sprzedawca będzie
w stanie ustalić, czy problem wymaga oddania komputera do serwisu.
Przed skontaktowaniem się ze sprzedawcą należy przygotować następu-
jące informacje:
Problem:
System nie może uzyskać dostępu do stacji dysków CD-ROM/
DVD-ROM.
Rozwiązanie:
Sprawdź, czy w stacji znajduje się dysk. Upewnij się, że
używany jest program odpowiedni do włożonego typu dysku. Na przykład system
nie może odczytać dysku z danymi za pomocą programu do odtwarzania dysków
audio.
Problem:
Drukarka nie działa.
Rozwiązanie:
Sprawdź połączenie z drukarką. Upewnij się, że drukarka jest
włączona. Sprawdź, czy drukarka działa.
Problem:
Nie można zapisać danych na dyskietce.
Rozwiązanie:
Upewnij się, że dyskietka została sformatowana.
Informacje na temat formatowania dyskietek zawiera instrukcja obsługi systemu
operacyjnego.
Problem:
Dyskietka jest zabezpieczona przed zapisem.
Rozwiązanie:
Wyjmij dyskietkę, wyłącz zabezpieczenie i spróbuj ponownie.
Problem:
Dyskietka jest zapełniona.
Rozwiązanie:
Użyj innej dyskietki lub zwolnij miejsce na tej dyskietce. Stacja
dysków nie działa. Skontaktuj się ze sprzedawcą.
Problem:
Nie można używać myszy.
•
Sprawdź
połączenie.
•
Sprawdź mysz w innej aplikacji, aby upewnić się, że nie ma
problemów programowych.
•
Jeżeli jest to możliwe, sprawdź mysz w innym komputerze. Jeżeli nie
działa ona w innym komputerze, może być zepsuta.
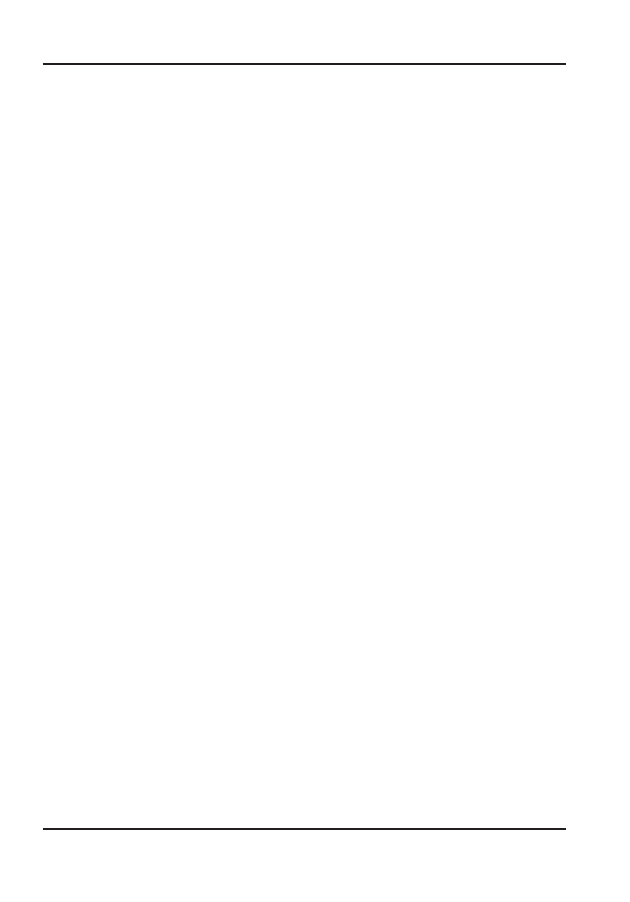
83
•
Jak jest skonfigurowany komputer? Sprzedawca musi wiedzieć jakie
urządzenia peryferyjne są używane.
•
Jakie komunikaty są wyświetlane na ekranie?
•
Jakie oprogramowanie było używane?
•
Co zostało zrobione w celu rozwiązania problemu? Jeżeli jakiś krok
został pominięty, sprzedawca może być w stanie rozwiązać problem
przez telefon.
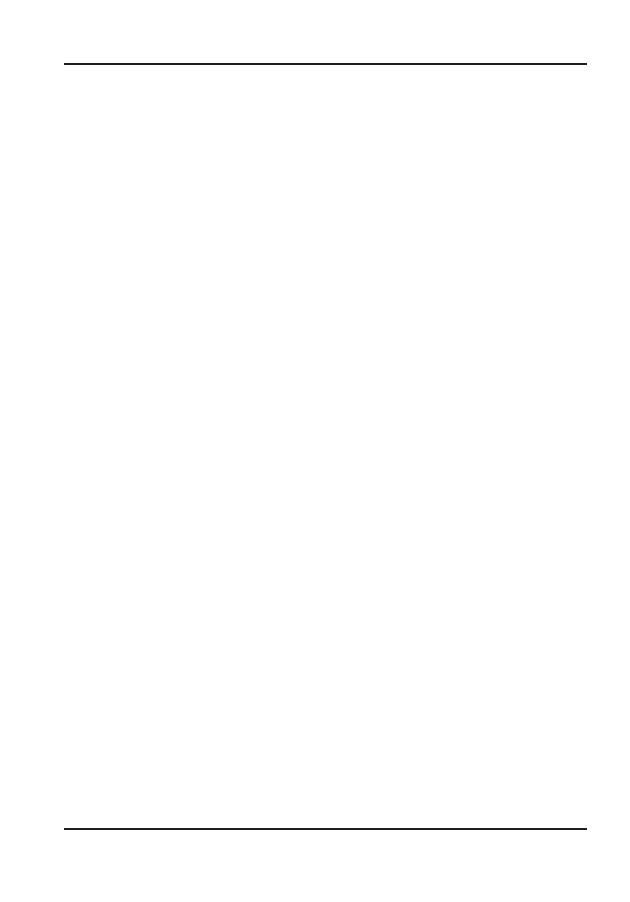
84
Strona celowo pusta
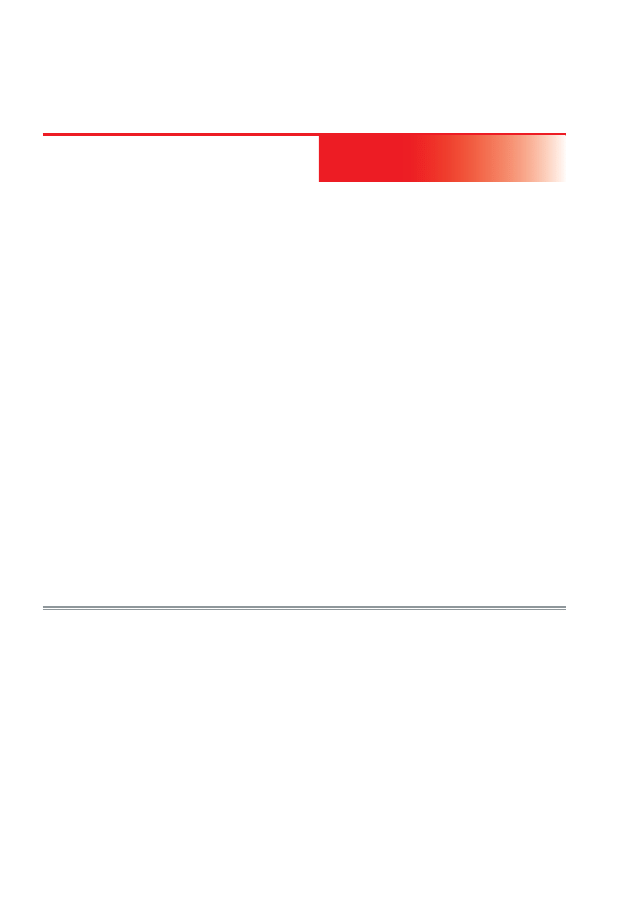
Rozdział
Zwiększanie ilości pamięci
Poniżej znajdują się informacje i ilustracje dotyczące rozszerzania pamięci
komputera.
1.
Wyłącz komputer, odłącz zasilacz sieciowy i wszystkie urządzenia
peryferyjne.
2.
Obróć komputer spodem do góry i portami ku sobie, a następnie
znajdź wnękę modułu pamięci.
3.
Wykręć wszystkie śruby mocujące pokrywę wnęki modułu
pamięci RAM i odłóż je w bezpieczne miejsce.
9
Modernizacja
systemu
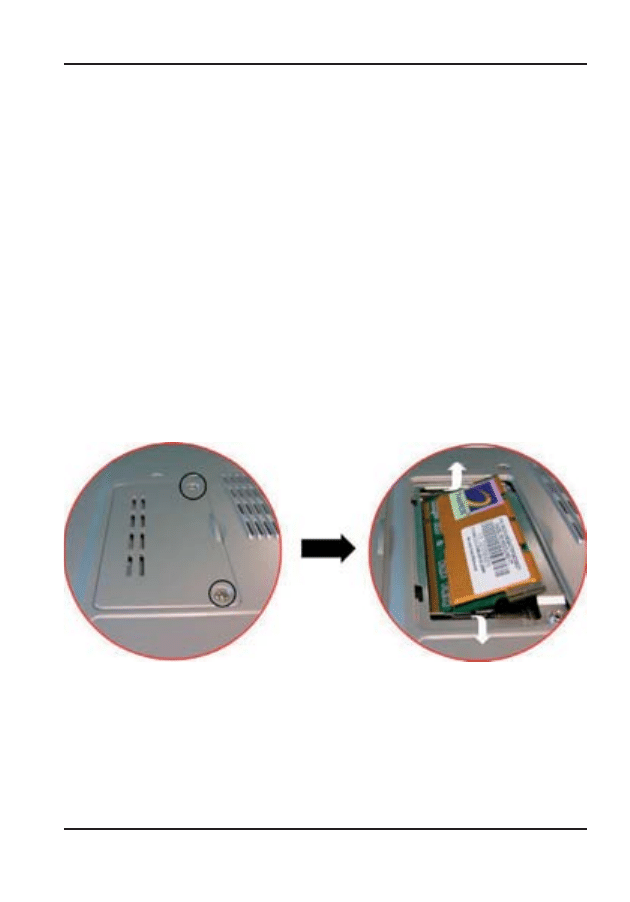
86
4.
Zdejmij pokrywę wnęki, odchylając ją do góry i na zewnątrz.
5.
Aby zainstalować moduł o większej pojemności, zwolnij zaczepy
po obu stronach modułu, delikatnie je naciskając. Odchyl
moduł do góry i wysuń z gniazda. Umieść go w antystatycznym
woreczku zawierającym nowe moduły.
6.
Aby zainstalować nowy moduł pamięci, należy umieścić jego
złote złącze w gnieździe. Złącze ma dwie części o różnych
długościach, co ułatwia orientację. Moduł można włożyć tylko
w jednej pozycji.
7.
Włóż złącze do gniazda. Złote złącze modułu powinno w całości
wejść do gniazda.
8.
Dociśnij moduł aż do zatrzaśnięcia zatrzasków.
9.
Następnie można zamocować pokrywę na wnękę.
10.
Dokręć pokrywę śrubami.
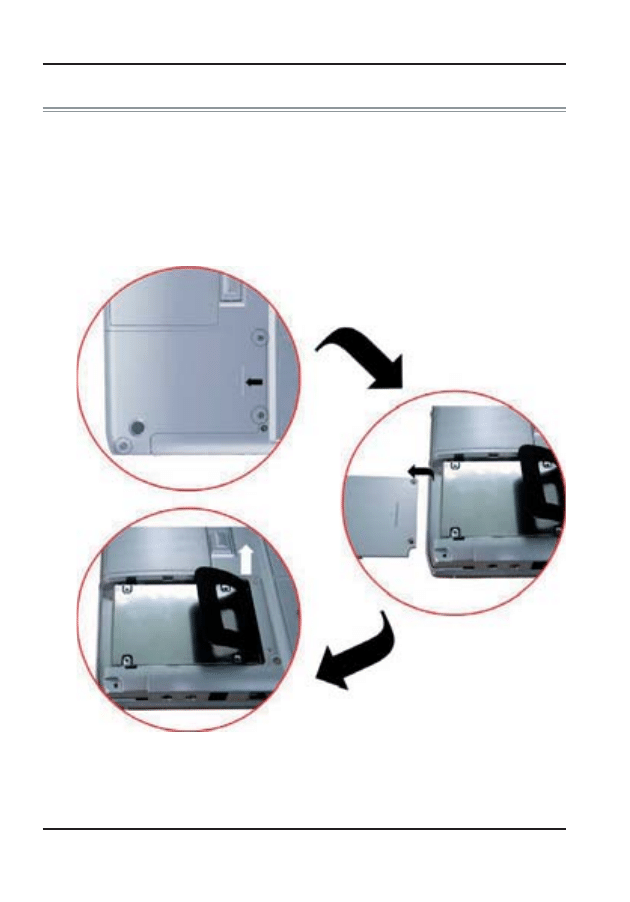
87
Łatwy w wymianie moduł dysku twardego
Dysk twardy komputera jest zamocowany w sposób ułatwiający wymianę.
Przed wymianą dysku twardego warto sporządzić kopię zapasową zawar-
tych na nim danych. Przed zainstalowaniem nowego dysku należy skopio-
wać wszystkie cenne pliki.
Aby wymienić dysk twardy:
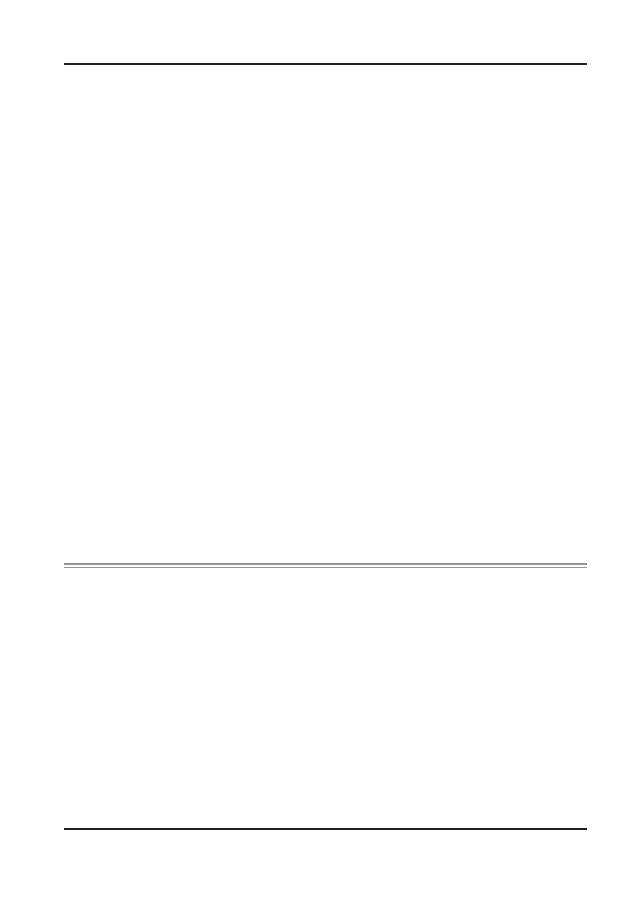
88
1.
Wyłącz wszelkie zasilanie systemu. Obróć komputer spodem do
góry i przodem ku sobie.
2.
Wykręć trzy śruby mocujące pokrywę wnęki i odłóż je
w bezpieczne miejsce.
3.
Zdejmij pokrywę dysku twardego z wnęki.
4.
Dysk jest zamocowany do komputera specjalnym uchwytem.
Uchwyt jest dokręcony 4 śrubami. Zdejmij śruby i odłóż je
w bezpieczne miejsce.
5.
Przesuń nieco dysk twardy w kierunku strzałki (patrz ilustracja),
aby odłączyć go od styków złącza.
6.
Delikatnie chwyć uchwyt dysku twardego i unieś go w górę
z wnęki.
7.
Aby zainstalować nowy dysk twardy, należy ustawić wycięcia
uchwytu dysku w osi z gniazdami wnęki. Dociśnij delikatnie
uchwyt dysku, aby podłączyć go do złącza komputera. Nie wolno
używać siły, gdyż może to doprowadzić do wygięcia styków
złącza.
8.
Załóż pokrywę na miejsce. Wycięcia pokrywy muszą pokrywać
się z otworami w obudowie.
9.
Zamocuj pokrywę trzema śrubami.
Wymiana procesora
Poniżej znajdują się informacje i ilustracje dotyczące wymiany procesora
komputera.
1.
Wyłącz komputer, odłącz zasilacz sieciowy i wszystkie urządzenia
peryferyjne. Palcem wskazującym unieś zawias wyświetlacza
LCD z tyłu komputera.
2.
Ustaw wyświetlacz LCD pod kątem 90 stopni, a następnie zdejmij
pokrywę.
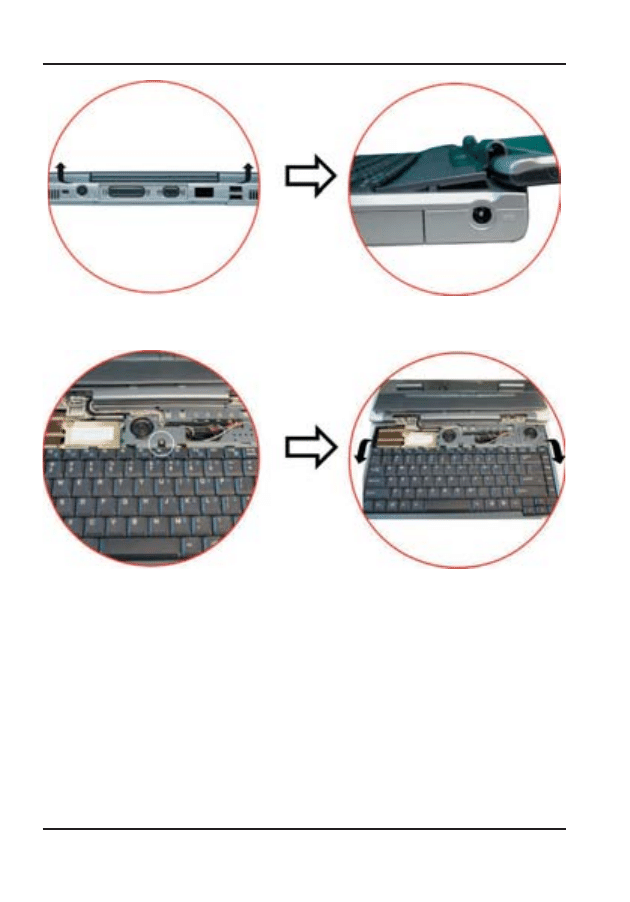
89
3.
Zdemontuj osłonę mocowaną do klawiatury, aby zdjąć wentylator
z procesora.
4.
Wykręć wszystkie śruby mocujące wentylator.
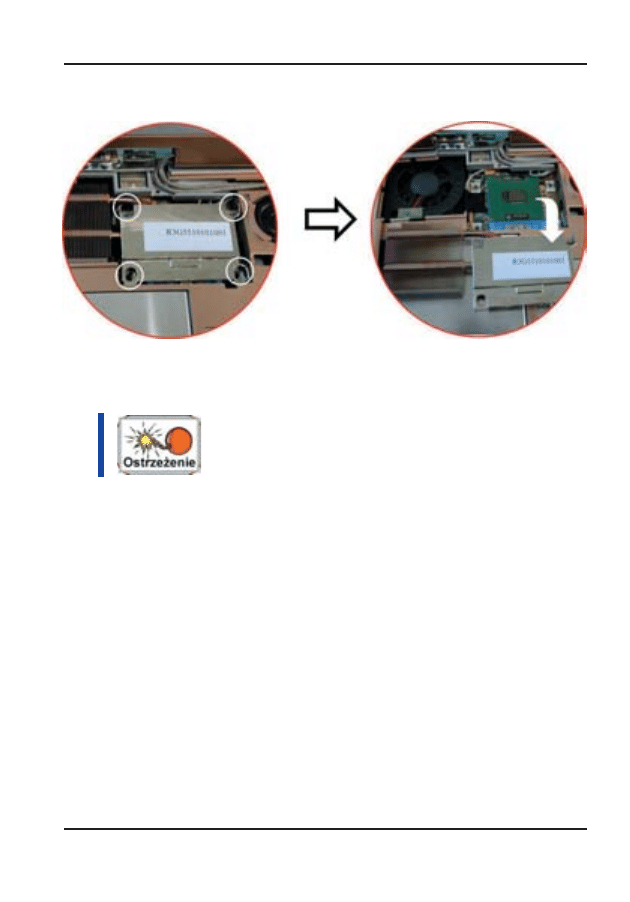
90
5.
Zdejmując wentylator, należy odpowiednio wykręcić śruby.
6.
Najpierw poluzuj jedną ze śrub mocujących wentylator.
7.
Następnie poluzuj sąsiednią śrubę, jak na ilustracji.
Przed wyjęciem pierwszej śruby należy poluzować wszystkie
pozostałe. W przeciwnym razie wentylator może ulec
poważnemu uszkodzeniu.
8.
Śruby należy wyjmować w kolejności luzowania.
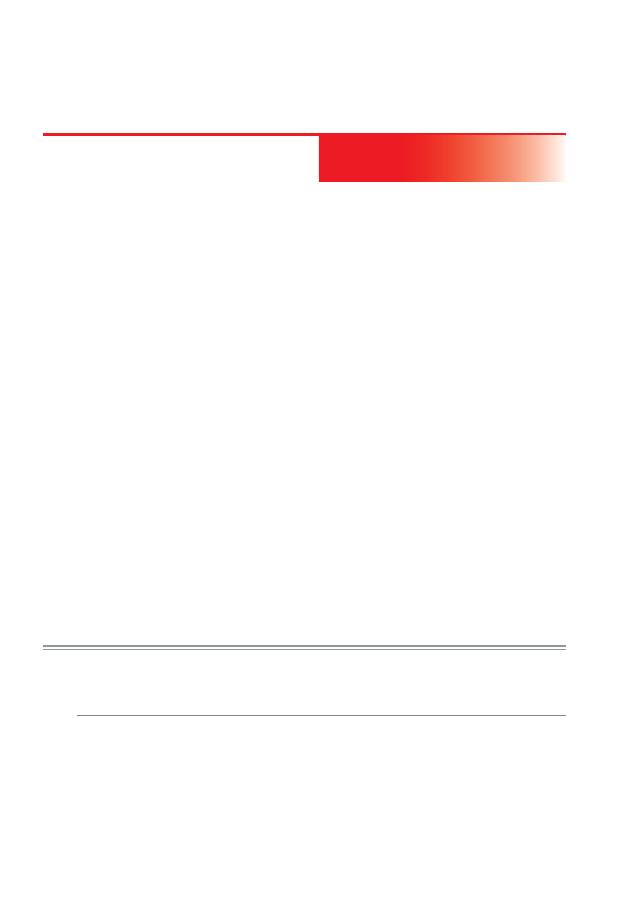
Szczegółowe specyfikacje komputera
Ogólne
Procesor
•
Procesor Intel Pentium-M Banias o szybkości od 1,3 GHz
do 1,7 GHz 1M L2 cache
•
Procesor Intel Dothan o szybkości od 1,8 GHz
do 2,0 GHz, 2M L2 cache
Dodatek
Specyfikacje
A
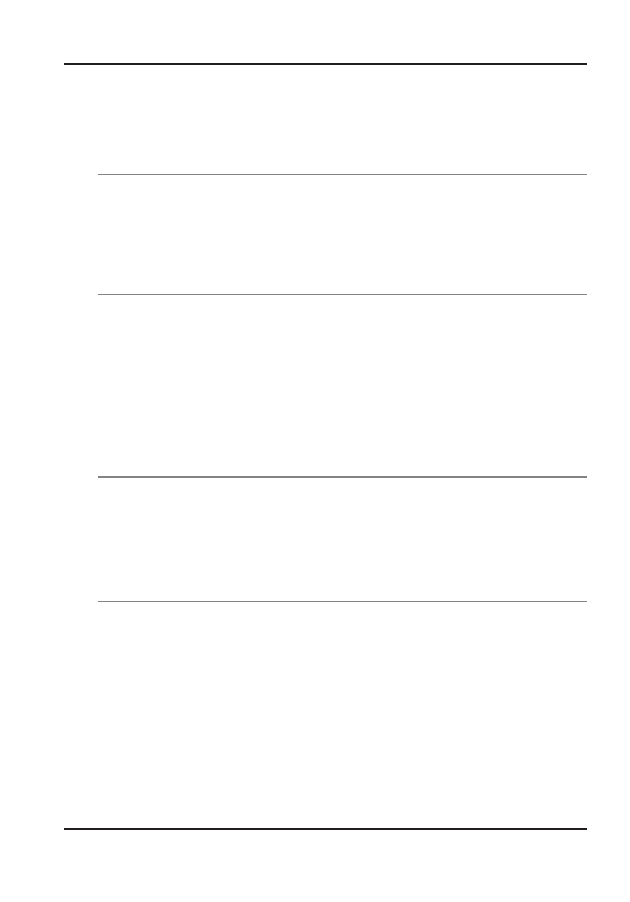
92
•
478-stykowe gniazdo uFC-PGA2 478, magistrala o szybkości do 400
MHz
•
TDP:
21
W.
Chipset
•
Intel
855GM/GME,
•
Obsługuje FSB 400 MHz
Pamięć
Pamięć główna
•
2 gniazda rozszerzeń (maks. 2 GB, 1 GB na moduł DIMM; maks. 1
GB przy użyciu modułów 512 MB)
•
Dostępny w opcji z 128/256/512 MB pamięci
•
Dwa 200-stykowe gniazda pamięci SO DIMM
•
Pamięć DDR SDRAM 2,5V TSOP/CSP/WBGA
•
Obsługuje synchroniczne pamięci DRAM DDR266/333
ROM
•
512 KB Flash ROM jako opcja fabryczna, wymazywanie 3 V
•
Ochrona bloku rozruchowego
Pamięć masowa
Dysk twardy
•
Obsługa trybu EIDE (PIO 4) i Bus Master (Ultra DMA 33/66/100)
•
Wymienny dysk twardy, 2,5” 9,5 mm
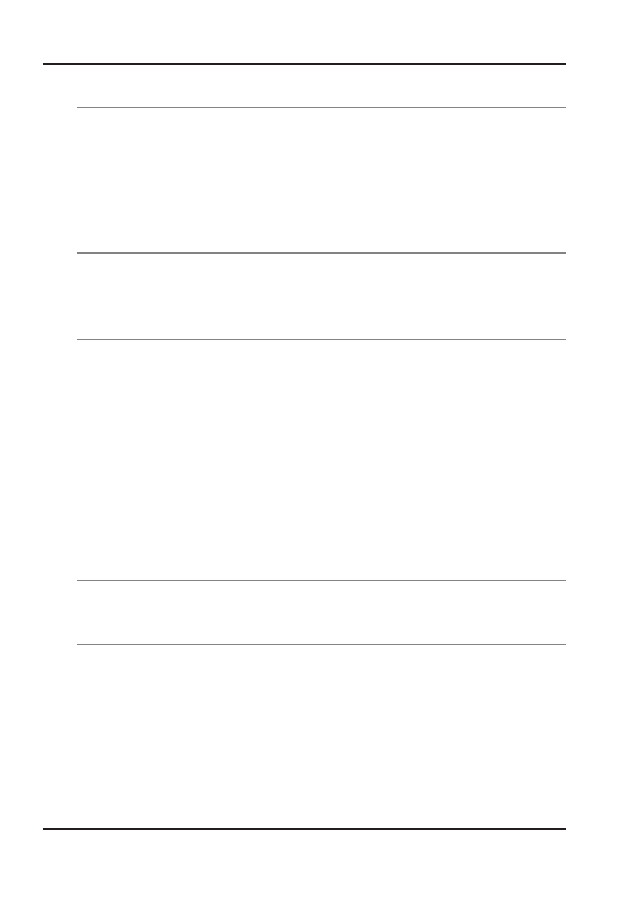
93
Wnęka modułów
•
Obsługuje stację dysków CD-ROM/DVD- ROM/kombi
(DVD-ROM+CD-RW), DVD-RW, DVD+RW, DVD-Dual;
5,25” 12,7 mm wysokości
•
Złącze Fast IDE oraz ATAPI dla stacji CD-ROM/DVD-ROM/kombi
(DVD- ROM+CD-RW), DVD-RW, DVD+RW, DVD-Dual
Urządzenia wskazujące
•
Płytka dotykowa Synaptics
•
Obsługuje przewijanie w czterech kierunkach
Klawiatura
•
USA/Europa, DOS/V dla Japonii, imitująca klawiaturę
pełnowymiarową
•
300-mm klawiatura z 3-mm skokiem klawiatury
•
Dwanaście klawiszy funkcyjnych oraz klawisze funkcyjne Windows
•
Wewnętrzna klawiatura pracuje jako standardowa 101/102-
klawiszowa klawiatura
•
2 klawisze skrótu: WWW i poczta e-mail
Audio
Kontroler audio
•
Wbudowany chipset Intel ICH 4-M
Koder-dekoder
•
Realtek
ALC202A
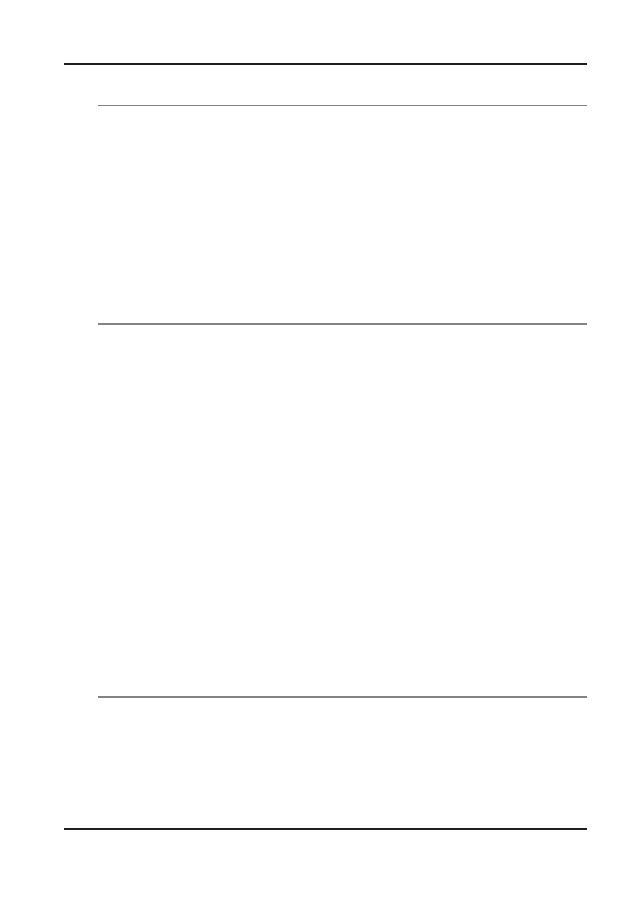
94
Funkcje
•
Dwa kanały Direct Sound, pełny dupleks
•
Sprzętowa emulacja karty SoundBlaster Pro zapewniająca zgodność
z systemem DOS
•
18-bitowa rozdzielczość ADC i DAC
•
Wyjście
S/PDIF
•
Zgodność ze standardem AC’97 2.2 i PC 2001
Porty We/Wy
Porty standardowe
•
Jeden port równoległy obsługujący tryby EPP/ECP (25-stykowe
żeńskie złącze typu D)
•
Jedno gniazdo wyjściowe S-Video do podłączania telewizora
•
Jedno gniazdo wejściowe DC umożliwiające podłączenie
zewnętrznego zasilacza sieciowego (2-stykowa wtyczka)
•
Jedno gniazdo kart PCMCIA typu II
•
Jedno gniazdo VGA umożliwiające podłączenie zewnętrznego
analogowego monitora (15-stykowe żeńskie złącze typ D)
•
2 gniazda USB 2.0
•
Wejście mikrofonowe, gniazdo słuchawkowe z przejściówką
dla dźwięku 5-kanałowego S/PDIF
•
Jedno gniazdo modemu/faksu RJ-11
•
Jedno gniazdo RJ-45 sieci LAN
•
Gniazdo IEEE 1394-mini
PCMCIA
•
Kontroler: RICHO R5C551
•
Obsługuje jedno gniazdo kart PC/CardBus
•
Obsługuje karty PC 16-bitowe i cardBUS, zgodne ze standardami
PCI v. 2.2 oraz PC Card Standard Release 7.0
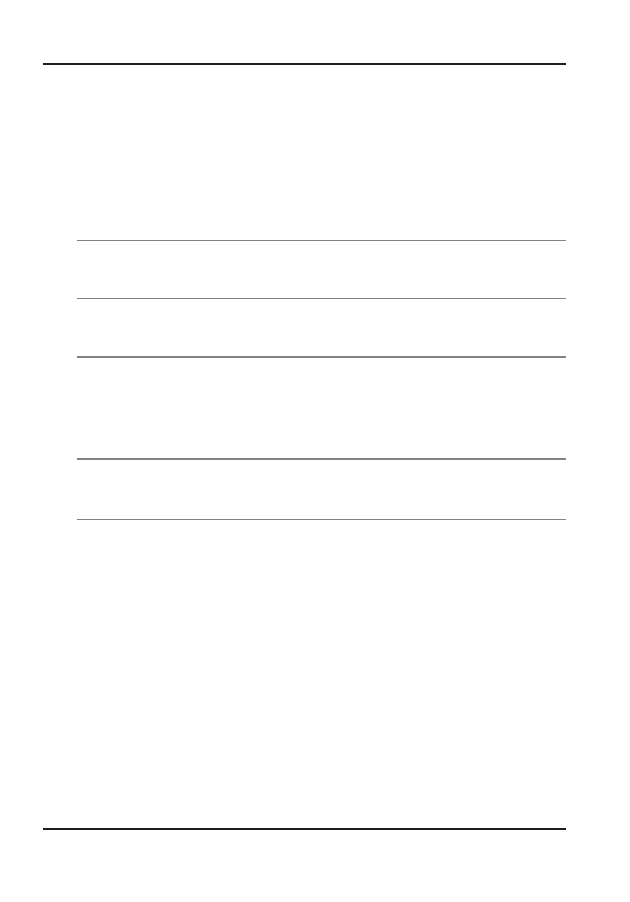
95
•
Wbudowane złącze IEEE 1394a OHCI i dwa porty z wewnętrznym
urządzeniem PHY IEEE 1394
•
Szybkość transmisji danych: 100/200/400 Mb/s
Kontroler grafiki i wideo
•
Wewnętrzny Intel 855GM/GME
Funkcje
•
Wydajny aparat grafiki 3D (zmiennoprzecinkowe tworzenie/rendering)
Pamięć graficzna
•
Maks. 64 MB, przydzielana dynamicznie
Wyświetlacz LCD
•
14.1”XGA/15”XGA/15”SXGA
TFT
Elementy elektryczne
Zasilacz sieciowy
•
Uniwersalny zewnętrzny zasilacz sieciowy, maksymalna moc 65 W
Bateria inteligentna
•
Bateria Li-Ion 27 Wh (4-ogniwowa); opcjonalnie 8-ogniwowa 53 W
•
Wymieniana przez użytkownika
•
Wymienna i ładowalna
•
Czas ładowania – 3 h przy wyłączonym systemie
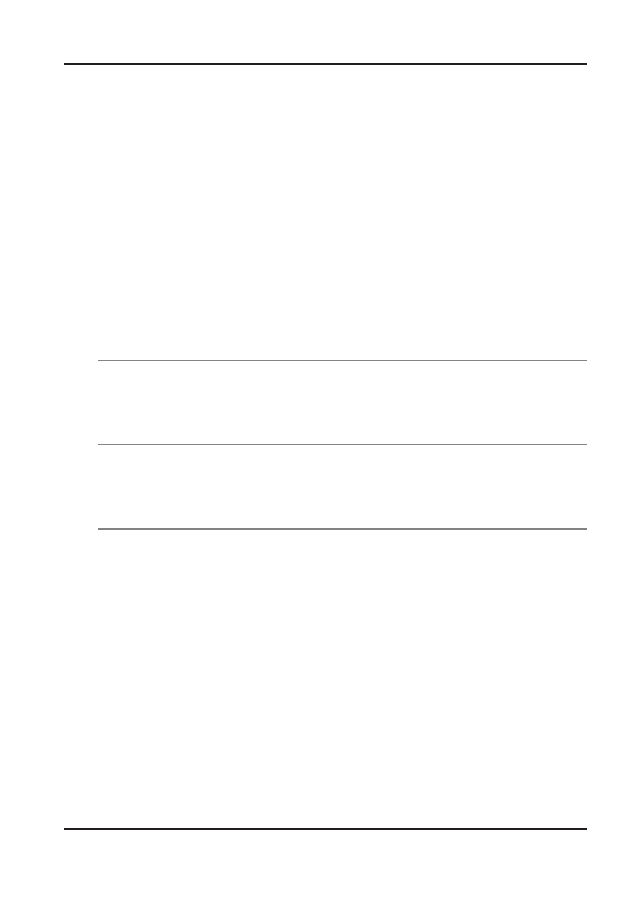
96
•
Czas ładowania – 4 h przy włączonym systemie
•
Czas ładowania akumulatora: 3,5 h przy wyłączeniu lub wstrzymaniu
systemu
•
Ponad 2,0 h dla baterii 4-ogniwowej, 4,0 h dla baterii 8-ogniwowej
Wymiary
•
326 (szerokość) x 258 (głębokość) x 25,3/32 (wysokość przód/tył) mm
Ciężar
•
2,4 kg z wyświetlaczem 14,1”, baterią i stacją dysków DVD-ROM
Środowisko pracy
Temperatura
•
Robocza: 5°C ~ 35°C
•
Przechowywanie: –20°C ~ 60°C
Wilgotność
•
Robocza: 30% ~ 90% (bez skraplania)
•
Podczas wyłączenia: 10% ~ 90% (bez skraplania)
Wysokość
•
Robocza: –60 do 3000 m n.p.m
•
Podczas wyłączenia: –60 do 9000 m n.p.m
Opcje
•
Zapasowa bateria litowo-jonowa: 4-ogniwowa lub 8-ogniwowa
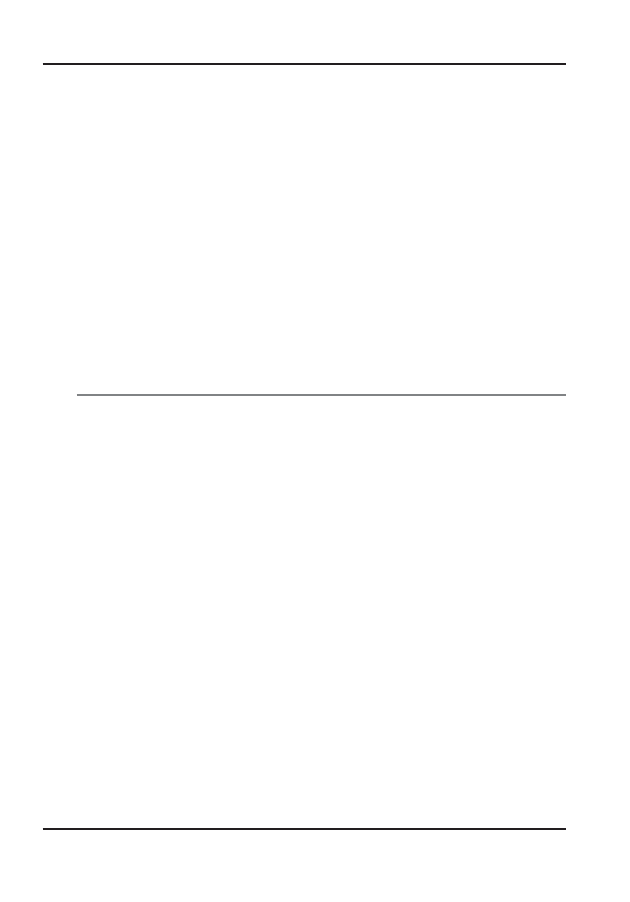
97
•
Opcja fabryczna: Karta bezprzewodowej sieci LAN 802.1 1b ze
złączem MiniPCI
•
Karta rozszerzenia pamięci
•
Wnęka modułów: CD-ROM/ DVD-ROM/kombi (DVD-ROM+CD-
RW), DVD- RW, DVD+RW, DVD-Dual
•
Zewnętrzna (USB) rozruchowa stacja dyskietek
Akcesoria
•
Dysk CD z instrukcją obsługi oraz sterownikami
•
Zasilacz
sieciowy
•
Kabel
zasilający
Oprogramowanie
Oprogramowanie systemowe
•
System BIOS: AMI BIOS
•
Obsługiwane systemy operacyjne
Opcjonalnie system Windows XP lub nowszy
•
Standardowe
sterowniki
INTEL_INFINST,
sterownik karty VGA,
sterownik dźwięku,
sterownik płytki dotykowej,
sterownik podczerwieni,
sterownik modemu MDC,
sterownik sieci LAN,
sterownik MiniPCI Wireless LAN.
Document Outline
- Instrukcja obsługi
- Rozdział 1 Przed rozpoczęciem
- Rozdział 2 Wprowadzenie
- Rozdział 3 Wprowadzenie
- Rozdział 4 Używanie komputera
- Rozdział 5 Praca jako komputer stacjonarny
- Rozdział 6 Uruchamianie programu Setup systemu BIOS
- Rozdział 7 Dyski z oprogramowaniem narzędziowym
- Rozdział 8 Rozwiązywanie problemów
- Rozdział 9 Modernizacja systemu
- Dodatek A Specyfikacje
Wyszukiwarka
Podobne podstrony:
Manual Nokia 2626 PL
CA 6 KLED PL
INSTRUKCJA OBSŁUGI NADAJNIK FM NOKIA CA 300 PL
manual eurit 595 pl
Manual Navigo 9i PL
manual T72GPS en pl
Manual Nokia hdw 3 PL
Manual Nokia LPS 4 PL
Manual Nokia RX 4 PL
manual PL CA S260
CA M38AW manual PL
CA M38AW manual PL
Jabra CLIPPER Manual PL 10311 (1)
Nokia Image Frame SU 7 PL Manual
Strona tytułowa, Finanse, Metastock, Manual Metastock 7.2 PL
manual pl
więcej podobnych podstron