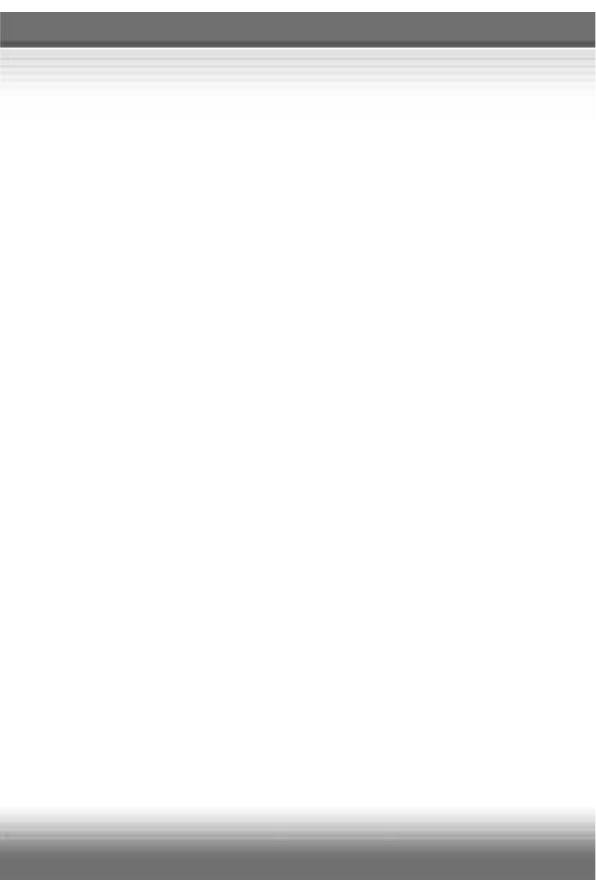
CA S260
Komputer przenośny S260
Instrukcja obsługi
G52-B1012X1
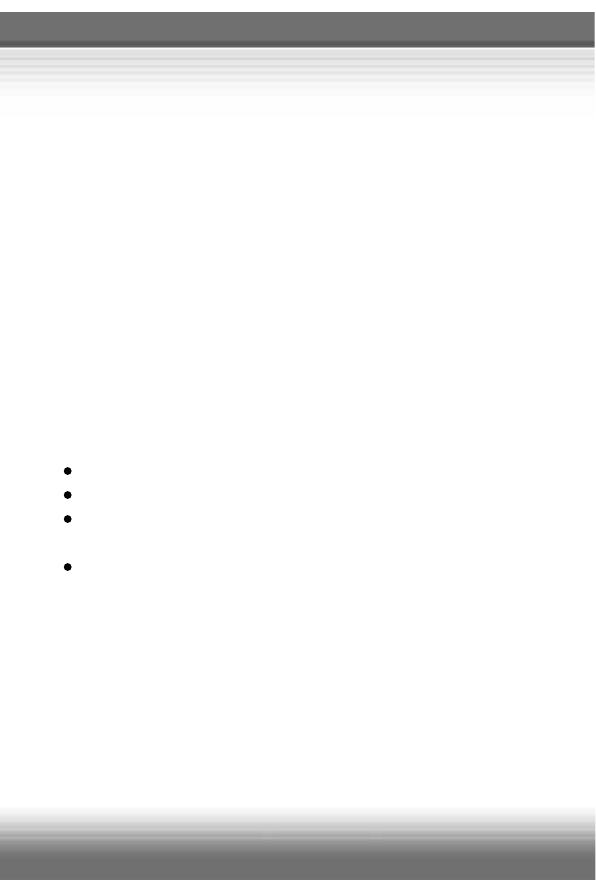
II
Zgodność z normami
Oświadczenie Komisji Łączności USA (FCC) dotyczące zakłóceń
radiowych klasy B
Urządzenie zostało sprawdzone i uznane za zgodne z ograniczeniami dla
urządzeń cyfrowych klasy B, które wskazano w części 15 przepisów FCC.
Ograniczenia te służą do zapewnienia odpowiedniego zabezpieczenia instalacji
domowych przed zakłóceniami. Urządzenie generuje, używa i może emitować
częstotliwość radiową i, jeśli nie będzie zainstalowane i używane zgodnie
z instrukcją obsługi, może spowodować zakłócenia w komunikacji radiowej.
Nie ma jednak gwarancji, że zakłócenia te nie wystąpią w danej instalacji.
Jeśli urządzenie powoduje zakłócenia w odbiorze radiowym lub telewizyjnym,
co można ustalić włączając, a następnie wyłączając urządzenie, użytkownik
może podjąć próbę usunięcia zakłóceń na co najmniej jeden z następujących
sposobów:
Zmienić kierunek lub położenie anteny odbiorczej.
Zwiększyć odległość między urządzeniem a odbiornikiem.
Podłączyć urządzenia do gniazda innej instalacji zasilania niż ta, do
której jest podłączony odbiornik.
Uzyskać pomoc u sprzedawcy lub doświadczonego pracownika ser-
wisu radiowo-telewizyjnego.
Uwaga!
1.
Zmiany lub modyfikacje, które nie zostały jednoznacznie zatwier-
dzone przez jednostkę odpowiedzialną za zgodność, mogą unie-
ważnić prawo użytkownika do używania sprzętu.
2.
Zgodnie z przepisami o ograniczeniach emisji promieniowania na-
leży używać ekranowanych kabli połączeniowych i ekranowanego
przewodu zasilającego.
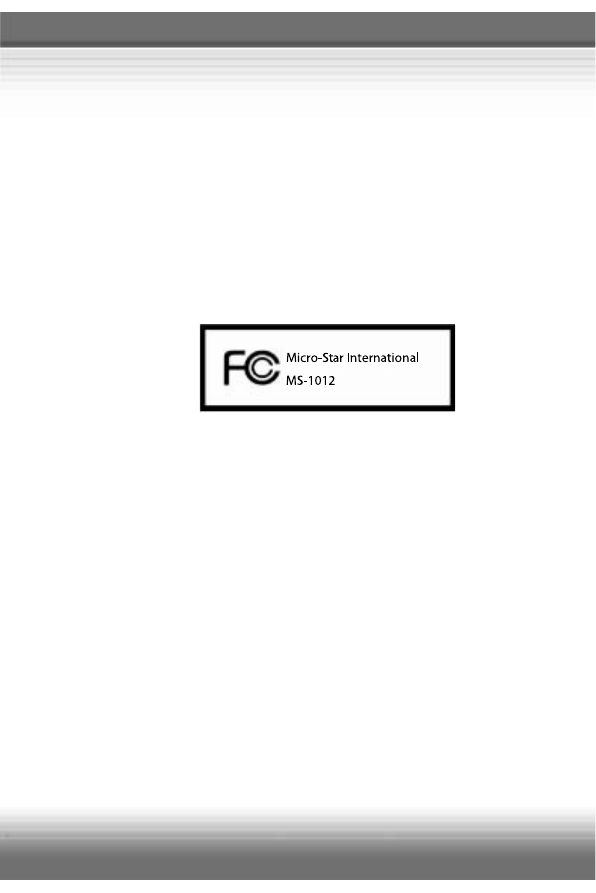
III
Wymogi komisji FCC
Urządzenie jest zgodne z częścią 15 przepisów FCC. Działanie urządzenia
spełnia następujące dwa wymogi:
1.
Urządzenie nie może powodować zakłóceń.
2.
Urządzenie musi przyjąć każde zakłócenie, włącznie z zakłóce-
niami, które mogą powodować jego niepożądane działanie.
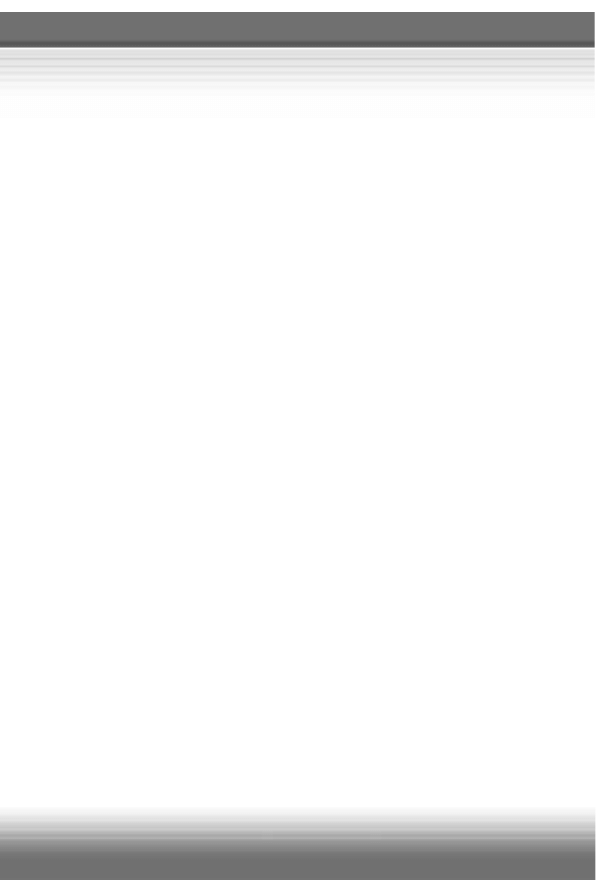
IV
Zasady bezpieczeństwa dotyczące używania
baterii litowej
(Polski) PRZESTROGA: Nieprawidłowy sposób wymiany baterii grozi jej
wybuchem. Baterię należy wymieniać jedynie na taki sam lub równoważny
model zalecany przez producenta. Zużyte baterie należy utylizować zgodnie
z wytycznymi producenta.
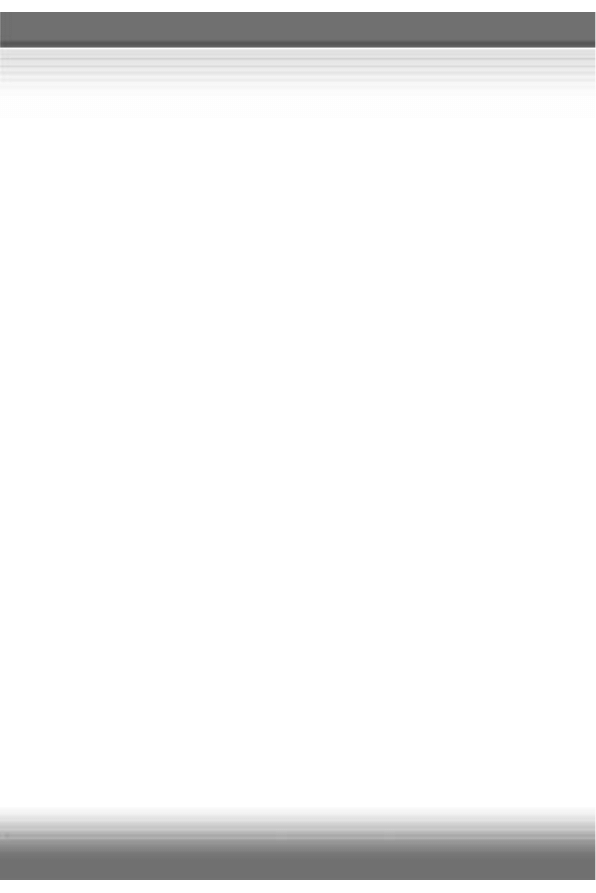
V
Ostrzeżenia dotyczące używania modemu
1.
Nie należy instalować okablowania telefonicznego podczas burzy.
2.
Nie należy instalować gniazd telefonicznych w wilgotnych miej-
scach, chyba że dane gniazdo jest przystosowane do pracy w ta-
kich warunkach.
3.
Nieizolowanych przewodów telefonicznych lub końcówek można
dotykać tylko wówczas, gdy linia telefoniczna została odłączona
od gniazda sieci.
4.
Należy zachować ostrożność podczas instalowania lub modyfiko-
wania linii telefonicznych.
5.
Należy unikać używania telefonu (innego niż bezprzewodowy)
podczas burzy. Grozi to porażeniem piorunem.
6.
Wycieku gazu nie należy zgłaszać przy użyciu telefonu w pobliżu
miejsca wycieku.
Ostrzeżenie dotyczące stacji dysków CD-ROM
PRZESTROGA: Urządzenie zawiera system laserowy i jest zaklasyfikowane
jako produkt laserowy klasy 1. Aby prawidłowo korzystać z tego modelu,
należy uważnie przeczytać instrukcję i zachować ją do użytku w przyszłości.
W przypadku jakichkolwiek problemów z tym modelem należy skontaktować
się z najbliższym AUTORYZOWANYM punktem serwisowym. Aby uniknąć
bezpośredniego kontaktu z promieniem lasera, nie należy otwierać pokrywy
stacji dysków.
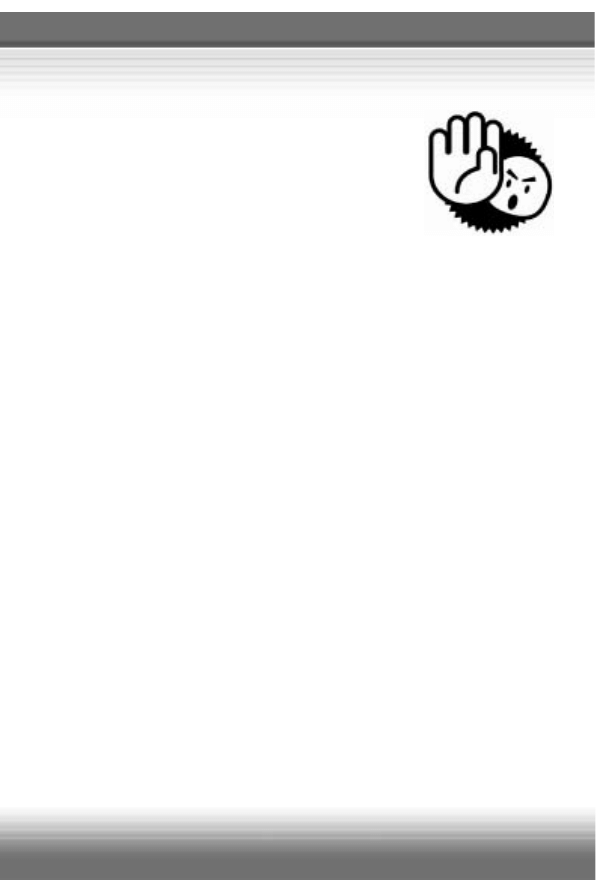
VI
Instrukcje dotyczące bezpieczeństwa
1.
Przeczytaj uważnie i dokładnie niniejsze instruk-
cje dotyczące bezpieczeństwa.
2.
Zachowaj tę instrukcję obsługi do ewentualnego
użycia w przyszłości.
3.
Chroń urządzenie przed wilgocią i wysoką tempe-
raturą.
4.
Przed rozpoczęciem konfiguracji urządzenia umieść je na stabil-
nym podłożu.
5.
Otwory w obudowie umożliwiają wentylację i zapobiegają prze-
grzaniu urządzenia. Nie wolno zasłaniać tych otworów.
6.
Przed podłączeniem urządzenia do gniazda zasilania sprawdź,
czy napięcie zasilania zawiera się w bezpiecznym zakresie od 100
V do 240 V.
7.
Ułóż przewód zasilający w taki sposób, aby trudno było na niego
nadepnąć. Nie umieszczaj żadnych przedmiotów na przewodzie
zasilającym.
8.
Zawsze odłączaj przewód zasilający przed włożeniem karty lub
modułu rozszerzeń.
9.
Zachowaj wszelkie środki ostrożności i stosuj się do wszystkich
ostrzeżeń dotyczących urządzenia.
10. Pod żadnym pozorem nie wlewaj jakichkolwiek cieczy do otworów
w obudowie urządzenia, ponieważ grozi to uszkodzeniem urzą-
dzenia lub porażeniem prądem
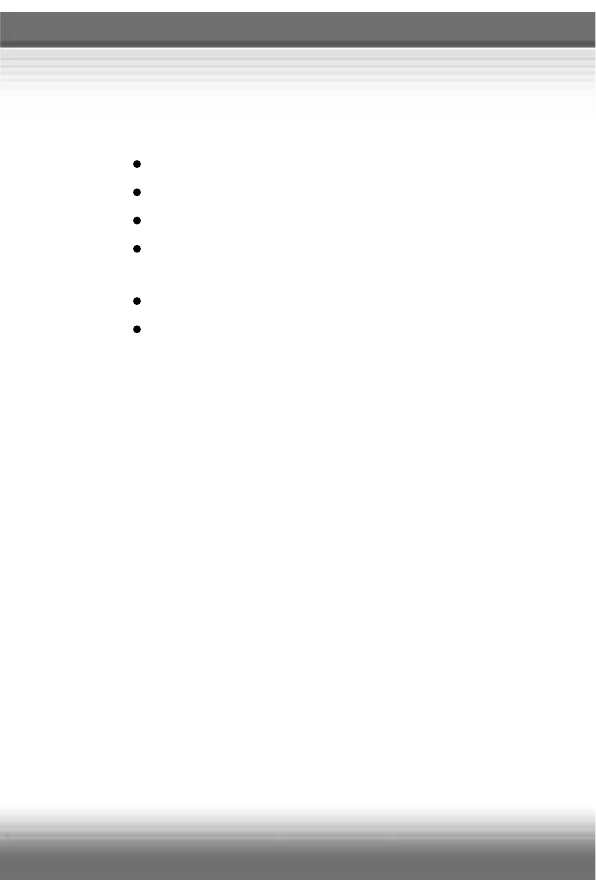
VII
11. Bezwzględnie oddaj urządzenie do autoryzowanego serwisu w celu
kontroli, jeśli:
nastąpiło uszkodzenie przewodu zasilającego lub wtyczki,
do wnętrza urządzenia dostała się ciecz,
urządzenie zostało wystawione na działanie wilgoci,
urządzenie działa nieprawidłowo lub nie można go skonfigurować
w sposób zgodny z instrukcją obsługi,
urządzenie zostało upuszczone i uszkodzone,
urządzenie ma widoczne ślady uszkodzenia.
12. Nie
pozostawiaj urządzenia w nieklimatyzowanym otoczeniu o tempera-
turze 60°C (140°F) lub wyższej, ponieważ grozi to jego uszkodzeniem.
13. Aby zapobiec wybuchowi spowodowanemu nieprawidłową wymianą
baterii, należy używać jedynie tego samego lub równoważnego typu
baterii zalecanego przez producenta urządzenia.
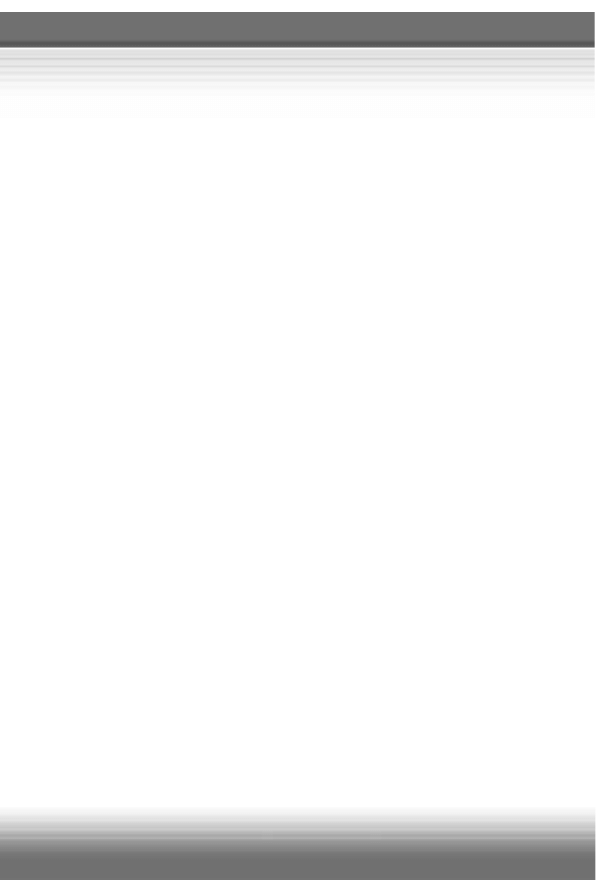
VIII
Nota o prawach autorskich
Materiał zawarty w tej instrukcji obsługi stanowi własność intelektualną firmy
MICRO-STAR INTERNATIONAL. Dokument ten został starannie przygotowany,
jednak poprawność jego treści nie jest gwarantowana. Nasze produkty są
nieustannie ulepszane, dlatego zastrzegamy sobie prawo do wprowadzania
zmian bez powiadomienia.
Należy pamiętać, że zawarte w tej instrukcji obsługi schematy i wartości ustawień
przedstawiono WYŁĄCZNIE W CELACH POGLĄDOWYCH. Zakupiony model
urządzenia może się nieznacznie różnić od modelu przedstawionego na
ilustracjach i opisanego w niniejszej instrukcji obsługi. W razie wątpliwości co
do ścisłości informacji takich jak dane techniczne komputera i urządzeń należy
się skontaktować z miejscowym sprzedawcą w celu uzyskania pomocy.
Znaki towarowe
Wszystkie znaki towarowe są własnością odpowiednich firm.
Microsoft jest zastrzeżonym znakiem towarowym firmy Microsoft Corporation.
Windows® 98/ME, 2000/XP są zastrzeżonymi znakami towarowymi firmy
Microsoft Corporation.
AMI® jest zastrzeżonym znakiem towarowym firmy American Megatrends Inc.
PCMCIA i CardBus są zastrzeżonymi znakami towarowymi Międzynarodowego
Stowarzyszenia Producentów Kart Pamięci Komputerów Osobistych (Personal
Computer Memory Card International Association).
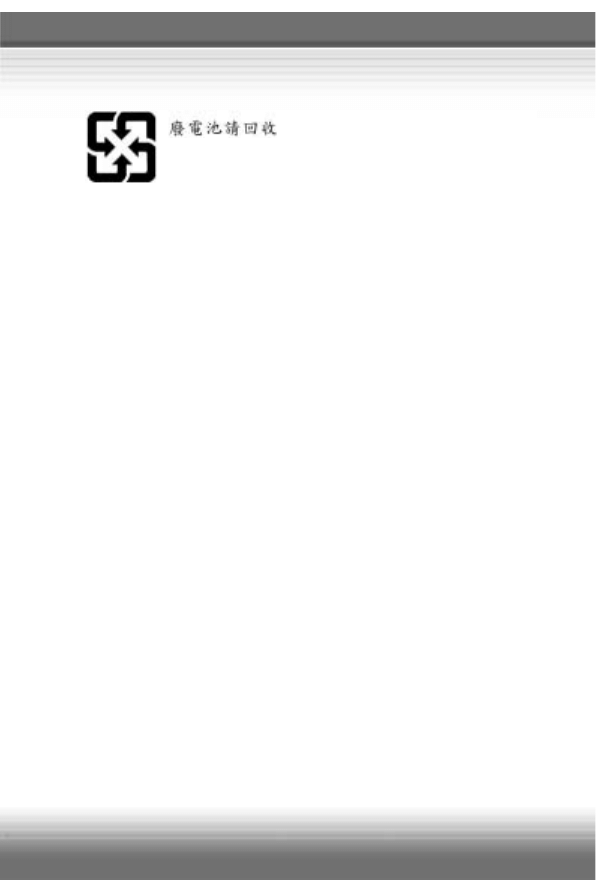
IX
Historia wersji
Wersja
1.0
Informacje o wersji
Wydanie pierwsze
Data
Styczeń 2005
Ze względu na ochronę środowiska, zużyte baterie powinny być
zbierane oddzielnie w celu recyklingu lub specjalnej utylizacji.
Uwaga!
Zamieszczone w instrukcji fotografie mają jedynie charakter poglądowy. Kolor
urządzenia może się różnić od rzeczywistego.
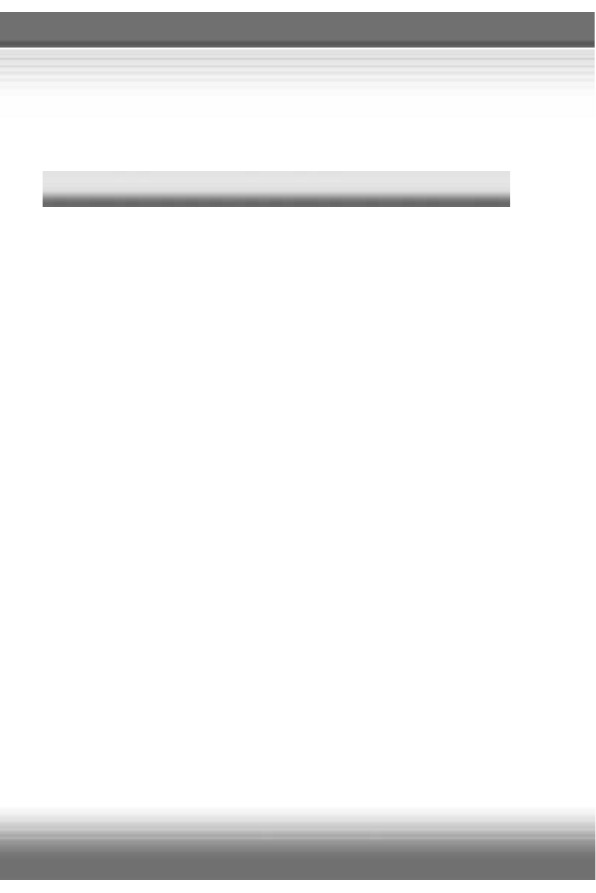
X
Wygląd i opis ogólny urządzenia
ROZPAKOWYWANIE .................................................... 2
SPECYFIKACJE ............................................................ 3
Parametry fizyczne ....................................................................... 3
Procesor ........................................................................................ 3
Główne mikroukłady .................................................................... 3
Pamięć ........................................................................................... 3
Zasilanie ........................................................................................ 3
Pamięć masowa ............................................................................ 4
Porty we/wy ................................................................................... 4
Port komunikacyjny ..................................................................... 4
PCMCIA ......................................................................................... 5
Ekran ............................................................................................. 5
Wideo ............................................................................................. 5
Dźwięk ........................................................................................... 6
Oprogramowanie i system BIOS ................................................. 6
Inne ................................................................................................ 6
Spis treści
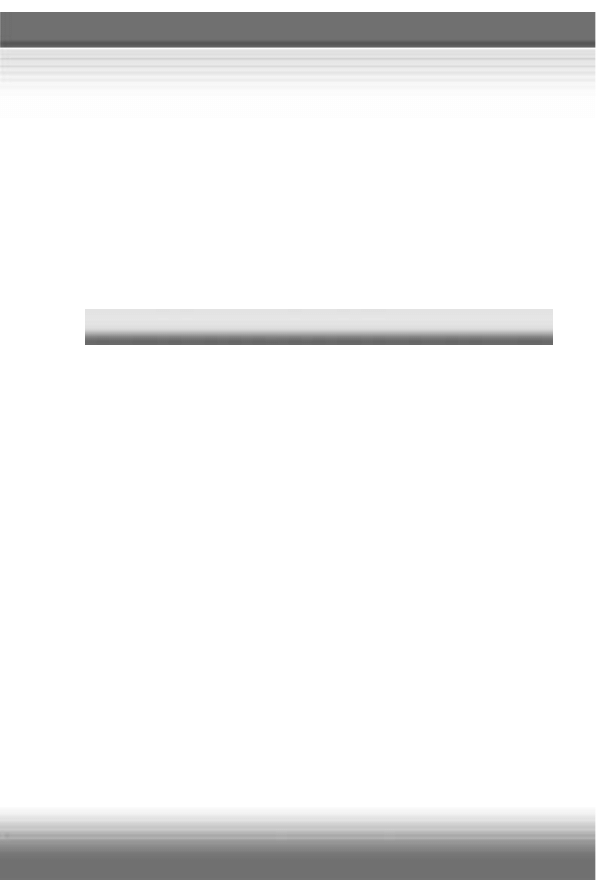
XI
Konfiguracja .................................................................. 7
Widok z góry ................................................................................. 7
Widok z przodu ............................................................................. 10
Widok z prawej strony ................................................................. 12
Widok z lewej strony .................................................................... 14
Widok z tyłu .................................................................................. 15
Widok z dołu ................................................................................. 16
Przygotowanie do pracy
BATERIA ........................................................................ 20
Zwalnianie baterii ......................................................................... 21
Wymienianie baterii ...................................................................... 22
ZASILACZ SIECIOWY ................................................... 23
Podłączanie zasilacza sieciowego .............................................. 23
Używanie baterii ........................................................................... 24
Porady dotyczące bezpieczeństwa ........................................................ 24
Oszczędzanie energii baterii .................................................................. 24
Ładowanie baterii ................................................................................... 25
Odłączanie zasilacza sieciowego ............................................... 26
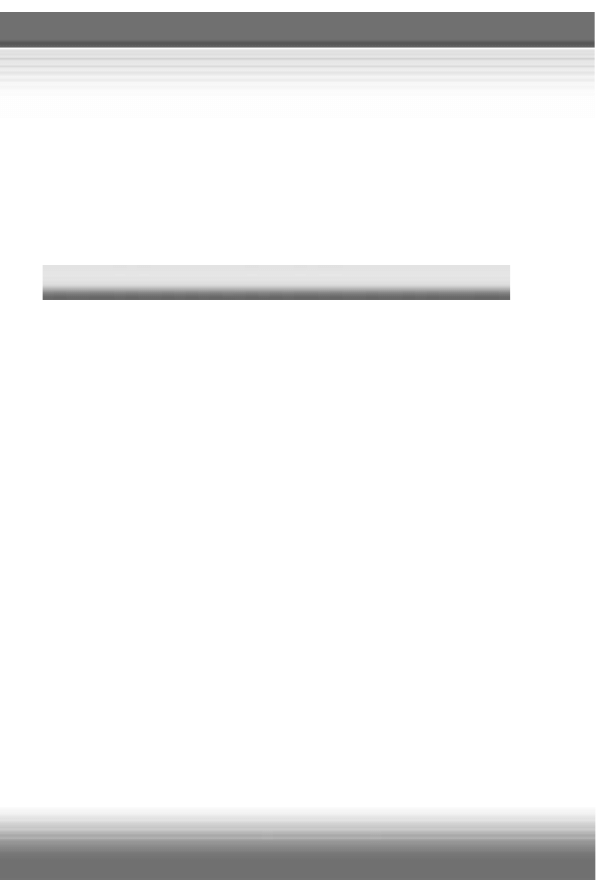
XII
WŁĄCZANIE KOMPUTERA PRZENOŚNEGO ............. 27
Używanie pokrywy ..................................................................................... 27
Włączanie komputera ................................................................................ 27
KONFIGUROWANIE SYSTEMU WINDOWS ................ 28
WYŁĄCZANIE KOMPUTERA PRZENOŚNEGO .......... 30
OBSŁUGA PODSTAWOWA
Porady zapewniające wygodę i bezpieczeństwo ...... 32
Porady zapewniające wygodę i bezpieczeństwo ...................... 32
Dobre nawyki podczas pracy ...................................................... 33
Klawiatura ..................................................................... 34
Klawiatura maszynistki ................................................................ 35
Klawisze kursorów ....................................................................... 36
Klawisze numeryczne .................................................................. 37
Klawisze funkcyjne ...................................................................... 38
Klawisze systemu Windows ................................................................... 38
Klawisz [Fn] ........................................................................................... 38
Płytka dotykowa ........................................................... 39
Używanie płytki dotykowej .......................................................... 40
Umieszczanie i przemieszczanie kursora ............................................... 40
Wskazywanie i klikanie ........................................................................... 40
Przeciąganie i upuszczanie .................................................................... 41
Konfigurowanie płytki dotykowej ............................................................. 42
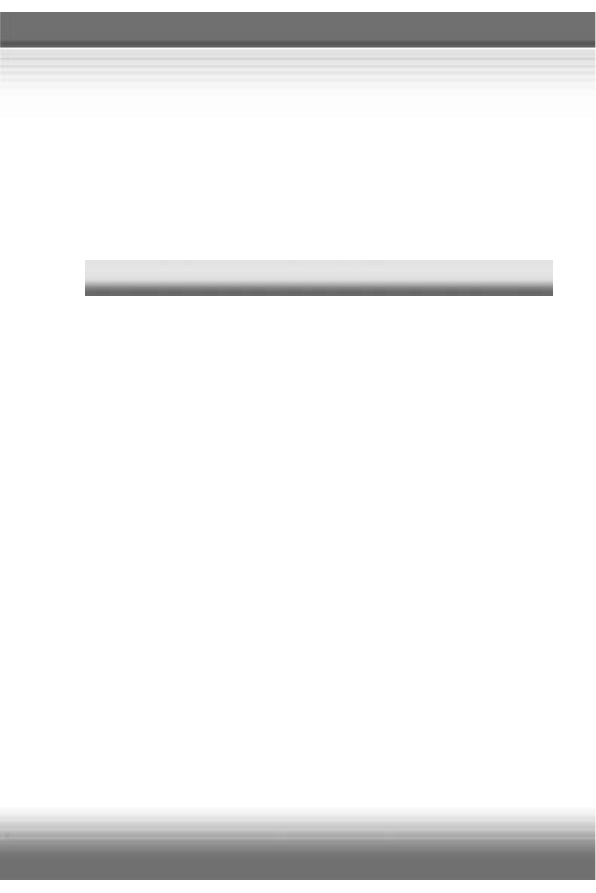
XIII
Dysk twardy .................................................................. 43
Używanie optycznego napędu pamięci masowej ...... 44
Wkładanie dysku CD .................................................................... 45
Wyjmowanie dysku CD ................................................................ 46
Ręczne wysuwanie tacy stacji dysków CD ................................ 47
Urządzenia peryferyjne
Podłączanie urządzeń zewnętrznych ......................... 50
Podłączanie urządzeń peryferyjnych ......................................... 50
Podłączanie urządzeń komunikacyjnych ................................... 54
Używanie sieci LAN ................................................................................ 54
Używanie modemu ................................................................................. 55
Instalowanie karty PC .................................................................. 56
Instalowanie karty PC ............................................................................. 56
Wyjmowanie karty PC ............................................................................. 57
Bezpieczne usuwanie sprzętu ..................................... 58
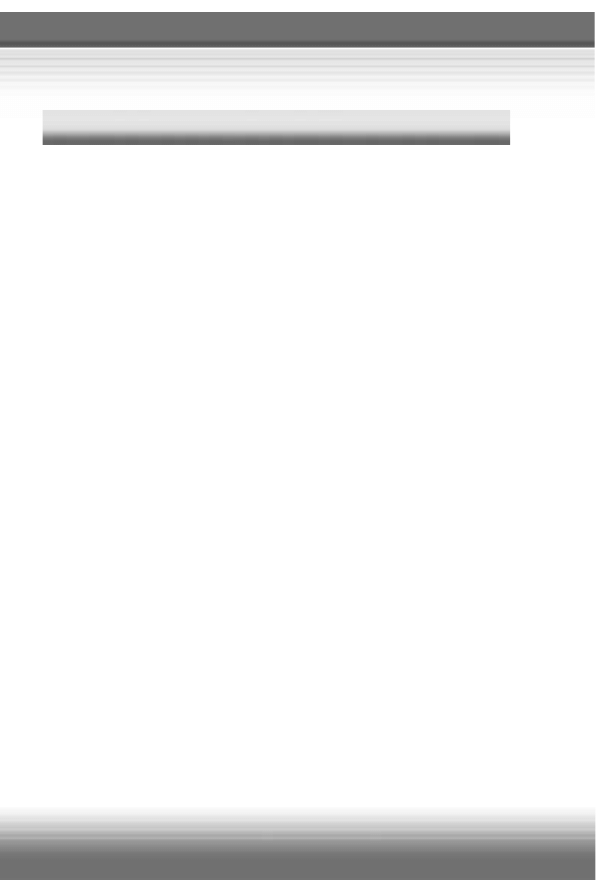
XIV
Program BIOS Setup Utlity .......................................... 60
Kiedy należy używać programu BIOS Setup Utility? ................ 60
Jak uruchomić program BIOS Setup Utility? ............................ 60
Klawisze sterowania .................................................................... 61
MENU PROGRAMU BIOS SETUP UTILITY ................. 62
MENU MAIN (GŁÓWNE) ............................................................... 63
System Overview (Informacje o systemie) ............................................. 63
System Memory (Pamięć systemowa) ................................................... 63
System Time (Czas systemowy) ............................................................. 64
System Date (Data systemowa) ............................................................. 64
Menu Advanced (Zaawansowane) .............................................. 65
Primary IDE Master/Slave ...................................................................... 65
Legacy USB Support (Obsługa starszego standardu USB) ................... 65
Technologia Intel
®
SpeedStep™ ............................................................. 66
Menu Security (Zabezpieczenia) ................................................. 67
Change Supervisor/User Password
(Zmiana hasła nadzorcy/użytkownika) ................................................... 67
Menu Boot (Rozruch) ................................................................... 69
Quiet Boot (Rozruch cichy) ..................................................................... 69
1st, 2nd and 3rd Boot Device Setting (Ustawienie pierwszego,
drugiego i trzeciego urządzenia rozruchowego) .................................... 69
Menu Exit (Zakończ) ..................................................................... 70
BIOS SETUP
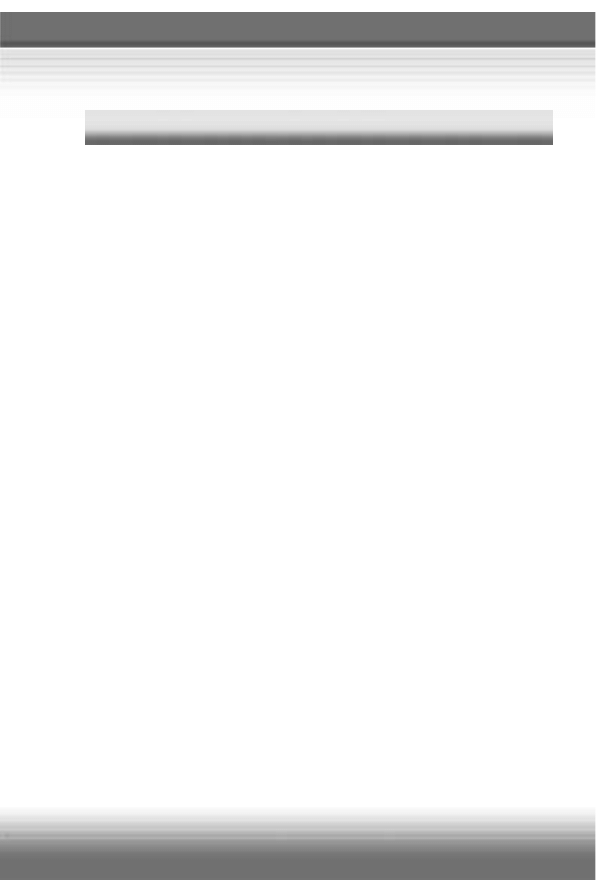
XV
Używanie dysku Utility CD .......................................... 72
Kiedy jest potrzebny dysk Utility CD? ........................................ 72
Jak używać dysku Utility CD? ..................................................... 72
Informacje dodatkowe
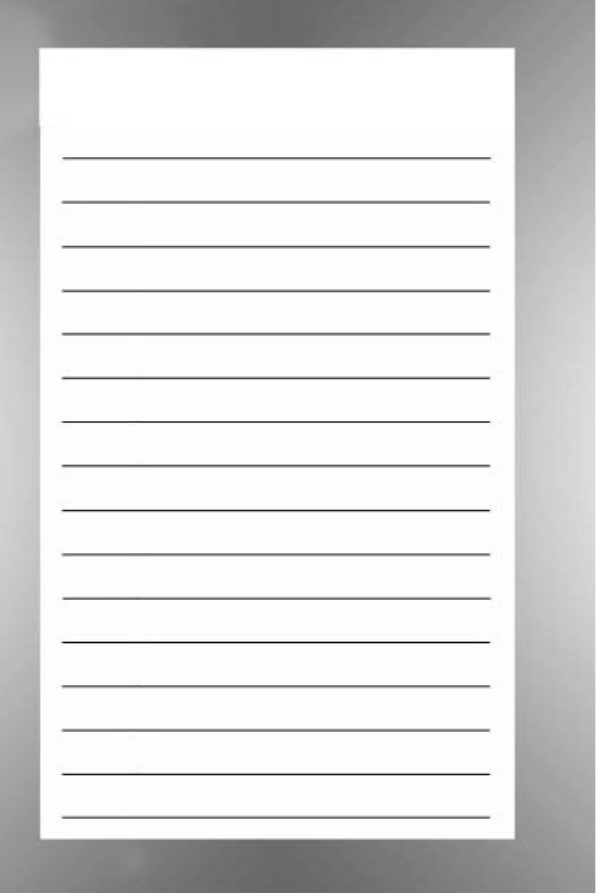
Notatki
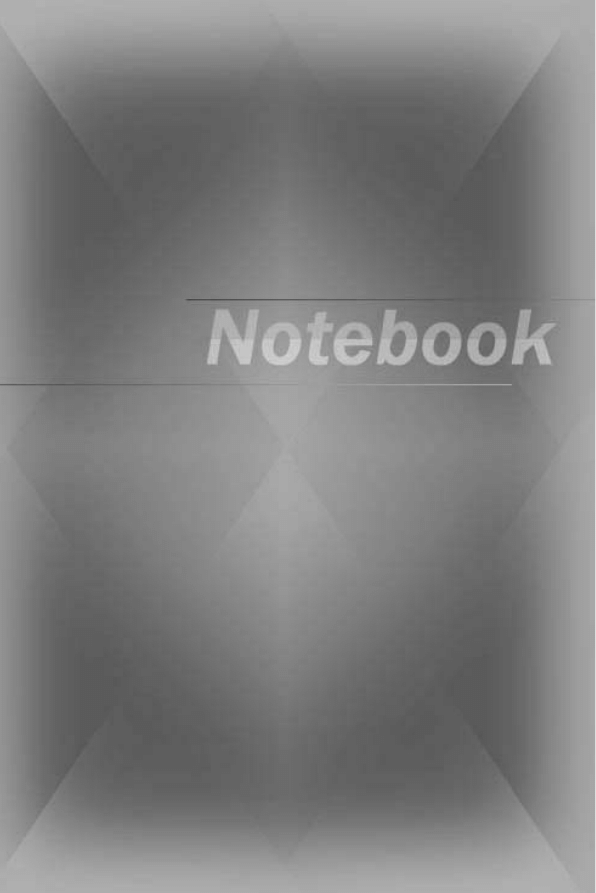
Opis produktu
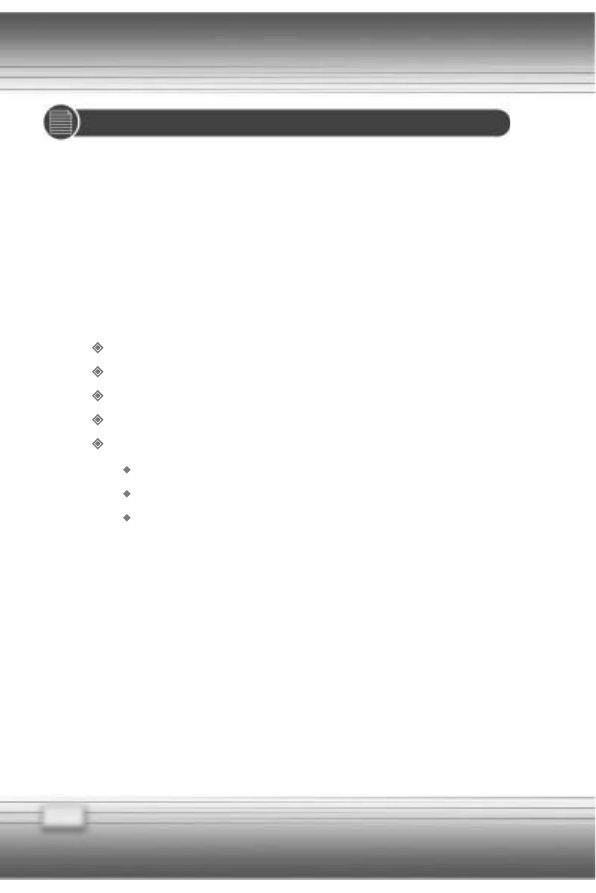
2
ROZPAKOWYWANIE
Najpierw należy otworzyć opakowanie i dokładnie sprawdzić jego
zawartość. Jeśli jakiegoś elementu brakuje lub jest uszkodzony, należy
natychmiast skontaktować się ze sprzedawcą komputera. Opakowanie
i materiały zabezpieczające należy zachować na wypadek konieczności
wysyłki komputera w przyszłości.
Opakowanie powinno zawierać następujące elementy:
Komputer przenośny CA S260
Dysk CD zawierający sterowniki i narzędzia
Instrukcję
obsługi
Kartę
gwarancyjną
Akcesoria:
Baterię litowo-jonową o dużej pojemności
Zasilacz sieciowy i przewód zasilający
Kabel telefoniczny/wtyk telefoniczny (opcjonalnie)
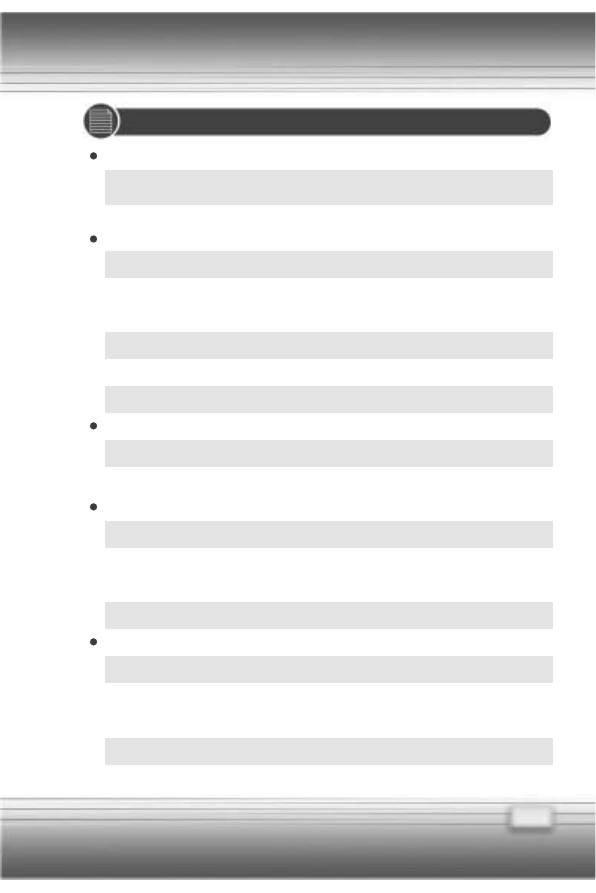
3
SPECYFIKACJE
Parametry fizyczne
Wymiary
Ciężar
Procesor
Typ procesora
Obsługiwane procesory
Pamięć podręczna L2
Szybkość FSB
Inteligentne zarządzanie energią
Główne mikroukłady
Mostek północny
Mostek południowy
Pamięć
Technologia
Pamięć
Maksymalnie
Zasilanie
Zasilacz sieciowy
Bateria typu I
Czas pracy baterii typu I
Czas pracy baterii typu I
303 mm (szerokość) x 225 mm (głębokość)
x 26-28 mm (wysokość)
1,8 kg
uFCPGA (478 styków)
Intel Pentium M Dothan FSB-533 od 1,6
GHz do 2,13 GHz; FSB-400 1,6 GHz
2 MB
533 MHz/400 MHz
Obsługa technologii Enhance Speed Step III
Intel® 915GM
Intel® ICH6-M
DDR 333
DDR SO-DIMM X 2 gniazda 128/256/
512/1024 MB DDR SDRAM
2 GB (1024 MB DDR SO-DIMM X 2)
65 W, 19 V
8-ogniwowa litowo-jonowa (4400 mAh)
4-ogniwowa litowo-jonowa (2200 mAh)
Test Battery mark 2,5 h/5 h (4/8)
4 dni (S3, bateria); 40 dni (S4,S5)
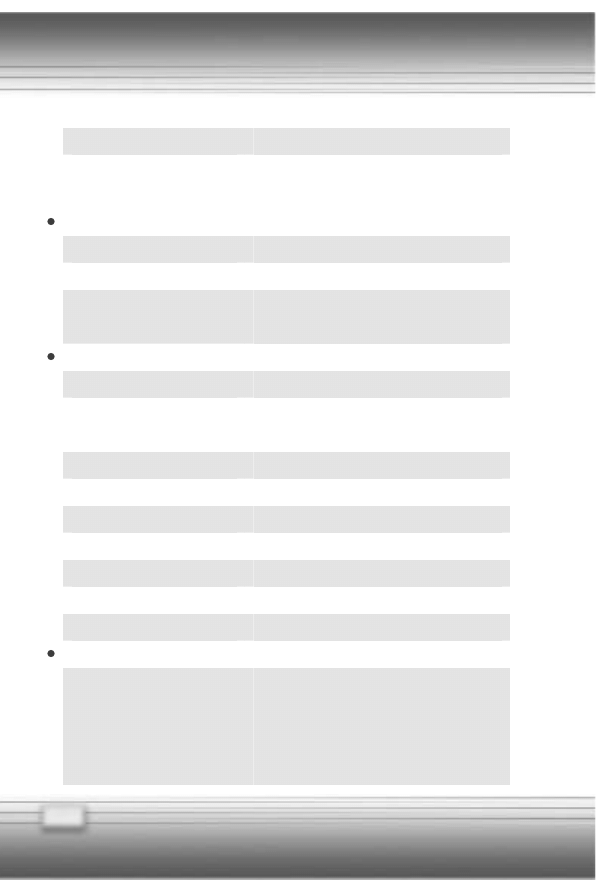
4
Stan wstrzymania
Bateria RTC
Zarządzanie energią
Pamięć masowa
Dysk twardy
Kontroler IDE
Stacja dysków optycznych
Porty We/Wy
(wejścia/wyjścia)
Monitor (VGA)
Port USB
Port SPDIF Wy
Wyjście słuchawkowe
Port IEEE1394
Wejście mikrofonowe
Wejście liniowe
Gniazdo RJ11
Gniazdo RJ45
Port komunikacyjny
Faksmodem 56 K
MDC (AC’97)
5 lat (nieładowalna)
Obsługuje technologie ACPI 1.0b i 2.0
SMBIOS 2.3X
9,5 mm (wysokość), 30/40/60 GB
Ultra DMA ATA-100
DVD-ROM/COMBO/
DVD dual
15-stykowe złącze Mini D-Sub x 1
x 3 (USB wersja 2.0), stały dopływ energii
(S0~S5)
x 1
x 1
x 1
x 1
x 1
x 1
x 1
Interfejs — Modem programowy AC97
Kontroler — wbudowany AC97
Wake on ring — obsługa z baterią S3
Homologacja PTT Approval — Tak (FCC/
CTR21/JATE)
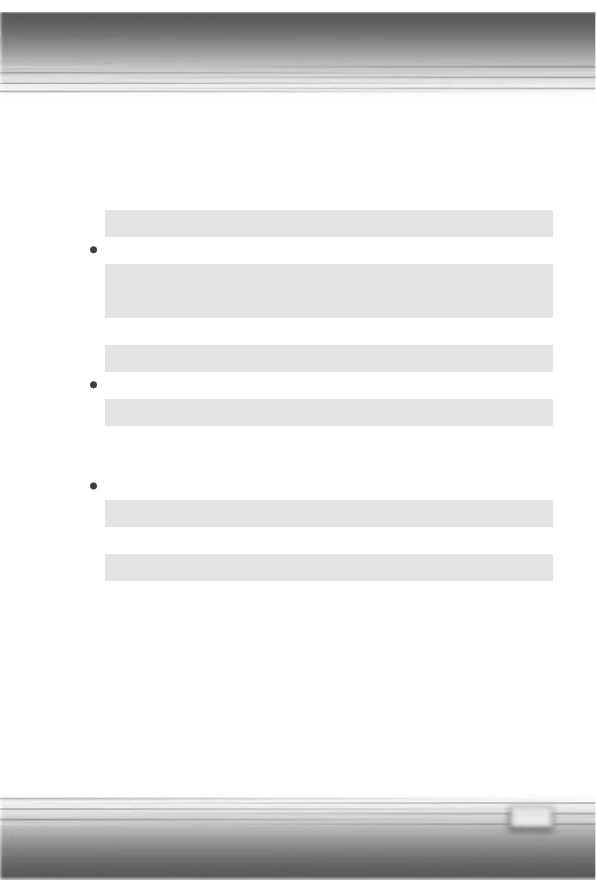
5
Sieć LAN
Karta sieciowa — Realtek 8101
Wake on LAN — obsługa z baterią
S3/S4/S5
LAN Boot — Tak
Obsługa Wfm 2.0
Bezprzewodowa sieć LAN
IEEE 802.11b/g
PCMCIA
Kontroler
Czytnik kart typu 3 w 1 RICOH R5C593
MMC/SD/MS x1
Gniazdo
Typ II x 1
CardBus
Obsługuje
Ekran
Wyświetlacz LCD
12,1” WXGA
Jasność
Sterowana za pomocą klawiszy dostępu
klawiatury
Wideo
Kontroler
Wbudowany w układzie Intel 915GM
VRAM
Udostępniona pamięć systemowa
Wyświetlacz LCD
1280 x 800 WXGA
Obsługa monitorów CRT
800x600, maks., jakość kolorów 32 bity
1024x768, maks., jakość kolorów 32 bity
1280x800, maks., jakość kolorów 32 bity
Wykrywanie wyświetlacza
Automatyczne wykrywanie wyświetlacza
LCD lub monitora CRT przez system:
1. Przełączenie wyświetlania na monitor
CRT — tylko przy zamkniętej pokrywie
wyświetlacza LCD.
2. Przełączenie wyświetlania na wyświetlacz
LCD — tylko przy niewykryciu monitora CRT.
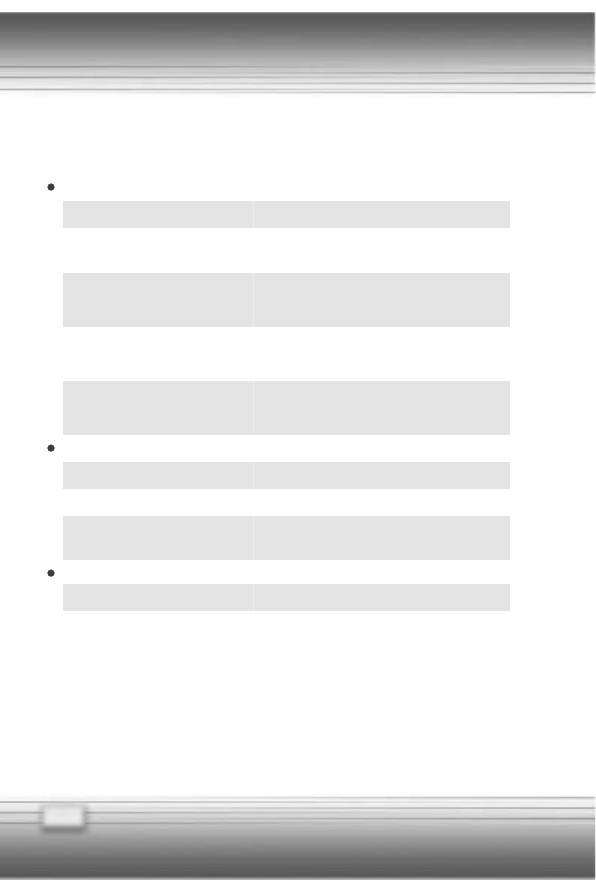
6
3. Wyświetlanie jednocześnie na
monitorze CRT i wyświetlaczu LCD, gdy
oba urządzenia są wykryte i włączone.
Audio
Kontroler dźwięku
Wbudowany w układzie Intel ICH6-M
Mikroukład kodera-dekodera
dźwięku
Realtek ALC655
Wbudowane głośniki
2 głośniki w obudowie (wzmacniacz: TI
TPA0202)
Karta dźwiękowa
Zgodna z SoundBlaster (nieobsługiwana
w systemie DOS)
Regulacja głośności dźwięku
Za pomocą przycisku głośności, klawiszy
dostępu na klawiaturze i oprogramowania
Oprogramowanie i system BIOS
Obsługiwane systemy operacyjne Windows XP Home i Professional Edition
Rozruch z dysku USB
Tak, rozruch z dysku USB w systemie DOS
System BIOS
Obsługa Fast Boot — tak (system
Windows XP)
Inne
Otwór blokady Kensington Lock
x 1
Zgodność
WHQL --- PC2001
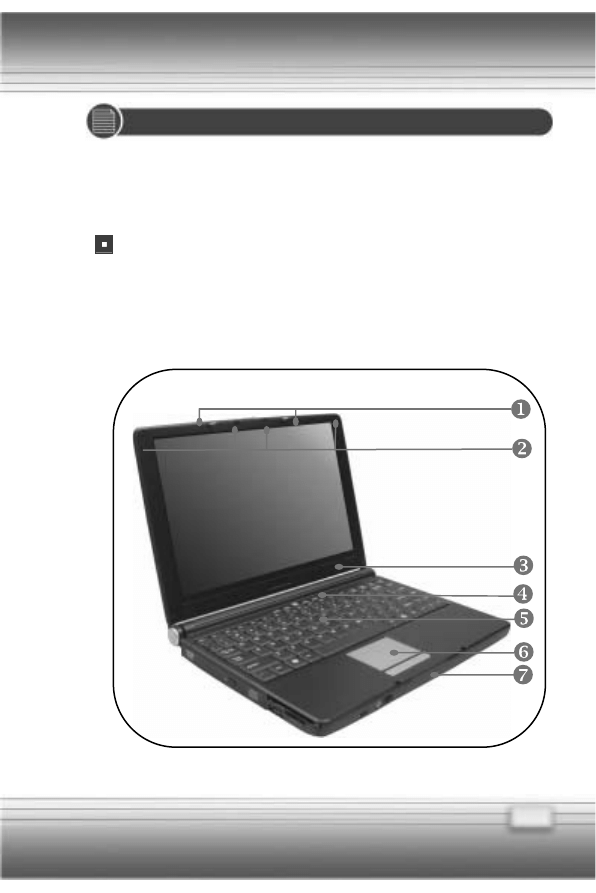
7
Ta sekcja zawiera opis podstawowych zagadnień związanych z komputerem
przenośnym. Umożliwi to zapoznanie się z wyglądem zewnętrznym
komputera przed rozpoczęciem jego używania.
Widok z góry
Naciśnij zatrzask pokrywy, aby otworzyć pokrywę (wyświetlacz LCD).
Przedstawiony poniżej rysunek i opis umożliwia zapoznanie się
z najważniejszymi elementami komputera.
KONFIGURACJA
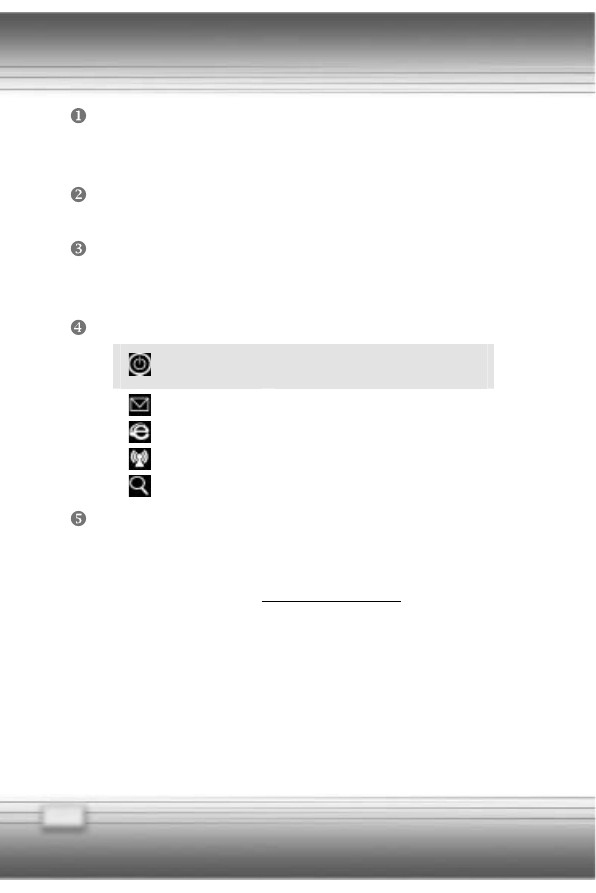
8
Zatrzask pokrywy (widok od wewnątrz)
Jest to sprężynowy mechanizm zatrzaskowy, blokujący pokrywę po
jej zamknięciu.
Gumowe podstawki
Ochraniają komputer przenośny podczas przypadkowego zamknięcia.
Głośniki stereo
Tworzą system stereo o wysokiej jakości dźwięku, obsługujący
funkcję Hi-Fi.
Przyciski szybkiego uruchamiania i przycisk zasilania
Przycisk zasilania: służy do włączania i wyłączania
komputera przenośnego.
Przyciski szybkiego uruchamiania: za pomocą jednego
naciśnięcia przycisku szybkiego uruchamiania
można uruchomić najczęściej używane programy.
Umożliwia to zwiększenie wydajności pracy.
Klawiatura
Wbudowana klawiatura ma wszystkie funkcje pełnowymiarowej
klawiatury 86-klawiszowej (standardu amerykańskiego). (Więcej
informacji zawiera rozdział Obsługa podstawowa).
Procesor, dysk twardy i pamięć operacyjna znajdują się pod panelem
klawiatury. Ich rozmieszczenie jest następujące:
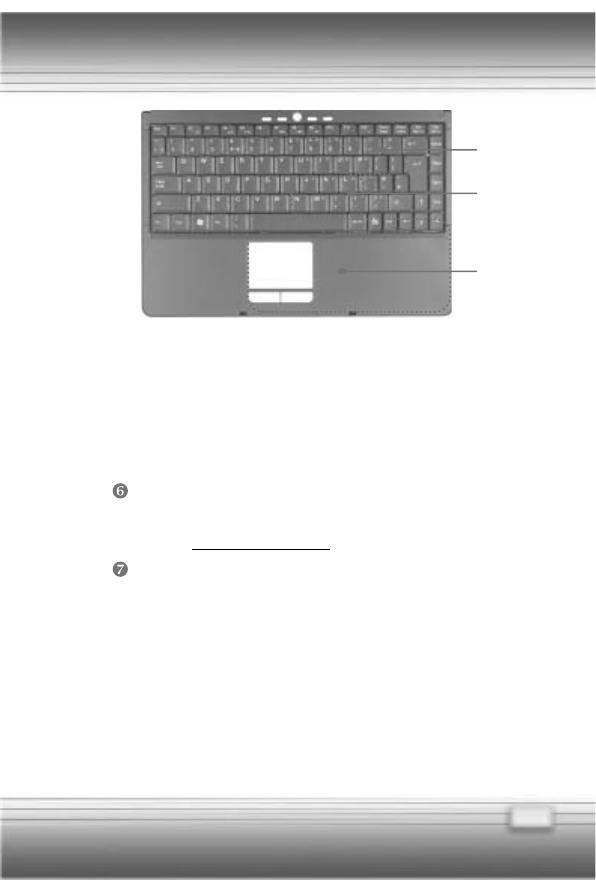
9
Pamięć
operacyjna
Płytka dotykowa
Jest to urządzenie wskazujące komputera. (Więcej informacji zawiera
rozdział Obsługa podstawowa)
Diody LED stanu
Szczegółowy opis zawiera punkt 4 w rozdziale „Widok z przodu” (s. 11).
Procesor
Dysk twardy
Uwaga! W tym komputerze przenośnym przedział procesora
i przedział pamięci jest zlokalizowany pod panelem klawiatury.
Jeśli procesor lub pamięć ma być naprawiona lub rozbudowana,
dostęp do odpowiednich przedziałów jest możliwy po uniesieniu
panelu klawiatury.
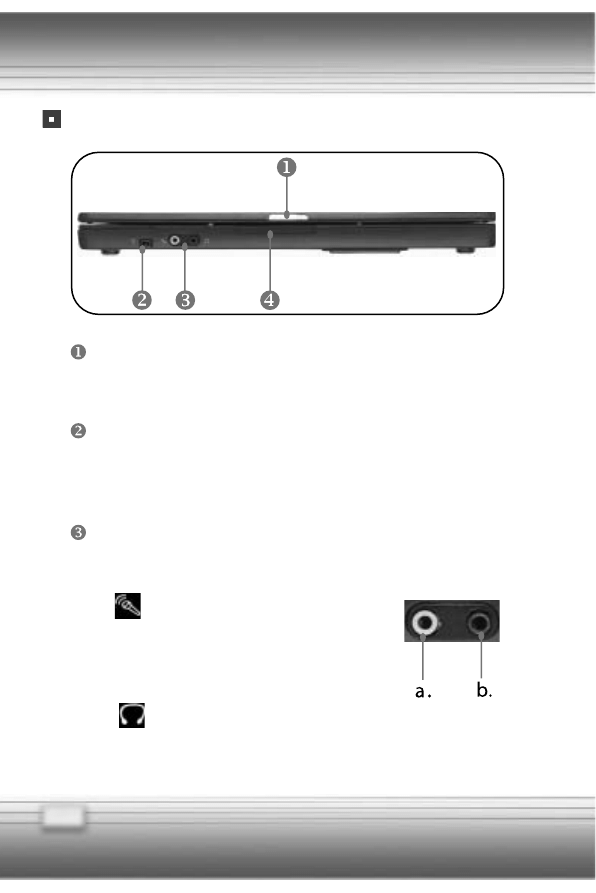
10
a.
b.
Widok z przodu
Zatrzask pokrywy (widok z zewnątrz)
Naciśnij zatrzask pokrywy, przesuń go w prawo, a następnie unieś
pokrywę. Po zwolnieniu zatrzask pokrywy wróci do pierwotnej pozycji.
Port IEEE 1394
Port IEEE 1394 jest magistralą o dużej szybkości, umożliwiającą
podłączenie urządzeń cyfrowych wysokiej klasy takich jak cyfrowa
kamera wideo.
Gniazda audio
Tworzą system stereo o wysokiej jakości dźwięku, obsługujący funkcję Hi-Fi.
Wejście liniowe: umożliwia podłączenie
zewnętrznego odtwarzacza CD, magnetofonu
lub innych urządzeń audio.
Wyjście liniowe: złącze umożliwiające
podłączenie głośników lub słuchawek.
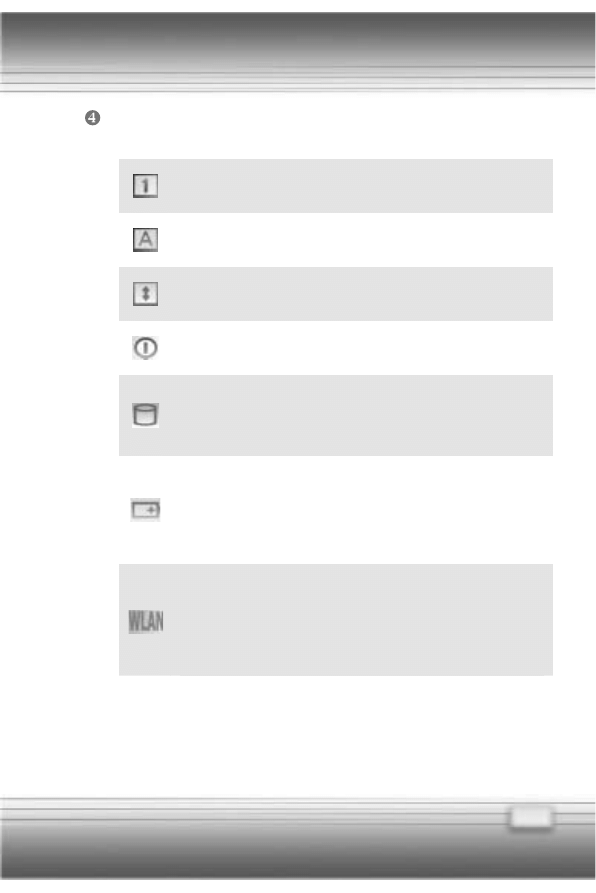
11
Diody LED stanu
Num Lock: świeci na niebiesko, gdy włączona jest funkcja
Num Lock.
Caps Lock: świeci na niebiesko, gdy włączona jest funkcja
Caps Lock.
Scroll Lock: świeci na niebiesko, gdy włączona jest funkcja
Scroll Lock.
Aktywność dysku twardego: miga na niebiesko, gdy komputer
uzyskuje dostęp do dysku twardego.
Zasilanie sieciowe włączone: świeci na niebiesko, gdy
włączone jest zasilanie sieciowe, a miga na niebiesko, gdy
komputer przechodzi w stan wstrzymania.
Stan baterii: miga na zielono, gdy bateria jest ładowana, a na
czerwono, gdy bateria jest w stanie LLB (Low Low Battery
status, bardzo niski poziom naładowania baterii).
(Uwaga!
Stan wskazuje, czy podłączony jest zasilacz sieciowy).
Bezprzewodowa sieć LAN: świeci na niebiesko, gdy włączona
jest funkcja bezprzewodowej sieci LAN komputera. Szybkie
miganie na niebiesko wskazuje transmisję danych, a powolne
miganie wskazuje połączenie z punktem dostępu.
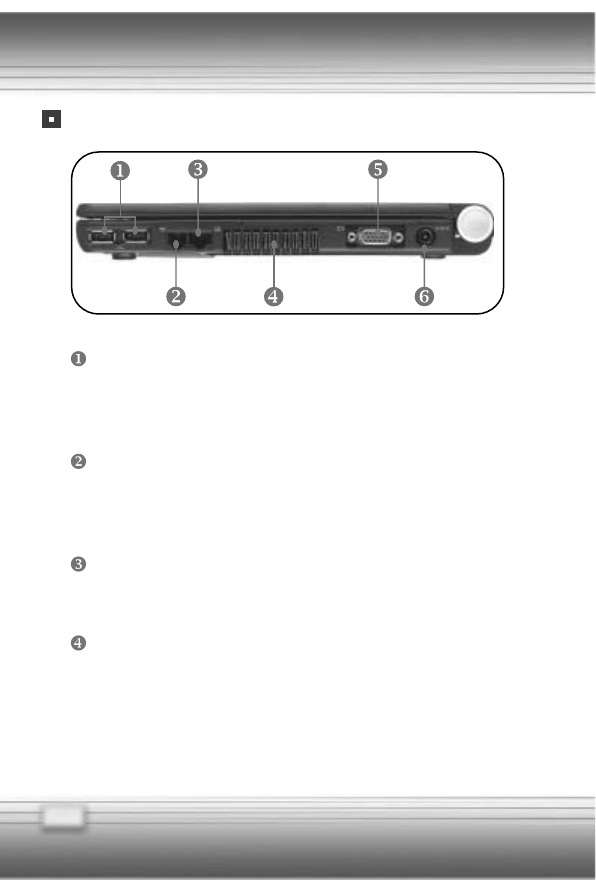
12
Widok z prawej strony
Port USB
Port USB 2.0 umożliwia podłączenie urządzeń peryferyjnych
z interfejsem USB, takich jak mysz, klawiatura, modem, przenośny
dysk twardy, drukarka itd.
Złącze RJ-11
Za pomocą tego złącza można podłączyć modem wbudowany
w komputerze do linii telefonicznej RJ-11. Przy użyciu modemu
56K V.90 można nawiązywać połączenia telefoniczne.
Złącze RJ-45
Złącze Ethernet 10/100 służy do podłączania kabla sieci lokalnej
zapewniającego połączenie z siecią.
Wentylator
Wentylator ma za zadanie chłodzić system. NIE WOLNO zasłaniać
otworów wentylacyjnych, umożliwiających cyrkulację powietrza.
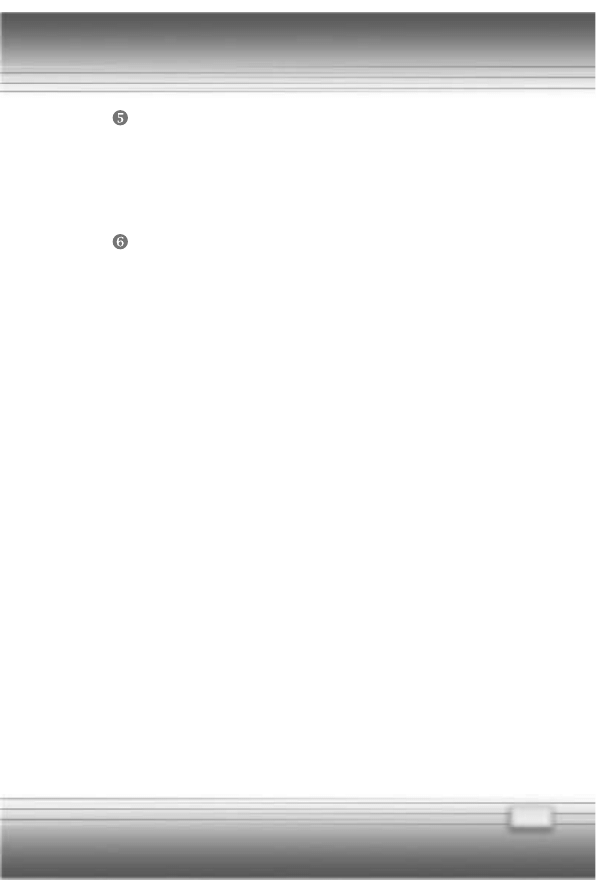
13
Port VGA
15-stykowy port VGA typu D-sub umożliwia podłączenie zewnętrznego
monitora lub innego urządzenia zgodnego ze standardem VGA
(takiego jak projektor) w celu wyświetlenia obrazu z komputera na
dużym ekranie.
Gniazdo zasilania
Umożliwia podłączenie zasilacza sieciowego do komputera.
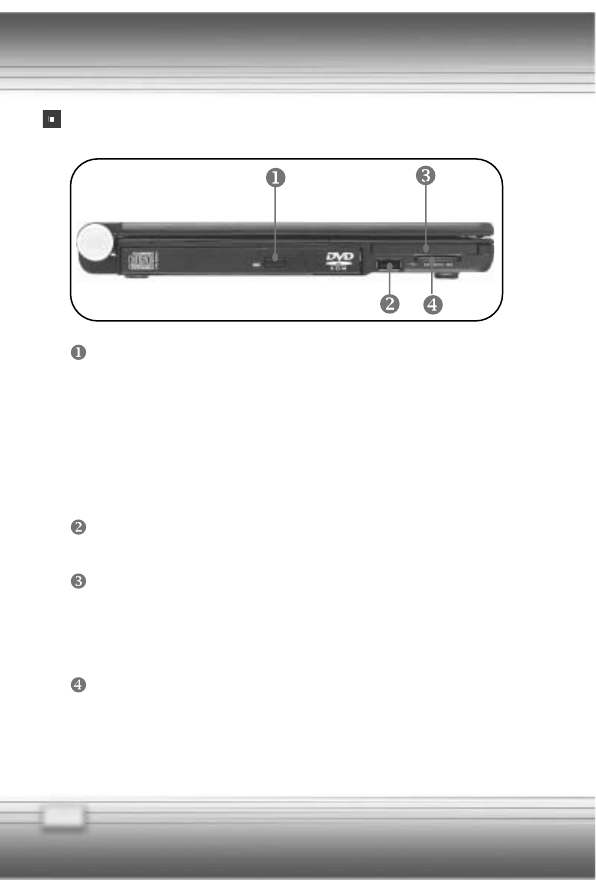
14
Widok z lewej strony
Optyczny napęd pamięci masowej
W zależności od zakupionego modelu komputer jest wyposażony
w napęd dysków CD-ROM/DVD-ROM/CD-RW/DVD Combo/
DVD Dual w wersji dla komputerów przenośnych. Stacja dysków
optycznych umożliwia używanie dysków CD/DVD w celu instalowania
oprogramowania, uzyskiwania dostępu do danych i odtwarzania
muzyki lub filmów na komputerze.
Port USB
Ten port USB jest umieszczony z drugiej strony komputera.
Gniazdo kart PC
Komputer jest wyposażony w gniazdo kart PC umożliwiające
podłączenie jednej karty PC typu II, takiej jak karta sieciowa LAN/
WLAN, karta modemu, karta pamięci itd.
Czytnik kart typu 3 w 1
Wbudowany czytnik kart obsługuje karty MMC (multi-media card), SD
(secure digital) i MS (memory stick).
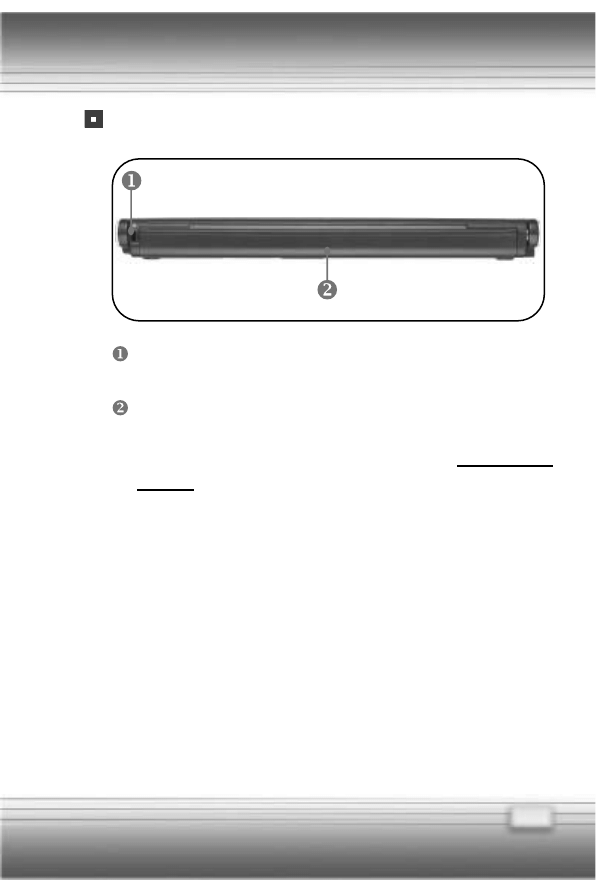
15
Widok z tyłu
Port Kensington Lock
Jest to port umożliwiający zabezpieczenie komputera przed kradzieżą.
Bateria (widok z tyłu)
Bateria dostarcza zasilanie do komputera, gdy nie jest podłączony
zasilacz sieciowy (więcej informacji zawiera rozdział Przygotowanie
do pracy).
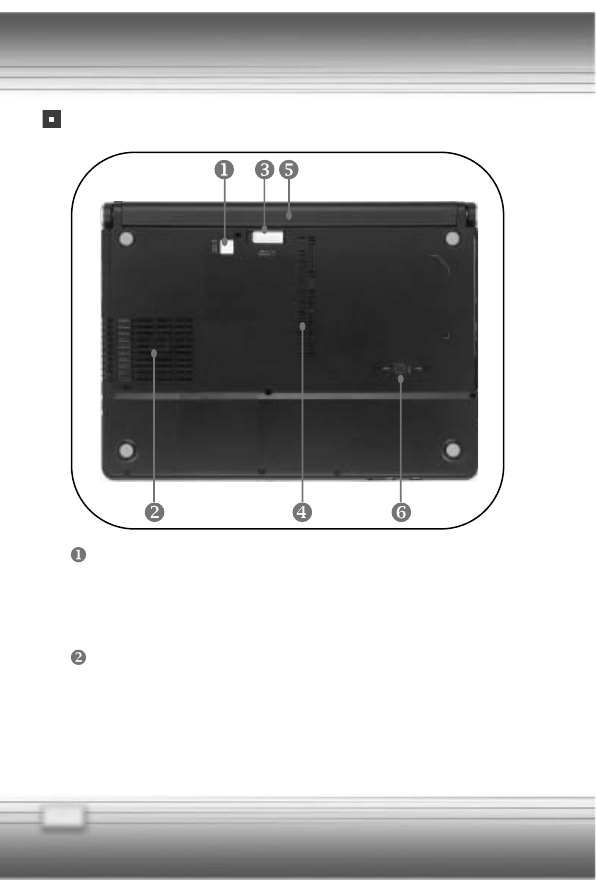
16
Widok z dołu
Suwak blokowania/odblokowywania baterii
Jeśli suwak jest ustawiony w pozycji zablokowania, bateria nie może
zostać wyjęta. Ustawienie suwaka w pozycji odblokowania umożliwia
wyjęcie baterii.
Wentylator
Wentylator ma za zadanie chłodzić system. NIE WOLNO zasłaniać
otworów wentylacyjnych, umożliwiających cyrkulację powietrza.
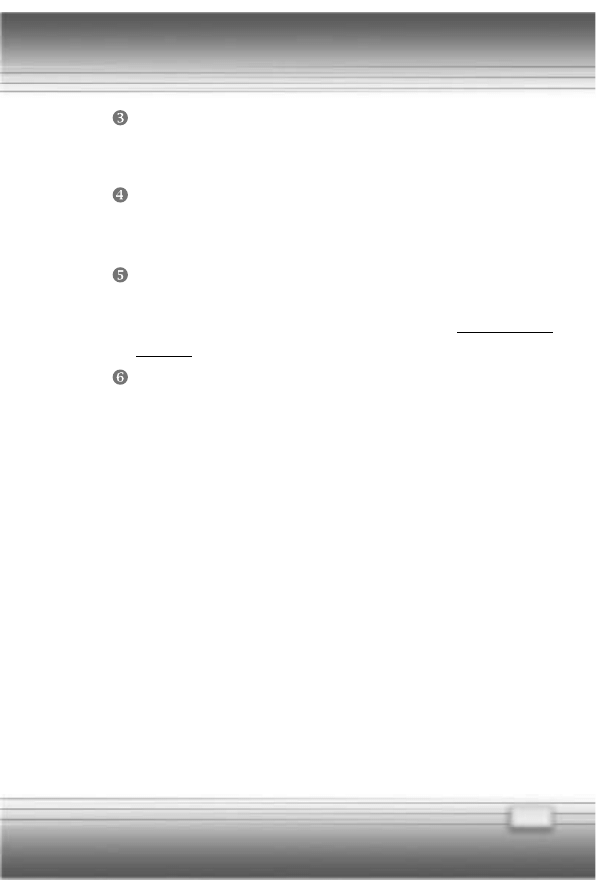
17
Suwak zwalniania baterii
Jest to sprężynowy mechanizm zatrzaskowy, zwalniający baterię.
Naciśnij przycisk jedną ręką, a drugą ostrożnie wyciągnij baterię.
Wentylator
Wentylator ma za zadanie chłodzić system. NIE WOLNO zasłaniać
otworów wentylacyjnych, umożliwiających cyrkulację powietrza.
Bateria
Bateria dostarcza zasilanie do komputera, gdy nie jest podłączony
zasilacz sieciowy. (Więcej informacji zawiera rozdział Przygotowanie
do pracy).
Śruby zwalniające stację dysków optycznych
Za pomocą śrubokrętu można wyjąć stację dysków optycznych
z komputera przenośnego.
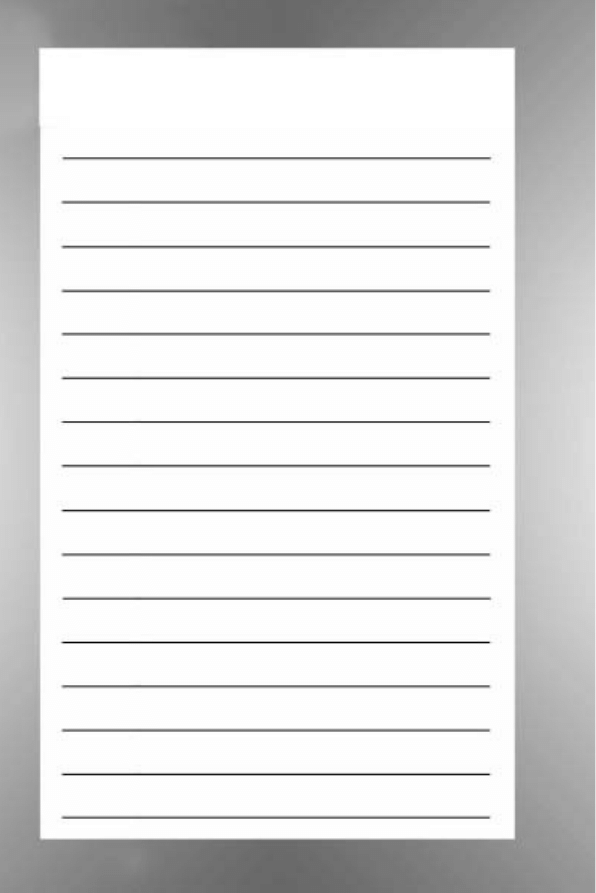
Notatki
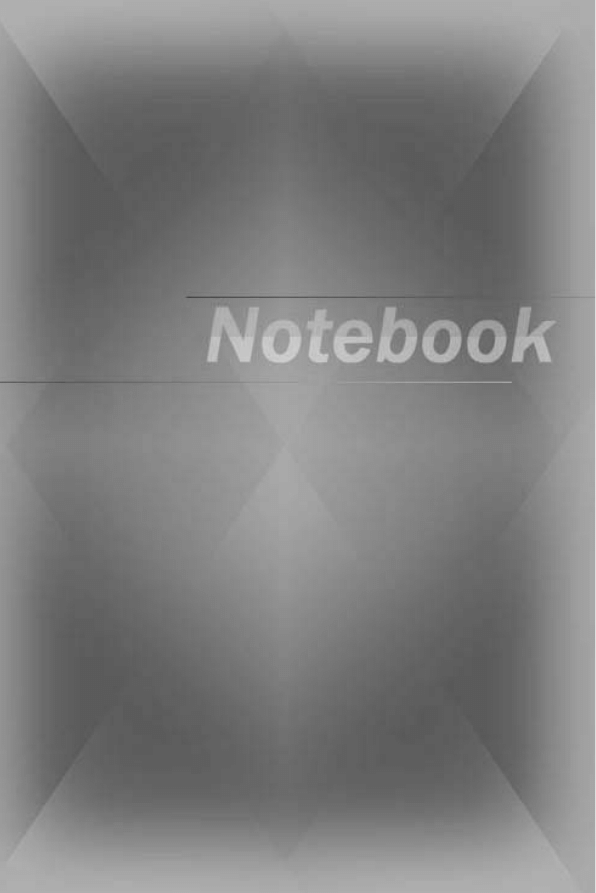
Przygotowanie do pracy
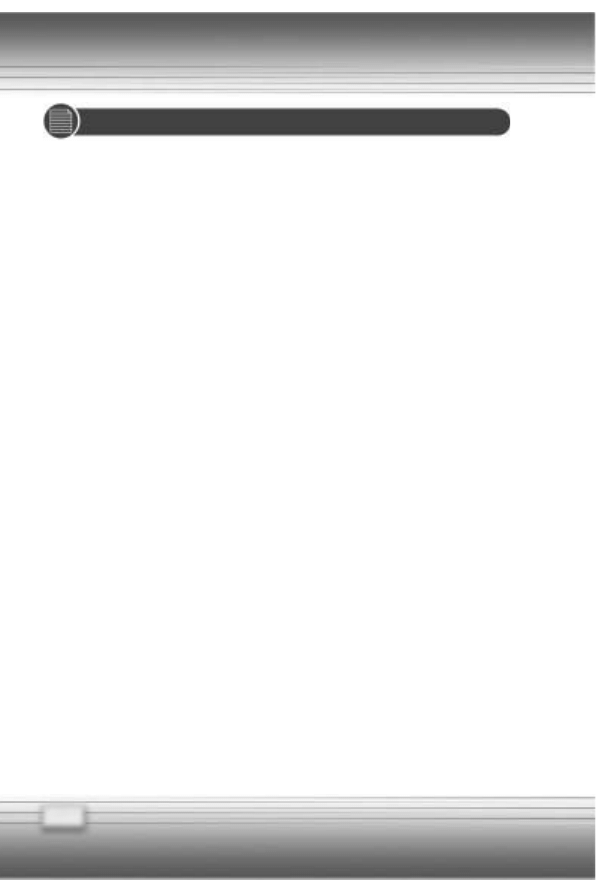
20
Ten komputer przenośny jest wyposażony w 4- lub 8-ogniwową baterię
litowo-jonową o dużej pojemności.
Ładowalna bateria litowo-jonowa jest wewnętrznym źródłem zasilania
komputera. Czas pracy przy całkowitym naładowaniu baterii wynosi do 2,5
godziny (w przypadku baterii 4-ogniwowej) lub do 5 godzin (w przypadku
baterii 8-ogniwowej). Zależy on od sposobu używania komputera.
BATERIA
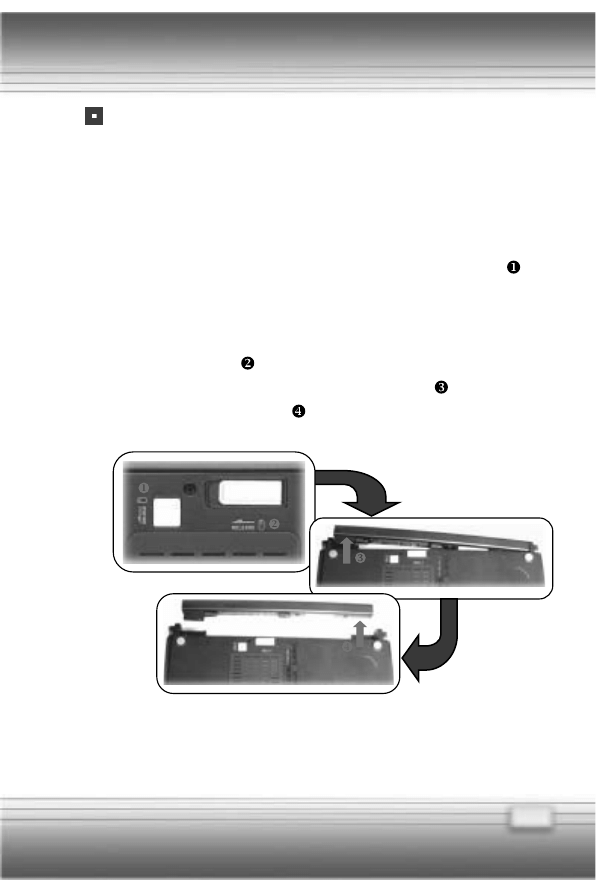
21
Zwalnianie baterii
Dobrze jest posiadać zapasową baterię, zapewniającą wystarczający
czas pracy, w przypadku braku energii zasilającej. Zaleca się kupno baterii
u sprzedawcy komputera.
Aby wyjąć baterię:
1.
Upewnij się, że komputer jest wyłączony.
2.
Sprawdź, czy suwak blokowania/odblokowywania baterii (
) jest
ustawiony w pozycji odblokowania.
3.
Znajdź suwak zwalniania baterii na spodzie komputera.
4.
Przesuń suwak zwalniania w kierunku wskazywanym przez strzałkę
pod suwakiem (
).
5.
Najpierw wysuń lewą stronę baterii z przedziału (
), a następnie wy-
ciągnij jej prawą stronę (
).
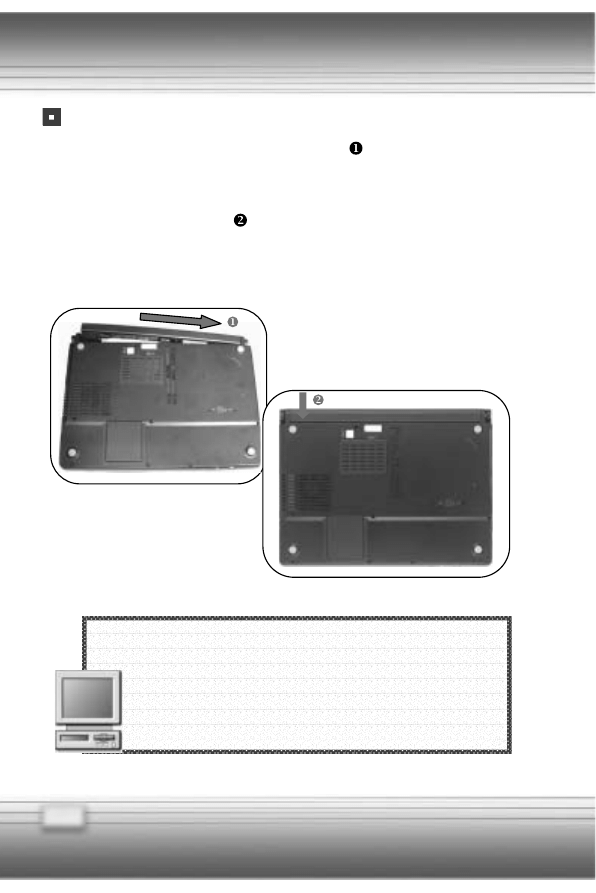
22
Wymienianie baterii
1.
Włóż prawą stronę baterii do przedziału (
).
2.
Przesuń delikatnie i naciśnij baterię w odpowiednim miejscu.
3.
Po dopasowaniu prawej strony baterii dociśnij delikatnie lewą stronę
baterii do jej komory (
).
4.
Upewnij się, że suwak blokowania/odblokowywania baterii jest usta-
wiony w pozycji blokowania.
1.
Nie należy demontować baterii.
2.
Baterię należy utylizować zgodnie z lokalnymi
przepisami.
Wskazówki…
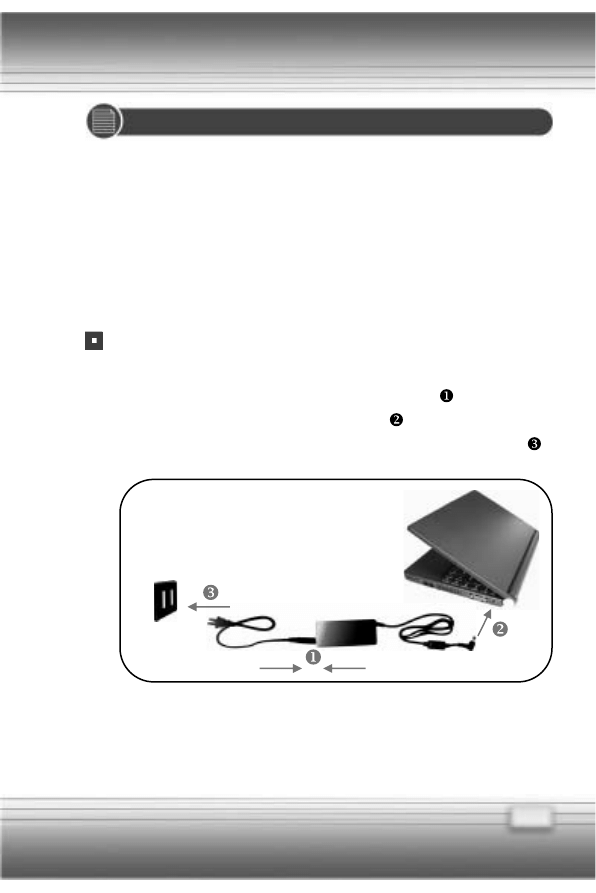
23
Podczas pierwszego użycia komputera przenośnego zalecane jest
podłączenie zasilacza sieciowego i korzystanie z energii sieci elektrycznej.
Po podłączeniu zasilacza sieciowego natychmiast rozpocznie się
ładowanie baterii. Należy pamiętać, że zasilacz sieciowy znajdujący się
w opakowaniu jest przeznaczony do pracy z danym modelem komputera
przenośnego; użycie innego modelu zasilacza może spowodować
uszkodzenie komputera lub innych urządzeń w komputerze.
Podłączanie zasilacza sieciowego
1.
Otwórz opakowanie i wyjmij zasilacz oraz przewód zasilający.
2.
Podłącz przewód zasilający do złącza zasilacza (
).
3.
Wetknij wtyczkę zasilania prądem stałym (
) do komputera, a wtyczkę
sieciową przewodu zasilającego — do gniazdka elektrycznego (
).
ZASILACZ SIECIOWY
Podłączanie zasilania
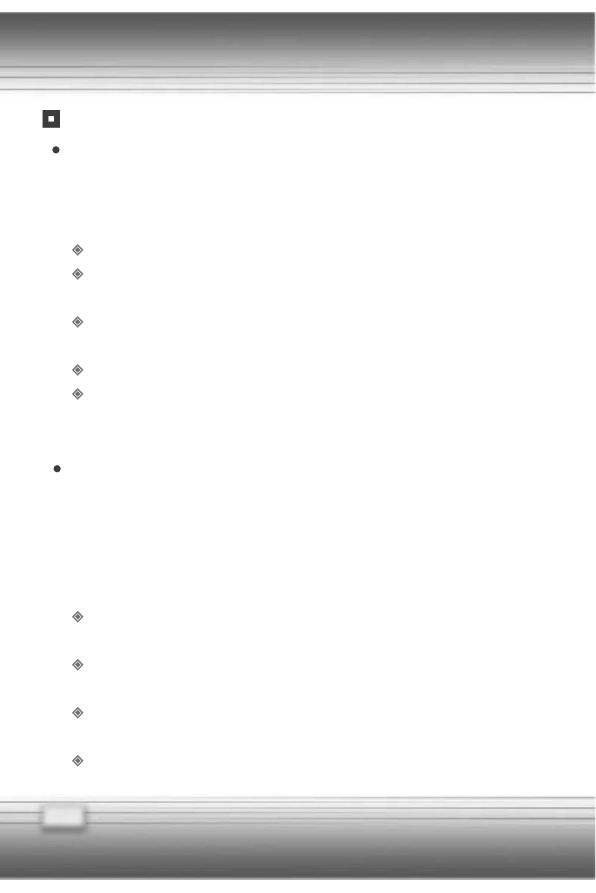
24
Używanie baterii
Porady dotyczące bezpieczeństwa
Niepoprawna wymiana lub nieprawidłowe obchodzenie się z baterią może
spowodować pożar lub wybuch, co może być przyczyną poważnych
obrażeń.
Baterię należy wymieniać jedynie na taki sam lub równoważny model.
Baterii nie należy demontować, zwierać ich styków, spalać ani
wystawiać na działanie temperatur powyżej +60°C (+140°F).
Należy prawidłowo obchodzić się z bateriami. Należy przechowywać
je w niedostępnym dla dzieci miejscu.
Nie należy używać zardzewiałych ani uszkodzonych baterii.
Baterie należy utylizować zgodnie z lokalnymi przepisami.
Szczegółowe informacje dotyczące sposobu utylizacji baterii można
uzyskać w odpowiednim urzędzie.
Oszczędzanie energii baterii
Wydajne zasilanie bateryjne jest niezbędne do zapewnienia normalnej
pracy systemu. Jeśli zarządzanie energią baterii nie jest prawidłowe,
może to spowodować utratę zapisanych danych i ustawień.
Poniższe porady mogą pomóc w zoptymalizowaniu czasu pracy baterii
i zapobiec nagłej utracie zasilania.
Jeśli system będzie bezczynny przez pewien czas, należy go wstrzymać
lub skrócić czas, po którym komputer przechodzi w tryb wstrzymania.
Jeśli komputer nie będzie używany przez dłuższy czas, należy go
wyłączyć.
Aby zaoszczędzić energię, należy wyłączyć zbędne ustawienia lub
odłączyć niewykorzystywane urządzenia peryferyjne.
Gdy tylko jest to możliwe, należy podłączać zasilacz sieciowy.
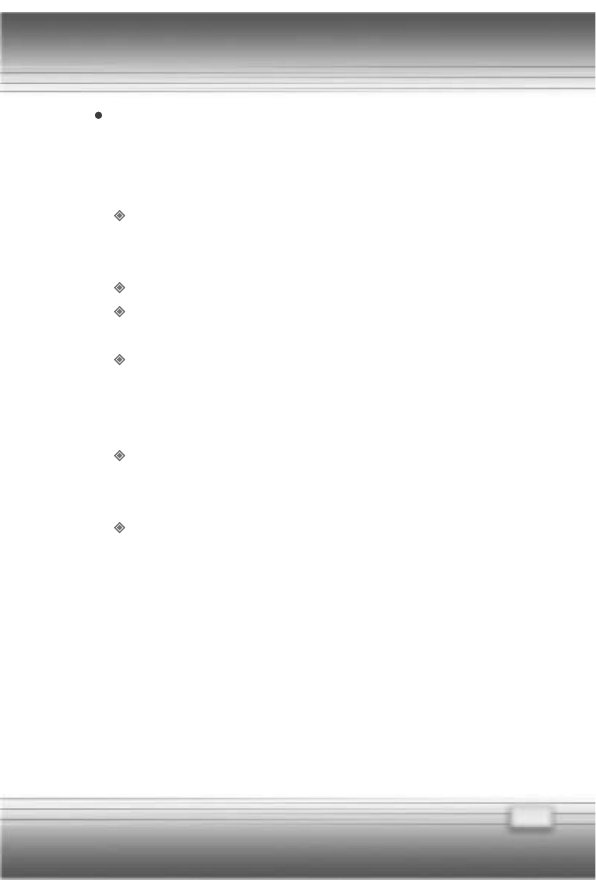
25
Ładowanie baterii
Baterię można ładować, gdy jest zainstalowana w komputerze przenośnym.
Podczas ładowania lub wymiany baterii należy pamiętać o następujących
zaleceniach:
Jeśli nie jest dostępna naładowana bateria, należy zapisać pracę
i zamknąć wszystkie uruchomione programy, a następnie wyłączyć
lub wstrzymać system.
Należy podłączyć zewnętrzny zasilacz sieciowy.
Podczas ładowania można normalnie używać, wstrzymywać lub
wyłączać system, niezakłócając procesu ładowania baterii.
Bateria zbudowana jest z ogniw litowo-jonowych, więc nie dotyczy
jej tzw. „efekt pamięci”. Przed rozpoczęciem ładowania nie jest
wymagane jej pełne rozładowanie. W celu zoptymalizowania czasu
pracy baterii należy raz w miesiącu całkowicie ją rozładować.
Jeśli komputer przenośny nie będzie używany przez długi czas,
zalecane jest wyjęcie baterii z komputera. Może to wydłużyć czas
pracy baterii.
Czas ładowania baterii zależy od używanych aplikacji.
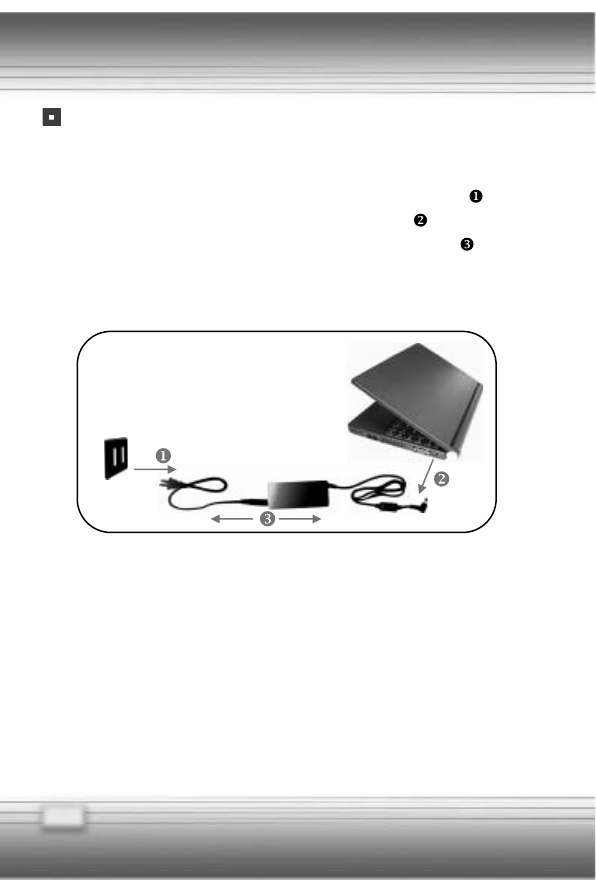
26
Odłączanie zasilacza sieciowego
Aby odłączyć zasilacz sieciowy:
1.
Najpierw wyjmij wtyczkę zasilania z gniazdka elektrycznego (
).
2.
Następnie odłącz wtyczkę zasilacza od komputera (
).
3.
Odłącz przewód zasilający i wtyczkę zasilacza sieciowego (
).
4.
Odłączając przewód zasilający, należy zawsze trzymać za wtyczkę.
Nigdy nie należy ciągnąć za przewód!
Odłączanie zasilania
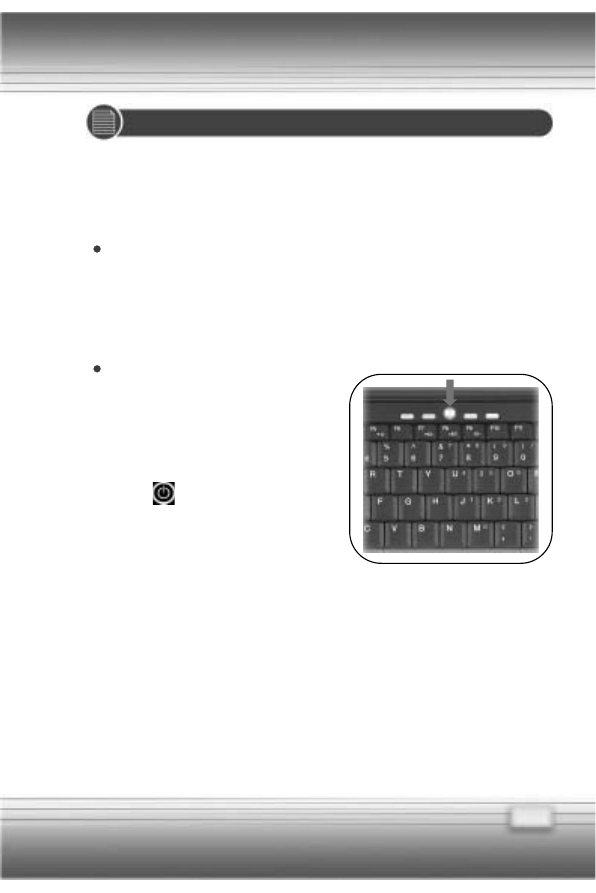
27
Po podłączeniu zasilacza sieciowego można zacząć używać komputera
przenośnego.
Używanie pokrywy
Najpierw otwórz pokrywę, przesuwając zatrzask pokrywy z przodu
komputera, a następnie delikatnie unosząc pokrywę. Ustaw pokrywę
w pozycji najlepszej widoczności.
Włączanie komputera
1.
Upewnij się, że komputer
jest podłączony do sieci
elektrycznej.
2.
Naciśnij przycisk zasilania
(
). Po naciśnięciu
przycisk zasilania zaświeci
na biało, wskazując że
komputer jest włączony.
3. Po włączeniu komputera zostanie wykonana seria testów
diagnostycznych, która nosi nazwę testu POST (Power-On Self Test).
Następnie uruchomiony zostanie system operacyjny (w tej instrukcji
obsługi — system Microsoft Windows XP). Można teraz rozpocząć
pracę na komputerze przenośnym.
WŁĄCZANIE KOMPUTERA PRZENOŚNEGO
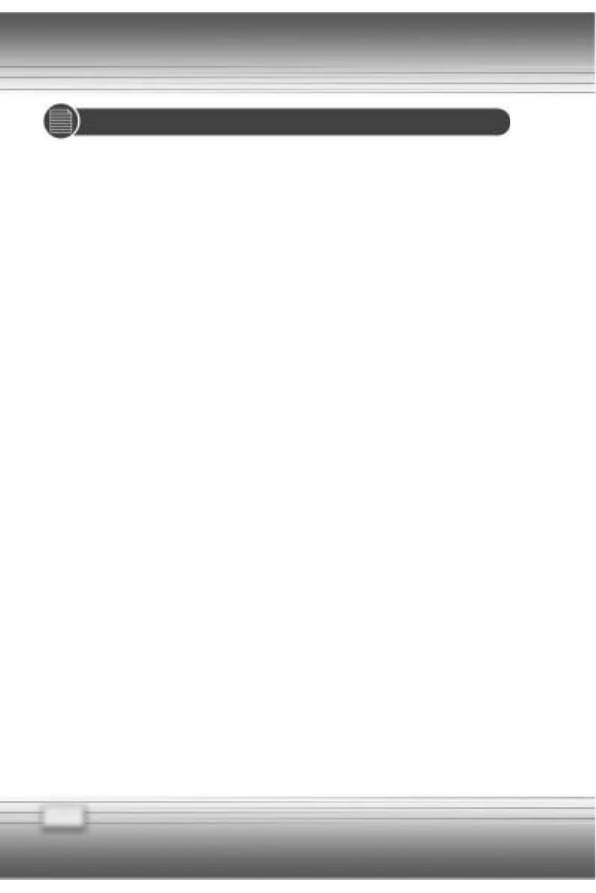
28
Przed użyciem komputera należy uaktywnić system Windows XP zgodnie
z poniższymi krokami.
1.
System Microsoft Windows — Zapraszamy!
Jeśli komputer jest gotowy do wstępnej konfiguracji, na
ekranie zostanie wyświetlony komunikat powitalny „System
Microsoft Windows — Zapraszamy!”. Kliknij przycisk Dalej, aby
kontynuować.
2.
W jakiej strefie czasowej przebywasz?
Wyświetlone zostanie żądanie określenia strefy czasowej
i ustawienia zegara systemowego. Na liście Strefa czasowa
kliknij strefę, w której przebywasz. Na przykład, jeśli mieszkasz
w Warszawie, wybierz pozycję (GMT+01:00) Sarajewo,
Skopie, Warszawa, Zagrzeb. Zaznacz widoczne pole wyboru,
aby automatycznie uwzględniane były zmiany czasu letniego
i zimowego. Kliknij przycisk Dalej.
3.
Umowa Licencyjna Użytkownika Oprogramowania
Umowa
Licencyjna
Użytkownika
Oprogramowania
określa
prawa użytkownika związane z używaniem systemu Windows.
W celu kontynuowania używania systemu Windows konieczne
jest zaakceptowanie tej umowy. Zaznacz pole Tak, Akceptuję,
a następnie kliknij przycisk Dalej, aby przejść do następnego
kroku.
KONFIGUROWANIE SYSTEMU WINDOWS
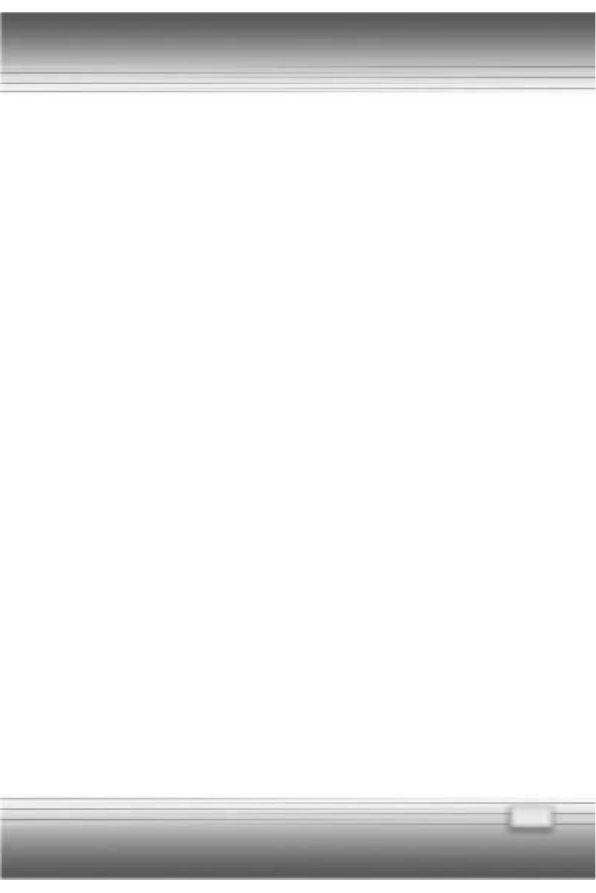
29
4.
Jaka jest nazwa komputera?
Wybierz nazwę komputera, która pomoże zidentyfikować go w sieci
domowej, jeśli taka istnieje. Aby nazwa komputera była wyświetlana
w sieci, nie może być ona dłuższa niż 15 znaków ani zawierać spacji lub
znaków innych niż cyfry 0–9, litery A–Z i a–z oraz łączniki. Komputerowi
można także opcjonalnie nadać przyjazny opis. Kliknij przycisk Dalej,
aby kontynuować.
5.
Jak ten komputer ma się łączyć z Internetem?
Wybierz jedną z opcji, aby połączyć komputer z Internetem, a następnie
kliknij przycisk Dalej.
6.
Czy chcesz teraz skonfigurować dostęp do Internetu?
Określanie ustawień systemu Windows zostało ukończone i komputer
jest już gotowy do użycia. Kliknij przycisk Tak, aby skonfigurować
połączenie komputera z Internetem lub Nie, aby pominąć ten krok. Po
skonfigurowaniu połączenia kliknij przycisk Zakończ, aby zakończyć.
7. Dziękujemy!
Gratulacje, za pomocą komputera można już używać Internetu! Kliknij
przycisk Zakończ, aby zakończyć.
8.
Zostanie wyświetlone okno dialogowe logowania do systemu Windows.
Kliknij przycisk OK, aby się zalogować.
9.
Tak, to prawda. Możesz teraz zacząć pracę z komputerem przenośnym.
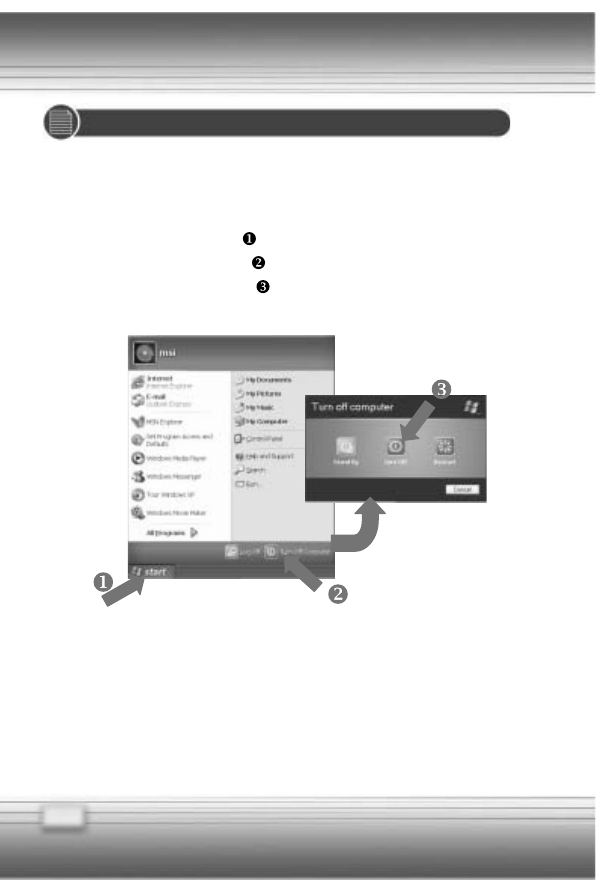
30
W systemie operacyjnym Windows należy zawsze wyłączać komputer
za pomocą polecenia „Wyłącz komputer”. Jest to standardowa procedura
zapobiegająca wystąpieniu problemów z systemem.
1.
Kliknij przycisk Start (
) na pasku zadań, a następnie kliknij przy-
cisk Wyłącz komputer (
).
2.
Kliknij przycisk Wyłącz (
), aby zamknąć system.
Wyłączanie komputera
WYŁĄCZANIE KOMPUTERA PRZENOŚNEGO
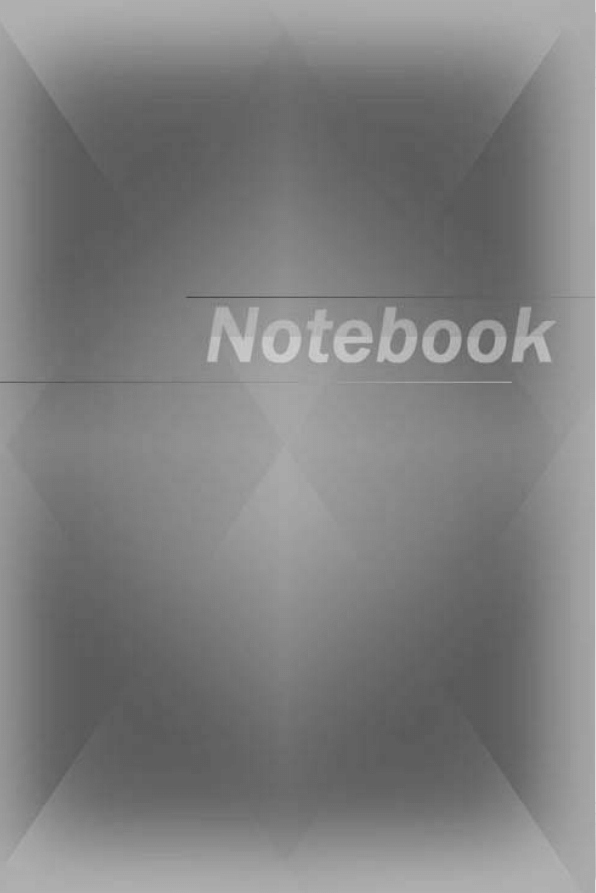
Obsługa podstawowa
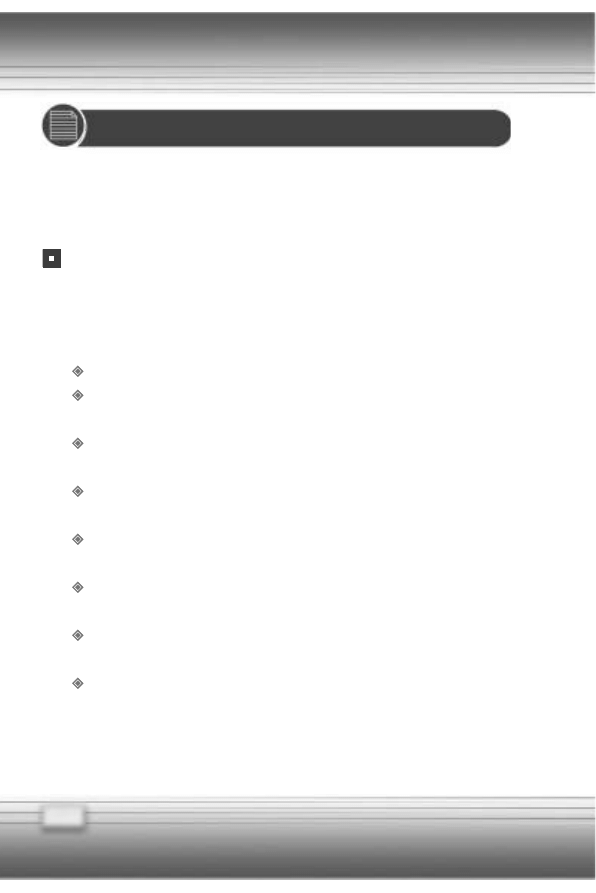
32
Początkujący użytkownik komputera przenośnego powinien przeczytać
poniższe porady, aby zapewnić sobie bezpieczeństwo i wygodę pracy.
Porady zapewniające wygodę i bezpieczeństwo
Komputer przenośny umożliwia pracę w dowolnym miejscu. Jeśli jednak
praca na komputerze ma być wykonywana przez dłuższy czas, ważny jest
wybór odpowiedniego miejsca pracy.
Stanowisko pracy powinno być wystarczająco dobrze oświetlone.
Wybierz odpowiednie biurko i fotel, a następnie dopasuj ich wysokość
w celu utrzymania prawidłowej postawy podczas pracy.
Siedząc przy stanowisku, dopasuj wygodny kąt oparcia siedziska
(jeśli to możliwe), aby stanowiło wygodną podporę dla pleców.
Umieść stopy na podłodze płasko i w sposób naturalny, aby zapewnić
prawidłowe ułożenie kolan i łokci (kąt ok. 90 stopni) podczas pracy.
Połóż dłonie na biurku w sposób naturalny, aby zachować
odpowiednią pozycję nadgarstków
Dopasuj kąt/pozycję wyświetlacza LCD, aby uzyskać optymalny
obraz.
Unikaj korzystania z komputera przenośnego w miejscach, w których
korzystanie z niego jest niewygodne (na przykład w łóżku).
Komputer przenośny to urządzenie elektryczne, dlatego należy
obchodzić się z nim ostrożnie, aby uniknąć obrażeń cielesnych.
PORADY ZAPEWNIAJĄCE WYGODĘ
I BEZPIECZEŃSTWO
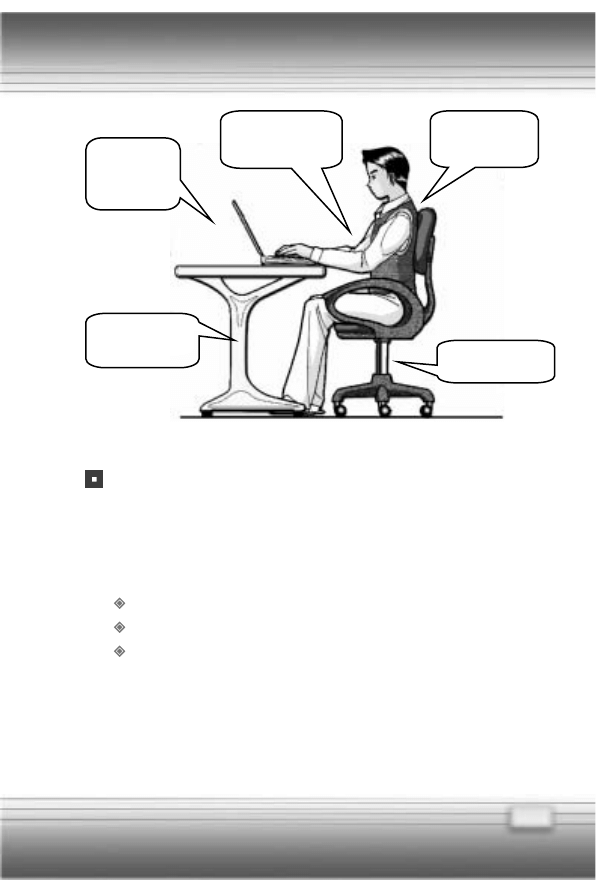
33
Dobre nawyki podczas pracy
W razie konieczności długiej pracy na komputerze przenośnym warto
wyrobić sobie dobre nawyki, w przeciwnym razie można odczuwać
niewygodę lub odnieść obrażenia. Podczas pracy należy pamiętać
o następujących zaleceniach.
Należy często zmieniać pozycję.
Należy regularnie rozciągać się i gimnastykować.
Należy co pewien czas robić sobie przerwę w pracy.
Utrzymuj dłonie i stopy
w komfortowej pozycji.
Dopasuj kąt
i pozycję panelu
LCD.
Siedź w pozycji
wyprostowanej.
Dostosuj
wysokość biurka.
Dostosuj
wysokość krzesła.
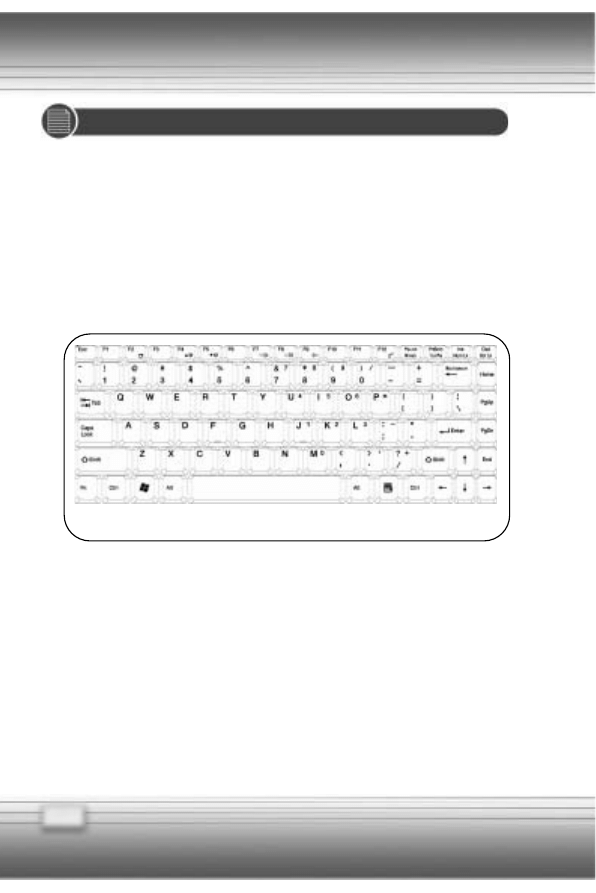
34
Klawiatura komputera przenośnego ma wszystkie funkcje pełnowymiarowej
klawiatury 86-klawiszowej oraz dodatkowy klawisz [Fn] do specjalnych
funkcji komputera. Klawisze klawiatury można podzielić na cztery kategorie:
klawiatura maszynistki, klawisze kursorów, klawisze numeryczne
oraz klawisze funkcyjne.
Klawiatura
KLAWIATURA
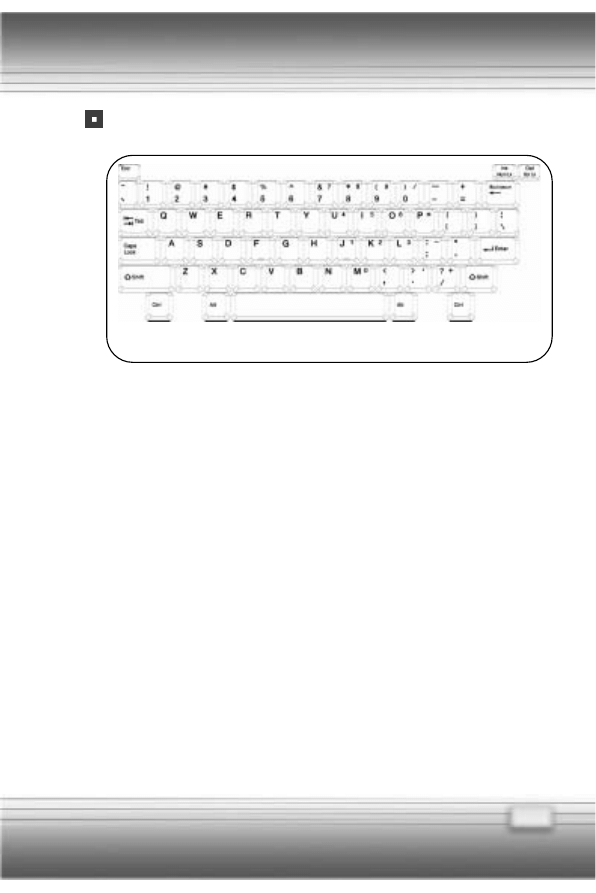
35
Klawiatura maszynistki
Klawiatura maszynistki
Klawiatura maszynistki jest główną funkcją klawiatury, odpowiadającą
działaniu klawiszy w maszynie do pisania. Zawiera także kilka klawiszy
funkcyjnych, takich jak klawisze [Ctrl], [Alt] i [Esc].
Naciśnięcie któregokolwiek z tych klawiszy spowoduje zaświecenie się
odpowiadającej mu diody LED, wskazującej jego stan:
Num Lock: naciśnięcie i przytrzymanie klawisza [Fn], a następnie
naciśnięcie tego klawisza włącza i wyłącza funkcję Num Lock. Włączenie
tej funkcji umożliwia używanie numerycznych klawiszy wbudowanych
w klawiaturze maszynistki.
Caps Lock: naciśnięcie tego klawisza włącza i wyłącza funkcję Caps Lock.
Włączenie tej funkcji spowoduje wpisywanie tekstu wielkimi literami.
Scroll Lock: naciśnięcie i przytrzymanie klawisza [Fn], a następnie
naciśnięcie tego klawisza włącza i wyłącza funkcję Scroll Lock. Funkcja ta
jest zdefiniowana w poszczególnych programach.
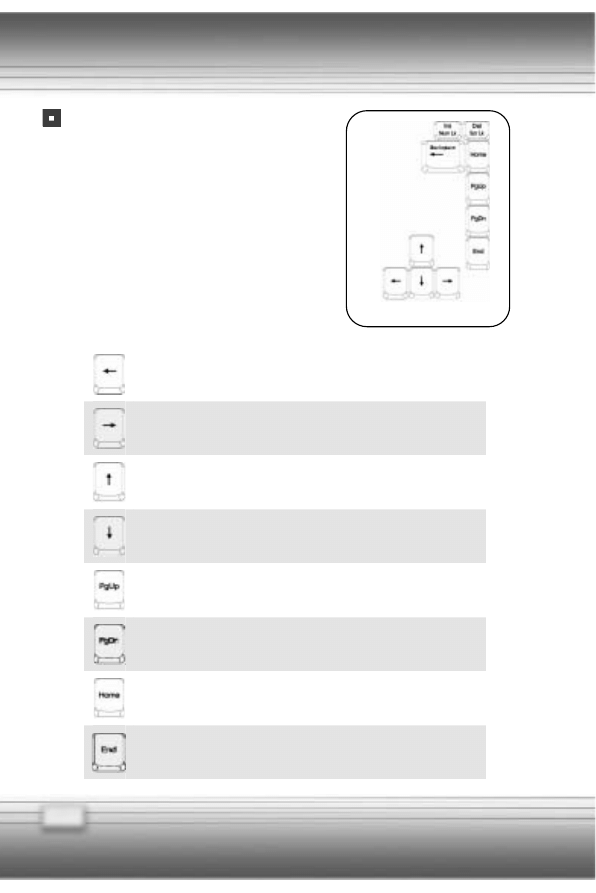
36
Klawisze kursorów
Na klawiaturze są dostępne cztery
klawisze kursorów (strzałek) oraz klawisze
[Home], [PgUp], [PgDn], [End] znajdujące
się w prawym dolnym rogu, służące do
przemieszczania kursora na ekranie.
Klawisze kursorów
Przemieszczenie kursora o jedną pozycję w lewo.
Przemieszczenie kursora o jedną pozycję w prawo.
Przemieszczenie kursora o jeden wiersz w górę.
Przemieszczenie kursora o jeden wiersz w dół.
Przemieszczenie do poprzedniej strony.
Przemieszczenie do następnej strony.
Przemieszczenie na początek wiersza (lub dokumentu).
Przemieszczenie na koniec wiersza (lub dokumentu).
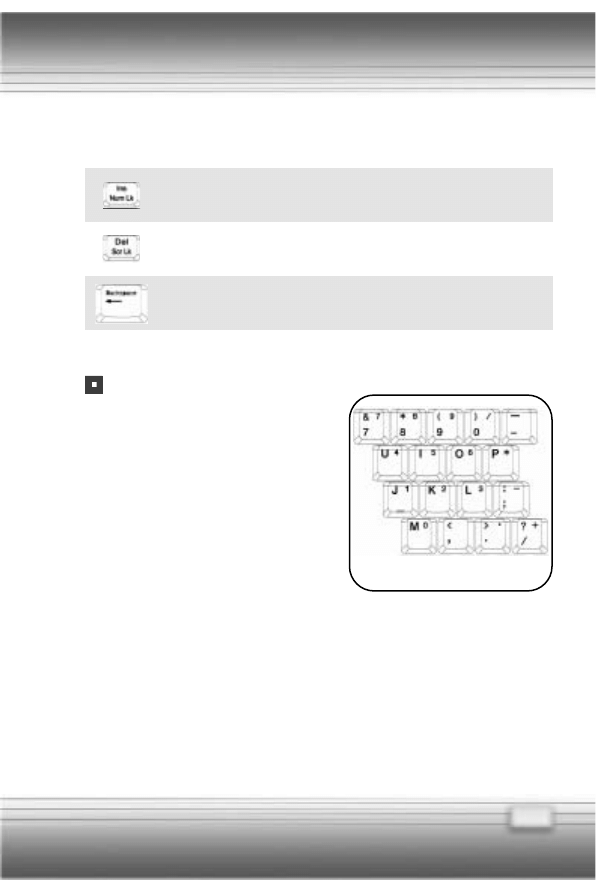
37
Klawisze Backspace, [Ins] i [Del], znajdujące się w prawym górnym rogu służą
do edycji tekstu.
Przełącza tryb wpisywania na tryb wstawiania lub
nadpisywania.
Usuwa znak znajdujący się na prawo od kursora i przemieszcza
następujący po tym znaku tekst o jedną pozycję w lewo.
Usuwa znak znajdujący się na lewo od kursora i przemieszcza
następujący po tym znaku tekst o jedną pozycję w lewo.
Klawisze numeryczne
Klawiatura zawiera 15-klawiszową
część numeryczną, wbudowaną
w klawiaturę maszynistki. Jeśli
funkcja Num Lock jest włączona,
klawiszy tych można używać do
wprowadzania liczb i obliczeń.
Klawisze numeryczne
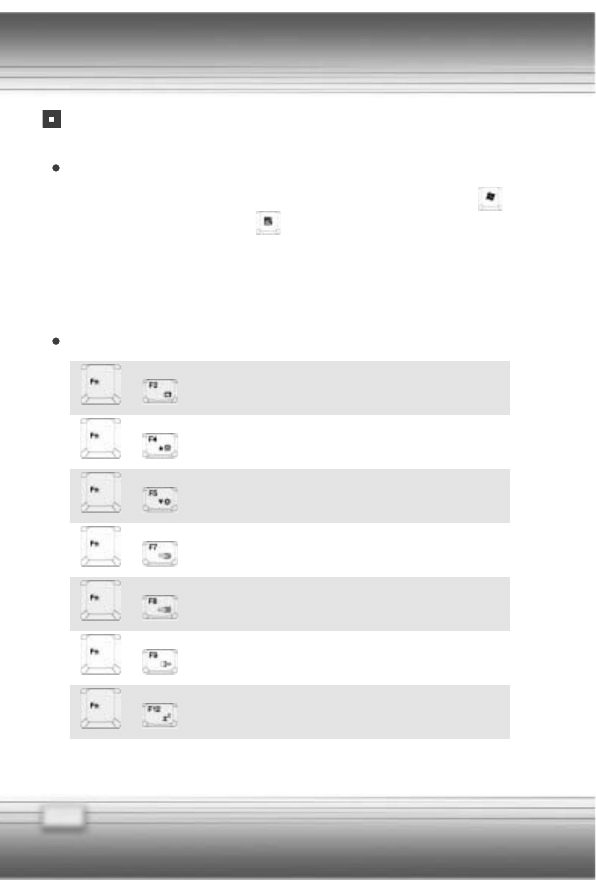
38
+
+
+
+
+
+
+
Klawisze funkcyjne
Klawisze systemu Windows
Na klawiaturze znajduje się klawisz z logo systemu Windows (
)
i jeden klawisz z logo aplikacji (
), które służą do wykonywania operacji
systemu Windows, takich jak otwieranie menu Start i wyświetlanie menu
skrótów. Więcej informacji na temat tych dwóch klawiszy znajduje się
w podręczniku systemu Windows i jego Pomocy online.
Klawisz
Przełączenie wyświetlania na wyświetlacz LCD, monitor
zewnętrzny lub na oba urządzenia jednocześnie.
Zwiększenie jasności wyświetlacza LCD.
Zmniejszenie jasności wyświetlacza LCD.
Zmniejszenie głośności wbudowanych głośników.
Zwiększenie głośności wbudowanych głośników.
Wyciszenie dźwięku na komputerze.
Wymuszenie przełączenia komputera w tryb
wstrzymania (w zależności od konfiguracji systemu).
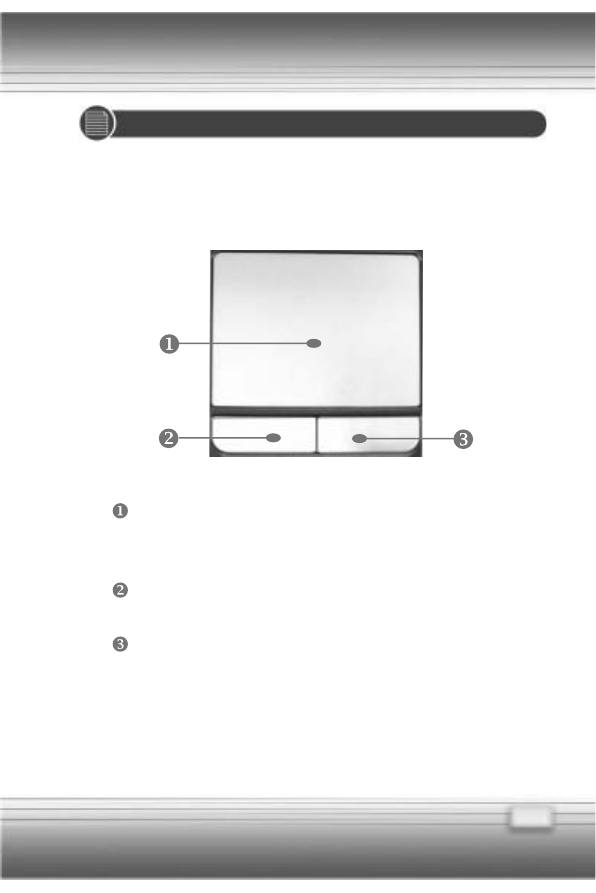
39
Płytka dotykowa wbudowana w komputer jest urządzeniem wskazującym
zgodnym ze standardową myszą, umożliwiającym sterowanie komputerem
za pomocą kursora i dwóch przycisków.
Obszar przemieszczania kursora
Aby sterować kursorem, należy dotknąć płytkę dotykową i poruszać
palcem po jej powierzchni.
Lewy przycisk
Działa jak lewy przycisk myszy.
Prawy przycisk
Działa jak prawy przycisk myszy.
PŁYTKA DOTYKOWA
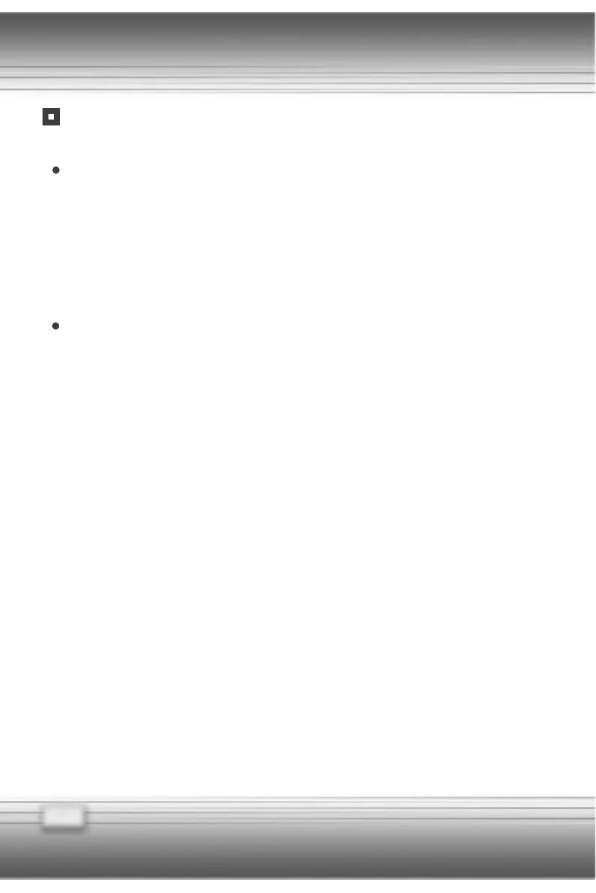
40
Używanie płytki dotykowej
Umieszczanie i przemieszczanie kursora
Umieść palec (zazwyczaj wskazujący) na płytce dotykowej. Ruchy palca
na płytce są odwzorowywane przez ruch wskaźnika myszy na ekranie.
Kursor na ekranie będzie przemieszczać się w tym samym kierunku, co
palec na płytce dotykowej. Jeśli palec zetknie się z krawędzią płytki, należy
go unieść i przenieść w inne miejsce płytki dotykowej.
Wskazywanie i klikanie
Po umieszczeniu kursora nad ikoną, elementem menu lub poleceniem,
które ma zostać wykonane, należy lekko stuknąć płytkę dotykową lub
nacisnąć lewy przycisk, aby zaznaczyć żądany obiekt. Procedura ta,
zwana „wskaż i kliknij”, jest podstawową metodą sterowania komputerem
przenośnym. W przeciwieństwie do tradycyjnych urządzeń wskazujących,
takich jak mysz, cała płytka dotykowa działa jak lewy przycisk, więc każde
stuknięcie w płytkę dotykową jest równoznaczne z naciśnięciem lewego
przycisku. Szybkie dwukrotne stuknięcie w powierzchnię płytki dotykowej
jest równoznaczne z podwójnym kliknięciem.
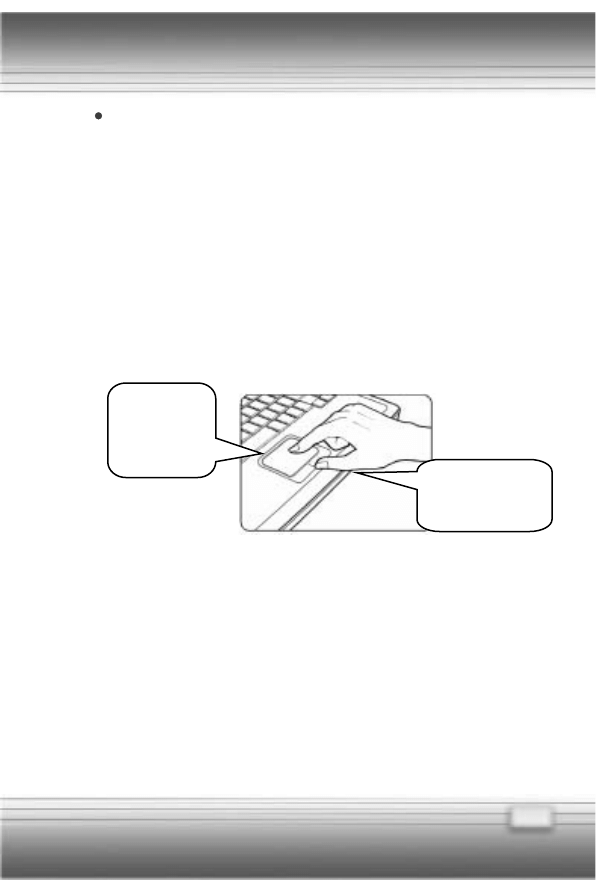
41
Przeciąganie i upuszczanie
Metoda „przeciągnij i upuść” umożliwia przemieszczanie plików i innych
obiektów na komputerze. Aby ją zastosować należy umieścić kursor na
żądanym elemencie i stuknąć dwukrotnie powierzchnię płytki dotykowej, po
drugim kliknięciu przytrzymując palec na płytce. Teraz należy przeciągnąć
wybrany element w żądane miejsce, przesuwając palec po powierzchni
płytki dotykowej, a następnie unieść palec nad płytkę dotykową, aby
upuścić element w tym miejscu. Można także nacisnąć i przytrzymać
lewy przycisk podczas wybierania elementu, a następnie przesunąć palec
w żądane miejsce i zwolnić lewy przycisk.
Przemieszczanie
kursora poprzez
przesuwanie
palca.
Oprzyj nadgarstek
na biurku.
Używanie płytki dotykowej
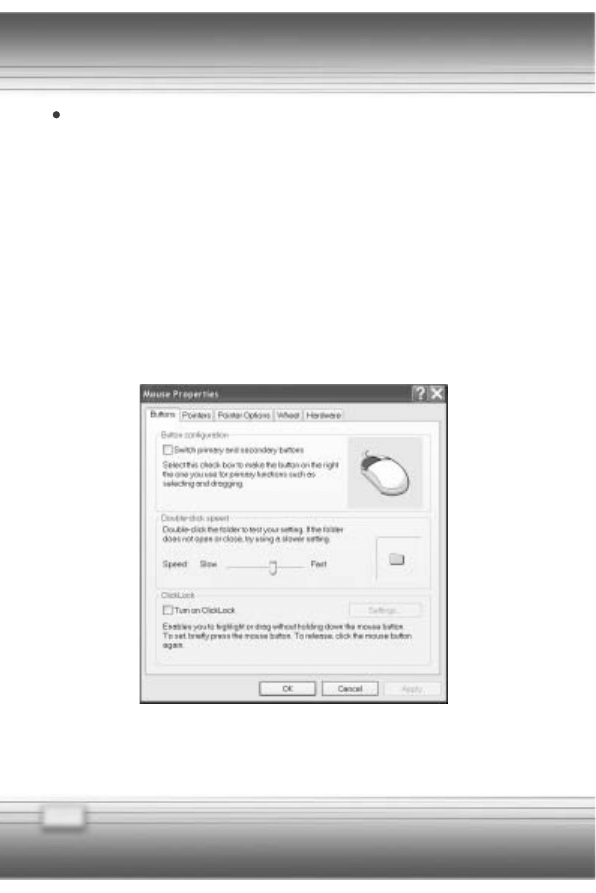
42
Konfigurowanie płytki dotykowej
Działanie urządzenia wskazującego można dostosować do indywidualnych
potrzeb użytkownika. Na przykład leworęczni użytkownicy mogą zamienić
funkcje przycisków. Można też zmienić rozmiar, kształt i prędkość
przemieszczania kursora oraz inne opcje zaawansowane.
Do skonfigurowania płytki dotykowej można użyć standardowego
sterownika PS/2 firmy Microsoft lub IBM dla systemu operacyjnego
Windows. Okno dialogowe Właściwości: Mysz w Panelu sterowania
umożliwia zmianę konfiguracji.
Okno dialogowe Właściwości: Mysz
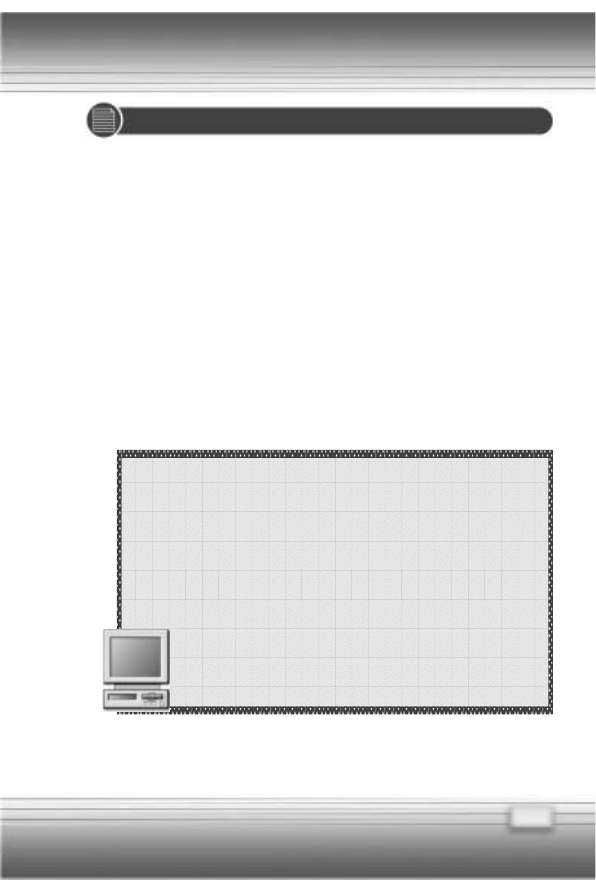
43
1.
Aby uniknąć utraty danych, należy regularnie tworzyć
kopie zapasowe krytycznych plików.
2.
Nie należy wyłączać komputera, gdy świeci się dioda LED
aktywności dysku twardego.
3.
Nie należy wyjmować ani instalować dysku twardego,
gdy komputer jest włączony. Wymiana dysku twardego
powinna być przeprowadzana w autoryzowanym centrum
sprzedaży lub serwisie.
Komputer jest wyposażony w 2,5-calowy dysk twardy IDE (Integrated Drive
Electronics). Dysk twardy jest urządzeniem pamięci masowej szybszym
i pojemniejszym niż inne urządzenia, takie jak stacja dyskietek i optyczne
urządzenia pamięci masowej. Dlatego zwykle instaluje się na nim system
operacyjny i oprogramowanie.
Dysk twardy jest niewymiennym urządzeniem pamięci masowej
w komputerze. Można go jednak zastąpić dyskiem twardym o większej
pojemności.
Dysk twardy
Wskazówki…
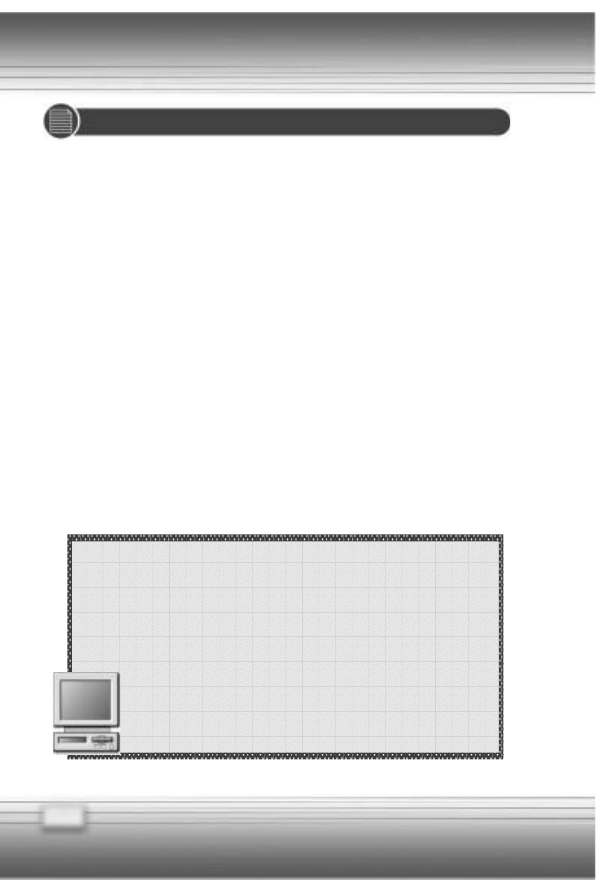
44
Komputer wyposażony jest w optyczny napęd pamięci masowej — stację
dysków CD/DVD-ROM, CD-RW, DVD Combo lub DVD Dual. Typ
urządzenia zainstalowanego w komputerze zależy od zakupionego
modelu.
Stacja dysków CD-ROM: umożliwia odczyt dysków CD włącznie z dyskami
audio CD i CD-R/RW.
Stacja dysków DVD-ROM: umożliwia odczyt dysków DVD i CD włącznie
z filmami na dyskach DVD, dyskami audio CD i CD-R/RW.
Stacja dysków CD-RW: umożliwia nagrywanie dysków CD-R/RW
z wybraną zawartością.
Stacja dysków DVD Combo: niedrogie urządzenie, które może pracować
zarówno jako stacja dysków DVD-ROM, jak i jako nagrywarka dysków CD.
Stacja dysków DVD Dual: nagrywarka dwuformatowa, umożliwiająca
nagrywanie dysków zarówno w formacie -R/RW, jak i +R/RW.
Używanie optycznego napędu pamięci masowej
1.
Optyczne napędy pamięci masowej zaklasyfikowane są
jako produkty laserowe klasy 1. Sterowanie, regulacja
lub wykonywanie procedur w sposób inny niż opisany
w niniejszej publikacji może spowodować narażenie na
działanie niebezpiecznego promieniowania.
2.
Nie należy dotykać soczewki wewnątrz napędu.
Wskazówki…
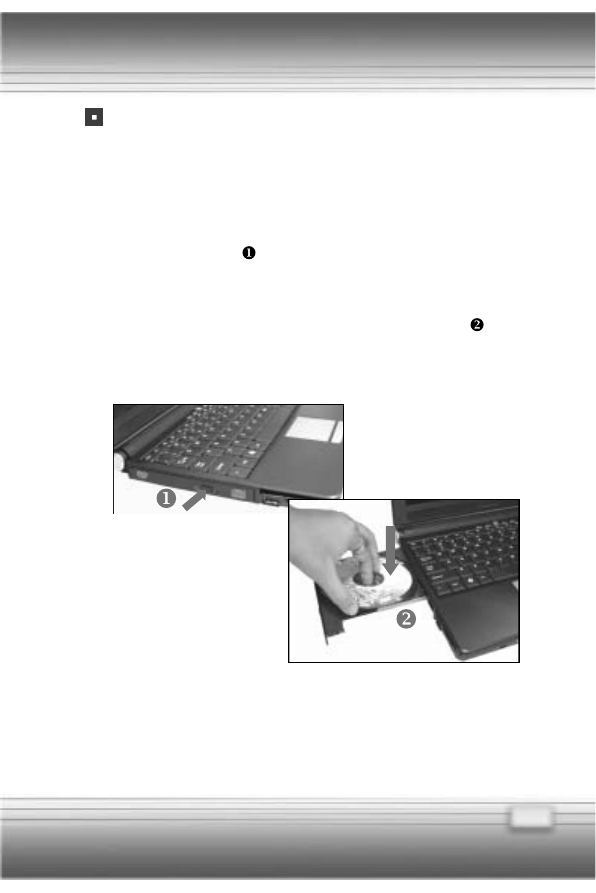
45
Wkładanie dysku CD
Poniższe instrukcje opisują sposób korzystania z optycznego napędu
pamięci masowej włącznie z stacją dysków DVD-ROM.
1.
Upewnij się, że komputer jest włączony.
2.
Naciśnij przycisk wysuwania umieszczony na panelu stacji
dysków (
), aby częściowo wysunąć tacę stacji dysków. Na-
stępnie ostrożnie wysuń tacę do końca.
3.
Umieść dysk CD na tacy nadrukiem do góry. Lekko naciśnij
środek dysku CD, aby zamocować go na tacy (
).
4.
Wsuń tacę do stacji dysków.
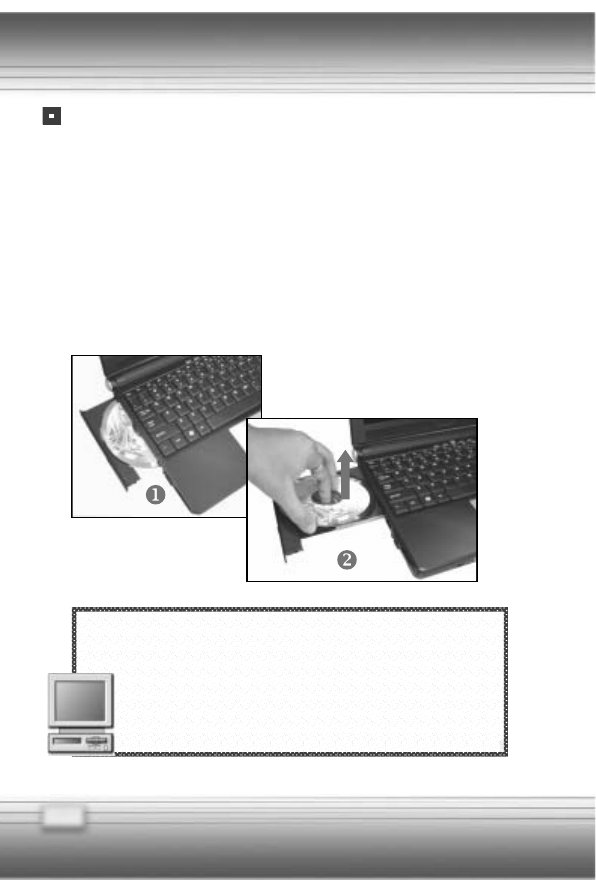
46
Wyjmowanie dysku CD
1.
Upewnij się, że komputer jest włączony.
2.
Naciśnij przycisk wysuwania umieszczony na panelu stacji dysków,
aby częściowo wysunąć tacę stacji dysków. Następnie ostrożnie
wysuń tacę do końca (O).
3.
Chwyć dysk CD palcami za krawędzie, a następnie podnieś go
z tacy.
4.
Wsuń tacę do stacji dysków.
1.
Przed zamknięciem tacy należy upewnić się, że dysk
CD jest poprawnie na niej umieszczony.
2.
Nie należy pozostawiać otwartej tacy.
Wskazówki…
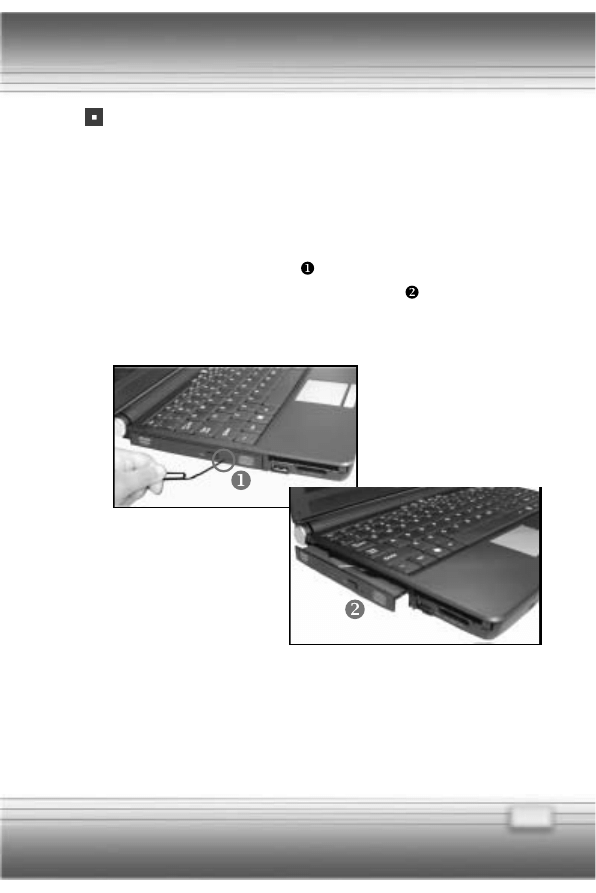
47
Ręczne wysuwanie tacy stacji dysków CD
Jeśli tacy stacji dysków CD nie można wysunąć w zwyczajny sposób,
można to zrobić ręcznie:
1.
Upewnij się, że komputer jest wyłączony.
2. Włóż cienki przedmiot (np. rozprostowany spinacz) do otworu
awaryjnego wysuwania (
), aby częściowo wysunąć tacę stacji
dysków. Ostrożnie wysuń tacę do końca (
).
3.
Wyjmij dysk CD i wsuń tacę do stacji dysków.
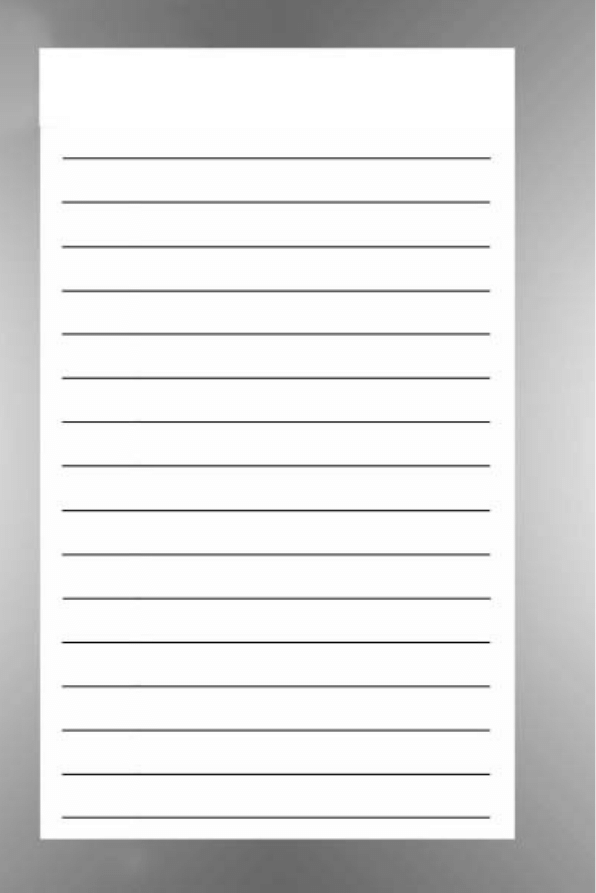
Notatki
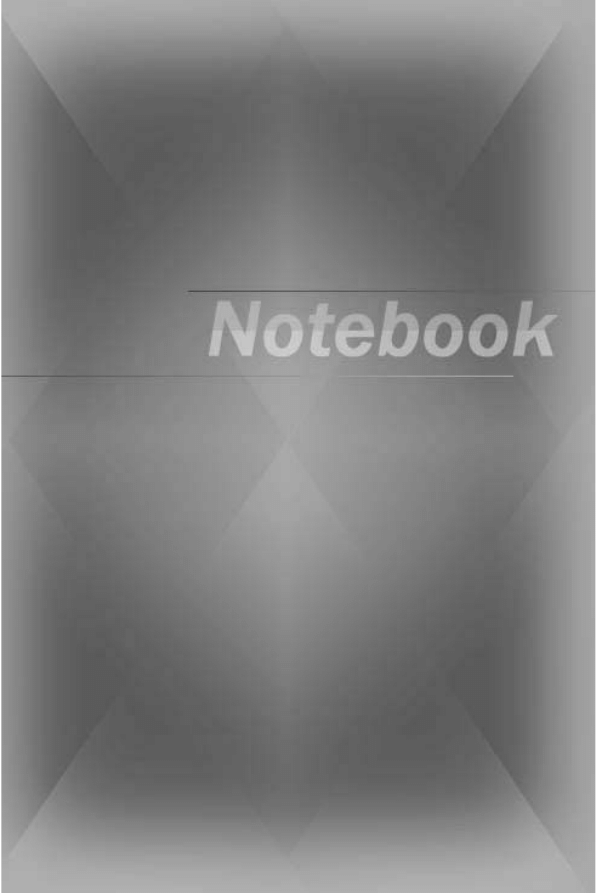
Urządzenia peryferyjne
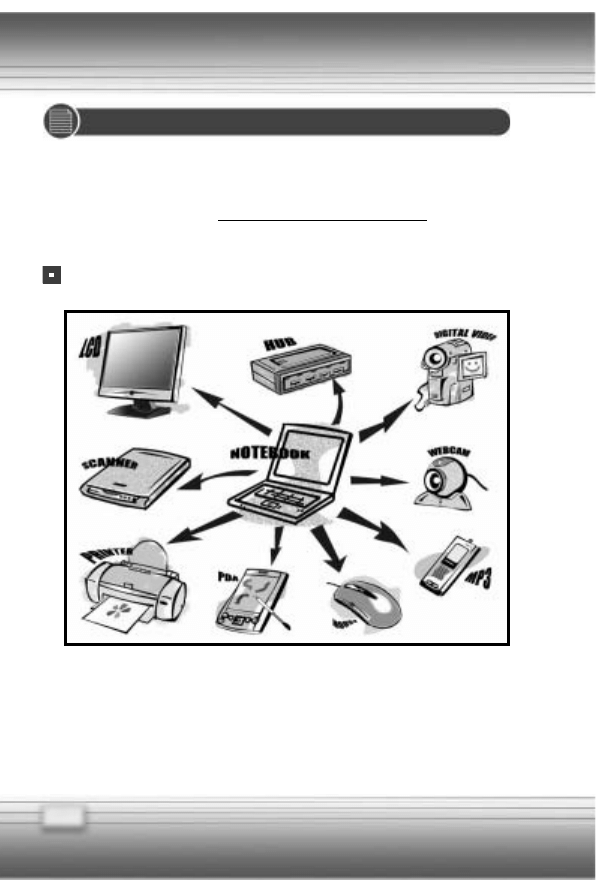
50
Porty We/Wy (wejścia/wyjścia) umieszczone na tylnym panelu komputera
umożliwiają podłączanie urządzeń peryferyjnych. Informacje o portach
We/Wy zawiera rozdział Wygląd i opis ogólny urządzenia.
Podłączanie urządzeń peryferyjnych
Podłączanie urządzeń zewnętrznych
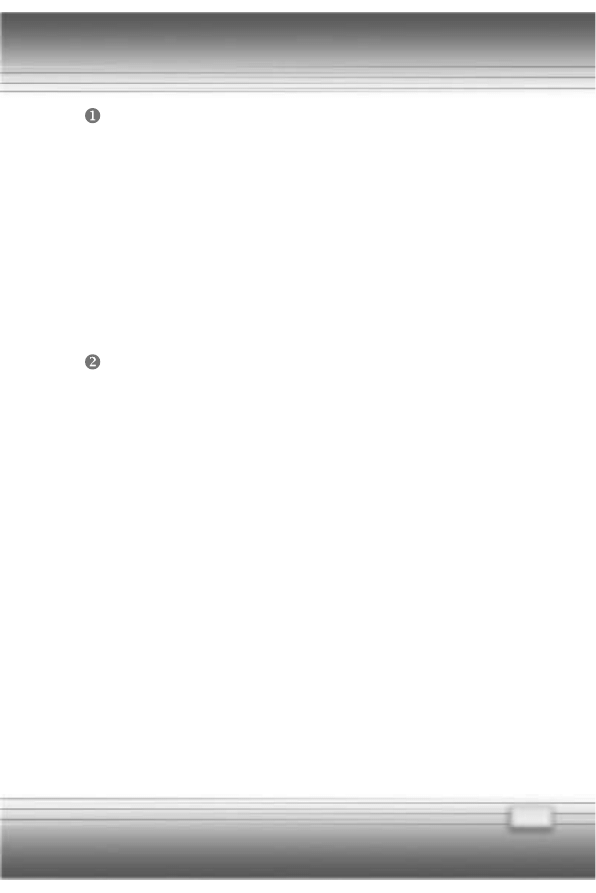
51
Podłączanie myszy
Mysz można podłączyć do komputera za pomocą portu PS2 lub portu USB.
Jeśli w komputerze nie ma dostępnego portu PS, a mysz posiada wtyczkę
PS2, należy najpierw zakupić złącze USB. Aby podłączyć mysz:
1.
Włącz komputer i zainstaluj sterownik myszy.
2.
Podłącz mysz do komputera.
3.
Komputer może automatycznie wykryć sterownik myszy i ją włączyć.
Jeśli komputer nie wykrył automatycznie myszy, można ją włączyć
ręcznie, wybierając polecenie Menu Start
Panel sterowania
Dodaj nowy sprzęt.
Podłączanie kamery internetowej
Kamerę internetową można podłączyć do komputera za pomocą portu
USB. Aby podłączyć kamerę internetową:
1.
Włącz komputer i zainstaluj sterownik kamery internetowej.
2.
Podłącz kamerę internetową do komputera.
3.
Komputer może automatycznie wykryć sterownik kamery internetowej
i ją włączyć. Jeśli komputer nie wykrył automatycznie kamery
internetowej, można ją włączyć ręcznie, wybierając polecenie Menu
Start
Panel sterowania Dodaj nowy sprzęt.
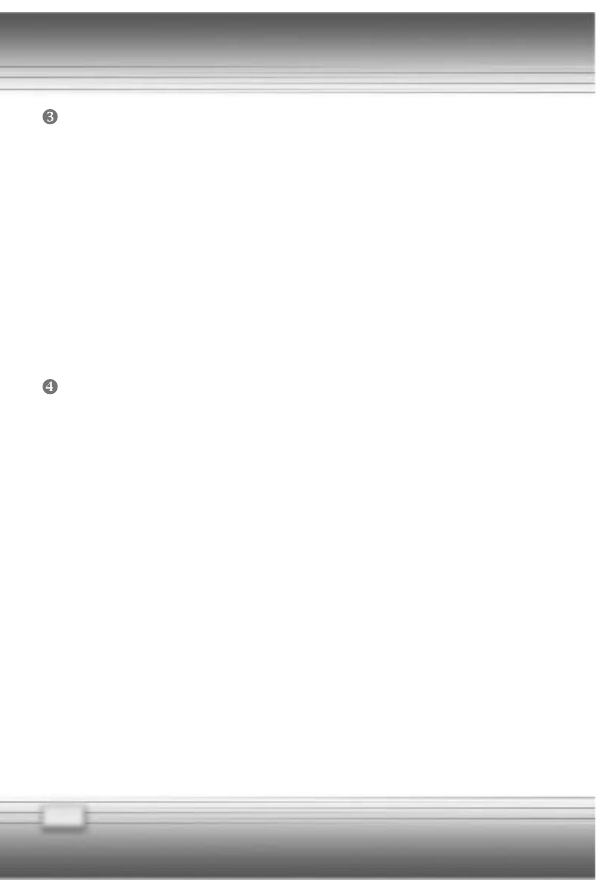
52
Podłączanie klawiatury
Klawiaturę można podłączyć do komputera za pomocą portu PS2 lub
portu USB. Jeśli w komputerze nie ma dostępnego portu PS, a klawiatura
posiada wtyczkę PS2, należy najpierw zakupić złącze USB. Aby
podłączyć klawiaturę:
1.
Włącz komputer i zainstaluj sterownik klawiatury.
2.
Podłącz klawiaturę do komputera.
3.
Komputer może automatycznie wykryć sterownik klawiatury i ją
włączyć. Jeśli komputer nie wykrył automatycznie klawiatury, można
ją włączyć ręcznie, wybierając polecenie Menu Start
Panel
sterowania
Dodaj nowy sprzęt.
Podłączanie drukarki
Jeśli drukarka wyposażona jest interfejs USB, można podłączyć ją do
komputera za pomocą portu USB komputera. Poniższe instrukcje opisują
ogólny sposób podłączania drukarki:
1. Wyłącz
komputer.
2.
Podłącz jeden koniec kabla drukarki do portu USB komputera,
a drugi koniec do drukarki.
3.
Podłącz zasilanie i włącz drukarkę.
4.
Włącz komputer — system wykryje nowe urządzenie. Zainstaluj
wymagany sterownik.
Szczegółowe instrukcje zawiera instrukcja obsługi drukarki.
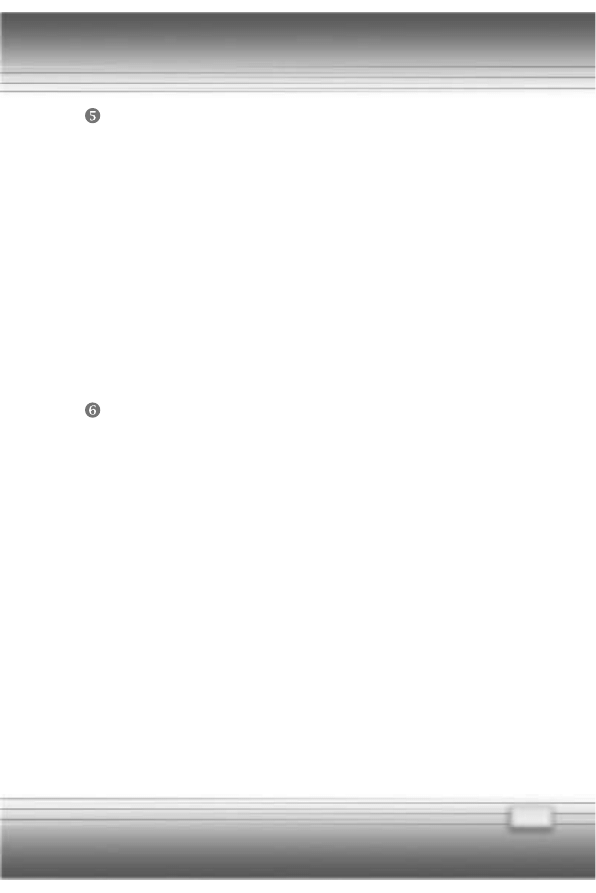
53
Podłączanie zewnętrznego monitora
Port VGA umożliwia podłączenie zewnętrznego monitora do komputera
w celu uzyskania większego obrazu o wyższej rozdzielczości. Aby
podłączyć monitor:
1.
Upewnij się, że komputer jest wyłączony.
2.
Podłącz wtyczkę typu D monitora do portu VGA komputera.
3.
Podłącz zasilanie do monitora i włącz monitor.
4.
Włącz komputer — monitor powinien włączyć się automatycznie.
W przeciwnym razie tryb wyświetlania można zmienić za pomocą
kombinacji klawiszy [Fn]+[F2]. Tryb wyświetlania można także
zmienić za pomocą ustawień w oknie Właściwości ekranu systemu
Windows.
Podłączanie urządzeń IEEE 1394
Port IEEE 1394 komputera jest magistralą szeregową najnowszej generacji
obsługującą szybki transfer i umożliwiającą podłączenie 63 urządzeń,
dzięki czemu za jej pomocą można podłączyć wiele wysokiej klasy
urządzeń peryferyjnych i urządzeń elektronicznych powszechnego użytku,
takich jak cyfrowe kamery wideo. Interfejs zgodny ze standardem IEEE
1394 obsługuje technologię „plug and play”, co umożliwia podłączanie
i odłączanie urządzeń IEEE 1394 bez konieczności wyłączania
komputera.
Aby podłączyć urządzenie IEEE 1394, należy podłączyć jego kabel do
portu IEEE 1394 komputera.
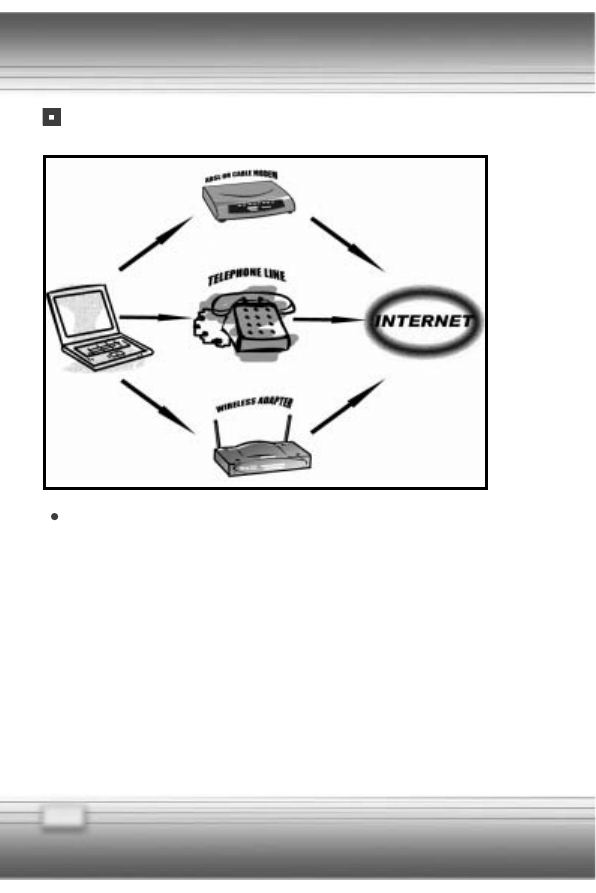
54
Podłączanie urządzeń komunikacyjnych
Używanie sieci LAN
Złącze RJ-45 komputera umożliwia podłączenie urządzeń sieci LAN
(Local Area Network), takich jak koncentrator, przełącznik i brama,
umożliwiających korzystanie za jego pomocą z sieci lokalnej. Wbudowany
moduł LAN 10/100 typu Base-T obsługuje transfer danych z szybkością do
100 Mb/s. Poniższy rysunek przedstawia sposób podłączania komputera
do sieci. Szczegółowe informacje i procedury dotyczące podłączania
komputera do sieci LAN należy uzyskać u administratora sieci.
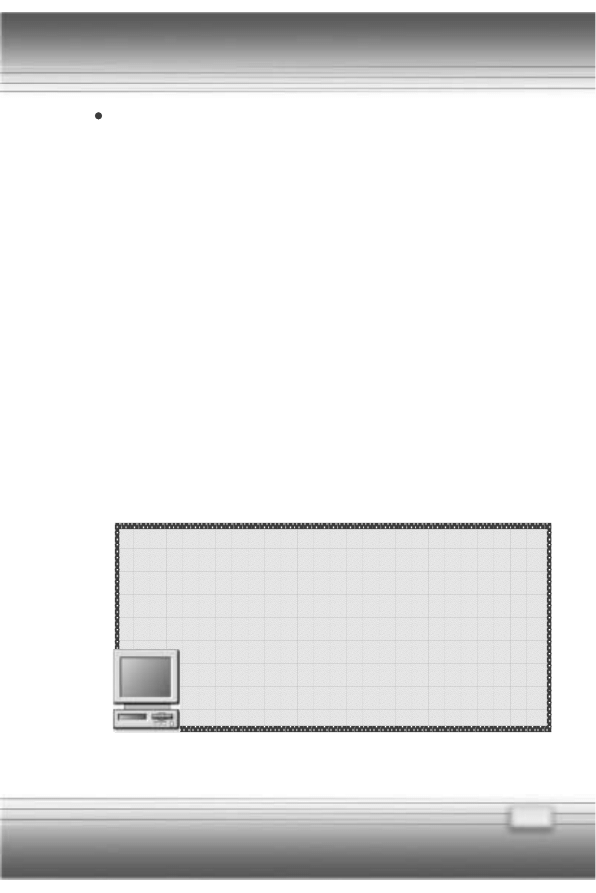
55
Używanie modemu
Wbudowany faksmodem o szybkości 56 Kb/s umożliwia komunikację
z innymi komputerami i siecią Internet za pomocą linii telefonicznej.
Poniższy rysunek przedstawia sposób podłączania modemu. Szczegółowe
informacje dotyczące wybierania numeru za pomocą modemu należy
uzyskać u dostawcy internetowego (ISP, Internet Service Provider).
1.
Aby zmniejszyć ryzyko pożaru, należy używać jedynie
przewodu telekomunikacyjnego typu AWG 26 lub
o większym przekroju.
2. Aby móc korzystać ze wszystkich zalet modemu,
należy zainstalować sterownik modemu z dysku CD
dostarczonego z komputerem.
Wskazówki…
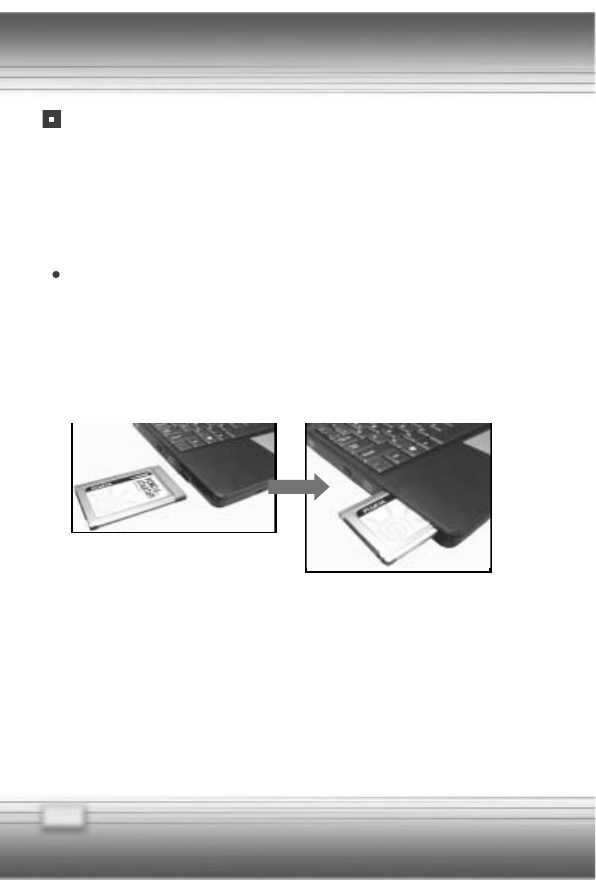
56
Instalowanie karty PC
Gniazdo kart PC komputera umożliwia instalowanie kart PC typu II
obsługujących różne funkcje, takich jak karty LAN/WLAN, karty modemowe
i karty pamięci.
Poniższe instrukcje opisują ogólny sposób instalowania i wyjmowania kart
PC. Szczegółowe informacje zawiera instrukcja obsługi karty PC.
Instalowanie karty PC
1.
Znajdź gniazdo kart PC w komputerze przenośnym. Jeśli w gnieździe
umieszczona jest zaślepka, wyjmij ją.
2.
Włóż kartę PC do gniazda (zwykle nadrukiem do góry) do momentu
jej zablokowania.
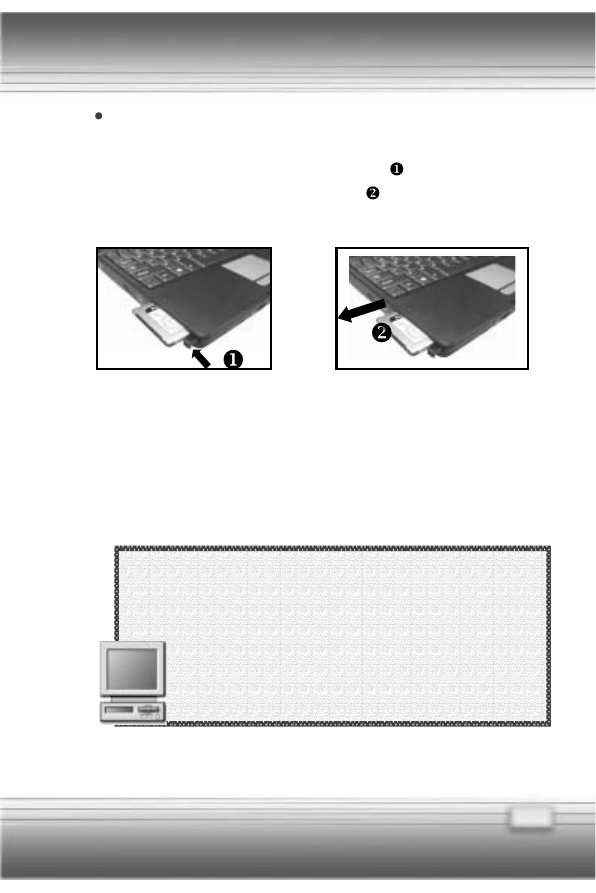
57
Wyjmowanie karty PC
1. Naciśnij
przycisk
wysuwania.
2.
Naciśnij ponownie przycisk wysuwania (
), aby wysunąć kartę
z gniazda. Wyjmij kartę z gniazda (
).
1.
Podczas instalowania karty PC nie należy dotykać
jej złącza, gdyż może to spowodować zakłócenia lub
uszkodzenie karty PC.
2. Przed wyjęciem karty PC należy zatrzymać ją
w systemie operacyjnym Windows.
Wskazówki…
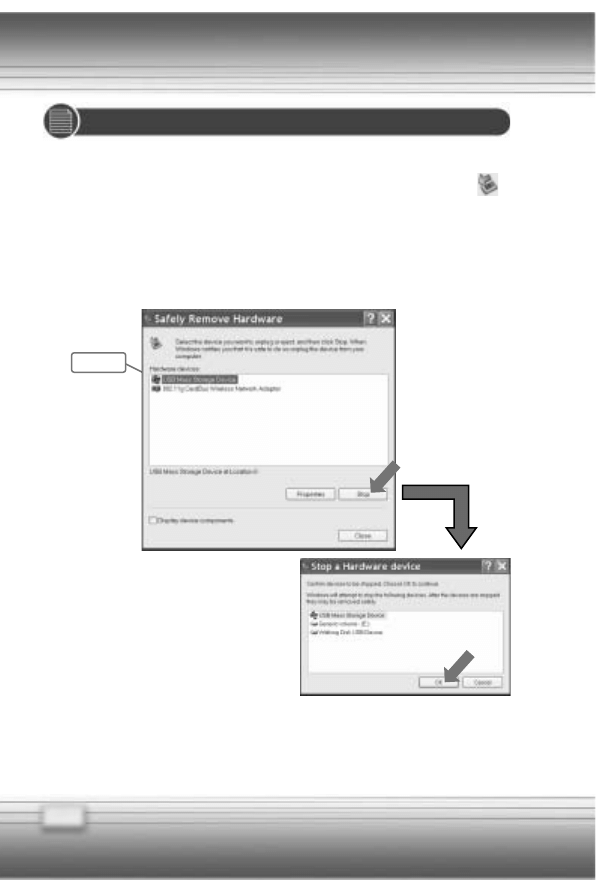
58
Po podłączeniu dowolnego urządzenia peryferyjnego, na pasku zadań
wyświetlona zostanie ikona Bezpieczne usuwanie sprzętu ( ).
Dwukrotne kliknięcie ikony spowoduje wyświetlenie okna dialogowego
Bezpieczne usuwanie sprzętu. W oknie tym wyświetlane są wszystkie
urządzenia peryferyjne. Aby usunąć jedno z tych urządzeń, należy je
zaznaczyć, a następnie kliknąć przycisk Zatrzymaj.
Wybierz
W poniższym oknie dialogowym
należy potwierdzić usunięcie
urządzenia. Kliknij przycisk OK,
aby kontynuować
Urządzenie zostało pomyślnie usunięte. Kliknij przycisk Zamknij, aby
zakończyć.
Bezpieczne usuwanie sprzętu
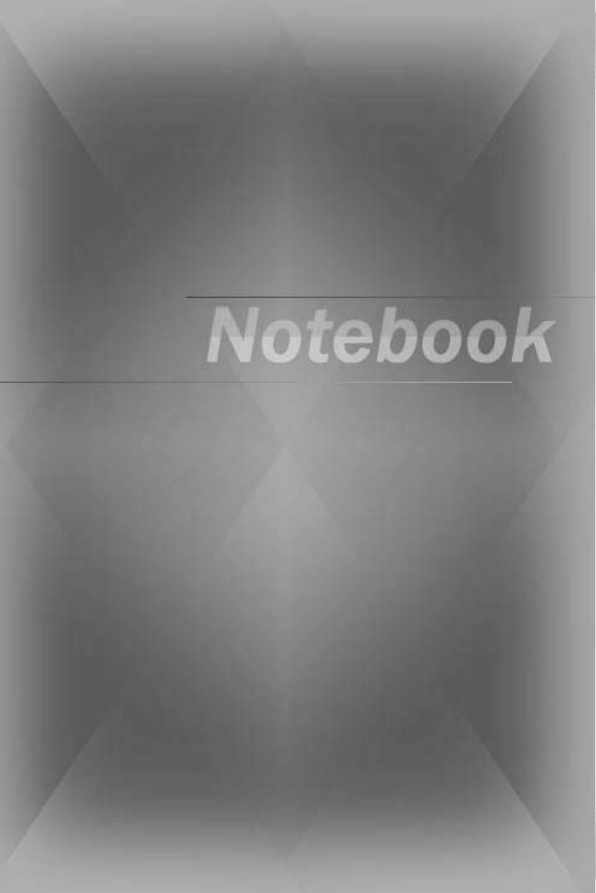
Ustawienia systemu BIOS
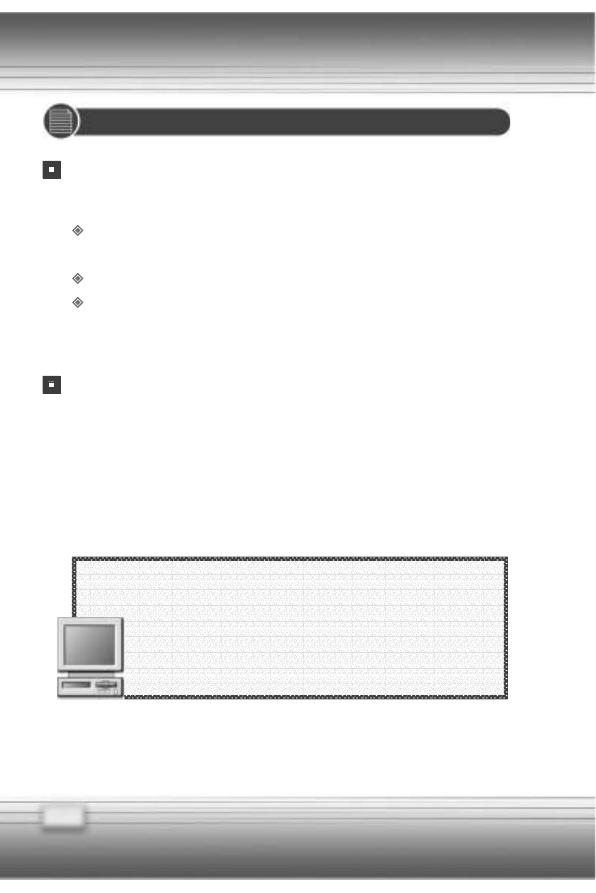
60
Kiedy należy używać programu BIOS Setup Utility?
Programu BIOS Setup Utility należy użyć, jeśli:
Podczas uruchamiania systemu wyświetlany jest komunikat o błędzie
wymagający uruchomienia programu SETUP.
Wymagana jest zmiana domyślnych ustawień funkcji.
Wymagane jest ponowne załadowanie domyślnych ustawień
systemu BIOS.
Jak uruchomić program BIOS Setup Utility?
Aby uruchomić narzędzie BIOS Setup Utility, należy włączyć komputer,
a następnie nacisnąć klawisz [Del] podczas testu POST.
Jeśli komunikat zniknie przed naciśnięciem klawisza, należy ponownie
uruchomić komputer poprzez jego wyłączenie i włączenie lub jednoczesne
naciśnięcie klawiszy [Ctrl]+[Alt]+[Delete].
Zrzuty ekranu i opcje opisane w tym rozdziale
przedstawione są tylko w celu poglądowym. Wyświetlane
opcje i ekrany zależą od wersji systemu BIOS komputera.
PROGRAM BIOS SETUP UTILITY
Wskazówki…
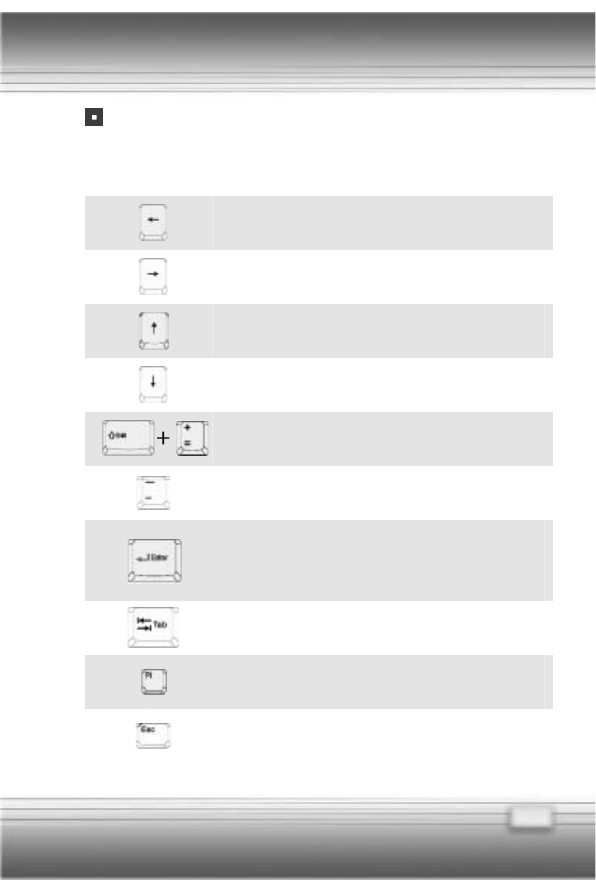
61
Klawisze sterowania
Do sterowania kursorem w programie BIOS Setup Utility konieczna jest
tylko klawiatura.
Naciśnij klawisz strzałki w lewo, aby wybrać menu.
Naciśnij klawisz strzałki w prawo, aby wybrać menu.
Naciśnij klawisz strzałki w górę, aby wybrać element
menu.
Naciśnij klawisz strzałki w dół, aby wybrać element
menu.
Zwiększenie wartości ustawienia lub wprowadzenie
zmiany.
Zmniejszenie wartości ustawienia lub wprowadzenie
zmiany.
1) Otworzenie wybranego elementu w celu zmiany
ustawień.
2) Otworzenie menu podrzędnego, jeśli jest dostępne.
Zmienienie zawartości pola niektórych elementów.
Wyświetlenie ekranu Pomocy, zawierającego informacje
o klawiszach sterowania.
1) Zamknięcie programu BIOS Setup Utility.
2) Powrót do poprzedniego ekranu w menu podrzędnym.
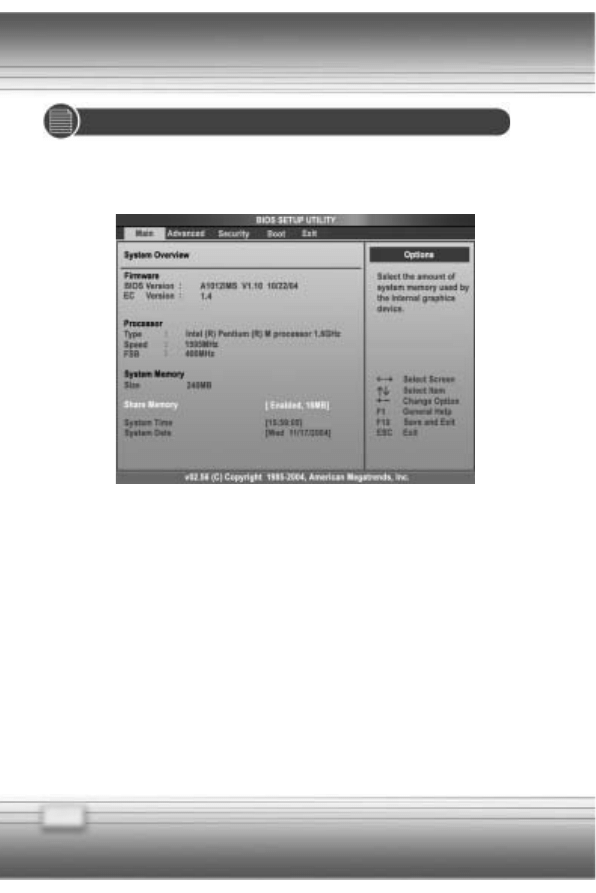
62
Po włączeniu programu BIOS Setup Utility wyświetlane jest menu Main
(Główne). Menu Main (Główne) zawiera informacje dotyczące systemu,
takie jak jego podstawowa konfiguracja.
Menu Main (Główne)
Wyświetla ogólne informacje o systemie, wersji sytemu BIOS, właściwościach
procesora, rozmiarze pamięci oraz ustawienia System Time (Czas systemowy)
i System Date (Data systemowa).
Menu Advanced (Zaawansowane)
Ustawienia konfiguracji IDE i USB.
Menu Security (Zabezpieczenia)
Konfigurowanie lub usuwanie ustawień hasła administratora i użytkownika.
Menu Boot (Rozruch)
Ustawienia typu i kolejności rozruchu.
Menu Exit (Zakończ)
Przed wyjściem z menu systemu BIOS należy wybrać zapis lub anulowanie
dokonanych zmian.
MENU PROGRAMU BIOS SETUP UTILITY
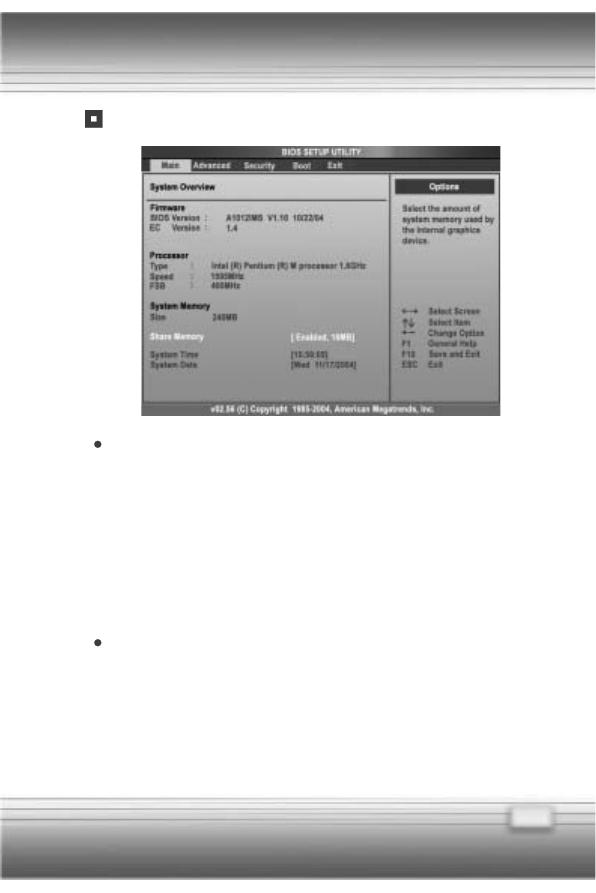
63
MENU MAIN (GŁÓWNE)
System Overview (Informacje o systemie)
Na ekranie System Overview (Informacje o systemie) wyświetlona jest
wersja systemu BIOS oraz inne informacje, takie jak data jego powstania
i uwagi dotyczące aktualizacji. Poniżej wyświetlone są informacje o typie
i szybkości procesora.
Ustawieniami menu Main (Główne), które można zmieniać są Share
Memory (Pamięć udostępniona), System Time (Czas systemowy) i System
Date (Data systemowa).
System Memory (Pamięć systemowa)
Niektóre urządzenia używają pamięci systemowej komputera w celu
przyspieszenia działania. Z menu należy wybrać dostępną i akceptowalną
wartość. Dostępne są tryby 1 MB, 4 MB, 8 MB, 16 MB i 32 MB.
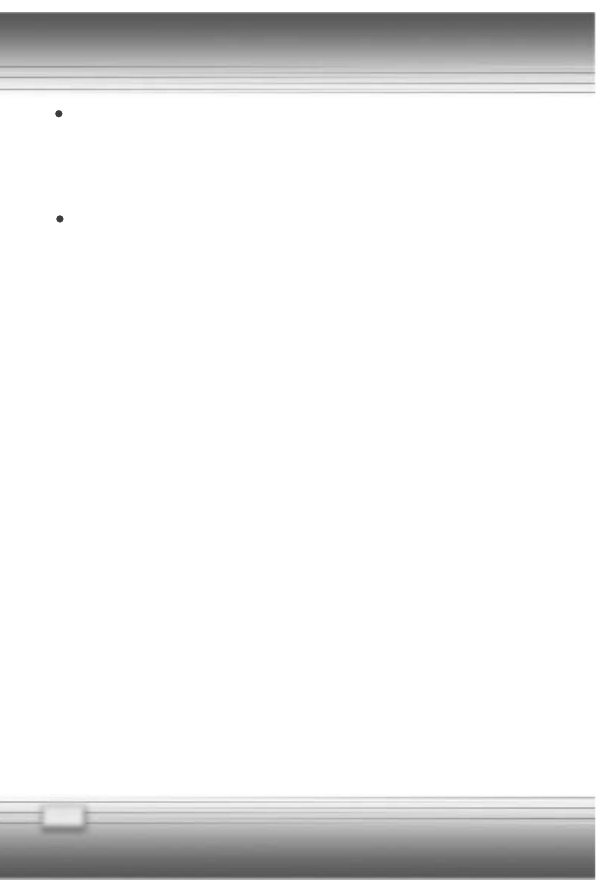
64
System Time (Czas systemowy)
W polu można skonfigurować czas systemowy. Zegar systemowy działa
nawet po wyłączeniu komputera lub przełączeniu w tryb wstrzymania.
Godzina wprowadzana jest w formacie [godzina:minuty:sekundy].
System Date (Data systemowa)
W polu można skonfigurować datę systemową. Data jest wprowadzana
w formacie [dzień:miesiąc:data:rok].
Day (Dzień)
Dzień tygodnia, od Sun (niedziela) do Sat (sobota),
określany przez system BIOS (tylko do odczytu).
Month (Miesiąc)
Miesiąc od 01 (styczeń) do 12 (grudzień).
Date (Data)
Data od 01 do 31.
Year (Rok)
Rok może być ustawiony przez użytkownika.
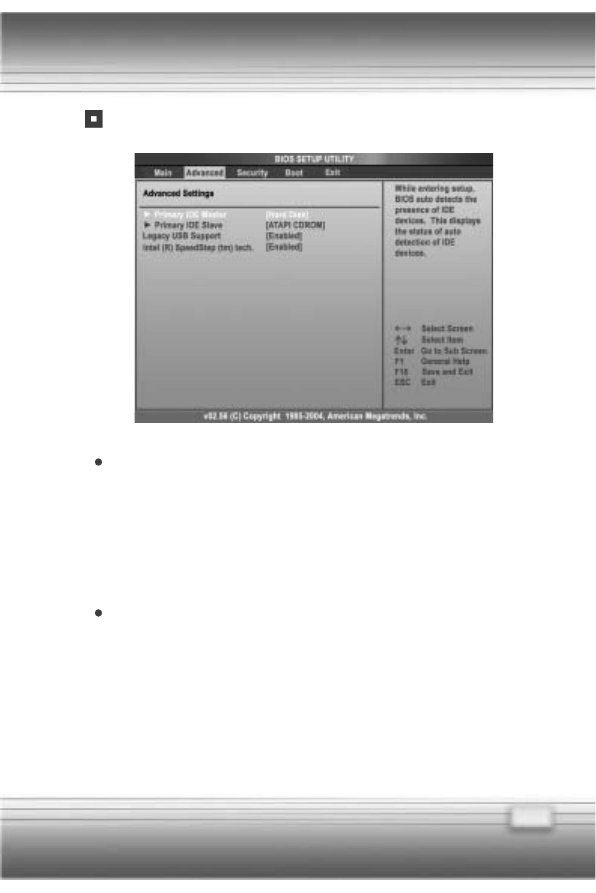
65
Menu Advanced (Zaawansowane)
Primary IDE Master/Slave
Elementy te wyświetlają informacje o głównym i podrzędnym (master/
slave) urządzeniu IDE zainstalowanym w komputerze. Po naciśnięciu
klawisza [Enter] wyświetlane jest okno zawierające szczegółowe
informacje dotyczące urządzenia, takie jak nazwa, producent, tryb LBA
oraz tryb PIO.
Legacy USB Support (Obsługa starszego standardu USB)
Aby możliwe było używanie urządzeń USB, takich jak mysz, klawiatura,
dysk przenośny w systemie DOS lub rozruch systemu z urządzenia USB,
należy włączyć tę opcję, wybierając opcję Enabled (Włączona).
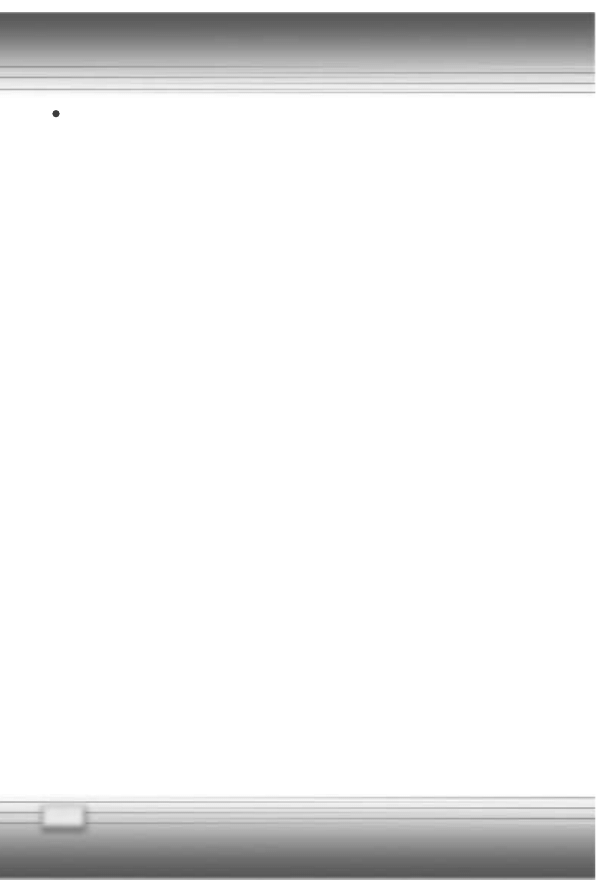
66
Technologia Intel
®
SpeedStep
™
(tm)
Opcja umożliwia włączenie lub wyłączenie technologii Intel SpeedStep.
Należy ustawić opcję Disabled (Wyłączona), aby system zawsze pracował
w trybie oszczędzania energii (procesor pracuje wtedy z częstotliwością
FSB400-600 MHz lub FSB533-800MHz). Aby zoptymalizować procesor,
należy ustawić opcję Enabled (Włączona), wskutek czego szybkość
procesora będzie zależeć od sposobu używania systemu operacyjnego
i aplikacji.
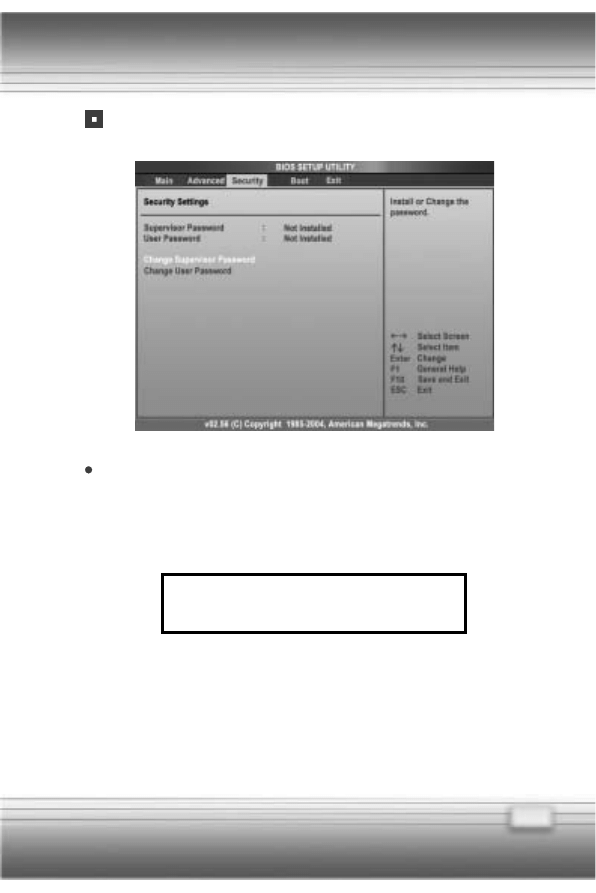
67
Enter New Password
Menu Security (Zabezpieczenia)
Change Supervisor/User Password
(Zmiana hasła nadzorcy/użytkownika)
Po wybraniu jednej z tych opcji wyświetlony zostanie następujący
komunikat:
Wprowadź żądane hasło o długości do 6 znaków, a następnie naciśnij
klawisz [Enter]. Wprowadzone hasło zastąpi hasło wcześniej zapisane
w pamięci CMOS. Aby przerwać wprowadzanie hasła, należy wcisnąć
klawisz [Esc].
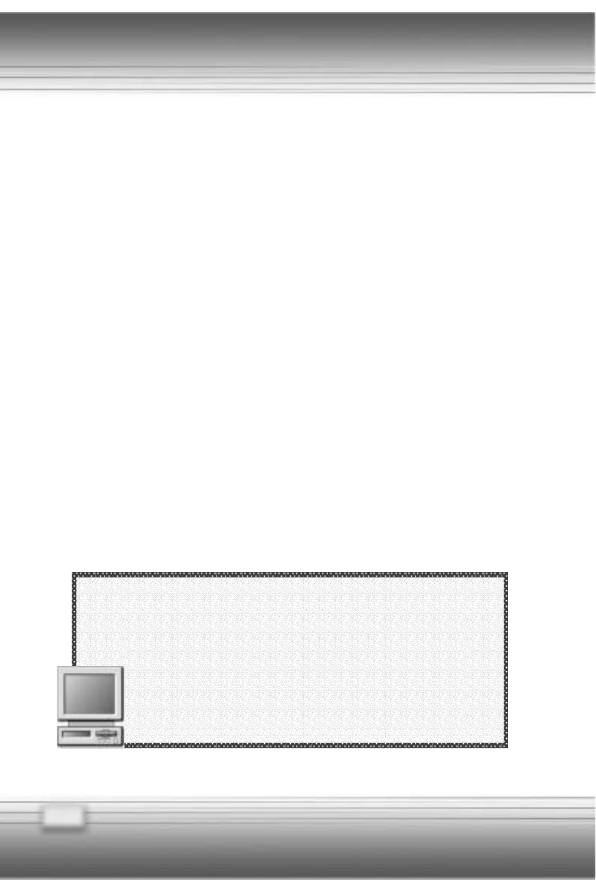
68
Po ustawieniu hasła nadzorcy dostępne będą nowe User Access Level
(Poziom dostępu użytkownika) i Password Check (Sprawdzanie
hasła). Prawa dostępu użytkownika można określić za pomocą elementu
User Access Level (Poziom dostępu użytkownika). Opcje ustawień:
No Access (Brak dostępu), View Only (Tylko wyświetlanie), Limited
(Ograniczony) i Full Access (Pełny dostęp).
Element Password Check (Sprawdzanie hasła) umożliwia określenie
sposobu ochrony systemu BIOS hasłem. Ustawienia opisano poniżej:
Setup
Monit o wprowadzenie hasła wyświetlany jest w chwili
uruchomienia programu BIOS Setup Utility.
Always (Zawsze) Monit o wprowadzenie hasła wyświetlany jest
po każdym włączeniu komputera oraz w chwili
uruchomienia programu BIOS Setup Utility.
Aby skasować ustawione hasło, należy nacisnąć klawisz [Enter], gdy
wyświetlony zostanie monit o wprowadzenie hasła. Wyświetlony zostanie
monit o potwierdzenie wyłączenia hasła. Po wyłączeniu hasła możliwe
będzie uruchamianie komputera oraz programu BIOS Setup Utility bez
wprowadzania hasła.
Hasło nadzorcy (Supervisor Password) umożliwia
użytkownikowi zmianę ustawień w programie BIOS Setup
Utility; hasło użytkownika (User Password) umożliwia
użytkownikowi uruchomienie programu bez możliwości
dokonywania zmian.
Wskazówki…
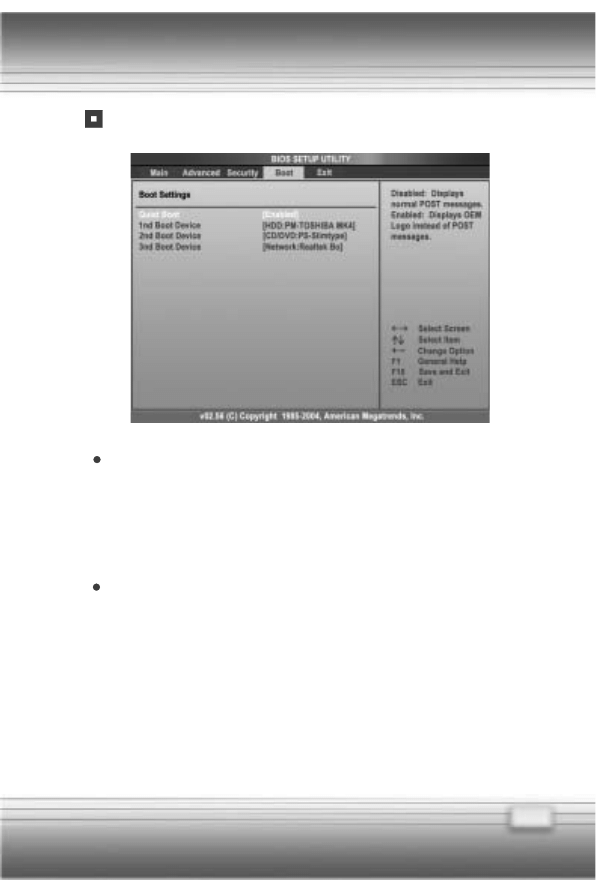
69
Menu Boot (Rozruch)
Quiet Boot (Rozruch cichy)
Opcja ta umożliwia włączenie wyświetlania logo producenta po uruchomieniu
komputera. Opcje ustawień: Disabled (Wyłączone) oraz Enabled
(Włączone). Ustawieniem domyślnym jest Enabled (Włączone).
1st, 2nd and 3rd Boot Device Setting (Ustawienie pierwszego,
drugiego i trzeciego urządzenia rozruchowego)
Te trzy elementy umożliwiają ustawienie kolejności urządzeń, z których
system BIOS będzie próbował załadować system operacyjny.
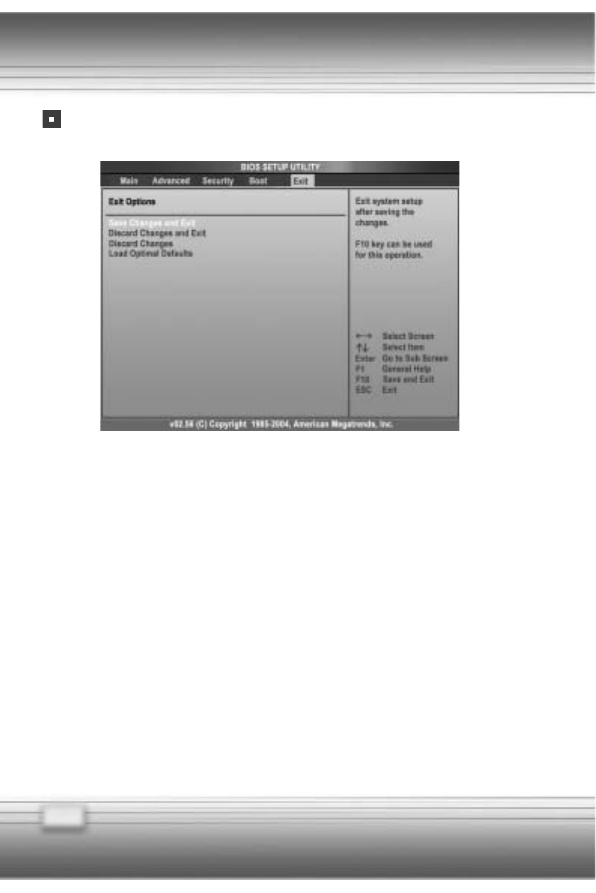
70
Menu Exit (Zakończ)
Save Changes and Exit (Zapisz zmiany i zakończ)
Zapisuje zmiany i zamyka program.
Discard Changes and Exit (Odrzuć zmiany i zakończ)
Zamyka program bez zapisywania zmian.
Discard Changes (Odrzuć zmiany)
Ładuje ustawienia sprzed uruchomienia programu.
Load Optimal Defaults (Załaduj optymalne ustawienia domyślne)
Polecenie to umożliwia załadowanie ustawień domyślnych zapewniających
optymalną wydajność systemu.
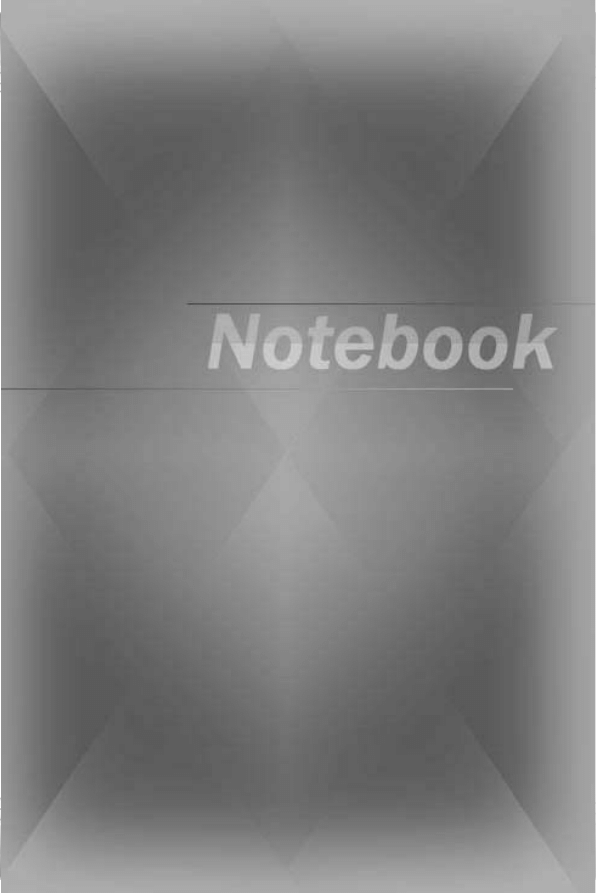
Informacje dodatkowe
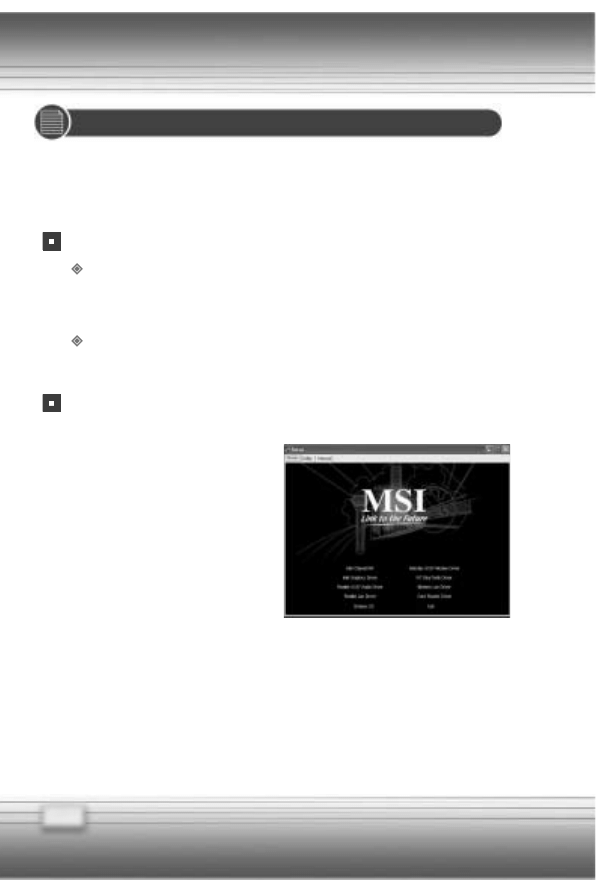
72
Dysk Utility CD zawiera niezbędne sterowniki i oprogramowanie komputera
przenośnego.
Kiedy jest potrzebny dysk Utility CD?
Gdy wymagane jest zainstalowanie systemu operacyjnego z dysku
instalacyjnego systemu Windows, a nie z dysku Recovery CD
dostarczonego z komputerem
Gdy wymagane jest ręczne zainstalowanie sterowników i oprogra-
mowania.
Jak używać dysku Utility CD?
Po włożeniu dysku CD z opro-
gramowaniem do stacji dysków
CD/DVD-ROM automatycznie
powinien zostać uruchomiony
program Setup przedstawiony
na rysunku obok. Kliknij ele-
ment, który chcesz zainstalo-
wać, a następnie postępuj zgod-
nie z instrukcjami wyświetlanymi
na ekranie w celu ukończenia
instalacji.
Ekran Drivers (Sterowniki)
programu Setup
Używanie dysku Utility CD
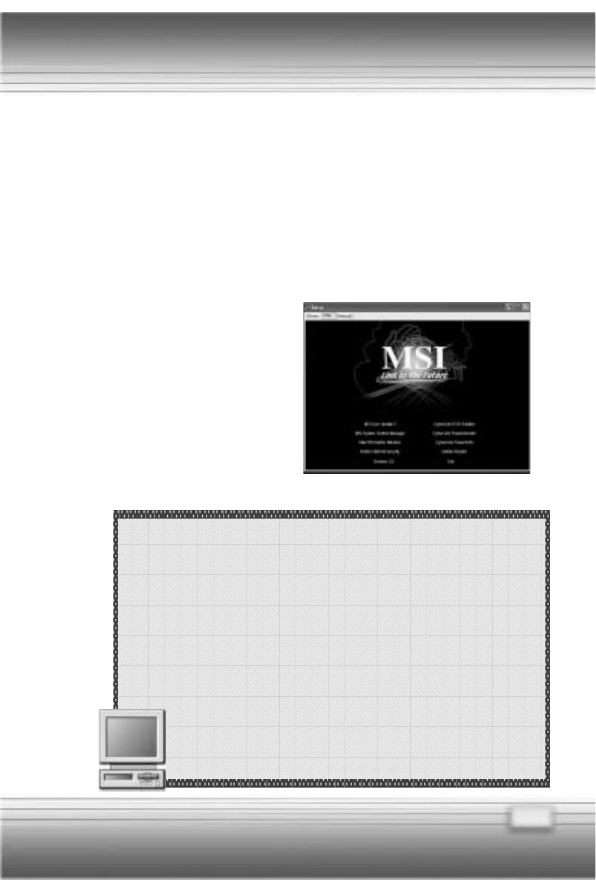
73
Karta Drivers (Sterowniki)
Zawiera wymagane sterowniki systemowe, na przykład Intel Chipset INF, Intel
Graphics Driver, Realtek AC97 Audio Driver, Realtek Lan Driver, Actiontec
AC97 Modem Driver, IVE BlueTooth Driver, Wireless Lan Driver, i Card
Reader Driver.
Karta Utility (Narzędzia)
Zawiera zaawansowane narzędzia maksymalizujące możliwości pracy
z komputerem. Dysk Utility CD zawiera programy: Norton Internet Security, Intel
PROSet for Wireless, CyberLink
DVD Solution, CyberLink Power
DVD, CyberLink Power Director,
CA System Control Manager,
CA Live Update 3, oraz Adobe
Reader.
Ekran Utility (Narzędzia) programu Setup
1. Jeśli komputer został zakupiony z preinstalowanym
systemem operacyjnym Windows, to wymagane
sterowniki powinny już być zainstalowane. W przeciwnym
razie konieczne może być ręczne zainstalowanie
sterowników z dostarczonego z komputerem dysku CD
z oprogramowaniem.
2.
Informacje o aktualizacjach sterowników można uzyskać
u sprzedawcy komputera lub w internetowej witrynie
naszej firmy.
Wskazówki…
Document Outline
- CA S260 Komputer przenośny S260 Instrukcja obsługi
- wstęp
- Spis treści
- Opis produktu
- Przygotowanie do pracy
- Obsługa podstawowa
- Urządzenia peryferyjne
- Ustawienia systemu BIOS
- Informacje dodatkowe
Wyszukiwarka
Podobne podstrony:
CA M38AW manual PL
CA M38AW manual PL
Jabra CLIPPER Manual PL 10311 (1)
manual pl
DMDE manual pl
KulanKendi Manual (PL)
CRIC Trainer's Manual PL
Accu Chek Multiclix manual pl
mazda 323bg 1989 1994 manual pl
manual pl
manual PL
Mobius manual (PL)
Clonezilla manual PL, Kopia partycji i dysków.Kopia systemu
Eagle 4 manual pl
origomag c140 manual PL id 3403 Nieznany
Maycom EM 27 manual PL
jtag lock pick manual pl 2 0 120229
CERBERUS P 6382 1 Manual PL
ncts manual pl cz IV[1]
więcej podobnych podstron