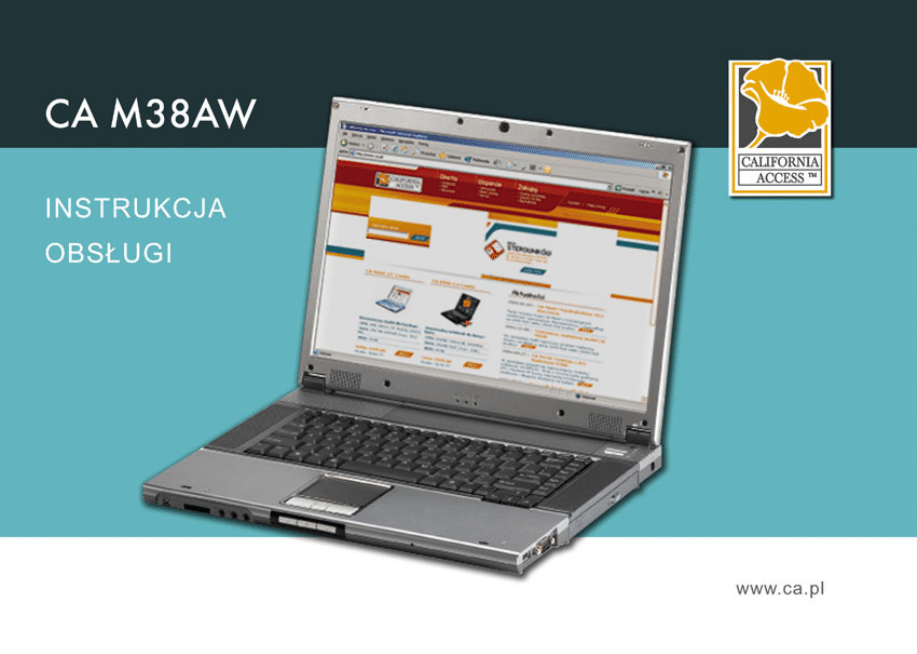
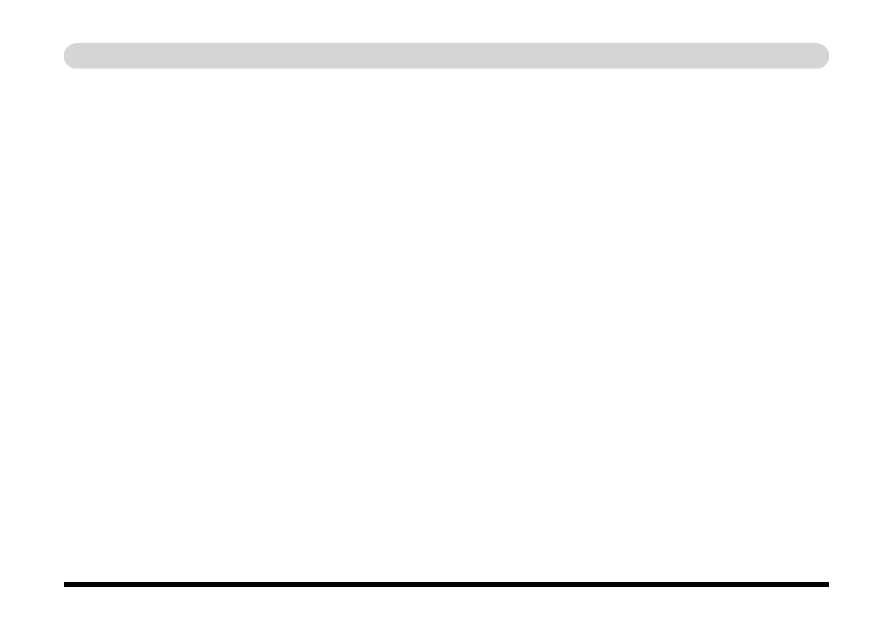
I
Wstęp
Powiadomienie
Firma zastrzega sobie prawo do zmian tej publikacji lub jej zawartości bez powiadomienia. Informacje zawarte w niniejszej
instrukcji są jedynie informacjami poglądowymi i nie pociągają za sobą żadnych zobowiązań ze strony producenta ani dystry-
butora. Producent ani dystrybutorzy nie ponoszą żadnej odpowiedzialności za jakiekolwiek błędy lub nieścisłości, które mogą
wystąpić w niniejszej publikacji, a także nie ponoszą żadnej odpowiedzialności za jakąkolwiek utratę lub szkodę poniesioną
wskutek użytkowania (lub nieprawidłowego użytkowania) niniejszej publikacji.
Zarówno niniejszej publikacji jak i wszelkiego oprogramowania towarzyszącego nie wolno reprodukować, tłumaczyć, transmi-
tować ani przetwarzać, w części ani w całości, w żadnej postaci umożliwiającej odczyt na jakimkolwiek urządzeniu bez uprzed-
niej pisemnej zgody dystrybutora, producenta lub twórców niniejszej publikacji, z wyjątkiem kopii zachowywanych przez
użytkownika jako kopie zapasowe.
Nazwy produktów i marki wymienione w niniejszej publikacji mogą być chronione prawami autorskimi i/lub stanowić zastrze-
żone znaki towarowe odpowiednich firm. Są one wspomniane jedynie w celach identyfikacyjnych i nie stanowią jakiejkolwiek
zachęty do użytkowania danego produktu ani wyrazu poparcia jakiegokolwiek producenta.
© Październik 2002
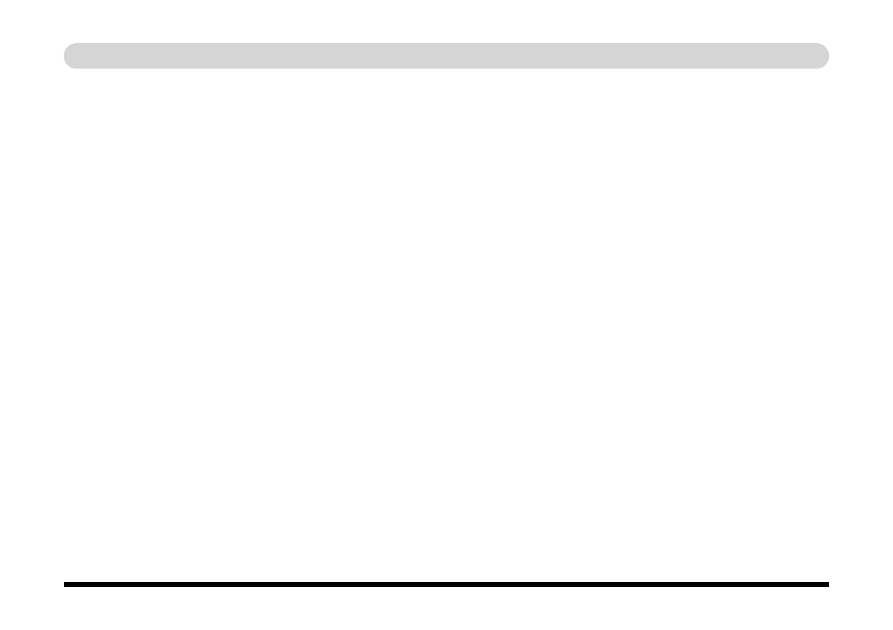
Wstęp
II
Znaki towarowe
W tym produkcie zastosowano technologię ochrony praw autorskich chronioną niektórymi prawami wynikającymi z patentów
USA i innymi prawami własności intelektualnej firmy Macrovision Corporation i innych właścicieli praw autorskich. Użytko-
wanie tej technologii ochrony musi zatwierdzić firma Macrovision Corporation. Technologia ta jest przeznaczona do użytku
domowego lub innych zastosowań ograniczonych, jeżeli jej inne użytkowanie nie zostanie zatwierdzone przez firmę Macrovi-
sion Corporation. Inżynieria wsteczna lub rozbiór są zabronione. Intel i Pentium są to zastrzeżone znaki towarowe Intel Corpo-
ration. Windows jest to zastrzeżony znak towarowy Microsoft Corporation.
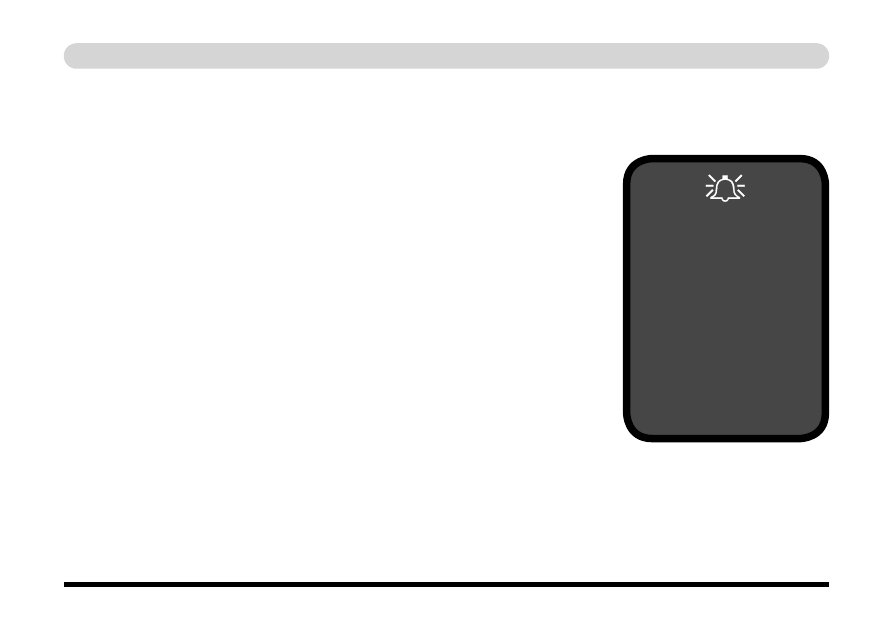
III
Wstęp
Oświadczenie Federalnej Komisji
Łączności (FCC)
Ten sprzęt został poddany testom potwierdzającym zgodność z normami dla urządzenia
cyfrowego klasy B, zgodnie z Częścią 15 zasad FCC. Te normy zapewniają uzasadnioną
ochronę przed szkodliwymi zakłóceniami w instalacjach w budynkach mieszkalnych. Ten
sprzęt generuje, stosuje i może emitować energię radiową, a jeśli nie jest zainstalowany
i użytkowany zgodnie z instrukcjami, może powodować szkodliwe zakłócenia łączności
radiowej. Nie gwarantuje się, że w określonej instalacji nie wystąpią zakłócenia. Jeśli
ten sprzęt wywołuje szkodliwe zakłócenia w odbiorze radiowym lub telewizyjnym, co
można określić wyłączając, a następnie włączając sprzęt, użytkownikowi zaleca się spró-
bowanie usunięcia zakłóceń jedną z następujących metod:
• Zmieniając kierunek lub umiejscowienie anteny odbiorczej.
• Zwiększając odstęp miedzy sprzętem a odbiornikiem.
• Podłączając sprzęt do gniazdka w obwodzie innym niż ten, do którego jest podłączony
odbiornik.
• Korzystając z pomocy przedstawiciela serwisu albo doświadczonego technika radiowego
lub telewizyjnego.
Ostrzeżenie
W celu podłączania urzą-
dzeń We/Wy do tego
sprzętu należy stosować
tylko kable ekranowane.
Przestrzega się użytkow-
nika, że zmiany lub mody-
fikacje, których zgodności
z powyższymi normami nie
zatwierdzi jednoznacznie
producent, mogą unieważ-
nić prawo użytkownika do
użytkowania sprzętu.
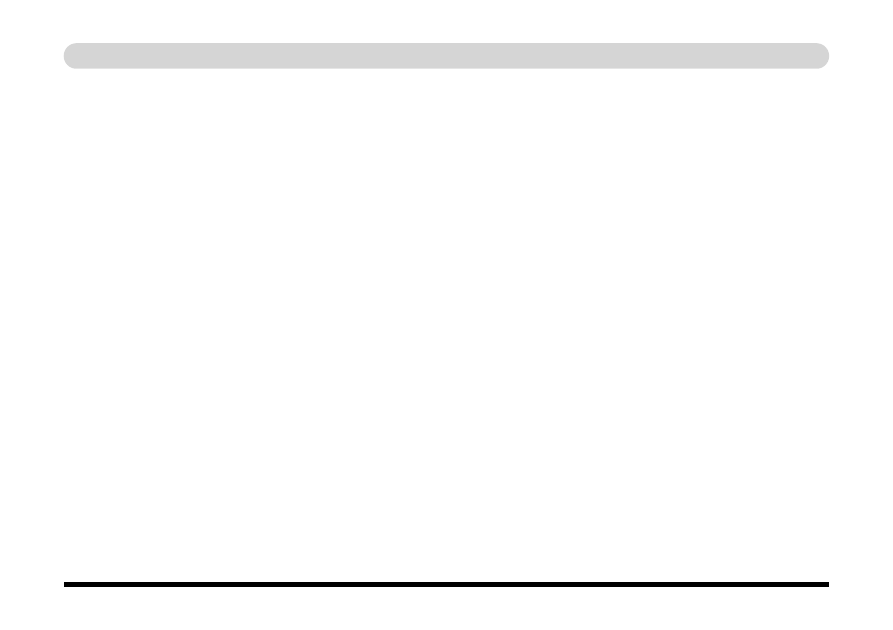
Wstęp
IV
WAŻNE INSTRUKCJE DOTYCZĄCE BEZPIECZEŃSTWA
Aby zmniejszyć ryzyko pożaru, porażenia prądem lub zagrożenia dla zdrowia lub życia wszelkich osób, pod-
czas korzystania ze sprzętu telefonicznego należy bezwzględnie przestrzegać następujących podstawowych
zasad bezpieczeństwa:
1. Nie wolno używać tego produktu w pobliżu wody, na przykład wanny, umywalki, zlewu lub balii,
w wilgotnej piwnicy lub w pobliżu basenu.
2. Należy unikać korzystania z telefonu (innego niż bezprzewodowy) podczas wyładowań atmosferycznych.
Grozi to porażeniem piorunem.
3. Nie wolno używać telefonu w celu zgłaszania przecieku gazu w pobliżu miejsca przecieku.
4. Należy używać tylko kabla zasilającego i akumulatorów wskazanych w tej instrukcji. Nie wolno wyrzucać akumulatorów
ani baterii do ognia. Grozi to eksplozją. Należy pozbywać się odpadów zgodnie z miejscowymi przepisami.
PRZESTROGA
Przed naprawą lub demontażem tego sprzętu należy bezwzględnie odłączyć wszystkie linie telefoniczne
od gniazda sieciowego.
NALEŻY UŻYWAĆ ODPOWIEDNIEGO KABLA TELEFONICZNEGO
TYPU 26AGW
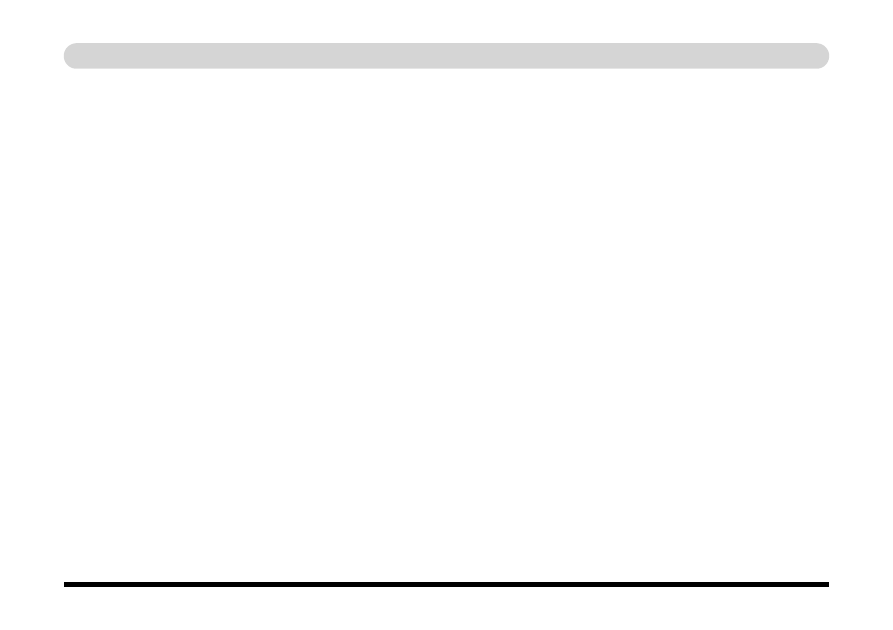
V
Wstęp
IMPORTANT SAFETY INSTRUCTIONS
When using your telephone equipment, basic safety precautions should always be followed to reduce the risk
of fire, electric shockand injury to persons, including the following:
1. Do not use this product near water, for example near a bath tub, wash bowl,
kitchen sink or laundry tub, in a wet basement or near a swimming pool.
2. Avoid using a telephone (other than a cordless type) during an electrical storm.
There may be a remote risk of electrical shock from lightning.
3. Do not use the telephone to report a gas leak in the vicinity of the leak.
4. Use only the power cord and batteries indicated in this manual. Do not
dispose of batteries in a fire. They may explode. Check with local codes for
possible special disposal instructions.
CAUTION
Always disconnect all telephone lines from the wall outlet before servicing or disassem-
bling this equipment.
USE THE APPROPRIATE 26AGW TELEPHONE LINE CORD
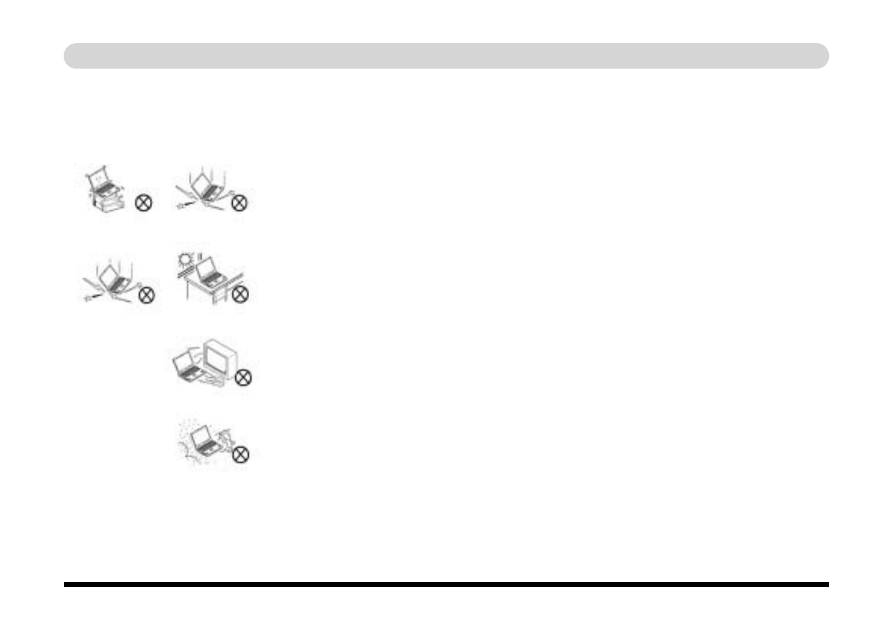
Wstęp
VI
Instrukcje konserwacji i obsługi
Komputer przenośny jest dość odporny mechanicznie, ale może ulec uszkodzeniu.
Aby temu zapobiec, należy przestrzegać następujących wskazówek:
1. Chroń komputer przed upadkiem. Upewnij się że znajduje się na stabilnym pod-
łożu. Wskutek upadku może ulec uszkodzeniu obudowa lub inne składniki kompu-
tera. Nie wolno narażać komputera na wstrząsy ani wibracje.
2. Chroń komputer przed przegrzaniem. Komputer i zasilacz należy trzymać z dala od
jakichkolwiek elementów grzewczych. Komputer należy chronić przed bezpośrednim
światłem słonecznym. Komputera nie wolno przechowywać ani używać w wilgotnym
środowisku.
Nie wolno umieszczać komputera na jakimkolwiek podłożu, które może przesłonić otwory
wentylacyjne.
3. Chroń komputer przed zakłóceniami radiowymi. Komputer należy trzymać z dala
od transformatorów o dużej mocy, silników elektrycznych i innych silnych pól magne-
tycznych. Mogą one uniemożliwić poprawną pracę komputera i spowodować uszko-
dzenie danych.
4. Chroń komputer przed wilgocią. Komputer jest urządzeniem elektrycznym. Może
ulec uszkodzeniu wskutek kontaktu z wodą lub innymi płynami. Komputera nie należy
pozostawiać w miejscu, w którym może ulec uszkodzeniu wskutek przedostania się
do niego wilgoci lub ciała obcego.
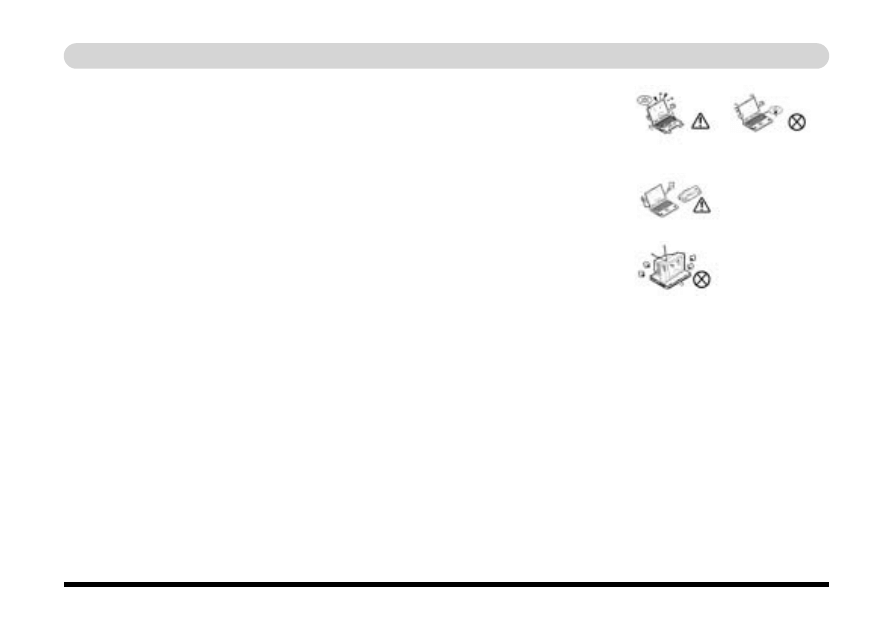
VII
Wstęp
5. Przestrzegaj prawidłowych procedur obsługi komputera. System należy pra-
widłowo zamykać po zamknięciu wszystkich programów i zapisaniu pracy. Gdy
zasilanie komputera jest włączone, nie należy wyłączać żadnych urządzeń peryfe-
ryjnych. Nie wolno demontować komputera. Należy systematycznie zapisywać dane
— wyczerpanie baterii grozi ich utratą. Należy regularnie wykonywać procedury
konserwacji komputera.
6. Z rozwagą używaj urządzeń peryferyjnych. Używaj tylko urządzeń peryferyjnych
marek zatwierdzonych przez producenta do użytku z tym komputerem. Przed podłą-
czeniem jakichkolwiek urządzeń peryferyjnych wyjmij kabel zasilający z komputera.
7. Nie kładź na komputerze niczego ciężkiego.
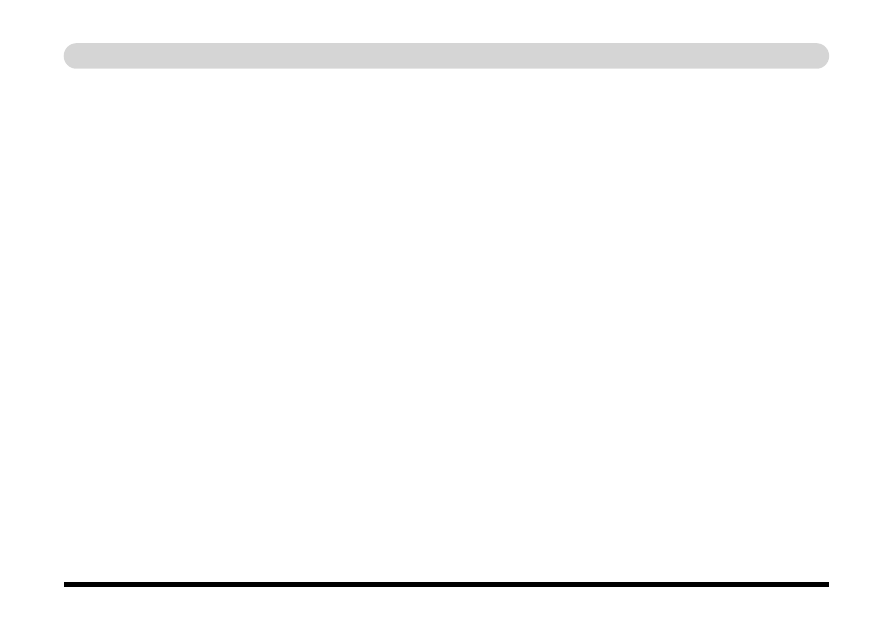
Wstęp
VIII
Prąd a bezpieczeństwo
Komputer ma specjalne wymagania dotyczące prądu:
• Należy używać tylko zasilacza zatwierdzonego do użytku z tym komputerem.
• Zasilacz może być przystosowany do prądu stosowanego w różnych krajach, ale wszędzie wymaga stabilnego, nieprze-
rwanego zasilania. W razie braku pewności co do danych technicznych zasilania w danym kraju należy zasięgnąć pomocy
przedstawiciela serwisu lub miejscowego zakładu energetycznego.
• Zasilacz może mieć wtyczkę 2–wtykową lub 3–wtykową z uziemieniem. Trzeci wtyk ma duże znaczenie dla bezpieczeństwa.
W przypadku braku odpowiedniego gniazda należy jego instalację powierzyć wykwalifikowanemu elektrykowi.
• Odłączając kabel zasilający, chwytaj wtyk, nie przewód.
• Upewnij się, że gniazdo i przedłużacze wytrzymują całkowite obciążenie prądem wszystkich zasilanych urządzeń.
• Przed czyszczeniem odłącz komputer od wszelkich zewnętrznych źródeł zasilania (np. zasilacza sieciowego lub samochodo-
wego).
• Nie podłączaj kabla zasilającego, gdy masz mokre ciało lub ubranie.
• Nie używaj uszkodzonego kabla zasilającego.
• Nie umieszczaj ciężkich przedmiotów na kablu zasilającym.
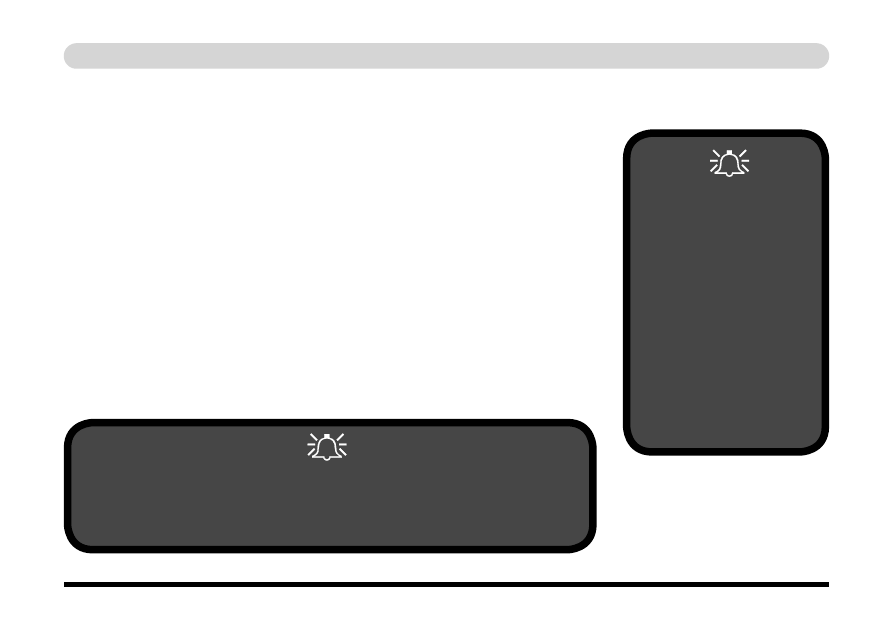
IX
Wstęp
Przestrogi dotyczące baterii
• Należy używać tylko baterii przeznaczonych dla tego komputera. Bateria złego typu
może wybuchnąć, przeciec lub uszkodzić komputer.
• Baterie należy ładować w komputerze. Nieprawidłowe ładowanie może spowodować
wybuch baterii.
• Nie próbuj naprawiać baterii. Wszelkie naprawy lub wymiany baterii należy powierzyć
przedstawicielowi serwisu lub wykwalifikowanemu fachowcowi.
• Trzymaj uszkodzoną baterię poza zasięgiem dzieci i usuń ją jak najszybciej. Baterii
należy pozbywać się z dużą ostrożnością. Mogą one wybuchnąć lub przeciec pod
wpływem ognia, nieprawidłowej obsługi lub nieodpowiedniego likwidowania.
• Trzymaj baterię z dala od metalowych urządzeń.
• Styki baterii zaklej taśmą przed jej wyrzuceniem.
• Nie dotykaj styków baterii rękami ani metalowymi przedmiotami.
Likwidacja baterii
Zakupiony produkt zawiera
akumulator (baterie łado-
walne). Ta bateria nadaje się
do ponownego przetwarza-
nia. Przy końcu trwałości-
?użytecznej, w zależności
od miejscowych przepisów,
wyrzucenie baterii do śmiet-
nika może być działaniem
nielegalnym. Należy spraw-
dzić przepisy dotyczące
usuwania odpadów w miej-
scowym zakładzie utylizacji
lub odpowiednim urzędzie.
Przestroga
Nieprawidłowa bateria grozi wybuchem. Baterię należy wymieniać jedynie na taki
sam lub równoważny model zalecany przez producenta. Zużytych baterii należy
pozbywać się zgodnie z instrukcjami producenta.
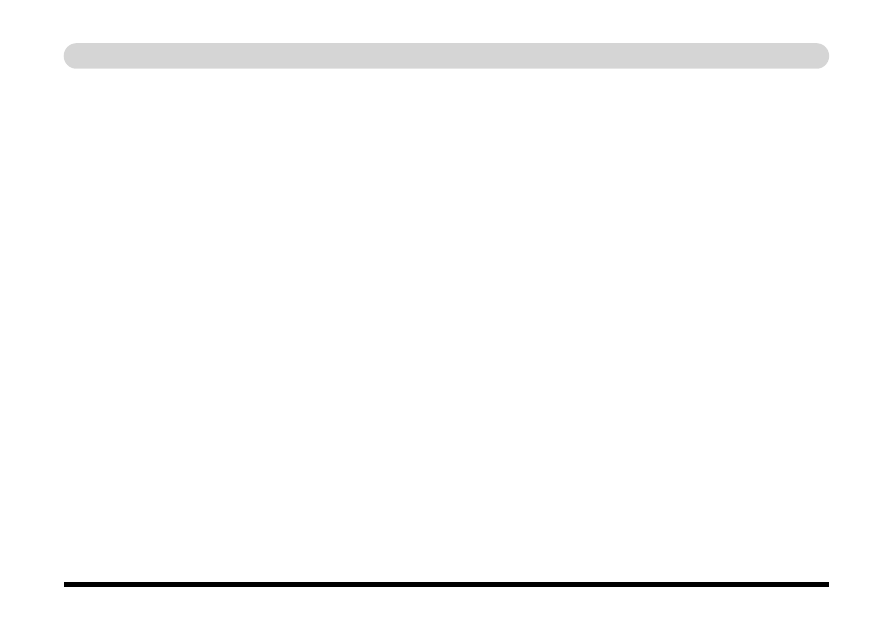
Wstęp
X
Czyszczenie
Nie spryskuj komputera środkiem czyszczącym, użyj miękkiej, czystej ściereczki.
Nie używaj czyszczących substancji lotnych (destylatów ropy naftowej) ani ściernych do czyszczenia jakiejkolwiek części kom-
putera.
Serwis
Nie próbuj samodzielnie naprawiać komputera. Może to unieważnić gwarancję, a także zagrażać porażeniem elektrycznym lub
przepaleniem obwodów komputera. Serwis należy powierzyć uprawnionym fachowcom. Odłącz komputer od źródła zasilania.
Następnie oddaj komputer do naprawy fachowcom, zwłaszcza gdy:
•
Kabel zasilający lub zasilacz są uszkodzone lub naderwane.
•
Komputer został zalany wodą lub innym płynem.
•
Komputer nie działa prawidłowo mimo przestrzegania instrukcji obsługi.
•
Komputer został upuszczony lub uszkodzony
(w przypadku uszkodzenia ekranu wyświetlacza LCD nie dotykaj toksycznego płynu).
•
Z komputera wydobywa się dziwny zapach, ogień lub dym
.
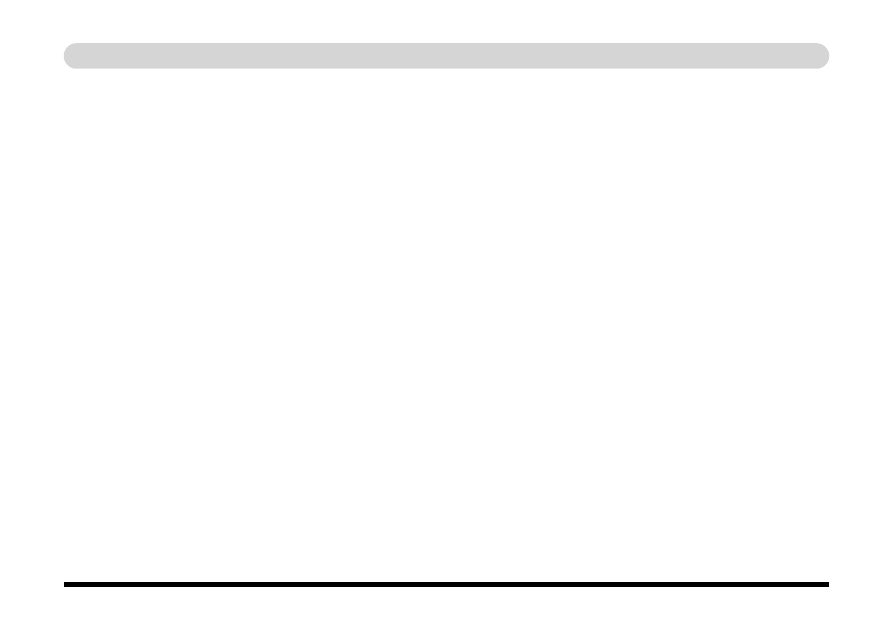
XI
Wstęp
Uwagi dotyczące podróży
Pakowanie
Przygotowując się do podróży warto sprawdzić, korzystając z poniższej listy, czy komputer jest przygotowany do
drogi:
1.
Sprawdź, czy bateria główna i baterie zapasowe są w pełni naładowane.
2. Wyłącz zasilanie komputera i urządzeń peryferyjnych.
3. Zamknij wyświetlacz i upewnij się, że zatrzask pokrywy jest zamknięty.
4. Odłącz zasilacz i kable. Zapakuj je do torby komputera.
5. Zasilacz może korzystać z napięć od 100 do 240 wolt, więc nie jest potrzebny inny zasilacz. Tym niemniej należy sprawdzić,
czy nie będą potrzebne jakiekolwiek urządzenia pośredniczące (przejściówki) do gniazda sieciowego.
6. Włóż komputer do torby i umocuj paskami.
7. Jeśli zabierasz jakiekolwiek urządzenia peryferyjne
(takie jak drukarka, mysz lub cyfrowy aparat fotograficzny), zapakuj je wraz z zasilaczami i kablami.
8. Przygotuj się do odprawy celnej – w niektórych jurysdykcjach obowiązują ograniczenia importowe lub wymagany jest dowód
zakupu, zarówno sprzętu jak i oprogramowania. Upewnij się, że masz te dokumenty pod ręką (być może warto przed kon-
trolą celną przestawić komputer w tryb wstrzymania).
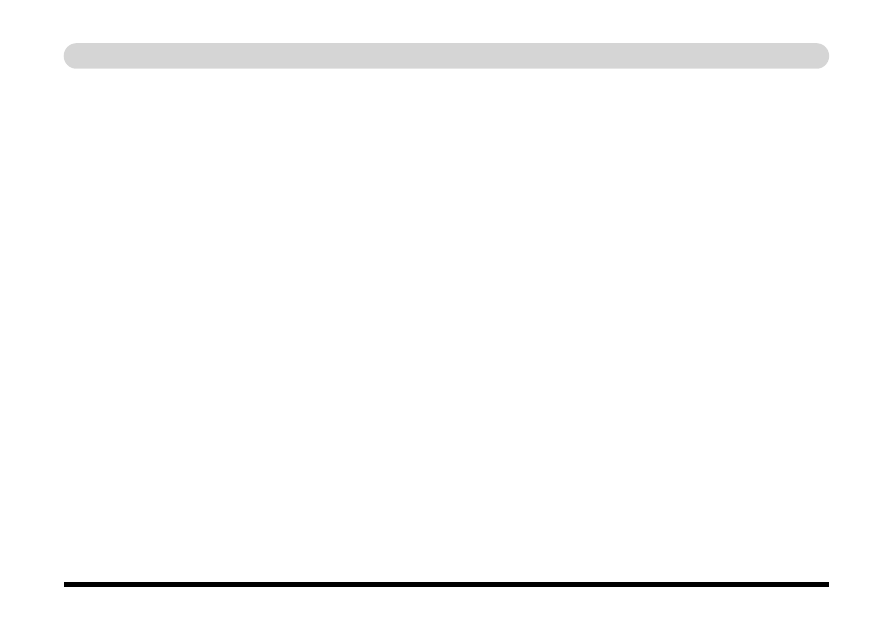
Wstęp
XII
W podróży
Zapoznaj się ze wskazówkami dotyczącymi bezpieczeństwa i konserwacji. Zapamiętaj poniższe wskazówki:
Trzymaj komputer w rękach
Nie spuszczaj z niego oka. W niektórych miejscach kradzieże komputerów są nagminne.
Nie zdawaj go jako „zwykły” bagaż. Bagażowi nie słyną z delikatności. Unikaj uderzania komputerem w twarde przedmioty.
Wystrzegaj się pól elektromagnetycznych
Wykrywacze metali i urządzenia rentgenowskie mogą uszkodzić komputer, dysk twardy, stacje dyskietek, dyski LS–120 i inne
nośniki. Mogą one również zniszczyć wszelkie przechowywane na komputerze dane. Komputer i dyski umieść na podajniku
omijającym urządzenia prześwietlające. Zażądaj, aby skontrolowano je ręcznie. (Być może celnicy zażądają włączenia kompu-
tera). Uwaga: w niektórych portach lotniczych prześwietlane są również zwykłe bagaże.
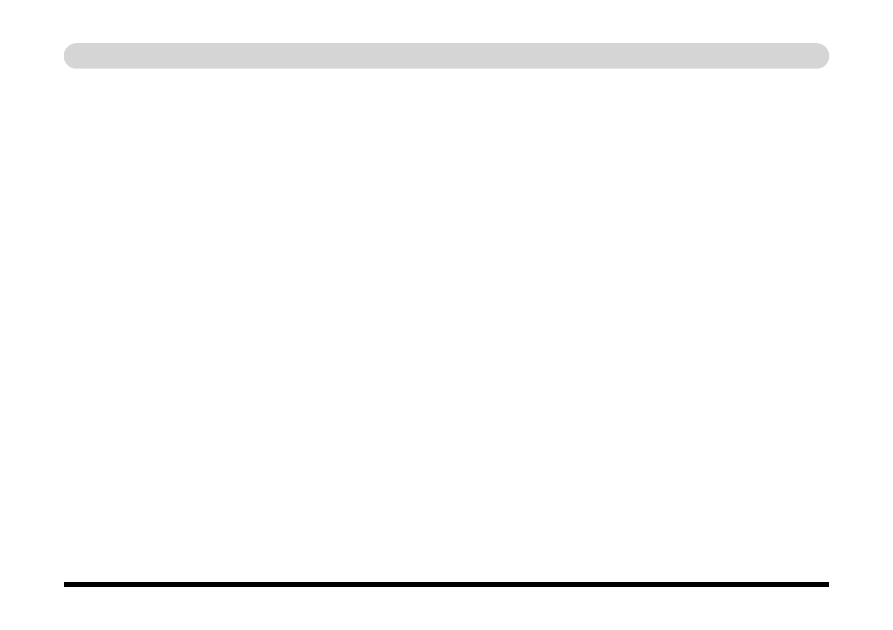
XIII
Wstęp
Przestrzegaj zasad bezpieczeństwa
Regulaminy większości linii lotniczych nie zezwalają na korzystanie z komputerów i innych urządzeń elektronicznych pod-
czas lotu. Te ograniczenia służą bezpieczeństwu pasażerów i należy ich przestrzegać. W przypadku umieszczenia komputera
w bagażniku nad fotelem należy się upewnić, że komputer leży stabilnie. Zawartość bagażnika może się w nim przesuwać albo
wypaść przy otwarciu.
Ładuj baterie przy każdej okazji
Gdy zobaczysz wolne gniazdko elektryczne, podłącz do niego zasilacz i doładuj baterie.
Chroń komputer przed wilgocią
Przy szybkim przejściu z miejsca chłodnego do ciepłego wewnątrz komputera może się skroplić wilgoć. Odczekaj kilka minut
przed włączeniem komputera, aby pozwolić na wyparowanie wilgoci.
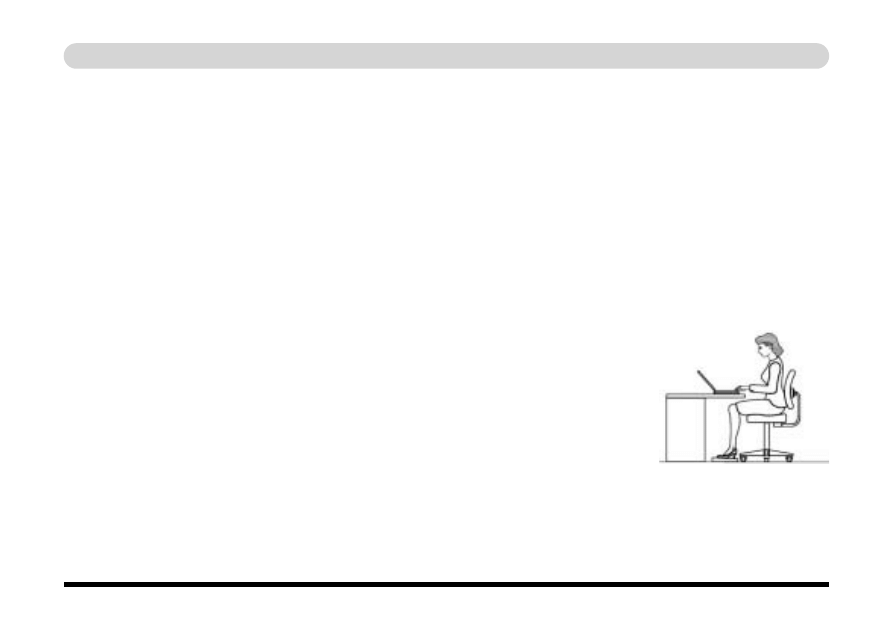
Wstęp
XIV
Ergonomia
Pracując godzinami przed komputerem, warto przestrzegać zasad ergonomii. Nieprawidłowe nawyki mogą skutkować przemę-
czeniem lub utratą zdrowia spowodowaną ciągłym obciążeniem dłoni, nadgarstków i innych stawów. Poniższe rady ułatwiają
zmniejszenie negatywnych skutków pracy przy komputerze:
•
Dostosuj wysokość krzesła i/lub biurka, tak by mieć klawiaturę na poziomie łokci lub nieco niższym.
Rozluźnij przedramiona, nadgarstki i dłonie.
•
Kolana należy mieć nieco wyżej niż biodra. Stopy trzymaj płasko na podłodze lub podnóżku.
•
Używaj krzesła z oparciem i dostosuj je tak, aby móc wygodnie się na nim oprzeć.
•
Siedź prosto, tak by kolana, biodra i łokcie podczas pracy tworzyły kąt prosty.
•
Pracując przez dłuższy czas przy komputerze, rób systematyczne przerwy.
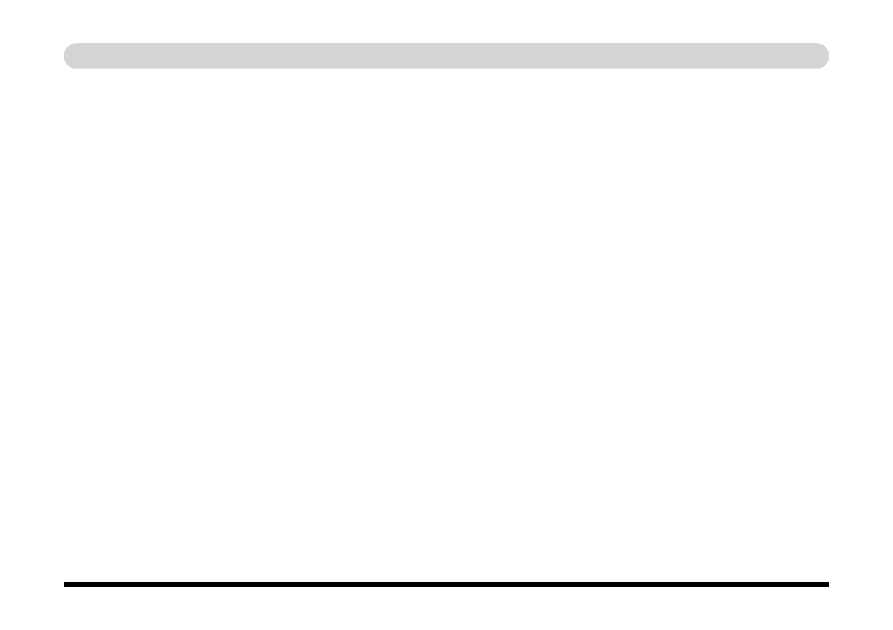
XV
Wstęp
Zapamiętaj:
• Często zmieniaj postawę ciała.
• Kilka razy dziennie wykonaj ćwiczenia rozciągające.
• Pracując przez dłuższy czas przy komputerze, rób systematyczne przerwy.
• Częste, choć krótkie przerwy są lepsze niż mniejsza liczba długich przerw.
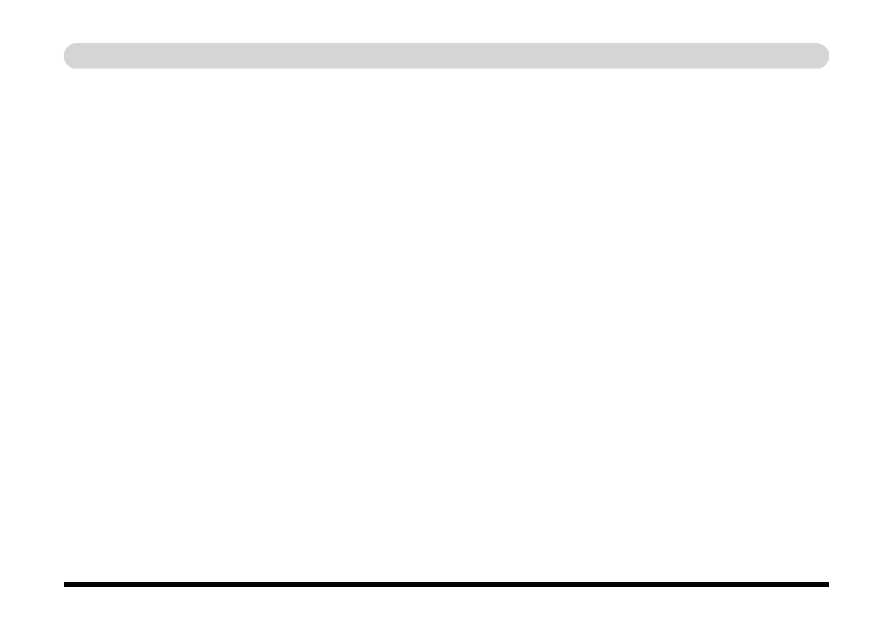
Wstęp
XVI
Oświetlenie
Prawidłowe oświetlenie i wygodny kąt nachylenia wyświetlacza zmniejszają obciążenie oczu oraz mięśni szyi
i ramion.
• Ustaw wyświetlacz tak, aby uniknąć odblasków i odbić górnego oświetlenia lub zewnętrznych źródeł światła.
• Utrzymuj wyświetlacz w czystości i ustaw jasność i kontrast na poziomie zapewniającym dużą czytelność ekranu.
• Umieść wyświetlacz na wprost oczu i w wygodnej odległości.
• Dostosuj kąt nachylenia wyświetlacza do własnych potrzeb.
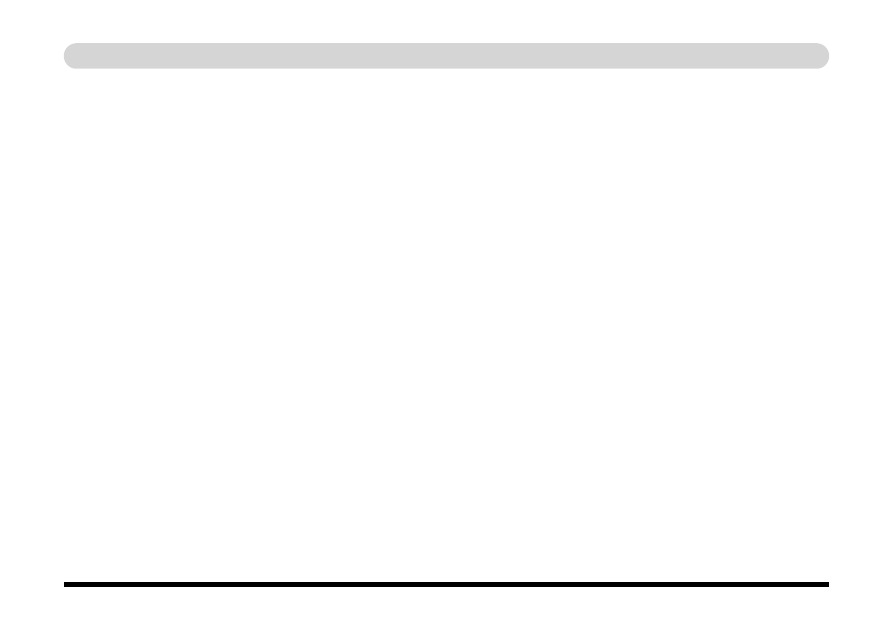
Rozdział - XVII
Krótka instrukcja obsługi
Wstęp
W niniejszej Krótkiej instrukcji obsługi opisano główne funkcje komputera. Pełna wersja Instrukcji obsługi znajduje się na
dysku CD Device Drivers & Utilities + User’s Manual.
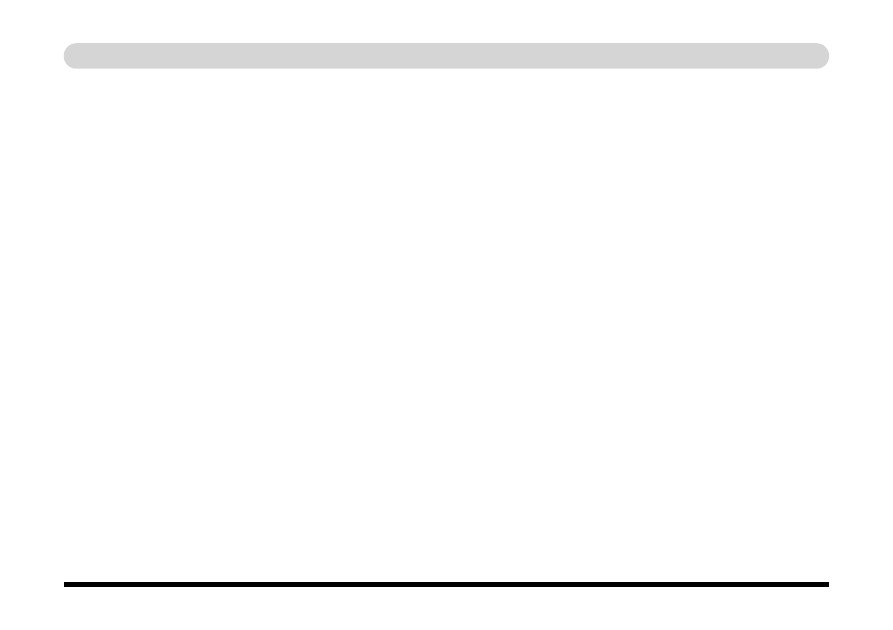
XVIII - Rozdział
Spis treści
Powiadomienie ........................................................................ 1
Zawartość Krótkiej instrukcji obsługi ..................................... 2
Instrukcje konserwacji i obsługi ............................................. 3
Szybki start ............................................................................. 7
Niedołączone informacje ........................................................ 8
Oprogramowanie systemowe ................................................. 8
Mapa systemu: Widok z góry
z otwartym wyświetlaczem LCD ...................................................9
Mapa systemu: Widok z przodu i z tyłu ................................12
Mapa systemu: Widok z lewej strony ...................................13
Mapa systemu: Widok z prawej strony .................................14
Mapa systemu: Widok z dołu ................................................15
Funkcje wyświetlania ...........................................................16
Funkcje zarządzania energią .................................................19
Instalacja sterowników ..........................................................21
Narzędzie konfiguracji systemu ............................................28
Rozwiązywanie problemów ..................................................29
Specyfikacje ..........................................................................31
Krótka instrukcja obsługi
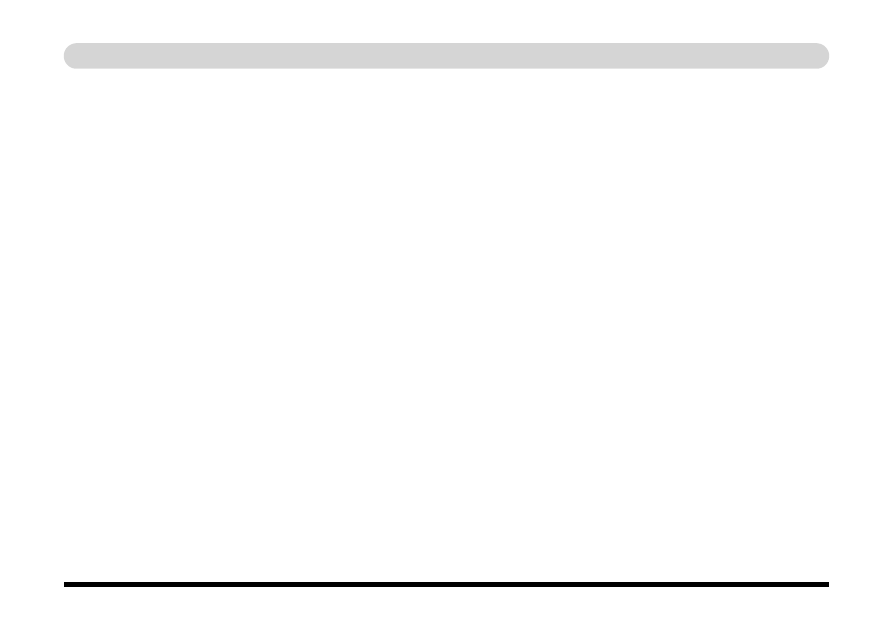
Powiadomienie
Firma zastrzega sobie prawo do zmian tej publikacji i jej zawartości bez powiadomienia. Informacje zawarte w niniejszym
dokumencie stanowią jedynie materiał poglądowy i nie pociągają za sobą żadnych zobowiązań ze strony producenta ani żadnej
z jego firm współpracujących. Producent ani jego firmy współpracujące nie przyjmują żadnej odpowiedzialności prawnej za
jakiekolwiek błędy lub niedokładności, które mogą występować w niniejszej publikacji ani za jakiekolwiek straty lub szkody
wynikłe z jej używania lub nieprawidłowego używania.
Niniejszej publikacji ani żadnego towarzyszącego jej oprogramowania nie wolno reprodukować, tłumaczyć, transmitować ani
przekształcać, w części ani całości, w żadnej postaci nadającej się do odczytu elektronicznego bez uprzedniej zgody dostawcy,
producenta lub autorów niniejszej publikacji, z wyjątkiem kopii zapasowych sporządzonych przez użytkownika.
Marki i nazwy produktów wymienione w niniejszej publikacji mogą być chronione prawami autorskimi i/lub mogą stanowić
zastrzeżone znaki towarowe odpowiednich właścicieli. Są one wspomniane jedynie w celach identyfikacyjnych i nie stanowią
jakiejkolwiek zachęty do korzystania z jakiegokolwiek produktu jakiegokolwiek producenta.
© Wrzesień 2004
Znaki towarowe
W tym produkcie użyto technologii ochrony praw autorskich chronionej patentami zgłoszonymi w USA i innymi prawami wła-
sności intelektualnej należącymi do Macrovision Corporation i innych właścicieli. Użycie tej technologii ochrony praw autor-
skich musi być autoryzowane przez Macrovision Corporation. O ile Macrovision Corporation nie udzieli innego upoważnienia,
technologia ta jest przeznaczona do użytku domowego lub innego użytku ograniczonego jedynie do wyświetlania. Inżynieria
wsteczna lub dezasemblacja są zabronione.
Intel i Pentium są to zastrzeżone znaki towarowe Intel Corporation.
Powiadomienie - 1
Krótka instrukcja obsługi
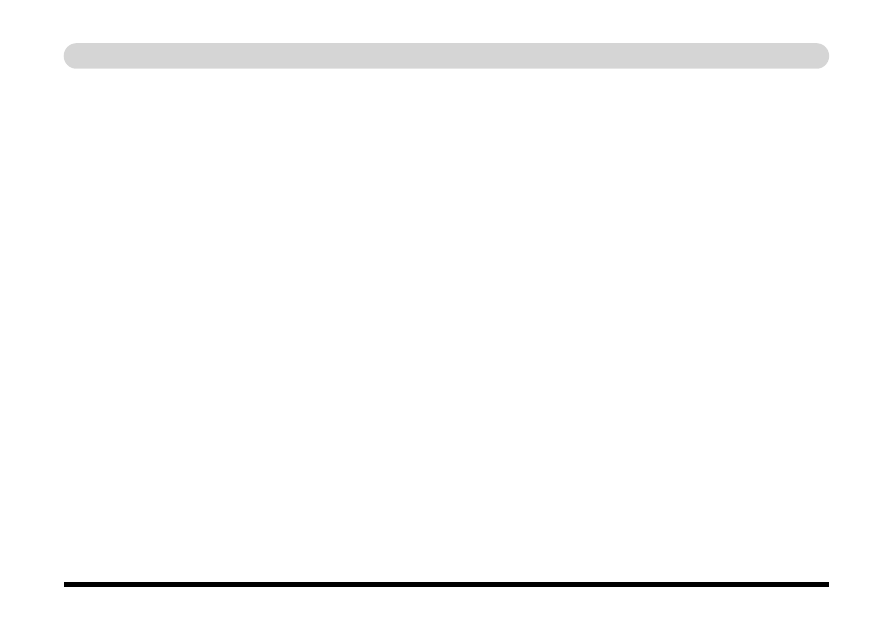
Krótka instrukcja obsługi
2 - Zawartość Krótkiej instrukcji obsługi
Zawartość Krótkiej instrukcji obsługi
Niniejsza Krótka instrukcja obsługi zawiera podstawowe informacje na temat obsługi komputera. Jest ona uzupełnieniem pełnej
instrukcji obsługi (anglojęzycznego podręcznika User’s Manual) znajdującej się na dysku CD Device Drivers & Utilities +
User’s Manual w formacie Adobe Acrobat, ale jej nie zastępuje. Dysk CD zawiera także sterowniki i narzędzia niezbędne do
poprawnego działania komputera przenośnego.
Niektóre z funkcji komputera mogą być już skonfigurowane. W przeciwnym razie, a także w przypadku zmian konfiguracji
(lub ponownej instalacji) systemu należy zapoznać się z pełną instrukcją User’s Manual. Dysk CD Device Drivers & Utilities +
User’s Manual nie zawiera systemu operacyjnego.
Zgodność z normami
Informacje na temat zgodności z normami oraz pełna wersja Instrukcji obsługi znajdują się na dysku CD Device Drivers & Utilities
+ User’s Manual.
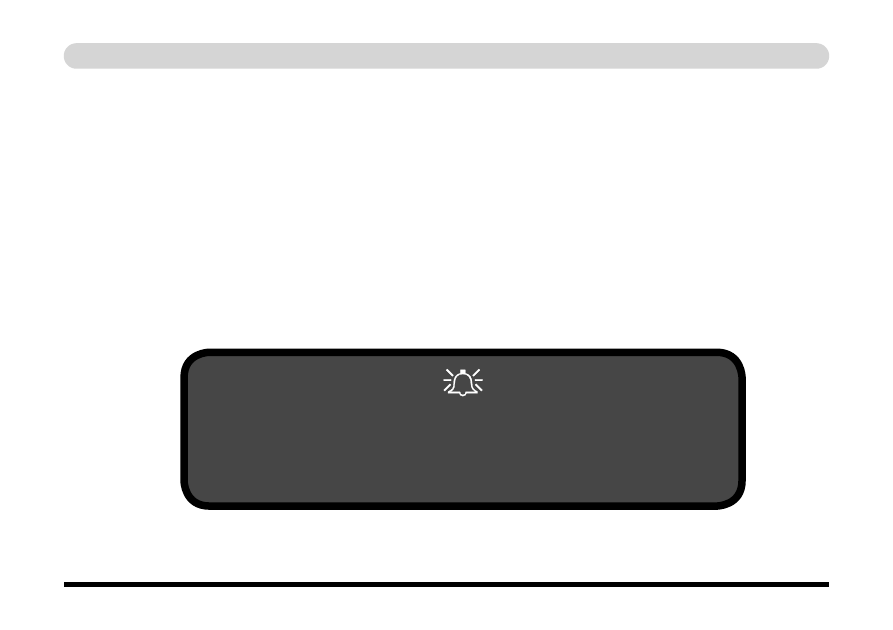
Krótka instrukcja obsługi
Instrukcje konserwacji i obsługi - 3
Instrukcje konserwacji i obsługi
Komputer przenośny jest dość odporny mechanicznie, można go jednak uszkodzić. Aby zapobiec uszkodzeniom:
1. Chroń komputer przed wstrząsami i uderzeniami. Wskutek upadku uszkodzeniu może ulec obudowa lub podzespoły.
2. Chroń komputer przed wilgocią i przegrzaniem. Trzymaj komputer i zasilacz z dala od jakichkolwiek elementów grzew-
czych. Jest to urządzenie elektryczne. Kontakt z płynami może spowodować poważne uszkodzenie komputera.
3. Unikaj zakłóceń radiowych. Trzymaj komputer z dala od transformatorów dużej mocy, silników elektrycznych i innych
silnych pól magnetycznych. Pole magnetyczne może zakłócić działanie sprzętu lub uszkodzić dane.
4. Przestrzegaj procedur prawidłowej pracy z komputerem. Zamykaj system prawidłowo i zapisuj pracę. Pamiętaj o okre-
sowym zapisywaniu danych, gdyż wyczerpanie baterii grozi utratą danych.
5. Urządzeń peryferyjnych używaj z ostrożnością.
Używanie urządzeń bezprzewodowych na pokładzie samolotu
Używanie jakichkolwiek przenośnych urządzeń nadawczych na pokładzie samolotu jest
zazwyczaj zabronione. Jeśli komputer jest używany na pokładzie samolotu należy
upewnić się, że moduły są WYŁĄCZONE.
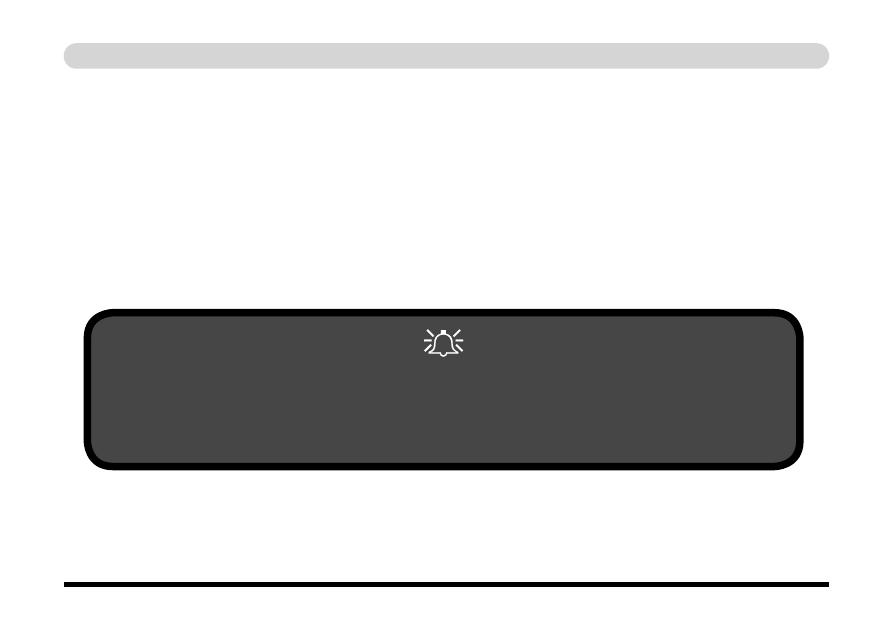
4 - Rozdział
Krótka instrukcja obsługi
Prąd a bezpieczeństwo
Komputer ma określone wymagania dotyczące zasilania:
• Należy używać jedynie zasilaczy zatwierdzonych do użytku z tym komputerem.
• Nawet zasilacze uniwersalne wymagają stabilnego prądu sieciowego. Specyfikacje zasilania można uzyskać w serwisie lub
w miejscowym zakładzie energetycznym.
• Zasilacz może mieć wtyczkę 2-stykową albo 3-stykową. Trzeci styk ma ważne znaczenie dla bezpieczeństwa. Jeśli gniazdko
jest niezgodne, należy wezwać elektryka, aby zainstalował prawidłowe gniazdko.
• Wyjmując kabel zasilający, należy ciągnąć za wtyk, nie za przewód.
• Upewnij się, że gniazdko i przedłużacze wytrzymają obciążenie po podłączeniu do nich wszystkich urządzeń.
• Przed czyszczeniem komputera należy go odłączyć od wszelkich zewnętrznych źródeł zasilania.
Prąd a bezpieczeństwo
Przed podjęciem jakichkolwiek czynności wymagających demontażu komputera należy wyłączyć zasilanie
i odłączyć wszelkie urządzenia peryferyjne oraz kable. Zaleca się również wyjęcie baterii, aby zapobiec
przypadkowemu włączeniu komputera.
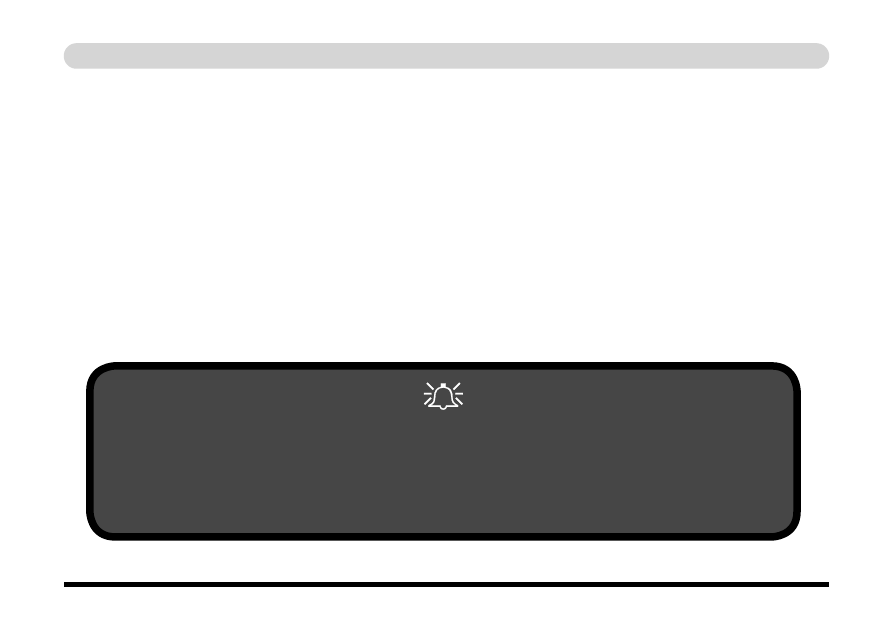
Krótka instrukcja obsługi
Czyszczenie
Środka czyszczącego nie należy stosować wprost na komputer, lecz przy użyciu miękkiej, czystej szmatki. Do czyszczenia kom-
putera nie wolno używać żadnych substancji lotnych (destylatów ropy naftowej) ani ściernych.
Serwis
Serwisu komputera nie należy wykonywać samodzielnie. Może to doprowadzić do utraty gwarancji, uszkodzenia komputera
lub porażenia prądem. Serwis należy pozostawić upoważnionym fachowcom. Odłącz zasilanie komputera. Fachowca należy
wezwać w każdej z następujących sytuacji:
• Uszkodzenie kabla zasilającego.
• Zalanie komputera jakimkolwiek płynem.
• Nieprawidłowa praca komputera mimo przestrzegania instrukcji obsługi.
• Upuszczenie lub uszkodzenie komputera (w razie uszkodzenia wyświetlacza LCD nie wolno dotykać trującego płynu).
• Z komputera dobywa się nietypowy zapach, ogień lub dym.
Instrukcje konserwacji i obsługi - 5
Wyłączanie komputera przed podróżą
Przed umieszczeniem komputera w torbie podróżnej (lub innym podobnym opakowaniu) należy upewnić się, że
jest on wyłączony. Po umieszczeniu komputera przenośnego w torbie podróżnej mogą zostać zablokowane jego
otwory wentylacyjne/wyloty wentylatorów. Aby zapobiec przegrzewaniu się komputera, należy upewnić się, że nic
nie zasłania otworów wentylacyjnych/wylotów wentylatorów w czasie używania komputera.
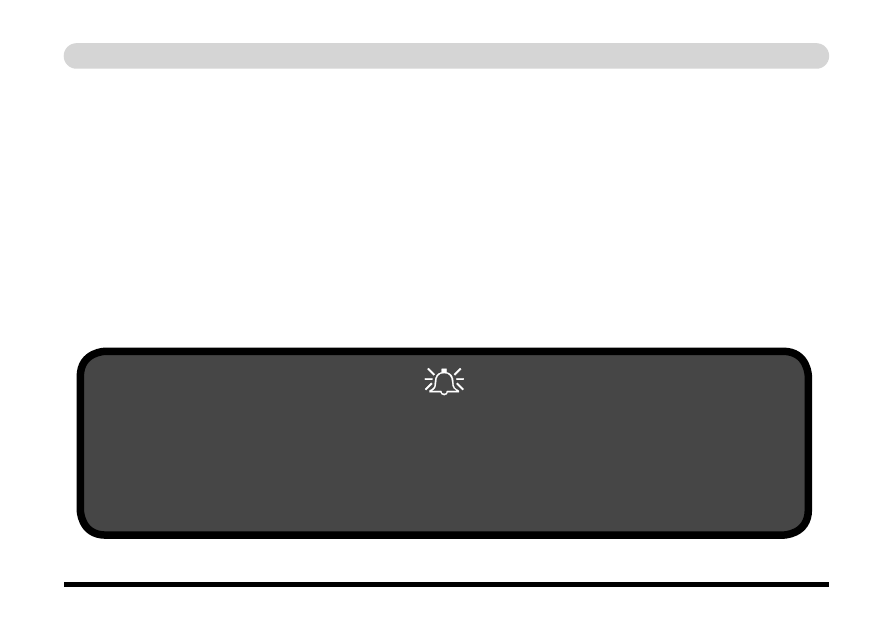
Krótka instrukcja obsługi
6 - Instrukcje konserwacji i obsługi
Przestrogi dotyczące baterii
• Używaj tylko baterii przeznaczonych dla tego komputera. Baterie złego typu mogą wybuchnąć, przeciec lub uszkodzić komputer.
• Nie należy używać baterii, która została upuszczona lub wygląda na uszkodzoną (np. zgiętą lub skręconą) w jakikolwiek
sposób. Nawet jeżeli komputer będzie pracował z włożoną uszkodzoną baterią, może ona spowodować uszkodzenie elektro-
niki i pożar.
• Ładuj baterie w komputerze. Nieprawidłowe ładowanie może spowodować wybuch baterii.
• Nie próbuj naprawiać baterii. Wszelkie naprawy i wymiany baterii należy pozostawić fachowcom.
• Trzymaj dzieci z dala od baterii i szybko się pozbywaj uszkodzonych baterii. Baterie należy utylizować zgodnie z przepisa-
mi. Baterie wskutek kontaktu z ogniem lub nieprawidłowego obchodzenia się mogą wybuchnąć lub przeciec.
• Trzymaj baterie z dala od metalowych przedmiotów.
• Przed wyrzuceniem baterii zaklej jej styki taśmą izolacyjną.
• Nie dotykaj styków baterii rękami ani metalowymi przedmiotami.
Utylizacja baterii i przestroga
Ten produkt zawiera baterie ładowalne (akumulatory). Akumulator nadaje się do ponownego wykorzystania Wraz z końcem
trwałości użytecznej należy się go pozbyć zgodnie z przepisami. Informacji o tych przepisach można zasięgnąć w miejscowym
przedsiębiorstwie oczyszczania.
Użycie nieprawidłowej baterii grozi jej wybuchem. Baterię należy wymieniać jedynie na taki sam lub równoważny model zale-
cany przez producenta. Zużytych baterii należy pozbywać się zgodnie z instrukcjami producenta.
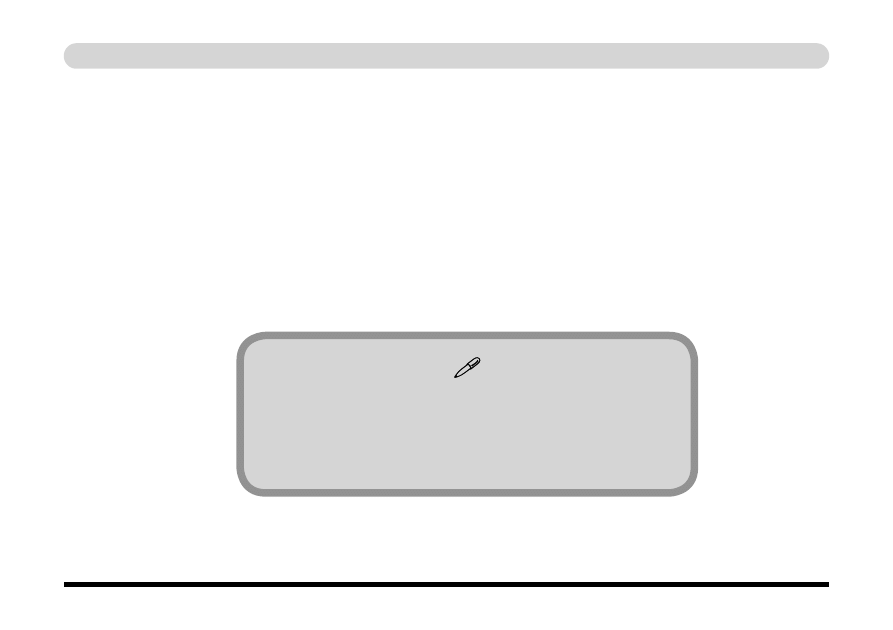
Krótka instrukcja obsługi
Szybki start
Na potrzeby tej instrukcji przyjmuje się, że użytkownik zna się na komputerach i potrafi na pierwszy rzut oka rozpoznać wszyst-
kie najważniejsze jego elementy. Dla użytkowników niezaznajomionych z tym typem urządzeń przeznaczone są następne strony,
zawierające omówienie systemu.
1. Zdejmij wszystkie materiały pakujące.
2. Podłącz prawidłowo wszelkie urządzenia peryferyjne, których chcesz używać z komputerem przenośnym (np. klawiaturę
i mysz) do odpowiednich portów.
3. Podłącz zasilacz do gniazda DC-in z tyłu komputera, a następnie podłącz kabel zasilający do gniazdka elektrycznego i do
zasilacza.
4. Podnieś pokrywę/wyświetlacz LCD pod żądanym kątem.
5. Naciśnij wyłącznik zasilania, aby włączyć komputer.
Szybki start - 7
Urządzenia peryferyjne
Należy zauważyć, że urządzenia peryferyjne (drukarki, cyfrowe aparaty foto-
graficzne itp.) korzystające z portu USB lub Mini-IEEE 1394 można pod-
łączać do komputera po uruchomieniu systemu Windows. Wszystkie inne
urządzenia peryferyjne należy podłączyć przed uruchomieniem systemu.
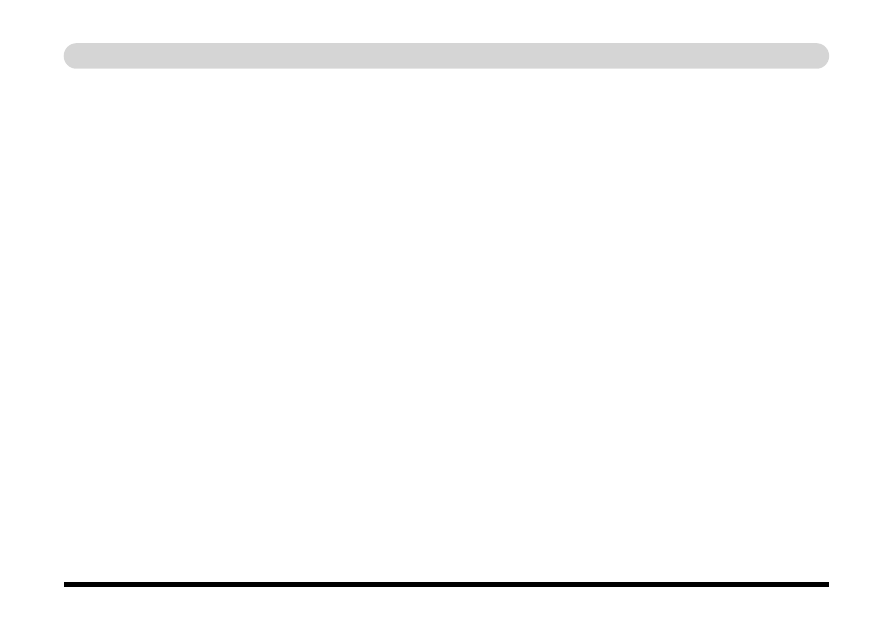
Krótka instrukcja obsługi
Niedołączone informacje
Systemy operacyjne (np. Windows XP) oraz aplikacje (np. edytory tekstów, arkusze kalkulacyjne i bazy danych) mają własne
instrukcje obsługi. Więcej informacji dotyczących danego systemu operacyjnego lub programu zawierają odpowiednie instruk-
cje obsługi.
Oprogramowanie systemowe
Komputer być może dostarczono z preinstalowanym oprogramowaniem systemowym. Jeśli system nie jest zainstalowany lub
jeśli zmieniono system operacyjny komputera, należy wziąć pod uwagę, że ta instrukcja dotyczy systemu operacyjnego Micro-
soft Windows XP. Więcej informacji o instalowaniu sterowników i programów narzędziowych zawierają rozdziały 4 i 7 pełnej
wersji Instrukcji obsługi, znajdującej się na dysku CD Device Drivers & Utilities + User’s Manual.
8 - Niedołączone informacje
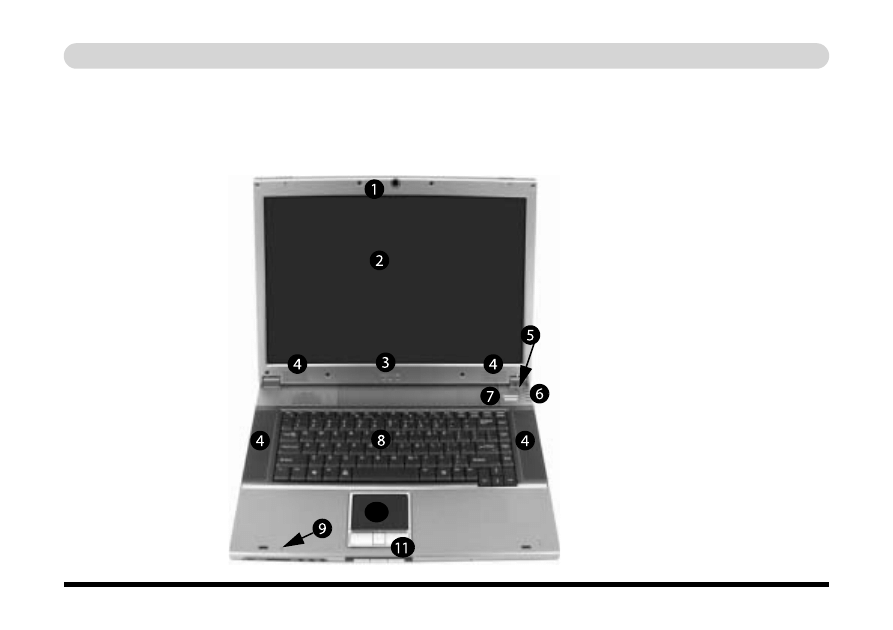
Krótka instrukcja obsługi
Mapa systemu: widok z góry z otwartym wyświetlaczem LCD - 9
Mapa systemu: widok z góry z otwartym wyświetlaczem LCD
Na poniższych stronach opisano najważniejsze cechy komputera. Szczegółowe opisy funkcji, konfiguracji i elementów sterują-
cych systemu zawiera pełna Instrukcja obsługi.
Rysunek 1
Widok z góry z otwartym
wyświetlaczem LCD
1. Opcjonalna
wbudowana
kamera PC
2. Wyświetlacz
LCD
3. Wskaźniki
LED
zasilania
i komunikacji
4. Głośniki
5. Przycisk
zamykający
pokrywy
6. Wskaźniki
LED
stanu
7. Wyłącznik
zasilania
8. Klawiatura
9. Wbudowany
mikrofon
10. Płytka dotykowa i przyciski
11. Przyciski dostępu
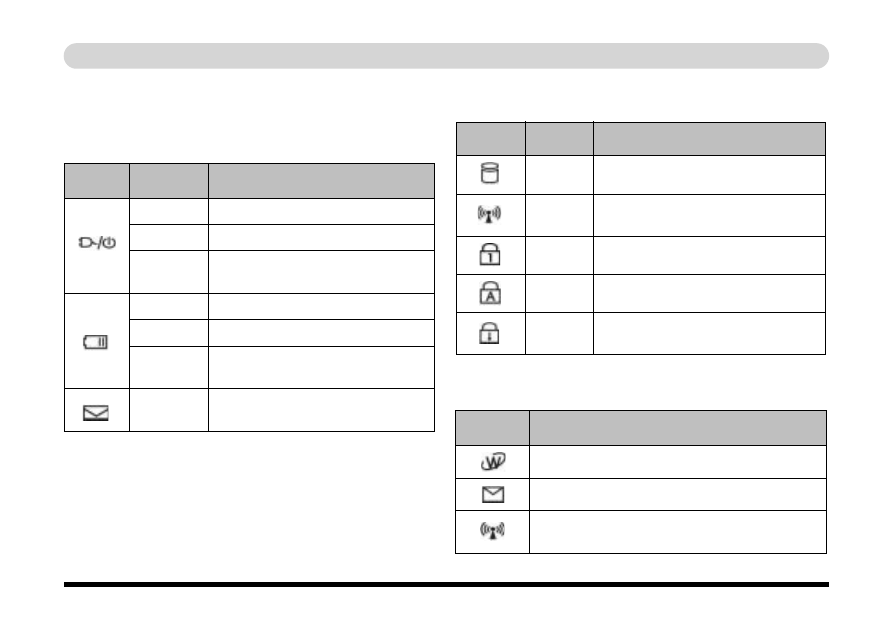
Krótka instrukcja obsługi
10 - Mapa systemu: widok z góry z otwartym wyświetlaczem LCD
Wskaźniki LED i przyciski dostępu
Ikona
Karta Color
Opis
Pomarańczowy Komputer pracuje na zasilaniu bateryjnym
Zielony
Migający
zielony
Pomarańczowy
Zielony
Migający
pomarańczowy
Migający
zielony
Komputer jest włączony
Komputer jest w trybie wstrzymania
Trwa ładowanie baterii
Bateria jest w pełni naładowana
Stan baterii osiągnął poziom krytyczny
Otrzymano nową pocztę
Ikona
Karta Color
(Kolor)
Opis
Zielony
Zielony
Zielony
Zielony
Zielony
Aktywność dysku twardego/stacji dysków
CD/DVD
Włączony(e) moduł(y) (WLAN, kamera PC,
Bluetooth)
Włączony tryb Num Lock
Włączony tryb Caps Lock
Włączony tryb Scroll Lock (aby włączyć,
naciśnij klawisze Fn + ScrLk)
Przycisk
dostępu
Funkcja
Uruchamia domyślną przeglądarkę internetową
Uruchamia domyślny program poczty e-mail
Włącza i wyłącza zasilanie modułów WLAN/Bluetooth/
kamera PC
Tabela 1 - Wskaźniki LED zasilania i komunikacji
Tabela 2 - Wskaźniki LED stanu
Tabela 3 - Przyciski dostępu
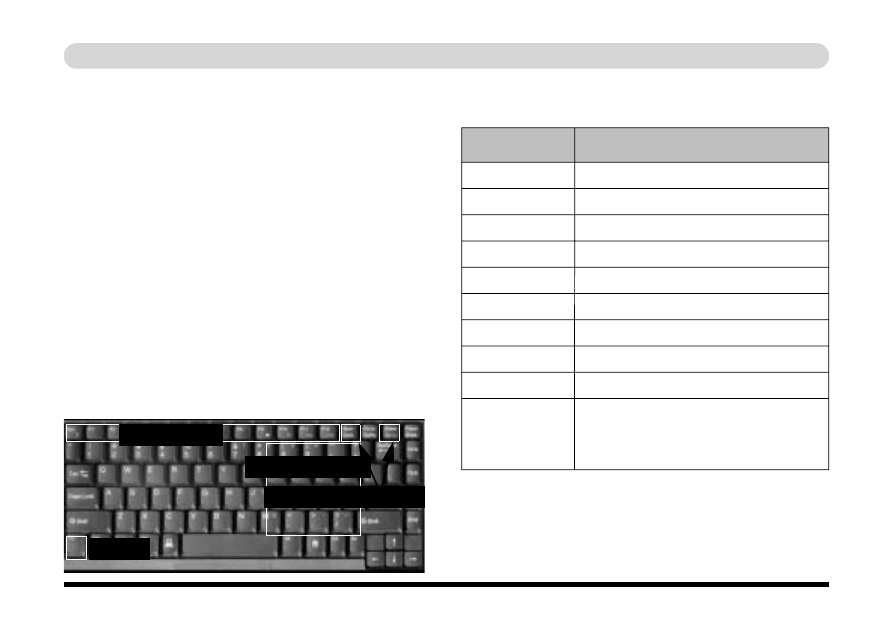
Krótka instrukcja obsługi
Mapa systemu: widok z góry z otwartym wyświetlaczem LCD - 11
Klawisze funkcyjne i klawiatura
numeryczna
W lewym dolnym rogu klawiatury znajduje się klawisz Fn,
czyli klawisz funkcyjny. Klawisz Fn umożliwia natychmia-
stową zmianę działania klawiszy funkcyjnych. Aby użyć
poniższych funkcji, należy nacisnąć i przytrzymać klawisz Fn,
a następnie nacisnąć odpowiedni klawisz funkcyjny (F5 – F12
itd.) na klawiaturze.
Funkcję Num Lock włącza się naciskając przycisk Num Lk,
znajdujący się w prawym górnym rogu klawiatury. Stan funk-
cji Num Lock sygnalizują diody LED stanu. Aby wprowadzić
liczbę za pomocą klawiatury numerycznej, należy upewnić się,
że funkcja Num Lock jest włączona, a następnie nacisnąć kla-
wisz na klawiaturze numerycznej (informacje na temat trybu
blokady funkcji klawiatury znajdują się na stronie 31).
Tabela 4 - Klawisze funkcyjne
Rysunek 2 - Klawisze funkcyjne i klawiatura
numeryczna
Klawisze
Opis
Fn
Fn + Esc
Fn + F5
Fn + F6
Fn + F9
Fn + F10
Fn + F11
Fn + F12
Fn + Scr Lk
Fn + Num Lock
Klawisz funkcyjny
Wstrzymanie/wznowienie
Wyłączenie/włączenie dźwięku
Wyłączenie/włączenie wyświetlacza
Zmniejszenie jasności wyświetlacza LCD
Zwiększenie jasności wyświetlacza LCD
Zmniejszenie głośności dźwięku
Zwiększenie głośności dźwięku
Wyłączanie/włączanie funkcji Scroll Lock
Włącza i wyłącza tryb blokady funkcji
klawiatury (jeżeli został on uaktywniony
w programie SCU - patrz strona 31), gdy
włączony jest tryb Num Lock
Klawisze funkcyjne
Klawiatura numeryczna
Klawisze Num Lock i Scr Lk
Klawisz Fn
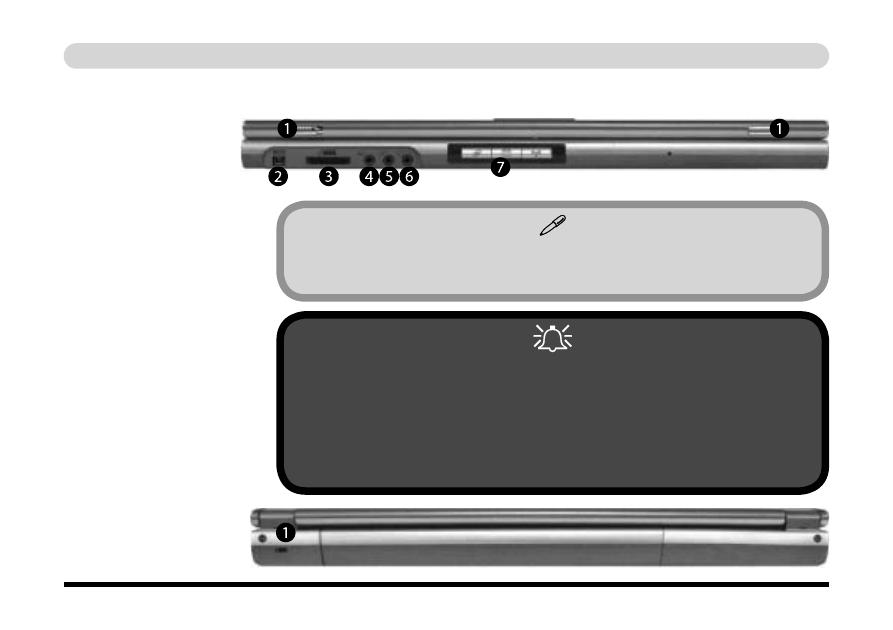
Krótka instrukcja obsługi
12- Mapa systemu: widok z przodu i z tyłu
Mapa systemu: widok z przodu i z tyłu
Rysunek 3
Widok z przodu
1. Zatrzaski
wyświetlacza
LCD
2. Minizłącze
portu
IEEE
1394
3. Czytnik
kart
4-w-1
4. Port
wyjściowy
S/PDIF
5. Gniazdo wejściowe mikro-
fonu
6. Gniazdo wyjściowe słucha-
wek
7. Przyciski
dostępu
Rysunek 4
Widok z tyłu
1. Szczelina
blokady
przeciwkradzieżowej
Port IEEE 1394
Port Mini-IEEE 1394 obsługuje jedynie urządzenia IEEE 1394 z WŁASNYM ZASILANIEM
Używanie urządzeń bezprzewodowych na pokładzie samolotu
Używanie jakichkolwiek przenośnych urządzeń nadawczych na pokładzie samolotu jest
zazwyczaj zabronione. Jeśli komputer jest używany na pokładzie samolotu należy
upewnić się, że moduły są WYŁĄCZONE. Podczas rozruchu komputera moduły są
WŁĄCZONE. Do włączania lub wyłączania modułów (WLAN/Bluetooth/kamera PC)
służy włącznik zasilania modułów (patrz „Wskaźniki LED i przyciski dostępu” na
stronie 10).
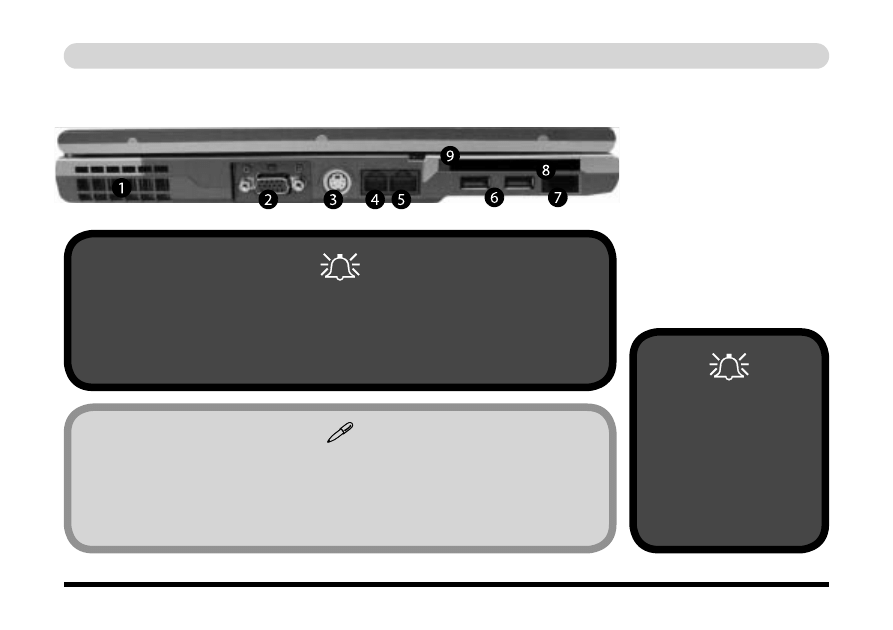
Krótka instrukcja obsługi
Mapa systemu: widok z lewej strony
Rysunek 5
Widok z lewej strony
1. Otwór
wentylacyjny
2. Port
monitora
zewnętrznego
(VGA)
3. Port
wyjścia
S-Video
4. Gniazdo
telefoniczne
RJ-11
5. Gniazdo
sieciowe
RJ-45
6. 2 porty USB 2.0
7. Nadajnik-odbiornik
podczer-
wieni
8. Gniazdo kart PC
9. Przycisk wysuwania kart PC
Mapa systemu: widok z lewej strony - 13
Przegrzewanie się
komputera
Aby zapobiec przegrzewaniu
się komputera, należy upew-
nić się, że nic nie zasłania
otworów wentylacyjnych/wylo-
tów wentylatorów w czasie
używania komputera.
Obsługa standardu USB 2.0 w systemie Windows XP
Przed zainstalowaniem jakichkolwiek sterowników należy zainstalować dodatek Win-
dows XP Service Pack 2 (lub wersję systemu Windows XP zawierającą ten dodatek). Doda-
tek Service Pack 2 zawiera obsługę standardu USB 2.0.
Standard sygnału TV
Jeżeli do portu wyjścia S-Video jest podłączony telewizor i zainstalowane są sterowniki
wideo, za pomocą funkcji sterowania wyświetlaniem (po kliknięciu przycisku TV) można
zmienić standard sygnału TV na PAL lub NTSC (patrz „Włączanie innych wyświetlaczy
i trybu pulpitu rozszerzonego” na stronie 18).
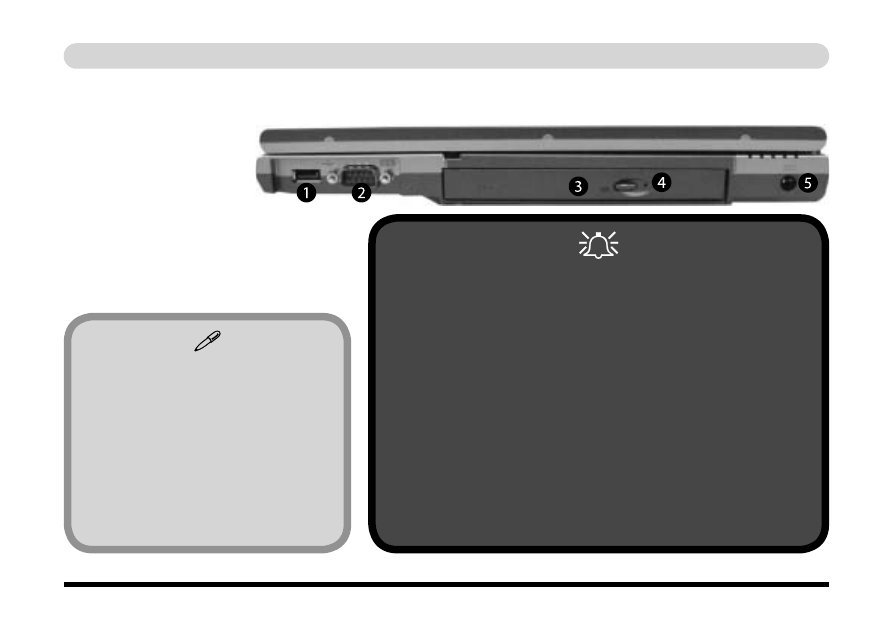
Krótka instrukcja obsługi
14- Mapa systemu: widok z prawej strony
Mapa systemu: widok z prawej strony
Rysunek 6
Widok z prawej strony
1. Port
USB
2.0/1.1
2. Port
szeregowy
3. Wnęka
stacji
dysków
optycznych
4. Otwór awaryjnego wysu-
wania
5. Gniazdo
DC-In
Zmienianie kodu regionu
stacji dysków DVD
Przejdź do Panelu sterowania i kliknij dwu-
krotnie ikonę System > kartę Sprzęt, kliknij
przycisk Menedżer urządzeń, a następnie
kliknij znak + obok kategorii Stacje dysków
CD-ROM/DVD. Kliknij dwukrotnie stację
dysków DVD, aby wyświetlić menu Wła-
ściwości i wybierz kartę Region DVD, aby
wyświetlić okno dialogowe umożliwiające
zmianę kodu regionu.
Awaryjne wysuwanie dysku CD
W razie potrzeby ręcznego wysunięcia dysku CD/DVD (np. z powodu nie-
spodziewanej awarii zasilania) należy wepchnąć do otworu awaryjnego
wysuwania koniec rozprostowanego spinacza. Nie należy używać zaostrzo-
nego ołówka ani podobnych przedmiotów, które mogą pęknąć i zablokować
się w otworze.
Kody regionu stacji dysków DVD
Wykrywanie regionu stacji dysków DVD zależy od urządzenia, nie od sys-
temu operacyjnego. Region urządzenia można zmienić 5 razy. Piąty wybór
zostaje trwale ustawiony. Nie jest możliwa jego zmiana nawet po zmianie
systemu operacyjnego lub po włożeniu urządzenia do innego komputera.
Ostrzeżenie dotyczące nośników
Nie należy wyjmować dyskietki/dysku CD, gdy używa jej system. Może to
spowodować awarię systemu.
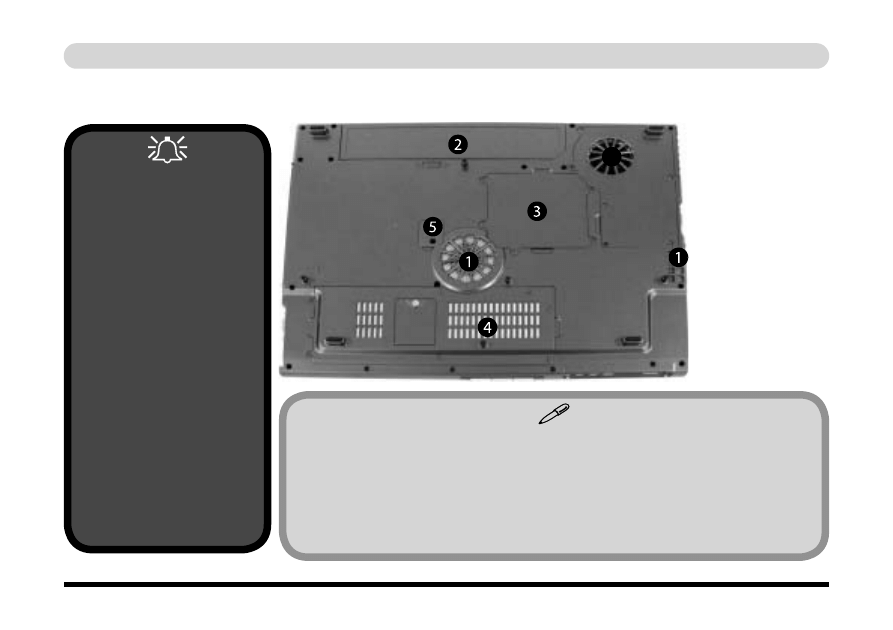
Krótka instrukcja obsługi
Mapa systemu: widok z dołu
Rysunek 7
Widok z dołu
1. Otwory
wenty-
lacyjne/wyloty
wentylatorów
2. Bateria
3. Pokrywa
wnęki
pamięci RAM
4. Pokrywa
wnęki
dysku twardego
i modułów WLAN
i Bluetooth
5. Pokrywa
śruby
stacji dysków CD
Mapa systemu: widok z dołu - 15
Procesor
Procesor nie jest częścią, którą
może serwisować użytkownik.
Otworzenie przedziału proce-
sora lub uzyskanie dostępu do
procesora w
jakikolwiek inny
sposób może stanowić naru-
szenie warunków gwarancji.
Ostrzeżenie na temat
dysków
Nie należy próbować wyj-
mować dysku twardego gdy
system jest włączony. Może
to spowodować utratę danych
lub uszkodzenie sprzętu. Nie-
autoryzowane wyjmowanie lub
manipulowanie dyskiem twar-
dym także może unieważnić
gwarancję. W razie jakichkol-
wiek wątpliwości należy skon-
taktować się z przedstawicie-
lem serwisu.
Informacje na temat baterii
Przed użyciem nowej baterii należy zawsze rozładować ją całkowicie, a następnie nałado-
wać do pełna. Należy używać komputera na zasilaniu z baterii do chwili zamknięcia sys-
temu z powodu wyczerpania baterii. Nie należy przerywać ładowania baterii do chwili, gdy
wskaźnik LED ładowania zmieni kolor z pomarańczowego na zielony. Należy co najmniej co
30 dni lub po 20 częściowych rozładowaniach całkowicie rozładować baterię, a następnie
całkowicie ją naładować
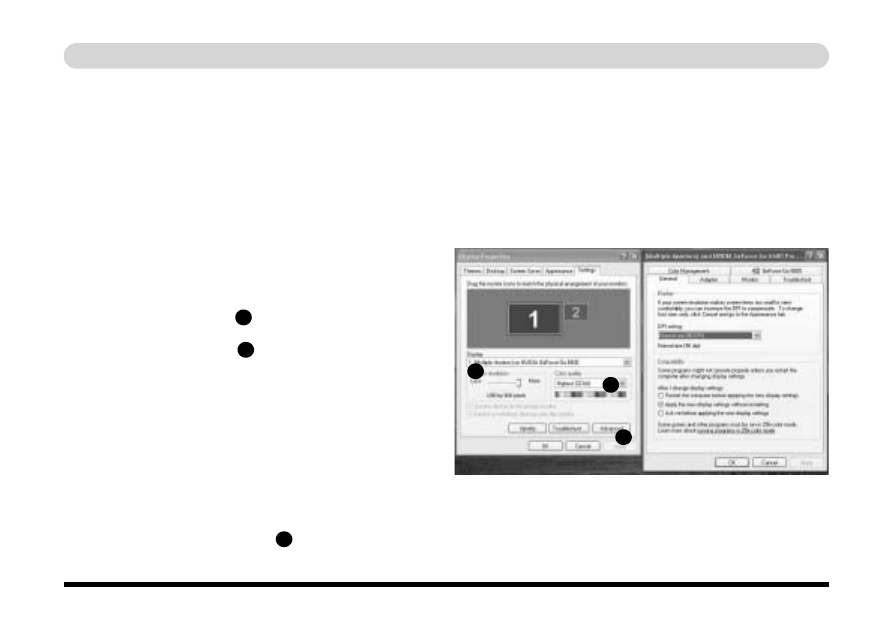
Krótka instrukcja obsługi
16 - Funkcje wyświetlania
Funkcje wyświetlania
Funkcje sterownika wyświetlania
Interfejs karty graficznej umożliwia zmianę rozdzielczości i głębi kolorów ekranu. Urządzenia wyświetlające można przełączyć
w oknie dialogowym Właściwości: Ekran w panelu sterowania systemu Windows, pod warunkiem, że zainstalowany jest ste-
rownik karty graficznej
1. Kliknij
przycisk
Start, wskaż polecenie Ustawienia,
a następnie kliknij polecenie Panel sterowania.
2. Kliknij dwukrotnie ikonę Ekran.
3. W
oknie
dialogowym
Właściwości: Ekran kliknij
kartę Ustawienia.
4. Ustaw
żądaną
rozdzielczość suwakiem w obszarze
Rozdzielczość ekranu
1
.
5. Kliknij strzałkę w polu Jakość kolorów i ustaw
żądaną głębię kolorów
2
.
LUB
1. Kliknij prawym przyciskiem myszy ikonę NVIDIA na
pasku zadań.
2. Wskaż
polecenie
Settings (Ustawienia), następnie
kliknij polecenie Display Settings (Ustawienia ekranu),
a następnie kliknij kartę Settings (Ustawienia).
Za pomocą menu NVIDIA można również uzyskać dostęp
do funkcji Help (Pomoc) i Troubleshooting (Rozwiązywanie
problemów).
Kliknij przycisk Zaawansowane
3
w oknie Właściwości:
Ekran, aby wyświetlić karty opcji.
Rysunek 8
Właściwości ekranu/Właściwości zaawansowane
1
2
3
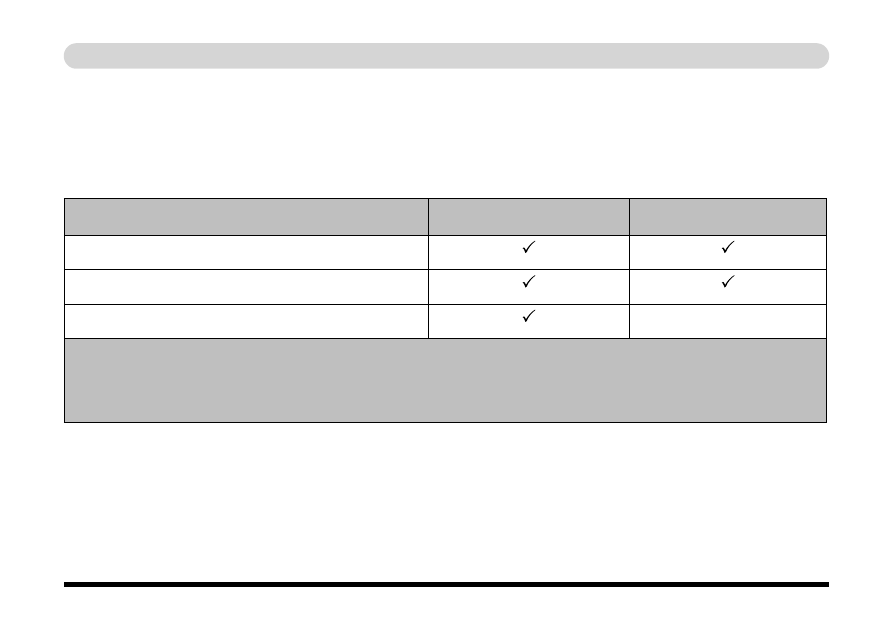
Krótka instrukcja obsługi
Opcje wyświetlania
Oprócz wbudowanego wyświetlacza LCD, jako urządzenia wyświetlającego można użyć także zewnętrznego monitora lub
telewizora. Monitor podłącza się do portu monitora zewnętrznego, a telewizor do portu wyjściowego S-Video. Dostępne są
następujące opcje wyświetlania:
Tabela 5 - Opcje wyświetlania
Tryb klonowania i tryb pulpitu rozszerzonego
W trybie klonowania inne urządzenia będą wyświetlać dokładną kopię Pulpitu urządzenia podstawowego. Tryb ten umożliwia
wyświetlanie tej samej zawartości na wielu urządzeniach wyświetlających. Komputer obsługuje tryb pulpitu rozszerzonego
(wyświetlacz LCD i wyświetlacz zewnętrzny pokazują różne obrazy) w środowisku wielu urządzeń wyświetlających w systemie
Windows XP, ale tryb ten NIE jest obsługiwany w systemie Windows 2000. W trybie pulpitu rozszerzonego tworzony jest pulpit
wyświetlany na kilku urządzeniach, działający jako duży obszar roboczy.
Funkcje wyświetlania - 17
Tryb wyświetlania
System Windows XP
System Windows 2000
Single (Pojedynczy)
Wielokrotny – tryb klonowania
Tryb pulpitu rozszerzonego
Niedostępny
Pojedynczy — wyświetlanie obrazu albo na wyświetlaczu LCD, albo na monitorze, albo na telewizorze.
Wielokrotny (tryb klonowania) — ten sam obraz pokazywany na wyświetlaczu LCD, monitorze lub telewizorze (można stosować
różne rozdzielczości i różne częstotliwości odświeżania).
Wieloekranowy (tryb pulpitu rozszerzonego) — wyświetlacz LCD, monitor CRT lub telewizor przedstawiają różne obrazy (tylko
w systemie Windows XP).
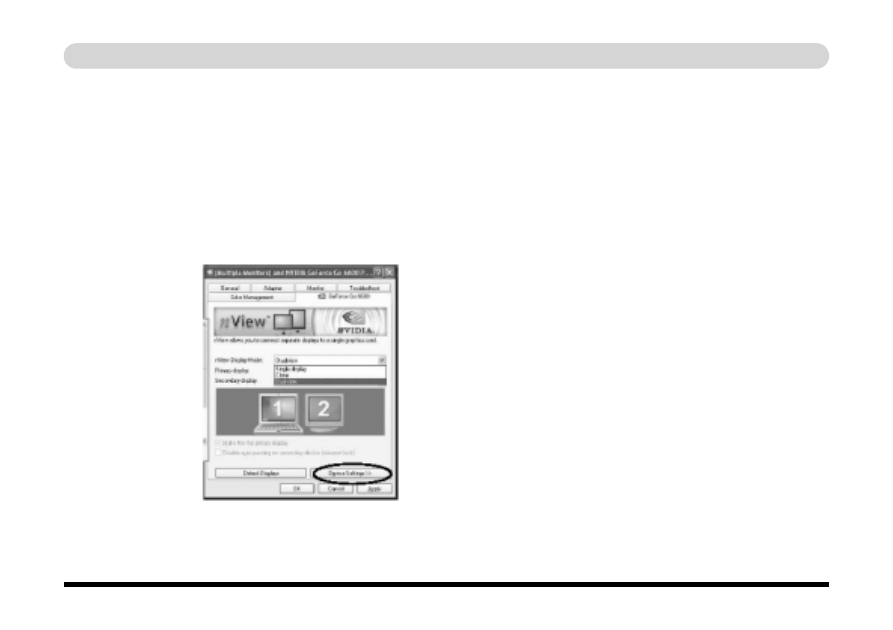
Krótka instrukcja obsługi
18 - Funkcje wyświetlania
Włączanie innych wyświetlaczy i trybu pulpitu rozszerzonego
Podłącz monitor CRT lub telewizor do odpowiedniego portu. Aby uzyskać dostęp do innych opcji wyświetlania, takich jak opcje
dotyczące telewizora, należy w oknie właściwości zaawansowanych (Additional Properties) karty GeForce Go 6600 wybrać
Display Settings (Ustawienia wyświetlania). (W różnych systemach operacyjnych dostępne będą różne opcje). Wybierz tryb
wyświetlania z dostępnych opcji w nView Display Mode. Kliknij przycisk zastosuj wybrane ustawienia i zatwierdź zmiany.
Do zmiany opcji wyświetlania można również użyć kombinacji klawiszy Fn+F6:
- wyświetlanie
tylko
notebooku
- wyświetlanie tylko na zewnętrznym monitorze
- wyświetlanie na notebooku i monitorze zewnętrznym jednocześnie.
1. Włącz
urządzenie
wyświe-
tlające jak wyżej.
2. W
oknie
Właściwości:
Ekran wybierz drugi
monitor, klikając jego ikonę
lub wybierając go z menu
rozwijanego Ekran.
3. Zaznacz pole wyboru
„Powiększ pulpit systemu
Windows do rozmiarów
tego monitora”.
4. Kliknij
przycisk
Zastosuj
(w razie wyświetlenia
monitu kliknij przycisk Tak,
aby zachować ustawienia).
Przy włączonym trybie pulpitu rozszerzonego przeciągnij dowolne ikony lub okna na pulpit drugiego urządzenia wyświetlają-
cego. Można w ten sposób wyświetlić jeden program na jednym z monitorów, a inny program na drugim monitorze.
Kliknij albo menu rozwi-
jane Ekran, albo ikonę
żądanego urządzenia.
Następnie zaznacz pole
wyboru, aby rozszerzyć
pulpit urządzenia podsta-
wowego na dane urzą-
dzenie.
Rysunek 9 - Włączanie innych wyświetlaczy i trybu pulpitu rozszerzonego
Włączanie trybu pulpitu rozszerzonego
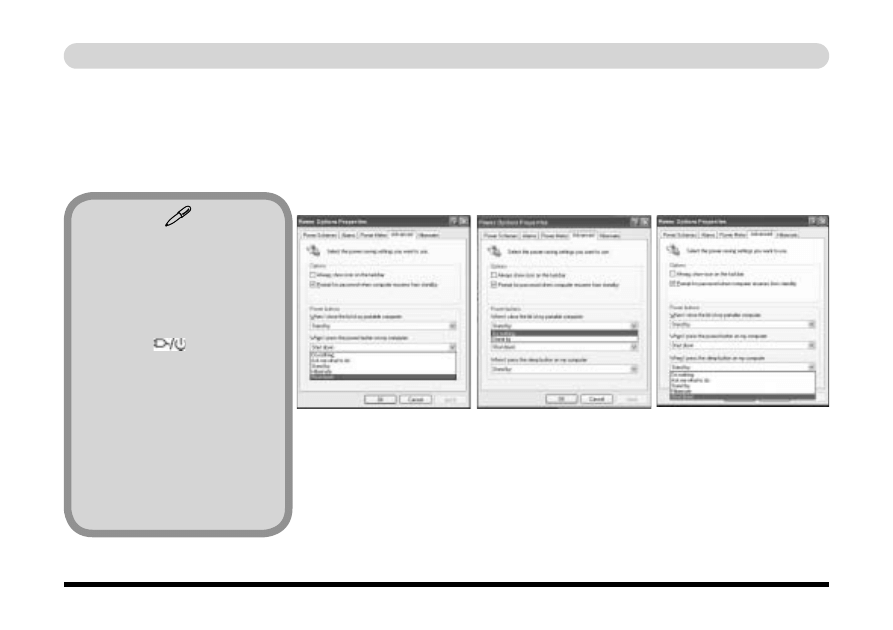
Krótka instrukcja obsługi
Funkcje zarządzania energią
Aplet Opcje zasilania w Panelu sterowania sytemu Windows umożliwia skonfigurowanie funkcji zarządzania energią kom-
putera. Energię można oszczędzać, wyłączając poszczególne urządzenia, takie jak monitor lub dysk twardy (za pomocą Sche-
matów zasilania) albo w całym systemie, przechodząc w tryb Wstrzymania lub Hibernacji (obsługę trybu Hibernacja należy
włączyć w Panelu sterowania, patrz Rysunek 10).
Wyłącznik zasilania komputera, przycisk wstrzymania (kombinacja Fn + Esc) i przełącznik w pokrywie można skonfigurować
do przestawiania komputera w tryb Wstrzymania lub Hibernacji.
Funkcje zarządzania energią - 19
Rysunek 10 - Opcje zasilania
Konfigurowanie wyłącznika
zasilania
Wyłącznik zasilania można usta-
wić tak, aby móc nim przełączać
komputer w tryb wstrzymania lub
hibernacji. W trybie wstrzymania
dioda LED
będzie migać
światłem zielonym. W trybie hiber-
nacji dioda LED będzie świecić
światłem pomarańczowym, jeżeli
komputer jest podłączony do zasi-
lania sieciowego (gdy komputer
jest zasilany z baterii dioda LED
będzie wyłączona). Jeśli ustawiono
oszczędzanie energii za pomocą
poszczególnych składników (np.
dysku twardego lub monitora),
wskaźnik LED pozostanie zielony.
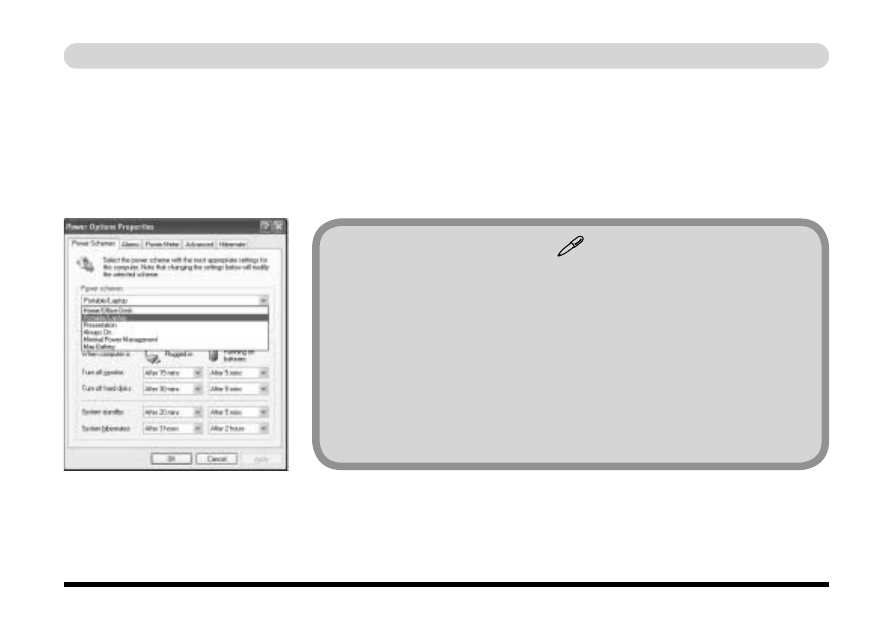
Krótka instrukcja obsługi
Schematy zasilania
Energię można oszczędzać wyłączając poszczególne urządzenia za pomocą Schematów zasilania. Ustawienia każdego sche-
matu można dostosować, dzięki czemu można ustalić po jakim czasie ma być wyłączany monitor, oraz po jakim czasie bezczyn-
ności dysku twardego ma zostać wyłączony jego silnik (jeżeli system będzie potrzebował odczytać lub zapisać dane, silnik dysku
twardego zostanie ponownie włączony). Za pomocą schematów można zdefiniować także, po jakim czasie system powinien
przejść w tryb wstrzymania lub hibernacji.
Rysunek 11 - Opcje zasilania
Każdy Schemat zasilania systemu Windows zmienia także wydajność procesora w celu oszczędzania energii. Należy o tym
pamiętać w przypadku zmniejszenia wydajności systemu (szczególnie podczas korzystania z zasilania bateryjnego).
20 - Funkcje zarządzania energią
Schematy zasilania systemu Windows
Schemat Stacjonarny w domu/biurze umożliwia uzyskanie maksymalnej wydajności,
gdy komputer pracuje na zasilaniu sieciowym. Schemat Maksimum baterii umożli-
wia maksymalne oszczędzanie energii, gdy komputer pracuje na zasilaniu bateryjnym
(należy pamiętać, że wybór tego schematu spowoduje zmniejszenie wydajności kom-
putera).
System Windows domyślnie używa schematu Przenośny/laptop.
Szczegółowe informacje zawiera pełna instrukcja obsługi. Dodatkowe informacje na
temat wydajności i oszczędzania energii zawiera sekcja „CPU SpeedStep Controls
(Sterowanie funkcją SpeedStep) (menu Power)” na stronie 31.
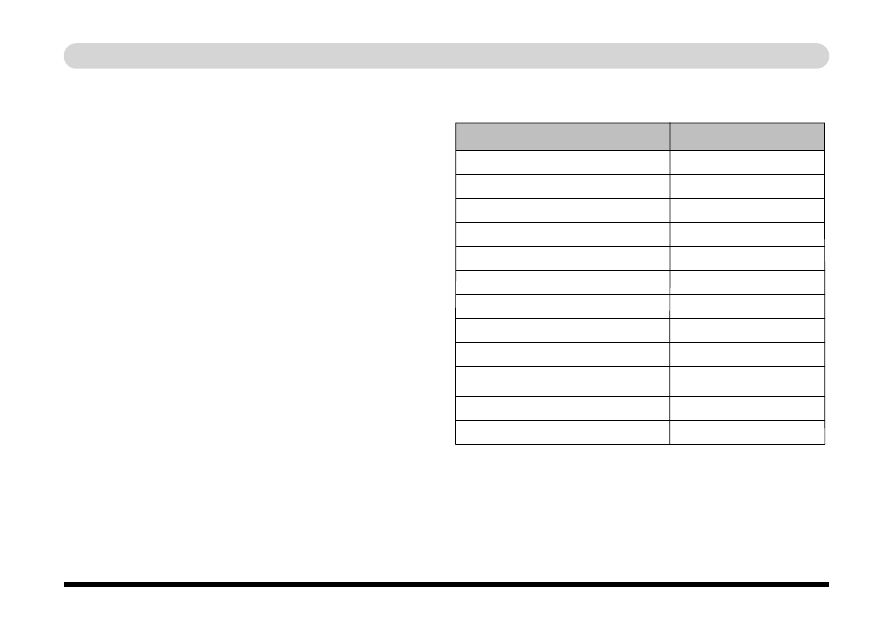
Krótka instrukcja obsługi
Instalacja sterowników
Dysk CD Device Drivers & Utilities + User’s Manual zawiera
sterowniki i narzędzia niezbędne do poprawnego działania
komputera przenośnego (sterowniki do bezprzewodowego
modułu LAN Intel, opcjonalnego modułu Bluetooth oraz
opcjonalnej kamery PC znajdują się na oddzielnych dyskach
CD). Instrukcje instalacji sterowników dotyczą wyłącznie sys-
temu Windows XP.
Metody instalacji (Windows XP)
Sterowniki można instalować na jeden z poniższych sposobów:
• za pomocą funkcji autoodtwarzania dysku CD
• ręcznie
Instalacja sterowników - 21
Funkcja
Windows XP (SP2)
Chipset (mikroukład)
Dźwięk
Modem
Sieć (LAN)
Video
Przycisk dostępu
Karty PC/PCMCIA
Płytka dotykowa
Bezprzewodowy moduł LAN
Moduł Bluetooth (opcja)
Kamera PC (opcja)
Program Check Mail
strona 24
strona 24
strona 25
strona 24
strona 24
strona 25
strona 25
strona 26
strona 26
strona 26
strona 27
strona 27
Tabela 6 – Procedura instalacji
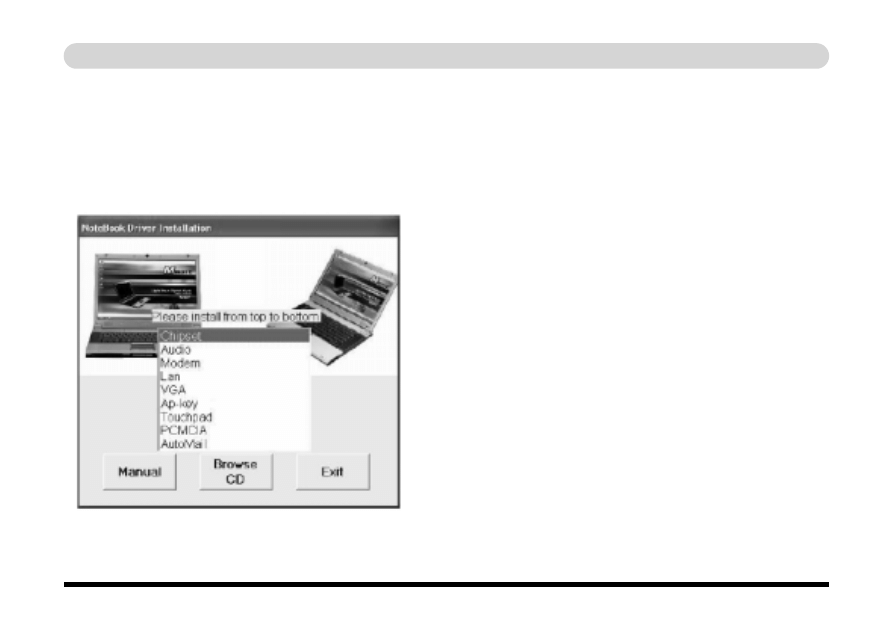
Krótka instrukcja obsługi
Program Driver Installation
(Instalacja sterowników)
Po włożeniu dysku Device Drivers & Utilities + User’s
Manual CD-ROM do stacji dysków CD program Note-
book DriverInstallation (Instalacja sterowników) zosta-
nie uruchomiony automatycznie.
22 - Instalacja sterowników
Używanie programu Driver Installation
(Instalacja sterowników)
1. Zapoznaj się z kolejnością instalacji sterowników w Tabeli
6 na stronie 21 (sterowniki muszą być instalowane w tej
kolejności), a następnie z kolejnością sterowników na liście
aplikacji (zapamiętaj, które sterowniki są już zainstalowane).
2.
Kliknij dwukrotnie wybrany sterownik, aby uruchomić jego insta-
lację.
3. Jeżeli po zainstalowaniu sterownika konieczne jest ponowne
uruchomienie komputera, wystarczy zazwyczaj kliknąć
przycisk „Tak/Zakończ”, gdy wyświetlony zostanie monit
o ponowne uruchomienie komputera.
4. Wróć do ekranu Driver Installation (Instalacja sterowników)
po ponownym uruchomieniu komputera wybierając polece-
nie Start (menu), wybierz polecenie Uruchom, kliknij przy-
cisk Przeglądaj, przejdź do pliku d:\drsetup5p.exe i kliknij
przycisk OK
LUB
kliknij dwukrotnie ikonę Mój komputer, a następnie kliknij
dwukrotnie ikonę dysku CD).
Rysunek 12 - Program Driver Installation
(Instalacja sterowników)
Ręczna instalacja sterowników
Włóż dysk CD Device Drivers & Utilities + User’s Manual do
stacji dysków CD, a następnie kliknij przycisk Exit (Wyjdź).
Następnie postępuj zgodnie z instrukcjami instalacji wybranego
sterownika na kolejnych stronach.
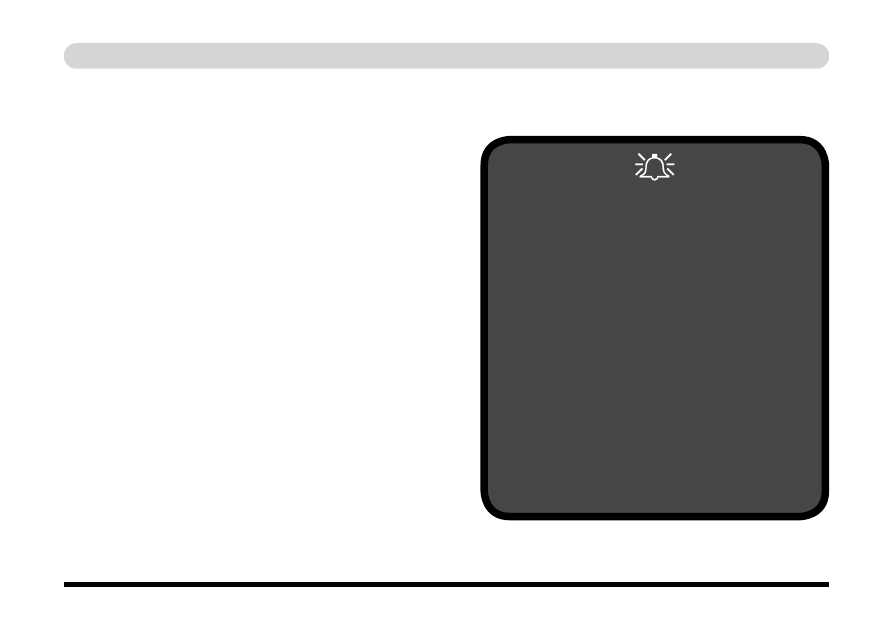
Krótka instrukcja obsługi
Aktualizowanie/ponowna instalacja
poszczególnych sterowników
Jeżeli zajdzie potrzeba zaktualizowania/ponownej instalacji
poszczególnych sterowników, może być wymagane wcześniej-
sze usunięcie istniejącego sterownika. W tym celu należy otwo-
rzyć Panel sterowania systemu Windows, a następnie kliknąć
dwukrotnie ikonę Dodaj lub usuń programy. Jeżeli sterownik
znajduje się na liście (w przeciwnym przypadku instrukcje postę-
powania znajdują się poniżej), należy go usunąć, postępując zgod-
nie z wyświetlanymi poleceniami (może być konieczne ponowne
uruchomienie komputera). Aby dokończyć aktualizację/ponowną
instalację żądanego sterownika należy przejść do odpowiedniej
sekcji instrukcji obsługi.
Jeżeli sterownika nie ma na liście Dodaj lub usuń programy:
1. Kliknij przycisk Start, wskaż polecenie Ustawienia, a następ-
nie kliknij polecenie Panel sterowania. Kliknij dwukrotnie
ikonę System, a następnie kliknij kartę Sprzęt > Menedżer
urządzeń.
2. Kliknij dwukrotnie urządzenie, którego sterownik ma zostać
zaktualizowany/zainstalowany ponownie (może być konieczne
rozwinięcie listy poprzez kliknięcie jednego z przycisków „+”).
3. Na karcie Sterownik kliknij przycisk Aktualizuj sterownik,
a następnie postępuj zgodnie z informacjami wyświetlanymi
na ekranie.
Instalacja sterowników - 23
Dodatek Windows XP Service Pack 2
Przed zainstalowaniem jakichkolwiek sterowników
należy zainstalować dodatek Windows XP Service
Pack 2 (lub wersję systemu Windows XP zawierającą
ten dodatek). Dodatek Service Pack 2 zawiera obsługę
standardu USB 2.0.
Jeżeli system został zaktualizowany za pomocą
dodatku Service Pack 2 (oryginalna instalacja systemu
nie zawierała tego dodatku), należy postąpić zgodnie
z poniższymi instrukcjami:
1. Otwórz
Menedżera urządzeń i kliknij przycisk
„+” obok kategorii Inne urządzenia (jeżeli
poszczególne urządzenia nie są widoczne).
2. Kliknij prawym przyciskiem urządzenie Kon-
troler uniwersalnej magistrali szeregowej
(USB) i wybierz polecenie Odinstaluj > OK.
3. Po ponownym uruchomieniu komputera zosta-
nie znaleziony kontroler USB 2.0.
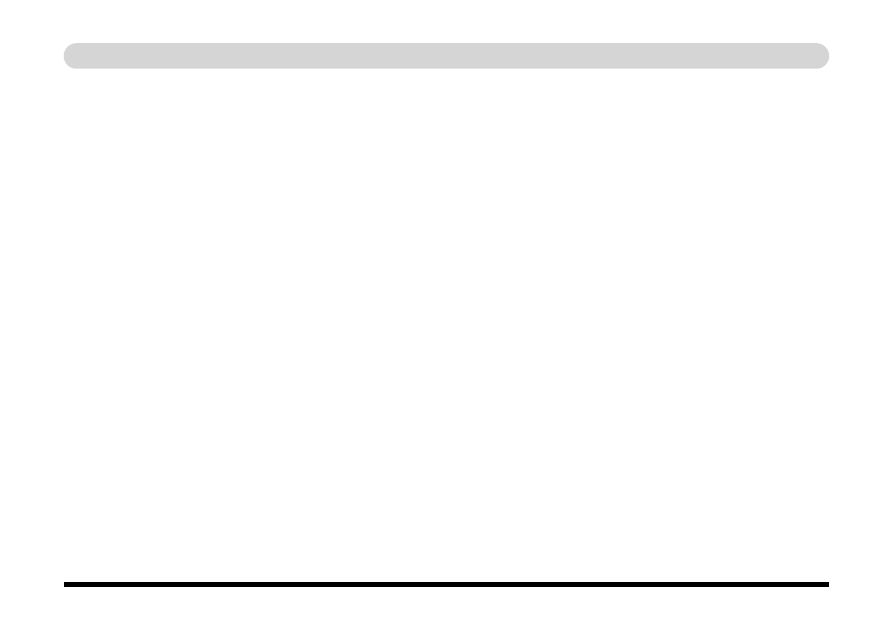
Krótka instrukcja obsługi
Chipset (WinXP)
1. Kliknij dwukrotnie pozycję Chipset w menu programu
Driver Installation (Instalacja sterowników)
LUB
Kliknij
przycisk
Start > Uruchom > Przeglądaj, przejdź
do pliku D:\Drivers\00Chipset\setup.exe, a następnie
kliknij przycisk OK.
2. Kliknij przycisk Dalej > Tak > Dalej.
3. Kliknij przycisk Zakończ, aby uruchomić ponownie kom-
puter.
Audio (WinXP)
1. Kliknij dwukrotnie pozycję Audio w menu programu
Driver Installation (Instalacja sterowników)
LUB
Kliknij
przycisk
Start > Uruchom > Przeglądaj, przejdź
do pliku D:\Drivers\01Audio\Setup.exe, a następnie klik-
nij przycisk OK > Dalej. (Jeśli pojawi się komunikat The
Found New Hardware Wizard kliknij Anuluj).
2. Kliknij przycisk Zakończ, aby uruchomić ponownie kom-
puter.
3. Jeśli po restarcie pojawi się komunikat The Found New
Hardware Wizard kliknij Anuluj.
Video (WinXP)
1. Kliknij dwukrotnie pozycję VGA w menu programu Driver
Installation (Instalacja sterowników)
LUB
Kliknij
przycisk
Start > Uruchom > Przeglądaj, przejdź
do pliku D:\Drivers\04VGA\Setup.exe, a następnie kliknij
przycisk OK.
2. Aby kontynuować, kliknij przycisk Dalej > Tak > Ekspre-
sowa.
3. Kliknij przycisk Zakończ, aby uruchomić ponownie kom-
puter.
4. Szczegóły na temat regulacji ustawień wyświetlania zawiera
rozdział „Funkcje wyświetlania” na stronie 16.
LAN (WinXP)
1. Kliknij dwukrotnie pozycję Lan w menu programu Driver
Installation (Instalacja sterowników)
LUB
Kliknij
przycisk
Start > Uruchom > Przeglądaj, przejdź do
pliku D:\Drivers\03Lan\setupYukonWin.exe, a następnie
kliknij przycisk OK.
2. Kliknij przycisk Dalej.
3. Kliknij przycisk Zakończ.
4. Można teraz skonfigurować ustawienia sieciowe.
24 - Instalacja sterowników
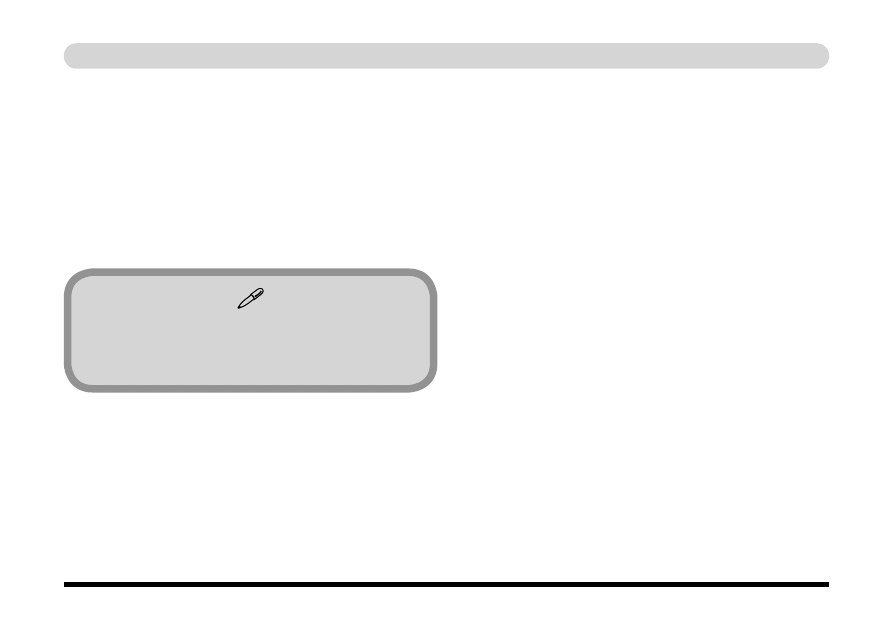
Krótka instrukcja obsługi
Modem (WinXP)
1. Kliknij dwukrotnie pozycję Modem w menu programu
Driver Installation (Instalacja sterowników)
LUB
Kliknij
przycisk
Start > Uruchom > Przeglądaj, przejdź
do pliku D:\Drivers\02Modem\SSetup.exe, a następnie
kliknij przycisk OK.
2. Kliknij przycisk OK.
3. Modem jest gotowy do konfiguracji połączenia dial-up.
Przycisk dostępu (WinXP)
1. Kliknij dwukrotnie pozycję Ap-Key w menu programu
Driver Installation (Instalacja sterowników)
LUB
Kliknij
przycisk
Start > Uruchom > Przeglądaj, przejdź
do pliku D:\Drivers\05Ap-key\setup.exe, a następnie klik-
nij przycisk OK.
2. Wybierz preferowany język, a następnie kliknij przy-
cisk OK.
3. Kliknij przycisk Dalej.
4. Kliknij przycisk Zakończ, aby uruchomić ponownie
komputer.
Płytka dotykowa (WinXP)
1. Kliknij dwukrotnie pozycję TouchPad w menu programu
Driver Installation (Instalacja sterowników)
LUB
Kliknij
przycisk
Start > Uruchom > Przeglądaj, przejdź
do pliku D:\Drivers\06 Touchpad\Setup.exe, a następnie
kliknij przycisk OK.
2. Kliknij przycisk Dalej > Dalej > Dalej.
3. Kliknij przycisk Zakończ, aby uruchomić ponownie
komputer.
Instalacja sterowników - 25
Wybór kraju modemu
Należy upewnić się, że został wybrany odpowiedni kraj
modemu (Panel sterowania > Opcje telefonu i modemu).
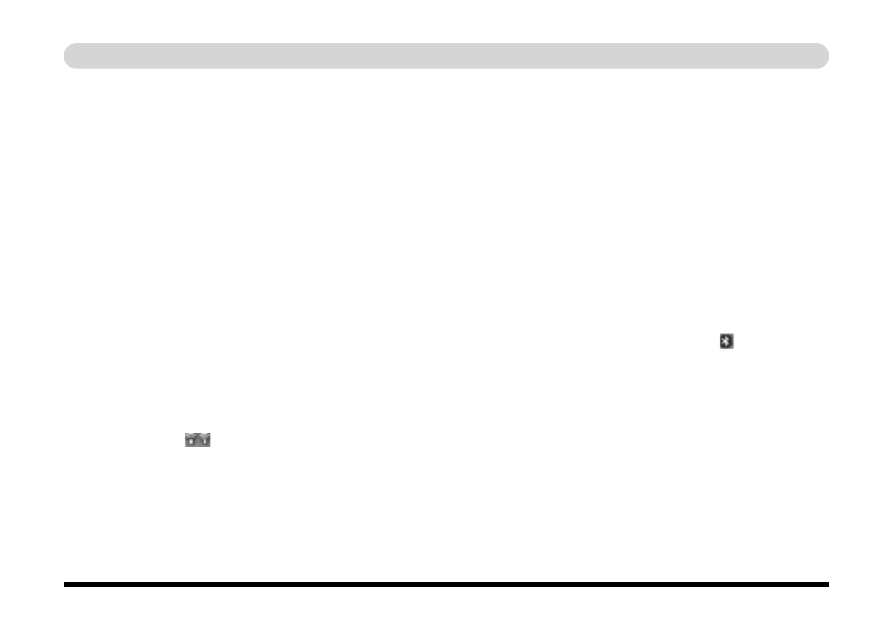
Krótka instrukcja obsługi
Karty PC/PCMCIA (WinXP)
1. Kliknij dwukrotnie pozycję PCMCIA_CardReader w menu pro-
gramu Driver Installation (Instalacja sterowników)
LUB
Kliknij
przycisk
Start > Uruchom > Przeglądaj, przejdź do pliku
D:\Drivers\07PCMCIA\setup.exe, a następnie kliknij przycisk
OK.
2. Wybierz preferowany język, a następnie kliknij przycisk OK.
3. Kliknij
przycisk
Dalej.
4. Kliknij
przycisk
Zakończ.
Moduł WLAN 802.11b (Intel 2100) -
(Windows XP)
1. Upewnij się, że moduł jest włączony, a następnie włóż dysk CD
Intel PRO do stacji dysków CD.
2. Kliknij przycisk Install Software (Zainstaluj oprogramowanie).
3. Kliknij przycisk, aby zaakceptować umowę licencyjną, a następ-
nie kliknij przycisk Dalej > Dalej > Instaluj > Zakończ.
4. Możemy rozpocząć konfigurację karty poprzez Intel PROSet
Wireless (Start>Programs/All Programs>Intel PROSet Windows)
lub klikając ikonę
.
26 - Instalacja sterowników
Moduł Bluetooth (jako opcja)
1. Przed instalacją sterownika Bluetooth sprawdź czy moduł Blu-
etooth jest włączony, następnie włóż dysk CD Bluetooth do stacji
dysków CD.
2. Program zostanie uruchomiony automatycznie.
3. Wybierz preferowany język i kliknij przycisk OK.
4. Kliknij przycisk, aby zaakceptować umowę licencyjną, a następ-
nie kliknij przycisk Dalej.
5. Kliknij
przycisk
Dalej > Ok > Dalej.
6. Kliknij
przycisk
Zakończ, a następnie uruchom ponownie kom-
puter.
7. Kliknij
przycisk
Ok po uruchomieniu się okna Welcome to Blu-
etooth.
8. Możemy rozpocząć konfigurację karty w panelu IVT Corpo-
ration BlueSoleil - Main Window (Start > Program/All Pro-
grams > IVT BlueSoleil) lub klikając ikonę
.
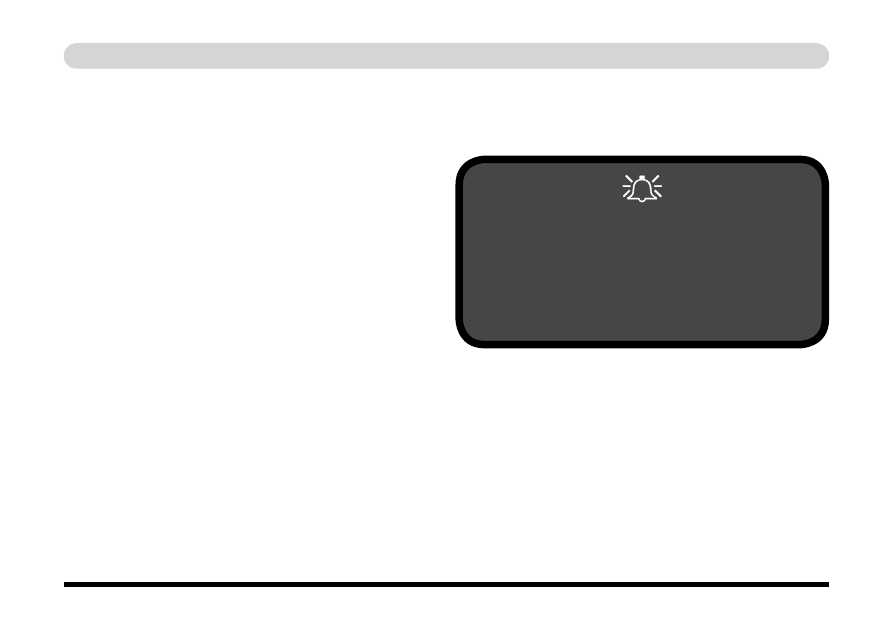
Krótka instrukcja obsługi
Program Check Mail (Windows XP)
1. Kliknij dwukrotnie pozycję Auto-MAIL LED w menu programu
Driver Installation (Instalacja sterowników)
LUB
Kliknij
przycisk
Start > Uruchom > Przeglądaj, przejdź do pliku
D:\Drivers\11Automail\setup.exe, a następnie kliknij przycisk
OK.
2. Aby kontynuować, kliknij przycisk Dalej > Zainstaluj >
Zakończ.
3. Kliknij
przycisk
Zakończ, aby uruchomić ponownie komputer.
4. Program zostanie uruchomiony po uruchomieniu systemu.
Kamera PC (WinXP)
1. Włóż
dysk
CD PC Camera do stacji dysków CD.
2. Program zostanie uruchomiony automatycznie.
3. Kliknij
przycisk
Dalej (jeśli podczas instalacji pojawi się monit
o kontynuowanie, kliknij przycisk Mimo to kontynuuj).
4. Kliknij
przycisk
Zakończ, aby uruchomić ponownie komputer.
5. Po wyświetleniu Kreatora znajdowania nowego sprzętu (może to
zająć trochę czasu, można więc także kliknąć dymek Znaleziono
nowy sprzęt w prawym dolnym rogu ekranu, aby wyświetlić
kreatora) wybierz opcję „Zainstaluj oprogramowanie automa-
tycznie (zalecane)”, a następnie kliknij przycisk Dalej.
6. Kliknij przycisk Zakończ, a następnie uruchom ponownie kom-
puter (aby zrobić to automatycznie kliknij przycisk Tak w odpo-
wiednim oknie dialogowym).
7. Aby uruchomić aplikację, przejdź do polecenia CMM PC Camera
w menu Start > Programy/Wszystkie programy, a następnie
kliknij polecenie AMCAP.
Instalacja sterowników - 27
Informacje na temat najnowszego
sterownika kamery PC
Dysk CD PC Camera i dołączona do niego wkładka mogą
zawierać najnowsze informacje dotyczące sterownika
kamery PC. W takim przypadku należy postępować zgodnie
z tymi informacjami.
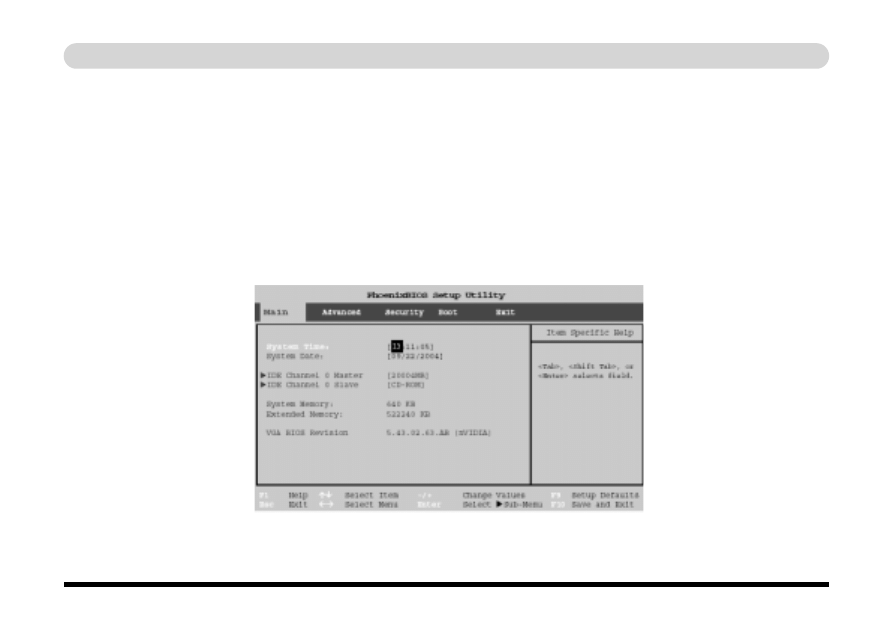
Krótka instrukcja obsługi
Narzędzie konfiguracji systemu
(System Configuration Utility, SCU)
Komputer wyposażony jest we wbudowany system BIOS (Basic Input Output System) zawierający zestaw podstawowych
procedur programowych zapisanych w mikroukładzie na płycie głównej komputera. Procedury te przekazują systemowi ope-
racyjnemu informacje o sprzęcie i służą jako interfejs między sprzętem a systemem operacyjnym. System BIOS zawiera test
POST (Power On Self Test) i narzędzie SCU (System Configuration Utility). Test POST są to procedury diagnostyczne
wykonywane przy uruchomieniu komputera, a narzędzie SCU pozwala dokonywać zmian w jego konfiguracji.
Rysunek 13
Ekrany narzędzia SCU
Aby uruchomić narzędzie SCU, należy włączyć komputer i podczas jego uruchamiania jednocześnie nacisnąć klawisz F2.
W celu poruszania się po menu można użyć klawiatury lub myszy. Aby zapisać zmiany, należy wybrać polecenie Save and Exit
(Zapisz i wyjdź) z menu Exit (Wyjście).
28 - Narzędzie konfiguracji systemu (System Configuration Utility, SCU)
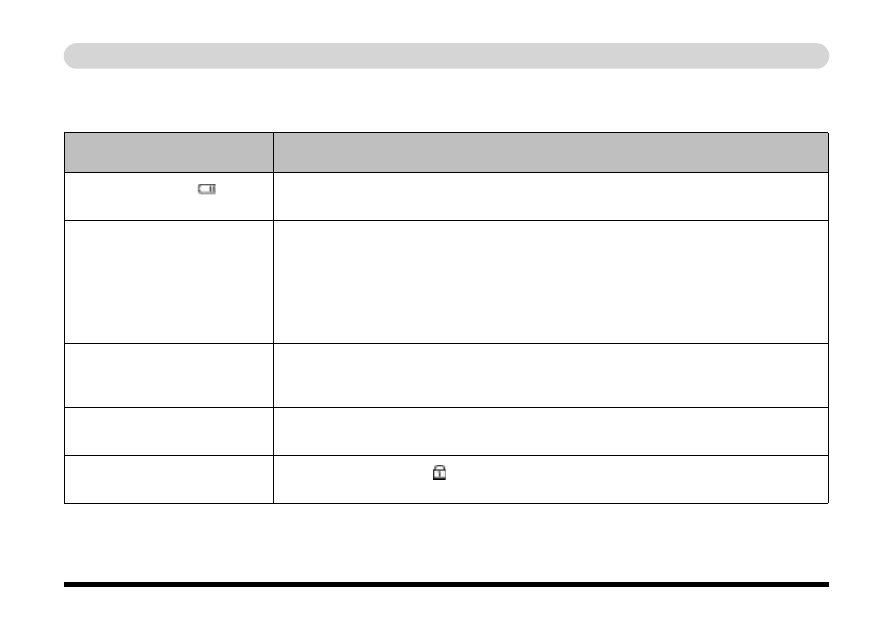
Krótka instrukcja obsługi
Rozwiązywanie problemów
Problem
Możliwa przyczyna – rozwiązanie
Wskaźnik LED baterii
miga
światłem pomarańczowym.
Komputer jest zbyt gorący.
Taca stacji dysków CD nie wysuwa
się, gdy w stacji znajduje się dysk
CD.
Nie można już zmienić kodu
regionu DVD.
Podczas pisania nieoczekiwanie
pojawiają się liczby.
Niski poziom naładowania baterii. Podłącz zasilacz sieciowy. Jeśli komputer się natychmiast nie
uruchomi, wyłącz go, a następnie włącz ponownie.
Upewnij się, że komputer jest odpowiednio wentylowany, a otwory wentylacyjne/wyloty
wentylatorów nie są zablokowane. Jeśli te zabiegi nie spowodują zmniejszenia temperatury
komputera, przełącz komputer w tryb hibernacji lub wyłącz go na godzinę. Upewnij się, że
komputer nie został umieszczony na podgrzewanej powierzchni.
Upewnij się, że używasz odpowiedniego zasilacza. Przed umieszczeniem komputera w torbie
podróżnej (lub innym podobnym opakowaniu) upewnij się, że jest on wyłączony.
Dysk CD nie został umieszczony poprawnie na tacy stacji dysków CD. Delikatnie wyjmij dysk
CD za pomocą otworu awaryjnego wysuwania stacji dysków CD (patrz „Wkładanie dysków
CD” na stronie 14).
Kod został już zmieniony dozwoloną (5) liczbę razy. Patrz „Kody regionu DVD” na stronie 14.
Jeśli świeci się dioda LED
, WŁĄCZONA jest funkcja Num Lock. Upewnij się, że nie jest
włączony tryb blokady funkcji klawiatury (patrz strona 10).
Rozwiązywanie problemów - 29
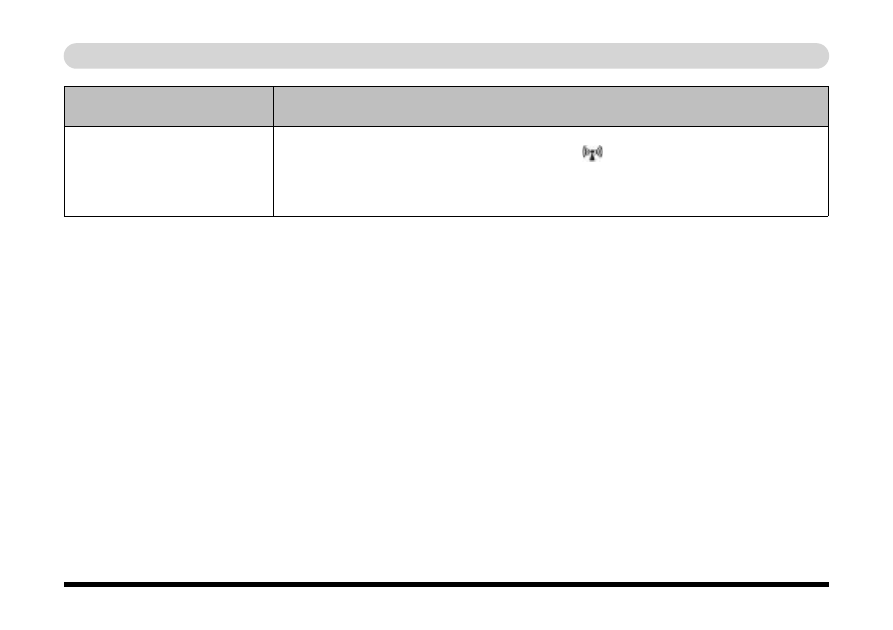
Krótka instrukcja obsługi
Problem
Możliwa przyczyna – rozwiązanie
Nie można wykryć/skonfigurować
modułu bezprzewodowej sieci
LAN/modułu Bluetooth/modułu
kamery PC.
Moduły są wyłączone. Sprawdź wskaźnik LED stanu
sygnalizujący stan zasilania modułów.
Jeżeli wskaźnik LED jest wyłączony, naciśnij włącznik modułów, aby je włączyć.
Sterowniki modułów nie zostały zainstalowane. Zainstaluj odpowiedni sterownik modułu.
30 - Rozwiązywanie problemów
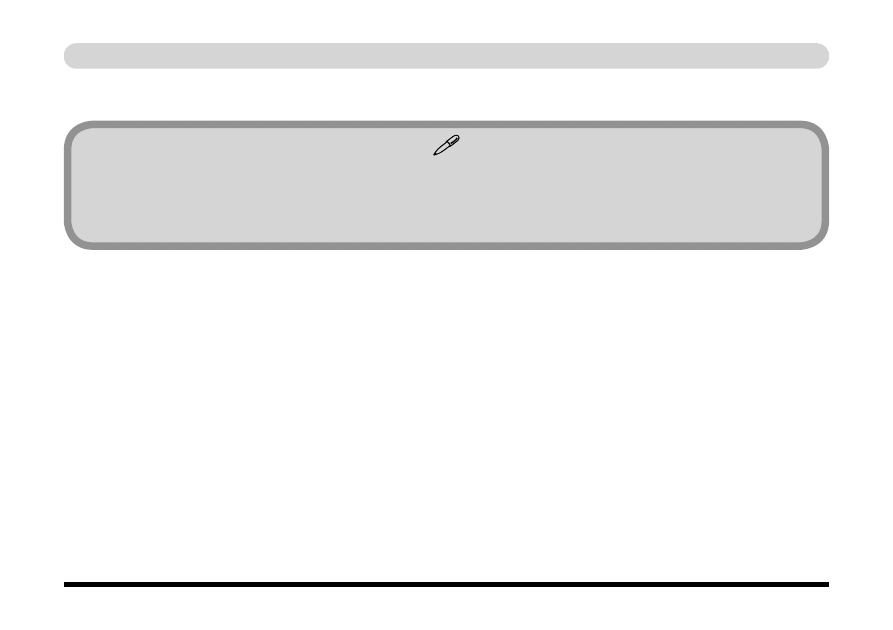
Krótka instrukcja obsługi
Specyfikacje
Opcje procesora
• Procesor Intel Pentium® M
— (478–stykowy) w obudowie
Micro–FCPGA
730/740/750/760/770/780
wykonany w technologii 0,09
mikrona, zintegrowana pamięć
podręczna L2 2 MB, magistrala
systemowa 533 MHz.
715/725/735/745/755/765
wykonany w technologii 0,09
mikrona, zintegrowana pamięć
podręczna L2 2 MB, magistrala
systemowa 400 MHz.
Chipset
• Intel 915PM + ICH6-M
Zabezpieczenia
• Szczelina blokady antykradzieżo-
wej (typu Kensington®)
• Hasło
systemu
BIOS
Pamięć
• Dwa 200–stykowe gniazda DDR
SODIMM, obsługujące moduły
pamięci DDR II (DDR2) 400/533
MHz
• Pamięć rozszerzalna do 2 GB
(moduły DDRII (DDR2) 256/512/
1024)
BIOS
• Jeden moduł pamięci Flash ROM
512 KB
• Phoenix
BIOS
Najnowsze informacje dotyczące specyfikacji
Specyfikacje przedstawione w tym Dodatku odpowiadają stanowi w chwili drukowania dokumentacji. Niektóre elementy (szczegól-
nie typy/szybkości procesorów) mogą od tego czasu ulec zmianie w związku z planem produkcyjnym producenta. Szczegółowe
informacje można uzyskać w centrum serwisowym.
Specyfikacje - 31
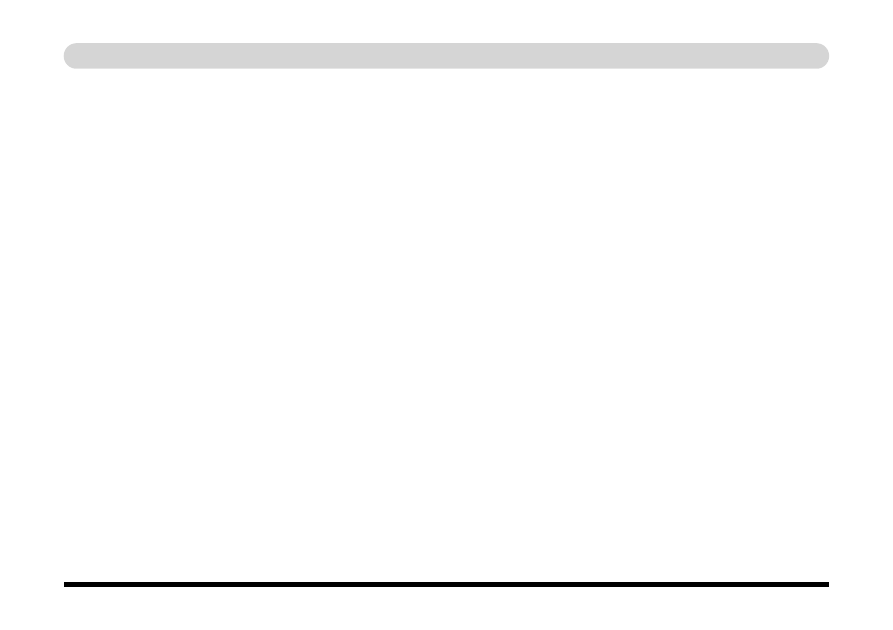
Krótka instrukcja obsługi
Wyświetlacz LCD
• 15,4”
WXGA/WSXGA+/
WUXGA
TFT LCD (współczynnik proporcji
16:10)
Wyświetlacz
• Karta graficzna o wysokiej wydaj-
ności NVIDIA GeForce Go 6600
(NV43M)
• Zintegrowany
128-bitowy
akcele-
rator graficzny 2D/3D
• Interfejs
PCI-E*16
• Pełna obsługa DirectX® 9 & Shader
Model 3.0
• Pamięć graficzna 128/256MB DDR
SGRAM
• Tryb
wyświetlania
Dual-view
Pamięć masowa
• Jedna wymienna stacja dysków
optycznych (CD-ROM/DVD-
-ROM/ /Combo/DVD-Dual/DVD-
Super-Multi)
• Jeden wymienny dysk twardy 2,5”,
9,5mm (wys.) Obsługuje LBA
Mode ATA-33/66/100
•
Wbudowany czytnik kart 4-w-1
(MMC/ MS/MS Pro/SD)
Karta PC
• Jedno gniazdo kart PCMCIA typu
II 3,3/5 V
Dźwięk
• Zgodność ze standardem AC’97 &
WHQL
• Zawansowany
syntezator
Wavetable
• Akcelerator
DirectSound™
3D/A3D
• Pełny
dupleks
• Cyfrowe wyjście S/PDIF (5.1)
• Wbudowany
mikrofon
• 4 wbudowane głośniki 1,5W
Klawiatura
• Pełnowymiarowa klawiatura typu
„Win Key” z
klawiaturą nume-
ryczną
Urządzenie wskazujące
• Wbudowana płytka dotykowa
(z funkcją przewijania)
32 - Specyfikacje
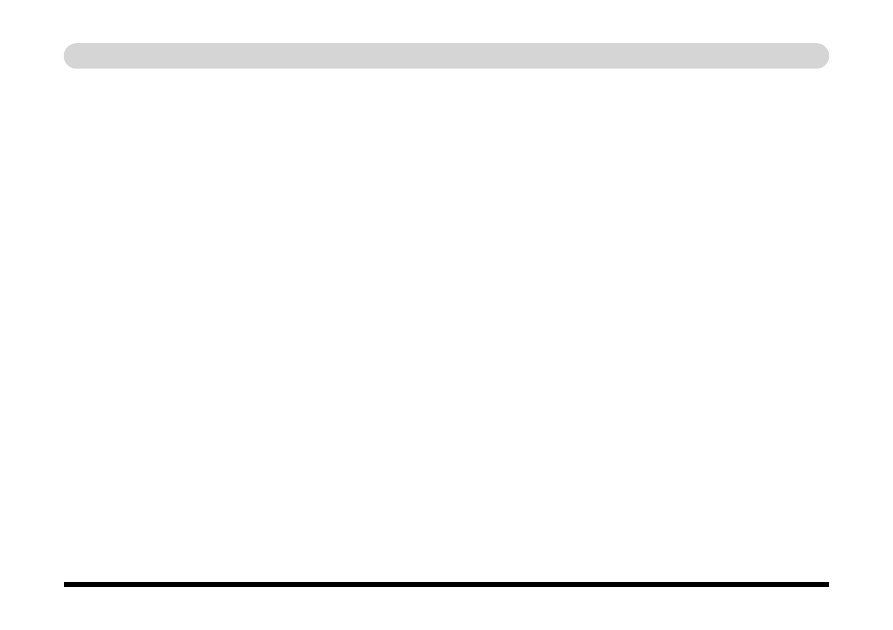
Krótka instrukcja obsługi
Interfejsy i komunikacja
• Trzy porty USB 2.0/1.1
• Jeden port Mini-IEEE 1394
• Jeden port monitora zewnętrznego
(VGA)
• Jedno gniazdo S-Video wyjścia TV
• Jeden port szeregowy
• Jeden nadajnik-odbiornik podczer-
wieni, obsługuje standardy IrDA
1.1/FIR/SIR/ASKIR
• Jedno gniazdo słuchawek
• Jedno gniazdo mikrofonu
• Jeden port wyjścia S/PDIF
• Jedno gniazdo RJ-45 (Fast Ethernet)
• Jedno gniazdo RJ-11 modemu
• Gniazdo
DC-In
• Wbudowana karta sieciowa 1000
Base-T (gigabitowa, kompatybilna
ze standardami 10/100 Base-T) PCI-
-ExpressFast Gigabit
• Modem typu AZALIA 56K Plug &
Play zgodny ze standardami V.90
i V.92
Zarządzanie energią
• Obsługa standardu ACPI 2.0
• Obsługa
trybu
Hibernacji/Wstrzy-
mania
• Obsługuje wstrzymanie przy niskim
stanie baterii
• Obsługuje wznawianie alarmem/
modemem/siecią LAN
Zasilanie
• Pełnozakresowy zasilacz sieciowy
Wejście zmiennoprądowe: 100~-
240V, 50~60Hz Wyjście stałoprą-
dowe: 20 V, 4,5 A, 90 W
• Łatwo wymienialna bateria Li-Ion
typu Smart (6 ogniw)
• Bateria Li-Ion typu Smart o więk-
szej pojemności jako opcja (12
ogniw)
• Moduł mini PCI sieci bezprzewo-
dowej WLAN Intel PRO/Wireless
2200BG (802/11b/g) lub PRO/Wire-
less 2915ABG (802.11a/b/ g) (opcja
fabryczna)
• Moduł kamery PC (opcja fabryczna)
• Moduł
Bluetooth
1.2
(opcja fabryczna)
Specyfikacje - 33
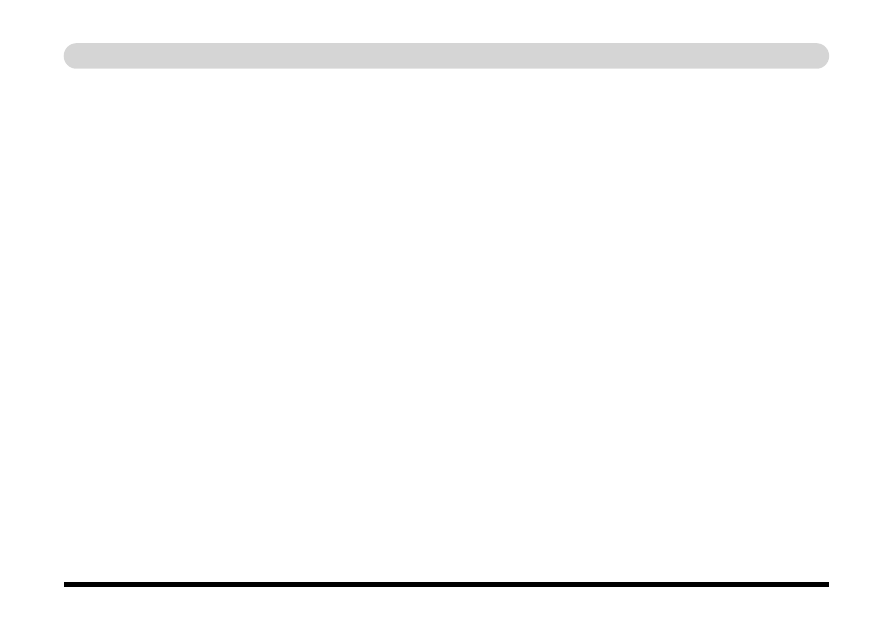
Krótka instrukcja obsługi
Środowisko pracy
• Temperatura
Robocza: 5°C ~ 35°C Podczas
wyłączenia: –20°C ~ 60°C
• Wilgotność
względna
Robocza: 20% ~ 80% Podczas
wyłączenia: 10% ~ 90%
Wymiary fizyczne
• 360 mm (szerokość) x 273 mm
(głębokość) x 29,5 mm (wysokość)
Ciężar
• Maksymalnie 3,20 Kg (z 6-ogniwo-
wą baterią)
Składniki opcjonalne
• Moduł
nagrywarki
CD-RW
• Moduł stacji kombi DVD/CD-RW
• Moduł stacji dysków DVD
• Moduł stacji dysków DVD-RW
• Moduł stacji dysków DVD-Dual
• Programowy
odtwarzacz
DVD
• Moduł mini PCI bezprzewodowej
sieci Intel PRO/Wireless 2200BG
(802.1 1b/g)
• Moduł mini PCI bezprzewodo-
wej sieci LAN Intel PRO/Wireless
2915ABG (802.11a/b/g)
• Moduł Bluetooth 1.2
• Moduł kamery PC
34 - Specyfikacje
Document Outline
- CA M38AW
- Wstęp
- Spis treści
- Powiadomienie
- Zawartość Krótkiej instrukcji obsługi
- Instrukcje konserwacji i obsługi
- Szybki start
- Niedołączone informacje
- Oprogramowanie systemowe
- Mapa systemu: widok z góry z otwartym wyświetlaczem LCD
- Mapa systemu: widok z przodu i z tyłu
- Mapa systemu: widok z lewej strony
- Mapa systemu: widok z prawej strony
- Mapa systemu: widok z dołu
- Funkcje wyświetlania
- Funkcje zarządzania energią
- Instalacja sterowników
- Narzędzie konfiguracji systemu(System Configuration Utility, SCU)
- Rozwiązywanie problemów
- Specyfikacje
Wyszukiwarka
Podobne podstrony:
manual PL CA S260
Jabra CLIPPER Manual PL 10311 (1)
manual pl
DMDE manual pl
KulanKendi Manual (PL)
CRIC Trainer's Manual PL
Accu Chek Multiclix manual pl
mazda 323bg 1989 1994 manual pl
manual pl
manual PL
Mobius manual (PL)
Clonezilla manual PL, Kopia partycji i dysków.Kopia systemu
Eagle 4 manual pl
origomag c140 manual PL id 3403 Nieznany
Maycom EM 27 manual PL
jtag lock pick manual pl 2 0 120229
CERBERUS P 6382 1 Manual PL
ncts manual pl cz IV[1]
więcej podobnych podstron