
Installation Guide
GibbsCAM 2006
May 31, 2006
Install Guide 6-2006.book Page a Wednesday, May 31, 2006 9:39 AM
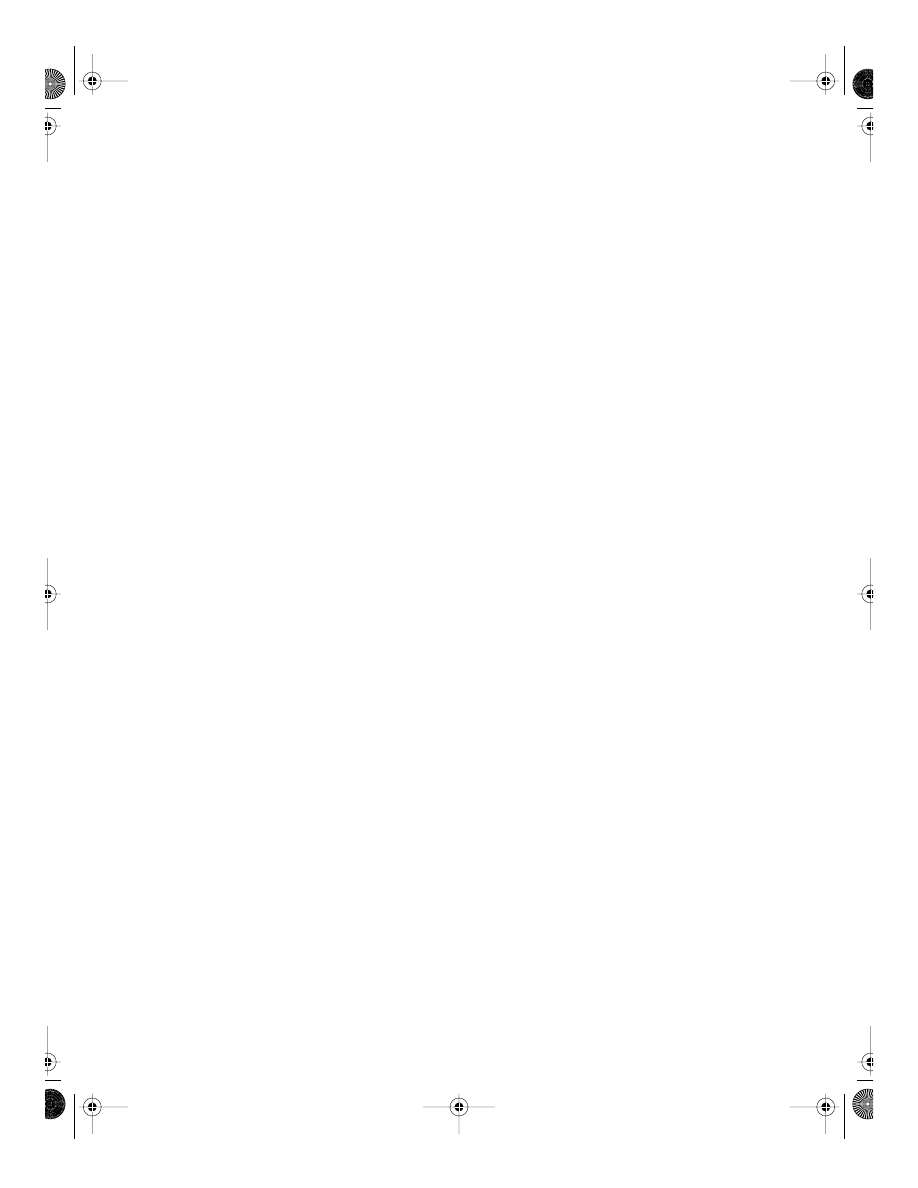
ProprietaryNotice
This document contains propriety information of Gibbs and Associates and is to be used only
pursuant to and in conjunction with the license granted to the licensee with respect to the
accompanying Gibbs and Associates licensed software. Except as expressly permitted in the license, no
part of this document may be reproduced, transmitted, transcribed, stored in a retrieval system, or
translated into any language or computer language, in any form or by any means, electronic,
magnetic, optical, chemical, manual or otherwise, without the prior expressed written permission
from Gibbs and Associates or a duly authorized representative thereof.
It is strongly advised that users carefully review the license in order to understand the rights and
obligations related to this licensed software and the accompanying documentation.
Use of the computer software and the user documentation has been provided pursuant to a Gibbs and
Associates licensing agreement.
© 2006 Gibbs and Associates. All rights reserved. The Gibbs logo, GibbsCAM, GibbsCAM logo,
Virtual Gibbs, Gibbs SFP, MTM, SolidSurfacer, and “Powerfully Simple. Simply Powerful.” are
either trademark(s) or registered trademark(s) of Gibbs and Associates in the United States and/
or other countries. Windows is a registered trademark of Microsoft Corporation in the United
States and other countries. All other brand or product names are trademarks or registered
trademarks of their respective owners. Contains Autodesk® RealDWG by Autodesk, Inc.,
Copyright © 1998-2006 Autodesk, Inc. All rights reserved. ProAXYZ is a registered trademarks or
trademarks of Productec SA in Switzerland and/or other countries.
Printed in the United States of America
Gibbs and Associates
323 Science Drive
Moorpark, CA 93021
Modified: May 31, 2006 10:06 am
Install Guide 6-2006.book Page b Wednesday, May 31, 2006 9:39 AM
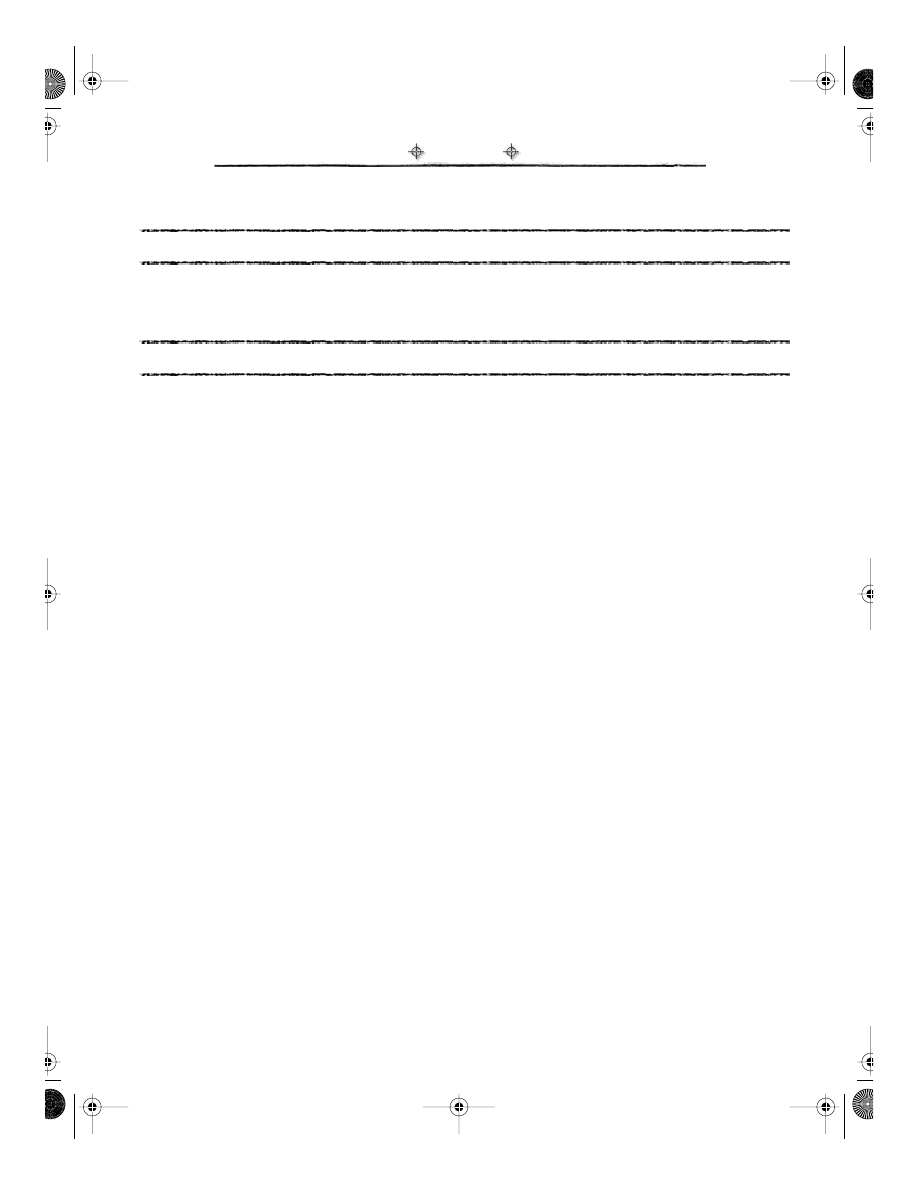
Table of Contents
i
Ta b l e o f C o n t e n t s
System Requirements . . . . . . . . . . . . . . . . . . . . . . . . . . . . . . . . . . . . . . . . . . . . . . . . . . . . . . . . . . . . . . . . . 3
The CD Explorer . . . . . . . . . . . . . . . . . . . . . . . . . . . . . . . . . . . . . . . . . . . . . . . . . . . . . . . . . . . . . . . . . . . . 4
About The GibbsCAM Installer . . . . . . . . . . . . . . . . . . . . . . . . . . . . . . . . . . . . . . . . . . . . . . . . . . . . . . . . . 5
Before Installing. . . . . . . . . . . . . . . . . . . . . . . . . . . . . . . . . . . . . . . . . . . . . . . . . . . . . . . . . . . . . . . . . . . 5
Production and Solids Options. . . . . . . . . . . . . . . . . . . . . . . . . . . . . . . . . . . . . . . . . . . . . . . . . . . . . . . 7
About the Optional Items. . . . . . . . . . . . . . . . . . . . . . . . . . . . . . . . . . . . . . . . . . . . . . . . . . . . . . . . . . . 7
Manually Installing the Rainbow Sentinel Key Driver . . . . . . . . . . . . . . . . . . . . . . . . . . . . . . . . . . . 10
Manually Installing the Aladdin HASP Key Driver . . . . . . . . . . . . . . . . . . . . . . . . . . . . . . . . . . . . . . 11
Step-By-Step Instructions . . . . . . . . . . . . . . . . . . . . . . . . . . . . . . . . . . . . . . . . . . . . . . . . . . . . . . . . . . 11
Running Multiple Versions of GibbsCAM. . . . . . . . . . . . . . . . . . . . . . . . . . . . . . . . . . . . . . . . . . . . . 14
Re-Running the Installer & Uninstalling . . . . . . . . . . . . . . . . . . . . . . . . . . . . . . . . . . . . . . . . . . . . . . 15
Install Guide 6-2006.book Page i Wednesday, May 31, 2006 9:39 AM
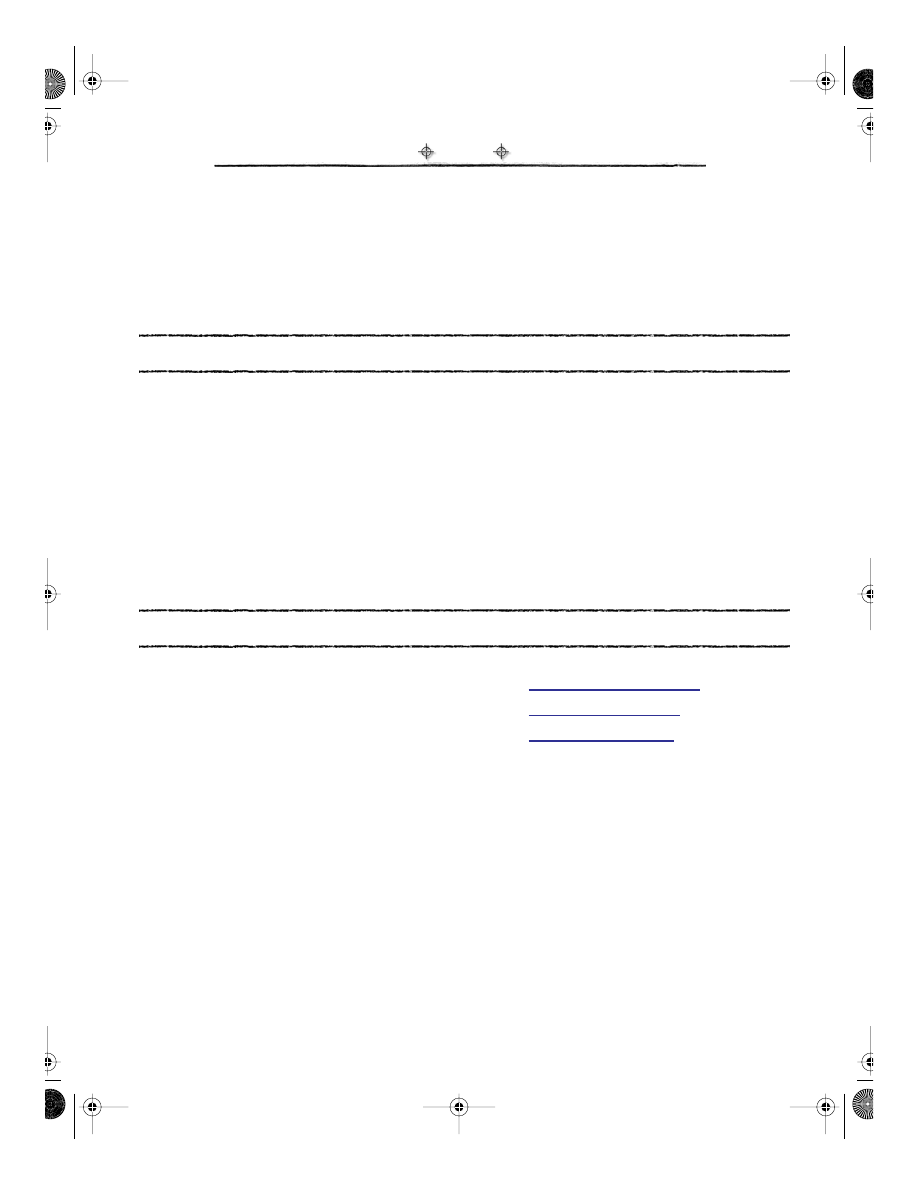
Introduction
1
I n t r o d u c t i o n
Congratulations on your purchase of GibbsCAM®, the most productive CAM system available. This
booklet contains all the information you will need to install the system and begin using the powerful
and easy to use features contained in GibbsCAM software. If you have any problems with the
installation procedure, contact your Reseller or Gibbs and Associates’ Technical Support Department
and they will be happy to assist you in the installation process.
WHAT YOUR ORDER SHOULD CONTAIN
•
GibbsCAM 2006 software CD-ROM which includes:
• Production modules (Mill, Lathe, Rotary Mill, Advanced Mill), Solids modules (Solids Import, 2.5D Solids & SolidSurfacer), Tombstone
Machining, Machine Simulation, Multi-Task Machining™, ProAXYZ 4as, Wire-EDM, Exchange, ACIS (SAT), Solid Exchange Built on
Granite, CATIA & VDA-FS Readers, CutDATA™ and PostHASTE for GibbsCAM
• CAD Add-Ins (for Autodesk Inventor™, Autodesk Mechanical Desktop®, Solid Edge and SolidWorks)
• Part Files
• Predator Editor
• Documentation
• Extras
•
Hardware Key or a
Network License Option – License Files
CD
•
Manuals as appropriate for the options purchased
•
Installation Guide
CONTACTING GIBBS AND ASSOCIATES
Technical Support is available to all users. Our Technical Support Department is available to answer
your questions Monday through Friday, 5:00 AM to 5:00 PM, Pacific Standard Time. When contacting
the Technical Support Department, it's helpful if you know the following information.
This version of GibbsCAM is found by selecting the
About
item from the
Help
menu. If you need to
send a file, you may e-mail it as an attachment to the e-mail. When sending files, it is extremely
helpful to include a contact name and phone number and a brief description of any issues.
Phone Number:
(800) 654-9399
E-Mail:
(805) 523-0004
Fax Number:
(805) 523-0006
•
Type of Computer
•
Amount of Memory
•
Operating System
•
Version of GibbsCAM software
Install Guide 6-2006.book Page 1 Wednesday, May 31, 2006 9:39 AM
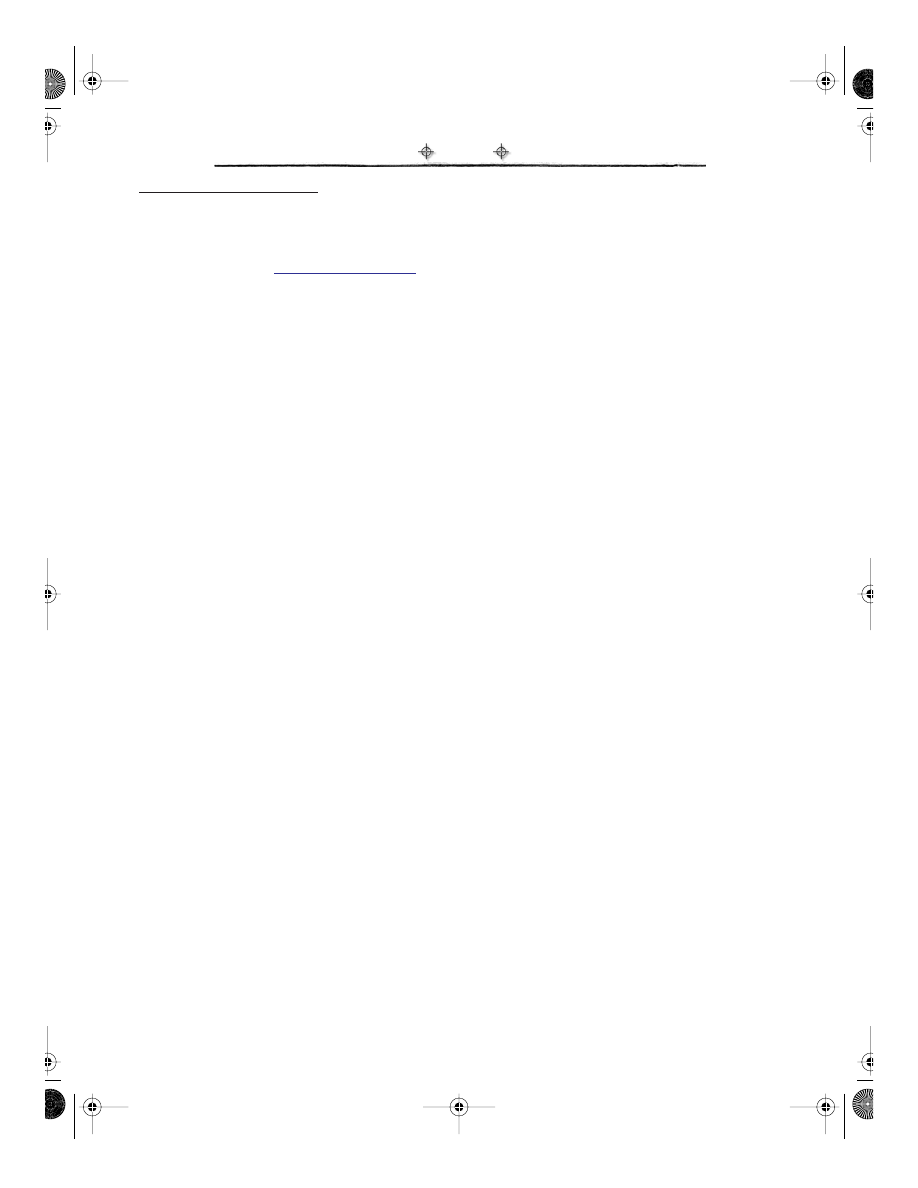
Introduction
2
WWW.GIBBSCAM.COM
www.GibbsCAM.com
and can be accessed by anyone with Internet access. The
site contains useful files available for downloading. The Gibbs website is a “one way” site meaning
that files cannot be sent to the website. If you have a file that is too large for e-mail, you may send the
file to us via FTP. Contact your Reseller or Tech Support if you have any questions about FTPing a
file.
Install Guide 6-2006.book Page 2 Wednesday, May 31, 2006 9:39 AM
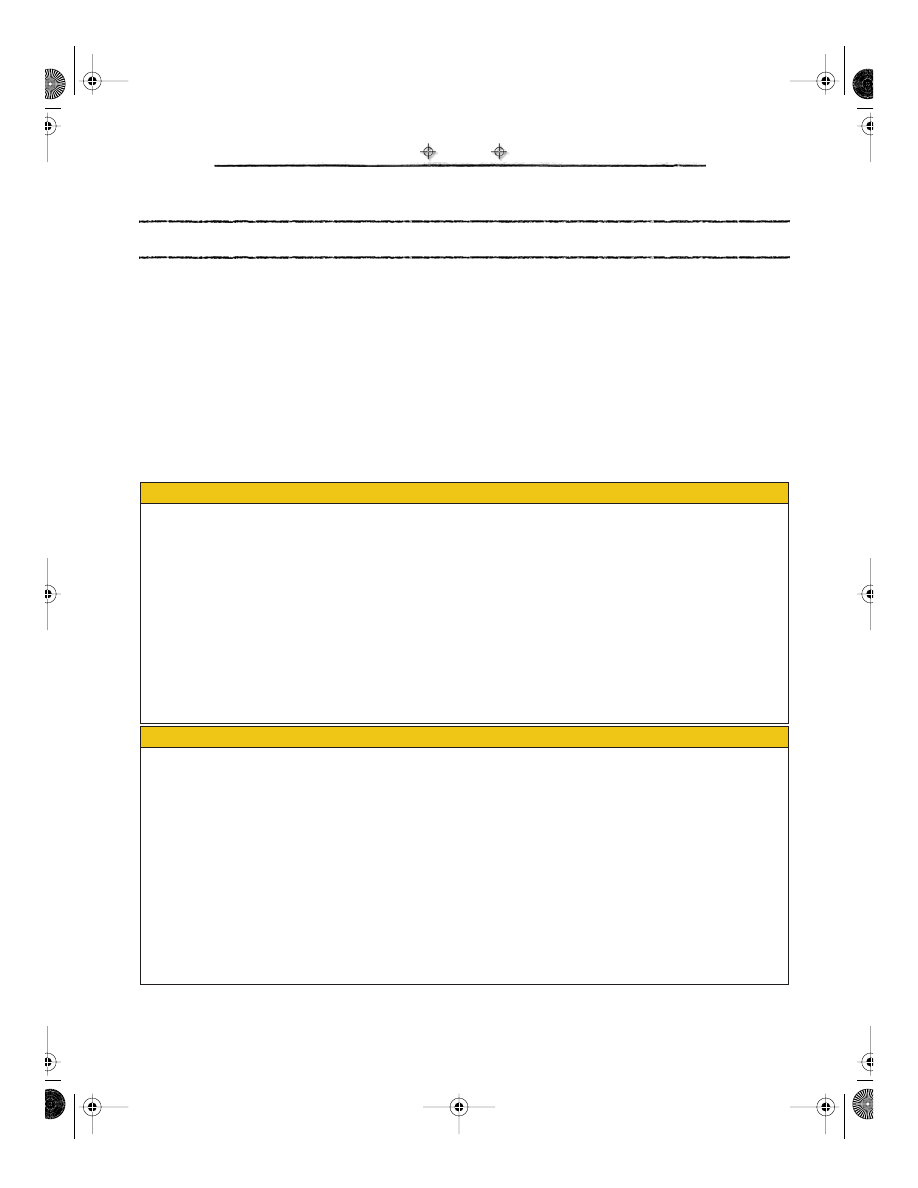
Installation
3
I n s t a l l a t i o n
SYSTEM REQUIREMENTS
The system supports all monitors capable of running at a resolution of 800x600 (Super VGA) or
higher. The GibbsCAM window is dynamically resizable from approximately 640x525 to the highest
resolution your monitor will support. Please be aware that with monitors running higher monitor
resolutions, you will need more RAM to support solids and Cut Part Rendering and a better video
card. Recommended and actual requirements do not have a definite value. Your requirements will
vary depending on the type of part you are trying to cut and the complexity of the part. The more
complex a part, the higher your system requirements. If you use only the basic Mill or Lathe modules
the
Minimum
settings for Production shown below are adequate. If you are regularly making parts that
are prismatic solids with thousands of faces, the
Recommended
SolidSurfacer system shown below
could be considered a bare minimum. We recommend using the latest available service pack from
Microsoft as we experience greater reliability with the newer software.
Lathe, Mill, Mill/Turn, Advanced Mill, Solids Import,Wire EDM and ProAXYZ 4a
Minimum
Recommended
• Windows® XP SP2, Windows 2000 SP 4 or
Windows Server 2003 R1 or later
• Windows® XP SP2, Windows 2000 SP 4 or
Windows Server 2003 R1 or later
• 233 MHz Intel® (Pentium® or Celeron®) or
AMD® (Athlon XP® or Duron®) processor
• 450 MHz Intel (Pentium or Celeron) or AMD
(Athlon XP or Duron) processor
• 128 MB of total RAM with at least 24 MB not
being used by other applications
• 256 MB of total RAM or more
• A quality 3D accelerated video card with 64+
MB of video memory such as those based on
the NVIDIA® GeForce® or Quadro® series
chipsets.
• A quality 3D accelerated video card with 64+
MB of video memory such as those based on
the NVIDIA® GeForce® or Quadro® series
chipsets.
• 128 MB of hard drive space for virtual memory • 256 MB of hard drive space for virtual memory
Multi-Task Machining, 2.5D Solids, SolidSurfacer, Tombstone Machining System, Machine Sim
Minimum
Recommended
• Windows® XP SP2, Windows 2000 SP 4 or
Windows Server 2003 R1 or later
• Windows® XP SP2, Windows 2000 SP 4 or
Windows Server 2003 R1 or later
• 1 GHz Intel (Pentium or Celeron) or AMD
(Athlon XP or Duron) processor
• 2 GHz Intel (Pentium or Celeron) or AMD
(Athlon XP or Duron) processor or better
• 256 MB of total RAM with at least 64 MB not
being used by other applications
• 512 MB of total RAM or more
• A quality 3D accelerated video card with 64+
MB of video memory such as those based on
the NVIDIA® GeForce® or Quadro® series
chipsets.
• A quality 3D accelerated video card with 128+
MB of video memory such as those based on
the NVIDIA® GeForce® or Quadro® series
chipsets.
• 512 MB of hard drive space or more for virtual
memory
• At least 1 GB of hard drive space or more for
virtual memory
Install Guide 6-2006.book Page 3 Wednesday, May 31, 2006 9:39 AM
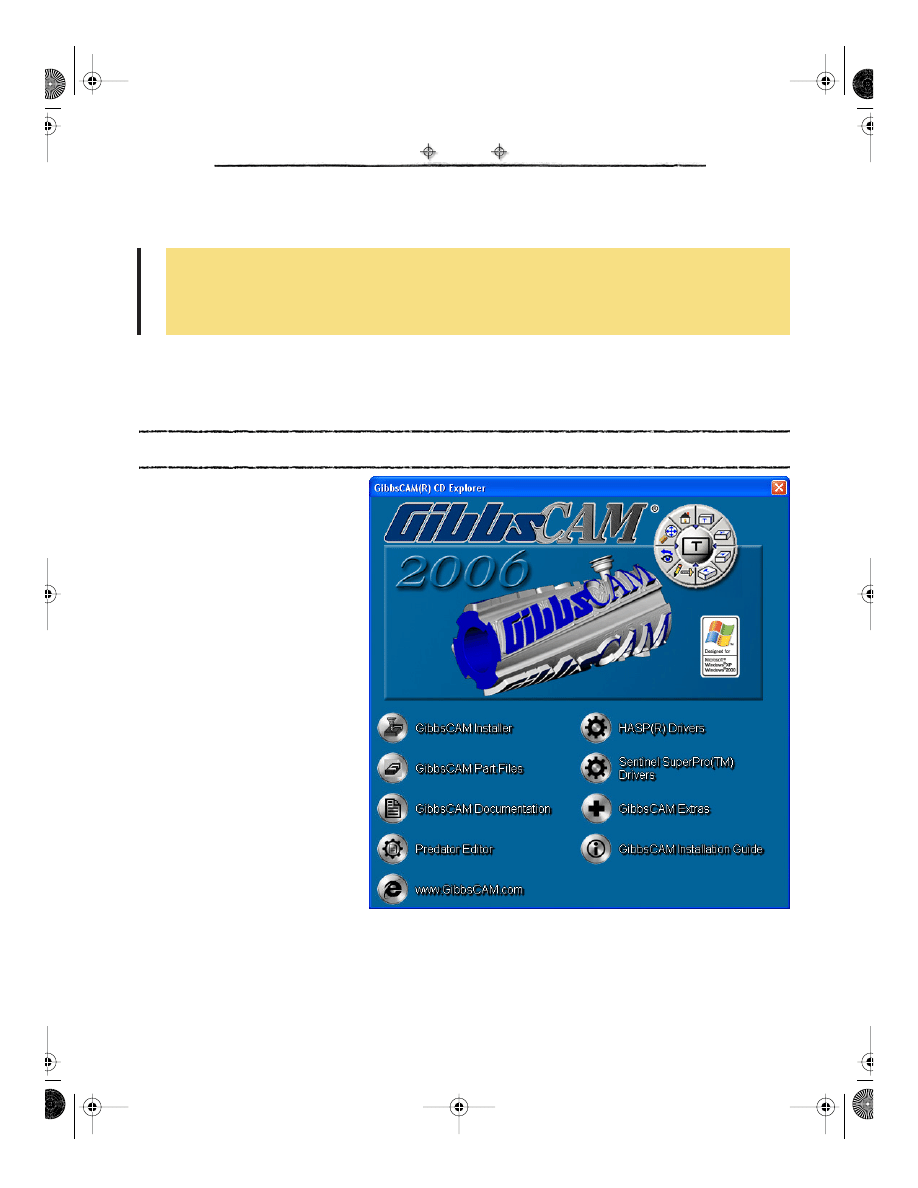
Installation
4
Additionally, you will need a parallel port if you have a parallel port hardware key (see “Licensing
Schemes” on page 6 for more information). Using a USB-to-parallel converter will not work for using
a parallel key in a USB port. If you have a USB hardware key you will need an available USB port.
All of the GibbsCAM manuals are available in PDF format. You may copy these files to your
computer. The actual space required depends on the language and files copied. You may expect a
minimum of 80MB of space to be required for all of the files.
THE CD EXPLORER
When the GibbsCAM CD is first
inserted a CD Explorer that
provides access to the installer
will open. The CD Explorer also
provides access to support data
(including documentation and
part files), drivers and a link to the
GibbsCAM website. Click on a
button or the text to access an
item.
GibbsCAM Installer:
This item will
start the installation process. See
“Installing the GibbsCAM
System” on page
11 for the
complete installation process.
Before installing the software,
please review the section “About
The GibbsCAM Installer”.
GibbsCAM Part Files:
This item will
extract the tutorial and sample
parts to a location you specify.
GibbsCAM Documentation:
This item opens a browser window that displays the ocumentation in PDF
format.
Predator Editor:
This item will run the Predator Editor installer. Predator Editor may be installed from
the GibbsCAM installer or you may run the installer independently or at another time using this item.
!
Notes About Video Cards
GibbsCAM will not run on systems using Intel Extreme Graphics video. If your computer has
this embedded video you will need a separate PCI or AGP video card to run GibbsCAM.
Install Guide 6-2006.book Page 4 Wednesday, May 31, 2006 9:39 AM
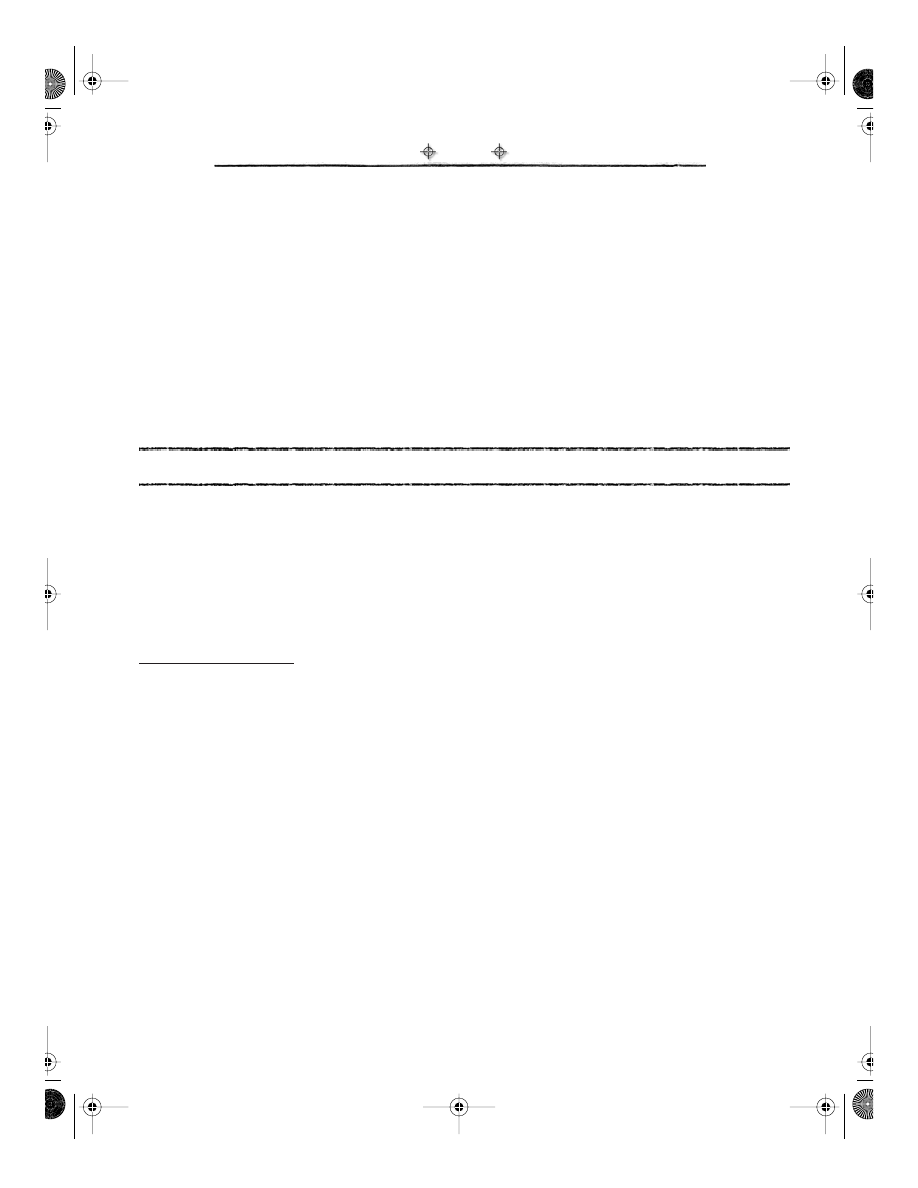
Installation
5
This item opens a browser window and takes you to the GibbsCAM website.
HASP Drivers:
This item will install the HASP hardware key driver. See “Key Driver Installation” on
page 10 for more information.
Sentinel SuperPro™ Drivers:
This item will install the Rainbow Sentinel hardware key driver. See “Key
Driver Installation” on page 10 for more information.
This item opens a browser window that contains drivers, NPT threading processes, a a
GibbsCAM Installation Guide:
This item will launch Adobe Reader and open the electronic version of this
document.
ABOUT THE GIBBSCAM INSTALLER
The installer includes options for installing the Production Modules (Lathe and Mill), Advanced
Milling, Multi-Task Machining, Solids Import, 2.5D Solids, SolidSurfacer, Tombstone Machining
System, Machine Simulation, Wire-EDM, ProAXYZ 4as, Exchange, Solid Exchange Built On Granite,
CutDATA™, PostHASTE for GibbsCAM, the ACIS (SAT) Reader, the CATIA Reader, the VDA-FS
Reader, the CAD Transfer Add-Ins and Tutorial Part files. Once run, the installer will recommend
items to install based on what you are licensed for. Additionally, the CD will automatically install the
Moorpark engraving font and create a desktop shortcut to the GibbsCAM application.
BEFORE INSTALLING
The first thing you should do before installing the software is ensure that your system has the most
recent service pack for your operating system and has the latest video drivers installed. Also, you
should attach your hardware key before running the installer.
At some point before installing your new software be sure to review the
Release Notes
that came with
your order, to check for any last minute information. After reviewing the
Release Notes
and attaching
the hardware key, follow the instructions on page 11 to install the GibbsCAM system. If a version of
GibbsCAM is currently on your system you should not uninstall the software. If you wish to install
multiple instances of the same version of GibbsCAM, please see “Installing the GibbsCAM System” on
page 11.
Please note that the installer associates all VNC files with the newly installed version of GibbsCAM. If
you wish to open an existing part in an older version, simply drag the file to a shortcut, the program
window, or use the
Open
dialog. You should also note that if an older file is opened and saved in a
newer version of GibbsCAM, it can no longer be used in an older version. If necessary, you may use
the
Save A Copy
function to save the part as an older version to work around this.
Install Guide 6-2006.book Page 5 Wednesday, May 31, 2006 9:39 AM
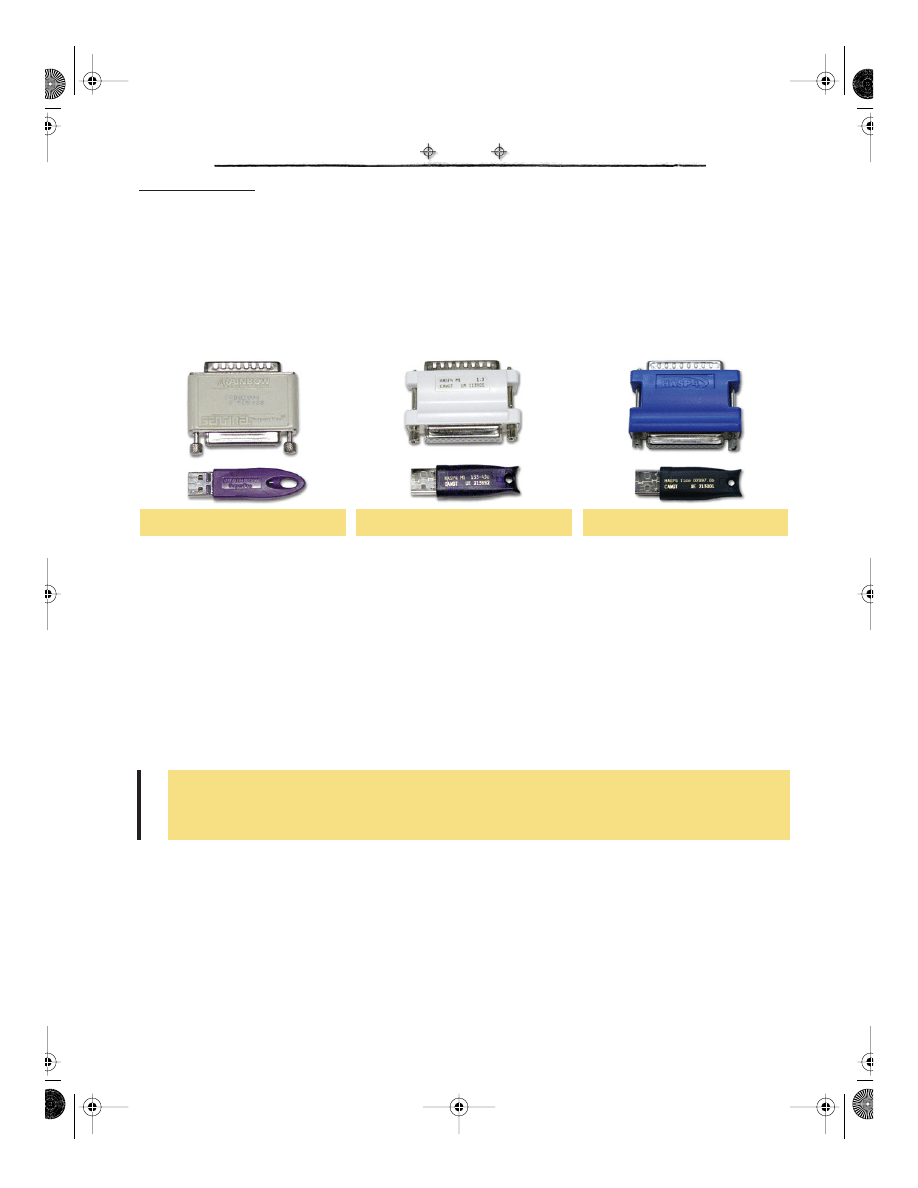
Installation
6
Licensing Schemes
The installation process will vary slightly depending on the licensing scheme being used. There are
two schemes: hardware key and time-based licensing. The vast majority of users have the Rainbow
Sentinel hardware key licensing scheme, which is a square, tan parallel port key or a purple USB key
that gets attached to the computer. Newer users may have the Aladdin HASP hardware key which is a
white parallel port key or a very dark purple USB key. The time-based system is also a HASP key but is
either a blue parallel port key or a black USB key. This timed licensing scheme is similar to the
standard system but the keys are programmed to stop functioning after a given time.
•
If you use the HASP key (timed security) please do not use the “HASP HL” drivers. Please use the
“HASP4” drivers. The HL drivers cause an incompatibility with the GibbsCAM system.
Unfortunately this is beyond our control as the incompatibility can be from hardware, software or
the OS. If you have installed the HL drivers please download and install the
HASP Device Driver GUI
Installation
drivers from here: <http://aladdin.com/support/hasp/hasp4/enduser.asp>.
Parallel Port Key:
The parallel port key should be attached to your computer before you run GibbsCAM.
This will automatically install the proper drivers for your system. Make sure the computer is turned
off before attaching the hardware key. The hardware key should be placed in the parallel port (LPT1,
or LPT2) in the back of your computer. The parallel port is the same port in which you plug your
printer. Your printer may be plugged into the hardware key.
USB Key:
The USB key may be attached to your system when installing the GibbsCAM software. The
USB key may be hot swapped. Simply place the USB key into a USB port on your computer. USB ports
do not allow more than one device to be plugged into a port. If you need additional ports you should
purchase a USB hub to provide additional ports. The GibbsCAM installer does not automatically
install drivers for USB keys — they must be installed manually. More information on the USB key
installers can be found in the section “Key Driver Installation” on page 10.
Rainbow Sentinel Parallel & USB keys
Aladdin HASP Parallel & USB keys
Aladdin HASP Timed Parallel & USB keys
!
Note that you may not hot swap parallel port devices. That is, you should not attach or detach
a device to the parallel port while your computer is on. Turn your computer off before adding
or removing hardware.
Install Guide 6-2006.book Page 6 Wednesday, May 31, 2006 9:39 AM
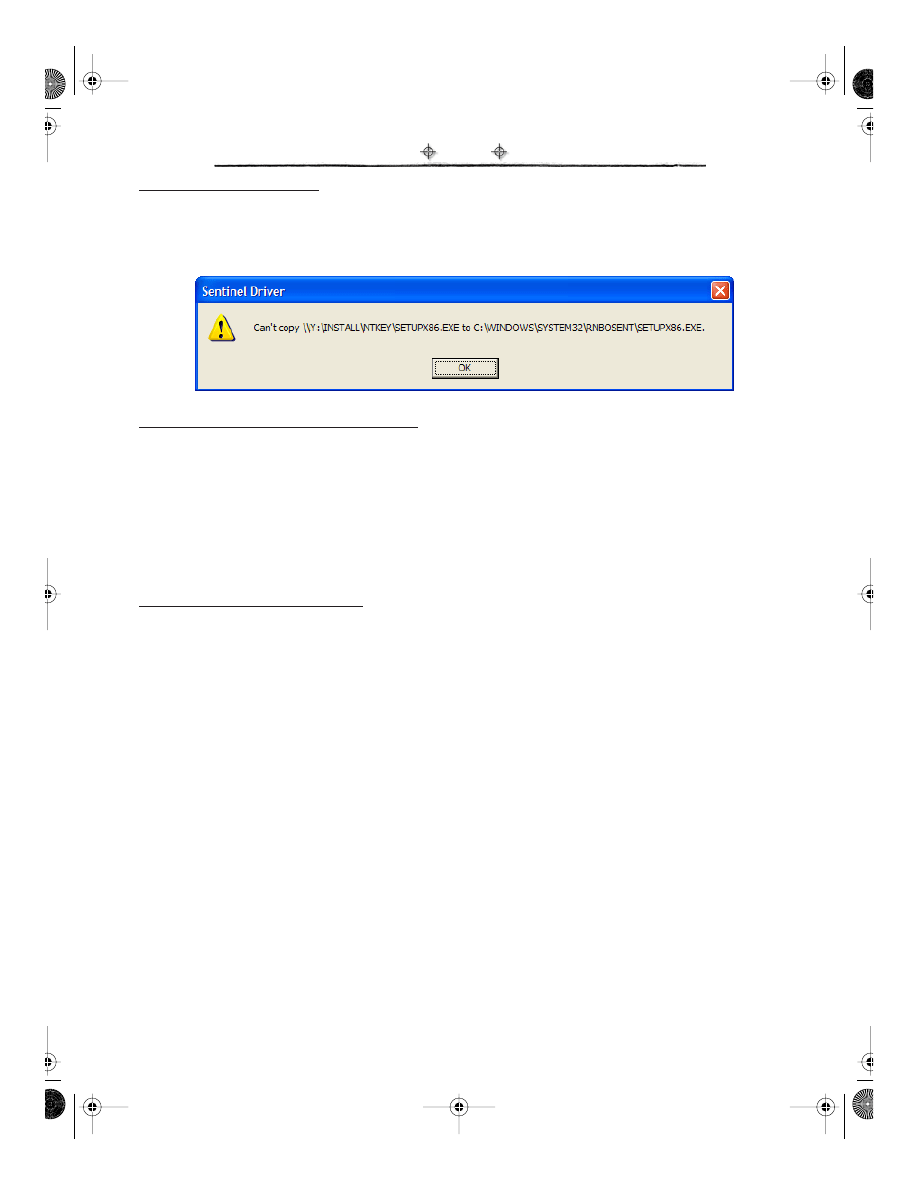
Installation
7
Installing Across a Network
When installing GibbsCAM across a network to a system that has never had a version of GibbsCAM
or the hardware key drivers, we recommend that you install the drivers first. If not, you may
encounter an error similar to the image to the right. If you encounter the error, simply click on
OK
.
The installation will continue. Once complete you should manually install the hardware key drivers.
PRODUCTION AND SOLIDS OPTIONS
The Production modules include the basic Mill and Lathe modules, as well as the Advanced Milling
option. The Production modules may be installed separately if you have multiple seats of GibbsCAM
software including Solids seats and Production seats. You may install only the Production Modules if
you have a seat of GibbsCAM that is only keyed for the Production Modules of software. The Solids
Import, 2.5D Solids, SolidSurfacer and Machine Simulation options require significantly more hard
drive space and RAM, and should only be installed on those seats that will be running the GibbsCAM
Solids Import, 2.5D Solids, SolidSurfacer or Machine Simulation modules.
ABOUT THE OPTIONAL ITEMS
There are numerous optional items in the installer and the
Extras
folder that you may find useful. Basic
Material Database. CutDATA, Predator Editor, documentation and tutorial part files are included on
the CD for your convenience.
•
PostHASTE for GibbsCAM is an alternative post processor that allows you to build your own
posts for basic 3-axis mills and 2-axis lathes. Documentation for this option may be found in the
Extras
folder.
•
There are tutorial part files included on the CD which can be installed on your system. The
Tutorial Parts folder contains parts used in the documentation, as well as additional parts with
which to experiment with. These files require up to 205MB of hard disk space depending on the
options for which you are licensed. The part files are not available when using the Web installer.
Install Guide 6-2006.book Page 7 Wednesday, May 31, 2006 9:39 AM
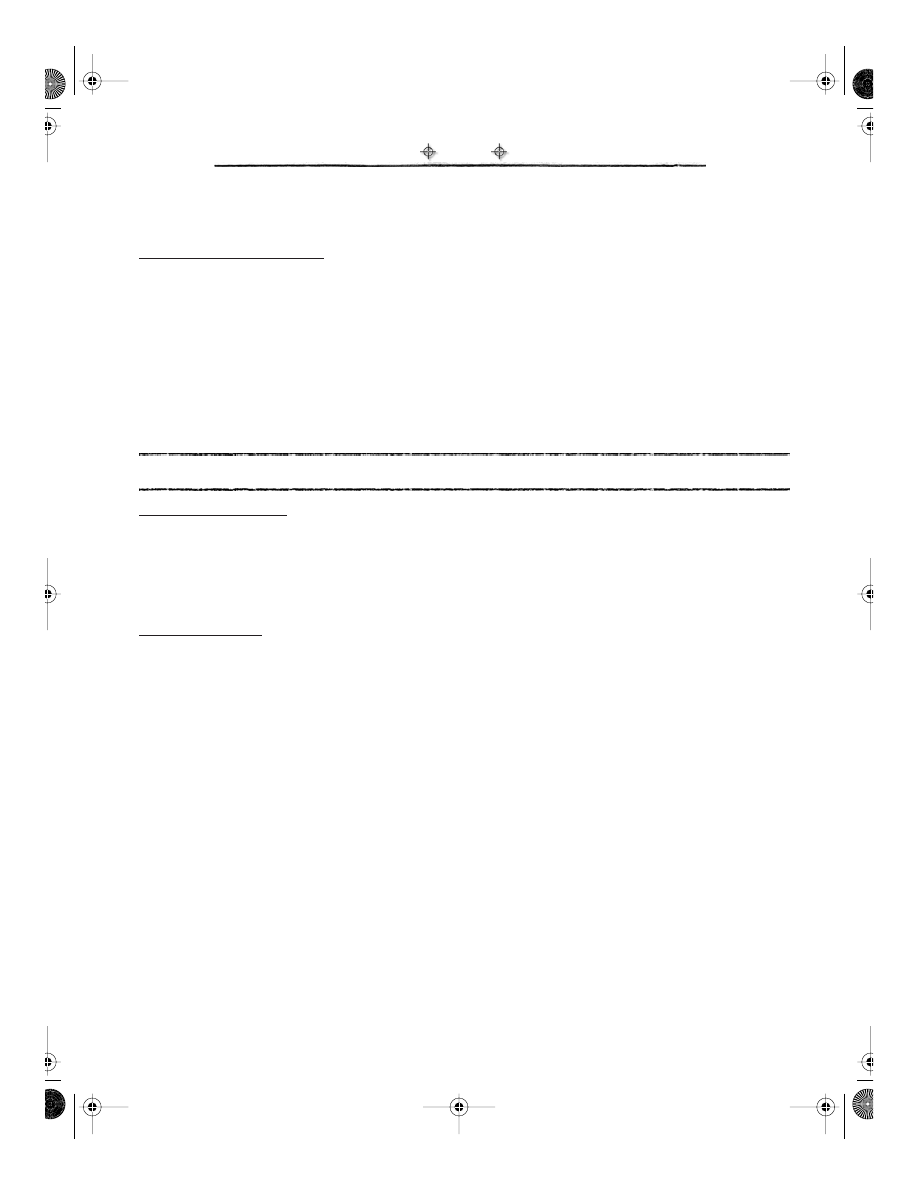
Installation
8
•
The entire set of GibbsCAM documentation is included as PDF files (cross-platform files that are
viewable with Adobe Reader 7.0). These files, including an installer for Acrobat Reader, are also
accessible from the
Extras
folder.
Feeds and Speeds Databases
•
The Basic Material Database is a collection of recommended feeds and speeds which any user may
install. The file is in a format that may be imported into an existing
Material.txt
file using the
Import Material plug-in.
•
CutDATA should only be installed if you have purchased this option.
The CutDATA material database
provides over 71,000 machining recommendations for feeds, speeds, tool material, etc. for
integration and access by the Material Library capability contained in the system. The version of
CutDATA that is installed with this release is not an updated version, but if you want to install it
and want to keep your old material database, you should copy your
Material.txt
file to another
directory before installing CutDATA.
WHERE ARE THINGS INSTALLED?
POST PROCESSORS
Any post processors you are to receive will be included on a floppy disk which is included with your
order. Copy the Posts folder from the floppy disk to your hard drive. You may store your post
processors anywhere. After the first use the software will default to the folder from which you last
opened a post processor.
FILE LOCATIONS
Please be aware that there are three different classifications for data: User data, Global data and Install
Directory data. User data consists of files that change with each user, Global data consists of files that
are applied to all users. Install Directory data includes generic data as well as Reporter templates.
These three types of data are stored in three different locations, as detailed below. If you customize
these files or upgrade your version of GibbsCAM frequently, accessing and copying these files can
Install Guide 6-2006.book Page 8 Wednesday, May 31, 2006 9:39 AM
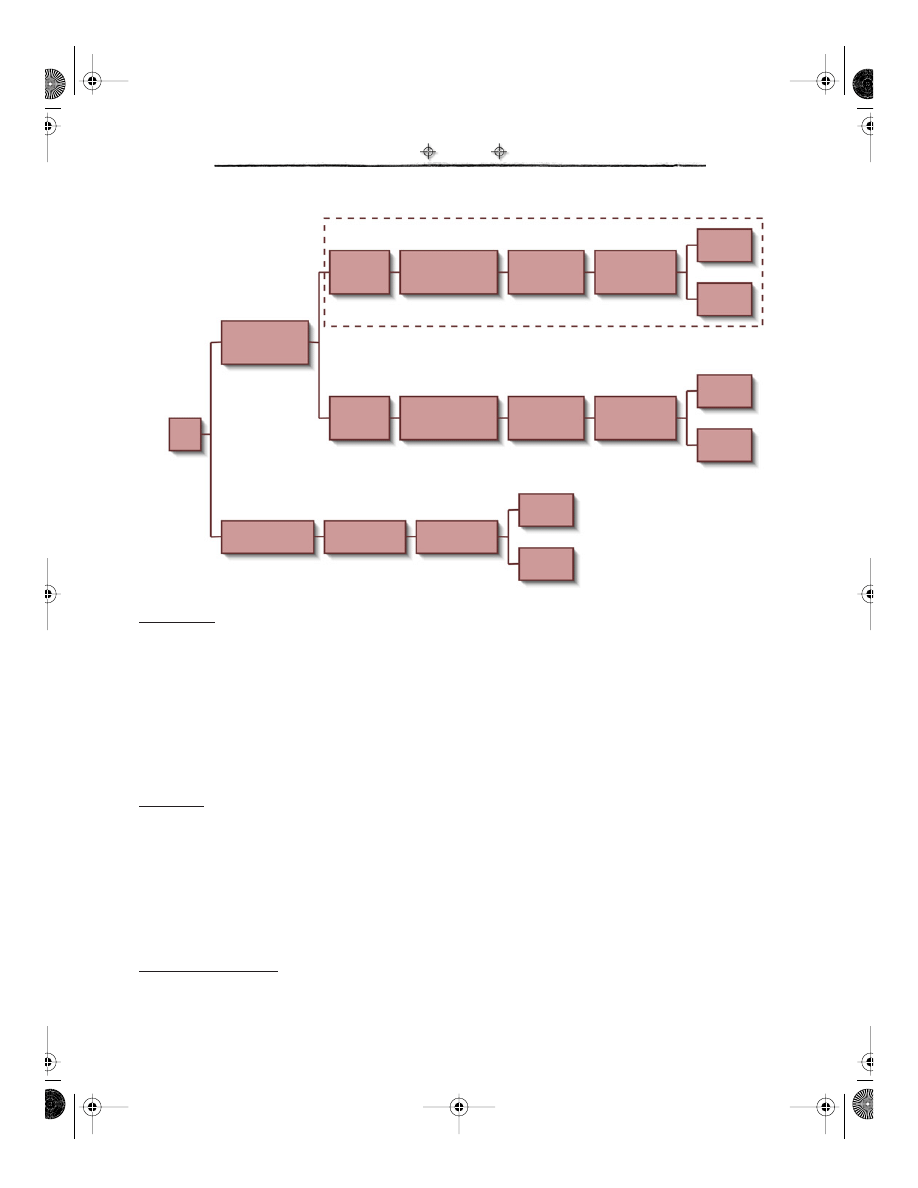
Installation
9
become quite important. Please note that Windows marks the
Application Data
folders as invisible and
Limited Users cannot access them.
Global Data
X:\Documents and Settings\All Users\Application Data\Gibbs\GibbsCAM\(version #)\
This directory holds the bolt & tap tables, the CutDATA file (Material.txt), your communication set-
up data (protocol.txt), a file that stores the Hole Wizard data (prefs.rsc), a folder that contains your
custom MDDs and the PostHASTE Library folder that contains PostHASTE library files. You will
want to copy these files to a new installation directory if you have customized them and install
another version of GibbsCAM. The location of the CutDATA file can also customized within
GibbsCAM. See the
Preferences
section of GibbsCAM.
User Data
X:\Documents and Settings\(user)\Application Data\Gibbs\GibbsCAM\(version #)\
This directory holds
sysdef.rsc
(what was entered in dialogs),
UIState.dat
(where your windows were
and their size) and a
Plugins
folder that contains what was entered in the plug-ins. While any of these
items can be moved between version folders it is not recommended because of unpredictable
behavior. If you move the files and experience odd behavior, delete them from the new directory and
relaunch GibbsCAM.
Install Directory Data
X:\program files\Gibbs\GibbsCAM\(version #)\
or wherever you install GibbsCAM.
C:/
Documents
and Settings
Program Files
Gibbs
8.0.00
All
Users
Application
Data
GibbsCAM
8.0.xx
Gibbs
8.0.00
GibbsCAM
8.0.xx
Gibbs
8.0.00
GibbsCAM
8.0.xx
User 1
Application
Data
Per User
Global Data
User Data
Install Directory Data
Install Guide 6-2006.book Page 9 Wednesday, May 31, 2006 9:39 AM
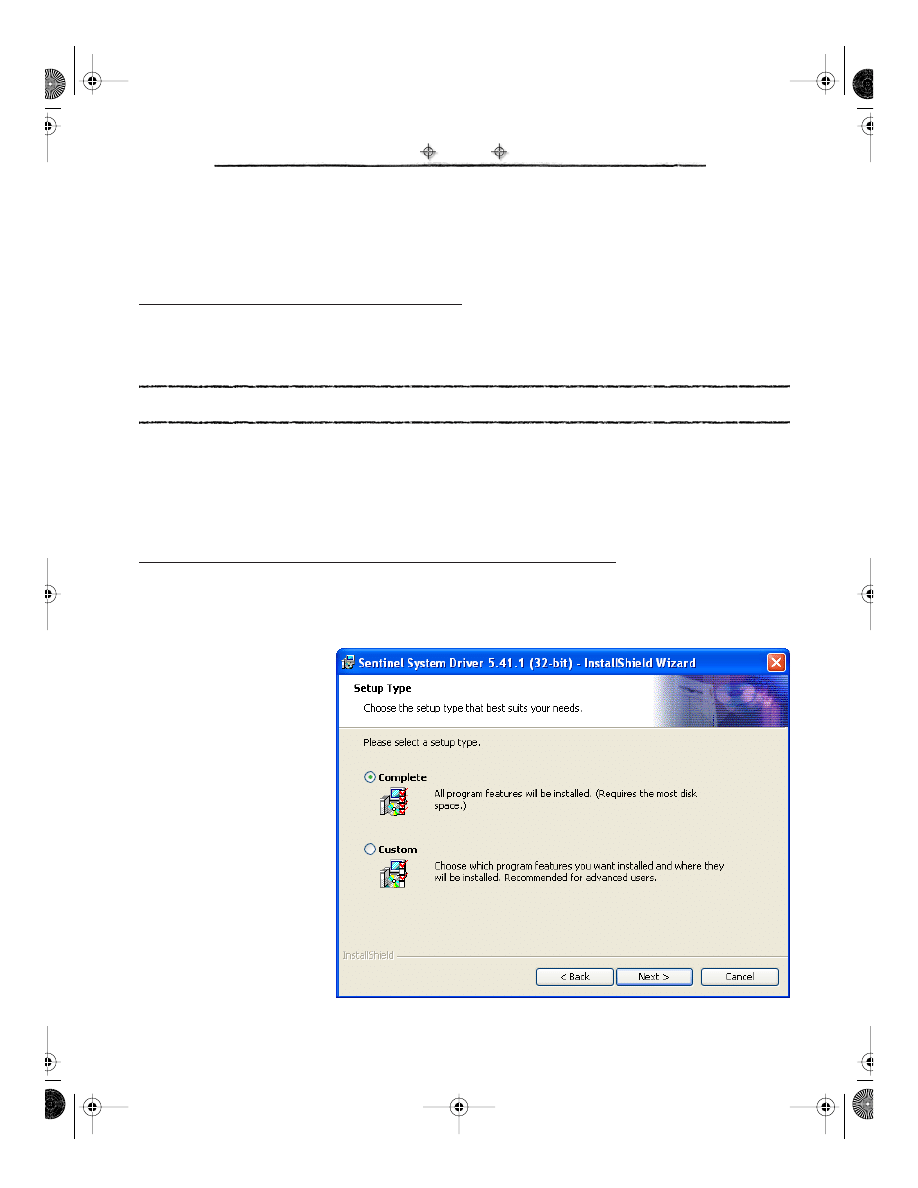
Installation
10
Included in this folder are generic versions of Global and User data files as well as Reporter Templates,
which are located in the
..PlugIns/Data/Report
folder. If you create custom reports they should
be placed in this folder. Items in the install directory are marked as Read Only. If you do not have
sufficient privileges you will need to have a user with Administrator access make changes to this
directory.
Existing Communications, CutDATA & Library Files
Installing a new version of GibbsCAM will install the default material database and create a blank
communications file, default PostHASTE library files and Reporter templates. Once the new version
is installed you may copy protocol.txt, material.txt and the
Library
folder to the new GibbsCAM folder.
KEY DRIVER INSTALLATION
If you are using either the Sentinel or HASP parallel port keys the GibbsCAM software installer will
will install the proper driver for your operating system and licensing system. The version of the key
driver in the installer does not automatically install the USB key driver. If you are using a USB key you
will need to manually run the installer from the GibbsCAM installation CD. This application will also
install the parallel port key version if you need to uninstall or repair the driver.
MANUALLY INSTALLING THE RAINBOW SENTINEL KEY DRIVER
1.
At the root directory level of the product CD, open the
\Extras\Rainbow Key Drivers\MSI_VERSION
folder and double-click the executable file (
SSD5411-32bit.exe
) to launch the installation program.
2.
Follow the prompts through the installer. If you do not agree to the terms of the License
Agreement the installer will close and you will not be able to install or update your key driver.
3.
If the Sentinel System
Driver Installer finds an
older driver you will be
prompted to update the
software. If the installer
finds a copy of the
current driver it
displays a
Modify/Repair/
Remove
menu, allowing
you to make the
changes you require.
4.
The
Complete
install
option is the default
choice You may choose
the
Custom
install if you
wish to save a little disk
space. The
Custom
Install Guide 6-2006.book Page 10 Wednesday, May 31, 2006 9:39 AM
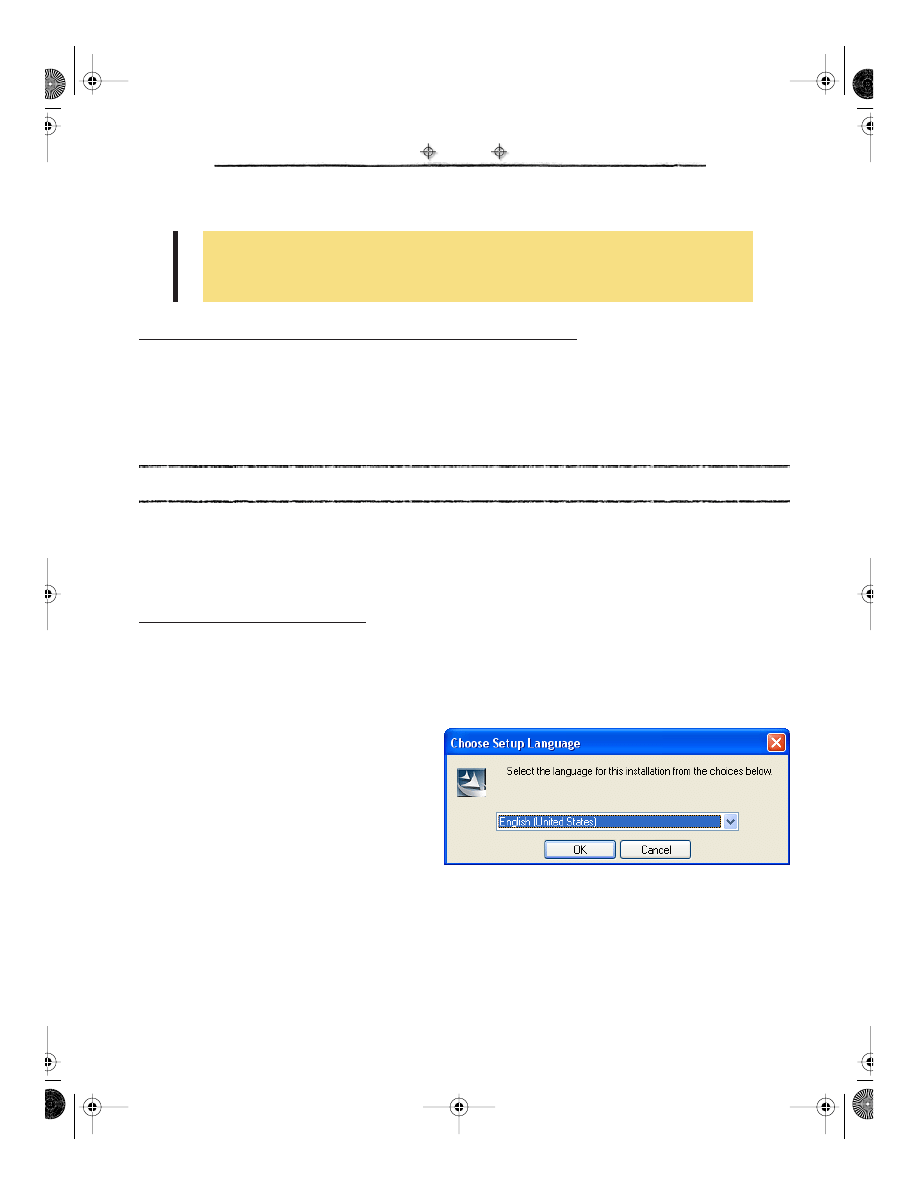
Installation
11
install will prompt you to choose either the parallel port or USB key driver.
5.
You are prompted with an alert to remove your USB key in the event it is attached. Continue to
follow the prompts until the install is complete.
MANUALLY INSTALLING THE ALADDIN HASP KEY DRIVER
1.
At the root directory level of the product CD, open the
\Extras\HASP Key Drivers
folder and
double-click the executable file (
HDD32.exe
) to launch the installation program.
2.
Follow the prompts through the installer.
3.
You are prompted with an alert to remove your USB key in the event it is attached. Continue to
follow the prompts until the install is complete.
INSTALLING THE GIBBSCAM SYSTEM
Before installing the software, please review the section “About The GibbsCAM Installer” on page 5.
We recommend that you attach the hardware key to your computer before beginning the installation.
While this is not required, it will make the installation easier and will confirm the options you are
licensed for. If you are using a USB key the driver must be manually installed first.
STEP-BY-STEP INSTRUCTIONS
1.
Review the printed Release Notes before installing the software. Insert the CD-ROM into the CD
drive. The CD Explorer should automatically start when you put the CD in the drive. Clicking on
will start the installation process. If the CD Explorer does not come up when
you put the CD in the drive, go to
My Computer
, right click on the GibbsCAM icon and select
Open
. In the newly opened window find and double click on
Setup.exe.
2.
Select the language of the installer. This
is not the local language version of
GibbsCAM that will be installed, but the
language that the installer will display.
Once you have made a language
selection, click on
OK
to begin the
installation .
!
If you experience any difficulties with the Sentinel System Driver installer, we have
included older, operating system-specific versions on the CD. These older versions
are found in the
\Extras\Rainbow Key Drivers\NON_MSI_VERSION
folder.
Install Guide 6-2006.book Page 11 Wednesday, May 31, 2006 9:39 AM
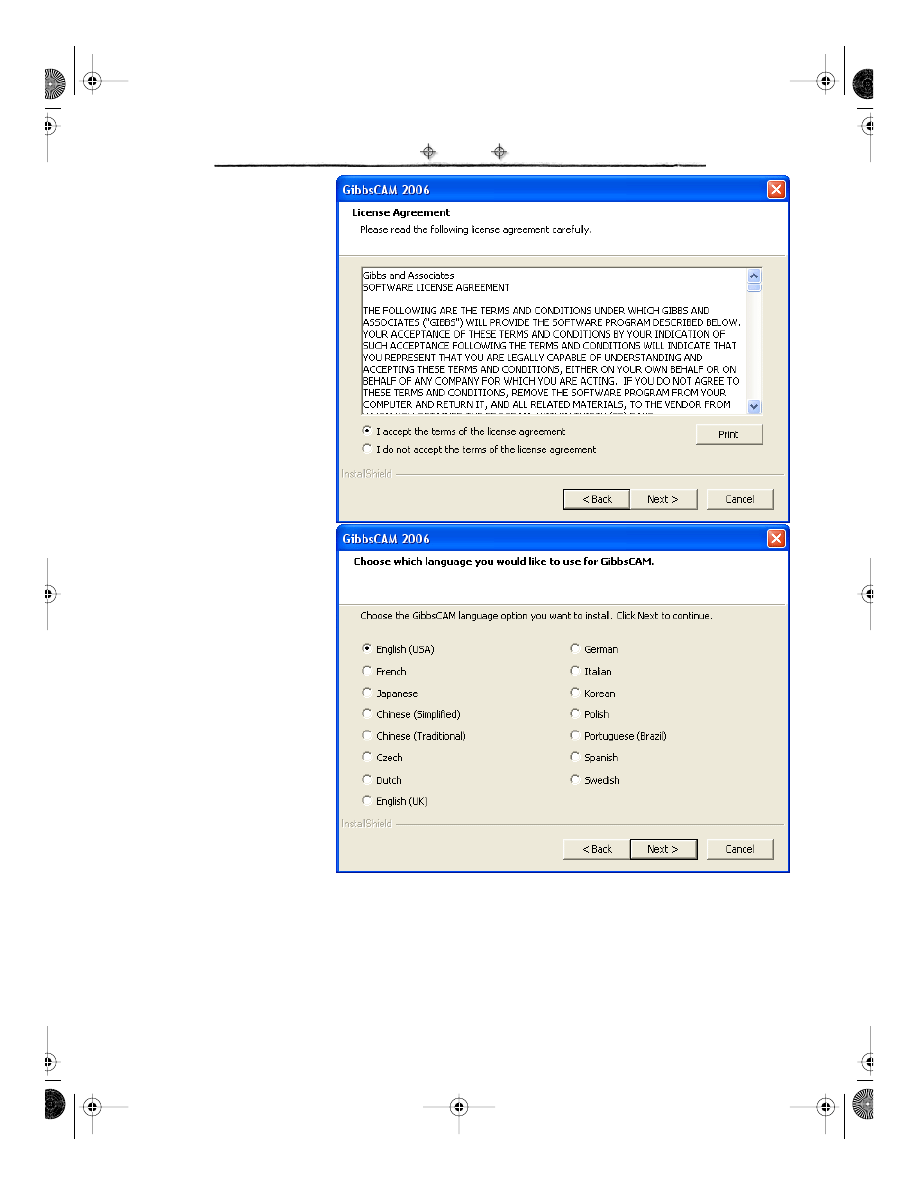
Installation
12
3.
At each prompt, click
on
Next
to continue.
You will need to agree
to the
GibbsCAM 2006
License Agreement
to
continue the
installation.
4.
Select the language
version of the software
to be installed and click
on
Next
.
Install Guide 6-2006.book Page 12 Wednesday, May 31, 2006 9:39 AM
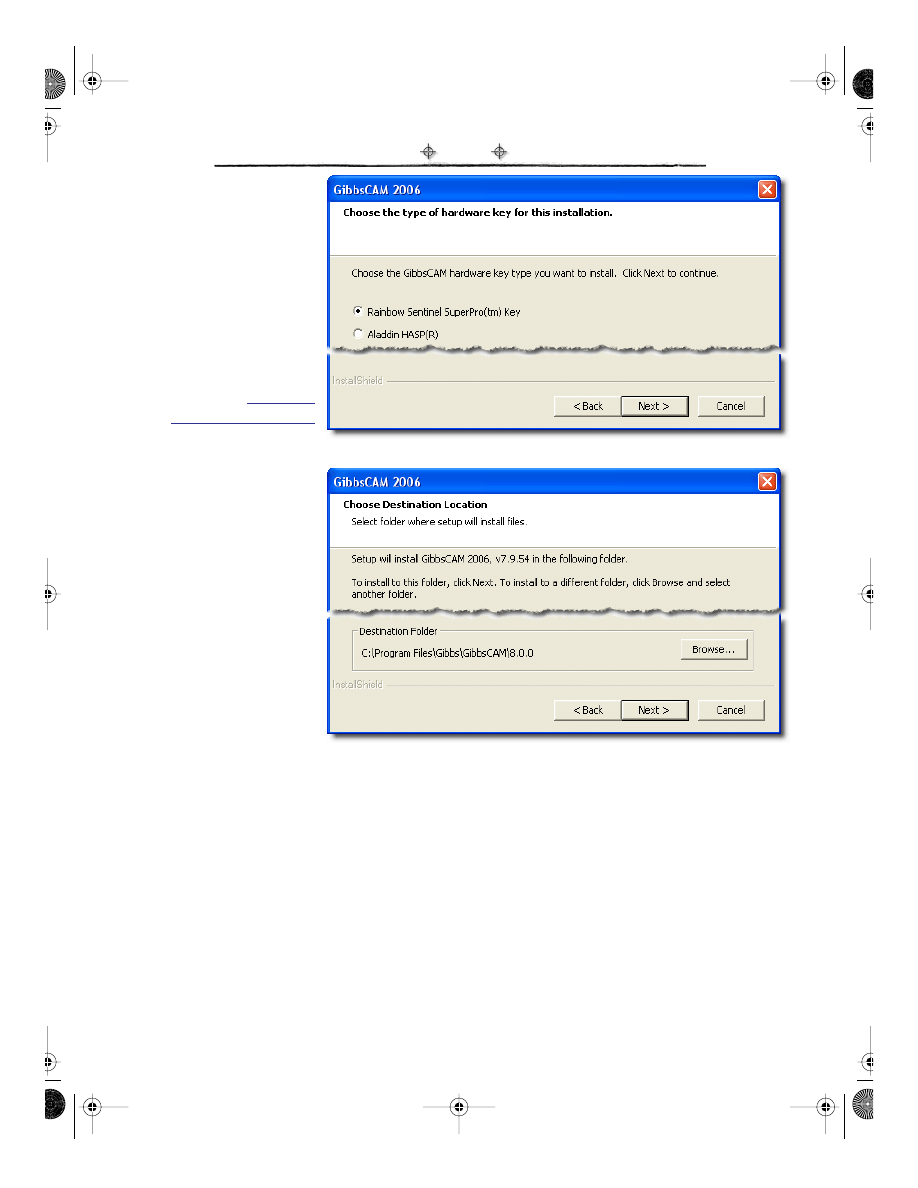
Installation
13
5.
Select the type of
hardware key for the
software you are
installing. If you are
not sure which option
you have, select the
Rainbow Sentinel
item
as this is the system
used by the vast
majority of
GibbsCAM clients.
See
for help determining
the type of licensing you have if you are unsure.
6.
Select the installation
directory for the
software and follow
the prompts to
continue with the
installation process.
You may use the
default installation
directory or click on
Browse
to select the
directory. of your
choice.
Install Guide 6-2006.book Page 13 Wednesday, May 31, 2006 9:39 AM
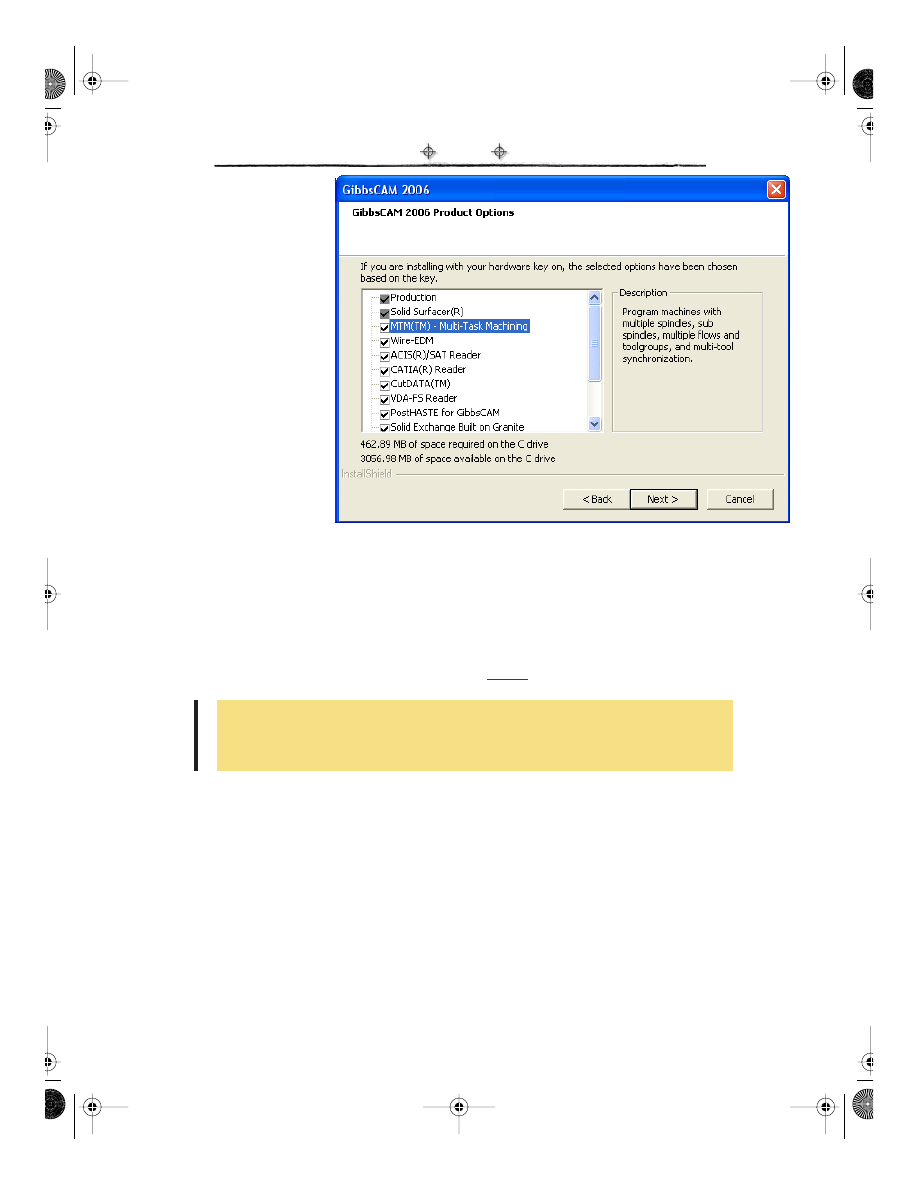
Installation
14
7.
At the
Product Options
screen the installer will
automatically choose
which items you are
licensed for if your
hardware key is
attached. If this does
not work or if you wish
to change what is
installed, select or
deselect an item by
clicking on the check
box. Click
Next
when
you are ready to
proceed.
•
Production
is a
requirement for all
other options.
•
SolidSurfacer
is a
requirement for the
Machine Simulation
,
ACIS
,
CATIA
,
VDA-FS Reader
and
Solid Exhange Built on
Granite
options.
•
Machine Simulation
is a requirement for
TMS
.
•
PostHASTE for GibbsCAM
is an option available to all customers but is not automatically
installed.
•
CutDATA™
is the material database. You should install this if you are licensed for it. If you have
an existing copy of this data backed up you do not need to install it. If you do not select
CutDATA, the Basic Material Database (see
for more information) will be installed
instead.
8.
Select any CAD Add-Ins from the
Extra Options
you would like to install. Each Add-In creates a
menu item in the CAD application that will transfer models to GibbsCAM with a single menu
selection. Associativity is maintained between the original model and toolpath generated in
!
If you have not purchased the CutDATA option you should not install it as it
will be of no use to you and you will receive regular notifications about it
being installed and that it is unlicensed.
Install Guide 6-2006.book Page 14 Wednesday, May 31, 2006 9:39 AM
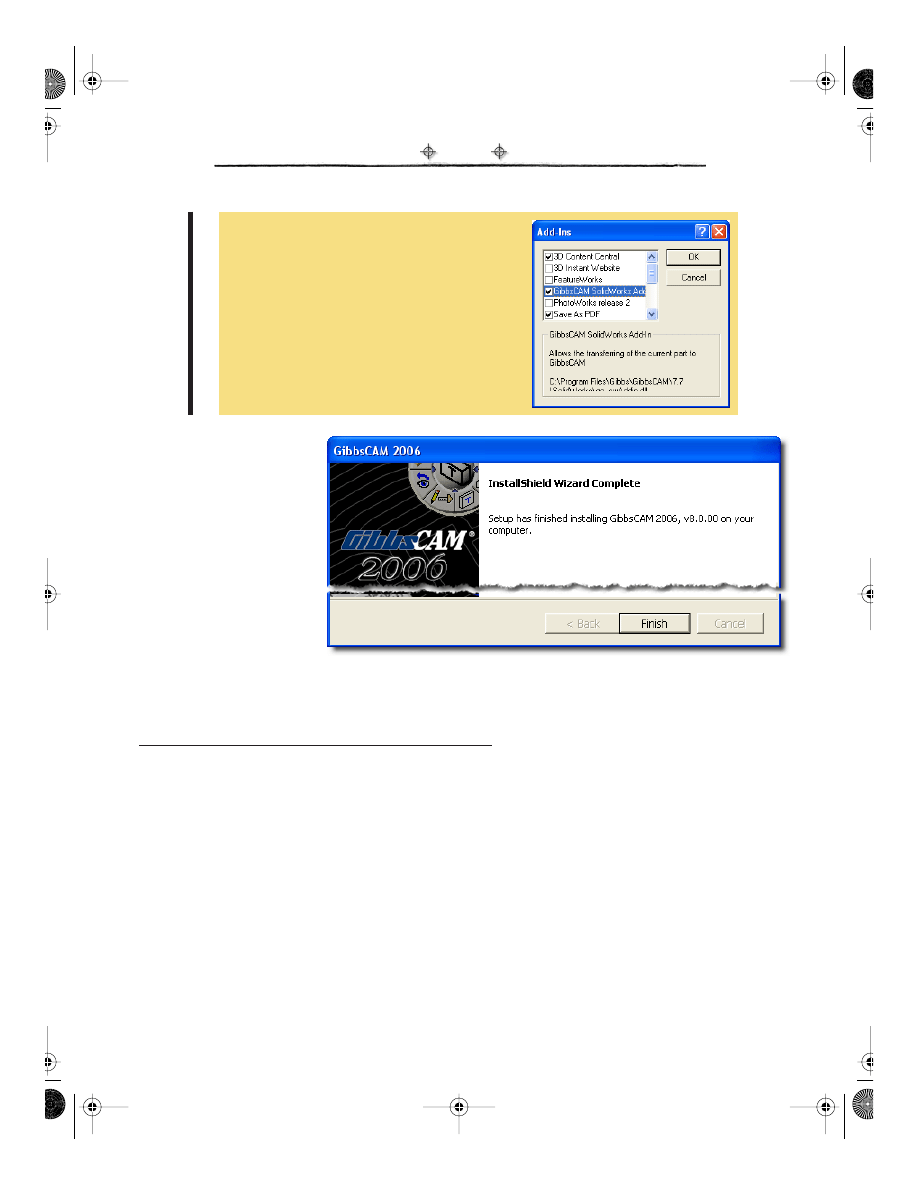
Installation
15
GibbsCAM. These items should only be installed if the corresponding CAD application is already
installed on your computer. Click on
Next
when you are ready to proceed.
9.
The installer will
automatically install
the Moorpark
engraving font. When
the installation is
complete, click on the
Finish
button to close
out of the setup.
10. To launch the
GibbsCAM system,
select the
GibbsCAM
v8.00
item in the
Programs
list under the
Start
menu. Additionally, the installer places a shortcut to the GibbsCAM
executable on the desktop.
RUNNING MULTIPLE VERSIONS OF GIBBSCAM
GibbsCAM 2006 natively supports simultaneously running multiple instances of the application. If you
wish to install multiple versions of GibbsCAM, such as installing several different localized language
versions, make a copy of the existing version in a different directory (such as
C:\Program
Files\Gibbs\Backup
) and then re-run the installer. The original installaton will have to be
uninstalled and a new, second installaton can be started. The process is described in the following
section.
T
I
P
Please note that on some systems the
SolidWorks Add-In may not automatically
show up in the SolidWorks menu bar. If this
occurs while in SolidWorks select
Tools
>
Add-
Ins
from the menu bar. This opens a dialog
that controls which Add-Ins are available.
Select the GibbsCAM SolidWorks Add-In
item and click
OK
. The item will now be
available in the menu bar.
Install Guide 6-2006.book Page 15 Wednesday, May 31, 2006 9:39 AM
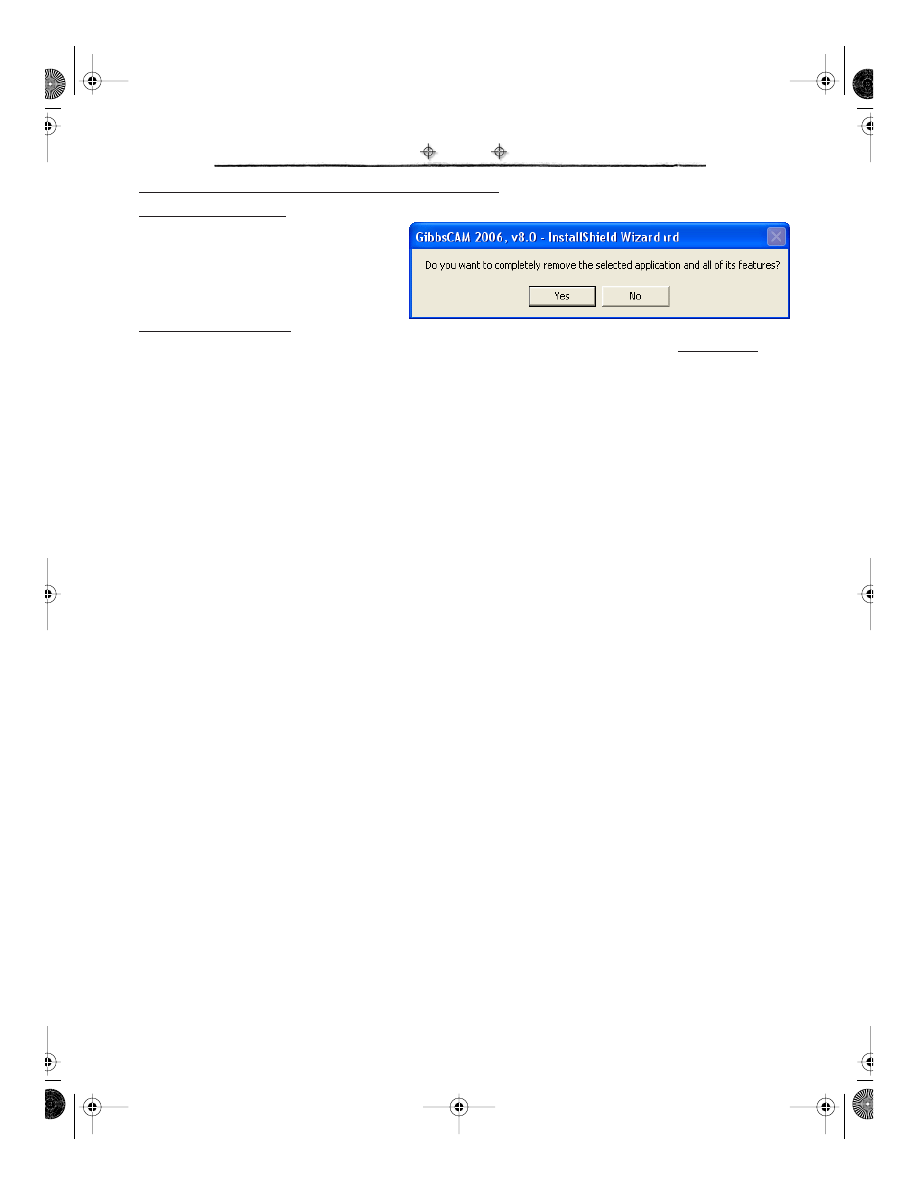
Installation
16
RE-RUNNING THE INSTALLER & UNINSTALLING
Uninstalling GibbsCAM
The recommended method for
uninstalling GibbsCAM is to use
Add and
Remove Programs
item found in the
Start
menu under
Control Panels
.
Re-installing GibbsCAM
Each time the Installer is run it will attempt to install software but if it finds that the same release (e.g.
v8.00 is not the same release as v8.01) of the GibbsCAM 2006 software has already been installed, the
Installer will prompt you to uninstall that version. Once the uninstall is complete you may install the
software again. Please note that this is not the preferred method of uninstalling GibbsCAM.
Additionally, this process will not remove any folders and files you have created in the program folder
or any Global or User data. This is to ensure any modifications you have made to these files are not
lost.
Install Guide 6-2006.book Page 16 Wednesday, May 31, 2006 9:39 AM
Document Outline
- Installation Guide GibbsCAM 2006
Wyszukiwarka
Podobne podstrony:
Install Guide 6 2006 NLO
installation guide
04 vpuml installation guide
install guide
Installation Guide
install guide
HP System Management Homepage Installation Guide (September 2008)
gmax tempest install guide
HP System Management Homepage Installation Guide (March 2008)
Installation Guide Licensing gu Nieznany
Installation Guide for WindowsXP
c20h c28h c40h c60h installation guide
installation guide
install guide
Mac OS X Installation Guide
03 bpva installation guide
Installation Guide, Installation guide
Installation Guide, Software Registration Form
installation guide
więcej podobnych podstron