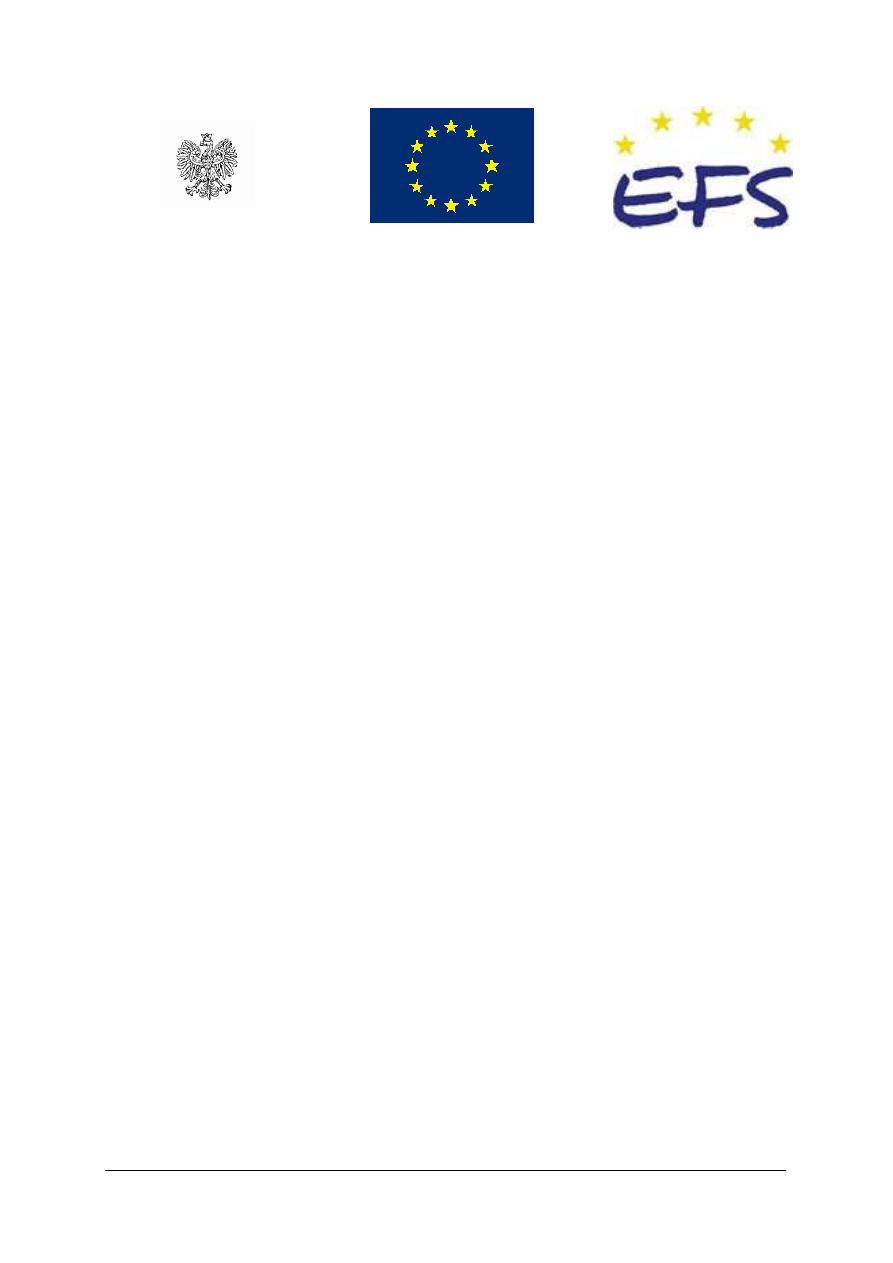
„Projekt współfinansowany ze środków Europejskiego Funduszu Społecznego”
MINISTERSTWO EDUKACJI
NARODOWEJ
Teresa Lange
Wykonywanie prac związanych z cyfrową obróbką obrazu
313[01].Z2.04
Poradnik dla ucznia
Wydawca
Instytut Technologii Eksploatacji – Państwowy Instytut Badawczy
Radom 2007
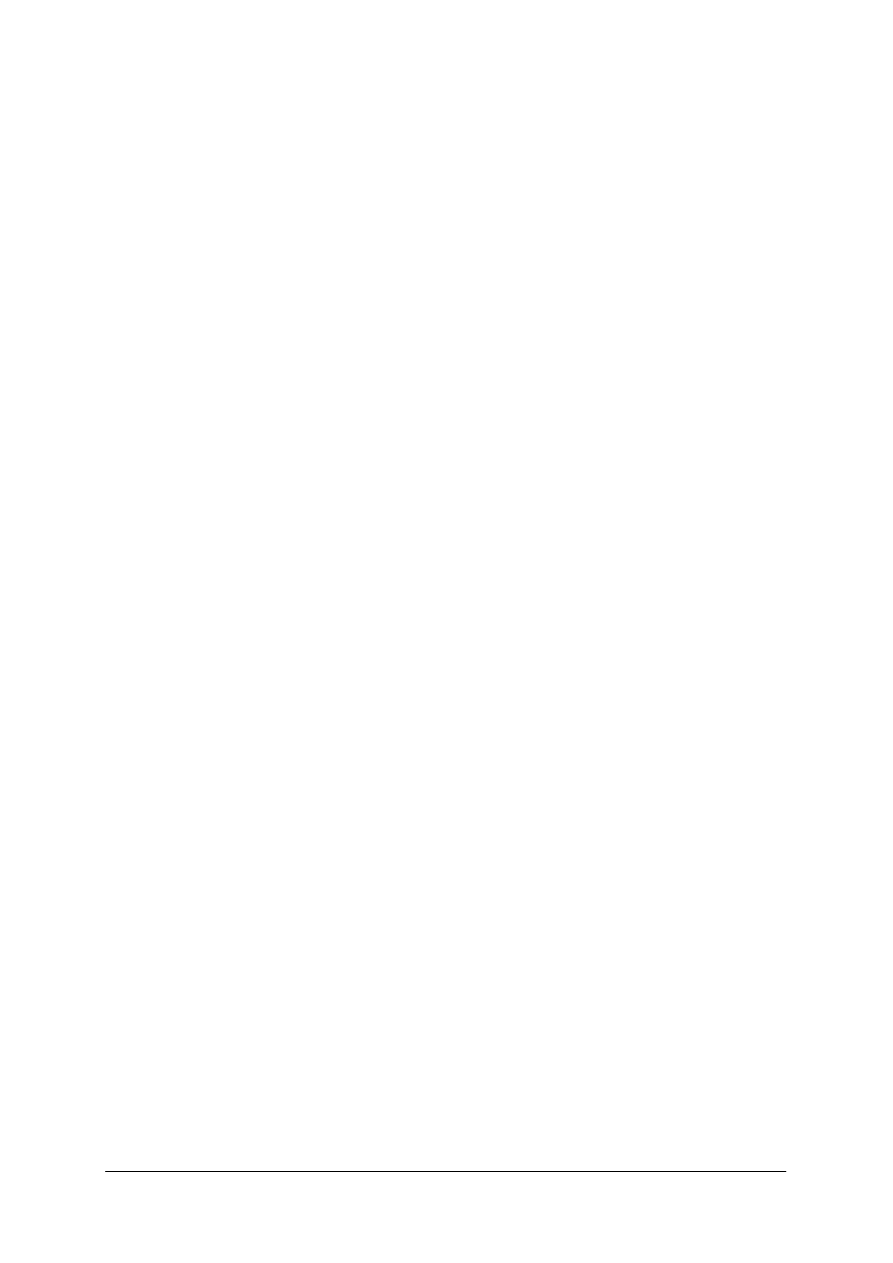
„Projekt współfinansowany ze środków Europejskiego Funduszu Społecznego”
1
Recenzenci:
mgr Andrzej Leszczyński
mgr inż. Piotr Terlecki-Prokopowicz
Opracowanie redakcyjne:
mgr inż. Teresa Lange
Konsultacja:
mgr inż. Grażyna Dobrzyńska-Klepacz
mgr Zdzisław Sawaniewicz
Poradnik stanowi obudowę dydaktyczną programu jednostki modułowej 313[01].Z2.04
Wykonywanie prac związanych z cyfrową obróbką obrazu zawartego w modułowym
programie nauczania dla zawodu fototechnik.
Wydawca
Instytut Technologii Eksploatacji – Państwowy Instytut Badawczy, Radom 2007
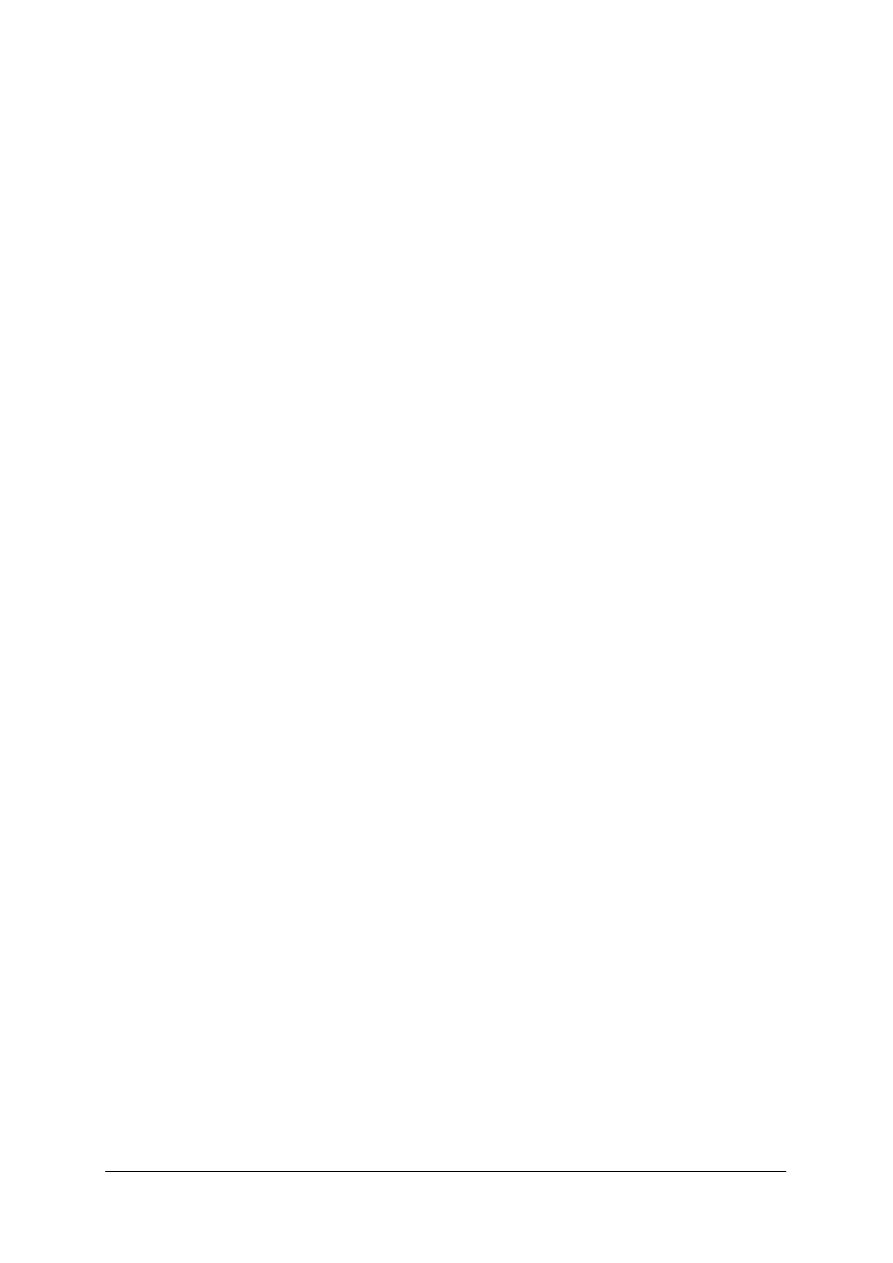
„Projekt współfinansowany ze środków Europejskiego Funduszu Społecznego”
2
SPIS TREŚCI
1.
Wprowadzenie
4
2.
Wymagania wstępne
6
3.
Cele kształcenia
7
4.
Materiał nauczania
8
4.1. Grafika rastrowa i wektorowa
8
4.1.1. Materiał nauczania
8
4.1.2. Pytania sprawdzające
10
4.1.3. Ćwiczenia
10
4.1.4. Sprawdzian postępów
11
4.2. Graficzne środowiska do edycji grafiki
12
4.2.1. Materiał nauczania
12
4.2.2. Pytania sprawdzające
14
4.2.3. Ćwiczenia
14
4.2.4. Sprawdzian postępów
15
4.3. Komputerowe przetwarzanie obrazu rastrowego
16
4.3.1. Materiał nauczania
16
4.3.2. Pytania sprawdzające
18
4.3.3. Ćwiczenia
18
4.3.4. Sprawdzian postępów
20
4.4. Tworzenie i edycja grafiki wektorowej
21
4.4.1. Materiał nauczania
21
4.4.2. Pytania sprawdzające
22
4.4.3. Ćwiczenia
22
4.4.4. Sprawdzian postępów
24
4.5. Graficzne środowiska do tworzenia publikacji
25
4.5.1. Materiał nauczania
25
4.5.2. Pytania sprawdzające
26
4.5.3. Ćwiczenia
26
4.5.4. Sprawdzian postępów
27
4.6. Komputerowe przetwarzanie dźwięku
28
4.6.1. Materiał nauczania
28
4.6.2. Pytania sprawdzające
30
4.6.3. Ćwiczenia
30
4.6.4. Sprawdzian postępów
31
4.7. Komputerowy montaż obrazów ruchomych
32
4.7.1. Materiał nauczania
32
4.7.2. Pytania sprawdzające
33
4.7.3. Ćwiczenia
34
4.7.4. Sprawdzian postępów
35
4.8. Optymalizacja grafiki rastrowej do publikacji internetowych
36
4.8.1. Materiał nauczania
36
4.8.2. Pytania sprawdzające
37
4.8.3. Ćwiczenia
37
4.8.4. Sprawdzian postępów
38
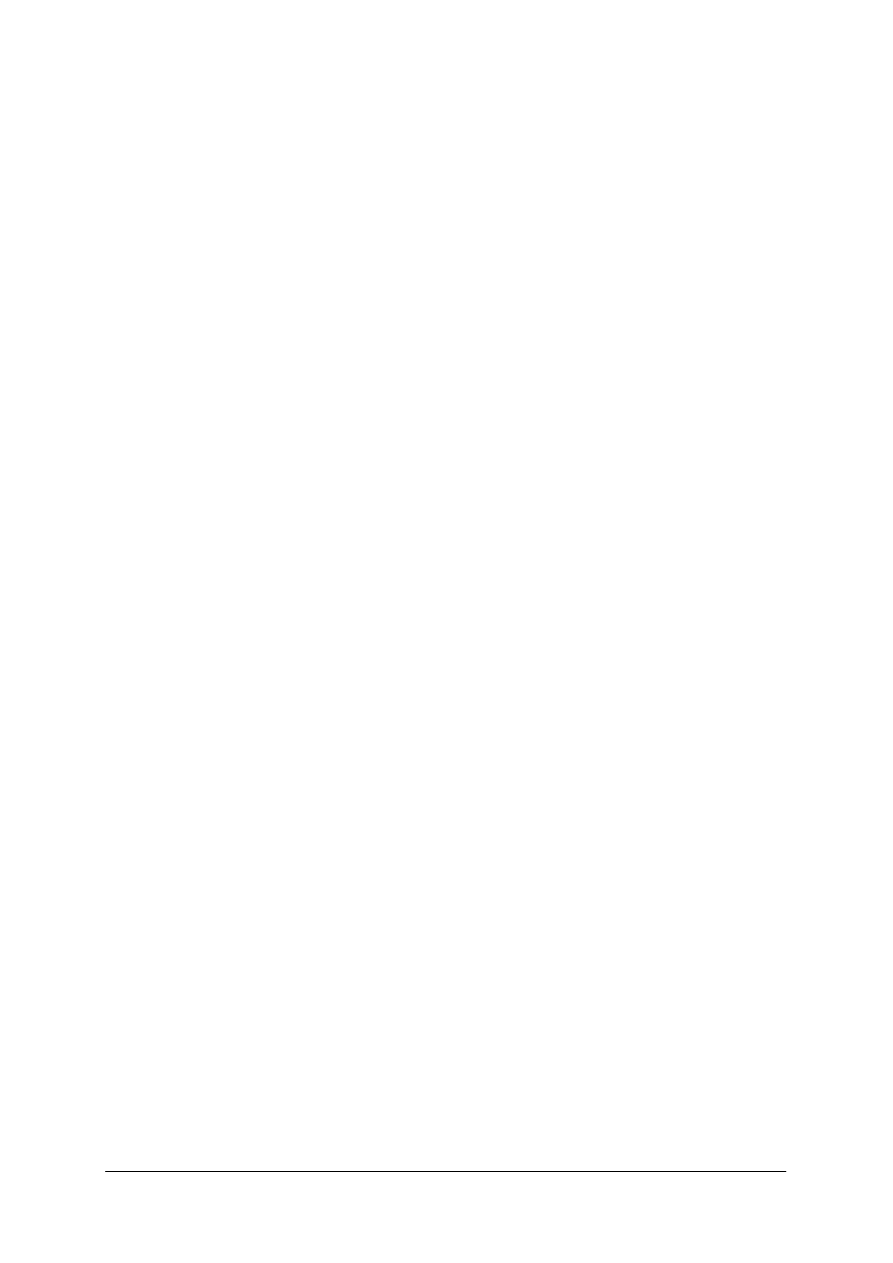
„Projekt współfinansowany ze środków Europejskiego Funduszu Społecznego”
3
4.9. Wykonywanie elektronicznego portfolio
39
4.9.1. Materiał nauczania
39
4.9.2. Pytania sprawdzające
41
4.9.3. Ćwiczenia
41
4.9.4. Sprawdzian postępów
42
4.10. Publikowanie obrazów cyfrowych w Internecie
43
4.10.1. Materiał nauczania
43
4.10.2. Pytania sprawdzające
44
4.10.3. Ćwiczenia
45
4.10.4. Sprawdzian postępów
46
4.11. Rozliczenie kosztowo-materiałowe zamówienia
47
4.11.1. Materiał nauczania
47
4.11.2. Pytania sprawdzające
48
4.11.3. Ćwiczenia
48
4.11.4. Sprawdzian postępów
49
5.
Sprawdzian osiągnięć
50
6.
Literatura
54
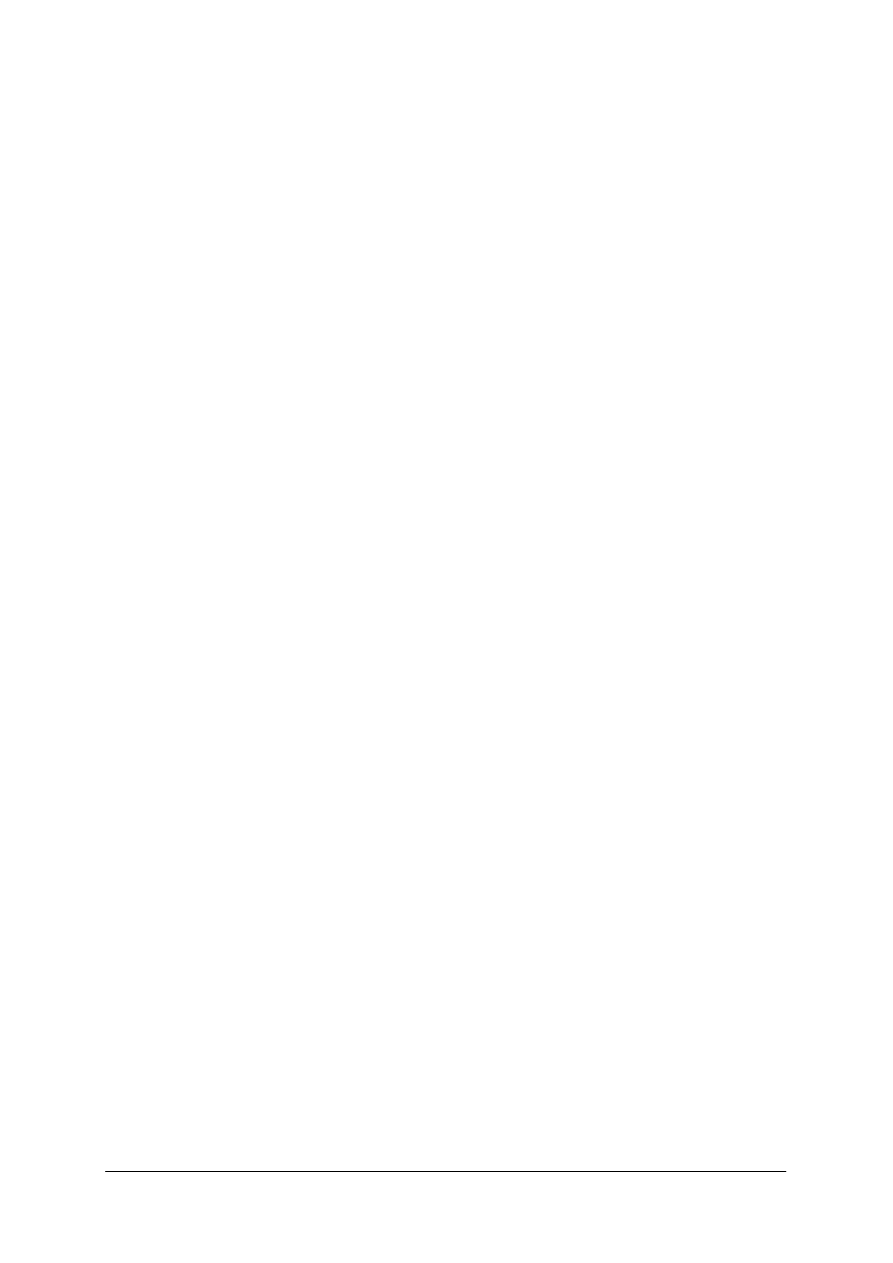
„Projekt współfinansowany ze środków Europejskiego Funduszu Społecznego”
4
1.
WPROWADZENIE
Poradnik będzie Ci pomocny w przyswajaniu wiedzy umiejętności projektowania
i wykonywania złożonych prac związanych z cyfrową obróbką obrazu.
W poradniku zamieszczono:
−
wymagania wstępne, czyli wykaz niezbędnych umiejętności i wiedzy, które powinieneś
mieć opanowane, aby przystąpić do realizacji tej jednostki modułowej,
−
cele kształcenia tej jednostki modułowej,
−
materiał nauczania (rozdział 4), który umożliwia samodzielne przygotowanie się do
wykonania ćwiczeń i zaliczenia sprawdzianów. Wykorzystaj do poszerzenia wiedzy
wskazaną literaturę oraz inne źródła informacji.
−
ć
wiczenia, które zawierają:
-
treść ćwiczeń,
-
sposób ich wykonania,
-
wykaz materiałów i sprzętu potrzebnego do realizacji ćwiczenia.
Przed przystąpieniem do wykonania każdego ćwiczenia powinieneś:
−
przeczytać materiał nauczania z poradnika dla ucznia i poszerzyć wiadomości
z literatury zawodowej dotyczącej fotografii cyfrowej,
−
zapoznać się z instrukcją bezpieczeństwa, regulaminem pracy na stanowisku
komputerowym oraz ze sposobem wykonania ćwiczenia.
Po wykonaniu ćwiczenia powinieneś:
−
uporządkować stanowisko pracy po realizacji ćwiczenia,
−
dołączyć pracę do teczki z pracami realizowanymi w ramach tej jednostki modułowej,
−
sprawdzian postępów, który umożliwi Ci sprawdzenie opanowania zakres materiału po
zrealizowaniu każdego podrozdziału - wykonując sprawdzian postępów powinieneś
odpowiadać na pytanie tak lub nie, co oznacza, że opanowałeś materiał albo nie,
−
sprawdzian osiągnięć, czyli zestaw zadań testowych sprawdzających Twoje opanowanie
wiedzy i umiejętności z zakresu całej jednostki. Zaliczenie tego ćwiczenia jest dowodem
osiągnięcia umiejętności praktycznych określonych w tej jednostce modułowej.
Jeżeli masz trudności ze zrozumieniem tematu lub ćwiczenia, to poproś nauczyciela
o wyjaśnienie i ewentualne sprawdzenie, czy dobrze wykonujesz daną czynność.
Po opracowaniu materiału spróbuj rozwiązać sprawdzian z zakresu jednostki modułowej.
Jednostka modułowa: Wykonywanie prac związanych z cyfrową obróbką obrazu, której
treści teraz poznasz jest jednostką porządkującą Twoje wiadomości i umiejętności nabyte na
zajęciach z modułu Elektroniczna technika rejestracji obrazu 313[01].Z2. Głównym celem tej
jednostki jest przygotowanie Ciebie do wykonywania prac związanych z cyfrową obróbką
obrazu.
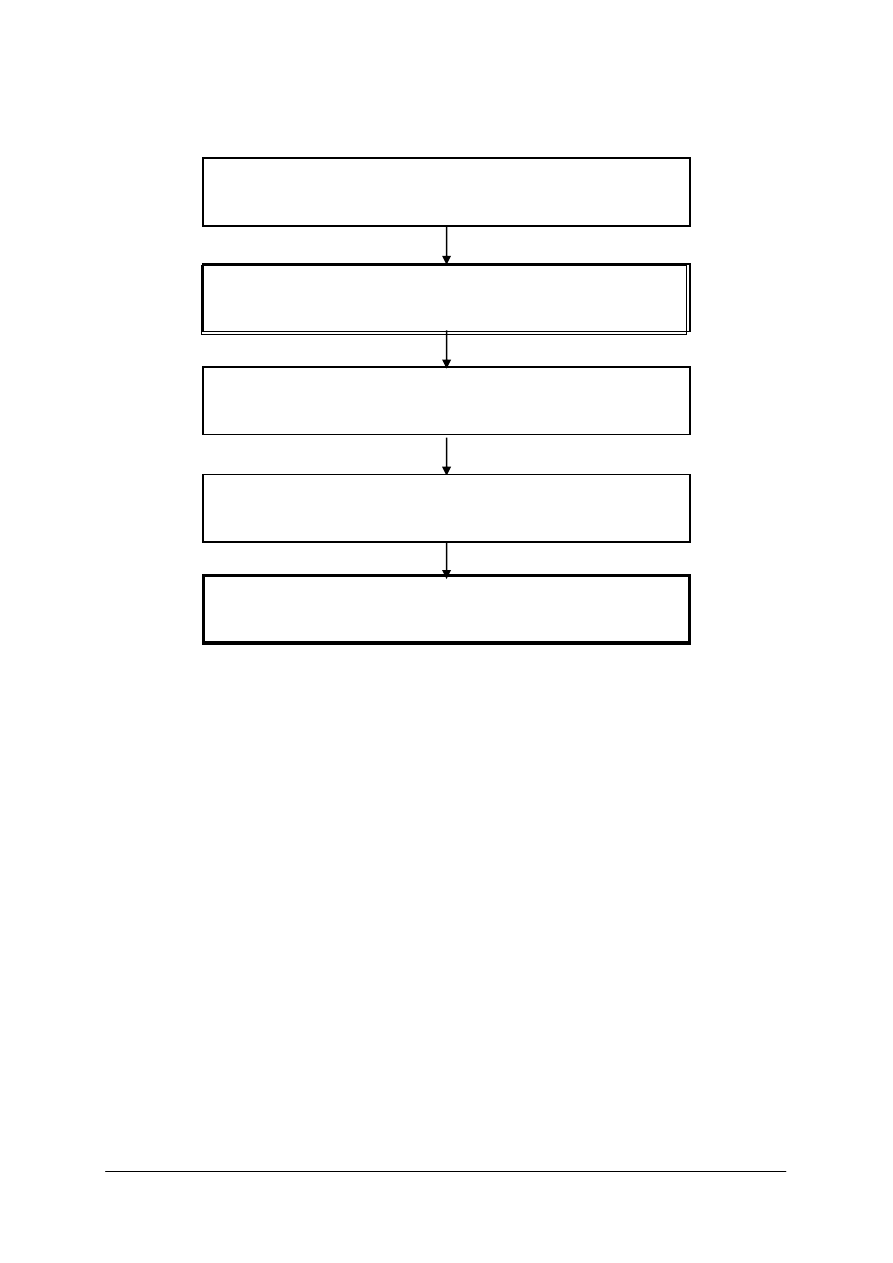
„Projekt współfinansowany ze środków Europejskiego Funduszu Społecznego”
5
Schemat układu jednostek modułowych
313[01].Z2.04
Wykonywanie prac związanych z cyfrową obróbką obrazu
313[01].Z2
Elektroniczna technika rejestracji obrazu
313[01].Z2.02
Stosowanie elektronicznych detektorów obrazu
313[01].Z2.01
Stosowanie elektronicznych metod rejestracji przetwarzania
i wizualizacji obrazu
313[01].Z2.03
Użytkowanie urządzeń stosowanych w fotografii cyfrowej
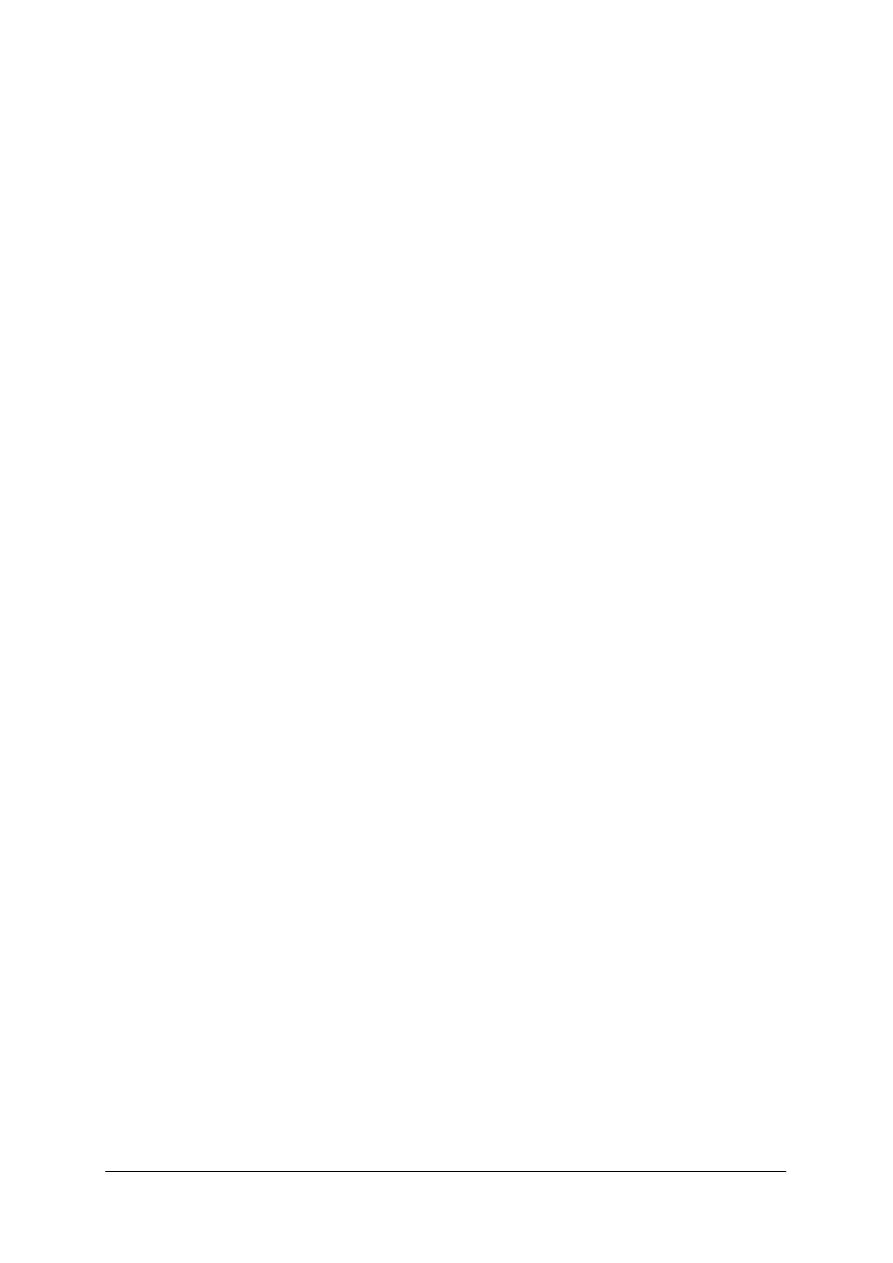
„Projekt współfinansowany ze środków Europejskiego Funduszu Społecznego”
6
2.
WYMAGANIA WSTĘPNE
Przystępując do realizacji programu jednostki modułowej powinieneś umieć:
−
dobierać techniki zapisu obrazu w zależności od rodzaju informacji,
−
określać metody rejestracji informacji obrazowej,
−
charakteryzować elektroniczne i hybrydowe metody uzyskiwania obrazu ruchomego,
−
określać zasady cyfrowego zapisu i kompresji obrazu,
−
określać parametry obrazu cyfrowego,
−
określać sposoby wizualizacji obrazów cyfrowych w różnych technikach rejestracji,
−
wyjaśniać proces zapisu informacji obrazowej na nośnikach elektronicznych,
−
określać właściwości użytkowe elektronicznych detektorów obrazu,
−
charakteryzować przebieg procesów fotoelektrycznych związanych z zapisem informacji
obrazowej,
−
dobierać parametry pracy detektora do przeznaczenia obrazu,
−
określać sposób rejestracji informacji o barwach obrazu cyfrowego,
−
rozróżniać podstawowe modele barw,
−
dokonywać konwersji pomiędzy trybami koloru obrazu cyfrowego,
−
dobierać nośnik pamięci do zapisu obrazu cyfrowego,
−
klasyfikować urządzenia do pozyskiwania, przetwarzania i wizualizacji obrazów
cyfrowych,
−
rozróżniać elementy budowy podstawowych urządzeń fototechnicznych stosowanych
w fotografii cyfrowej,
−
wyjaśniać zasadę działania maszyn i urządzeń stosowanych w fotografii cyfrowej,
−
określać zasady obsługi sprzętu stosowanego w elektronicznych technikach obrazowania,
−
dobierać parametry rejestracji obrazu,
−
posłużyć się urządzeniami do pozyskiwania obrazów cyfrowych,
−
stosować urządzenia do przetwarzania obrazów cyfrowych,
−
stosować urządzenia do wizualizacji obrazów cyfrowych,
−
rozróżniać urządzenia do projekcji obrazów cyfrowych,
−
stosować zasady kalibracji monitorów, skanerów i drukarek,
−
korzystać z dostępnych źródeł informacji, takich jak: prospekty, karty katalogowe,
instrukcje technologiczne, dokumentacja techniczna,
−
stosować przepisy bezpieczeństwa i higieny pracy oraz ochrony przeciwpożarowej.
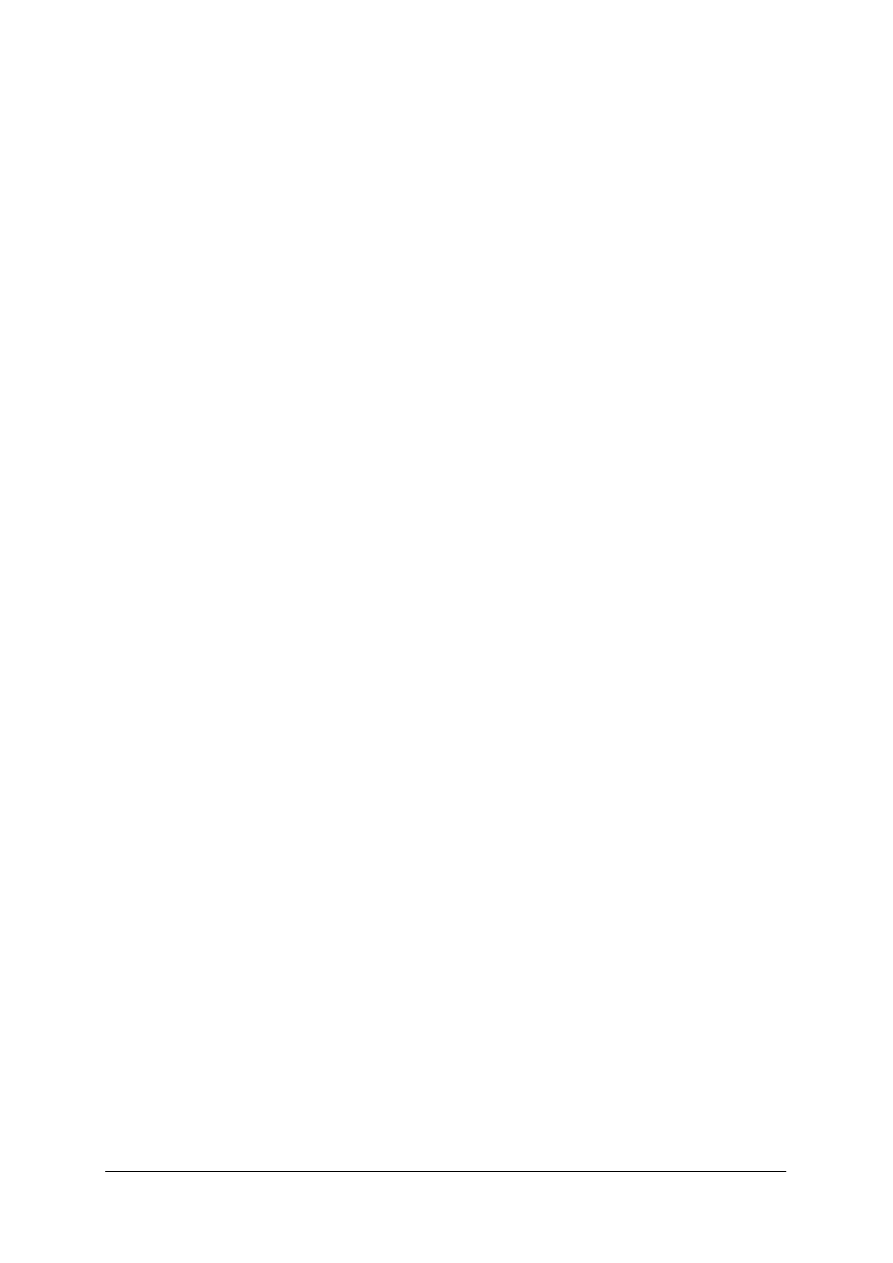
„Projekt współfinansowany ze środków Europejskiego Funduszu Społecznego”
7
3.
CELE KSZTAŁCENIA
W wyniku realizacji programu jednostki modułowej powinieneś umieć:
−
rozróżnić grafikę rastrową i wektorową,
−
posłużyć się specjalistycznym oprogramowaniem komputerowym do cyfrowego zapisu
i przetwarzania obrazu,
−
określić możliwości i zakres stosowania komputerowych środowisk graficznych do
cyfrowego przetwarzania obrazu,
−
posłużyć się specjalistycznym oprogramowaniem komputerowym do zapisu i przetwarzania
dźwięku,
−
posługiwać się specjalistycznym oprogramowaniem komputerowym do cyfrowego zapisu
i przetwarzania obrazów ruchomych,
−
zastosować środowiska graficzne do tworzenia elektronicznych publikacji i prezentacji,
−
zastosować podstawowe zasady posługiwania się standardowym oprogramowaniem
stosowanym przy cyfrowym zapisie i przetwarzaniu obrazów,
−
określić możliwości komputerowych środowisk graficznych dotyczące realizacji różnych
zadań,
−
przygotować obrazy grafiki rastrowej do publikacji w Internecie,
−
opublikować fotografie cyfrowe w Internecie,
−
sporządzić rozliczenie kosztowo-materiałowe zamówienia,
−
zastosować przepisy bezpieczeństwa i higieny pracy oraz ochrony przeciwpożarowej.
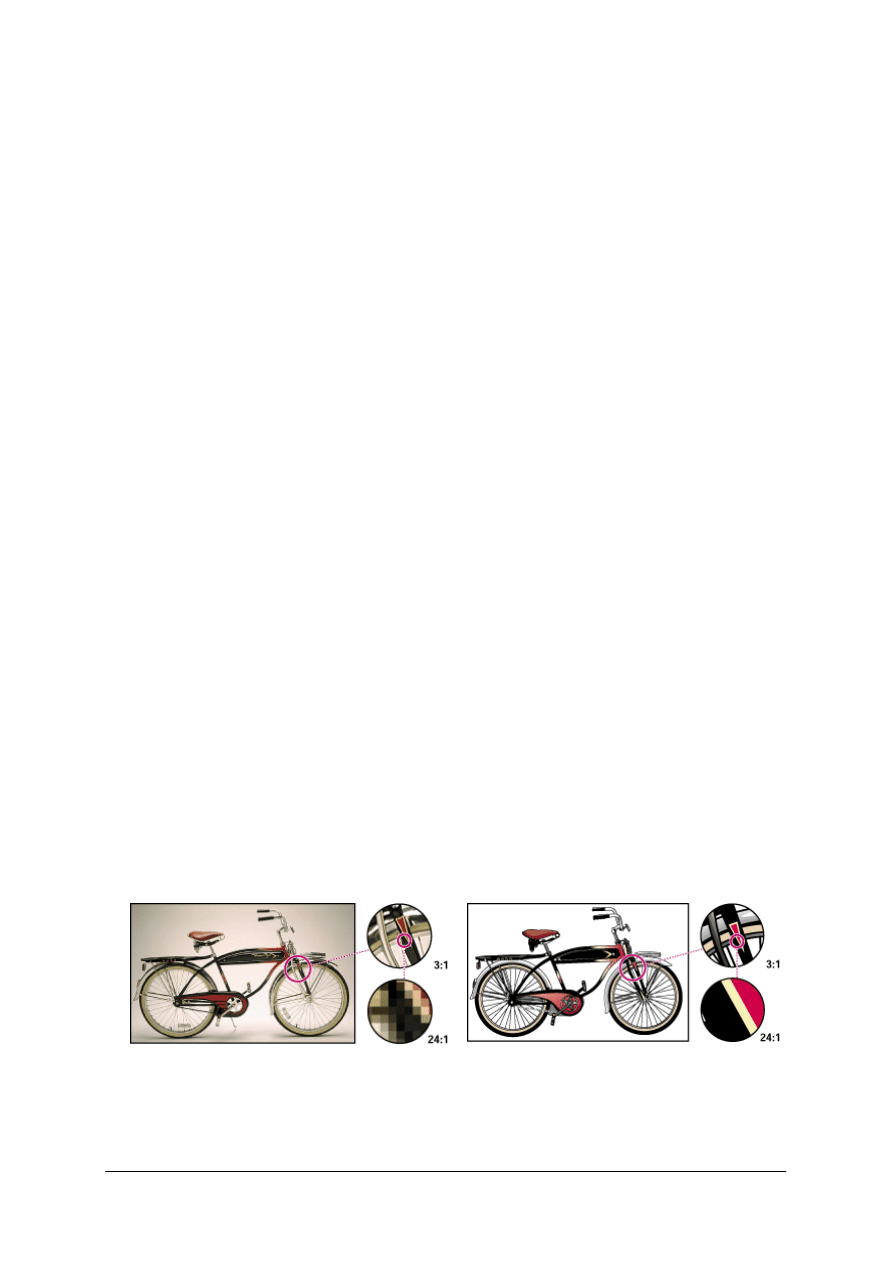
„Projekt współfinansowany ze środków Europejskiego Funduszu Społecznego”
8
4.
MATERIAŁ NAUCZANIA
4.1.
Grafika rastrowa i wektorowa
4.1.1.
Materiał nauczania
Grafika komputerowa dzieli się na: grafiki rastrowe i grafiki wektorowe.
W grafice rastrowej obrazy tworzone są z położonych regularnie, obok siebie pikseli.
Posiadają one różne kolory lub odcienie jasności. Tworzone w ten sposób obrazy nazywamy
mapami bitowymi (bitmapami). Obrazki bitmapowe są uzależnione od rozdzielczości
i składają się z określonej liczby pikseli, zmiana rozmiaru lub rozdzielczości tych obrazków
może spowodować rozmycie i utratę szczegółów. Zwiększenie wielkości mapy bitowej
powoduje, że zwiększane są także punkty, a linie i krawędzie stają się postrzępione. Praca
z obrazkami bitmapowymi polega na modyfikacji grup pikseli. Ponieważ kolor każdego
piksela jest definiowany niezależnie od pozostałych, można na mapach bitowych stosować
realistyczne efekty specjalne, takie jak cieniowanie lub zwiększanie nasycenia kolorów
wybranego obszaru, piksel po pikselu.
Obrazki bitmapowe są najczęściej używanym rodzajem grafiki przy pracy z obrazkami
o płynnych przejściach tonów.
Grafika rastrowa znajduje zastosowanie do: tworzenia obrazów o skomplikowanych
kolorach i przejściach tonalnych, obróbki zdjęć, tworzenia grafiki dla aplikacji
multimedialnych, przygotowania efektów specjalnych w filmie, do prostych animacji GIF.
Podstawowe formaty grafiki rastrowej: BMP, TIFF, JPG.
W grafice wektorowej obraz składa się z linii prostych, otwartych i zamkniętych
krzywych, figur geometrycznych i innych obiektów, zdefiniowanych matematycznie [7, s. 9].
Elementy graficzne rysunku wektorowego noszą nazwę obiektów. Każdy obiekt stanowi
niezależną część obrazu, zdefiniowaną za pomocą takich właściwości jak: kolor, kształt,
kontur, wielkość i położenie na rysunku. Ponieważ każdy obiekt jest elementem niezależnym,
można go przesuwać na rysunku i zmieniać pozostałe jego właściwości przy zachowaniu
czystości kształtu, bez wpływu na pozostałe obiekty należące do danego rysunku. Grafika
wektorowa nie zależy od rozdzielczości, jest zawsze odtwarzana z maksymalną
rozdzielczością dowolnego urządzenia wyjściowego (monitor lub drukarka). Ponieważ ekrany
monitorów komputerowych składają się z siatki pikseli, to zarówno obrazki wektorowe, jak
i bitmapowe są wyświetlane w postaci pikseli. Obiekty są wyświetlane na ekranie monitora
z rozdzielczością, z jaką pracuje karta graficzna i drukowane z rozdzielczością drukarki.
Rys. 2. Porównanie grafiki rastrowej i wektorowej [15]
Najczęściej spotykane formaty plików z obrazami wektorowymi to: cdr (plik programu
CorelDraw), ai (plik programu Adobe Illustrator).
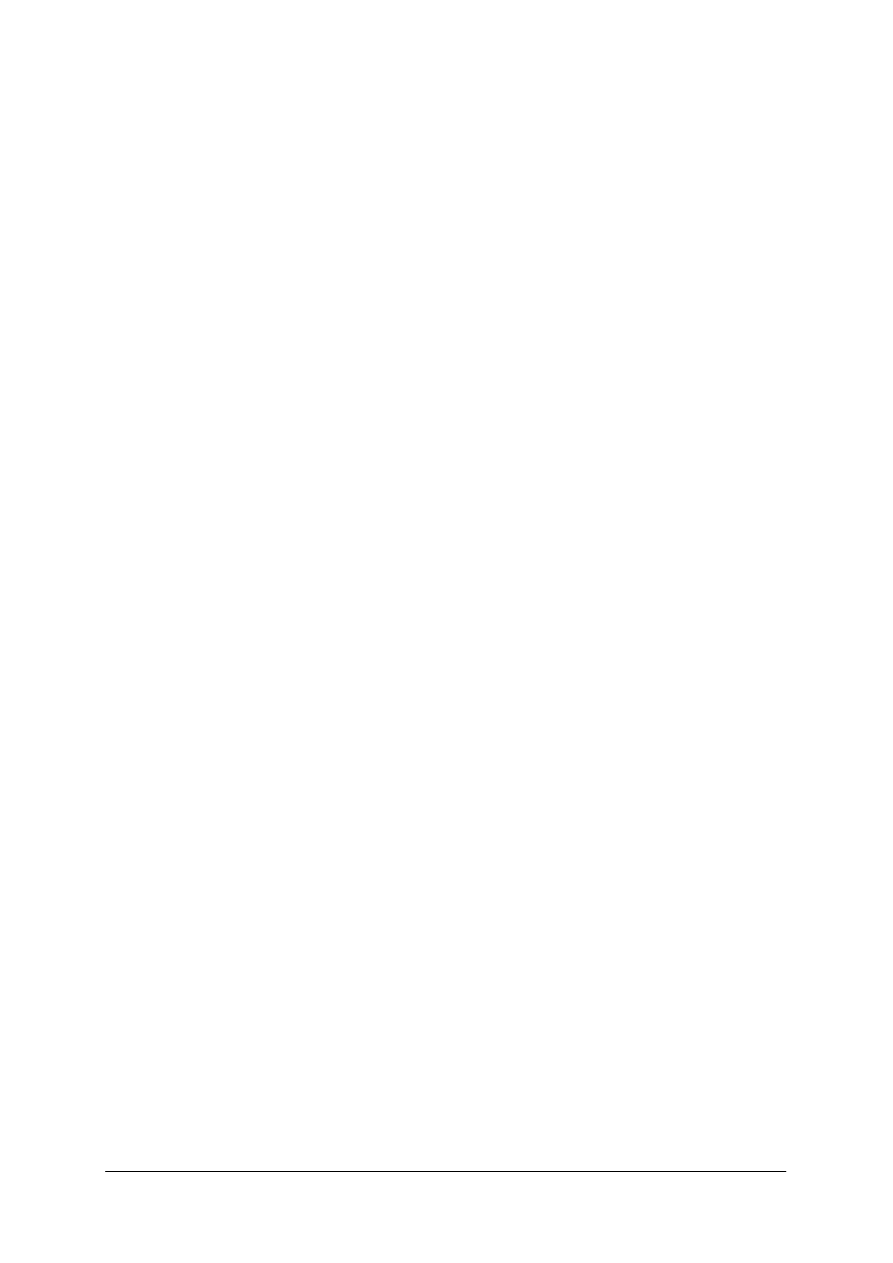
„Projekt współfinansowany ze środków Europejskiego Funduszu Społecznego”
9
Grafika wektorowa znajduje zastosowanie do tworzenia: wizytówek, znaków firmowych,
reklamy, wykresów 2D i 3D, funkcji matematycznych i fizycznych, histogramów i wykresów
kołowych, symulacji i animacji dla wizualizacji naukowej i rozrywki.
Konwersje formatu zapisu obrazu
Rasteryzacja oznacza przekształcenie obrazka wektorowego w rastrowy. Zastąpienie
pierwotnego rysunku wektorowego otrzymanym z niego obrazem rastrowym uniemożliwia
wykonanie wielu operacji edycyjnych (np. skalowania bez utraty jakości obrazu, aktualizacji
przebiegu krzywych i treści napisów).
Wektoryzacja oznacza przekształcenie obrazka rastrowego w wektorowy. Polega
na rozpoznaniu w układzie barwnych pikseli przebiegających linii, okręgów, liter i innych
znaków, obszarów jednobarwnych i ich brzegów.
Formaty zapisu obrazu cyfrowego
Jeżeli zarejestrowany obraz cyfrowy chcemy zachować należy zapisać go.
Przechowywane obrazy są najczęściej poddawane kompresji. Rozróżniamy dwa rodzaje
kompresji: kompresja stratna i bezstratna. Formaty wykorzystujące kompresję ze stratami
podczas kompresji obrazu tracą część zapisanych w nim informacji. Kompresja bez strat LZW
przechowuje obrazy bez jakichkolwiek strat informacji.
Format TIFF - format standardowy i podstawowy do zapisu mapy bitowej, może
w bezstratny sposób zapisać informację o każdej barwie obrazu cyfrowego. Format stosowany
do archiwizacji obrazów do obróbki cyfrowej oraz do druku.
Format JPEG, JPG - uniwersalny format obrazów rastrowych, wykorzystywany przede
wszystkim w aparatach cyfrowych i Internecie. Umożliwia zachowanie wysokiej jakości przy
niewielkich rozmiarach pliku. Jego kompresja jest stratna [5, s.137].
Format GIF - standard zapisu obrazów rastrowych do Internetu. Pliki w tym formacie są
małe, jakość obrazów nie najlepsza, a liczba kolorów ograniczona do 256.
Format RAW - nazywany jest cyfrowym odpowiednikiem filmowego negatywu. Plik
RAW to nienaruszone żadną obróbką elektroniczną zdjęcie w postaci, w jakiej zostało
naświetlone na matrycy aparatu cyfrowego.
Format BMP - najprostszy format obrazu. Obrazy BMP mogą być 1-bitowe (grafika
liniowa), 4-bitowe (16 kolorów dla obrazów w skali szarości lub dwutonalnych), 8-bitowe
(256 kolorów dla obrazów w skali szarości lub dwutonalnych) 16-bitowe (65536 kolorów dla
obrazów w skali szarości lub obrazów dwutonalnych), lub 24-bitowe (RGB – 8 bitów na
każdy kolor podstawowy). Format BMP nie kompresuje danych, w związku z czym są to
przeważnie duże pliki.
Tryby koloru jest to informacja o kolorze obrazu rastrowego zapisana w pliku. Obrazy
mogą być zapisane w następujących trybach: RGB, CMYK, Lab, skala szarości, bitmapy.
Tryb RGB - tryb odpowiadający modelowi barw RGB, służy do zapisywaniu obrazów
przeznaczonych do wyświetlania na monitorze komputera (np. do Internetu) lub naświetlania
na papierze fotograficznym, a także archiwizacji zbiorów źródłowych. Obraz w trybie RGB
ma trzy czarno-białe kanały o wartościach od 0 (czerń) do 255 (biel). Daje na ekranie ponad
16,7 mln odcieni kolorów.
W trybie CMYK każdy piksel obrazu jest opisany przez procentową wartość
poszczególnych barwników procesu drukarskiego. Daje możliwość uzyskania 4,3 mld
różnych kolorów (32-bitowa głębia koloru).
Tryb skali szarości o 8-bitowej głębi koloru, czyli 256 odcieniach szarości, jest
wykorzystywany do edycji i tworzenia czarno-białych zdjęć o pełnej skali tonów. Przy
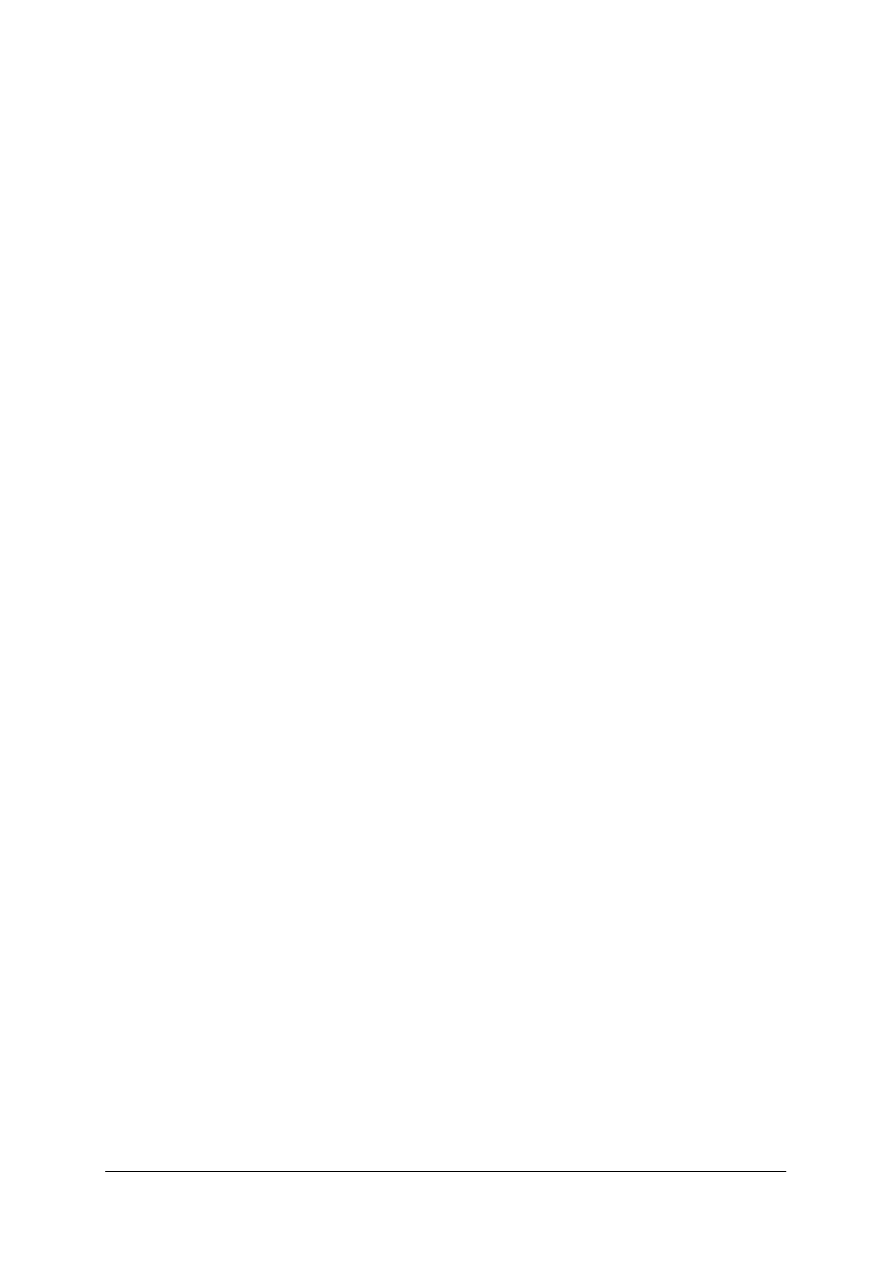
„Projekt współfinansowany ze środków Europejskiego Funduszu Społecznego”
10
zmianie trybu barwnego na skalę szarości program pozbawia piksele informacji o kolorze,
zachowując wartość ich luminancji. Wartość szarości może być przedstawiana od 0 do 255
lub jako % wartość natężenia czarnego barwnika drukującego [5, s. 132].
Tryb bitmapy - obraz 1-bitowy, każdy piksel ma przypisane tylko jedną z dwóch
wartości koloru: czerń lub biel, odpowiada zgrafizowanym, tradycyjnym zdjęciom czarno-
białym.
4.1.2.
Pytania sprawdzające
Odpowiadając na pytania, sprawdzisz, czy jesteś przygotowany do wykonania ćwiczeń.
1.
Jak dzielimy grafikę komputerową?
2.
Jak zbudowany jest obraz w grafice rastrowej a jak w grafice wektorowej?
3.
Jakie właściwości definiują obiekt w rysunku wektorowym?
4.
Czy grafika wektorowa zależy od rozdzielczości?
5.
Czym różni się rasteryzacja od wektoryzacji?
6.
Jakie znasz rodzaje kompresji zapisu obrazu cyfrowego?
7.
Co to jest tryb koloru?
4.1.3.
Ćwiczenia
Ćwiczenie 1
Zaobserwuj różnice między obrazem rastrowym a obrazem wektorowym podczas
skalowania (powiększania i pomniejszania).
Sposób wykonania ćwiczenia
Aby wykonać ćwiczenie, powinieneś:
1)
otworzyć w programie graficznym obraz wektorowy i taki sam obraz rastrowy,
2)
powiększyć fragmenty obrazów, zaobserwować różnice w szczegółach obrazu,
3)
pomniejszyć fragmenty obrazów, zaobserwować różnice w szczegółach obrazu,
4)
zaprezentować w formie pisemnej wnioski z realizacji ćwiczenia,
5)
porównać otrzymane wyniki, zapisać wnioski i przedstawić je na forum grupy.
Wyposażenie stanowiska pracy:
−
komputer z oprogramowaniem i programem graficznym,
−
obrazy zapisane w postaci pliku cyfrowego: obraz rastrowy i taki sam obraz wektorowy.
Ćwiczenie 2
Wskaż zależność liczby barw i wielkości pliku od głębi bitowej obrazu cyfrowego.
Sposób wykonania ćwiczenia
Aby wykonać ćwiczenie, powinieneś:
1)
uruchomić wskazany przez nauczyciela program graficzny,
2)
otworzyć plik zapisany z 24-bitową głębią,
3)
zrobić 4 kopie obrazu i zapisać je z głębią: 1-bitową, 4-bitową, 8-bitową, 16-bitową,
4)
zrobić zestawienie w postaci tabeli,
5)
sformułować wnioski, jak głębia bitowa wpływa na wielkość pliku.
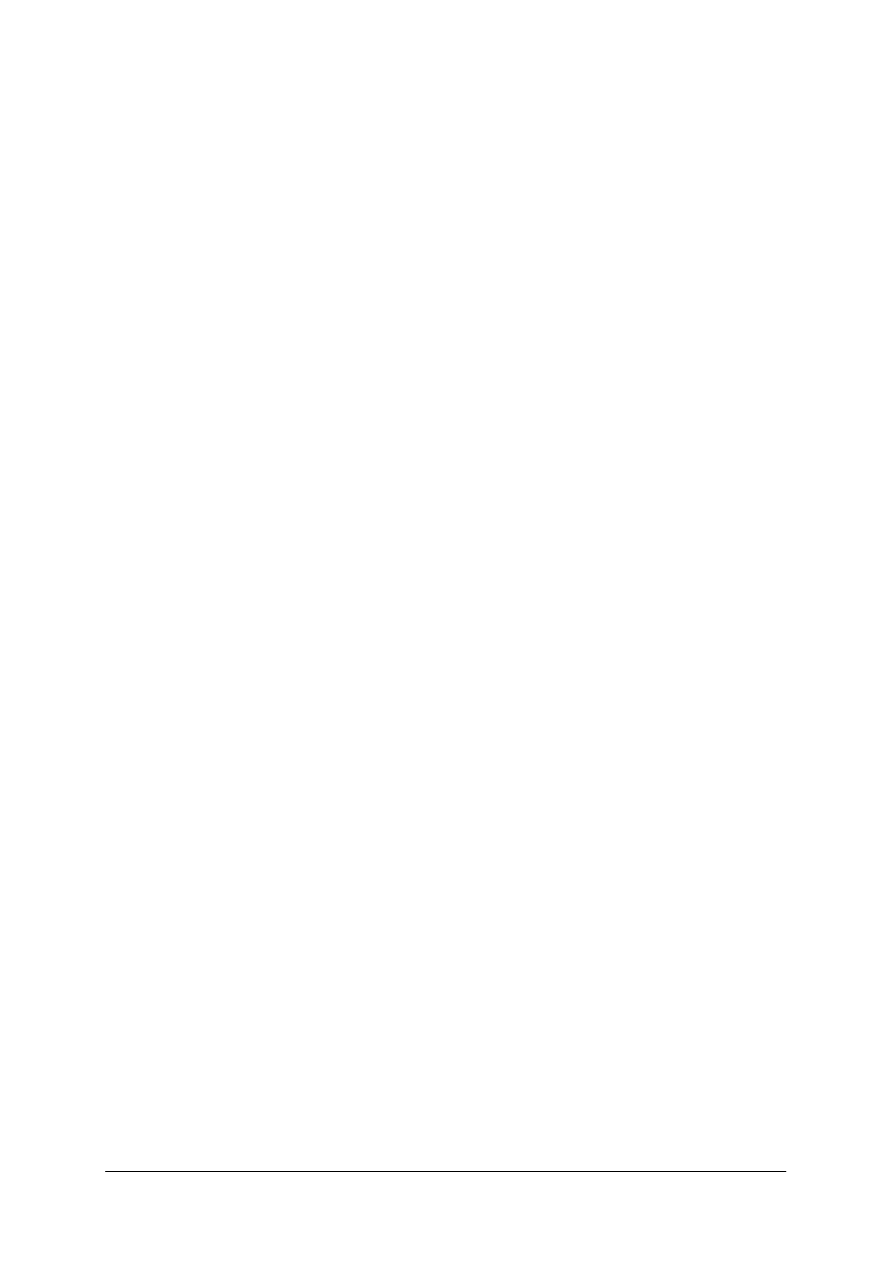
„Projekt współfinansowany ze środków Europejskiego Funduszu Społecznego”
11
Wyposażenie stanowiska pracy:
−
komputer z oprogramowaniem i programem graficznym Adobe Photoshop,
−
obraz zapisany w postaci pliku cyfrowego z 24-bitową głębią,
−
materiały piśmienne.
Ćwiczenie 3
Grafikę zapisaną w formacie BMP zapisz w formacie: JPEG, TIFF, PSD. Porównaj
wielkości plików, zapisz wyniki.
Sposób wykonania ćwiczenia
Aby wykonać ćwiczenie, powinieneś:
1)
uruchomić wskazany przez nauczyciela program graficzny,
2)
otworzyć obraz cyfrowy zapisany w formacie BMP,
3)
zrobić 3 kopie obrazu i zapisać je kolejno w formacie: JPEG, TIFF, PSD,
4)
porównać wielkości plików,
5)
zaprezentować w formie pisemnej wnioski z obserwacji.
Wyposażenie stanowiska pracy:
−
komputer z oprogramowaniem i programem graficznym,
−
obrazy zapisane w postaci pliku cyfrowego w formacie BMP.
4.1.4.
Sprawdzian postępów
Czy potrafisz:
Tak
Nie
1)
zdefiniować pojęcie grafiki rastrowej?
2)
zdefiniować pojęcie grafiki wektorowej?
3)
wskazać zastosowanie grafiki rastrowej?
4)
wskazać zastosowanie grafiki wektorowej?
5)
wymienić podstawowe formaty grafiki rastrowej i wektorowej?
6)
zapisać obraz rastrowy w różnych formatach?
7)
scharakteryzować tryby zapisu obrazu?
8)
wskazać różnice między grafiką rastrową a grafiką wektorową?
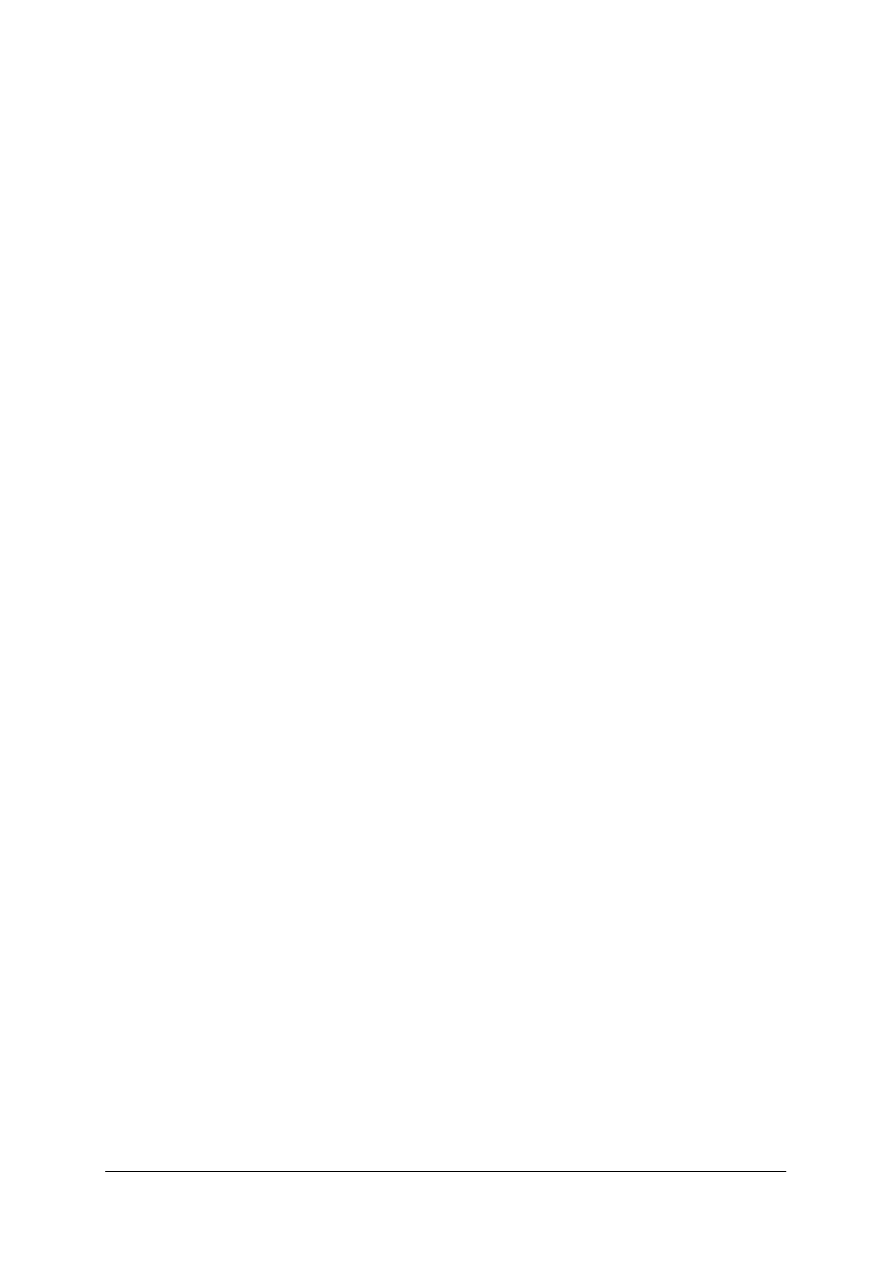
„Projekt współfinansowany ze środków Europejskiego Funduszu Społecznego”
12
4.2.
Graficzne środowiska do edycji grafiki
4.2.1.
Materiał nauczania
Programy graficzne (edytory graficzne)
Pod pojęciem programu graficznego możemy rozumieć zarówno aplikację o dużych
możliwościach np. CorelDRAW i Adobe Photoshop, jak i program umożliwiający
wykonywanie jedynie prostych operacji. Liczba programów do tworzenia oraz obróbki plików
graficznych jest bardzo duża. Obok komercyjnych programów graficznych oferujących wiele
złożonych funkcji istnieją również programy typu shareware lub freeware.
Programy graficzne w zależności od realizowanych przez nie funkcji i zastosowania,
możemy podzielić na dwie podstawowe kategorie: programy do edycji i przetwarzania map
bitowych i programy do edycji i przetwarzania grafik wektorowych. Od pewnego czasu
podział ten zaczyna się zacierać - programy wektorowe są wyposażone w zestawy narzędzi do
edycji obrazów rastrowych, mogą też wykorzystywać bitmapy jako elementy grafiki.
Podobnie programy rastrowe mogą tworzyć i importować wektorowe obiekty.
Pierwszą grupą są programy komputerowe umożliwiające edycję i przetwarzanie
map bitowych, zwane także programami do retuszu i obróbki zdjęć. W programach tego typu
tworzymy rysunki od podstaw, lub modyfikujemy już istniejące. Działanie tego typu
programów polega na możliwości ingerencji w dowolną ilość pojedynczych pikseli obrazu
bitowego, pozwalającą na zmianę informacji zawartej w bitach odpowiadających danemu
pikselowi. Szczególnie dotyczy to atrybutów barwy, ale także wielkości piksela i liczby
wszystkich pikseli obrazu. Nie istnieje natomiast możliwość zmiany kształtu pikseli, gdyż są
one kwadratami [7, s. 116].
W tej grupie istnieje sporo programów przeznaczonych do domowych zastosowań jak
i profesjonalnych, używanych w poligrafii i reklamie. Zasadnicza różnica pomiędzy
programem domowym a profesjonalnym polega na możliwości wyprodukowania w aplikacji
pliku przeznaczonego do wydruku. Do najciekawszych popularnych (i profesjonalnych)
programów, spełniających praktycznie wszystkie potrzeby związane z tworzeniem i obróbką
bitową obrazów, można zaliczyć najnowsze wersje: Adobe Photoshop, Corel Photo-Paint oraz
Picture Publisher. Wymienione programy zawierają wiele wspólnych opcji (np. możliwość
określania barw na podstawie modeli RGB, CMYK, HSB) ale mają również specyficzne,
którymi nie dysponują pozostałe [7, s. 116].
Programy grafiki bitowej oprócz licznych narzędzi posiadają palety umożliwiające
ustawianie opcji tych narzędzi. Ponadto zawierają funkcje wspomagające odkształcenie
wybranych obszarów lub całych obrazków. Mają również modyfikowane przepisy w postaci
filtrów przekształcających obrazy w różne formy malarskie. Profesjonalne programy
umożliwiają tworzenie obrazu bitowego zgodnie z zasadą, że wszystko co jest możliwe
do namalowania pędzlem, jest także realne do wykonania przy pomocy programu, a nawet
więcej, gdyż możliwości narzędzi programowych są większe niż realnych [7, s. 117].
Spotykane w grafice komputerowej mapy bitowe mogą posiadać różny format. Jest to
spowodowane tym, że programy z tej grupy umożliwiają zapisywanie przetwarzanych plików
we własnym formacie. Każdy z tych programów posiada jednak możliwość konwersji obrazu
na format ogólnie dostępny.
Najpopularniejsze formaty map bitowych: BMP, JPEG, GIF, TIFF.
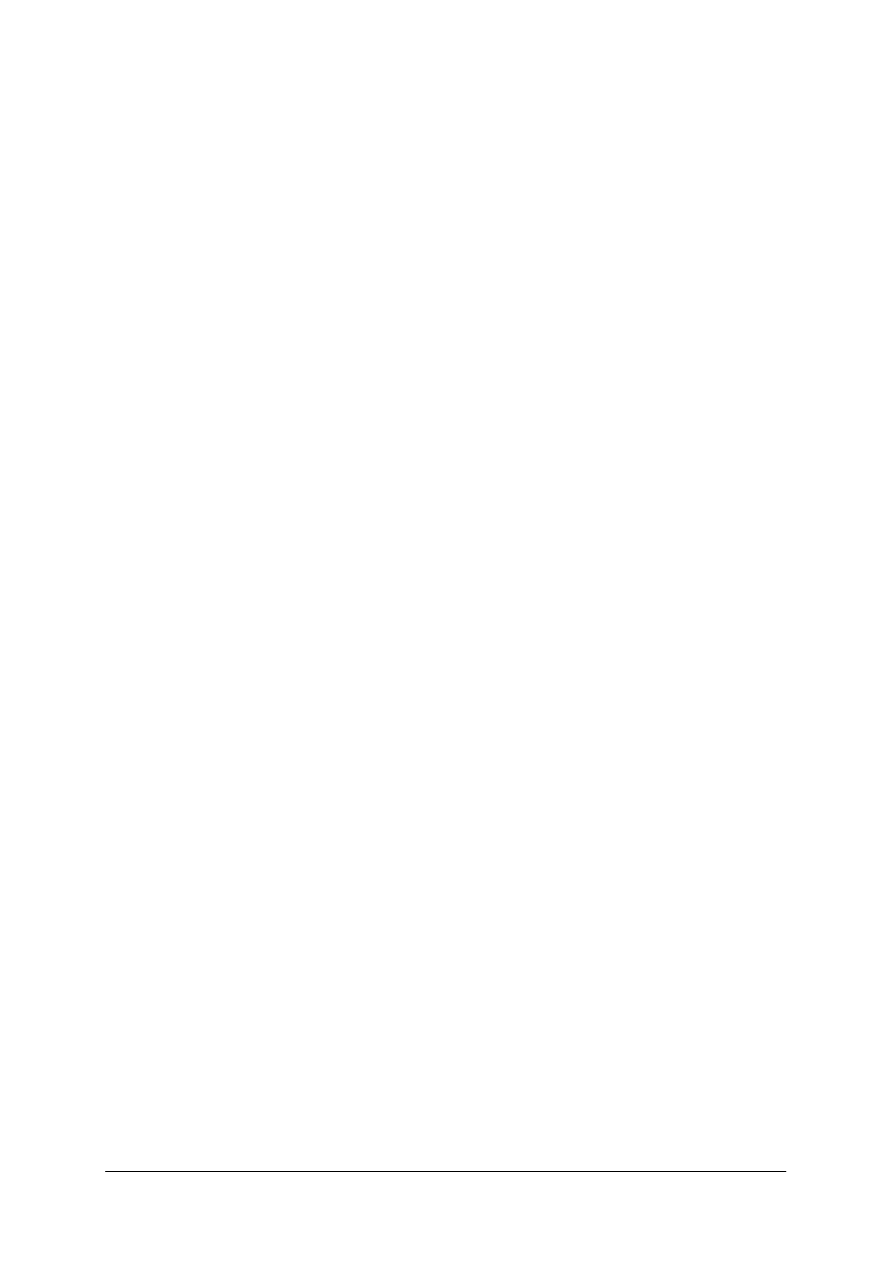
„Projekt współfinansowany ze środków Europejskiego Funduszu Społecznego”
13
Programy do edycji i przetwarzania grafiki wektorowej
Niezbędnym czynnikiem wspomagającym wykorzystanie gotowych obrazków bitowych
w złożonej pracy graficznej są narzędzia programów grafiki wektorowej. Programy takie
działają na zasadzie tworzenia rysunków, często bardzo skomplikowanych, z możliwością ich
przekształcania bez zmiany rozdzielczości wynikowej końcowego efektu. Ponadto są one
wyposażone w narzędzia dające możliwości wypełnienia utworzonych zarysów wzorami
zarówno wektorowymi, jak i bitowymi, postsciptowymi, teksturowymi. Podstawową zaletą
programów do grafiki wektorowej jest możliwość importowania plików bitowych i bardzo
precyzyjnego ich umieszczania w dowolnych miejscach tworzonej grafiki. Przeważnie
programy takie mają wiele formatów zapisu obrazów bitowych, umożliwiający wczytywanie
plików otrzymanych z różnych źródeł. Na wczytanych obrazkach są możliwe także operacje
geometrycznego typu: obracania, skalowania, kadrowania itp [7, s. 119].
Programy grafiki wektorowej mają praktycznie nieograniczone możliwości rysunkowe.
Utworzone obiekty można dowolnie skalować i przekształcać, bez jakiejkolwiek straty
na jakości. Tworzone obrazy są ciągiem formuł matematycznych opisujących kształty
obiektów, ich położenie, zarys i wypełnienie. Duża liczba dodatkowych opcji umożliwia
utworzenie każdego, dowolnie skomplikowanego rysunku [7, s. 118].
Istnieje cały szereg profesjonalnych programów umożliwiających tworzenie rysunków
w oparciu o grafikę wektorową. Najpopularniejszymi produktami w tej kategorii są programy
CorelDRAW, Adobe Illustrator, Windows Draw (Micrografx) i Macromedia Freehand.
Wybrane rozszerzenia plików wektorowych:
−
CDR - rozszerzenie plików zawierających grafikę wektorową utworzoną za pomocą
programu CorelDRAW.
−
CGM - rozszerzenie plików w formacie Computer Graphics Metafile, przechowujących
grafikę wektorową, rastrową i tekst.
−
DRW - rozszerzenie plików grafiki utworzonej w Micrografx Windows Draw.
−
WMF - Metaplik Windows to standard dla plików przechowujących grafikę wektorową
w pakiecie MS Office.
Oto krótka charakterystyka kilku znanych edytorów grafiki:
Najbardziej znanym (komercyjnym) programem do obróbki cyfrowej zdjęć jest program
Adobe Photoshop od lat obecny na rynku w kolejnych edycjach. Jest to rozbudowany
program do tworzenia i obróbki grafiki rastrowej. Program współpracuje z wektorowym
Adobe Ilustratorem. W skład programu wchodzi również Adobe ImageReady,
rozszerzający możliwości o tworzenie animowanych GIF-ów. Umożliwia optymalizację
grafiki internetowej. Photoshop Elements - to uboższa i tańsza, domowa wersja Photoshopa.
CorelDRAW - Pakiet programów graficznych wchodzących w skład jednego produktu,
służący początkowo do obróbki grafiki wektorowej, a potem jako cały pakiet programów
graficznych. Skład pakietu Graphics Suite to: CorelDraw - program do obróbki obiektów
wektorowych, PHOTO-PAINT - program do edycji map bitowych, Corel Prezentations - do
tworzenia statycznych i dynamicznych prezentacji, Corel PowerTRACE - do wektoryzacji
map bitowych, CorelTexture - do tworzenia wypełnień teksturowych.
Program GIMP początkowo napisany na potrzeby systemu Linux, ale obecnie można
z niego korzystać w systemie Windows. To bezpłatne narzędzie przetwarzania grafiki
cyfrowej i zdjęć umieszczanych w Internecie.
Macromedia Fireworks to aplikacja służąca do przygotowywania grafiki do publikacji
multimedialnych i witryn WWW. Łączy w sobie możliwości programu do edycji grafiki
wektorowej i bitmapowej, umożliwia tworzenie przycisków oraz animowanych GIF-ów.
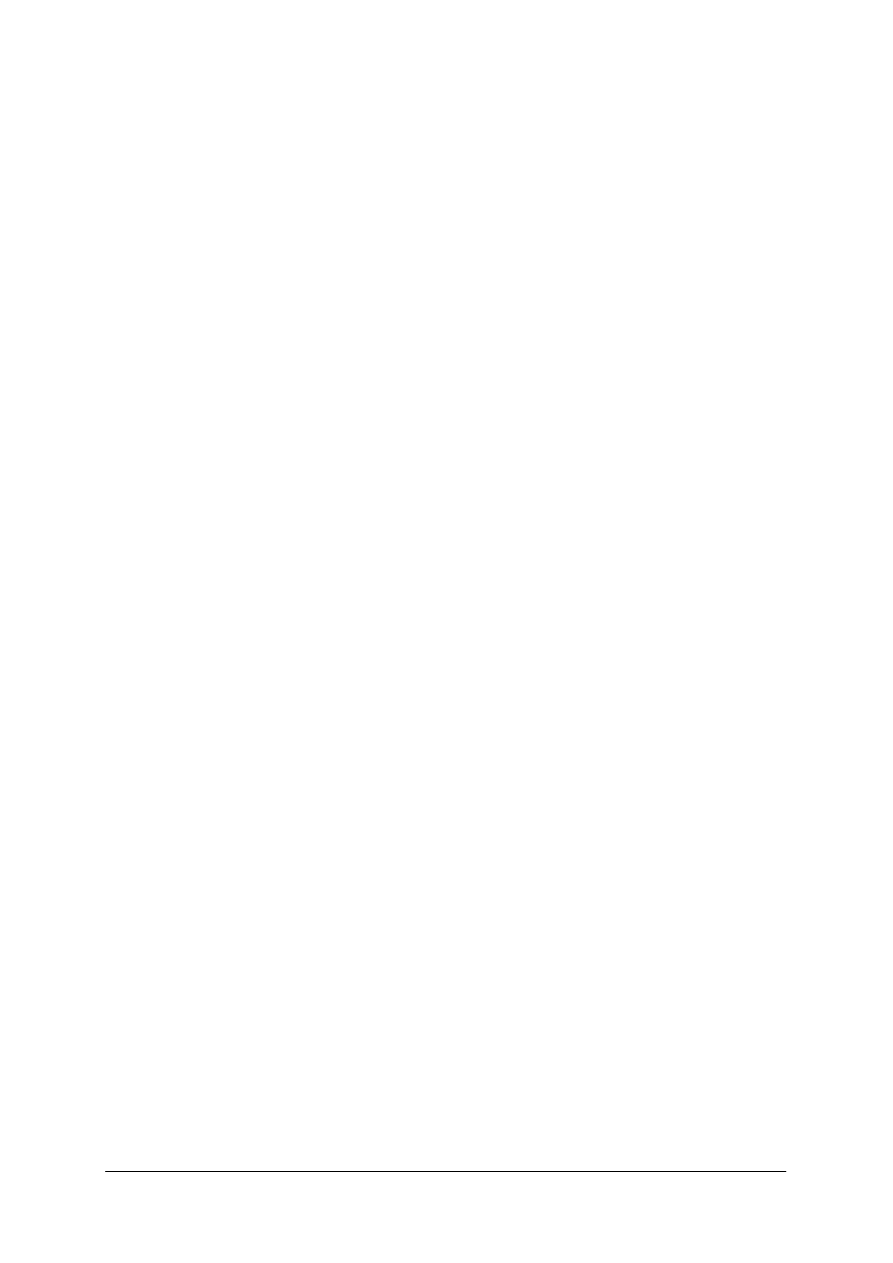
„Projekt współfinansowany ze środków Europejskiego Funduszu Społecznego”
14
Rozbudowane funkcje eksportu pozwalają na zapis w wielu formatach, wygenerowanie kodu
HTML i JavaScript niezbędnego do umieszczenia grafiki na stronie WWW.
Micrografx Picture Publisher podobnie jak wcześniejsze daje wiele możliwości kreacji
obrazu. Aplikacja przyjazna dla twórców stron WWW, posiada algorytmy kompresji,
dodatkowe narzędzia do obróbki grafiki na potrzeby publikacji internetowych oraz
do tworzenia i optymalizacji animowanych GIF-ów. Potrafi generować kod w języku HTML.
Posługując się powyższymi programami należy pamiętać, że choć oferują one podobne
możliwości kreacji obrazu: filtry, sposoby zaznaczania, retusze, sposoby montażu czy pracę
na warstwach, to jednak w każdym programie działają w sposób jemu przynależny.
4.2.2.
Pytania sprawdzające
Odpowiadając na pytania, sprawdzisz, czy jesteś przygotowany do wykonania ćwiczeń.
1.
Jak można sklasyfikować programy graficzne?
2.
Jaka jest różnica pomiędzy programem domowym a profesjonalnym?
3.
W jakich formatach można zapisać mapy bitowe?
4.
Jakie znasz przykłady programów do edycji i przetwarzania grafiki rastrowej?
5.
W jakie narzędzi wyposażone są programy do edycji grafiki wektorowej?
6.
Jakie są programy do edycji i przetwarzania grafiki wektorowej?
7.
Jakie rozszerzenia mogą mieć pliki wektorowe?
4.2.3.
Ćwiczenia
Ćwiczenie 1
Zapoznaj się z interfejsem i narzędziami programu do obróbki wektorowej np.
CorelDRAW (jeśli szkoła nie ma wersji licencjonowanej, pobierz z Internetu wersję
demonstracyjną).
Sposób wykonania ćwiczenia
Aby wykonać ćwiczenie, powinieneś:
1)
uruchomić komputer i program CorelDRAW,
2)
ś
ciągnąć wersję demonstracyjną, w przypadku gdy szkoła nie posiada wersji
licencjonowanej,
3)
zapoznać się z budową interfejsu programu: paski menu, pasek stanu, dokery, paleta
kolorów, przybornik,
4)
zapoznać się z podstawowymi narzędziami programu,
5)
zrobić pisemny opis interfejsu,
6)
przedstawić wyniki na forum grupy.
Wyposażenie stanowiska pracy:
−
komputer z oprogramowaniem i dostępem do Internetu,
−
program graficzny Corel Draw,
−
karta pracy i przybory do pisania.
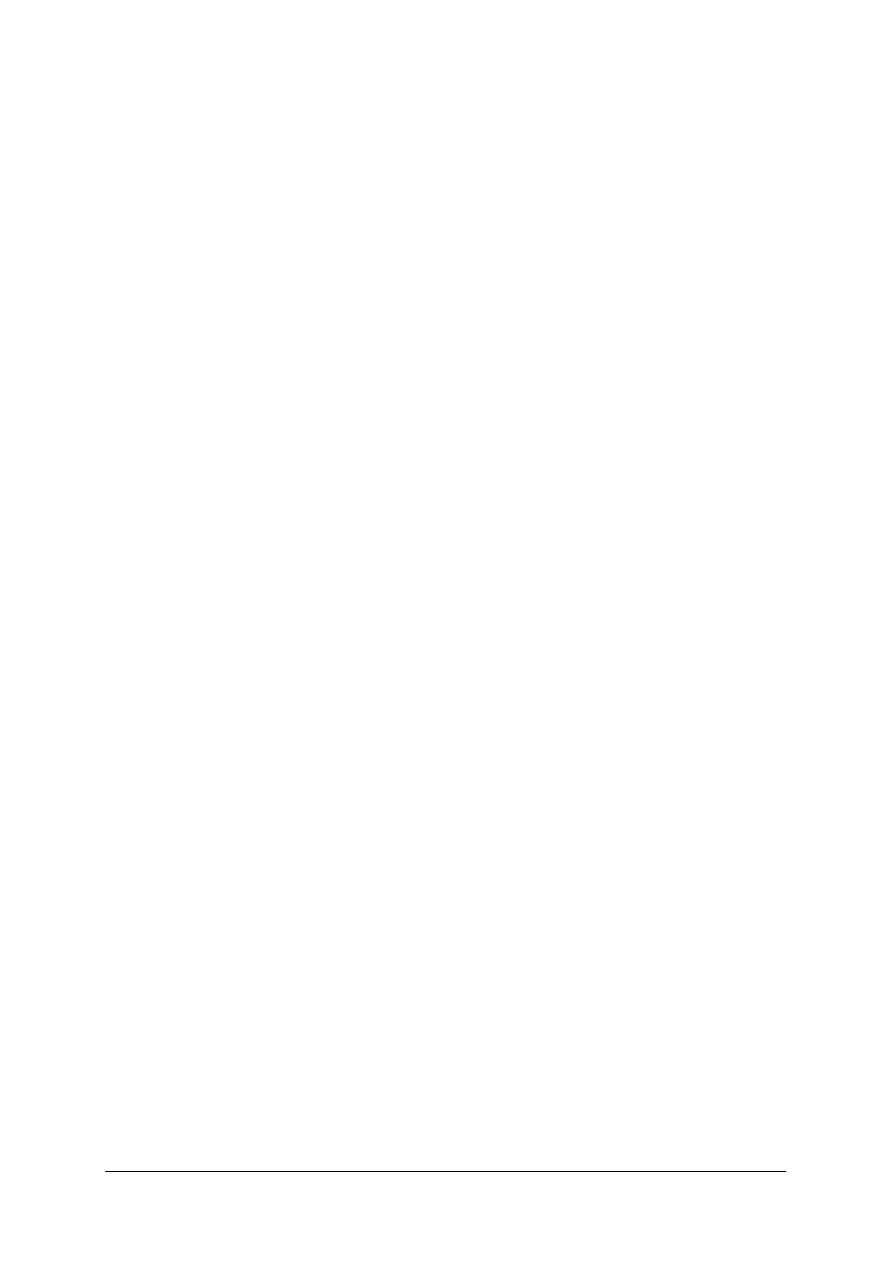
„Projekt współfinansowany ze środków Europejskiego Funduszu Społecznego”
15
Ćwiczenie 2
Opisz narzędzia z głównego panelu narzędziowego programu graficznego Gimp.
Sposób wykonania ćwiczenia
Aby wykonać ćwiczenie, powinieneś:
1)
uruchomić przeglądarkę internetową, wyszukać stronę z wersją programu Gimp,
2)
zapoznać się ze sposobem instalacji i zainstalować program w komputerze,
3)
zapoznać się z panelem narzędziowym programu,
4)
zrobić pisemny opis interfejsu,
5)
przedstawić opis na forum grupy.
Wyposażenie stanowiska pracy:
−
komputer z oprogramowaniem i dostępem do Internetu,
−
zeszyt i przybory do pisania.
Ćwiczenie 3
Wykorzystując zasoby Internetu zrób zestawienie obecnie dostępnych edytorów do grafiki
rastrowej i wektorowej. Podaj strony www producentów.
Sposób wykonania ćwiczenia
Aby wykonać ćwiczenie, powinieneś:
1)
uruchomić komputer i przeglądarkę internetową,
2)
wyszukać edytory do grafiki rastrowej i edytory do grafiki wektorowej,
3)
wyszukać adresy producentów,
4)
zrobić pisemne zestawienie,
5)
przedyskutować wyniki na forum grupy.
Wyposażenie stanowiska pracy:
−
komputer z oprogramowaniem i dostępem do Internetu,
−
zeszyt i przybory do pisania.
4.2.4.
Sprawdzian postępów
Czy potrafisz:
Tak
Nie
1)
wymienić programy do edycji i przetwarzania grafiki rastrowej?
2)
wymienić programy do edycji i przetwarzania grafiki wektorowej?
3)
nazwać poszczególne części interfejsu edytora do grafiki rastrowej?
4)
nazwać poszczególne części interfejsu edytora do grafiki wektorowej?
5)
wskazać rozszerzenia plików wektorowych?
6)
wskazać rozszerzenia plików rastrowych?
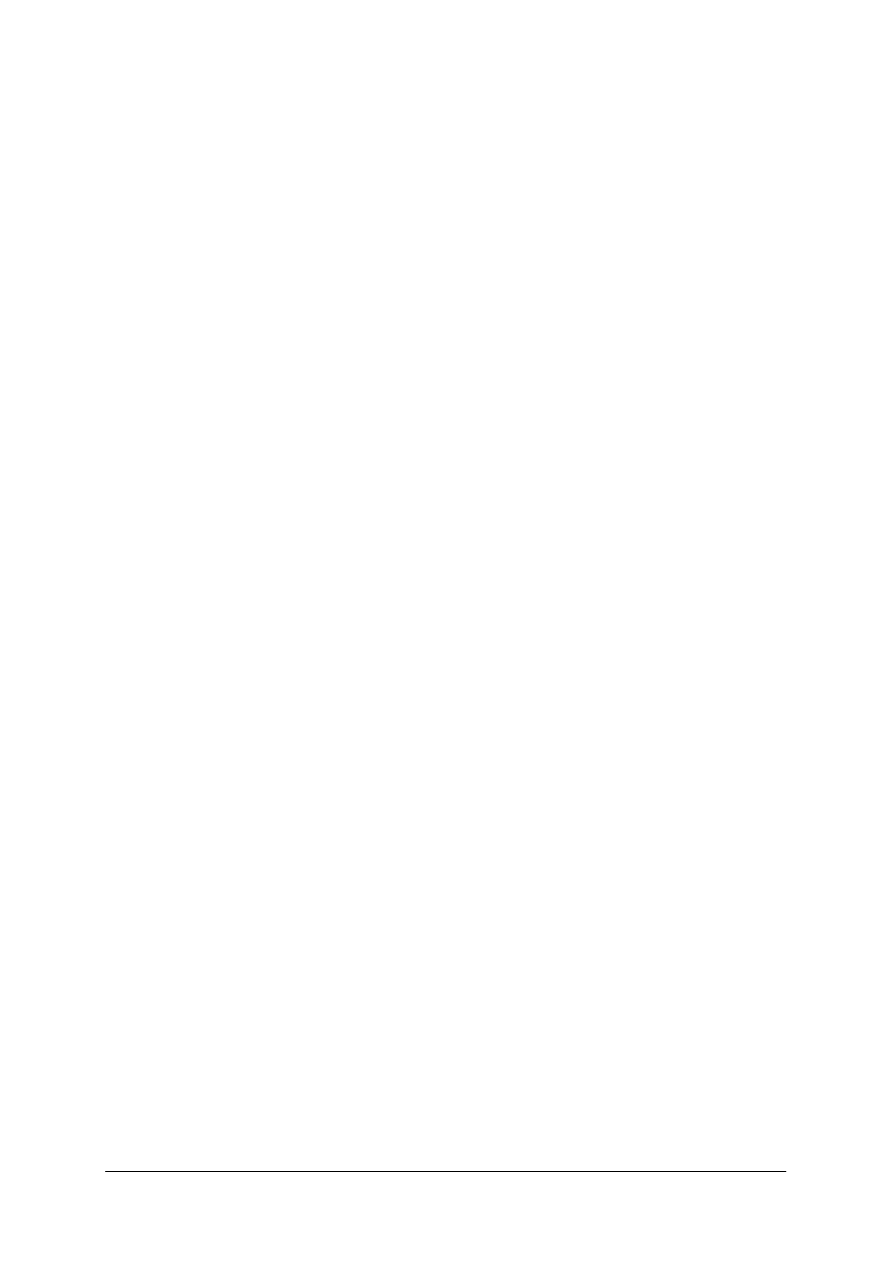
„Projekt współfinansowany ze środków Europejskiego Funduszu Społecznego”
16
4.3.
Komputerowe przetwarzanie obrazu rastrowego
4.3.1.
Materiał nauczania
Tworzenie i edycja obrazu rastrowego
Nieograniczone są możliwości twórcze jakie dają programy graficzne do cyfrowej
obróbki zdjęć. Pozwalają one utworzyć nowy jak i edytować istniejące już obrazy cyfrowe.
Oferują narzędzia potrzebne do malowania obrazów od podstaw, umożliwiają modyfikowanie
obrazów poprzez: retusz, zastosowanie efektów specjalnych, łączenie elementów kilku zdjęć,
wprowadzenie tekstu, korygowanie balansu kolorów, poprawę jakości zdjęć.
Oto niektóre z możliwości edycji obrazu rastrowego w programach grafiki bitmapowej.
Przygotowanie obrazu do edycji tj. kadrowanie, zmianę wymiarów i rozdzielczości
obrazu. Po zeskanowaniu lub zaimportowaniu obrazka trzeba dopasować jego wielkość.
W programie Photoshop czynność tę ułatwia okno dialogowe Wielkość obrazka, za pomocą
którego można zmienić rzeczywiste wymiary obrazka (w pikselach), jego wymiary
na wydruku oraz rozdzielczość. Obrazek można kadrować za pomocą narzędzia Kadrowanie
oraz polecenia Kadruj i Przytnij. Możemy obrócić fotografię, wyprostować a także zmienić
perspektywę obrazu.
Udoskonalanie, naprawianie, korygowanie barw i tonów obrazka – wykorzystujemy
następujące polecenia do korekty kolorów:
−
Auto-kolor − pozwala szybko skorygować balans kolorów obrazka.
−
Poziomy − umożliwia poprawienie zakresu tonów i balansu kolorów poprzez
dopasowanie poziomów intensywności cieni, półcieni i świateł obrazka. W oknie
Poziomy jest wyświetlany histogram, który pomaga (wizualnie) w dopasowywaniu
kluczowych tonów obrazka.
−
Krzywe − polecenie zapewnia szereg punktów kontrolnych do sterowania światłami,
półcieniami i cieniami poszczególnych kanałów.
−
Balans kolorów − pozwala zmienić ogólną kompozycję kolorów obrazka.
−
Barwa/Nasycenie − pozwala dopasować barwę, nasycenie i jasność całego obrazka lub
poszczególnych kolorów składowych.
−
inne dostępne polecenia to Dopasuj kolor, Zastąp kolor, Kolor selektywny, Mikser
kanałów.
Retusz zdjęcia – usunięcie skaz technicznych, miejscowych przebarwień, niepożądanych
odbić światła czy rozdarć i zagięć. Najczęściej stosujemy narzędzie Stempel, umożliwia ono
pobranie próbki, która może być potem zastosowana do innego obrazka lub innej części tego
samego obrazka. Z narzędziem można skojarzyć dowolną końcówkę pędzla, co pozwala na
sterowanie wielkością powielanego obszaru. Sposób malowania powielanego obszaru można
także modyfikować za pomocą ustawień krycia i przepływu na pasku opcji. Inne podobnie
działające to Pędzel korygujący i Łatka. Narzędzia Rozjaśnianie i Ściemnianie bazują na
tradycyjnych technikach obróbki fotografii, polegających na zmianie naświetlenia określonego
obszaru na odbitce. Wykorzystując te narzędzia możemy dokonać retuszu zdjęć portretowych
tj: wygładzania cery, usuwanie piegów, usuwanie zmarszczek i cieni pod oczami, zmiana
kształtu uszu, zmiana koloru oczu, wybielanie białka oczu i zębów itp.
Korekcja odwzorowania szczegółów. O ostrość obrazu należy zadbać na etapie
fotografowania, w programie możemy tylko nieznacznie poprawić ostrość. Wyostrzanie
uwydatnia krawędzie obiektów na obrazku. Do wyostrzania obrazków można używać filtrów
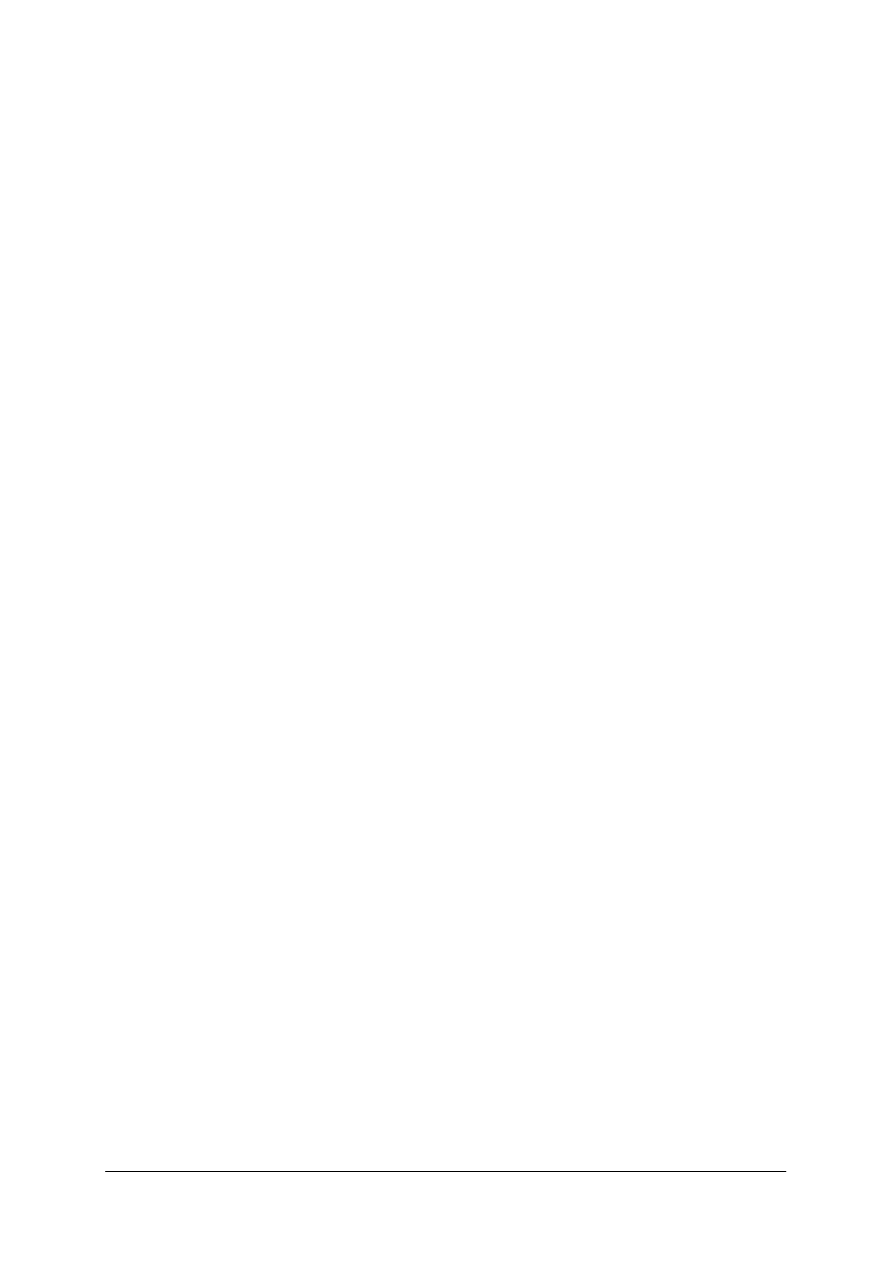
„Projekt współfinansowany ze środków Europejskiego Funduszu Społecznego”
17
z grupy Wyostrzanie i narzędzia Wyostrzanie. Wyostrzać możemy krawędzie obiektu, a także
wybiórczo wyostrzać fragmenty obrazu.
Fotomontaż to technika polegająca na łączeniu w jednym obrazku elementów
pochodzących z innych, w celu uzyskania określonego efektu artystycznego. Tworzenie takich
zdjęć wymaga dobrego opanowania różnych funkcji programu graficznego i posługiwania się
różnymi narzędziami min: narzędziami do tworzenia zaznaczeń, używanie masek i filtrów.
Narzędzia do tworzenia zaznaczeń pozwalają na selekcję wybranych fragmentów
obrazka. Zaznaczenie określonych obszarów pozwala ograniczyć pewne operacje - takie jak
edycja, definiowanie efektów i stosowanie filtrów - tylko do nich (inne obszary pozostają
nienaruszone). Do zaznaczania pikseli rastrowych można użyć Narzędzia do zaznaczania
(prostokątne i eliptyczne) albo Lassa (Lasso, Lasso wielokątne i Lasso magnetyczne).
Narzędzie Różdżka umożliwia zaznaczenie jednolicie zabarwionego fragmentu obrazka.
Polecenia dostępne w menu Zaznaczanie umożliwiają zaznaczanie wszystkich pikseli,
usuwanie zaznaczeń, ponowne zaznaczanie i odwrócenie aktywnego zaznaczenia. Do
zaznaczania danych wektorowych używa się narzędzi z grupy Piór lub Kształtów, które
pozwalają tworzyć precyzyjne kontury nazywane ścieżkami.
Maski
zapewniają
ochronę
wybranych
obszarów
obrazka
przed
zmianami
wprowadzanymi w innych obszarach (np. korekta kolorów czy stosowanie filtrów). Maski
i kanały są obrazkami w trybie skali szarości, można je więc edytować jak wszelkie inne
obrazki. Kanały alfa - umożliwiają zapisywanie i wczytywanie zaznaczeń. Kanały alfa można
edytować za pomocą dowolnego narzędzia do edycji.
Przy tworzeniu nowy obrazów jak i edycji istniejących wykorzystujemy narzędzia
do malowania, umożliwiają one zmianę kolorów pikseli. Narzędzia Pędzel i Ołówek działają
podobnie do swoich tradycyjnych odpowiedników - kolory są nanoszone na obrazek za
pomocą pociągnięć. Narzędzie Gradient i Wiadro z farbą, polecenie Wypełnij pozwalają
kolorować większe obszary. Narzędzia tj.: Gumka, Rozmycie i Smużenie służą do zmiany
dotychczasowych kolorów obrazka. Za pomocą opcji można kontrolować sposób nakładania
i modyfikowania kolorów. Aerograf służy do rozpylania kolorów.
Do obrazu rastrowego na pomocą narzędzia Tekst można dodać efekty tekstowe. Są trzy
metody wprowadzania tekstu: począwszy od pewnego punktu, wewnątrz akapitu oraz wzdłuż
ś
cieżki. Gdy utworzymy element tekstowy, na palecie Warstwy pojawia się nowa warstwa
tekstowa. Można też tworzyć krawędzie zaznaczenia w kształcie tekstu.
Za pomocą Filtrów można zamienić fotografię w obraz artystyczny, lub w rysunek
graficzny oraz dodać efekty specjalne. Filtry można podzielić na: poprawiające jakość
obrazka, tworzące efekty artystyczne i tworzące efekty specjalne. Filtry poprawiające jakość
obrazka to filtry: rozmywające, dodające szum i wyostrzające. Niektóre filtry umożliwiają też
czyszczenie i retuszowanie zdjęć. Filtry tworzące efekty artystyczne - pozwalają zmieniać
wygląd obrazków, przekształcać w mozaiki lub na różne sposoby zniekształcać. Filtry
są stosowane do aktywnej, warstwy albo do zaznaczenia.
Warstwy umożliwiają izolowanie elementów obrazka. Operacje wykonywane
na warstwach, np. zmiana ich kolejności czy atrybutów, stanowią jedną z metod
projektowania obrazków. Pewne funkcje specjalne tj. warstwy dopasowania, warstwy
wypełnienia i style warstw, pozwalają wprowadzać do obrazków efekty specjalne. Warstwy
dopasowania pozwalają zmieniać kolory i tony obrazka bez trwałej ingerencji w kolory
przypisane do pikseli. Warstwy wypełnienia umożliwiają wypełnienie warstwy kolorem,
wzorkiem lub gradientem. Efekty i style warstw – to wiele gotowych efektów, które
umożliwiają szybką zmianę wyglądu warstwy tj. cienie, blaski, fazy, nałożenia i obrysy.
Efekty warstwy są łączone z jej zawartością [15].
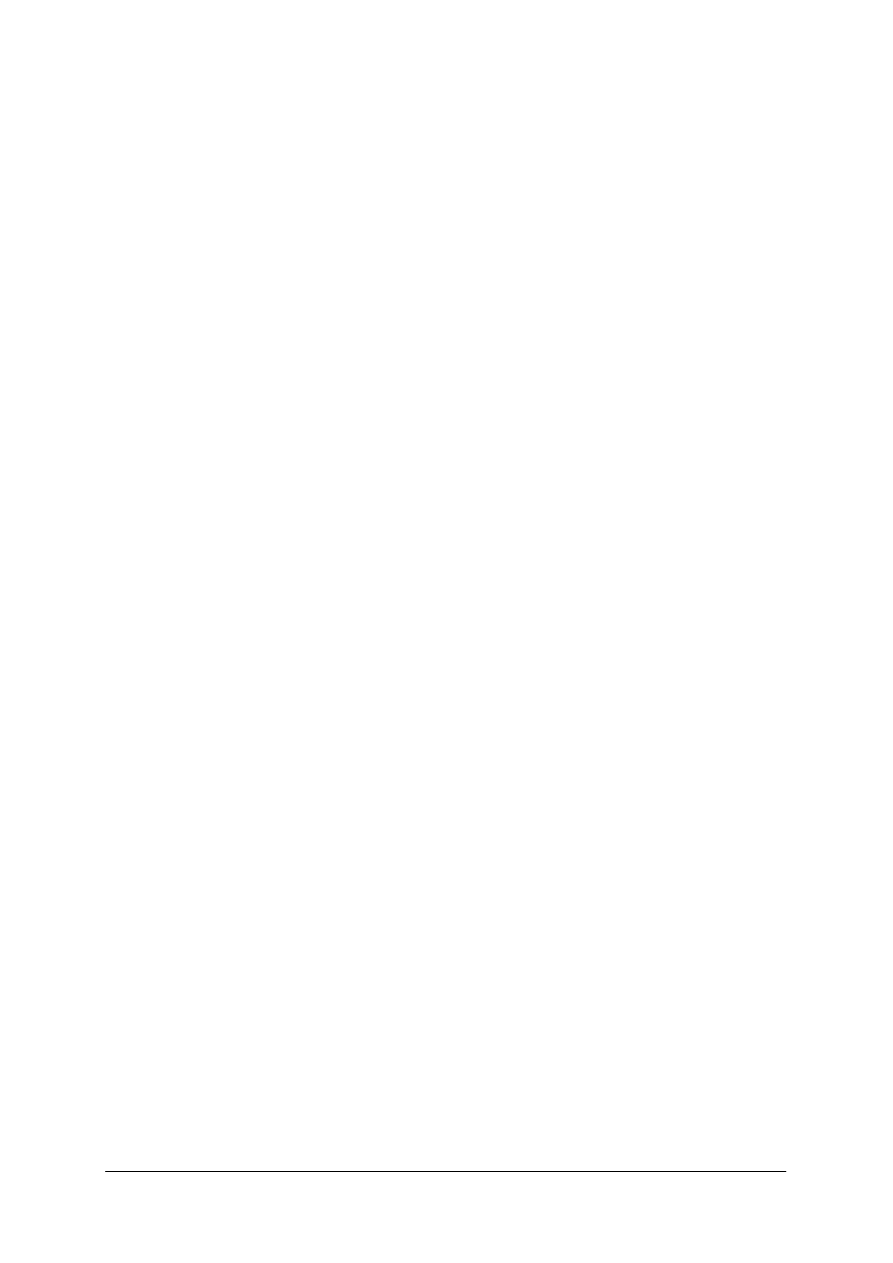
„Projekt współfinansowany ze środków Europejskiego Funduszu Społecznego”
18
4.3.2.
Pytania sprawdzające
Odpowiadając na pytania, sprawdzisz, czy jesteś przygotowany do wykonania ćwiczeń.
1.
Jakie znasz polecenia do korekcji kolorów i tonów obrazka?
2.
Przy użyciu jakich narzędzi można wykadrować obrazek?
3.
Jakie narzędzia służą do retuszu zdjęć?
4.
Na czym polega tworzenie zaznaczeń?
5.
Jakie zadanie pełnią maski?
6.
Do czego służą warstwy?
7.
Na jakie modyfikacje obrazu pozwalają warstwy dopasowania i warstwy wypełnienia?
8.
Jakiego narzędzia użyjesz do kolorowania większych obszarów obrazu?
9.
Jakie są metody wprowadzania tekstu w programie Adobe Photoshop?
4.3.3.
Ćwiczenia
Ćwiczenie 1
Wykonaj retusz zdjęcia barwnego − usuń plamy i rysy, dokonaj korekcji barw i tonów.
Sposób wykonania ćwiczenia
Aby wykonać ćwiczenie, powinieneś:
1)
otworzyć zdjęcie do retuszu w programie graficznym,
2)
usunąć rysy i plamy na zdjęciu,
3)
uzupełnić brakujące fragmenty obrazu,
4)
skorygować barwy obrazka przy użyciu dostępnych poleceń do korekty kolorów,
5)
skorygować tony obrazka przy użyciu dostępnych poleceń do korekty tonów,
6)
wykadrować obraz i zapisać wyretuszowany obraz,
7)
omówić zastosowane narzędzia programu i ocenić uzyskane efekty.
Wyposażenie stanowiska pracy:
−
komputer z oprogramowaniem i programem graficznym,
−
barwny obraz cyfrowy wymagający korekcji barwnej i tonalnej.
Ćwiczenie 2
Z przygotowanych wcześniej zdjęć cyfrowych wykonaj fotomontaż. Gotowy efekt zapisz
na płycie CD i wydrukuj na drukarce atramentowej.
Sposób wykonania ćwiczenia
Aby wykonać ćwiczenie, powinieneś:
1)
wykonać projekt – wybrać zdjęcia, zaplanować efekt jaki chcesz uzyskać,
2)
utworzyć nowy obrazek, na który powklejasz elementy składowe fotomontażu,
3)
usunąć niepotrzebne elementy (pamiętaj o opcji Wtapianie),
4)
dopasować poszczególne fragmenty pod względem wielkości,
5)
dokonać korekcji kolorów i kontrastu każdej warstwy,
6)
korzystać z trybów mieszania warstw i krycia podczas pracy,
7)
zapisać efekty swojej pracy i wydrukować,
8)
omówić zastosowane narzędzia programu i ocenić uzyskane efekty.
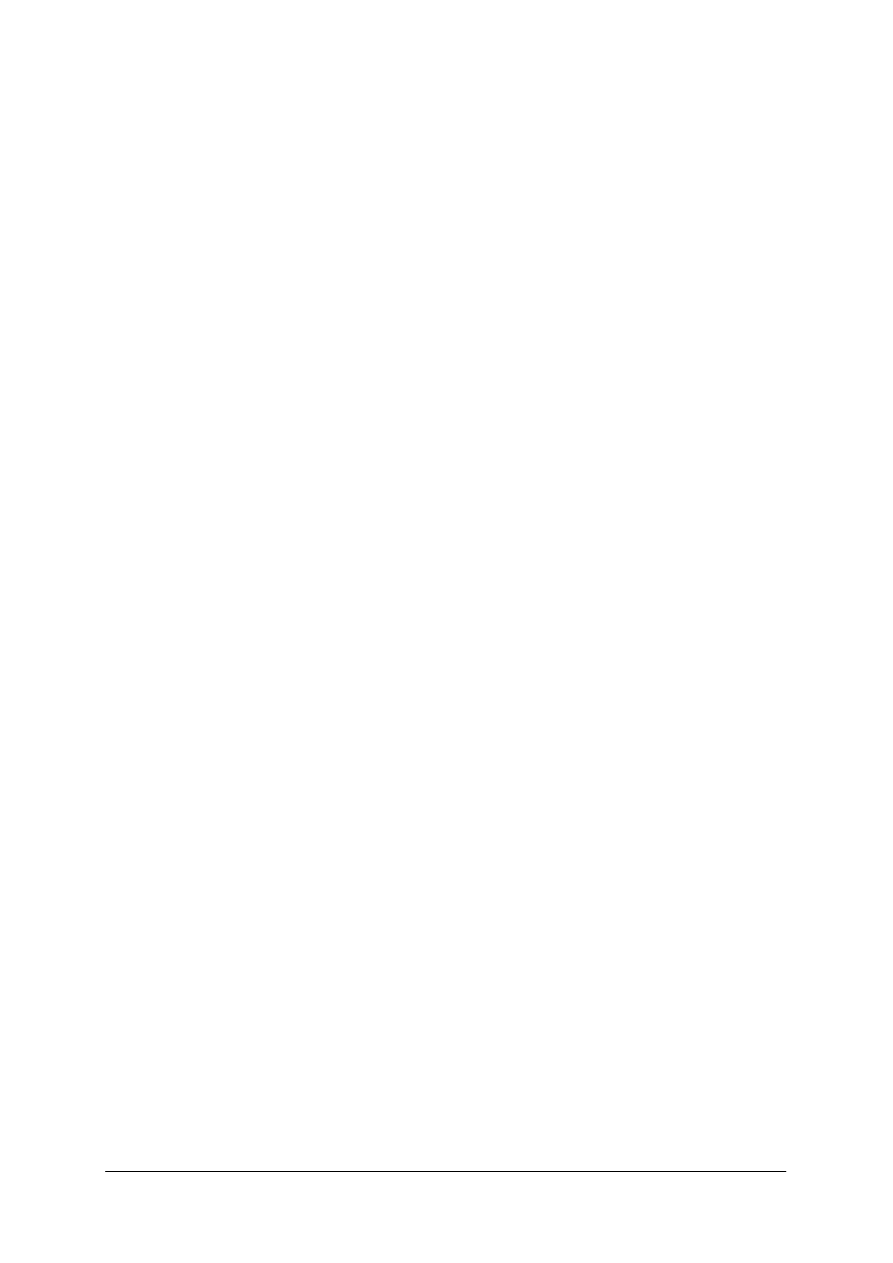
„Projekt współfinansowany ze środków Europejskiego Funduszu Społecznego”
19
Wyposażenie stanowiska pracy:
−
komputer z oprogramowaniem i programem graficznym,
−
zdjęcia cyfrowe,
−
drukarka i papier fotograficzny do wydruku,
−
wymienny nośnik pamięci: płyta CD.
Ćwiczenie 3
W programie Adobe Photoshop pokoloruj obraz czarno-biały korzystając z warstw
dopasowania. Zapisz pokolorowany obraz na nośniku wymiennym i wydrukuj na drukarce.
Sposób wykonania ćwiczenia
Aby wykonać ćwiczenie, powinieneś:
1)
otworzyć zdjęcie w skali szarości,
2)
utworzyć nową warstwę dopasowania - Balans kolorów,
3)
ustalić kolor, jaki nadasz wybranym fragmentom w wyświetlonym oknie dialogowym,
4)
wypełnić maskę kolorem czarnym, narzędziem Pędzel o kolorze białym i miękkiej
końcówce pędzla zamalować te fragmenty zdjęcia,
5)
pokolorować tą samą metodą pozostałe fragmenty zdjęcia,
6)
zapisać pokolorowane zdjęcia na nośniku wymiennym i wydrukować,
7)
omówić zastosowane narzędzia programu i ocenić uzyskane efekty.
Wyposażenie stanowiska pracy:
−
komputer z oprogramowaniem i programem graficznym,
−
czarno-biały obraz cyfrowy,
−
wymienny nośnik pamięci: płyta CD, DVD,
−
drukarka i papier do wydruku.
Ćwiczenie 4
Wykonaj retusz zdjęcia portretowego tj.: usuń plamy na skórze i cienie pod oczami,
wybiel oczy i zęby, wygładź skórę. Wyretuszowany obraz zapisz na płycie CD.
Sposób wykonania ćwiczenia
Aby wykonać ćwiczenie, powinieneś:
1)
otworzyć plik z fotografią osoby, której skóra posiada pewne niedoskonałości,
2)
usunąć przebarwienia na skórze narzędziem Stempel,
3)
usunąć ciemne kręgi pod oczami,
4)
wybielić białka oczu i wybielić zęby,
5)
wygładzić skórę,
6)
zapisać wyretuszowany obraz na nośniku wymiennym,
7)
omówić zastosowane narzędzia programu i ocenić uzyskane efekty - porównać zdjęcie
przed retuszem i po retuszu.
Wyposażenie stanowiska pracy:
−
komputer z oprogramowaniem i programem graficznym,
−
obraz wymagający retuszu,
−
wymienny nośnik pamięci: płyta CD.
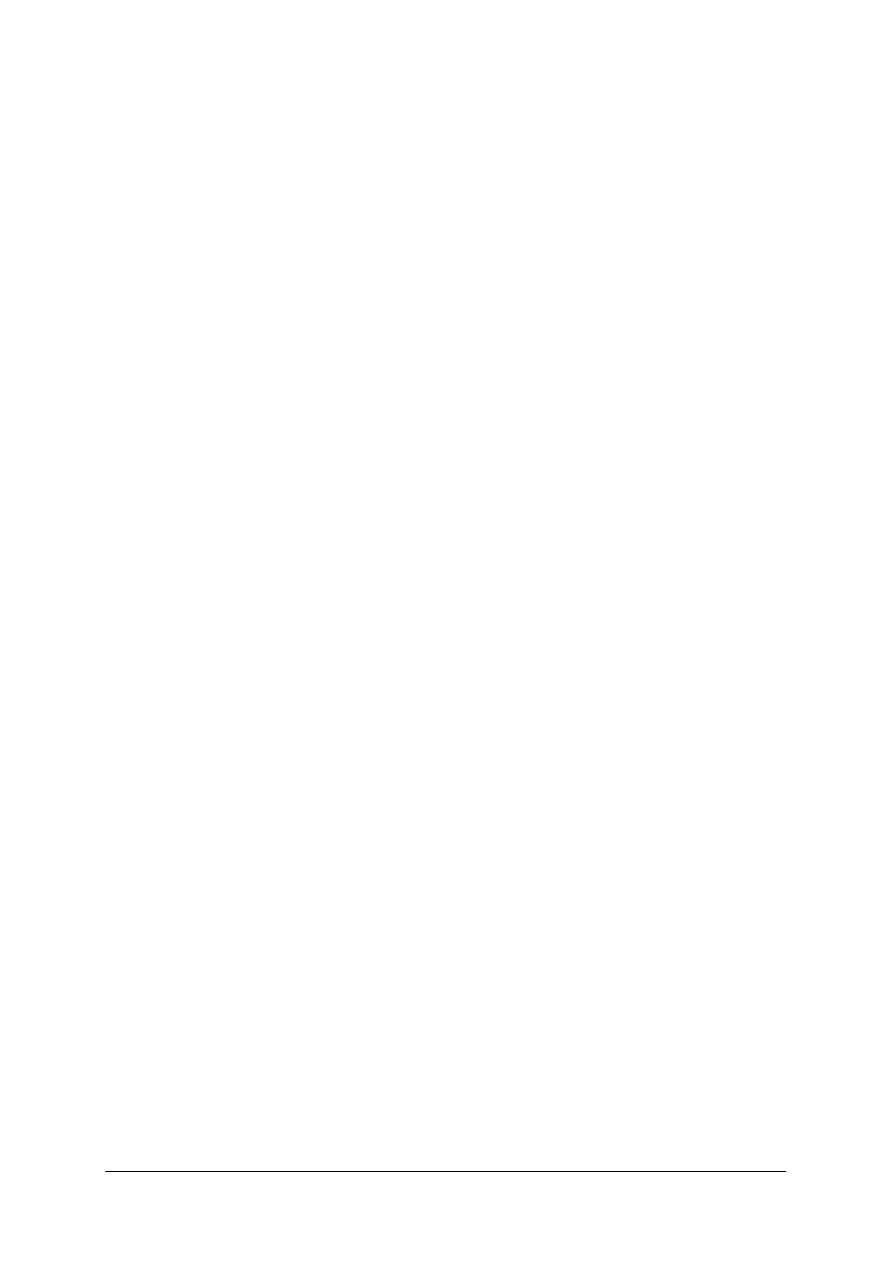
„Projekt współfinansowany ze środków Europejskiego Funduszu Społecznego”
20
4.3.4.
Sprawdzian postępów
Czy potrafisz:
Tak
Nie
1)
usunąć plamy i rysy ze zdjęcia?
2)
uzupełnić brakujące fragmenty obrazu?
3)
przeprowadzić korekcję barw i tonów obrazka na zdjęciu barwnym?
4)
wykonać fotomontaż?
5)
pokolorować zdjęcie czarno-białe za pomocą warstw dopasowania?
6)
uzyskać szkic ze zdjęcia?
7)
wyretuszować zdjęcie portretowe?
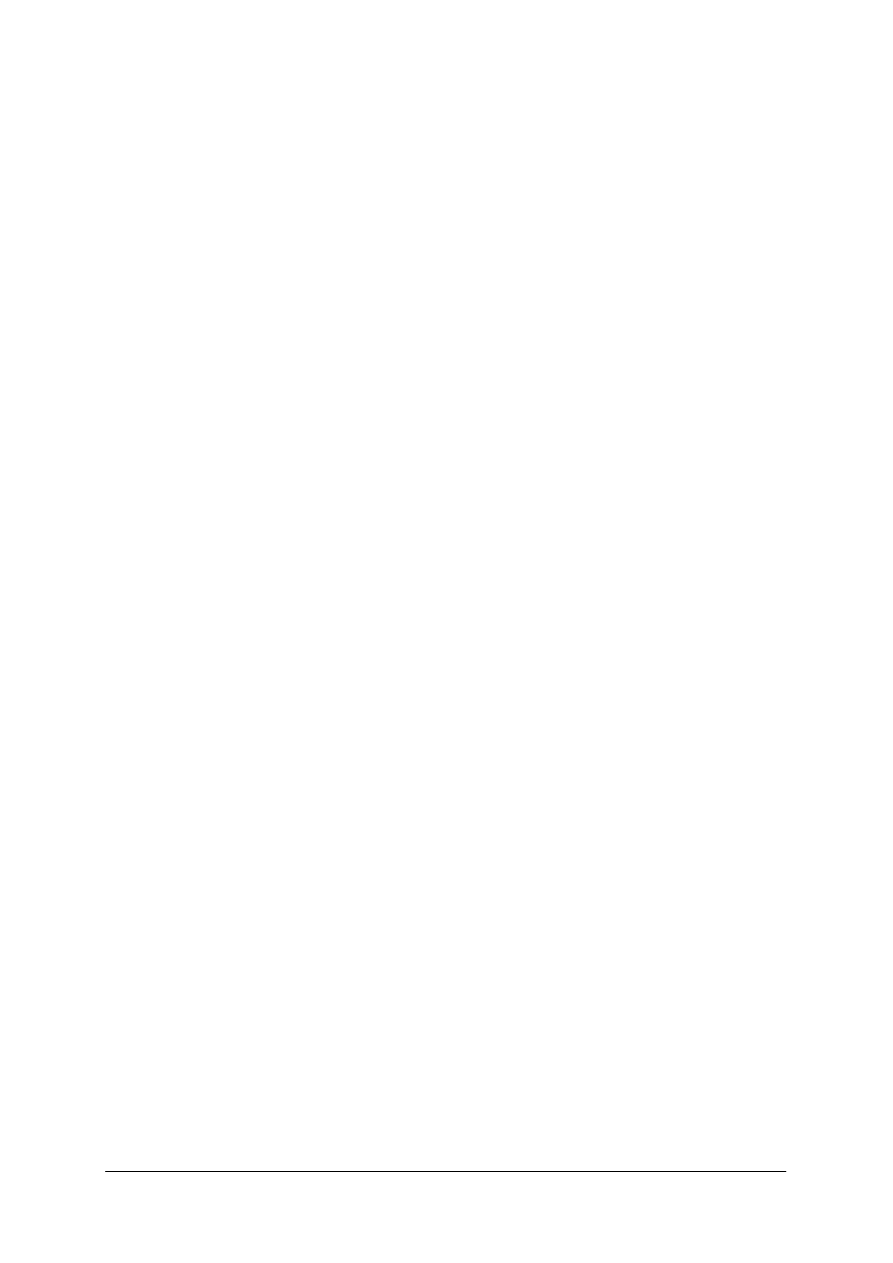
„Projekt współfinansowany ze środków Europejskiego Funduszu Społecznego”
21
4.4.
Tworzenie i edycja grafiki wektorowej
4.4.1.
Materiał nauczania
Grafika wektorowa pozwala tworzyć:
−
obrazy precyzyjne zawierające dużo szczegółów,
−
grafikę plakatową i inną tego typu operującą kontrastami,
−
plany architektoniczne, projekty produktów, precyzyjne rysunki techniczne,
−
grafiką prezentacyjną, tabele, wykresy, inne rysunki przedstawiające dane lub schematy,
−
tradycyjne znaki firmowe, logo, teksty wymagające cienkich i gładkich krawędzi,
−
broszury ulotki, jedno lub kilku stronicowe dokumenty, łączące: obrazki, logo, teksty.
Obiekty tworzone w grafice wektorowej definiuje się za pomocą równań algebraicznych
(wektorów). Program, który je wyświetla i pozwala edytować, przelicza wzory.
W praktyce kreowanie takiego obrazu polega na utworzeniu niezależnych od siebie
obiektów. Obiekty można grupować, powielać i aranżować na wiele sposobów. Wszystkie
obiekty mogą zostać poddane skalowaniu, obracaniu, pochylaniu. Na obiektach wektorowych
jest możliwość zastosowania różnorodnych efektów takich jak 3d z możliwością ustawienia
oświetlenia, głębi i kąta oraz manipulowania właściwościami na samym obiekcie w obszarze
roboczym.
Każdy obiekt posiada takie właściwości jak kontur, rozmiar, kolor i stanowi odrębną
całość. Istnieje możliwość edycji wypełnienia i konturu - można dokładnie, numerycznie
określić barwę wypełnienia. Okno do edycji konturu umożliwia określenie jego grubości,
formy, wykończenia i koloru. Jest możliwość nadania obiektom wypełnienia tonalnego,
przezroczystości jednolitej, kołowej, stożkowej lub liniowej z możliwością regulacji.
Obrazy i rysunki wektorowe możemy poddawać skalowaniu i modelowaniu bez utraty ich
jakości. Tutaj zmiana kształtu jakiegoś obiektu polega na modelowaniu jego konturu.
Modelowanie wektorów - krzywych odbywa się za pomocą manipulowania tzw. węzłami
i punktami kontrolnymi przy użyciu narzędzi dostępnych w przybornikach. Dzięki punktom
kontrolnym można płynnie modelować wektory jako krzywe.
Dostępne są także gotowe kształty (gwiazdy, strzałki, wielokąty z dobraniem ilości
kątów). Inne możliwości pracy to nadawanie obiektom perspektywy.
Narzędzia typograficzne pozwalają na dodanie do obrazu tekstu o różnym kroju pisma,
wielkości, tabulatorów, kerningu (odstępów między znakami).
Obiekty wektorowe można rasteryzować, ustawiając przestrzeń kolorystyczną,
rozdzielczość, wygładzenie i przezroczystość.
Do obrazu wektorowego można dodać bitmapę i dokonać jej modyfikacji: ingerencję
w kolor, nasycenie i kontrast oraz używanie stosunkowo niezbyt zaawansowanych filtrów.
Do najważniejszych opcji edycji grafiki wektorowej należą między innymi:
−
możliwość pracy na warstwach, tj. układanie obiektów na przezroczystych kalkach,
−
rysowanie narzędziami kaligraficznymi linii o dowolnych krzywiznach,
−
dowolne odkształcanie geometryczne obiektów wraz z obwiedniami i perspektywami,
−
tworzenie efektów trójwymiarowości na płaszczyźnie z zastosowaniem wielopunktowego
oświetlenia,
−
przelewanie jednego obiektu w drugi wzdłuż dowolnej krzywej,
−
układanie tekstów na dowolnych obiektach krzywoliniowych,
−
kopiowanie i powielanie elementów rysunku,
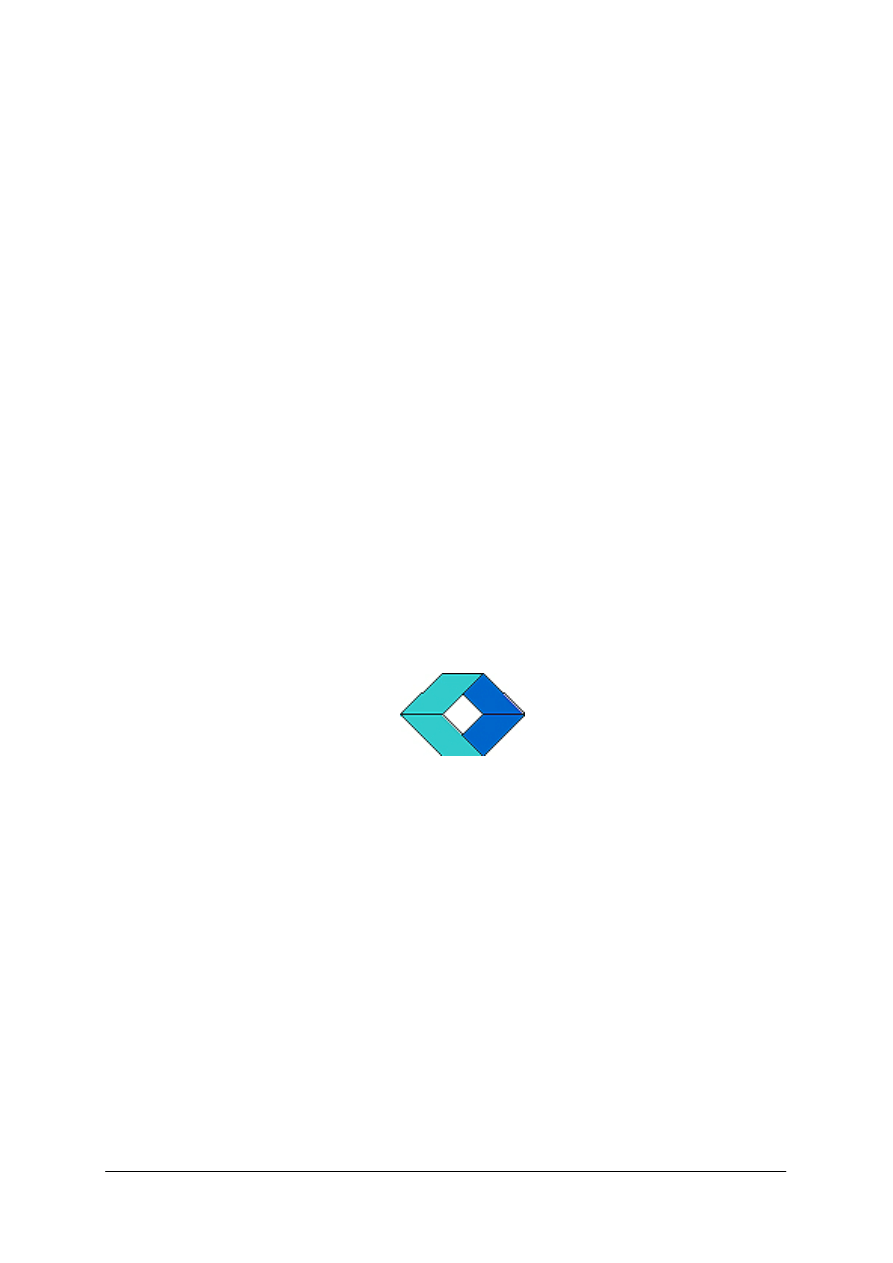
„Projekt współfinansowany ze środków Europejskiego Funduszu Społecznego”
22
−
precyzyjne wyrównywanie obiektów względem siebie,
−
zmiana kolejności nakładających się obiektów w ramach każdej warstwy i kolejności
warstw,
−
unieruchamianie obiektów przed przypadkowym przesunięciem,
−
grupowanie obiektów,
−
tworzenie nowych obiektów przez przecinanie się obiektów istniejących,
−
traktowanie obiektu jako soczewki przybliżającej, prześwitującej, termicznej itp.,
−
definiowanie zakończeń linii, wzorów wektorowych i bitowych do wypełniania
[6, s. 120].
4.4.2.
Pytania sprawdzające
Odpowiadając na pytania, sprawdzisz, czy jesteś przygotowany do wykonania ćwiczeń.
1.
Jakie są najważniejsze opcje programów grafiki wektorowej?
2.
Do czego służą węzły i punkty kontrolne?
3.
Jak można edytować kontur obiektu?
4.
Jakie ustawienia umożliwia nam okno zarządzania kolorem?
5.
Jakie są możliwości pracy z obiektami?
6.
Jakie kształty dostępne są w programach wektorowych?
4.4.3.
Ćwiczenia
Ćwiczenie 1
W programie Corel Draw narysuj kwadrat, wypełnij go kolorem. Stosując kopiowanie
i przekształcanie otrzymaj następujący efekt:
Rys. do ćwiczenia 1. Gotowy efekt [10]
Sposób wykonania ćwiczenia
Aby wykonać ćwiczenie, powinieneś:
1)
narysować kwadrat (z wciśniętym klawiszem Ctrl), a następnie nadać mu kolor,
2)
utworzyć kopię obiektu, zmienić kolor na inny,
3)
dokonać przekształcenia, obrotu i zmienić położenie pierwszego i drugiego obiektu,
4)
zaznaczyć oba obiekty i utworzyć kopię zaznaczonych obiektów,
5)
dokonać przekształcenia i zgrupować obiekty,
6)
zapisać wykonany obraz,
7)
omówić zastosowane narzędzia programu,
8)
ocenić uzyskane efekty.
Wyposażenie stanowiska pracy:
−
komputer z oprogramowaniem i programem Corel Draw,
−
materiały piśmienne.
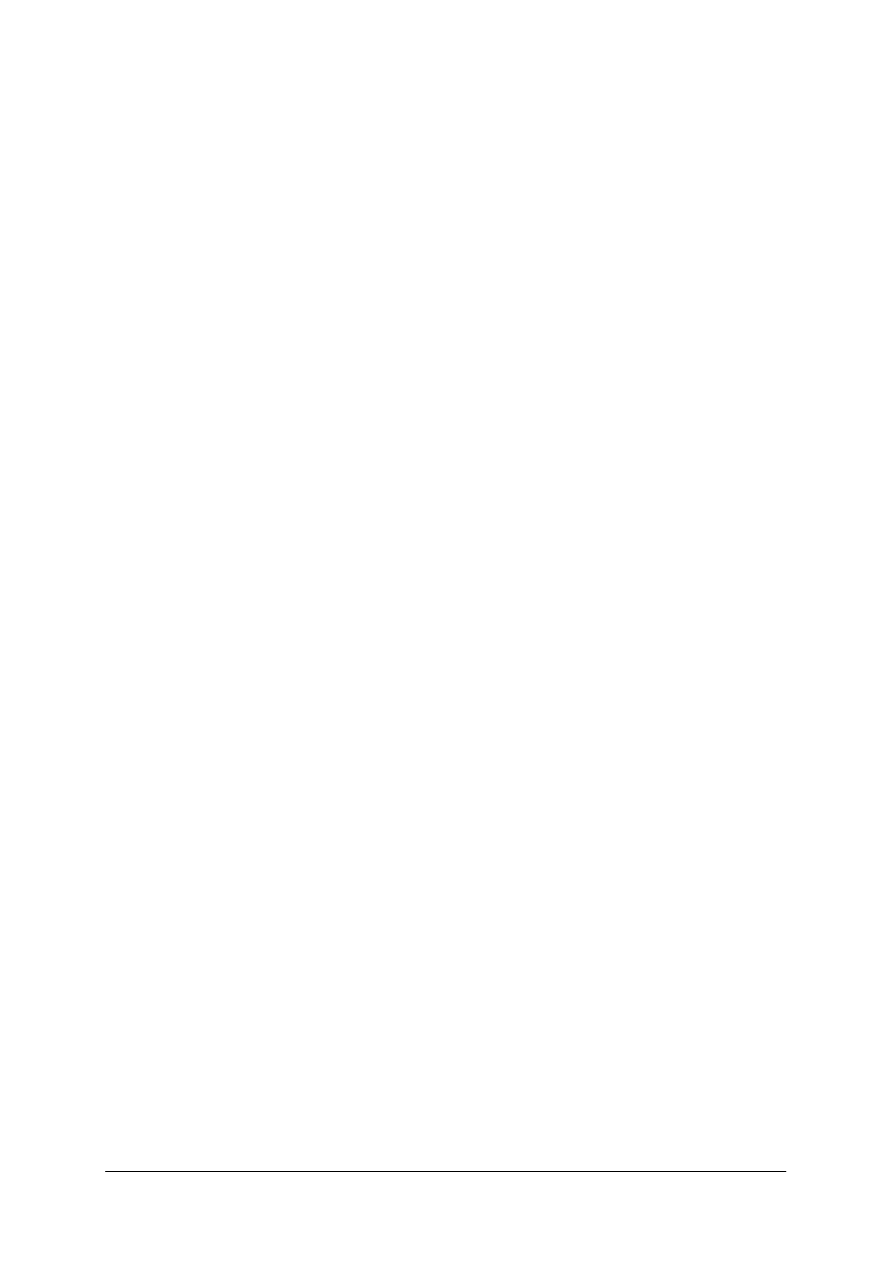
„Projekt współfinansowany ze środków Europejskiego Funduszu Społecznego”
23
Ćwiczenie 2
W programie Corel Draw wykonaj rysunek formatu A4, w którym wykorzystasz efekt
metamorfozy.
Sposób wykonania ćwiczenia
Aby wykonać ćwiczenie, powinieneś:
1)
otworzyć nowy dokument rozmiaru A4 w układzie poziomym,
2)
utworzyć obiekty wyjściowe metamorfozy,
3)
zaznaczyć oba obiekty narzędziem Wskaźnik,
4)
wybrać polecenie Metamorfoza z menu Efekty,
5)
określić parametry metamorfozy i kliknąć Zastosuj,
6)
zapisać jako metamorfoza.cdr,
7)
omówić zastosowane narzędzia programu i ocenić uzyskane efekty.
Wyposażenie stanowiska pracy:
−
komputer z oprogramowaniem i programem Corel Draw,
−
wymienny nośnik pamięci: płyta CD, DVD.
Ćwiczenie 3
Wykonaj kartkę kalendarza w formacie A4 zawierającą dane dla wybranego miesiąca.
Dodaj grafikę korespondująca z porą roku. Wydrukuj wykonaną kartkę.
Sposób wykonania ćwiczenia
Aby wykonać ćwiczeniem, powinieneś:
1)
otworzyć nowy dokument formatu A4, utworzyć tło,
2)
utworzyć nagłówek – miesiąc, rok, wypełnić tekst np. wypełnieniem tonalnym i dodać do
tekstów kontur i cień,
3)
utworzyć ramki - podkłady do wpisywania dni tygodnia,
4)
dodać elementy graficzne,
5)
dopracować całą stronę kalendarza,
6)
zapisać i wydrukować kalendarz,
7)
omówić zastosowane narzędzia programu i ocenić uzyskane efekty.
Wyposażenie stanowiska pracy:
−
komputer z oprogramowaniem i programem graficznym,
−
obrazki bitmapowe,
−
wymienny nośnik pamięci: płyta CD, DVD.
−
drukarka, papier fotograficzny do wydruku.
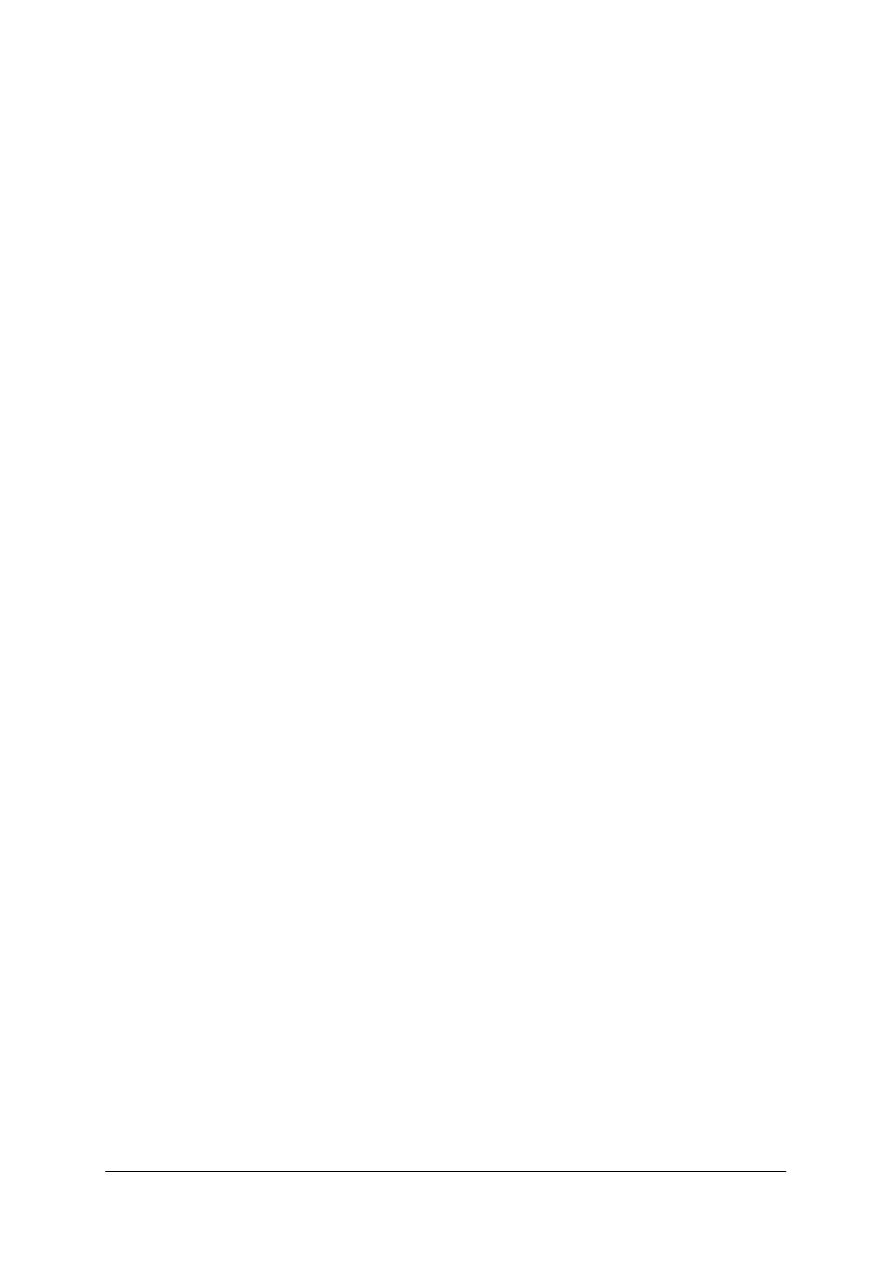
„Projekt współfinansowany ze środków Europejskiego Funduszu Społecznego”
24
4.4.4.
Sprawdzian postępów
Czy potrafisz:
Tak
Nie
1)
wymienić najważniejsze opcje programów grafiki wektorowej?
2)
nadać dowolne wypełnienie obiektom?
3)
dokonać transformacji obiektu?
4)
zmienić kontury obiektu?
5)
zgrupować i rozgrupować obiekty?
6)
zastosować efekt metamorfozy?
7)
wykonać projekt kartki kalendarza?
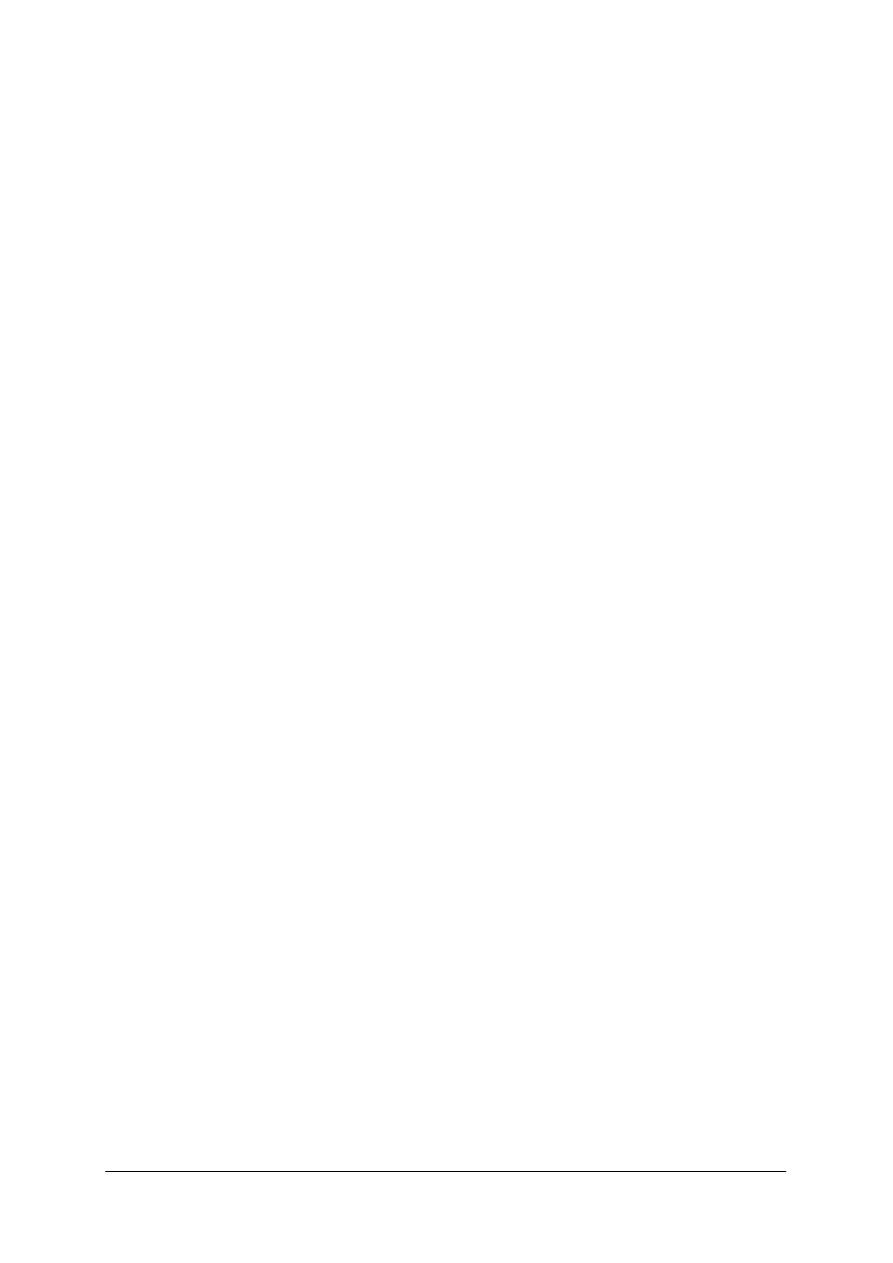
„Projekt współfinansowany ze środków Europejskiego Funduszu Społecznego”
25
4.5.
Graficzne środowiska do tworzenia publikacji
4.5.1.
Materiał nauczania
Skład komputerowy (DTP) używany jest do tworzenia profesjonalnie wyglądających
dokumentów, o wyższym poziomie komplikacji niż te tworzone w edytorach tekstu.
Umożliwia też stworzenie druków informacyjnych czy reklamowych. Pozwala na zachowanie
kontroli nad całym procesem tworzenia dokumentu, szybką korektę, zmianę informacji,
uaktualnienie.
Znane programy do składu to: Quark XPress, Adobe Pagemaker,
Adobe InDesign
,
Corel
Ventura, FrameMaker, a także Microsoft Publisher.
Program do składu pozwala wprowadzać do tekstu różne kroje pisma, wielkości liter,
atrybuty takie jak pogrubienie czy pochylenie, podobnie jak edytory tekstu. Potrafi również
operować kerningiem (przestrzenią pomiędzy parami liter) oraz trackingiem (przestrzenią
pomiędzy całą grupą liter). Tekst wpisywany w ramkach tekstowych, może być umieszczony
pod dowolnym kątem. Grafika umieszczana jest w oddzielnych ramkach, można ją skalować,
obracać, pozycjonować na stronie z dokładnością do ułamka milimetra.
Programy te mają narzędzia graficzne, ogólnie jednak korzysta się w składzie z grafiki
przygotowanej w programach graficznych. Program do składu pozwala na uzyskanie
wyciągów barwnych: CMYK, koloru według standardów Pantone i dowolnie zdefiniowanego.
Cechą programu do składu jest dobra współpraca z innymi programami przez filtry
importu formatów tekstowych, takich jak Microsoft Word i graficznych plików TIF czy EPS.
Dzięki temu może on łączyć materiał przygotowany w innych programach. Najczęściej
program DTP ma niewiele filtrów eksportowych, zwykle jest to kilka formatów tekstu,
zapisywanie strony w postaci graficznej, w nowszych programach także zapis w postaci
dokumentów HTML do publikacji w Internecie.
QuarkXPress jest potężnym profesjonalnym narzędziem do przygotowywania publikacji
do druku, jest jednym z najważniejszych narzędzi przemysłu wydawniczego. Dostępny na
platformy MAC i PC jest używany powszechnie w profesjonalnych zastosowaniach
w agencjach reklamowych, drukarniach, wydawnictwach i redakcjach prasowych na całym
ś
wiecie.
Adobe InDesign to profesjonalny program do składu publikacji firmy Adobe. Jego zalety
to: ścisła integracja z innymi programami graficznymi Adobe, łatwe w użyciu narzędzia, które
upraszczają i redukują opracowywanie złożonych zadań projektowych do kilku szybkich
kroków oraz możliwość przygotowywania wszelkiego rodzaju publikacji (do druku, PDF,
eBook, HTML i inne).
Adobe PageMaker to rozbudowana aplikacja do projektowania i składu publikacji.
Umożliwia utworzenie i przygotowanie do druku prostej ulotki, jak i kilkusetstronicowej
książki. Za jego pomocą można również opracować publikacje w postaci elektronicznej
w formacie PDF lub HTML. Możliwości PageMakera pozwalają na kontrolowanie każdego
etapu przygotowania publikacji od zdefiniowania układu strony, poprzez wprowadzanie
i formatowanie tekstu i grafiki, aż po określenie parametrów druku lub eksportu.
Adobe Acrobat to program przeznaczony do obróbki dokumentów, który jest podstawą
rozwiązań Adobe "e-Paper". Dokumenty Adobe PDF zachowują dokładny wygląd i zawartość
oryginałów, wraz z ich czcionkami i grafikami, mogą być drukowane, wysyłane pocztą
elektroniczną lub udostępniane w Internecie. Dokumenty w formacie Adobe PDF mogą być
wyświetlane na platformach Microsoft Windows, Mac OS. Dzięki zautomatyzowanemu
zestawowi narzędzi do przeglądania i komentowania można przeglądać dokumenty, dodawać
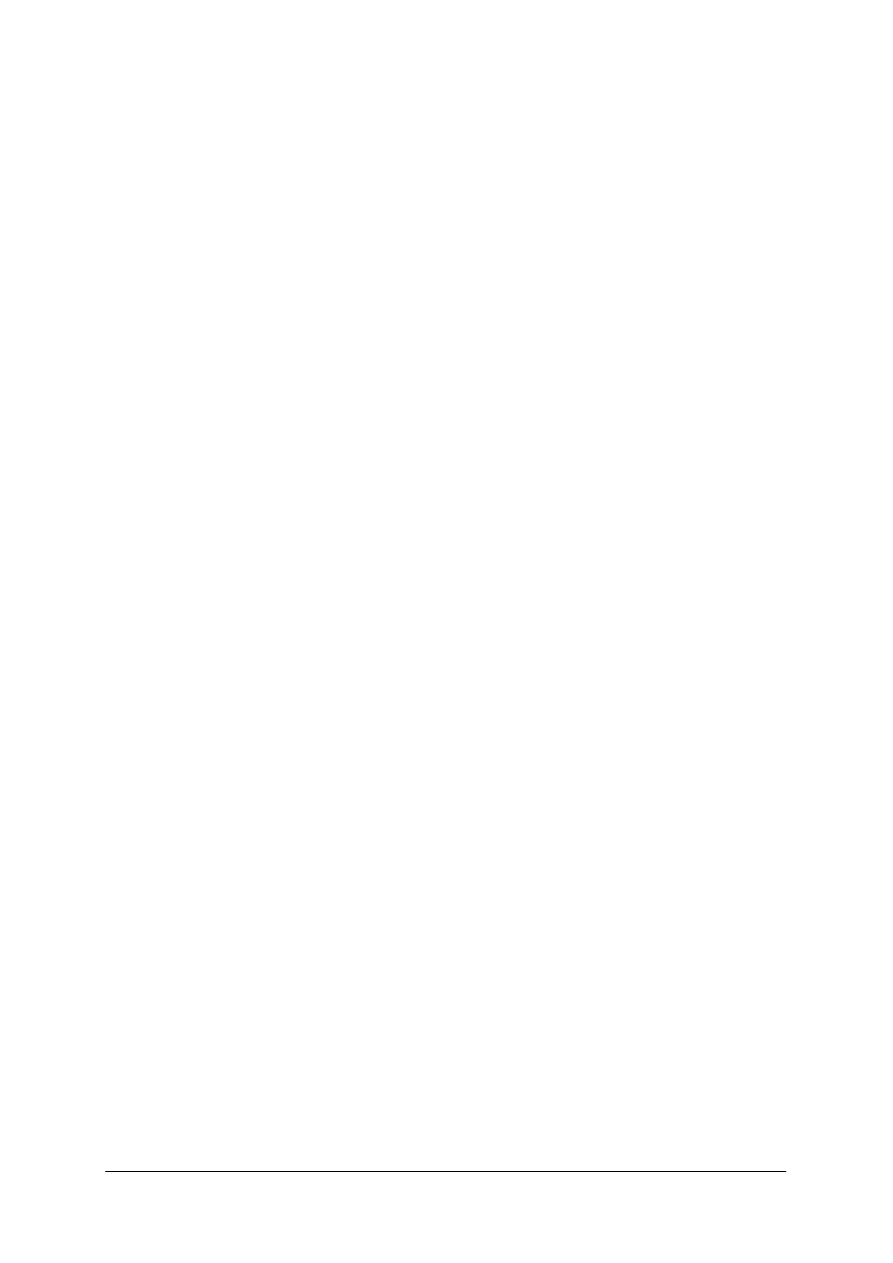
„Projekt współfinansowany ze środków Europejskiego Funduszu Społecznego”
26
komentarze, zatwierdzać dokumenty za pomocą podpisów elektronicznych i wykonywać
wiele innych czynności przy pomocy poczty elektronicznej lub przeglądarki internetowej.
Adobe Illustrator – format Illustratora (.ai) jest jednym z najważniejszych w DTP. Jest
to format uniwersalny, który potrafi odczytać praktycznie każda inna aplikacja. Program łączy
w sobie łatwość tworzenia małych i bardzo skomplikowanych projektów z edycją książek,
gazet. Najmocniejszą jego stroną jest możliwość tworzenia dowolnie transparentnych grafik
i możliwość zastosowania bardzo zaawansowanych stylów.
Corel Ventura jest zaawansowanym programem przeznaczonym do przygotowywania
publikacji graficznych dla celów biznesowych. Potrafi przetwarzać pliki XML, pliki graficzne
z takich programów jak CorelDRAW, Adobe Illustrator czy Photoshop, a także zapisywać
w formacie PDF.
Microsoft Publisher to aplikacja DTP umożliwiająca przygotowanie drukowanych czy
publikowanych on-line dokumentów takich jak: broszury, wizytówki, zaproszenia, dyplomy.
Publisher wchodzi w skład pakietu Office. W przeciwieństwie do zwykłego edytora tekstu
udostępnia szereg narzędzi przydatnych podczas składu publikacji np. łamanie tekstu, pracę
z ramkami, linie prowadzące czy widok wielostronicowy [11].
4.5.2.
Pytania sprawdzające
Odpowiadając na pytania, sprawdzisz, czy jesteś przygotowany do wykonania ćwiczeń.
1.
Jakie dokumenty tworzone są w DTP?
2.
Wymień znane Ci programy do składu?
3.
Jakie możliwości pracy z tekstem dają programy do składu?
4.
Czy w programach do składu można obrabiać grafikę?
5.
Czy programy do składu współpracują z innymi programami?
4.5.3.
Ćwiczenia
Ćwiczenie 1
W programie Publisher utwórz broszurę składającą się z 4 stron. Do tekstu dodaj obrazki
i grafikę.
Sposób wykonania ćwiczenia
Aby wykonać ćwiczenie, powinieneś:
1)
zrobić projekt broszury,
2)
uruchomić program Publisher i wybrać pozycję z listy,
3)
w sekcji Nowy z projektu zaznaczyć typ publikacji, którą chcesz utworzyć,
4)
wypełnić treścią broszurę – wypełniając formularze,
5)
dodać kolejne strony publikacji, wstawić obrazy i teksty,
6)
możesz także zmienić graficzny schemat broszury i wybrać także jego układ barw,
7)
zapisać utworzoną broszurę i wydrukować,
8)
omówić zastosowane narzędzia programu i ocenić uzyskane efekty.
Wyposażenie stanowiska pracy:
−
komputer z oprogramowaniem i programem Publisher,
−
obrazy cyfrowe,
−
drukarka i papier do wydruku.
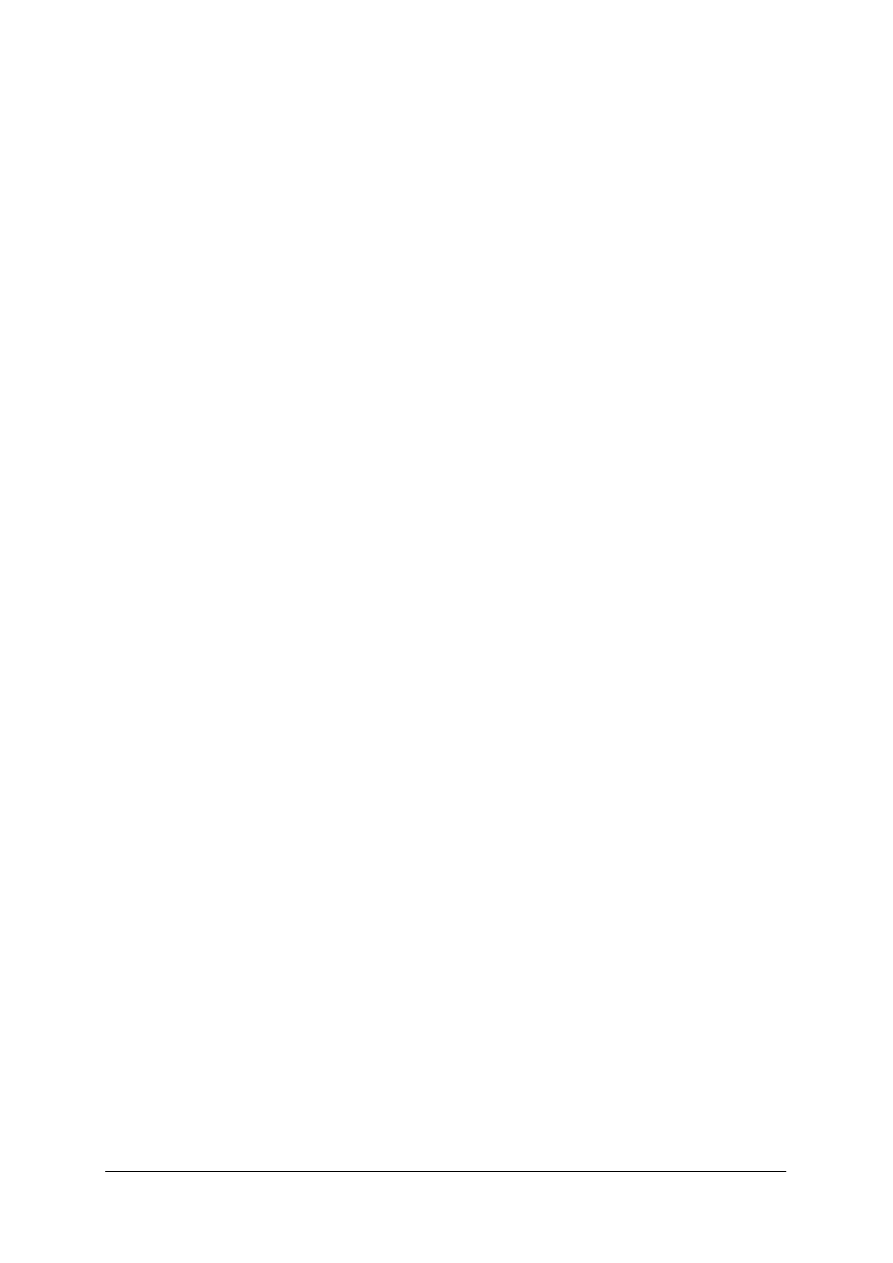
„Projekt współfinansowany ze środków Europejskiego Funduszu Społecznego”
27
Ćwiczenie 2
W dowolnym programie do tworzenia prezentacji utwórz dwustronne zaproszenie na
wystawę fotograficzną. Do tekstu dodaj obrazki i grafikę. Zaproszenie wydrukuj.
Sposób wykonania ćwiczenia
Aby wykonać ćwiczenie, powinieneś:
1)
zrobić projekt zaproszenia,
2)
utworzyć 2-e strony nowego dokumentu,
3)
wypełnić treścią,
4)
wstawić obrazy i grafikę,
5)
zapisać utworzone zaproszenie,
6)
wydrukować,
7)
omówić zastosowane narzędzia programu,
8)
ocenić uzyskane efekty.
Wyposażenie stanowiska pracy:
−
komputer z oprogramowaniem i programem do składu,
−
obrazy cyfrowe,
−
drukarka i papier do wydruku.
4.5.4.
Sprawdzian postępów
Czy potrafisz:
Tak
Nie
1)
wskazać programy do składu komputerowego?
2)
omówić programy do składu?
3)
wstawić do publikacji obrazy i grafikę?
4)
edytować w publikacji tekst?
5)
utworzyć broszurę?
6)
utworzyć zaproszenie?
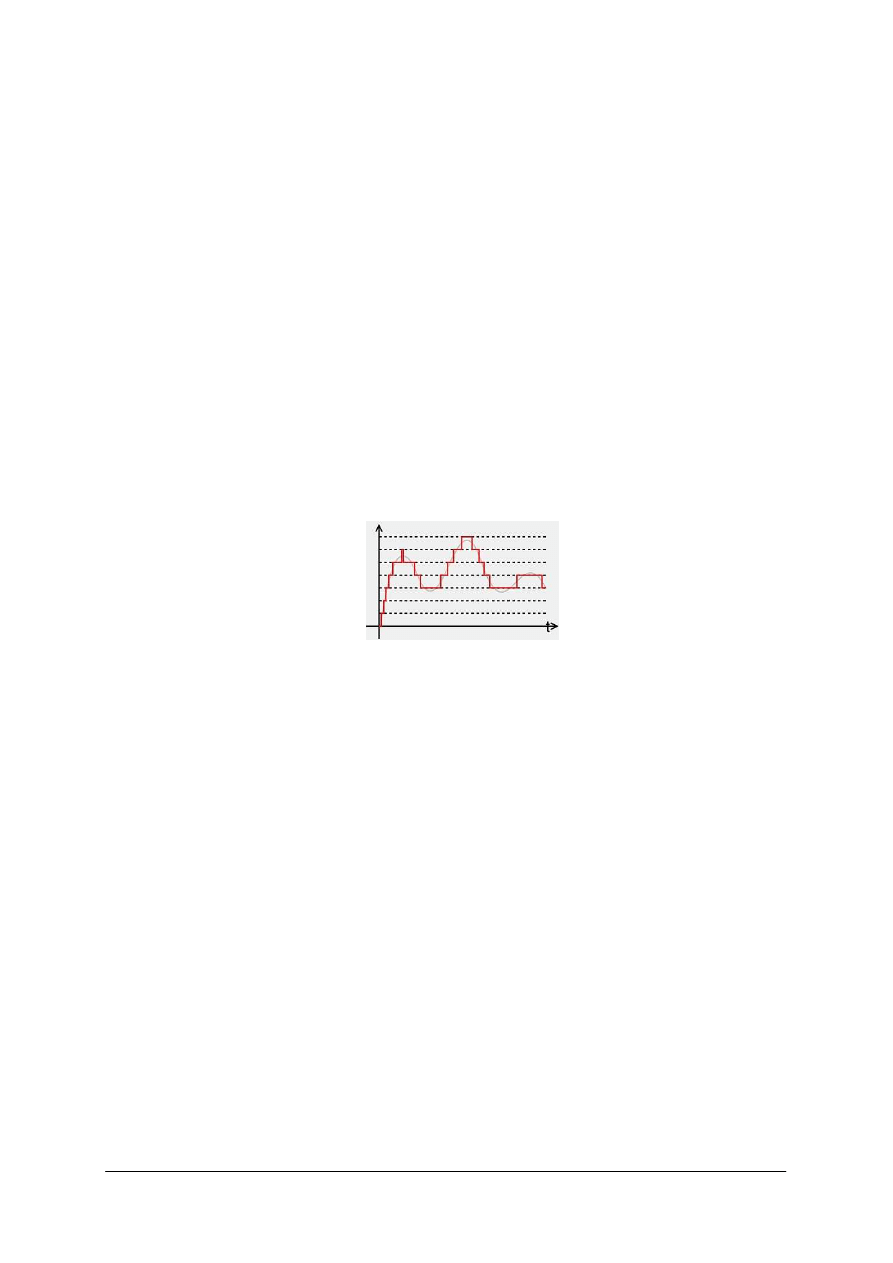
„Projekt współfinansowany ze środków Europejskiego Funduszu Społecznego”
28
4.6.
Komputerowe przetwarzanie dźwięku
4.6.1.
Materiał nauczania
Dźwięki otaczające nas (np. głos ludzki, muzyka, odgłosy natury) są sygnałami
analogowymi (ciągłymi) w swojej naturze. Konieczna jest zatem digitalizacja, tj. ich
konwersja do postaci cyfrowej. Dopiero wtedy możliwe jest ich dalsze cyfrowe przetwarzanie
np. cyfrowa filtracja.
Proces przekształcania sygnału analogowego na cyfrowy przebiega w następujących
etapach: próbkowanie, kwantyzacja, kodowanie.
Próbkowanie jest to rejestracja chwilowych wartości sygnału w określonych odstępach
czasu. wybór częstotliwości próbkowania decyduje o zachowaniu wysokich częstotliwości
przetwarzanego dźwięku, a rozdzielczość kwantyzacji (ilość bitów na próbkę) decyduje
o poziomie szumu.
Kwantyzacja jest to proces mający na celu przedstawienie nieskończonej wartości
sygnału analogowego pod postacią skończonego ciągu zer i jedynek.
Wartość sygnału zapisywana jest skończoną liczbą bitów, dlatego przetwarzając wartość
analogową (która składa się z nieskończenie wielu punktów - np. sinusoida) na cyfrową
jesteśmy zawsze narażeni na utratę części informacji. Obrazuje to poniższa ilustracja:
Rys. 3. – Przetworzenie amplitudy sygnału na wartość cyfrową [13]
Sygnał analogowy został tutaj poddany kwantyzacji. W związku ze skończoną liczbą
możliwych do zarejestrowania wartości sygnału, ograniczono zakres do poziomów
reprezentowanych
przez
linie
przerywane.
Skutkiem
tego
jest
konieczność
przyporządkowania określonej wartości do najbliższego jej poziomu reprezentacji. Następnie
każdemu poziomowi przypisuje się określoną wartość w procesie kodowania. Zakodowany
sygnał jest zapisywany [13].
Najpopularniejsze rodzaje formatów plików dźwiękowych to -WAV, MP3, WMA, MIDI.
Cyfrowa filtracja rozpoczyna się od dokładnej analizy nagrania w następujących etapach:
−
przesłuchanie nagrania: identyfikacja zakłóceń w dziedzinie czasu, określenie ich
charakterystyki (np. okresowość, amplituda),
−
analiza spektralna nagrania: określenie częstotliwości składowych niepożądanych
(zakłóceń, szumów), charakterystyki szumów i innych zakłóceń,
−
analiza rozkładu statystycznego próbek nagrania: określenie rozkładu (histogramu)
próbek nagrania, obliczenie wartości mocy Min., Max., Avg. RMS.
Dzięki wykonaniu analizy znamy charakterystykę nagrania zarówno w dziedzinie
czasowej jak i częstotliwości. Określone mamy występujące zakłócenia, szumy i użyteczną
część sygnału. Mając te wszystkie informacje możemy przystąpić do wieloetapowego procesu
cyfrowej obróbki nagrania [9].
Wśród dostępnych aplikacji do nagrywania i edycji dźwięku jest: SoundEngine Free,
Adobe Adition, Audacity , n-Track Studio , REAPER.
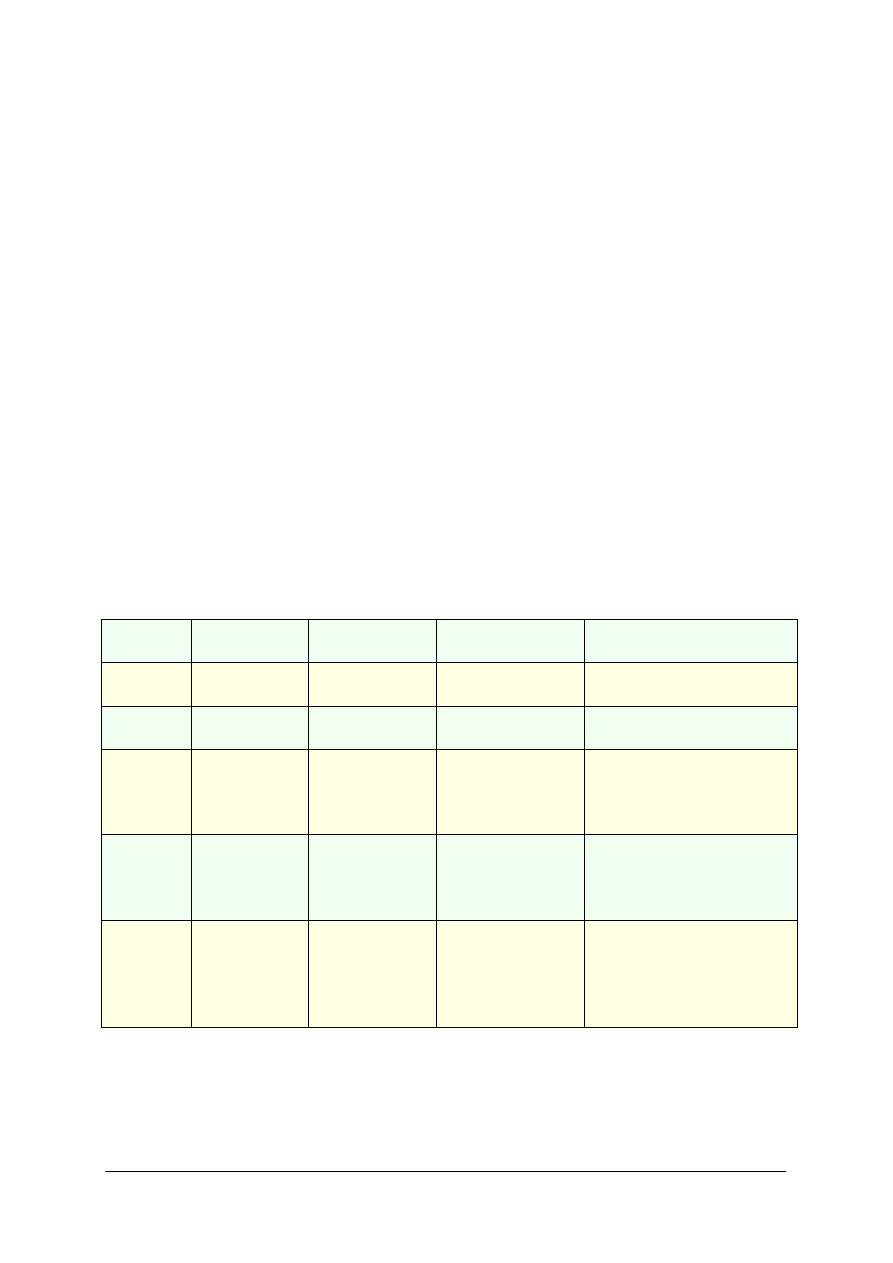
„Projekt współfinansowany ze środków Europejskiego Funduszu Społecznego”
29
Oto niektóre z możliwości edycji dźwięku w edytorach wyposażonych w narzędzia
przechwytujące dźwięk.
1)
Najprostszym zadaniem jest cięcie i wklejanie fragmentów mające zastosowanie przy:
−
usuwaniu obszarów ciszy z początku i końca utworów. Skracając utwory muzyczne
zaoszczędzamy miejsce na dysku, pozwala to na ominięcie długich przerw podczas
odtwarzania MP3,
−
wstawianiu obszaru rozbiegowego i zakończenia,
−
dzielenie pliku na ścieżki,
−
w przypadku zgrania kilku utworów do jednego pliku- łączenie ścieżek. Funkcja
przydatna gdy chcemy połączyć w grupę utwory, ustawić je we właściwej kolejności,
−
wyciszaniu utworów (np. na początku i na końcu utworu) [3, s. 202].
2)
Nagrania analogowe (z płyt winylowych, z dyktafonu) mogą zawierać różne
zniekształcenia (trzaski, szumy i zakłócenia). Należy wykonać odszumianie nagrań
dźwiękowych i redukcję zakłóceń za pomocą funkcji „czyszczenie” dźwięku lub innych
systemów filtrujących.
3)
Optymalizacja zasięgu dynamicznego (normalizacja) - czyli optymalne dostosowanie
poziomu głośności utworu. Mające zastosowanie w przypadku gdy utwory zgrywane były
na zbyt niskim poziomie głośności, przez co odtwarzane są za cicho i gdy różne ścieżki
audio zgrywane w innym czasie i na różnych urządzeniach posiadają odmienne poziomy
głośności. Normalizacja zapewni stosunkowo podobny poziom dla wszystkich
odtwarzanych utworów [3, s. 214].
4)
Do tak przetworzonego materiału audio możemy następnie dodać różne efekty specjalne.
Tabela 1. Porównanie internetowych formatów zapisu dźwięku [8]
Format
Rozszerzenie
Jakość
dźwięku
Wielkość pliku
Uwagi
WAVE
.WAV
8-bitów średnia,
16-bitów dobra
8-bitów niewielki,
16-bitów duży
typowy format dla
Windows
AIFF
.AIF
8-bitów średnia,
16-bitów dobra
8-bitów niewielki,
16-bitów b. duży
typowy format dla
Macintosha
AU
.AU
słaba
niewielka
typowy plik dla systemów
UNIX oraz PC i MAC
pracujących z Netscape
Navigatorem
Real
Audio
.RA
dobra przy
dobrym łączu i
szybkim
modemie
ś
rednia (bez
znaczenia przy
odtwarzaniu w
sieci)
oprogramowanie do
odsłuchiwania wbudowane
w Windows 95
MIDI
.MID
zależy od
jakości karty
muzycznej
ekstremalnie małe
pliki
nie można zapisać głosu,
utwory nawet przy
najlepszej karcie
dźwiękowej, zawsze będą
"sztuczne"
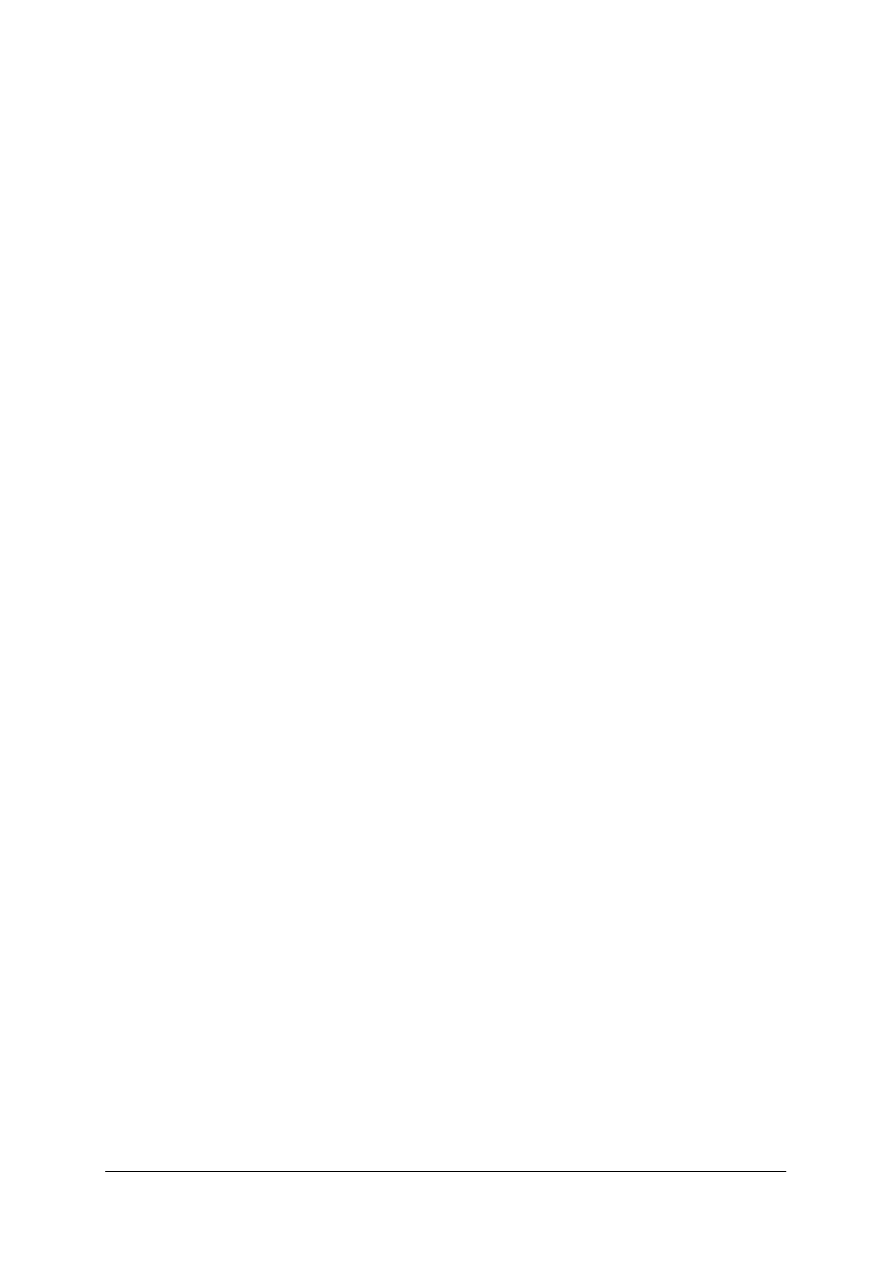
„Projekt współfinansowany ze środków Europejskiego Funduszu Społecznego”
30
4.6.2.
Pytania sprawdzające
Odpowiadając na pytania, sprawdzisz, czy jesteś przygotowany do wykonania ćwiczeń.
1.
Na czym polega digitalizacja?
2.
Jakie są etapy przekształcania sygnału analogowego na cyfrowy?
3.
Co to jest próbkowanie?
4.
Na czym polega proces kwantyzacji?
5.
Na czym polega etap przesłuchania nagrania?
6.
Na czym polega analiza spektralna nagrania?
7.
Jakie parametry określone są po analizie spektralnej nagrania?
8.
Jakie są możliwości edycji dźwięku?
4.6.3.
Ćwiczenia
Ćwiczenie 1
Wykonaj łączenie ścieżek dwóch plików muzycznych.
Sposób wykonania ćwiczenia
Aby wykonać ćwiczenie, powinieneś:
1)
otworzyć 2 pliki muzyczne we wskazanym przez nauczyciela programie do edycji,
2)
zaznaczyć całość lub fragment drugiego utworu, skopiować,
3)
ustawić kursor na końcu pierwszej ścieżki (pierwszego utworu) i wkleić,
4)
zapisać zmiany w pierwszym pliku jako format WAV lub MP3,
5)
odtworzyć połączony utwór muzyczny,
6)
omówić zastosowane narzędzia programu i ocenić uzyskane efekty.
Wyposażenie stanowiska pracy:
−
komputer z oprogramowaniem i programem do obróbki dźwięku,
−
pliki dźwiękowe zapisane w postaci pliku cyfrowego.
Ćwiczenie 2
Z danej ścieżki dźwiękowej usuń obszary ciszy.
Sposób wykonania ćwiczenia
Aby wykonać ćwiczenie, powinieneś:
1)
otworzyć plik muzyczny we wskazanym przez nauczyciela programie do edycji,
2)
powiększyć obraz fali dźwiękowej i myszką zaznaczyć całość płaskiej linii fali,
3)
usunąć zaznaczony obszar,
4)
zapisać zmiany i odtworzyć zmieniony utwór muzyczny,
5)
omówić zastosowane narzędzia programu i ocenić uzyskane efekty.
Wyposażenie stanowiska pracy:
−
komputer z oprogramowaniem i programem do obróbki dźwięku,
−
pliki dźwiękowe zapisane w postaci pliku cyfrowego.
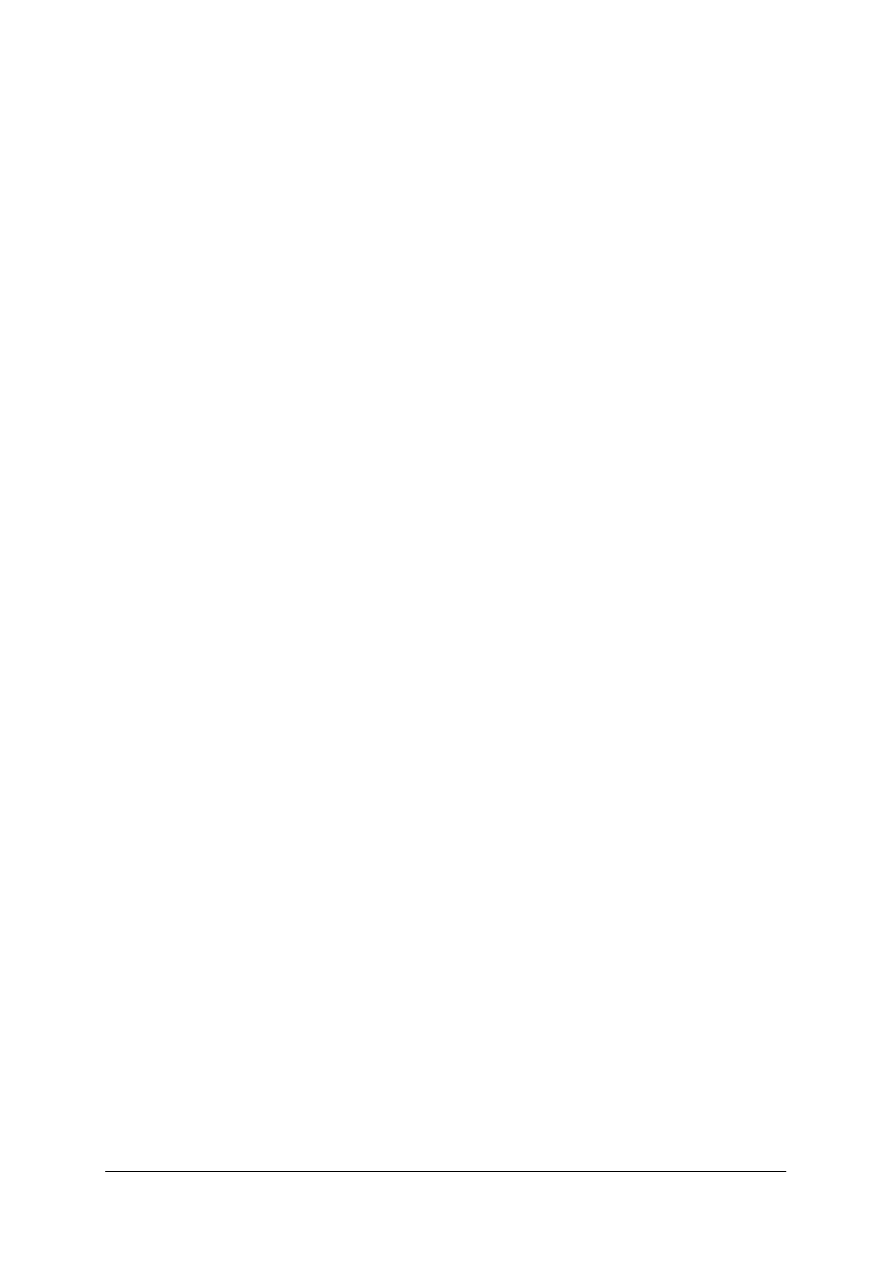
„Projekt współfinansowany ze środków Europejskiego Funduszu Społecznego”
31
Ćwiczenie 3
Zmontuj ścieżkę dźwiękową do filmu, wykorzystaj fragmenty muzyki, odgłosy oraz
efekty specjalne.
Sposób wykonania ćwiczenia
Aby wykonać ćwiczenie, powinieneś:
1)
włączyć komputer i uruchomić wskazany przez nauczyciela program,
2)
obejrzeć film i odsłuchać zgromadzone fragment muzyczne,
3)
dodać odgłosy i efekty specjalne,
4)
zapisać zmiany i odtworzyć zmieniony utwór muzyczny,
5)
omówić zastosowane narzędzia programu i ocenić uzyskane efekty.
Wyposażenie stanowiska pracy:
−
komputer z oprogramowaniem i programem do obróbki dźwięku,
−
pliki dźwiękowe zapisane w postaci pliku cyfrowego.
4.6.4.
Sprawdzian postępów
Czy potrafisz:
Tak
Nie
1)
omówić etapy przekształcania sygnału analogowego na cyfrowy?
2)
wymienić najpopularniejsze rodzaje formatów plików dźwiękowych?
3)
wymienić etapy dokładnej analizy nagrania?
4)
wskazać edytory do nagrywania i edycji dźwięku?
5)
połączyć kilka utworów muzycznych?
6)
usunąć obszary ciszy ze ścieżki dźwiękowej?
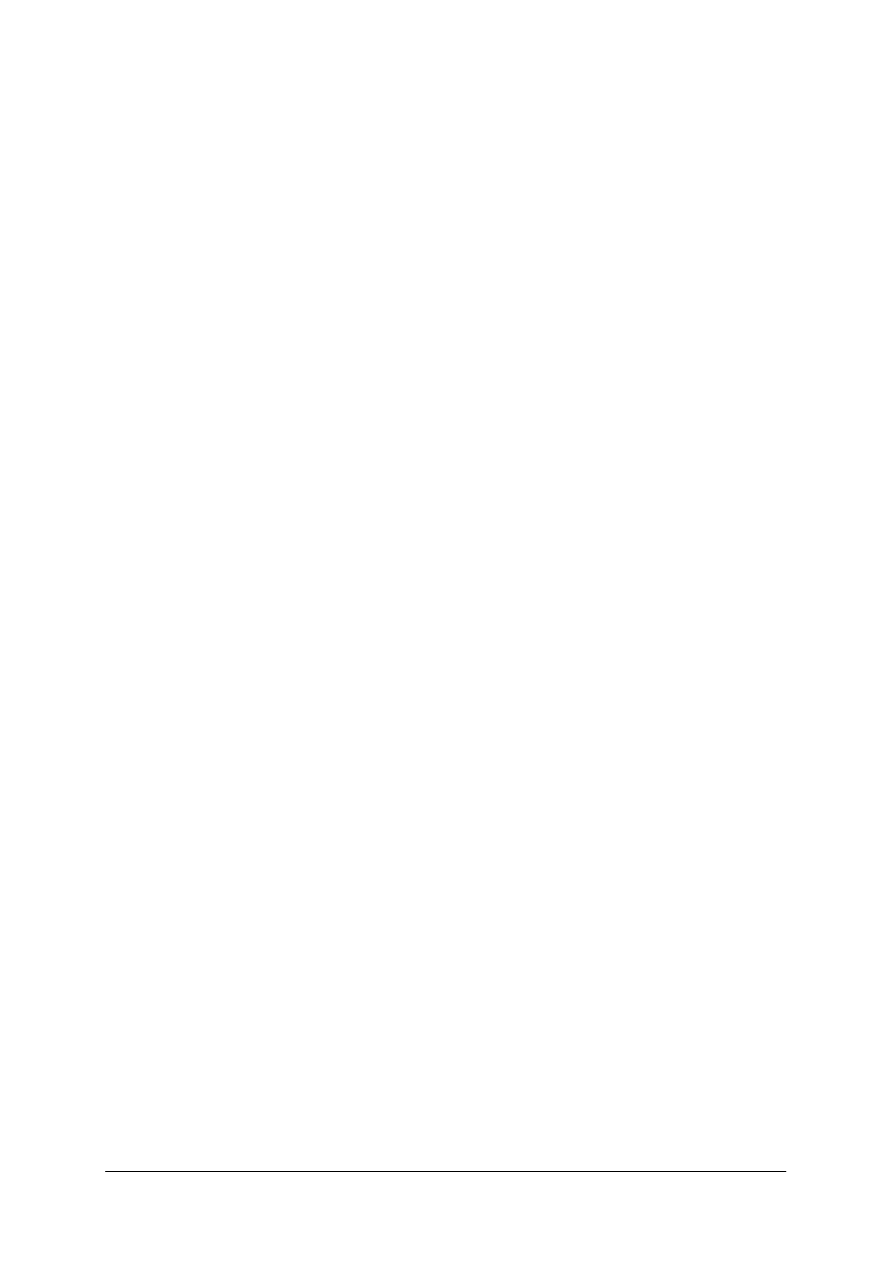
„Projekt współfinansowany ze środków Europejskiego Funduszu Społecznego”
32
4.7.
Komputerowy montaż obrazów ruchomych
4.7.1.
Materiał nauczania
Montaż nieliniowy jest to proces komputerowego montażu obrazu wideo zapisanego
na twardym dysku komputera.
Pierwszą czynnością, od której rozpoczyna się każdy montaż nieliniowy, jest
przeniesienie zapisanego materiału wideo z kasety na twardy dysk komputera określane
potocznie przechwytywaniem [14].
Ź
ródłem filmu może być: magnetowid, kamera analogowa, kamera cyfrowa, kamera
internetowa. Każde z tych urządzeń wymaga innego sposobu połączenia z komputerem.
Do zgrywania filmów z analogowej kamery i magnetowidu służy karta graficzna VIVO lub
tuner TV. Film z kamery cyfrowej zgrywamy przez port FireWire. Kamerę internetową
podłączamy do gniazda USB.
Gdy mamy na dysku zgrane sekwencje filmowe, w programach do montażu nieliniowego
możemy połączyć je w całość. Oto niektóre z programów do edycji nieliniowej:
PinnacleStudio, Microsoft MovieMaker, Adobe Premiere, AfterEffects, Adobe Premiere
Elements , Ulead Video Studio, Cyberlink Power Direktory.
Edycja
jest najważniejszym procesem każdego montażu. To dzięki niej mamy możliwość
uporządkowania
zarejestrowanych
ujęć.
Podstawowymi
zabiegami
edycyjnymi
są: precyzyjne docinanie, kopiowanie i układanie poszczególnych ujęć w żądanej kolejności.
Możliwe jest: tworzenie stop-klatek, regulacja tempa oraz kierunku odtwarzania klipu wideo.
Wszystkie programy edycyjne wyposażone są w ścieżki wideo i audio, oś lub linię czasu oraz
podstawowe narzędzia edycyjne. Edytowane ujęcia umieszczane są na poszczególnych
ś
cieżkach wideo i audio. Podstawową operacją przeprowadzaną podczas edycji jest cięcie,
które ma wyodrębnić poszczególne ujęcia z materiału wideo. Precyzyjne dobieranie początku
i końca ujęcia możliwe jest również dzięki zastosowaniu znaczników wejścia i wyjścia.
Stop-klatki w montowanym materiale wideo można uzyskać na dwa sposoby. Pierwszym
z nich jest zaimportowanie do programu montażowego klatki w postaci pliku graficznego
np. BMP, TIFF, JPEG, jak również ustawienie jej bezpośrednio z ujęcia umieszczonego na
ś
cieżce wideo. Zmiana tempa odtwarzanego materiału wideo wpływa na zwolnienie lub
przyśpieszenie akcji filmu, natomiast zmianę kierunku odtwarzania możemy zastosować
w celu uzyskania efektu specjalnego [14].
Obecnie każdy program edycyjny ma różnego rodzaju efekty specjalne, które możemy
podzielić na: efekty przejść, filtry obrazu, kluczowanie obrazu, nakładanie obrazu oraz
wprowadzanie napisów.
Z efektów przejść korzystamy w sytuacji, gdy zamierzamy w atrakcyjny sposób połączyć
ze sobą dwa różne ujęcia. Efekty przejść można podzielić na dwuwymiarowe (2D-
przenikania obrazu (miksy) oraz tzw. kurtynki) i trójwymiarowe (3D- efektem odwijanej
kartki lub transformacji obrazu w trójwymiarową bryłę). Rodzaj oraz liczba efektów przejść
zależne są od klasy i typu programu edycyjnego.
Filtry obrazu mogą spełniać rozmaite funkcje. Pierwszą z nich jest korekcja parametrów
obrazu - filtry regulujące balans kolorów (RGB), jasność, kontrast, nasycenie itp. Drugą z nich
jest wprowadzanie efektów, takich jak odwracanie obrazu w pionie i poziomie, docinanie itp.
Natomiast trzecią z nich jest wprowadzanie efektów specjalnych: rozmycia, wyostrzenia,
płaskorzeźby, kalejdoskopu, fali, deformacji, efektów świetlnych itp. [14].
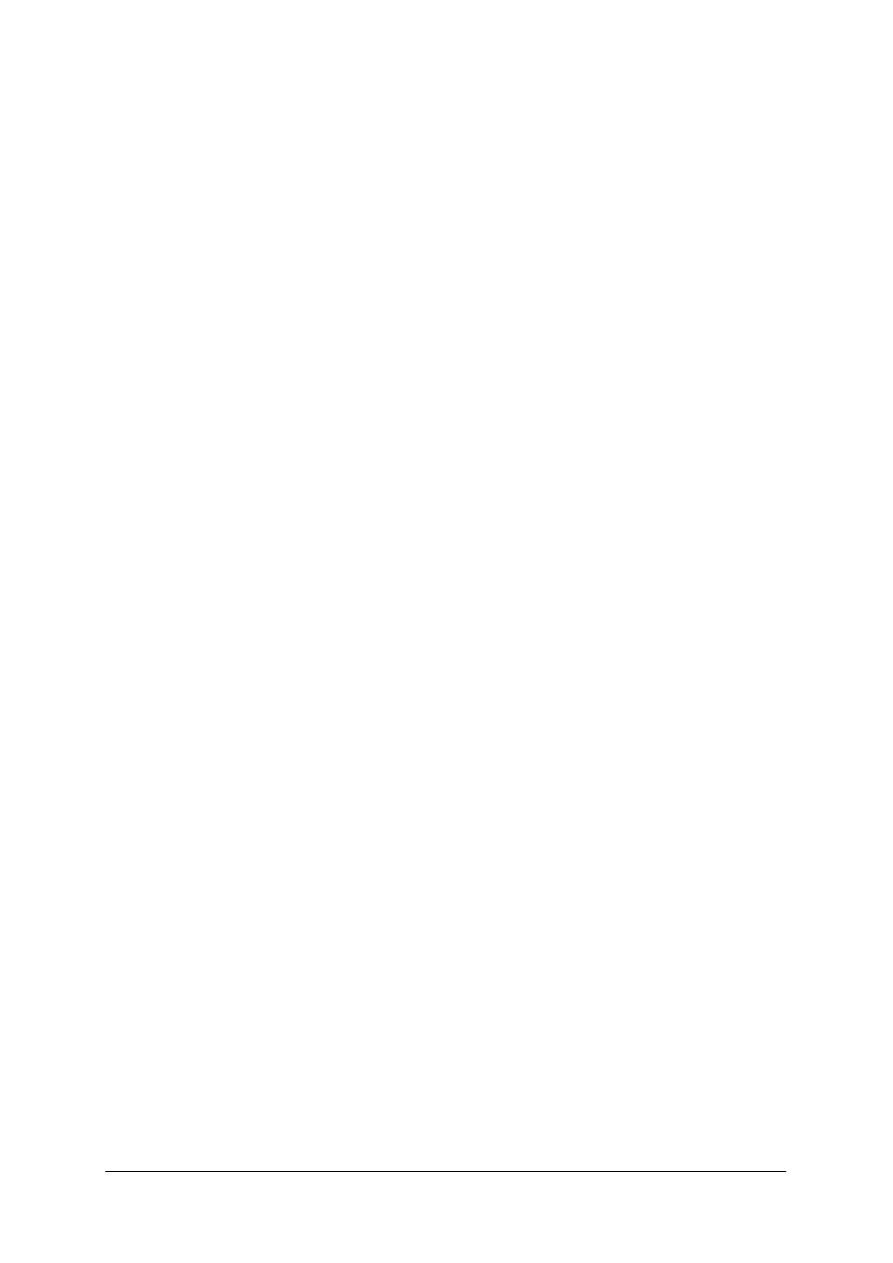
„Projekt współfinansowany ze środków Europejskiego Funduszu Społecznego”
33
Efekt kluczowania polega na usunięciu z obrazu wideo obszarów charakteryzujących się
wspólnymi cechami (np. kolorem, jasnością itp.) i nadaniu im przezroczystości. Dzięki
kluczowaniu uzyskujemy możliwość nakładania na siebie poszczególnych warstw z kolejnymi
obrazami wideo lub grafiką [14].
Kolejnym efektem jest nakładanie obrazu. Mamy tu do czynienia z efektami powstałymi
w wyniku nałożenia na obraz wideo jednego lub więcej często zdeformowanych obrazów
pochodzących z plików wideo lub plików graficznych. Deformacje mogą dotyczyć zarówno
wielkości, jak i kształtu nakładanego obrazu, który może być statyczny lub ruchomy [14].
Wprowadzanie napisów jest efektem polegającym na nałożeniu na obraz napisów, grafik
lub małych animacji. Film możemy uzupełnić o napisy, które będą go rozpoczynały
i kończyły, mogą one pojawiać się i zanikać w płynny sposób, a także przesuwać w trakcie
wyświetlania. Możemy też wstawiać napisy do filmu w dowolnym miejscu i nakładać na
obraz. Większość programów do montażu wideo ma wbudowane proste funkcje do tworzenia
napisów, jednak oferują one jedynie podstawowe możliwości. Na rynku dostępne są również
dodatkowe wtyczki (ang. plug-ins), które rozszerzają możliwości tworzenia napisów.
Zapis i eksport
.
W zależności od karty graficznej komputera oraz sprzętu wideo możliwy
jest zapis w wielu formatach i standardach. Dzięki dynamicznemu rozwojowi multimediów
oraz Internetu konieczny jest eksport materiału wideo do rozmaitych formatów. Ostatnio
najczęściej stosowanymi są Video-CD, Super Video-CD oraz DVD-Video. W tym przypadku
podstawą jest eksport materiału wideo wykorzystujący algorytmy kompresji formatu MPEG.
Wiele programów edycyjnych standardowo zostało wyposażonych w obsługę tych formatów,
kiedy ich nie ma istnieje możliwość zainstalowania wtyczek [14].
Formaty plików filmowych
−
Format Video for Windows (AVI)- standard w edycji wideo na PC. Pliki tego formatu
zwane są też często plikami AVI, z powodu swego rozszerzenia: avi.
−
Format MPEG jest zarówno formatem pliku, jak i algorytmem kompresji. Format MPEG
występuje w trzech odmianach. MPEG wideo, który pozwala zapisywać tylko obrazy,
MPEG audio oraz system MPEG, który pozwala łączyć obraz ze ścieżką dźwiękową.
Pliki MPEG zapewniają doskonałą jakość obrazu.
−
Format Windows Media- umożliwia obsługę zarówno plików audio, jak i audio-wideo.
W efekcie, program Media Player pozwala użytkownikom słuchać strumieniowy dźwięk
i oglądać strumieniowany obraz.
−
Format RealVideo - wykorzystuje efektywną metodą kompresji oraz niewielkie ramki.
−
Format QuickTime - najpopularniejszy format obok MPEG dla cyfrowego obrazu wideo.
Ma uniwersalny, międzyplatformowy charakter i wyłącznie programowe odtwarzanie.
Dla plików w tym formacie QuickTime możemy stosować algorytm kompresji CinePak
lub IndeoVideo.
4.7.2.
Pytania sprawdzające
Odpowiadając na pytania, sprawdzisz, czy jesteś przygotowany do wykonania ćwiczeń.
1.
Co to jest montaż nieliniowy?
2.
Na czym polega przechwytywanie?
3.
Wymień podstawowe zabiegi edycyjne montażu nieliniowego?
4.
Jakiego rodzaju efekty specjalne dostępne są w programie edycyjnym?
5.
Na czym polega efekt kluczowania?
6.
Wymień formaty plików filmowych?
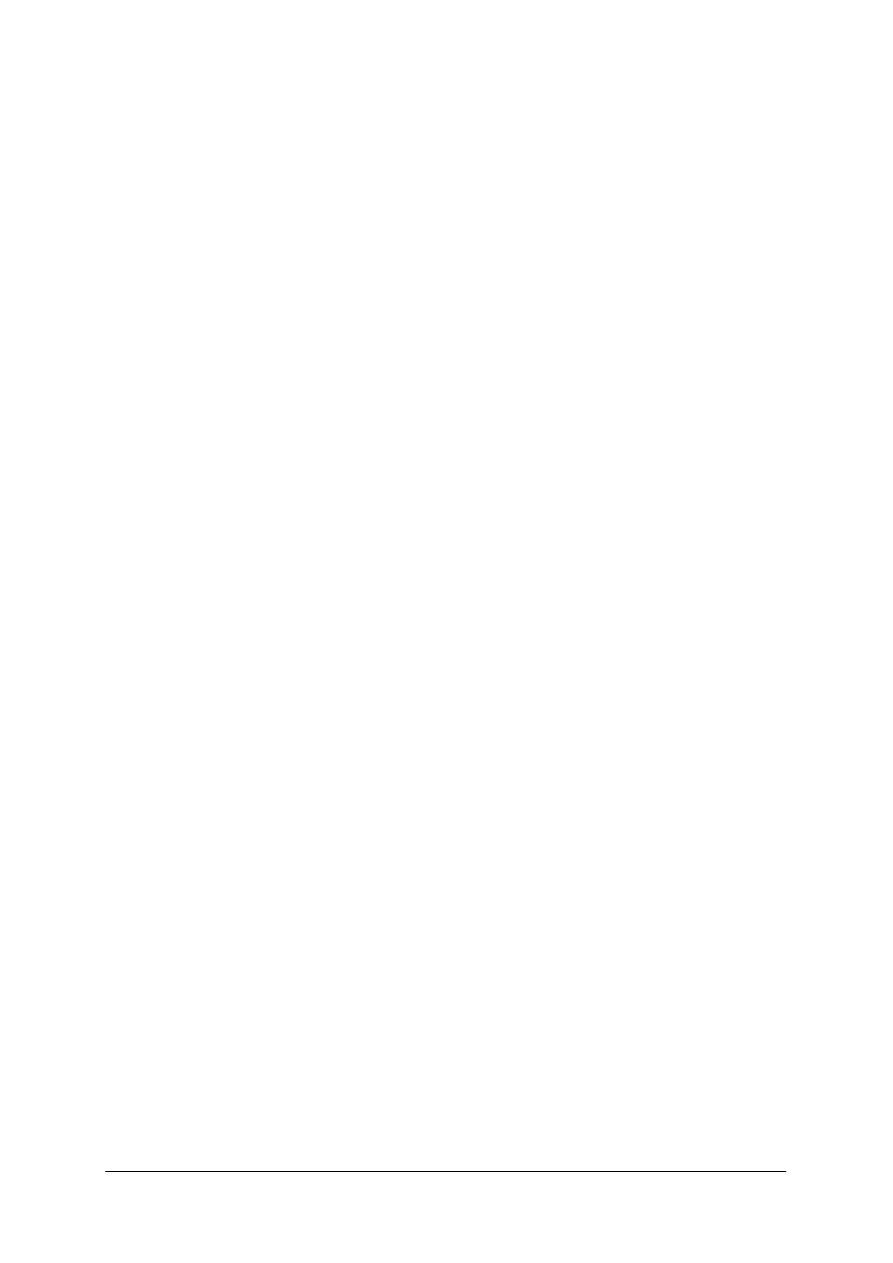
„Projekt współfinansowany ze środków Europejskiego Funduszu Społecznego”
34
4.7.3.
Ćwiczenia
Ćwiczenie 1
W programie Movie Maker połącz kilka sekwencji w całość, pomiędzy sekwencjami
zastosuj efekty przejść.
Sposób wykonania ćwiczenia
Aby wykonać ćwiczenie, powinieneś:
1)
w programie Windows Movie Maker przejrzeć fragmenty sekwencji filmowych,
2)
usunąć zbędne fragmenty filmu,
3)
wybrać kolejne sekwencje i połączyć je w całość,
4)
rozwinąć listę Kolekcje zapoznać się z efektami przenikania,
5)
wybranymi przejściami połączyć poszczególne ujęcia filmu,
6)
włączyć odtwarzanie filmu aby sprawdzić jak wygląda całość po zastosowaniu przejść,
7)
jeśli jest to konieczne dokonać korekty przejść, wybierając inne,
8)
zapisać i ponownie odtworzyć film,
9)
omówić zastosowane narzędzia programu i ocenić uzyskane efekty.
Wyposażenie stanowiska pracy:
−
komputer z programem Movie Maker,
−
pliki dźwiękowe zapisane w postaci pliku cyfrowego.
Ćwiczenie 2
Do wybranej sekwencji filmowej wstaw napisy.
Sposób wykonania ćwiczenia
Aby wykonać ćwiczenie, powinieneś:
1)
otworzyć film w programie Windows Movie Maker,
2)
dodać tekst tytułu, wybrać czcionkę, kolor, przezroczystość, rozmiar i sposób ułożenia,
3)
wybrać sposób pojawiania się napisów,
4)
zapisać i odtworzyć film,
5)
omówić zastosowane narzędzia programu i ocenić uzyskane efekty.
Wyposażenie potrzebne do wykonania ćwiczenia:
−
komputer z programem Movie Maker,
−
pliki dźwiękowe zapisane w postaci pliku cyfrowego,
Ćwiczenie 3
W programie Movie Maker do wybranej sekwencji filmowej dodaj efekty specjalne.
Sposób wykonania ćwiczenia
Aby wykonać ćwiczenie, powinieneś:
1)
otworzyć program Windows Movie Maker i otworzyć film,
2)
wybrać klip, do którego chcesz przypisać efekt specjalny,
3)
w menu Narzędzia wybrać polecenie Efekty wideo i kliknąć efekt, który chcesz
zastosować do wybranego klipu,
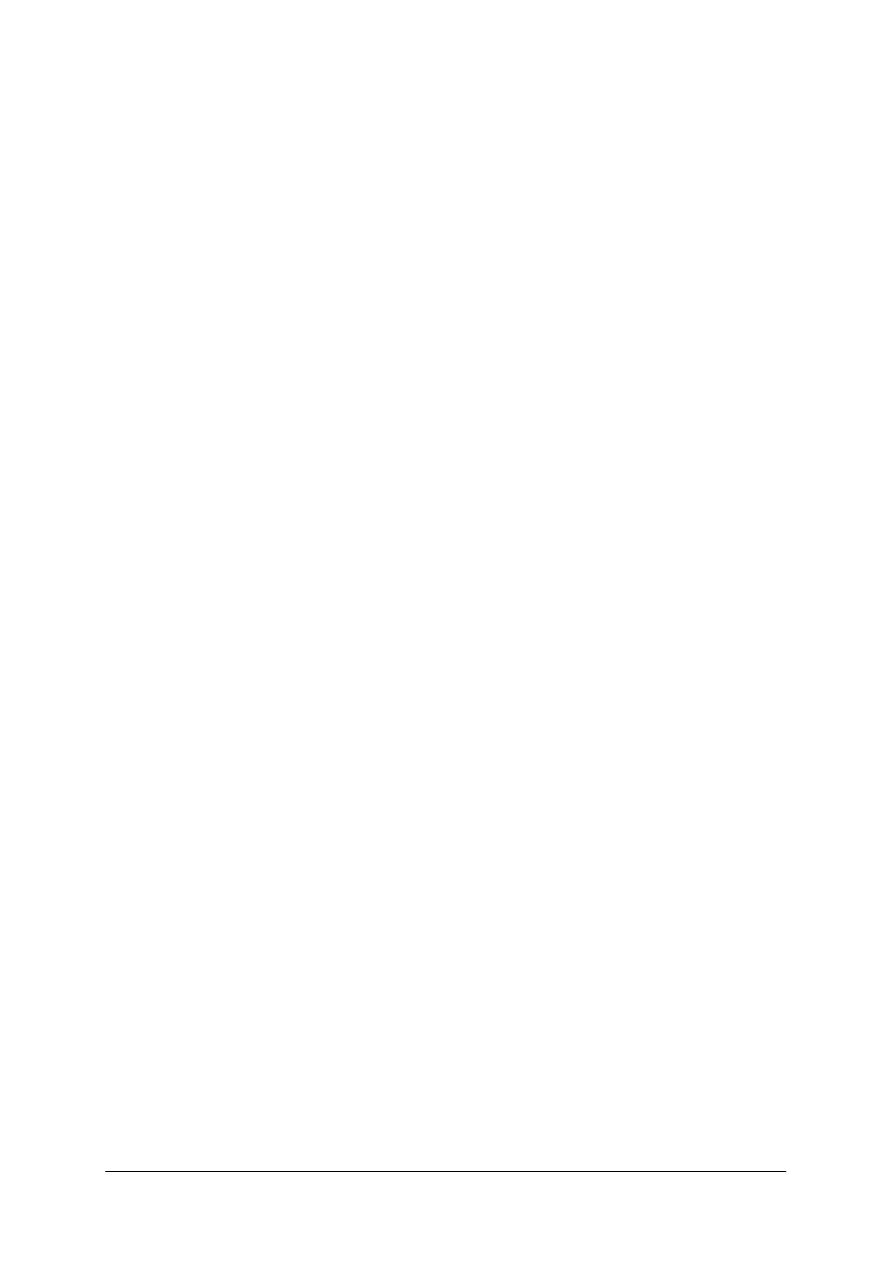
„Projekt współfinansowany ze środków Europejskiego Funduszu Społecznego”
35
4)
aby zastosować efekt -w menu Klip wybrać funkcję Dodaj do serii ujęć,
5)
obejrzeć zastosowany efekt,
6)
omówić zastosowane narzędzia programu i ocenić uzyskane efekty.
Wyposażenie stanowiska pracy:
−
komputer z programem Movie Maker,
−
pliki dźwiękowe zapisane w postaci pliku cyfrowego.
4.7.4.
Sprawdzian postępów
Czy potrafisz:
Tak
Nie
1)
wymienić programy do edycji nieliniowej?
2)
omówić podstawowe zabiegi edycyjne montażu nieliniowego?
3)
połączyć kilka sekwencji filmowych w całość?
4)
zastosować efekty przejść pomiędzy sekwencjami?
5)
dodać do filmu napisy?
6)
dodać do filmu efekty specjalne?
7)
zapisać film na płycie DVD?
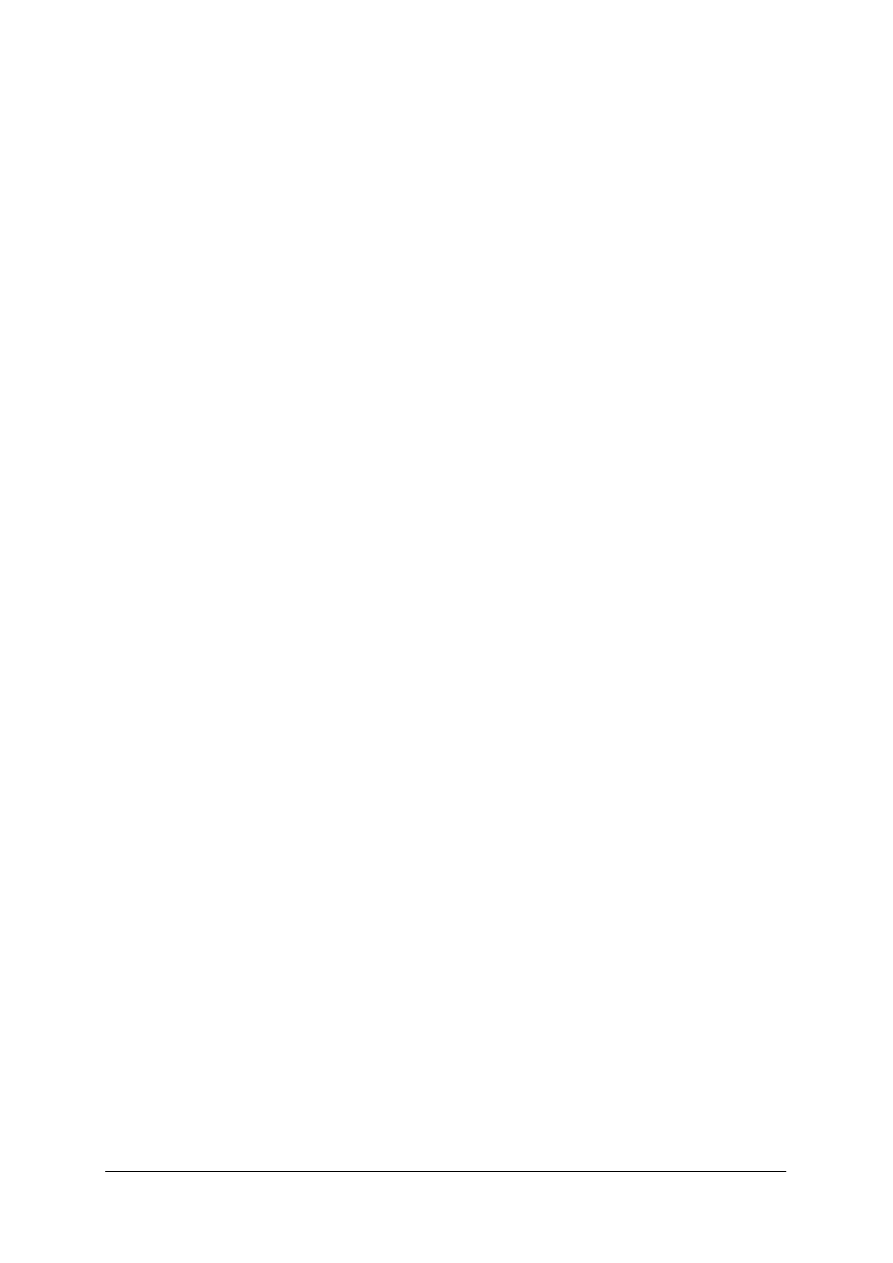
„Projekt współfinansowany ze środków Europejskiego Funduszu Społecznego”
36
4.8.
Optymalizacja grafiki rastrowej do publikacji internetowych
4.8.1.
Materiał nauczania
Przed publikacją zdjęć w Internecie lub przed wysyłką pocztą elektroniczną, konieczne
jest
odpowiednie
przygotowanie
zdjęcia.
Nie
należy
wysyłać
zdjęcia
wprost
z aparatu - plik długo załącza się do wiadomości, długo otwiera się u odbiorcy i obraz jest
zwykle większy od rozdzielczości ekranu.
Są trzy sposoby zmniejszenia rozmiarów pliku.
1 sposób - Zmniejszenie rozmiarów obrazu, tak aby jego wielkość na stronie www
dokładnie odpowiadała rzeczywistym potrzebom. Funkcja skalowanie grafiki w programach
pozwala określić liczbę pikseli w każdym wymiarze. Rozmiar w granicach 768 x 1024 jest
odpowiedni dla monitora 17-calowego (przekątna ekranu ok.40 cm) [1, s. 135].
Jeżeli obrazek ma być przesłany pocztą elektroniczną zalecana wielkość to 600 pikseli
w dłuższym boku. Wstawiając obrazek do galerii internetowej należy zapoznać się z jej
regulaminem, zwykle to maksymalnie 500 pikseli w dłuższym boku. Konieczna jest także
odpowiednia kompresja obrazka.
2 sposób - Zapisanie pliku w mniejszej rozdzielczości należy zacząć od rozdzielczości
72 dpi. Jest ona optymalna dla monitorów komputerowych, a zarazem pozwala zwykle bardzo
„odchudzić” plik [1, s. 135].
3 sposób - Kompresja pliku tj. zapisanie w formacie skompresowanym. Popularnym,
najpowszechniej stosowanym w Internecie formatem jest JPEG (określany także jako JPG).
Powoduje on pewną utratę jakości, jest ona jednak dostrzegalna przede wszystkim wtedy, gdy
procedurę kompresji powtarza się kilkakrotnie. Użytkownik sam może określić stopień
kompresji. Silnie skompresowane pliki maja małe rozmiary i szybko się ładują, ale jakość
obrazu może na tym cierpieć. Z kolei zbyt mały współczynnik kompresji oznaczać może zbyt
duży plik. Jako wskazówkę można przyjąć, że obraz o rozmiarach 768x1024 powinien
zajmować ok. 100kB, co odpowiada średniemu współczynnikowi kompresji [1, s. 135].
Poczta elektroniczna. Wybór rozdzielczości i stopnia kompresji obrazów przesyłanych
pocztą elektroniczną zależeć będzie w dużym stopniu od tego, co odbiorca ma zamiar zrobić
z otrzymanym plikiem. Do wyświetlania na ekranie mają zastosowanie te same wskazówki,
co w przypadku grafik zamieszczanych w Internecie; rozdzielczość 72 dpi, rozmiar 768 x1024
i umiarkowany współczynnik kompresji, przy którym objętość pliku nie przekracza 100kB.
Jeśli jednak adresat zamierza wydrukować zdjęcie lub zamieścić je w biuletynie
informacyjnym, kryteria ulegną zmianie. Może być zachowanie wyższej rozdzielczości,
240-300dpi i większej liczby pikseli, nadal jednak trzeba zastosować średni współczynnik
stopnia kompresji [1, s. 135].
Optymalizacja zdjęć to proces polegający na zmniejszeniu wielkości pliku zdjęcia, przy
jak najmniejszej utracie jakości, bez konieczności zmiany rozmiarów fotografii. Photoshop
posiada funkcje optymalizacji - Zapisz dla Weba z menu Plik. które umożliwiają podgląd
zoptymalizowanych obrazków w różnych formatach i z różnymi atrybutami. Można
jednocześnie wyświetlać wiele wersji jednego obrazka i modyfikować ustawienia
optymalizacji, podglądając efekty na obrazkach. Pozwala to wybrać kombinację ustawień
najlepiej dostosowaną do potrzeb użytkownika. Można również określać opcje
przezroczystości i otoczki, sterować ditheringiem oraz zmieniać wymiary obrazka, podając
nową wielkość w pikselach lub jako procent oryginalnej wielkości. W lewym dolnym rogu
okna narzędzia Zapisz dla Weba znajduje się przewidywany rozmiar pliku po optymalizacji.
Jeśli jego wielkość przekracza 100 KB, należy zwiększyć kompresję przeciągając suwak
Jakość w lewo. Rozmiar obrazu po optymalizacji może być też zmniejszony suwakiem
Rozmycie.
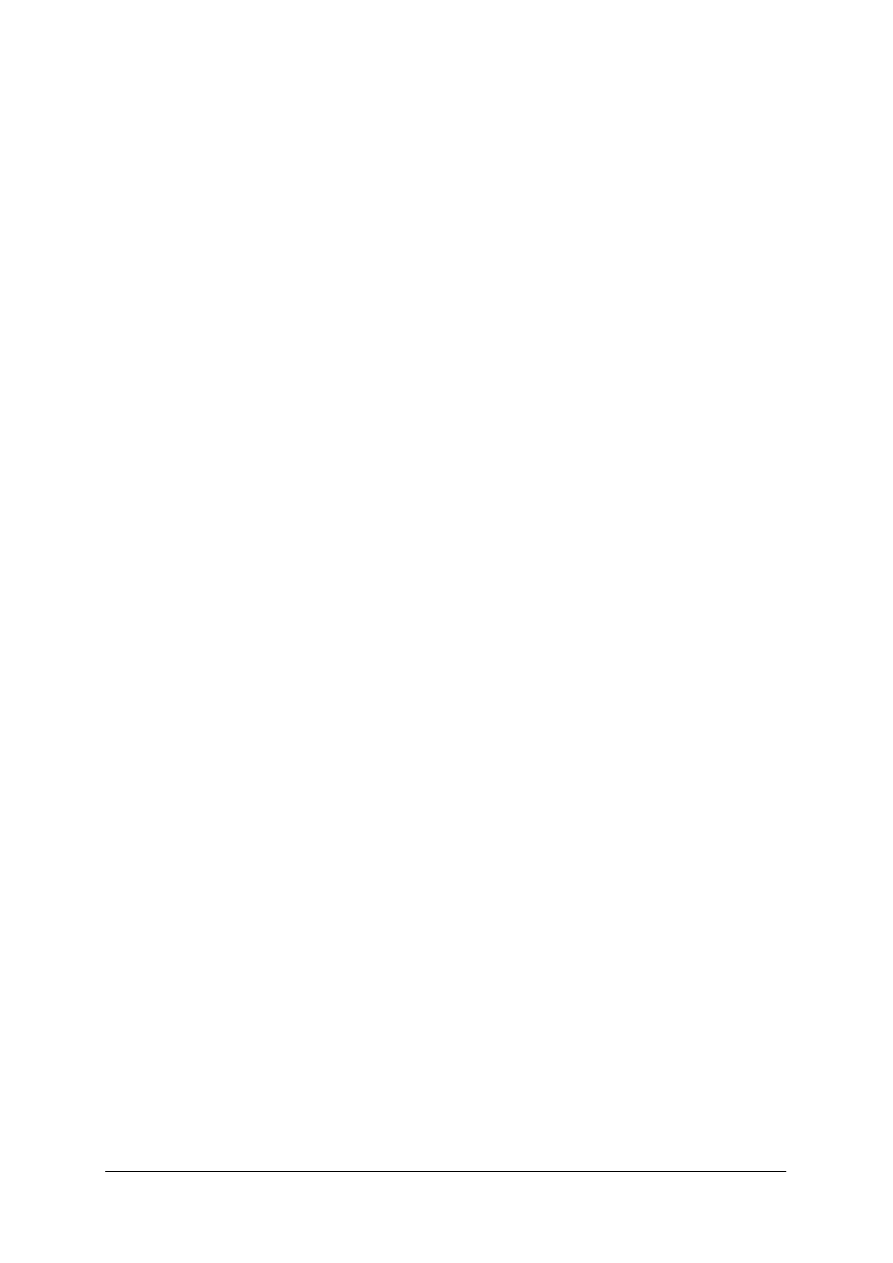
„Projekt współfinansowany ze środków Europejskiego Funduszu Społecznego”
37
4.8.2.
Pytania sprawdzające
Odpowiadając na pytania, sprawdzisz, czy jesteś przygotowany do wykonania ćwiczeń.
1.
Dlaczego nie należy wysyłać pocztą elektroniczną zdjęć wprost z aparatu?
2.
Na czym polega optymalizacja zdjęć?
3.
Jakie są sposoby zmniejszenia rozmiarów pliku?
4.
Na czym polega zmniejszenie rozmiarów obrazu?
5.
Jaki format zapisu pliku jest najczęściej stosowany w Internecie?
6.
Jaką rozdzielczości powinny mieć grafiki zamieszczane w Internecie?
4.8.3.
Ćwiczenia
Ćwiczenie 1
Dokonaj optymalizacji obrazka, który umieścisz na stronie www.
Sposób wykonania ćwiczenia
Aby wykonać ćwiczenie, powinieneś:
1)
otworzyć zdjęcie w programie Photoshop,
2)
wybrać Zapisz dla Weba z menu Plik,
3)
wybrać format zapisu pliku w panelu z ustawieniami i określić parametry optymalizacji,
4)
wybrać funkcję Wygładzanie dwusześcienne i wprowadzić nowe wartości w zakładce
Rozmiar obrazka, w polu Jakość,
5)
zwiększyć kompresję przeciągając suwak Jakość w lewo, gdy przewidywany rozmiar
pliku po optymalizacji przekracza 60KB,
6)
zatwierdzić zmiany w obrazie, wskazać miejsce i nazwę zapisu,
7)
omówić zastosowane narzędzia programu i ocenić uzyskane efekty.
Wyposażenie stanowiska pracy:
−
komputer z oprogramowaniem i programem graficznym,
−
obrazy zapisane w postaci pliku cyfrowego.
Ćwiczenie 2
Dla zdjęć przeznaczonych do umieszczenia na stronie www przygotuj miniaturki
o wysokości 100 pikseli.
Sposób wykonania ćwiczenia
Aby wykonać ćwiczenie, powinieneś:
1)
otworzyć zdjęcie i z menu Plik wybrać Zapisz dla Weba,
2)
w panelu z ustawieniami, wybrać formatu zapisu pliku - jpeg, jakość 40,
3)
wybrać funkcję dwusześcienne i wprowadzić wartość wysokości 100 piks w zakładce
Rozmiar obrazka, w polu Jakość,
4)
wybrać przycisk Zastosuj, wskazać miejsce i nazwę zapisu zoptymalizowanego pliku,
5)
omówić zastosowane narzędzia programu i ocenić uzyskane efekty.
Wyposażenie stanowiska pracy:
−
komputer z oprogramowaniem i programem graficznym,
−
obrazy zapisane w postaci pliku cyfrowego w formacie JPG.
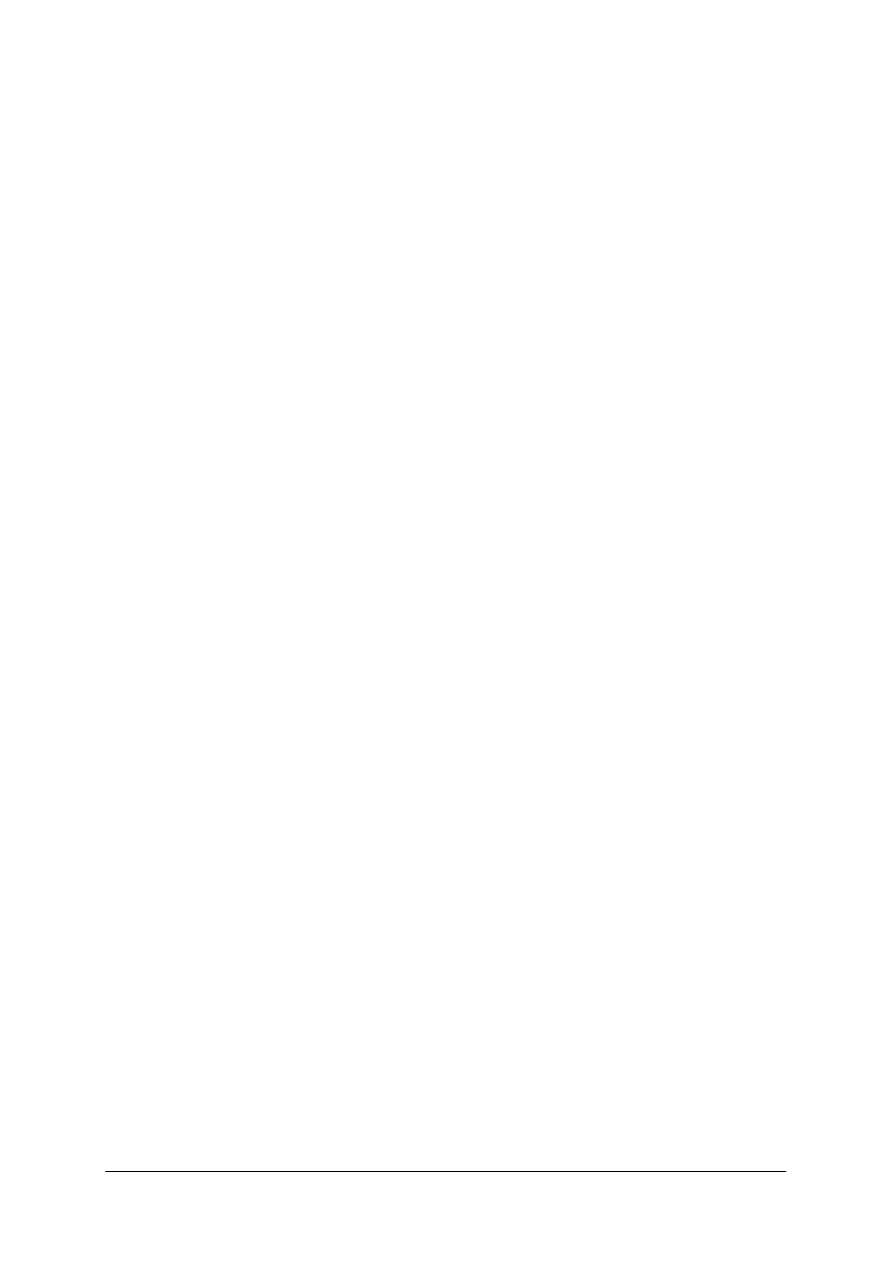
„Projekt współfinansowany ze środków Europejskiego Funduszu Społecznego”
38
Ćwiczenie 3
Zapisz plik zdjęciowy przeznaczony do wysłania pocztą e-mail.
Sposób wykonania ćwiczenia
Aby wykonać ćwiczenie, powinieneś
1)
otworzyć obrazek w programie Photoshop i wybrać polecenie Plik / Zapisz dla Weba,
2)
wybrać opcję JPEG niska jakość na zakładce Optymalizuj, menu Ustawienia,
3)
wybrać zakładkę Wielkość obrazka,
4)
zaznaczyć opcję Zachowaj proporcje i wpisać szerokość - max 400 piks.,
5)
kliknąć na Zapisz, wprowadzić nazwę i miejsce zapisania pliku, przy opcji Format
ustawionej na Tylko obrazki,
6)
omówić zastosowane narzędzia programu i ocenić uzyskane efekty.
Wyposażenie stanowiska pracy:
−
komputer z oprogramowaniem i programem graficznym,
−
obrazy zapisane w postaci pliku cyfrowego w formacie jpeg.
4.8.4.
Sprawdzian postępów
Czy potrafisz:
Tak
Nie
1)
zmniejszyć wielkość pliku zdjęciowego?
2)
zapisać plik w mniejszej rozdzielczości?
3)
wybrać formatu zapisu pliku?
4)
określić parametry optymalizacji?
5)
przygotować miniaturki zdjęć?
6)
zapisać plik zdjęciowy przeznaczony do wysłania pocztą e-mail?
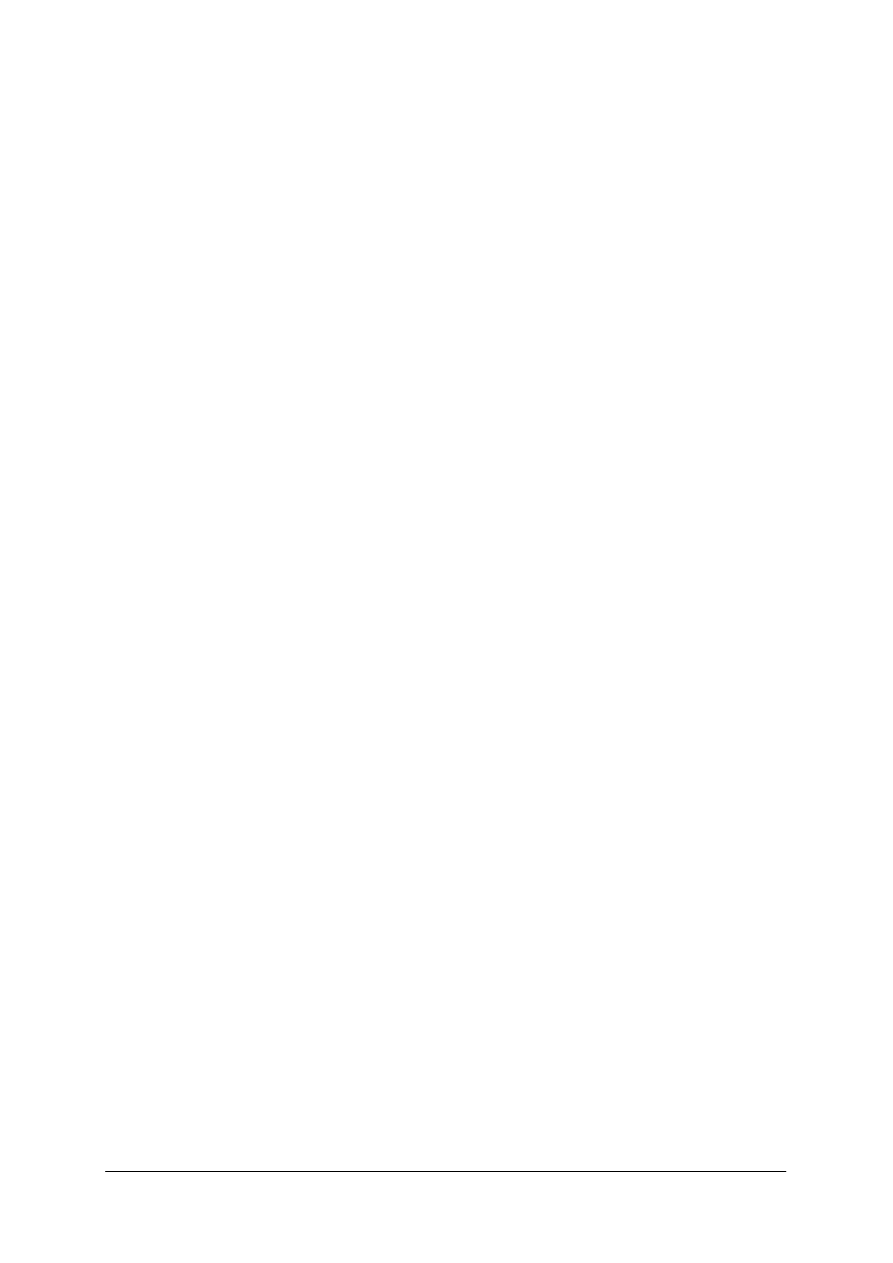
„Projekt współfinansowany ze środków Europejskiego Funduszu Społecznego”
39
4.9.
Wykonywanie elektronicznego portfolio
4.9.1.
Materiał nauczania
Elektroniczne portfolio to kolekcja cyfrowych elementów (tekst, pliki multimedialne
i inne, notki z bloga, linki, itp.) zebrana w całość (lub stale uzupełniana), zarządzana przez
autora i często służąca prezentacji (zwykle przez Internet). Osiągnięcia mogą być
dokumentowane w e-portfolio za pomocą np.: plików tekstowych, zdjęć, filmów, prezentacji
multimedialnych, grafiki, muzyki, hiperłączy, stron internetowych itp. Obecnie najtańszą
i najbardziej popularną formą prezentacji własnego portfolio w postaci elektronicznej jest
strona www lub dysk CD/DVD.
Strona www
Tworząc portfolio należy wybrać jeden określony styl, w którym będzie prezentowana
osoba i stworzone przez nią prace. Ma ona w przejrzysty i czytelny sposób prezentować
dokonania, ale musi również pełnić funkcję reklamy. Ważne żeby Portfolio nie było zbyt
długie a tym samym nużące. Prezentując prace należy pamiętać o zasadzie, że nie liczy się
ilość, a jakość przedstawianych grafik. Grafiki na pojedynczych podstronach nie powinny
przekraczać objętościowo 40-50 kB (szybsze wczytywanie się witryny jest sprawą
priorytetową). Najpopularniejszym sposobem prezentacji prac jest ich przedstawienie
w postaci miniaturek gdzie każda z nich pełni rolę odnośnika umożliwiającego obejrzenie
danego zdjęcia w powiększeniu. Strona bez względu na swoje wymiary musi się poprawnie
wyświetlać w standartowych rozdzielczościach ekranowych (800x600 piks. oraz
1024x768 piks.). Warto ją również przetestować pod najpopularniejszymi przeglądarkami
internetowymi: Internet Explorerem, Netscape Navigatorem, Mozillą czy Operą.
Struktura portfolio – można podzielić prace na grupy tematyczne (rysunek, grafika 2D,
strony www), dodać krótką wzmiankę o osobie, umieścić dział - kontakt. Istotnym elementem
witryny jest przejrzysta nawigacja. Pamiętać należy o aktualizacji istniejącej już strony,
można dodać podstronę z nowościami i informacjami o aktualnych realizacjach.
Zastosowanie przeźroczystego tła pozwala na umieszczenie grafiki o nieregularnych
kształtach na dowolnym tle na stronie WWW. Powierzchnie, które znajdują się za zewnątrz
obiektu, definiuje się jako przeźroczyste, w ten sposób tło strony jest przez nie widoczne.
Istnieje możliwość utworzenia przeźroczystego tła w formatach GIF i PNG.
Zamiast wykorzystywania całego zdjęcia jako hiperłącza przygotowuje się mapy
obrazkowe z wyznaczonymi aktywnymi obszarami. Na obrazku można ustawić obszary
nazywane obszarami mapy obrazka, które zawierają łącza do różnych stron internetowych
i plików multimedialnych. Mapy obrazkowe można utworzyć z każdego obrazu zapisanego
w formacie obsługiwanym przez Internet.
Segmentowanie obrazu stosuje się do dzielenia na kawałki dużych zdjęć lub grafiki, aby
przyspieszyć ich ładowanie. Funkcji tej używa się również w celu przypisania różnych
atrybutów kompresji do poszczególnych segmentów, jeżeli projekt składa się z mieszanki
tekstu, jednolitych kolorów i obrazków fotograficznych [2, s. 270].
Animacje internetowe. Animacja jest to seria obrazków zapisanych w GIF
wyświetlanych jeden po drugim, w określonym czasie. Kolejne ramki mają nieco inny
wygląd, co sprawia, że wyświetlając ramki szybko, jedna po drugiej, uzyskuje się efekt ruchu.
Specyfikacja formatu GIF pozwala na zapisanie do jednego pliku kilku obrazków
(w postaci map bitowych) oraz odpowiednich kodów sterujących, dzięki czemu obrazki
zostaną wyświetlone jeden po drugim - tak jak w filmie. Przy tworzeniu animowanego GIFa
możemy ustawić: czas pomiędzy pokazem kolejnych klatek, liczbę powtórzeń, paletę
kolorów, przezroczystość.
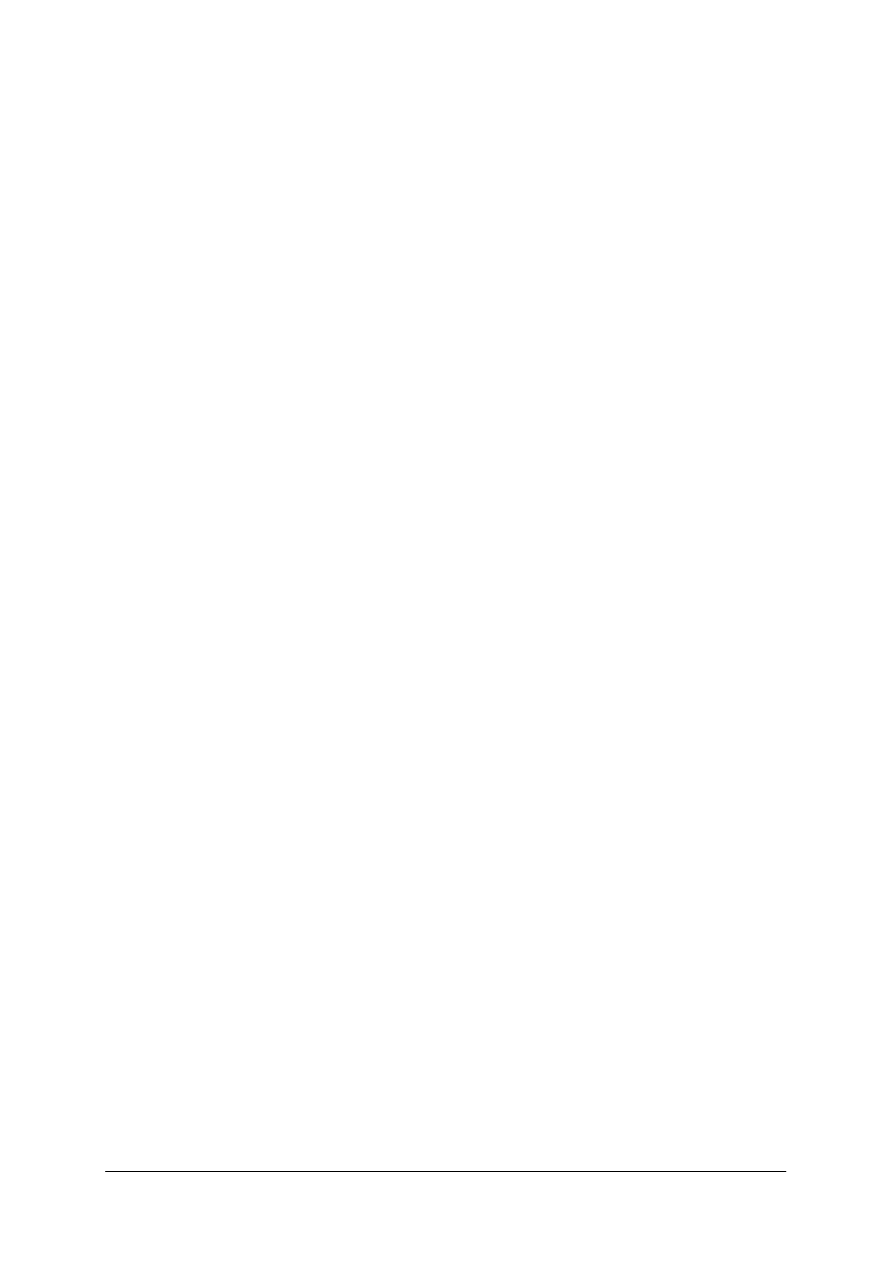
„Projekt współfinansowany ze środków Europejskiego Funduszu Społecznego”
40
Większość świadomie zaprojektowanych witryn korzysta z efektów przeciągania, aby
ich strony wyglądały bardziej interaktywnie. Najbardziej powszechną metodą jest użycie
dwóch prawie identycznych obrazków i zamienianie ich za każdym razem gdy kursor będzie
znajdował się ponad nimi. Efekt przeciągania jest sterowany za pomocą drobnego skryptu
Java, który podmienia obrazy po najechaniu na nie myszą. Skrypty Java przydają się
do tworzenia różnych interaktywnych eksperymentów takich jak pokaz slajdów, gdzie każdy
obraz jest pokazywany przez określony czas, zanim zostanie zmieniony, albo losowego
wyświetlania zdjęcia ze zdefiniowanego wcześniej zestawu za każdym razem, gdy strona jest
odwiedzana. Sterowane skryptem sekwencje dają się kontrolować bardziej niż sekwencje GIF
i można w nich wykorzystywać również pliki JPEG. Animacje tego rodzaju są składane
z plików obrazowych, których czas wyświetlania jest określany w skrypcie. Ustalone
sekwencje łatwo modyfikować, podmieniając w skrypcie nazwy plików na nowe [2, s. 273].
Strony www można wykonywać w technologii:
HTML to język składający się ze znaczników stosowany do pisania stron www.
Statyczne strony www to tradycyjne strony internetowe, których zawartość modyfikowana jest
poprzez zmiany w plikach html utrzymywanych na serwerze. Rozwiązanie to jest korzystne
dla serwisów o małej ilości podstron które będą rzadko modyfikowane. Wybór tej technologii
jest korzystny ze względu na relatywnie niski koszt wykonania.
Flash jest technologią, która najczęściej jest wykorzystywana do tworzenia animacji.
Adobe Flash to jedna z najbardziej atrakcyjnych i najszerzej rozpowszechnionych technologii
w internecie. Projektowane strony internetowe wyróżniają się wizualnie, przyciągają odbiorcę
i łatwo zapadają w pamięć. Technologia flash zalecana jest w przypadku stron, które nie
zawierają dużej ilości tekstu, mają natomiast wywrzeć wrażenie na internautach.
PHP jest językiem skryptowym, służący przede wszystkim do tworzenia dynamicznych,
skomplikowanych stron WWW, wykonywanym po stronie serwera, co sprawia, że nie jest
zależny ani od rodzaju przeglądarki, ani od systemu operacyjnego, jest on wyłącznie zależny
od oprogramowania serwera.
CSS (kaskadowe arkusze stylów) jest językiem stylów służącym do opisu sposobu
prezentowania informacji na stronach WWW.
JS - JavaScript jest językiem skryptowym przystosowanym do tworzenia interaktywnych,
dynamicznych stron WWW. Skrypty pisane za pomocą JavaScript mogą być umieszczane
bezpośrednio w dokumentach HTML, a połączenie tych dwóch języków często jest określane
jako DHTML.
Przykładowe programy do tworzenia stron www: Adobe Flash, Adobe Dreamweaver,
Adobe Photoshop CE, WebSite PRO, Microsoft FrontPage.
Portfolio możemy również stworzyć w formie prezentacji na dysku CD
Pierwszy sposób na zrobienie prezentacji na dysku CD, to stworzenie strony WWW
z galerią zdjęć i nagranie jej na dysk. Drugi sposób to nagranie na CD pokazu slajdów
w postaci filmu (MOV, DivX). Pokaz slajdów powinien mieć postać filmu, a nie pliku exe,
gdyż pamiętajmy, że klient może używać innej niż nasza platformy sprzętowej (np. Apple).
Trzeci sposób to stworzenie pliku PDF z galerią zdjęć. Taki plik może mieć formę czasami
bardzo rozbudowaną - w pliku PDF można zapisać dowolny, wielostronicowy projekt
graficzny.
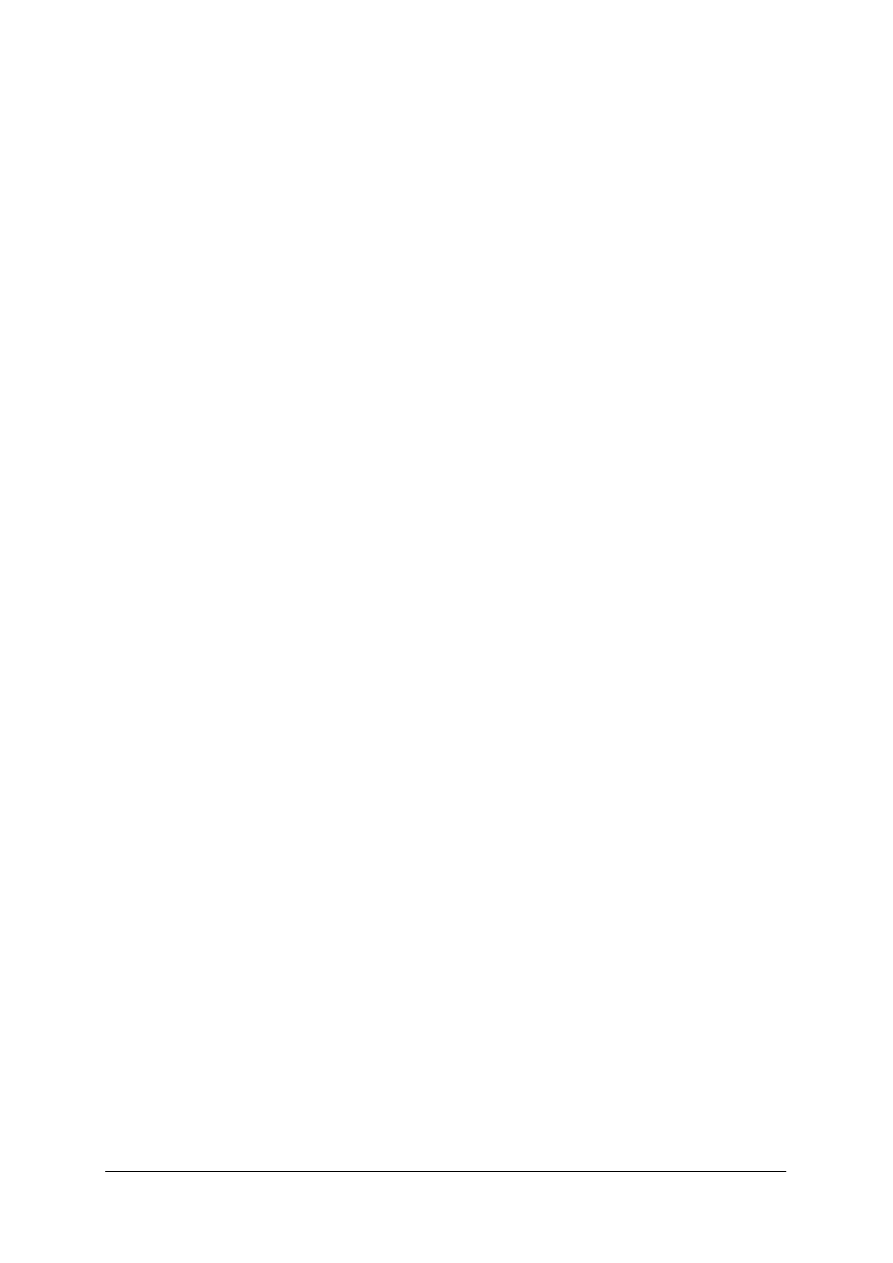
„Projekt współfinansowany ze środków Europejskiego Funduszu Społecznego”
41
4.9.2.
Pytania sprawdzające
Odpowiadając na pytania, sprawdzisz, czy jesteś przygotowany do wykonania ćwiczeń.
1.
Co to jest elektroniczne portfolio?
2.
Jakie są formy prezentacji własnego portfolio?
3.
W jakich formatach istnieje możliwość utworzenia przeźroczystego tła?
4.
W jakim celu stosuje się segmentowanie obrazu?
5.
Co to są animacje internetowe?
6.
Na czym polega efekt przeciągania?
7.
W jakich technologiach można tworzyć strony internetowe?
8.
Jakie są programy do tworzenia stron www?
4.9.3.
Ćwiczenia
Ćwiczenie 1
W programie ImageReady wykonaj animację internetową przemieszczania elementu
warstwy obrazu. Zapisz ją w pliku GIF.
Sposób wykonania ćwiczenia
Aby wykonać ćwiczenie, powinieneś:
1)
otworzyć obrazek przeznaczony do animacji w programie ImageReady,
2)
dodać ramkę do palety Animacja,
3)
zaznaczyć ramkę i dokonać edycji jej warstw,
4)
dodać następne ramki ze zmienioną zawartością w ten sam sposób,
5)
ustawić opóźnienia ramek i opcje zapętleń,
6)
zoptymalizować animację pod kątem przyszłej efektywności pobierania,
7)
obejrzeć animację i dokonać poprawek,
8)
zapisać animację,
9)
omówić zastosowane narzędzia programu i ocenić uzyskane efekty.
Wyposażenie stanowiska pracy:
−
komputer z oprogramowaniem i programem graficznym,
−
obrazy zapisane w postaci pliku cyfrowego w formacie JPEG.
Ćwiczenie 2
W programie MS FrontPage utwórz własną stronę www. Dodaj tekst i zdjęcia, wstaw
hiperłącze do najczęściej odwiedzanej przez Ciebie strony internetowej.
Sposób wykonania ćwiczenia
Aby wykonać ćwiczenie, powinieneś:
1)
otworzyć program MS FrontPage i wybrać szablon strony,
2)
wypełnić stronę treścią,
3)
wstawić wcześniej przygotowane zdjęcia,
4)
wstawić hiperłącze do najczęściej odwiedzanej przez Ciebie strony internetowej,
5)
zapisać stronę,
6)
omówić zastosowane narzędzia programu i ocenić uzyskane efekty.
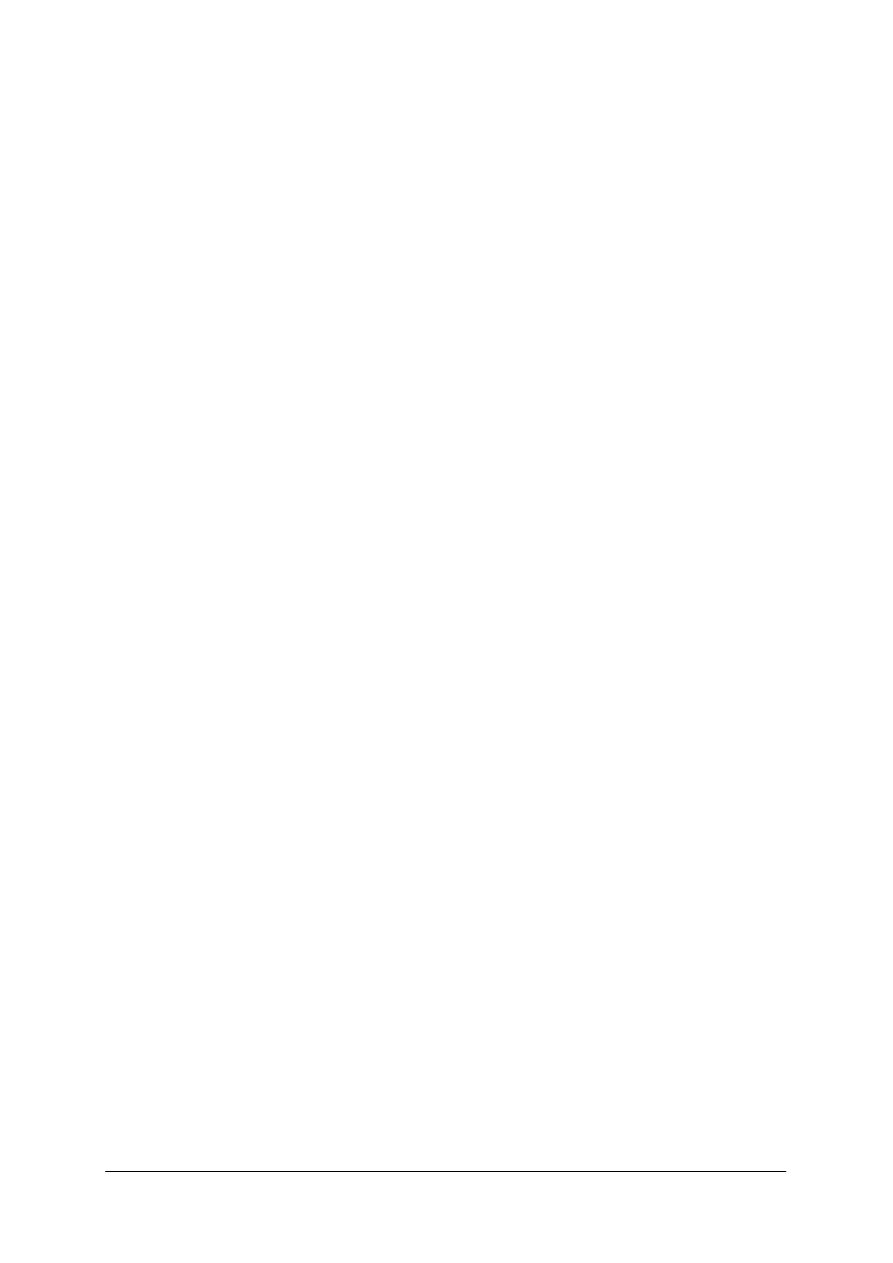
„Projekt współfinansowany ze środków Europejskiego Funduszu Społecznego”
42
Wyposażenie stanowiska pracy:
−
komputer z oprogramowaniem i programem graficznym,
−
obrazy zapisane w postaci pliku cyfrowego w formacie JPEG.
Ćwiczenie 3
Znajdź w Internecie kurs tworzenia stron internetowych w języku HTML, kierując się
wskazówkami stwórz własną stronę i opublikuj ją w Internecie.
Sposób wykonania ćwiczenia
Aby wykonać ćwiczenie, powinieneś:
1)
wyszukać w Internecie adres kursu tworzenia stron internetowych w języku HTML,
2)
zapoznać się dokładnie z zasadami tworzenia stron w html,
3)
utworzyć stronę, postępując dokładnie ze wskazówkami,
−
utworzyć szkielet strony, wybrać układ strony - kolor, marginesy,
−
dodać tekst i sformatować go,
−
wstawić ilustracje, formularze,
−
dodać hiperłącz i odnośniki,
4)
opublikować stronę: założyć konto, wybrać serwer i wprowadzić stronę na serwer,
5)
omówić zastosowane narzędzia programu i ocenić uzyskane efekty.
Wyposażenie stanowiska pracy:
−
komputer z oprogramowaniem i dostępem do Internetu,
−
obrazy zapisane w postaci pliku cyfrowego w formacie JPEG.
4.9.4.
Sprawdzian postępów
Czy potrafisz:
Tak
Nie
1)
wskazać zasady tworzenia stron www?
2)
omówić technologie w których mogą być wykonywane strony www?
3)
wykonać animację internetową?
4)
utworzyć stronę w programie MS FrontPage?
5)
utworzyć własną stronę www w języku html?
6)
dodać do strony hiperłącza i odnośniki?
7)
opublikować stronę?
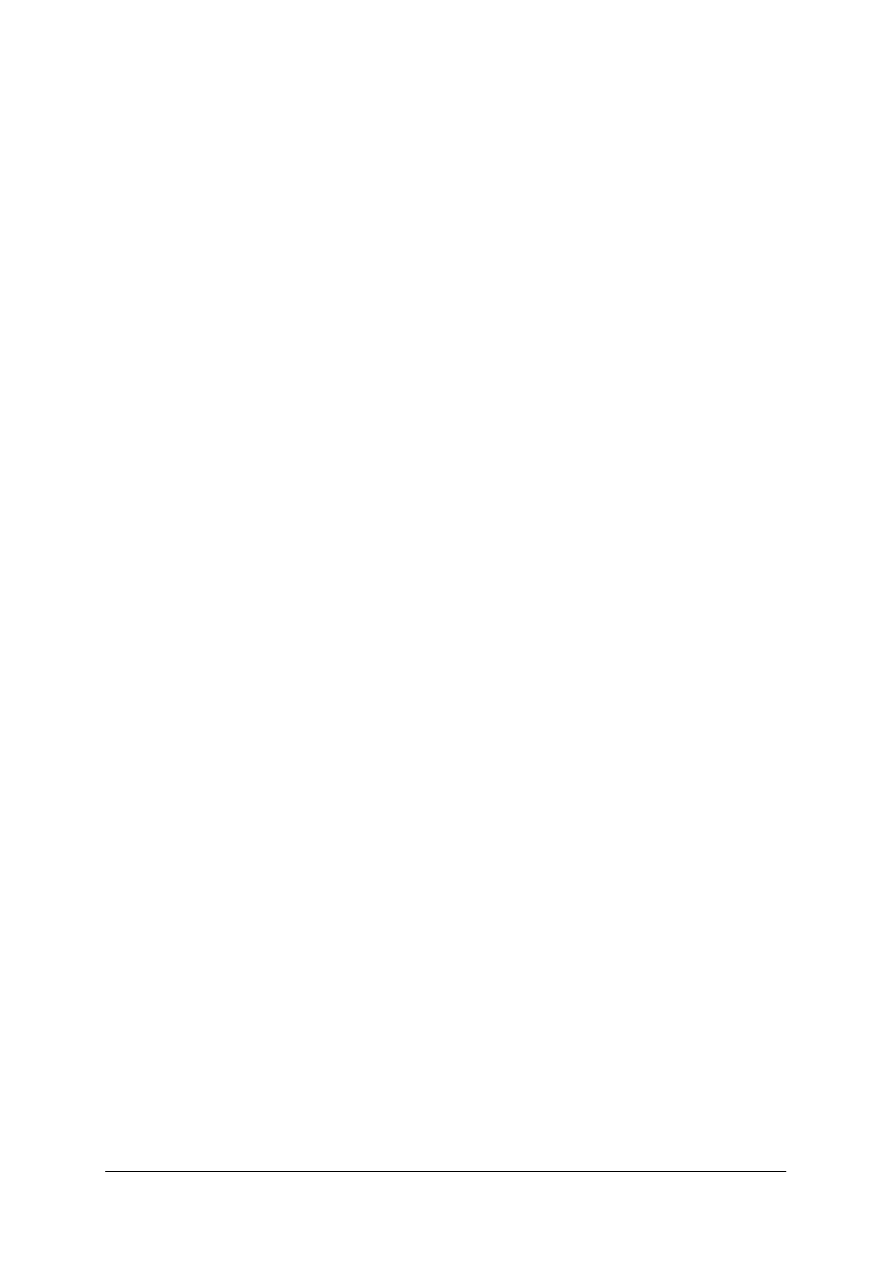
„Projekt współfinansowany ze środków Europejskiego Funduszu Społecznego”
43
4.10.
Publikowanie obrazów cyfrowych w Internecie
4.10.1.
Materiał nauczania
Internet to najpopularniejsze medium, umożliwiające prezentację zdjęć. Istotne znaczenie
ma rozmiar liczony w kilobajtach, gdyż im większy rozmiar, tym dłużej ładują się strony.
Dlatego też należy przed publikacją zdjęć w Internecie zapisać je używając odpowiedniej
kompresji. Najczęściej wykorzystywaną w tym celu kompresją zapisu obrazu jest nadająca się
do grafiki 24 bitowej, kompresja JPEG. Profesjonalne programy graficzne posiadają gotowe
funkcje, które pozwalają od razu na umieszczenie skompresowanych obrazów na stronie
www.
Formaty plików graficznych
Do zapisu obrazów na potrzeby Internetu wykorzystuje się najczęściej trzy formaty:
JPEG, GIF oraz PNG. Ze względu na rodzaj kompresji danych, pliki te możemy podzielić na
dwie główne kategorie: stratne i bezstratne. Kompresja jest sposobem zmniejszania ilości
cyfrowych danych, by duże pliki zdjęciowe były wygodniejsze w zastosowaniach sieciowych.
Format JPG jest algorytmem stratnym, gdyż jakość obrazu pogarsza się za każdym
razem, kiedy obraz jest otwierany i ponownie zapisywany. Kompresję JPEG można wybrać
korzystając z polecenia Zapisz jako lub Zapisz dla sieci. Możemy zapisać plik z jakością od 0
do10 lub 0 - 100, przy czym zero oznacza największą oszczędność miejsca na dysku, ale
najniższą jakość obrazu, a górna wartość skali oferuje najlepszą jakość obrazu przy
najmniejszej kompresji danych. Większość obrazów może być zredukowana do 60% bez
znaczącej straty jakości. JPG jest przeznaczony do obrazów który nie posiadają zbyt wielu
szczegółów, a więc nie nadaje do obrazów graficznych zawierających tekst lub logo, gdyż
ostre krawędzi konturów zostają zmiękczone. Dodatkowo są dostępne dwie opcje kompresji
mające zastosowanie w sieci: Bazowa i Progresywna. Aby przyspieszyć pobieranie obrazów
przez Internet, opcja Bazowa zapewnia wyświetlanie obrazu JPEG linia po linii. Bardziej
zaawansowany rodzaj progresywnej JPEG najpierw wyświetla obrazy w pełnym wymiarze ale
rozmyte, natomiast ostre szczegóły są wyświetlane wraz z postępem pobierania pliku. Format
ten obsługuje 24 bitową skale koloru, około 17 mln. kolorów [2, s. 266].
Format GIF zwykle używany jest do zapisywania dla potrzeb Internetu obrazów
graficznych o jednolitych barwach i ostrych konturach. Obrazy fotograficzne zapisane w tym
formacie ulegają efektowi posteryzacji, który będzie bardziej widoczny, gdy paleta zostanie
zredukowana z 256 do 64 lub 32 kolorów. Format ten redukuje paletę 16,7 milionów barw do
najwyżej 256 kolorów, opisując piksel liczbą 8-bitową zamiast 24-bitową. Format GIF oparty
jest na metodzie kompresji bezstratnej, więc obrazy mogą być ponownie zapisywane bez
dalszego spadku jakości obrazu, pod warunkiem że paleta barw nie zostanie bardziej
zredukowana. Format ten obsługuje także przeźroczystość. Ten format pliku może zawierać
kilka obrazów, co umożliwia tworzenie animacji [2, s. 268].
Format PNG jest połączeniem zalet obydwu wcześniej opisanych formatów plików. Jest
bardzo uniwersalny, używa kompresji bezstratnej, tak jak GIF, ale jest ona bardziej wydajna
i nie posiada żadnych ograniczeń licencyjnych i patentowych. W plikach o palecie 256
kolorów, lub mniejszej, można nim zastąpić z powodzeniem format GIF. Pliki takie zajmują
znacznie mniej miejsca niż GIF-y i też można uczynić jeden kolor przezroczystym. PNG nie
może zawierać w sobie animacji tak jak GIF. Pliki w formacie PNG można też zapisać z pełną
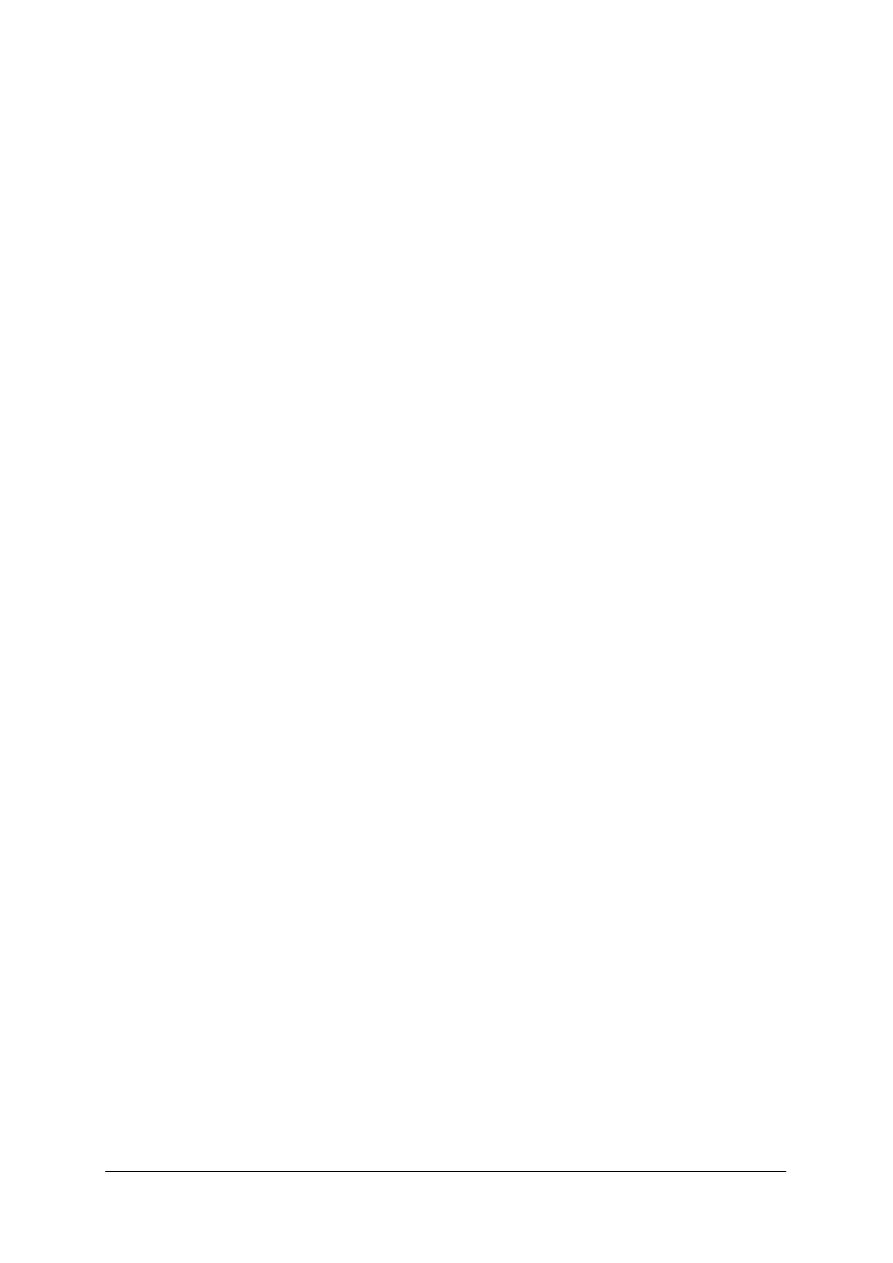
„Projekt współfinansowany ze środków Europejskiego Funduszu Społecznego”
44
24 bitową paletą kolorów, a także można uzyskać przezroczystość o 256 stopniach. Taka
przezroczystość pozwala na wtapianie grafiki na stronie internetowej. PNG o palecie 256
kolorów lub mniejszej stosuje się tak samo jak GIF-y. PNG z 24 bitową paletą kolorów (True
Color) stosuje się do zapisu zdjęć lub grafik z przejściami tonalnymi.
Galerie internetowe
W dzisiejszych czasach internetowe galerie fotograficzne cieszą się dużą popularnością.
Zamieszczenie w nich zdjęć nie wymaga dużych nakładów czasu i pieniędzy. Pozwala za to
dotrzeć z naszymi fotografiami do dużej liczby odbiorców. Tworząc galerie internetowe
należy pamiętać o kilku podstawowych zasadach, dzięki którym będą bardziej atrakcyjne
i przyjazne dla użytkownika. Najpierw należy wybrać tematykę albumu. Przede wszystkim
musimy odpowiedzieć sobie na pytanie, kto będzie głównym odbiorcą, czy album ma być
skierowany do zwykłego użytkownika odwiedzającego witrynę, czy też galeria ma spełniać
rolę na potrzeby firmy. Przydatna jest możliwość powiększenia wybranego zdjęcia - w tym
celu należy stworzyć miniaturki zdjęć przy użyciu dowolnego edytora graficznego, które
zostaną zaprezentowane w galerii [12].
Nie każdy chce stworzyć własne galerie, a chce jedynie opublikować parę zdjęć. Do tego
celu służą istniejące w Internecie witryny oferujące tworzenie internetowego albumu
fotograficznego. Pierwszym krokiem jest bezpłatna rejestracja, drugim stworzenie własnego
albumu lub jedynie dodanie zdjęcia do istniejącej galerii internetowej.
Standardową galerię internetową możemy stworzyć za pomocą darmowych programów
graficznych, które znajdziemy w Internecie. Niektóre z programów oferują duży wybór
szablonów ułatwiających użytkownikowi zaprojektowanie albumu. Bardziej rozbudowane
opcje konfiguracyjne mają jednak programy komercyjne. Ich wielką zaletą jest możliwość
obsługi nie tylko formatu JPG, ale równie BMP, GIF, PNG, TIF.
Oto niektóre z programów umożliwiające stworzenie galerii internetowej: darmowe
programy: Lakhei Photo Album, Photo2Web Publisher, Jalbum, ImCat. Programy
komercyjne: WWW Photo Album, Flash Album Kreator, Adobe Photoshop Elements, Front
Page, Media Resizer Pro [12].
Publikując cokolwiek w Internecie, musimy przestrzegać przepisów prawa, w tym prawa
własności. Dostępność różnorodnych materiałów w Internecie i łatwość kopiowania powoduje
ż
e bardzo częste są sytuacje naruszania autorskich praw własności.
4.10.2.
Pytania sprawdzające
Odpowiadając na pytania, sprawdzisz, czy jesteś przygotowany do wykonania ćwiczeń.
1.
Jaka kompresja zapisu obrazu najczęściej wykorzystywana jest do publikacji zdjęć?
2.
Jakie formaty zapisu obrazu wykorzystuje się na potrzeby Internetu?
3.
Czy format JPEG jest algorytmem stratnym?
4.
Do zapisu jakich obrazów nadaje się format JPEG?
5.
Do zapisu jakich obrazów przeznaczony się format GIF?
6.
Gdzie można umieścić zdjęcia w Internecie?
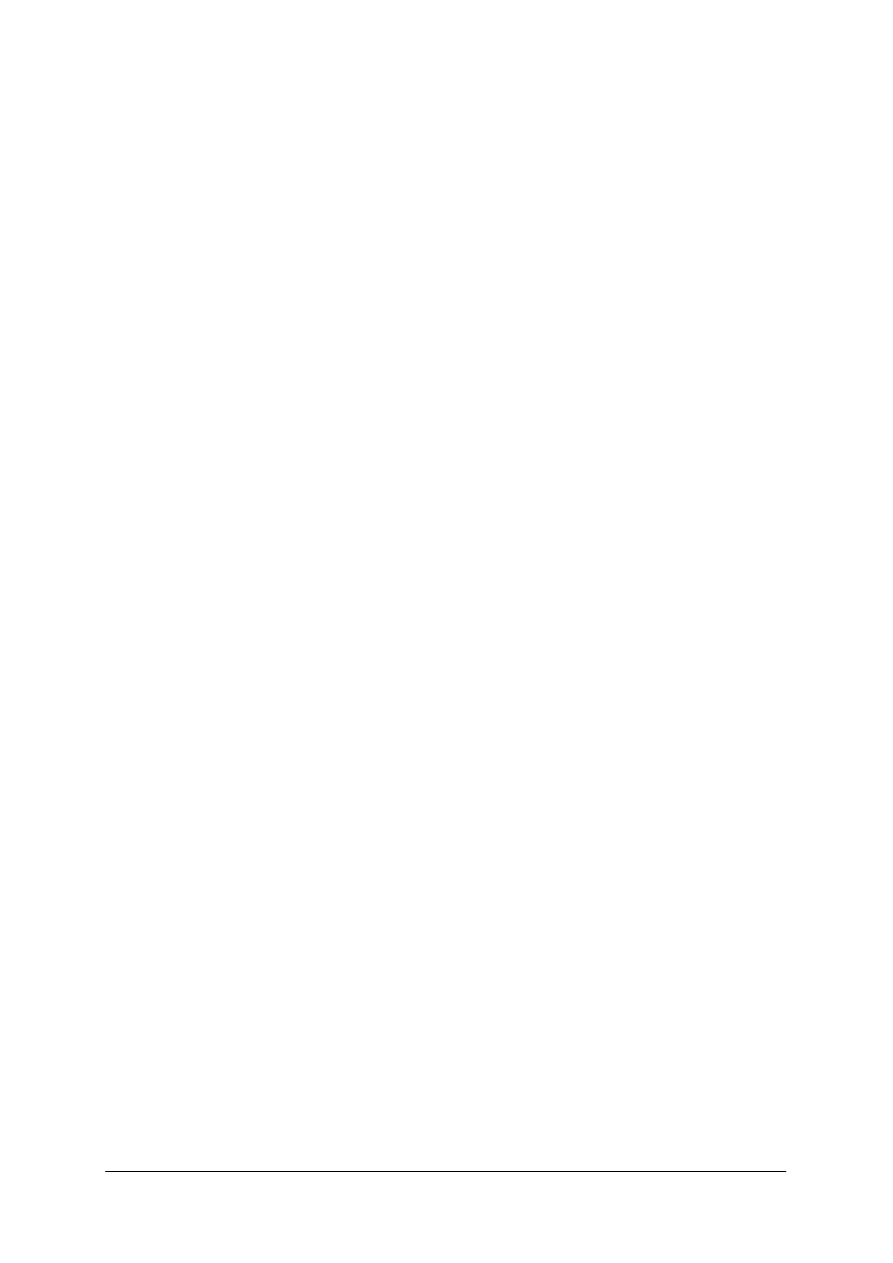
„Projekt współfinansowany ze środków Europejskiego Funduszu Społecznego”
45
4.10.3.
Ćwiczenia
Ćwiczenie 1
Zapisz obraz w formacie JPEG z jakością 0, 30,60, 100, porównaj objętość pliku i jakość
obrazu przy różnych kompresjach.
Sposób wykonania ćwiczenia
Aby wykonać ćwiczenie, powinieneś:
1)
otworzyć obraz graficzny, zrobić 4-kopie,
2)
kolejne kopie zapisać w formacie JPEG z jakością 0, 30, 60,100,
3)
zaobserwować zmiany w obrazach,
4)
porównać wielkości plików i wyciągnąć wnioski.
Wyposażenie stanowiska pracy:
−
komputer z oprogramowaniem i programem graficznym,
−
obrazy zapisane w postaci pliku cyfrowego w formacie bmp.
Ćwiczenie 2
Zapisz obraz w formacie GIF z paletą 64-kolorową, 32-kolorową, 16-kolorową,
8-kolorową, 4-kolorową, zaobserwuj zmiany w obrazie.
Sposób wykonania ćwiczenia
Aby wykonać ćwiczenie, powinieneś:
1)
otworzyć obraz graficzny, zrobić 5-kopii obrazu,
2)
zapisać
w
formacie
GIF
z
paletą
64-kolorową,
32-kolorową,
16- kolorową, 8- kolorową, 4- kolorową kolejne kopie,
3)
zaobserwować zmiany w obrazach, wyciągnąć wnioski.
Wyposażenie stanowiska pracy:
−
komputer z oprogramowaniem i programem graficznym,
−
obrazy zapisane w postaci pliku cyfrowego w formacie bmp.
Ćwiczenie 3
W programie Photoshop utwórz galerię zdjęć.
Sposób wykonania ćwiczenia
Aby wykonać ćwiczenie, powinieneś:
1)
zaznaczyć pliki lub folder z plikami, do których będzie stosowany program,
2)
wybrać polecenie Plik / Automatyzacja / Galeria zdjęć WWW w programie Photoshop,
3)
wybrać styl galerii z menu wysuwanego Styl,
4)
wybrać pliki źródłowe galerii z menu Użyj,
5)
kliknąć na Cel, następnie zaznaczyć folder, w którym będą przechowywane obrazki
i strony HTML galerii, zatwierdzić,
6)
zaznaczyć opcję formatu galerii zdjęć WWW, zastosować,
7)
obejrzeć utworzoną galerię,
8)
omówić zastosowane narzędzia programu i ocenić uzyskane efekty.
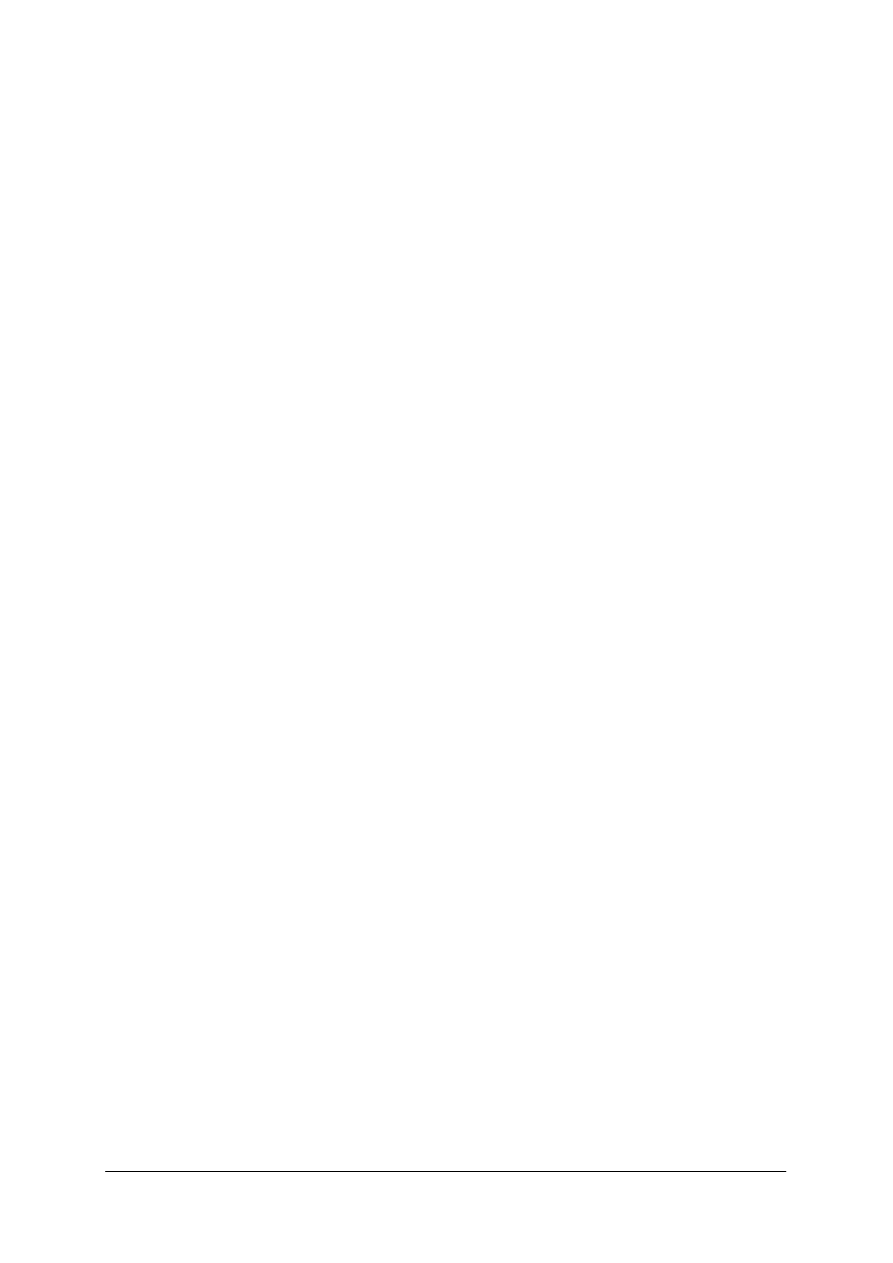
„Projekt współfinansowany ze środków Europejskiego Funduszu Społecznego”
46
Wyposażenie stanowiska pracy:
−
komputer z oprogramowaniem i programem graficznym,
−
obrazy zapisane w postaci pliku cyfrowego w formacie bmp.
4.10.4.
Sprawdzian postępów
Czy potrafisz:
Tak
Nie
1)
dobrać format zapisu zdjęcia do publikacji w Internecie?
2)
wskazać do zapisu jakich zdjęć przeznaczony jest format JPEG?
3)
rozróżnić opcję kompresji bazowej od progresywnej?
4)
wskazać format który przy zapisie używa kompresji bezstratnej?
5)
wskazać programy umożliwiające tworzenie galerii internetowych?
6)
zapisać obrazy z różną kompresją?
7)
zapisać obrazy w formacie GIF z różną paletą kolorów?
8)
utworzyć galerię zdjęć?
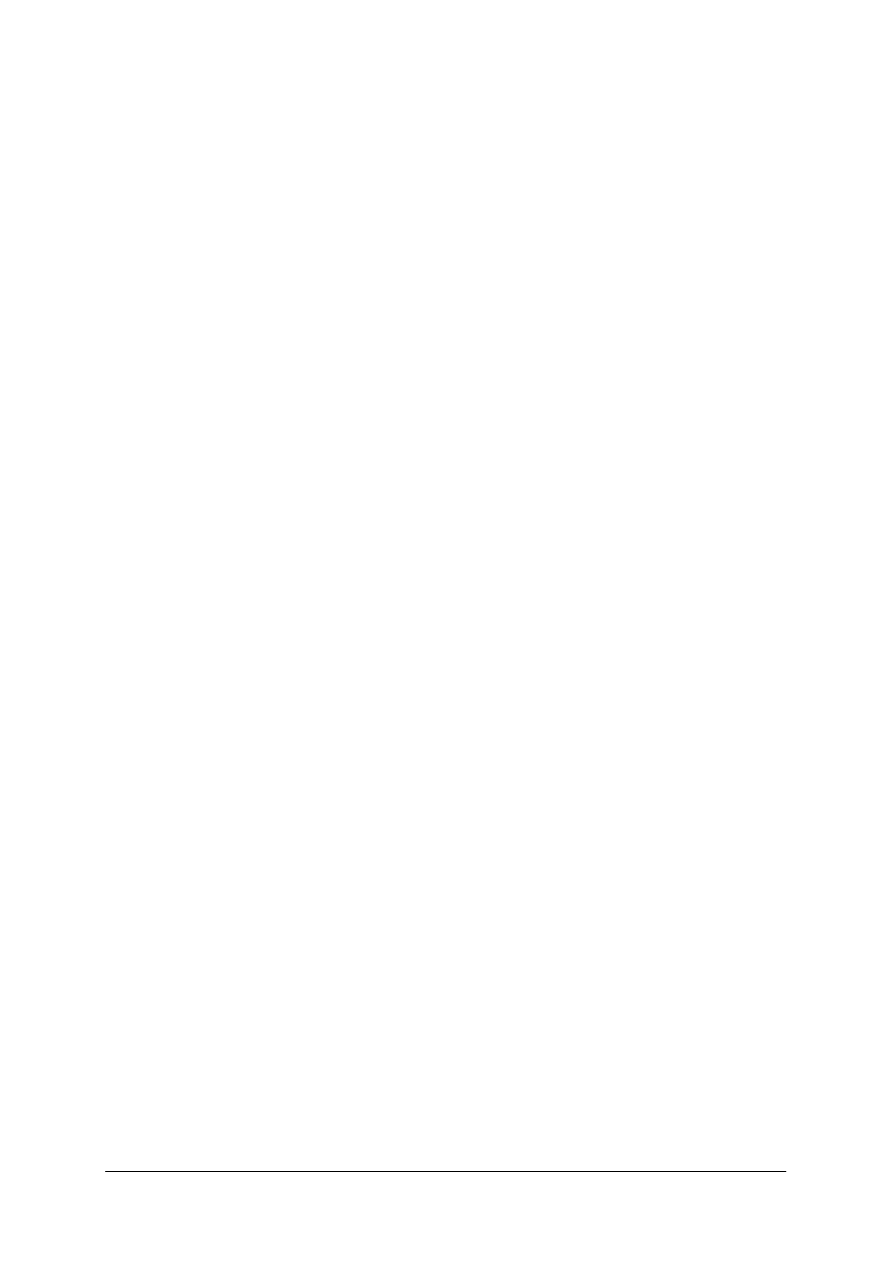
„Projekt współfinansowany ze środków Europejskiego Funduszu Społecznego”
47
4.11.
Rozliczenie kosztowo-materiałowe zamówienia
4.11.1.
Materiał nauczania
Materiałami nazywa się te rzeczowe składniki majątku, które w procesie produkcji lub
innej działalności gospodarczej zużywają się jednorazowo. Określone tym pojęciem materiały
dzieli się często na surowce i materiały.
Materiały są to produkty otrzymane z surowców w wyniku określonego procesu
technologicznego i przeznaczonego do dalszego przerobu.
Klasyfikacja materiałów
Materiały mogą występować w przedsiębiorstwach pod różną postacią i mogą w nich
odgrywać różną rolę. Dlatego dzielimy je na kilka grup rodzajowych.
Materiały podstawowe stanowią główny składnik gotowego produktu bądź część
składową wyrobu lub też są opakowaniem podstawowym produktu.
Materiały pomocnicze mogą być zużywane w produkcji wyrobów lecz nie stanowią ich
istotnego składnika, albo ułatwiają proces technologiczny czy też służą do konserwacji
maszyn, urządzeń.
Paliwa są zużywane jako napęd oraz na cele technologiczne i gospodarcze.
Części zapasowe są to części maszyn i urządzeń służące do wymiany przy remoncie.
Opakowania - jako oddzielna grupa różnią się od opakowań stanowiących materiały
podstawowe tym, iż nie są nieodłącznie związane z produktem, służą do owinięcia, ochrony,
zapakowania sprzedanych i wysłanych wyrobów i towarów (np. kartony, skrzynki, itp.)
Odpadki powstają jako produkt uboczny w procesie produkcji. Niektóre z nich mogą być
ponownie zużyte do produkcji, inne mogą być wykorzystywane do produkcji ubocznej
[4, s. 73−76].
Ze względu na kryterium własności materiały dzielimy na własne, czyli takie, które
stanowią własność przedsiębiorstwa oraz obce, które mimo, że zostały jednostce powierzone
(np. do przerobu) to nie są jej własnością (księgujemy je pozabilansowo).
Z punktu widzenia potrzeb ustalenia wysokości jednostkowego kosztu wytworzenia
produktu ( wyrobu lub usługi) można wyodrębnić dwa podstawowe rodzaje kosztów: koszty
bezpośrednie i koszty pośrednie.
Koszty bezpośrednie to te, które na podstawie źródłowych dokumentów mogą być
odniesione bezpośrednio na poszczególne produkty. Można np. do nich zaliczyć: materiały
bezpośrednie, płace bezpośrednie obejmujące pracowników bezpośrednio zatrudnionych przy
wytwarzaniu produktu (wraz z narzutami na płace - składka ZUS), inne koszty bezpośrednie,
które mogą na podstawie dokumentów źródłowych być odniesione do koszu wytwarzania
produktu ( np. paliwo, energia, usługi obce).
Koszty pośrednie to te, które na podstawie dokumentów źródłowych nie mogą być
bezpośrednio odniesione na koszty wytworzenia poszczególnych produktów. Ich rozliczenie
jest przeprowadzone na podstawie umownych kluczy podziałowych. Koszty te obejmują:
koszty wydziałowe (warsztatowe), koszty zarządu, koszty sprzedaży.
Rozliczenie kosztowo-materiałowe w pracach związanych z cyfrową obróbką obrazu
dokonuje się przez porównanie ilości wykonanych zdjęć (dane z liczników maszyny) z ich
sprzedażą, według raportu kasowego. Bardziej szczegółowe rozliczenie obejmuje także
rozliczenie zużytych materiałów, chemikaliów i innych materiałów eksploatacyjnych.
Cena usługi fotograficznej =
+ koszty materiałów + koszty amortyzacji sprzętu + koszty robocizny + inne koszty.
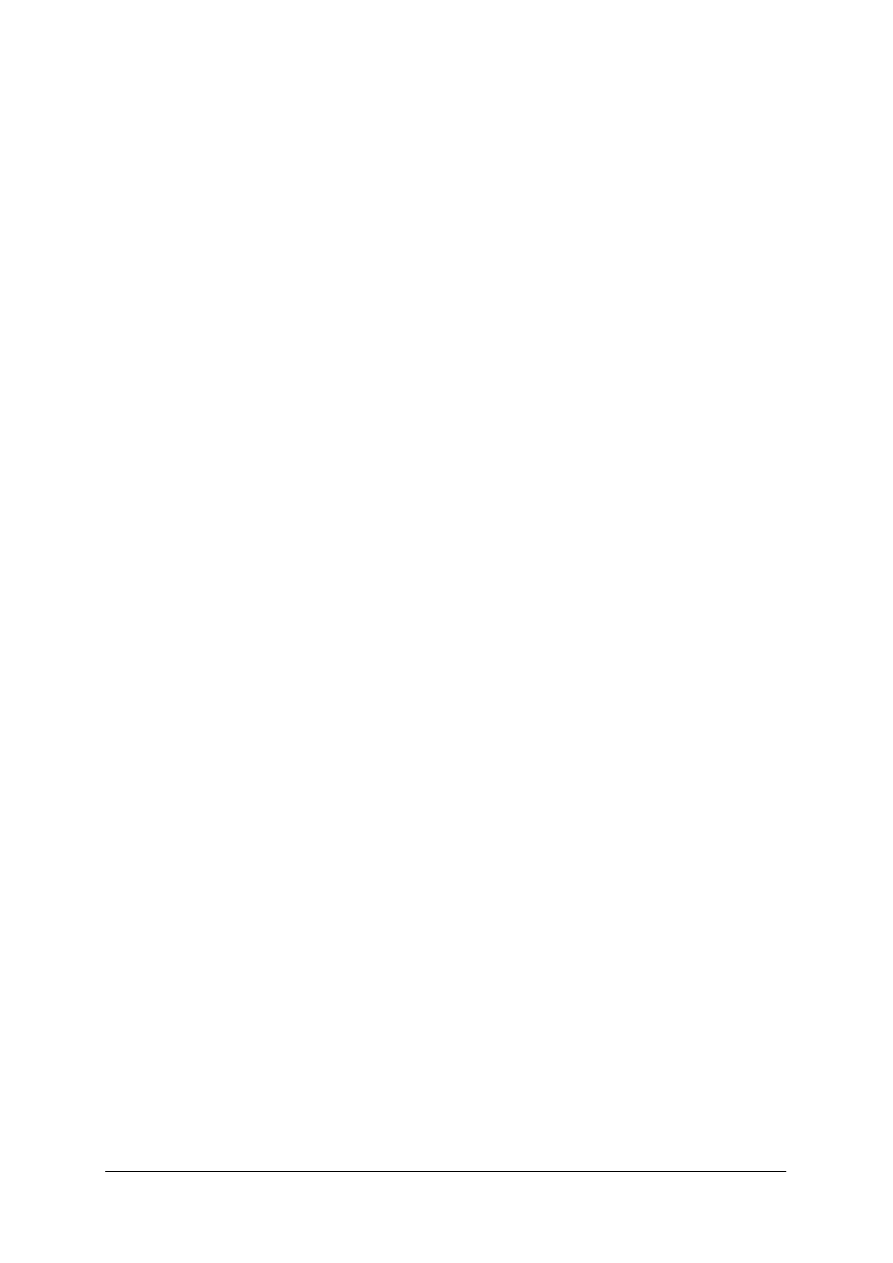
„Projekt współfinansowany ze środków Europejskiego Funduszu Społecznego”
48
4.11.2.
Pytania sprawdzające
Odpowiadając na pytania, sprawdzisz, czy jesteś przygotowany do wykonania ćwiczeń.
1.
Na jakie grupy rodzajowe dzielimy materiały?
2.
Jakie dzielimy materiały ze względu na kryterium własności?
3.
Co to są koszty pośrednie?
4.
Co to są koszty bezpośrednie?
5.
Jak wyliczana jest cena usługi fotograficznej?
4.11.3.
Ćwiczenia
Ćwiczenie 1
Sporządź rozliczenie kosztowo-materiałowe zamówienia na wykonanie strony www
składającej się ze strony wejściowej i 3 podstron. Oprawa graficzna powinna zawierać nazwę
i logo firmy, elementy multimedialne (grafika, dźwięk).
Sposób wykonania ćwiczenia
Aby wykonać ćwiczenie, powinieneś:
1)
zrobić projekt strony www,
2)
oszacować koszty poszczególnych elementów projektu,
3)
oszacować koszty sprzętu i robocizny,
4)
uwzględnić inne koszty pośrednie,
5)
ustalić wielkość zysku,
6)
przedstawić pracę nauczycielowi.
Wyposażenie stanowiska pracy:
−
zestaw książek i czasopism zawodowych,
−
program graficzny.
Ćwiczenie 2
Sporządź rozliczenie kosztowo-materiałowe zamówienia na wykonanie archiwizacji
treści nagrań z kaset analogowych na płyty DVD. W zakres usługi wchodzi wykonanie
okładki, nadruk na płytę oraz poprawa jakości obrazu i dźwięku.
Sposób wykonania ćwiczenia
Aby wykonać ćwiczenie, powinieneś:
1)
oszacować koszty archiwizacji nagrań,
2)
oszacować koszty wykonania okładki i nadruku na płytę,
3)
oszacować koszty sprzętu i materiałów,
4)
oszacować koszty robocizny,
5)
uwzględnić inne koszty pośrednie,
6)
ustalić wielkość zysku,
7)
przedstawić pracę nauczycielowi.
Wyposażenie stanowiska pracy:
−
kosztorysy usług,
−
ceny materiałów zużytych do wykonania zamówienia,
−
materiały piśmienne.
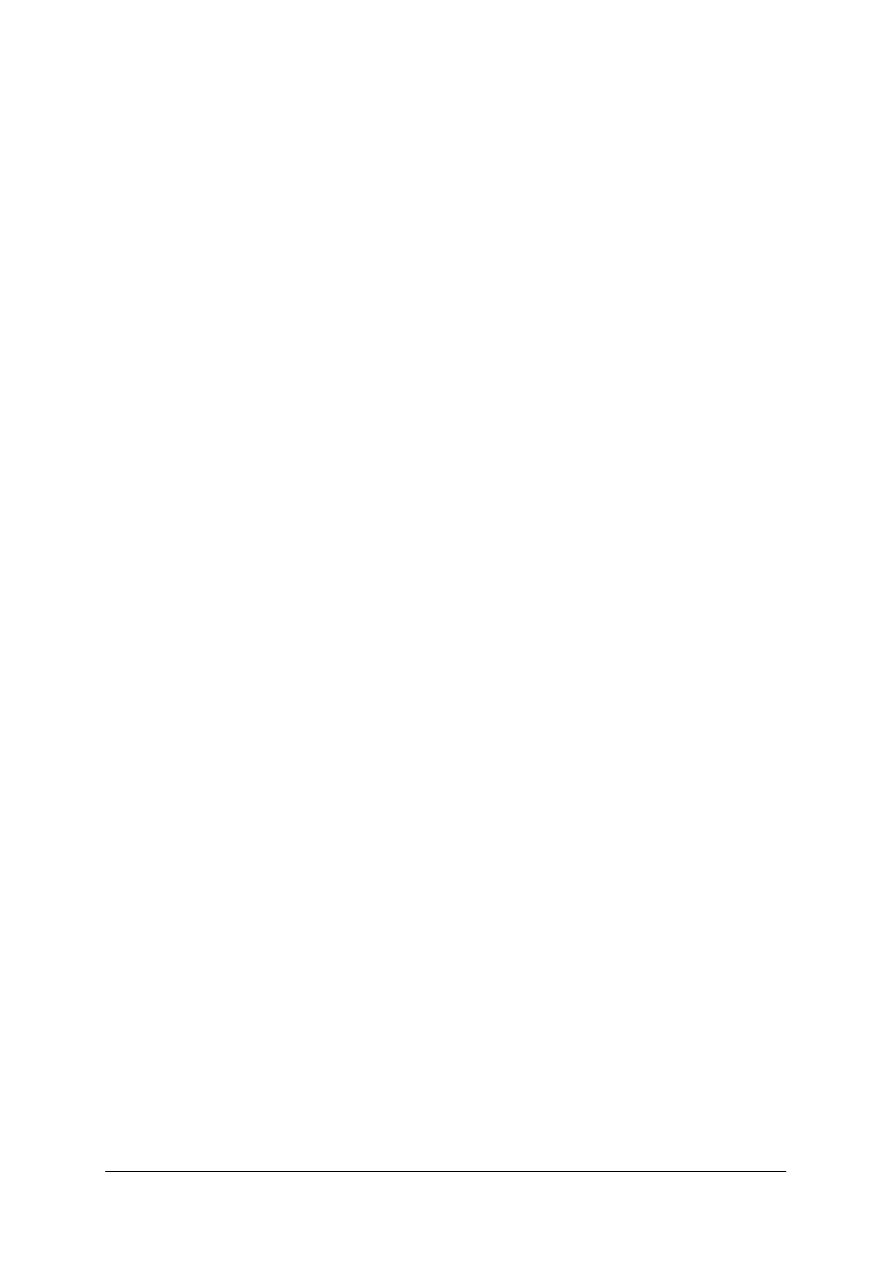
„Projekt współfinansowany ze środków Europejskiego Funduszu Społecznego”
49
4.11.4.
Sprawdzian postępów
Czy potrafisz:
Tak
Nie
1)
dokonać klasyfikacji materiałów?
2)
rozróżnić koszty bezpośrednie i pośrednie?
3)
sporządzić rozliczenie kosztowo-materiałowe na wykonywanie prac
związanych z cyfrową obróbką obrazu?
4)
sporządzić rozliczenie kosztowo-materiałowe na wykonywanie
archiwizacji treści nagrań z kaset analogowych na płyty DVD?
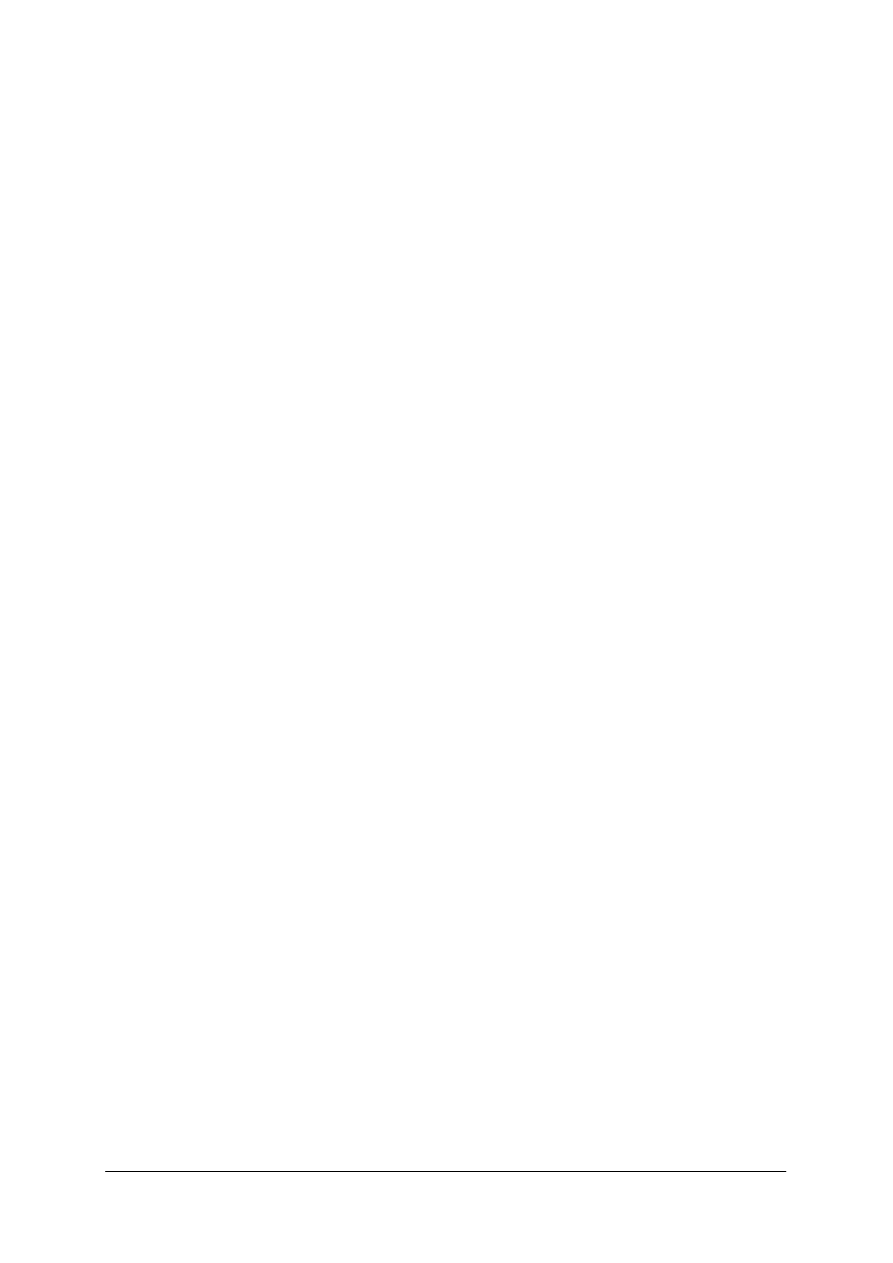
„Projekt współfinansowany ze środków Europejskiego Funduszu Społecznego”
50
5.
SPRAWDZIAN WIADOMOŚCI
INSTRUKCJA DLA UCZNIA
1.
Przeczytaj uważnie instrukcję.
2.
Podpisz imieniem i nazwiskiem kartę odpowiedzi.
3.
Zapoznaj się z zestawem zadań testowych.
4.
Test zawiera 20 zadań dotyczących jednostki modułowej „Wykonywanie prac
związanych z cyfrową obróbką obrazu”. Wszystkie
zadania są wielokrotnego wyboru
i tylko jedna odpowiedź jest prawidłowa.
5.
Udzielaj odpowiedzi tylko na załączonej Karcie odpowiedzi: w zadaniach wielokrotnego
wyboru zaznacz prawidłową odpowiedź X (w przypadku pomyłki należy błędną
odpowiedź zaznaczyć kółkiem, a następnie ponownie zakreślić odpowiedź prawidłową).
6.
Pracuj samodzielnie, bo tylko wtedy będziesz miał satysfakcję z wykonanego zadania.
7.
Kiedy udzielenie odpowiedzi będzie Ci sprawiało trudność, wtedy odłóż jego rozwiązanie
na później i wróć do niego, gdy zostanie Ci wolny czas.
8.
Na rozwiązanie testu masz 45 minut.
Powodzenia!
ZESTAW ZADAŃ TESTOWYCH
1.
Wskaż format zapisu obrazu rastrowego
a)
cdr.
b)
jpg.
c)
ai.
d)
drw.
2.
Nienaruszonym cyfrowym odpowiednikiem filmowego negatywu jest format zapisu
obrazu cyfrowego
a)
RAW.
b)
TIFF.
c)
GIF.
d)
JPEG.
3.
Do tworzenia ścieżek w programie Photoshop wybierzesz narzędzie
a)
Stempel.
b)
Pióro.
c)
Ołówek.
d)
Pędzel.
4.
Do obróbki map bitowych służy program
a)
CorelDraw.
b)
Adobe Ilustrator.
c)
Picture Publisher.
d)
Macromedia Freehand.
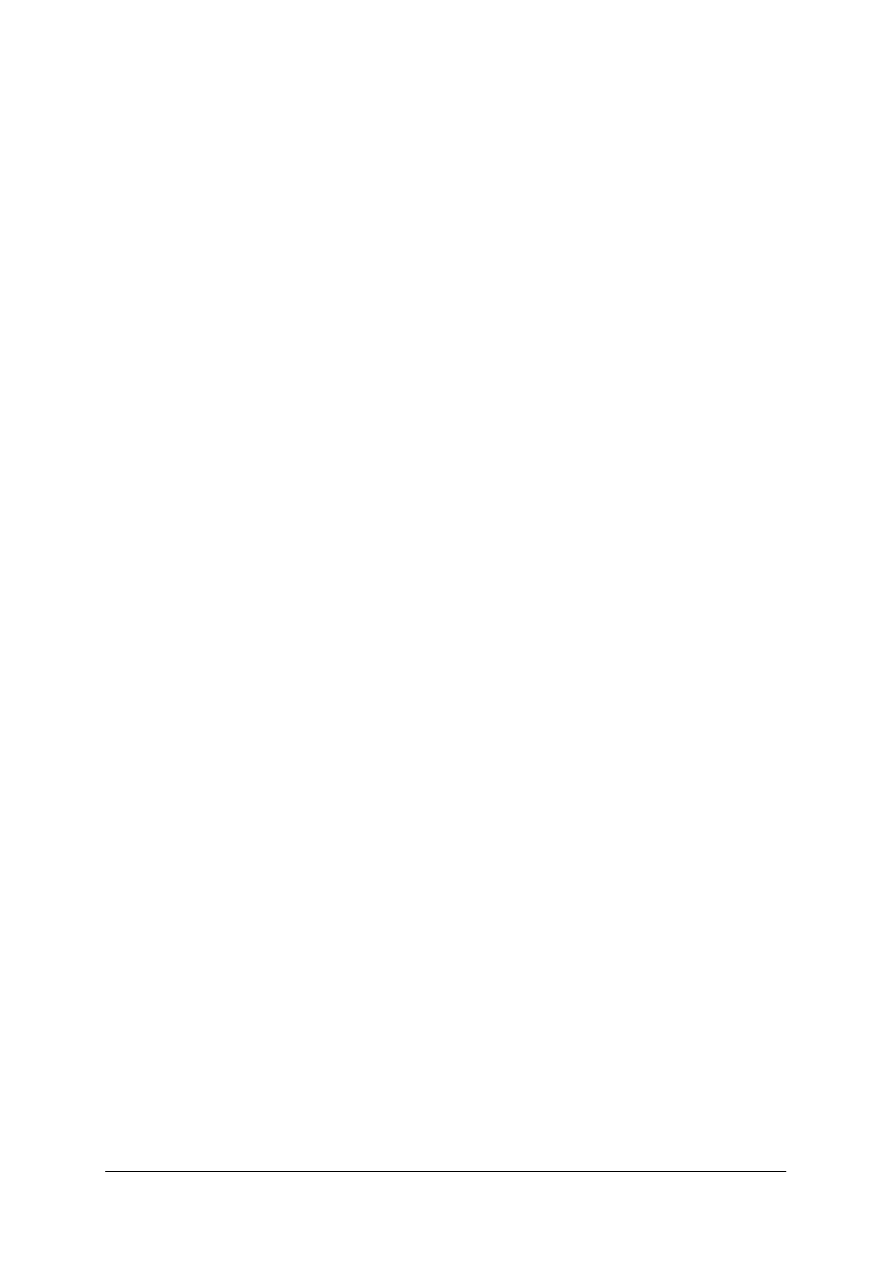
„Projekt współfinansowany ze środków Europejskiego Funduszu Społecznego”
51
5.
Do obróbki obrazu wektorowego służy program
a)
Adobe Photoshop.
b)
Corel Photo-Paint.
c)
Picture Publisher.
d)
Adobe Illustrator.
6.
Rejestracja wartości chwilowych sygnału w określonych odstępach czasu następuje na
etapie
a)
Próbkowania.
b)
Kwantyzacji.
c)
Kodowania.
d)
Przechwytywania.
7.
Montażu obrazu ruchomego dokonuje się w programie
a)
PinnacleStudio.
b)
Audacity.
c)
Adobe Pagemaker.
d)
Adobe InDesign.
8.
Profesjonalnym programem do składu jest program
a)
Microsoft MovieMaker.
b)
AfterEffects.
c)
Quark Xpress.
d)
Windows Draw.
9.
Obrazy składające się z linii zdefiniowanych przez równania matematyczne to
a)
obrazy rastrowe.
b)
obrazy bitmapowe.
c)
obrazy wektorowe.
d)
obrazy fotograficzne.
10.
Do wyświetlania obrazu na ekranie monitora z trybów koloru używany jest
a)
Lab.
b)
Bitmapa.
c)
RGB.
d)
CMYK.
11.
Plik przeznaczony do zastosowań internetowych powinien mieć rozdzielczość
a)
3200 dpi.
b)
1600 dpi.
c)
800 dpi.
d)
95 dpi.
12.
Efekt przejścia z jednego obiektu do drugiego przez sekwencję pośrednich kształtów
i kolorów wzdłuż dowolnej ścieżki to
a)
wypełnienie tonalne.
b)
perspektywa.
c)
soczewka.
d)
metamorfoza.
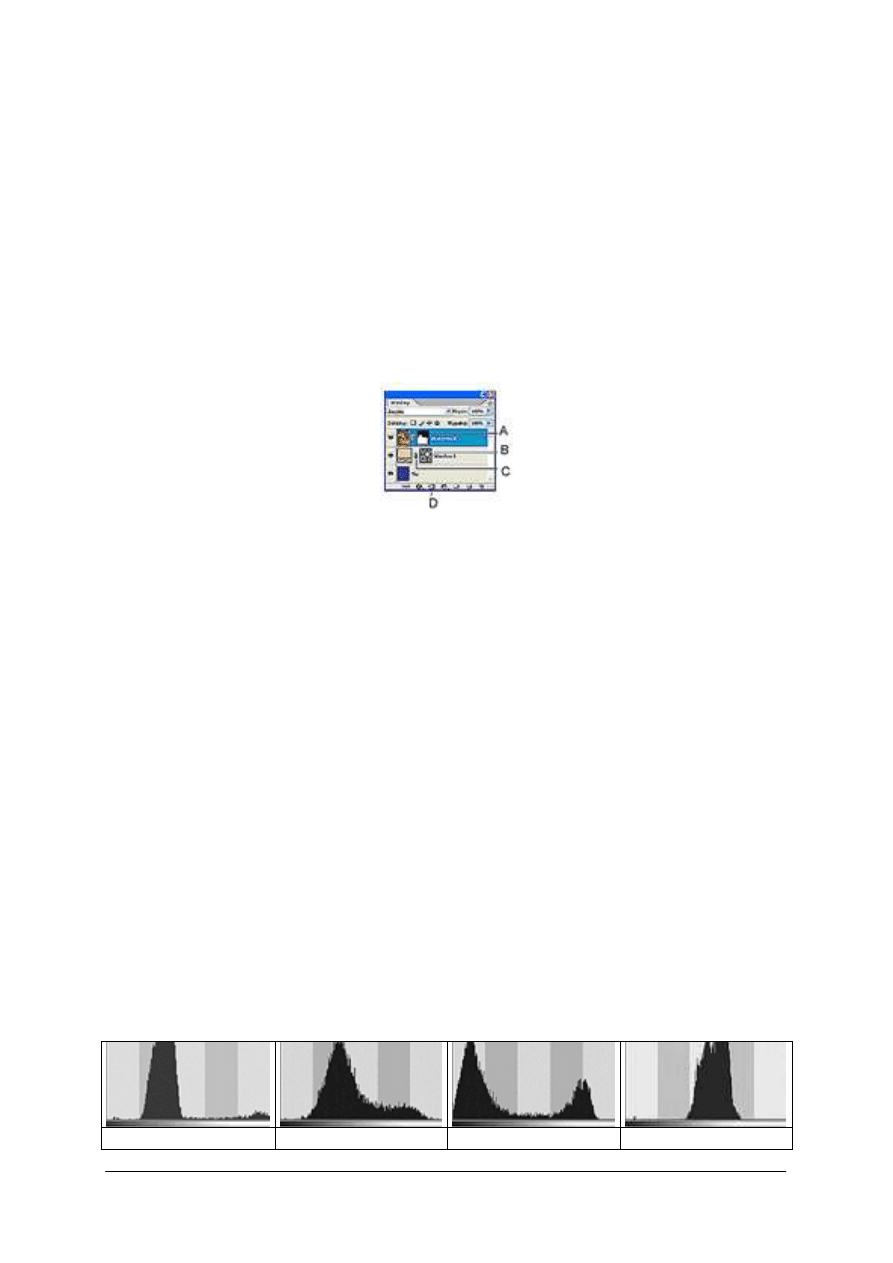
„Projekt współfinansowany ze środków Europejskiego Funduszu Społecznego”
52
13.
Łączą obszar obrazka z adresem URL
a)
mapy przemieszczeń.
b)
mapy obrazka.
c)
mapy gradientu.
d)
mapy przyrostowe.
14.
Stratny format zapisu zdjęcia to
a)
BMP.
b)
TIFF.
c)
PSD.
d)
JPEG.
15.
Na palecie warstwy wskaż miniaturkę maski warstwy
16.
Do zapisu obrazków przeznaczonych do sieci www należy zastosować jakość kompresji
a)
0%.
b)
20%.
c)
60%.
d)
100%.
17.
Montaż nieliniowy polega na
a)
przegraniu z jednego magnetowidu na drugi wybranych wcześniej ujęć.
b)
zgraniu materiału filmowego na dysk komputera i obróbce cyfrowej.
c)
zgraniu z kamery na magnetowid i obróbka w mikserze wideo.
d)
dodaniu efektownych przejść za pomocą miksera wideo.
18.
Technologia najczęściej wykorzystywana do tworzenia animacji to
a)
HTML.
b)
PHP.
c)
Flash.
d)
CSS
19.
Dzielenie obrazu na kawałki w celu przyspieszenia ich ładowania to
a)
segmentowanie.
b)
kadrowanie.
c)
selekcjonowanie.
d)
przeciąganie.
20.
Prawidłowo dobraną ekspozycję zdjęcia pokazuje histogram
a
b
c
d
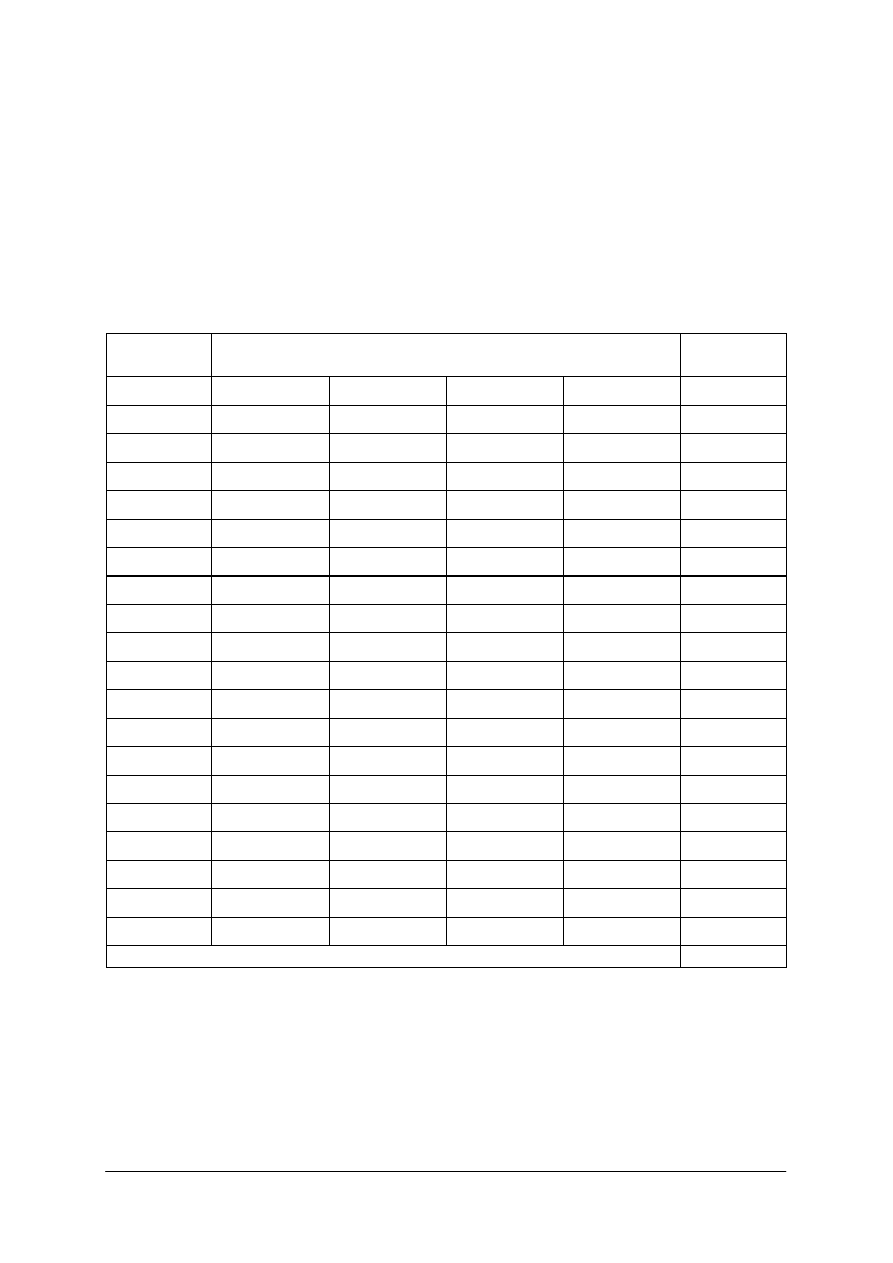
„Projekt współfinansowany ze środków Europejskiego Funduszu Społecznego”
53
KARTA ODPOWIEDZI
Imię i nazwisko.............................................................................................................................
Wykonywanie prac związanych z cyfrową obróbką obrazu
Zakreśl poprawną odpowiedź.
Nr
zadania
Odpowiedź
Punkty
1.
a
b
c
d
2.
a
b
c
d
3.
a
b
c
d
4.
a
b
c
d
5.
a
b
c
d
6.
a
b
c
d
7.
a
b
c
d
8.
a
b
c
d
9.
a
b
c
d
10.
a
b
c
d
11.
a
b
c
d
12.
a
b
c
d
13.
a
b
c
d
14.
a
b
c
d
15.
a
b
c
d
16.
a
b
c
d
17.
a
b
c
d
18.
a
b
c
d
19.
a
b
c
d
20.
a
b
c
d
Razem:
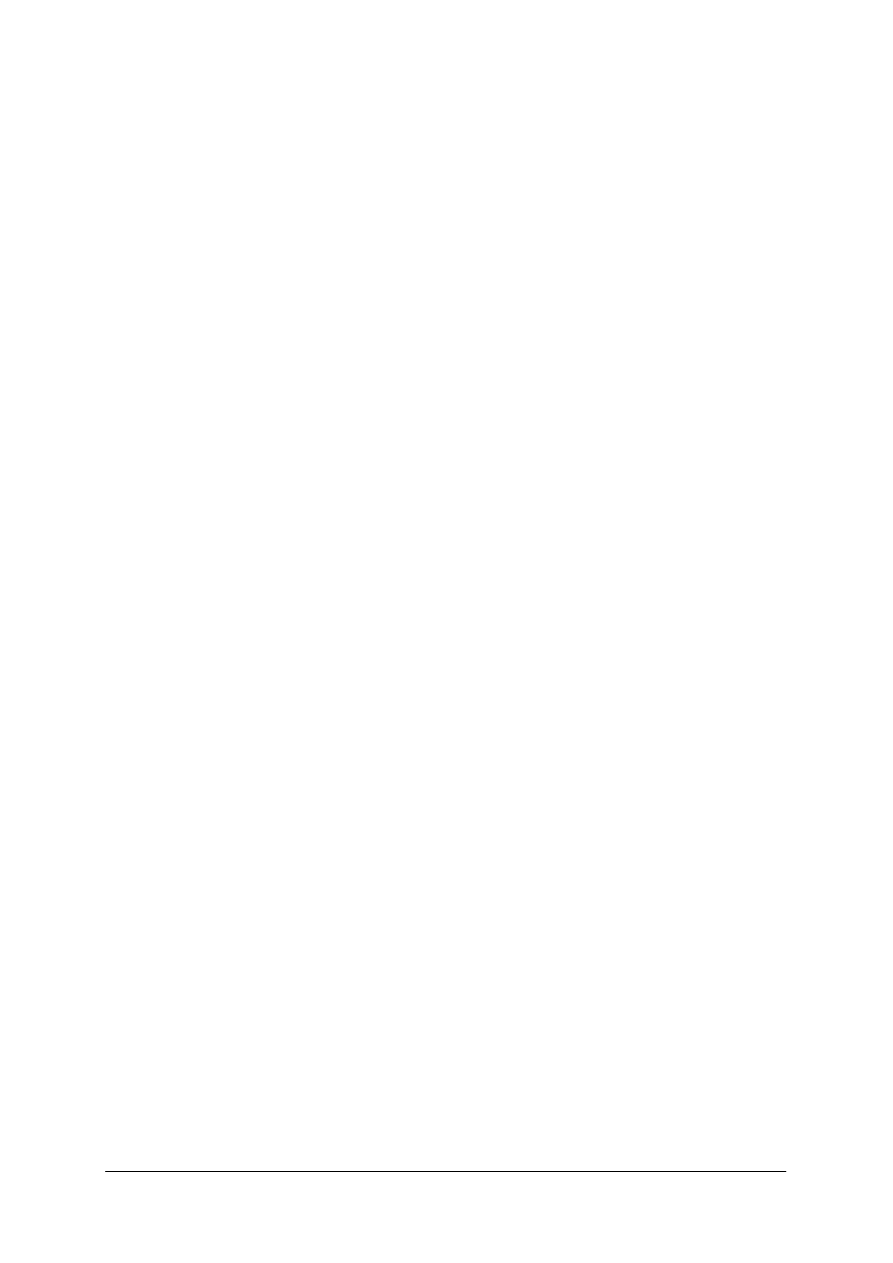
„Projekt współfinansowany ze środków Europejskiego Funduszu Społecznego”
54
6.
LITERATURA
1.
Bavister S.; Fotografia cyfrowa - Praktyczny przewodnik. Kluszczyński 2000
2.
Dalt T.; Encyklopedia fotografii cyfrowej. SEPIA, Warszawa
3.
Dave J., Broida R.: Jak zrobić wszystko korzystając z MP3 i cyfrowego dźwięku.
Wydawnictwo EDITION 2000, Kraków
4.
Dębski S.; Ekonomika i organizacja przedsiębiorstw. WSiP, Warszawa 1998
5.
Fedak J.; Fotografia cyfrowa od A do Z. MUZA S.A., Warszawa 2004
6.
Kamiński B.; Prepress i barwy. Translator s.c., Warszawa 1997
7.
Zimek R., Oberlan Ł.; ABC Grafiki Komputerowej. Wydanie II, Helion 2005
8.
http://alfa.prz.rzeszow.pl/~pww21/s1.htm
9.
http://www.digitallab.com.pl
10.
http://corel.wodip.opole.pl/proste_cwiczenia/proste_cwiczenia.htm
11.
http://dobreprogramy.pl
12.
http://goferstudio.com/files/MGRgofer_4.pdf
13.
http://technikalia.ovh.org/index.php/hardware/karty-dzwiekowe
14.
http://www.pcworld.pl/artykuly/22066.html
15.
pomoc do programu Adobe Photoshop
Wyszukiwarka
Podobne podstrony:
Elektro Stosowanie elektronicznych detektorów obrazu 313[01] z2 02 u
fototechnik 313[01] z2 04 n
operator maszyn i urzadzen do obrobki plastycznej 812[01] z2 04 n
operator maszyn i urzadzen do obrobki plastycznej 812[01] z2 04 u
fototechnik 313[01] z2 04 n
operator maszyn i urzadzen do obrobki plastycznej 812[01] z2 04 n
operator maszyn i urzadzen do obrobki plastycznej 812[01] z2 04 u
13 Wykonywanie prac związanych z utrzymaniem czystości
12 Wykonywanie prac związanych z podkuwaniem
Elektro Stosowanie elektronicznych metod rejestracji 313[01] z2 01 u
Rejestracja Wykonywanie fotografii technicznych 313[01] z3 04 u
operator maszyn i urzadzen do obrobki plastycznej 812[01] o1 04 u
asystent operatora dzwieku 313[06] z2 04 n
operator maszyn i urzadzen do obrobki plastycznej 812[01] z2 03 u
elektryk 724[01] z2 04 u
operator maszyn i urzadzen do obrobki plastycznej 812[01] z2 06 n
więcej podobnych podstron