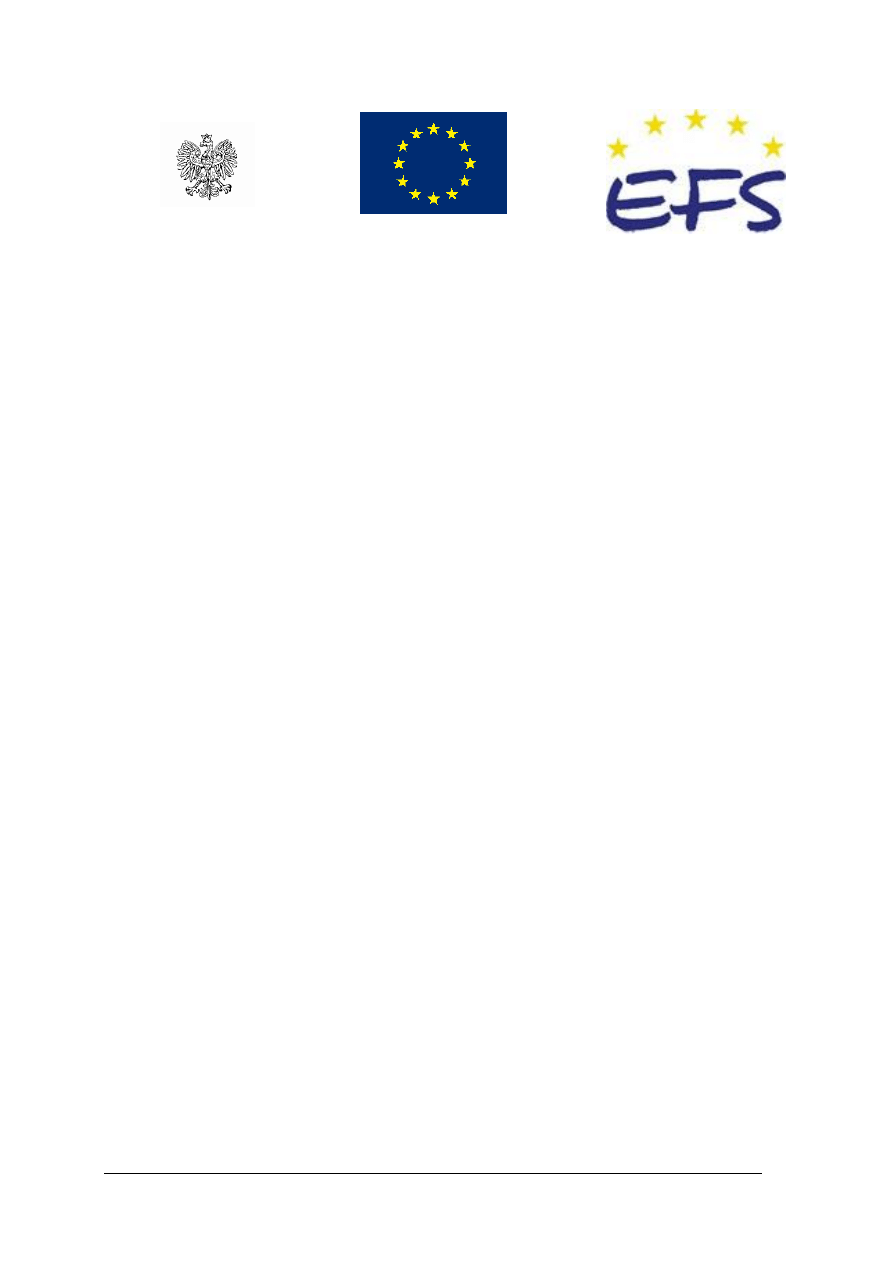
„Projekt współfinansowany ze środków Europejskiego Funduszu Społecznego”
MINISTERSTWO EDUKACJI
NARODOWEJ
Mirosław Sulejczak
Instalowanie i konfigurowanie systemu operacyjnego
311[07].Z8.02
Poradnik dla ucznia
Wydawca
Instytut Technologii Eksploatacji – Państwowy Instytut Badawczy
Radom 2006
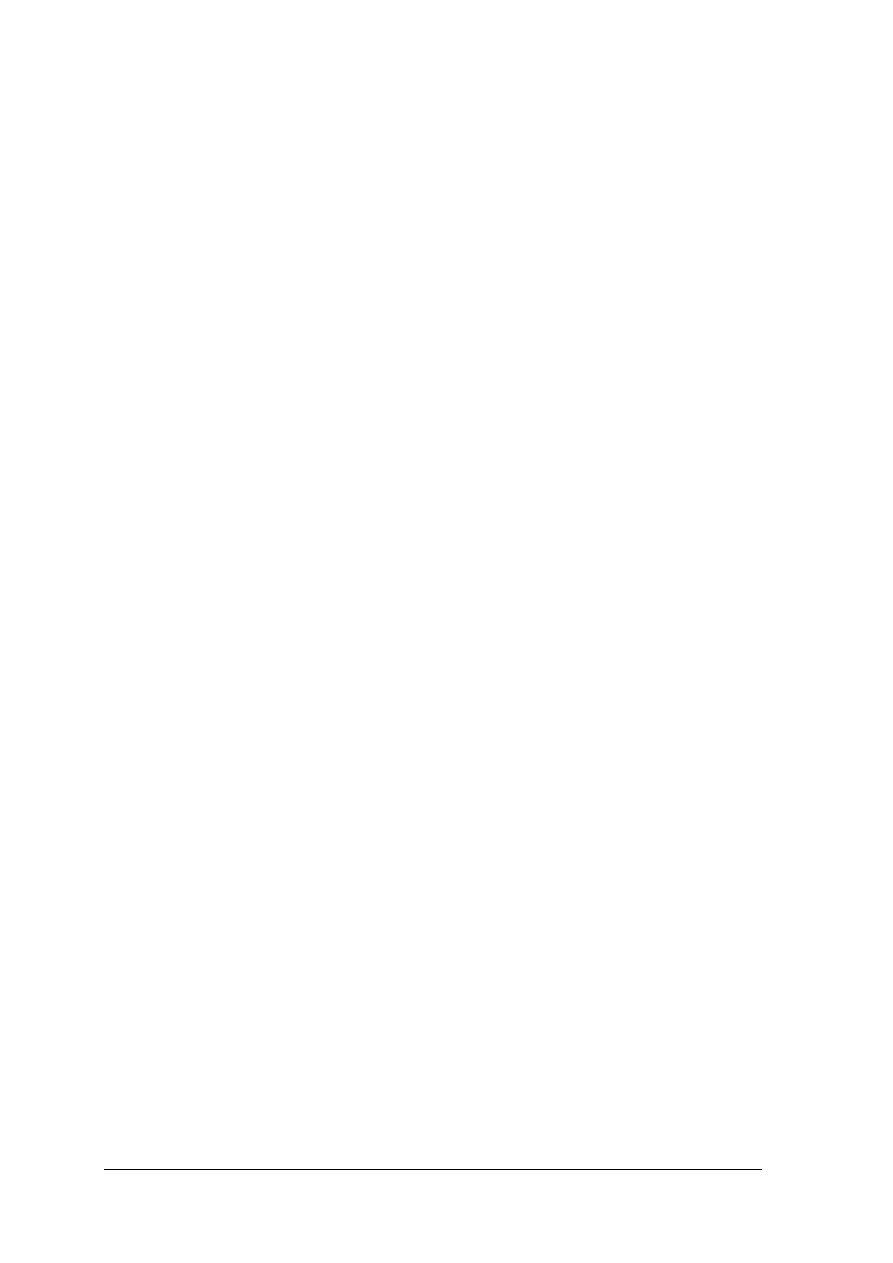
„Projekt współfinansowany ze środków Europejskiego Funduszu Społecznego”
1
Recenzenci:
mgr inż. Zbigniew Miszczak
dr inż. Gerard Lipiński
Opracowanie redakcyjne:
mgr inż. Danuta Pawełczyk
Konsultacja:
mgr inż. Gabriela Poloczek
Korekta:
Poradnik stanowi obudowę dydaktyczną programu jednostki modułowej 311[07].Z8.02
„Instalowanie i konfigurowanie systemu operacyjnego” zawartego w modułowym programie
nauczania dla zawodu technik elektronik.
Wydawca
Instytut Technologii Eksploatacji – Państwowy Instytut Badawczy, Radom 2006
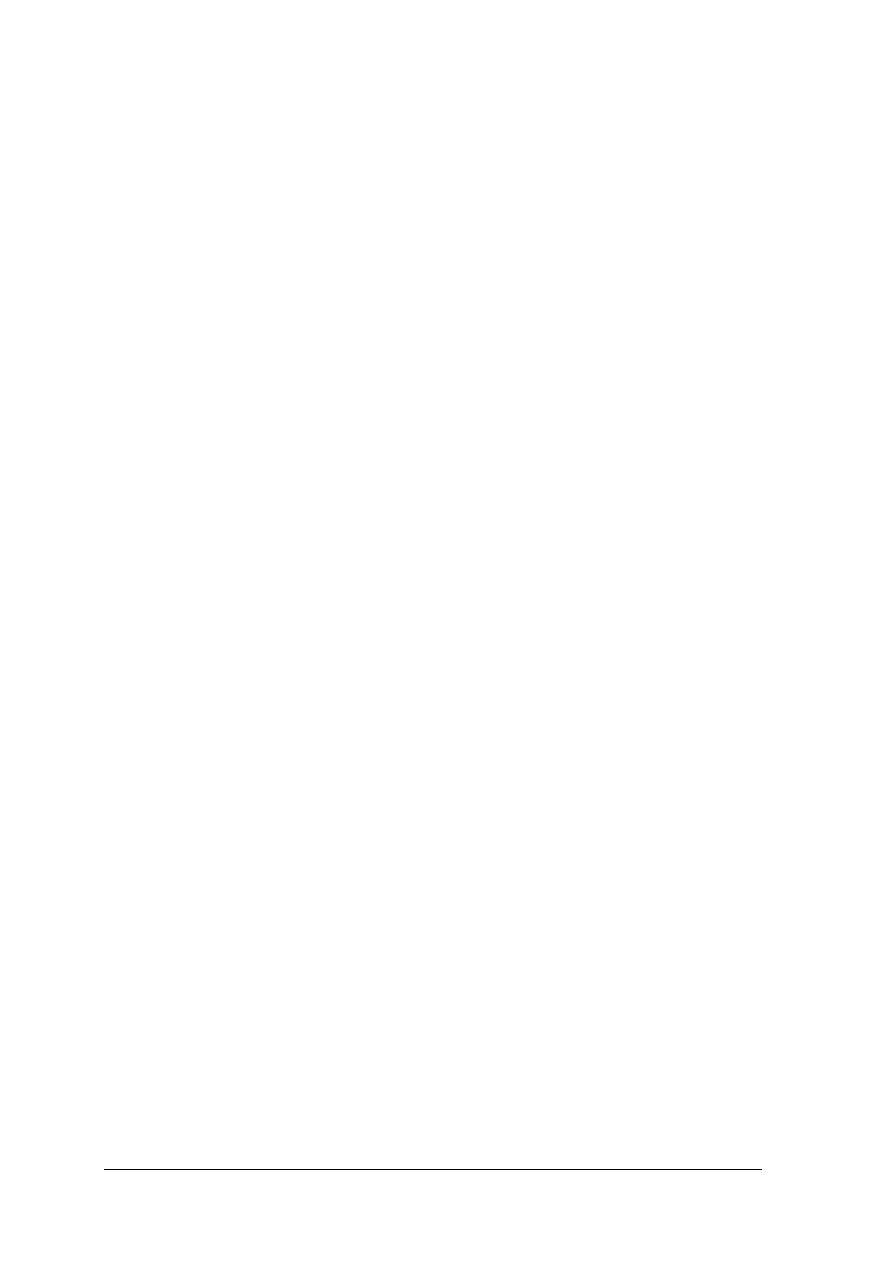
„Projekt współfinansowany ze środków Europejskiego Funduszu Społecznego”
2
SPIS TREŚCI
1. Wprowadzenie
3
2. Wymagania wstępne
6
3. Cele kształcenia
7
4. Materiał nauczania
8
4.1. Przygotowanie do instalacji systemu
8
4.1.1. Materiał nauczania
8
4.1.2. Pytania sprawdzające
18
4.1.3. Ćwiczenia
18
4.1.4. Sprawdzian postępów
19
4.2. Instalacja systemu i sterowników urządzeń
20
4.2.1. Materiał nauczania
20
4.2.2. Pytania sprawdzające
32
4.2.3. Ćwiczenia
32
4.2.4. Sprawdzian postępów
34
4.3. Zarządzanie systemem
35
4.3.1. Materiał nauczania
35
4.3.2. Pytania sprawdzające
44
4.3.3. Ćwiczenia
44
4.3.4. Sprawdzian postępów
45
4.4. Diagnostyka i naprawa systemu
46
4.4.1. Materiał nauczania
46
4.4.2. Pytania sprawdzające
51
4.4.3. Ćwiczenia
51
4.4.4. Sprawdzian postępów
52
5. Sprawdzian osiągnięć
53
6. Literatura
59
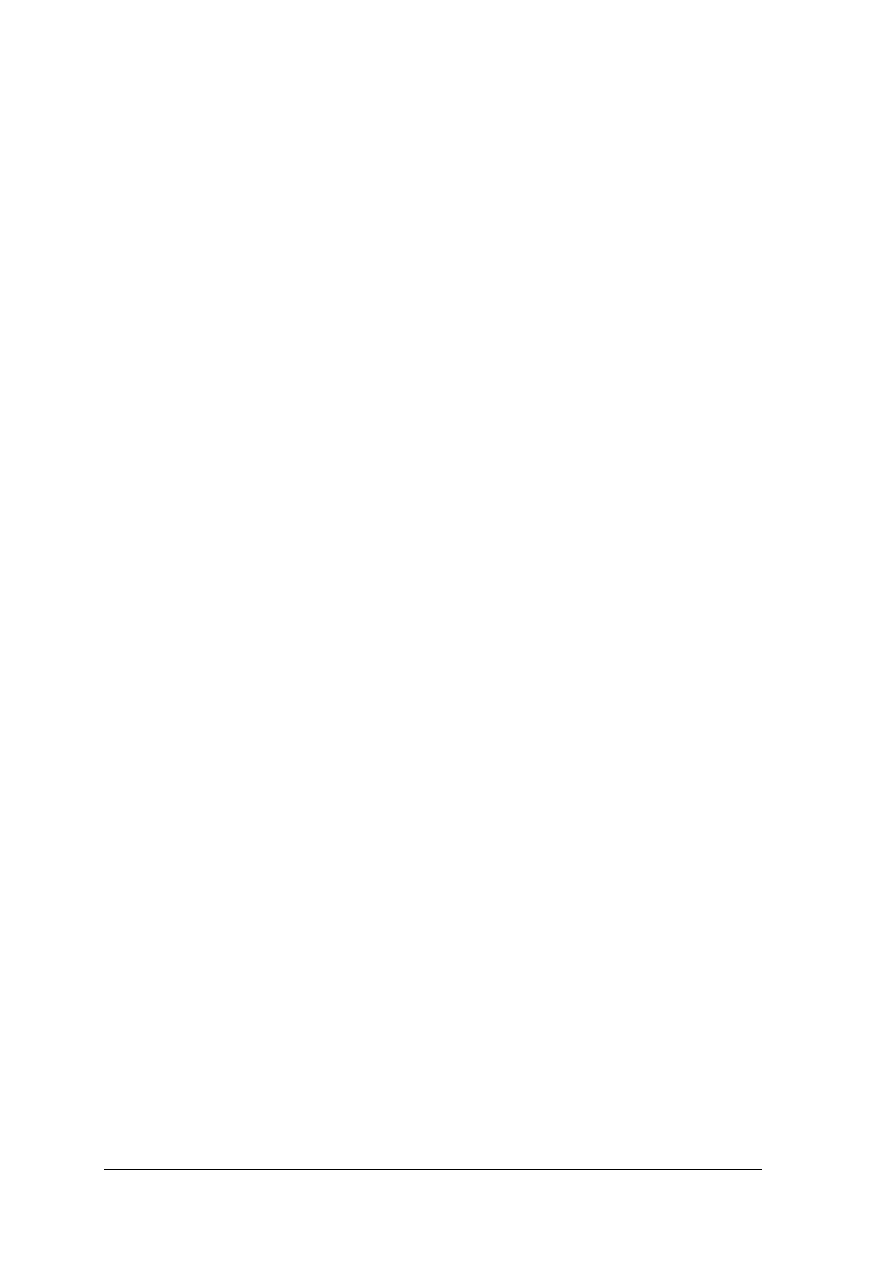
„Projekt współfinansowany ze środków Europejskiego Funduszu Społecznego”
3
1. WPROWADZENIE
Poradnik ten będzie Ci pomocny w przyswojeniu wiedzy o instalowaniu,
konfigurowaniu, zarządzaniu i konserwacji systemu operacyjnego. Nauczysz się jak
przygotować, a następnie przeprowadzić niestandardową instalację systemu operacyjnego.
Po zainstalowaniu systemu należy zainstalować sterowniki standardowych urządzeń
i skonfigurować system pod konkretne wymagania użytkownika. Gdy zainstalujesz system,
nauczysz się, w jaki sposób zadbać o prawidłowe zabezpieczenie systemu, oraz
przeprowadzić diagnostykę i naprawę uszkodzonego systemu. Obecnie komputery są
podłączone do sieci Internet, co pociąga za sobą duże zagrożenie różnego typu wirusami.
Wiedza związana z zabezpieczeniem systemu jest więc bardzo istotna i pozwala uchronić
nasz system przed jego uszkodzeniem. W przypadku gdy system operacyjny ulegnie
uszkodzeniu, będziesz w stanie go naprawić, lub ponownie zainstalować, po zapoznaniu się
z materiałem tej jednostki modułowej.
W poradniku zamieszczono:
−
wymagania wstępne - wykaz umiejętności, jakie powinieneś mieć już ukształtowane,
abyś bez problemów mógł korzystać z poradnika,
−
cele kształcenia- wykaz umiejętności, jakie nabędziesz podczas pracy z poradnikiem,
−
materiał nauczania - podstawowe wiadomości teoretyczne niezbędne do opanowania
treści jednostki modułowej,
−
pytania sprawdzające - zestaw pytań przydatny do sprawdzenia, czy już opanowałeś
podane treści,
−
ćwiczenia, które pomogą Ci zweryfikować wiadomości teoretyczne oraz ukształtować
umiejętności praktyczne,
−
sprawdzian postępów,
−
sprawdzian osiągnięć - przykładowy zestaw zadań i pytań; pozytywny wynik
sprawdzianu potwierdzi, że dobrze pracowałeś podczas zajęć i że nabyłeś wiedzę
i umiejętności z zakresu tej jednostki modułowej,
−
literaturę uzupełniającą.
W materiale nauczania zostały omówione zagadnienia z zakresu instalowania
i konfigurowania systemu operacyjnego.
Z rozdziałem „Pytania sprawdzające” możesz zapoznać się:
−
przed przystąpieniem do rozdziału „Materiał nauczania” – poznając wymagania
wynikające z zawodu, a po przyswojeniu wskazanych treści, odpowiadając na te pytania,
sprawdzisz stan swojej gotowości do wykonywania ćwiczeń,
−
po opanowaniu rozdziału „Materiał nauczania”, by sprawdzić stan swojej wiedzy, która
będzie Ci potrzebna do wykonywania ćwiczeń.
Kolejny etap to wykonywanie ćwiczeń, których celem jest uzupełnienie i utrwalenie
wiadomości z zakresu instalowania i konfigurowania systemu operacyjnego.
Po wykonaniu zaplanowanych ćwiczeń, sprawdź poziom swoich postępów wykonując
„Sprawdzian postępów”.
W tym celu:
−
przeczytaj pytania i odpowiedz na nie,
−
podaj odpowiedź wstawiając X w podane miejsce,
−
wpisz Tak jeśli Twoja odpowiedź na pytanie jest prawidłowa,
−
wpisz Nie jeśli Twoja odpowiedź na pytanie jest niepoprawna.
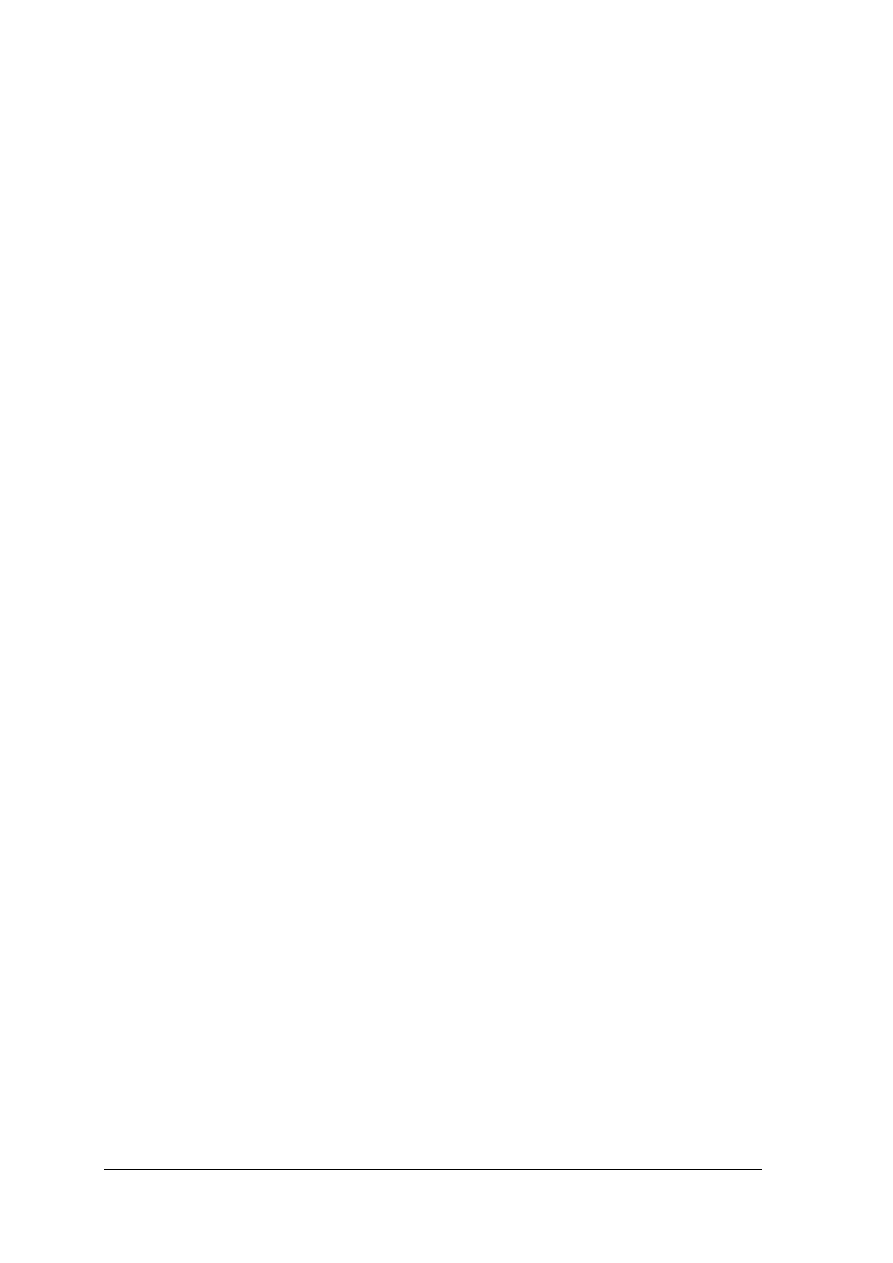
„Projekt współfinansowany ze środków Europejskiego Funduszu Społecznego”
4
Odpowiedzi Nie wskazują luki w Twojej wiedzy, informują Cię również, jakich
zagadnień jeszcze dobrze nie poznałeś. Oznacza to także powrót do treści, które nie są
dostatecznie opanowane.
Poznanie przez Ciebie wszystkich lub określonej części wiadomości będzie stanowiło
dla nauczyciela podstawę przeprowadzenia sprawdzianu poziomu przyswojonych wiadomości
i ukształtowanych umiejętności. W tym celu nauczyciel może posłużyć się zadaniami
testowymi.
W poradniku jest zamieszczony sprawdzian osiągnięć, który zawiera przykład takiego
testu oraz instrukcję, w której omówiono tok postępowania podczas przeprowadzania
sprawdzianu i przykładową kartę odpowiedzi, w której, w przeznaczonych miejscach wpisz
odpowiedzi na zadania lub zakreśl właściwe odpowiedzi spośród zaproponowanych.
Jeżeli masz trudności ze zrozumieniem tematu lub ćwiczenia, to poproś nauczyciela
lub instruktora o wyjaśnienie i ewentualne sprawdzenie, czy dobrze wykonujesz daną
czynność. Po przerobieniu materiału spróbuj zaliczyć sprawdzian z zakresu jednostki
modułowej.
Jednostka modułowa: „Instalowanie i konfigurowanie systemu operacyjnego”, której treść
teraz poznasz, jest jedną z jednostek modułu „Montowanie i eksploatowanie urządzeń
techniki komputerowej”. Jednostka ta bazuje na wiadomościach i umiejętnościach zawartych
w jednostce modułowej 311[07].Z8.01 „Montowanie i uruchamianie komputera”, a poza tym
stanowi podstawę do zrozumienia dalszych jednostek modułowych w tym module. Wszystkie
następne jednostki w tym module, będą korzystały z omówionych w tej jednostce narzędzi
systemowych.
Bezpieczeństwo i higiena pracy
W czasie pobytu w pracowni musisz przestrzegać regulaminów, przepisów
bezpieczeństwa i higieny pracy oraz instrukcji przeciwpożarowych, wynikających z rodzaju
wykonywanych prac. Przepisy te poznasz podczas trwania nauki.
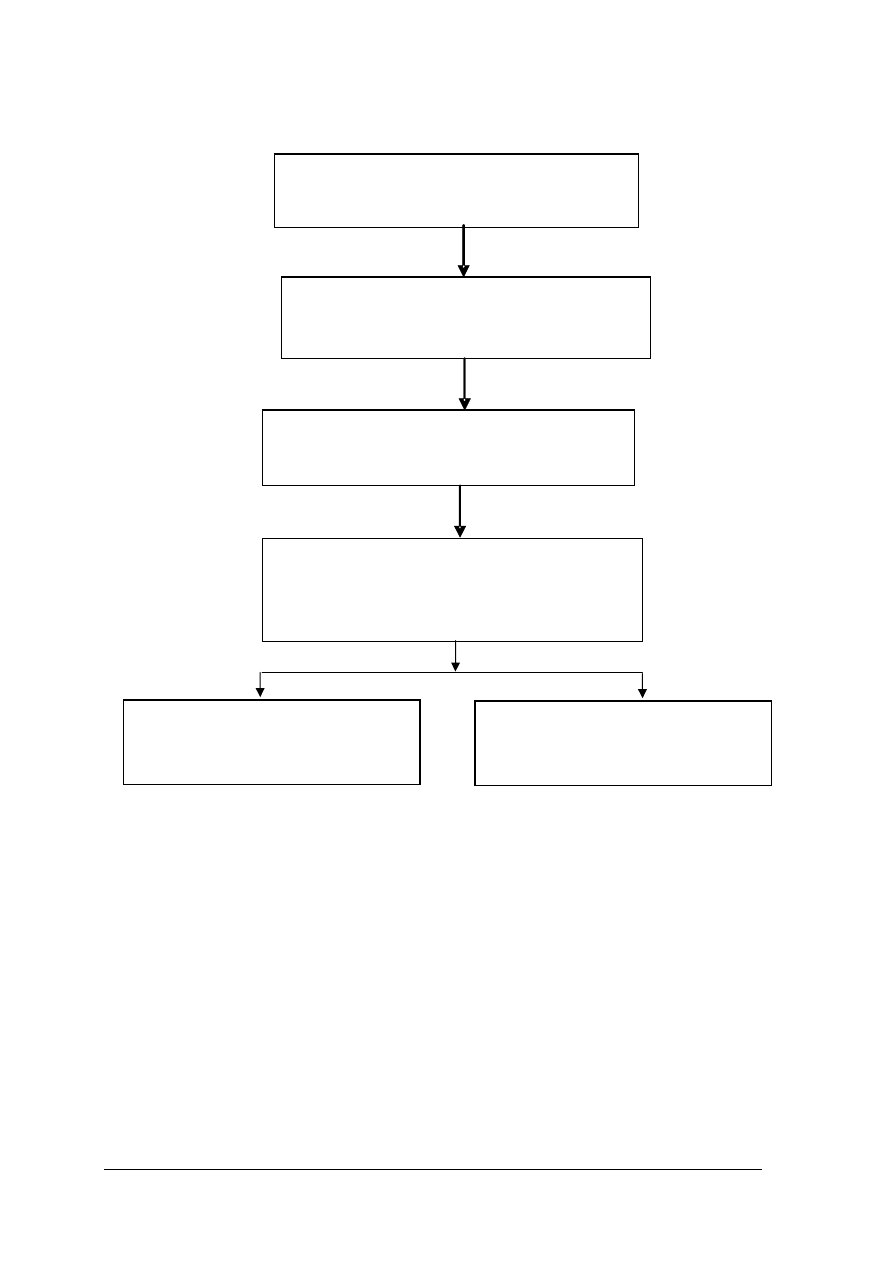
„Projekt współfinansowany ze środków Europejskiego Funduszu Społecznego”
5
Schemat układu jednostek modułowych w module „Montowanie i eksploatowanie
urządzeń techniki komputerowej”.
311[07].Z8
Montowanie i eksploatowanie
Urządzeń techniki komputerowej
311[07].Z08.01
Montowanie i uruchamianie komputera
311[07].Z08.02
Instalowanie i konfigurowanie sieci
311[07].Z08.04
Instalowanie urządzeń
peryferyjnych
Testowanie, diagnozowanie
i wymiana podzespołów
311[07].Z08.05
311[07].Z08.06
Stosowanie dyskowych
programów narzędziowych
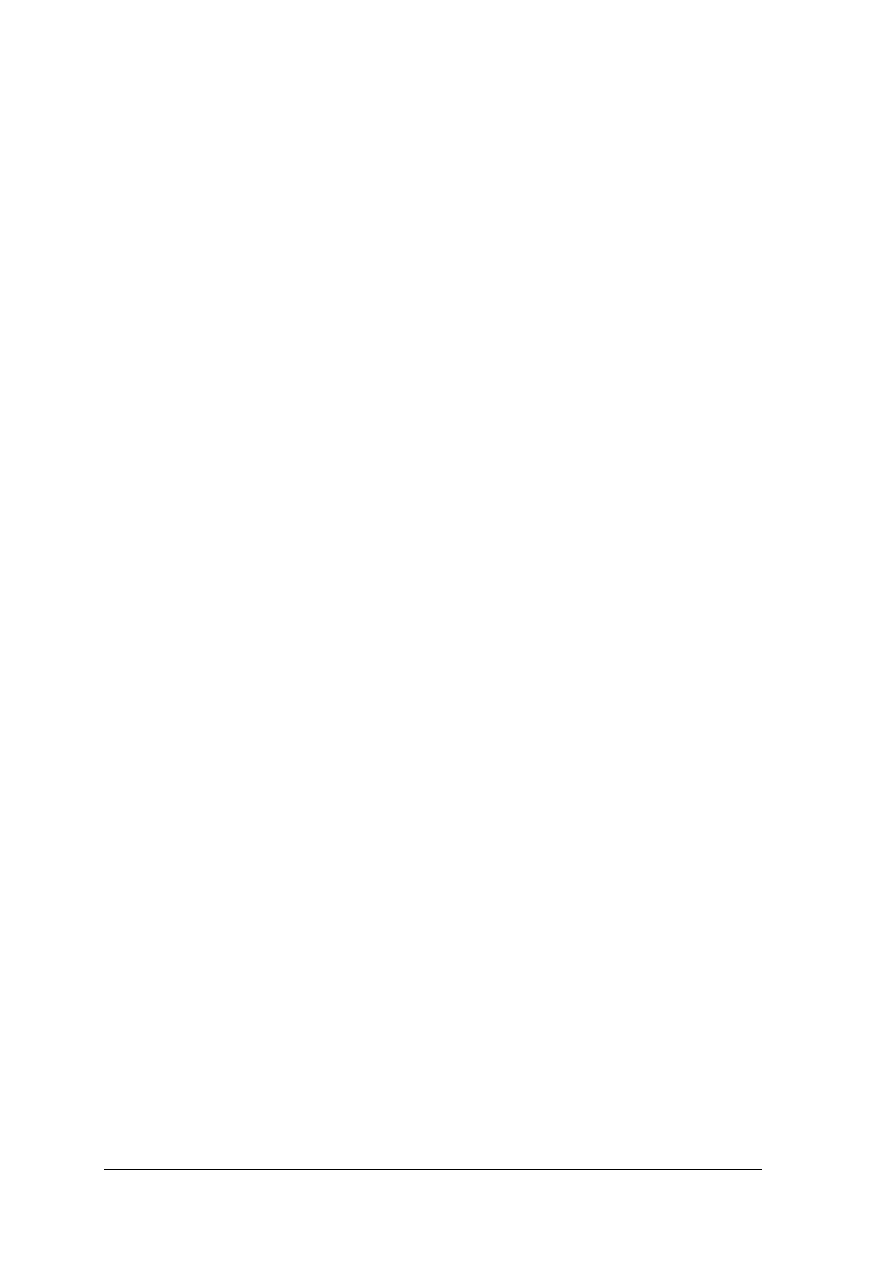
„Projekt współfinansowany ze środków Europejskiego Funduszu Społecznego”
6
2. WYMAGANIA WSTĘPNE
Przystępując do realizacji programu jednostki modułowej „Instalowanie i konfigurowanie
systemu operacyjnego” powinieneś umieć:
−
charakteryzować parametry techniczne płyt głównych, napędów dyskowych, kart
graficznych, myszy i klawiatur,
−
odczytywać parametry podzespołów z dokumentacji technicznej,
−
rozpoznawać elementy konfiguracyjne znajdujące się na płytach głównych,
−
rozpoznawać procesory oraz scharakteryzować ich parametry,
−
rozpoznawać złącza znajdujące się na płytach głównych,
−
charakteryzować standardy pamięci dyskowych,
−
charakteryzować standardy kart graficznych,
−
interpretować parametry katalogowe monitorów i kart graficznych,
−
montować i konfigurować płyty główne komputerów, pamięci dyskowe i karty graficzne,
−
konfigurować urządzenia komputerowe za pomocą oprogramowania zarządzającego
(Setup BIOS),
−
przygotowywać partycję podstawową za pomocą oprogramowania do zarządzania
partycjami,
−
stosować przepisy bezpieczeństwa i higieny pracy przy wykonywaniu czynności
związanych z montażem i naprawą komputera.
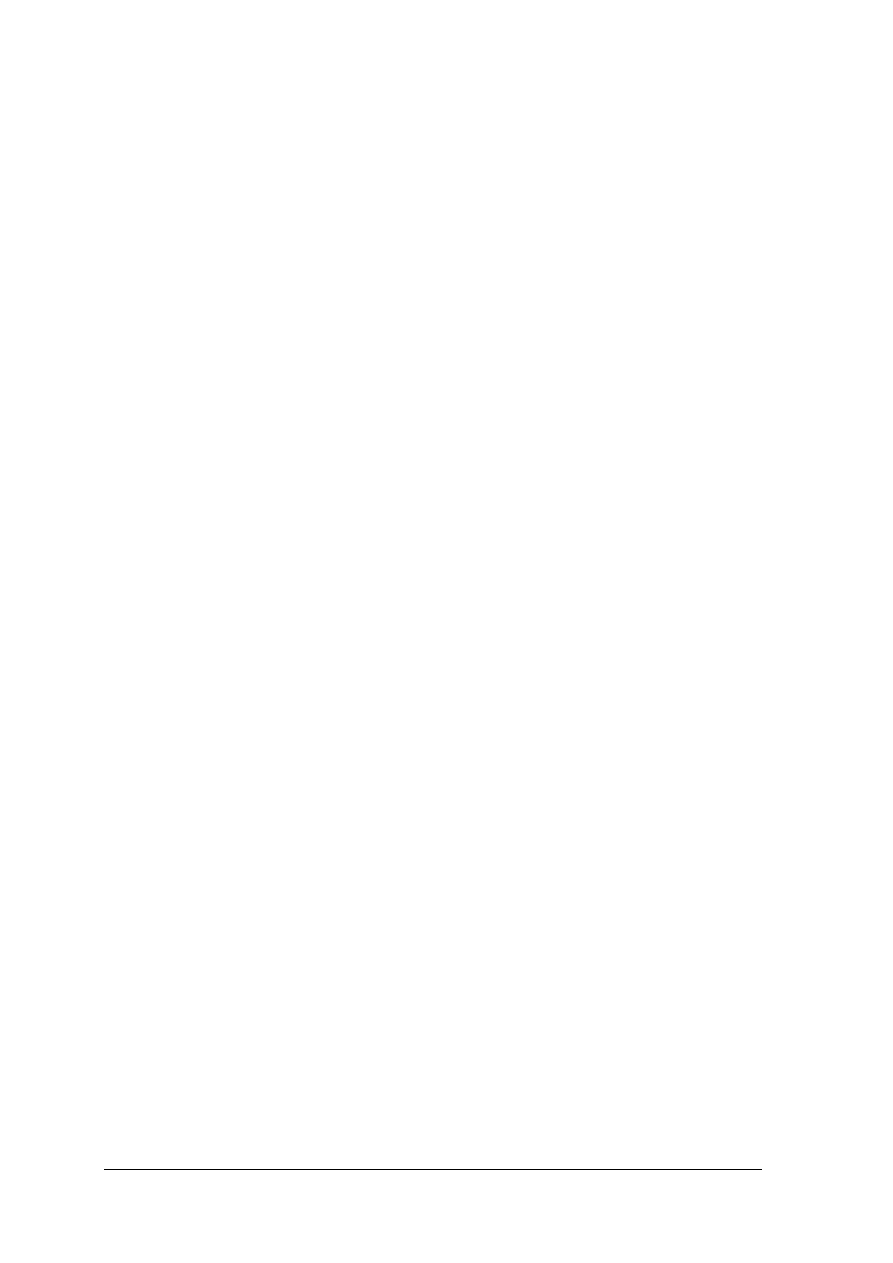
„Projekt współfinansowany ze środków Europejskiego Funduszu Społecznego”
7
3. CELE KSZTAŁCENIA
W wyniku realizacji programu jednostki modułowej powinieneś umieć:
−
stworzyć i zmienić układ partycji dysku za pomocą programu zarządzającego partycjami,
−
zainstalować system operacyjny,
−
zainstalować sterowniki i usunąć konflikty sprzętowe,
−
skonfigurować system operacyjny do pracy dla określonych założeń systemowych
i sprzętowych,
−
zastosować narzędzia systemowe służące do konserwacji, diagnostyki i naprawy systemu,
−
zainstalować i odinstalować oprogramowanie użytkowe.
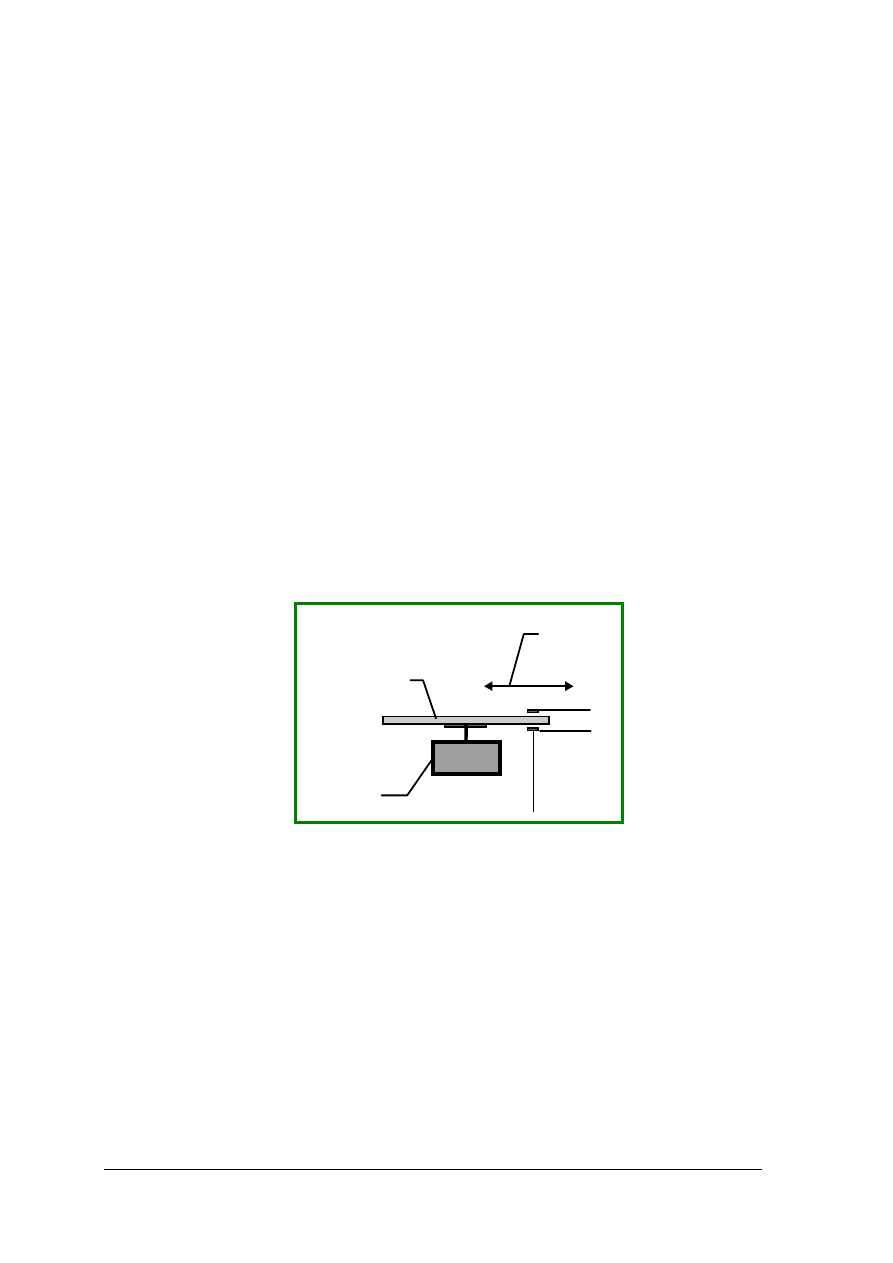
„Projekt współfinansowany ze środków Europejskiego Funduszu Społecznego”
8
4. MATERIAŁ NAUCZANIA
4.1. Przygotowanie do instalacji systemu
4.1.1. Materiał nauczania
Struktura fizyczna dysku
Dwa pojęcia ściśle związane z budową dysku to zapis magnetyczny i technika realizacji
dostępu do informacji. Z punktu widzenia tej jednostki modułowej interesuje nas to drugie
pojęcie, czyli technika dostępu do informacji. W przypadku taśmy magnetycznej, a należy
zaznaczyć, że taśmy są nadal wykorzystywane w dużych systemach komputerowych
do archiwizacji danych, mamy do czynienia z zapisem liniowym (sekwencyjnym). Ten
sposób zapisu jest bardzo niewygodny w przypadku swobodnego dostępu do zapisanej
informacji, ponieważ informacja jest zapisywana sekwencyjnie od początku do końca taśmy
i będąc w połowie długości taśmy nie jesteśmy w stanie skoczyć np. do jej początku.
Inaczej ma się sprawa z dostępem do informacji na dysku. Na rysunku 1 przedstawiono
schematycznie budowę stacji dyskietek. Silnik, który znajduje się w napędzie, wprawia dysk
w ruch obrotowy, natomiast głowice są przesuwane w sposób liniowy wzdłuż promienia
dysku. Dzięki kombinacji tych dwóch czynników: ruchu obrotowego dysku i liniowego
przemieszczania się głowicy mamy szybki dostęp do dowolnego elementu tego dysku.
Rys. 1. Budowa stacji dyskietek[4]
Zapis dokonywany jest po obu stronach dysku na współśrodkowych okręgach zwanych
ścieżkami (ang. track). Dodatkowo każda ścieżka dzielona jest na mniejsze fragmenty zwane
sektorami (ang. sector). Przykład takiej organizacji na rysunku 2.
Liczba ścieżek oraz sektorów zależy od rodzaju dyskietki, i tak dla dyskietki 3.5-calowej
na dysku znajduje się 80 ścieżek i każda ścieżka podzielona jest na 18 sektorów. Zarówno
każda ścieżka, jak i każdy sektor na ścieżce ma swój numer służący do identyfikacji. Ścieżki
są numerowane od 0 i pierwszą ścieżką o numerze 0 jest ścieżka zewnętrzna, natomiast
sektory są numerowane od 1, gdyż zerowy sektor każdej ścieżki zarezerwowany jest
do przechowywania informacji dodatkowych, o charakterze „administracyjnym”.
nośnik
magnetyczny
głowice
magn.
kierunek
przesuwu
głowic
silnik
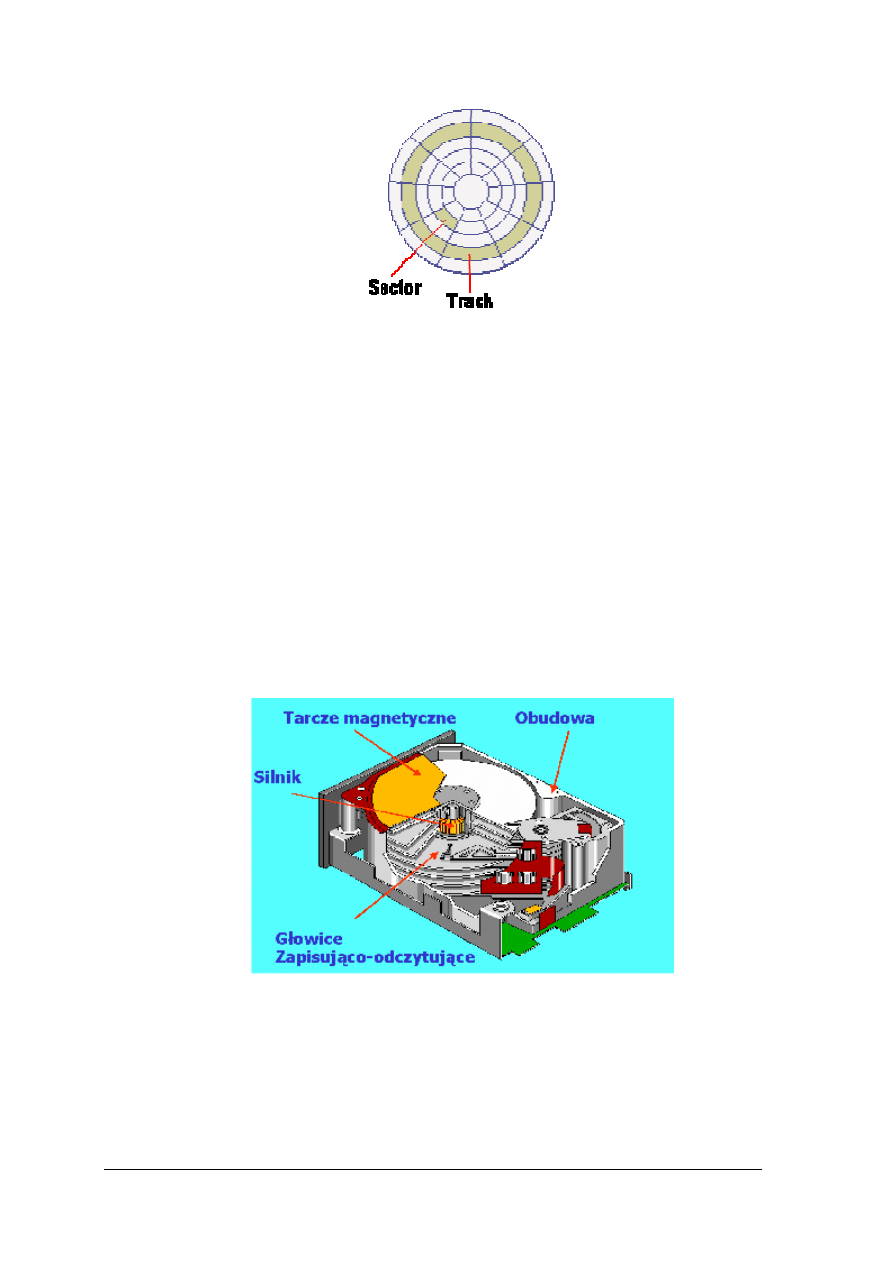
„Projekt współfinansowany ze środków Europejskiego Funduszu Społecznego”
9
Rys. 2. Fizyczna organizacja przechowywanej informacji na dysku [4].
Wszystkie sektory na wszystkich ścieżkach danego dysku mają taki sam rozmiar,
standardem stały się sektory 512-bajtowe. Sektor jest minimalną jednostką informacji jaka
może być odczytana lub zapisana na dysk. Pliki (zbiory danych) zapisywanych na dysk mogą
mieć najróżniejszą długość, dlatego systemy komputerowe zapewniają mechanizmy
pozwalające na dopasowanie danego pliku do odpowiedniej liczby sektorów. Na poziomie
bezpośredniego dostępu do dysku informacja jest przekazywana pakietami o całkowitej
wielokrotności sektora.
Wszystkie informacje o dostępie do informacji na dysku, przedstawione do tej pory na
przykładzie dyskietki elastycznej są zgodne z tym, co spotykamy w przypadku dysków
twardych (ang. hard disk). Omawiając budowę dysku twardego należy wprowadzić jeszcze
jeden wymiar do tego, co zostało omówione, a mianowicie liczba stron (ang. side). O ile
dyskietka zbudowana jest z jednego dysku posiadającego dwie strony, o tyle mechanizmy
dysków twardych bardzo często posiadają więcej niż jeden dysk zwany talerzem. Dysk
twardy posiada więcej niż dwie strony, które są numerowane od 0 i co się z tym wiąże
większą ilość głowic zapisująco - odczytujących. Przykładową budowę dysku twardego
przedstawiono na rysunku 3.
Rys. 3. Budowa dysku twardego [4].
Wszystkie głowice dysku twardego mają to samo położenie względem środka dysku
przez cały czas pracy (ramiona prowadzące głowice są ze sobą sprzężone), a więc w danym
momencie wszystkie głowice są na tej samej ścieżce, ale dla różnych stron dysku. W dysku
twardym wprowadzono więc pojęcie cylindra (ang. Cylinder) zamiast ścieżki. Cylindrem jest
zbiór wszystkich ścieżek na wszystkich talerzach dysku mających ten sam promień.
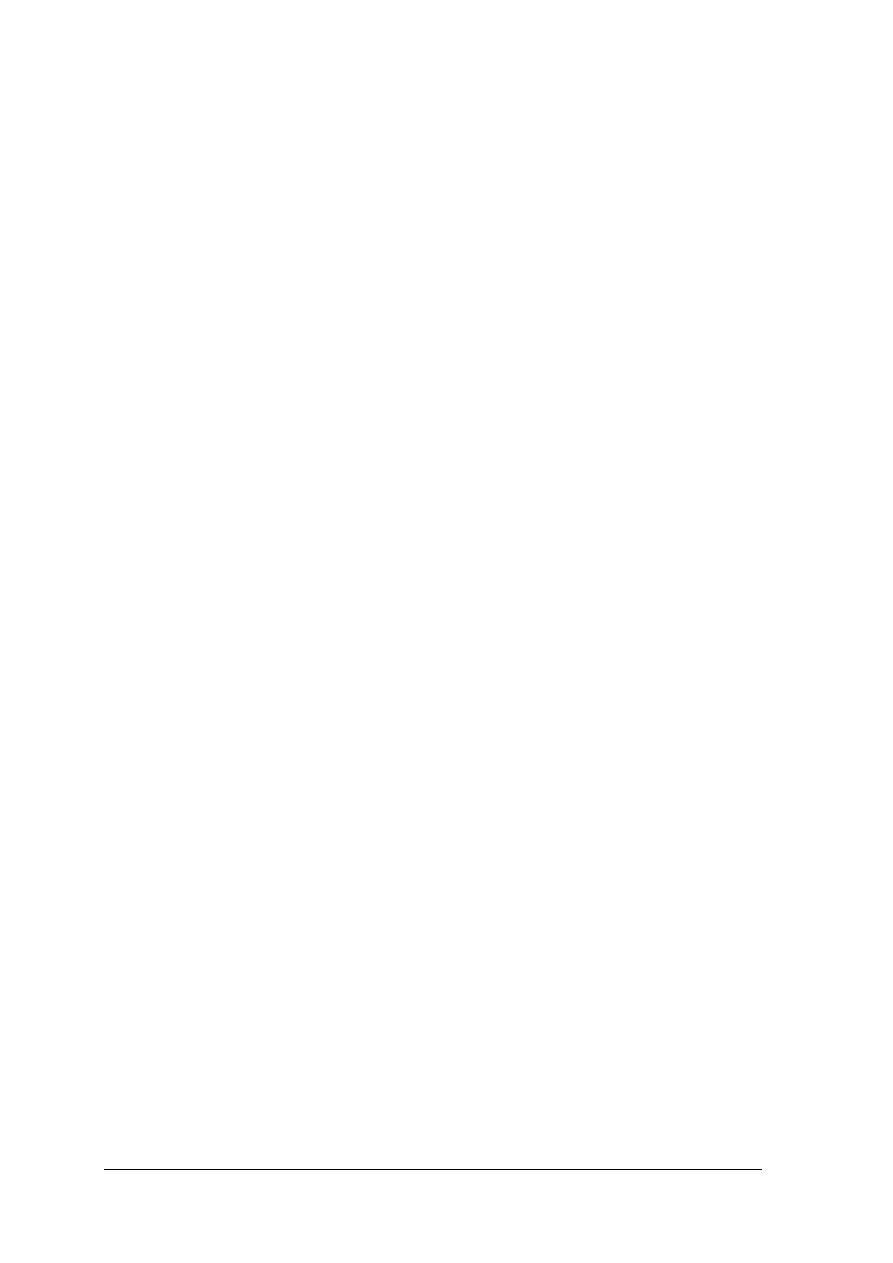
„Projekt współfinansowany ze środków Europejskiego Funduszu Społecznego”
10
Cylindry numerujemy w ten sam sposób jak ścieżki na dysku, czyli począwszy od 0 i od
cylindra powstałego od ścieżek zewnętrznych.
Adres fizyczny na dysku można określić jako CHS ( ang. Cylinder Head Sector ).
Podając numer cylindra, wybieramy wszystkie ścieżki o tych samych numerach, lecz na
różnych stronach (powierzchniach). Numer głowicy (ang. Head) identyfikuje konkretną
stronę, na której wybieramy sektor o podanym numerze. Podając te trzy współrzędne
określamy dokładne położenie sektora na dysku, będącego jak już zaznaczono, najmniejszą
jednostką informacji na dysku. Na dyskach twardych także przyjął się rozmiar sektora równy
512 B, a na pojedynczej linii znajdują się 63 sektory.
Ograniczenia wynikające z tego sposobu adresacji to konieczność zapisu informacji
w pakietach o rozmiarach równych wielokrotności wielkości sektora.
Struktura logiczna zapisywanej informacji
Adres fizyczny CHS jednoznacznie określa położenie sektora na dysku, jednakże wiele
systemów takich jak DOS posługuje się adresem logicznym sektora. Adresy logiczne
sektorów, są niczym innym jak liniową numeracją sektorów, co oznacza, że cały dysk
traktowany jest jak jednowymiarowa tablica sektorów i odwzorowywana jest na rzeczywistą
ich strukturę. Sektory w tej tablicy są numerowane od 0. Sektorem logicznym 0 jest pierwszy
sektor na stronie 0 (CHS = 001), kolejne numery otrzymują kolejne sektory leżące na tej
ścieżce. Po wyczerpaniu wszystkich sektorów ścieżki system zmienia stronę nie zmieniając
cylindra. Dopiero po wyczerpaniu wszystkich sektorów fizycznych bieżącego cylindra,
następuje zmiana, czyli przejście na cylinder o numerze wyższym o 1 i numeracja
kontynuowana jest od pierwszego sektora fizycznego pierwszej strony tego cylindra, aż do
wyczerpania wszystkich sektorów fizycznych.
Kolejny poziom adresacji informacji na dysku, a zarazem ostatni jest adres klastera.
Klaster jest to logiczny blok łączący wiele sektorów i jest ściśle związany z systemem plików
na dysku. Różne systemy operacyjne obsługują różne systemy plików.
Istotna różnica pomiędzy systemem FAT (ang. File Allocation Table), który swój
początek miał w systemie DOS, a systemem FAT 32 występuje jedynie w ilości bitów
zarezerwowanych na zapis numerów klasterów. System FAT nazywany także FAT16
rezerwuje 16 bitów, a system FAT32 32 bity na adresację klasterów. Ilość sektorów
przypadająca na jeden klaster jest ściśle związana z wielkością dysku twardego. System
FAT16 pozwala na ponumerowanie 65536 klasterów, co przykładowo dla dysku
o pojemności 208 MB daje klastery składające się z 8 sektorów, czyli o długości 4 KB,
natomiast dla dysku 508 MB długość ta wzrasta do 8 KB. Biorąc pod uwagę że jeden klaster
może być używany tylko przez jeden plik, mamy często sytuację że przestrzeń na końcu
ostatnich klasterów plików jest niewykorzystana. Im większe klastery, tym większa może być
nieużywana powierzchnia dysku. Dlatego wprowadzono nowy system plików FAT32 który
pozwolił podzielić przestrzeń dysków na znacznie więcej klasterów o mniejszej wielkości
wykorzystując do tego 32 bity, co ma istotne znaczenie dla dzisiejszych dysków
o pojemnościach rzędu kilkuset GB.
Struktura logiczna dysku
Każdy dysk twardy zaczyna się od głównego rekordu ładującego MBR (ang. Master Boot
Record) w skład którego wchodzi tablica partycji PT (ang. Partition Table). Rekord MBR
zaczyna się od adresu CHS = 001 i zawiera jeden sektor (512 B). Jego struktura
przedstawiona jest na rysunku 4.
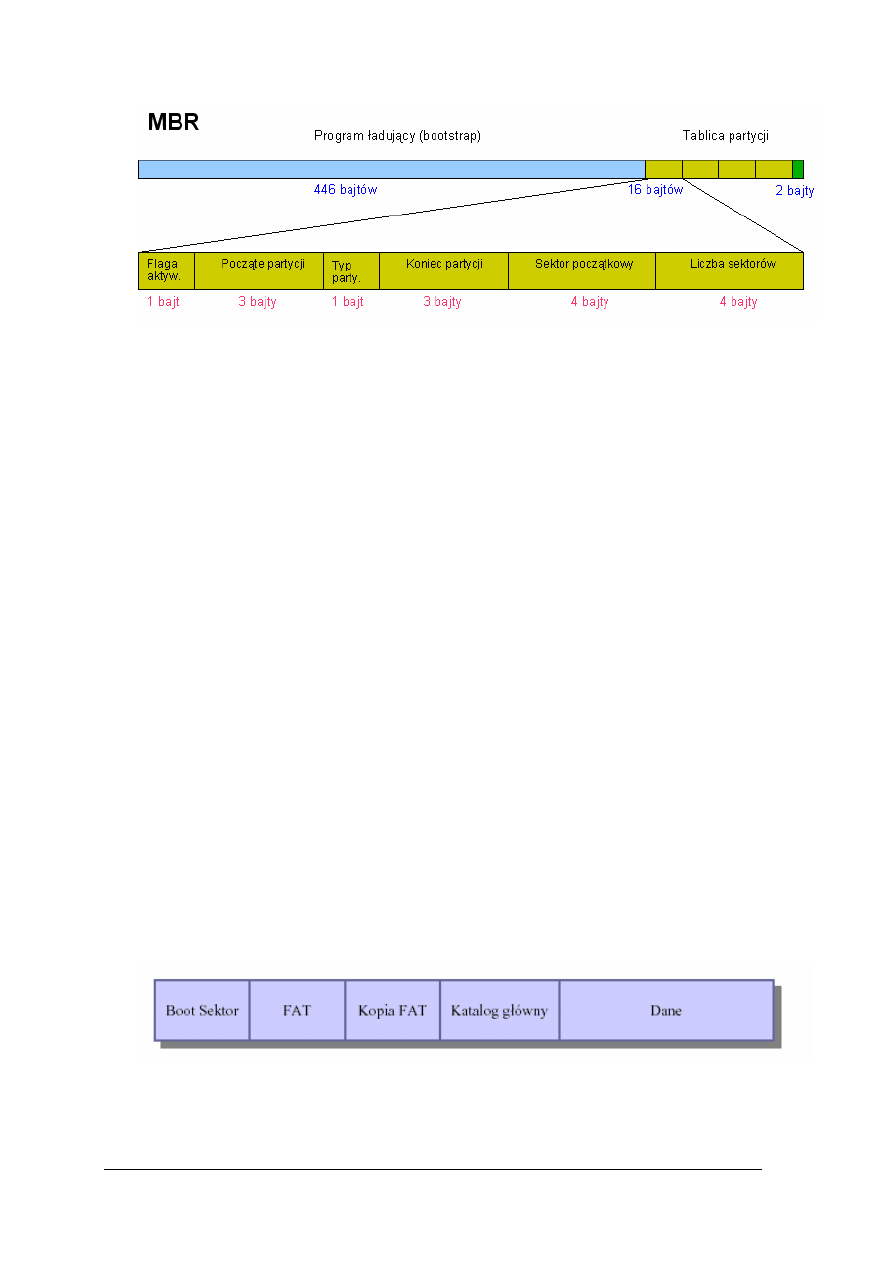
„Projekt współfinansowany ze środków Europejskiego Funduszu Społecznego”
11
Rys. 4. Struktura pierwszego sektora w którym znajduje się MBR [5].
MBR zaczyna się od programu ładującego (ang. bootstrap), którego zadaniem jest
przeszukanie tablicy partycji i znalezienie tak zwanej partycji aktywnej, i w dalszej kolejności
załadowanie z tej partycji umieszczonego tam programu ładującego system operacyjny.
Za polem bootstrap znajduje się tablica partycji umożliwiająca zdefiniowanie czterech
partycji. Partycja jest to wyodrębniony fragment dysku, logicznie niezależny, mający swój
początek i koniec, których adresy zapisane są na 3 bajtach w tablicy partycji w MBR.
Dodatkowo na czterech bajtach zapisany jest numer pierwszego sektora logicznego (liczony
od początku dysku), oraz liczba sektorów w partycji (również zapisana na 4 bajtach). Mimo
możliwości podania dowolnego adresu początku i końca partycji wiele programów do
partycjonowania (w tym fdisk) dzielą dysk w ten sposób, aby partycja zaczynała się na
sektorze rozpoczynającym cylinder i kończyła na ostatnim sektorze ostatniego cylindra
wchodzącego w skład partycji.
Wyróżniamy dwa rodzaje partycji: podstawową i rozszerzoną. Dodatkowo partycja
rozszerzona zawiera tak zwane dyski logiczne. Partycja podstawowa jest to partycja, na której
może być zainstalowany system operacyjny. Jak widać ze struktury MBR na jednym dysku
mogą być utworzone maksymalnie cztery partycje podstawowe, a więc do czterech różnych
systemów możemy zainstalować na jednym dysku. W danym momencie jedna z partycji
powinna być aktywna (ustawiona flaga aktywności tablicy partycji w MBR) ponieważ jak
już wcześniej zaznaczono program boostrap przeszukując tablice partycji poszukuje partycji
aktywnej. Teoretycznie może być więcej niż jedna partycja aktywna, wtedy program
bootstrap wybiera pierwszą napotkaną. Aby przełamać ograniczenie, co do ilości tworzonych
partycji, wymyślono specjalny rodzaj partycji nazwanej partycją rozszerzoną. Partycja tego
typu, bez zdefiniowanej struktury, nie jest miejscem przechowywania danych. Taka
możliwość pojawia się dopiero, kiedy podzielimy ją na tzw. partycje logiczne zwanej także
dyskami logicznymi. W obrębie partycji rozszerzonej możemy stworzyć dowolną liczbę
partycji logicznych. Należy jednak pamiętać, że na danym dysku możemy stworzyć tylko
jedną partycję rozszerzoną.
Każda partycja ma określoną budowę. Na rysunku 5 przedstawiono budowę partycji
podstawowej FAT.
Rys. 5. Budowa partycji podstawowej FAT [5].
Każda partycja rozpoczyna się od rekordu ładującego system zwanego Boot Sektorem,
który zawiera skok do kodu ładującego system operacyjny, oraz opis systemu plików.
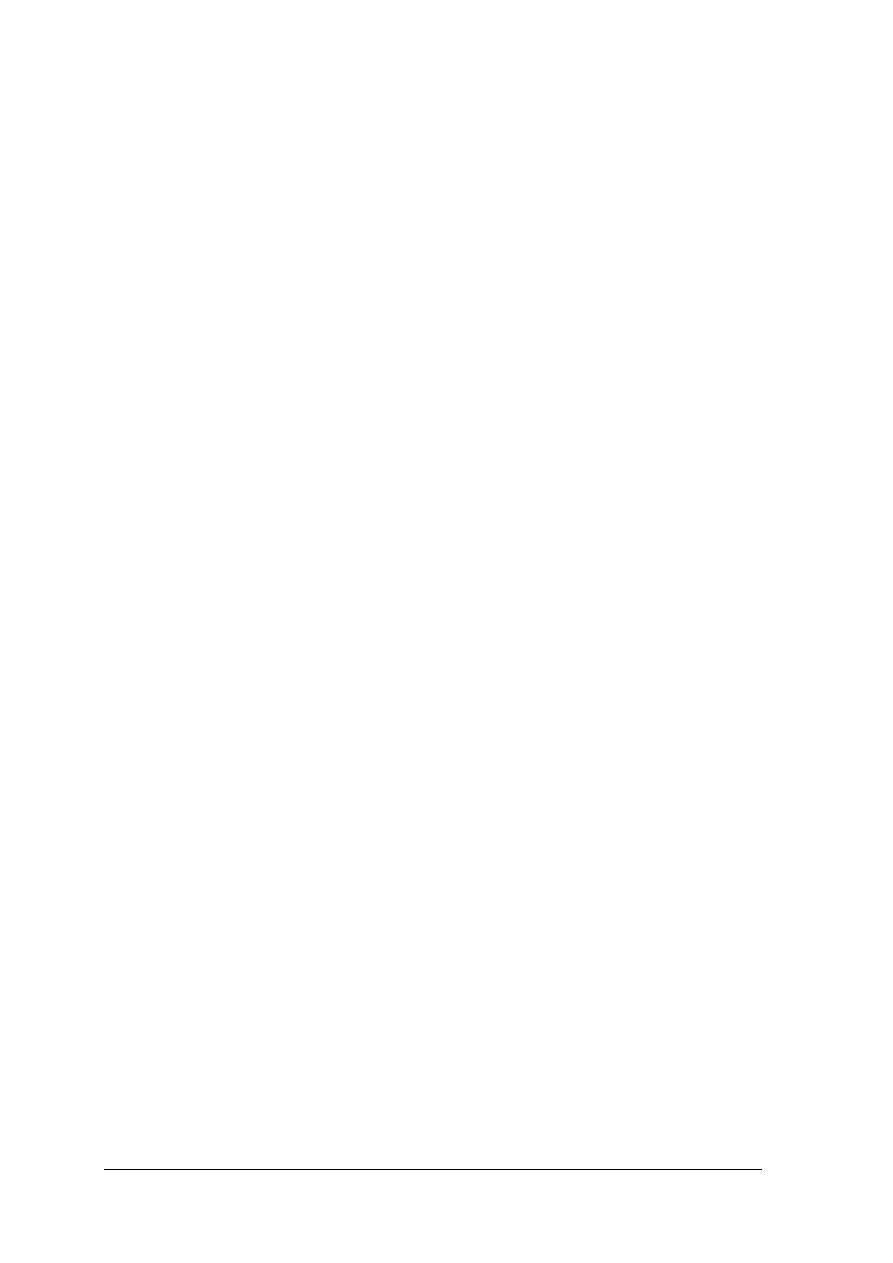
„Projekt współfinansowany ze środków Europejskiego Funduszu Społecznego”
12
Kolejnym elementem partycji są dwie identyczne tablice FAT. Druga tablica jest kopią
pierwszej, zapisaną w celach bezpieczeństwa. Tablice FAT zawierają informacje o położeniu
i wielkości plików na danej partycji. Jak już wcześniej zapisano najmniejszą logiczną
jednostką informacji (z punktu widzenia systemu operacyjnego) jest klaster, a plik składa się
z określonej liczby klastrów odpowiednio ponumerowanych. Partycja logicznie podzielona
jest na określoną liczbę klastrów (np. dla partycji FAT16 jest 65536 klastrów), a każda
pozycja w tablicy FAT odpowiada jednemu klasterowi. Plik składający się z kilku klastrów
nie musi być zapisany klaster po klasterze, tworząc spójną całość, jedynie musi być
zapewniona informacja o położeniu kolejnego klastera tworzącego plik. Informacja
o położeniu kolejnego klastera zapisana jest właśnie w tablicy FAT. Oznacza to, że chcąc
odczytać dany plik system odczytuje ze struktury opisującej dany plik pierwszy klaster jaki
zajmuje ten plik. Jeśli zajmuje on więcej niż jeden klaster to wartość podanego klastera
wskazuje na następny klaster, w którym przechowywana jest kolejna część pliku. Jeśli klaster
ma wartość FFEH-FFFH oznacza to, że jest to ostatni klaster (na nim kończy się plik).
Ostatnią organizacyjną częścią partycji jest katalog główny dysku (ang. root directory),
w której znajdują się struktury 32 bitowe przechowujące informacje o plikach
i podkatalogach. W każdej takiej strukturze są między innymi takie informacje jak nazwa
pliku, jego rozszerzenie, atrybuty, data założenia, data ostatniej modyfikacji oraz pierwszy
klaster zajmowany przez plik. Struktura plików i katalogów ma budowę drzewiastą
i w katalogu głównym są zapisane jedynie struktury plików i podkatalogów należących do
tego katalogu. Natomiast struktury plików i podkatalogów podrzędnych zapisane są
w obszarze danych. Kolejna różnica pomiędzy partycją FAT16 i FAT32 jest w ilości
przeznaczonego miejsca na katalog główny. Partycja FAT16 ogranicza ten obszar do 32
sektorów, co przy sektorze 512B, daje obszar o wielkości 16384B. Skoro struktury opisujące
pliki i podkatalogi mają wielkość 32 bity, to możemy utworzyć w katalogu głównym do 512
plików lub podkatalogów. W przypadku partycji FAT32 nie ma ograniczenia wielkości do 32
sektorów, a jedynym ograniczeniem tego obszaru jest rozmiar dysku. Dodatkowo obszar
przeznaczony na katalog główny może znajdować się w dowolnym miejscu partycji, a na
początku jest tylko podany adres pierwszego sektora. Ma to takie skutki praktyczne, że dla
systemu Windows 95 w katalogu głównym możemy utworzyć do 512 plików/katalogów,
natomiast dla Windows 98 tyle, na ile nam wystarczy miejsca na dysku.
Podsumowując w tym miejscu partycje FAT16 i FAT32 należałoby powiedzieć o ich
różnicach, które są następujące:
−
większa oszczędność w przypadku FAT32, ponieważ stosuje więcej klastrów
o mniejszej wielkości;
−
w FAT32 katalog główny może być ulokowany gdziekolwiek i może zawierać dowolną
ilość plików/katalogów;
−
w FAT32 boot record odpowiednik boot sectora w FAT16 zajmuje 2 sektory ;
−
w systemie plików FAT16 nazwy plików mogą mieć długość maksymalnie ośmiu
znaków, po których następuje trzyznakowe rozszerzenie (format 8.3). Natomiast
w FAT32 pliki mogą mieć dłuższe nazwy.
Po katalogu głównym znajduje się największa część partycji zajmowanej przez dane lub
będąca po prostu obszarem pustym.
Opisana powyżej partycja jest partycją podstawową FAT16, ale bardzo podobnie
wygląda organizacja partycji rozszerzonej FAT16. Partycja rozszerzona dodatkowo posiada
blok zwany EMBR (Extended MBR), który jest bardzo podobny do głównego MBR na
dysku. Blok ten będzie zawierał opisy kolejnych partycji logicznych (dysków logicznych).
Po tym bloku znajdują się kolejne partycje logiczne wchodzące w skład partycji rozszerzonej,
których budowa jest taka sama jak partycji podstawowej. Więc można powiedzieć,
że partycja rozszerzona jest takim dyskiem w dysku. Aby ogarnąć w całości budowę logiczną
dysku składającego się z różnych partycji (podstawowej i rozszerzonej), przedstawiono
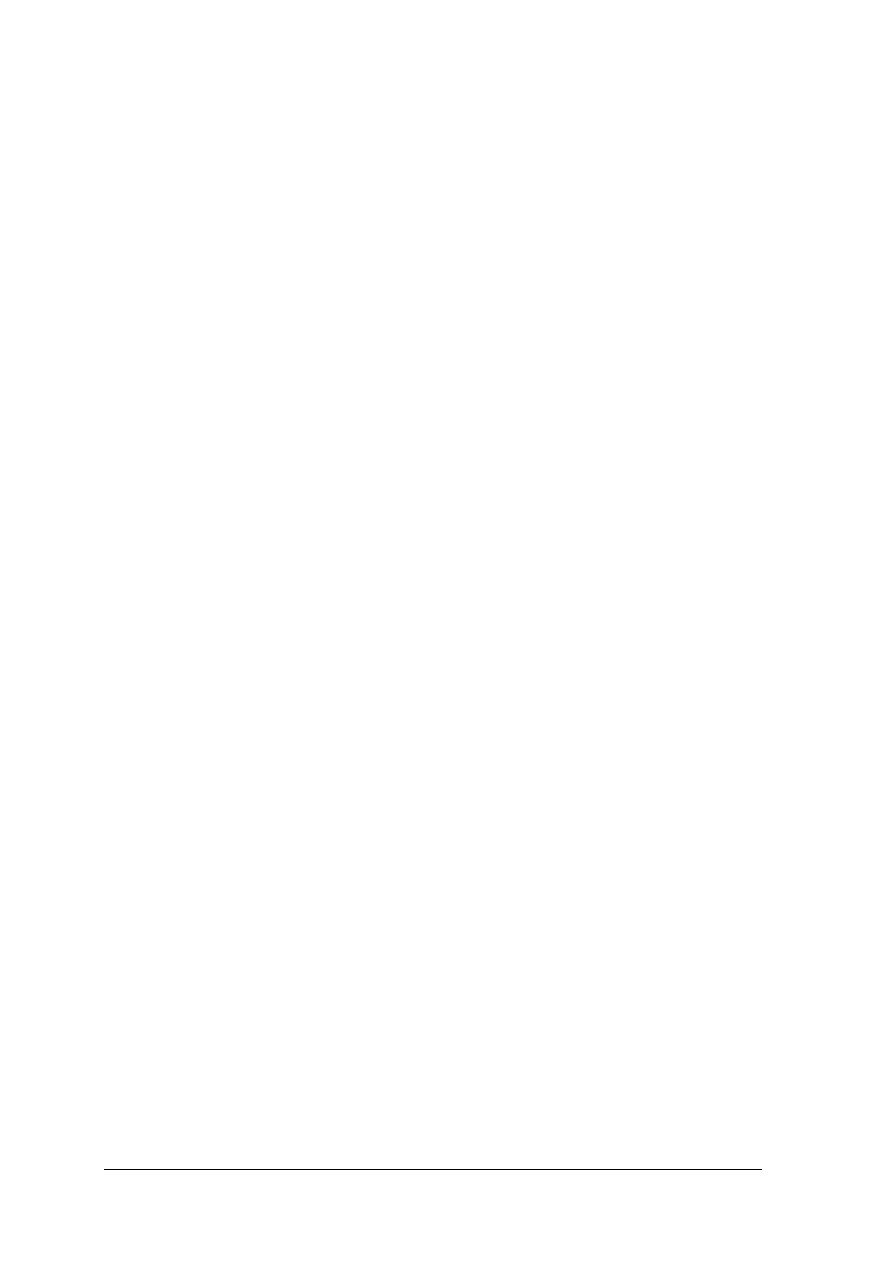
„Projekt współfinansowany ze środków Europejskiego Funduszu Społecznego”
13
poniżej przykład jak wygląda dysk na którym utworzono jedną partycję podstawową FAT16
i jedną partycję rozszerzoną FAT16 z dwoma dyskami logicznymi.
1. MBR - główny blok ładujący dysku
2. Pierwsza (podstawowa) partycja FAT16
−
Boot Sector - blok ładujący.
−
FAT (File Allocation Table) - tablica rozmieszczenia plików wraz z kopią
−
Root Directory - katalog główny.
−
Data Space - obszar danych.
3. Druga (rozszerzona) partycja FAT16
−
EMBR - główny blok ładujący rozszerzonej partycji FAT16.
−
Boot Sector - blok ładujący logicznej partycji nr 1.
−
FAT (File Allocation Table) - tablica rozmieszczenia plików wraz z kopią logicznej
partycji nr 1.
−
Root Directory - katalog główny logicznej partycji nr 1.
−
Data Space - obszar danych logicznej partycji nr 1.
−
Boot Sector - blok ładujący logicznej partycji nr 2.
−
FAT (File Allocation Table) - tablica rozmieszczenia plików wraz z kopią logicznej
partycji nr 2.
−
Root Directory - katalog główny logicznej partycji nr 2.
−
Data Space - obszar danych logicznej partycji nr 2.
Wcześniej opisany system plików FAT (FAT16 i FAT32) jest używany przez
wcześniejsze wersje systemu Windows. Windows 95 używał systemu FAT16, natomiast
Windows 98 systemu FAT32. Jednakże nowsze wersje systemu operacyjnego Windows 2000
i XP wprowadziły nowszą wersję systemu plików o nazwie NTFS, który miał swój początek
w systemie Windows NT. Mimo, że jest kompatybilność w dół, jeżeli chodzi o system
plików, tzn. wszystkie nowsze wersje systemu Windows rozpoznają pliki zapisane
w starszych wersjach ( Windows XP rozpoznaje pliki FAT16 i FAT32), to zaleca się,
aby stosować dla systemu Windows XP system plików NTFS ze względu na jego zalety.
Skoro system XP wyparł praktycznie swoich poprzedników, będąc systemem o większych
możliwościach, to w dalszej części jednostki modułowej będzie prezentowany właśnie ten
system operacyjny. A więc nie sposób pominąć systemu plików NTFS, z których korzysta ten
system.
Do zalet systemu NTFS zaliczamy:
−
funkcjonalność – wszystkie informacje opisujące plik (nazwa, data, prawa dostępu itd.)
są zapisywane w jednej strukturze (zwanej metadane), co pozwala na łatwy dostęp do
tych informacji,
−
niezawodność (ang. reliability) - każda operacja na systemie plików NTFS jest
realizowana
dwuetapowo,
w
postaci
transakcji:
najpierw
wszelkie
zmiany
w strukturach pliku zostają zapisane do dziennika, potem dopiero nanoszone na dysk;
ułatwia to naprawianie ewentualnych błędów,
−
bezpieczeństwo i kontrola dostępu (ang. security and access control) – w systemie, który
kładzie nacisk na bezpieczeństwo danych w komputerach podłączonych do sieci,
nieodzownym
elementem
jest
właściwa
kontrola
dostępu
do
katalogów
i plików; mechanizmów kontroli dostępu brakowało w systemach FAT natomiast są one
w NTFS,
−
maksymalny rozmiar partycji przekracza 32 GB,
−
długie nazwy plików - NTFS pozwala na 255-cio znakowe nazwy plików i każdy znak
może być dowolnym znakiem UNICODE oprócz NULL ,
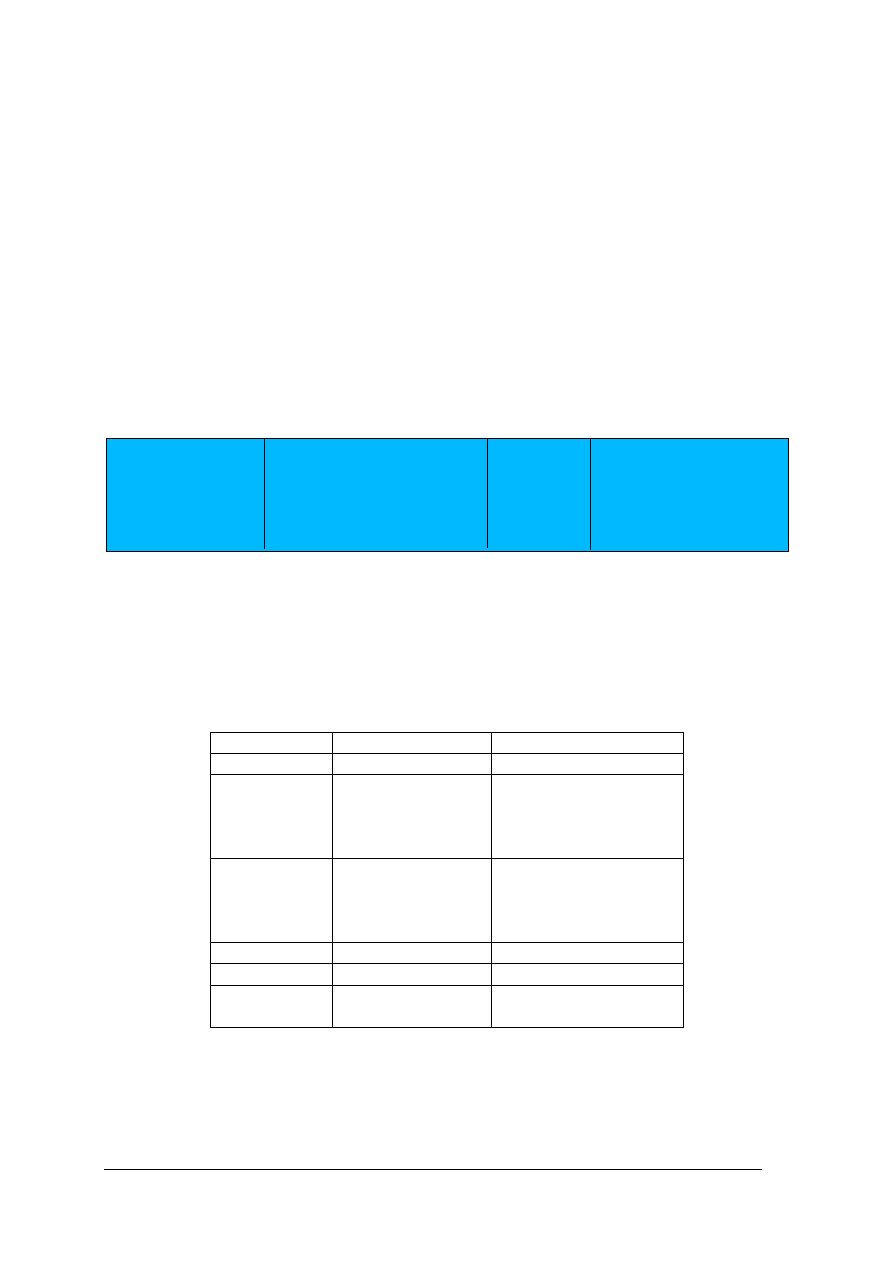
„Projekt współfinansowany ze środków Europejskiego Funduszu Społecznego”
14
Partycje NTFS znacząco różnią się od partycji FAT strukturą i funkcjonowaniem, jednak
od zewnątrz wyglądają tak samo jak inne partycje i stosują się do nich te same reguły. Jest to
potrzebne i pożądane, żeby przy bootowaniu partycje NTFS mogły być traktowane tak samo
jak FAT. Podobnie, jak w przypadku FAT partycje NTFS mogą być zarówno podstawowymi
jak i logicznymi partycjami. Podobnie jak w innych systemach w NTFS, całe użyteczne
miejsce partycji jest dzielone na klastery. Rozmiar klastrów w NTFS zawiera się pomiędzy
512 Bajtów a 64kBajtów, z tym że klaster 4kB jest uważany za standard.
W systemie NTFS podstawową jednostką jest plik. W plikach są trzymane nie tylko dane,
ale także wszystkie inne obiekty i informacje systemowe. Struktury służące do zarządzania
partycją i tworzenia statystyk są przechowywane w specjalnych plikach tworzonych przy
tworzeniu partycji zwanych metaplikami (metadata files albo metafiles). Jedynym wyjątkiem
od reguły, że „wszystko jest plikiem” jest partition boot sector, który poprzedza metapliki na
partycji NTFS i kontroluje większość podstawowych operacji na partycji NTFS, takich jak
ładowanie systemu operacyjnego. Poniżej przedstawiony jest rysunek obrazujący strukturę
woluminu (partycji) NTFS.
Partition boot sector
(pol. Sektor
inicjujący partycji)
Master File Table
(pol. Nadrzędna tablic plików)
System files
(pol. Pliki
systemowe)
File area
(pol. Zawartość plików)
Rys. 6. Struktura woluminu (partycji) NTFS [8].
Partycja NTFS rozpoczyna się klasycznym sektorem inicjującym. Nie jest to, (jak nazwa
sugeruje) pojedynczy sektor, ale jego wielkość może sięgać do 16-u pierwszych sektorów
(zależnie od potrzeb systemu). Boot sector zawiera informacje potrzebne do odczytania
systemu plików NFTS i rozruchu systemu, jego dokładna zawartość przedstawiona jest
w tabeli 1:
Tabela 1. Budowa Boot sectora woluminu NTFS [8]
Przesunięcie
Długość pola
Nazwa pola
0x00
3 bajty
Instrukcja skoku
0x03
8 bajtów
OEM ID - ciąg znaków
identyfikujących nazwę
i wersję systemu
operacyjnego
0x0B
25 bajtów
BPB (ang. BIOS
Parameter Block,
pol. Blok parametrów
BIOS-u)
0x24
48 bajtów
Rozszerzony BPB
0x54
426 bajtów
Kod startowy
0x01FE
2 bajty
Znacznik końca
bootsectora
Kolejnym elementem struktury partycji jest główna tablica plików zwana MFT (ang.
Master File Table). W tej tablicy każdy plik woluminu NTFS ma swojego reprezentanta
w postaci rekordu. Struktura tej tablicy jest na rysunku 7.
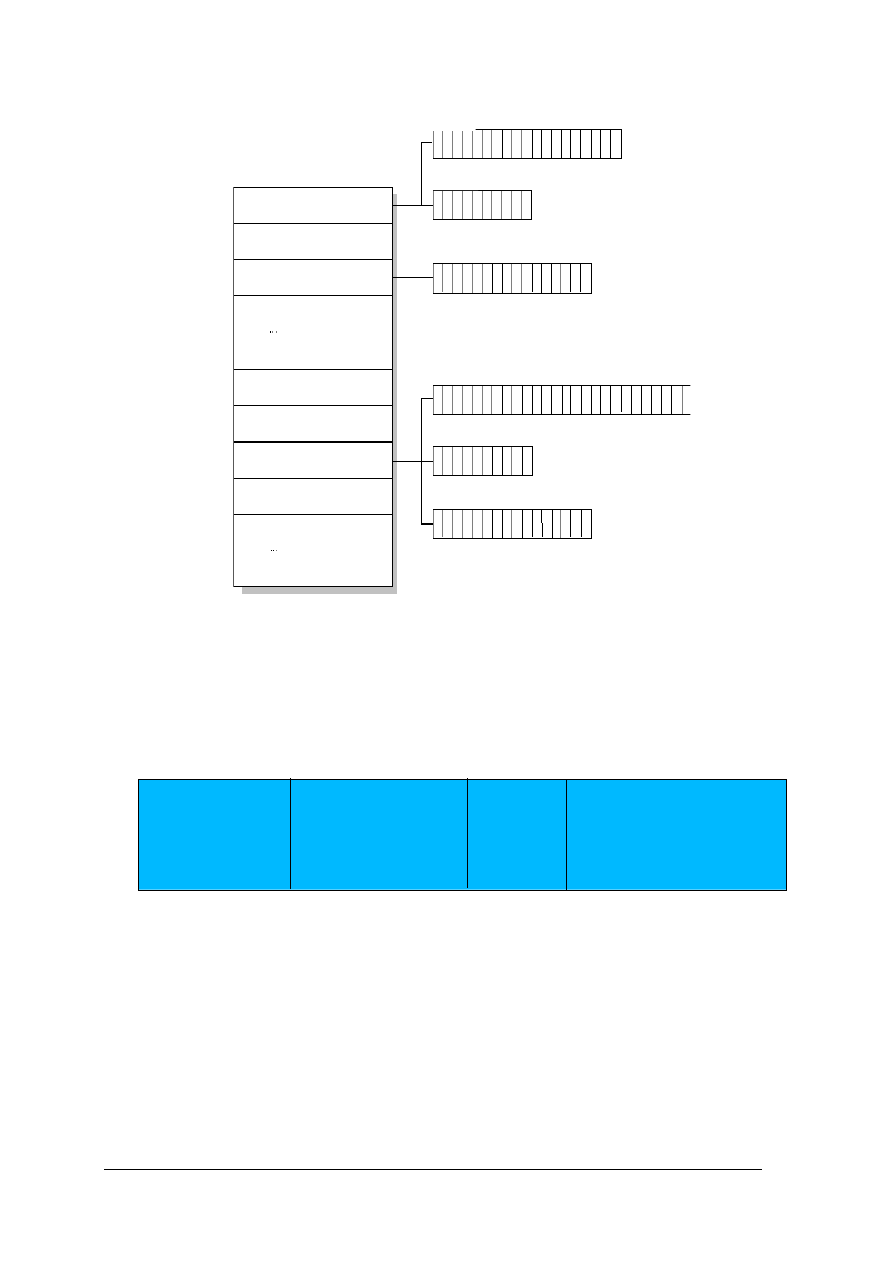
„Projekt współfinansowany ze środków Europejskiego Funduszu Społecznego”
15
Rozmiar
Rozmiar
Rozmiar
Rozmiar 3
Rozmiar 1
Rozmiar 2
Nadrzędna tablica plików
MFT
Struktura plików Log
Struktura małych plików
Struktura dużych plików
Struktura małych katalogów
Rys. 7. Struktura tablicy MFT [8].
Rozmiar tego rekordu jest ustalony i przechowywane są w nim wszystkie informacje na
temat pliku (nazwa, rozmiar, data, prawa dostępu itd.), oprócz danych. Wyjątkiem jest
sytuacja dla małych plików, gdzie dane mieszczą się w tym rekordzie po zapisaniu
podstawowych informacji. Pozwala to na dużo szybszy dostęp do pliku niż miało to miejsce
w systemach FAT. Struktura takiego rekordu przedstawiona jest na rysunku 8.
Standardowe
informacje
Nazwa pliku lub katalogu
Dyskryptor
zabezpieczeń
Dane albo wskaźnik
na dane
Rys. 8. Struktura rekordu w tablicy MFT dla pliku o bardzo małym rozmiarze [8].
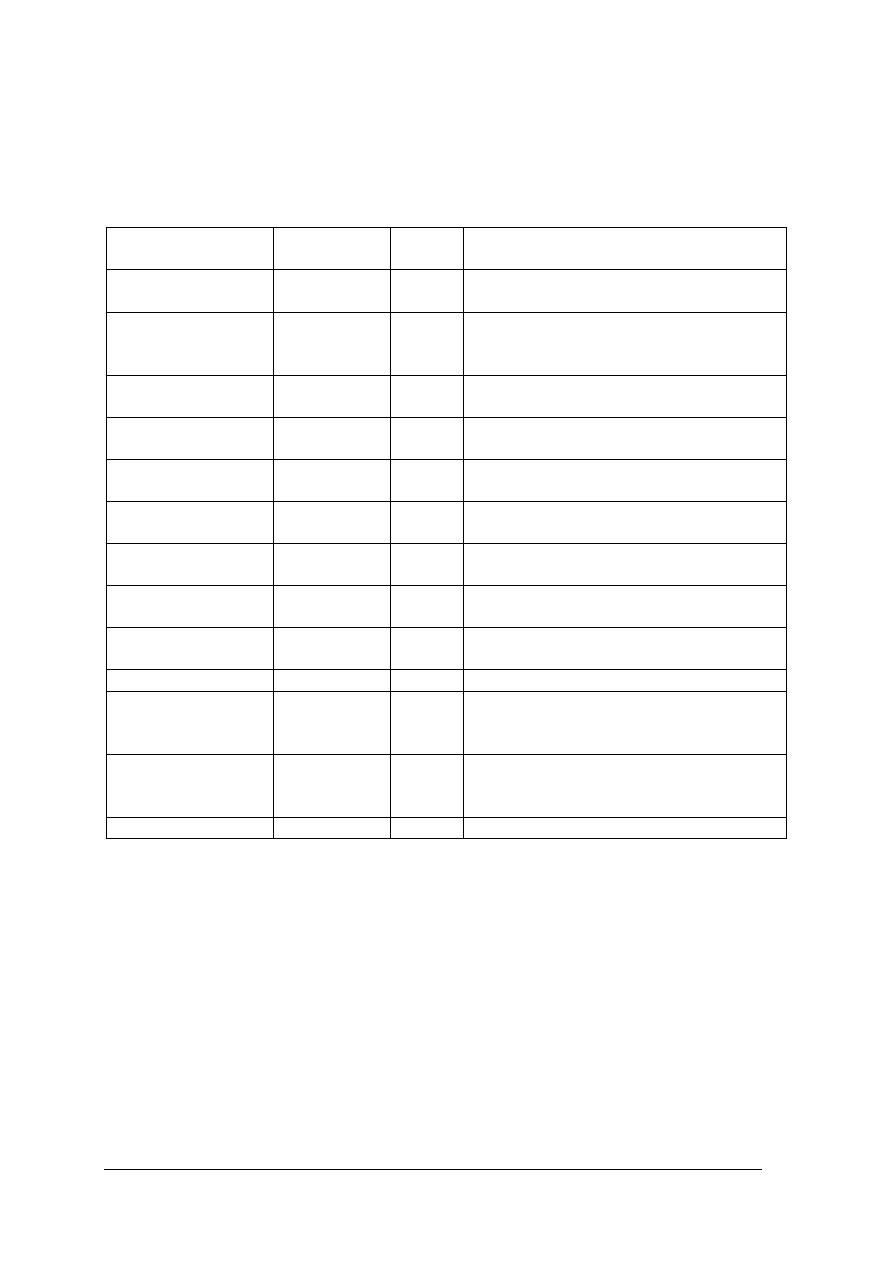
„Projekt współfinansowany ze środków Europejskiego Funduszu Społecznego”
16
Pierwsze 16 rekordów w tablicy MFT zawiera specjalne metadane systemu plików.
Każdy z tych rekordów jest odpowiedzialny za pewien aspekt operacji systemowych. W tabeli
2 zgromadzone są wszystkie rekordy i odpowiadające im pliki wraz z opisem ich funkcji.
Tabela 2. Pierwsze 16 rekordów tablicy MFT (pliki systemowe) [8]
Plik
Nazwa pliku Numer
rekordu
Funkcja pliku
Główna tablica
plików
$Mft
0
Zawiera rekordy każdego pliku.
Kopia zapasowa
głównej tablicy
plików
$MftMirr
1
Pozwala odtworzyć MFT.
Plik dziennika
$LogFile
2
Lista kroków transakcji operacji
dyskowych. Zapewnia spójność danych.
Wolumin
$Volume
3
Zawiera informacje o woluminie, m. in.
etykietę i wersję.
Definicja atrybutów
$AttrDef
4
Tabela nazw atrybutów, ich numerów i
opisów.
Indeks folderów
głównego
$
5
Główny katalog woluminu.
Mapa bitowa
klastrów
$Bitmap
6
Informuje o wolnych i zajętych klastrach.
Sektor startowy
$Boot
7
Zawiera podstawowe informacje o
woluminie, oraz kod startowy
Plik uszkodzonych
klastrów
$BadClus
8
Lista uszkodzonych klastrów
Plik zabezpieczeń
$Secure
9
Dyskryptory zabezpieczeń dla plików.
Tabela wielkich
znaków
$Upcase
10
Służy do konwersji małych znaków/liter na
odpowiadające im wielkie znaki w
standardzie Unicode.
Plik rozszerzeń
NTFS
$Extend
11
Wykorzystywany przez rozszerzenia takie
jak przydziały, punkty ponownej analizy,
identyfikatory obiektów.
12-15
Zarezerwowane do przyszłego użycia.
Partycjonowanie dysku
Dysk dzielimy na partycje nie tylko w przypadku gdy chcemy na odrębnych częściach
dysku zainstalować inne systemy, ale także w celu uporządkowania danych na dysku. Takie
podejście daje nam dodatkową zaletę - oprócz porządku na dysku zwiększamy wydajność
pracy podsystemu dyskowego. Podział dysku sprawia, że efektywny czas dostępu do danych
w ramach jednej partycji jest krótszy. Wynika to z faktu że dana partycja, która zajmuje
mniejszy obszar dysku, powoduje zmniejszenie zakresu, w którym poruszają się głowice.
Podczas odczytu głowice przesuwają się na mniejsze odległości niż w dysku tylko z jedną,
dużą partycją. Praca systemu plików na mniejszej partycji jest szybsza, właśnie ze względu na
mniejsze średnie odległości pomiędzy danymi.
Jest wiele narzędzi służących do partycjonowania, zaliczmy do nich: Fdisk i Partition
Magic. Fdisk jest najprostszym programem do partycjonowania dysku, ale w wielu
przypadkach wystarczającym. Nie zawiera interfejsu graficznego i posiada niewielką ilość
funkcji:
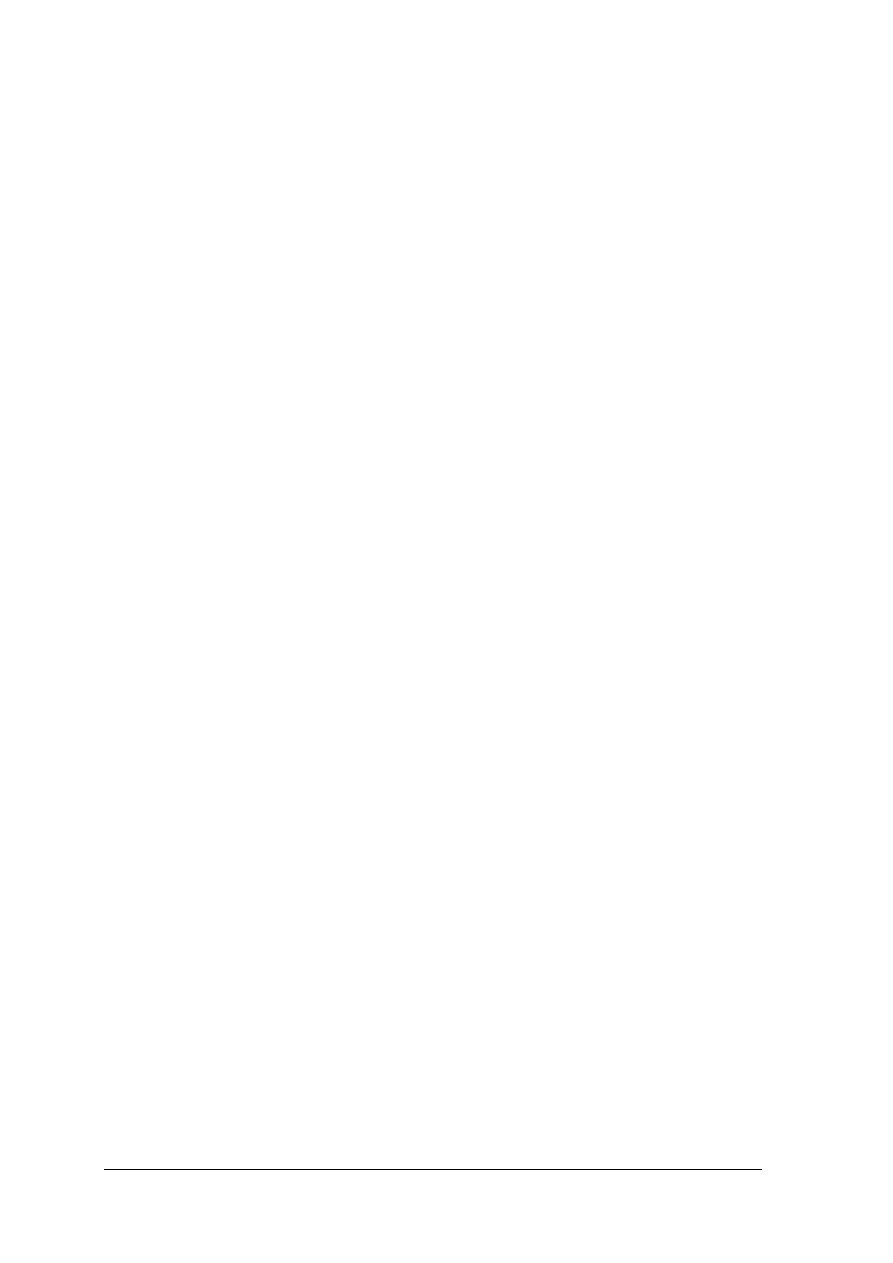
„Projekt współfinansowany ze środków Europejskiego Funduszu Społecznego”
17
−
utworzenie podstawowej i rozszerzonej partycji DOS;
−
utworzenie logicznego dysku w rozszerzonej partycji DOS;
−
ustawianie aktywnej partycji;
−
usuwanie partycji lub logicznego dysku;
−
wyświetlanie informacji o partycjach.
W przypadku tworzenia więcej niż jednej partycji, jedna partycja jest podstawową
(z oczywistych względów) a dla pozostałej części dysku tworzy się partycję rozszerzoną.
W partycji rozszerzonej można założyć dowolną ilość następnych partycji poprzez tworzenie
dysków logicznych. Po przeprowadzeniu całej operacji nowe partycje należy sformatować.
Partition Magic jest wyposażony w prosty w obsłudze interfejs graficzny. Praca
w głównej aplikacji jest skoncentrowana wokół wybranego w danym momencie fizycznego
dysku. Centralne okno dialogowe na bieżąco wyświetla niezbędne informacje, w tym podział
dysku na partycje, wykorzystanie dostępnej przestrzeni (systemy plikowe FAT, FAT32,
NTFS, HPFS lub Linux Ext2, Ext3, Swap, partycja extended, wolne, inne, nie sformatowane)
czy też status (partycje aktywne, ukryte, uruchomieniowe, ukryte uruchomieniowe). Analiza
klastra na partycjach FAT pozwala nam dobrać najoszczędniejszy jego rozmiar
i odpowiadającą temu wielkość partycji. Po zatwierdzeniu zalecanych zmian wybrana
partycja, jeżeli istnieje taka możliwość (kwestia danych aktualnie rezydujących na tejże
partycji) jest konwertowana do nowych rozmiarów. Z kolei funkcja sprawdzania poprawności
(Check) zbliżona swym działaniem do DOS-owych narzędzi typu SCANDISK i CHKDSK
potrafi obsłużyć wszystkie standardowe partycje, czyli te z systemami FAT16, FAT32, NTFS
i HPFS. W sąsiedztwie funkcji Check znajdują się:
−
Copy - (kopiowanie danej partycji do wolnego obszaru dysku, tworzona jest wtedy
dokładna kopia zawartości jednej partycji do drugiej, nowo utworzonej);
−
Create - (tworzenie nowej partycji na wolnym obszarze dysku, mamy do wyboru, m.in.
rodzaj partycji FAT, FAT32, NTFS, HPFS, rozszerzona lub nie sformatowana);
−
Delete - (kasowanie partycji wraz z umieszczonymi na niej danymi);
−
Format - (czyli formatowanie wybranej partycji w zadanym systemie plików FAT,
FAT32, NTFS, HPFS);
−
Info - (wyświetla informacje o partycji, m.in. zużycie dysku, straty na nie
wykorzystanych do końca klastrach, ewentualne błędy wynikłe przy sprawdzaniu
partycji, fizyczne położenie partycji na dysku, informacje dotyczące zainstalowanego na
niej systemu plików);
−
Label - (ustalanie etykiety partycji);
−
Move - (przesuwanie partycji w granicach sąsiadujących z nią wolnych obszarów dysku);
−
Resize - (zmiana wielkości klastra i rozmiaru partycji).
Uruchomienie systemu
Proces inicjacji rozpoczyna się po włączeniu zasilania i wykonaniu sprzętowego
wyzerowania. Najpierw wykonywane jest automatyczne testowanie sprzętu, bez względu na
to, jaki system operacyjny będzie docelowo załadowany. To działanie jest obsługiwane przez
sam sprzęt. Program Power-On Self Test (POST) jest umieszczony w pamięci typu ROM na
płycie głównej (ang. motherboard). Rozpoczyna on działanie od powierzchownego
sprawdzenia pamięci systemowej, a potem sprawdza stan standardowych elementów systemu,
takich jak klawiatura, mysz, dyski i tak dalej. Po pomyślnym przejściu POST'u BIOS
wykonuje przerwanie INT19h. Procedura obsługująca przerwanie INT19h próbuje znaleźć
system operacyjny. W tym celu wczytuje pod adres 0000:7C000 pierwszy sektor (CHS = 001)
z dysku twardego lub napędu dyskietek (kolejność przeszukiwania zależy od ustawień
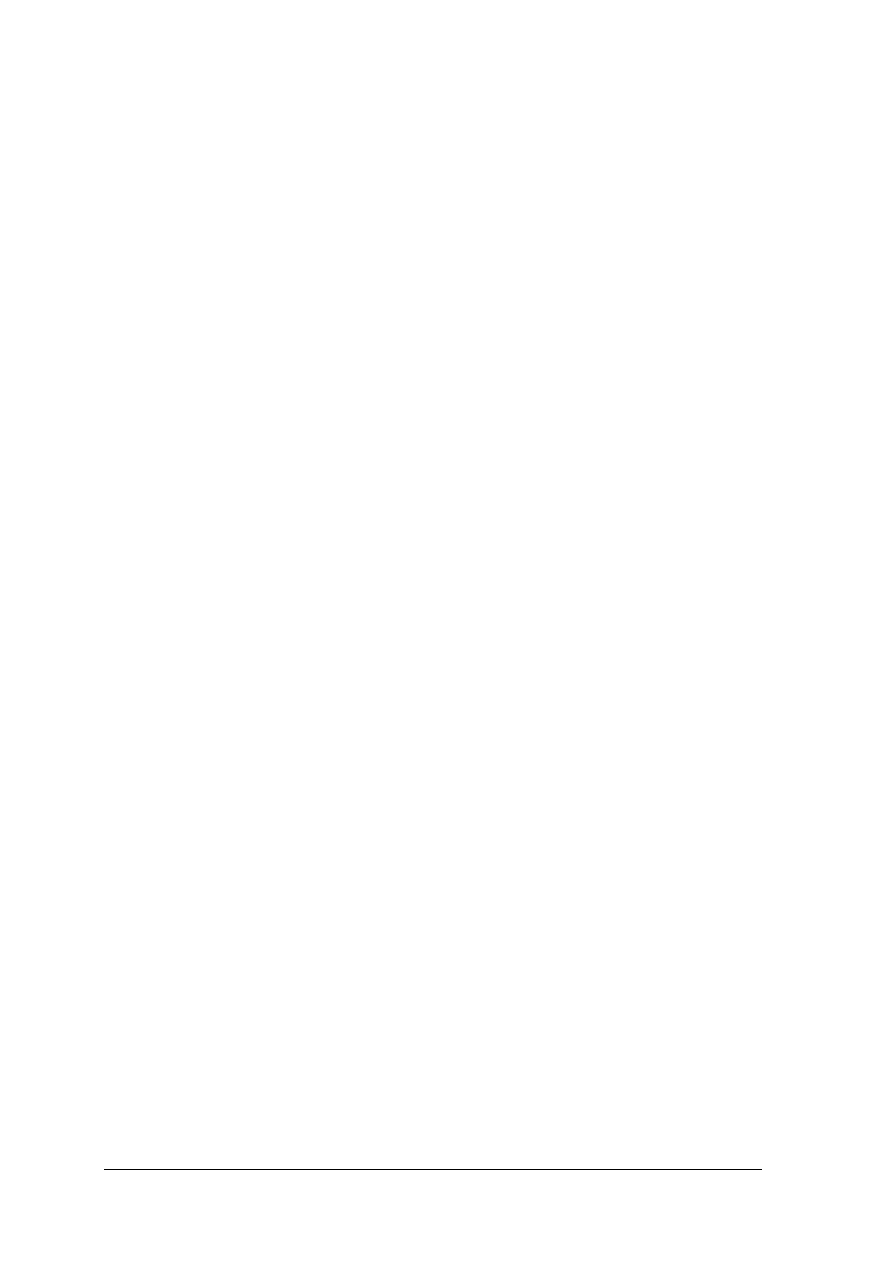
„Projekt współfinansowany ze środków Europejskiego Funduszu Społecznego”
18
w BIOSie), pod którym znajduje się opisany wcześniej MBR. W przypadku dysku twardego,
program ładujący (ang. bootstrap) od którego zaczyna się MBR, przeszukuje tablice partycji
w celu znalezienia tak zwanej partycji aktywnej, i w dalszej kolejności załadowanie z tej
partycji, umieszczonego tam programu ładującego system operacyjny.
4.1.2. Pytania sprawdzające
Odpowiadając na pytania, sprawdzisz, czy jesteś przygotowany wykonania ćwiczenia.
1. Jaka jest struktura fizyczna dysku ?
2. Co to jest adres fizyczny dysku CHS ?
3. Jaka jest struktura logiczna dysku?
4. Co to są systemy alokacji plików na dysku (FAT16 i FAT32) ?
5. Jakie są różnice pomiędzy FAT16 i FAT32?
6. Jaka jest budowa woluminu w NTFS?
7. Jakie są różnice pomiędzy systemami FAT a NTFS?
8. Jakie znasz typy partycji na dysku i jakie są różnice między nimi?
9. Jakie znasz programy do partycjonowania dysku?
10. Jak przebiega proces ładowania systemu z dysku?
4.1.3. Ćwiczenia
Ćwiczenie 1
Stwórz dwie partycje FAT na dysku twardym wykorzystując program fdisk. Jedna
partycja powinna być partycją podstawową i zarazem aktywną, a druga rozszerzoną, która
zawiera dwie partycje logiczne.
Sposób wykonania ćwiczenia
Aby wykonać ćwiczenie powinieneś:
1) zapoznać się z materiałem dotyczącym struktury logicznej dysku,
2) poszukać informacji na temat programu fdisk w sieci,
3) utworzyć w kolejności partycje: podstawową, rozszerzoną, a następnie dwa dyski
logiczne w partycji rozszerzonej,
4) zakończyć program fdisk i ponownie uruchomić komputer,
5) sformatować wszystkie partycje,
6) zaprezentować wykonane ćwiczenie,
7) dokonać oceny poprawności wykonanego ćwiczenia.
Wyposażenie stanowiska pracy:
−
komputer PC z dostępem do internetu,
−
komputer z dyskiem, na którym można dokonywać partycjonowania.
Ćwiczenie 2
Mając do dyspozycji zaawansowane narzędzia do partycjonowania dysku (np. Partition
Magic), dokonaj na dysku z ustalonymi partycjami i danymi, zmian rozmiaru partycji oraz
rozmiaru klastera.
Sposób wykonania ćwiczenia
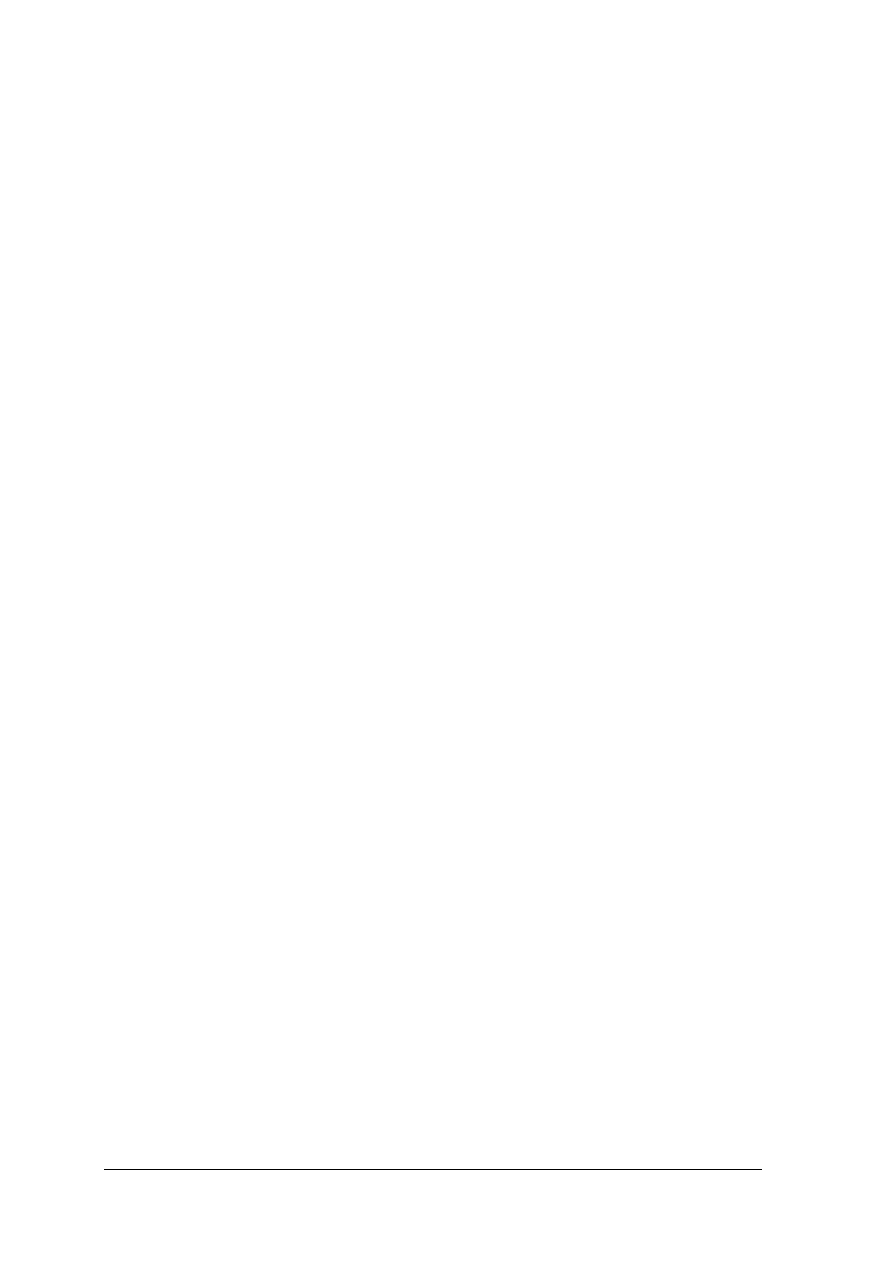
„Projekt współfinansowany ze środków Europejskiego Funduszu Społecznego”
19
Aby wykonać ćwiczenie powinieneś:
1) zapoznać się z materiałem dotyczącym struktury logicznej dysku,
2) zapoznać się systemem pomocy dla programu, w którym masz wykonać ćwiczenie,
3) przy pomocy tego narzędzia określić stan aktualny na dysku,
4) dokonać zmian rozmiaru partycji,
5) określ wpływ zmian na dane które znajdują się na dysku,
6) dokonać zmian rozmiaru klastera,
7) określić wpływ zmian na dane które znajdowały się na dysku,
8) zaprezentować wykonane ćwiczenie,
9) dokonać oceny poprawności wykonanego ćwiczenia.
Wyposażenie stanowiska pracy:
−
komputer PC z dyskiem na którym można przeprowadzić ćwiczenie,
−
zaawansowane oprogramowanie do partycjonowania dysku np. Partition Magic.
4.1.4. Sprawdzian postępów
Czy potrafisz:
Tak
Nie
1) omówić system plików?
□
□
2) scharakteryzować systemy FAT16, FAT32 i NTFS ?
□
□
3) wskazać różnice pomiędzy tymi systemami?
□
□
4) zakładać partycje za pomocą fdisk ?
□
□
5) modyfikować partycje za pomocą zaawansowanych narzędzi ?
□
□
6) omówić kolejność ładowania się sytemu operacyjnego z dysku ?
□
□
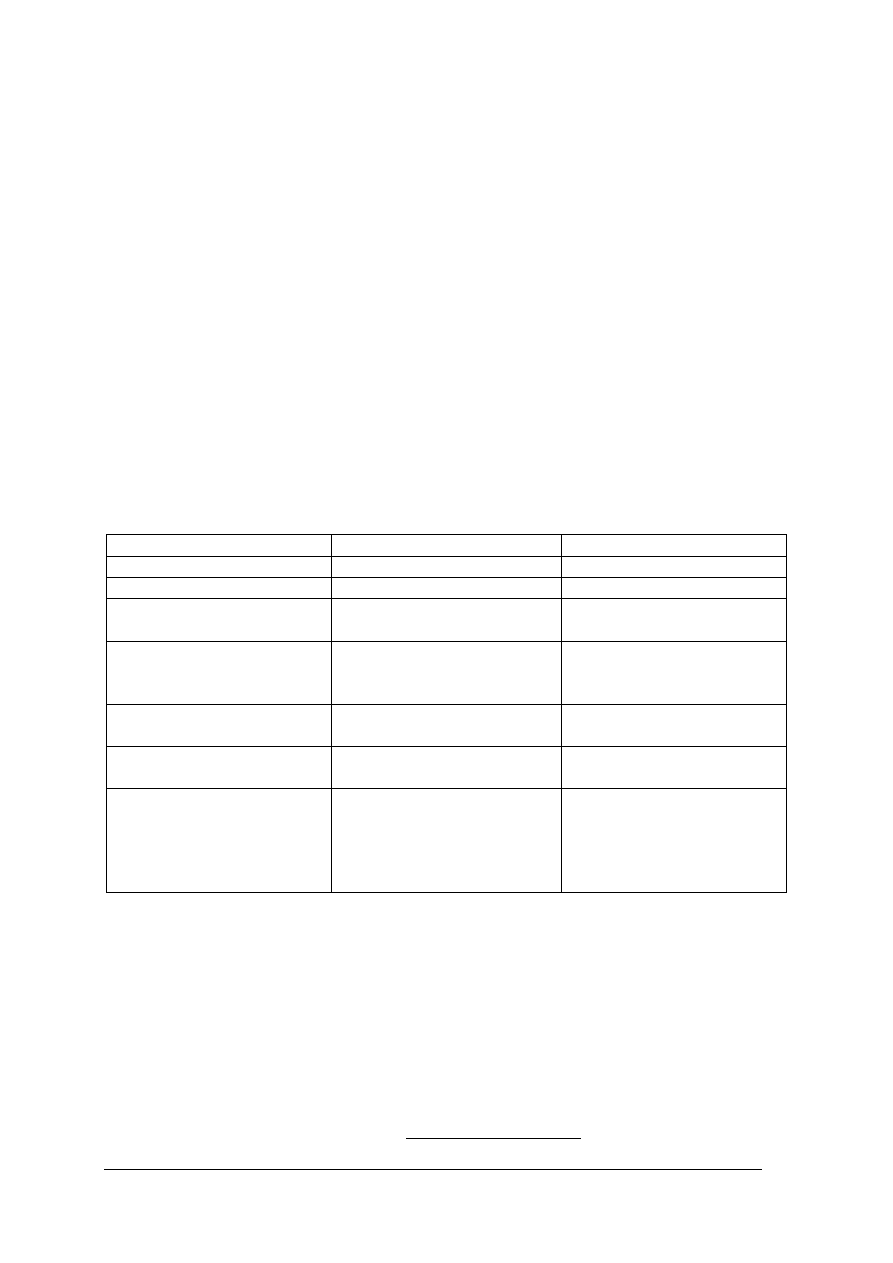
„Projekt współfinansowany ze środków Europejskiego Funduszu Społecznego”
20
4.2 Instalacja systemu i sterowników urządzeń
4.2.1. Materiał nauczania
Planowanie instalacji
Przed rozpoczęciem instalowania jakiegokolwiek systemu operacyjnego, należy się
odpowiednio przygotować do tej operacji. Należy wpierw zapoznać się dokładnie
z wymogami, sposobami instalacji danego systemu, a następnie zaplanować całą instalację.
Przed rozpoczęciem instalacji systemu Windows XP należy sprawdzić kilka elementów
i podjąć kilka ważnych decyzji, aby uniknąć niespodzianek zarówno w trakcie instalacji jak
i podczas użytkowania systemu. Należy sprawdzić:
1. Wymagania sprzętowe
Producent systemu operacyjnego zazwyczaj określa wymagania sprzętowe jako
minimalne (lub wymagane) i zalecane. Wymagania minimalne, jak sam nazwa mówi, jest to
minimum, które musi być spełnione, aby można zainstalować ten system na danym
komputerze. Natomiast wymagania zalecane są to wymagania, które gwarantują optymalne
działanie systemu, oraz umożliwiają instalacje w dowolnej konfiguracji. W tabeli 3 znajdują
się wymagania minimalne i zalecane.
Tabela 3. Wymagania sprzętowe dla systemu Windows XP [3]
Komponent
Wymagane
Zalecane
Procesor
Pentium II 233 MHz
Pentium II 300 MHz
Pamięć operacyjna (RAM)
64 MB
128 MB
Przestrzeń dyskowa
Dysk twardy 2 GB i minimum
650 MB wolnego miejsca
2 GB wolnego miejsca na
dysku
Wyświetlanie
Karta graficzna, monitor w
standardzie VGA obsługujące
rozdzielczość 640 * 480
Karta graficzna i monitor
pracujące w trybie SVGA
Peryferia
Klawiatura, mysz lub inne
urządzenie zastępujące mysz
Klawiatura, mysz lub inne
urządzenie zastępujące mysz
Dla instalacji z CD-ROM
Napęd CD-ROM
Napęd CD-ROM o prędkości
x12 lub szybszy
Dla instalacji sieciowej
Karta sieciowa, dysk startowy
z obsługą sieci, lub
zainstalowane
oprogramowanie klienckie
(sieciowe)
Karta sieciowa, dysk
startowy z obsługą sieci,
lub zainstalowane
oprogramowanie klienckie
(sieciowe)
Dodatkowo Windows XP posiada ograniczenia co do maksymalnej wielkości
obsługiwanych zasobów. Należą do nich maksymalna ilość obsługiwanej pamięci RAM do
4GB oraz maksymalna wielkość partycji do 4 terabajty.
2. Kompatybilność sprzętu
Jeżeli nasz sprzęt przeszedł pozytywnie weryfikacje pod kątem wymagań, nie oznacza to
jeszcze, że będzie działał prawidłowo pod nadzorem systemu Windows XP. Aby się o tym
upewnić należy przeprowadzić sprawdzanie naszego sprzętu pod kątem zgodności
z systemem Windows XP. Można to zrobić na trzy różne sposoby.
Pierwsza metoda wymaga abyśmy mieli zainstalowany system na naszym komputerze
dodatkowo z możliwością dostępu do internetu (np. wcześniejsze wersje Windows 9x).
Polega on na połączeniu się ze stroną www.microsoft.com/hcl, na której umieszczone są
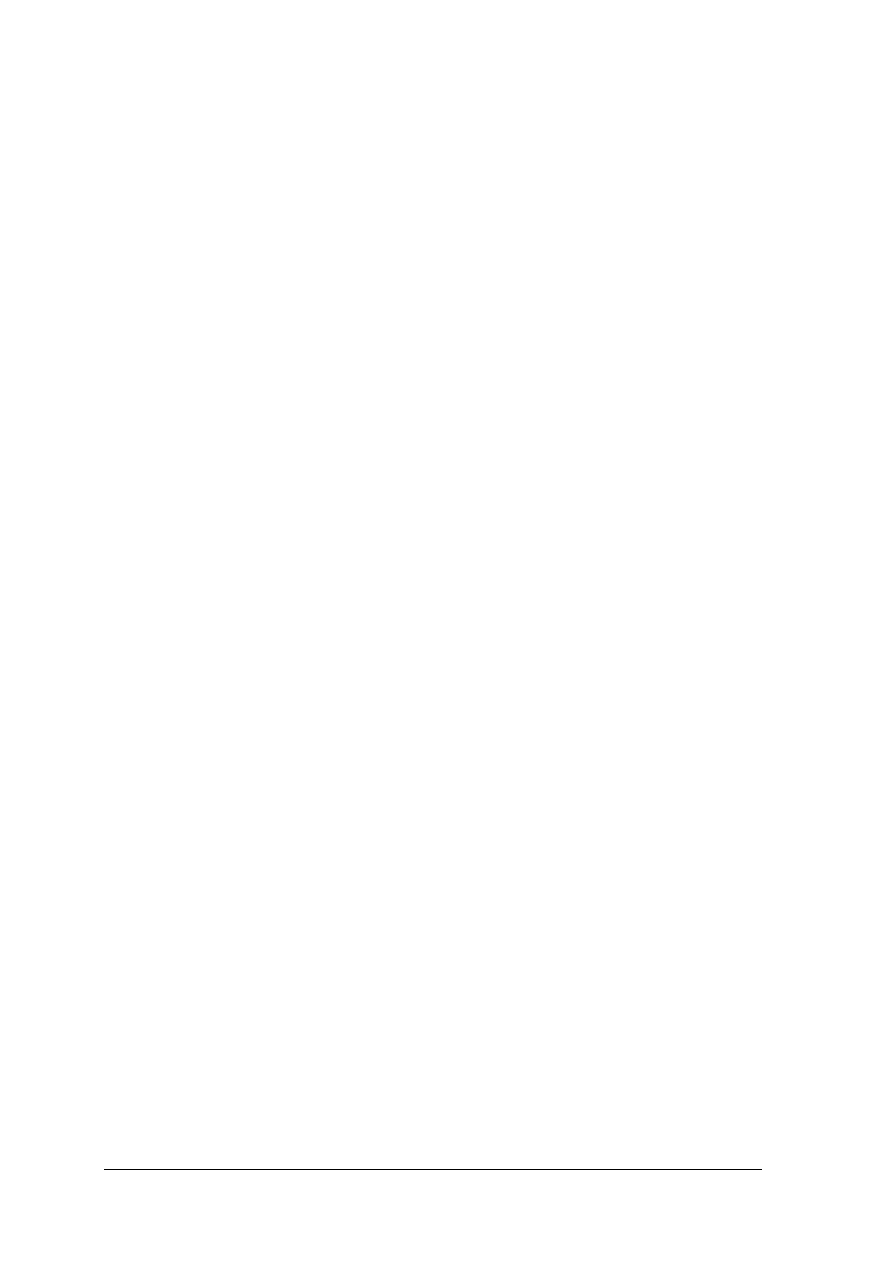
„Projekt współfinansowany ze środków Europejskiego Funduszu Społecznego”
21
najbardziej aktualne informacje o przetestowanych urządzeniach. Jeżeli urządzenie znajduje
się na liście, można mieć pewność, iż będzie działało poprawnie.
Druga metoda też wymaga wcześniejszej wersji Windows, ponieważ musimy uruchomić
aplikację winnt32.exe, która pracuje w środowisku 32-bitowym. Aby wygenerować raport
zgodności należy włożyć płytę instalacyjną z Windows XP do napędu i w linii poleceń wpisać
x:\i386\winnt32/checkupgradeonly gdzie x- oznacza literę napędu CD.
Trzecia możliwość to sprawdzenie zgodności przed rozpoczęciem instalacji za pomocą
płyty z programem instalacyjnym. Po włożeniu płyty i jej uruchomieniu pojawia się ekran
powitalny, na którym możemy wybrać z menu „Sprawdź zgodność systemu”. Następnie
można wybrać jedną z dwóch opcji „Sprawdź mój system automatycznie” lub „Odwiedź
witrynę sieci Web”.
Należy zaznaczyć w tym miejscu, że jeżeli któryś ze sprzętu nie przejdzie testu zgodności
z Windows XP tzn. nie znajduje się na liście zgodności sprzętowej, nie oznacza to że nie
będzie działał poprawnie. Jeżeli producent tego sprzętu dostarcza sterowniki dla systemu
Windows XP to prawdopodobnie wystarczy jedynie go zainstalować.
3. Partycjonowanie dysku i wybór systemu plików
Należy zdecydować jak podzielić dysk, oraz jaki system plików użyjemy na tym dysku.
Dobrą praktyką jest stworzenie partycji dedykowanej dla systemu, spełniającą minimalne
wymagania. Program instalacyjny Windows XP umożliwia usuwanie i tworzenie nowych
partycji w trakcie instalacji, a następnie sformatowanie tych partycji w jednym z dwóch
systemów FAT i NTFS. Nie ma wyboru pomiędzy FAT16 i FAT32, ponieważ jeżeli
użytkownik wybierze FAT i partycja przekroczy 2GB, instalator automatycznie wybierze
FAT32. Zaleca się aby partycje zostały sformatowane w systemie NTFS ze względu na zalety
którymi się charakteryzuje, a które zostały opisane w poprzednim rozdziale.
4. Sposób współpracy w sieci
W trakcie instalacji użytkownik zostanie postawiony przed wyborem Domena czy Grupa
robocza. Grupa robocza jest to mała grupa komputerów pracujących w sieci, która nie
zapewnia centralnej administracji zasobami. Każdy komputer w grupie roboczej posiada
własną bazę kont przechowywaną lokalnie i użytkownik musi mieć konto na danym
komputerze do którego się chce zalogować. Czyli chcąc mieć dostęp do wszystkich
komputerów w grupie roboczej, dany użytkownik musi mieć konto na każdym z tych
komputerów. Natomiast w domenie występuje pojedyncza baza kont przechowywana
na serwerze pełniącego funkcję kontrolera domeny (ang. Domain Controller). W bazie
serwera znajdują się wszystkie domenowe konta użytkowników, grup oraz komputerów.
Podczas pracy w domenie użytkownik potrzebuje tylko jednego konta aby logować się i mieć
dostęp do dowolnych zasobów. Grupa robocza jest preferowana w małych sieciach
domowych bądź biurowych. Wraz ze wzrostem liczby komputerów w grupie roboczej,
wzrasta trudność zarządzania i wtedy lepszym rozwiązaniem jest domena. Jeżeli użytkownik
nie jest w stanie zdecydować czy będzie pracował w grupie roboczej czy w domenie, należy
wybrać grupę roboczą, ponieważ istnieje możliwość przyłączenia komputera do domeny już
po instalacji. Jeżeli natomiast wybierzesz opcję domeny, poproś administratora sieci
o utworzenie nowego konta komputera w tej domenie. Jeżeli komputer jest obecnie
podłączony do sieci, zażądaj następujących informacji od administratora sieci przed
rozpoczęciem procesu instalacji:
−
nazwa komputera,
−
nazwa grupy roboczej lub domeny,
−
adres TCP/IP (jeżeli sieć nie ma serwera DHCP).
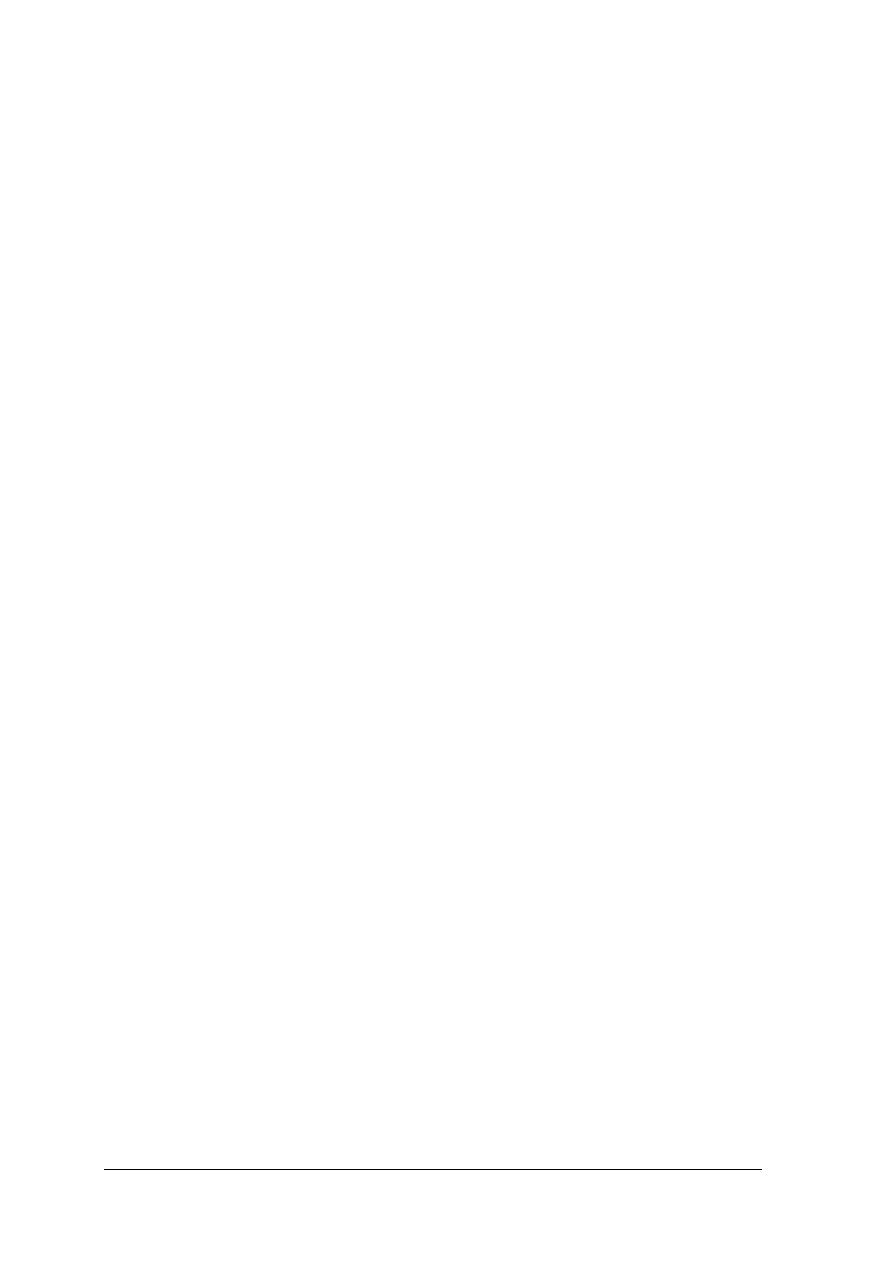
„Projekt współfinansowany ze środków Europejskiego Funduszu Społecznego”
22
Sposoby instalacji systemu Windows XP
Instalacje systemu Windows XP można przeprowadzić jako „czystą” instalację, lub
uaktualnienie starszej wersji systemu Windows. „Czysta” instalacja polega na zainstalowaniu
systemu na dysku nie posiadającym systemu operacyjnego, lub usunięcie wpierw systemu
istniejącego na dysku i zastąpienie go systemem Windows XP. W przypadku uaktualnienia
systemu zyskujemy to, że nasze ustawienia systemowe, aplikacje oraz dane zostaną
zachowane, jeżeli zrobimy to prawidłowo.
Niezależnie od wyżej wymienionych rodzajów instalacji, w zależności od źródła
programu instalacyjnego, instalacje możemy przeprowadzić na dwa sposoby : z płyty CD, lub
z serwera tzw. instalację sieciową. Pierwszy sposób wybieramy zazwyczaj gdy instalujemy
system na jednym komputerze, natomiast drugi sposób gdy instalujemy system na wielu
komputerach połączonych w sieć.
Dodatkowo firma Microsoft udostępniła na płytach instalacyjnych narzędzia do
tworzenia tzw. instalacji nienadzorowanej. Przy użyciu trybu instalacji nienadzorowanej
można w taki sposób przygotować plik odpowiedzi, że nie trzeba będzie dokonywać w trakcie
takiej instalacji żadnego wyboru, czy też wprowadzania jakichkolwiek danych. Cały proces
instalacji będzie przebiegał automatycznie, wiec jak sama nazwa mówi bez nadzoru.
Instalacja systemu Windows XP z płyty CD
W tym miejscu będzie opisana „czysta” instalacja systemu Windows XP, tzn. na dysku
bez systemu operacyjnego, lub z systemem, który się nie uruchamia. Aby rozpocząć instalację
należy włożyć płytę CD z programem instalacyjnym Windows XP do napędu. Jeżeli nasz
BIOS posiada funkcję rozruchu z napędu CD (wszystkie komputery, które spełniają
wymagania sprzętowe taką funkcję w BIOSie powinny mieć), to program instalacyjny
uruchomi się automatycznie.
Całą instalację można podzielić na dwa etapy: w trybie tekstowym i w trybie graficznym
i jest ona bardzo prosta. Praktycznie przez cały czas użytkownikowi towarzyszy przejrzysty
i zrozumiały system okien zawierających menu, pola wyboru lub pola tekstowe do wpisania
danych. W trybie tekstowym mamy także informacje pomocnicze, które właściwie
naprowadzają użytkownika.
1. Pierwszy etap instalacji – tryb tekstowy
Po uruchomieniu instalacji pojawia się okno zaproszenia do instalacji. Składa się ono
z menu w którym naciskamy znak ENTER jeżeli chcemy przejść do instalacji systemu, znak
R jeżeli chcemy naprawić istniejący system i F3 aby zakończyć instalację. Następny ekran po
naciśnięciu ENTER zawiera umowę licencyjną, którą należy przeczytać a następnie
zaakceptować klawiszem F8. Kolejny ekran przedstawia nam podział naszego dysku na
partycje. Jeżeli posiadamy już wcześniej utworzone partycje i nie chcemy nic zmieniać, to
jedynie wybieramy partycje, na której chcemy zainsatlować system i naciskamy ENTER.
W przypadku gdy nie mamy partycji na naszym dysku, możemy je utworzyć poprzez
naciśnięci klawisza C, a następnie po pojawieniu się kolejnego ekranu wpisaniu rozmiaru
tworzonej partycji. Jeżeli tworzymy więcej niż jedną partycje, należy powtórzyć tę operację.
Program instalatora nie pozwala nam na zmianę istniejących partycji. Jedynym rozwiązaniem
jest usunięcie już istniejących i stworzenie nowych. Kolejnym krokiem po wybraniu partycji
systemowej, która została właśnie stworzona jest jej sformatowanie. Mamy do wyboru dwa
rodzaje partycji FAT i NTFS (jeżeli rozmiar partycji przekracza 32GB system FAT jest
niedostępny). Jeżeli wybierzemy FAT, instalator zmienia na system plików FAT32 jeżeli
nasza partycja przekracza 2GB (po naszej akceptacji naciskając ENTER). Oprócz wyboru
systemu plików, w którym ma być sformatowana partycja, mamy wybór pomiędzy zwykłym
i szybkim formatowaniem. Różnica pomiędzy tymi sposobami formatowania jest taka,
że zwykłe formatowanie oprócz usuwania plików przeprowadza jeszcze skanowanie dysku,
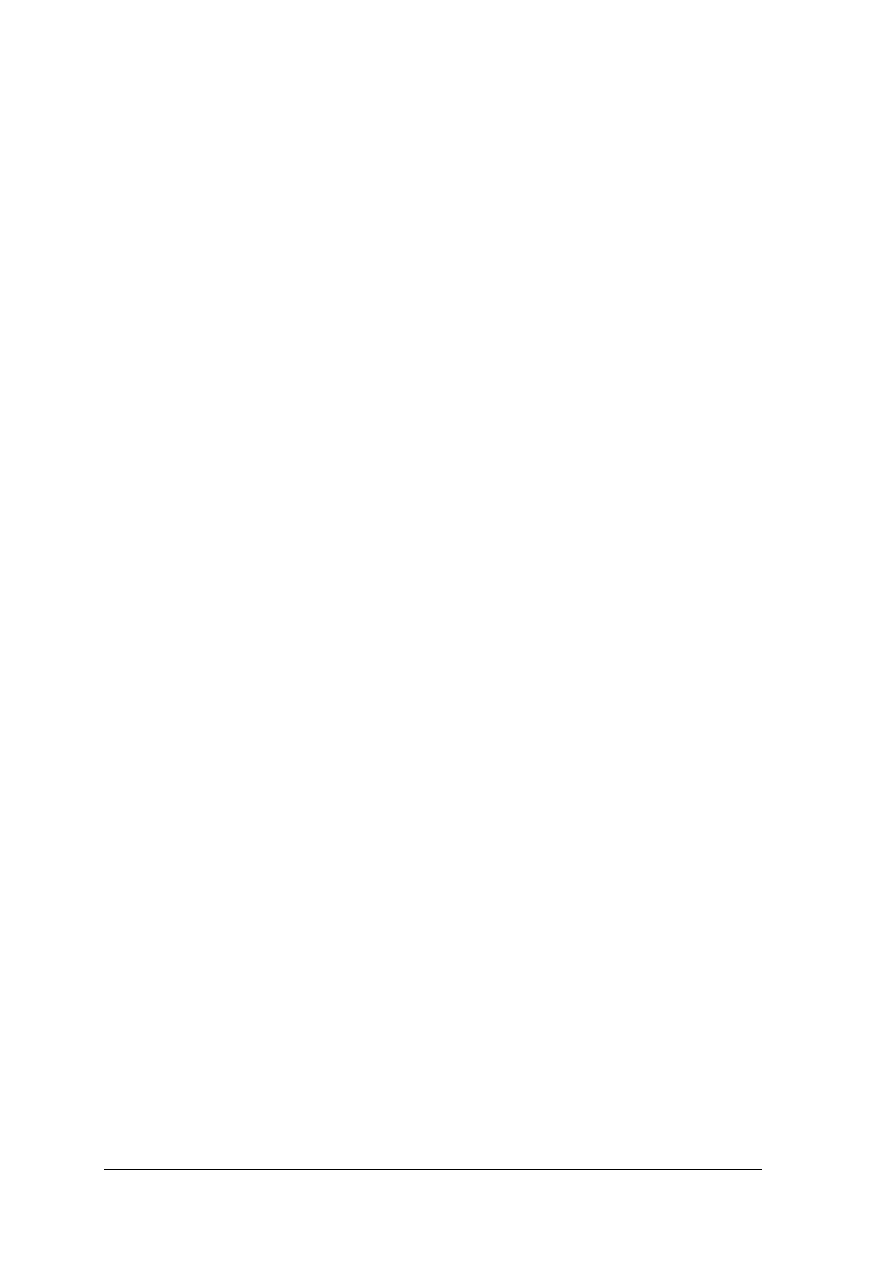
„Projekt współfinansowany ze środków Europejskiego Funduszu Społecznego”
23
w celu poszukiwania uszkodzonych sektorów. Mimo że formatowanie szybkie trwa krócej,
zaleca się wybór zwykłego formatowania, szczególnie wtedy gdy dysk nie był jeszcze
formatowany. Po sformatowaniu dysku instalator jeszcze raz sprawdza dyski, a następnie
kopiuje do folderów instalacji systemu Windows. Po zainicjowaniu konfiguracji, kończy się
pierwszy etap instalacji i komputer zostaje ponownie uruchomiony.
2. Drugi etap instalacji – tryb graficzny
Po ponownym uruchomieniu komputera, w pierwszej kolejności rozpoczyna się w pełni
zautomatyzowany proces instalacji, podczas którego wyświetlane są strony wskazujące na
zalety tego systemu. W następnej kolejności rozpoczyna się etap zbierania informacji od
użytkownika. W kolejnych oknach należy wprowadzić dane, lub wybrać ustawienia:
−
opcje regionalne i językowe – system można dostosować do różnych regionów i języków
– należy szczególną uwagę zwrócić na ustawienia klawiatury,
−
spersonalizuj swoje oprogramowanie – w tym miejscu należy wprowadzić swoje
nazwisko i nazwę organizacji,
−
klucz produktu – należy wprowadzić numer licencji,
−
nazwa komputera i hasło administratora – nie należy zostawiać pustego pola „hasło
administratora”, gdyż narażamy się na uzyskanie dostępu do naszych danych przez
niepowołane osoby,
−
ustawienia daty i godziny,
−
ustawienia sieciowe,
−
grupa robocza lub domena komputera.
Różnice pomiędzy grupą roboczą a domeną zostały już wcześniej opisane. Należy dodać,
że wybór pomiędzy tymi ustawieniami jest tylko w wersji Profesional, dla wersji Home
Edition nasz komputer może jedynie pracować w grupie roboczej. Jeżeli zostanie wybrana
domena, należy wprowadzić nazwę konta użytkownika i hasło.
Okno ustawień sieciowych umożliwia
nam wybór pomiędzy ustawieniami
standardowymi i niestandardowymi. Ustawienia standardowe, tworzą połączenie używające
protokołu Klient Microsoft Networks, Udostępniania plików i drukarek, Harmonogramu
pakietów QoS i protokołu TCP/IP.
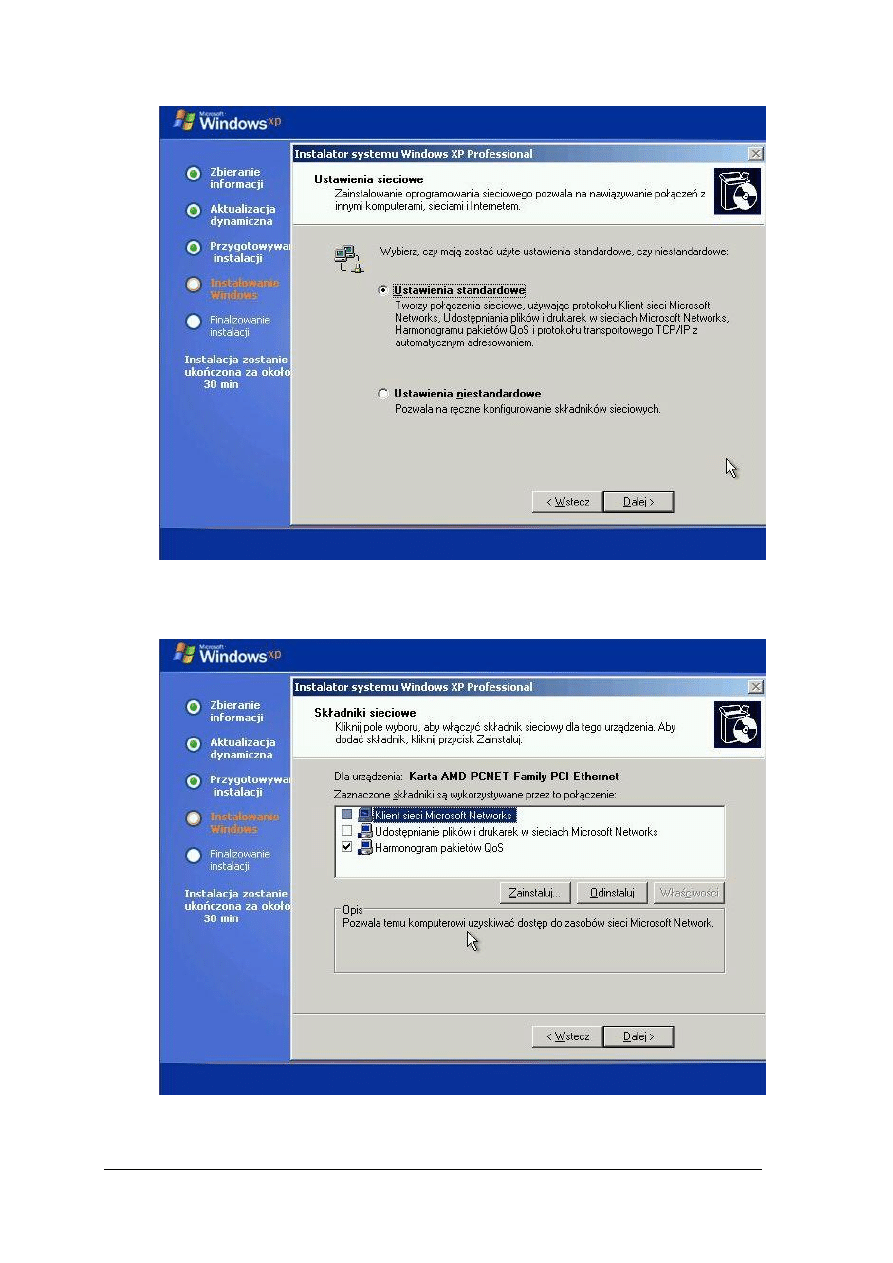
„Projekt współfinansowany ze środków Europejskiego Funduszu Społecznego”
24
Rys. 9. Okno Instalatora systemu Windows XP – Ustawienia sieciowe.
Ustawienia niestandardowe umożliwiają zmianę dowolnego składnika sieciowego,
łącznie z zainstalowaniem go z dysku.
Rys. 10. Okno instalatora systemu Windows XP- Składniki sieciowe.
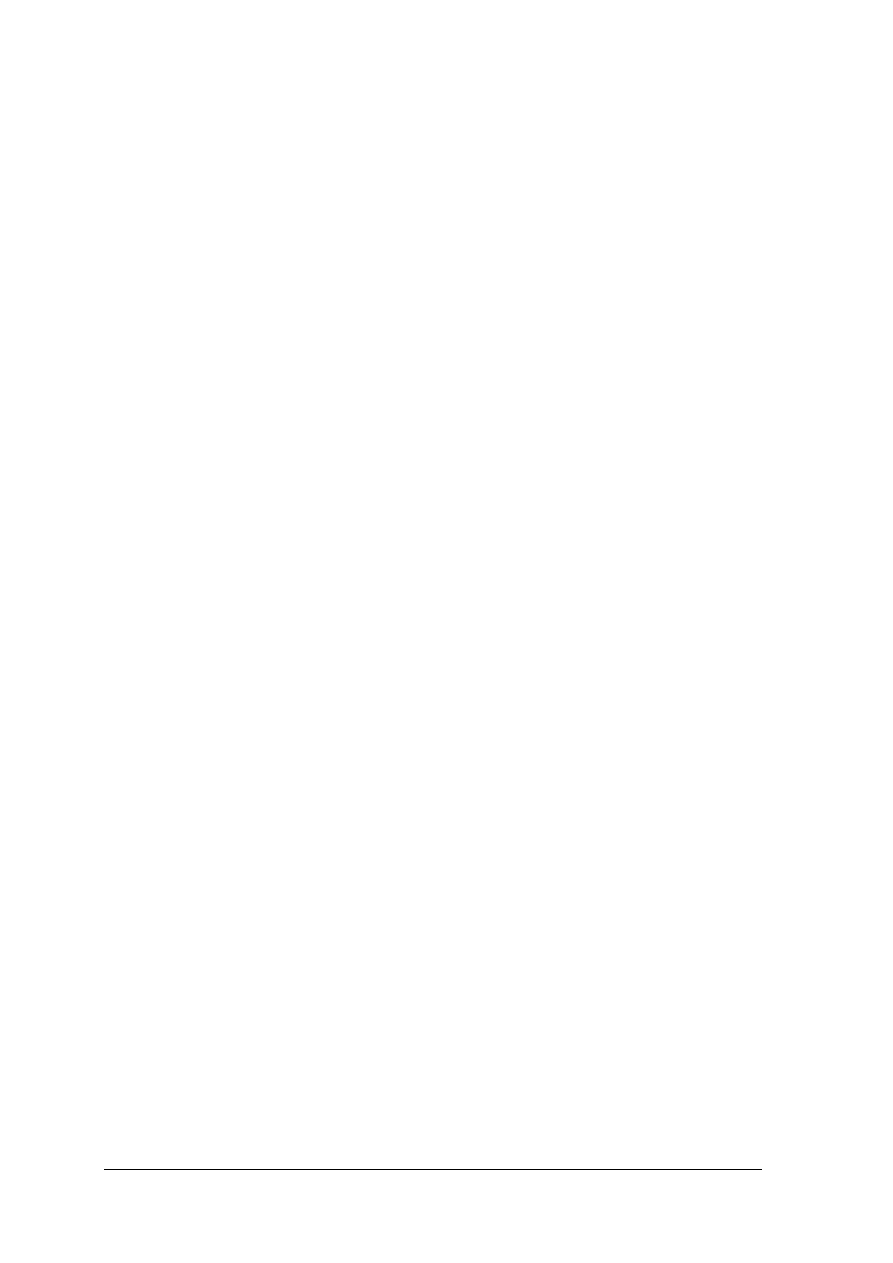
„Projekt współfinansowany ze środków Europejskiego Funduszu Społecznego”
25
Instalacji sieciowa
Cały problem z instalacją sieciową polega na zapewnieniu połączenia pomiędzy
komputerem, na którym chcemy zainstalować system, a serwerem dystrybuującym pliki
źródłowe. Jeżeli takie połączenie mamy i na serwerze znajduje się udostępniony nam katalog
z plikami instalacyjnymi Windows XP to wystarczy uruchomić plik winnt32.exe i dalsza
instalacja przebiega tak samo jak z płyty instalacyjnej CD. W przypadku gdy mamy
zainstalowany już system z połączeniem sieciowym do serwera (np. Windows 98, Windows
2000, Windows NT, Windows ME), to jesteśmy w komfortowej sytuacji, ponieważ jesteśmy
w stanie, w prosty sposób uruchomić program instalacyjny z serwera. Jeżeli natomiast na
dysku nie posiadamy systemu operacyjnego, musimy zatroszczyć się o dyskietkę startową
z obsługą sieci.
Uaktualnienie do systemu Windows XP
Uaktualnienie starszej wersji systemu Windows do Windows XP daje nam tę korzyść, że
zachowujemy ustawienia systemowe, oraz aplikacje i dane. Niektóre aplikacje mogą nie
działać poprawnie po uaktualnieniu systemu, wtedy należy sprawdzić, czy istnieją nowsze
wersje tych programów. W tabeli nr 4, poniżej, zestawiono starsze wersje systemu Windows
z dwoma wersjami Windows XP: Professional i Home Edition. Z tego zestawienia wynika,
że prawie wszystkie poprzednie wersje począwszy od Windows 98 umożliwiają
uaktualnienie do systemu Windows XP Professional.
Przed wykonaniem uaktualnienia należy się odpowiednio do niego przygotować, aby
uniknąć przykrych niespodzianek. Oprócz opisanego na początku tej jednostki modułowej
planowania instalacji należy:
−
zaktualizować najnowsze wersje sterowników urządzeń;
−
zaktualizować oprogramowanie, a jeżeli któreś jest niekompatybilne z Windows XP,
należy je odinstalować;
−
przeprowadzić kontrole antywirusową;
−
stworzyć zapasową kopię danych;
−
przeprowadzić dekompresję dysków;
−
wyłączyć ochronę antywirusową w BIOS-ie jeżeli jest włączona.
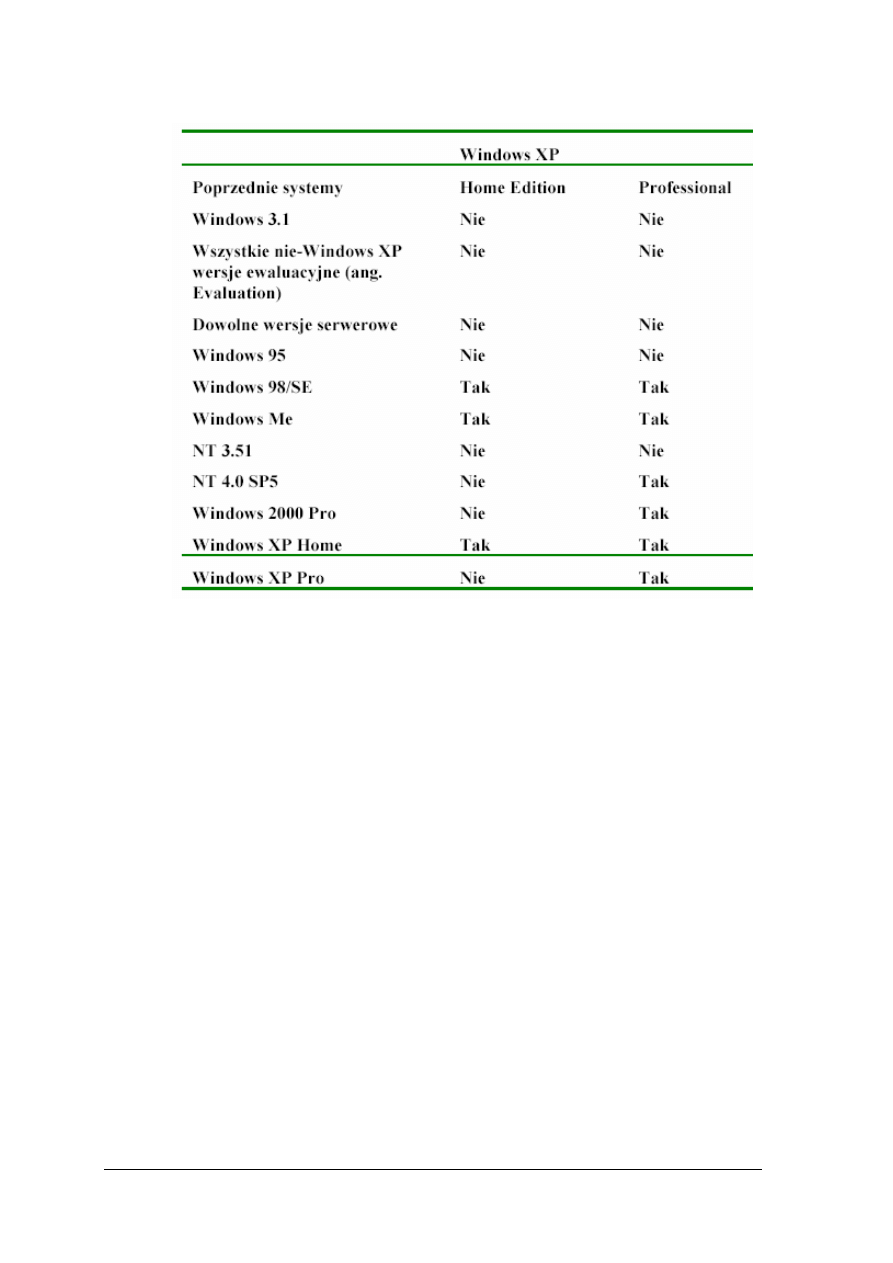
„Projekt współfinansowany ze środków Europejskiego Funduszu Społecznego”
26
Tabela 4. Zestawienie możliwych uaktualnień [3]
Sam proces uaktualnienia jest równie prosty jak sama instalacja, więc jego opis
postanowiono pominąć. Należy jednak podkreślić fakt, że w przypadku uaktualnienia
z systemu takiego jak Windows 98 lub ME, który posługuje się systemem plików FAT, nie
można w trakcie uaktualniania dokonać konwersji systemu plików do NTFS. Można tego
jednak dokonać po zakończeniu uaktualniania, bez utraty danych.
Instalacja nienadzorowana systemu Windows XP
Instalacja nienadzorowana polega na czytaniu ustawień tych, które użytkownik
wprowadza podczas normalnej instalacji (począwszy od akceptacji umowy licencyjnej,
poprzez klucz produktu, aż do ustawień sieciowych), z pliku odpowiedzi. Cały proces
przygotowania instalacji nienadzorowanej polega na wygenerowaniu pliku odpowiedzi
unattend.txt za pomocą Menadżera instalacji, który jest dostarczany wraz z płytą instalacyjną.
Aby uruchomić program menadżera instalacji należy skopiować zawartość CD na dysk
twardy, następnie rozpakować plik SUPPORT/TOOLS/DEPLOY.cab i uruchomić
z rozpakowanego folderu setupmgr.exe. Po uruchomieniu pliku ukaże się nam okno
Menadżera instalacji (rys. 11).
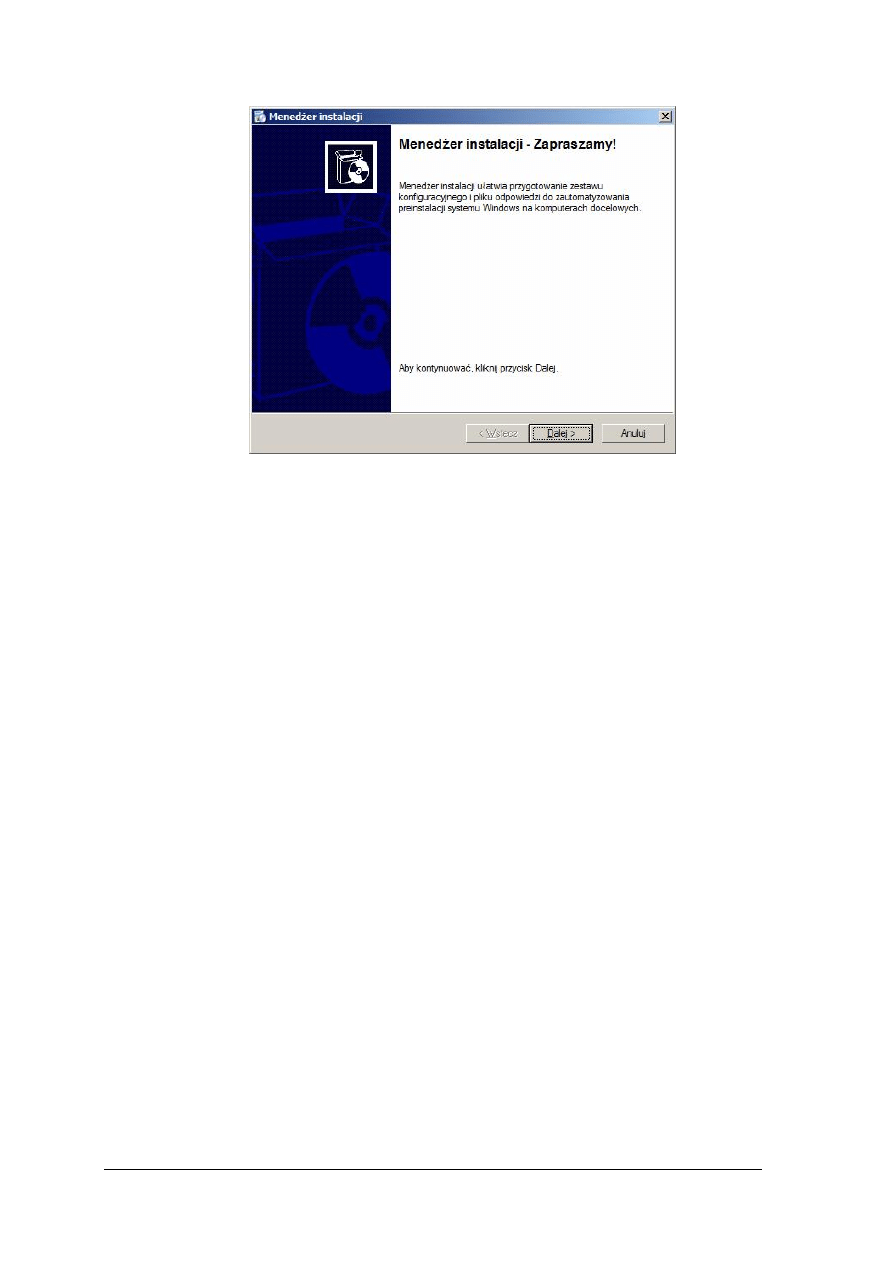
„Projekt współfinansowany ze środków Europejskiego Funduszu Społecznego”
27
Rys. 11. Okno instalatora systemu Windows XP- Składniki sieciowe.
Początkowe okna są ściśle związane z ustawieniami Menadżera instalacji i rodzajem
generowanego pliku, poniżej prezentowane są ustawienia dla instalacji nienadzorowanej
systemu Windows XP z dysku CD:
−
Nowy lub istniejący plik odpowiedzi – wybieramy Utwórz nowy;
−
Typ instalacji – wybieramy Instalacja nienadzorowana;
−
Produkt – wybieramy Windows XP Professional lub Home Edition;
−
Interakcja użytkownika – wybieramy Całkowicie zautomatyzowane;
−
Udział dystrybucyjny – Zainstaluj z dysku CD.
Następnie akceptujemy warunki umowy i przechodzimy do ustawień, które
wprowadzamy w trakcie normalnej instalacji:
−
Nazwa i organizacja;
−
Ustawienia ekranu – wybieramy domyślne;
−
Strefa czasowa;
−
Klucz produktu;
−
Nazwy komputerów – wprowadzamy nazwę komputera, pod którą nasz komputer będzie
widoczny w sieci;
−
Hasło administratora - wpisujemy hasło administratora. Nie zaznaczmy „Szyfruj hasło
administratora” w pliku odpowiedzi. Zaznaczmy natomiast opcję „Po uruchomieniu
komputera docelowego zaloguj się jako administrator”;
−
Składniki sieciowe – pozostawiamy bez zmian;
−
Grupa robocza lub domena - wpisujemy grupę roboczą, w jakiej nasz komputer się
znajduje
−
Telefonia - pomijamy (chyba, że mamy modem)
−
Ustawienia regionalne - zostawiamy opcje domyślne
−
Języki - z listy wybieramy Języki Europy Środkowej;
−
Ustawienia przeglądarki i powłoki – dowolne strony;
−
Folder instalacji - zostawiamy ustawienia domyślne;
−
Instalowanie drukarek - jeżeli posiadamy drukarkę sieciową możemy wpisać jej nazwę;
−
Uruchamianie jednokrotne – pomijamy;
−
Polecenia dodatkowe – pomijamy.
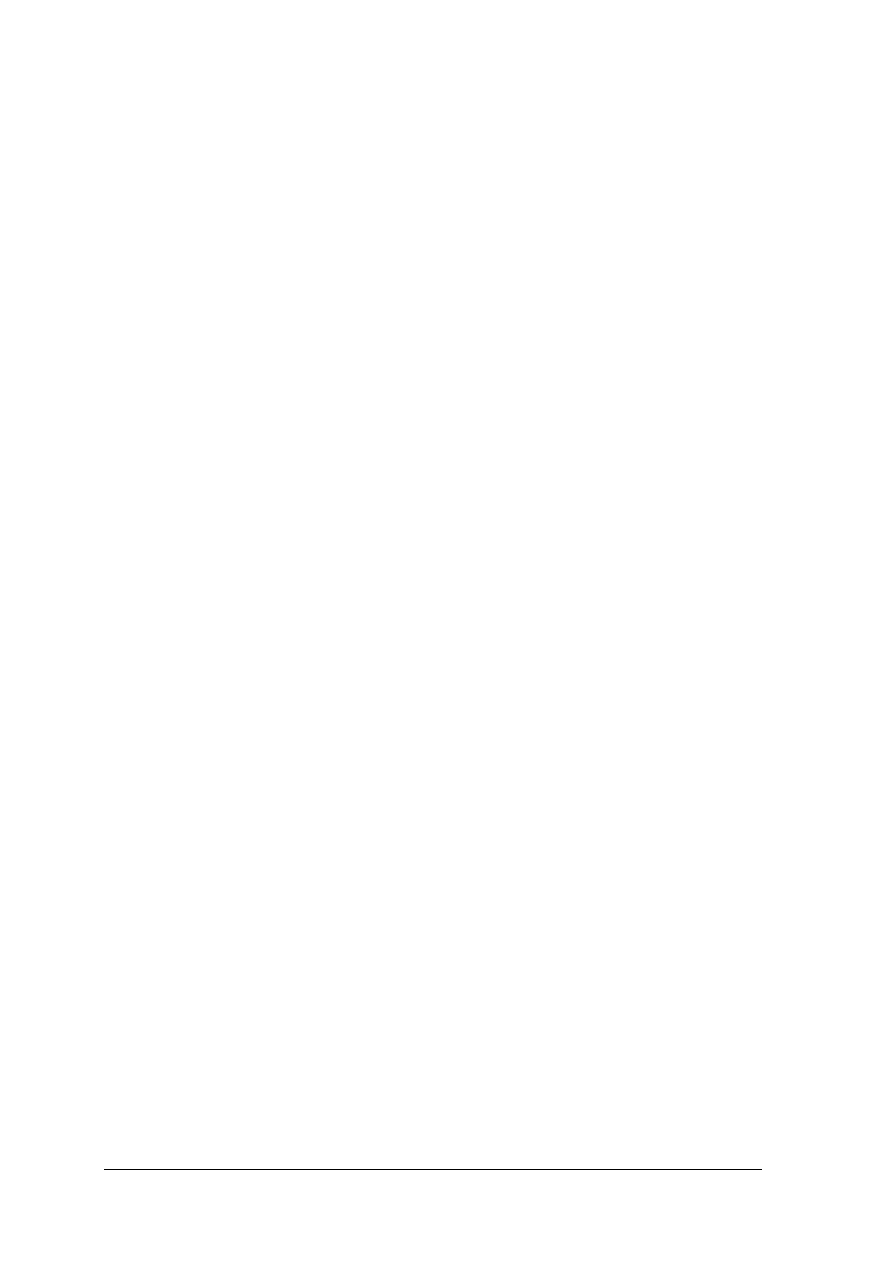
„Projekt współfinansowany ze środków Europejskiego Funduszu Społecznego”
28
Po tych operacjach zostanie wygenerowany plik unattend.txt, w którym należy zmienić
wartość w linijce zawierającej AutoPartition=1 na 0, aby nie dopuścić do sformatowania
wszystkich dysków. Następnie należy wyedytować plik unattend.bat i dokonać dwóch zmian:
zmienić literę dysku na kropkę, oraz zmienić tekst unattend.txt na winnt.sif. Teraz należy
zmienić nazwy wygenerowanych przez kreatora plików:
−
unattend.txt na winnt.sif ;
−
unattend.bat na winnt.bat .
Po zamianie obydwa pliki kopiujemy do folderu i386 w katalogu, do którego
skopiowaliśmy pliki instalacyjne Windowsa XP i możemy przystąpić do nagrania płyty
startowej.
System i obsługa przerwań
Przerwania w procesorach rodziny x86 mogą być zgłaszane:
−
zewnętrznie (przez urządzenia);
−
wewnętrznie przez procesor w wyniku wywołania rozkazu INTR;
−
wewnętrznie przez procesor w wyniku błędu.
W momencie wywołania przerwania, zapamiętuje swój aktualny stan poprzez
zapamiętanie bieżącej wartości rejestrów CS i IP oraz słowa stanu, a następnie wykonuje skok
do procedury obsługi przerwania. Procedura obsługi obsługująca dane przerwanie znajduje się
pod odpowiednim adresem w pamięci. Tablica z adresami procedur obsługi przerwań
znajduje się na początku pamięci (od adresu 0000:0000 do 0040:0000) i zawiera 256 adresów.
Do przerwań komputera PC zgłaszanych przez procesor pod odpowiednim adresem
zaliczamy:
−
00h - błąd dzielenia przez zero;
−
01h - przy debuggowaniu - pojedynczy krok ;
−
02h - przerwanie niemaskowalne ;
−
03h - przy debuggowaniu - punkt wstrzymania;
−
04h - błąd nadmiaru;
−
06h - błąd nieprawidłowego rozkazu procesora;
−
07h - błąd braku koprocesora ;
−
18h - w komputerach PC/XT wywołanie tego przerwania powodowało uruchomienia
interpretera języka BASIC zawartego w pamięci ROM;
−
19h - uruchomienie systemu operacyjnego.
Ważniejszymi z punktu użytkownika, który chce odpowiednio skonfigurować system
komputerowy, są przerwania sprzętowe. Przerwania zgłaszane przez urządzenia zewnętrzne,
w znacznym stopniu usprawniają pracę całego systemu komputerowego. W przypadku braku
przerwań, procesor który zainicjował operację wymagająca tysiące cykli procesora, aby nie
czekać na odpowiedź, musiałby co pewien odpytywać urządzenie. Takie rozwiązanie
niepotrzebnie angażuje procesor i marnuje jego czas. System przerwań powoduje to że
urządzenie zainicjowane, samo zgłasza do CPU moment w którym zakończyło operację.
Procesor w tym momencie przerywa swoją pracę, zapamiętuje swój aktualny stan
i przechodzi do procedury przerwania, w której komunikuje się z urządzeniem. Standardowy
kod obsługi przerwania znajduje się w pamięci stałej BIOS, ale może być zastąpiony przez
podprogram należący do systemu operacyjnego, lub procedurę napisaną przez użytkownika.
Procesor posiada tylko jedno wejście INT sygnalizujące przerwanie sprzętowe,
a urządzeń które zgłaszają to przerwanie jest dużo. Aby właściwie zarządzać systemem
przerwań, konieczne stało się zastosowanie wyspecjalizowanego kontrolera przerwań PIC
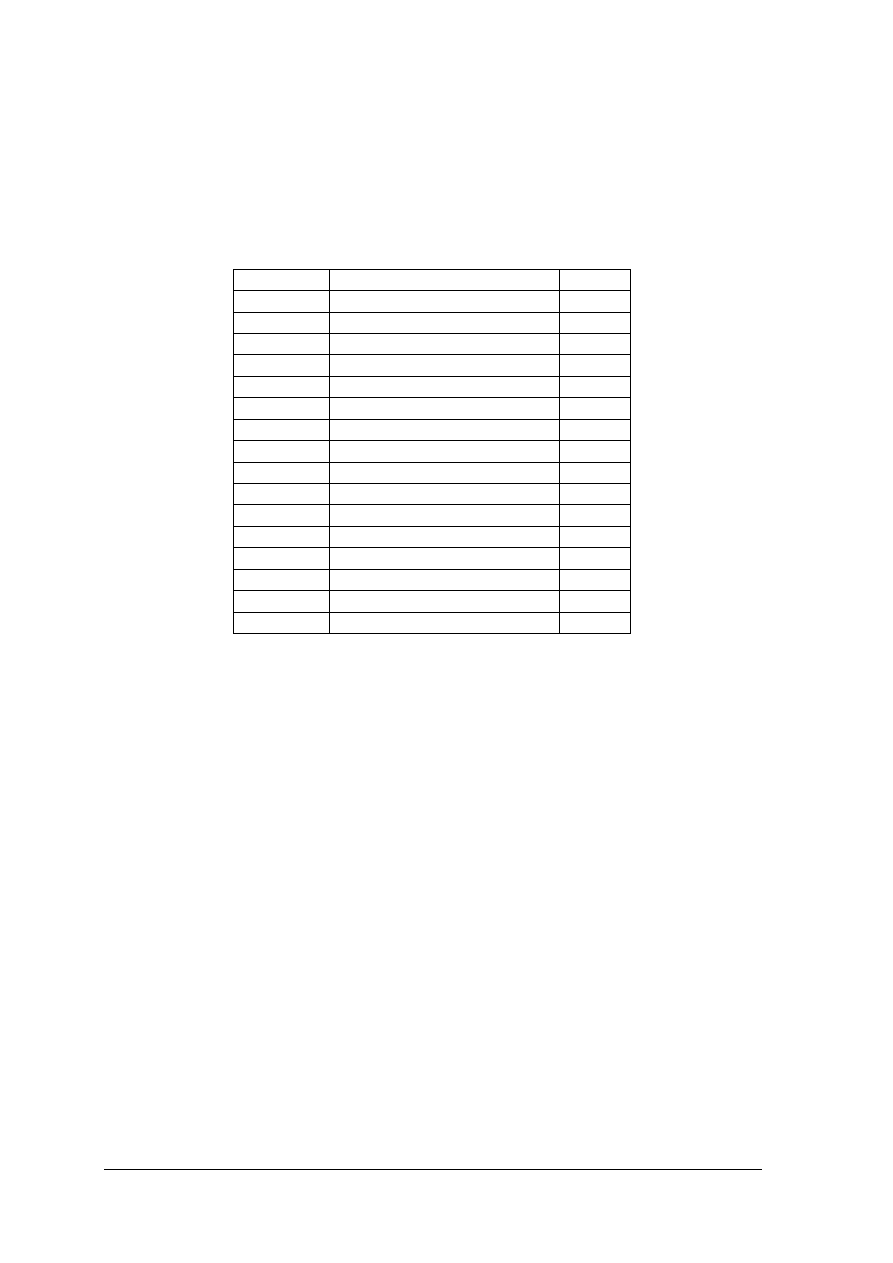
„Projekt współfinansowany ze środków Europejskiego Funduszu Społecznego”
29
(ang. Programmable Interrupt Controller – pol. Programowany Kontroler Przerwań).
Rolę kontrolera PIC w komputerach IBM–PC/XT pełnił układ 8259A, który posiadał osiem
linii wejściowych przyjmujących sygnały zgłoszeń. W komputerach AT i PS/2 zastosowano
kaskadowe połączenie tych układów, uzyskując przez to 15 wejść. Do jednego wejścia układu
Master podłączony jest układ Slave. W tabeli 5 zamieszczono urządzenia zgłaszające
przerwania, oraz ich numery linii IRQ i wektory przerwań.
Tabela 5. Zestawienie urządzeń i odpowiadających im przerwań [1]
Linia IRQ
Urządzenie
Wektor
0
Zegar systemowy
08h
1
Klawiatura
09h
2
Wejście dla układu Slave PIC
0Ah
3
[COM2]
0Bh
4
[COM1]
0Ch
5
Wolne lub [LPT2]
0Dh
6
[FDD]
0Eh
7
[LPT1]
0Fh
8
RTC
70h
9
Wolne
71h
10
Wolne
72h
11
Wolne
73h
12
[Mouse PS/2]
74h
13
Kooprocesor arytmetyczny
75h
14
[EIDE-1]
76h
15
[EIDE-2]
77h
Z czasem, gdy pojawiały się nowe magistrale i rosła ilość urządzeń podłączanych
do komputera, a przerwania mogły zgłaszać zarówno kontrolery magistral jak i podłączone
urządzenia, zaczynało brakować wejść zgłaszających przerwania. Część z tych wejść jest
przypisana składnikom systemowym i jest nie konfigurowalna (IRQ 0,1,2,8,13 tabela 5).
Natomiast na linie przypisane do urządzeń, które w tabeli 5 są objęte nawiasem
kwadratowym, użytkownik może (w zależności od opcji oferowanych przez BIOS)
w pewnym zakresie mieć wpływ, poprzez deaktywowanie danego urządzenia i zwolnienie
danego wejścia.
Znakomicie z problemem braku wejść zgłaszających przerwania radzi sobie magistrala
PCI. Mianowicie dopuszcza się przyjmowanie zgłoszeń od wielu urządzeń na jednej linii
(ang. IRQ Sharing). Identyfikacja urządzenia które zgłosiło żądanie przerwanie, odbywa się
na poprzez analizę zgłoszenia przerwania, przez wszystkie zainstalowane w systemie
programowe sterowniki obsługi. Ta zaleta urządzeń PCI w połączeniu z wbudowanym
standardem Plug&Play umożliwiającym automatyczne i bezkonfliktowe przydzielenie
zasobów dla danego urządzenia, sprawia, że instalacja kart PCI jest bardzo prosta.
Kolejnym krokiem w rozwoju kontrolerów przerwań jest układ o rozproszonej
architekturze, który miał swój początek w systemach wieloprocesorowych. System ten został
nazwany APIC ( od Advanced PIC) i główną jego zaletą jest zwiększenie liczby wejść
zgłaszania przerwań, o kolejne 8 wejść w porównaniu do trybu PIC. Obecnie mechanizm
APIC stosowany jest coraz chętniej w systemach jednoprocesorowych i łącznie
z mechanizmem automatycznej konfiguracji komputera ACPI umożliwia optymalne
przydzielenie przerwań poszczególnym urządzeniom, pod kątem jak najmniejszej liczby
współdzielonych wejść.
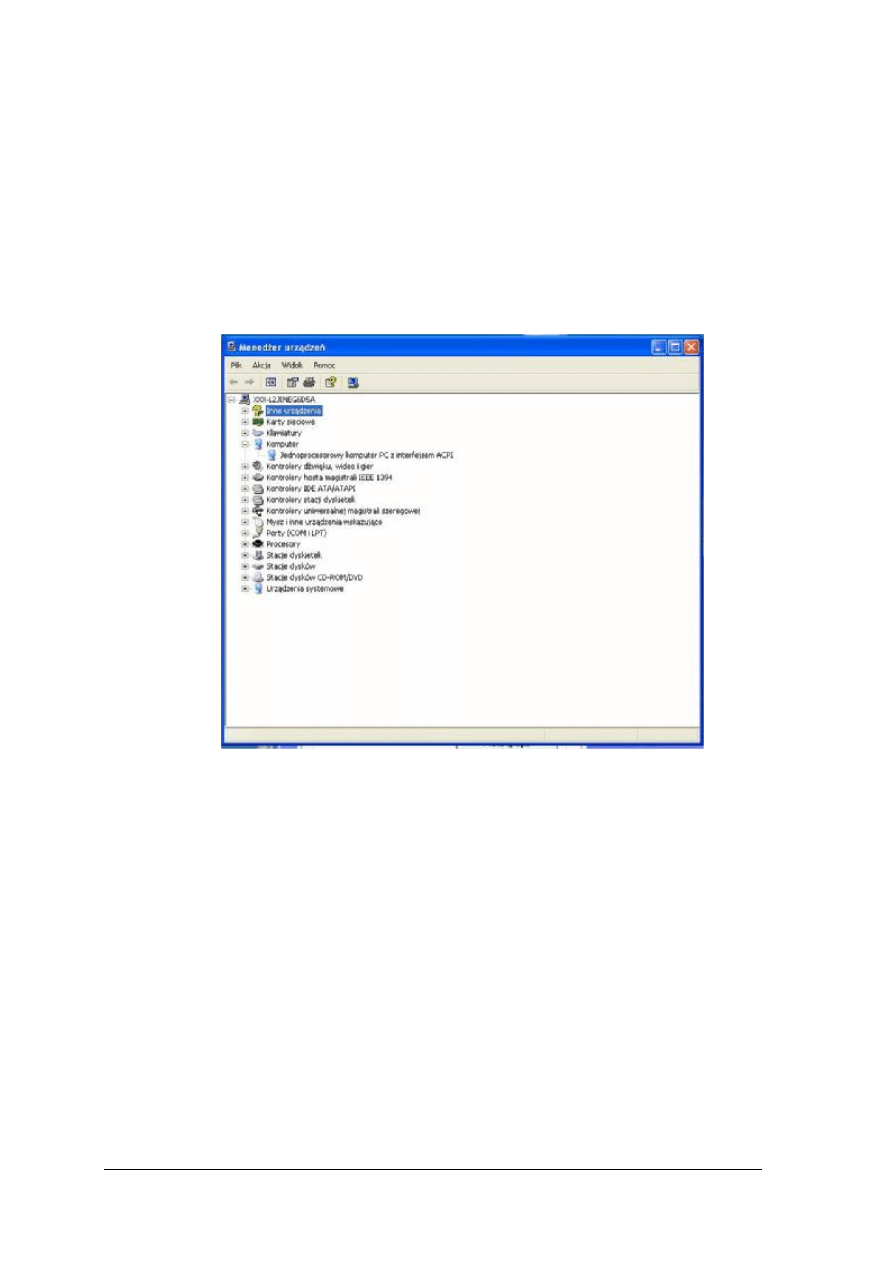
„Projekt współfinansowany ze środków Europejskiego Funduszu Społecznego”
30
Wpływ ustawień programu BIOS na obsługę przerwań przez system Windows
System Windows XP w przeciwieństwie do Windows 98 nie daje możliwości zmiany
przydziału linii przerwania IRQ, co producent systemu tłumaczy złożonymi schematami
sprzętowymi, jakie musi obsługiwać współczesny system. Instalator Windows XP po
przeprowadzeniu konfiguracji sprzętowej, zazwyczaj dla nowszych płyt głównych ustanawia
konfigurację ACPI (ang. Advanced Configuration and Power Interface – pol. Zaawansowany
Interfejs Zarządzania Konfiguracją i Energią), która optymalnie przydziela wejścia przerwań
do konkretnych urządzeń. Aby wyświetlić informacje na temat zainstalowanej platformy
należy otworzyć okno Menadżera urządzeń. Rozwijając pozycje „Komputer” widzimy tekst
„Jednoprocesorowy komputer PC z Interfejsem ACPI”(rys. 12).
Rys. 12. Okno Menadżer urządzeń z rozwiniętą pozycją Komputer.
Zmieniając ustawienia w menu Widok na „Zasoby według typów” możemy zobaczyć,
jakie przerwania zostały przyporządkowane danym urządzeniom.
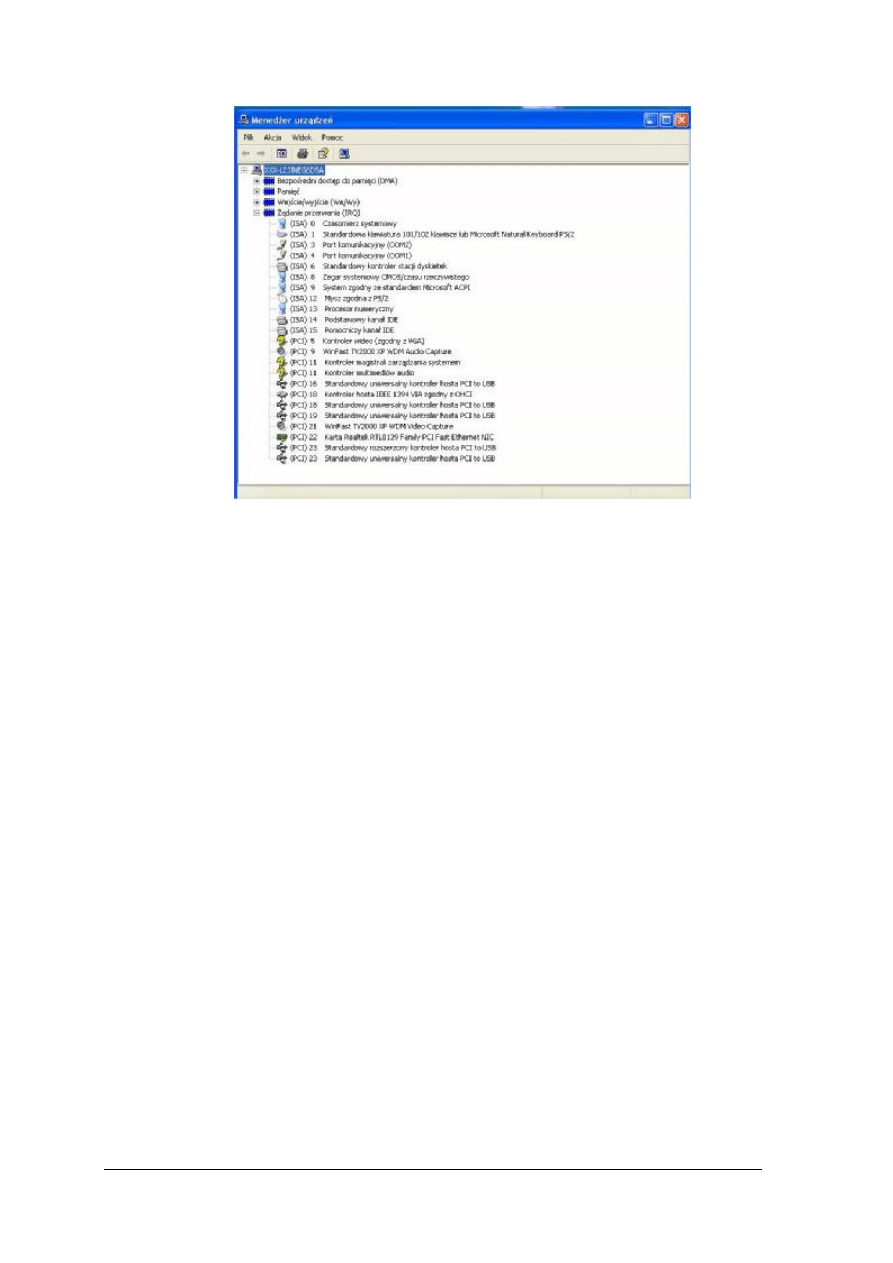
„Projekt współfinansowany ze środków Europejskiego Funduszu Społecznego”
31
Rys. 13. Okno Menadżer urządzeń – „Zasoby według typów”.
Na rysunku 13 widać, że numery IRQ się powtarzają, ale rozkład jest równomierny, co
w znacznym stopniu skraca czas na poszukiwanie urządzenia, które zgłosiło przerwanie.
Ręczne przypisywanie przerwań IRQ gniazdom PCI za pomocą programu
konfiguracyjnego BIOS-u, jest ignorowane przez funkcję Plug and Play, jeżeli jest włączony
interfejs ACPI. Jedynie co użytkownik może w takiej sytuacji zrobić, to zwolnić dane
przerwanie poprzez wyłącznie urządzenia w BIOS-ie, do którego to przerwanie jest
przydzielone. Jeżeli jednak zachodzi konieczność zmiany przydzielonego przerwania
urządzeniu na płycie ACPI, musimy ponownie zainstalować system Windows XP i wymusić
instalacje standardowej warstwy HAL PC. Menu wyboru warstwy HAL pojawia się po
naciśnięciu klawisza F5 w początkowej fazie instalacji (na ekranie pojawia się wtedy
komunikat „Instalator sprawdza konfiguracje”). Po instalacji na takiej platformie, system
powinien uwzględnić ustawienia przerwań w BIOS-ie, a ponadto w oknie „Właściwości”
sterownika „Standardowy komputer PC” pojawia się zakładka „Sterowanie przerwaniami
IRQ”.
Instalacja urządzeń
Wspomniany już wcześniej mechanizm Plug and Play automatycznie przydziela zasoby
dla instalowanego urządzenia zgodnego z tym standardem. Do zasobów przydzielanych
każdemu urządzeniu należą:
−
żądanie przerwania IRQ (ang. Interrupt request);
−
kanał DMA (ang. Direct Memory Access);
−
adres portu wejścia- wyjścia;
−
zakres adresów przydzielonych urządzeniu komórek pamięci.
Każdy z tych zasobów oprócz przerwania IRQ (ten zasób może być współdzielony) musi
być przydzielony tylko do jednego urządzenia, aby prawidłowo działało.
W trakcie instalacji systemu Windows XP, konkretnie w końcowej jego fazie są
instalowane urządzenia. System ten posiada bogatą bazę sterowników, a więc etap ten
zazwyczaj przebiega bez ingerencji użytkownika. Program instalacyjny sam sobie wybiera
sterownik z tej bazy i go instaluje. Jeżeli takiego sterownika nie byłoby w bazie, wtedy należy
wskazać jego lokalizacje bądź na nośniku trwałym dostarczonym przez producenta wraz
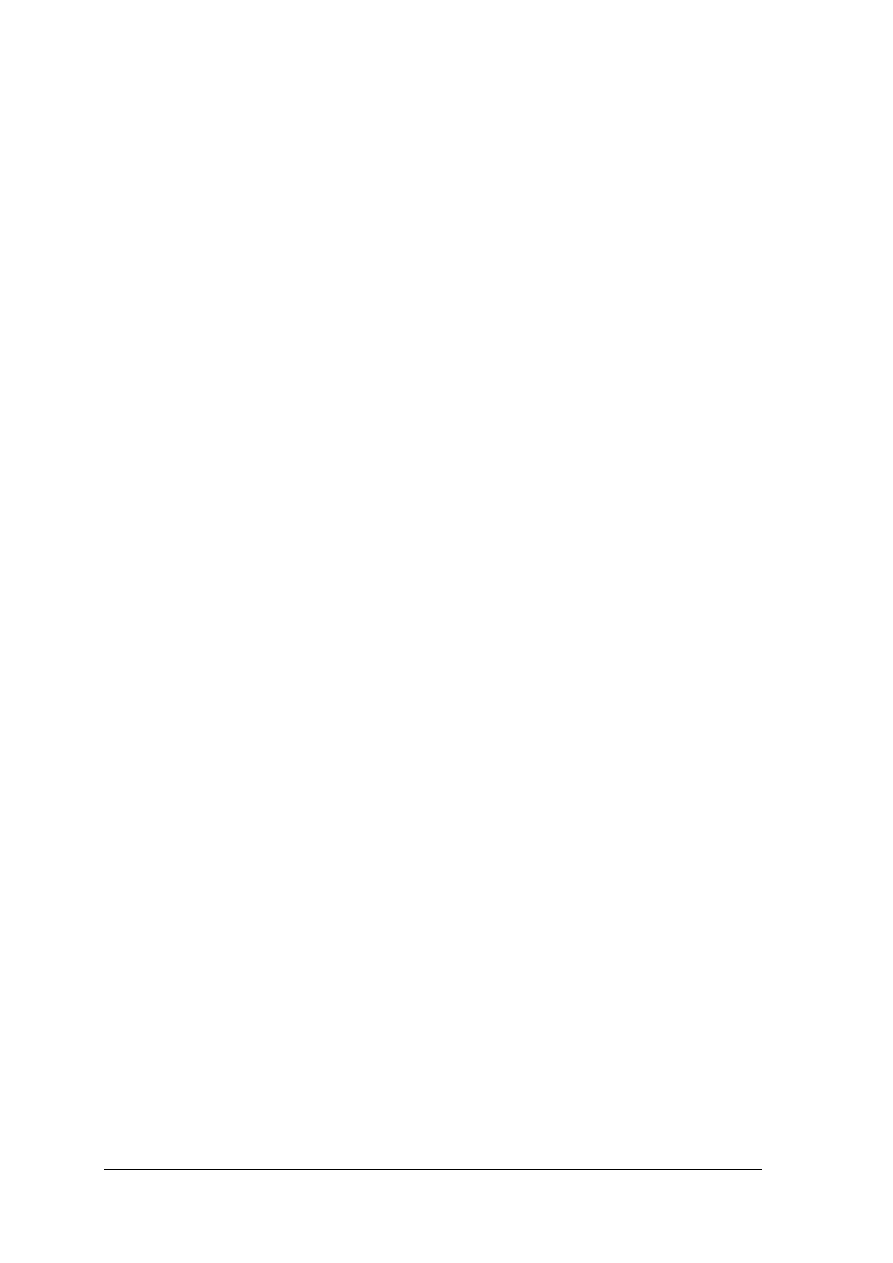
„Projekt współfinansowany ze środków Europejskiego Funduszu Społecznego”
32
z urządzeniem lub z jego strony internetowej. W podobny sposób należy postąpić jeżeli
chcemy uaktualnić sterownik.
W przypadku gdy instalowane urządzenie nie jest zgodne ze standardem PnP
(Plug&Play) przykładowo stare karty rozszerzeń ISA, wtedy mechanizm PnP nie jest w stanie
rozpoznać i skonfigurować dane urządzenie. Należ wtedy według zaleceń producenta, ręcznie
przydzielić temu rządzeniu właściwe zasoby.
Po pomyślnie przeprowadzonej instalacji należy za pomocą „Menadżera urządzeń”
sprawdzić stan zainstalowanych urządzeń. Jeżeli po rozwinięciu urządzeń w drzewku,
napotkamy żółty kółeczko ze znakiem wykrzyknika oznacza to, że urządzenie zostało źle
skonfigurowane, natomiast żółty znak zapytania z podpisem „Nieznane urządzenie oznacza”
nie skonfigurowane urządzenie. W takiej sytuacji często pomaga, prosta operacja
odinstalowania danego urządzenia i zainstalowania sterowników zgodnych z Windows XP.
Stare sterowniki 16-bitowe dla Windows 95/98 i Windows 3.x były oparte na modelu
wirtualnego sterownika urządzenia (VxD), który nie jest wspierany w Windows XP.
4.2.2. Pytania sprawdzające
Odpowiadając pytania, sprawdzisz, czy jesteś przygotowany do wykonania ćwiczenia.
1. Jak należy zaplanować instalację systemu Windows XP?
2. Jakie są typy instalacji Windows XP?
3. Na co należy zwrócić uwagę przy uaktualnieniu ?
4. Co to jest instalacja nienadzorowana?
5. Co to jest przerwanie i jakie są przerwania w komputerze PC?
6. W jaki sposób są obsługiwane przerwania w PC?
7. Co to jest mechanizm Plug & Play?
8. Co to jest interfejs ACPI ?
9. Jaki jest wpływ ustawień programu zarządzającego płytą główną BIOS na obsługę
przerwań przez system Windows XP?
10. W jaki sposób są instalowane urządzenia w systemie Windows XP?
4.2.3
.
Ćwiczenia
Ćwiczenie 1
Zainstaluj system Windows XP z płyty CD na komputerze, który nie zawiera żadnego
systemu.
Sposób wykonania ćwiczenia
Aby wykonać ćwiczenie powinieneś:
1) zapoznać się z materiałem, nauczania odnośnie instalowania systemu Windows XP
2) przygotować się do instalacji zgodnie ze wskazówkami w materiale nauczania,
3) zebrać potrzebne informacje (np. na temat sieci do której ma być przyłączony komputer),
4) przystąpić do instalacji,
5) dokonać wszystkich ustawień w trakcie instalacji,
6) po zakończeniu instalacji sprawdzić za pomocą menadżera urządzeń, czy wszystkie
urządzenia są właściwie zainstalowane,
7) w przypadku źle zainstalowanych urządzeń, odinstalować to urządzenie, a następnie
odszukać właściwe sterowniki na nośnikach stałych lub w sieci,
8) przeanalizować otrzymane wyniki i wyciągnąć wnioski,
9) zaprezentować wykonane ćwiczenie,
10) dokonać oceny poprawności wykonanego ćwiczenia.
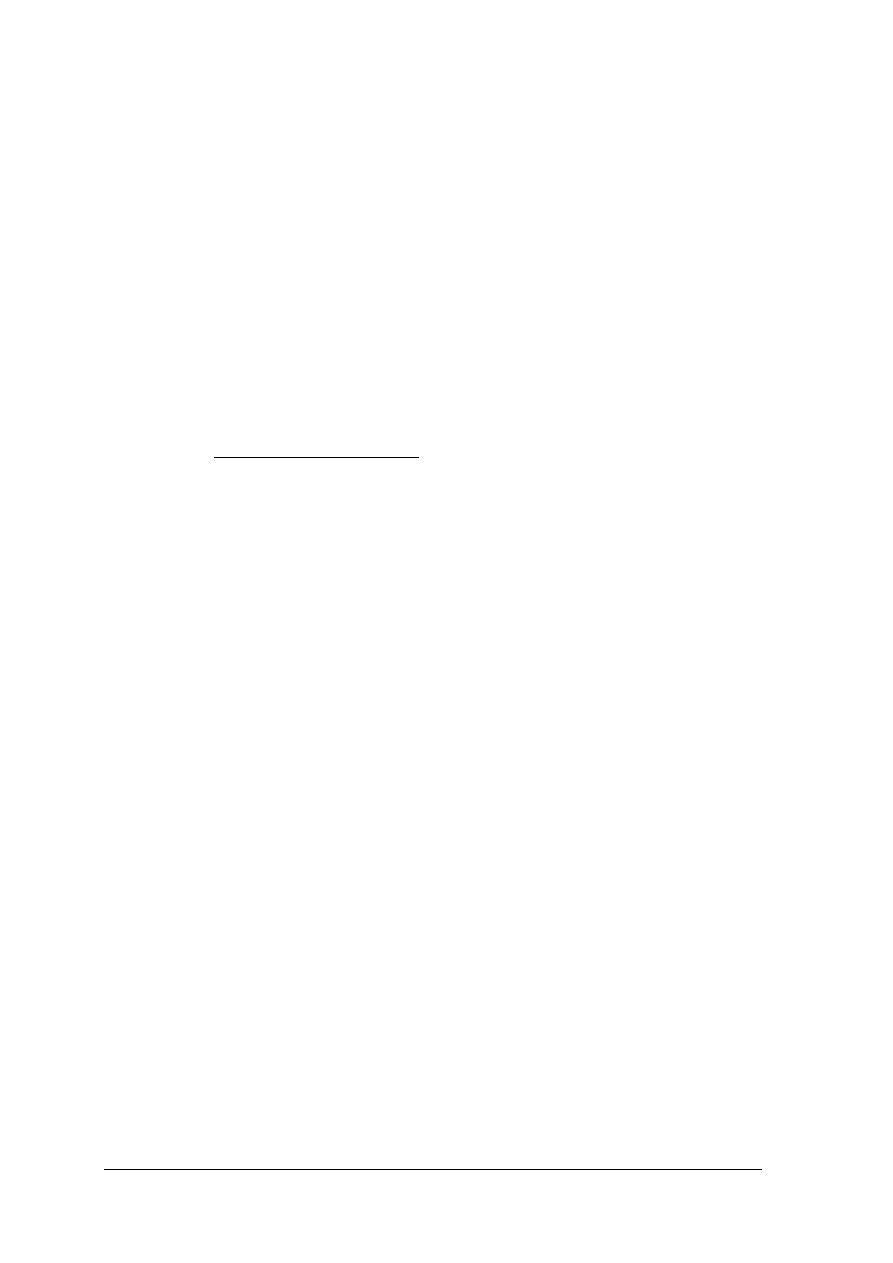
„Projekt współfinansowany ze środków Europejskiego Funduszu Społecznego”
33
Wyposażenie stanowiska pracy:
−
komputer PC z nie zainstlowanym systemem,
−
płyta instalacyjna z systemem Windows XP,
−
dane odnośnie sieci, do której ma być dołączony komputer,
−
płyty ze sterownikami do zasobów komputera.
Ćwiczenie 2
Przygotuj płytę instalacyjną z systemem Windows XP do instalacji nienadzorowanej,
a następnie przeprowadź instalację nienadzorowaną.
Sposób wykonania ćwiczenia
Aby wykonać ćwiczenie powinieneś:
1) zapoznać się z materiałem nauczania odnośnie instalacji, szczególnie instalacji
nienadzorowanej,
2) odszukać dodatkowych informacji odnośnie instalacji nienadzorowanej na stronach firmy
Microsoft http://support.microsoft.com ,
3) zapoznać się z programem Menadżera instalacji, do generowania pliku odpowiedzi,
4) skopiować pliki instalacyjne na dysk twardy,
5) rozpakować plik SUPPORT/TOOLS/DEPLOY.cab i uruchomić z rozpakowanego
folderu setupmgr.exe,
6) wygenerować plik odpowiedzi,
7) skopiować pliki instalacji Windows XP z nowym plikiem odpowiedzi pozwalającym na
instalowanie nienadzorowane,
8) przeprowadzić instalacje nienadzorowaną,
9) przeanalizować otrzymane wyniki i wyciągnąć wnioski,
10) zaprezentować wykonane ćwiczenie,
11) dokonać oceny poprawności wykonanego ćwiczenia.
Wyposażenie stanowiska pracy:
−
komputer PC z zainstalowanym systemem i dostępem do sieci, na którym można
przeprowadzić ponowną instalacje,
−
płyta instalacyjna z systemem Windows XP,
−
dane odnośnie sieci do której ma być dołączony komputer,
−
płyty ze sterownikami do zasobów komputera,
−
czysta płyta CD, na której można nagrać pliki do instalacji nienadzorowanej.
Ćwiczenie 3
Sprawdź wpływ wyłączania nieużywanych urządzeń w programie zarządzającym płytą
główną (setup BIOS) na system przydziału przerwań pozostałym urządzeniom, w systemie
Windows XP z i bez interfejsu ACPI.
Sposób wykonania ćwiczenia
Aby wykonać ćwiczenie powinieneś:
1) zapoznać się z materiałem nauczania na temat przydziału przerwań urządzeniom, przez
system Windows XP z i bez interfejsu ACPI,
2) włączyć komputer i za pomocą Menadżera urządzeń zapisać przydział przerwań
poszczególnym urządzeniom przez system Windows XP z interfejsem ACPI,
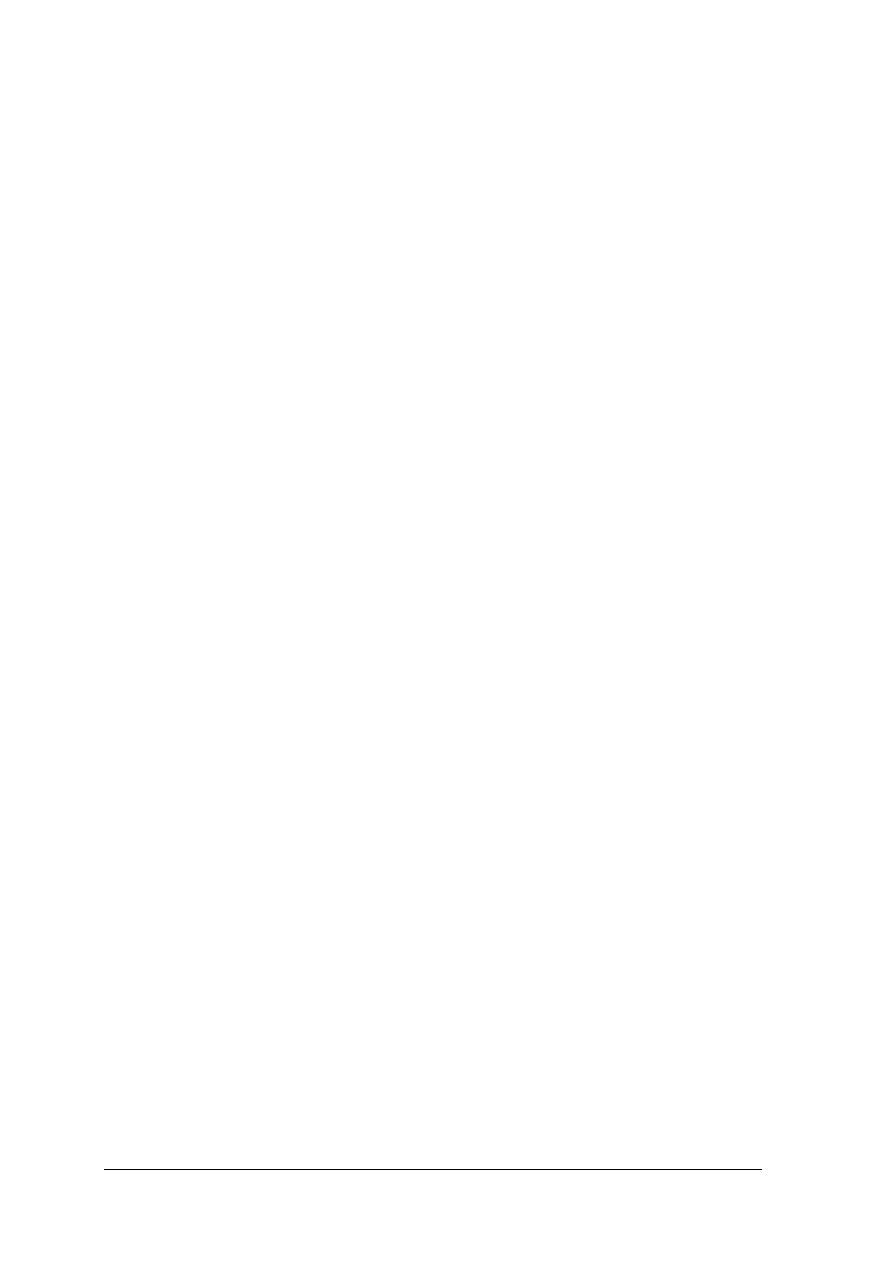
„Projekt współfinansowany ze środków Europejskiego Funduszu Społecznego”
34
3) ponownie uruchomić komputer i wejść do programu zarządzającego płytą główną BIOS
(najczęściej poprzez naciśnięcie klawisza Delete),
4) wyłączyć nieużywane urządzenia w BIOS-ie w celu zwolnienia przerwań (porty
szeregowe, równoległe, dodatkowe sterowniki dysków twardych itd.)
5) wyjść z programu BIOS zachowując zmiany,
6) gdy się załaduje system ponownie włączyć Menadżer urządzeń i porównać przydział
przerwań poszczególnym urządzeniom,
7) po tych czynnościach powrócić do programu BIOS i przywrócić poprzednie ustawienia,
8) powtórzyć od punktu 2 dla systemu Windows XP bez interfejsu ACPI,
9) przeanalizować otrzymane wyniki i wyciągnąć wnioski,
10) zaprezentować wykonane ćwiczenie,
11) dokonać oceny poprawności wykonanego ćwiczenia.
Wyposażenie stanowiska pracy:
−
komputer z systemem Windows XP z interfejsem ACPI,
−
komputer z systemem Windows XP bez interfejsu ACPI.
4.2.4. Sprawdzian postępów
Czy potrafisz:
Tak
Nie
1) przygotować instalacje systemu operacyjnego?
□
□
2) omówić różne rodzaje instalacji systemu Windows XP ?
□
□
3) przeprowadzić instalacje systemu Windows XP z płyty CD?
□
□
4) przygotować instalacje nienadzorowaną?
□
□
5) omówić system przerwań ?
□
□
6) określić wpływ użytkownika na przydział przerwań urządzeniom ?
□
□
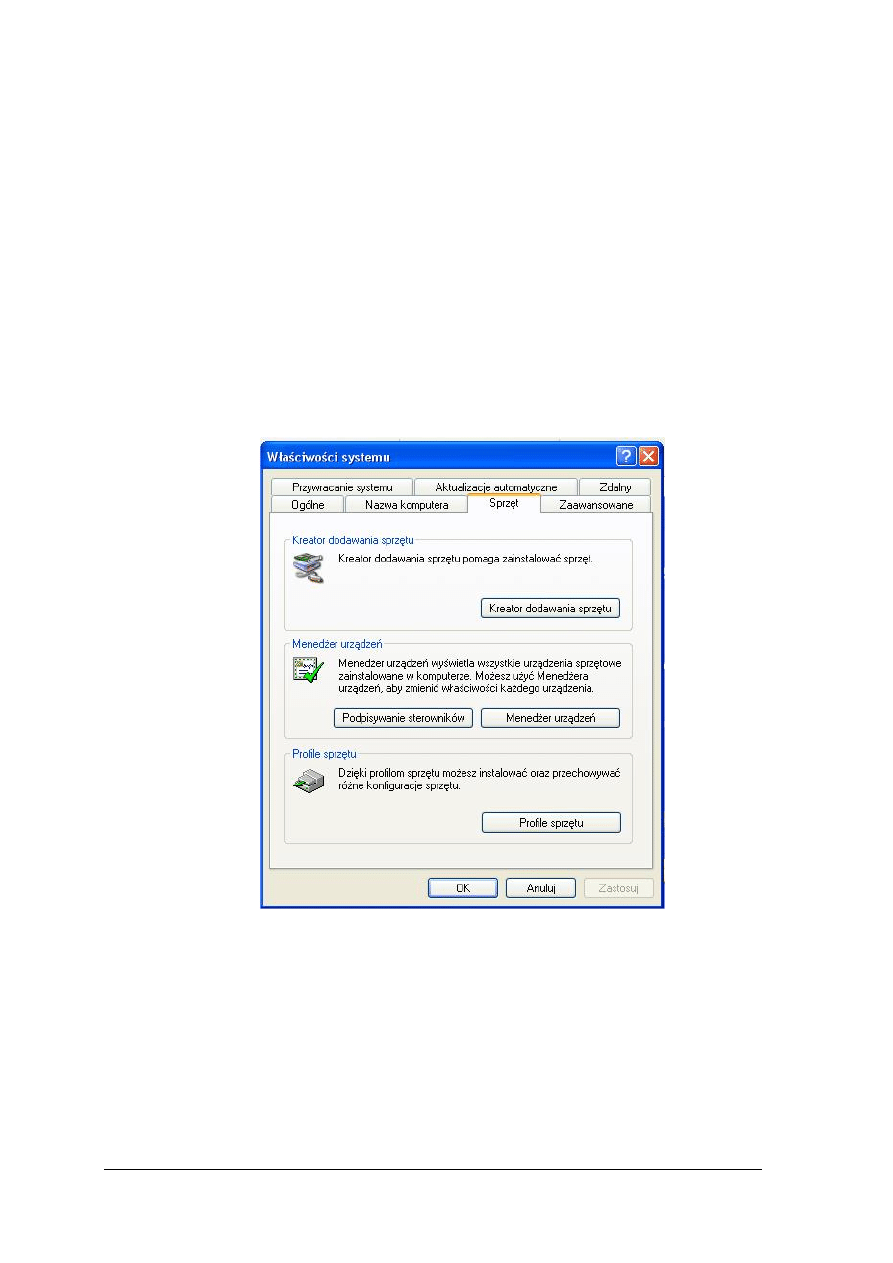
„Projekt współfinansowany ze środków Europejskiego Funduszu Społecznego”
35
4.3. Zarządzanie systemem
4.3.1. Materiał nauczania
W tym rozdziale pojawią się kolejno najważniejsze elementy systemu służące do jego
zarządzania. Zostaną omówione zagadnienia związane z zarządzaniem urządzeniami, danymi
na dyskach NTFS, administrowanie kontami. Omówione będą takie elementy systemu jak:
pliki konfiguracyjne, rejestr systemu, pamięć wirtualna, oraz ich znaczenie dla pracy systemu.
Na zakończenie omówione będą specjalistyczne programy do zaawansowanych ustawień,
modyfikujące rejestr systemu.
Menadżer urządzeń
Wybierając „Start/Panel sterowania/Wydajność i konserwacja/System” dochodzimy
do okna „Właściwości systemu”. Następnie naciskamy na zakładkę „Sprzęt” i w oknie
ukazują programy do zarządzania urządzeniami komputera.
Rys. 14. Okno Właściwości systemu z wybraną zakładką Sprzęt.
Okno podzielone jest na trzy części (rysunek 14). W pierwszej części znajduje się
„Kreator dodawania sprzętu”, który umożliwia zainstalowanie oprogramowania do
urządzenia podłączonego do komputera, oraz pomaga rozwiązywać ewentualne problemy
sprzętowe. Druga część okna to „Menadżer urządzeń”, w którym to polu mamy wybór dwóch
opcji: „Menadżer urządzeń” oraz „Podpisywanie sterowników”. Po wybraniu przycisku
„Podpisywanie sterowników”, wyświetla się okno, w którym dokonujemy wyboru w jaki
sposób ma postąpić system, jeżeli natrafi na sterownik urządzenia, który nie przeszedł testu
zgodności z systemem Windows.
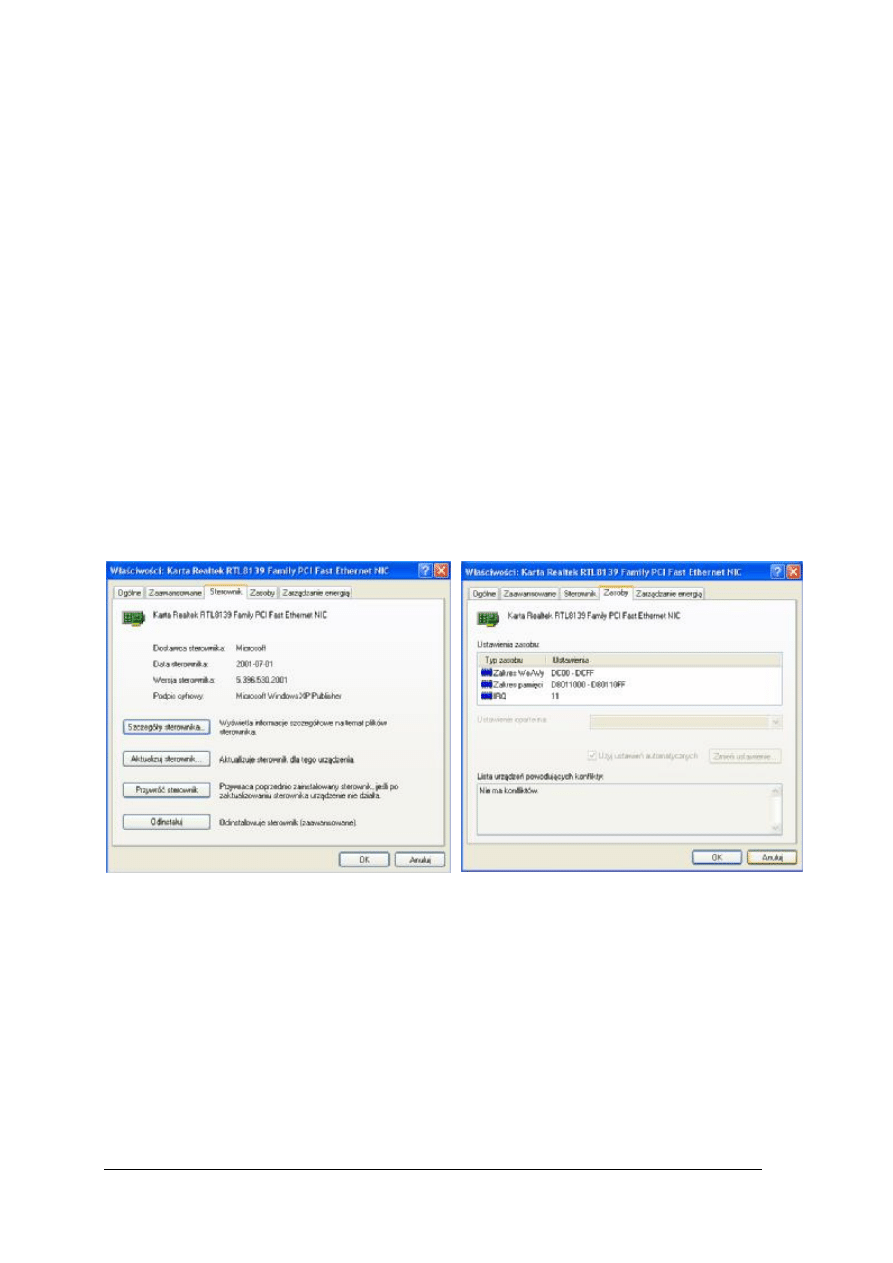
„Projekt współfinansowany ze środków Europejskiego Funduszu Społecznego”
36
W ostatniej części zakładki „Sprzęt” znajduje się przycisk „Profile sprzętu”, po
naciśnięciu którego możemy dodawać nowe profile sprzętu. Tutaj możemy instalować, oraz
przechowywać różne konfiguracje sprzętu, które następnie wybieramy w trakcie
uruchamiania systemu. Nie zawsze włączając komputer chcemy drukować dokumenty, mieć
aktywne połączenie z Internetem itd. Otóż wszystkie urządzenia (drukarki, modemy)
powodują pewne obciążenie (ładują biblioteki DLL sterowników do pamięci). Dlatego mamy
możliwość stworzenia profili, dzięki którym komputer zostanie zoptymalizowany do
wykonywanych na nim czynności. Przykładem może być optymalizacja systemu pod kątem
użycia komputera do gier. Aby utworzyć dodatkowy profil, naciskamy na przycisk Profile
sprzętu, a następnie zaznaczamy na liście profili aktualny profil i naciskamy Kopiuj, po czym
wpisujemy nazwę dla nowego profilu. Uruchamiamy ponownie komputer i w trakcie
uruchamiana pojawia się w trybie tekstowym wybór profilu. Wybieramy nowo stworzony
profil i po załadowaniu systemu przy pomocy menadżera urządzeń wyłączamy niepotrzebne
urządzenia.
W tym miejscu należy dokładnie omówić „Menadżer urządzeń”, który pojawia się po
naciśnięciu przycisku w środkowym polu okna. W oknie menadżera możemy wyświetlić
zarówno urządzenia, jak i zasoby zajmowane przez te urządzenia (rysunek 12 i 13) zmieniając
opcje Widok.
Właściwości każdego z tych urządzeń możemy wyświetlić poprzez naciśnięcie prawego
klawisza myszy na danym urządzeniu i wybraniu z menu kontekstowego „Właściwości”.
a) b)
Rys. 15. Okno Właściwości dla karty sieciowej z wybraną zakładką a) Sterownik, b)Zasoby.
Otwiera się wtedy okno z wieloma zakładkami (rys. 15a i 15b), dokładna ich ilość zależy
od konkretnego urządzenia. Jednakże prawie wszystkie urządzenia mają zakładki : Ogólne,
Sterownik, Zasoby. W zakładce Ogólne, mamy ogólne informacje na temat urządzenia (typ
urządzenia, producent, lokalizacja) oraz informacje o stanie tego urządzenia. Jeżeli urządzenie
nie działa poprawnie to mamy narzędzie do rozwiązywania problemów. Ponadto w tym
miejscu mamy możliwość wyłączenia tego urządzenia. Zakładka Sterownik (rys. 15a)
zawiera: informacje na temat sterownika, aktualizowanie, przywracanie, oraz odinstalowanie
sterownika. Zakładka Zasoby dla komputera z interfejsem ACPI pełni rolę praktycznie
informacyjną na temat zajmowanych zasobów przez to urządzenie, ponieważ jak widać na rys
15b zmiana tych ustawień jest nieaktywna. Mechanizm PnP automatycznie przydziela zasoby
dla kart rozszerzeń zgodbych z PnP, których nie można w systemie zmienić.
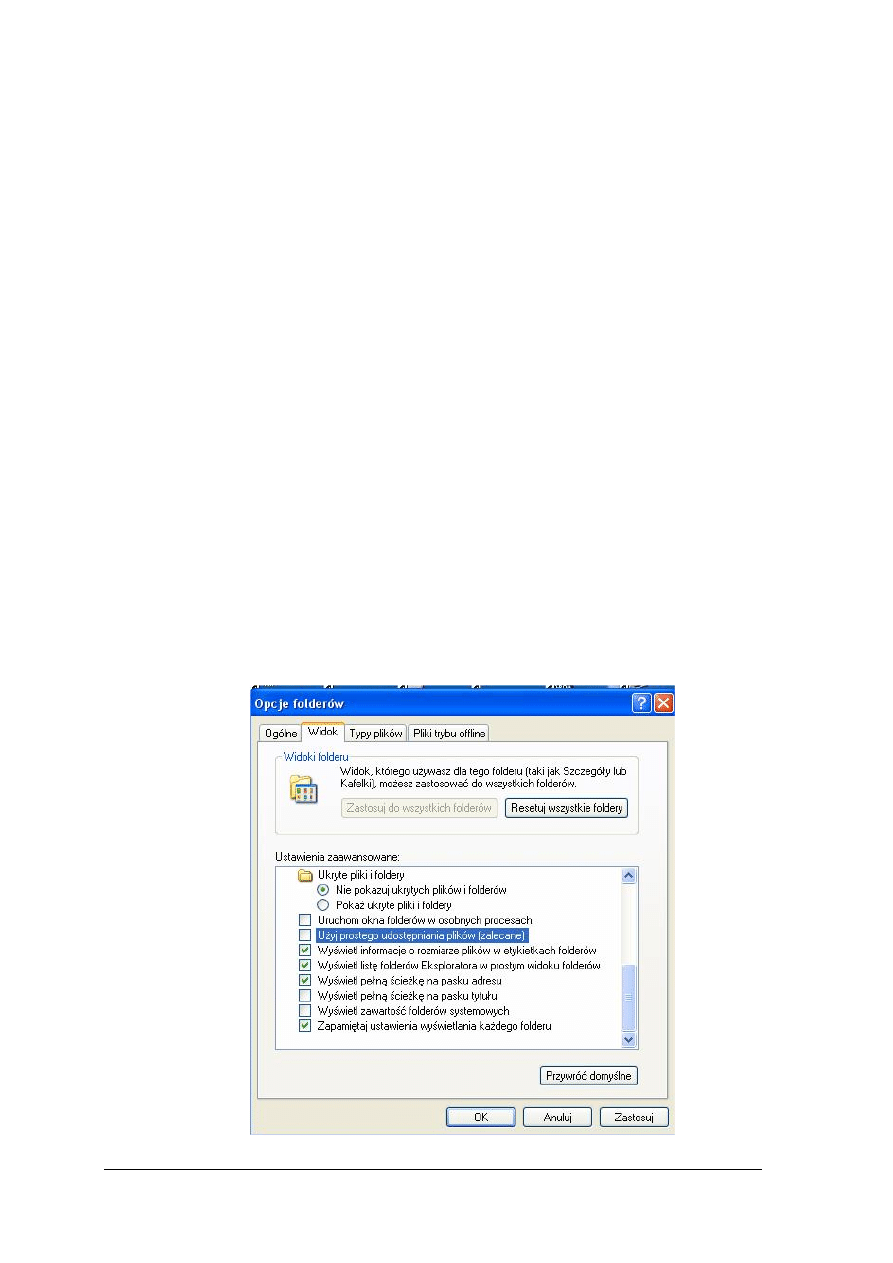
„Projekt współfinansowany ze środków Europejskiego Funduszu Społecznego”
37
Menadżer zadań Windows
Po naciśnięciu kombinacji klawiszy Ctrl-Alt-Delete pojawia się okno Menadżer zadań
Windows, który udostępnia informacje o programach i procesach uruchomionych na
komputerze. Menadżer pozwala na zakańczanie zadań oraz procesów które nie odpowiadają.
Ponadto na wykresach czasowych jesteśmy w stanie zobaczyć zużycie procesora, a także ruch
w sieci jeżeli jesteśmy podłączeni. Jeśli z komputerem jest połączony więcej niż jeden
użytkownik, można sprawdzić, którzy użytkownicy są połączeni i mamy możliwość
odłączenia, lub wylogowania dowolnego użytkownika oraz wysłania wiadomości do niego.
Zarządzanie danymi na dyskach NTFS
Systemy plików były omawiane w pierwszym rozdziale. Z tych opisów wynikają istotne
różnice pomiędzy systemami FAT a NTFS. Pliki i foldery są reprezentowane w tablicy MFT
przez rekordy zawierające komplet informacji charakteryzujących dany plik lub folder.
Tablica MFT przypomina raczej bazę, a nie prostą tablicę alokacji jaka jest w przypadku
systemu FAT. Znajduje się w niej znacznie więcej informacji (np. dane służące do nadawania
praw do plików lub folderów).
System Windows XP umożliwia konwersje z systemu FAT na NTFS bez utraty danych,
lecz nie na odwrót. Sytuację taką możemy mieć w przypadku uaktualniania systemu
z wcześniejszej wersji Windows 9x. Konwersji dokonujemy z linii poleceń (np. używając do
tego celu cmd.exe), wpisując polecenie: litera_dysku:/fs:ntfs i naciskając enter. Jeżeli
konwertujemy dysk rozruchowy po wpisaniu tej komendy musimy ponownie uruchomić
komputer i konwersja nastąpi po restarcie.
W domyślnych ustawieniach systemu Windows XP, nowe możliwości zarządzania
plikami które nam daje system NTFS, są ukryte przed użytkownikiem. Aby móc w pełni
korzystać z tych możliwości należy otworzyć okno Opcje folderów (rysunek 16) i wyczyścić
pole Użyj prostego udostępniania plików. Okno Opcje folderów znajduje się w Panelu
sterownia/Wygląd i kompozycje.
Rys. 16. Okno Opcje folderów z wybraną zakładką Widok.
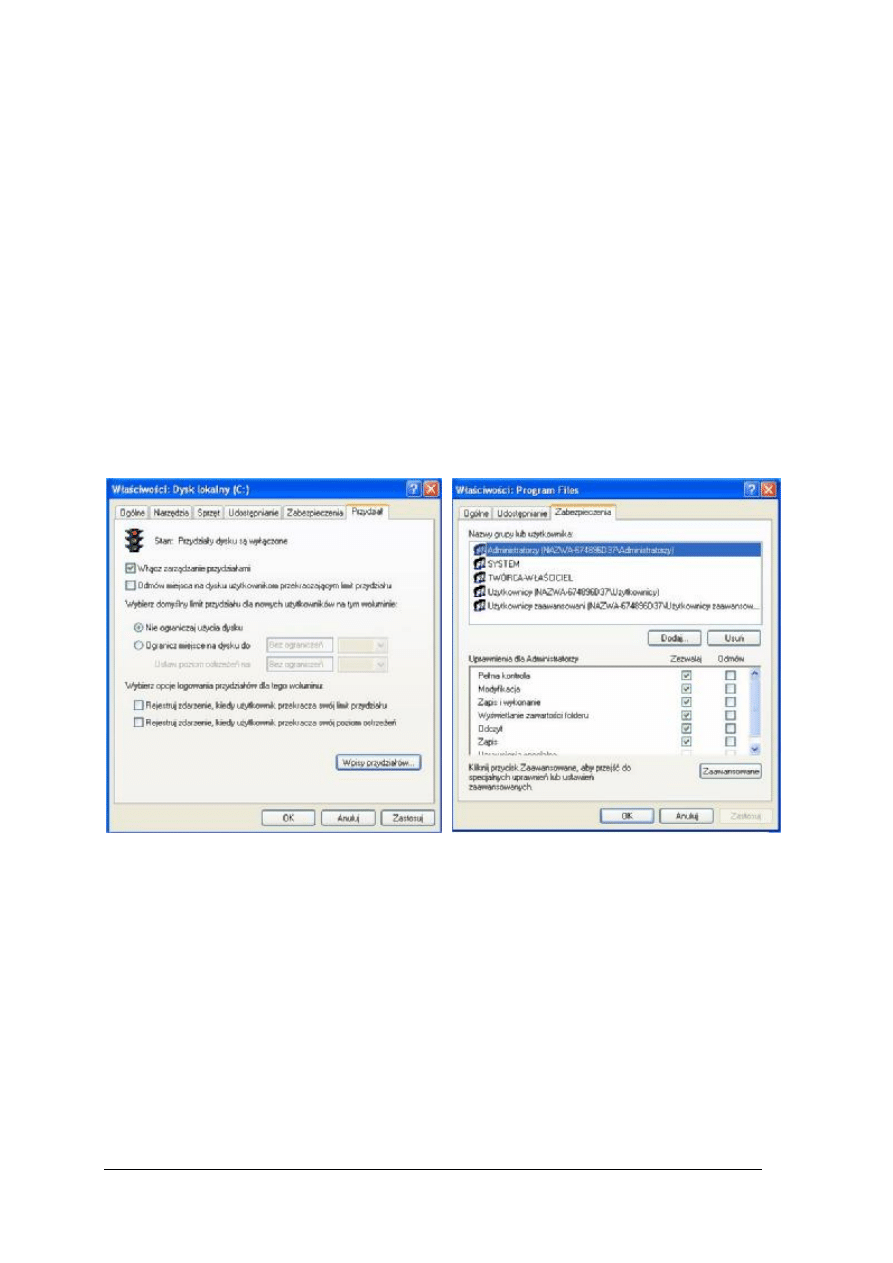
„Projekt współfinansowany ze środków Europejskiego Funduszu Społecznego”
38
Do dodatkowych właściwości które w ten właśnie sposób uaktywniliśmy należą:
nadawanie uprawnień plikom i folderom, kompresja, szyfrowanie, przydzielanie miejsca na
dysku. Jeżeli naciśniemy na dowolny plik lub folder i wyświetlimy jego właściwości, to
w zakładce Ogólne, w dolnej części mamy wybór pomiędzy kompresją a szyfrowaniem,
należy pamiętać że jedna operacja wyklucza drugą.
Kompresja w systemach NTFS umożliwia pracę ze skompresowanymi plikami
i folderami tak jak by nie były skompresowane. Stopień kompresji nie można porównywać ze
specjalnymi programami do kompresji, jednakże jeżeli posiadamy foldery o dużej liczbie
plików, warto z tej opcji skorzystać.
Szyfrowanie systemu plików EFS (ang. Encrypting File System) jest technologią
umożliwiającą przechowywanie zaszyfrowanych plików i pełni rolę zabezpieczającą przed
nieautoryzowanym dostępem do tych plików.
Ustawienia związane z uprawnieniami do plików lub folderów, są dostępne w zakładce
Zabezpieczenia w właściwościach danego pliku lub folderu (rysunek 17b). W oknie tym
możemy ustawić szczegółowe operacje, jakie może dokonać na tym pliku lub folderze dany
użytkownik.
a) b)
Rys. 17. Okno Właściwości dla a) dysku lokalnego z wybraną zakładką Przydział; b) katalogu Program Files z
wybraną zakładką Zabezpieczenia .
Kolejną ważną właściwością systemu NTFS począwszy od wersji 5.0 jest możliwość
przydziału zasobów dyskowych dla użytkowników systemu. Włączenie zarządzania
przydziałami dokonujemy w właściwościach danego dysku, w zakładce Przydział (rys. 17a).
Jest to bardzo przydatna właściwość która umożliwia przydzielenie np. pracownikowi
odpowiednią ilość miejsca na dysku potrzebną do pracy, a tym samym wyeliminowanie
możliwości instalowania niepotrzebnego oprogramowania (np. gier).
Administrowanie kontami
Konto użytkownika jest obiektem zawierającym informacje o prawach, jakie posiada
użytkownik danego konta. Prawa nadane użytkownikowi konta, pozwalają na uzyskiwanie
dostępu do określonych (tymi prawami) zasobów, np. zasoby sieciowe, dostęp do plików
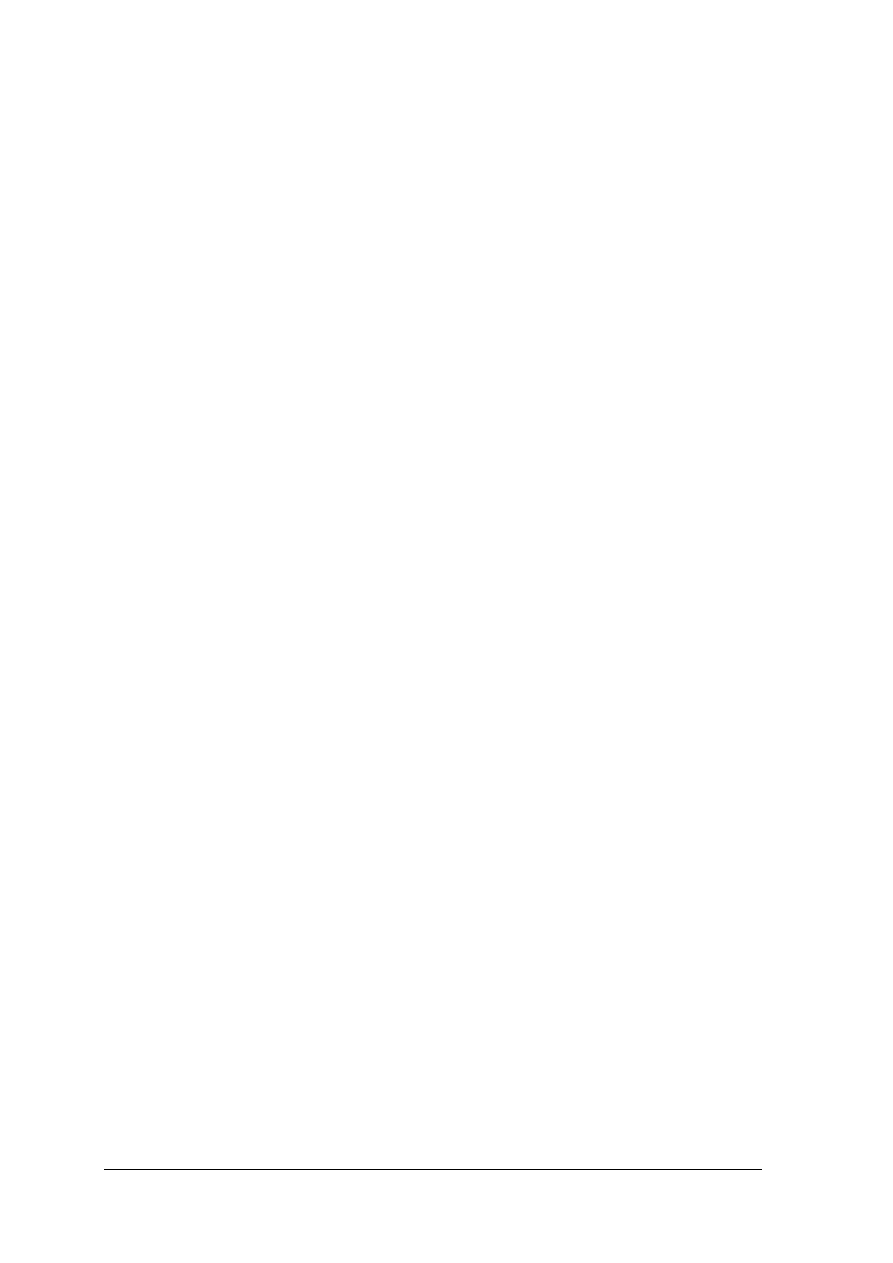
„Projekt współfinansowany ze środków Europejskiego Funduszu Społecznego”
39
i folderów, przydział miejsca na dysku itd. Dostęp do danego konta może być chronione
hasłem. Konta u użytkowników w systemie Windows XP dzielą się na trzy grupy:
−
lokalne konta użytkowników;
−
domenowe konta użytkowników;
−
konta wbudowane.
Lokalne konto użytkowników, wykorzystywane jest podczas pracy w jako autonomiczna
jednostka (nie połączona w sieć lokalną), lub w grupie roboczej. Konto lokalne jest tworzone
a lokalnej bazie kont SAM i umożliwia dostęp do zasobów wyłącznie na komputerze na
którym to konto zostało utworzone. Dlatego wnosi to pewne ograniczenia w przypadku pracy
w grupie roboczej, ponieważ użytkownik chcąc mieć dostęp do wszystkich komputerów
w takiej grupie, musiał mieć na każdym komputerze założone konto lokalne.
Konto domenowe jest wykorzystywane wyłącznie wtedy, gdy komputer pracuje
w domenie. Konta domenowe są zakładane przez administratora domeny (na serwerze)
w usłudze Activ Directory. Konto domenowe pozwala na dostęp do zasobów wszystkich
komputerów przyłączonych do domeny, po jednokrotnym zalogowaniu się do domeny.
Podczas logowania użytkownik wpisuje swoją nazwę i hasło, które są przesyłane do serwera
nazywanego kontorlerem domeny, który autoryzuje użytkownika, sprawdzając bazę kont,
czyli Activ Directory.
Wbudowane konta użytkownika są tworzone automatycznie podczas instalacji systemu
Windows XP, lub podczas instalacji kontrolera domeny. Konta wbudowane są tworzone po to
aby umożliwić wykonywanie zadań administracyjnych w systemie. Są dwa konta wbudowane
Administratora i Gościa, które są przechowywane w bazie kont SAM lub w Active Directory
w przypadku kont domenowych.
Będąc zalogowani jako administrator mamy narzędzia pozwalające na zarządzanie
kontami użytkowników. Wybierając Panel sterowania/Konta użytkowników pojawia się nam
okno w którym możemy dodać nowe konto lub zmienić istniejące konta. Tworząc nowe konto
lub zmieniając istniejące możemy mu nadać nazwę, hasło, typ, oraz przydzielić dowolny
obrazek który będzie się pojawiał podczas logowania.
Rejestr systemu
W każdym systemie operacyjnym jest konieczność przechowywania danych
konfiguracyjnych, czy to na temat sprzętu czy oprogramowania. W pierwszych wersjach
systemu Windows rolę tą pełniły pliki z rozszerzeniem .ini. Oprócz standardowych plików
MS-DOS, system Windows dołożył swoje, takie jak system.ini, win.ini, control.ini,
program.ini. Z czasem gdy coraz bardziej uwidaczniały się wady plików konfiguracyjnych
powstała koncepcja rejestru systemowego, który stopniowo przejmował zadnia plików
konfiguracyjnych.
Rejestr systemowy Windows ma budowę hierarchicznej bazy danych, z której korzysta
sam system jak i pracujące w nim aplikacje. Zawiera ona informacje i ustawienia dotyczące
sprzętu, oprogramowania, użytkowników oraz ich indywidualnych preferencji. Zmieniając
jakiekolwiek ustawienia czy instalując nowe oprogramowanie dokonujemy jednocześnie
zmian w Rejestrze. W sensie fizycznym na Rejestr składają się konkretne pliki, które dla
systemu Windows XP znajdują się w katalogu Windows\System32\Config i pliku
Document and Settings\nazwa_użytkownika\ntuser.dat .
Do edytowania rejestru służy narzędzie zwane Edytor rejestru (rys. 18), które jest niejako
ukryte przed użytkownikiem, tzn. nie można go wybrać poprzez menu Start. Aby uruchomić
edytor rejestru należy w linie poleceń programu Uruchom wpisać regedit i nacisnąć enter.
Zapobiega to przed nieświadomym modyfikowaniem rejestru, co w najgorszym przypadku
może się skończyć ponowną instalacją systemu.
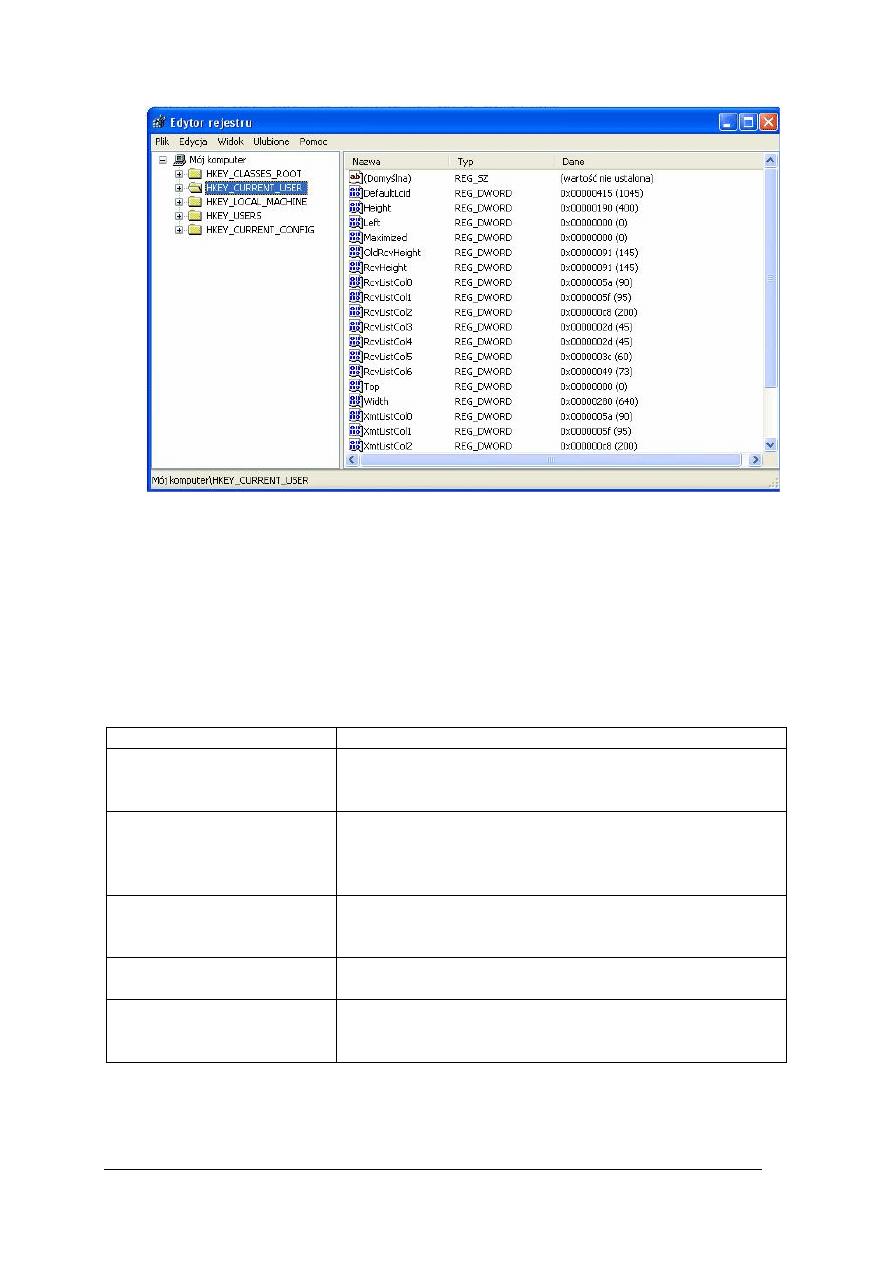
„Projekt współfinansowany ze środków Europejskiego Funduszu Społecznego”
40
Rys. 18. Okno Edytor rejestru.
Edytor rejestru jest to okno, w którym po lewej jego stronie znajduje się struktura
drzewiasta rejestru, a po prawej są wyświetlane wartości (ang. value) w aktualnym węźle
drzewa. Węzeł w drzewie nazywa się kluczem (ang. key) i może zawierać podklucze
(widoczne po rozwinięciu drzewa) lub wartość widoczne po prawej stronie okna. Drzewo to
dla systemu Windows XP składa się z pięciu tzw. kluczy predefiniowanych (plus 3 które są
niewidoczne dla edytora regedit), które stanowią trzon tego drzewa. Nazwy i opis tych kluczy
jest następujący(tabela 6):
Tabela 6. Opis kluczy predefiniowanych rejestru systemu.
Klucz
Opis
HKEY_CLASSES_ROOT
zawiera informacje o wszystkich skojarzeniach plików,
skrótach i innych elementach interfejsu użytkownika jak
menu kontekstowe
HKEY_CURRENT_USER
to alias podgałęzi klucza Rejestru HKEY_USERS,
odnoszącej się do użytkownika właśnie zalogowanego na
komputerze. Informacje tu zawarte to między innymi
ustawienia pulpitu ,sieci, czy zainstalowanych programów
HKEY_LOCAL_MACHINE ten klucz zawiera informacje dotyczące komputera: typu
sprzętu oraz sterowników, a także podstawowych ustawień
aplikacji.
HKEY_USERS
zawiera indywidualne ustawienia każdego z użytkowników
komputera
HKEY_CURRENT_CONFIG jest aliansem podgałęzi klucza HKEY_LOCAL_MACHINE
i pokazuje aktualną konfigurację sprzętową komputera
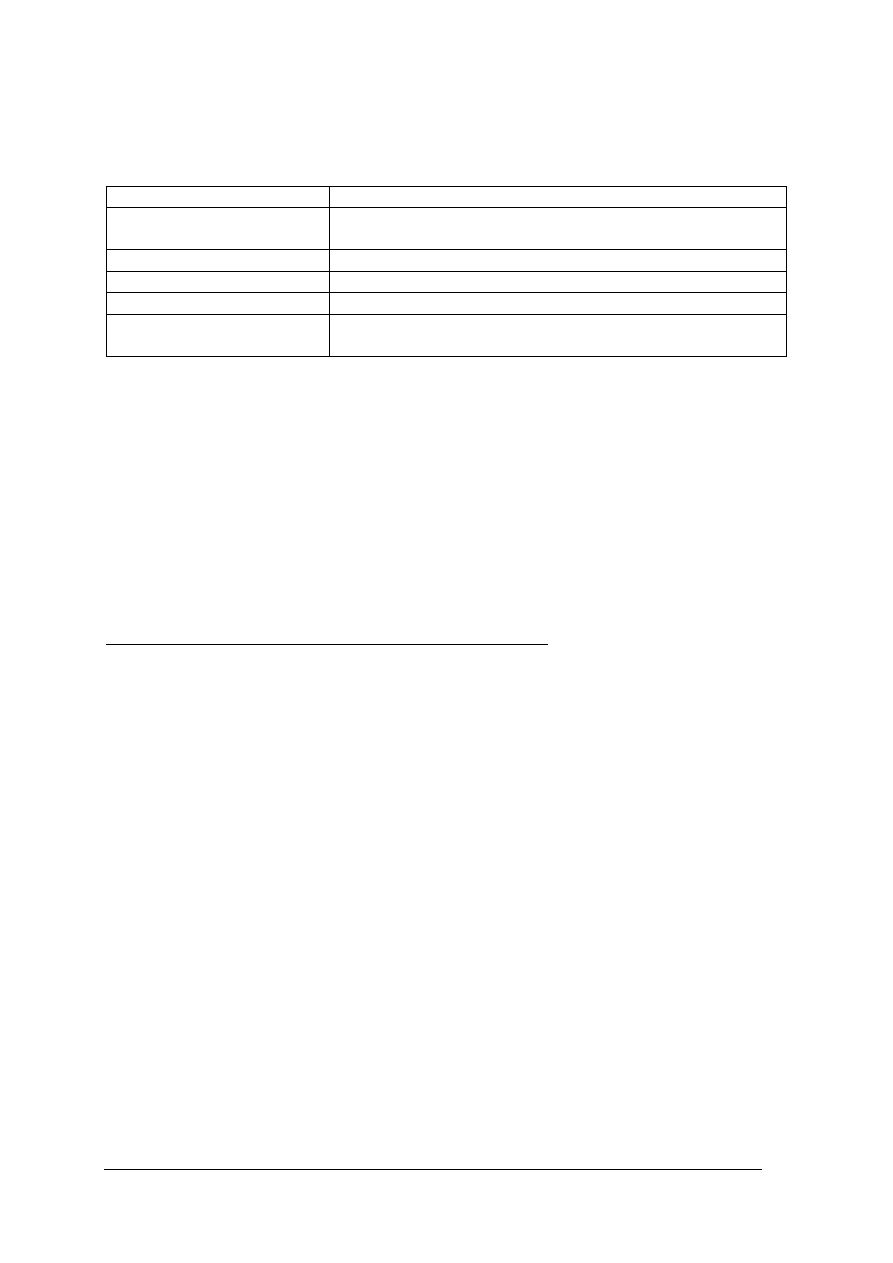
„Projekt współfinansowany ze środków Europejskiego Funduszu Społecznego”
41
Każda z wartości przechowywana w kluczach jest o określonym typie. Typy te są
umieszczone w tabeli (7).
Tabela 7. Opis typów wartości przechowywanych w kluczach
Typ wartości
Opis
REG_SZ
Tradycyjny ciąg znaków zakończony znakiem \0 . Może
przechowywać dane tekstowe np. ścieżka dostępu
REG_BINARY
Dane binarne w dowolnej postaci
REG_DEWORD
Liczna 32 bitowa
REG_MULTI_SZ
Tablica ciągów znakowych zakończona znakami \0.
REG_EXPAND_SZ
Wartość ciągu rozwijanego. Zawiera zmienne, które zostaną
zastąpione przez właściwe dane, kiedy zażąda ich aplikacja
Zagadnienie rejestru systemu Windows jest bardzo obszerne. Powstają obszerne książki
zajmujące się tylko problematyką rejestru. W sieci internet też można znaleźć wiele
ciekawych artykułów oraz przykładów zastosowania. Jednakże do ewentualnych zmian
wartości rejestru należy podchodzić bardzo ostrożnie, zaleca się wręcz tworzenie kopii
rejestru, w celu możliwości odtworzenia poprzedniego stanu. Takie operacje możemy
przeprowadzić dzięki operacjom eksportowania i importowania całego rejestru, jego części,
lub nawet pojedynczego klucza.
Aby wyeksportować cały Rejestr (zrobić jego kopię) w oknie edytora naciskamy na ikonę
„Mój Komputer”, a następnie z menu wybieramy "Rejestr" i polecenie "Eksportuj plik
Rejestru". W oknie, które się pojawi, wpisujemy nazwę pliku (ja oznaczyłem go używając
daty) oraz zaznaczamy pole "Wszystko".
Więcej
szczegółów
na
temat
rejestru
można
odnaleźć
na
stronie:
http://support.microsoft.com/default.aspx?scid=kb;pl;322756
Znaczenie startowych plików konfiguracyjnych dla systemu
Opisując rejestr systemu Windows zwrócono już uwagę na fakt że zadania plików
konfiguracyjnych przejął rejestr systemu. W starszych wersjach Windows to właśnie pliki
konfiguracyjne takie jak Win.ini i System.ini miały kluczowe znaczenie dla właściwego
uruchomienia systemu. W systemie Windows XP po zainstalowaniu można zauważyć
(uruchamiając program msconfig w Start|Uruchom) że pliki Win.ini i System.ini praktycznie
są puste, a utrzymywane są w systemie po to aby zachować kompatybilność ze starymi
programami. Przyczyną, która zadecydowała o zastąpieniu plików INI rejestrem było ich
ograniczenie co do wielkości, które wynosiło 64kB.
Dokładnie rzecz ujmując to tzw. zbiorniki (ang. hives), które są częścią rejestru przejęły
rolę plików INI. Zbiorniki spośród pozostałych zbiorów kluczy, wyróżnia fakt, że każdemu
zbiornikowi przydzielony został odrębny plik na dysku, w którym znajdują się aktualne
lokalizacje
danych
konfiguracyjnych.
Dane
konfiguracyjne
zawierają
informacje
o konfiguracji sprzętowej, sterownikach sprzętowych, oraz ustawieniach aplikacji. Wszystkie
pliki
zbiorników
poza
HKEY_CURRENT_USER
znajdują
cię
w
katalogu
Windows\System32\Config. Poniższa tabela 8 pokazuje, w jakich plikach znajdują się
zbiorniki.
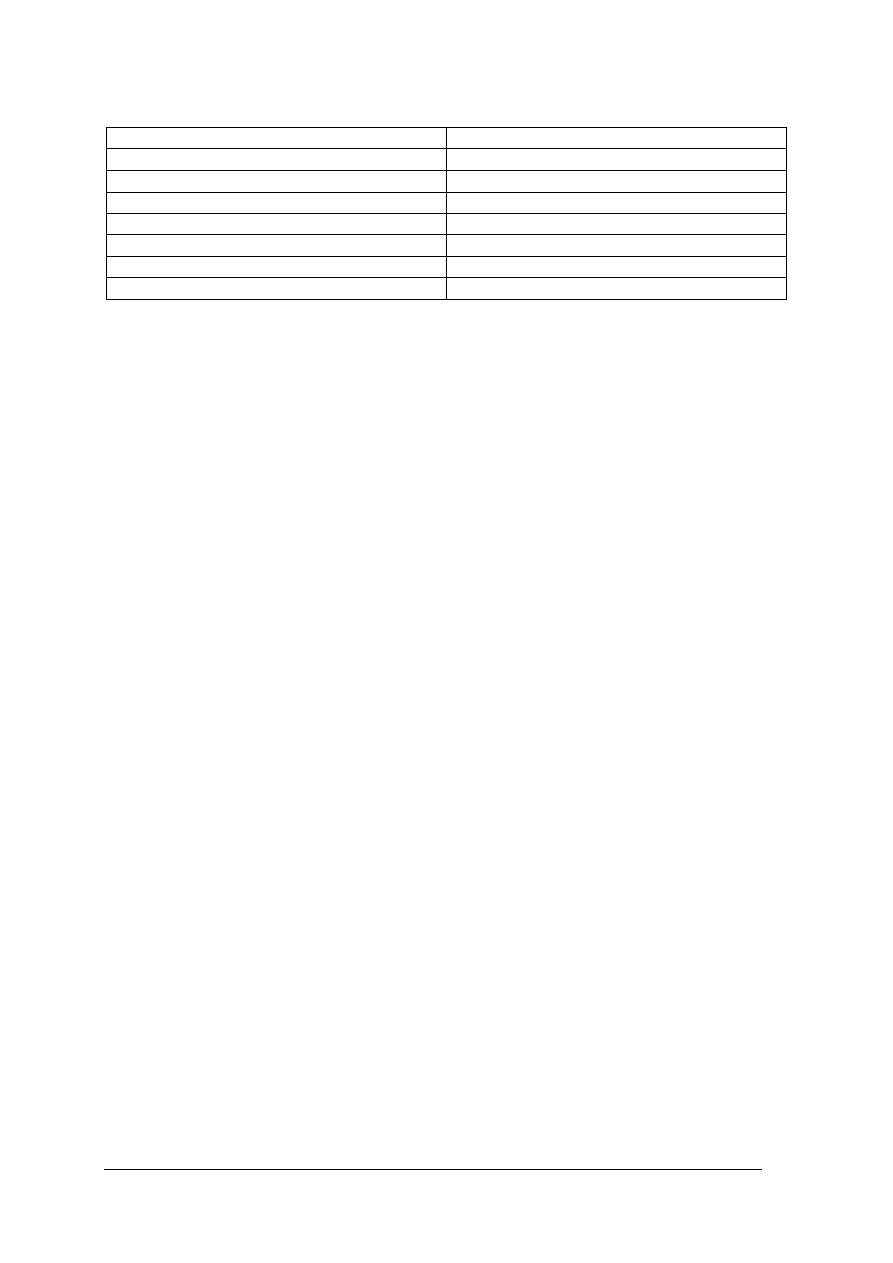
„Projekt współfinansowany ze środków Europejskiego Funduszu Społecznego”
42
Tabela 8. Zestawienie kluczy zwanych zbiornikami z plikami w których są przechowywane
Zbiornik (jego ścieżka w rejestrze)
Pliki w których przechowywane są zbiorniki
HKEY_LOCAL_MACHINE\SAM
Sam, Sam.log, Sam.sav
HKEY_LOCAL_MACHINE\Security
Security, Security.log, Security.sav
HKEY_LOCAL_MACHINE\Software
Software, Software.log, Software.sav
HKEY_LOCAL_MACHINE\System
System, System.alt, System.log, System.sav
HKEY_CURRENT_CONFIG
System, System.alt, System.log, System.sav
HKEY_CURRENT_USER
Ntuser.dat, Ntuser.dat.log
HKEY_USERS\.DEFAULT
Default, Default.log, Default.sav
Poniżej prezentowany jest przykład modyfikacji rejestru - „Blokowanie uruchamiania
niektórych aplikacji”, zamieszczony na stronie internetowej [6]:
Jeżeli wybranemu użytkownikowi chcesz zablokować możliwość uruchamiania niektórych
aplikacji w kluczu:
[HKEY_CURRENT_USER\Software\Microsoft\Windows\CurrentVersion\Policies\Explorer]
1. dodaj wartość DWORD RestrictRun i przypisz jej 1,
2. utwórz
podklucz
(nie
myl
z
utworzoną
już
wartością
DWORD):
[HKEY_CURRENT_USER\Software\Microsoft\Windows\CurrentVersion\Policies\
Explorer \RestrictRun]
3. w prawym oknie dodaj kolejne wartości ciągu (typu REG_SZ) definiując aplikacje, które
chcesz zablokować poprzez wpisanie w znakach ” nazwa_pliku.exe”
Podobną funkcję pełni wartość DWORD DisallowRun, z tym że może ona odnosić się
także do wskazanych plików, a nie tylko
aplikacji. Zasady jej tworzenia (z podkluczem
włącznie) są identyczne jak w przypadku RestrictRun.
Pamięć wirtualna
Problem braku wystarczającej ilości pamięci operacyjnej, jest odwiecznym problemem,
który podkreślają użytkownicy komputerów. Architektura 32-bitowa pozwala na
zaadresowanie 4GB pamięci RAM, jednak w rzeczywistości jest jej znacznie mniej i często
bywa, że mniej niż potrzebują niektóre wymagające programy. Poradzono sobie z tym
problemem poprzez wprowadzenie tzw. pamięci wirtualnej. Pamięć wirtualna jest to
połączenie pamięci RAM i części przestrzeni dyskowej, którą stanowi plik stronicowania
(pagefile.sys). Oba te elementy tworzą jedną przestrzeń adresową, wykorzystywaną
w mniejszym lub większym stopniu przez procesy lub aplikacje. W systemie Windows XP
jedynie jądro systemu operuje na „czystej” pamięci RAM. Zarządzanie pamięcią operacyjną
polega na takim sterowaniu procesem wymiany pomiędzy pamięcią RAM i plikiem
stronicowania, że w danym momencie w pamięci RAM znajduje się to co niezbędne dla
danego procesu lub aplikacji, a w pliku stronicowania to co nie jest konieczne. Jeżeli
działająca aplikacja lub proces zażąda danej, która znajduje się aktualnie w pliku
stronicowania, wtedy system przerzuca tą daną do pamięci operacyjnej RAM. W przypadku
takiej sytuacji, czas się znacznie wydłuża, ponieważ wymiana danych z pamięcią dyskową,
na której znajduje się plik wymiany, jest znacznie dłuższy niż z modułami pamięci RAM.
Ponadto mechanizm, który czuwa nad właściwą lokalizacją danych i ich wymianą pomiędzy
pamięcią RAM i plikiem stronicowania, jest dosyć złożony. Mimo tego, pamięć wirtualna
posiada wiele zalet, które powodują że jest ona chętnie stosowana. Do zalet należą:
1. brak limitów pamięci – jedynym ograniczeniem jest architektura mikroprocesora,
a konkretnie przestrzeń adresowa;
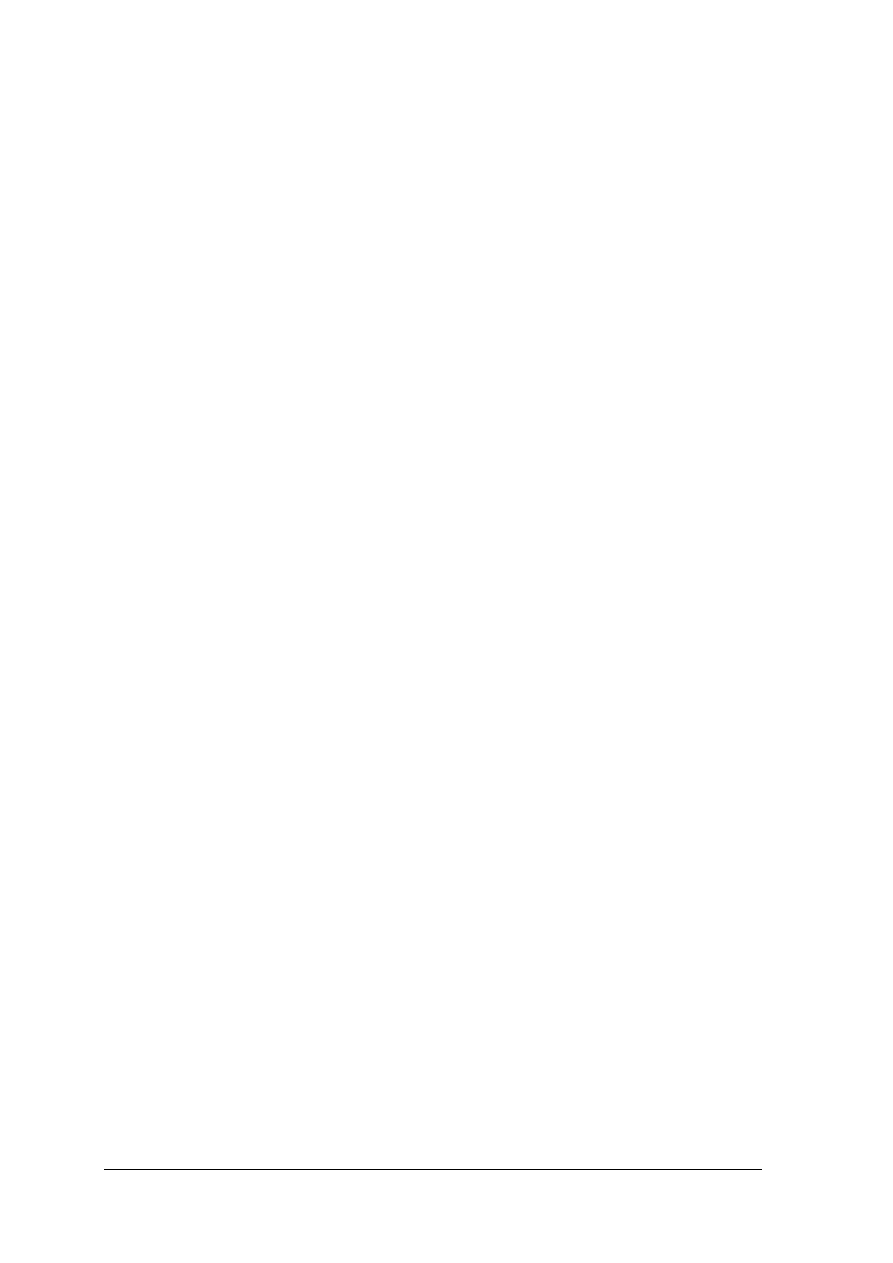
„Projekt współfinansowany ze środków Europejskiego Funduszu Społecznego”
43
2. rozłączność procesów – dwa procesy posiadają odrębną przestrzeń adresową i nie
wpływają na siebie;
3. ochrona pamięci;
W systemie Windows XP jest możliwość przypisania rozmiaru pamięci wirtualnej.
Aby to zrobić należy otworzyć okno Właściwości systemu i w zakładce Zawansowane
w obszarze Pamięć wirtualna należy nacisnąć przycisk Zmień. Otworzy się nam wtedy okno
w którym możemy przydzielić rozmiar pamięci wirtualnej. Przyjmuje się i takie jest
ustawienie domyślne że pamięć wirtualna powinna wynosić 150% pamięci RAM, wtedy
system optymalnie wykorzystuje właściwości pamięci wirtualnej.
Zaawansowane narzędzia do zarządzania systemem
System Windows XP zawiera narzędzie o nazwie konsola MMC (ang. Microsoft
Management Console), które ma za zadanie ułatwić administrowanie systemem. Konsola
MMC to nie jest aplikacja która samodzielne wykonuje jakiekolwiek zadania. Jest to
środowisko (kontener), w którym możemy przechowywać odpowiednie narzędzia systemowe,
dodawane do tego środowiska jako „przystawki” (w ten sposób są określane w systemie
pomocy). Dzięki temu że ustawienia konsoli MMC zapisywane są w pliku, administrator
systemu może przenosić ten plik, a tym samym konsole MMC na inne komputery. Za pomocą
konsoli można konfigurować komputery lokalne, oraz te, które znajdują się w sieci.
Aby skonfigurować własną konsole MMC należy w Strat/Uruchom wpisać mmc i nacisnąć
enter, wtedy pojawi się okno nie skonfigurowanej konsoli. W jaki sposób dodajemy
przystawki opisane jest w systemie pomocy. Najczęściej znajomość konfigurowania własnej
konsoli nie jest konieczna ponieważ istnieje wiele predefiniowanych konsoli MMC z których
się korzysta podczas administrowania systemem. Większość z nich znajduje się
w Narzędziach administracyjnych z Panelu sterowania. Przykładem może być konsola
Zarządzanie komputerem, w której znajdują się najważniejsze narzędzia do konfigurowania
systemu.
Przykładem zewnętrznego programu, ułatwiającego zarządzanie komputerem są
programy tzw. Tweak-ery. Są to programy, które umożliwiają zmianę domyślnych ustawień
systemu, bez dokładnej znajomości ustawień Rejestru. Programy te wykonują te same
zadania, które musielibyśmy zrobić na piechotę (odszukując odpowiednich kluczy
w rejestrze), dosłownie za pomocą jednego kliknięcia. Narzędzi te pojawiały się już dla
systemów Windows 95 i 98 np. bardzo popularny TweakUI. Dla systemu Windows XP jest
również wiele takich programów. Ciekawą propozycją jest produkt polskiego programisty
pana Marcina Ficowskiego po nazwą Dr Tweak XP. Oprogramowanie to jest darmowe
i bardzo proste w obsłudze dzięki prostemu interfejsowi. W zdecydowanej większości zmianę
domyślnych ustawień osiąga się po zaznaczeniu wybranej opcji. Zmiana tak jak w przypadku
ręcznych modyfikacji Rejestru, uaktywnia się po ponownym uruchomieniu komputera. Dzięki
takim programom oprócz prostoty obsługi zyskujemy dodatkowo gwarancję, że poprzez
zmianę ustawień rejestru nie uszkodzimy systemu, co mogło by mieć miejsce w przypadku
pomyłki podczas ręcznej zmiany ustawień.
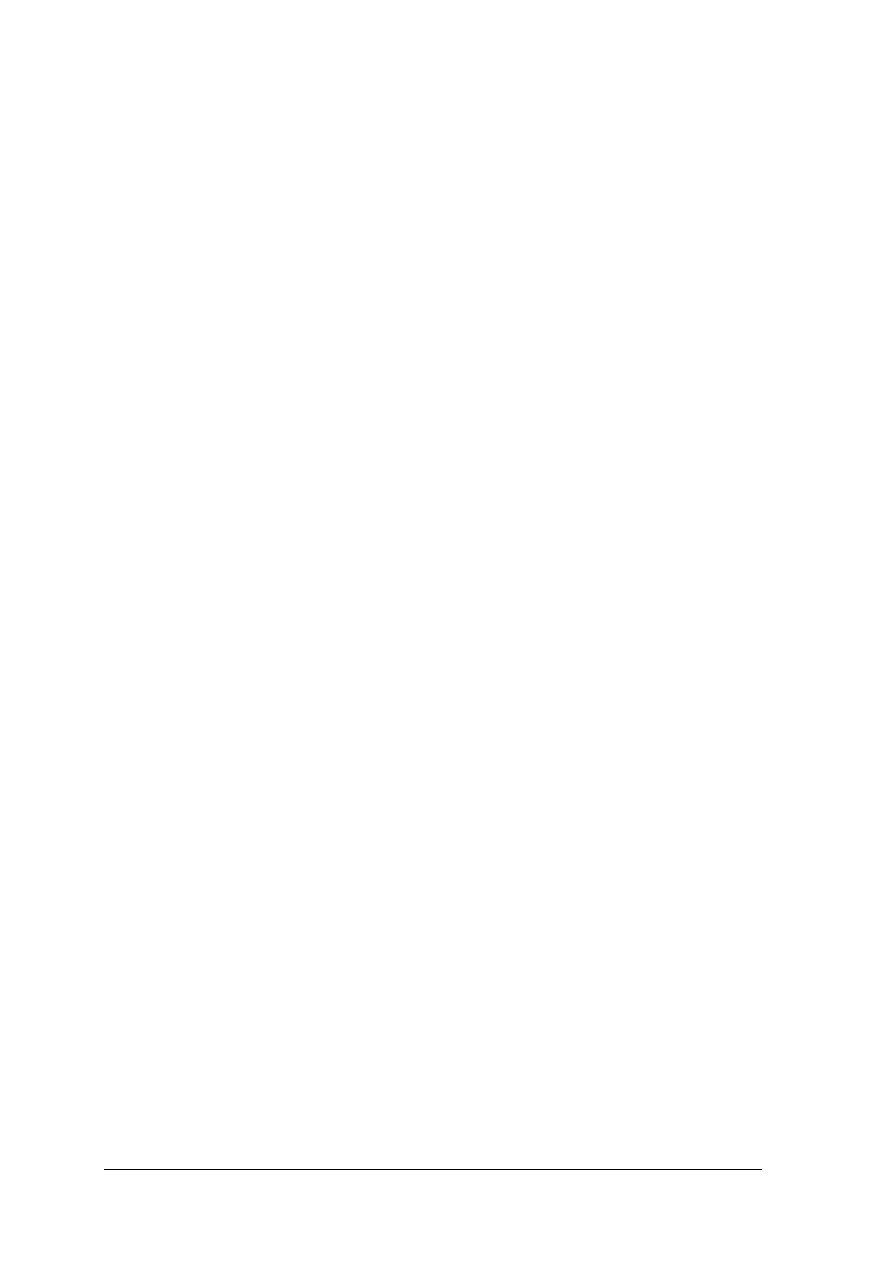
„Projekt współfinansowany ze środków Europejskiego Funduszu Społecznego”
44
4.3.2. Pytania sprawdzające
Odpowiadając pytania, sprawdzisz, czy jesteś przygotowany do wykonania ćwiczenia.
1. W jaki sposób zarządzamy urządzeniami w systemie Windows XP?
2. Jak instalujemy urządzenia w tym systemie?
3. Co to są profile sprzętowe i w jaki sposób je tworzymy?
4. Jakie korzyści daje system plików NTFS zastosowany w Windows XP?
5. W jaki sposób zarządzamy kontami użytkownika?
6. Co to są pliki startowe, jaką rolę odgrywają w systemie Windows XP?
7. Co to jest rejestr systemu i do czego służy?
8. W jaki sposób możemy dokonywać zmian w rejestrze?
9. Co to jest pamięć wirtualna i w jaki sposób określamy jej wielkość w systemie ?
10. Jakim narzędziem usprawniającym zarządzanie systemem, dysponujemy w Windows XP?
4.3.3. Ćwiczenia
Ćwiczenie 1
Przeprowadź w systemie Windows XP czynności związane z instalacją karty sieciowej
bezprzewodowej, aktualizacją sterownika i wyłączeniem tej karty.
Sposób wykonania ćwiczenia
Aby wykonać ćwiczenie powinieneś:
1) zapoznać się z materiałem nauczania związanym z zarządzaniem urządzeniami
w systemie Windows XP,
2) wyłączyć zasilanie komputera, otworzyć obudowę i zamontować kartę sieciową,
3) po włączeniu zasilania gdy pojawi się „Kreator znajdowania nowego sprzętu”, należy
wybrać opcję „Zainstaluj” z listy lub określonej lokalizacji, aby zainstalować sterownik
z nośnika stałego dostarczonego przez producenta,
4) po przeprowadzonej instalacji włączamy „Menadżer urządzeń” i dla zainstalowanej karty
sieciowej otwieramy okno Właściwości,
5) w oknie „Właściwości” na zakładce Ogólne sprawdzamy stan zainstalowanego urządzenia,
6) skonfigurować sieć według wytycznych administratora sieci,
7) za pomocą komendy ping sprawdzić połączenie do serwera,
8) odszukać w sieci internet najnowszą wersje sterownika i zaktualizować sterownik,
9) po raz kolejny sprawdzić stan urządzania za pomocą „Menadżera urządzeń” i wysłać
komendę ping do serwera,
10) w oknie „Menadżer urządzeń” po rozwinięciu menu kontekstowego dla danego
urządzenia, wybieramy polecenie wyłącz,
11) spróbować połączyć się z urządzeniem, przykładowo za pomocą komendy „ping”
z numerem własnym,
12) przeanalizować otrzymane wyniki i wyciągnąć wnioski,
13) zaprezentować wykonane ćwiczenie,
14) dokonać oceny poprawności wykonanego ćwiczenia.
Wyposażenie stanowiska pracy:
−
komputer PC z systemem Windows XP,
−
karta sieciowa bezprzewodowa,
−
sterowniki na nośniku dostarczonym przez producenta.
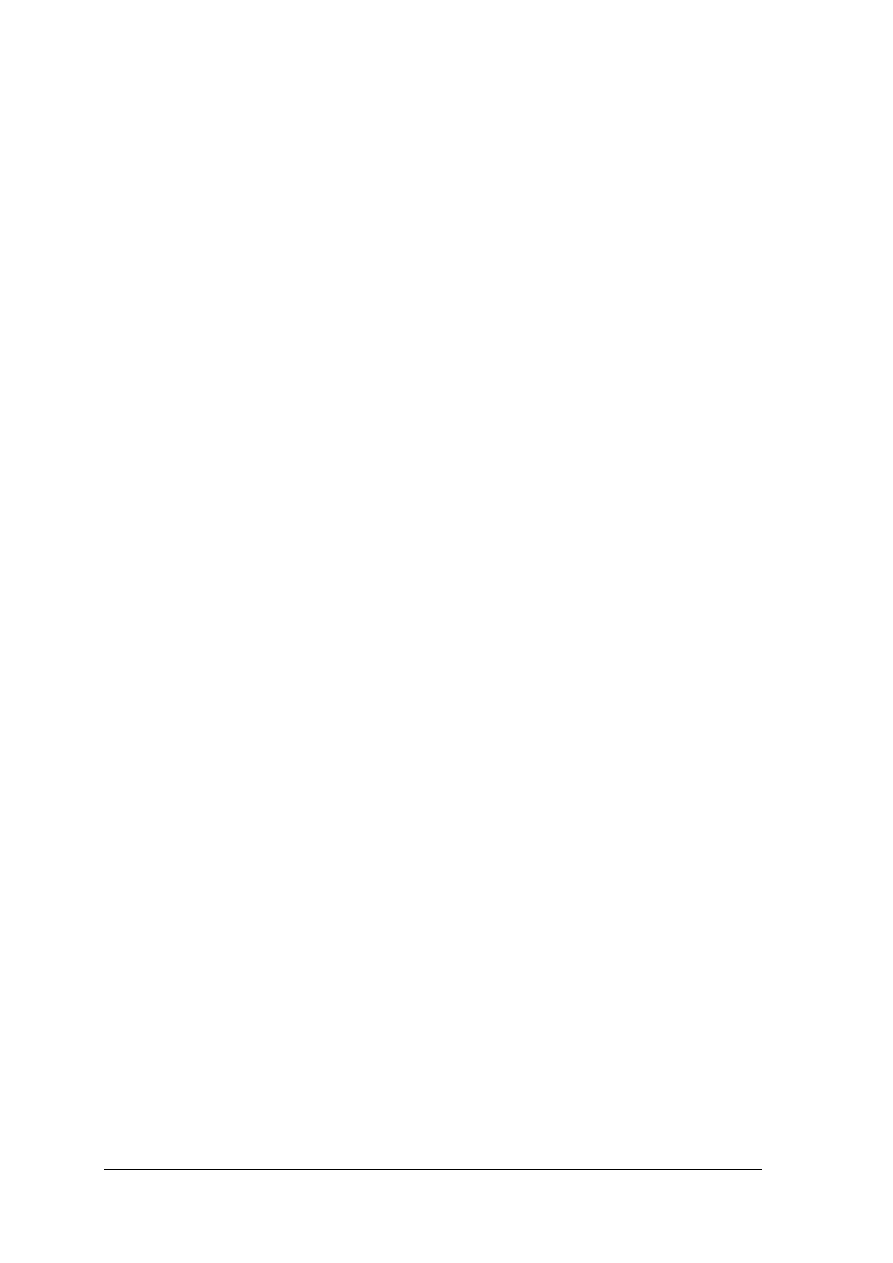
„Projekt współfinansowany ze środków Europejskiego Funduszu Społecznego”
45
Ćwiczenie 2
Stwórz własny profil sprzętowy, zoptymalizowany pod kątem użycia komputera do gier
komputerowych i uruchom komputer w tym profilu.
Sposób wykonania ćwiczenia
Aby wykonać ćwiczenie powinieneś:
1) zapoznać się z materiałem nauczania dotyczącym profili sprzętowych,
2) dodać własny profil sprzętowy poprzez kopiowanie aktualnego profilu,
3) ponownie uruchomić komputer,
4) wyłączyć urządzenia, które nie są niezbędne w tym profilu sprzętowym,
5) przetestować profil, używając wymagających programów takich jak gry komputerowe,
6) przełączyć się na profil podstawowy i za pomocą tego samego programu przeprowadzić
testy,
7) przeanalizować otrzymane wyniki i wyciągnąć wnioski,
8) zaprezentować wykonane ćwiczenie,
9) dokonać oceny poprawności wykonanego ćwiczenia.
Wyposażenie stanowiska pracy:
−
komputer PC z systemem Windows XP,
−
oprogramowanie wykorzystywane do testów np. gra komputerowa.
Ćwiczenie 3
Wykorzystując rejestr systemowy zablokuj uruchamianie danej aplikacji przez wybranego
użytkownika.
Sposób wykonania ćwiczenia.
Aby wykonać ćwiczenie powinieneś:
1) zapoznać się z materiałem nauczania dotyczącego Rejestru systemu i z przykładem
modyfikacji tego Rejestru,
2) zrobić kopię rejestru przed przystąpieniem do realizacji zadania,
3) zmodyfikować rejestr według przykładu zamieszczonego w materiale nauczania,
4) sprawdzić, czy ustawienia w rejestrze powodują zamierzony skutek,
5) odtworzyć rejestr z poprzedniego stanu za pomocą kopii,
6) zaprezentować wykonane ćwiczenie,
7) dokonać oceny poprawności wykonanego ćwiczenia.
Wyposażenie stanowiska pracy:
−
komputer PC z systemem Windows XP,
4.3.4. Sprawdzian postępów
Czy potrafisz:
Tak
Nie
1) zainstalować urządzenie?
□
□
2) zaktualizować sterownik?
□
□
3) sprawdzić stan urządzenia?
□
□
4) tworzyć własne profile sprzętowe?
□
□
5) zaprezentować zalety systemu plików NTFS?
□
□
6) wyjaśnić, co to jest rejestr systemu?
□
□
7) modyfikować rejestr systemu?
□
□
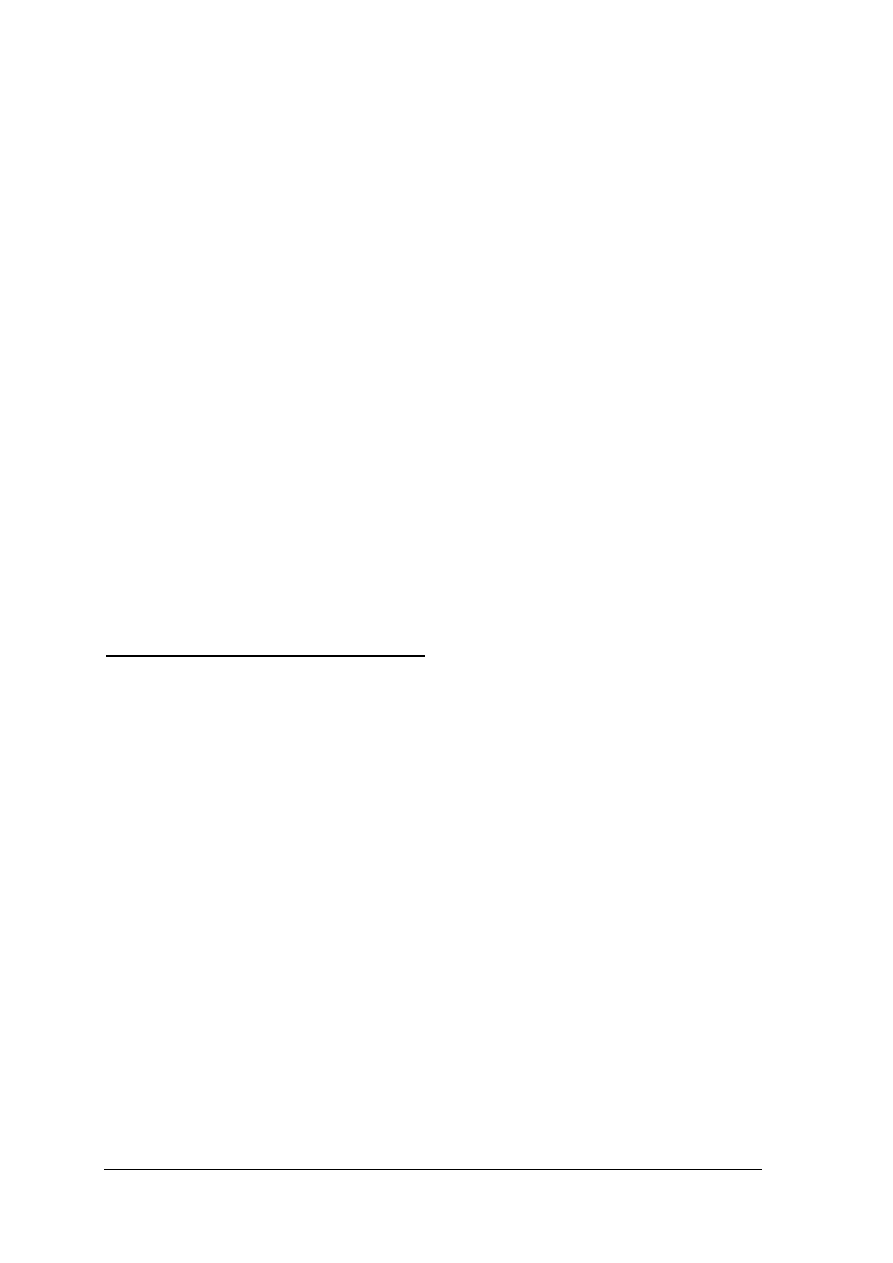
„Projekt współfinansowany ze środków Europejskiego Funduszu Społecznego”
46
4.4. Diagnostyka i naprawa systemu
4.4.1. Materiał nauczania
Uszkodzenie systemu operacyjnego – przyczyny i metody usuwania
Przyczyn uszkodzenia systemu operacyjnego może być wiele. Zaliczamy do nich:
usunięcie przez pomyłkę plików istotnych dla rozruchu systemu, nieprawidłowe
wprowadzenie ustawień do Rejestru systemu, ingerencja wirusów w konfiguracje systemu itd.
Uszkodzenie systemu może mieć różne skutki. W wielu przypadkach uda nam się uchronić
przed ponowną instalacją systemu. Należy wtedy rozważyć i przejść kilka scenariuszy
naprawy systemu do których zaliczamy:
1. Rozruch systemu w trybie awaryjnym
2. Użycie konsoli odzyskiwania systemu
3. Przywracanie systemu
4. Automatyczne odzyskiwanie systemu
5. Ponowna instalacja
Rozruch w trybie awaryjnym
Rozruch systemu w trybie awaryjnym powoduje ładowanie z minimalnym zestawem
sterowników. Trybu tego możemy użyć, aby usunąć przyczynę nie działania systemu.
W trybie tym możemy przykładowo usunąć sterownik i zainstalować nowy, możemy
wprowadzić zmiany w ustawieniach Rejestru. Aby dokonać rozruchu w trybie awaryjnym
należy po włączeniu komputera nacisnąć klawisz F8 a po pojawieniu się menu wybrać tryb
awaryjny. Więcej informacji na temat trybu awaryjnego można uzyskać na stronie
http://support.microsoft.com/kb/315222/PL/ .
Użycie konsoli odzyskiwania systemu
Konsoli odzyskiwania używamy w przypadku, gdy nasz system nie uruchamia się
poprawnie, lub wcale się nie uruchamia. Jeżeli próby użycia trybu awaryjnego się nie
powiodły, należy rozważyć użycie konsoli odzyskiwania. Konsola działa w trybie poleceń
i umożliwia: zmianę sterowników, zatrzymywanie i uruchamianie usług, ustawienia partycji
i wykonywanie kilku testów systemu plików.
Konsole można uruchomić z dysku twardego po jej wcześniejszym zainstalowaniu
lub z dysku instalacyjnego CD. Aby uruchomić konsole z dysku CD należy nacisnąć klawisz
R, jeżeli pojawi się ekran „Instalator - Zapraszamy”. Konsola odzyskiwania wymaga
zalogowania na koncie administratora, dlatego pojawi się monit – wpisz hasło administratora.
Zainstalowanie konsoli na dysku twardym, umożliwi nam jej uruchomienie poprzez wybranie
odpowiedniej pozycji menu wywołanego poprzez naciśnięcie klawisza F8 podczas startu
systemu, podobnie jak w przypadku uruchamiania w trybie awaryjnym. Aby zainstalować
konsole odzyskiwania na dysku twardym należy włożyć płytę instalacyjną CD do napędu i po
uruchomieniu programu cmd.exe, wpisać w wierszu poleceń: x:/i386/winnt32/cmdcons, gdzie
x: to litera napędu CD.
Konsola odzyskiwania jest szczególnie przydatna, gdy trzeba naprawić system, kopiując
pliki z dysku CD na dysk twardy lub przy wyłączaniu usług podejrzanych o nieprawidłowe
działanie systemu. Konsola odzyskiwania posiada własny interpreter poleceń, składający się
między innymi z poleceń:
1. Batch – uruchamia zawartość wskazanego pliku jako plik wsadowy;
2. Enable/Disable – włączyć lub wyłączyć usługę systemową;
3. Diskpart – uruchomienie menedżera partycji;
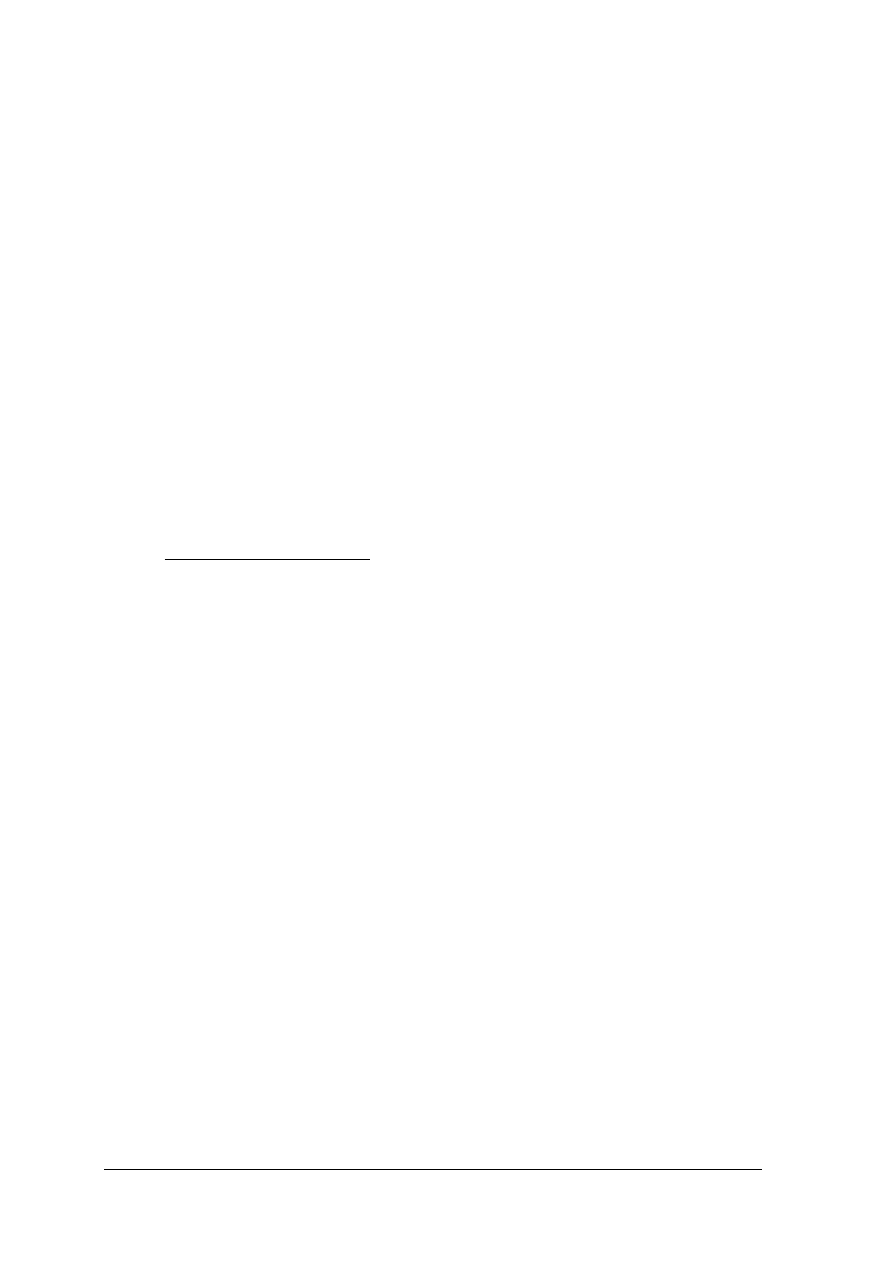
„Projekt współfinansowany ze środków Europejskiego Funduszu Społecznego”
47
4. Fixboot – kopiowanie zawartości pliku BOOTSECT.DAT do sektora rozruchowego
partycji, w celu naprawy sektora rozruchowego;
5. Fixmbr - zapis nowego głównego rekordu rozruchowego na dysku;
6. Listsvc – wyświetla listę usług i sterowników;
7. Logon – loguje użytkownika do instalacji systemu Windows;
8. Systemroot – ustawia katalog bieżący na główny katalog systemowy;
9. Exit – zamyka konsole;
Konsola odzyskiwania posiada więcej poleceń. Aby wyświetlić listę tych poleceń należy
po uruchomieniu konsoli wpisać help i nacisnąć enter. Chcąc uzyskać informacje o danym
poleceniu wpisujemy help nazwa_polecenia i naciskamy enter.
Przywracanie systemu
Usługę „Przywracanie systemu” stosujemy, aby przywrócić konfiguracje do w którym
działał poprawnie, czyli do stanu poprzedzającego wprowadzone przez nas zmiany. System,
przy pomocy narzędzi Przywracania systemu wykonuje automatycznie „migawkę” plików
systemowych, oraz niektórych plików programu i zapisuje informacje o nich w tzw. punktach
przywracania. Za pomocą tych punktów przywracania można przywrócić system do
poprzedniego stanu, na przykład w momencie awarii. Przywracanie systemu można
przeprowadzić na systemie który się jeszcze uruchamia lecz nie działa prawidłowo, lub na
systemie który się nie uruchamia. Szczegóły co do przywracania systemu można znaleźć na
stronie: http://support.microsoft.com pod artykułem numer ID 306084.
Automatyczne odzyskiwanie systemu
Automatyczne odzyskiwanie systemu (ASR) jest alternatywą do obrazu partycji
systemowej wykonanej np. Norton Ghostem i służy do odzyskiwania systemu
przygotowywanego na okoliczność awarii. Narzędzia Automatycznego odzyskiwania systemu
należy używać wtedy, gdy zostaną wyczerpane inne możliwości, takie jak: uruchomienie
w trybie awaryjnym, użycie konsoli odzyskiwania lub przywracanie systemu.
Automatyczne odzyskiwanie systemu to system składający się z dwóch części tzn.
zawiera Kopię zapasową i Przywracanie. Kopia zapasowa zawiera informację o stanie plików
systemowych, usług, stanu systemu i dysków, na których znajdują się jakiekolwiek składniki
systemu. Kopia zapasowa przechowywana jest w postaci pliku z rozszerzeniem bkf, na dysku
o znanej lokalizacji. Przywracanie (w postaci odpowiednio przygotowanej dyskietki) zawiera
informacje o konfiguracji dysków (w tym woluminów podstawowych i dynamicznych)
oraz o sposobie wykonania przywracania.
Zestaw naprawczy składający się z pliku kopii, oraz dyskietki przywracania ASR
tworzony jest za pomocą narzędzia Kopia zapasowa. Narzędzie to można zlokalizować
w Start - Wszystkie Programy – Akcesoria - Narzędzia systemowe. Po wywołaniu tego
programu uruchamia się Kreator kopii zapasowej lub przywracania. Naciskamy na tryb
zaawansowany i wyświetla nam się okno jak na rysunku 19. Wybieramy przycisk „Kreator
automatycznego odzyskiwania systemu”, a następnie po uruchomieniu kreatora zapoznajemy
się z treścią i naciskamy „Dalej”. Wybieramy lokalizację pliku z kopią zapasową (plikowi
nadajemy dowolną nazwę lub pozostawiamy domyślną beckup.bkf). Następnie zatwierdzamy
kolejne okna zapoznając się z ich treścią, aż dojdziemy do okna „Postęp kopii zapasowej”.
Tutaj będzie tworzony plik kopii zapasowej. Po zakończeniu tej operacji kreator poprosi nas
o włożenie czystej i sformatowanej dyskietki, na której zostanie utworzony dysk ASR. Gdy
dyskietka zostanie utworzona kreator poprosi nas jeszcze o nadanie tej dyskietce stosownej
etykiety i po tym wszystkim możemy zakończyć pracę kreatora.
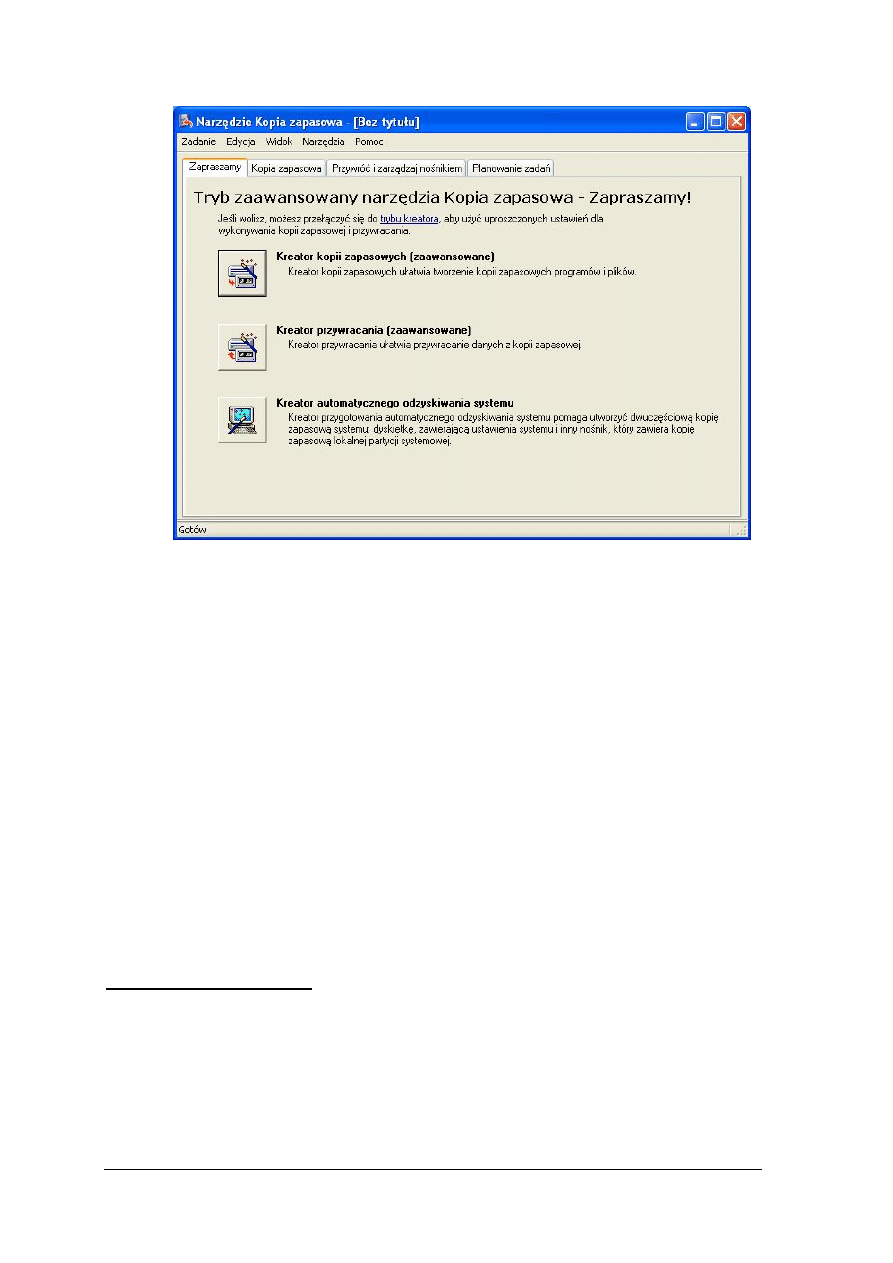
„Projekt współfinansowany ze środków Europejskiego Funduszu Społecznego”
48
Rys. 19. Okno Narzędzia Kopia zapasowa.
W przypadku awarii, gdy wyczerpiemy wszystkie, wcześniej opisane możliwości, aby
przeprowadzić Automatyczne odzyskiwanie systemu potrzebne nam będą: płyta instalacyjna
Windows XP, Kopia systemu (plik zapisany na dysku), oraz dyskietka ASR. Uruchamiamy
instalator i na samym początku instalacji, gdy pokaże się napis „Naciśnij klawisz F2, aby
uruchomić Automatyczne Odzyskiwanie Systemu (ASR)” wciskamy klawisz F2.
Postępujemy zgodnie z instrukcjami instalatora. Narzędzie Automatycznego odzyskiwania
systemu odczytuje konfigurację dysków z pliku, i ją odtwarza. Będzie także konieczność
sformatowania partycji systemowej. Następnie system naprawczy zacznie kopiować pliki
potrzebne do tzw. instalacji uproszczonej (skopiowane zostaną tylko pliki potrzebne do
uruchomienia Kreatora odzyskiwania systemu). Gdy zostanie to zakończone nastąpi ponowny
rozruch komputera (należy wyjąć dyskietkę ASR). Uruchomi się instalator Windows i po
instalacji urządzeń uruchomiony zostanie Kreator automatycznego odzyskiwania systemu.
Należy wybrać lokalizację pliku kopii zapasowej z systemem i nacisnąć „Dalej”. System jest
odtwarzany z kopii zapasowej. Jeśli w trakcie nie będzie żadnych problemów to po kilku
minutach odzyskamy system sprzed okresu w którym tworzyliśmy kopię. Dlatego ważne jest
aby okresowo uaktualniać tą kopię systemu.
Dobór odpowiedniej wersji systemu ma krytyczne znaczenie dla poprawności
wykonania całego procesu, dlatego należy się zapoznać z artykułem numer 818903 na stronie
Sprawdzanie poprawności logicznej dysków
Wcześniejsze wersje Windows takie jak Windows 98 lub ME miały narzędzie systemowe
o nazwie ScanDisk, służące do kontroli i naprawy struktury logicznej systemu plików na
dysku. W systemie Windows XP nie ma co szukać narzędzia o tej nazwie, ponieważ go nie
znajdziemy. Zastąpiony on został programem o nazwie CheckDisk i mimo, że wywodzi się
jeszcze z czasów systemu DOS, to został w pełni przystosowany do wymagań Windows XP.
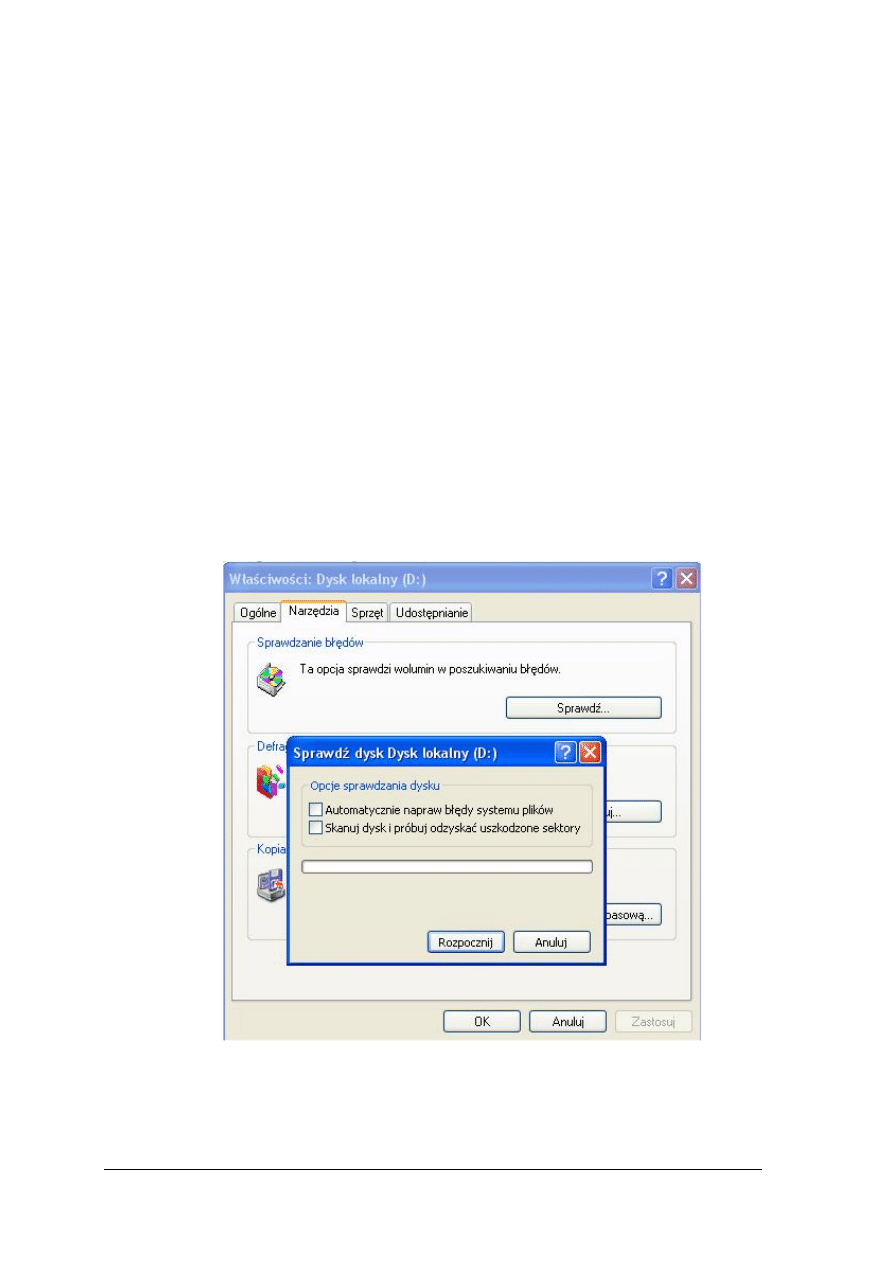
„Projekt współfinansowany ze środków Europejskiego Funduszu Społecznego”
49
Program ten jedynie dysponuje znakowym interfejsem użytkownika, dlatego, aby uruchomić
go należy wpierw uruchomić wiersz poleceń a następnie wpisać polecenie:
chkdsk litera_dysku: /f.
Przełącznik „/f” pozwala na wprowadzenie zmian do systemu plików, czyli ewentualnych
napraw struktury logicznej. Program CheckDisk uruchomiony bez przełącznika „/f”
przeprowadza skanowanie tzw. „tylko do odczytu” (o czym nas poinformuje) i jeżeli znajdzie
jakiś błąd na dysku (niespójność, zagubione klastry itd.) to jedynie wywoła komunikat o tym
błędzie. Jeżeli chcemy ten błąd usunąć to trzeba ponownie uruchomić program
z przełącznikiem „/f”. Program CheckDisk posiada inne przełączniki a mianowicie: „/v”
powoduje wyświetlenie większej ilości informacji o procesie naprawy, „/r” wymusza
skanowanie powierzchni dysku twardego w celu wykrycia uszkodzonych sektorów.
Jeżeli zainicjujemy sprawdzanie partycji systemowej programem CheckDisk
z przełącznikiem „/f” to pojawi się komunikat, że nie można zablokować bieżącego dysku,
ponieważ wiele plików systemowych jest cały czas otwartych i nie można przeprowadzić
ewentualnej naprawy. Dlatego pojawi się pytanie, czy ma być sprawdzona ta partycja przy
ponownym uruchomieniu systemu. Jeżeli wyrazimy zgodę to program uaktywni się przy
ponownym uruchomieniu komputera.
Wszystkie te operacje jak przystało na system Windows można zrobić przy pomocy
okien. W tym celu w oknie Właściwości dla danego dysku wybieramy zakładkę Narzędzia
i wtedy pojawia się okno (rysunek 20). W górnej części okna w polu „Sprawdzanie błędów”
naciskamy przycisk „Sprawdź...”.
Rys. 20. Okno Właściwości dla dysku lokalnego z wybraną zakładką Narzędzia.
Otwiera się kolejne okno w którym mamy pola wyboru „Automatycznie napraw błędy
systemu plików” (co odpowiada wywołaniu CkeckDisk z przełącznikiem „/f”) i „Skanuj dysk
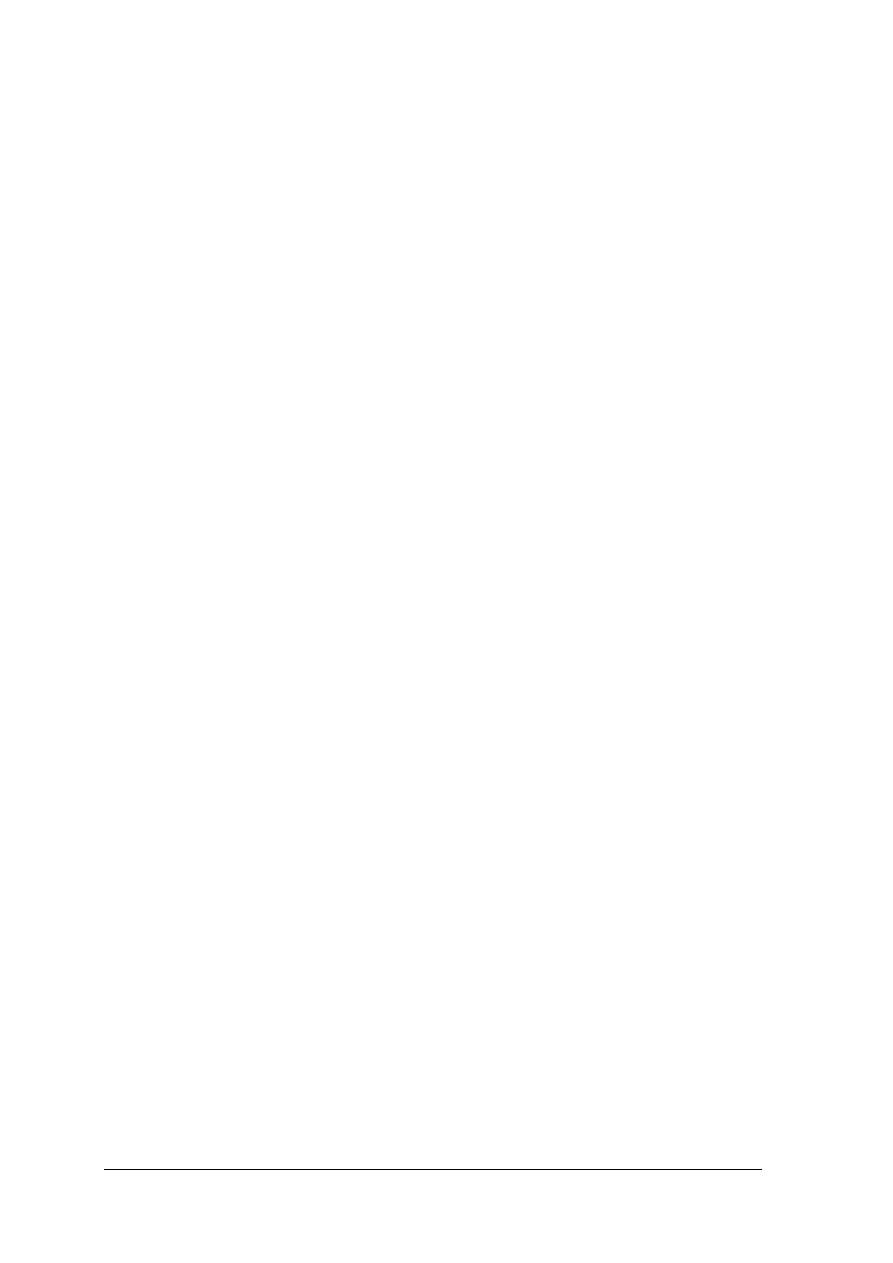
„Projekt współfinansowany ze środków Europejskiego Funduszu Społecznego”
50
i próbuj odzyskać uszkodzone sektory” (co odpowiada wywołaniu CkeckDisk
z przełącznikiem „/r”).
Defragmentator dysków
Defragmentator dysków jest to program, dzięki któremu optymalizujemy wydajność
systemu plików. Systemy plikowe stosowane w systemach Windows, zarówno FAT jak
i bardziej zaawansowany NTFS ulegają tzw. fragmentacji. Jak opisano w pierwszym
rozdziale, na przykładzie systemu FAT, plik nie musi w całości znajdować w jednym,
spójnym obszarze na dysku. Do tego służy tablica alokacji, aby wskazać miejsce kolejnych
klasterów zajmowanych przez plik. Po dłuższym czasie bardzo intensywnego
wykorzystywania partycji (często dokonywany jest zapis, kopiowanie, kasowanie plików),
pliki ulegają poważnej fragmentacji tzn. klastry wchodzące w skład danego pliku są
w znacznej odległości od siebie. Wydłuż to czas dostępu do danego pliku, a w konsekwencji
spowalnia pracę komputera. Środkiem zaradczym na tę fragmentację jest okresowo
przeprowadzana defragmentacja przy pomocy odpowiednich narzędzi. Zaleca się
przeprowadzać defragmentację każdorazowo po instalacji systemu, oraz po instalacji, lub
odinstalowaniu większych pakietów oprogramowania. Podczas defragmentacji nie tylko pliki
zostają sprowadzone do spójnego obszaru na dysku, ale także obszar wolny zostaje
skonsolidowany, co jest istotne przy zapisie nowych plików, ponieważ nie ulegają
fragmentacji. Przed przeprowadzeniem defragmentacji plików, zaleca się sprawdzenie
poprawności struktury logicznej systemu plików na partycji, aby wyeliminować sytuację,
kiedy to defragmentator dysku próbuje optymalizować zagubione pliki. W systemie Windows
XP do defragmentacji dysków używane jest narzędzie systemowe o nazwie Defragmentator
dysków, które znajdziemy w Start-Wszystkie programy-Akcesoria-Narzędzia systemowe.
Wirusy
Wirus jest to program, który dołącza się do programu lub pliku, dzięki czemu może się
rozprzestrzeniać i zarażać kolejne komputery. Każdy komputer, który ma styczność, czy to
przez sieć, czy przez nośniki stałe może zostać zainfekowany. Wirusy mogą uszkodzić sprzęt,
oprogramowanie lub zapisane informacje. Pewnymi podklasami wirusów są robaki i konie
trojańskie.
Robak, tak jak wirus, kopiuje się z jednego komputera na drugi w sposób automatyczny.
Głównym
zadaniem
robaka
jest
przejęcie
kontroli
nad
funkcjami
komputera
odpowiedzialnymi za przesyłanie plików i informacji przez sieć i rozprzestrzenianie się w jak
największej ilości infekując coraz większą ilość komputerów. Jeżeli kolejne zainfekowane
komputery zaczną robić to samo dochodzi do przeciążenia sieci lokalnych, a następnie całego
internetu.
Koń trojański, którego nazwa wzięła się od mitologicznego konia, który był przekazany
jako prezent, a w rzeczywistości okazał się zgubą dla Troi, rozprzestrzenia się w sposób
adekwatny do nazwy. Dzisiejsze konie trojańskie to programy komputerowe, które udają
użyteczne programy, a w rzeczywistości łamią zabezpieczenia i robią wielkie szkody
w systemie. Najczęściej konie trojańskie są dołączane do wiadomości e-mail jako załączniki.
Na szczęście istnieje wiele programów antywirusowych, które chronią nasz komputer
pod warunkiem, że na bieżąco aktualizujemy bazę wirusów. Codziennie powstają nowe
wirusy, ale jednocześnie producenci oprogramowania antywirusowego starają się na bieżąco
uaktualniać bazę identyfikowanych przez to oprogramowanie wirusów. Poniżej
przedstawione są firmy, które produkują programy antywirusowe wraz z ich ofertami wersji
próbnych:
1. Computer Associates - 12-miesięczna bezpłatna wersja próbna;
2. F-secure - 6-miesięczna bezpłatna wersja próbna;
3. McAfee - 90-dniowa bezpłatna wersja próbna;
4. Panda Software - 90-dniowa bezpłatna wersja próbna;
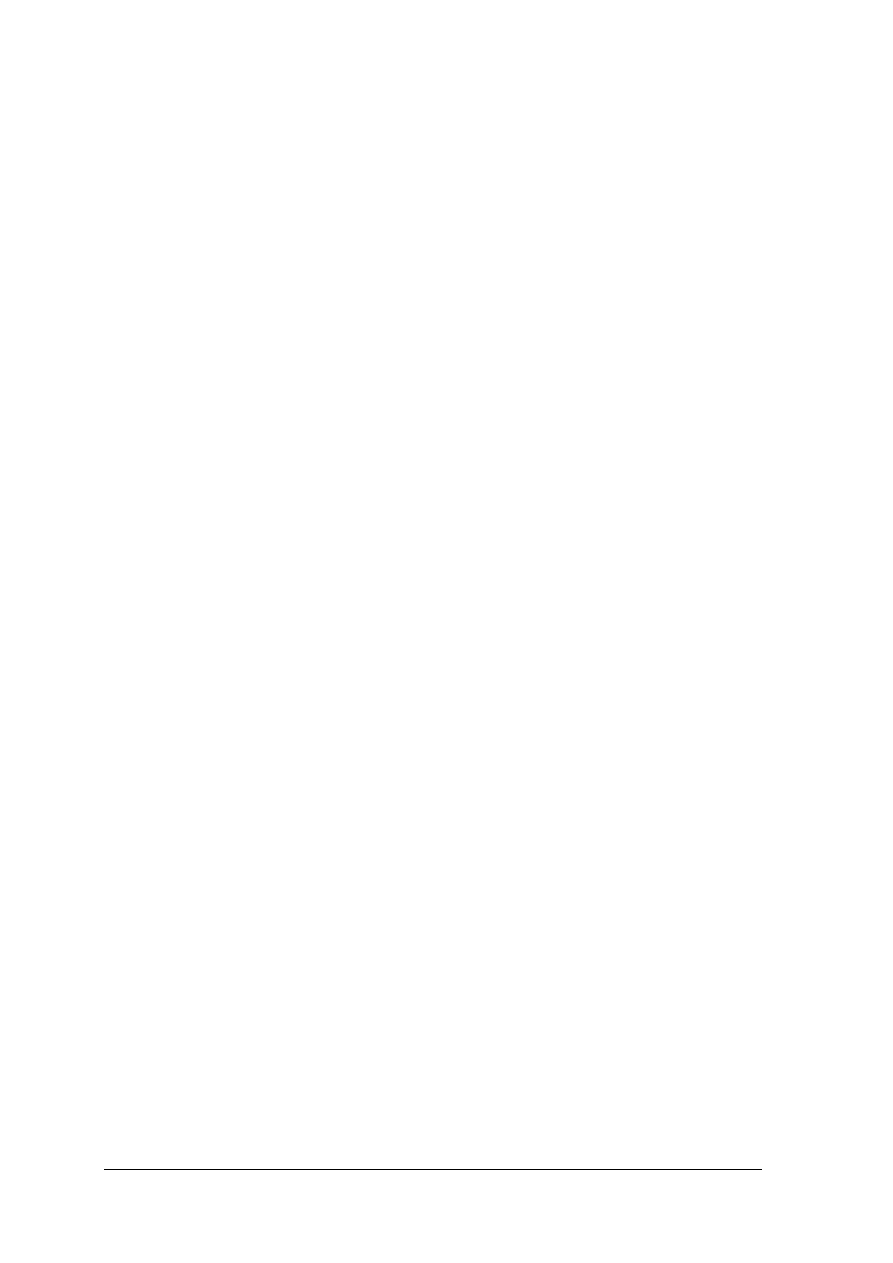
„Projekt współfinansowany ze środków Europejskiego Funduszu Społecznego”
51
5. Symantec - 90-dniowa bezpłatna wersja próbna;
6. Trend Micro - 90-dniowa bezpłatna wersja próbna.
Do każdego oprogramowania antywirusowego dołączane są instrukcje (ang. Manual)
opisujące szczegółową obsługę tego oprogramowania, z którą należy się zapoznać.
Dodatkowo należy stosować zapory zwane Firewall, jeżeli komputer jest podłączony do
internetu, oraz przestrzegać elementarnych zasad bezpieczeństwa polegających na nie
uruchamianiu programów niewiadomego pochodzenia. System Windows XP z Service Pack 2
jest wyposażony w taką zaporę, która jest włączona domyślnie i nie należy jej wyłączać.
W systemach, które nie posiadają takiej zapory można zainstalować dodatkowe
oprogramowanie pełniące taką rolę np. Kerio Personal Firewall.
4.4.2. Pytania sprawdzające
Odpowiadając pytania, sprawdzisz, czy jesteś przygotowany do wykonania ćwiczenia.
1. Jakie są przyczyny uszkodzenia systemu operacyjnego?
2. Jakie są metody naprawy uszkodzonego systemu Windows XP i jaka powinna być
kolejność stosowania tych metod?
3. Co to jest Konsola odzyskiwania systemu i w jaki sposób wykorzystujemy ją do naprawy
systemu?
4. Co to jest Przywracanie systemu?
5. Co to jest Automatyczne odzyskiwanie systemu?
6. W jaki sposób przygotowujemy Automatyczne odzyskiwanie systemu?
7. W jaki sposób w Windows XP dokonujemy sprawdzenia struktury logicznej dysku?
8. Co to jest defragmentacja i jaki sposób przeprowadzamy ją w Windows XP?
9. Co to są wirusy i jak się przed nimi chronić?
4.4.3. Ćwiczenia
Ćwiczenie 1
Napraw uszkodzony system Windows XP próbując zachowując odpowiednią kolejność
stosowania metod.
Sposób wykonania ćwiczenia
Aby wykonać ćwiczenie powinieneś:
1) zapoznać się z materiałem nauczania dotyczącym metod naprawiania uszkodzonego
systemu,
2) zaczynając od trybu awaryjnego, poprzez wszystkie znane metody i dostępne środki,
naprawić system operacyjny,
3) jeżeli żadna z metod nie przyniosła skutku przeprowadzić reinstalację systemu,
4) po odzyskaniu systemu, sprawdzić, czy działa prawidłowo,
5) zaprezentować wykonane ćwiczenie,
6) dokonać oceny poprawności wykonanego ćwiczenia.
Wyposażenie stanowiska pracy:
−
komputer PC z uszkodzonym systemem Windows XP.
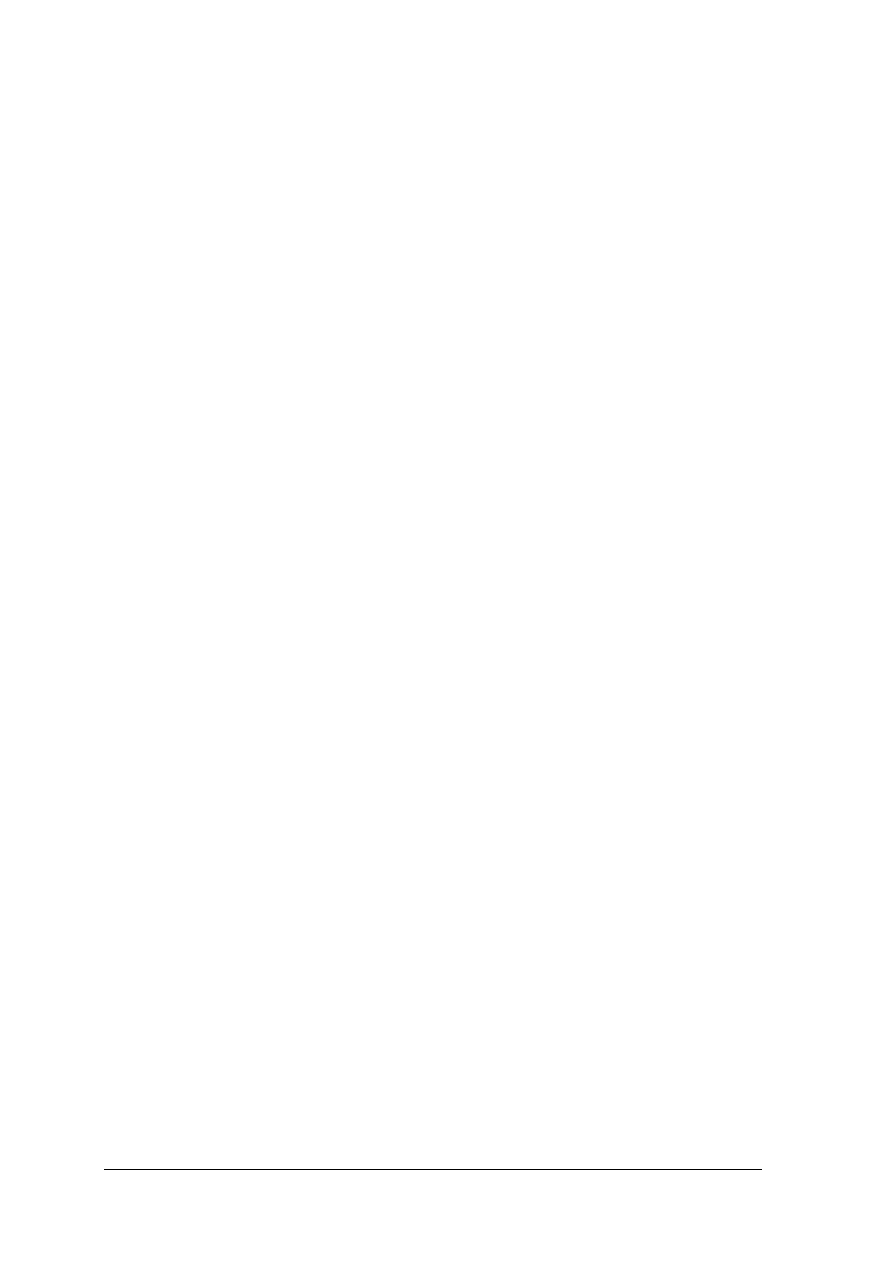
„Projekt współfinansowany ze środków Europejskiego Funduszu Społecznego”
52
Ćwiczenie 2
Przygotować zestaw do Automatycznego odzyskiwania systemu a następnie
przeprowadzić tę operację.
Sposób wykonania ćwiczenia
Aby wykonać ćwiczenie powinieneś:
1) zapoznać się z materiałem związanym z metodą Automatycznego odzyskiwania systemu,
2) sprawdzić na wskazanej stronie internetowej w materiale, czy danym systemie można
przeprowadzić ASR,
3) przygotować plik kopii systemu i dyskietkę ASR,
4) sprawdzić ustawienia systemu, aby móc później porównać po przeprowadzonej operacji,
5) przeprowadzić Automatyczne odzyskiwanie systemu w oparciu o przygotowany zestaw,
6) sprawdzić po zakończeniu odzyskany system i porównać ze stanem poprzednim
7) zaprezentować wykonane ćwiczenie,
8) dokonać oceny poprawności wykonanego ćwiczenia.
Wyposażenie stanowiska pracy:
–
komputer PC z systemem Windows XP,
–
płyta instalacyjna CD i pusta dyskietka.
Ćwiczenie 3
Zainstalować program antywirusowy i przeprowadzić skanowanie komputera.
Sposób wykonania ćwiczenia
Aby wykonać ćwiczenie powinieneś:
1) zapoznać się z materiałem nauczania na temat wirusów ,
2) ściągnąć oprogramowanie antywirusowe z sieci – wersja testowa,
3) zapoznać się z dokumentacją tego oprogramowania,
4) zainstalować oprogramowanie antywirusowe,
5) przeprowadzić uaktualnienie bazy wirusów,
6) zrealizować skanowanie komputera,
7) przeanalizować raport skanowania,
8) dokonać ustawień w programie (np. częstotliwość uaktualniania bazy wirusów)
9) zaprezentować wykonane ćwiczenie,
10) dokonać oceny poprawności wykonanego ćwiczenia.
Wyposażenie stanowiska pracy:
−
komputer PC z dostępem do internetu.
4.4.4. Sprawdzian postępów
Czy potrafisz:
Tak
Nie
1) naprawić uszkodzony system operacyjny Windows XP?
□
□
2) posłużyć się Konsolą odzyskiwania systemu?
□
□
3) stworzyć zestaw do Automatycznego odzyskiwania systemu?
□
□
4) sprawdzić strukturę logiczną dysku?
□
□
5) przeprowadzić defragmentacje dysku?
□
□
6) zainstalować i posłużyć się oprogramowaniem antywirusowym?
□
□
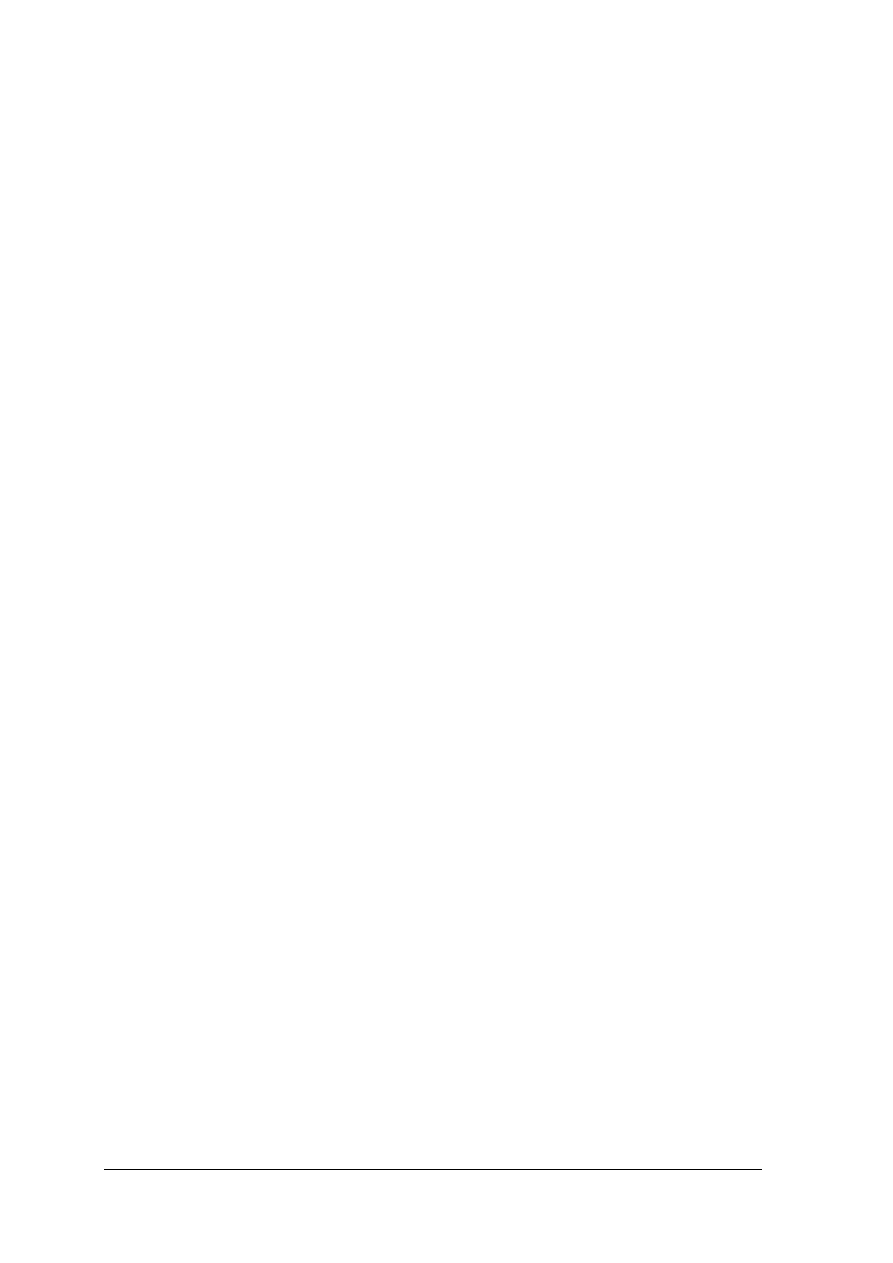
„Projekt współfinansowany ze środków Europejskiego Funduszu Społecznego”
53
5. SPARWDZIAN OSIĄGNIĘĆ
INSTRUKCJA DLA UCZNIA
1. Przeczytaj uważnie instrukcję.
2. Podpisz imieniem i nazwiskiem kartę odpowiedzi.
3. Zapoznaj się z zestawem zadań testowych.
4. Test zawiera 20 zadań o różnym stopniu trudności. Zadania: 1-16 i 20 to zadania
wielokrotnego wyboru z jedną odpowiedzią prawidłową; w zadaniu 17 należy udzielić
krótkiej odpowiedzi; w zadaniu 18 należy dobrać prawidłowe opisy; zadanie 19 to
zadanie z luką.
5. Udzielaj odpowiedzi tylko na załączonej karcie odpowiedzi:
−
w zadaniach wielokrotnego wyboru zaznacz prawidłową odpowiedź X (w
przypadku pomyłki należy błędną odpowiedź zaznaczyć kółkiem, a następnie
ponownie zakreślić odpowiedź prawidłową),
−
w zadania na dobieranie - dobierz odpowiednie litery do cyfr,
−
w zadaniach do uzupełnienia wpisz brakujące wyrazy,
−
w zadaniach z krótką odpowiedzią wpisz odpowiedź w wyznaczone pole.
6. Test składa się z dwóch części o różnym stopniu trudności: I część – poziom
podstawowy, II część - poziom ponadpodstawowy.
7. Pracuj samodzielnie, bo tylko wtedy będziesz miał satysfakcję z wykonanego zadania.
8. Kiedy udzielenie odpowiedzi będzie Ci sprawiało trudność, wtedy odłóż jego
rozwiązanie na później i wróć do niego, gdy zostanie Ci czas wolny. Trudności mogą
przysporzyć Ci zadania: 16- 20, gdyż są one na poziomie trudniejszym niż pozostałe.
9. Na rozwiązanie testu masz 90 min.
Powodzenia
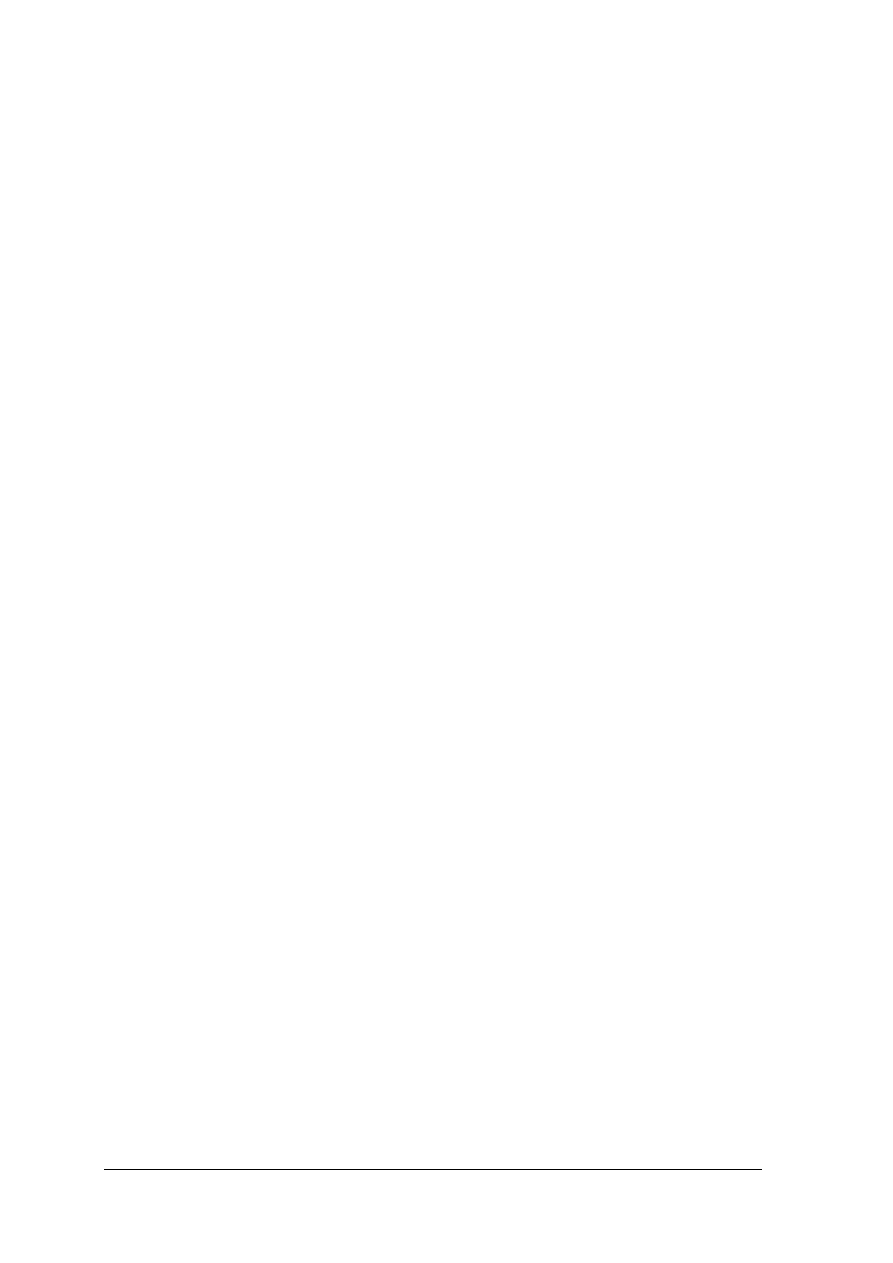
„Projekt współfinansowany ze środków Europejskiego Funduszu Społecznego”
54
ZESTAW ZADAŃ TESTOWYCH
I część:
1. Jak nazywa się najmniejszy obszar wynikający z fizycznego podziału dysku twardego
i będącego składową adresu fizycznego CHS ?
a) ścieżka,
b) cylinder,
c) sektor,
d) bajt.
2. Jakie informacje zawiera tablica alokacji stosowana w systemie plików FAT?
a) adresy kolejnych klasterów składających się na jeden plik, lub znak ostatniego
klastera,
b) adresy początku i końca partycji FAT,
c) dane wchodzące w skład poszczególnych plików zapisanych w systemie FAT,
d) lokalizacje programu rozpoczynającego wczytywanie systemu operacyjnego.
3. Na ile partycji podstawowych można podzielić dysk twardy?
a) 1,
b) 2,
c) 4,
d) dowolną ilość.
4. Różnica pomiędzy systemami plików FAT16 i FAT32 polega na:
a) FAT 16 zawiera dwie kopie tablicy alokacji a FAT32 tylko jedną,
b) lokalizacji katalogu głównego,
c) lokalizacji Boot sectora ,
d) ilości bitów zarezerwowanych na zapis numeru klastera.
5. Jakie czynności są wykonywane przy instalacji nienadzorowanej?
a) przygotowanie płyty instalacyjnej z plikiem odpowiedzi,
b) wybór opcji instalacji z domyślnymi ustawieniami, po zakończeniu której należy
w zainstalowanym systemie dokonać odpowiednich ustawień,
c) odtworzenie obrazu dysku,
d) instalacja systemu z wyłączoną opcją podpowiedzi.
6. Które przerwania są konfigurowane przez użytkownika za pomocą programu
nadzorującego płytę główną BIOS?
a) zewnętrzne przerwania sprzętowe,
b) wewnętrzne wywoływane przez procesor w wyniku wywołania rozkazu INTR,
c) wewnętrzne wywoływane przez procesor w wyniku błędu,
d) żadne.
7. Jaki jest adres przerwania wewnętrznego procesora uruchamiającego system operacyjny?
a) 00h,
b) 01h,
c) 18h,
d) 19h.
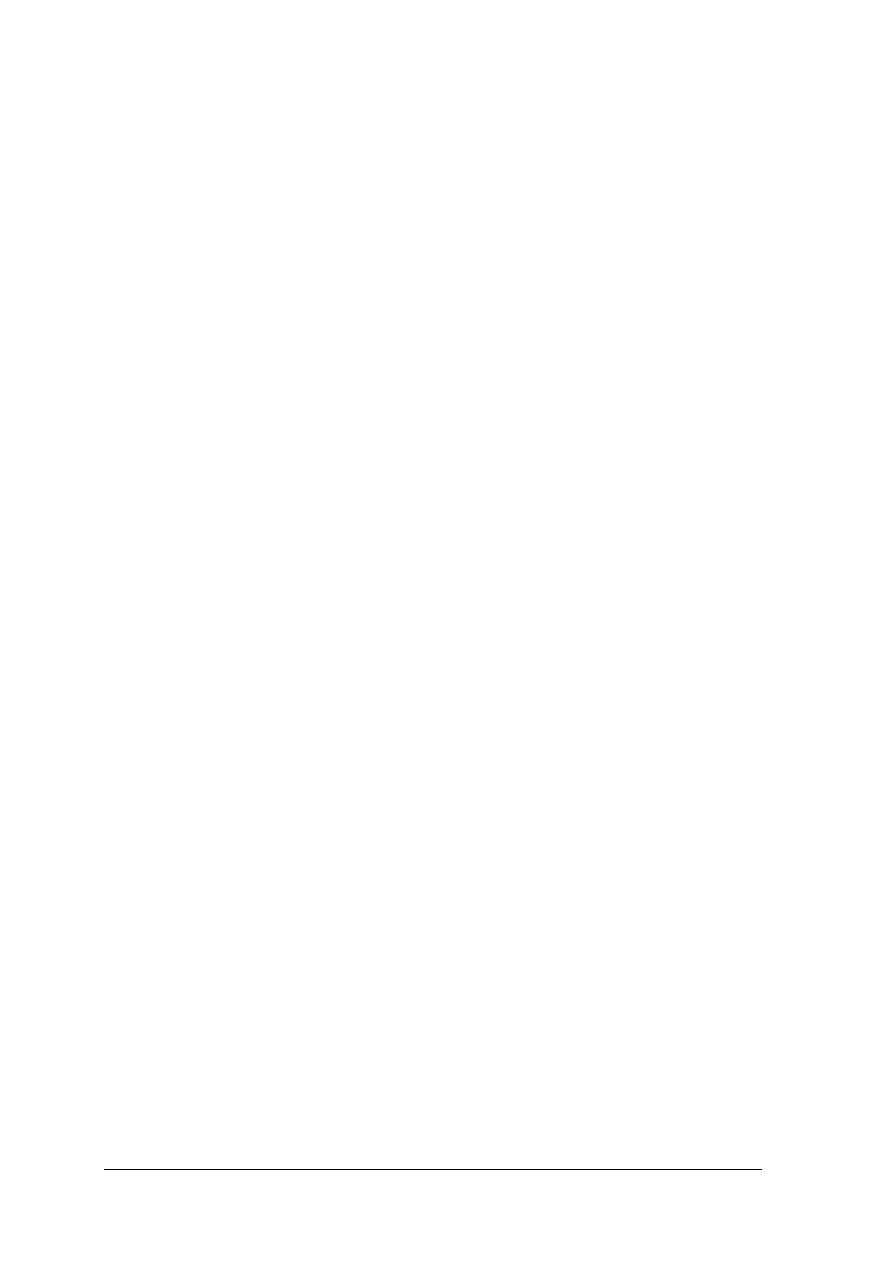
„Projekt współfinansowany ze środków Europejskiego Funduszu Społecznego”
55
8. Jak nazywa się system umożliwiający automatyczne i bezkonfliktowe przydzielenie
zasobów dla danego urządzenia takich jak: numer przerwania, zakres pamięci, zakres
WE/WY?
a) IRQ Sharing,
b) Plug & Play,
c) Standard PIC,
d) Advanced PIC.
9. Tworzenie różnych profili sprzętowych w systemie Windows XP daje nam możliwość :
a) zoptymalizowania ustawień sprzętowych dla konkretnego zadania poprzez
wyłączenie niepotrzebnych urządzeń,
b) zainstalowania różnych sterowników temu samemu urządzeniu w różnych profilach,
c) przydzielania różnej ilości pamięci RAM w różnych profilach,
d) regulowania częstotliwością taktowania mikroprocesora w różnych profilach.
10. Rejestr systemu służy do:
a) przechowywania informacji o stanie procesora w trakcie przejścia do procedury
przerwania,
b) buforowania danych w trakcie komunikacji z szybkimi urządzeniami zewnętrznymi,
c) przechowywania ustawień konfiguracyjnych wykorzystywanych przez system ,
d) do przechowywania danych obliczeniowych.
11. Co to jest pamięć wirtualna?
a) połączenie pamięci RAM i części pamięci dyskowej w jedną przestrzeń adresową,
b) wydzielenie części pamięci RAM jako odrębnej, niezależnej pamięci,
c) wydzielenie części pamięci na dysku twardym jako odrębnej, niezależnej pamięci,
d) pamięć dołączana poprzez złącze USB.
12. Konsola MMC umożliwia:
a) przeprowadzenie instalacji nienadzorowanej,
b) przechowywanie narzędzi systemowych dodawanych do niej jako „przystawki”,
c) wprowadzanie rozkazów w trybie poleceń,
d) uruchamianie systemu w trybie awaryjnym.
13. Aby przywrócić system za pomocą Automatycznego odzyskiwania systemu należy:
a) uruchomić komputer w trybie awaryjnym,
b) uruchomić konsole odzyskiwania systemu,
c) wcześniej przygotować zestaw naprawczy w postaci płyty instalacyjnej z plikiem
odpowiedzi,
d) wcześniej przygotować zestaw naprawczy w skład którego wchodzi dyskietka ASR
i plik kopii.
14. Które narzędzie systemowe w Windows XP służy do sprawdzania i naprawy struktury
logicznej dysku?
a) ScanDisk,
b) Defragmentator dysku,
c) CheckDisk,
d) RepairDisk.
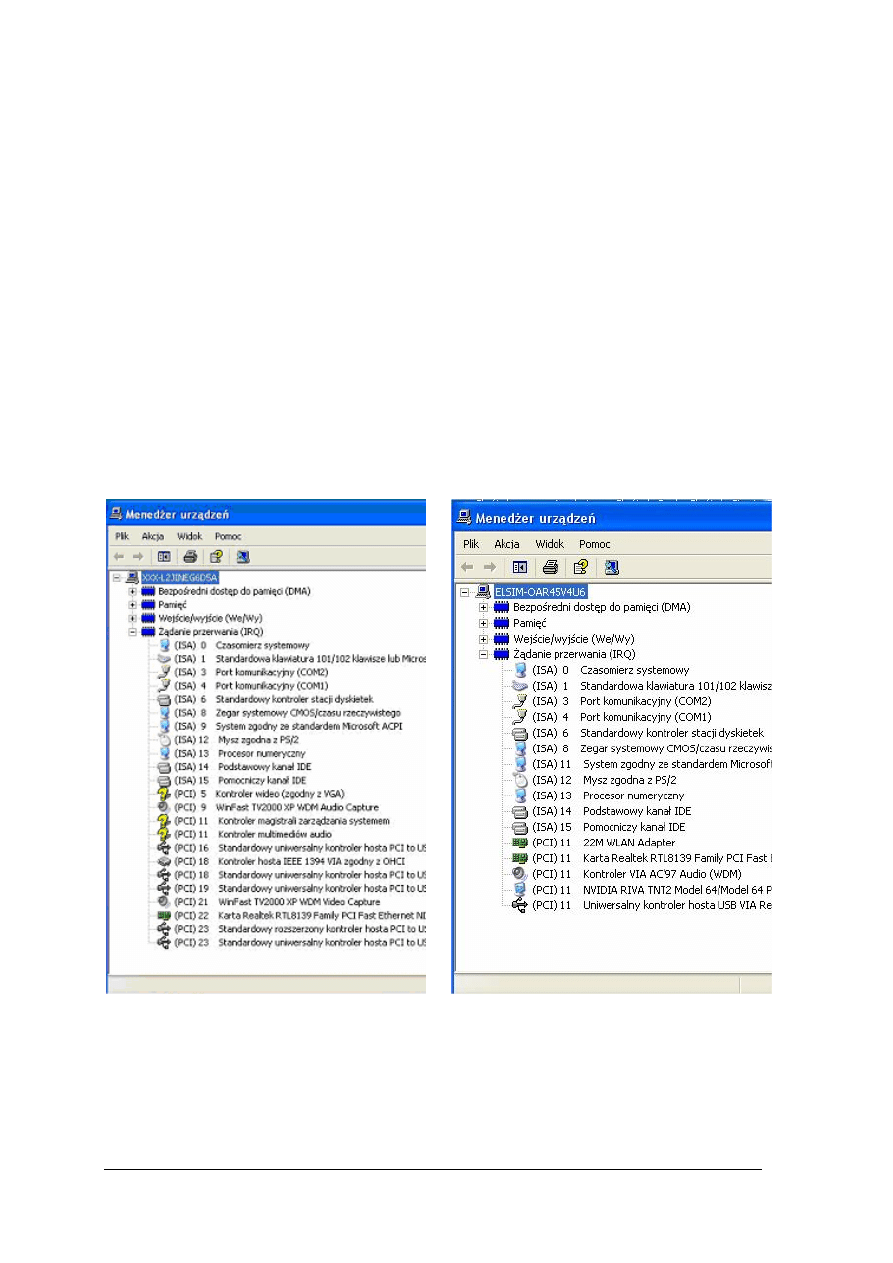
„Projekt współfinansowany ze środków Europejskiego Funduszu Społecznego”
56
15. W jakie narzędzie wyposażony jest systemem Windows XP z Service Pack 2, które
chroni nasz komputer przed niepowołanym dostępem do systemu z zewnątrz, przez sieć
internet?
a) oprogramowanie antywirusowe,
b) zapora Firewall,
c) programy antyszpiegowskie,
d) menadżer systemu.
II część
16. Ile wyniesie rozmiar klastera dla partycji o wielkości 508MB w systemie plików FAT16 .
a) 2kB,
b) 4kB,
c) 8kB,
d) 16kB.
17. Mając do dyspozycji dwa ekrany A i B obrazujące okno Menadżera urządzeń,
pochodzące z dwóch różnych komputerów, zapisz jaka jest różnica między tymi
komputerami?
A
B
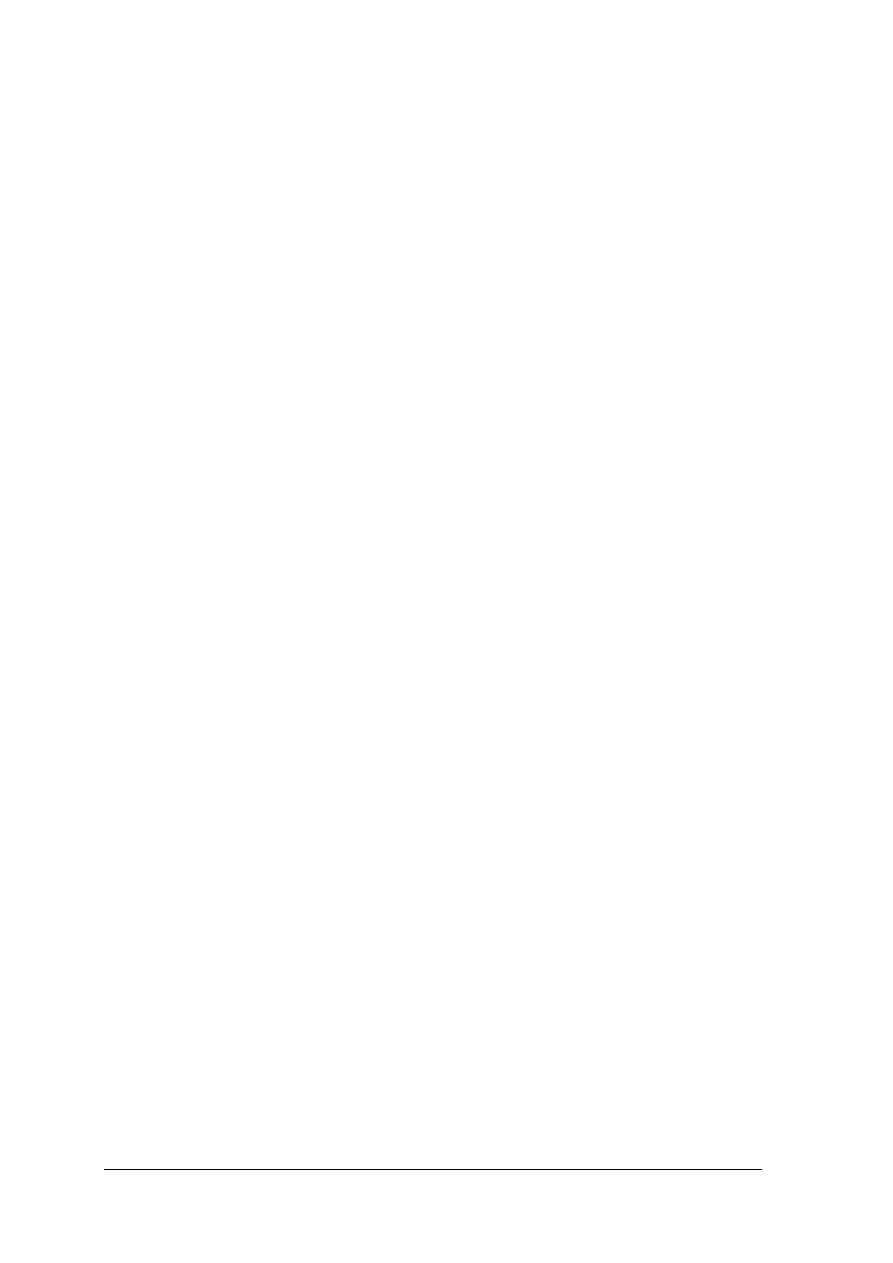
„Projekt współfinansowany ze środków Europejskiego Funduszu Społecznego”
57
18. Poniżej znajduje się pięć predefiniowanych kluczy Rejestru systemu ponumerowanych
od 1 do 5 i pięć opisów tych kluczy opisanych od A do E. Należy przyporządkować
odpowiedni klucz do właściwego opisu wpisując odpowiedź w następujący sposób 1-A,
2-B, itd.
A Ten klucz zawiera informacje dotyczące
komputera: typu sprzętu oraz sterowników, a także
podstawowych ustawień aplikacji.
B Jest aliansem podgałęzi klucza
HKEY_LOCAL_MACHINE i pokazuje aktualną
konfigurację sprzętową komputera.
C Zawiera indywidualne ustawienia każdego
z użytkowników komputera.
D Zawiera informacje o wszystkich skojarzeniach
plików, skrótach i innych elementach interfejsu
użytkownika, jak menu kontekstowe.
1. HKEY_CLASSES_ROOT
2. HKEY_CURRENT_USER
3. HKEY_LOCAL_MACHINE
4. HKEY_USERS
5. HKEY_CURRENT_CONFIG
E Alias podgałęzi klucza Rejestru HKEY_USERS,
odnoszącej się do użytkownika właśnie
zalogowanego na komputerze. Informacje tu
zawarte to między innymi ustawienia pulpitu, sieci,
czy zainstalowanych programów.
19. Uzupełnij brakujące zdanie.
Aby dokonać konwersji systemu plików z FAT na NTFS bez utraty danych należy wpisać
w linii poleceń .............................................. i nacisnąć znak enter.
20. Jeżeli po eksperymentach z programami typu loader (np. z Linuxa) system nie startuje
z dysku to najprawdopodobniej został uszkodzony rekord MBR. Jakiego narzędzia
użyjesz aby naprawić system?
a) uruchomienie w trybie awaryjnym,
b) Konsole odzyskiwania systemu,
c) Automatycznego odzyskiwania systemu,
d) Przywracania systemu.
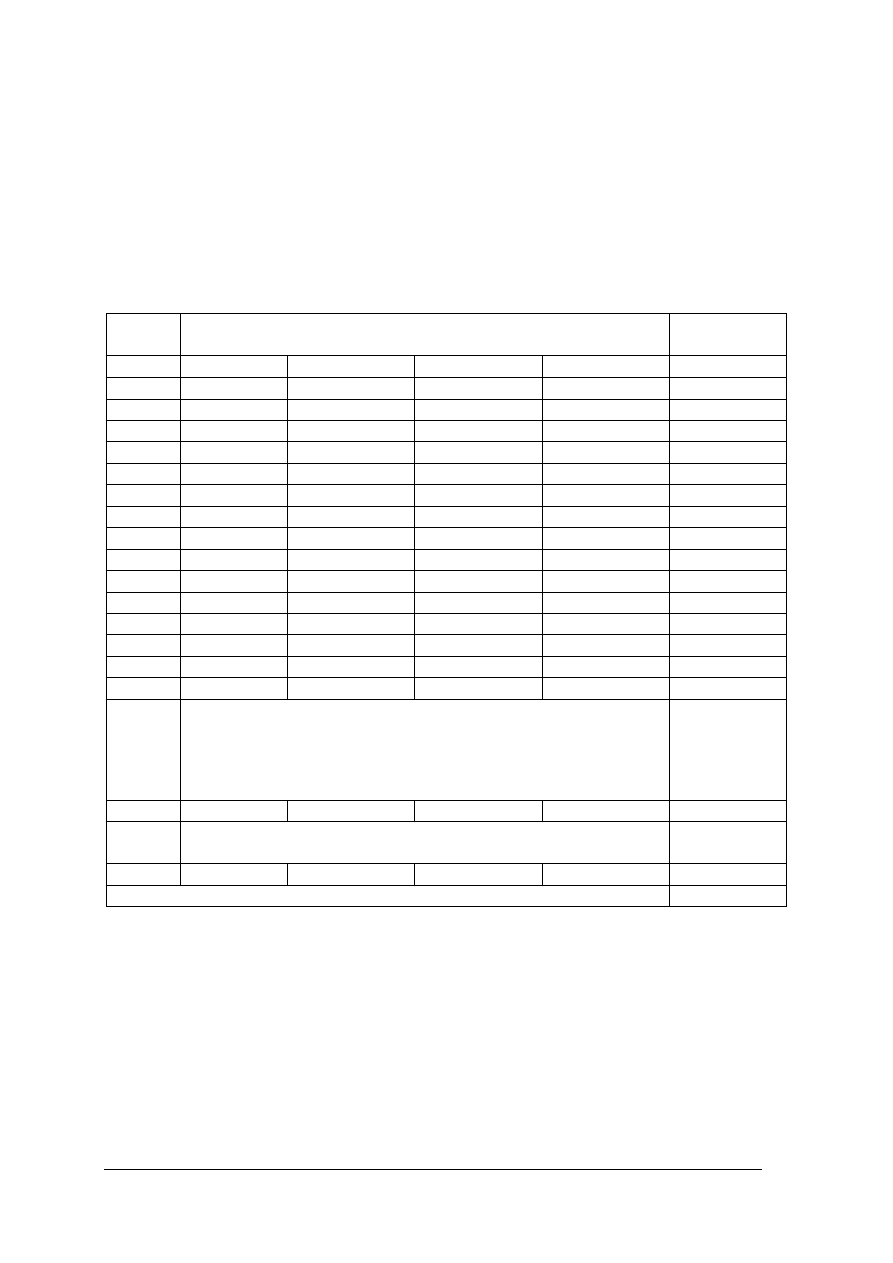
„Projekt współfinansowany ze środków Europejskiego Funduszu Społecznego”
58
KARTA ODPOWIEDZI
Imię i nazwisko
……………………………………………………..
Konfigurowanie i instalowanie systemu operacyjnego
Zakreśl poprawną odpowiedź, udziel krótkiej odpowiedzi, dobierz opisy lub uzupełnij
zdanie.
Nr
zadania
Odpowiedź
Punkty
1.
a
b
c
d
2.
a
b
c
d
3.
a
b
c
d
4.
a
b
c
d
5.
a
b
c
d
6.
a
b
c
d
7.
a
b
c
d
8.
a
b
c
d
9.
a
b
c
d
10.
a
b
c
d
11.
a
b
c
d
12.
a
b
c
d
13.
a
b
c
d
14.
a
b
c
d
15.
a
b
c
d
16.
a
b
c
d
17.
A-
B-
18.
1-
2-
3-
4-
19.
20.
a
b
c
d
Razem:
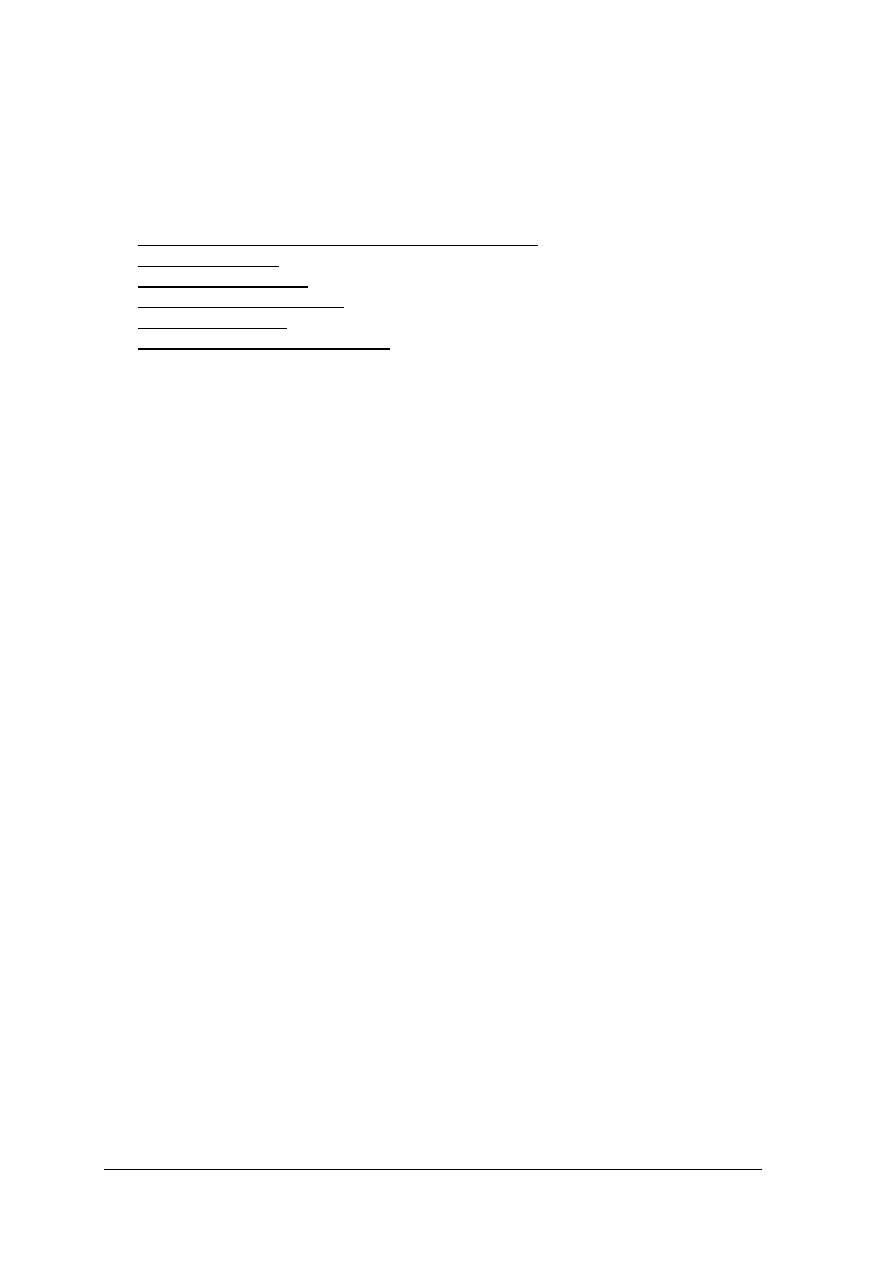
„Projekt współfinansowany ze środków Europejskiego Funduszu Społecznego”
59
6. LITERATURA
1. Metzger P.: Anatomia PC, Helion, Gliwice 2006,
2. Norton P.: W sercu PC, Helion, Gliwice 1995,
3. Szeliga M., Świątelski.: ABC systemu Windows XP, Gliwice 2002,
4. http://fizar.pu.kielce.pl/fizyka/utk/prezentacje/rewri.ppt,
5. http://ik1.kik.pcz.pl ,
6. http://www.agavk.p9.pl,
7. http://support.microsoft.com,
8. http://www.ntfs.com,
9. http://www.komputery-internet.net.
Wyszukiwarka
Podobne podstrony:
Instalowanie i konfigurowanie systemu operacyjnego
Instalacja I AKtualizacja, Systemy operacyjne
Omów konfigurację systemu operacyjnego dla własnych potrzeb
Instalacja i konfiguracja thunderbirda, Prace domowe i zadania, Pracownia sieciowych systemów operac
Instalowanie Sprzętu W Systemie Windows, Systemy operacyjne
Windows 7 - Wersje i Instalacja, Systemy Operacyjne i Sieci Komputerowe
Jak dokonać rozruchu wielu systemów operacyjnych, Do Systemu, Instrukcje instalacji
instalacja win 2003, Szkoła, Systemy Operacyjnie i sieci komputerowe, systemy, semestr II
Konfiguracja CISCO - Access Restrictions, Systemy Operacyjne i Sieci Komputerowe
instalacja i plug and play, java, javascript, oprogramowanie biurowe, programowanie, programowanie 2
Instalacja roli serwera plików, Szkoła, Systemy Operacyjnie i sieci komputerowe, systemy, semestr II
Konfiguracja pamięci wirtualnej w Win 2003 serwer, Szkoła, Systemy Operacyjnie i sieci komputerowe,
Konfiguracja środowiska użytkownika w XP, Szkoła, Systemy Operacyjnie i sieci komputerowe, systemy,
Instalacja sieci bezprzewodowej-ćwiczenie 1, Szkoła, Systemy Operacyjnie i sieci komputerowe, sieci
Systemy operacyjne Instalacja systemu Windows 98 (instal 1b)
systemy operacyjne cw 01 linux instalacja
Konfiguracja serwera DNS w systemie operacyjnym linux
Systemy operacyjne Rodzaje błędów Windows (instal 1d)
więcej podobnych podstron