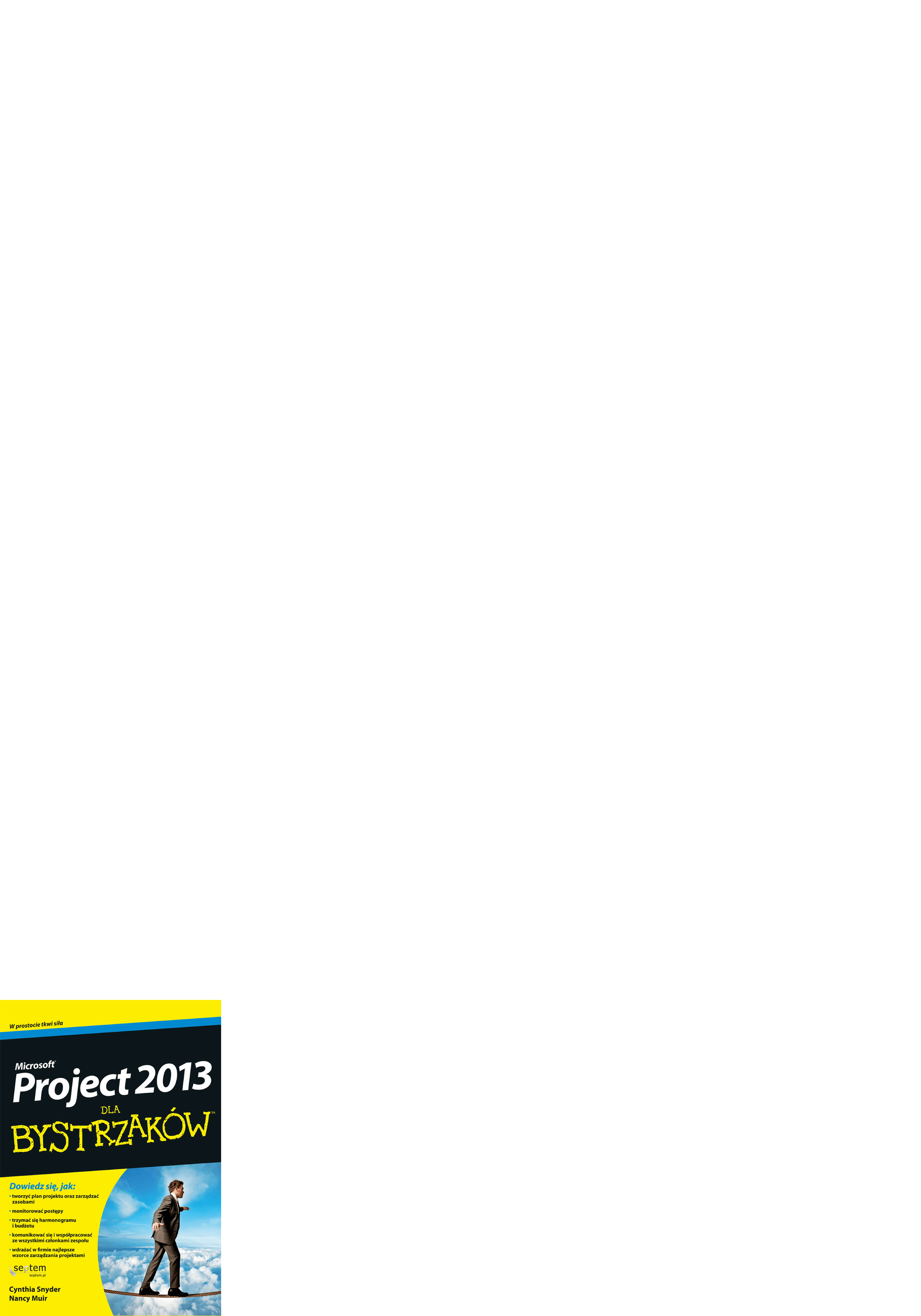
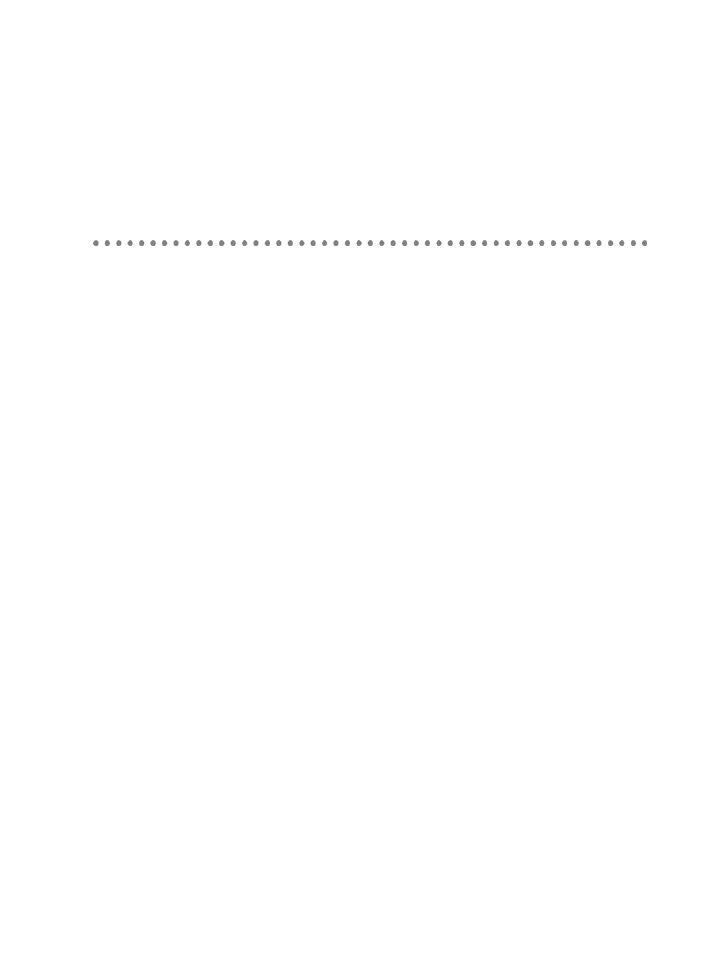
Spis treści
O autorkach ...................................................................................................................13
Podziękowania od autorek ............................................................................................15
Wprowadzenie ...............................................................................................................17
O książce MS Project 2013 dla bystrzaków .......................................................................................17
Naiwne założenia ..............................................................................................................................18
Konwencje typograficzne ...................................................................................................................18
Czego nie musisz czytać .....................................................................................................................18
Struktura książki ...............................................................................................................................19
Część I. Wprowadzenie do MS Project 2013 ................................................................................19
Część II. Zarządzanie zasobami ....................................................................................................19
Część III. Plan bazowy na horyzoncie ............................................................................................19
Część IV. Utrzymać kurs ..............................................................................................................19
Część V. Dekalogi ........................................................................................................................20
Ikony wykorzystane w książce .............................................................................................................20
Co dalej? ..........................................................................................................................................20
Część I: Wprowadzenie do MS Project 2013 ............. 21
Rozdział 1: Zarządzanie projektami — MS Project 2013 i Ty ........................................23
Wprowadzenie do zarządzania projektami ..........................................................................................23
Kim jest kierownik projektu ...........................................................................................................24
Czym zajmuje się kierownik projektu ..............................................................................................25
Wprowadzenie do MS Project 2013 .............................................................................................25
Poznajmy się ....................................................................................................................................26
Nawigowanie za pomocą kart i Wstążki .........................................................................................29
Wyświetlanie dodatkowych narzędzi ..............................................................................................31
Korzystanie z systemu pomocy MS Project .........................................................................................32
Rozdział 2: Uruchamianie projektu ................................................................................33
Tworzenie statutu projektu ................................................................................................................33
Wprowadzenie do struktury podziału prac w projekcie (SPP) .............................................................34
Organizacja pracy .............................................................................................................................37
Uruchamianie projektu ......................................................................................................................38
Wprowadzanie informacji do MS Project .......................................................................................38
Planowanie ręczne czy automatyczne? ............................................................................................40
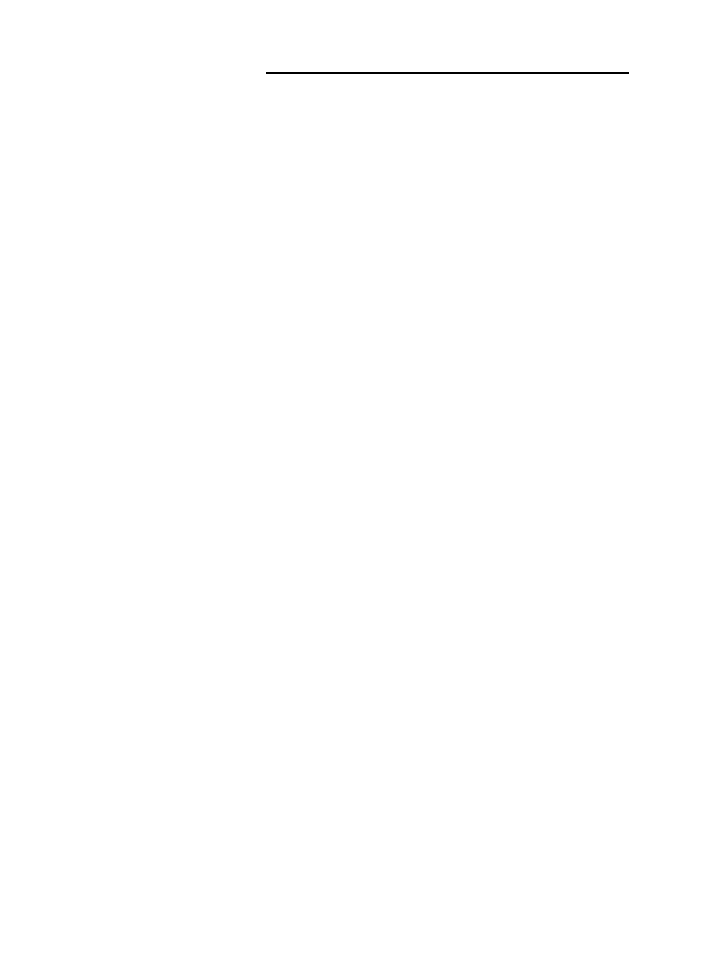
6
MS Project 2013 dla bystrzaków
Wprowadzanie SPP .....................................................................................................................42
Wprowadzanie zadań ...................................................................................................................43
Importowanie zadań z Outlooka ....................................................................................................45
Zmiana poziomu zadania: zmniejszanie i zwiększanie wcięcia ..........................................................48
Zapisywanie projektu ........................................................................................................................49
Rozdział 3: Zarządzanie zadaniami ................................................................................ 51
Tworzenie zadań sumarycznych i podzadań ........................................................................................51
Ile może być poziomów? ................................................................................................................53
Zadanie sumaryczne projektu ........................................................................................................53
Przenoszenie zadań w projekcie .........................................................................................................55
Przenoszenie zadań metodą przeciągnij i upuść ..............................................................................56
Przenoszenie zadań metodą kopiuj i wklej lub wytnij i wklej .............................................................56
Widać – nie widać: zwijanie i rozwijanie zadań w konspekcie ...............................................................57
Zadania cykliczne .............................................................................................................................58
Ustawienie punktów kontrolnych ........................................................................................................59
Usuwanie zadań i oznaczanie ich jako nieaktywne ...............................................................................60
Wstawianie uwag ..............................................................................................................................61
Rozdział 4: Zależności między zadaniami ..................................................................... 63
Jak powstają zależności między zadaniami ...........................................................................................64
Zadania zależne: które najpierw? ..................................................................................................64
Rodzaje zależności .......................................................................................................................65
Zapanuj nad prawami Murphy’ego: czas opóźnienia i czas wyprzedzenia .........................................67
Tworzenie zależności ........................................................................................................................69
Tworzenie zależności ....................................................................................................................69
Tworzenie zależności zewnętrznych ...............................................................................................71
Kilka słów przestrogi .....................................................................................................................71
Pogódź się ze zmianą: usuwanie zależności .....................................................................................72
Rozdział 5: Szacowanie czasu trwania zadań ............................................................... 75
Czas trwania zadań ...........................................................................................................................76
Pełny wachlarz zadań: zidentyfikuj typ ...........................................................................................76
Zadania wg nakładu pracy, czyli 1 + 1 = ½ .................................................................................78
Szacowanie pracy i czasu trwania .......................................................................................................79
Techniki wykonywania szacunków .................................................................................................80
Ustawianie czasu trwania ..............................................................................................................81
Kontrolowanie czasu za pomocą ograniczeń ........................................................................................82
Jak działają ograniczenia ...............................................................................................................82
Ustawianie ograniczeń ..................................................................................................................83
Ustawianie terminu ostatecznego ...................................................................................................84
Rozpoczynanie i wstrzymywanie zadań ...............................................................................................84
Wprowadzanie daty rozpoczęcia zadania ........................................................................................85
Zrób sobie przerwę: dzielenie zadań ..............................................................................................86
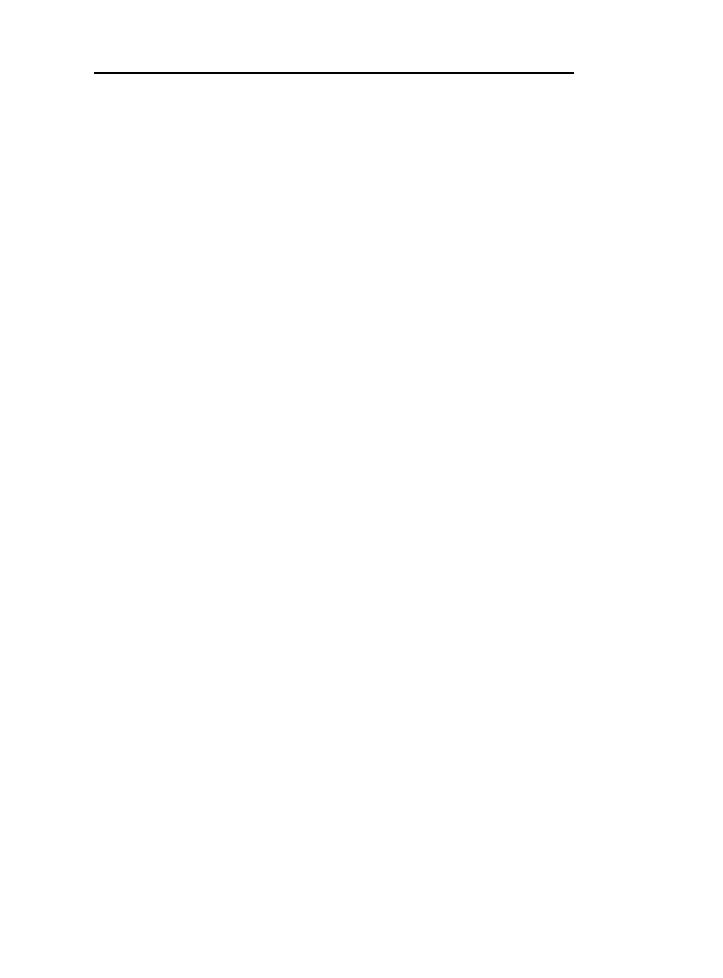
Spis treści
7
Rozdział 6: Spójrz na ten widok! ...................................................................................89
Widoki w programie MS Project .......................................................................................................89
Nawigowanie za pomocą kart i widoków ........................................................................................90
Przewijanie zawartości okien .........................................................................................................92
Przechodzenie do wybranego punktu .............................................................................................93
Widoki — informacje szczegółowe .....................................................................................................93
Zacznijmy od początku: Wykres Gantta .........................................................................................94
Widoki Arkusz zasobów i Terminarz zespołu .................................................................................95
Zarządzanie czasem z wykorzystaniem Osi czasu ............................................................................95
Płyń z prądem: Diagram sieciowy ..................................................................................................96
Widok Kalendarza .......................................................................................................................97
Dostosowywanie widoków ..................................................................................................................98
Praca z panelami widoków ............................................................................................................98
Modyfikowanie diagramu sieciowego ............................................................................................102
Resetowanie widoków .................................................................................................................106
Część II: Zarządzanie zasobami ............................. 107
Rozdział 7: Tworzenie zasobów ...................................................................................109
Zasoby: ludzie, miejsca i rzeczy .......................................................................................................109
Jak zapewnić sobie zasoby ................................................................................................................110
Zasoby — podstawowe informacje ..............................................................................................110
Typy zasobów: praca, materiały i koszty .......................................................................................111
Wpływ zasobów na czas realizacji zadań ......................................................................................111
Szacowanie potrzebnych zasobów ................................................................................................112
Narodziny zasobu ...........................................................................................................................112
Jednorazowe tworzenie zasobu .....................................................................................................113
Jak zidentyfikować zasób, nie znając jego nazwy? ..........................................................................114
Razem łatwiej .............................................................................................................................115
Zarządzanie dostępnością zasobów ..................................................................................................116
Szacowanie i ustawianie dostępności ............................................................................................116
Gdy zasoby pojawiają się i znikają ...............................................................................................117
Udostępnianie zasobów ...................................................................................................................118
Używanie puli zasobów ...............................................................................................................119
Importowanie zasobów z Outlooka ...............................................................................................120
Rozdział 8: Praca z kalendarzami ................................................................................123
Dostrajanie kalendarzy: bazowego, projektu, zasobu i zadania ............................................................123
Jak działają kalendarze ................................................................................................................124
Powiązania między kalendarzami .................................................................................................125
Tworzenie harmonogramu z wykorzystaniem opcji kalendarza i czasu pracy ........................................126
Ustawianie opcji kalendarza ........................................................................................................126
Wprowadzanie wyjątków do czasu pracy ......................................................................................127
Praca z kalendarzami zadań i zasobów .............................................................................................129
Ustawianie kalendarza zasobu .....................................................................................................130
Wprowadzanie zmian do kalendarza zasobów ...............................................................................130
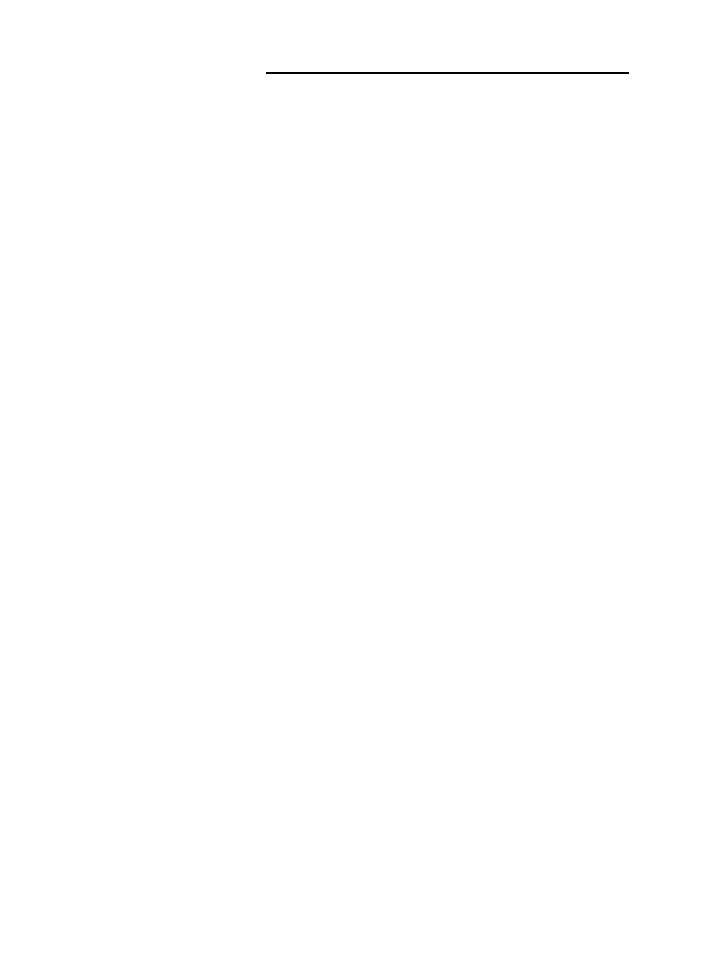
8
MS Project 2013 dla bystrzaków
Tworzenie własnych szablonów kalendarzy .......................................................................................132
Udostępnianie kopii kalendarza .......................................................................................................133
Rozdział 9: Przydzielanie zasobów .............................................................................. 135
Jak znaleźć odpowiedni zasób ..........................................................................................................135
Poszukiwany: odpowiedni zasób chętny do pracy ..........................................................................135
Pole niestandardowe: informacje o kwalifikacjach ..........................................................................137
Sprawne przydzielanie zasobów .......................................................................................................137
Określanie jednostek dla zasobów materiałowych i kosztowych .......................................................138
Przydzielanie zasobów ................................................................................................................138
Dostosowywanie rozkładu pracy ..................................................................................................141
Dodatkowe korzyści używania Terminarza zespołu ............................................................................142
Rozdział 10: Określanie kosztów projektu .................................................................. 145
Tańcowały dwa Michały — ale skąd się biorą koszty? .......................................................................145
Sumowanie kosztów ....................................................................................................................146
Kiedyś trzeba będzie zapłacić… ..................................................................................................147
Wprowadzanie informacji o kosztach w MS Project ..........................................................................147
Nie unikniesz kosztów stałych ......................................................................................................147
Wprowadzanie stawek godzinowych, stawek za nadgodziny i kosztów użycia ..................................148
Przydzielanie zasobów materiałowych ..........................................................................................150
Wpływ ustawień na obliczanie wysokości kosztów ..............................................................................151
Część III: Plan bazowy na horyzoncie .....................153
Rozdział 11: Dopasowywanie planu ........................................................................... 155
Filtrowanie aż do sedna ...................................................................................................................155
Stosowanie filtrów predefiniowanych ............................................................................................156
Autofiltr — jak zmusić go do działania ........................................................................................157
Samodzielne konfigurowanie filtrów .............................................................................................159
Grupowanie informacji ....................................................................................................................161
Ustawienia predefiniowane ..........................................................................................................161
Przygotowywanie własnych sposobów grupowania ........................................................................162
Czynniki sterujące projektem ............................................................................................................164
Inspekcja zadań ..........................................................................................................................164
Jak radzić sobie z ostrzeżeniami i sugestiami .................................................................................165
Cofnij, cofnij, cofnij ....................................................................................................................167
Rozdział 12: Negocjowanie ograniczeń projektu ........................................................ 169
O czasie .........................................................................................................................................169
Rezerwa projektowa ....................................................................................................................170
Kończenie zadań w krótszych terminach .......................................................................................171
Jak zdobyć to, czego chcesz ..............................................................................................................173
Problemy z zasobami ......................................................................................................................174
Sprawdzanie dostępności zasobów ...............................................................................................174
Usuwanie i modyfikowanie przydzieleń zasobów ...........................................................................176
Jak łatwo i bezboleśnie rozwiązać problem z alokacją za pomocą zmiany harmonogramu ..................177
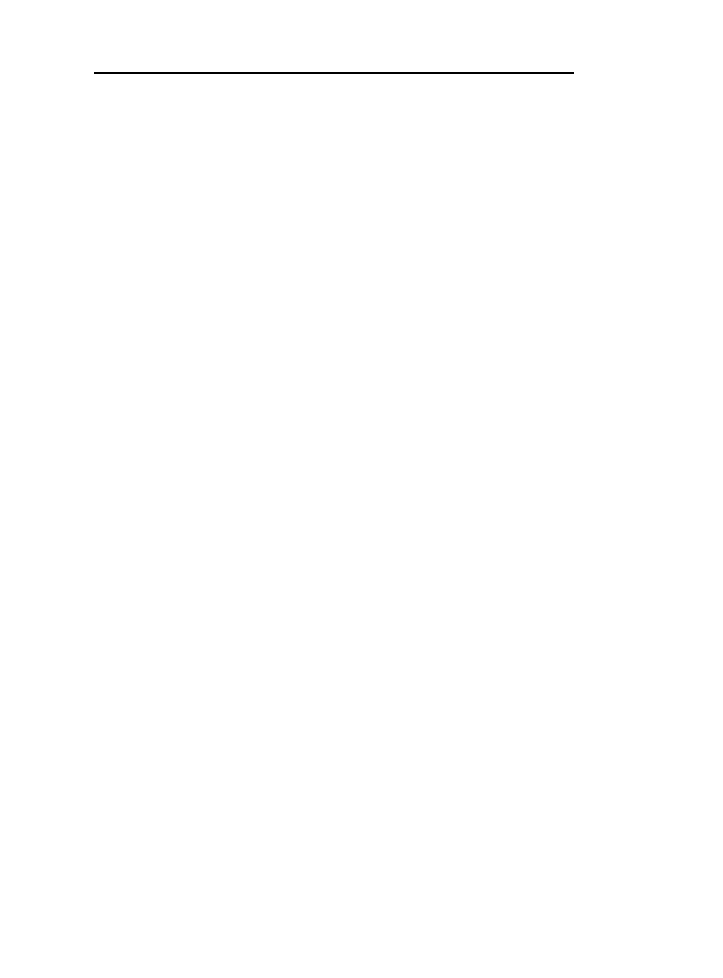
Spis treści
9
Kiedy potrzebna jest pomoc .........................................................................................................178
Bilansowanie zasobów .................................................................................................................178
Zmiana harmonogramu projektu ......................................................................................................181
Rozdział 13: Upiększanie projektu ..............................................................................183
Wyglądać dobrze! ...........................................................................................................................183
Formatowanie wykresu Gantta .........................................................................................................184
Formatowanie pasków zadań .......................................................................................................184
Wyróżnianie ścieżki krytycznej .....................................................................................................186
Zmiana stylu wykresu Gantta ......................................................................................................187
Formatowanie ramek zadań .............................................................................................................188
Dostosowywanie układu ..................................................................................................................189
Modyfikowanie linii siatki ................................................................................................................191
Kiedy obraz zastępuje tysiąc słów .....................................................................................................193
Tworzenie niestandardowych pól tekstowych .....................................................................................194
Rozdział 14: Wszystko zaczyna się od planu bazowego ..............................................197
Wszystko na temat planu bazowego ..................................................................................................197
Zapisywanie planu bazowego ......................................................................................................198
Ustawianie większej liczby planów bazowych ................................................................................199
Czyszczenie i resetowanie planu bazowego ...................................................................................201
Plan pośredni .................................................................................................................................202
Zapisywanie planu pośredniego ...................................................................................................202
Czyszczenie i resetowanie planu pośredniego ................................................................................203
Część IV: Utrzymać kurs ...................................... 205
Rozdział 15: Na właściwej drodze ..............................................................................207
Projektowanie planu komunikacji .....................................................................................................207
Zbieranie danych .......................................................................................................................208
Metody śledzenia — stosowanie ..................................................................................................208
Korzystanie z narzędzi do monitorowania .....................................................................................209
Na wszystko znajdzie się jakiś widok ............................................................................................210
Śledzenie pracy ...............................................................................................................................212
Określanie daty stanu ..................................................................................................................212
Zgodność z harmonogramem .......................................................................................................213
Określanie procentu wykonania ...................................................................................................213
Zapisywanie informacji o rozpoczęciu i zakończeniu .....................................................................215
Co zrobić, kiedy Jan pracuje trzy godziny, a Maria dziesięć? ..........................................................215
Oj — mamy nadgodziny .............................................................................................................217
Określanie pozostałego czasu pracy dla zadań planowanych automatycznie .....................................218
Aktualizowanie kosztów stałych ...................................................................................................219
Przenoszenie zadań .........................................................................................................................220
Aktualizacja projektu .......................................................................................................................221
Śledzenie informacji o materiałach ....................................................................................................223
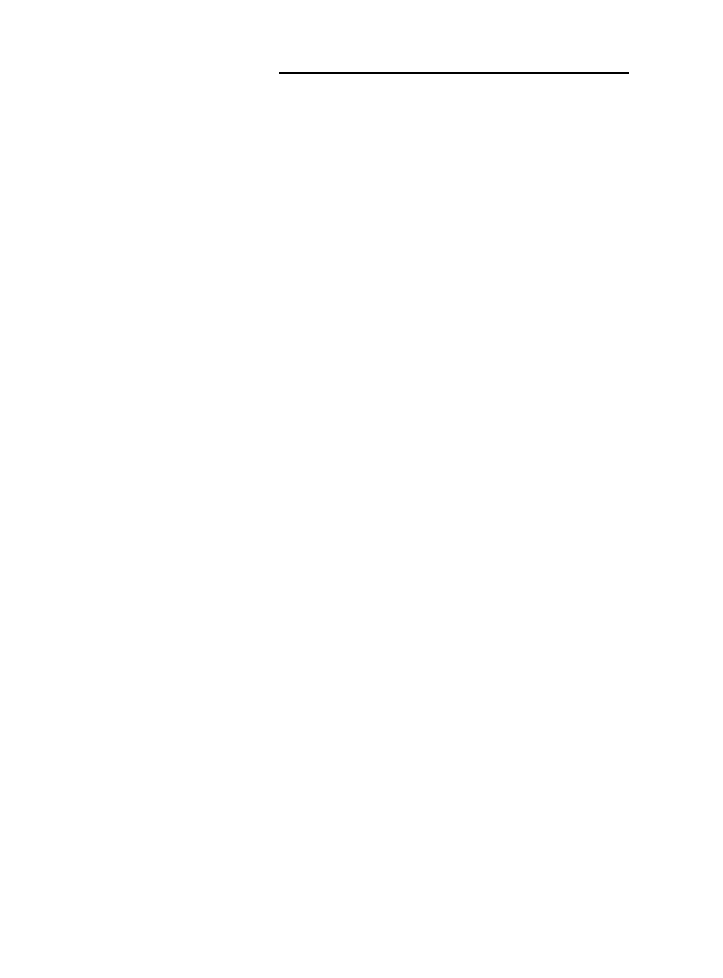
10
MS Project 2013 dla bystrzaków
Śledzenie projektów: projekty skonsolidowane ...................................................................................224
Konsolidacja projektów ...............................................................................................................224
Strategie aktualizacji projektów skonsolidowanych .........................................................................226
Zmiana ustawień połączeń ..........................................................................................................226
Rozdział 16: Widoki w MS Project: obserwowanie postępu projektów ..................... 227
Jak sprawdzić, co dzieje się z zadaniami ............................................................................................228
Plan bazowy kontra rzeczywiste postępy .......................................................................................228
Linie postępu .............................................................................................................................229
Przejdźmy do szczegółów ................................................................................................................232
Śledzenie postępu z wykorzystaniem zarządzania wartością wypracowaną ...........................................234
Co dzieje się pod maską ..................................................................................................................236
Wartość wypracowana — opcje konfiguracyjne .............................................................................237
Wiele ścieżek krytycznych ............................................................................................................238
Rozdział 17: Kolejny krok za Tobą — co dalej? ......................................................... 241
Rejestrowanie problemów i ryzyka w MS Project ..............................................................................241
Drukowanie planów pośrednich i bazowych ..................................................................................242
Drukowanie uwag do zadań ........................................................................................................243
Scenariusze warunkowe ...................................................................................................................244
Sortowanie zadań .......................................................................................................................245
Filtrowanie .................................................................................................................................246
Sprawdzanie ścieżki krytycznej ....................................................................................................247
Bilansowanie zasobów — reaktywacja ..........................................................................................248
Określanie czynników wpływających na harmonogram zadań .........................................................249
Wpływ dodatkowego personelu oraz czasu na projekt ........................................................................250
Przyspieszanie i zmiany ..............................................................................................................250
Skierujmy tam więcej ludzi ..........................................................................................................251
Zmiany zależności i harmonogramu zadań ...................................................................................252
Kiedy wszystko inne zawiedzie .........................................................................................................253
Weź czas, którego potrzebujesz ....................................................................................................253
Szukanie drogi na skróty .............................................................................................................254
Rozdział 18: Raportowanie ......................................................................................... 257
Tworzenie standardowych raportów .................................................................................................258
Co masz do dyspozycji ................................................................................................................258
Pulpity nawigacyjne — przegląd raportów ...................................................................................258
Tworzenie nowych raportów ............................................................................................................260
Raporty wizualne — nowe perspektywy .......................................................................................260
Tworzenie raportów wizualnych ..................................................................................................261
Szczegółowe dopasowywanie raportu ...............................................................................................262
Przeciąganie, upuszczanie i zmiana rozmiaru ................................................................................262
Dobrze wyglądać! .......................................................................................................................263
Upiększanie ....................................................................................................................................265
Przynieście drukarkę! ......................................................................................................................267
Ustawienia strony .......................................................................................................................267
Podgląd wydruku .......................................................................................................................271
Drukowanie — nareszcie! ...........................................................................................................272
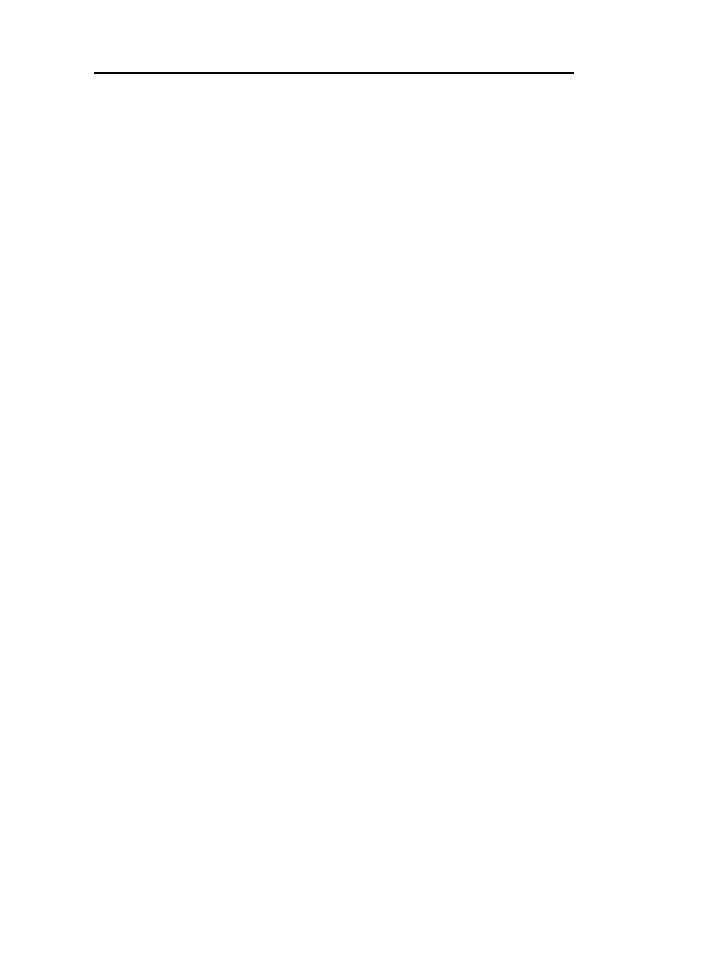
Spis treści
11
Oś czasu ........................................................................................................................................273
Dodawanie zadań do osi czasu ....................................................................................................273
Dostosowywanie osi czasu ...........................................................................................................275
Kopiowanie osi czasu ..................................................................................................................275
Ulepszone kopiowanie i wklejanie ....................................................................................................276
Rozdział 19: Cały czas do przodu ................................................................................277
Przegląd projektu ............................................................................................................................277
Uczenie się na błędach ................................................................................................................278
Odprawa z zespołem ..................................................................................................................279
Porównywanie różnych wersji projektu ..............................................................................................280
Budowanie na sukcesie ....................................................................................................................282
Tworzenie szablonu ....................................................................................................................282
Ujarzmianie Organizatora ...........................................................................................................283
Część V: Dekalogi ................................................ 287
Rozdział 20: Dziesięć złotych zasad zarządzania projektami .......................................289
Krok po kroku ................................................................................................................................289
Jak po sznurku ................................................................................................................................290
Spodziewaj się niespodziewanego .....................................................................................................291
Nie odkładaj niczego na jutro ...........................................................................................................291
Deleguj, deleguj, deleguj ..................................................................................................................291
Dokumentuj ....................................................................................................................................292
Informuj, informuj, informuj .............................................................................................................292
Mierniki sukcesu .............................................................................................................................293
Zachowaj elastyczność .....................................................................................................................294
Ucz się na własnych błędach ............................................................................................................294
Rozdział 21: Dziesięć przydatnych skrótów klawiaturowych
w programie MS Project 2013 ....................................................................................295
Informacje o zadaniach ....................................................................................................................295
Informacje o zasobie ........................................................................................................................296
Często używane funkcje ...................................................................................................................297
Podzadania ....................................................................................................................................298
Zwiększanie i zmniejszanie wcięć .....................................................................................................298
Wypełnianie ...................................................................................................................................298
Nawigowanie ..................................................................................................................................298
Zamiana godziny na lata .................................................................................................................298
Skróty funkcji osi czasu ....................................................................................................................299
Szybkie wyszukiwanie .....................................................................................................................299
Słowniczek ..................................................................................................................301
Skorowidz ....................................................................................................................311
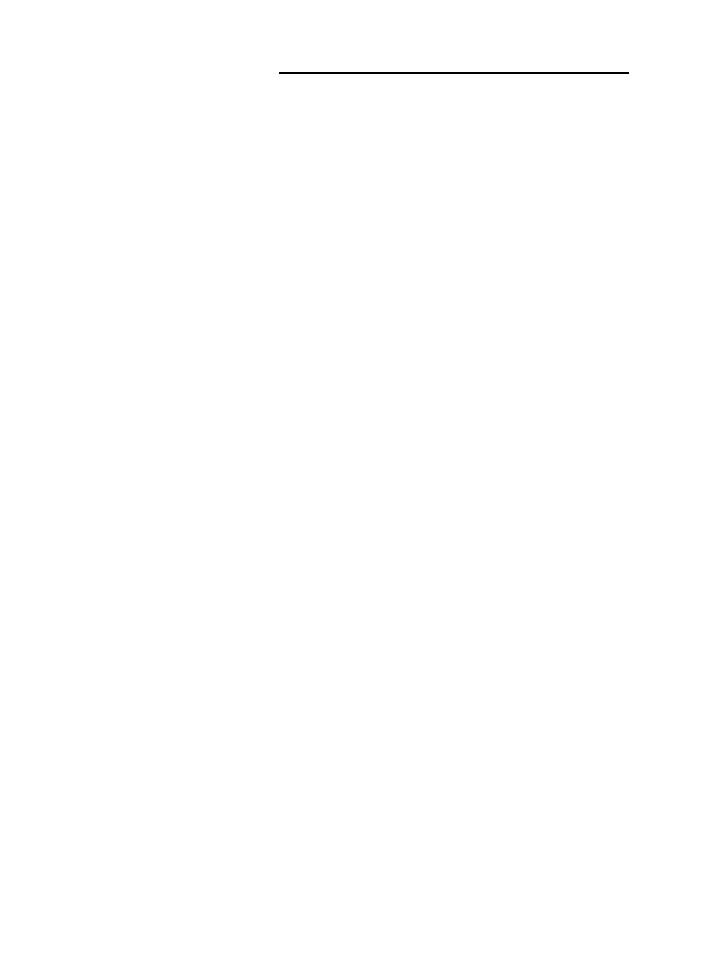
12
MS Project 2013 dla bystrzaków
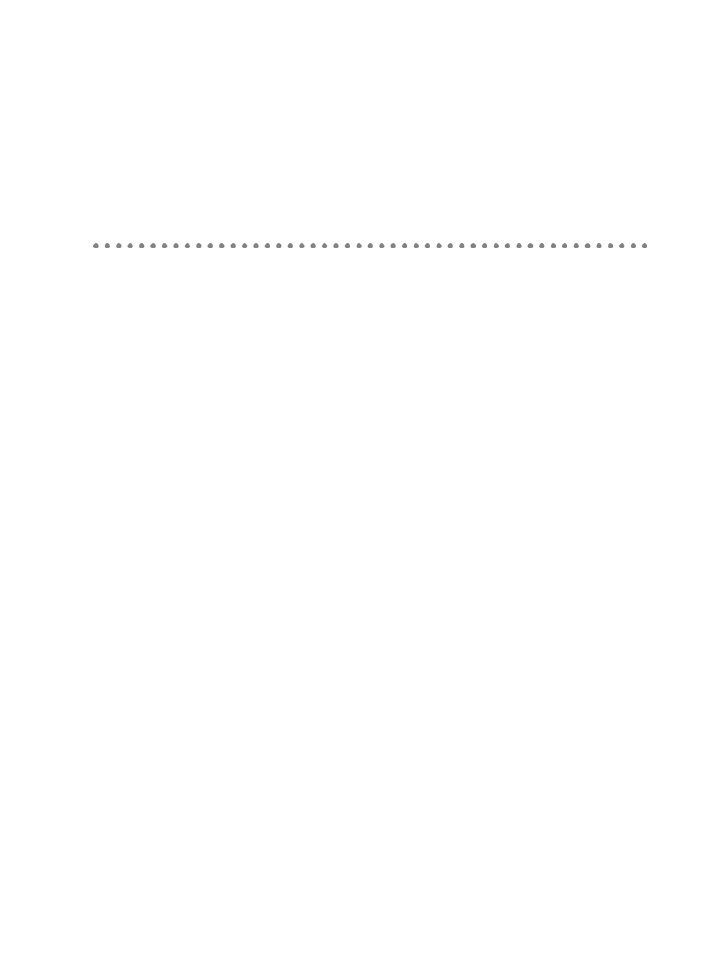
Wprowadzenie
15
Podziękowania od autorek
Wydanie książki nie jest indywidualnym wysiłkiem. Aby przekazać informacje z głowy
autora w ręce czytelnika, niezbędne jest zaangażowanie wielu osób. Jeżeli czytasz te
słowa, to wiedz, że stało się to dzięki wielu ludziom pracującym nad serią For Dummies
i zatrudnionych w wydawnictwie John Wiley & Sons, którzy pomogli dostarczyć te
informacje do Ciebie.
Jestem wdzięczna Kyle’owi Looperowi, zajmującemu się nabywaniem tytułów, za szansę
napisania tej książki. Brian Walls jest znakomitym redaktorem — doceniam czas i wysiłek
włożone w dotrzymanie terminu i pomoc w zakresie grafiki (znowu!). Dzięki Becky
Whitney mam pewność, że zachowałam styl serii For Dummies. Toby Brown, mój
fenomenalny redaktor merytoryczny, jest ekspertem w zakresie programu Microsoft
Project. Jest znakomitym trenerem i doceniam jego wnikliwe opinie, dzięki którym
ta książka jest jeszcze lepsza.
Na końcu chciałabym podziękować Ann Anthony za to, że odłożyła swoją pracę,
by mi pomóc. Obiecuję: wkrótce spędzimy razem czas.
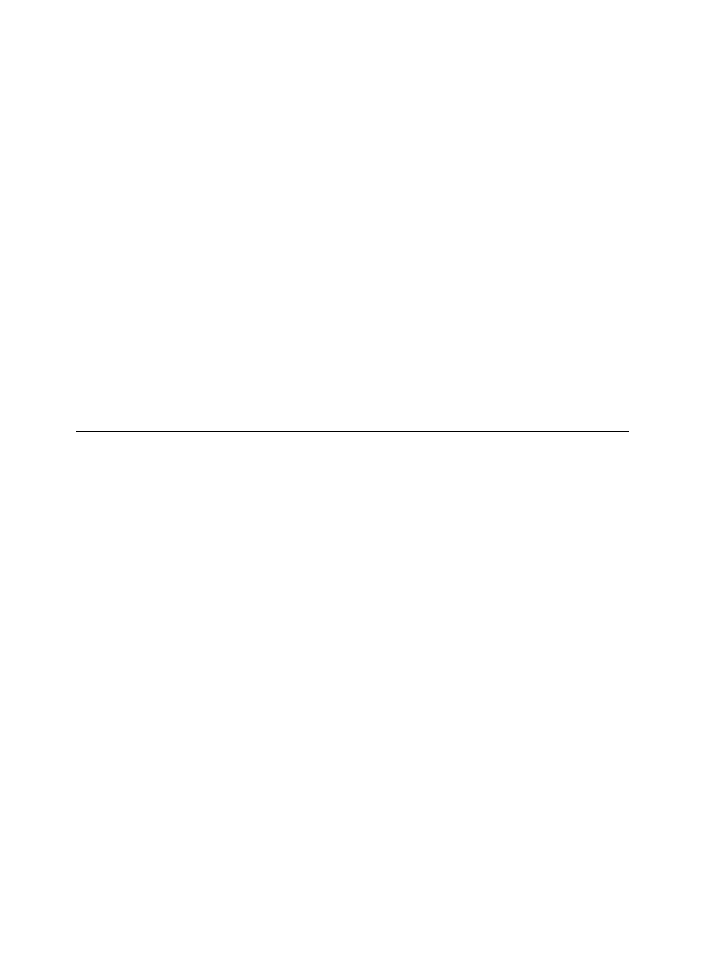
16
MS Project 2013 dla bystrzaków
Podziękowania od wydawcy oryginału
Jesteśmy dumni z tej książki. Jeśli masz jakieś uwagi na jej temat, prześlij je, proszę, na:
http://dummies.custhelp.com. W innych sprawach prosimy o kontakt z naszym działem obsługi
klientów (Customer Care Department) pod numerami telefonów: 877-762-2974 w Stanach
Zjednoczonych i 317-572-3993 poza nimi; nr faksu: 317-572-4002.
Oto część osób, dzięki którym książka znalazła się w sklepach:
Acquisitions and Editorial
Project Editor: Brian Walls
(Previous Edition: Blair Pottenger)
Acquisitions Editor: Kyle Looper
Copy Editor: Becky Whitney
Technical Editor: Toby Brown
Editorial Manager: Kevin Kirschner
Editorial Assistant: Annie Sullivan
Sr. Editorial Assistant: Cherie Case
Cover Photo: © Federico Caputo/iStockphoto
Composition Services
Project Coordinator: Patrick
Redmond
Layout and Graphics: Carrie A.
Cesavice, Jennifer Creasey,
Joyce Haughey
Proofreader: Kathy Simpson
Indexer: Rebecca R. Plunkett
Publishing and Editorial for Technology Dummies
Richard Swadley, Vice President and Executive Group Publisher
Andy Cummings, Vice President and Publisher
Mary Bednarek, Executive Acquisitions Director
Mary C. Corder, Editorial Director
Publishing for Consumer Dummies
Kathleen Nebenhaus, Vice President and Executive Publisher
Composition Services
Debbie Stailey, Director of Composition Services
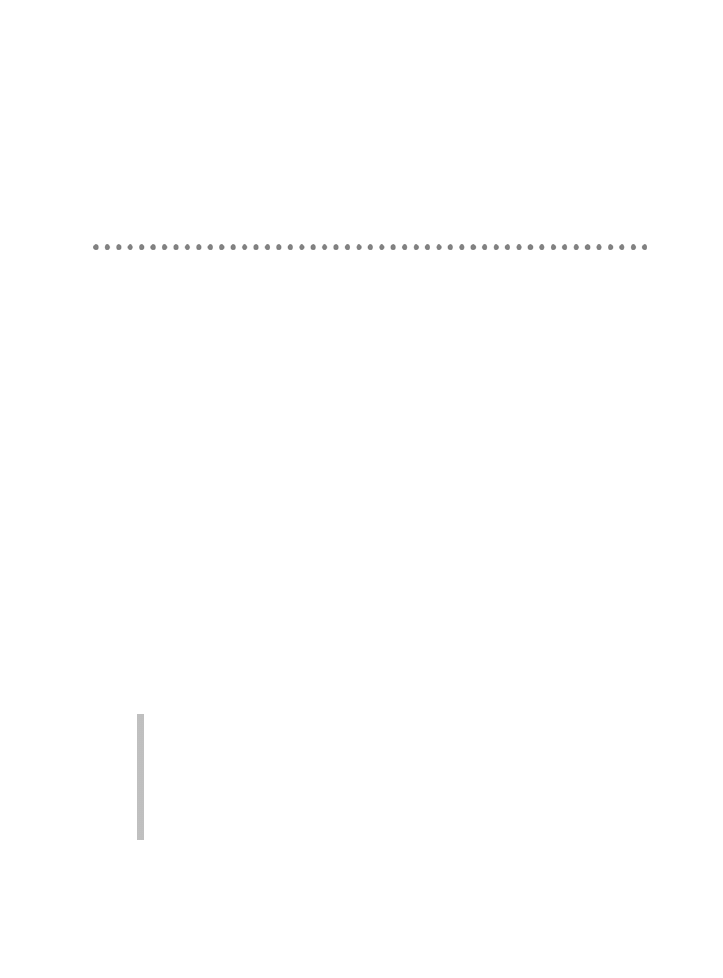
Wprowadzenie
17
Wprowadzenie
Z biegiem lat zarządzanie projektami ewoluowało z dziedziny, w której wykorzystywano
fiszki, do takiej, w której używa się skomplikowanych analiz, techniki, prognozowania,
raportowania oraz monitorowania czasu i środków finansowych. Oprogramowanie do
zarządzania projektami (liczące już sobie mniej więcej 25 lat) odmieniło tę dziedzinę
i zaoferowało nowe możliwości, dzięki którym planowanie złożonych projektów
i zarządzanie nimi stało się nieco łatwiejsze.
O książce MS Project 2013
dla bystrzaków
Microsoft Office Project 2013, najnowsze wcielenie najpopularniejszego programu
do zarządzania projektami, oferuje użytkownikom ogromną ilość funkcji. Jednak sam
początek jego używania, jak zresztą w przypadku większości oprogramowania, może
być zniechęcający. Ale dzięki temu można zrozumieć, w jaki sposób funkcje Projecta
odnoszą się do tego, co robisz każdego dnia jako kierownik projektu.
Celem książki MS Project 2013 dla bystrzaków jest pomóc Ci w poznaniu programu.
Informacje dotyczące różnych koncepcji z zakresu zarządzania projektami mają pomóc
Ci stworzyć i nadzorować harmonogram projektu. Co ważniejsze, chcę Ci doradzić,
jak spleść wszystkie te funkcje i możliwości razem z tym, co jako kierownik projektu
już wiesz, tak aby ułatwić Ci rozpoczęcie użytkowania Projecta 2013.
Oto niektóre, ogólne zagadnienia poruszone w tej książce, które pomogę Ci poznać.
Będziesz mógł:
rozpocząć używanie MS Project 2013, wprowadzać zadania i ustalać zależności,
szacować czas trwania i pracować z widokami;
korzystać z zasobów, kalendarzy i kosztów;
negocjować ograniczenia, dopasowywać harmonogram i plan bazowy;
gromadzić dane, analizować postęp, wprowadzać korekty i raportować stan
projektu.
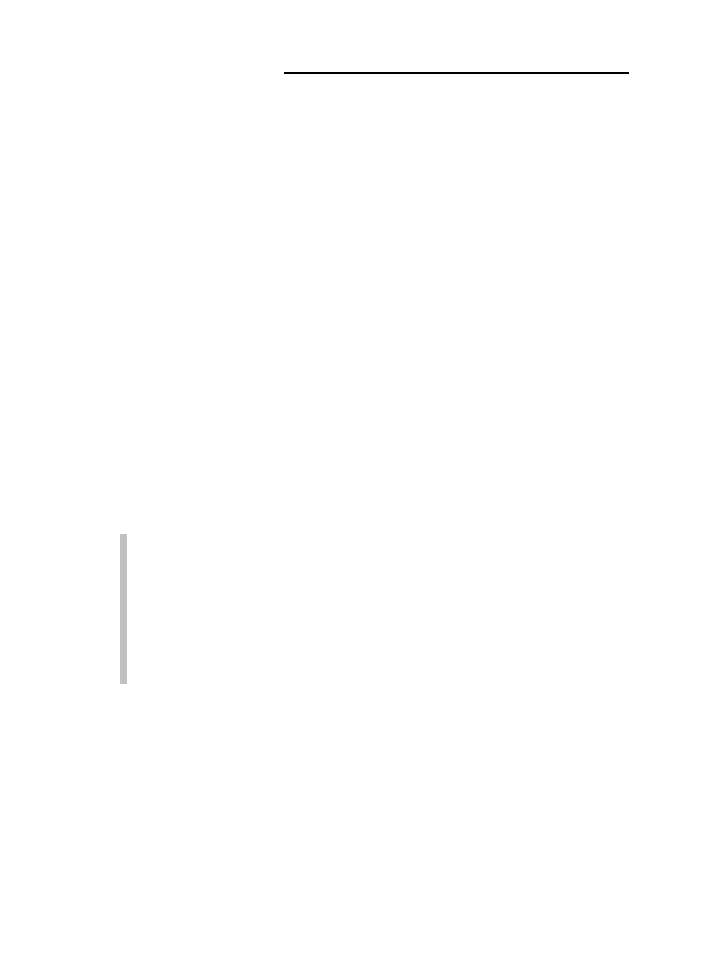
18
MS Project 2013 dla bystrzaków
Naiwne założenia
Poczyniłam względem Ciebie, Drogi Czytelniku, pewne założenia. Zakładam, że jesteś
obeznany z komputerem i wiesz, jak posługiwać się myszą, klawiaturą, jak poruszać się
po menu i paskach narzędzi programów. Przyjmuję, że wiesz, jak korzystać z większości
funkcji systemu Windows (takich jak Schowek), podobnie jak z funkcji innych
programów (mam na myśli zaznaczanie tekstu oraz przeciąganie i upuszczanie
elementów za pomocą myszy).
Zakładam też, że masz doświadczenie w zarządzaniu projektami. Niezależnie, czy były
to ogromne, kilkuletnie projekty, czy też niewielki projekt, informacje zamieszczone
w książce będą z pewnością łatwiejsze do przyjęcia, jeżeli masz doświadczenie
w zarządzaniu projektami.
Nie zakładam, że używałeś już Projecta czy dowolnego innego oprogramowania
do wspomagania zarządzania projektami. Jeżeli Project to dla Ciebie nowość, znajdziesz
tu wszystko, co jest potrzebne, by przyspieszyć swoją pracę, włącznie z informacjami
na temat zasad działania programu, korzystania z jego interfejsu i tworzenia pierwszego
planu projektu. Jeżeli korzystałeś z wcześniejszych wersji programu, znajdziesz
tu informacje o wszystkich nowych funkcjach wprowadzonych w tej wersji.
Konwencje typograficzne
Pozwól mi wyjaśnić kilka drobiazgów, które ułatwią Ci korzystanie z tej książki.
Niektóre słowa zapisane są
pogrubioną czcionką, zwykle pierwszy raz, kiedy ich
używam.
Polecenia Wstążki zapisane są w kolejności ich wykonywania (bez nazw grup),
np. „Wybierz Plik/Informacje”. Kiedy jest to niezbędne, podaję informację o grupie,
w której można znaleźć dane polecenie: „Wybierz Widok/Tabele (w grupie Dane)”.
Nazwy opcji, elementów interfejsu i polecenia zapisywane są pochyloną czcionką,
tak aby łatwiej było je wyłowić z tekstu. I tak: tekst wyświetlany w oknach
czy zapis poleceń do wykonania wygląda następująco: okno dialogowe Opcje.
Czego nie musisz czytać
Nie musisz czytać tej książki, zachowując kolejność rozdziałów. Możesz pominąć
informacje, które nie są dla Ciebie przydatne, a przeczytać tylko te, które ułatwią Ci
ukończenie zadania.
Pomijając pewne zastrzeżenia, zaplanowałam tę książkę tak, by zaczynała się od pewnych
prostych koncepcji, dzięki którym zrozumiesz zasady działania programu, a kończyła
informacjami, dzięki którym będziesz mógł zbudować typowy projekt. Jeżeli odczuwasz
przemożną potrzebę rozgryzienia, o co w tym chodzi, możesz zacząć od początku i krok
po kroku iść w kierunku swojego pierwszego projektu.
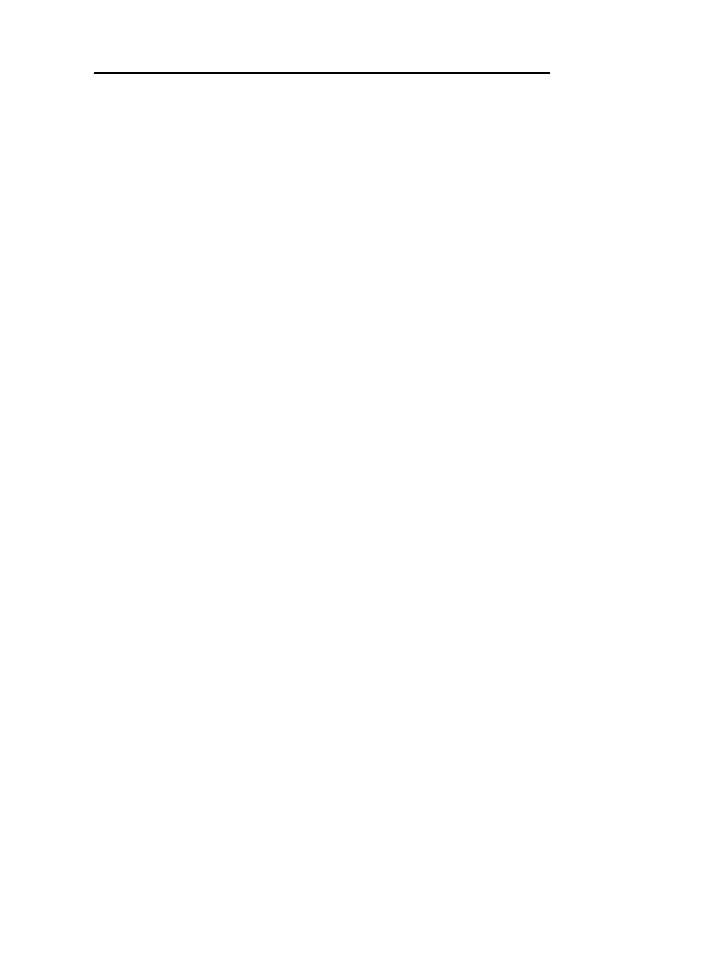
Wprowadzenie
19
Struktura książki
Książka została napisana tak, aby pomóc Ci zacząć używać Microsoft Office Project
2013 do planowania, tworzenia i śledzenia postępów w realizacji projektów, pamiętając
o sprawdzonych praktykach i zasadach zarządzania projektami. Podzieliłam książkę na
logiczne części, kolejno opisujące proces tworzenia i monitorowania typowego planu
projektu.
Część I. Wprowadzenie do MS Project 2013
W części pierwszej wyjaśniam, w jakim zakresie program może Ci pomóc, oraz opisuję
różne typy danych wejściowych, które należy wprowadzić do projektu, aby móc go
skutecznie prowadzić. Przyjrzymy się wstępnie widokom dostępnym w MS Project
i zobaczymy, jak się między nimi poruszać. Rozpoczniesz tworzenie harmonogramu
projektu, projektując strukturę podziału pracy (WBS), będziesz też wprowadzał
zadania, odpowiednio je ustawiał w strukturze i zaczniesz szacować czas trwania.
Część II. Zarządzanie zasobami
Część druga poświęcona jest zasobom projektu: dowiesz się wszystkiego, co jest
potrzebne do tworzenia i przydzielania do zadań zasobów pracy, zasobów materiałowych
i kosztów stałych. Przekonasz się też, w jaki sposób zasoby powiązane są z kosztami
narastającymi wraz z upływem czasu.
Część III. Plan bazowy na horyzoncie
Kiedy będziesz już wiedział, jak planować harmonogram projektu, czas sprawdzić,
czy Twój plan pokrywa się z budżetem i wyznaczonymi datami. Project oferuje cały
pakiet narzędzi, których zadaniem jest pomóc Ci modyfikować przydziały zasobów
i harmonogram tak, aby obniżyć koszty i dotrzymać terminów, co pozwoli sfinalizować
projekt. Będziesz też wiedział, w jaki sposób modyfikować format elementów, dzięki
czemu plan będzie wyglądał tak dobrze, jak to tylko możliwe, zarówno na ekranie, jak
i na wydruku. Kiedy wszyscy zaangażowani w projekt zaakceptują jego harmonogram,
możesz uruchomić plan bazowy i rozpocząć monitorowanie.
Część IV. Utrzymać kurs
Jak wie każdy doświadczony kierownik projektu, projekty rzadko toczą się dokładnie
tak, jak to zostało zaplanowane. W tej części zaczniesz śledzić realizację projektu
i porównywać ją z przyjętym planem. Zapoznasz się też z metodami raportowania
oraz przywracania projektu na właściwe tory, kiedy zdarzy mu się z nich zjechać. W MS
Project 2013 odnowiono funkcje raportowania, tak aby tworzyć na bieżąco wspaniałe
raporty. Pokażę Ci, w jaki sposób skupić większość wysiłków na wykorzystaniu tych
nowych funkcji. W ostatnim rozdziale tej części zamieszczam wskazówki, jak wykorzystać
wszystko, co można uzyskać z programu, po to, aby lepiej planować w przyszłości.
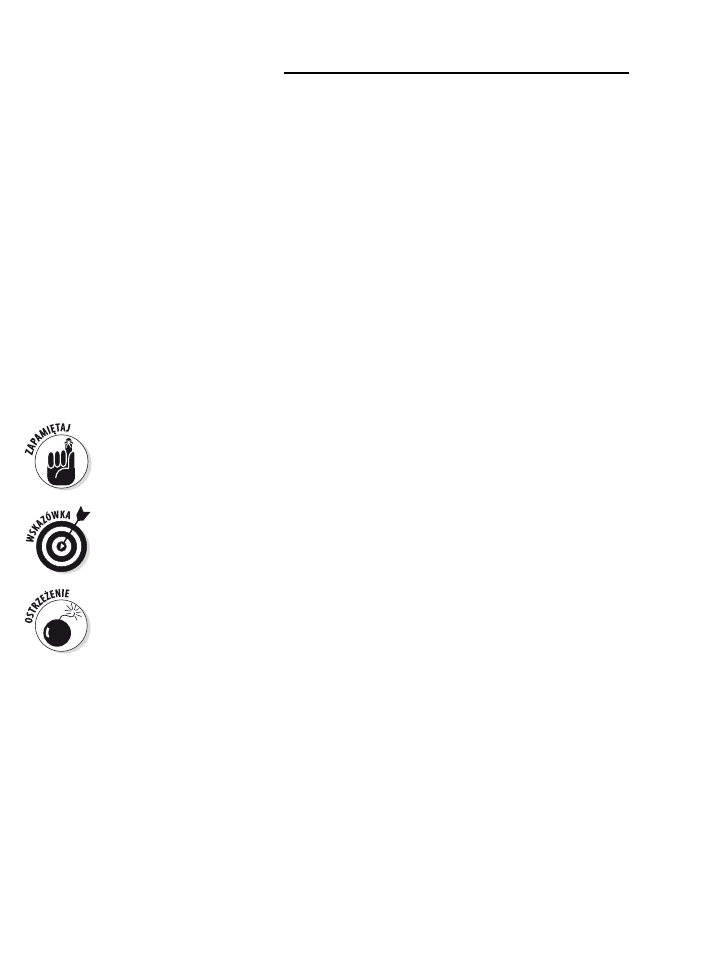
20
MS Project 2013 dla bystrzaków
Część V. Dekalogi
Dziesięć zdaje się być dobrą liczbą tworzenia różnego rodzaju list, dlatego w tej części
używam jej dwukrotnie: dziesięć złotych zasad zarządzania projektami i dziesięć
przydatnych skrótów klawiaturowych w programie MS Project 2013. W pierwszym
z wymienionych tam rozdziałów znajdują się wskazówki na temat tego, co robić,
a czego unikać, aby zaoszczędzić sobie sporo nerwów, niezależnie od tego, czy używasz
Projecta po raz pierwszy, piąty czy dziesiąty. Drugi z rozdziałów zawiera sprytne
metody przyspieszania pracy dzięki wykorzystaniu dwukrotnego kliknięcia, kliknięcia
prawym przyciskiem myszy czy dzięki używaniu skrótów klawiszowych.
Ikony wykorzystane w książce
Jeden obraz wart jest… zresztą sam wiesz. Właśnie dlatego w serii Dla bystrzaków
używamy ikon, które są graficznymi wskazówkami informującymi o tym, co się dzieje.
Ikony mają przyciągać Twoją uwagę do specjalnych informacji, które mogą uczynić
Twoje życie prostszym. W książce używane są następujące ikony:
Ta ikona sygnalizuje istotne informacje dotyczące czytanego właśnie fragmentu
(obecne również w innych fragmentach książki) lub warte powtórzenia.
Te fragmenty zawierają cenne porady, dodatkowe informacje o omawianym zagadnieniu
czy instrukcje, jak wykonać daną czynność efektywniej.
Ikona Ostrzeżenia oznacza kłopoty przez duże K; kiedy ją zobaczysz, przeczytaj tekst.
Jeżeli nie będziesz ostrożny, to możesz w tym momencie zrobić coś, co spowoduje
katastrofę.
Co dalej?
Wykorzystaj to, czego z trudem i wyrzeczeniami nauczyłeś się o zarządzaniu projektami,
i zastosuj w Microsoft Office Project 2013. Kiedy to zrobisz, zostaniesz nagrodzony
pokaźnym zestawem narzędzi i informacji, które pomogą Ci zarządzać projektami
znacznie efektywniej.
Pierwszym krokiem może być przejrzenie spisu treści i odszukanie tego, co jest Ci
potrzebne; możesz też po prostu przewrócić stronę i zacząć czytać rozdział 1.
Materiały do książki znajdziesz na serwerze wydawnictwa:

Część I
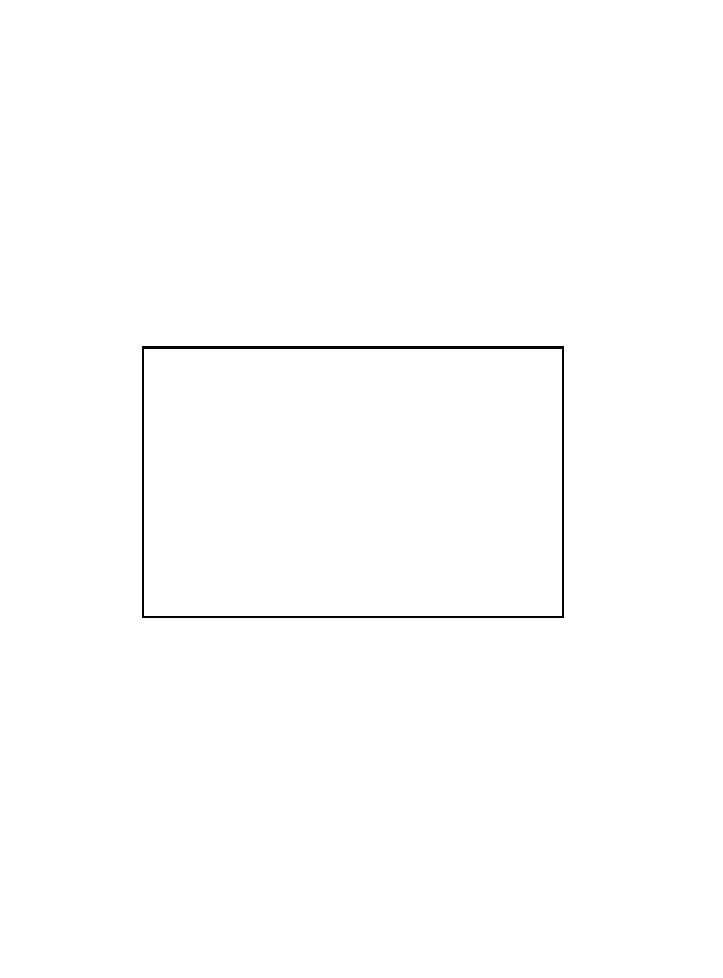
22
Część I: Wprowadzenie do MS Project 2013
W tej części omówiono:
obsługę Wstążki i kart w programie Project 2013;
uruchamianie nowego projektu, wprowadzanie zadań
i organizowanie projektu;
nabieranie wprawy w pracy z zadaniami sumarycznymi,
punktami kontrolnymi i uwagami;
identyfikowanie i organizowanie współzależności zadań
oraz tworzenie na ich podstawie diagramów sieciowych;
szacowanie czasu realizacji zadań;
dostosowywanie widoków MS Project.
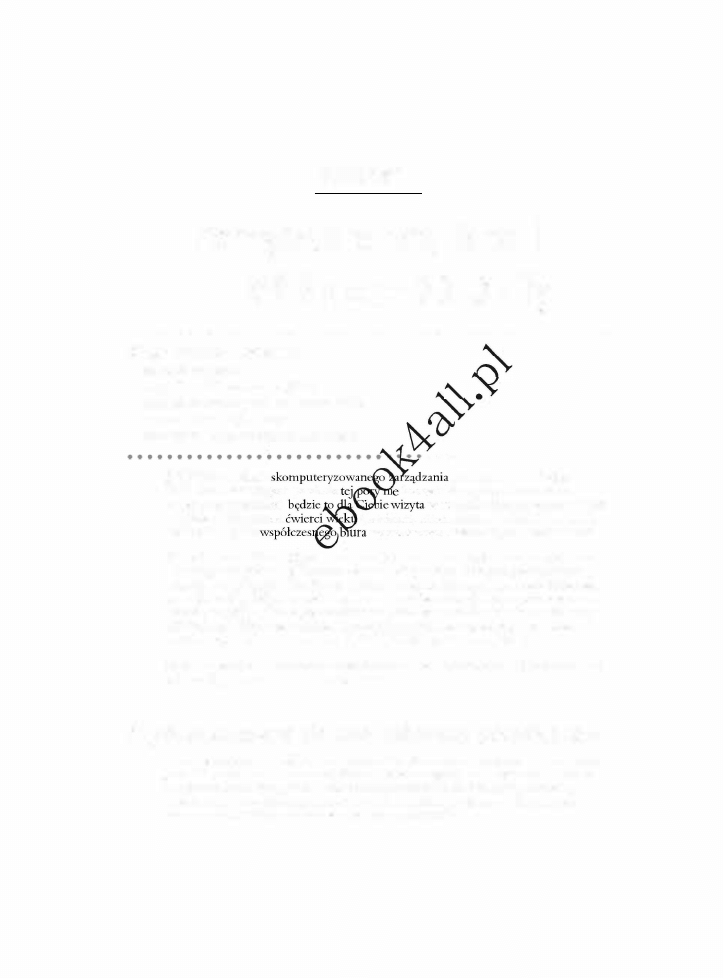
Rozdział 1
Zarządzanie projektami
-
MS
Project
2013
i Ty
• • • • • • • • • • • • • • • • • • • • • • • • • • • • • • • • • • • • • • • • • • • • • • • • •
W tym rozdziale omówiono:
�
składniki projektu;
�
przyjęcie roli kierownika projektu;
�
korzyści oferowane przez MS Project
2013;
�
poznawanie interfejsu programu;
�
korzystanie z systemu pomocy MS Project.
..................
.
W
itaj w świecie
projektami - w świecie
Microsoft Project. Jeżeli do
korzystałeś z oprogramowania do
zarządzania projektami,
w zupełnie nowym świecie. To jak
przejście z biura sprzed
(bez faksu, automatycznej sekretarki czy poczty
elektronicznej) do
wypełnionego nowoczesnymi urządzeniami.
Wszystko, co zwykle
�
d
e' p� robiłeś za pomocą kartek, edytora tekstu czy arkusza
kalkulac)jnego, j
�
k z
ięciem czarodziejskiej różdżki dostępne jest w jednym
miejscu - w pro
·e
S Project. Jednak to przejście nie nastąpi nagle; aby narzędzie
pomogło Z
�
Wlę
'
dajność Twojej pracy, musisz, przynajmniej w podstawowym
zakresie, wie i ć, ja ·e są jego możliwości. Jeżeli korzystałeś z wcześniejszych wersji
MS Projec ,
zdział pomoże Ci odświeżyć zgromadzoną wiedzę oraz będzie
prostym wprowadzeniem do nowych funkcji MS Project w wersji
2013.
Jeżeli prowadzisz projekty tylko okazjonalnie, rozdział ten dostarczy Ci podstawowych
informacji, jak pracować z tym programem.
Wprowadzenie do zarzqdzania proiektami
Zapewne projekty to Twój chleb powszedni. Niektóre z nich są oczywiste - szef nazwał
je w taki sposób, Że nikt nie ma wątpliwości, Że są to projekty, np. projekt wykonywania
odwiertów przez firmę ACME czy projekt rozbudowy sieci teleinformatycznej.
Inne są mniej oczywiste, np. prezentacja, którą musisz przygotować dla dyrektora,
czy instrukcja sadzenia warzyw w przydomowym ogródku.
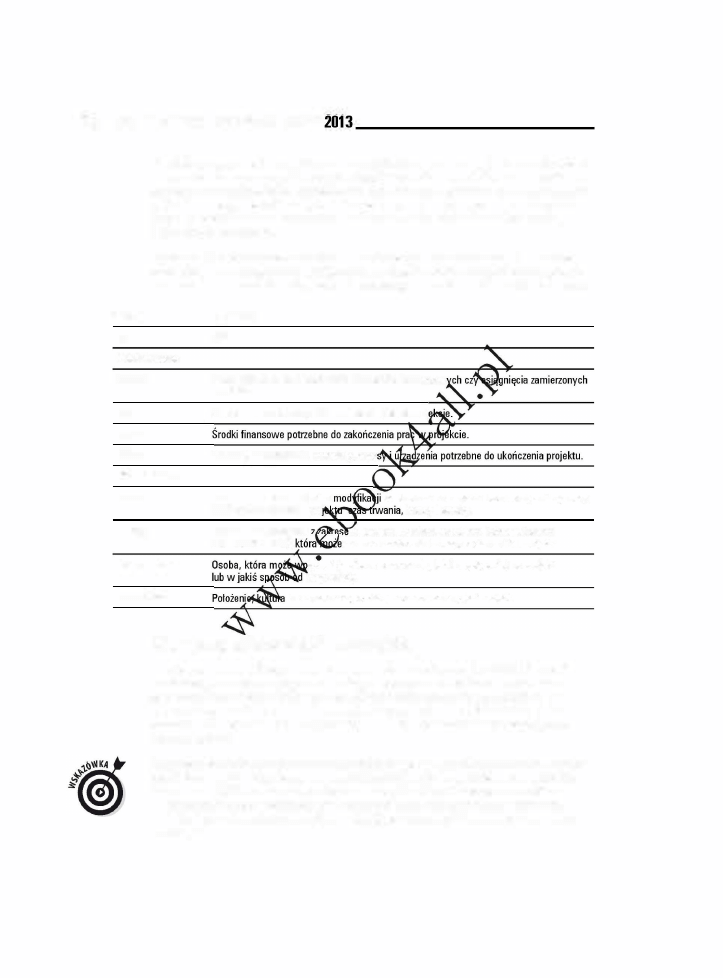
24
Część
1:
Wprowadzenie do
MS
Project
W książce projekt został zdefiniowany jako unikalne przedsięwzięcie w celu utworzenia
elementów dostarczanych, którymi mogą być określone produkty czy osiągnięcie
zamierzonych rezultatów. W kontekkie projektu element dostarczany to odrębny składnik
spełniający prZ)jęte założenia opisane w księdze projektu czy zgodne z prototypem.
Projekty zawierają wiele zmiennych; niektóre z nich są łatwe do zdefiniowania,
a inne wręcz przeciwnie.
Wykorzystując zamieszczone w tabeli
1. 1
informacje o zmiennych projektu, można
powiedzieć, że zarządzanie projektami to organizowanie projektów, zarządzanie
nimi oraz kontrolowanie zmiennych tak, aby osiągnąć założony cel i zrealizować misję.
Tabela
1.1.
Zmienne projektu
Zmienna
Opis
Zdefiniowana
Zakres
Praca potrzebna do wytworzenia elementów dostarczan
rezultatów.
Czas
Ilość czasu potrzebnego do zakończenia prac w proj
Koszt
Zasoby
Personel, wyposażenie, materiały, zapa
Niezdefiniowana
Zmiana
Ryzyko
Rodzaj, czas, liczba i stopień
w stosunku do projektu bazowego; zmiany mogą
mieć wpływ na zakres pro·
,
koszty i zasoby.
Niepewność (związana
m, czasem, kosztami, zasobami, interesariuszami
czy środowiskiem),
zagrozić ukończeniu każdego z elementów projektu .
Interesariusz
ływać (zarówno pozytywnie, jak i negatywnie) na projekt
niego zależy.
Środowisko
lub organizacja, w której przeprowadzany jest projekt.
Kim jest kierownik projektu
Choć zrozumienie roli (zostawmy na razie na boku kwestię przydatności) kierownika
nie zawsze jest proste, to jego znaczenie jest oczywiste: to osoba odpowiedzialna
za przygotowanie planu wykonania projektu i dopilnowanie jego realizacji. W tym
procesie kierownik projektu (ang.
project manager)
używa swoich technicznych,
biznesowych i zawodowych umiejętności po to, aby ukończyć zadania w prz)jętym
harmonogramie.
Naprawdę profesjonalni kierownicy projektów mogą wylegitymować się odpowiednimi
kwalifikacjami i potwierdzającymi je certyfikatami. I tak: jeżeli dana osoba posługuje
się tytułem
PMP,
oznacza to, że uzyskała certyfikat
Project Management Institute
- międzynarodowej organizacji opracowującej standardy zarządzania projektami,
wydającej certyfikaty kompetencji oraz oferującej szkolenia i inne metody wspierania
na tym polu.
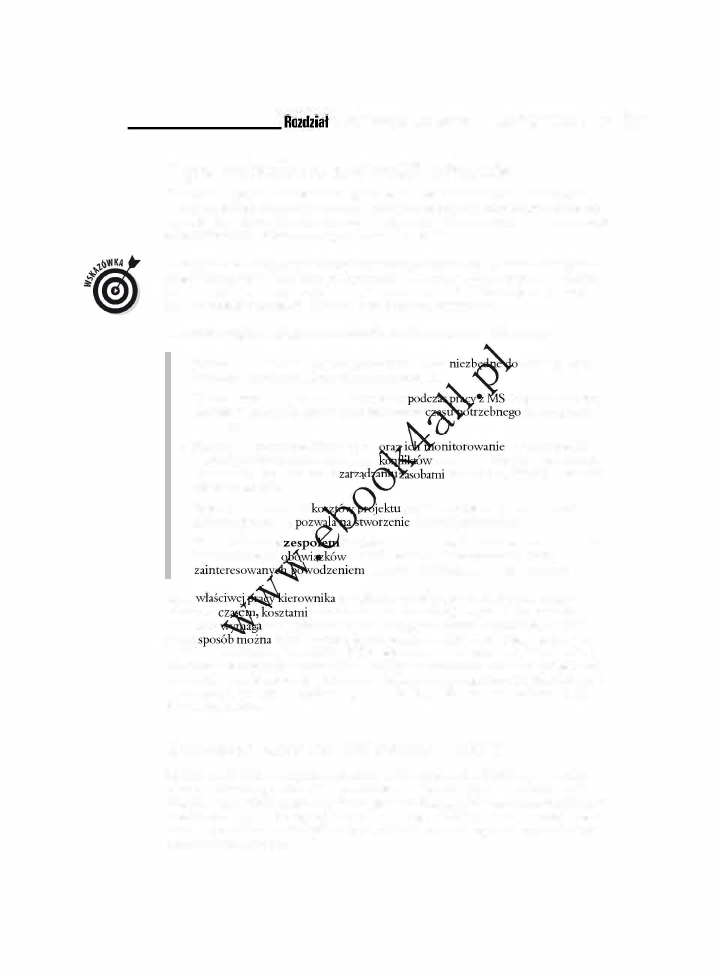
1: Zarządzanie projektami-
MS
Project 2013 i Ty
25
CzlJm zajmuje się kierownik projektu
Kierownik projektu nie zawsze ma największe uprawnienia w danym przedsięwzięciu.
Często ma je jego przełożony, którym zwykle jest ktoś z kadry kierowniczej wyższego
szczebla. Sam kierownik jest osobą koordynującą wszelkie aspekty projektu i ponoszącą
odpowiedzialność zarówno za jego sukcesy, jak i porażki.
W żargonie taka osoba (często będąca inicjatorem) nazywana jest sponsorem projektu
(ang.
project sponsor).
Choć kierownik projektu może pracować dla sponsora projektu,
to sam projekt jest często wykonywany i przeznaczony dla klienta (zewnętrznego
lub z wewnątrz organizacji, w której pracuje kierownik projektu).
Kierownik projektu zarządza kluczowymi elementami projektu, którymi są:
,/
Zakres - tu określa i organizuje wszystkie prace
realizacji misji
projektu i utworzenia elementów dostarczanych.
,/
Harmonogram- ten składnik tworzony
Project umożliwia
określanie kolejnych etapów oraz szacowanie
na osiągnięcie
celu projektu.
,/
Zasoby- przypisywanie zasobów
w czasie trwania
projektu, podobnie jak rozwiązywanie
zasobów i budowanie konsensusu.
To zadanie �ole.ga również na
rzeczowymi, takimi jak materiały
czy wyposazerue.
,/
Koszty- szacowanie
oraz ich realizowanie na podstawie
harmonogramu, co
budżetu okresowego.
,/
Komunikacja z
projektowym, zarządem i klientem- jednym
z podstawowych
jest informowanie interesariuszy (osób
projektu) o bieżącym statusie projektu.
Istotą
projektu jest utrzymywanie równowagi między
zakresem,
i zasobami w trakcie realizacji projektu. Zarządzanie
projektem
nadzorowania wszystkich jego zmiennych czynników, bo tylko
w taki
mieć pewność, że cele zostaną osiągnięte w ramach założonego
budżetu i przydzielonych zasobów. Jednocześnie należy zarządzać ryzykiem i zmianą
oraz dbać o zadowolenie interesariuszy. Wydaje się proste? Być może nie. Jedna rzecz
jest pewna: wykorzystanie oprogramowania, które pomoże zorganizować i uporządkować
prace, sprawi, Że projekt będzie mniej onieśmielający. Właśnie w tym zakresie Project
2013
może pomóc.
Wprowadzenie do
MS
Project
2013
MS Project
2013
jest narzędziem do planowania, które może ułatwić organizowanie
opisanych wcześniej zmiennych czynników, zarządzanie nimi i kontrolowanie ich.
Program może również, choć nie w sposób bezpośredni, pomóc zarządzać czynnikami
niezdefiniowanymi. Pokażę, w jaki sposób za pomocą MS Project organizować własną
pracę i nią zarządzać, a także jak tworzyć realistyczne harmonogramy i optymalizować
wykorzystanie zasobów.
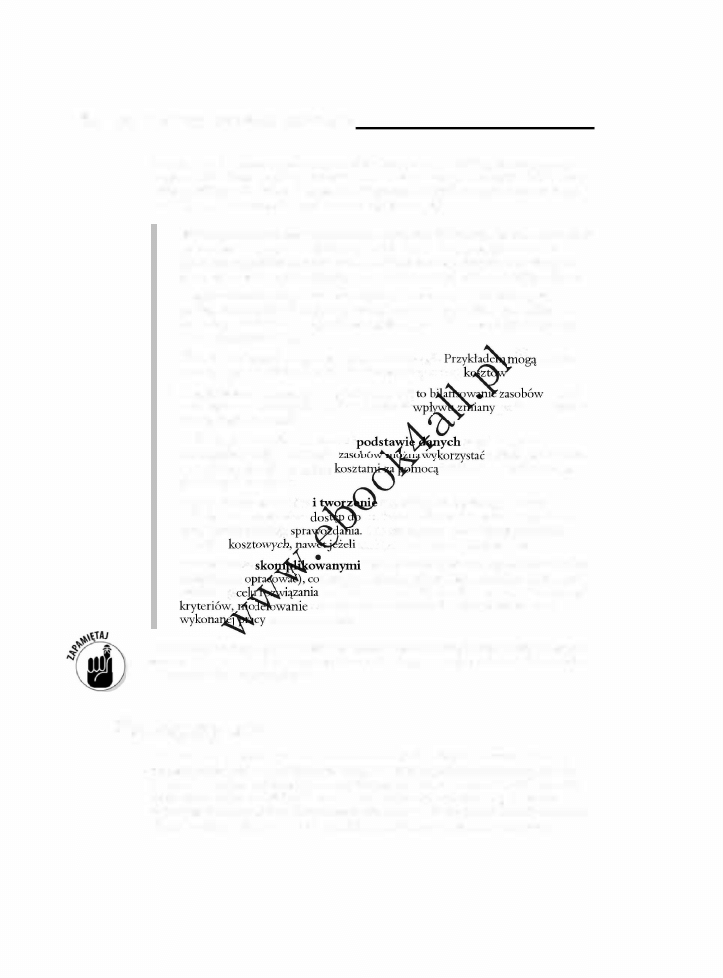
26
Część
1:
Wprowadzenie do
MS
Project 2013
Przyjrzyjmy się niektórym wspaniałym sposobom, w jakie MS Project może pomóc
zorganizować Twoje projekty, zarządzać nimi i nadzorować je. Tak więc Ty lub Twoja
firma kupiliście MS Project (i tę książkę) i inwestujecie swój czas, aby nauczyć się go
używać; w zamian możecie liczyć na następujące korzyści:
../
Wykorzystanie wbudowanych szablonów, dzięki którym można rozpocząć
prowadzenie projektu. Szablony projektów to plany przygotowane dla
typowych projektów biznesowych, takich jak: budowy, projekty inżynieryjne,
wprowadzenie nowego produktu, tworzenie oprogramowania czy obsługa klienta .
../
Organizowanie projektów wg etapów, elementów dostarczanych,
położenia geograficznego czy dowolnej innej metody. Dane wyjściowe
pozwalają oceniać informacje tak szczegółowo, jak tylko przewiduje to prz)jęty
przez użytkownika plan .
../
Określanie kosztów wg przY.iętej metodologii.
być okresy
(czasu), typy zasobów, elementy dostarczane czy rodzaj
../
Organizowanie zasobów wg ich typu. Jest
w celu
uniknięcia nadmiernej alokacji lub określenie
poziomu zasobów
na czas realizacji zadań .
../
Kalkulacja kosztów i czasu na
wejściowych.
Do rozwiązywania konfliktów
szybko generowane
scenariusze co-jeśli, zarządzać
budżetu czy dotrzymywać
określonych terminów.
../
Wyświetlanie widoków
raportów za pomocą jednego
kliknięcia myszą. Masz
mnóstwa informacji i możesz je przekazać
tym, którym składasz
Nie musisz już ręcznie przygotowywać
raportów
szef poprosi o nie w ostatniej chwili .
../
Zarządzanie
algorytmami (których być może nie byłbyś
w stanie sam
służyć ma ukończeniu działań takich jak: bilansowanie
zasobów w
konfliktu zasobów, filtrowanie zadań wg różnorodnych
scenariuszy warunkowych i obliczanie wartości
w danym okresie.
Niezależnie od tego, jak fajne masz narzędzie, musisz poświęcić czas na wprowadzenie
istotnych danych. Znakomite oprogramowanie nie gwarantuje znakomitych wyników
- ułatwia tylko ich osiągnięcie.
PoznaimlJ się
Plik tworzony w MS Project to harmonogram. Podobnie jak w wielowymiarowych
szachach rozgrywanych w filmie
Star Trek,
tak i tu dostt;;pnych jest mnóstwo danych
(również w postaci graficznej) na temat różnych aspektów projektu. Aby użytkownik
mógł się odnaleźć w ilości tych danych, MS Project zapewnia więcej sposobów
wyświetlania informacji niż jest punktów widokowych w Wielkim Kanionie Kolorado.
Widoki te pozwalają obserwować strukturę projektu oraz dokonujący się postęp.
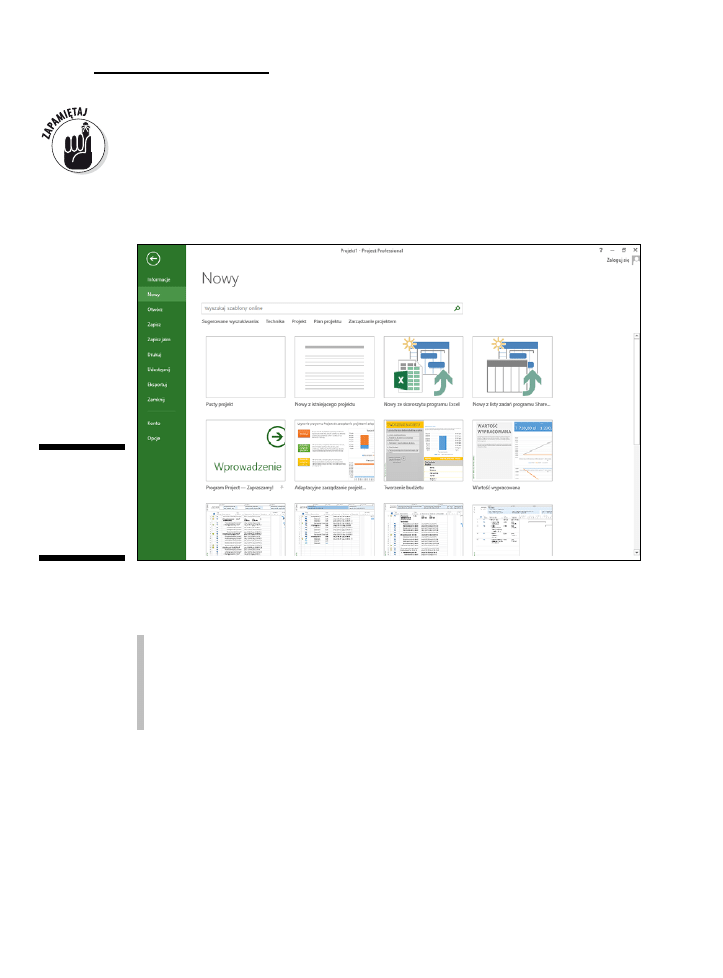
Rozdział 1: Zarządzanie projektami — MS Project 2013 i Ty
27
Niektórzy określają harmonogram projektu jako plan projektu. W rzeczywistości
harmonogram jest składnikiem planu i obejmuje dodatkowo informacje takie jak:
budżet, struktura podziału pracy, cykl życia projektu, plan zarządzania ryzykiem
i wiele innych elementów niezbędnych do skutecznego zarządzania projektem.
Kiedy po raz pierwszy uruchomisz MS Project 2013, zobaczysz kilka opcji
umożliwiających utworzenie nowego projektu (rysunek 1.1).
Rysunek 1.1.
Ekran widoczny
podczas pierw-
szego urucho-
mienia MS
Project 2013
Możesz utworzyć nowy, pusty projekt, utworzyć nowy projekt na podstawie już
istniejącego lub zaimportować dane z Excela czy SharePointa. Możesz też wykorzystać
przygotowane szablony dla typowych projektów, takich jak:
budownictwo przemysłowe,
projektowanie oprogramowania,
wprowadzenie nowego produktu,
budownictwo mieszkaniowe.
Jeżeli nie znajdziesz potrzebnego szablonu, możesz wyszukać go w sieci, wpisując
odpowiednie hasło w polu wyszukiwarki znajdującym się w górnej części ekranu.
Dla naszych potrzeb przyjmuję, że zaczynamy od utworzenia nowego, pustego projektu.
Po otwarciu nowego projektu zobaczysz pasek narzędzi Szybki dostęp, kilka kart,
Wstążkę, Oś czasu, okienko z tabelą i wykresem oraz pasek stanu (rysunek 1.2).
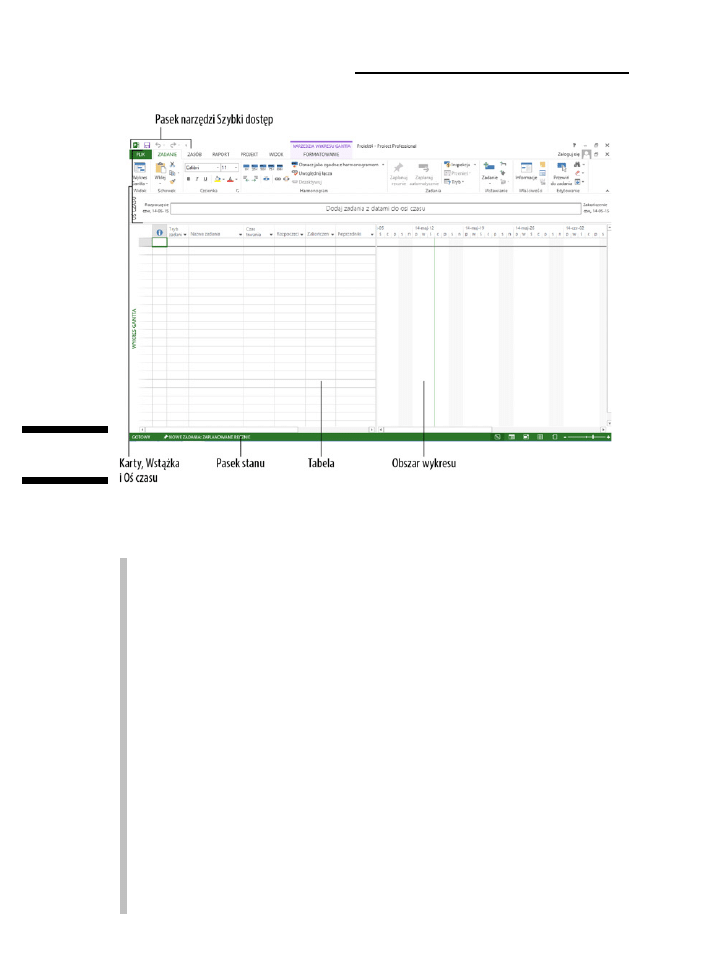
28
Część I: Wprowadzenie do MS Project 2013
Rysunek 1.2.
Pusty projekt
Na rysunku 1.2 widoczny jest widok Wykres Gantta. Różne typy widoków zostaną
omówione w rozdziale 6. Oto krótki opis głównych elementów programu MS Project
(widocznych na rysunku 1.2).
Pasek narzędzi
Szybki dostęp — pasek widoczny ponad Wstążką w lewej części
ekranu wyświetlany jest cały czas.
Karta
Plik
—
na kartach umieszczone są polecenia posegregowane wg ich działania.
Pracując z zasobami, potrzebne polecenia i ustawienia znajdziesz właśnie na
karcie Zasób.
Wstążka — zapewnia łatwy dostęp do najczęściej używanych narzędzi i poleceń.
Kiedy wyświetlisz inną kartę, pojawią się inne narzędzia.
Grupa — to zestaw powiązanych ze sobą poleceń czy możliwości wyboru
znajdujących się na Wstążce. Aby sformatować tekst w komórkach tabeli, najpierw
musisz wyświetlić kartę Zadanie, a następnie odnaleźć grupę o nazwie Czcionka.
Oś czasu — umożliwia ogląd całego projektu; jest to jego graficzna jego
prezentacja od rozpoczęcia do zakończenia.
Tabela — podobnie jak w arkuszu kalkulacyjnym służy do wyświetlania danych
w projekcie. Domyślne pola zmieniają się w zależności od wybranej karty.
Kolumny i pola można dostosować do własnych potrzeb.
Wykres — to graficzna ilustracja danych zgromadzonych w tabeli. Zależnie
od wyświetlanej karty czy widoku możesz też zobaczyć wykres słupkowy
informujący o czasie trwania zadania czy histogram pokazujący stopień
wykorzystania zasobów.
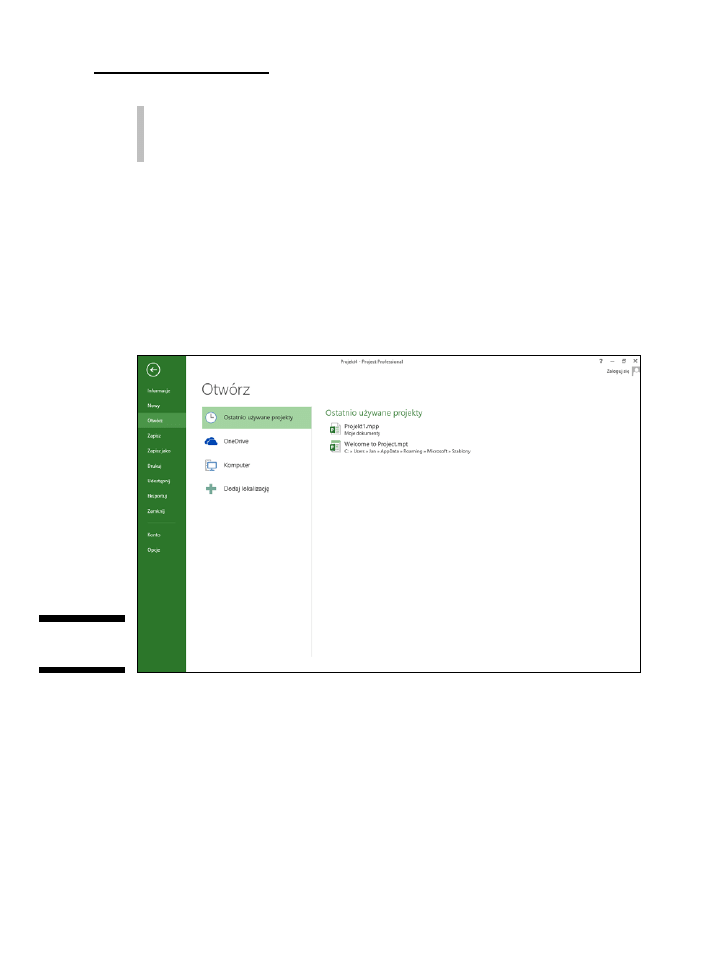
Rozdział 1: Zarządzanie projektami — MS Project 2013 i Ty
29
Pasek stanu — znajduje się w dolnej części okna programu i znaleźć na nim
można informacje o uruchomionym widoku, stopniu powiększenia i nowo
wprowadzonych zadaniach.
Nawigowanie za pomocą kart i Wstążki
Na każdej z sześciu kart programu Project widoczne są inne opcje. Poniżej zamieszczam
opis każdej z nich, ponadto opisuję zawartość Wstążki oraz paska narzędzi Szybki dostęp.
W kolejnych rozdziałach, wraz z zagłębianiem się w tajniki MS Project, szerzej omówię
różne funkcje i polecenia dostępne na Wstążce.
Pierwsza karta z lewej strony, czyli karta Plik, ma kolor jasnozielony. Po jej kliknięciu
zostanie wyświetlony pasek menu (rysunek 1.3).
Rysunek 1.3.
Karta Plik
Zawartość karty Plik widoczna jest w widoku Backstage. Znaleźć w nim można różne
opcje pracy z plikami oraz zmiany ustawień. I tak: można tu utworzyć nowy projekt,
otworzyć już istniejący oraz zapisać lub wydrukować projekt bieżący. Z poziomu widoku
Backstage można też udostępniać, eksportować i zamykać bieżący projekt. Jeżeli masz
w sobie awanturniczą żyłkę, możesz nawet dostosować Wstążkę i pasek narzędzi Szybki
dostęp do własnych preferencji.
Podczas pracy w programie MS Project spędzisz sporo czasu, korzystając z karty Plik.
Jak widać na rysunku 1.4, po lewej stronie karty Zadanie znajduje się grupa Widok.
Domyślnym widokiem (rysunek 1.2) jest Wykres Gantta. Przedstawia on tabelę
z informacjami o zadaniu oraz wykres słupkowy informujący o czasie trwania
każdego z zadań.
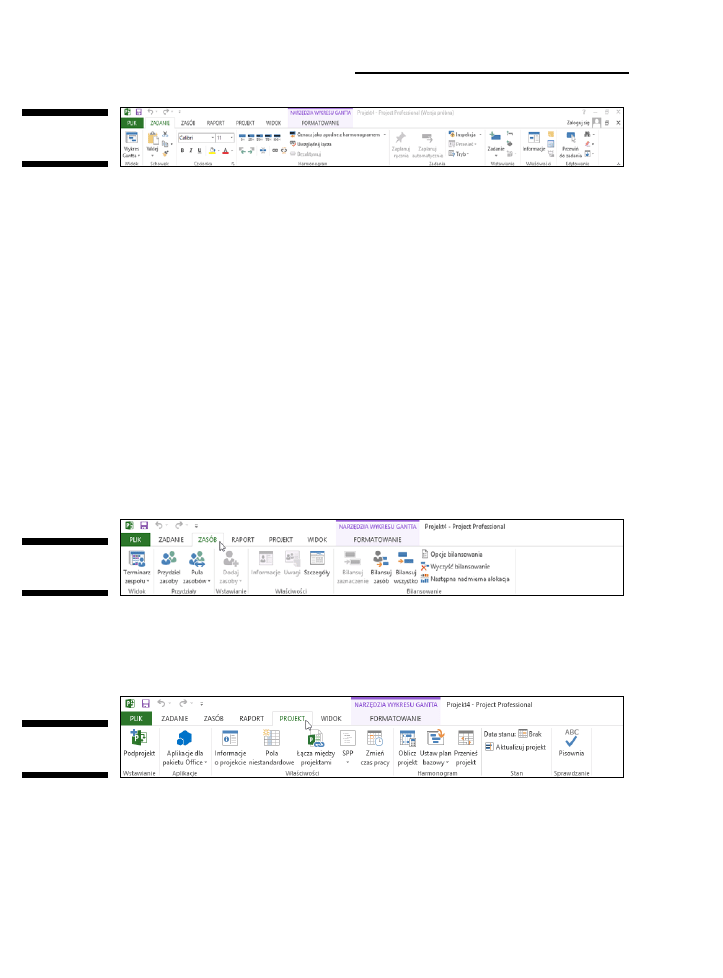
30
Część I: Wprowadzenie do MS Project 2013
Rysunek 1.4.
Karta Zadanie
Oprócz Wykresu Gantta można jeszcze wyświetlić inne widoki:
Kalendarz
Diagram sieciowy
Arkusz zasobów
Użycie zasobu
Formularz zasobu
Wykres zasobów
Obciążenie zadaniami Formularz zadania
Arkusz zadań
Terminarz zespołu
Oś czasu
Wykres Gantta — śledzenie
Niektóre z tych nazw możesz odnaleźć na karcie Zadanie jako nazwy grup. Grupy Schowek
czy Czcionka są standardowe dla systemu Windows. Inne, takie jak Harmonogram czy
Zadania, związane są z konkretnymi widokami — w tym przypadku z widokiem Wykres
Gantta. Zwróć uwagę na fioletową kartę Narzędzia wykresu Gantta widoczną w trakcie
korzystania z widoku Wykres Gantta.
Aby zarządzać zasobami dla różnych zadań (dodawać, przydzielać i bilansować),
przejdź na kartę Zasób widoczną na rysunku 1.5. W MS Project zasoby obejmują:
personel, wyposażenie, materiały, miejsca i zapasy. Zasobom można przypisać koszty
i kalendarze. Więcej informacji na temat zasobów znajduje się w rozdziale 7.
Rysunek 1.5.
Karta Zasób
Na karcie Projekt znajdują się polecenia ułatwiające całościowe zarządzanie projektem,
bez rozbijania go na zadania czy zasoby. Można w tym miejscu wprowadzić lub
zmienić daty rozpoczęcia i zakończenia projektu, priorytety i plan bazowy. Można
również rozpocząć tworzenie raportu. Karta Projekt widoczna jest na rysunku 1.6.
Rysunek 1.6.
Karta Projekt
Karta Widok pozwala wyświetlać niektóre ze standardowych widoków. Przykładem
mogą być widoki zadań, takie jak Wykres Gantta czy Diagram sieciowy, a także widoki
zasobów, takie jak Użycie zasobu czy Wykres zasobów. Karta Widok umożliwia posortowanie
wyświetlanych informacji wg dat czy wskazanych okresów. Karta Widok przedstawiona
jest na rysunku 1.7.
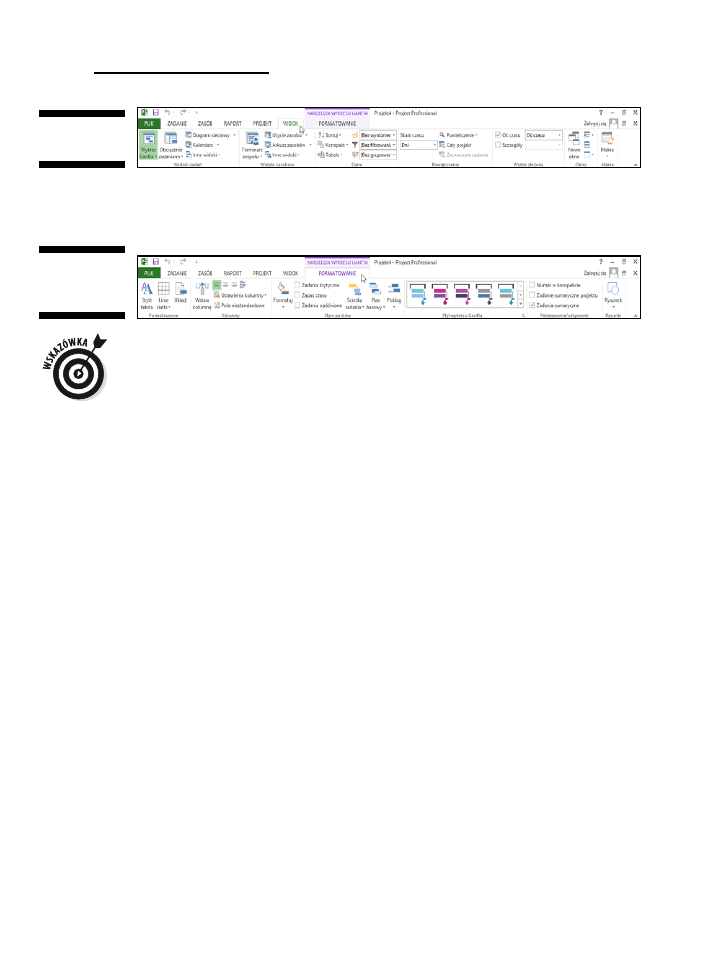
Rozdział 1: Zarządzanie projektami — MS Project 2013 i Ty
31
Rysunek 1.7.
Karta Widok
Na karcie Formatowanie znajdują się polecenia ułatwiające prezentowanie harmonogramów,
dotyczące stylów czcionek, podziału stron i ustawień kolumn. Zostały one przedstawione
na rysunku 1.8.
Rysunek 1.8.
Karta
Formatowanie
Aby wygospodarować więcej przestrzeni na ekranie monitora, można zwinąć (ukryć)
Wstążkę. Kliknięcie przycisku w kształcie pinezki spowoduje jej „przypięcie”
i wyświetlenie. Aby ją ukryć, należy użyć przycisku znajdującego się w prawym
dolnym rogu Wstążki (^). Ukryć lub przypiąć Wstążkę można też za pomocą skrótu
klawiszowego Ctrl+F1.
Wyświetlanie dodatkowych narzędzi
Widoczny cały czas pasek narzędzi Szybki dostęp domyślnie zawiera tylko trzy przyciski:
Zapisz, Cofnij i Wykonaj ponownie. Aby dodać do niego kolejne polecenia, kliknij
strzałkę znajdującą się na jego końcu i z wyświetlonej listy wybierz opcje menu,
które mają zostać dodane lub ukryte. Jeżeli nie ma tam polecenia, którego szukasz,
wybierz opcję Więcej poleceń (na dole listy), a zostaną wyświetlone wszystkie dostępne.
Przydatne narzędzie Oś czasu pokazuje cały czas trwania projektu. Do Osi czasu można
dodawać zadania i punkty kontrolne (kamienie milowe). Samą oś można skopiować i
umieścić w raporcie czy innej prezentacji. Aby ukryć Oś czasu, przejdź do karty Widok
i usuń zaznaczenie z opcji o tej samej nazwie. Wstawiać zadania, kopiować oś, zmieniać
czcionkę czy przeglądać szczegółowe informacje znajdujące się na osi można też,
klikając ją prawym przyciskiem myszy.
Pasek stanu znajduje się na dole okna MS Project i zawiera informacje o zadaniach,
a dokładniej o tym, czy zostały one zaplanowane ręcznie, czy automatycznie. Więcej
informacji na ten temat znajduje się w rozdziale 2. Pasek stanu umożliwia też szybkie
przełączanie się między najpopularniejszymi widokami, takimi jak: Wykres Gantta,
Obciążenie zadaniami, Terminarz zespołu, Arkusz zasobów i Raport. Za pomocą znajdującego
się po prawej stronie suwaka możesz ustawić sposób wyświetlania skali czasu: od
ogólnego widoku do bardzo szczegółowych informacji. Więcej wiadomości na temat
widoków można znaleźć w rozdziale 6.
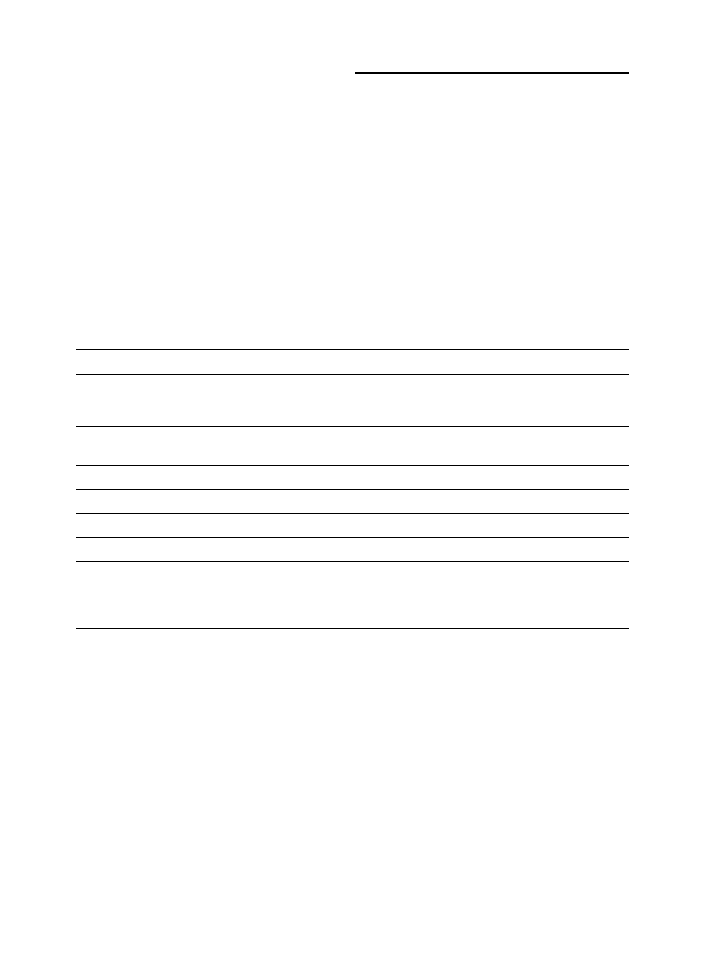
32
Część I: Wprowadzenie do MS Project 2013
Korzystanie z systemu pomocy
MS Project
Jeżeli potrafisz dotrzeć do pracy, unikając nieszczęśliwego wypadku, i jeszcze włączyć
komputer, to pewnie wiesz, jak korzystać z systemów pomocy w oprogramowaniu.
W tabeli 1.2 znajduje się zestawienie rodzajów informacji, jakie można uzyskać, klikając
przycisk Pomoc w programie MS Project 2013 (znaleźć go można nad prawym górnym
rogiem Wstążki; można też użyć klawisza F1). Jak widać, można stracić sporo czasu
na samo przebijanie się przez tematy pomocy w MS Project. Nie musisz się jednak
martwić koniecznością przestudiowania ich wszystkich; wciąż tam będą, gdybyś ich
kiedykolwiek potrzebował.
Tabela 1.2. Funkcje systemu pomocy
Funkcja
Sposób użycia
Kategorie informacji
Główna część okna systemu pomocy programu Project zawiera listę wszystkich
kategorii. Po kliknięciu wybranej kategorii wyświetlona zostanie bardziej
szczegółowa zawartość.
Menu rozwijane Pomoc
Umożliwia określenie, czy chcesz skorzystać z informacji znajdujących się
w witrynie Office.com, czy z tych zapisanych na komputerze.
Przyciski Wstecz i Do przodu
Służą do poruszania się między kolejnymi ekranami systemu pomocy.
Przycisk Strona główna
Jego kliknięcie spowoduje wyświetlenie strony startowej systemu pomocy.
Przycisk Drukuj
Pozwala wydrukować wyświetlany dokument.
Przycisk Użyj dużego tekstu
Pozwala zmienić rozmiar czcionki wyświetlanej w oknie pomocy.
Pole wyszukiwarki
Aby wyszukać informacje na dany temat, należy wpisać słowo kluczowe do pola
wyszukiwarki, a następnie kliknąć ikonę lupy. Aby ustalić, która lokalizacja ma
być przeszukiwana (offline lub online), należy wybrać odpowiednią opcję z menu
rozwijanego przy słowie Pomoc.
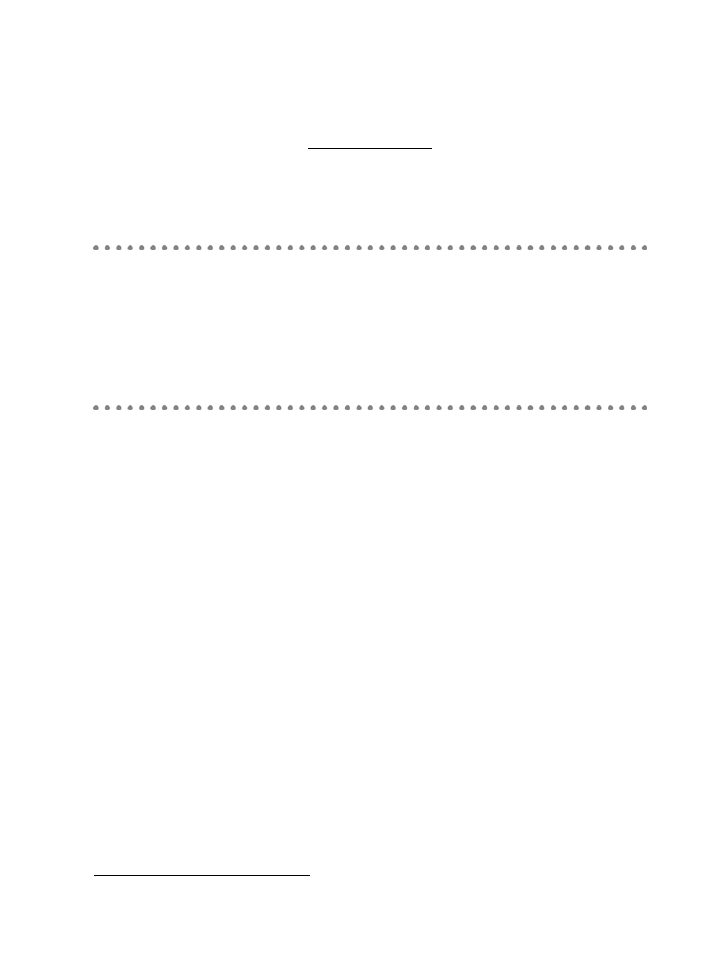
Rozdział 2
Uruchamianie projektu
W tym rozdziale omówiono:
►
drogę od pomysłu do planu;
►
tworzenie struktury podziału prac w projekcie (SPP);
►
wprowadzanie informacji do MS Project;
►
wprowadzanie SPP do MS Project;
►
wprowadzanie zadań do MS Project;
►
zapisywanie projektu.
ratulacje — właśnie zostałeś dumnym kierownikiem nowego projektu! Nim
jednak cokolwiek zrobisz, musisz poznać jego zakres. Musisz jasno określić
oczekiwane efekty, punkty kontrolne, elementy dostarczane, wielkość budżetu,
kluczowych interesariuszy i mierniki sukcesu.
Niestety, planowanie projektu nie polega tylko na uruchomieniu MS Project
i wprowadzeniu wszystkich czynności, które zamierzasz wykonać. Nim zaczniesz
planować, musisz znać cel projektu oraz wszystkie istotne informacje z nim związane,
takie jak daty kamieni milowych czy budżet końcowy.
Aby projekt zakończył się powodzeniem, musi być dobrze zaplanowany. Do tego
z kolei musisz znać cele projektu oraz mierniki jego powodzenia. Nim wprowadzisz
pierwsze zadanie do programu, musisz przygotować statut projektu (opisany w dalszej
części rozdziału), który zainicjuje sam projekt, a także zaprojektować
strukturę podziału
pracy (SPP)
1
konieczną do zapewnienia elementów dostarczanych. Następnie możesz
rozpocząć organizowanie projektu i wprowadzanie zadań do MS Project.
W tym rozdziale znajdują się informacje, jak przejść od opracowania koncepcji
do planowania projektu. Dzięki temu będziesz wiedział, jak rozpocząć projekt,
jak pracować z zadaniami i jak zapisać nowo utworzony projekt.
Tworzenie statutu projektu
Elementem kluczowym dla powodzenia projektu jest pełne jego zrozumienie.
Statut
projektu to dokument formalnie autoryzujący czy identyfikujący projekt; zawiera
ogólne informacje na jego temat. Statut zwykle jest przygotowywany przez kierownika
1
W programie MS Project używa się akronimu SPP, ale równie popularny jest angielski skrót WBS
(ang. Work Breakdown Structure — struktura podziału pracy) — przyp. tłum.
G
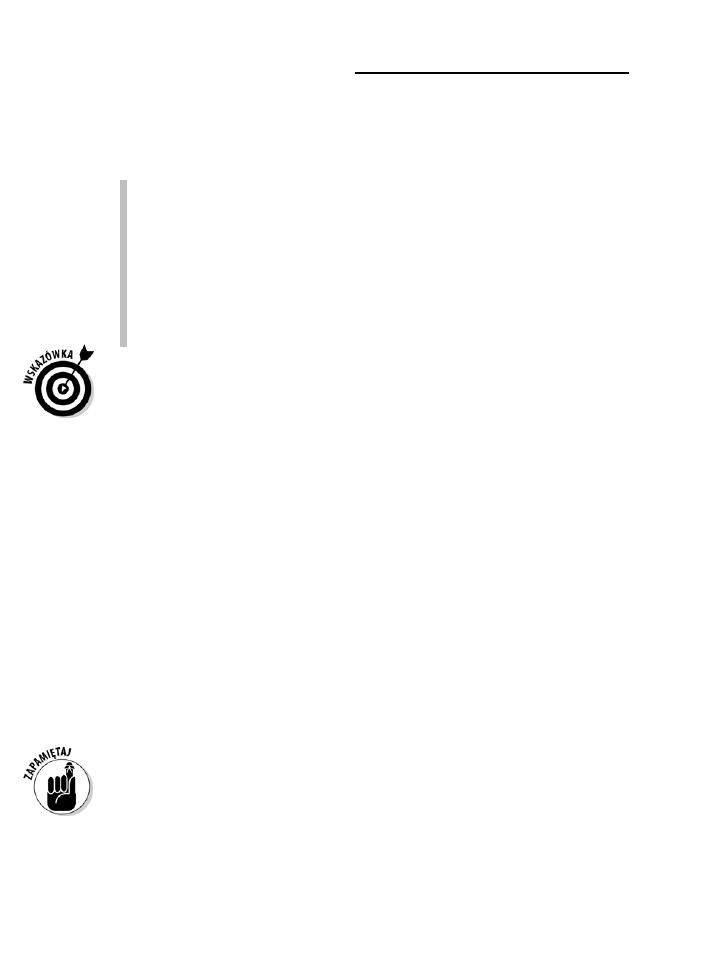
34
Część I: Wprowadzenie do MS Project 2013
projektu we współpracy ze sponsorem. Pełni funkcję umowy obejmującej założenia
i cele projektu.
Elementy składowe statutu projektu są następujące:
założenia,
opis,
cele,
wymagania wysokiego poziomu,
harmonogram punktów kontrolnych,
całkowity budżet,
informacje o kierowniku projektu.
Czasem można się spotkać z innymi nazwami statutu projektu: dokument inicjujący
projekt czy deklaracja pracy.
Ogólne informacje zamieszczone w statucie projektu pomogą Ci zaplanować projekt
oraz zorganizować pracę. Dzięki danym zawartym w statucie możesz rozpocząć
definiowanie elementów dostarczanych oraz cykl życia projektu, a także metody
przeprowadzenia wszystkich prac z nim związanych.
W tej książce do zilustrowania kluczowych koncepcji MS Project użyję przykładowego
projektu. Statut projektu biegu/marszu na 10 km widoczny jest na rysunku 2.1. Cele
projektu opisują uzyskanie funduszy na poziomie 1 mln zł, które mają być przeznaczone
na urządzenia rekreacyjne dla młodzieży z obszarów miejskich.
Wprowadzenie do struktury podziału
prac w projekcie (SPP)
Jeżeli prowadzisz niewielki projekt, być może będziesz mógł od razu zacząć wprowadzać
zadania do MS Project. Ale w przypadku projektu składającego się z więcej niż 50 zadań
dobrze jest najpierw przemyśleć jego strukturę oraz organizację pracy. Jedną z najlepszych
praktyk jest stworzenie struktury podziału pracy — hierarchicznie zorganizowanego
planu wszystkich prac w projekcie.
Koncepcja
prac projektowych obejmuje wszystkie prace niezbędne do wytworzenia
produktu oraz zadania niezbędne do zarządzania nim, takie jak: spotkania, szkolenia
i tworzenie dokumentacji.
Zwykle przyjmuje się schodzącą strukturę SPP. Oznacza to, że najpierw ocenia się cały
projekt, a następnie rozbija się go na mniejsze kawałki, które z kolei ponownie dzieli się
na mniejsze, aż do uzyskania efektu końcowego, czyli otrzymania elementu dostarczanego.
W tym momencie kończy się SPP, a zaczynają zadania w projekcie.
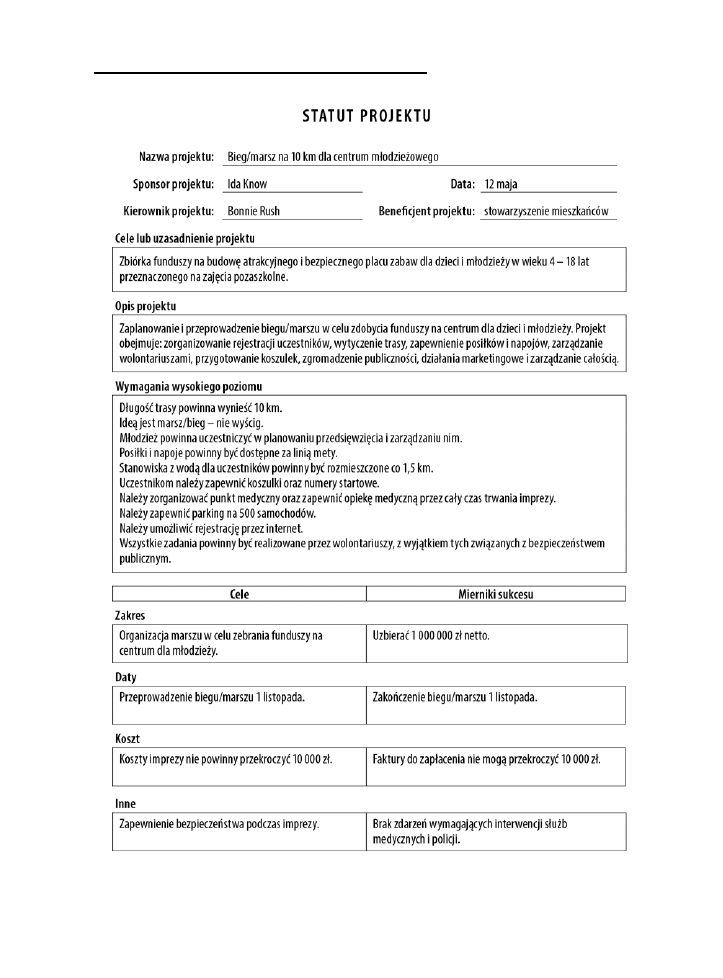
Rozdział 2: Uruchamianie projektu
35
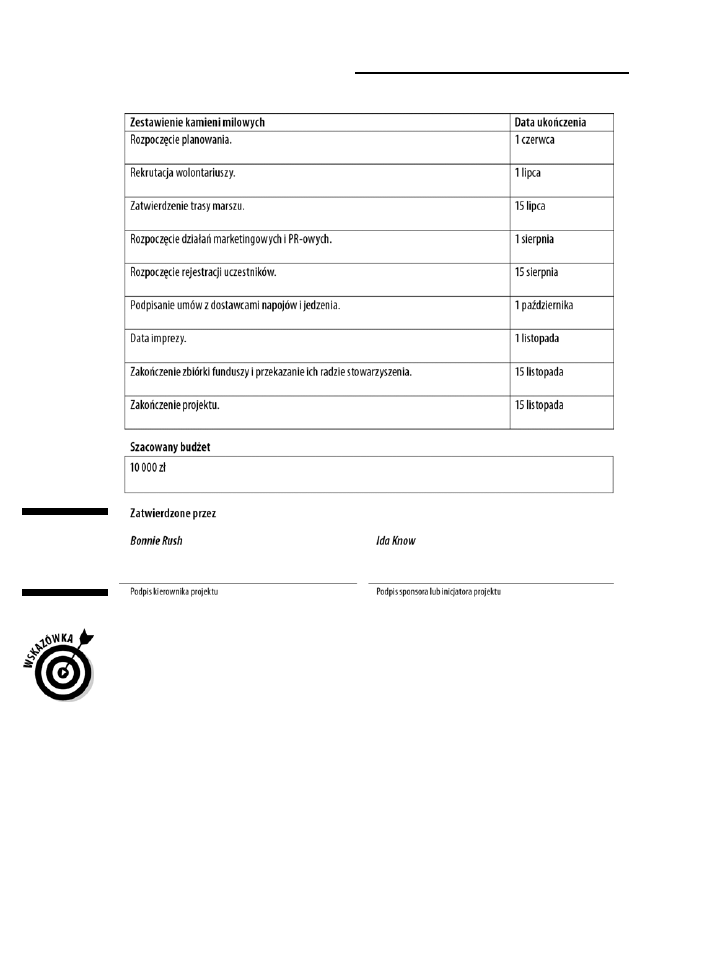
36
Część I: Wprowadzenie do MS Project 2013
Rysunek 2.1.
Statut projektu
biegu/marszu
na 10 km
Rozbijanie elementów SPP na mniejsze nosi nazwę
rozkładania (dekompozycji).
SPP obejmuje wszystkie elementy dostarczane oraz zakres całego projektu. Nie
obejmuje jednak zadań. One zarezerwowane są dla harmonogramu. Innym podejściem
do tworzenia SPP jest zastosowanie tylko rzeczowników, pozostawiając czasowniki
zarezerwowane dla harmonogramu. I tak: zorganizowanie stoisk z wodą może być
najniższym poziomem w strukturze podziału pracy. Następnie za pomocą czasowników
należy zdefiniować zadania dla harmonogramu; można to zrobić np. tak:
1. Wyszukać dostawców wody.
2. Przygotować zapytanie ofertowe.
3. Zebrać oferty.
4. Wybrać dostawcę.
5. Przygotować umowę.
6. Podpisać umowę.
7. Nadzorować przygotowanie stoisk z wodą.
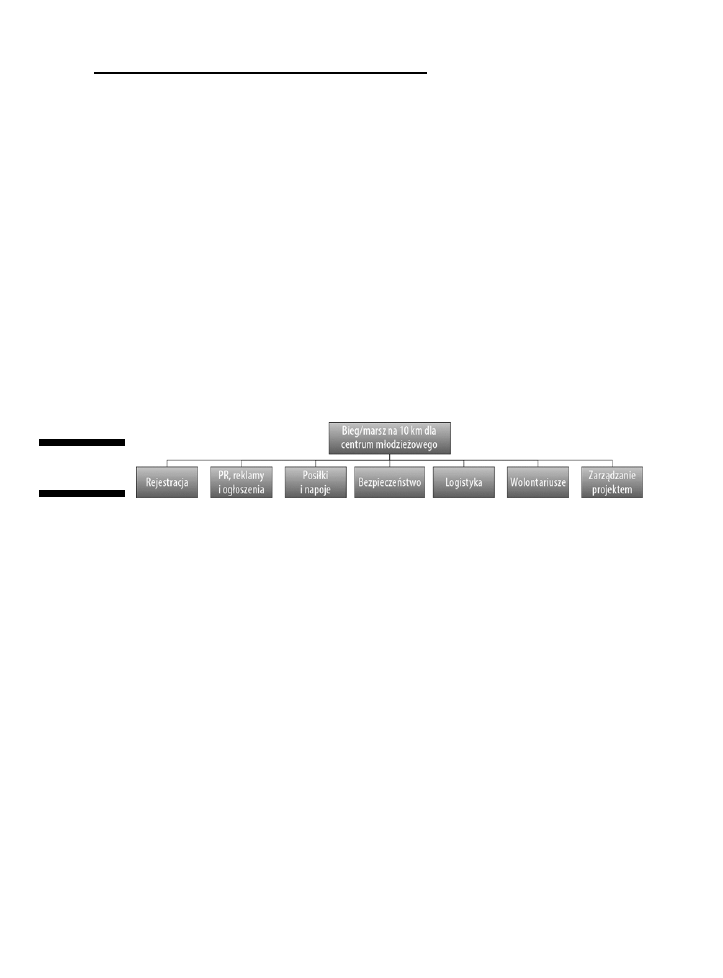
Rozdział 2: Uruchamianie projektu
37
Organizacja pracy
Często najtrudniejszym aspektem przygotowywania struktury podziału pracy jest
sposób jej zorganizowania. Masz do wyboru kilka możliwości. I tak: jeżeli musisz
rozmieścić sprzęt w wielu miejscach, możesz przyjąć podział geograficzny. Projekty
związane z tworzeniem oprogramowania bardzo często zarządzane są na podstawie
cykli życia programu, takich jak: koncepcja, określenie wymogów, projektowanie,
tworzenie, testowanie i uruchomienie.
Innym sposobem zorganizowania pracy jest podział wg najważniejszych elementów
dostarczanych. To one wraz z potrzebami determinują najlepszy sposób rozplanowania
prac. SPP przygotowany dla projektu biegu/marszu na 10 km został przygotowany
z uwzględnieniem rodzaju prac do wykonania. Przedstawiono je na dwa różne sposoby.
W pierwszym przypadku jest to wykres, a w drugim rodzaj konspektu. Oba się
sprawdzają, jednak kiedy przyjrzysz się ostatnim dwóm poziomom, wówczas da się
zauważyć, że wykres jest trudniejszy w zarządzaniu. Dlatego warto rozważyć zastosowanie
konspektu. Na rysunku 2.2 widoczny jest wykres zastosowany dla SPP wysokiego
poziomu.
Rysunek 2.2.
Struktura SPP
Dzięki zastosowaniu SPP wysokiego poziomu możesz później rozbić zadania
w konspekcie:
1. Rejestracja
1.1. Baza danych
1.2. Interfejs użytkownika
1.3. Płatności
1.4. Potwierdzenie
2. PR, reklamy i ogłoszenia
2.1. Materiały drukowane
2.2. Telewizja
2.3. Radio
2.4. Internet
3. Jedzenie i napoje
3.1. Posiłki za linią mety
3.2. Napoje za linią mety
3.3. Stoiska z wodą
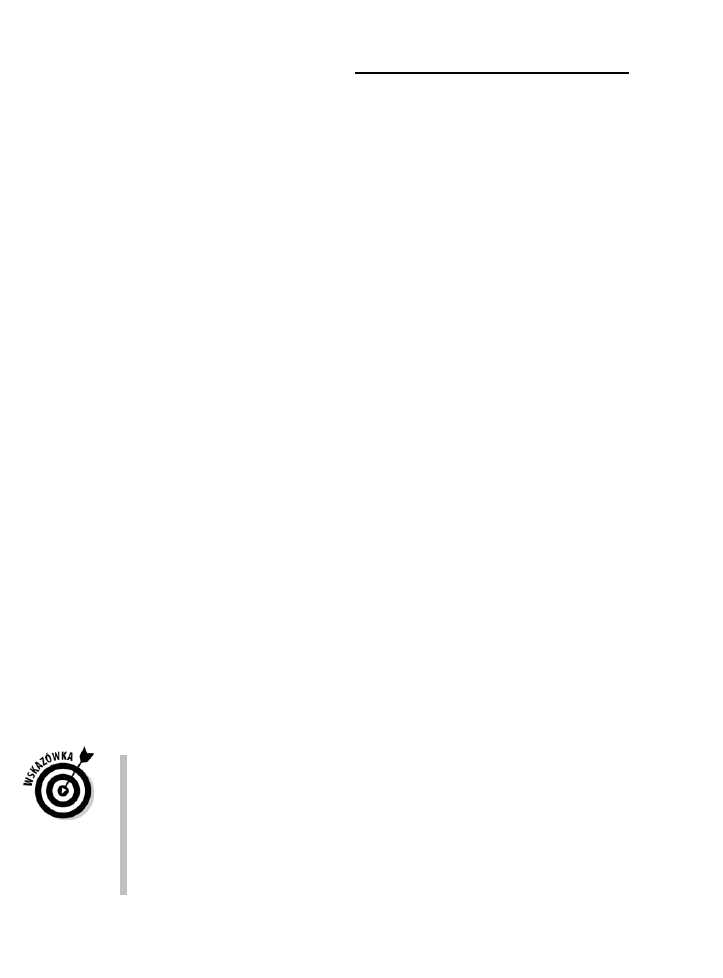
38
Część I: Wprowadzenie do MS Project 2013
4. Bezpieczeństwo
4.1. Zabezpieczenie medyczne
4.2. Środki bezpieczeństwa
5. Logistyka
5.1. Trasa
5.2. Oznakowanie
5.3. Parking
6. Wolontariusze
6.1. Procesy wewnętrzne
6.2. Zarządzanie
7. Zarządzanie projektem
7.1. Komunikacja społeczna
7.2. Planowanie
7.3. Zarządzanie
7.4. Zarządzanie ryzykiem
7.5. Zarządzanie interesariuszami
Po przygotowaniu konspektu prac można przystąpić do definiowania zadań składających
się na projekt.
Uruchamianie projektu
W rozdziale 1. omówiłam sposób otwierania nowego projektu. Po jego utworzeniu
możesz zacząć wprowadzanie podstawowych informacji, takich jak daty rozpoczęcia
i zakończenia.
Wprowadzanie informacji do MS Project
Informacje do MS Project możesz wprowadzać na dwa sposoby:
Wybierając kolejno polecenia
Plik/Informacje. W sekcji Informacje o projekcie
widocznej w prawej części ekranu (rysunek 2.3) możesz wprowadzić następujące
daty: rozpoczęcia, zakończenia, bieżącą i stanu.
Aby przypisać zaawansowane właściwości, kliknij strzałkę znajdującą się przy
polu Informacje o projekcie. Po wybraniu pozycji Właściwości zaawansowane możesz
wprowadzić nazwę projektu (tytuł), swoje imię i nazwisko, nazwę firmy, słowa
kluczowe i inne dane. Będą one automatycznie wykorzystywane podczas tworzenia
raportów.
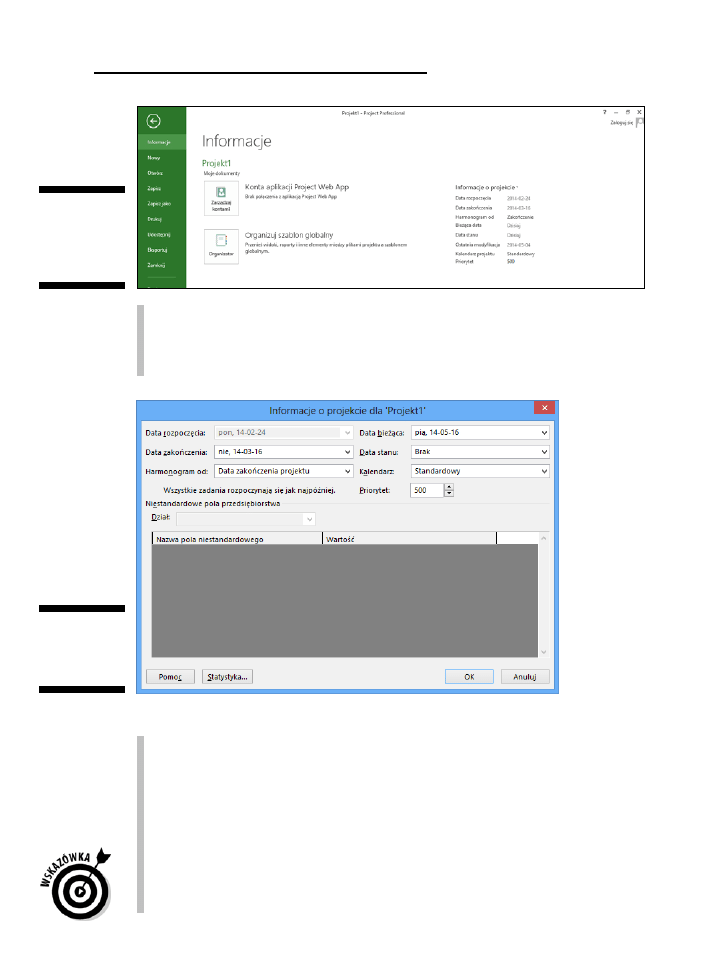
Rozdział 2: Uruchamianie projektu
39
Rysunek 2.3.
Ekran widoczny
po wybraniu
polecenia
Plik/Informacje
Wybierając ze Wstążki
Projekt, a następnie klikając ikonę Informacje o projekcie.
Zostanie wówczas wyświetlone okno dialogowe Informacje o projekcie widoczne
na rysunku 2.4. Znajdują się tam te same wiadomości co w przypadku sekcji
Informacje o projekcie w oknie Plik.
Rysunek 2.4.
Okno dialogowe
Informacje
o projekcie
Poniżej opisano ustawienia dostępne w oknie dialogowym Informacje o projekcie:
Data rozpoczęcia i Data zakończenia — dla projektów planowanych do przodu
(więcej w następnym punkcie) wprowadź tylko datę rozpoczęcia. Jeżeli zaczynasz
planować od daty końcowej, wpisz tylko ją.
Harmonogram od — możesz wybrać, czy harmonogram ma być planowany od
daty rozpoczęcia, czy od daty zakończenia (wstecznie) projektu. Większość osób
wybiera opcję od daty rozpoczęcia.
Mimo że możesz planować wstecz, używaj tej funkcji tylko po to, aby ustalić
w ten sposób datę rozpoczęcia projektu — wybierając datę zakończenia i klikając
przycisk OK. Następnie wróć do okna dialogowego i wpisz obliczoną przed
momentem datę rozpoczęcia. W przeciwnym razie musisz się liczyć z problemami,
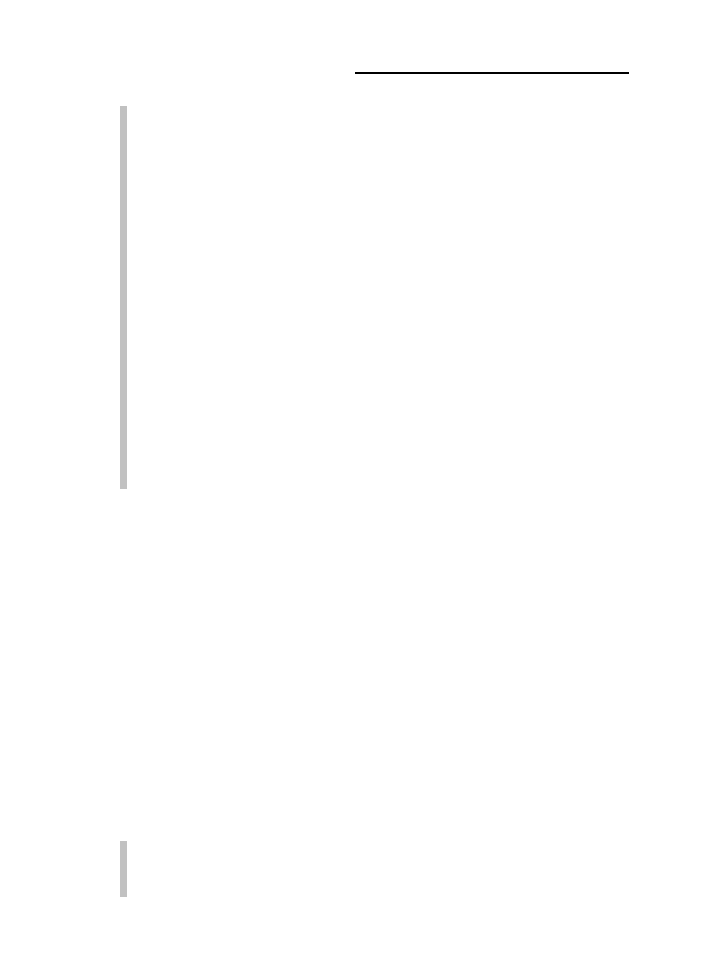
40
Część I: Wprowadzenie do MS Project 2013
które mogą pojawić się przy zapisywaniu postępu prac. Od tej chwili data
zakończenia będzie poprawnie ustawiona dzięki wykorzystaniu planowania
wstecznego, a data rozpoczęcia będzie poprawna dzięki wpisaniu rzeczywistych
wartości; dzięki temu harmonogram nie będzie już dynamiczny, a daty nie
zostaną zmienione automatycznie.
Data bieżąca — domyślnie ustawiana jest tu data na podstawie wskazań zegara
systemowego. Możesz jednak zmienić to ustawienie. Taka zmiana może być
przydatna podczas sprawdzania scenariusza co-jeśli, aby monitorować postęp.
W tym celu należy wprowadzić wcześniejszą datę lub dowolną inną.
Data stanu — zwykle wprowadza się tu bieżącą datę, co umożliwia monitorowanie
postępu prac w projekcie. Ponieważ zwykle chcesz znać bieżący stan projektu,
możesz zignorować ten parametr. Jeżeli jednak chcesz sprawdzić stan na koniec
okresu obrachunkowego czy innego momentu, zmień odpowiednio datę.
Kalendarz — aby zastosować kalendarz MS Project, rozwiń listę i wybierz pozycję
Standardowy. Opisałam te ustawienia, ponieważ są jedynymi, które należy
wprowadzić podczas uruchamiania nowego projektu. Teraz przyjmijmy,
że użyjemy kalendarza Standardowego. Kalendarze szerzej opisuję w rozdziale 8.
Priorytet — to ustawienie będzie przydatne, jeżeli w firmie prowadzonych jest
wiele projektów, które są ze sobą powiązane. Jeżeli do rozwiązywania konfliktów
używasz narzędzia do bilansowania zasobów (więcej na ten temat w rozdziale 12.),
wówczas priorytet może być wzięty pod uwagę podczas szacowania opóźnień
i monitorowania projektu.
Planowanie ręczne czy automatyczne?
Jedną z najcenniejszych możliwości tradycyjnie oferowanych przez MS Project jest
możliwość aktualizowania harmonogramu zadań, kiedy zmieniona zostanie data
rozpoczęcia projektu lub zmiana wprowadzona w jednym z zadań będzie miała wpływ
na jedno lub więcej zależnych (
powiązanych) zadań. Ten potężny mechanizm zwalnia
kierownika projektu — czyli Ciebie — od konieczności organizowania i wprowadzania
na nowo dat dla wszystkich zadań w sytuacji, gdy jedna zmiana ma wpływ na cały projekt.
Zawsze jednak jest druga strona medalu, i tak będzie też w tym przypadku: automatyczna
zmiana harmonogramu może prowadzić do niepożądanych zmian opartych na schematach
działania oprogramowania, a nie na analizie wykonywanej przez człowieka.
Aby zachować pozytywne aspekty automatyzacji i zmniejszyć ilość czasu potrzebnego
na aktualizowanie harmonogramów, a jednocześnie pozostawić kierownikom
projektów kontrolę, w MS Project 2013 wprowadzono mechanizm
planowania
kontrolowanego przez użytkownika.
Funkcja planowania kontrolowanego przez użytkownika umożliwia wybranie jednego
z dwóch trybów tworzenia harmonogramów:
Zaplanuj automatycznie — program oblicza harmonogram zadań na podstawie:
daty rozpoczęcia i zakończenia projektu, zależności między zadaniami, wyboru
kalendarza i planowanego wykorzystania zasobów.
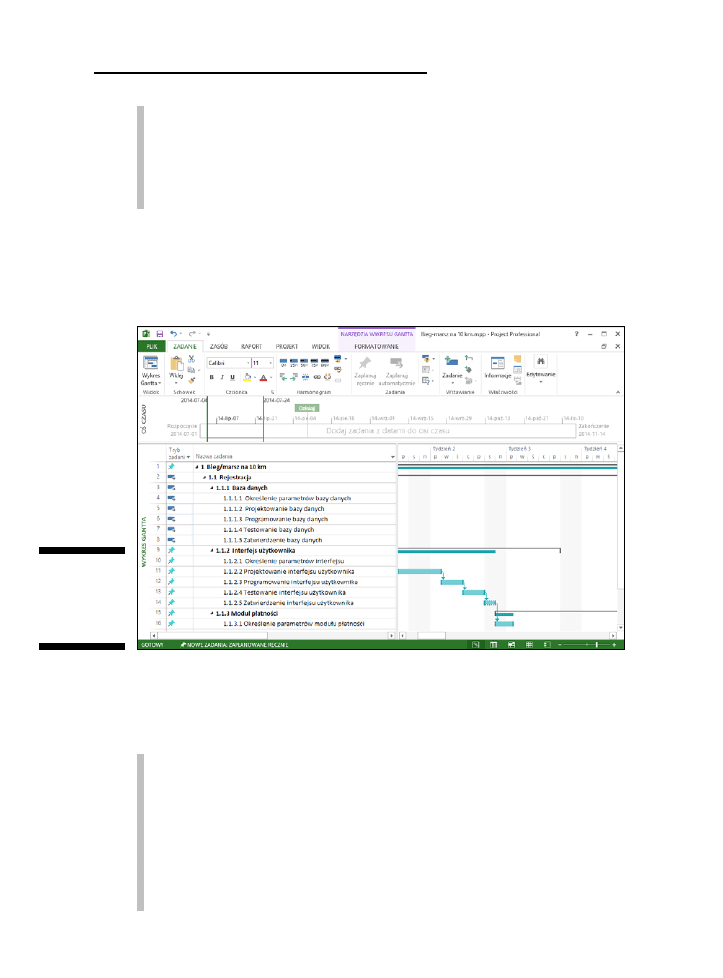
Rozdział 2: Uruchamianie projektu
41
Ręczne — MS Project umożliwia określanie czasu trwania projektu i dat krańcowych
na dalszym etapie. Po określeniu czasu trwania i dat Project przygotuje harmonogram
zadań i nie będzie wprowadzał w nim zmian; te będzie mógł wprowadzać
użytkownik. Harmonogram zadań układany ręcznie ulegnie zmianie, gdy cały
projekt będzie zmieniany. Również pasek wykresu Gantta dla zadań planowanych
ręcznie różni się od tego dla zadań planowanych automatycznie.
Wskaźnik zadań planowanych automatycznie i ręcznie znajduje się w dolnej części
okna programu. Na rysunku 2.5 widać, że zadania w sekcji 1.1.1 zostały zaplanowane
automatycznie, na co wskazują pasek czasu i strzałka w kolumnie Tryb zadania na lewo
od kolumny Nazwa zadania. W sekcji 1.1.2 wszystkie zadania zostały zaplanowane
ręcznie, na co wskazuje ikona pinezki w kolumnie Tryb zadania.
Rysunek 2.5.
Ręczne i auto-
matyczne two-
rzenie harmo-
nogramu zadań
Plik projektu może zawierać tylko zadania zaplanowane automatycznie, tylko
te zaplanowane ręcznie lub jedne i drugie. Domyślnie wszystkie zadania dodawane
przez użytkownika tworzone są w trybie ręcznym.
Tryb zadania można zmienić na dwa sposoby:
Dla całego projektu — aby zmienić tryb dla wszystkich nowych zadań,
wybierz kartę Zadanie, a następnie w grupie Zadania kliknij przycisk Zaplanuj
automatycznie lub Zaplanuj ręcznie (rysunek 2.6). Możesz też kliknąć łącze Nowe
zadanie znajdujące się po lewej stronie paska stanu.
Dowolnie wybrane zadanie — aby zmienić tryb pojedynczego nowego
zadania lub wprowadzonego do harmonogramu wcześniej, kliknij znajdującą się
na Wstążce kartę Zadanie, a następnie przycisk Zaplanuj automatycznie lub Zaplanuj
ręcznie. Możesz też kliknąć komórkę w tabeli w kolumnie Tryb zadania, a następnie
rozwinąć listę i wybrać z niej odpowiednie ustawienie.
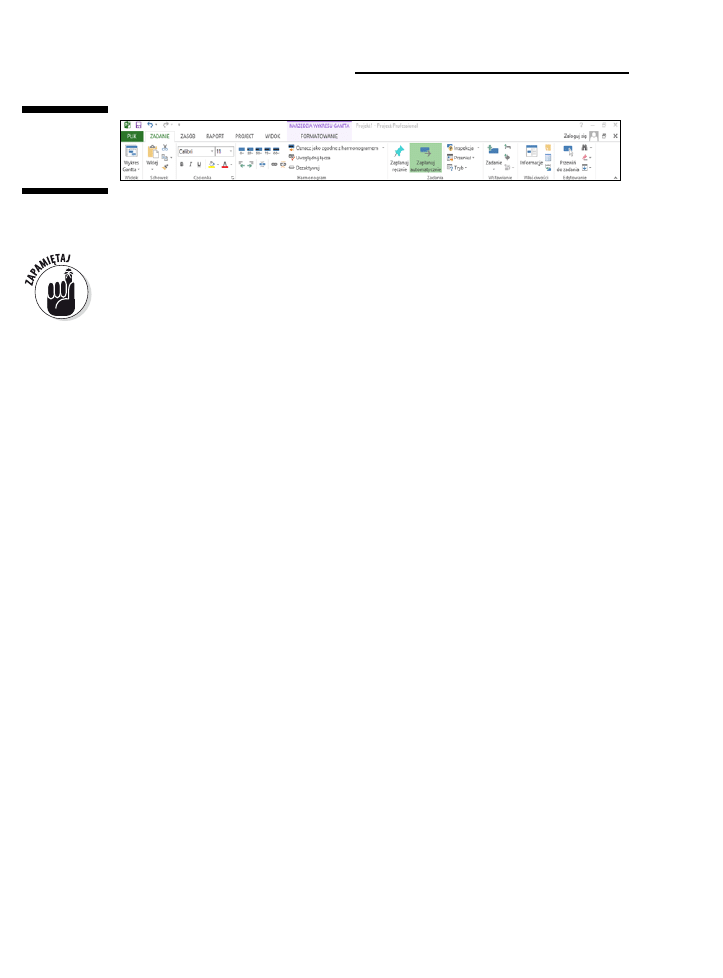
42
Część I: Wprowadzenie do MS Project 2013
Rysunek 2.6.
Zmiana trybu
zadania z po-
ziomu Wstążki
Od tej chwili można pracować z informacjami dla zadań zgodnie z instrukcjami
zamieszczonymi w dalszej części książki.
Aby określić, jak często korzystać z ręcznego ustawiania harmonogramu, musisz znaleźć
równowagę między pokusą nadmiernej kontroli a koniecznością bycia skutecznym
kierownikiem projektu. Wprawdzie ręczne planowanie zapobiega przypadkowym
modyfikacjom zadań przez program, jednak w przypadku długich i skomplikowanych
projektów może pojawić się konieczność wprowadzenia poprawek do dziesiątek zadań.
Dlatego najlepszym rozwiązaniem — szczególnie dla początkujących kierowników
projektu — będzie oszczędne korzystanie z funkcji ręcznego planowania.
Wprowadzanie SPP
Harmonogram powinien być przygotowany w taki sam sposób jak SPP. Jeżeli chcesz
kontynuować schemat numerowania zastosowany w SPP, MS Project automatycznie
rozszerzy harmonogram zadań. Możesz to zrobić na dwa sposoby:
1.
Przejdź do karty
Formatowanie.
2.
Kliknij przycisk
Wstaw kolumnę znajdujący się w grupie Kolumny.
3.
Zaznacz opcję
Numer w konspekcie.
4.
Wciśnij
Enter.
Numer w konspekcie możesz też wprowadzić bezpośrednio w komórce zadania.
W tym celu:
1.
Kliknij komórkę, aby wyświetlić kartę
Formatowanie.
2.
Zaznacz pole opcji
Numer w konspekcie.
Aby automatycznie wprowadzić do komórki zadania numer w konspekcie:
1.
Przejdź do karty
Formatowanie.
2.
Zaznacz opcję
Numer w konspekcie.
Pierwszą informacją, którą należy wprowadzić do nowego projektu, jest struktura
podziału prac. Oto krótka instrukcja wprowadzania SPP w widoku Wykres Gantta:
1.
Kliknij pustą komórkę w kolumnie
Nazwa zadania.
2.
Wprowadź nazwę elementu SPP.
W przykładzie biegu/marszu na 10 km pierwszą pozycją będzie Rejestracja.
3.
Następnie wciśnij klawisz ze strzałką, aby przejść do następnej komórki,
i wprowadź nazwę następnego zadania.
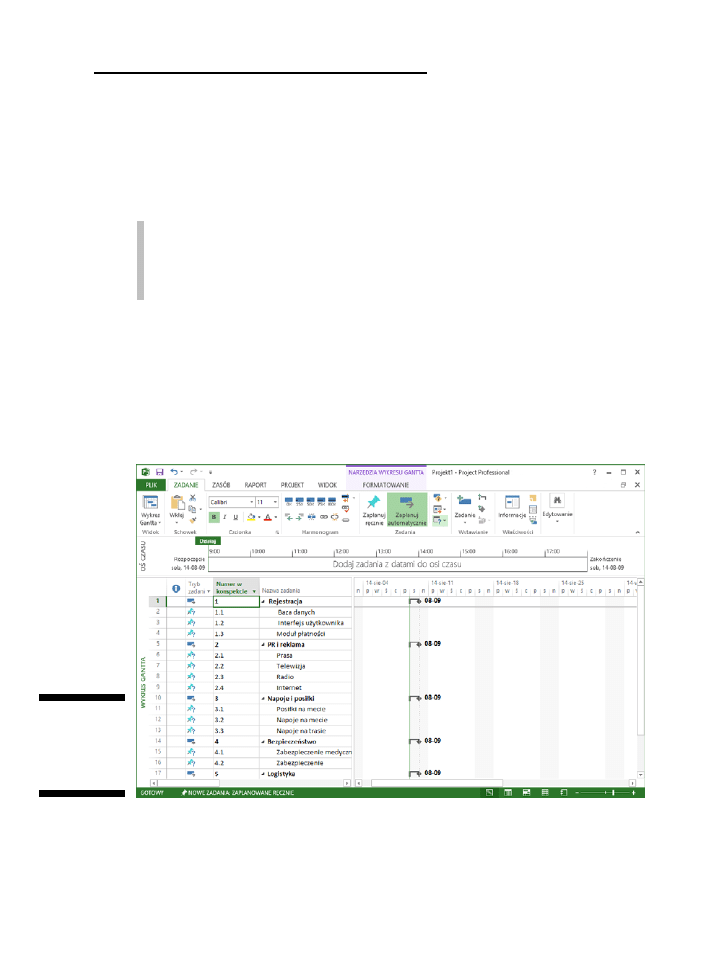
Rozdział 2: Uruchamianie projektu
43
4.
Powtarzaj krok 3., aż wprowadzisz wszystkie pozycje z SPP.
Możesz edytować wprowadzony tekst. W tym celu wciśnij klawisz Delete lub
Backspace i usuń zbędne znaki.
Po wprowadzeniu SPP możesz sformatować listę, używając funkcji Zwiększ wcięcie zadania.
W MS Project formatowanie za pomocą wcięcia możesz wprowadzić na dwa sposoby:
Przejdź do karty Zadania i kliknij umieszczoną w grupie Harmonogram ikonę
Zwiększ wcięcie zadania lub Zmniejsz wcięcie zadania.
Wybierz zadanie, dla którego chcesz zastosować wcięcie, i wciśnij kombinację
klawiszy Alt+Shift+strzałka w prawo.
Na rysunku 2.7 widoczna jest struktura podziału pracy po sformatowaniu za pomocą
wcięć. W tej wersji numeracja ma postać osobnej kolumny. Zwróć uwagę, że po
wprowadzeniu wcięcia tryb zadania nadrzędnego zostaje zmieniony z ręcznego na
automatyczny. Dzieje się tak dlatego, że to czas trwania i zależności zadań podrzędnych
determinują datę rozpoczęcia i zakończenia zadań nadrzędnych. Z tego powodu nie
należy od razu określać czasu trwania czy dat rozpoczęcia i zakończenia dla poszczególnych
elementów struktury podziału pracy. Te dane wprowadzisz później, kiedy już w tabeli
znajdą się elementy składowe SPP.
Rysunek 2.7.
Struktura po-
działu pracy dla
biegu/marszu
na 10 km
Wprowadzanie zadań
Po umieszczeniu informacji na temat SPP możesz zająć się wprowadzaniem zadań.
Zadania możesz tworzyć na kilka sposobów:
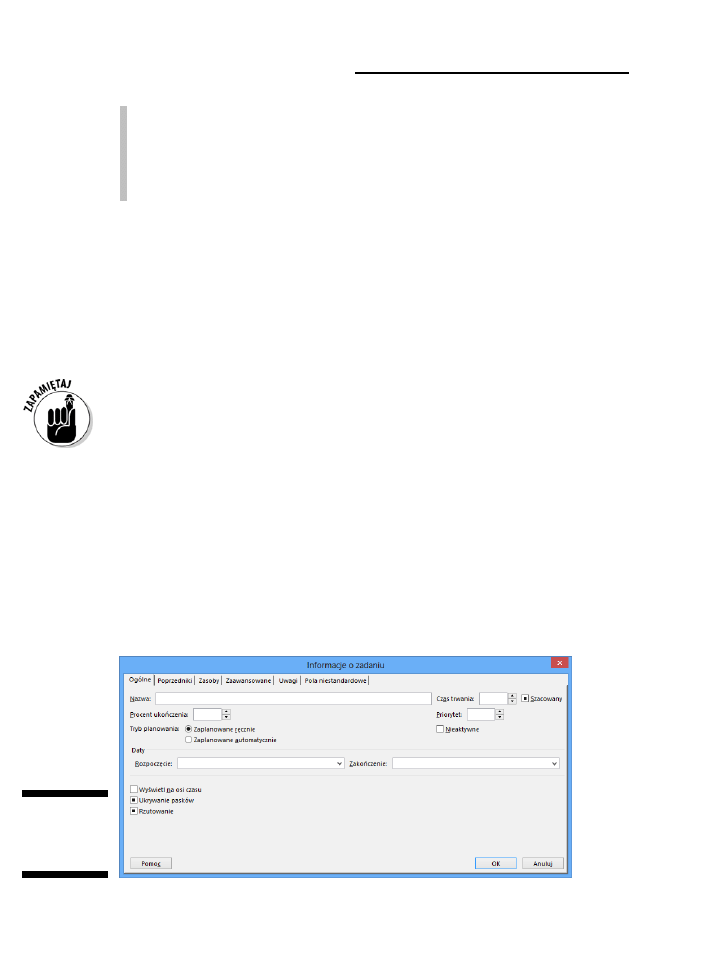
44
Część I: Wprowadzenie do MS Project 2013
Wprowadź informacje w obszarze tabeli w widoku Wykres Gantta.
Wprowadź informacje w oknie dialogowym Informacje o zadaniu.
Zaimportuj zadania z Outlooka.
Zaimportuj zadania z Excela.
Informacje o dacie rozpoczęcia i czasie trwania możesz wprowadzić teraz lub później.
Tworzenie zadań w widoku Wykres Gantta
W opinii wielu osób pracujących nad długotrwałymi projektami najszybszą i najprostszą
metodą wprowadzania nazw wszystkich zadań jest wykorzystanie tabeli w widoku
Wykres Gantta. Tej samej metody użyłam do wprowadzenia informacji o strukturze
podziału pracy. Wystarczy wpisać nazwę zadania w kolumnie Nazwa zadania i wcisnąć
Enter lub klawisz strzałki w dół, co spowoduje przejście do następnego pustego wiersza,
w którym można wprowadzić kolejne zadanie itd.
Aby zmienić tryb planowania z ręcznego na automatyczny dla wybranych zadań,
użyj kolumny Tryb zadania.
Tworzenie zadań za pomocą okna dialogowego Informacje o zadaniu
Okna dialogowe to formularze zawierające zgrupowane informacje. Jeżeli lubisz z nimi
pracować, rozważ wykorzystanie okna Informacje o zadaniu do wprowadzenia — informacji
o zadaniu.
Aby utworzyć zadanie przy wykorzystaniu okna dialogowego Informacje o zadaniu,
wykonaj poniższą procedurę:
1.
Kliknij dwukrotnie pustą komórkę w kolumnie
Nazwa zadania.
Zostanie wyświetlone okno dialogowe Informacje o zadaniu (rysunek 2.8).
Karty Ogólne i Zaawansowane zawierają różnorodne ustawienia związane
z terminami dla zadań.
Rysunek 2.8.
Określanie róż-
nych ustawień
czasowych
2.
W polu
Nazwa wprowadź nazwę zadania.
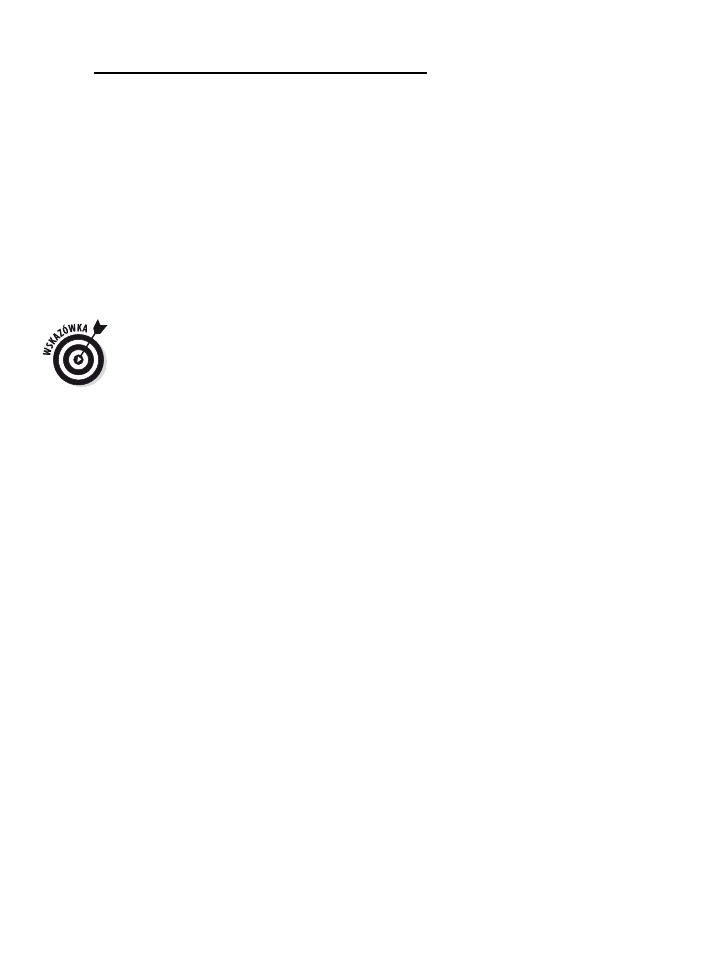
Rozdział 2: Uruchamianie projektu
45
3.
Aby zapisać nowe zadanie, kliknij przycisk
OK.
Jego nazwa pojawi się w widoku Wykres Gantta w komórce, którą kliknąłeś
w kroku 1.
4.
Aby przejść do następnej komórki, wciśnij klawisz ze strzałką w dół.
5.
Powtarzaj kroki 1. – 4., aż wprowadzisz wszystkie potrzebne zadania.
Pamiętaj, aby wprowadzane nazwy zadań były niepowtarzalne i opisowe. Jeżeli jednak
nie będziesz używać tylko niepowtarzalnych nazw (dajmy na to, że masz trzy zadania
o nazwie Zatrudnienie pracowników), możesz wykorzystać automatycznie przypisywane
numery (niepowtarzalne) czy formatowanie za pomocą wcięcia i na tej podstawie
rozróżniać zadania.
Aby wstawić zadanie w dowolnym miejscu listy w MS Project, przejdź do karty Zadanie,
kliknij komórkę, w której chcesz wprowadzić nowe zadanie, a następnie kliknij ikonę
Wstaw zadanie. Nowe zadanie zostanie wstawione w wierszu powyżej. Możesz też
po prostu wcisnąć klawisz Insert.
Importowanie zadań z Outlooka
Kiedy zaczniesz myśleć o tym, co należy wykonać w danym projekcie, zadania zaczną
się mnożyć jak króliki. To, co w Outlooku wyglądało jak prosta lista rzeczy do zrobienia,
często przekształca się w pełnowymiarowy projekt. W takiej sytuacji dobrze wiedzieć,
że Microsoft oferuje prostą w użyciu funkcję importowania zadań utworzonych
w Outlooku wprost do Projecta.
Funkcja Importowanie zadań programu Outlook to po prostu mechanizm mapujący pola
zadań z Outlooka, dzięki czemu można ich używać w MS Project. Aby zaimportować
zadania z Outlooka do Projecta, wykonaj poniższą procedurę:
1.
Otwórz plan lub utwórz nowy projekt, do którego chcesz wstawić
zadania (wybierz
Plik/Nowy, a następnie kliknij ikonę Pusty projekt).
2.
Wybierz kartę
Zadanie znajdującą się na Wstążce, w grupie Wstawianie
kliknij strzałkę umieszczoną na przycisku
Zadanie i wybierz z menu
Importuj zadania programu Outlook.
3.
Jeżeli program Microsoft Outlook wyświetli ostrzeżenie, kliknij przycisk
Zezwalaj.
Zostanie wyświetlone okno dialogowe Importowanie zadań programu Outlook
(rysunek 2.9).
4.
Zaznacz każde zadanie, które chcesz zaimportować; możesz też kliknąć
przycisk
Zaznacz wszystko.
Domyślnie Outlook przechowuje zadania w folderze Zadania. Zaznaczenie
pozycji Folder : Zadania to kolejny sposób wskazania wszystkich zadań z Outlooka.
5.
Kliknij przycisk
OK.
Zadania zostaną zaimportowane, a następnie pojawią się na końcu listy zaznaczone
podświetleniem.
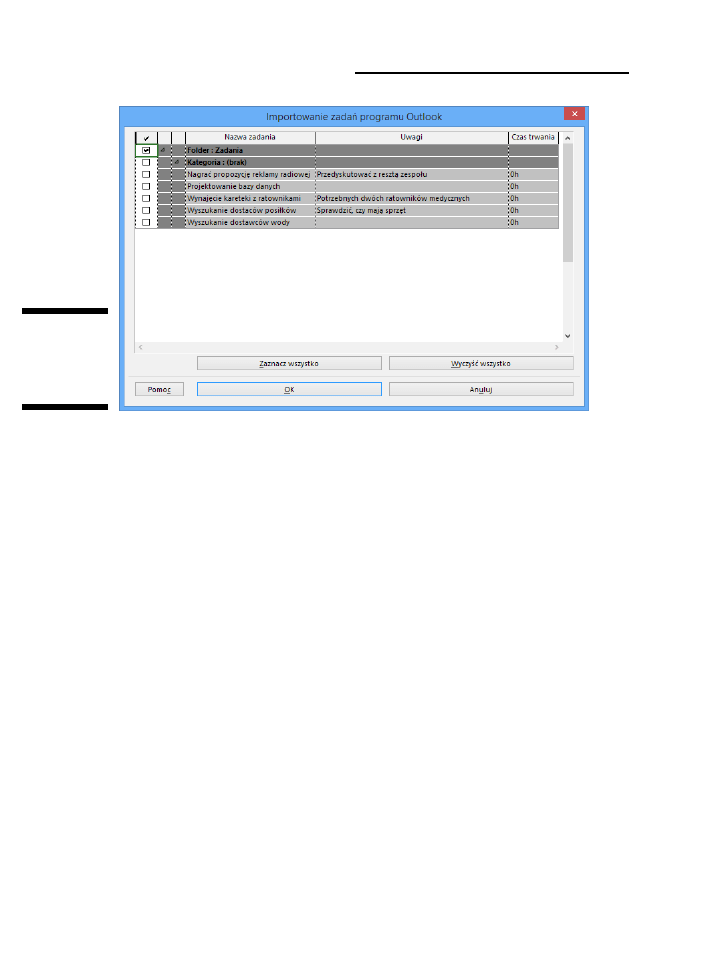
46
Część I: Wprowadzenie do MS Project 2013
Rysunek 2.9.
Informacja
o importowaniu
zadań
do MS Project
Oprócz samego zadania importowana jest także jego nazwa, czas trwania i notatki
(jeśli jakieś były). W przypadku gdy dane zadanie nie ma określonego czasu trwania,
a tryb został ustawiony na Zaplanuj automatycznie, Project nada danemu elementowi
szacunkowy czas trwania ustawiony na jeden dzień.
Wstawianie hiperłączy
Do konspektu projektu możesz wstawić hiperłącza — jest to szybki i wygodny sposób
na otwieranie innych projektów, plików dowolnego formatu czy stron internetowych.
Możesz wstawić hiperłącze i utworzyć zadanie, które reprezentować będzie informacje
o czasie trwania lub kosztach innego projektu — w przypadku projektów wstawianych
za pomocą hiperłączy te informacje nie są przenoszone. Najczęściej hiperłącza
wykorzystuje się jako odnośniki do zasobów dla istniejących zadań, np.: dokumentacji
technicznej, przyjętych założeń czy innych informacji.
Aby wstawić hiperłącze do innego elementu w projekcie, wykonaj poniższą procedurę:
1.
W pustej komórce wprowadź nazwę nowego zadania.
2.
Kliknij ją prawym przyciskiem myszy.
3.
Wybierz z menu podręcznego
Hiperłącze.
Zostanie wyświetlone okno dialogowe Wstawianie hiperłącza (rysunek 2.10).
4.
W polu
Tekst do wyświetlenia wprowadź tekst, który ma być wyświetlany
dla hiperłącza.
Upewnij się, że jasno określa on rodzaj informacji, do których prowadzi odnośnik.
5.
W polu
Połącz z wybierz ikonę Istniejący plik lub strona sieci Web.
Możesz utworzyć łącze do dokumentu dowolnego rodzaju lub do strony
internetowej.
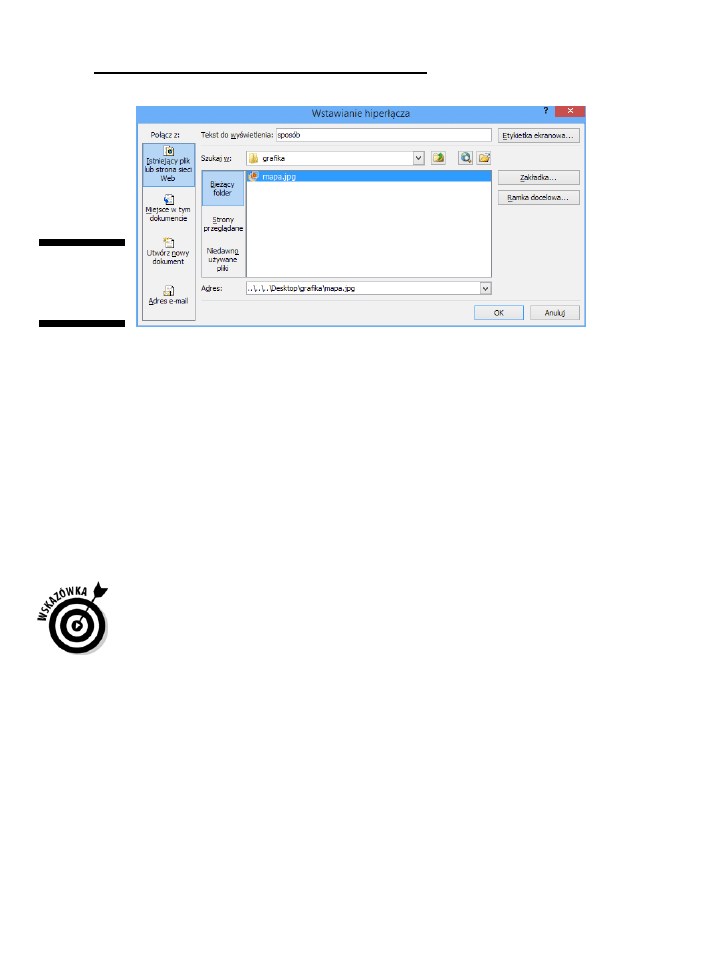
Rozdział 2: Uruchamianie projektu
47
Rysunek 2.10.
Wskazywanie
elementu do-
celowego
6.
Za pomocą pola
Szukaj w wskaż i zaznacz plik, do którego ma
prowadzić hiperłącze.
7.
Kliknij przycisk
OK.
Zostanie wstawiony tekst odnośnika, a w polu Wskaźniki pojawi się symbol
hiperłącza. Aby otworzyć plik docelowy, wystarczy go kliknąć.
Wstawianie podprojektu
Możesz też umieścić w projekcie zadania pochodzące z innego projektu. W tym celu
należy umieścić cały istniejący projekt w innym. Projekt wstawiony do innego nazywa
się
podprojektem. Ta metoda jest przydatna wówczas, gdy członkowie różnych
zespołów zarządzają kolejnymi fazami dużego projektu. Możliwość grupowania
podprojektów w jednym miejscu pozwala stworzyć główny plan, z którego możesz
nadzorować wszystkie elementy dużych i złożonych projektów.
Zebranie wielu podprojektów pozwala utworzyć wspólną pulę zasobów, które można
następnie współdzielić.
Aby do projektu dodać podprojekt, wykonaj poniższą procedurę:
1.
W widoku
Wykres Gantta zaznacz zadanie, w którym chcesz umieścić
podprojekt.
2.
Następnie wybierz ze Wstążki
Projekt/Podprojekt.
Polecenie to znajduje się w grupie Wstawianie. Zostanie wyświetlone okno
dialogowe Wstawianie projektu (rysunek 2.11).
3.
Za pomocą okienka nawigacji wskaż plik projektu, który chcesz wstawić.
4.
Jeżeli chcesz, aby wszelkie zmiany wprowadzane w projekcie, który
właśnie wstawiasz, były uwzględniane również w głównym projekcie,
nie zapomnij zaznaczyć pola
Połącz z projektem.
5.
Aby wstawić plik, kliknij przycisk
Wstaw.
Podprojekt pojawi się nad zadaniem, które zaznaczyłeś, rozpoczynając całą
procedurę.
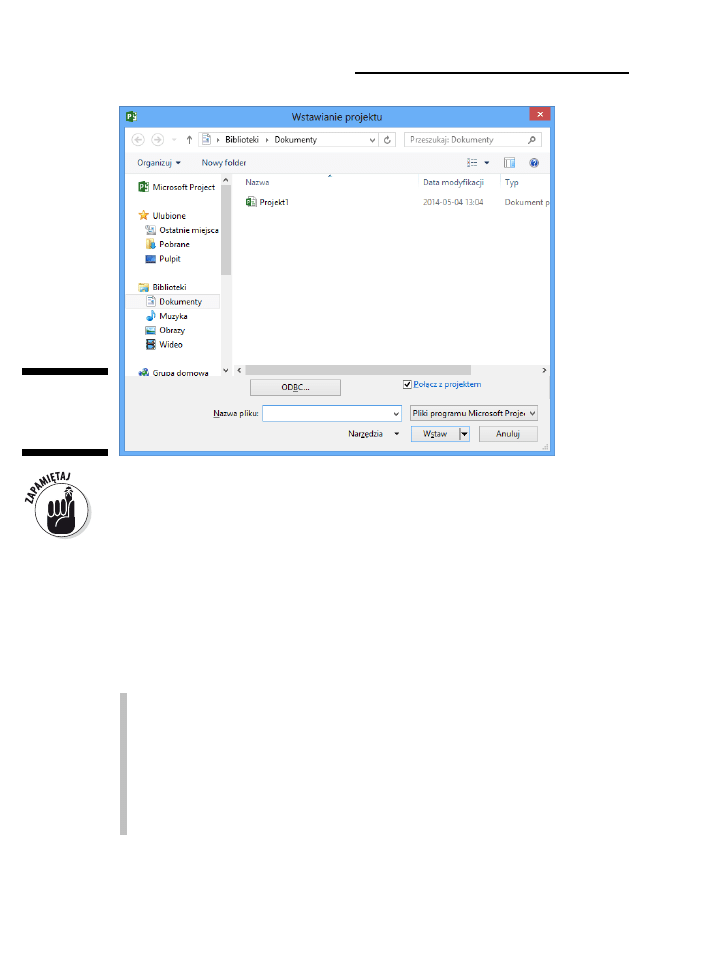
48
Część I: Wprowadzenie do MS Project 2013
Rysunek 2.11.
Wstawianie łą-
cza do innego
projektu
Wstawiony podprojekt będzie na poziomie zadania zaznaczonego na początku procedury
wstawiania; dalsza jego struktura zostanie zachowana. Jeżeli konieczna będzie zmiana
tego poziomu, możesz do tego celu wykorzystać narzędzia do zwiększania i zmniejszania
wcięcia zadań opisane poniżej.
Zmiana poziomu zadania:
zmniejszanie i zwiększanie wcięcia
Za pomocą zwiększania lub zmniejszania wcięcia możesz przenosić zadania na wyższy
lub niższy poziom struktury podziału pracy. W innych programach często stosuje się
pojęcie
podwyższania lub obniżania poziomu.
Zmniejszenie wcięcia zmienia poziom zadania na wyższy (graficznie polega
to na przesunięciu zadania w lewo). Zmniejszenie wcięcia powoduje przesunięcie
na wyższy poziom, co wiąże się z uszczegółowieniem informacji.
Zwiększenie wcięcia obniża poziom zadania (graficznie jest ono przesuwane
w prawo) i powoduje umieszczenie go głębiej w strukturze. Niezależnie od tego,
czy zwiększasz wcięcie jednego, czy wielu zadań, zadanie znajdujące się nad nimi
staje się zadaniem sumarycznym. Więcej informacji na temat zadań sumarycznych
zamieszczono w rozdziale 3.
Do wprowadzania zmian w konspekcie projektu (zwiększania lub zmniejszania
wcięcia) służą narzędzia znajdujące się na karcie Zadanie w grupie Harmonogram
(rysunek 2.12). Narzędzie Zmniejsz wcięcie zadania ma strzałkę skierowaną w lewo,
a narzędzie Zwiększ wcięcie zadania strzałkę skierowaną w prawo.
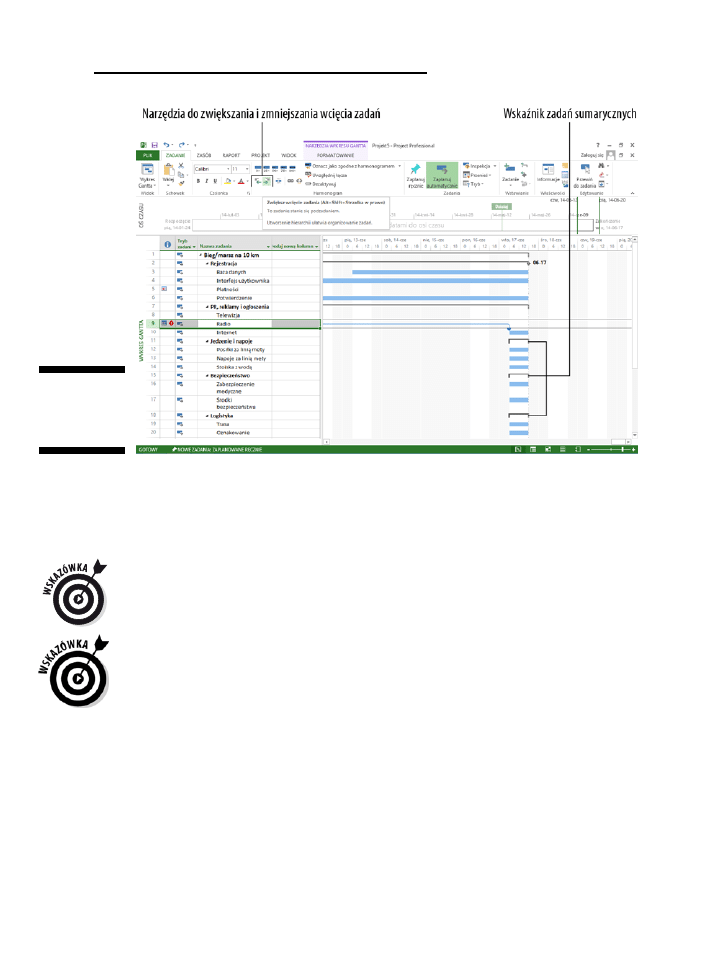
Rozdział 2: Uruchamianie projektu
49
Rysunek 2.12.
Zwiększanie
i zmniejszanie
wcięcia
Aby zmniejszyć lub zwiększyć wcięcie:
1.
W widoku kolumn kliknij zadanie, tak aby je zaznaczyć.
2.
Kliknij ikonę
Zmniejsz wcięcie zadania lub Zwiększ wcięcie zadania
— zależnie od efektu, jaki chcesz uzyskać.
Możesz przyspieszyć tworzenie konspektu, zmieniając wielkość wcięcia dla kilku zadań
jednocześnie. Przeciągnij kilka identyfikatorów zadań, aby je zaznaczyć, a następnie
zmień wielkość wcięcia. Możesz zaznaczyć je, korzystając z tradycyjnej metody klikania
z wciśniętym klawiszem Ctrl. Aby zaznaczyć kolejne zadania, wciśnij klawisz Shift i kliknij
wybrany zakres; aby wybrać poszczególne zadania, klikaj je z wciśniętym klawiszem Ctrl.
Do zwiększenia wcięcia możesz też użyć kombinacji klawiszy Alt+Shift+strzałka w prawo.
Do zmniejszenia wcięcia możesz użyć kombinacji klawiszy Alt+Shift+strzałka w lewo.
Zapisywanie projektu
Zapisywanie plików projektu przebiega tak samo jak w większości programów.
Oto krótkie przypomnienie.
Aby zapisać plik projektu w programie MS Project, wykonaj następującą procedurę:
1.
Wybierz
Plik/Zapisz jako.
Jeżeli utworzyłeś projekt sam, nie korzystając z szablonu, możesz też użyć
polecenia Zapisz.
2.
W okienku nawigacji wskaż folder, w którym chcesz zapisać plik.
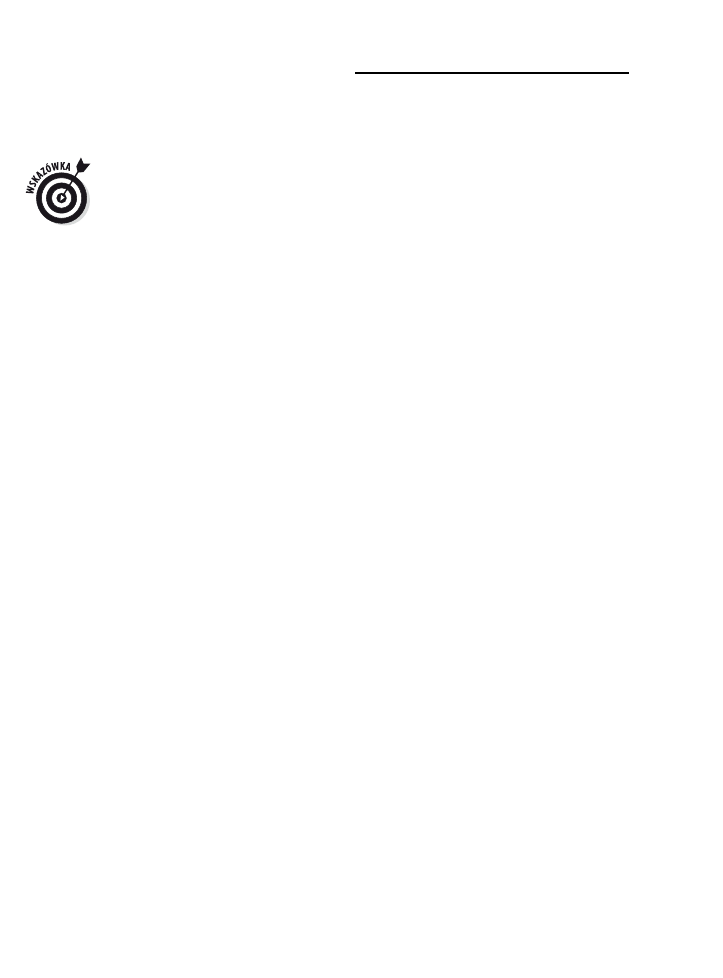
50
Część I: Wprowadzenie do MS Project 2013
3.
W polu tekstowym
Nazwa pliku wprowadź nazwę projektu.
4.
Kliknij przycisk
Zapisz.
Sprawdzone praktyki podpowiadają, żeby utworzyć folder, w którym zapisany będzie nie
tylko plik projektu, ale też wszelkie związane z nim dokumenty, takie jak wiadomości
itp. Taki folder możesz utworzyć wprost z okna dialogowego Zapisywanie jako. W tym
celu kliknij przycisk Nowy folder.
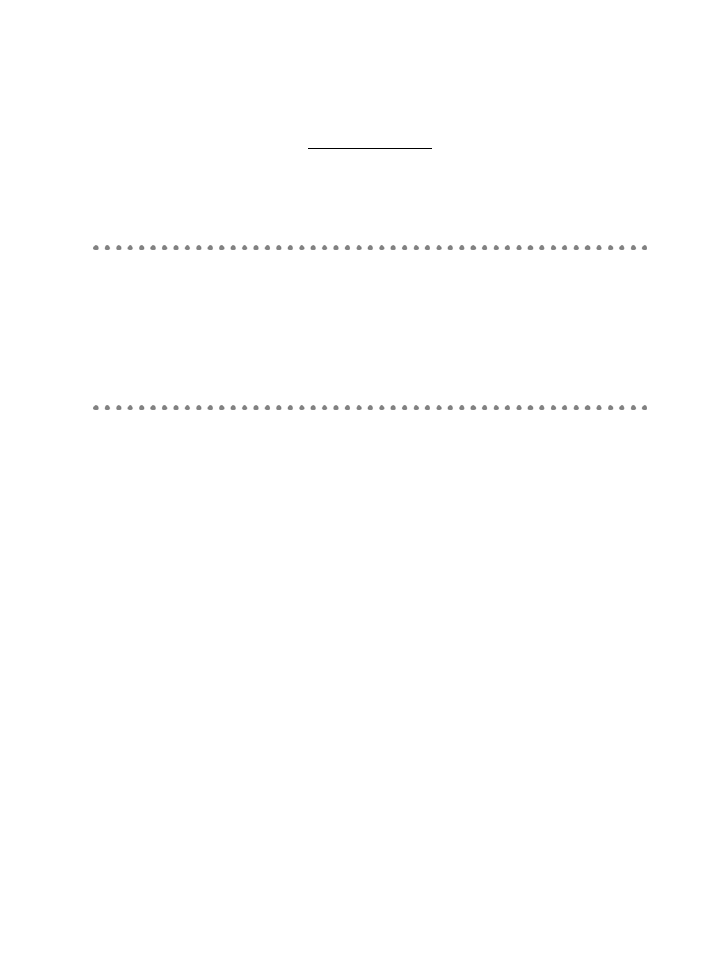
Rozdział 3
Zarządzanie zadaniami
W tym rozdziale omówiono:
►
tworzenie zadań sumarycznych i podzadań;
►
przenoszenie zadań;
►
wyświetlanie i ukrywanie zadań;
►
tworzenie punktów kontrolnych;
►
usuwanie zadań i zadania nieaktywne;
►
wstawianie uwag.
odstawową jednostką w harmonogramie projektu jest zadanie — od niego wszystko
się zaczyna. Po zidentyfikowaniu i udokumentowaniu zadań możesz przystąpić
do prac z zasobami, zależnościami, kosztami, czasem trwania i innymi elementami.
Aby efektywnie zarządzać zadaniami, musisz osiągnąć biegłość w tym zakresie.
Powinieneś umieć podsumowywać pracę za pomocą zadań sumarycznych, zarządzać
pracą, wstrzymywać i uruchamiać prace w trakcie realizacji zadania i stosować wszystkie
inne sztuczki, które pomogą Ci odzwierciedlić w harmonogramie wszystko to,
co chciałbyś, aby wydarzyło się w Twoim projekcie.
Tworzenie zadań sumarycznych
i podzadań
Kiedy przyjrzysz się strukturze podziału pracy (znanej też jako SPP, a omówionej szerzej
w rozdziale 2.) czy prostej liście zadań widocznej na rysunku 3.1, zauważysz, że zadania
umieszczone są na różnych poziomach. Wyższe poziomy znane są z SPP. Na niższych
poziomach znajdują się zadania utworzone na podstawie struktury podziału pracy.
Zadanie zawierające inne zadania nosi nazwę
zadania sumarycznego lub nadrzędnego.
Zadanie wchodzące w skład zadania sumarycznego to
podzadanie lub zadanie
podrzędne. W konspekcie MS Project zadania sumaryczne zaznaczone są pogrubioną
czcionką. Łatwo można określić, czy zadanie jest sumaryczne, tzn. czy w jego skład
wchodzą zadania podrzędne: jeżeli obok niego wyświetlany jest niewielki trójkąt,
oznacza to, że podzadania są ukryte. Po kliknięciu tego trójkąta (zwanego
punktem
aktywnym) zadanie zostanie rozwinięte i wszystkie podzadania staną się widoczne;
sam trójkąt zmieni kolor na ciemny.
P
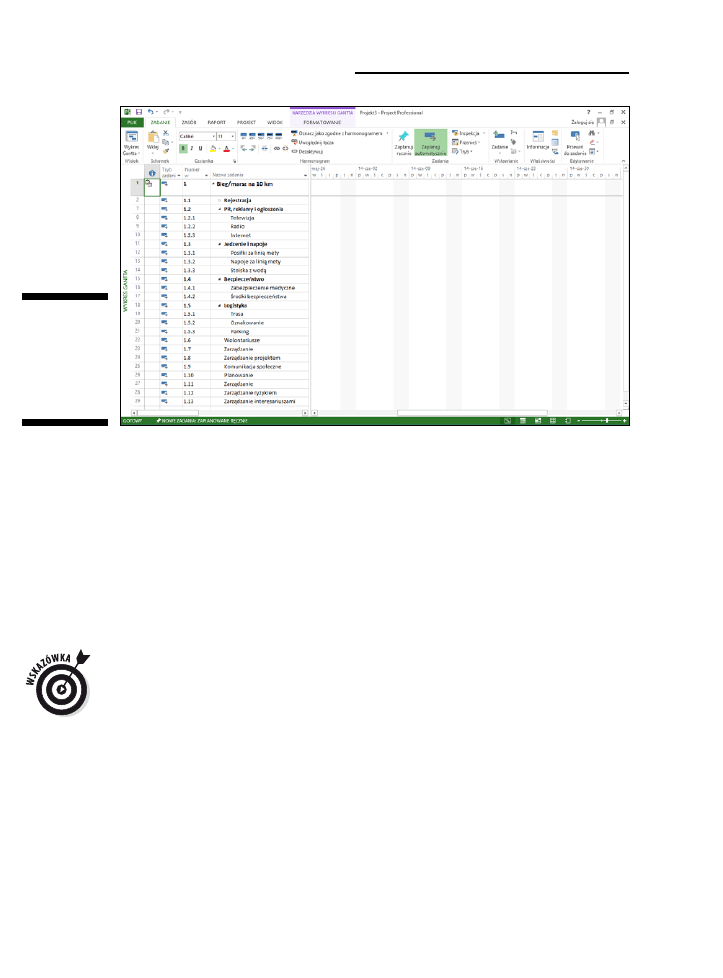
52
Część I: Wprowadzenie do MS Project 2013
Rysunek 3.1.
Konspekt pro-
jektu, w którym
widoczne są
zadania suma-
ryczne i podza-
dania
Na rysunku 3.1 widać, że zadanie sumaryczne (w tym przypadku jest to też
element
dostarczany) o nazwie Rejestracja ma — ukryte — podzadania. W przypadku zadania
sumarycznego PR, reklamy i ogłoszenia wszystkie podzadania są widoczne.
Wszystkie informacje o grupie zadań rzutują na zadanie nadrzędne. Z tego powodu
zadania sumaryczne nie mają indywidualnie określonego czasu trwania czy kosztów,
zamiast tego są one sumą wszystkich podzadań wchodzących w ich skład.
Funkcja rzutowania ma charakter kumulacyjny: najniższe w hierarchii zadanie rzutuje
na nadrzędne, które może rzutować na zadanie sumaryczne wyższego poziomu, a to
z kolei rzutuje na cały projekt. Czas trwania i koszty każdego zadania, w skład którego
wchodzą podzadania, zależą bezpośrednio od tych podrzędnych, niezależnie od tego,
jak głęboko w strukturze są one usadowione.
Struktura zadań widoczna na konspekcie jest przydatna również wtedy, gdy trzeba
przeorganizować sam konspekt. Przesunięcie zadania sumarycznego powoduje
automatyczne przesunięcie wszystkich zadań podrzędnych, niezależnie od tego,
czy są one rozwinięte, czy też nie.
W przypadku gdy zadanie sumaryczne jest zaplanowane ręcznie, funkcja rzutowania
nie zadziała, a program wyświetli stosowne ostrzeżenie. Na wykresie Gantta znajduje
się czerwony pasek informujący o tym, że obliczony czas trwania podzadań nie
pokrywa się z czasem trwania zadania nadrzędnego. W polu Zakończenie może pojawić
się czerwone podkreślenie, sygnalizujące potencjalny problem z harmonogramem.
Rozwiązaniem w takim przypadku może być przełączenie zadania sumarycznego
w tryb planowania automatycznego, dzięki czemu rzutowane daty zostaną obliczone
poprawnie. Jeżeli chcesz, aby mimo to zadanie sumaryczne było planowane ręcznie,
możesz zmienić datę zakończenia lub użyć Inspektora zadań (opisanego szerzej
w rozdziale 11.) do rozwiązania tego problemu.
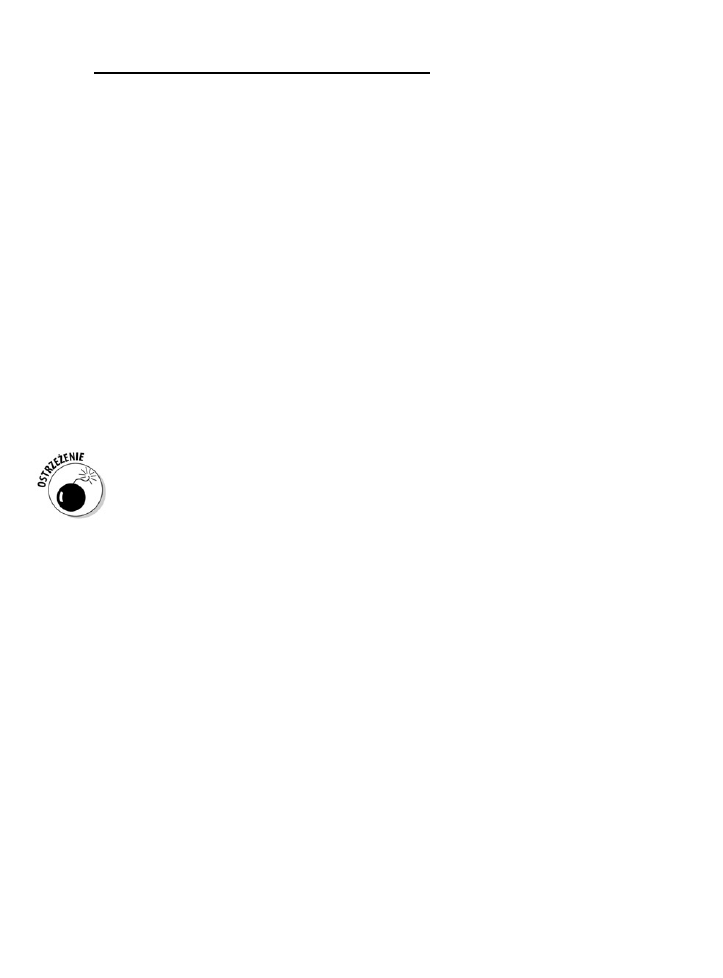
Rozdział 3: Zarządzanie zadaniami
53
Ile może być poziomów?
Nie ma właściwie ograniczenia co do liczby poziomów, które można utworzyć dla zadania.
MS Project umożliwia dodawanie kolejnych poziomów za pomocą zwiększania wcięcia
zadania zgodnie z potrzebami użytkownika, nawet dla tych najbardziej skomplikowanych
projektów. Jednak zapamiętaj, że będziesz musiał radzić sobie z przypisywaniem
zasobów i czasu trwania dla każdego z tych zadań, a następnie śledzić postępy w ich
realizacji. Zbyt duże uszczegółowienie może utrudnić zarządzanie projektem. Jeżeli
np. Twój projekt trwa kilka miesięcy, niekoniecznie będziesz chciał śledzić, co się
dzieje w każdej minucie czy godzinie. Najlepsze rozwiązanie podpowiada, żeby
zarządzać zawsze do takiego poziomu, do którego chciałbyś zarządzać — w realiach
biznesowych są to zwykle dni lub tygodnie.
W przypadku długotrwałych projektów możesz tworzyć harmonogram, wykorzystując
planowanie kroczące: metoda polega na sukcesywnym planowaniu, uszczegółowia
się tylko najbliższy zakres prac, odkładając ustalenie detali kolejnych działań na później.
I tak: w przypadku projektu mającego trwać dwa lata możesz mieć zaplanowane
w najdrobniejszych szczegółach najbliższe trzy miesiące, kolejne trzy nieco bardziej
ogólnie, a dla pozostałego okresu mieć opracowane tylko punkty kontrolne i najważniejsze
elementy dostarczane. Wraz z postępowaniem całego projektu będziesz dodawał
coraz więcej szczegółów dla drugiego półrocza i kolejnych okresów. Dobrą regułą
jest przygotowywanie szczegółowych planów na 90 dni do przodu.
Planowanie kroczące nie jest wymówką dla zaniechania opracowania zakresu projektu;
to tylko opracowanie istniejącego już zakresu.
Zadanie sumaryczne projektu
Tak jak statek może mieć tylko jednego kapitana, tak tylko jedno zadanie może
podsumowywać wszystkie pozostałe zadania projektu. Zdecydowanie zalecam
wprowadzenie
zadania sumarycznego projektu, reprezentującego najwyższy
(najmniej szczegółowy) poziom informacji (często jest to po prostu nazwa całego
projektu, np. Wprowadzenie nowego produktu). Kiedy wyświetlisz w programie zadanie
sumaryczne projektu, wówczas wszystkie zadania staną się zadaniami podrzędnymi,
tak jak widać to na rysunku 3.2. Jak możesz się przekonać, zadaniem o numerze 0,
czyli zadaniem sumarycznym projektu, jest Bieg/marsz na 10 km. Zwróć uwagę,
że pasek na wykresie dla tego zadania jest szary, podczas gdy paski dla wszystkich
pozostałych zadań mają kolor czarny.
Kiedy się nad tym zastanowić, można powiedzieć, że nagłówek najwyższego poziomu
konspektu jest sumą wszystkich jego części składowych: obejmuje on wszystkie
zagadnienia poruszane w elementach znajdujących się poniżej. Zadanie sumaryczne
projektu przenosi tę koncepcję o jeden stopień wyżej: uwzględnia ono wszystkie daty
innych zadań. Dlatego właśnie jego czas trwania oddaje czas trwania całego projektu.
Z finansowego punktu widzenia również jego koszt stanowi łączny koszt wszystkich
zadań podrzędnych. Takie zestawienia i liczby dobrze jest mieć pod ręką — to jedna
z korzyści płynących ze stosowania zadania sumarycznego.
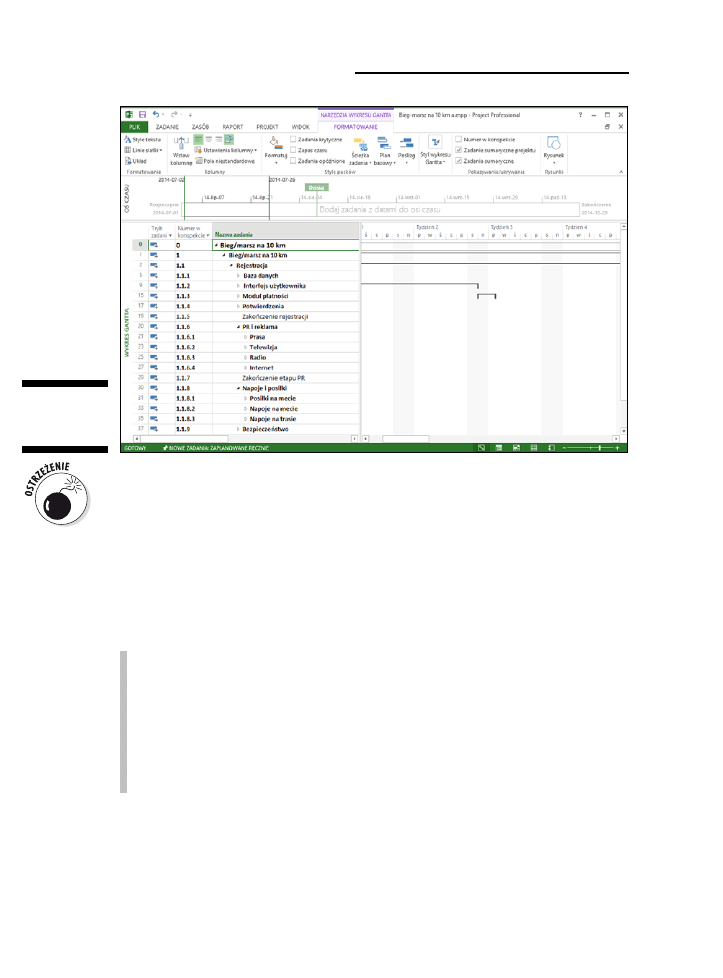
54
Część I: Wprowadzenie do MS Project 2013
Rysunek 3.2.
Zadanie suma-
ryczne projektu
Jeżeli
czas trwania zadania sumarycznego wprawił Cię w zakłopotanie, pamiętaj,
że jest to różnica pomiędzy datą rozpoczęcia pierwszego zadania a datą zakończenia
ostatniego. Jednakowoż dni wolne nie są uwzględniane, co oznacza, że czas trwania
zadania sumarycznego równy jest liczbie dni roboczych wszystkich zadań, a nie dni
kalendarzowych pomiędzy datą rozpoczęcia i datą zakończenia.
Nie wszyscy używają zadania sumarycznego projektu. Na najwyższym poziomie
konspektu możesz łatwo utworzyć zadania reprezentujące główne elementy
dostarczane czy fazy projektu — wraz ze wszystkimi podfazami i podzadaniami
— i jednocześnie nie tworzyć zadania nadrzędnego dla wszystkich innych. Jednakże
wykorzystywanie zadania sumarycznego projektu przynosi określone korzyści:
Uzyskujesz szybki wgląd w podsumowania projektu znajdujące się
w kolumnach widoku
Wykres Gantta oraz w innych widokach.
Możesz umieścić w innym projekcie łącze do zadania sumarycznego,
dzięki czemu wszystkie dane z jednego projektu będą dostępne w innym.
I tak: jeżeli np. utworzyłeś pięć harmonogramów wprowadzenia różnych
produktów w Twojej firmie, łatwo możesz utworzyć centralny harmonogram
obejmujący wszystkie produkty; wystarczy umieścić w nim łącza do wszystkich
innych zadań sumarycznych pozostałych projektów (niezła sztuczka, prawda?).
Podczas tworzenia projektu możesz łatwo dodać zadanie sumaryczne projektu
(zmniejszając wcięcie zadania) lub użyć do tego celu funkcji MS Project, która
umożliwia jego automatyczne utworzenie w dowolnym momencie, nawet po
zaplanowaniu wszystkich faz projektu. Aby użyć automatycznej funkcji, wykonaj
następującą procedurę:
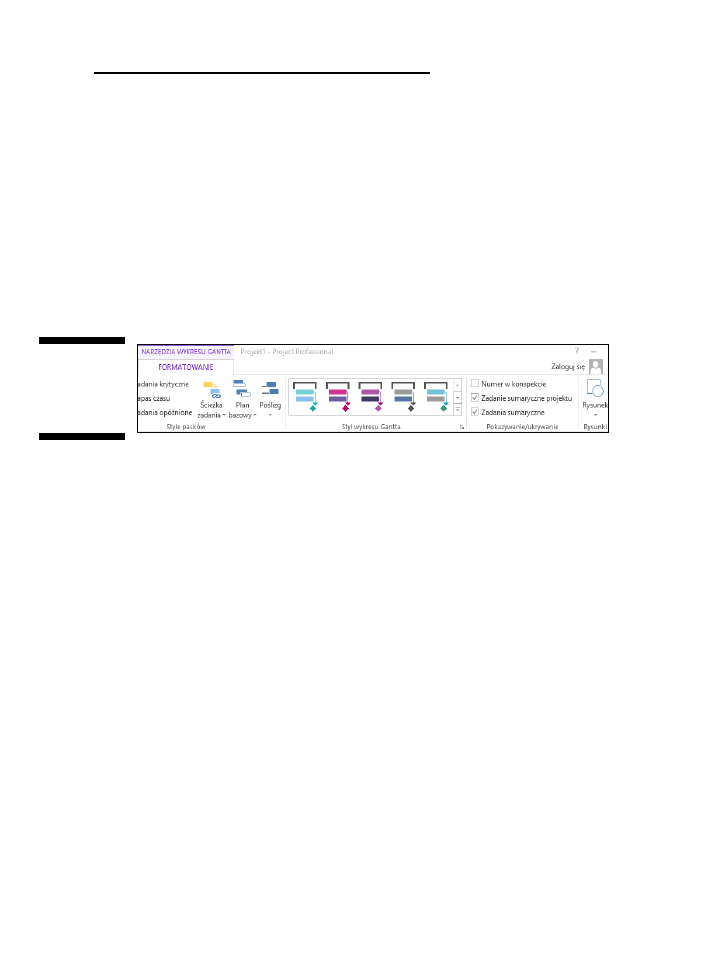
Rozdział 3: Zarządzanie zadaniami
55
1.
Wybierz
Plik/Opcje.
Zostanie wyświetlone okno dialogowe Opcje programu Project.
2.
Kliknij pozycję
Zaawansowane — zostaną wyświetlone dodatkowe opcje
programu.
3.
Przewiń do sekcji
Opcje wyświetlania dla tego projektu.
4.
Zaznacz opcję
Pokaż zadanie sumaryczne projektu.
5.
Kliknij przycisk
OK.
Do wyświetlania lub ukrywania zadania sumarycznego możesz też używać Wstążki.
W widoku Wykres Gantta kliknij kartę Narzędzia wykresu Gantta/Formatowanie. Następnie
w grupie Pokazywanie/ukrywanie zaznacz opcję Zadanie sumaryczne projektu (rysunek 3.3).
Rysunek 3.3.
Zaznaczanie
pola Zadanie
sumaryczne
projektu
Przenoszenie zadań w projekcie
W rozdziale 2. pokazałam, w jaki sposób zwiększać i zmniejszać wcięcia zadań, dzięki
czemu można tworzyć SPP oraz konspekt projektu. Teraz przedstawię dodatkowe
sposoby przenoszenia zadań, ich zwijania i rozwijania oraz ustawiania zadań cyklicznych.
Jedna z maksym zarządzania projektami mówi, że wszystko się zmienia: zadania, które
miałeś nadzieję zakończyć wcześniej, przedłużają się, ponieważ pojawiły się niedobory
zasobów (pieniędzy, ludzi czy materiałów). Albo zadanie, o którym sądziłeś, że nie będzie
mogło się rozpocząć przed następnym lipcem, nagle uzyskało najwyższy priorytet,
ponieważ klient zmienił zdanie (znowu…) co do ważności elementów dostarczanych.
Ze względu na tę zmienność istnieje spore prawdopodobieństwo, że gdy wprowadzisz
zadania do konspektu projektu, w jakimś momencie będziesz musiał je poprzesuwać.
Musisz pamiętać o tym, że przesunięcie zadania może zmienić jego poziom w konspekcie.
Zadanie pozostanie na tym samym poziomie tylko wówczas, gdy przesuniesz je za zadanie
o takim samym poziomie (no dobrze, jest jeden wyjątek, o którym opowiem za chwilę).
I tak: jeżeli przeniesiesz zadanie o niższym poziomie do sekcji z zadaniem na wyższym
poziomie (np. zadanie z trzeciego poziomu do sekcji z zadaniami z drugiego poziomu),
wówczas przeniesionemu zadaniu zostanie nadany poziom zadania go poprzedzającego.
Zasada ta działa również w drugą stronę — kiedy przenosisz zadania z wyższego
poziomu na niższy.
Wyjątkiem, o którym wspomniałam wcześniej, jest sytuacja, kiedy przenosisz zadanie
z niższego poziomu za zadanie sumaryczne. I tak: jeżeli przeniesiesz zadanie drugiego
poziomu tuż za zadanie sumaryczne, to ono wciąż pozostanie na drugim poziomie,
a nie, jak można byłoby się spodziewać, przyjmie poziom zadania sumarycznego;
dzieje się tak dlatego, że może być tylko jedno zadanie sumaryczne.
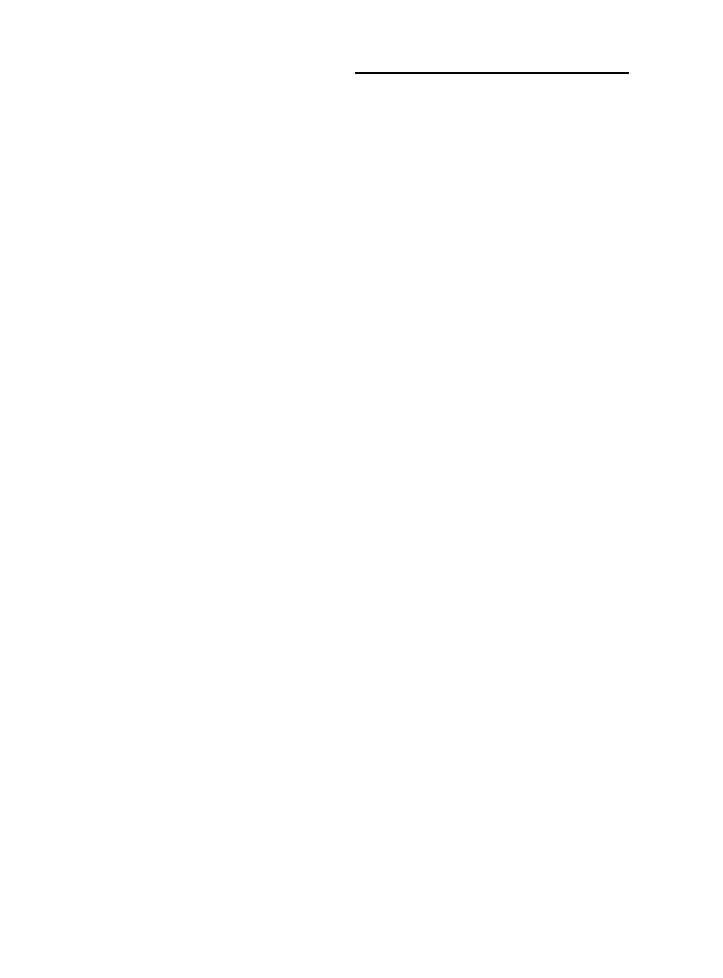
56
Część I: Wprowadzenie do MS Project 2013
Przenoszenie zadań metodą
przeciągnij i upuść
Jeżeli chcesz znać moje zdanie, to metoda przeciągnij i upuść jest dla komputerów tym,
czym piloty zdalnego sterowania dla telewizorów. To szybki, niewymagający namysłu
sposób przemieszczania elementów w programach, który po prostu czyni życie
łatwiejszym. Oto przykład: najszybszym sposobem przenoszenia zadań w obrębie
konspektu jest właśnie metoda przeciągnij i upuść.
Aby za jej pomocą przesunąć zadania w górę lub w dół:
1.
Wyświetl widok kolumnowy, np.
Wykres Gantta.
2.
Zaznacz zadanie, klikając jego identyfikator.
Wystarczy kliknąć, nie trzeba przytrzymywać wciśniętego przycisku myszy.
3.
Przeciągnij zadanie w miejsce docelowe.
Pojawi się szara linia wskazująca nowe umiejscowienie zadania.
4.
Kiedy linia znajdzie się w miejscu, do którego chcesz przenieść zadanie,
po prostu zwolnij przycisk myszy (upuść je).
Zadanie zostanie tam umieszczone. Jeżeli chcesz zmienić poziom przeniesionego
zadania, możesz teraz użyć funkcji zwiększenia/zmniejszenia wcięcia.
Przenoszenie zadań metodą
kopiuj i wklej lub wytnij i wklej
W większości przypadków metoda przeciągnij i upuść sprawdza się doskonale. Jednak
w dużych projektach (składających się z setek i więcej zadań) może to przypominać
turlanie orzeszka do Tybetu. Problemem nie jest sam proces, ale odległość, jaką musisz
pokonać.
Dlatego w bardziej rozbudowanych konspektach lepiej skorzystać z metody wytnij i wklej.
W tym celu:
1.
Zaznacz zadanie, klikając jego identyfikator.
2.
Kliknij ikonę
Wytnij znajdującą się w grupie Schowek na karcie Zadanie.
Zadanie zostanie usunięte z bieżącej lokalizacji i przeniesione do Schowka
Windowsa.
3.
Przewiń konspekt do miejsca, w którym chcesz umieścić zadanie.
4.
Kliknij zadanie, za którym ma się znaleźć wycięty element.
5.
Następnie kliknij ikonę
Wklej również znajdującą się na karcie Zadanie.
Jeżeli w wybranym miejscu chcesz umieścić kopię wybranego zadania, powtórz opisaną
procedurę, zastępując ikonę Wytnij ikoną Kopiuj.
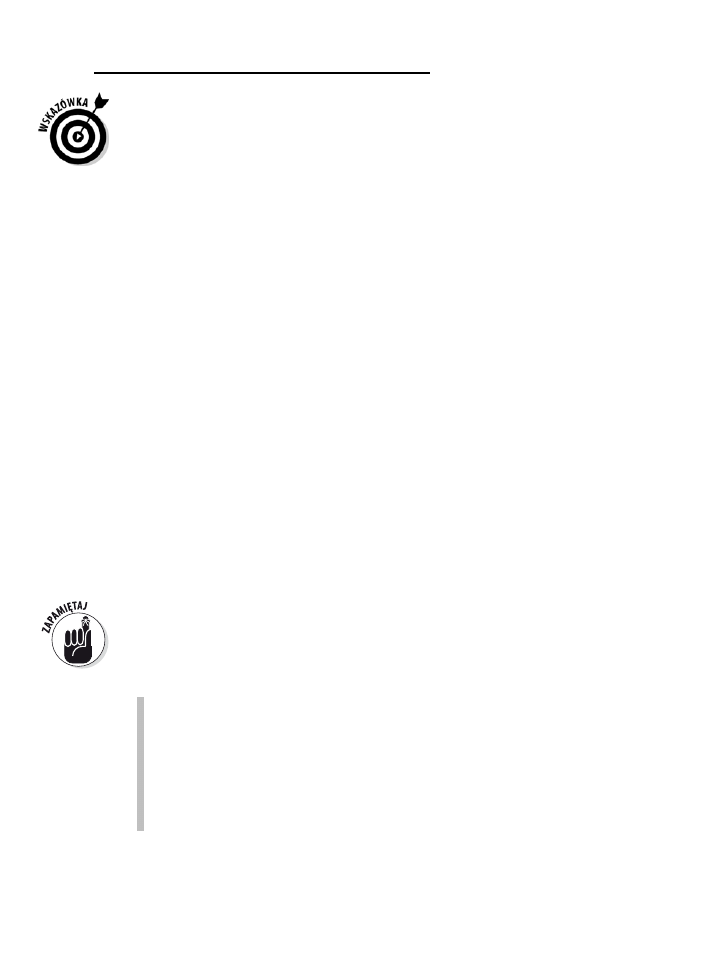
Rozdział 3: Zarządzanie zadaniami
57
Jeżeli wycinasz czy kopiujesz tylko treść pojedynczej komórki, a nie całe zadanie,
wówczas nie klikaj identyfikatora, a właśnie wybraną komórkę.
Możesz też oczywiście używać standardowych skrótów znanych z innych programów
Microsoftu: Ctrl+C, aby skopiować, Ctrl+X, aby wyciąć, i Ctrl+V, aby wkleić.
Widać – nie widać:
zwijanie i rozwijanie zadań w konspekcie
Od czasów prehistorycznych (a przynajmniej od chwili, gdy pierwszy nauczyciel
nauczania początkowego nauczył pierwszą grupę uczniów, jak tworzyć konspekty)
konspekty pozwalają skupiać uwagę na różnych poziomach szczegółów. Konspekty
tworzone na papierze nadają informacjom strukturę, pozwalając koncentrować się
na określonym poziomie danych, jednocześnie ignorując resztę.
Z chwilą przeniesienia konspektów do świata komputerów możliwość zogniskowania
uwagi na konkretnym zestawie informacji stała się jeszcze bardziej oczywista, ponieważ
użytkownicy łatwo mogą ukrywać lub wyświetlać różne poziomy informacji czy nawet
całe sekcje konspektu. Czarny trójkącik znajdujący się obok nazwy zadania (rysunek 3.3)
informuje, że wszystkie podzadania są widoczne. Kontur trójkąta oznacza, że podzadania
są ukryte.
Ta możliwość pozwala wyświetlać tylko zadania wyższego poziomu, dzięki czemu
kierownikowi projektu łatwiej będzie śledzić informacje na temat ogólnego postępu.
Możesz też ukryć wszystkie fazy projektu oprócz aktualnie prowadzonej, dzięki czemu
Twój zespół będzie mógł skupić się tylko na bieżących zadaniach. Możesz też ukryć
większość faz ogromnego projektu, zostawiając tylko ostatnie, dzięki czemu przejście
do odpowiedniego miejsca będzie łatwe i szybkie.
Zadanie sumaryczne z wyświetlonymi wszystkimi podzadaniami oznaczone jest czarnym
trójkątem. Zadanie sumaryczne z ukrytymi podzadaniami oznaczone jest konturem
trójkąta. Wszystkie zadania sumaryczne w konspekcie oznaczone są pogrubioną czcionką.
Jeżeli obok zadania sumarycznego widoczny jest czarny trójkąt, to po jego zaznaczeniu
możesz zrobić trzy rzeczy:
Kliknąć trójkąt, aby ukryć wszystkie podzadania.
Przejść na kartę Widok znajdującą się na Wstążce, kliknąć umieszczony w grupie
Dane przycisk Pokaż konspekt, a następnie wybrać z listy opcję Ukryj podzadania.
Przejść na kartę Widok znajdującą się na Wstążce, kliknąć umieszczony w grupie
Dane przycisk Konspekt, a następnie wybrać z listy poziom konspektu, który
chcesz pozostawić widoczny. (Jeżeli wybierzesz 1 poziom, wówczas widoczne będą
zadania tylko tego poziomu, czyli niewiele szczegółów będzie wyświetlanych).
Jeżeli obok zadania sumarycznego widoczny jest kontur trójkąta, to po jego zaznaczeniu
możesz zrobić trzy rzeczy:

58
Część I: Wprowadzenie do MS Project 2013
Kliknąć trójkąt, aby wyświetlić wszystkie podzadania.
Przejść na kartę Widok znajdującą się na Wstążce, kliknąć umieszczony w grupie
Dane przycisk Konspekt, a następnie wybrać z listy opcję Pokaż podzadania.
Przejść na kartę Widok znajdującą się na Wstążce, kliknąć umieszczony w grupie
Dane przycisk Pokaż konspekt, a następnie wybrać z listy poziom konspektu,
do którego chcesz wyświetlić dane.
Aby szybko odsłonić wszystkie podzadania w projekcie, kliknij Konspekt, a następnie
Wszystkie podzadania.
Aby wyświetlić wszystkie podzadania za pomocą klawiatury, użyj kombinacji klawiszy
Alt+Shift+* (gwiazdka). Aby ukryć podzadania, możesz wcisnąć Alt+Shift+- (łącznik)
lub Alt+Shift+– (minus), jeżeli używasz klawiatury numerycznej.
Zadania cykliczne
Niektóre zadania stale powtarzają się w projektach. Przykładami zadań cyklicznych
mogą być comiesięczne zebrania czy przygotowywanie kwartalnych raportów.
Kto chciałby tworzyć wszystkie te zadania w sytuacji, gdy projekt potrwa rok lub dłużej?
Zamiast tego możesz określić cykl ich występowania, a program automatycznie
utworzy 12 zadań za Ciebie.
Oto, w jaki sposób możesz utworzyć zadanie cykliczne:
1.
Wybierz kartę
Zadanie znajdującą się na Wstążce, w grupie Wstawianie
kliknij strzałkę umieszczoną na przycisku
Zadanie i wybierz z menu
Zadanie cykliczne.
Na rysunku 3.4 widoczne jest okno dialogowe Informacje o zadaniu cyklicznym,
w którym skonfigurowano zadanie powtarzane co miesiąc każdego 11 dnia
miesiąca. Zebrania zostały zaplanowane na 12 spotkań.
Rysunek 3.4.
Okno dialogowe
Informacje
o zadaniu
cyklicznym
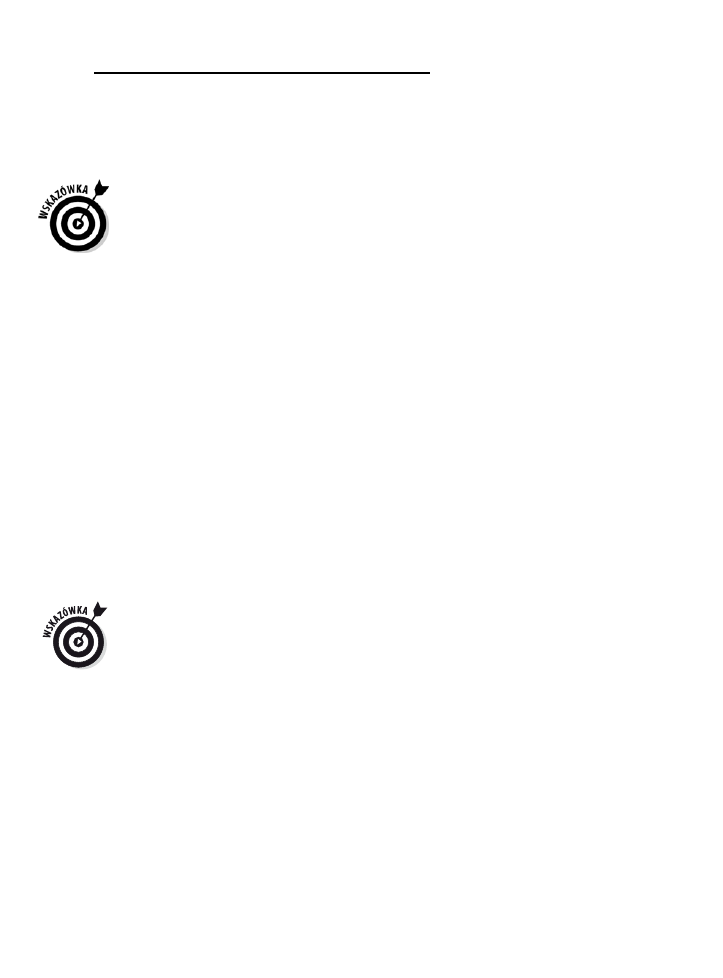
Rozdział 3: Zarządzanie zadaniami
59
2.
W polu
Nazwa zadania wpisz nazwę.
3.
W polu
Czas trwania ustaw za pomocą przycisków informację, jak długo
będzie ono trwało, np.
10d oznacza 10 dni.
W razie potrzeby zmień skrót jednostki.
Więcej informacji o używanych skrótach i jednostkach — takich jak d — znajdziesz
w rozdziale 5.
4.
Wybierz odpowiedni wzorzec cyklu:
Dzienny, Tygodniowy, Miesięczny
lub
Roczny.
Od wybranego wzorca zależą dostępne opcje.
5.
Wprowadź ustawienia zgodne z wybranym wzorcem.
Jeżeli np. wybrałeś układ Tygodniowy, musisz określić, co ile tygodni zadanie
ma być powtarzane, oraz w jaki dzień tygodnia (Powtarzaj co
x tyg. w następującym
dniu). Jeżeli wybrałeś układ Miesięczny, musisz określić, którego dnia każdego
miesiąca ma wystąpić dane zadanie.
6.
W części
Zakres cyklu wprowadź daty w polu Rozpoczęcie, a następnie
uzupełnij pole
Zakończenie po x wystąpieniach lub Zakończenie do.
I tak: jeżeli chcesz utworzyć comiesięczne zadanie na cały rok, możesz ustawić
datę na 1 stycznia, a liczbę wystąpień na 12.
7.
Aby zapisać zadanie cykliczne, kliknij przycisk
OK.
Jeżeli któreś z zaplanowanych zadań wypadnie w dzień wolny od pracy (np. jeżeli
ustawiłeś datę na ósmy dzień miesiąca i w którymś z miesięcy jest to niedziela),
zostanie wówczas wyświetlone okno dialogowe z pytaniem, jak rozwiązać ten problem.
Możesz anulować dane zadanie lub pozwolić programowi przesunąć je na pierwszy
dzień roboczy występujący po dniu wolnym.
Aby przypisać zasoby do zadania cyklicznego, musisz przypisać je do pojedynczego
zadania (a nie do „podsumowania” takich zadań). W przeciwnym przypadku MS Project
nieprawidłowo obliczy czas pracy. Więcej informacji na temat przypisywania zasobów
do zadań znajduje się w rozdziale 9.
Ustawienie punktów kontrolnych
Punkty kontrolne (kamienie milowe) to znaki informujące o istotnych wydarzeniach.
Przykładowe punkty kontrolne to: zatwierdzenie prototypu (chociaż rozważania przed
podjęciem decyzji mogą trwać miesiące), ukończenie kluczowych elementów
dostarczanych czy rozpoczęcie lub zakończenie fazy projektu.
Niektórzy umieszczają na końcu każdej fazy swojego projektu zadania takie jak
Zakończenie projektowania czy Zakończenie testowania (zwróć uwagę na przyjętą konwencję
nazewniczą opisującą czynności jako dokonane). Dzięki temu możliwe jest stworzenie
relacji czasowych z chwilą ukończenia — np. umożliwia to kontynuację produkcji leku
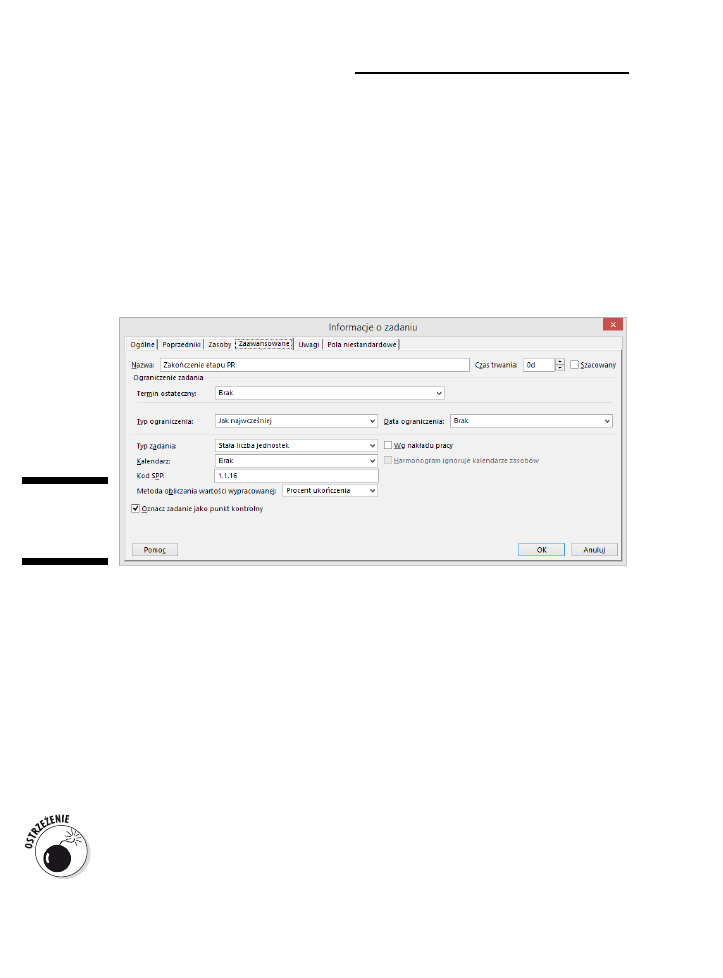
60
Część I: Wprowadzenie do MS Project 2013
po zakończeniu testów i uzyskaniu zezwoleń. Punkty kontrolne przypominają też
o postępie prac w projekcie, co może pomóc utrzymać odpowiednią motywację wśród
członków zespołu.
Nowo tworzone zadania mają domyślnie ustawiany czas trwania na jeden dzień.
Aby utworzyć punkt kontrolny, ustaw czas trwania na 0. Najszybciej i najprościej jest
wpisać
0
w kolumnie Czas trwania w widoku Wykres Gantta. Możesz też przejść na kartę
Zaawansowane w oknie dialogowym Informacje o zadaniu sumarycznym (rysunek 3.5)
i zaznaczyć opcję Oznacz zadanie jako punkt kontrolny. W efekcie dany punkt kontrolny
widoczny będzie na wykresie Gantta jako romb, a nie pasek. Tej drugiej metody używaj
dla zadań, które mają być punktami kontrolnymi, ale jednocześnie ich czas trwania jest
dłuższy niż 0 — wówczas znacznik będzie widoczny na końcu czasu trwania.
Rysunek 3.5.
Oznaczanie za-
dania jako
punkt kontrolny
Usuwanie zadań i oznaczanie ich
jako nieaktywne
Jeżeli lubisz drobiazgowo planować wszystko, co robisz, możesz mieć tendencję do zbyt
szczegółowej analizy czy dodawania zbyt wielu detali do swoich projektów. W takim
przypadku po opracowaniu planu możesz dojść do wniosku, że w celu utrzymania
zwartości projektu jedno czy dwa zadania należy usunąć. Poza wszystkim planowanie
polega nie tylko na rozbijaniu poszczególnych działań na kolejne etapy, ale też na
scalaniu tych faz tam, gdzie jest ich zbyt wiele. Aby usunąć zadanie, zaznacz wiersz,
w którym ono się znajduje (klikając komórkę z identyfikatorem), a następnie wciśnij
klawisz Delete.
MS Project nie wyświetla ostrzeżeń czy próśb o potwierdzenie, dlatego upewnij się,
że
naprawdę chcesz użyć klawisza Delete. Jeżeli się pomylisz, natychmiast użyj
kombinacji Ctrl+Z, dzięki czemu zadanie zostanie przywrócone. Po usunięciu zadania
sprawdź też, czy wszystkie współzależności (łącza) zadań są w należytym porządku.
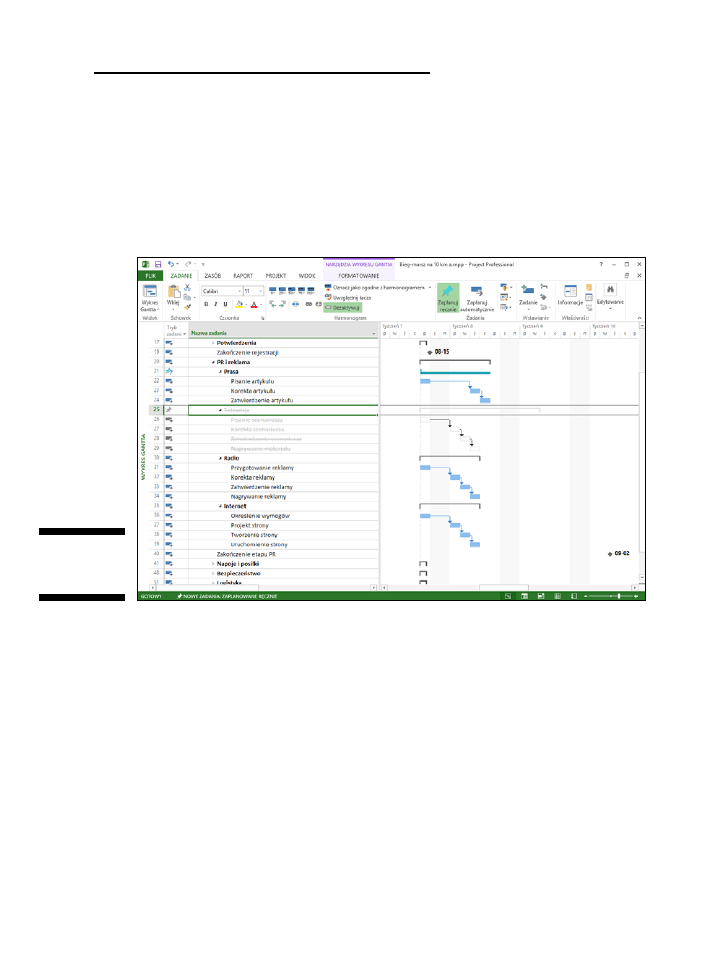
Rozdział 3: Zarządzanie zadaniami
61
Innym podejściem jest oznaczenie zadania jako
nieaktywne. Pozwala to pozostawić
zadanie widocznym na wykresie czy w kolumnach (rysunek 3.6). Jeżeli jakiekolwiek
zaplanowane automatycznie zadanie pozostaje w zależności od zadania nieaktywnego,
wówczas program podczas obliczania harmonogramu nie uwzględni tego drugiego.
Pozostawienie w harmonogramie zadań oznaczonych jako nieaktywne daje kolejną
możliwość śledzenia i dokumentowania zachodzących wydarzeń. Możesz np. wstawić
notatkę z informacją, dlaczego zadanie zostało usunięte: być może przyczyną był budżet
niewystarczający na reklamę telewizyjną.
Rysunek 3.6.
Nieaktywne
zadanie
Aby oznaczyć zadanie jako nieaktywne, wykonaj poniższą procedurę:
1.
W widoku
Wykres Gantta zaznacz zadanie, które chcesz dezaktywować.
2.
Kliknij przycisk
Dezaktywuj znajdujący się w grupie Harmonogram na karcie
Zadanie.
Program bezzwłocznie oznaczy zadanie jako nieaktywne.
Wstawianie uwag
Pomimo obfitości informacji, jakie możesz wprowadzić dla każdego zadania, nie wszystko
da się opisać za pomocą ustawień. Dlatego właśnie każde zadanie ma również miejsce
na wprowadzenie notatek. Możesz używać tej funkcji np. do wprowadzania dodatkowych
wiadomości o ograniczeniach, szczegółowych informacji wyjaśniających krok po kroku
czas trwania zadania, powodów zmiany dat czy danych kontaktowych do wykonawców
poszczególnych zadań.
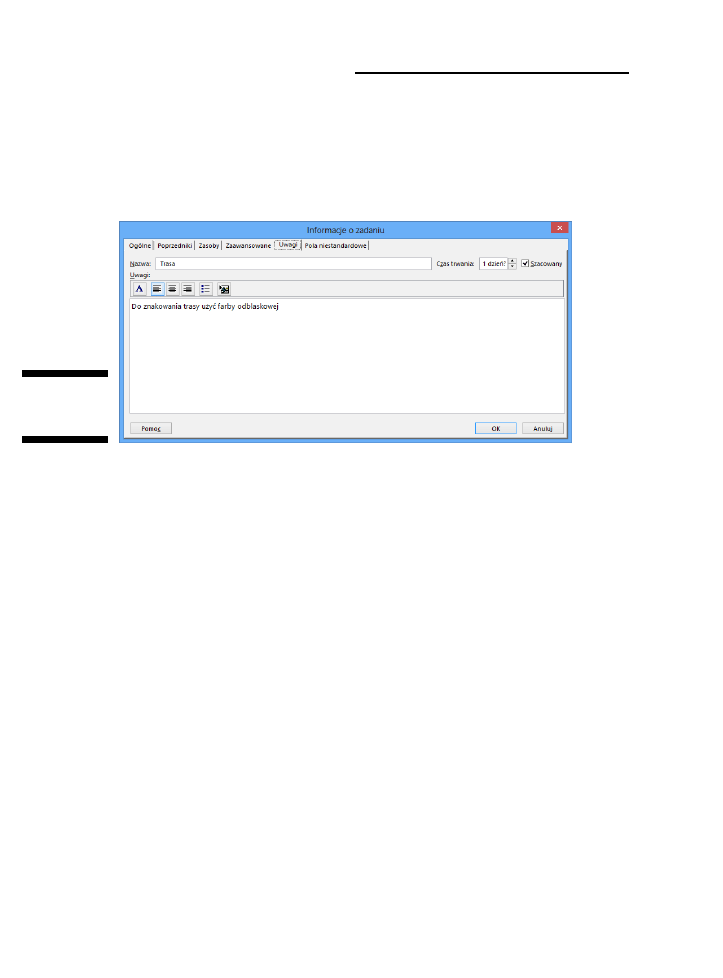
62
Część I: Wprowadzenie do MS Project 2013
Aby dodać notatkę:
1.
Kliknij dwukrotnie zadanie.
Zostanie wyświetlone okno dialogowe Informacje o zadaniu.
2.
Przejdź do karty
Uwagi (rysunek 3.7).
Rysunek 3.7.
Wprowadzanie
notatek
3.
W polu
Uwagi wpisz potrzebne informacje.
Możesz tu umieścić dane adresowe, notatki o zasobach czy inne przydatne
informacje o zadaniu.
4.
Sformatuj uwagę.
Aby zmienić czcionkę, kliknij przyciski znajdujące się w górnej części okna Uwagi.
Możesz też:
wyrównać tekst do lewej, prawej lub wyśrodkować;
sformatować tekst jako listę wypunktowaną;
wstawić obiekt.
5.
Aby zapisać uwagi, kliknij przycisk
OK.
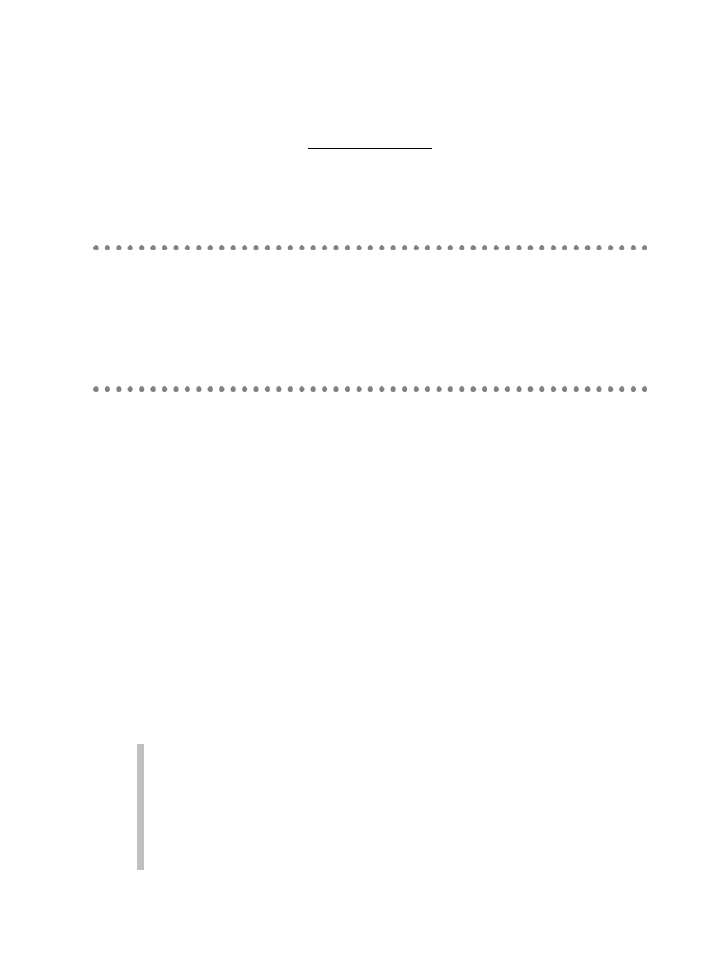
Rozdział 4
Zależności między zadaniami
W tym rozdziale omówiono:
►
różne rodzaje zależności;
►
tworzenie zależności;
►
wpływ zależności na relacje czasowe;
►
opóźnienia i wyprzedzenia;
►
odzwierciedlanie czasu trwania zadań zewnętrznych na własnym projekcie.
omyśl o tym, że jeżeli utworzysz setki zadań, pozostawiając w nich domyślne
ustawienia, to rozpoczną się one natychmiastowo i nie będą ze sobą powiązane;
ich data rozpoczęcia będzie identyczna, więc rozpoczną się jednocześnie. Projekt
zawierający setki zadań potrwa dokładnie tyle, ile wynosi czas trwania najdłuższego
zadania.
Wróćmy jednak — przynajmniej na chwilę — do rzeczywistości. Kiedy ostatnio
zdarzyło się tak, że zadania w Twoim projekcie mogły być wykonane jednocześnie?
Kiedy ostatnio miałeś do dyspozycji tyle zasobów, żeby chociaż pomyśleć o takim
rozwiązaniu? Kiedy ostatnio miałeś zestaw zadań, w których rozpoczęcie kolejnego
nie zależało od zakończenia poprzedniego? Wyobraź sobie, co by się stało, gdybyś
wylał fundamenty budynku przed uzyskaniem zezwoleń na budowę. Pomyśl o chaosie,
jaki nastąpiłby, gdybyś chciał przeszkolić swoich pracowników w zakresie obsługi nowego
sprzętu, zanim sprzęt ten dotarłby do zakładu.
W rzeczywistości nie wszystkie zadania rozpoczynają się w tym samym momencie.
Aby oddać realne warunki w planie utworzonym w MS Project, musisz zadbać
o odpowiednią synchronizację. Synchronizacja musi obejmować zależności pomiędzy
zadaniami.
Zależności to relacje czasowe między zadaniami — np. gdy dane zadanie
zależy od zakończenia innego. Zależności są spowodowane jednym z wymienionych
poniżej czynników:
Natura zadań — nie możesz stawiać ścian budynku, dopóki nie wyschną
fundamenty, w przeciwnym razie budynek zacznie osiadać. Czasem mówi się
o tym jako o „twardej logice”.
Najlepsze rozwiązanie lub preferencje — udokumentuj wszystkie wymagania,
zanim zaczniesz planować projekt. Możesz rozpocząć niektóre zaawansowane prace
projektowe przed udokumentowaniem wszystkich wymogów, jednak nie jest
to dobre rozwiązanie. W tym kontekście mówi się czasem o „miękkiej logice”.
P
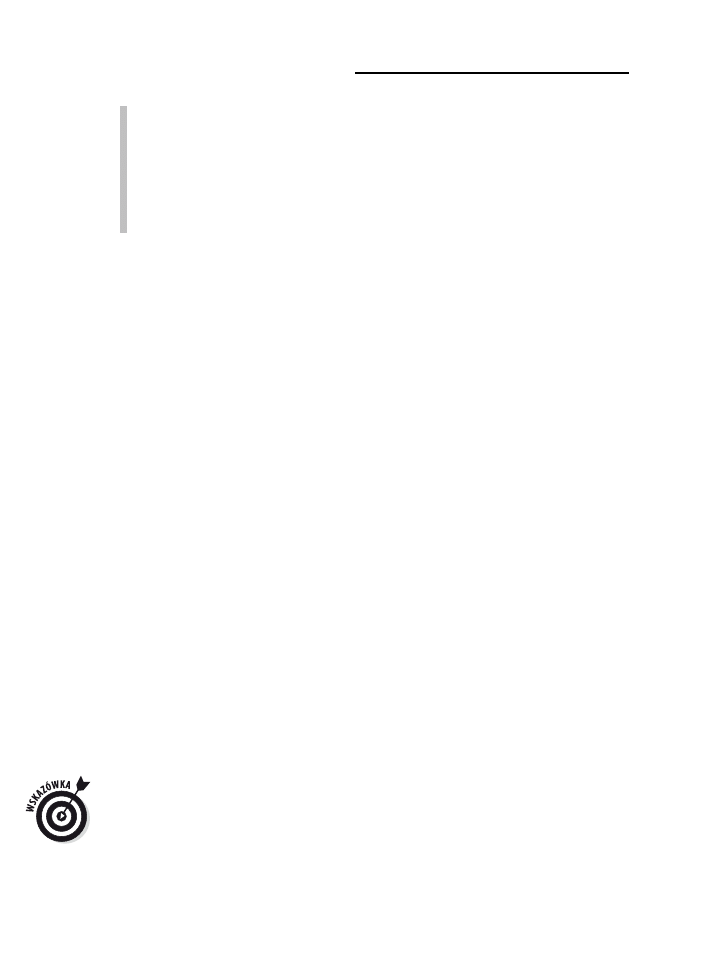
64
Część I: Wprowadzenie do MS Project 2013
Dostępność zasobów — kiedy Twój kierownik produkcji nie może przeprowadzić
inspekcji dwóch zakładów produkcyjnych jednocześnie, mówimy o
zależności
zasobów.
Zależność od zasobów lub działań prowadzonych poza projektem
— do rozpoczęcia własnych prac potrzebne są zewnętrzne elementy dostarczane
lub czekasz, aż ktoś z zewnętrznej firmy zakończy swoje prace. W tym przypadku
używa się też terminu
zależność zewnętrzna.
Jak powstają zależności
między zadaniami
W rozdziale 1. porównano zadania planowane ręcznie z planowanymi automatycznie.
Jeżeli zamiast planowania ręcznego zdecydujesz się na automatyczne planowanie
i tworzenie zależności, wówczas MS Project będzie uwzględniał wprowadzane
zmiany i dostosowywał daty w całym harmonogramie.
I tak: jeżeli zadanie zakupu materiałów opóźni się o tydzień, to zależne od niego
zadanie rozpoczęcia produkcji automatycznie zostanie przesunięte o tydzień. Możesz
wprowadzić zmianę podczas śledzenia realizacji planu, a program pozostałe zmiany
wprowadzi automatycznie. Alternatywa to zmiana daty rozpoczęcia wszystkich zadań
w harmonogramie
za każdym razem, gdy wystąpi jakieś opóźnienie — pewnie
nawet nie chcesz myśleć o takim scenariuszu.
Zadania zależne: które najpierw?
Tak jak w przypadku relacji międzyludzkich, również w przypadku zadań zależnych
występują role: każde zadanie może być
rodzicem (zadanie poprzedzające) lub
dzieckiem (zadanie następujące). Dowolne dwa zadania znajdujące się w relacji
czasowej mogą utworzyć parę poprzednik – następnik, nawet jeżeli ich terminy
realizacji w jakiejś części, czy nawet całości, się pokrywają. Pamiętaj jednak, że zdarzenie
poprzedzające ma wpływ na planowanie zdarzenia następującego, szczególnie
w przypadku planowania automatycznego.
Na rysunku 4.1 widać, jaki sposób w MS Project ilustruje się za pomocą pasków
widocznych na wykresie Gantta zależności między zadaniami. Przyjrzyj się, jak paski
oddają relacje między zadaniami, kiedy kolejne zaczyna się po zakończeniu poprzedniego.
Zwróć też uwagę na linie pomiędzy zadaniami: wskazują one
łącza między zadaniami.
Oto ważna rada dotycząca zależności: możesz mieć więcej niż jedno łącze do zadania,
ale nie przesadź z ich ilością. Wiele osób rozpoczynających pracę z MS Project popełnia
ten błąd i tworzy tyle relacji między zadaniami, ile to tylko możliwe. Gdy sytuacja się
zmieni i pojawi się konieczność usunięcia czy zmiany pewnych zależności (np. w efekcie
skrócenia czasu trwania projektu), sieć powiązań zacznie się komplikować i łatwo
może zamienić się w koszmar.
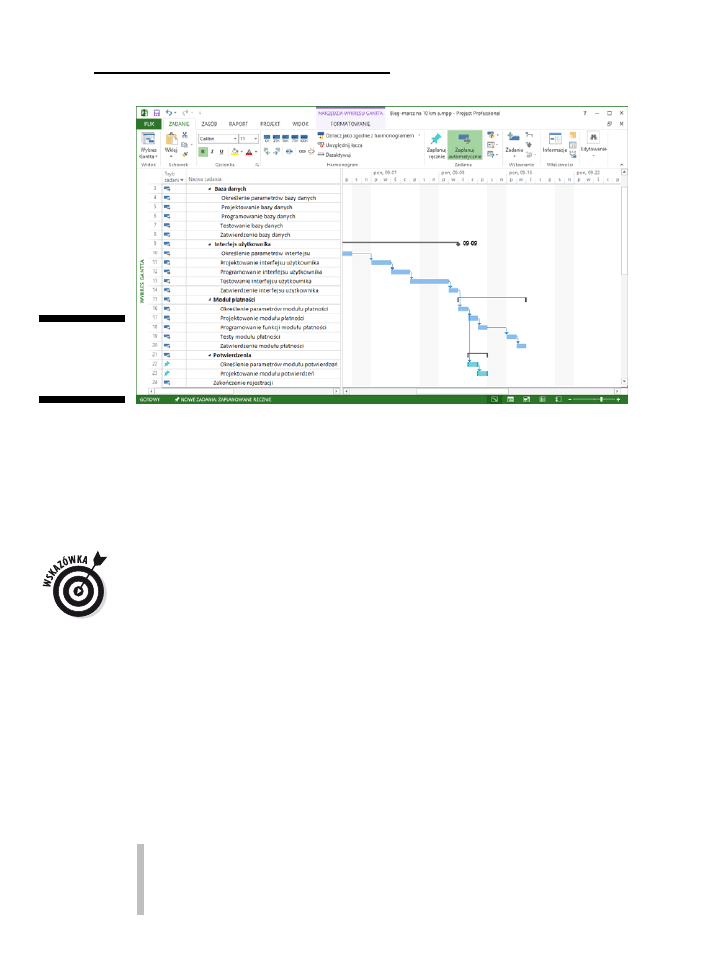
Rozdział 4: Zależności między zadaniami
65
Rysunek 4.1.
Zależności
między
zadaniami
I tak: aby móc stawiać ściany, musisz najpierw zakończyć zadania polegające na
zebraniu zezwoleń na budowę, a następnie wykonać fundamenty. Jeżeli jednak
ustawisz zależność pomiędzy zadaniami uzyskania zezwoleń i wylania fundamentów,
wówczas zależność między przygotowaniem fundamentów a budową ścian będzie
wystarczająca do utworzenia poprawnej relacji czasowej. Skoro nie możesz wylewać
fundamentów bez uzyskania niezbędnych zezwoleń, a z kolei ścian nie możesz
budować bez fundamentów, oznacza to, że do budowy ścian konieczne jest uzyskanie
zezwoleń. Ten powszechny błąd nosi nazwę
zbędnego następnika.
Aby zapobiec użyciu zasobów jednocześnie w dwóch zadaniach, nie musisz używać
zależności. Kiedy ustawisz dostępność zasobów i przypiszesz je do dwóch zadań
realizowanych w tym samym czasie, to zamiast ustawiać zależność, która wymusi,
aby jedno zadanie było realizowane po drugim, możesz użyć widoku Terminarz zespołu
(więcej w rozdziale 9.) oraz bilansowania zasobów (więcej w rozdziale 12.). Funkcje
te spowodują opóźnienie zadania będącego przyczyną konfliktu zasobów. Więcej
informacji na temat przypisywania zasobów oraz wpływu tego procesu na planowanie
w czasie zamieszczono w rozdziałach 9. i 12.
Rodzaje zależności
Możesz ustawić cztery rodzaje zależności: zakończenie – rozpoczęcie, rozpoczęcie – rozpoczęcie,
zakończenie – zakończenie i rozpoczęcie – zakończenie. Wybór odpowiednich zależności
może zdecydować o tym, czy projekt zakończy się w terminie, czy będzie się ciągnął
jeszcze długo po tym, jak pójdziesz na emeryturę.
Oto sposób działania wszystkich czterech rodzajów zależności:
Zakończenie – rozpoczęcie. Najczęściej spotykany typ, zapewne użyjesz go
w więcej niż 90% utworzonych zależności. W tej relacji poprzednik musi być
zakończony, nim następnik będzie mógł się rozpocząć. Podczas tworzenia zależności
domyślnie stosowana jest zależność zakończenie – rozpoczęcie.
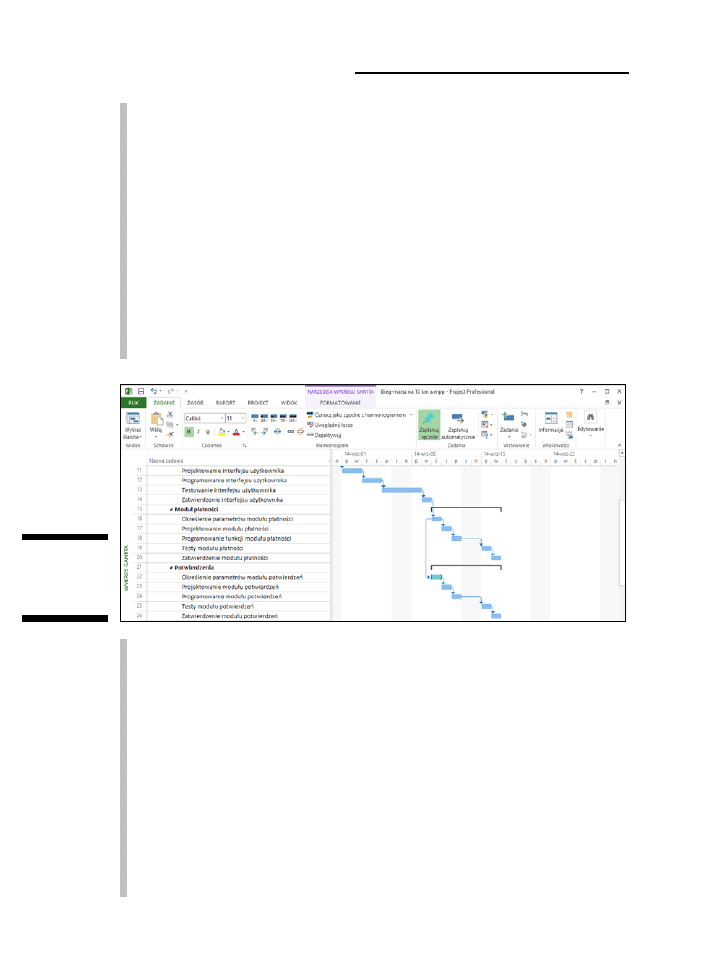
66
Część I: Wprowadzenie do MS Project 2013
Przykładem zależności zakończenie – rozpoczęcie jest sytuacja, w której musisz
zakończyć projektowanie bazy danych, aby móc rozpocząć jej testowanie. Wszystkie
zależności widoczne na rysunku 4.1 to zależności zakończenie – rozpoczęcie.
Relacja jest wskazywana przez pasek zdarzenia następującego, który zaczyna się
w miejscu, w którym kończy się pasek zdarzenia poprzedzającego. Jest oznaczona
skrótem ZR.
Rozpoczęcie – rozpoczęcie. Rozpoczęcie jednego zadania zależne jest od
rozpoczęcia innego zadania. W tym typie relacji dwa zadania mogą rozpocząć się
równocześnie lub jedno zadanie może rozpocząć się przed uruchomieniem
drugiego. Przykładem może być sytuacja, w której dysponujesz zasobami
i możesz równocześnie zacząć znakowanie trasy i przygotowywanie parkingu.
Relacja rozpoczęcie – rozpoczęcie oznaczana jest skrótem RR.
Na rysunku 4.2 widoczna jest właśnie taka relacja, ustanowiona pomiędzy
zadaniami Określenie parametrów modułu płatności i Określenie parametrów modułu
potwierdzeń.
Rysunek 4.2.
Relacja rozpo-
częcie – rozpo-
częcie
Zakończenie – zakończenie. W tym przypadku do zakończenia danego zadania
konieczne jest zakończenie (wcześniejsze lub w tym samym czasie) innego.
Załóżmy, że przygotowujesz materiały reklamowe do druku. Wiesz, że nim będą
gotowe, trzeba będzie je kilka razy poprawić — i to zarówno przez autora, jak
i korektora. Zamiast ustawiać zestaw zadań: Pisanie artykułu/Korekta artykułu/Pisanie
artykułu/Korekta artykułu/Pisanie artykułu/Korekta artykułu, możesz ustalić między dwoma
zadaniami (Pisanie artykułu i Korekta artykułu) relację zakończenie – zakończenie,
ustawiając zakończenie na sam moment zakończenia pisania lub zaraz po
zakończeniu. Na rysunku 4.3 widoczna jest relacja zakończenie – zakończenie
dla zadań Pisanie artykułu i Korekta artykułu. Skrót używany dla relacji zakończenie
– zakończenie to ZZ.
Rozpoczęcie – zakończenie. W tej relacji zadanie poprzedzające może
zakończyć się tylko wówczas, kiedy zadanie następujące zostanie rozpoczęte.
Jeżeli następnik będzie opóźniony, wówczas poprzednik nie będzie mógł zostać
ukończony. Jak łatwo można się domyślić, dla tego typu relacji używa się skrótu RZ.
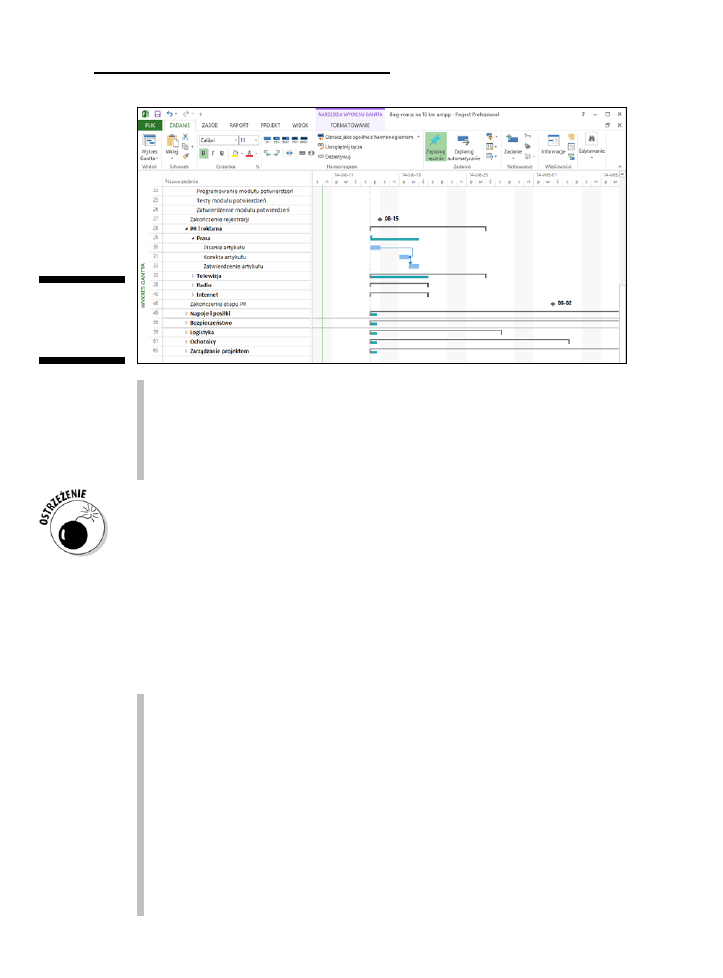
Rozdział 4: Zależności między zadaniami
67
Rysunek 4.3.
Relacja
zakończenie –
zakończenie
Przypuśćmy, że uruchamiasz nowy program księgowy. Poprzednik (Wyłączenie
starego programu) nie może być ukończony, dopóki nie zostanie uruchomiony
następnik (Uruchomienie nowego programu). Musisz się upewnić, że nowy program
działa jak należy, mimo że był testowany; takie sprawdzanie może potrwać ok.
miesiąca. Wyłączenie starego programu uzależnione jest od uruchomienia
nowego.
Zależność rozpoczęcie – zakończenie jest nieco zdradliwa. Dlatego lepiej zostawić ją
doświadczonym planistom i spróbować znaleźć inny sposób na zaznaczanie relacji
między zadaniami. Często aby osiągnąć taki sam efekt, wystarczy zmienić układ zadań.
Zapanuj nad prawami Murphy’ego:
czas opóźnienia i czas wyprzedzenia
Zależności mogą czasem być bardziej skomplikowane niż opisane wcześniej cztery
typy. Do dookreślenia relacji czasowych możesz użyć pojęć takich jak zwłoka czy
wyprzedzenie.
Czas zwłoki — występuje, gdy wydłużasz czas rozpoczęcia lub zakończenia
poprzednika; czas zwłoki powoduje opóźnienie rozpoczęcia następnika. I tak:
pomiędzy zapytaniem ofertowym a otrzymaniem oferty zawsze upływa pewien
czas. Na rysunku 4.4 widoczny jest czas zwłoki występujący przed dwoma takimi
zadaniami (Zabezpieczenie medyczne i Środki bezpieczeństwa). Zwłokę oznacza się
znakiem plusa (+) oraz skrótem jednostki. I tak: opóźnienie jednotygodniowe
widoczne jest jako +1tydz., a relacja między Zabezpieczeniem medycznym a Środkami
bezpieczeństwa to ZR+1 tydz. (nr 18 to identyfikator poprzednika).
Czas wyprzedzenia — powstaje wówczas, gdy skracasz czas między
rozpoczęciem a zakończeniem poprzednika; czas wyprzedzenia powoduje
nałożenie się dwóch zadań. Koncepcja ta czasem nazywana jest
szybką ścieżką
realizacji. Załóżmy, że chciałbyś skrócić czas potrzebny na rejestrację
wolontariuszy. Zdecydowałeś, że nie będziesz czekał z przydzielaniem zadań
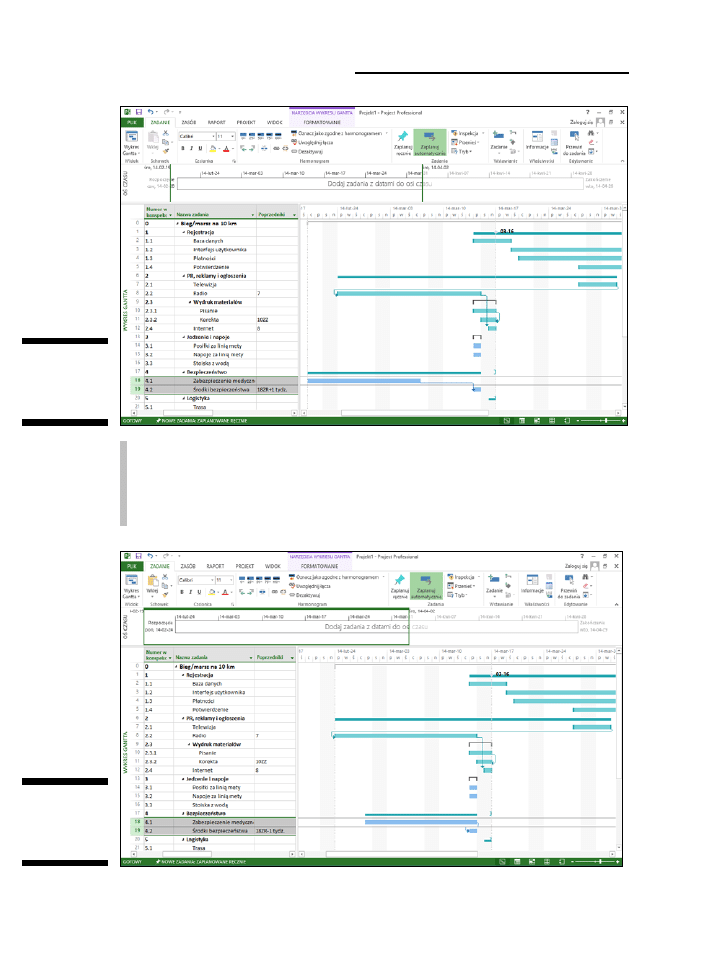
68
Część I: Wprowadzenie do MS Project 2013
Rysunek 4.4.
Czas zwłoki
pomiędzy
zadaniami
na chwilę, aż wszyscy wolontariusze dostarczą swoje dokumenty. Między
zadaniami Zabezpieczenie medyczne a Środki bezpieczeństwa ustanowiono relację
zakończenie – rozpoczęcie. Aby przyspieszyć proces, zastosowałeś jednotygodniowy
czas wyprzedzenia. O czasie wyprzedzenia można myśleć jako o opóźnieniu
o wartości ujemnej, dlatego relacja oznaczona jest jako ZR-1 tydz. (rysunek 4.5).
Rysunek 4.5.
Czas wyprze-
dzenia pomię-
dzy zadaniami
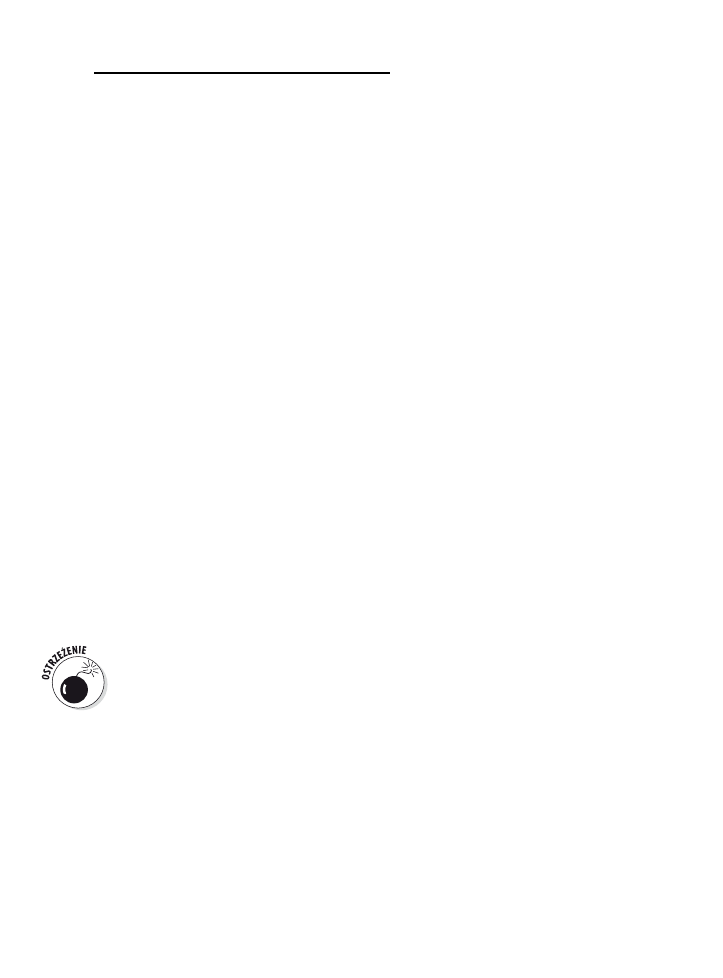
Rozdział 4: Zależności między zadaniami
69
Tworzenie zależności
Tworzenie zależności jest proste: tworzysz relację, określasz jej typ oraz czas zwłoki
lub wyprzedzenia. Cała trudność polega na zrozumieniu wpływu, jaki każda z relacji
wywiera na projekt, kiedy ten zaczyna być realizowany oraz gdy zaczynasz rejestrować
efekty użycia zasobów i realizowania działań.
Tworzenie zależności
Nowo tworzone zależności domyślnie mają ustawioną relację zakończenie – rozpoczęcie:
nim rozpocznie się kolejne zadanie, poprzednie musi być ukończone. Jeżeli właśnie
takiej relacji potrzebujesz, nic więcej nie musisz już robić. W przeciwnym przypadku
musisz edytować relację i zmienić ją na potrzebny typ; możesz też dodać zwłokę
lub wyprzedzenie. Jeżeli nie będziesz uważnie wybierał zadań, strzałka wskazująca
zależność może być skierowana w niewłaściwą stronę.
Aby utworzyć prostą relację zakończenie – rozpoczęcie, wykonaj poniższą procedurę:
1.
Wyświetl widok
Wykres Gantta i upewnij się, że dwa zadania, które chcesz
połączyć, są widoczne.
Być może będziesz musiał zwinąć niektóre zadania lub użyć suwaka Powiększenie
znajdującego się na karcie Widok, tak aby wyświetlić więcej zadań na ekranie.
2.
Kliknij poprzednik, a następnie trzymając wciśnięty klawisz
Ctrl, kliknij
następnik. Kiedy oba zadania będą zaznaczone, kliknij ikonę
Połącz
zaznaczone zadania znajdującą się na karcie Zadanie.
Trzymając wciśnięty klawisz Ctrl, możesz zaznaczyć dowolną liczbę zadań,
które chcesz połączyć.
Relację zakończenie – rozpoczęcie możesz ustanowić dla wielu kolejnych zadań
równocześnie: kliknij pierwsze z nich i przeciągnij zaznaczenie do ostatniego.
Po zwolnieniu przycisku myszy kliknij ikonę Połącz zaznaczone zadania.
Dobrą praktyką jest niełączenie zadań sumarycznych, a tylko podzadań odpowiadających
aktualnie prowadzonym pracom. W zaznaczaniu wybranych zadań (i pomijaniu zadań
sumarycznych) pomocna jest metoda Ctrl+kliknięcie. Niezależnie od tego, czy używasz
myszy, czy przycisku Połącz zaznaczone zadania, pierwsza zaznaczona pozycja zawsze
stanie się poprzednikiem. Jeżeli nie będziesz uważnie wybierał zadań, strzałka wskazująca
zależność zostanie skierowana w niewłaściwą stronę.
Aby ustanowić łącze w oknie dialogowym Informacje o zadaniu lub zmodyfikować
istniejącą relację, zapamiętaj identyfikator zadania poprzedzającego i wykonaj
następującą procedurę:
1.
Kliknij dwukrotnie następnik.
Zostanie wyświetlone okno dialogowe Informacje o zadaniu dla wybranego zadania.
2.
Następnie przejdź do karty
Poprzedniki (rysunek 4.6).
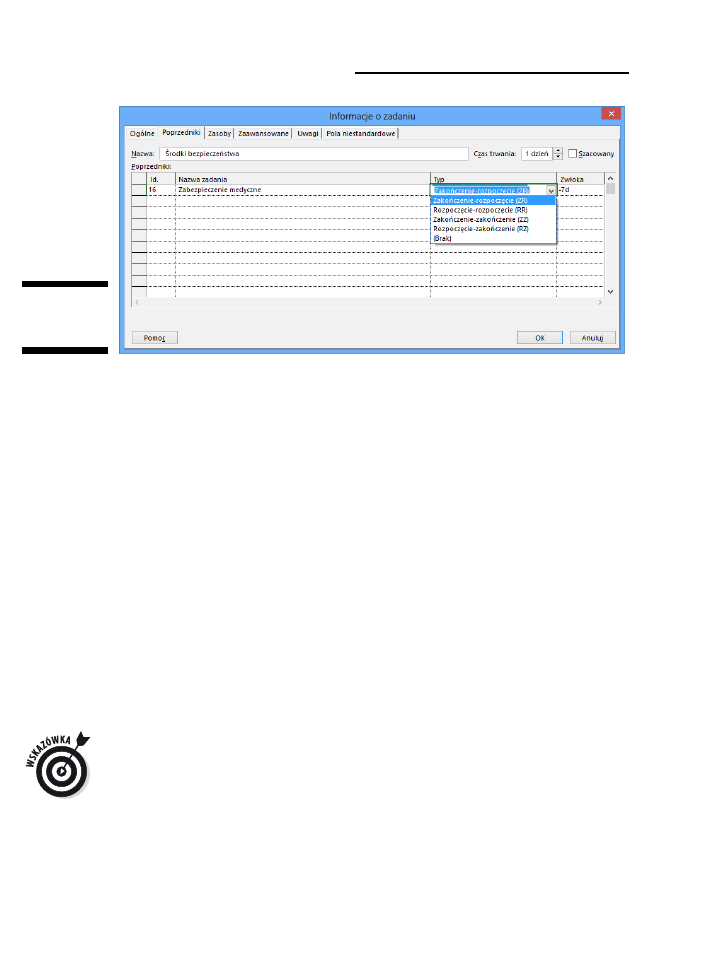
70
Część I: Wprowadzenie do MS Project 2013
Rysunek 4.6.
Tworzenie za-
leżności zadań
Na tej karcie możesz utworzyć dowolną liczbę zależności.
3.
W polu
Id. wpisz numer poprzednika.
Możesz też wybrać odpowiednie zadanie z listy rozwijanej dostępnej w polu
Nazwa zadania. Są w niej widoczne wszystkie wprowadzone uprzednio zadania.
Aby ją wyświetlić, kliknij następny pusty wiersz w kolumnie Nazwa zadania.
4.
Wciśnij klawisz
Tab.
Nazwa zadania, domyślny typ Zakończenie-rozpoczęcie (ZR) oraz zwłoka (0d, czyli
0 dni; domyślna jednostka czasu) są wstawiane automatycznie (na rysunku liczba
dni została zmieniona).
5.
Kliknij kolumnę
Typ i wyświetl listę zależności. Następnie wybierz z niej
zależność odpowiednią dla danego przypadku (patrz: rysunek 4.6).
6.
Jeżeli chcesz dodać zwłokę lub wyprzedzenie, kliknij pole
Zwłoka
i za pomocą strzałek wprowadź żądaną wielkość.
Aby wprowadzić zwłokę, ustaw liczbę dodatnią; aby ustawić wyprzedzenie,
wprowadź liczbę ujemną.
7.
Powtarzaj kroki 3. – 6., aby wprowadzić dodatkowe zależności.
8.
Aby zapisać zależności, kliknij przycisk
OK.
Aby utworzyć „błyskawiczną” zależność między zadaniami, zaznacz je, a następnie
wciśnij klawisz F2. Aby rozłączyć zadania, użyj kombinacji klawiszy Ctrl+Shift+F2.
Jeszcze inną metodą wprowadzania zależności jest rozszerzenie obszaru tabeli tak,
aby widoczna była kolumna Poprzedniki. Wówczas możesz wprowadzić bezpośrednio
do niej numery zadań poprzedzających, tak jak widać to na rysunkach 4.4 i 4.5.
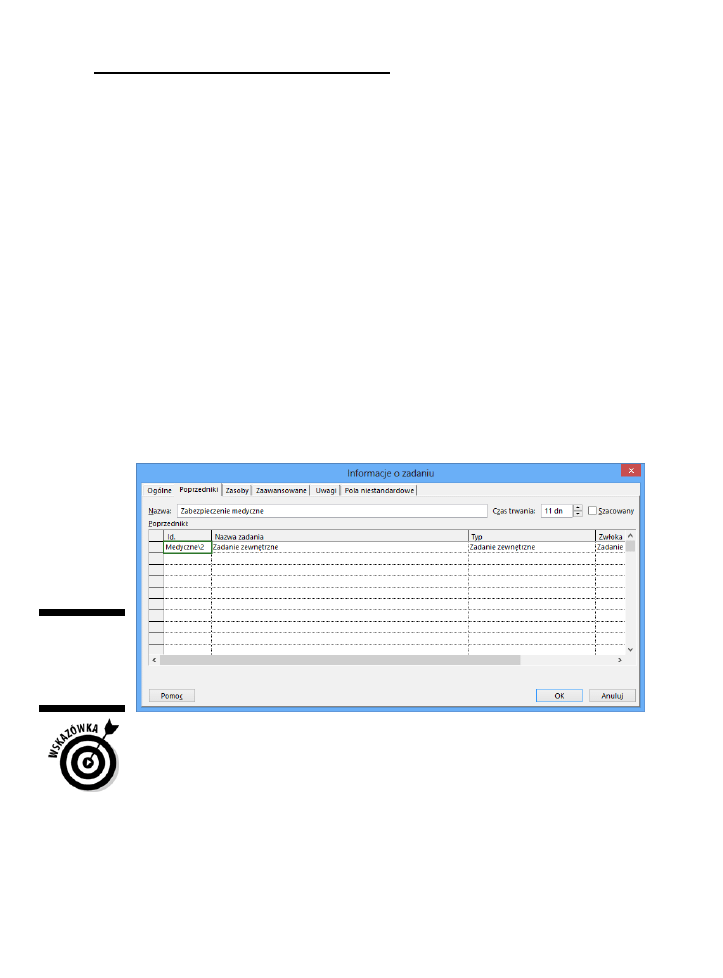
Rozdział 4: Zależności między zadaniami
71
Tworzenie zależności zewnętrznych
Żaden człowiek nie jest wyspą, a żaden projekt nie istnieje w zupełnej izolacji. Bardzo
często inny projekt, który prowadzisz lub który jest realizowany przez Twoją organizację,
ma wpływ na projekt bieżący. Być może współdzielone są zasoby czy urządzenia, może
czas realizacji zadań tamtego projektu wpływa na czas realizacji zadań w Twoim projekcie.
Jeżeli np. otwierasz nowy sklep, to być może będziesz musiał utworzyć zależność
pomiędzy zadaniem Przeprowadzka a zadaniem Odbiór techniczny budynku pochodzącym
z cudzego projektu.
Aby poradzić sobie z takimi zależnościami, możesz utworzyć zadanie odzwierciedlające
czas trwania innego projektu (czy też danego zadania z tego projektu). Jest to tzw.
tworzenie
łącza między projektami. Upewnij się, że pliki z poprzednikiem
i następnikiem są otwarte. Znajdź nazwę i numer poprzednika. Następnie przejdź
do pliku z następnikiem i otwórz okno dialogowe Informacje o zadaniu (dla następnika).
Kliknij kolumnę Id. z pustym wierszem. Wpisz nazwę pliku, w którym znajduje się
poprzednik, następnie wstaw ukośnik, a za nim numer Id. poprzednika (np.
Medyczne\2
).
Następnie wciśnij klawisz Tab, co zakończy wpisywanie. Połączone zadanie z innego
pliku zostanie wyświetlone na liście (rysunek 4.7). Na wykresie Gantta zewnętrzny
następnik będzie wyświetlany w szarym kolorze, dzięki czemu będziesz wiedział,
że nie jest to „bieżące” zadanie z danego harmonogramu.
Rysunek 4.7.
Identyfikator
zadania wska-
zuje zewnętrzne
zadanie
Możesz też wstawić cały projekt i dodać łącze do niego, dzięki czemu aktualizacje
w innym pliku będą też uwzględniane automatycznie w Twoim planie.
Kilka słów przestrogi
Konieczność zrozumienia natury zależności jest niezmiernie ważna. Przy założeniu,
że poprawnie zidentyfikowałeś zadania — wybrałeś sposób ich połączenia i właściwie
oszacowałeś czas ich wykonania (więcej na ten temat w rozdziale 5.) — jest to kluczowy
element decydujący o poprawności harmonogramu Twojego projektu. Jeżeli ustanowiłeś
niewłaściwą relację między zadaniami lub w ogóle ją pominąłeś, Twój harmonogram
nie będzie poprawny.
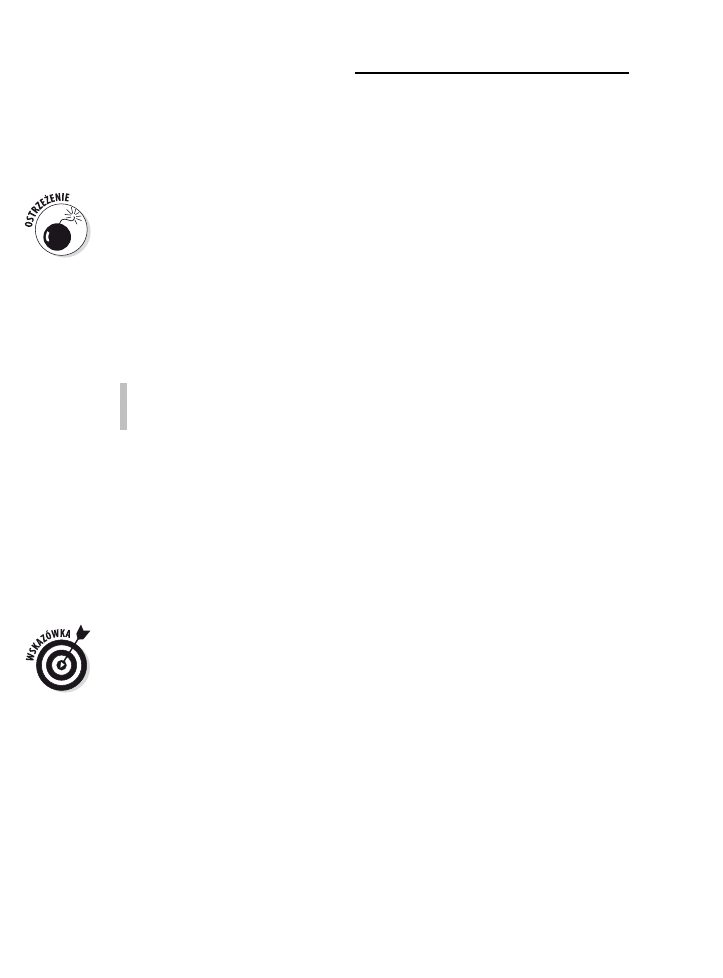
72
Część I: Wprowadzenie do MS Project 2013
Jeżeli wszystkie zadania są logicznie powiązane, rezultatem jest
diagram sieciowy,
czyli graficzna reprezentacja powiązań wszystkich zadań. Diagram sieciowy ilustruje
przepływ pracy w projekcie. Jeżeli zabraknie jakiejś relacji czy zależności, wówczas
przepływ nie będzie poprawny i prawdopodobnie powstanie opóźnienie, które
będziesz musiał nadrabiać.
Każde zadanie — z wyjątkiem pierwszego i ostatniego — ma swój poprzednik
i następnik. Jeżeli zabraknie jednego z tych elementów, wówczas zadanie będzie
zawieszone. Jeżeli zadanie nie ma poprzednika, połącz je z pierwszym punktem
kontrolnym projektu. Jeżeli zadanie nie ma następnika, połącz je z fazą końcową
lub z ostatnim punktem kontrolnym projektu.
Oprócz upewnienia się co do poprzedników i następników powinieneś też sprawdzić,
czy ustanowione relacje są właściwe. Jeżeli postanowisz zaoszczędzić nieco czasu
i nałożyć na siebie zadania, musisz wiedzieć, czy lepszym rozwiązaniem będzie relacja
ZR z wyprzedzeniem, czy też ZZ lub RR ze zwłoką. Aby to określić, odpowiedz sobie
na następujące pytania:
Czy opóźnione rozpoczęcie poprzednika spowoduje opóźnienie następnika?
Czy opóźnione zakończenie poprzednika spowoduje opóźnienie następnika?
Odpowiedzi pozwolą Ci ustalić, jaki wpływ na harmonogram i następnik ma zadanie
poprzedzające.
Pogódź się ze zmianą: usuwanie zależności
Tak jak trendy w modzie, tak i zależności w projekcie mogą ulegać niespodziewanym
zmianom. Czasem mogą przestać być potrzebne, bo np. nastąpiły zmiany w priorytetach
czy harmonogramie całego projektu. Jeżeli musisz usunąć zależności, możesz po prostu
wycofać zmiany wprowadzone w widoku Wykres Gantta czy w oknie dialogowym
Informacje o zadaniu.
Najlepsze praktyki zarządzania projektami sugerują, że nie powinno się tworzyć
zależności na podstawie dostępności zasobów. Zamiast tego powinieneś rozważyć
układ prac niezależnie od tego, kto wykonuje poszczególne zadania. Takie podejście
powinno być podstawą do stworzenia harmonogramu. Podczas tworzenia harmonogramu
zawsze należy brać pod uwagę bilansowanie zasobów czy unikanie skrajnych wartości
ich zużycia, ale są to czynniki, które należy uwzględnić na dalszych etapach planowania
projektu.
Wyświetl widok Wykres Gantta i wykonaj następującą procedurę:
1.
Zaznacz dwa zadania, dla których chcesz usunąć zależność.
W przypadku sąsiadujących zadań możesz przeciągnąć ich numery identyfikacyjne.
W pozostałych przypadkach kliknij zadanie, wciśnij klawisz Ctrl i zaznacz drugie
zadanie.
2.
Kliknij przycisk
Rozłącz zadania znajdujący się w grupie Harmonogram na
karcie
Zadanie.
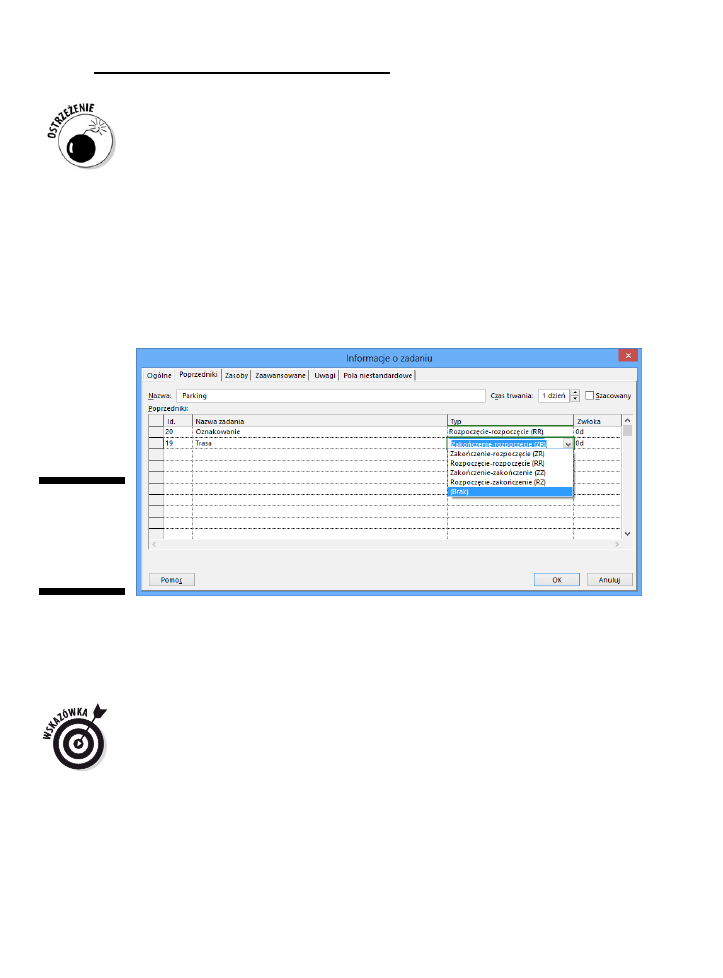
Rozdział 4: Zależności między zadaniami
73
Zachowaj ostrożność, korzystając z tej metody. Jeżeli zaznaczysz tylko jedno zadanie
i klikniesz przycisk Rozłącz zadania, efekt będzie dramatyczny: wszystkie zależności tego
zadania zostaną usunięte.
A oto, w jaki sposób możesz usunąć zależność, korzystając z okna dialogowego
Informacje o zadaniu:
1.
Kliknij dwukrotnie nazwę następnika.
Zostanie wyświetlone okno dialogowe Informacje o zadaniu.
2.
Przejdź do karty
Poprzedniki.
3.
Zaznacz pole
Typ dla zależności, którą chcesz usunąć.
Zostanie wyświetlona lista typów zależności (rysunek 4.8).
Rysunek 4.8.
Na karcie
Poprzedniki
możesz tworzyć
i usuwać
zależności
4.
Wybierz
Brak.
5.
Aby zapisać zmiany, kliknij przycisk
OK.
Linia na wykresie Gantta wskazująca zależność zostanie usunięta. Kiedy ponownie
otworzysz okno dialogowe Informacje o zadaniu, zależności już tam nie będzie.
Za pomocą funkcji wyróżniania zmian można śledzić w harmonogramie skutki
wprowadzenia zależności lub inne zmiany. Widoczne w tabeli daty w kolumnach
Rozpoczęcie i Zakończenie dla każdego zadania, na które wpływ będzie miało dodanie
lub usunięcie zależności, zostaną podświetlone.
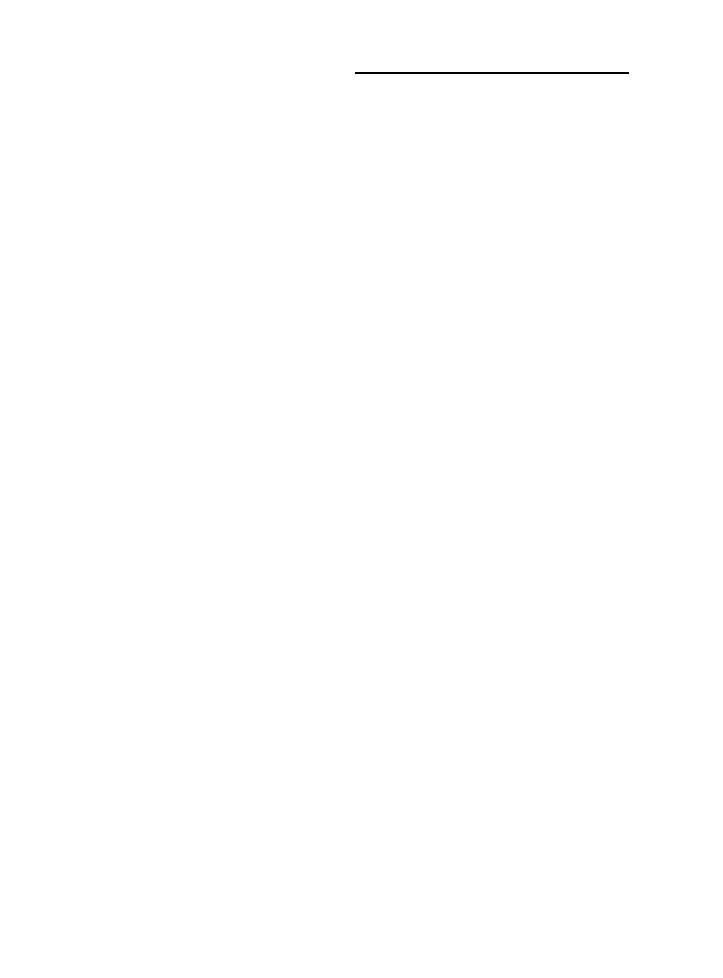
74
Część I: Wprowadzenie do MS Project 2013
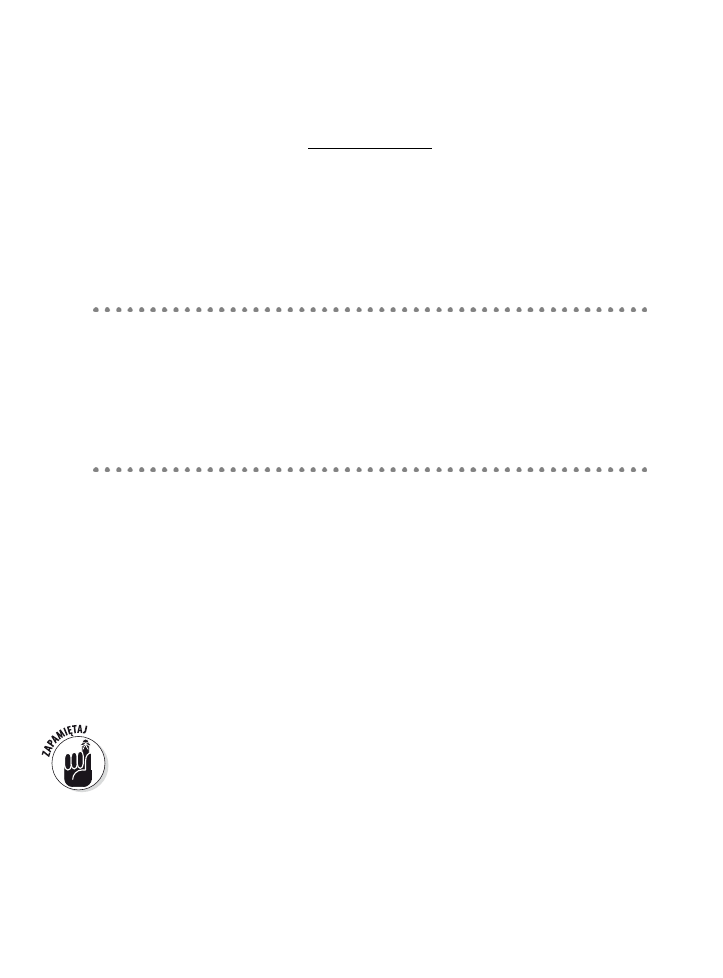
Rozdział 5
Szacowanie czasu
trwania zadań
W tym rozdziale omówiono:
►
określanie rodzajów zadań;
►
planowanie zadań wg nakładu pracy;
►
szacowanie pracy i czasu trwania;
►
stosowanie ograniczeń;
►
wprowadzanie daty rozpoczęcia;
►
zadania podzielone.
ednym z największych wyzwań zarządzania projektem jest oszacowanie, ile czasu
zajmie realizacja danego zadania. Zwykle członkowie zespołów całkiem dobrze
radzą sobie ze zgadywaniem, ile może to potrwać. Jednak w przypadku szacowania
sprawdza się przysłowie, że z pustego i Salomon nie naleje. Teoretycznie czas trwania
projektu to suma czasu trwania pojedynczych zadań połączona z logiką sieci zależności
i przełożona na kalendarze.
Najlepszym sposobem dokładnego oszacowania jest wzięcie pod uwagę charakteru
zadania oraz zastosowanie najwłaściwszej metody. Czasem szacuje się pracę, a czasem
czas trwania (liczbę dni roboczych) — przyjęty sposób zależy od charakteru zadania
oraz wymaganego stopnia dokładności oszacowania.
Jednak dokładne oszacowanie nie jest jedynym aspektem przygotowania realistycznego
harmonogramu. MS Project ułatwia tworzenie realistycznych planów dzięki temu,
że umożliwia wprowadzanie ograniczeń, a także wstrzymywanie i dzielenie zadań.
Harmonogram tworzony w MS Project to tylko model. Ilustruje on — na podstawie
wprowadzonych informacji — Twoje wyobrażenie na temat tego, co ma się wydarzyć,
lub Twój plan. Im bardziej realistyczne informacje wprowadzisz, tym bardziej realistyczny
będzie utworzony na ich podstawie harmonogram. Jednak koniec końców harmonogram
jest tylko narzędziem, które ma pomóc Tobie i Twojemu zespołowi — nie jest
rzeczywistością. Zrób wszystko co możliwe, aby zebrać jak najbardziej prawdziwe
dane, ale nie zapominaj, że to Ty zarządzasz harmonogramem, a nie on Tobą.
J
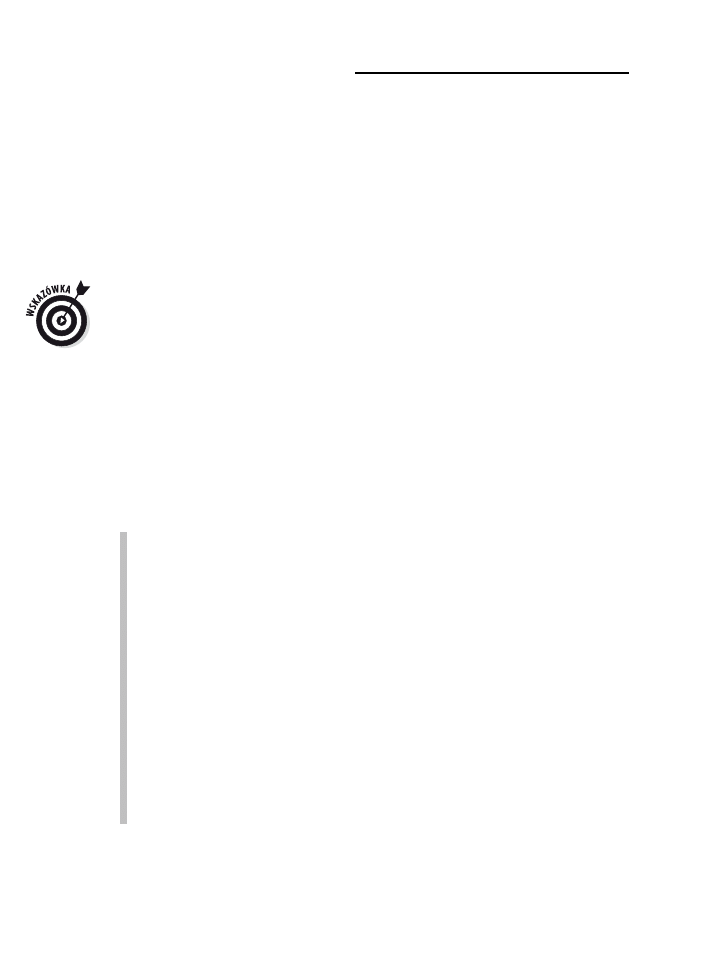
76
Część I: Wprowadzenie do MS Project 2013
Czas trwania zadań
W projektach, tak jak w życiu, czas jest wszystkim. Zaczyna mieć znaczenie w chwili,
gdy określisz czas trwania poszczególnych zadań. MS Project pomoże Ci ustalić wpływ
czasu trwania na cały projekt, ale nie jest w stanie określić, ile czasu potrzeba na dane
zadanie. To należy do Ciebie.
Oszacowanie czasu trwania zadań nie zawsze jest łatwe. Szacowanie musi być oparte
na Twoim doświadczeniu w realizacji podobnych zadań oraz wiedzy na temat specyfiki
projektu.
Jeżeli realizujesz projekty, w których często powtarzają się podobne zadania, zastanów się
nad zapisaniem jednego z harmonogramów jako szablon do wykorzystania w przyszłości;
dzięki temu oszczędzisz sobie wysiłków z ponownym oszacowywaniem czasu trwania
zadań w przyszłych projektach. Więcej informacji na temat zapisywania szablonów
znajdziesz w rozdziale 19.
Pełny wachlarz zadań: zidentyfikuj typ
Nim zaczniesz wprowadzać do Projecta czas trwania zadań, zwróć uwagę, że w programie
występują różne ich rodzaje. Ma to znaczenie podczas automatycznego tworzenia
harmonogramów przez program po tym, jak zaczniesz przypisywać zasoby.
Twoja decyzja co do wyboru typu zadania określa, który element zadania pozostanie
niezmienny, kiedy wprowadzisz zmiany w samym zadaniu.
Stała liczba jednostek — kiedy przydzielisz do zadania zasoby (Project zastosuje
stałą liczbę jednostek), będą one pracować nawet, kiedy zmieni się czas trwania.
To typ domyślny. I tak: jeżeli wyznaczysz kogoś do przygotowania prezentacji
dla zarządu i określisz czas trwania na 3 dni, a następnie dojdziesz do wniosku,
że bardziej realistyczne jest 5 dni, liczba jednostek nie ulegnie zmianie. Innymi
słowy: ta sama osoba wciąż pracuje nad zadaniem, tyle że nie 3 dni, a 5.
Stały czas trwania — to zadanie wymaga do ukończenia stałej ilości czasu,
niezależnie od tego, jak wiele zasobów przydzielisz do jego wykonania. Jeżeli
prowadzisz testowanie jakiejś substancji, które musi trwać 24 godziny,
to niezależnie od tego, ilu naukowców przydzielisz do ich przeprowadzenia,
nie wpłynie to na skrócenie potrzebnego czasu.
Praca stała — czas trwania jest określony przez ilość zasobów przydzielonych
do wykonania zadania. Jeżeli określisz czas trwania zadania na 40 godzin, a następnie
przypiszesz do jego realizacji 2 osoby (zasoby), które będą równocześnie pracować
przez 20 godzin każda, wówczas zadanie zostanie wykonane w ciągu 20 godzin.
Jeżeli usuniesz jedną z osób, wówczas druga, pracując sama, będzie musiała
poświęcić 40 godzin swojego czasu.
Teraz rozumiesz już, dlaczego rozróżnianie typów zadań (oraz świadomość ich wpływu
na harmonogram czy na przypisywanie zasobów) ma tak istotny wpływ na planowanie
efektywnego projektu.
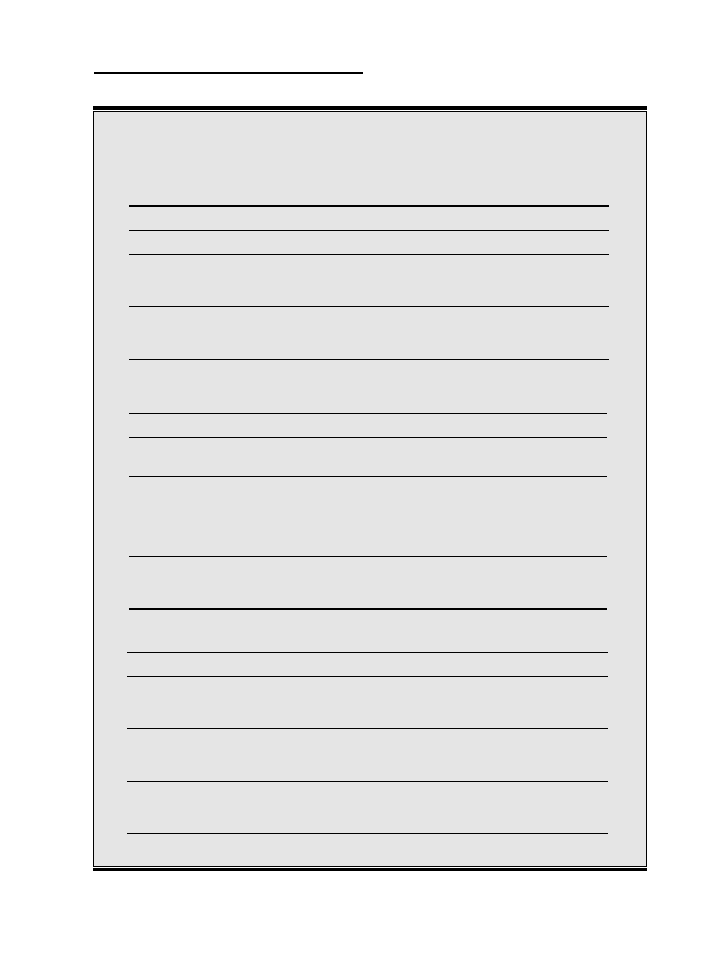
Rozdział 5: Szacowanie czasu trwania zadań
77
Przykłady typów zadań
Ze względu na to, że koncepcja typów zadań jest dość złożona, w tym przykładzie zaczniemy od zadania
o stałej liczbie jednostek, którego czas trwania wynosi 80 godzin, a pracują nad nim 2 osoby przez 5 dni
w pełnym wymiarze czasu.
Przyjmijmy, że dla tej samej ilości pracy typ zadania to praca stała. Jej ilość wynosi nie mniej, nie więcej,
tylko 80 godzin.
I na koniec załóżmy, że to samo zadanie ma stały czas trwania: praca musi zostać wykonana w ciągu 5 dni.
Zmiana
Efekt
Usunięcie zasobu
Czas trwania zmienia się na 10 dni. Praca pozostaje na poziomie 80 godzin.
Wydłużenie
czasu trwania
Zwiększy się ilość pracy, tak aby pokrywać się z czasem trwania. Jeżeli
zwiększysz czas trwania z 5 do 7 dni, oznaczać to będzie, że pojawią się
dodatkowo 32 godziny pracy (2 osoby × 2 dni × 8 godzin).
Zwiększenie
ilości pracy
Czas trwania zostanie wydłużony, tak aby móc wykonać dodatkową
pracę. Jeżeli np. ilość pracy zmieni się z 80 na 96 godzin, wówczas czas
trwania wydłuży się z 5 do 7 dni.
Zmiana
Efekt
Usunięcie
zasobu
Czas trwania zmienia się na 10 dni. Praca pozostaje na poziomie 80 godzin.
Wydłużenie
czasu
trwania
Zwiększy się liczba osób, tak aby była zgodna z czasem trwania. Jeżeli
zwiększysz czas trwania z 5 do 7 dni, oznaczać to będzie, że zmieniła się tylko
alokacja zasobów. Kiedy Project podzieli 80 godzin przez 7 dni, wynikiem
będzie 11,43 godziny pracy dziennie. Skoro masz do dyspozycji 2 osoby,
każda z nich pracuje dziennie 5,7 godziny.
Zwiększenie
ilości pracy
Czas trwania zostanie wydłużony, tak aby można było wykonać dodatkową
pracę. Jeżeli np. ilość pracy zmieni się z 80 na 96 godzin, wówczas czas
trwania wydłuży się z 5 do 7 dni.
Zmiana
Efekt
Usunięcie
zasobu
W przypadku pozostałego zasobu wystąpi nadmierna alokacja (przekraczająca
100%). Innymi słowy: aby zakończyć zadanie, dana osoba będzie musiała
pracować po 16 godzin dziennie, co jest raczej mało prawdopodobne.
Wydłużenie
czasu trwania
Zwiększy się ilość pracy, tak aby pokrywać się z czasem trwania. Jeżeli
zwiększysz czas trwania z 5 do 7 dni, oznaczać to będzie, że pojawią się
dodatkowo 32 godziny pracy (2 osoby × 2 dni × 8 godzin).
Zwiększenie
ilości pracy
Wystąpi nadmierna alokacja, chyba że postarasz się o dodatkowe zasoby. Jeżeli
masz 5 dni na wykonanie 80-godzinnej pracy i zwiększysz jej ilość do 96 godzin,
wówczas nadmierna alokacja dla zasobów wyniesie 20% (96 / 80 = 1,2).
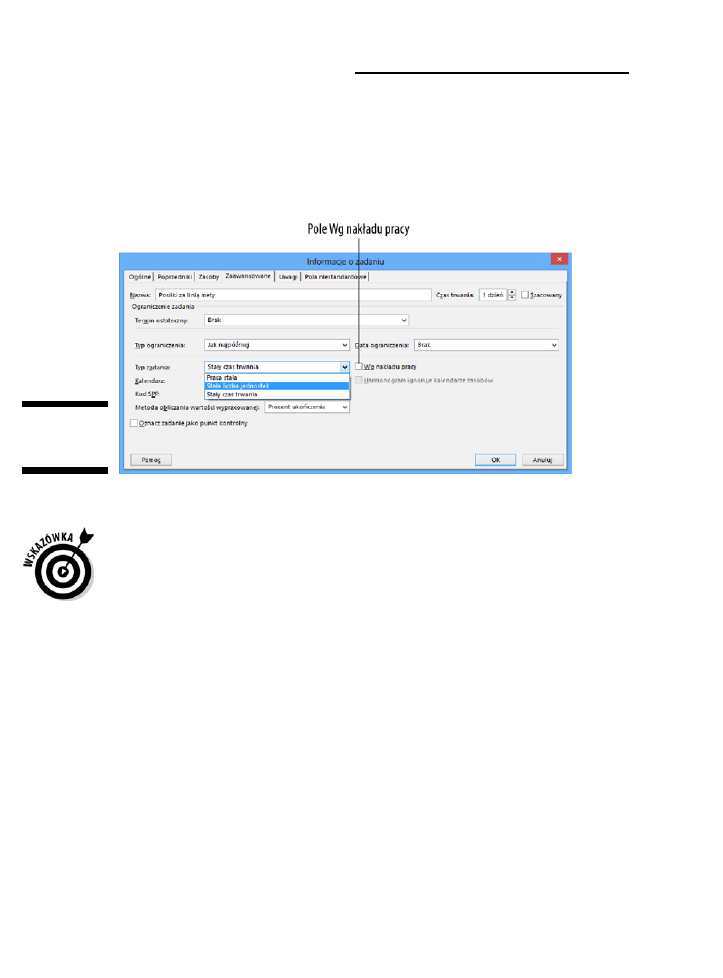
78
Część I: Wprowadzenie do MS Project 2013
Aby określić rodzaj zadania:
1.
Kliknij dwukrotnie zadanie.
Zostanie wyświetlone okno dialogowe Informacje o zadaniu.
2.
Następnie przejdź do karty
Zaawansowane (rysunek 5.1).
Rysunek 5.1.
Określanie typu
zadania
3.
Wybierz jeden z trzech rodzajów dostępnych na liście.
4.
Kliknij przycisk
OK.
Możesz też wyświetlić kolumnę Typ w obszarze tabeli i w niej ustawić rodzaj zadania.
Zadania wg nakładu pracy, czyli 1 + 1 = ½
Kiedy w MS Project natkniesz się na słowo
nakłady pracy, myśl: praca. Dla zadań
planowanych automatycznie możesz ustawić planowanie wg
nakładu pracy;
w przypadku gdy będziesz zmieniał przypisane zasoby, może zmienić się czas trwania,
ale ilość pracy koniecznej do zakończenia zadania nie ulegnie zmianie. Nie można
ustawić planowania wg nakładów pracy dla zadań planowanych ręcznie. Kiedy zmieniana
jest ilość przypisanych zasobów (czy to są dodawane, czy odejmowane), praca jest
rozdzielana po równo między pozostałe zasoby (porównaj to z opisem mechanizmu
pracy stałej zamieszczonym nieco wcześniej). Tak naprawdę wszystkie zadania typu
praca stała są zadaniami uwzględniającymi nakłady pracy. Im więcej osób skierujesz
do ich wykonania lub im dłużej będą one pracować, tym bardziej skróci się czas
trwania i vice versa.
Załóżmy że w ciągu 2 dni musisz skonfigurować sieć komputerową w nowym biurze.
Przypisujesz do tego zadania jeden zasób, który pracuje po 8 godzin dziennie, co oznacza,
że wykonanie zadania pochłonie 16 godzin (2 dni po 8 godzin). Jeżeli do zadania
przypiszesz drugi zasób, zostanie ono ukończone szybciej (w ciągu 8 godzin),
ponieważ 2 osoby będą pracować równocześnie.
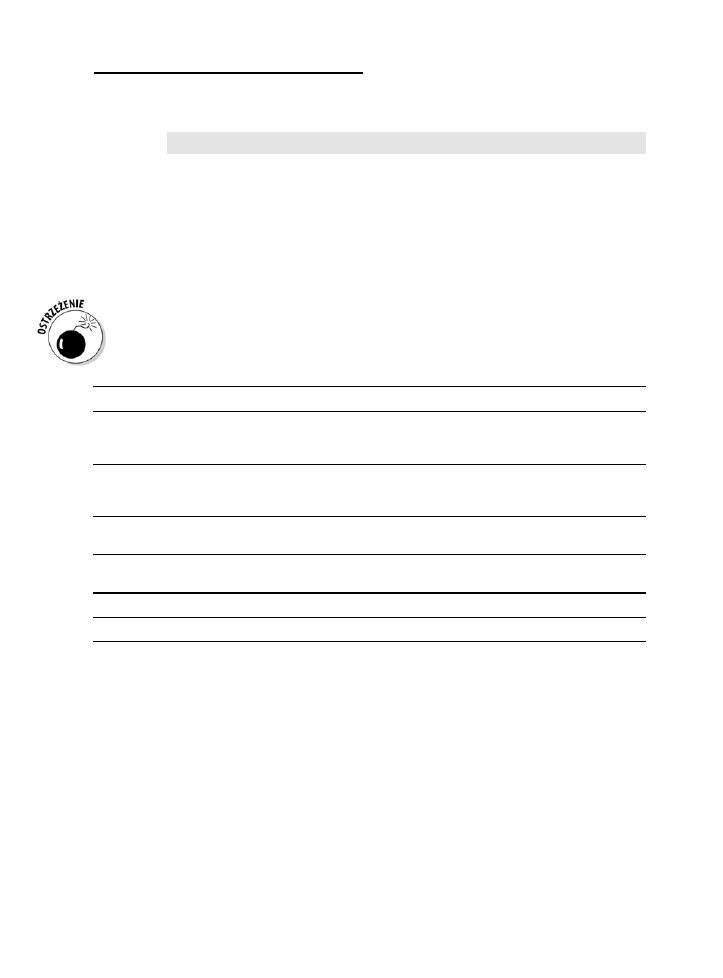
Rozdział 5: Szacowanie czasu trwania zadań
79
W procesie planowania wg nakładu pracy używana jest następująca „magiczna” formuła:
czas trwania = praca / jednostki
Po przypisaniu pierwszego zasobu za każdym kolejnym razem, kiedy dodasz lub usuniesz
zasoby (pracowników) z zadania, Project przeliczy ponownie czas trwania.
Dodanie zasobów nie sprawi, że zadanie zostanie ukończone szybciej — zmieni się typ
zadania z pracy stałej na stały czas trwania. Planowanie wg nakładów pracy nie jest
aktywowane automatycznie. Aby je uruchomić, musisz zaznaczyć odpowiednie pole
(Planowanie wg nakładów pracy) znajdujące się na karcie Zaawansowane w oknie dialogowym
Informacje o zadaniu (rysunek 5.1). Po usunięciu zaznaczenia z tego pola zadanie, które
zaplanowałeś na 2 dni, potrwa dokładnie 2 dni, niezależnie od tego, ile zasobów
przeznaczysz do jego realizacji.
W tabeli 5.1 opisano ograniczenia planowania wg nakładów pracy obecne w MS Project.
Tabela 5.1. Ograniczenia
Działanie
Co się stanie
Pierwsze przypisanie
Przy pierwszym przypisaniu zasobów do zadania planowanego wg nakładów pracy
czas trwania pozostanie bez zmian. Przy modyfikacji wprowadzonej wcześniej
informacji o zasobach czas trwania zostanie przeliczony.
Praca stała
Przypisanie dodatkowych zasobów skróci czas trwania zadania, redukcja zasobów
wydłuży go. Praca stała jest w istocie planowana wg nakładów, dlatego w tym
przypadku nie można usunąć zaznaczenia z pola wyboru.
Stała liczba jednostek
Przypisanie dodatkowych zasobów skróci czas trwania zadania, redukcja zasobów
wydłuży go.
Stały czas trwania
Przypisanie dodatkowych zasobów zmniejszy ilość pracy dla każdego z zasobów,
usunięcie zasobów zwiększy ilość pracy.
Zadania sumaryczne
Nie można zastosować Planowania wg nakładów pracy dla zadań sumarycznych.
Projekty wstawione
Nie można zastosować Planowania wg nakładów pracy dla projektów wstawionych.
Szacowanie pracy i czasu trwania
Opracowywanie dokładnych szacunków (czy to zasobów, czasu trwania, czy kosztów)
to jeden z najtrudniejszych i najbardziej kontrowersyjnych elementów zarządzania
projektami. Powinieneś rozumieć ideę szacowania i znać różnice między pracą, którą
trzeba wykonać, a czasem trwania informującym o wymaganej liczbie okresów roboczych.
Zależnie od rodzaju pracy do dyspozycji masz kilka technik, które pomogą Ci wykonać
odpowiednie szacunki. Możesz rozpocząć od zdefiniowania różnic między pracą a czasem
trwania, a następnie wykorzystując swe umiejętności, wykonać dokładne szacunki.
Praca to liczba jednostek pracy koniecznych do zakończenia zadania. Zwykle podaje
się ją w roboczogodzinach, roboczodniach czy roboczotygodniach.
Czas trwania to łączna liczba okresów roboczych (z pominięciem świąt i innych
okresów wolnych od pracy) koniecznych do wykonania pracy. Czas pracy podaje się
zwykle w dniach lub tygodniach roboczych.
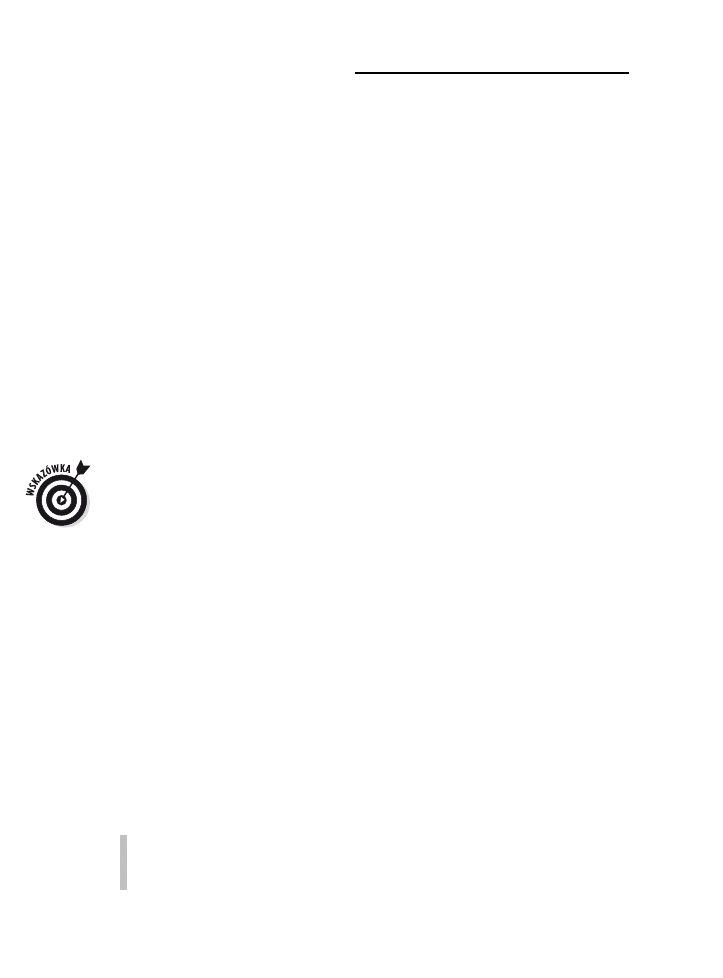
80
Część I: Wprowadzenie do MS Project 2013
Techniki wykonywania szacunków
Czasem szacunki sprawiają wrażenie, jakby były brane z powietrza lub też osoby je
wykonujące szukały porad w szklanej kuli. Bez wątpienia szacowanie jest zarazem
sztuką i nauką. Element sztuki to doskonała ocena wykonywana przez członków
zespołu. Ich doświadczenie i mądrość mające źródło w poprzednich projektach są
bezcenne w procesie szacowania, wskazują najlepszą w danym przypadku metodę
szacowania lub dają podstawy do podjęcia decyzji o jej wyborze. Uzupełnieniem tego
wkładu ekspertów i członków zespołu jest nauka o szacowaniu.
Szacowanie porównawcze
Szacowanie porównawcze jest jedną z najpowszechniejszych metod szacowania.
Zwykle jest ona prowadzona przez wspomnianych wcześniej ekspertów. W swojej
najprostszej postaci metoda polega na porównaniu bieżącego projektu z projektami
prowadzonymi wcześniej, określeniu podobieństw i różnic, a następnie wykonaniu
szacowania.
W bardziej zaawansowanej postaci określa się czynniki wpływające na czas trwania
i analizuje relacje między bieżącym projektem a projektami wcześniejszymi. Czynniki
te mogą obejmować: wielkość projektu, jego złożoność, poziom ryzyka, ilość zasobów,
znaczenie i wszelkie inne aspekty wpływające na czas trwania.
Jeżeli metoda szacowania porównawczego ma być efektywna, podobieństwo
porównywanych projektów musi być duże. Osobom niemającym odpowiedniego
doświadczenia zmiany wersji oprogramowania mogą wydawać się bardzo podobnymi
procesami, jednak pod tą nazwą mogą się kryć procesy zupełnie niepodobne do siebie.
Aktualizacja pakietu Office 2010 do wersji 2013 różni się ogromnie od przejścia z Office
2010 na Lotus Notes: czas potrzebny na zmianę będzie zupełnie inny.
Szacowanie parametryczne
Szacowanie parametryczne wykorzystuje do określenia czasu trwania projektu
model matematyczny. Metody tej nie można zastosować do wszystkich prac, choć jest
prosta i szybka: polega na przemnożeniu ilości pracy przez liczbę godzin potrzebnych
do jej wykonania. I tak: jeżeli malarz maluje w ciągu godziny 10 m
2
ściany, a Ty masz
do pomalowania 600 m
2
powierzchni, możesz założyć, że praca zajmie 60 godzin. Jeżeli
malowaniem zajmą się 3 osoby, wówczas praca powinna trwać 20 godzin (60 ÷ 3),
czyli 2,5 dnia.
Szacowanie metodą 3-punktową
Jeżeli dany projekt związany jest z dużym ryzykiem, występuje wiele niepewnych
elementów i czynników, wówczas możesz użyć
szacowania metodą 3-punktową,
która pozwala uzyskać zakres oraz spodziewany czas trwania. Metoda polega na zebraniu
oszacowań opartych na trzech scenariuszach:
Optymistycznym — w tym przypadku (oznaczonym literą O) zakładamy, że
dostępne są wszystkie zasoby, nic nie pójdzie źle i wszystko uda się za pierwszym
razem. Możemy oznaczyć go symbolem
S
o
(scenariusz optymistyczny).
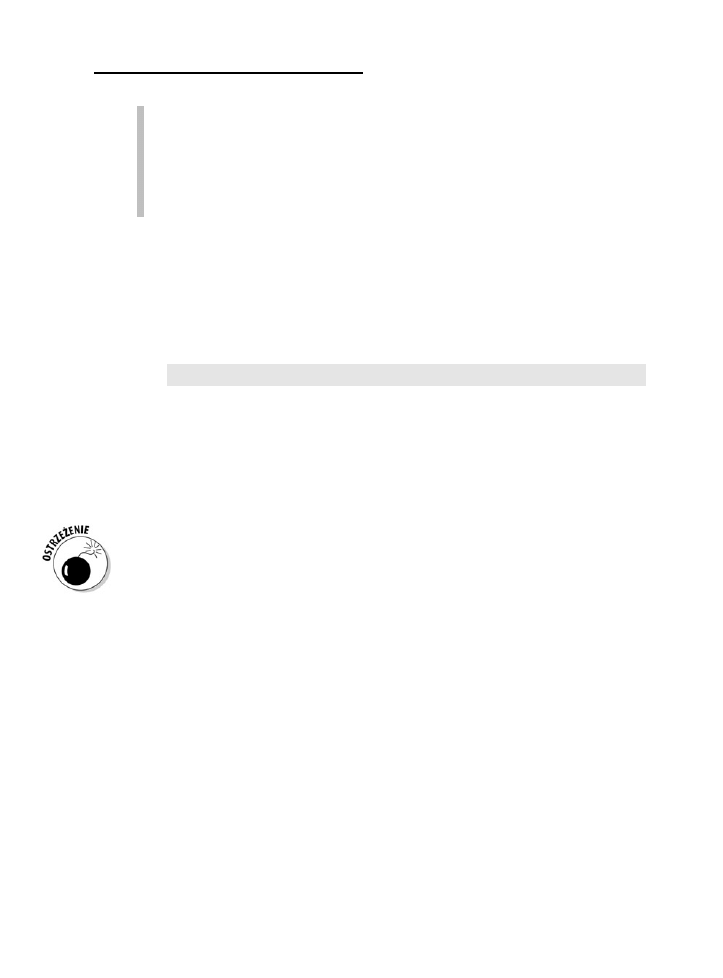
Rozdział 5: Szacowanie czasu trwania zadań
81
Prawdopodobnym — bierzemy pod uwagę realia: przedłużająca się niedostępność
zasobów, przerwy w pracy czy błędy powodujące opóźnienia. Ten scenariusz
możemy oznaczyć symbolem
S
p
(prawdopodobny).
Najgorszym — ten pesymistyczny scenariusz zakłada niewystarczające lub
niewykwalifikowane zasoby, częstą konieczność powtarzania prac i opóźnienia.
W tym przypadku użyjemy symbolu
S
n
(najgorszy).
Najprostszym sposobem uzyskania spodziewanego
czasu trwania (C
t
) jest zsumowanie
wartości wymienionych scenariuszy i podzielenie przez 3. Jednak ta technika ma tę
wadę, że zakłada równe prawdopodobieństwo zaistnienia wszystkich trzech scenariuszy
(optymistycznego, prawdopodobnego i najgorszego), co jest mało realne. W rzeczywistości
największe szanse wystąpienia ma scenariusz prawdopodobny. Dlatego należy nadać
mu odpowiednią wagę, a następnie wyznaczyć średnią ważoną.
Najczęściej oblicza się ją w następujący sposób:
C
t
= (S
o
+ 4S
p
+ S
n
) / 6
Ustawianie czasu trwania
Większość zadań w projekcie (z wyjątkiem punktów kontrolnych) ma jakiś czas trwania,
nieważne, czy jest to 10 minut, rok czy jakaś inna wielkość. Wymagania projektu oraz
ustalony przez Ciebie stopień kontroli określają jednostkę, w jakiej będziesz obliczał
czas trwania zadań.
Jeżeli projekt polega na wystrzeleniu w kosmos satelity, wówczas monitorowanie zadań
w dniu wystrzelenia w minutach ma sens. W większości przypadków wystarcza
monitorowanie czasu trwania w dniach, czasem w tygodniach.
Tak jak w przypadku pozostałych informacji o zadaniach, również czas trwania możesz
wprowadzić w tabeli dostępnej z poziomu widoku Wykres Gantta lub w oknie dialogowym
Informacje o zadaniu. Aby wprowadzić czas trwania w oknie dialogowym Informacje
o zadaniu, wykonaj poniższą procedurę:
1.
Kliknij dwukrotnie zadanie, tak aby wyświetlić okno dialogowe
Informacje
o zadaniu.
2.
Przejdź do karty
Ogólne.
3.
W polu
Czas trwania za pomocą przycisków ze strzałkami ustaw
odpowiednią wartość (rysunek 5.2).
4.
Jeżeli bieżąca jednostka nie jest właściwa (np. widoczne są dni, a Ty
potrzebujesz godzin), wprowadź nową.
W nowo tworzonych zadaniach szacowany czas trwania jest domyślnie ustawiany
na jeden dzień — możesz zmienić tę wartość. Oto skróty używane dla różnych
jednostek czasu:
min — minuta;
godz. — godzina;
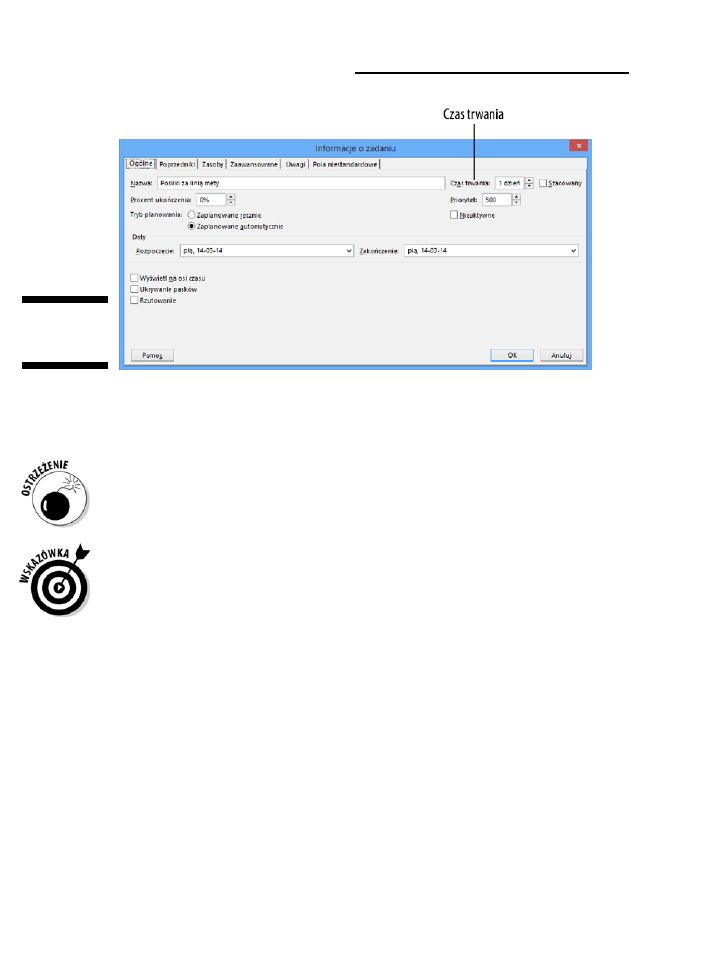
82
Część I: Wprowadzenie do MS Project 2013
Rysunek 5.2.
Ustawianie
czasu trwania
d — dzień;
tyg. — tydzień;
m. — miesiąc.
Nie zakładaj, że zmiana daty rozpoczęcia czy zakończenia zadania zmieni jego
czas trwania — nie zmieni. Musisz to zrobić sam. Jeżeli tego nie zrobisz,
Twój plan projektu nie będzie tym, czego oczekujesz.
5.
Aby zaakceptować nowe ustawienia czasu trwania, kliknij przycisk
OK.
Jeżeli nie masz pewności co do czasu danego zadania, zaznacz pole wyboru Szacowany
(na karcie Ogólne). Będzie to sygnał dla innych, że te dane nie są pewne. Kiedy tylko
zdobędziesz potwierdzone informacje, zawsze możesz usunąć zaznaczenie z tego pola.
Kontrolowanie czasu
za pomocą ograniczeń
W MS Project
ograniczenia to warunki czasowe służące do kontrolowania
automatycznie planowanych zadań. Możesz określić, jakie (jeśli w ogóle) ograniczenia
mają dotyczyć poszczególnych zadań. Dzięki temu, że zadania planowane ręcznie mają
daty rozpoczęcia i zakończenia określone przez Ciebie, de facto posiadają one już
ograniczenia.
Jak działają ograniczenia
Po utworzeniu nowego zadania i ustawieniu dla niego planowania automatycznego
domyślnie przypisywane jest mu ograniczenie Jak najwcześniej. Oznacza to ni mniej,
ni więcej, że — jeżeli tylko nie ustawiono zależności z innymi zadaniami — rozpocznie
się ono wraz z uruchomieniem projektu.
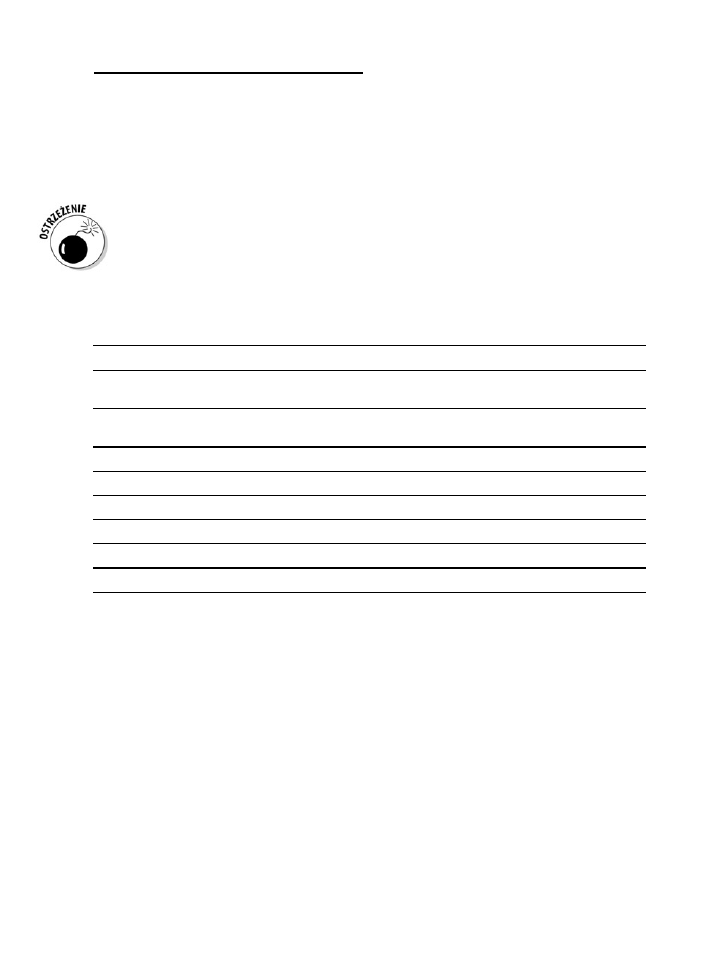
Rozdział 5: Szacowanie czasu trwania zadań
83
Podczas konfigurowania ustawień czasowych dla zadania brane są pod uwagę: daty
rozpoczęcia i zakończenia, zależności, typ zadania, ustawienia planowania wg nakładów
pracy i ograniczenia — wszystkie te parametry mają znaczenie. Kiedy Project wykonuje
obliczenia dla projektu, który zaczyna się opóźniać, ograniczenia są nienaruszalne. I tak:
jeżeli ustawisz ograniczenie polegające na wyznaczeniu daty końcowej dla zadania,
program zmieni niemal wszystkie inne zaplanowane zadania tak, aby dane zadanie
mogło być zakończone o czasie.
Nadmierne stosowanie ograniczeń zmniejszy elastyczność harmonogramu. Dlatego
używaj zmiennych tylko wówczas, gdy absolutnie musisz wyznaczyć sztywne daty dla
zadania.
W tabeli 5.2 opisano efekty działania poszczególnych ograniczeń na czas realizacji zadań.
Tabela 5.2. Ograniczenia zadań
Ograniczenie
Co się stanie po jego wprowadzeniu
Jak najszybciej
Zadanie rozpoczyna się tak wcześnie, jak to tylko możliwe w harmonogramie
i na podstawie zależności oraz daty rozpoczęcia projektu. Jest to ustawienie domyślne.
Jak najpóźniej
Zadanie rozpoczyna się tak późno, jak to tylko możliwe w harmonogramie
i na podstawie zależności oraz daty zakończenia projektu.
Zakończ nie wcześniej niż
Koniec zadania nie może nastąpić przed wskazaną datą.
Zakończ nie później niż
Koniec zadania nie może nastąpić po wskazanej dacie.
Musi rozpocząć się
Zadanie musi rozpocząć się we wskazanym momencie.
Musi zakończyć się
Zadanie musi zakończyć się we wskazanym momencie.
Rozpocznij nie wcześniej niż
Zadanie nie może rozpocząć się przed wskazaną datą.
Rozpocznij nie później niż
Zadanie nie może rozpocząć się po wskazanej dacie.
Ustawianie ograniczeń
Aby wprowadzić ograniczenie, musisz wybrać odpowiedni typ w oknie dialogowym
Informacje o zadaniu. Chociaż możesz ustawić tylko jedno ograniczenie dla zadania,
to niektóre ograniczenia wykorzystują określone przez Ciebie daty. I tak: jeżeli chcesz,
aby zadanie nie rozpoczęło się przed wskazaną datą, możesz określić dzień jego
rozpoczęcia. Inne ograniczenie (Jak najwcześniej) używa innej daty: w tym przypadku
jest to data rozpoczęcia całego projektu lub zdarzenia pozostającego w zależności.
W rozdziale 4. zamieszczono więcej informacji na temat zależności.
Aby określić rodzaj ograniczenia:
1.
Kliknij dwukrotnie zadanie.
Zostanie wyświetlone okno dialogowe Informacje o zadaniu.
2.
Przejdź do karty
Zaawansowane (patrz: rysunek 5.1).
3.
Wybierz odpowiednie ograniczenie z listy
Typ ograniczenia.
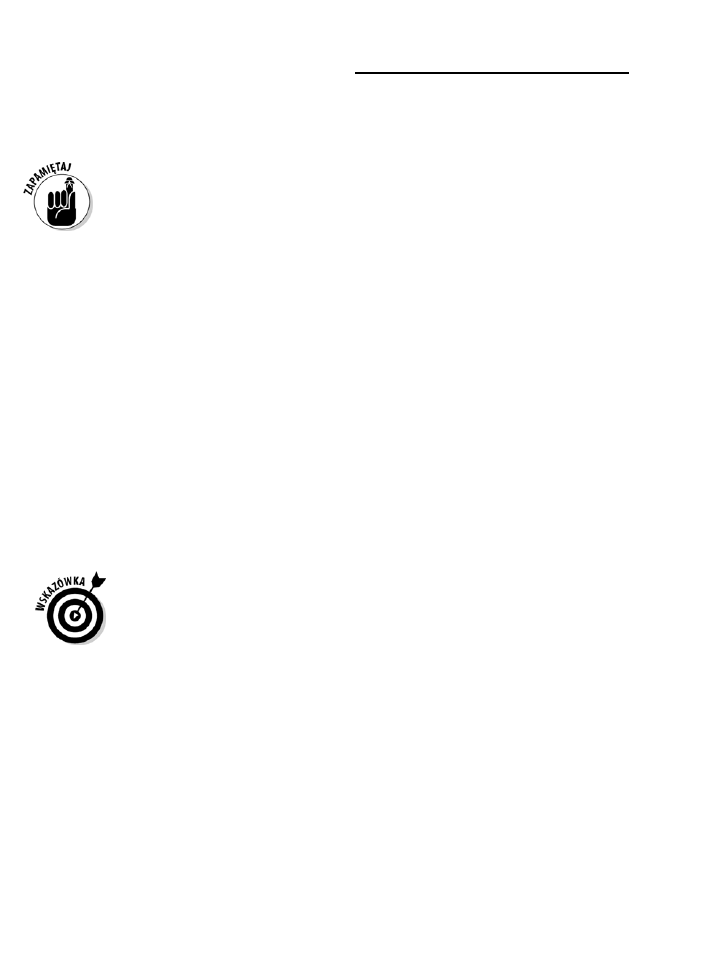
84
Część I: Wprowadzenie do MS Project 2013
4.
Jeżeli wymaga ono daty, ustaw odpowiednią w polu
Data ograniczenia.
5.
Aby zapisać ustawienia, kliknij przycisk
OK.
Domyślnie stosowane ograniczenie, czyli Jak najwcześniej, jest ustawiane automatycznie,
zwykle nie trzeba go modyfikować.
Ustawianie terminu ostatecznego
Czasem mam wrażenie, że terminy ostateczne są podawane po to, aby je przekraczać.
Projekty udaje się domykać, ponieważ — mówiąc wprost — terminy ostateczne nie są
ograniczeniami (chociaż ustawia się je w obszarze Ograniczenie zadania okna dialogowego
Informacje o zadaniu). Terminy ostateczne nie są tożsame z ograniczeniami i nie wymuszają
synchronizacji harmonogramu zadań. Jeżeli ustawisz termin ostateczny, a zadanie
będzie go przekraczać, wówczas program po prostu wyświetli znacznik w kolumnie
Wskaźniki, więc nie musisz wpadać w panikę — oczywiście nie oznacza to, że nie
powinieneś przedsięwziąć jakichś działań, byle były właściwe.
Aby ustawić termin ostateczny, wykonaj następującą procedurę:
1.
Kliknij dwukrotnie zadanie.
Zostanie wyświetlone okno dialogowe Informacje o zadaniu.
2.
Następnie przejdź do karty
Zaawansowane (patrz: rysunek 5.1).
3.
Kliknij strzałkę w polu
Termin ostateczny — zostanie wyświetlony
kalendarz, w którym możesz ustawić odpowiednią datę.
Za pomocą strzałek możesz przejść do odpowiedniego miesiąca.
4.
Aby zapisać termin ostateczny, kliknij przycisk
OK.
Możesz też wyświetlić w tabeli w widoku Wykres Gantta kolumnę Termin ostateczny
i tam wprowadzić odpowiednie daty, tak aby były widoczne również dla innych
uczestników projektu.
Rozpoczynanie i wstrzymywanie zadań
Większość osób rozpoczynających używanie MS Project stara się wprowadzić daty
rozpoczęcia do każdego zadania w projekcie. Przecież kiedy tworzysz listy rzeczy
do zrobienia, uwzględniają one daty, nieprawdaż? Popełniasz w ten sposób falstart
i pozbawiasz się jednej z największych korzyści płynących z wykorzystywania
oprogramowania do zarządzania projektami: możliwości tworzenia harmonogramów
uwzględniających — czasem bardzo złożone — kombinacje czynników, takich jak
zależności między zadaniami czy ograniczenia. Zostawiając programowi wyznaczanie
dat rozpoczęcia zadań, jednocześnie umożliwiasz automatyczne korekty, kiedy zajdą
jakieś zmiany.
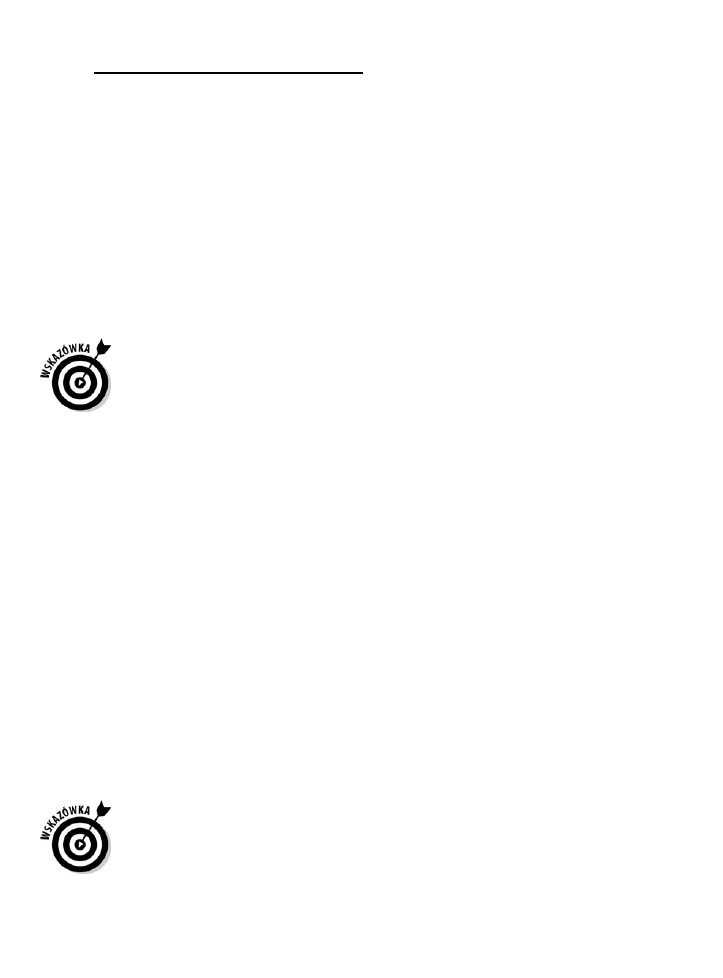
Rozdział 5: Szacowanie czasu trwania zadań
85
Jeżeli określisz czas trwania automatycznie planowanego zadania, ale pominiesz
datę rozpoczęcia, wówczas zadanie rozpocznie się najszybciej, jak to możliwe,
z uwzględnieniem daty rozpoczęcia projektu wprowadzonej w oknie dialogowym
Informacje o zadaniu oraz na podstawie zależności z innymi zadaniami. W przypadku
zadań planowanych ręcznie być może będziesz musiał określić datę rozpoczęcia,
tak by móc utworzyć harmonogram dla zadania.
Przy ustalaniu daty rozpoczęcia zadania zwykle bierzesz pod uwagę ten aspekt
projektu, który decyduje o jego harmonogramie. I tak: jeżeli chcesz rozpocząć budowę
po zebraniu niezbędnych zezwoleń, tworzysz zależność między zadaniami Uzyskanie
zezwoleń a Budowa w taki sposób, że budowa może rozpocząć się dopiero wówczas,
kiedy zakończone zostanie pierwsze zadanie.
Jednak są zadania, które muszą rozpocząć się w określonym terminie. Przykładem są
wakacje, coroczne zebrania oraz pierwszy dzień nowego sezonu wędkarskiego.
Project ustala datę zakończenia na podstawie daty rozpoczęcia, czasu trwania i innych
dat, które zostały ustawione. Jeżeli zadanie ma się zakończyć w określonym momencie,
wówczas możesz ustawić tę datę, a Project sam określi datę rozpoczęcia.
Wprowadzanie daty rozpoczęcia zadania
Wprowadzenie daty rozpoczęcia czy daty zakończenia zadania jest narzuceniem
ograniczenia, które może nadpisać relację zależności lub inne czynniki determinujące
czas. Ograniczenia to podstawowy sposób wymuszania określonej daty rozpoczęcia lub
zakończenia zadania. Jeżeli je określisz, wówczas dane zadanie musi się rozpocząć lub
zakończyć we wskazanym terminie. Ustawianie dat rozpoczęcia i zakończenia jest proste.
Aby je wprowadzić, wykonaj poniższą procedurę:
1.
Kliknij dwukrotnie zadanie.
Zostanie wyświetlone okno dialogowe Informacje o zadaniu.
2.
Przejdź do karty
Ogólne.
3.
Kliknij strzałkę umieszczoną na końcu pola
Rozpoczęcie lub Zakończenie.
Zostanie wyświetlony kalendarz.
4.
Aby wybrać datę, kliknij ją; za pomocą strzałek możesz przejść
do odpowiedniego miesiąca.
Jeżeli chcesz ustawić datę bieżącą, wówczas możesz skrócić całą procedurę
i kliknąć przycisk Dzisiaj znajdujący się na dole kalendarza.
5.
Kliknij przycisk
OK.
Kiedy program sam określa harmonogram, wówczas zastosowanie ograniczenia
Musi rozpocząć się spowoduje nadpisanie daty rozpoczęcia obliczanej na podstawie
czasu trwania i daty zakończenia.
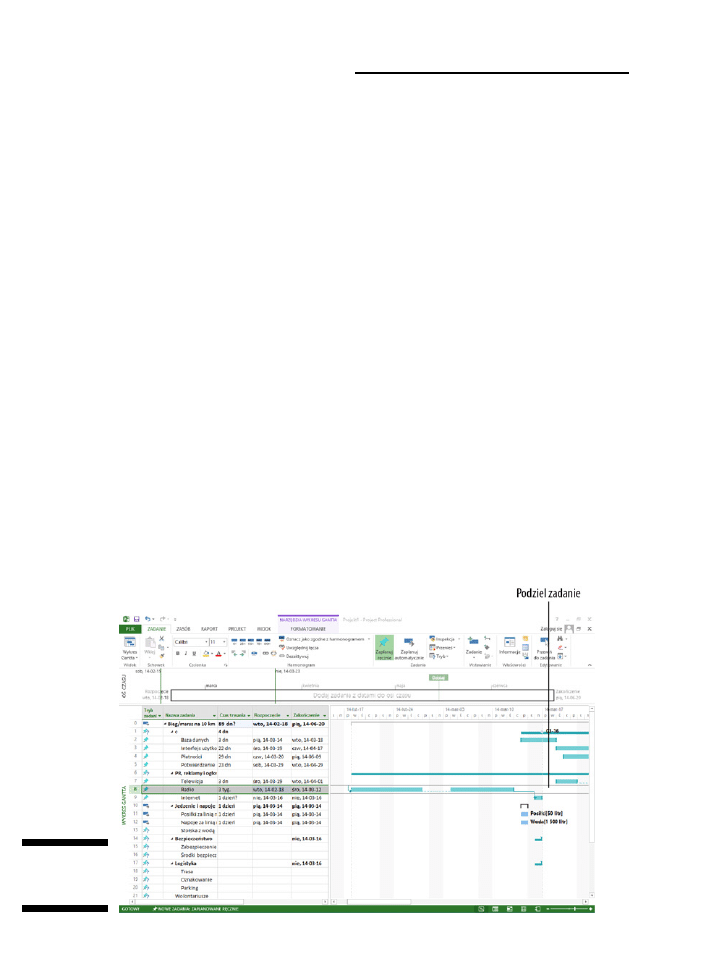
86
Część I: Wprowadzenie do MS Project 2013
Zrób sobie przerwę: dzielenie zadań
Czy zdarzyło Ci się kiedyś, że rozpocząłeś jakieś zadanie — np. wypełnianie zeznania
podatkowego — i nim je zakończyłeś, musiałeś zająć się czymś innym? (Jeżeli chodzi
o podatki, to zwykle w czasie ich rozliczania muszę zrobić przerwę, żeby sobie popłakać).
MS Project działa w taki sam sposób. Czasem po rozpoczęciu jakiegoś zadania trzeba
je na pewien czas zatrzymać — przykładem może być strajk pracowników. Możesz też
spodziewać się opóźnienia w trakcie realizacji zadania i chcieć je uwzględnić w tworzonym
harmonogramie. W takim przypadku możesz wykorzystać funkcję programu Project
pozwalającą dzielić zadanie w taki sposób, żeby jego druga lub trzecia część rozpoczęła
się w późniejszym terminie i aby w przerwie między nimi nie były prowadzone żadne
prace. Zadanie możesz podzielić na dowolnie wiele części.
Aby podzielić zadanie:
1.
Kliknij przycisk
Podziel zadanie znajdujący się w grupie Harmonogram
na karcie
Zadanie.
Pojawi się okienko, które pomoże Ci ustawić daty rozpoczęcia dla kolejnych
etapów realizacji zadania.
2.
Przesuń kursor myszy nad paskiem zadania w widoku
Wykres Gantta
i ustaw kursor tak, aby wyświetlana była data, kiedy ma nastąpić
podział zadania. Następnie przeciągnij kursor w prawo, wyznaczając
datę ponownego uruchomienia zadania.
3.
Zwolnij przycisk myszy.
Tak zmodyfikowane zadanie widoczne będzie w postaci paska przedzielonego serią
kropek, po której nastąpi kolejna część zadania, tak jak widać to na rysunku 5.3.
Rysunek 5.3.
Dzielenie
zadania
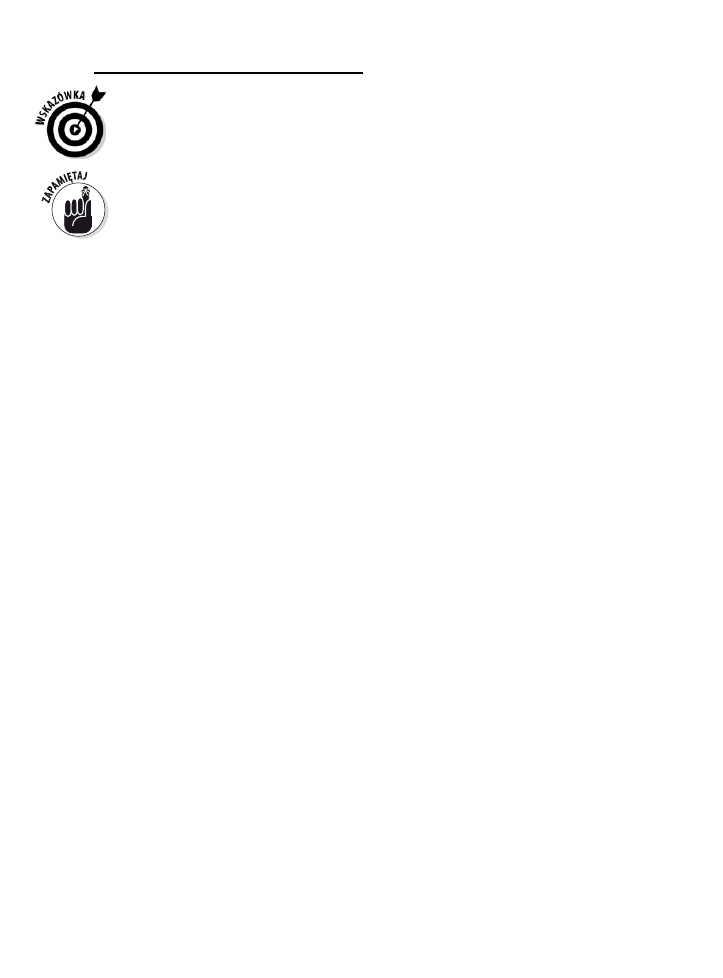
Rozdział 5: Szacowanie czasu trwania zadań
87
Aby połączyć rozdzielone uprzednio zadanie, umieść kursor nad jednym z utworzonych
wcześniej pasków i przeciągnij go z powrotem do drugiego paska.
Nie używaj funkcji dzielenia zadań do wprowadzania sztucznych przerw w oczekiwaniu,
aż inne zadanie zostanie ukończone. Załóżmy, że rozpoczynasz testy produktu, jednak
przed ich zakończeniem musisz zaczekać na uzyskanie odpowiednich zezwoleń. W takim
przypadku utwórz zadanie Testowanie, punkt kontrolny Uzyskanie zezwolenia oraz zadanie
Zakończenie testów, a następnie stwórz między nimi zależności. Dzięki temu jeżeli zadanie
Uzyskanie zezwolenia ulegnie opóźnieniu, będziesz mógł przesunąć zadanie Zakończenie
testów, którego harmonogram pozostanie elastyczny (co nie zawsze ma miejsce
w przypadku zadań podzielonych).
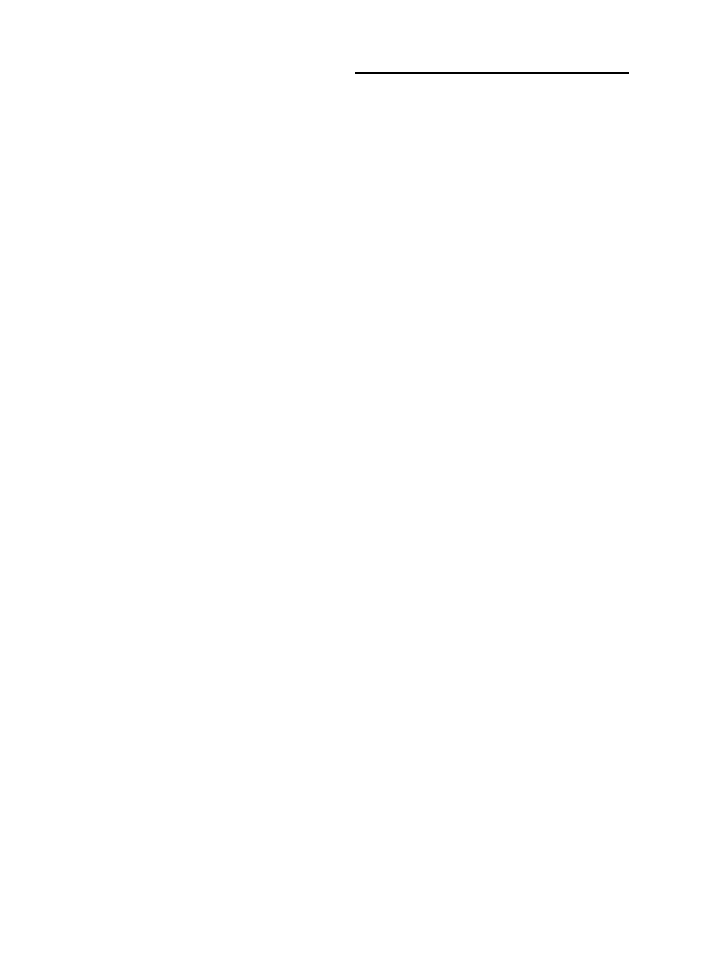
88
Część I: Wprowadzenie do MS Project 2013
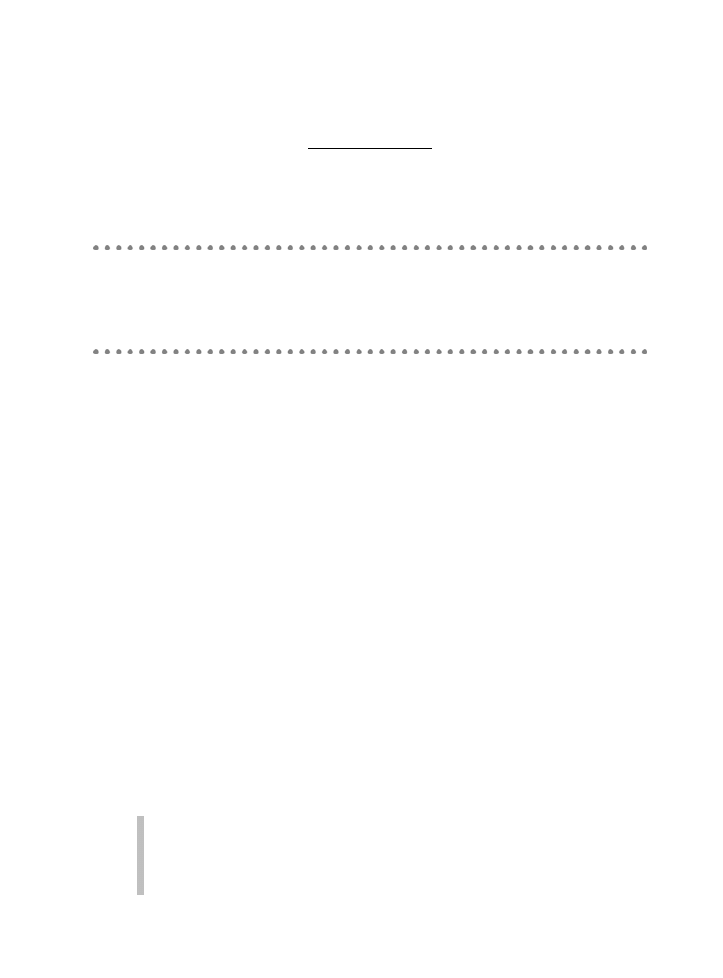
Rozdział 6
Spójrz na ten widok!
W tym rozdziale omówiono:
►
znalezienie swojego sposobu na MS Project;
►
widoki w MS Project;
►
personalizowanie widoków.
MS Project
widoki są sposobem wyświetlania zadań i informacji o zasobach.
Są to właściwie szablony z predefiniowanymi zestawami kolumn w tabeli
arkusza, określonymi metodami wprowadzania danych czy wykresami do prezentacji
wybranych danych. We wcześniejszych rozdziałach omówiono sposoby wprowadzania
informacji o zadaniach do tabeli w widoku Wykres Gantta (to domyślny i najczęściej
wykorzystywany widok), ale to wcale nie znaczy, że jest to jedyny sposób wyświetlania
informacji w MS Project. Program oferuje 27 różnych sposobów wyświetlania i analizy
danych projektu.
Kiedy już poznasz podstawowy sposób wprowadzania danych do Projecta, możesz
zacząć je wyświetlać na różne inne sposoby. Najpierw ogólnie omówimy widoki,
a następnie przyjrzymy się bardziej szczegółowym aspektom często używanych
widoków. Choć pewnie mogłabym omówić każdą możliwą kombinację danych, którą
chciałbyś zobaczyć, to jednak skupię się na pokazaniu sposobu ich dostosowania
w programie tak, aby dane prezentowane były odpowiednio do Twoich potrzeb.
Widoki w programie MS Project
Widoki nadają danym strukturę, dzięki czemu oglądasz je ułożone wg pewnej logiki.
Ze względu na złożoność informacji w typowym harmonogramie Project oferuje wiele
różnych sposobów organizowania danych. Jeżeli przeciętny dokument tekstowy
porównasz do ciastka, to w takim zestawieniu plik Projecta będzie pięciopiętrowym
tortem weselnym z mnóstwem ozdób w postaci cukrowych kwiatów, girland
i kremowych zawijasów.
Taki plik przechowuje następujące informacje:
Zadania — nazwy zadań, czas trwania, daty rozpoczęcia i zakończenia, przypisane
zasoby, koszty, ograniczenia i zależności.
Zasoby — nazwa zasobu, typ zasobu, stawka godzinowa, stawka za nadgodziny,
oddział, koszt użytkowania i inne.
W
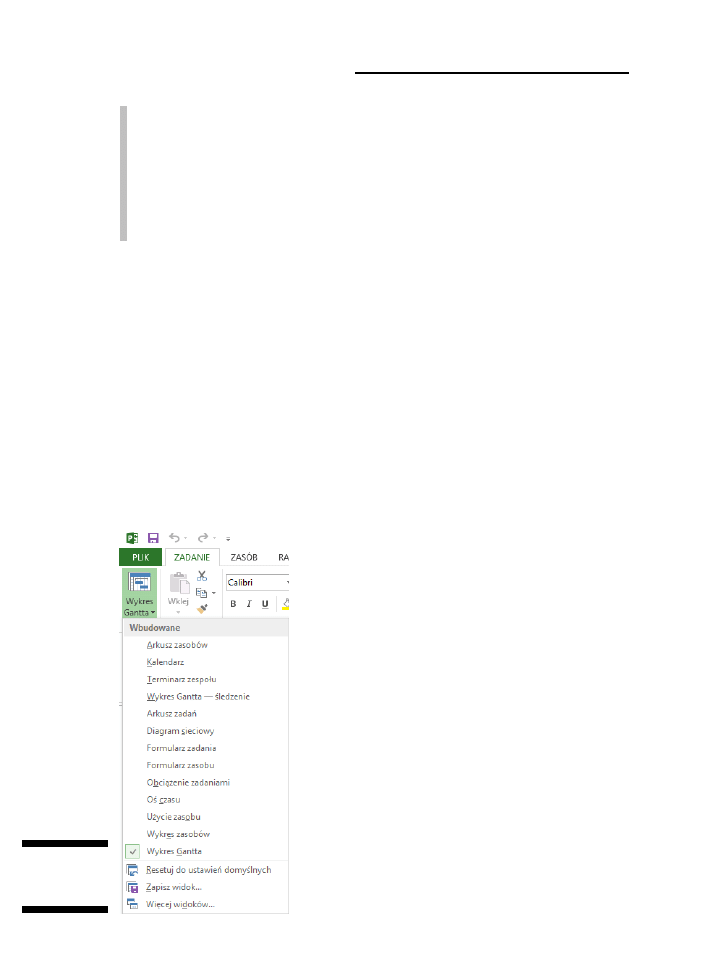
90
Część I: Wprowadzenie do MS Project 2013
Przydziały — informacje o tym, które zasoby zostały przypisane do konkretnych
zadań, łącznie z danymi na temat godzin pracy, nakładów czy pracy pozostałej.
Informacje o czasie i o postępie — kilka rodzajów kalendarzy, daty rozpoczęcia
i zakończenia projektu, procent wykonania zadań, zużycie zasobów, informacje
o planie bazowym, ścieżce krytycznej i inne.
Informacje finansowe — wartość wypracowana, odchylenie czasu,
odchylenie kosztowe, planowane koszty dla prac nieukończonych i inne.
Nawigowanie za pomocą kart i widoków
Dla każdego utworzonego przez Ciebie pliku z harmonogramem projektu program
tworzy rozszerzoną bazę informacji. Różne widoki umożliwiają tworzenie różnych
zestawień danych. Możliwość wyświetlania informacji dotyczących projektu na kilka
sposobów z pewnością jest wygodna, jeżeli jednak nie będziesz wiedział, jak się po nich
poruszać czy przełączać między nimi, wówczas na niewiele się one zdadzą.
Jednym ze sposobów przełączania się między różnymi widokami jest wykorzystanie
karty Zadanie znajdującej się na Wstążce. Kliknięcie dolnej części przycisku Wykres
Gantta (tej ze strzałką) spowoduje wyświetlenie listy najczęściej używanych widoków
w programie Project, pozwoli też zapisać i wyświetlić później widok zmodyfikowany
przez użytkownika (rysunek 6.1). Aby wyświetlić dany widok, wystarczy kliknąć
odpowiednią pozycję. Zawsze można wrócić do widoku podstawowego, klikając
przycisk Wykres Gantta w jego górnej części.
Rysunek 6.1.
Dostępne
widoki
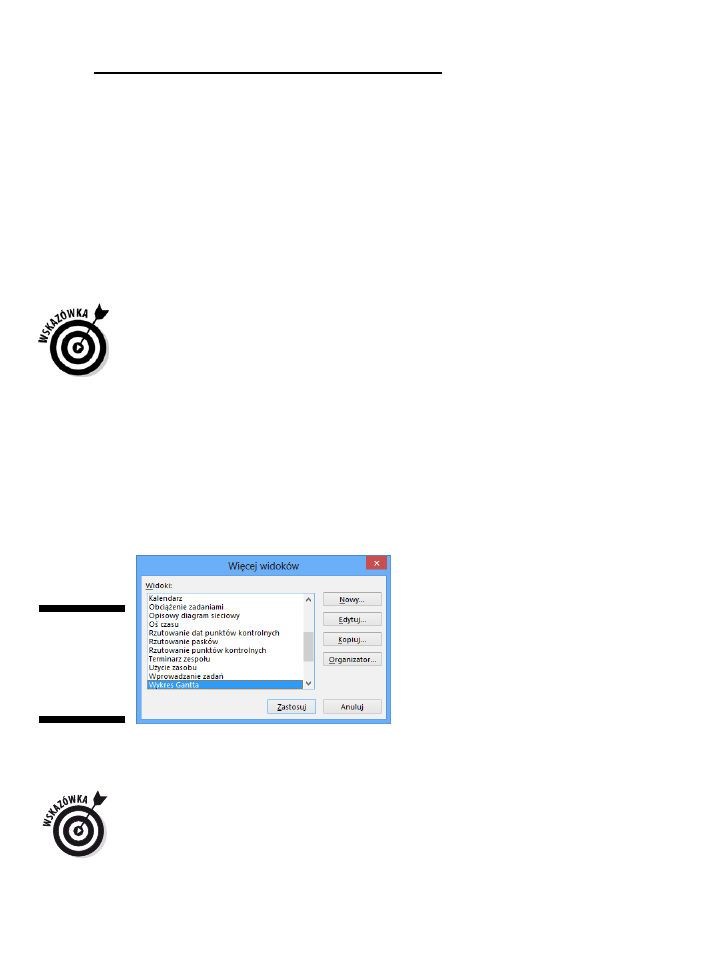
Rozdział 6: Spójrz na ten widok!
91
Tę samą listę widoków możesz wyświetlić, klikając znajdujący się na karcie Zasób w grupie
Widok przycisk Terminarz zespołu.
Wszystkie opcje wyświetlania widoków znajdziesz na karcie Widok. Po lewej stronie
znajduje się grupa Widoki zadań, z której można wybrać następujące widoki: Wykres
Gantta, Obciążenie zadaniami, Diagram sieciowy, Kalendarz, a w menu Inne widoki również:
Arkusz zadań, Formularz zadania, Oś czasu. W grupie Widok zasobów możesz wybrać
następujące opcje: Terminarz zespołu, Użycie zasobu, Arkusz zasobów, Formularz zasobu
i Wykres zasobów. Pozostałe opcje dostępne na karcie Widok umożliwiają sortowanie
danych, zmianę skali czasu i powiększenia, dzięki czemu można ułatwić sobie oglądanie.
Możesz też podzielić widok, dodając skalę czasu do dowolnego aktywnego widoku,
możesz również dodać informacje szczegółowe. W rozdziale 1. znajdziesz więcej
informacji na temat poruszania się po programie MS Project 2013.
W prawym dolnym rogu okna programu umieszczone są przyciski umożliwiające szybkie
przełączenie na widoki: Wykres Gantta, Obciążenie zadaniami, Terminarz zespołu, Arkusz
zasobów i Raport.
Podczas pracy w programie oprócz widoków możliwych do wyświetlenia z kart Widok
czy Zadanie możesz też potrzebować dziesiątek innych. Aby wyświetlić widoki
niedostępne bezpośrednio ze Wstążki, wykonaj następującą procedurę:
1.
Wyświetl na Wstążce kartę
Zadanie lub Zasób.
2.
Kliknij dolną część przycisku
Wykres Gantta lub Terminarz zespołu.
3.
Z wyświetlonej listy wybierz
Więcej widoków.
Zostanie wyświetlone okno dialogowe Więcej widoków (rysunek 6.2).
Rysunek 6.2.
Ponad
20 różnych wi-
doków dostęp-
nych w pro-
gramie Project
4.
Przewiń listę do odpowiedniego widoku.
5.
Podświetl go, a następnie kliknij przycisk
Zastosuj.
Jeżeli lubiłeś pasek widoków obecny we wcześniejszych wersjach Projecta, wciąż możesz
go używać. Kliknij prawym przyciskiem myszy szary pasek znajdujący się po lewej
stronie okna programu i wybierz Pasek widoków. Aby go ukryć, ponownie kliknij szary
pasek i wybierz pozycję Pasek widoków.
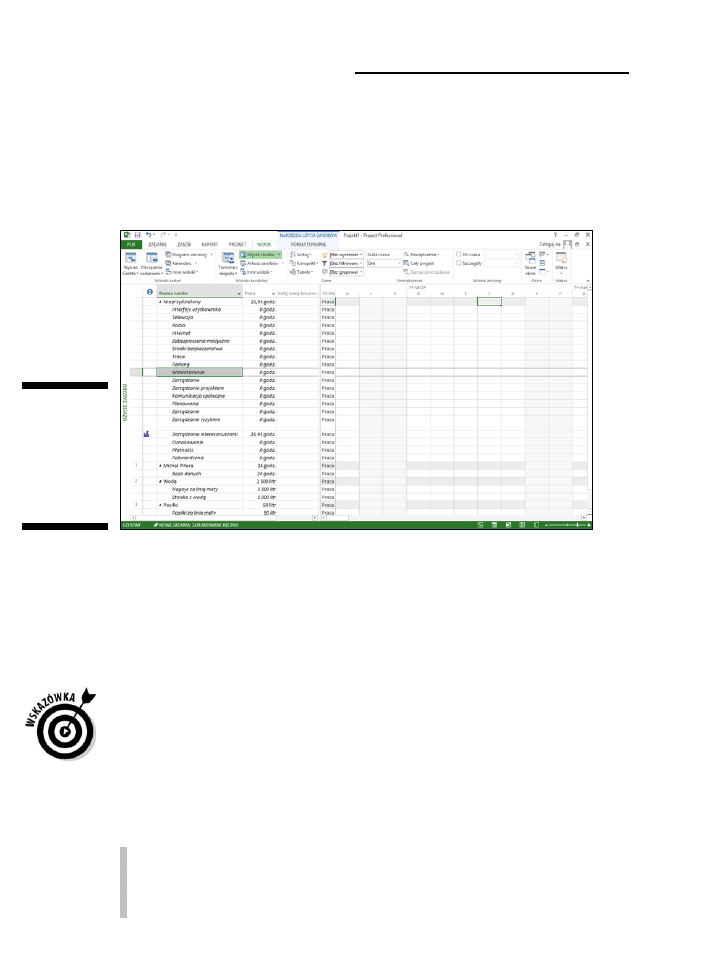
92
Część I: Wprowadzenie do MS Project 2013
Przewijanie zawartości okien
Najprostsze widoki, np. takie jak Kalendarz, mają jedno okienko z poziomymi i pionowymi
paskami przewijania. W innych widokach, np. takich jak Użycie zasobu (rysunek 6.3),
widoczne są dwa panele. Każdy z nich ma poziomy pasek przewijania, a ponieważ
pionowy pasek przewijania jest wspólny, oba okna są przewijane jednocześnie.
Rysunek 6.3.
W wielu wido-
kach można
zmaksymalizo-
wać ilość in-
formacji, korzy-
stając z wielu
okien
W większości widoków zawierających dwa panele ten znajdujący się po lewej stronie
ma kształt
tabeli — interfejs podobny jest do arkusza kalkulacyjnego i zawiera wiele
kolumn z informacjami. Po prawej stronie znajduje się
wykres, w którym widoczne są
paski, symbole i linie reprezentujące każde zadanie w projekcie oraz relacje między nimi.
W górnej części obszaru wykresu znajduje się
skala czasu. Narzędzie to jest
wykorzystywane do interpretowania relacji czasowych za pomocą pasków zadań.
Aby zwiększyć lub zmniejszyć poziom szczegółów, zmień jednostki używane na skali.
I tak: możesz przeglądać swoje zadania, stosując jako skalę dni, ale możesz też uzyskać
szerszą perspektywę, przełączając się na miesiące.
W podpunkcie „Zmiana rozmiaru okna skali czasu” w dalszej części rozdziału znajdziesz
informacje, w jaki sposób dostosowywać wyświetlanie skali.
Za pomocą poziomych pasków przewijania dostępnych w każdym z paneli możesz
wyświetlić dodatkowe kolumny czy okresy dla okienek ze skalą czasu. Okienko skali
czasu pokazuje cały czas trwania projektu.
Oto, jak używać pasków przewijania:
Przeciągaj suwak przewijania umieszczony na pasku aż do momentu,
kiedy uzyskasz żądany widok. W czasie przeciągania suwaka wyświetlane będą
daty informujące o aktualnie wybranym przedziale czasowym. Zwolnij przycisk
myszy, kiedy pojawi się data, dla której chciałeś wyświetlić informacje.

Rozdział 6: Spójrz na ten widok!
93
Aby jednorazowo przesunąć suwak przewijania, kliknij pasek z jego
prawej lub lewej strony. Zwróć uwagę, że w tym przypadku wyświetlana
zawartość do pewnego stopnia uzależniona jest od rozmiaru panelu. Jeżeli skala
czasu i panel mają jednostkę ustawioną na tygodnie, wówczas jedno kliknięcie
przesunie datę właśnie o jeden tydzień. W tabeli (okienko arkusza) wyświetlane
są trzy kolumny, kliknięcie powoduje przeskoczenie do kolejnej kolumny.
Kliknij przyciski ze strzałką w lewo lub w prawo znajdujące się na końcach
paska przewijania, a zawartość będzie zmieniana w mniejszych odstępach.
W okienku tabeli możesz w ten sposób przesuwać się o pół kolumny. Jeżeli na
skali czasu jednostka ustawiona będzie na tygodnie, wówczas kliknięcie spowoduje
przesunięcie o jeden dzień.
Przechodzenie do wybranego punktu
Aby przejść do wybranego punktu w planie Projecta, możesz wcisnąć klawisz F5
i użyć funkcji Przechodzenie do. Aby odnaleźć za pomocą okna dialogowego
Przechodzenie do odpowiednie zadanie, należy podać jedną z dwóch informacji:
wskazać datę za pomocą kalendarza;
wpisać identyfikator zadania.
Aby przewinąć okienko wykresu tak, by w tabeli widoczne było wybrane zadanie,
możesz też kliknąć przycisk Przewiń do zadania znajdujący się na karcie Zadanie
(lub wcisnąć kombinację klawiszy Ctrl+Shift+F5).
Identyfikator zadania automatycznie przypisywany każdemu tworzonemu zadaniu
jest unikalnym numerem.
Aby zwiększyć lub zmniejszyć ilość wyświetlanych szczegółów w harmonogramie,
użyj polecenia Powiększ/Pomniejsz znajdującego się na karcie Widok, a dostępnego
w każdym widoku. Więcej na temat wykorzystania przycisku Powiększenie przeczytasz
w ramce „Powiększanie i pomniejszanie” znajdującej się w dalszej części rozdziału.
Dodatkowe informacje na temat zmiany formatu wyświetlanych elementów
zamieszczono w rozdziale 13.
Widoki — informacje szczegółowe
Zdobycie wiedzy, w jaki sposób korzystać z widoków dostępnych w programie Project
do wprowadzania, edycji, przeglądu i analizy danych, pomoże Ci skupić uwagę na tych
aspektach, którymi jesteś zainteresowany, niezależnie czy są to zasoby, budżet, sekwencja
zadań, czy jeszcze coś innego. Nie obawiaj się, że ilość dostępnych możliwości Cię
przytłoczy — po krótkim czasie odpowiednie ich wykorzystywanie stanie się Twoją
drugą naturą.
Poniżej opisano najpopularniejsze widoki: Wykres Gantta, Arkusz zasobów, Terminarz
zespołu, Diagram sieciowy, Oś czasu i Kalendarz.
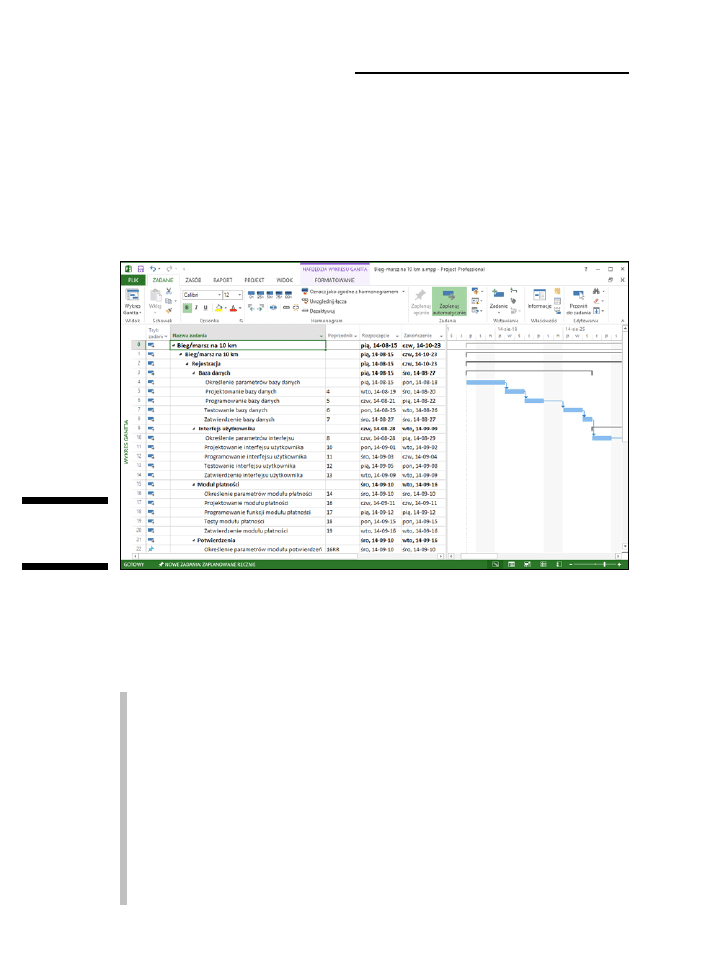
94
Część I: Wprowadzenie do MS Project 2013
Zacznijmy od początku: Wykres Gantta
Wykres Gantta można porównać z ulubionym pokojem w Twoim mieszkaniu; to
miejsce, w którym domownicy najchętniej przebywają. Po uruchomieniu nowego
projektu ten widok wyświetlany jest jako pierwszy. Widok Wykres Gantta (rysunek 6.4)
to połączenie danych z tabeli oraz wykresu odzwierciedlającego graficznie zadania
— dzięki temu w jednym miejscu zgromadzona jest spora ilość informacji. W tabeli
można wyświetlać dowolną kombinację danych umieszczonych w kolumnach.
Rysunek 6.4.
Widok Wykres
Gantta
W widoku Wykres Gantta znajdują się dwie główne sekcje: znajdujący się po lewej
stronie arkusz oraz wykres (również po lewej stronie). W Wykresie Gantta (i w każdym
innym zawierającym tabelę) możesz decydować o tym, jakie informacje będą
prezentowane.
Tabela to zespół predefiniowanych kolumn (pól) z danymi, które
możesz wybrać z grupy Widok kliknięciem przycisku Tabele. Dostępne są tam
następujące możliwości:
Koszt,
Wprowadzanie,
Hiperłącze,
Harmonogram,
Śledzenie,
Odchylenie,
Praca,
Podsumowanie,
Obciążenie.
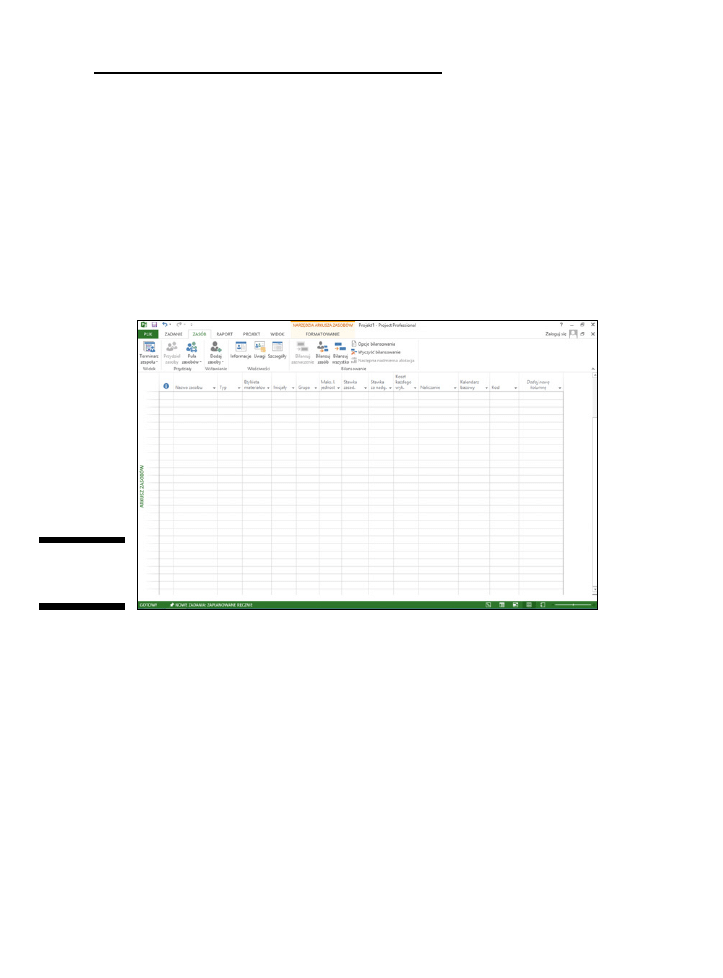
Rozdział 6: Spójrz na ten widok!
95
Możesz sam dopasować zawartość każdej z tabel, ukrywając lub wyświetlając
dodatkowe kolumny. Więcej informacji na ten temat zamieszczono w podpunkcie
„Wyświetlanie różnych kolumn” w dalszej części tego rozdziału.
Widoki Arkusz zasobów i Terminarz zespołu
W widoku Arkusz zasobów (rysunek 6.5) możesz dodawać zasoby przeznaczone do
wykonywania pracy w Twoim projekcie. Możesz wprowadzić dane do komórek,
a następnie poruszać się między nimi za pomocą klawisza Tab oraz klawiszy strzałek.
W rozdziale 7. opisano przeznaczenie każdego z tych widoków oraz wyjaśniono,
jak poprawnie skonfigurować informacje o zasobach.
Rysunek 6.5.
Arkusz
zasobów
Terminarz zespołu (rysunek 6.6) informuje o tym, który z członków zespołu jest
przypisany do danej pracy oraz kiedy ma ją wykonać. Przypisanie możesz łatwo
zmienić: wystarczy, że przeciągniesz je z jednego zasobu do innego. Voilà — problem
z przypisaniem rozwiązany! Więcej informacji na ten temat zamieszczono w rozdziale 9.
Zarządzanie czasem
z wykorzystaniem Osi czasu
Twój kierownik i klienci mogą nie być zainteresowani śledzeniem każdego szczegółu
Twojego planu. Jeżeli udostępniasz informacje osobom, które szybko nużą się zbyt
dużą ilością danych, poznaj swojego nowego przyjaciela: Oś czasu. Domyślnie widoczna
jest w niewielkim panelu, dostępnym w większości widoków — jest to uproszczony
obraz całego projektu. Jeżeli jakaś część nie jest widoczna w układach takich jak Wykres
Gantta (rysunek 6.7), wówczas taki fragment w oknie osi czasu jest wycieniowany.
Na osi czasu można też wyświetlić pojedyncze zadania czy kamienie milowe. W rozdziale
18. opisano, w jaki sposób korzystać z osi czasu oraz jak używać jej jako narzędzia do
komunikacji.
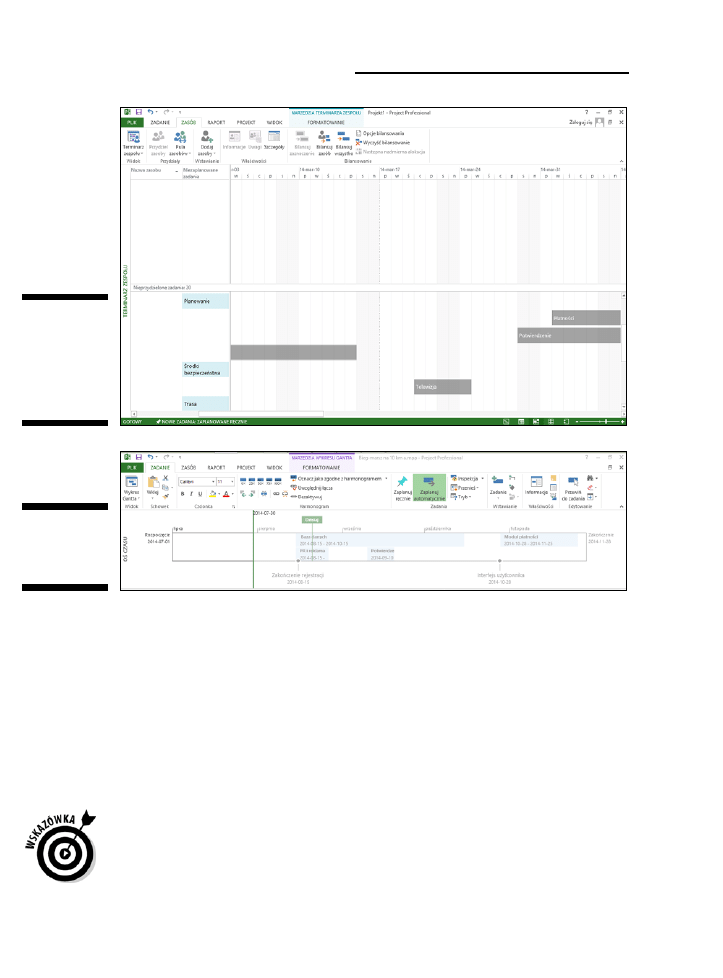
96
Część I: Wprowadzenie do MS Project 2013
Rysunek 6.6.
Zarządzanie
obciążeniem
zasobów
za pomocą
Terminarza
zespołu
Rysunek 6.7.
Oś czasu zawie-
rająca cały
harmonogram
Płyń z prądem: Diagram sieciowy
W widoku Diagram sieciowy (rysunek 6.8) organizacja zadań przedstawia przepływ pracy
zilustrowany jako seria prostokątnych ramek. Mogą znajdować się tam również linie
wskazujące zależności między zadaniami oraz określające ich kolejność. W rozdziale 4.
zamieszczono więcej informacji na temat zależności.
Schematy te należy odczytywać od lewej do prawej strony: starsze zadania znajdują się
z lewej strony i przechodzą w nowsze. Zadania występujące w tym samym czasie są
umieszczone jedno pod drugim. Jeżeli pomiędzy nimi znajduje się znak x, znaczy to,
że zostały one oznaczone jako ukończone. Zadanie z tylko jedną linią to takie, które nie
zostało ukończone w 100%.
Diagram sieciowy znany jako
wykres PERT został zaprojektowany przez Marynarkę
Wojenną Stanów Zjednoczonych w 1950 r. na potrzeby programu budowy systemu
rakietowego Polaris.
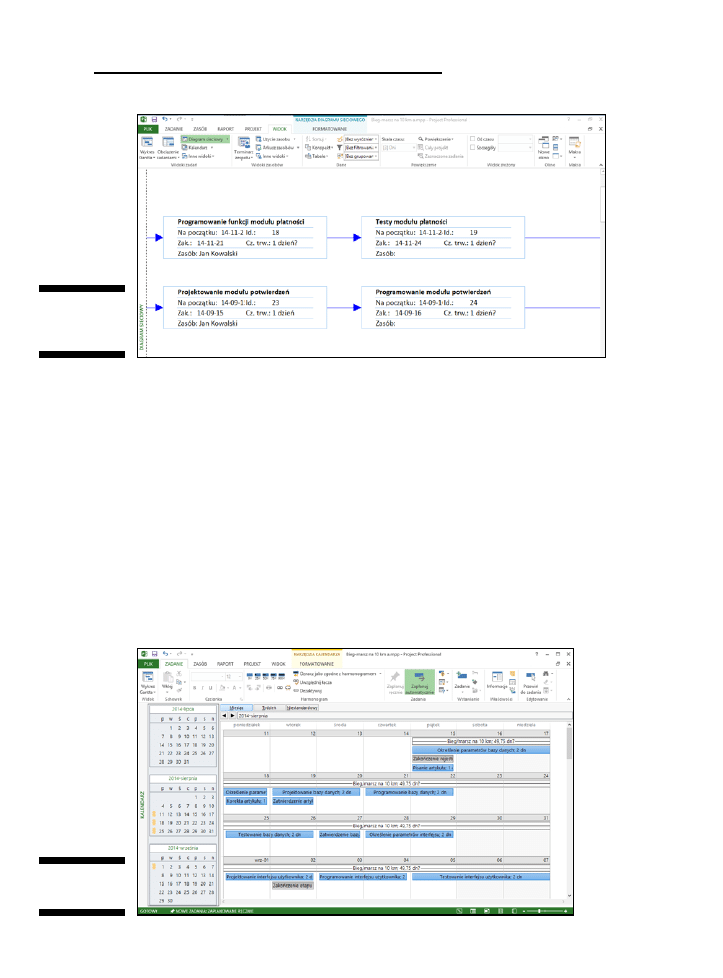
Rozdział 6: Spójrz na ten widok!
97
Rysunek 6.8.
Diagram
sieciowy
Diagram sieciowy nie ma skali czasu; nie używa się go do informowania o czasie, ale
o ogólnym układzie zadań w planie. Jednakowoż każda ramka czy
węzeł przechowuje
pewne informacje o czasie, takie jak data rozpoczęcia i zakończenia i czas trwania
(w podrozdziale „Dostosowywanie widoków” opisano, jak dostosowywać informacje
w ramkach zadań). Oś czasu domyślnie widoczna jest w górnej części omawianego
widoku.
Widok Kalendarza
Czy ktoś może sobie wyobrazić tworzenie harmonogramu bez otwierania kalendarza?
Ten znajomy i popularny sposób wyświetlania ram czasowych jest jednym z widoków
dostępnych w MS Project. Widok Kalendarza (rysunek 6.9) wygląda jak tradycyjny
kalendarz ścienny z podziałem na miesiące; kolejne pola oznaczają dni miesiąca,
a w kolumnach są dni tygodnia. Ten widok pozwala obejrzeć wszystkie zadania
zaplanowane na dany dzień, tydzień czy miesiąc.
Rysunek 6.9.
Kalendarz
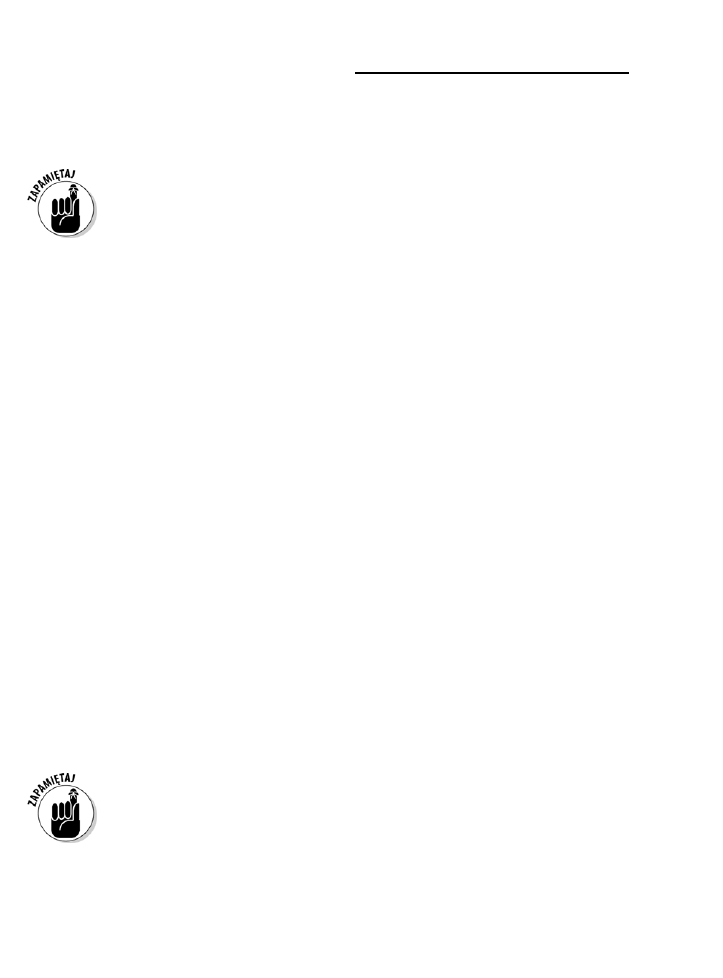
98
Część I: Wprowadzenie do MS Project 2013
Możesz modyfikować wygląd kalendarza tak, aby wyświetlać dowolną liczbę tygodni.
W tym celu należy kliknąć przycisk Niestandardowe umieszczony w górnej części
kalendarza i ustawić odpowiednią wartość w polu Liczba tygodni w oknie dialogowym
Powiększenie.
W MS Project wbudowanych jest ponad 20 różnych widoków. Natkniesz się na nie,
wykonując konkretne zadania opisane w tej książce.
Dostosowywanie widoków
Właśnie w momencie, kiedy pomyślałeś, że zaczynasz oswajać się z dwoma tuzinami
widoków dostępnych w MS Project, przedstawiam nowe możliwości: każdy z tych
widoków możesz dostosować tak, aby wyświetlać w nim inny rodzaj informacji.
Możesz dopasować je do prezentowania określonego rodzaju danych. I tak: do tabeli
możesz dodawać kolumny, do diagramu sieciowego etykiety, a do wykresów zestawy
danych. Możesz też zmieniać rozmiar paneli i dostosowywać skalę czasu.
Po co te wszystkie możliwości manipulowania informacjami? Podczas prac nad
projektem wielokrotnie będziesz musiał skupiać swą uwagę na różnych aspektach
zadań. Jeżeli masz kłopoty z kosztami, użyj widoku Użycie zasobu i wstaw dodatkowe
kolumny zawierające informacje o klasyfikacji kosztów czy o kosztach rzeczywistych.
Jeżeli Twój projekt potrwa dłużej niż wojna stuletnia, rozważ wykorzystanie widoku
Wykres Gantta — śledzenie, który domyślnie udostępnia dużą liczbę kolumn
wyświetlających informacje o czasie, o zależnościach, a także ścieżkę krytyczną na
wykresie. Jeżeli musisz powiększyć obszar tabeli, tak aby móc odczytywać zawartość
kolumn bez konieczności przewijania, możesz to zrobić. Poniżej opisano, w jaki
sposób umożliwić wyświetlenie szerokiego zakresu informacji w każdym z widoków.
Praca z panelami widoków
Oprócz widoku Wykres Gantta również kilka innych wyświetla informacje w dwóch
oknach. Są to: Obciążenie zadaniami, Wykres Gantta — śledzenie i Użycie zasobu.
Jeżeli pojawi się Oś czasu, będzie ona wyświetlana w trzecim, poziomym okienku
umiejscowionym na górze. Możesz modyfikować zarówno informacje znajdujące się
w panelu, jak również skalę czasu. Możesz też wyświetlać informacje na pasku zadań.
Zmiana rozmiaru okienka
W widokach zawierających więcej niż jedno okienko możesz zmieniać rozmiar paneli.
Ta możliwość pomoże Ci pokazać więcej danych w wyświetlanym aktualnie obszarze.
Cały obszar przeznaczony na okienka ma stałą wielkość, jeżeli więc powiększysz jeden
panel, drugi będzie musiał zostać zmniejszony.
Aby zmienić rozmiar okienek w danym widoku:
1.
Umieść kursor myszy nad krawędzią jednego z okienek.
2.
Kiedy kursor zmieni kształt na linię umieszczoną między dwoma
strzałkami, wciśnij przycisk myszy i zmień rozmiar okna:
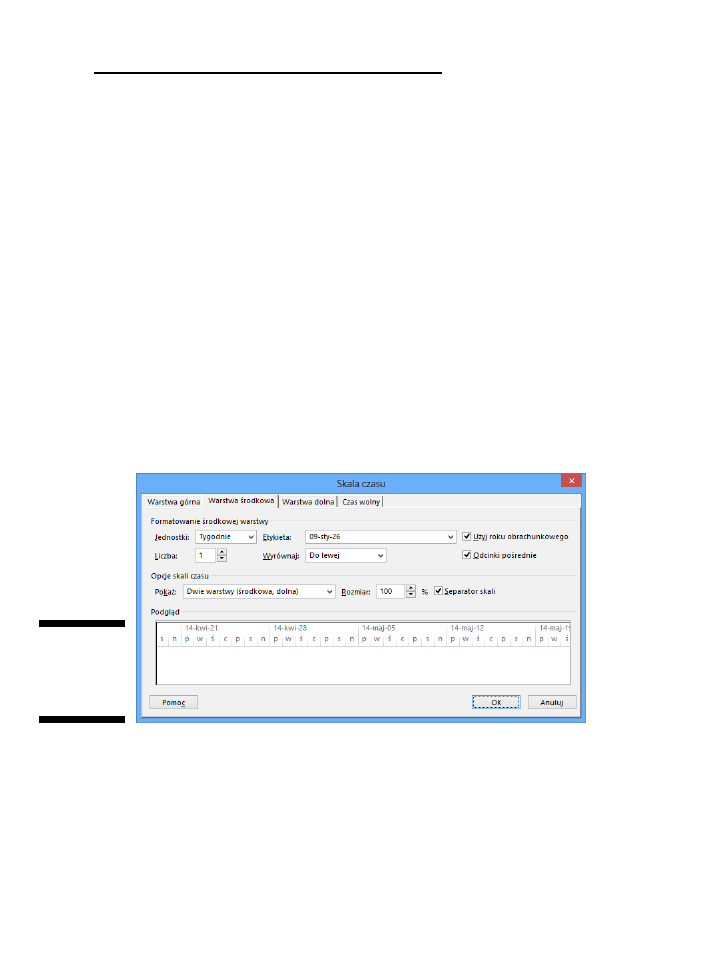
Rozdział 6: Spójrz na ten widok!
99
przeciągnięcie w lewo — zwiększenie okienka po prawej stronie;
przeciągnięcie w prawo — zwiększenie okienka po lewej stronie;
przeciągnięcie w górę lub w dół — zmiana rozmiaru Osi czasu kosztem
pozostałej części okna danego widoku.
3.
Po zwolnieniu przycisku myszy nowy rozmiar zostanie zatwierdzony.
Zmiana rozmiaru okna skali czasu
Chciałabym móc powiedzieć, że Project pozwala skutecznie zarządzać czasem w Twoim
projekcie, ale tak nie jest. Umożliwia za to zmianę skali czasu, dzięki czemu możesz
wyświetlać swój plan w większym lub mniejszym stopniu szczegółowości.
Skala czasu zawiera trzy warstwy, których można użyć do wyświetlania różnych
jednostek czasu. I tak: górna warstwa może oznaczać miesiące, środkowa tygodnie,
a dolna dni. Bogactwo szczegółów pozwala łatwo obserwować całkowitą długość
trwania projektu oraz poszczególne jego etapy. Możesz używać wszystkich trzech
warstw, tylko warstwy środkowej lub warstw środkowej i dolnej (rysunek 6.10).
Ta funkcja jest szczególnie użyteczna, ponieważ projekty mogą rozciągać się od kilku
tygodni do kilku lat (np. projekty budowlane czy farmaceutyczne). Funkcja skalowania
to jedyny sposób przeglądania widoków dużej skali.
Rysunek 6.10.
Trzy warstwy
w oknie dialo-
gowym
Skala czasu
Możesz zmieniać jednostki oraz wyrównanie każdej z warstw, a także dodawać linie
oznaczające początek danej warstwy. Możesz też zdecydować, czy na osi czasu ma być
zaznaczony czas wolny. I tak: jeżeli wstawisz znaczniki czasu wolnego dla projektu,
który nie jest prowadzony w czasie weekendów, wówczas soboty i niedziele będą
wycieniowane, dzięki czemu uzyskasz łatwą identyfikację kolejnych tygodni.
Możesz też wyświetlić etykiety w pobliżu paska zadań i określić, które dane mają być
uwzględnione. Etykiety mogą być umieszczone pod paskiem, nad paskiem, wewnątrz
paska, na prawo lub na lewo od paska. Umieszczenie paska zadań na prawo od tabeli
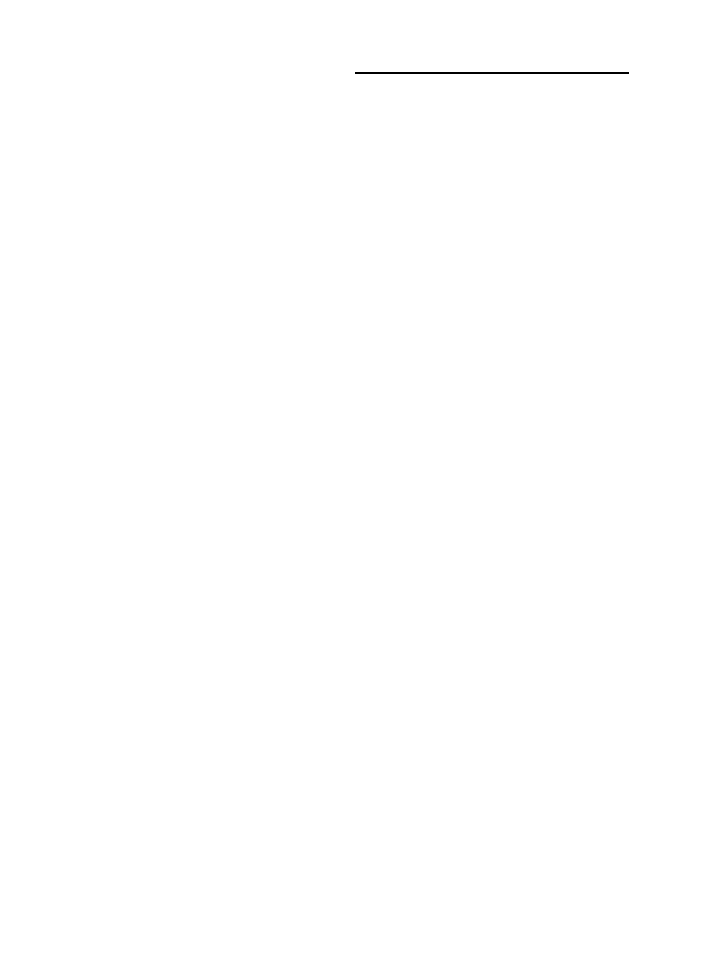
100
Część I: Wprowadzenie do MS Project 2013
jest szczególnie przydatne w przypadku projektów zawierających wiele kolumn z danymi
oraz rozbudowany harmonogram. Do paska zadań możesz dołączyć też takie informacje,
jak nazwa zadania czy data rozpoczęcia — tym sposobem plan będzie bardziej czytelny.
Aby zmodyfikować skalę czasu, przejdź do karty Widok, kliknij strzałkę na liście
rozwijanej Skala czasu i wybierz z listy pozycję o tej samej nazwie. Dzięki temu będziesz
mógł modyfikować informacje dla każdej z trzech warstw. Oto, jak to zrobić.
1.
Przejdź do karty
Widok.
2.
Wybierz formatkę
Skala czasu znajdującą się na dole wyświetlonej listy.
Zostanie wyświetlone okno dialogowe Skala czasu (patrz: rysunek 6.10).
3.
Wybierz kartę z odpowiednią warstwą i ustaw jednostki, etykiety
i wyrównanie.
4.
Ustaw też wartość w polu
Liczba.
I tak: jeżeli jednostka ustawiona jest na tygodnie, a w polu Liczba wybierzesz
wartość 2, wówczas na skali czasu pojawią się dwutygodniowe przedziały.
5.
Aby zapobiec wyświetlaniu wybranej warstwy, wybierz odpowiednią
pozycję (
Jedna warstwa, Dwie warstwy, Trzy warstwy) z listy rozwijanej
Opcje skali czasu/Pokaż.
6.
Jeżeli zaznaczysz pole
Użyj roku obrachunkowego, wówczas Project będzie
wyświetlał skalę czasu z uwzględnieniem takiego podziału.
I tak: jeżeli rok obrachunkowy rozpoczyna się 1 lipca 2013 r., wówczas zostaną
wyświetlone też wszystkie miesiące obrachunkowe dla roku 2014. Szczegóły
dotyczące roku obrachunkowego można ustawić, wybierając Plik/Opcje/
Harmonogram.
7.
Aby na początku każdej jednostki czasu umieścić znacznik,
zaznacz pole
Odcinki pośrednie.
8.
Powtarzaj kroki od 2. do 6. dla każdej warstwy, którą chcesz
zmodyfikować.
9.
Przejdź do karty
Czas wolny.
10.
W sekcji
Rysuj wybierz odpowiadające Ci ustawienie.
Możesz tu określić, czy wycieniowane obszary dla czasu wolnego mają być
wyświetlane pod paskami zadań, nad nimi czy też wcale.
11.
Za pomocą list
Kolor czy Deseń możesz określić opcje formatowania tych
obszarów.
12.
Za pomocą listy
Kalendarz możesz określić różne kalendarze, które mają
być zużyte na skali czasu.
Więcej informacji na temat wyboru odpowiedniego kalendarza zamieszczono
w rozdziale 8.
13.
Aby zachować wprowadzone zmiany w ustawieniach, kliknij przycisk
OK.
Spowoduje to natychmiastowe ich wprowadzenie do aktualnie
wyświetlanego widoku.
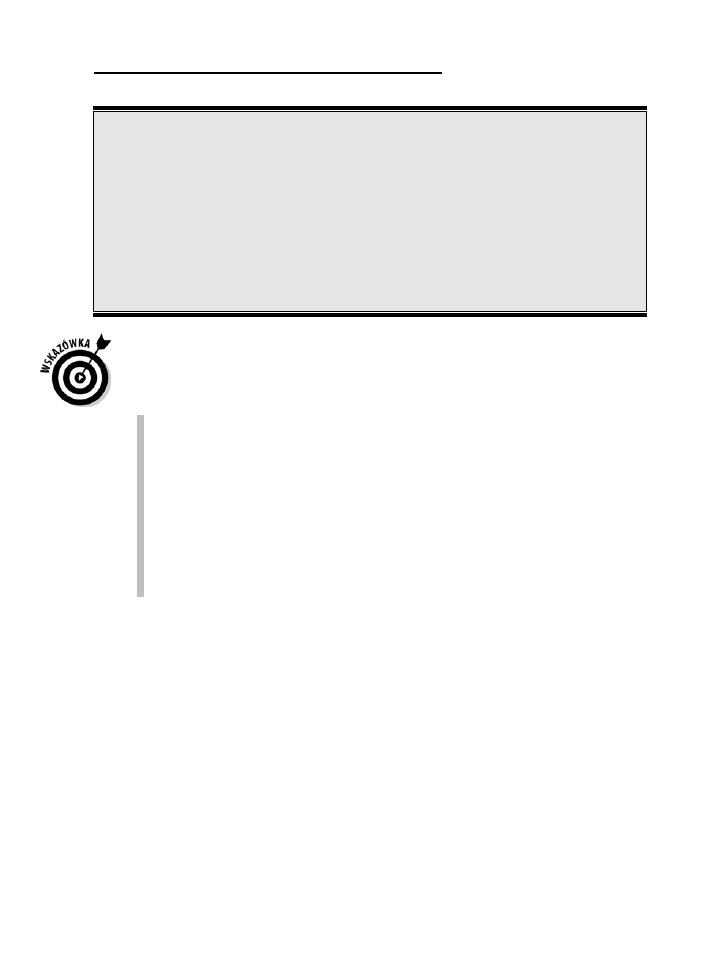
Rozdział 6: Spójrz na ten widok!
101
Powiększanie i pomniejszanie
Jednym ze sposobów modyfikowania dowolnego
widoku w programie Project jest wykorzystanie funk-
cji dostępnych na karcie Widok w sekcji Powięk-
szenie. Można w ten sposób skrócić lub wydłużyć
prezentowany okres bez konieczności ręcznej zmia-
ny ustawień skali czasu. Jeżeli np. chcesz wyświe-
tlić kilka lat jednocześnie, kliknij kilka razy przycisk
Powiększ/Pomniejsz, aż uzyskasz żądaną liczbę
miesięcy czy lat. Aby wyświetlić cały projekt na
ekranie, możesz też wybrać znajdujące się w grupie
Powiększenie polecenie Cały projekt. Innym spryt-
nym rozwiązaniem jest kliknięcie przycisku Zazna-
czone zadania. Wykres zostanie przesunięty w taki
sposób, aby pasek reprezentujący zadanie był wi-
doczny. Kolejny szybki (ale też mniej precyzyjny)
sposób to zmiana wielkości wyświetlanych infor-
macji za pomocą suwaka znajdującego się w lewym
dolnym rogu okna programu. Przesunięcie w prawo
powiększa, w lewo pomniejsza.
Za pomocą ustawienia Rozmiar dostępnego dla wszystkich trzech warstw możesz
umieścić więcej informacji na ekranie czy wydruku (skala czasu zostanie ściśnięta).
Do nawigowania po skali czasu można też użyć następujących kombinacji klawiszy:
Alt+Home — przejście do początku projektu;
Alt+End — przejście do końca projektu;
Alt+strzałka w prawo — przewinięcie skali czasu w prawo;
Alt+strzałka w lewo — przewinięcie skali czasu w lewo;
Alt+Page Down — przewinięcie skali czasu o jeden ekran w prawo;
Alt+Page Up — przewinięcie skali czasu o jeden ekran w lewo.
Wciśnięcie klawisza Ctrl da taki sam efekt jak kombinacja Alt+Page Up,
tyle że ekran zostanie przewinięty w lewo.
Wyświetlanie różnych kolumn
Każdy widok tabeli ma określony zestaw domyślnych kolumn zawierających dane.
I tak: w widoku Wykres Gantta — śledzenie widoczne są dane związane z postępem
w danym zadaniu. Arkusz zasobów zawiera wiele kolumn z danymi, które można
wykorzystać do wprowadzania nowych informacji o zasobach. Każdy predefiniowany
zestaw tabel można jednak zmodyfikować, dostosowując wyświetlane kolumny do
własnych potrzeb.
Aby dodać kolumnę, kliknij przycisk Wstaw kolumnę znajdujący się na karcie Formatowanie;
możesz też wykonać poniższą procedurę:
1.
Przewiń tabelę do prawej strony, a następnie kliknij nagłówek
Dodaj
nową kolumnę.
Zostanie wyświetlona lista dostępnych kolumn (rysunek 6.11).
2.
Z listy wybierz pole zawierające informacje, które chcesz dołączyć.
Wpisz pierwszą literę pola, dzięki czemu szybciej je odnajdziesz.
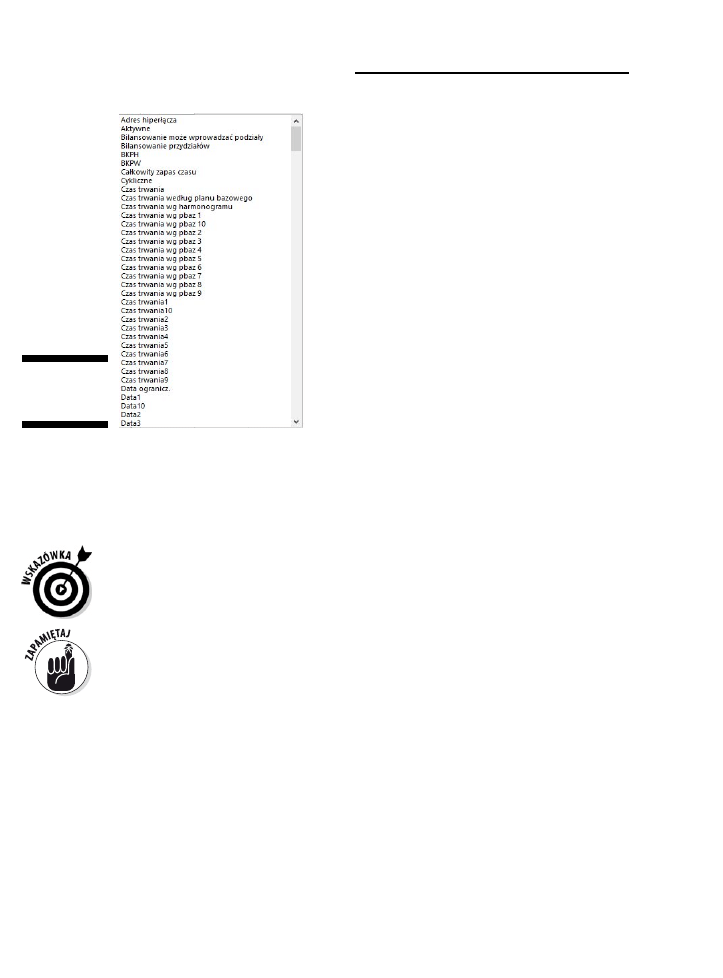
102
Część I: Wprowadzenie do MS Project 2013
Rysunek 6.11.
Wstawianie
nowej kolumny
3.
Jeżeli chcesz wprowadzić własną nazwę dla kolumny, kliknij prawym
klawiszem myszy i wybierz z menu
Ustawienia pola, następnie wprowadź
nazwę i kliknij przycisk
OK.
Tytuł w bieżącym widoku pojawi się w nagłówku kolumny.
4.
Przesuń kursor myszy nad nagłówek kolumny i kliknij go, następnie
przeciągnij kolumnę w miejsce docelowe.
Aby ukryć kolumnę, kliknij jej nagłówek prawym przyciskiem myszy i wybierz z menu
Ukryj kolumnę. Aby wstawić kolumnę, należy postępować analogicznie, tyle że z menu
wybrać Wstaw kolumnę. Zostanie ona wstawiona na lewo od zaznaczonej kolumny.
Aby wyświetlić predefiniowane tabele dla arkusza, np. takie jak Śledzenie (informuje
o postępie prac w zadaniach) czy Wprowadzanie (dodawanie nowych informacji),
wybierz po prostu z karty Widok polecenie Tabele (znajduje się w grupie Dane)
i wskaż odpowiednią pozycję.
Modyfikowanie diagramu sieciowego
Widok Diagram sieciowy, przydatny do śledzenia przepływu zadań w projekcie, może
pomóc Ci ustalić, które serie zadań mają wpływ na czas trwania całego projektu. Jest to
ścieżka krytyczna, czyli najdłuższy łańcuch zadań w projekcie (pod względem czasu
trwania, a nie liczby zadań). Zadania wchodzące w jej skład to
zadania krytyczne,
pozostałe to
zadania niekrytyczne.
Kiedy wyświetlisz po raz pierwszy widok Diagram sieciowy, zobaczysz różne ramki,
po jednej dla każdego zadania. Możesz modyfikować znajdujące się w nich informacje
oraz formatowanie samych ramek.
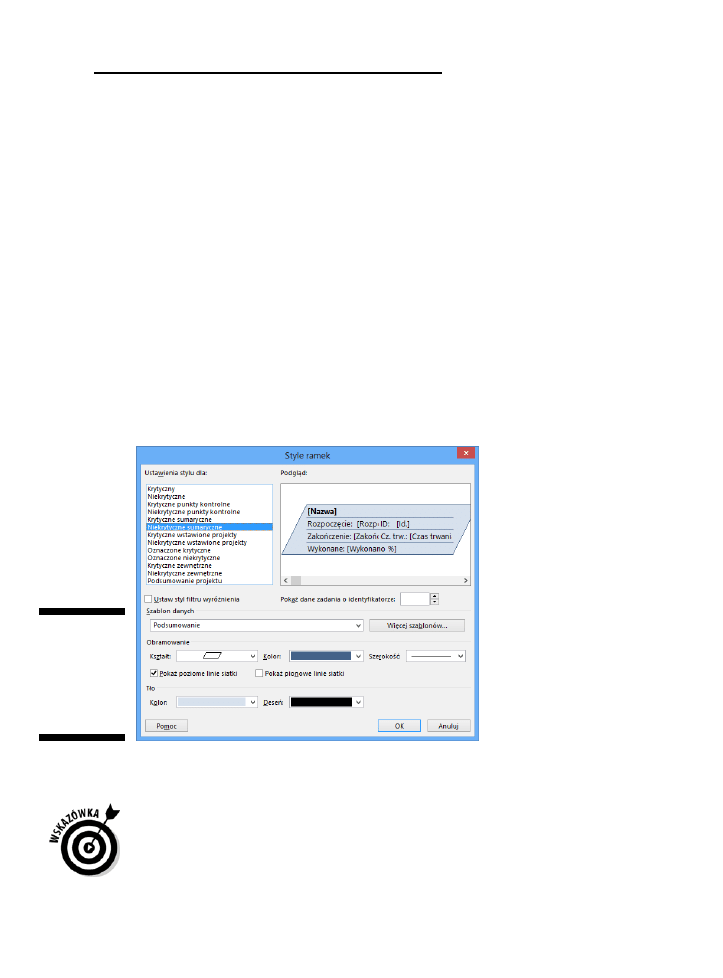
Rozdział 6: Spójrz na ten widok!
103
Domyślnie w polu znajdują się informacje takie, jak: nazwa zadania, identyfikator, data
rozpoczęcia i zakończenia, czas trwania i nazwa zasobu. W przypadku kamieni milowych
wyświetlane są tylko: data, nazwa i identyfikator zadania.
Różne kategorie zadań (np. krytyczne i niekrytyczne) mogą zawierać różne informacje;
możesz zmieniać znajdujące się w nich informacje i kategorie ramek.
W rozdziale 4. przeczytasz o dodawaniu informacji dotyczących zadań i kamieni
milowych.
Zmiana zawartości ramki
Czasem chcesz sprawdzić informacje czasowe dotyczące danego zadania, innym razem
np. dane o zasobach. Aby sprostać tym różnorodnym potrzebom, widok Diagram sieciowy
udostępnia różne szablony do prezentacji danych znajdujących się w ramkach diagramu.
Aby zmienić znajdujące się w nich informacje, wykonaj następującą procedurę:
1.
Kliknij prawym przyciskiem myszy dowolne miejsce widoku
Diagram
sieciowy (poza polem) i wybierz z menu Style ramek. Zostanie wyświetlone
okno dialogowe
Style ramek (rysunek 6.12).
Rysunek 6.12.
W widoku
Diagram sie-
ciowy możesz
użyć szablonów
do prezentacji
danych zadań
2.
W części okna
Ustawienia stylu dla wybierz odpowiednią kategorię zadania.
3.
Aby zmodyfikować umieszczone w niej dane, wybierz inny rodzaj
szablonu z tych dostępnych na liście
Szablon danych.
Możesz też wybrać dodatkowe szablony (kliknij przycisk Więcej szablonów) lub
zmodyfikować szablon już istniejący, tak aby dopasować go do własnych potrzeb.
Efekt zmian możesz obejrzeć w oknie Podgląd.
4.
Aby zapisać nowy szablon, kliknij przycisk
OK.
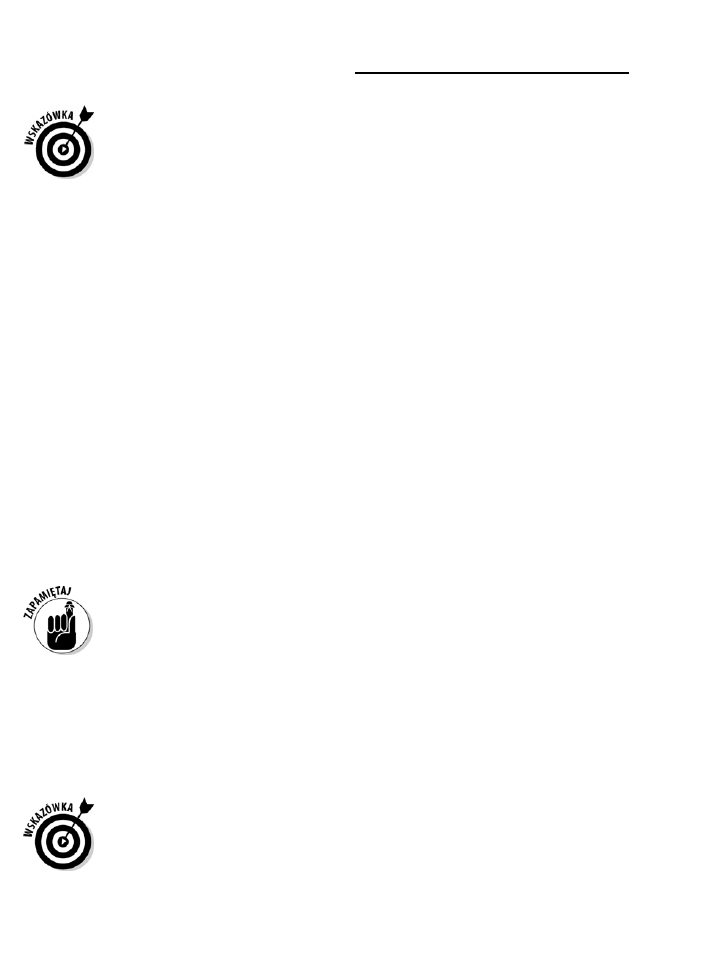
104
Część I: Wprowadzenie do MS Project 2013
Możesz też zastosować różne szablony dla każdego z pól. W tym celu kliknij wybraną
ramkę prawym przyciskiem myszy, wybierz z menu Style ramek, następnie zaznacz
wybrany styl na liście Szablon danych i zatwierdź przyciskiem OK.
Upiększanie ramek
Czy jesteś kreatywny? Nie podobają Ci się kształty i kolory ramek w widoku Diagram
sieciowy? Chciałbyś dodać cieniowanie do tła ramek? Możesz to zrobić.
Aby zmodyfikować formatowanie ramek w widoku Diagram sieciowy:
1.
Kliknij prawym przyciskiem myszy dowolne miejsce widoku
Diagram
sieciowy (poza polem) i wybierz z menu Style ramek.
Zostanie wyświetlone okno dialogowe Style ramek.
2.
Kliknij listę
Kształt i wybierz jedną z dostępnych możliwości.
3.
Następnie kliknij listę
Kolor (w części Obramowanie) i wybierz jeden
z dostępnych kolorów.
Uwaga: ta lista służy do określenia koloru obramowania ramki, a nie ustalenia
koloru tła. W tym celu przejdź do punktu 5.
4.
Kliknij listę
Szerokość i wybierz spośród dostępnych linii tę, która Ci
odpowiada.
5.
Następnie kliknij listę
Kolor (w części Tło) i wybierz kolor, który zostanie
użyty do sformatowania tła.
6.
Lista
Deseń umożliwia wybór wzoru do wypełnienia wnętrza każdej
z ramek.
7.
Aby zapisać nowe ustawienia, kliknij przycisk
OK.
Pewne połączenia deseni i kolorów tła mogą utrudniać odczytanie zawartości ramki,
dlatego kontroluj na bieżąco efekt za pomocą pola Podgląd, tak aby mieć pewność,
że wprowadzone ustawienia nie spowodują kłopotów.
Ciekawą sztuczką możliwą do wykonania w widoku Diagram sieciowy jest edycja układu
tak, aby wyświetlić etykiety połączeń. W tym celu należy kliknąć prawym przyciskiem
myszy poza węzłem i wybrać z menu Układ, a następnie zaznaczyć pole Pokaż etykiety
łączy. Pojawią się wówczas oznaczenia kodowe określające typy zależności pomiędzy
połączonymi zadaniami. Możesz również zwinąć ramki tak, aby widoczny był tylko
numer zadania. W tym celu wystarczy kliknąć prawym przyciskiem myszy ramkę
i wybrać z menu Zwiń ramki. Widok Diagram sieciowy możesz również powiększyć,
tak aby wyświetlić żądaną ilość szczegółowych informacji. Na rysunku 6.13 widoczne
są zwinięte ramki wraz z etykietami łączy.
Możesz też zmodyfikować pojedyncze ramki. W tym celu kliknij wybraną ramkę
prawym przyciskiem myszy, wybierz z menu Formatuj ramkę, a następnie wykonaj
czynności omówione wcześniej.
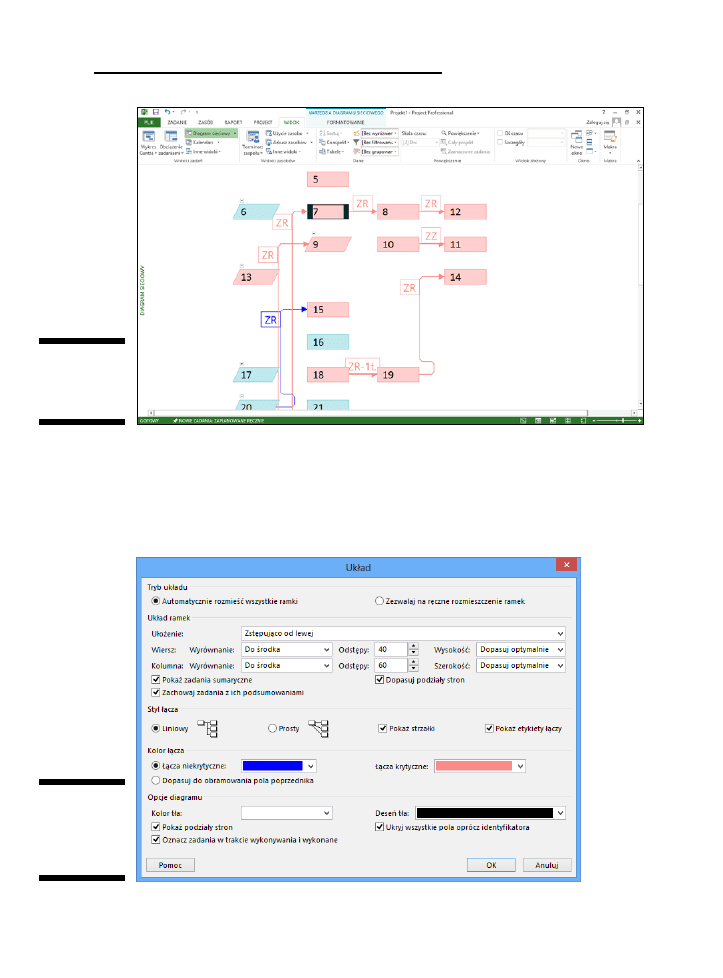
Rozdział 6: Spójrz na ten widok!
105
Rysunek 6.13.
Zmodyfikowany
widok Diagram
sieciowy
Modyfikowanie układu diagramu sieciowego
Aby zmodyfikować układ widoku Diagram sieciowy, kliknij prawym przyciskiem myszy
poza ramką i wybierz z menu Układ. Jak widać na rysunku 6.14, możesz rozmieścić
ramki ręcznie lub zlecić automatyczne ich rozmieszczenie programowi. Możesz też
określić położenie ramek oraz to, czy mają być wyświetlane zadania sumaryczne.
Rysunek 6.14.
Okno dialogowe
Układ dla wi-
doku Diagram
sieciowy
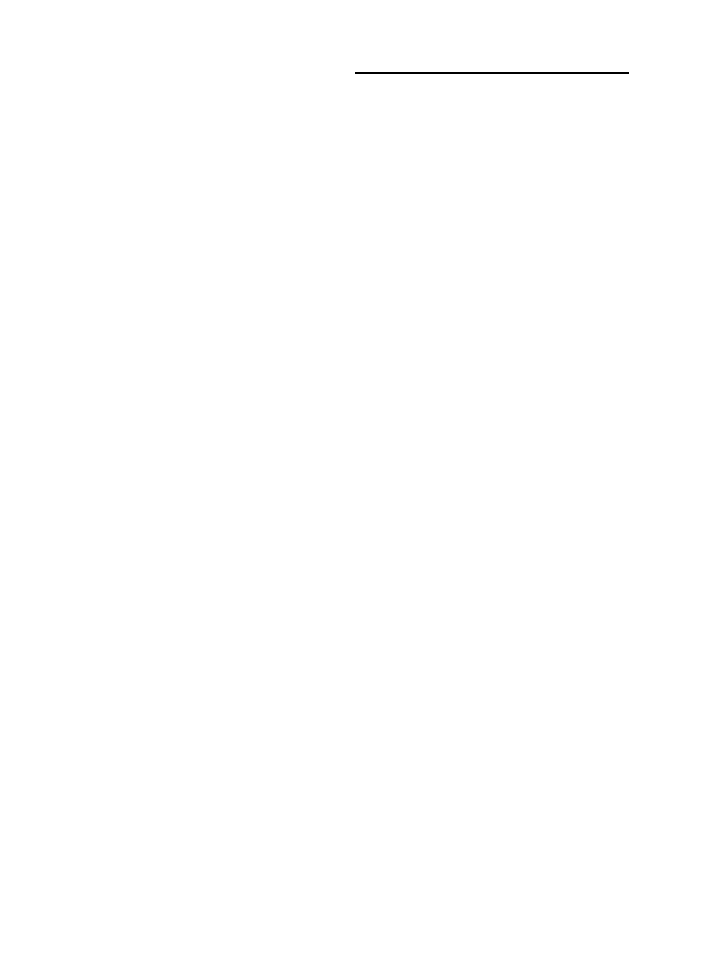
106
Część I: Wprowadzenie do MS Project 2013
Drobniejsze modyfikacje pozwalają określić styl linii łączących oraz to, czy widoczne
mają być etykiety łączy oraz strzałki. Możesz też ustawić kolor ścieżki krytycznej
(domyślnym jest czerwony) i zmienić kolor tła.
Resetowanie widoków
Aby wprowadzone zmiany w widokach były trwałe, należy je zapisać. Jeżeli jednak
wprowadzisz tak dużo zmian, że przestaniesz nad nimi panować, możesz przywrócić
stan pierwotny. W tym celu przejdź do karty Widok, a następnie kliknij przycisk Wykres
Gantta i wybierz Resetuj do ustawień domyślnych. Zostaną przywrócone domyślne ustawienia
widoków.
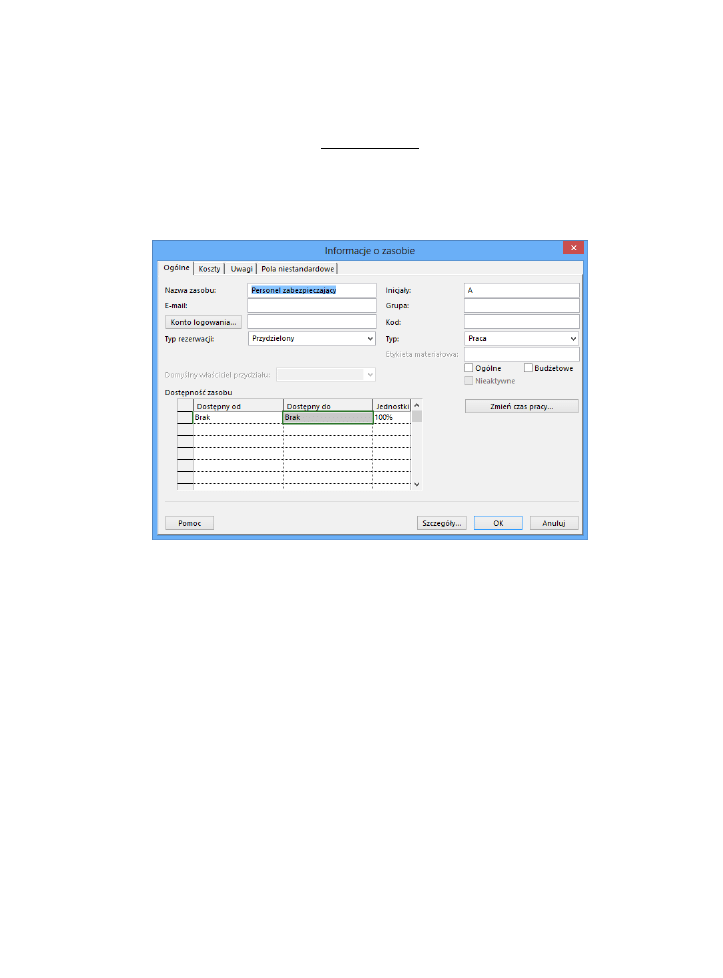
Część II
Zarządzanie zasobami
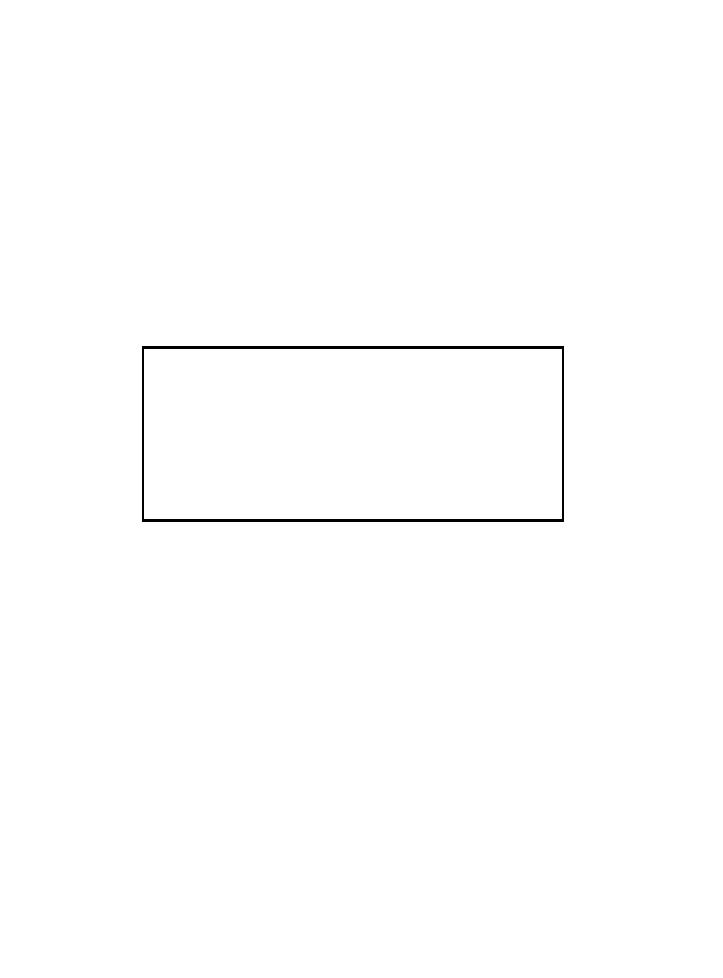
108
Część II: Zarządzanie zasobami
W tej części omówiono:
identyfikowanie zasobów niezbędnych do ukończenia projektu;
tworzenie i udostępnianie zasobów w MS Project 2013;
przydzielanie zasobów;
określanie kosztów projektu.
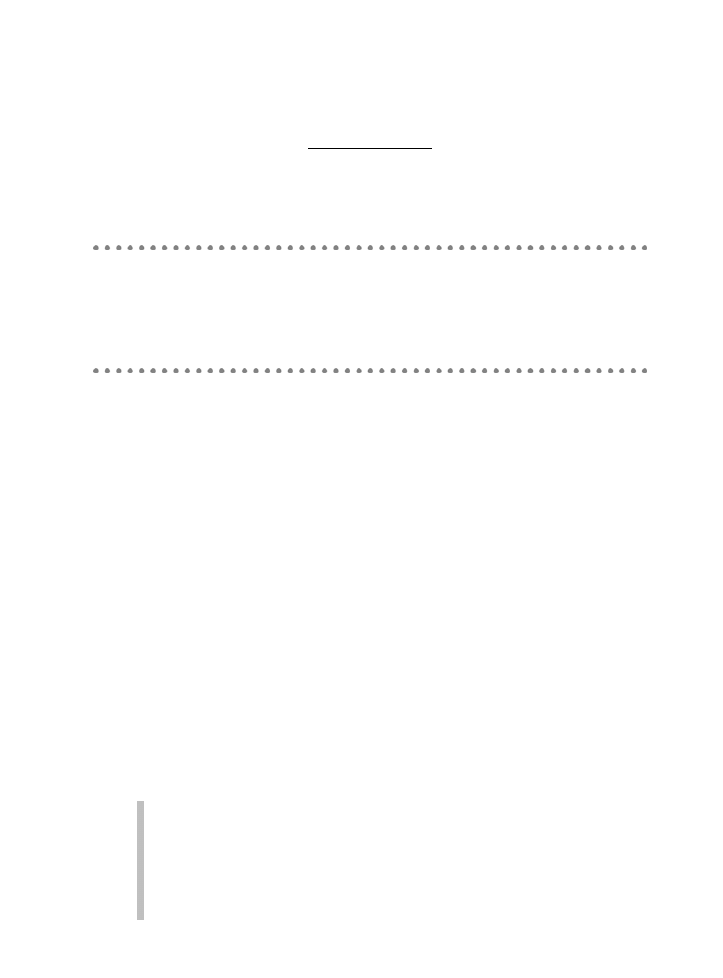
Rozdział 7: Tworzenie zasobów
109
Rozdział 7
Tworzenie zasobów
W tym rozdziale omówiono:
►
pracę i zasoby materiałowe;
►
tworzenie zasobów niezbędnych do ukończenia projektu;
►
ustawianie dostępności zasobów;
►
korzyści płynące ze stosowania grup zasobów i zasobów udostępnianych.
projektach wykorzystuje się ludzi, sprzęt i materiały — wszystkie te elementy
to
zasoby projektu.
Rozsądne wykorzystanie zasobów to sztuka łączenia właściwych zasobów z odpowiednimi
umiejętnościami i przydzielania ich tak, aby wykorzystać odpowiednią ilość czasu (lub
jednostek) dla danego zadania. Musisz to osiągnąć, nie przeciążając nikogo i niczego
na każdym z etapów realizacji harmonogramu.
Ze względu na to, że zasób dotyczy czasu i kosztów, jest niesłychanie ważnym elementem
w MS Project. Dlatego właśnie w programie dostępnych jest wiele narzędzi, których
zadaniem jest pomóc Ci w tworzeniu zasobów, określaniu sposobu i czasu ich działania,
przypisywaniu ich do zadań, zarządzaniu kosztami i obciążeniem pracą. Pierwszym
krokiem w pracy z zasobami jest ich utworzenie i uszczegółowienie informacji o nich.
Tego dotyczy bieżący rozdział.
Zasoby: ludzie, miejsca i rzeczy
Wiele osób, kiedy słyszy słowo zasoby, myśli, że chodzi o ludzi. Faktycznie, ludzie często
są zasobami projektu, ale nie są jedynym elementem układanki. Zasoby mogą obejmować
wyposażenie, które kupiłeś lub wynajmujesz, takie jak drewno czy żelazo złomowe.
Możesz nawet tworzyć zasoby, które będą odzwierciedlać wynajmowane przez Ciebie
pomieszczenia, takie jak laboratoria czy sale konferencyjne.
Oto typowe zasoby projektowe (choć niektóre z nich nie są wcale takie oczywiste):
inżynierowie,
zaopatrzenie biurowe,
sala balowa w hotelu,
asystentka,
meble,
W
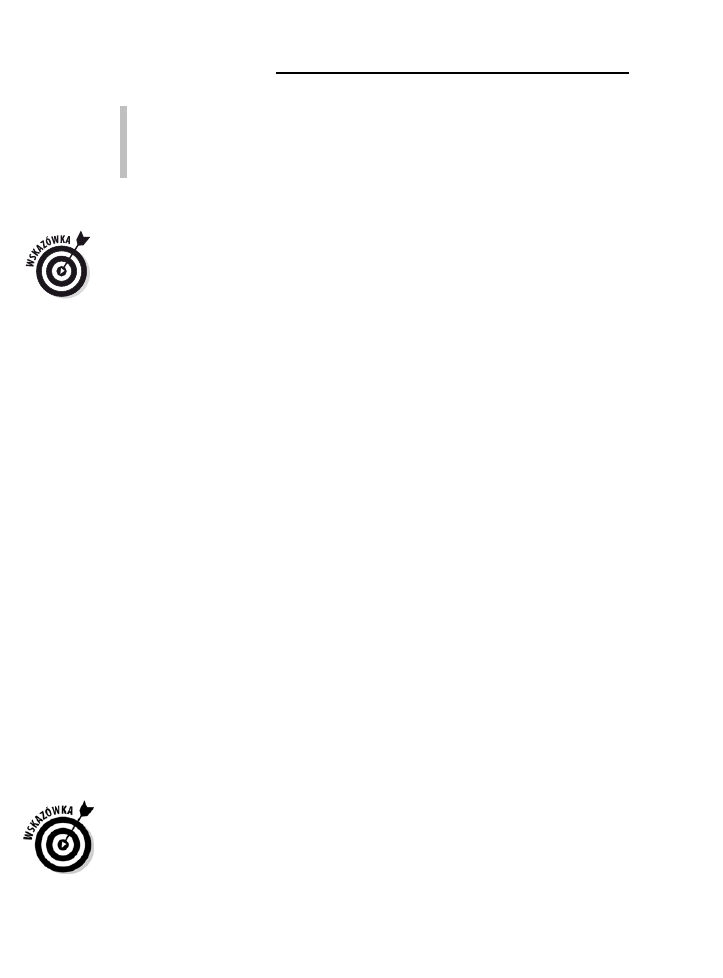
110
Część II: Zarządzanie zasobami
oprogramowanie komputerowe,
grafik,
paliwo rakietowe.
Już wiesz mniej więcej, o co chodzi. Zasobem może być w zasadzie wszystko,
czego użyjesz, a nawet każdy, kogo wykorzystasz do zakończenia projektu.
Jeżeli używasz Projecta do śledzenia kosztów, możesz też tworzyć zasoby takie jak
symbol zastępczy kosztów. I tak: możesz utworzyć zasób o nazwie Wizyta w fabryce,
określając jego koszt np. na 3000 zł, co ma służyć pokryciu kosztów podróży,
zakwaterowania i wynajęcia samochodu na czas podróży służbowej.
Jak zapewnić sobie zasoby
Po utworzeniu i uporządkowaniu zadań w projekcie zwykle następnym krokiem jest
utworzenie zasobów. Nim jednak zabierzesz się za to, chcąc nie chcąc musisz najpierw
zrozumieć wpływ, jaki ta czynność będzie miała na Twój projekt.
Zasoby — podstawowe informacje
Najważniejsza rzecz: zasób to aktywa, dzięki którym możesz ukończyć projekt, niezależnie
czy jest to osoba, element wyposażenia, materiały, czy zapasy. Jednym z aspektów
efektywnego zarządzania zasobami jest takie organizowanie ich przepływu, który
uwzględnia ich ograniczoną dostępność w czasie. Kiedy tworzysz zasób, to określasz
również jego dostępność w godzinach dnia lub w dniach tygodnia. I tak: jedna osoba
może być dostępna przez 50% swojego czasu, czyli 20 godzin dla 40-godzinnego tygodnia
pracy, podczas gdy inna może być dostępna przez cały czas (40 godzin). Kiedy
przypiszesz taki rodzaj zasobów do swojego projektu, możesz korzystać z różnorodnych
widoków, raportów i narzędzi, które pozwolą Ci sprawdzać, czy dany zasób nie jest
przeciążony w dowolnym momencie trwania projektu. Możesz też łatwo sprawdzić,
czy przypadkiem personel nie siedzi z założonymi rękami w czasie, gdy mógłby pomóc
ukończyć inne zadanie. Możesz nawet monitorować zasoby wykorzystywane w wielu
projektach w ramach swojej organizacji i dzięki temu mieć pewność, że są one używane
efektywnie.
Kolejnym aspektem efektywnego zarządzania zasobami jest świadomość, w jaki sposób
liczba zasobów przypisanych do wykonania danej pracy wpływa na czas trwania zadania.
Innymi słowy: jeżeli do wykonania danej pracy masz niewielu ludzi, wówczas takie
zadanie zwykle potrwa dłużej niż w sytuacji, gdybyś mógł skierować do niego zastępy
pracowników.
O tym, czy czas trwania danego zadania ulegnie zmianie przy zwiększeniu lub
zmniejszeniu przypisanych doń zasobów, decyduje typ zadania. Typy zadań zostały
opisane w rozdziale 5.
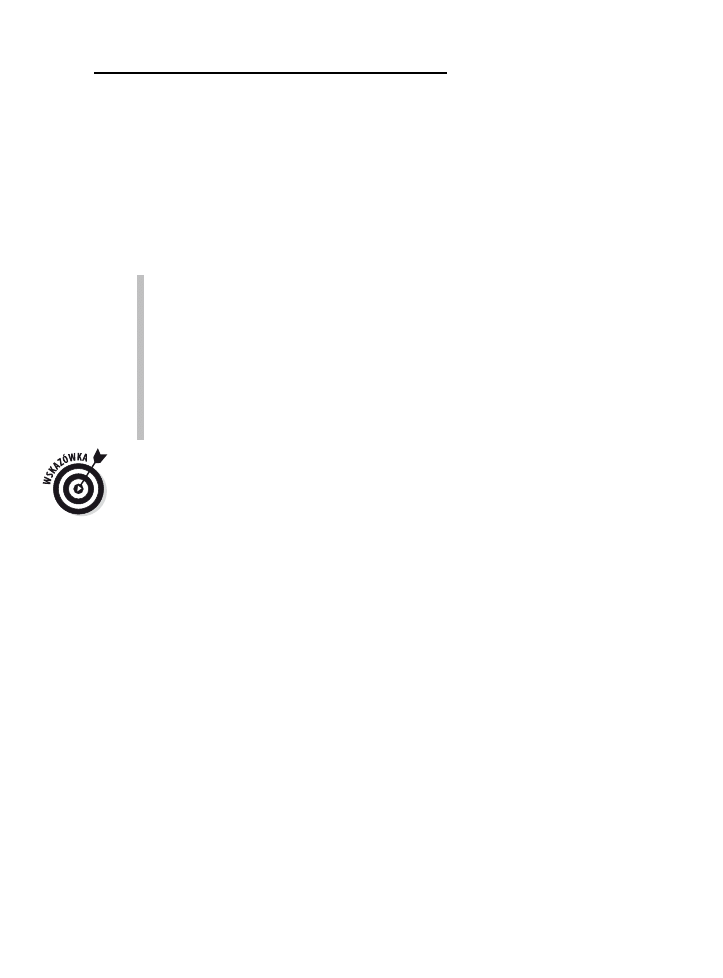
Rozdział 7: Tworzenie zasobów
111
I na koniec: zasoby generują koszty dla projektu. Aby obliczyć koszty projektu — takie
jak czas pracy personelu, komputery, które musisz kupić, czy usługi, za które musisz
zapłacić — musisz utworzyć zasoby i przypisać je do jednego lub więcej zadań. Koszty
zostaną omówione w rozdziale 9.
Typy zasobów: praca, materiały i koszty
Na potrzeby planowania zasobów w MS Project rozróżniane są tylko trzy ich typy:
Praca — osoba, taka jak programista czy hydraulik, może być ponownie przypisana,
ale nie może zostać wyczerpana czy zużyta. Taki zasób jest przypisywany do zadań
w celu wykonania pracy.
Materiał — materiał ma koszt jednostkowy, ale nie zużywa godzin pracy, może
jednak zostać wyczerpany. Przykładami materiałów mogą być: stal, drewno
czy książki.
Koszt — użycie zasobów kosztowych pozwala na elastyczność, gdy idzie np.
o podróże czy dostawy — tak naprawdę za każdym razem, gdy używasz danego
zasobu.
Określenie odpowiedniego rodzaju zasobów w projekcie w przypadku korzystania
z usług zewnętrznego dostawcy czy z materiałów może być niełatwym zadaniem. Jeżeli
chcesz uniknąć dodawania do projektu godzin roboczych jako zasobu w sytuacji, gdy
jest on używany, nie ustawiaj w taki sposób typu zasobu. Zamiast tego zastosuj zasób
kosztowy lub koszt stały.
Wpływ zasobów na czas realizacji zadań
W domyślnych ustawieniach programu MS Project 2013 planowanie wg nakładu pracy
jest wyłączone zarówno dla zadań planowanych ręcznie, jak i automatycznie. Dlatego
niezależnie od tego, jak wiele zasobów pracy przypiszesz do danego zadania, czas realizacji
nie ulegnie zmianie.
Jednakowoż dla niektórych typów zadań ze stałymi jednostkami lub stałą pracą dodanie
lub usunięcie przypisanych zasobów będzie miało wpływ na czas potrzebny do
ukończenia zadania. W skrócie: powiedzenie „Co dwie głowy to nie jedna” można
zmienić na „Dwie głowy są szybsze niż jedna”.
Przyjmijmy, że do wykonania zadania Kopanie rowu wymagającego 4 godzin pracy
przydzielona jest 1 osoba. Jeżeli do zadania przypiszesz 2 osoby, wówczas zostanie
ono ukończone w 2 godziny, ponieważ 2 godziny pomnożone przez 2 zasoby dadzą
4 godziny, czyli dokładnie tyle, ile potrzeba do wykonania zadania. Aby mechanizm
tworzenia harmonogramu tak zadziałał, najpierw musisz zmienić zadanie na zaplanowane
automatycznie (przycisk Zaplanuj automatycznie w grupie Zadania na karcie Zadanie).
Następnie musisz włączyć planowanie wg nakładu pracy. W tym celu kliknij dwukrotnie
zadanie, w oknie dialogowym Informacje o zadaniu przejdź do karty Zaawansowane,
zaznacz pole wyboru Wg nakładu pracy i kliknij przycisk OK (zadania planowane
wg nakładu pracy zostały opisane w rozdziale 5.).
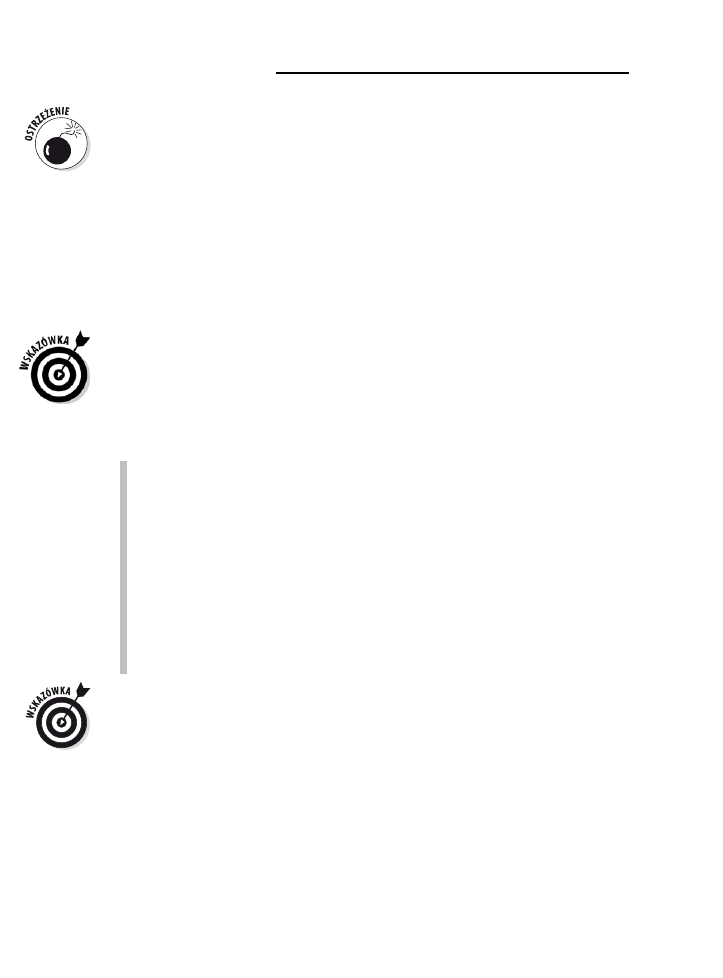
112
Część II: Zarządzanie zasobami
Przypisanie dodatkowych osób do zadania nie zawsze skróci jego czas trwania
proporcjonalnie do liczby osób, nawet jeżeli tak obliczy to program. Więcej ludzi oznacza
też np. więcej zebrań, not informacyjnych, zdwojony wysiłek i konflikty. Jeżeli
zwiększasz ilość zasobów przypisanych do zadania, weź pod uwagę dodatkową pracę,
którą trzeba będzie włożyć w wykonanie zadania, a która nieodmiennie związana jest
ze spadkiem efektywności w takich przypadkach.
Szacowanie potrzebnych zasobów
Zwykle wiesz, ile zasobów materiałowych potrzebnych jest do ukończenia zadania:
w większości przypadków możesz obliczyć za pomocą standardowych formuł,
ile kilogramów, ton czy metrów będziesz potrzebował. Ale jak określić, ile pracy
zasoby będą musiały wykonać, aby ukończyć dane zadanie projektu?
Uwzględnij dodatkowe ilości materiałów, jeżeli spodziewasz się konieczności wykonania
poprawek lub liczysz się z powstawaniem odpadów.
Tak jak w wielu innych aspektach dotyczących wprowadzania informacji do planu
w MS Project, również właściwe określenie poziomu pracy w dużej mierze zależy od
Twojego doświadczenia w realizacji podobnych zadań za pomocą podobnych zasobów.
Nie zapominaj o kilku zastrzeżeniach.
Kwalifikacje mają znaczenie. Mniej wykwalifikowany czy mniej doświadczony
zasób zwykle potrzebuje więcej czasu do ukończenia zadania. Możesz przyjąć,
że w takim przypadku czas trwania wydłuży się o 20%, podczas gdy doświadczony
zasób będzie w stanie wykonać zadanie o 20% szybciej.
Historia lubi się powtarzać. Przyjrzyj się ukończonym wcześniej projektom
i zadaniom. Jeżeli prześledzisz ilość pracy konieczną do ukończenia określonych
typów zadań w innych projektach, na podstawie porównania będziesz mógł
określić czas potrzebny dla swoich zadań. Technika ta podobna jest do szacowania
porównawczego opisanego w rozdziale 5.
Pytaj, a może otrzymasz odpowiedź. Zapytaj zasoby o ich ocenę wymaganego
czasu pracy dla konkretnych zadań. Poza wszystkim kto jak kto, ale osoby
wykonujące daną pracę powinny wiedzieć, ile potrzebują na nią czasu.
Uwzględnij rezerwy czasowe, które pozwolą Ci uporać się z nieprzewidzianymi
okolicznościami, takimi jak np. mniej wykwalifikowane zasoby (w stopniu mniejszym
niż zakładałeś). Aby mieć pewność, że daty punktów kontrolnych nie będą przekroczone,
wiele osób dodaje do harmonogramu zadanie Rezerwa projektowa, które umieszczane
jest tuż przed punktem kontrolnym lub na końcu etapu.
Narodziny zasobu
Kiedy rodzi się dziecko, przygotowywany jest akt urodzenia; analogiczny dokument
powstaje, kiedy w programie Project tworzony jest nowy zasób. W oknie dialogowym
Informacje o zasobie wprowadzasz dane takie jak: nazwa zasobu, jego dostępność i stawka
za godzinę czy koszt użycia. Możesz też wpisać inne informacje, takie jak nazwa grupy
(grupa robocza w firmie), do której zasób należy, czy adres poczty elektronicznej.
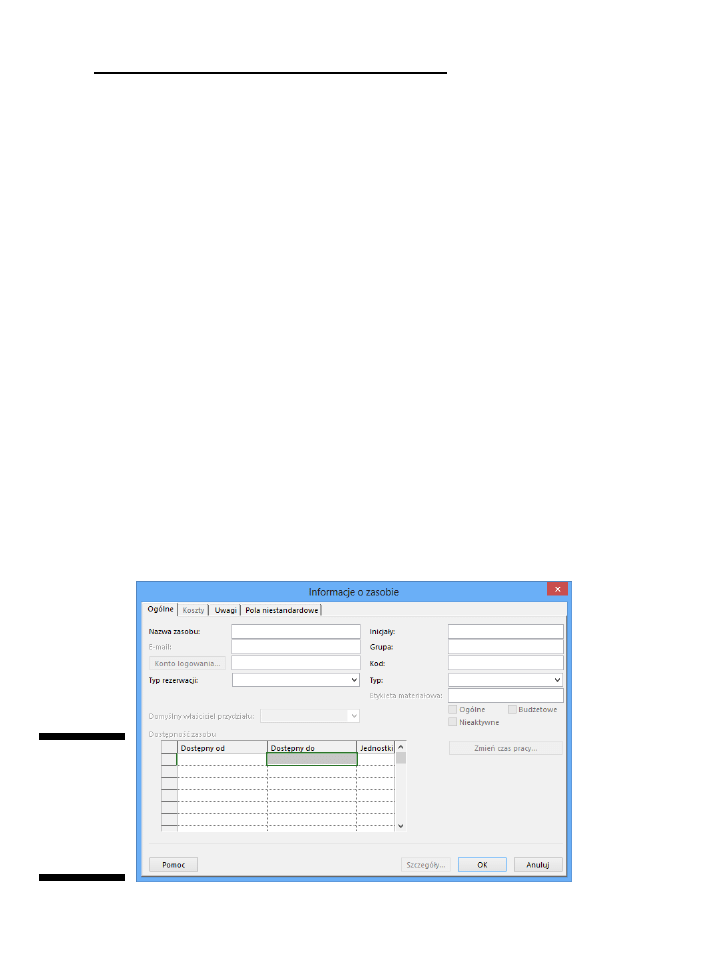
Rozdział 7: Tworzenie zasobów
113
Zasób możesz utworzyć jako jedną osobę czy grupę, zasób ogólny (zestaw umiejętności
nieprzypisany do konkretnej osoby, np. zasób o nazwie Asystent czy Inżynier), a nawet
jako grupę kilku zasobów pracujących razem. Często na wczesnym etapie planowania
projektu znasz tylko rodzaj potrzebnych umiejętności, który później trzeba zamienić
na konkretną osobę, posiadającą umiejętności i czas niezbędne do ukończenia zadania.
Jednorazowe tworzenie zasobu
Na najprostszym poziomie zasób (osoba, element wyposażenia czy materiał) tworzony
jest jako pojedynczy obiekt — np. konkretna osoba, sala konferencyjna czy fragment
wyposażenia. Aby utworzyć taki zasób, musisz wprowadzić informacje w oknie
dialogowym Informacje o zasobie.
Wymagana informacja to nazwa zasobu, choć oczywiście możesz umieścić dużo więcej
danych. Część osób woli najpierw utworzyć wszystkie zasoby, a później wprowadzić
informacje kontaktowe czy dotyczące kosztów. W rozdziale 9. szczegółowo omawiam,
w jaki sposób wprowadzać dodatkowe informacje o zasobach.
Aby utworzyć zasób przy wykorzystaniu okna dialogowego Informacje o zasobie, wykonaj
poniższą procedurę:
1.
Kliknij dolną część przycisku
Wykres Gantta znajdującego się na karcie
Zadanie i wybierz Arkusz zasobów.
2.
Kliknij dwukrotnie pustą komórkę w kolumnie
Nazwa zasobu.
Możesz też kliknąć przycisk Informacje znajdujący się w grupie Właściwości na karcie Zasób.
Zostanie wyświetlone okno dialogowe Informacje o zasobie (rysunek 7.1).
Rysunek 7.1.
Te cztery karty
umożliwiają
przechowywa-
nie mnóstwa
informacji
o każdym
z zasobów
3.
W polu tekstowym
Nazwa zasobu wprowadź nazwę.
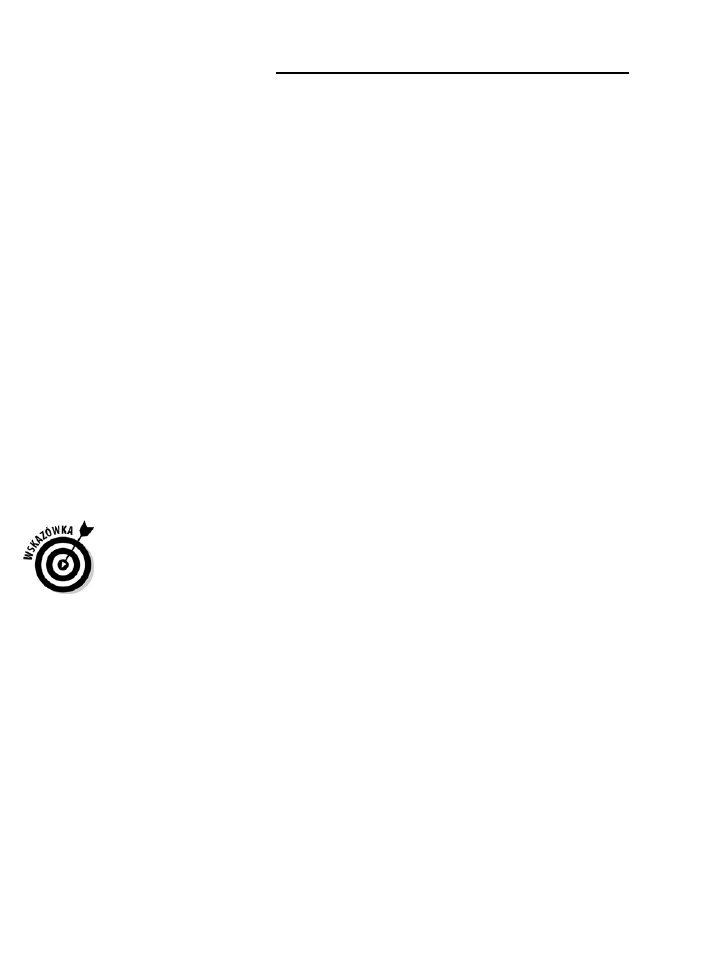
114
Część II: Zarządzanie zasobami
4.
Rozwiń listę w polu
Typ (po prawej stronie) i wybierz jedną z pozycji:
Praca, Materiał, Koszt.
Zależnie od wybranego typu dostępne ustawienia mogą nieco się różnić. I tak:
w przypadku zasobów materiałowych nieaktywne będą pola E-mail czy Konto
logowania, a w przypadku zasobów kosztowych pracy niedostępne będzie pole
Etykieta materiałowa.
5.
W przypadku zasobów materiałowych wprowadź opis jednostki w polu
Etykieta materiałowa.
I tak: mogą to być kilogramy dla Mąki czy tony dla Stali.
6.
W polu
Inicjały wprowadź skrót czy litery początkowe dla zasobu.
Jeżeli tego nie zrobisz, program po zapisaniu danych automatycznie wprowadzi
pierwsze litery nazwy.
7.
Wprowadź pozostałe potrzebne informacje.
Mogą one obejmować: adres poczty elektronicznej, typ grupy (np. wydział,
oddział czy grupa robocza), typ rezerwacji (proponowany lub przydzielony)
czy kod (np. symbol centrum kosztowego).
Jeżeli wprowadzisz dane do pola Grupa, będziesz mógł później korzystać
z funkcji filtrowania, sortowania i grupowania i wyszukiwać w ten sposób
odpowiednie zasoby. W rozdziale 11. znajdziesz więcej informacji na temat
filtrowania i pracy z grupami.
8.
Aby zapisać nowy zasób, kliknij przycisk
OK.
Aby jednocześnie wprowadzać informacje o kilku zasobach, wyświetl widok Arkusz
zasobów i wpisuj informacje wprost w kolumny. Możesz tu nawet kopiować wpisy
pomiędzy zasobami (tak jak w Excelu).
Jak zidentyfikować zasób,
nie znając jego nazwy?
Na etapie planowania projektu często okazuje się, że nie wszystkie zasoby są
skompletowane. Czasem nawet kiedy projekt jest w zaawansowanym stadium, nadal
nie wiesz, jakiego zasobu użyjesz; wiesz jedynie, że potrzebujesz zasobu o określonych
umiejętnościach, które pozwolą ukończyć zadanie. W takim przypadku powinieneś
rozważyć tworzenie zasobów ogólnych.
Tworząc zasób ogólny, nadaj mu nazwę opisującą jego kwalifikacje (np.: Inżynier,
Projektant czy nawet Sala konferencyjna; to lepsze rozwiązanie niż dokładne określenie
Sala konferencyjna B). Nie zapomnij zaznaczyć pola Ogólne w oknie dialogowym
Informacje o zasobie.
Możesz później wyświetlić kolumnę o nazwie Ogólne, w której będą wartości Tak/Nie
identyfikujące zasoby; następnie możesz utworzyć filtr do wyszukiwania zasobów
będących (lub nie) zasobem ogólnym działającym w tej kolumnie.
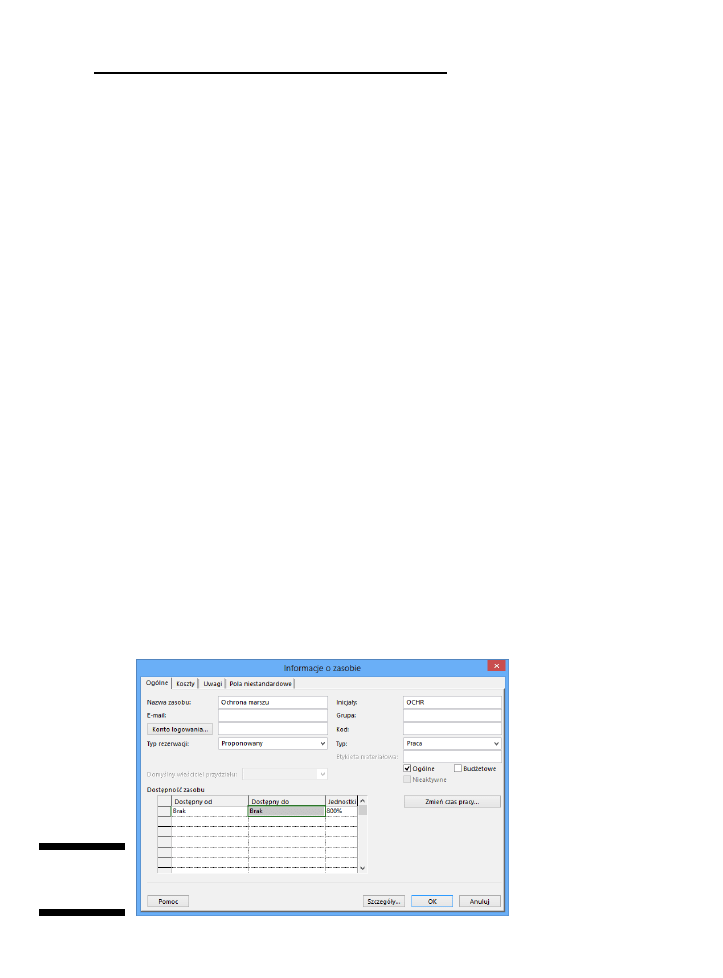
Rozdział 7: Tworzenie zasobów
115
Nie istnieje żadna formuła wykorzystująca tę wartość do obliczania harmonogramu
na podstawie dostępności zasobu. Mimo to dla wielu osób korzystających z planowania
kroczącego, czy w przypadku, gdy nie są odpowiedzialne za przydzielanie zasobów
(np. przydzielają do zadania pracowników tymczasowych, podczas gdy za dobór
konkretnych osób odpowiedzialna jest zatrudniająca ich agencja), jest to przydatna
możliwość. Aby odświeżyć swoją wiedzę na temat planowania kroczącego, zerknij
do rozdziału 3.
Nazwę zasobu ogólnego możesz zastąpić nazwą zasobu dodanego do projektu. I tak:
jeżeli jako zasób wprowadziłeś Inżyniera 1, to z czasem możesz zastąpić tę nazwę imieniem
i nazwiskiem inżyniera przydzielonego do pracy. Aby dokonać tej zmiany, przejdź
do Arkusza zasobów i w kolumnie Nazwa kliknij komórkę danego zasobu, a następnie
wpisz nową nazwę i wciśnij klawisz Enter. Nie martw się, jeżeli przydzieliłeś już zasób
ogólny do zadań w projekcie. MS Project zaktualizuje wszystkie przydziały, dla których
zmieniono nazwę.
Razem łatwiej
Zamiast pojedynczo przydzielać osoby do zadania, możesz od razu przydzielić całą grupę.
W przypadku dużych projektów możliwość jednorazowego przypisania
skonsolidowanego
zasobu zamiast przypisywania zasobów pojedynczo może przynieść znaczną oszczędność
czasu.
Załóżmy że potrzebujesz 8 pracowników zabezpieczających marsz dla centrum
młodzieżowego i utworzyłeś zasób o nazwie Ochrona marszu. Skoro masz do dyspozycji
8 osób, w kolumnie Jednostki wpisz
800%
, co będzie informacją o wielkości zasobu.
Nie ma żadnych specjalnych ustawień przeznaczonych dla złożonych zasobów.
Możesz jednak chcieć wskazać ich liczbę, dodając odpowiednią informację do nazwy.
Jako nazwę możesz wprowadzić coś w rodzaju: 8 osób ochrony marszu. Czynnikiem
definiującym jest w tym przypadku maksymalna wartość jednostki przydziału: 800%
oznacza 8 zasobów. Na rysunku 7.2 widoczny jest zasób Ochrona marszu, dla którego
zaznaczono pole Ogólne oraz ustawiono jednostki na 800%.
Rysunek 7.2.
Zasób skonsoli-
dowany
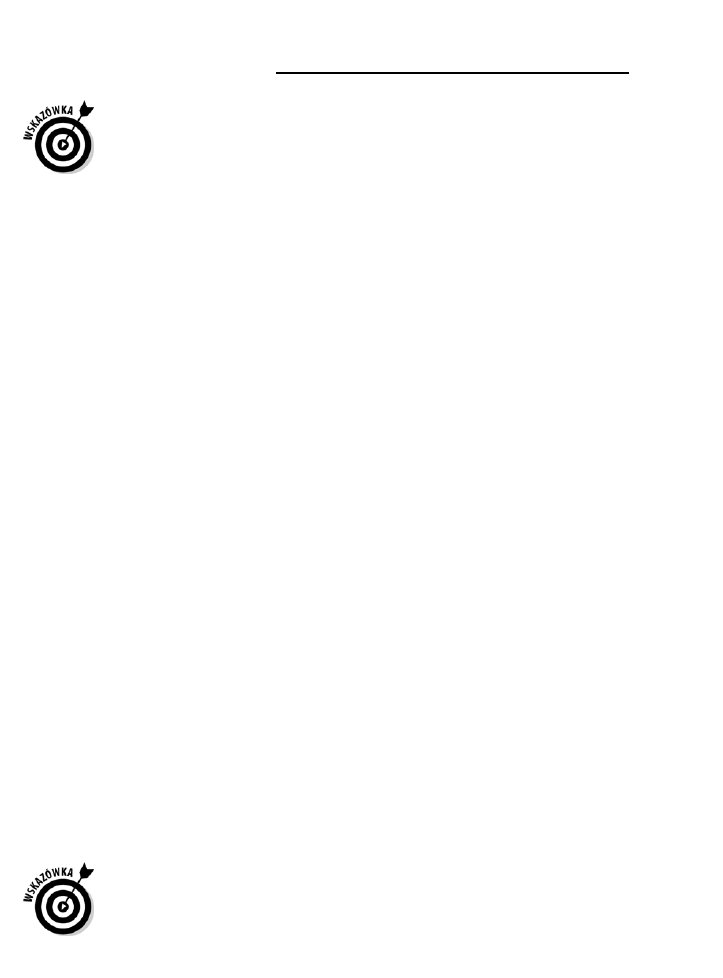
116
Część II: Zarządzanie zasobami
Przypisanie zasobu z mniejszą niż 100% ilością jednostek utworzy przypisanie
w niepełnym wymiarze godzin. Inną możliwością jest przypisanie pełnego zasobu
w niepełnym wymiarze godzin. Wybór należy do Ciebie.
Zarządzanie dostępnością zasobów
Wiele z funkcji Projecta 2013 służy do obsługi zasobów — szczególnie mają za zadanie
pomóc Ci zauważyć ich nadmierną alokację.
Nadmierna alokacja oznacza, że zasób
został przypisany do zadań w zbyt dużym stopniu w stosunku do jego dostępności
(obliczenie dokonywane jest na podstawie kalendarza i dostępności zasobu).
Rozważmy przypadek Moniki Markowskiej, inżyniera pracującego 8 godzin dziennie.
Monika została przypisana do zadania Przygotowanie raportu końcowego w wymiarze 50%
jej dostępności, a także do zadania Przygotowanie specyfikacji — to zadanie występuje
w tym samym czasie co przygotowanie raportu i wymaga 100% jej dostępności.
Oznacza to, że Monika pracuje na 150% swojej dostępności lub przez 12 godzin
na dzień. Biedna Monika jest przeciążona. Uważaj — może rzucić pracę.
Domyślnie zasób jest przypisywany do zadania w 100% swojej dostępności (czy liczby
jednostek), jeżeli jednak wiesz, że zasób będzie przypisany do kilku zadań, w związku
z czym na każde może przeznaczyć ograniczoną ilość czasu, wówczas możesz zmienić
domyślne ustawienie i przypisać zasobowi mniejszą wartość procentową.
Szacowanie i ustawianie dostępności
W przypadku niektórych zasobów łatwiej jest oszacować dostępność niż w przypadku
innych. Kierownik rzadko może poświęcić cały dzień na jedno zadanie, ponieważ musi
też np. zajmować się raportami składanymi przez innych pracowników, podpisywać
zezwolenia, brać udział w zebraniach dotyczących innych projektów i projektować
budżet. Dostępność pracownika produkcji może być łatwiejsza do przypisania do
pojedynczego zadania: jeżeli jakieś zadanie produkcyjne wymaga 3 dni ciągłej pracy,
a ktoś pracuje przy nim cały czas, można powiedzieć, że taka osoba zajmuje się zadaniem
w pełnym wymiarze czasu.
Początkujący kierownicy projektów popełniają błąd, przeszacowując dostępność.
Nikt nie poświęca pełnych 8 godzin na realizację pojedynczego zadania. Pracownicy
przeznaczają część swojego czasu na czytanie korespondencji w sprawie imprezy
firmowej, rozmowy ze współpracownikami, odbieranie telefonów niekoniecznie
związanych z ich projektem (np. o lądowaniu UFO na dachu budynku ONZ).
Zasób może jednego dnia spędzić nad zadaniem 7 godzin, a następnego tylko 3.
Przy szacowaniu dostępności nie zakładaj, że harmonogram dla zasobu będzie
realizowany ciągle — to może wywołać opóźnienia. Jeżeli w trakcie wykonywania
zadania pracownik skupi się na nim, ustawienie 100-procentowej dostępności będzie
właściwe. Jeżeli osoba pracuje tylko przez 5 dni nad zadaniem zaplanowanym na 10 dni,
oznacza to 50-procentową dostępność, niezależnie od tego, czy będzie pracować
po 4 godziny przez 10 dni, czy też przez 5 pełnych dni.
Ustawienie Jednostek (ich dostępności) pozwoli zauważyć nadmierną alokację zasobów
przypisanych w harmonogramie projektu do kilku zadań realizowanych w tym samym czasie.
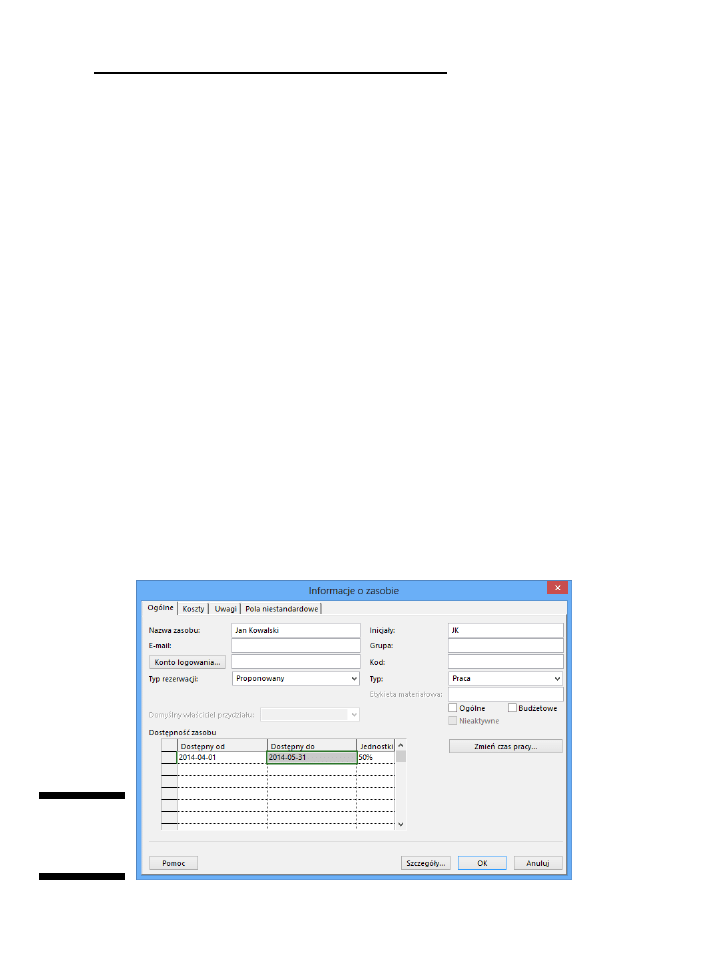
Rozdział 7: Tworzenie zasobów
117
Aby określić dostępność zasobu poprzez domyślną jednostkę, wykonaj poniższą procedurę:
1.
Wyświetl widok
Arkusz zasobów.
2.
Zaznacz kolumnę
Maksymalna liczba jednostek.
3.
Wprowadź liczbę odpowiadającą procentowi czasu, przez jaki zasób
jest dostępny i może realizować zadania projektu.
I tak: wpisz
33
w przypadku osoby, która może poświęcić 1/3 swojego czasu;
jeżeli masz do dyspozycji 4 pracowników na pełny etat, wpisz
400
. Wartości
powyżej 100% oznaczają grupę lub zespół przypisany do realizacji zadania.
Najczęściej (i domyślnie) stosuje się zapis 100, oznaczający pojedynczy zasób
pracujący w pełnym wymiarze czasu nad zadaniem, do którego został przypisany.
4.
Wciśnij klawisz
Enter lub Tab.
Wpis został dodany.
Gdy zasoby pojawiają się i znikają
Oprócz dostępności w projekcie ograniczonej ilością czasu (np. 50% czasu trwania
całego projektu), zasoby mogą być dostępne tylko w pewnym okresie (np. od kwietnia
do czerwca) — jest to częsta sytuacja, kiedy korzystasz z zasobów wypożyczonych
z innego działu czy kiedy współpracujesz z osobami pracującymi na zlecenie, które
muszą umieścić Twój projekt pośród innych realizowanych w podobnym czasie.
Innym przypadkiem jest zasób dostępny na pół etatu przez pierwszych kilka dni
trwania projektu, a następnie już w pełnym zakresie. W takim przypadku musisz
wprowadzić odpowiednie dane do kolumn Dostępny od/Dostępny do w oknie dialogowym
Informacje o zasobie (rysunek 7.3) i w taki sposób określić dostępność zasobu.
Rysunek 7.3.
Okresy i jed-
nostki dostęp-
ności zasobu
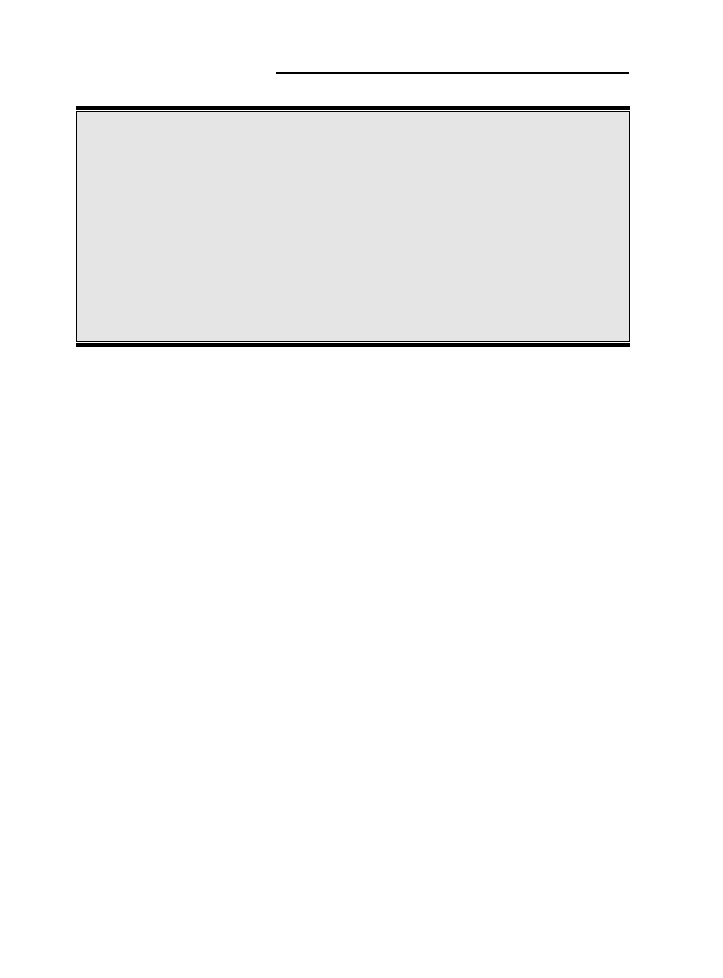
118
Część II: Zarządzanie zasobami
Tworzenie plików współużytkujących
Zarówno pojedyncze zasoby, jak i zasoby ogólne
mogą być tworzone w pustych projektach jako
pula zasobów i zapisane w ogólnie dostępnej lokali-
zacji z przeznaczeniem do wykorzystania w sieci
firmowej. Dzięki temu każdy kierownik może je
przypisywać do własnych projektów. Takie projekty
nazywają się plikami współużytkującymi, po-
nieważ współdzielą one pulę zasobów. I tak: jeżeli
dysponujesz grupą osób, które mogą być przypi-
sywane do wszystkich projektów prowadzonych
w firmie, wówczas możesz utworzyć projekt o nazwie
Pula zasobów i dodać do niego wszystkie zasoby,
korzystając z widoku Arkusz zasobów. Możesz
też utworzyć pulę zasobów o nazwie Dyrektor na-
czelny i umożliwić wszystkim zarządzającym projek-
tami przypisywanie tego zasobu z jakiegoś serwera
sieciowego. Za pomocą narzędzi do współdziele-
nia zasobów w MS Project możesz przypisywać te
zasoby do zadań w swoim projekcie.
Informacja o użyciu zasobu z pliku współużytkują-
cego każdorazowo jest zapisywana. Dzięki temu
każdy może sprawdzić alokację zasobów dla wszyst-
kich projektów w danej organizacji.
Aby określić ograniczony czas, w którym dany zasób jest dostępny do wykonywania
zadań w Twoim projekcie, wykonaj poniższą procedurę:
1.
Wyświetl widok
Arkusz zasobów.
2.
Kliknij dwukrotnie nazwę zasobu.
Zostanie wyświetlone okno dialogowe Informacje o zasobie. Przejdź do karty
Ogólne (rysunek 7.3).
3.
Wprowadź do kolumn
Dostępny od/Dostępny do (znajdują się w obszarze
Dostępność zasobu) odpowiednie dane definiujące określony termin.
4.
W tym samym wierszu w kolumnie
Jednostki za pomocą przycisków
ze strzałkami zwiększ lub zmniejsz poziom ich dostępności (przedziały
co 50%); możesz też wpisać wartość za pomocą klawiatury.
Aby zakończyć wpisywanie, wciśnij klawisz Enter.
5.
Powtarzaj kroki 3. i 4., tak aby wprowadzić informacje o dodatkowych
okresach dostępności zasobu.
6.
Aby zapisać ustawienia, kliknij przycisk
OK.
Udostępnianie zasobów
Wiele organizacji zarządza wieloma projektami w tym samym czasie. Zdarza się, że
dany projekt jest jedynym przedsięwzięciem danego typu w firmie (może to być np.
przeprowadzka do nowego biura). Kolejny, np. projektowanie budynku w biurze
architektonicznym, zdarza się ciągle wraz z innymi podobnymi przedsięwzięciami
i w związku z tym wymaga użycia podobnych zasobów, takich jak architekci czy
konstruktorzy.
Kiedy organizacja prowadzi jednocześnie kilka podobnych projektów, wówczas
korzystanie ze scentralizowanej puli zasobów może przynieść oszczędność czasu,
ponieważ nie trzeba za każdym razem na nowo tworzyć zasobów. Pomocna może
być również możliwość śledzenia projektów.
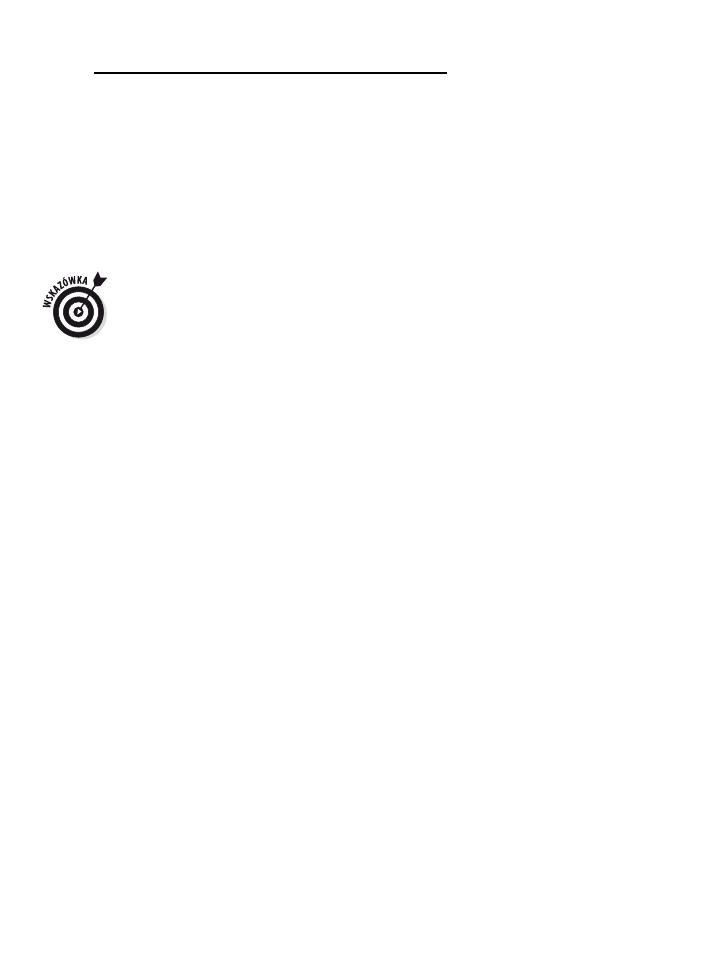
Rozdział 7: Tworzenie zasobów
119
Możesz też skorzystać z kolejnej oszczędzającej czas funkcji MS Project, czyli importu
kontaktów z książki adresowej zapisanej w MS Outlook.
Używanie puli zasobów
Jeżeli w firmie używany jest Project, być może istnieje też pula zasobów, czyli
scentralizowany zbiór zasobów, z których mogą korzystać kierownicy, przypisując
je do różnych projektów. Dzięki puli zasobów możesz uzyskać bardziej realistyczny
obraz wykorzystania zasobów w różnych projektach w dowolnej chwili.
Nie pomyl puli zasobów z
zasobami przedsiębiorstwa — skonfigurowanie tych
drugich wymaga uruchomienia programów: Project Professional, Project Server
i Microsoft Office Project Web App. Pula zasobów to po prostu plik programu Project
zawierający tylko listę zasobów (z widoku Arkusz zasobów) zapisaną w lokalizacji
sieciowej i udostępnianą w sieci firmowej. Każdy, kto posiada dostęp do tego pliku,
może przypisywać do własnych projektów znajdujące się w nim zasoby. Ten mechanizm
zapobiega konieczności tworzenia wciąż na nowo tych samych zasobów używanych
w indywidualnych projektach.
Aby uzyskać dostęp do zasobu przeznaczonego do używania w całej firmie,
wykonaj następującą procedurę:
1.
Otwórz plik puli zasobów, a następnie plik współużytkujący.
W zamieszczonej wcześniej ramce pt. „Tworzenie plików współużytkujących”
znajdziesz informacje na temat puli zasobów i plików współużytkujących.
2.
W pliku współużytkującym wybierz
Zasób/Pula zasobów/Udostępnij zasoby.
Zostanie wyświetlone okno dialogowe Współużytkowanie zasobów.
3.
Wskaż zasoby do użycia w projekcie.
Jeżeli chcesz ustawić projekt tak, aby korzystał tylko z własnych zasobów (ustawienie
domyślne), zaznacz opcję Użyj własnych zasobów. Jeżeli chcesz współużytkować
zasoby, wówczas zaznacz opcję Użyj zasobów, a następnie wskaż odpowiedni
projekt na liście Z.
4.
Określ również sposób działania, gdy wystąpi konflikt z kalendarzem
użycia zasobów.
Jeżeli pierwszeństwo ma być przyznane Twojemu projektowi, zaznacz opcję
Współużytkownik ma pierwszeństwo. W przeciwnym razie zaznacz opcję Pula ma
pierwszeństwo.
5.
Aby zakończyć cały proces, kliknij przycisk
OK.
Wszystkie zasoby we wskazanej puli zostaną dodane do listy zasobów w Twoim
projekcie i od tej chwili możesz z nich korzystać.
Po dodaniu do projektu zasobów udostępnionych możesz zaktualizować informacje
o nich, np. aby nie umknęła Ci zmiana stawki godzinowej za użycie danego zasobu
wprowadzona przez osobę zarządzającą zasobem. Aby to zrobić, wybierz Zasób/Pula
zasobów/Odśwież pulę zasobów.
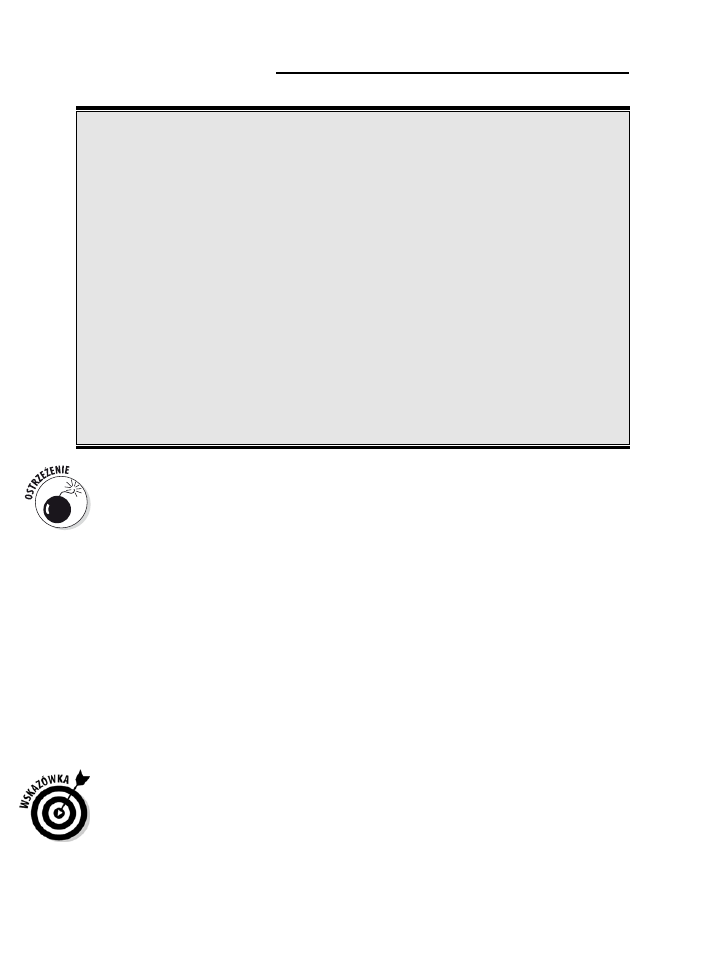
120
Część II: Zarządzanie zasobami
Jak nie ugrzęznąć w puli zasobów
Wykorzystanie zasobów z puli pozwala Ci oszczę-
dzić czas, ponieważ nie musisz stale tworzyć ta-
kich samych zasobów. Być może jednak zastana-
wiasz się, czy powinieneś dokładniej monitorować
zasoby, tak aby wiedzieć, czy któreś z nich nie są
przeciążone. W większości przypadków rzadko
używa się zasobów przypisanych tylko do jednego
projektu. Nowi użytkownicy Projecta są często
skonfundowani faktem, że niemal każda osoba
zaangażowana w ich projekt poświęca swój czas
również innym projektom, niezależnie czy są to po
prostu rozmowy ze współpracownikami i klienta-
mi, czy też praca wykonywana na rzecz innych
przedsięwzięć. Czy w takim przypadku należy tworzyć
pulę zasobów, tak aby nadzorować czas poświęcany
innym prowadzonym równolegle projektom?
Mówiąc ogólnie: próba monitorowania każdej mi-
nuty każdego z zasobów po to, by sprawdzić, czy
dana osoba poświęca 50%, czy 100% czasu na
Twoje zadania, lub też zamiar określenia stopnia
współużytkowania zasobu w innych projektach
mogą prowadzić do chaosu. Zadaj sobie następu-
jące pytanie: kiedy dany zasób pracuje nad zada-
niami w moim projekcie, to czy poświęca temu
całą uwagę? Jeżeli odpowiedź brzmi „Tak”, to nie ma
sensu, abyś śledził zasoby udostępnione w innych
projektach. Szczególnie w przypadku krótkich za-
dań powstrzymanie się od mikrozarządzania pracą
zasobów w innych niż Twoje projektach może przy-
nieść dobre rezultaty. Z drugiej strony, jeżeli uży-
wasz zasobów pracujących w niepełnym wymia-
rze godzin czy standardowo dzielących swój czas
pomiędzy dwa projekty, rozważ wykorzystanie za-
sobu udostępnionego, co pozwoli Ci monitorować
dany zasób również w innych projektach.
Jeżeli połączysz oddzielne projekty w jeden nadrzędny, wówczas MS Project umożliwi
duplikowanie zasobów. Jeżeli usuniesz zduplikowane zasoby z projektu głównego,
wówczas zostaną one usunięte również z podprojektów. Dlatego lepszym rozwiązaniem
jest posiadanie oddzielnych projektów wykorzystujących zasoby udostępnione z puli
zasobów, dzięki czemu nie będą tworzone duplikaty.
Importowanie zasobów z Outlooka
Project oferuje jeszcze inny sposób zaoszczędzenia czasu: zamiast wpisywać zasoby
ręcznie, możesz pobrać je wprost z Outlooka.
Aby móc pobrać listę zasobów z Outlooka, program ten musi być ustawiony jako
domyślny klient poczty. By to zrobić, wystarczy uruchomić Outlooka — zostanie
wówczas wyświetlony komunikat z pytaniem, czy zastosować takie ustawienie.
Wstawienie do Projecta zasobów z Outlooka spowoduje dodanie ich do listy projektu,
a także użycie ich nazwy i adresu poczty elektronicznej w takiej postaci, w jakiej
przechowywane są w książce adresowej. Domyślnie używane są też inicjały kontaktu.
Do tak wprowadzonego zasobu możesz później dodać dowolne szczegóły.
Aby wstawić zasób z książki adresowej Outlooka, wyświetl widok Arkusz zasobów
i wykonaj następujące kroki:
1.
Wybierz kolejno
Zasób/Dodaj zasoby/Książka adresowa.
Zostanie wyświetlone okno dialogowe Wybieranie zasobów.
2.
Kliknij nazwę zasobu na liście
Nazwa.
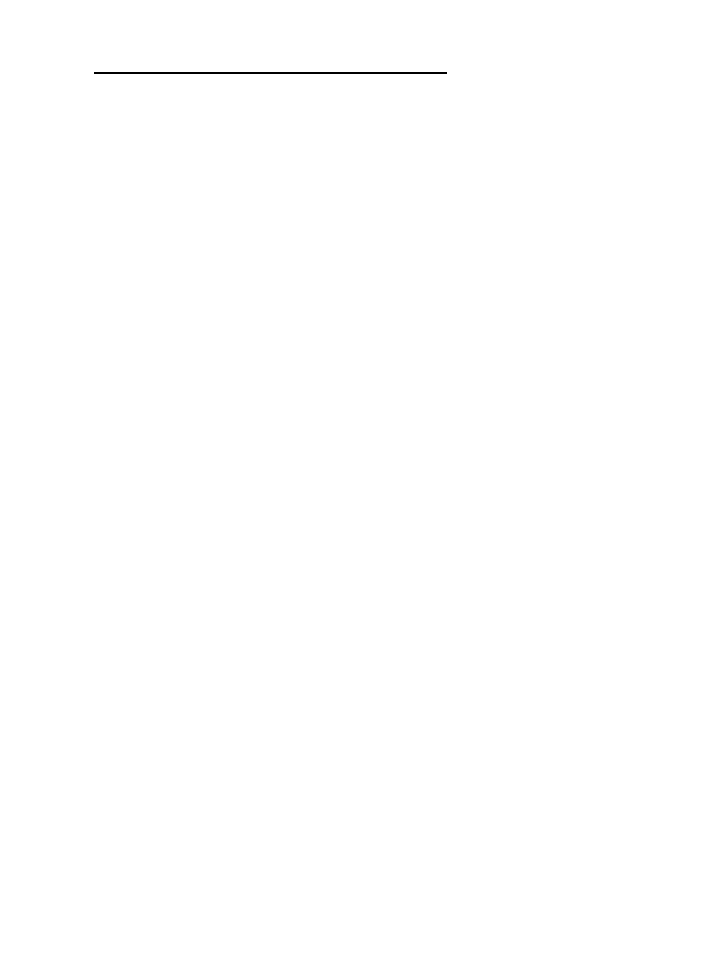
Rozdział 7: Tworzenie zasobów
121
3.
Aby umieścić wybraną pozycję na liście
Zasoby, kliknij przycisk Dodaj.
4.
Powtarzaj kroki 2. i 3. do momentu, aż wszystkie potrzebne zasoby
znajdą się na liście.
5.
Kiedy zakończysz, kliknij przycisk
OK.
Nazwy pojawią się na liście zasobów projektu, gotowe do przypisania ich
do konkretnych zadań.
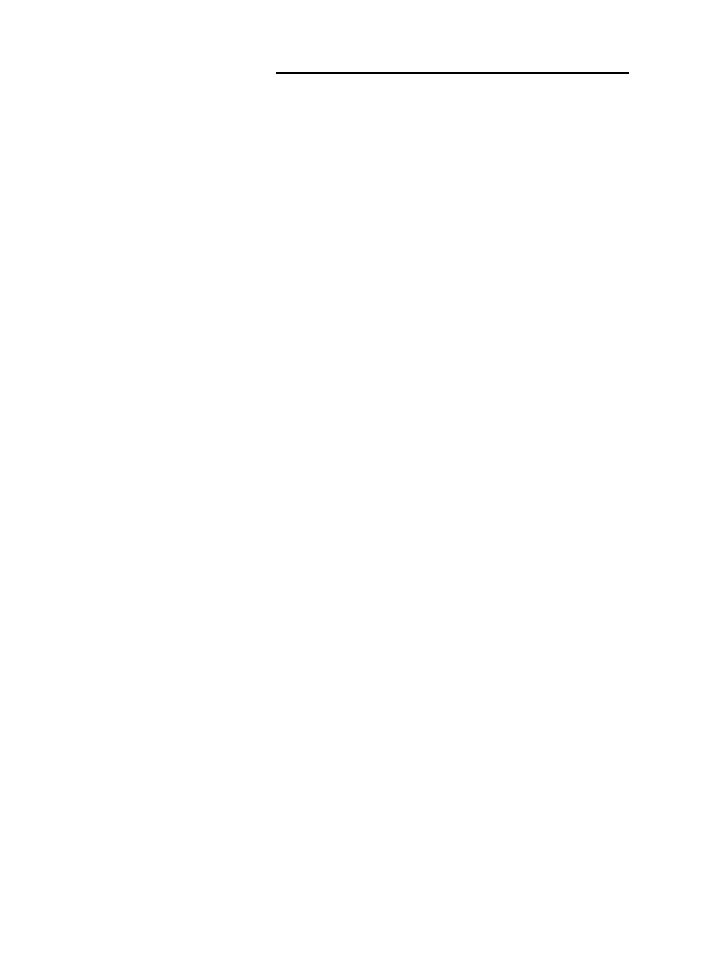
122
Część II: Zarządzanie zasobami
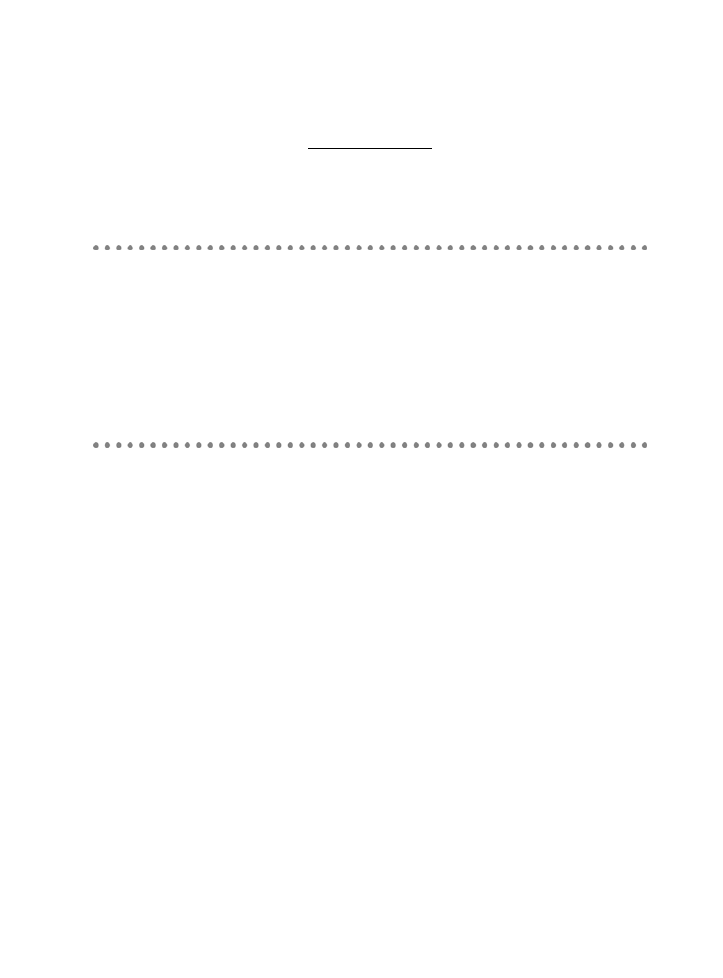
Rozdział 8
Praca z kalendarzami
W tym rozdziale omówiono:
►
plan bazowy, projekt, zasób i kalendarz zadania;
►
współdziałanie kalendarzy;
►
ustawianie opcji kalendarza i czasu pracy;
►
wybór kalendarza projektu;
►
pracę z kalendarzem zadań;
►
używanie kalendarza zasobu;
►
tworzenie własnych szablonów kalendarzy;
►
kopiowanie kalendarzy do innych projektów.
iększość osób w życiu opiera się na wskazaniach swoich zegarków i kalendarzy.
Sam pomyśl — kiedy się budzisz, pierwszą myślą jest: jaki dziś dzień, która
godzina i czy trzeba iść do pracy?
Masz typowy dzień pracy, niezależnie od tego, czy pracujesz od 09:00 do 17:00,
czy też od 00:00 do 08:00. Zapewne od czasu do czasu udaje Ci się uciec od utartego
schematu, czy to wtedy, gdy kończysz pracę po 12-godzinnym maratonie, czy też
wtedy, kiedy urywasz się w połowie pięknego, słonecznego dnia i jedziesz na ryby.
W pewien sposób Project 2013 przypomina Twoje życie: ma zestaw standardowy,
ale dopuszcza wyjątki od niego. Różnica jest taka, że w programie masz do dyspozycji
kilka rodzajów kalendarzy, które możesz swobodnie wykorzystywać.
Dostrajanie kalendarzy: bazowego,
projektu, zasobu i zadania
Przy zajmowaniu się przydzielaniem zasobów trzeba wziąć pod uwagę to, kiedy ludzie
mogą pracować. Czas pracy w kalendarzach trzeba dopasować. W rozdziale 2. napisałam,
że kiedy po raz pierwszy uruchamiasz nowy projekt, należy w oknie dialogowym
Informacje o projekcie lub na karcie Plik w sekcji o tej samej nazwie wprowadzić pewne
informacje. Jedną z pozycji do określenia jest Kalendarz projektu.
W
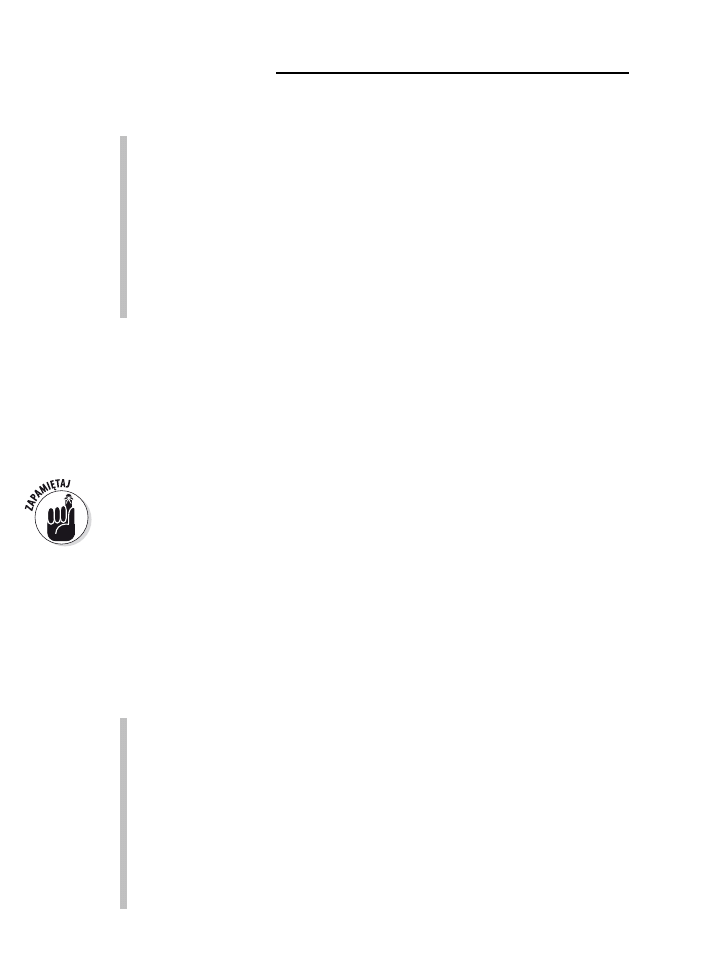
124
Część II: Zarządzanie zasobami
Dostępne są trzy opcje:
Standardowy (opcja domyślna) — kalendarz przedstawia typowy dzień pracy
w godzinach od 09:00 do 17:00 w 5-dniowym tygodniu roboczym z wyjątkami
w postaci świąt. Można myśleć o nim jako o kalendarzu firmowym,
odzwierciedlającym godziny robocze (czyli czas, „kiedy biuro jest otwarte”).
Zmiana nocna — to 8-godzinny dzień pracy zaplanowany od 23:00 do 08:00
z godzinną przerwą na posiłek, od poniedziałku do piątku — bez wyjątków.
Możesz wybrać ten kalendarz dla zasobów pracujących w tej samej firmie,
ale w innych godzinach.
24 godziny — to kalendarz bazowy wyświetlający czas w sposób ciągły:
24 godziny na dobę przez 7 dni w tygodniu.
W MS Project 2013 są cztery typy kalendarzy: bazowy, projektu, zasobu i zadania.
Opanowanie wszystkich tych typów może nie być łatwym zadaniem, ale zrozumienie
zasad ich działania jest kluczowym elementem do efektywnego używania programu.
Na podstawie wprowadzonych ustawień kalendarza planowane są zadania i przypisywane
zasoby.
Kalendarzami w projekcie możesz zarządzać na trzy różne sposoby: określać czas pracy
dla wszystkich zasobów i zadań, modyfikować kalendarze dla określonych zasobów
lub przypisać zmodyfikowany kalendarz do konkretnego zadania.
Niech Cię nie zmylą różne sposoby używania przeze mnie słowa „projekt”: może
ono odnosić się do programu, kalendarza projektu i samego projektu. W odniesieniu
do programu używam zapisu wielką literą (Project), kalendarz projektu oznacza typ
kalendarza, a sam projekt to po prostu prowadzony przez Ciebie projekt.
Jak działają kalendarze
Nie wszyscy w firmie działają wg tego samego harmonogramu, a nie każde zadanie
można wykonać w ciągu takiego samego ośmiogodzinnego dnia pracy. Aby poradzić
sobie z różnymi wariantami harmonogramów występujących w większości firm,
Project 2013 udostępnia różne ustawienia dla kalendarzy. Oto szczegółowe informacje
o funkcjach każdego z czterech typów kalendarzy dostępnych w MS Project 2013
(poniżej szczegółowo omówiono sposób ich działania):
Kalendarz bazowy — szablon, na podstawie którego zbudowane są inne kalendarze.
Dostępne są trzy kalendarze bazowe: Standardowy, 24 godziny i Zmiana nocna.
Więcej informacji na ich temat można przeczytać w części „Praca z kalendarzami
zadań i zasobów” w dalszej części rozdziału.
Kalendarz projektu — domyślny kalendarz dla harmonogramów. Do Ciebie
należy decyzja, który z szablonów kalendarza bazowego zostanie użyty w Twoim
projekcie.
Kalendarz zasobu — kalendarz bazowy uwzględniający wyjątki (czas wolny od
pracy) ustawione dla poszczególnych zasobów.
Kalendarz zadań — umożliwia ustawienie wyjątków dla poszczególnych zadań.
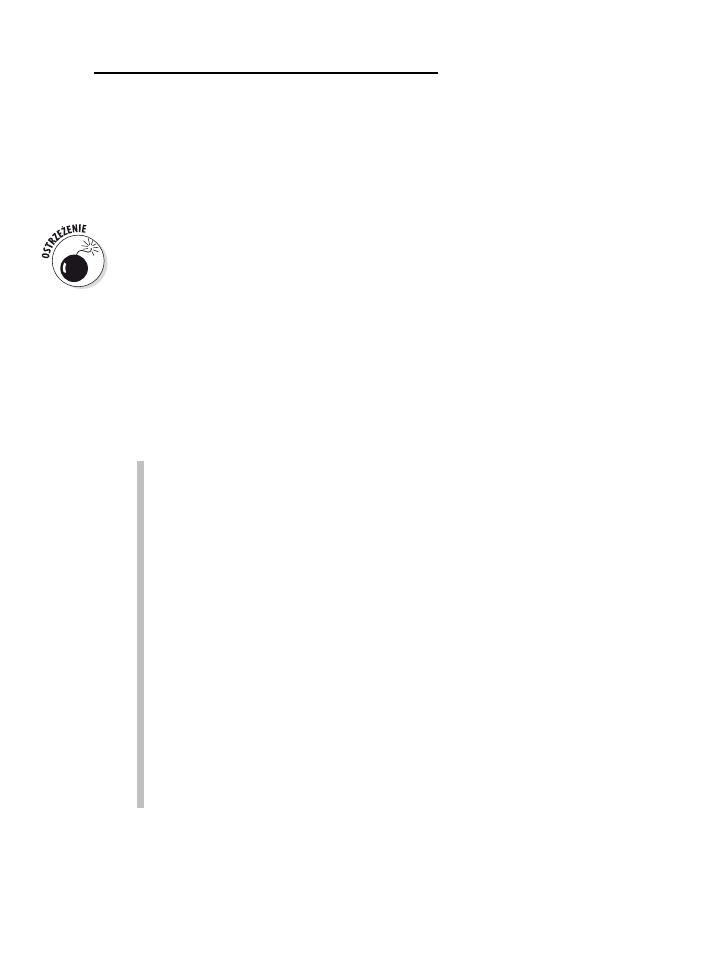
Rozdział 8: Praca z kalendarzami
125
Kiedy tworzysz zadania i przypisujesz do nich zasoby, Project przyjmuje dla nich
standardowe ustawienia dotyczące czasu pracy. I tak: jeżeli ustalasz, że zadanie ma być
ukończone w ciągu dnia roboczego, Project wie, że dzień roboczy oznacza 8 godzin (czy
12, czy inną wartość, którą ustalisz w ustawieniach kalendarza projektu). Przyjmijmy,
że do wykonania pracy przydzielasz zasób na 2 tygodnie, a firma stosuje standardowy,
5-dniowy tydzień roboczy. Jeżeli kalendarz zasobu ustawiony jest na 4-dniowy tydzień
pracy, wówczas 2 tygodnie pracy oznaczać będą łącznie tylko 8 dni roboczych.
Charakter zadań może wpływać na kalendarz zasobu. Trwające 2 tygodnie zadanie
planowane wg nakładu pracy nie zostanie ukończone, dopóki przypisane do niego
zasoby nie przeznaczą na jego realizację właśnie 2 tygodni. Więcej informacji na temat
zadań planowanych wg nakładu pracy możesz przeczytać w rozdziale 5.
Powiązania między kalendarzami
Domyślnie nadrzędnym kalendarzem dla wszystkich innych kalendarzy w projekcie
jest kalendarz projektu. Oto trudny element: kiedy wprowadzasz zmiany (zwane
wyjątkami) w kalendarzu zadania czy zasobu, musisz wiedzieć, które ustawienia będą
miały pierwszeństwo.
Oto zasady działania tego mechanizmu.
Jeżeli nie będzie innych zmian, szablon kalendarza bazowego wybranego dla
projektu podczas jego tworzenia będzie szablonem nadrzędnym dla wszystkich
zadań i zasobów.
Jeżeli wprowadzisz zmiany w godzinach pracy zasobu, będą one miały pierwszeństwo
w stosunku do kalendarza projektu dla tego zasobu po przypisaniu go do zadania.
Podobnie rzecz ma się, gdy przypiszesz inny kalendarz do zadania — również on
będzie nadrzędny w stosunku do kalendarza projektu.
Jeżeli przypiszesz kalendarz do zasobu i inny kalendarz do zadania (do którego
przypisany jest dany zasób), program użyje standardowych godzin do tworzenia
harmonogramu dla zasobu. I tak: jeżeli kalendarz zadania umożliwia pracę od
08:00 do 17:00, a kalendarz zasobu w godzinach 06:00 –14:00, zasób będzie
pracował od 08:00 do 14:00, czyli w jedynym wspólnym zakresie czasowym.
Możesz wprowadzić takie ustawienia, aby zadanie ignorowało kalendarz zasobu.
W tym celu otwórz okno dialogowe Informacje o zadaniu (kliknij dwukrotnie
nazwę zadania w widoku Wykres Gantta) i zaznacz znajdujące się na karcie
Zaawansowane pole Harmonogram ignoruje kalendarze zasobów. Jeżeli nie wybrano
żadnego kalendarza, wówczas to ustawienie nie będzie dostępne. Możesz użyć
tego ustawienia, jeżeli wiesz, że dla danego zadania wymagane są wszystkie
zasoby (np. dla zadania typu zebranie kwartalne), niezależnie od ich zwykłych
godzin pracy.
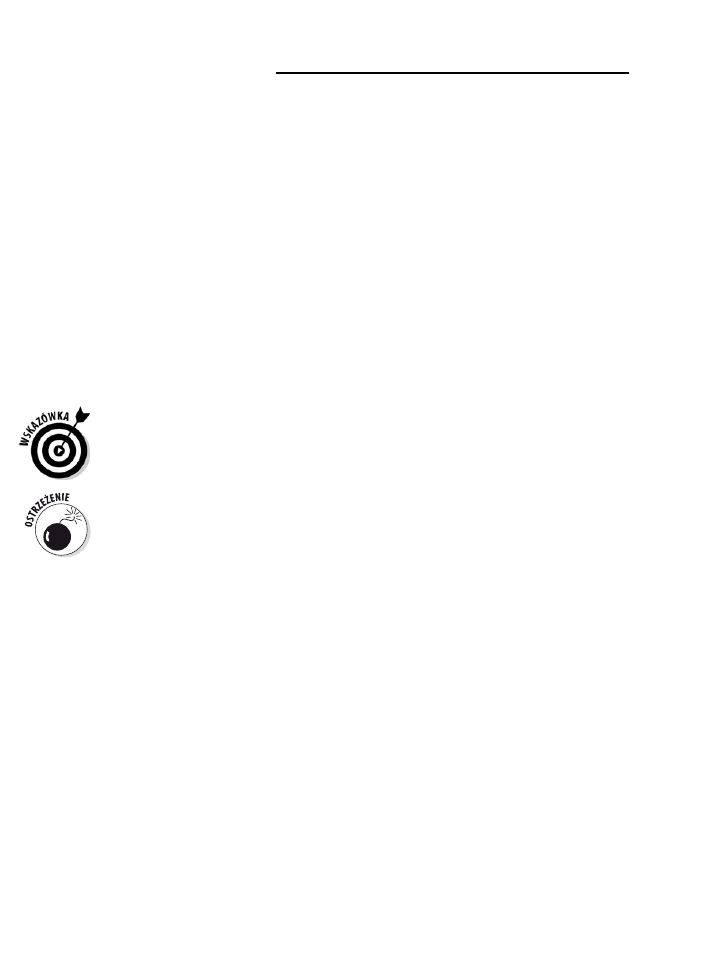
126
Część II: Zarządzanie zasobami
Tworzenie harmonogramu
z wykorzystaniem opcji kalendarza
i czasu pracy
W tej części podrzucę kolejne dwa elementy związane z zarządzaniem czasem:
opcje kalendarza i czas pracy.
Opcje kalendarza wykorzystywane są do zmiany ustawień standardowych dla roboczych
dni, tygodni i lat. Możesz np. ustawić Standardowy kalendarz projektu. Domyślnie będą
stosowane godziny pracy od 08:00 do 17:00 przez 5 dni w tygodniu.
Czas pracy jest używany do dostosowania czasu pracy właśnie do konkretnych dat czy
dni. Przyjmijmy, że wprowadzasz zmianę w opcjach kalendarza polegającą na tym, że
ustawiasz 8-godzinny dzień pracy i 32-godzinny tydzień roboczy. Musisz się upewnić,
że 3 dni w 7-dniowym tygodniu będą
wolne, co w sumie da 32-godzinny tydzień
roboczy. Jeżeli chcesz określone daty ustawić jako dni wolne od pracy (np. imprezę
firmową), możesz to zrobić za pomocą ustawień czasu pracy.
Aby mieć pewność, że harmonogram projektu uwzględnia wszystkie zmiany
w kalendarzach, powinieneś najpierw je wprowadzić, a dopiero później dodawać zadania.
Zmiany w opcjach kalendarza musisz wprowadzić dla każdego nowo tworzonego
projektu. Możesz też skonfigurować jeden kalendarz, przechowywany w lokalizacji
sieciowej, który następnie będzie stosowany dla wszystkich projektów. Więcej
informacji na ten temat znajdziesz w podrozdziale „Udostępnianie kopii kalendarza”
zamieszczonym pod koniec tego rozdziału.
Ustawianie opcji kalendarza
Wprowadzanie zmian do kalendarza zasobu czy zadania to po prostu dostosowywanie
czasu, w którym dany zasób jest dostępny, do pracy, którą ma wykonać, lub do czasu
trwania tego zadania — zwykle nie zmieniasz długości przeciętnego dnia pracy
w projekcie. Jeżeli takie jest ustawienie kalendarza projektu, to dzień roboczy wciąż
będzie miał 8 godzin, nawet jeśli zaplanowane na dany dzień zadanie korzysta z szablonu
kalendarza ustawionego na 24-godzinny dzień.
Aby zmienić długość dnia roboczego np. z 8 na 10 godzin, musisz wprowadzić zmiany
w karcie Kalendarz okna dialogowego Opcje.
Aby zmodyfikować ustawienia kalendarza:
1.
Kliknij kartę
Plik znajdującą się na Wstążce, a następnie przycisk Opcje.
Zostanie wyświetlone okno dialogowe Opcje programu Project.
2.
Przejdź do znajdującej się z lewej strony okna kategorii
Harmonogram
(rysunek 8.1).
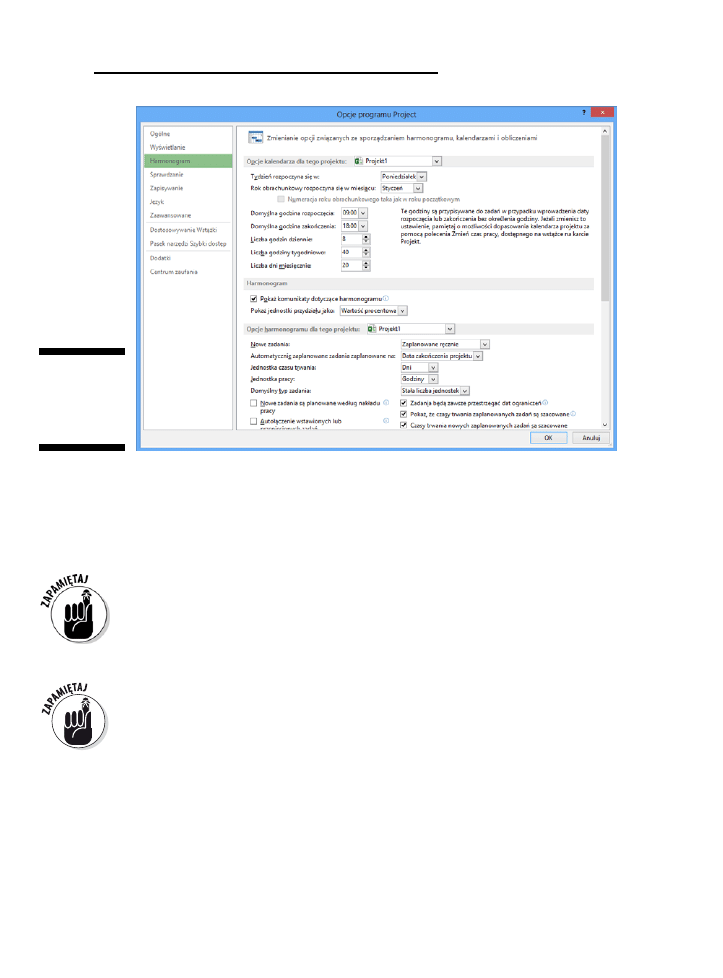
Rozdział 8: Praca z kalendarzami
127
Rysunek 8.1.
Definiowanie
opcji kalendarza
dla dni, tygodni,
miesięcy i lat
3.
Na liście
Tydzień rozpoczyna się w wybierz odpowiedni dzień.
4.
Aby zmienić miesiąc rozpoczęcia roku obrachunkowego, wybierz
odpowiednią pozycję z listy
Rok obrachunkowy rozpoczyna się w miesiącu.
5.
Aby zmienić godziny dnia roboczego, ustaw odpowiednie wartości
w polach
Domyślna godzina rozpoczęcia i Domyślna godzina zakończenia.
Jeżeli zmienisz domyślne ustawienia godzin rozpoczęcia i zakończenia, zmień
też odpowiednio czas pracy zgodnie z informacjami zamieszczonymi poniżej.
6.
W miarę potrzeb zmień też ustawienia w polach:
Liczba godzin dziennie,
Liczba godzin tygodniowo i Liczba dni miesięcznie.
7.
Aby zapisać wprowadzone ustawienia, kliknij przycisk
OK.
Martwienie się o każdą godzinę może być męczące. Większość osób zawodowo
zajmujących się przygotowywaniem harmonogramów unika wprowadzania zmian
do domyślnych ustawień kalendarza. Jeżeli nie musisz śledzić harmonogramu zadań
co do godziny, używaj raczej dni lub tygodni.
Wprowadzanie wyjątków do czasu pracy
Aby wprowadzić zmiany w godzinach pracy w konkretnym dniu (np. 24 grudnia), użyj
ustawień czasu pracy. I tak: jeżeli w wigilię Bożego Narodzenia przewidziano 4-godzinny
dzień pracy, możesz zmodyfikować ustawienia czasu pracy, dzięki czemu zasoby
przypisane do zadań wykonywanych w tym dniu przepracują tylko połowę standardowej
dniówki. Tych ustawień możesz też użyć do określenia ogólnie obowiązujących dni
wolnych.
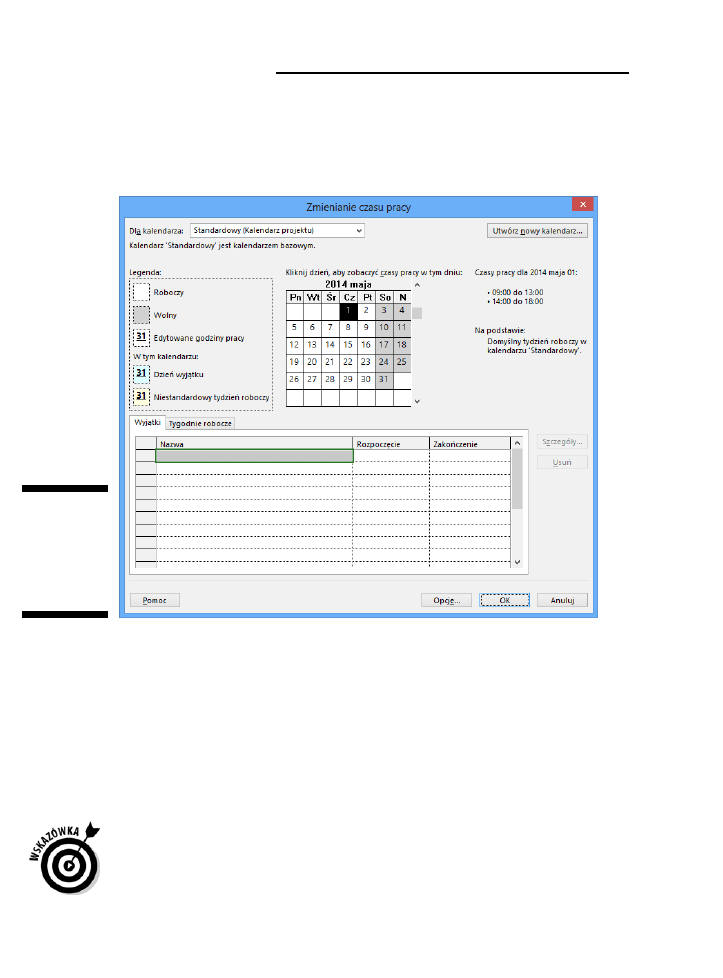
128
Część II: Zarządzanie zasobami
Oto, jak wprowadzić zmiany w czasie pracy.
1.
Wybierz
Projekt/Zmień czas pracy.
Zostanie wyświetlone okno dialogowe Zmienianie czasu pracy (rysunek 8.2).
Rysunek 8.2.
Kalendarz
zawierający
informacje
o standardo-
wym czasie
pracy
2.
W kalendarzu zaznacz dzień, dla którego chcesz zmienić ustawienia.
3.
Przejdź na kartę
Wyjątki, następnie kliknij pustą komórkę w kolumnie
Nazwa, wpisz nazwę wyjątku i wciśnij Enter.
4.
Zaznacz utworzony w kroku 3. wyjątek i kliknij przycisk
Szczegóły.
Zostanie wyświetlone okno dialogowe Szczegóły dla elementu (rysunek 8.3).
Na przykładzie widać ustawienia czasu pracy dla Wigilii, kiedy to dzień roboczy
kończy się o 14:00.
5.
Zaznacz kontrolkę
Wolny lub Czasy pracy.
6.
Wprowadź przedział godzinowy w polach
Od i Do.
Aby uwzględnić przerwę (np. obiadową), musisz wprowadzić dwa lub więcej
przedziałów czasowych w polach Od i Do (np. pierwszy 08:00 – 12:00 i drugi
13:00 – 14:00).
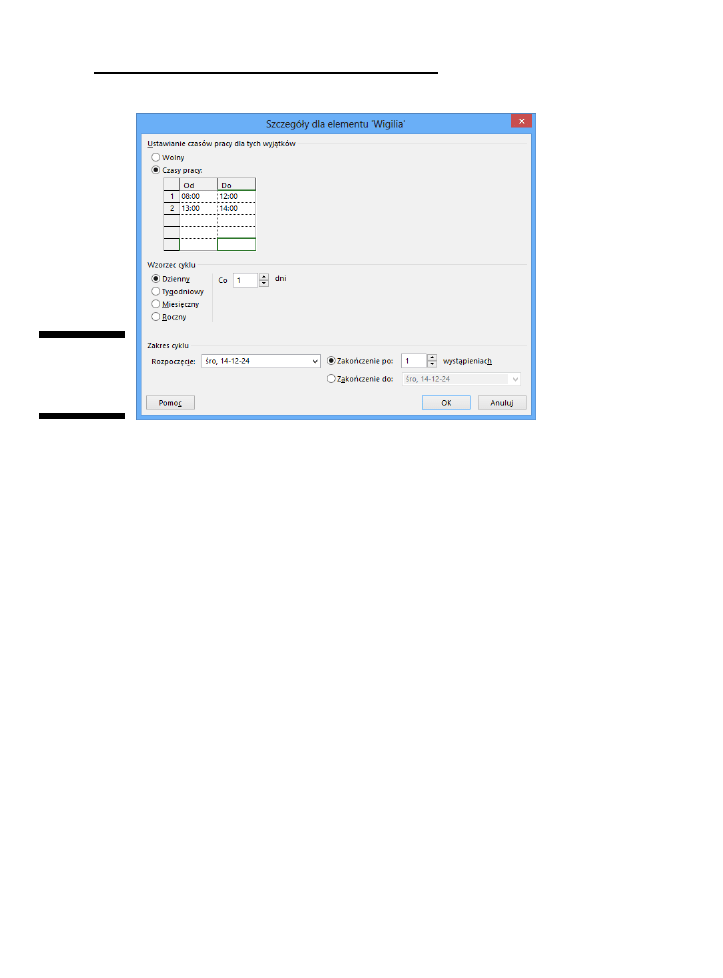
Rozdział 8: Praca z kalendarzami
129
Rysunek 8.3.
Modyfikowanie
standardowego
kalendarza
7.
Następnie wybierz wzorzec cyklu i zaznacz, co jaki czas ma się on
powtarzać.
Jeżeli zaznaczysz pole Tygodniowy i ustawisz wartość na 3, wówczas
wprowadzone zmiany będą stosowane co trzy tygodnie.
8.
Określ przedział czasowy dla cyklu.
Wprowadź daty w polu Rozpoczęcie oraz zaznacz pole Zakończenie po X wystąpieniach
lub Zakończenie do, określając w ten sposób daty graniczne.
9.
Następnie zamknij oba okna dialogowe, klikając przycisk
OK,
co spowoduje zapisanie wprowadzonych zmian.
Praca z kalendarzami zadań i zasobów
Możesz skonfigurować kalendarz zadania tak, aby wykorzystywał wskazany przez
Ciebie szablon kalendarza bazowego przygotowany dla projektu. Taki kalendarz będzie
nadrzędny w stosunku do kalendarza projektu dla tego zadania. Przyjmijmy, że dla
projektu wybrałeś kalendarz Standardowy, a dla zadania kalendarz 24 godziny. Jeżeli
następnie określisz czas trwania zadania na jeden dzień, będzie to 24-godzinny dzień
(przy założeniu, że przypisane zasoby również używają kalendarza umożliwiającego
stosowanie 24-godzinnego dnia pracy, jak dzieje się to np. w przypadku maszyn).
Aby zmodyfikować ustawienia kalendarza zadań:
1.
Kliknij dwukrotnie nazwę zadania.
Zostanie wyświetlone okno dialogowe Informacje o zadaniu.
2.
Przejdź do karty
Zaawansowane.
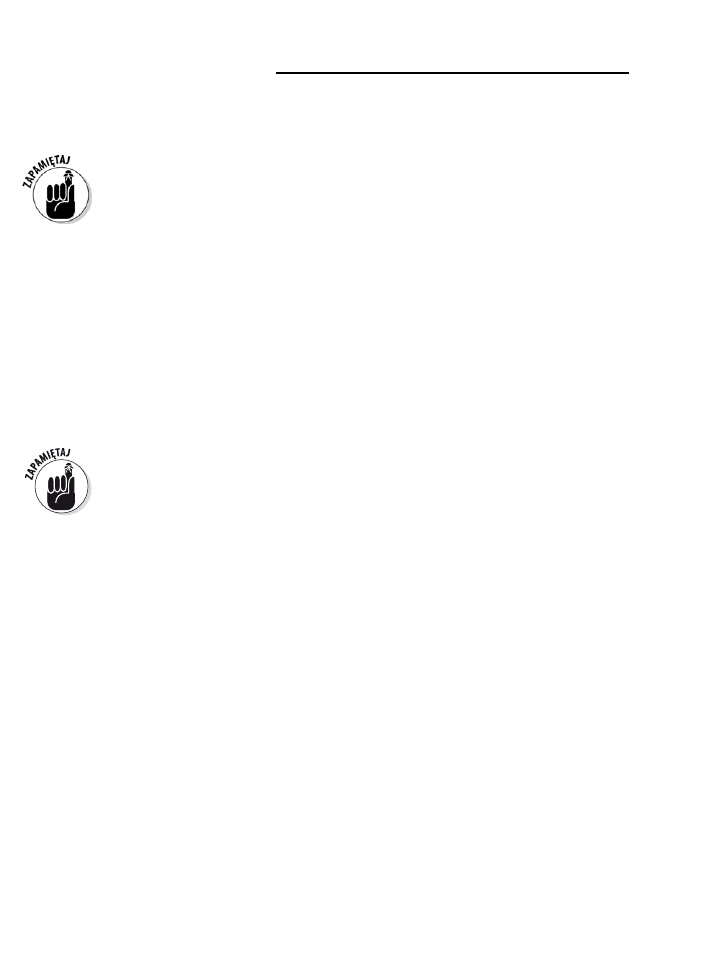
130
Część II: Zarządzanie zasobami
3.
Z listy rozwijanej
Kalendarz wybierz odpowiedni kalendarz bazowy.
4.
Aby zapisać ustawienia wprowadzone w kalendarzu, kliknij przycisk
OK.
Jeżeli kalendarz zasobu przypisanego do zadania został zmodyfikowany, wówczas zasób
będzie pracował tylko w przedziale godzinowym wspólnym dla kalendarzy zadania
i zasobu.
Ustawianie kalendarza zasobu
Tylko zasób pracy ma swój własny kalendarz. Jest tak dlatego, że zasoby materiałowe
są rozliczane na podstawie nie przepracowanego czasu, ale zużytych jednostek, a zasobom
kosztowym przypisuje się koszty niepowiązane z czasem pracy nad zadaniem.
Nawet najlepsze zasoby mają do dyspozycji tylko tyle godzin, ile ma doba. Jeżeli musisz
zmagać się z różnymi harmonogramami zasobów, rozważ wprowadzenie zmian w ich
kalendarzu.
Możesz zmienić szablon kalendarza dla każdego z zasobów, określając dni robocze
i wolne. Wprowadzone wyjątki będą nadrzędne wobec kalendarzy projektu i wobec
zadań, a Ty będziesz mógł sprawdzać, kiedy określony zasób może pracować.
Jeżeli zasób nie ma naprawdę charakterystycznego harmonogramu, nie zmieniaj jego
kalendarza bazowego. Jeśli zasób zwykle pracuje na dziennej zmianie, ale w trakcie
trwania projektu znajdzie się kilka nocnych zmian, nie jest to powód do zmiany
kalendarza na Zmianę nocną. Jeśli tylko jedna osoba pracuje od 10:00 do 17:00, ponieważ
uzyskała na to zgodę zarządu, raczej nie ma powodu zmieniania jej kalendarza, ponieważ
i tak jej czas pracy wynosi 8 godzin — tak jak wszystkich innych. Jeżeli w harmonogramie
nie używasz jako podstawowej jednostki godzin zamiast dni, wówczas dodatkowo
praca związana z wprowadzaniem zmian w kalendarzu przewyższy spodziewane korzyści.
Wprowadzanie zmian do kalendarza zasobów
Aby zmodyfikować ustawienia kalendarza zasobów:
1.
Wyświetl widok zawierający kolumny z informacjami o zasobach, np.
Arkusz zasobów.
W tym celu wybierz po prostu odpowiednią pozycję z listy widocznej po kliknięciu
dolnej części przycisku Wykres Gantta znajdującego się na Wstążce na karcie Zadanie.
W rozdziale 6. omówiono sposoby wyświetlania różnych widoków.
2.
Kliknij dwukrotnie nazwę zasobu.
Zostanie wyświetlone okno dialogowe Informacje o zasobie.
3.
Kliknij przycisk
Zmień czas pracy znajdujący się na karcie Ogólne — zostanie
wyświetlone okno dialogowe
Zmienianie czasu pracy.
Na kartach Wyjątki i Tygodnie robocze dostępne są takie same opcje jak w oknie
Zmienianie czasu pracy dla zadań, jednak zmiany w nich wprowadzone będą miały
wpływ tylko na zasób, a nie na zadanie.
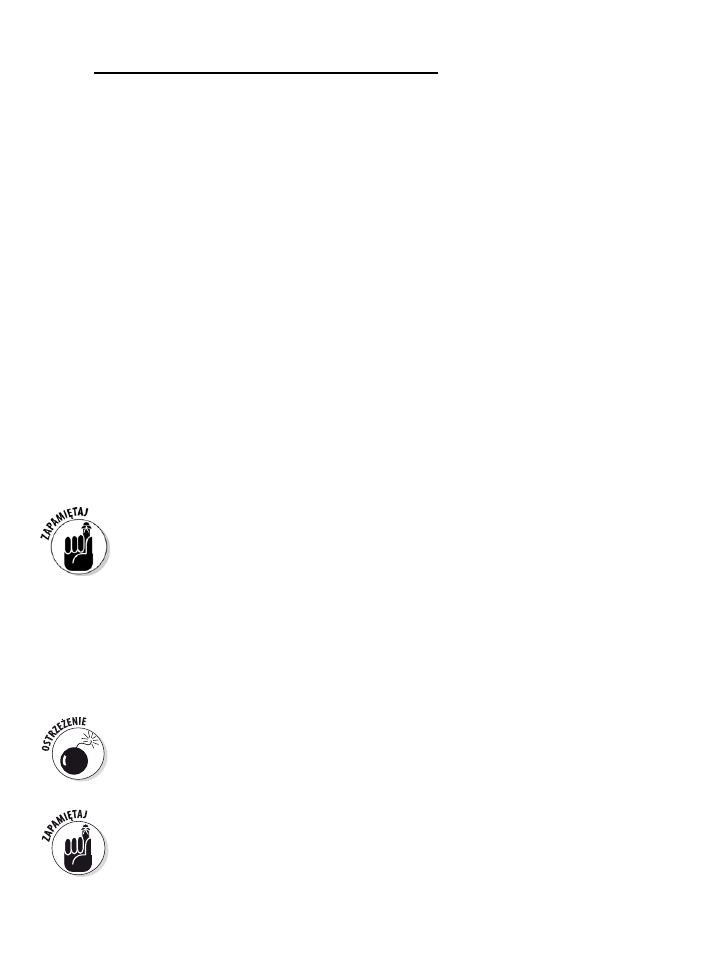
Rozdział 8: Praca z kalendarzami
131
4.
Wybierz w części
Kliknij dzień, aby zobaczyć czas pracy w tym dniu dzień,
dla którego chcesz zmienić ustawienia.
5.
Przejdź na kartę
Tygodnie robocze, następnie kliknij pustą komórkę,
wpisz nazwę wyjątku i wciśnij
Enter.
Jeżeli chcesz edytować tydzień roboczy dla wszystkich tygodni w roku, nie zmieniaj
nazwy (pozostaw zapis Domyślnie). Jeżeli chcesz wprowadzić pojedynczą zmianę
(np. dla jakiegoś święta), wówczas użyj karty Wyjątki.
6.
Zaznacz utworzony wyjątek, a następnie kliknij przycisk
Szczegóły.
Zostanie wyświetlone okno dialogowe Szczegóły dla (dla tego wyjątku).
7.
Za pomocą listy
Wybierz dni zaznacz dzień (lub dni), dla którego chcesz
zmodyfikować ustawienia.
Możesz zaznaczyć pierwszy dzień, a następnie za pomocą kliknięcia z wciśniętym
klawiszem Ctrl wybrać kolejne dni lub z klawiszem Shift zaznaczyć kilka dni
jednocześnie.
8.
Aby ustawić czas pracy (lub czas wolny) dla tych wyjątków, wybierz
odpowiednią opcję za pomocą właściwej kontrolki (
Wolny, Czasy pracy).
9.
Jeżeli wybierzesz drugą możliwość, wprowadź zakres czasowy w polach
Od i Do.
Aby usunąć wiersz z obszaru Od/Do, zaznacz go, a następnie wciśnij klawisz
Delete.
Aby uwzględnić przerwę (np. obiadową), musisz wprowadzić dwa lub więcej
przedziałów czasowych w polach Od i Do (np. pierwszy 08:00 – 12:00 i drugi
13:00 – 14:00).
10.
Określ przedział czasowy dla cyklu.
Następnie ustaw datę rozpoczęcia cyklu oraz liczbę powtórzeń lub datę jego
zakończenia.
Na rysunku 8.4 widoczne jest okno dialogowe Zmienianie czasu pracy zawierające
informacje o urlopie zaplanowanym dla zasobu.
11.
Aby zamknąć okno dialogowe i zapisać wprowadzone zmiany,
kliknij przycisk
OK.
Jeżeli zdecydujesz się na pełne zarządzanie czasem wolnym zasobów, może zabraknąć
Ci czasu na robienie innych rzeczy. Jeżeli ktoś wziął pół dnia wolnego ze względu
na wizytę u lekarza, nie ma sensu blokowanie całej doby. Jeżeli jednak zasób bierze
dwutygodniowe wolne lub trzymiesięczny urlop naukowy, wówczas zapewne dobrze
będzie zmodyfikować kalendarz zasobu.
Zasoby mogą pracować w nadgodzinach, nawet jeżeli ich kalendarze są ustawione np.
od 09:00 do 17:00 — musisz jedynie wprowadzić odpowiednie ustawienie do programu.
Możesz też ustalić odmienną stawkę za pracę w nadgodzinach. Więcej informacji
na ten temat znajdziesz w rozdziale 10.
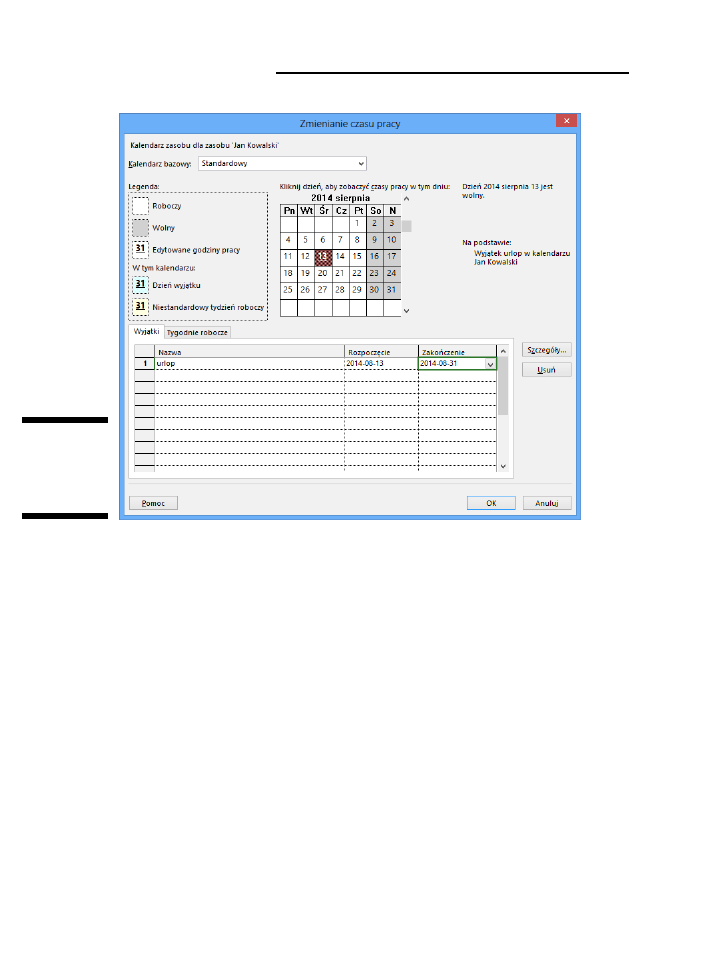
132
Część II: Zarządzanie zasobami
Rysunek 8.4.
Wyjątek
wprowadzony
do kalendarza
zasobu
Tworzenie własnych
szablonów kalendarzy
Chociaż trzy bazowe kalendarze dostępne w MS Project 2013 sprawdzają się w większości
sytuacji, to możesz chcieć utworzyć własny szablon. Jeżeli projekt wymaga prowadzenia
działań telemarketingowych, a większość zasobów będzie pracować w godzinach od
16:00 do 22:00 (właśnie wtedy najczęściej do mnie dzwonią!), warto rozważyć utworzenie
nowego szablonu o nazwie Telemarketing. Kolejnym powodem przemawiającym za
takim działaniem jest nieuwzględnienie w kalendarzach Projecta dni świątecznych.
Powinieneś przynajmniej uwzględnić dni wolne od pracy w firmie, tak aby kalendarz
programu uwzględniał takie daty.
Jeżeli chcesz zaoszczędzić trochę czasu podczas tworzenia szablonu kalendarza,
wykorzystaj jako bazę ten z kalendarzy, który jest najbliższy Twoim potrzebom.
Następnie zmodyfikuj go tak, aby uwzględniał czas pracy i opcje kalendarza (więcej
informacji na ten temat znajdziesz w zamieszczonym wcześniej podrozdziale „Tworzenie
harmonogramu z wykorzystaniem opcji kalendarza i czasu pracy”). Po utworzeniu
nowego szablonu kalendarza będzie można go stosować w trzech typach kalendarza:
projektu, zadania i zasobu.
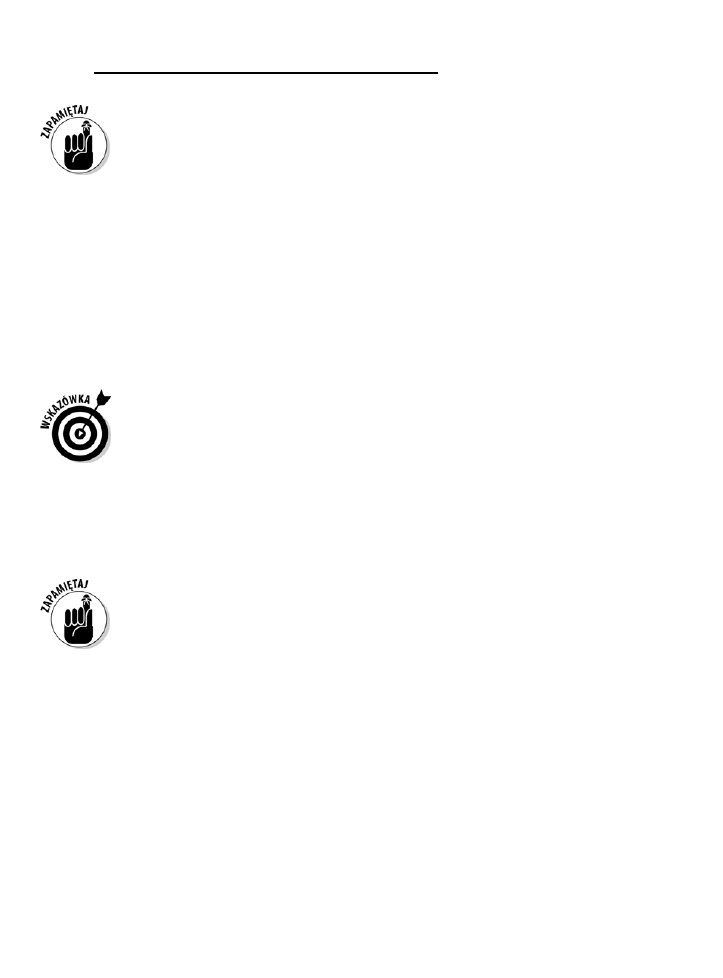
Rozdział 8: Praca z kalendarzami
133
Skoro kalendarz projektu jest podstawą dla całego przedsięwzięcia, powinien on
odpowiadać najpopularniejszemu wariantowi kalendarza obecnemu w projekcie.
Jeżeli odstępstwa występują jedynie w przypadku niektórych zasobów, wówczas
zmień tylko ich kalendarze, a nie kalendarz projektu.
Aby utworzyć nowy szablon kalendarza:
1.
Wybierz
Projekt/Zmień czas pracy.
Zostanie wyświetlone okno dialogowe Zmienianie czasu pracy.
2.
Kliknij przycisk
Utwórz nowy kalendarz.
Zostanie wyświetlone okno dialogowe Tworzenie nowego kalendarza bazowego.
3.
W polu
Nazwa wpisz nieużywaną nazwę kalendarza.
4.
Następnie zaznacz jedną z dwóch opcji:
Utwórz nowy kalendarz bazowy
lub
Utwórz kopię kalendarza; w tym drugim przypadku wskaż, który
kalendarz będzie kopiowany i posłuży jako podstawa do przygotowania
nowego szablonu.
Jeżeli wybierzesz pierwszą opcję (Utwórz nowy kalendarz bazowy), Project 2013
utworzy kopię kalendarza Standardowego, nadając mu nową nazwę. Jeżeli
zdecydujesz się na drugą opcję (Utwórz kopię kalendarza) i wybierzesz 24 godziny
lub Zmiana nocna, to właśnie one posłużą jako podstawa dla nowego kalendarza.
Cokolwiek wybierzesz, to dopiero punkt startowy, od którego możesz rozpocząć
wprowadzanie modyfikacji.
5.
Aby powrócić do okna dialogowego
Zmienianie czasu pracy, kliknij
przycisk
OK.
Teraz wprowadź zmiany w czasie pracy dla nowego szablonu kalendarza.
6.
Aby zapisać nowe ustawienia, kliknij przycisk
OK.
Jeżeli jeszcze tego nie zrobiłeś, zmień ustawienia kalendarza tak, aby odzwierciedlał
on zmodyfikowany czas pracy. Możesz to zrobić w oknie dialogowym Zmienianie czasu
pracy, klikając przycisk Opcje.
Udostępnianie kopii kalendarza
Możesz udostępniać kalendarz dla innych projektów — do tego celu służy
Organizator.
Jest to coś w rodzaju centrum zarządzania zmienianymi elementami (np. kalendarzami)
tworzonymi w plikach projektów. Za pomocą Organizatora możesz kopiować
zmodyfikowany kalendarz pomiędzy projektami. Możesz też przekształcić go w szablon,
który będzie stosowany jako domyślny dla wszystkich nowo tworzonych projektów.
Aby skopiować kalendarz z jednego projektu do innego, wykonaj poniższą procedurę:
1.
Otwórz projekt, do którego chcesz skopiować kalendarz, a następnie
plik ze zmodyfikowanym kalendarzem.
2.
Wybierz
Plik/Informacje.
Zostanie wyświetlony widok Backstage.
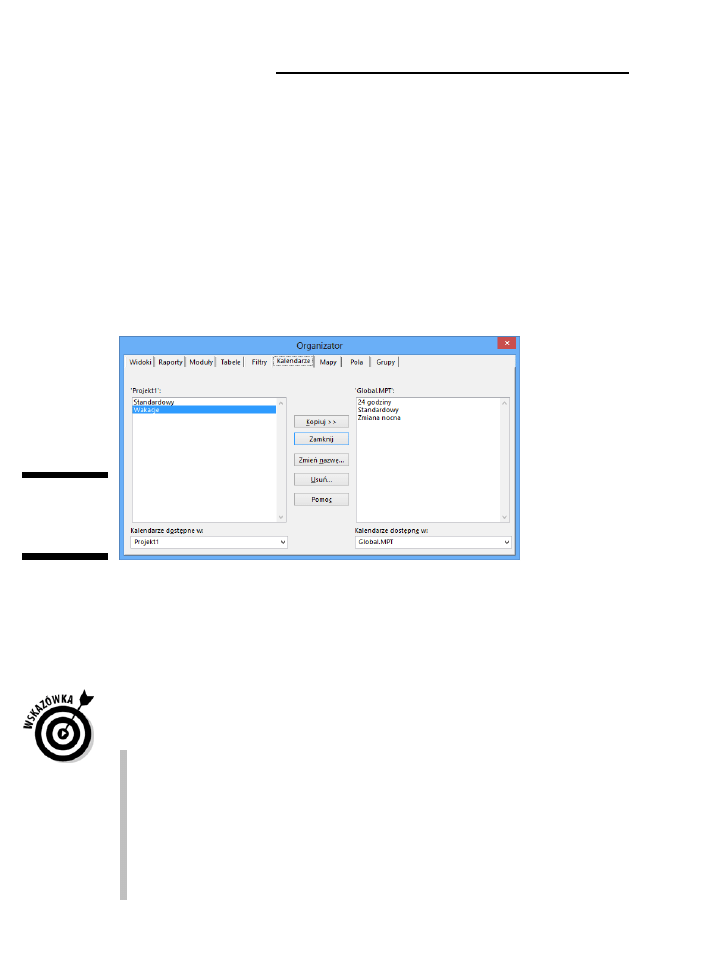
134
Część II: Zarządzanie zasobami
3.
Kliknij przycisk
Organizator.
Zostanie wyświetlone okno dialogowe Organizator.
4.
Przejdź do karty
Kalendarze.
5.
Z listy rozwijanej
Kalendarze dostępne w (lewy dolny róg) wybierz nazwę
pliku projektu zawierającego kalendarz, który chcesz skopiować.
6.
Z listy rozwijanej
Kalendarze dostępne w (prawy dolny róg) wybierz nazwę
pliku projektu, do którego który chcesz skopiować kalendarz; możesz
też umieścić go w ogólnym szablonie (plik o nazwie
Global.MPT).
7.
Na liście umieszczonej z lewej strony kliknij kalendarz, który chcesz
skopiować, a następnie kliknij przycisk
Kopiuj (rysunek 8.5).
Rysunek 8.5.
Kopiowanie
kalendarza do
innego projektu
Kalendarz zostanie skopiowany do bieżącego projektu.
8.
Jeżeli chcesz zmienić nazwę kalendarza, upewnij się, że jest on na liście,
kliknij przycisk
Zmień nazwę, wprowadź nową w otwartym oknie
dialogowym
Zmienianie nazwy, a następnie kliknij OK.
9.
Aby zamknąć okno
Organizator, kliknij przycisk ze znakiem X umieszczony
w prawym górnym rogu.
Oto kilka dodatkowych wskazówek dotyczących kopiowania kalendarzy między
projektami.
Nadawaj kalendarzom opisowe nazwy. Stosowanie takich nazw pomoże Ci
zapamiętać ogólną charakterystykę kalendarza.
Jeżeli w firmie korzysta się ze standardowego kalendarza, utwórz jeden
w programie i udostępnij go. Jeżeli krąży 10 różnych wersji, wówczas rośnie
ryzyko, że użyjesz niewłaściwego, co może być przyczyną problemów.
Do każdego utworzonego szablonu kalendarza dodawaj inicjały
kierownika projektu. Dzięki temu będziesz wiedział, które szablony są
Twojego autorstwa.
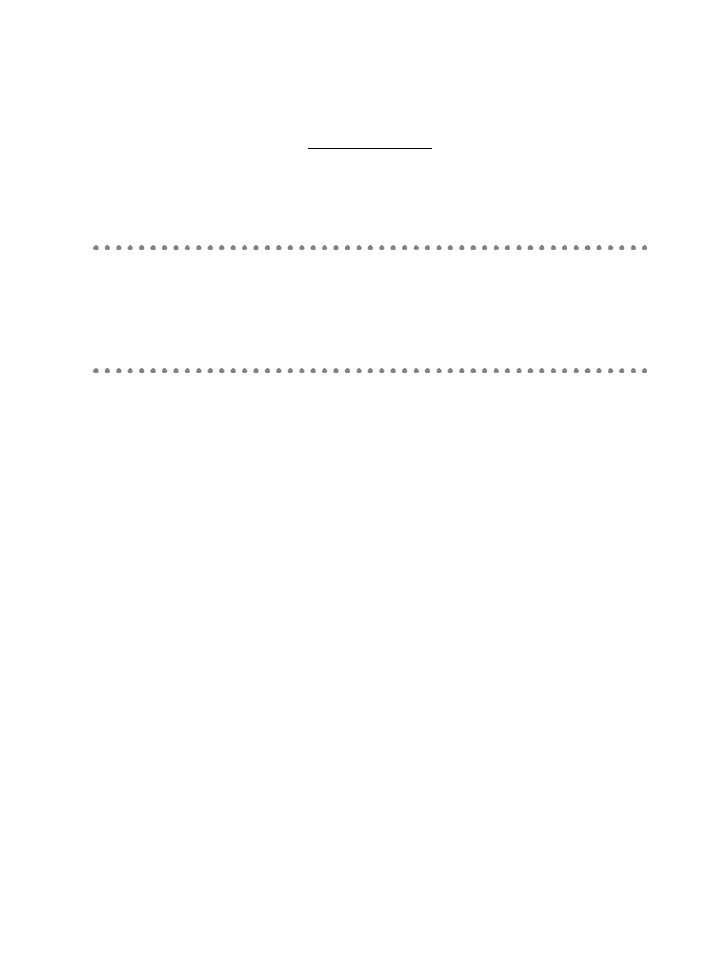
Rozdział 9
Przydzielanie zasobów
W tym rozdziale omówiono:
►
identyfikowanie odpowiednich zasobów;
►
przypisywanie zasobów;
►
sprawdzanie dostępności zasobów;
►
używanie widoku Terminarz zespołu.
o wprowadzeniu zadań i zasobów nadchodzi czas przydzielania tych drugich do
tych pierwszych. Tu zaczyna się cała zabawa! Czas trwania niektórych zadań się
zmienia i nagle może się okazać, że część osób została przypisana do zadań, które mają
być realizowane jednocześnie. Zrozumienie tego mechanizmu jest kluczowym zadaniem
w procesie właściwego przydzielania zasobów oraz pogodzenia zakresu projektu
z przyjętymi terminami i dostępnością zasobów.
Tak naprawdę przypisywanie zasobów, bilansowanie zakresu, harmonogramu i kosztów
oraz korekty planów to stałe elementy zarządzania projektem. Oczywiście Project
oferuje narzędzia, które pomogą Ci zarządzać procesem przydzielania zasobów,
dzięki czemu będziesz mógł znaleźć optymalne rozwiązanie.
Jak znaleźć odpowiedni zasób
Czasem zdarza się, że tylko Albert może wykonać dane zadanie, i musisz go namówić
do pracy, nawet gdybyś miał przy tej próbie zginąć. Innym razem zadanie może wykonać
niemal każdy.
Jeżeli zadanie może wykonać Tomasz, Daniel lub Maria, ponieważ posiadają odpowiednie
umiejętności (i mają odpowiednio niską stawkę godzinową), wówczas funkcje dostępne
w MS Project 2013 pomogą zidentyfikować odpowiedni zasób i upewnić się, że dysponuje
on wystarczającą ilością czasu do wykonania zadania.
Poszukiwany:
odpowiedni zasób chętny do pracy
Zapewne używałeś już kiedyś funkcji Szukaj dostępnej w innych programach,
aby wyszukać jakąś frazę czy jakieś liczby. Taka funkcja to igraszka w porównaniu
z analogiczną funkcją Projecta, dzięki której możesz znaleźć koparkę, firmowy
P
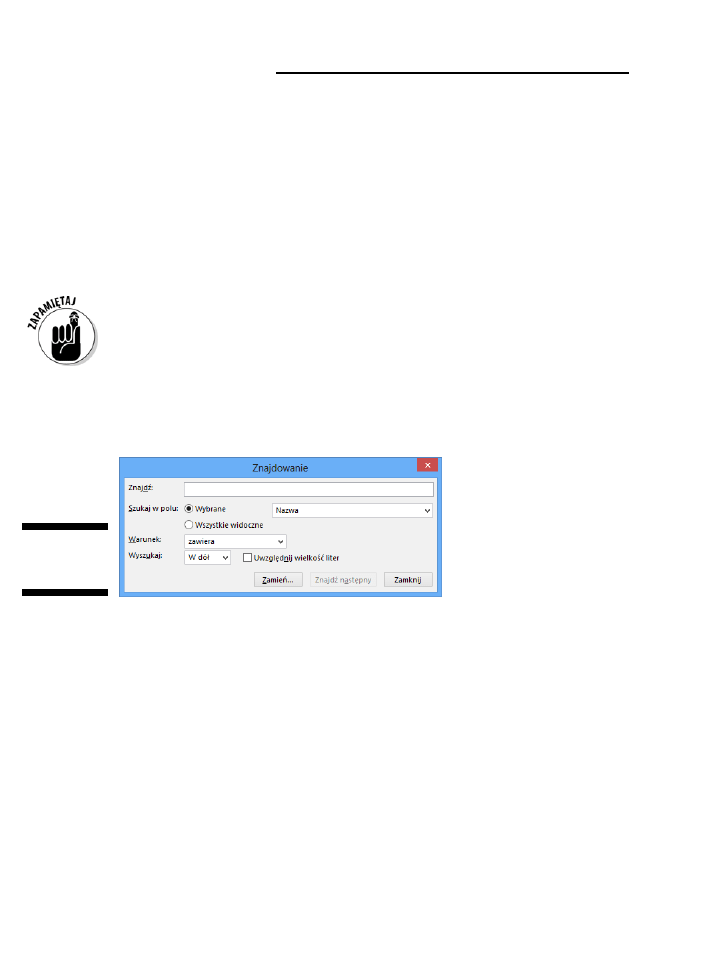
136
Część II: Zarządzanie zasobami
odrzutowiec, a nawet osobę! Dzięki niej możesz wyszukać zasoby z odpowiednią
stawką lub przypisane do odpowiedniej grupy. Możesz wyszukiwać zasoby np.
na podstawie inicjałów, maksymalnej jednostki przydziału czy stawki godzinowej.
Przyjmijmy, że musisz znaleźć zasób, którego stawka godzinowa jest niższa niż 50 zł.
A może musisz znaleźć kogoś, kto będzie mógł poświęcić dodatkowy czas na realizację
zadania, co oznacza, że szukasz zasobu, którego maksymalna ilość jednostek jest większa
niż 100% (innymi słowy: potrzebny jest ktoś, kto może pracować więcej niż wynosi
dzień roboczy, bez ryzyka wystąpienia nadmiernej alokacji). Może musisz odnaleźć jakieś
chemikalia (zasoby materiałowe) mierzone w metrach sześciennych, ale nie pamiętasz
dokładnej nazwy? W każdym z tych przypadków możesz uruchomić wyszukiwanie
zasobów z etykietą zawierającą nazwę jednostki (metr sześcienny).
Aby móc wyszukiwać informacje o zasobach, musisz pracować w widoku zorientowanym
na zasoby. Jeżeli chcesz wyszukiwać informacje o zadaniach, musisz pracować w widoku
zorientowanym na zadania.
Najpierw wyświetl więc widok zasobów, a następnie wykonaj następujące kroki:
1.
Kliknij ikonę
Znajdź znajdującą się w grupie Edytowanie na karcie Zadanie.
Zostanie wyświetlone okno dialogowe Znajdowanie (rysunek 9.1).
Rysunek 9.1.
Użycie funkcji
Znajdź
2.
W polu
Znajdź wprowadź wyszukiwany tekst.
I tak: jeżeli chcesz znaleźć zasób, którego stawka godzinowa wynosi 75 zł lub mniej,
w polu wpisz
75
; jeżeli chcesz wyszukać zasób, którego etykieta zawiera słowo
„woda”, to właśnie takie słowo wpisz w polu.
3.
W opcji
Szukaj w polu określ, które pole ma być przeszukiwane.
Jeżeli chcesz wyszukać zasoby, których maksymalny przydział jest większy
niż 100%, wówczas wybierz opcję Maks. liczba jednostek. Jeżeli chcesz wyszukiwać
na podstawie stawki godzinowej, wybierz opcję Stawka standardowa.
4.
W polu
Warunek określ kryteria.
Jeżeli szukasz zasobu o maksymalnej liczbie jednostek większej niż 100%, wówczas
właściwym wyborem będzie jest większe niż. Szukając stawki niższej od 75 zł,
wybierz jest mniejsze niż.
5.
Możesz również określić, czy wyszukiwanie ma być prowadzone od
bieżącego miejsca w dół (
Wyszukaj/W dół), czy też wstecz (Wyszukaj/W górę).
6.
Jeżeli wielkość liter ma znaczenie, zaznacz pole
Uwzględnij wielkość liter.
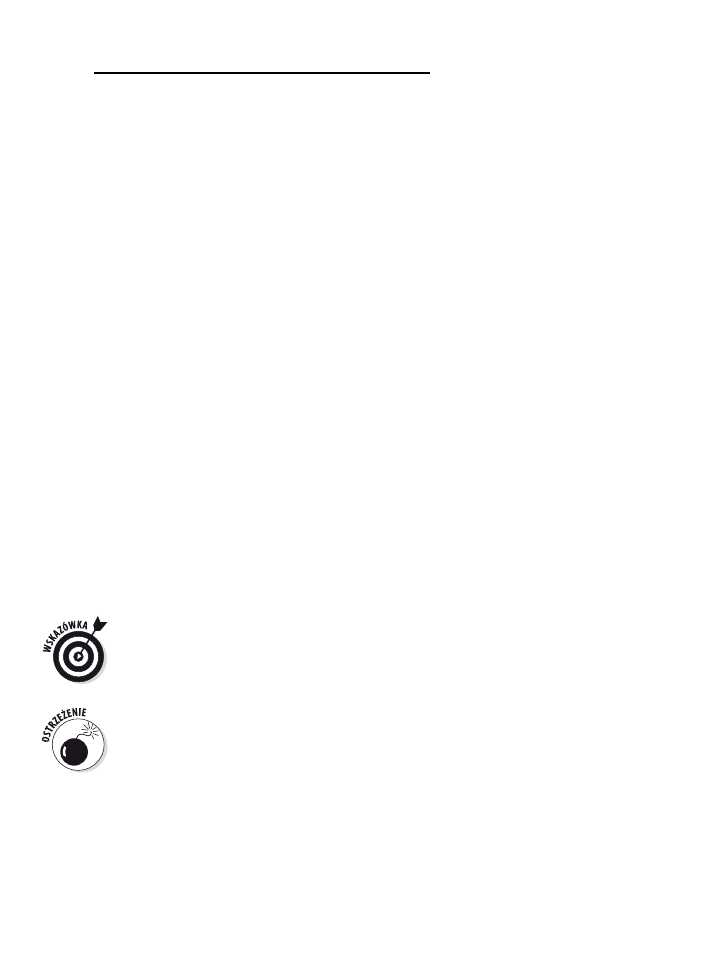
Rozdział 9: Przydzielanie zasobów
137
7.
Aby rozpocząć wyszukiwanie, kliknij przycisk
Znajdź następny.
8.
Klikaj go do momentu, aż znajdziesz żądaną pozycję.
Pole niestandardowe:
informacje o kwalifikacjach
Przydzielanie zasobów często wymaga rozważenia kwalifikacji danej osoby. Jeżeli osoba
o niższych kwalifikacjach czy mniejszym doświadczeniu będzie w stanie wykonać dane
zadanie (co pozwoli Ci nieco zaoszczędzić, ponieważ ma niższą stawkę godzinową),
to czy nie byłoby dobrym rozwiązaniem móc ją szybko wyszukać?
Co prawda Project nie zawiera pola Kwalifikacje, ale umożliwia dodanie własnych pól.
Możesz je wykorzystać niemal do dowolnego celu, jednak jednym z najpraktyczniejszych
zastosowań będzie użycie ich do umieszczenia w nich informacji o posiadanych
umiejętnościach. Możesz zastosować system ocen (np. A, B, C) lub użyć informacji
opisowych, takich jak zaaw. (zaawansowany) i początk. (początkujący).
Oto, w jaki sposób dodać pola niestandardowe:
1.
Wyświetl widok
Arkusz zasobów lub dowolny inny, do którego chcesz
dodać pole niestandardowe.
2.
Przewiń do prawej strony, a następnie kliknij nagłówek
Dodaj nową
kolumnę.
3.
Wpisz nazwę pola i wciśnij
Enter.
Możesz dodać dowolną informację do każdego zasobu w projekcie. Później za pomocą
funkcji Znajdowanie możesz wyszukiwać określone wpisy, a także uruchamiać filtrowanie,
tak aby wyświetlić listę zasobów spełniających podane kryterium. Więcej informacji na
temat filtrowania zamieszczono w rozdziale 11.
Pole niestandardowe utworzone za pomocą powyższej metody wykorzystuje jedno
z 30 pól opisanych jako Tekst1 do Tekst30. Możesz też dostosować inne typy pól, np.
te zawierające informacje o kosztach czy inne znaczniki. Aby uzyskać dostęp do większej
liczby pól niestandardowych, kliknij prawym klawiszem myszy nagłówek kolumny
i wybierz z menu Pola niestandardowe.
Niektóre organizacje przeznaczają pola niestandardowe na specyficzne dla nich
informacje, takie jak kody księgowania czy oceny dostawców. Jeżeli administrator
Projecta ma uprawnienia do wdrażania takich standardów, dobrze jest skonsultować
z nim zamiar takiego, a nie innego wykorzystania pól.
Sprawne przydzielanie zasobów
W projektach, w których wprowadzanie zadań nie jest specjalnie skomplikowane,
definiowanie relacji, przydzielanie zasobów czy określanie czasu trwania zwykle
wystarczy do przygotowania harmonogramu. Jeżeli jednak pracujesz w organizacji
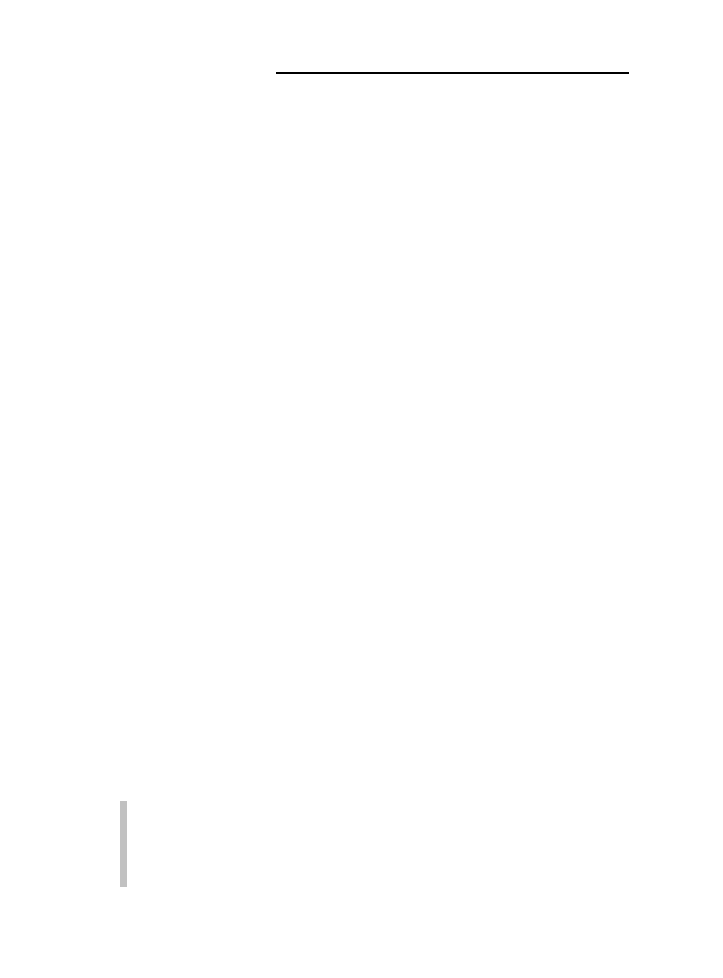
138
Część II: Zarządzanie zasobami
prowadzącej równocześnie wiele skomplikowanych projektów, które w dodatku
rywalizują o ograniczone z natury zasoby, dobrze jest używać oprogramowania,
które ułatwi zarządzanie wszystkimi skomplikowanymi aspektami.
A im bardziej złożone jest środowisko, w którym prowadzone są projekty, tym więcej
zmiennych się pojawia. Nie możesz np. po prostu wpisać serii zadań — musisz określić
ich typ (stała liczba jednostek, stała praca czy stały czas trwania), a także ustalić, czy
zadanie jest planowane wg nakładu pracy. Typ zadania ma wpływ na czas jego trwania,
kiedy przydzielisz do niego zasoby. Typy zadań opisałam w rozdziale 5.
Kiedy przydzielasz zasoby, zwróć uwagę na typ zasobów (materiałowe, kosztowe lub
zasoby pracy) oraz ich dostępność. Dodatkowo rozważ, czy kalendarz projektu, zadania
czy zasobu będzie miał wpływ na przypisywanie zasobów do zadania. Przydzielać zasób
do zadania możesz na kilka sposobów, podobnie rzecz ma się z określaniem jednostek
zasobów. Te jednostki mogą różnić się nieco w przypadku zasobów pracy, materiałowych
i kosztowych; różnice te omówię w dalszej części rozdziału.
Określanie jednostek dla zasobów
materiałowych i kosztowych
Zasoby pracy, zwykle oznaczające po prostu ludzi, przydzielane są do zadań z użyciem
wartości procentowych: 50%, 100% czy 150%. Przypisanie zasobu do zadania w procentach
odbywa się na podstawie kalendarza zasobu. Jeżeli stosowany jest kalendarz Standardowy,
oznacza to 8-godzinny dzień pracy przy przydzieleniu wynoszącym 100%.
Zasoby materiałowe przypisywane są w jednostkach takich jak litry, godziny, metry
czy tony. Przydzielając zasób materiałowy do zadania, określasz liczbę jednostek, która
będzie użyta do jego realizacji. Project nie działa jak program do kosztorysowania,
który usuwa z puli przydzielone jednostki, nie ma dla niego znaczenia, ile jednostek
z ogólnej liczby dostępnych zostało przypisanych. Nie możesz go wykorzystać
do tego celu.
Zasób kosztowy powoduje powstanie kosztów za każdym razem, kiedy jest on
używany. I tak: jeżeli utworzysz zasób kosztowy Wydanie pozwolenia, to za każdym
razem, kiedy go przydzielisz do zadania, możesz określać aktualną jego wysokość,
niezależnie, czy będzie to 25 czy 125 zł.
Przydzielanie zasobów
Istnieją trzy główne sposoby przypisywania zasobów w MS Project (choć w różnych
widokach można korzystać jeszcze z innych metod):
wybór zasobów na karcie Zasoby w oknie dialogowym Informacje o zasobie;
wprowadzenie informacji o zasobach w kolumnie Zasoby w tabeli Wprowadzanie
wyświetlanej na Wykresie Gantta;
wykorzystanie okna dialogowego Przydzielanie zasobów.
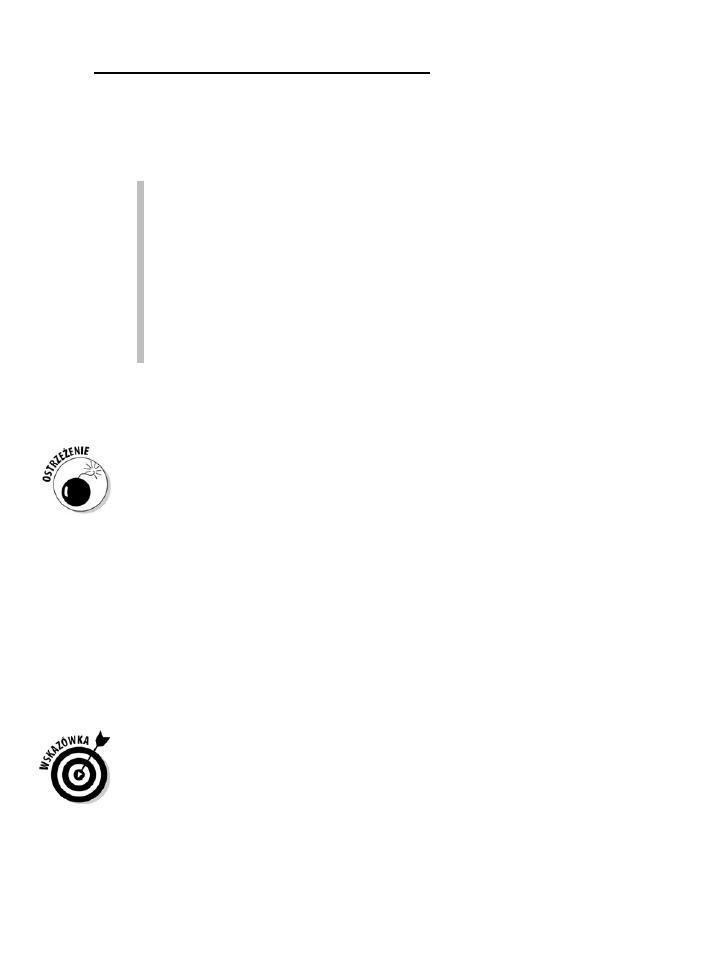
Rozdział 9: Przydzielanie zasobów
139
Niezależnie od wybranej metody, zasoby przydzielać będziesz w widoku wyświetlającym
zadania, takim jak np. Wykres Gantta.
Wybór metody zależy od własnych preferencji. Oto krótki przewodnik.
Kolumna
Zasoby — domyślnie przydzielasz zasoby ze 100-procentową
dostępnością. Jeżeli chcesz ustawić inną wartość, wybierz inną metodę; opisywana
jest dość skomplikowana, jeżeli będziesz chciał przypisać więcej zasobów.
Okno dialogowe
Przydzielanie zasobów — zastąp jeden zasób innym (za pomocą
wygodnej funkcji Zamień); możesz też przefiltrować listę dostępnych zasobów
wg określonych kryteriów (np. z kosztami poniżej określonej wartości).
Ta metoda sprawdza się przy przypisywaniu wielu zasobów.
Okno dialogowe
Informacje o zadaniu — kiedy przydzielasz zasoby, wygodnie
jest mieć pod ręką szczegółowe informacje (takie jak typ zadania czy narzucone
ograniczenia); w tym przypadku chodzi o dodatkowe karty okna.
Wykorzystanie kolumny Zasoby
Zasoby za pomocą kolumny o tej samej nazwie możesz dodawać zarówno z poziomu
Wykres Gantta, jak i Wykres Gantta — śledzenie.
Chociaż w widoku Użycie zasobu widoczna jest lista zadań, a nawet kolumna Zasoby,
to nie można użyć go do przydzielania zasobów.
Aby przydzielić zasób z domyślną ilością jednostek (procentowo), wykonaj poniższą
procedurę:
1.
Wyświetl
Wykres Gantta, klikając na karcie Zadanie lub Widok przycisk
o tej samej nazwie.
2.
Wybierz kartę
Widok, a następnie Tabele/Wprowadzanie.
3.
Kliknij w kolumnie
Nazwa zasobów zadanie, dla którego chcesz przydzielić
zasób.
Na końcu komórki pojawi się strzałka.
4.
Po jej kliknięciu wyświetlona zostanie lista zasobów.
5.
Wybierz odpowiedni zasób. Jego nazwa pojawi się w kolumnie
Nazwa
zasobu, a on sam zostanie przydzielony w wymiarze 100%.
Aby zmienić w późniejszym czasie jednostki, wystarczy, że otworzysz okno Informacje
o zadaniu i wprowadzisz zmiany na karcie Zasoby.
Wykorzystanie okna dialogowego Przydzielanie zasobów
Aby przypisać do zadania zasób pracy lub zasób materiałowy, możesz użyć okna
dialogowego Przypisywanie zasobów. Wyjątkowość tego okna polega na tym, że jest
jedynym, które można pozostawić otwarte i jednocześnie przewijać zawartość projektu
np. w celu wybrania zadania i przypisania zasobu. Jest to wygodna metoda do przydzielania
zasobów materiałowych i kosztowych. Aby użyć okna dialogowego Przydzielanie
zasobów, wykonaj następującą procedurę:
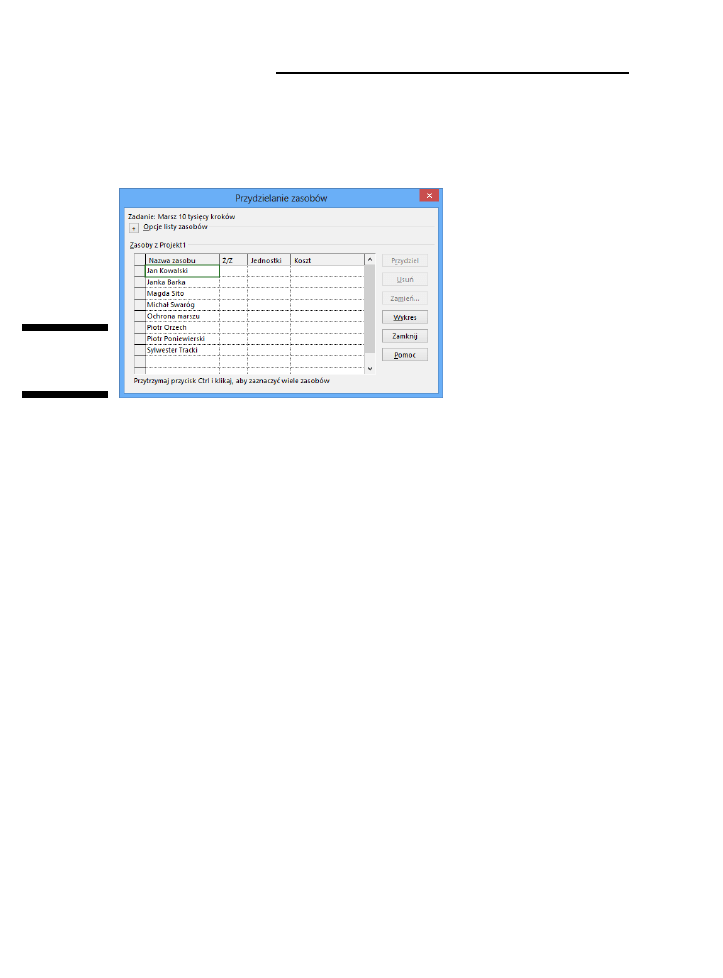
140
Część II: Zarządzanie zasobami
1.
Kliknij przycisk
Przydzielanie zasobów znajdujący się w grupie Przydziały
na karcie
Zasób Wstążki.
Zostanie wyświetlone okno dialogowe Przydzielanie zasobów (rysunek 9.2).
Rysunek 9.2.
Lista zasobów
w projekcie
2.
Kliknij zadanie, tak aby je zaznaczyć.
Okno dialogowe może pozostać otwarte w czasie wybierania zadania z listy.
Dzięki temu możesz przydzielić zasoby do różnych zadań bez konieczności
ciągłego zamykania i otwierania okien dialogowych.
3.
Kliknij kolumnę
Jednostki dla zasobów pracy lub zasobów materiałowych,
które chcesz przydzielić, lub kolumnę
Koszt dla zasobów kosztowych,
a następnie określ jednostki przydziału lub koszt zasobów.
Klikaj przyciski ze strzałkami, aby zwiększyć lub zmniejszyć wartości. Jeżeli nie
określisz jednostek dla zasobu pracy, Project przyjmie, że przypisujesz 100%
zasobu. Za pomocą strzałek możesz ustawić wartości co 5%, możesz też po
prostu wpisać określoną wartość. Dla zasobów materiałowych za pomocą strzałek
możesz ustawić w kolumnie Jednostki jednostki przypisania lub typ i liczbę jednostek.
Dla zasobów kosztowych wpisz spodziewany koszt dla tego przydziału.
4.
Kliknij przycisk
Przydziel.
5.
Aby dodać pozostałe zasoby, powtarzaj kroki od 2. do 4.
6.
Jeżeli chcesz zastąpić jeden zasób innym, kliknij przydzielony zasób
(znajduje się przy nim znacznik), potem przycisk
Zamień, ustaw
jednostki i kliknij
OK.
7.
Aby zapisać wszystkie przydziały, kliknij przycisk
Zamknij.
Dodawanie przydziałów w oknie dialogowym Informacje o zadaniu
Aby przydzielić zasoby z poziomu karty Zasoby dowolnego okna dialogowego Informacje
o zadaniu, wykonaj poniższą procedurę:
1.
Kliknij dwukrotnie nazwę zadania w widoku
Wykres Gantta.
Zostanie wyświetlone okno dialogowe Informacje o zadaniu.
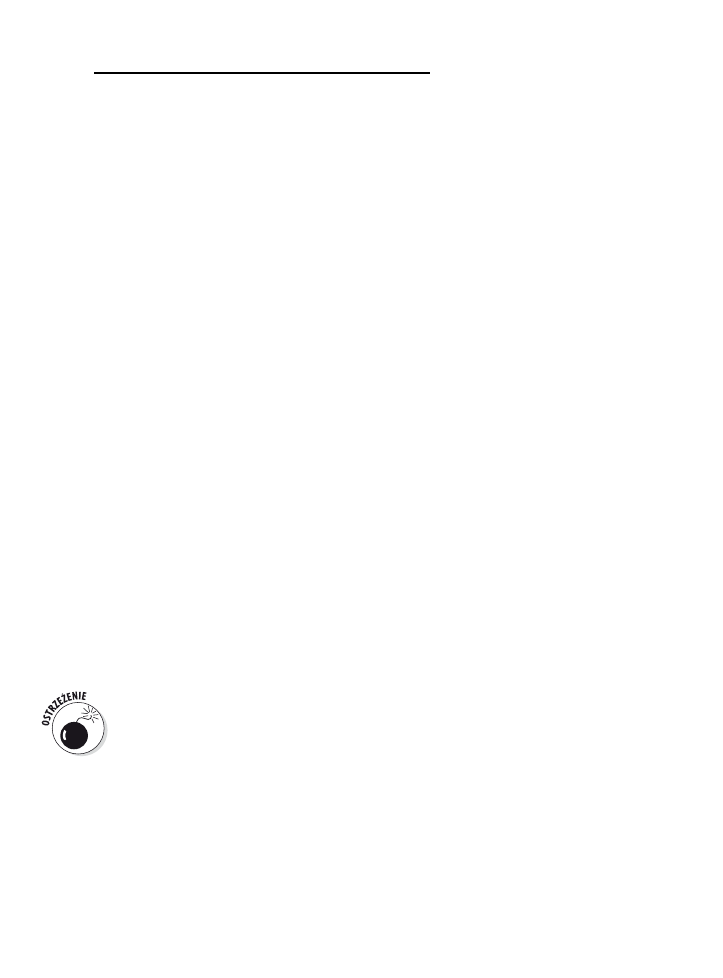
Rozdział 9: Przydzielanie zasobów
141
2.
Przejdź do karty
Zasoby.
3.
Kliknij puste pole w kolumnie
Nazwa zasobu, a następnie strzałkę,
która pojawi się na jego końcu.
Pojawi się lista zasobów.
4.
Wybierz zasób, który chcesz przydzielić.
5.
Kliknij kolumnę
Jednostki dla zasobów pracy lub zasobów materiałowych,
które chcesz przydzielić, a następnie za pomocą strzałek ustal wielkość
przydziału w procentach; dla zasobów kosztowych kliknij kolumnę
Koszt i wprowadź odpowiednią wartość.
Jeżeli przypisujesz zasób materiałowy, w polu Jednostki automatycznie pojawi się
jedna jednostka. Do przydzielenia dodatkowych zasobów materiałowych użyj
strzałek w polu Jednostka lub wpisz wartość.
6.
Aby dodać pozostałe zasoby, powtarzaj kroki od 3. do 5.
7.
Kliknij przycisk
OK.
Dostosowywanie rozkładu pracy
Kiedy przydzielasz zasoby pracy, Project równomiernie rozszerza prace na cały czas
trwania zadania. Możesz jednak zmodyfikować poziom prac dla zadań zaplanowanych
automatycznie (czyli rozkład pracy) tak, aby ich większość była prowadzona na początku,
w środku lub pod koniec projektu.
I tak: jeżeli wiesz, że osoby wykonujące instalację sieci komputerowej będą musiały
poświęcić trochę czasu na zapoznanie się z instrukcjami oraz schematami ułożenia
przewodów, nim pojawią się jakieś konkretne postępy, wówczas możesz zastosować
rozkład szczytowy progresywny. Jeżeli wiesz, że przed opracowaniem wyników ankiety
trzeba będzie poświęcić sporo czasu i pracy na jej przygotowanie, a później poczekać
na spłynięcie wyników, wówczas możesz zastosować rozkład szczytowy.
Zastosowanie odpowiedniego rozkładu prac dla poszczególnych zasobów może pozwolić
zająć się drugim zadaniem, mimo że pierwsze będzie jeszcze trwało. Zastosowanie tej
strategii może pomóc Ci rozwiązać konflikty zasobów.
Zależnie od typu zadania wybrany rozkład może przynieść nieco inne efekty. Uwierz mi,
że większość kierowników projektów nawet nie stara się zrozumieć tego skomplikowanego
zagadnienia. A wystarczy wypróbować różne rozkłady, by dowiedzieć się, czy rozwiązują
one dany problem i nie wpływają znacząco na czas trwania zadania czy przydzielenie
zasobów. Warto zdawać sobie sprawę, że większość rozkładów powoduje wydłużenie
czasu trwania zadania.
Aby ustawić rozkład pracy:
1.
Wyświetl widok
Obciążenie zadaniami.
W ten sposób możesz obejrzeć przypisanie zasobów do zadania.
2.
Kliknij dwukrotnie przypisany zasób.
Zostanie wyświetlone okno dialogowe Informacje o przydziale.
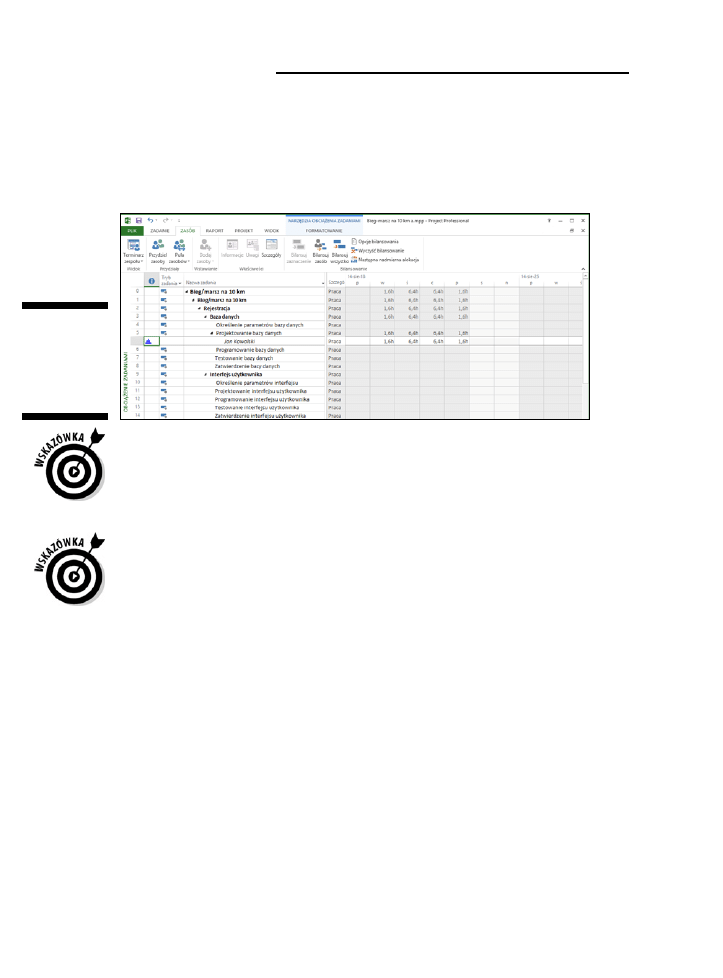
142
Część II: Zarządzanie zasobami
3.
Z listy
Rozkład pracy wybierz odpowiedni wzorzec.
4.
Aby zapisać ustawienia, kliknij przycisk
OK.
Symbol wybranego wzorca wyświetlany jest w kolumnie Wskaźniki obok nazwy
zasobu (rysunek 9.3).
Rysunek 9.3.
Widok Obcią-
żenie zadaniami
z uwzględnio-
nym rozkładem
pracy
Jeżeli żaden z wzorców nie pasuje do Twojej sytuacji, możesz w widoku Obciążenie
zadaniami ręcznie zmodyfikować ustawienia, zmieniając liczbę godzin pracy,
którą zasób będzie dziennie wykonywał.
Nim je jednak zapiszesz, upewnij się, że liczba godzin pracy po zmianach jest zgodna
z oczekiwaniami, ponieważ możesz niechcący zmienić przydział zasobu.
Na tym etapie planowania widok Użycie zasobu jest przydatny do przeglądania godzin czasu
pracy zasobu w całym harmonogramie. Pozwala on zestawić obciążenie pojedynczego
zasobu ze wszystkimi zadaniami, które wyznaczono w danym etapie projektu.
Dodatkowe korzyści używania
Terminarza zespołu
Po przydzieleniu zasobu możesz dostrzec małą ikonę (sylwetka człowieka) widoczną
w kolumnie wskaźników obok zadań w widoku Wykres Gantta. Kiedy przełączysz się
na widok zorientowany na zasoby, możesz zauważyć nazwę zasobu zapisaną czerwoną
czcionką. To przyjęty w MS Project sposób wskazywania ryzyka nadmiernej alokacji
zasobów.
Widok Terminarz zespołu może Ci pomóc upewnić się, że praca została rozdzielona
w odpowiedni sposób. Aby przełączyć się na widok Terminarz zespołu, kliknij dolną
część przycisku Wykres Gantta znajdującego się na karcie Zadanie. Jeżeli masz włączoną
kartę Zasób, wówczas możesz po prostu kliknąć znajdujący się z lewej strony przycisk
Terminarz zespołu. Widok ten umożliwia przenoszenie przydziałów między zasobami,
przypisywanie zasobów do nieprzydzielonych zadań, a nawet planowanie zadań.
Na rysunku 9.4 widoczny jest Terminarz zespołu.
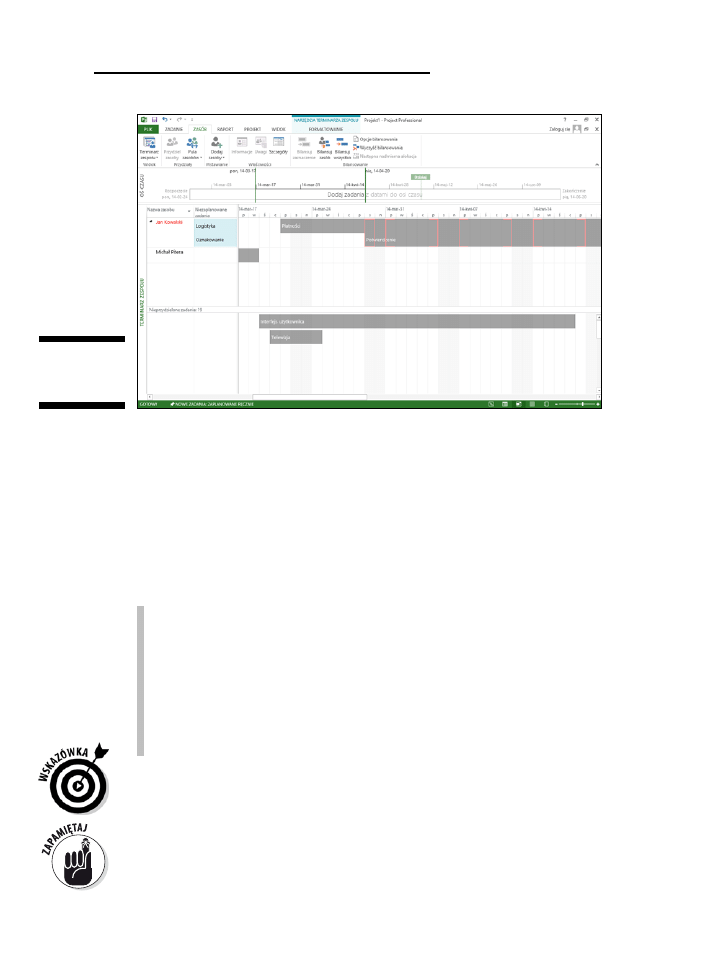
Rozdział 9: Przydzielanie zasobów
143
Rysunek 9.4.
Widok Termi-
narz zespołu
Jeżeli dwa lub więcej zadań jest przypisanych do zasobu, co powoduje przeciążenie
(czyli nadmierną alokację), wówczas nad i pod danym okresem wyświetlane są czerwone
paski. Widok Terminarz zespołu zawiera też informacje o nieprzydzielonych zadaniach
i o niepełnych harmonogramach.
Informacja o liczbie nieprzydzielonych zadań widoczna jest na dolnym pasku okna.
Pasek można przesunąć i w ten sposób dowolnie dzielić widok pomiędzy dwa okna.
W widoku Terminarz zespołu możesz za pomocą techniki przeciągnij i upuść zmienić
liczbę zaplanowanych zdarzeń. W tym celu możesz użyć dowolnej techniki opisanej
poniżej lub też łączyć różne techniki:
Aby rozwiązać problem nadmiernej alokacji, przeciągnij jedno z nakładających
się zadań w prawo lub w lewo, zmieniając tym sposobem jego harmonogram.
Jeżeli chcesz zmienić zasób przypisany do zadania, przeciągnij je do góry lub na dół.
Aby przypisać nieprzydzielone zadanie, przeciągnij zadanie do góry do
wybranego zasobu.
Aby zaplanować zadanie, przeciągnij je w prawo, tak aby umieścić je
w części okna, gdzie znajdują się informacje o czasie, a następnie upuść
w wybranym miejscu.
Terminarz zespołu to tylko jedno z narzędzi służących do obsługi problemów związanych
z przeciążeniem zasobów. W rozdziale 12. opisano dodatkowe metody rozwiązywania
takich sytuacji.
W widoku Terminarz zespołu przesuwanie zadań poziomo pozwala zmieniać harmonogram
zadań, natomiast przesuwanie w pionie umożliwia przydzielenie zadania do innego zasobu.
Kiedy będziesz miał już gotową wersję roboczą harmonogramu, skonsultuj ją z zasobami.
Możesz wysłać cały plan projektu jako załącznik do poczty elektronicznej lub udostępnić
go poprzez SharePoint.
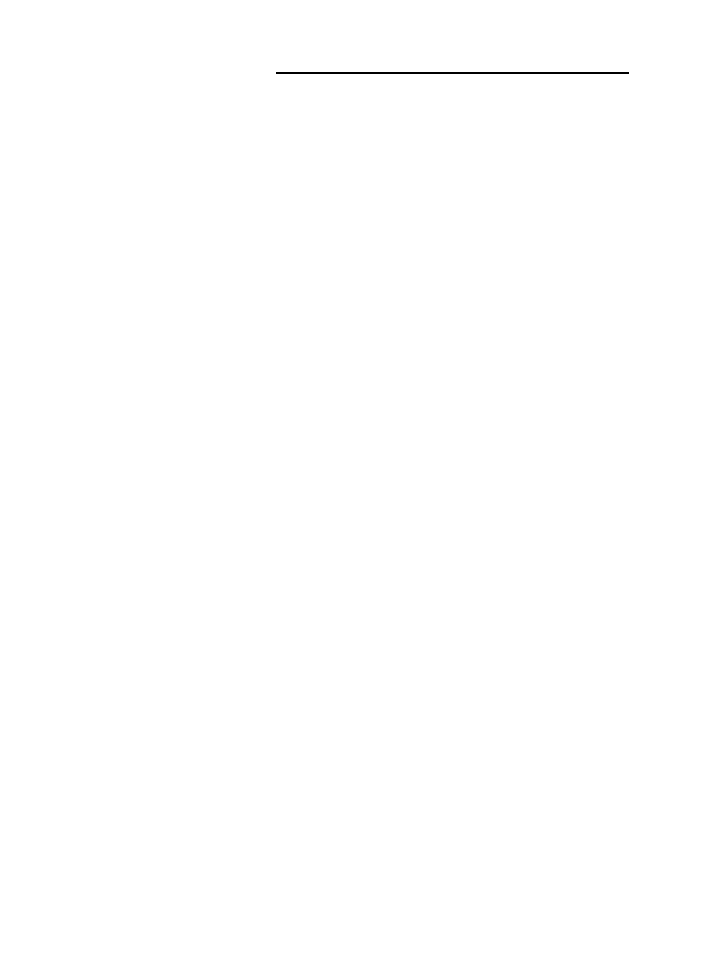
144
Część II: Zarządzanie zasobami
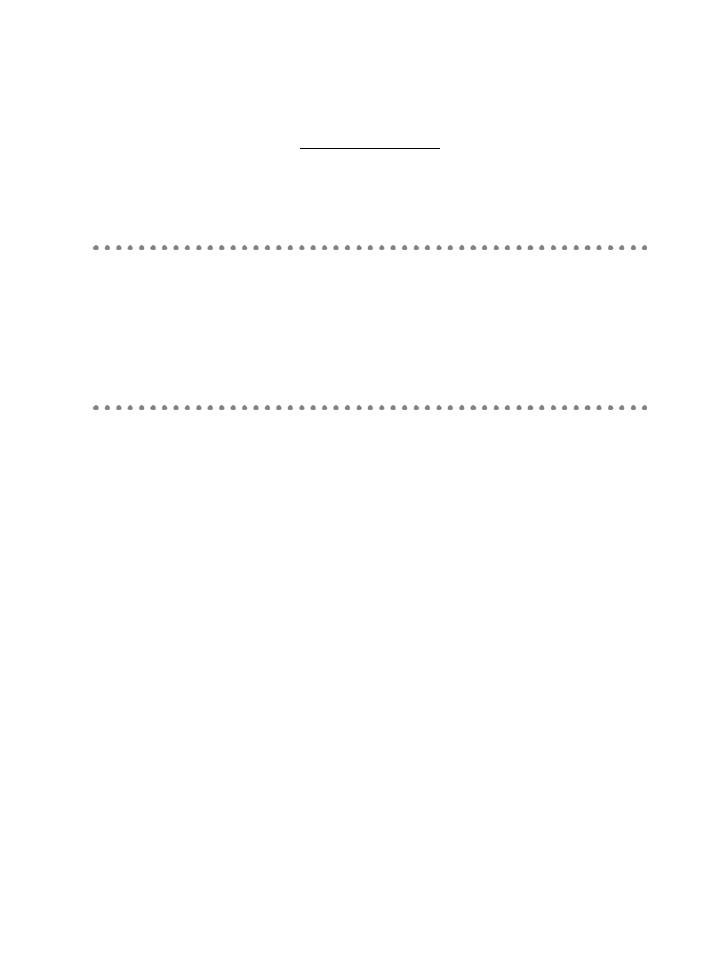
Rozdział 10
Określanie kosztów projektu
W tym rozdziale omówiono:
►
sposób naliczania kosztów;
►
ustalanie stawek dla zasobów pracy;
►
określanie kosztu jednostki;
►
uwzględnianie kosztów stałych;
►
pracę w nadgodzinach;
►
sumowanie wszystkich kosztów.
ie ma czegoś takiego jak darmowy obiad — jeżeli używasz MS Project, to wiedz,
że nie ma też czegoś takiego jak darmowe zasoby, a to dlatego, że zasoby przydzielone
do zadań to główny składnik kosztów projektu.
Kiedy przydzielasz zasób, określasz dla niego stawkę (domyślnie do jej obliczania
stosuje się godzinę) lub koszt zasobów materiałowych. Możesz też utworzyć
zasób
kosztowy — to zmienny koszt, który nie jest obliczany na podstawie stawki godzinowej
czy za użycie, a który może pojawić się kilka razy w projekcie (np. koszty podróży).
I tak: jeżeli przydzielisz zasób do zadania oszacowanego na 10 godzin i ustalisz stawkę
godzinową na 20 zł, wówczas w projekcie pojawi się koszt w wysokości 200 zł. Utwórz
zasób o nazwie Cement, ustal dla niego koszt na 200 zł za jednostkę, a następnie przydziel
zasoby (np. 10 ton cementu) — w ten sposób pojawi się koszt w wysokości 2000 zł.
W rachubie należy uwzględnić również inne czynniki, takie jak liczba godzin, w jakich
dany zasób jest dostępny w ciągu dnia, a także stawki za nadgodziny. Na końcu wszystkie
te dane łączą się razem, tworząc koszt projektu.
Informacje zawarte w tym rozdziale pomogą Ci poznać relacje między zasobami
i kosztami; dowiesz się też, w jaki sposób ustalać stawki (również te za nadgodziny)
oraz jak określać koszty stałe.
Tańcowały dwa Michały
— ale skąd się biorą koszty?
Project pomaga obliczać koszty dla różnych zadań na podstawie następujących danych:
stawka godzinowa, koszt użycia, koszt jednostki, stałe koszty oraz specjalne przydziały
dla zasobów kosztowych. Nim zaczniesz uzupełniać informacje o kosztach zasobów,
musisz poznać mechanizm działania.
N
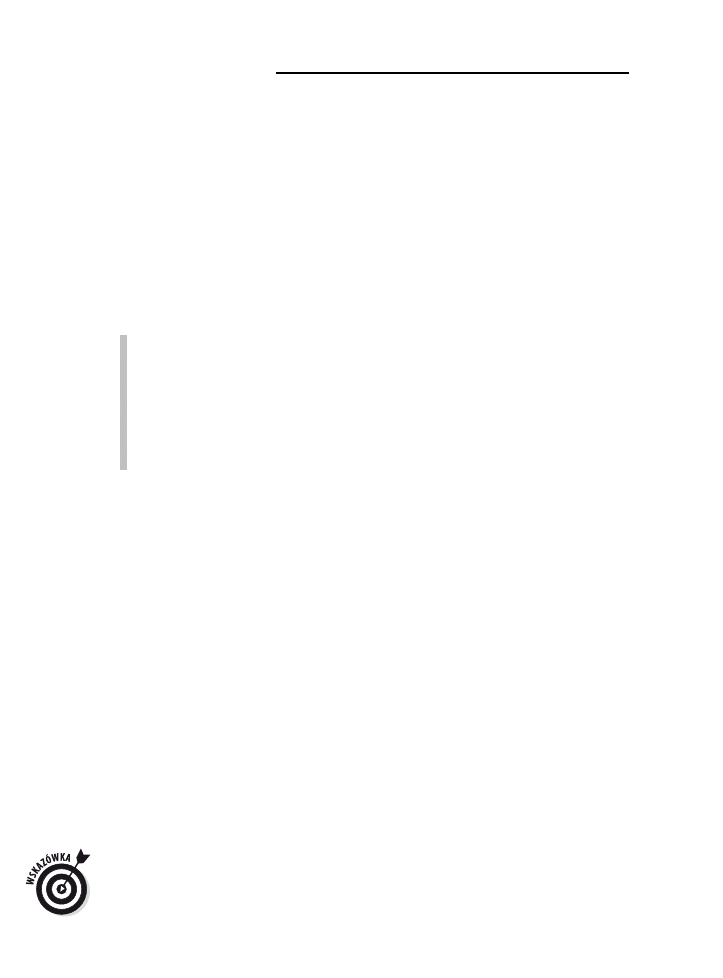
146
Część II: Zarządzanie zasobami
MS Project dostarcza dwa główne ujęcia budżetu projektu: jeden na moment
zatwierdzenia pierwotnego planu (
planu bazowego), drugi to informacja o aktualnym
poziomie kosztów generowanych przez podejmowane działania czy przez zużycie
materiałów odnotowywane w programie. Zapisujesz odpowiednią ilość wykonanej
pracy, a zadania z przydzielonymi zasobami generują koszty wyliczane na podstawie
wykonanej pracy lub zużytych materiałów.
Sumowanie kosztów
Aby dowiedzieć się, jak koszty sumują się w projekcie, najlepiej zapoznać się
z odpowiednim przykładem. Jan Kowalski (postać fikcyjna) zarządza projektem
uruchomienia nowej linii do produkcji wyśmienitych lodów. Oto założone przez
Jana koszty instalacji maszyny, które uwzględnił w swoim projekcie:
ok. 10 roboczogodzin na instalację;
2000 zł za nadzór producenta nad uruchomieniem urządzenia i za przeszkolenie
pracowników w zakresie jego używania;
10 kg surowca na testy;
koszty dostawy urządzenia i surowca — 600 zł;
koszt stały urządzenia — 10 000 zł.
Zasoby pracy będą potrzebować 10 godzin na wykonanie pracy. Łączny koszt można
obliczyć w następujący sposób: 10 × stawka godzinowa zasobu. Jeżeli wynosi ona 80
zł, wówczas łączny koszt to 800 zł. Jeżeli nad zadaniem będą pracować 2 zasoby pracy,
jeden ze stawką 80 zł, drugi 120 zł, wówczas (przy założeniu, że funkcja planowania
wg nakładu pracy jest wyłączona) Project zsumuje czas pracy i przemnoży go przez
stawkę, a koszt łączny wyniesie 2000 zł.
Dwa tysiące złotych trzeba też zapłacić producentowi, który w tym przypadku również
jest zasobem pracy. Ten koszt jest niezmienny niezależnie od liczby zasobów czy
poświęconego czasu.
Koszt 10 kg surowca (możesz wybrać smak) został obliczony następująco: 20 × koszt
jednostki surowca. Jeżeli wynosi on 8 zł, wówczas łączny koszt to 160 zł.
Dostawa maszyny i surowca to koszt w wysokości 600 zł. Dostawa została zaplanowana
jako zasób kosztowy, ponieważ nie jest z nią związana żadna praca; inne koszty dostawy
mogą pojawić również w innych zadaniach tego projektu.
Wreszcie koszt samej maszyny w wysokości 10 000 zł został wprowadzony osobno
jako koszt stały w tabeli Koszty na Wykresie Gantta.
W taki oto sposób koszty zostały przypisane oraz zsumowane w projekcie. Kiedy
zaczniesz pracować w MS Project, szybko odkryjesz, że chociaż funkcje do obsługi
kosztów są całkiem wydajne, to zwykle nie są odpowiednio wykorzystywane.
Możesz utworzyć i przydzielić zasób, z którym nie są związane żadne koszty. Jeżeli
chciałbyś, aby Twój szef przejrzał przygotowany przez Ciebie raport, ale w firmie nie płaci
się za to dodatkowo, wówczas możesz przydzielić taki zasób, co przy okazji przypomni
Ci o konieczności skorzystania z usług szefa określonego dnia o określonej porze.
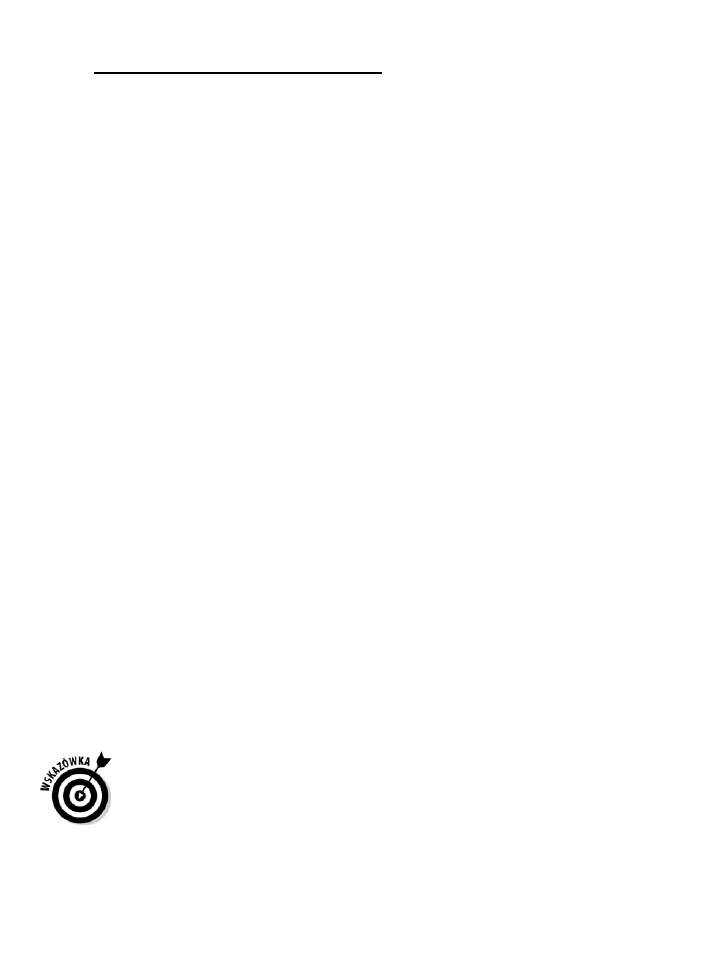
Rozdział 10: Określanie kosztów projektu
147
Kiedyś trzeba będzie zapłacić…
W biznesie rzadko sam możesz określić, kiedy będziesz płacił swoje rachunki. Jednak
w MS Project możesz określić, kiedy koszty mają pojawić się w budżecie.
Koszt zasobów możesz ustawić tak, aby został naliczony na początku danego zadania,
na jego końcu lub był naliczany równomiernie w trakcie całego czasu trwania zadania.
Jeżeli zaplanowane na 3 miesiące zadanie rozpoczyna się 1 kwietnia, wówczas jego
koszt wynoszący 90 zł może być dodany do Dnia1, do Dnia90 lub naliczany po złotówce
dziennie aż do dnia zakończenia zadania. Do ustawienia odpowiedniej metody
naliczania kosztów możesz użyć pola Naliczanie znajdującego się na Arkuszu zasobów
lub na karcie Koszty okna dialogowego Informacje o zasobie.
Nie jest to jednak całkiem realistyczne odwzorowanie sposobu rozliczania kosztów.
W rzeczywistości jest tak, że większość rachunków czy faktur ma swój określony
termin płatności liczony od momentu otrzymania (np. 30 dni). Dlatego naliczanie
kosztów w programie pełni raczej funkcję informacyjną i pomaga śledzić i rozliczać
koszty w projekcie.
Wprowadzanie informacji
o kosztach w MS Project
W większości projektów występują różne typy kosztów: koszty pracy, koszty materiałów
i koszty stałe. Nim zaczniesz wprowadzać informacje do zadania czy przypisywać je do
zasobów, najpierw musisz odrobić zadanie domowe i znaleźć dane dotyczące kosztów
stałych, stawek godzinowych czy kosztów materiału dla wszystkich zasobów.
Na etapie planowania możesz nie być w stanie przewidzieć wysokości poszczególnych
kosztów czy stawek dla konkretnych zasobów. W takim przypadku być może będziesz
musiał oszacować koszty, a następnie, wraz z pojawianiem się kolejnych informacji,
urealnić je w programie. I tak: jeżeli wiesz, że będziesz się musiał zająć rozbudową
ogrodu, naprawą oświetlenia i malowaniem wnętrz w centrum dla młodzieży, możesz
zacząć od oszacowania ogólnych kosztów dla prac ogrodowych. Kiedy będziesz już
wiedział więcej na temat gatunków drzew, krzewów, kwiatów oraz pracy, którą trzeba
będzie włożyć, możesz określić koszty bardziej szczegółowo. Kiedy zaczniesz tworzyć
kosztorys, przynajmniej niektóre z kosztów zostaną uwzględnione w planie; później,
gdy zaczną pojawiać się bardziej dokładne informacje, wprowadzaj je od razu do
programu.
Aby przypisać zasoby, dla których masz oszacowane koszty, użyj pól znajdujących się
na Arkuszu zasobów, takich jak np. Kod, dzięki czemu łatwo będziesz mógł do nich
wrócić i zaktualizować dane w miarę postępu projektu.
Nie unikniesz kosztów stałych
Może chodzi o ogromną opłatę za usługi firmy konsultacyjnej, na których zależy
Twojemu szefowi, mimo że wiesz, iż przygotowany przez nich raport nie powie Ci
nic, czego sam byś nie wiedział. A może chodzi o 4000 zł na laptopa, o zakupie którego
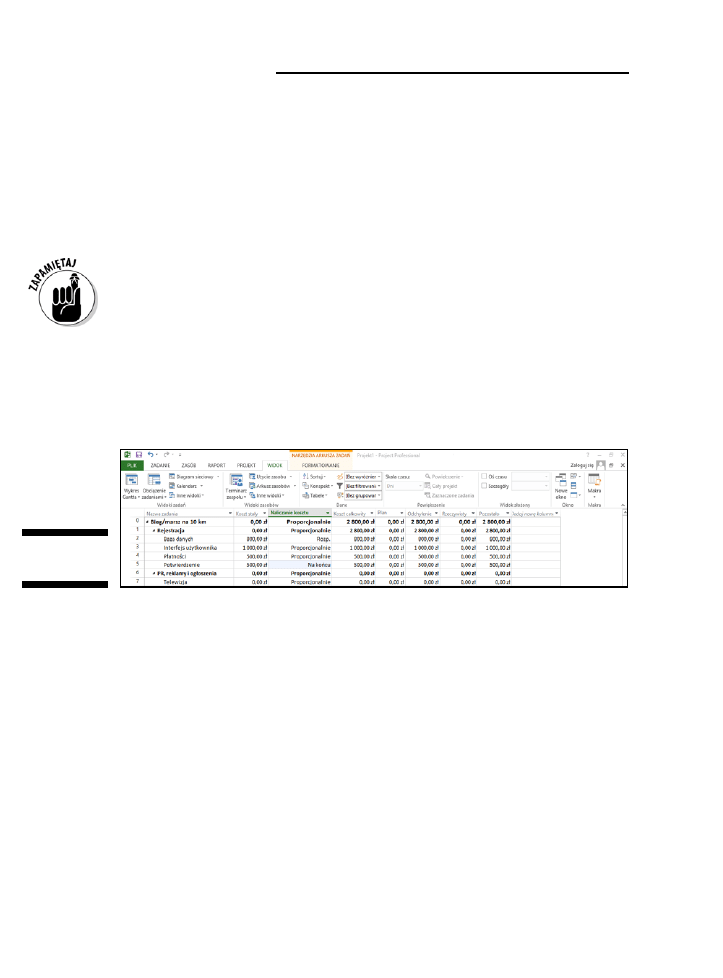
148
Część II: Zarządzanie zasobami
rozmawiałeś z szefem, a który pozwoliłby Ci zarządzać projektem nawet podczas
podróży. Cokolwiek by to było, koszt nie ulega zmianie niezależnie od tego, ile godzin
trwa zadanie czy ilu ludzi nad nim pracuje. Nie dotyczy go stawka godzinowa czy cena
za jednostkę, nie można też w jego przypadku rozliczać godzin pracy. To koszt stały.
Możesz uwzględnić taki typ kosztów, tworząc zasób i określając jego Typ jako Koszt.
Za każdym razem, gdy przydzielasz zasób do zadania, określasz skojarzony z nim koszt.
Możesz też po prostu wpisać koszt stały bez konieczności utworzenia i przydzielenia
zasobu kosztowego. W tym celu użyj tabeli Koszty znajdującej się w widoku Wykres Gantta.
Tabela to predefiniowany zestaw kolumn, którego stosowanie upraszcza wprowadzanie
informacji w panelu arkusza.
Aby dodać do zadania koszt stały:
1.
Wyświetl projekt w widoku
Wykres Gantta.
2.
Kliknij kartę
Widok, a następnie z grupy Dane wybierz Tabele/Koszt.
Na rysunku 10.1 widoczna jest przykładowa tabela. Kolumnę Koszt stały możesz
umieścić w dowolnym arkuszu, ale to tabela Koszt jest stworzona do tego celu.
Rysunek 10.1.
Tabela Koszt
3.
Kliknij kolumnę
Koszt stały dla zadania, do którego chcesz dodać koszt,
i po prostu wpisz jego wysokość.
I to wszystko. Jednak ponieważ można tu wpisać tylko jedną wartość, to w przypadku
gdy do jednego zadania przypisanych jest więcej kosztów stałych, powinieneś wprowadzić
notatkę informującą o tym fakcie. Zwróć uwagę, że dla kosztów stałych przyjęto
proporcjonalną metodę naliczania: jeżeli wolisz, aby koszty były naliczane przy
rozpoczęciu lub zakończeniu zadania, zmień sposób naliczania w kolumnie Naliczanie
kosztu. Na rysunku 10.1 widoczne są zadania, dla których przyjęto różne metody
naliczania kosztów stałych — zarówno na początku, na końcu, jak i proporcjonalnie.
Wprowadzanie stawek godzinowych,
stawek za nadgodziny i kosztów użycia
Niezależnie od tego, czy stawka, jaką Twój adwokat bierze za to tylko, że kichniesz,
jest znikoma, czy wręcz astronomiczna, większość osób jest opłacana wg stawki
godzinowej. Odwzorowanie wielu osób zaangażowanych w projekt uzyskuje się
poprzez utworzenie zasobów pracy i przypisanie im stawki godzinowej. W niektórych
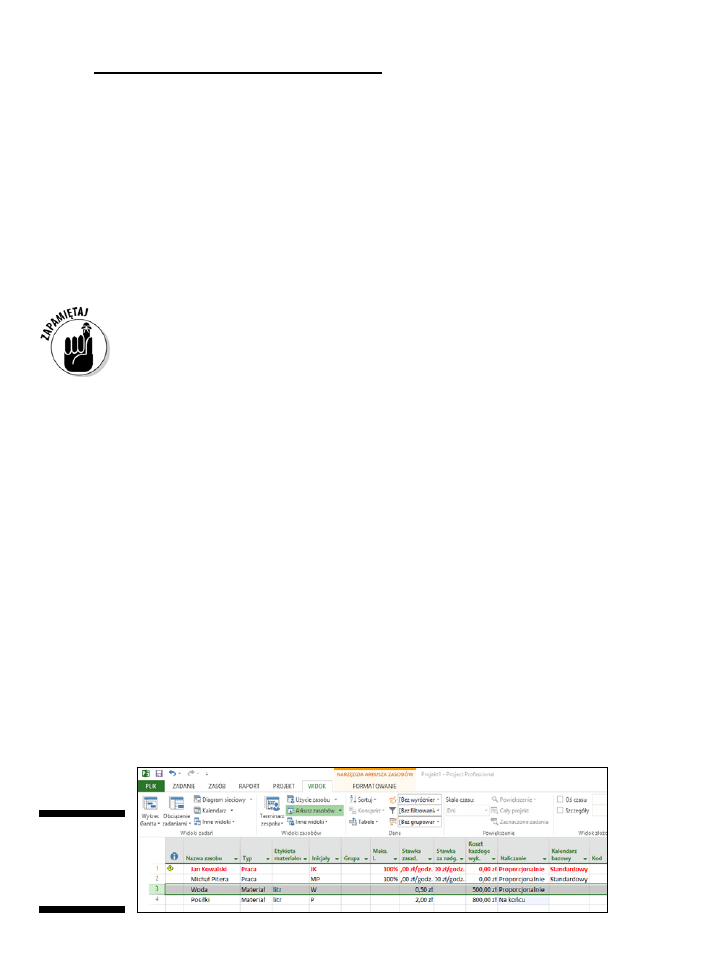
Rozdział 10: Określanie kosztów projektu
149
przypadkach dodatkowo stosowana jest też stała stawka. I tak: hydraulik może pobierać
opłatę za dojazd (np. 75 zł) plus stawkę godzinową. Ta stała opłata to koszt użycia
(koszt każdego wykonania) naliczany za każdym razem, gdy przydzielasz zasób do
zadania, i niezależnie od tego, ile godzin jest potrzebnych do zakończenia zadania.
Pierwszym wprowadzanym kosztem jest stawka godzinowa i stawka za pracę
w nadgodzinach (jeżeli zasób ma taką stawkę określoną). Po wprowadzeniu stawki
godzinowej możesz wprowadzić szacowaną liczbę godzin, jakie dana osoba przepracuje
nad każdym zadaniem, do którego została przypisana — Project zsumuje wartości
i doda koszty za każde wykonanie. Program mnoży liczbę przepracowanych godzin
przez stawkę godzinową, dodaje koszt użycia i w ten sposób uzyskujemy informację
o kosztach rzeczywistych.
Porównując koszty szacowane i koszt rzeczywisty, uzyskujesz aktualną informację
o tym, czy projekt mieści się w budżecie.
Aby ustawić stawkę godzinową oraz koszty każdego wykonania dla zasobu pracy,
wykonaj poniższą procedurę:
1.
Wyświetl widok
Arkusz zasobów.
2.
W kolumnie
Stawka zasad. wybierz zasób, dla którego chcesz określić
koszt.
3.
Wprowadź wartość w złotych.
Jeżeli wpisujesz stawkę za jednostkę inną niż godzina, wstaw ukośnik,
a następnie jednostkę (np. rok lub miesiąc).
4.
Wciśnij klawisz
Tab — kursor przejdzie do kolumny Stawka za nadg.
5.
Wprowadź wartość w złotych.
6.
Za pomocą klawisza
Tab przejdź do kolumny Koszt każdego wyk.
7.
Wpisz wartość w złotych.
To stała wartość, która będzie dodana za każdym razem, kiedy przydzielasz
zasób do zadania.
8.
Wciśnij klawisz
Tab.
Wpis został dodany.
Na rysunku 10.2 widać, że woda i posiłki mają ustawiony koszt za litr, a koszt stały
(Koszt każdego wykonania) obejmuje transport oraz dystrybucję.
Rysunek 10.2.
Wprowadzanie
informacji
o kosztach
zasobów
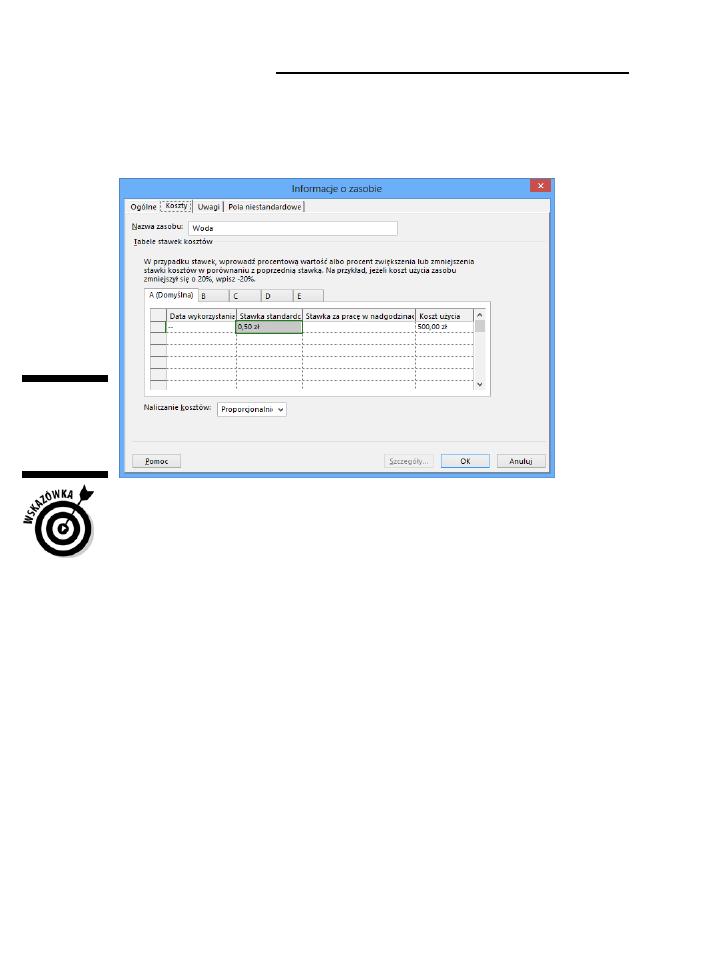
150
Część II: Zarządzanie zasobami
Stawki możesz wprowadzić również w oknie dialogowym Informacje o zasobie. Karta
Koszty dostępna w tym oknie zawiera kolumny: Stawka standardowa, Stawka za pracę
w nadgodzinach i Koszt użycia (rysunek 10.3).
Rysunek 10.3.
Dla zasobu
można wpro-
wadzić kilka
różnych stawek
W wielu projektach nie śledzisz kosztów dla zasobów zewnętrznych, ponieważ
informacje o wynagrodzeniu zwykle traktowane są jako poufne. Czasem w celu
oszacowania poziomu kosztów stosowana jest uśredniona lub maksymalna stawka
dla danej pracy.
Przydzielanie zasobów materiałowych
Obliczanie kosztów zasobów materiałowych może sprawić, że poczujesz się jak
na lekcji matematyki w liceum. Jeżeli jednak nie czułeś się dobrze na tych lekcjach,
to mam dobrą wiadomość: Project wyręczy Cię i zajmie się obliczaniem kosztów
wykorzystywanych zasobów materiałowych.
Po przydzieleniu zasobu pracy do zadania program mnoży standardową stawkę
godzinową przez liczbę godzin. Jednak zasób materiałowy nie ma określonych godzin
pracy: w takim przypadku płacisz za liczbę jednostek. Dlatego w odniesieniu do zasobów
materiałowych określa się standardową stawkę za jednostkę (metr, tonę czy litr),
a następnie do każdego zadania przypisuje się odpowiednią ich liczbę. Taki koszt
to liczba jednostek pomnożonych przez koszt użycia.
Aby przydzielić standardową stawkę jednostce zasobu materiałowego, wykonaj
następującą procedurę:
1.
Wyświetl widok
Arkusz zasobów.
2.
Jeżeli jeszcze tego nie zrobiłeś, kliknij kolumnę
Etykieta materiałowa
dla danego zasobu, a następnie wpisz jednostkę (np. litr).
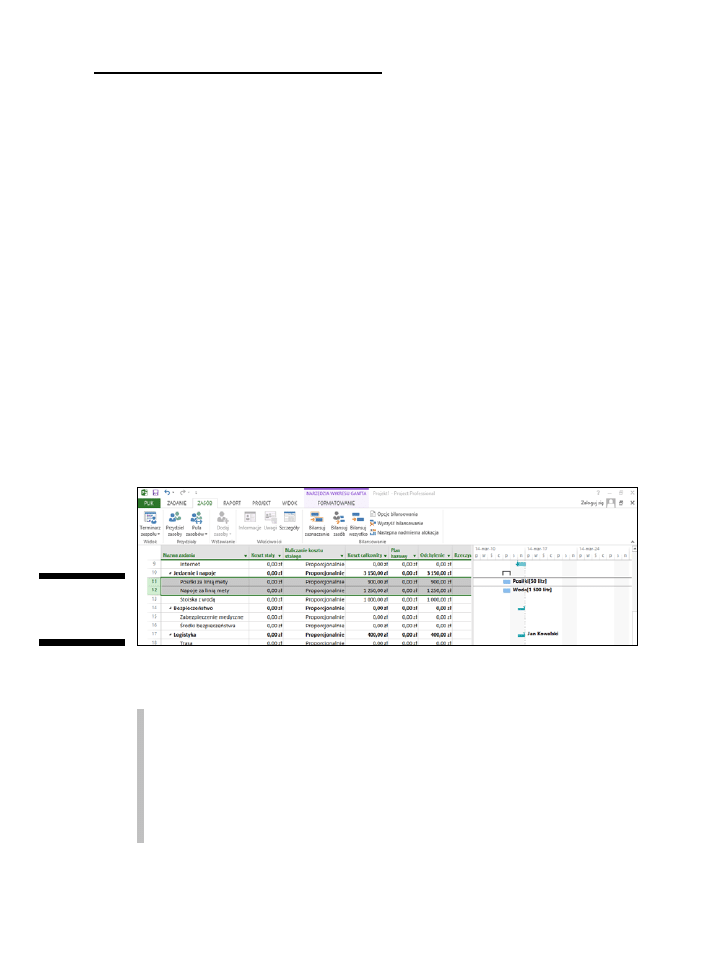
Rozdział 10: Określanie kosztów projektu
151
3.
W kolumnie
Stawka zasad. wybierz zasób, a następnie podaj jego koszt
(np. w przypadku wody będzie to koszt 1 litra).
4.
Aby zakończyć wpisywanie, wciśnij klawisz
Enter lub Tab.
Pamiętaj, że możesz też użyć okna dialogowego Informacje o zasobie. Możesz w nim
wpisać do pięciu stawek, co pozwoli Ci efektywnie nimi zarządzać, jeżeli w trakcie
trwania projektu nastąpią zmiany cen.
Wpływ ustawień na obliczanie
wysokości kosztów
W rozdziale 9. opisałam, w jaki sposób przydzielać zasoby do zadań, używając
odpowiednich jednostek (procentów dla zasobów pracy i zużytych ilości dla kosztów
materiałowych). Wszystkie te czynniki są brane pod uwagę podczas obliczania kosztu
zasobu przydzielonego do zadania.
Nie martw się jednak obliczeniami, MS Project wykona je za Ciebie. Oto piękno
wprowadzania informacji do programu. Następnie Project obliczy koszt całkowity
i wyświetli go w widokach takich jak tabela Koszty czy Wykres Gantta (rysunek 10.4).
Rysunek 10.4.
Łączny koszt
dla zadania
Przyjmijmy, że chcesz przydzielić do zadania mechanika, korzystając z następujących
założeń:
Kalendarz standardowy: Zmiana nocna (8 godzin, 6 dni w tygodniu od 23:00
do 08:00);
Koszt za godzinę — 40 zł;
Stawka za nadgodziny — 60 zł;
Dostępność — 100%;
Przydzielony do 2-dniowego zadania — 50%.
Oto, jak zostanie obliczony koszt dla tego zasobu: 2 dni z 80-procentową dostępnością
przy 8-godzinnym dniu pracy dają razem 8 godzin. Nie przewiduje się nadgodzin,
więc koszt oblicza się, mnożąc 8 × 40 zł, co daje 320 zł.
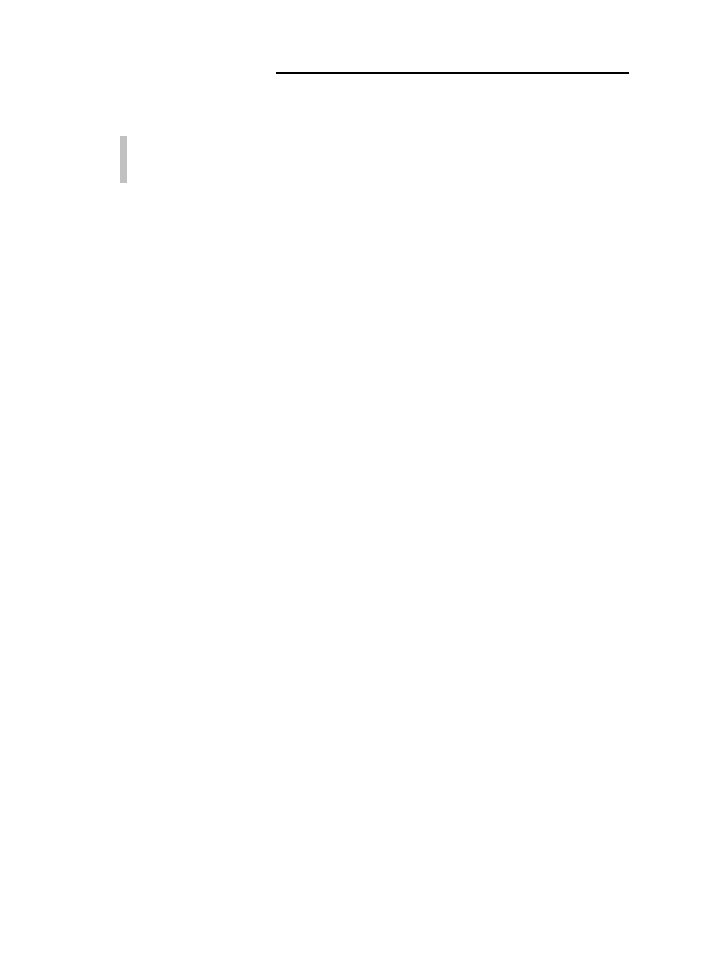
152
Część II: Zarządzanie zasobami
Zobaczmy, co się stanie, gdy dla tego samego zasobu zmienisz dwa ustawienia:
Przydzielony do 2-dniowego zadania — 150%;
Liczba zatwierdzonych nadgodzin — 8.
Teraz zasób będzie pracował 12 godzin (150% z 8 godzin) dziennie przez 2 dni. W takim
przypadku koszt zasobu wyniesie: 16 × 40 zł (stawka standardowa) plus 8 × 60 zł
(stawka za nadgodziny) — łącznie 1120 zł.
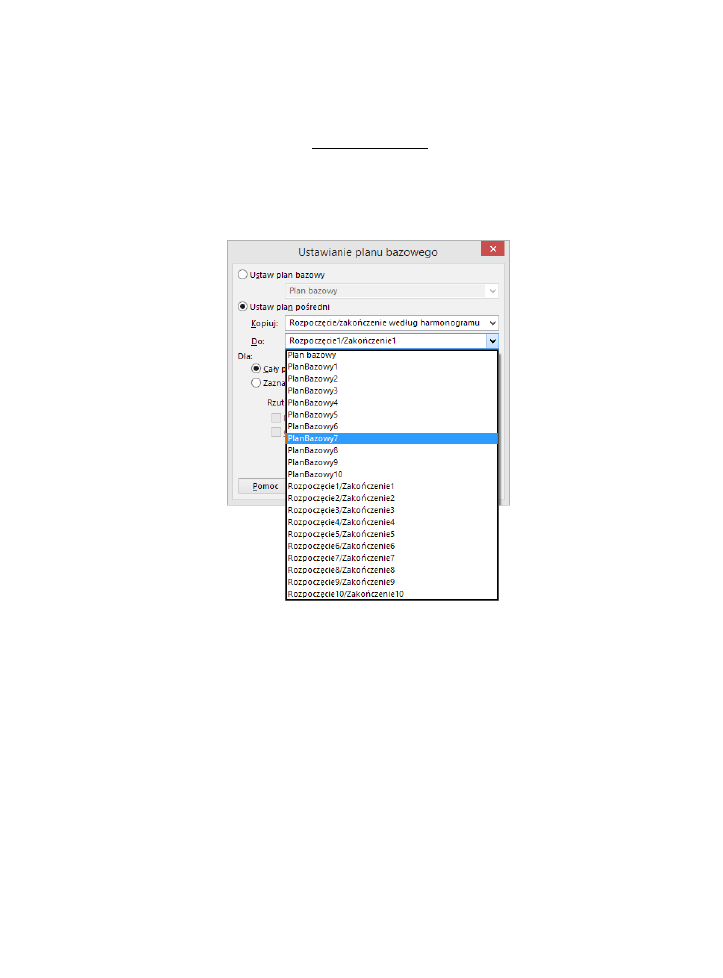
Część III
Plan bazowy na horyzoncie
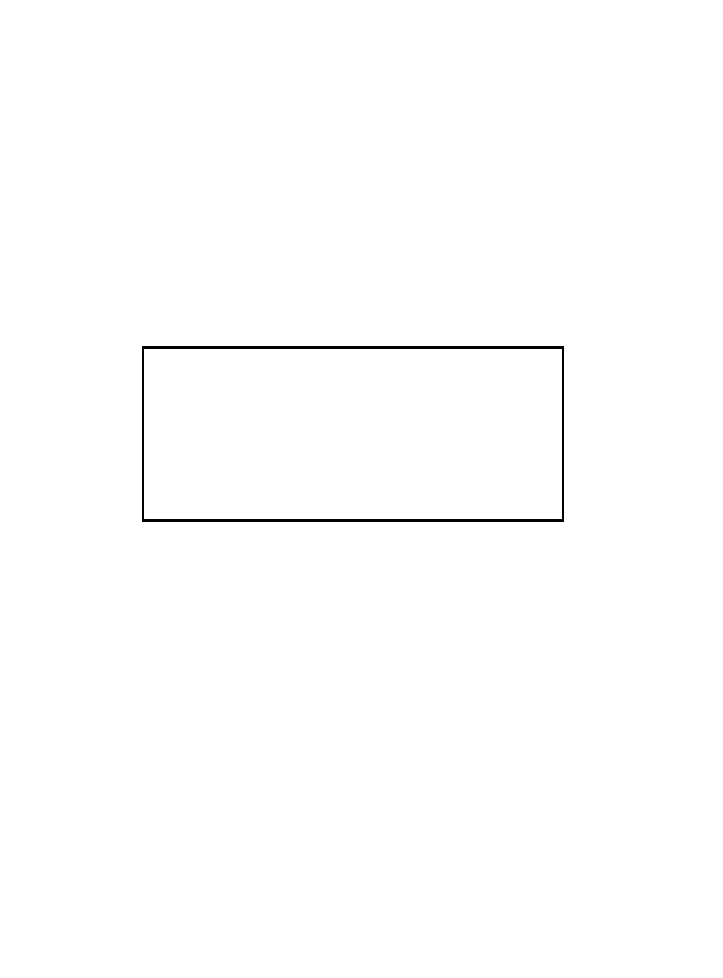
154
Część III: Plan bazowy na horyzoncie
W tej części omówiono:
filtrowanie, grupowanie i narzędzie Inspektor zadań;
zarządzanie ograniczeniami projektowymi;
formatowanie harmonogramu tak, aby ożywić projekt;
konfigurowanie planu pośredniego i bazowego.
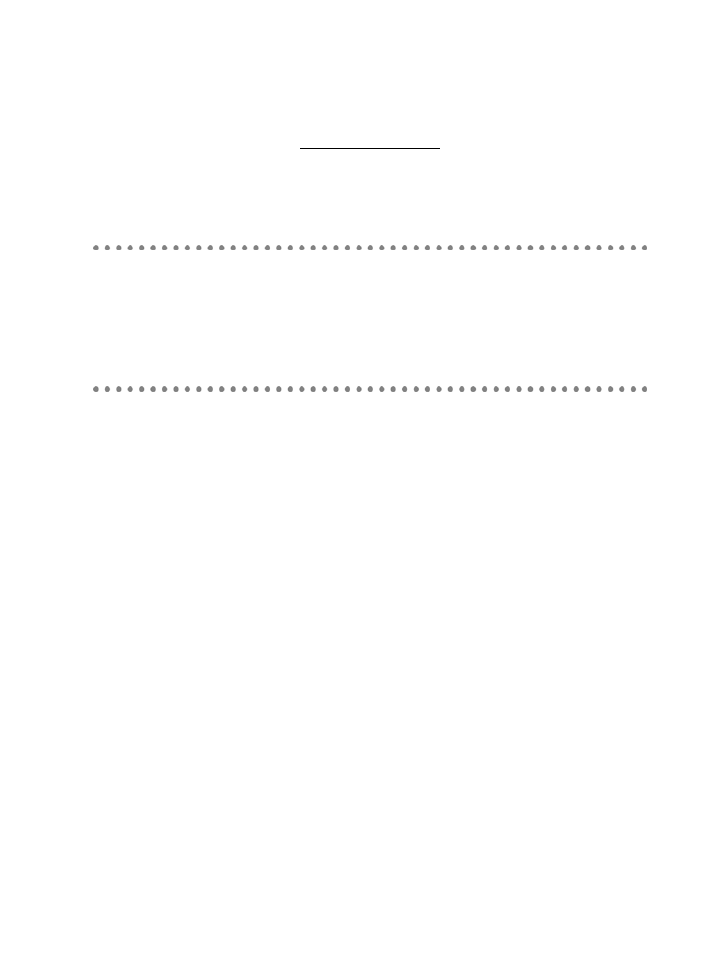
Rozdział 11: Dopasowywanie planu
155
Rozdział 11
Dopasowywanie planu
W tym rozdziale omówiono:
►
filtrowanie na podstawie dat i zasobów;
►
grupowanie informacji;
►
określanie czynników sterujących za pomocą Inspektora zadań;
►
ostrzeżenia i sugestie w programie;
►
rozwiązywanie problemów za pomocą wielopoziomowego cofnięcia.
tara prawda głosi, że zawsze coś może pójść źle — nie inaczej jest w przypadku
harmonogramów. Kiedy już dasz z siebie wszystko, przygotowując harmonogram
projektu, utworzysz wszystkie zadania, przydzielisz wszystkie zasoby i pomyślisz,
że jesteś gotów do uruchomienia projektu — zastanów się jeszcze raz.
Kiedy raz jeszcze dokładnie przyjrzysz się harmonogramowi, to niemal zawsze znajdą
się jakieś problemy, które lepiej jest rozwiązać, nim zaczniesz pracować nad pierwszym
projektem. Może to być data zakończenia harmonogramu wypadająca równo miesiąc
po planowanym zakończeniu całego projektu albo zasoby, którym polecono pracować
36 godzin na dobę, czy też budżet znacznie przekraczający poziom zadłużenia państwa.
Szczegóły, szczegóły…
Nawet jeżeli nie dostrzeżesz wyraźnych problemów związanych z datami, obciążeniem
pracą czy kosztami, to nim zatwierdzisz harmonogram, powinieneś się upewnić, że jest
on realistyczny. Poświęć chwilę i korzystając z filtrów, przyjrzyj się jeszcze raz obszarom,
na których mogą wystąpić potencjalne problemy. Do zidentyfikowania kłopotów
z harmonogramem czy zasobami możesz też wykorzystać narzędzie Inspektor zadań.
Jeśli to nie wystarczy, sam MS Project może wyszukać problemy i zaproponować
rozwiązania.
Filtrowanie aż do sedna
Pierwszym etapem skrystalizowania się harmonogramu jest spojrzenie na niego z kilku
różnych perspektyw — to trochę jak oglądanie samochodu ze wszystkich stron na chwilę
przed tym, nim udasz się do kasy, by za niego zapłacić. W naszym przypadku odpowiednie
perspektywy zapewniają filtry.
S
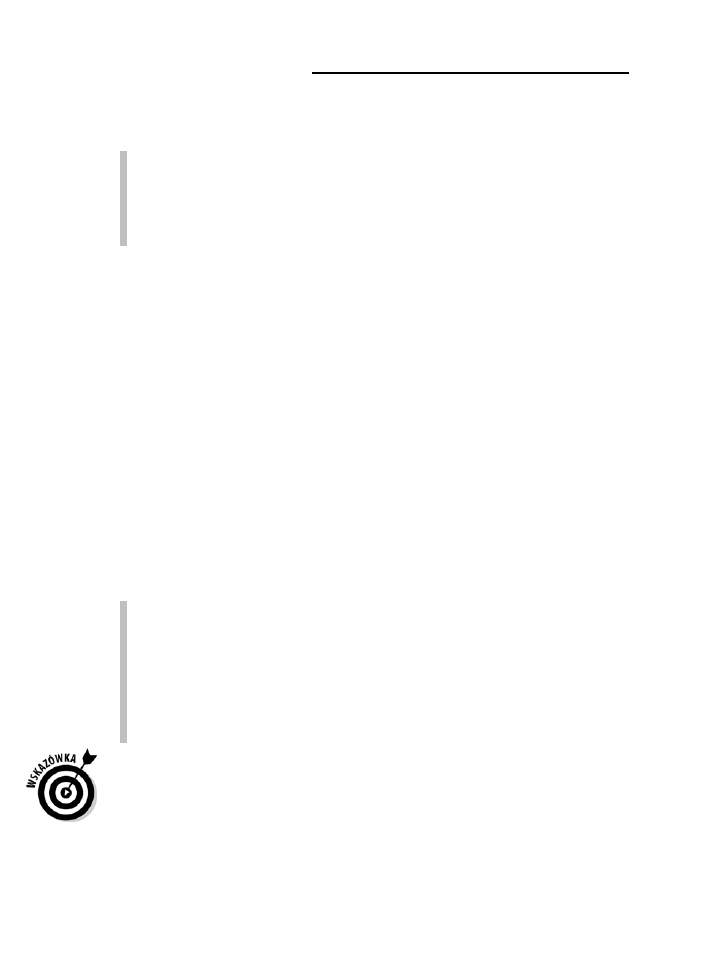
156
Część III: Plan bazowy na horyzoncie
Na tym etapie filtry możesz wykorzystać do zbadania dwóch obszarów z potencjalnymi
problemami:
Nadmierna alokacja zasobów — sytuacja, w której zasoby pracują więcej niż
wynikałoby to z ich przydzielenia.
Zadania na ścieżce krytycznej — ścieżka krytyczna obejmuje serie zadań,
które muszą być ukończone na czas, tak aby projekt mógł być zamknięty zgodnie
z przyjętym planem.
Jednym z powodów śledzenia ścieżki krytycznej jest to, że znajdują się na niej zadania
z najmniejszym zapasem czasu. Każde zadanie, które ma
zapas czasu — czyli okres,
o jaki można opóźnić jego ukończenie i nie będzie to miało wpływu na realizację
punktów kontrolnych lub całego projektu — nie znajduje się na ścieżce krytycznej.
Jeżeli w projekcie jest wiele ścieżek krytycznych lub „prawie krytycznych”, wówczas
każde potencjalne opóźnienie może spowodować kłopoty. Można powiedzieć, że każdy
dzień opóźnienia dla ścieżki krytycznej to dzień opóźnienia dla projektu. Dlatego właśnie
tak ważna jest nie tylko znajomość ścieżek krytycznych (i zbliżonych do nich układów),
ale też umiejętność zmiany ich statusu.
Stosowanie filtrów predefiniowanych
Filtry działają podobnie jak funkcja Powiększanie w edytorze tekstu: umożliwiają bliższe
przyjrzenie się różnym aspektom Twojego planu i pomagają uzyskać kluczowe
informacje o problemach, np. takich jak nadmierna alokacja zasobów. Ustawiając filtr,
możesz zaznaczyć zadanie lub zasób spełniający określone kryteria, możesz też usunąć
z widoku dowolny element niespełniający tych kryteriów.
W programie znajdują się już skonfigurowane filtry dla zadań i zasobów
ze zdefiniowanymi kryteriami. Oto one:
zadania o kosztach wyższych niż określona wartość;
zadania na ścieżce krytycznej;
zadania zaplanowane w określonym przedziale czasowym;
punkty kontrolne;
zadania wykorzystujące zasoby z grupy zasobów;
zadania z nadmierną alokacją zasobów.
Kilka filtrów, takich jak Zadania z poślizgiem czy Koszt ponadbudżetowy, pomoże Ci
zidentyfikować problemy już po ukończeniu harmonogramu i umożliwi śledzenie
postępu. W rozdziale 15. zamieszczono więcej informacji na temat śledzenia.
Filtry można uruchomić na kilka sposobów. Wbudowane filtry można wybrać wprost
z listy rozwijanej o nazwie Filtry. Działanie filtra usuwa z widoku wszelkie zadania
niespełniające określonych kryteriów, a zostawia pozostałe.
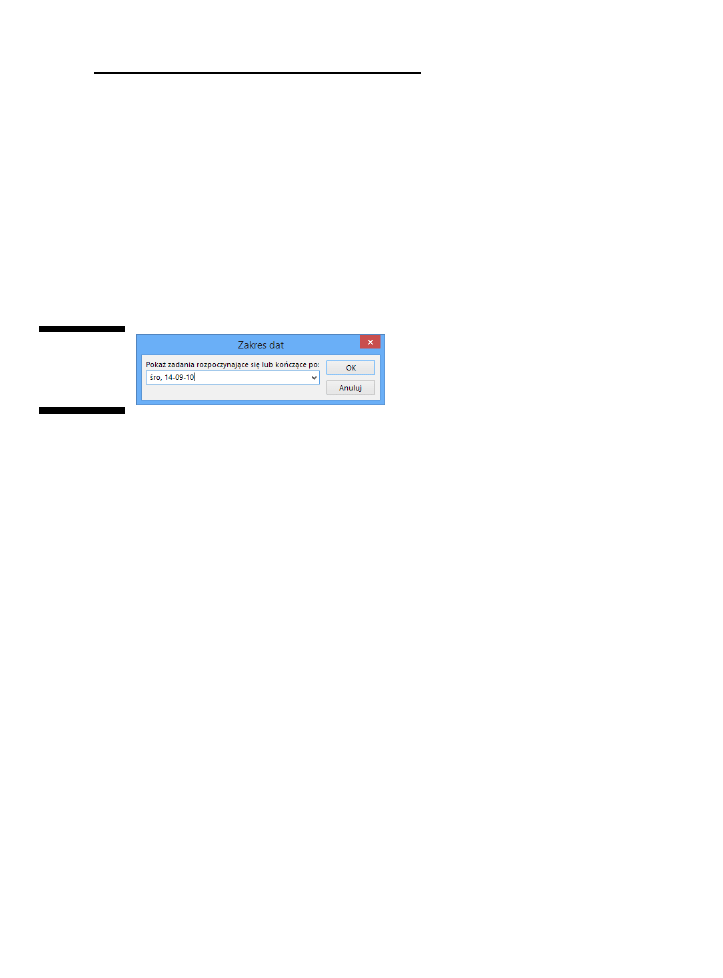
Rozdział 11: Dopasowywanie planu
157
Aby włączyć filtry znajdujące się na karcie Widok na Wstążce, wykonaj następujące
działania:
1.
Jeśli chcesz filtrować informacje o zasobach, wyświetl np. widok
Arkusz
zasobów; jeżeli chcesz filtrować zadania, wyświetl np. Wykres Gantta.
2.
W grupie
Dane znajdującej się na karcie Widok kliknij listę rozwijaną
Filtr i wybierz odpowiednie kryteria.
Kiedy na liście Filtr wybrana jest pozycja Bez filtrowania, wówczas wyświetlane
są wszystkie zadania i zasoby. Kiedy wybierzesz filtr wymagający wprowadzenia
danych, wówczas zostanie wyświetlone okno dialogowe widoczne na rysunku
11.1. W innym przypadku filtr stosowany jest natychmiast i usuwa z widoku
wszelkie zasoby i zadania niespełniające kryteriów.
Rysunek 11.1.
Wprowadzanie
parametrów
dla filtra
3.
Jeżeli zostanie wyświetlone okno dialogowe, wprowadź odpowiednie
informacje i kliknij przycisk
OK.
Filtr zostanie uruchomiony.
Aby ponownie wyświetlić wszystkie zadania lub zasoby, ponownie rozwiń listę Filtr
i wybierz opcję Bez filtrowania.
Autofiltr — jak zmusić go do działania
Funkcja Autofiltra w MS Project 2013 jest domyślnie włączona dla wszystkich nowych
plików harmonogramów. Strzałki sygnalizujące jej dostępność widoczne są w nagłówkach
kolumn wyświetlanych w arkuszu. I tak: jeżeli klikniesz strzałkę znajdującą się np.
w kolumnie Nazwa zasobu, wówczas zostaną wyświetlone w porządku alfabetycznym
nazwy wszystkich zasobów przydzielonych do zadania; jeżeli określono również inne
kryteria filtrowania, one także zostaną zastosowane. Przykład takiego działania widoczny
jest na rysunku 11.2. Na liście Autofiltra uruchomionego w kolumnie zaznacz te pola,
z których elementy mają być wyświetlane na ekranie. Po usunięciu zaznaczenia nie
zostaną one uwzględnione. Jeżeli chcesz wyświetlić tylko kilka pozycji, usuń zaznaczenie
z pola Zaznacz wszystko, a następnie zaznacz pola wyboru w odpowiednich pozycjach.
Dostęp do zdefiniowanych filtrów można też uzyskać, wybierając opcję Więcej filtrów
dostępną na liście Autofiltra. Można też zdefiniować parametry własnego filtra — w tym
celu należy wybrać z listy pozycję Nowy filtr. Na rysunku 11.3 widoczny jest dostępny
dla pozycji kosztów domyślny filtr Jest mniejszy niż. W tym konkretnym przypadku
filtr wyświetli wszystkie zadania, których koszt mieści się w zakresie
2000
–
54000
.
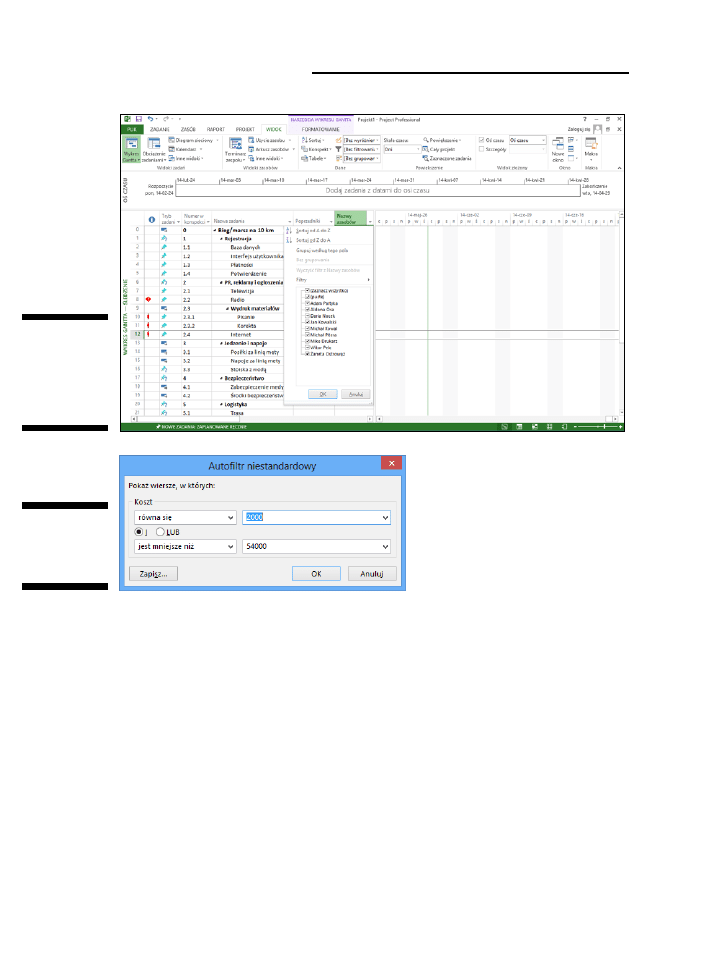
158
Część III: Plan bazowy na horyzoncie
Rysunek 11.2.
Aby usunąć
daną pozycję
z filtra, usuń za-
znaczenie z pola
wyboru
Rysunek 11.3.
Pole konfigu-
rowania
Autofiltra
Aby zastosować Autofiltr, wykonaj poniższą procedurę:
1.
Wyświetl widok i tabelę zawierające pole, które chcesz filtrować.
W nagłówku każdej z kolumn widoczne będą strzałki.
2.
Kliknij strzałkę w kolumnie, której wartości chcesz filtrować.
3.
Do skonfigurowania filtra użyj podmenu
Więcej filtrów.
Wybierz jeden z dostępnych filtrów. I tak: jeżeli będziesz filtrował zadania wg
kosztów, możesz ustawić filtr w kolumnie Koszt całkowity, a następnie określić
wartości, wybierając wartości większe/mniejsze niż określona kwota lub równe
tej kwocie. Za pomocą filtrów możesz też wyszukać wartości znajdujące się
w określonym zakresie. Wybranie opcji Wyczyść filtr spowoduje usunięcie
wszystkich wprowadzonych ograniczeń.
4.
Kliknij przycisk
OK.
Każde zadanie niespełniające określonych kryteriów zostanie tymczasowo
usunięte z widoku.
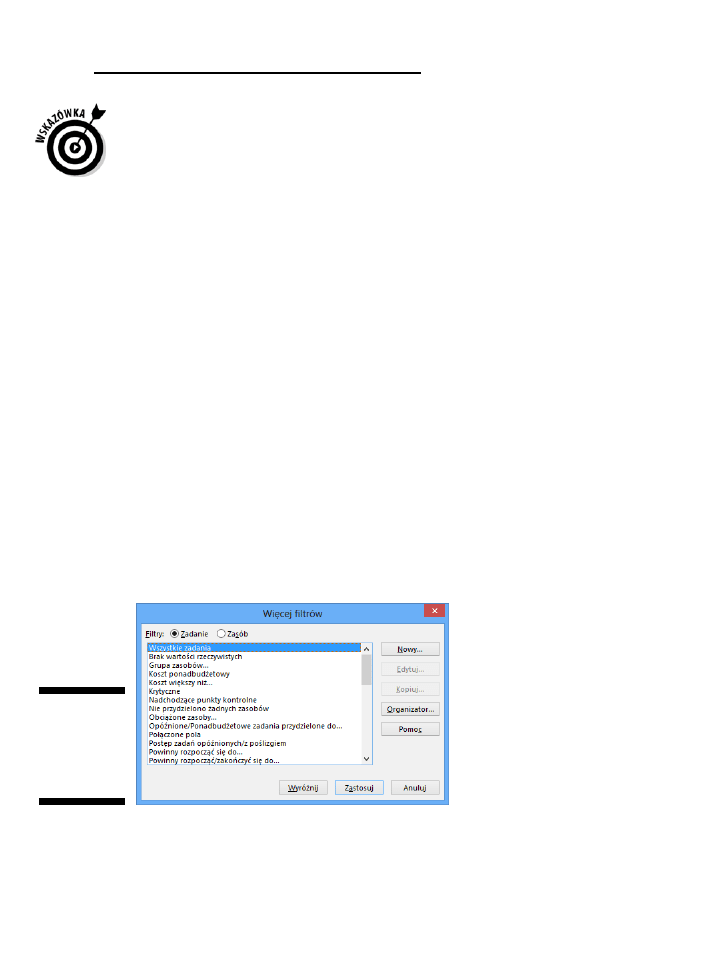
Rozdział 11: Dopasowywanie planu
159
Zamiast usuwać pozycje niespełniające kryteriów, możesz też podkreślić te, które
mieszczą się w ustawionych wartościach. W tym celu użyj opcji Wyróżnij znajdującej
się w grupie Dane na karcie Widok. Funkcja również filtruje dane, tyle że podkreśla
wartości spełniające kryteria.
Samodzielne konfigurowanie filtrów
Nie jesteś skazany tylko na predefiniowane ustawienia: możesz zdać się na swoją
kreatywność i zaprojektować własne filtry. Aby zdefiniować nowy filtr, musisz określić
nazwę pola, warunki testu i wartości.
Oto przykład: poniższy wiersz spowoduje wyświetlenie zadań znajdujących się na ścieżce
krytycznej.
Krytyczne (pole nazwy) równa się (test) Tak (wartość)
Możesz też wstawić do filtra dodatkowe warunki. Poniższy przykład pozwoli wyświetlić
znajdujące się na ścieżce krytycznej zadania, których koszt planu bazowego jest większy
niż 5000:
Krytyczne (pole nazwy) równa się (test) Tak (wartość)
i
Koszt wg pbaz (pole nazwy) jest większy niż (test) 5000 (wartość)
Oto, w jaki sposób utworzyć własną definicję filtra:
1.
Wybierz
Widok/Filtry/Więcej filtrów.
Zostanie wyświetlone okno dialogowe Więcej filtrów (rysunek 11.4). Widoczne
w nim są wszystkie dostępne filtry — zarówno te wbudowane, jak i niestandardowe.
Rysunek 11.4.
Wszystkie filtry
dostępne są
w oknie dialo-
gowym Więcej
filtrów
2.
Aby wskazać listę, do której ma być dołączony nowy filtr, zaznacz
kontrolkę
Zadanie lub Zasób.
3.
Kliknij przycisk
Nowy.
Zostanie wyświetlone okno dialogowe Definiowanie filtra w.
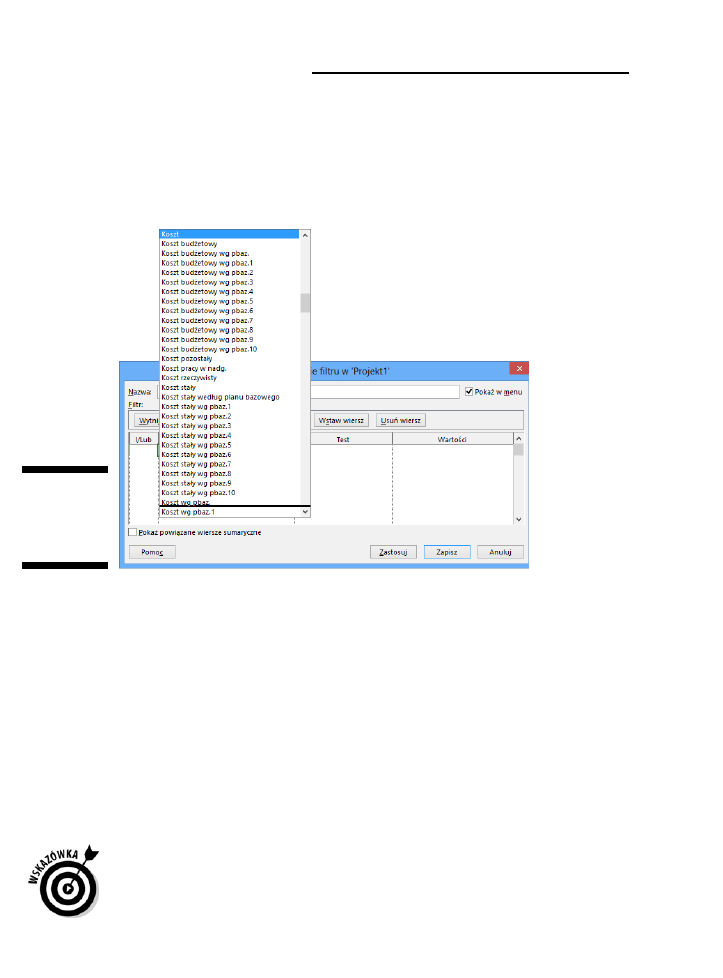
160
Część III: Plan bazowy na horyzoncie
4.
W polu
Nazwa wpisz nazwę filtra.
Jeżeli chcesz mieć łatwy dostęp do filtra z listy rozwijanej, zaznacz pole Pokaż
w menu.
5.
Kliknij pierwszy wiersz w kolumnie
Nazwa pola, a następnie strzałkę,
która się pojawi — wyświetli się lista widoczna na rysunku 11.5.
Rysunek 11.5.
Nadaj filtrowi
nazwę opisują-
cą jego
działanie
6.
Kliknij pole z nazwą, tak aby ją zaznaczyć.
7.
Powtórz kroki 5. i 6. dla kolumn
Test i Wartości.
Test to warunek, który musi zostać spełniony, taki jak nie jest równe lub jest większe.
Wartością może być zarówno wartość wprowadzona przez użytkownika
(np. data czy koszt), jak i ustalona wcześniej (np. koszt planu bazowego).
8.
Jeżeli chcesz dodać kolejny warunek, wybierz w kolumnie
I/Lub
odpowiednią pozycję (
I albo Lub), dzięki czemu będziesz mógł
wprowadzić kolejne ustawienia w kolumnach:
Nazwa pola, Test i Wartości.
Zauważ też, że możesz wycinać i wklejać wiersze (pojedynczo lub po kilka)
z wprowadzonymi ustawieniami i je modyfikować; możesz to zrobić za pomocą
przycisków: Wytnij wiersz, Kopiuj wiersz, Wstaw wiersz i Usuń wiersz.
9.
Aby zachować skonfigurowany filtr, kliknij przycisk
Zapisz; aby użyć go
w planie, kliknij
Zastosuj.
Aby kopiować utworzone filtry między plikami projektów, kliknij przycisk Organizator
znajdujący się w oknie Więcej filtrów. Będziesz też mógł udostępnić je we wszystkich
swoich plikach, kopiując je uprzednio do szablonu Global.MPT.
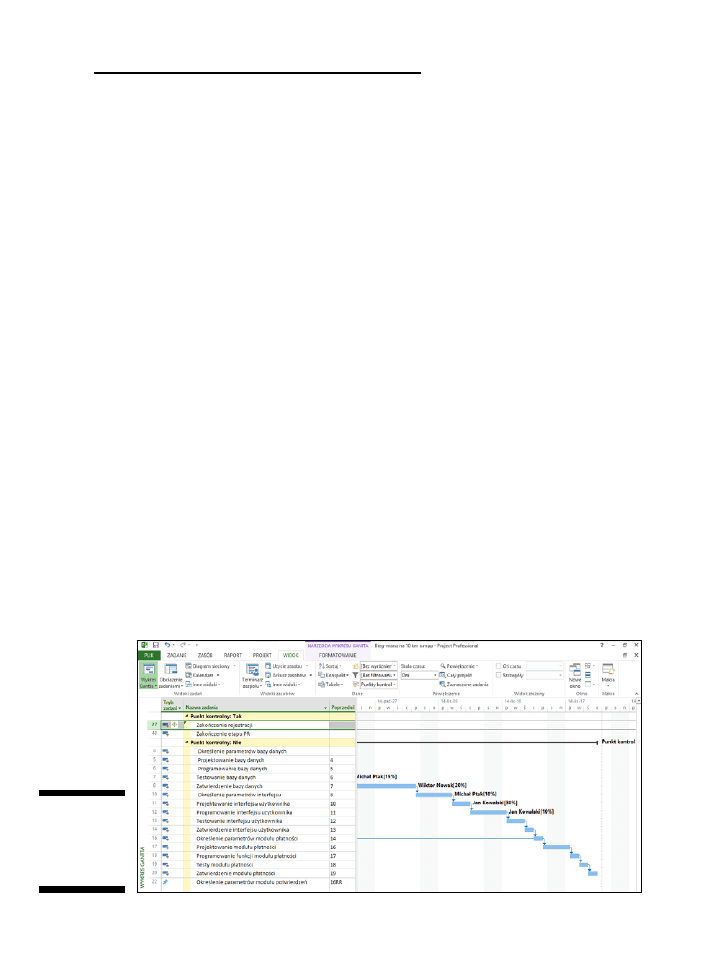
Rozdział 11: Dopasowywanie planu
161
Grupowanie informacji
Project 2013 wykorzystuje funkcję Grupowanie do dzielenia informacji na logiczne
całości na podstawie zdefiniowanych kryteriów. Sięgnij pamięcią do rozdziału 2.,
w którym pisałam, jak sensownie dzielić strukturę podziału pracy. I tak: za pomocą
funkcji Grupuj możesz wyświetlić zasoby wg grup roboczych, możesz też zorganizować
zadania wg czasu trwania, sortując je od najkrótszych do najdłuższych.
Organizowanie zadań czy zasobów w taki sposób może ułatwić Ci dostrzeżenie
potencjalnego problemu w projekcie — np. że większość zasobów w projekcie jest
niewykwalifikowana lub niemal wszystkie zadania zaplanowane na koniec projektu
znajdują się na ścieżce krytycznej. Podobnie jak w przypadku filtrów, także do grupowania
możesz zastosować predefiniowane ustawienia lub wprowadzić własne. Grupowanie ma
również funkcję podobną w działaniu do tworzenia konspektu, dzięki której możesz
zwijać i rozwijać grupy i w ten sposób uzyskać dokładniejszy wgląd w zadania czy
zasoby, którym chcesz się lepiej przyjrzeć.
Ustawienia predefiniowane
Predefiniowane grupowanie, łatwe i proste w stosowaniu, pokrywa wymagania
większości projektów. Aby zastosować grupowanie do struktury projektu, wykonaj
następujące czynności:
1.
Jeśli chcesz zgrupować informacje o zasobach, wyświetl np. widok
Arkusz
zasobów; jeżeli chcesz grupować zadania, wyświetl np. Wykres Gantta.
2.
W grupie
Dane znajdującej się na karcie Widok kliknij listę rozwijaną
Grupuj według i wybierz odpowiednie kryteria.
Dane zostaną przeorganizowane zgodnie z wprowadzonymi ustawieniami.
Na rysunku 11.6 widoczny jest Wykres Gantta pogrupowany wg punktów
kontrolnych. Zadania, które są punktami kontrolnymi, zostały ukryte.
Rysunek 11.6.
Zadania pogru-
powane wg
punktów kon-
trolnych
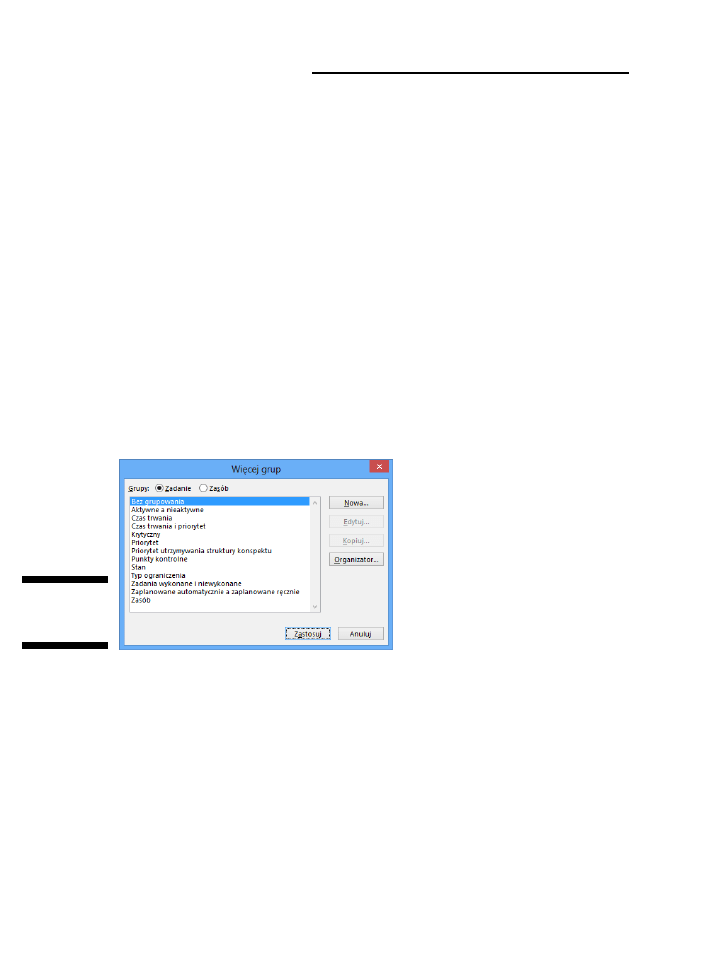
162
Część III: Plan bazowy na horyzoncie
Aby ponownie wyświetlić wszystkie zadania lub zasoby w ich początkowym układzie,
kliknij strzałkę znajdującą się na liście. Następnie wybierz opcję Wyczyść grupę — w polu
grupowania widoczny wówczas będzie zapis [Bez grupowania].
Przygotowywanie własnych sposobów
grupowania
Grupy niestandardowe składają się z trzech elementów: nazwy pola, typu pola i kolejności.
I tak: możesz utworzyć grupę, w której wyświetlane będzie pole nazwy (np. Prace bazowe)
i pole typu (Zadania, Zasoby czy Przypisanie) w określonym porządku (rosnącym lub
malejącym). W grupie wyświetlającej Prace bazowe w porządku malejącym mogą znaleźć
się np. zadania uporządkowane wg liczby godzin pracy potrzebnych do ich wykonania.
Inne ustawienia, które możesz wprowadzić, dotyczą opcji formatowania, takich jak
rodzaj czcionki czy jej kolor.
Aby utworzyć własną grupę, wykonaj następującą procedurę:
1.
Wybierz
Widok/Grupuj według/Więcej grup.
Zostanie wyświetlone okno dialogowe Więcej grup (rysunek 11.7).
Rysunek 11.7.
Okno dialogowe
Więcej grup
2.
Aby wskazać listę, która ma być grupowana, zaznacz kontrolkę
Zadanie
lub
Zasób.
3.
Kliknij przycisk
Nowy.
Zostanie wyświetlone okno dialogowe Definiowanie grupy w (rysunek 11.8).
4.
W polu
Nazwa wpisz nazwę grupy.
5.
Kliknij pierwszy wiersz w kolumnie
Nazwa pola, a następnie strzałkę,
która się pojawi — wyświetli się lista, z której możesz wybrać nazwę pola.
6.
Powtórz krok 5. dla kolumn
Nazwa pola i Kolejność.
Zwróć uwagę, że jeżeli chcesz, aby w polu nazwy grupowanie odbywało się wg
przydziałów, a nie wg zasobów czy zadań, najpierw musisz spowodować jego
wyświetlenie. W tym celu zaznacz pole Grupuj przydziały, a nie zadania.
W przeciwnym razie domyślnie widoczne będą pola Zadanie lub Zasób.
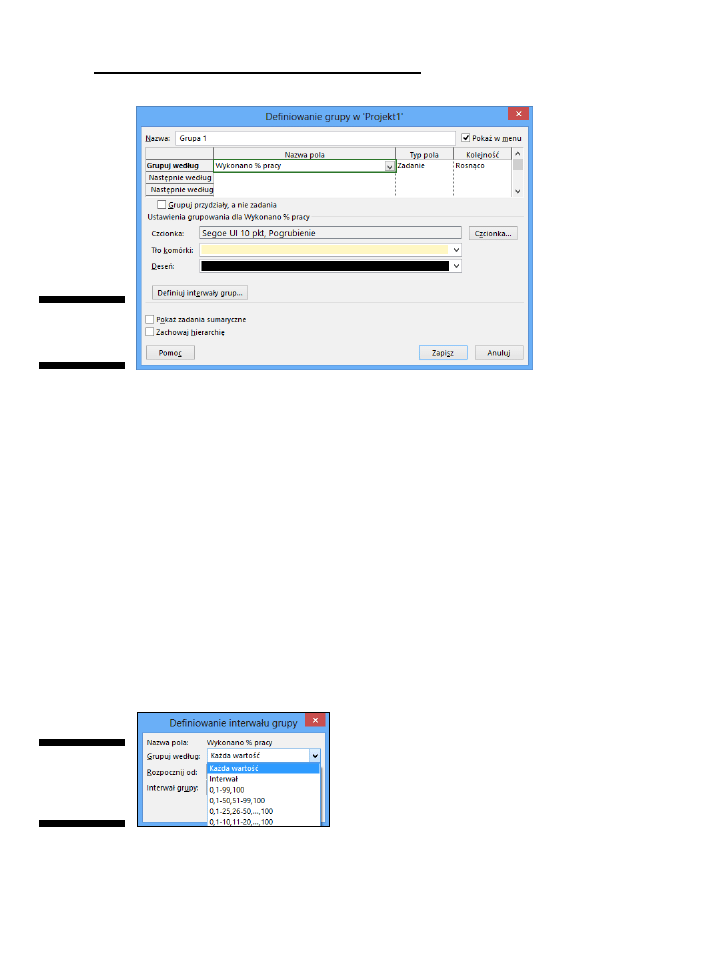
Rozdział 11: Dopasowywanie planu
163
Rysunek 11.8.
Grupa Wyko-
nano % pracy
7.
Jeżeli chcesz dodać kolejne kryteria sortowania, kliknij wiersz
Następnie
według i wprowadź odpowiednie wartości w kolumnach: Nazwa pola,
Typ pola i Kolejność.
8.
Zaznacz pole
Pokaż w menu, jeżeli chcesz, aby nowo utworzona grupa
była widoczna na liście
Grupowanie według.
9.
Zależnie od wyboru nazwy pola dostępne będą ustawienia czcionki,
tła komórki i deseniu.
Więcej informacji na temat formatowania harmonogramu projektu zamieszczono
w rozdziale 13.
10.
Jeżeli chcesz zdefiniować interwały, wg których organizowane będzie
grupowanie, kliknij przycisk
Definiuj interwały grup.
Zostanie wyświetlone okno dialogowe Definiuj interwały grup (rysunek 11.9).
Umożliwia ono ustawienie czasu rozpoczęcia i interwałów. I tak: jeżeli kryterium
Grupuj według jest ustawione dla pola Wykonano % pracy na Interwał, a następnie
ustawisz Interwał grupy na 10, wówczas grupowanie będzie wykonywane co 10%
(czyli pierwsza grupa od 0 do 10, druga od 11 do 20 itd.).
Rysunek 11.9.
Opcje
interwałów
grupowania
11.
Aby zachować skonfigurowaną grupę, kliknij przycisk
Zapisz; aby użyć
jej w planie, kliknij
Zastosuj.
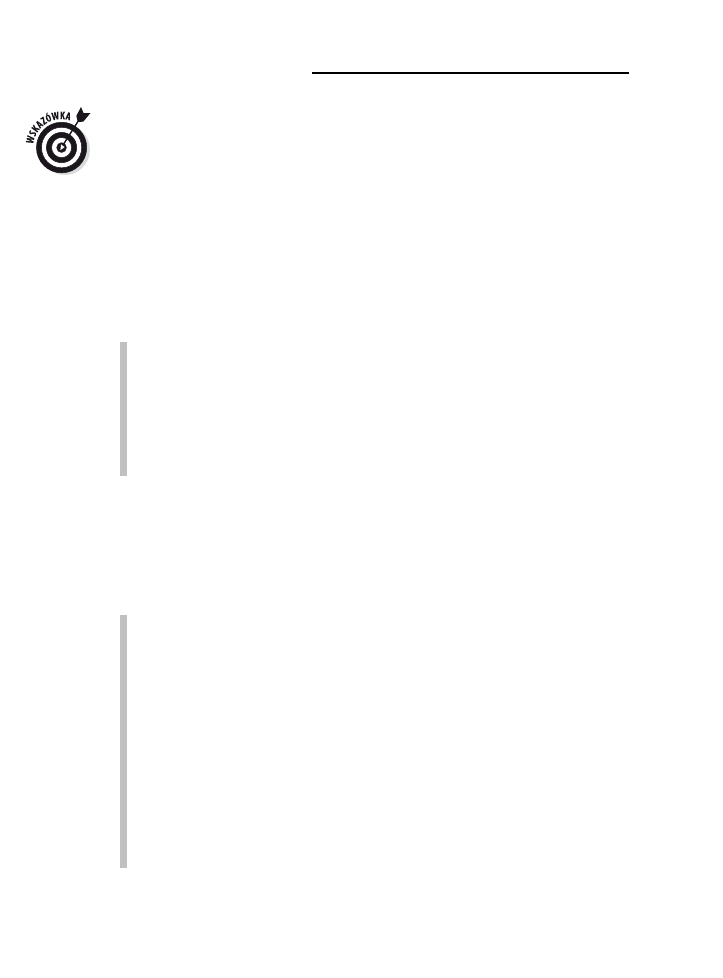
164
Część III: Plan bazowy na horyzoncie
Aby wprowadzić zmiany w predefiniowanych ustawieniach grupowania, wybierz
Widok/Grupuj według/Więcej grup. Po wyświetleniu okna Więcej grup upewnij się,
że zaznaczona jest odpowiednia grupa, a następnie kliknij przycisk Edytuj. Zostanie
otwarte okno dialogowe Definiowanie grupy, w którym będziesz mógł zmienić
wprowadzone ustawienia.
Czynniki sterujące projektem
Jeśli weźmie się pod uwagę wszystkie działania podejmowane w projekcie — być może
setki zadań, tysiące zależności i kalendarzy — zidentyfikowanie elementów wpływających
na projekt może być trudne. W MS Project 2013 są trzy funkcje, które mogą pomóc Ci
zidentyfikować kluczowe elementy projektu i wprowadzić istotne korekty przed
ukończeniem prac nad planem projektu.
Inspektor zadań — w tym panelu identyfikowane są czynniki wpływające na
czas trwania zadań w projekcie, wskazywane są problemy oraz podpowiadane
rozwiązania.
Ostrzeżenia i sugestie — pomagają zidentyfikować możliwe problemy związane
z harmonogramem w przypadku zadań planowanych ręcznie.
Możliwość wielokrotnego cofnięcia działania — umożliwia wypróbowanie
różnych rozwiązań, dzięki czemu można wybrać optymalne.
Inspekcja zadań
Kiedy grasz w golfa, na wynik może mieć wpływ kilka czynników: nadciągający chłód,
zła pogoda czy uszkodzony kij (w każdym razie ja się tak tłumaczę). Podobnie jest
z każdym zadaniem w projekcie: wpływają na nie określone warunki znane jako
czynniki
sterujące. Panel Inspektora zadań może pomóc Ci je zidentyfikować. Wśród mogą być:
Ręcznie określane daty lub przydziały — w projekcie są wpisane ręcznie
daty lub zasoby przydzielone do zadania oraz zasoby niedostępne.
Kalendarze — przypisałeś inny kalendarz do zadania czy zasobu, lub do obu
tych elementów, co spowodowało konflikt.
Opóźnienie bilansujące — jeżeli włączyłeś je po to, aby obsłużyć nadmierną
alokację zasobów, może ono spowodować opóźnienia w zadaniach. Więcej
informacji o bilansowaniu zamieściłam w rozdziale 12.
Ograniczenie — wprowadziłeś do zadania ograniczenia, takie jak wymuszenie
zakończenia w określonym terminie.
Zadania sumaryczne — ich terminarz jest uwarunkowany terminarzami
elementów podrzędnych lub podzadań.
Zależności — zdarzenie poprzedzające może wymusić zmianę w terminarzu
następnika.
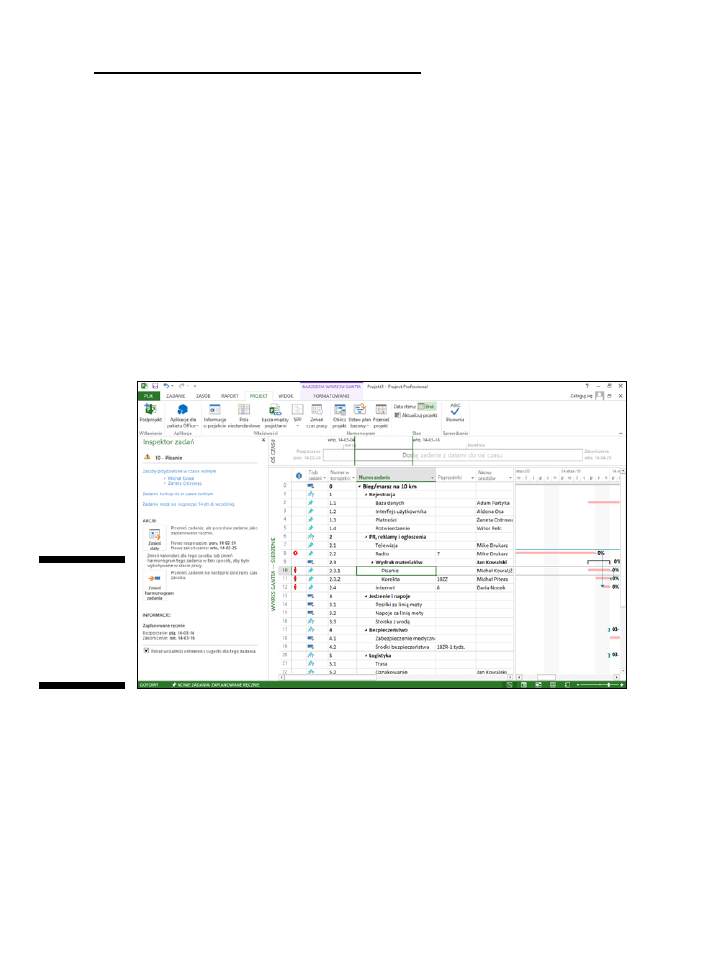
Rozdział 11: Dopasowywanie planu
165
Nawet jeżeli dla zadań planowanych ręcznie sam określiłeś daty rozpoczęcia i zakończenia,
to możesz użyć Inspektora zadań, aby upewnić się, że zaplanowany przez Ciebie
harmonogram zadań będzie współdziałał poprawnie z innymi zadaniami. Project
na podstawie czasu trwania zadań oraz ich poprzedników wykonuje w tle pewne
obliczenia, tak aby określić, kiedy wystąpi każde z ręcznie planowanych zadań. Jeżeli
na tej podstawie program wykryje, że te zadania mogą zejść ze ścieżki, wówczas
ostrzeże użytkownika o potencjalnym problemie i zaproponuje rozwiązanie.
Aby wyświetlić panel Inspektora zadań, musisz przełączyć się na widok zorientowany
na zadania (np. Wykres Gantta) i kliknąć przycisk Inspekcja znajdujący się w grupie
Zadania. Zostanie wyświetlone okienko narzędzia. Kliknij zadanie, które chcesz
sprawdzić — wówczas w panelu zostaną wyświetlone różne czynniki mające wpływ
na terminy danego zadania, tak jak widać to na rysunku 11.10. Jeżeli w okienku zostaną
wyświetlone propozycje wprowadzenia zmian w harmonogramie (tak jak na rysunku
11.10), wówczas możesz zastosować proponowane rozwiązanie jednym kliknięciem.
Po zakończeniu pracy zamknij panel Inspektora zadań.
Rysunek 11.10.
W panelu In-
spektora zadań
można obser-
wować wpływ
harmonogramu
na zadanie
Jak radzić sobie z ostrzeżeniami i sugestiami
Po utworzeniu zależności między zadaniami Project może zmienić harmonogram
dla tych zaplanowanych automatycznie. Ze względu na to, że ręcznie ustawione daty
rozpoczęcia i zakończenia są ze sobą połączone na stałe, tracimy przydatną funkcję
programu polegającą na elastycznej ich zmianie, kiedy nastąpią zmiany w harmonogramach
zdarzeń poprzedzających. Nawet jeżeli Project nie może automatycznie przenosić
zadań planowanych ręcznie, to może wykonać obliczenia na podstawie relacji z innymi
zadaniami oraz innych czynników i dzięki temu określić daty zakończenia. Jeżeli
Project wykryje, że potencjalnie może wystąpić problem z ręcznie zaplanowanymi
zadaniami, wystosuje odpowiednie ostrzeżenie do użytkownika — pojawi się ono
nawet wówczas, gdy widoczne będzie okienko Inspektora zadań.
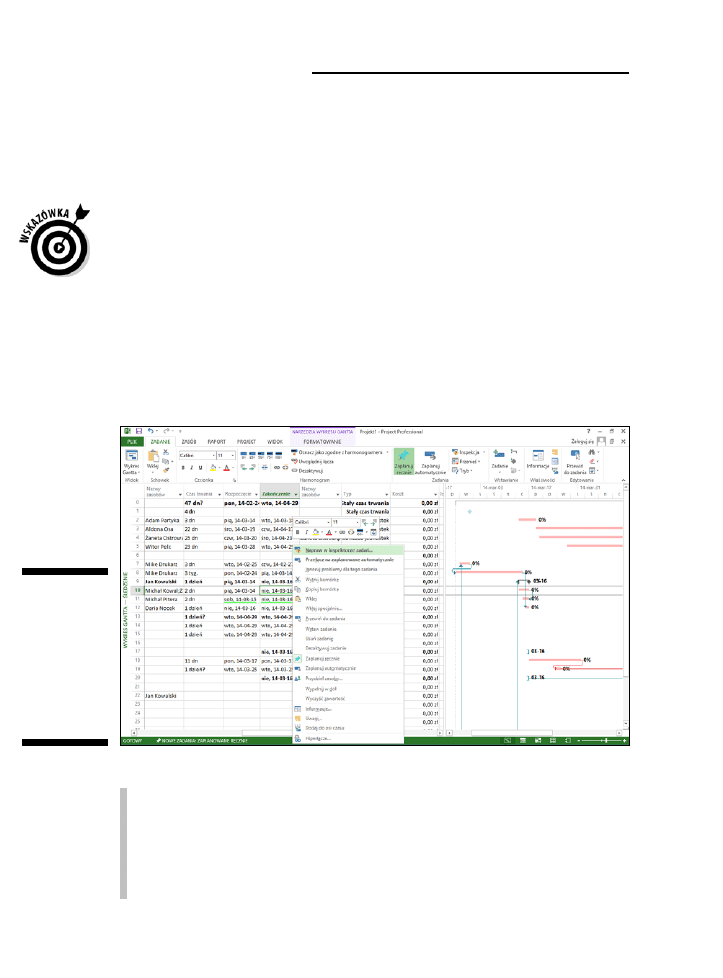
166
Część III: Plan bazowy na horyzoncie
Takie ostrzeżenia pojawiają się w postaci alertów (czerwone, faliste podkreślenie,
zwykle umieszczone pod datą zakończenia zadania w kolumnie w arkuszu zadań)
i sugestii (zielone podkreślenie, zwykle umieszczane pod datą rozpoczęcia). Podczas
gdy ostrzeżenia reprezentują realne problemy z datami rozpoczęcia lub zakończenia
zadań, sugestie są wskazówkami, jak zoptymalizować harmonogram (np. poprzez
zmianę daty zakończenia).
Wyświetlanie ostrzeżeń jest domyślnie włączone. Aby zamiast nich pojawiały się
sugestie, kliknij przycisk Inspekcja znajdujący się w grupie Zadania na karcie Zadanie.
Następnie wybierz opcję Pokaż sugestie.
Dla użytkowników MS Worda faliste linie będą wyglądać znajomo, pracuje się z nimi
zresztą podobnie jak we wspomnianym edytorze. Po kliknięciu prawym przyciskiem
myszy podkreślonej komórki zostanie wyświetlone menu skrótów, w którym dostępne
będą różne opcje działania z sygnalizowanymi problemami (rysunek 11.11). Aby
wprowadzić zmianę w harmonogramie, należy kliknąć odpowiednią opcję. Zawartość
menu różni się nieco w zależności od tego, czy menu wyświetlane jest dla ostrzeżeń,
czy sugestii, różnice pojawiają się również w przypadku nadmiernej alokacji zasobów
przydzielonych do zadania.
Rysunek 11.11.
Kliknięcie pra-
wym przyci-
skiem myszy
komórki z su-
gestią spowo-
duje wyświe-
tlenie
odpowiedniego
menu
Oto zestawienie dostępnych opcji:
Zmień harmonogram występowania zadania — jeżeli zasób z nadmierną
alokacją jest przydzielony do zadania, dzięki tej opcji można zmienić harmonogram
dla wszystkich części zadania tak, aby możliwe było wykonanie pracy.
Uwzględnij łącza — to rozwiązanie zmienia datę zadania na podstawie
harmonogramu zadania poprzedzającego. W większości przypadków zadanie
jest przesuwane na później.
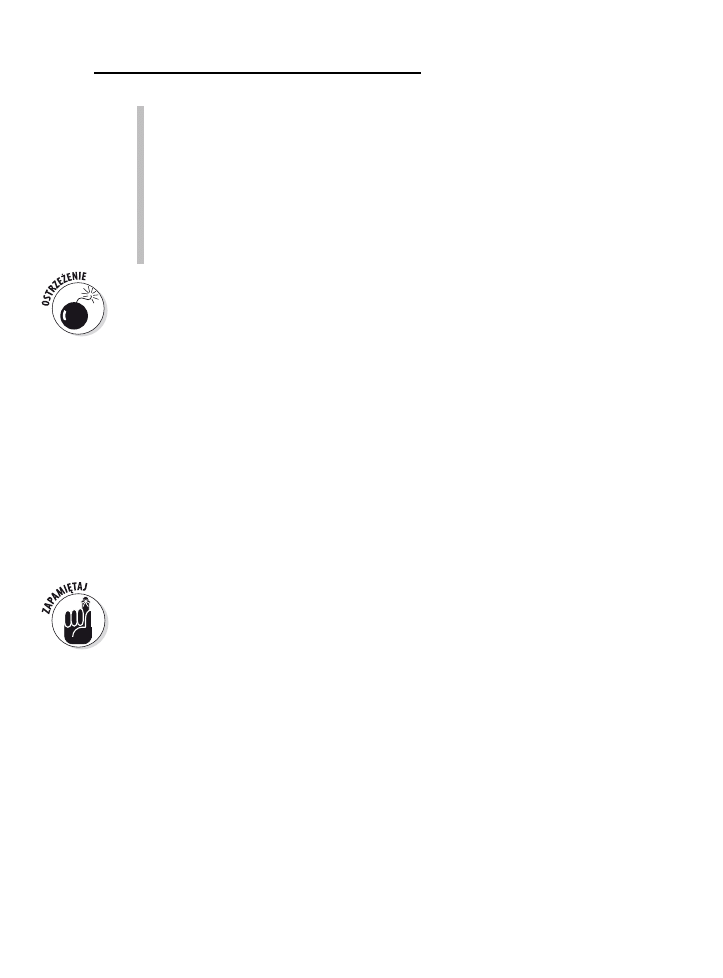
Rozdział 11: Dopasowywanie planu
167
Przełącz na zaplanowane automatycznie — to ostrzeżenie pojawia się
zwykle dla zadań planowanych ręcznie. Jest to również sugestia rozwiązania
dla podzadań. Jej wybranie spowoduje przeliczenie zadania sumarycznego na
podstawie ustawień jego podzadań. Dla podzadania przełączanie zwykle oznacza,
że może ono być przesunięte na termin wcześniejszy, co potencjalnie może
usprawnić harmonogram również wielu zdarzeń następujących.
Napraw w inspektorze zadań — kliknięcie tej opcji spowoduje otwarcie okna
Inspektora zadań, co pozwoli przejrzeć czynniki mające wpływ na zadanie jeszcze
przed dokonaniem zmiany harmonogramu.
Zwykle ostrzeżenia i sugestie nie są wyświetlane, dopóki nie zostaną utworzone
zadania sumaryczne. Ponieważ część z nich formułowana jest na podstawie zadań
sumarycznych, dobrą praktyką jest tworzenie harmonogramu z wykorzystaniem
struktury podziału pracy (omówionej w rozdziale 2.).
Cofnij, cofnij, cofnij
Na konferencji Microsoftu poświęconej MS Project 2007 zaprezentowano m.in. nową
funkcję, czyli możliwość wielopoziomowego cofnięcia wprowadzonych zmian, opisywaną
jako najbardziej wyczekiwaną przez użytkowników. To rzeczywiście potężne narzędzie,
ponieważ nawet pojedyncza zmiana może istotnie wpłynąć na projekt.
Wielopoziomowe cofanie umożliwia sprawdzenie efektów kilku zmian, po czym
można wrócić do stanu początkowego lub do wybranego etapu. Kiedy finalizujemy
ustawienia lub wprowadzamy poprawki do projektu (np. zmianę harmonogramu
dla kilku zadań czy stawek godzinowych dla wybranych zasobów), zwykle chcemy
wypróbować kilka dostępnych możliwości, dlatego właśnie wielopoziomowe cofnięcie
jest tak przydatne.
Aby odpowiednio używać tej funkcji, musisz cofać wprowadzone zmiany, zachowując
porządek ich wprowadzania. I tak: jeżeli wprowadziłeś pięć zmian, a chcesz cofnąć
czwartą, będziesz musiał cofnąć również wszystkie późniejsze (czyli również piątą).
Aby to zrobić, kliknij strzałkę umieszczoną przy przycisku Cofnij na pasku narzędzi
Szybki dostęp, a następnie wybierz zmiany, które mają być cofnięte. Zmiana ta — oraz
wszystkie późniejsze — zostanie cofnięta.
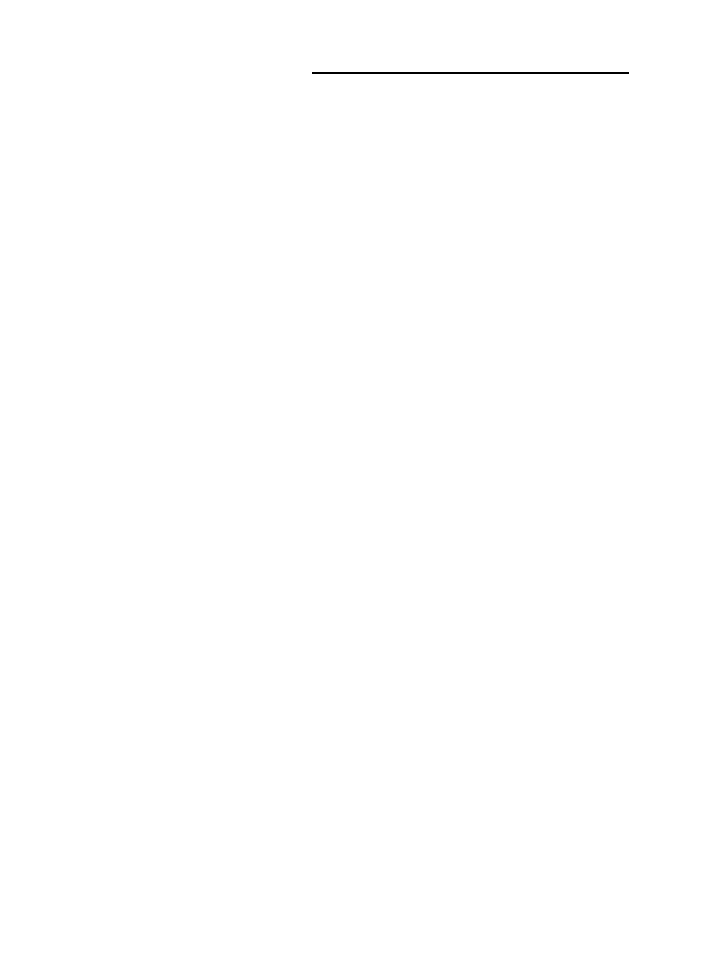
168
Część III: Plan bazowy na horyzoncie
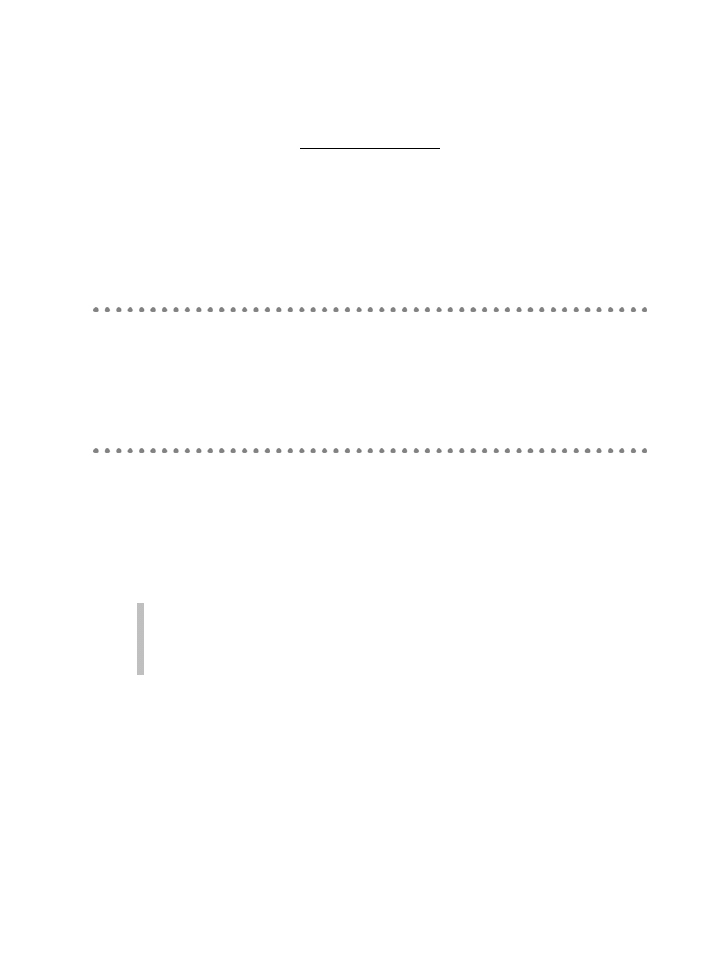
Rozdział 12
Negocjowanie
ograniczeń projektu
W tym rozdziale omówiono:
►
uwzględnianie rezerwy projektowej;
►
skracanie harmonogramu za pomocą usprawnień;
►
ograniczanie kosztów;
►
rozwiązywanie konfliktów zasobów;
►
przesuwanie projektu na lepsze czasy.
iedy już wiesz, które ze składników mają wpływ na harmonogram projektu, możesz
poświęcić im swoją uwagę. Czasem wystarczy zauważenie faktu, że pewne zdarzenia
(szczególnie te w projekcie) nie odgrywają ról, które zostały im przeznaczone.
Czasem niewielka rezerwa projektowa może rozwiązać dany problem.
Po tym jak przygotujesz wstępną wersję harmonogramu, budżetu, przydziałów
zasobów, musisz się spotkać z interesariuszami projektu, aby negocjować zmiany
uwzględniające ich priorytety. Możesz np. zadać im następujące pytania:
Czy budżet może być zmieniony tak, aby uwzględnić koszty?
Czy zasoby wewnętrzne mogą być wykorzystane do zintensyfikowania prac?
Czy można zatrudnić tańsze zasoby w celu poczynienia oszczędności?
W tym rozdziale omawiam wiele opcji negocjowania różnorodnych ograniczeń
czasowych, dotyczących zasobów, zakresu projektu i kosztów — wszystkich
elementów, które mają wpływ na projekt.
O czasie
Przyjmijmy, że szef poprosił Cię o ukończenie projektu w określonym terminie.
Palce Ci się pocą, żołądek się kurczy, ale już po chwili dodajesz tydzień do wskazanej
daty i obiecujesz wykonać rzecz niewykonalną.
Masz nadzieję, że dasz radę. Chcesz dać radę. Ale czy naprawdę dasz radę?
K
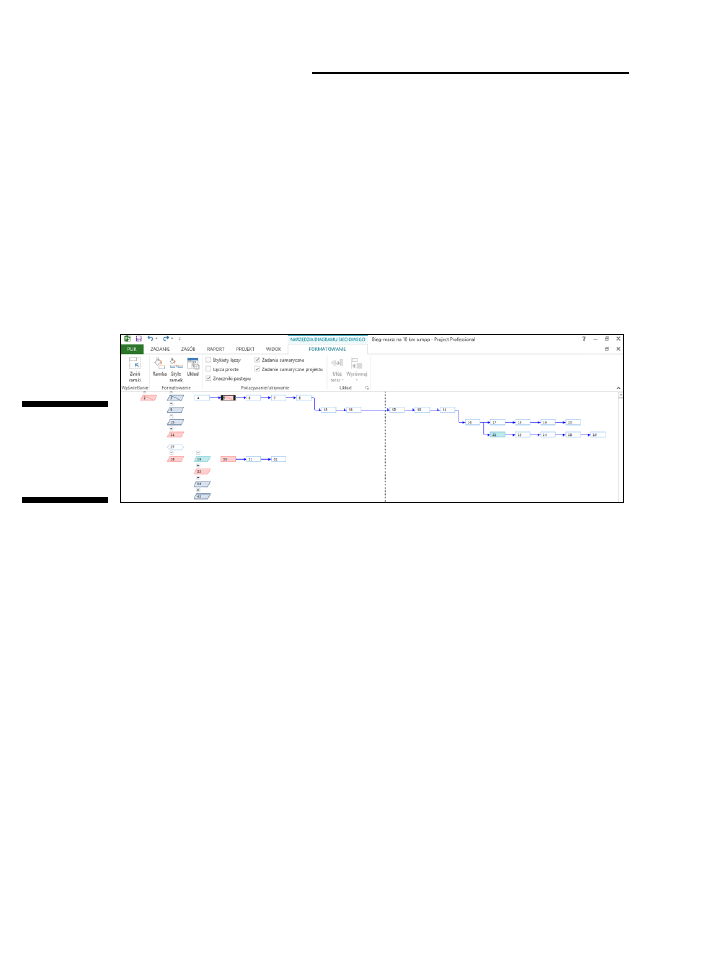
170
Część III: Plan bazowy na horyzoncie
MS Project pomoże Ci nabrać pewności w sprawie dotrzymania terminów, bo dzięki
niemu wiesz, jak długo potrwa każde z zadań. Nim jednak obiecasz cokolwiek szefowi,
musisz mieć lepsze informacje o całkowitej ilości czasu potrzebnej na zakończenie
projektu oraz o
ścieżce krytycznej — najdłuższej serii zadań, której ukończenie
w zaplanowanym czasie jest warunkiem dotrzymania terminu zakończenia całego
projektu.
Czas trwania zadania sumarycznego projektu jest dla Ciebie informacją, jak długo
potrwa cały projekt. Wyświetl widok Wykres Gantta i spójrz na kolumny: Czas trwania,
Rozpoczęcie i Zakończenie. Jeżeli termin zakończenia nie jest możliwy do dotrzymania,
wówczas musisz zmodyfikować zadania lub negocjować jego zmianę. Do zidentyfikowania
ścieżki krytycznej możesz np. wykorzystać widoki Wykres Gantta lub Diagram sieciowy,
tak jak przedstawiono to na rysunku 12.1.
Rysunek 12.1.
Widok ścieżki
krytycznej
na diagramie
sieciowym
Nim zgodzisz się na wyśrubowaną datę, pomyśl o prawie Murphy’ego: „Jeżeli
cokolwiek może pójść źle, pójdzie źle”. Doskonale sprawdza się ono w projektach.
Możesz zmniejszyć to ryzyko, wykorzystując rezerwę projektową, opisaną w następnej
części rozdziału pt. „Rezerwa projektowa”.
Rezerwa projektowa
Rezerwą projektową może być zarówno czas, jak i środki finansowe uwzględnione
w harmonogramie czy budżecie przewidziane do łagodzenia potencjalnych skutków
zidentyfikowanych ryzyk. Ryzyko to czynnik, który w razie wystąpienia będzie miał
wpływ na harmonogram (lub inne elementy projektu, takie jak: koszty, zasoby czy
wydajność). Właściwą metodą radzenia sobie z takimi zawirowaniami w projekcie
jest wykonanie analizy ryzyka, omówione w ramce „Jak radzić sobie z ryzykiem”.
Dla ryzyk, które zaakceptowałeś (takich, na które nie można znaleźć rozwiązania,
lub takich, których wystąpienia nie możesz zmniejszyć czy ograniczyć), możesz
zaplanować rezerwę projektową, która zostanie uruchomiona wówczas, gdy dany
problem rzeczywiście się pojawi. Nie ma jednej, uniwersalnej formuły, która pozwoliłaby
określić odpowiednią liczbę rezerw — każdy projekt jest inny. Oto lista czynników,
które powinieneś wziąć pod uwagę, ustalając wielkość rezerw:
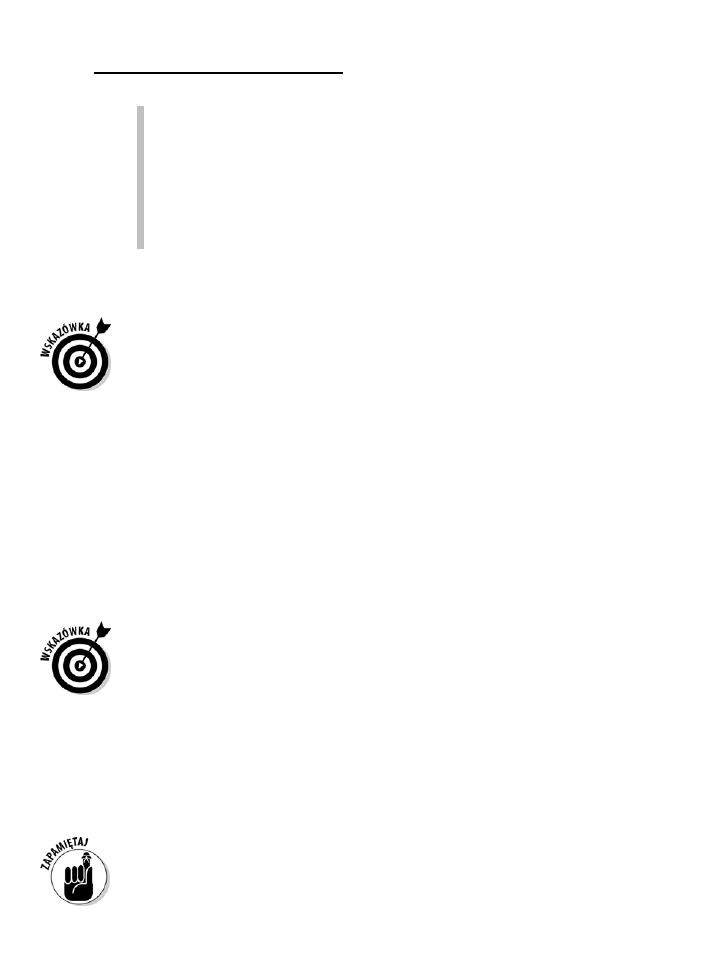
Rozdział 12: Negocjowanie ograniczeń projektu
171
nowe i niesprawdzone technologie;
złożone, wielowymiarowe projekty;
nieprowadzone wcześniej w organizacji projekty;
zasoby, których do tej pory nie wykorzystywano w danym rodzaju pracy;
ograniczony budżet;
kluczowe dla firmy i istotne biznesowo projekty.
Aby uwzględnić w harmonogramie rezerwę projektową, zwykle na końcu każdej fazy
projektu lub przed datą przekazania elementów dostarczanych umieszcza się zadanie
pozbawione zasobów. Taka strategia zwiększa prawdopodobieństwo dotrzymania
terminu ukończenia punktów kontrolnych czy kolejnych faz.
Zaplanuj rezerwę projektową zarówno dla harmonogramu, jak i dla budżetu.
Kończenie zadań w krótszych terminach
Jeżeli odrobiłeś pracę domową i uwzględniłeś w projekcie rezerwę projektową
(zgodnie z informacjami zamieszczonymi wcześniej), to znaczy, że urealniłeś plan
i jednocześnie czas trwania projektu. Jeżeli jednak nowa data zakończenia jest nie
do zaakceptowania, wówczas musisz spróbować skrócić nieco czas trwania.
Sprawdzanie zależności
Daty określone w planie uzależnione są od czasu trwania poszczególnych zadań oraz
łączących ich
zależności, czyli utworzonych przez Ciebie relacji między zadaniami.
Zadaj sobie pytanie, czy wszystkie zależności zostały określone w najlepszy możliwy
sposób. Być może jedno zadanie nie może rozpocząć się przed zakończeniem drugiego,
ale może inne da się rozpocząć dwa dni przed zamknięciem jego poprzednika? Tworzenie
tego rodzaju zakładek czasowych (znane pod nazwą
szybkiej ścieżki realizacji)
może przynieść oszczędności czasowe.
Do prześledzenia zależności użyj opisanego w rozdziale 11. Inspektora zadań.
Oto przykład: dla zadań Przygotowanie oraz Napisanie wystąpienia utworzyłeś relację
zakończenie – rozpoczęcie
, która oznacza, że nie możesz rozpocząć pisania tekstu
przemowy, zanim nie zakończysz etapu przygotowań. Ale czy tak jest naprawdę?
Czy nie mógłbyś po wykonaniu ¾ przygotowań napisać pierwszej wersji tekstu?
Rozpoczęcie drugiego zadania przed ukończeniem pierwszego może zaoszczędzić
czas szczególnie wówczas, gdy nad jednym zadaniem pracują dwa różne zasoby.
W przypadku długotrwałych projektów z setkami zadań zastosowanie takich zakładek
czasowych nawet tylko w przypadku kilkunastu zadań może przynieść oszczędności
mierzone w tygodniach czy miesiącach.
Aby przypomnieć sobie zasady tworzenia i zmieniania zależności w projekcie,
wróć do rozdziału 4.
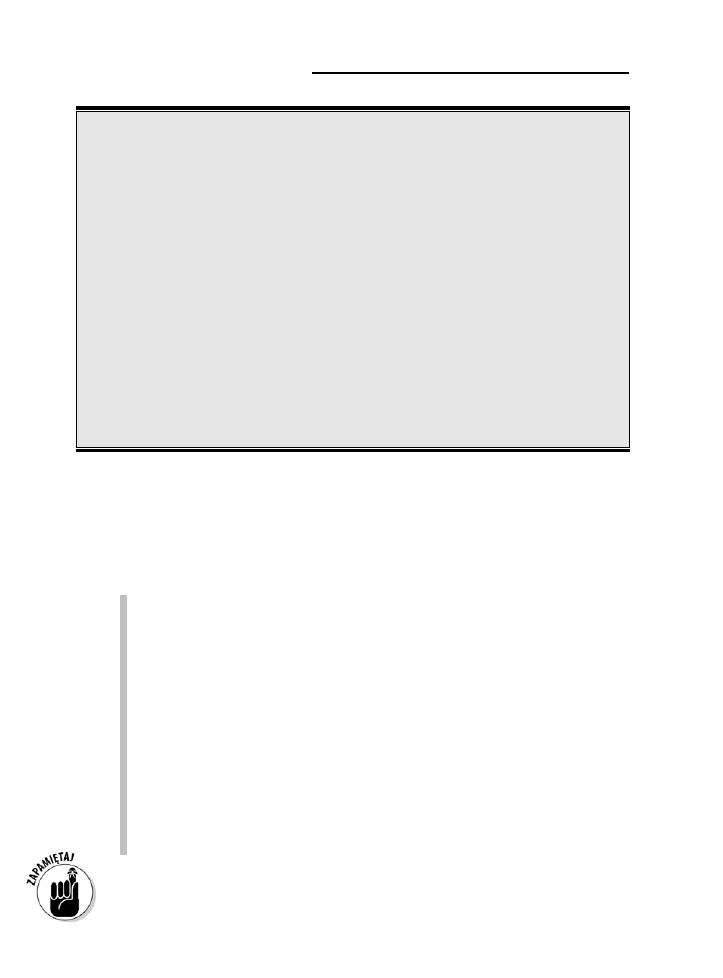
172
Część III: Plan bazowy na horyzoncie
Jak radzić sobie z ryzykiem
Wszystkie projekty obarczone są ryzykiem. Jeżeli
jest zbyt wiele nieznanych czynników, to możesz
się spodziewać, że projekt nie potoczy się dokład-
nie wg przyjętego planu. Oto, co należy zrobić, aby
uwzględnić te elementy:
1. Wraz z zespołem przepracować listę po-
tencjalnych zagrożeń.
Musisz przeanalizować SPP, harmonogram, bu-
dżet, dokumentację techniczną oraz każdą inną,
do której tylko uzyskasz dostęp.
2. Oszacować prawdopodobieństwo wystą-
pienia zidentyfikowanych zagrożeń oraz
określić ich wpływ.
Ryzyko może mieć wpływ na harmonogram,
budżet, zakres projektu, jakość jego efektów,
satysfakcję interesariuszy i inne cele.
3. Nadać zagrożeniom priorytety, zaczynając
od tych, których ryzyko wystąpienia jest
największe i które mają największy wpływ.
4. Przygotować plan reagowania na ryzyka,
które w razie wystąpienia będą miały zna-
czący wpływ.
Plan reagowania może obejmować następują-
ce strategie: unikanie ryzyka, znalezienie innego
sposobu wykonania zadania, wyeliminowanie
ryzykownych części projektu, zmniejszenie praw-
dopodobieństwa wystąpienia lub wpływu zda-
rzenia (lub obu tych czynników), przeniesienie
ryzyka na kogoś innego (np. dostawcę) lub za-
akceptowanie ryzyka.
5. Aktualizować harmonogram projektu.
Aktualizowanie polega na uwzględnieniu pracy,
zasobów, czasu i funduszy niezbędnych do za-
stosowania powyższych planów reagowania.
Zarządzanie dostępnością zasobów
(czyli: przydałaby się nam jakaś pomoc!)
Kolejnym czynnikiem mającym wpływ na daty jest dostępność zasobów. Czasem jedno
zadanie nie może rozpocząć się przed zakończeniem innego po prostu dlatego, że dopiero
po jego zakończeniu zwolnione zostaną zasoby. Przyjrzyjmy się potencjalnym problemom
związanym z zależnościami zasobów:
Opóźniłeś rozpoczęcie zadania, ponieważ zasób nie był dostępny. Być może
jednak inny zasób może wykonać tę pracę? Jeżeli tak, to zmień zasób i pozwól,
aby zadanie rozpoczęło się wcześniej.
Project oblicza czas trwania automatycznie zaplanowanych zadań (Praca stała oraz
Stała liczba jednostek z uwzględnieniem planowania wg nakładu pracy) na podstawie
ilości dostępnych zasobów, które są potrzebne do ich wykonania. Jeżeli do zadania
dodasz zasoby, Project skróci czas trwania.
Przydzielenie do zadania bardziej wykwalifikowanych zasobów również może
zmniejszyć liczbę godzin potrzebnych do jego realizacji, ponieważ lepiej
przygotowana osoba może szybciej wykonać pracę.
Przydzielenie większej ilości zasobów do zadań znajdujących się na ścieżce
krytycznej może skrócić zadania planowane wg nakładu pracy.
Masz środki finansowe, ale brakuje Ci czasu i zasobów. Rozważ zatrudnienie
zewnętrznego podwykonawcy.
W rozdziale 9. omówiono mechanizmy dokonywania oraz zmieniania przydziałów
zasobów.
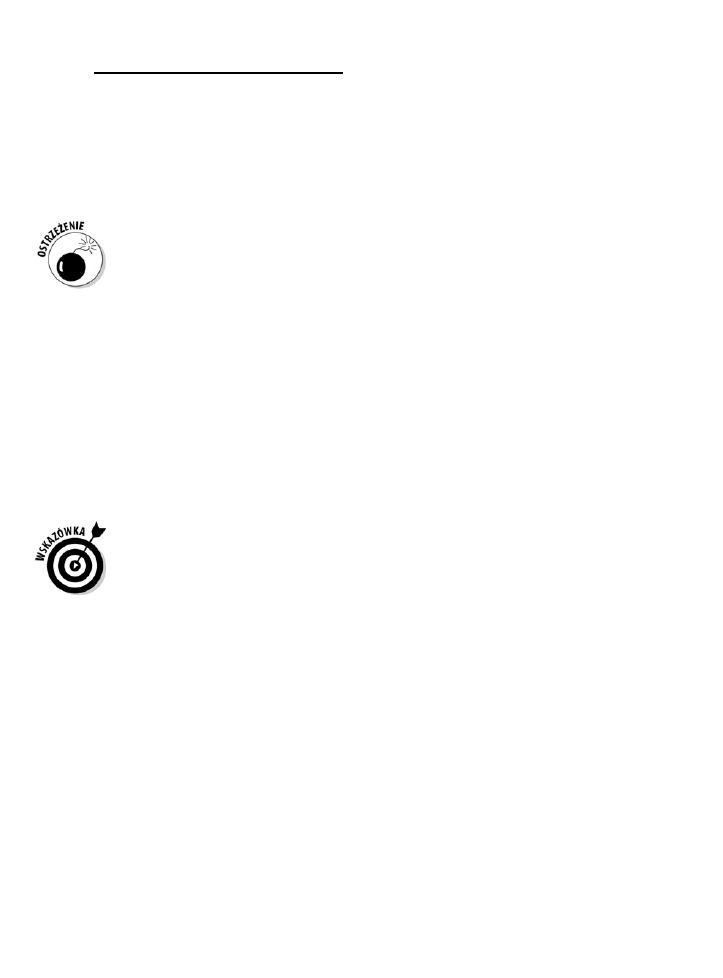
Rozdział 12: Negocjowanie ograniczeń projektu
173
Wprost do celu: usuwanie zadań
Kiedy wszystko inne zawiedzie i musisz zredukować czas trwania za pomocą metod
opisanych wcześniej, pora na skorzystanie z najprostszej z nich. Przede wszystkim
rozważ pominięcie mniej istotnych zadań. Następnie zastanów się, czy możesz wraz
z interesariuszami projektu przyjrzeć się raz jeszcze celom projektu i być może zawęzić
jego zakres tak, aby odrzucić część zadań. Możesz spróbować negocjować mniej
rygorystyczne zapisy dotyczące jakości czy wydajności na poszczególnych etapach.
Nigdy nie eliminuj zapasu czasu. Zapas czasu jest Twoim przyjacielem, zapewnia Ci
elastyczność harmonogramu związaną z zasobami.
Zamień czas na koszty
Czasem najbardziej krytycznym elementem projektu jest harmonogram. Jeżeli tak jest
w przypadku Twojego projektu, być może jesteś w stanie negocjować większy budżet,
który pozwoli Ci skrócić czas trwania. Będziesz mógł zapłacić za nadgodziny,
dodatkowe zasoby, ekspresowe przesyłki czy wyższą stawkę dla już wykorzystywanych
zasobów. Zmienianie harmonogramu dzięki wykorzystaniu dodatkowych środków
finansowych (np. w formie zasobów) nazywa się po prostu
skracaniem. Jednakowoż
nie wszystkie zadania można w ten sposób przyspieszyć. Zadania o naprawdę stałym
czasie trwania zajmują dokładnie tyle czasu, ile zajmują, niezależnie od ilości zasobów
przydzielonych do ich realizacji.
Aby zastosować skracanie do harmonogramu, zacznij od przeanalizowania zadań w celu
wykrycia tych z najdłuższym czasem trwania i najniższymi kosztami. Kiedy już usprawnisz
realizację takiego zadania, zajmij się następnym itd.
Skup uwagę tylko na tych zadaniach, które znajdują się na ścieżce krytycznej. Jeżeli
Twoim celem jest skrócenie całkowitego czasu trwania projektu, to skracanie czasu
innych zadań nie jest dobrym rozwiązaniem.
Takie działanie może doprowadzić do tego, że w pewnym momencie uzyskasz zupełnie
inną ścieżkę krytyczną. Wówczas możesz przystąpić do pracy.
Im więcej w Twoim projekcie będzie szybkich ścieżek realizacji, a także skracania
czy zawężania zakresu, tym bardziej prawdopodobne jest jego opóźnienie. Otóż to:
w pewnym momencie harmonogram będzie tak skondensowany, że większość zadań
znajdzie się na krytycznej (lub prawie krytycznej) ścieżce. Jeżeli jakiekolwiek zadanie
z takiej ścieżki ulegnie opóźnieniu, wówczas będziesz musiał użyć rezerwy projektowej.
Jeżeli nie zachowasz ostrożności, wkrótce zużyjesz ją w całości, a wtedy cały projekt
zanotuje opóźnienie.
Jak zdobyć to, czego chcesz
Po tym jak przydzielisz wszystkie zasoby do zadań i ustawisz wszystkie koszty stałe,
możesz doznać szoku cenowego. Project podliczy wszystkie koszty i wyświetli
informację o budżecie całego projektu. Jeżeli uzyskana w ten sposób liczba będzie
nie do zaakceptowania, wypróbuj poniższe sposoby zredukowania kosztów:
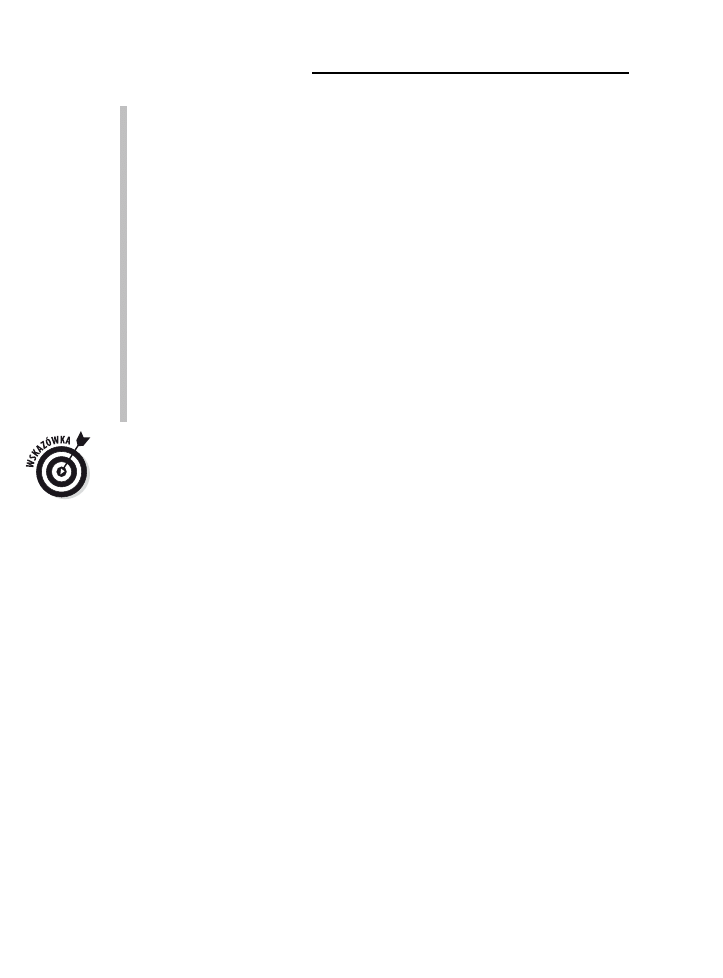
174
Część III: Plan bazowy na horyzoncie
Wykorzystaj tańsze zasoby. Być może do zadania, które wykonać może
młodszy inżynier, został przydzielony doświadczony i drogi inżynier. Być może
do zarządzania zadaniem został przydzielony wysoko wykwalifikowany menedżer,
podczas gdy poradzi sobie z nim nawet osoba z niewielkim doświadczeniem.
Obniż koszty stałe. Jeżeli w budżecie uwzględniono koszty podróży do
czterech fabryk, sprawdź, czy da się ograniczyć tę liczbę do trzech; spróbuj też
zarezerwować odpowiednio wcześniej loty i dzięki temu uzyskać dodatkowe
oszczędności. Spróbuj znaleźć dostawcę, który sprzeda Ci potrzebne materiały
za cenę niższą niż ta, którą przyjąłeś w projekcie; być może uda Ci się wykorzystać
część wyposażenia dla więcej niż jednego projektu.
Zmniejsz liczbę nadgodzin. Jeżeli zasoby pracujące w nadgodzinach mają
nadmierną alokację, zmniejsz liczbę godzin lub użyj zasobów, które mają niższą
stawkę dla 14-godzinnych dni pracy.
Ukończ zadanie w krótszym terminie. Koszt zasobu jest czynnikiem
wpływającym na czas trwania zadania, stawkę godzinową czy liczbę jednostek.
Jeżeli uda Ci się zmniejszyć liczbę godzin potrzebnych na ukończenie zadania,
wówczas koszty ulegną redukcji. Jednak zachowaj rozsądek podczas skracania
czasu potrzebnego do wykonania zadania.
Raport dotyczący budżetu jest w programie obliczany na podstawie łącznych kosztów
projektu z uwzględnieniem wszystkich zasobów, przydziałów i wprowadzonych przez
użytkownika informacji o kosztach. W rozdziale 18. omówiono sposoby tworzenia
raportów w MS Project.
Problemy z zasobami
Nim zakończysz swój plan, powinieneś przyjrzeć się zagadnieniu obciążenia zasobów.
Wraz z kolejnymi przydziałami zasobów do zadań w projekcie zapewne zetkniesz się
z sytuacją, w której zasoby będą musiały pracować 24 godziny na dobę przez 7 dni
w tygodniu. Jeżeli chcesz pomóc tym biedakom, najpierw musisz wiedzieć, gdzie
wystąpiły nadmierne alokacje zasobów.
Sprawdzanie dostępności zasobów
Aby rozwiązać problem z dostępnością zasobów, najpierw musisz określić, gdzie leży
problem. Do tego celu najlepiej użyć widoków ukierunkowanych na wyświetlanie
informacji o przydzielonych zasobach.
Widoki Użycie zasobu (rysunek 12.2) oraz Wykres zasobów (rysunek 12.3) są pomocne
w wyszukiwaniu nadmiernie obciążonych zasobów. W widoku Użycie zasobu zasoby
z nadmierną alokacją są oznaczone kolorem czerwonym, dodatkowo wyświetlany jest
żółty romb z wykrzyknikiem w środku. W widoku Wykres zasobów nadmierna alokacja
jest oznaczana za pomocą czerwonych kolumn. W widocznym przykładzie Janowi
Kowalskiemu przypisano w poniedziałek i w piątek ilość pracy zdecydowanie
przekraczającą jego możliwości.
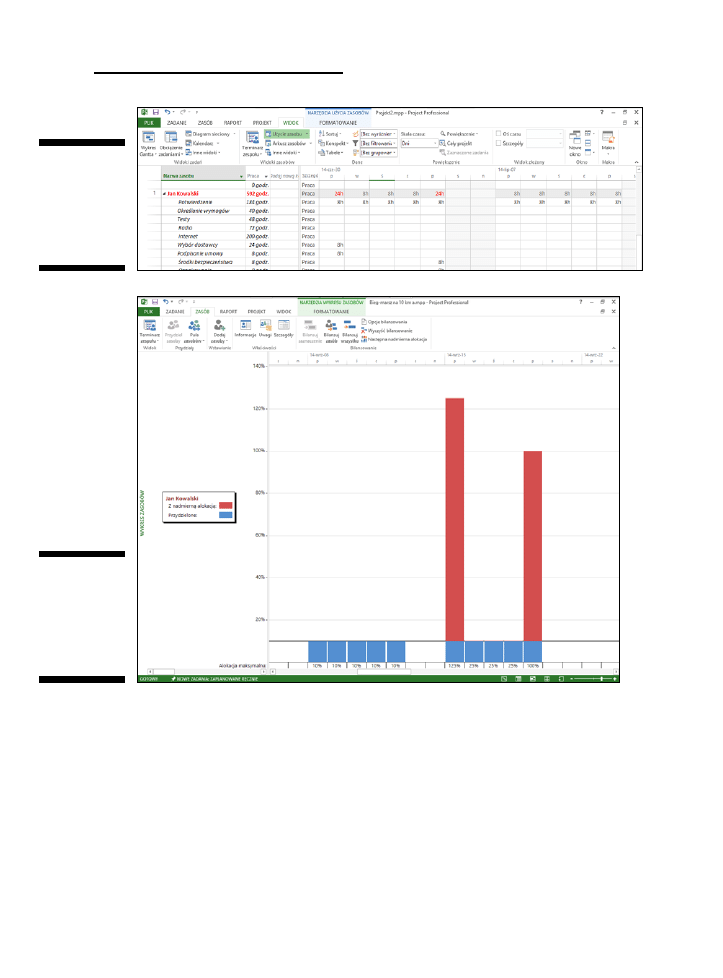
Rozdział 12: Negocjowanie ograniczeń projektu
175
Rysunek 12.2.
Widok Użycie
zasobu umożli-
wia przejrzenie
obciążenia
pracą dzień
po dniu
Rysunek 12.3.
Wykres zaso-
bów czytelnie
informuje
o nadmiernie
obciążonych
zasobach
Zapamiętaj, że zasoby w omawianych widokach są oznaczane jako nadmiernie
obciążone na podstawie ich kalendarzy oraz przydziałów wyrażonych procentowo.
Zasób działający na podstawie standardowego kalendarza z 8-godzinnym dniem pracy
i obciążony w 100% będzie pracował właśnie 8 godzin. Jeżeli przydzielisz ten sam
zasób do innego zadania odbywającego się w tym samym czasie w wymiarze 50%,
wówczas zasób będzie pracował 12 godzin dziennie (8 + 4) i zostanie oznaczony
jako nadmiernie alokowany.
W widoku Użycie zasobu każdy zasób z nadmierną alokacją będzie oznaczony w kolumnie
Wskaźniki. Łączna liczba godzin przepracowywanych przez zasób każdego dnia
roboczego we wszystkich zadaniach jest podsumowywana w odpowiednim wierszu.
Na Wykresie zasobów praca jest sumowana w wierszu Alokacja maksymalna znajdującym się
na dole okna, natomiast praca przekraczająca maksymalną dostępną ilość jest wyróżniona
w kolumnach.
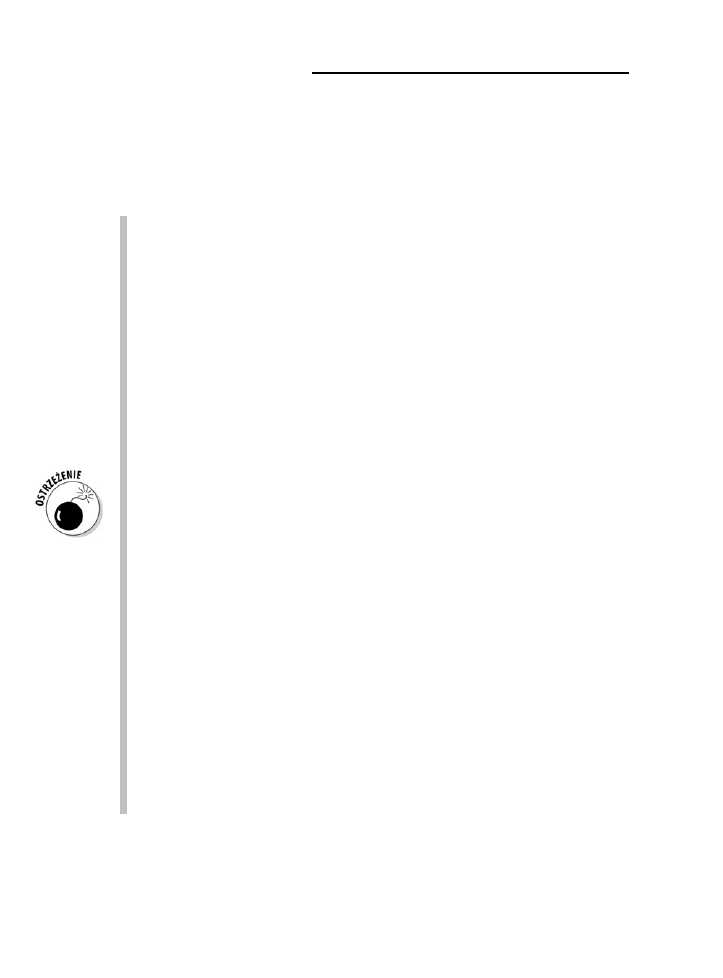
176
Część III: Plan bazowy na horyzoncie
Usuwanie i modyfikowanie
przydzieleń zasobów
Przyjmijmy że odkryłeś, iż jeden z zasobów (niech to będzie Janka) pracuje 42 godziny
we wtorek i 83 w piątek. Możesz to poprawić na kilka sposobów:
Usunąć Jankę z kilku zadań i w ten sposób odzyskać nieco czasu.
Jeżeli nie pracuje ona nad krytycznymi zadaniami, jest to dobre rozwiązanie
— szczególnie gdy nad zadaniami pracują też inni.
Zmienić Jance
Kalendarz zasobu tak, aby umożliwić jej dłuższą niż
standardowo pracę, np. po 12 godzin dziennie. Wówczas przydzielenie jej
w 100% do danego zadania będzie oznaczało właśnie 12 godzin pracy. Wydłużenie
dnia pracy zasobu oznacza jednocześnie redukcję jego przydziałów. I tak: jeżeli
ktoś często poświęca 16 godzin w ciągu jednego dnia, zajmując się dwoma
zadaniami (na podstawie 8-godzinnego kalendarza), oraz ma 2 100-procentowe
przydziały, zmień jego kalendarz na 12-godzinny, a przydziały ustaw na 50%
(po 6 godzin na zadanie, łącznie 12 godzin dziennie). Jednakowoż jeżeli zasoby
pracują standardowe 8 godzin dziennie, a dniówki 12- czy 16-godzinne są wyjątkiem,
nie zmieniaj kalendarza bazowego zasobu, ponieważ miałoby to wpływ na wszystkie
przydziały danego zasobu. Pamiętaj też, że jeżeli zmiana dotyczyć będzie też
stawki, musisz to uzgodnić.
Dwie pierwsze omówione opcje mogą wydłużyć czas trwania zadania,
do którego przypisany jest zasób, i to niezależnie od tego, czy usuniesz zasób,
czy też zmniejszysz jego przydział.
Zmień poziom dostępności Janki, zwiększając jednostki przydziału na
więcej niż 100% (możesz to zrobić w oknie dialogowym
Informacje o zasobie).
Jeżeli wprowadzisz wartość 150%, umożliwisz kobiecie pracę przez 12 godzin
dziennie, co oznacza, że dopóki nie przekroczy ona tego czasu, Project nie będzie
traktował tego jako nadmiernej alokacji.
Za pomocą widoku
Terminarz zespołu możesz przerzucić część zadań
Janki na inne zasoby. Terminarz zespołu dostarcza najlepsze informacje
o zmianach dla innych zasobów, jakie będą skutkiem takiego przeniesienia.
Zignoruj problem. To nie żart; czasem zasób może pracować po 14 godzin
przez dzień czy dwa w trakcie całego cyklu projektu i nie ma potrzeby wprowadzania
zmian tylko po to, aby pozbyć się wykrzyknika w kolumnie Wskaźniki (ale pozwól
Jance zamówić pizzę na koszt firmy w czasie tych przedłużonych dniówek
i dopilnuj, aby nie stały się one normą). Każdy zasób, który pracuje choćby kilka
minut więcej niż wynikałoby to z kalendarza, jest oznaczony jako ten z nadmierną
alokacją. Nie warto, abyś jako kierownik projektu angażował swój czas w próby
rozwiązywania drobnych problemów z alokacjami, które nie mają wpływu na
harmonogram projektu.
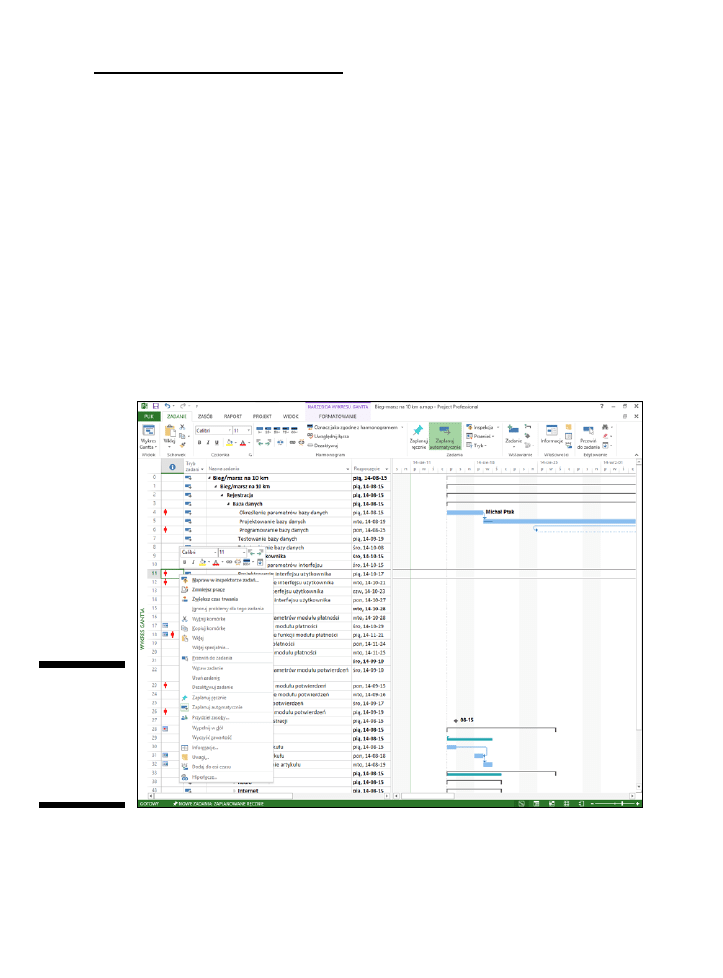
Rozdział 12: Negocjowanie ograniczeń projektu
177
Jak łatwo i bezboleśnie rozwiązać problem
z alokacją za pomocą zmiany harmonogramu
Widok Wykres Gantta również może być wskazówką w poszukiwaniu zasobów
z nadmierną alokacją. Kiedy do zadania przydzielone są zasoby z nadmierną alokacją,
wówczas w kolumnie Wskaźniki wyświetlana jest specjalna ikona (mająca postać
sylwetki człowieka). Aby naprawić problem z nadmierną alokacją, kliknij ikonę
prawym przyciskiem myszy i wybierz z menu opcję Zwiększ czas trwania (rysunek 12.4).
Jeżeli tylko będzie to możliwe, program zmieni harmonogram zadania lub jego części
tak, aby umieścić je w czasie, gdy dostępne będą zasoby. Jeżeli nie będą Ci odpowiadać
zmiany, jakie na skutek tego działania pojawią się w projekcie, zawsze będziesz mógł je
cofnąć. Za pomocą tej metody nie można naprawić wszystkich nadmiernych alokacji,
dlatego jeżeli po kliknięciu opcji Zwiększ czas trwania ikona ostrzeżenia będzie nadal
widoczna, musisz poszukać innego rozwiązania. Ponownie kliknij prawym przyciskiem
myszy i wybierz z menu Napraw w inspektorze zadań — zostanie wówczas uruchomione
narzędzie wraz z podpowiedziami, jak poradzić sobie z nadmierną alokacją.
Rysunek 12.4.
Menu widoczne
po kliknięciu
prawym przyci-
skiem myszy
ikony informu-
jącej o nad-
miernej alokacji
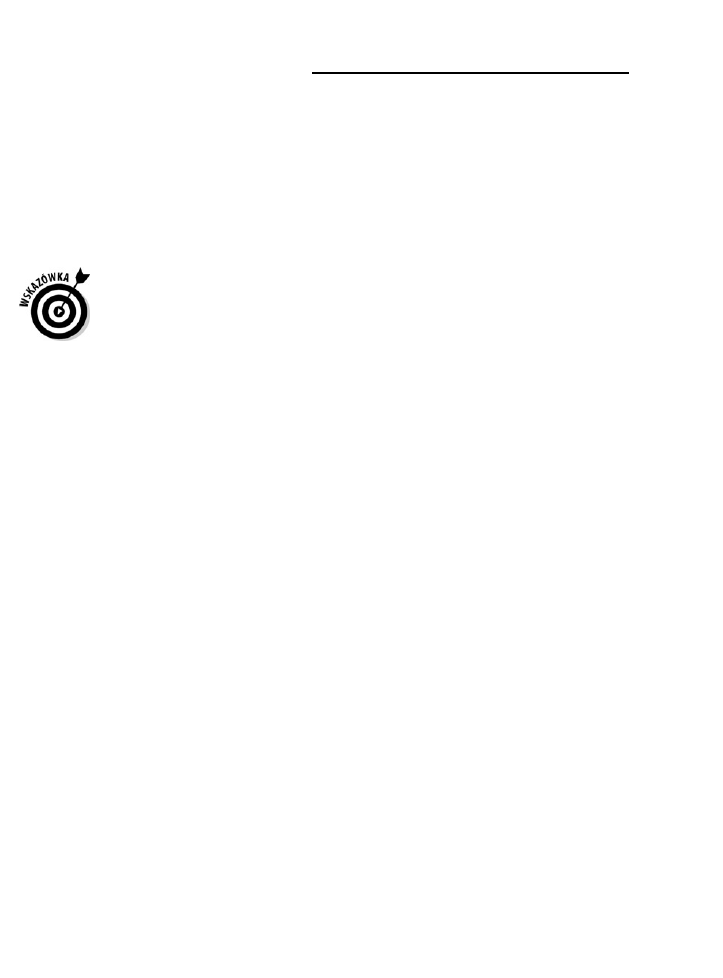
178
Część III: Plan bazowy na horyzoncie
Kiedy potrzebna jest pomoc
Gdy jedna osoba jest przeciążona, musisz poszukać pomocy. Zasoby możesz uwolnić
na kilka sposobów.
Na początek możesz przydzielić kogoś do zadania i tym sposobem zredukować obciążenie
pracą. Zmniejsz przydziały pracy zasobów w jednym lub większej liczbie zadań np. ze
100% do 50%. Możesz to wykonać w oknie dialogowym Informacje o zadaniu na karcie
Zasoby lub wybierając zadanie i klikając Przydziel zasoby, co spowoduje wyświetlenie
okna Przydzielanie zasobów.
Aby szybko sprawdzić aktualny stan zasobów przydzielonych do zadania, kliknij przycisk
Wykres w oknie dialogowym Przydzielanie zasobów.
Zapewne zauważyłeś, że przydzielanie dodatkowych zasobów do zadania powoduje
skrócenie czasu potrzebnego na jego wykonanie. Dzięki temu możesz też szybciej
uwolnić zasoby, co również pozwoli rozwiązać konflikty na późniejszych etapach jego
trwania.
Poeksperymentuj trochę, zmieniając rozkład pracy dla danego zasobu. Domyślnie
Project utrzymuje pracę zasobu w zadaniu na tym samym poziomie przez cały czas jego
trwania. Możesz zmodyfikować rozkład pracy, np. w taki sposób, aby zaangażowanie
zasobu było największe na początku zadania, dzięki czemu będzie on łatwiej dostępny
na późniejszych etapach, kiedy ryzyko konfliktu przydziałów stanie się większe.
W rozdziale 9. znaleźć można informacje na temat planowania rozkładu pracy podczas
przydzielania zasobów.
Bilansowanie zasobów
Project stosuje
bilansowanie zasobów w celu rozwiązania problemów z nadmierną
alokacją zasobów w projekcie. Funkcja działa na dwa sposoby: pierwszy to opóźnianie
zadania do chwili, aż zasoby nadmiernie alokowane zostaną zwolnione; drugi to dzielenie
zadań. Dzielenie zadania wymaga zatrzymania jego realizacji w pewnym momencie,
czego skutkiem jest zwolnienie zasobu, a następnie ponownego uruchomienia zadania
w chwili, kiedy dany zasób jest możliwy do użycia.
Tego typu zmiany możesz wprowadzić sam lub pozostawić to programowi. W drugim
przypadku Project najpierw opóźni zadania, w realizację których zaangażowane są
nadmiernie alokowane zasoby, wykorzystując w tym celu każdy dostępny zapas czasu.
Kiedy nie ma odpowiedniej rezerwy, program wprowadzi zmiany na podstawie
priorytetów określonych dla zadania przez użytkownika, relacji zależności oraz
ograniczeń (takich jak np. Zakończ nie później niż).
Nie martw się: możesz uruchomić bilansowanie i sprawdzić, jakiego rodzaju zmiany
program wprowadzi. Jeżeli będą nie do zaakceptowania, możesz je cofnąć.
Aby zastosować bilansowanie zasobów w projekcie, wykonaj następującą procedurę:
1.
Z karty
Zasób wybierz Opcje bilansowania znajdujące się w grupie
Bilansowanie.
Zostanie wyświetlone okno dialogowe Bilansowanie zasobów (rysunek 12.5).
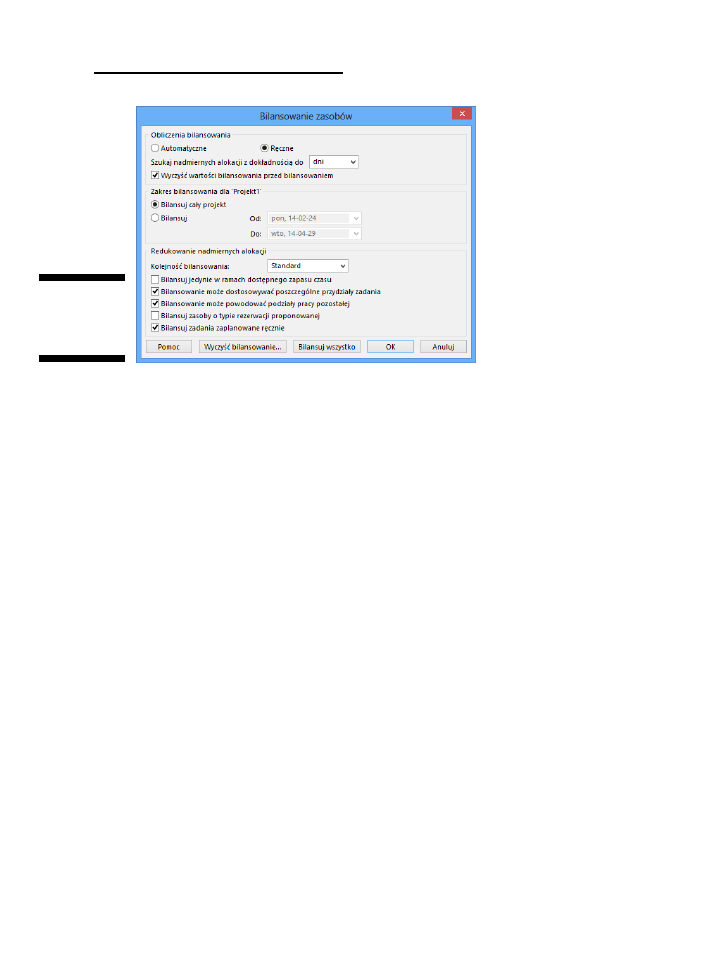
Rozdział 12: Negocjowanie ograniczeń projektu
179
Rysunek 12.5.
Okno dialogowe
Bilansowanie
zasobów
2.
Następnie zdecyduj, czy Project ma obliczać bilansowanie automatycznie,
czy też ręcznie.
Automatyczne — program będzie bilansował za każdym razem, gdy w projekcie
wprowadzane będą zmiany.
Ręczne — w tym przypadku konieczne będzie kliknięcie przycisku Bilansuj
wszystko znajdującego się zarówno w oknie Bilansowanie zasobów, jak i na karcie
Bilansowanie.
3.
Jeżeli zdecydujesz się na bilansowanie automatyczne i będziesz chciał,
aby przed rozpoczęciem kolejnego procesu zostały usunięte ograniczenia
wprowadzone dla okresu poprzedniego, zaznacz pole
Wyczyść wartości
bilansowania przed bilansowaniem.
4.
Ustal zakres bilansowania, wybierając jedną z opcji:
Bilansuj cały projekt.
Bilansuj <zakres dat>.
W przypadku wybrania drugiej opcji w polach Od i Do wprowadź daty graniczne.
5.
Następnie rozwiń listę
Kolejność bilansowania i wybierz jedno z dostępnych
ustawień:
Standard — brane są pod uwagę: zapas czasu, zależności, priorytety i ograniczenia.
Tylko identyfikator — opóźniane lub dzielone są zadania z najwyższymi
identyfikatorami, innymi słowy: ostatnie zadanie w projekcie.
Priorytet, Standard — jako główne kryterium przy wyznaczaniu, które z zadań
ma zostać opóźnione lub podzielone, uwzględniany jest jego priorytet,
a nie zapas czasu.
6.
Pięć pól wyboru dostępnych w dolnej części okna dialogowego służy
do kontrolowania poziomu bilansowania:
Bilansuj jedynie w ramach dostępnego zapasu czasu — zadania krytyczne nie będą
opóźniane, a bieżąca data zakończenia projektu pozostanie niezmieniona.
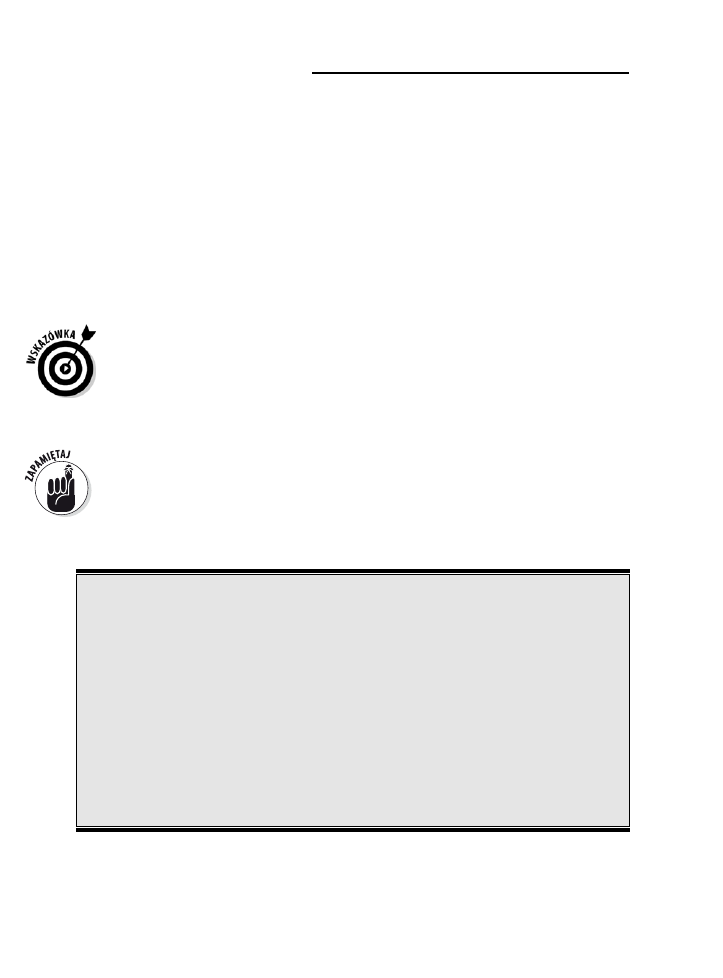
180
Część III: Plan bazowy na horyzoncie
Bilansowanie może dostosowywać poszczególne przydziały zadania — Project
będzie usuwał lub zmieniał przydziały.
Bilansowanie może powodować podziały pracy pozostałej — dane zadanie może
zostać wstrzymane, dopóki zasoby nie zostaną zwolnione.
Bilansuj zasoby o typie rezerwacji proponowanej — typ rezerwacji (proponowany
lub zatwierdzony) związany jest z potrzebą użycia danego zasobu. Bilansowanie
zasobów na podstawie typu rezerwacji oznacza, że Project podczas wprowadzania
zmian uzna zasób zatwierdzony za ważniejszy od proponowanego.
Bilansuj zadania zaplanowane ręcznie — Project przesunie realizację zadania,
nawet jeśli było ono zaplanowane ręcznie.
7.
Aby program przeprowadził bilansowanie, kliknij przycisk
Bilansuj
wszystko.
Aby cofnąć bilansowanie, kliknij przycisk Wyczyść bilansowanie znajdujący się na karcie
Zasób.
Jeżeli masz tylko kilka wystąpień zasobów z nadmierną alokacją, uruchom Terminarz
zespołu i kliknij przycisk Bilansuj zasób. W oknie dialogowym Bilansowanie zasobów
zaznacz odpowiednią pozycję i kliknij przycisk Bilansuj teraz.
Aby osiągnąć najlepszy efekt, musisz poświęcić nieco czasu na znalezienie optymalnego
połączenia wszystkich omówionych metod. Rozwiązywanie problemów bardzo
często odbywa się metodą prób i błędów. Choć jedna szybka zmiana jest kuszącym
rozwiązaniem, to najlepsze rezultaty zwykle są efektem wprowadzania wielu drobnych
poprawek.
Bilansowanie — za i przeciw
Zarówno sam proces bilansowania, jak i funkcjonal-
ność programu mają swoje dobre i złe strony. Mogą
spowodować zmiany, których nie chcesz, takie jak
usunięcie zasobu z zadania, w którym jest abso-
lutnie niezbędny (np. osoba o unikalnych kwalifi-
kacjach). Bilansowanie zwykle oznacza opóźnienie
daty zakończenia projektu, co dla wielu kierowników
(lub ich szefów) może być nie do przyjęcia.
Najbezpieczniejszym (czyli takim, które spowoduje
najmniejsze zmiany w datach projektu) ustawieniem
bilansowania zasobów jest wykorzystanie tylko
zapasu czasu. Może ono opóźnić konkretne zadanie,
ale nie opóźni projektu.
Jeżeli nie możesz pogodzić się ze zmianami wpro-
wadzonymi na skutek zastosowania bilansowania,
kluczową funkcją dla Ciebie będzie cofnięcie całego
procesu. Po przeprowadzeniu bilansowania sprawdź
wprowadzone zmiany dotyczące rozwiązywania pro-
blemów z zasobami i w razie konieczności wpro-
wadź odpowiednie poprawki tak, aby dostosować
rozwiązanie do swoich potrzeb. Pamiętaj, że funkcja
wielopoziomowego cofania działań pozwala wpro-
wadzić ręcznie kilka zmian, a następnie wszystkie
je anulować.
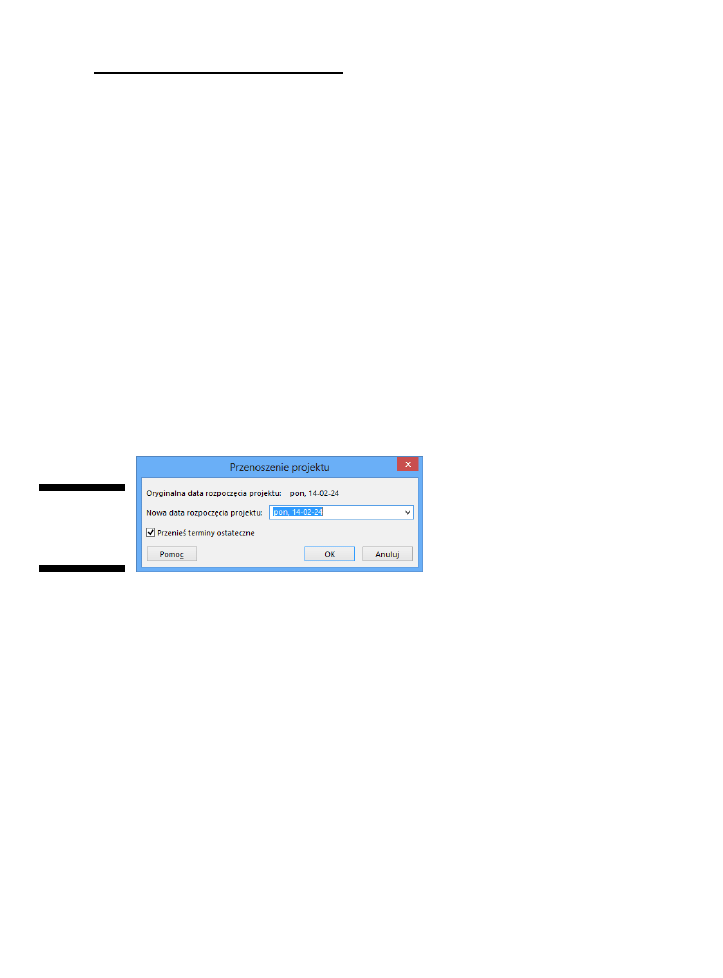
Rozdział 12: Negocjowanie ograniczeń projektu
181
Zmiana harmonogramu projektu
Od czasu do czasu musisz wcisnąć hamulec i zatrzymać swój projekt. Może się zdarzyć,
że kiedy już opracujesz cały plan i będziesz o krok od jego wprowadzenia w życie, nagle
projekt zostanie wstrzymany: powodem mogą być niedostatki w budżecie, zmiana
priorytetów, przesunięcie zasobów do innego projektu czy nagłe obawy części
interesariuszy. To się zdarza, ale może się również zdarzyć, że taki zawieszony projekt
zostanie przywrócony do życia. Dobra wiadomość jest taka, że jeżeli główne założenia
projektu (takie jak zakres i zasoby, które planowałeś wykorzystać) nie uległy zmianie,
to zamiast zaczynać wszystko od początku, możesz po prostu zmienić harmonogram
całego projektu tak, aby zaczynał i kończył się później. Zmienione zostaną zarówno
daty zadań planowanych automatycznie, jak i tych planowanych ręcznie, nie będziesz
więc musiał się wcale wysilać.
Aby zmienić harmonogram projektu, wykonaj następującą procedurę:
1.
Wybierz
Projekt/Przenieś projekt.
Zostanie wyświetlone okno dialogowe Przenoszenie projektu (rysunek 12.6).
Za jego pomocą możesz zmienić daty rozpoczęcia i zakończenia wstrzymanego
projektu.
Rysunek 12.6.
Okno dialogowe
Przenoszenie
projektu
2.
Wprowadź lub wybierz z kalendarza odpowiednią datę w polu
Nowa data rozpoczęcia projektu.
3.
Jeżeli chcesz, aby program przesunął terminy ostateczne dla zadań,
zaznacz pole
Przenieś terminy ostateczne.
4.
Kliknij przycisk
OK.
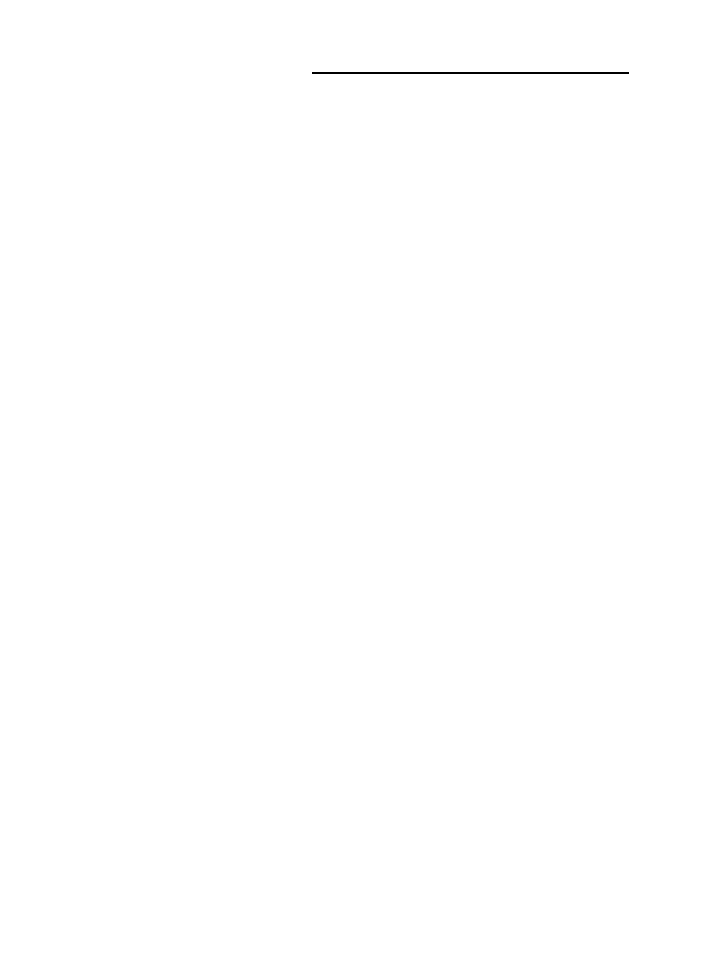
182
Część III: Plan bazowy na horyzoncie
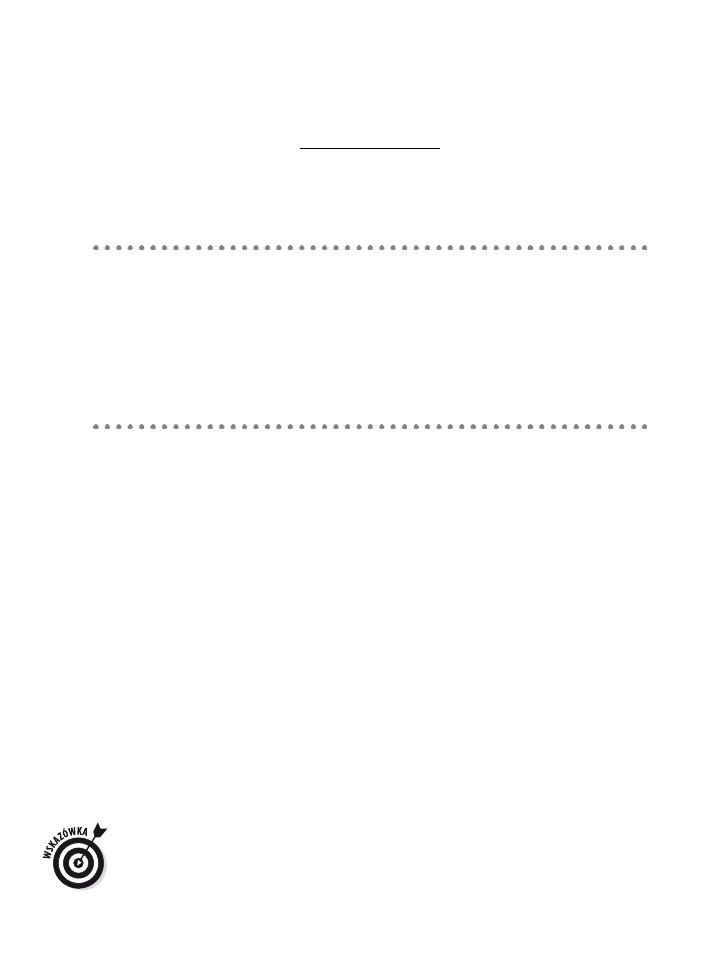
Rozdział 13
Upiększanie projektu
W tym rozdziale omówiono:
►
formatowanie wykresu Gantta;
►
formatowanie ramek w Diagramie sieciowym;
►
zmianę wyglądu ramek;
►
modyfikowanie widoków;
►
zmianę wyglądu linii siatki;
►
wstawianie grafiki do projektu;
►
tworzenie pól niestandardowych.
ewnie znasz powiedzenie „Jak cię widzą, tak cię piszą”. Czasem podobnie rzecz
ma się z projektem — wygląd może decydować o jego odbiorze. Dobry wygląd
projektu pomaga osiągnąć dwa cele: przekonać ludzi o Twoim profesjonalizmie
(czasem do tego stopnia, że nie zwrócą uwagi na drobne przekroczenie kosztów)
i pozwolić osobom przeglądającym projekt na ekranach monitorów i na wydrukach
łatwo rozróżniać poszczególne pola, kolumny i linie.
Domyślne formatowanie wykorzystywane w programie w większości przypadków
dobrze się sprawdza. Jeżeli jednak w firmie stosowane są szablony dla raportów
(np. dane podstawowe prezentowane są w kolorze żółtym, aktualne w niebieskim,
dodatkowo stosowane są nieco bardziej zagęszczone linie siatki, co ułatwia kadrze
zarządzającej odczytywanie sprawozdań), Project nie zostawi Cię na pastwę losu.
Czegokolwiek byś potrzebował, Project oferuje niebywałą elastyczność w zakresie
formatowania różnorodnych elementów przygotowywanego w nim planu.
Wyglądać dobrze!
Microsoft postanowił uznać w nas wszystkich artystów i pozwolił użytkownikom
modyfikować kształty, kolory, wzorce i inne elementy graficzne wykorzystywane
w MS Project. Masz dużą swobodę w określaniu, jak ostatecznie ma wyglądać
harmonogram.
Project drukując widok, może na każdej stronie umieścić legendę (więcej informacji
na ten temat znajdziesz w rozdziale 18.). Legenda ułatwia odbiorcom zinterpretowanie
poszczególnych kolorów użytych w planie (lub odcieni szarości, jeżeli dokument
wydrukowano w trybie czarno-białym) oraz kształtów zastosowanych dla różnych
elementów.
P
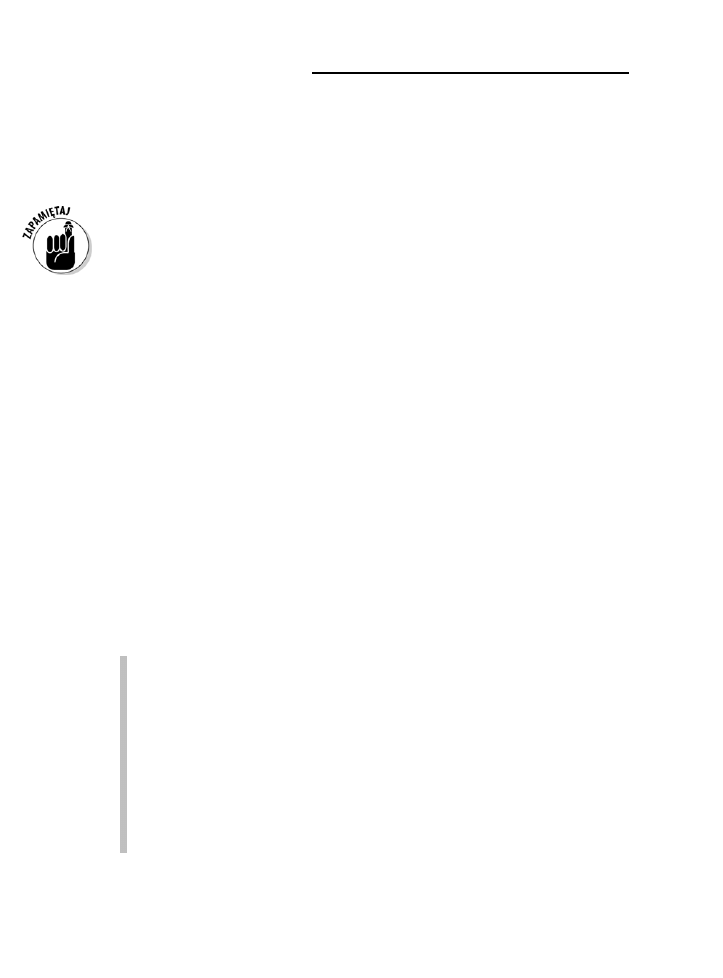
184
Część III: Plan bazowy na horyzoncie
Wszelkie dostępne w programie opcje formatowania nie są ograniczone tylko do ekranu
komputera — możesz je też uzyskać na wydruku projektu czy raportu. Każda informacja
widoczna na monitorze jest także drukowana. Dlatego wiedza na temat wszelkiego
rodzaju zmian dokonywanych na monitorze może być użyta do przedstawiania
informacji członkom zespołu, kierownikom, dostawcom i klientom — również
w postaci wydruków.
Jeżeli wykorzystasz wszystkie ulepszone metody współpracy, takie jak np. współdzielenie
dokumentów za pomocą Project Web App, wówczas za pomocą sieci możesz udostępnić
harmonogram jeszcze szerszej grupie osób.
Kolorowe wydruki są przydatne, ponieważ umożliwiają pełne wykorzystanie różnych
odcieni kolorów używanych w elementach graficznych, takich jak paski zadań czy
wskaźniki. Kiedy zastosujesz druk czarno-biały, może się okazać, że kolor, który
znakomicie prezentował się na ekranie, na papierze jest ledwo widoczny. Jednak
odpowiednia zmiana formatowania sprawi, że zarówno kolorowy, jak i czarno-biały
projekt będzie doskonale wyglądać i na monitorze, i na wydrukach.
Formatowanie wykresu Gantta
Project 2013 udostępnia kilka sposobów dostosowywania wykresu Gantta. Możesz
wybrać różne paski zadań, umieszczać w nich tekst oraz stosować różne kształty na ich
końcach. Możesz wyróżnić ścieżkę krytyczną czy zmieniać style czcionek w części
harmonogramu zawierającej arkusz.
Formatowanie pasków zadań
Paski zadań to wyświetlane w panelu Wykres widoku Wykres Gantta poziome okienka
reprezentujące czas trwania zadań. Możesz formatować paski pojedynczo, zmieniać
ustawienia dla wybranego typu lub wykorzystać nowy styl, który stosowany będzie do
wszystkich pasków na całym wykresie. W odniesieniu do pasków możesz zmienić kilka
ich elementów:
Kształt widoczny na ich początku oraz na końcu. Mogą to być np. strzałki
czy trójkąty.
Kształt, deseń i kolor wnętrza pasków. Możesz zmieniać kształt i kolor pasków.
Tekst, który możesz umieścić w pięciu miejscach wokół pasków (po lewej,
po prawej, nad i pod paskiem oraz wewnątrz niego). Możesz go wpisać
w każdej z wymienionych pozycji lub nie wpisywać go wcale; zbyt duża ilość
tekstu sprawi, że stanie się on nieczytelny. Przyjmij za regułę, aby umieszczać
tylko tyle tekstu, ile jest potrzebne użytkownikom do zidentyfikowania informacji
(szczególnie dotyczy to wydruków rozbudowanych harmonogramów, gdzie
pasek zadania może znaleźć się daleko na prawo od kolumny Nazwa zadania,
która pozwala zidentyfikować pasek na podstawie jego nazwy).
Kiedy śledzisz progres w danym zadaniu, pasek postępu będzie nakładany na pasek zadania.
Możesz sformatować kształt, deseń i kolor tego pierwszego. Celem jest takie skontrastowanie
paska postępu w stosunku do paska podstawowego, aby oba były dobrze widoczne.
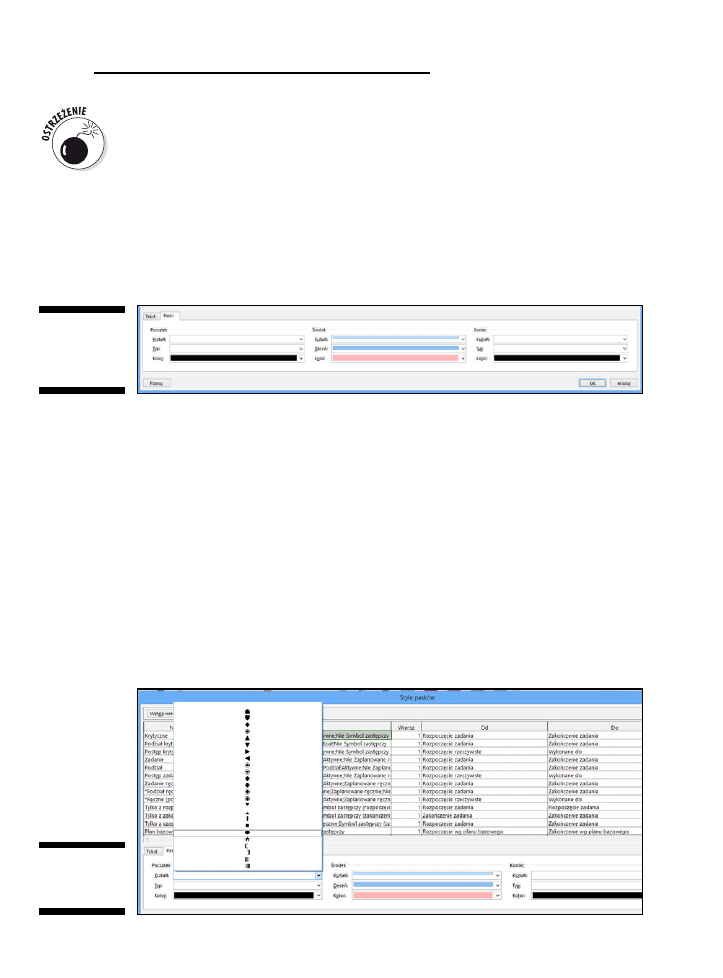
Rozdział 13: Upiększanie projektu
185
Dzięki sformatowaniu pasków zadań możesz ułatwić odbiorcom identyfikowanie
różnych elementów planu, takich jak postęp czy punkty kontrolne. Jeżeli wprowadzisz
zmiany tylko w pojedynczych paskach, wówczas osoby przyzwyczajone do standardowego
formatowania używanego w MS Project mogą mieć kłopoty z odczytaniem planu,
innymi słowy: nie daj się ponieść fantazji.
Aby utworzyć ustawienia formatowania dla różnych typów pasków zadań:
1.
Kliknij przycisk
Formatuj znajdujący się w grupie Style pasków na karcie
Formatowanie i wybierz z listy pozycję Style pasków.
Zostanie wyświetlone okno dialogowe Style pasków (rysunek 13.1).
Rysunek 13.1.
Dostosowywa-
nie pasków
oraz tekstu
2.
W tabeli w kolumnie
Nazwa wybierz typ paska, który chcesz zmodyfikować
(np.:
Zadanie, Podział, Punkt kontrolny).
Aby np. zmodyfikować wszystkie zadania planu bazowego, zaznacz pozycję
Plan bazowy. W dolnej części okna na karcie Paski można wprowadzać zmiany
dla wybranego wcześniej typu zadań.
3.
W kolumnie
Pokaż dla zadań na liście rozwijanej wskaż typ zadań, które
mają być modyfikowane, a następnie określ kryteria, takie jak
Krytyczny
czy
Zakończone.
4.
Przejdź do karty
Paski (w razie potrzeby ją wyświetl), a następnie
kliknij strzałkę w dół znajdującą się obok następujących opcji:
Kształt — zmiana kształtu paska na jego początku, w środku lub na końcu.
Do wyboru są 24 różne kształty (rysunek 13.2), takie jak: strzałki, romby
czy okręgi. Dla kształtu środka paska można określić szerokość.
Rysunek 13.2.
Dostępne
kształty
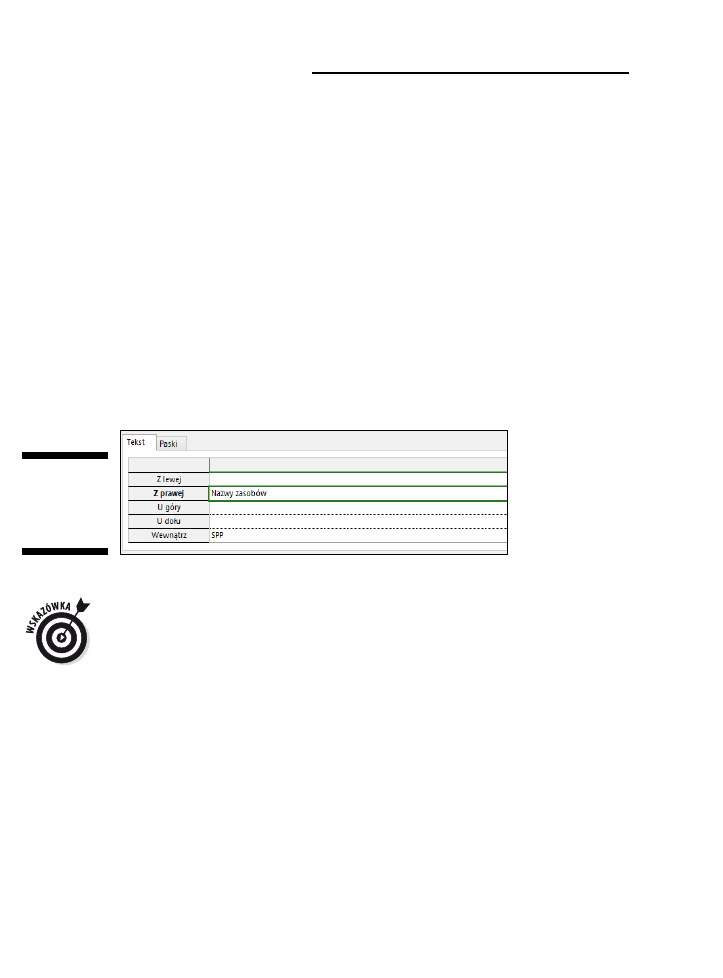
186
Część III: Plan bazowy na horyzoncie
Kolor — zmiana koloru paska na jego początku, w środku lub na końcu.
Project umożliwia wybór spośród wielu różnych schematów kolorów (podobnie
jak w aplikacjach pakietu Office).
Typ — zmiana typu formatowania kształtu na początku lub na końcu paska.
To ustawienie dotyczy konturu kształtu; może on być otoczony linią ciągłą,
zakreskowany lub wypełniony kolorem.
Deseń — wybór desenia dla środka paska zadania.
5.
Następnie przejdź do karty
Tekst i:
a. Kliknij dowolny wiersz.
Na jego końcu zostanie wyświetlona strzałka.
b. Po jej kliknięciu pojawi się ułożona alfabetycznie lista możliwych do wykorzystania pól
danych. Aby wybrać jedno z nich, zaznacz je.
c. Powtarzaj kroki 5a. i 5b., aż zostaną wprowadzone odpowiednie ustawienia.
Na rysunku 13.3 widoczne jest ustawienie, w którym po prawej stronie
umieszczono nazwę zasobu, a w środku strukturę podziału pracy (SPP).
Rysunek 13.3.
Tekst można
wprowadzić
w pięciu miej-
scach
6.
Aby zaakceptować nowe ustawienia paska zadań, kliknij przycisk
OK.
Jeżeli takie same zmiany chcesz wprowadzić w pojedynczym zadaniu, a nie dla wszystkich
zadań danego typu, wówczas musisz kliknąć takie zadanie i wybrać z grupy Style
pasków/Formatuj/Pasek. Zostanie wyświetlone okno dialogowe Formatowanie paska,
w którym dostępne są karty Kształt paska i Tekst paska, a funkcja jest analogiczna jak
opisywanych wcześniej kart Tekst i Paski. W oknie Formatowanie paska nie ma natomiast
możliwości określenia typu formatowanego zadania.
Wyróżnianie ścieżki krytycznej
Domyślnie na wykresie Gantta nie jest wyświetlana ścieżka krytyczna. Wszystkie paski
podzadań mają kolor niebieski niezależnie od otoczenia. Aby lepiej zaznaczyć obecność
ścieżki krytycznej, możesz zmienić kolor składających się na nią pasków zadań na lepiej
widoczny, np. ciemnoczerwony.
Wyświetlenie ścieżki krytycznej jest proste: wystarczy przejść na kartę kontekstową
Narzędzia wykresu Gantta/Formatowanie znajdującą się na Wstążce, a następnie zaznaczyć
pole wyboru Zadania krytyczne, które położone jest w grupie Style pasków. Jeżeli pole jest
zaznaczone, wówczas paski zadań krytycznych będą wyświetlane w specjalnym kolorze.
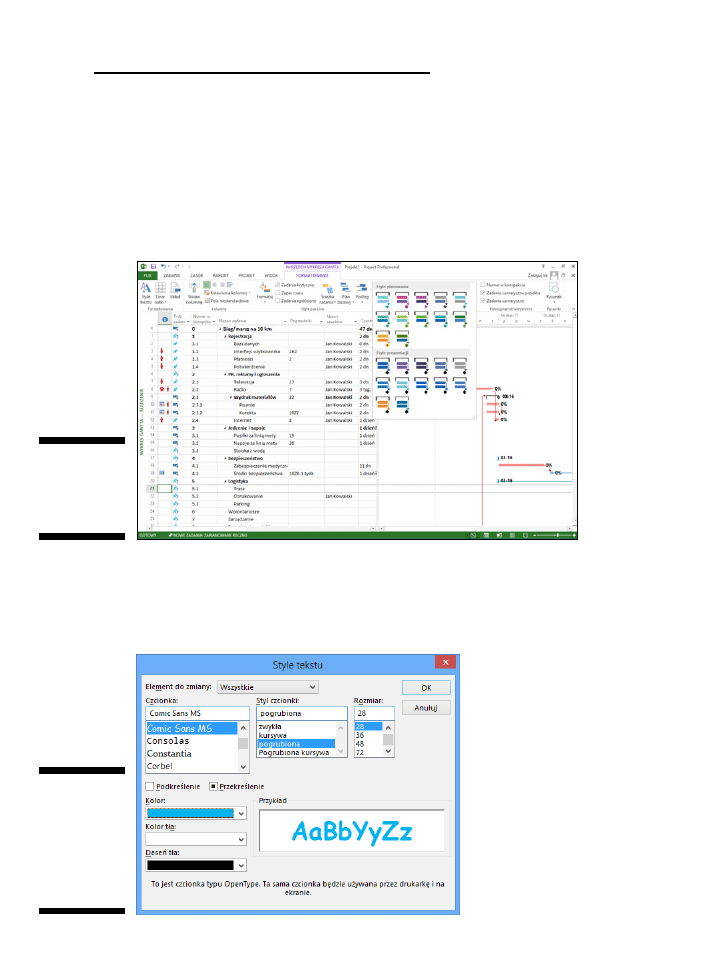
Rozdział 13: Upiększanie projektu
187
Zmiana stylu wykresu Gantta
Jeżeli te nudne kolory (czerwony i niebieski) ograniczają Twoją kreatywność, nie musisz
się już martwić: możesz wypróbować zupełnie nowy wygląd wykresu Gantta, obejmujący
różne schematy kolorystyczne — wystarczy, że zastosujesz nowy styl. W widoku
Wykres Gantta kliknij kartę Narzędzia wykresu Gantta/Formatowanie. Następnie kliknij
przycisk Więcej znajdujący się w grupie Styl wykresu Gantta (rysunek 13.4). Wybierz styl,
który Ci się podoba, a Project zastosuje go do całego projektu. Łatwiej już nie można!
Rysunek 13.4.
W MS Project
2013 dostępne
są różne style
wykresu Gantta
Jeżeli chcesz sformatować również część tabeli widoczną w widoku Wykres Gantta,
zacznij od wyświetlenia karty kontekstowej Narzędzia wykresu Gantta/Formatowanie.
Następnie kliknij znajdujący się w grupie Formatowanie przycisk Style tekstu — zostanie
wyświetlone okno dialogowe umożliwiające wprowadzenie zmian stylu czcionki, jej
rozmiaru, koloru itd. Na rysunku 13.5 widoczne są zmiany wprowadzone dla zadań
Rysunek 13.5.
Dostosowywa-
nie sposobu
wyświetlania
zadań krytycz-
nych w oknie
dialogowym
Style tekstu
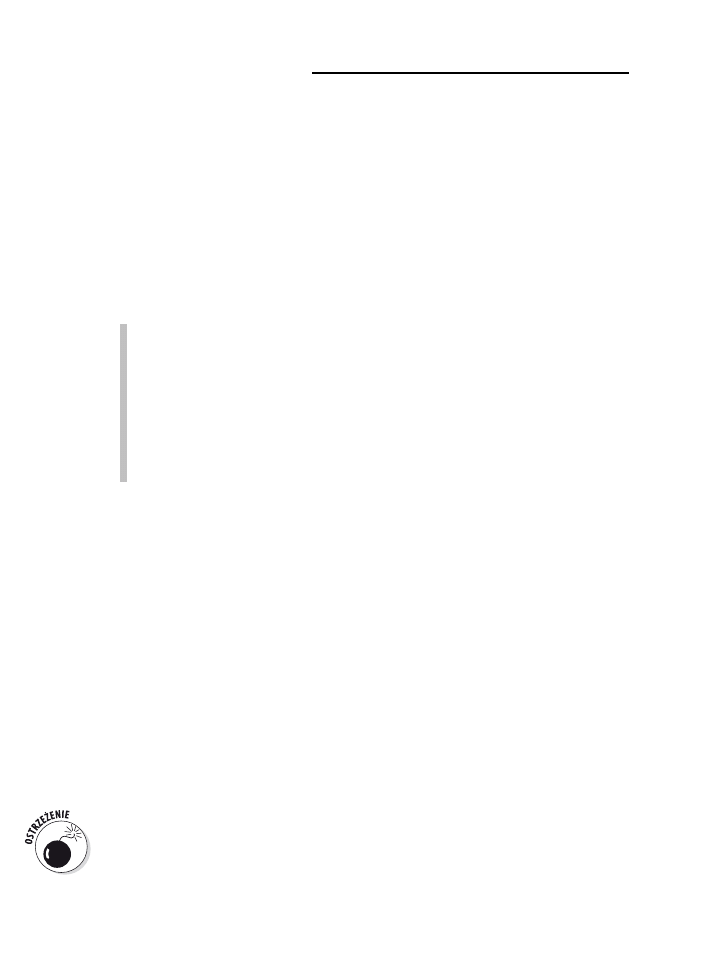
188
Część III: Plan bazowy na horyzoncie
krytycznych, polegające na zastosowaniu pogrubionej czcionki na jasnoniebieskim tle.
Możesz wybrać dowolną czcionkę, jej styl, rozmiar i kolor, a także deseń czy kolor tła.
Nie jesteś też ograniczony do wprowadzania zmian tylko w zadaniach krytycznych;
masz do dyspozycji łącznie 18 typów zadań, m.in.: punkty kontrolne, zadania sumaryczne
i paski zadań. Do określenia sposobu, w jaki tekst jest zawijany w komórce czy kolumnie,
możesz użyć przycisku Zawijaj tekst znajdującego się w grupie Kolumny.
Formatowanie ramek zadań
Ramki na diagramie sieciowym mają różne kształty, po to, aby ułatwić Ci zauważenie
i rozróżnienie typów zadań.
Dla
zadań sumarycznych stosowane są delikatnie pochylone ramki oraz znaki
(+) lub (—) w zależności od tego, czy podzadania danego zadania sumarycznego są
ukryte czy rozwinięte. Kliknięcie symbolu spowoduje ich ukrycie lub wyświetlenie.
Podzadania widoczne są w prostych ramkach.
Punkty kontrolne z kolei wyświetlane są w ramkach o kształcie rombu
z niebieskim wypełnieniem.
Zadania planowane ręcznie w odróżnieniu od planowanych automatycznie
oznaczone są ukośnym deseniem.
Możesz zmienić formatowanie każdego z zadań osobno lub wprowadzić nowe ustawienia
dla wybranego typu. Aby zmienić formatowanie ramek zadań widocznych w widoku
Diagram sieciowy, wykonaj następującą procedurę:
1.
Wyświetl widok
Diagram sieciowy.
2.
Kliknij prawym przyciskiem myszy ramkę, którą chcesz zmienić,
i wybierz z menu
Formatuj ramkę.
Możesz też kliknąć prawym przyciskiem myszy poza ramką, a następnie wybrać
Style ramek — w takim przypadku będziesz mógł zmienić styl wszystkich ramek
dla danego typu zadań.
Zostanie wyświetlone okno dialogowe Formatowanie ramki (lub Style ramek),
widoczne na rysunku 13.6.
3.
Aby zmodyfikować obramowanie, wybierz odpowiednie ustawienia
na listach:
Kształt, Kolor i Szerokość.
4.
Aby zmodyfikować tło (wewnętrzny obszar ramki), wybierz opcje
dostępne na listach
Kolor i Deseń (w dolnej części okna dialogowego).
5.
Aby zapisać nowo wprowadzone ustawienia, kliknij przycisk
OK.
Kiedy modyfikujesz formatowanie pojedynczych ramek zadań wyświetlanych w widoku
Diagram sieciowy, standardowe ustawienia pochylenia zadań sumarycznych oraz
cieniowanie punktów kontrolnych przestanie pełnić funkcję wyznaczników tego typu
zadań. Jeżeli po wprowadzeniu zmian zdecydujesz się przywrócić domyślne ustawienia
ramki, wówczas kliknij po prostu przycisk Resetuj znajdujący się w oknie dialogowym
Formatowanie ramek.
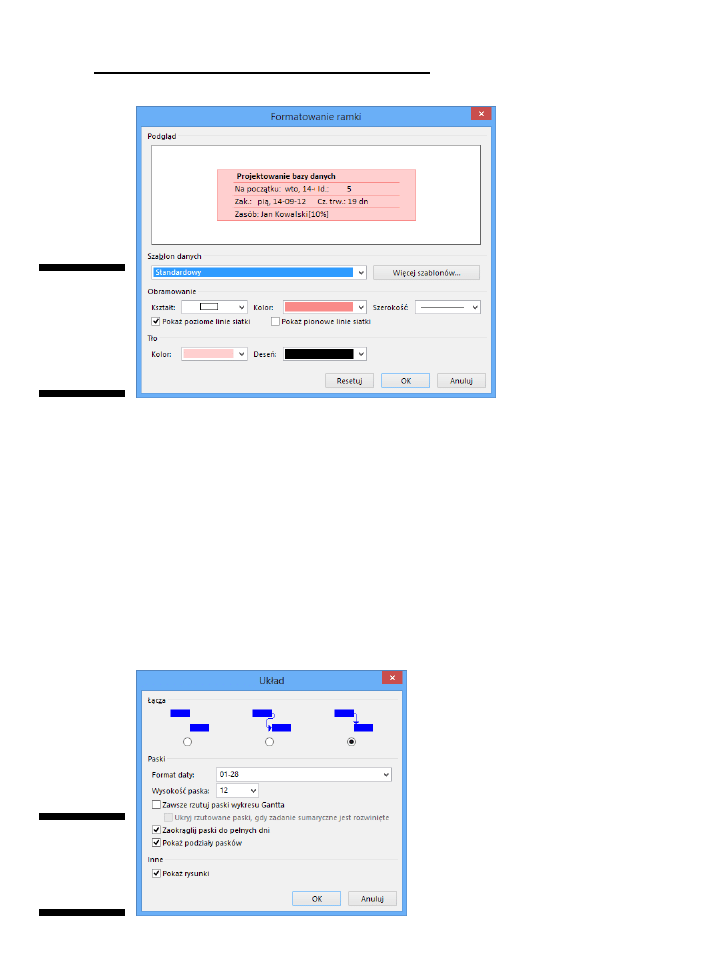
Rozdział 13: Upiększanie projektu
189
Rysunek 13.6.
Zmiana stylu
pojedynczej
ramki w oknie
dialogowym
Formatowanie
ramki
Dostosowywanie układu
Oprócz wyświetlania wybranych kolumn oraz formatowania ramek zadań możesz
też wprowadzić zmiany w układzie widoku. Zależnie od używanego widoku dostępne
opcje mogą się bardzo różnić. Układy widoku Kalendarz i Diagram sieciowy różnią się
od układu zastosowanego np. na widoku Wykres Gantta.
Aby wyświetlić okno dialogowe Układ dla danego widoku, kliknij prawym klawiszem
myszy obszar (np. obszar wykresu w widoku Wykres Gantta) lub dowolne miejsce
widoku Kalendarz czy Diagram sieciowy, a następnie wybierz z menu Układ. Innym
sposobem, niezależnym od rodzaju wyświetlanego widoku, jest wybranie opcji Układ
z karty Widok. Zostanie wyświetlone odpowiednie okno dialogowe. Na rysunkach 13.7,
13.8 i 13.9 widoczne są różne opcje zmiany układu dostępne dla różnych widoków.
Rysunek 13.7.
Okno dialogowe
Układ dla wido-
ku Wykres
Gantta
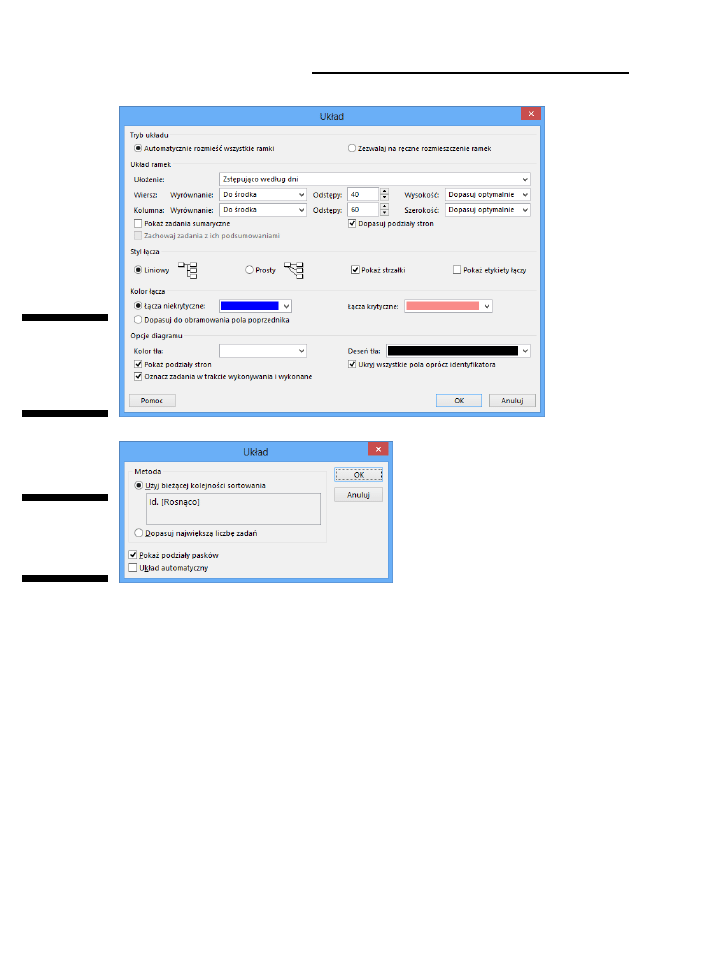
190
Część III: Plan bazowy na horyzoncie
Rysunek 13.8.
Okno dialogowe
Układ dla wido-
ku Diagram
sieciowy
Rysunek 13.9.
Okno dialogowe
Układ dla wido-
ku Kalendarz
Generalnie ustawienia dostępne w tych oknach umożliwiają zmianę rozmieszczenia
wyświetlanych elementów oraz zmianę sposobu odwzorowywania relacji między nimi.
W tabeli 13.1 opisano ustawienia dotyczące układu. Mógłbyś spędzić tydzień albo coś
koło tego, eksperymentując ze wszystkimi tymi ustawieniami, aby przekonać się,
w jaki sposób działają, a ja mogłabym poświęcić kilka dni na opisywanie różnych opcji.
Narzędzia udostępniane przez MS Project służące do formatowania elementów takich
jak paski zadań czy ramki zadań oferują dużą i bardzo przydatną elastyczność.
Teraz, kiedy już znasz dostępne opcje modyfikowania układu widoków, mam dla
Ciebie pewną radę: pozostań przy ustawieniach domyślnych, chyba że masz konkretny
powód, aby je zmieniać (np. chcesz wyróżnić określony typ informacji podczas prezentacji
projektu). Kiedy już nie będziesz potrzebował zmienionego układu, wróć do ustawień
domyślnych. Ewentualnie, jeżeli chcesz wprowadzić zmiany, uzgodnij je dla całej
firmy i konsekwentnie ich przestrzegaj. Dzięki temu ktoś czytający plan projektu
będzie miał ułatwione zadanie podczas interpretowania różnych rodzajów informacji
prezentowanych w poszczególnych widokach. Innymi słowy: jeżeli będziesz zbyt
często zmieniał sposób prezentacji danych przez MS Project, tylko utrudnisz sobie
życie i wprowadzisz zamieszanie wśród osób przyzwyczajonych do domyślnych
ustawień programu.
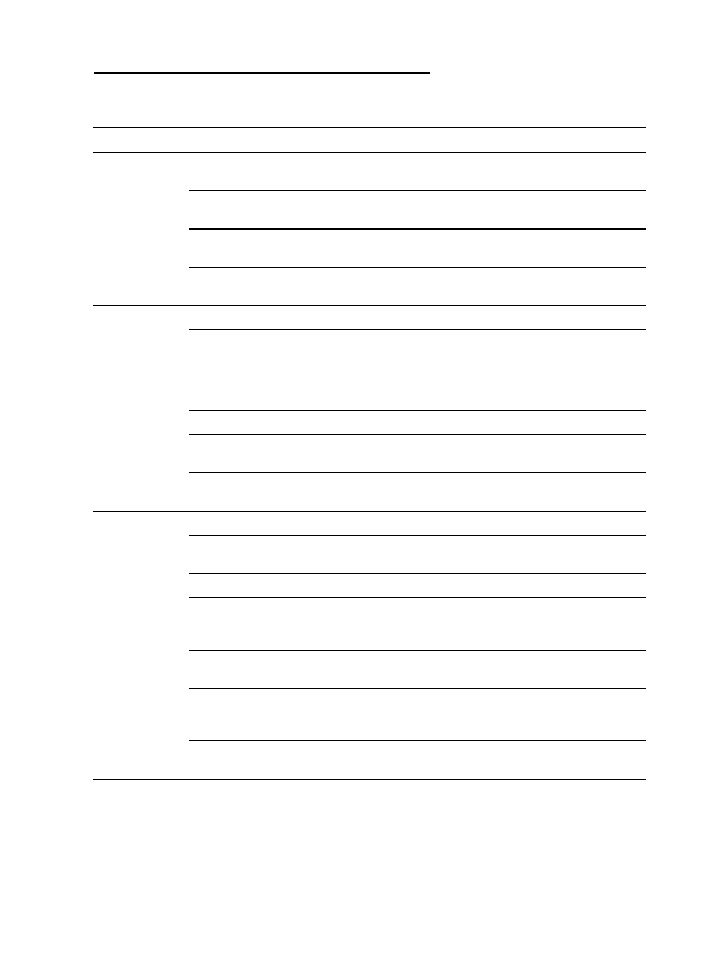
Rozdział 13: Upiększanie projektu
191
Tabela 13.1. Opcje zmiany układu
Typ widoku
Opcja
Sposób działania
Użyj bieżącej kolejności
sortowania
Project używa do sortowania zadań ostatnio
stosowanej kolejności.
Dopasuj największą liczbę zadań
Kolejność sortowania jest ignorowana, a w polu danych
filtrowanych jest tak dużo zadań, jak to tylko możliwe.
Pokaż podziały pasków
Jeżeli w zadaniu jest okres braku aktywności, wówczas
jest ono wyświetlane jako podzielone na różne części.
Kalendarz
Układ automatyczny
MS Project zmienia układ w reakcji na wstawianie
dodatkowych zadań.
Obszar Tryb układu
Automatycznie rozmieszcza wszystkie ramki.
Obszar Układ ramek
To ustawienie stosowane jest do rozmieszczania
i wyrównywania ramek; dostosowywane są:
wyrównanie, przestrzenie rozdzielające, wysokość;
modyfikowany jest też sposób wyświetlania zadań
sumarycznych.
Obszar Styl łącza
Zmieniany jest styl linii zależności oraz etykiety.
Obszar Kolor łącza
Można ustawić kolor zarówno dla łączy krytycznych,
jak i niekrytycznych.
Diagram
sieciowy
Obszar Opcje diagramu
Tu można kontrolować kolor tła oraz deseń ramek,
jak również podział strony oraz postęp realizacji zadań.
Łącza
Konfiguruje się tu styl linii zależności.
Format daty
Określa sposób wyświetlania daty na etykietach
pasków zadań.
Wysokość paska
Wysokość paska zadań podawana w punktach.
Zawsze rzutuj paski wykresu
Gantta
Kiedy ta opcja jest zaznaczona, szczegóły paska
zadań są zwinięte do poziomu najważniejszego
zadania sumarycznego.
Zaokrąglij paski do pełnych dni
Kiedy stosujesz jako jednostki czasu części dnia,
wówczas paski mogą odpowiadać pełnym dniom.
Pokaż podziały pasków
Jeżeli w zadaniu jest okres braku aktywności,
wówczas jest ono wyświetlane jako podzielone
na różne części.
Wykres Gantta
Pokaż rysunki
Rysunki są wyświetlane na ekranie komputera
oraz drukowane.
Modyfikowanie linii siatki
Tak jak numery telefonów dzielone są na mniejsze segmenty po to, aby ułatwić ich
zapamiętywanie, tak elementy graficzne są rozbijane na mniejsze części, tak byś mógł łatwiej
je przyswoić. W tabelach używa się kolumn, w kalendarzach ramek, na boisku linii itd.
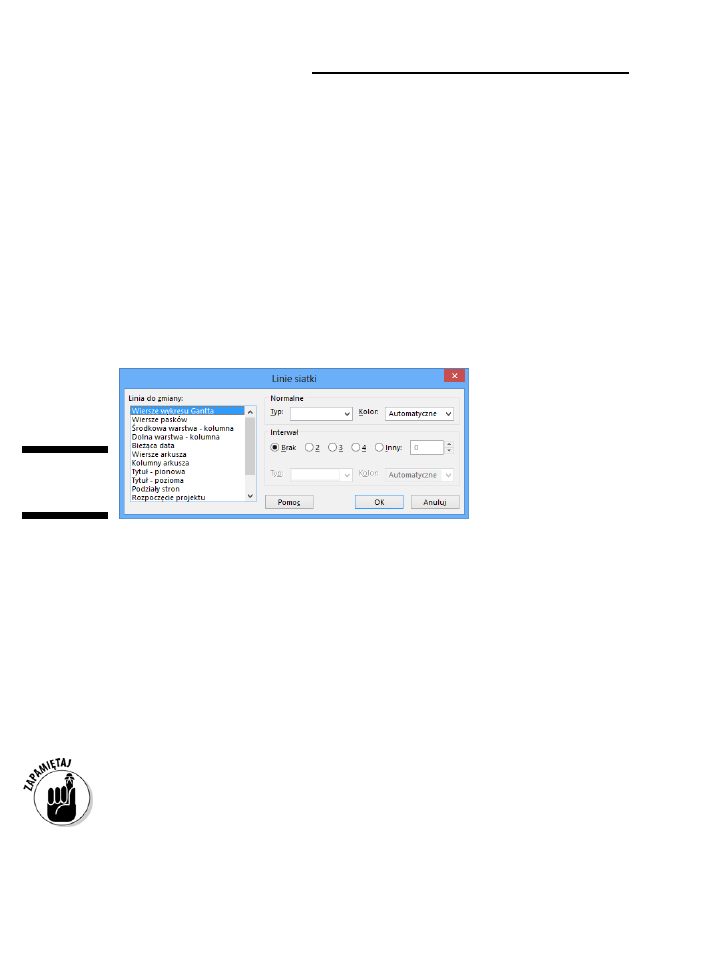
192
Część III: Plan bazowy na horyzoncie
W MS Project linie siatki wykorzystuje się w kilku widokach po to, aby wskazać
konkretny element, np. przerwę między kolejnymi tygodniami czy status daty (datę,
która jest monitorowana w projekcie). Linie takie mogą być pomocne w odczytywaniu
planu i rozpoznawaniu przerw czasowych czy luk w informacjach. I tak: za pomocą
linii siatki można wskazać mniejsze i większe podziały kolumny. Linie siatki można
modyfikować na kilka sposobów: zmieniać kolor i styl linii czy odstępy między nimi.
Aby to zrobić, użyj okna dialogowego Linie siatki i wykonaj opisane poniżej czynności:
1.
Kliknij prawym przyciskiem myszy dowolny obszar w widoku
zawierającym linie siatki (np. obszar wykresu w widoku
Wykres Gantta
lub
Kalendarz), a następnie wybierz z menu Linie siatki.
Zostanie wyświetlone okno dialogowe Linie siatki (rysunek 13.10). Możesz też
wyświetlić kartę kontekstową Narzędzia wykresu Gantta/Formatowanie, w grupie
Formatowanie kliknąć przycisk Linie siatki, a następnie wybrać opcję Linie siatki.
Rysunek 13.10.
Okno dialogowe
Linie siatki
2.
Z listy
Linia do zmiany wybierz pozycję, którą chcesz zmodyfikować.
3.
W polu
Normalne wybierz z list Typ i Kolor styl oraz barwę linii.
4.
Aby zastosować kontrastowe kolory dla różnych przerw i w ten sposób
ułatwić ich odczytywanie, wykonaj następującą procedurę:
a. Zaznacz interwał, dla którego chcesz zastosować kontrastującą linię.
To ustawienie jest zwykle używane wraz z innym stylem czy kolorem ustawianymi
w obszarze Normalne, tak aby uwidocznić odstępy. Zauważ, że nie dla każdego
typu linii siatki można zastosować kontrastujące przerwy.
b. Wybierz typ i kolor linii z list.
5.
Aby zapisać wprowadzone ustawienia, kliknij przycisk
OK.
Linie siatki modyfikujesz kolejno jedną po drugiej, nie masz też do dyspozycji przycisku
przywracającego pierwotne ustawienia. Zmiany wprowadzone dla jednej z linii siatki
nie mają wpływu na inne.
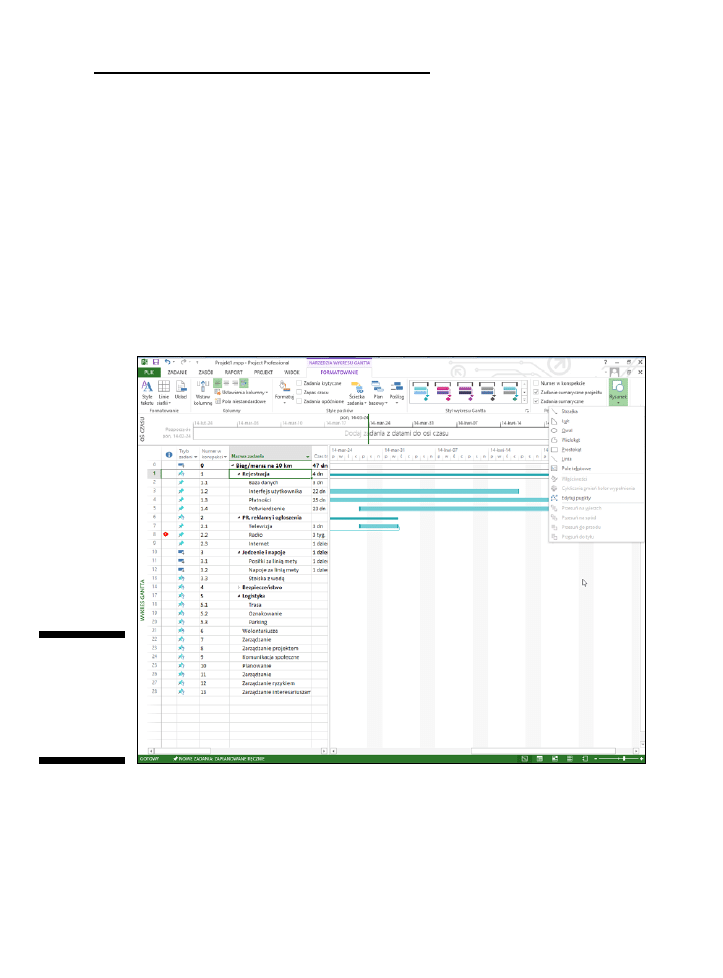
Rozdział 13: Upiększanie projektu
193
Kiedy obraz zastępuje tysiąc słów
Słowa, liczby, paski zadań i ramki sprawdzają się dobrze, ale możesz przecież chcieć
dodać własne elementy, takie jak kółko narysowane wokół zadania, które ma przyciągnąć
uwagę, czy prosty rysunek ilustrujący jakiś proces czy relację.
Do narysowania tego typu grafiki w obszarze wykresu możesz użyć narzędzia do rysowania
znajdującego się na karcie kontekstowej Narzędzia wykresu Gantta/Formatowanie.
Aby dodać grafikę:
1.
Wyświetl widok
Wykres Gantta.
2.
Przejdź na kartę
Narzędzia wykresu Gantta/Formatowanie/Rysunek.
Zostanie wyświetlone menu z dostępnymi kształtami i poleceniami (rysunek 13.11).
Rysunek 13.11.
Za pomocą na-
rzędzia do ry-
sowania można
dodać do pro-
jektu proste
kształty
3.
Kliknij narzędzie z kształtem odpowiadającym temu, który chcesz
umieścić w projekcie, takim jak owal czy prostokąt.
4.
Na wykresie w miejscu, w którym chcesz umieścić obiekt, przeciągnij
kursor myszy aż do momentu, kiedy rysowana grafika będzie miała
odpowiedni rozmiar.
5.
Zwolnij przycisk myszy.
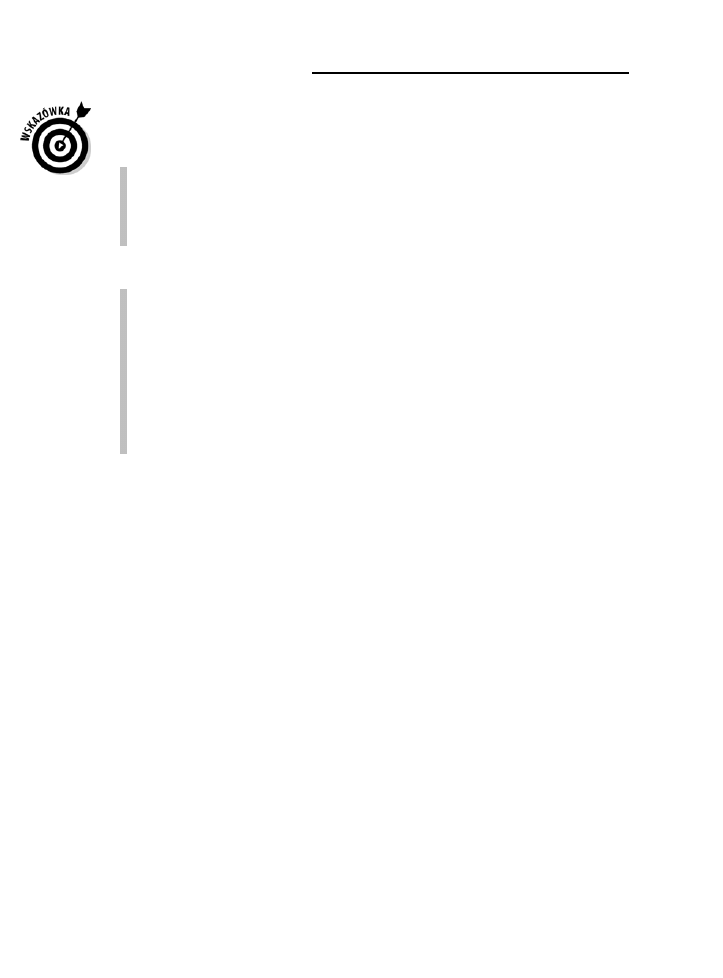
194
Część III: Plan bazowy na horyzoncie
Kiedy narysujesz obiekt nad elementami takimi jak pasek zadań, będzie on miał
jednolity biały kolor i zakryje wszystko, co znajdzie się pod nim. Jeżeli chcesz, aby to,
co znajduje się pod obiektem, było widoczne, do wyboru masz kilka opcji:
Kliknij prawym przyciskiem myszy obiekt, a następnie wybierz Właściwości
i w oknie dialogowym Formatowanie rysunku w obszarze Wypełnienie wybierz Brak.
Kliknij prawym przyciskiem myszy obiekt, a następnie wybierz Rozmieść/Przesuń
na spód — wówczas element zostanie ukryty pod składnikami wykresu.
Po odsłonięciu obiektu masz do wyboru jeszcze kilka możliwości.
Dodawanie tekstu — jeżeli narysujesz pole tekstowe, możesz je kliknąć,
a następnie wpisać dowolny tekst.
Zmiana rozmiaru — aby zmienić rozmiar dowolnego narysowanego
samodzielnie obiektu, musisz go zaznaczyć, a następnie przesunąć uchwyty
umieszczone na jego krawędziach (małe czarne kwadraciki) i w ten sposób
zmniejszyć lub zwiększyć rysunek.
Przesunięcie obiektu — umieść kursor myszy nad obiektem, tak aby zmienił
się w poczwórną strzałkę. Następnie przesuń rysunek w dowolne miejsce na
wykresie.
Tworzenie niestandardowych pól
tekstowych
Tabele, za pomocą których można w MS Project przeglądać arkusze, często ograniczone
są do jednego typu danych, np. w polach dotyczących kosztów możesz wprowadzić
tylko dane numeryczne. Jednocześnie Project zawiera mnóstwo pól, które możesz
dostosować do własnych potrzeb i dodać do zadania czy tabeli zasobów. Możesz też
dostosować tekst, informacje o kosztach, liczby, znaczniki i inne typy pól. Wygodnym
rozwiązaniem jest utworzenie pola niestandardowego wraz z tabelą odnośników.
Tabelę odnośników możesz wykorzystać do utworzenia listy rozwijanej zawierającej
wartości, które mają być użyte podczas tworzenia pola niestandardowego. W takim
przypadku po kliknięciu komórki i rozwinięciu listy będzie można z niej wybrać
ustalone wcześniej pozycje. Przyjmijmy, że chcesz dodać pole z informacją, czy dany
zasób ukończył szkolenie. Przygotowanie pola niestandardowego wraz z tabelą
odnośników zawierającą jedyne możliwe do wprowadzenia wartości (np.: Tak, Nie,
Częściowo
) przyspieszy wpisywanie danych, a także wyeliminuje ryzyko błędów, które
mogłyby się pojawić, gdyby w polu nie było żadnych ograniczeń. Domyślnie w polu
można wprowadzać tylko te wartości, które znajdują się w tabeli odnośników.
Aby utworzyć i wykorzystać niestandardowe pole tekstowe wraz z tabelą odnośników,
wykonaj następującą procedurę:
1.
Wyświetl widok zorientowany na zadanie lub zasób, a następnie tabelę,
którą chcesz dostosować.
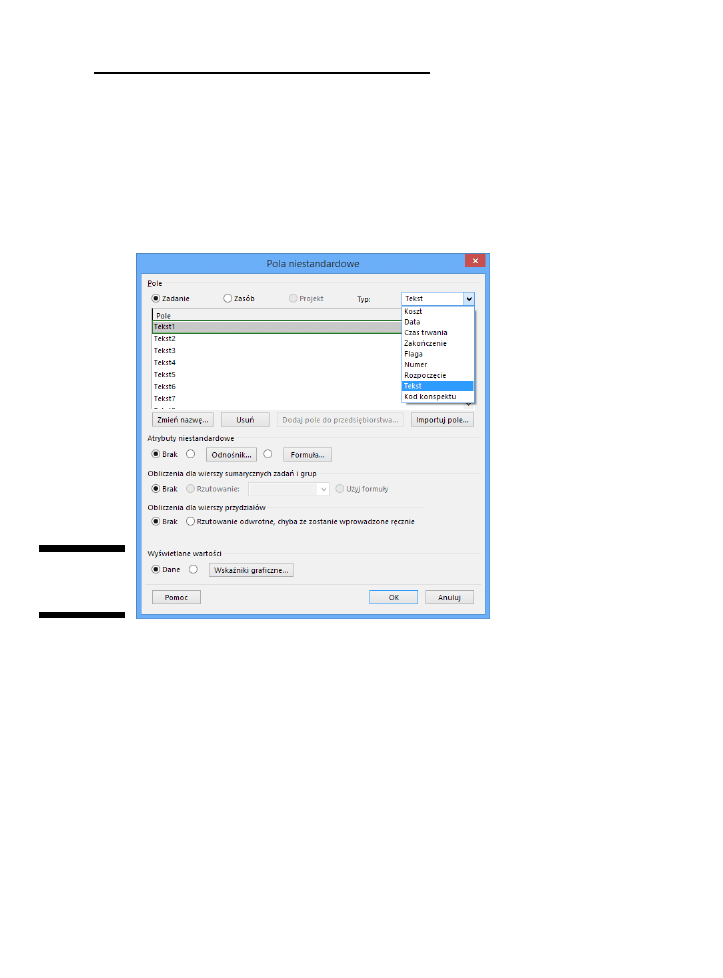
Rozdział 13: Upiększanie projektu
195
Tabelę możesz wyświetlić, klikając znajdujący się na karcie Widok przycisk Tabele,
a następnie wybierając z wyświetlonej listy odpowiednią tabelę.
2.
Następnie kliknij prawym klawiszem myszy nagłówek dowolnej kolumny
i wybierz z wyświetlonego menu
Pola niestandardowe.
Zostanie wyświetlone okno dialogowe Pola niestandardowe.
3.
Z listy wybierz odpowiedni rodzaj pola (rysunek 13.12).
Rysunek 13.12.
Pola niestan-
dardowe
4.
Kliknij przycisk
Zmień nazwę i wprowadź nazwę w oknie Zmienianie
nazwy pola, a następnie kliknij przycisk OK.
5.
Wróć do okna
Pola niestandardowe i kliknij przycisk Odnośnik.
Zostanie wyświetlone okno dialogowe Edytowanie tabeli odnośników (rysunek 13.13).
6.
W kolumnie
Wartość wprowadź odpowiednie dane (daty dla informacji
o harmonogramie, wartości walutowe dla informacji o kosztach itd.).
W razie potrzeby w kolumnie Opis możesz umieścić dodatkowe informacje.
7.
Powtarzaj krok 6., aż wprowadzisz wszystkie potrzebne wartości.
8.
Aby ustawić daną wartość jako domyślną, zaznacz pole
Użyj wartości
z tabeli jako domyślnego wpisu w polu, zaznacz wartość i kliknij przycisk
Ustaw domyślne — wartość zostanie oznaczona pogrubioną niebieską
czcionką.
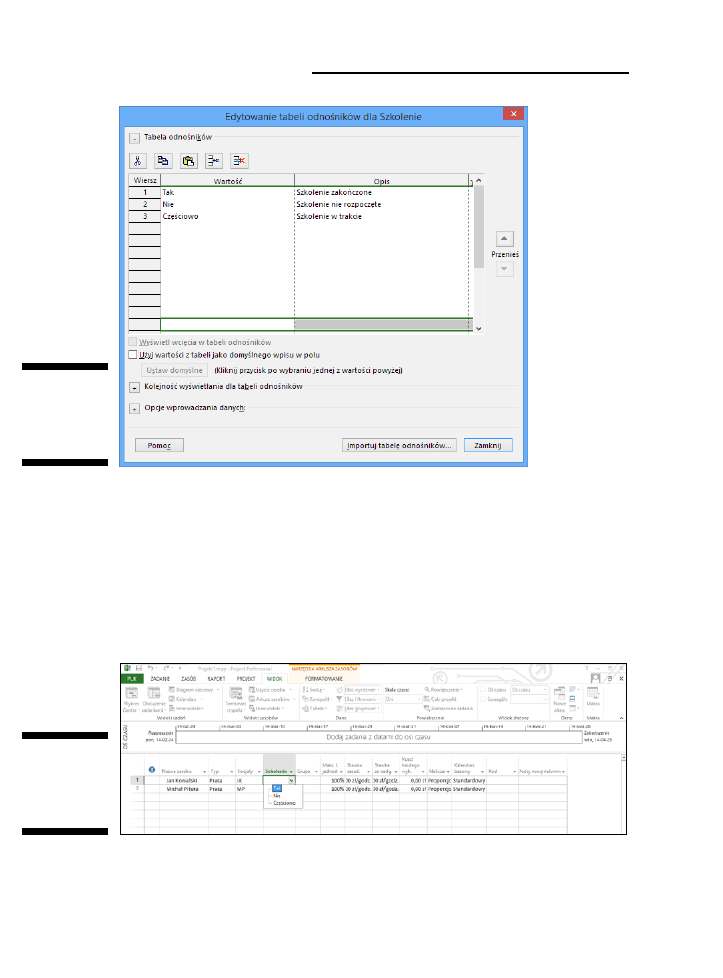
196
Część III: Plan bazowy na horyzoncie
Rysunek 13.13.
Definiowanie
domyślnych
wartości
dla pola
9.
Aby zapisać listę oraz zamknąć wszystkie okna dialogowe, kliknij
przycisk
OK.
10.
Wstaw pole w odpowiednim miejscu w tabeli.
Kliknij kolumnę na prawo od miejsca, w którym chcesz wstawić nową kolumnę.
Wybierz kolejno Formatowanie/Wstaw kolumnę, następnie wybierz utworzoną
odpowiednią pozycję z listy, która zostanie wyświetlona.
Na rysunku 13.14 widoczne jest niestandardowe pole tekstowe z tabelą
odnośników wstawione w widoku Arkusz zasobów w projekcie.
Rysunek 13.14.
Lista dostęp-
nych wartości
w polu
Szkolenie
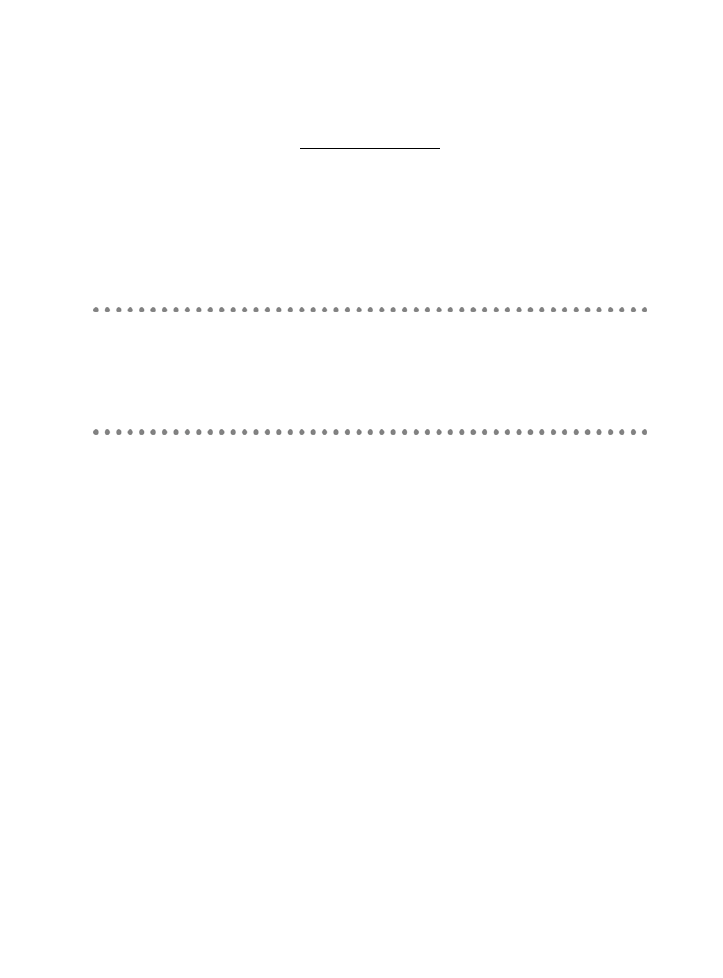
Rozdział 14
Wszystko zaczyna się
od planu bazowego
W tym rozdziale omówiono:
►
zapisywanie informacji w planie bazowym;
►
wykorzystywanie wielu planów bazowych;
►
ustawianie i resetowanie planów bazowych;
►
zapisywanie planów pośrednich.
iedy przechodzisz na dietę (chyba wszyscy to robimy), pierwszego dnia stajesz na
wadze, aby zanotować wagę początkową. Później, w miarę postępów, porównujesz
swoje sukcesy i porażki z jakimś punktem odniesienia.
Project również umożliwia Ci wykonywanie testów porównawczych, dzięki czemu
możesz porównać aktualną aktywność w projekcie z ustalonymi wcześniej planami.
Ta zapisana wcześniej wersja danych czy
planu bazowego zawiera wszystkie
informacje o projekcie, takie jak: daty, przydziały zasobów i koszty.
Plan pośredni w MS Project to nic innego jak lista kontrolna dla zaplanowanych dat.
Uwzględnia ona daty rozpoczęcia i zakończenia zadań zarówno zakończonych,
trwających, jak i tych, które dopiero mają się rozpocząć.
W tym rozdziale znajdują się informacje na temat tego, kiedy, dlaczego oraz w jaki
sposób ustawić plan bazowy oraz plan pośredni dla projektu.
Wszystko na temat planu bazowego
Kiedy już zakończysz etap przygotowywania planu (i innych dokumentów) niezbędnego
do stworzenia roboczej wersji harmonogramu projektu oraz kiedy ten harmonogram
będzie można przedstawić szerszemu gronu osób, nadchodzi czas, aby uczynić z niego
plan bazowy.
Plan bazowy to projekt uchwycony niemal w ostatnim momencie
przygotowań, kiedy jesteś gotów go zatwierdzić i zamienić w czyn. Plan taki zapisany
w pliku programu Project istnieje niezależnie od wszelkich działań odnotowywanych
w zadaniach projektu.
K
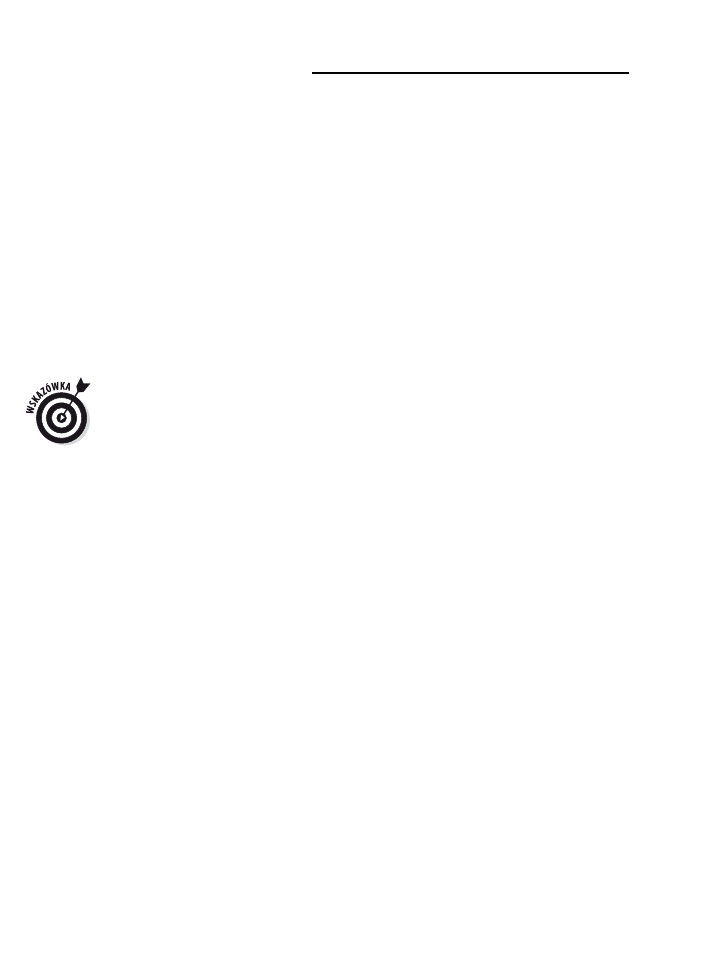
198
Część III: Plan bazowy na horyzoncie
Najważniejsze informacje uwzględniane w planie bazowym to: daty rozpoczęcia
i zakończenia, czas trwania, praca oraz koszt każdego z zadań. Po tym jak ustawisz plan
bazowy i będziesz monitorował uwzględnione w nim działania, możesz skonfrontować
przyjęte założenia z ich faktyczną realizacją, również w postaci graficznej prezentacji
aktualnych danych.
Plan bazowy możesz wykorzystać do przygotowywania raportów przeznaczonych dla
siebie czy dotyczących zespołu realizującego projekt. Plan taki jest szczególnie użyteczny
pod koniec danej fazy, kiedy możesz porównać stan bieżący z szacunkami i założeniami
przyjętymi wiele tygodni czy miesięcy wcześniej. Takie informacje pomogą poprawić
Twoje kwalifikacje planisty oraz nauczyć Cię przygotowywać dokładniejsze szacunki
w przyszłości.
Planu bazowego zestawionego z bieżącymi działaniami możesz też użyć do wyjaśnienia
przyczyn opóźnień czy przekroczenia kosztów, a także do zobrazowania pracownikom
czy klientom wpływu znaczących zmian w zakresie projektu — do tego celu możesz
wykorzystać szerokie spektrum raportów (również w postaci wydruków).
Dobrą praktyką jest porównywanie planu bazowego i szacunków pod koniec każdego
z etapów projektu. Jeżeli jednak projekt trwa dłużej niż sześć miesięcy, możesz przegapić
szansę uczenia się w jego trakcie. W dodatku zapewne zapomnisz, o czym myślałeś,
przygotowując pierwotne założenia.
I w końcu może się zdarzyć, że ustawisz plan bazowy tylko dla wybranych zadań. Jeżeli
jedno z zadań wypadnie z harmonogramu z powodu np. istotnej zmiany, możesz
zmodyfikować przyjęte dla niego założenia, nie zmieniając pozostałej części planu
bazowego.
Zapisywanie planu bazowego
Plan bazowy możesz ustawić w dowolnym momencie. Służy do tego okno dialogowe
Ustawianie planu bazowego. Jedno z ustawień — to, za pomocą którego Project
rzutuje
dane na zadania sumaryczne podczas ustalania planu bazowego dla części zadań —
wymaga dokładniejszych objaśnień.
Kiedy po raz pierwszy ustawisz plan bazowy, dane zadania sumarycznego będą domyślnie
aktualizowane, jeżeli tylko wprowadzisz jakieś modyfikacje (zmienisz harmonogram
podzadań czy wręcz go usuniesz). Jeżeli jednak zapisujesz plan tylko dla wybranych
zadań, wówczas możesz zmienić aktualizowanie danych, określając sposób, w jaki plan
bazowy rzutuje (czy podsumowuje) dane. Możesz wybrać, czy zmiany mają być rzutowane
na wszystkie zadania sumaryczne, czy tylko na wybrane przez Ciebie. Druga opcja działa
tylko w przypadku, gdy wybierzesz zadanie sumaryczne, nie zaznaczając jego podzadań.
Aby użyć rzutowania, ustaw plan bazowy tylko dla wybranych zadań. Innymi słowy:
być może wystarczająco szczegółowo przygotowałeś wczesne zadania z pierwszego
etapu czy miesiąca dużego projektu i jesteś gotów zatwierdzić tę część planu, jednak
wiele zagadnień z późniejszych faz wciąż trzeba wypracować. Ustanowienie planu
bazowego dla wcześniejszych zadań pozwoli Tobie oraz Twojemu zespołowi je
realizować, a jednocześnie umożliwi stopniowe opracowywanie kolejnych zadań.
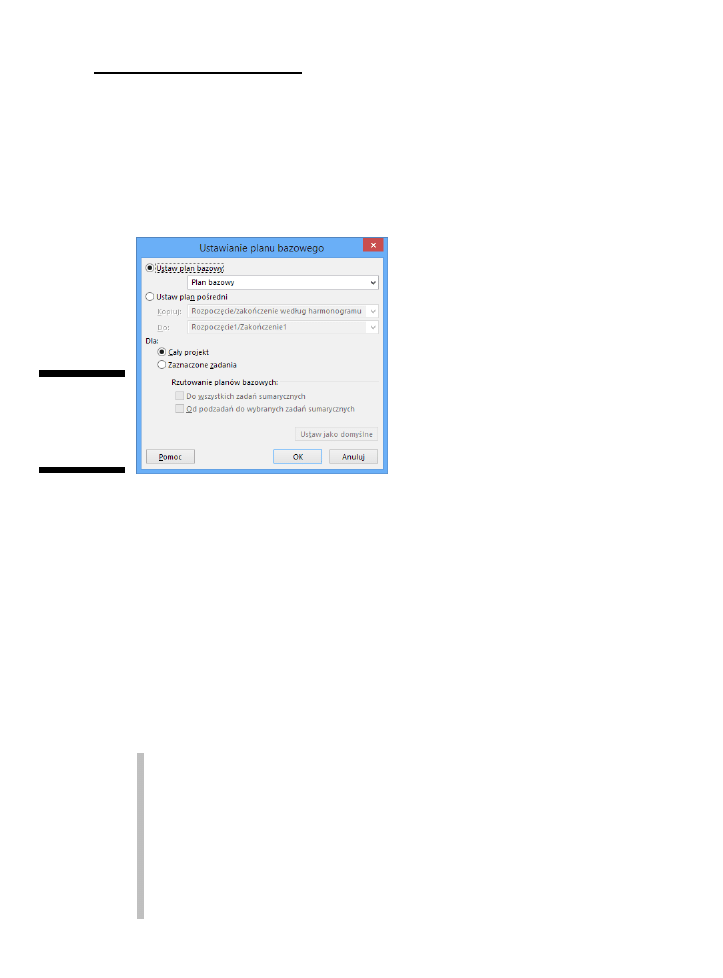
Rozdział 14: Wszystko zaczyna się od planu bazowego
199
Aby ustawić plan bazowy, wykonaj następującą procedurę:
1.
Jeśli chcesz ustawić plan bazowy tylko dla konkretnego zadania,
wybierz je, zaznaczając wiersz z jego identyfikatorem.
2.
Wybierz
Projekt/Ustaw plan bazowy/Ustaw plan bazowy.
Zostanie wyświetlone okno dialogowe Ustawianie planu bazowego (rysunek 14.1).
Rysunek 14.1.
Ustawianie
planu bazowe-
go i planu po-
średniego
3.
Wybierz opcję
Cały projekt lub Zaznaczone zadania.
4.
Jeżeli w kroku 3. wybierzesz
Zaznaczone zadania, musisz też określić
sposób, w jaki plan bazowy będzie rzutował zmiany w zadaniach.
Możesz wybrać rzutowanie dla wszystkich zadań sumarycznych lub od podzadań
do wybranych zadań sumarycznych.
5.
Aby ustawić plan bazowy, kliknij przycisk
OK.
Ustawianie większej liczby planów bazowych
Posiadanie kilku planów bazowych wydaje się zaprzeczeniem idei planu bazowego jako
takiego. Poza wszystkim celem planu bazowego jest dostarczenie miary, dzięki której
możliwe będzie zmierzenie postępu. Powodów do ustawienia więcej niż jednego planu
bazowego może być kilka. Rozważ następujące:
Możesz mieć jeden plan dla klienta, a drugi do użytku wewnętrznego
przez Twój zespół. Mówiąc wprost: możesz chcieć narzucić pracownikom
bardziej wymagające terminy niż data ustalona z klientem.
Masz kilka scenariuszy dla projektu. Może nie jesteś pewny, czy będziesz
potrzebował dodatkowej funkcji w przygotowywanym produkcie. Możesz
przygotować jeden plan, w którym funkcja będzie kluczowym elementem,
i drugi, niezawierający jej wcale.
Przewidujesz, że może wydarzyć się coś ryzykownego. Chcesz przygotować
jeden plan bazowy jako plan ratunkowy lub jako przeciwdziałanie zagrożeniom.
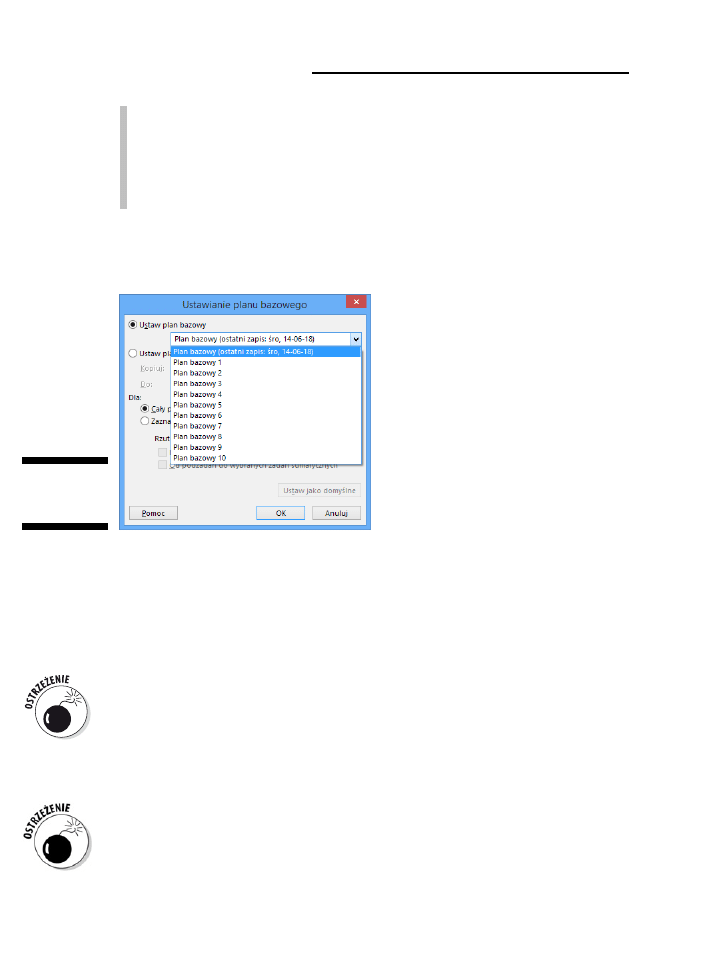
200
Część III: Plan bazowy na horyzoncie
Analizujesz, jakie konsekwencje dla zakresu planu lub produktu będzie
miała zmiana wprowadzona w harmonogramie lub innym elemencie.
Możesz ustawić różne plany po to, aby sprawdzić, jak będzie wyglądał projekt
przed wprowadzeniem zmiany i po wprowadzeniu, choć w tym przypadku
rozwiązaniem może też być zresetowanie planu bazowego. Resetowanie planu
bazowego omówiłam w części „Czyszczenie i resetowanie planu bazowego”.
W oknie dialogowym Ustawianie planu bazowego znajduje się lista planów wraz z datą,
kiedy zostały one zapisane (rysunek 14.2). Możesz łatwo uniknąć nadpisania istniejącego
planu — wystarczy, że wybierzesz z listy inny niż ten, który jest aktualnie uruchomiony.
Rysunek 14.2.
Wiele planów
bazowych
Jeżeli zapiszesz wiele planów bazowych czy pośrednich, możesz je łatwo przeglądać
— wystarczy w dowolnym widoku tabeli wyświetlić dodatkowe kolumny zawierające
odpowiednie informacje. Jeżeli chcesz przejrzeć informacje o planie zapisanym pod
nazwą Plan bazowy 7, musisz do widoku Wykres Gantta wstawić kolumnę o takiej
samej nazwie.
Aby jednocześnie przeglądać informacje o kilku planach, wyświetl widok Wykres Gantta
— wiele planów bazowych.
Podczas obliczania odchyleń (i niezależnie od tego, czy wyprzedzasz harmonogram,
czy też jesteś spóźniony; czy koszty nie przekroczyły budżetu, czy też przeciwnie)
Project wykorzystuje tylko pierwszy plan (ten z nazwą Plan bazowy, a nie Plan bazowy 1).
Jeżeli harmonogram projektu i inne parametry ulegną znaczącym zmianom (np. kiedy
projekt jest wstrzymany, a później ponownie uruchomiony), lepsze dane uzyskasz
po wyczyszczeniu i zresetowaniu planu bazowego (więcej informacji w punkcie
„Czyszczenie i resetowanie planu bazowego”).
Im więcej planów bazowych zapiszesz, tym większy będzie plik projektu, co może
wpłynąć na obniżenie szybkości działania oraz wydajności.
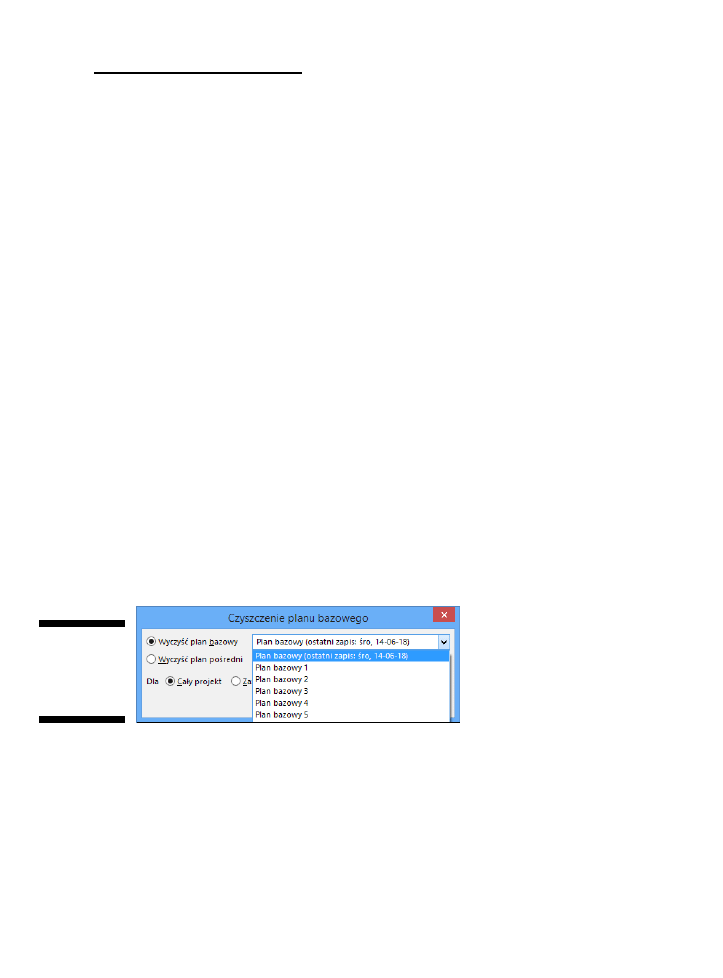
Rozdział 14: Wszystko zaczyna się od planu bazowego
201
Czyszczenie i resetowanie planu bazowego
Zamierzeniem przyświecającym tworzeniu planu bazowego jest zamrożenie obrazu
projektu, który to obraz pozostanie nienaruszalny i nigdy nie ulegnie zmianie. Cóż,
tyle mówi teoria. W praktyce wydarzenia mogą sprawić, że pierwotny plan bazowy
przestanie być użyteczny, a nawet stanie się nieaktualny.
I tak: w przypadku projektu, który od rozpoczęcia do zamknięcia liczony jest w latach,
możesz chcieć co roku przygotowywać nowy plan bazowy, tak aby uwzględnić wzrost
kosztów czy zmiany zachodzące w zasobach. Następnie możesz prześledzić kolejne,
narastające wersje swoich szacunków, oddające zmiany wprowadzone w planie
spowodowane zaistniałymi okolicznościami.
Z drugiej strony, projekt rozpoczęty tydzień wcześniej i posiadający gruntownie
przemyślany plan bazowy może ulec gwałtownej zmianie tuż po tym, jak masowe
strajki trwające trzy miesiące wstrząsną całą gałęzią gospodarki. Wszystkie pierwotne
szacunki mogą nagle stracić całą wartość. W takim przypadku zapewne będziesz chciał
wprowadzić zmiany, ustawić nowy plan i rozpocząć realizację tuż po tym, kiedy strajki
się zakończą.
Aby wyczyścić plan bazowy, wykonaj następującą procedurę:
1.
Jeśli chcesz wyczyścić plan bazowy tylko dla konkretnego zadania,
wybierz je, zaznaczając wiersz z jego identyfikatorem.
2.
Wybierz
Projekt/Ustaw plan bazowy/Wyczyść plan bazowy.
Zostanie wyświetlone okno dialogowe Czyszczenie planu bazowego z zaznaczoną
domyślnie opcją Wyczyść plan bazowy.
3.
Na liście rozwijanej zaznacz plan bazowy, który chcesz wyczyścić
(rysunek 14.3).
Rysunek 14.3.
Czyszczenie
planu bazowe-
go i planu po-
średniego
4.
Aby wyczyścić cały projekt, zaznacz kontrolkę
Cały projekt; jeżeli
wybierzesz opcję
Zaznaczone zadania, będziesz mógł wybrać tylko te,
które mają zostać wyczyszczone.
5.
Kliknij przycisk
OK.
Wybrany projekt bazowy lub zaznaczone w projekcie zadania zostaną wyczyszczone.
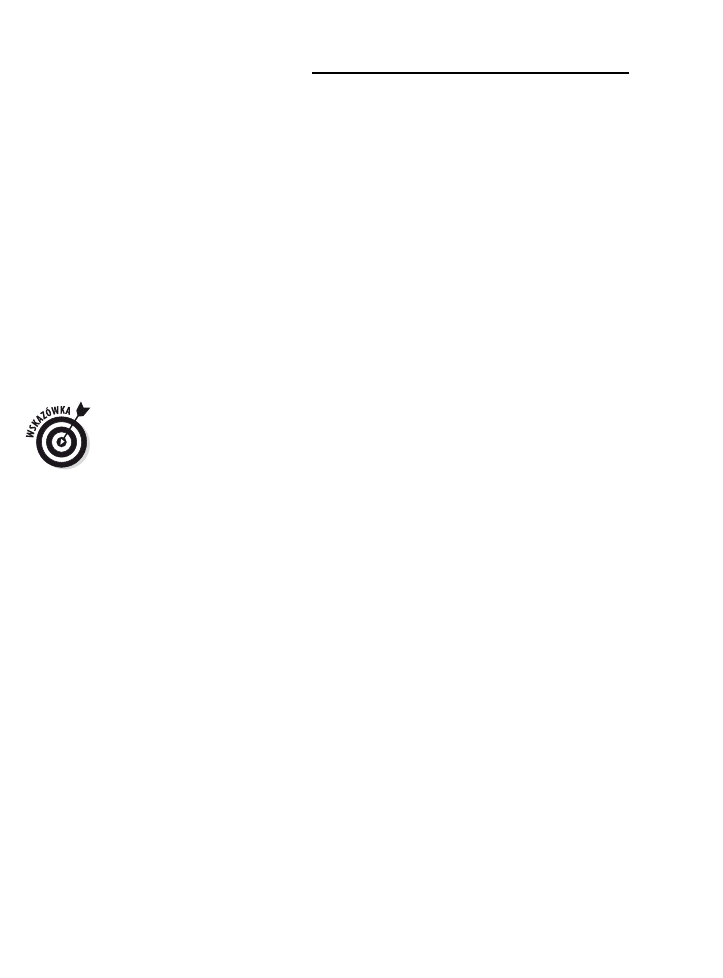
202
Część III: Plan bazowy na horyzoncie
Plan pośredni
Plan pośredni to „lżejsza” wersja planu bazowego, w której zapisujesz tylko aktualne
daty rozpoczęcia i zakończenia zadań, które już monitorowałeś (w planie bazowym
znajdują się daty wszystkich zadań — również tych nierozpoczętych).
W planie pośrednim zapisywane są tylko informacje o datach, np. dane dotyczące
przydziałów zasobów i kosztów są pomijane (po zapisaniu wielu planów bazowych
plik Projecta może być ogromny. Dzięki temu, że w planach pośrednich zapisywane są
tylko harmonogramy, takie pliki są znacznie mniejsze).
Ze względu na to, że w planie bazowym jest mnóstwo danych, mogą stać się one
nieaktualne. Plan pośredni może być zapisany w celu zachowania informacji o zmianie
dat, ale nie nadpisze pierwotnych informacji o kosztach z planu bazowego.
Możesz zapisać 11 planów pośrednich (pierwotny plus te numerowane od 1 do 10).
Jeżeli potrzebujesz ich więcej, rozważ użycie planu pośredniego oraz planu
podstawowego, w którym znajdzie się dodatkowy zestaw potrzebnych Ci informacji.
Nie popadnij jednak w przesadę w tej kwestii. Zapisanie zbyt wielu zestawów danych
— nawet w przypadku długoterminowych projektów — może być dezorientujące.
Aby nie pogubić się wśród zapisanych kopii planu, wydrukuj kopię i zanotuj, kiedy
i dlaczego plan został zapisany.
Zapisywanie planu pośredniego
Do zapisywania planu pośredniego służy to samo okno dialogowe, w którym zapisuje
się plan bazowy. W przypadku planu pośredniego różnica polega na wskazaniu, skąd
pochodzą pierwotne dane. I tak: jeżeli chcesz zapisać daty startu i rozpoczęcia pochodzące
z pierwszego planu bazowego do trzeciego planu pośredniego, możesz skopiować je
z pozycji PlanBazowy2 do Rozpoczęcie3/Zakończenie3. Jeżeli potrzebujesz dat rozpoczęcia
i zakończenia wszystkich zadań, wybierz kopiowanie z Rozpoczęcie/zakończenie według
harmonogramu.
Jeżeli chcesz zmienić tylko bieżące daty rozpoczęcia i zakończenia z planu bazowego,
ale pozostawić nienaruszone wszystkie inne, możesz skopiować je z pozycji
Rozpoczęcie/zakończenie według harmonogramu do planu bazowego, który chcesz zmienić.
Aby zapisać plan pośredni, wykonaj następującą procedurę:
1.
Jeśli chcesz zapisać plan pośredni tylko dla konkretnych zadań, zaznacz je.
2.
Wybierz
Projekt/Ustaw plan bazowy/Ustaw plan bazowy.
Zostanie wyświetlone okno dialogowe Ustawianie planu bazowego.
3.
Wybierz
Ustaw plan pośredni.
4.
Z listy rozwijanej
Kopiuj wybierz zestaw danych, który chcesz umieścić
w planie pośrednim.
5.
Na liście rozwijanej
Do wskaż pola planu pośredniego, do których
chcesz wkleić zestaw danych (rysunek 14.4).
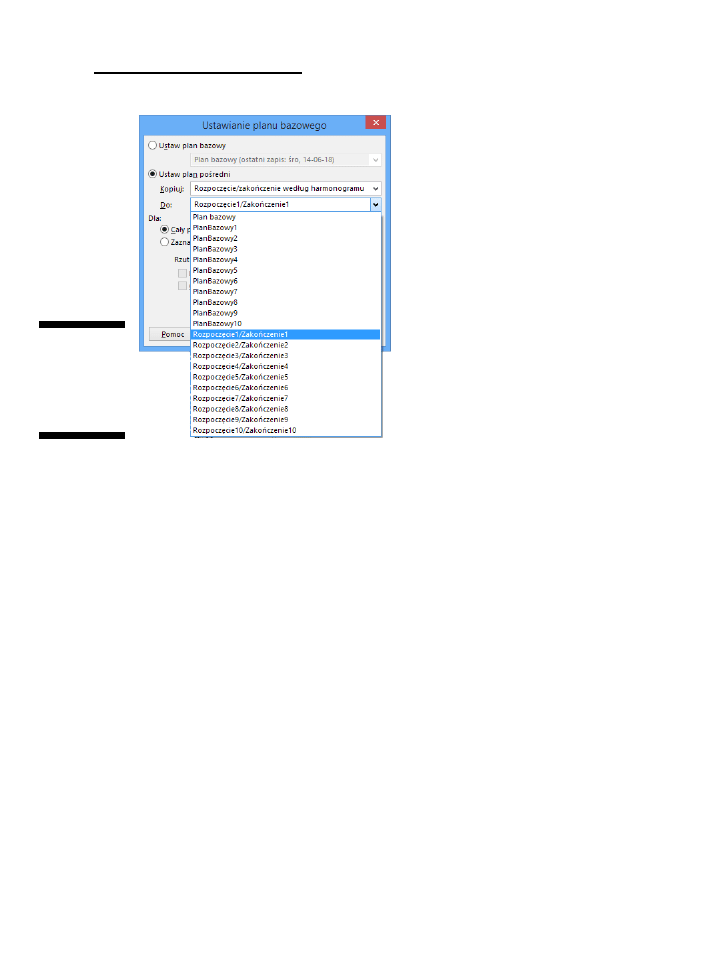
Rozdział 14: Wszystko zaczyna się od planu bazowego
203
Rysunek 14.4.
Kopiowanie
ustawień i zapi-
sywanie ich
w planie
pośrednim
6.
Następnie zaznaczając odpowiednią kontrolkę, określ, czy ma być
zapisany plan pośredni całego projektu, czy wybranych zadań.
7.
Jeżeli zdecydujesz się zapisać tylko dane wybranych zadań, za pomocą
pól wyboru określ, w jaki sposób ma zostać wykonane rzutowanie planu
bazowego.
8.
Aby zapisać plan, kliknij przycisk
OK.
Korzystając z list rozwijanych Kopiuj i Do w oknie dialogowym Ustawianie planu bazowego,
możesz zapisać dziesięć planów pośrednich zawierających dane bazowe lub tylko dane
bieżące.
Czyszczenie i resetowanie planu pośredniego
Kiedy rozpoczynasz projekt, dziesięć planów pośrednich może wydawać się dużą
ilością, ale wraz z nieustannie zmieniającymi się uwarunkowaniami w krótkim czasie
ta liczba może okazać się niewystarczająca. W takiej sytuacji może pojawić się konieczność
ponownego wykorzystania jednego z planów.
W programie przemieszano nieco opcje dotyczące planów bazowych i pośrednich i aby
wyczyścić ten drugi, należy wyświetlić okno dialogowe dla tego pierwszego.
Aby wyczyścić plan pośredni, wykonaj następującą procedurę:
1.
Jeśli chcesz wyczyścić plan pośredni tylko dla konkretnych zadań,
zaznacz je.
2.
Wybierz
Projekt/Ustaw plan bazowy/Wyczyść plan bazowy.
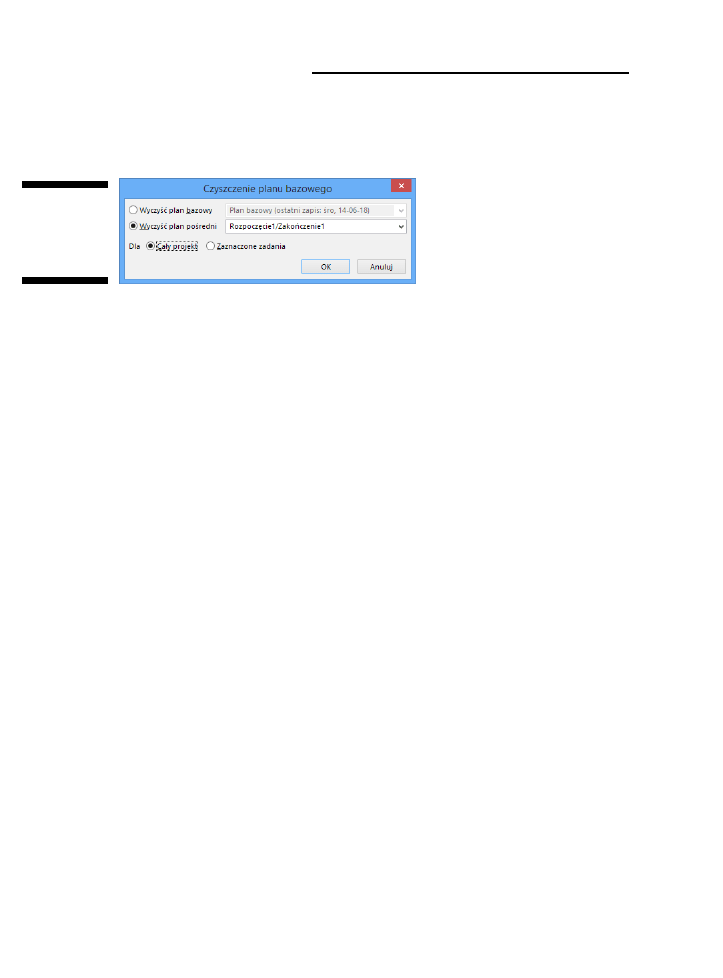
204
Część III: Plan bazowy na horyzoncie
Zostanie wyświetlone okno dialogowe Czyszczenie planu bazowego (rysunek 14.5).
Możesz używać go do czyszczenia i resetowania planów pośrednich, kiedy tylko
zechcesz.
Rysunek 14.5.
Okno dialogowe
Czyszczenie
planu
bazowego
3.
Wybierz opcję
Wyczyść plan pośredni, a następnie wskaż na liście
rozwijanej, który z planów chcesz wyczyścić.
4.
Wskaż też, czy ma być oczyszczony cały plan pośredni, czy tylko wybrane
zadania.
5.
Aby wyczyścić plan, kliknij przycisk
OK.
Teraz możesz już wpisać do planu pośredniego nowy zestaw informacji.
Być może będziesz chciał utworzyć kopie zapasowe różnych wersji plików zawierających
plany bazowe i pośrednie. Po ich wyczyszczeniu odpowiednie dane przepadną na zawsze.
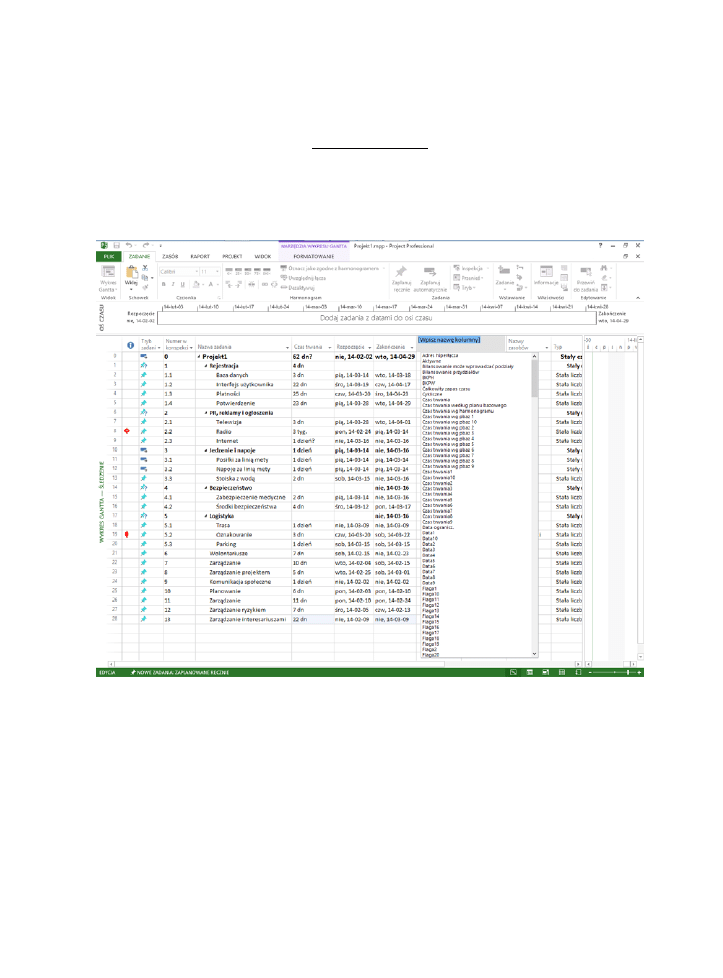
Część IV
Utrzymać kurs
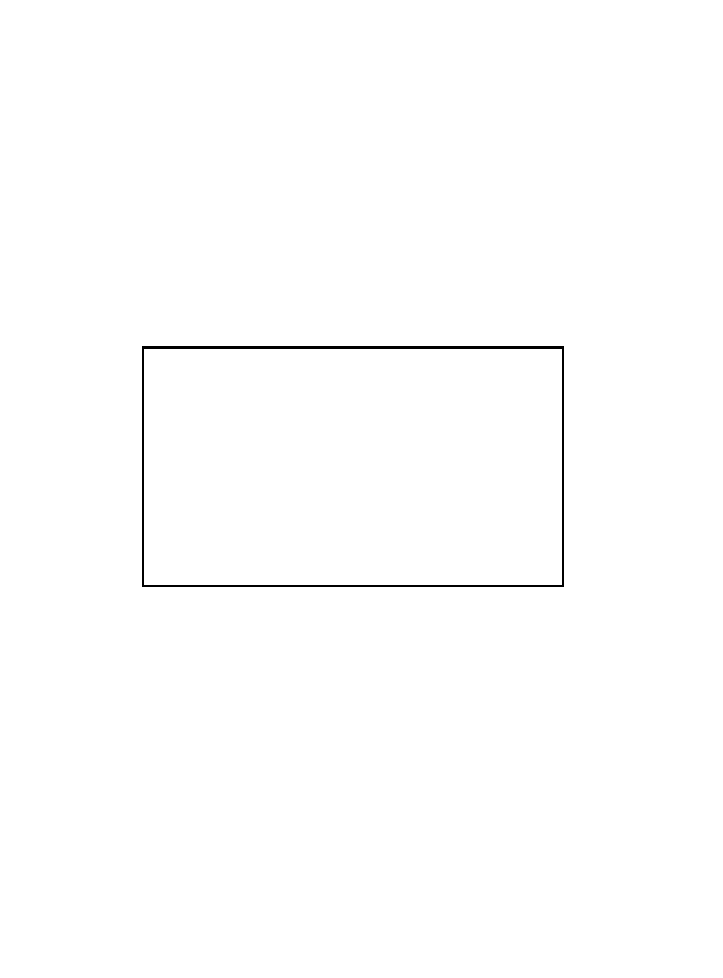
206
Część IV: Utrzymać kurs
W tej części omówiono:
zbieranie danych w celu określenia statusu projektu;
monitorowanie zużycia zasobów;
porównywanie planów i stanu realizacji;
wartość wypracowaną — informacje podstawowe;
postępowanie, gdy nie wszystko idzie zgodnie z planem;
przygotowywanie interesujących raportów za pomocą nowej
funkcji raportowania w MS Project 2013.
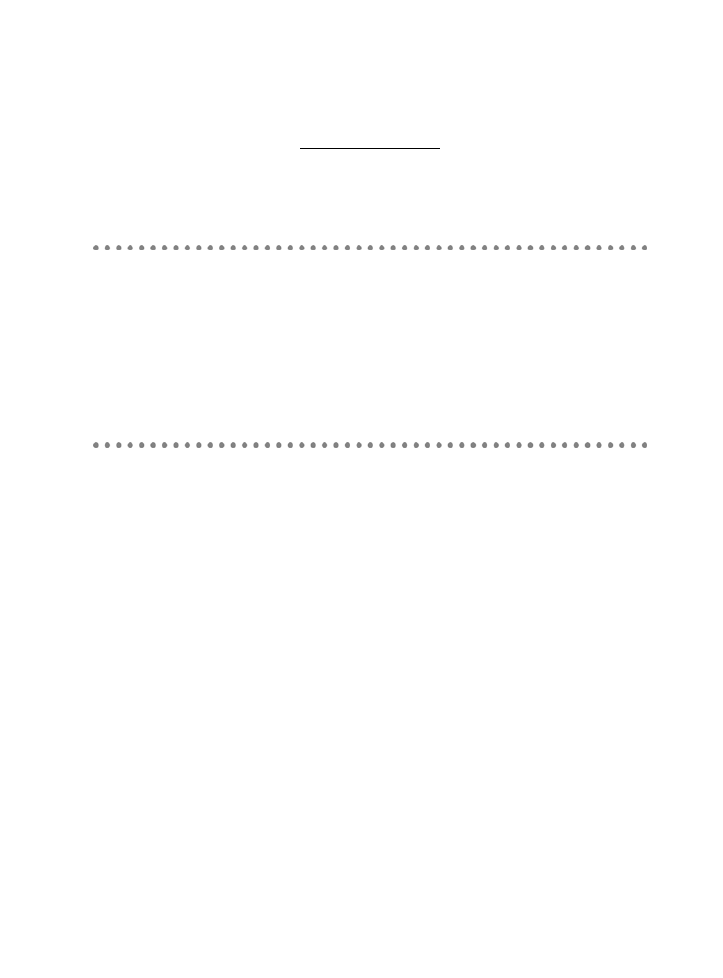
Rozdział 15: Na właściwej drodze
207
Rozdział 15
Na właściwej drodze
W tym rozdziale omówiono:
►
planowanie zarządzania komunikacją;
►
korzystanie z narzędzi do monitorowania;
►
śledzenie i zapisywanie postępu realizacji zadań;
►
określanie ilości wykonanej pracy;
►
aktualizację kosztów stałych;
►
przenoszenie zadań;
►
aktualizowanie projektu — wprowadzanie zmian we wszystkich zadaniach;
►
konsolidację wielu projektów.
iedy projekt przechodzi z etapu planowania do etapu realizacji, rozpoczyna się gra,
w której znajdziesz zasady, cele, ramy czasowe i — chaos.
Niezależnie od tego, czy zadania podążają w kierunkach zaplanowanych, czy też
zupełnie niespodziewanych, Twoim zadaniem jest rejestrowanie tego, co się dzieje,
innymi słowy:
śledzenie postępu. Śledzenie rozpoczyna się w chwili, kiedy członkowie
zespołu zgłoszą postępy, jakie zaszły w projekcie. Wtedy Ty (lub inna osoba wyznaczona
do tego zadania) zaczynasz rejestrować w MS Project postępy realizacji każdego z zadań.
Kiedy zaczniesz zapisywać bieżące działania, będziesz zaskoczony informacjami
zwrotnymi przekazywanymi przez program. Niektóre z nich będą dobre, inne złe
— ale wszystkie przydatne w procesie zarządzania projektem.
Projektowanie planu komunikacji
Kiedy planujesz projekt, musisz rozważyć, jakich informacji będziesz potrzebował (Ty
lub którykolwiek z interesariuszy), kto je posiada, jak można je przekazywać i jak często
należy je aktualizować. Najczęściej informacje takie są przechowywane w osobnym
dokumencie zwanym
planem zarządzania komunikacją. Prosty przykład takiego
planu znajduje się w tabeli 15.1.
Plan zarządzania komunikacją może być skomplikowany lub tak prosty jak tabelka
w Wordzie czy Excelu. Z lewej strony wprowadzasz nazwę czy stanowisko każdego
z interesariuszy, a następnie zapisujesz, jakich informacji ta osoba potrzebuje,
jak je dostarczyć i jak często.
K
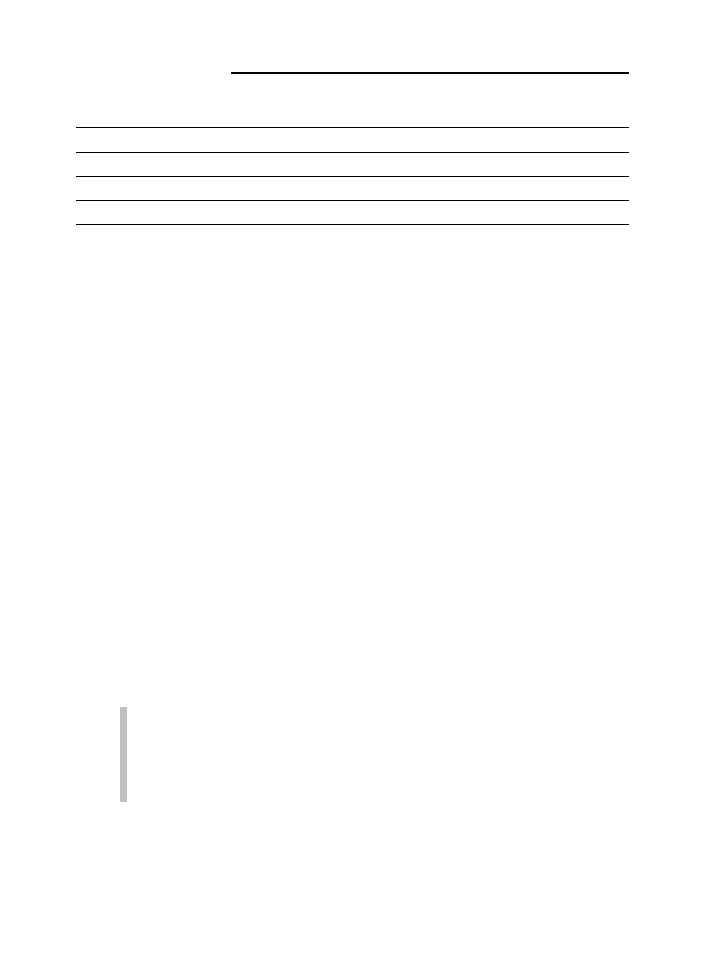
208
Część IV: Utrzymać kurs
Tabela 15.1. Plan komunikacji
Interesariusz
Informacja
Metoda dostarczenia
Częstotliwość
Kierownik projektu
Raport o stanie
Poczta elektroniczna
Tygodniowo
Członkowie zespołu
Stan projektu
Spotkanie
Dwa razy w tygodniu
Sponsor
Raport o postępach realizacji
PowerPoint
Miesięcznie
Nie jest to zagadnienie z zakresu fizyki kwantowej, jednak powinieneś określić, jakie
informacje będziesz musiał śledzić, kiedy mogą być Ci potrzebne i w jakiej postaci.
Zbieranie danych
Pierwszym etapem procesu śledzenia postępów w projekcie jest zebranie informacji
o tym, co aktualnie się dzieje. Im to zadanie będzie prostsze w realizacji, tym lepiej,
ponieważ będą je realizować ludzie. Im bardziej usystematyzowane będzie raportowanie
— np. co piątek w formie standardowych formularzy przesyłanych do tej samej osoby
— tym łatwiej będzie gromadzić dane.
Następnie możesz umieścić te informacje w MS Project na kilka sposobów: wprowadzić
je do arkuszy dostępnych z poziomu różnych widoków i tabel, za pomocą okna
dialogowego Informacje o zadaniu czy narzędzi do śledzenia znajdujących się w grupie
Harmonogram na karcie Zadanie umieszczonej na Wstążce.
Ilość informacji, które musisz zgromadzić, zależna jest od ich rodzaju oraz wymaganego
poziomu szczegółowości. I tak: niektórzy używają Projecta tylko do utworzenia osi
czasu dla swoich działań. Inni włączają zasoby i śledzą całkowitą pracę nad zadaniami, nie
wchodząc w szczegółowe rozliczenie przepracowanych godzin. Dla innych w zupełności
wystarczające jest oznaczenie ukończenia jednego zadania na 50%, a innego na 100%,
pozwalając, aby program przyjął, że wszystkie zasoby wykonały oszacowaną
wcześniej pracę.
Metody śledzenia — stosowanie
Musisz znaleźć metodę śledzenia, która — uwzględniając ilość i rodzaj monitorowanych
informacji — będzie najlepsza dla Ciebie. MS Project 2013 zaoferował cztery takie metody:
zadanie — suma,
zadanie — okres,
przydział — suma,
przydział — okres.
Przeprowadzę Cię przez pozostałą część tego rozdziału, ale możesz zrozumieć te metody,
porównując śledzenie zadania ze śledzeniem przydziału. Możesz śledzić postępy wg
zadania, określając bieżącą datę (lub inną wybraną) i sprawdzając łączną ilość ukończonej
pracy lub koszt zadania. Możesz też śledzić informacje wg przydziału, co oferuje bardziej
szczegółowy poziom, ponieważ możesz sprawdzić ilość pracy całkowitej czy kosztów
dla każdego z zasobów.
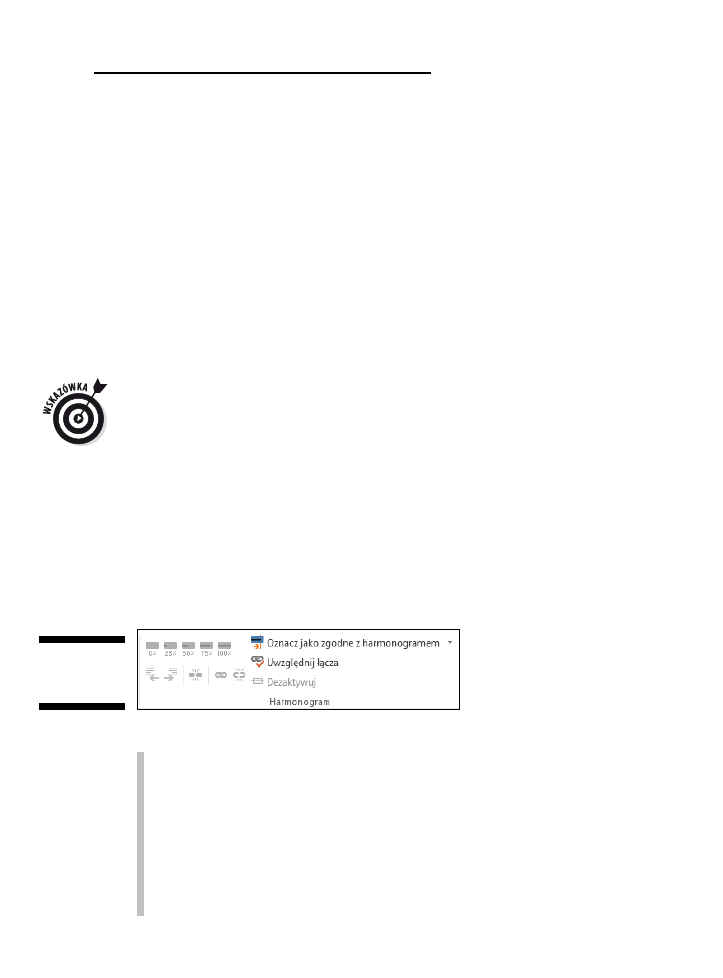
Rozdział 15: Na właściwej drodze
209
Przyjmijmy, że zadanie Test komponentów elektrycznych oszacowano na 12 godzin pracy
— zgodnie z planem bazowym projektu. Inżynier, elektryk i pomocnik to 3 zasoby
ludzkie, które zostały przydzielone do zadania w wymiarze 100% ich czasu. Śledzenie
wg zadania — suma przynosi informację, że zadanie jest wykonane w 75%, co oznacza,
że przepracowano 9 godzin.
Project przyjmuje, że praca została równo rozdzielona między 3 zasoby — po 3 godziny
na każdy. W rzeczywistości jednak inżynier przepracował 1 godzinę, elektryk 6,
a pomocnik 2. Dopiero zmienna
okres oddaje obraz sytuacji. Śledzenie metodą
okresową wykorzystuje określone przyrosty czasu zależnie od tego, czy będziesz
monitorował pracę wykonaną w zadaniu, czy też wykonaną przez konkretny zasób.
I tak: dla zadania Test komponentów elektrycznych możesz wybrać śledzenie metodą
zadań
okresowych — wówczas uzyskasz wynik w wysokości 9 godzin przepracowanych
na dziennej zmianie. Możesz też użyć metody śledzenia
przydziałów okresowych
— wówczas otrzymasz informacje o ilości pracy wykonanej przez zasób w godzinach
lub dniach.
Jeżeli projekt lub organizacja nie wymagają szczegółowego śledzenia okresów, lepiej
jest użyć metody
sumy zadań czy przydziałów. Dzięki temu mniej czasu będziesz
musiał spędzić nad wprowadzaniem informacji do programu, a więcej na zarządzaniu
zespołem czy na kontaktach z interesariuszami.
Korzystanie z narzędzi do monitorowania
Czasem można odnieść wrażenie, że Project umożliwia wykonanie wszystkiego za
pomocą kliknięcia jakiegoś przycisku — dlaczego więc w przypadku śledzenia miałoby
być inaczej? Narzędzia do śledzenia znajdujące się w grupie Harmonogram na karcie
Zadanie umożliwiają aktualizację wybranych zadań w widoku tabeli. Na rysunku 15.1
widoczne są przyciski narzędzi śledzenia oraz innych narzędzi znajdujących się w grupie
Harmonogram.
Rysunek 15.1.
Przyciski narzę-
dzi śledzenia
Oto zmiany, jakie można wprowadzić za pomocą tych narzędzi:
Procent wykonania — kliknięcie jednego z przycisków szybko ustawi stopień
wykonania zadania (używana jest skala procentowa) liczony w godzinach pracy.
Oznacz jako zgodne z harmonogramem — po kliknięciu tego przycisku zaznaczone
zadanie zostanie automatycznie oznaczone jako realizowane zgodnie z planem
bazowym i datą stanu. Więcej informacji na temat daty stanu zamieszczono
w punkcie „Określanie daty stanu”.
Aktualizuj zadania — aby wyświetlić okno dialogowe zawierające informacje
o postępie prac, czasie trwania, datach rozpoczęcia i zakończenia, należy rozwinąć
menu znajdujące się przy przycisku Oznacz jako zgodne z harmonogramem i wybrać
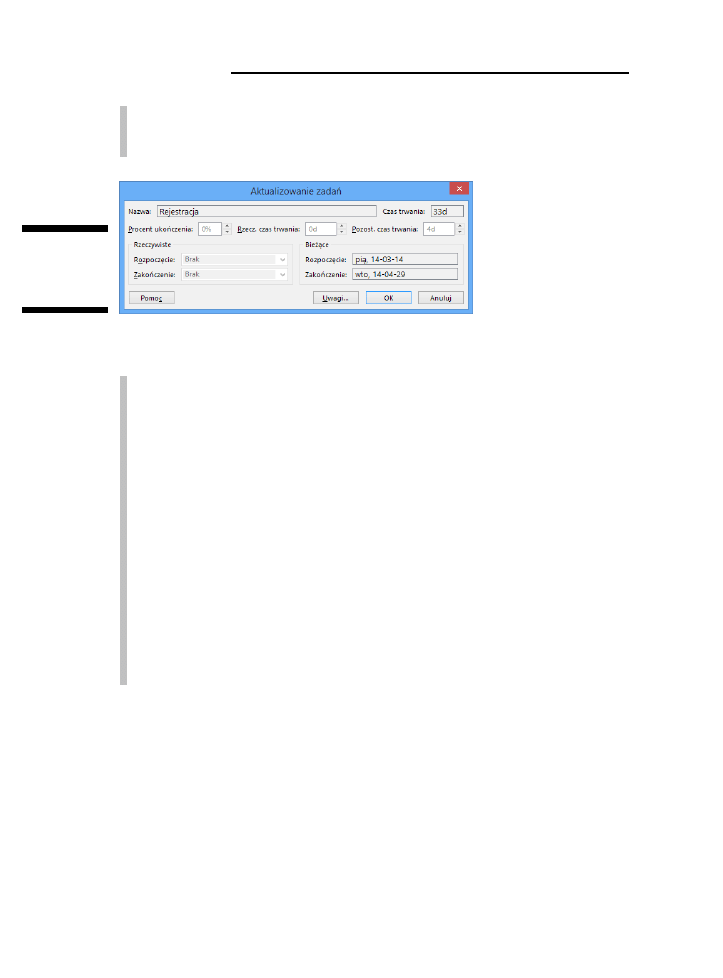
210
Część IV: Utrzymać kurs
Aktualizuj zadania. W otwartym w ten sposób oknie dialogowym Aktualizowanie
zadań możesz np. określić, czy rzeczywista data rozpoczęcia różni się od daty
bieżącej. Okno to widoczne jest na rysunku 15.2.
Rysunek 15.2.
Okno dialogowe
Aktualizowanie
zadań
Kilka dodatkowych narzędzi do śledzenia i wyświetlania postępu realizacji zadań
można znaleźć w innych miejscach programu:
Aktualizuj projekt — oznacza wszystkie zadania w projekcie jako wykonane
zgodnie z przyjętą datą stanu. Narzędzie to można również wykorzystać do
zmiany harmonogramu nieukończonych zadań. Dalej, w podrozdziale pt.
„Aktualizacja projektu”, objaśniono, w jaki sposób zaktualizować wszystkie
zadania.
Przenieś zadanie — zmienia harmonogram wszystkich, części lub wybranych zadań.
Możesz użyć tego narzędzia (znajdziesz je pod przyciskiem Przenieś w grupie
Zadania na karcie Zadanie) do przeniesienia zadania do przodu lub do tyłu,
możesz też zmienić harmonogram części zadań na podstawie daty stanu.
Opis użycia tego narzędzia znajduje się w podrozdziale „Przenoszenie zadań”,
w dalszej części rozdziału.
Linie postępu — uruchamia narzędzia do rysowania. Przycisk narzędzia znajduje
się na karcie Formatowanie w grupie Formatowanie. Aby uzyskać do niego dostęp,
należy rozwinąć menu z przycisku Linie siatki i kliknąć opcję Linie postępu.
Zostanie wówczas wyświetlone okno dialogowe, w którym dla poszczególnych
dat możesz skonfigurować wyświetlanie
linii postępu: te pionowe linie połączone
z zadaniami w toku wskazują, które z nich wyprzedzają harmonogram, a które są
opóźnione.
Na wszystko znajdzie się jakiś widok
Być może już wiesz, że w MS Project możesz znaleźć odpowiedni widok dla wszystkiego,
co chciałbyś zobaczyć. I tak: aby łatwo zaktualizować informacje o zadaniach czy
zasobach, użyj widoków Arkusz zadań lub Obciążenie zadaniami (odpowiednio rysunki
15.3 i 15.4). Dostępnych jest tak wiele możliwości, że można nabrać podejrzeń,
czy przypadkiem Microsoft nie każe sobie płacić od widoku.
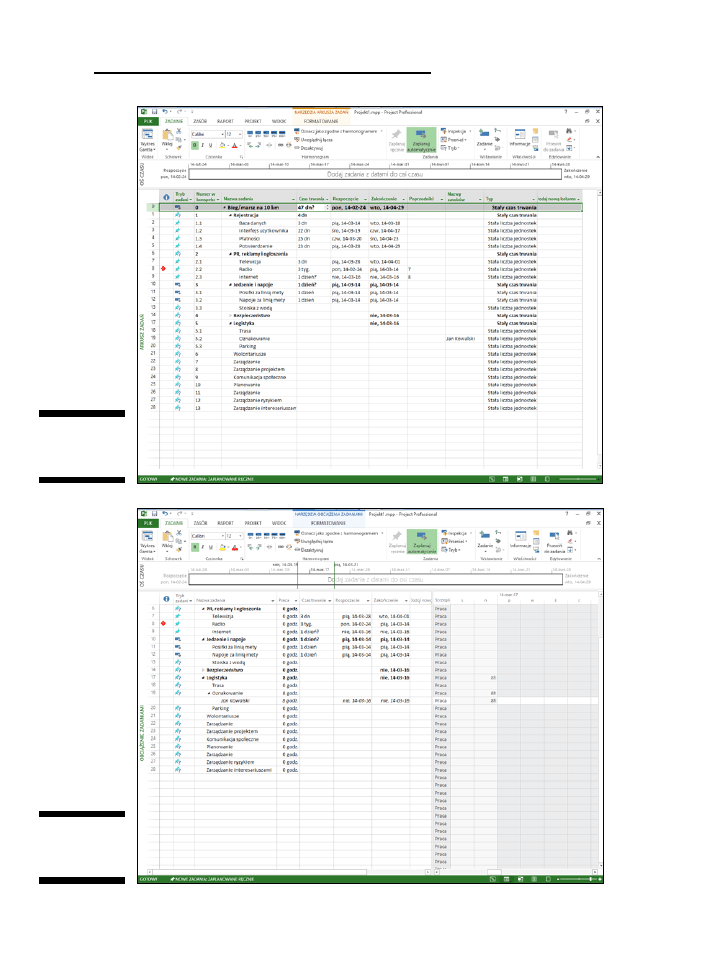
Rozdział 15: Na właściwej drodze
211
Rysunek 15.3.
Widok
Arkusz zadań
Rysunek 15.4.
Widok Obcią-
żenie zadaniami
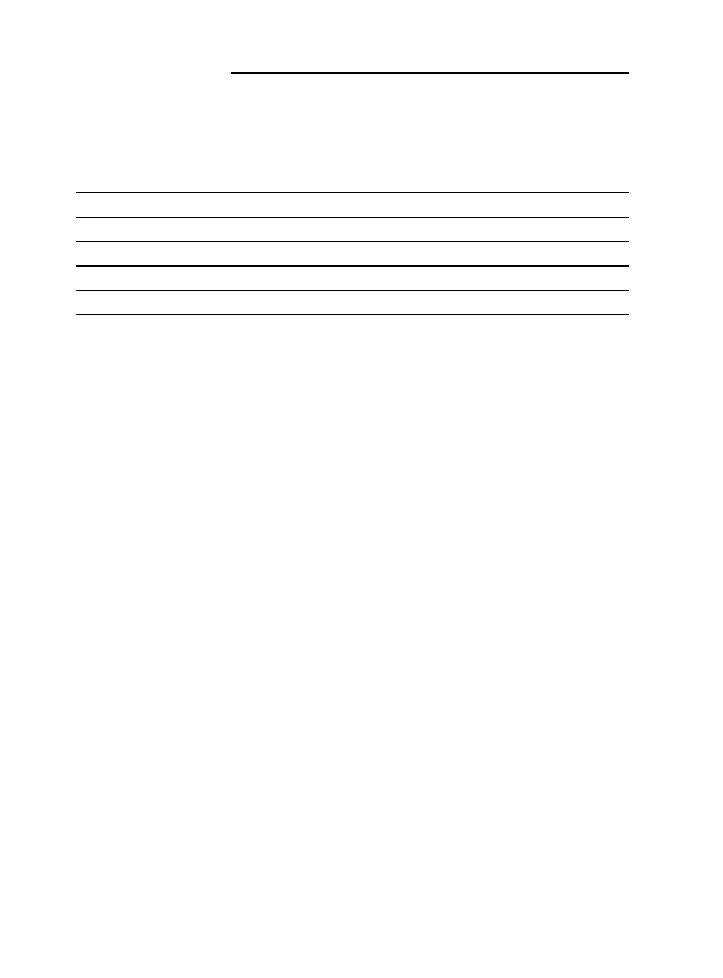
212
Część IV: Utrzymać kurs
Zależnie od tego, której metody śledzenia potrzebujesz (więcej informacji w punkcie
„Metody śledzenia — stosowanie”), możesz wybrać odpowiedni widok. W tabeli 15.2
opisano najlepsze widoki dla różnych metod śledzenia.
Tabela 15.2. Rodzaje widoków używanych do śledzenia informacji
Metoda śledzenia
Najlepszy widok
Wyświetlane kolumny lub tabela
Zadanie
Arkusz zadań
Tabela Śledzenie
Zadanie — okres
Obciążenie zadaniami
Wiersz Praca rzeczywista
Przydział
Obciążenie zadaniami
Wiersz Praca rzeczywista
Przydział — okres
Obciążenie zadaniami
Wiersz Praca rzeczywista
Kiedy znajdziesz widok zawierający odpowiednie kolumny, wówczas wprowadzanie
śledzonych informacji ograniczy się do wpisywania do nich liczby godzin, wysokości
kosztów stałych czy dat rozpoczęcia i zakończenia.
Śledzenie pracy
Aby śledzić postęp prac w projekcie, musisz wprowadzić kilka różnych informacji.
Po pierwsze, musisz określić, od kiedy, czyli od jakiej daty, chcesz śledzić informacje;
domyślnie informacje są rejestrowane na podstawie daty bieżącej i ustawień komputera.
Jeżeli jednak chciałbyś rejestrować dane, dajmy na to, od końca kwartału rozliczeniowego
w firmie, możesz to zrobić.
Możesz zapisywać rzeczywiste daty rozpoczęcia i zakończenia zadań, procent ich
ukończenia (np. 75%), pracę rzeczywistą (liczbę godzin, którą zasoby poświęciły na
realizację każdego z zadań). Jeżeli sądzisz, że na wykonanie zadania będzie potrzeba
więcej lub mniej czasu niż pierwotnie zakładałeś, możesz zmienić pozostały czas
realizacji. Możesz też wprowadzić liczbę jednostek zużytych materiałów, informację
o kosztach stałych, takich jak opłaty za wynajem czy konsultacje.
Określanie daty stanu
Jeżeli nie wiesz, jaki dziś dzień, nie możesz zmierzyć ewentualnych postępów prac
w tym tygodniu. Oto, jak działa śledzenie: najpierw musisz ustalić
datę stanu
lub wskazać datę, od której chcesz mierzyć postęp.
Domyślnie jako datę informacyjną dla bieżących działań Project stosuje datę ustawioną
w komputerze. Niekiedy jednak niezbędna jest podróż w czasie. Przyjmijmy, że
przełożony poprosił Cię o raport o stanie projektu 31 grudnia — ostatniego dnia
kwartału. Co prawda w odpowiednim czasie zebrałeś arkusze z danymi, ale wprowadziłeś
je do programu dopiero trzy dni po zakończeniu kwartału. Możesz jednak ustawić datę
stanu w MS Project na 31 grudnia i dopiero wówczas rozpocząć śledzenie danych.
Co więcej, niektóre zautomatyzowane narzędzia potrafią wykorzystywać datę stanu. I tak:
jeżeli wiesz, że wszystkie zadania w projekcie na dzień daty stanu były realizowane
zgodnie z harmonogramem, wówczas możesz użyć narzędzia Aktualizuj projekt i oznaczyć
je jako ukończone o czasie.
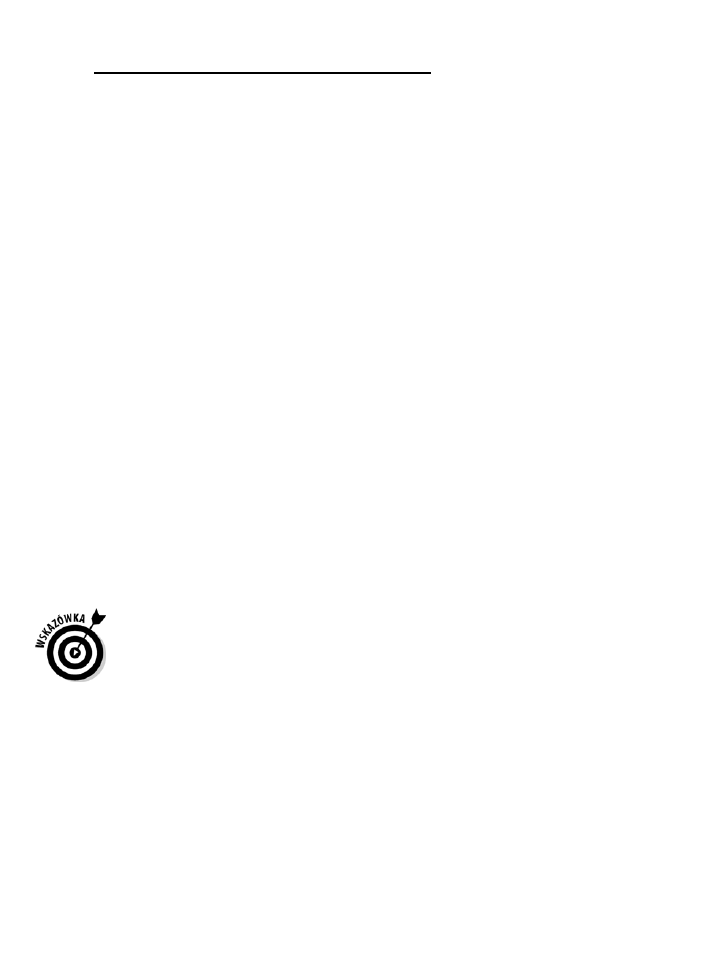
Rozdział 15: Na właściwej drodze
213
Kiedy wprowadzisz datę stanu oraz wpiszesz informacje, Project użyje tej pierwszej
do obliczenia
wartości wypracowanej, która jest wartością pracy wykonanej
w zaplanowanym terminie. Ponadto każda informacja o ukończonym zadaniu
lub procencie jego ukończenia zapisywana jest z datą oraz w postaci linii postępu
widocznej na obszarze wykresu. Każdy raport czy wydruk widoku tworzony przez
użytkownika zawiera informację o statusie projektu uwzględniającą datę stanu.
Oto, w jaki sposób ustawić datę stanu:
1.
Przejdź do zakładki
Projekt i kliknij kalendarz znajdujący się w grupie Stan.
2.
Kliknij przycisk
Data stanu, a następnie strzałkę, co spowoduje
wyświetlenie kalendarza.
3.
Jeżeli chcesz ustawić datę stanu w innym miesiącu, kliknij strzałkę
w prawo lub w lewo (znajdują się one w górnej części kalendarza)
—
w ten sposób możesz wybrać odpowiednią datę.
4.
Kliknij wybraną datę dzienną.
5.
Kliknij przycisk
OK.
Teraz możesz rozpocząć wprowadzanie daty, od której ma być śledzony postęp.
Zgodność z harmonogramem
Kiedy określając status projektu, odkryjesz, że zadanie było (lub będzie) wykonane
zgodnie z harmonogramem, możesz użyć nowego, prostego narzędzia do oznaczenia
zadania jako częściowo ukończonego w dniu określonym przez datę stanu. Project
zakłada równą dystrybucję pracy w czasie i oblicza procentowy stan wykonania wg daty
stanu. Odpowiednio do tego oznacza procent ukończenia zadania. Aby użyć narzędzia,
po prostu zaznacz zadanie, które chcesz zaktualizować, i kliknij przycisk Oznacz jako
zgodne z harmonogramem, umieszczony na karcie Zadanie w grupie Harmonogram.
Aby móc na bieżąco monitorować projekt i śledzić postęp zadań, wstaw kolumnę
o nazwie Wykonano %. Aby ją wstawić, kliknij prawym przyciskiem myszy dowolny
nagłówek i wybierz Wstaw kolumnę/Wykonano %.
Określanie procentu wykonania
Kiedy zadają mi pytanie, w jaki sposób określić, czy zadanie jest ukończone w 25%,
50% czy nawet 36,5%, zwykle odsyłam pytających do ich własnej intuicji. Kiedy szef
pyta Cię o stan projektu, zwykle dokonujesz w głowie szybkiej kalkulacji i podajesz
szacunkowe wartości. Takie szacunki, oparte na Twoim doświadczeniu i informacjach
dostarczanych przez zasoby, zwykle są wystarczające.
Możesz też obliczyć procent wykonania bardziej szczegółowo. Jeżeli przyjąłeś, że zadanie
powinno zająć 10 godzin pracy, a zasób raportuje, że do tej pory poświęcił mu 5 godzin,
możesz przyjąć, że zadanie jest wykonane w 50%. Bądź jednak ostrożny: to, że pracownik
poświęcił na zadanie połowę przewidzianego czasu, nie oznacza, że wykonał połowę pracy.
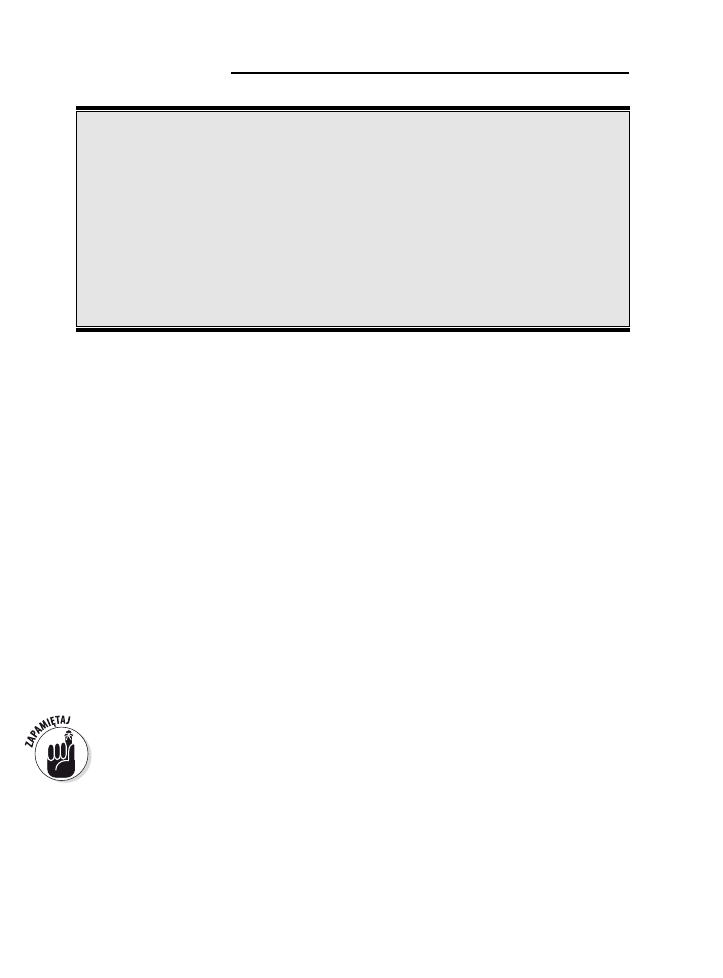
214
Część IV: Utrzymać kurs
Nie bądź zbyt drobiazgowy
Czy ma sens śledzenie codziennie postępu w wiel-
kości 2,25% przez 2 miesiące realizacji zadania?
Zapewne nie. Z wyjątkiem najdłuższych zadań,
wprowadzanie procentu wykonania w przedziałach
mniejszych niż 25, 50, 75 czy 100 prawdopodobnie
nie jest warte zachodu. Częściowo jest tak dlatego,
że wielotygodniowe zadania często są dzielone na
podzadania, bo łatwiej jest je monitorować; kolej-
ną przyczyną jest fakt, że jednym z celów śledzenia
jest raportowanie. Jeżeli Twojego szefa, kierow-
nictwa firmy czy klienta nie interesuje specjalnie,
czy zadanie zostało ukończone w 33,75%, Ciebie
również nie powinno.
Z drugiej strony, jeżeli projekt z jakiegoś powodu
(znanego tylko Tobie) musi zawierać trwające
6 miesięcy zadanie, którego nie można podzielić na
podzadania, możesz użyć przedziałów takich, jak
10, 20, 30, 40, 50 itd., dzięki czemu nie będziesz
musiał czekać cały miesiąc między kolejnymi ak-
tualizacjami na odnotowanie postępu.
Innym sposobem obliczenia procentu wykonania jest uwzględnienie kosztów: jeżeli
oszacowałeś, że koszt 4 zasobów przydzielonych do zadania na 4 dni wynosi 4000 zł,
a do tej pory określono koszty na poziomie 3000 zł, możesz przyjąć, że zadanie jest
ukończone w 75%. Ale również w tym przypadku fakt wydania ¾ środków wcale
nie musi oznaczać, że zadanie jest ukończone w 75%.
Łatwiej jest określić procent ukończenia wówczas, gdy element dostarczany jest
mierzalny. I tak: jeżeli Twoim zadaniem jest wyprodukowanie 100 samochodów
w ciągu 4 dni, a do tej pory wyprodukowałeś ich 25, zapewne zadanie jest ukończone mniej
więcej w 25%. Podobnie: jeżeli masz zainstalować oprogramowanie na 10 komputerach
w pracowni, a do tej pory na 5 z nich prace są zakończone, łatwo oszacować, że zadanie
wykonałeś w 50%.
Jednak nie w przypadku każdego zadania da się tak łatwo wykonać obliczenia. Jeżeli już
na etapie planowania wiesz, że zmierzenie procentu wykonania będzie trudne, wypracuj
z członkami zespołu sposoby mierzenia stopnia ukończenia dla odpowiednich
przedziałów (25%, 50%, 75% i 100%). Jeżeli np. chcesz określić przedziały wewnętrzne
dla zaplanowanego na 3 tygodnie zadania Opracowanie procedur medycznych, możecie
przyjąć, że kiedy lista wszystkich procedur będzie już gotowa i zostanie przekazana do
szczegółowego opracowania, to zadanie będzie wykonane w 25%. Kiedy przygotujecie
połowę wersji roboczej dokumentu, oznaczać to będzie 50% całości. Kiedy procedury
zostaną opisane, procent ukończenia wyniesie 75. Kiedy lista zostanie zatwierdzona
przez przełożonego, zadanie zostanie ukończone w 100%.
Aby uniknąć sytuacji, w której nagle okaże się, że stwierdzenie członków zespołu
o tym, że dokument jest „prawie ukończony”, nie do końca pokrywa się z Twoją
oceną, uzgodnijcie, że zaakceptujesz 75-procentowy stan ukończenia tylko po spełnieniu
określonych kryteriów.
Oto najprostszy i najszybszy sposób na zaktualizowanie informacji o procencie wykonania
zadania: w dowolnym widoku ukierunkowanym na zadanie kliknij nazwę zadania,
tak aby je zaznaczyć, a następnie kliknij jeden z przycisków oznaczonych 0%, 25%,
50%, 75% lub 100%, znajdujących się na karcie Zadanie. Możesz też kliknąć dwukrotnie
zadanie, tak aby wyświetlić okno dialogowe Informacje o zadaniu, i tam w zakładce
Ogólne wprowadzić odpowiednią wartość. Możesz też zaznaczyć zadanie, rozwinąć
listę Oznacz jako zgodne z harmonogramem i kliknąć opcję Aktualizuj zadanie — zostanie
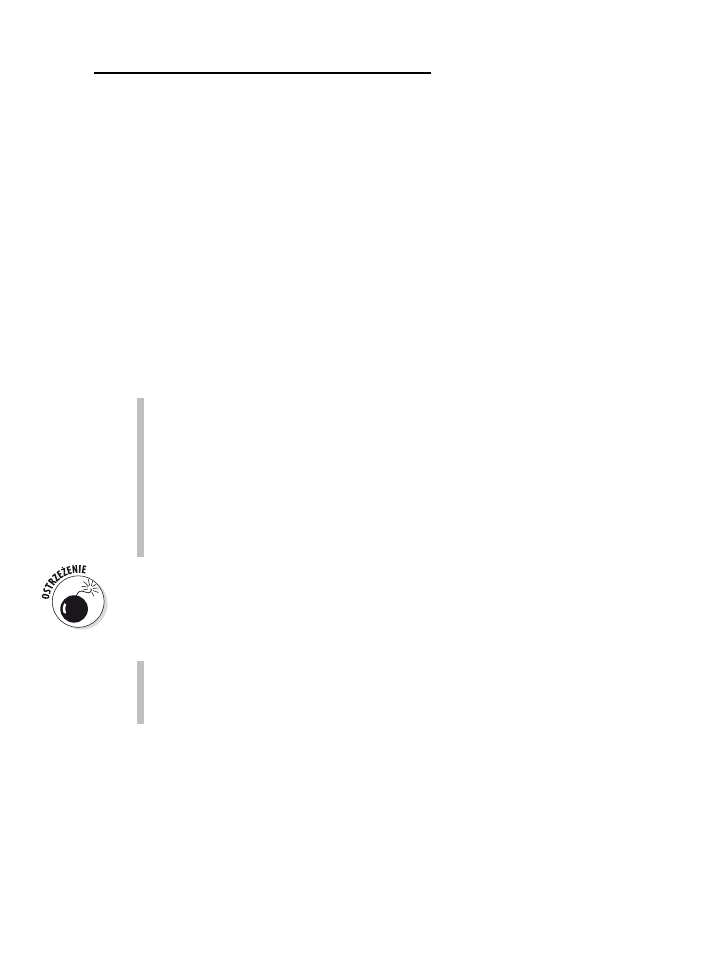
Rozdział 15: Na właściwej drodze
215
wówczas wyświetlone okno Aktualizowanie zadania, w którym możesz wprowadzić
zmianę. Jeżeli chcesz ustawić wartości inne niż domyślne przedziały co 25%, będziesz
musiał je wpisać w oknie dialogowym Informacje o zadaniu lub Aktualizowanie zadania,
ewentualnie w kolumnie Wykonano % w dowolnym widoku arkusza.
Zapisywanie informacji
o rozpoczęciu i zakończeniu
Jeżeli zauważysz, że dane zadanie jest ukończone, a nie wprowadziłeś rzeczywistej daty
rozpoczęcia, to Project przyjmie (zawsze optymistycznie), że rozpoczęło się ono o czasie.
Jeżeli jednak tak się nie stało, a chciałbyś umieścić w programie aktualne informacje,
zmień rzeczywistą datę rozpoczęcia; jeżeli zakończyło się później, zmień również tę datę.
Pamiętaj jednak, że jeżeli wprowadzisz wcześniejszą datę zakończenia, nie modyfikując
czasu trwania, wówczas data rozpoczęcia zostanie zmieniona na wcześniejszą.
Masz dwie możliwości, aby śledzić tę informację:
Użyj okna dialogowego
Aktualizowanie zadań. Aby je otworzyć (okno widoczne
jest na rysunku 15.2), kliknij przycisk Oznacz jako zgodne z harmonogramem,
umieszczony na karcie Zadanie w grupie Harmonogram.
Wyświetl widok zawierający kolumny
Rozpoczęcie rzeczywiste i Zakończenie
rzeczywiste (np. Wykres Gantta — śledzenie) z tabelą Śledzenie. Następnie użyj
kalendarzy dostępnych w nagłówkach kolumn Rozpoczęcie rzeczywiste i Zakończenie
rzeczywiste i określ za ich pomocą daty. Jeżeli chcesz zmienić rzeczywistą datę
rozpoczęcia, najpierw musisz oznaczyć zadanie jako częściowo ukończone. Jeżeli
musisz zmienić obie daty, najpierw oznacz zadanie jako ukończone w 100%.
Jest kilka sytuacji, które mogą spowodować wyświetlenie komunikatu z ostrzeżeniem
podczas wprowadzania rzeczywistych dat rozpoczęcia i zakończenia, np. kiedy data
rozpoczęcia zadania jest wcześniejsza od daty rozpoczęcia projektu czy kiedy data
rozpoczęcia rzeczywistego zadania spowoduje konflikt z zadaniem zależnym. Kiedy
taki komunikat się pojawi, masz następujące możliwości:
anulować działanie;
zaakceptować istnienie konfliktu lub rozpocząć zadanie przed uruchomieniem
projektu.
Aby anulować zmianę, rozwiąż problem (np. zmieniając datę rozpoczęcia projektu),
a następnie wpisz ponownie rzeczywiste informacje. Możesz też pozostawić konflikt
nierozwiązany.
Co zrobić, kiedy Jan pracuje trzy godziny,
a Maria dziesięć?
Aby uzyskać szczegółowy poziom śledzenia, musisz monitorować dokładną liczbę
godzin spędzoną przez każdy zasób nad zadaniem. Proces taki może być równie
ekscytujący jak przepisywanie książki telefonicznej, ale płyną z niego określone
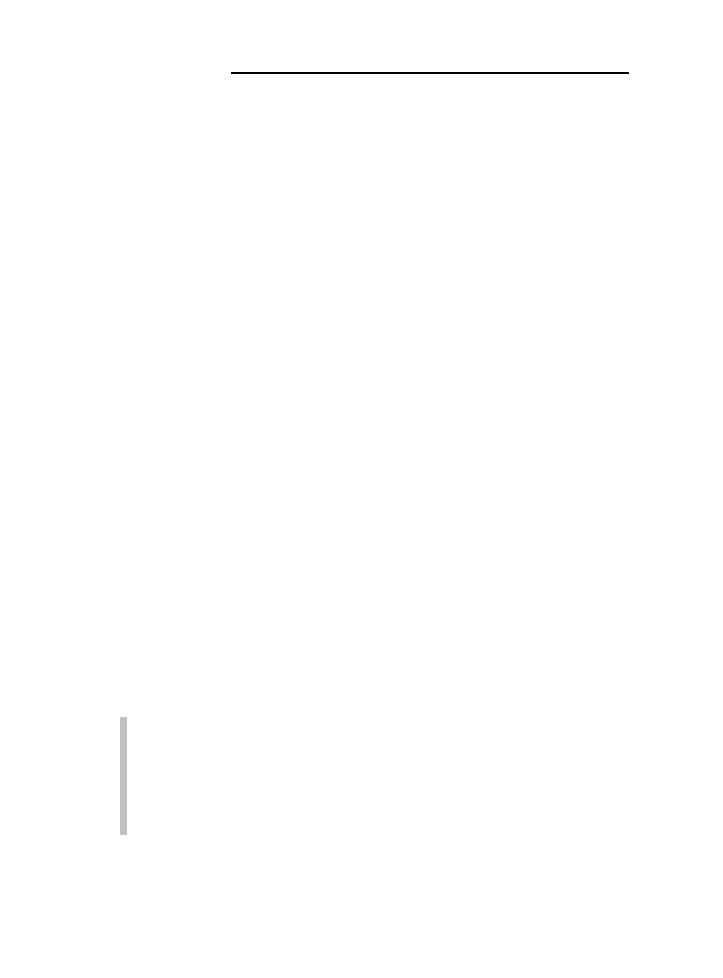
216
Część IV: Utrzymać kurs
korzyści: monitorując rzeczywistą liczbę godzin, możesz uzyskać zestawienia liczby
godzin przepracowanych przez każdy zasób w ujęciu dziennym, tygodniowym czy
miesięcznym. Jeżeli fakturujesz klienta na podstawie godzin przepracowanych przez
zasoby (np. umówiliście się na stawkę godzinową), masz jasny punkt odniesienia. Jeżeli
szczegółowo śledzisz zmiany w budżecie, przemnożenie liczby godzin przez stawki
godzinowe da Ci dokładną informację o bieżącym poziomie kosztów, które będziesz
mógł obliczać dzień po dniu.
Jeżeli nie wpiszesz liczby godzin, Project obliczy ją na podstawie informacji o pracy
wykonanej (czyli na podstawie wartości procentowej całkowitej liczby godzin
zaplanowanych dla zadania). Przyjmie przy tym, że każda osoba pracująca przy
zadaniu wykonała taką samą (procentowo) ilość pracy. Dla wielu osób taka metoda się
sprawdzi, inne potrzebują więcej szczegółów. W takim przypadku możesz określić
rzeczywistą liczbę godzin zasobu jako sumę zadań lub dni w trakcie trwania całego
projektu.
Aby wprowadzić godziny zasobu, wykonaj następującą procedurę:
1.
Wyświetl widok
Obciążenie zadaniami.
2.
Przewiń zawartość okna do zadania, które chcesz śledzić, tak aby
widoczne były informacje o przydziałach zasobów.
Każdy przydzielony zasób będzie wyświetlany w osobnym wierszu pod nazwą zadania.
3.
Wprowadź liczbę godzin przepracowanych przez zasób:
Aby wpisać tylko łączną liczbę godzin, wstaw do arkusza kolumnę Praca rzeczywista
(kliknij nagłówek dowolnej kolumny, wybierz z menu Wstaw kolumnę,
a następnie wybierz kolumnę Praca rzeczywista z listy). Do tak uzyskanej
kolumny wpisz liczbę.
Aby wprowadzić liczbę godzin do zadania dzień po dniu, kliknij prawym przyciskiem
myszy okno wykresu, następnie wybierz z menu Praca rzeczywista — zostanie
wówczas wyświetlony wiersz Praca rzecz. widoczny na rysunku 15.5. Kliknij
komórkę Praca rzecz. w dniu, w którym zasoby pracowały, a następnie
wprowadź liczbę godzin. Powtarzaj ten krok dla każdego dnia, w którym
zasób pracował nad zadaniem.
Jeżeli łączna liczba wpisanych przez Ciebie godzin jest większa lub mniejsza
od szacunków z planu bazowego, oto wyjaśnienie, jak to się stało:
Kiedy wpiszesz liczbę w wierszu Praca rzecz. i wciśniesz klawisz Enter, kolumna
Praca rzeczywista zostanie przeliczona tak, aby oddać łączną liczbę godzin
przepracowanych nad zadaniem.
W kolumnie Identyfikator pojawi się symbol ołówka, wskazujący, że przydział był
edytowany.
Pojawi się też ikona z sylwetką człowieka, sygnalizująca nadmierną alokację zasobu.
Możesz zmienić wpisy w kolumnie Praca albo wiersz z pracą liczoną metodą zadań lub
przydziałów okresowych. W takich przypadkach Project odpowiednio zmodyfikuje
harmonogram zadań. Następnie — jeżeli zaznaczysz pracę rzeczywistą — zostanie
ona porównana z edytowaną liczbą przepracowanych godzin.
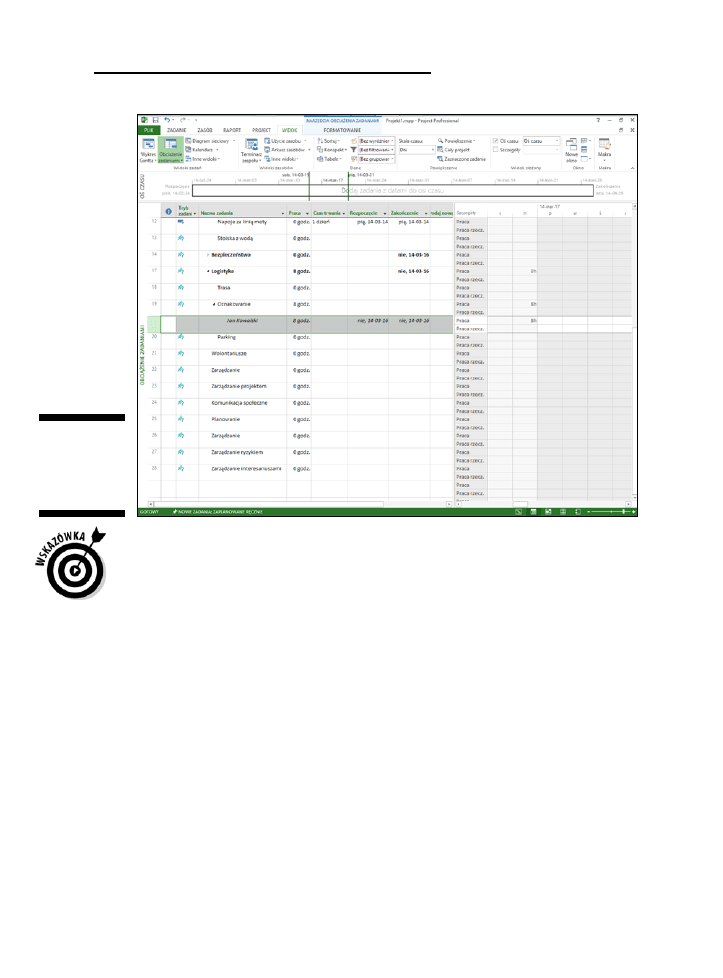
Rozdział 15: Na właściwej drodze
217
Rysunek 15.5.
Śledzenie ak-
tywności zaso-
bu w widoku
dzień po dniu
Aby łatwo wyszukać łączną liczbę godzin spędzonych przez każdy z zasobów nad
projektem, sprawdź podsumowanie wyświetlone w kolumnie Nazwa zasobu w widoku
Użycie zasobu. Ten widok to kolejny wygodny sposób śledzenia przydziałów.
Oj — mamy nadgodziny
Jeżeli wprowadzisz 16 godzin pracy w ciągu jednego dnia dla zasobu, to nawet jeżeli
działa on wg kalendarza z 8-godzinnym dniem pracy, Project nie sklasyfikuje tych
godzin jako nadgodziny. To jeden ze sposobów ręcznego określenia nadgodzin.
Kiedy wprowadzasz wartości w polu Praca w nadgodzinach, Project traktuje je jako łączną
liczbę nadgodzin. Tak więc jeśli wpiszesz do zadania 16 godzin w kolumnie Praca,
a następnie 4 w kolumnie Praca w nadgodzinach, program przyjmie, że 12 godzin
przepracowano za standardową stawkę, a 4 potraktuje jako nadgodziny.
Aby wprowadzić nadgodziny, wykonaj następującą procedurę:
1.
Wyświetl widok
Użycie zasobu.
2.
Kliknij prawym przyciskiem myszy nagłówek kolumny, a następnie
wybierz z menu
Wstaw kolumnę.
Zostanie wyświetlona lista kolumn.
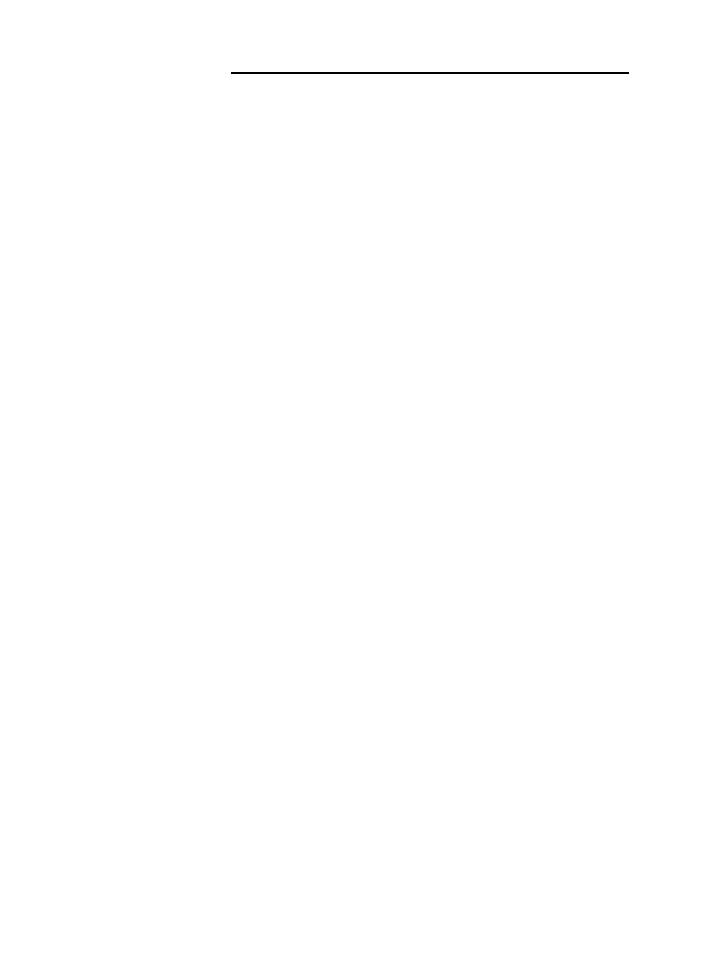
218
Część IV: Utrzymać kurs
3.
Zaznacz na niej pozycję
Praca w nadgodzinach.
4.
Kliknij kolumnę
Praca w nadgodzinach, aby określić przydział dla zasobu,
a następnie za pomocą strzałek ustaw odpowiednią liczbę.
Jeżeli ustawisz nadgodziny, wówczas Project przyjmie, że zadania planowane wg nakładu
pracy mają krótszy czas trwania. Poza wszystkim, jeżeli na ukończenie zadania potrzebne
są 3 8-godzinne dni (łącznie 24 godziny pracy), a Ty odnotujesz, że zasób pracował
przez 2 dni po 12 godzin, Project przyjmie, że praca została wykonana w czasie krótszym
niż przewidziano. Czas trwania zadania ulegnie skróceniu. Jeżeli tak się nie stało,
wówczas musisz ręcznie zmienić czas trwania.
Określanie pozostałego czasu pracy
dla zadań planowanych automatycznie
Śledzenie informacji o zadaniach planowanych automatycznie jest w MS Project
jednocześnie dziwne i wspaniałe. Na przykład program stara się pomóc użytkownikowi,
obliczając czas trwania na podstawie wprowadzonych przez niego informacji, takich jak
rzeczywiste daty rozpoczęcia i zakończenia. W takim szczególnym przypadku Project
oblicza czas trwania zgodnie z tymi datami. (Ten mechanizm działa w obie strony:
jeżeli określisz czas trwania, to Project będzie w stanie obliczyć datę zakończenia).
Możesz jednak chcieć sam wprowadzić czas trwania. Przyjmijmy, że podałeś datę
rozpoczęcia i ustawiłeś 20 godzin pracy dla zadania, które wg planu bazowego miało
zająć 16 godzin. Program porównując te wartości, zauważy różnicę i uzna, że zmienił
się zakres zadania. Z tego powodu oznaczy zadanie jako niewykonane i określi, że
potrzebnych jest dodatkowych 20 godzin pracy. Musisz poinformować MS Project,
że zmienił się czas trwania zadania, a nie jego zakres.
Aby zmienić czas trwania zadania niezależnie od tego, czy ono wciąż trwa, czy już się
zakończyło, wykonaj następującą procedurę:
1.
Wyświetl widok
Wykres Gantta.
2.
Wybierz kartę
Widok, a następnie Tabele/Śledzenie.
Zostanie wyświetlona tabela widoczna na rysunku 15.6.
3.
W kolumnie
Rzecz. czas trwania kliknij zadanie, które chcesz zmodyfikować,
a następnie za pomocą strzałek określ jego nową wartość.
4.
Jeżeli chcesz wpisać pozostały czas trwania, przejdź do kolumny o nazwie
Pozost. czas trwania. Dur. i wprowadź odpowiednią wartość oraz symbol.
Możesz np. wpisać 25d, gdzie d oznacza dni. Jeżeli pozostały czas trwania jest
dłuższy niż pierwotne szacunki, a samo zadanie jest na ścieżce krytycznej, Project
ostrzeże użytkownika, że zadanie jest połączone z zadaniem z ograniczeniami
lub takim, którego nie można przenieść. Możesz w takiej sytuacji kontynuować
i zezwolić na konflikt lub anulować zmianę.
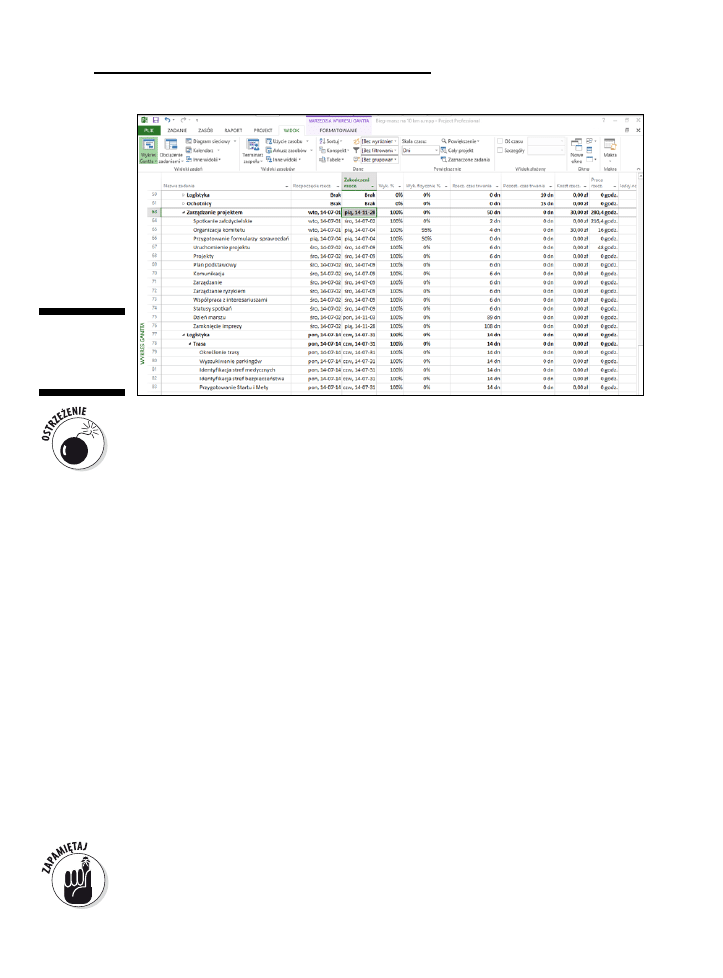
Rozdział 15: Na właściwej drodze
219
Rysunek 15.6.
Widok Wykres
Gantta z tabelą
Śledzenie
Jeżeli wprowadzisz procent wykonania dla zadania, a następnie zmodyfikujesz jego
czas trwania tak, że będzie inny niż w planie bazowym, Project przeliczy procent
wykonania tak, aby odpowiadał on nowej długości czasu trwania. I tak: jeżeli ustawisz
procent wykonania na 50% dla zadania zaplanowanego na 10 godzin, a następnie
zmienisz rzeczywisty czas trwania na 20 godzin, Project przyjmie, że te 5 godzin
(50% z 10 godzin) stanowi teraz tylko 25% (z 20 godzin).
Aktualizowanie kosztów stałych
Koszty stałe to takie koszty, na które nie ma wpływu czas, np. koszty wyposażenia czy
konsultacji. W porównaniu z obliczeniami procentu wykonania i dat rozpoczęcia czy
zakończenia oraz godzin pracy zasobów ich śledzenie wydaje się proste samo w sobie!
Oto, w jaki sposób można śledzić koszty stałe:
1.
Wyświetl widok
Wykres Gantta.
2.
Wybierz kartę
Widok, a następnie Tabele/Koszt.
Zostanie wyświetlona tabela kosztów.
3.
Kliknij kolumnę
Koszt stały dla zadania, które chcesz zaktualizować.
4.
Wpisz do zadania koszt stały lub sumę kilku kosztów.
To wszystko. Ponieważ jednak Project umożliwia wpisanie tylko jednej wartości kosztu
stałego do zadania, rozważ dodanie notatki szczegółowo opisującej poszczególne
pozycje składające się na sumę.
Koszt stały przypisany do zadania jest tylko kosztem wg harmonogramu. Aby stał się
kosztem zaplanowanym, zadanie musi znaleźć się w planie bazowym. Ponadto
aktualizacja wprowadzona w kolumnie Wykonano % zmienia tylko rzeczywisty koszt,
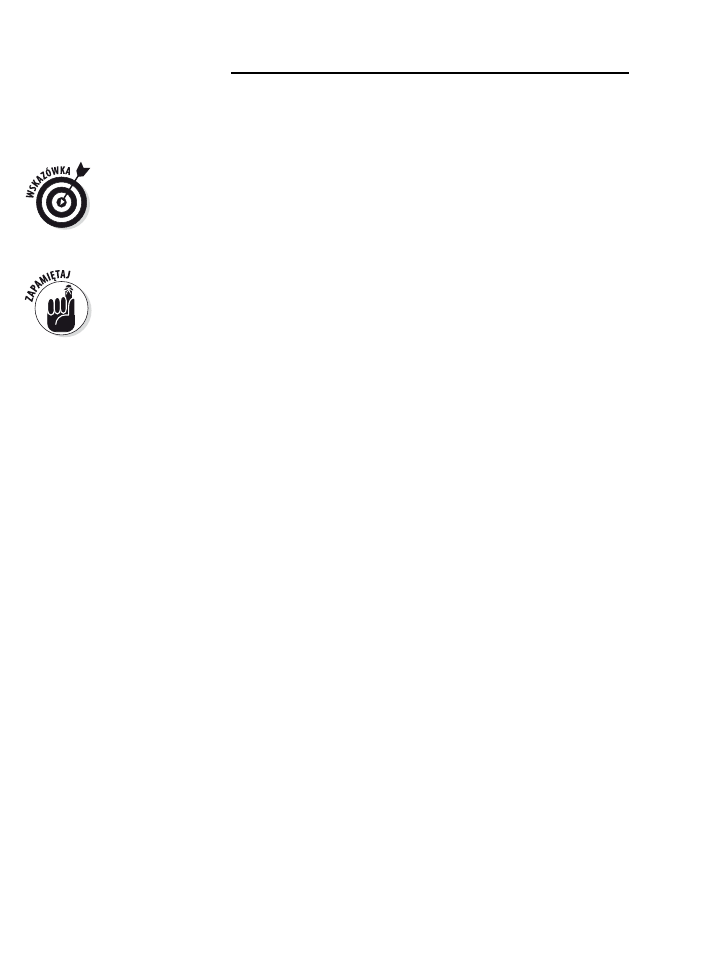
220
Część IV: Utrzymać kurs
zależnie od wybranej dla zadania metody naliczania: domyślną jest metoda
proporcjonalna, ale daty rozpoczęcia i zakończenia zadania również mają wpływ
na aktualny koszt, kiedy wykorzystywany jest procent wykonania.
Rozważ zastosowanie niektórych zmian polegających na dostosowaniu kolumny Koszt
w celu umieszczenia wieloskładnikowych wpisów dotyczących kosztów stałych. Zmień
np. nazwę kolumny na Zakup wyposażenia, a inną na Wynajem wyposażenia i wprowadź
do nich informacje o kosztach. Oczywiście w kolumnach tych nie będą wykonywane
obliczenia, takie jak sumowanie dla zadań sumarycznych w projekcie, ale znajdujące się
w nich informacje mogą służyć jako „przypominacze” o zsumowanych kosztach stałych.
W MS Project 2013 możesz określić typ zasobu jako kosztowy i przydzielać koszt za
każdym razem, gdy przydzielasz zasób. W kolumnie Koszt łączny koszt obliczany jest
z uwzględnieniem ilości zasobów kosztowych w zadaniu. W rozdziale 7. zamieszczono
więcej informacji na temat różnych typów zasobów.
Przenoszenie zadań
Jeżeli kiedykolwiek miałeś do czynienia z podwykonawcami na dowolnym rodzaju
budowy, zapewne słyszałeś mrożące krew w żyłach stwierdzenie: „Moja aktualna
robota się przeciąga, więc zajmę się twoim zleceniem w przyszłym tygodniu”. Zapewne
wolałbyś raczej usłyszeć od nich (właściwie od każdego rodzaju zasobu): „Mój terminarz
jest pusty, więc mogę zacząć tydzień wcześniej”. Project umożliwia łatwe zmienianie
harmonogramu całego zadania lub jego części zgodnie z datą stanu.
Oto, jak użyć do tego narzędzia Przenieś zadania:
1.
Wyświetl widok
Wykres Gantta.
2.
Jeżeli zadanie jest częściowo ukończone i chcesz przenieść tylko
pozostałą część, przejdź do karty
Projekt i ustaw datę stanu.
3.
Zaznacz zadanie, które chcesz przenieść.
4.
Kliknij przycisk
Przenieś zadania znajdujący się w grupie Zadania
na karcie
Zadanie.
Dostępne opcje zmiany harmonogramu zostaną wyświetlone na liście (rysunek 15.7).
5.
Określ, w jaki sposób chcesz przenieść zadanie.
Możesz przesunąć je do przodu lub wstecz, wybierając jeden z domyślnych przedziałów
czasowych: 1 dzień, 1 tydzień lub 4 tygodnie.
Aby przesunąć zadanie o dowolnie określony okres, kliknij opcję Niestandardowe, określ
w oknie dialogowym liczbę dni roboczych, a następnie kliknij przycisk OK.
Aby przesunąć część zadania na podstawie daty stanu, wybierz opcję Niewykonane
części do daty stanu, co spowoduje podzielenie zadania i przeniesienie
nieukończonej części do przodu z uwzględnieniem daty stanu. Aby przesunąć
część zadania na podstawie daty stanu wstecz, wybierz opcję Wykonane części
do daty stanu, co spowoduje podzielenie zadania i przeniesienie ukończonej
części przed datę stanu.
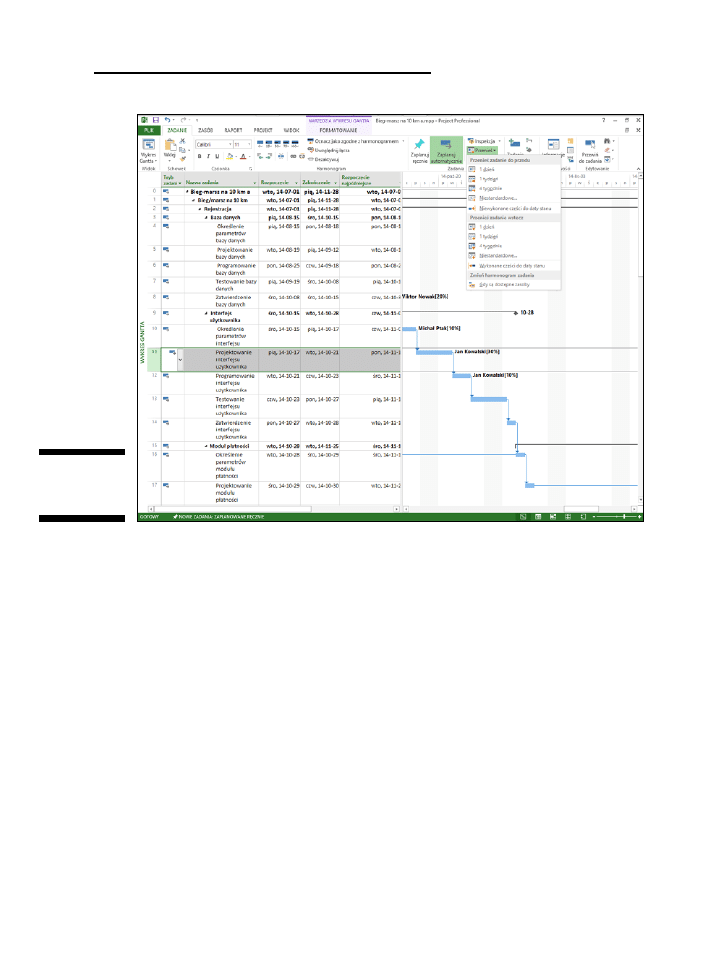
Rozdział 15: Na właściwej drodze
221
Rysunek 15.7.
Przenoszenie
zadań
Aby zmienić harmonogram zadania na podstawie dostępności przydzielonych zasobów,
wybierz opcję Niestandardowe, określ w oknie dialogowym liczbę dni roboczych,
a następnie kliknij przycisk OK.
Podczas przenoszenia zadania zaplanowanego automatycznie stosowane są ograniczenia,
tak aby utrzymać nowy harmonogram zadania. Bądź jednak ostrożny — ograniczenia
mają wpływ na harmonogram zadania i mogą utrudnić zarządzanie datami.
Aktualizacja projektu
Jeżeli upłynęło już trochę czasu od chwili, kiedy ostatnio śledziłeś, co się dzieje
w projekcie, a chciałbyś urealnić harmonogram, funkcja Aktualizuj projekt może być
tym, czego szukasz. Mechanizm ten pozwala śledzić wybrane aspekty aktywności
w określonych okresach. Funkcja Aktualizuj projekt działa najlepiej, gdy większość
zadań została ukończona zgodnie z harmonogramem.
Ten typ śledzenia nie jest zbyt dokładny i przypomina raczej wyciąg z banku
otrzymywany raz w miesiącu w porównaniu do codziennego rejestru operacji
dokonywanych na koncie. Korzystając z wyciągów zakładasz, że są one zgodne
z Twoimi rachunkami, również w kwestii dat; jeżeli tak jest, możesz być spokojny.
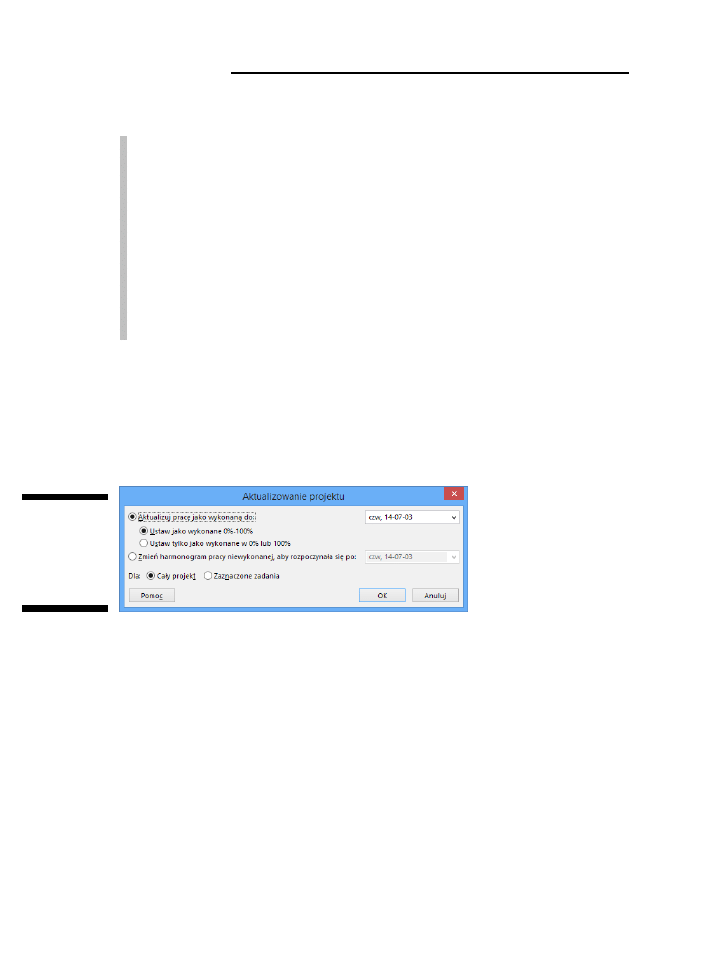
222
Część IV: Utrzymać kurs
Oto ustawienia funkcji Aktualizuj projekt dostępne dla użytkownika:
Aktualizuj pracę jako wykonaną do — możesz określić datę i zaktualizować projekt
na dwa sposoby. Ustaw jako wykonane 0% – 100% — to ustawienie pozwala
programowi obliczać procent wykonania dla każdego zadania, które powinno
było rozpocząć się w określonym czasie. Wybranie tej opcji powoduje, że Project
przyjmie, że każde zadanie rozpocznie się o czasie. Ustaw tylko jako wykonane w 0%
lub 100% — to ustawienie działa nieco inaczej; nakazuje ono programowi, aby
uwzględnił zadania ukończone w 100%, które wg planu bazowego powinny być
już ukończone, a pozostawił wszystkie inne zadania, których procent ukończenia
wynosi 0%.
Zmień harmonogram pracy niewykonanej, tak aby rozpoczynała się po — zmieniony
zostanie harmonogram nieukończonych części zadań, tak aby rozpoczynały się
po określonej dacie.
Aby użyć funkcji Aktualizuj projekt, wykonaj następującą procedurę:
1.
Wyświetl widok
Wykres Gantta.
2.
Aby zaktualizować tylko konkretne zadania, zaznacz je.
3.
Wybierz
Projekt/Aktualizuj projekt.
Zostanie wyświetlone okno dialogowe Aktualizowanie projektu (rysunek 15.8).
Rysunek 15.8.
Możesz zaktu-
alizować tylko
wybrane zada-
nia lub cały
projekt
4.
Wybierz preferowaną metodę aktualizacji:
Ustaw jako wykonane 0%-100%
lub
Ustaw tylko jako wykonane w 0% lub 100%.
5.
Jeżeli chcesz zmienić datę stanu lub wcześniej w ogóle jej nie ustawiłeś,
możesz to zrobić w polu znajdującym się w prawym górnym rogu.
6.
Jeżeli chcesz, aby Project zmienił harmonogram prac, zamiast oznaczać
je jako ukończone, to zaznacz opcję
Zmień harmonogram pracy niewykonanej,
aby rozpoczynała się po, a następnie ustaw odpowiednią datę.
7.
Następnie określ, czy zmiany mają dotyczyć całego projektu, czy tylko
zaznaczonych zadań.
8.
Aby zapisać ustawienia, kliknij przycisk
OK i poczekaj, aż program
wprowadzi zmiany.
Możesz też wykorzystać funkcję Aktualizuj projekt do wprowadzenia globalnych zmian,
np. ustawienia procentu wykonania na 100 dla wszystkich zadań, które wg projektu
bazowego powinny być już zakończone. Później możesz przeprowadzić bardziej
szczegółowe śledzenie poszczególnych zadań, które gotowe są tylko w jakiejś części.
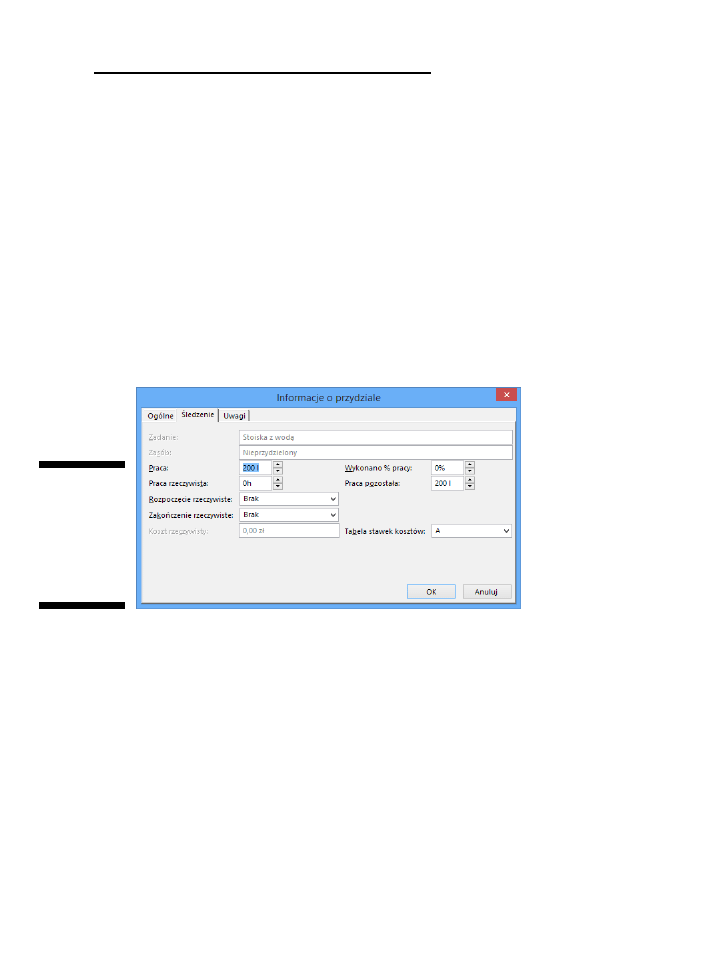
Rozdział 15: Na właściwej drodze
223
Śledzenie informacji o materiałach
Śledzenie informacji o ilości materiałów używanych w trakcie realizacji poszczególnych
zadań wymaga monitorowania rzeczywistej ilości jednostek na poziomie zasobów
materiałowych. Jeżeli utworzysz zasób o nazwie Guma i przydzielisz go do zadania
Fabryka opon w ilości 500 ton, a następnie zużyjesz tylko 450, będziesz miał wielkość
rzeczywistego zużycia.
Sytuacja przypomina sposób, w jaki śledzisz godziny zasobów pracy w poszczególnych
zadaniach. Aby uruchomić śledzenie:
1.
Wyświetl widok
Użycie zasobu.
2.
Zlokalizuj na liście zasób materiałowy, a następnie kliknij dwukrotnie
zasób, do którego chcesz wprowadzić rzeczywistą liczbę jednostek.
Zostanie wyświetlone okno dialogowe Informacje o przydziale (rysunek 15.9).
Rysunek 15.9.
Aby wprowa-
dzić aktualne
informacje, mo-
żesz użyć okna
dialogowego
Informacje
o przydziale
3.
Przejdź do karty
Śledzenie.
4.
W polu
Praca rzeczywista wprowadź liczbę zużytych jednostek.
5.
Kliknij przycisk
OK.
Jeżeli chcesz wprowadzić rzeczywistą liczbę jednostek do wielu przydziałów, możesz
skorzystać z metody, którą opisałam we wcześniejszej sekcji pt. „Co zrobić, kiedy Jan
pracuje trzy godziny, a Maria dziesięć?”. Kliknij prawym przyciskiem myszy po prawej
stronie widoku i wybierz z menu opcję Praca rzeczywista — zostanie wówczas wyświetlony
wiersz Praca rzecz.. Następnie możesz wprowadzić aktualne dane. Jeżeli np. przydzielisz
zasób materiałowy w postaci 500 ton do zadania zaplanowanego na 5 dni, pamiętaj, że
w widoku Użycie zasobu Project rozbije tę wartość na 100 ton dla każdego dnia trwania
zadania. Jeżeli nie jest ważne, którego dnia zasoby zostaną zużyte, możesz po prostu
zwiększać lub zmniejszać ich ilość tak, aby dostosować ją do stanu faktycznego.
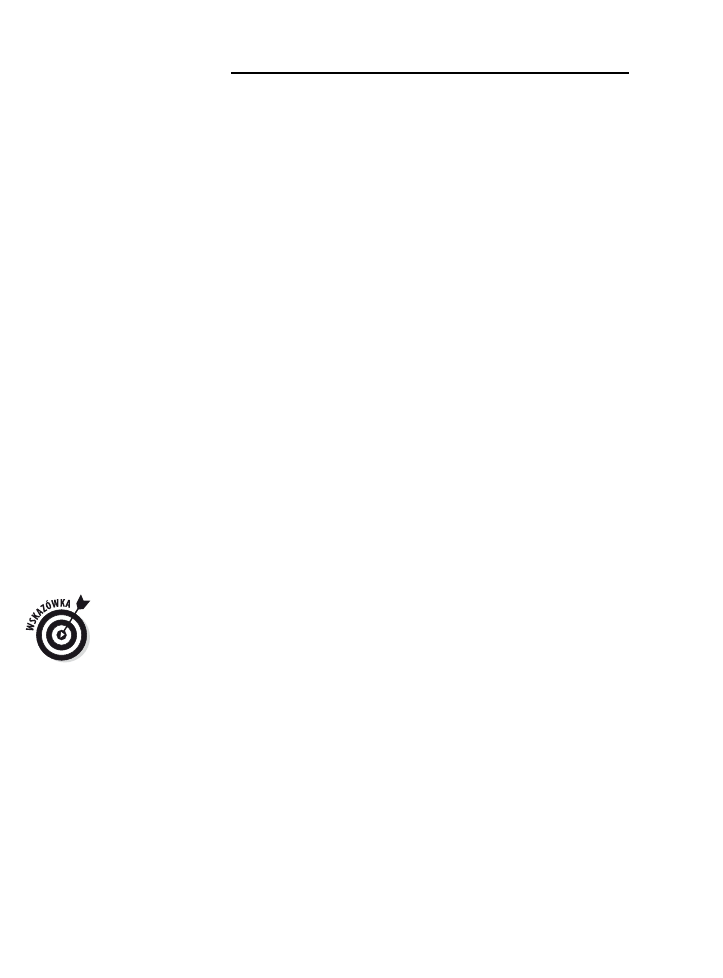
224
Część IV: Utrzymać kurs
Śledzenie projektów:
projekty skonsolidowane
Czasem projekty są ze sobą w jakiś sposób powiązane (podobnie jak zasoby czy zależności
czasowe) lub też seria mniejszych tworzy jeden duży projekt. W takim przypadku
możesz skonsolidować oddzielne projekty w jednym pliku jako serię zadań sumarycznych
lub z uwzględnieniem zarówno wszystkich zadań sumarycznych, jak i podzadań.
W trakcie konsolidacji możesz wskazać łącze do pliku źródłowego. Po zrobieniu tego
każda zmiana wprowadzona do pliku źródłowego zostanie odwzorowana w postaci
aktualizacji pliku skonsolidowanego.
Jeżeli Twoim zadaniem jest śledzenie ogólnego obrazu, musisz wiedzieć, jak działa
proces aktualizacji projektów skonsolidowanych — co też opisuję poniżej.
Konsolidacja projektów
Tworzenie projektu skonsolidowanego jest podobne do jedzenia na stołówce —
nakładasz na talerz jakąś sałatkę, jakiś deser itd., aż do momentu, kiedy skomponujesz
pyszny posiłek. W MS Project otwierasz pusty plik, a następnie wstawiasz do niego
istniejące projekty, budując główny terminarz projektu.
Dobrym rozwiązaniem jest to, że w przypadku projektów skonsolidowanych masz
możliwość zdecydowania, jak ma wyglądać interakcja między plikiem a umieszczanymi
w nim projektami. I tak: możesz zdecydować, że po utworzeniu łącza każda zmiana
wprowadzona do pliku źródłowego zostanie odwzorowana w projekcie skonsolidowanym.
To wygodne rozwiązanie dla kierowników projektu, którzy muszą mieć baczenie na
wiele faz lub wiele mniejszych projektów.
Możesz też utworzyć zależności między wstawionym projektem a plikiem
skonsolidowanym. Jeżeli np. prowadzisz projekt, który nie może rozpocząć się
przed zakończeniem innego, w pliku skonsolidowanym łatwo Ci będzie obserwować,
jak różne, oddzielne projekty w Twojej firmie wzajemnie na siebie oddziałują.
Kolejny sposób powiązania projektów skonsolidowanych z plikiem źródłowym
to uruchomienie komunikacji dwukierunkowej: wszelkie zmiany wprowadzone
w projektach będą odwzorowane w pliku źródłowym. Możesz skonfigurować plik
źródłowy, aby był tylko do odczytu — wówczas żadne zmiany nie będą do niego
wprowadzane.
Aby utworzyć plik skonsolidowany, wykonaj następującą procedurę:
1.
Otwórz pusty plik projektu i wyświetl widok
Wykres Gantta.
2.
Kliknij dowolne miejsce w kolumnie
Nazwa zadania.
Jeżeli będziesz wstawiał wiele projektów, zaznacz wiersz, w którym chcesz,
aby się pojawiły. Jeżeli chcesz umieścić projekt między istniejącymi zadaniami,
zaznacz zadanie, przed którym projekt ma być wstawiony.
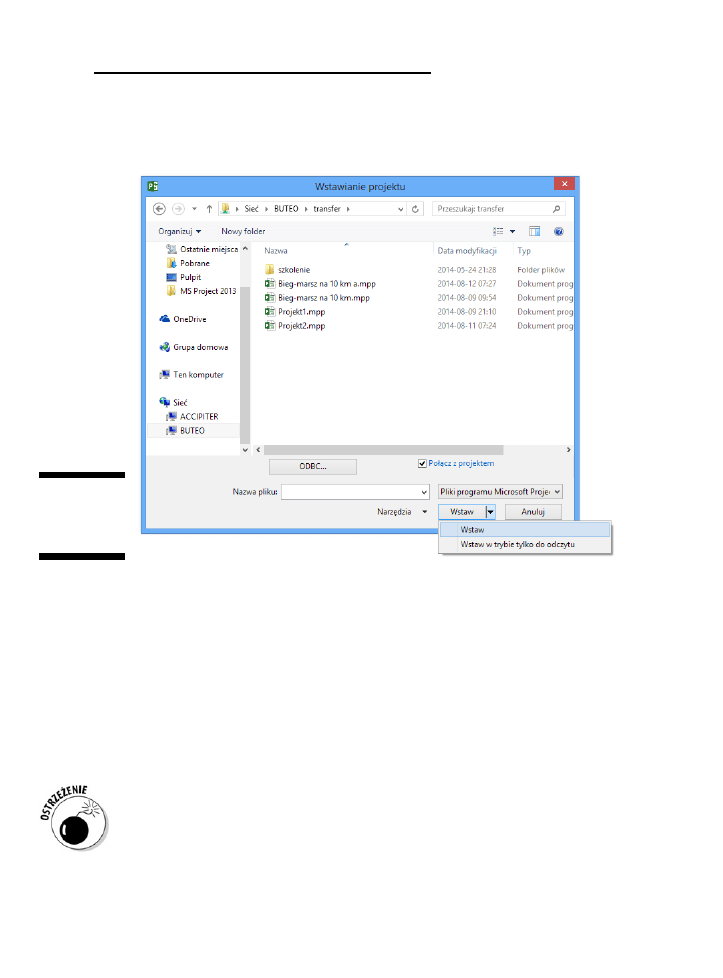
Rozdział 15: Na właściwej drodze
225
3.
Następnie kliknij przycisk
Podprojekt z grupy Wstawianie.
Zostanie wyświetlone okno dialogowe Wstawianie projektu (rysunek 15.10).
Rysunek 15.10.
Okno dialogowe
Wstawianie
projektu
4.
Za pomocą okienka nawigacji wskaż plik projektu, który chcesz wstawić.
5.
Opcjonalnie możesz też kliknąć strzałkę przy przycisku
Wstaw i wybrać
opcję
Wstaw w trybie tylko do odczytu.
6.
Jeżeli chcesz utworzyć łącze między projektem w pliku a plikiem
źródłowym, tak aby plik skonsolidowany był automatycznie aktualizowany
podczas otwierania, upewnij się, że pole
Połącz z projektem jest zaznaczone.
7.
Kliknij przycisk
OK.
Projekt zostanie wstawiony do pliku jako zadanie sumaryczne wraz ze wszystkimi
podzadaniami (będą ukryte). Aby je wyświetlić, po prostu kliknij plus znajdujący
się po lewej stronie zadania sumarycznego.
Jeżeli chcesz wstawić wiele podprojektów, pozostaw je zwinięte. Dzięki temu będziesz
miał pewność, że wszystkie zostały umieszczone na najwyższym poziomie konspektu
projektu skonsolidowanego.
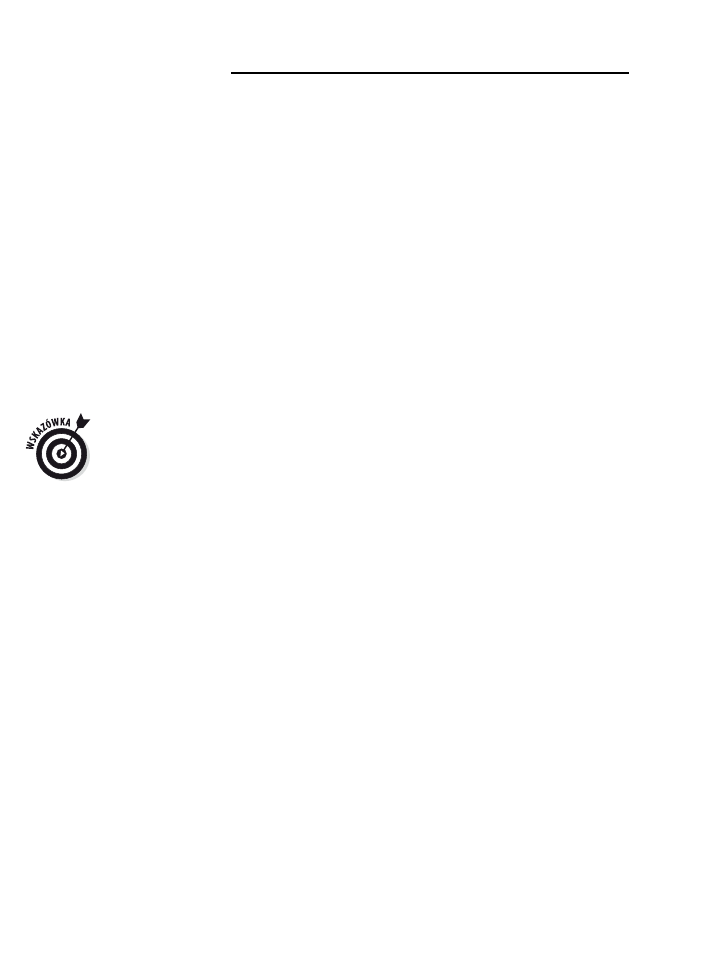
226
Część IV: Utrzymać kurs
Strategie aktualizacji projektów
skonsolidowanych
Masz dwa sposoby na wykonanie zadania zwanego „aktualizacją projektu
skonsolidowanego”. To, którego użyjesz, zależy od tego, czy na etapie tworzenia
połączyłeś projekt z plikiem źródłowym. Jeżeli połączyłeś pliki i wstawiłeś je bez
ustawiania trybu tylko do odczytu, wówczas zmiany będą wprowadzane również
w pliku skonsolidowanym (i vice versa). Sam proces jest zupełnie prosty, należy się
tylko upewnić, że wszystkie pliki są dostępne w swoich pierwotnych lokalizacjach
(czy to w folderze, czy też w sieci), a Project przeprowadzi aktualizację automatycznie.
Jeżeli nie połączyłeś plików, zmiany w pliku źródłowym nie będą odzwierciedlane
w plikach skonsolidowanych, a informacje wprowadzane do plików skonsolidowanych
nie znajdą się w pliku źródłowym. Tego typu rozwiązanie możesz utworzyć, kiedy po
prostu chcesz mieć informacje na temat postępów w realizacji wszystkich projektów,
a jednocześnie nie chcesz ryzykować wprowadzania zmian ustawień w plikach
źródłowych. Jednak w takim przypadku musisz utworzyć nowy skonsolidowany
projekt lub wprowadzić wszystkie ustawienia ręcznie.
Po umieszczeniu projektów w pliku możesz je przenosić za pomocą narzędzi do
wycinania i wklejania. W takim przypadku może zostać wyświetlone okno z komunikatem
oferującym możliwość rozwiązania potencjalnych konfliktów, które mogą wystąpić ze
względu na utworzone zależności między wstawionymi projektami.
Zmiana ustawień połączeń
Zmiana decyzji to przywilej kierownika projektu. Jeżeli wstawiłeś plik źródłowy do
skonsolidowanego pliku, a później zauważyłeś, że nie ustawiłeś połączenia, możesz
zmienić konfigurację tak, aby pliki były aktualizowane w obie strony.
Aby wprowadzić zmiany we wstawionym projekcie, wykonaj następującą procedurę:
1.
Otwórz plik skonsolidowany.
2.
Wyświetl widok
Wykres Gantta.
3.
Kliknij dwukrotnie nazwę zadania we wstawionym projekcie,
które chcesz aktualizować.
Zostanie wyświetlone okno dialogowe Informacje o wstawionym projekcie.
4.
Przejdź do karty
Zaawansowane.
5.
Zaznacz pole
Łącze do projektu, a następnie kliknij przycisk Przeglądaj.
Zostanie wyświetlone okno dialogowe Informacje o wstawionym projekcie.
6.
Za pomocą funkcji
Szukaj w zaznacz plik, który chcesz połączyć.
7.
Kliknij przycisk
OK.
8.
Jeżeli chcesz, aby plik źródłowy był w trybie tylko do odczytu,
wybierz z listy rozwijanej opcję
Wstaw w trybie tylko do odczytu.
9.
Aby zapisać łącze, kliknij przycisk
OK.
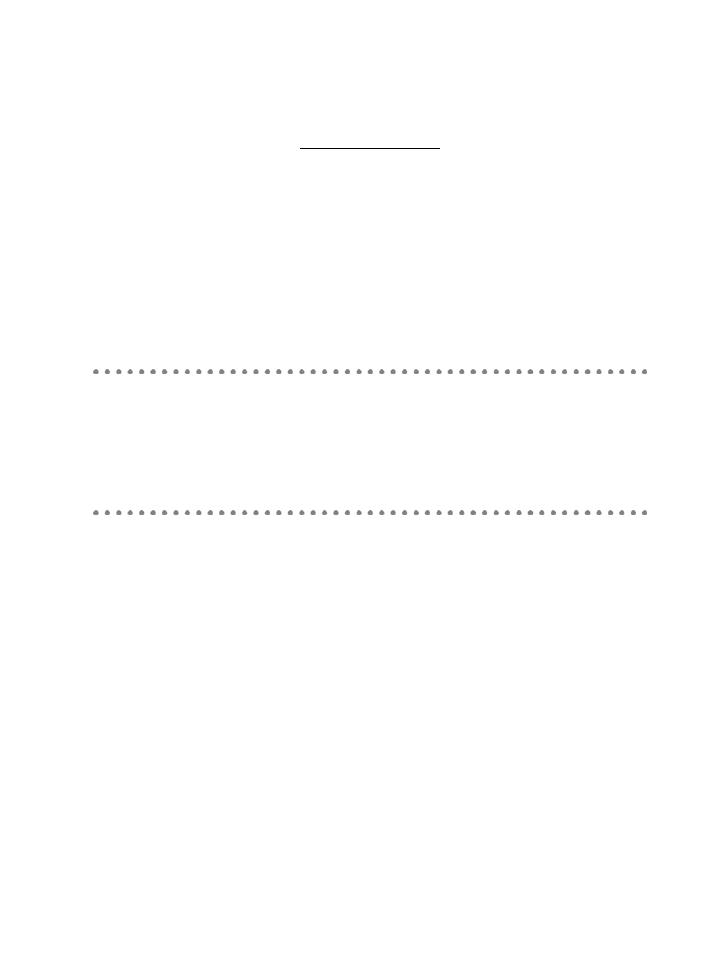
Rozdział 16
Widoki w MS Project:
obserwowanie postępu
projektów
W tym rozdziale omówiono:
►
obserwowanie postępu za pomocą wskaźników i pasków zadań;
►
śledzenie postępu za pomocą różnych widoków programu MS Project;
►
analizę odchyleń kosztowych i odchyleń czasu;
►
wartość wypracowaną — podstawowe informacje;
►
zmianę metod obliczeniowych.
iektórzy kierownicy projektów używają Projecta po to, aby sporządzić ogólny
obraz działań, których wymagał projekt, a następnie chowają tak przygotowany
plan do szuflady. To błąd. Kiedy już wprowadzisz wszystkie dane do projektu, zapiszesz
plan bazowy i zaczniesz śledzić bieżące działania, otrzymasz niesamowite zestawienia
danych z programu, które pomogą Ci dotrzymać terminów i nie przekroczyć budżetu.
Kiedy zaczniesz śledzić, co dzieje się w kilku zadaniach, Project umożliwi Ci przeglądanie
— oprócz planu w czasie rzeczywistym — również poczynionych wcześniej szacunków.
Program ostrzeże też, kiedy zadania będą opóźnione, a także pokaże, jak zmieniała się
w czasie ścieżka krytyczna. Więcej informacji na temat ścieżki krytycznej znajdziesz
w rozdziale 12.
Project dostarcza też szczegółowych informacji na temat wydajności. Tak naprawdę
informacje o kosztach i harmonogramie mogą być bardzo treściwe. Możesz przygotować
proste raporty odchylenia kosztowego i harmonogramu, ale możesz też, wykorzystując
techniki zarządzania wartością wypracowaną, przygotować bardziej złożone zestawienia,
takie jak wskaźnik wydajności kosztów. Techniki te zostały omówione w podrozdziale
pt. „Śledzenie postępu z wykorzystaniem zarządzania wartością wypracowaną”.
Trzymaj plik projektu pod ręką, a zobaczysz, że Project może zrobić z Ciebie najlepiej
poinformowanego kierownika projektu w mieście.
N
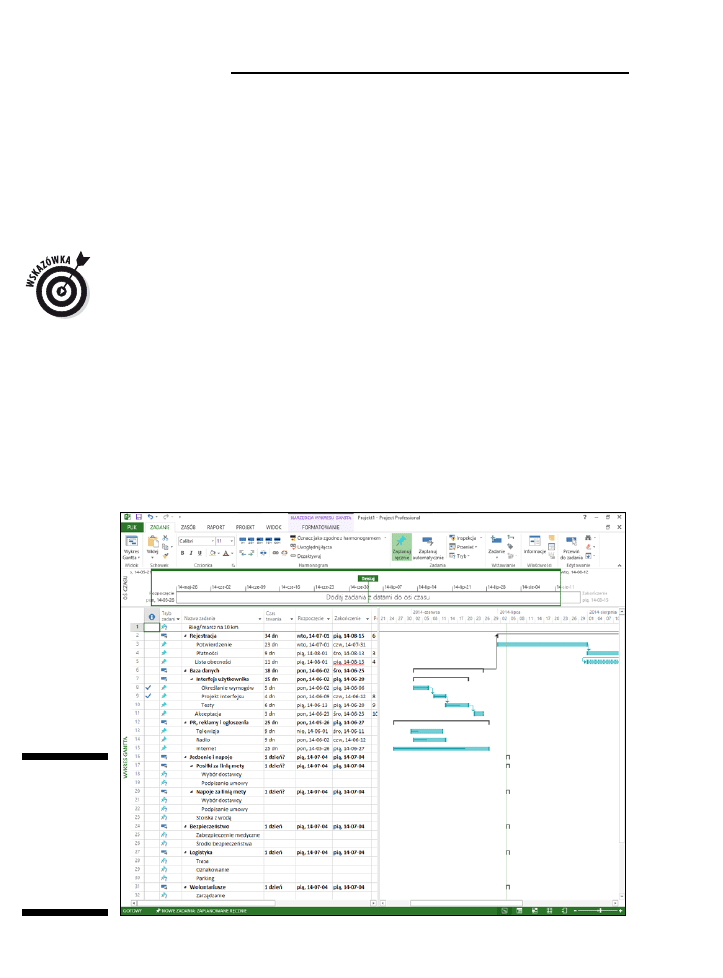
228
Część IV: Utrzymać kurs
Jak sprawdzić, co dzieje się z zadaniami
Sumiennie wprowadziłeś informację o godzinach przepracowanych przez zasoby nad
poszczególnymi zadaniami, odnotowałeś dane o postępie w ich realizacji, uzupełniłeś
koszty stałe. I co teraz? No cóż — wszystkie te liczby uruchomią różnego rodzaju
obliczenia oraz aktualizacje, które zostaną wprowadzone do harmonogramu projektu.
Czas przyjrzeć się zmianom w harmonogramie wywołanym przez wprowadzane
informacje.
Znacznik w polu wskaźnika poinformuje Cię, że zadanie jest ukończone. Jeżeli zauważysz
jakiś nieznany symbol, ustaw na nim kursor myszy i poczekaj chwilę, aż pojawi się
komunikat. Będzie to pole tekstowe opisujące znaczenie symbolu. Jeżeli chcesz obejrzeć
listę wszystkich ikon obecnych w programie, uruchom system pomocy i wpisz w polu
wyszukiwarki hasło
wskaźniki
. Kliknij przycisk Wyszukaj, a następnie łącze Lista ikon
wskaźników.
Plan bazowy kontra rzeczywiste postępy
Jednym z bardziej oczywistych sposobów wyświetlania różnic między szacunkami
z planu bazowego a rzeczywistymi wartościami jest wykorzystanie paska zadań. Kiedy
zaczniesz śledzić kilka zadań, na wykresie Gantta pojawi się ciemny pasek nałożony
na pasek planu podstawowego. Na rysunku 16.1 zadania 8 i 9 są ukończone — można
to stwierdzić na podstawie czarnego paska widocznego na całej długości paska zadań.
Rysunek 16.1.
Ciemna linia
wewnątrz pa-
ska zadania in-
formuje o aktu-
alnych
działaniach
związanych
z zadaniem
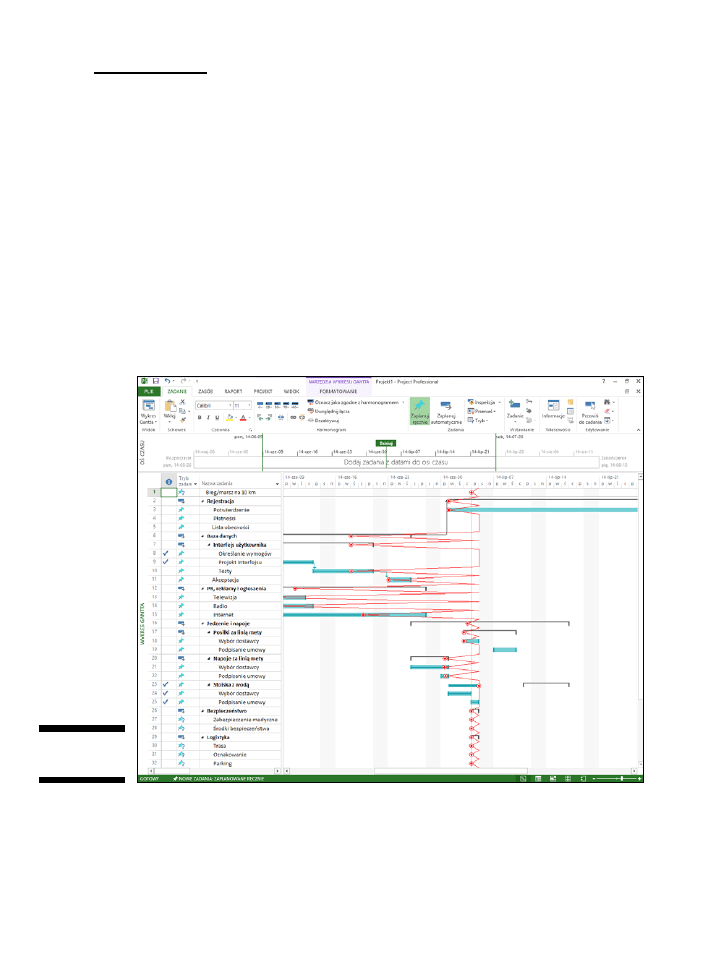
Rozdział 16: Widoki w MS Project: obserwowanie postępu projektów
229
Zadania 10 oraz 13 – 15 są gotowe częściowo — ciemny pasek znajduje się tylko
w części paska zadania. W zadaniach 3 i 4 nie odnotowano żadnych postępów — nie
widać ciemnej linii, tylko pusty pasek postępu.
Linie postępu
Linie postępu to dodatkowy graficzny wskaźnik informujący o tym, jak Ci idzie
(sprawdź informacje w rozdziale 15.). Jak widać na rysunku 16.2, linie postępu
przyjmują kształt zygzaków rozmieszczonych między zadaniami i tworzą z ich lewej
lub prawej strony załamania. Wskazują one na to, czy zadanie jest opóźnione, czy
też przed czasem (wartość obliczana jest wg daty stanu lub innej ustawionej przez
użytkownika). Jeżeli linia postępu znajduje się na lewo od zadania, oznacza to, że jest
ono opóźnione. Jeżeli linia znajduje się po prawej stronie, oznacza to — jak łatwo
zgadnąć — że zadanie wyprzedza harmonogram. (Każdorazowo je doceń: nieczęsto
można je zobaczyć w projektach).
Rysunek 16.2.
Linie postępu
Na rysunku 16.2 postęp mierzony jest wg daty z planu bazowego. Możesz zobaczyć, że
zadania pod zadaniem sumarycznym Posiłki za linią mety są opóźnione — linia znajduje
się z lewej strony. Zadania takie jak Potwierdzenie czy Akceptacja z kolei wyprzedzają
harmonogram — wskazuje na to linia znajdująca się z prawej strony.
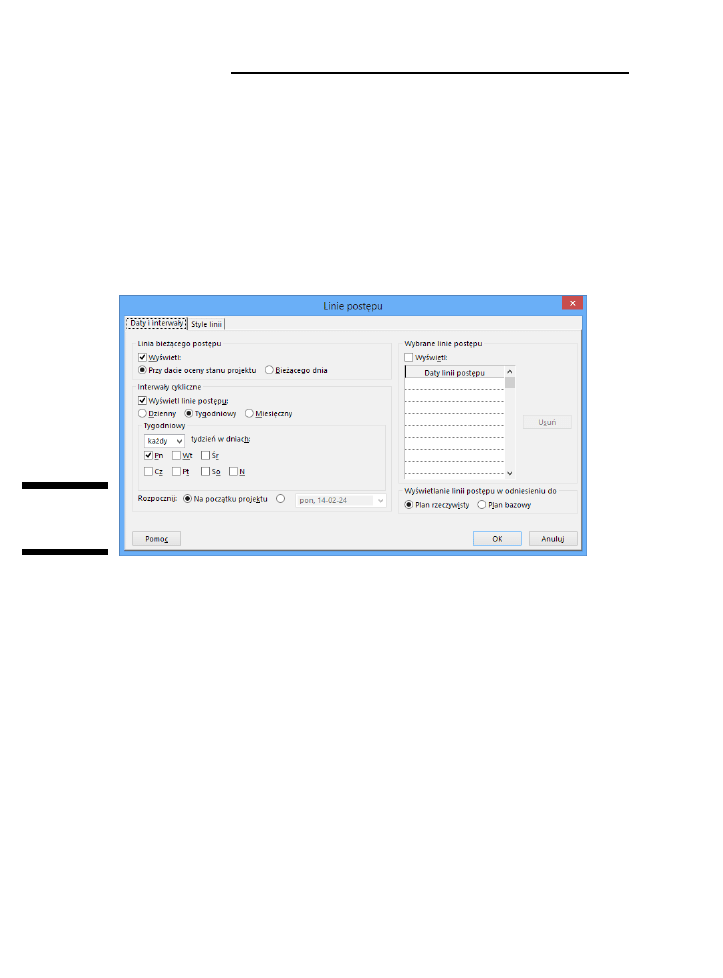
230
Część IV: Utrzymać kurs
Wyświetlanie linii postępu
Domyślnie Project nie wyświetla linii postępu. Musisz je włączyć. Oprócz tego możesz
też określić, jak mają one być wyświetlane. Oto, w jaki sposób włączyć wyświetlanie
linii postępu oraz skonfigurować ustawienia.
1.
Wyświetl widok
Wykres Gantta.
2.
Kliknij prawym przyciskiem myszy obszar wykresu i wybierz z menu
Linie postępu.
Zostanie wyświetlone okno dialogowe Linie postępu (rysunek 16.3).
Rysunek 16.3.
Okno dialogowe
Linie postępu
3.
Jeżeli chcesz, aby Project zawsze wyświetlał linie dla bieżącej daty lub daty
stanu, zaznacz opcję
Wyświetl w sekcji Linia bieżącego postępu, a następnie
wybierz opcję
Przy dacie oceny stanu projektu lub Bieżącego dnia.
4.
Jeżeli chcesz, aby linie postępu były wyświetlane w określonych
interwałach, musisz:
a. Zaznaczyć opcję Wyświetl linie postępu w sekcji Interwały cykliczne, a następnie
wybrać: Dzienny, Tygodniowy, Miesięczny.
b. Ustawić szczegółową konfigurację interwałów.
I tak: jeżeli wybierzesz opcję Tygodniowy, możesz wybrać dodatkowo każdy tydzień,
co 2, co 3 itd. Podobnie rzecz ma się z wyświetlaniem linii dla poszczególnych dni
tygodnia.
5.
Zdecyduj, czy chcesz, aby interwały rozpoczynały się od początku
trwania projektu, czy też od wskazanej daty.
W pierwszym przypadku po prostu zaznacz pole Na początku projektu w sekcji
Rozpocznij okna dialogowego Linie postępu. Aby wskazać alternatywną datę,
zaznacz drugą opcję, a następnie użyj kalendarza dostępnego z listy rozwijanej.
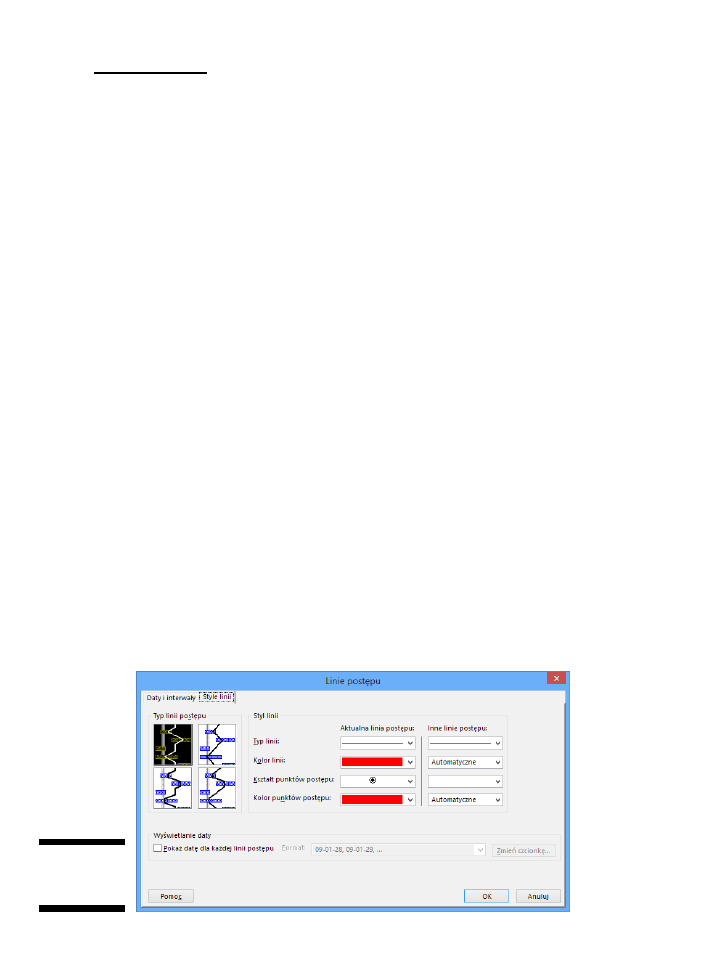
Rozdział 16: Widoki w MS Project: obserwowanie postępu projektów
231
6.
Jeżeli chcesz wyświetlić linię postępu dla konkretnej daty, zaznacz pole
wyboru
Wyświetl w sekcji Wybrane linie postępu, a następnie określ za pomocą
kontrolki kalendarza umieszczonego w tabeli
Daty linii postępu
odpowiednie wartości.
Możesz w ten sposób określić wiele dat — wystarczy wstawić je w kolejnych
wierszach tabeli.
Możesz też określić, czy linie postępu mają odnosić się do planu bazowego,
czy też planu rzeczywistego.
Jeżeli np. zadanie jest oznaczone jako ukończone w 50% i wybierzesz wyświetlanie
linii wg planu rzeczywistego, szczyt linii będzie dotyczył 50% linii rzeczywistej,
a nie całkowitej długości (ustalonej na podstawie planu bazowego) paska zadania.
7.
Aby zapisać wprowadzone ustawienia, kliknij przycisk
OK.
Formatowanie linii postępu
Jako że Project udostępnia użytkownikom niemal nieograniczone zasoby, jeśli idzie
o formatowanie, również w przypadku linii postępu możemy liczyć na szeroką ofertę.
Jak w przypadku zmiany jakiegokolwiek formatowania, tak i w przypadku linii postępu
jest to zawsze naruszenie kodu informacji wizualnej. Dlatego zachowaj rozwagę i umiar,
tak aby po zmianach plan nie okazał się trudniejszy w odczytaniu dla osób
przyzwyczajonych do domyślnego formatowania stosowanego w programie.
Aby zmienić formatowanie linii postępu:
1.
Wyświetl projekt w widoku
Wykres Gantta.
2.
Kliknij prawym przyciskiem myszy obszar wykresu i wybierz z menu
Linie postępu.
Zostanie wyświetlone okno dialogowe Linie postępu (patrz: rysunek 16.3).
3.
Przejdź do karty
Style linii.
Zostaną wyświetlone opcje widoczne na rysunku 16.4.
Rysunek 16.4.
Style linii
postępu
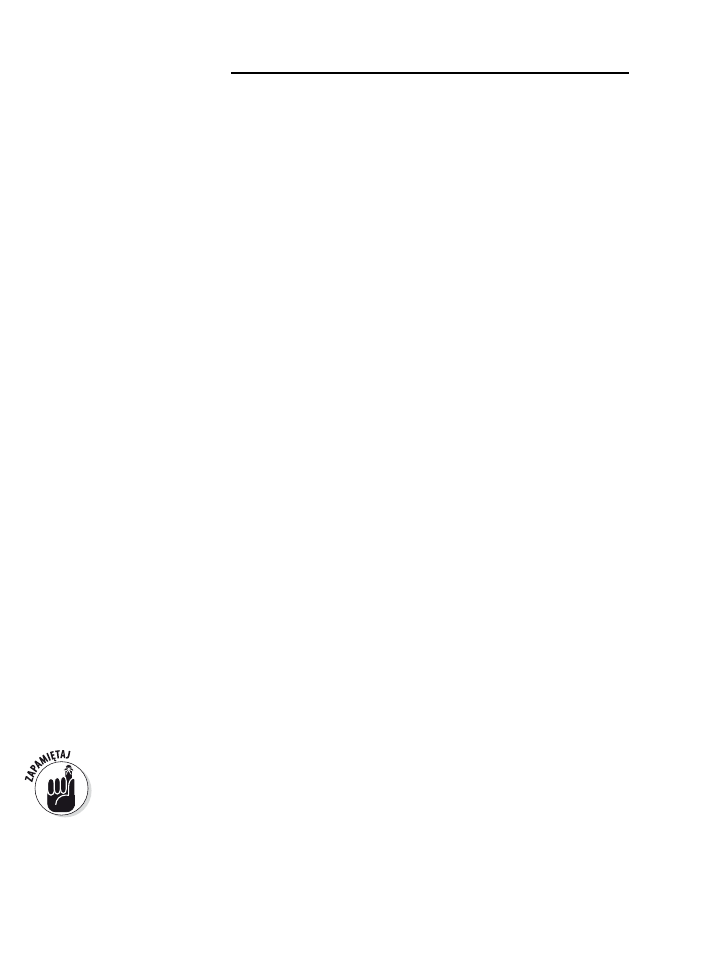
232
Część IV: Utrzymać kurs
4.
W sekcji
Typ linii postępu zaznacz jeden z przykładów.
5.
Znajdują się tam poglądowe próbki stylów linii.
Możesz wprowadzić dwa ustawienia: dla aktualnych linii postępu oraz dla
pozostałych linii.
6.
Możesz zmienić typ i kolor linii oraz kolor i kształt punktów postępu.
7.
Jeżeli chcesz, aby przy każdej linii wyświetlana była data, zaznacz
opcję
Pokaż datę dla każdej linii postępu, a następnie w polu Format ustaw
odpowiednią datę.
8.
Możesz też zmienić czcionkę używaną do wyświetlania daty. W tym
celu kliknij przycisk
Zmień czcionkę i wybierz odpowiedni krój z listy.
9.
Aby zapisać wprowadzone ustawienia, kliknij przycisk
OK.
Przejdźmy do szczegółów
Wizualne wskaźniki, takie jak paski zadań czy ikony, są przydatne, gdy trzeba ostrzec
użytkownika o opóźnieniach czy odchyleniach od rzeczywistego przebiegu zdarzeń
w stosunku do przyjętych planów, jednak nie są one w stanie dostarczyć szczegółowych
informacji. Aby uzyskać informację, jak duże jest opóźnienie lub jak daleko jesteś
z przodu, z dokładnością do dnia czy grosza, musisz przejrzeć liczby. Liczby, których
dostarczy Project, dużo powiedzą na temat tego, jak wygląda Twoja obecna sytuacja
w stosunku do przyjętego planu.
Jednym ze sposobów zapoznania się z odchyleniami jest wyświetlenie widoku Wykres
Gantta — śledzenie. Wyświetl kartę Zadanie i przejdź do sekcji Widok znajdującej się po
lewej stronie, a następnie kliknij strzałkę skierowaną w dół. Z rozwiniętej listy wybierz
Wykres Gantta — śledzenie. W tym widoku domyślnie wyświetlane są dwa wąskie paski
zadań dla każdego zadania. Szare paski na dole ilustrują plan bazowy, natomiast górne
paski — stan bieżący lub rzeczywisty. Kolor górnych pasków zależy od tego, czy jest
to zadanie krytyczne, planowane ręcznie czy automatycznie. Jak widać na rysunku 16.5,
w widoku Wykres Gantta — śledzenie możesz dokładnie zobaczyć, w jakim stopniu
projekt zboczył z wytyczonego kursu lub jak bardzo wyprzedza plan.
Dwie tabele, które możesz wyświetlić w widoku Wykres Gantta, mogą pokazać jeszcze
więcej szczegółów. Tabele Koszt i Odchylenie dostarczają informacji o różnicach między
planem a rzeczywistym stanem w zakresie wydanych złotówek i dotrzymanych terminów.
Aby wyświetlić tabele, wybierz kolejno Widok/Dane/Tabele, a następnie wskaż interesujące
Cię tabele. Inne rozwiązanie to umieszczenie kursora w pustym prostokącie leżącym
na skrzyżowaniu nagłówków kolumn z pierwszym wierszem i kliknięcie prawym
przyciskiem myszy. Zostanie wyświetlona lista dostępnych tabel, z której łatwo można
wybrać interesujący nas widok.
W tabeli Koszt widocznej na rysunku 16.6 możesz przeglądać dane porównawcze
z planu bazowego dla kosztów stałych i kosztów rzeczywistych. Te dwa zestawy danych są
prezentowane w dwóch kolumnach. W projekcie widocznym na rysunku bieżąca suma
kosztów zadania Płatności wynosi 1440 zł, podczas gdy w planie bazowym oszacowano
je na 500 zł, mamy więc odchylenie w wysokości 940 zł.
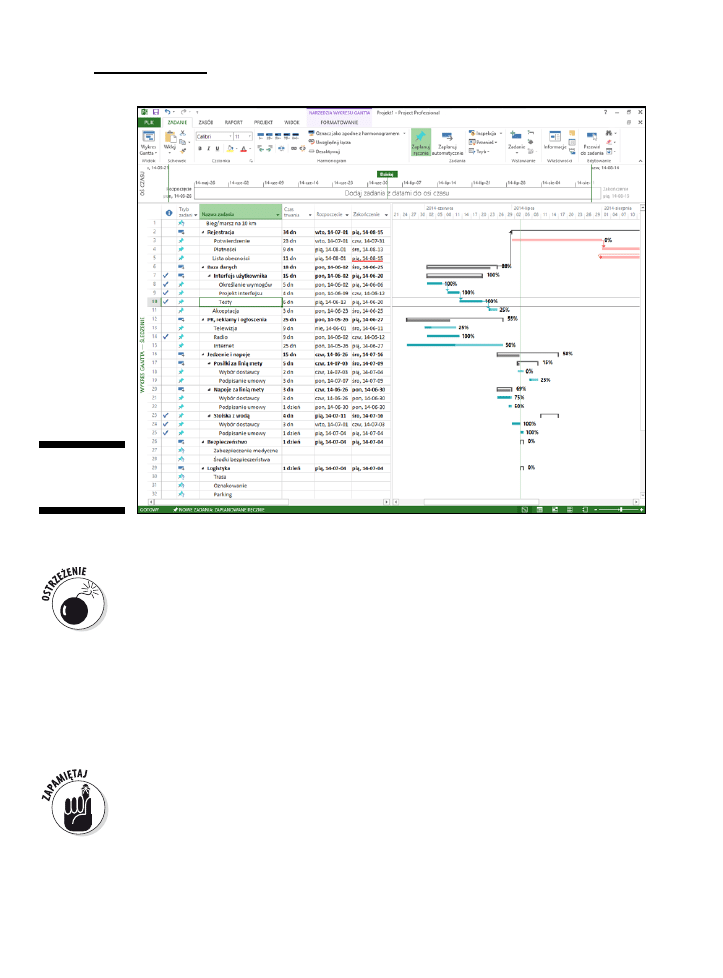
Rozdział 16: Widoki w MS Project: obserwowanie postępu projektów
233
Rysunek 16.5.
Wykres Gantta
— śledzenie
W przypadku tabeli Koszt dodatnia wartość odchylenia oznacza, że wydaliśmy więcej
niż się spodziewaliśmy. Wartość ujemna oznacza, że nie przekroczyliśmy budżetu.
Project przyjmuje, że pozostały koszt zostanie w budżecie. Innymi słowy: zakłada,
że pozostała do wykonania praca nie spowoduje przekroczenia budżetu; program
dodaje koszty rzeczywiste i koszty pozostałe. W sytuacji kiedy koszty na dany moment
przekraczają budżet, założenie, że budżet nie zostanie przekroczony, rzadko się
sprawdza, dlatego nie polegaj na informacjach znajdujących się w kolumnie Koszt
całkowity.
Widoczna na rysunku 16.7 tabela Odchylenie informuje o tym, czy harmonogram jest
realizowany, czy też wystąpiły odchylenia (podobnie jak w przypadku tabeli Koszt).
W tabeli widać informacje o różnicach między datami rozpoczęcia i zakończenia
między planem bazowym a rzeczywistym, widoczny jest także czas trwania zadań.
Zwróć uwagę, że wszystkie zadania widoczne w przykładzie są opóźnione o dwa dni.
Jeżeli utworzysz rezerwę projektową przeznaczoną na wypadek niespodziewanych
opóźnień, łączne odchylenie widoczne w opisywanej tabeli będzie zawierać informację
o tym, ile dni z rezerwy będziesz musiał przeznaczyć, aby nadgonić harmonogram.
Więcej informacji na temat wprowadzania poprawek spowodowanych opóźnieniami
znajdziesz w rozdziale 17., natomiast w rozdziale 12. zamieszczono informacje o samej
rezerwie projektowej.
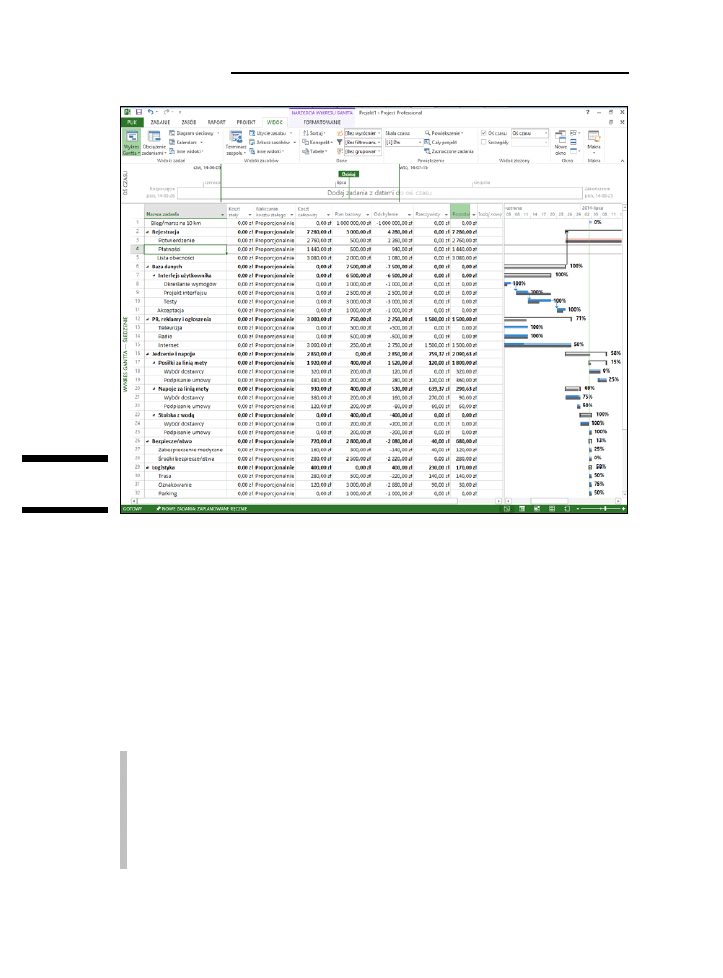
234
Część IV: Utrzymać kurs
Rysunek 16.6.
Tabela Koszt
Śledzenie postępu z wykorzystaniem
zarządzania wartością wypracowaną
W dużych projektach, szczególnie rządowych, od kierowników projektów wymaga się
dokonywania oceny wydajności za pomocą wartości wypracowanej (na jej określenie
w programie używa się skrótu WW; innym stosowanym skrótem jest PKWP). Nie będę
Cię zanudzać drobiazgowym omawianiem WW, ale powinieneś zapoznać się z niektórymi
najczęściej używanymi terminami oraz metodami obliczeń dotyczącymi tej koncepcji,
ponieważ wiele firm i organizacji wymaga w przygotowywanych dla nich raportach
właśnie takich informacji. Oto najczęściej używane terminy:
wartość zaplanowana (WZ, ang. skrót: PV) — zabudżetowany (lub zgodny
z planem bazowym) koszt zadań ustalony na podstawie kosztów przydzielonych
zasobów z uwzględnieniem kosztów stałych podawany na określony moment.
Czasem używa się określenia „budżetowany koszt pracy według harmonogramu”
(BKPWH, ang. skrót: BCWS). I tak: jeżeli instalujesz 100 urządzeń, kosz bazowy
instalacji jednego wynosi 100 zł, a Ty przyjąłeś, że możesz zamontować 5 urządzeń
dziennie, wówczas łączna wartość planowana na Dzień 3 wynosi 1500 zł.
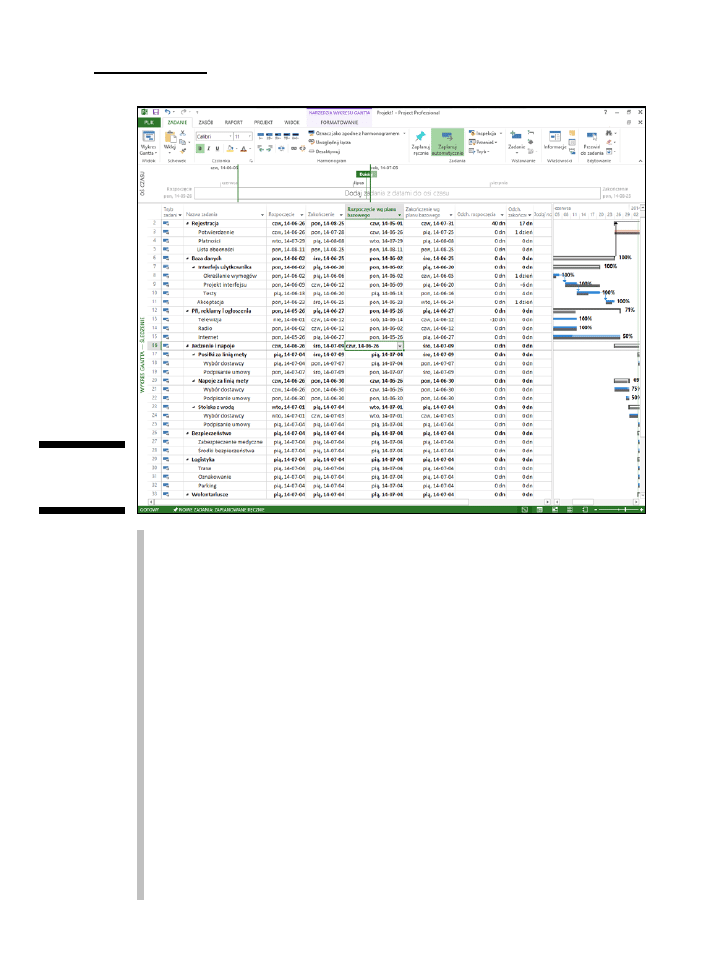
Rozdział 16: Widoki w MS Project: obserwowanie postępu projektów
235
Rysunek 16.7.
Tabela
Odchylenie
wartość wypracowana (WW, ang. skrót: EV) — wartość ukończonej pracy
wyrażona w złotówkach. I tak: jeżeli na koniec Dnia 3 zainstalowałeś jedynie
13 urządzeń, wówczas wartość wypracowana wynosi 1300 zł. Czasem używa się
określenia „planowany koszt wykonanej pracy” (PKWP).
koszt rzeczywisty (KR, ang. skrót: AC) — obliczenie uwzględniające godziny
faktycznie przepracowane przez zasób czy też zużyte materiały plus koszty stałe.
I tak: przyjmijmy, że aby ukończyć zadanie, musisz zapłacić za nadgodziny, dlatego
też rzeczywisty koszt na Dzień 3 wyniesie 1650 zł. Koszt rzeczywisty jest też
określany jako „rzeczywisty koszt wykonanej pracy”.
budżet całkowity (BC, ang. skrót: BAC) — to suma planowanych kosztów.
W naszym przykładzie BK to 100 urządzeń × 100 zł, czyli 10 000 zł.
szacowany koszt całkowity (SKC, ang. skrót: EAC) — oczekiwany łączny
koszt projektu. Oblicza się go następująco: SKC = BC – WW + RKWP. Praktycy
metody wartości wypracowanej wzdragają się na myśl o tym, że przyszłe koszty
zamkną się w przyjętym budżecie. Tak czy inaczej Project nie jest narzędziem
do obliczania wartości wypracowanej. Jeżeli naprawdę musisz stosować tę metodę,
kup rozszerzenie do programu, które wykona odpowiednie obliczenia WW na
podstawie założeń dotyczących wydajności.
odchylenie końcowe (OK, ang. skrót: VAC) — różnica między budżetem
całkowitym (BC) a szacowanym kosztem całkowitym (SKC) obliczana wg wzoru:
OK = BC – SKC.
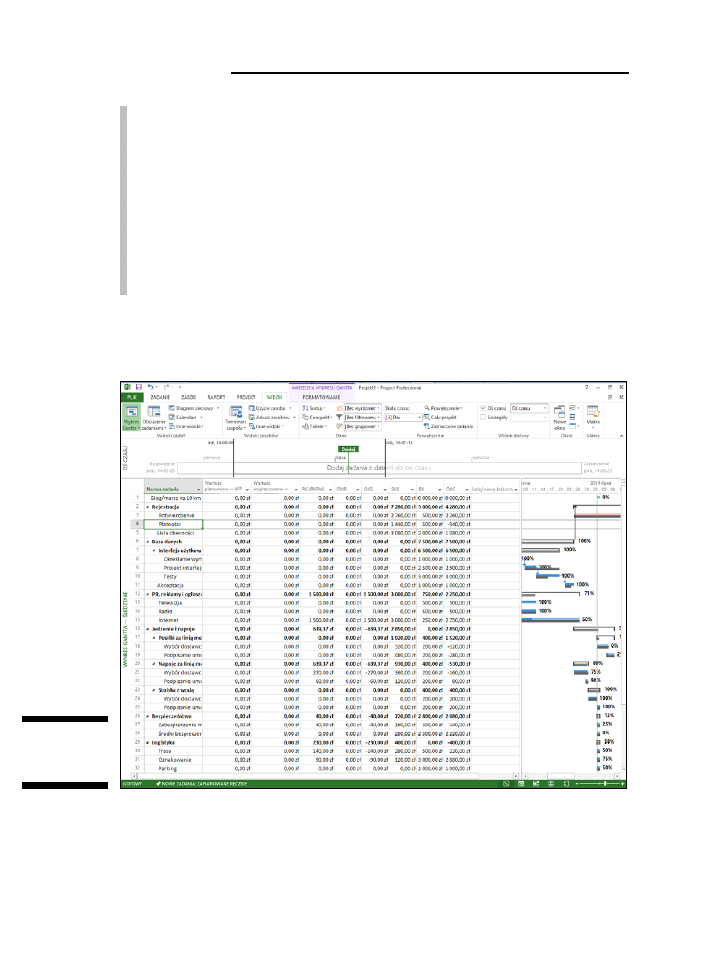
236
Część IV: Utrzymać kurs
odchylenie kosztowe (OK, ang. skrót: CV) — różnica między wartością
wypracowaną a całkowitym kosztem. Odchylenie kosztowe jest różnicą między
wartością wypracowaną a kosztem rzeczywistym (WW – RKWP). Jeżeli budżet
został przekroczony, wartość jest ujemna, w przeciwnym przypadku będzie dodatnia.
odchylenie harmonogramowe (OH, ang. skrót: SV) — różnica między
wartością wypracowaną a wartością planowaną. Wzór: OHR = WW – RKWP.
Jeżeli wykonano mniej pracy niż zaplanowano, wartość będzie ujemna; wartość
dodatnia oznacza, że realizacja wyprzedza plan. Bądź ostrożny z głośnym
przyznawaniem się, że masz opóźnienia lub wyprzedzasz harmonogram. Jeżeli nie
chodzi o ścieżkę krytyczną, to wydajność harmonogramu nie zawsze wskazuje,
czy rzeczywiście masz opóźnienie lub wyprzedzasz plan.
Aby wyświetlić tabelę Wartość wypracowana widoczną na rysunku 16.8, przejdź do karty
Widok, kliknij przycisk Tabele/Więcej tabel znajdujący się w grupie Dane i wybierz z menu
Wartość wypracowana.
Rysunek 16.8.
Tabela wartości
wypracowanej
Co dzieje się pod maską
Kiedy z uśmiechem na twarzy wprowadzasz do projektu informacje o przepracowanych
przez zasoby godzinach i kosztach stałych, program zajęty jest wykonywaniem obliczeń
związanych z czasem realizacji zadań oraz z obciążeniem zasobów. Działania te mają
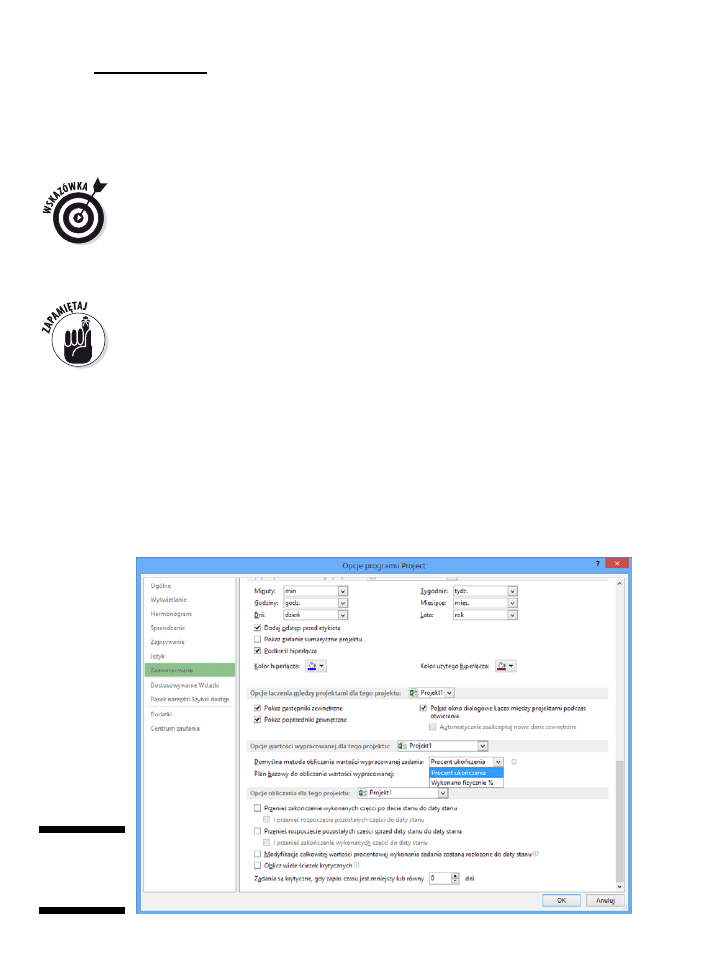
Rozdział 16: Widoki w MS Project: obserwowanie postępu projektów
237
związek ze sposobem aktualizowania zadań, z określaniem ścieżki krytycznej oraz
z obliczaniem wartości wypracowanej. Jeżeli masz bzika na punkcie kontroli, to zapewne
ucieszysz się na wieść, że możesz — w pewnym zakresie — decydować o tym, jak
Project ma je wykonywać.
Aby zmienić moment aktualizowania planu, kliknij kartę Plik znajdującą się na Wstążce,
a następnie przycisk Opcje — zostanie wyświetlone okno dialogowe Opcje programu
Project. Jeżeli wyłączysz opcję Oblicz projekt po każdej modyfikacji, wówczas za każdym
razem, kiedy będziesz chciał, aby Project zaktualizował plan, będziesz musiał kliknąć
przycisk Oblicz projekt znajdujący się na karcie Projekt w grupie Harmonogram. Możesz
też dla bieżącego projektu lub wszystkich otwartych projektów ustawić różne tryby
działania.
W MS Project 2013 możesz też wykorzystać możliwości oferowane przez funkcję
wielopoziomowego cofnięcia operacji: pozostaw obliczanie włączone, dokonaj zmian,
a następnie cofnij je w odpowiedniej kolejności. Więcej informacji na temat funkcji
wielopoziomowego cofania znajdziesz w rozdziale 11.
Wartość wypracowana
— opcje konfiguracyjne
Jak już wspomniałam, zwykle wartość wypracowaną stosuje się w dużych projektach.
Aby odnaleźć ustawienia programu dotyczące tej metody obliczania, kliknij kartę Plik,
następnie Opcje/Zaawansowane. Przewiń zawartość okna, aż pojawi się sekcja Opcje
wartości wypracowanej dla tego projektu. Na rysunku 16.9 widoczne są dwa dostępne
ustawienia obliczania wartości wypracowanej.
Rysunek 16.9.
Ustawienia
wartości wy-
pracowanej
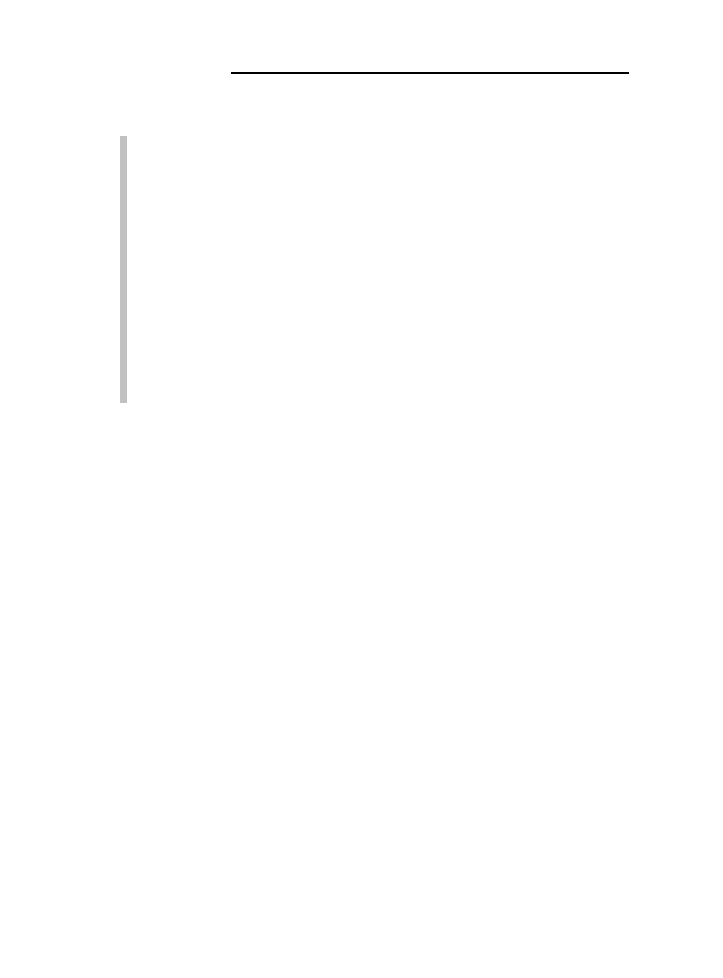
238
Część IV: Utrzymać kurs
Na liście Domyślna metoda obliczania wartości wypracowanej zadania dostępne są dwie opcje:
Procent ukończenia — wartość wypracowana jest obliczana na podstawie procentu
wykonania wprowadzonego do każdego zadania. Dla tego ustawienia zakłada
się, że jeżeli zadanie zostało ukończone w połowie, zużyto na nie połowę
zaplanowanych godzin.
Wykonano fizycznie % — zastosuj to ustawienie, jeżeli chcesz sam określić procent
wykonania, a nie opierać się na obliczeniach. Przyjmijmy, że masz do ukończenia
zadanie (Ankieta) zaplanowane na 4 tygodnie, a 50% pracy (projektowanie, druk
i wysyłka) należy wykonać w pierwszym tygodniu (25% czasu trwania). Przez
dwa tygodnie, kiedy czekasz na spłynięcie odpowiedzi, nic się nie dzieje, a następnie
zaczyna się gorący okres, kiedy zostajesz zasypany wypełnionymi ankietami.
W tym przypadku prosta kalkulacja zakładająca, że po upływie 50% czasu zadanie
będzie wykonane w 50%, nie jest poprawna. Jeżeli w Twoim projekcie jest sporo
takich zadań, powinieneś rozważyć zmianę ustawienia i zastosowanie opisanej
metody. Następnie możesz wyświetlić kolumnę w arkuszu na wykresie Gantta
i wprowadzić w niej bardziej dokładne (Twoim zdaniem) informacje o procencie
wykonania każdego z zadań.
Drugim dostępnym ustawieniem w sekcji Opcje wartości wypracowanej dla tego projektu jest
lista rozwijana Plan bazowy do obliczania wartości wypracowanej. Plan bazowy wykorzystywany
do obliczenia wartości wypracowanej jest tak naprawdę wartością planowaną projektu.
Jeżeli używasz wielu planów bazowych — np. jednego do raportowania, a innego
do zarządzania — zwróć baczną uwagę na to, który z nich wybierzesz do mierzenia
wartości wypracowanej. Możesz wybrać dowolny z 11 możliwych do zapisania
w projekcie. Kiedy już wybierzesz oba te ustawienia, zamknij okno dialogowe Opcje
programu Project, klikając przycisk OK.
Wiele ścieżek krytycznych
Trzy spośród ustawień dostępnych w oknie dialogowym Opcje programu Project dotyczą
obliczania ścieżek krytycznych. Opcja o nazwie Wstawiane projekty są obliczane jak zadania
sumaryczne, którą znaleźć można w dolnej części kategorii Harmonogram, nie wymaga
szczegółowych objaśnień. Jeżeli do projektu wstawisz inny projekt jako zadanie,
wówczas program obliczy jedną ścieżkę krytyczną dla całego projektu. W przeciwnym
razie każdy wstawiony projekt będzie traktowany jako obcy — nie będzie uwzględniany
w obliczeniach ścieżki krytycznej projektu głównego. Jeżeli wstawiany projekt nie ma
wpływu na harmonogram, możesz nie zaznaczać tej opcji.
Jeżeli opanowałeś monitorowanie jednej ścieżki krytycznej projektu, możesz dołączyć
do niej kolejne. Zaznaczając pole wyboru Oblicz wiele ścieżek krytycznych, które znajduje
się w dolnej części kategorii Zaawansowane, spowodujesz, że program będzie obliczał
różne ścieżki dla każdego zestawu zadań w projekcie. Takie ustawienie może być przydatne,
gdy chciałbyś śledzić zadania, które — w razie opóźnienia — mogłyby sprawić,
że przegapiłbyś termin zakończenia projektu czy cele pojedynczej fazy projektu.
Na koniec możesz zdecydować, które czynniki spowodują umieszczenie zadania
na ścieżce krytycznej. W tym celu musisz określić wielkość zapasu czasu dla zadań
krytycznych. Zadania, które nie mają zapasu czasu, znajdują się — domyślnie — na
ścieżce krytycznej. Możesz jednak zmienić to ustawienie, jeżeli np. będziesz chciał,
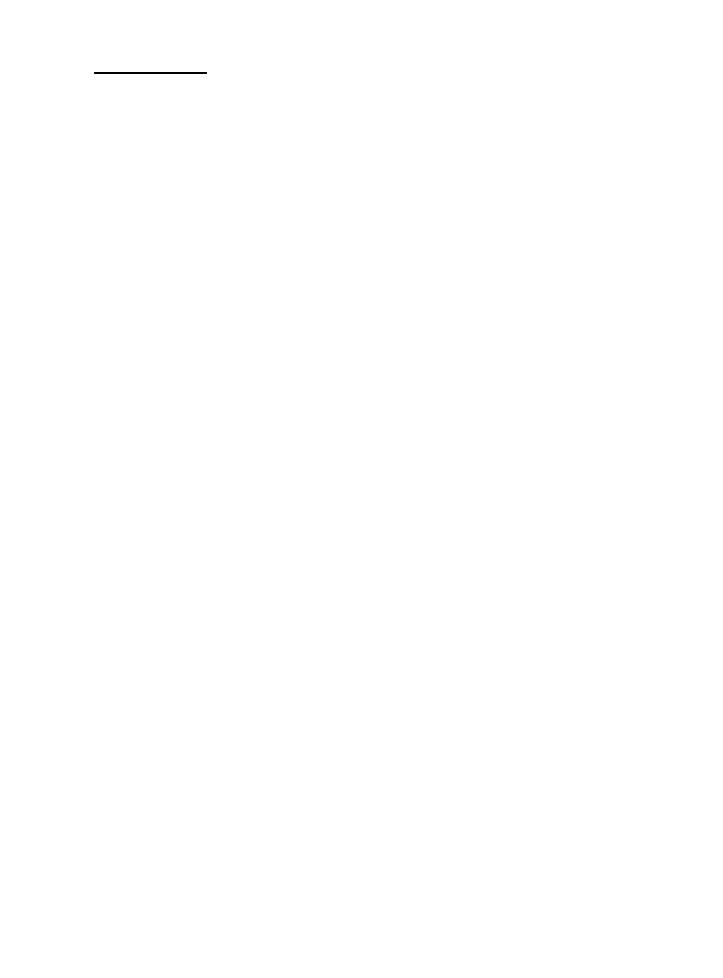
Rozdział 16: Widoki w MS Project: obserwowanie postępu projektów
239
aby zadania z jednodniowym zapasem czasu stały się zadaniami krytycznymi — w końcu
jeden dzień to nieduża rezerwa i takie zadania wciąż są zagrożone. Ustawienie Zadania
są krytyczne, gdy zapas czasu jest mniejszy lub równy znajduje się bezpośrednio pod polem
wyboru Oblicz wiele ścieżek krytycznych w kategorii Zaawansowane.
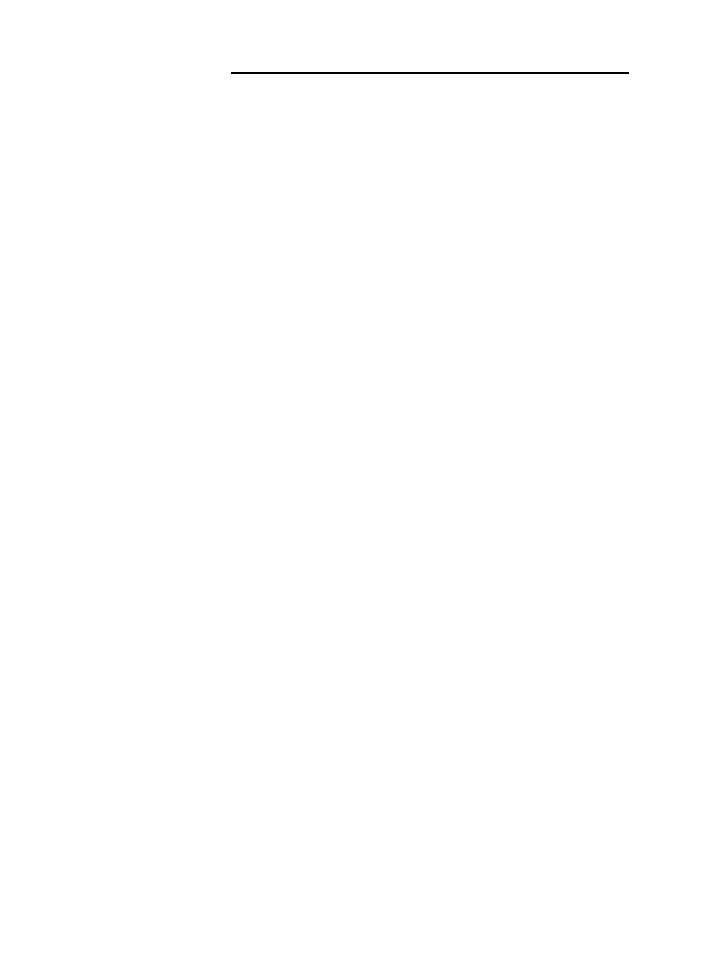
240
Część IV: Utrzymać kurs
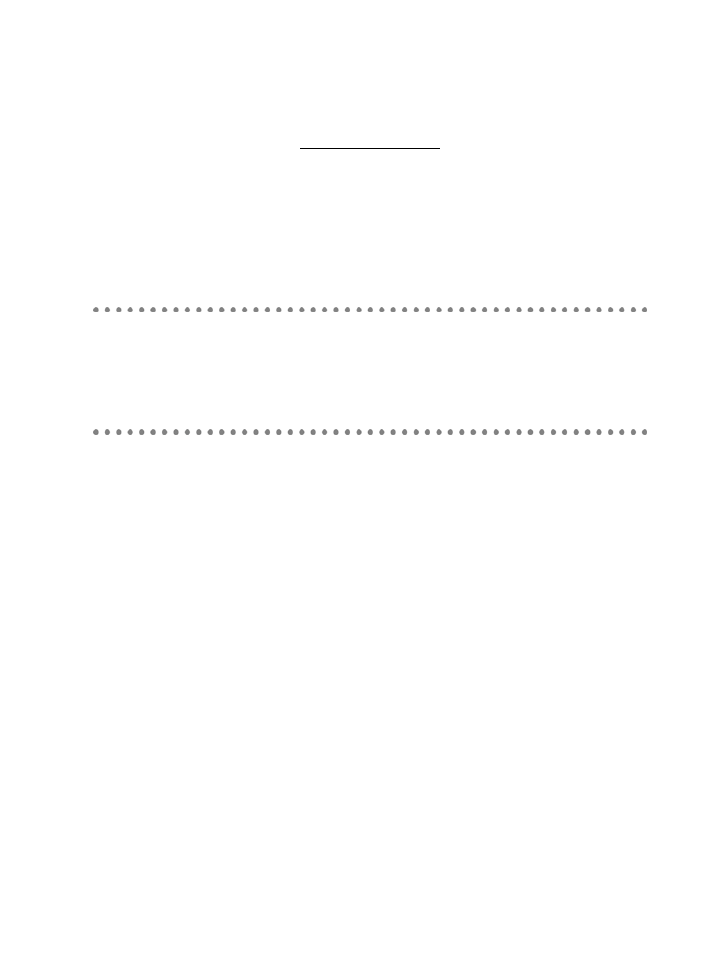
Rozdział 17
Kolejny krok za Tobą
— co dalej?
W tym rozdziale omówiono:
►
analizę wersji planu oraz uwag, czyli co poszło źle;
►
eksperymenty ze scenariuszami warunkowymi;
►
korzyści płynące z dostępności większej ilości personelu lub czasu;
►
dalsze dostosowywanie harmonogramu.
pójrzmy prawdzie w oczy: projekty rzadko są realizowane zgodnie z planem.
W każdym projekcie występują problemy (sytuacje, które trzeba rozwiązać, nim
możliwa będzie dalsza realizacja) oraz ryzyka (wydarzenia, które mogą uniemożliwić
realizację planów projektu). Problemy i ryzyka pojawią się nagle, niczym towarowy
pociąg wynurzający się niespodziewanie z tunelu. I niezależnie od tego, czy dostrzegłeś
te kłopoty wcześniej, w pewnym momencie możesz poczuć się, jakby ktoś usunął Ci
podłogę spod stóp. Jednego dnia z projektem jest wszystko w porządku, a następnego
dnia budżet zostaje przekroczony o 75 000 zł. Albo nagle okazuje się, że rozminąłeś się
z nieprzekraczalnym terminem zakończenia, i to o całe dwa tygodnie. Środki na ból
głowy z całego świata nie pomogą.
Pierwszym krokiem powinno być znalezienie przyczyny problemu i usunięcie jej, tak
by móc ruszyć z miejsca i uratować projekt. Kiedy projekt wypada z zaplanowanej trasy
i chcesz ratować, co się da, musisz przeprowadzić analizę i dokonać wyboru. (Robiłeś
to już wielokrotnie, zanim w ogóle usłyszałeś o Microsoft Project). Jednakowoż w tym
przypadku program jest w stanie pomóc Ci wypróbować możliwe rozwiązania i określić
ich potencjalne efekty. Kiedy już postanowisz, co robić dalej, musisz wprowadzić
informacje o przyjętym rozwiązaniu do programu.
Rejestrowanie problemów
i ryzyka w MS Project
Możesz z wyprzedzeniem dokumentować problemy występujące w projekcie,
szczególnie jeżeli utworzysz rejestr ryzyka i będziesz nim zarządzał. W rozdziale 12.
opisałam, jak zarządzać ryzykiem, przydzielać rezerwę projektową i aktualizować
harmonogram projektu tak, aby uwzględniał dodatkową pracę, zasoby i fundusze
niezbędne do wdrożenia planów reagowania.
S
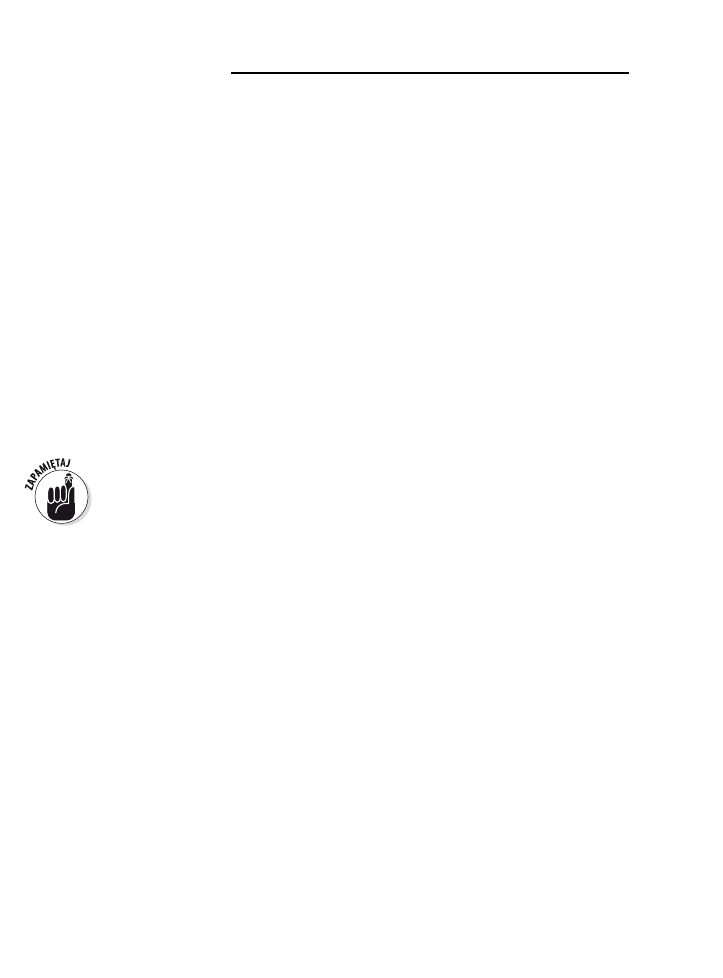
242
Część IV: Utrzymać kurs
Problem to sytuacja, którą musisz rozwiązać (rosnące ryzyko, decyzja, którą trzeba
podjąć, czy niezbyt chętny do współpracy interesariusz), nim będziesz mógł przejść
do następnego etapu. Niezależnie od konkretnego przypadku powinieneś umieścić
problem w rejestrze, tak aby możliwe było zarządzanie podobną sytuacją i jej
rozwiązywanie również w przyszłości, w razie ponownego jej wystąpienia.
Możesz też uruchomić scenariusze warunkowe i zaplanować inne rozwiązanie
problemu czy ryzyka. Możesz również przygotować wiele planów bazowych (sposoby
ich tworzenia opisano w rozdziale 14.) i w ten sposób sprawdzić różne rozwiązania.
Dobrą praktyką jest sporządzanie notatek (uwag) dla zadań obciążonych ryzykiem czy
problemami (informacje o uwagach dla zadań znajdują się w rozdziale 3.). Przechowywanie
w MS Project planów pośrednich, wielu wersji planu bazowego oraz notatek do zadań
ułatwi Ci wyjaśnianie przełożonym trudnych sytuacji.
Drukowanie planów pośrednich i bazowych
Plany pośrednie oraz wersje planu bazowego zawierają informacje, w jaki sposób
radziłeś sobie z ryzykiem i problemami. Wykorzystywanie tych dwóch elementów
wskazuje, że brałeś pod uwagę potencjalne problemy. Powinieneś też poinformować
szefa i innych interesariuszy, drukując raporty zawierające (potencjalne) ważniejsze
problemy i ryzyka.
W
planie bazowym przechowywane są odpowiednie dane projektu, takie jak daty
rozpoczęcia i zakończenia oraz czas trwania; w
planie pośrednim zapisywane są
jedynie daty rozpoczęcia i zakończenia zadań w projekcie. Plany pośrednie i bazowe
zostały dokładniej omówione w rozdziale 14.
Aby wyświetlić wiele planów bazowych, wykonaj następującą procedurę:
1.
Przejdź do karty
Zadanie.
2.
Kliknij
Więcej widoków.
3.
Wybierz
Wykres Gantta — wiele planów bazowych.
4.
Kliknij
Zastosuj.
Domyślnie w widoku Wykres Gantta — wiele planów bazowych wyświetlane są dwa plany
bazowe (Plan bazowy1 i Plan bazowy2). Aby zmienić zawartość ekranu (np. dołączyć
inne plany bazowe czy pośrednie, które chcesz zobaczyć), wykonaj następującą procedurę:
1.
Wyświetl widok
Arkusz zadań.
2.
Przewiń arkusz do prawej strony, a następnie kliknij nagłówek
Dodaj
nową kolumnę.
Zostanie wyświetlone menu z dostępnymi polami (rysunek 17.1).
3.
Przewiń listę w dół i kliknij wybrane pola.
I tak: możesz wybrać Rozpoczęcie1 (do 10) czy Zakończenie1 (do 10) dla planu
pośredniego czy też Rozpoczęcie wg pbaz.1 (do 10) czy Zakończenie wg pbaz.1 (do 10)
dla planu bazowego.
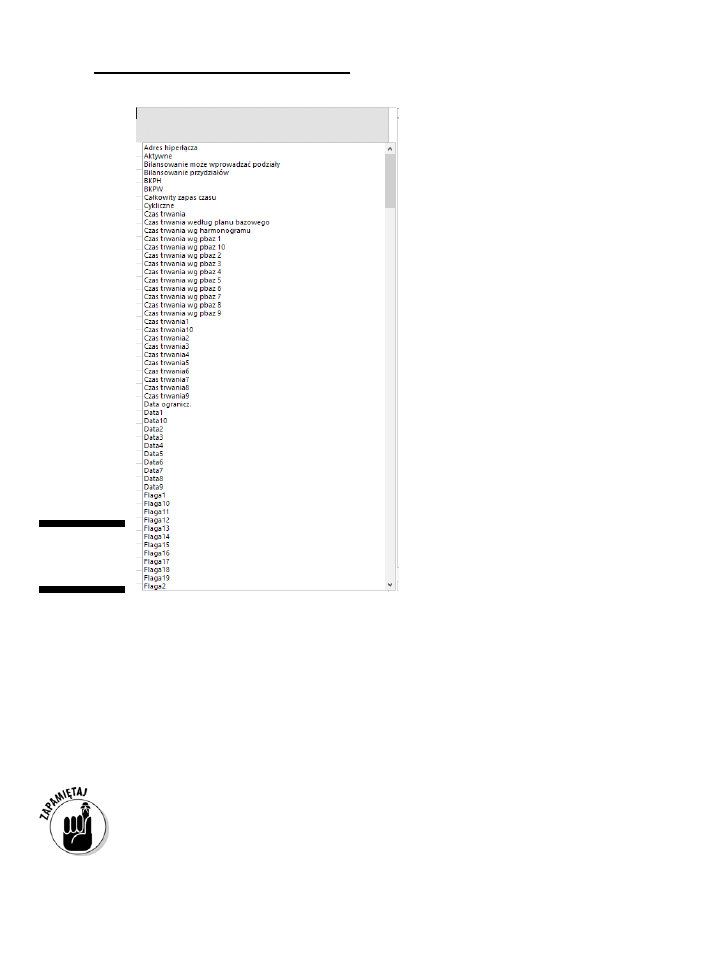
Rozdział 17: Kolejny krok za Tobą — co dalej?
243
Rysunek 17.1.
Dodawanie
nowej kolumny
4.
W razie potrzeby powtórz kroki 2. i 3., aż uzyskasz wszystkie potrzebne
kolumny.
5.
Kliknij przycisk
OK — kolumny zostaną wyświetlone na arkuszu.
Drukowanie uwag do zadań
Oprócz drukowania planów pośrednich i bazowych możesz też drukować uwagi.
Powinny one zawierać informacje o problemach i ryzyku, np. opisywać kłopoty
z dostawcami czy opóźnione dostawy.
Aby dodać notatkę do zadania, wprowadź ją do kolumny Uwagi w tabeli lub kliknij
dwukrotnie wybrane zadanie i wprowadź informacje w oknie dialogowym Informacje
o zadaniu.
Project nie umożliwia wydrukowania pojedynczej uwagi lub tylko samych uwag
— musisz wydrukować cały projekt, w tym również umieszczone w nim notatki.
Aby wydrukować uwagę:
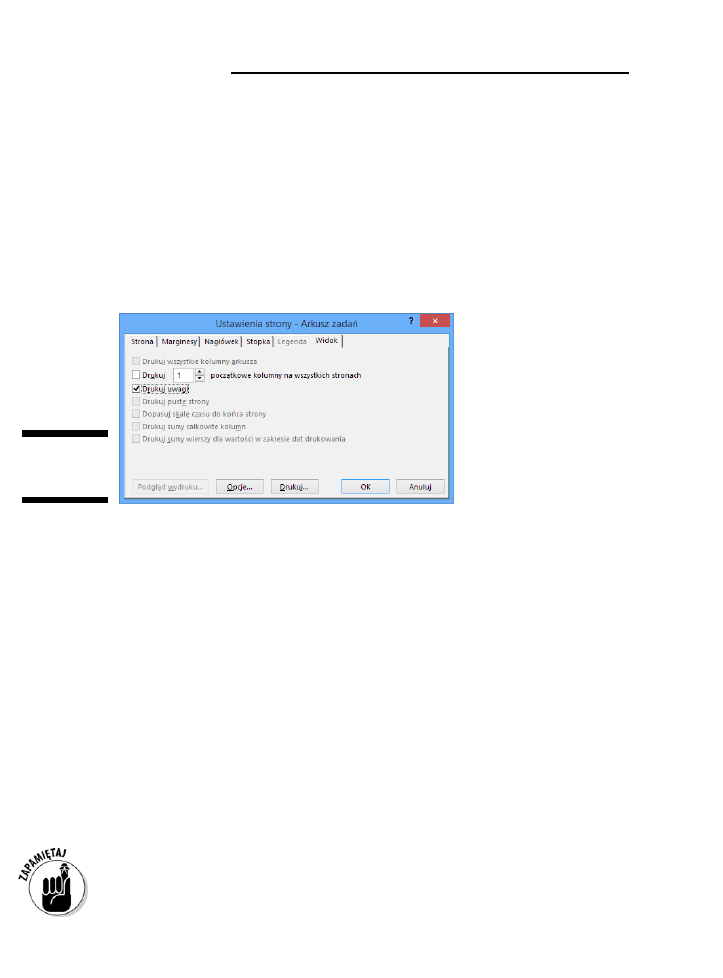
244
Część IV: Utrzymać kurs
1.
Przejdź do karty
Plik.
2.
Kliknij przycisk
Drukuj.
3.
Kliknij łącze
Ustawienia strony.
Zostanie wyświetlone okno dialogowe.
4.
Przejdź do karty
Widok.
5.
Zaznacz pole wyboru
Drukuj uwagi.
Na rysunku 17.2 widoczne jest okno dialogowe Ustawienia strony z zaznaczonym
polem wyboru Drukuj uwagi na karcie Widok.
Rysunek 17.2.
Drukowanie
uwag
6.
Kliknij przycisk
Drukuj.
Jeżeli z zadaniem skojarzona jest notatka, wówczas w pierwszej kolumnie po lewej stronie
zostanie wyświetlona odpowiednia ikona. Aby wyświetlić treść uwagi, wystarczy
umieścić nad nią kursor myszy. Jeżeli problem został szczegółowo opisany w innym
miejscu (np.: rejestrze ryzyka, dzienniku problemów czy też w specyfikacji), wówczas
w uwadze możesz umieścić informację, gdzie znaleźć taki opis. Ta uwaga będzie służyć
jako odnośnik do dodatkowych informacji o zadaniu.
Scenariusze warunkowe
Tak jak zbytnie przejęcie się problemem może utrudnić znalezienie rozwiązania,
tak zbytnie zaangażowanie w projekt może utrudnić ustalenie tego, co należy zrobić.
Wykorzystanie funkcji sortowania i filtrowania dostępnych w MS Project dzięki
podzieleniu danych w nowy sposób może pomóc w uzyskaniu nowej perspektywy.
Do rozwiązywania konfliktu zasobów możesz też wykorzystać narzędzie do
bilansowania zasobów. Wprawdzie jego zastosowanie nie zawsze może przynieść
oczekiwane rezultaty, ale jest to dobry sposób na sprawdzenie scenariuszy warunkowych,
które mogą natychmiastowo rozwiązać problem.
W rozdziale 12. zamieszczono więcej informacji na temat bilansowania zasobów.
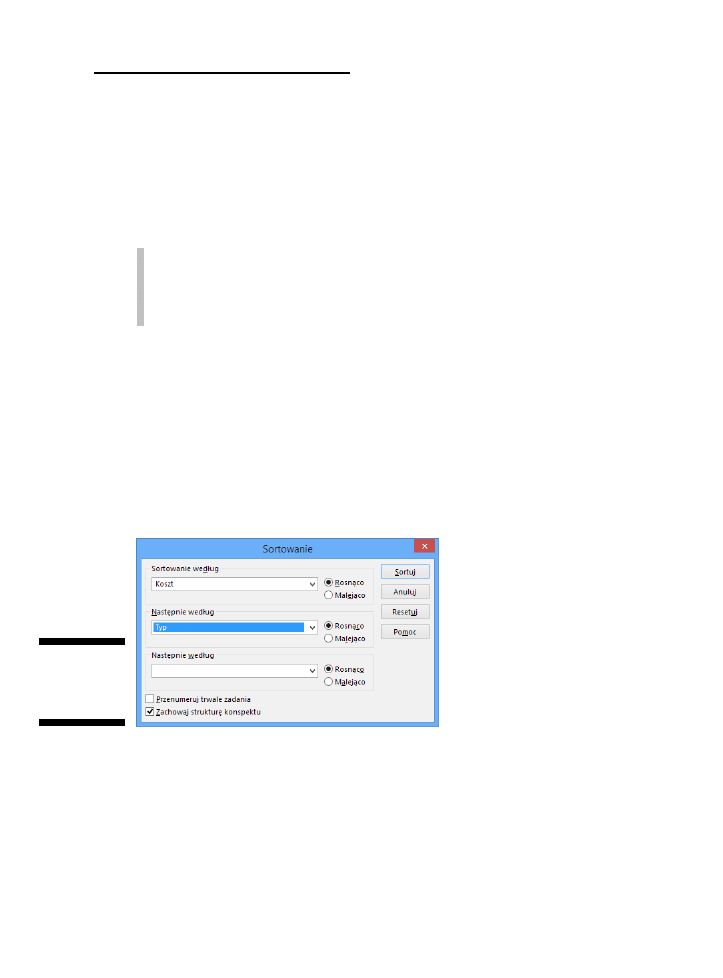
Rozdział 17: Kolejny krok za Tobą — co dalej?
245
Sortowanie zadań
Gdy projekt nie idzie zgodnie z planem, nadchodzi chwila, kiedy trzeba posortować
zadania. W MS Project możesz sortować zadania wg kilku kryteriów, takich jak: data
rozpoczęcia, data zakończenia, priorytet czy koszt.
Oto kilka przykładów, które pozwolą zorientować się, w jaki sposób sortowanie może
być pomocne.
Obniżanie kosztów — kiedy posortujesz zadania wg kosztów, możesz skupić
się najpierw na tych najdroższych i sprawdzić, czy istnieje możliwość ich obniżenia.
Czas trwania — kiedy posortujesz zadania wg czasu trwania w porządku
malejącym, zobaczysz, które zadania trwają najdłużej.
Aby zastosować jeden z porządków sortowania, kliknij Widok/Sortuj, a następnie wybierz
z podmenu odpowiednie opcje, takie jak: Według dat rozpoczęcia, Według dat zakończenia
czy Według kosztów.
Jeżeli chcesz wyświetlić dodatkowe kryteria sortowania lub zastosować więcej niż jedno
sortowanie, wykonaj następującą procedurę:
1.
Wybierz
Widok/Sortuj/Sortuj według.
Zostanie wyświetlone okno dialogowe Sortowanie (rysunek 17.3). Za jego pomocą
możesz ustawić do trzech kryteriów sortowania oraz ustalić dla każdego z nich
porządek malejący lub rosnący.
Rysunek 17.3.
Określanie kry-
teriów sorto-
wania
2.
Na liście
Sortowanie według określ kryterium.
3.
Wybierz też odpowiedni porządek:
Rosnąco (od wartości najmniejszych do
największych) lub
Malejąco (od wartości największych do najmniejszych).
Daty w polach zostaną ułożone odpowiednio od najwcześniejszych do ostatnich
lub od ostatnich do najwcześniejszych. W przypadku pól tekstowych zostanie
zastosowany układ alfabetyczny.
4.
Jeżeli chcesz ustawić drugie kryterium sortowania, wybierz odpowiednią
pozycję na liście
Następnie według.
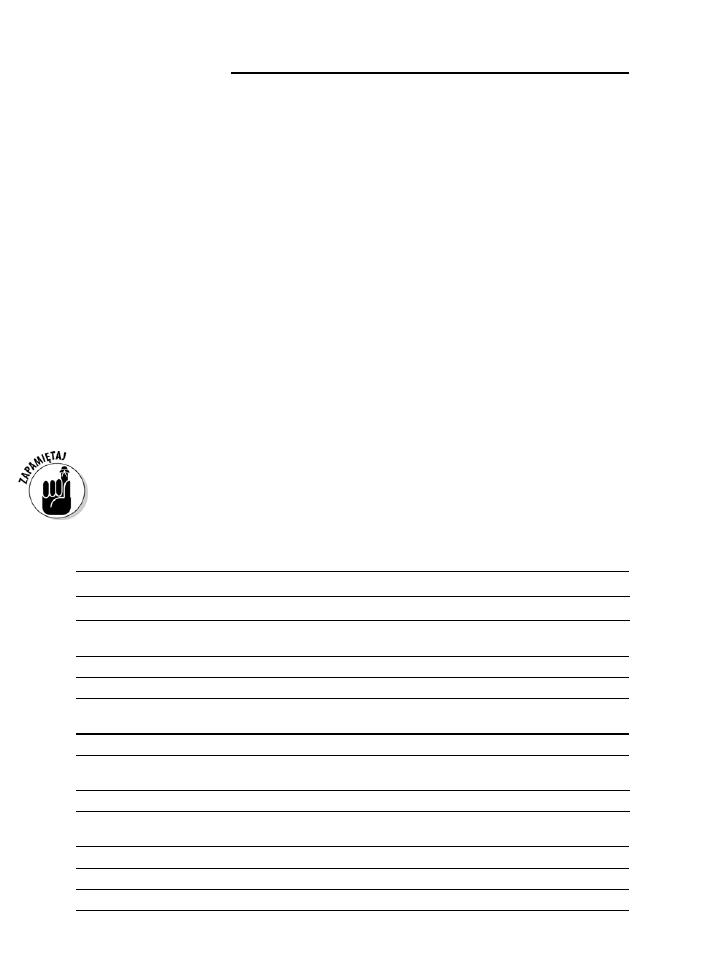
246
Część IV: Utrzymać kurs
I tak: jeżeli jako pierwsze kryterium ustawisz koszt, a jako następne typ, to
zadania zostaną posortowane od tego o najmniejszych kosztach do najdroższego,
a następnie wg typu (Stały czas trwania, Stała liczba jednostek, Praca stała).
5.
Jeżeli chcesz ustawić trzecie kryterium sortowania, wybierz odpowiednią
pozycję na liście
Następnie według.
6.
Kliknij przycisk
Sortuj.
Aby wrócić do pierwotnego sposobu sortowania zadań, wybierz kolejno Widok/Sortuj/
Według identyfikatorów. Zadania zostaną posortowane wg przypisanych
identyfikatorów,
co jest domyślnym sposobem sortowania w MS Project.
Filtrowanie
Jeżeli tworzyłeś już i stosowałeś filtry w MS Project (zgodnie z informacjami
zamieszczonymi w rozdziale 11.), oto dobry moment, aby wykorzystać zdobytą wiedzę
i zastosować ją do wyświetlenia tych obszarów projektu, które są obarczone ryzykiem.
Filtry mogą być szczególnie przydatne w przypadku dużych projektów; przeskanowanie
setek zadań po to, by znaleźć te opóźnione czy wykraczające poza przyjęty budżet,
może być trudne. W takich przypadkach filtry mogą pomóc odnaleźć problematyczne
miejsca. Filtry można znaleźć na karcie Widok w grupie Dane.
Możesz usunąć z widoku dowolne zadanie niespełniające kryteriów filtra lub zaznaczyć
zadanie je spełniające.
W tabeli 17.1 umieszczone są filtry przydatne podczas prób identyfikowania
i rozwiązywania problemów z harmonogramem.
Tabela 17.1. Filtry pomocne w wyszukiwaniu problemów
Nazwa filtra
Wyświetlane informacje
Filtry zadań
Krytyczne
Zadanie musi być ukończone zgodnie z harmonogramem; jest to warunek
dotrzymania terminu końcowego (ścieżka krytyczna).
Koszt ponadbudżetowy
Zadania, których koszty przekraczają przyjęty budżet.
Zadania niewykonane
Zadania nieoznaczone jako zakończone.
Opóźnione/Ponadbudżetowe
zadania przydzielone do
Zadania przypisane do zasobów opisanych jako przekraczające szacunki
przyjęte w planie bazowym oraz wielkość budżetu.
Powinny rozpocząć się do
Zadania, które powinny rozpocząć się przed wskazaną datą.
Postęp zadań opóźnionych/
z poślizgiem
Zadania opóźnione lub te, dla których nie zarejestrowano żadnego postępu.
Filtry zasobów
Zasoby z nadmierną alokacją
Zadania z przypisanymi zasobami, dla których występuje nadmierna
alokacja na dowolnym etapie zadania.
Przydziały z poślizgiem
Zadania z zasobami pracy, które powinny były się już rozpocząć.
Praca niewykonana
Zadania, dla których powinna być odnotowana praca.
Praca ponadbudżetowa
Liczba godzin pracy wykraczających poza początkowe szacunki.
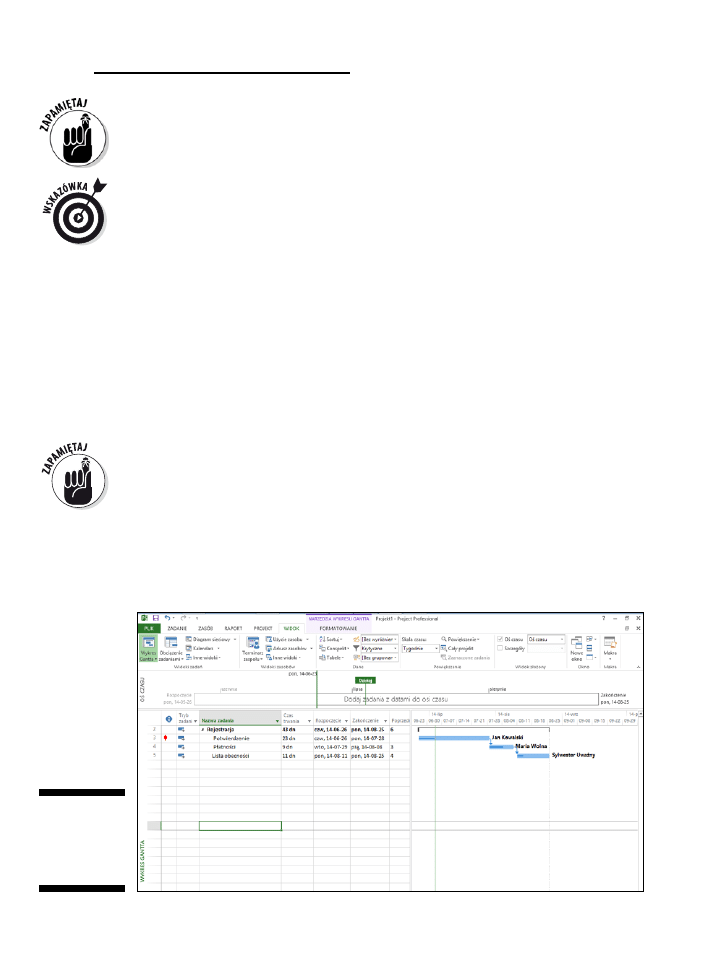
Rozdział 17: Kolejny krok za Tobą — co dalej?
247
Po wyświetleniu okna dialogowego Więcej filtrów (Widok/Filtr/Więcej filtrów) możesz nie
zobaczyć wszystkich opisanych powyżej opcji. Aby je wyświetlić, musisz wybrać opcję
Zadanie dla filtrów przeznaczonych dla zadań lub Zasób dla tych wyświetlających
informacje o zasobach.
Dane z MS Project możesz wyeksportować do programu takiego jak np. Excel, w którym
możesz wykorzystać inne narzędzie do analizy, takie jak np. tabele przestawne. (Jeżeli
ten pomysł Ci się podoba, zajrzyj do książki Excel 2010 PL dla bystrzaków autorstwa
Grega Harveya). Lista Zapisz jako typ widoczna w oknie dialogowym Zapisywanie jako
(Plik/Zapisz jako) umożliwia wybranie formatu eksportowanych danych.
Sprawdzanie ścieżki krytycznej
Jeden z przydatnych filtrów w MS Project nosi nazwę Krytyczne i wyświetla lub zaznacza
wszystkie zadania znajdujące się na ścieżce krytycznej. Kiedy zostaje coraz mniej czasu,
wiedza o tym, które z zadań nie mogą ulec opóźnieniu, może pomóc Ci zidentyfikować
obszary, w których nie masz już pola manewru — i jednocześnie te, w których możesz
opóźnić realizację zadań nieznajdujących się na ścieżce krytycznej i wciąż dotrzymać
przyjętych terminów. Filtr Krytyczne może pomóc Ci określić, jak uwolnić zasoby
z nadmierną alokacją lub przywrócić zadania z powrotem na właściwe tory.
Upewnij się, że na wykresie Gantta paski zadań krytycznych są wyświetlane na czerwono.
Aby to zrobić, wyświetl widok Wykres Gantta, a następnie kartę Narzędzia wykresu
Gantta/Formatowanie znajdującą się na Wstążce, i sprawdź, czy zaznaczona jest
znajdująca się w grupie Style pasków opcja Zadania krytyczne.
Ścieżkę krytyczną możesz wyświetlać w dowolnym widoku: Wykres Gantta lub Diagram
sieciowy. Na rysunku 17.4 widoczny jest widok Wykres Gantta z zaznaczoną za pomocą
filtra ścieżką krytyczną. Na rysunku 17.5 widoczny jest diagram sieciowy z zastosowanym
filtrem.
Rysunek 17.4.
Widok Wykres
Gantta z zazna-
czoną ścieżką
krytyczną
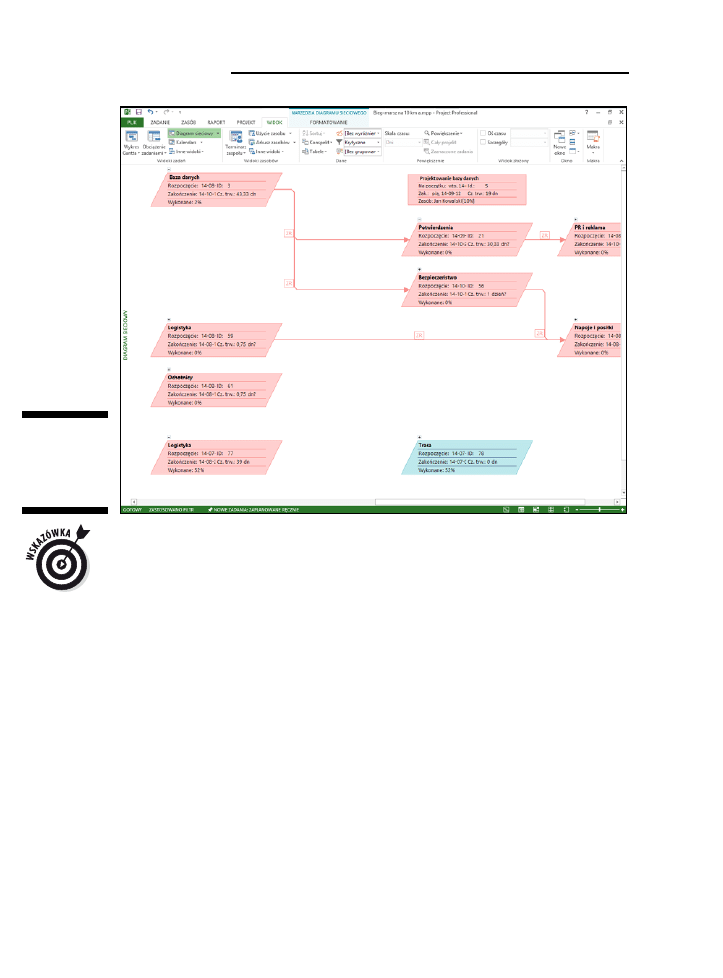
248
Część IV: Utrzymać kurs
Rysunek 17.5.
Widok zadań ze
ścieżki krytycz-
nej na diagra-
mie sieciowym
Jeżeli chcesz uzyskać bardziej szczegółowy widok, zmień ustawienia wyświetlania skali
czasu tak, aby widoczne były dni lub godziny. Możesz to zrobić za pomocą listy rozwijanej
o nazwie Skala czasu lub klikając prawym przyciskiem myszy skalę i wybierając z menu
podręcznego opcję Powiększenie.
Bilansowanie zasobów — reaktywacja
Jeżeli na wcześniejszym etapie projektu ręcznie bilansowałeś zasoby, tak aby rozwiązać
konflikty zasobów zgodnie z planem bazowym, zrób to ponownie, kiedy będziesz
musiał zaktualizować harmonogram. Wraz ze zmianami zachodzącymi w zadaniach
oraz postępami realizacji mogą pojawić się nowe możliwości rozwiązywania problemów
za pomocą bilansowania zasobów.
Jeżeli opcja bilansowania zasobów ustawiona jest jako działanie Automatyczne, Project
będzie wykonywał ponowne obliczenia za każdym razem, gdy do projektu zostaną
wprowadzone modyfikacje. Aby sprawdzić, jak opcja jest skonfigurowana, wybierz
kolejno Zasób/Opcje bilansowania — zostanie wyświetlone okno dialogowe Bilansowanie
zasobów widoczne na rysunku 17.6. Jeżeli zaznaczona jest opcja Ręczne, zamknij okno
dialogowe, a następnie kliknij przycisk Bilansuj wszystko znajdujący się w grupie
Bilansowanie.
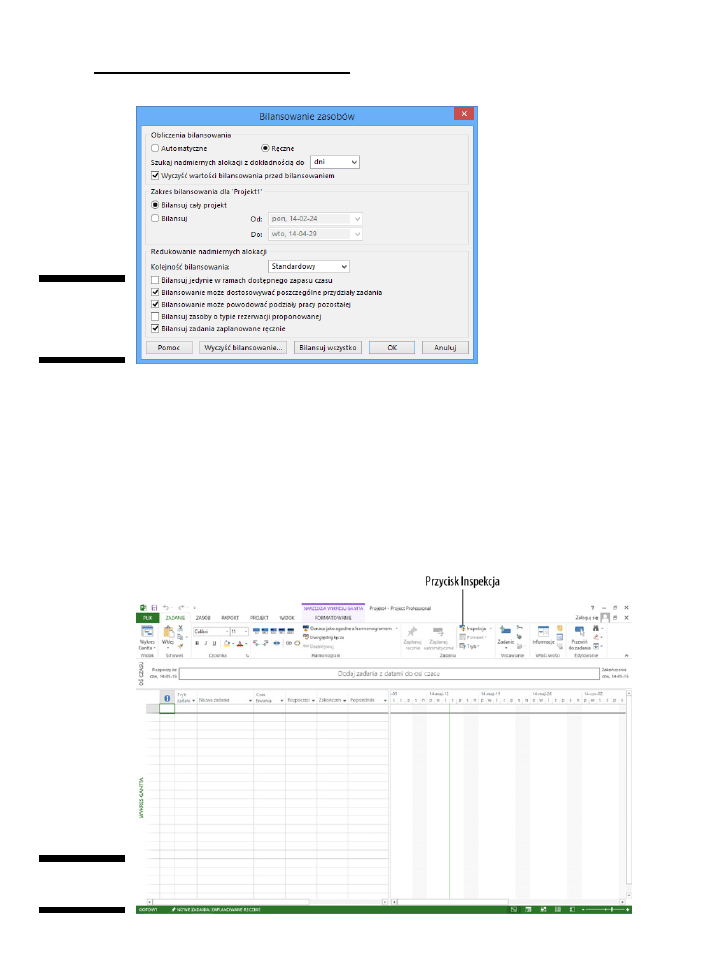
Rozdział 17: Kolejny krok za Tobą — co dalej?
249
Rysunek 17.6.
Okno dialogowe
Bilansowanie
zasobów
Określanie czynników wpływających
na harmonogram zadań
Aby określić, co powoduje wystąpienie zadania w określonych ramach czasowych
(wskazanych przez zależności, kalendarz zadania czy jego ograniczenia), użyj
Inspektora zadań. W tym celu po prostu zaznacz zadanie, a następnie kliknij przycisk
Inspekcja znajdujący się na karcie Zadanie w grupie Zadania. Zostanie wyświetlony panel
ze wszystkimi czynnikami mającymi wpływ na harmonogram zadania. Na rysunku
17.7 widoczny jest przykład takich informacji dla zadania Potwierdzenie.
Rysunek 17.7.
Inspektor zadań
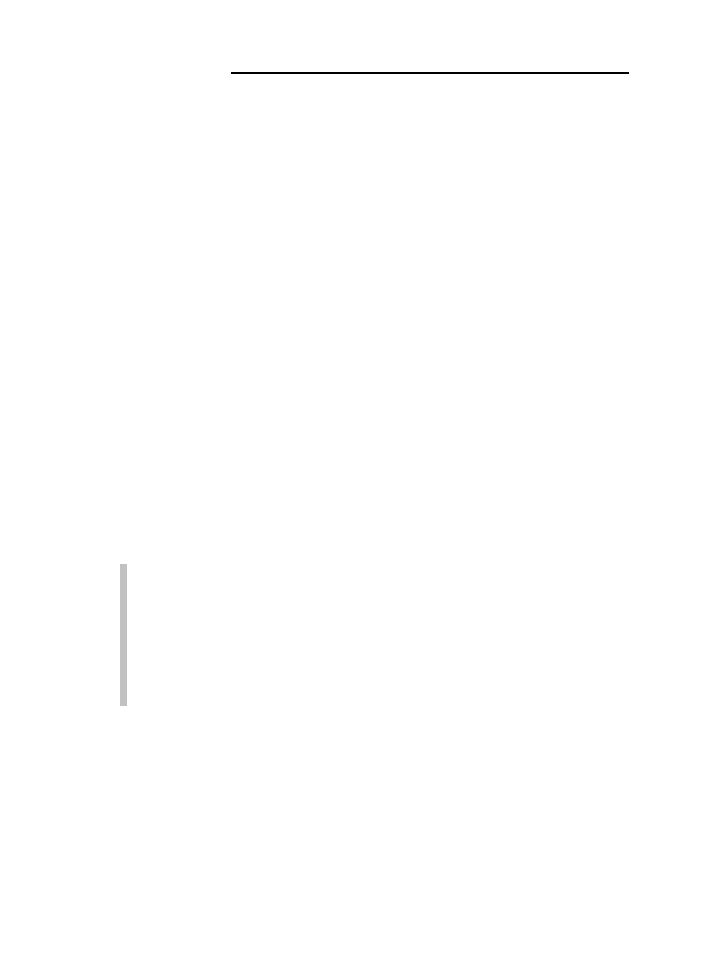
250
Część IV: Utrzymać kurs
Dzięki tej funkcji (więcej informacji na jej temat znajdziesz w rozdziale 11.) możesz
określić, czy po ewentualnym usunięciu zależności i ograniczeń danego zadania będzie
można je wykonać wcześniej. I tak: na wczesnym etapie planowania możesz być
przekonany, że zadanie Trasa może być ukończone w określonym czasie, ale teraz
wiadomo już, że tę datę trzeba będzie zmienić. Mając wiedzę na temat czynników
wpływających na harmonogram zadań, możesz znaleźć lepsze rozwiązania problemów
oraz ich przyczyn.
Wpływ dodatkowego personelu
oraz czasu na projekt
Ludzka natura w środowisku korporacyjnym często skłania do rzucania coraz to nowych
środków i zasobów ludzkich do realizacji projektów. W określonych przypadkach ma
to sens, jednak nie zawsze będziesz miał dostęp do niekończących się zasobów ludzkich
i finansowych. I dlatego właśnie możesz być zmuszony do eksperymentowania z opcjami
uwzględniającymi wykorzystanie czasu i zasobów.
Przyspieszanie i zmiany
Oszczędzanie czasu w MS Project oznacza, że zadanie zostanie ukończone przed datą
wynikającą z harmonogramu lub w jego harmonogramie zostanie uwzględniony zapas
czasu. Szybko się przekonasz, że tego typu modyfikacje są jak układanie skomplikowanych
puzzli: kiedy dopasujesz jeden element, kolejny przestaje się nadawać. Aby ukończyć
pracę szybciej, masz następujące opcje:
Znaleźć więcej zasobów, które będą mogły pomóc przy zadaniach
planowanych automatycznie. Jednak dodatkowemu personelowi trzeba
zapłacić, dlatego nawet jeżeli uda Ci się wrócić do planowanego harmonogramu,
związane to będzie z wyższymi kosztami.
Zmodyfikować zakres zadania. Ta strategia może odbić się na jakości zadania.
Jeżeli zmniejszysz liczbę kontroli z trzech do dwóch lub skrócisz czas odbioru
technicznego o tydzień, zwiększy się ryzyko wystąpienia problemów na
późniejszych etapach.
Zmiana harmonogramu zadań i zależności z wykorzystaniem zapasu czasu może
zmniejszyć opóźnienie, ale nie pozostawisz sobie możliwości manewru. Następnym
razem kiedy pojawi się problem, staniesz pod ścianą — w dodatku bez rezerwy czasowej
do wykorzystania.
W rzeczywistości jednak drobne modyfikacje zarówno w zakresie harmonogramu,
jak i kosztów mogą rozwiązać problem.
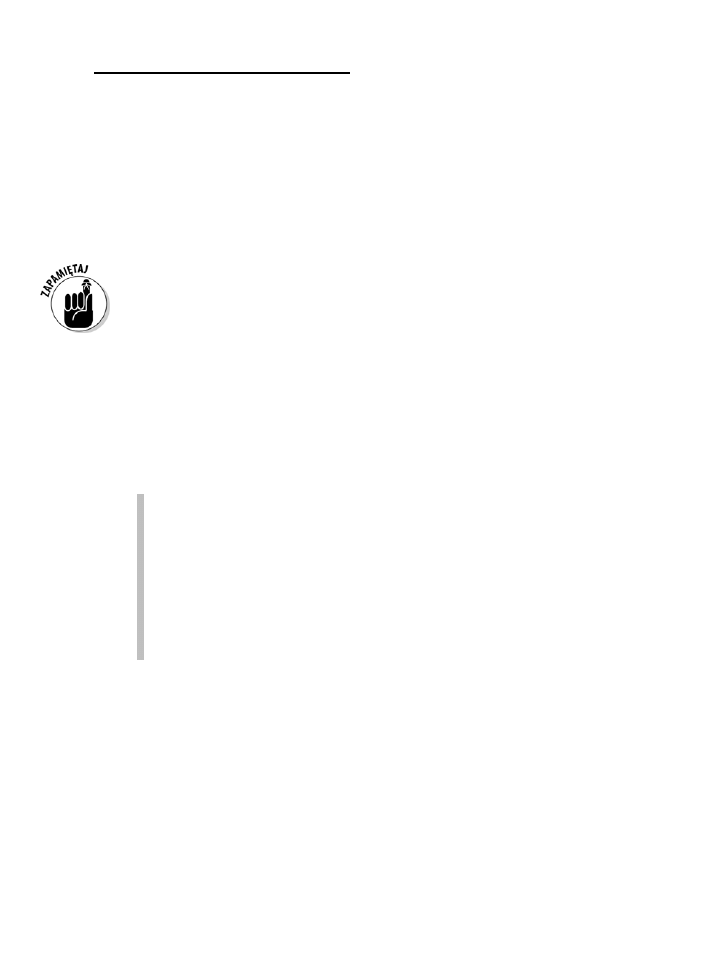
Rozdział 17: Kolejny krok za Tobą — co dalej?
251
Skierujmy tam więcej ludzi
W przypadku zadań planowanych automatycznie i wg nakładów pracy uznaje się je za
zakończone, kiedy wykonana jest określona ilość pracy. Zadanie zaplanowane na 3 dni
i z ustawionym standardowym kalendarzem do zakończenia wymaga 24 godzin pracy
(3 dni × 8 godzin). Jeden zasób wykonujący to zadanie i pracujący w pełnym wymiarze
czasu będzie potrzebował na jego ukończenie 3 dni; 3 zasoby pracujące przy takich
samych założeniach ukończą zadanie w ciągu 24 godzin. Kiedy dodasz zasoby, Project
przeliczy na nowo czas trwania zadania.
Jeżeli chcesz, aby Project skrócił czas trwania zadania, do którego przydzielasz
dodatkowe zasoby, musi ono być planowane automatycznie, włączona musi być
też opcja planowania wg nakładu pracy.
Zmiana sposobu przydzielania zasobów
Oprócz prostego dodawania zasobów do zadania, możesz też zmodyfikować istniejące
przydziały. W projekcie możesz mieć dziesiątki, a nawet setki zasobów pracujących nad
zadaniami. Wszyscy ci ludzie pracują zgodnie ze swoimi kalendarzami, z procentem
swojego czasu przypisanym do zadania oraz z możliwościami ich wykonania. Przyjrzyj
się, w jaki sposób zostali przydzieleni do zadań, a będziesz mógł sprawdzić, czy
wprowadzenie zmian w tym zakresie pozwoli Ci zaoszczędzić czas lub koszty.
Przydziały możesz modyfikować na kilka sposobów:
Jeżeli ktoś pracuje nad zadaniem np. przez 50% swojego czasu, rozważ
zwiększenie tej wartości dla danej osoby.
Jeżeli dostępny jest zasób, który może dane zadanie wykonać szybciej, zamień
zasoby w zadaniach, a skrócisz czas trwania. Pamiętaj o Terminarzu zespołu —
może być bardzo przydatny przy wprowadzaniu takich zmian.
Pozwól zasobom pracować w nadgodzinach lub przy nadmiernym obciążeniu
pracą. Być może wcześniej zmieniłeś te ustawienia, tak aby wyeliminować
konflikty, ale teraz może się okazać, że nie masz wyjścia i musisz wyjątkowo
ustawić dzień pracy zasobu na 10 czy 12 godzin.
Uwzględnianie konsekwencji zmian w harmonogramie
Nim dasz się ponieść emocjom i zaczniesz wprowadzać zmiany w przydziałach
zasobów, zatrzymaj się na chwilę i pomyśl: przydzielenie dodatkowych zasobów do
zadania może skrócić czas trwania i tym samym pomóc w przywróceniu projektu na
pierwotny szlak. Jednakże, w zależności od stawek godzinowych danego zasobu, takie
rozwiązanie może kosztować więcej.
Przydzielenie trzech osób do zadania niekoniecznie skróci proporcjonalnie czas trwania.
Jest tak dlatego, że ludzie muszą koordynować swoją pracę, odbywać spotkania i poświęcać
więcej czasu na komunikację niż gdyby pracowali sami. Jeżeli dodasz zasoby, Project
skróci czas trwania proporcjonalnie, rozważ jednak niewielkie zwiększenie tego parametru
tak, aby uwzględnić nieuniknione w takim przypadku zmniejszenie efektywności.
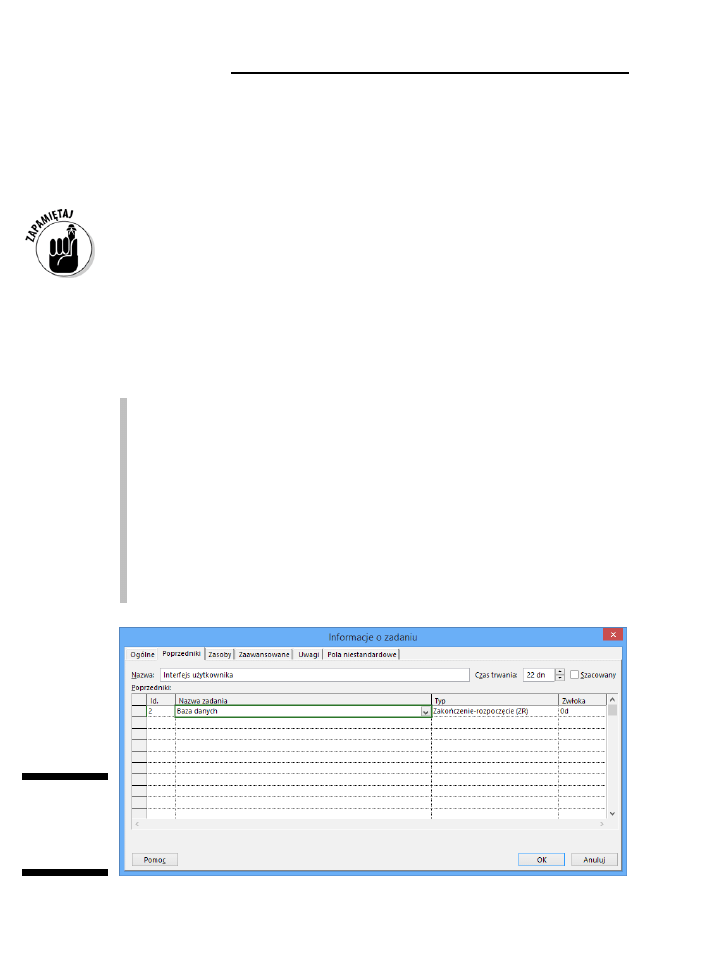
252
Część IV: Utrzymać kurs
Kolejna rzecz, którą należy wziąć pod uwagę, to fakt, że zwiększenie ilości przydzielonych
zasobów może spowodować dodatkowe konflikty. Odnosi się to do osób, które już
były nadmiernie obciążone, lub do zadań, których zbyt wiele zaplanowanych jest w tym
samym momencie. Jeżeli dysponujesz wykwalifikowanymi zasobami z odpowiednią
ilością wolnego czasu, zwiększenie siły roboczej jest zdecydowanie jedynym sposobem
na wykonanie danego zadania w krótszym czasie.
Aby dodać zasoby do zadania, użyj karty Zasoby znajdującej się w oknie dialogowym
Informacje o zadaniu. Możesz też zaznaczyć zadanie i kliknąć przycisk Przydzielanie
zasobów znajdujący się w grupie Przydziały na karcie Zasób Wstążki.
Zmiany zależności i harmonogramu zadań
Największym wrogiem kierownika projektu jest czas. Nigdy nie jest go za dużo, a ten,
którym dysponujesz, kończy się w zastraszającym tempie.
Oto kilka wskazówek, które mogą pomóc zaoszczędzić nieco czasu.
Usuń zadanie. Dobrze przeczytałeś. Jeżeli dane zadanie reprezentuje etap,
który można pominąć i dla którego nie zarejestrowano dotąd żadnych działań,
po prostu usuń je. Jeżeli będzie zdarzało się to częściej niż rzadziej i przemyślisz
wpływ takiego działania na cały projekt, to zauważysz, że być może niektóre
działania nie są niezbędne lub może je wykonać ktoś inny. Możesz też oznaczyć
zadanie jako nieaktywne.
Dopasuj zależności. Być może korekta instrukcji może rozpocząć się kilka dni
przed tym, nim spłyną ostatnie uwagi. Może prace elektryków i hydraulików mogą
być prowadzone jednocześnie, a nie jedna po drugiej (przy założeniu, że jedni
i drudzy nie wchodzą sobie w drogę). Aby zmienić zależności, użyj karty Poprzedniki
w oknie dialogowym Informacje o zadaniu (rysunek 17.8). Aby umożliwić nałożenie
się zadań, wprowadź ujemną wartość w kolumnie Zwłoka.
Rysunek 17.8.
Zmiana zależ-
ności w zadaniu
i wprowadzenie
zwłoki
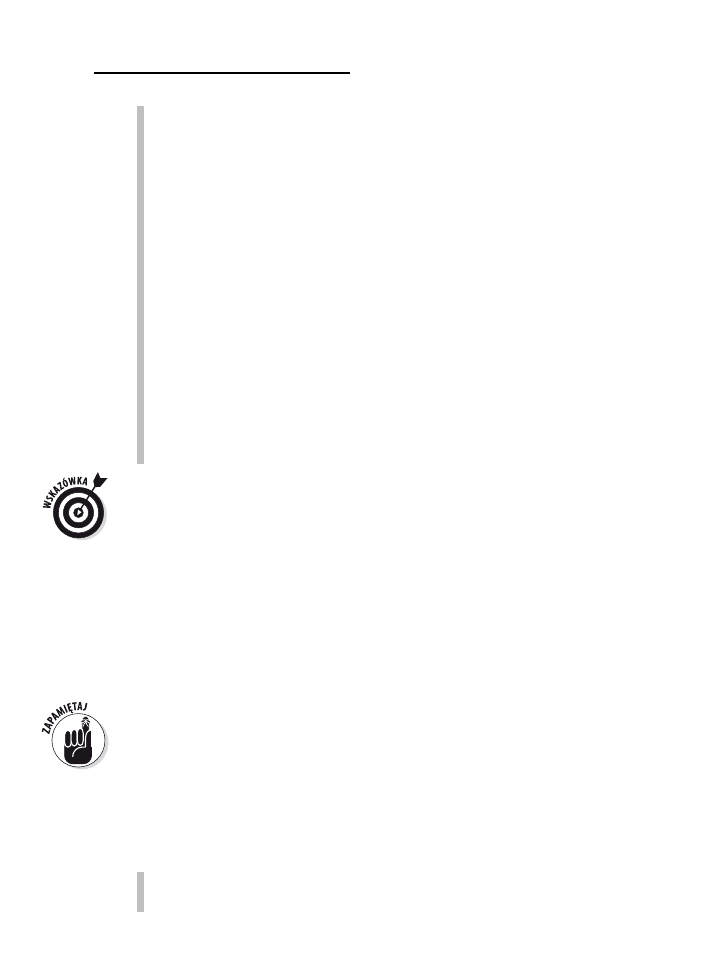
Rozdział 17: Kolejny krok za Tobą — co dalej?
253
Zmodyfikuj ograniczenia. Być może ustawiłeś rozpoczęcie zadania na
pierwszy dzień nowego roku tak, aby było ono opłacone z nowego budżetu.
Zastanów się, czy nie uruchomić go tydzień wcześniej — przyniesie to wymierne
oszczędności czasu, a rozliczyć będziesz mógł je i tak w styczniu. Przyjrzyj się
wszystkim ograniczeniom tego typu, szczególnie tym, których harmonogram
został utworzony z uwzględnieniem jakichś dodatkowych okoliczności.
Zweryfikuj zależności zewnętrzne. Jeżeli połączyłeś swoje zadanie z zadaniem
w innym projekcie i przyjąłeś wynikające z tego ograniczenia, sprawdź, czy inny
kierownik projektu nie mógłby przyspieszyć realizacji tego konkretnego zadania.
Możesz też — jeżeli zależność czasowa nie jest absolutnie krytyczna — usunąć
łącze do innego projektu. Może ono spowalniać Cię bardziej niż sądziłeś.
Zmień metodę tworzenia harmonogramu lub przesuń zadanie. Pamiętaj,
że jeżeli zadanie jest planowane ręcznie, to Project nie może automatycznie zmienić
harmonogramu zadań na podstawie zmian wprowadzonych w zależnościach.
W takim przypadku możesz zmienić zadanie na planowane automatycznie
(za pomocą przycisku Zaplanuj automatycznie znajdującego się na karcie Zadanie
w grupie Zadania), możesz też zaznaczyć takie zadanie, a następnie kliknąć przycisk
Uwzględnij łącza znajdujący się w grupie Harmonogram — zostanie ono wówczas
przeniesione tak, aby zmieścić się w określonych ramach czasowych. Możesz
również użyć znajdującej się w grupie Zadania listy rozwijanej Przenieś i zmienić
harmonogram zadania tak, aby było realizowane w innym okresie lub wówczas,
kiedy dany zasób będzie dostępny.
Jeżeli ustawiłeś automatyczne bilansowanie zasobów, wówczas Project może opóźnić
dane zadanie do momentu, aż zniknie przeciążenie zasobu. W takim przypadku możesz
kliknąć znajdujący się w grupie Bilansowanie przycisk Opcje bilansowania i zmienić
ustawienie na Ręczne.
Kiedy wszystko inne zawiedzie
No dobrze. Zmodyfikowałeś przydziały zasobów, pozmieniałeś zależności zadań tak,
aby zaoszczędzić trochę czasu, usunąłeś niektóre zadania i przydzieliłeś mniej kosztowne
zasoby, aby zaoszczędzić pieniądze. Ale to wciąż za mało. W takim scenariuszu musisz
powiedzieć szefowi: „Możemy zrobić to na czas, możemy zmieścić się w budżecie,
możemy to zrobić dobrze. Wybierz dwie opcje”.
Jeżeli szef sypnie pieniędzmi, zwiększ ilość zasobów przydzielonych do zadania,
zgodnie ze wskazówkami z punktu „Skierujmy tam więcej ludzi”. Pamiętaj jednak,
że nie wszystkie zadania są planowane wg nakładu pracy. Mimo zwiększenia zasobów
w przypadku niektórych z nich czas trwania nie ulegnie skróceniu.
Weź czas, którego potrzebujesz
Jeżeli przełożony jest skłonny dać Ci więcej czasu — bierz go. W takim przypadku
musisz jednak zaktualizować projekt, i to na kilka sposobów.
Zmień czas trwania zadań. Wydłuż czas zadań, które są opóźnione. W programie
możesz to zrobić, wydłużając ich czas trwania lub przesuwając datę ich rozpoczęcia.
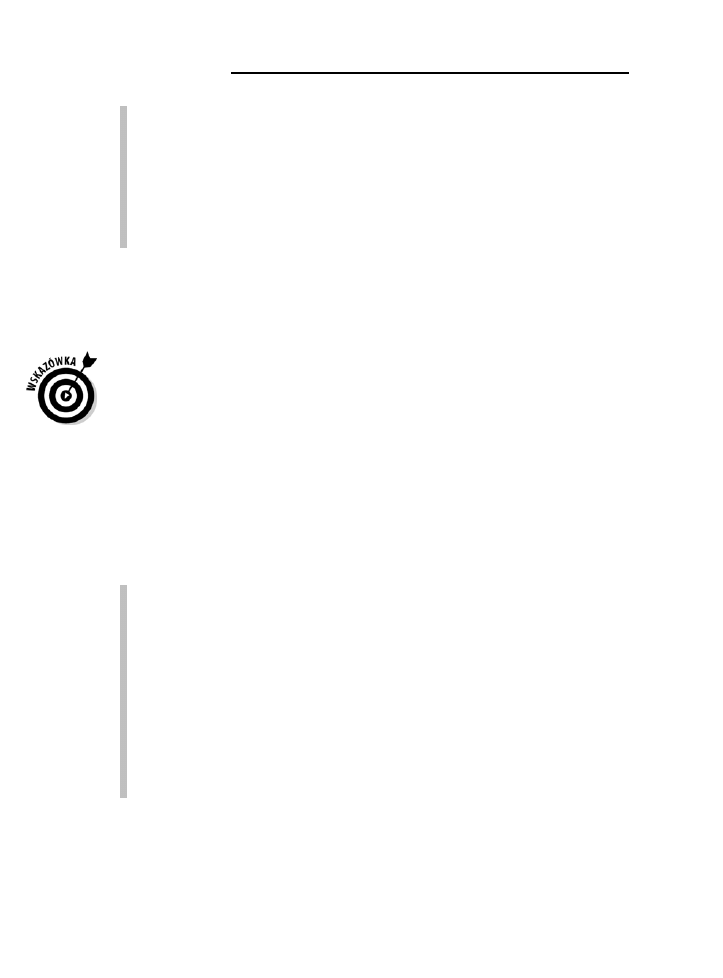
254
Część IV: Utrzymać kurs
Przejrzyj ograniczenia zadań. Jeżeli dla danego zadania przyjąłeś, że nie
może się ono zakończyć później niż we wskazanym czasie, a teraz przesunąłeś
datę zakończenia projektu o trzy miesiące, być może jesteś w stanie usunąć lub
odpowiednio zmienić wcześniejsze ograniczenie.
Dodaj rezerwę projektową. Jeżeli masz w harmonogramie zadanie Rezerwa
projektowa, po prostu wydłuż jego czas trwania i w ten sposób zapewnij sobie
większą możliwość manewru we wszystkich pozostałych zadaniach. Więcej
informacji o rezerwie projektowej znajdziesz w rozdziale 12.
Kiedy już uwzględnisz dodatkowy czas, powinieneś się upewnić, czy nowy harmonogram
nie spowoduje konfliktów. W tym celu wyświetl widok Wykres zasobów, a następnie
odśwież plan bazowy, tak aby uwzględniał wprowadzone zmiany. Aby zresetować plan
bazowy, wybierz kolejno Projekt/Ustaw plan bazowy/Ustaw plan bazowy. W oknie
dialogowym Ustawienie planu bazowego wybierz odpowiedni plan (od 0 do 10),
zachowując plan pierwotny.
Poinformuj członków zespołu o nowym harmonogramie i prześlij im zaktualizowaną
wersję planu.
Szukanie drogi na skróty
Jeżeli kierownik powie Ci, że powinieneś poszukać drogi na skróty kosztem jakości,
oznacza to, że masz zgodę na zmianę jakości elementów dostarczanych. Możesz
wyeliminować zadania, których celem było zapewnienie wysokiej jakości, takie jak np.
końcowa korekta instrukcji dla użytkowników. Możesz zatrudnić mniej doświadczonych
czy tańszych pracowników, użyć tańszego papieru czy sprzętu komputerowego.
Aby pójść na skróty w MS Project:
Wykonaj mniej kroków — usuń zadania. Kliknij identyfikator zadania w widoku
Wykres Gantta, a następnie wciśnij klawisz Delete. Możesz też oznaczyć zadanie
jako nieaktywne. Przejrzyj wszystkie zależności, na które miało wypływ usunięcie
zadania.
Wykorzystaj tańsze zasoby. Usuń dotychczasowy zestaw zasobów i przydziel
nowe zasoby (możesz to zrobić w oknie dialogowym Informacje o zadaniu).
Wykorzystaj tańsze materiały. Zmień ceny jednostkowe zasobów materiałowych
utworzonych w widoku Arkusz zasobów. Możesz też poszukać materiałów
tańszych od tych, które wprowadziłeś w zasobach kosztowych, a następnie
wprowadzić ceny do zadań, do których przydzielone są te zasoby. W tym celu
użyj kolumny Koszt znajdującej się w oknie dialogowym Przydzielanie zasobów
(rysunek 17.9).
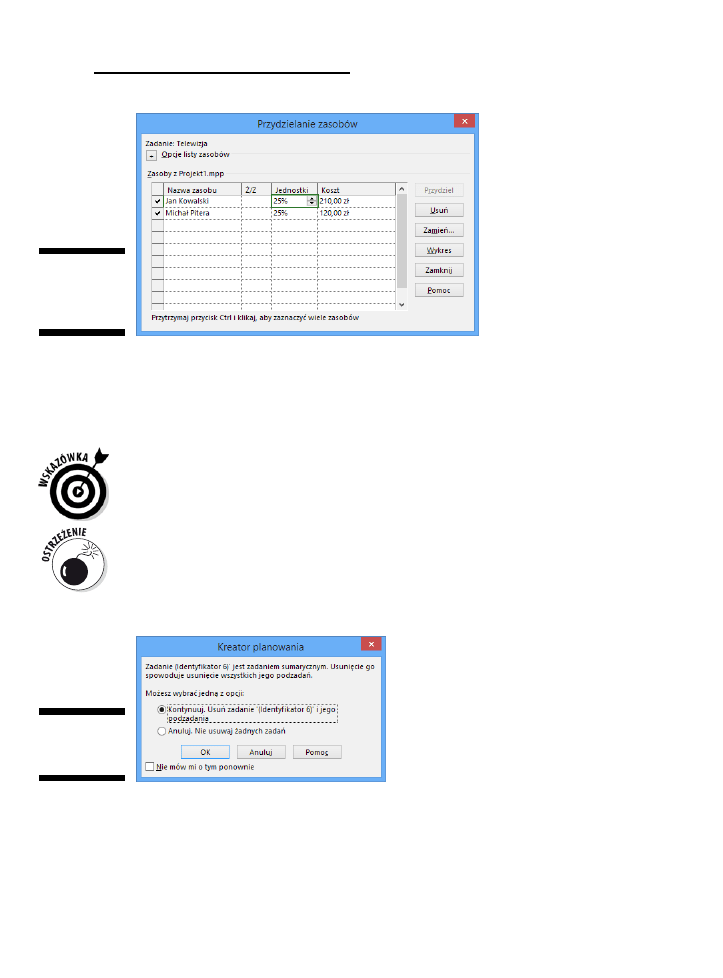
Rozdział 17: Kolejny krok za Tobą — co dalej?
255
Rysunek 17.9.
Modyfikowanie
zasobów
kosztowych
Możesz też zastosować bardziej radykalne podejście i na nowo określić cel projektu.
Jeżeli było nim wprowadzenie nowej linii produktów, być może da się go zawęzić
tylko do zaprojektowania produktu, pozostawiając jego wprowadzenie na później
lub przekazując go innemu kierownikowi projektu. Jeżeli miałeś wyprodukować
10 000 urządzeń, być może firma poradzi sobie z 7500? Tego typu zmiany mogą
wymagać przeorganizowania wszystkich faz projektu, a może nawet przygotowania
zupełnie nowego planu.
Zachowaj zaktualizowaną wersję harmonogramu projektu pod nową nazwą — przyda
się w przyszłości. Usuń zawartość planu bazowego (wybierz kolejno Projekt/Ustaw plan
bazowy/Wyczyść plan bazowy), wprowadź zmiany i zapisz nowy plan.
Kiedy zaczniesz wykonywać określone czynności, takie jak usuwanie zadań czy zmiana
zależności, Project może wyświetlić ostrzeżenia o potencjalnych problemach, których
być może nie wziąłeś pod uwagę. W takim przypadku program wyświetli okno dialogowe
Kreator planowania, podobne do przedstawionego na rysunku 17.10. Jeżeli wprowadzisz
zmiany, nie korzystając z Kreatora planowania, zapewne pojawią się jakieś problemy.
Rysunek 17.10.
Kreator
planowania
Kreator planowania oferuje standardowe opcje: anulowanie lub kontynuowanie
wprowadzania zmian. Przeczytaj dokładnie opis, a przed podjęciem decyzji rozważ
dokładnie wszystkie za i przeciw.
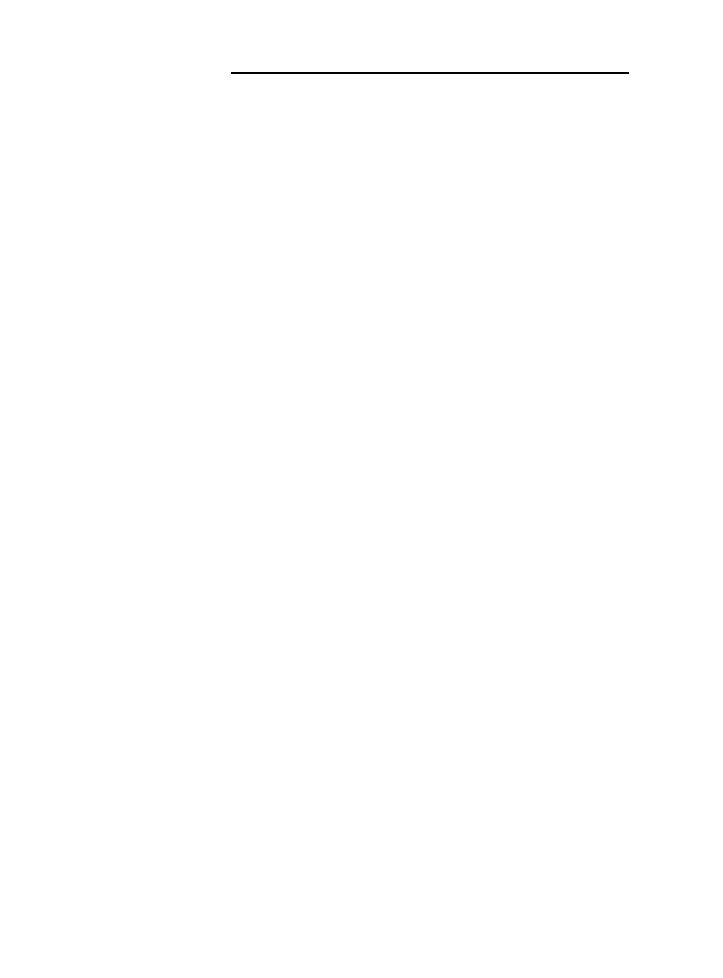
256
Część IV: Utrzymać kurs
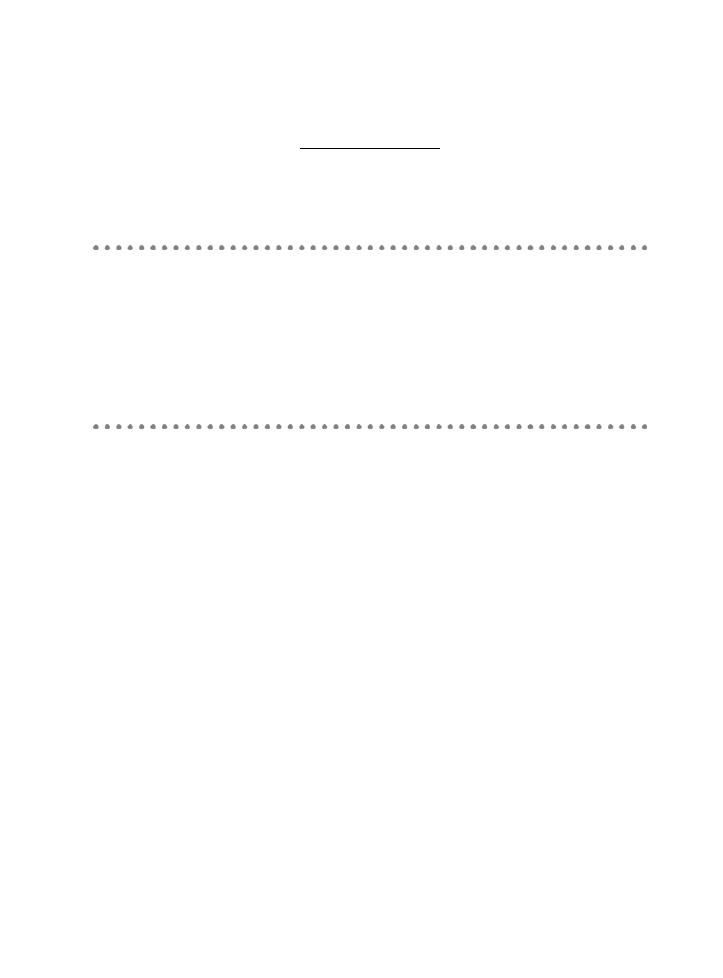
Rozdział 18
Raportowanie
W tym rozdziale omówiono:
►
tworzenie standardowych raportów;
►
tworzenie raportów niestandardowych;
►
olśniewanie odbiorców za pomocą raportów wizualnych;
►
wstawianie grafiki i formatowanie raportów;
►
konfigurowanie drukarki;
►
udostępnianie kopii osi czasu;
►
ulepszanie raportów za pomocą funkcji kopiuj-wklej.
adszedł czas wypłaty. Oto Twoja nagroda za wiele dni spędzonych na wprowadzaniu
wszystkich tych nazw zadań, stawek zasobów podczas uruchamiania projektu i za
długie godziny poświęcane na aktualizację danych dla dziesiątek zadań. Wreszcie jesteś
gotowy do wydrukowania raportu czy danych innego rodzaju, aby otrzymać namacalną
korzyść z używania Projecta, którą możesz wręczyć uczestnikom spotkania i za jej
pomocą zaimponować szefowi.
Raporty pomogą Ci lepiej przekazywać informacje o projekcie, ponieważ pokazują
postępy w jego realizacji, przydzielaniu zasobów, akumulacji kosztów i innych
działaniach, które są właśnie realizowane (lub wkrótce będą). Możesz wykorzystać
możliwości oferowane przez wbudowane raporty lub utworzyć zupełnie nowy raport,
który będzie zawierał najistotniejsze dla Ciebie dane. Pulpity nawigacyjne, Narzędzia
raportów i Raporty wizualne to narzędzia Projecta 2013, które pomogą stworzyć graficzne
przedstawienie zaawansowania Twojego projektu.
Twórcy Projecta, wiedząc o tym, że chciałbyś wywrzeć dobre wrażenie na odbiorcach,
umożliwili wykorzystanie w programie różnorodnych stylów, obrazów, kształtów,
wykresów i tabel, a wszystko po to, byś mógł przekazać ważne informacje.
Raport nie jest jedynym narzędziem wykorzystywanym do komunikacji. Możesz też
dostosowywać nagłówki, stopki i legendę, wstawiać do harmonogramu grafikę tak,
aby prezentacja została zapamiętana. Inne możliwości, takie jak dostosowywanie
i kopiowanie osi czasu, umożliwiają wstawienie danych z Projecta do innych programów.
N
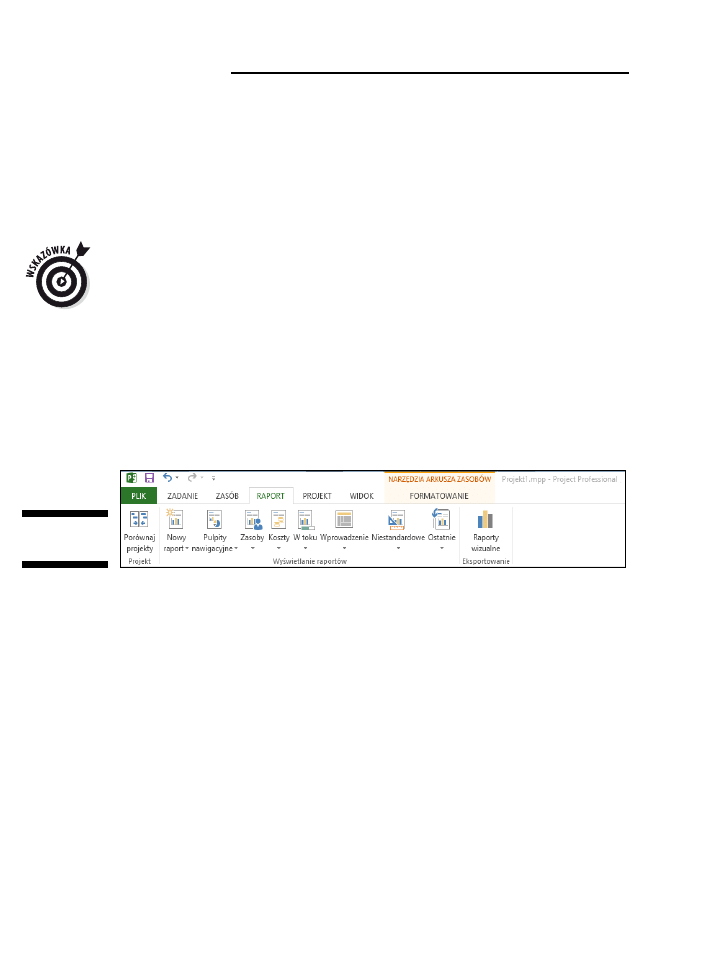
258
Część IV: Utrzymać kurs
Tworzenie standardowych raportów
Raporty standardowe są już przygotowane i oferują wiele możliwości zależnie od
rodzaju informacji, jakie chcesz w nich umieścić. Do ich utworzenia trzeba niewiele
więcej niż kilka kliknięć. Wystarczy wybrać kategorię i rodzaj raportu i wykonać ich
wydruk. Jeżeli gotowy raport nie do końca spełnia Twoje oczekiwania, możesz go
zmodyfikować na wiele sposobów.
Możesz też wydrukować dowolny widok Projecta: po prostu wyświetl go i kliknij
przycisk Drukuj. Cały projekt zostanie wydrukowany w sposób, jaki widoczny jest
na ekranie. Możesz też kliknąć Plik/Drukuj. W oknie Drukuj, które się pojawi, możesz
określić, które strony mają zostać wydrukowane, lub wskazać okres, dla którego dane
mają pojawić się na papierze. Wszelkie filtry czy funkcje grupowania zastosowane
w widoku zostaną również uwzględnione na wydruku.
Co masz do dyspozycji
Na karcie Raport widoczne są cztery standardowe kategorie raportów: Pulpity nawigacyjne,
Zasoby, Koszty i W toku. W każdej z kategorii znajduje się kilka gotowych raportów,
których łącznie jest 16 (na rysunku 18.1 widoczna jest zawartość karty Raport).
Rysunek 18.1.
Karta Raport
Raporty standardowe różnią się zawartością, formatem (może to być np.: tabela, wykres
czy raport porównawczy), a czasem też orientacją strony (pozioma lub pionowa).
Możesz edytować raport, zmieniając jego nazwę, uwzględniony okres, tabelę informacji,
na której został zbudowany, oraz zastosowane filtry. Po utworzeniu raportu możesz
też posortować informacje i wprowadzić formatowanie (style, obrazy i kształty).
Pulpity nawigacyjne — przegląd raportów
Jednym ze wspaniałych rozwiązań wprowadzonych w MS Project 2013 są pulpity
nawigacyjne. W programie znaleźć można ich pięć podstawowych typów: Postęp
realizacji, Przegląd kosztów, Przegląd pracy, Przegląd projektu, Zadania nadchodzące.
Aby zobaczyć raport w formie pulpitu nawigacyjnego, po prostu przejdź na kartę
Raport, kliknij strzałkę Pulpity nawigacyjne i wybierz odpowiedni rodzaj raportu.
Na rysunku 18.2 widoczny jest przykładowy raport Przegląd kosztów w formie pulpitu
nawigacyjnego.
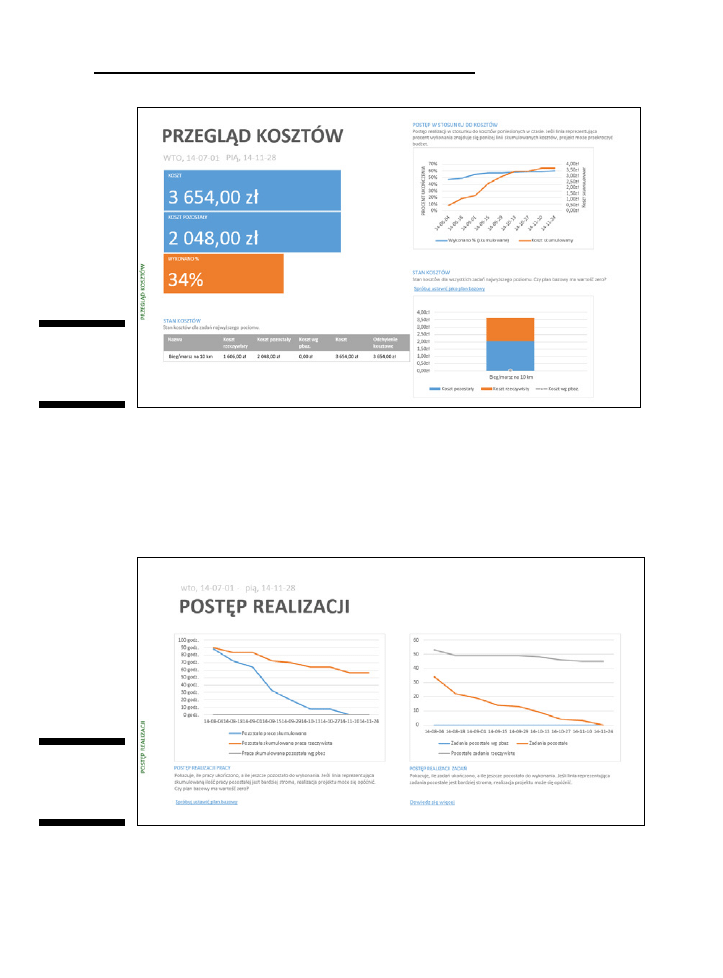
Rozdział 18: Raportowanie
259
Rysunek 18.2.
Pulpit nawiga-
cyjny Przegląd
kosztów
Jednym z nowych raportów jest Postęp realizacji. Jest on używany do porównania ilości
pracy ukończonej z tą, która pozostała do wykonania, oraz liczby zadań zaplanowanych
i ukończonych. Na wykresie postępu możesz zobaczyć rzeczywiste tempo pracy
i porównać je z planowanym, dzięki czemu można określić, czy praca zostanie
wykonana zgodnie z planem. Jeżeli liczba zadań pozostających do wykonania jest
wyższa od tych już ukończonych, oznacza to ryzyko opóźnienia. Na rysunku 18.3
widoczny jest przykład wykresu postępu.
Rysunek 18.3.
Pulpit nawiga-
cyjny Postępu
realizacji
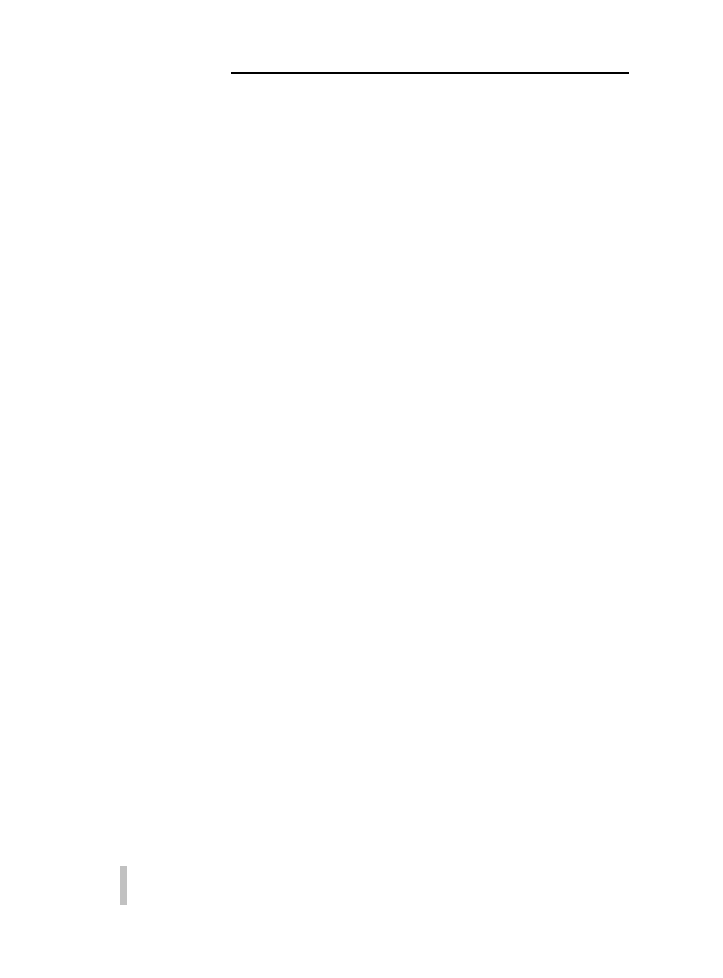
260
Część IV: Utrzymać kurs
Tworzenie nowych raportów
Przyjmijmy, że standardowy zestaw raportów nie do końca jest tym, czego potrzebujesz.
To żaden problem! Funkcja raportowania w MS Project 2013 powoduje, że utworzenie
nowego raportu jest równie łatwe jak pstryknięcie palcami. W tym celu:
1.
Z karty
Raport wybierz Nowy Raport.
Następnie określ rodzaj raportu z czterech dostępnych: Pusty, Wykres, Tabela
i Porównanie.
2.
W oknie dialogowym
Nazwa raportu wprowadź nową nazwę, a następnie
kliknij przycisk
OK.
Zostanie wyświetlone podzielone na dwie części okno: po lewej stronie znajduje
się raport, a po prawej Lista pól.
3.
Z listy
Wybieranie kategorii możesz wybrać: Czas, Id., Nazwa, Nazwy
zasobów, Unikatowy identyfikator.
4.
Na liście
Wybierz pola możesz zaznaczyć te, które mają znaleźć się
w raporcie (możesz wybierać spośród czterech kategorii:
Czas trwania,
Koszt, Liczba, Praca).
5.
Aby pole zostało umieszczone na raporcie, musisz zaznaczyć pole
wyboru.
6.
Jeżeli chcesz zastosować filtr, np. dla zadań nieukończonych lub
nieaktywnych, wybierz jeden z dostępnych na liście rozwijanej
Filtr.
7.
Jeżeli chcesz pogrupować dane, wybierz odpowiednie kryterium z menu
Grupuj według.
8.
W polu
Poziom konspektu wskaż poziom informacji, które chcesz umieścić
na raporcie (
Poziom 1, Poziom 2 itd.).
9.
Wybierz sposób sortowania danych.
To porządek, wg którego posortowane będą pola zaznaczone w kroku 5.
10.
Aby wyświetlić raport, wciśnij klawisz
Enter.
Nowo utworzony raport zostaje zapisany. Można go przywołać, klikając przycisk
Niestandardowe.
Raporty wizualne — nowe perspektywy
Project udostępnia sześć kategorii raportów graficznych oraz możliwość ręcznego
tworzenia raportów. Niektóre z raportów graficznych tworzone są na podstawie
przydziałów okresowych (dane z pewnego przedziału czasowego, takie jak alokacja
zasobów czy kosztów), inne nie. Oto opis poszczególnych kategorii raportów:
Obciążenie zadaniami — na podstawie danych okresowych dla zadań raport prezentuje
informacje takie, jak przepływy gotówkowe i wartość wypracowana w czasie.
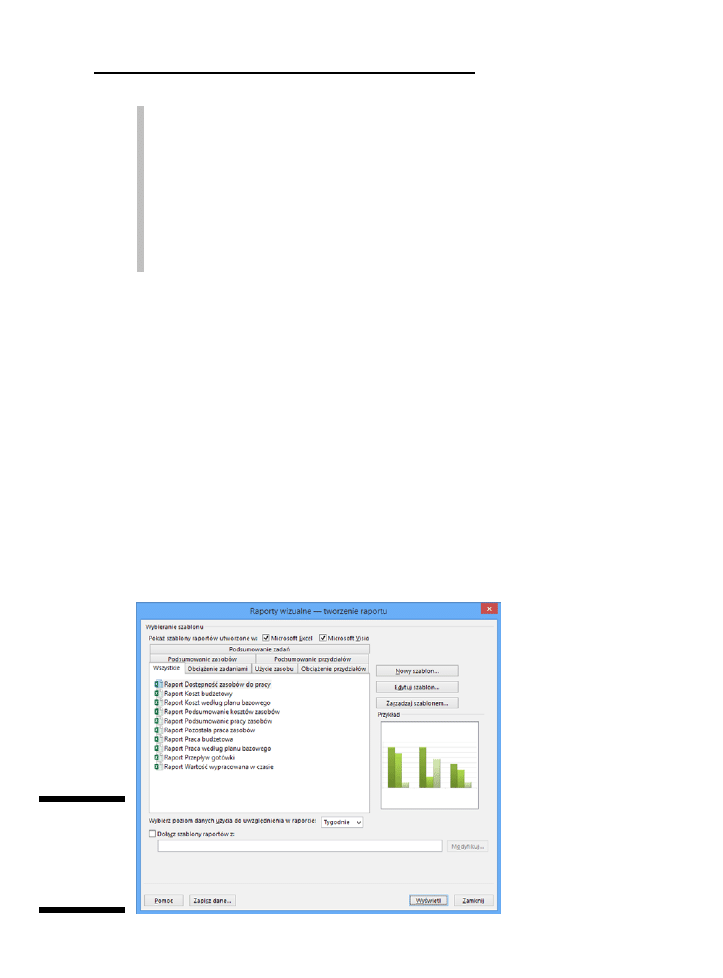
Rozdział 18: Raportowanie
261
Użycie zasobu — na podstawie danych okresowych dla zasobów raport prezentuje
przepływy gotówkowe, dostępność zasobów, ich koszt oraz informacje o pracy.
Obciążenie przydziałów — również wykorzystuje dane okresowe; ta kategoria
raportów dostarcza informacji porównujących dane z planu bazowego
z rzeczywistymi kosztami i rzeczywistą pracą.
Podsumowanie zadań, Podsumowanie zasobów i Podsumowanie przydziałów — te trzy
kategorie raportów dostarczają różnorodnych informacji (w formie diagramów)
na temat pracy i kosztów. Żadna z tych trzech kategorii nie wykorzystuje danych
okresowych.
Dzięki funkcji raportów wizualnych możesz zaznaczyć pola, które mają znaleźć się
w raporcie, a także zmieniać je na bieżąco.
Jeżeli doceniasz możliwości oferowane przez raporty tabel przestawnych znane
z Excela czy Visio, z pewnością ucieszy Cię wiadomość, że takie same funkcje dostępne
są w MS Project. Zastosowanie tabel przestawnych do prezentacji danych pozwala
uzyskać zupełnie nowe perspektywy, wykraczające poza standardowe możliwości
raportów Projecta. Sposób prezentacji informacji dostępny za pośrednictwem tabel
przestawnych jest szczególnie użyteczny do analizy danych.
Tworzenie raportów wizualnych
Tworzenie raportów wizualnych jest bardzo proste. W tym celu:
1.
Kliknij przycisk
Raporty wizualne Eksportowanie znajdujący się na karcie
Raport.
Zostanie wyświetlone okno dialogowe Raporty wizualne — tworzenie raportu
(rysunek 18.4).
Rysunek 18.4.
Okno dialogowe
Raporty
wizualne
— tworzenie
raportu
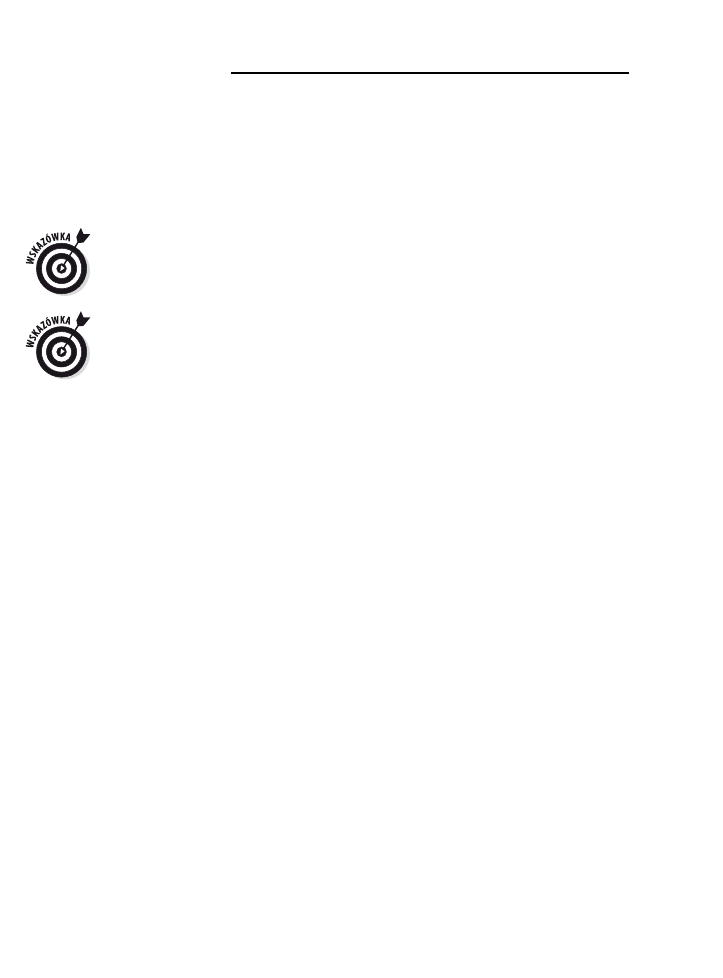
262
Część IV: Utrzymać kurs
2.
Wybierz program, do którego chcesz wyeksportować raport (
Microsoft
Excel lub Microsoft Visio).
3.
Następnie określ rodzaj raportu, wybierając jedną z dostępnych kart.
4.
Zaznacz konkretny raport, który chcesz zbudować.
5.
Kliknij
Wyświetl.
Aby dostosować raport wizualny, musisz wiedzieć co nieco o tabelach przestawnych
w Excelu lub Visio. Opis działania tabel wykracza poza zakres tej książki, zatem zachęcam
do sięgnięcia po Excel 2010 PL dla bystrzaków Grega Harveya i Visio 2007 For Dummies
Johna Paula Muellera wydane przez wydawnictwo Helion.
Za pomocą przycisków Nowy szablon i Edytuj szablon znajdujących się w oknie dialogowym
Raporty wizualne — tworzenie raportu możesz zmodyfikować istniejący lub utworzyć
nowy szablon. Edycja polega na dodawaniu lub usuwaniu pól. Tworzenie nowego
szablonu obejmuje określenie formatu (Excel lub Visio), a także wybór danych,
które mają być pobrane, oraz pól, które mają być wyświetlane.
Szczegółowe dopasowywanie raportu
Kiedy w MS Project zgromadzisz już mnóstwo danych, grzechem byłoby
niewprowadzenie zmian w raporcie (chyba chcesz, aby wywarł on jak największe
wrażenie?). Project 2013 pomaga Ci zbudować raporty, które nie tylko prezentują
informacje, ale sprawiają, że te informacje wyglądają dobrze!
Kiedy tylko zaczniesz tworzyć raport, Project wyświetli nową Wstążkę o nazwie
Narzędzia raportów oraz kartę Projektowanie. Karta umożliwia pracę z tematami,
wstawianie obrazów, kształtów oraz wykresów i konfigurowanie strony pod kątem
wydruku. Nim jednak zajmiemy się wszystkimi tymi cudownymi sposobami
uatrakcyjniania Twoich raportów, najpierw przedstawię proste sposoby operowania
znajdującymi się w nich danymi.
Przeciąganie, upuszczanie i zmiana rozmiaru
W programie Project 2013 możesz zmienić rozmiar i położenie każdego elementu
raportu — wystarczy go kliknąć, a następnie przeciągnąć (lub zmienić rozmiar). Jeżeli
chcesz zwrócić uwagę na konkretną część raportu, możesz ją powiększyć, zmniejszając
jednocześnie pozostałe sekcje.
Za pomocą menu wyświetlanego kliknięciem prawym przyciskiem myszy możesz
z łatwością zmienić wygląd niemal każdego raportu. Na rysunku 18.5 widoczny jest
raport pulpitu nawigacyjnego Przegląd projektu po kliknięciu prawym przyciskiem
myszy. Zwróć uwagę, że możesz zmienić wypełnienie, kontur, obszar kreślenia,
typ wykresu i pola.
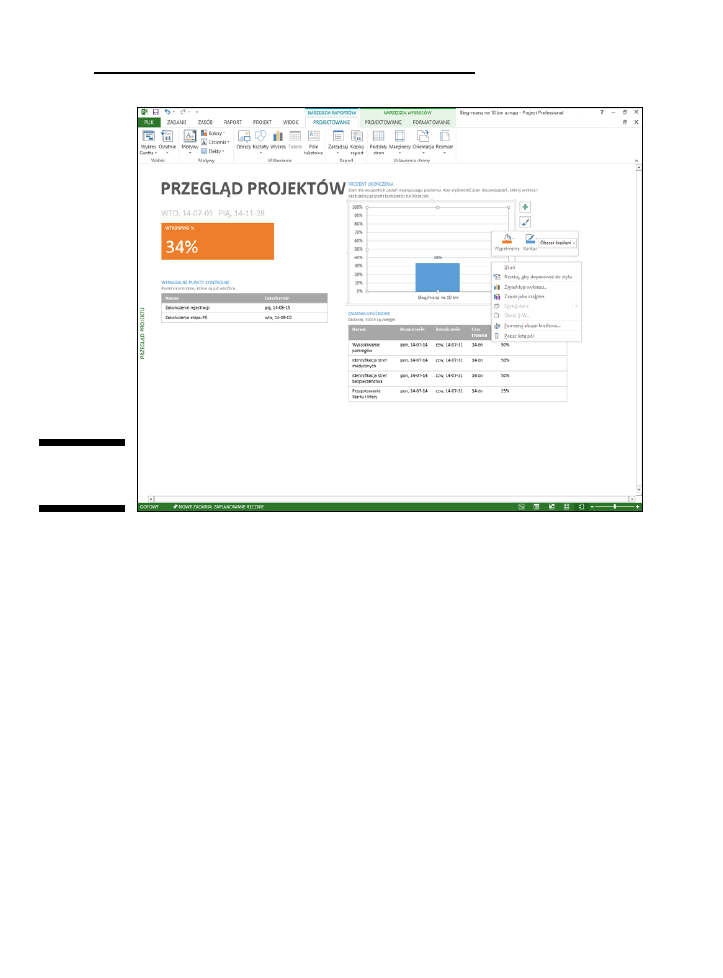
Rozdział 18: Raportowanie
263
Rysunek 18.5.
Zmiana układu
raportu
Aby sformatować serie danych na wykresie, kliknij go dwukrotnie. Na rysunku 18.6
widoczny jest efekt dwukrotnego kliknięcia wykresu w raporcie pulpitu nawigacyjnego
Przegląd projektu. Zauważ zmiany na Wstążce — możesz teraz zmieniać kolory, dane
i typ wykresu. Z prawej strony wykresu dostępne są opcje formatowania obszaru
kreślenia (można zmienić obramowanie, kolor, przezroczystość, szerokość, typ kreski
i typ łączenia).
Dobrze wyglądać!
Jeżeli nie masz smykałki do tworzenia, nie martw się — Project ją ma. Do prezentacji
danych możesz wykorzystać style oferowane przez program. Kliknij strzałkę znajdującą
się w grupie Style wykresu na karcie Narzędzia raportów/Projektowanie. Wyświetlonych
zostanie 16 różnych stylów, które możesz zastosować. Uwzględniają one zmianę
koloru, typu, czcionki i użytych efektów. Wypróbuj kilka tak, aby znaleźć najbardziej
Ci odpowiadający.
Jeżeli żaden nie spełni Twoich oczekiwań, wypróbuj inne kolory, czcionki i efekty
dostępne na listach rozwijanych. W końcu osiągniesz zamierzony efekt.
Aby dostosować raporty w jeszcze większym stopniu, możesz umieścić na nich obraz
(np.: logo zespołu, kształty czy pola tekstowe). Na rysunku 18.7 widoczny jest fragment
raportu z wstawionym polem tekstowym oraz kształtem.
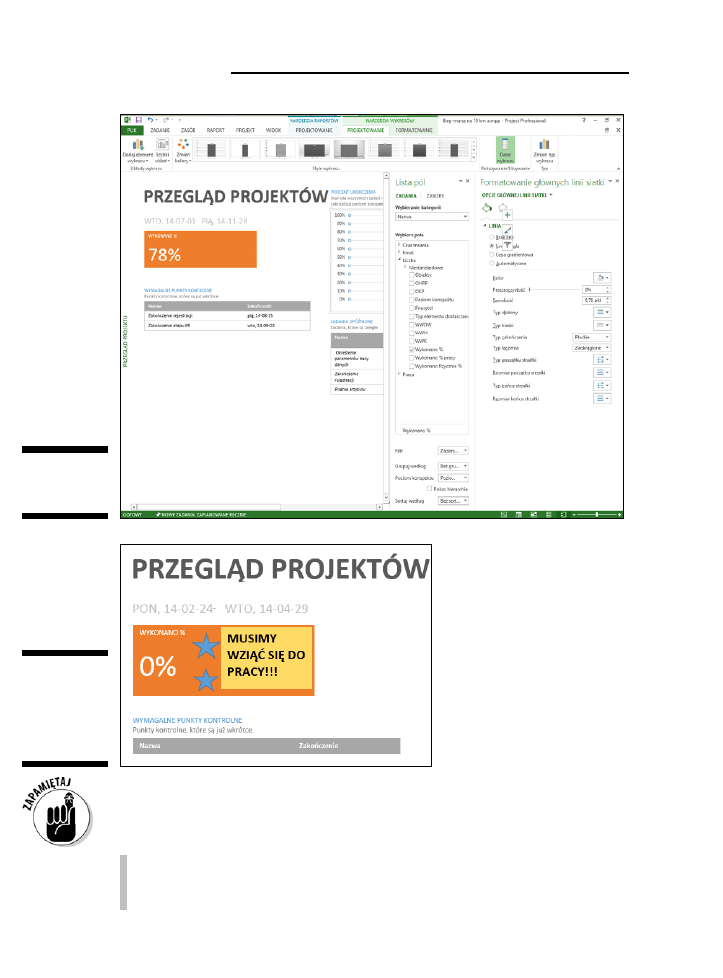
264
Część IV: Utrzymać kurs
Rysunek 18.6.
Zmiana formatu
raportu
Rysunek 18.7.
Dostosowywa-
nie z wykorzy-
staniem pól
tekstowych
i kształtów
Eksperymentowanie z formatowaniem może być zabawne, ale tak jak w przypadku
każdego innego dokumentu firmowego, głównym celem powinna pozostać czytelność.
Formatując tekst na raportach Projecta, pamiętaj o następujących zasadach:
Czcionka — stosuj proste czcionki szeryfowe, takie jak Arial. Jeżeli będziesz
umieszczał raport w sieci, rozważ użycie czcionki Verdana, która została
zaprojektowana jako czytelna czcionka do stosowania na stronach WWW.
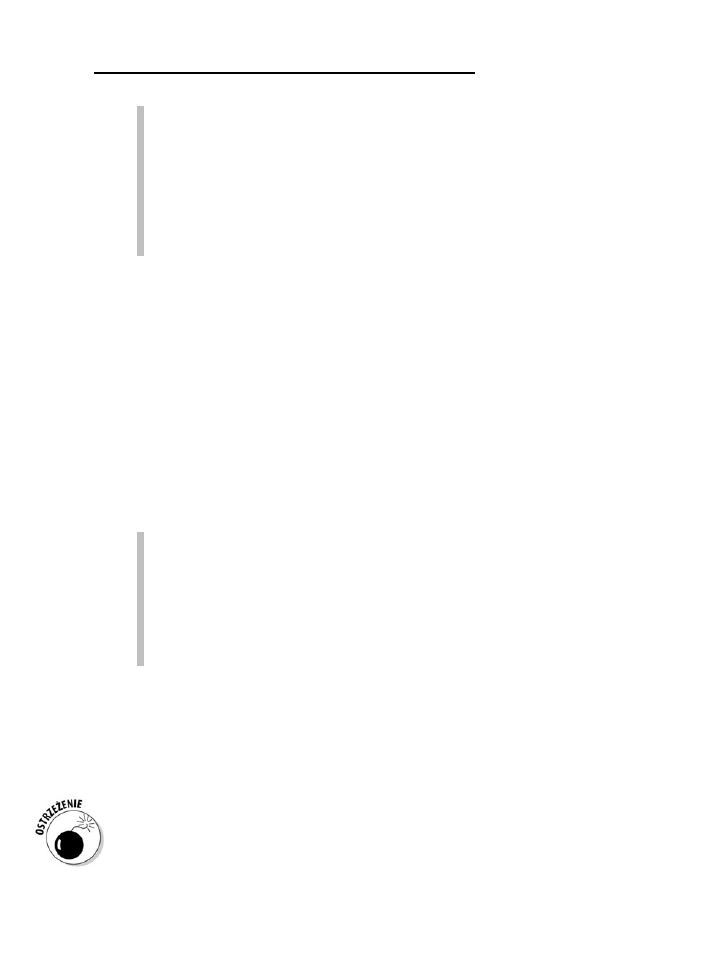
Rozdział 18: Raportowanie
265
Kolor — musisz wziąć pod uwagę, czy wydruk będzie kolorowy, czy czarno-biały;
pamiętaj, że zbyt wiele kolorów będzie rozpraszać czytelników, a niektóre kolory
(np. żółty) są mało czytelne.
Rozmiar czcionki — użyj rozmiaru, który będzie czytelny; zbyt duża czcionka
spowoduje, że etykiety pasków zadań będą umieszczone za blisko siebie.
Efekty — unikaj efektów tekstowych, które mogą zmniejszyć czytelność, takich jak:
pogrubienie, pochylenie czy podkreślenie. Użyj ich tylko kilka razy, i to w miejscach,
na które naprawdę chcesz zwrócić uwagę.
Upiększanie
Dzisiaj obraz jest wszystkim. Zarówno Ty, jak i Twój projekt możecie zostać ocenieni
na podstawie tego, jak bardzo profesjonalnie prezentują się wydrukowane informacje.
Nawet jeżeli przekroczyłeś budżet o milion złotych i masz cztery miesiące spóźnienia,
to odpowiednio przygotowany wydruk raportu może nieco ułatwić przyjęcie złych
wiadomości. Możesz poprawić wygląd projektu, wstawiając do niego grafikę.
Czy logo firmy nie prezentowałoby się okazale w nagłówku raportu? Czy zdjęcie
produktu nie uatrakcyjniłoby widoku Wykres Gantta dla projektu Wprowadzenie nowego
produktu?
Grafika może być informacją, może też po prostu upiększyć wygląd dokumentu. Możesz
ją wstawić do pliku projektu, wykorzystując jedną z trzech opisanych poniżej metod:
Wytnij i wklej grafikę z innego pliku. Obraz, który możesz wyciąć i wkleić,
może być poddany edycji w MS Project.
Wstaw łącze do istniejącego pliku graficznego. Ta metoda pozwoli
zmniejszyć rozmiar pliku.
Osadź grafikę. Osadzenie grafiki pozwoli Ci edytować ją w programie za pomocą
narzędzi takich jak Paint. Nie możesz jednak wstawić grafiki wszędzie, gdzie tylko
Ci się spodoba.
Umieścić możesz ją tylko w kilku miejscach: w panelu wykresu w dowolnym widoku
Wykres Gantta, w uwagach do zadania, w uwagach do zasobu, nagłówku, stopce
lub legendzie wydruku raportu.
I tak: możesz wstawić zdjęcie zasobu w polu Uwagi o zasobie, dzięki czemu będziesz
pamiętał, kto jest kim; możesz też umieścić zdjęcie głównej siedziby w nagłówku
raportu.
Grafika zwiększa wagę pliku projektu niczym woda wsiąkająca w gąbkę. Jeżeli zamierzasz
zastosować sporo obrazków, nie pozwól, aby odwracały one uwagę odbiorców od
najważniejszych treści. Zamiast wstawiać je do pliku, możesz utworzyć łącza do nich.
Jeżeli chcesz wstawić istniejący plik graficzny w pole Uwagi, wykonaj następującą
procedurę:
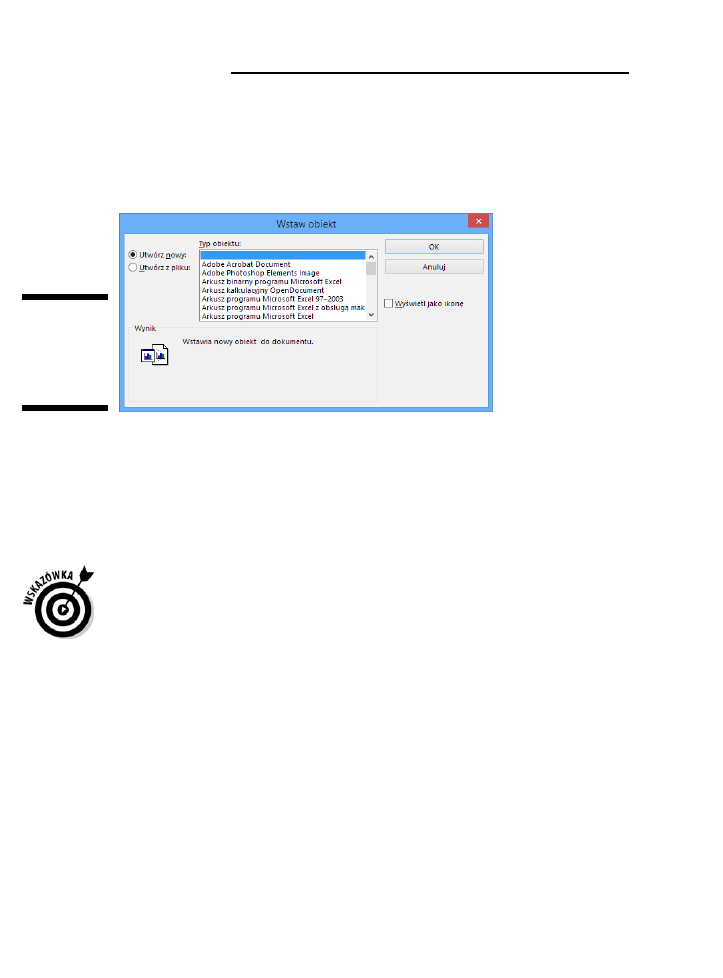
266
Część IV: Utrzymać kurs
1.
Wyświetl kartę
Uwagi w oknie dialogowym Informacje o zadaniu
lub
Informacje o zasobie.
2.
Kliknij przycisk
Wstaw obiekt.
Zostanie wyświetlone okno dialogowe Wstaw obiekt (rysunek 18.8) lub Wstaw obraz.
Rysunek 18.8.
Wskaż plik
znajdujący
się na dysku
komputera
lub w sieci
3.
Wybierz opcję
Utwórz z pliku.
4.
Kliknij przycisk
Przeglądaj i wskaż odpowiedni plik.
5.
Aby umieścić grafikę w polu, kliknij przycisk
Wstaw, a następnie OK.
6.
Aby umieścić łącze do pliku, zaznacz pole wyboru
Łącze znajdujące się
obok przycisku
Przeglądaj.
Jeżeli nie zaznaczysz tego pola, obiekt zostanie osadzony w pliku.
7.
Aby wstawić obiekt jako ikonę, zaznacz pole wyboru
Wyświetl jako ikonę.
W takim przypadku obiekt będzie widoczny jako ikona. Aby go wyświetlić,
należy go kliknąć.
8.
Kliknij przycisk
OK.
Grafika pojawi się w miejscu określonym w punkcie 4.
Jeżeli chcesz wstawić istniejący plik graficzny nagłówka lub stopki, wykonaj
następującą procedurę:
1.
Kliknij
Plik/Drukuj.
2.
Kliknij łącze
Ustawienia strony znajdujące się w dolnej części okna.
3.
W oknie dialogowym
Ustawienia strony przejdź na kartę Nagłówek
lub
Stopka — zależnie od tego, gdzie chcesz umieścić grafikę.
4.
Kliknij przycisk
Wstaw obraz (rysunek 18.9).
Zostanie wyświetlone okno dialogowe Wstawianie obrazu.
5.
Przejdź do folderu, w którym znajduje się obraz do wstawienia.
6.
Kliknij plik graficzny.
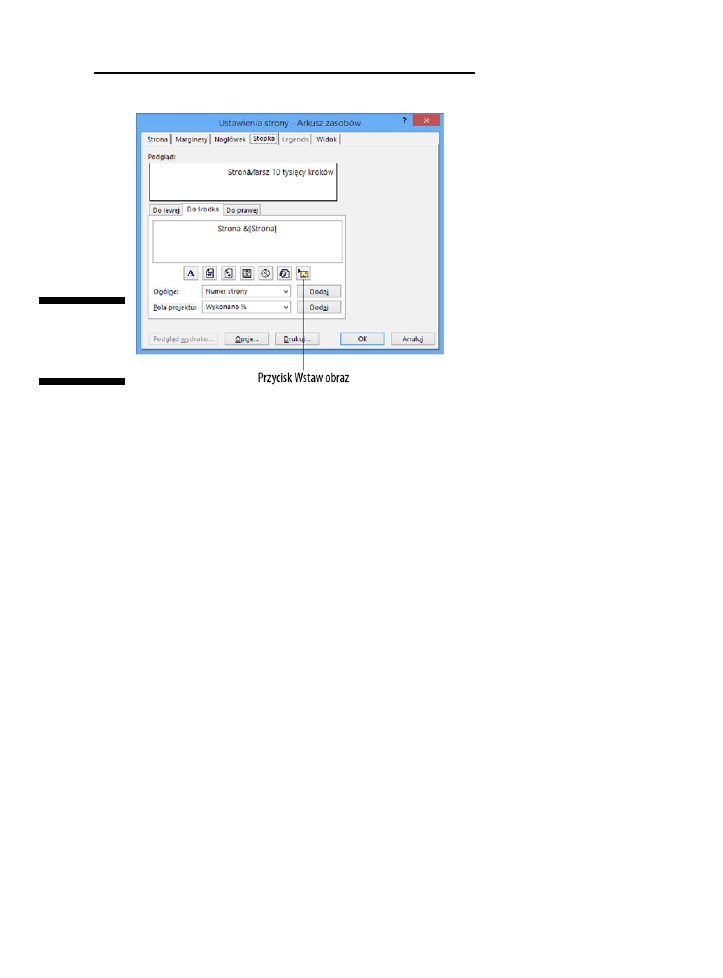
Rozdział 18: Raportowanie
267
Rysunek 18.9.
Okno dialogowe
Ustawienia
strony
7.
Kliknij przycisk
Wstaw.
Obraz pojawi się odpowiednio w nagłówku lub stopce raportu.
8.
Kliknij
OK.
Przynieście drukarkę!
Wydruk jest ostateczną formą raportu, nim jednak klikniesz przycisk Drukuj, powinieneś
wprowadzić kilka poprawek. W MS Project nie dotyczy to tylko ustawiania marginesów
czy orientacji strony (choć te elementy również trzeba skonfigurować) — możesz też
dodać cenne informacje do nagłówków i stopek czy sformatować legendę tak, aby
ułatwić czytelnikom odnalezienie się w gąszczu pasków, rombów i innych elementów
graficznych wyświetlanych w widokach i raportach Projecta.
Ustawienia strony
W oknie dialogowym Ustawienia strony można kontrolować sposób drukowania
wszystkich wyświetlanych w programie widoków. Okno można przywołać, wybierając
kolejno Plik/Drukuj/Ustawienia strony. Na rysunku 18.10 widoczne jest takie okno
zawierające sześć kart.
Rozmiar
Na karcie Strona znajduje się kilka podstawowych ustawień określających orientację
strony, rozmiar papieru oraz sposób dopasowania znajdującej się na niej treści.
Używając tych ustawień, możesz decydować o tym, ile materiału ma zmieścić się
na stronie i ile stron ma zajmować dokument.
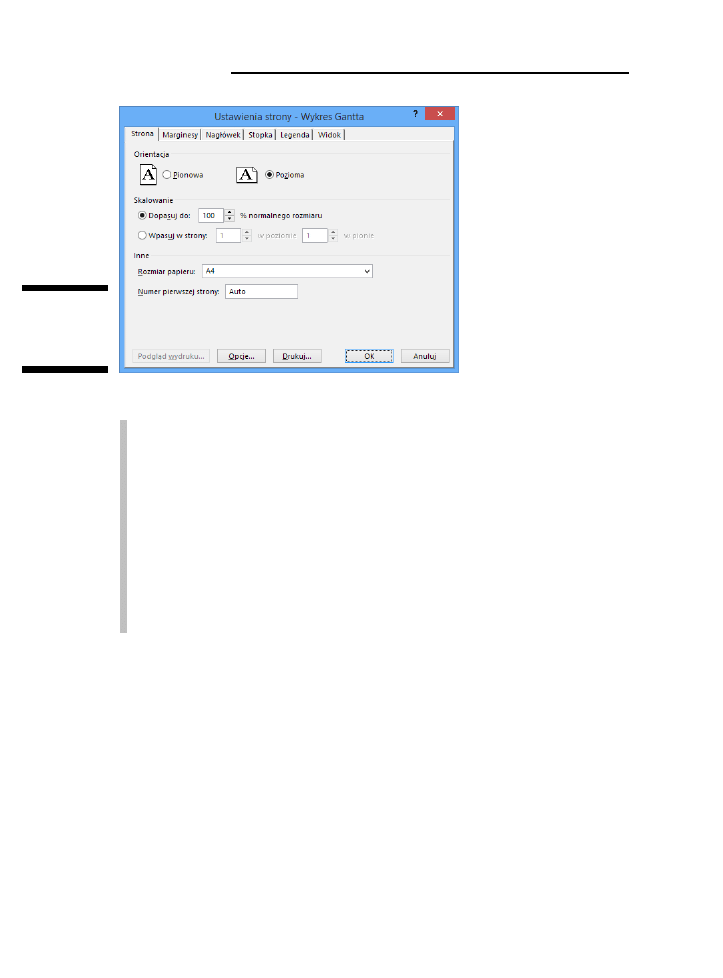
268
Część IV: Utrzymać kurs
Rysunek 18.10.
Okno dialogowe
Ustawienia
strony
Wszystko to znajdziesz na karcie Strona (rysunek 18.10).
Orientacja może być Pionowa lub Pozioma — bez wątpienia miałeś już do czynienia
z tymi ustawieniami. Orientacja pionowa — przypomnij sobie portret Mony Lisy:
krótsze krawędzie u góry i na dole. Orientacja pozioma — dłuższe krawędzie u góry
i na dole.
Skalowanie — do dyspozycji masz dwie opcje: Dopasuj do % normalnego rozmiaru,
w której podstawą jest pierwotna wielkość, oraz Wpasuj w strony, dzięki której masz
pewną kontrolę nad dopasowaniem szerokości lub wysokości pojedynczej strony.
Inne — znajdziesz tu dwie opcje: Rozmiar papieru oraz Numer pierwszej strony.
Wszystkie standardowo używane rozmiary papieru znajdziesz na liście, łącznie
z formatem wizytówek i kopert. Numer pierwszej strony możesz ustawić na Auto
(wówczas pierwsza strona będzie miała numer 1, druga 2 itd.) lub możesz wpisać
dowolny numer pierwszej strony.
Zmieścić się w marginesach
Nie chcę Cię zanudzać definicją marginesów. Jednak przypomnę, że pełnią one dwie
funkcje: po pierwsze, służą do kontrolowania ilości informacji, jakie mają znaleźć się
na stronie, a po drugie, ich pusta przestrzeń tworzy obramowanie dokumentu, który
dzięki temu lepiej wygląda i łatwiej się go czyta.
Aby ustawić marginesy w oknie dialogowym Ustawienia strony, wykonaj następujące
czynności:
1.
Przejdź do karty
Marginesy.
Zmiana ustawień każdego z marginesów zostanie odwzorowana na rysunku.
2.
Za pomocą strzałek możesz ustawić wszystkie cztery marginesy: górny,
dolny, lewy i prawy.
Kliknięcie strzałki skierowanej w górę zwiększy margines, a strzałki skierowanej
w dół zmniejszy go.
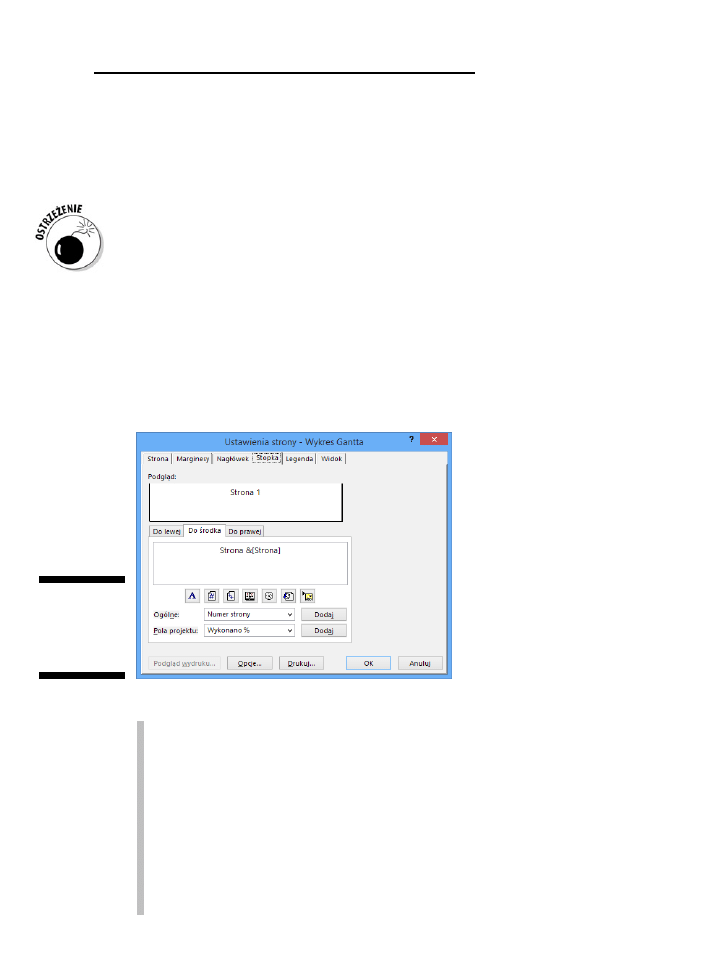
Rozdział 18: Raportowanie
269
3.
Jeżeli chcesz pozostawić obramowanie reprezentujące marginesy,
przejdź do sekcji
Obramowanie wokół.
Możesz ustawić drukowanie obramowania na każdej stronie, tylko na stronach
zewnętrznych (czyli na pierwszej i ostatniej; ta opcja dostępna jest tylko
w odniesieniu do diagramu sieciowego) lub nie drukować go wcale.
Ustawienie marginesów na mniej niż 0,63 cm może spowodować obcięcie części
wydruku, ponieważ dla większości drukarek jest to najmniejszy możliwy margines.
Wstawianie nagłówków i stopek
W trakcie istnienia projektu wydrukujesz wiele jego wersji, wiele raportów i wiele
różnych informacji zamieszczonych w różnych tabelach. Nagłówki i stopki to
przydatne narzędzia, które pomogą Tobie i Twoim czytelnikom nie zagubić się
w gąszczu wszystkich tych informacji.
W karcie Nagłówek okna dialogowego Ustawienia strony możesz skonfigurować
ustawienia nagłówków (górnej części strony) oraz stopek (dolnej części) — szczegóły
widać na rysunku 18.11.
Rysunek 18.11.
Nagłówek
i stopka wyglą-
dają niemal
identycznie
Poniżej opisano listę ustawień dostępnych na karcie Nagłówek:
Lokalizacja tekstu — pozwala określić, czy wyświetlany tekst ma pojawić się
z lewej strony, prawej czy też w środku nagłówka lub stopki; należy wybrać
odpowiednią kartę i wprowadzić w niej tekst. Trzeba dodać, że tekst może być
wstawiony jednocześnie we wszystkich trzech kartach.
Format tekstu — za pomocą przycisków możesz szybko sformatować tekst lub
wstawić do niego takie elementy, jak numer strony, datę czy plik graficzny.
Wstaw tekst standardowy — umożliwia wstawienie tekstu z dwóch list rozwijanych:
Ogólne — znaleźć tu można m.in. takie pozycje, jak: Całkowita liczba stron,
Tytuł projektu czy Nazwa firmy.
Pola projektu — wszystkie pola dostępne w projekcie.
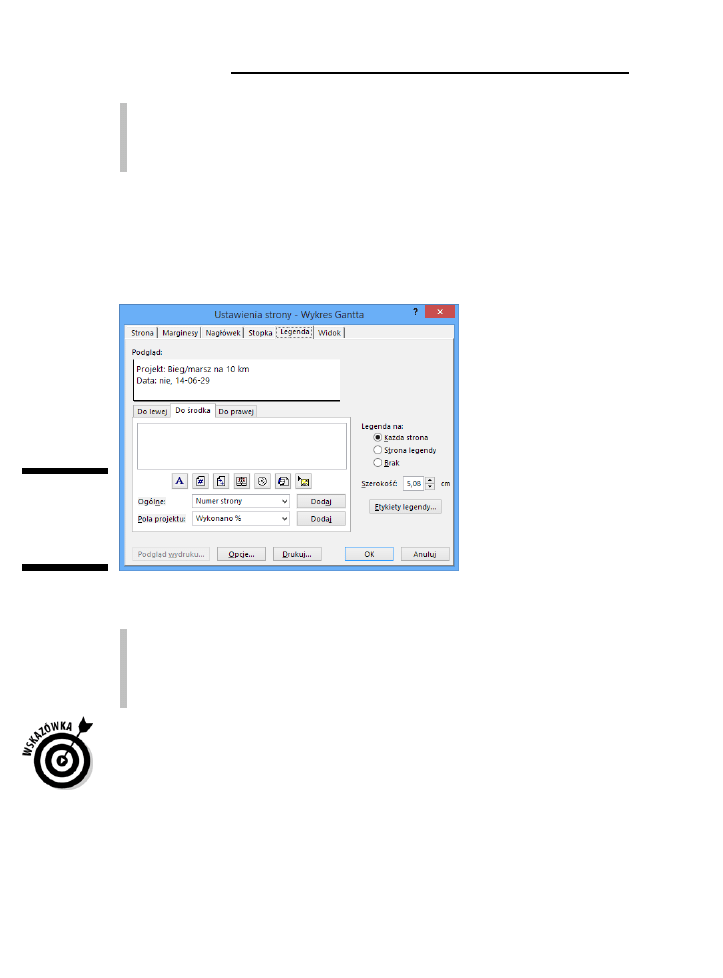
270
Część IV: Utrzymać kurs
Możesz użyć tych pól do wskazania czytelnikom ważnych miejsc raportu
lub charakteru wydruku. Aby wstawić pola z kategorii Ogólne lub Pola projektu,
zaznacz je na odpowiedniej liście, a następnie kliknij przycisk Dodaj, wybierając
wcześniej kartę, na której mają się one znaleźć (Do lewej, Do środka, Do prawej).
Edycja legendy
Legenda jest swego rodzaju przewodnikiem po elementach graficznych, jak widać to na
rysunku 18.12. Zawartość karty Legenda jest bardzo zbliżona do kart Nagłówek i Stopka,
tyle że jest generowana automatycznie. Możesz tu jedynie określić tekst, który będzie
wyświetlany w oknie po lewej stronie legendy.
Rysunek 18.12.
Okno dialogowe
Ustawienia
strony, karta
Legenda
Tylko dwa ustawienia różnią kartę Legenda od kart Nagłówek i Stopka znajdujących się
w tym samym oknie dialogowym Ustawienia strony.
Możesz wydrukować legendę na każdej stronie lub na osobnej stronie
zawierającej tylko legendę, możesz też nie drukować jej wcale.
Możesz określić szerokość pola legendy (to obszar, do którego możesz wstawiać
elementy takie jak numery stron czy daty).
Odmiennie niż w przypadku nagłówka i stopki, w których drukowane jest tylko to, co
wcześniej w nich umieścisz, zawartość legendy drukowana jest domyślnie. Jeżeli nie
chcesz drukować legendy, na karcie Legenda w sekcji Legenda na zaznacz opcję Brak.
Wybór treści do wydrukowania
Jeżeli drukujesz aktualnie wyświetlany widok, w oknie dialogowym Ustawienia strony
dostępna będzie karta Widok (rysunek 18.13).
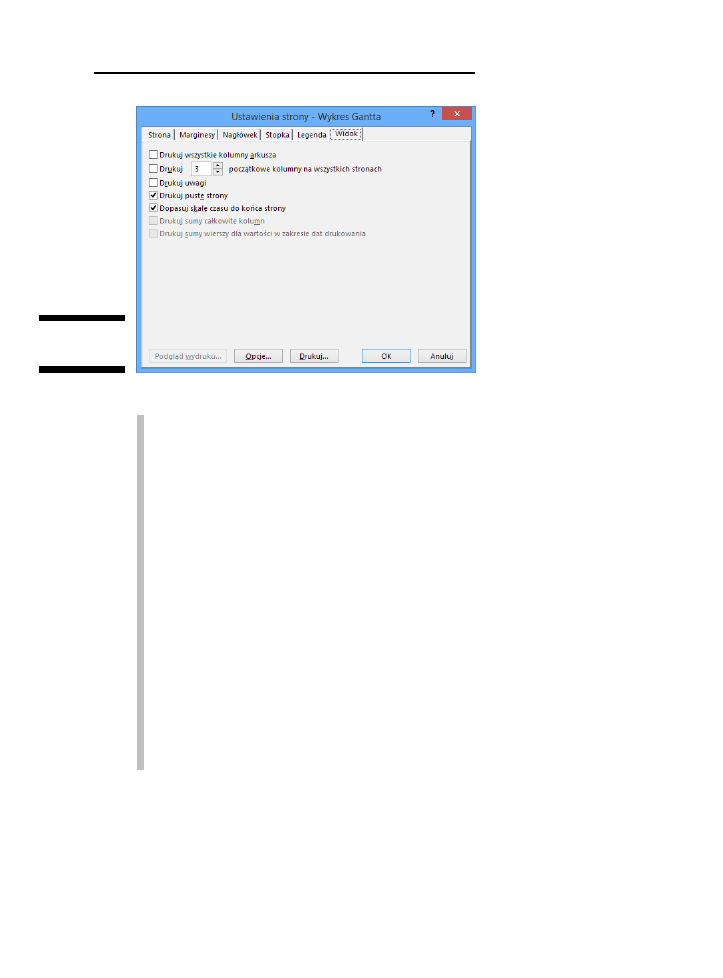
Rozdział 18: Raportowanie
271
Rysunek 18.13.
Karta Widok
Dostępne są w niej następujące ustawienia:
Drukuj wszystkie kolumny arkusza — wydrukowana zostanie każda kolumna
widoku, niezależnie od tego, czy jest widoczna na ekranie. Jeżeli opcja jest
niezaznaczona, wówczas wydrukowane zostaną tylko kolumny, które są
widoczne.
Drukuj # początkowe kolumny na wszystkich stronach — umożliwia określenie
dokładnej liczby kolumn, które mają być wydrukowane.
Drukuj uwagi — drukowane będą wszystkie uwagi dotyczące zasobów, zadań
i przydziałów. Są one drukowane na oddzielnej stronie.
Drukuj puste strony — zgodnie z nazwą umożliwia wydruk pustych stron.
Możesz wykorzystać tę funkcję do wydrukowania strony zawierającej informacje
o projekcie, w którym nie rozpoczęły się jeszcze żadne zadania. Jeżeli chcesz
zmniejszyć liczbę wydrukowanych stron, zignoruj tę opcję.
Dopasuj skalę czasu do końca strony — skaluje oś czasu tak, aby wydrukować więcej
informacji o projekcie na stronie.
Drukuj sumy całkowite kolumn — drukowana zostaje dodatkowa kolumna, w której
znajduje się suma wartości z pozostałych kolumn. Opcja ta dotyczy widoków
użycia.
Drukuj sumy wierszy dla wartości w zakresie dat drukowania — dodana zostaje kolumna
zawierająca wartość zsumowanych wierszy. Opcja ta dotyczy widoków użycia.
Podgląd wydruku
Podgląd wydruku nie jest tak atrakcyjny jak inne rodzaje podglądania, ale może pomóc
Ci upewnić się przed wydrukiem, że wszystko jest na swoim miejscu. Kiedy klikniesz
Plik/Drukuj dla raportu, w widoku Backstage automatycznie pojawi się podgląd wydruku.
Przyciski umieszczone w prawym dolnym rogu umożliwiają zmianę opcji podglądu,
tak abyś mógł pracować efektywniej.
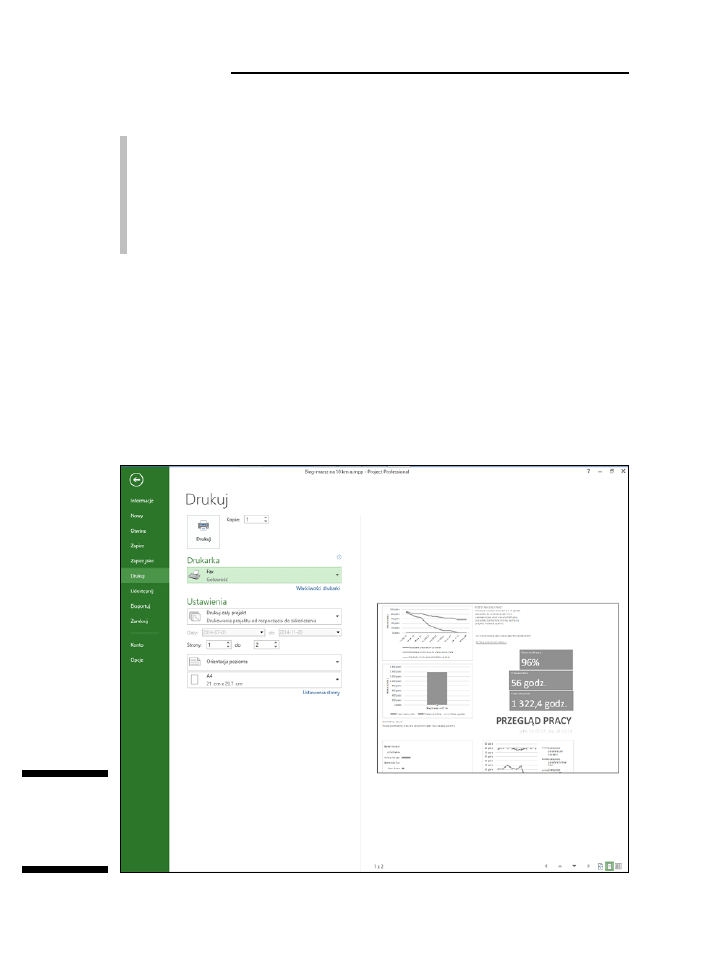
272
Część IV: Utrzymać kurs
Za ich pomocą możesz:
poruszać się w pionie i poziomie po stronach raportu — służą do tego pierwsze
cztery przyciski w kształcie strzałek;
wyświetlić więcej szczegółów — w tym celu należy kliknąć przycisk Rozmiar
rzeczywisty;
wyświetlić pojedynczą stronę lub wszystkie strony — do tego służą przyciski
Jedna strona i Wiele stron.
Uwaga:zawsze przed uruchomieniem drukarki sprawdź za pomocą podglądu wydruku
liczbę stron, które mają być wydrukowane. Wystarczy jedno kliknięcie, aby niepotrzebnie
podwoić lub zmniejszyć liczbę stron, które mają być wysłane do drukarki. Jeżeli nie
będziesz ostrożny, łatwo możesz zmarnować sporo papieru.
Drukowanie — nareszcie!
Poniżej opiszę, jak wydrukować dokument, do którego wprowadziłeś wszystkie te cieszące
oko zmiany omówione w rozdziale. Aby wykonać to zadanie, będziesz musiał użyć
ustawień dostępnych po lewej stronie widoku Backstage (rysunek 18.14).
Rysunek 18.14.
Widok
Backstage,
opcje
drukowania
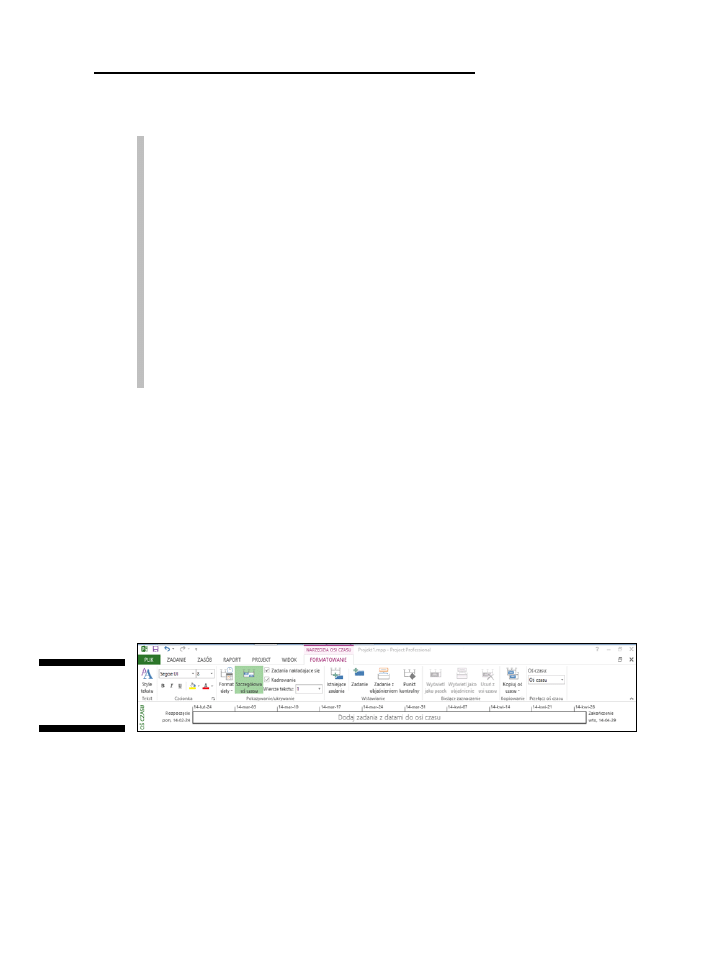
Rozdział 18: Raportowanie
273
Poniżej opisano listę ustawień dostępnych w tym widoku:
Kopie — za pomocą strzałek dostępnych w tym polu możesz ustawić liczbę kopii
wydruku; strzałka w górę zwiększy ją, a strzałka w dół zmniejszy (minimalna
liczba to 1).
Drukarka — tu wyświetlana jest nazwa urządzenia, które zostanie użyte. Możesz
je wybrać z listy, a następnie kliknąć łącze Właściwości drukarki i ustawić parametry
takie jak: kolor i jakość wydruku czy podajnik papieru.
Ustawienia — możesz wydrukować cały projekt lub wybrać inną opcję z listy
rozwijanej (możesz wskazać okres, dla którego mają być wydrukowane dane,
konkretne strony lub konkretne daty). Dostępne opcje zmieniają się zależnie
od dokonanego wyboru. Z poziomu tej listy możesz też określić, czy mają być
drukowane uwagi, wszystkie kolumny arkusza, czy tylko lewa kolumna arkusza
(na każdej stronie).
Pozostałe ustawienia — jeżeli nie zrobiłeś tego gdzie indziej, możesz tu ustawić
orientację i rozmiar papieru.
Kiedy ustawisz już wszystkie parametry i raport będzie gotowy do druku, po prostu
kliknij duży przycisk Drukuj znajdujący się w lewym górnym rogu okna.
Oś czasu
Oś czasu daje dość specyficzny wgląd w harmonogram projektu. Przedstawia graficznie
czas od rozpoczęcia projektu aż do jego zakończenia, uwydatniając jednocześnie okresy
zaznaczone w oknie głównym, jak np. na wykresie Gantta. Oś czasu, stosownie do potrzeb,
możesz włączać i wyłączać. Aby to zrobić, przejdź na kartę Widok i zaznacz pole wyboru
Oś czasu znajdujące się w grupie Widok złożony.
Oś czasu ma nawet własny pasek narzędzi, widoczny na rysunku 18.15.
Rysunek 18.15.
Pasek Narzę-
dzia osi czasu
Z jego poziomu możesz formatować tekst i daty wyświetlane na osi, a także kopiować
oś w kilku dostępnych formatach.
Dodawanie zadań do osi czasu
Do osi czasu możesz dodawać zadania sumaryczne, zwykłe oraz punkty kontrolne.
Na osi widocznej na rysunku 18.16 zaznaczone są: punkt kontrolny, zadanie sumaryczne
oraz objaśnienie. Właśnie tak — możesz umieścić tam wszystkie te elementy!
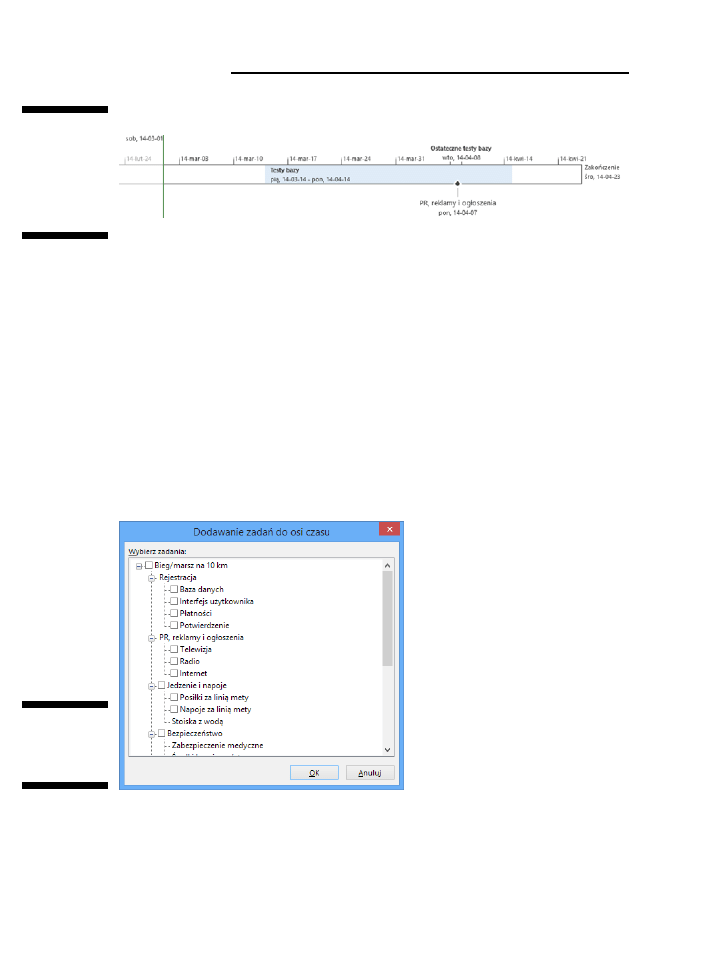
274
Część IV: Utrzymać kurs
Rysunek 18.16.
Oś czasu z za-
daniem suma-
rycznym, punk-
tem kontrolnym
oraz objaśnie-
niem
Informacje na osi czasu możesz umieszczać na wiele sposobów. Aby dodać kilka zadań,
wykonaj następującą, prostą procedurę:
1.
Wyświetl oś czasu z poziomu karty
Widok.
2.
Zaznacz pole wyboru
Oś czasu.
Dzięki temu zostanie wyświetlona karta Narzędzia osi czasu/Formatowanie.
3.
Wyświetl jej zawartość (rysunek 18.15).
4.
Kliknij przycisk
Istniejące zadania umieszczony w grupie Wstawianie.
Zostanie wyświetlone okno dialogowe Dodawanie zadań do osi czasu, w którym
w formie konspektu widoczne będą wszystkie zadania projektu (rysunek 18.17).
Możesz w nim zaznaczyć dowolną liczbę zadań. Zostaną one wyświetlone na osi
jako zadania zwykłe i sumaryczne lub punkty kontrolne, zależnie od tego, w jaki
sposób zostały wprowadzone do projektu.
Rysunek 18.17.
Dodawanie
zadań
do osi czasu
5.
Kliknij
OK.
Możesz też dodać nowe zadanie w inny sposób: kliknij przycisk Zadanie znajdujący
się w grupie Wstawianie — zostanie wyświetlone okno dialogowe Informacje o zadaniu.
Wprowadź dane, ustaw poprzedniki i następniki i przypisz zasoby. Jeżeli zaznaczysz
pole wyboru Wyświetl na osi czasu, zadanie tam się pojawi.

Rozdział 18: Raportowanie
275
Jeżeli chcesz zmienić sposób wyświetlania zadań na osi czasu, wykonaj następujące kroki:
1.
Kliknij zadanie, tak aby je zaznaczyć.
2.
W grupie
Bieżące zaznaczenie kliknij Wyświetl jako pasek (zadanie widoczne
będzie jako pasek) lub
Wyświetl jako objaśnienie (wówczas widoczne będzie
pole zawierające informacje o zadaniu).
3.
Jeżeli widocznych jest kilka zadań położonych obok siebie, być może
będziesz musiał poprawić ich czytelność, zmieniając położenie pól
objaśnienia.
Aby wyświetlić zadanie na osi czasu, kliknij je prawym przyciskiem myszy i wybierz
z menu Dodaj do osi czasu.
Dostosowywanie osi czasu
Project umożliwia dostosowanie osi czasu tak, aby spełniała oczekiwania użytkownika.
I tak: możesz ją zablokować lub przesunąć w taki sposób, aby wyświetlała informacje
dla danego okresu. Kiedy będziesz się przemieszczał po osi czasu, analogiczne działanie
pokaże się na wykresie Gantta. Aby przesunąć oś czasu, wykonaj następującą procedurę:
1.
Kliknij oś czasu, tak aby wyświetlić pasek
Narzędzia osi czasu.
2.
W grupie
Pokazywanie/ukrywanie zaznacz pole wyboru Kadrowanie.
Oś czasu zostanie otoczona zieloną ramką.
3.
Ustaw kursor na jej krawędzi, a następnie przeciągnij, dostosowując
rozmiar wykadrowanej ramki do swoich potrzeb.
4.
Aby przeciągnąć ramkę w inne miejsce, ustaw kursor na jej górnej
krawędzi tak, aby pojawiła się poczwórna strzałka, a następnie
przeciągnij ramkę na wybrany obszar.
Za pomocą opcji dostępnych w grupie Pokazywanie/ukrywanie na pasku Narzędzia osi
czasu możesz też zmienić format daty. Po prostu kliknij przycisk Format daty i wybierz
z wyświetlonej listy taki, który ma być widoczny na osi czasu.
Na osi czasu mogą być wyświetlane szczegółowe informacje o zadaniach, takie jak ich
nazwy czy daty. Inną opcją jest wyświetlanie tylko punktów kontrolnych i pasków
reprezentujących zadania bez przypisanych im nazw. Jeżeli chcesz, aby szczegóły były
widoczne, kliknij przycisk Szczegółowa oś czasu również znajdujący się w grupie
Pokazywanie/ukrywanie.
Kopiowanie osi czasu
Jeśli dostawca, z którym próbujesz się dogadać, nie używa Projecta, musisz udostępnić
mu oś czasu w jakimś innym formacie. Na taką okazję Project został wyposażony
w specjalną funkcję kopiowania osi czasu, co następnie umożliwia wklejenie jej jako
pliku graficznego do wiadomości pocztowej, prezentacji czy innego programu, jak np.
edytor tekstu.
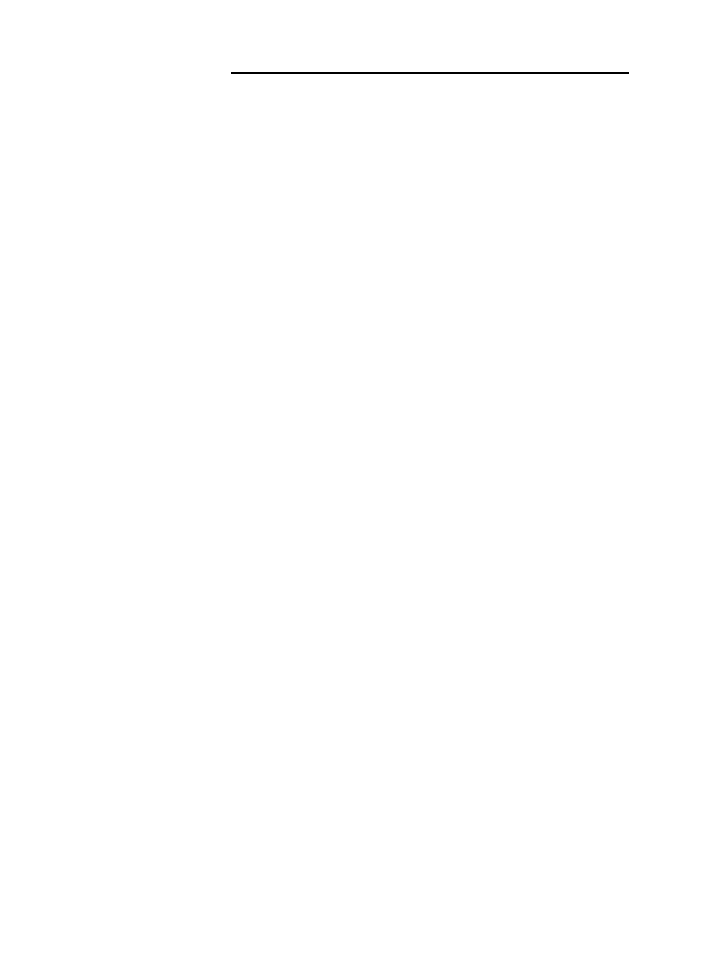
276
Część IV: Utrzymać kurs
Aby skopiować oś czasu, wykonaj następującą procedurę:
1.
Kliknij znajdujący się na pasku
Narzędzia osi czasu przycisk Kopiuj oś
czasu, a następnie wybierz format.
Dostępne są następujące opcje: Do wiadomości e-mail, Do prezentacji, Pełny rozmiar.
2.
Otwórz wiadomość lub dokument, w którym chcesz umieścić
skopiowaną oś czasu.
3.
Ustaw kursor w miejscu, gdzie powinna znaleźć się oś czasu.
4.
Użyj kombinacji klawiszy
Ctrl+V.
Obraz osi czasu zostanie wstawiony.
Ulepszone kopiowanie i wklejanie
Choć możliwość kopiowania i wklejania informacji pomiędzy Projectem a innymi
aplikacjami pakietu Office istnieje od dawna, to jej rezultaty czasami są, powiedzmy,
niechlujne. Obecnie podczas tej samej operacji zachowywanych jest dużo więcej
informacji. I tak: kiedy wklejasz do Worda czy Excela dane skopiowane z Projecta,
zachowany zostaje poziom formatowania konspektu oraz nagłówki kolumn. Podczas
kopiowania danych do Projecta zachowywane są również informacje dotyczące
formatowania. Nie ma już potrzeby wynajdywania koła za każdym razem, kiedy
kopiujesz dane między aplikacjami — i jest to bardzo, ale to bardzo dobra wiadomość.
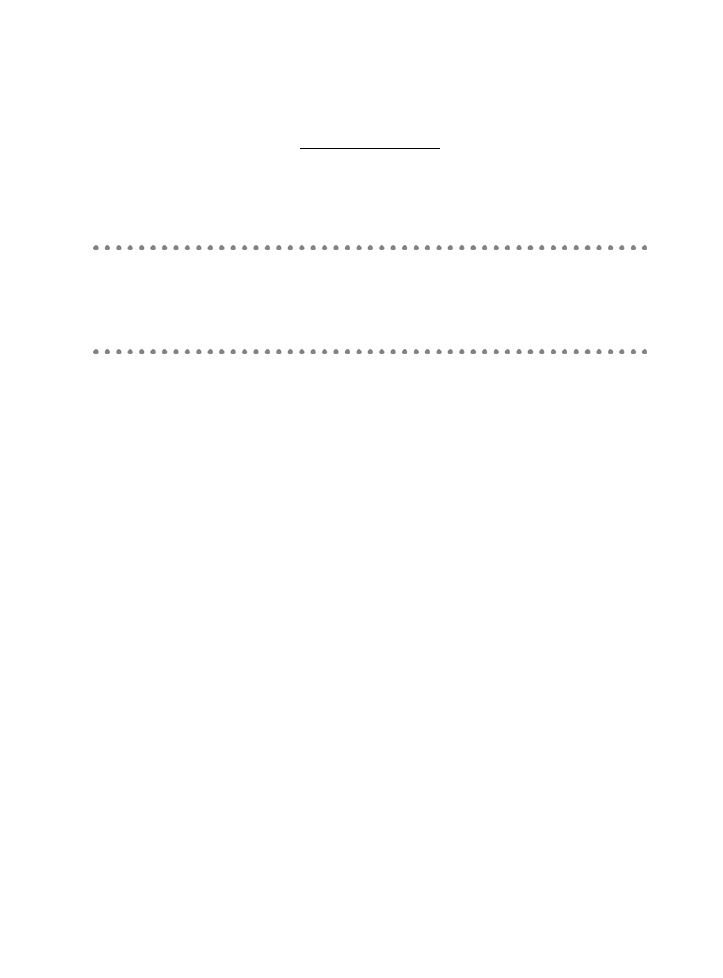
Rozdział 19
Cały czas do przodu
W tym rozdziale omówiono:
►
wyciąganie wniosków z sukcesów i porażek;
►
porównywanie różnych wersji tego samego projektu;
►
tworzenie szablonu do wykorzystania w kolejnych projektach.
zy pomyślałeś kiedyś o skończonym projekcie: jak to się stało, że wszystko
potoczyło się tak, a nie inaczej? Łączny budżet w tajemniczy sposób przekroczył
o kilka tysięcy początkowe założenia, a termin o trzy tygodnie, w dodatku gdzieś
po drodze umknęło Ci działanie trzech osób, które miały pracować nad zadaniami.
Ale w końcu udało Ci się (jakoś) dostarczyć elementy cząstkowe i możesz schować
dokumentację projektu gdzieś na samo dno szuflady. Możesz?
Nie traktuj MS Projecta jako gigantycznej elektronicznej listy rzeczy do zrobienia — to
skomplikowane narzędzie do zarządzania projektami. Logiczną konsekwencją takiego
zarządzania jest niesamowity skarb w postaci bogactwa informacji, które możesz
wykorzystać do tego, by stać się jeszcze bardziej zaawansowanym użytkownikiem
MS Projecta, a co za tym idzie, jeszcze lepszym kierownikiem projektu.
Kiedy już wyślesz ostatnie uwagi związane z projektem, zbierzesz ostatnie pochwały
czy słowa krytyki od szefa, poświęć chwilę, aby raz jeszcze przyjrzeć się harmonogramowi
projektu.
Przegląd projektu
Kiedy uczę zarządzania projektami, moi studenci są często przytłoczeni ilością informacji,
które muszą zgromadzić, przeanalizować i zaraportować. Jeżeli dodamy do tego produkt
taki jak Microsoft Project, to w efekcie często zaczynają się chwiać pod naporem
wszystkich danych, które muszą wprowadzić, oraz informacji, które wypluwa program.
Wszystkie te widoki, raporty, tabele i filtry, których muszą używać do przeglądania
danych, zaciemniają im obraz.
Zdradzam im wówczas sekret: „Nie poznacie każdego aspektu zarządzania ani w waszym
pierwszym, ani w drugim, ani nawet w trzecim projekcie. Ale dzięki waszym
umiejętnościom lepiej sobie poradzicie”. Podobnie rzecz ma się z Tobą — nie
wychwycisz każdego niuansu w pierwszym projekcie prowadzonym w omawianym
programie. Nawet w drugim projekcie nie odkryjesz wszystkich dostępnych możliwości.
Ale stopniowo będziesz doskonalił swoje kwalifikacje w zarządzaniu projektami
C
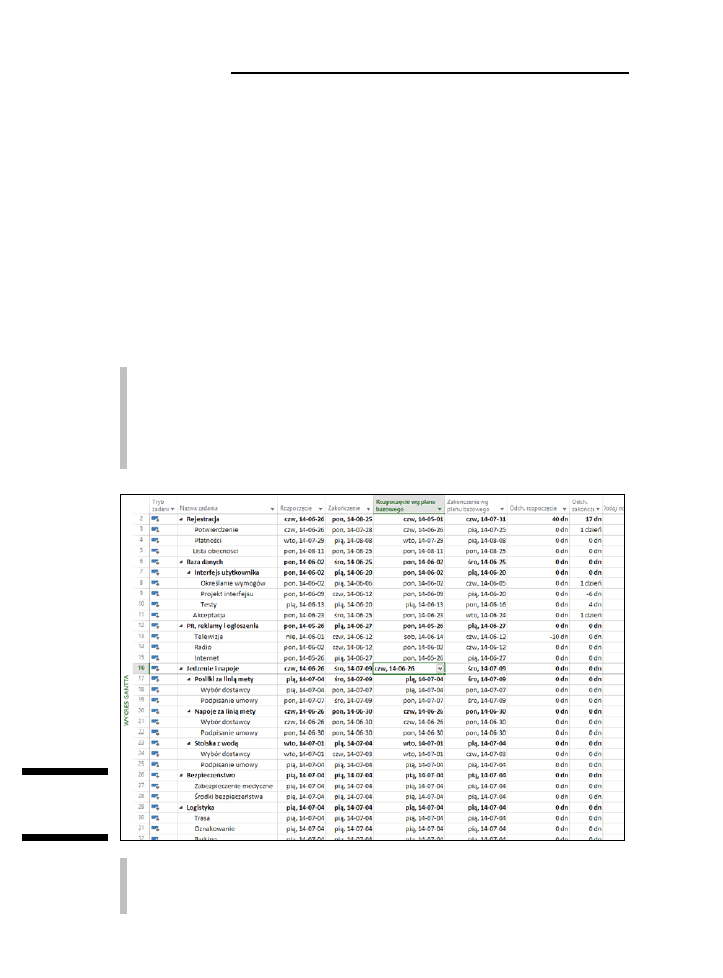
278
Część IV: Utrzymać kurs
i używaniu Projecta, coraz łatwiej będzie Ci przychodziło przyswajanie informacji
generowanych przez program i coraz lepiej będziesz rozumiał, w jaki sposób możesz
dzięki niemu unikać błędów i pomyłek w przyszłości.
Dlatego przeglądaj każdy projekt po jego zakończeniu, a także na koniec poszczególnych
etapów realizacji, i sprawdzaj, co zrobiłeś dobrze, a co źle. Tę wiedzę będziesz mógł
wykorzystać do ulepszania swoich umiejętności, których użyjesz w następnym projekcie.
Uczenie się na błędach
Zapewne znasz powiedzenie: „Ci, którzy nie uczą się historii, skazani są na powtarzanie
jej błędów”. Powtarzanie tych samych błędów to ostatnia rzecz, jakiej potrzebujesz
podczas zarządzania projektem.
Przeglądając swój ostatni projekt, rozważ następujące strategie:
Porównaj pierwotny plan bazowy z rzeczywistym wykonaniem (rysunek
19.1). Nawet jeżeli przygotowałeś plan pośredni czy zmieniłeś plan podstawowy,
dostosowując go do dużych zmian, przyjrzyj się największej luce między tym, co
wg planu miało się zdarzyć, a tym, co się zdarzyło. To może być najlepszy sposób
na wychwycenie tych obszarów, których najbardziej nie doceniłeś, lub tych,
na które zaistniałe zmiany miały największy wpływ.
Rysunek 19.1.
Plan bazowy
i stan faktyczny
Przejrzyj notatki, które sporządziłeś o zadaniach, a które miały Ci
przypomnieć o zmianach czy problemach, z którymi się mierzyłeś.
Wstaw w arkuszu na wykresie Gantta kolumnę Notatki i przeczytaj je wszystkie.
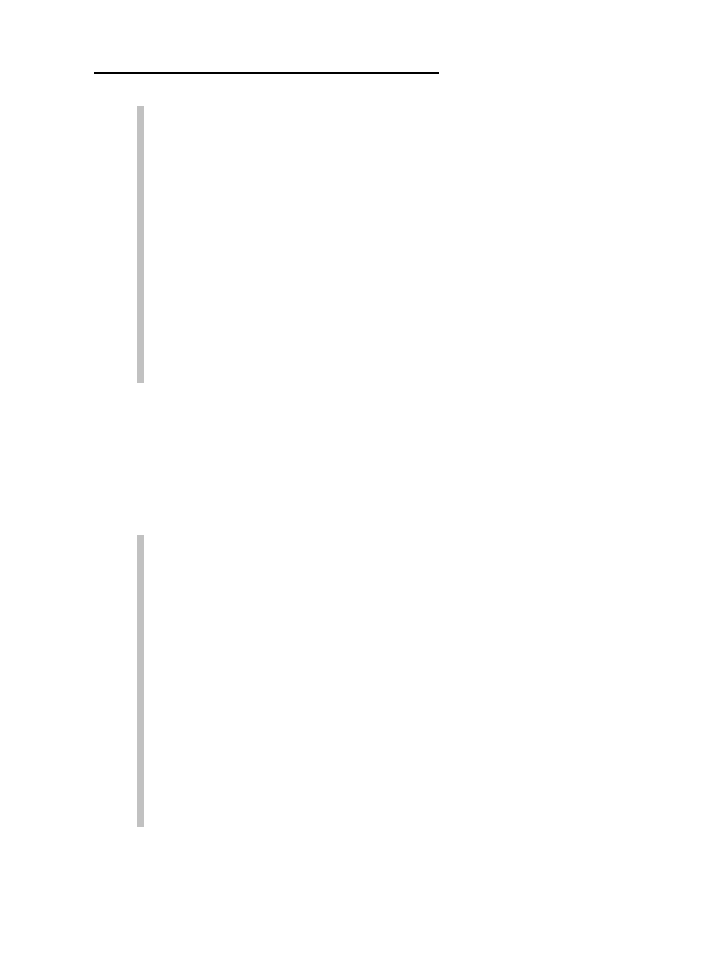
Rozdział 19: Cały czas do przodu
279
Sporządź listę zasobów, które nie wykonały zadań zgodnie ze
zobowiązaniami, i jeżeli nimi zarządzasz, przekaż im konstruktywną
krytykę. Jeżeli nimi nie zarządzasz, zrób notatki o ich tempie pracy i jakości —
takie wiadomości przydadzą się przy kolejnych przydziałach. Dotyczy to również
zewnętrznych dostawców, którzy nie działali tak, jak tego oczekiwałeś (przesuń
ich na dół listy potencjalnych współpracowników).
Oceń na podstawie zachowanych wiadomości i notatek swój sposób
komunikowania się. Czy przekazałeś swojemu zespołowi wystarczająco dużo
informacji, aby ludzie mogli efektywnie działać? Czy informowałeś na bieżąco
zarząd o ważnych sprawach dotyczących projektu?
Oceń informacje zwrotne, które otrzymałeś od szefa, klientów
i interesariuszy. Sprawdź, czy ogólne ograniczenia, takie jak budżet czy elementy
dostarczane, nie zmieniły się znacząco podczas trwania projektu. Zapytaj, czy
końcowi użytkownicy byli zadowoleni z tempa, w jakim ukończyłeś projekt
i dostarczyłeś produkt końcowy. Poproś o ich ocenę wydajności zespołu i zapytaj,
czy zleciliby Ci prowadzenie kolejnego, podobnego projektu.
Odprawa z zespołem
Żaden projekt nie należy tylko do jednej osoby. Nawet jeżeli nikt inny nigdy nie dotknął
pliku Projecta, to Twój zespół wciąż dostarcza danych wejściowych, czy są to godziny
spędzone nad zadaniami, czy też informacje spływające w trakcie trwania projektu.
Zapoznaj się z poniższymi uwagami, które mogą poprawić jakość procesów komunikacji.
Zapytaj członków zespołu o zalety bieżącego sposobu raportowania
aktywności. Czy zbierałeś dane, korzystając z takich narzędzi, jak: poczta
elektroniczna, notatki w harmonogramie, plany, aplikacje dostępne w Project
Web App, np. TimeSheet? Czy rozważałeś wykorzystanie korzyści płynących
ze współpracy w sieci? Czy powinieneś to zrobić przy następnym projekcie?
Sprawdź, czy Twój zespół ocenia Twoją komunikację z nimi jako częstą
i kompletną. Czy przekazywałeś zasobom zbyt mało informacji o projekcie,
czy przeciwnie — zalewałeś ludzi ogromnymi ilościami? Czy wysyłałeś proste
raporty poświęcone konkretnym aspektom projektu, czy też był to kompletny
(i przy okazji nieporęczny) plik Projecta? Czy zarząd uważa, że Twoje raportowanie
na temat projektu było wystarczające dla jego potrzeb? Czy powinieneś lepiej
opanować narzędzia takie jak Excel czy Visio używane w raportach wizualnych?
Czy skutecznie połączyłeś działania przy różnych projektach tak, aby
zasoby nie były przeciążone lub niewykorzystane? Kiedy członek zespołu
zgłasza konflikt z innym projektem, wykorzystaj specjalne narzędzia Projecta,
takie jak plany dla elementów dostarczanych czy projekt główny, aby połączyć
zadania i zidentyfikować konflikty zasobów.
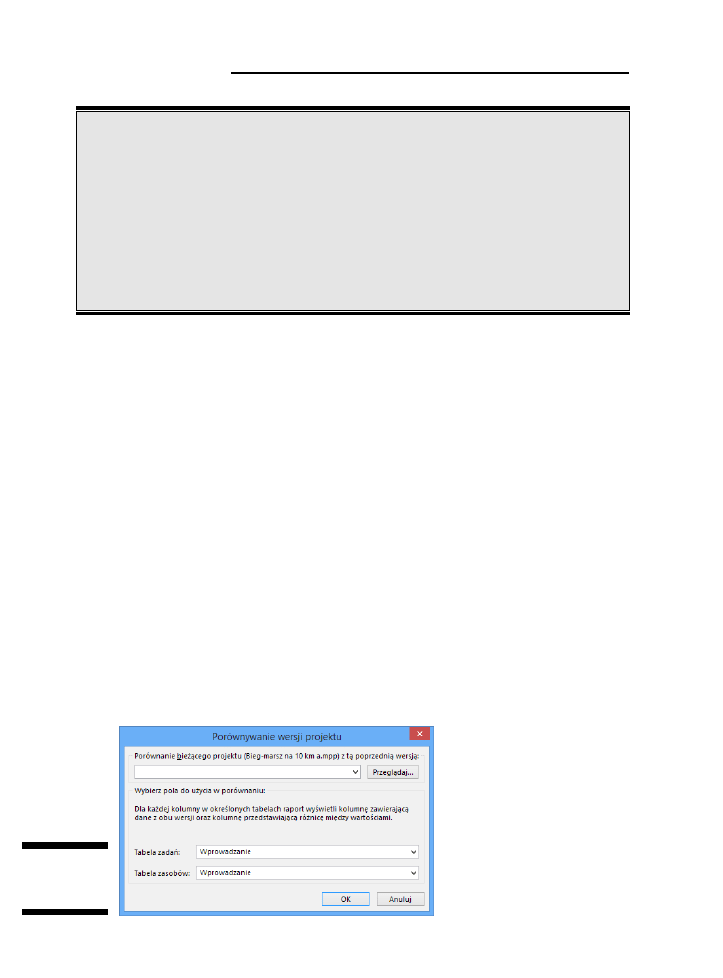
280
Część IV: Utrzymać kurs
Raportuj do siebie samego
Aby ocenić powodzenie projektu, musisz wiedzieć,
czy członkowie zespołu przekazywali Ci informacje
niezbędne do efektywnego działania, czy też następ-
nym razem powinieneś wdrożyć bardziej restryk-
cyjne zasady składania sprawozdań. Jeżeli w trakcie
projektu byłeś zawalony pracą, zastanów się, czy nie
zlecić komuś innemu aktualizowania danych. Określ,
czy zarząd informował Cię o zmianach z odpowied-
nio dużym wyprzedzeniem, abyś mógł uwzględnić
je w harmonogramie.
W ogniu walki na froncie projektu wielu członków
zespołu nie ma czasu, aby się zatrzymać i zmienić
procesy czy też poszukać kogoś, kto mógłby im
pomóc. Przejrzyj wprowadzone notatki i sprawdź,
jakiego rodzaju nieporozumienia nastąpiły i kiedy
miały miejsce (zidentyfikuj te, przez które chciałeś
rwać włosy z głowy). Uwzględnij je, nim zaczniesz
kolejny projekt.
Porównywanie różnych wersji projektu
Kierownicy projektów czasem wolą zapisać nową wersję planu niż pracować z planem
pośrednim. Takie podejście może się sprawdzić, ale nie umożliwia ono umieszczenia
historii projektu w pojedynczym pliku. Nieważne — funkcja porównywania projektów
pozwala zauważyć różnice między dwoma wersjami planu. Mogą to być zarówno dwie
różne wersje planu dla pojedynczego projektu, jak i pliki dwóch oddzielnych
projektów, które są do siebie podobne.
Za pomocą tej metody możesz zarówno przejrzeć zdarzenia z dwóch zakończonych
projektów, jak i porównać ze sobą projekty będące w trakcie tworzenia. Raport porównania
zawiera graficzne zestawienie różnic wraz z legendą ułatwiającą identyfikację jego
składników.
Aby porównać dwa pliki w MS Project, wykonaj następującą procedurę:
1.
Otwórz pierwszy z pary plików, które chcesz porównać.
Plik aktywny będzie traktowany jako bieżący projekt.
2.
Kliknij przycisk
Porównaj projekty znajdujący się na karcie Raport
w grupie
Projekt.
Zostanie wyświetlone okno dialogowe Porównywanie wersji projektu (rysunek 19.2).
Rysunek 19.2.
Porównywanie
wersji projektu
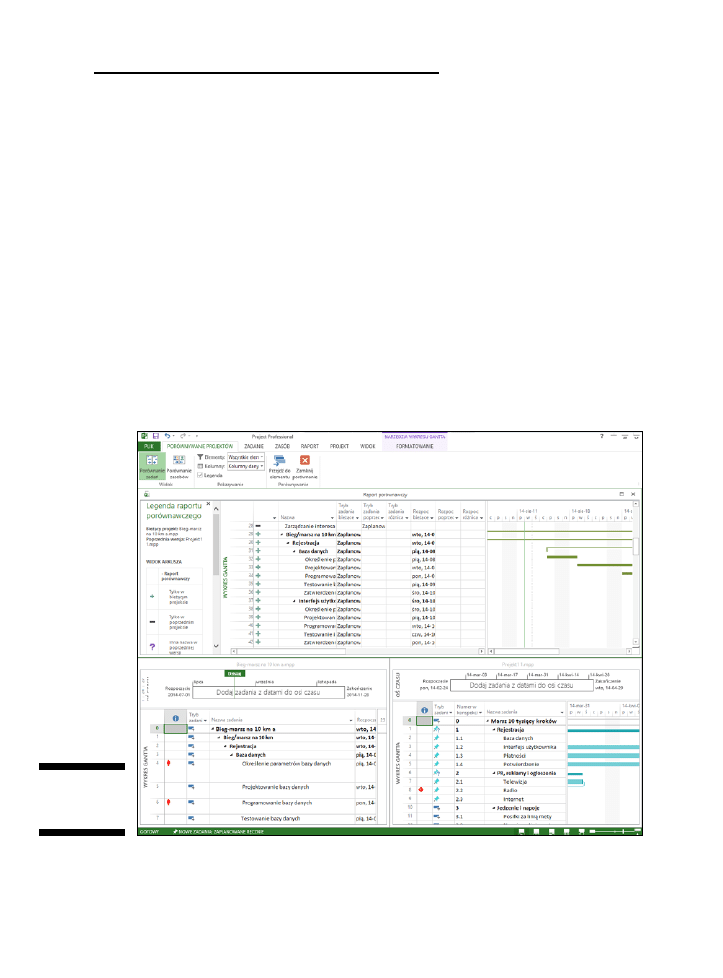
Rozdział 19: Cały czas do przodu
281
3.
Jeżeli plik do porównania nie pojawi się w oknie
Porównanie bieżącego
projektu z tą poprzednią wersją, kliknij przycisk Przeglądaj i odszukaj
odpowiedni plik.
Wskazany plik będzie traktowany jako poprzedni projekt.
4.
Aby porównać inne tabele niż te widoczne domyślnie, zaznacz je na
listach rozwijanych
Tabela zadań i Tabela zasobów.
5.
Kliknij przycisk
OK.
6.
Jeżeli zostanie wyświetlony komunikat, że zaznaczyłeś zbyt wiele
kolumn do porównania, kliknij
OK.
Program uruchomi mechanizm porównywania, a następnie wyświetli raport
podobny do widocznego na rysunku 19.3. Sam raport pojawi się w górnym
panelu, w dolnym zaś wyświetlane będą porównywane pliki. Po lewej stronie
w górnej części okna znajduje się legenda, w której opisano symbole wyświetlane
w kolumnie Wskaźniki; np. znak plusa (+) oznacza, że zadanie pojawiło się tylko
w bieżącym projekcie. Na wykresie Gantta wąskie zielone paski reprezentują
projekt bieżący, a niebieskie projekt poprzedni.
Rysunek 19.3.
Porównanie
projektów
7.
Kliknij przycisk
Porównanie zasobów znajdujący się na karcie Porównywanie
raportów w grupie Widok.
W dolnym panelu zostaną wyświetlone informacje o zasobach.
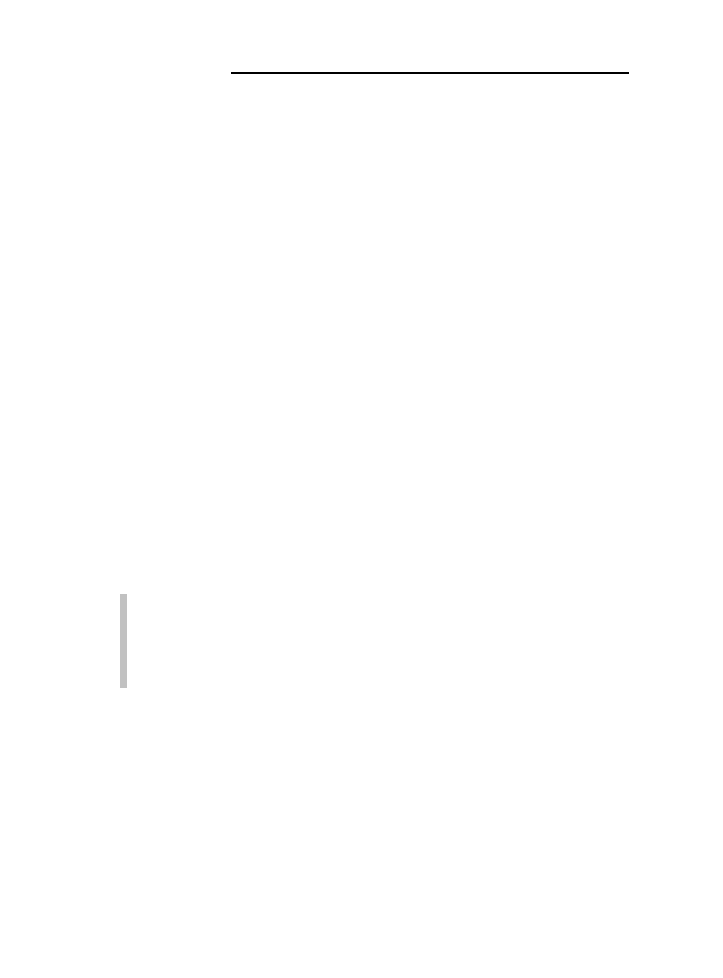
282
Część IV: Utrzymać kurs
8.
Aby zamknąć panel
Raport porównawczy, kliknij przycisk Zamknij porównanie.
Tak przygotowany raport można zapisać, dzięki czemu kiedy następnym razem
będzie potrzebny, wystarczy otworzyć odpowiedni plik. W tym celu kliknij
przycisk Zapisz znajdujący się na pasku szybkiego dostępu, a następnie podaj
nazwę pliku i określ lokalizację, w której ma się znaleźć.
Budowanie na sukcesie
Choć zgodnie ze swoją naturą ludzie często niepotrzebnie skupiają się na mankamentach
projektu, to faktem jest, że zapewne wiele rzeczy zrobiłeś dobrze. Nim rozpoczniesz
kolejny projekt, zapewne będziesz chciał zapisać gdzieś wszystko, co się udało, tak by
móc z tego skorzystać później.
Tworzenie szablonu
Jedną z możliwości zapisania informacji z bieżącego projektu jest stworzenie
szablonu.
Szablon to nic innego jak plik, gdzie zachowane są ustawienia, które będziesz chciał
ponownie wykorzystać. Kiedy otworzysz szablon, możesz zapisać go z nową nazwą
jako zwykły dokument Projecta, zachowując wszystkie wprowadzone do niego
ustawienia.
W MS Project znajdują się już szablony najczęściej wykorzystywanych projektów, ale
możesz również zapisać dowolny projekt jako szablon. Jeżeli często wykorzystujesz ten
sam zestaw zadań w swoich projektach — jak często dzieje się w wielu gałęziach
przemysłu — oszczędź sobie pracy przy kolejnym odtwarzaniu tych samych ustawień.
Szablon może zawierać (oprócz samych zadań z innego projektu) dowolne lub
wszystkie rodzaje wymienionych poniżej danych:
kompletne informacje dla każdego planu bazowego,
wartości rzeczywiste,
stawki dla wszystkich zasobów,
koszty stałe.
Możesz zapisać wszystkie te informacje lub tylko wybrane. I tak: jeżeli wprowadzisz
różne rodzaje kosztów stałych (np. wyposażenia) oraz zasoby z przypisanymi stawkami
(używane w większości projektów), możesz zapisać szablon zawierający tylko te
informacje (koszty, zasoby i stawki).
Aby zapisać plik jako szablon, wykonaj następującą procedurę:
1.
Otwórz plik, który chcesz zapisać, a następnie wybierz
Plik/Zapisz jako.
2.
W panelu
Zapisz i synchronizuj wskaż miejsce, w którym ma być zapisany
szablon.
Możesz zapisać go na serwerze SharePoint, na własnym komputerze, w chmurze
lub w innej, wskazanej przez siebie lokalizacji. Zostanie wyświetlone okno
dialogowe Zapisywanie jako (rysunek 19.4).
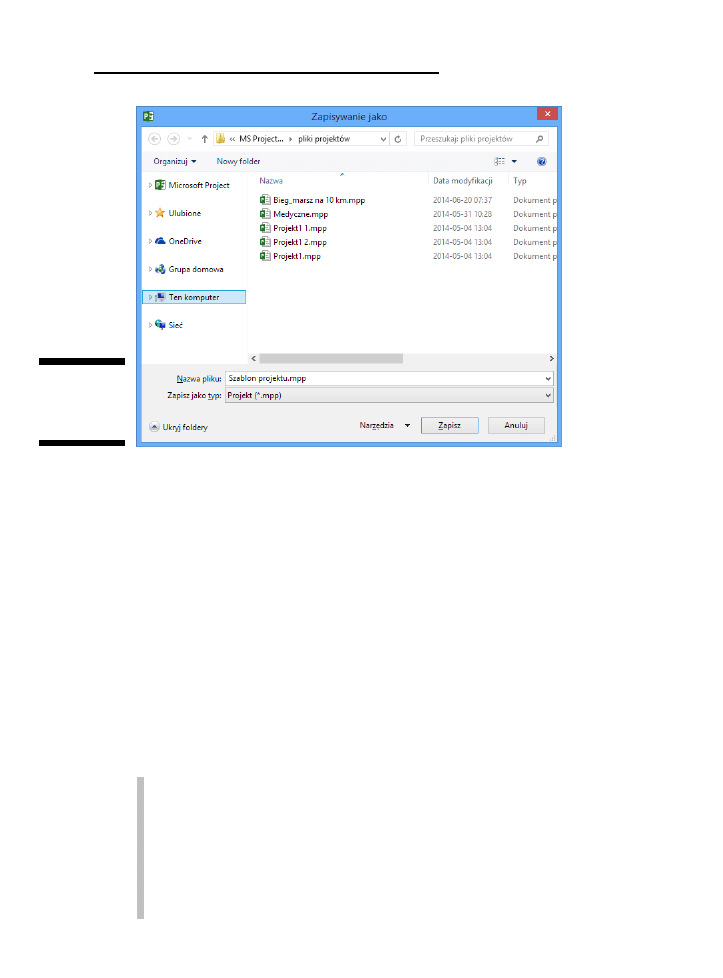
Rozdział 19: Cały czas do przodu
283
Rysunek 19.4.
Zapisywanie
pliku jako
szablonu
3.
Wskaż dokładnie miejsce, w którym ma być zapisany szablon.
4.
Kliknij przycisk
Zapisz.
Domyślnie produkty Microsoftu zapisują szablony w folderze o nazwie Templates.
Ujarzmianie Organizatora
Niesamowicie elastyczna natura Projecta pozwala użytkownikom dostosowywać
do własnych potrzeb wiele ustawień elementów, takich jak tabele, filtry, widoki czy
raporty. I tak: możesz tworzyć własne tabele danych do wyświetlania ich w widokach
zawierających panel arkusza. Możesz też tworzyć filtry, raporty i kalendarze. Jeżeli
masz jakiekolwiek życie osobiste, to perspektywa spędzania wieczorów na ponownym
tworzeniu tych elementów w celu użycia w kolejnym projekcie może nie być zbyt
kusząca. Użyj więc Organizatora i po prostu przekopiuj te elementy między plikami
Projecta.
Możesz go wykorzystać do przenoszenia informacji z pliku do pliku.
Oto najpopularniejsze elementy, które możesz skopiować za pomocą Organizatora:
Kalendarz,
Pole,
Filtr,
Formularz,
Grupa,
Raport,
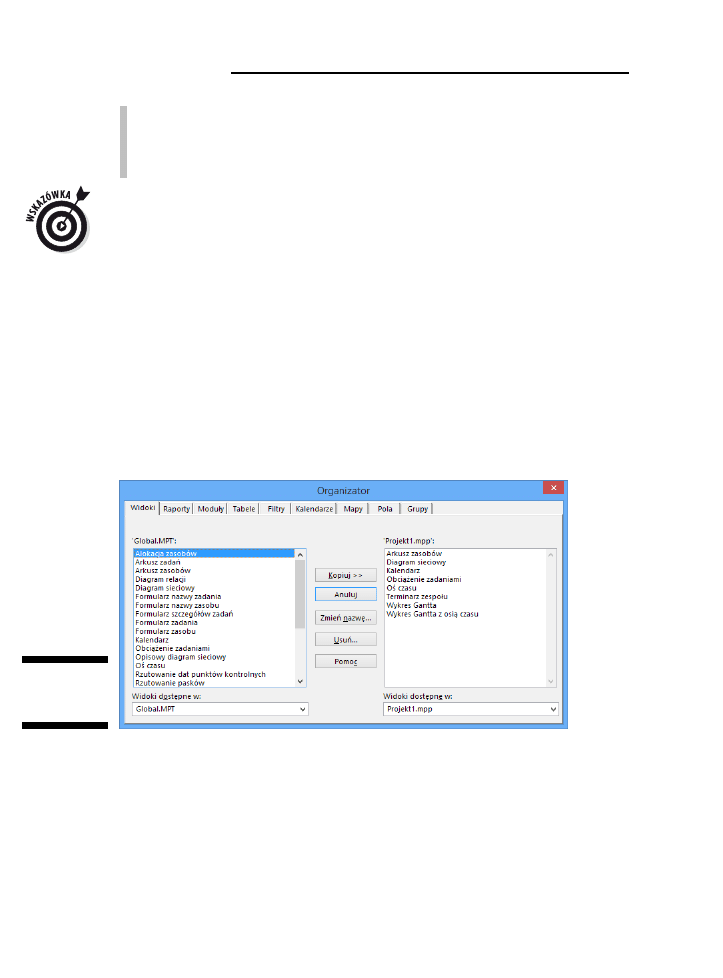
284
Część IV: Utrzymać kurs
Tabela,
Pasek narzędzi,
Widok.
Jeżeli chcesz, aby utworzony w bieżącym pliku element był dostępny we wszystkich
plikach programu MS Project, skopiuj go za pomocą Organizatora do globalnego
szablonu (plik Global.MPT). Choć niektóre elementy są kopiowane przez Organizator
automatycznie, nie zaszkodzi, jeżeli upewnisz się, że kluczowe dla Ciebie pozycje
również zostały tam zapisane.
Aby użyć Organizatora, wykonaj poniższą procedurę:
1.
Otwórz projekt, z którego chcesz skopiować elementy, a następnie
projekt, do którego będą one kopiowane.
2.
W pliku źródłowym wybierz
Plik/Informacje.
Zostanie wyświetlony widok Backstage udostępniający różne możliwości
związane z plikami.
3.
Kliknij przycisk
Organizuj szablon globalny.
Zostanie wyświetlone okno dialogowe Organizator (rysunek 19.5).
Rysunek 19.5.
Okno dialogowe
Organizatora
4.
Wybierz odpowiednią kartę zawierającą rodzaj elementu, który chcesz
skopiować.
5.
W lewej kolumnie zaznacz pozycję, którą chcesz skopiować.
Domyślnie Project ustawia w lewej kolumnie jako plik źródłowy szablon
globalny (Global.MPT), natomiast w prawej kolumnie jako plik docelowy ten,
który był wcześniej otwarty. Jeżeli chcesz skopiować elementy z innego pliku,
wskaż go, rozwijając listę znajdującą się poniżej zestawienia elementów po prawej
stronie (w zależności od tego, która z kart jest wyświetlona, listy te mogą się
różnie nazywać: Widoki dostępne w, Grupy dostępne w, Raporty dostępne w itd.).
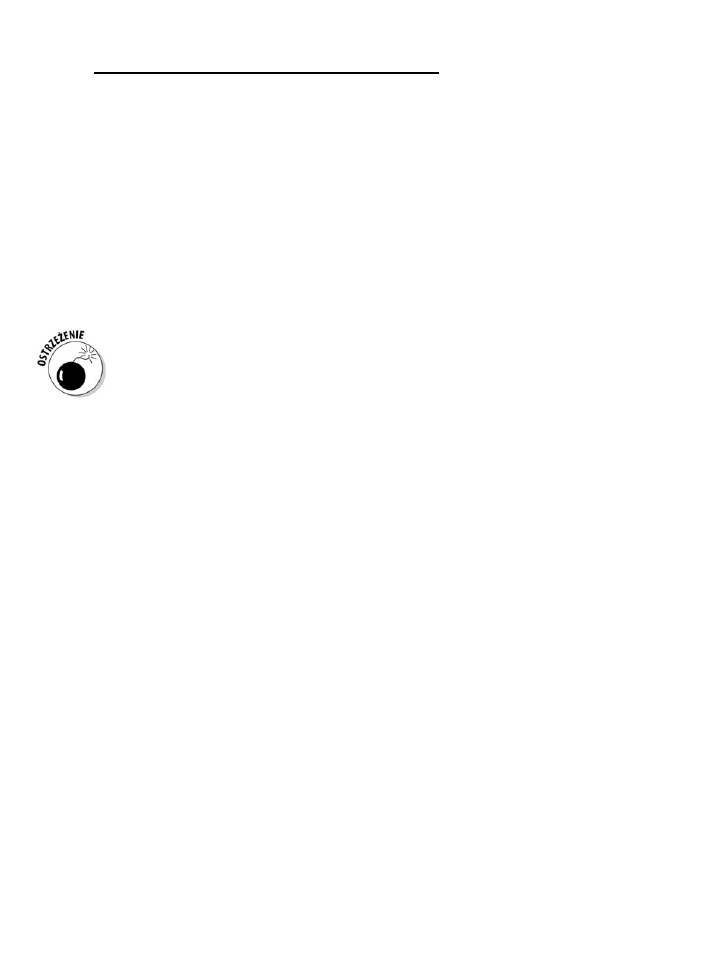
Rozdział 19: Cały czas do przodu
285
6.
Kliknij przycisk
Kopiuj.
Zaznaczony uprzednio element pojawi się na liście po prawej stronie.
7.
(opcjonalnie) Aby zmienić nazwę utworzonego elementu:
a. Zaznacz go i kliknij przycisk Zmień nazwę.
b. Wprowadź nową nazwę w oknie dialogowym Zmienianie nazwy, a następnie
kliknij przycisk OK.
8.
Aby skopiować dodatkowe elementy z tej samej karty, powtarzaj
kroki 5. i 6.
9.
Aby skopiować elementy z innych kart, powtarzaj kroki od 4. do 8.
10.
Kiedy zakończysz kopiowanie między plikami, kliknij przycisk
Zamknij (x).
Nie zmieniaj w Organizatorze nazw elementów domyślnych. Zmiana nazwy
może spowodować niepożądane działania i błędy, takie jak brak możliwości
wyświetlenia poszczególnych widoków.
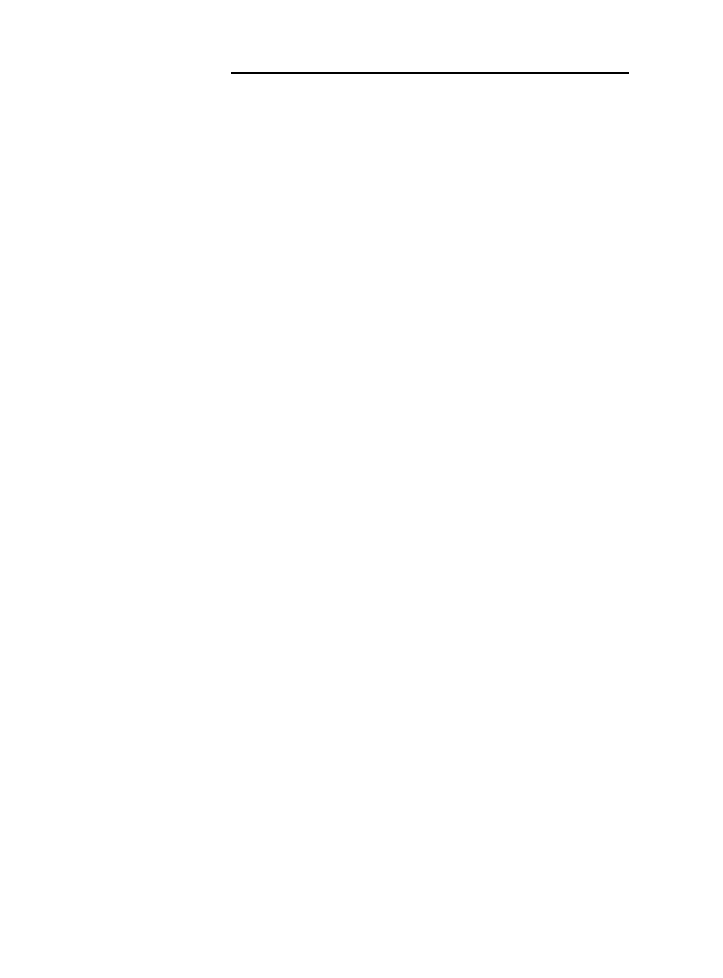
286
Część IV: Utrzymać kurs

Część V
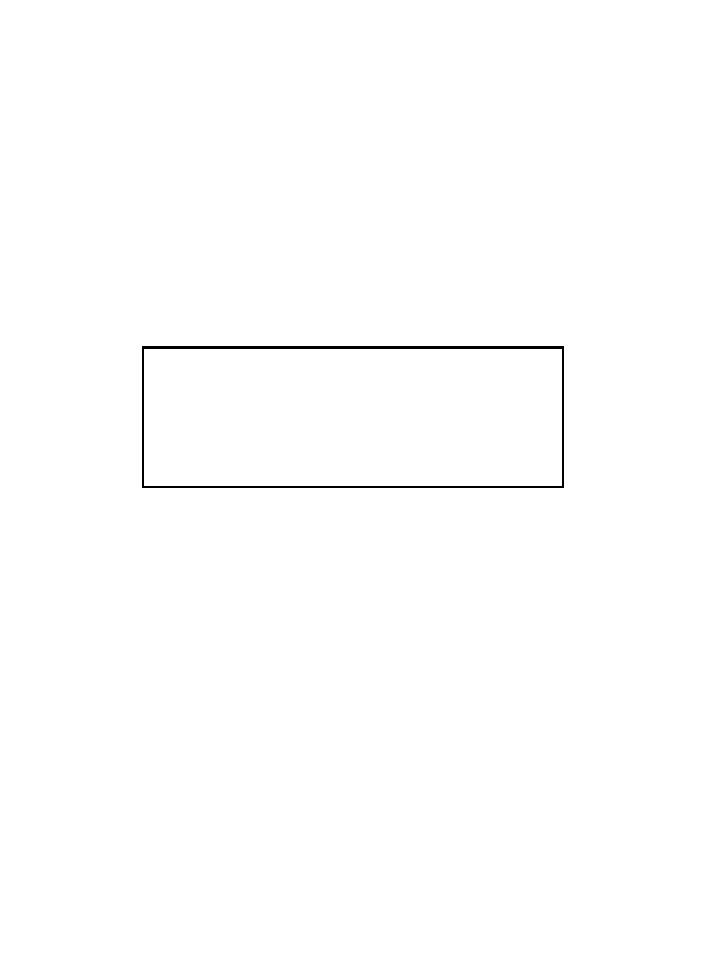
288
Część V: Dekalogi
W tej części omówiono:
dziesięć złotych zasad zarządzania projektami;
dziesięć przydatnych skrótów klawiaturowych w programie
MS Project 2013.
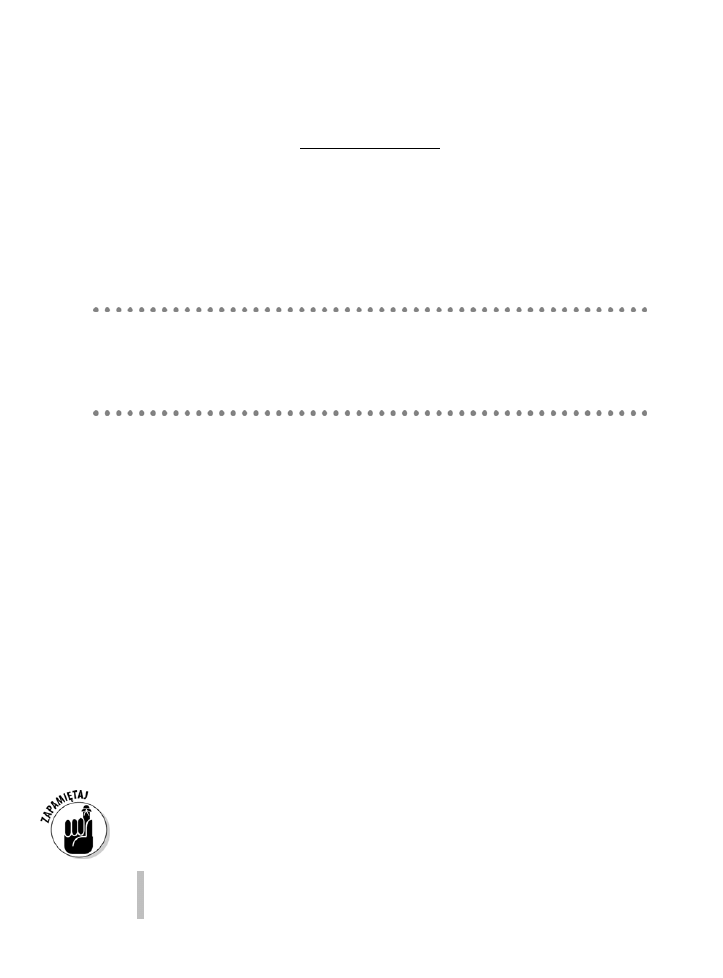
Rozdział 20: Dziesięć złotych zasad zarządzania projektami
289
Rozdział 20
Dziesięć złotych zasad
zarządzania projektami
W tym rozdziale omówiono:
►
korzystanie z dobrych praktyk zarządzania projektami;
►
tworzenie efektywnych harmonogramów;
►
uczenie się na błędach.
tym rozdziale znajdują się powiedzonka (aforyzmy, aksjomaty i reguły),
które pomogą Ci, jako początkującemu użytkownikowi Projecta, przypomnieć
sobie podstawowe zasady zarządzania projektami. Przypnij je na ścianie nad biurkiem,
tak abyś mógł codziennie się do nich odwoływać.
Krok po kroku
Planowanie kroczące to doskonały sposób na uproszczenie zarządzania projektami.
Planuj w przód tylko na tyle, na ile jesteś w stanie sensownie przewidzieć wydarzenia,
i nie wchodź zbyt głęboko w szczegóły. Kiedy pojawia się pierwszy szkic nowego
projektu, znasz tylko daty punktów kontrolnych. Kiedy zdobywasz kolejne wiadomości
na jego temat, jesteś w stanie określić jego cykl oraz najważniejsze elementy dostarczane,
które mają być wytworzone na końcu każdej z faz.
Twórz projekt etapami. Zacznij od fazy początkowej, wypełnij ją szczegółami,
sekwencjami zadań, informacjami o zasobach i czasie trwania. Zostaw kolejne fazy
na niższym poziomie szczegółowości — w ten sposób oszczędzisz sobie pracy na
kolejnych etapach, później uzupełnisz dane zadań, o których teraz niewiele wiesz.
Mniejsza będzie też konieczność ingerencji w plan bazowy: im bardziej szczegółowo
chcesz zaplanować zadania odległe w czasie, tym częściej okazuje się, że mniej masz
informacji na temat ich czasu trwania, potrzebnych zasobów itp.
Na początku gry unikaj zagłębiania się w szczegóły zadań, które będą realizowane
w dalekiej przyszłości.
Oto funkcje Projecta, które pomogą Ci w planowaniu metodą kroczącą.
Tworzenie łączy — możesz łączyć podprojekty w projekt główny.
Widok
Diagram sieciowy — pozwala zwizualizować fazy projektu.
W
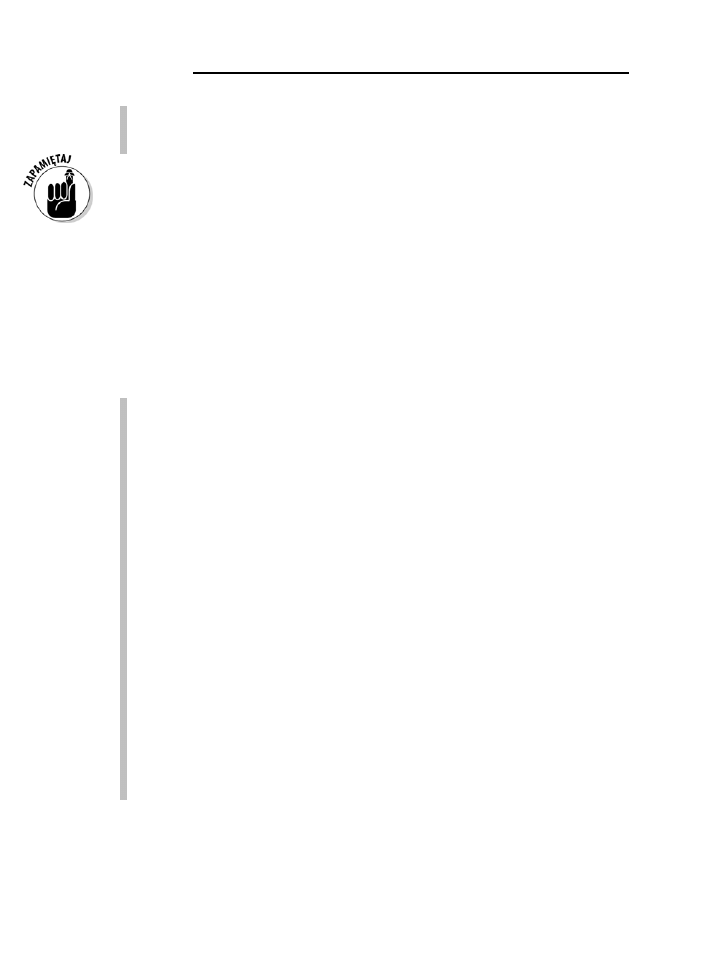
290
Część V: Dekalogi
Oś czasu — wyświetla punkty kontrolne i główne fazy projektu.
Zwijanie i rozwijanie zadań — pozwala ukryć fazy projektu.
W rozdziale 3. znajdziesz więcej informacji na temat zwijania i rozwijania zadań
sumarycznych i podzadań.
Jak po sznurku
Nim zaczniesz tworzyć swój projekt, najpierw odrób pracę domową. Jeżeli usiądziesz
przed komputerem i uruchomisz Projecta, a nie będziesz miał wszystkich potrzebnych
informacji, będziesz musiał ciągle przerywać pracę i szukać brakujących danych — nie
jest to specjalnie efektywny sposób na prowadzenie projektu.
Nim więc zajmiesz się tworzeniem harmonogramu projektu, przemyśl poniższe
zagadnienia:
Realność oczekiwań — opierając się na własnych doświadczeniach w zarządzaniu
podobnymi projektami, określ, czy ramy czasowe, oczekiwane elementy cząstkowe,
budżet, harmonogram są realistyczne. Zastanów się, czy projekt nie wymaga
przedyskutowania zakresu i budżetu, tak aby nie był od samego początku oparty
na nierealistycznych założeniach.
Informacje o zasobach — w przypadku zasobów ludzkich zapisz imię
i nazwisko, dane kontaktowe, kwalifikacje, stawki, harmonogramy (również ich
konflikty), nazwisko kierownika i jego dane kontaktowe. W przypadku wyposażenia
czy urządzeń sprawdź ich dostępność oraz koszty.
Struktura zespołu — określ, czy jeden członek zespołu będzie rejestrował
postępy wszystkich innych, czy też każdy będzie to robił sam. Wyznacz osobę,
która będzie aktualizować harmonogram w przypadku, gdy zajdą istotne zmiany;
wskaż osoby, które będą otrzymywać kopie raportów, a także te, które będą miały
dostęp do planu głównego.
Oczekiwania przełożonych — zapytaj, czy przełożony chce regularnie
otrzymywać raporty, czy też oczekuje innego rozwiązania. Zapytaj, kto i w jaki
sposób może zatwierdzić budżet kolejnych etapów projektu; sprawdź, które
koszty będą wymagały czyjej zgody (w rozdziale 18. znajdziesz informacje
o raportach).
Polityka firmy — taki dokument (jeżeli istnieje) może określać zasady dotyczące
godzin pracy, rozliczania nadgodzin, kalendarz dni roboczych, zasady rozliczania
kosztów ogólnych czy marży projektu, a także reguły współdzielenia (lub nie)
informacji z klientami.
Kiedy uzupełnisz dane z powyższej listy, będziesz gotów, aby usiąść i zacząć wprowadzać
informacje do projektu (chyba to już słyszałeś).
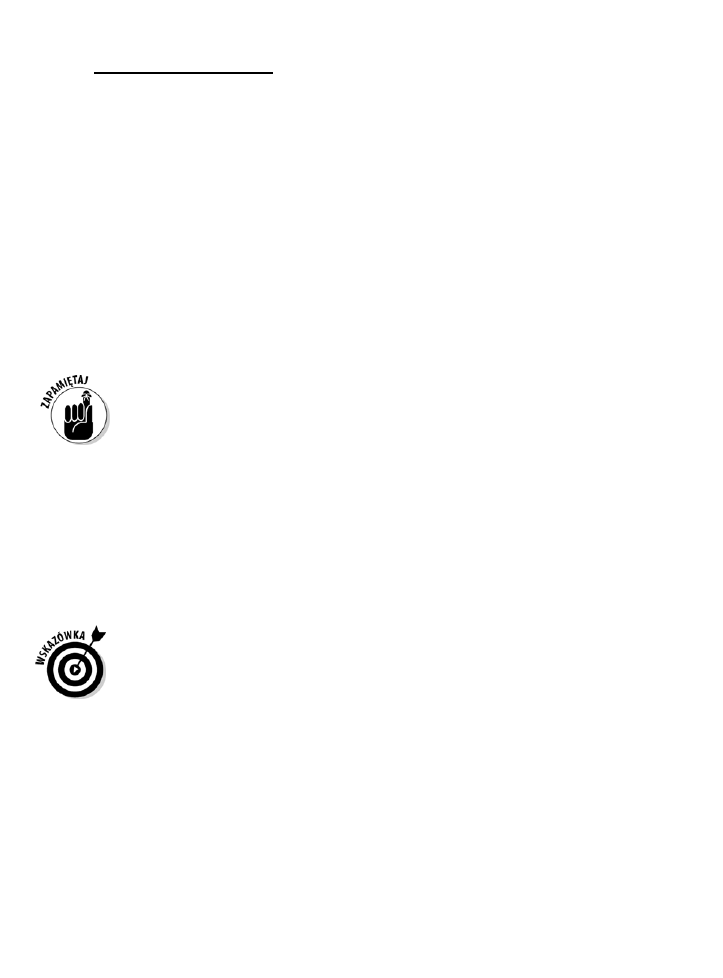
Rozdział 20: Dziesięć złotych zasad zarządzania projektami
291
Spodziewaj się niespodziewanego
Wiesz, że on tam jest — Murphy i jego przeklęte prawo mówiące, że wszystko, co
może pójść źle, tak właśnie się potoczy. Większość projektów, szczególnie tych dużych
i skomplikowanych, notuje opóźnienia i nie mieści się w budżecie. Twoim zadaniem
jako kierownika projektu jest zaplanować wszystko tak dokładnie, jak to tylko możliwe,
a następnie czynić rozsądne korekty za każdym razem, gdy ktoś spowoduje zawirowania
w projekcie — Project oferuje dużo narzędzi przeznaczonych do tego celu. Niezależnie
od wszystkich tych zautomatyzowanych funkcji w wielu przypadkach możesz przewidzieć
zmiany i przygotować się na nie.
Ścieżka krytyczna określa czas trwania projektu. Każdy rozsądny kierownik projektu
tworzy rezerwę projektową zarówno w postaci dodatkowych funduszy, jak i zapasu
czasu. Kiedy projekt opóźni się o tydzień i przekroczy budżet o 5000 zł, tylko jego
kierownik wie, że bez zaplanowania rezerw byłyby to 4 tygodnie i 25 000 zł. Więcej
informacji na temat rezerwy projektowej znajdziesz w rozdziale 12.
Uwzględniaj rezerwę projektową przed przekazaniem elementów dostarczanych
lub przed końcem kolejnych faz projektu. Możesz nawet dodać zadanie o nazwie
Rezerwa projektowa i przydzielić mu zasób o nazwie Murphy.
W rezerwach przygotowywanych dla zadań czy na dany etap zamiast zasobów
materiałowych używaj zasobów kosztowych.
Nie odkładaj niczego na jutro
Mimo że Project, jako program do wspomagania zarządzania projektami, może uprościć
wiele aspektów Twojej pracy, to większość ludzi zaczynając z niego korzystać, jest
przytłoczona ilością czasu, jaki musi poświęcić na wprowadzanie i aktualizowanie danych.
To zadanie może być kłopotliwe, jednak korzyści płynące z opanowania automatycznych
aktualizacji i funkcji raportowania zdecydowanie warte są tych wysiłków.
Kiedy to tylko możliwe, importuj do Projecta zadania z Outlooka czy Excela
— przyspieszy to wprowadzanie danych na etapie planowania.
Aktualizuj dane tak często, jak to możliwe — przynajmniej raz w tygodniu. Jeżeli nie
będziesz odnotowywał postępu w zadaniach, możesz ustawić się na gorszej pozycji.
Wpisywanie na bieżąco nie tylko uchroni Cię przed koniecznością jednorazowego
wprowadzenia ogromnej ilości danych, ale też pozwoli Ci (i Twojemu zespołowi)
w każdym momencie widzieć obecny status projektu. Dzięki temu zauważysz
symptomy zbliżającej się katastrofy i będziesz mógł jej zapobiec.
Deleguj, deleguj, deleguj
Unikaj chęci zrobienia w projekcie wszystkiego samemu. Choć samodzielne utworzenie
pliku Projecta i zarządzanie nim może dać Ci wrażenie większej kontroli nad efektem
końcowym, to jednak działanie w pojedynkę przy dużych projektach jest niemal
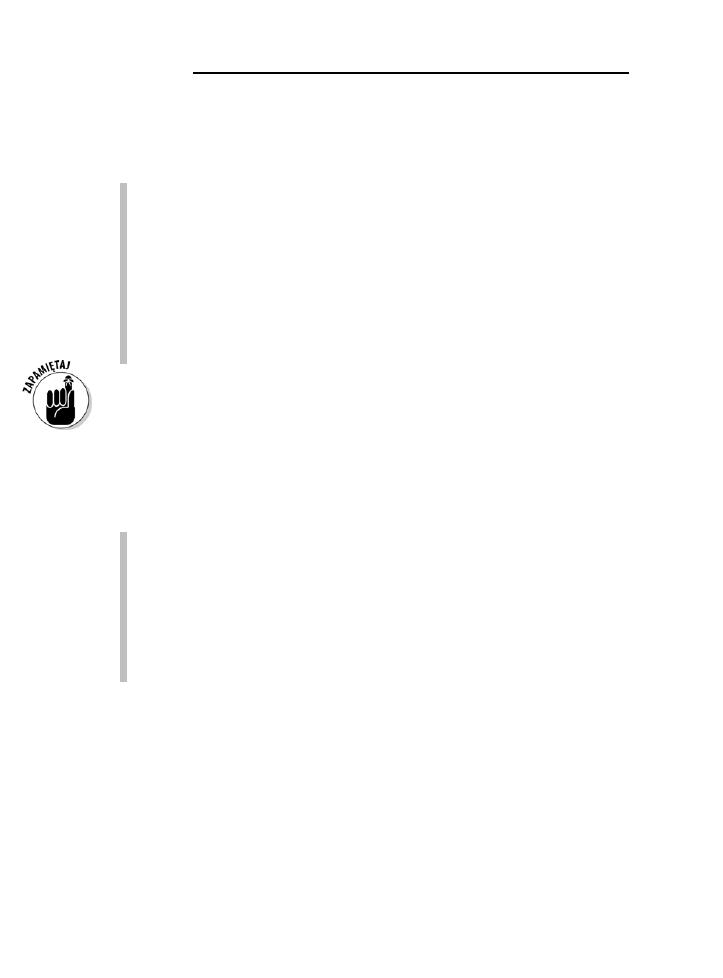
292
Część V: Dekalogi
niemożliwe. Oczywiście nie możesz pozwolić, aby dziesiątki osób wprowadzały
zmiany do Twojego planu, ponieważ w ten sposób zwiększa się ryzyko utraty orientacji
w tym, co kto i kiedy zrobił. Jednak kilka poniższych zasad może zamienić bezładną
plątaninę kończyn w koncert na cztery (lub więcej) ręce.
Wyznacz jedną osobę do zarządzania wszystkimi informacjami.
Jej zadaniem będzie aktualizowanie wszystkich danych w pliku głównym.
Podziel projekt na kilka podprojektów i wyznacz zaufanym osobom role
kierowników takich etapów. Pozwól im samym notować postępy i wprowadzać
poprawki, następnie połącz fazy projektu w jeden główny projekt, dzięki czemu
będziesz miał ogląd całości.
Ustal dla zespołu ujednolicone procedury. Nie zgadzaj się, aby jedna osoba
przysyłała Ci informacje o realizacji planu jako notatkę, inna w postaci poczty
elektronicznej, a jeszcze inna notowała je na liście obecności. Wypracuj strategię,
która wykorzysta funkcje programu, i wdróż ją.
Możesz odnotowywać postępy, korzystając z wartości procentowych, takich jak: 25%,
50%, 75% i 100%. Więcej o rejestrowaniu postępu prac przeczytasz w rozdziale 15.
Dokumentuj
Większość osób zna zalecenie „spisuj swoje uwagi” — Project ułatwia jego realizację.
Użyj następujących funkcji programu, aby zapisać szczegóły dotyczące projektu:
Notatki — wykorzystuj je zarówno dla zadań, jak i zasobów, i notuj wszystkie
dane ogólne, o zmianach i o specjalnych okolicznościach.
Raporty — dostosuj je tak, aby obejmowały wszystkie związane z projektem
informacje i dokumentowały zmiany i tendencje (zgodnie ze wskazówkami
z rozdziału 18.).
Raporty wizualne — użyj tej nowej funkcji do odwzorowania bieżącego stanu
projektu i przygotowania sprawozdań dla interesariuszy preferujących taką formę
informacji (więcej w rozdziale 18.).
Zachowuj wiele wersji projektu, szczególnie jeżeli na późniejszych etapach
wprowadzasz zmiany w planie bazowym. Dzięki temu będziesz miał zapisany każdy
etap planowania projektu; takie informacje przydadzą się, kiedy w trakcie realizacji
pojawią się pytania.
Informuj, informuj, informuj
Pracowałam w biurach, gdzie więcej czasu musiałam poświęcić na dowiedzenie się,
kogo o czym powinnam informować, niż na samą pracę. Jeżeli nie umieściłam
informacji marketingowych czy finansowych w każdej przesyłanej wiadomości
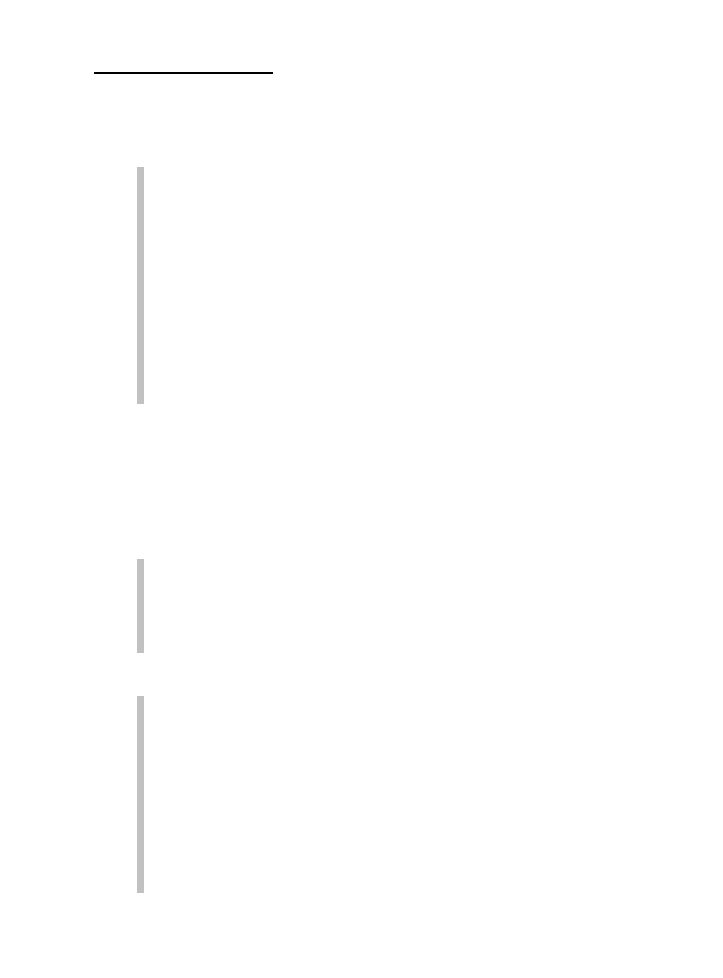
Rozdział 20: Dziesięć złotych zasad zarządzania projektami
293
o nowym produkcie, następnego dnia byłam wzywana na dywanik. Jakieś ważne
działania nie były podejmowane, bo ktoś nie wiedział, że ma coś zrobić. Poniższe
metody pozwolą Ci utrzymać kanały komunikacji otwarte:
Stosuj funkcje Projecta integrujące go z Outlookiem i innymi
programami do obsługi poczty. Używaj ich do przesyłania plików Projecta
lub innych typów komunikacji.
Aktualizuj plan zarządzania komunikacją. Dokumentuj kto, kiedy i jak
często potrzebuje informacji. Plan komunikacji został opisany w rozdziale 15.
Regularnie omawiaj postępy realizacji z członkami zespołu, spotykając
się z nimi, telefonując, używając komunikatorów internetowych czy
innego oprogramowania tego typu. Upewnij się, że wszyscy członkowie
zespołu korzystają z tej samej, najnowszej wersji harmonogramu.
Umieść w raporcie strukturę podziału pracy. Dzięki temu w dużych
projektach będziesz mógł łatwo odwołać się do określonych zadań, unikając
pomyłek czy nieporozumień. Struktura podziału pracy została omówiona
w rozdziale 2.
Mierniki sukcesu
Rozpoczynając projekt, powinieneś wiedzieć, co będzie wyznacznikiem jego sukcesu
oraz jak ten sukces zmierzyć. Pewnie kiedyś słyszałeś, że możesz zmieścić się albo
w czasie, albo w budżecie. Sukces może być definiowany przez wiele czynników,
takich jak:
satysfakcja klienta,
satysfakcja zarządu,
nieprzekraczanie budżetu,
dotrzymanie terminów.
Aby określić własne mierniki sukcesu, odpowiedz na następujące pytania:
Czy sukces w zakresie nieprzekroczenia budżetu oznacza nieprzekroczenie go
o więcej niż 10%?
Czy sukcesem będzie wykonanie pracy w zaplanowanym czasie bez brania pod
uwagę dwumiesięcznego opóźnienia spowodowanego strajkami, czy też ogólny
czas trwania jest mniej ważny od dotrzymania wyznaczonego terminu?
W jaki sposób zmierzysz satysfakcję klienta?
Czy zadowolenie zarządu oznacza Twój awans lub większe fundusze dla
Twojego oddziału?
Czy sukces we wprowadzeniu nowego produktu oznacza natychmiastowe
wysokie wyniki sprzedaży, czy też sukcesem jest samo pojawienie się produktu?
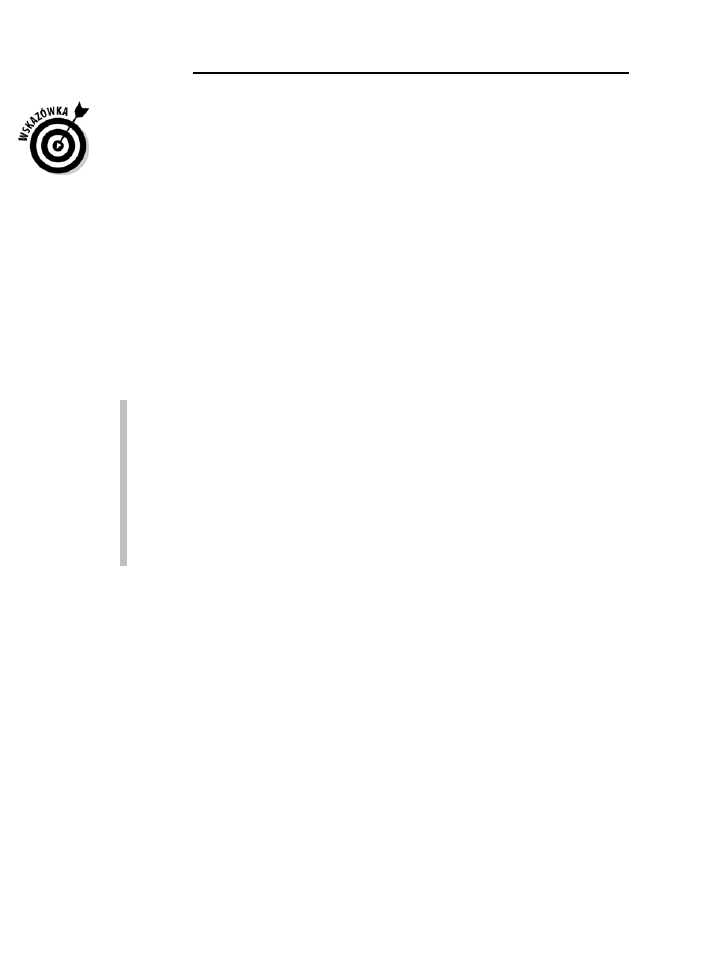
294
Część V: Dekalogi
Umieść w projekcie punkty kontrolne odzwierciedlające osiągnięcie każdego rodzaju
sukcesu. Kiedy zrealizujesz jeden, możesz poklepać swój zespół po plecach. Jeżeli
będziesz wiedział, co dla Ciebie oznacza sukces, łatwiej będzie go osiągnąć.
Zachowaj elastyczność
Różne rzeczy się zdarzają. Nie było jeszcze projektu, którego nie należało modyfikować
z powodu zmian, jakie zaszły w trakcie jego realizacji. Cechą dobrego kierownika
projektu jest umiejętność szybkiego dostrzegania takich zmian i odpowiedniego
reagowania na nie.
Wprowadzanie poprawek w reakcji na złe wieści nie jest prostą sprawą, podobnie jak
niełatwą sprawą jest przekazywanie złych wieści. Mimo to ignorowanie problemów
w nadziei, że się same rozwiążą, jest złym nawykiem, który zwykle prowadzi do efektu
śnieżnej kuli: problemy narastają. Wymienione niżej narzędzia pozwolą Ci śledzić
zachodzące zmiany i wprowadzać poprawki.
Rozkład pracy pozwala zmieniać obciążenie pracą w zadaniach, przydzielając jej
więcej na określonym etapie ich realizacji i rozkładając je odpowiednio w czasie
(więcej informacji na ten temat znajdziesz w rozdziale 9.).
Za pomocą Inspektora zadań opisanego w rozdziale 17. możesz sprawdzić,
co steruje danym zadaniem. Możesz analizować dodawanie zasobów, zależności
między zadaniami czy wykorzystać rezerwy.
Włącz wyświetlanie ścieżki krytycznej i sprawdź, jakie masz zapasy czasu.
Efektywne wykorzystywanie zapasu czasu w zadaniach może uchronić Twój
harmonogram przed kryzysem (więcej na ten temat napisałam w rozdziale 17.).
Ucz się na własnych błędach
Jedną z wielkich korzyści oferowanych przez Project jest możliwość powrotu do
zakończonego projektu i wyciągnięcia wniosków z własnych błędów. Możesz przejrzeć
pierwotny harmonogram i wszystkie kolejne wersje i ocenić, jak dobrze oszacowałeś
czas i pieniądze, a następnie zastanowić się, jak można to było zrobić lepiej.
Korzystając z zapisanych wersji, możesz prześledzić historię i sprawdzić, dlaczego
zawsze brakowało Ci czasu, lub zastanowić się, dlaczego zaplanowałeś go zbyt mało na
badanie rynku, a zdecydowanie za dużo na etap stawiania pytań i szukania odpowiedzi.
Być może zapomniałeś uwzględnić w budżecie środki na dodatkową pomoc w wyjątkowo
gorących okresach, a może zatrudniałeś zbyt wiele osób w stosunku do rzeczywistych
potrzeb.
Wykorzystaj bogactwo informacji znajdujących się w MS Project do identyfikacji
swoich mocnych i słabych stron oraz do tego, aby stawać się lepszym planistą
i kierownikiem z każdym kolejnym projektem.
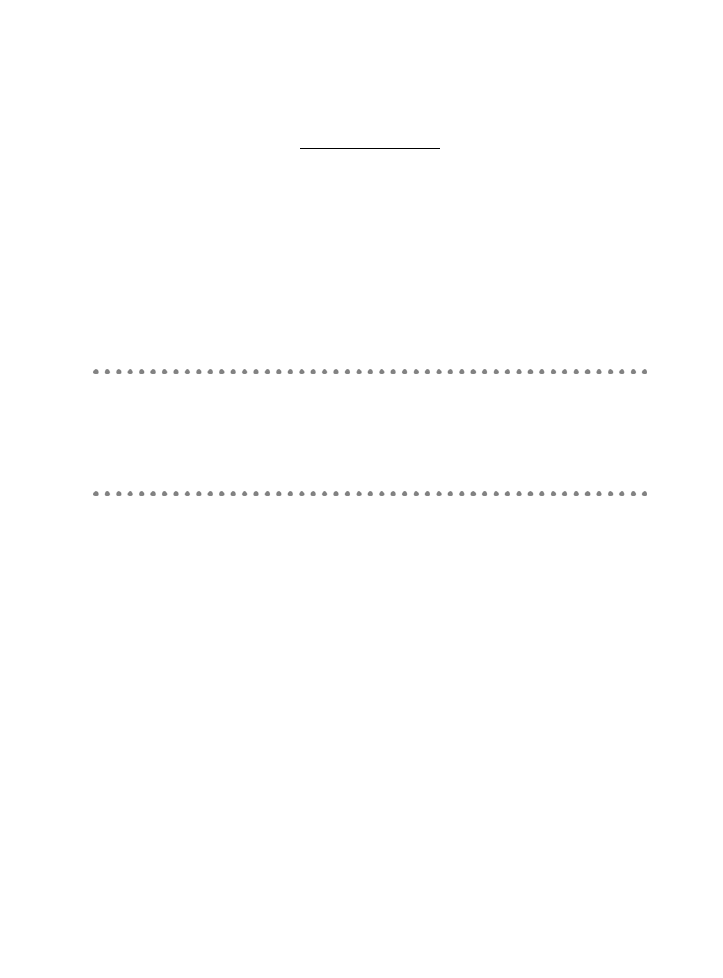
Rozdział 21
Dziesięć przydatnych skrótów
klawiaturowych w programie
MS Project 2013
W tym rozdziale omówiono:
►
przeglądanie zadań i informacji o zasobach;
►
przydatne skróty;
►
zmianę widoku w celu wyświetlenia większej liczby szczegółów;
►
dostosowywanie formatowania w celu lepszego zarządzania harmonogramem.
awsze popadam w zdumienie, kiedy obserwuję ludzi, którzy nauczyli się obsługiwać
jakiś określony typ oprogramowania. Tworzą dokumenty, prezentacje i inne pliki,
podczas gdy ich palce zdają się przelatywać nad klawiaturą i niemal w ogóle nie
dotykają myszy. W tym rozdziale przedstawię dziesięć przydatnych skrótów,
które pomogą Ci obsługiwać Projecta 2013 jak profesjonalista.
Informacje o zadaniach
W widoku Wykres Gantta możesz kliknąć dwukrotnie dowolne zadanie, a zostanie
wyświetlone okno dialogowe Informacje o zadaniu. Korzystając z niego, możesz
wprowadzić lub zmodyfikować czas trwania, informacje o zdarzeniach poprzedzających,
o zasobach, uwagi, typ zadania i ograniczenia (rysunek 21.1).
Więcej informacji na temat opcji dostępnych w oknie dialogowym Informacje o zadaniu
zamieszczono w rozdziale 2.
Z
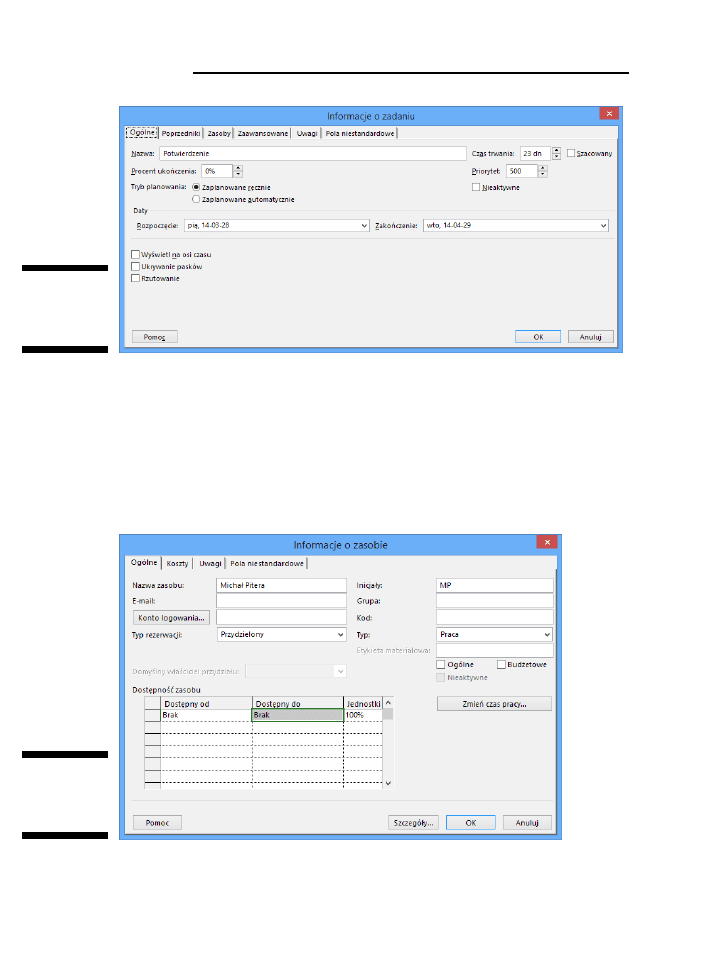
296
Część V: Dekalogi
Rysunek 21.1.
Okno dialogowe
Informacje
o zadaniu
Informacje o zasobie
Jeżeli chcesz się dowiedzieć czegoś o zasobie, wszystkie informacje znajdziesz w oknie
dialogowym Informacje o zasobie widocznym na rysunku 21.2. Z dowolnego widoku
Arkusz zasobów wystarczy kliknąć dwukrotnie nazwę zasobu, a zostaną wyświetlone
informacje kontaktowe, informacje o dostępności, o stawkach i wszelkie uwagi
wprowadzone przez użytkownika.
Rysunek 21.2.
Okno dialogowe
Informacje
o zasobie
W oknie tym możesz wprowadzać, edytować lub aktualizować informacje o osobach,
zapasach, wyposażeniu czy lokalizacjach traktowanych jako zasoby. W rozdziale 7.
szczegółowo omówiłam, w jaki sposób pracować z zasobami w programie Project.
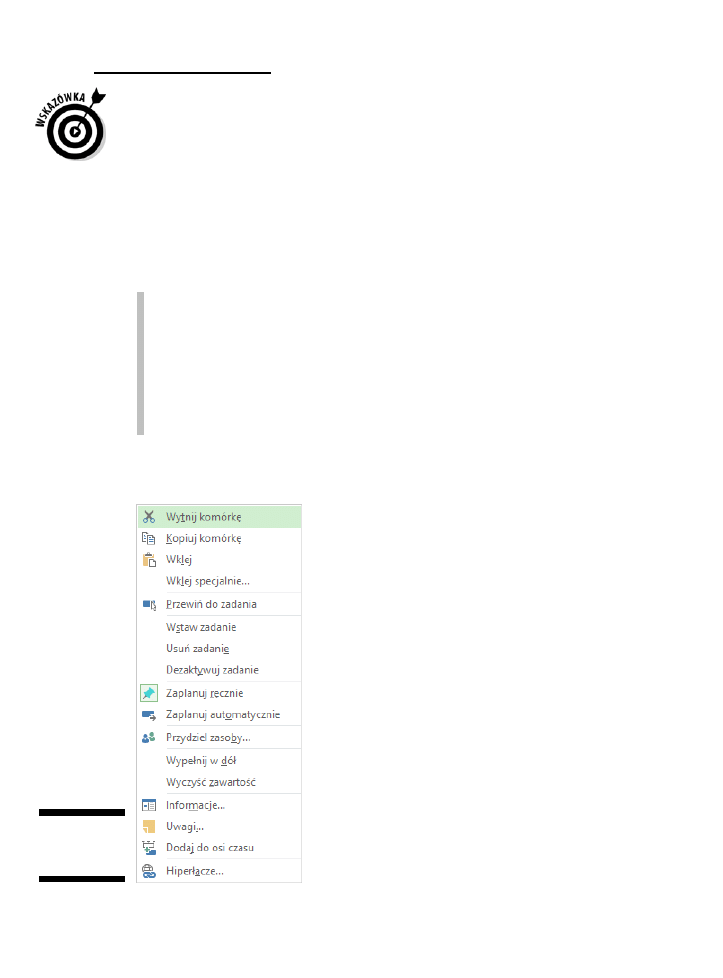
Rozdział 21: Dziesięć przydatnych skrótów klawiaturowych
297
Kiedy widoczne jest okno Przydzielanie zasobów, wówczas wystarczy kliknąć
dwukrotnie nazwę zasobu, a zostanie otwarte okno Informacje o zasobie.
Często używane funkcje
Większość działań wykonywanych w MS Project jest standardowa, dlatego nie ma
potrzeby odwiedzania Wstążki za każdym razem, kiedy chcesz wykonać jakieś
polecenie. Zamiast tego wystarczy kliknąć prawym przyciskiem myszy zadanie,
a wyświetlone zostanie menu z opcjami, umożliwiającymi np.:
wycinanie, kopiowanie i wklejanie tekstu;
wstawianie i usuwanie zadań;
przydzielanie zasobów;
przechodzenie do okna dialogowego Informacje o zadaniu;
dodawanie uwag;
umieszczanie zadania na osi czasu.
Na rysunku 21.3 widoczne jest typowe menu opcji wywoływane po kliknięciu prawym
przyciskiem myszy.
Rysunek 21.3.
Menu
podręczne
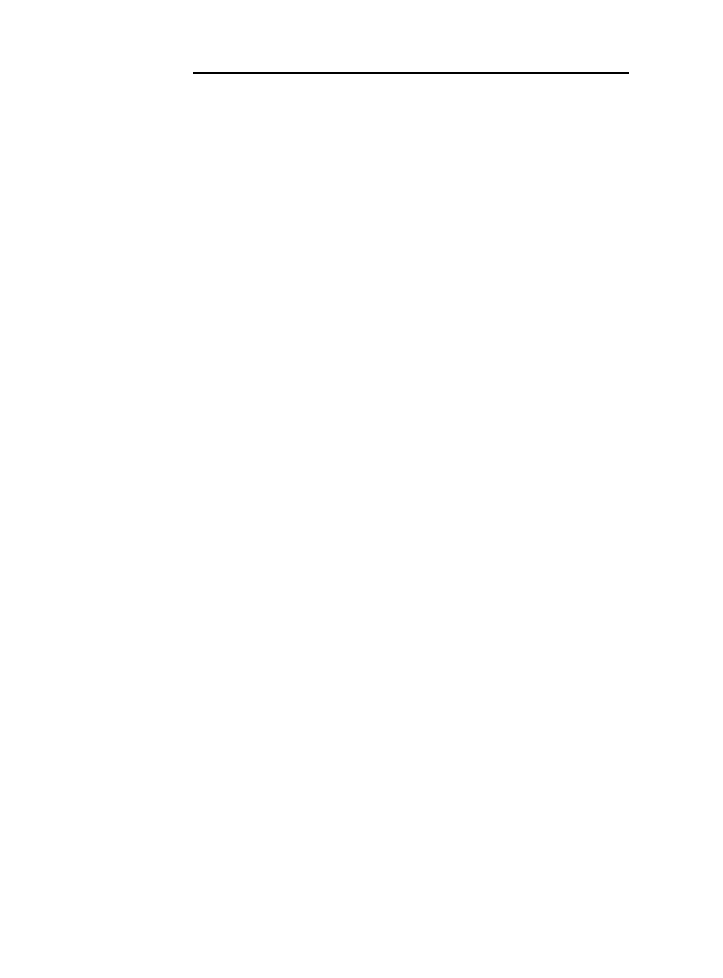
298
Część V: Dekalogi
Podzadania
Czasem trzeba rozwinąć dane zadanie tak, aby widoczne były wszystkie jego podzadania,
podczas gdy inne zadania powinny pozostać zwinięte. Oprócz standardowej metody,
polegającej na kliknięciu trójkąta przy nazwie zadania, można je rozwinąć i zwinąć
również za pomocą skrótu klawiszowego.
Aby ukryć zadania, wciśnij kombinację klawiszy Alt+Shift+łącznik (-). Aby wyświetlić
podzadania, użyj kombinacji klawiszy Alt+Shift+* (gwiazdka).
Zwiększanie i zmniejszanie wcięć
W rozdziale 2. omówiłam strukturę podziału pracy (WBS), która za pomocą wcięć
pozwala przedstawić relację rodzic – dziecko między zadaniami i utworzyć w ten
sposób konspekt projektu. Zamiast zaznaczać wszystkie zadania, dla których chcesz
zmniejszyć wcięcie, a następnie klikać odpowiedni przycisk na Wstążce, możesz po
prostu użyć kombinacji klawiszowej Alt+Shift+strzałka w prawo. Aby zwiększyć
wcięcie, wciśnij klawisze Alt+Shift+strzałka w lewo.
Wypełnianie
Przyjmijmy, że wszystkie zadania w serii mają przydzielony ten sam zasób lub taki sam
czas trwania. Zamiast wpisywać odpowiednie dane dla każdego z zasobów oddzielnie,
możesz wprowadzić np. czas trwania w pierwszym zadaniu, a następnie zaznaczyć
pozostałe zasoby i wcisnąć klawisze Ctrl+D. Project sam „wypełni” odpowiednimi
wartościami pozostałe zasoby.
Nawigowanie
Klawisz Ctrl to bardzo pomocne narzędzie, kiedy trzeba przejść na początek lub koniec
projektu. Wystarczy wcisnąć Ctrl+Home, by przejść na początek projektu, a Ctrl+End,
by znaleźć się na jego końcu.
Za pomocą klawisza Alt można poruszać się po osi czasu. Aby przesunąć się w prawo
(do przodu), wciśnij Alt+strzałka w prawo. Aby przesunąć się w lewo (do tyłu), wciśnij
Alt+strzałka w lewo.
Zamiana godziny na lata
Czasem chciałbyś obejrzeć ogólny widok projektu ze skalą czasu ustawioną na miesiące
czy nawet lata. Innym razem potrzebujesz szczegółowych informacji o tym, kiedy
zajdzie dane zdarzenie. W MS Project możesz dowolnie ustawiać skalę — od godzin
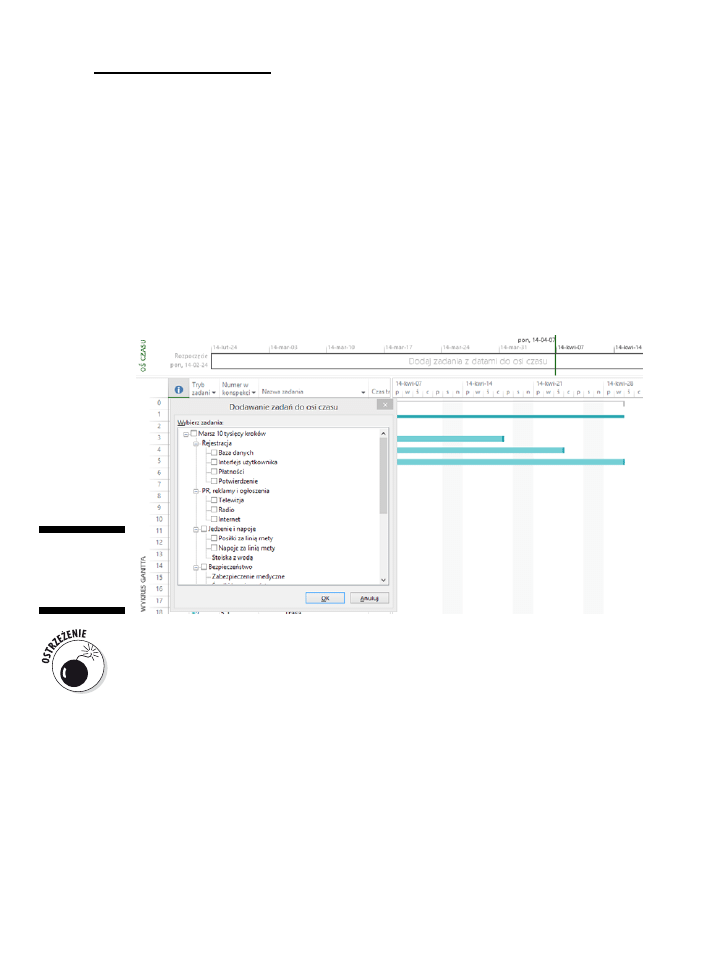
Rozdział 21: Dziesięć przydatnych skrótów klawiaturowych
299
po lata. Aby zwiększyć jednostki, użyj kombinacji Ctrl+/ (ukośnik w prawo). Aby
wyświetlić bardziej szczegółowe informacje i zmniejszyć jednostki, użyj skrótu
Ctrl+Shift+* (gwiazdka).
Skróty funkcji osi czasu
Również do funkcji osi czasu zostały przypisane skróty klawiszowe. Kiedy po raz
pierwszy wyświetlisz oś czasu, widoczny będzie na niej tekst Dodaj zadania z datami
do osi czasu (rysunek 21.4). Dwukrotne kliknięcie tekstu spowoduje wyświetlenie okna
dialogowego Dodawanie zadań do osi czasu. Każde zadanie ma swój odpowiednik w postaci
pola wyboru; zaznaczenie pola spowoduje wyświetlenie zadania na osi czasu.
Rysunek 21.4.
Dodawanie
zadań
do osi czasu
Podwójne kliknięcie tekstu w celu otwarcia okna dialogowego Dodawanie zadań do osi
czasu działa tylko za pierwszym razem, kiedy na osi nie ma jeszcze zadań. Po wprowadzeniu
pierwszych danych tekst zniknie i aby ponownie wyświetlić okno, należy kliknąć
prawym przyciskiem myszy wybrane zadanie i wybrać z menu Dodaj do osi czasu.
Szybkie wyszukiwanie
Aby szybko wyszukać informacje w projekcie, wciśnij klawisze Ctrl+F — zostanie
wyświetlone okno dialogowe Znajdowanie. W polu Znajdź wpisz słowo, które chcesz
znaleźć.
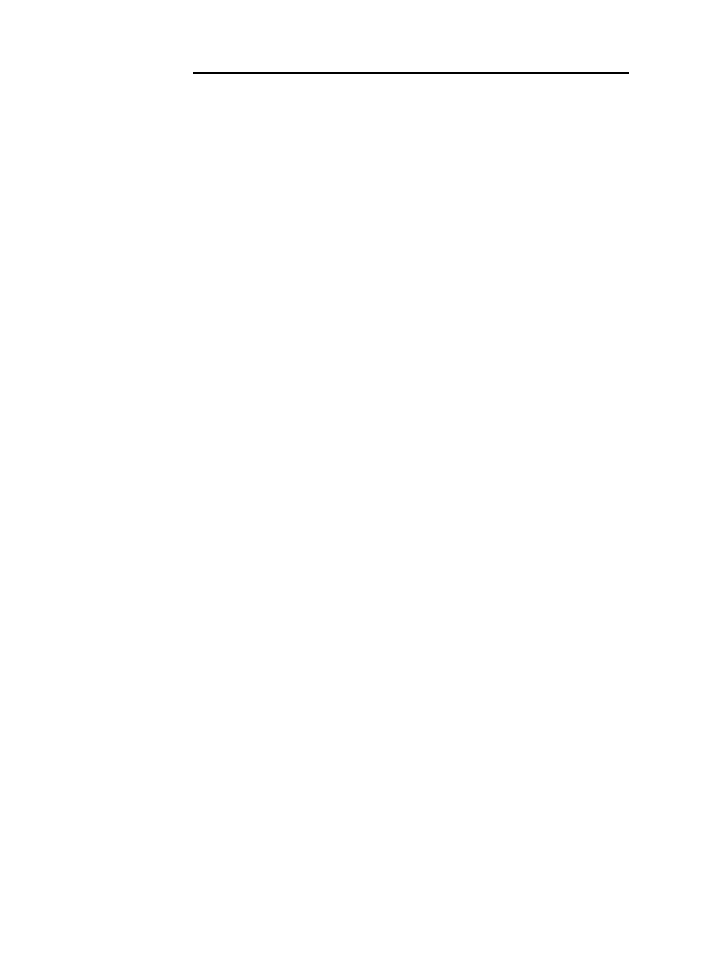
300
Część V: Dekalogi
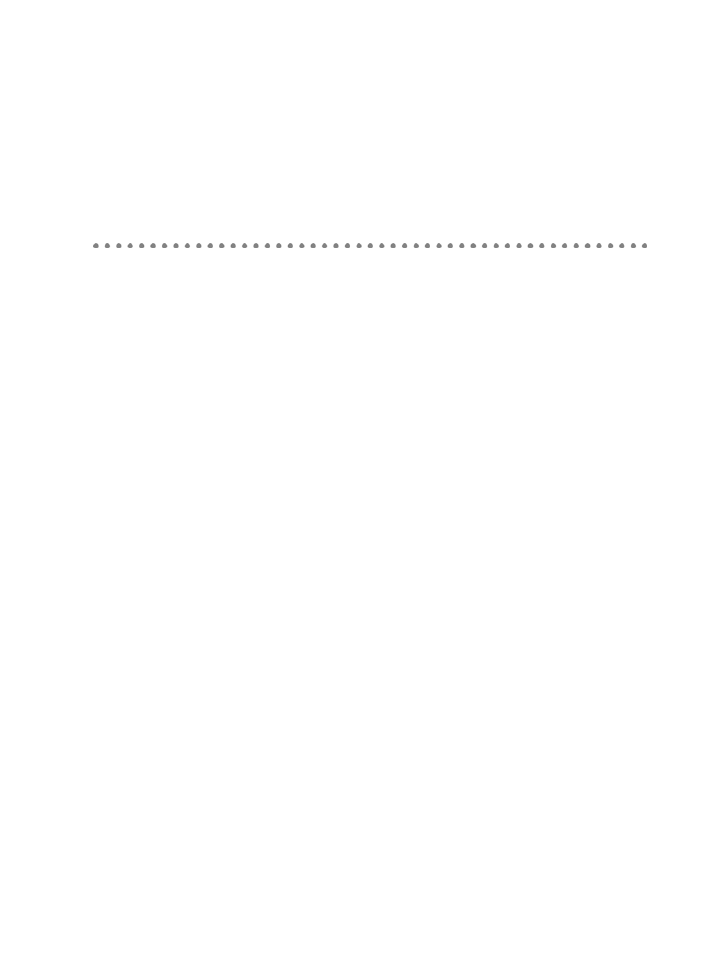
Słowniczek
ACWP (ang. actual cost of work performed) — patrz: rzeczywisty koszt wykonanej pracy.
Automatyczne planowanie — tryb planowania zadań, w którym Project wylicza
harmonogram na podstawie zależności, ograniczeń i dostępności zasobów.
BAC (ang. budget at completion) — patrz: budżet całkowity.
BCWP (ang. budgeted cost of work performed) — patrz: planowany koszt wykonanej
pracy.
BCWS (ang. budgeted cost of work scheduled) — patrz: budżetowany koszt pracy
według harmonogramu.
Bieżąca linia daty — pionowe linie na wykresie Gantta wskazujące aktualną datę
i czas. Patrz też: widok Wykres Gantta.
Bilansowanie — obliczenie wykonywane przez program, którego celem jest takie
zmodyfikowanie przydziałów zasobów, aby zlikwidować konflikty zasobów.
Bilansowanie zasobów — proces modyfikowania przydziałów zasobów
wykonywany w celu rozwiązania konfliktów zasobów.
Budżet całkowity (BC, ang. BAC) — łączna suma wszystkich kosztów poniesionych
podczas realizacji zadania, w pakiecie pracy lub pakiecie projektu. Patrz też: koszt wg
planu bazowego.
Budżetowany koszt pracy według harmonogramu (BKPWH, ang. BCWS)
— koszt zabudżetowany przyjęty wg harmonogramu dla danego zadania, pakietu
pracy czy projektu. Określa się go również jako wartość zaplanowana (WZ, ang PV).
CV (ang. cost variance) — patrz: odchylenie kosztowe.
Czas trwania — łączna liczba okresów roboczych niezbędnych do wykonania pracy.
Czas wolny — czas, w którym zasób jest niedostępny; nie można wówczas przydzielić
go do wykonania pracy w żadnym zadaniu w projekcie.
Data rozpoczęcia — data rozpoczęcia zadania lub projektu.
Data zakończenia — planowana lub rzeczywista data ukończenia projektu.
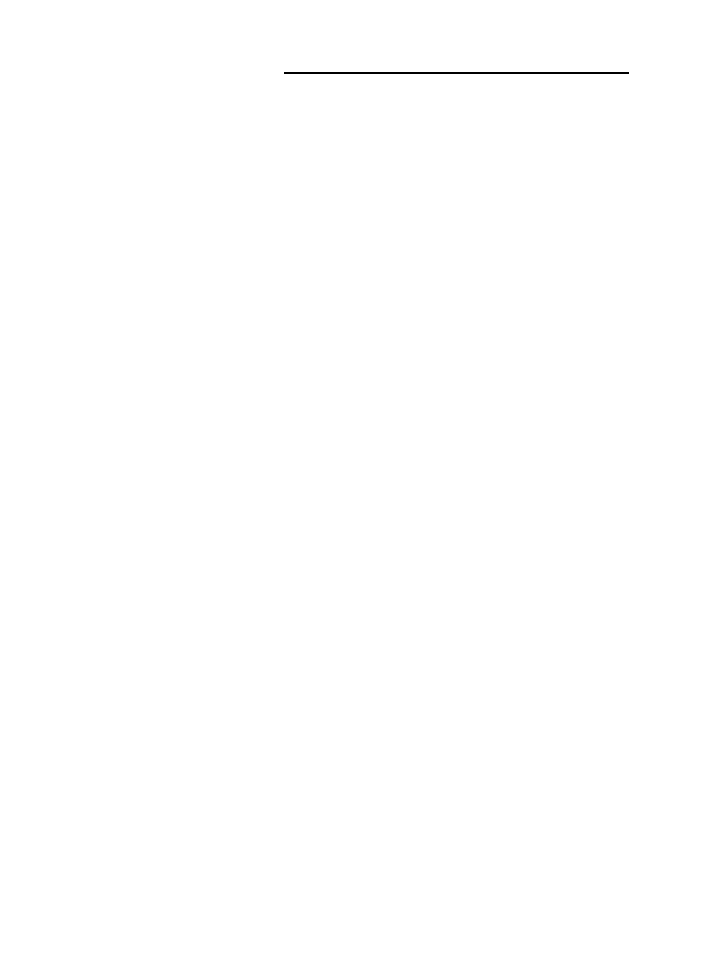
302
MS Project 2013 dla bystrzaków
Diagram sieciowy — graficzna reprezentacja powiązań wszystkich zadań.
Działanie (inaczej: zadanie) — pojedyncze kroki wykonywane, aby osiągnąć cel
projektu.
EAC (ang. estimate at completion) — patrz: szacowany koszt całkowity.
Element dostarczany (cząstkowy) lub produkt cząstkowy — element niezbędny
do ukończenia projektu.
Grupowanie — układ zadań polegający na takim ułożeniu pól niestandardowych,
aby wyświetlić podsumowanie kosztów lub innych czynników.
Identyfikator — numer automatycznie przypisywany zadaniom przez program.
Jest on widoczny w wierszu zadania z jego lewej strony.
Interesariusz — osoba mająca wpływ na datę rozpoczęcia projektu (lub zadania)
lub taka, na którą ta data ma wpływ.
Jak najpóźniej — ograniczenie nakładane na harmonogram zadań z uwzględnieniem
ich zależności, oznaczające, że mają nastąpić tak późno, jak to możliwe.
Jak najwcześniej — ograniczenie nakładane na harmonogram zadań z uwzględnieniem
ich zależności, oznaczające, że mają nastąpić tak wcześnie, jak to możliwe. To domyślny
typ ograniczenia.
Kalendarz — ustawienia dotyczące określania liczby godzin roboczych, dni pracujących,
dni wolnych od pracy, używane podczas tworzenia harmonogramu. Można ustawić
kalendarz zadania, projektu, zasobu.
Kalendarz projektu — kalendarz przypisany do pliku projektu. Jest stosowany
domyślnie we wszystkich nowych zadaniach danego projektu, chyba że użytkownik
zmieni to ustawienie. Można stosować jeden z domyślnych kalendarzy programu
(Standardowy, 24 godziny, Zmiana nocna) lub stworzyć własny kalendarz.
Karta — część Wstążki, po wyświetleniu której uzyskuje się dostęp do narzędzi
i poleceń.
Karta
Plik — skrajna lewa karta znajdująca się na Wstążce; udostępnia funkcje
związane z programem, takie jak otwieranie plików czy konfigurowanie opcji
programu w widoku Backstage. Patrz też: widok Backstage.
Koszt — ilość pieniędzy przypisana do zadania podczas przydzielania zasobów,
którymi mogą być: ludzie, wyposażenie i materiały z określonymi dla nich stawkami
oraz każdy inny koszt stały.
Koszt skumulowany — planowany łączny koszt danego zadania na datę stanu.
W obliczeniu sumowane są koszty, które już wystąpiły, łącznie z pozostałymi
planowanymi kosztami.
Koszt wg planu bazowego — formalnie uzgodniony na etapie planowania koszt
zadań w projekcie, używany do porównywania z kosztem rzeczywistym, kiedy ten
zostanie odnotowany.
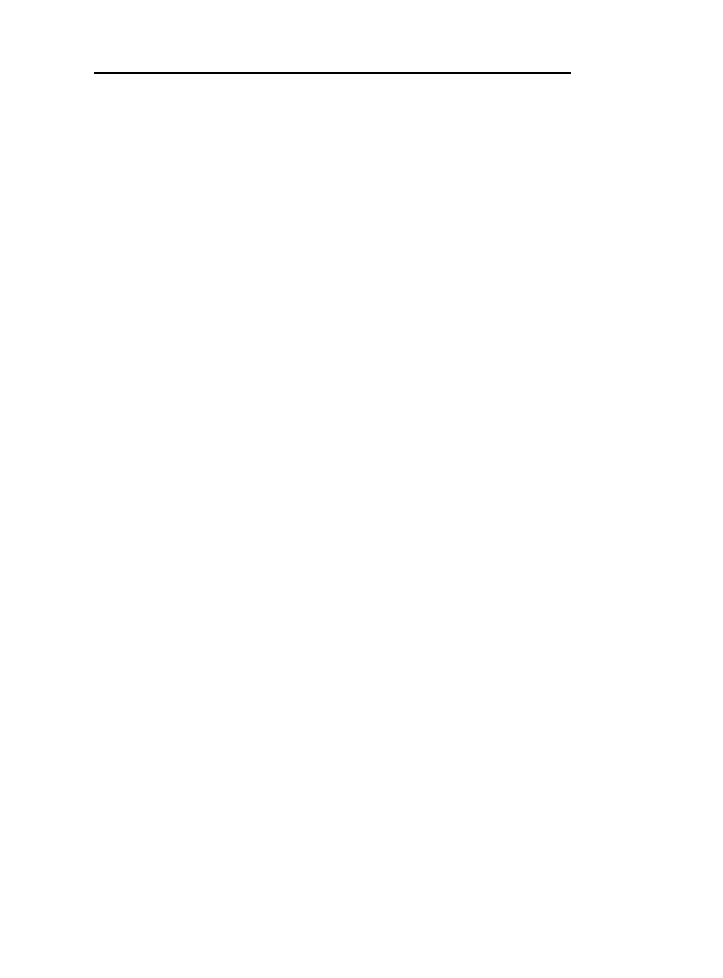
Słowniczek
303
Krzyżowy — format raportu służący do porównania dwóch przecinających się
zestawów danych. Możesz np. utworzyć raport krzyżowy kosztów dla zadań
krytycznych, które są opóźnione.
Linia postępu — pasek widoków na wykresie Gantta nałożony na linię planu bazowego,
co pozwala porównać postęp realizacji zadań z założeniami planu bazowego.
Menu skrótów — menu kontekstowe wyświetlane po kliknięciu prawym przyciskiem
myszy.
Minipasek narzędzi — pasek wyświetlany nad menu skrótów, udostępniający opcje
formatowania.
Nadmierna alokacja — występuje wówczas, gdy zasób jest przydzielony do zadania
(lub zadań) w większym wymiarze czasu niż umożliwia to kalendarz.
Nieaktywne zadanie — zadanie pozostające na liście, ale nieuwzględniane
w harmonogramie. Oznaczenie zadania jako nieaktywne umożliwia zachowanie
informacji o zaplanowanych działaniach, które jednak nie są już wymagane w projekcie.
Niestandardowe pola przedsiębiorstwa — pola niestandardowe przechowywane
w pliku globalnym. Mogą być wykorzystywane do standaryzacji zawartości planów
Projecta wewnątrz organizacji.
Obciążenie — ilość pracy wykonywanej przez zasób w danym czasie (uwzględniane
są wszystkie zadania, do których przydzielony jest zasób).
Oczekiwany czas trwania — szacunkowy czas trwania zadania obliczony na podstawie
wydajności pracy do daty stanu.
Odchylenie czasu trwania — różnica między planowanym (plan bazowy)
a rzeczywistym szacowanym czasem trwania zadania obliczana na podstawie
rzeczywistego czasu pracy do daty stanu oraz działań pozostałych do wykonania.
Odchylenie harmonogramowe (OHR, ang. SV) — różnica między planowanym
a rzeczywistym czasem trwania lub planowaną a rzeczywistą datą zakończenia. Przy
stosowaniu wartości wypracowanej odchylenie od harmonogramu jest różnicą między
wartością wypracowaną a planowaną wartością obliczaną wg wzoru: WW – WP = OHR.
Odchylenie kosztowe (OKS, ang. CV) — różnica między kosztami wg planu
bazowego a kombinacją kosztów rzeczywistych wg daty stanu i szacowanych kosztów
pozostałych. Odchylenie kosztowe może być dodatnie (przekraczające budżet) i ujemne
(poniżej przyjętego budżetu). Przy stosowaniu wartości wypracowanej odchylenie
kosztowe jest różnicą między wartością wypracowaną a rzeczywistym kosztem
obliczanym wg wzoru: WW – RKPW = OKS.
Ograniczenie — parametr wymuszający wykonanie zadania w określonym czasie.
Na przykład zadanie może być wykonane jak najpóźniej. Ograniczenia wraz
z zależnościami określają daty realizacji dla zadań.
Oś czasu — widok udostępniający uproszczony obraz harmonogramu projektu.
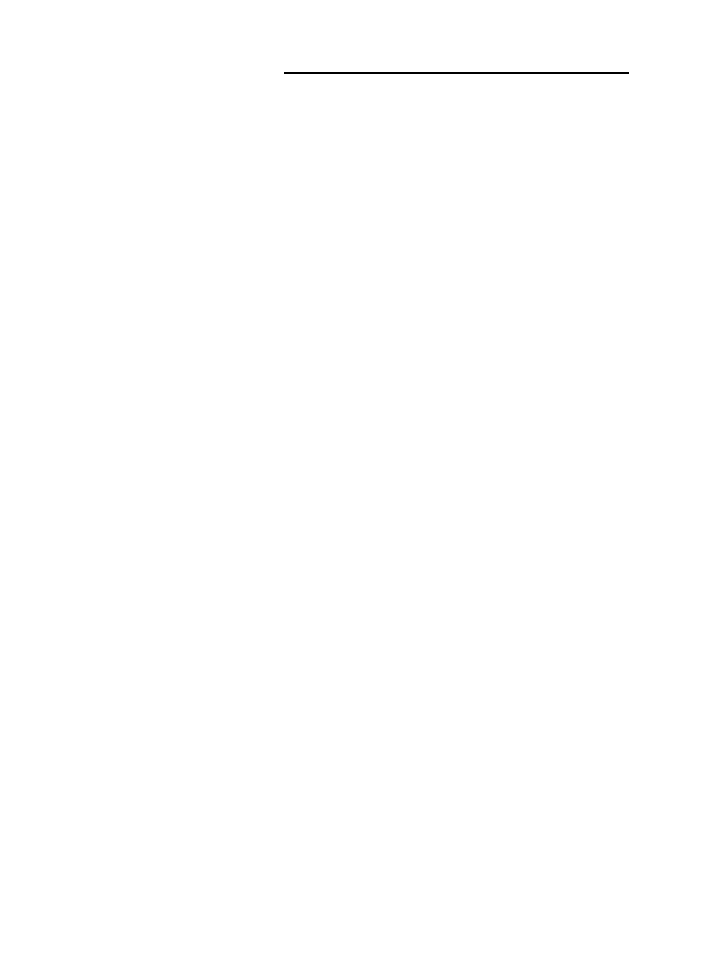
304
MS Project 2013 dla bystrzaków
Pasek narzędzi
Szybki dostęp — mały, możliwy do dostosowania pasek narzędzi
znajdujący się nad Wstążką; umieścić na nim można przyciski najczęściej używanych
poleceń.
Pasek zadań — pasek ilustrujący harmonogram zadania i wyświetlany na osi czasu
w widoku Wykres Gantta. Pasek zadań może być też nazwany paskiem Gantta.
Plan bazowy — formalnie uzgodnione daty rozpoczęcia i zakończenia projektu,
jego czas trwania, ilość pracy oraz koszty. Na późniejszych etapach kontrolowane są:
rzeczywisty harmonogram, czas trwania, praca i koszty i porównywane z danymi
z planu bazowego.
Planowanie kontrolowane przez użytkownika — funkcja umożliwiająca wybór
trybu planowania zadań odpowiedzialnego za tworzenie harmonogramu zadań. Patrz też:
automatyczne planowanie i ręczne planowanie.
Planowanie kroczące — metoda polegająca na sukcesywnym planowaniu
(wprowadza się szczegóły dotyczące tylko najbliższego zakresu prac, pozostawiając
ustalenie detali kolejnych działań na później).
Planowany koszt wykonanej pracy (PKWP, ang. BCWP), inaczej: wartość
wypracowana — wartość pracy wykonanej w danym zadaniu, pakiecie pracy lub pakiecie
projektu. Na przykład jeżeli zadanie o wartości 1000 zł ma PKWP w wysokości 750 zł,
to zostało ukończone w 75%.
Podprojekt — projekt skopiowany do innego projektu. Projekt taki staje się fazą
projektu, w którym został umieszczony.
Podzadanie — szczegółowa faza projektu. Jej detale rzutują na zadanie sumaryczne
wyższego poziomu. Czasem podzadanie określa się mianem zadania podwładnego.
Patrz też: rzutowanie.
Praca — liczba jednostek pracy koniecznych do zakończenia zadania.
Praca skumulowana — planowana łączna ilość pracy dla danego zadania. W obliczeniu
sumowana jest praca już ukończona z pracą zaplanowaną, pozostałą w nieukończonej
części zadania.
Praca stała — ustawienie dla zadań planowanych automatycznie, zgodnie z którym
czas trwania jest określony przez liczbę godzin pracy zasobów przydzielonych do
wykonania zadania. Zadania z pracą stałą nie mogą być planowane wg nakładów pracy.
Praca w nadgodzinach — każda praca wykraczająca poza domyślne godziny pracy
zasobu. Możesz przydzielić odmienną od standardowej stawkę za pracę w nadgodzinach.
Priorytet — klasyfikacja ważności zadań. Priorytet jest czynnikiem uwzględnianym
podczas stosowania bilansowania zasobów do rozwiązywania konfliktów w projekcie.
Potencjalna możliwość wystąpienia opóźnienia jest mniejsza dla zadań o wyższym
priorytecie. Patrz też: bilansowanie zasobów.
Procent wykonania — wielkość ukończonej pracy w zadaniu wyrażona w procentach.
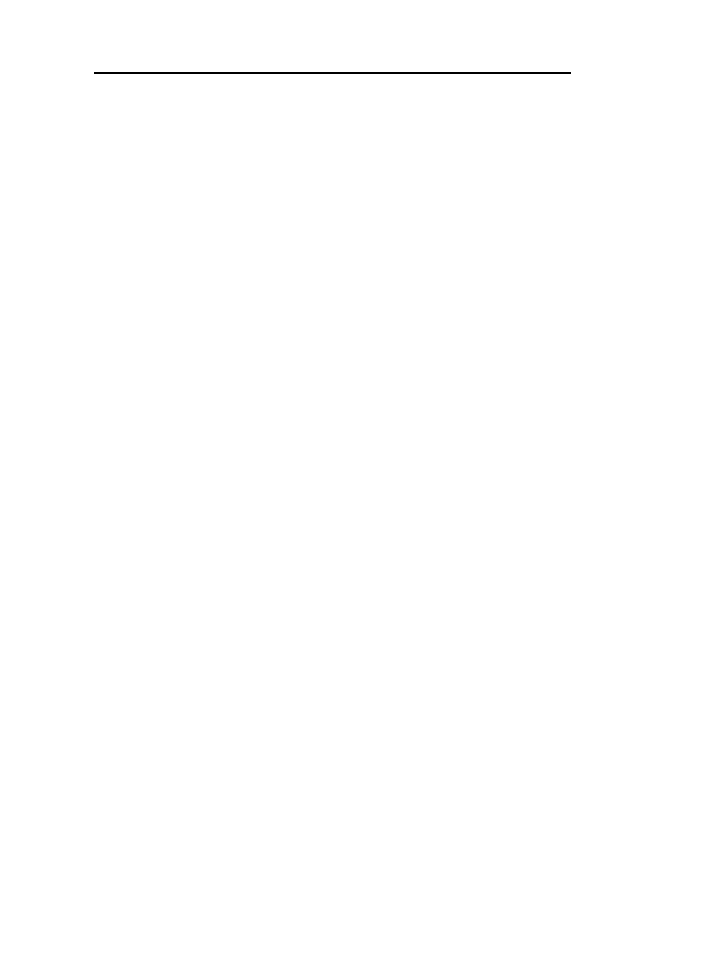
Słowniczek
305
Project Server — narzędzie sieciowe do zarządzania projektami w ramach organizacji.
Kierownik projektu może za pomocą wersji Project Professional publikować projekty
na przy użyciu narzędzia Project Server. Kierownik projektu, członkowie zespołu
i interesariusze mogą następnie przeglądać dane projektu przechowywane w narzędziu
Project Server, korzystając z aplikacji Project Web App.
Project Web App — aplikacja towarzysząca narzędziu Microsoft Project Server,
umożliwiająca członkom zespołu wprowadzanie informacji o zadaniach prowadzonego
projektu bez konieczności posiadania programu Project zainstalowanego na ich
komputerach.
Projekt — unikalne przedsięwzięcie prowadzone w celu utworzenia elementów
dostarczanych, którymi może być wytworzenie określonych produktów czy osiągnięcie
zamierzonych rezultatów.
Pula zasobów — scentralizowany zbiór zasobów, z których korzystać może wielu
kierowników projektu, przypisując je do różnych projektów.
Punkt kontrolny (kamień milowy) — zadanie, które zwykle ma zerowy czas
trwania; wyznacza zdarzenie. Domyślnie punkty kontrolne są oznaczane na wykresie
Gantta za pomocą rombów (diamencików).
Relacja rozpoczęcie – zakończenie — zależność informująca, że do rozpoczęcia
danego zadania konieczne jest zakończenie (wcześniejsze lub w tym samym czasie)
innego.
Relacja zakończenie – rozpoczęcie — relacja zależności, w której do zakończenia
danego zadania konieczne jest rozpoczęcie (wcześniejsze lub w tym samym czasie)
innego.
Relacja zakończenie – zakończenie — relacja zależności, w której do zakończenia
danego zadania konieczne jest zakończenie (wcześniejsze lub w tym samym czasie)
innego.
Rezerwa projektowa — może nią być zarówno czas, jak i środki finansowe
uwzględnione w harmonogramie czy budżecie do łagodzenia potencjalnych skutków
zidentyfikowanych ryzyk.
Ręczne planowanie — tryb tworzenia zadań, w którym Project nie aktualizuje
harmonogramu zadań w przypadku wprowadzenia zmian w zadaniach zależnych.
W takim przypadku użytkownik musi zaktualizować zadanie sam. To domyślny tryb
dla nowo tworzonych zadań.
Rozwijanie — wyświetlanie zadań sumarycznych i podzadań na konspekcie projektu.
Ryzyko — czynnik, który w razie wystąpienia będzie miał wpływ na harmonogram
(lub na inne elementy projektu, takie jak: koszty, zasoby czy wydajność).
Rzeczywiste dane — ostateczne dane dla zadania, np. porównanie faktycznej daty
rozpoczęcia zadania z datą planowaną lub ilość ukończonej pracy w porównaniu
z ilością zaplanowaną.
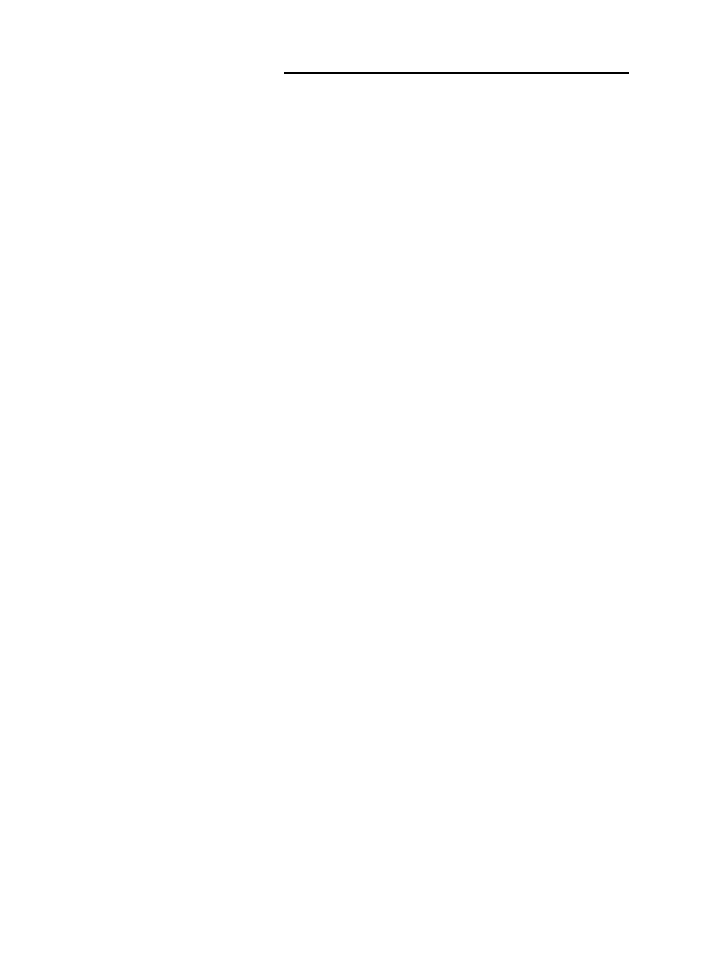
306
MS Project 2013 dla bystrzaków
Rzeczywisty koszt wykonanej pracy (RKWP, ang. ACWP) — koszt pracy
rzeczywistej, faktycznie wykonanej w danym zadaniu, pakiecie pracy lub wg daty stanu.
Rzutowanie — kiedy wszystkie podzadania są rzutowane, wówczas wykonywane jest
ich sumowanie do pojedynczego zadania sumarycznego.
Skala czasu — obszar na wykresie Gantta, w którym wyświetlane są jednostki czasu.
Paski zadań widoczne na wykresie odzwierciedlają czas trwania zadań (ich położenie
jest zgodne z wyświetlaniem osi czasu).
Stała liczba jednostek — ustawienie dla zadań planowanych automatycznie, zgodnie
z którym liczba zasobów jest stała i nie zmieni się nawet po zmianie czasu trwania.
To domyślne ustawienie dla zadań.
Stały czas trwania — ustawienie dla zadań planowanych automatycznie, zgodnie
z którym czas potrzebny na ich ukończenie jest stały i niezależny od ilości przydzielonych
do nich zasobów. Przykładem może być jednodniowa konferencja.
Statut projektu — dokument formalnie autoryzujący czy identyfikujący projekt.
Stawki zmienne — zamiana kosztu zasobów, której wystąpienie można określić na
dowolny moment trwania projektu. Na przykład jeżeli spodziewany jest wzrost kosztu
zasobu lub podwyżka opłat za wyposażenie, wówczas można przypisać do zasobu
stawki zmienne.
Struktura podziału pracy (SPP, WBS) — hierarchiczne odwzorowanie prac
w projekcie. Każdy kolejny poziom zawiera bardziej szczegółowe informacje.
SV (ang. schedule variance) — patrz: odchylenie harmonogramowe.
Szablon — jeden z dostępnych formatów zapisu pliku projektu. W szablonie zapisywane
są elementy takie jak: ustawienia kalendarza, formatowania i zadania. Nowy plik projektu
może być utworzony na podstawie szablonu, co pozwala oszczędzić czas, ponieważ
unika się powtarzania tych samych czynności.
Szacowanie metodą 3-punktową — szacowanie na podstawie trzech scenariuszy:
optymistycznego, pesymistycznego i najbardziej prawdopodobnego. Jego modyfikacją
może być zastosowanie scenariuszy: optymistycznego, pesymistycznego i czterech
najbardziej prawdopodobnych.
Szacowanie parametryczne — metoda szacowania wykorzystująca modele
matematyczne do określenia czasu trwania projektu.
Szacowanie porównawcze — metoda szacowania polegająca na pobraniu danych
z zakończonych projektów i podstawieniu ich do bieżącego projektu.
Szacowany koszt całkowity (SKC, ang. EAC) — łączny planowany koszt zadania,
pakietu pracy czy projektu. Kalkulacja uwzględnia koszty, które już wystąpiły, a także
pozostałe, planowane koszty.
Ścieżka krytyczna — seria zadań, które muszą być ukończone na czas, aby projekt
został wykonany zgodnie z przyjętym planem. Data zakończenia ścieżki krytycznej to
jednocześnie najwcześniejsza możliwa data ukończenia projektu. Każde opóźnienie
w obrębie ścieżki krytycznej oznacza opóźnienie daty ukończenia projektu.
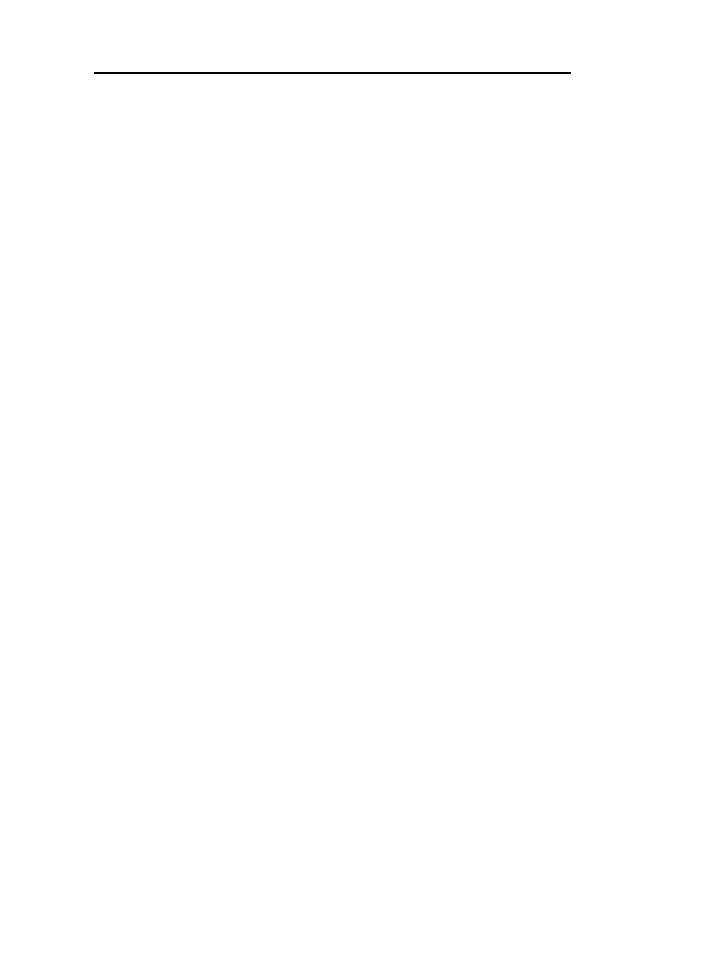
Słowniczek
307
Śledzenie — rejestrowanie rzeczywistego postępu prac i kosztów poniesionych
w trakcie realizacji zadań projektu.
Termin ostateczny — data przypisana do zadania, niebędąca jego ograniczeniem.
Jeżeli data jest ustawiona, a zadanie zostanie uruchomione po tej dacie, Project wyświetla
w kolumnie Wskaźniki odpowiedni znacznik.
Tworzenie łączy — ustanawianie połączeń między zadaniami z różnych
harmonogramów, dzięki czemu zmiany w jednym zadaniu są uwzględniane w drugim;
również tworzenie łączy między zadaniami projektu.
Typ rezerwacji — kategoria dla zasobów wskazująca, czy zostały one przydzielone
do projektu, czy proponowane.
Wartość wypracowana (WW) — wartość ukończonej pracy. Na przykład zadanie
o kosztach w wysokości 1000 zł osiągnie WW w wysokości 750 zł, kiedy zostanie
ukończone w 75%. Patrz też: planowany koszt wykonanej pracy.
WBS (ang. work breakdown structure) — patrz: struktura podziału pracy.
Wcięcie — przeniesienie zadania na niższy poziom w hierarchii (konspekcie) projektu.
Węzeł — prostokąt wyświetlany w widoku Diagram sieciowy, zawierający informacje
o pojedynczym zadaniu projektu.
Wg nakładu pracy — ustawienie dla zadań planowanych automatycznie, zgodnie
z którym do ich ukończenia konieczne jest wykonanie określonej ilości pracy. Po
przydzieleniu zasobów do zadań planowanych wg nakładów praca jest rozdzielana
między nie po równo.
Widok
Backstage — obszar prezentacji plików i opcji widoczny po kliknięciu karty Plik.
Widok
Diagram sieciowy — graficzne zobrazowanie przepływu pracy między zadaniami
projektu; jeden ze standardowych widoków MS Projecta.
Widok
Terminarz zespołu — widok umożliwiający przeglądanie i zmianę przydziałów,
podobny nieco do osi czasu.
Widok
Wykres Gantta — standardowy widok programu MS Project, w którym
wyświetlane są kolumny z informacjami o zadaniach oraz wykres ilustrujący w postaci
pasków harmonogramy dla poszczególnych zadań.
Widok złożony — widok w MS Project, w którym szczegóły zadania lub zasobu
widoczne są w dolnej części ekranu.
Współdzielenie zasobów — funkcja umożliwiająca wykorzystanie zasobów
umieszczonych w puli zasobów.
Współzależność cykliczna — relacja czasowa między zadaniami, w której tworzona
jest pętla bez możliwości ukończenia.
Wstążka — pasek w górnej części okna programu Project, na którym znajdują się
karty i polecenia.
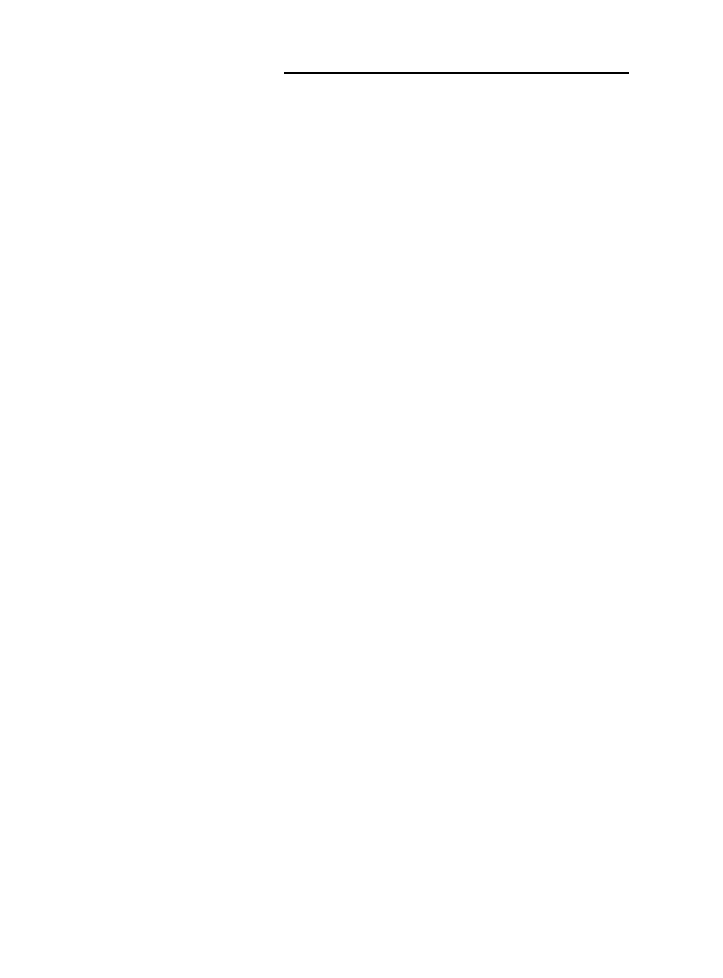
308
MS Project 2013 dla bystrzaków
Wyjątek — określona data nieuwzględniona w kalendarzu czasu pracy.
Wykres PERT (ang. Program Evaluation and Review Technique — technika przeglądu
i oceny programu) — standardowy w zarządzaniu projektami wykres ilustrujący
przepływ pracy między zadaniami w projekcie. W MS Project nosi on nazwę diagramu
sieciowego. Patrz też: widok Diagram sieciowy.
Wyróżnianie zmian — funkcja polegająca na zaznaczaniu zmian czasu trwania, dat
rozpoczęcia i zakończenia projektu wywołanych innymi zmianami wprowadzonymi
w ustawieniach projektu od czasu ostatniego zapisu.
Zadania sumaryczne — w konspekcie projektu są to zadania posiadające zadania
podrzędne. Parametry zadań podrzędnych rzutują na zadanie sumaryczne, które
w tym sensie nie ma własnego harmonogramu. Patrz też: rzutowanie.
Zadanie — pojedyncze kroki wykonywane, aby osiągnąć cel projektu.
Zadanie cykliczne — zadanie, które wystąpi kilka razy w czasie trwania danego
projektu. Przykładem mogą być regularne zebrania zespołu czy kontrole kwartalne.
Zadanie krytyczne — zadanie znajdujące się na ścieżce krytycznej. Patrz też: ścieżka
krytyczna.
Zadanie podzielone — zadanie, w trakcie realizacji którego występuje jedna
lub więcej przerw. Kiedy dzielisz zadanie, zatrzymujesz je; zostanie ono ponownie
uruchomione w późniejszym czasie.
Zadanie zależne od zasobów — zadanie, którego harmonogram jest determinowany
przez liczbę przydzielonych do niego zasobów.
Zadanie zewnętrzne — zadanie w innym projekcie. Możesz ustanawiać łącza
między zadaniami w swoim projekcie a zadaniami zewnętrznymi.
Zakres — wyroby, usługi, rezultaty czy elementy dostarczane będące wynikiem
projektu.
Zależność — relacja czasowa pomiędzy dwoma zadaniami w projekcie. Zależność
powoduje, że dane zadanie następuje przed innym zadaniem lub po innym zadaniu
albo rozpoczyna się lub kończy na jakimś etapie trwania tego zadania.
Zapas czasu — czas, o jaki możesz opóźnić zadanie, nim stanie się ono zadaniem
krytycznym. Kiedy zapas czasu zostanie zużyty, wówczas każde opóźnienie zadania
oznacza przesunięcie terminu zakończenia projektu.
Zapas czasu — czas, o jaki możesz opóźnić zadanie, nim stanie się ono zadaniem
krytycznym. Kiedy zapas czasu zostanie zużyty, wówczas każde opóźnienie zadania
oznacza przesunięcie terminu zakończenia projektu.
Zarządzanie projektem — organizowanie zmiennych projektu, zarządzanie nimi
i kontrolowanie ich tak, aby osiągnąć założony cel i zrealizować misję.
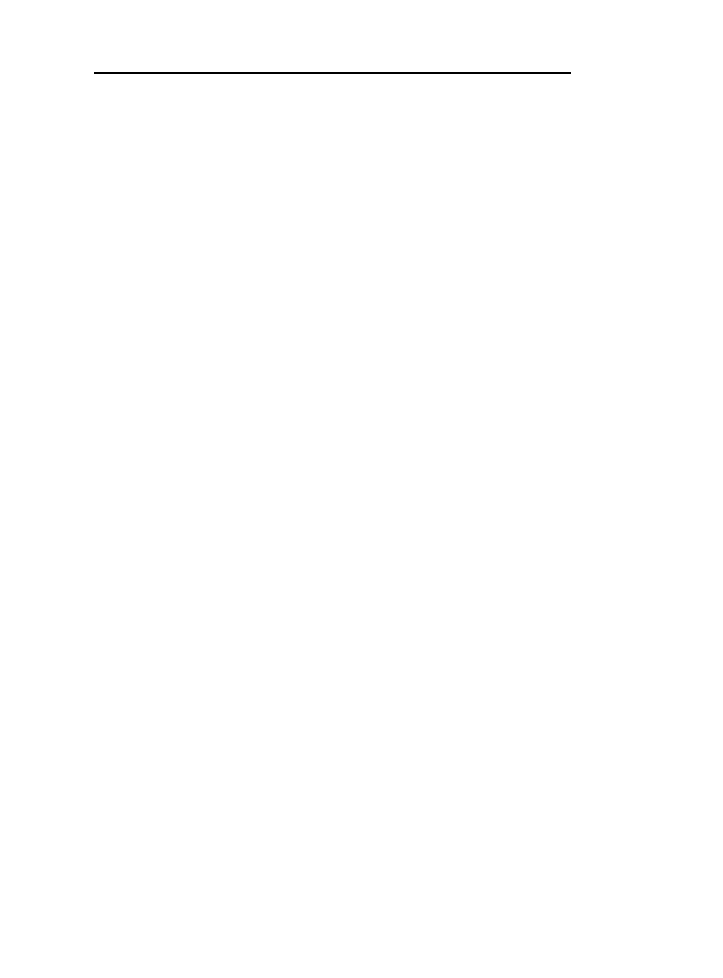
Słowniczek
309
Zarządzanie wartością wypracowaną — technika zarządzania projektem polegająca
na mierzeniu wydajności projektu na podstawie porównania jego zakresu, harmonogramu
i kosztów.
Zasoby materiałowe — zapasy lub inne materiały wykorzystywane do ukończenia
zadania (jedna z dwóch kategorii zapasów; druga to zasoby pracy).
Zasoby pracy — ludzie lub wyposażenie wykonujące pracę niezbędną do zakończenia
zadania. Patrz też: zasoby materiałowe.
Zasób — koszt skojarzony z zadaniem. Zasobem może być osoba, element wyposażenia,
mogą nim też być materiały czy opłaty.
Zasób ogólny — rodzaj zasobu umożliwiający wykonywanie przydziałów na podstawie
umiejętności.
Zasób przedsiębiorstwa — funkcja dostępna w Project Server umożliwiająca
przechowywanie w jednym miejscu wszystkich informacji o zasobach używanych
w organizacji.
Zdarzenie następujące (inaczej: następnik) — w relacji zależności zadanie, którego
harmonogram jest uzależniony od połączonego z nim zadania poprzedzającego. Patrz
też: zależność.
Zdarzenie poprzedzające (inaczej: poprzednik) — w relacji zależności zdarzenie
zaplanowane do wystąpienia przed kolejnym zadaniem. Patrz też: zależność i zdarzenie
następujące.
Zmniejszanie wcięcia — przeniesienie zadania na wyższy poziom w hierarchii
(konspekcie) projektu.
Zwijanie — ukrywanie podzadań w widoku konspektu.
Zwłoka — czas pomiędzy zakończeniem jednego zadania a rozpoczęciem kolejnego.
Zwłoka jest uwzględniana w relacji między zadaniami, kiedy określisz, że musi upłynąć
określony czas, nim drugie zadanie będzie mogło się rozpocząć. Innymi słowy: dodanie
zwłoki powoduje opóźnienie pomiędzy zadaniami.
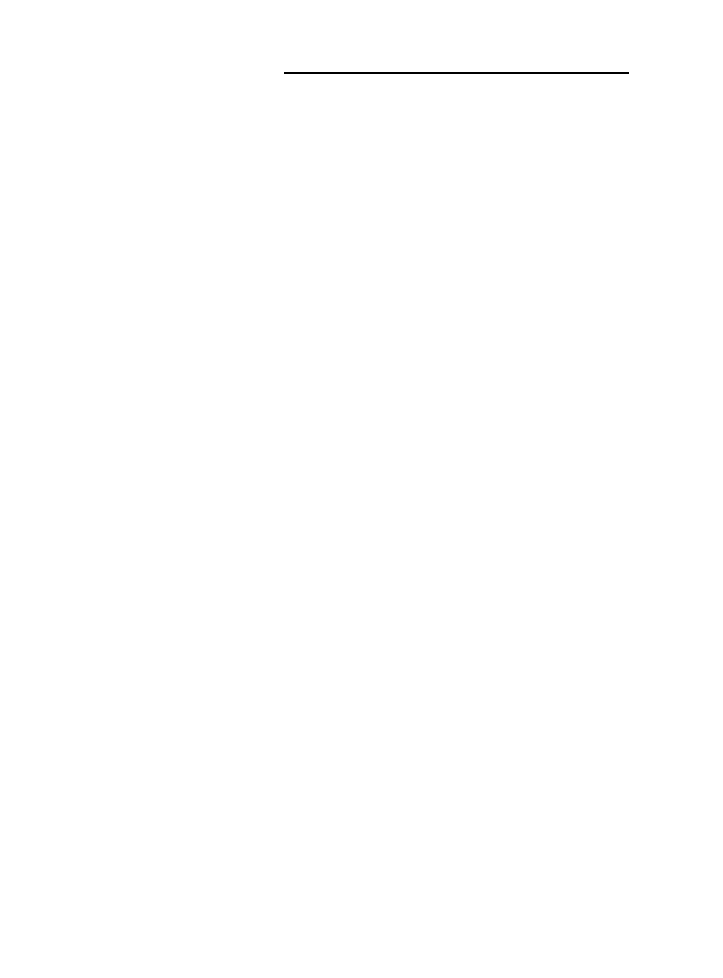
310
MS Project 2013 dla bystrzaków
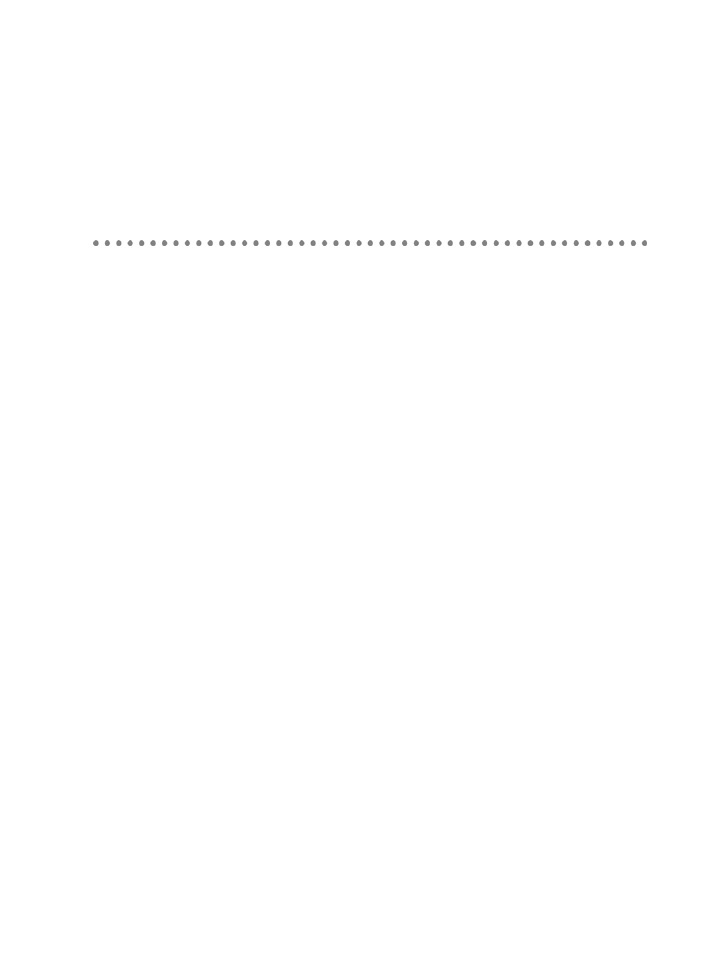
Skorowidz
A
AC, 235
Aktualizowanie
projektu, 210, 221
projektów skonsolidowanych, 226
zadania, 215
algorytmy, 26
Arkusz
zadań, 210, 242
zasobów, 95
Autofiltr, 157
automatyczne rozszerzanie harmonogramu, 42
B
BAC, 235
BCWS, 234
Bilansowanie zasobów, 178, 248
błąd
przeszacowanie dostępności, 116
zbędny następnik, 65
budżet całkowity, 235
C
cofanie
zmian, 168
wielokrotne działania, 164
CV, 236
czas, 24, 26
pracy, 126
trwania zadań, 54, 75, 111, 253
wolny, 99
wyprzedzenia, 67
zwłoki, 67
czynniki sterujące, 165
D
data
bieżąca, 40
rozpoczęcia projektu, 39
rozpoczęcia zadania, 85
stanu, 40, 212
zakończenia projektu, 39
dekompozycja, 36
Diagram sieciowy, 72, 96, 102, 248
dodatkowy personel, 250
dodawanie
przydziałów, 140
tekstu, 194
zadań do osi czasu, 273, 299
dopasowywanie
planu, 155
raportu, 262
zależności, 252
dostęp do zdefiniowanych filtrów, 157
dostępność zasobu, 117
dostosowywanie
osi czasu, 275
rozkładu pracy, 141
układu, 189
widoków, 98
dostrajanie kalendarzy, 123
drukowanie, 267, 272
planów, 242
uwag do zadań, 243
dzielenie zadania, 86
E
EAC, 235
edycja legendy, 270
ekran startowy, 27
element dostarczany, 24, 52
elementy projektu
harmonogram, 25
koszty, 25
zakres, 25
zasoby, 25
EV, 235
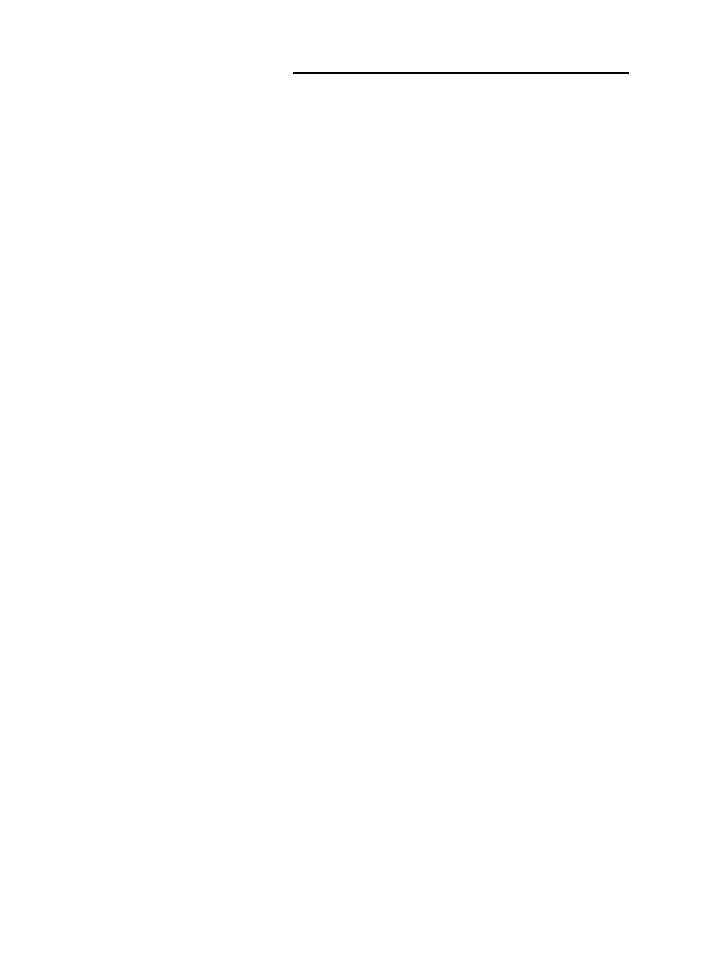
312
MS Project 2013 dla bystrzaków
F
filtrowanie, 155, 246
filtry
konfigurowanie, 159
kopiowanie, 161
predefiniowane, 156
włączanie, 157
format raportu, 264
formatowanie
linii postępu, 231
pasków zadań, 184, 185
ramek, 104, 188
wykresu Gantta, 184
funkcje systemu pomocy, 32
G
grupa, 28
grupowanie
informacji, 161
predefiniowane, 161
własne sposoby, 162
H
Harmonogram, 25, 75, 213
od, 39
projektu, 181
rozszerzanie automatyczne, 42
zadań, 40
hiperłącza, 46
I
identyfikowanie
zadania, 71, 93
zasobu, 114
importowanie zadań
z Excela, 44
z Outlooka, 45
importowanie zasobów
z Outlooka, 120
Informacje
o kosztach zasobów, 149
o kwalifikacjach, 137
o materiałach, 223
o projekcie, 39
Data bieżąca, 40
Data rozpoczęcia, 39
Data stanu, 40
Harmonogram od, 39
Kalendarz, 40
Priorytet, 40
o przydziale, 223
o zadaniu, 44, 252, 295
o zasobie, 112, 113, 296
Inspektor zadań, 164–166, 249
interesariusz, 24
K
Kalendarz, 40, 97
bazowy, 124
projektu, 124
24 godziny, 124
Standardowy, 124
Zmiana nocna, 124
zadań, 124, 129
zasobów, 124, 129
kalendarze, 123
czas pracy, 128
dostrajanie, 123
modyfikowanie, 129, 130
opcje, 126, 127
szablon nadrzędny, 125
udostępnianie kopii, 133
własne szablony, 132
wprowadzanie wyjątku, 127, 132
karta
Formatowanie, 31
Plik, 28, 29
Projekt, 30
Raport, 258
Widok, 31, 271
Zadanie, 30
Zasób, 30
kierownik projektu, 24
klient, 25
konfigurowanie
Autofiltra, 158
filtrów, 159
konspekt projektu, 52, 57
kontrolowanie czasu, 82
kopiowanie, 276
kalendarza, 134
osi czasu, 275
koszty, 24–26, 111
projektu, 145
redukowanie, 173
rzeczywiste, 235
stałe, 147, 219
szacowane, 149
użycia, 148
zasobów, 147
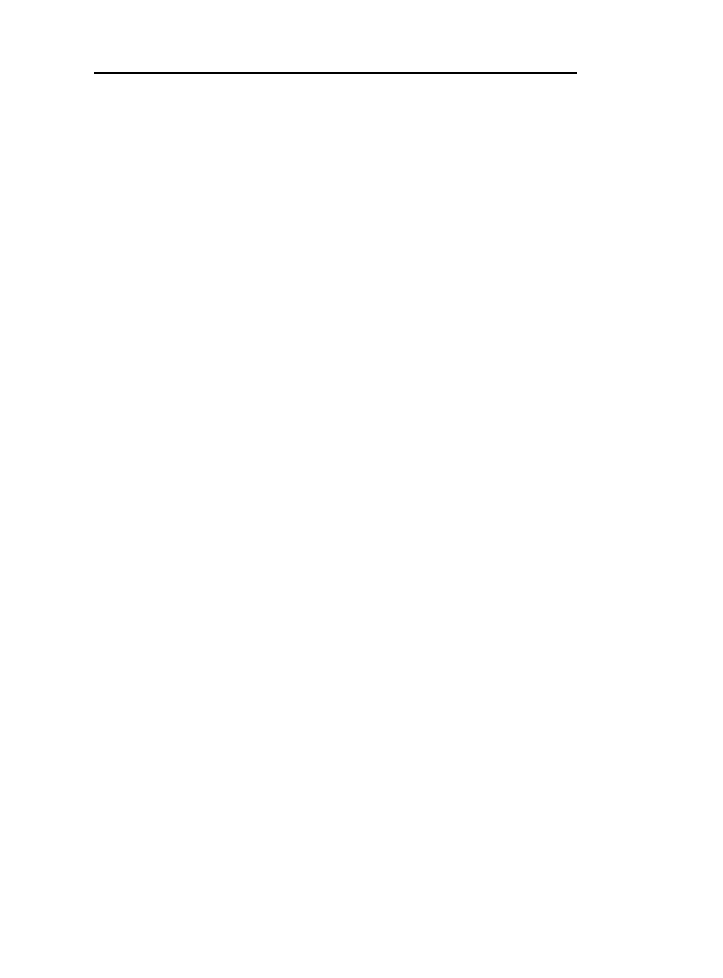
Skorowidz
313
Kreator planowania, 255
kryteria sortowania, 245
kształty, 193
L
legenda, 270
Linie postępu, 210, 229, 230
lista zasobów, 140
Ł
łącza między
projektami, 71
zadaniami, 64
M
marginesy, 268
materiał, 111
menu
podręczne, 297
skrótów, 166
metoda
kopiuj i wklej, 56
przeciągnij i upuść, 56
metody
śledzenia, 208
tworzenia harmonogramu, 253
modyfikowanie
diagramu sieciowego, 102
harmonogramu zadań, 216
kalendarza zadań, 129
kalendarza zasobów, 130
linii siatki, 191
ograniczeń, 253
standardowego kalendarza, 129
układu diagramu sieciowego, 105
widoku, 101
zasobów kosztowych, 255
monitorowanie, 209
MS Project 2013, 23
N
nadmierna alokacja, 116, 177
nagłówek, 269
nakład pracy, 78
narzędzia
do monitorowania, 209
dodatkowe, 31
następnik, 64, 165
nawigowanie, 29, 90, 298
nawigowanie po skali czasu, 101
negocjacje, 169
nieaktywne zadanie, 61
O
Obciążenie zadaniami, 142, 210, 216
obliczanie
ścieżek krytycznych, 238
wartości wypracowanej, 213
wysokości kosztów, 151
obraz, 193
odchylenie
harmonogramowe, 236
końcowe, 235
kosztowe, 236
ograniczenia
planowania, 79
zadań, 83, 254
Jak najpóźniej, 83
Jak najszybciej, 83
okno
Aktualizowanie projektu, 222
Aktualizowanie zadania, 210, 215
Bilansowanie zasobów, 179, 249
Czyszczenie planu bazowego, 204
Informacje
o projekcie, 39
o przydziale, 223
o zadaniu, 139, 252, 296
o zadaniu cyklicznym, 58
o zasobie, 113, 117, 296
Linie postępu, 230
Linie siatki, 192
Opcje programu Project, 237
Organizatora, 284
Przenoszenie projektu, 181
Przydzielanie zasobów, 139
Raporty wizualne, 261
Skala czasu, 99
Układ, 189
Układ dla widoku Diagram sieciowy, 105
Ustawienia strony, 267–270
Więcej filtrów, 159
Więcej grup, 163
Wstawianie projektu, 225
Znajdowanie, 136
określanie
procentu wykonania, 213
typu zadania, 78
opcje
bilansowania, 248, 253
drukowania, 272
interwałów grupowania, 164
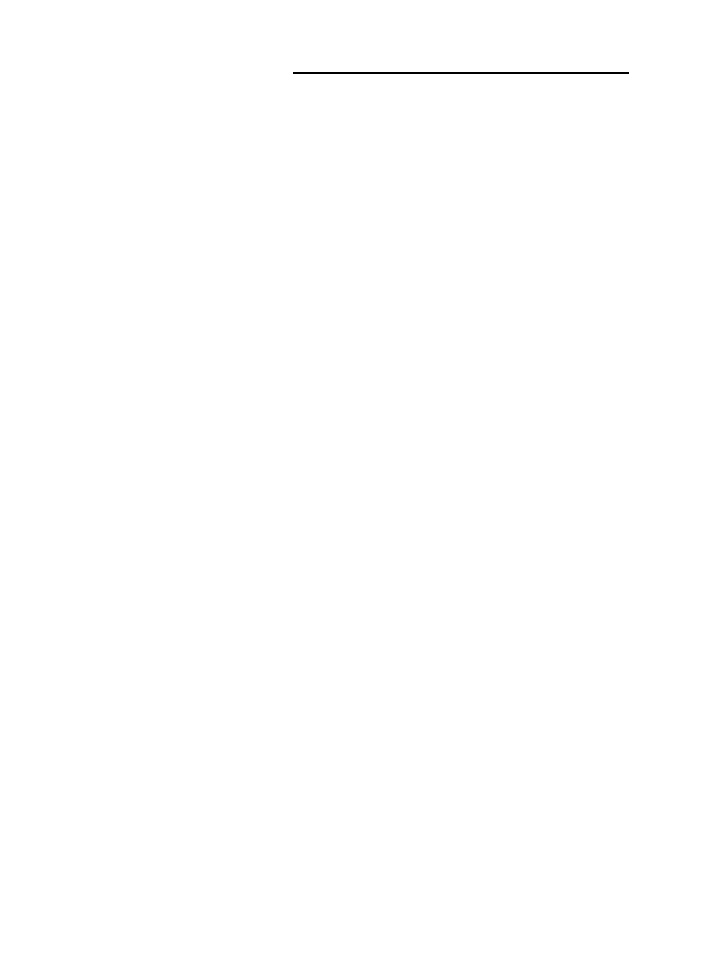
314
MS Project 2013 dla bystrzaków
opcje
kalendarza, 126, 127
programu Project, 237
zmiany układu, 191
organizacja pracy, 37
Organizator, 283
organizowanie projektu, 26
Ostrzeżenia i sugestie, 164, 215
Oś czasu, 28, 95, 273, 299
P
panele widoków, 98
pasek
Narzędzia osi czasu, 273
stanu, 29, 31
Szybki dostęp, 28, 31
paski zadań
formatowanie, 184, 185
plan bazowy, 153, 197, 228, 278
czyszczenie, 201
pierwotny, 278
resetowanie, 201
ustawianie większej liczby, 199
zapisywanie, 198
plan komunikacji, 208
plan pośredni, 197, 202, 242
czyszczenie, 203
resetowanie, 203
zapisywanie, 202
planowanie
automatyczne, 40, 64
kroczące, 53
ręczne, 40
wg nakładów pracy, 78
zasobów, 111
plik Global.MPT, 284
pliki współużytkujące, 118
podgląd wydruku, 271
podprojekt, 47
podzadania, 51, 298
pola
niestandardowe, 137, 195
tekstowe, 194
pole Szkolenie, 196
polecenie
Plik/Informacje, 38
Pokaż sugestie, 166
Tabele, 102
Znajdź, 136
pomoc, 32
poprzednik, 64
porównywanie wersji projektu, 280
postęp
projektów, 227
realizacji, 259
powiązania między kalendarzami, 125
powiększanie, 101
praca, 79, 111
prace
bazowe, 162
projektowe, 34
Priorytet, 40
problem, 242
Project
Professional, 119
Server, 119
Web App, 119
projekt
aktualizacja, 221
czynniki sterujące, 164
konsolidacja, 224
konspekt, 52
negocjowanie ograniczeń, 169
określanie kosztów, 145
porównywanie wersji, 280
przegląd, 277
statut, 33
struktura podziału prac, 34
szablon, 282
śledzenie postępu, 227
upiększanie, 183
uruchamianie, 33
zadania, 51
zapisywanie, 49
zasady zarządzania, 289
zasoby, 107
projektowanie planu komunikacji, 207
projekty skonsolidowane, 224
przechodzenie do wybranego punktu, 93
przegląd
kosztów, 259
projektu, 277
raportów, 258
przenoszenie
projektu, 181
zadań, 55, 56, 220
Przesunięcie obiektu, 194
przewijanie zawartości okien, 92
przydzielanie zasobów, 135–138
materiałowych, 150
pula zasobów, 119, 120
pulpity nawigacyjne, 258
punkt
aktywny, 51
kontrolny, 59, 60
pusty projekt, 28
PV, 234
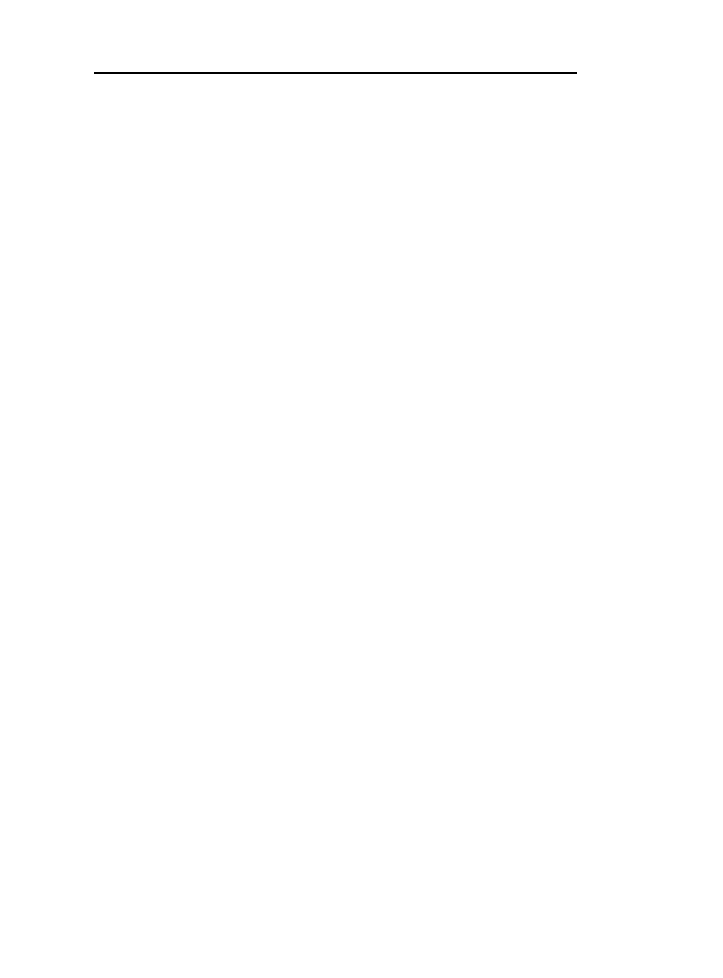
Skorowidz
315
R
ramki, 103
raportowanie, 257
raporty, 26
dopasowywanie szczegółowe, 262
format, 264
przegląd, 258
standardowe, 258
tworzenie, 260
układ, 263
upiększanie, 265
wizualne, 260, 261
reaktywacja, 248
redukowanie kosztów, 173
rejestr ryzyka, 241
relacja
rozpoczęcie – rozpoczęcie, 66
rozpoczęcie – zakończenie, 66
zakończenie – rozpoczęcie, 65
zakończenie – zakończenie, 66
resetowanie
planu bazowego, 201
planu pośredniego, 203
widoków, 106
rezerwa projektowa, 170, 254
rodzaje
kalendarzy, 123
ograniczeń, 83
widoków, 212
zależności, 65
rozkład pracy, 141
rozkładanie elementów SPP, 36
rozpoczynanie zadań, 85
ryzyko, 24
rzeczywiste postępy, 228
rzutowanie, 52
S
scenariusze warunkowe, 244
siatka, 191
Skala czasu, 99
skróty klawiaturowe, 295
sortowanie zadań, 245
sponsor projektu, 25
sprawdzanie
ścieżki krytycznej, 247
zależności, 171
Stała liczba jednostek, 246
Stały czas trwania, 246
statut projektu, 33, 36
stawki, 148
stopka, 269
struktura
podziału pracy, SPP, 33, 37
zadań, 52
style
linii postępu, 231
wykresu, 263
wykresu Gantta, 187
sugestie, 166, 167
sumowanie kosztów, 146
SV, 236
szablon, 282
kalendarza, 132
projektu, 26
szacowanie
czasu trwania, 79
kosztu całkowitego, 235
metodą 3-punktową, 80
parametryczne, 80
porównawcze, 80
pracy, 79
zasobów, 112
szybka ścieżka realizacji, 171
szybkie wyszukiwanie, 299
Ś
ścieżka krytyczna, 102, 170, 186, 238, 247
śledzenie
aktywności zasobu, 217
informacji o materiałach, 223
informacji o zadaniach, 218
metodą zadań okresowych, 209
postępu, 207, 227, 234
pracy, 212
projektów, 224
szczegółowe, 215
Wykres Gantta, 233
środowisko, 24
T
tabela, 28, 92, 234–236
Koszt, 148
odnośników, 194
predefiniowana, 102
Tekst, 186
termin ostateczny, 84
Terminarz zespołu, 95, 142
Tryb zadania, 41
Dla całego projektu, 41
Dowolnie wybrane zadanie, 41
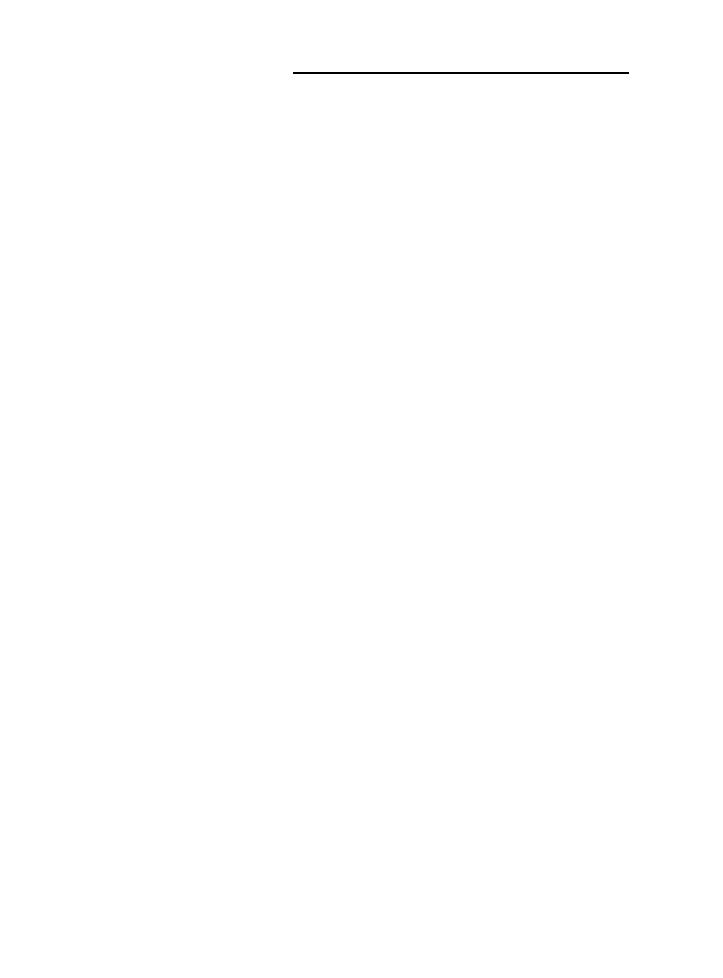
316
MS Project 2013 dla bystrzaków
tworzenie
harmonogramu, 126
Ręczne, 41
Zaplanuj automatycznie, 40
jednorazowe zasobu, 113
łączy, 289
plików współużytkujących, 118
pól tekstowych, 194
raportów
standardowych, 258
wizualnych, 261
statutu projektu, 33
szablonu, 282
szablonu kalendarza, 132
zadań, 43
zależności zadań, 69, 70
zależności zewnętrznych, 71
zasobów, 109
typ
linii postępu, 232
rezerwacji, 180
typy
zadań, 76, 78
zasobów, 111
U
udostępnianie
kopii kalendarza, 133
zasobów, 118
układ, 189
raportu, 263
widoku Diagram sieciowy, 105
uruchamianie projektu, 33, 38
ustawianie
czasu trwania, 81
ograniczeń, 83
ustawienia
punktów kontrolnych, 59
strony, 267, 270
wartości wypracowanej, 237
usuwanie
zadań, 60, 173
zależności, 72
uwagi, 61
Użycie zasobu, 217
używanie Terminarza zespołu, 142
V
VAC, 235
W
wartości domyślne pola, 196
wartość
wypracowana, 234, 237
zaplanowana, 234
WBS, Work Breakdown Structure, 33
wcięcia, 48, 298
węzeł, 97
widok, 26, 89
Arkusz zadań, 211, 242
Arkusz zasobów, 95
Backstage, 272
Diagram sieciowy, 96, 102, 103
Kalendarz, 97
Obciążenie zadaniami, 142, 211, 216
Oś czasu, 95
Rozpoczęcie rzeczywiste, 215
Terminarz zespołu, 95, 142
Użycie zasobu, 217
Wykres Gantta, 94, 219
widoki
dostępne, 90
dostosowywanie, 98
resetowanie, 106
niedostępne, 91
złożone, 273
wielopoziomowe cofanie, 168
wklejanie, 276
wprowadzanie
informacji, 38
zadań, 43
wskaźnik zadań, 41
współdzielenie dokumentów, 184
wstawianie
grafiki, 265
hiperłączy, 46
kolumny, 102
łącza, 48
nagłówków i stopek, 269
podprojektu, 47
uwag, 61
wstążka, 28
wyjątek, 132
wykres, 28, 92
Gantta, 29, 44, 94, 219
formatowanie, 184
zmiana stylu, 187
PERT, 96
zasobów, 175
wypełnianie, 298
wyprzedzenie, 67
wyszukiwanie problemów, 246
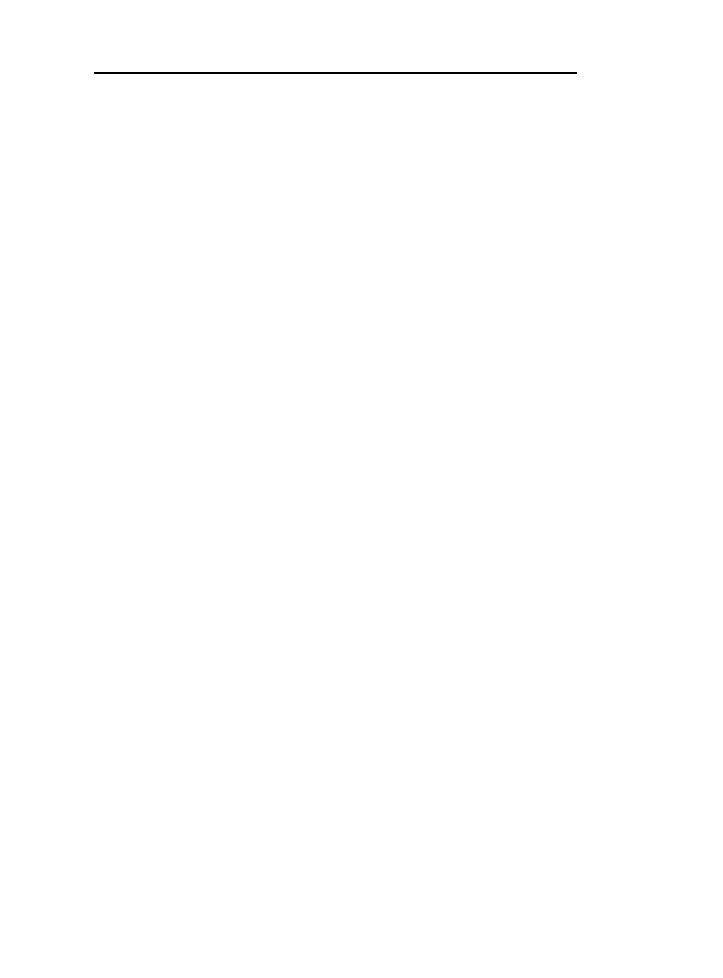
Skorowidz
317
wyświetlanie
linii postępu, 230
tabel, 232
widoków, 91
Z
zadania
cykliczne, 58
czas trwania, 54, 75, 111, 253
czas wyprzedzenia, 68
czas zwłoki, 68
dostosowywanie wyświetlania, 187
dzielenie, 86
importowane z Outlooka, 45
Informacje o zadaniu, 44
Inspekcja, 249
krytyczne, 102
nakład pracy, 78
następujące, 64
nieaktywne, 60
niekrytyczne, 102
ograniczenia, 83, 254
ograniczenia planowania, 79
podrzędne, 51
poprzedzające, 64
praca, 79
przenoszenie, 55, 220
rozpoczynanie, 84
sortowanie, 245
stała liczba jednostek, 76
stały czas trwania, 76
sumaryczne, 51, 53
szybsze kończenie, 171
ustawianie czasu trwania, 81
usuwanie, 60, 173, 252
widoki, 89
wstrzymywanie, 84
Wykres Gantta, 44
zależności, 63-65
zmiana poziomu, 48
zwijanie i rozwijanie, 57
zakres, 24, 25
zależności, 63, 69
między zadaniami, 63–65
zewnętrzne, 71, 253
zamiana godziny na lata, 298
zapas czasu, 156
zapisywanie
planu bazowego, 198
planu pośredniego, 202
projektu, 49
zarządzanie
dostępnością zasobów, 116, 172
komunikacją, 207
projektami, 23, 289
wartością wypracowaną, 234
zadaniami, 51
zasobami, 107
zasady zarządzania projektami, 289
zasoby, 24–26, 107–110
bilansowanie, 178
identyfikacja, 114
importowane z Outlooka, 120
kosztowe, 111, 138, 145
materiałowe, 111, 138, 150
modyfikowanie przydzieleń, 176
nadmierna alokacja, 116
praca, 111
przydzielanie, 137, 138
pula, 119, 120
rozważanie kwalifikacji, 137
skonsolidowane, 115
sprawdzanie dostępności, 174
szacowanie, 116
udostępnianie, 118
ustawianie dostępności, 116
usuwanie, 176
wyszukiwanie, 135
zbędny następnik, 65
zbieranie danych, 208
zmiana, 24
czasu pracy, 128
czasu trwania zadań, 253
formatu raportu, 264
harmonogramu, 166, 177
projektu, 181
zadań, 250, 252
jakości elementów dostarczanych, 254
poziomu zadania, 48
rozmiaru, 194
rozmiaru okna, 98
skali czasu, 100
stylu ramki, 189
stylu wykresu Gantta, 187
trybu zadania, 42
układu raportu, 263
ustawień połączeń, 226
zależności, 252
zawartości ramki, 103
zmienne projektu, 24
zmniejszanie wcięć, 48, 298
zwiększanie wcięć, 48, 298
zwłoka, 67
Document Outline
- Spis treści
- O autorkach
- Podziękowania od autorek
- Wprowadzenie
- Część I. Wprowadzenie do MS Project 2013
- Rozdział 1. Zarządzanie projektami — MS Project 2013 i Ty
- Wprowadzenie do zarządzania projektami
- Kim jest kierownik projektu
- Czym zajmuje się kierownik projektu
- Wprowadzenie do MS Project 2013
- Poznajmy się
- Korzystanie z systemu pomocy MS Project
- Wprowadzenie do zarządzania projektami
- Rozdział 2. Uruchamianie projektu
- Rozdział 3. Zarządzanie zadaniami
- Rozdział 4. Zależności między zadaniami
- Rozdział 5. Szacowanie czasu trwania zadań
- Rozdział 6. Spójrz na ten widok!
- Rozdział 1. Zarządzanie projektami — MS Project 2013 i Ty
- Część II. Zarządzanie zasobami
- Rozdział 7. Tworzenie zasobów
- Rozdział 8. Praca z kalendarzami
- Rozdział 9. Przydzielanie zasobów
- Rozdział 10. Określanie kosztów projektu
- Część III. Plan bazowy na horyzoncie
- Rozdział 11. Dopasowywanie planu
- Rozdział 12. Negocjowanie ograniczeń projektu
- Rozdział 13. Upiększanie projektu
- Rozdział 14. Wszystko zaczyna się od planu bazowego
- Część IV. Utrzymać kurs
- Rozdział 15. Na właściwej drodze
- Projektowanie planu komunikacji
- Śledzenie pracy
- Określanie daty stanu
- Zgodność z harmonogramem
- Określanie procentu wykonania
- Zapisywanie informacji o rozpoczęciu i zakończeniu
- Co zrobić, kiedy Jan pracuje trzy godziny, a Maria dziesięć?
- Oj — mamy nadgodziny
- Określanie pozostałego czasu pracy dla zadań planowanych automatycznie
- Aktualizowanie kosztów stałych
- Przenoszenie zadań
- Aktualizacja projektu
- Śledzenie informacji o materiałach
- Śledzenie projektów: projekty skonsolidowane
- Rozdział 16. Widoki w MS Project: obserwowanie postępu projektów
- Rozdział 17. Kolejny krok za Tobą — co dalej?
- Rozdział 18. Raportowanie
- Rozdział 19. Cały czas do przodu
- Rozdział 15. Na właściwej drodze
- Część V. Dekalogi
- Słowniczek
- Skorowidz
Wyszukiwarka
Podobne podstrony:
MS Project 2013 i MS Project Server 2013 Efektywne zarzadzanie projektem i portfelem projektow pro13
MS Project 2013 i MS Project Server 2013 Efektywne zarzadzanie projektem i portfelem projektow 2
MS Project 2013 i MS Project Server 2013 Efektywne zarzadzanie projektem i portfelem projektow
Excel 2013 PL Programowanie w VBA dla bystrzakow
Excel 2013 PL Programowanie w VBA dla bystrzakow e13pvb
Excel 2013 PL Programowanie w VBA dla bystrzakow e13pvb
Excel 2013 PL Programowanie w VBA dla bystrzakow e13pvb
Excel 2013 PL Programowanie w VBA dla bystrzakow e13pvb
Excel 2013 PL Programowanie w VBA dla bystrzakow 2
Excel 2013 PL Programowanie w VBA dla bystrzakow 2
Prezentacja ZPR MS Project
Nadcisnienie dla bystrzakow
Elektronika dla bystrzakow Wydanie II
Konie dla bystrzakow
80zadan, ZiIP, inne kierunki, politechnika, sem IV, MS Project
Budowanie pewnosci siebie dla bystrzakow bupeby
więcej podobnych podstron