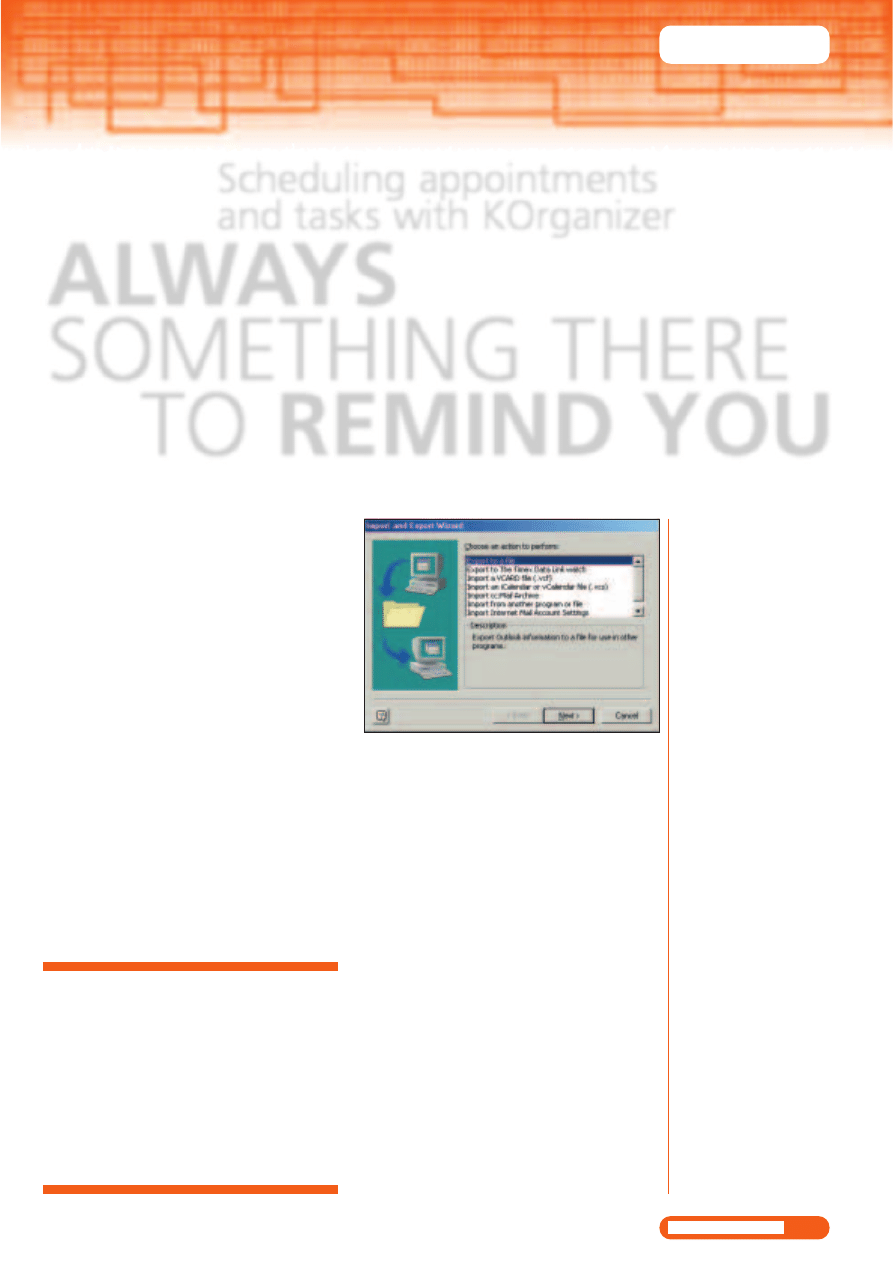
KNOW HOW
37
LINUX MAGAZINE
Issue 18 • 2002
now be installed on your system and you can then
find the scheduler in the start menu under
K/SuSE/Office Applications/Organisation/KOrganizer.
For a frequently used application like a scheduler it
is handy to be able to start the program via the panel
or desktop. If you would like to create a panel button
for KOrganizer open the context menu by right-
clicking a free space on the panel and select
Add/Button followed by the menu path.
There is some good news to start with: you can
import your Outlook calendar into KOrganizer. To do
this, you need to export the data in the vCalendar
format, VCs. The easiest way to do this is to select
File/Import and Export in Outlook. A wizard appears.
Select “Export to a File” and then “Personal Folder
File (.pst)”.
The folder from which you want to export is the
calendar, so you need to select that. In the following
step, “Save exported file as”, click on Browse and
enter a name for the file to be saved, with the
extension “.vcs”. Set the file type to “All Files” and if
necessary delete the default format “*.pst”. Now copy
this vcs file into your home directory. In KOrganizer
select File/Open, look for the file and double-click it.
The Outlook calendar
has helped Windows
users overcome
the problems
of forgotten
appointments and
with KOrganizer you
don’t have to forgo
punctuality and order
under Linux either.
Anja M. Wagner
finds out why
YaST: YaST stands for Yet another Setup Tool and
is the tool that guides you through the installation
of the operating system in the SuSE distribution.
Subsequent changes to the system, such as the
installation of additional software packages,
setting up an Internet connection, network setup
or the installation of new hardware, are also
performed using YaST2. As an alternative there is
also the text-based YaST where some other
configurations are carried out and which requires
less resources.
You can export your Outlook
calendar to KOrganizer
Scheduling appointments
and tasks with KOrganizer
ALWAYS
SOMETHING THERE
TO
REMIND YOU
T
he KDE’s scheduler KOrganizer offers nearly as
much usability as Outlook’s built-in calendar.
Their functionality and desktop structure are
very similar so the switch from Windows to Linux’s
KDE desktop needn’t require a period of
readjustment.
KOrganizer is a standalone application and is not
integrated into an email client such as KMail.
Nevertheless, it is possible to send invitations to
attendees via email.
Should you be looking for KOrganizer in the
standard installation of SuSE Linux 7.2, on which this
workshop is based, you will be searching in vain, as
this tool has to be installed separately. That’s no
problem though, as it is one of the software
packages included in the distribution.
Start YaST2 via K/SuSE/System/Configuration/
YaST2 and enter the root password. Launching YaST2
will take a moment. Select Software/Install/Delete
Software. KOrganizer can be found in the package
kdepim – Personal Information Manager. You will find
the software under X11/KDE/Basics. Double-click the
package (causing an “x” to appear at the beginning
of the line) and confirm with OK. The software will
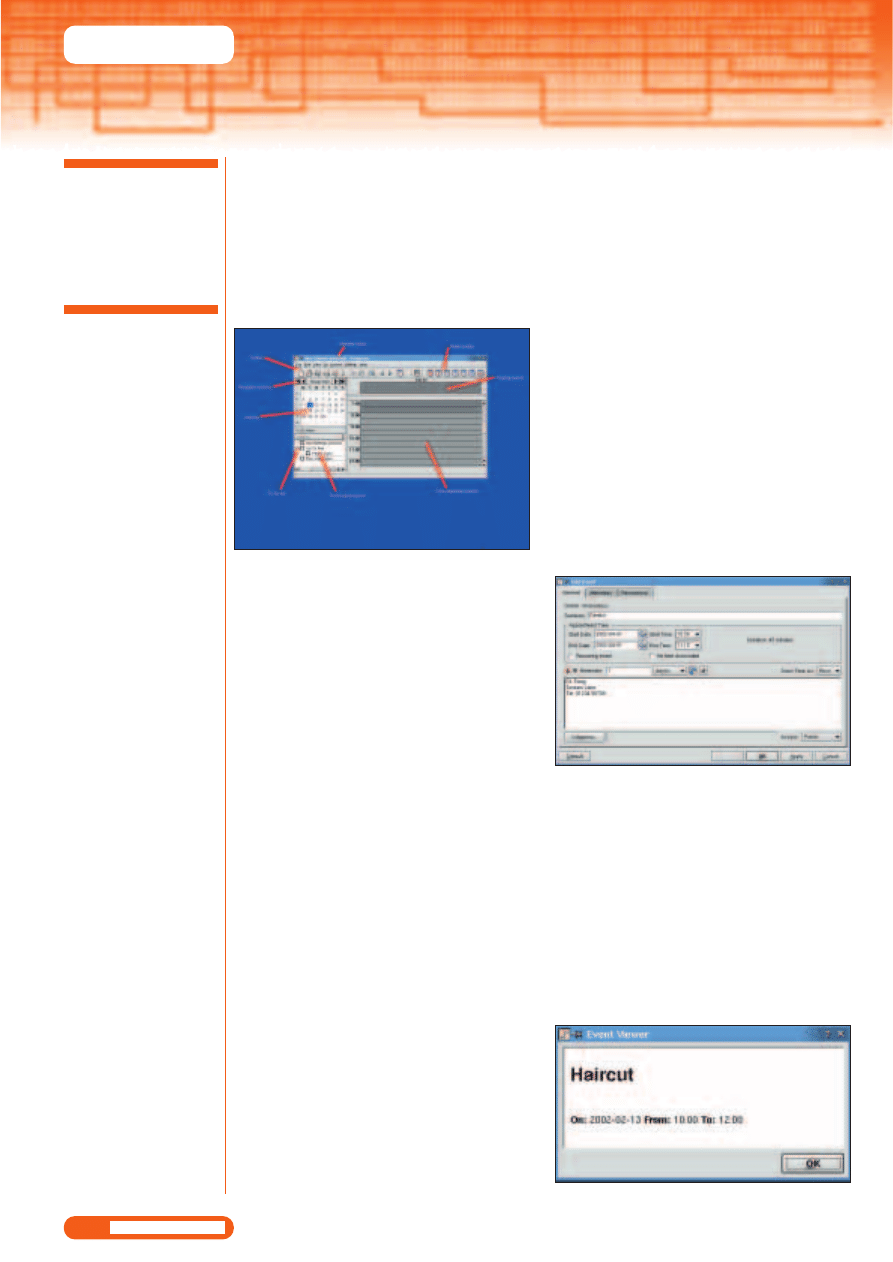
you can still display it in its entirety.
Now select the date of your visit to the dentist and
enter the start and end time of the appointment. You
can select the times from the dropdown menu down
to the nearest quarter hour, or you can manually
enter any time you like.
Leave the option “Recurring Event” deactivated, as
this is a one-off, or at least an irregular appointment.
On the other hand, it might be good to activate the
“Reminder” option to ensure the dentist doesn’t end
up waiting for you in vain. You specify how many
minutes, hours or days before the event you want to
be reminded. Click on the icon with the note and
select a sound file.
The duration of the appointment can be shown as
“busy” or “free”, although this does not seem to
make any difference to the way it is displayed. In the
large text field you can enter additional information
and details for the appointment if required, for
instance the address and telephone number of the
dentist or a question you are planning to ask him.
The priority of each appointment defaults to one, the
highest, though it can be set as low as five.
Finally, the appointment can be assigned a
category. Click on the Category button and select
one of the twelve entries available, among them
meeting, business, birthday, etc. You can also add
your own categories. Click on Edit Category and
write “doctor” in the text field at the bottom of the
new window. After clicking on Add the new category
will appear in the list. Highlight a category in order to
remove or edit it, for instance to change “business”
to “job” or “work”.
Tick your chosen category and confirm with
Apply/OK. The selection of a category is not
KNOW HOW
38
LINUX MAGAZINE
Issue 18 • 2002
Let’s get to work
Now we come to setting up and working with
KOrganizer. The desktop is divided into three
sections. In the top left-hand corner is a calendar
view of a month, which doesn’t contain text, only
numbers with letters representing the days of the
week. This is called the date navigator. Days for
which appointments have been entered are
represented in bold, but more on that later.
Below the date navigator is a field listing existing
tasks. The largest part of the screen is taken up by
the calendar view. Similar to Outlook this can be
switched between a day view, a view of the working
week from Monday to Friday, a view of the entire
week or a month view by using the appropriate
buttons on the right side of the toolbar. That should
be enough for now to give you a rough overview.
The date navigator is a sort of eternal calendar.
You can use its four navigation buttons to move
backwards and forwards in time. The buttons with
double arrows change the year while the single-arrow
buttons change the month. We stopped our
backwards journey at the time of the French
revolution of 1789; making an early note of your trip
on the USS Enterprise in the year 2367 also presents
no problems.
Clicking on a date in the date navigator causes the
day view for that date to appear in the main window.
Shades of grey are used to distinguish between
working and other time; you can customise this
according to your own preferences. But before we
get involved with design matters we will first of all
explain how to enter appointments and tasks using
some examples.
For instance, to enter a dentist’s appointment on
the calendar, select Actions/New Appointment. An
entry form appears in which you can input the details
of the new appointment. On the “Summary” line
enter the text to be displayed in the calendar. Some
sort of heading, like “dentist” would be useful, but
this is not always possible. If the text you have
entered is too long it will be truncated in the
calendar. We will explain later in the workshop how
Home directory Linux
automatically creates a
home (i.e. personal)
directory for each system
user. It is similar to the
“My Documents” folder
under Windows.
The constituents of the KOrganizer desktop
Entering a new appointment
Viewing your reminder
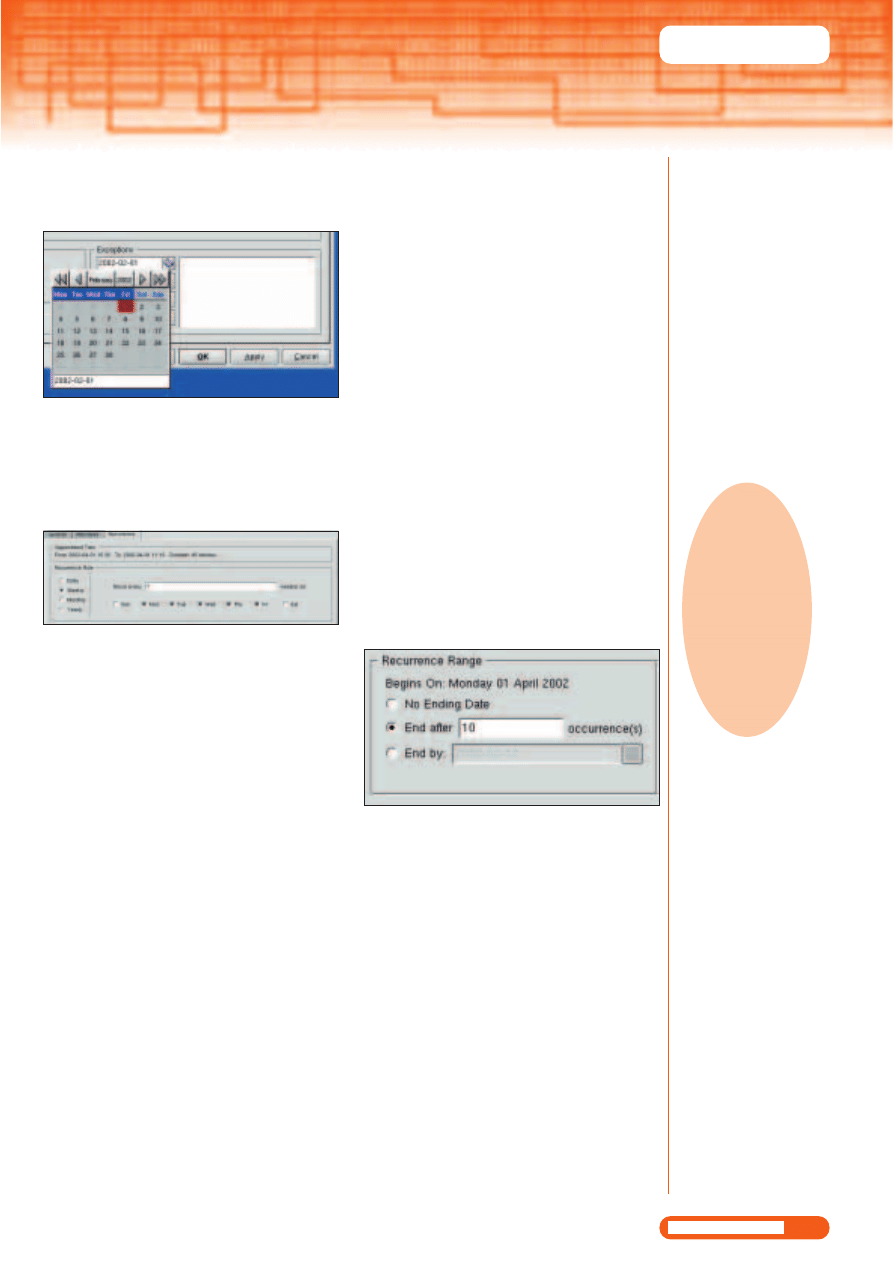
KNOW HOW
39
LINUX MAGAZINE
Issue 18 • 2002
mandatory, but since you can set the KOrganizer
desktop to show each category in a different colour it
can make it easier to find your way around the
calendar (see below).
Unlike in Outlook you cannot access the entry form
for creating, viewing or editing appointments by
right-clicking on the day view, but double-clicking
does work. Depending on which half hour segment
you double-click that time is set as the start time.
Recurrences
You only need to set up a regularly occurring
appointment once. KOrganizer will then create
appointments in the appropriate places according to
the rules you define.
You meet up once a month with friends to discuss
Linux? If you do this on every third Wednesday of the
month, go back to Actions/New Appointment on the
menu bar. The settings are the same as for a one-off
event, but this time you activate the option
“Recurring Event”. This takes you to the Recurrence
tab. Here you specify the criteria for the recurrence of
the appointment. Is it a daily, weekly, monthly or
annual event? The entry field on the left changes
according to the frequency of repetition. For our
example choose “monthly”. Now specify that the
event takes place on the third Wednesday of every
month. It is also possible to set up every second or
third month.
You can specify exceptions from this pattern, for
example public holidays. Under “Exceptions”, click on
the button to the right of the date field. A small
calendar opens and you can select the exception and
click on Add. Each exception needs to be added
separately, therefore only appointments with irregular
exceptions should be entered in this way.
In case of regular exceptions you ought to amend
the recurrence rule. An event that only occurs on
certain days of the week, for instance only from
KOrganizer
will then
create
appointments
in the
appropriate
places
Mondays to Fridays, should be marked as weekly and
the days on which it occurs should be ticked. You can
also define the end of a regular event, for example if
you’re taking ten dance classes.
It is, of course, also possible to enter annual events
such as birthdays, anniversaries and the like. Events
that are not associated with a particular time appear
at the top of the day view, making them more
noticeable.
You can move or change one-off appointments
with the mouse in the day or week view. If you click
on an appointment and keep the mouse button
pressed the pointer turns into a cross. You can now
“grab” the appointment and move it to a different
part of the day, or even to another day by using the
date navigator. If you touch the border of the
appointment field with the mouse pointer it changes
into a double arrow. You can then move the border
and change the duration of the appointment.
Recurring events cannot be moved with the
mouse. To change these open the context menu by
right-clicking and select Edit to change the settings.
Clicking on View in the context menu shows a
complete summary of the heading, date, time and
any other information you may have entered when
you created the appointment. The option Reminder
On/Off allows you to activate or deactivate the alarm.
It is also possible to configure appointments with
several attendees. However, the group scheduling
feature has not been implemented yet. When
creating group appointments you initially follow the
same steps as for any other appointment. Then select
the Attendees tab. In the text boxes enter the name
and possibly the email address of the attendees. A
dropdown menu allows you to select their role in the
meeting from attendee, organiser, owner and
representative. There are eight status options for
attendees: preparation required, accepted, sent,
attempted, confirmed, rejected, completed and
delegated. Once you have defined the features click
on Add and the attendee appears in the large text
field. Should you need to amend the status of an
attendee later on, for instance because he has
cancelled, highlight him with a mouse click, change
the status and then click on the Edit button.
If invitations are to be emailed you need to have
entered the address. Close the edit window with
No rules without exceptions
Smart rule design saves work
It’s all over after ten appointments
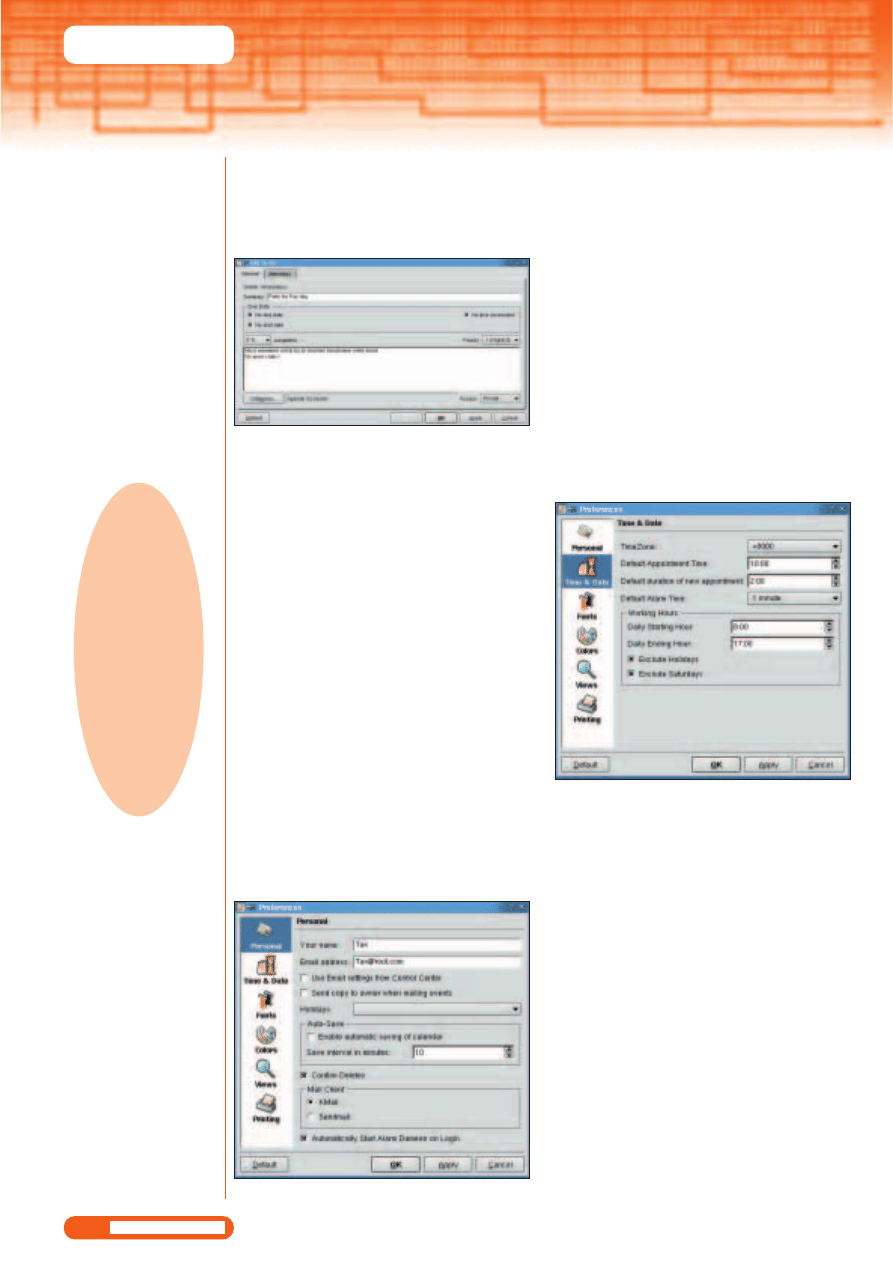
KNOW HOW
40
LINUX MAGAZINE
Issue 18 • 2002
Apply/OK, click on the appointment in the calendar
and select Actions/Appointment By Email from the
menu bar. The recipient of your message will see the
appointment’s summary line as the subject and the
date, start and end time in the body of the message.
No set date: todos
There are many things in life we have to do that are
not attached to a specific date. The car needs to be
washed, the tax return has to be done, the suit must
be taken to the dry cleaners and lunch with a
colleague should really be arranged. All these things
come under the heading of todos. Whenever you
start up KOrganizer you will be reminded of any
outstanding tasks by the list of incomplete todos in
the bottom left-hand corner.
To enter a new task on the todo list select
Actions/New Todo from the menu bar. The process is
similar to creating a new appointment, but you
activate the options “Without Date”, “No Start
Date”, “No Fixed Time”. Todos can also be assigned
categories. The button on the left above the day view
opens a large window showing all tasks.
For more complex tasks – a tax return, for example
– you can set up subgroups such as “find P60”.
Open the context menu by right-clicking on a todo
and select New Sub-Todo. Todos can be moved
within the todo window or copied into another open
KOrganizer using drag & drop. Completed todos are
marked with a tick. They remain on the list until you
right-click them and select Purge Completed.
Configuration
To configure your own individual scheduler go to
Settings/KOrganizer Set-up on the menubar. In the
Personal section you can tell the scheduler who you
are. Text boxes are available for your name, address and
email address. This is also where you specify whether
and if so at which intervals the calendar will be saved
automatically, as well as which holidays are to be
displayed in the calendar. Since you can set up several
KOrganizers, one of them can show the holidays for a
different country. That way you will know, for instance,
when your friends in the US are enjoying a day off.
When you email invitations to appointment
attendees you can receive a copy of the mail yourself
if you activate the option “Send Copy To Owner
When Mailing Events”.
The section “Time & Date” relates to the five-day
week view. The working day is pre-set to start at 8am
and end at 5pm. You can adjust this to reflect your
working day by entering your own times.
The most noticeable changes can be made in the
“Colors” section. You can choose colours to
distinguish between work and leisure time as well as
for the appointment categories, allowing you to tailor
the appearance to your own preferences (as is normal
in KDE applications). To choose a colour click on the
appropriate button on the right and select a colour
from the colour palette using your mouse or enter
the relevant HTML colour code.
Colour selection is particularly useful for categories.
The standard setting is to display all categories in a
light shade of grey. If you emphasise a category by
assigning it a more noticeable colour you will be able
to tell at a glance which sort of appointment you’re
looking at. In the category dropdown menu select,
for example, “special” and click on Select Colour.
You can change the font and its size under Font.
The section Views contains some more useful
When the going gets tough,
the tough start task lists
Customising the scheduler
Setting time zones and working times
There
are many
things in
life we
have to do
that are
not
attached
to a
specific
date
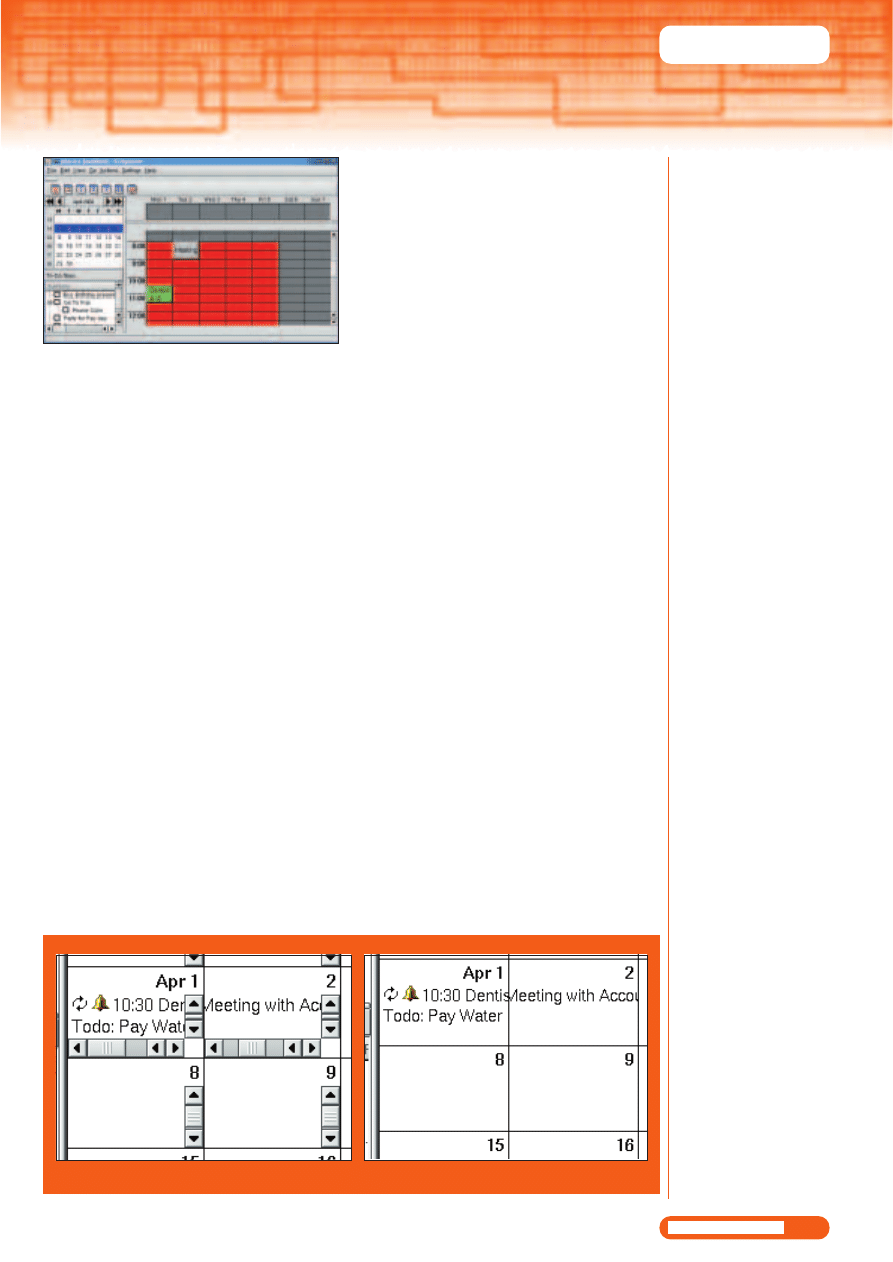
KNOW HOW
41
LINUX MAGAZINE
Issue 18 • 2002
options. If you specify here at what time your day
begins the hour you have selected appears at the
very top of the day view. That means you have to
scroll to get to earlier times, since, like in real life,
every day actually starts at midnight.
The month view does not have much space to
display your appointments so the headings are
truncated after only a few characters. However, it is
possible to set up a scrollbar for the individual day
fields. If you activate the relevant option you will be
able to read the whole entry by scrolling along it.
The easily cluttered month view can be
maximised to fill the entire screen. The same is
true of the todo list. If the relevant options are
deactivated these views form part of the main
window, which takes up two thirds of the desktop.
A very useful option is “Enable tooltips for event
summary display”. When this is activated and the
mouse pointer is moved over the summary
displayed in the calendar the entire text is
displayed in a separate field. The principle should
be familiar from the tooltips for buttons in
Windows as well as KDE.
The two options “Show Daily Events In Date
Navigator” and “Show Weekly Events In Date
Navigator” should be deactivated – that way only
irregular appointments are shown as bold in the
navigator. Otherwise it won’t be long before all
numbers are bold and the emphasising effect is lost.
Even without a laptop you can take KOrganizer
with you wherever you go, as a paper printout.
Under Print you can define what sort of paper is in
the printer. When printing via the menu bar you
can choose between the day, week and month
views and the todo list. A print preview option is
available for each option.
Search function included
Once you have used KOrganizer quite heavily for a
while you will get to the point of asking yourself
“when was that again?” without wanting to click
through the whole scheduler with the mouse.
There’s no need to, either, because of a useful
feature to be found under Edit/Search on the
menu bar. Simply enter a search term, which can
include the wildcard “*” for a number of
characters and “?” for just one character. You can
also limit the search by time or subject (headings,
descriptions and/or categories). Double-clicking on
a search result opens the appointment enabling
you to edit it.
In theory KOrganizer should be able to archive
old entries, but unfortunately the tool seems to
crash in the attempt.
You are not limited to one single calendar – via
File/New you can create additional ones. All
calendars are written to your home directory as vcs
files. Use File/Open to select another calendar.
However, only one calendar can be active, this is
the one that will be loaded automatically when
starting the program and also the only one that
can trigger alarms. The status is displayed in the
title bar of whichever KOrganizer window is open.
To activate another calendar, open it and select
File/Activate.
It is possible to merge several calendars. Click on
File/Merge Calendar. The directory containing all
calendar files opens and you can select the one
that is to be merged with the calendar that is
currently open. The calendar that is added in this
way remains intact.
Categories in striking colours
make the calendar clearer
Month view with and without scrollbars
Wyszukiwarka
Podobne podstrony:
2002 03 26
2002 03 27
2002 03 egzamin
2 grammar and vocabulary for cambridge advanced and proficiency QBWN766O56WP232YJRJWVCMXBEH2RFEASQ2H
Flash on English for Mechanics, Electronics and Technical Assistance
2002 03 06
06 User Guide for Artlantis Studio and Artlantis Render Export Add ons
BRAUN recipes for your baby and toddler
Chemistry for Environmental Engineering and Science
general settings for user authentication and accounting
Perfect Phrases in Spanish for Household Maintenance and Child Care
pierwsze kolo 2002-03, Kolokwium 13.12, Kolokwium 13
2002 03 45
2002 03 kolokwium 1id 21673
A Guide for Counsellors Psychotherapists and Counselling
Check Your Vocabulary for Phrasal Verbs and Idioms
2002 03 09
2002 03 40
więcej podobnych podstron