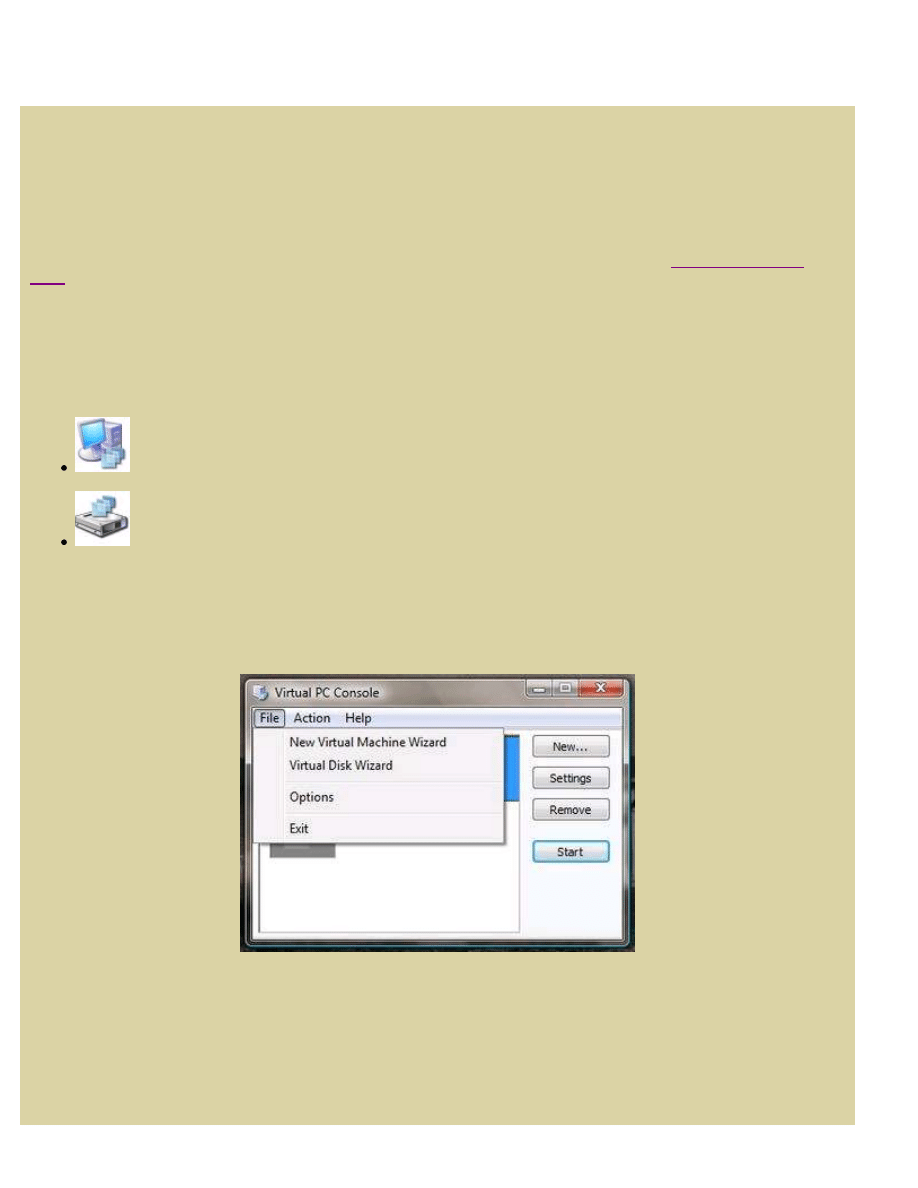
Strona 1
CentrumXP.pl
2008-01-07 14:39:44
http://www.centrumxp.pl/Druk/1397.aspx
Tworzenie i konfiguracja wirtualnego środowiska
pracy w programie Microsoft Virtual PC 2007
Aby móc użytkować wirtualny system operacyjny musimy wpierw utworzyć maszynę, na której to dopiero
zainstalujemy oprogramowanie. Proces ten jednakże wygląda diametralnie inaczej w aplikacji
Microsoft Virtual PC
2007
, jeśli porównamy go z Microsoft Virtual Server 2005 R2. Zapraszamy do lektury artykułu poświęconego temu
zagadnieniu. Przedstawimy, krok po kroku, jak zbudować maszynę wirtualną na przykładzie pierwszej ze wspomnianych
aplikacji oraz przedstawimy jak poprawnie skonfigurować ją do pracy, następnie pokażemy jak zainstalować
przykładowy system operacyjny.
Budowa wirtualnej maszyny
Maszyna wirtualna składa się z dwóch plików, mianowicie z:
Virtual Machine Settings File - plik ten przechowuje informacje o konfiguracji wirtualnego środowiska.
Posiada rozszerzenie .vmc.
Virtual Machine Hard Drive Image - jest to obraz dysku twardego, gdzie przechowywane jest
zainstalowane oprogramowanie. Posiada rozszerzenie .vhd.
Oczywiście do jednej maszyny wirtualnej możemy podpiąć kilka wirtualnych dysków. Nie stanowi to żadnego problemu.
Tworzenie maszyny wirtualnej
Uruchamiamy konsolę aplikacji i naciskamy przycisk New..., lub też File\New Virtual Machine Wizard.
Otworzymy w ten sposób kreatora, który pomoże w budowaniu podstaw wirtualnego środowiska pracy. Klikamy Next.
Zaznaczamy pole Create a virtual machine i przechodzimy do kolejnego okna. Możemy także alternatywnie wybrać
opcję Use default seetings
to create a virtual machine. Spowoduje to, iż program automatycznie dobierze parametry wirtualnego komputera,
nam pozostanie jedynie określenie nazwy oraz wskazanie lokalizacji obiektu, oczywiście możemy je później
zmodyfikować w panelu ustawień (Settings). Natomiast wybór Add an existing virtual machine umożliwia dodanie
do konsoli Microsoft Virtual PC 2007 już istniejącej maszyny wirtualnej. W tym wypadku podajemy jedynie
lokalizację pliku .vmc.
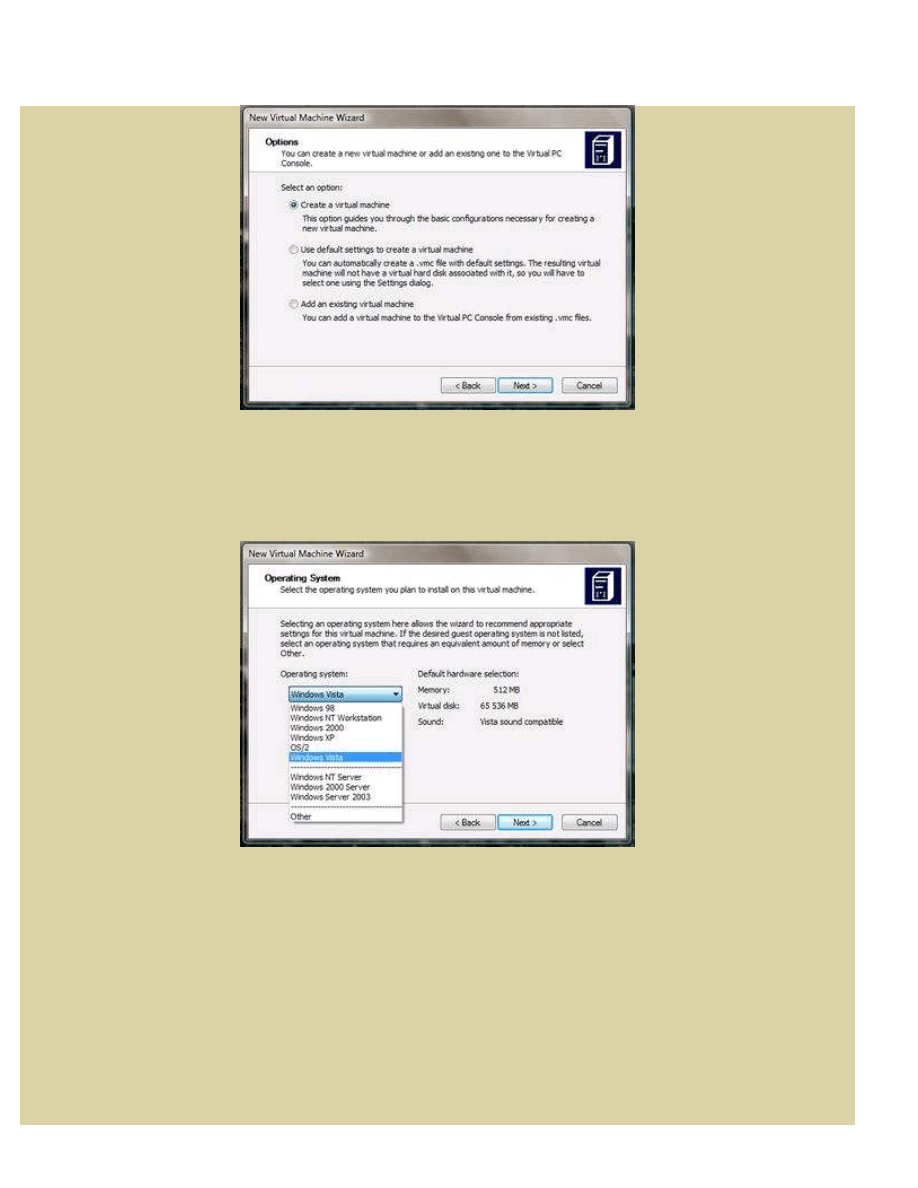
Strona 2
CentrumXP.pl
2008-01-07 14:39:44
http://www.centrumxp.pl/Druk/1397.aspx
Jeśli wskazaliśmy pierwszą opcję to wykonujemy następujące kroki. Wpisujemy nazwę dla tworzonej maszyny. Klikając
przycisk Browse możemy zmienić domyślną lokalizację (C:\Users\Nazwa_użytkownika\Documents\My Virtual
Machines) zapisu pliku .vmc na inną. Następnie przechodzimy do kolejnego okna kreatora. W module Operating
System z rozwijalnej listy wskazujemy system operacyjny, który będziemy instalowali na tworzonej maszynie
wirtualnej. Pomoże to programowi Microsoft Virtual PC 2007 w określeniu odpowiednich parametrów takich, jak np.
ilość przydzielanej pamięci operacyjnej.
W kolejnym kroku decydujemy, czy domyślna, proponowana przez kreatora, ilość pamięci operacyjnej jest odpowiednia
wedle własnych potrzeb (pole Using the recommended RAM), czy też chcemy wartość tą zmienić (Adjusting the
RAM). Jeśli wskazaliśmy drugą z opcji to następną czynnością będzie zmiana tego parametru (w tym celu możemy
skorzystać z suwaka znajdującego się poniżej, lub też wartość tą wpisać ręcznie w polu obok). Teraz musimy wybrać
wirtualny dysk, na którym zainstalujemy następnie oprogramowanie. Możemy wskazać już istniejący napęd
zaznaczając opcję An existing virtual hard disk, lub też utworzyć nowy dysk klikając pole A new virtual hard disk.
Wybierając pierwszą opcję musimy następnie wskazać lokalizację wirtualnego napędu (kontrolka Browse). Natomiast
przy zaznaczeniu alternatywnego wyboru w kolejnym kroku definiujemy nazwę dysku oraz jego położenie (obszar
Name and location:) oraz jego maksymalny rozmiar (pole Virtual hard disk size:).
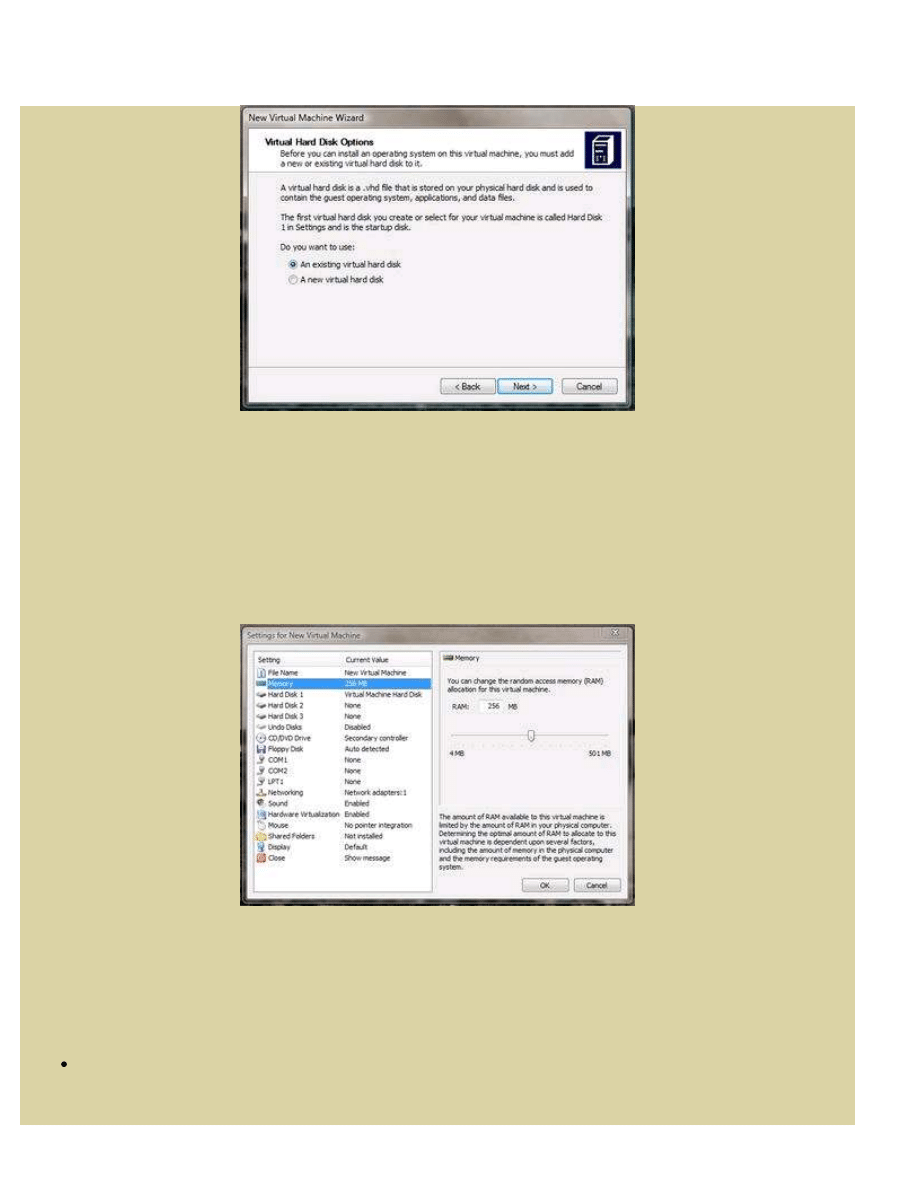
Strona 3
CentrumXP.pl
2008-01-07 14:39:44
http://www.centrumxp.pl/Druk/1397.aspx
Parametry, które definiujemy podczas procesu budowania oczywiście możemy w późniejszym czasie zmodyfikować.
Konfiguracja maszyny wirtualnej
Przyjrzyjmy się teraz bliżej modułowi ustawień maszyny wirtualnej. Po uruchomieniu aplikacji Microsoft Virtual PC
2007 w konsoli programu zaznaczamy wybrany obiekt i naciskamy przycisk Settings. W nowo otwartym oknie
widzimy, iż po lewej stronie zgromadzona została tabela z opcjami, natomiast po prawej odnajdziemy moduł, który
umożliwia modyfikację wybranego elementu. W File name możemy zmienić nazwę wirtualnej maszyny, wystarczy, iż
wpiszemy nową frazę w odpowiednie pole dialogowe. Memory jest miejscem, w którym mamy sposobność zmiany
rozmiaru pamięci operacyjnej przydzielanej na potrzeby pracy komputera wirtualnego. Wpisujemy odpowiednią
wartość w pole RAM: lub też używamy w tym celu suwaka.
Sekcje Hard Disk umożliwiają zarządzanie dyskami twardymi, ich modyfikację oraz tworzenie nowych. Pole Virtual
hard disk file: określa lokalizację wirtualnego napędu. Klikając Browse możemy wskazać inny plik .vhd i w ten sposób
podpiąć nowy dysk do wirtualnego komputera. W aplikacji Microsoft Virtual PC 2007 możemy wykorzystać
maksymalnie trzy napędy w jednej maszynie. Opcja Virtual Disk Wizard pozwala uruchomić kreatora tworzenia i
edycji dysków. W sekcji Select an option: wybieramy zadanie do wykonania. Jeśli chcemy utworzyć nowy napęd to
zaznaczamy opcję Create a new virtual disk, natomiast wybranie Edit an existing virtual disk umożliwi edycję
wskazanego napędu.
Tworzenie wirtualnego dysku - po wybraniu opcji Create a new virtual disk następnie decydujemy, czy
chcemy dodać nowy dysk twardy (A virtual hard disk) lub też napęd dyskietek (A new floppy disk). W
kolejnym kroku wpisujemy lokalizację napędu w odpowiednim polu, lub też używamy w tym celu przycisku
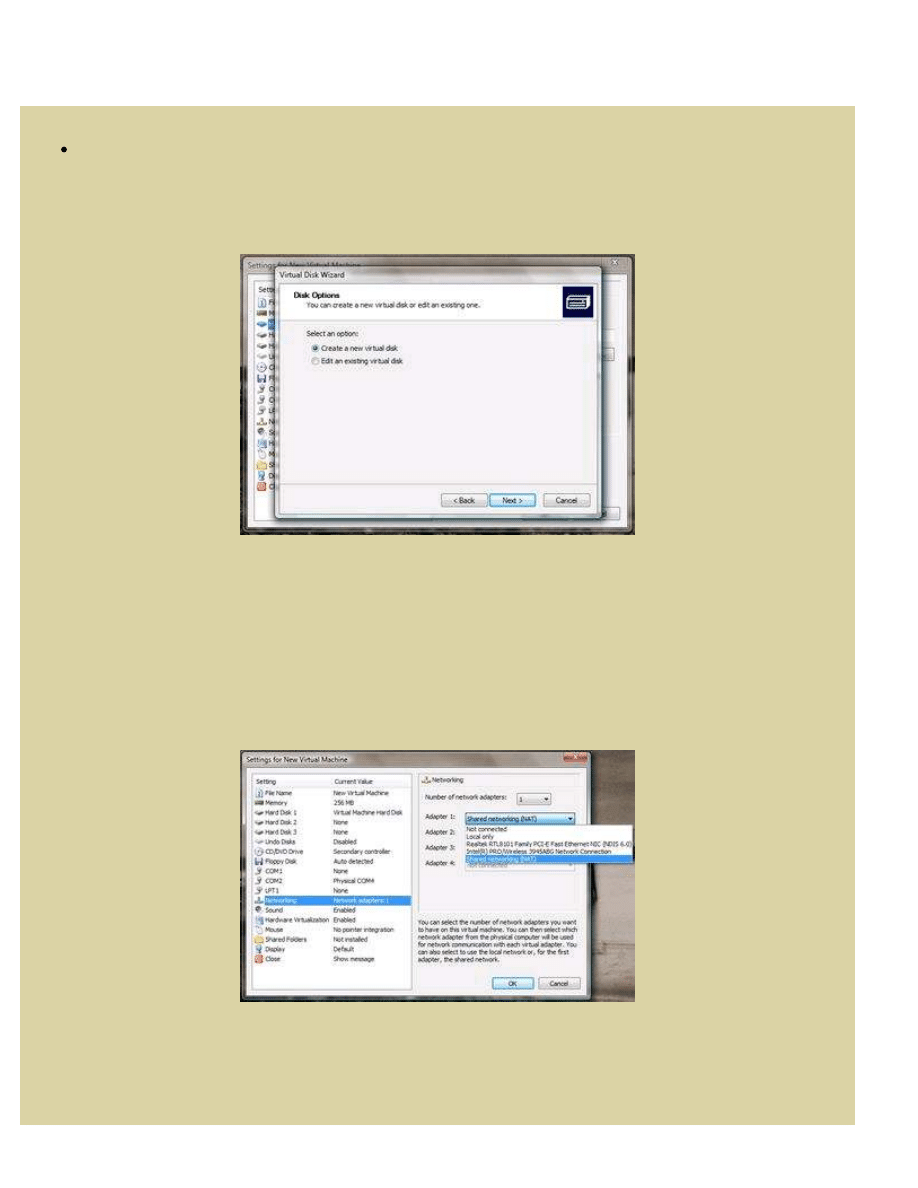
Strona 4
CentrumXP.pl
2008-01-07 14:39:44
http://www.centrumxp.pl/Druk/1397.aspx
Browse. Następnie wybieramy typ dysku zaznaczając pole przy danej opcji. Określamy maksymalny rozmiar
napędu wpisując wartość w obszarze Virtual hard disk size:. Proces kończymy przyciskiem Finish.
Edycja istniejącego napędu - wybór Edit an existing disk daje sposobność modyfikacji wirtualnego dysku.
Klikamy Browse i wskazujemy napęd, który chcemy edytować. Następnie możemy skompaktować dysk
(Compact it), lub też zmienić jego typ na napęd o zmiennej objętości (Convert it to a fixed-size virtual hard
disk). W kolejnym kroku decydujemy, czy zastąpić istniejący dysk zmodyfikowanym plikiem (Replacing the
current file), lub też możemy wykonać uprzednio jego kopię zapasową (Saving the file as:). Zmiany
zatwierdzamy naciskając Finish.
Undo disks pozwala aktywować funkcję, która odpowiada za zapisywanie zmian wprowadzanych w wirtualnym
środowisku w magazynie na dysku twardym. Podczas kończenia sesji będziemy mogli zdecydować, czy chcemy
zachować bieżące informacje (określając dodatkowo w jaki sposób), czy też nie. W CD\DVD drive definiujemy kanał
oraz kontroler IDE, do którego podpięty jest wirtualny napęd optyczny. Floppy Disk umożliwia włączenie lub
dezaktywację opcji odpowiedzialnej za wykorzystanie w wirtualnej maszynie stacji dyskietek. W Microsoft Virtual PC
2007 możemy także korzystać z urządzeń podłączonych do portów COM oraz LPT. W odpowiednich sekcjach mamy
możliwość wskazania fizycznych portów w komputerze. Zaznaczamy w tym celu pole Physical nazwa portu: i z
rozwijalnej listy wskazujemy dane urządzenie. Sekcja Networking daje możliwość dodawania adapterów sieciowych do
wirtualnej maszyny. Z listy Number of network adapters: wybieramy ilość połączeń, które chcemy wykorzystać w
wirtualnym środowisku pracy. Następnie definiujemy typ rozwijając listę przy danym adapterze i wskazując jedną z
dostępnych opcji. Szkoda tylko, że nie możemy wykorzystać nowszych magistrali takich, jak np. USB.
Obszar Sound pozwala wyłączyć dźwięk w wirtualnej maszynie poprzez odznaczenie pola Enable sound card.
Hardware Virtualization umożliwia włączenie sprzętowej akceleracji wirtualizacji, oczywiście tylko wtedy, gdy
procesor, który posiadamy w komputerze, został wyposażony w to rozwiązanie. W sekcji Mouse możemy włączyć
integrację wskaźnika. Dzięki temu możemy nawigować pomiędzy wirtualnym środowiskiem, a pulpitem fizycznego
komputera bez niewygodnej potrzeby przełączania się za pomocą klawisza hosta. Aby skorzystać z tej funkcji musimy
wpierw zainstalować Virtual Machine Additions. Shared Folders umożliwia stworzenie udziału sieciowego, dzięki
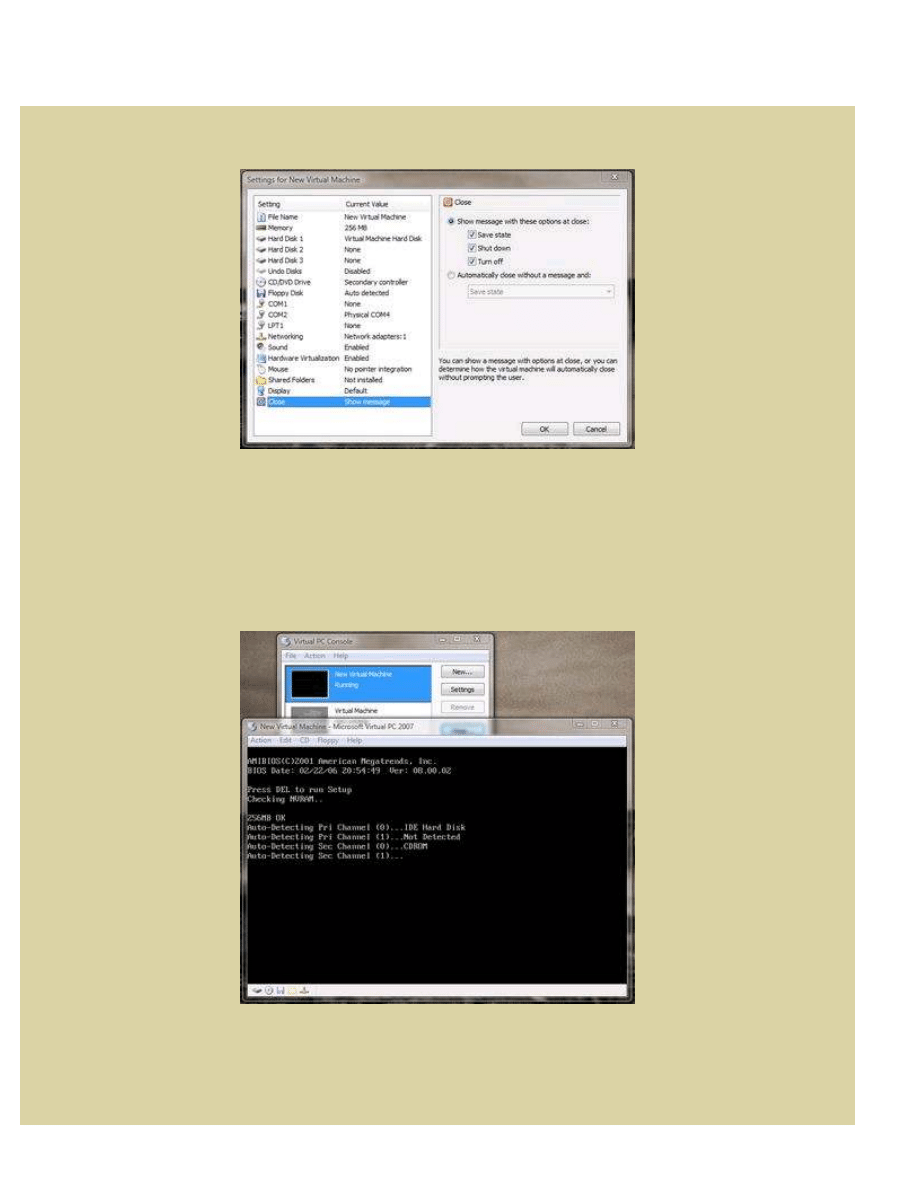
Strona 5
CentrumXP.pl
2008-01-07 14:39:44
http://www.centrumxp.pl/Druk/1397.aspx
któremu będziemy mogli wymieniać pliki pomiędzy fizycznym systemem operacyjnym, a wirtualnym środowiskiem.
Natomiast w Display możemy skonfigurować opcje dotyczące wyświetlania "wirtualnego biurka". Ostatnią sekcją jest
Close. Ustawiamy tutaj opcje związane z zamykaniem wirtualnego komputera.
Wszystkie zmiany, które wprowadzamy zatwierdzamy przyciskiem OK.
Pierwsze uruchomienie wirtualnej maszyny
Gdy już przebrnęliśmy przez proces tworzenia maszyny wirtualnej oraz skonfigurowaliśmy ją według własnych
preferencji to możemy uruchomić wirtualny komputer. W konsoli Microsoft Virtual PC 2007 zaznaczamy wybrany
obiekt i naciskamy przycisk Start. Po chwili ukaże się moduł startowy komputera z ekranem... Bios'u. Tak, tak,
wirtualna maszyna także wyposażona jest w to rozwiązanie, które tak dobrze znamy z fizycznych komputerów. Mało
tego, możemy go także modyfikować. Podczas POST'u (Power On Self Test) naciskamy klawisz Delete.
Bios wirtualnej maszyny nie obfituje w wiele opcji. Overclockerzy z pewnością będą zawiedzeni. Jednakże możemy
zmieniać podstawowe parametry takie, jak czas i datę systemową, czy też ustawiać sekwencję rozruchu maszyny
(sekcja Boot). Po dokonaniu modyfikacji zapisujemy zmiany naciskając klawisz F10.
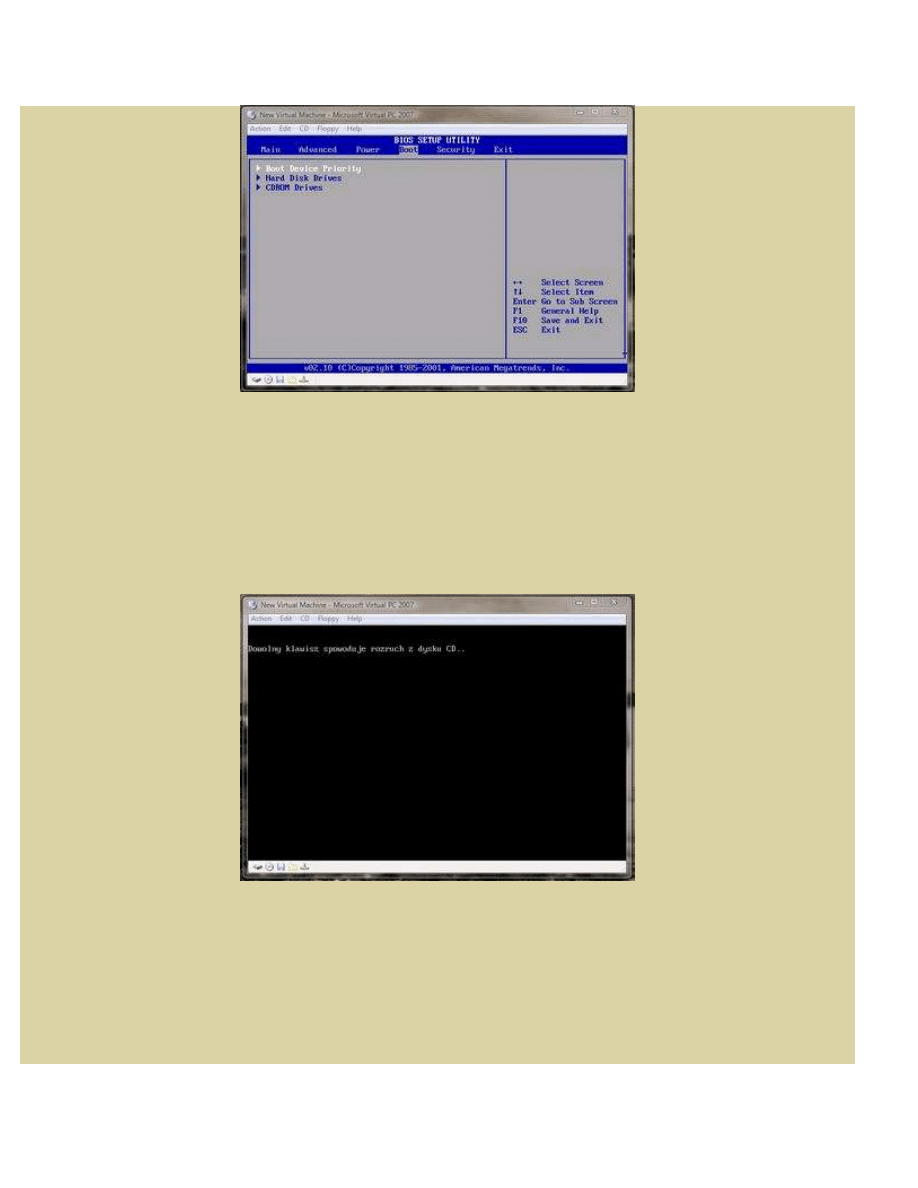
Strona 6
CentrumXP.pl
2008-01-07 14:39:44
http://www.centrumxp.pl/Druk/1397.aspx
Instalacja oprogramowania
Do pełni szczęście brakuje już tylko systemu operacyjnego, na którym będziemy pracowali. Proces "stawiania" OS'u na
wirtualnej maszynie jest bardzo podobny do tego, który przeprowadzamy na normalnym komputerze, dlatego też nie
będziemy opisywali, krok po kroku, tego zagadnienia. Warto tylko wiedzieć, iż możemy to zrobić na dwa sposoby.
Pierwszym jest instalacja ze standardowej płyty bootowalnej. Umieszczamy nośnik w fizycznym napędzie optycznym i
w menu CD wirtualnej maszyny wskazujemy opcję Use Physical Drive.... Alternatywnym wyjściem jest użycie obrazu
systemu operacyjnego w postaci pliku .iso. Instalacja przeprowadzona w ten sposób z pewnością potrwa krócej, nawet,
gdy doliczymy czas potrzebny na utworzenie wspomnianego obrazu płyty. Jeśli chcemy wykorzystać drugi sposób, to z
sekcji CD wybieramy polecenie Capture ISO Image..., następnie wskazujemy plik i naciskamy Otwórz.
Podsumowanie
Proces tworzenia i konfiguracji maszyny wirtualnej w programie Microsoft Virtual PC 2007 jest bardzo prosty i
przyjemny. Dzięki wielu kreatorom dostępnym w aplikacji oraz przejrzystemu interfejsowi zadania te stają się możliwe
do wykonania dla każdego użytkownika, także mniej doświadczonego. Natomiast mnóstwo dostępnych opcji pozwala
dostosować wirtualne środowisko pracy w bardzo szerokim zakresie.
Wyszukiwarka
Podobne podstrony:
konfiguracja microsoft virtual pc 2007 Wołoszyn
Nowy Skoroszyt programu Microsoft Office Excel 2007
Nowy Prezentacja programu Microsoft Office PowerPoint 2007 (2)(1)
Nowy Prezentacja programu Microsoft Office PowerPoint 2007 (2)
Nowy Skoroszyt programu Microsoft Office Excel 2007 (2)
Nowy Skoroszyt programu Microsoft Office Excel 2007 (4)
Nowy Skoroszyt programu Microsoft Office Excel 2007 (3)
Nowy Prezentacja programu Microsoft Office PowerPoint 2007
Nowy plan pracy kl I 2014Dokument programu Microsoft Word (11)
Nowy Prezentacja programu Microsoft PowerPoint 5
Rola rynku i instytucji finansowych INowy Prezentacja programu Microsoft PowerPoint
Chemia wyklad I i II (konfiguracja wiÄ…zania Pauling hybrydyzacja wiazania pi i sigma)
Nowy Prezentacja programu Microsoft PowerPoint ppt
Konfiguracja pamięci mikrokontrolera 8051 dla programów napisanych w języku C
Cenniki bud ~$wy Dokument programu Microsoft Office Word
Nowy Dokument programu Microsoft Office Word (2)
Nowy Dokument programu Microsoft Office Word (16)
Nowy Dokument programu Microsoft Office Word (3)
więcej podobnych podstron