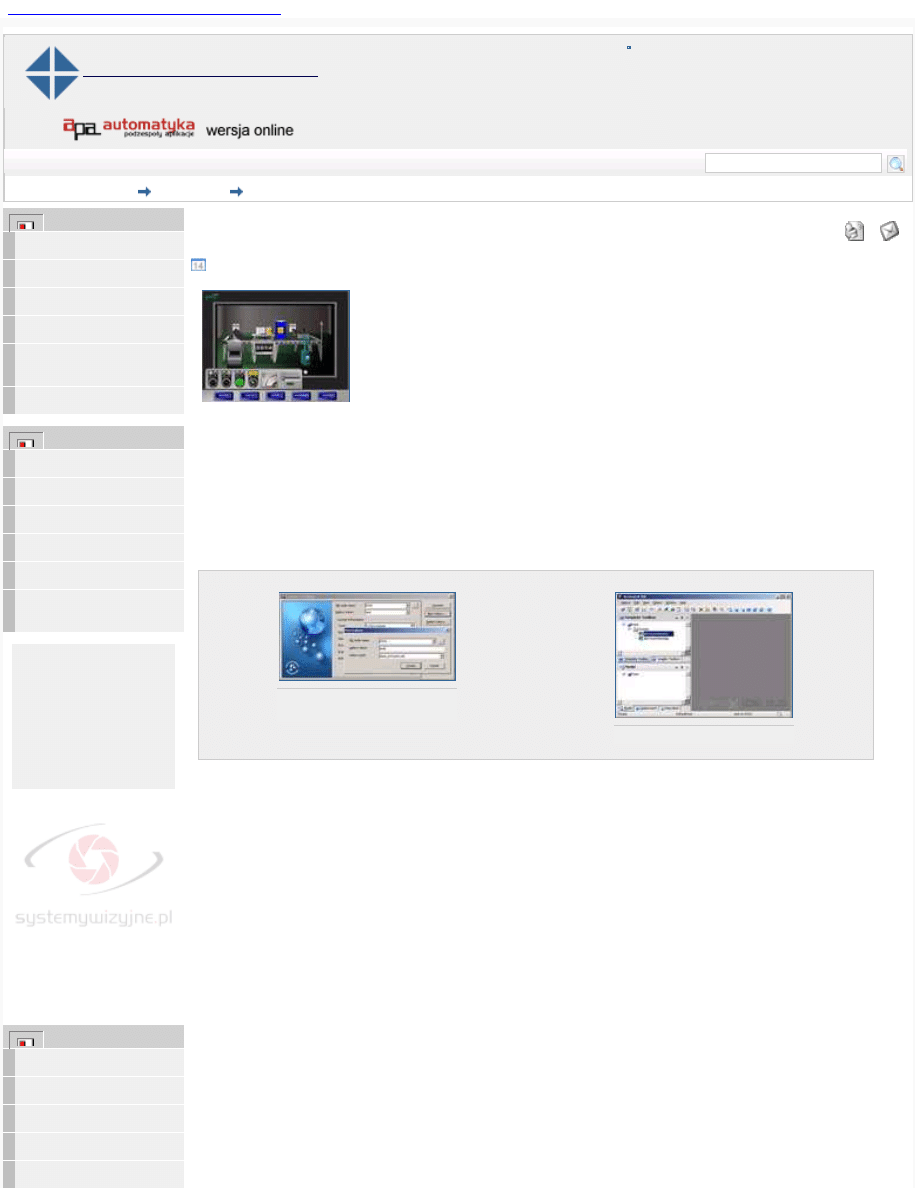
serwis biznesowy dla automatyków
| |
| |
Szukaj w portalu...
.
Obsługa InTouch 10.0 część 1: Uruchomienie
IRA Informator
Rynkowy Automatyki
Obsługa InTouch 10.0 część 1: Uruchomienie
poniedziałek, 14 styczeń 2008r.
Wizualizacja w systemach przemysłowych opiera się o wykorzystanie dużej ilości
nowoczesnych i zaawansowanych technologii informatycznych. Przykładem
takiego rozwiązania jest oprogramowanie InTouch firmy Wonderware, którego
zasady działania oraz użytkowanie zostaną omówione w 2-częściowym artykule.
Oprogramowanie z rodziny InTouch istnieje na rynku już od wielu lat. Jego
najnowsza wersja, InTouch 10.0, została oparta o architekturę ArchestrA, która
wykorzystuje technologię .NET firmy Microsoft. Ułatwia to używanie zewnętrznych
kontrolek oraz własnych skryptów.
Nowa wersja InTouch charakteryzuje się także zupełnie nowymi możliwościami wyświetlania grafiki. Do
jej tworzenia wykorzystano nowe narzędzie budowy obiektów ArchestrA Graphic.
Warto też zaznaczyć, że producent zapewnił dużą kompatybilność wsteczną pakietu. Oznacza to, że
aplikacje wykonywane nawet na bardzo starych wersjach InTouch – np 5.6, będą mogły być w prosty
sposób przekonwertowane, a nawet usprawnione, by działać na InTouch 10.0.
Aby przekonać się o tym, czy najnowsza odsłona InTouch w wersji 10.0 sprosta wymaganiom
współczesnej wizualizacji prezentujemy kilka praktycznych ćwiczeń przybliżających część jego
możliwości.
Uruchomienie programu
Tworzenie nowej aplikacji
InTouch 10.0 należy rozpocząć wybierając z menu Start program
ArchestrA IDE. Skrót IDE to oznacza połączone środowisko projektowe (Integrated Development
Environment). W odróżnieniu od poprzednich wersji InTouch, teraz wymagane jest wstępne utworzenie
szablonu aplikacji.
Na ekranie pojawi się okno Connect To Galaxy. Opcja Connect, pozwala na połączenie z istniejącymi
projektami aplikacji. Przycisk New Galaxy umożliwia stworzenie nowego projektu, a Delete Galaxy -
usunięcie już istniejącego. Galaxy Repository to zestaw narzędzi, który umożliwi utworzenie na danym
komputerze projektu aplikacji. Ponieważ nie ma utworzonej żadnej aplikacji, należy kliknąć przycisk New
Galaxy. W nowym okienku w polu Galaxy name należy wpisać nazwę swojego projektu, który ma zostać
utworzony. W polu Galaxy type wybiera się Base_InTouch.cab, aby utworzyć projekt dla aplikacji
wizualizacyjnej InTouch. Na koniec należy użyć przycisku Create. W oknie Create Galaxy pojawi się
zestaw komunikatów informujących o postępie w tworzeniu projektu. Po zakończeniu tego procesu,
przyciskiem Close zamyka się okno Create Galaxy.
Następnym krokiem jest zalogowanie się do utworzonego projektu, za pomocą przycisku Connect w
oknie Connect To Galaxy. Środowisko projektowe ArchestrA IDE pozwala na utworzenie szablonu
aplikacji. W pasku Template Toolbox, w zakładce Template Toolbox rozwija się drzewo obiektów i
zaznacza szablon $InTouchViewApp. Służy on do tworzenia nowych szablonów, które reprezentują w
środowisku IDE aplikacje wizualizacyjne InTouch. Po kliknięciu na szablon tworzony jest nowy obiekt.
Można teraz zmienić jego nazwę i po czym trzeba kliknąć nań dwukrotnie. Pojawi się okno
InTouchViewApp Initialization. W dalszej kolejności należy zaznaczyć w nim opcję Create new InTouch
application i przyciskiem Next przejść do następnego okna.
W polu Application name trzeba wpisać nazwę, a w polu Description – opis aplikacji. Po naciśnięciu
przycisku Next zostanie uruchomiony znany już wcześniejszym użytkownikom Wonderware InTouch
Rys. 1. Tworzenie Projektu
Galaxy
Rys. 2. Środowisko IDE
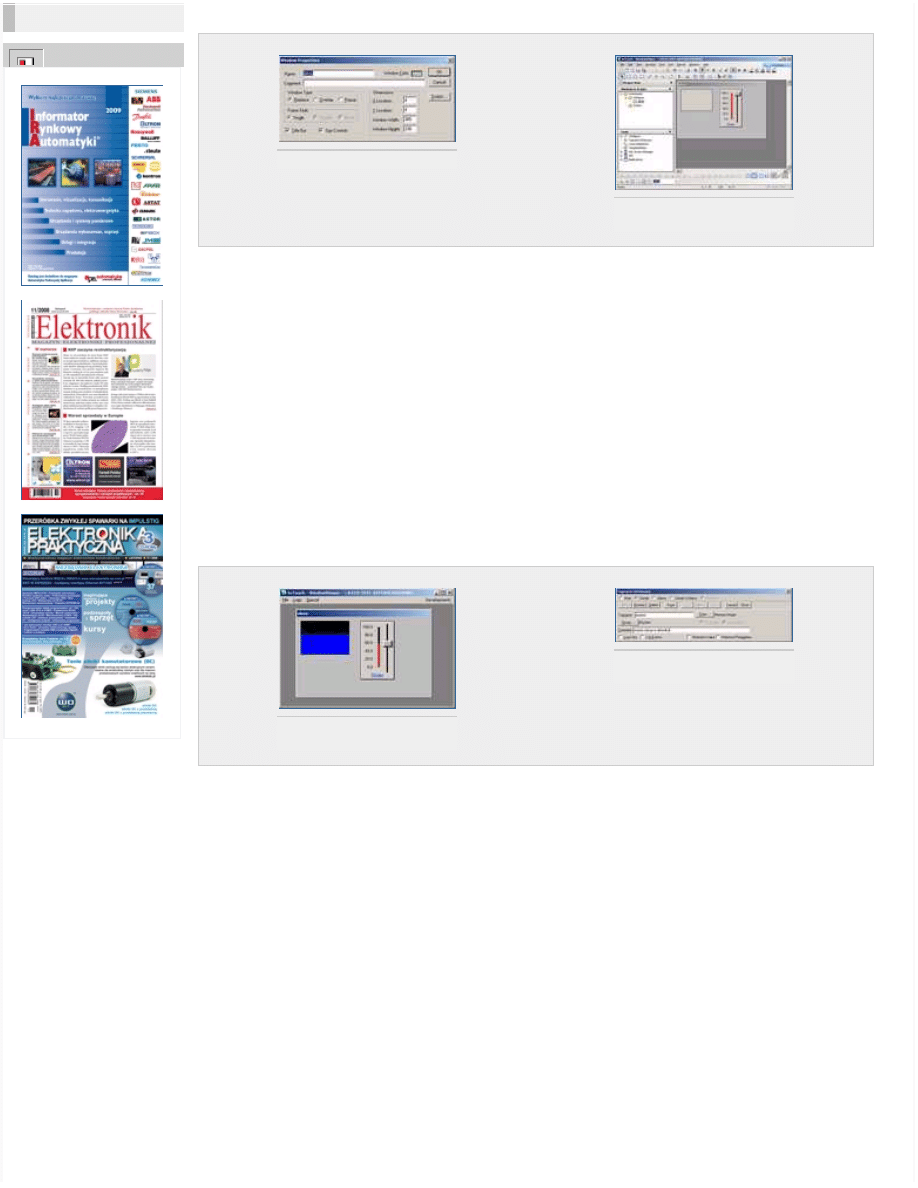
Polecamy
program WindowMaker, w którym dalej powstawać będzie aplikacja wizualizacyjna.
Okno synoptyczne
Podstawowymi jej elementami są okna synoptyczne, na których osadzone będą kolejne obiekty systemu.
Utworzenie nowego okna sprowadza się do wybrania New Window z menu File lub kliknięcia prawym
przyciskiem myszy na ikonie Windows wybranej zakładki po lewej stronie ekranu. Właściwości okna
określają jego wielkość, punkt zaczepienia jego lewego górnego rogu, rodzaju obramowania oraz jeden z
trzech typów okien. Najczęściej używane jest okno standardowe (Overlay). Typ Replace automatycznie
zamyka wszystkie okna z którymi się styka natomiast Popup to tzw. okno modalne, dialogowe
przykrywające inne okna i pozostające tam aż do świadomego zamknięcia.
W obszarze okna można umieścić takie elementy graficzne, które najlepiej odwzorowują wizualizowany
proces. Wybór dostępnych formatów podpowiada pasek narzędziowy o nazwie Drawing w górnej części
ekranu. Elementy graficzne mogą być tworzone z kilku typów linii prostych, krzywych, prostokątów, elips
i wielokątów. Wybranie dowolnego elementu i określenie ruchem myszki jego wielkości kończy się
wstawieniem go do okna aplikacji. Każdy z obiektów może być następnie graficznie modyfikowany
poprzez zmianę kształtu oraz kolorów wypełnienia i linii. Poza elementami graficznymi, w tym samym
zestawie narzędzi znajduje się ikona tekstu która pozwala nie tylko wyświetlać informacje tekstowe ale
także, przy użyciu znaku #, staje się elementem prezentującym wartości zmiennych zdefiniowanych w
aplikacji.
Wybranie kilku obiektów w oknie poprzez kliknięcie przy wciśniętym klawiszu Shift uaktywnia kolejne
możliwości edytora WindowMaker. Są to narzędzia do wyrównywania ich położenia względem boków lub
środków ciężkości, a także do zmiany kolejności wyświetlania – czyli nakładania się obiektów. Na pasku
narzędziowym Arrange, w dolnej części ekranu można także dokonać przekształceń takich jak odbicie
lustrzane lub automatycznie wyrównać odległości pomiędzy obiektami. Najważniejszym jednak jest
przycisk tworzenia symbolu, który pozwala na łączenie wielu elementów w jeden obiekt co umożliwia
tworzenie własnych złożonych obiektów graficznych.
W dolnej części ekranu znajduje się także inny pasek narzędziowy Pan and Zoom, który zawiera
narzędzia do przybliżania dowolnej części projektu, co ułatwia dokładną edycję graficzną.
InTouch nie byłby jednak narzędziem do szybkiego tworzenia wizualizacji, gdyby nie zestaw gotowych
obiektów graficznych dostępnych w pasku Wizzards. Ikona o kształcie czapki czarodzieja prowadzi do
kilkuset gotowych obiektów o predefiniowanych właściwościach graficznych. Są to suwaki, lampki,
przełączniki i wiele innych często stosowanych elementów oraz kontrolek ActiveX. Dzięki temu zestawowi
zbudowanie własnej wizualizacji jest bardzo szybkie.
Omówione dotychczas zagadnienia ograniczają się jedynie do warstwy graficznej ale aplikacja
wizualizacyjna ma także swoją logikę działania, która opiera się na zmiennych. Wyświetlanie ciśnienia,
przepływu cieczy, czy też trybu pracy urządzeń jest realizowane poprzez zmienne, które reprezentują
odpowiednie parametry. Najszybszym sposobem utworzenia zmiennej w InTouch jest skrót klawiszowy
CTRL+T, który otworzy bibliotekę zmiennych. Nadanie zmiennej nazwy (tagname) to początek jej
definiowania. Drugim krokiem będzie wybór jej typu, do czego służy przycisk Type. Po wciśnięciu go
należy zaznaczyć, jakiego rodzaju wartości będzie reprezentować dana zmienna. Do wyboru są m.in.
wartości dyskretne (On/Off), liczby całkowite, rzeczywiste itd. Istotnym jest także wybór sposobu ich
działania: typ Memory oznacza wartości przechowywane w komputerze a typ I/O to zmienne pobierane z
zewnętrznych źródeł, takich jak sterowniki PLC, czujniki a także inne programy (np. Excel, bazy danych).
Definiowanie zmiennej kończy określenie zakresu jej dopuszczalnych wartości. Dla typu Memory Integer
Rys. 3. Wła ściwości okna
Rys. 4. Ekran
WindowMaker
Rys. 5. Pdglą d InTouch
Runtime
Rys. 6. Definiowanie
zmiennej
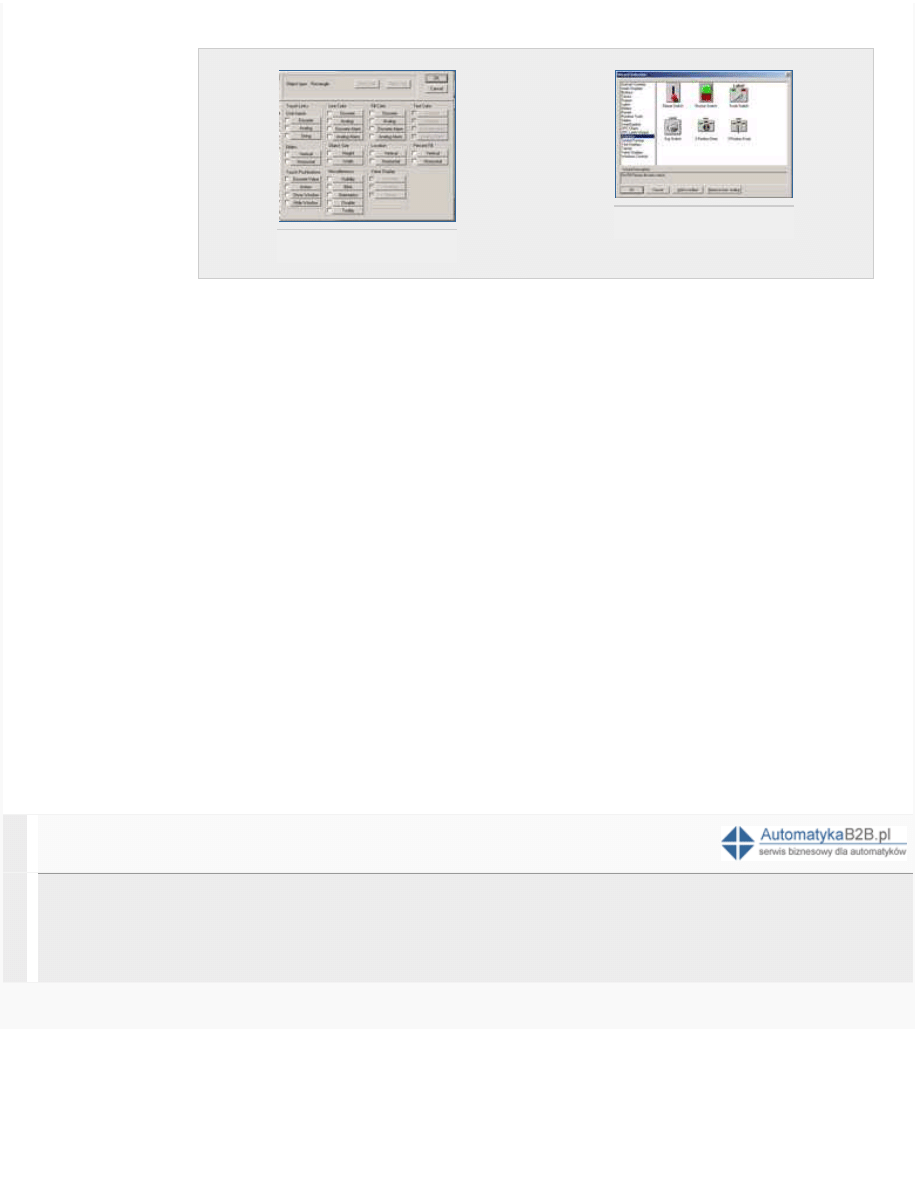
może to być np. Min.Value=0, Max Value=100. Na koniec trzeba zapisać wprowadzone ustawienia
przyciskiem Save.
Łączenie grafiki
By połączyć zmienną z grafiką wystarczy dwukrotnie kliknąć na uprzednio stworzonym obiekcie i wybrać
sposób wyświetlania informacji Percent Fill\Vertical. Poza wypełnianiem obiektu dostępne są też inne
rodzaje wizualizacji podzielone na kategorie. Połączenia dotykowe (Touch Links) pozwalają na interakcję
użytkownika z obiektem zmieniając wartość przypisanej zmiennej po kliknięciu. Możliwe są także zmiany
wielkości obiektu, jego położenia czy koloru wypełnienia. Wybranie klawisza Vertical z kategorii Percent
Fill otworzy okno dialogowe w którym można wpisać zmienną która ma być wizualizowana, a nawet
poddać ją przekształceniu (np. poziom*3).
Do zasymulowania zmiennej można użyć gotowego schematu (Wizzard) z kategorii suwaki (Sliders). Jest
to obiekt już predefiniowany więc wystarczy wypełnić pole Tagname nazwą zmiennej poziom lub ją
wybrać z listy, która pokaże się po dwukrotnym na nim kliknięciu.
Efekt takiego działania będzie widoczny, jeśli uruchomiony zostanie program wykonujący aplikację –
WindowViewer – dostępny po kliknięciu na ikonę Runtime w górnym prawym rogu ekranu. Każdy ruch
suwaka będzie obrazowany zmianą „poziomu” wypełnienia prostokąta.
Ten prosty przykład obrazuje zasadę działania aplikacji tworzonych w środowisku InTouch. Jeśli użyta
zmienna będzie typu zewnętrznego (I/O Integer), wówczas zwykły element graficzny stanie się
wizualizacją zbieranej z podłączonego urządzenia wartości.
Jednym z atutów InTouch 10.0 jest nowy sposób tworzenia obiektów graficznych i właśnie ArchestrA
Graphics będzie tematem następnej części artykułu.
Wojciech Pawełczyk, Astor
Rys. 7. Wła ściwości
obiektu
Rys. 8. Predefiniowane
elementy graficzne
Sklep AVT BudujemyDom.pl Magazyny Internetowe Audio ElektronikaB2B Elportal.pl
Live Sound Elektronika Praktyczna Estrada i Studio Gitarzysta Firmy Muzyczne SuperDyskoteka.pl
Polecamy artykuły:
Sterwoniki programowalne PLC, PAC, DCS
|
|
|
|
|
|
Panele operatorskie i komputery panelowe
|
|
|
|
|
|
Czujniki wizyjne i kamery termograficzne
|
|
|
|
Wyszukiwarka
Podobne podstrony:
Obsługa InTouch 10 0 uruchamianie
Obsługa InTouch 10 0 Grafika
Instrukcja obsługi męża, 10 przykazań szczęśliwego małżeństwa
10 Organizowanie obsługi konsumenta
10 Programowa obsługa sygnałów analogowych materiały wykładowe
10 kontrola i obsługa instalacji oświetleniowej oraz sygnalizacyjnej
Dział 10 i 11, TECHNIKUM HOTELARSKIE, Obsługa konsumenta, Pomoce naukowe
ĆW 08 10 Obsługa Oscyloskopu
MORT4.10.08r, Nauka, Marketing I Obsługa Ruchu Turystycznego
Instrukcja obsługi Nokia CS 10 PL
Zintegrowane zasady obsługiwania UiSW, strona 6-10, 12
Wir├│wka9 , Uruchamianie i obsługa w czasie pracy i wyłączanie wirówki samooczyszczającej
obsługa klienta w turystyce i hotelarstwie cw3 30.10.10, GWSH, obsługa klienta w tur. i hot
T-10. OBSLUGA TECHNICZNA SRODKA TRANSPORTU SAMOCHODOWEGO, technik spedytor
więcej podobnych podstron