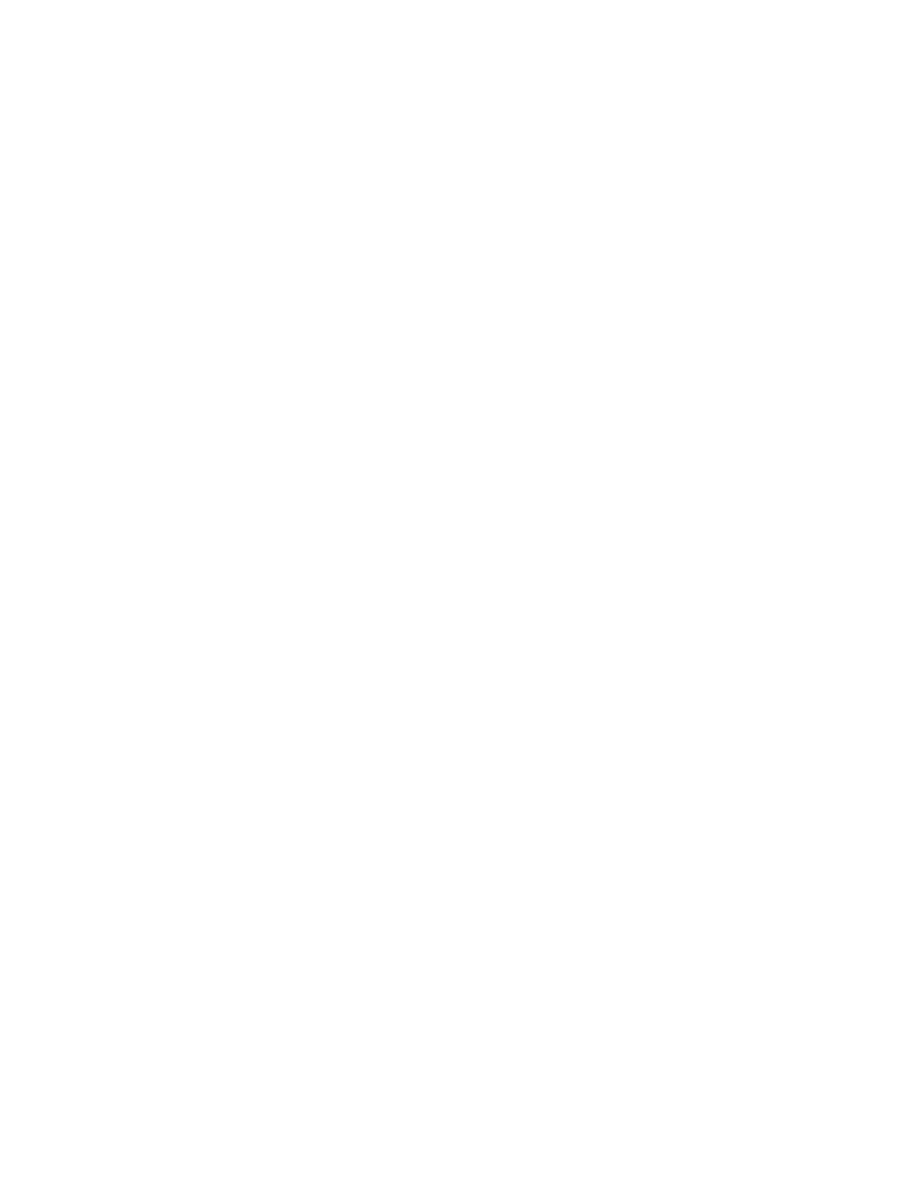
Gi from the bottom up
Wed, Dec
by John Wiegley
In my pursuit to understand Git, it’s been helpful for me to understand it from the bottom
up — rather than look at it only in terms of its high-level commands. And since Git is so beauti-
fully simple when viewed this way, I thought others might be interested to read what I’ve found,
and perhaps avoid the pain I went through finding it.
I used Git version 1.5.4.5 for each of the examples found in this document.
Contents
1. License
2
2. Introduction
3
3. Repository: Directory content tracking
5
Introducing the blob
6
Blobs are stored in trees
7
How trees are made
8
e beauty of commits
10
A commit by any other name…
12
Branching and the power of rebase
15
4. e Index: Meet the middle man
20
Taking the index farther
22
5. To reset, or not to reset
24
Doing a mixed reset
24
Doing a so reset
24
Doing a hard reset
25
6. Last links in the chain: Stashing and the reflog
27
7. Conclusion
30
8. Further reading
31
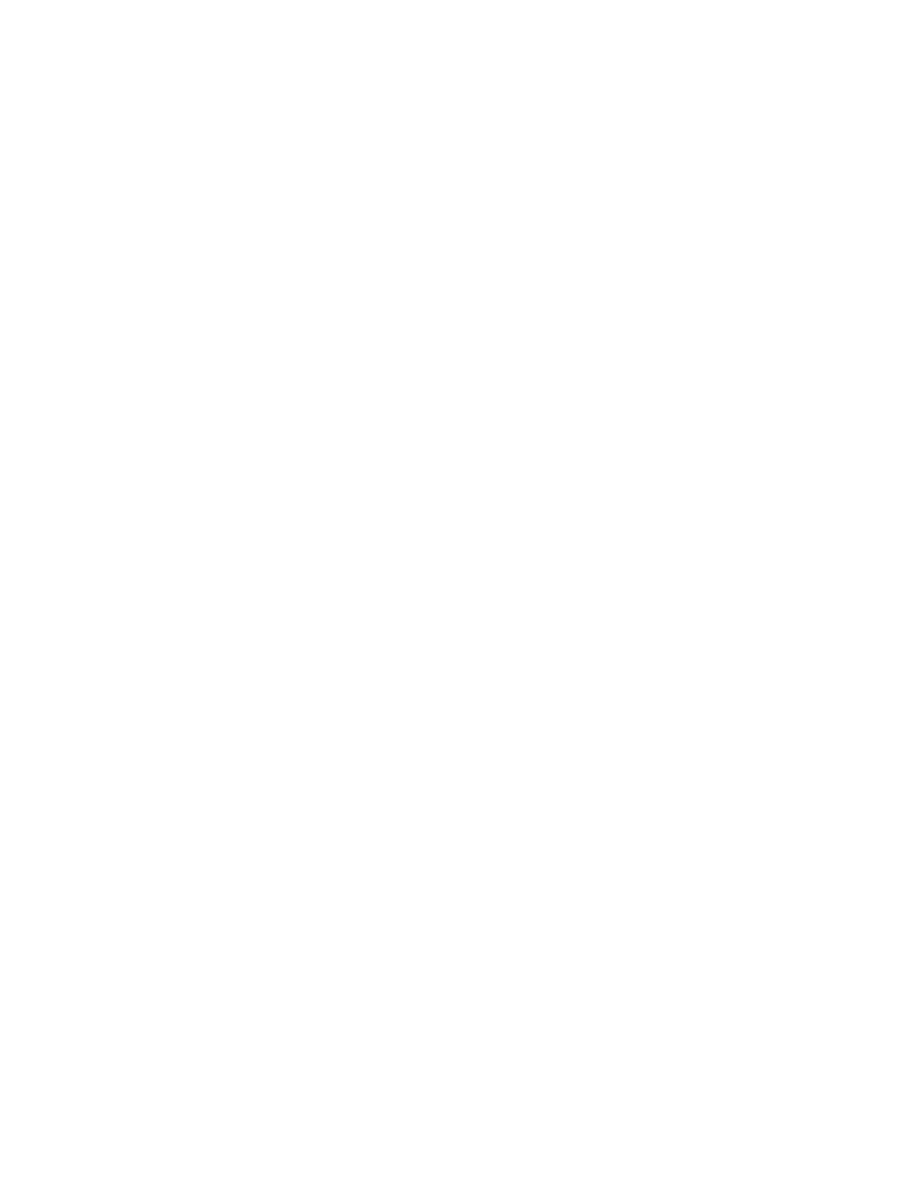
License
is document is provided under the terms of the Creative Commons Attribution-Share Alike
3.0 United States License, which may be viewed at the following URL:
http://creativecommons.org/licenses/by-sa/3.0/us/
In brief, you may use the contents of this document for any purpose, personal, commercial
or otherwise, so long as attribution to the author is maintained. Likewise, the document may be
modified, and derivative works and translations made available, so long as such modifications
and derivations are offered to the public on equal terms as the original document.
http://www.newartisans.com///git-from-the-bottom-up.html
© , John Wiegley
- -
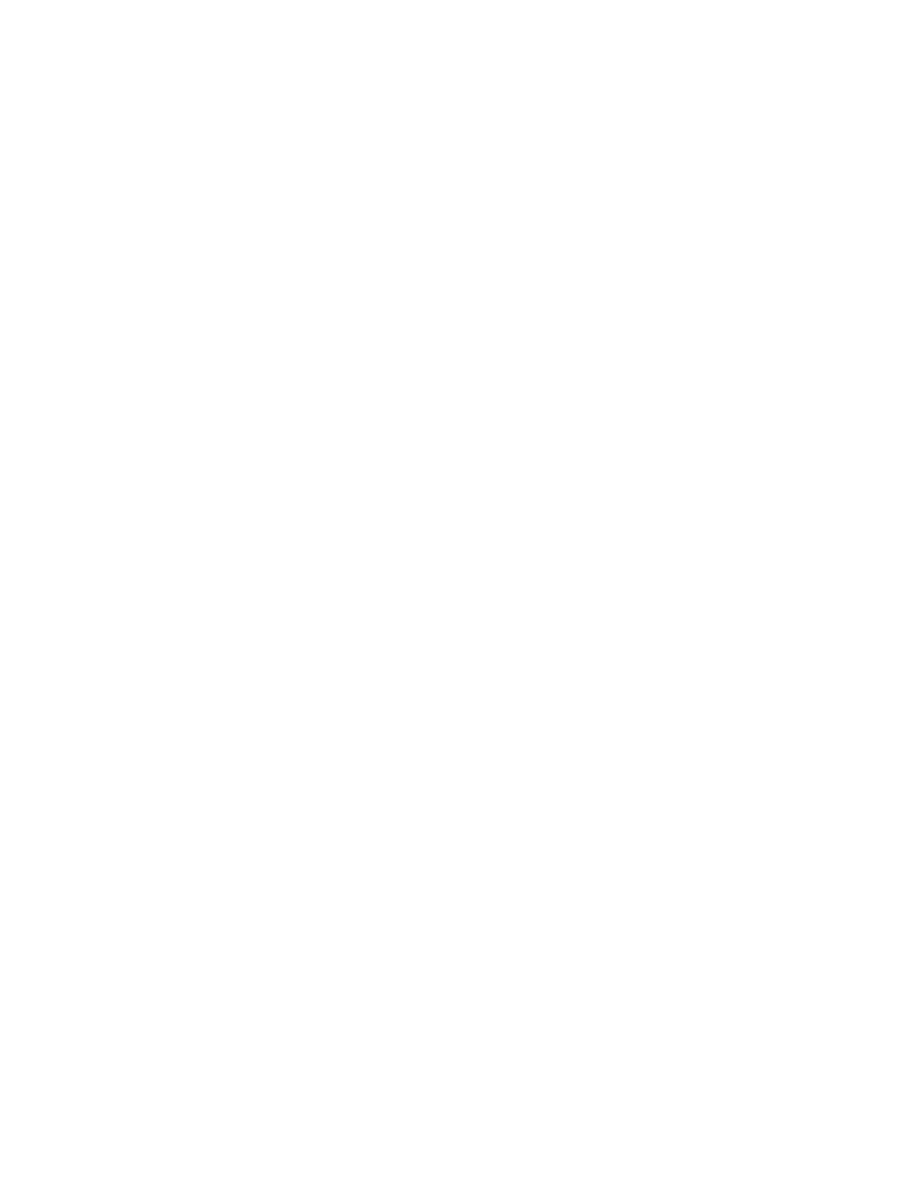
Introduction
Welcome to the world of Git. I hope this document will help to advance your understanding of
this powerful content tracking system, and reveal a bit of the simplicity underlying it — howev-
er dizzying its array of options may seem from the outside.
Before we dive in, there are a few terms which should be mentioned first, since they’ll appear
repeatedly throughout this text:
repository
A repository is a collection of commits, each of which is an archive of
what the project's working tree looked like at a past date, whether on
your machine or someone else's. It also defines (see below), which
identifies the branch or commit the current working tree stemmed from.
Lastly, it contains a set of branches and tags, to identify certain commits
by name.
the index
Unlike other, similar tools you may have used, Git does not commit
changes directly from the working tree into the repository. Instead,
changes are first registered in something called the index. ink of it as
a way of “confirming” your changes, one by one, before doing a commit
(which records all your approved changes at once). Some find it helpful
to call it instead as the “staging area”, instead of the index.
working tree
A working tree is any directory on your filesystem which has a repository
associated with it (typically indicated by the presence of a sub-directory
within it named
.git
.). It includes all the files and sub-directories in
that directory.
commit
A commit is a snapshot of your working tree at some point in time. e
state of (see below) at the time your commit is made becomes that
commit’s parent. is is what creates the notion of a “revision history”.
branch
A branch is just a name for a commit (and much more will be said about
commits in a moment), also called a reference. It’s the parentage of a
commit which defines its history, and thus the typical notion of a
“branch of development”.
tag
A tag is also a name for a commit, similar to a branch, except that it al-
ways names the same commit, and can have its own description text.
http://www.newartisans.com///git-from-the-bottom-up.html
© , John Wiegley
- -
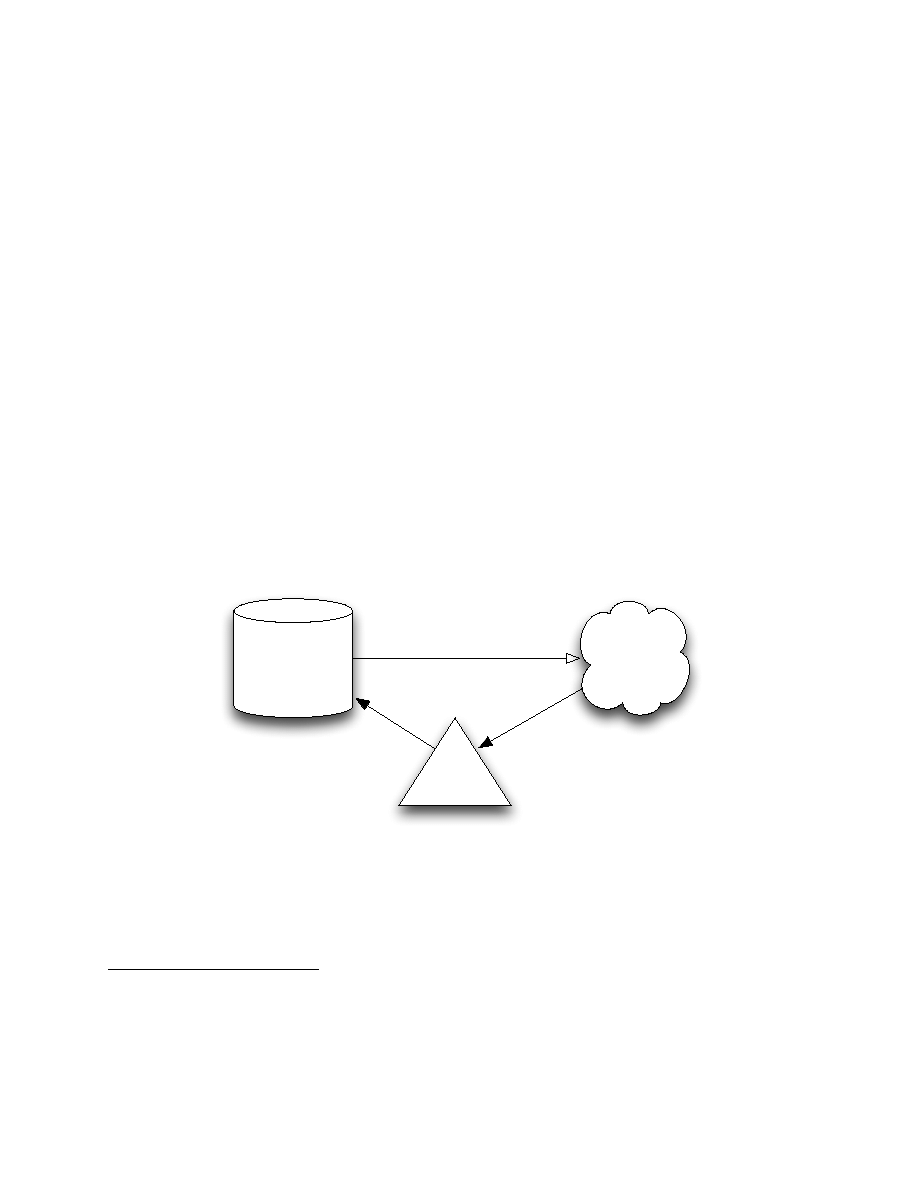
master
e mainline of development in most repositories is done on a branch
called “master”. Although this is a typical default, it is in no way special.
is used by your repository to define what is currently checked out:
• If you checkout a branch, symbolically refers to that branch,
indicating that the branch name should be updated aer the next
commit operation.
• If you checkout a specific commit, refers to that commit only.
is is referred to as a detached , and occurs, for example, if you
check out a tag name.
e usual flow of events is this: Aer creating a repository, your work is done in the working
tree. Once your work reaches a significant point — the completion of a bug, the end of the
working day, a moment when everything compiles — you add your changes successively to the
index. Once the index contains everything you intend to commit, you record its content in the
repository. Here’s a simple diagram that shows a typical project’s life-cycle:
Index
Repository
Working
Tree
Changes to the working
tree are registered in the
index using
git-add
Changes are committed to
the repository from the
state of the index using
git-commit
Earlier states of the working
tree may be checked out
from the repository at any
time using
git-checkout
With this basic picture in mind
1
, the following sections shall attempt to describe how each
of these different entities is important to the operation of Git.
1.
In reality, a checkout causes contents from the repository to be copied into the index, which is then
written out to the working tree. But since the user never sees this usage of the index during a checkout
operation, I felt it would make more sense not to depict it in the diagram.
http://www.newartisans.com///git-from-the-bottom-up.html
© , John Wiegley
- -
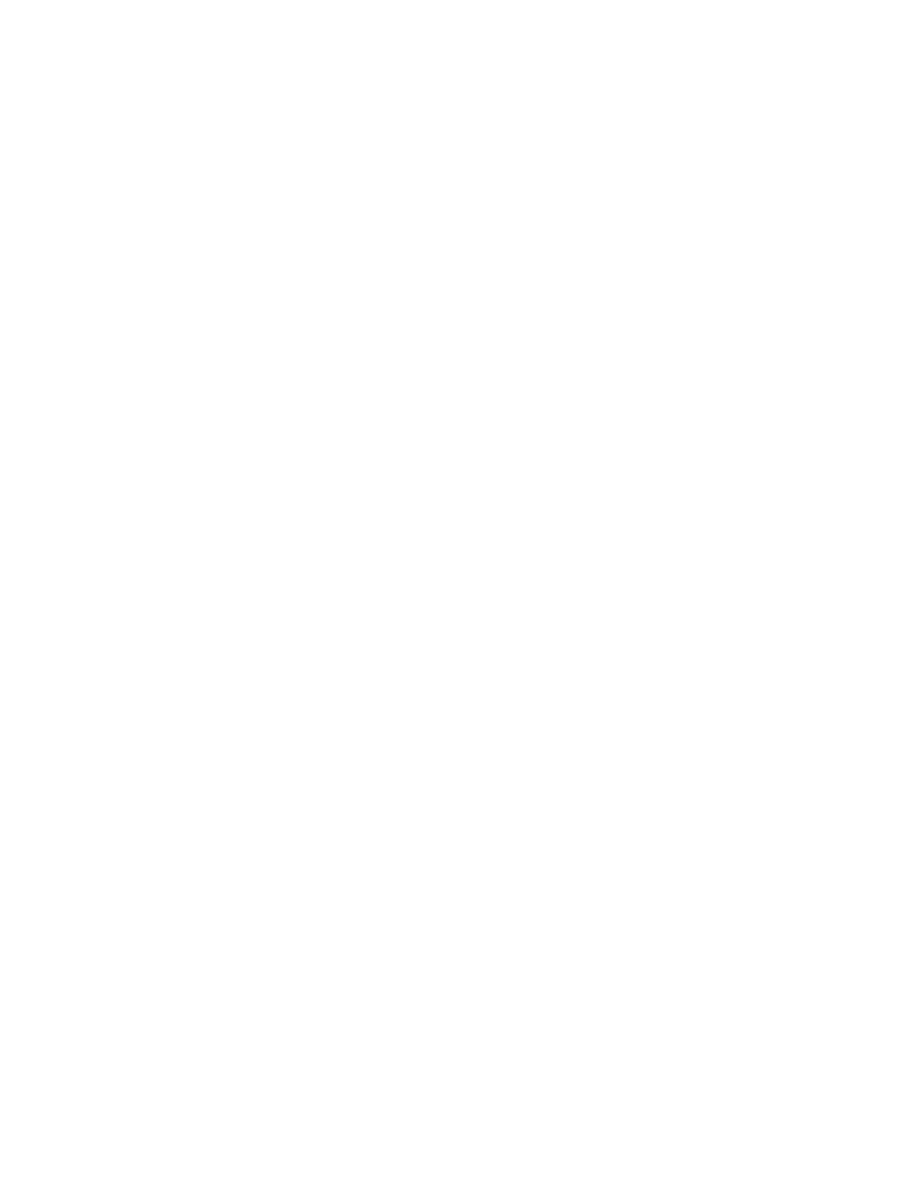
Repository: Directory content tracking
As mentioned above, what Git does is quite rudimentary: it maintains snapshots of a directory’s
contents. Much of its internal design can be understood in terms of this basic task.
e design of a Git repository in many ways mirrors the structure of a filesystem: A
filesystem begins with a root directory, which typically consists of other directories, most of
which have leaf nodes, or files, that contain data. Meta-data about these files’ contents is stored
both in the directory (the names), and in the i-nodes that reference the contents of those file
(their size, type, permissions, etc). Each i-node has a unique number that identifies the contents
of its related file. And while you may have many directory entries pointing to a particular i-node
(i.e., hard-links), it’s the i-node which “owns” the contents stored on your filesystem.
Internally, Git shares a strikingly similar structure, albeit with one or two key differences.
First, it represents your file’s contents in blobs, which are also leaf nodes in something awfully
close to a directory, called a tree. Just as an i-node is uniquely identified by a system-assigned
number, a blob is named by computing the hash id of its size and contents. For all intents
and purposes this is just an arbitrary number, like an i-node, except that it has two additional
properties: first, it verifies the blob’s contents will never change; and second, the same contents
shall always be represented by the same blob, no matter where it appears: across commits, across
repositories — even across the whole Internet. If multiple trees reference the same blob, this is
just like hard-linking: the blob will not disappear from your repository as long as there is at least
one link remaining to it.
e difference between a Git blob and a filesystem’s file is that a blob stores no metadata
about its content. All such information is kept in the tree that holds the blob. One tree may
know those contents as a file named “foo” that was created in August 2004, while another tree
may know the same contents as a file named “bar” that was created five years later. In a normal
filesystem, two files with the same contents but with such different metadata would always be
represented as two independent files. Why this difference? Mainly, it’s because a filesystem is
designed to support files that change, whereas Git is not. e fact that data is immutable in the
Git repository is what makes all of this work and so a different design was needed. And as it
turns out, this design allows for much more compact storage, since all objects having identical
content can be shared, no matter where they are.
http://www.newartisans.com///git-from-the-bottom-up.html
© , John Wiegley
- -
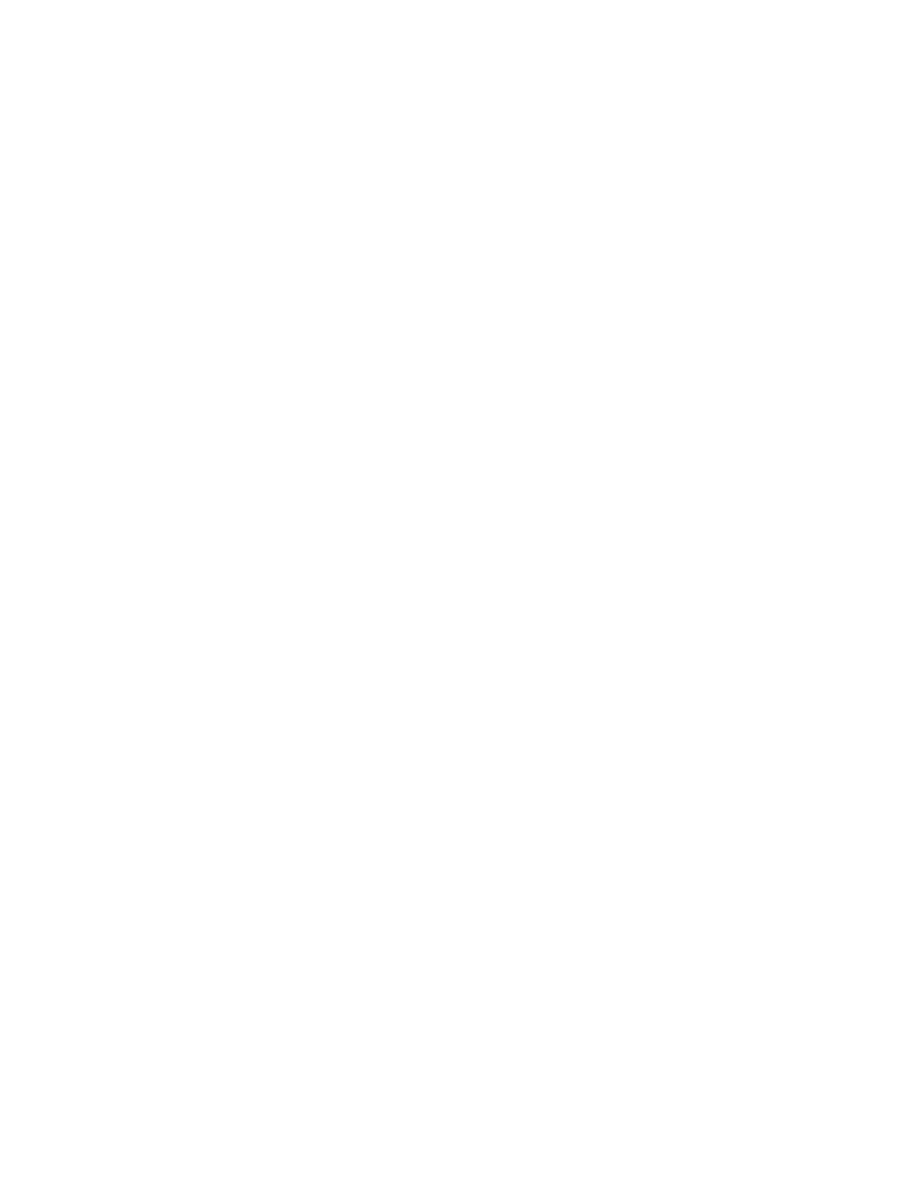
Introducing the blob
Now that the basic picture has been painted, let’s get into some practical examples. I’m going to
start by creating a sample Git repository, and showing how Git works from the bottom up in
that repository. Feel free to follow along as you read:
$ mkdir sample; cd sample
$ echo 'Hello, world!' > greeting
Here I’ve created a new filesystem directory named “sample” which contains a file whose
contents are prosaically predictable. I haven’t even created a repository yet, but already I can
start using some of Git’s commands to understand what it’s going to do. First of all, I’d like to
know which hash id Git is going to store my greeting text under:
$ git hash-object greeting
af5626b4a114abcb82d63db7c8082c3c4756e51b
If you run this command on your system, you’ll get the same hash id. Even though we’re cre-
ating two different repositories (possibly a world apart, even) our greeting blob in those two
repositories will have the same hash id. I could even pull commits from your repository into
mine, and Git would realize that we’re tracking the same content — and so would only store one
copy of it! Pretty cool.
e next step is to initialize a new repository and commit the file into it. I’m going to do
this all in one step right now, but then come back and do it again in stages so you can see what’s
going on underneath:
$ git init
$ git add greeting
$ git commit -m "Added my greeting"
At this point our blob should be in the system exactly as we expected, using the hash id de-
termined above. As a convenience, Git requires only as many digits of the hash id as are neces-
sary to uniquely identify it within the repository. Usually just six or seven digits is enough:
$ git cat-file -t af5626b
blob
$ git cat-file blob af5626b
Hello, world!
ere it is! I haven’t even looked at which commit holds it, or what tree it’s in, but based
solely on the contents I was able to assume it’s there, and there it is. It will always have this same
http://www.newartisans.com///git-from-the-bottom-up.html
© , John Wiegley
- -
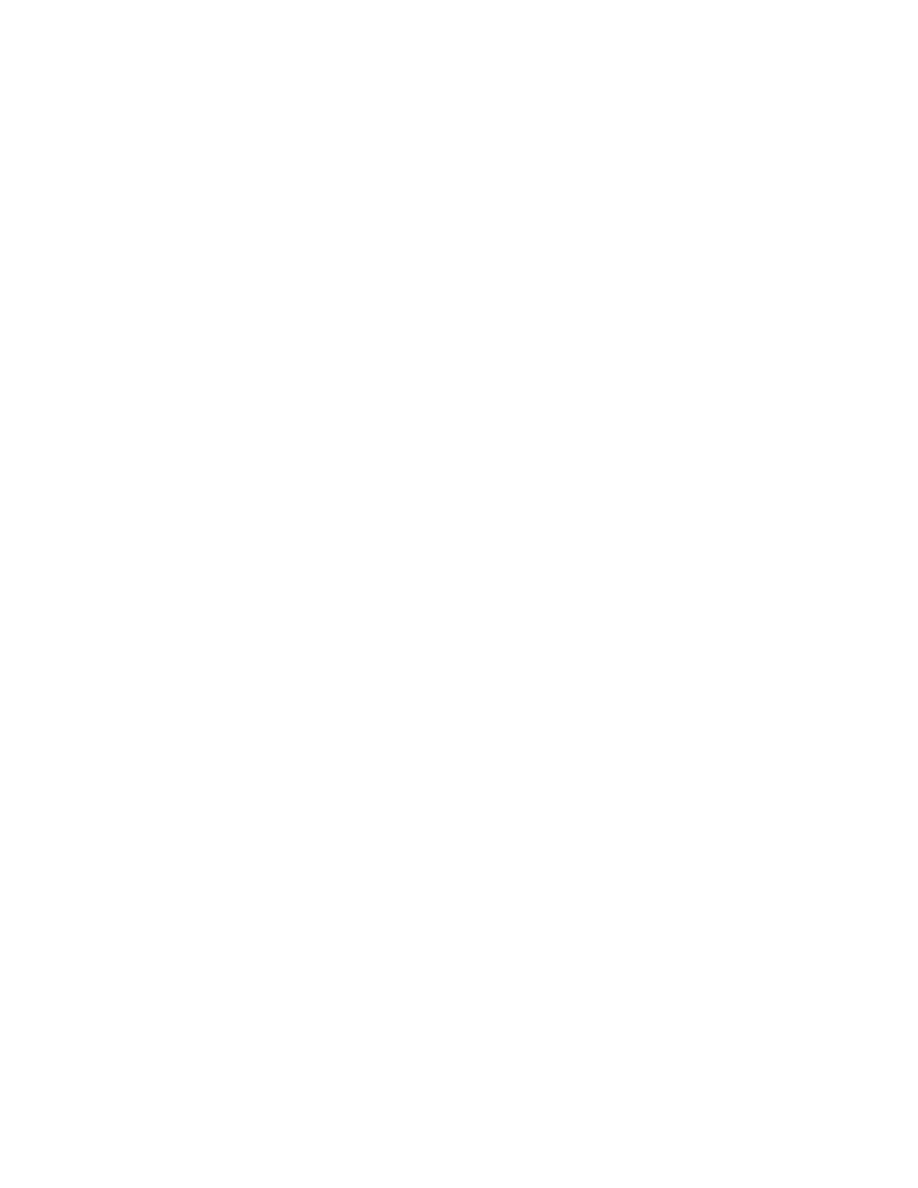
identifier, no matter how long the repository lives or where the file within it is stored. ese
particular contents are now verifiably preserved, forever.
In this way, a Git blob represents the fundamental data unit in Git. Really, the whole system
is about blob management.
Blobs are stored in trees
e contents of your files are stored in blobs, but those blobs are pretty featureless. ey have
no name, no structure — they’re just “blobs”, aer all.
In order for Git to represent the structure and naming of your files, it attaches blobs as leaf
nodes within a tree. Now, I can’t discover which tree(s) a blob lives in just by looking at it, since
it may have many, many owners. But I know it must live somewhere within the tree held by the
commit I just made:
$ git ls-tree HEAD
100644 blob af5626b4a114abcb82d63db7c8082c3c4756e51b greeting
ere it is! is first commit added my greeting file to the repository. is commit con-
tains one Git tree, which has a single leaf: the greeting content’s blob.
Although I can look at the tree containing my blob by passing to
ls-tree
, I haven’t
yet seen the underlying tree object referenced by that commit. Here are a few other commands
to highlight that difference and thus discover my tree:
$ git rev-parse HEAD
588483b99a46342501d99e3f10630cfc1219ea32 # different on your system
$ git cat-file -t HEAD
commit
$ git cat-file commit HEAD
tree 0563f77d884e4f79ce95117e2d686d7d6e282887
author John Wiegley <johnw@newartisans.com> 1209512110 -0400
committer John Wiegley <johnw@newartisans.com> 1209512110 -0400
Added my greeting
e first command decodes the alias into the commit it references, the second verifies
its type, while the third command shows the hash id of the tree held by that commit, as well as
the other information stored in the commit object. e hash id for the commit is unique to my
repository — because it includes my name and the date when I made the commit — but the
hash id for the tree should be common between your example and mine, containing as it does
the same blob under the same name.
http://www.newartisans.com///git-from-the-bottom-up.html
© , John Wiegley
- -
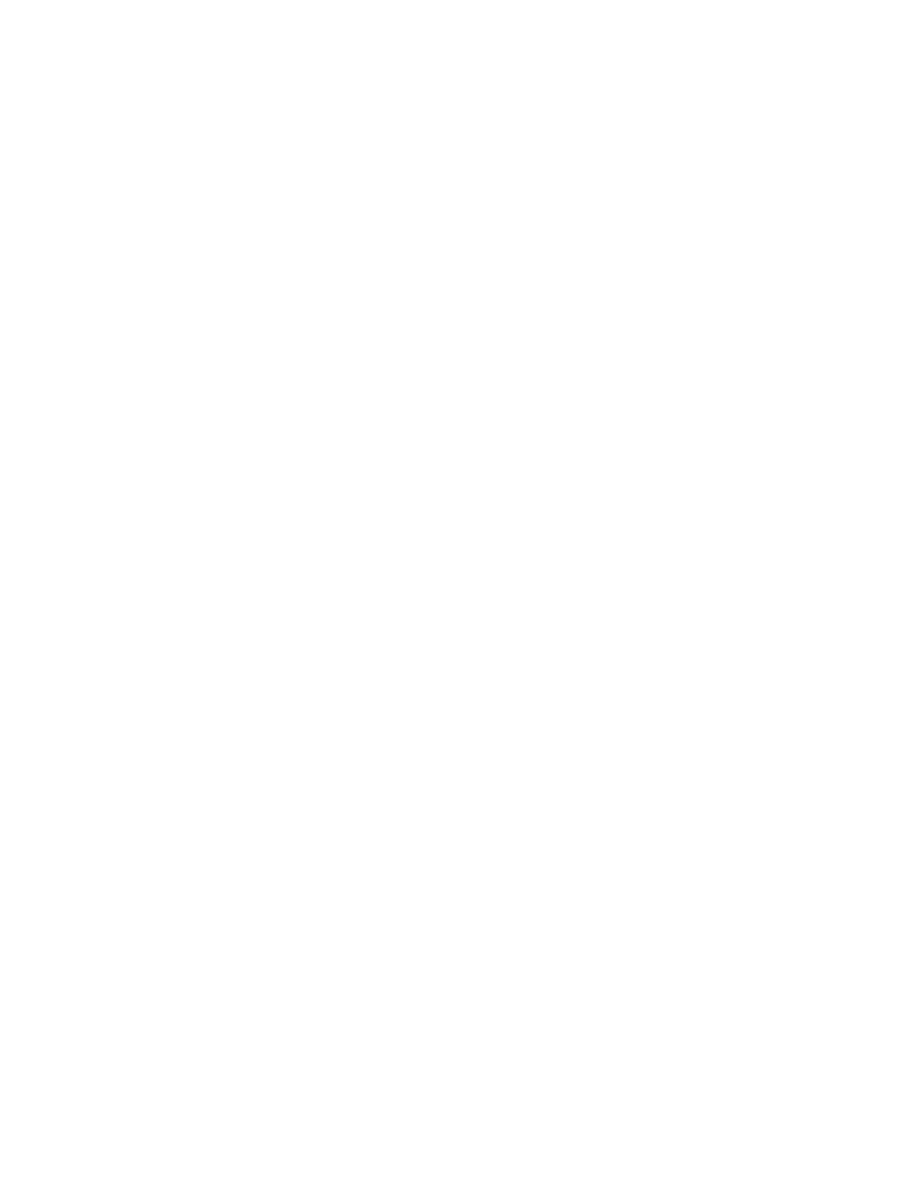
Let’s verify that this is indeed the same tree object:
$ git ls-tree 0563f77
100644 blob af5626b4a114abcb82d63db7c8082c3c4756e51b greeting
ere you have it: my repository contains a single commit, which references a tree that holds
a blob — the blob containing the contents I want to record. ere’s one more command I can
run to verify that this is indeed the case:
$ find .git/objects -type f | sort
.git/objects/05/63f77d884e4f79ce95117e2d686d7d6e282887
.git/objects/58/8483b99a46342501d99e3f10630cfc1219ea32
.git/objects/af/5626b4a114abcb82d63db7c8082c3c4756e51b
From this output I see that the whole of my repo contains three objects, each of whose hash
id has appeared in the preceding examples. Let’s take one last look at the types of these objects,
just to satisfy curiosity:
$ git cat-file -t 588483b99a46342501d99e3f10630cfc1219ea32
commit
$ git cat-file -t 0563f77d884e4f79ce95117e2d686d7d6e282887
tree
$ git cat-file -t af5626b4a114abcb82d63db7c8082c3c4756e51b
blob
I could have used the
show
command at this point to view the concise contents of each of
these objects, but I’ll leave that as an exercise to the reader.
How trees are made
Every commit holds a single tree, but how are trees made? We know that blobs are created by
stuffing the contents of your files into blobs — and that trees own blobs — but we haven’t yet
seen how the tree that holds the blob is made, or how that tree gets linked to its parent commit.
Let’s start with a new sample repository again, but this time by doing things manually, so
you can get a feeling for exactly what’s happening under the hood:
$ rm -fr greeting .git
$ echo 'Hello, world!' > greeting
$ git init
$ git add greeting
It all starts when you first add a file to the index. For now, let’s just say that the index is what
you use to initially create blobs out of files. When I added the file
greeting
, a change occurred
http://www.newartisans.com///git-from-the-bottom-up.html
© , John Wiegley
- -
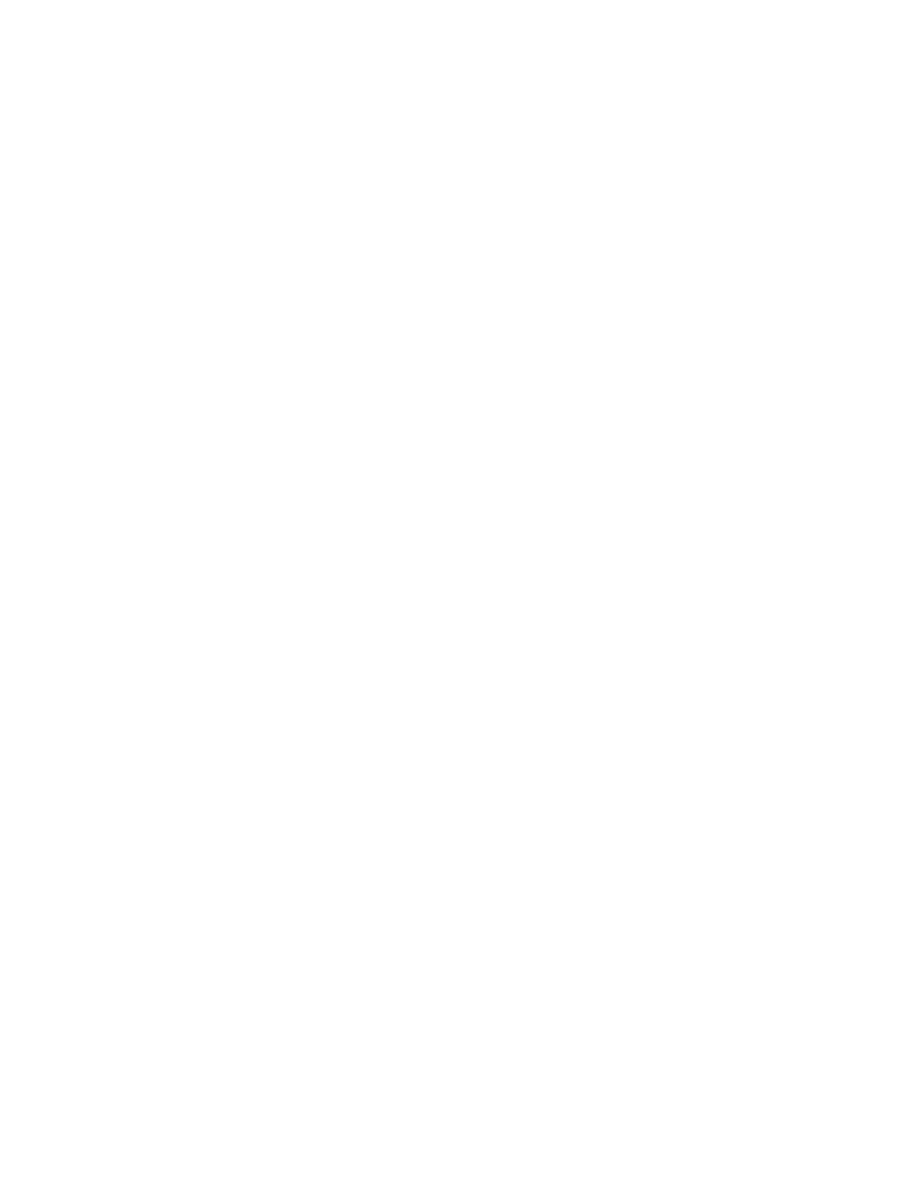
in my repository. I can’t see this change as a commit yet, but here is one way I can tell what
happened:
$ git log
# this will fail, there are no commits!
fatal: bad default revision 'HEAD'
$ git ls-files --stage
# list blob referenced by the index
100644 af5626b4a114abcb82d63db7c8082c3c4756e51b 0 greeting
What’s this? I haven’t committed anything to the repository yet, but already an object has
come into being. It has the same hash id I started this whole business with, so I know it repre-
sents the contents of my
greeting
file. I could use
cat-file -t
at this point on the hash id,
and I’d see that it was a blob. It is, in fact, the same blob I got the first time I created this sample
repository. e same file will always result in the same blob (just in case I haven’t stressed that
enough).
is blob isn’t referenced by a tree yet, nor are there any commits. At the moment it is only
referenced from a file named
.git/index
, which references the blobs and trees that make up the
current index. So now let’s make a tree in the repo for our blob to hang off of:
$ git write-tree
# record the contents of the index in a tree
0563f77d884e4f79ce95117e2d686d7d6e282887
is number should look familiar as well: a tree containing the same blobs (and sub-trees)
will always have the same hash id. I don’t have a commit object yet, but now there is a tree ob-
ject in that repository which holds the blob. e purpose of the low-level
write-tree
com-
mand is to take whatever the contents of the index are and tuck them into a new tree for the
purpose of creating a commit.
I can manually make a new commit object by using this tree directly, which is just what the
commit-tree
command does:
$ echo "Initial commit" | git commit-tree 0563f77
5f1bc85745dcccce6121494fdd37658cb4ad441f
e raw
commit-tree
command takes a tree’s hash id and makes a commit object to hold it.
If I had wanted the commit to have a parent, I would have had to specify the parent commit’s
hash id explicitly using the
-p
option. Also, note here that the hash id differs from what will ap-
pear on your system: is is because my commit object refers to both my name, and the date at
which I created the commit, and these two details will always be different from yours.
Our work is not done yet, though, since I haven’t registered the commit as the new head of
the current branch:
$ echo 5f1bc85745dcccce6121494fdd37658cb4ad441f > .git/refs/heads/master
http://www.newartisans.com///git-from-the-bottom-up.html
© , John Wiegley
- -
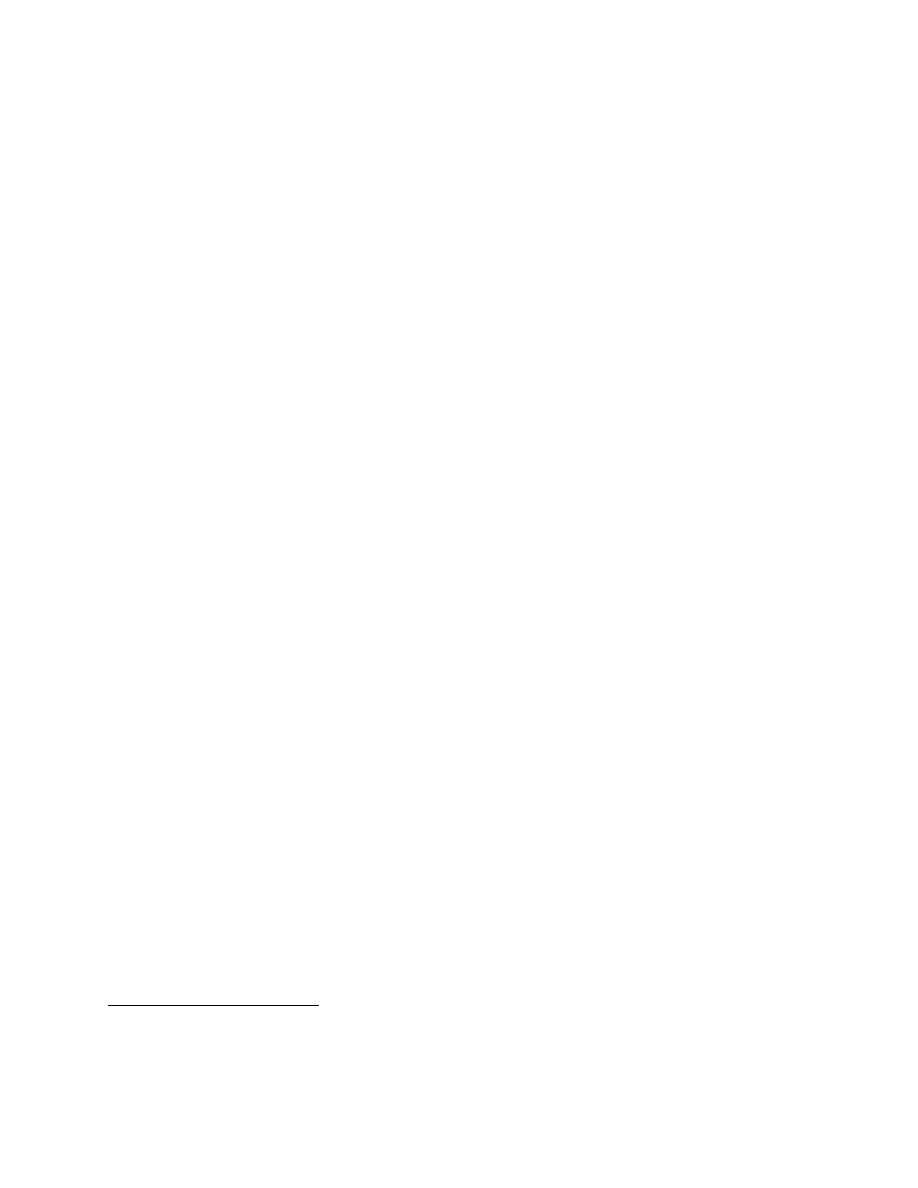
is command tells Git that the branch name “master” should now refer to our recent com-
mit. Another, much safer way to do this is by using the command
update-ref
:
$ git update-ref refs/heads/master 5f1bc857
Aer creating
master
, we must associate our working tree with it. Normally this happens
for you whenever you check out a branch:
$ git symbolic-ref HEAD refs/heads/master
is command associates symbolically with the master branch. is is significant be-
cause any future commits from the working tree will now automatically update the value of
refs/heads/master
.
It’s hard to believe it’s this simple, but yes, I can now use log to view my newly minted
commit:
$ git log
commit 5f1bc85745dcccce6121494fdd37658cb4ad441f
Author: John Wiegley <johnw@newartisans.com>
Date: Mon Apr 14 11:14:58 2008 -0400
Initial commit
A side note: if I hadn’t set
refs/heads/master
to point to the new commit, it would have
been considered “unreachable”, since nothing currently refers to it nor is it the parent of a reach-
able commit. When this is the case, the commit object will at some point be removed from the
repository, along with its tree and all its blobs. (is happens automatically by a command
called gc, which you rarely need to use manually). By linking the commit to a name within refs/
heads, as we did above, it becomes a reachable commit, which ensures that it’s kept around from
now on.
The beauty of commits
Some version control systems make “branches” into magical things, oen distinguishing them
from the “main line” or “trunk”, while others discuss the concept as though it were very different
from commits. But in Git there are no branches as separate entities: there are only blobs, trees
and commits
2
. Since a commit can have one or more parents, and those commits can have par-
ents, this is what allows a single commit to be treated like a branch: because it knows the whole
history that led up to it.
2.
Well, and tags, but these are just fancy references to commits and can be ignored for the time being.
http://www.newartisans.com///git-from-the-bottom-up.html
© , John Wiegley
- -
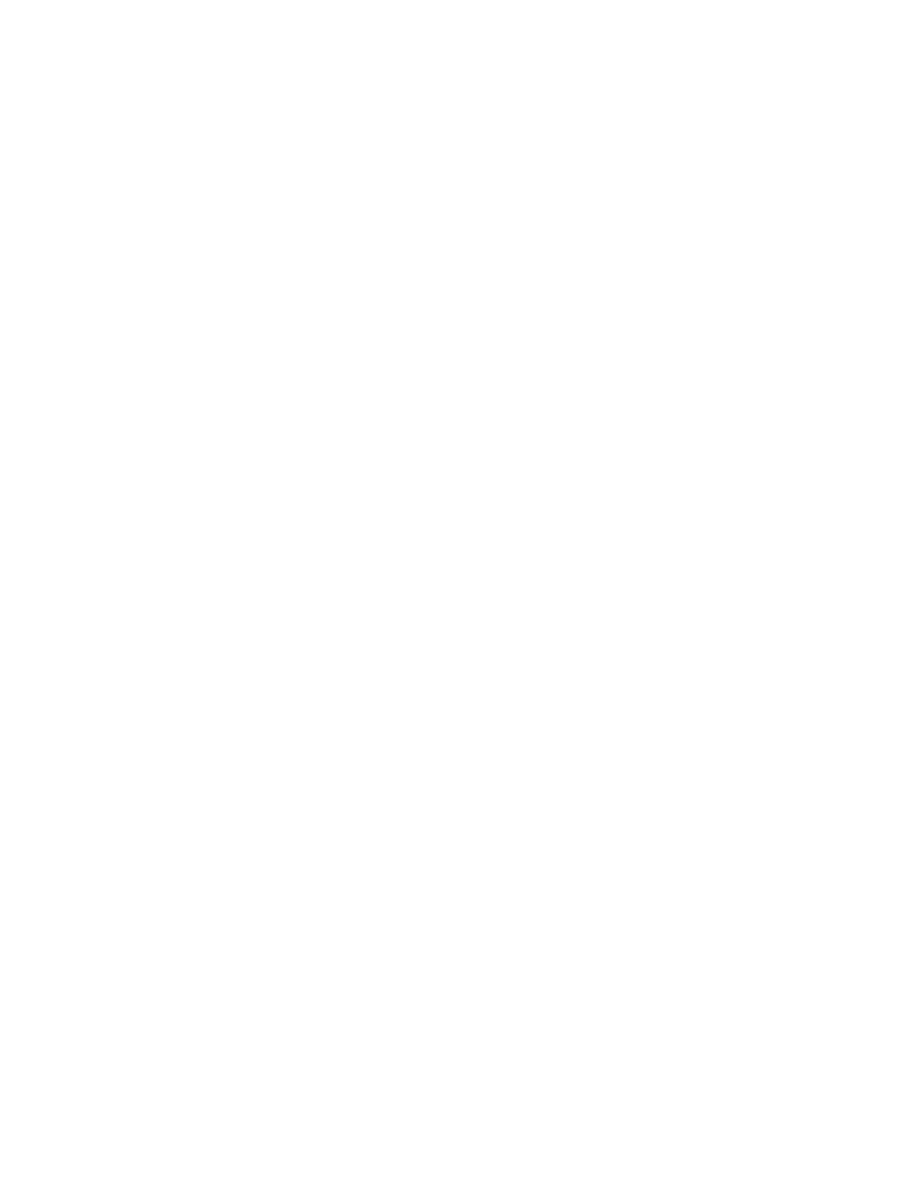
You can examine all the top-level, referenced commits at any time using the
branch
command:
$ git branch -v
* master 5f1bc85 Initial commit
Say it with me: A branch is nothing more than a named reference to a commit. In this way,
branches and tags are identical, with the sole exception that tags can have their own descrip-
tions, just like the commits they reference. Branches are just names, but tags are descriptive,
well, “tags”.
But the fact is, we don’t really need to use aliases at all. For example, if I wanted to, I could
reference everything in the repository using only the hash ids of its commits. Here’s me being
straight up loco and resetting the head of my working tree to a particular commit:
$ git reset --hard 5f1bc85
e
--hard
option says to erase all changes currently in my working tree, whether they’ve
been registered for a checkin or not (more will be said about this command later). A safer way
to do the same thing is by using
checkout
:
$ git checkout 5f1bc85
e difference here is that changed files in my working tree are preserved. If I pass the
-f
option to
checkout
, it acts the same in this case to
reset --hard
, except that
checkout
only
ever changes the working tree, whereas
reset --hard
changes the current branch's to ref-
erence the specified version of the tree.
Another joy of the commit-based system is that you can rephrase even the most complicated
version control terminology using a single vocabulary. For example, if a commit has multiple
parents, it’s a “merge commit” — since it merged multiple commits into one. Or, if a commit
has multiple children, it represents the ancestor of a “branch”, etc. But really there is no differ-
ence between these things to Git: to it, the world is simply a collection of commit objects, each
of which holds a tree that references other trees and blobs, which store your data. Anything
more complicated than this is simply a device of nomenclature.
Here is a picture of how all these pieces fit together:
http://www.newartisans.com///git-from-the-bottom-up.html
© , John Wiegley
- -
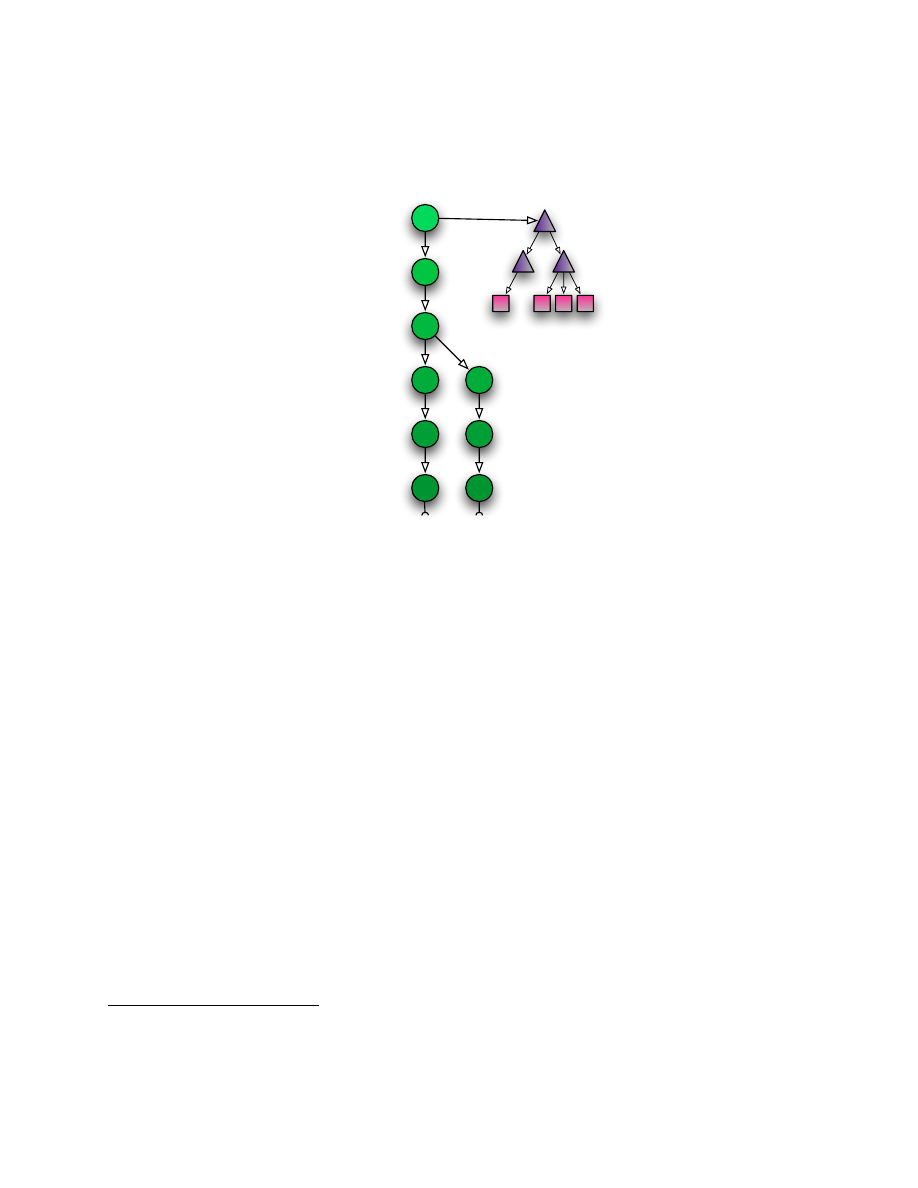
A commit by any other name…
Understanding commits is the key to grokking Git. You’ll know you have reached the Zen
plateau of branching wisdom when your mind contains only commit topologies, leaving behind
the confusion of branches, tags, local and remote repositories, etc. Hopefully such understand-
ing will not require lopping off your arm
3
— although I can appreciate if you’ve considered it by
now.
If commits are the key, how you name commits is the doorway to mastery. ere are many,
many ways to name commits, ranges of commits, and even some of the objects held by commits,
which are accepted by most of the Git commands. Here’s a summary of some of the more basic
usages:
branchname
As has been said before, the name of any branch is simply an alias
for the most recent commit on that “branch”. is is the same as
using the word whenever that branch is checked out.
HEAD
circles are commit
objects, which link to one
or more parent commits
— back to their original
ancestor(s) — thus
forming a "history"
triangles are tree
objects, held by
commits and
other trees
squares are blob
objects, which are
why the whole
system exists
every commit holds a
tree, and every tree
may contain any
number of other trees
and blobs in its leaves
3.
Cf. the example of the second Zen patriarch, Hui-k’o.
http://www.newartisans.com///git-from-the-bottom-up.html
© , John Wiegley
- -
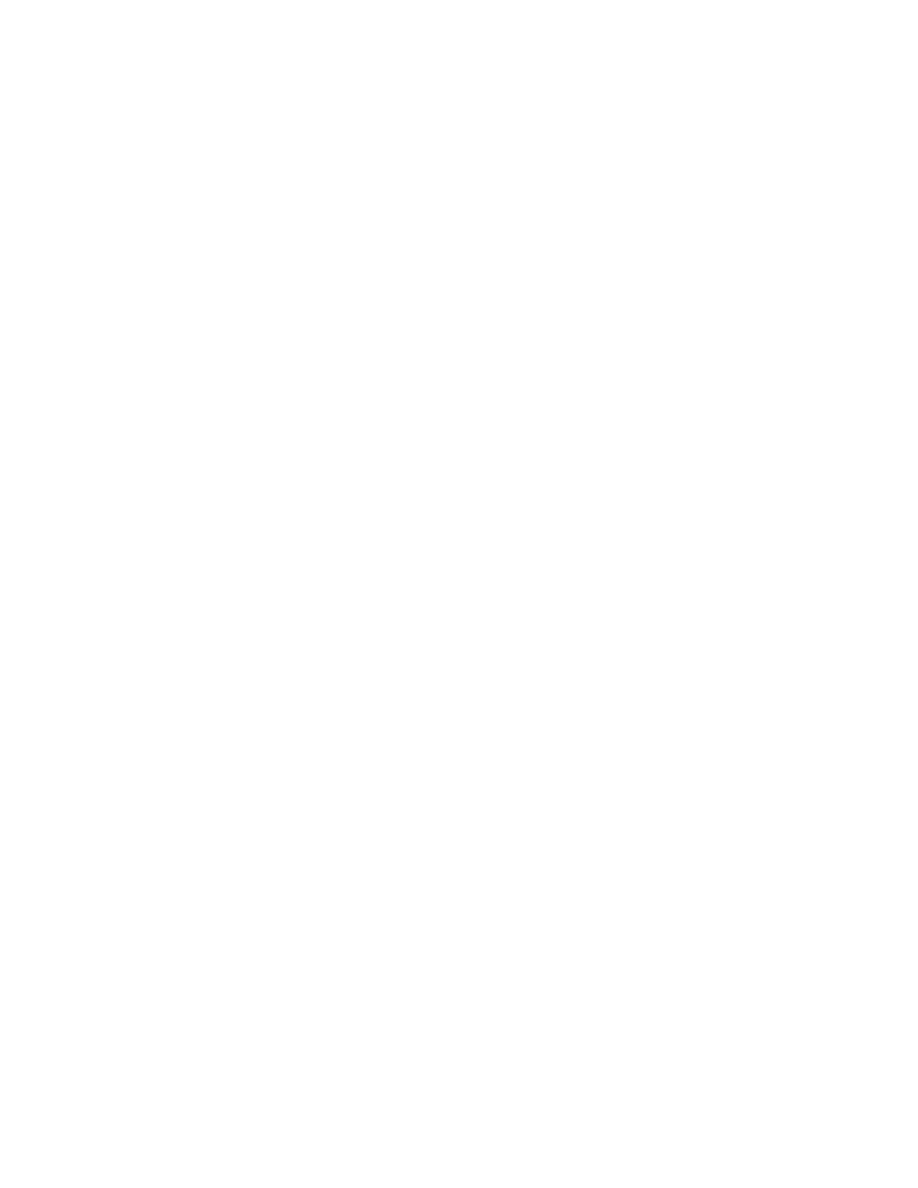
tagname
A tag-name alias is identical to a branch alias in terms of naming
a commit. e major difference between the two is that tag alias-
es never change, whereas branch aliases change each time a new
commit is checked in to that branch.
HEAD
e currently checked out commit is always called . If you
check out a specific commit — instead of a branch name — then
refers to that commit only and not to any branch. Note
that this case is somewhat special, and is called “using a detached
” (I’m sure there’s a joke to be told here…).
c82a22c39cbc32…
A commit may always be referenced using its full, 40-character
hash id. Usually this happens during cut-and-pasting, since
there are typically other, more convenient ways to refer to the
same commit.
c82a22c
You only need use as many digits of a hash id as are needed for a
unique reference within the repository. Most of the time, six or
seven digits is enough.
name^
e parent of any commit is referenced using the caret symbol. If
a commit has more than one parent, the first is used.
name^^
Carets may be applied successively. is alias refers to “the par-
ent of the parent” of the given commit name.
name^2
If a commit has multiple parents (such as a merge commit), you
can refer to the nth parent using
name^n
.
name~10
A commit’s nth ancestor may be referenced using a tilde (~) fol-
lowed by the ordinal number. is type of usage is common with
rebase -i
, for example, to mean “show me a bunch of recent
commits”. is is the same as
name^^^^^^^^^^
.
name:path
To reference a certain file within a commit’s content tree, specify
that file’s name aer a colon. is is helpful with
show
, or to
show the difference between two versions of a committed file:
$ git diff HEAD^1:Makefile HEAD^2:Makefile
name^{tree}
You can reference just the tree held by a commit, rather than the
commit itself.
http://www.newartisans.com///git-from-the-bottom-up.html
© , John Wiegley
- -
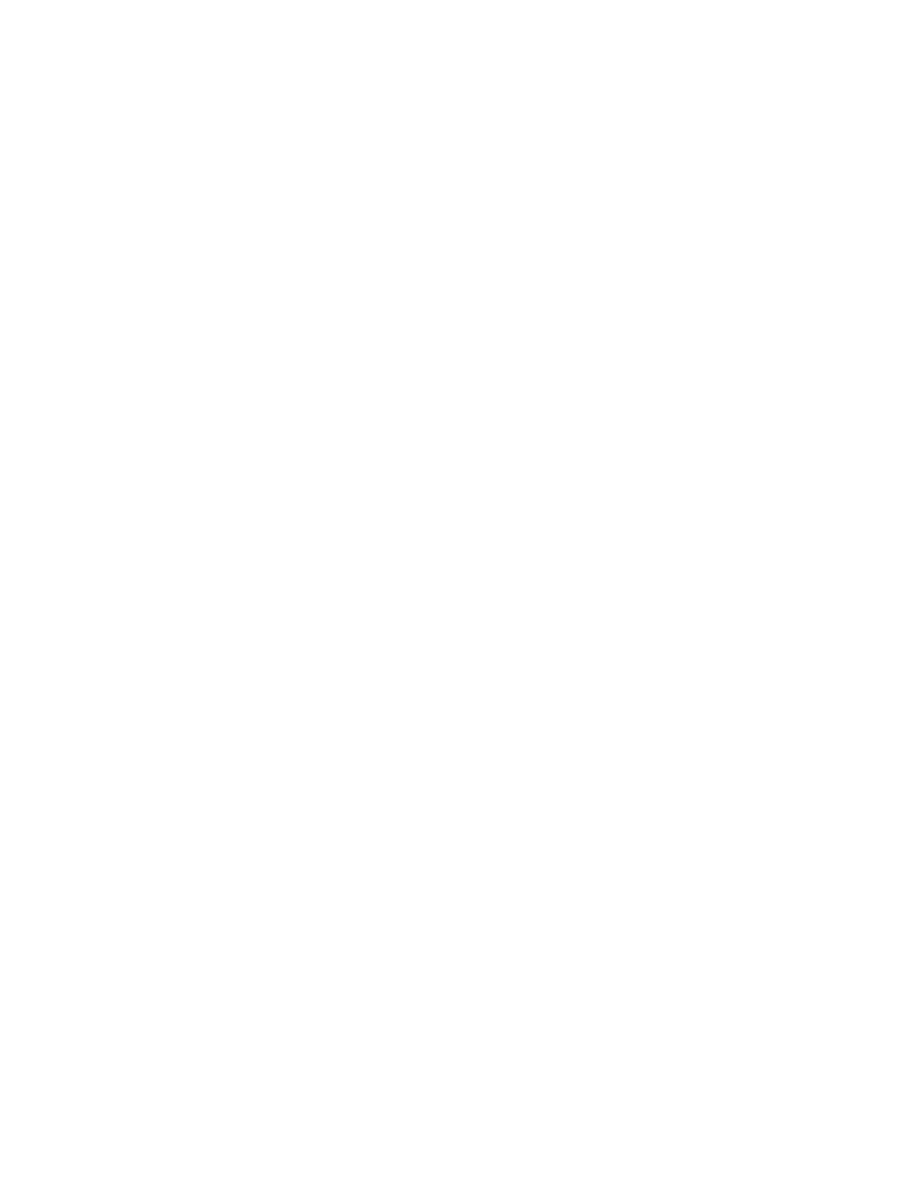
name1..name2
is and the following aliases indicate commit ranges, which are
supremely useful with commands like
log
for seeing what’s hap-
pened during a particular span of time.
e syntax to the le refers to all the commits reachable from
name2 back to, but not including, name1. If either name1 or
name2 is omitted, is used in its place.
name1...name2
A “triple-dot” range is quite different from the two-dot version
above. For commands like
log
, it refers to all the commits refer-
enced by name1 or name2, but not by both. e result is then a
list of all the unique commits in both branches.
For commands like
diff
, the range expressed is between name2
and the common ancestor of name1 and name2. is differs
from the
log
case in that changes introduced by name1 are not
shown.
master..
is usage is equivalent to “
master..HEAD
”. I’m adding it here,
even though it’s been implied above, because I use this kind of
alias constantly when reviewing changes made to the current
branch.
..master
is, too, is especially useful aer you’ve done a
fetch
and you
want to see what changes have occurred since your last
rebase
or
merge
.
--since="2 weeks ago"
Refers to all commits since a certain date.
--until=”1 week ago”
Refers to all commits up to a certain date.
--grep=pattern
Refers to all commits whose commit message matches the regular
expression pattern.
--committer=pattern
Refers to all commits whose committer matches the pattern.
--author=pattern
Refers to all commits whose author matches the pattern. e au-
thor of a commit is the one who created the changes it represents.
For local development this is always the same as the committer,
but when patches are being sent by e-mail, the author and the
committer usually differ.
http://www.newartisans.com///git-from-the-bottom-up.html
© , John Wiegley
- -
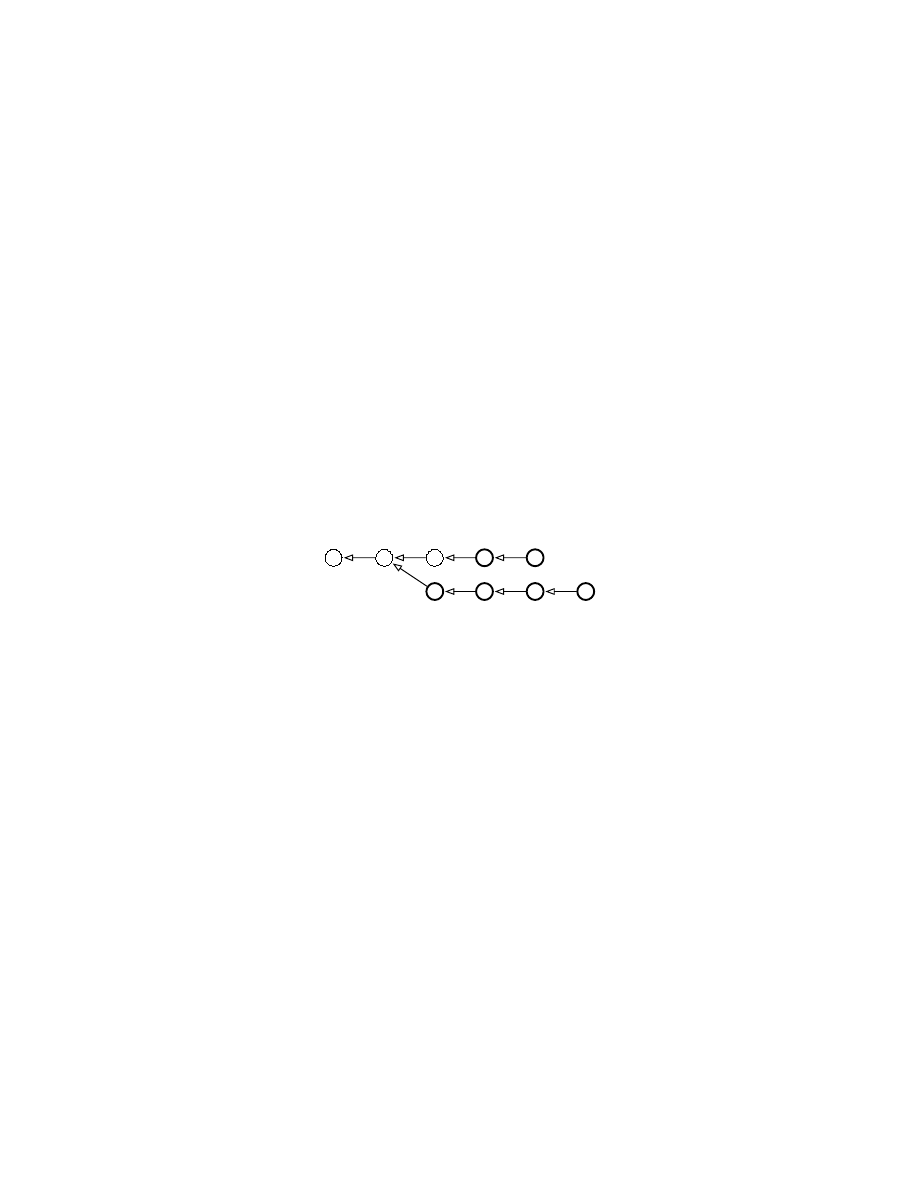
--no-merges
Refers to all commits in the range that have only one parent —
that is, it ignores all merge commits.
Most of these options can be mixed-and-matched. Here is an example which shows the fol-
lowing log entries: changes made to the current branch (branched from
master
), by myself,
within the last month, which contain the text “foo”:
$ git log --grep='foo' --author='johnw' --since="1 month ago" master..
Branching and the power of rebase
One of Git’s most capable commands for manipulating commits is the innocently-named
re-
base
command. Basically, every branch you work from has one or more “base commits”: the
commits that branch was born from. Take the following typical scenario, for example. Note
that the arrows point back in time because each commit references its parent(s), but not its chil-
dren. erefore, the
D
and
Z
commits represent the heads of their respective branches:
A
B
C
D
W
X
Y
Z
In this case, running
branch
would show two “heads”:
D
and
Z
, with the common parent of
both branches being
A
. e output of
show-branch
shows us just this information:
$ git branch
Z
* D
$ git show-branch
! [Z] Z
* [D] D
--
* [D] D
* [D^] C
* [D~2] B
+ [Z] Z
+ [Z^] Y
+ [Z~2] X
+ [Z~3] W
+* [D~3] A
Reading this output takes a little getting used to, but essentially it’s no different from the di-
agram above. Here’s what it tells us:
http://www.newartisans.com///git-from-the-bottom-up.html
© , John Wiegley
- -
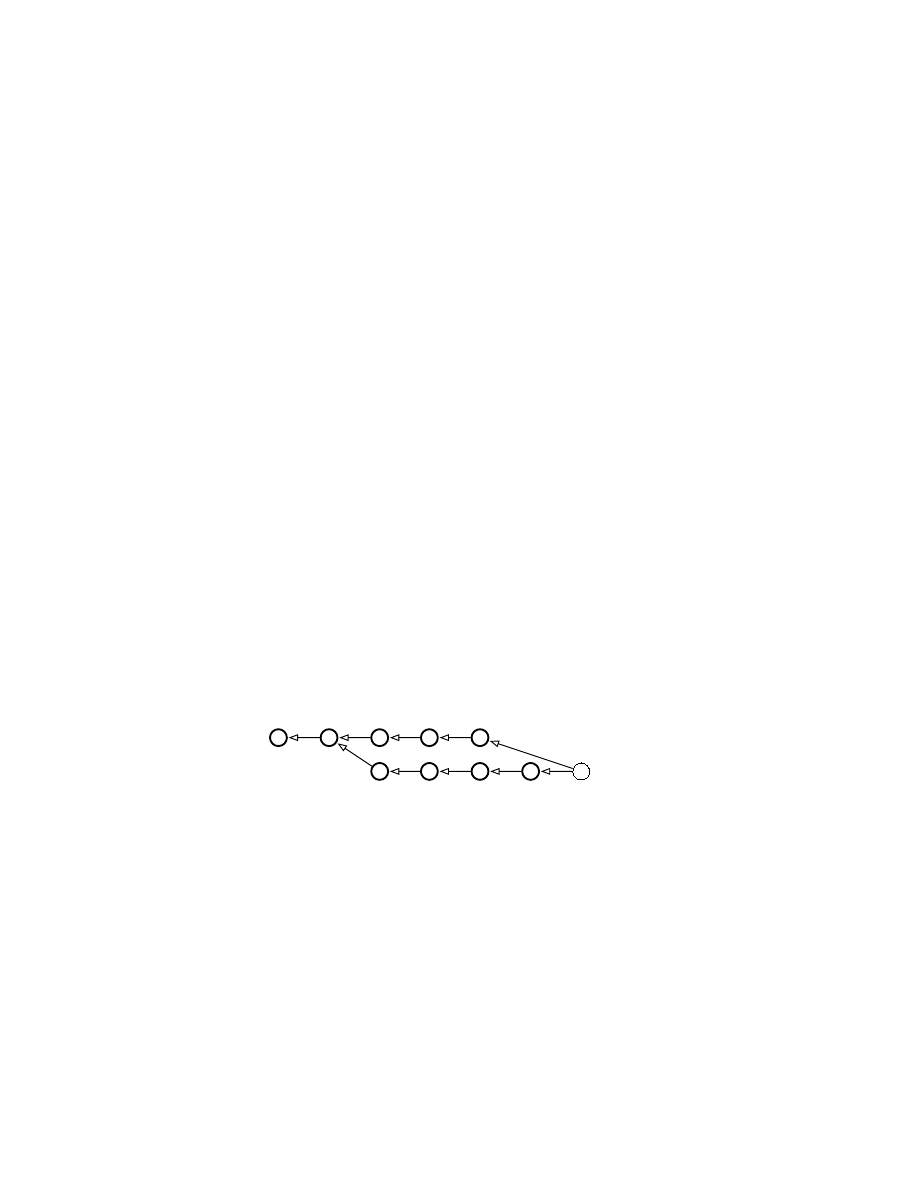
• e branch we’re on experienced its first divergence at commit
A
(also known as com-
mit
D~3
, and even
Z~4
if you feel so inclined). e syntax
commit^
is used to refer to
the parent of a commit, while
commit~3
refers to its third parent, or great-
grandparent.
• Reading from bottom to top, the first column (the plus signs) shows a divergent
branch named
Z
with four commits:
W
,
X
,
Y
and
Z
.
• e second column (the asterisks) show the commits which happened on the current
branch, namely three commits:
B
,
C
and
D
.
• e top of the output, separated from the bottom by a dividing line, identifies the
branches displayed, which column their commits are labelled by, and the character
used for the labeling.
e action we’d like to perform is to bring the working branch
Z
back up to speed with the
main branch,
D
. In other words, we want to incorporate the work from
B
,
C
, and
D
into
Z
.
In other version control systems this sort of thing can only be done using a “branch merge”.
In fact, a branch merge can still be done in Git, using
merge
, and remains needful in the case
where
Z
is a published branch and we don’t want to alter its commit history. Here are the com-
mands to run:
$ git checkout Z
# switch to the Z branch
$ git merge D
# merge commits B, C and D into Z
is is what the repository looks like aerward:
Z' (Z+D)
A
B
C
D
W
X
Y
Z
If we checked out the
Z
branch now, it would contain the contents of the previous
Z
(now
referenceable as
Z^
), merged with the contents of
D
. (ough note: a real merge operation
would have required resolving any conflicts between the states of
D
and
Z
).
Although the new
Z
now contains the changes from
D
, it also includes a new commit to rep-
resent the merging of
Z
with
D
: the commit now shown as
Z’
. is commit doesn’t add anything
new, but represents the work done to bring
D
and
Z
together. In a sense it’s a “meta-commit”, be-
cause its contents are related to work done solely in the repository, and not to new work done in
the working tree.
http://www.newartisans.com///git-from-the-bottom-up.html
© , John Wiegley
- -
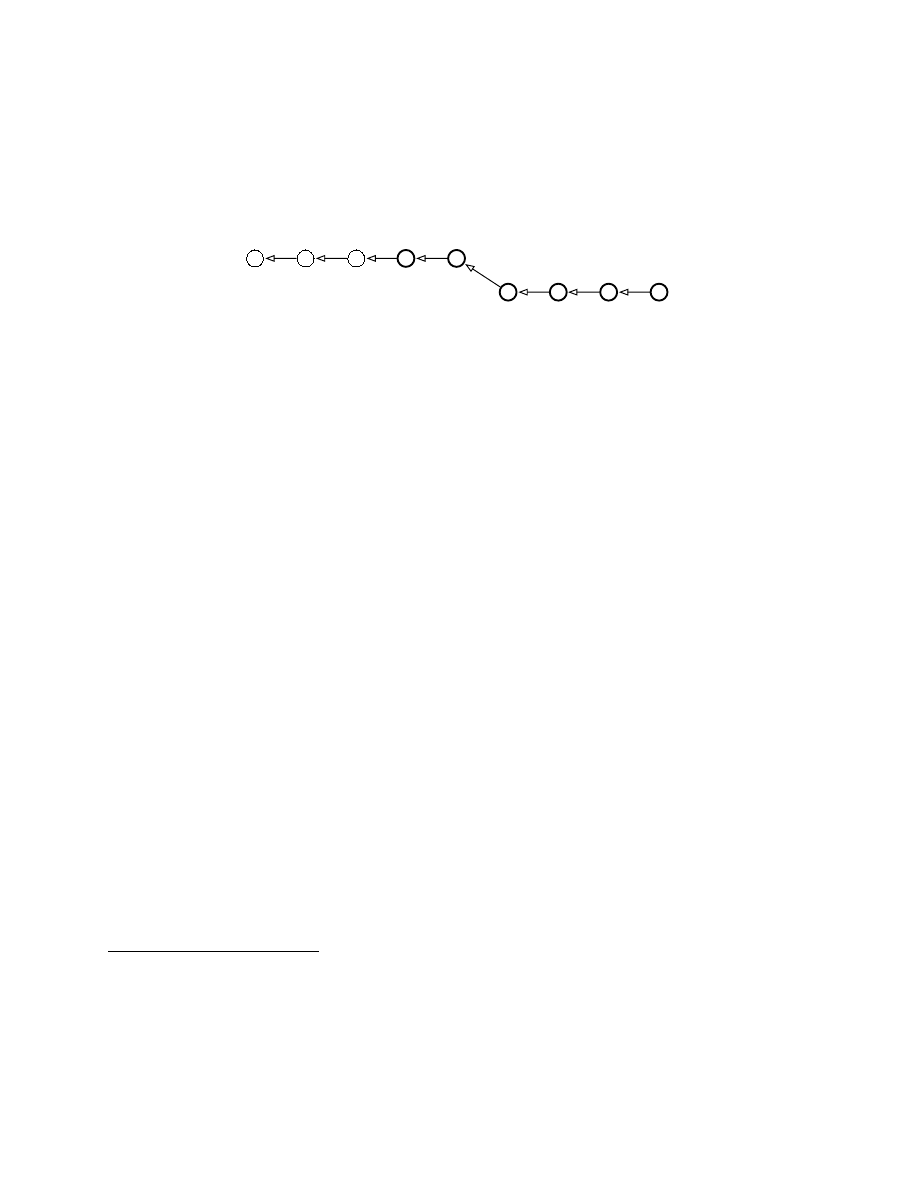
ere is a way, however, to transplant the
Z
branch straight onto
D
, effectively moving it for-
ward in time: by using the powerful
rebase
command. Here’s the graph we’re aiming for:
A
B
C
D
W'
X'
Y'
Z'
is state of affairs most directly represents what we’d like done: for our local, development
branch
Z
to be based on the latest work in the main branch
D
. at’s why the command is called
“rebase”, because it changes the base commit of the branch it’s run from. If you run it repeatedly,
you can carry forward a set of patches indefinitely, always staying up-to-date with the main
branch, but without adding unnecessary merge commits to your development branch
4
. Here are
the commands to run, compared to the merge operation performed above:
$ git checkout Z
# switch to the Z branch
$ git rebase D
# change Z’s base commit to point to D
Why is this only for local branches? Because every time you rebase, you’re potentially
changing every commit in the branch. Earlier, when
W
was based on
A
, it contained only the
changes needed to transform
A
into
W
. Aer running
rebase
, however,
W
will be rewritten to
contain the changes necessary to transform
D
into
W’
. Even the transformation from
W
to
X
is
changed, because
A+W+X
is now
D+W’+X’
— and so on. If this were a branch whose changes are
seen by other people, and any of your downstream consumers had created their own local
branches off of
Z
, their branches would now point to the old
Z
, not the new
Z’
.
Generally, the following rule of thumb can be used: Use
rebase
if you have a local branch
with no other branches that have branched off from it, and use
merge
for all other cases.
merge
is also useful when you’re ready to pull your local branch’s changes back into the main branch.
Interactive rebasing
When
rebase
was run above, it automatically rewrote all the commits from W to Z in order to
rebase the Z branch onto the D commit (i.e., the head commit of the D branch). You can, how-
ever, take complete control over how this rewriting is done. If you supply the -i option to
re-
4.
Note that there are valid reasons for not doing this, and using merge instead. e choice depends on your
situation. One downside to rebasing is that even if the rebased working tree compiles, there is no
guarantee that the intermediate commits compile anymore since they were never compiled in their newly
rebased state. If historical validity matters to you, prefer merging.
http://www.newartisans.com///git-from-the-bottom-up.html
© , John Wiegley
- -
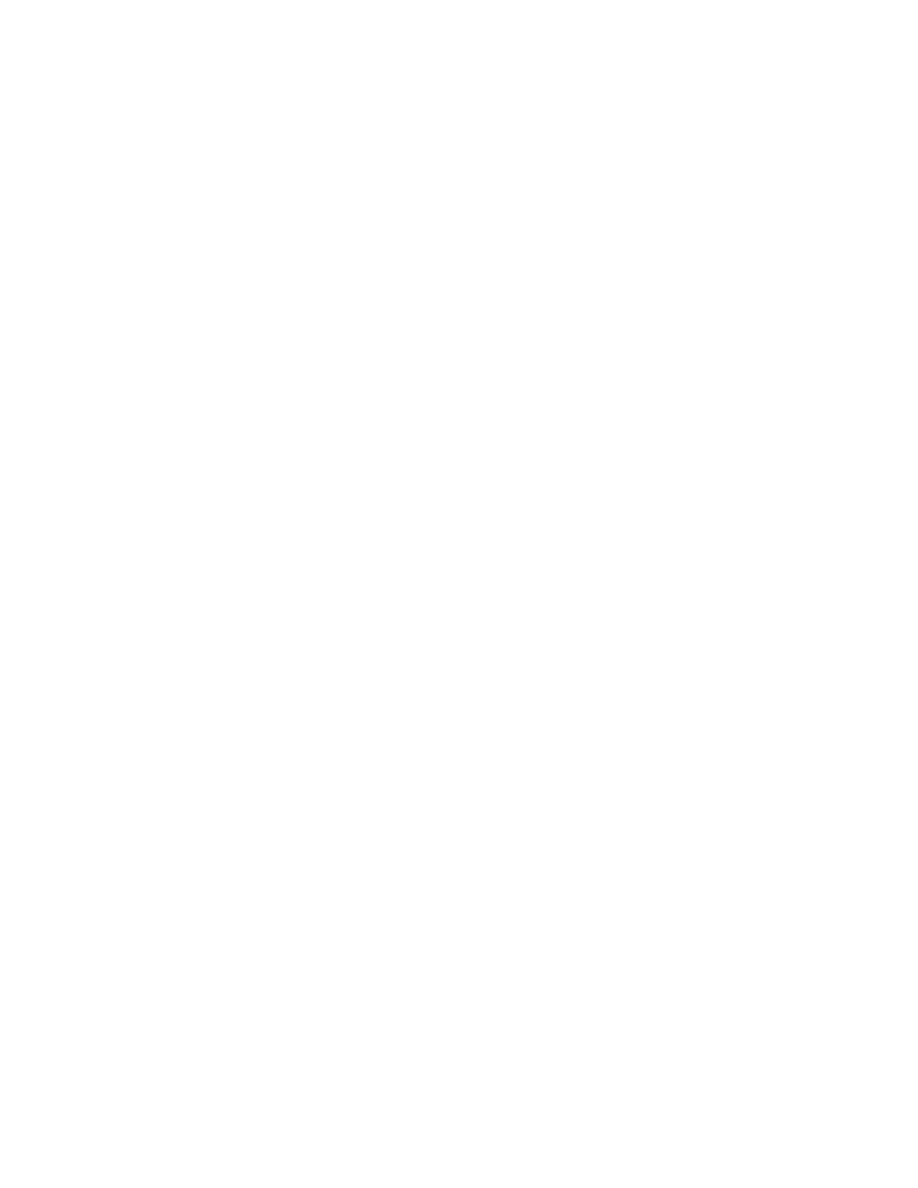
base
, it will pop you into an editing buffer where you can choose what should be done for every
commit in the local
Z
branch:
pick
is is the default behavior chosen for every commit in the branch if you
don’t use interactive mode. It means that the commit in question should
be applied to its (now rewritten) parent commit. For every commit that
involves conflicts, the
rebase
command gives you an opportunity to re-
solve them.
squash
A squashed commit will have its contents “folded” into the contents of the
commit preceding it. is can be done any number of times. If you took
the example branch above and squashed all of its commits (except the first,
which must be a pick in order to squash), you would end up with a new
Z
branch containing only one commit on top of
D
. Useful if you have
changes spread over multiple commits, but you’d like the history rewritten
to show them all as a single commit.
edit
If you mark a commit as edit, the rebasing process will stop at that commit
and leave you at the shell with the current working tree set to reflect that
commit. e index will have all the commit’s changes registered for inclu-
sion when you run
commit
. You can thus make whatever changes you like:
amend a change, undo a change, etc.; and aer committing, and running
rebase --continue
, the commit will be rewritten as if those changes had
been made originally.
(drop)
If you remove a commit from the interactive rebase file, or if you comment
it out, the commit will simply disappear as if it had never been checked in.
Note that this can cause merge conflicts if any of the later commits in the
branch depended on those changes.
e power of this command is hard to appreciate at first, but it grants you virtually unlimit-
ed control over the shape of any branch. You can use it to:
• Collapse multiple commits into single ones.
• Re-order commits.
• Remove incorrect changes you now regret.
• Move the base of your branch onto any other commit in the repository.
• Modify a single commit, to amend a change long aer the fact.
http://www.newartisans.com///git-from-the-bottom-up.html
© , John Wiegley
- -
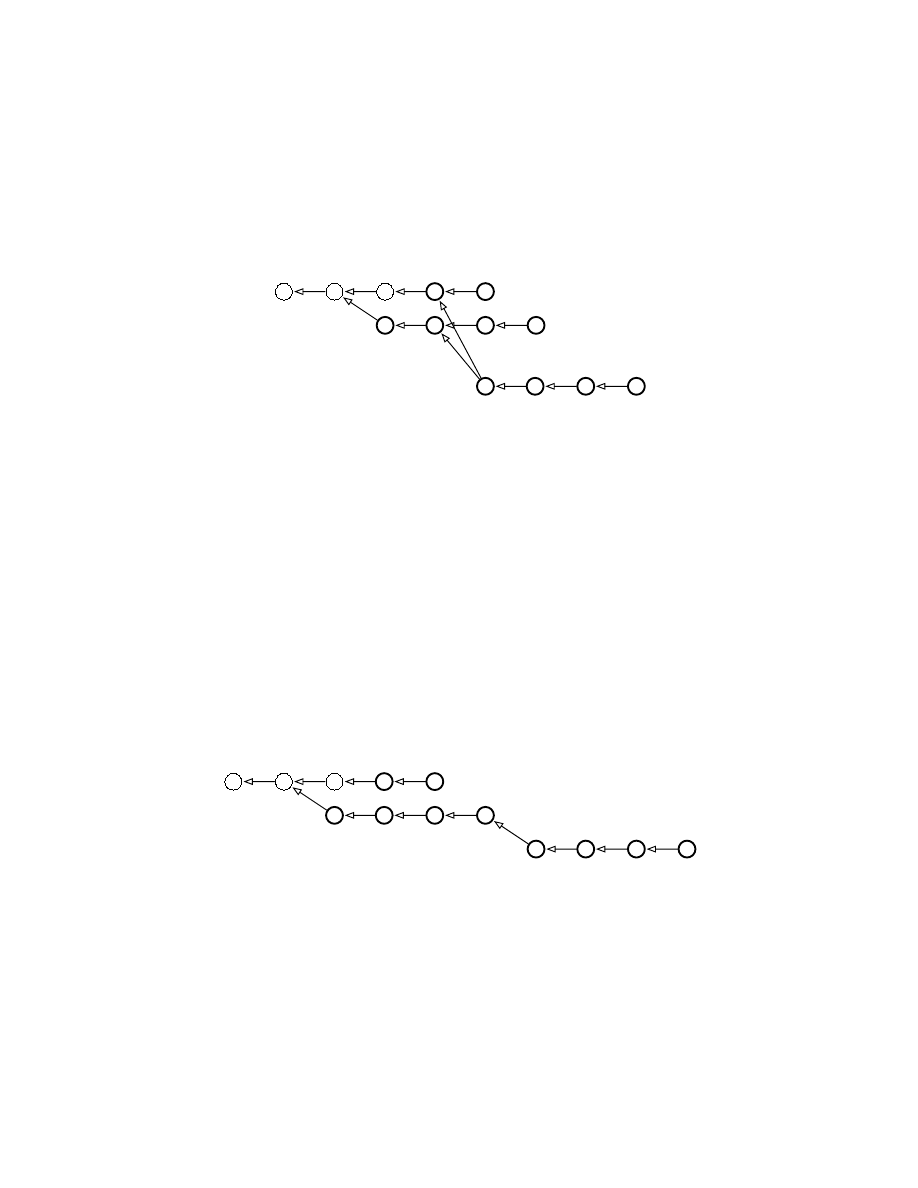
I recommend reading the man page for
rebase
at this point, as it contains several good
examples how the true power of this beast may be unleashed. To give you one last taste of how
potent a tool this is, consider the following scenario and what you’d do if one day you wanted to
migrate the secondary branch
L
to become the new head of
Z
:
A
B
C
D
W
X
Y
Z
I
J
K
L
e picture reads: we have our main-line of development,
D
, which three commits ago was
branched to begin speculative development on
Z
. At some point in the middle of all this, back
when
C
and
X
were the heads of their respective branches, we decided to begin another specula-
tion which finally produced
L
. Now we’ve found that
L
’s code is good, but not quite good
enough to merge back over to the main-line, so we decide to move those changes over to the de-
velopment branch
Z
, making it look as though we’d done them all on one branch aer all. Oh,
and while we’re at it, we want to edit
J
real quick to change the copyright date, since we forgot it
was when we made the change! Here are the commands needed to untangle this knot:
$ git checkout L
$ git rebase -i Z
Aer resolving whatever conflicts emerge, I now have this repository:
A
B
C
D
W
X
Y
Z
I'
J'
K'
L'
(B + C +)
As you can see, when it comes to local development, rebasing gives you unlimited control
over how your commits appear in the repository.
http://www.newartisans.com///git-from-the-bottom-up.html
© , John Wiegley
- -
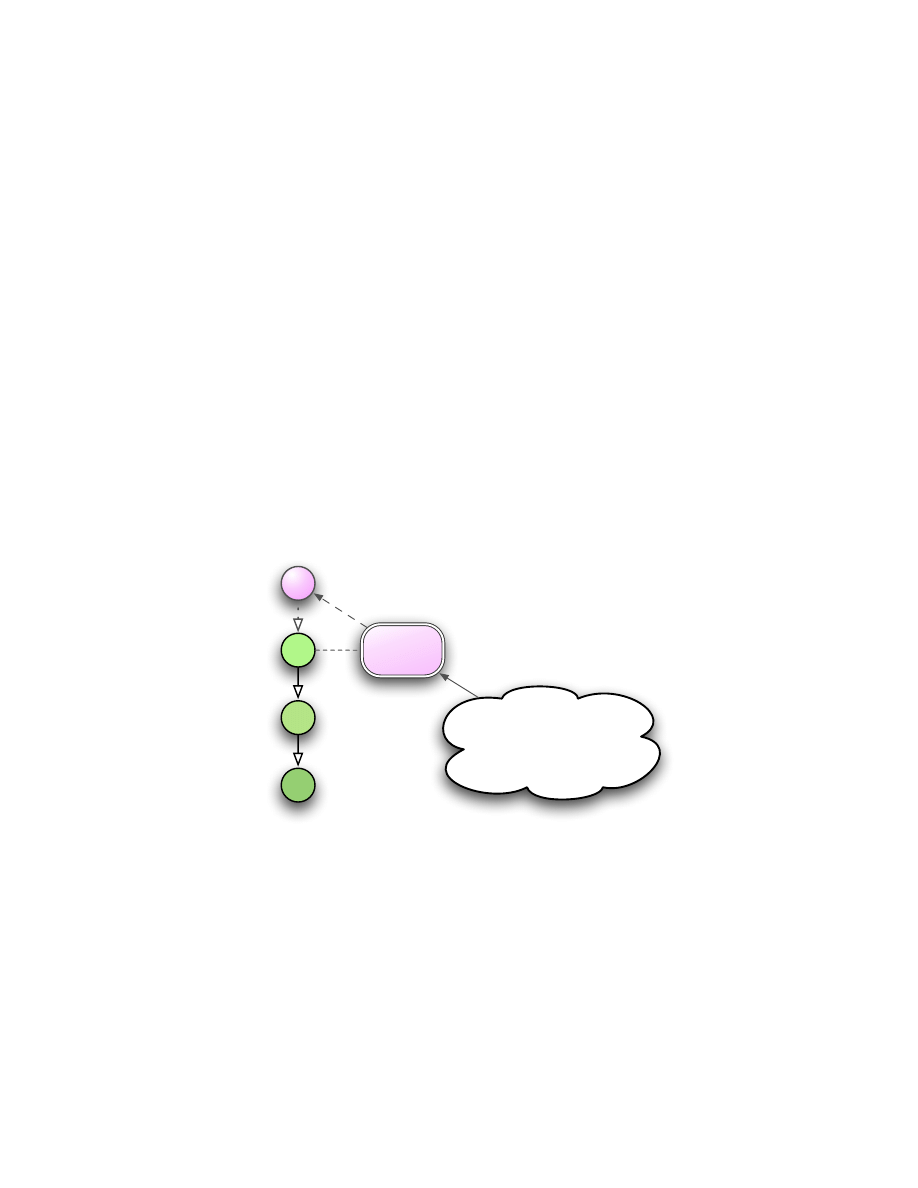
The Index: Meet the middle man
Between your data files, which are stored on the filesystem, and your Git blobs, which are stored
in the repository, there stands a somewhat strange entity: the Git index. Part of what makes this
beast hard to understand is that it’s got a rather unfortunate name. It’s an index in the sense that
it refers to the set of newly created trees and blobs which you created by running
add
. ese
new objects will soon get bound into a new tree for the purpose of committing to your reposito-
ry — but until then, they are only referenced by the index. at means that if you unregister a
change from the index with
reset
, you’ll end up with an orphaned blob that will get deleted at
some point at the future.
e index is really just a staging area for your next commit, and there’s a good reason why it
exists: it supports a model of development that may be foreign to users of or Subversion,
but which is all too familiar to Darcs users: the ability to build up your next commit in stages.
HEAD
Index
Working tree
The state of the index becomes
the tree of the next commit
Files, directories and "hunks" (individual
changes within a file) are added to the index
using
git-add
and
git-add --patch
NEW HEAD
First, let me say that there is a way to ignore the index almost entirely: by passing the
-a
flag
to
commit
. Look at the way Subversion works, for example. When you type
svn status
, what
you’ll see is a list of actions to be applied to your repository on the next call to
svn commit
. In a
way, this “list of next actions” is a kind of informal index, determined by comparing the state of
your working tree with the state of . If the file
foo.c
has been changed, on your next com-
http://www.newartisans.com///git-from-the-bottom-up.html
© , John Wiegley
- -
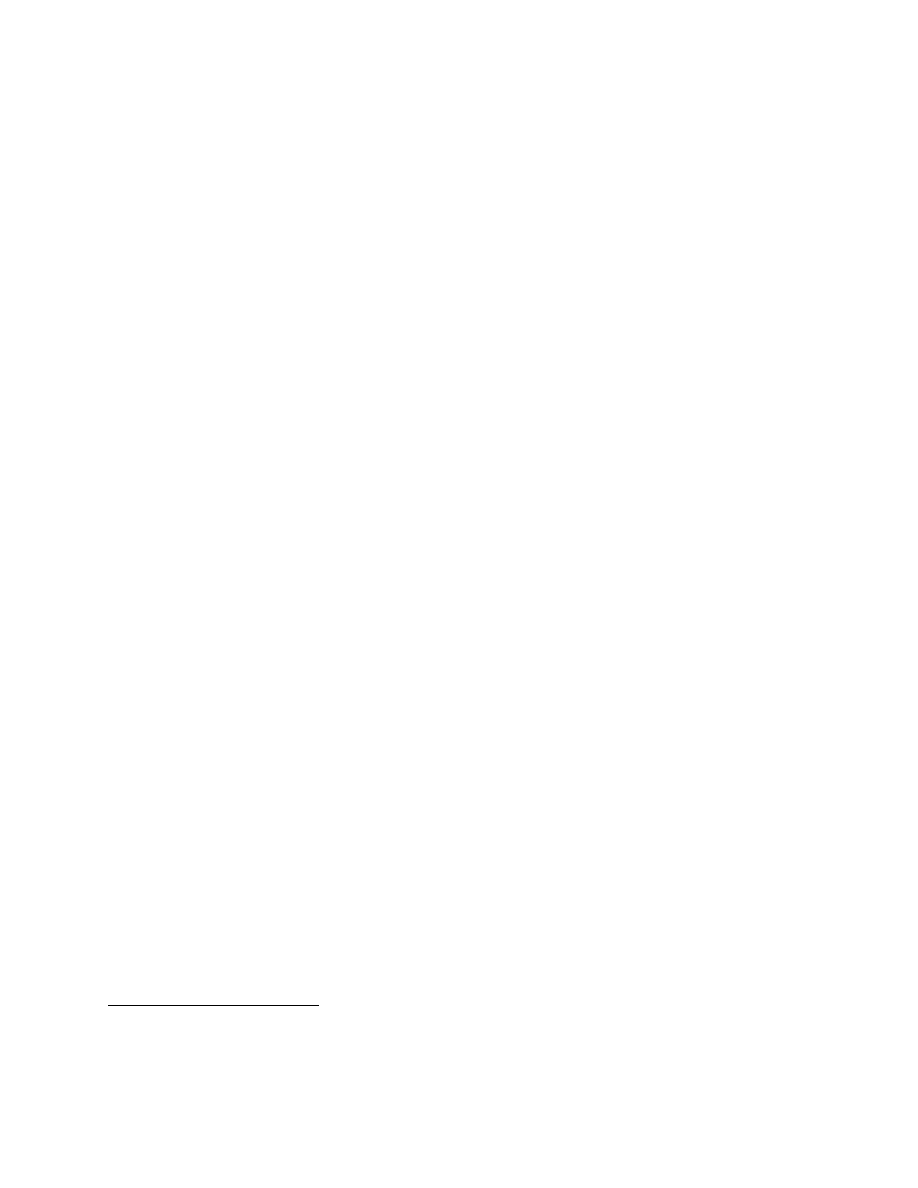
mit those changes will be saved. If an unknown file has a question mark next to it, it will be ig-
nored; but a new file which has been added with
svn add
will get added to the repository.
is is no different from what happens if you use
commit -a
: new, unknown files are ig-
nored, but new files which have been added with
add
are added to the repository, as are any
changes to existing files. is interaction is nearly identical with the Subversion way of doing
things.
e real difference is that in the Subversion case, your “list of next actions” is always deter-
mined by looking at the current working tree. In Git, the “list of next actions” is the contents of
the index, which represents what will become the next state of , and that you can manipu-
late directly before executing
commit
. is gives you an extra layer of control over what’s going
to happen, by allowing you to stage those changes in advance.
If this isn’t clear yet, consider the following example: you have a trusty source file,
foo.c
,
and you’ve made two sets of unrelated changes to it. What you’d like to do is to tease apart these
changes into two different commits, each with its own description. Here’s how you’d do this in
Subversion:
$ svn diff foo.c > foo.patch
$ vi foo.patch
<edit foo.patch, keeping the changes I want to commit later>
$ patch -p1 -R < foo.patch # remove the second set of changes
$ svn commit -m "First commit message"
$ patch -p1 < foo.patch # re-apply the remaining changes
$ svn commit -m "Second commit message"
Sounds like fun? Now repeat that many times over for a complex, dynamic set of changes.
Here’s the Git version, making use of the index:
$ git add --patch foo.c
<select the hunks I want to commit first>
$ git commit -m "First commit message"
$ git add foo.c # add the remaining changes
$ git commit -m "Second commit message"
What’s more, it gets even easier! If you like Emacs, the superlative tool
gitsum.el
5
, by
Christian Neukirchan, puts a beautiful face on this potentially tedious process. I recently used it
to tease apart 11 separate commits from a set of conflated changes. ank you, Christian!
5.
http://chneukirchen.org/blog/archive/2008/02/introducing-gitsum.html
http://www.newartisans.com///git-from-the-bottom-up.html
© , John Wiegley
- -
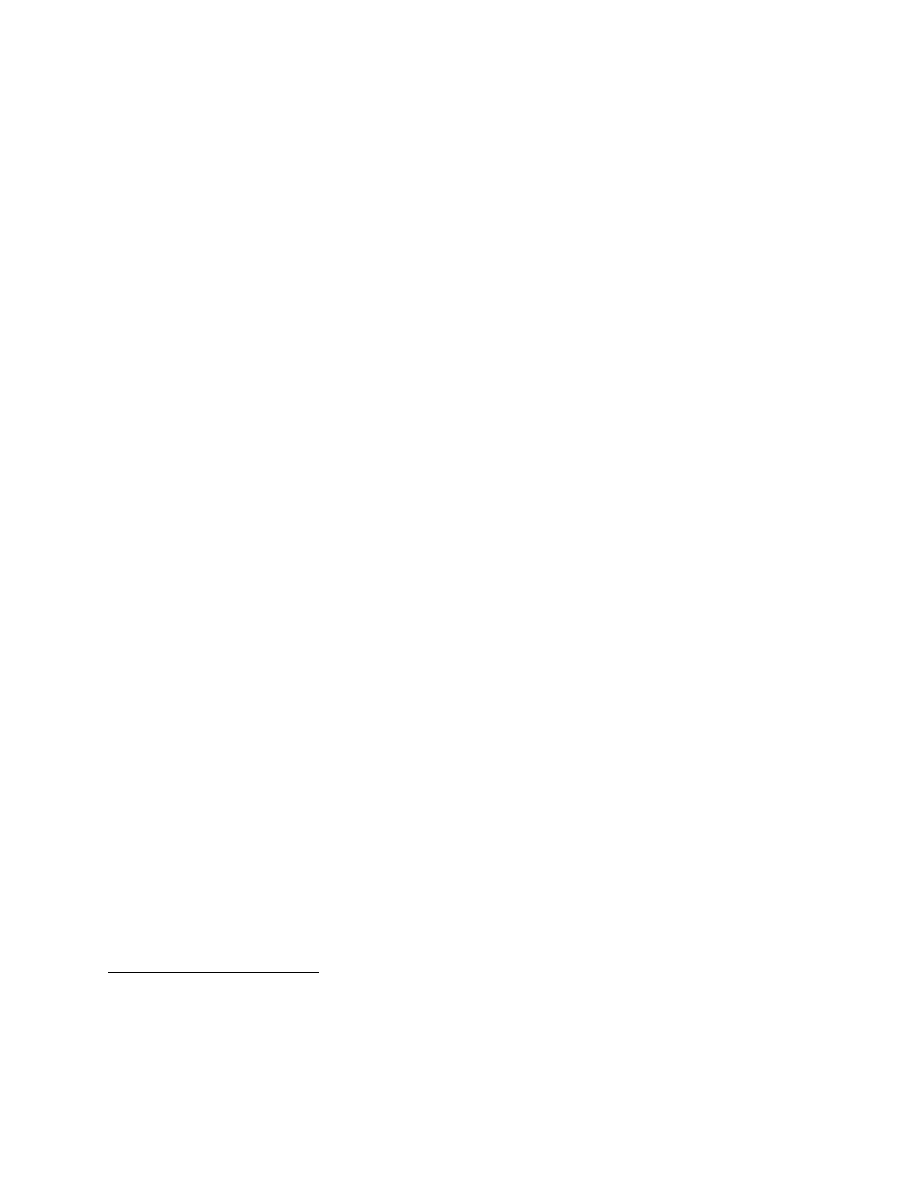
Taking the index farther
Let’s see, the index… With it you can pre-stage a set of changes, thus iteratively building up a
patch before committing it to the repository. Now, where have I heard that concept before…
If you’re thinking “Quilt!”, you’re exactly right. In fact, the index is little different from
Quilt
6
, it just adds the restriction of allowing only one patch to be constructed at a time.
But what if, instead of two sets of changes within
foo.c
, I had four? With plain Git, I’d
have to tease each one out, commit it, and then tease out the next. is is made much easier us-
ing the index, but what if I wanted to test those changes in various combination with each other
before checking them in? at is, if I labelled the patches A, B, C and D, what if I wanted to
test A + B, then A + C, then A + D, etc., before deciding if any of the changes were truly
complete?
ere is no mechanism in Git itself that allows you to mix and match parallel sets of changes
on the fly. Sure, multiple branches can let you do parallel development, and the index lets you
stage multiple changes into a series of commits, but you can’t do both at once: staging a series of
patches while at the same time selectively enabling and disabling some of them, to verify the in-
tegrity of the patches in concert before finally committing them.
What you’d need to do something like this is an index which allows for greater depth than
one commit at a time. is is exactly what Stacked Git
7
provides.
Here’s how I’d commit two different patches into my working tree using plain Git:
$ git add -i
# select first set of changes
$ git commit -m "First commit message"
$ git add -i
# select second set of changes
$ git commit -m "Second commit message"
is works great, but I can’t selectively disable the first commit in order to test the second
one alone. To do that, I’d have to do the following:
6.
http://savannah.nongnu.org/projects/quilt
7.
http://www.newartisans.com///git-from-the-bottom-up.html
© , John Wiegley
- -
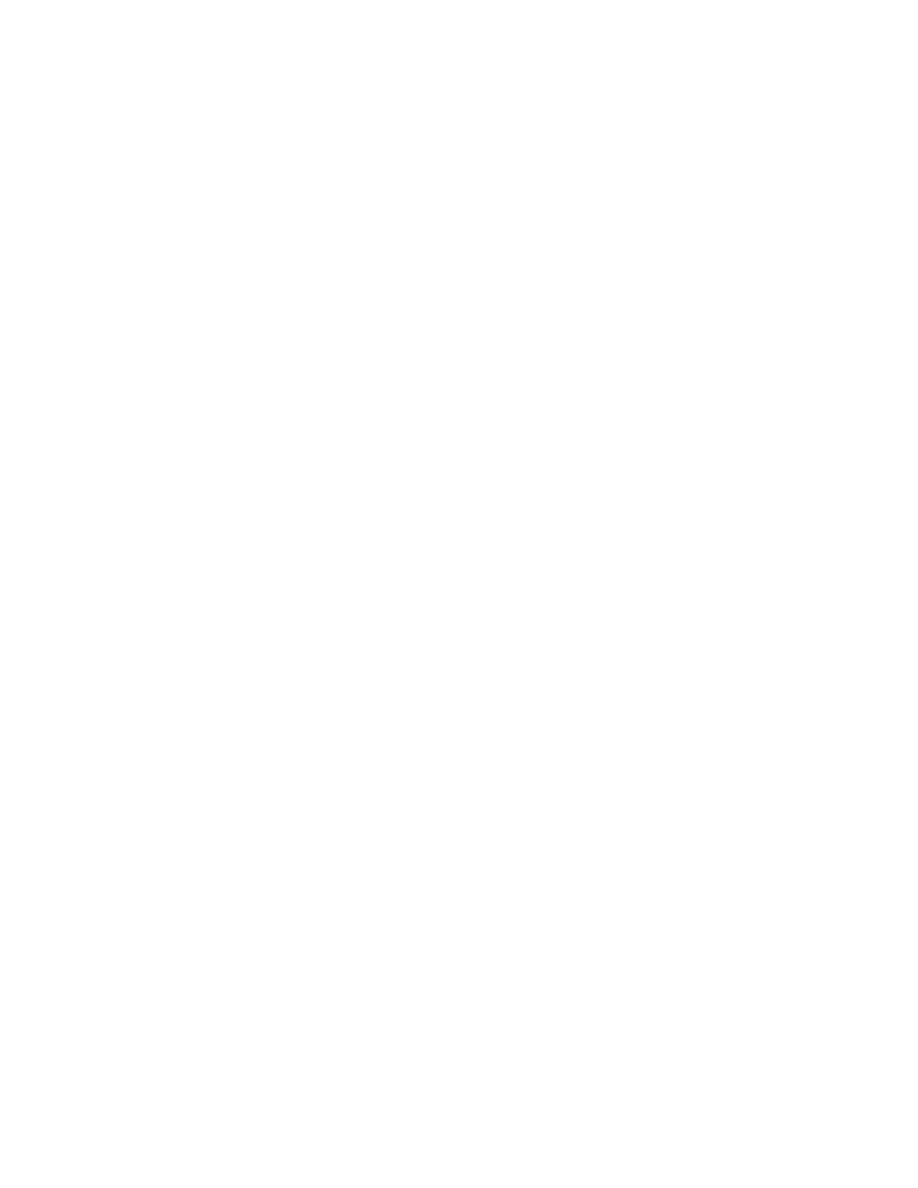
$ git log
# find the hash id of the first commit
$ git checkout -b work <first commit’s hash id>^
$ git cherry-pick <second commit’s hash id>
<... run tests ...>
$ git checkout master
# go back to the master "branch"
$ git branch -D work
# remove my temporary branch
Surely there has to be a better way! With
stg
I can queue up both patches and then re-ap-
ply them in whatever order I like, for independent or combined testing, etc. Here’s how I’d
queue the same two patches from the previous example, using
stg
:
$ stg new patch1
$ git add -i
# select first set of changes
$ stg refresh --index
$ stg new patch2
$ git add -i
# select second set of changes
$ stg refresh --index
Now if I want to selectively disable the first patch to test only the second, it’s very
straightforward:
$ stg applied
patch1
patch2
<... do tests using both patches ...>
$ stg pop patch1
<... do tests using only patch2 ...>
$ stg pop patch2
$ stg push patch1
<... do tests using only patch1 ...>
$ stg push -a
$ stg commit -a
# commit all the patches
is is definitely easier than creating temporary branches and using
cherry-pick
to apply
specific commit ids, followed by deleting the temporary branch.
http://www.newartisans.com///git-from-the-bottom-up.html
© , John Wiegley
- -
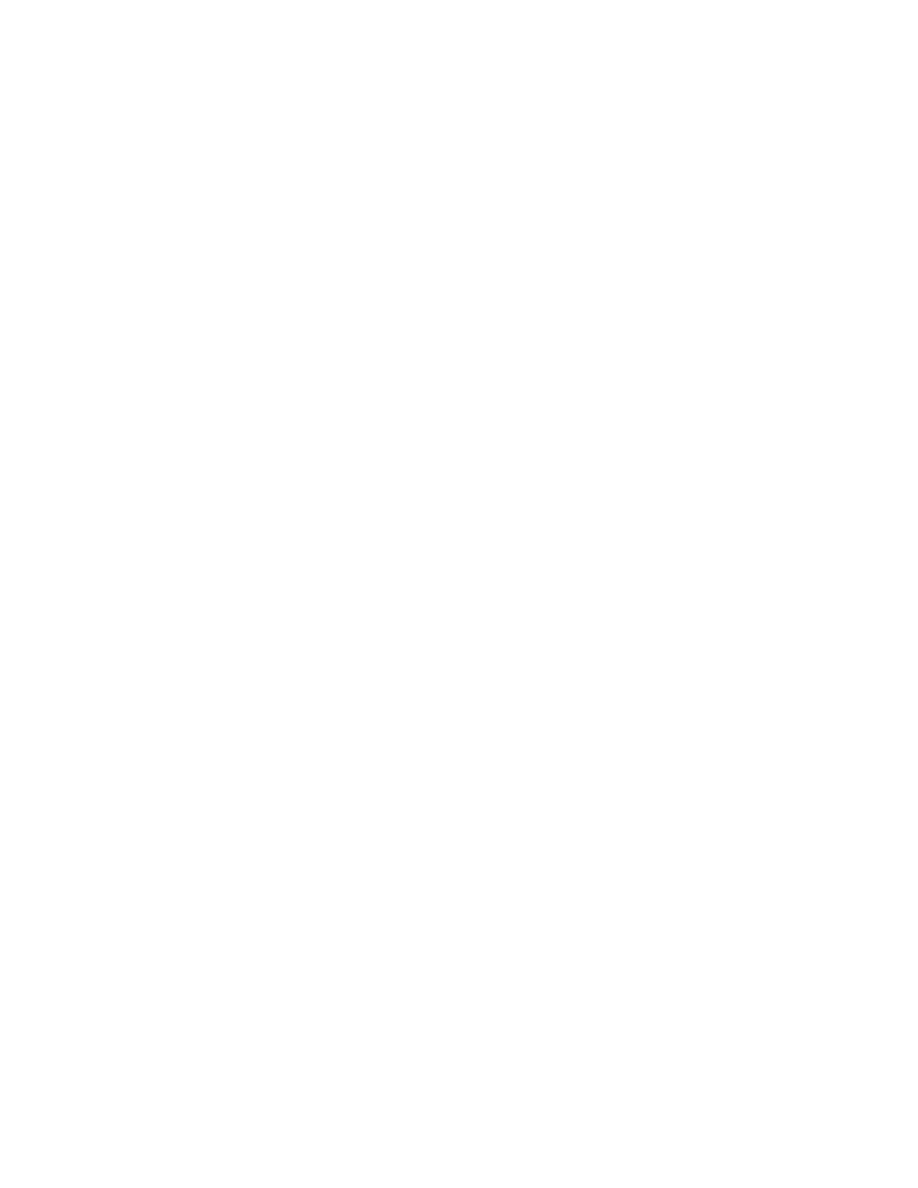
To reset, or not to reset
One of the more difficult commands to master in Git is
reset
, which seems to bite people more
oen than other commands. Which is understandable, giving that it has the potential to change
both your working tree and your current reference. So I thought a quick review of this
command would be useful.
Basically,
reset
is a reference editor, an index editor, and a working tree editor. is is part-
ly what makes it so confusing, because it’s capable of doing so many jobs. Let’s examine the
difference between these three modes, and how they fit into the Git commit model.
Doing a mixed reset
If you use the
--mixed
option (or no option at all, as this is the default),
reset
will revert parts
of your index along with your reference to match the given commit. e main difference
from
--soft
is that
--soft
only changes the meaning of and doesn’t touch the index.
$ git add foo.c
# add changes to the index as a new blob
$ git reset HEAD
# delete any changes staged in the index
$ git add foo.c
# made a mistake, add it back
Doing a soft reset
If you use the
--soft
option to
reset
, this is the same as simply changing your reference
to a different commit. Your working tree changes are le untouched. is means the following
two commands are equivalent:
$ git reset --soft HEAD^ # backup HEAD to its parent,
# effectively ignoring the last commit
$ git update-ref HEAD HEAD^ # does the same thing, albeit manually
In both cases, your working tree now sits on top of an older , so you should see more
changes if you run
status
. It’s not that your file have been changed, simply that they are now
being compared against an older version. It can give you a chance to create a new commit in
place of the old one. In fact, if the commit you want to change is the most recent one checked
in, you can use
commit --amend
to add your latest changes to the last commit as if you’d done
them together.
But please note: if you have downstream consumers, and they’ve done work on top of your
previous head — the one you threw away — changing like this will force a merge to hap-
http://www.newartisans.com///git-from-the-bottom-up.html
© , John Wiegley
- -
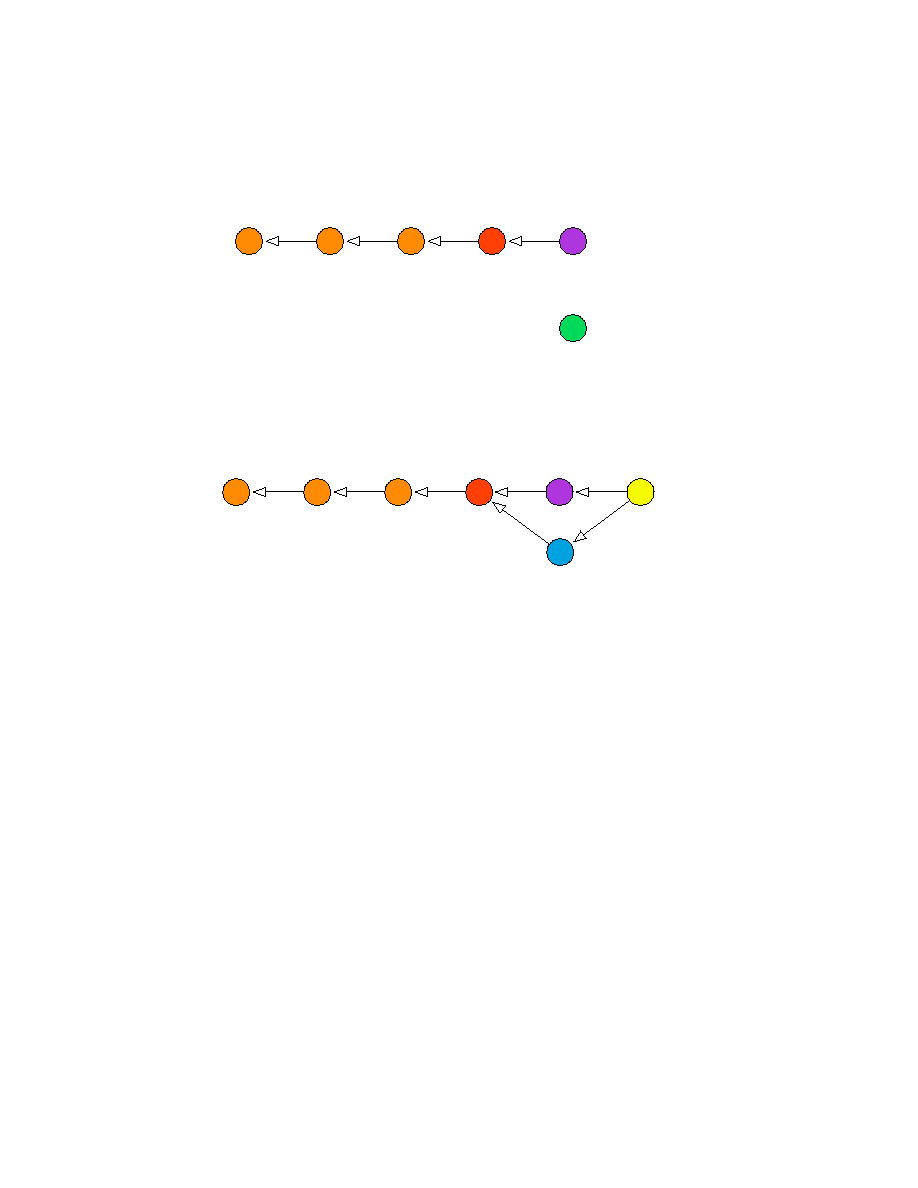
pen automatically aer their next pull. Below is what your tree would look like aer a so reset
and a new commit:
And here’s what your consumer’s HEAD would look like aer they pulled again, with colors
to show how the various commits match up:
Doing a hard reset
A hard reset (the
--hard
option) has the potential of being very dangerous, as it’s able to do two
different things at once: First, if you do a hard reset against your current , it will erase all
changes in your working tree, so that your current files match the contents of .
ere is also another command,
checkout
, which operates just like
reset --hard
if the in-
dex is empty. Otherwise, it forces your working tree to match the index.
Now, if you do a hard reset against an earlier commit, it’s the same as first doing a so reset
and then using
reset --hard
to reset your working tree. us, the following commands are
equivalent:
$ git reset --hard HEAD~3 # Go back in time, throwing away changes
$ git reset --soft HEAD~3 # Set HEAD to point to an earlier commit
$ git reset --hard # Wipe out differences in the working tree
As you can see, doing a hard reset can be very destructive. Fortunately, there is a safer way to
achieve the same effect, using the Git stash (see the next section):
$ git stash
$ git checkout -b new-branch HEAD~3 # head back in time!
new HEAD
HEAD^
old HEAD (in reflog for 30 more days)
their previous HEAD
new merged HEAD
http://www.newartisans.com///git-from-the-bottom-up.html
© , John Wiegley
- -
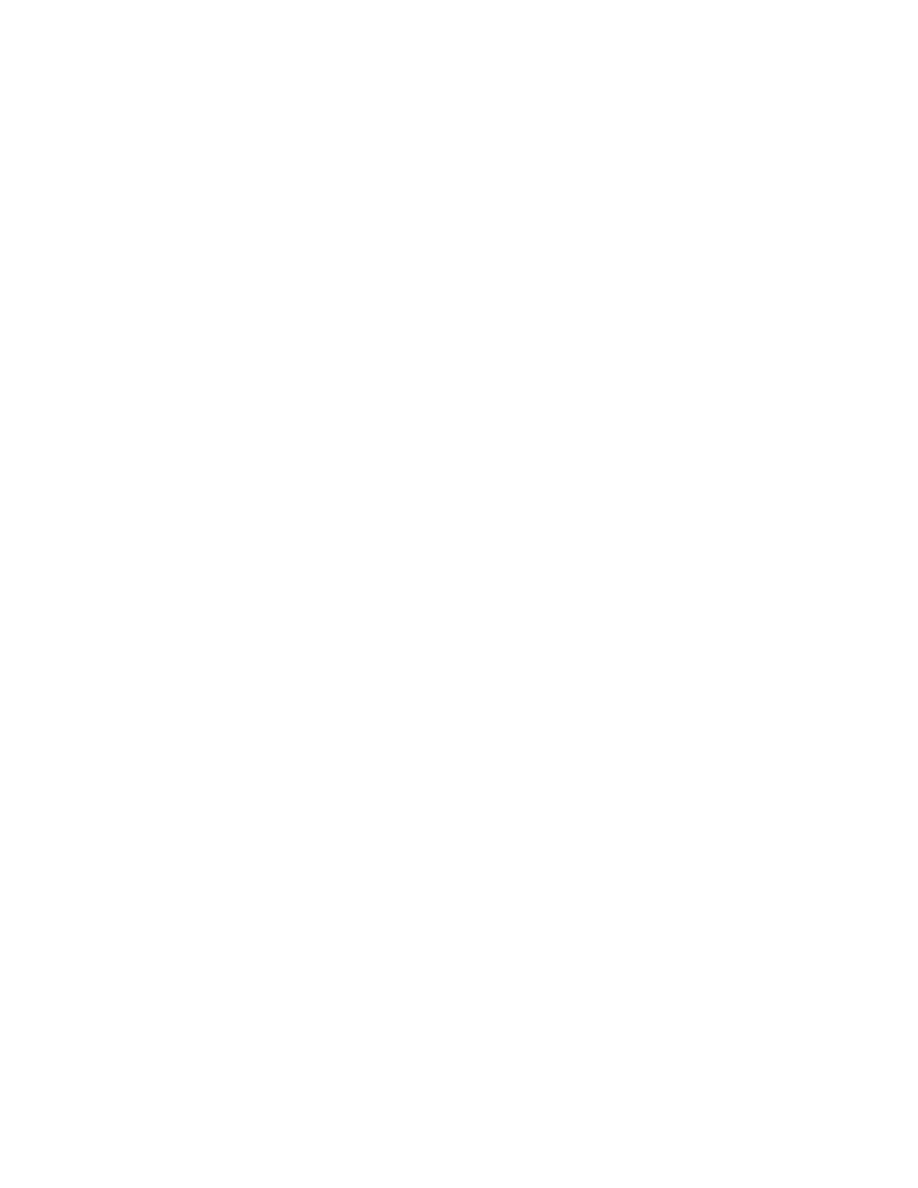
is approach has two distinct advantages if you’re not sure whether you really want to
modify the current branch just now:
1. It saves your work in the stash, which you can come back to at any time. Note that
the stash is not branch specific, so you could potentially stash the state of your tree
while on one branch, and later apply the differences to another.
2. It reverts your working tree back to a past state, but on a new branch, so if you de-
cide to commit your changes against the past state, you won’t have altered your orig-
inal branch.
If you do make changes to
new-branch
and then decide you want it to become your new
master branch, run the following commands:
$ git branch -D master # goodbye old master (still in reflog)
$ git branch -m new-branch master # the new-branch is now my master
e moral of this story is: although you can do major surgery on your current branch using
reset --soft
and
reset --hard
(which changes the working tree too), why would you want
to? Git makes working with branches so easy and cheap, it’s almost always worth it to do your
destructive modifications on a branch, and then move that branch over to take the place of your
old master. It has an almost Sith-like appeal to it…
And what if you do accidentally run
reset --hard
, losing not only your current changes
but also removing commits from your master branch? Well, unless you’ve gotten into the habit
of using
stash
to take snapshots (see next section), there’s nothing you can do to recover your
lost working tree. But you can restore your branch to its previous state by again using
reset --
hard
with the reflog (this will also be explained in the next section):
$ git reset --hard HEAD@{1} # restore from reflog before the change
To be on the safe side, never use
reset --hard
without first running
stash
. It will save you
many white hairs later on. If you did run
stash
, you can now use it to recover your working tree
changes as well:
$ git stash # because it's always a good thing to do
$ git reset --hard HEAD~3 # go back in time
$ git reset --hard HEAD@{1} # oops, that was a mistake, undo it!
$ git stash apply # and bring back my working tree changes
http://www.newartisans.com///git-from-the-bottom-up.html
© , John Wiegley
- -
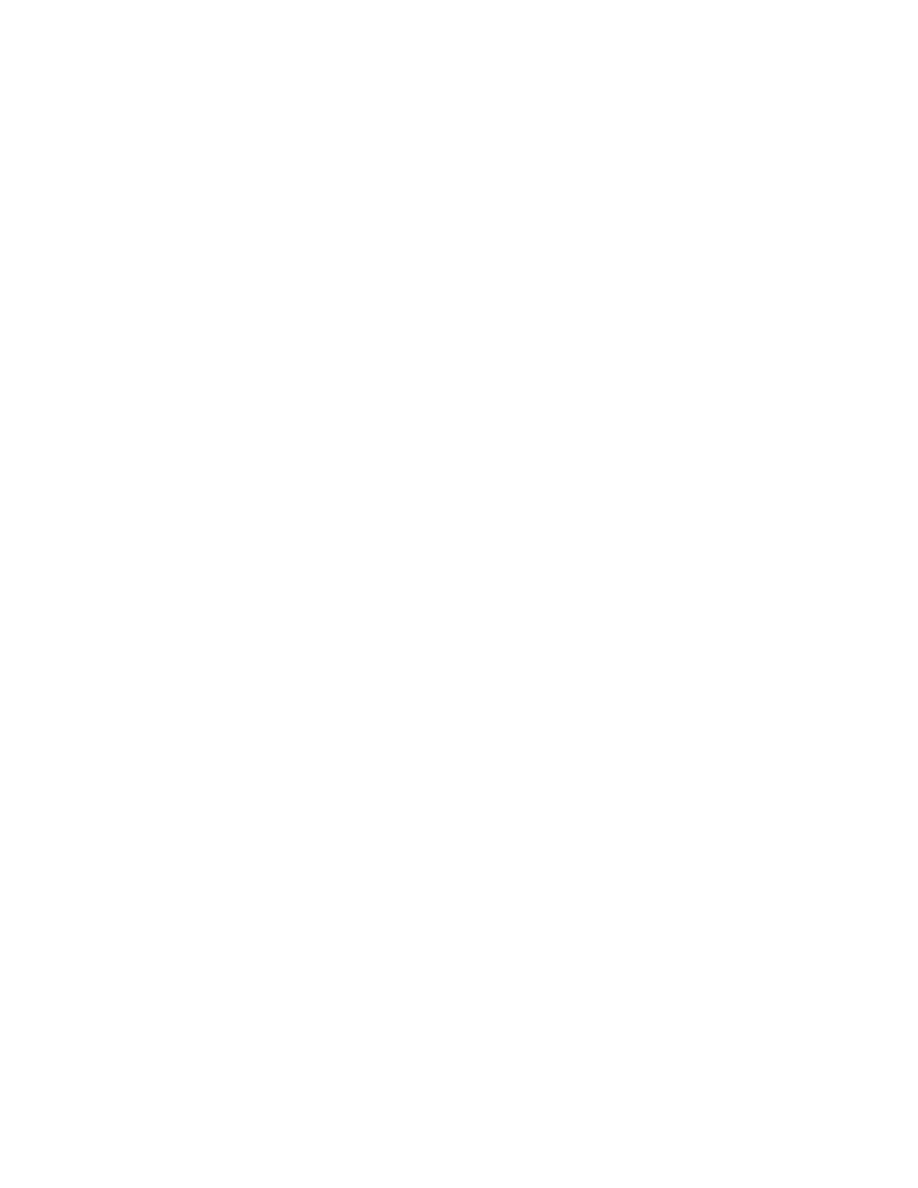
Last links in the chain: Stashing and the reflog
Until now we’ve described two ways in which blobs find their way into Git: first they’re created
in your index, both without a parent tree and without an owning commit; and then they’re
committed into the repository, where they live as leaves hanging off of the tree held by that com-
mit. But there are two other ways a blob can dwell in your repository.
e first of these is the Git reflog, a kind of meta-repository that records — in the form of
commits — every change you make to your repository. is means that when you create a tree
from your index and store it under a commit (all of which is done by
commit
), you are also inad-
vertently adding that commit to the reflog, which can be viewed using the following command:
$ git reflog
5f1bc85... HEAD@{0}: commit (initial): Initial commit
e beauty of the reflog is that it persists independently of other changes in your repository.
is means I could unlink the above commit from my repository (using
reset
), yet it would still
be referenced by the reflog for another 30 days, protecting it from garbage collection. is gives
me a month’s chance to recover the commit should I discover I really need it.
e other place blobs can exist, albeit indirectly, is in your working tree itself. What I mean
is, say you’ve changed a file
foo.c
but you haven’t added those changes to the index yet. Git may
not have created a blob for you, but those changes do exist, meaning the content exists — it just
lives in your filesystem instead of Git’s repository. e file even has its own hash id, de-
spite the fact no real blob exists. You can view it with this command:
$ git hash-object foo.c
<some hash id>
What does this do for you? Well, if you find yourself hacking away on your working tree
and you reach the end of a long day, a good habit to get into is to stash away your changes:
$ git stash
is takes all your directory’s contents — including both your working tree, and the state of
the index — and creates blobs for them in the git repository, a tree to hold those blobs, and a
pair of stash commits to hold the working tree and index and record the time when you did the
stash.
is is a good practice because, although the next day you’ll just pull your changes back out
of the stash with
stash apply
, you’ll have a reflog of all your stashed changes at the end of every
http://www.newartisans.com///git-from-the-bottom-up.html
© , John Wiegley
- -
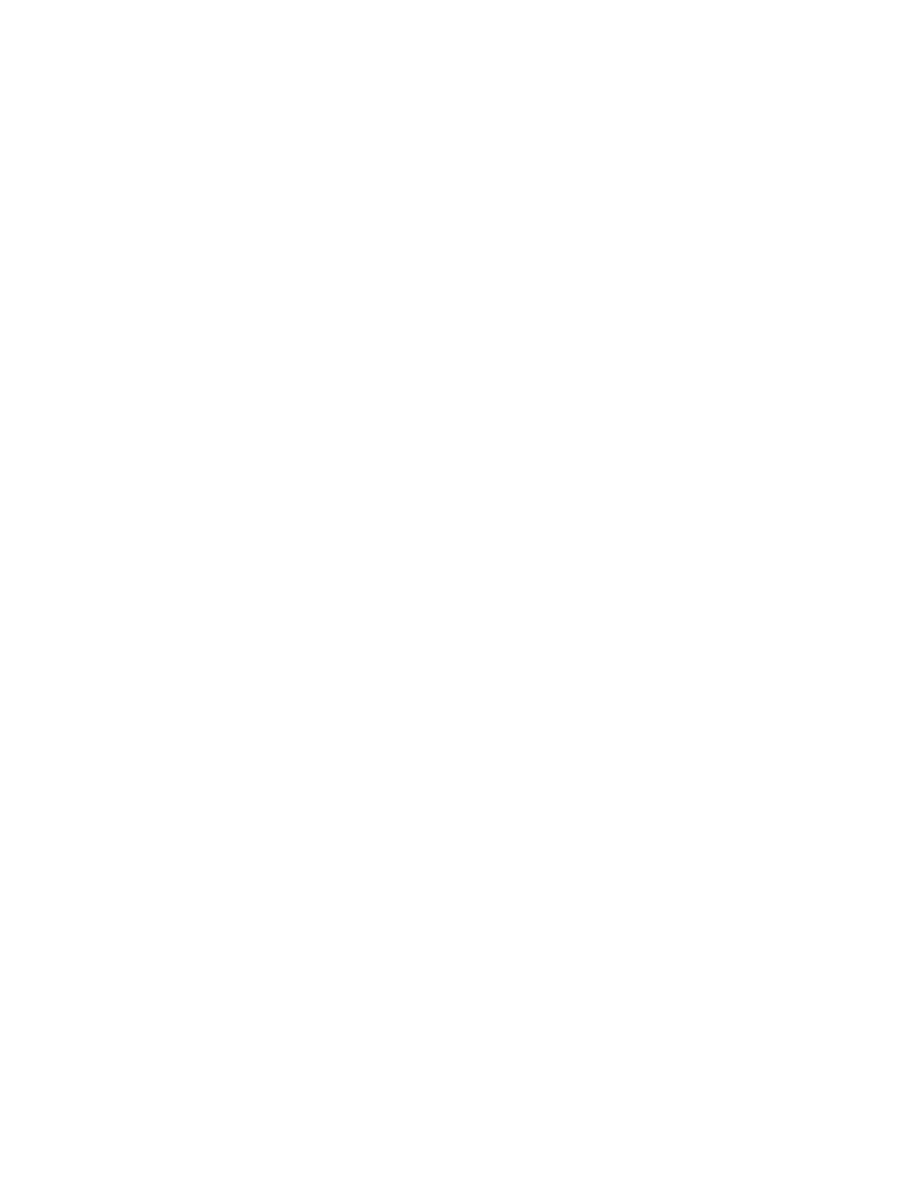
day. Here’s what you’d do aer coming back to work the next morning ( here stands for
“Work in progress”):
$ git stash list
stash@{0}: WIP on master: 5f1bc85... Initial commit
$ git reflog show stash
# same output, plus the stash commit's hash id
2add13e... stash@{0}: WIP on master: 5f1bc85... Initial commit
$ git stash apply
Because your stashed working tree is stored under a commit, you can work with it like any
other branch — at any time! is means you can view the log, see when you stashed it, and
checkout any of your past working trees from the moment when you stashed them:
$ git stash list
stash@{0}: WIP on master: 73ab4c1... Initial commit
...
stash@{32}: WIP on master: 5f1bc85... Initial commit
$ git log stash@{32} # when did I do it?
$ git show stash@{32} # show me what I was working on
$ git checkout -b temp stash@{32} # let’s see that old working tree!
is last command is particularly powerful: behold, I’m now playing around in an uncom-
mitted working tree from over a month ago. I never even added those files to the index; I just
used the simple expedient of calling
stash
before logging out each day (provided you actually
had changes in your working tree to stash), and used
stash apply
when I logged back in.
If you ever want to clean up your stash list — say to keep only the last 30 days of activity —
don’t use
stash clear
; use the
reflog expire
command instead:
$ git stash clear
# DON'T! You'll lose all that history
$ git reflog expire --expire=30.days refs/stash
<outputs the stash bundles that've been kept>
e beauty of
stash
is that it lets you apply unobtrusive version control to your working
process itself: namely, the various stages of your working tree from day to day. You can even use
stash
on a regular basis if you like, with something like the following
snapshot
script:
http://www.newartisans.com///git-from-the-bottom-up.html
© , John Wiegley
- -
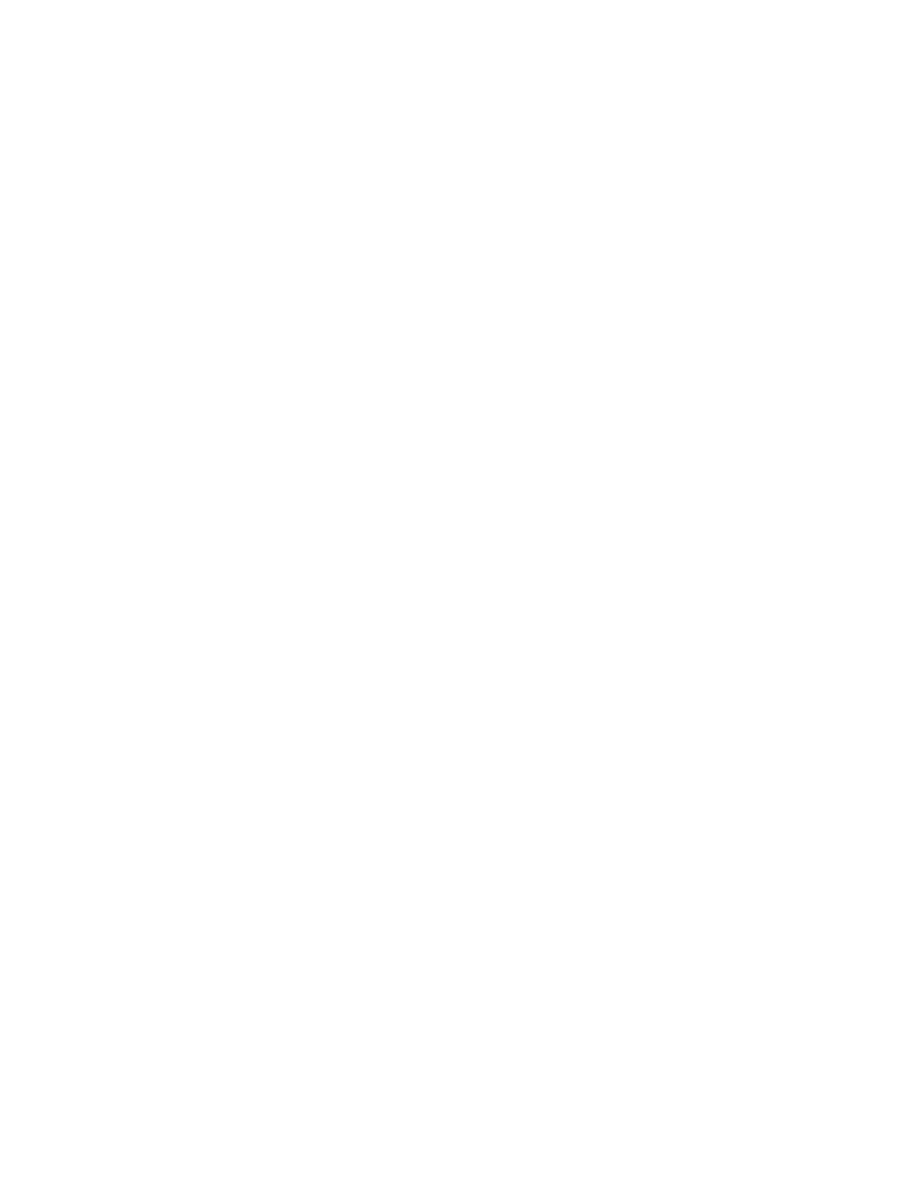
$ cat <<EOF > /usr/local/bin/git-snapshot
#!/bin/sh
git stash && git stash apply
EOF
$ chmod +x $_
$ git snapshot
ere’s no reason you couldn’t run this from a
cron
job every hour, along with running the
reflog expire
command every week or month.
http://www.newartisans.com///git-from-the-bottom-up.html
© , John Wiegley
- -
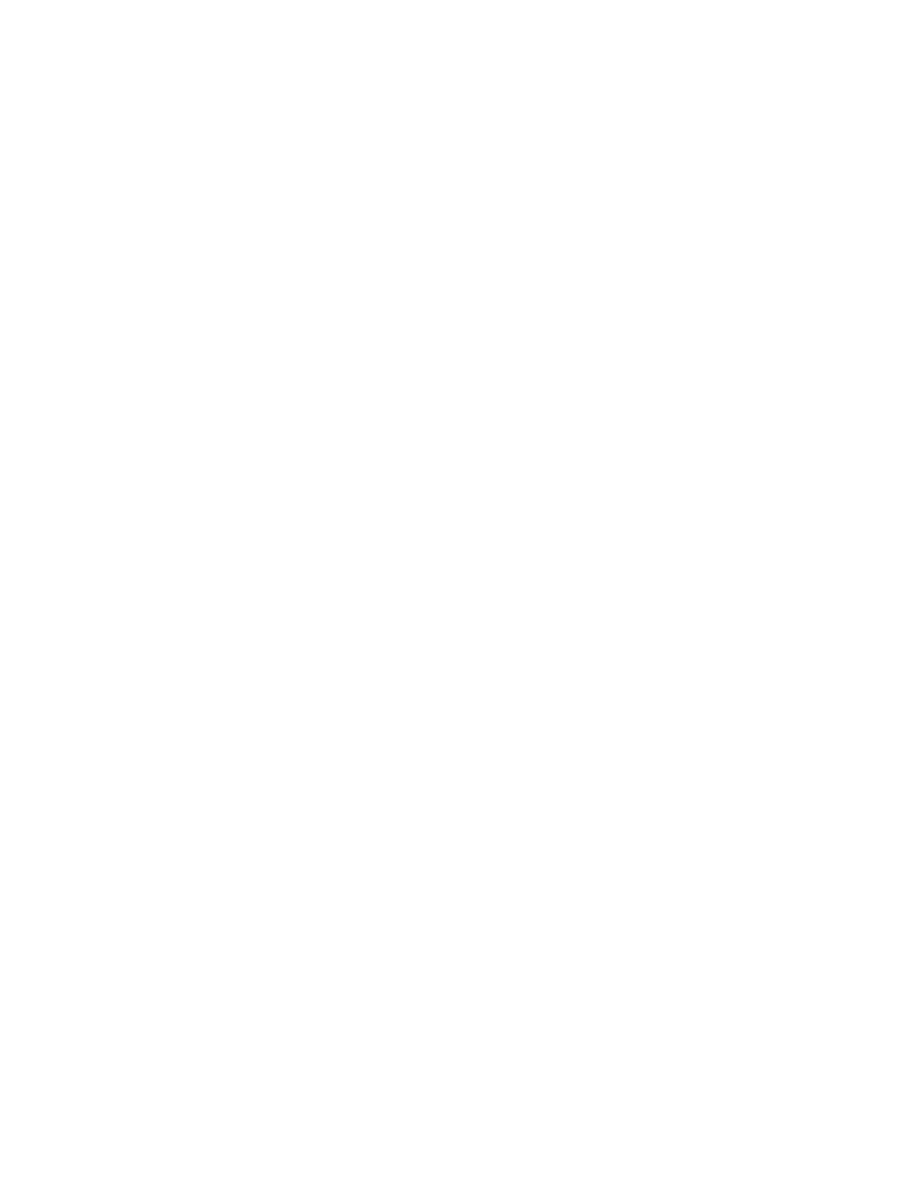
Conclusion
Over the years I’ve used many version control systems, and many backup schemes. ey all have
facilities for retrieving the past contents of a file. Most of them have ways to show how a file has
differed over time. Many permit you to go back in time, begin a divergent line of reasoning, and
then later bring these new thoughts back to the present. Still fewer offer fine-grained control
over that process, allowing you to collect your thoughts however you feel best to present your
ideas to the public. Git lets you do all these things, and with relative ease — once you under-
stand its fundamentals.
It’s not the only system with this kind of power, nor does it always employ the best interface
to its concepts. What it does have, however, is a solid base to work from. In the future, I imag-
ine many new methods will be devised to take advantage of the flexibilities Git allows. Most
other systems have led me to believe they’ve reached their conceptual plateau — that all else
from now will be only a slow refinement of what I’ve seen before. Git gives me the opposite im-
pression, however. I feel we’ve only begun to see the potential its deceptively simple design
promises.
T
HE
E
ND
http://www.newartisans.com///git-from-the-bottom-up.html
© , John Wiegley
- -
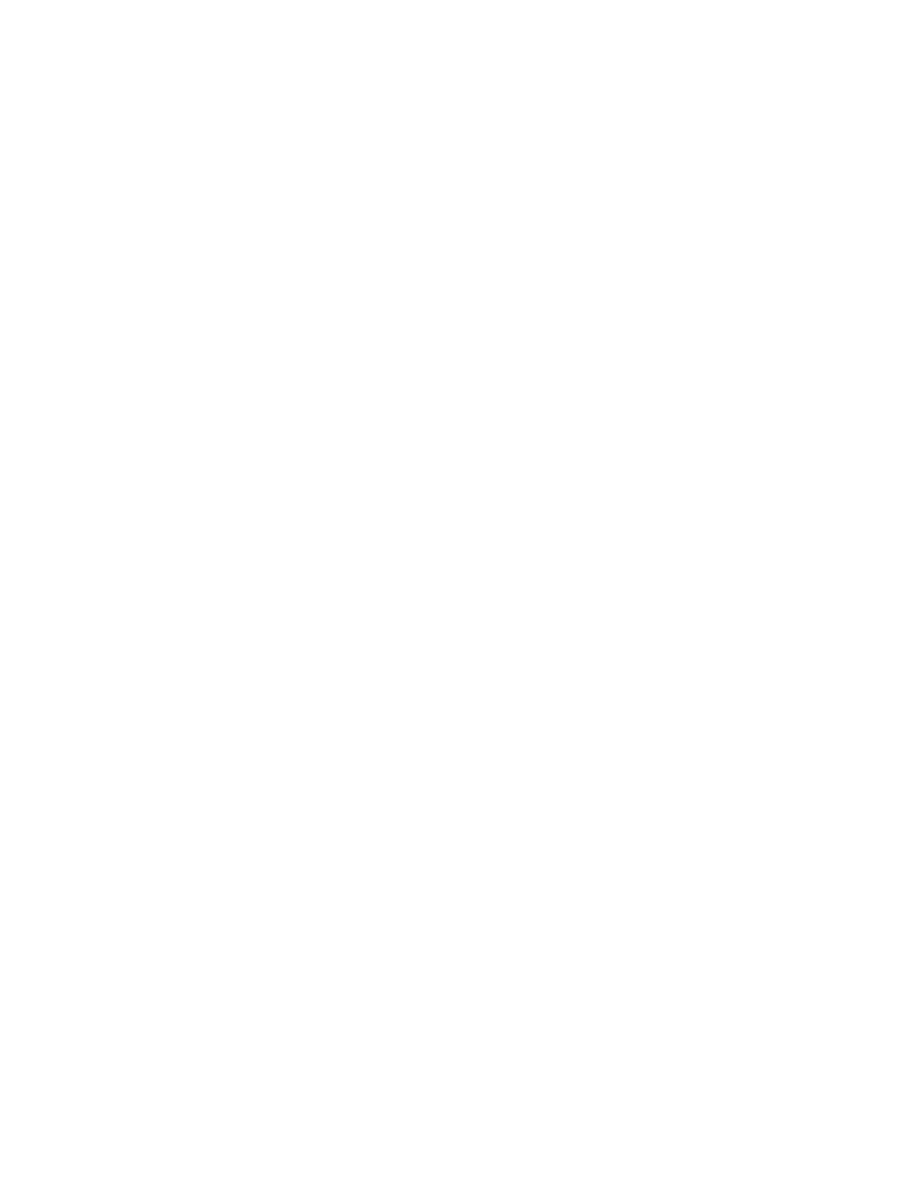
Further reading
If your interest to learn Git more has been piqued, please check out the following articles:
• A tour of Git: the basics
http://cworth.org/hgbook-git/tour/
• Manage source code using Git
http://www.ibm.com/developerworks/linux/library/l-git/
• A tutorial introduction to git
http://www.kernel.org/pub/soware/scm/git/docs/tutorial.html
• GitFaq — GitWiki
http://git.or.cz/gitwiki/GitFaq
• A git core tutorial for developers
http://www.kernel.org/pub/soware/scm/git/docs/gitcore-tutorial.html
• git for the confused
http://www.gelato.unsw.edu.au/archives/git/0512/13748.html
• e ing About Git
http://tomayko.com/writings/the-thing-about-git
http://www.newartisans.com///git-from-the-bottom-up.html
© , John Wiegley
- -
Wyszukiwarka
Podobne podstrony:
Eliza Gayle Bottoms Up (pdf)
Bottoms Up Eliza Gayle
Bottoms Up Miranda Baker
Bottoms Up
Bottoms up
Programing from the Ground Up [PL]
Programming from the Ground Up
Witchcraft from the Ground Up
tommy emmanuel up from down under
Wake Up from the Nightmare Sage Marlowe
Cheng Cook Jones Kettlebells from the Ground Up Training Protocols
Up From the Ashes
Britney Spears From The Bottom Of My Heart
S up prezentacja 1 dobˇr przekroju
avt2757 BottomLayerMirror
An%20Analysis%20of%20the%20Data%20Obtained%20from%20Ventilat
Biomass Fired Superheater for more Efficient Electr Generation From WasteIncinerationPlants025bm 422
więcej podobnych podstron