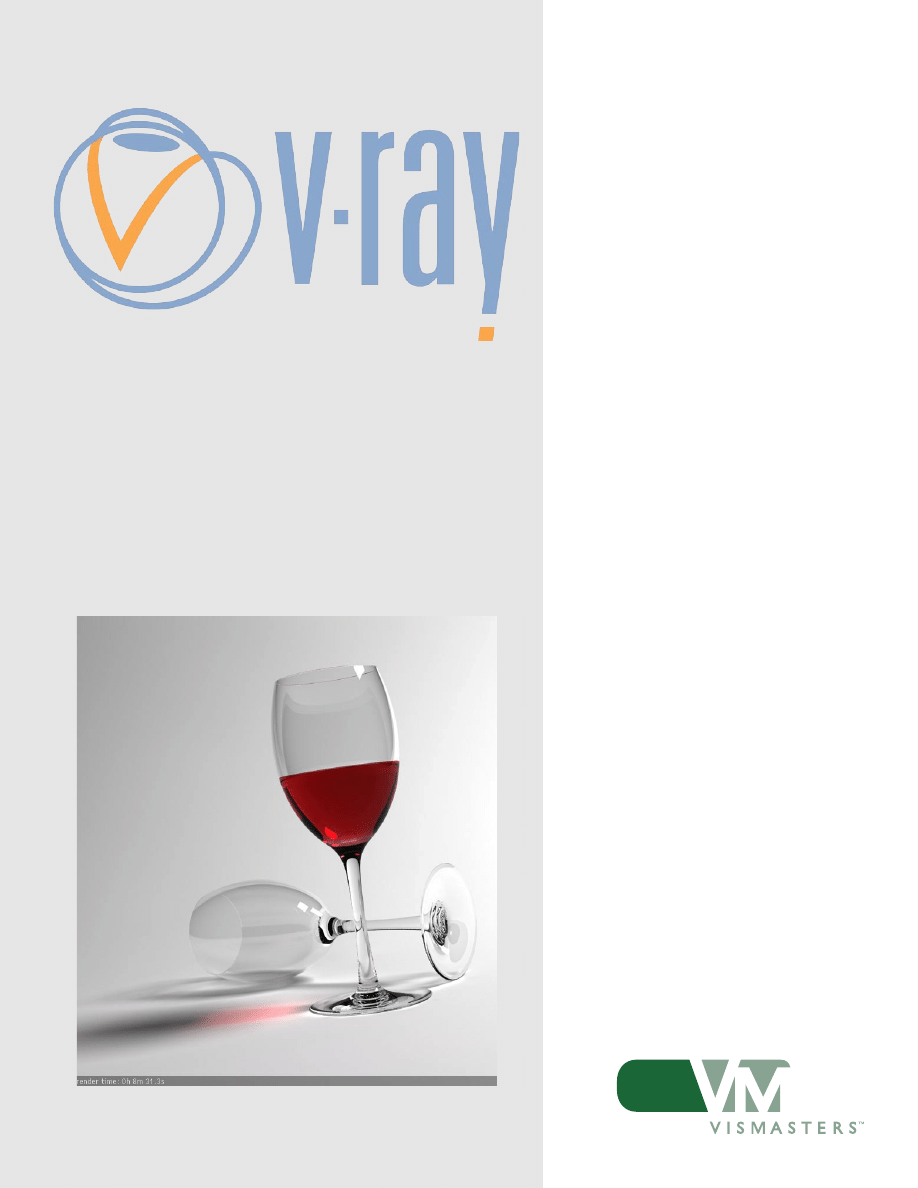
Rendering Glass and
Liquid
author:
Wouter Wynen
brought to you by:
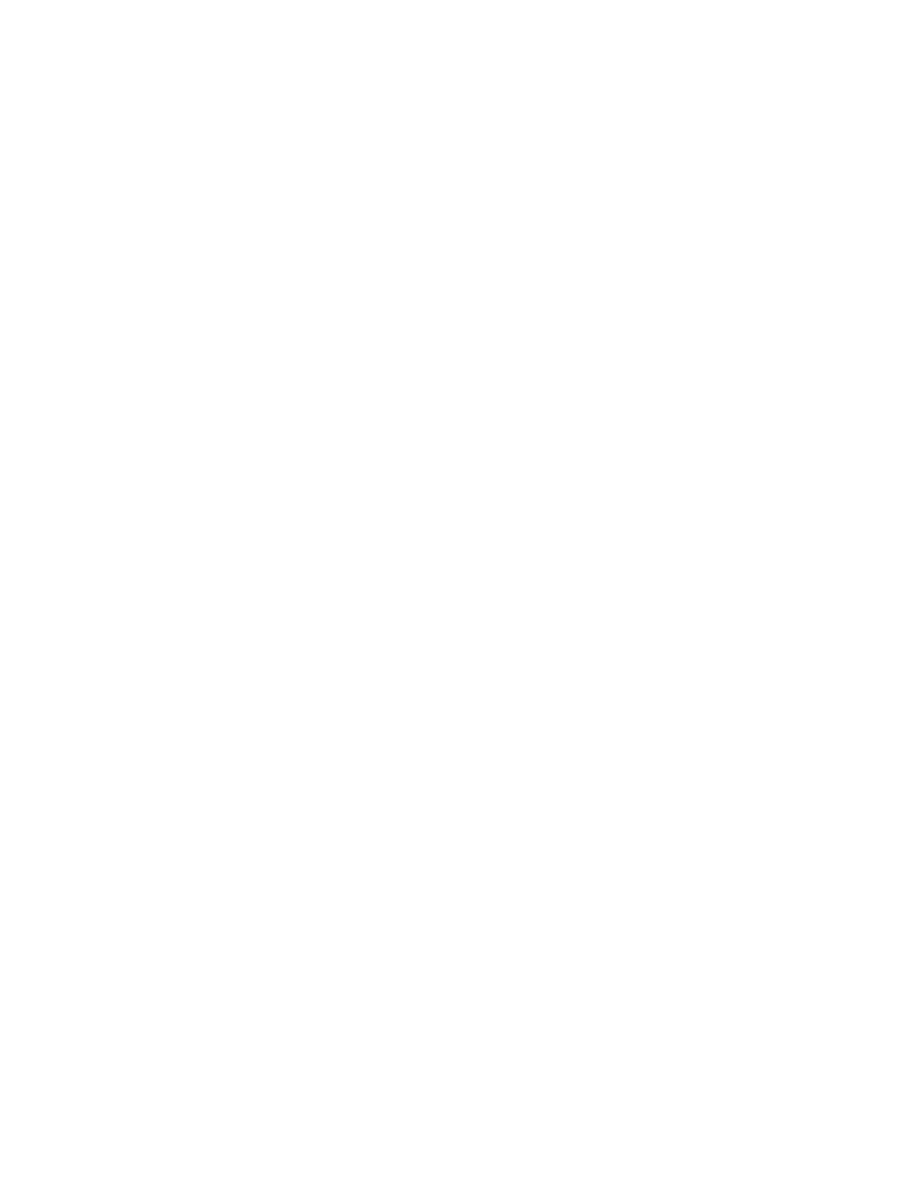
©2006 VisMasters. All rights reserved.
VisMasters and the VisMasters logo are trademarks of ArchVision, Inc.
All other trademarks belong to their respective owners.
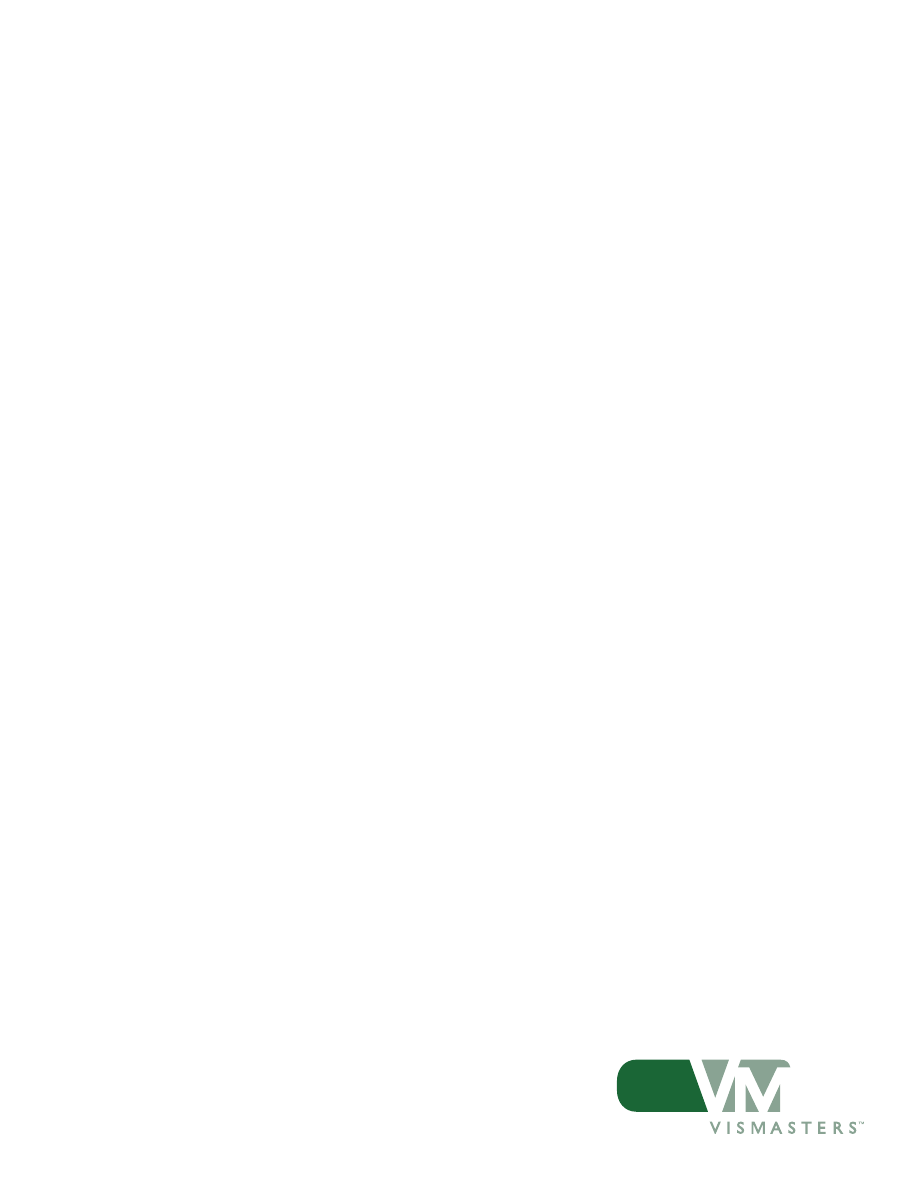
Rendering Glass and Liquid
by:
Wouter Wynen
June 2006
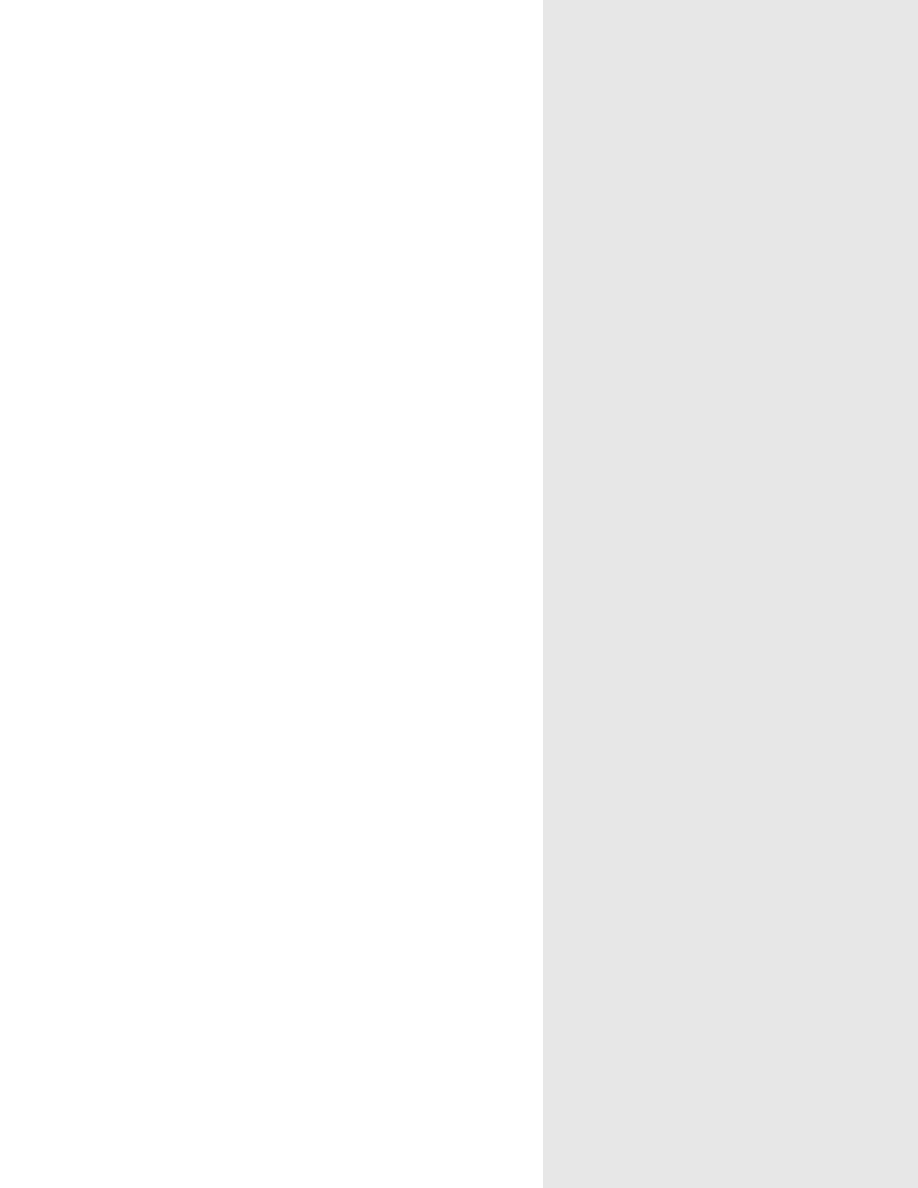
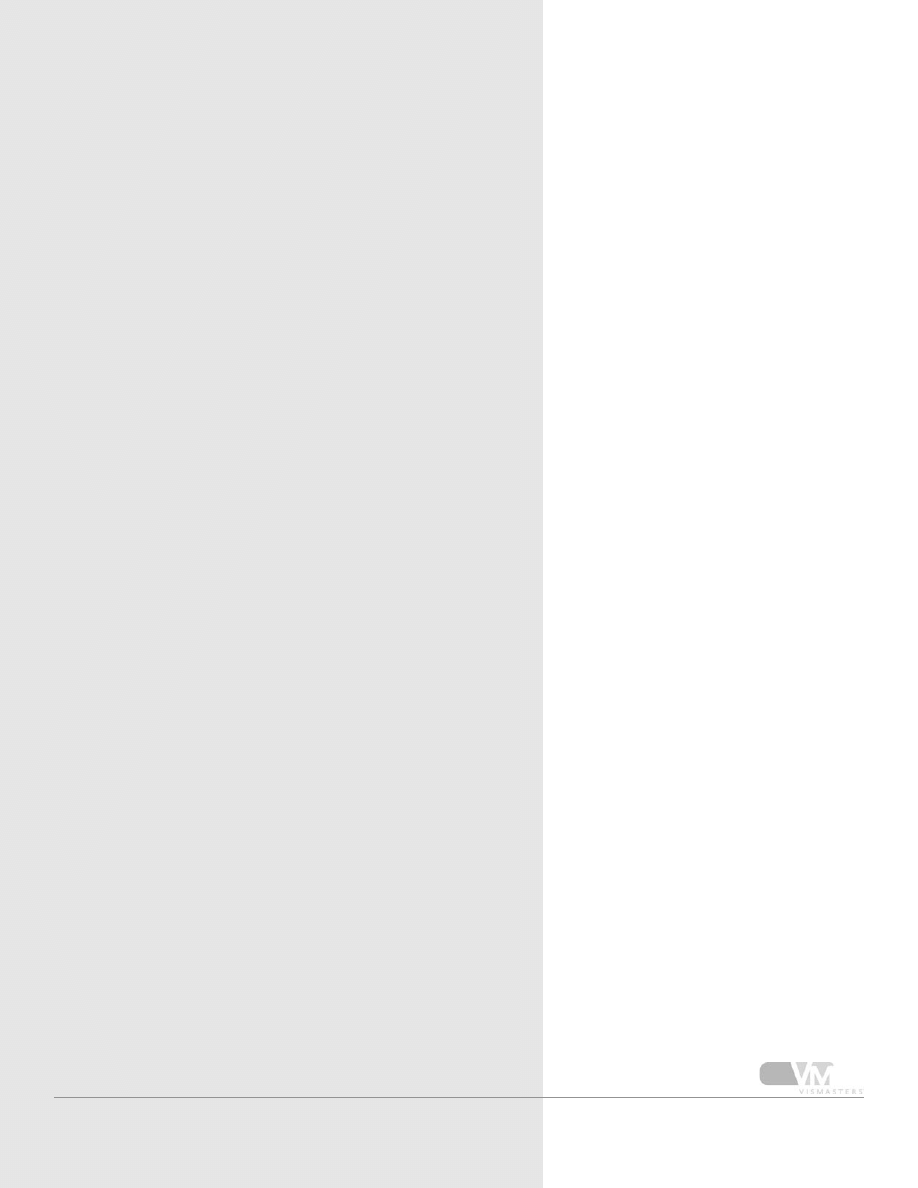
Rendering Glass and Liquid
This tutorial assumes you already completed the other V-Ray
tutorials before this one in the list.
You will learn how to model and render a glass filled with
liquid, in our studio lighting setup (previous tutorial).
INTRODUCTION
5
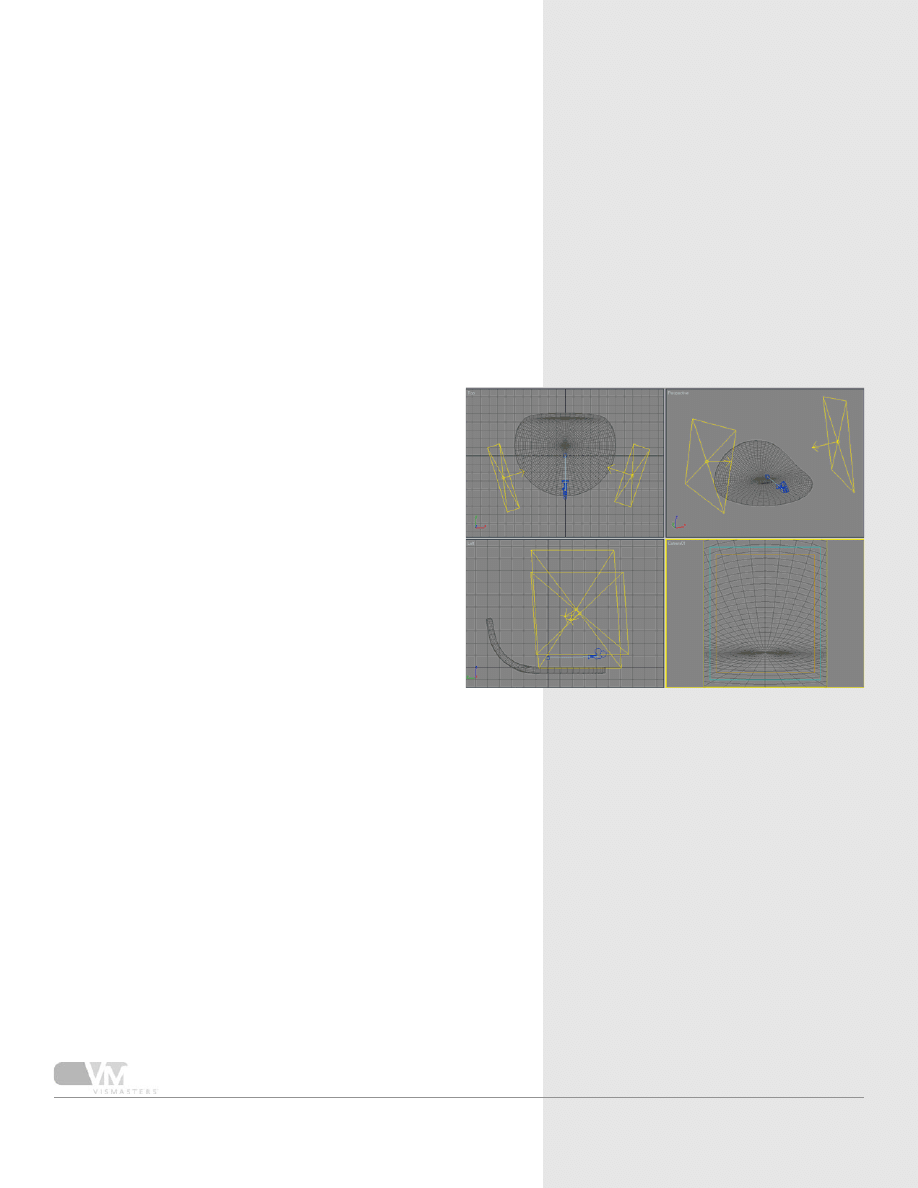
Rendering Glass and Liquid
1. Continue with the end result of the studio lighting tutorial
Delete or hide the 3 spheres, we don’t need them any-
more.
Set the render properties like this:
- output size to 400x480px
- global switches: turn off default lights
- image sampler to adaptive QMC
- antialiasing filter “mitchell-netravali”
- indirect illumination ON
- Secondary bounces: QMC GI and multiplier to 0.8
- refractive GI caustics ON
- Irradiance map settings:
- custom min/max=-4/-3
- HSph subdivs = 20 = interp samples
- clr=nrm=0.4
- dist=0.1
- environment:
- skylight pure white color, 0.1 multiplier
- reflection/refraction pure black, 1.0 multiplier
- QMC sampler: noise threshold = 0.005
- system:
- render region division 50x50px
- frame stamp: delete all except render time part.
The V-Ray lights should have the ‘store with IR map’ op-
tion turned ON to start with. The left light has a value
of 3, the right one is set to 5. Position them like in my
screenshot.
Also adjust the camera position like I did, set the lens
length to 85mm.
Your scene should have both system and display units
set to metric mm.
6
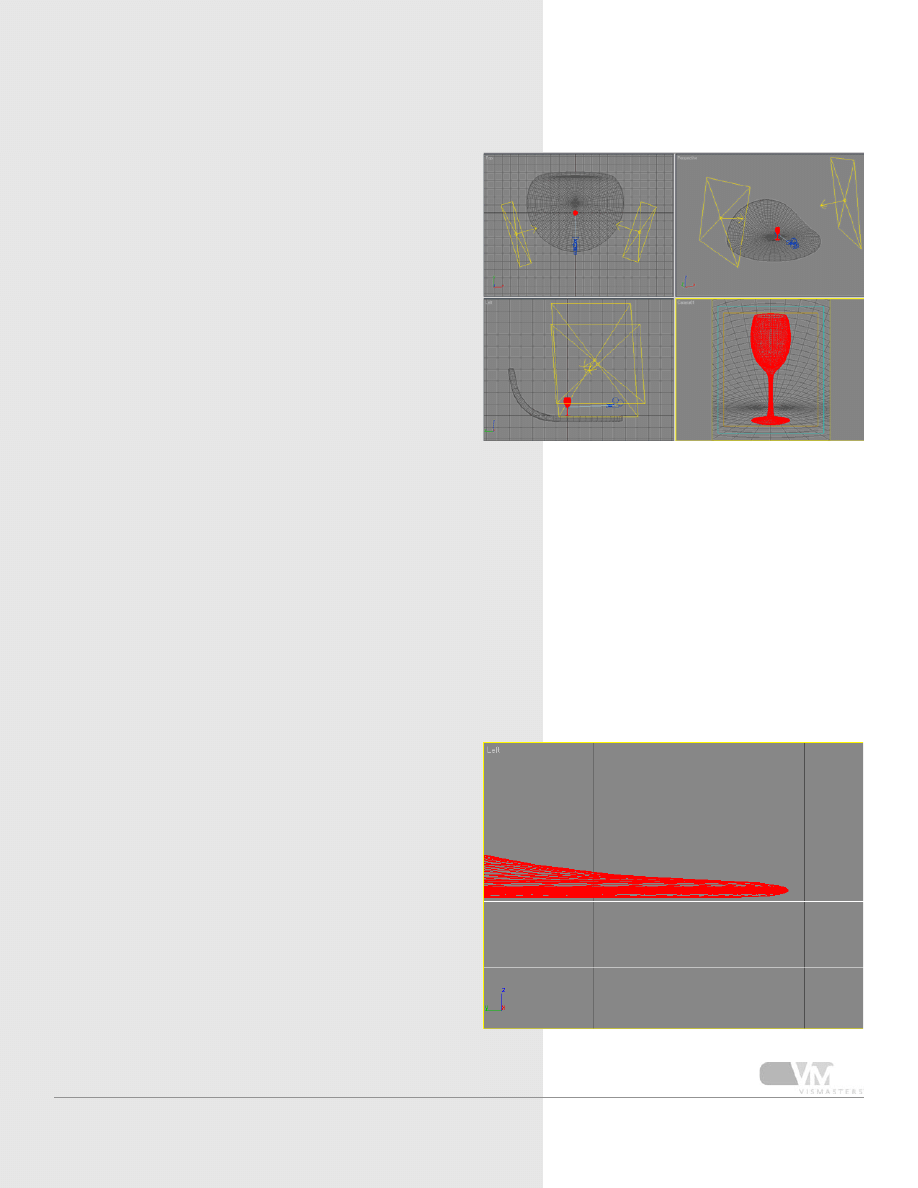
Rendering Glass and Liquid
2. Import my glass model
Glass is a material that everyone tries to render while
learning or testing a new renderer. V-Ray is capable of
rendering very realistic glass in a very short amount of
time.
I already explained a lot about creating glass in the basic
materials tutorial. A lot of it will be repeated here, but
this time we will render a real object instead of some
weird blob like thing.
Download my glass model here (it’s zipped!). Use the
import function to bring it into the scene (turn off
‘convert units’ in the import options). The glass should
be sized like in my screenshot. If not, simply resize it :-)
(probably your units are set wrong or convert units was
still on if the glass imports too big/small)
3. Move it up a little bit
Any renderer will always have problems with overlap-
ping faces. Especially with transparent materials this
can cause visible problems. The glass bottom faces lie
exactly on the faces of the ground plane, they are in
the exact same location. Although it will not be very
visible here, it’s a good rule to remember, avoid coinci-
dent faces! Moving the glass up by 0.2 mm is already
more than enough.
7
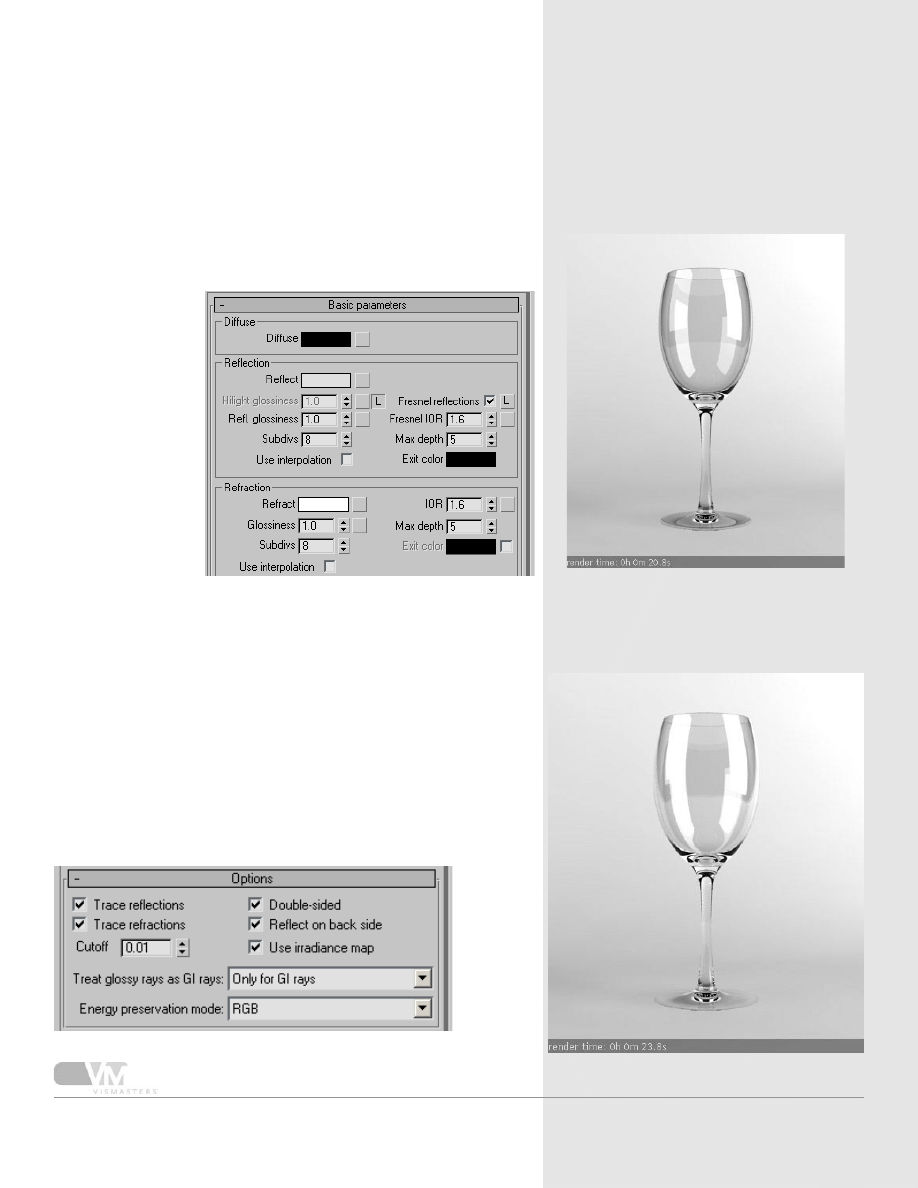
Rendering Glass and Liquid
Create a new V-Ray material. We will first make clear high reflec-
tive glass. To do that, first set the diffuse color to pure black.
Then set refraction color to pure white. Pure white means
100% refractive, resulting in the diffuse component having no
effect at all anymore.
Make reflection color almost pure white and check fresnel
reflections.
4. Create the basic glass material
5. Reflect on backside
Notice the dark border on the inside glass surface? To
get rid of this, we will turn on the ‘reflect on backside’
option in the options rollout of the glass material.
Render again to see the difference.
This option creates internal reflections, an effect that
happens in real life too.
This is the base of our glass material. It is
100% clear, very reflective glass.
Assign to the glass object and render. It
should look like my example.
8
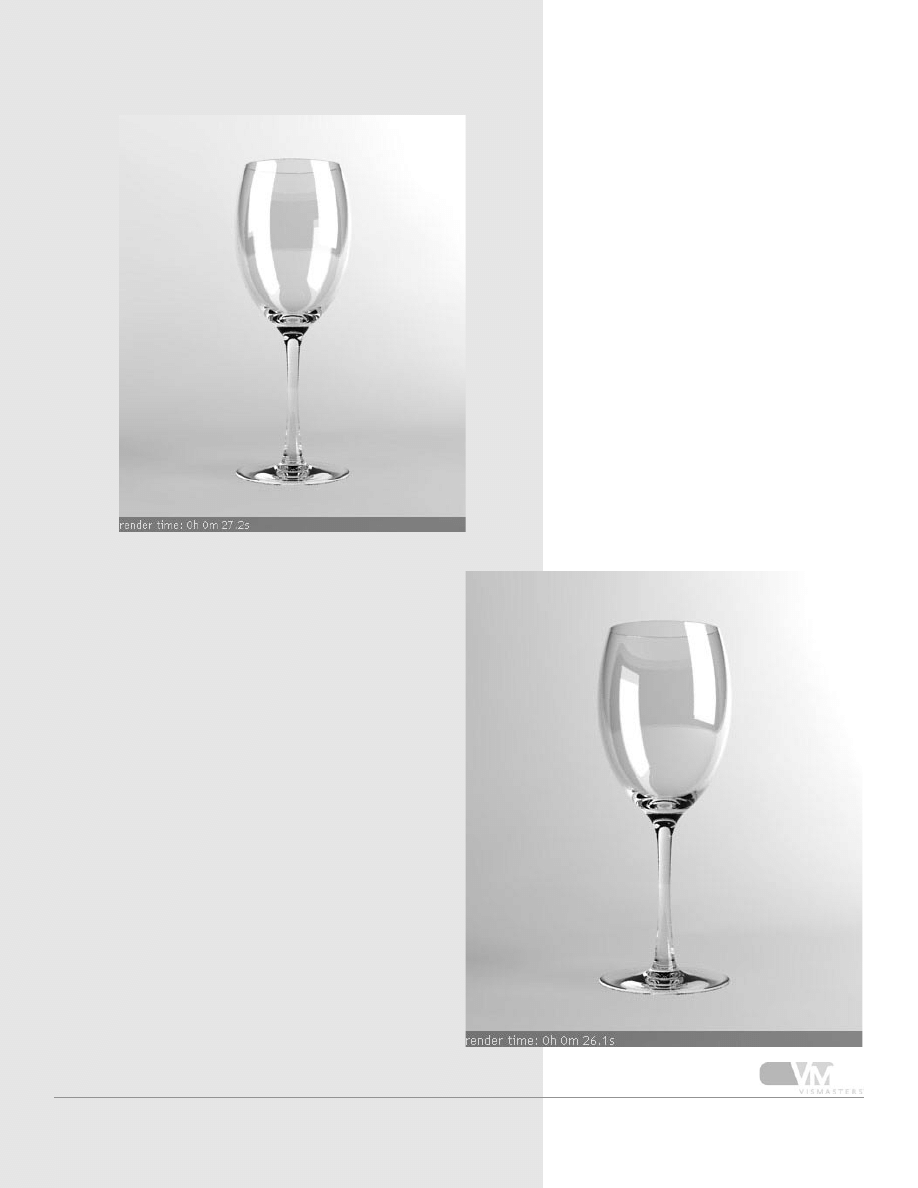
Rendering Glass and Liquid
These options control the number of
times a ray can reflect/refract before it is
removed from further calculations. Lower
numbers will cause faster render times, but
go too low and parts or the whole object
will turn black.
Increase them both to 10 and render again.
The difference is huge on the foot of the
glass and in the middle part (because in
these parts, internal reflections will happen
a lot, exceeding the max depth quickly).
Values of 10 are okay, don’t go too high
because rendertimes will increase a lot!
6. Reflection/refraction depth
7. Adjust the studio setup
Our studio setup is a bit ‘too much’ for this
scene. We will adjust it by turning off the left
light. To compensate for the light decrease,
turn the environment skylight multiplier to
0.4.
Render the scene, it should look more or
less like my example:
9
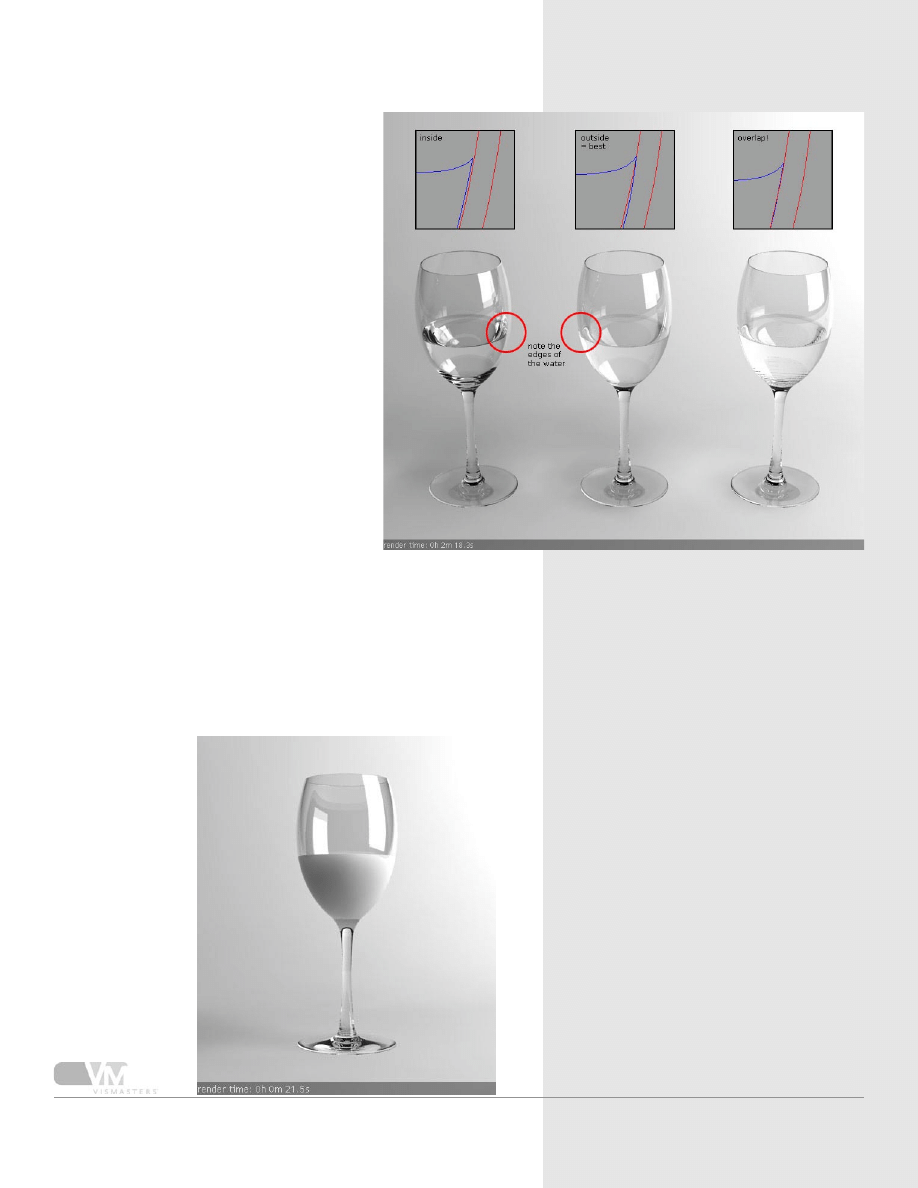
Rendering Glass and Liquid
8. Filling a glass with water
To fill a glass with water, you should model
the water. This isn’t as easy as it sounds.
First of all, the surface of the water will
bend up where it touches the glass because
of adhesion forces. We call this curved top
surface the meniscus. This effect has to be
modeled or your water will not look very
realistic.
Then there’s the problem of coincident
faces. If you model the liquid exactly as
large as the inner surface of the glass, the
rendering will look weird because of these
coincident faces (right glass). The best way
is to model the water a bit larger than the
inner glass surface (middle glass). If you
model it slightly smaller, it’s not realistic
either (left glass).
Click on the image to see examples of all
three. I modeled the glass in rhino, it’s a
revolved curve. I show you these curves
also to see how the glass vs water is mod-
eled.
9. Import the water
Download the water model here and im-
port it in max (turn off ‘convert units’). The
water should be positioned perfectly into
the glass.
Create a new V-Ray material, name it water
and give it a pure white diffuse color.
Render the scene.
10
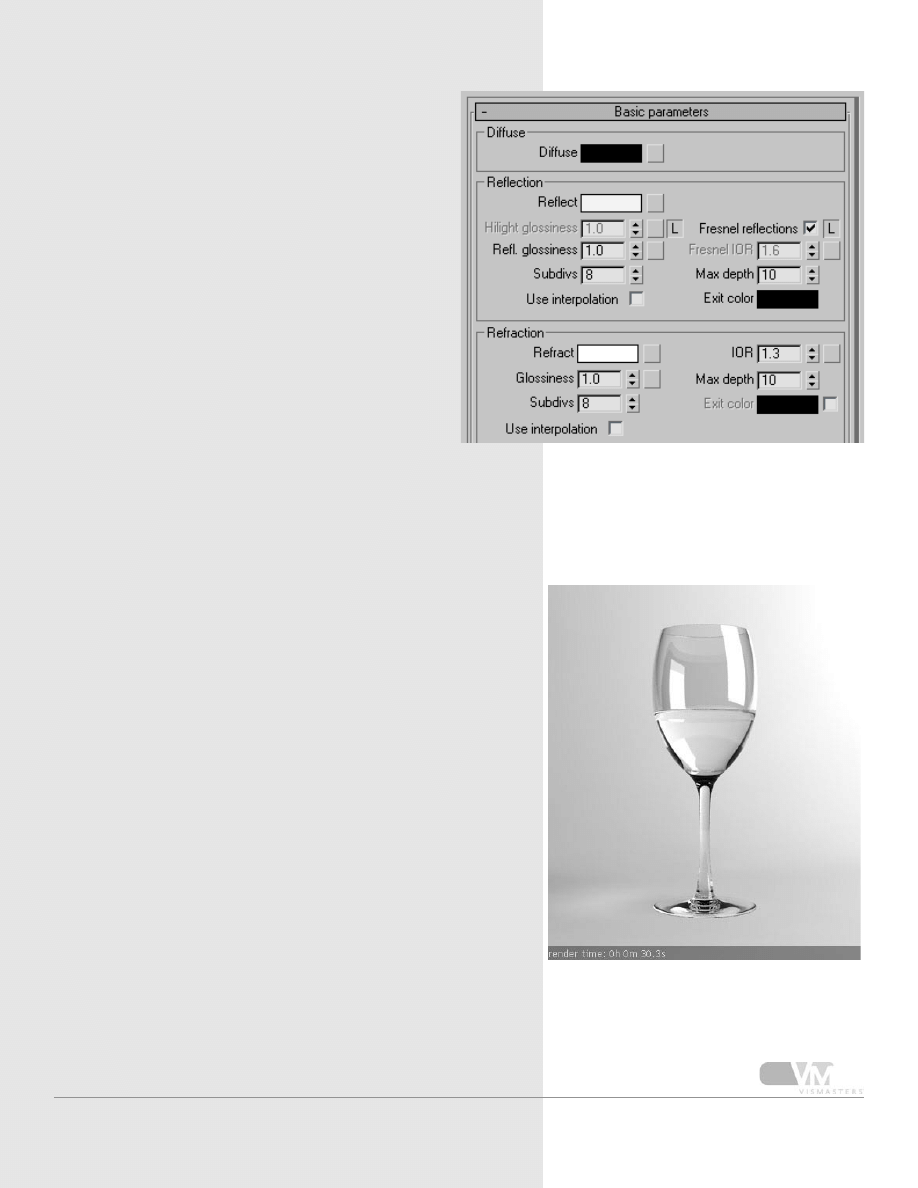
Rendering Glass and Liquid
Go to your water material and change the settings
according to the image on the right. In fact, these
are the same settings as the clear glass, only the
IOR is different.
Also go to the options rollout and turn on reflect
on backside like we did for the glass material.
10. Water material
Now we have a nice wineglass filled with water :-)
As you can see, it’s pretty easy to get a decent result for glass/wa-
ter in V-Ray. Already our first render looked pretty good. But to
fine tune it, you need to know some tricks. Questions regarding
glass pop up a lot in the V-Ray forum, so I hope this tutorial will
clear things up a bit :-)
11. Render again
11
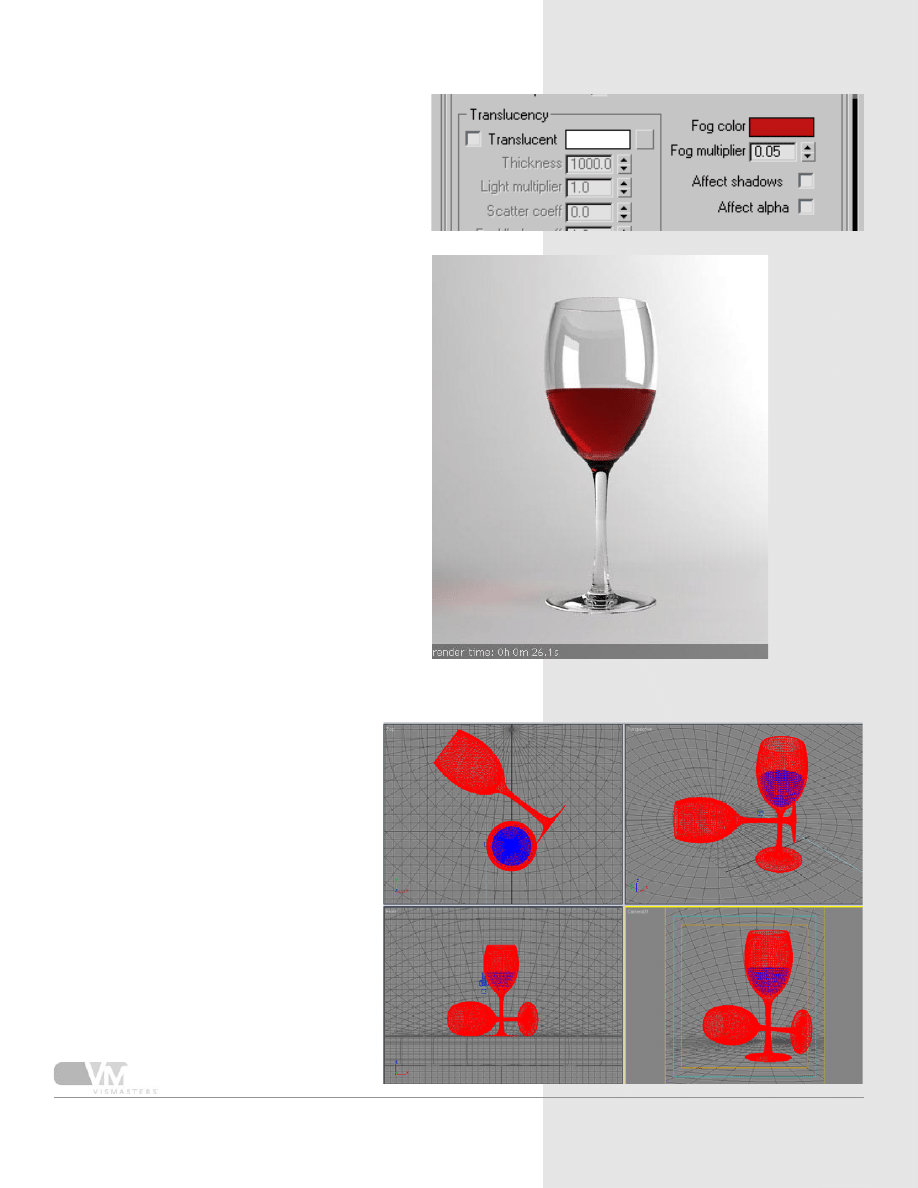
Rendering Glass and Liquid
12. Red wine
To give the scene a more interesting look,
we will copy the glass and put it on the
floor like as if it was tipped over.
So select the glass model and copy it, ro-
tate it and position it like I did.
Change the output render size to
430x480px.
13. Expand the scene
Copy the water material and name it ‘red
wine’. Change the fog color to a saturated
red, and turn down the multiplier to 0.05.
This will tint refractions red. Apply the
wine material to the water. Render to see
the effect.
Experiment with different colors and multi-
pliers to create other liquids too.
Of course you can do the same thing with
the glass material, to create a colored glass.
12
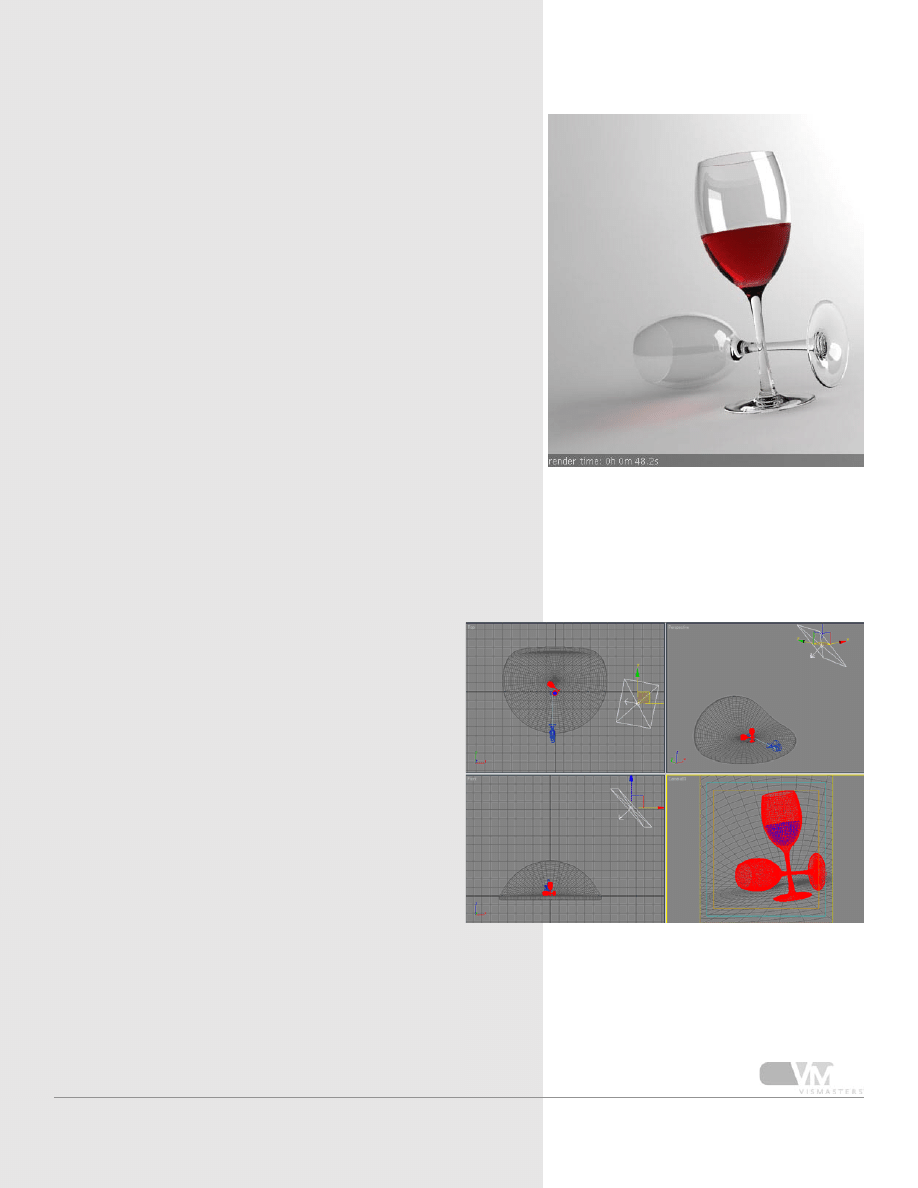
Rendering Glass and Liquid
With the rotate tool, roll the camera -8 degrees. Also move it
to create a better composition. Render the scene, it should look
like this.
15. Smaller V-Ray light
The shadows are very dim because our area light is
so big. We will adjust the V-Ray light, make it smaller
and reposition it. You can see in the screenshot how
I placed it. It’s not only smaller but also placed further
away.
U-size= 250mm and V-size=300
Light multiplier is set to 22. It’s much higher because
the area of the light is smaller.
Also change the sky multiplier (V-Ray environment
settings) to 0.15 instead of 0.4. This way, the environ-
ment lighting will not brighten up the shadow regions
as much as before.
14. Roll the cameramap
13
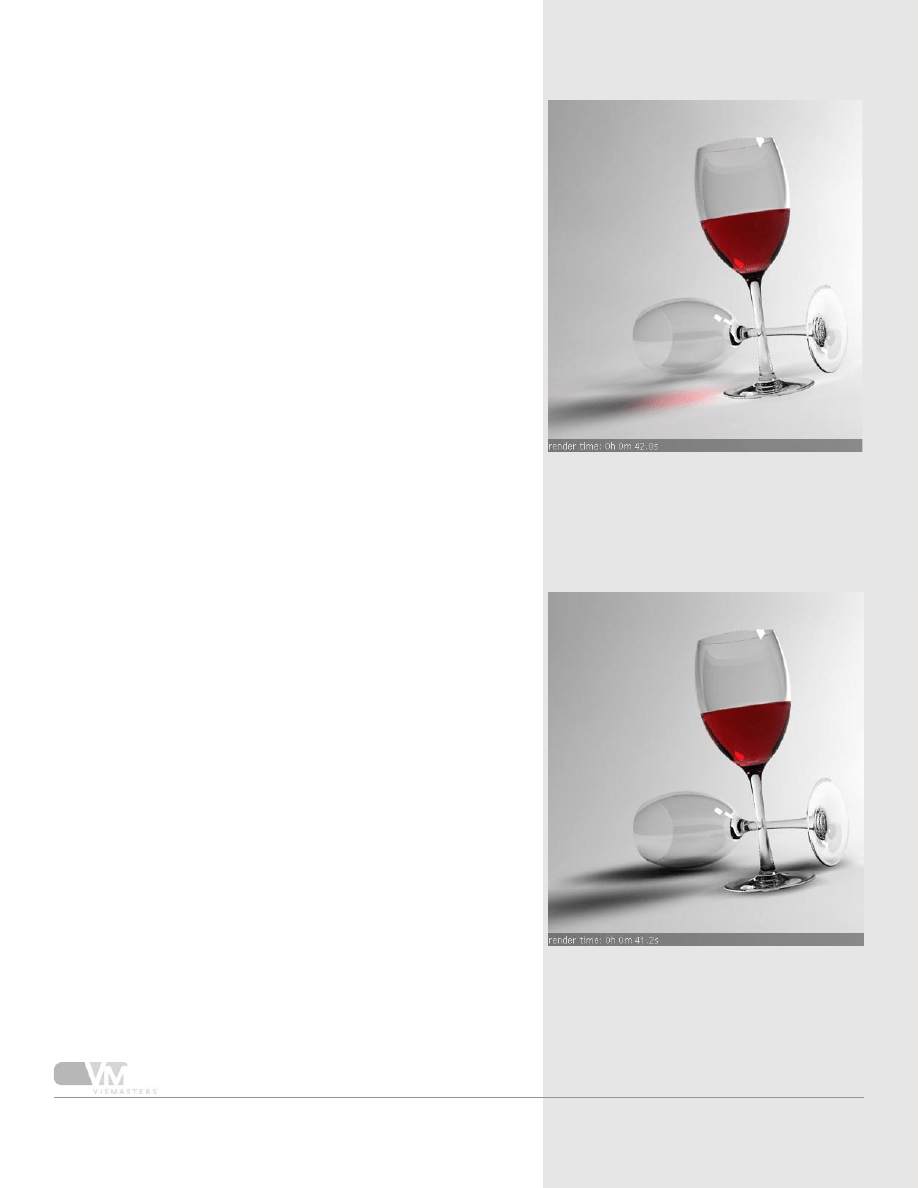
Rendering Glass and Liquid
16. Nice caustics
This smaller light will also result in more noticeable
caustics.
Remember my rambling about GI caustics on page 2
of the materials settings tutorial? Well, here we will
use them again.
First render the scene with the new light settings. It
should look like my example. Notice the shadows
that are much more visible now. The smaller the light
source, the sharper the shadows.
17. No GI caustics
In the GI settings, turn off refractive GI caustics. You will clearly
see that shadows get darker. No light is able to pass trough the
transparent materials.
This is just a reminder to show you the effect of GI caustics.
Turn the refractive GI caustics back on.
I usually don’t use reflective GI caustics, because they do more
bad than good in most cases. Refractive ones are way more im-
portant as you can see from this example.
14

Rendering Glass and Liquid
18. Sharper caustics
Because the shadow and caustics quality is
controlled completely by the IR map set-
tings, we will fine tune them.
Note that shadows are created by the IR
map because we have ‘store with IR map’
in the V-Ray light turned on. So our V-Ray
light doesn’t cast direct light but GI light
for the moment.
Open the Irradiance map rollout and
make the following changes:
Min/max=-4/-1
HSph subdivs= 35
There will be less undersampling, and
sample quality is increased because of
more HSph subdivs.
Turn on ‘show calc fase’ so you can watch
the progress of the IR map calculation.
This will speed up the rendering psycho-
logically :-)
As you can see, the caustics are already
sharper.
15
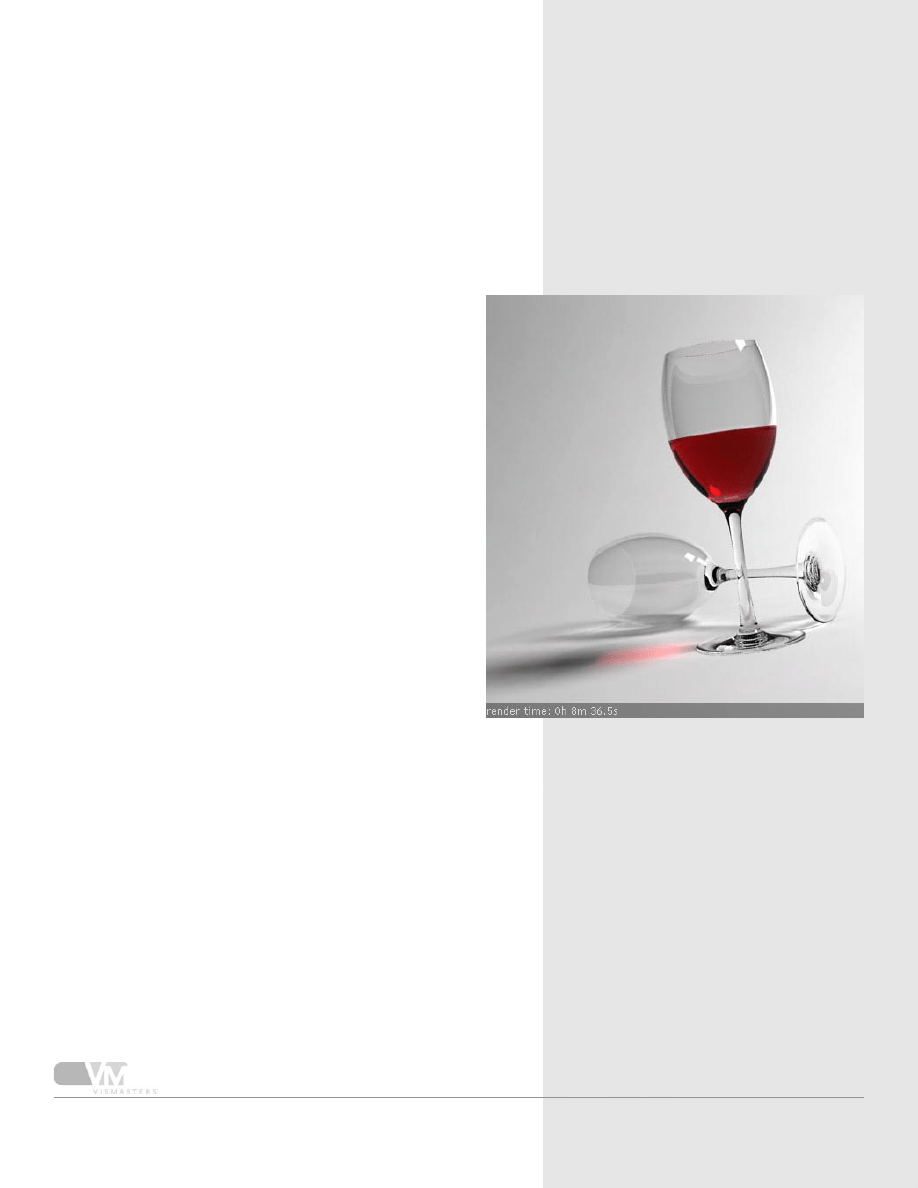
Rendering Glass and Liquid
19. High quality GI settings
If you want a better GI solutions to increase caustics
and shadow quality even more, you have a few options.
First is to increase min/max settings, to for example
-2/1. For low resolutions like this, -2/1 is really high
quality, don’t go higher or you will loose the benefit of
the undersampling.
You can also increase the HSph subdivs. This will calcu-
late each taken sample better.
The clr threshold is also important, going from 0.4 to
0.3 will have a huge effect, but also on render times...
The dist threshold can be useful here too (more sam-
ples where objects are close to each other, important
for region under the foot of the glass)
So what settings are the best? A bit of everything :-)
The min/max settings have the biggest impact. For this
rendering I used the following IR map settings:
- min/max=-3/1
- HSph subdivs= 40
- clr=0.35
- nrm=0.4
- dist=0.25
The caustics (especially these under the glass that lies
down, look at the foot area) are much better now. But
render time increased a lot... Usually you don’t need this
high settings, because no client will ever see the differ-
ence...
Note that the max setting of +1 is only used as long as
the resolution stays at 430x480.
For resolutions from 640 to 800px, use -3/0 as the high-
est settings (-4/-1 for 1280 to 1600 etc...). I will explain
the irradiance map behavior in another tutorial.
16
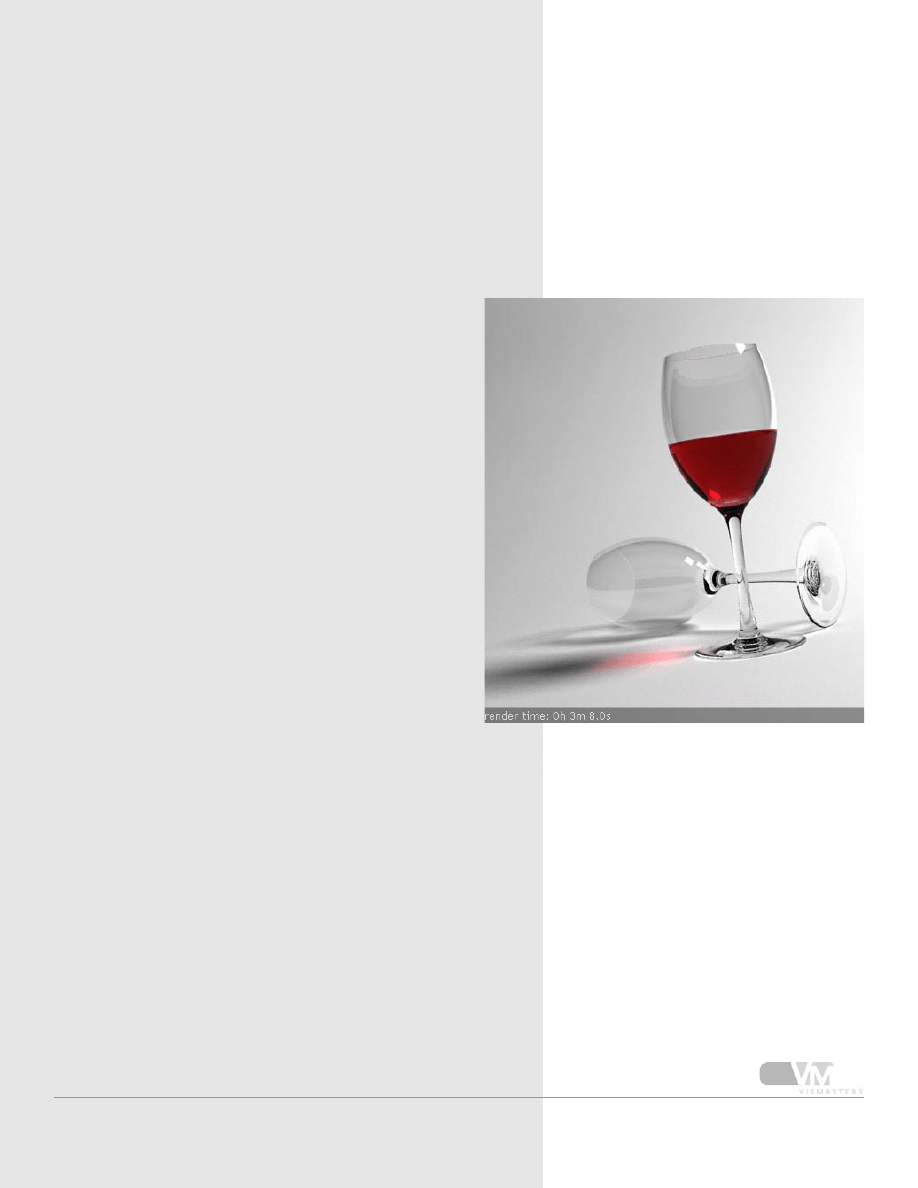
Rendering Glass and Liquid
20. Store with IR map option
As you can see, we need very high IR map settings to
make sure shadows and caustics will be calculated ac-
curately.
As I said before, the shadow quality depends on IR map
settings because of the ‘store with IR map’ option in the
V-Ray light, treating the light as GI light instead of direct
light.
By turning this option off, shadows will be raytraced,
which results in very high quality. Rendertimes will be
higher, but since quality now almost completely depend
on the subdivs of the light, we can use lower IR map
settings! So IR map calculation will speed up, and the
actual rendering pass will slow down, resulting in +- the
same overall render time, but better shadow detail.
When you use raytraced area shadows, note that the
GI caustics will still be calculated by the IR map settings
(the V-Ray light is the only light being able to produce
direct light AND GI caustics at the same time, making
it an ideal light for product renderings). So we can’t go
too low on these settings or else the caustics will loose
too much of their quality.
Turn off the ‘store with IR map’ option in the V-Ray light,
and set the subdivs to 30.
Go to the IR map settings and change min/max to -4/-1,
and HSph subdivs to 35.
Render the image, look at the process. Note that dur-
ing IR map calculation, everything looks darker, because
the V-Ray light doesn’t cast GI light anymore. This IR
map pass will go pretty fast, but the actual rendering
pass will go slow because the direct light (and area shad-
ows) need to be computed now also...
The result is very pleasing. Caustics are a bit less
detailed, but this is compensated by the raytraced area
shadows.
17
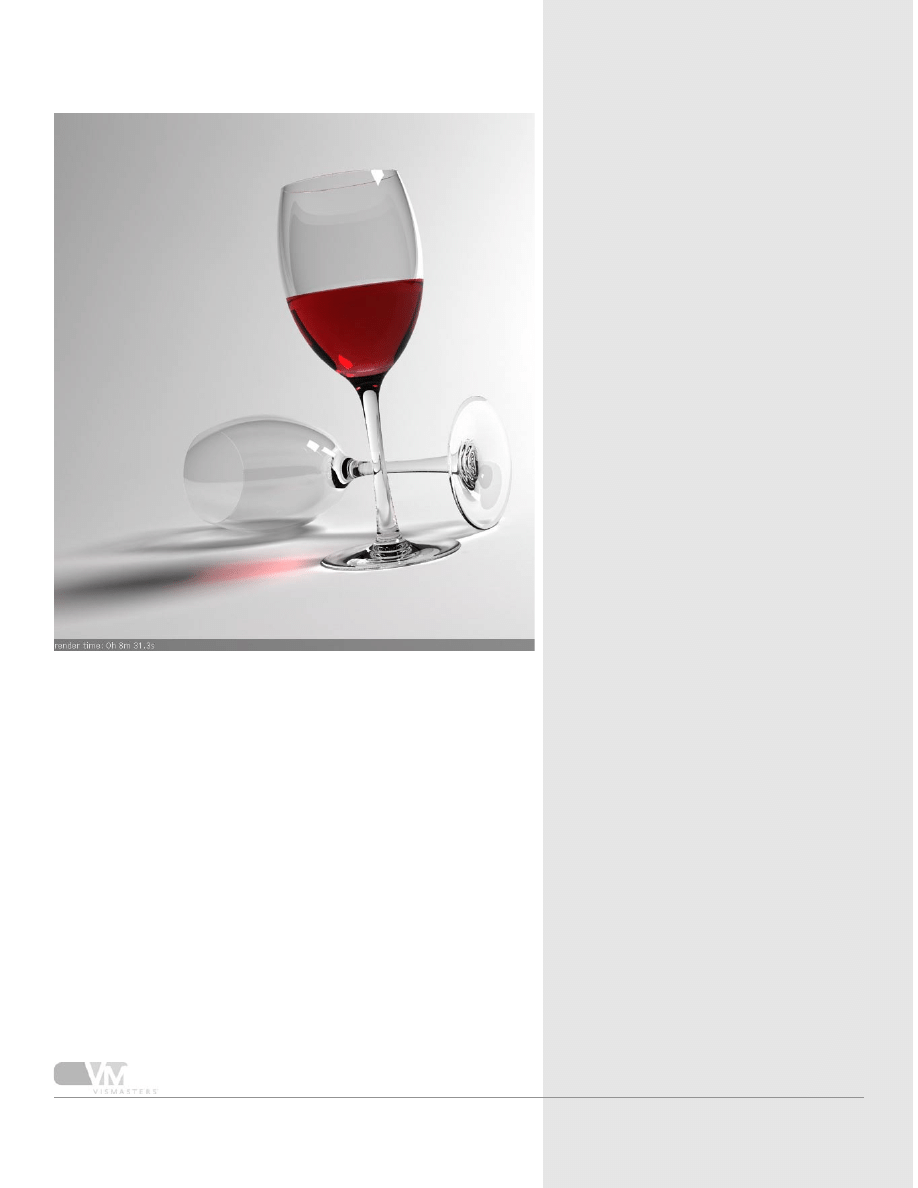
Rendering Glass and Liquid
21. Final image
We will now render the image at a higher
resolution.
Set the render output to 717x800px.
We want the same GI quality as in the pre-
vious image, but since the IR map settings
are resolution dependant, we will need to
make a small change. We nearly doubled
the render resolution, so in order to have
the same GI quality, you only need to
lower both the min and max setting by 1.
So set these at -5/-2. The tresholds and HS
ph subdivs are not resolution dependant so
leave them at their current values.
To get rid of the last noise in the shadows
and anti aliasing, go to the QMC sampler
rollout and change the noise threshold to
0.002.
Render the image!
Click the image on the right to see the
high resolution version.
18
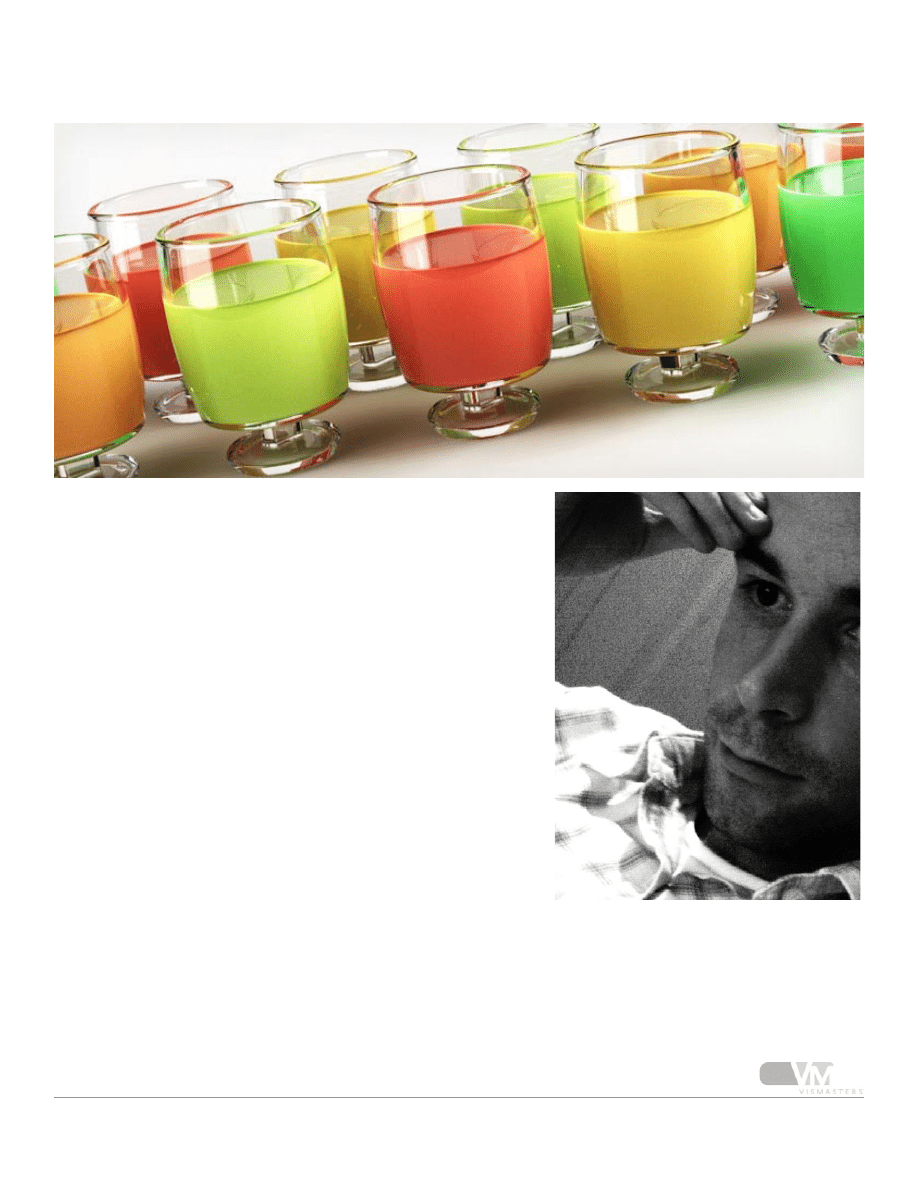
About the author
Wouter Wynen has studied product development for 5
years at the university in Antwerp, Belgium. During these
years, his interest in 3D modeling and visualization grew
more and more. In the end, it even overpowered the
interest in product design.
After graduation, he founded the company Aversis, offer-
ing 3D viz & webdesign services.
19
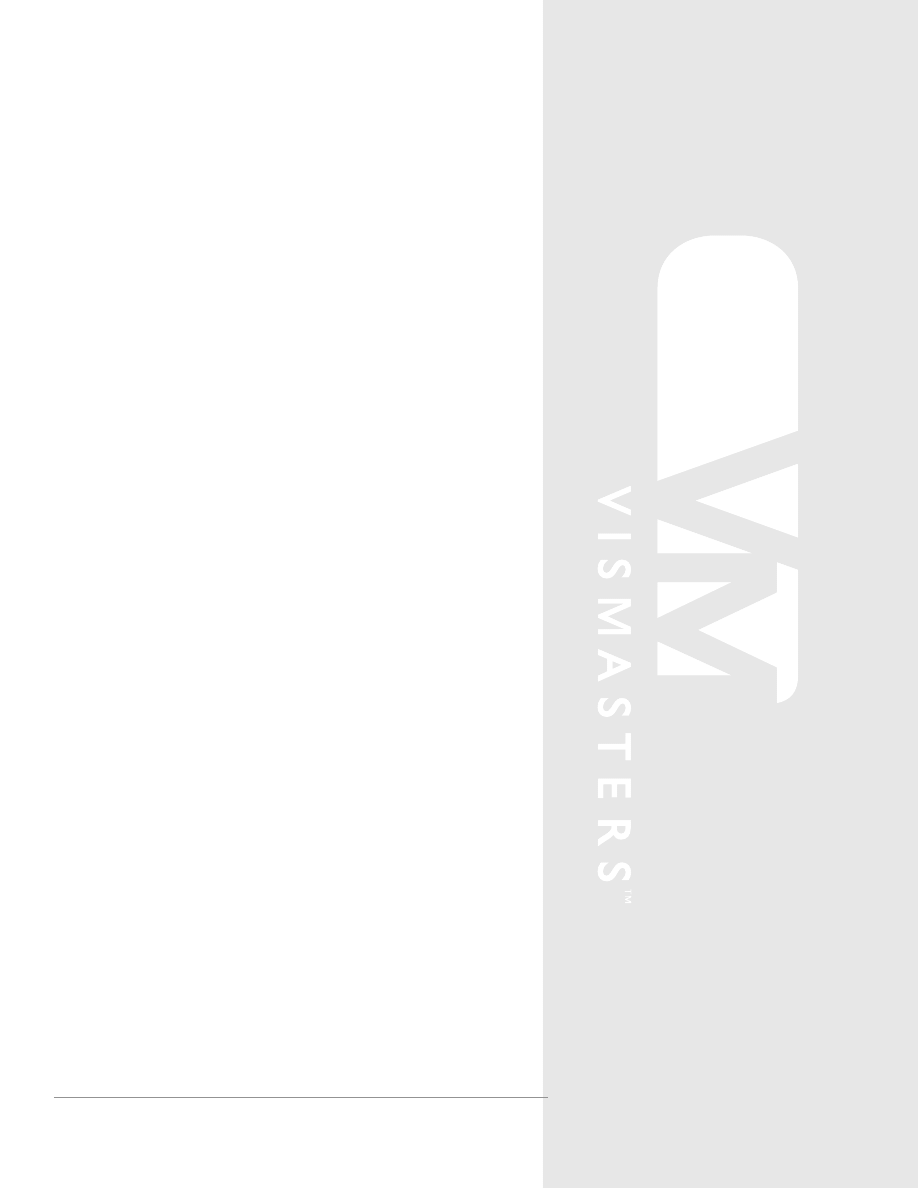
share - learn - inspire
™
©2006 VisMasters. All rights reserved.
VisMasters and the VisMasters logo are trademarks of ArchVision, Inc.
All other trademarks belong to their respective owners.
Wyszukiwarka
Podobne podstrony:
Karmic Astrology Joy and the Part of Fortune Volume III by Martin Schulman
v ray basics of the render settings part 4 of 5
Cho Chikun's encyclopedia of life and death part three a
Cho Chikun's encyclopedia of life and death part one ele
20091002 02?ghans turn over weapons and armament?ches as part of the SRP
v ray standard studio lighting part 3 of 5
Visual Storytelling and the Grammar of Filmmaking, Part I
Fernando Commonality In Liquidity Transmission Of Liquidity Shocks Across Investors And Securities
Kulesza, Mariusz; Kaczyńska, Dorota Multinational cultural heritage of the Eastern part of the Comm
Mann, Venkataraman And Waisburd Stock Liquidity And The Value Of A Designated Liquidity Provider Evi
One part and two part models of nominal Case Evidence from case distribution
Cho Chikun s encyclopedia of life and death part three a
Drying kinetics and drying shrinkage of garlic subjected to vacuum microwave dehydration (Figiel)
37 509 524 Microstructure and Wear Resistance of HSS for Rolling Mill Rolls
pacyfic century and the rise of China
Pragmatics and the Philosophy of Language
Haruki Murakami HardBoiled Wonderland and the End of the World
Syntheses, structural and antimicrobial studies of a new N allylamide
więcej podobnych podstron