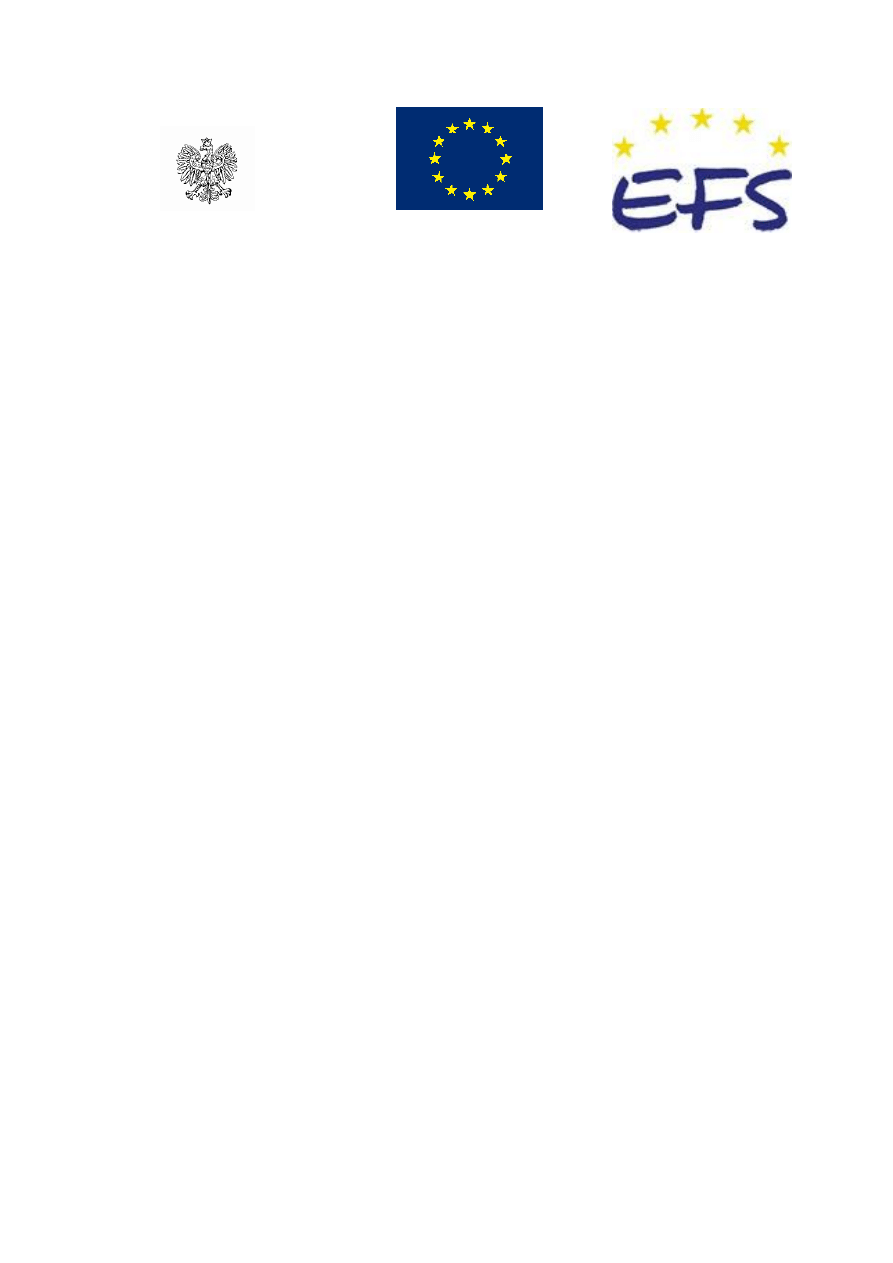
___________________________________________________________________________
„Projekt współfinansowany ze środków Europejskiego Funduszu Społecznego”
MINISTERSTWO EDUKACJI
NARODOWEJ
Anna Symela
Korzystanie z programów komputerowych
wspomagających działania terapeutyczne 322[15].O1.05
Poradnik dla ucznia
Wydawca
Instytut Technologii Eksploatacji – Państwowy Instytut Badawczy
Radom 2007
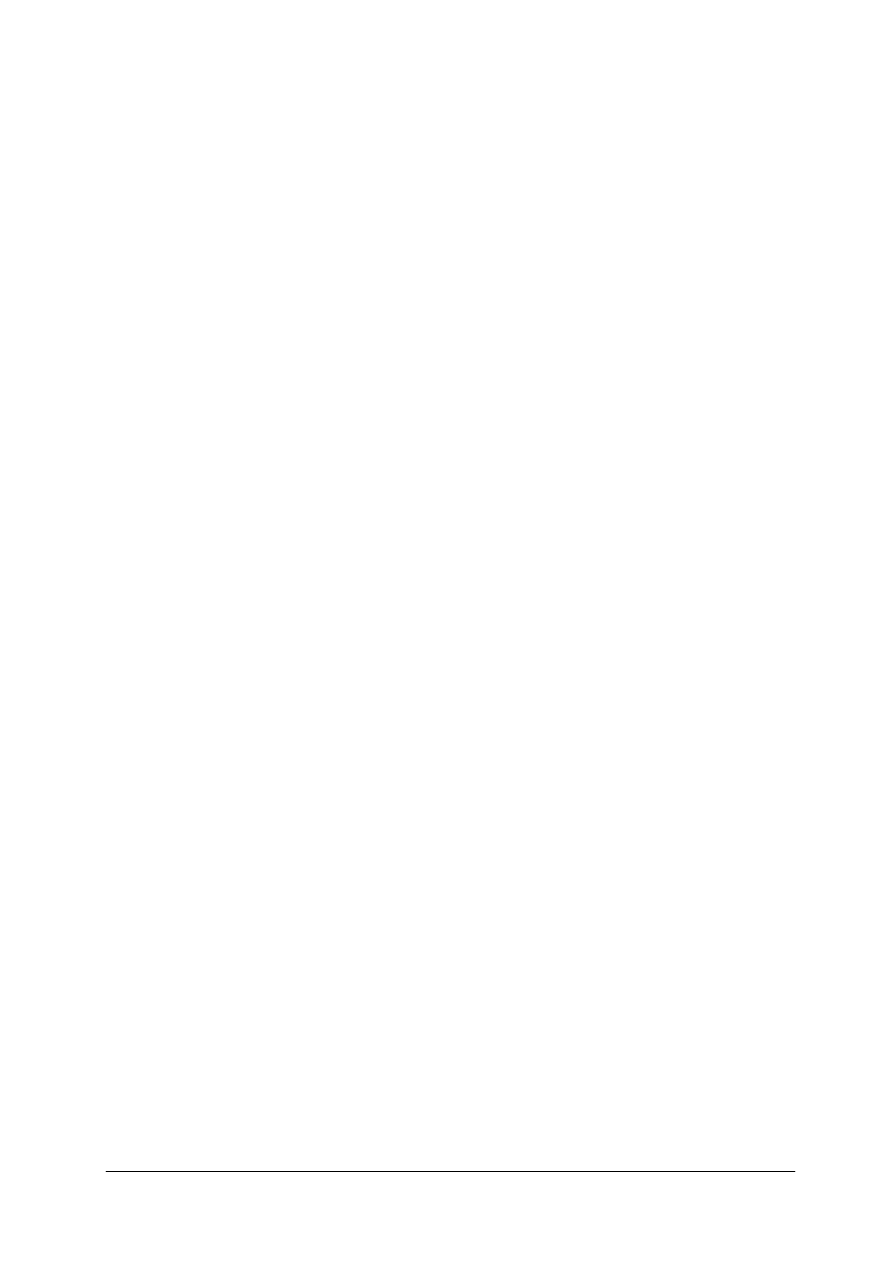
„Projekt współfinansowany ze środków Europejskiego Funduszu Społecznego”
1
Recenzenci:
mgr Jacek Szydłowski
mgr Tomasz Jagiełło
Opracowanie redakcyjne:
mgr Anna Symela
Konsultacja:
dr inż. Krzysztof Symela
Poradnik stanowi obudowę dydaktyczną programu jednostki modułowej 322[15].O1.05
„Korzystanie z programów komputerowych wspomagających działania terapeutyczne”,
zawartego w modułowym programie nauczania dla zawodu terapeuta zajęciowy.
Wydawca
Instytut Technologii Eksploatacji – Państwowy Instytut Badawczy, Radom 2007
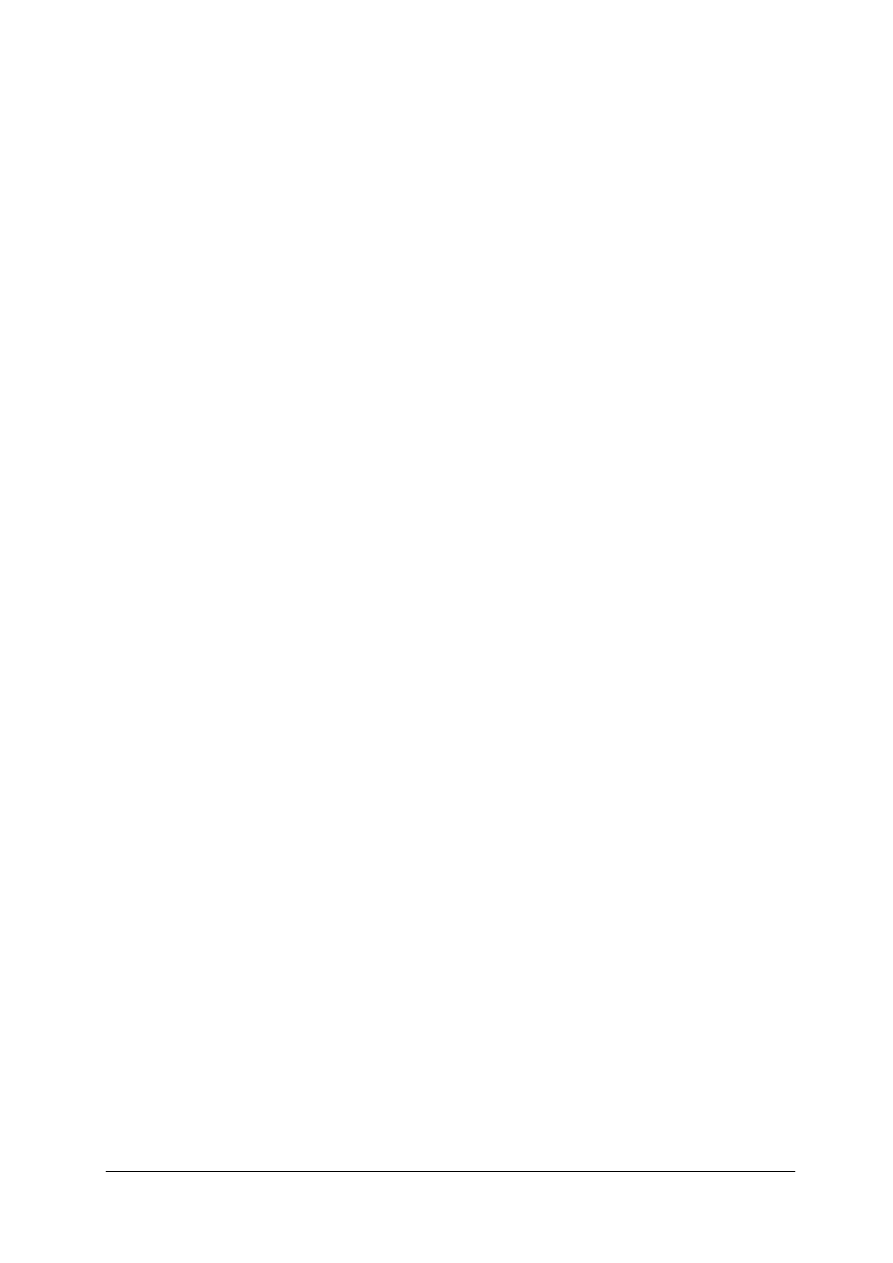
„Projekt współfinansowany ze środków Europejskiego Funduszu Społecznego”
2
SPIS TREŚCI
1. Wprowadzenie
3
2. Wymagania wstępne
5
3. Cele kształcenia
6
4. Materiał nauczania
7
4.1. Bezpieczeństwo i ergonomia pracy z komputerem
7
4.1.1. Materiał nauczania
7
4.1.2. Pytania sprawdzające
11
4.1.3. Ćwiczenia
12
4.1.4. Sprawdzian postępów
14
4.2. Prawo autorskie i bezpieczeństwo danych
15
4.2.1. Materiał nauczania
15
4.2.2. Pytania sprawdzające
21
4.2.3. Ćwiczenia
22
4.2.4. Sprawdzian postępów
23
4.3. Komunikowanie się i korzystanie z usług w sieci Internet
24
4.3.1. Materiał nauczania
24
4.3.2. Pytania sprawdzające
33
4.3.3. Ćwiczenia
33
4.3.4. Sprawdzian postępów
37
4.4. Technologie informacyjne i multimedia w edukacji
38
4.4.1. Materiał nauczania
39
4.4.2. Pytania sprawdzające
48
4.4.3. Ćwiczenia
48
4.4.4. Sprawdzian postępów
50
4.5. Korzystanie z technik graficznych i multimedialnych
51
4.5.1. Materiał nauczania
51
4.5.2. Pytania sprawdzające
65
4.5.3. Ćwiczenia
65
4.5.4. Sprawdzian postępów
68
5. Sprawdzian osiągnięć
69
6. Literatura
74
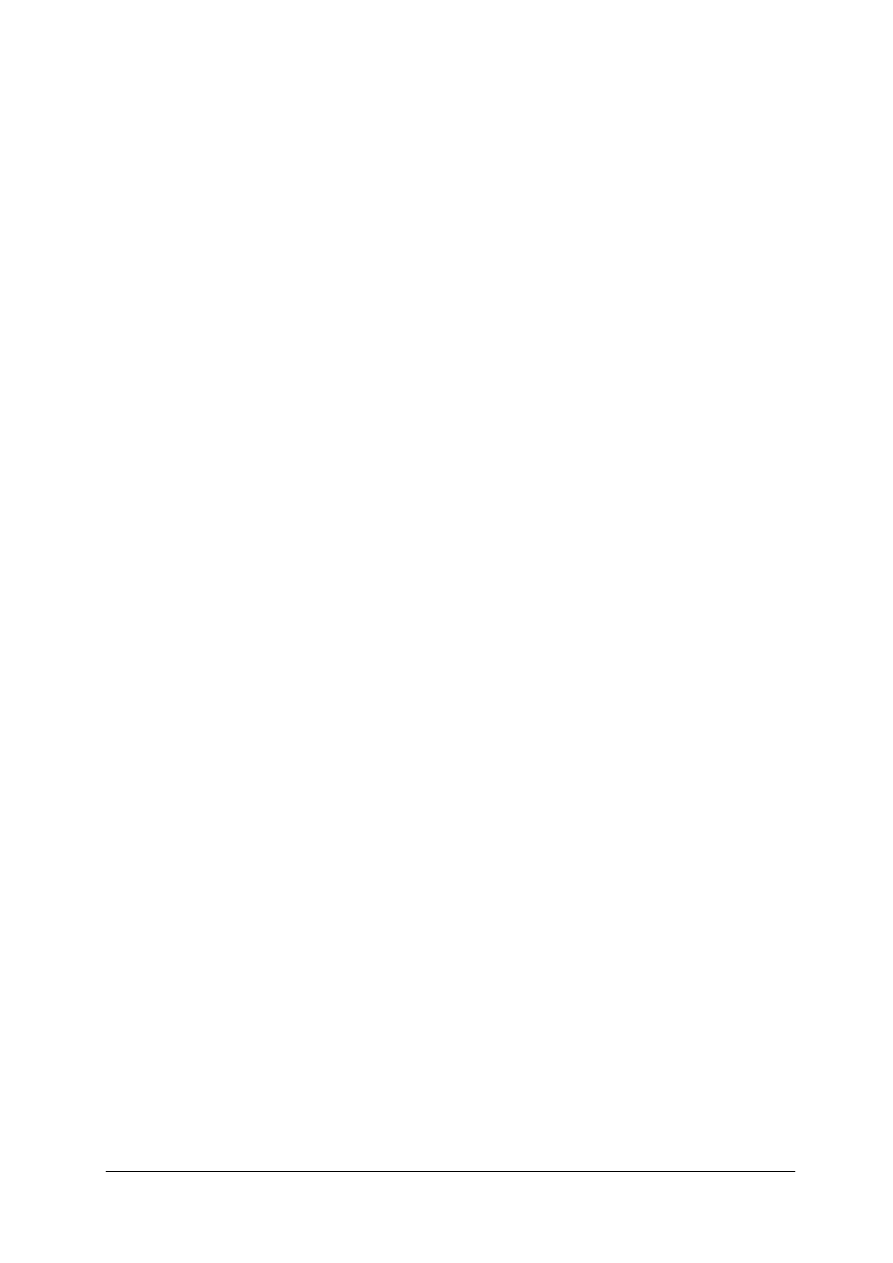
„Projekt współfinansowany ze środków Europejskiego Funduszu Społecznego”
3
1. WPROWADZENIE
Poradnik będzie Ci pomocny w przyswajaniu wiedzy i umiejętności w zakresie
korzystania z programów komputerowych wspomagających działa terapeutyczne.
W poradniku zamieszczono:
–
wymagania wstępne, które określają wykaz umiejętności, jakie powinieneś mieć już
ukształtowane, abyś bez problemów mógł korzystać z poradnika,
–
cele kształcenia, które zawierają wykaz umiejętności, jakie uzyskasz podczas pracy
z poradnikiem,
–
materiał nauczania, który zawiera kompendium wiedzy niezbędny do realizacji
zaplanowanych ćwiczeń,
–
pytania sprawdzające, który umożliwią Ci samoocenę, czy jesteś już przygotowany do
wykonywania zaplanowanych ćwiczeń,
–
ćwiczenia, które pomogą zweryfikować poziom Twoich wiadomości teoretycznych oraz
ukształtować umiejętności praktyczne,
–
sprawdzian postępów, który pozwoli określić, po realizacji konkretnego zestawu
ćwiczeń, co już potrafisz oraz to, z czym masz jeszcze problemy.
–
sprawdzian osiągnięć, w którym będziesz rozwiązywał przykładowy zestaw zadań
testowych. Zaliczenie testu potwierdzi, że opanowałeś materiał całej jednostki
modułowej i możesz przystąpić do realizacji kolejnej jednostki modułowej przewidzianej
w programie nauczania dla zawodu.
–
literatura uzupełniająca.
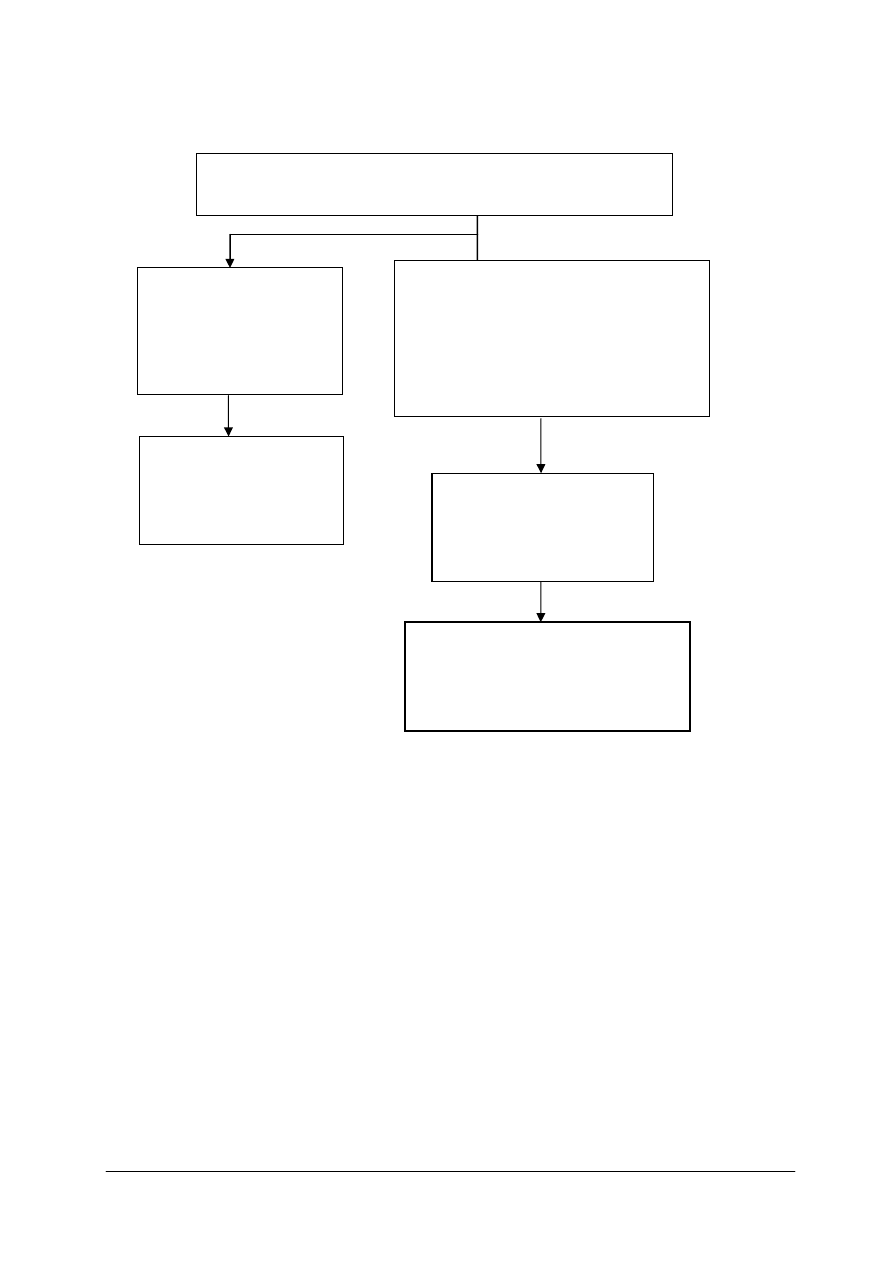
„Projekt współfinansowany ze środków Europejskiego Funduszu Społecznego”
4
Schemat układu jednostek modułowych
322[15].O1.01
Stosowanie przepisów bezpieczeństwa
i higieny pracy, ochrony
przeciwpożarowej, ochrony środowiska
oraz udzielanie pierwszej pomocy
322[15].O1.03
Nawiązywanie
kontaktów społecznych
322[15].O1.04
Prowadzenie działań
profilaktycznych
i promocji zdrowia
322[15].O1.02
Stosowanie przepisów
prawa i zasad ekonomiki
w ochronie zdrowia
322[15].O1
Podstawy działalności usługowej
322[15].O1.05
Korzystanie z programów
komputerowych wspomagających
działania terapeutyczne
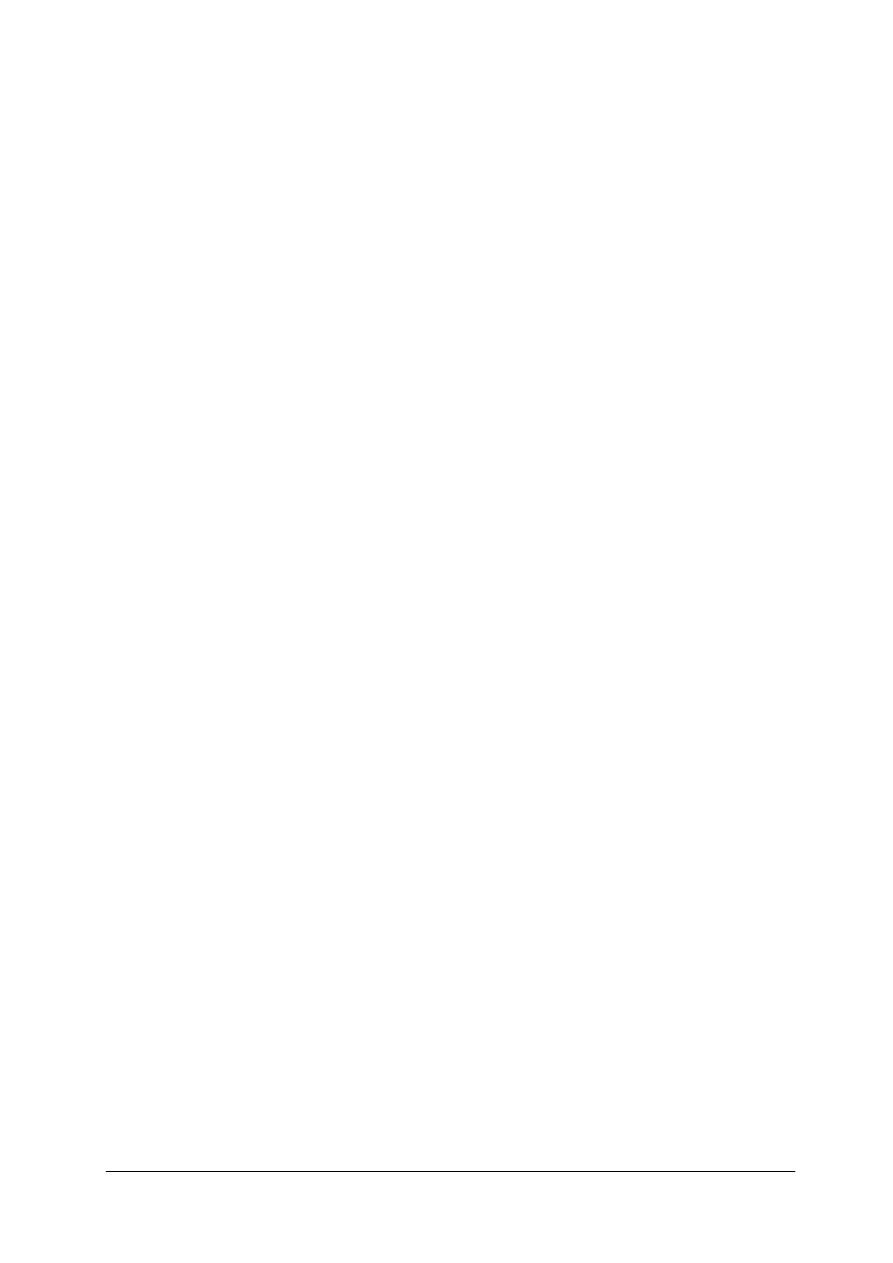
„Projekt współfinansowany ze środków Europejskiego Funduszu Społecznego”
5
2. WYMAGANIA WSTĘPNE
Przystępując do realizacji programu jednostki modułowej powinieneś umieć:
−
stosować ogólne przepisy bezpieczeństwa i higieny pracy, ochrony przeciwpożarowej,
i ochrony środowiska,
−
udzielać pierwszej pomocy osobie poszkodowanej,
−
nawiązywać kontakty społeczne oraz prowadzić działania terapeutyczne związane
z promocją zdrowia,
−
stosować przepisy prawa i rozumieć zasady ekonomii,
−
samodzielnie i bezpiecznie posługiwać się systemem komputerowym oraz jego
oprogramowaniem,
−
korzystać za pomocą komputera z różnych źródeł informacji dostępnych w sieci Internet,
−
współpracować w grupie i realizować projekty w zespole,
−
przestrzegać prawnych i etycznych norm dotyczących: rozpowszechniania programów
komputerowych, bezpieczeństwa i ochrony danych,
−
samodzielnie pogłębiać wiedzę związaną z technologią informacyjną,
−
użytkować komputer zgodnie z przeznaczeniem.
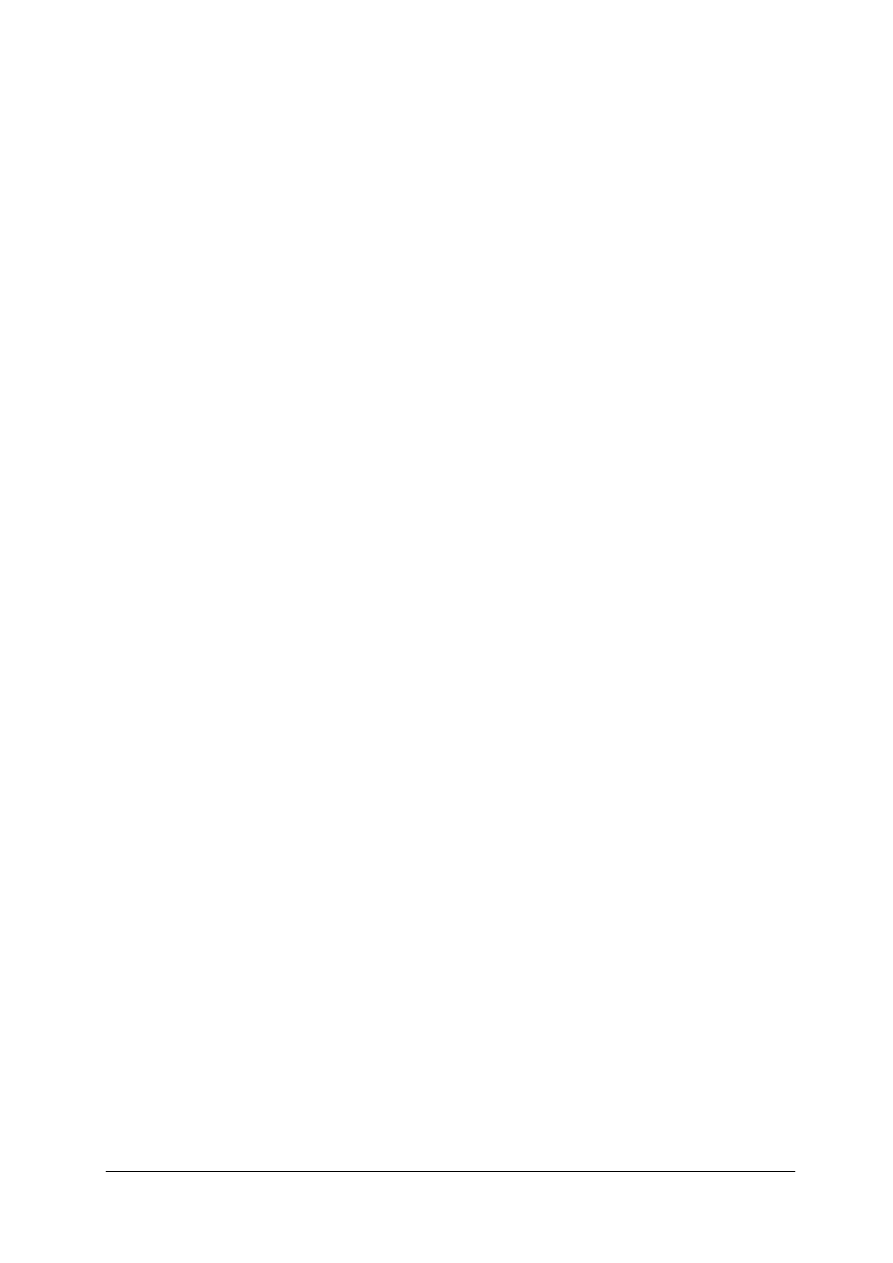
„Projekt współfinansowany ze środków Europejskiego Funduszu Społecznego”
6
3. CELE KSZTAŁCENIA
W wyniku realizacji programu jednostki modułowej powinieneś umieć:
−
skorzystać z przeglądarek internetowych,
−
wyszukać informacje w Internecie oraz skorzystać z baz danych,
−
pozyskać multimedialne materiały z www,
−
zaprezentować i ocenić przydatność wyszukanych materiałów do wspomagania działań
terapeutycznych,
−
założyć konta pocztowe,
−
skonfigurować konto pocztowe w wybranym programie pocztowym,
−
wysłać i odebrać wiadomości pocztowe,
−
wykorzystać pocztę elektroniczną,
−
skonfigurować konto serwera grup dyskusyjnych,
−
ogłosić wiadomości na grupach dyskusyjnych,
−
wykorzystać e-learning w podnoszeniu swoich kwalifikacji i zdobywaniu wiedzy przez
podopiecznego,
−
pozyskać obrazy za pomocą aparatu cyfrowego,
−
zeskanować fotografie i obrazy,
−
zeskanować tekst z wykorzystaniem dowolnego programu OCR,
−
zainstalować i skorzystać z nagrywarki płyt CD-RW
−
skorzystać z programu do obróbki zdjęć,
−
zmontować filmy wideo za pomocą dostępnych programów,
−
podać przykłady zastosowania prezentacji multimedialnej,
−
przygotować plan prezentacji multimedialnej,
−
zaprojektować prezentacje multimedialne wzbogacone wykresami, grafiką, dźwiękami,
filmami,
−
przygotować prezentacje przenośne i pokazy slajdów,
−
zastosować przepisy prawa autorskiego w przygotowywaniu materiałów własnych.
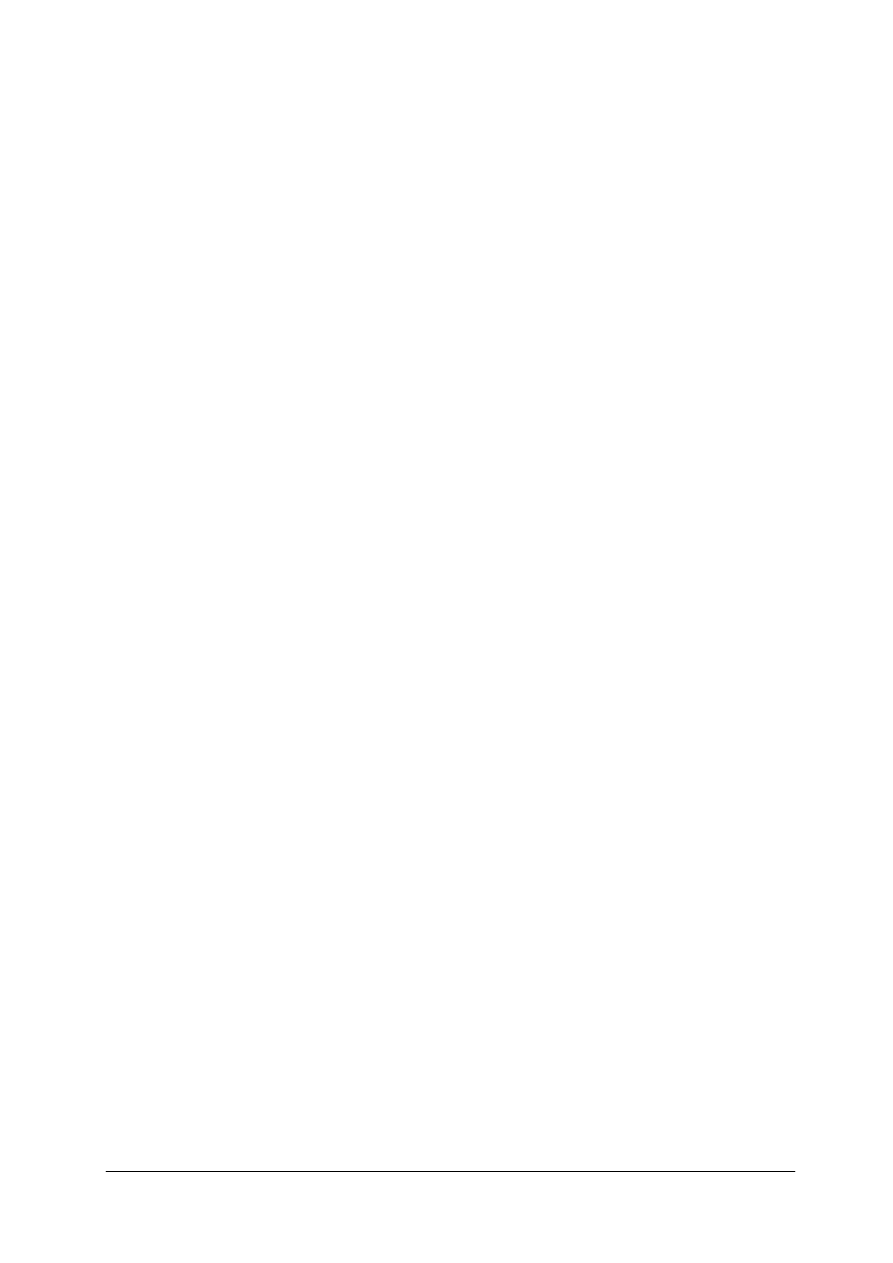
„Projekt współfinansowany ze środków Europejskiego Funduszu Społecznego”
7
4. MATERIAŁ NAUCZANIA
4.1. Bezpieczeństwo i ergonomia pracy z komputerem
4.1.1. Materiał nauczania
Warunki pracy komputera
Przed rozpoczęciem instalacji zestawu komputerowego należy zastanowić się nad
wyborem miejsca, które będzie stanowiskiem pracy sprzętu. Właściwy wybór zapewni
użytkownikowi optymalne warunki pracy, a komputerowi właściwe warunki eksploatacji,
niezbędne do bezawaryjnej pracy.
Dlatego też:
−
komputer powinien być umieszczony w miejscu, które zapewni właściwe chłodzenie.
Należy, więc ustawić sprzęt w ten sposób, żeby zapewnić swobodny dostęp powietrza do
wentylatora chłodzącego wnętrze komputera,
−
należy ustawić komputer na poziomej i stabilnej powierzchni, zabezpieczając go
równocześnie przed wibracją, wstrząsami oraz innym działaniem zewnętrznym,
mogącym uszkodzić lub zniszczyć sprzęt,
−
komputer nie może pracować w pomieszczeniach o dużym zapyleniu i zawilgoceniu,
−
nie powinno się umieszczać sprzętu w miejscu gdzie będzie on narażony na działanie
wody oraz urządzeń grzewczych (np. kaloryfery),
−
w przypadku nieprawidłowej wymiany baterii zasilającej pamięć CMOS istnieje
niebezpieczeństwo wybuchu. Należy wymieniać tylko na taki sam lub równoważny typ,
zalecany przez producenta płyty głównej. Pozbywać się zużytych baterii zgodnie ze
wskazówkami producenta.
Dla wypełnienia warunków normy zharmonizowanej PN-EN 60950: 2000 w zakresie
bezpieczeństwa użytkowania, zobowiązuje się instalatora urządzenia komputerowego do
wyposażenia instalacji elektrycznej budynku (pomieszczenia), gdzie urządzenie będzie
pracować, w rezerwową ochronę przed zwarciami w przewodzie elektrycznym za pomocą
bezpiecznika 10A [18]. Najlepszym rozwiązaniem dla pracowni komputerowej jest zasilanie jej
z wydzielonej linii łączącej tablicę główną budynku z pomieszczeniem pracowni. Linia tak
powinna być zabezpieczona wyłącznikami przepięciowymi, zarówno w tablicy głównej jak
pracownianej. Tablica pracowni powinna posiadać wyłączniki nadmiarowe oraz wyłączniki
różnicowo-prądowe. Trzeba liczyć się z obciążeniem 500 W na stanowisko.
Urządzenie komputerowe musi być zasilane z gniazda z przyłączonym przewodem
ochronnym (gniazdo z bolcem). Współpracujące ze sobą urządzenia komputerowe (komputer,
drukarka, monitor, itd.) muszą być zasilane z tego samego źródła z zachowaniem powyższych
zasad.
Należy pamiętać, że przy wyładowaniach elektrostatycznych powyżej 4kV mogą
wystąpić zakłócenia w pracy komputera. Wyładowania elektryczności statycznej mogą
doprowadzić do zawieszenia pracy komputera, jego resetu, a nawet do uszkodzenia układów
elektronicznych.
Ergonomia stanowiska pracy
Sposób korzystania z urządzeń komputerowych i rodzaj wykonywanej pracy ma
decydujący wpływ na samopoczucie i bezpieczeństwo obsługujących je osób.
Korzystający z urządzeń komputerowych musi mieć świadomość, że właściwe warunki
pracy zależą w dużej mierze od wpływu otoczenia, np. niewłaściwe oświetlenie lub
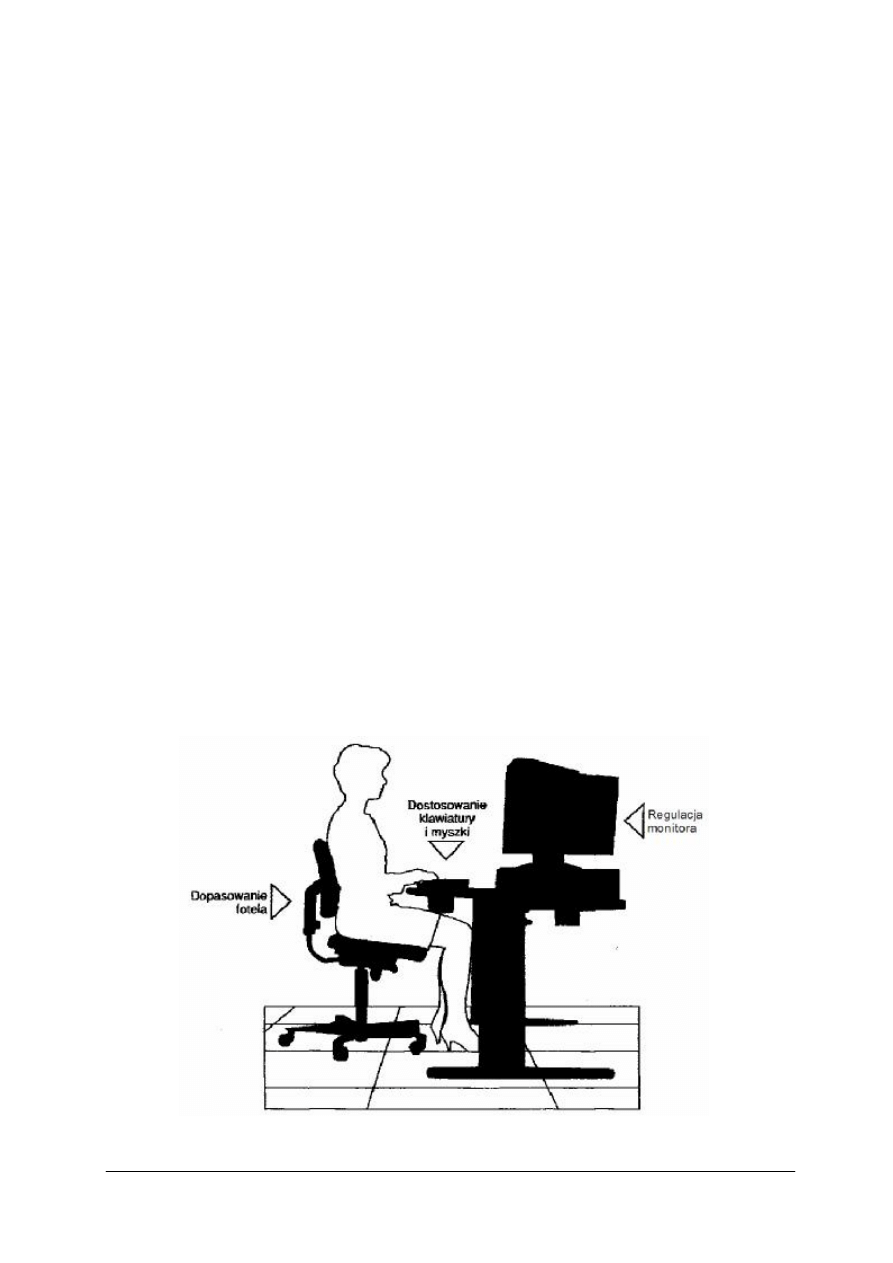
„Projekt współfinansowany ze środków Europejskiego Funduszu Społecznego”
8
niewygodne stanowisko pracy, mogą być powodem zmęczenia czy też złego samopoczucia.
W związku z tym należy dążyć, do zmniejszenia negatywnego oddziaływania czynników
zewnętrznych przez zapewnienie:
−
właściwego natężenia oświetlenia w pomieszczeniu pracy. Wybór natężenia oświetlenia
zależy od rodzaju pracy i powinno mieścić się w granicach od 300 do 500 lx, przy czym
zależy ono od tego, czy większość informacji odczytuje się z ekranu, czy też
z dokumentów,
−
właściwej barwy światła. Wskazane są lampy fluorescencyjne osłonięte, dające światło
barwy „białej neutralnej” lub „ciepłobiałej”. Lampy o ciepłych barwach mają niższy
współczynnik tętnienia światła,
−
eliminację migotania znaków na ekranie monitora i tła oraz dobór odpowiedniego
kontrastu, zapewniającego jak największy komfort pracy [18].
Stanowisko pracy
Wielkość i konstrukcja biurka decydują o zgodnej z wymaganiami fizjologii, organizacji
stanowiska pracy z zestawem komputerowym.
1. Wielkość blatu biurka – blat biurka powinien zapewniać dostatecznie dużo miejsca do
wykonywania pracy. Dla większości stanowisk pracy zalecany jest blat o wymiarach nie
mniejszych niż 160x90 cm. Wymiary te mogą ulegać zmianie w zależności od charakteru
pracy oraz indywidualnych potrzeb. Powierzchnia blatu stołu powinna być matowa,
najlepiej barwy jasnej.
2. Wysokość biurka – ze względu na znaczne różnice w wymiarach antropometrycznych
człowieka, nie można określić idealnej wysokości blatu. Według badań doświadczalnych
wysokość blatu uznana za optymalną mieści się między 68, a 82 cm.
3. Miejsce dla nóg. Zaleca się zapewnienie dla nóg miejsca o szerokości min. 70 cm
i głębokości min 60 cm. Miejsca przeznaczonego na nogi nie należy zmniejszać przez
szuflady lub dodatkowe szafki.
4. Klawiatura i myszka powinny być ustawione w trakcie pracy tak, aby korzystanie z nich
nie powodowało dodatkowego obciążenia rąk operatora. Wskazówki na rys. 1 mogą być
pomocne przy ustawianiu klawiatury i myszki na stanowisku pracy.
Rys. 1. Dostosowanie stanowiska do potrzeb użytkownika [18, s. 1–5]
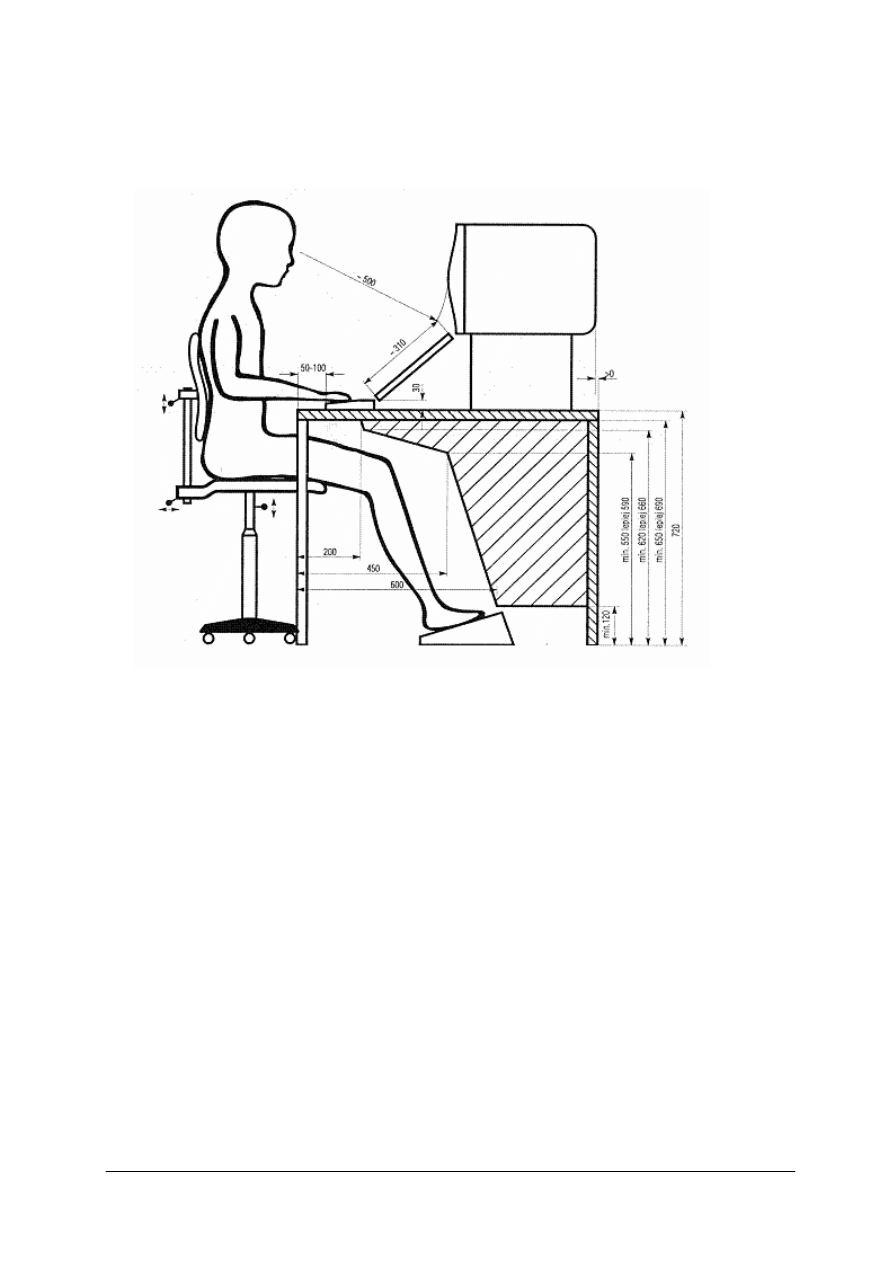
„Projekt współfinansowany ze środków Europejskiego Funduszu Społecznego”
9
Wyposażenie stanowiska pracy oraz sposobów rozmieszczenia elementów tego wyposażenia
(rys. 2.) nie może podczas pracy powodować nadmiernego obciążenia układu mięśniowo-
-szkieletowego i wzroku oraz być źródłem zagrożeń dla użytkownika komputera [15].
Rys .2. Zalecane parametry dla zorganizowania stanowiska komputerowego [21, s. 48]
Zasady bezpieczeństwa i higieny pracy obowiązujące na stanowisku komputerowym
regulowane są przez wytyczne zawarte w Rozporządzeniu Ministra Pracy i Polityki Socjalnej
z dnia 1 grudnia 1998 r. w sprawie bezpieczeństwa i higieny pracy na stanowiskach
wyposażonych w monitory ekranowe Dz. U. Nr 148 poz. 973 z późn. zm. oraz w Instrukcji
w sprawie wymagań higienicznych na stanowiskach pracy przy monitorach ekranowych
opracowanej przez Instytut Medycyny Pracy – Zakład Szkodliwości Fizycznych,
uaktualniona od 01.01.1996 r.
Monitor ekranowy powinien spełniać następujące wymagania [27]:
−
znaki na ekranie powinny być czytelne i wyraźne,
−
obraz powinien być stabilny, bez tętnienia lub innych form niestabilności,
−
jaskrawość i kontrast znaku na ekranie powinny być łatwe do regulowania w zależności
od warunków oświetlenia stanowiska komputerowego,
−
regulacja ustawienia monitora powinna umożliwiać pochylenie ekranu co najmniej 20
°
do tyłu i 5
°
do przodu oraz obrót wokół własnej osi o co najmniej 120·, po 60
°
w obu
kierunkach,
−
ekran monitora powinien być pokryty warstwą antyodbiciową lub wyposażony
w odpowiedni filtr.
Ustawienie ekranu monitora powinno ograniczać olśnienie i odbicie światła. Odległość
oczu od ekranu monitora powinna wynosić 400–750 mm.
Klawiatura powinna stanowić osobny element wyposażenia podstawowego stanowiska
pracy. Konstrukcja klawiatury powinna umożliwiać użytkownikowi przyjęcie odpowiedniej
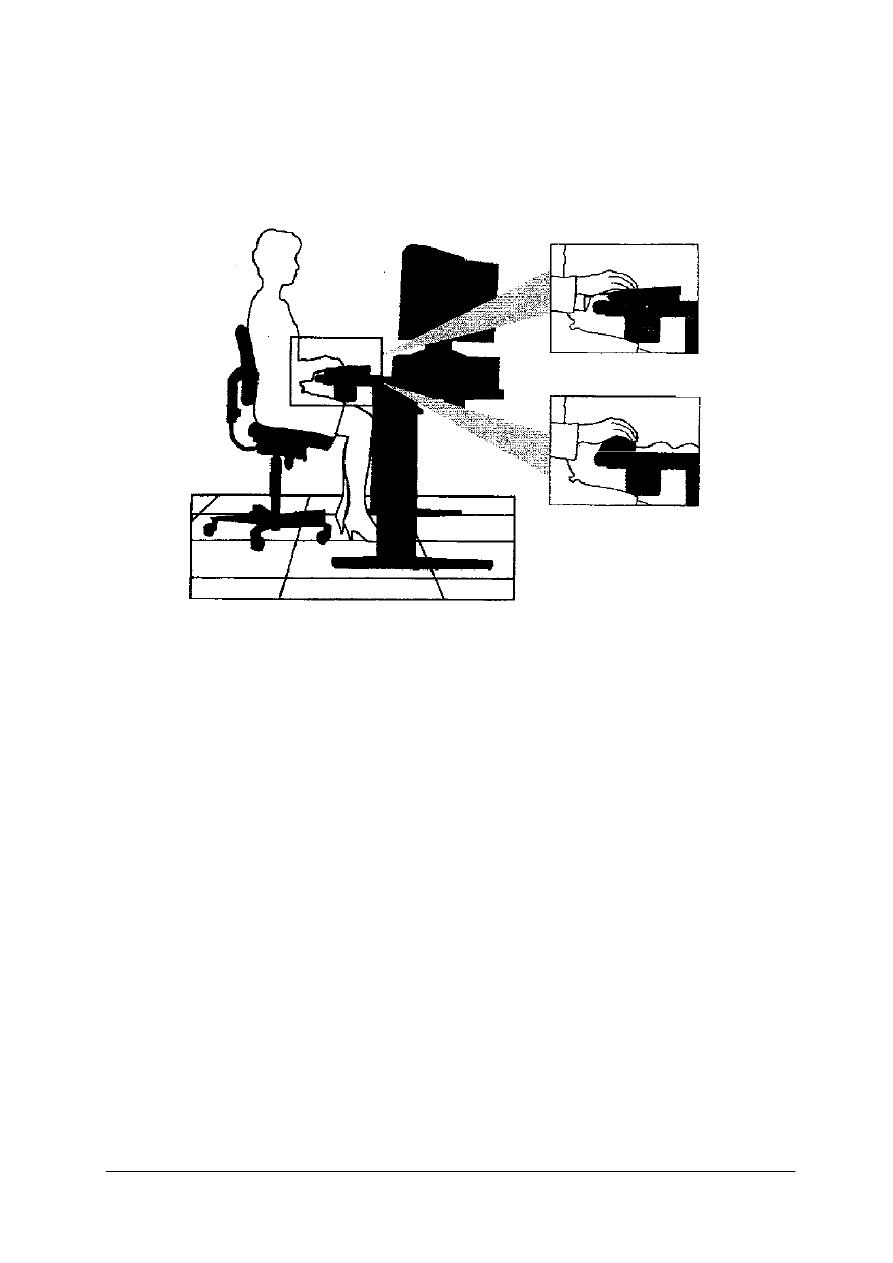
„Projekt współfinansowany ze środków Europejskiego Funduszu Społecznego”
10
pozycji, która nie będzie powodowała zmęczenia mięśni kończyn górnych podczas pracy.
Klawiatura powinna posiadać w szczególności [18]:
−
możliwość regulacji kąta nachylenia w zakresie 0–15
°
,
−
odpowiednią wysokość,
−
matową powierzchnię z czytelnymi i kontrastowymi znakami (rys. 3).
Rys. 3. Ustawianie klawiatury i myszki [18, s.1–5]
Klawiatura powinna być umieszczona bezpośrednio przed użytkownikiem. Należy unikać
dalekiego sięgania do klawiatury lub myszki.
Jeżeli w trakcie pracy jest wykorzystywana myszka, to powinna ona znajdować się na tej
samej wysokości, co klawiatura obok niej. Nadgarstki powinny być wyprostowane a myszka
powinna być poruszana całą ręką tak, aby obciążenie rozkładało się równomiernie.
Klawiatura powinna być tak ustawiona, aby łokcie znajdowały się blisko ciała,
a przedramiona znajdowały się równolegle do powierzchni biurka.
Konstrukcja stołu, na którym jest umieszczony zestaw komputerowy, powinna
umożliwiać dogodne ustawienie elementów wyposażenia stanowiska pracy, w tym
zróżnicowaną wysokość ustawienia monitora ekranowego i klawiatury. Powierzchnia stołu
powinna być matowa o jasnej barwie. Szerokość i głębokość stołu powinna zapewniać [18]:
−
wystarczającą powierzchnię do łatwego posługiwania się elementami stanowiska,
−
ustawienie klawiatury z zachowaniem odległości nie mniejszej niż 100 mm między
klawiaturą a przednią krawędzią stołu,
−
ustawienie elementów wyposażenia w zasięgu kończyn górnych użytkownika bez
konieczności przyjmowania wymuszonej pozycji.
Wysokość stołu i siedziska krzesła powinna zapewniać:
−
naturalne położenie kończyn górnych przy obsłudze klawiatury, z zachowaniem, co
najmniej kąta prostego między ramieniem i przedramieniem,
−
odpowiedni kąt obserwacji ekranu monitora w zakresie 20–50
°
w dół, przy czym górna
krawędź ekranu monitora nie powinna znajdować się powyżej oczu użytkownika,
−
odpowiednią przestrzeń do umieszczenia nóg pod blatem stołu.
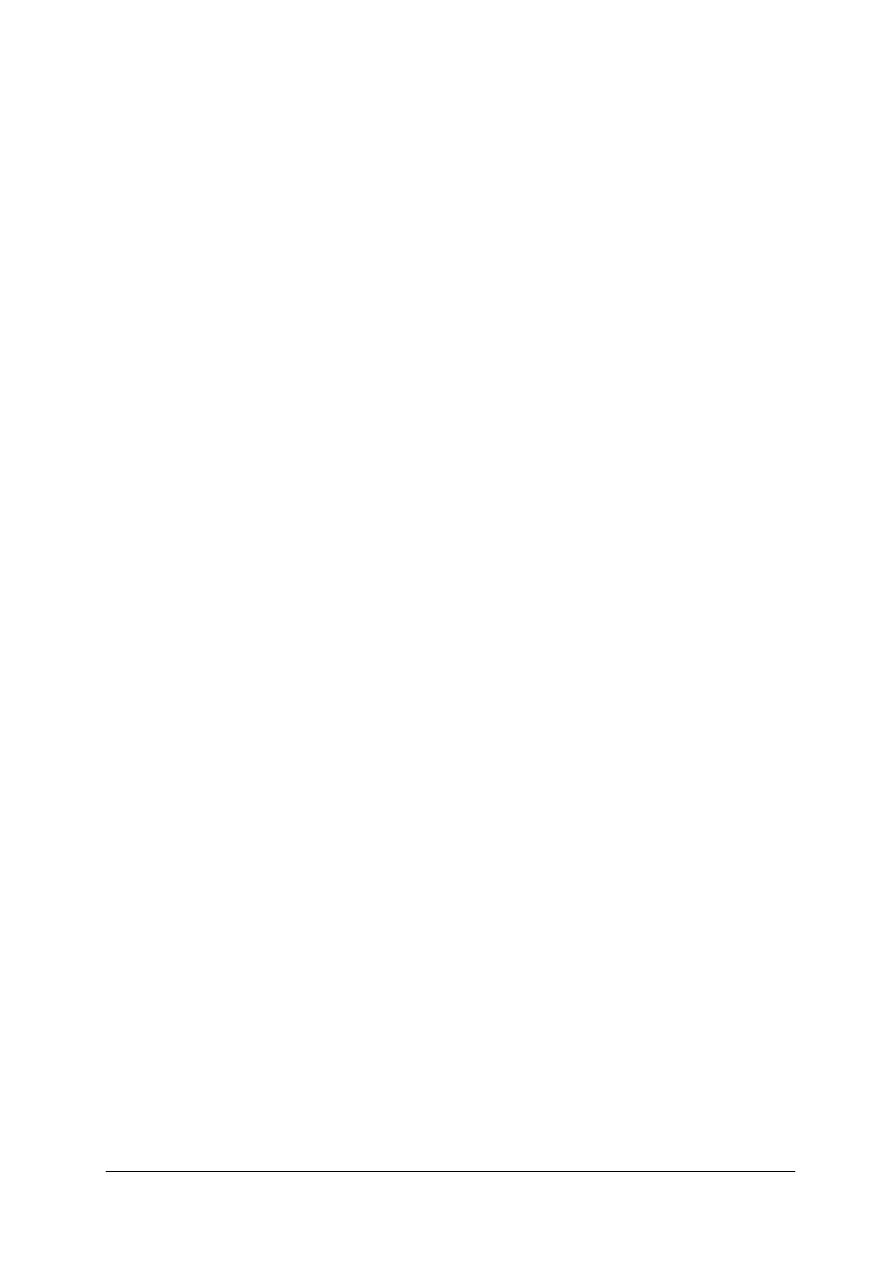
„Projekt współfinansowany ze środków Europejskiego Funduszu Społecznego”
11
Krzesło stanowiące wyposażenie stanowiska powinno mieć [18]:
−
dostateczną stabilność, przez wyposażenie go w podstawę, co najmniej pięciopodporową
z kółkami jezdnymi,
−
wymiary oparcia siedziska zapewniające wygodną pozycję ciała i swobodę ruchów,
−
regulację wysokości siedziska w zakresie 400–500 mm, licząc od podłogi,
−
regulację wysokości oparcia oraz regulację pochylenia oparcia w zakresie 5
°
do przodu
i 30
°
do tyłu,
−
wyprofilowanie płyty siedziska i oparcia, odpowiedniego do naturalnego wygięcia
kręgosłupa i odcinka udowego kończyn dolnych,
−
możliwość obrotu wokół osi pionowej o 360
°
,
−
podłokietniki.
Mechanizmy regulacji wysokości siedziska i pochylenia oparcia powinny być łatwo
dostępne, proste w obsłudze i usytuowane w taki sposób, aby regulację można było
wykonywać w pozycji siedzącej.
Gdy wysokość krzesła uniemożliwia płaskie, spoczynkowe ustawienie stóp na podłodze
stanowisko powinno być wyposażone w podnóżek. Powinien on mieć kąt pochylenia
w zakresie 0–15
°
, a jego wysokość powinna być dostosowana do indywidualnych potrzeb
użytkownika. Powierzchnia podnóżka nie powinna być śliska, a sam podnóżek nie powinien
się przesuwać po podłodze podczas używania [18].
Pracownia komputerowa
Stanowisko komputerowe powinno być tak zaprojektowane, aby użytkownik miał
zapewnioną dostateczną przestrzeń pracy, która będzie pozwalała na umieszczenie wszystkich
elementów obsługiwanych ręcznie w zasięgu kończyn górnych.
Powierzchnia przypadająca na jeden komputer z monitorem powinna wynosić około 6m
2
.
Pracownia komputerowa powinna mieć dostęp do światła naturalnego. Jej wystrój powinny
charakteryzować następujące cechy: pastelowe kolory ścian (seledynowe, szarozielone)
drewniana podłoga lub wykładzina nieelektryzująca się, duża ilość zieleni w kwietnikach i na
półkach.
Monitory powinny być ustawione optymalnie płaszczyzną ekranu, bokiem do okna.
Odległość pomiędzy monitorami w rzędzie powinna wynosić 2m, a odległość między rzędami
– 3m. Stanowisko pracy powinno być zlokalizowane tak, aby kierunek obserwacji było
równoległy do linii opraw lamp i do okien. W celu wyeliminowania lub zmniejszenia
ewentualnych odblasków światła słonecznego, okna powinny być wyposażone w ruchome
rolety [8].
Ponadto w pracowni komputerowej powinien panować odpowiedni mikroklimat –
warunki klimatyczne panujące na stanowisku pracy z komputerem. Temperatura otoczenia
powinna wahać się w granicach 20–26
°
C. Wilgotność względna powietrza nie powinna być
niższa niż 40%, w zależności od temperatury panującej w pomieszczeniu. Konieczne jest
wietrzenie pracowni podczas przerw lub odpowiednia klimatyzacja [26].
4.1.2. Pytania sprawdzające
Odpowiadając na pytania, sprawdzisz, czy jesteś przygotowany do wykonania ćwiczeń.
1. Jakie ogólne warunki eksploatacji należy zapewnić do pracy komputera?
2. W jakim zakresie otocznie wpływa na samopoczucie i bezpieczeństwo obsługujących je
osób?
3. Jakie przepisy prawne regulują zasady bezpiecznej i higienicznej pracy na stanowisku
komputerowym?
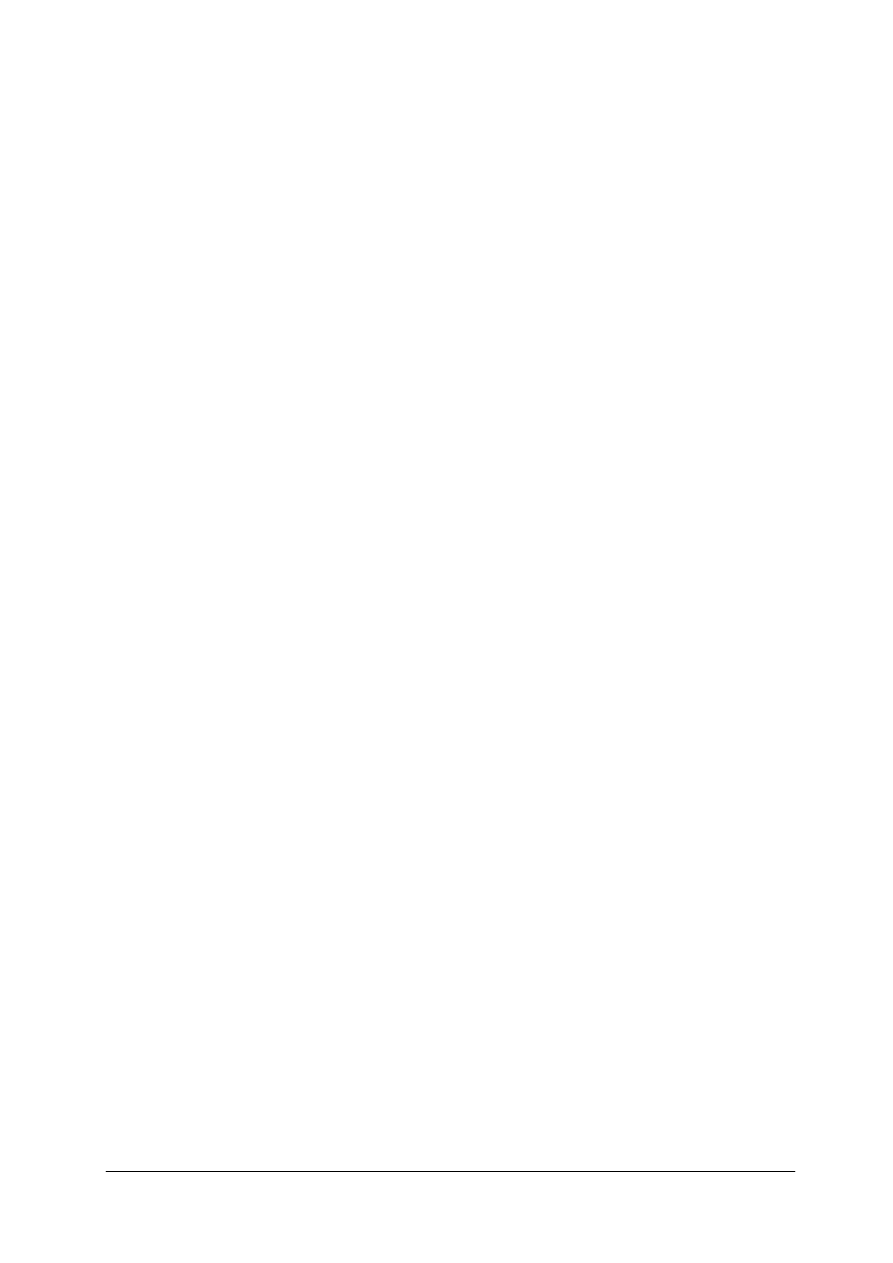
„Projekt współfinansowany ze środków Europejskiego Funduszu Społecznego”
12
4. Jakie wymagania powinien spełniać monitor ekranowy, by praca na stanowisku
komputerowym była zgodna z zasadami bezpieczeństwa?
5. Jakie cechy powinno posiadać krzesło stanowiące wyposażenie stanowiska
komputerowego?
6. Jakimi cechami powinna charakteryzować się klawiatura będąca w wyposażeniu
stanowiska komputerowego?
7. Co składa się na mikroklimat panujący w pracowni komputerowej?
8. Jakie cechy (parametry) powinien mieć stół (biurko) komputerowe stanowiące
wyposażenie stanowiska komputerowego?
4.1.3. Ćwiczenia
Ćwiczenie 1
Określ podstawowe parametry stanowiska komputerowego (stół, krzesło, monitor,
klawiatura) zgodnie z przepisami bezpieczeństwa i higieny pracy obowiązującymi na
stanowisku komputerowym.
Sposób wykonania ćwiczenia
Aby wykonać ćwiczenie, powinieneś:
1) zapoznać się z tekstem zaprezentowanym w materiale nauczania,
2) zgromadzić odpowiednie przepisy prawne regulujące zasady bezpieczeństwa i higieny
pracy obowiązujące podczas pracy na stanowisku komputerowym,
3) wyszukać dodatkowe informacje w sieci Internet,
4) przeanalizować zgromadzone dokumenty,
5) sporządzić opis stanowiska komputerowego w edytorze tekstowym.
Wyposażenie stanowiska pracy:
−
arkusze papieru formatu A4,
−
przepisy prawne regulujące zasady bezpieczeństwa i higieny pracy na stanowisku
komputerowym,
−
stanowisko komputerowe z dostępem do Internetu.
Ćwiczenie 2
Dokonaj oceny, stanowiska komputerowego (stół, krzesło, klawiatura, monitor), na
którym pracujesz pod katem wymagań w zakresie bezpieczeństwa i ergonomii.
Sposób wykonania ćwiczenia
Aby wykonać ćwiczenie, powinieneś:
1) odszukać odpowiednie przepisy prawne regulujące zasady bezpieczeństwa i higieny
pracy obowiązujące podczas pracy na stanowisku komputerowym,
2) przeanalizować zgromadzone dokumenty,
3) dokonać stosownych pomiarów,
4) dokonać analizy i interpretacji uzyskanych wyników,
5) zanotować spostrzeżenia dla każdego elementu stanowiska komputerowego,
6)
zaprezentować wyniki oceny na forum grupy.
Wyposażenie stanowiska pracy:
−
arkusze papieru formatu A4,
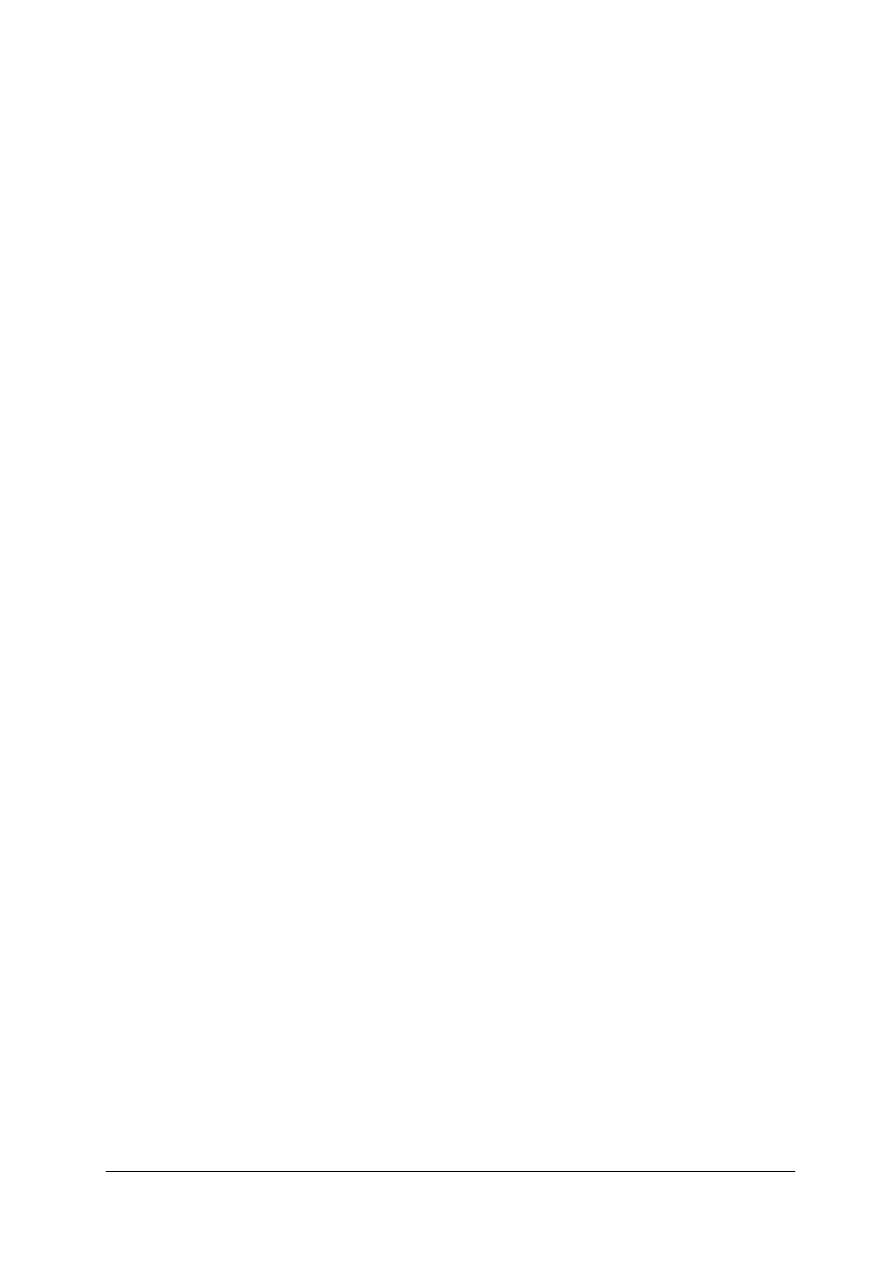
„Projekt współfinansowany ze środków Europejskiego Funduszu Społecznego”
13
−
przepisy prawne regulujące zasady bezpieczeństwa i higieny pracy na stanowisku
komputerowym,
−
linijka lub inne narzędzie pomiaru,
−
stanowisko komputerowe.
Ćwiczenie 3
Sporządź opis wymagań i udogodnień dla osób niepełnosprawnych korzystających ze
stanowiska komputerowego.
Sposób wykonania ćwiczenia
Aby wykonać ćwiczenie, powinieneś:
1) odszukać właściwe przepisy prawne regulujące zasady bezpieczeństwa i higieny pracy
obowiązujące podczas pracy na stanowisku komputerowym z uwzględnieniem wymagań
dla osób niepełnosprawnych,
2) wyszukać w sieci Internet odpowiednie informacje,
3) dokonać analizy i interpretacji uzyskanych wyników,
4) sporządzić opis (w edytorze tekstowym) specyficznych wymagań i udogodnień dla osób
niepełnosprawnych korzystających ze stanowiska komputerowego,
5)
zaprezentować opis na forum grupy i poddać go ocenie.
Wyposażenie stanowiska pracy:
−
arkusze papieru formatu A4,
−
przepisy prawne regulujące zasady bezpieczeństwa i higieny pracy na stanowisku
komputerowym,
−
stanowisko komputerowe z dostępem do Internetu.
Ćwiczenie 4
Zaprojektuj „Instrukcję BHP na stanowisku pracy przy komputerze” korzystając
z różnych źródeł informacji.
Sposób wykonania ćwiczenia
Aby wykonać ćwiczenie, powinieneś:
1) odszukać odpowiednie przepisy prawne regulujące zasady bezpieczeństwa i higieny
pracy obowiązujące podczas pracy na stanowisku komputerowym,
2) wyszukać w sieci Internet odpowiednie informacje,
3) przeanalizować zgromadzone dokumenty,
4)
opracować instrukcję (w edytorze tekstowym), zgodnie z obowiązującymi przepisami,
5)
zaprezentować opis na forum grupy i poddać go ocenie.
Wyposażenie stanowiska pracy:
−
arkusze papieru formatu A4,
−
przepisy prawne regulujące zasady bezpieczeństwa i higieny pracy na stanowisku
komputerowym,
−
stanowisko komputerowe z dostępem do Internetu.
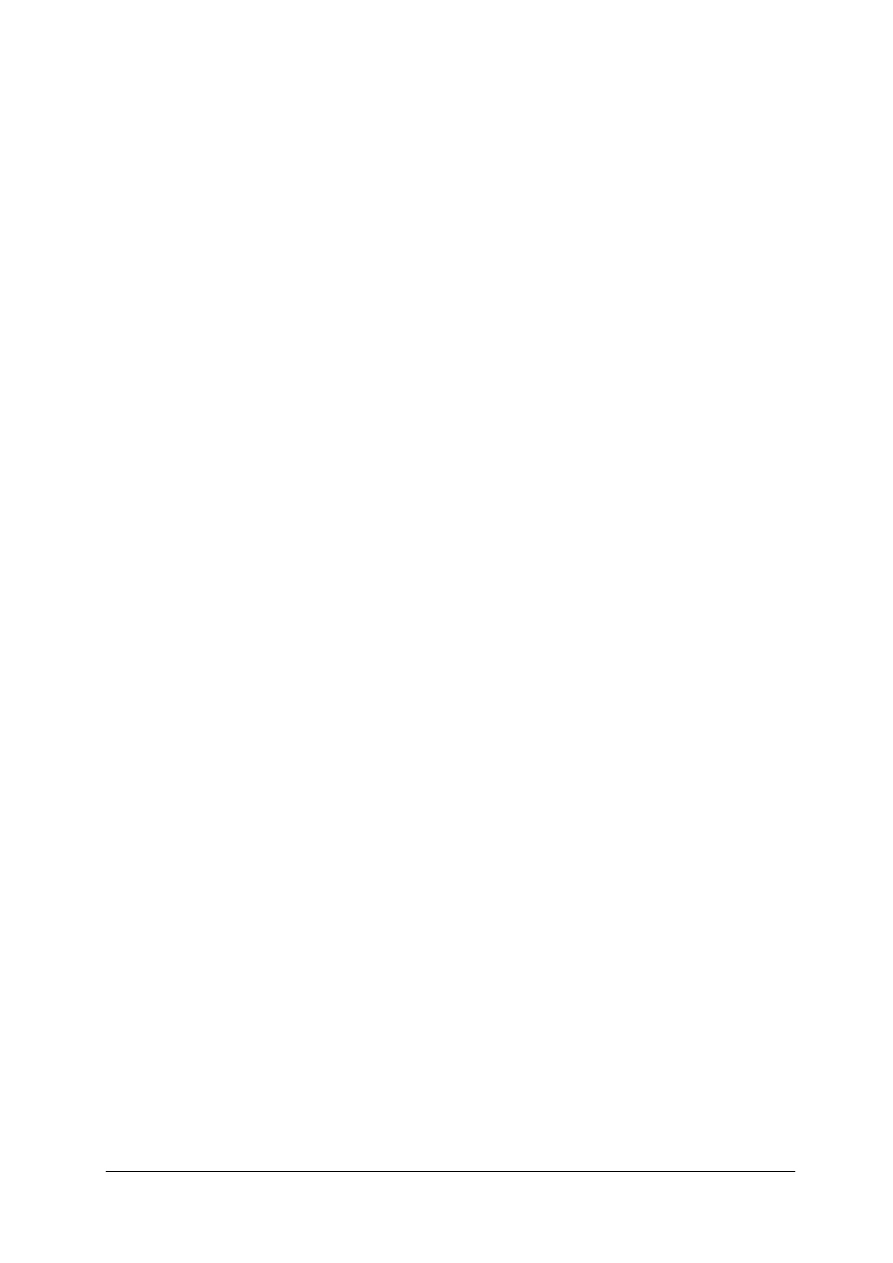
„Projekt współfinansowany ze środków Europejskiego Funduszu Społecznego”
14
4.1.4. Sprawdzian postępów
Czy potrafisz:
Tak
Nie
1) określić ogólne warunki eksploatacji jakie należy zapewnić do pracy
komputera?
2) wyjaśnić pojęcie „ergonomia pracy z komputerem”?
3) wymienić
przepisy
prawne
regulujące
zasady
bezpiecznej
i higienicznej pracy na stanowisku komputerowym?
4) określić wymagania, jakie powinien spełniać monitor komputerowy?
5) określić
cechy
krzesła
stanowiącego
wyposażenie
stanowiska
komputerowego?
6) określić
wymagania,
jakie
powinno
spełniać
biurko
będące
wyposażeniem stanowiska komputerowego
7) określić wymagania, jaki powinno spełniać stanowisko komputerowe
z uwzględnieniem potrzeb osób niepełnosprawnych?
8) zastosować przepisy prawne dotyczące bezpieczeństwa i higieny pracy
na stanowisku komputerowym?
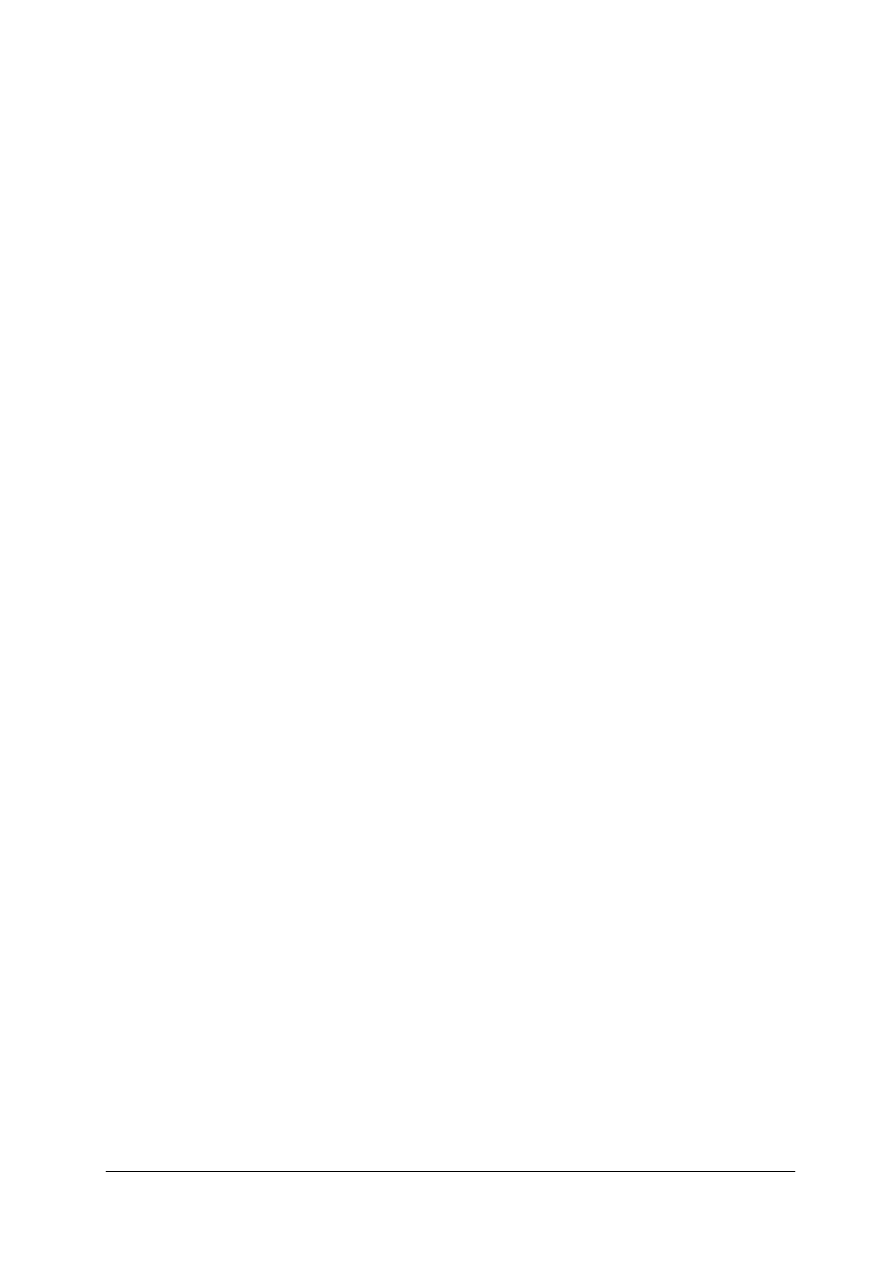
„Projekt współfinansowany ze środków Europejskiego Funduszu Społecznego”
15
4.2. Prawo autorskie i bezpieczeństwo danych
4.2.1. Materiał nauczania
Pojęcie bezpieczeństwa pracy i bezpieczeństwa danych można rozpatrywać w różnych
aspektach. Szerzej należy też uwzględnić zabezpieczenie praw twórcy (autora), co wynika
z praw autorskich.
Bezpieczeństwo danych z jednej strony wiąże się z zabezpieczeniem ich przed
zniszczeniem, a z drugiej przed dostępem niepowołanych osób. Ochrona przed zniszczeniem
wymaga tworzenia kopii zapasowych i minimalizacji zagrożenia fizycznym lub
programowym (wirusy) uszkodzeniem pamięci. Ochrona przed dostępem do informacji
wymaga posiadania odpowiednich haseł i praw dostępu do komputera lub dysku oraz
prawidłowych procedur pracy w sieciach i przesyłania informacji na odległość. Dodatkowe
ograniczenia wprowadziła w tej mierze Ustawa o ochronie danych osobowych.
Prawo autorskie i prawa pokrewne
Pojęcie własności intelektualnej
Określenia „własność intelektualna” używa się w znaczeniu wąskim i szerokim. W wąskim
znaczeniu obejmuje ono tzw. własność literacką, naukową i artystyczną tj. prawa autorskie
wyszczególnione w Ustawie o prawie autorskim i prawach pokrewnych. W znaczeniu
szerokim obejmuje również własność przemysłową tj. patenty na wynalazki, wzory
użytkowe, wzory przemysłowe, znaki towarowe, oznaczenia geograficzne i topografię
układów scalonych a więc twory myśli ludzkiej omówione w Ustawie z dnia 30 czerwca
2000 r. – Prawo własności przemysłowej.
Ogólna charakterystyka własności intelektualnej
Własność intelektualna charakteryzuje się tym, że:
−
autorskie prawa majątkowe mają charakter bezwzględny (skuteczne erga omnes),
−
autorskie prawa osobiste są niezbywalne,
−
istotą tych praw jest zapewnienie podmiotowi uprawnionemu (autorowi i jego
spadkobiercy, nabywcy licencji, itp.) wyłączności korzystania z dobra niematerialnego,
stanowiącego przedmiot praw autorskiego. Osoby nieuprawnione mogą korzystać
z chronionego dobra tylko na podstawie umowy o korzystanie z utworu (licencji),
−
prawa autorskie powstają samoistnie, z chwilą stworzenia dobra będącego ich
przedmiotem (np. utworu), tzn., że do ich nabycia nie są wymagane żadne formalności
(zgłoszenie w odpowiednim urzędzie, rejestracja, zastrzeżenie praw),
−
prawa autorskie są ograniczone pod względem czasowym (wcześniej lub później
wygasają) i terytorialnym (w zasadzie obowiązują na terytorium poszczególnych
państw),
−
bezprawne korzystanie z cudzych praw autorskich pociąga za sobą odpowiedzialność
prawną: cywilną, a niekiedy karną.
Podstawy prawne ochrony praw autorskich:
−
Ustawa z dnia 4 lutego 1994 r. o prawie autorskim i prawach pokrewnych (tj. Dz. U.
z 2000 r. Nr 80 poz. 904 z późniejszymi zmianami), ustawa dokonuje wdrożenia kilku
dyrektyw Wspólnot Europejskich dotyczących problematyki objętej ustawą,
−
Akty wykonawcze (rozporządzenia) do ustawy,
−
Ustawa z dnia 23 kwietnia 1964 r. – Kodeks cywilny (Dz. U. Nr 16 poz. 93
z późniejszymi zmianami).
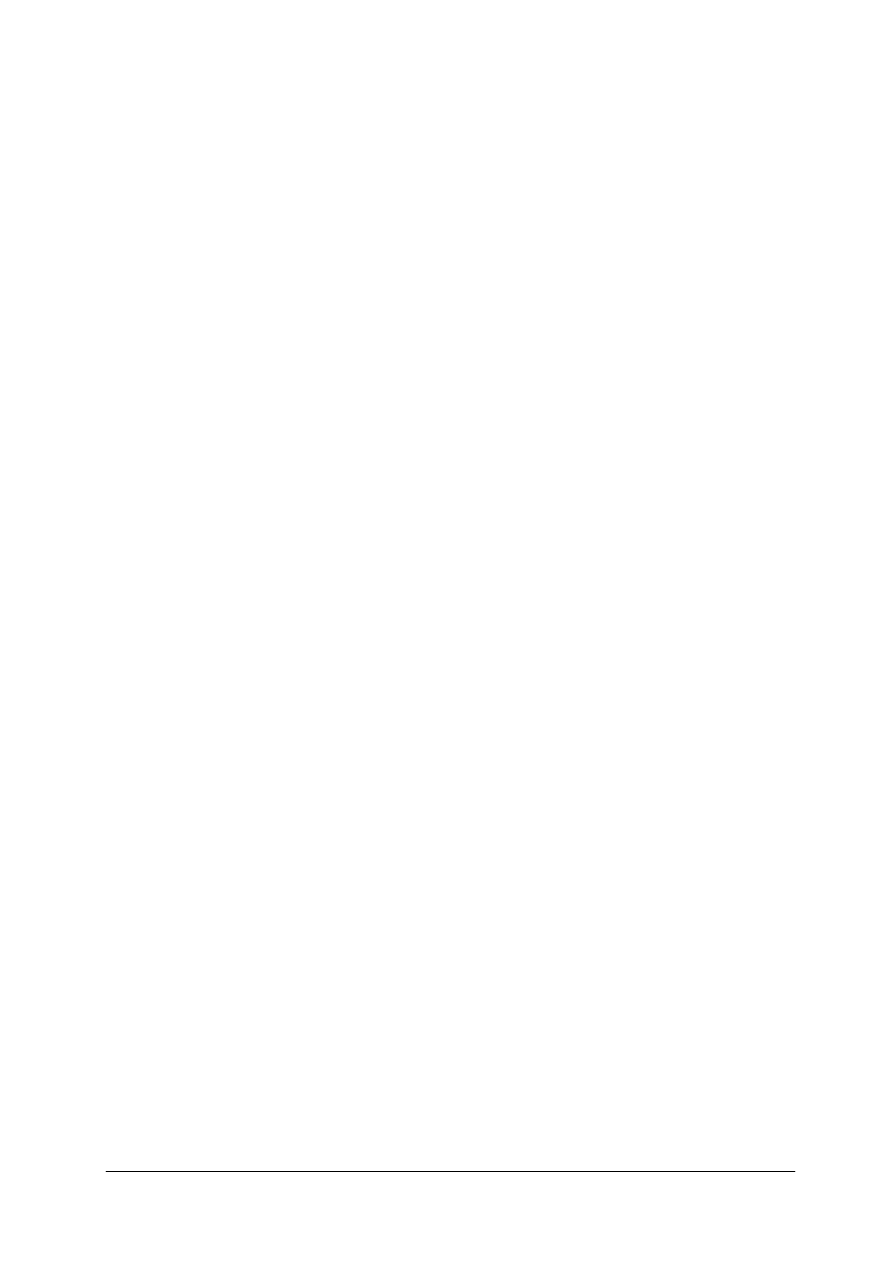
„Projekt współfinansowany ze środków Europejskiego Funduszu Społecznego”
16
Zasięg ustawy
Przepisy ustawy stosuje się do utworów:
1) których twórca lub współtwórca jest obywatelem polskim, lub
1.1) których twórca jest obywatelem państwa członkowskiego UE lub państw
członkowskich Europejskiego Porozumienia o Wolnym Handlu (EFTA) – Strony
umowy o Europejskim Obszarze Gospodarczym, lub
2) które zostały opublikowane po raz pierwszy na terytorium Rzeczypospolitej Polskiej albo
równocześnie na tym terytorium i za granicą, lub
3) które zostały opublikowane po raz pierwszy w języku polskim, lub
4) które są chronione na podstawie umów międzynarodowych, w zakresie, w jakim ich
ochrona wynika z tych umów.
Przedmiot prawa autorskiego
Przedmiotem prawa autorskiego jest utwór, czyli każdy przejaw działalności twórczej
o indywidualnym charakterze, ustalony w jakiejkolwiek postaci, niezależnie od wartości,
przeznaczenia i sposobu wyrażania (art. 1 ust. 1 prawa autorskiego). W szczególności
przedmiotem prawa autorskiego są m.in. Utwory:
−
wyrażone słownie, symbolami matematycznymi, znakami graficznymi (literackie,
publicystyczne, naukowe, kartograficzne oraz programy komputerowe),
−
plastyczne,
−
fotograficzne,
−
muzyczne,
−
audiowizualne itp. (art. 1 ust. 2 prawa autorskiego).
Nie stanowią przedmiotu prawa autorskiego:
−
akty normatywne lub ich urzędowe projekty,
−
urzędowe dokumenty, materiały, znaki i symbole,
−
opublikowane opisy patentowe lub ochronne,
−
proste informacje prasowe (art. 4 prawa autorskiego).
Ochroną nie są objęte: odkrycia, idee, procedury, metody i zasady działania oraz koncepcje
matematyczne (art. 1 ust. 21).
Dozwolony użytek chronionych utworów
1. Bez zezwolenia twórcy wolno korzystać z już rozpowszechnionego utworu w zakresie
użytku osobistego (art. 23 ust. 1).
2. Instytucje naukowe i oświatowe mogą, w celach dydaktycznych lub prowadzenia
własnych badań, korzystać z rozpowszechnionych utworów w oryginale i w tłumaczeniu
oraz sporządzać w tym celu egzemplarze fragmentów rozpowszechnionego utworu
(art. 27).
3. Wolno
przytaczać
w
utworach
stanowiących
samoistną
całość
urywki
rozpowszechnionych lub drobne utwory w całości, w zakresie uzasadnionym
wyjaśnieniem, analizę krytyczną, nauczaniem lub prawami gatunku twórczości (art. 29
ust. 1).
4. Wolno w celach dydaktycznych i naukowych zamieszczać rozpowszechnione drobne
utwory lub fragmenty większych utworów w podręcznikach i wypisach (w takich
przypadkach twórcy przysługuje prawo do wynagrodzenia) art. 29 ust. 2 i 3.
5. Można korzystać z utworów w granicach dozwolonego użytku pod warunkiem
wymienienia imienia i nazwiska twórcy oraz źródła. Podanie twórcy i źródła powinno
uwzględniać istniejące możliwości. Twórcy nie przysługuje prawo do wynagrodzenia,
chyba, że ustawa stanowi inaczej (art. 34).
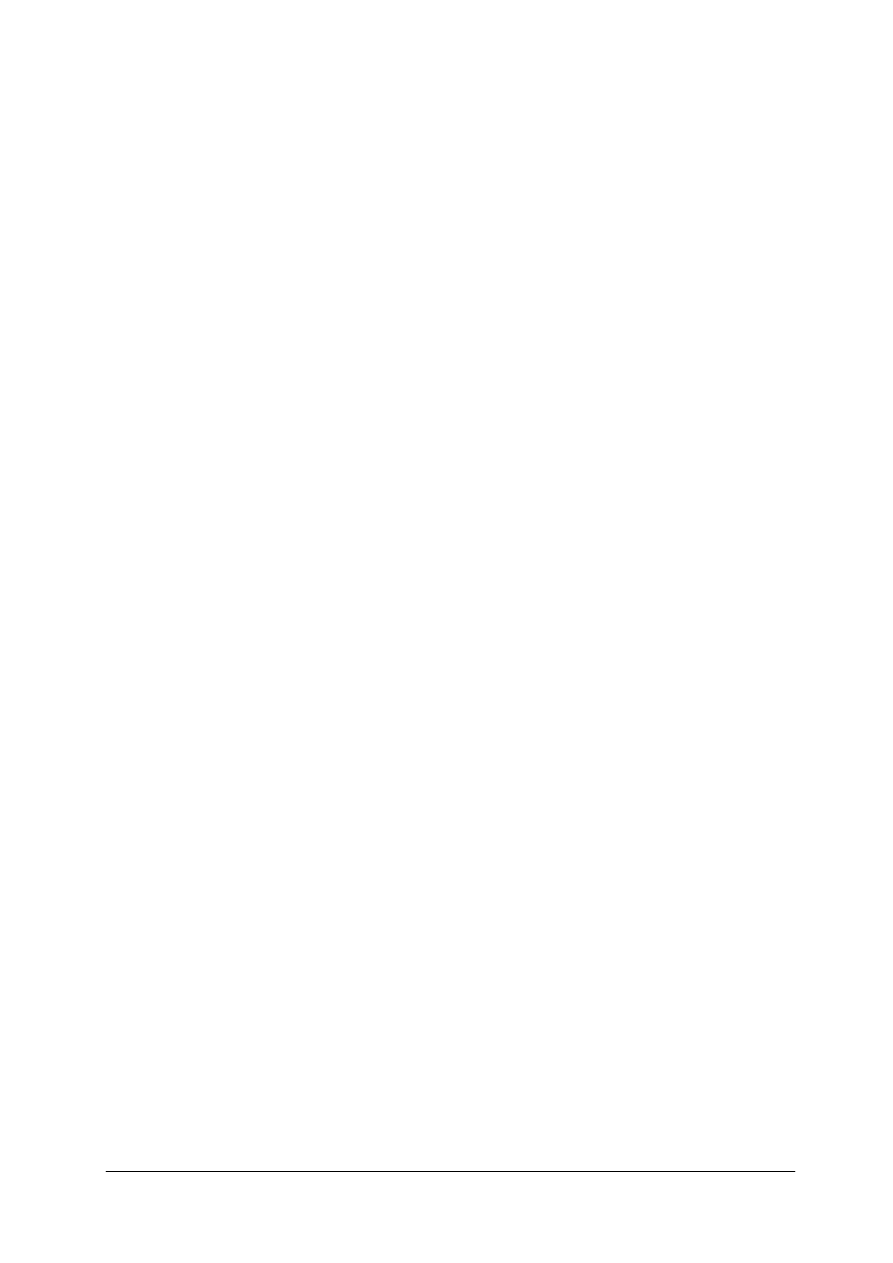
„Projekt współfinansowany ze środków Europejskiego Funduszu Społecznego”
17
Ochrona prawa autorskiego
Ochrona cywilnoprawna obejmuje zarówno autorskie prawo osobiste (APO), jak i autorskie
prawo majątkowe (APM)
1. Twórca, którego APO zostały zagrożone cudzym działaniem, może żądać zaniechania
tego działania. W razie dokonanego naruszenia może także żądać, aby osoba, która
dopuściła się naruszenia, dopełniła czynności potrzebnych do usunięcia jego skutków,
w szczególności, aby złożyła publiczne oświadczenie o odpowiedniej treści i formie.
Jeżeli naruszone było zawinione, sąd może przyznać twórcy odpowiednią sumę pieniężną
tytułem zadośćuczynienia za doznaną krzywdę lub – na żądanie twórcy – zobowiązać
sprawcę, aby uiścił odpowiednią sumę pieniężną na wskazany przez twórcę cel społeczny
(art. 78 ust. 1).
2. Twórca może żądać od osoby, która naruszyła jego prawa majątkowe, zaniechania
naruszania, wydania uzyskanych korzyści lub zapłacenia w podwójnej, w przypadku gdy
naruszenie jest zawinione, potrójnej wysokości stosownego wynagrodzenia z chwili jego
dochodzenia, twórca może również żądać naprawienia wyrządzonej szkody, jeżeli
działanie naruszającego było zawinione (art. 79 ust. 1).
3. Niezależnie od roszczeń wymienionych w punkcie poprzednim, uprawniony może się
domagać, aby sprawca zawinionego naruszenia dokonanego w ramach działalności
gospodarczej podejmowanej w cudzym lub we własnym imieniu, choćby na cudzy
rachunek, uiścił odpowiednią sumę pieniędzy z przeznaczeniem na Fundusz Promocji
Twórczości.
Suma
ta
nie
może
być
niższa
niż
dwukrotna
wysokość
uprawdopodobnionych korzyści odniesionych przez sprawcę dokonanego naruszenia (art.
79 ust. 2).
4. Art. 80 ustawy zawiera rozbudowaną regulację dotyczącą środków zabezpieczających.
Ochrona karna.
Niektóre naruszenia praw autorskich podlegają represji karnej. Dotyczy to czynów
wymienionych w rozdziale 14 ustawy (art. 115–123), a mianowicie:
−
przywłaszczenie sobie autorstwa albo wprowadzenie w błąd, co do autorstwa całości lub
części utworu,
−
rozpowszechnianie bez podania nazwiska lub pseudonimu twórcy cudzego utworu
w wersji oryginalnej albo w postaci opracowania,
−
naruszenie w inny sposób cudzego prawa autorskiego.
Naruszenie przepisów wymienionych w rozdziale 14 pociąga za sobą zagrożenie karą
grzywny, karą ograniczenia wolności lub pozbawienia wolności do lat 3.
Prawo autorskie dotyczące programów komputerowych
Korzystanie z programów komputerowych wymaga przestrzegania norm etycznych
i prawnych. Nowe prawo autorskie, uchwalone przez Sejm RP 7 stycznia 1994 roku, objęło
oprogramowanie pełną ochroną. Pewne uściślenia wprowadziła nowelizacja ustawy z 1999
roku.
Ponieważ właścicielem praw do programu utworzonego w ramach umowy o pracę jest
pracodawca (autor jest właścicielem tak zwanych praw osobistych, ma na przykład prawo do
umieszczenia swojego nazwiska na produktach), w praktyce nie mamy do czynienia
z autorem, lecz z firmą, która jest producentem oprogramowania. Właściciele mogą przekazać
te prawa innym podmiotom gospodarczym w celu dalszej odsprzedaży (firmy handlowe) lub
w celu użytkowania (klienci). Użytkowanie oprogramowania obwarowane jest określonymi
warunkami. Najważniejsze z nich to:
−
ograniczenie liczby kopii użytkowanego programu (zwykle licencja dokładnie to
określa),
−
zakaz udostępniania programu innym użytkownikom.
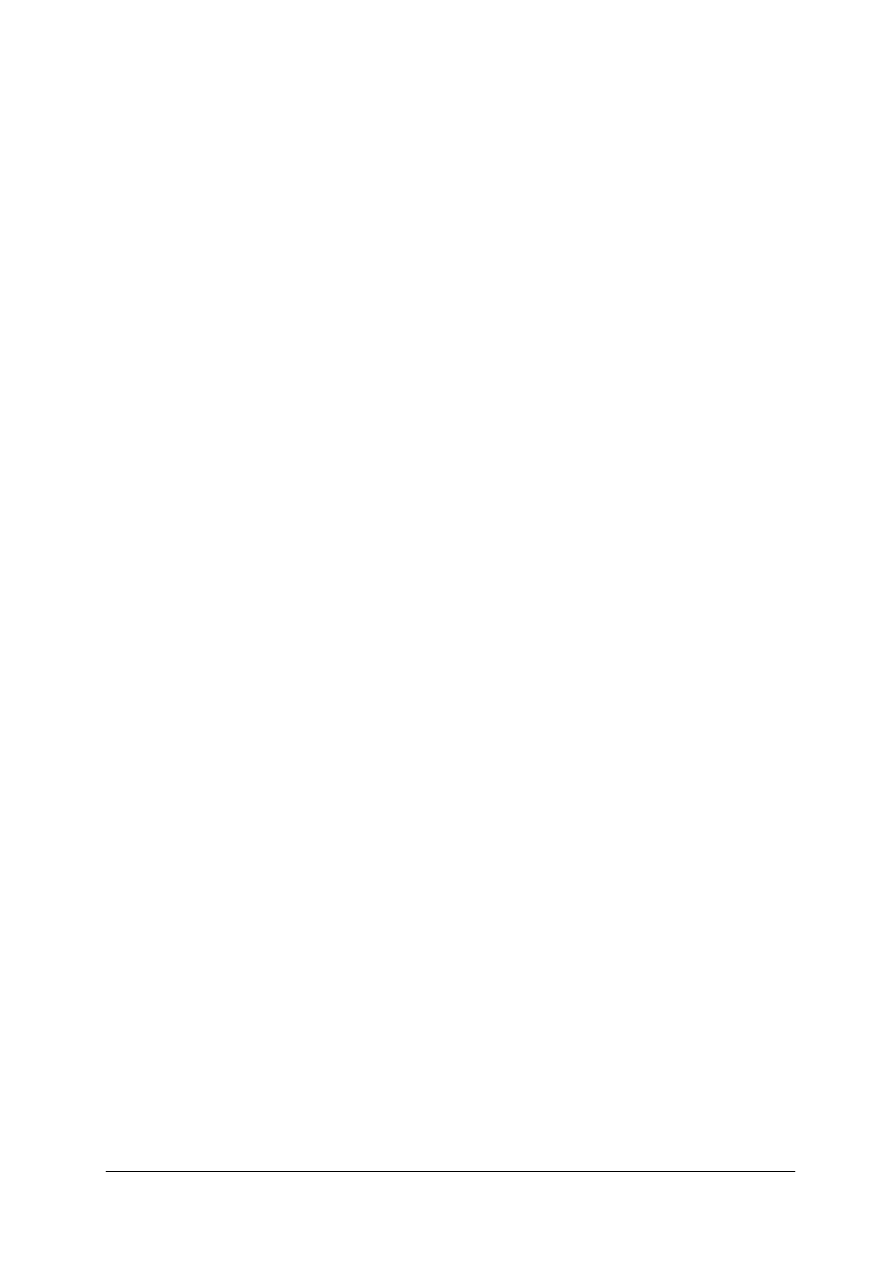
„Projekt współfinansowany ze środków Europejskiego Funduszu Społecznego”
18
W zamian użytkownik ma prawo do zniżkowego zakupu nowych wersji oprogramowania
(tzw. upgrade) oraz do bezpłatnych porad i serwisu gwarancyjnego, co jest istotne
w przypadku skomplikowanych systemów, jak np. sieć Novell.
W świetle prawa autorskiego nielegalne jest też pożyczanie komuś programu, jeśli nie
zezwala na to odpowiedni punkt w umowie licencyjnej. Teoretycznie można pożyczyć
program pod warunkiem, że zostanie on na ten czas skasowany z komputera, na którym został
pierwotnie zainstalowany (art. 72 ust, 2 mówi, że kopia nie może być używana jednocześnie
z programem). Chodzi, bowiem o to, żeby nie korzystać z wielu kopii programu na raz:
zauważmy, że pożyczając komuś książką nie jesteśmy w jej posiadaniu w okresie
wypożyczenia. Warto jednak zwrócić uwagę, że w praktyce wypożyczenie może być
interpretowane jako niedopuszczalne, jeśli wypożyczający używa programu do celów
zarobkowych. Podobny problem pojawił się zakresie kaset wideo – w którym momencie
kończy się „pożyczanie prywatne”, a zaczyna działalność wypożyczalni.
Warto podkreślić, że każda legalna kopia programu ma swój numer licencyjny, a więc
producent może stwierdzić, od którego klienta nielegalne kopie trafiły na rynek. Dlatego też
nie należy się dziwić, jeśli posiadacze legalnych programów odmawiają innym prawa do ich
skopiowania (np. szkoła nie udostępnia uczniom dyskietek z kompilatorem Pascala lub
programem Norton Commander). W świetle praw autorskich właściciel zobowiązany jest do
zabezpieczenia kupionego mienia.
Po wprowadzeniu ustawy o ochronie praw autorskich wzrosło zainteresowanie
oprogramowaniem, które jest dostępne bezpłatnie. Są to często programy mogące stanowić
wystarczające narzędzie do pracy (edytory, arkusze kalkulacyjne), które dostępne są legalnie
po kosztach dyskietek.
Rozróżniamy tu dwa typy programów. Programy „freeware” są całkiem za darmo. Wiele
firm rozprowadza je za cenę dyskietek powiększoną o koszty kopiowania. Są one także
dostępne dla użytkowników sieci komputerowej Internet, która stanowi punkt kontaktowy
wielu hobbistów i entuzjastów komputerów.
Trudniejszy problem stanowi korzystanie z programów określanych jako „share-ware”.
Są one udostępniane użytkownikom na zasadzie wypożyczenia na krótki okres, w którym
można się z programem zapoznać. Umowa zwykle głosi, że dłuższe korzystanie z programu,
a także wszelkie wykorzystanie go w celach komercyjnych, wymaga uiszczenia opłaty
licencyjnej, zwykle dość niskiej. Programy takie dopuszczone są do użytkowania pod
warunkiem dokonania określonej wpłaty na rzecz autorów.
Warto zapamiętać następujące zasady:
−
programy komputerowe chronione są prawem autorskim,
−
nielegalne kopiowanie programów jest kradzieżą,
−
prawo do korzystania z programu komputerowego nabywa się od autora, producenta lub
upoważnionego ich przedstawiciela,
−
oprócz praw osobistych autor posiada także prawa majątkowe, które umożliwiają mu
czerpanie zysku materialnego ze swej pracy twórczej.
Ochrona oprogramowania
Ochrona oprogramowania dotyczy kilku aspektów. Trzeba chronić oryginalne
instalacyjne nośniki, aby w razie awarii odtworzyć zakupione oprogramowanie na swoim
dysku twardym. Trzeba chronić dane przed wirusami oraz uszkodzeniami mechanicznymi
i elektrycznymi, gdyż każdy nośnik może ulec uszkodzeniu, a gromadzone dane są zwykle
trudne do odtworzenia. Trzeba też chronić przesyłane informacje przed kradzieżą
i zakłóceniami.
Ochrona danych
Ochrona danych polega na zabezpieczeniu ich przed zniszczeniem oraz na tworzeniu
kopii bezpieczeństwa. To ostatnie zagadnienie będzie dokładnie omawiane w dalszej części
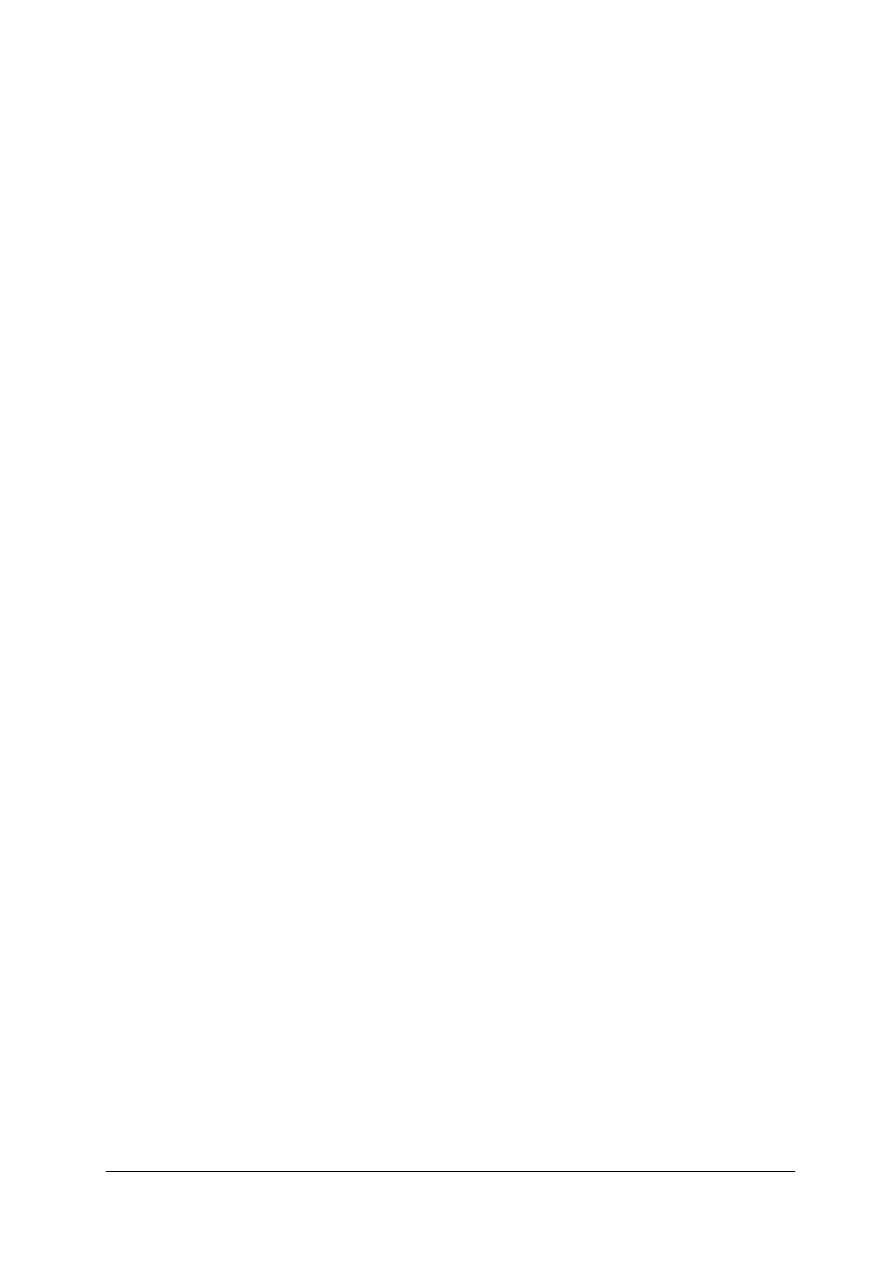
„Projekt współfinansowany ze środków Europejskiego Funduszu Społecznego”
19
rozdziału. Dane powinny być zapisywane na możliwie niezawodnym urządzeniu, powinny
być zabezpieczone przed dostępem niepowołanych osób i muszą być gromadzone w więcej
niż w jednym egzemplarzu.
Czynniki, które mogą doprowadzić do uszkodzenia lub całkowitego zniszczenia danych
mogą być:
−
natury ludzkiej (celowe działanie lub nieuwaga),
−
sprzętowej (mechaniczne lub elektryczne uszkodzenie sprzętu ewentualnie samego
nośnika),
−
programowej (działanie wirusów lub nieprzemyślane uruchamianie programów, które
oddziałują na dane).
W ostatnich latach dużego znaczenia nabrało rozprzestrzenianie się wirusów
i możliwości ochrony przed nimi.
Zabezpieczenie przed wirusami
Wirus komputerowy to celowo napisany przez człowieka program, którego głównym
zadaniem jest powielanie własnego kodu (samego siebie) i umieszczanie go w określonych
miejscach na dyskach lub w programach. Dodatkową czynnością większości wirusów jest
także realizowanie określonego zadania, poczynając od pokazów (generowanie komunikatów
i dźwięków), przez fałszowanie i niszczenie plików, aż do prób fizycznego uszkodzenia
sprzętu. Z analizy znanych przypadków ataku wirusów można już wysnuć kilka oczywistych
wniosków:
−
wirusy komputerowe tworzone są przez ludzi, którzy są bardzo dobrymi informatykami,
a zatem wirus komputerowy jest zawsze tworem człowieka,
−
zarażone wirusem twarde dyski mogą utracić zgromadzone na nich dane,
−
wirusy przenoszone za pośrednictwem sieci lub wymiany dyskietek,
−
wirusy bardzo szybko rozprzestrzeniają się na cały świat.
Do lekarstw przeciwko wirusom zaliczamy specjalne programy antywirusowe, których
zadaniem jest wykrycie wirusa i unieszkodliwienie go. Dokonując klasyfikacji tych
programów, możemy wymienić:
−
„szczepionki” przeznaczone do zwalczania konkretnego wirusa,
−
„szperacze” systematycznie przeglądające nośniki zapisu informacji i sygnalizujące
(niestety już po zainfekowaniu) wystąpienie wirusa,
−
„blokery” uniemożliwiające przenoszenie się wirusa na inne programy,
−
„lekarze”, czyli programy, które potrafią wyleczyć z wirusa; ich cechą jest również to, że
są ciągle aktualizowane wraz z odkryciem nowej wersji wirusa.
Jak się chronić przed wirusami? Przede wszystkim trzeba „dbać o higienę”. Nie wolno
korzystać z żadnych dyskietek niewiadomego pochodzenia. Wszystkie dyskietki lub płyty
CD, nawet te otrzymywane od najbardziej zaufanych przyjaciół, trzeba sprawdzić aktualnym
programem antywirusowym.
W dzisiejszym świecie informatyki wirusy nie znają granic. Niezależnie od miejsca
pochodzenia mogą rozprzestrzenić się na cały świat. Wystarczy skopiować zakażony program
z serwera na innej półkuli i mamy już nowego wirusa w naszym kraju.
Niestety wirusy można także otrzymać za pośrednictwem poczty elektronicznej, zwykle
w postaci załączników do listu. Dlatego nie zaleca się przyjmowania i otwierania poczty
z załączonymi plikami otrzymywanej od nieznanych osób.
Nowoczesne
programy
antywirusowe
automatycznie
przeglądają
nadchodzącą
korespondencję „cenzurując” ją z punktu widzenia podejrzeń o występowanie wirusów.
Jednak w żadnym wypadku nie należy uruchamiać otrzymanych tą drogą plików
z rozszerzeniem „exe”, które stanowią najczęstsze źródło zagrożenia. Często też wirusy
rezydują w plikach graficznych i muzycznych. Są też wirusy uszkadzające dokumenty
tekstowe.
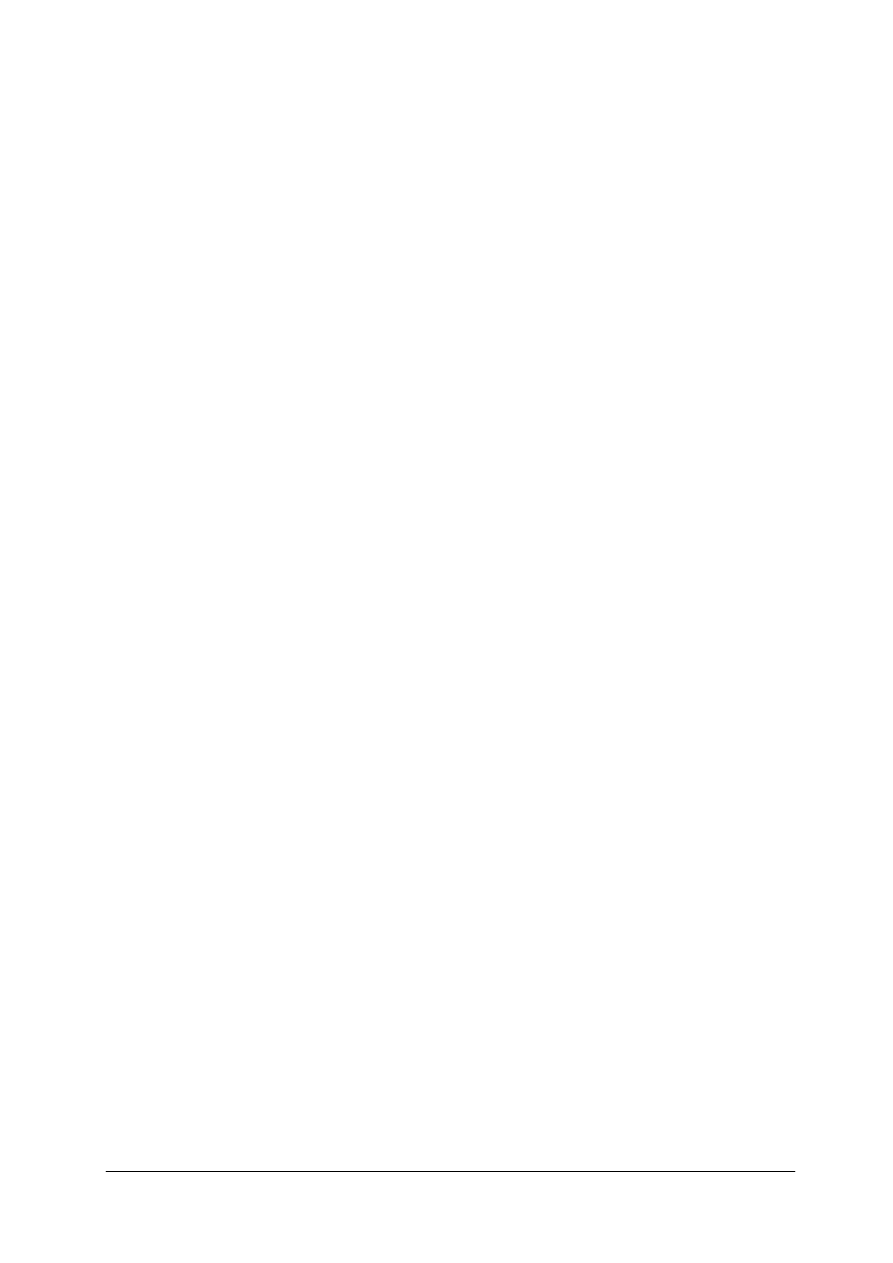
„Projekt współfinansowany ze środków Europejskiego Funduszu Społecznego”
20
Ochrona informacji w sieci lokalnej i w Internecie
Zabezpieczanie danych w sieciach lokalnych i podczas przesyłania w Internecie opiera
się na identyfikacja użytkownika. Każdy użytkownik sieci lokalnej ma swój identyfikator
i hasło. Współczesne systemy zabezpieczają hasło tak, że nikt nie może go odczytać, także
administrator systemu. Dzięki temu nie ma możliwości „podejrzenia" haseł i skopiowania ich.
Indywidualne hasła mają także użytkownicy Internetu korzystający z indywidualnego dostępu
do sieci oraz mający pozwolenia korzystania z zasobów o ograniczonych prawach dostępu.
Trzeba pamiętać, że nie wolno nikomu podawać swego hasła ani zapisywać go
w widocznym miejscu. Hasła nie powinny też być nazbyt oczywiste. Wiele systemów
wymaga używania haseł o określonej minimalnej długości, często nie wolno używać wielu
jednakowych znaków (np. „aara”), a bywają i inne ograniczenia np. konieczność
występowania, i liter, i cyfr. Niestety większość ludzi ma tendencję do wyboru haseł
oczywistych (np. imię dziecka, data urodzenia) i prostych do odgadnięcia. Często też
w systemie istnieje obowiązek okresowej zmiany hasła (np. raz w miesiącu). Wszystkie te
obostrzenia mają wymusić na użytkownikach zabezpieczenie swoich kont.
W sieciach lokalnych administrator ustala hierarchię dostępu do informacji. Pozwala to
ograniczyć ryzyko przypadkowego zniszczenia informacji przez nieupoważnionych
użytkowników. Zapobiega też kopiowaniu plików z sieci, co pozwala na przestrzeganie
ograniczeń wynikających z przepisów o prawach autorskich.
Kopie bezpieczeństwa i archiwizacja danych
Nie ma niezawodnych systemów ani urządzeń komputerowych, zawsze może zdarzyć się
nieprzewidywalna awaria, która nie tylko zawiesi system czy uszkodzi program, ale może
spowodować bezpowrotną utratę danych (w całości lub w części) zapisanych na dysku.
Odzyskanie takich danych może okazać się niemożliwe. Z tego powodu, ważnym elementem
pracy z komputerem, jeżeli tylko gromadzimy na nim cenne dla nas dane – dokumenty
przygotowane w programach biurowych, zdjęcia, ważne dane - jest archiwizowanie danych.
Są różne sposoby na tworzenie archiwów bezpieczeństwa: możemy zapisywać cenne dla nas
dane na dodatkowym dysku, mniejsze pliki możemy zachowywać na dyskietkach lub tworzyć
archiwum danych
na płytach CD. Ten ostatni sposób
jest najwygodniejszy
i najbezpieczniejszy. Dane zapisane na płycie CD, jeśli tylko zadbamy o jej odpowiednie
przechowywanie, przez długi czas pozostaną bezpieczne i w razie jakiejkolwiek awarii
komputera lub dysku twardego będziemy mogli je odtworzyć.
Kopie
bezpieczeństwa ważnych danych powinniśmy wykonywać regularnie,
przynajmniej raz w miesiącu. Warto też zadbać o zapasową kopię książki adresowej
i wiadomości programu pocztowego. Jeżeli korzystamy z programu Outlook Express,
najwygodniej jest skorzystać z opcji Eksportuj dostępnej w menu Plik. Łatwy w obsłudze
kreator eksportu przeprowadzi nas przez proces tworzenia bezpiecznej kopii wiadomości lub
książki adresowej. W razie jakiejkolwiek awarii komputera lub uszkodzenia systemu,
korzystając z opcji Importuj w programie Outlook Express, tak zapisane dane będziemy
mogli odtworzyć.
Kopie bezpieczeństwa mogą być wykonywane przy wykorzystaniu specjalistycznego
oprogramowania z grupy „archiwizatory danych”.
Jest wiele technik archiwizacji (kompresji) i nie ma tu miejsca na ich szczegółową analizę.
Przyjrzyjmy się zagadnieniu od strony użytkowej. Archiwum plików jest swego rodzaju
biblioteką. Aby skorzystać z zawartego w niej pliku, trzeba go najpierw wyciągnąć z grupy
i doprowadzić do czytelnej postaci. Jeśli zaś pojawi się nowy plik, który ma zostać
zarchiwizowany, to można go dodać do zestawu.
Warto pamiętać, że kompresja (archiwizowanie) plików nie tylko umożliwia
zaoszczędzenie miejsca na dysku, lecz także prowadzi do skrócenia czasu potrzebnego do
przesyłania plików. Ponieważ czas transmisji wiążę się z wielkością plików, więc oczywiste
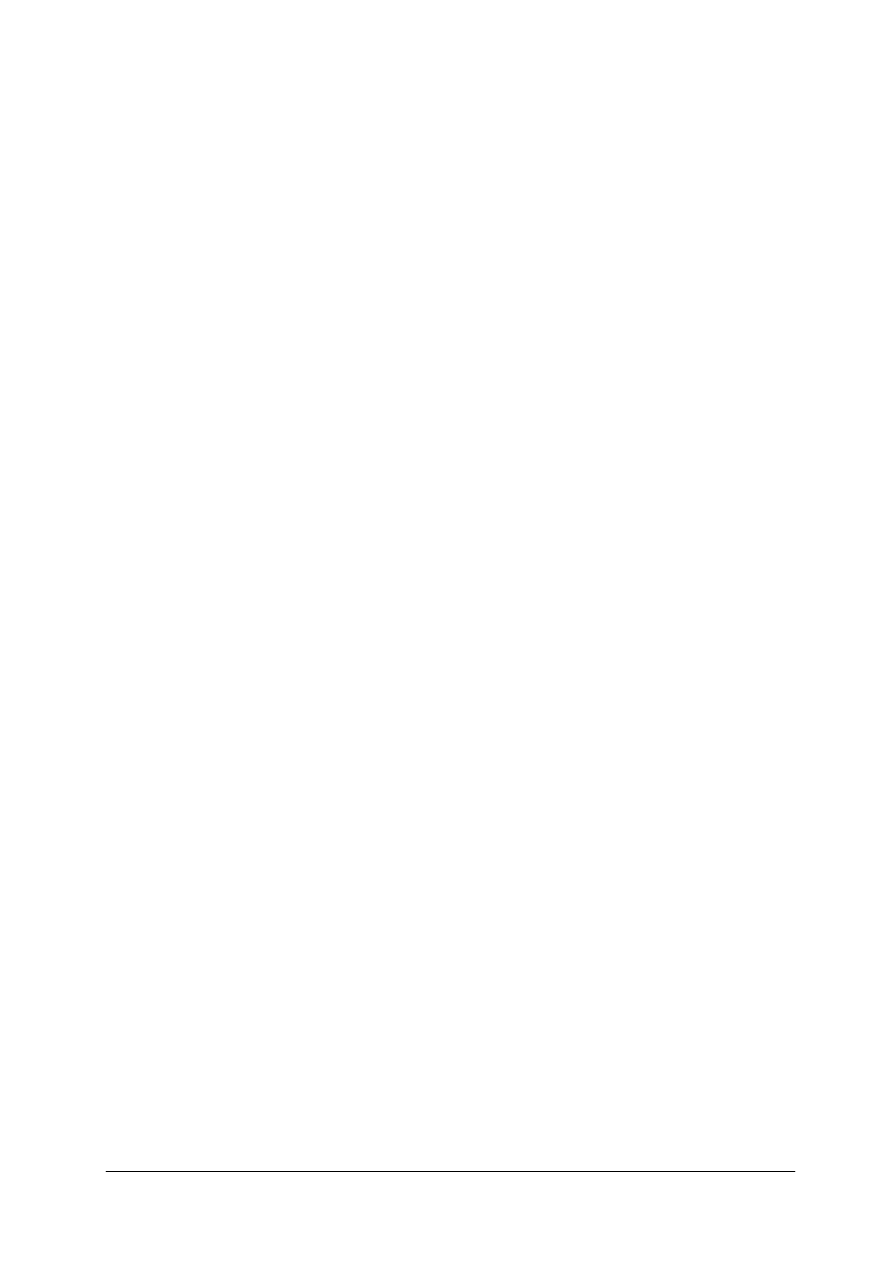
„Projekt współfinansowany ze środków Europejskiego Funduszu Społecznego”
21
jest, że trwa ona znacznie krócej przy mniejszych plikach. Jednak niektóre kodowane pliki źle
znoszą transmisję – następują przekłamania. Pliki archiwizowane wydają się bardziej odporne
na ewentualne przekłamania.
Ochrona danych osobowych
Ustawa o ochronie danych osobowych zawiera wiele postanowień dotyczących
użytkowników komputerów. Określa ona „zasady postępowania przy przetwarzaniu danych
osobowych oraz prawa osób fizycznych, których dane osobowe są lub mogą być
przetwarzane w zbiorach danych”. Wśród różnych sposobów przetwarzania danych ustawa na
pierwszym miejscu wymienia „sposoby informatyczne” [17].
Ustawa wprowadziła stanowisko generalnego inspektora ochrony danych osobowych,
którego biuro ma za zadanie nadzór nad przestrzeganiem ustawy. Przetwarzanie danych
osobowych dopuszczalne jest pod następującymi warunkami:
−
osoba, której dane dotyczą, wyrazi na to zgodę,
−
nie jest to sprzeczne z innymi przepisami prawa,
−
jest to niezbędne osobie, której dane dotyczą do wywiązania się z umowy,
−
jest niezbędne do wykonania zadań realizowanych dla dobra publicznego,
−
jest niezbędne do wypełniania koniecznych celów administratorów danych nie naruszając
praw i wolności osoby, której dane dotyczą.
Dane mogą być przetwarzane w systemach zabezpieczonych przed dostępem
niepowołanych osób. Zbiory danych muszą być zgłoszone do rejestracji przez ich ad-
ministratora. W zgłoszeniu trzeba między innymi określić cel przechowywania danych,
sposób ich zbierania i udostępniania oraz stosowane środki zabezpieczające.
Osoba, której dane dotyczą ma ściśle określone ustawą prawa. Obejmują one następujące
prawa do:
−
uzyskania informacji o istnieniu zbioru danych i jego administratorze,
−
informacji o celu, zakresie i sposobie przetwarzania danych,
−
informacji od kiedy dane są przetwarzanie i przekazanie w czytelnej formie treści tych
danych,
−
uzyskania informacji o pochodzeniu danych,
−
informacji o tym, komu i w jakiej formie udostępniane są dane,
−
żądania uzupełnienia, uaktualnienia i sprostowania danych osobowych,
−
wniesienia żądania zaprzestania przetwarzania danych zainteresowanej osoby,
−
wniesienia sprzeciwu wobec przetwarzania danych zbieranych w innych celach, np. do
celów marketingu oraz wobec udostępniania danych innym administratorom.
Określone wyżej prawa do informacji i korekt w danych przysługują osobom, których
dane dotyczą, nie częściej niż raz na 6 miesięcy. Odstępstwo od obowiązku informowania
zainteresowanych osób możliwe jest, gdy dane służą do celów naukowych, dydaktycznych,
historycznych,
statystycznych
lub
archiwalnych,
zaś
nakłady
na
informowanie
są niewspółmiernie wysokie w porównaniu z zamierzonym celem.
4.2.2. Pytania sprawdzające
Odpowiadając na pytania, sprawdzisz, czy jesteś przygotowany do wykonania ćwiczeń.
1. Co oznacza pojecie „własność intelektualna”?
2. Co jest przedmiotem prawa autorskiego?
3. Jakie zasady są związane z prawami autorskim dotyczącymi programów
komputerowych?
4. Na czym polega ochrona oprogramowania komputerowego?
5. Na czym polega ochrona danych?
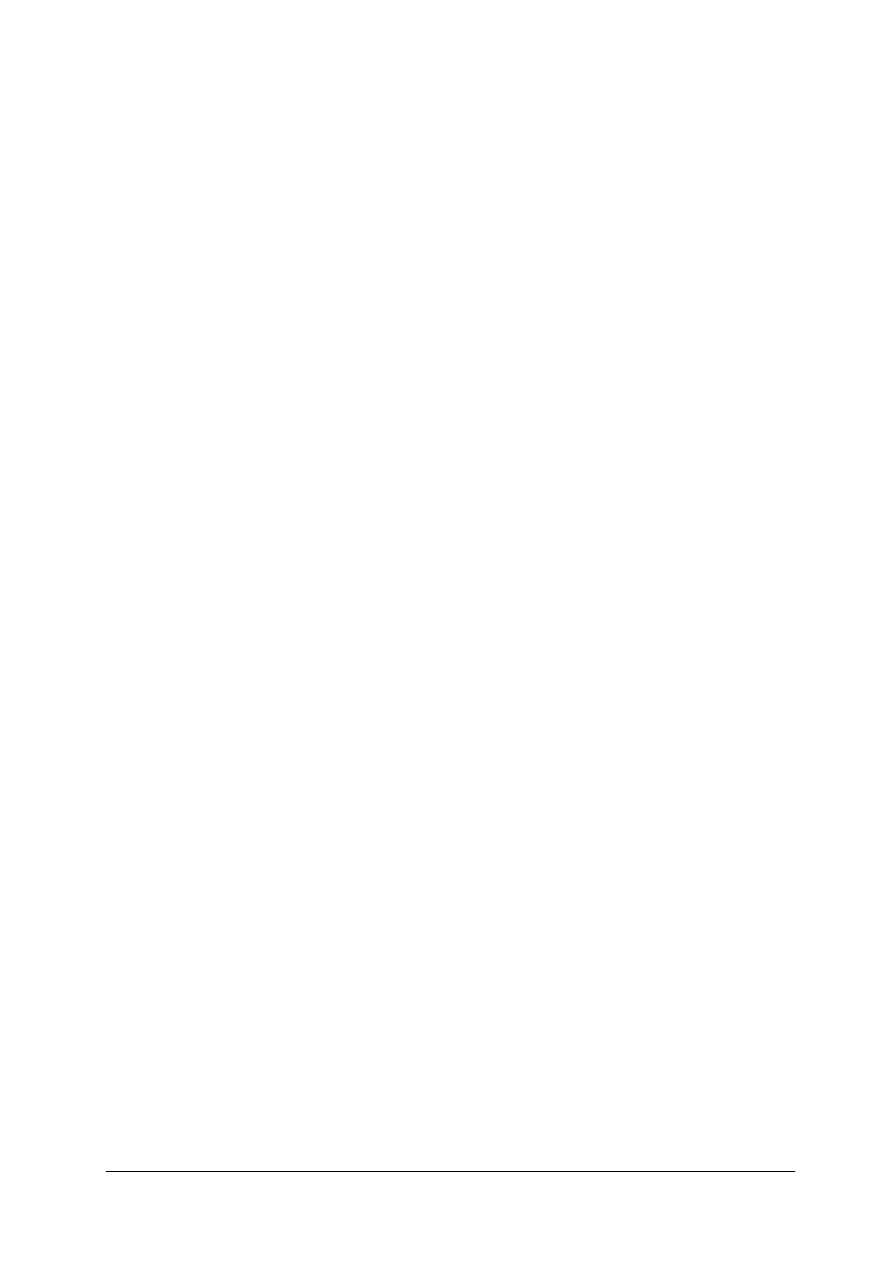
„Projekt współfinansowany ze środków Europejskiego Funduszu Społecznego”
22
6. W jaki sposób chronimy komputer przed wirusami?
7. Na czym polega ochrona informacji w sieci lokalnej i w Internecie?
8. Dlaczego należy tworzyć kopie bezpieczeństwa i archiwizować dane?
9. W jaki sposób chronimy dane osobowe?
4.2.3. Ćwiczenia
Ćwiczenie 1
Korzystając z ustawy o prawie autorskim i prawach pokrewnych wyszukaj i przeanalizuj
zapisy dotyczące oprogramowania komputerowego.
Sposób wykonania ćwiczenia
Aby wykonać ćwiczenie, powinieneś:
1) wyszukać w zasobach Internetu aktualne regulacje prawne dotyczące prawa autorskiego
i praw pokrewnych,
2) wyszukać w zasobach Internetu komentarze dotyczące prawa autorskiego i praw
pokrewnych w szczególności dotyczące oprogramowania komputerowego,
3) przeanalizować pozyskane informacje,
4) zanotować uwagi i spostrzeżenia w formie elektronicznej,
5) zaprezentować rezultaty analizy na forum grupy i podjąć dyskusję.
Wyposażenie stanowiska pracy:
−
papier formatu A4, przybory do pisania,
−
poradnik dla ucznia,
−
zestaw komputerowy z dostępem do Internetu,
−
regulacje prawne dotyczące prawa autorskiego.
Ćwiczenie 2
Wyszukaj w ustawie o prawie autorskim i prawach pokrewnych oraz w ustawie
o ochronie danych osobowych zapisy odnoszące się do ochrony danych i informacji
gromadzonych w systemach informatycznych.
Sposób wykonania ćwiczenia
Aby wykonać ćwiczenie, powinieneś:
1) wyszukać w zasobach Internetu aktualne regulacje prawne dotyczące prawa autorskiego
i praw pokrewnych oraz ochrony danych osobowych,
2) przeanalizować pozyskane informacje w kontekście zapisów dotyczących ochrony
danych,
3) zanotować uwagi i spostrzeżenia w formie elektronicznej,
4) zaprezentować rezultaty analizy na forum grupy i podjąć dyskusję.
Wyposażenie stanowiska pracy:
−
papier formatu A4, przybory do pisania,
−
poradnik dla ucznia,
−
zestaw komputerowy z dostępem do Internetu,
−
regulacje prawne dotyczące prawa autorskiego.
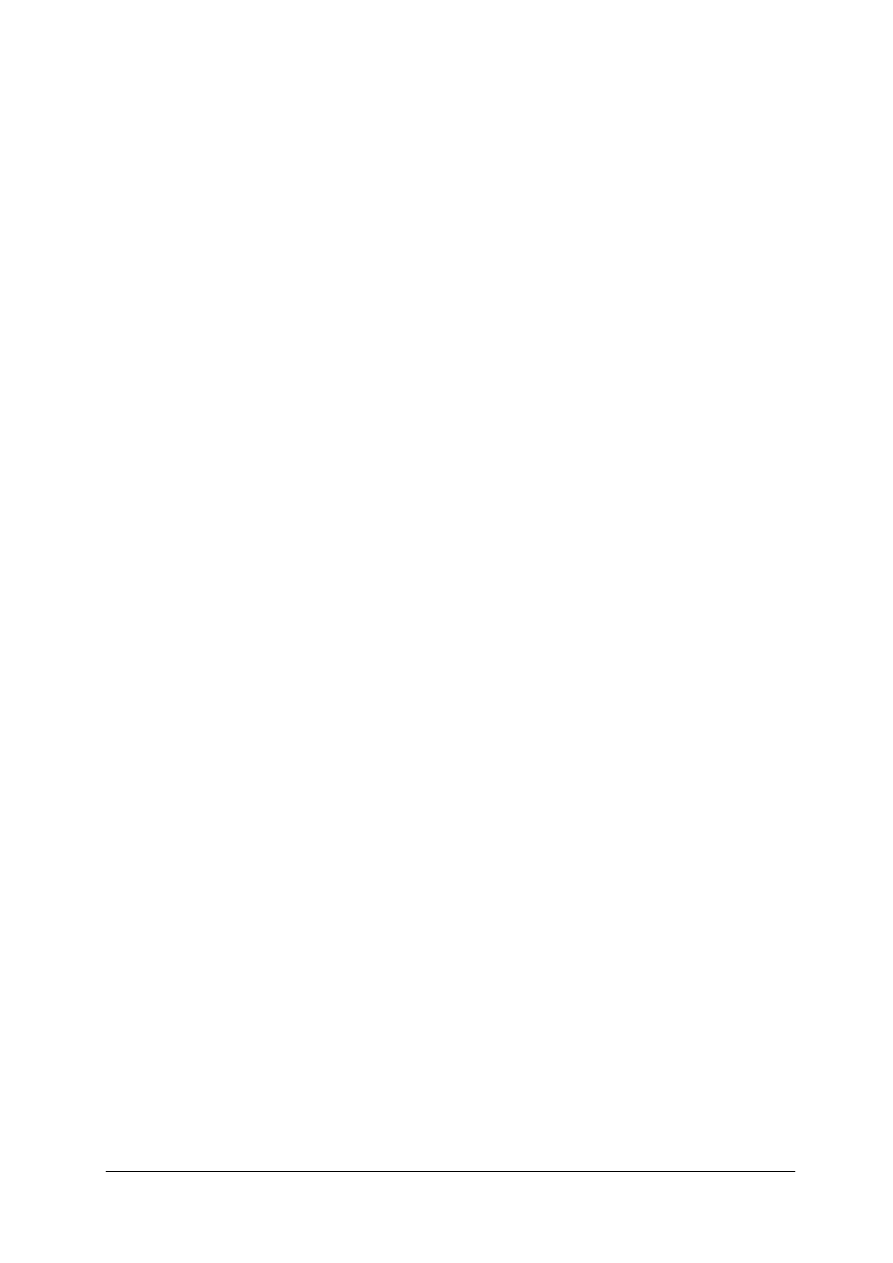
„Projekt współfinansowany ze środków Europejskiego Funduszu Społecznego”
23
Ćwiczenie 3
Przeprowadź analizę, czy komputer, na którym pracujesz oraz jego zasoby są właściwie
chronione.
Sposób wykonania ćwiczenia
Aby wykonać ćwiczenie, powinieneś:
1) sprawdzić
legalność
oprogramowania
systemowego
i
innych
programów
zainstalowanych w komputerze,
2) sprawdzić czy komputer posiada odpowiednie zabezpieczenie przed wirusami,
3) zidentyfikować oprogramowanie służące do archiwizacji danych,
4) wykonać kopie bezpieczeństwa własnych plików na dyskietce lub CD,
5) przedstawić rezultaty wykonania ćwiczenia w formie opisu z wykorzystaniem edytora
tekstowego oraz porównać je z opisami sporządzonymi przez kolegów.
Wyposażenie stanowiska pracy:
−
papier formatu A4, przybory do pisania,
−
poradnik dla ucznia,
−
zestaw komputerowy z dostępem do Internetu,
−
regulacje prawne dotyczące ochrony danych.
4.2.4. Sprawdzian postępów
Czy potrafisz:
Tak
Nie
1) wyjaśnić, co oznacza pojecie „własność intelektualna”?
2) określić, co jest przdmiotem prawa autorskiego?
3) wymienić podstawowe zasady związane z prawami autorskim
dotyczącymi programów komputerowych?
4) wyjaśnić, na czym polega ochrona oprogramowania?
5) wyjaśnić, na czym polega ochrona danych osobowych?
6) wyjaśnić, na czym polega ochrona komputera przed wirusami?
7) wykonać kopie bezpieczeństwa i zarchiwizować dane?
8) wyjaśnić na czym polega ochrona informacji w sieci lokalnej oraz
w Internecie?
9) sprawdzić, czy Twój komputer jest właściwie chroniony?
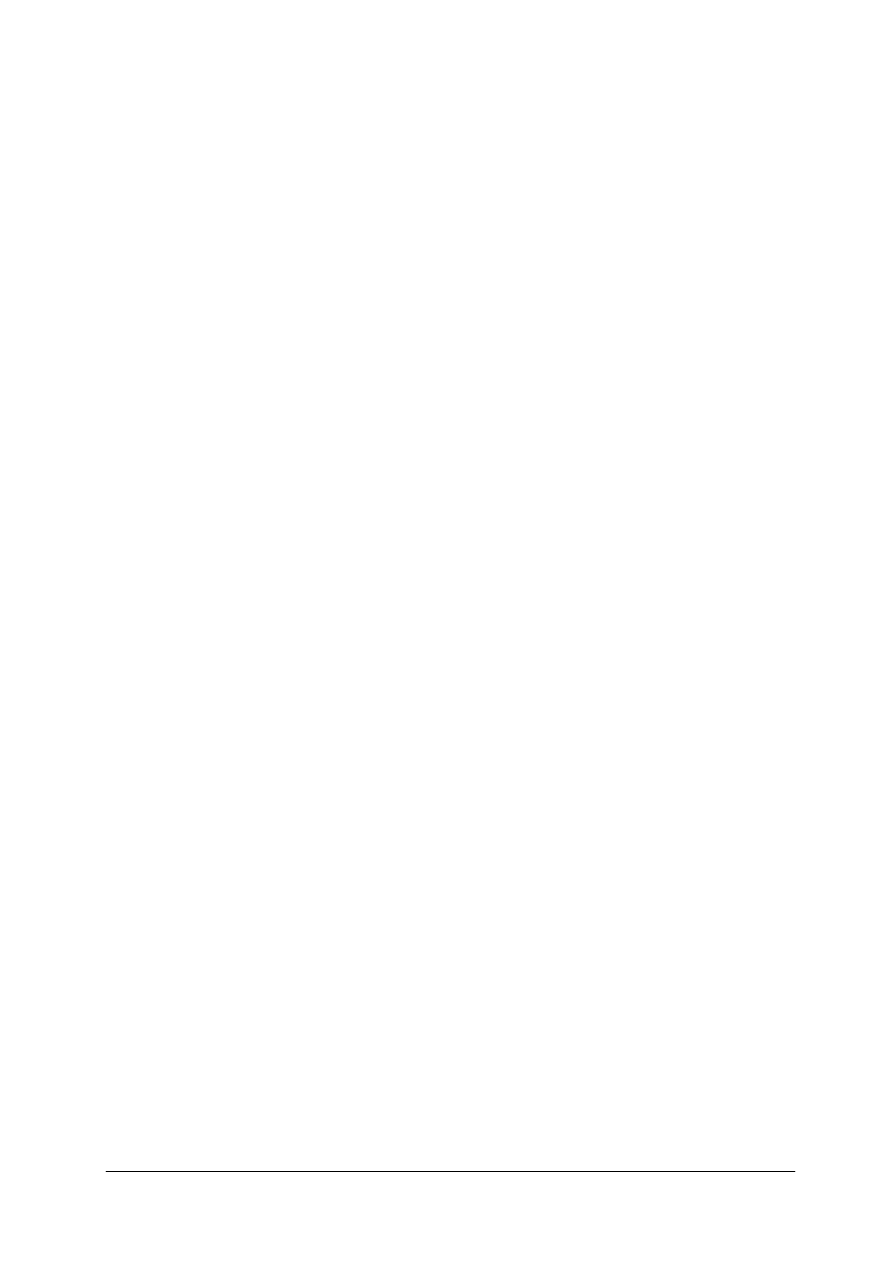
„Projekt współfinansowany ze środków Europejskiego Funduszu Społecznego”
24
4.3. Komunikowanie się i korzystanie z usług w sieci Internet
4.3.1. Materiał nauczania
Sieci komputerowe
Sieć tworzą przynajmniej dwa komputery połączone ze sobą. Każdy z nich musi mieć
zainstalowaną kartę sieciową. Do transmisji w sieci stosowane są protokoły. Aby dwa
komputery mogły się komunikować ze sobą, muszą używać tego samego protokołu. Jednym
z popularnych protokołów, stosowanych np. w Internecie, jest protokół TCP/IP.
Praca w sieci pozwala na:
− szybką wymianę plików (np. arkuszy kalkulacyjnych, rysunków, tekstów) pomiędzy
użytkownikami, bez konieczności odrywania się od pracy,
− uruchamianie aplikacji zainstalowanych na innym komputerze,
− korzystanie z jednego urządzenia (np. drukarki, nagrywarki płyt, skanera) z wielu
stanowisk,
− szybką wymianę informacji pomiędzy użytkownikami pracującymi w różnych miejscach
(np. przez Internet),
− zapisywanie plików na dyskach innych komputerów,
− dostęp do danych zapisanych na dyskach innych komputerów,
− zwiększenie bezpieczeństwa danych dzięki możliwości automatycznego zapisywania ich
na innym dysku [22].
Sieć komputerowa to zespół urządzeń przetwarzających dane, które mogą wymieniać
między sobą informacje za pośrednictwem mediów transmisyjnych.
Do transmisji danych stosowane są kable medialne, światłowody, podczerwień, fale radiowe.
Za pośrednictwem sieci komputerowej użytkownicy mogą współdzielić pliki z danych
i programy. Mogą między sobą wymieniać dane i komunikaty. Ponadto sieć umożliwia
centralne składowanie danych, co pozwala na ich zabezpieczenie przed dostępem osób
niepowołanych [15].
Sieć komputerowa powstaje w momencie połączenia ze sobą dwóch komputerów. Im większa
sieć, tym bardziej staje się ona skomplikowanym organizmem
Ze względu na rozmiary sieci można podzielić na następujące klasy [22]:
−
sieci lokalne (LAN – Local Area Network) – używane są do łączenia urządzeń
znajdujących się w niewielkiej odległości, swoim zasięgiem mogą obejmować jedno
biuro lub budynek;
−
sieci miejskie (MAN – Metropolitan Area Network) – swoim zasięgiem obejmują
systemy pracujące na terenie całego miasta;
−
sieci rozległe (WAN – Wide Area Network) – używane są do łączenia sieci LAN na
terenie znacznych obszarów geograficznych;
−
sieć globalna, czyli Internet, która obejmuje swoim zasięgiem cały świat. Nie jest to
jednak formalnie zorganizowana sieć, lecz luźny układ komputerów i mniejszych sieci,
które mogą się ze sobą komunikować.
W zależności od sposobu, w jaki przyłączone do sieci zasoby są udostępniane, wyróżnia
się następujące typy sieci [22]:
−
sieci równorzędne (każdy – z – każdym),
−
sieci oparte na serwerach (klient – serwer).
W sieciach równorzędnych (rys. 4.) wszystkie stacje robocze mogą się ze sobą
komunikować, pobierać dane z innych komputerów, oraz udostępniać swoje zasoby (zarówno
katalogi znajdujące się na dysku lokalnym, jak i urządzenia peryferyjne, np.: drukarka) innym
użytkownikom sieci.
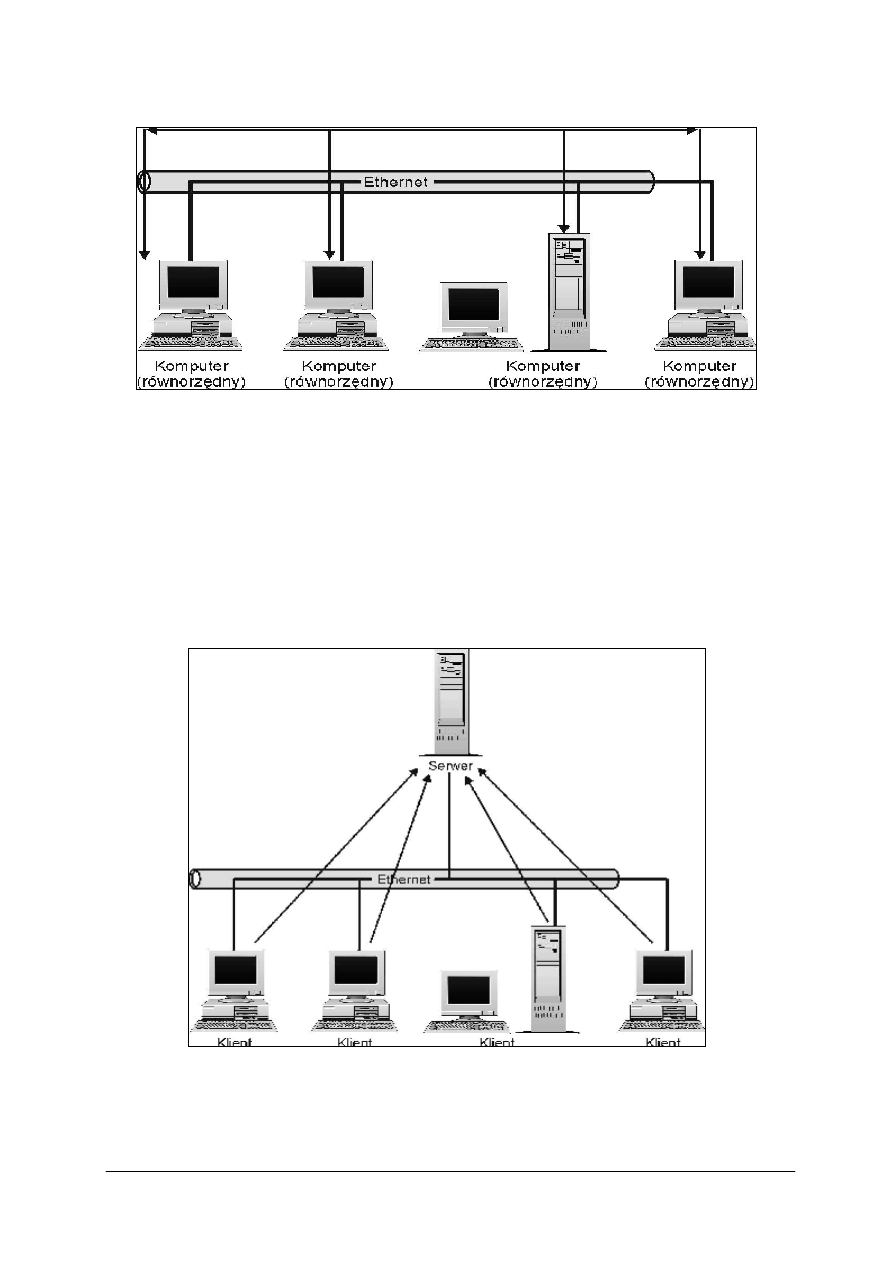
„Projekt współfinansowany ze środków Europejskiego Funduszu Społecznego”
25
Rys. 4. Sieć równorzędna typu każdy – z – każdym [22]
Sieci równorzędne mają dwa główne zastosowania [22]:
1. są idealne dla małych instytucji z ograniczonym budżetem technologii informacyjnych
i ograniczonymi potrzebami współdzielenia informacji,
2. zastosowanie do ściślejszego współdzielenia informacji w ramach grup roboczych, które
wchodzą w skład większych organizacji.
Sieci oparte na serwerach nazywa się sieciami typu klient – serwer (rys. 5).
W sieciach klient – serwer zasoby często udostępniane są gromadzone w komputerach
zwanych serwerami. Serwery zwykle nie mają bezpośrednich użytkowników, są komputerami
wielodostępnymi regulującymi udostępnianie swoich zasobów szerokiej rzeszy klientów [22].
Rys. 5. Sieć typu klient – serwer [22]
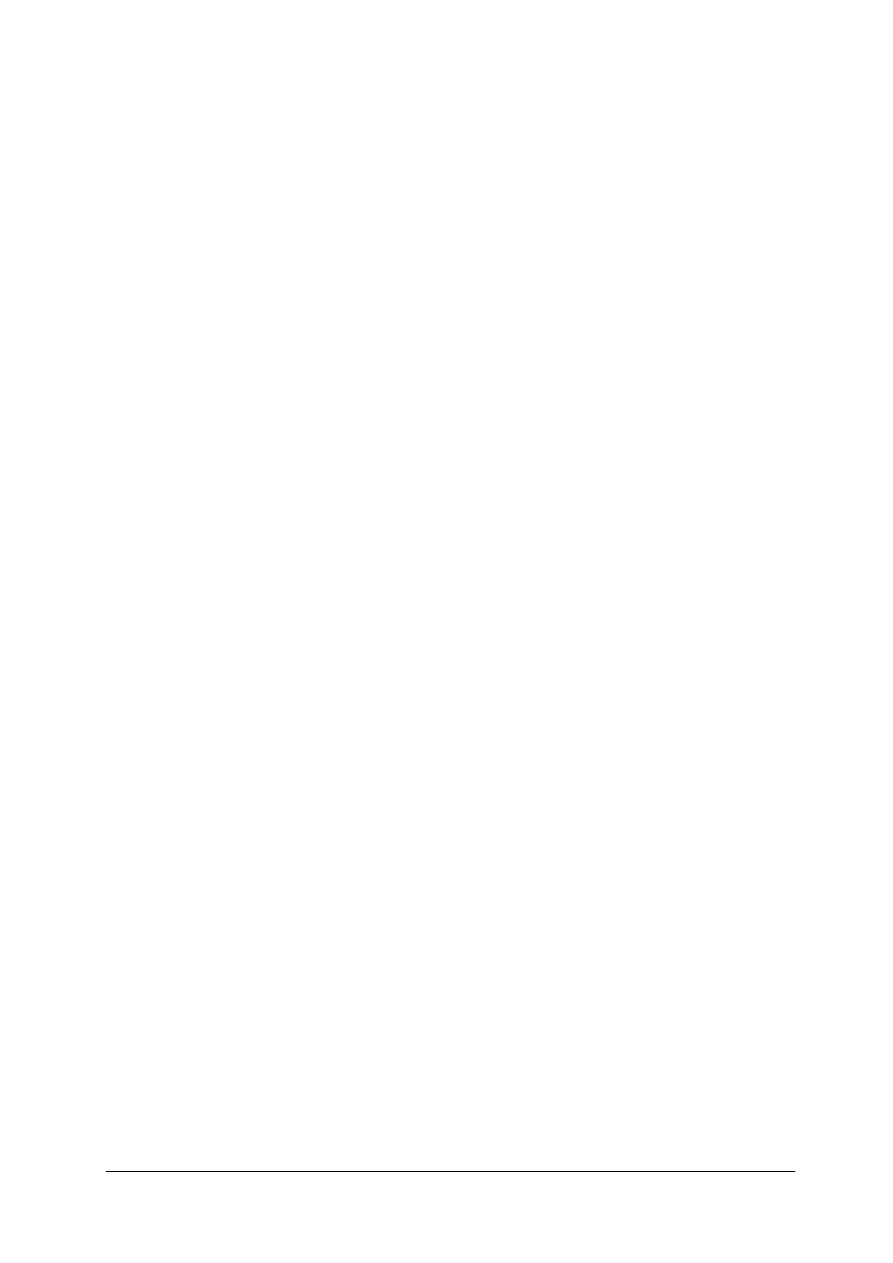
„Projekt współfinansowany ze środków Europejskiego Funduszu Społecznego”
26
Sieci oparte na serwerach mają swoje zastosowanie w dużych organizacjach, często
wymagających zwiększonego bezpieczeństwa i bardziej konsekwentnego zarządzania
zasobami przyłączonymi do sieci.
W sieci, bez względu na jej wielkość, każdy komputer musi posiadać adres – tak, by
pakiety danych, kierowane do właściwego komputera, osiągnęły adresata.
Cel ten realizuje się na wiele różnych sposobów, a jednym z podstawowych jest nadanie,
przez producenta, każdej karcie sieciowej unikatowego w skali światowej adresu – tzw. MAC
Komputer wyposażony w kartę sieciową jest rozpoznawany na całym świecie za pomocą
numeru MAC swojej karty sieciowej.
Wymiana danych w sieciach jest realizowana za pomocą tzw. protokołów. Protokoły to
zbiory reguł, według których realizowana jest dana usługa [22].
Sieć Internet oparta jest o protokół TCP/IP (Transmission Control Protocol/Internet Protocol).
Umożliwia on wymianę informacji między komputerami różnych typów. Protokół ten jest
w rzeczywistości całą rodziną protokołów. Można wyróżnić dwa protokoły: TCP i IP.
Protokół TCP steruje ruchem pakietów (porcji danych) w sieci, chroniąc je przy tym
przed zagubieniem. Umożliwia także sprawdzenie czy dane dotarły do adresata nie
uszkodzone. Porządkuje pakiety w takiej kolejności w jakiej zostały wysłane, dzięki czemu
poszczególne fragmentu przesyłanej informacji są odbierane przez komputer docelowy
w odpowiedniej, poprawnej kolejności.
Protokół IP jest protokołem komunikacyjnym i odpowiada za przesyłanie po sieci
pakietów zaopatrzonych adres, tak zwanych datagramów. Wysyłane datagramy wędrują po
sieci do momentu, gdy dotrą do adresata. Jest on wyposażony w adres, dzięki czemu nie jest
ważne, po jakiej drodze zmierza do celu. Datagram dociera do adresata zawsze gdy
przynajmniej jedno łącze prowadzące do niego jest sprawne. Jeśli okaże się, że jedna z dróg
prowadzących do adresata jest uszkodzona, wówczas datagram jest kierowany do celu inną,
okrężną drogą.
Poza TCP/ IP, który jest standardowym protokołem używanym w Internecie oraz w wielu
innych sieciach komputerowych, używane są też specjalne protokoły transmisyjne, wśród
których najważniejsze to [9]:
−
HTTP (Typer Text Transfer Ptotocol) – protokół do przesyłania dokumentów HTML,
czyli stron WWW,
−
SMTP i POP3 – protokoły poczty elektronicznej (odpowiednio poczty wysyłanej
i odbieranej),
−
FTP (File Transfer Protocol) – protokół do przesyłania plików dowolnego rodzaju,
−
NNTP (Network News Transfer Protocol) – protokół internetowych grup dyskusyjnych
Usenet.
Z protokołem IP związane jest pojęcie adresu IP. Adres IP to 32 – bitowa liczba, która
jednoznacznie identyfikuje położenie konkretnego komputera w Internecie. Każdy komputer
bezpośrednio przyłączony do Internetu musi mieć swój adres.
Adres IP składa się z dwóch części: numeru sieci oraz numeru komputera. Obie części
numeru zapisane są w jednym ciągu. Adres jest zapisywany w formie czterech liczb,
z zakresu 0–25, oddzielonych od siebie kropkami [22].
Korzystanie z usług sieci Internet
World Wide Web (w skrócie określany, jako www lub Web) jest hipertekstowym,
multimedialnym, sieciowym (TCP/IP) systemem informacyjnym opartym na publicznie
dostępnych, otwartych standardach IETF i W3C. Pierwotnym i w chwili obecnej nadal
podstawowym zadaniem WWW jest publikowanie informacji. Aby uzyskać dostęp do tak
udostępnianej informacji, trzeba posłużyć się programem komputerowym, który nazywamy
przeglądarką internetową. Przeglądarka łączy się z serwerem internetowym, skąd pobiera
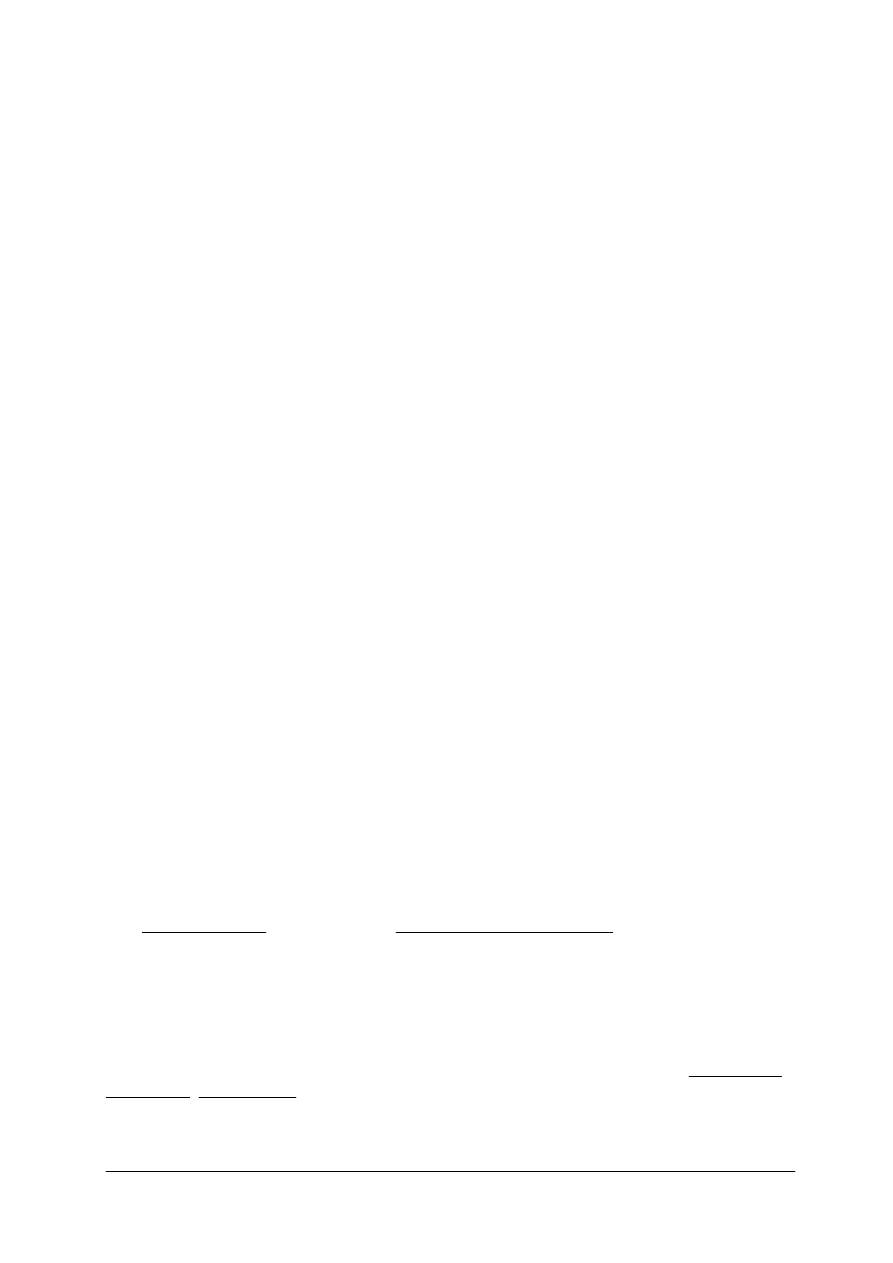
„Projekt współfinansowany ze środków Europejskiego Funduszu Społecznego”
27
pewien zbiór informacji określany jako strona internetowa. Strona internetowa może zostać
wyświetlona, zapisana w lokalnym systemie plików czy wydrukowana.
Aby efektywnie wyszukiwać informacje należy zdefiniować strategię szukania, tzn.
należy zadać sobie trzy podstawowe pytania:
1. Czego dotyczy problem?
2. Jakie są kluczowe kwestie z nim związane?
3. Czy można je wyrazić innymi słowami?
Odpowiadając na te pytania, zgromadzimy listę terminów, z którymi możemy zacząć swoje
poszukiwanie [23].
Największą wyszukiwarką ogólnoświatową jest Google, natomiast największą
polskojęzyczną wyszukiwarką jest NetSprint.
Przeglądarka internetowa to program, który służy do pobierania dokumentów HTML
wraz z towarzyszącymi im plikami z serwerów www, wyświetlania ich na monitorze
w postaci stron www. Najpopularniejsze przeglądarki internetowe to Microsoft Internet
Explorer, Opera, Mozilla Firefox, Netscape Navigator.
Internet Explorer to graficzna przeglądarka www udostępniana bezpłatnie przez firmę
Microsoft Internet Explorer to także nazwa pakietu obejmującego oprócz przeglądarki m.in.:
klienta poczty elektronicznej i grup dyskusyjnych Outlook Express, edytor stron www Front
Page Express (dostarczany z wersją IE 4.0) i program komunikacyjny NetMeeting.
Dominacja Windows na rynku systemów operacyjnych oraz rosnąca popularność
Internetu sprawiają, że Internet Explorer jest obecnie jedną z najważniejszych aplikacji.
Jednym z elementów prowadzonej przez Microsoft polityki promocyjnej była decyzja
udostępniania Explorera za darmo oraz włączenie go do systemu operacyjnego Windows
(począwszy od Windows 98). Ta strategia w połączeniu z ciągłym doskonaleniem produktu
przyczyniła się do zdobycia przez Internet Explorera dominującej pozycji na rynku .
Internet Explorer posiada wbudowaną obsługę języków Java i JavaScript, VBScript oraz
technologii ActiveX. Obsługuje szeroki zakres standardów internetowych, w tym szyfrowanej
komunikacji (protokół SSL), cyfrowych podpisów, tele- i wideokonferencji [23].
W Internecie istnieją trzy podstawowe narzędzia wyszukiwania dokumentów i stron
www [22]:
1. Wyszukiwarki – pozwalają na wyszukiwanie przy użyciu słów kluczowych, które
odnoszą się do wyszukiwanego zagadnienia. Program komputerowy przeszukuje sieć, zaś
informacja o znalezionych terminach przesyłane sa do centralnej bazy danych.
2. Multiwyszukiwarki – służą do wyszukiwania informacji w www. Korzystając
ze specjalnego oprogramowania system korzysta jednocześnie z kilku wyszukiwarek
i przeszukuje kilka katalogów tematycznych. Następnie kompiluje rezultatu
wyszukiwania lub prezentuje je według nazw indeksów. Multiwyszukiwarki nie posiadają
żadnej wewnętrznej bazy danych, posługują się natomiast zasobami wyszukiwarek
i katalogów tematycznych. Przykładowe multiwyszukiwarki to: Serach Com
(http://search.com ), Meta Crawler (http://www.metacrawler.com).
3. Katalogi tematyczne – podobnie jak wyszukiwarki składają się z bazy danych oraz
programu wyszukiwanego.
Różnica w ich działaniu polega na sposobie gromadzenia informacji. Katalogi
tematyczne zarządzane są przez zespoły ludzkie, które decydują o umieszczaniu określonych
informacji w danej kategorii tematycznej.
Bazy danych są tworzone głównie przez ludzi. Układ tematyczny katalogów sprzyja
znajdowaniu rzeczowej informacji na dany temat. Przykładowe katalogi to np.: www.onet.pl,
www.wp.pl, www.hoga.pl i inne.
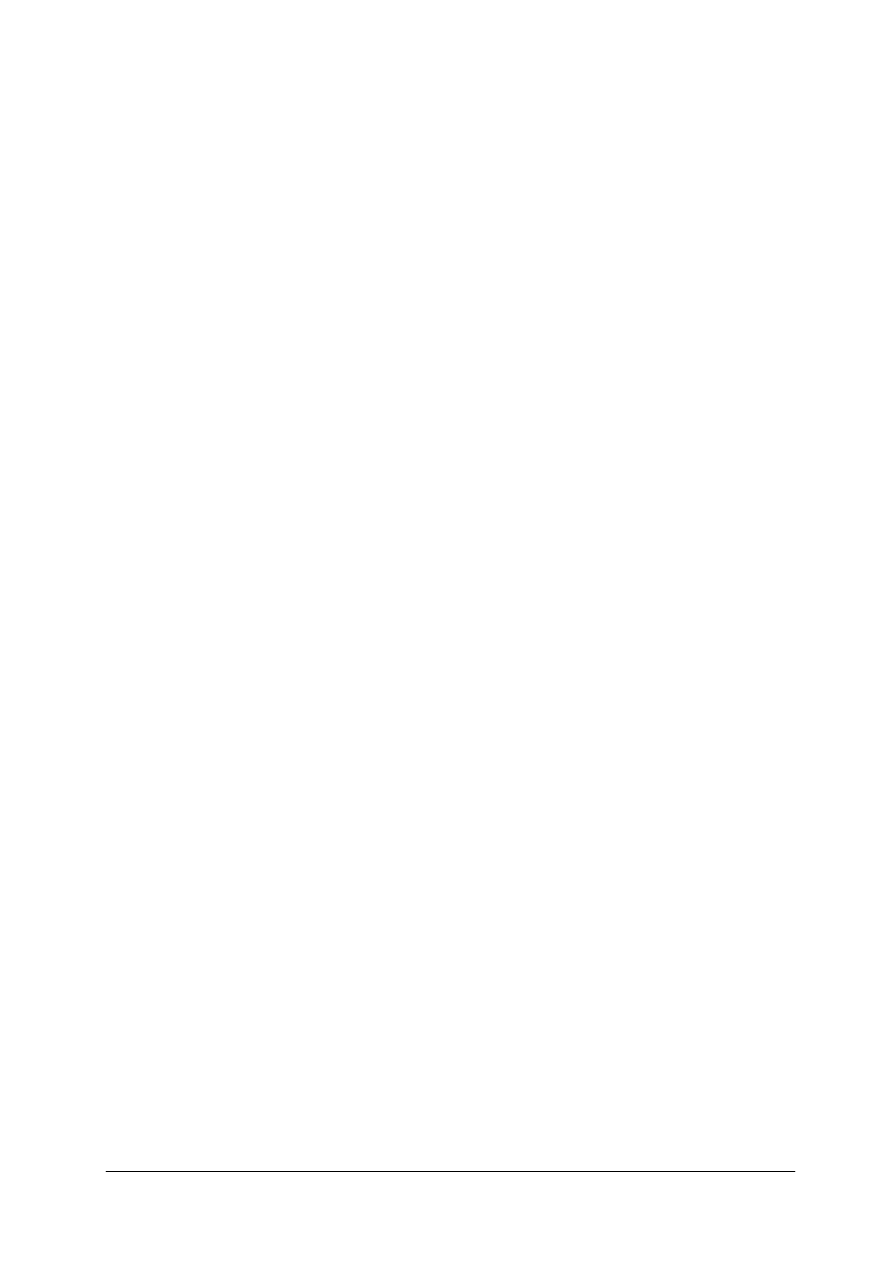
„Projekt współfinansowany ze środków Europejskiego Funduszu Społecznego”
28
Aby efektywnie wyszukiwać informacje w Internecie należy stosować się do kilku zasad [22]:
−
w zapytaniu stosujemy wyrazy, których spodziewamy się w tekście strony. Odmiana
wyrazu może wpłynąć na zwracane rezultaty,
−
ważniejsze terminy umieszczamy jako pierwsze. Jeśli chcemy żeby pozostałe także były
traktowane
jako
ważne
należy
umieścić
przed
nimi
znak
plus
(+),
np.: +technologia+informacyjna,
−
jeśli chcemy wyłączyć jakiś termin z wyszukiwania musimy zastosować znak minus
(-), np.: +technologia-informacyjna. Należy pamiętać, że pomiędzy znakiem a wyrazem
nie ma spacji,
−
jeśli szukamy tylko frazy, znaki + i – nie powinny być stosowane w jej obrębie,
−
stosujemy przynajmniej trzy słowa kluczowe i korzystamy, jeśli to możliwe z fraz,
−
unikamy wyrazów bardzo popularnych, chyba że zastosujemy je we frazie,
−
przy wpisywaniu słów kluczowych i fraz, korzystamy głównie z małych liter (chyba,
że szukamy czegoś, co powinno być pisane wielkimi literami),
−
łączymy ze sobą frazy i słowa kluczowe, np.: +informacja+”technologia+informacyjna”–
„studia+podyplomowe”.
Zasady korzystania z poczty elektronicznej
Najprostszym sposobem wymiany informacji jest poczta elektroniczna (e-mail).
Umożliwia ona jednoczesne wysyłanie listów do wielu osób. Do listów, w postaci
załączników, można dołączać dokumenty zapisane w różnych formatach. Warto też korzystać
z książki adresowej. Posługując się nią można oszczędzić czas i uniknąć błędów
przy podawaniu danych adresata przesyłki. Warto też tworzyć grupy adresowe (np. członków
zespołu pracujących wspólnie nad wykonaniem określonego zadania). Wygodnie jest wysyłać
wiadomość do całego zespołu, niż osobno do poszczególnych członków. W każdym portalu
oferującym konta pocztowe jest też program pocztowy i zwykle z niego korzystamy. Jednak,
w sytuacji, gdy wysyłamy list do osoby, której adres jest na stronie www, po kliknięciu
w odnośnik zawierający adres, otwiera się program pocztowy zainstalowany na komputerze,
najczęściej jest to MS Outlook. By móc wysłać korespondencję za pośrednictwem tego
programu, należy odpowiednio skonfigurować własne konto. W odpowiednim portalu
internetowym wybrać opcję Pomoc i odnaleźć w niej odnośnik Parametry poczty, a następnie
informacje na temat konfiguracji. Opis zawiera kolejne kroki konfigurowania najbardziej
popularnych programów pocztowych.
Poczta elektroniczna to wirtualny odpowiednik klasycznej poczty. Aby korzystać
z poczty elektronicznej trzeba posiadać konto poczty elektronicznej. Znajduje się ono na
serwerze i ma określona nazwę, tzw. adres poczty elektronicznej. Konto składa się z dwóch
skrzynek: nadawczej i odbiorczej. Są to wydzielone foldery na serwerze, do których dostęp
ma tylko właściciel konta.
Aby móc korzystać z poczty elektronicznej należy [26]:
−
posiadać komputer podłączony do Internetu,
−
założyć konto pocztowe,
−
odpowiednio skonfigurować program pocztowy.
Z systemem operacyjnym instalowany jest klient poczty elektronicznej – dla systemu
Windows XP jest to Outlook Express.
Do skonfigurowania programu pocztowego niezbędna jest znajomość:
−
identyfikatora użytkownika,
−
adresu serwera poczty wychodzącej,
−
adresu serwera poczty przychodzącej.
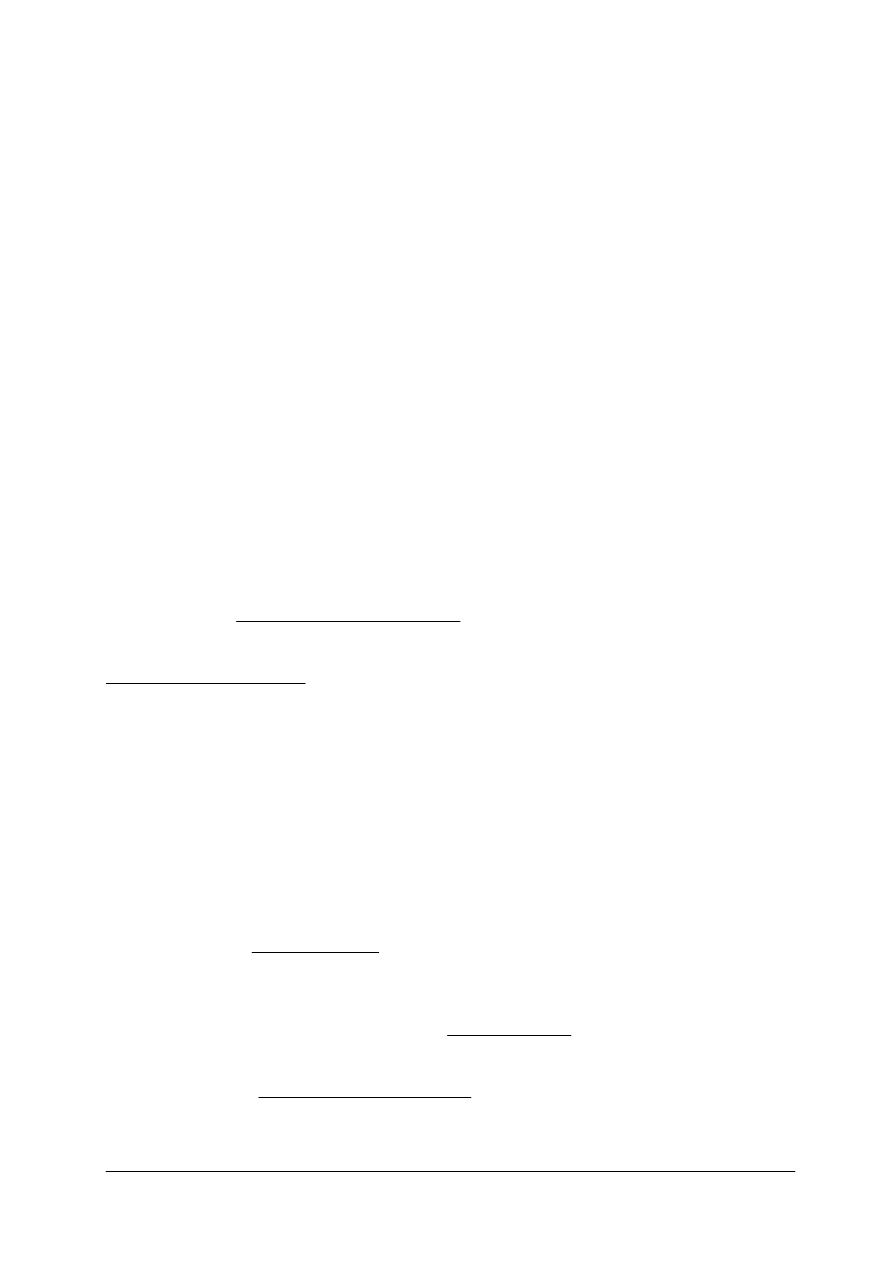
„Projekt współfinansowany ze środków Europejskiego Funduszu Społecznego”
29
Aby skonfigurować program Outlook Express jako klienta poczty elektronicznej należy
wykonać następujące czynności:
1. Wybrać polecenie Start, a następnie e-mail.
2. Gdy wyświetli się nam Kreator połączeń internetowych, w polu Nazwa wyświetlana
należy wpisać imię i nazwisko użytkownika, i kliknąć przycisk Dalej.
3. W polu Adres e-mail wpisujemy pełny adres poczty elektronicznej i naciskamy przycisk
Dalej.
4. W kolejnym oknie nanosimy nazwy serwerów, wpisujemy dane swojego konta
i klikamy przycisk Dalej.
5. W oknie Logowanie poczty internetowej wpisujemy nazwę konta i hasło przechodzimy
do następnego okna.
6. Kolejne okno to okno z gratulacjami poprawnego skonfigurowania konta. Aby zakończyć
pracę konfiguracji programu pocztowego klikamy przycisk Zakończ.
7. Gdy Outlook Express jest gotowy do pracy klikamy ikonę Wyślij i odbierz wszystkie.
Program połączy się z serwerami.
Listy i grupy dyskusyjne
Inną formą poczty elektronicznej są listy dyskusyjne. Specjalne serwery w Internecie
pełnią rolę skrzynek kontaktowych grup osób o wspólnych zainteresowaniach, poglądach.
Każdy list wysłany do takiego serwera jest automatycznie rozsyłany do wszystkich członków
grupy. List dyskusyjnych jest bardzo dużo i stale ich przybywa. Są ich dwie odmiany:
zamknięte i ogólnodostępne. Listy zamknięte są zarezerwowane np. dla specjalistów
z określonej dziedziny. Do listy ogólnodostępnej może dopisać się każdy, kto zna adres
jej serwera i posiada konto pocztowe. Aktualna lista aktywnych grup dyskusyjnych dostępna
jest pod adresem: http://www.usenet.pl/doc/news–pl–faq.3.html.
Każda osoba przesyłająca korespondencję w formie elektronicznej powinna przestrzegać
zasad netykiety (fr. netiquette). Jej zalecenia znajdziesz między innymi na stronie:
http://www.netykieta.prv.pl i wdlaszej części materiału nauczania.
Aby dołączyć do grupy dyskusyjnej w programie Outlook Express należy wybrać
polecenie Narzędzia, następnie Konta i zakładkę Grupy dyskusyjne. Po naciśnięciu zakładki
Dodaj i Grupy dyskusyjne uruchomi się kreator, który przeprowadzi procedurę podłączenia
się do serwera list dyskusyjnych. Po utworzeniu konta wystarczy w programie Outlook
Express kliknąć na ikonie Grupy dyskusyjne, by uruchomić proces wczytywania grup
dyskusyjnych. Dwukrotne kliknięcie na nazwie grupy powoduje rozpoczęcie procesu
subskrypcji, czyli uruchomienia mechanizmu służącego do pobierania od użytkowników ich
adresów e–mail, skatalogowanych w bazach danych.
Pogawędki sieciowe
W sieci Internet można prowadzić dyskusje on–line, czyli pogawędki sieciowe zwane
czatami. Aby wziąć udział w pogawędce wystarczy skorzystać z dowolnego portalu
internetowego, np. http://www.wp.pl i rozmawiać na wybrany temat z jedną lub wieloma
osobami równocześnie.
IRC (Internet Relay Chat) jest to usługa polegająca na udostępnieniu serwera, który
na bieżąco przekazuje wypowiedzi wszystkich podłączonych w danej chwili osób.
Szczegółowe informacje znajdziesz na stronie: http://www.irc.pl.
Jeśli podłączony jest do komputera mikrofon i głośnik oraz zainstalowany komunikator
internetowy, np. Skype, to możesz prowadzić rozmowy na żywo. Program Skype można
pobrać ze strony: http://www.skype.com/intl/pl i zainstalować na swoim komputerze.
Instalacja jest prowadzona przez Kreator konfiguracji komunikatora Skype. Program ten
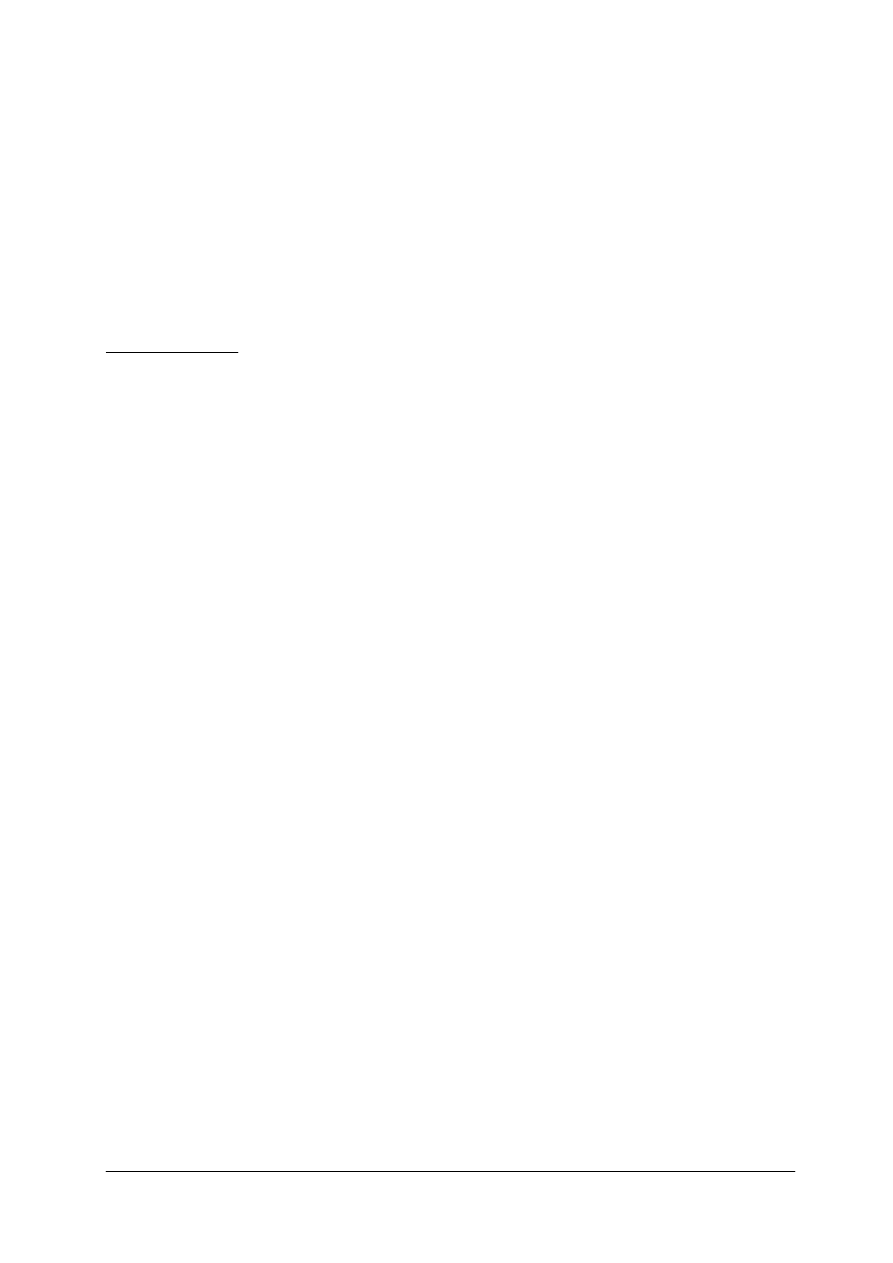
„Projekt współfinansowany ze środków Europejskiego Funduszu Społecznego”
30
pozwala też na prowadzenie wideokonferencji. Warunkiem ich prowadzenia jest posiadanie
przez zainteresowane osoby zainstalowanych kamer internetowych.
FTP
FTP jest usługą umożliwiającą przesyłanie plików w sieci internetowej przy użyciu
protokołu transmisji plików FTP (ang. File Transfer Protocol). Przesyłanie plików
z wykorzystaniem usługi FTP jest możliwe wówczas, gdy są dwa komputery. Jeden z nich
pełni funkcję serwera FTP, a drugi klienta FTP. Transmisja możliwa jest zarówno do serwera,
jak i z serwera. Liczba folderów i plików, z których może korzystać użytkownik, zależy
od nadanych mu uprawnień. Informacje dotyczące tworzenia, modyfikacji, usuwania kont
FTP oraz włączanie dostępu do kont znajdują się na stronie:
http://www.lap.pl/ pomoc/ftp.html.
E-bank
Banki oferują wiele możliwości zdalnego dostępu do konta, np. przez Internet, telefon,
SMS, WAP. Internet jest bardzo wygodnym kanałem, by z niego korzystać potrzebny
jest komputer z dostępem do Internetu wyposażony w przeglądarkę. Informacje pomiędzy
bankiem a komputerem przesyłane są protokołem szyfrowanym.
Zasady korzystania z informacji z Internetu
Podczas korzystania z materiałów zamieszczonych w Internecie należy postępować
zgodnie z prawem autorskim, powszechnie akceptowanymi zasadami oraz ograniczeniami
spisywanymi przez autorów. Z Internetu można pobierać również oprogramowanie. Należy
pamiętać o konieczności zapoznania się z warunkami jego użytkowania, czyli licencją.
Użytkownicy Internetu sformułowali szereg zasady korzystania usług tam dostępnych
nazywając je mianem netykiety [26].
„Netykieta” to kodeks postępowania w Internecie tzw. sieciowy savoir-vivre. Stosowanie się
do jej zasad nie tylko ułatwia korzystanie ze wszystkich zasobów Internetu, ale przede
wszystkim wystawia dobre świadectwo użytkownikowi, który staje się lepiej postrzegany
przez społeczność internetową.
Poniższy tekst jest próbą usystematyzowania ogólnych zasad korzystania z zasobów Sieci.
Warto się z tymi zasadami zapoznać nawet wówczas, kiedy z komputera korzysta się
sporadycznie.
Dla ułatwienia wydzielone zostały grupy zagadnień związane z poszczególnymi formami
komunikacji elektronicznej. Dwie generalne zasady dotyczące wszystkich poniżej opisanych
grup brzmią:
1. Nie czyń drugiemu, co Tobie nie miłe.
2. Bądź powściągliwy w formułowaniu ocen innych użytkowników.
Poczta (e-mail)
W korespondencji elektronicznej obowiązują dokładnie takie same zasady jak
w korespondencji konwencjonalnej. Charakter medium stwarza jednak wiele dodatkowych
możliwości, których wykorzystanie musi uwzględniać poniższe zasady:
−
nie należy pisać listów w HTML’u jeśli nie ma pewności, że odbiorca dopuszcza taką
formę. HTML stwarza fantastyczne możliwości formatowania tekstu, jednak zawsze
powoduje wzrost objętości poczty,
−
zawsze należy zwracać uwagę na rozmiar wysyłanych wiadomości. Załączniki, czasem
nawet najzabawniejsze, mogą wywołać wręcz odwrotny skutek, jeśli ich rozmiar jest zbyt
duży,
−
lepiej jest przesłać link, zamiast wysyłać znalezione w Internecie pliki, zwłaszcza, jeśli
zamieszczony plik jest dużych rozmiarów,
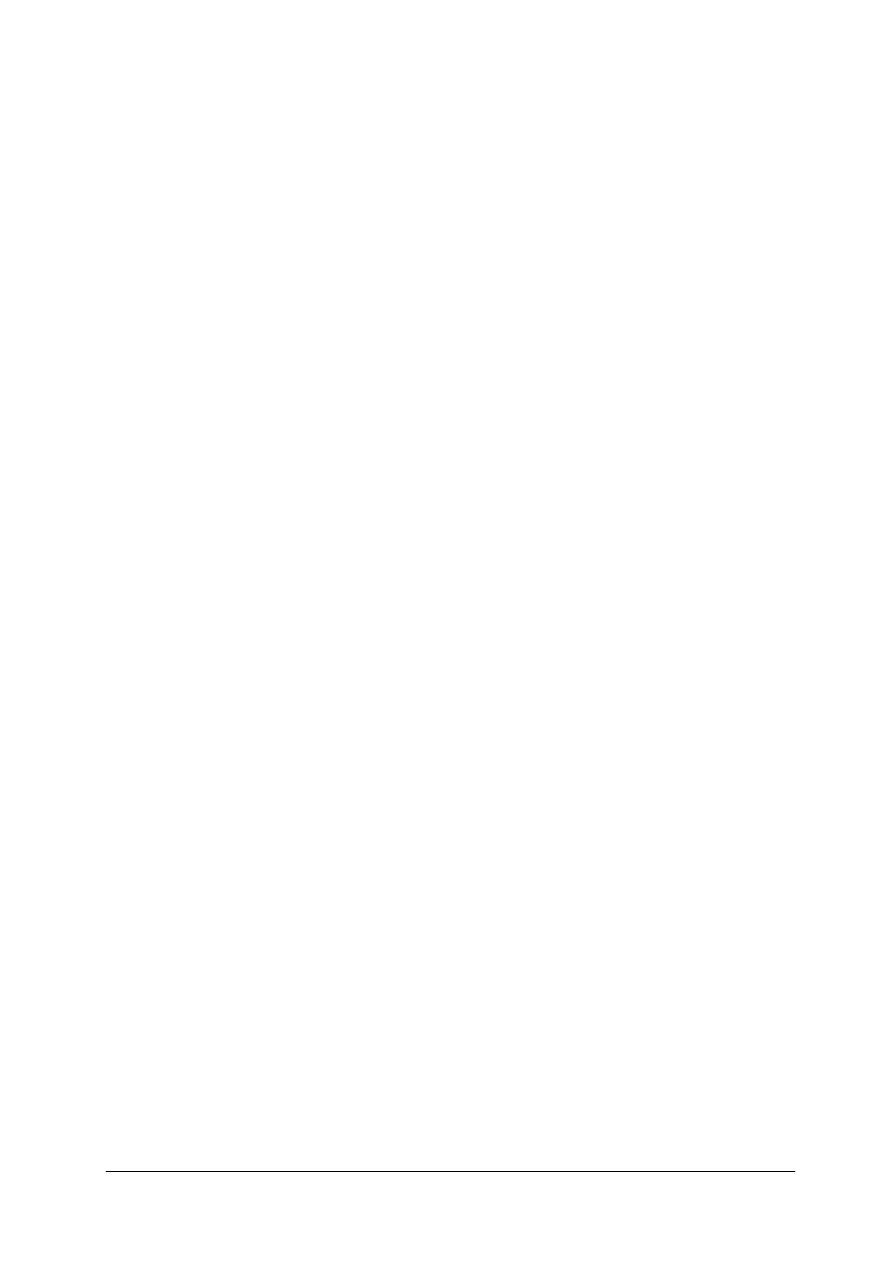
„Projekt współfinansowany ze środków Europejskiego Funduszu Społecznego”
31
−
niedopuszczalne jest rozsyłanie reklamy ani innej korespondencji do osób, które sobie
tego nie życzą. Niechciana poczta nazywana jest SPAM'em i kasowana jest przeważnie
bez czytania,
−
odpowiadając, należy ograniczać ilość cytowanego tekstu do niezbędnego minimum.
Odpowiedź powinno umieszczać się pod cytowanym tekstem,
−
temat korespondencji musi być jasno sformułowany i powinien jednoznacznie określać
zawartość,
−
pisząc do zagranicznych użytkowników Internetu, nie wolno stosować polskich liter.
W polskich komputerach są one przeważnie zainstalowane.
Grupy dyskusyjne – NEWS
Udział w listach dyskusyjnych może być źródłem dużej satysfakcji. Aby wymiana myśli nie
była zakłócana przez nieporozumienia należy stosować się do zasad przedstawionych poniżej.
Nie wszystkie grupy dyskusyjne funkcjonują według tych samych reguł. Należy pamiętać, że
to, co dozwolone na forum jednej grupy może być nieakceptowane na innym. Podstawowe
zasady, którymi należy się kierować na grupach dyskusyjnych, są następujące:
−
zanim zostanie zadane pytanie należy przeczytać FAQ. FAQ to Frequently Asked
Questions, czyli najczęściej zadawane pytania. Stali uczestnicy grupy nie lubią
powtarzających się, zwłaszcza prostych pytań, tym bardziej, jeżeli odpowiedzi na nie
można znaleźć w FAQ. Zamiast uzyskać szybką odpowiedź można zostać zignorowanym
przez stałych bywalców grupy,
−
zawsze należy w tytule wiadomości wskazać, czego ona dotyczy. Niezainteresowani nie
będą jej otwierać, zainteresowani od razu ją zobaczą,
−
treść postu musi być zwięzła i zrozumiała. Jeśli pisze się pierwszy raz na forum grupy,
dobrze jest rozpocząć od kilku słów na swój temat, a zwłaszcza od opisu swojego
zainteresowania tematem,
−
nie należy używać polskich liter. Przynajmniej do czasu przekonania się, że dana grupa je
dopuszcza. Mimo, że postępuje unifikacja stron kodowych może okazać się, że zarażony
żółtaczką dowie się, że zaraził się „&zO%ltaczk$”. Polskie litery, bowiem odpowiadają
w niektórych przypadkach kompletnie niezrozumiałym znakom,
−
nie wolno cytować całej wypowiedzi, na którą się odpowiada. Cytat może służyć jedynie
wskazaniu fragmentów wypowiedzi, do których odnosi się udzielana odpowiedź.
Ponadto, bardzo ważne jest, by z treści oryginałów usuwać podpisy nadawcy,
−
odpowiedź umieszcza się pod wiadomością. W ten sposób korespondencja dotycząca
jednego wątku znajduje się w jednym miejscu.
Czat, IRC, gry online
Specyfikacja rozmów online wymaga od uczestników szczególnego zwracania uwagi na
przestrzeganie pewnych zasad. Jako że rozmowa w sieci rządzi się zasadami takimi samymi
jak normalne rozmowy towarzyskie pomijając oczywiście inną formę wypowiedzi.
Podstawowe zasady:
−
należy się przywitać włączając się do rozmowy. Niby sprawa jest oczywista, a jednak
często zapominana. W przeciwnym razie można już od samego początku zostać uznanym
za osobę źle wychowaną,
−
nie wolno mówić rzeczy, których nie powiedziałoby się w przypadku standardowej
werbalnej konwersacji. Nie należy nikogo atakować, obrażać czy poniżać, a w żadnym
wypadku nie wolno używać wyzwisk czy wulgaryzmów. Użytkownicy kanałów IRC
szybko reagują w takich wypadkach, ignorując łamiących zasady dobrego wychowania.
Restrykcje, typu czasowe lub stałe wykluczenie z IRC'a nakładane mogą być przez
innych użytkowników lub operatora (tzw. Opa),
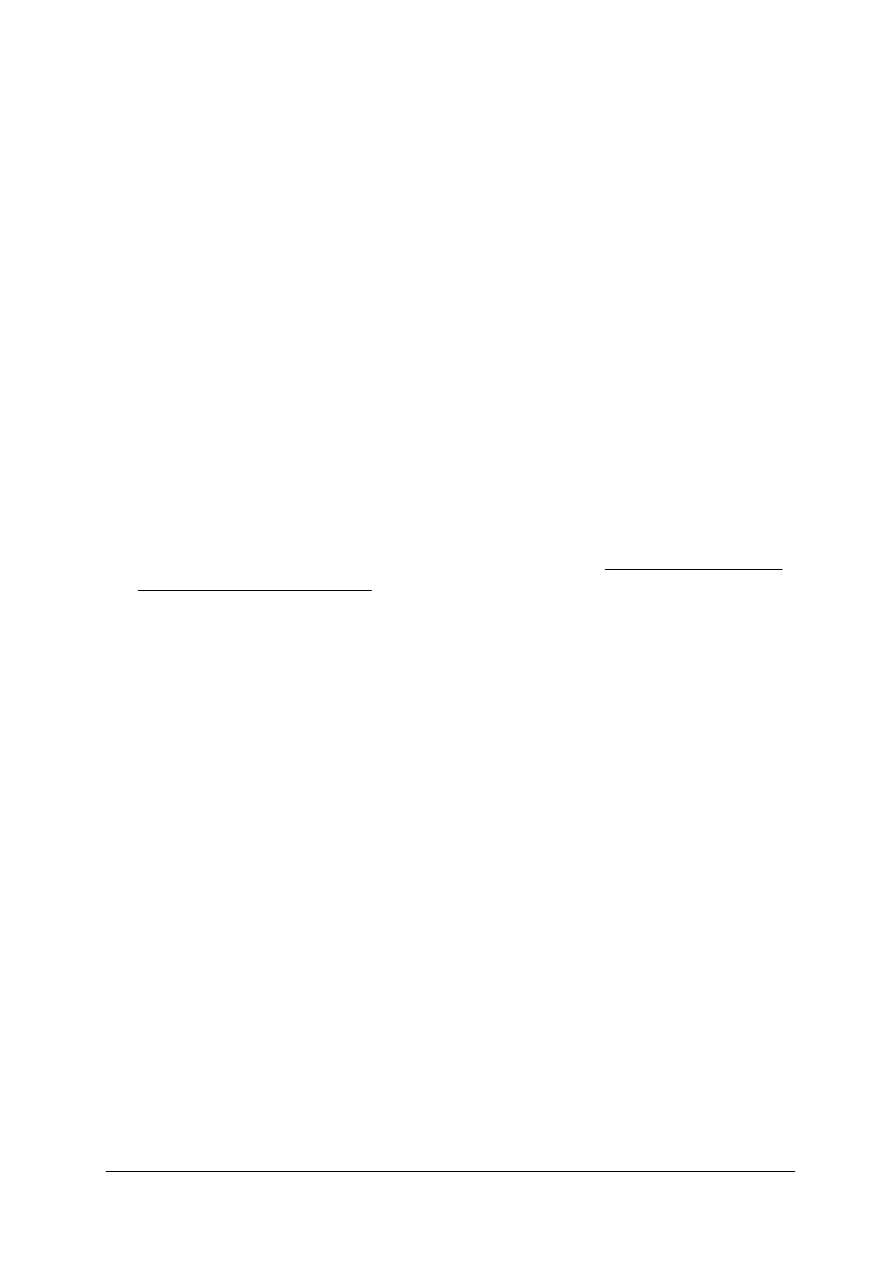
„Projekt współfinansowany ze środków Europejskiego Funduszu Społecznego”
32
−
rozmawiając, należy unikać ciągłego zasypywania innych swoimi wypowiedziami lub
ciągami znaków (floodowania). Takie zachowanie może spowodować wykluczenie
z dyskusji,
−
niedopuszczalne jest dyskutowanie z Opem na temat podejmowanych przez niego
działań. To on ma największe uprawnienia i może stosować restrykcje. Każdy może być
przez niego wyrzucony (kick) lub może mieć zablokowany dostęp do kanału (ban),
−
w żadnym wypadku nie wolno wdawać się w dyskusję z osobami świadomie łamiącymi
zasady netykiety. Jedyną reakcją powinno być ignorowanie (polecenie: ignore).
Pozbawiony audytorium zniechęci się,
−
nick (pseudonim) użytkownika podlega ochronie. Nie jest wprawdzie niczyją własnością,
jednak źle widziane jest używanie nicka, który jest kojarzony z inną osobą,
−
zdania w całości pisane wielkimi literami są równoznaczne z krzykiem i tak są odbierane.
Nie należy ich zatem stosować bez wyraźnego, zrozumiałego dla wszystkich powodu,
−
rozpoczynając grę z innym Internautą należy przynajmniej szacunkowo określić czas gry.
Niegrzecznie jest przerywać rozgrywkę przed jej zakończeniem,
−
mając wątpliwości, należy zadawać pytania. Może się zdarzyć, że obecne na kanale
osoby nie udzielą odpowiedzi, w takim wypadku należy unikać jego wielokrotnego
powtarzania. Można je zadać później jak dostępni będą inni użytkownicy.
WWW
Tworząc strony www, należy przestrzegać następujących zasad:
−
używać poprawnej strony kodowej. Są różne standardy kodowania polskich znaków na
stronach www. Zaleca się stosowanie do zasad opisanych na http://www.unicode.org/,
http://sunsite.icm.edu.pl/ogonki/,
−
powiadamiać o aktualizowanych tematach. Strona zawiera różne treści. I zaglądają na nią
różni ludzie. Jeśli ktoś odwiedza stronę ponownie, chciałby wiedzieć na pierwszy rzut
oka, co i kiedy się w niej zmieniło. Dlatego dobrze jest pamiętać o umieszczeniu pola
„Aktualizacja”, najlepiej z listą linków prowadzących do najnowszych plików.
Absolutnym minimum jest stopka z datą ostatniej aktualizacji strony,
−
dobrze jest umieścić licznik i statystykę strony. Pod żadnym pozorem jednak nie może to
być link do licznika innej, popularniejszej strony,
−
nie korzystać z ramek, jeśli można się bez nich obejść. Część internautów wykorzystuje
oprogramowanie niewłaściwie je interpretujące.
Nie wolno zapominać o Internautach pracujących na małych rozdzielczościach. Strona
www może wyglądać inaczej, a nawigacja może być utrudniona lub nawet niemożliwa.
Zagrożenia wynikające z korzystania z Internetu
Wykonywanie coraz większej liczby czynności przy użyciu komputerów niesie z sobą
wiele zagrożeń.
Dostęp do sieci ułatwia wymianę danych, ale jednocześnie zwiększa zagrożenie
zainfekowania ich wirusami, które mogą:
−
spowodować generowanie nieszkodliwych komunikatorów,
−
spowolnić pracę komputera,
−
umożliwić osobom niepowołanym zdalny dostęp do danych zgromadzonych
w komputerze,
−
zniszczyć dane i programy,
−
uszkodzić sprzęt.
Innym zagrożeniem jest zjawisko spamu. Pod pojęciem spam należy rozumieć informację
przesłaną drogą elektroniczną, która spełnia łącznie następujące warunki [20]:
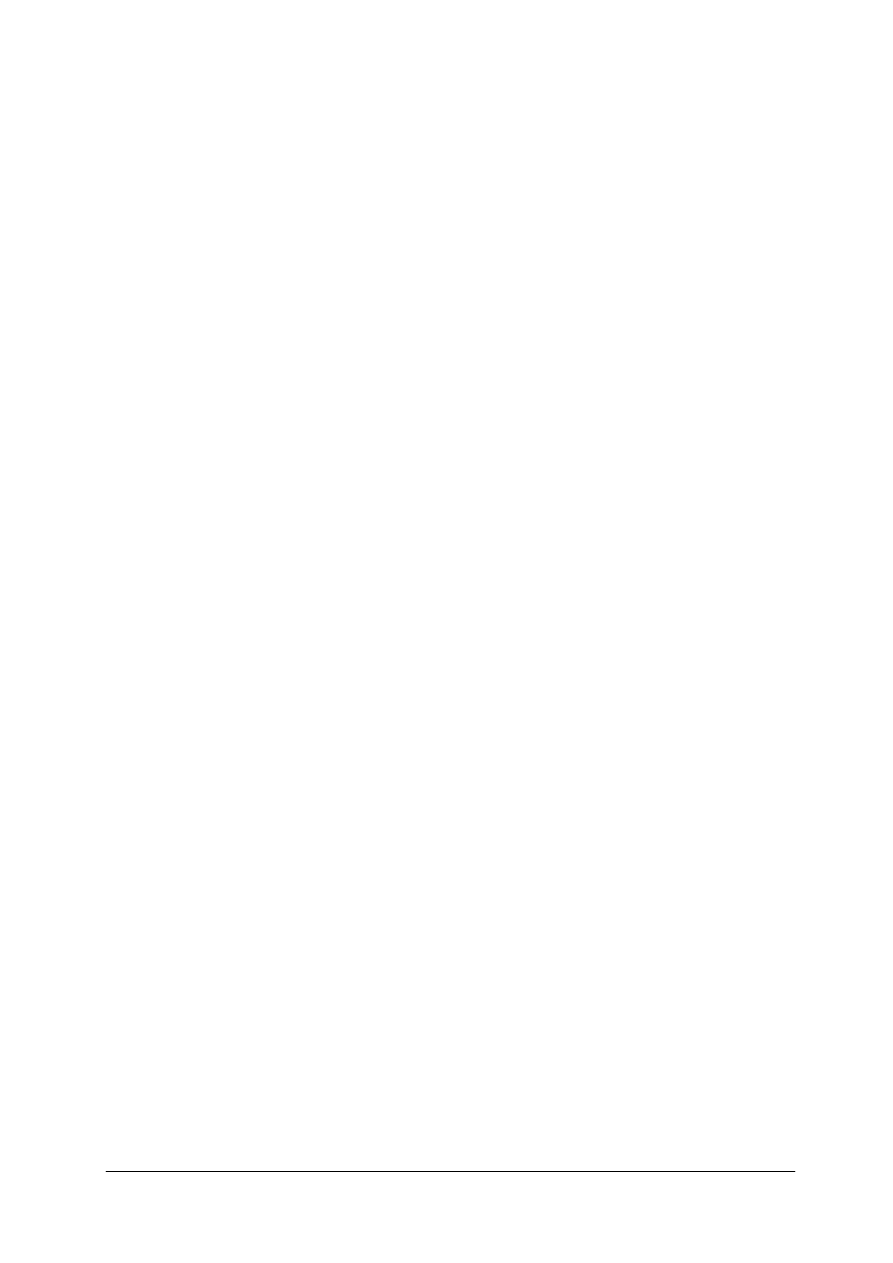
„Projekt współfinansowany ze środków Europejskiego Funduszu Społecznego”
33
−
jej treść jest niezależna od tożsamości odbiorcy w związku z tym, że wiadomość ta może
być przesyłana do wielu niezależnych odbiorców,
−
odbiorca nie wyraził wcześniej zgody na otrzymywanie wiadomości, przy czym zgoda ta
musi być wyrażona w sposób weryfikowalny, świadomy, wyraźny i możliwy do
odwołania,
−
z okoliczności wynika, że wysyłający odniósł niewspółmierną korzyść z faktu wysłania
wiadomości w stosunku do korzyści jaką odniósł odbiorca w związku z jej odbiorem.
Zjawisko spamu jest zwalczane w sieci głównie poprzez instalowanie na serwerach
poczty i serwerach grup dyskusyjnych specjalnych programów nazywanych cancelbots,
których zadaniem jest rejestrowanie takich samych lub podobnych wiadomości na konta
użytkowników [26].
4.3.2. Pytania sprawdzające
Odpowiadając na pytania, sprawdzisz, czy jesteś przygotowany do wykonania ćwiczeń.
1. Co określa termin sieć komputerowa?
2. Jak dzielimy sieć komputerową ze względu na rozmiary?
3. Jak dzielimy sieci komputerowe, ze względu na sposób, w jaki udostępniane są zasoby
przyłączone do sieci?
4. Co charakteryzuje protokół TCP/IP?
5. Jakie znasz specjalne protokoły transmisyjne w sieciach komputerowych?
6. Jakie znasz podstawowe narzędzia wyszukiwania dokumentów i stron www
w Internecie?
7. Jakie znasz podstawowe zasady stosowane podczas wyszukiwania informacji
w Internecie?
8. W jaki sposób formułuje się zapytania wpisywane w oknie przeglądarki internetowej?
9. Jakich zasad należy przestrzegać porozumiewając się w sieci?
10. Co to jest program pocztowy?
11. Z jakich części składa się adres poczty elektronicznej?
12. Jak tworzy się w książce adresowej grupy adresatów?
13. W jaki sposób wysyła się listy do członków grupy adresowej?
14. W jaki sposób wyszukuje się informacje na określony temat w zasobach Internetu?
15. W jakim celu tworzone są listy dyskusyjne?
16. Co to jest netykieta?
17. Jakie zagrożenia wynikają z korzystania z Internetu?
4.3.3. Ćwiczenia
Ćwiczenie 1
Porównaj, na podstawie informacji pozyskanych w sieci Internet, topologie sieci
komputerowych.
Sposób wykonania ćwiczenia
Aby wykonać ćwiczenie, powinieneś:
1) odszukać informacje dotyczące topologii sieci komputerowych,
2) przeanalizować zebrane informacje,
3) zanotować spostrzeżenia,
4) przedstawić rezultaty wykonania ćwiczenia w formie opisu z wykorzystaniem edytora
tekstowego oraz porównać je z opisami sporządzonymi przez kolegów.
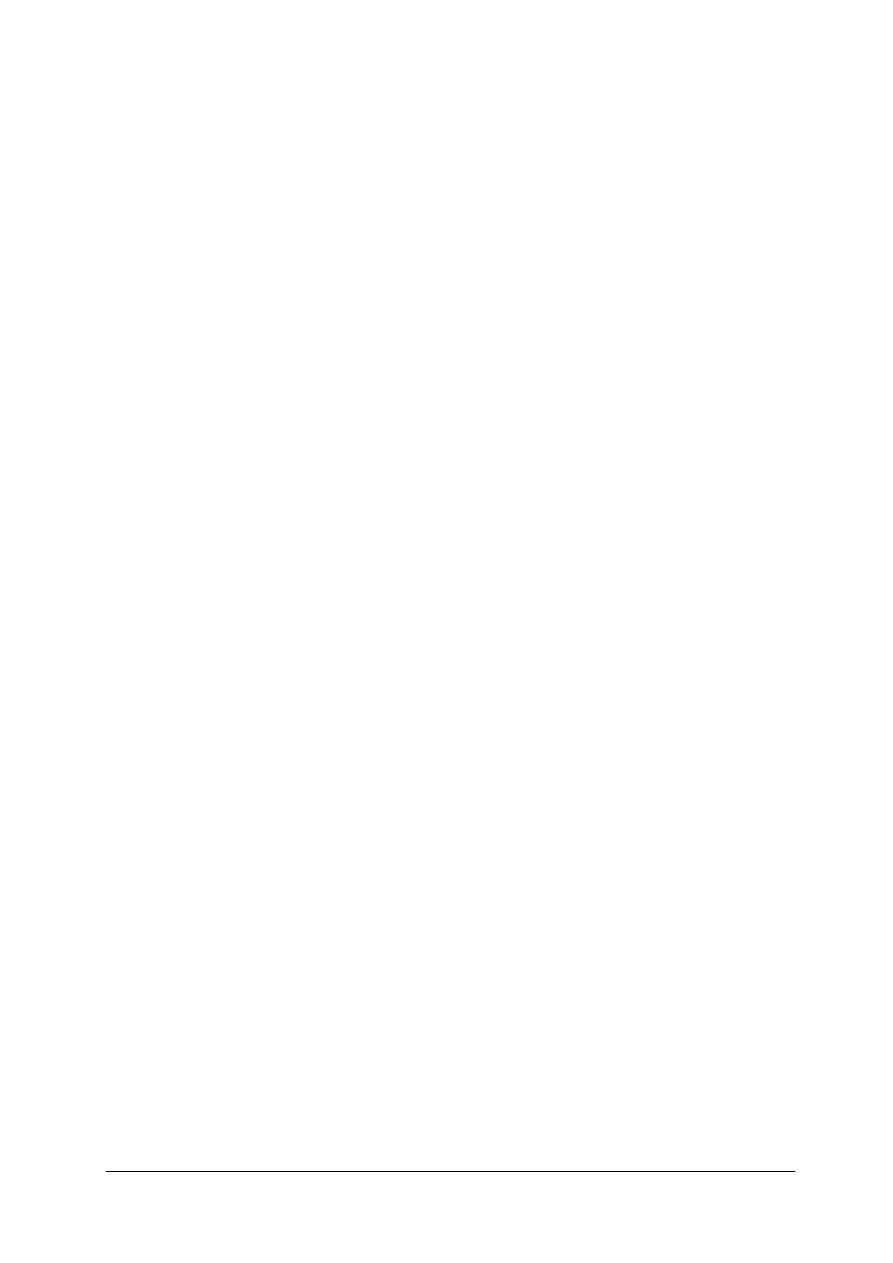
„Projekt współfinansowany ze środków Europejskiego Funduszu Społecznego”
34
Wyposażenie stanowiska pracy:
−
papier formatu A4, przybory do pisania,
−
poradnik dla ucznia,
−
zestaw komputerowy z dostępem do Internetu.
Ćwiczenie 2
Sprawdź numer IP komputera, z którego korzystasz podczas zajęć w pracowni
komputerowej.
Sposób wykonania ćwiczenia
Aby wykonać ćwiczenie, powinieneś:
1) uruchomić komputer,
2) odszukać numer IP swojego komputera,
3) zanotować spostrzeżenia,
4) sprawdzić czy odszukany numer IP zgadza się wynikami innych kolegów.
Wyposażenie stanowiska pracy:
−
papier formatu A4, przybory do pisania,
−
poradnik dla ucznia,
−
zestaw komputerowy z dostępem do Internetu.
Ćwiczenie 3
Wyszukaj wiadomości na temat zawodu terapeuta zajęciowy korzystając z poznanych
zasad efektywnego wyszukiwania informacji w Internecie.
Sposób wykonania ćwiczenia
Aby wykonać ćwiczenie, powinieneś:
1) uruchomić komputer,
2) uruchomić jedną z wyszukiwarek internetowych,
3) wpisać słowa kluczowe do wyszukiwarki,
4) uruchomić proces wyszukiwania,
5) zanotować lub zapisać w dokumencie tekstowym spostrzeżenia.
Wyposażenie stanowiska pracy:
−
papier formatu A4, przybory do pisania,
−
poradnik dla ucznia,
−
zestaw komputerowy z dostępem do Internetu.
Ćwiczenie 4
Wyszukaj w zasobach sieci Internet listy dyskusyjne związane z terapią zajęciową oraz
przyłącz się do dyskusji.
Sposób wykonania ćwiczenia
Aby wykonać ćwiczenie, powinieneś:
1) uruchomić komputer,
2) uruchomić jedną z wyszukiwarek internetowych,
3) wpisać słowa kluczowe do wyszukiwarki,
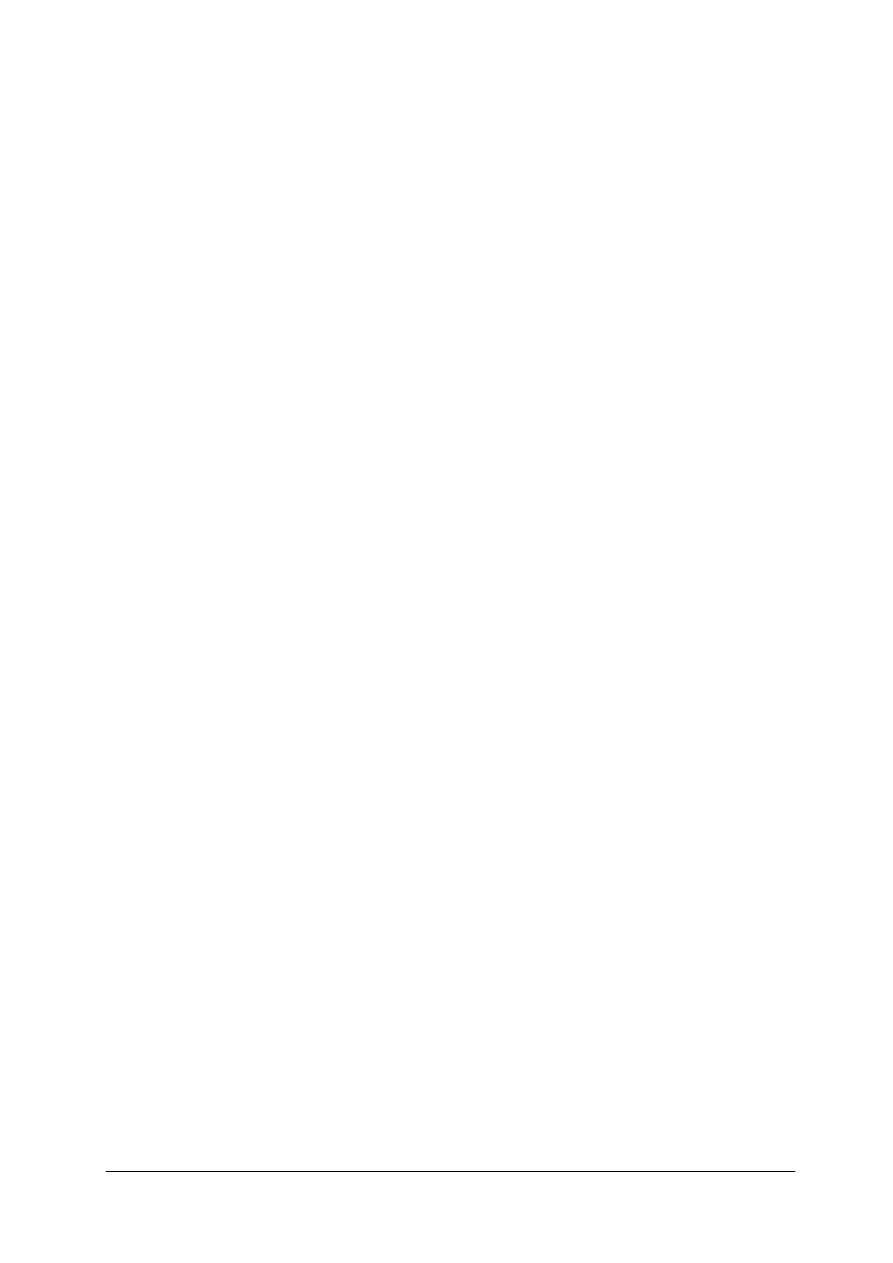
„Projekt współfinansowany ze środków Europejskiego Funduszu Społecznego”
35
4) uruchomić proces wyszukiwania i zlokalizować grupy dyskusyjne o interesującym
profilu,
5) włączyć się w proces dyskusji.
Wyposażenie stanowiska pracy:
−
papier formatu A4, przybory do pisania,
−
poradnik dla ucznia,
−
zestaw komputerowy z dostępem do Internetu.
Ćwiczenie 5
Skonfiguruj program pocztowy Outlook Express, jako klienta poczty elektronicznej.
Sposób wykonania ćwiczenia
Aby wykonać ćwiczenie, powinieneś:
1) uruchomić komputer,
2) uruchomić Kreatora połączeń internetowych i postępować zgodnie ze wskazówkami,
3) zaprezentować wykonanie ćwiczenia.
Wyposażenie stanowiska pracy:
−
komputer z dostępem do Internetu.
Ćwiczenie 6
Utwórz grupę adresową w książce adresowej dowolnie założonego konta pocztowego.
Sposób wykonania ćwiczenia
Aby wykonać ćwiczenie powinieneś:
1) zalogować się na swoje konto pocztowe,
2) sprawdzić, czy dostępna jest usługa tworzenia grup adresowych,
3) jeżeli nie, utworzyć konto pocztowe na jednym z wybranych portali: o2.pl, gazeta.pl,
wp.pl, interia.pl,
4) wybrać zakładkę Adresy lub Książka adresowa,
5) dodać grupę,
6) wysłać list testowy do kolegów z grupy,
7) sprawdzić czy koledzy odebrali pocztę.
Wyposażenie stanowiska pracy:
−
papier formatu A4, przybory do pisania,
−
poradnik dla ucznia,
−
zestaw komputerowy z dostępem do Internetu,
−
adresy e-mail kolegów z grupy.
Ćwiczenie 7
Opracuj, z wykorzystaniem dostępnych materiałów, „netykietę” do pracowni
komputerowej, w której masz zajęcia.
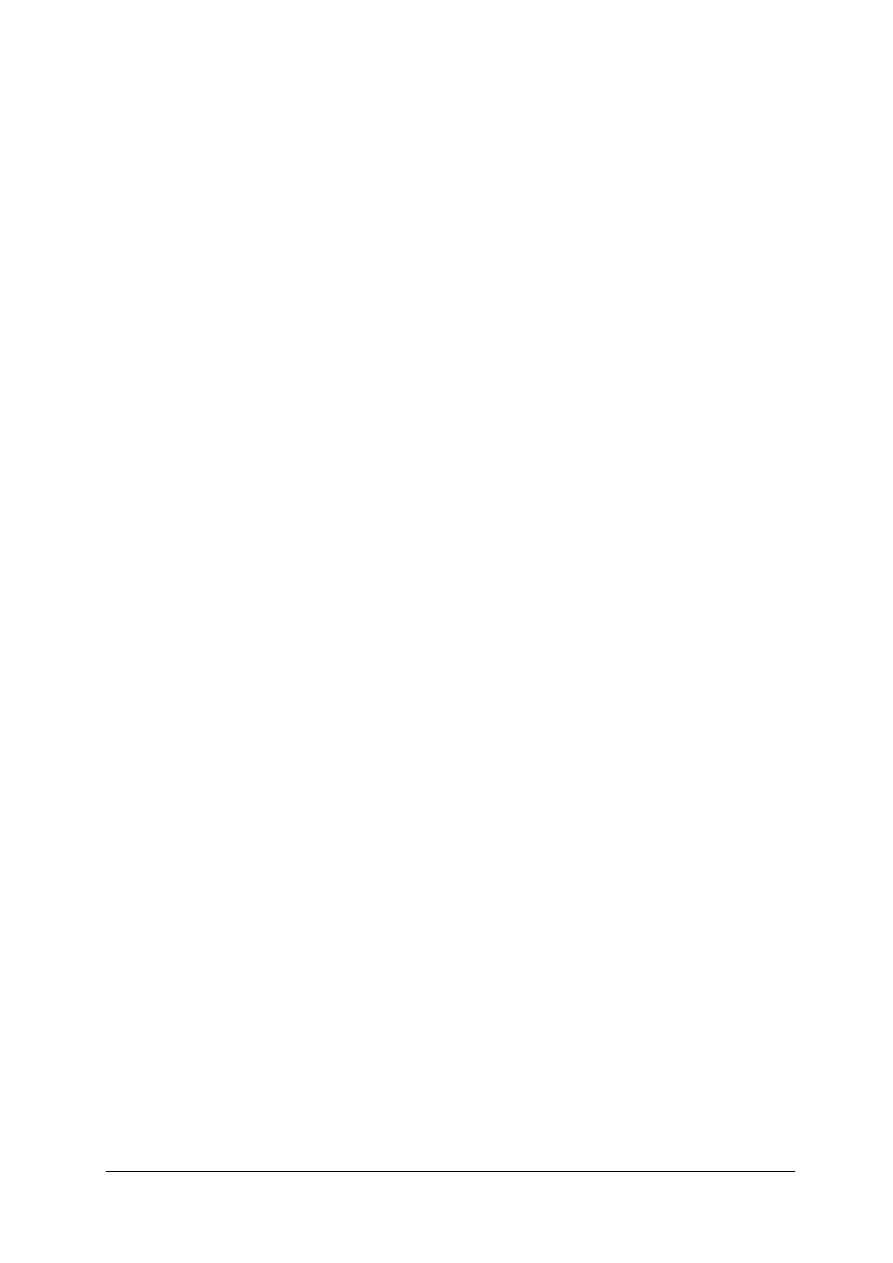
„Projekt współfinansowany ze środków Europejskiego Funduszu Społecznego”
36
Sposób wykonania ćwiczenia
Aby wykonać ćwiczenie, powinieneś:
1) zapoznać się z zasadami netykiety w materiale dla ucznia w poradniku dla ucznia
i w źródłach internetowych,
2) przeanalizować zebrane informacje,
3) opracować własną netykietę przedstawić rezultaty wykonania ćwiczenia w formie opisu
z wykorzystaniem edytora tekstowego,
4) porównać własna netykietę z opracowaniami kolegów z grupy,
5) określić „mocne” i „słabe” strony własnego opracowania.
Wyposażenie stanowiska pracy:
−
poradnik dla ucznia,
−
zestaw komputerowy z dostępem do Internetu.
Ćwiczenie 8
Wyszukaj w zasobach sieci Internet strony www o tematyce związanej z terapią
zajęciową, wybierz najbardziej interesującą i oceń ją z wykorzystaniem podanych kryteriów.
Sposób wykonania ćwiczenia
Aby wykonać ćwiczenie, powinieneś:
1) uruchomić komputer,
2) uruchomić jedną z wyszukiwarek internetowych,
3) wpisać słowa kluczowe do wyszukiwarki,
4) uruchomić proces wyszukiwania i zlokalizować www o interesującym profilu,
5) przeanalizować wyniki procesu wyszukiwania,
6) wybrać stronę www najbardziej związaną z terapia zajęciową,
7) przeprowadzić ocenę (punktową) strony (prezentacja, zawartość) zgodnie z podanymi
kryteriami (załącznik).
Wyposażenie stanowiska pracy:
−
papier formatu A4, przybory do pisania,
−
poradnik dla ucznia,
−
zestaw komputerowy z dostępem do Internetu.
Załącznik do ćwiczenia 8
Kryteria oceny strony WWW
1) Adres URL strony www, którą oceniasz.
2) Nazwa strony www, którą oceniasz.
3) Tematyka strony www.
Prezentacja strony www
1) Czy strona ładuje się szybko? Jeśli za długo, to czy strona jest za długa czy grafika i/lub
tabele są za duże?
2) Czy wygląd strony zachęca do obejrzenia dalszych stron witryny?
3) Czy tekst jest podzielony na fragmenty opatrzone nagłówkami (tytułami), które ułatwiają
szukanie informacji?
4) Czy dobór kolorów czcionek, grafiki i układ strony są jednolite i ułatwiają koncentracje
na treści merytorycznej?
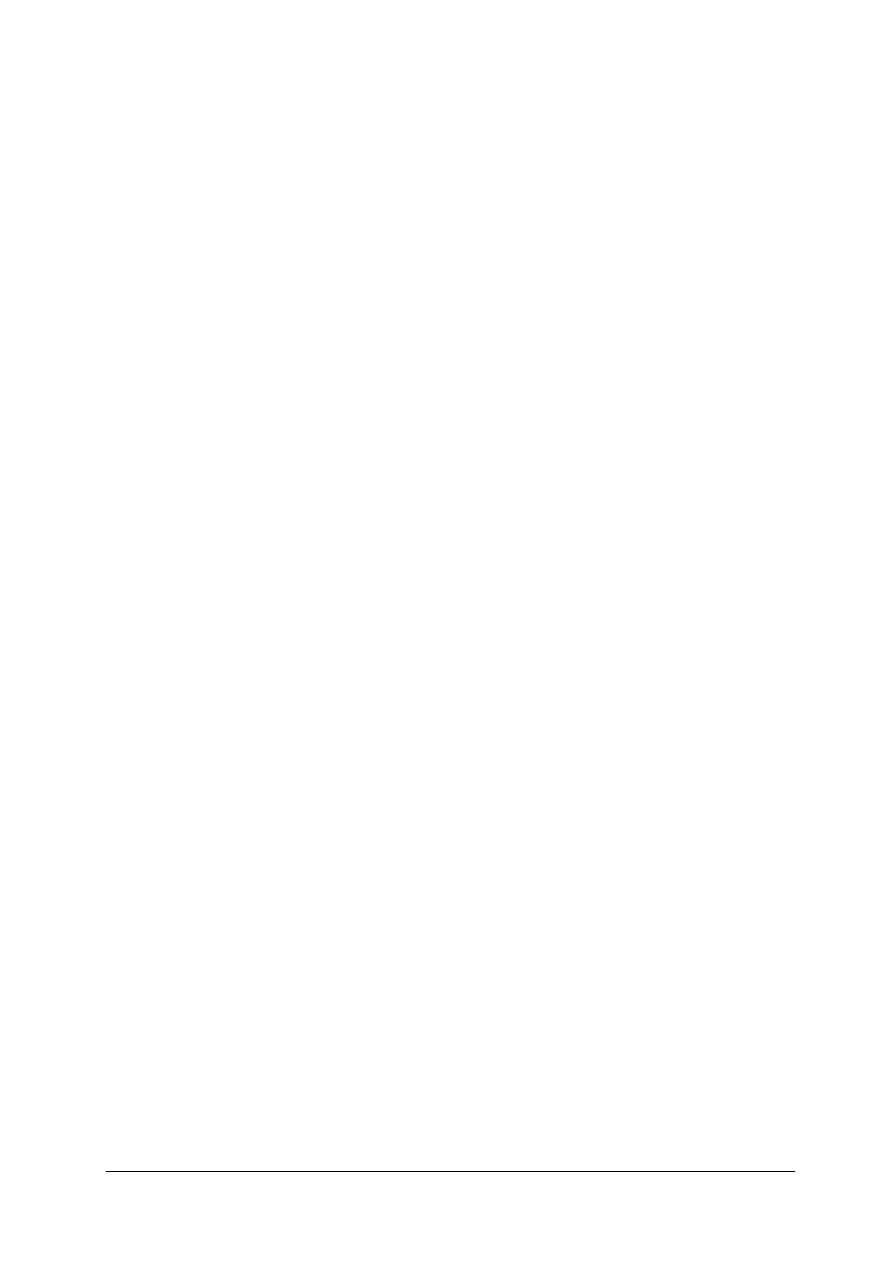
„Projekt współfinansowany ze środków Europejskiego Funduszu Społecznego”
37
5) Czy istnieje szablon, określający formę wszystkich stron serwisu (elementy nawigacyjne
w tym samym położeniu na każdej stronie, cechy wspólne, np.: jednolite tło graficzne,
identyczne ułożenie elementów nawigacyjnych, konsekwentne użycie czcionek, logo)?
6) Czy odnośniki są widoczne i wiadomo, czego dotyczą?
7) Czy przez cały czas poruszania się po witrynie wiesz gdzie się znajdujesz?
8) Czy łatwo przejść od strony do strony, od odnośnika do odnośnika bez zagubienia się?
9) Czy na poszczególnych stronach jest powrót do strony głównej?
10) Czy grafika i dźwięk są widocznie oznaczone (identyfikowane)?
11) Czy jest zamieszczony alternatywny tekst dla ilustracji?
12) Czy strona ma autora (i/lub właściciela)? Do jakiej organizacji (instytucji) należy ta
osoba?
13) Czy istnieje możliwość wymiany informacji z autorem (właścicielem lub
administratorem) strony (adres e-mail)?
14) Czy umieszczono datę ostatniej aktualizacji strony? Jeśli tak, to czy to jest bieżąca data?
Zawartość informacyjna
1) Czy tytuł strony odpowiada temu, co jest na stronie?
2) Czy cel witryny jest określony na stronie głównej?
3) Czy jest dostateczna ilość informacji, która czyni stronę wartą odwiedzenia?
4) Czy informacja jest jasno oznaczona i zorganizowana?
5) Czy nauczyłeś się czegoś więcej na interesujący Cię temat?
6) Czy łatwiej jest otrzymać szukaną informację z innego miejsca, źródła?
7) Czy podana informacja jest sprzeczna z informacją podaną gdzie indziej?
8) Czy strona ma odnośniki do innych użytecznych źródeł informacji?
9) Czy jest zawarta bibliografia drukowanych źródeł?
10) Czy informacja na stronie jest aktualna?
11) Czy ilustracje uzupełniają treść tekstową strony?
12) Czy możesz dowieść, że informacja jest prawdziwa?
13) Czy autor mówi coś o sobie?
14) Czy masz wrażenie, że autor jest kompetentny w swoim temacie?
4.3.4. Sprawdzian postępów
Czy potrafisz:
Tak
Nie
1) porównać poznane topologie sieci komputerowych?
2) określić numer IP własnego komputera?
3) efektywnie wyszukać informacje w Internecie?
4) skonfigurować program pocztowy (Outlook Express)?
5) utworzyć grupę adresową w książce adresowej?
6) wysłać listy do członków grupy?
7) sformułować zapytania do wyszukiwania przy pomocy przeglądarek
internetowych?
8) wyszukać określone informacje w zasobach Internetu?
9) przeglądać archiwa list dyskusyjnych?
10) określić zasady netykiety?
11) zastosować zasady netykiety?
12) ocenić jakość strony www?
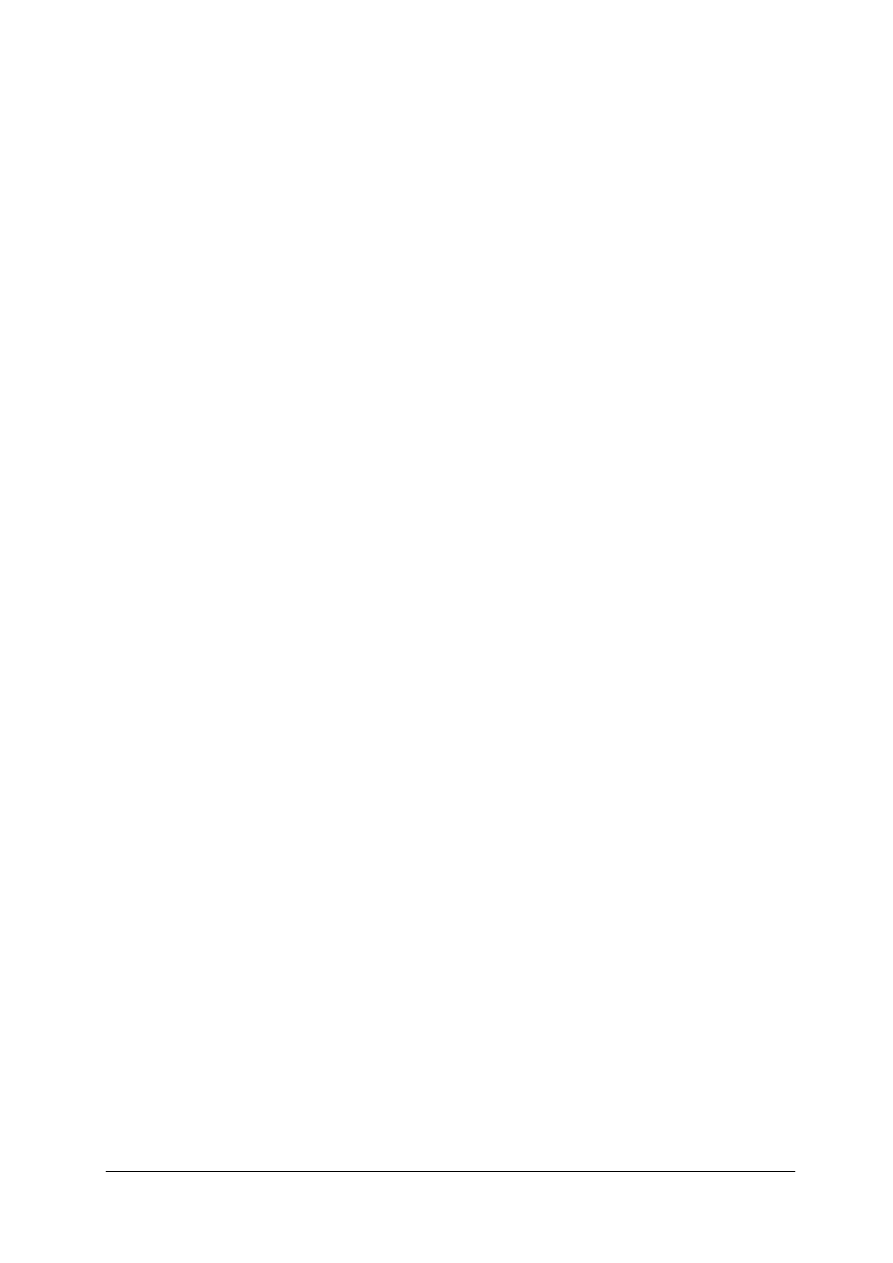
„Projekt współfinansowany ze środków Europejskiego Funduszu Społecznego”
38
4.4. Technologie informacyjne i multimedia w edukacji
4.4.1. Materiał nauczania
Znaczenie technologii informacyjnej w edukacji
Technologia informacyjna (TI) to zespół środków, (czyli urządzeń, takich jak komputery
i sieci komputerowe) i narzędzi (w tym oprogramowanie), jak również inne technologie, które
służą wszechstronnemu posługiwaniu się informacją. TI obejmuje, więc swoim zakresem
m.in.: informację, komputery, informatykę i komunikację. Technologia informacyjna, jako
dziedzina zajmująca się wszelkimi aspektami informacji, ma ścisły związek z mediami,
a zwłaszcza z nową rolą mediów, wzbogaconych o środki i narzędzia technologii
informacyjnej, w tym przede wszystkim o komputery [17].
Każda dziedzina życia, nauki, techniki, edukacji itd. wypełnia się obecnie w zawrotnym
tempie nowymi informacjami. Uczenie się i nauczanie powinno umożliwić człowiekowi nie
tylko przetwarzanie informacji, ale również tworzenie struktur poznawczych, biorących
udział w ciągłym kształceniu się, oraz sprzyjać samodzielności w podejmowaniu decyzji
o swoim wykształceniu oraz indywidualnej twórczości. Komputer i związana z nim dziedzina
odgrywają bardzo ważną rolę w posługiwaniu się informacją, w jej gromadzeniu,
przechowywaniu, przetwarzaniu, wymianie i wykorzystaniu. Każda z tych czynności
związanych z informacją może być wykonana i usprawniona dzięki posłużeniu się
komputerem, a jeśli informacja nabiera olbrzymich rozmiarów lub jest rozproszona, to nie
można poradzić sobie z nią bez tej pomocy. Komputery wraz z technologią informacyjną
stanowią dla edukacji szansą odejścia od wąsko pojmowanego encyklopedyzmu, (czyli
przekazywania i gromadzenia dość dużych zasobów informacji) ku tworzeniu struktur
poznawczych na bazie podstawowych informacji oraz wyrabiania umiejętności ciągłego
kształcenia się i radzenia sobie z pojawiającymi się nowymi zasobami informacji. Dotyczy to
całej edukacji i ma szczególne znaczenie w odniesieniu do TI, która ulega najszybszym
zmianom. Cenną umiejętnością jest zdolność wyboru tego, co ma duże szanse pozostać,
a dodatkową kwalifikacją uczących się powinno być wykształcenie w sobie umiejętności
ciągłego uczenia się, czyli zapisywania stale czyszczonych w pamięci miejsc.
Informacje występujące w różnych dziedzinach edukacji, odpowiadających przedmiotom
szkolnym (lub modułom kształcenia), podlegają tym samym zmianą, co informacje w każdej
innej dziedzinie i postaci. Zatem, stale pojawiają się nowe i na ogół są rozproszone po
różnych miejscach i na różnych nośnikach, takich jak: książki, dyskietki i płyty CD, taśmy
filmowe i video, serwery sieci komputerowych. Obie te cechy, wielkość zasobów informacji
i ich rozproszenie, powodują, że niezbędne jest posłużenie się komputerem, a ogólnie –
technologią informacyjną, aby móc korzystać z tych informacji.
Komputery i technologia informacyjna są obecnie wykorzystywane w większości dziedzin
występujących w edukacji. Przykłady wykorzystania TI w różnych dziedzinach:
−
edytor tekstu, jako pomoc w pracy nad treścią i formą tekstów-przez wielokrotne
udoskonalanie obu; przygotowanie korespondencji seryjnej listów lub pism,
−
edytor tekstu i grafiki, jako pomoc w przygotowaniu opracowania (raportu) tekstowo-
graficznego, zawierającego również tabele liczbowe i ich wykresy; przygotowanie
prezentacji,
−
użycie arkusza kalkulacyjnego do wykonywania obliczeń finansowych, opracowania
wyników eksperymentów,
−
posługiwanie się metodami numerycznymi i arkuszami matematycznymi w obliczeniach
matematycznych i fizycznych,
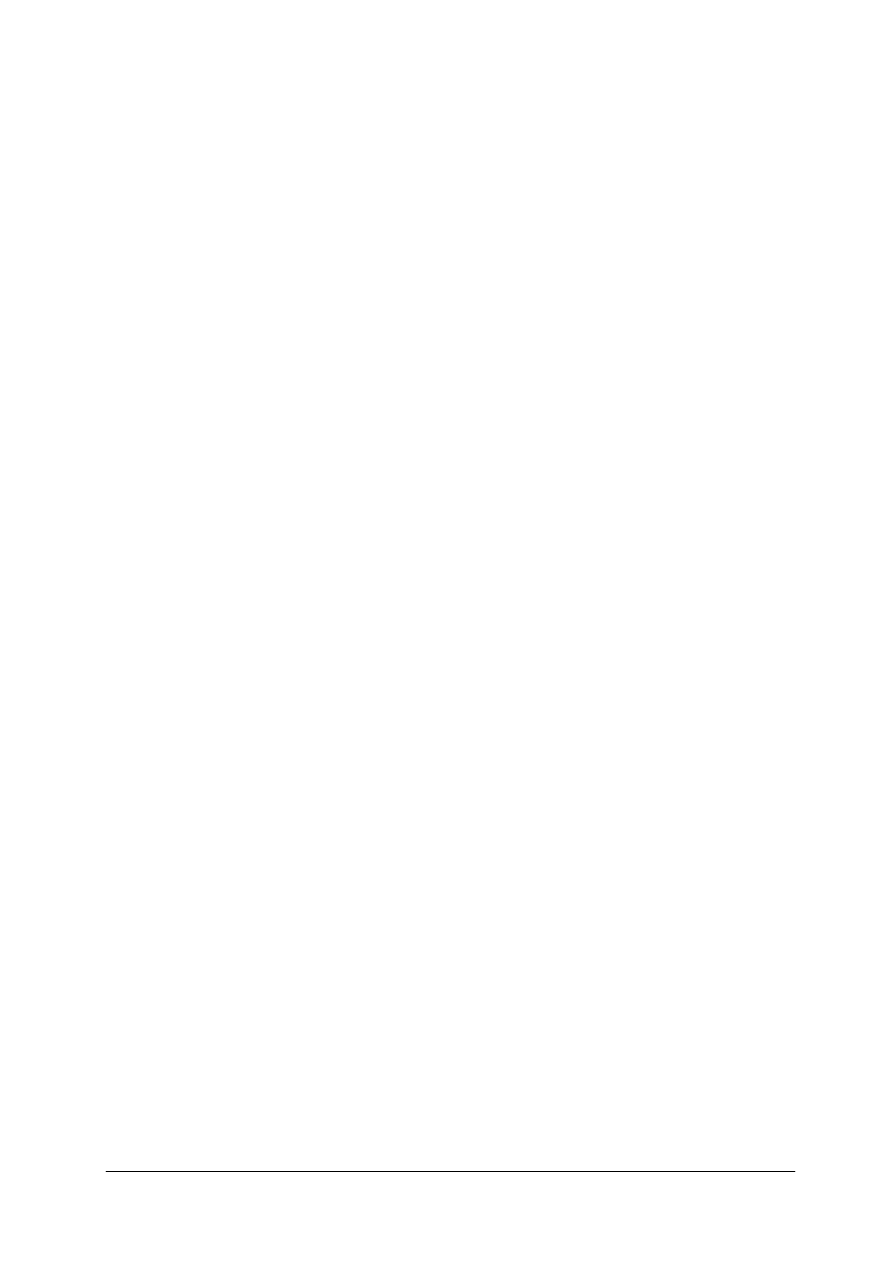
„Projekt współfinansowany ze środków Europejskiego Funduszu Społecznego”
39
−
używanie bazy danych do zbierania i opracowywania informacji na dany temat-mogą to
być ankiety, dane o populacji zwierząt, dane o grupie ludzi, informacje biblioteczne itp.,
−
posługiwanie się specjalistycznym oprogramowaniem z danej dziedziny,
−
korzystanie z zasobów multimedialnych, będących np. na płycie CD,
−
wykorzystywanie globalnej sieci komputerowej do zbierania informacji na zadany temat,
rozproszonych w sieci Internet [26].
E-learning – edukacja na odległość
Nowym modelem przekazywania wiedzy jest „teleedukacja”. Przedrostek „tele” oznacza
„odległość”, a zatem teleedukacja oznacza „edukację na odległość” [13]. Każdy, kto pragnie
zająć się kształceniem na odległość musi, oprócz sposobów i metod nauczania,
posiadać również minimalny zakres wiedzy dotyczących ogólnych zagadnień związanych
z teleinformatyką. Wiele instytucji edukacyjnych na świecie oferuje możliwość zdobycia
upragnionego wykształcenia lub jego rozszerzenia, poprzez uczestniczenie w programach lub
kursach prowadzonych metodą edukacji na odległość. Aby swobodnie o niej mówić, należy
odpowiedzieć na pytanie – Co to jest edukacja na odległość?
Jedna z proponowanych definicji określa e-learning, jako metodę prowadzenia procesu
dydaktycznego w warunkach, gdy nauczyciele i uczniowie (studenci) są od siebie (czasami
znacznie) oddaleni i nie znajdują się w tym samym miejscu, stosując do przekazywania
informacji oprócz tradycyjnych sposobów komunikowania się również współczesne, bardzo
nowoczesne technologie telekomunikacyjne przesyłając: głos, obraz, komputerowe dane oraz
materiały drukowane. Współczesne technologie umożliwiają również bezpośredni kontakt
w czasie rzeczywistym pomiędzy nauczycielem, a uczniem za pomocą audio – lub
wideokonferencji, niezależnie od odległości, jaka ich dzieli [29].
Jedną z form edukacji na odległość jest „e-learning”. Jest to stosunkowo nowa metoda
nauczania, która ma już ugruntowaną pozycję w ofertach wielu placówek edukacyjnych.
Firmy, instytucje i urzędy również zauważyły olbrzymie możliwości, jakie w ramach
szkolenia kadry pracowników i partnerów stworzył tzw. e-learning korporacyjny.
Uczenie na odległość (ang. Distance Learning) zostało wynalezione już prawie 100 lat
temu. W swoim początkowym okresie polegało ono na przesyłaniu pocztą materiałów
szkoleniowych, ćwiczeń i rozwiązanych przez studentów zadań między uczącymi się
a instytucją prowadzącą kurs. Ten sposób prowadzenia uczenia na odległość, wzbogacony
o kursy na kasetach audio i wideo popularny jest do dzisiaj. W krajach, gdzie Distance
Learning weszło w epokę Internetu ten styl prowadzenia nauczania wyraźnie traci już na
popularności. W latach dwudziestych, wraz z upowszechnieniem się tego wynalazku,
pojawiło się „radio edukacyjne”. W 1945 r. rozpoczęła działalność zainicjowana przez
Uniwersytet Stanu Iowa „Telewizja edukacyjna”. Prawdziwy przełom i jak dotąd apogeum
popularności uczenia na odległość nastąpił dopiero w latach dziewięćdziesiątych wraz
z odkryciem i upowszechnieniem się Internetu. To nowe medium dało nauczaniu na dystans
nowe, niespotykane dotąd możliwości interakcji i komunikacji uczącej się grupy oraz bliski
nauczaniu tradycyjnemu, rzeczywisty kontakt studentów z prowadzącym kurs nauczycielem.
E-learning umożliwia naukę w dowolnym miejscu, czasie i tempie. Udostępniając
i wykorzystując
szerokie
zasoby
materiałów
edukacyjnych,
sięga
do
nowych
i wydajnych technologii przekazu oraz pozwala na istotną redukcję kosztów szkolenia.
E-learning nie byłby tak atrakcyjny bez możliwości połączenia na żywo w sieci Internet
bądź Intranet, pozwalającego na dwukierunkową wymianę informacji (dźwięk a nawet obraz)
pomiędzy uczniem a nauczycielem. Struktura techniczna „wirtualnej szkoły” zapewnia
uczestnikom kursu zindywidualizowany dostęp do wykładów, tablic, testów, interaktywnych
gier i ćwiczeń, czy list dyskusyjnych.
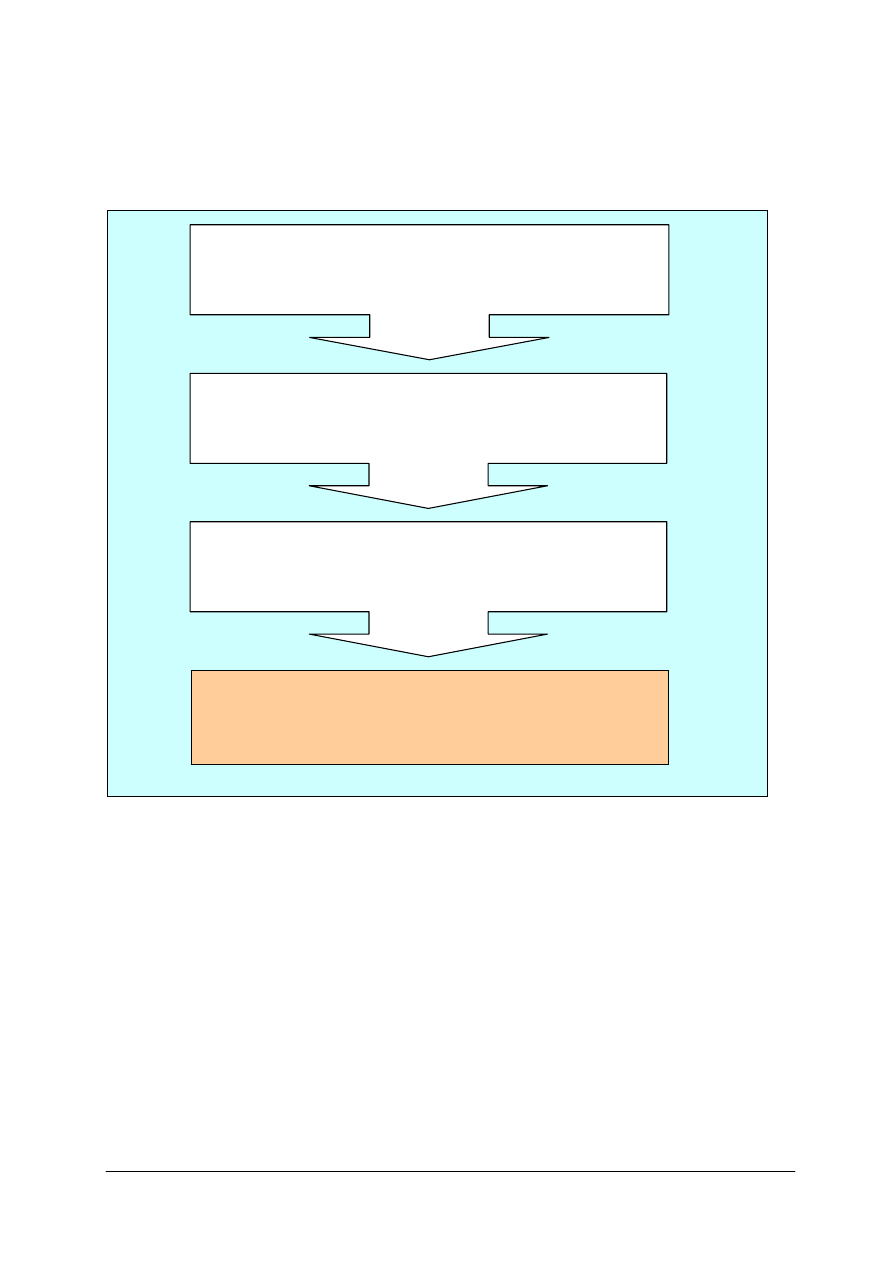
„Projekt współfinansowany ze środków Europejskiego Funduszu Społecznego”
40
W literaturze przedmiotu dostępnych jest szereg pokrewnych definicji określających ideę
nauczania opartego na nowoczesnych technologiach informatycznych są to: nauczanie na
odległość, e-Learning, Distance Learning, Web Based Training, Computer Based Training,
online Learning. Rysunek 6 przedstawia klasyfikację terminologii elektronicznego nauczania.
Rys. 6. Klasyfikacja terminów związanych z nauczaniem na odległość
CBT – Computer Based Training
Sposób prowadzenia szkolenia wykorzystujący jedynie systemy komputerowe w celu
korzystania z materiałów dydaktycznych w postaci tekstowej, graficznej i dźwiękowej.
Najczęściej występuje w formie CD-ROM'ów, natomiast nie posługuje się Internetem, jako
medium komunikacji.
WBT – Web Based Training
Ta metoda zaś wykorzystuje technologię WWW do dostarczania materiałów szkoleniowych.
Materiały są dostępne poprzez przeglądarki internetowe, co pozwala na wzbogacenie lekcji
o multimedialne środki przekazu oraz linki do innych materiałów szkoleniowych. Taka forma
kształcenia wykorzystuje internetowe mechanizmy komunikacji, tj. e-mail, czat, grupy
dyskusyjne itp. WBT determinuje dwa tryby nauczania: synchroniczny i asynchroniczny.
LMS – Learning Management System. Służący do zarządzania procesem szkoleń.
LCMS – Learning Content Management System. Służy do zarządzania procesem budowy
lekcji.
Kształcenie przy użyciu komputera
COMPUTER - BASED TRAINING
Kształcenie przez Internet
WEB - BASED TRAINING
Kształcenie przy użyciu technologii
E-TRAINING TECHNOLOGY – BASED LEARNING
Kształcenie na odległość
DISTANCE LEARNING
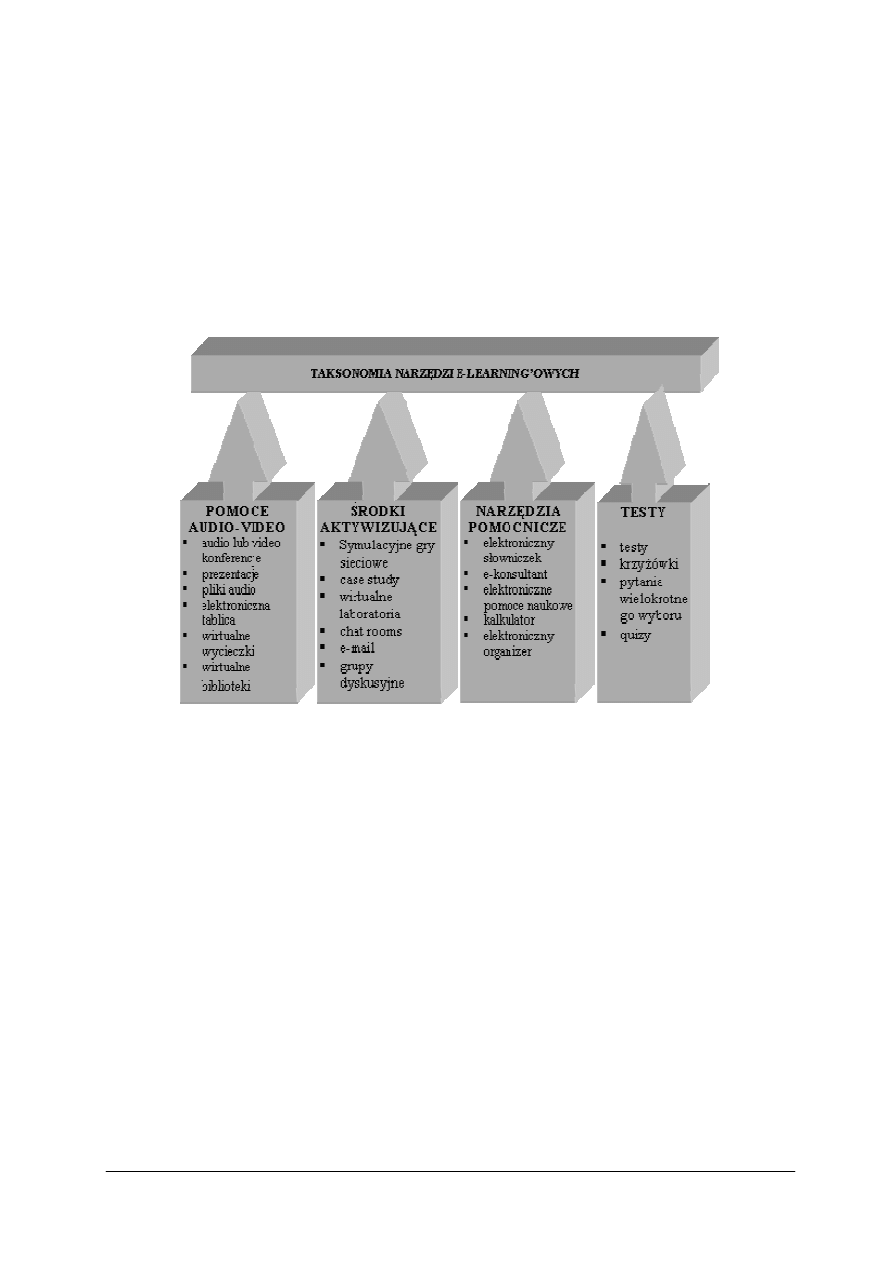
„Projekt współfinansowany ze środków Europejskiego Funduszu Społecznego”
41
Edukacja na odległość jest ściśle związana z pojęciem czasu i miejsca, w którym odbywa
się proces edukacyjny. Proces nauczania na odległość charakteryzują również dwa sposoby
czasowego przekazywania informacji: synchroniczny tryb komunikacji (bezpośredni kontakt
uczącego się z nauczyciel online oraz asynchroniczny – brak kontaktu uczenia
z nauczycielem oraz współuczniami).
Dzięki lawinie zmian technologicznych e-learning oferuje szeroką gamę nowoczesnych
pomocy naukowych, co przedstawiono na rys. 7.
E-learning można stosować w różnym zakresie, od udostępnienia jednego
multimedialnego programu szkoleniowego na krążku CD, po wdrożenie kompleksowej
platformy edukacyjnej.
Rys. 7. Taksonomia narzędzi e-learning [30]
Na rys. 7 ukazano, że nowa forma nauczania generuje szeroką współpracę między
uczącymi się. Mogą oni dyskutować, przeprowadzać burze mózgów oraz debaty z osobami
z całego świata. Ponadto dostęp do Internetu umożliwił korzystanie z realistycznych danych
z różnych obszarów i dziedzin.
Przydatność narzędzi e-learning w realiach szkolnych jest duża. Jednakże powinny być
one wykorzystywane w specyficzny sposób – do wspomagania tradycyjnych lekcji. Jest to
dobra metoda na pozalekcyjne dostarczenie potrzebnej wiedzy, dzięki czemu w trakcie zajęć
nauczyciel będzie mógł skupić się na takim nauczaniu, które polega na operowaniu wiedzą
w celu rozwiązania problemów.
Obecnie można wymienić następujące pomysły na wykorzystanie narzędzi e-learning
w edukacji szkolnej:
−
do tworzenia i udostępniania dokumentacji nauczycielskiej – elektroniczny dziennik
lekcyjny, program nauczania, standardy wymagań, program działań wychowawczych –
udostępnianej online uczniom i ich rodzicom. Oczywiście informacje dotyczące
poszczególnych uczniów powinny być dostępne wyłącznie dla osób zainteresowanych
(logowanie z hasłem). Platforma e-learning daje możliwość stworzenia oddzielnego konta dla
każdego ucznia. W ten sposób można znacznie poprawić obieg informacji pomiędzy szkołą a
uczniami i ich rodzicami. Elementem tego systemu, zapewniającym interakcję, może być
poczta elektroniczna i programy do komunikacji natychmiastowe,
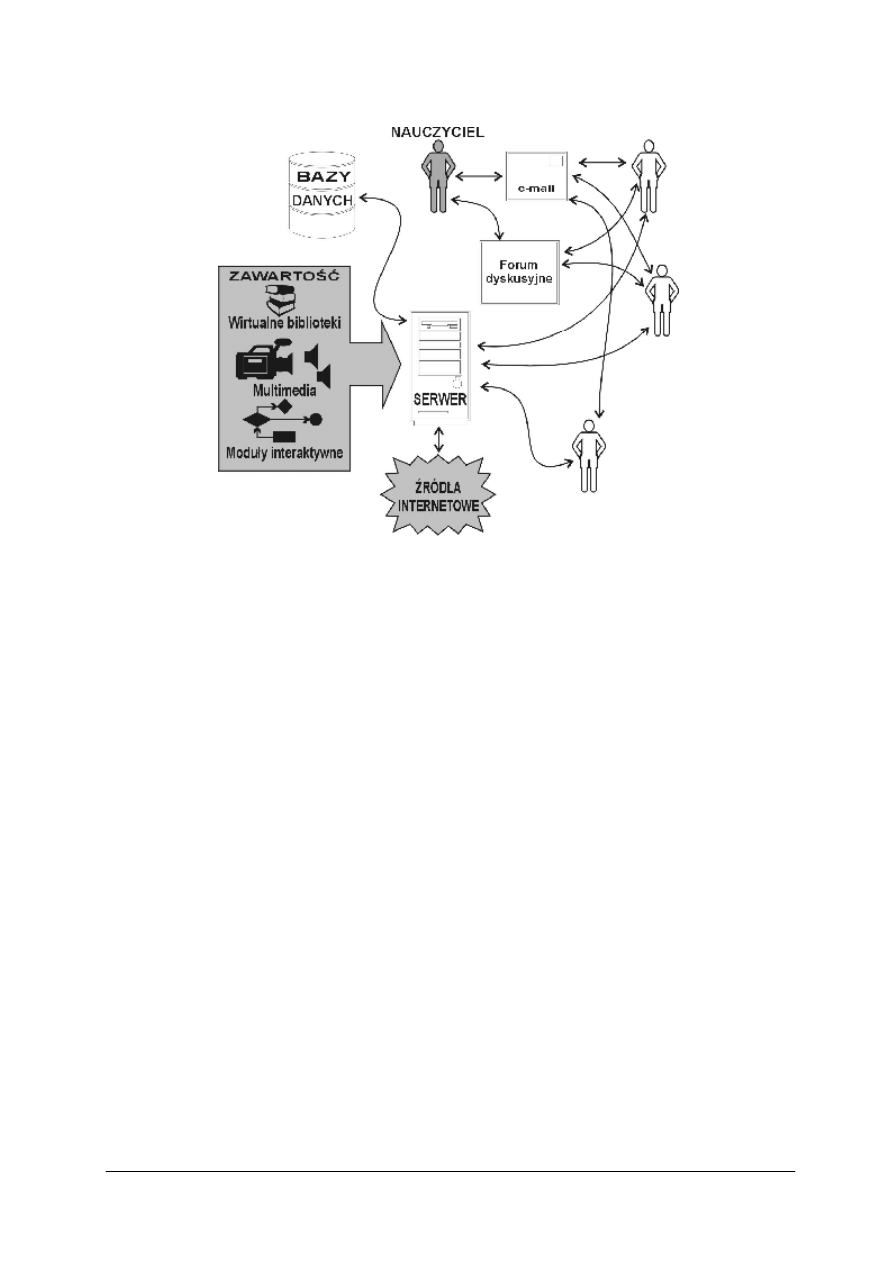
„Projekt współfinansowany ze środków Europejskiego Funduszu Społecznego”
42
Rys. 8. Spektrum działań e-learning [30]
−
do tworzenia i udostępniania własnych, elektronicznych środków dydaktycznych (mapy,
zestawy zdjęć, elektroniczne podręczniki, fragmenty tekstów źródłowych, naukowych
i literackich – z obudową dydaktyczną, fragmenty filmów, pliki dźwiękowe, wykresy,
diagramy, prezentacje multimedialne, programy komputerowe, testy, ćwiczenia).
Platformy e-learning często zawierają własne narzędzia do tworzenia źródeł wiedzy.
W proces tworzenia elektronicznych środków dydaktycznych powinni być zaangażowani
uczniowie – to będzie sposób na ich zaktywizowanie. Każdy uczeń, w ramach swoje
konta, może uzyskać dostęp do tych źródeł wiedzy, które pomogą mu w przygotowaniu
się do lekcji lub w rozwiązaniu zadania. Własne środki dydaktyczne uniezależnią
nauczyciela od produktów komercyjnych i pozwolą, w sposób pełniejszy, dostosować
przebieg lekcji do postawionych celów. Ponadto, elektroniczne źródła wiedzy wydają się
być dla uczniów bardziej atrakcyjne niż tradycyjne. Korzystanie z nich będzie dla
uczniów przygotowaniem do funkcjonowania w realiach społeczeństwa informacyjnego
i gospodarki opartej na wiedzy,
−
do prowadzenia lekcji w sali tradycyjnej lub z wykorzystaniem elektronicznych źródeł
wiedzy w pracowni komputerowej. Lekcja przestanie być wtedy miejscem prostego
i nieefektywnego przekazywania wiedzy, a stanie się miejscem efektywnej pracy nad
rozwiązywaniem problemów. Potrzebną, szczegółową wiedzę uczniowie nabędą w trakcie
przygotowywania się do lekcji, korzystając ze specjalnej platformy e-learning, strony
www stworzonej przez nauczyciela (także ze źródłami wiedzy przygotowanymi przy
udziale samych uczniów), z innych tematycznych stron www poleconych przez
nauczyciela oraz z zasobów udostępnianych w Internecie przez biblioteki, urzędy,
uczelnie, organizacje i instytucje. Platforma e-learning pozwala na wprowadzenie
obowiązkowych testów po każdej partii materiału, dzięki czemu uczeń będzie
zobligowany do opanowania tych wiadomości, które nauczyciel uzna za najistotniejsze dla
danej lekcji. W trakcie lekcji uczniowie będą wykonywali zadania wymagające
wykorzystania zgromadzonej wcześniej wiedzy. Aktywna i twórcza działalność, duży
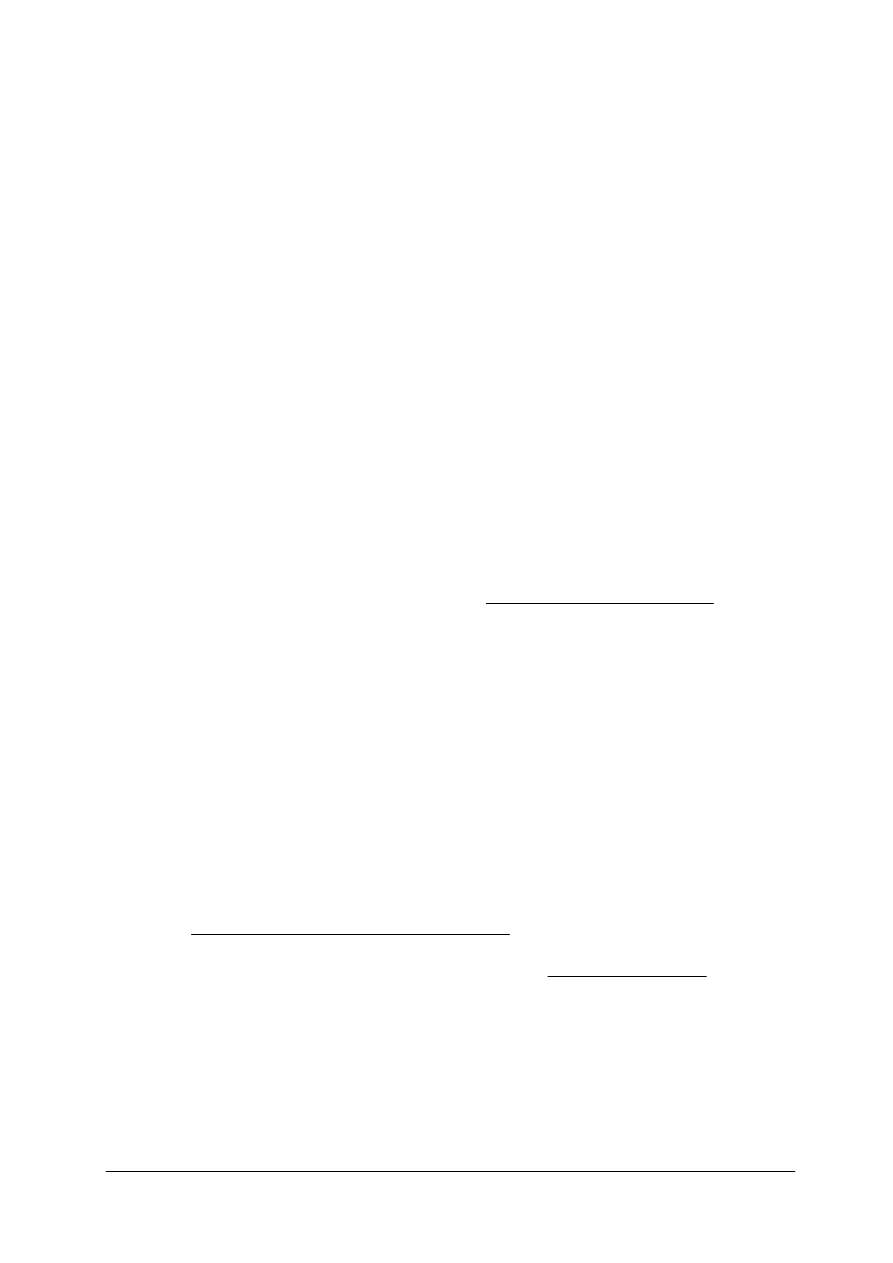
„Projekt współfinansowany ze środków Europejskiego Funduszu Społecznego”
43
poziom zainteresowania, a co za tym idzie i motywacji oraz dyskusje powinny przynieść
większy efekt edukacyjny niż obecne, tradycyjne lekcje. Ponadto, nauka konkretnego
przedmiotu będzie wtedy połączona z nabywaniem umiejętności wykorzystywania
technologii informacyjnej,
−
do wspomagania procesu dydaktycznego przy pomocy projektów edukacyjnych. Grupy
uczniów, w ramach pracy pozalekcyjnej, mogą wykonywać projekty, których efekt może
mieć postać strony www, elektronicznego środka dydaktycznego, płyty multimedialnej,
elektronicznej gazetki szkolnej itp. Wykonanie projektu będzie wymagało posługiwania
się wiedzą i umiejętnościami z kilku przedmiotów nauczania. Uczniowie w ten sposób
będą powtarzali i utrwalali poznaną wiedzę, ćwiczyli jej praktyczne zastosowanie oraz
uczyli się współpracy w grupie. Uzyskają także możliwość integrowania wiedzy
i umiejętności pochodzących z różnych dyscyplin naukowych do rozwiązywania
konkretnych problemów,
−
do testowania i oceniania wiedzy i umiejętności uczniów. Elektroniczne testy będą
sprawdzały poziom osiągnięcia przez każdego ucznia celów operacyjnych poszczególnych
zajęć. Skonstruowane zostaną głównie z tzw. pytań z wyposażeniem, w których
odpowiedzi udziela się po analizie mapy, diagramu, tabeli, zajęcia itp., sprawdzających
nie tylko wiedzę, ale także umiejętności. Stosowane będą dwojakiego rodzaju testy:
uczące – czyli takie, które w przypadku udzielenia błędnej odpowiedzi odeślą do
odpowiedniej bazy wiedzy oraz sprawdzające – czyli takie, które automatycznie będą
punktowały każdą odpowiedź i podawały końcowy wynik. Platformy e-learning
dysponują narzędziami do generowania testów. Nauczyciel może skorzystać także ze
specjalnych generatorów testów jeżeli chce je stworzyć w postaci własnej strony www,
np. z Hot Potatoes (można go pobrać ze strony http://www.hotpotatoes.prv.pl/). Program
ten składa się z 6 modułów tworzących 6 rodzajów testów i ćwiczeń w formie strony
www (pytania jednokrotnego i wielokrotnego wyboru, tekst z brakującymi wyrazami do
wstawienia, wpisywanie odpowiedzi na pytania lub tłumaczeń zdań, krzyżówka do
rozwiązania, układanie wyrazów w zdania, układanie zdań według określonej kolejności).
Program po wprowadzeniu danych w prostej postaci (pytanie + odpowiedzi) generuje
kompletne strony internetowe zawierające kody JavaScript pozwalające na interakcję,
zliczanie poprawnych odpowiedzi oraz podpowiedzi do pytań. Przy korzystaniu
z programu nie jest konieczna żadna znajomość konstrukcji stron www i języka
JavaScript. Stworzone w ten sposób testy mogą zostać umieszczone w Internecie lub po
prostu na twardym dysku komputera i wykorzystywane do przeprowadzania różnorodnych
sprawdzianów. Jeżeli kontrola wiedzy i umiejętności będzie oparta na takich testach, to
proces ten zostanie w dużym stopniu zobiektywizowany, a nauczyciel uniknie podejrzeń o
stawianie niesprawiedliwych ocen. Wpłynie to pozytywnie na stosunek uczniów do
nauczycieli,
Informacje na temat możliwości, zalet, nowych perspektyw e-learningu można uzyskać
na stronie: http://www.learning.pl/elearning/index.html. Jedną z platform edukacyjnych jest
platforma Moodle. Można ją zainstalować na komputerze domowym. Wszelkie informacje na
temat instalacji platformy, jej obsługi są dostępne na stronie: http://www.moodle.pl.
Rola mediów w edukacji
Multimedia (z łac. multum + medium) to media, które wykorzystują różne formy
informacji oraz różne formy ich przekazu (np. tekst, dźwięk, grafikę, animację, wideo) w celu
dostarczania odbiorcom informacji lub rozrywki.
Kształcenie medialne przyjmuje się że jest to koncepcja realizacji procesu nauczania, uczenia
się lub same kształcenie polegające na stosowaniu tradycyjnych i nowoczesnych środków
dydaktycznych (media). Idea korzystania z środków dydaktycznych sięga odległych czasów.
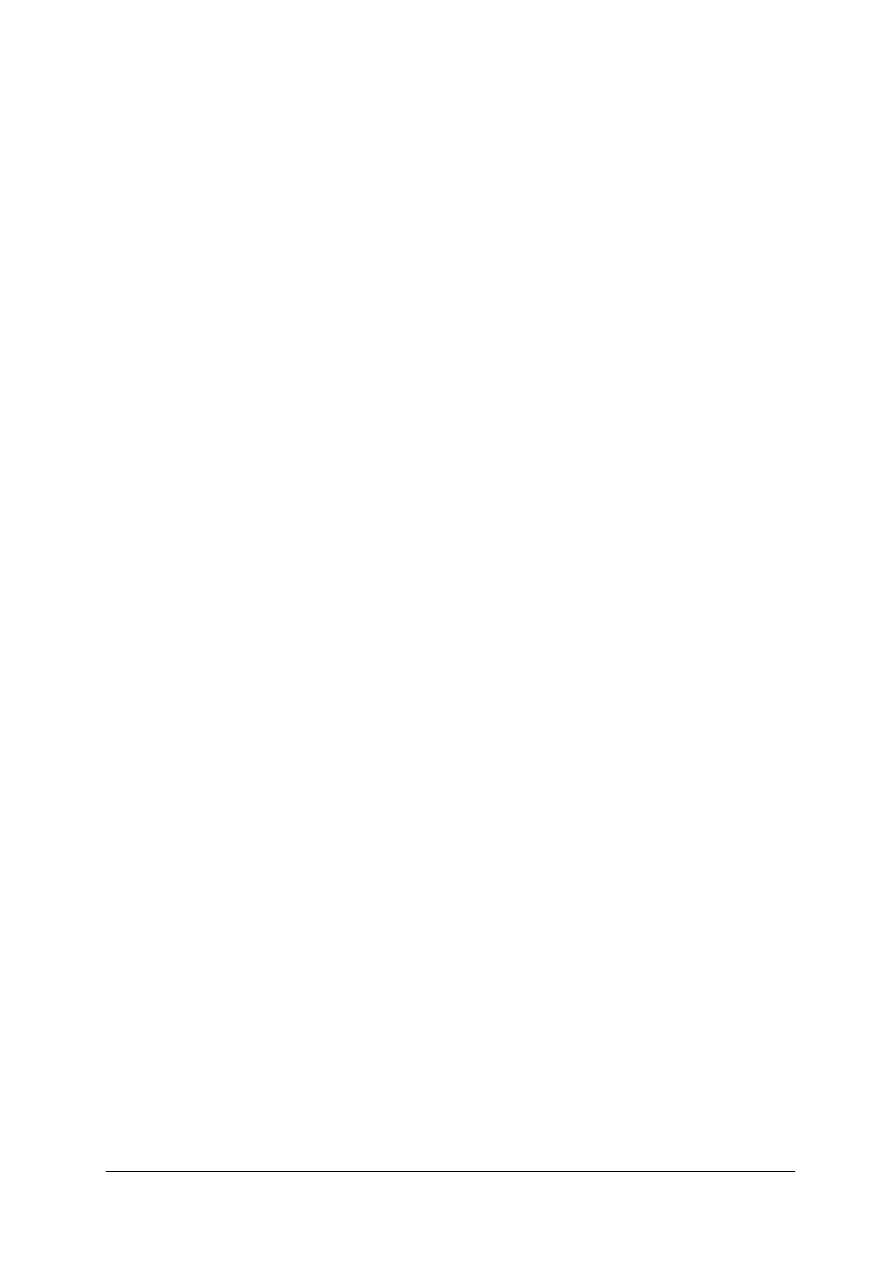
„Projekt współfinansowany ze środków Europejskiego Funduszu Społecznego”
44
Początkowo wykorzystywano je w celu upoglądowienia procesu przekazu werbalnego
nauczyciela, wykładowcy. Stosowanie środków dydaktycznych w celu poglądowych to
nauczanie poglądowe. Nowy etap rozwoju kształcenia dydaktycznego, multimedialnego
pojawił się wraz z pojawieniem się technicznych środków (RTV). Druga połowa XX wieku
oparta była na przekazie obrazu. Dynamiczne obrazy wzrokowo-słuchowe takie jak telewizja,
film. W pedagogice pojawiły się nowe pojęcia nauczanie. Audiowizualne technologie
kształcenia o ogromnym potencjale dydaktycznym. Nie mogą one jednak wyeliminować
prostych środków dydaktycznych wykorzystywanych podczas zabawy w przedszkolu (gry,
układanki, klocki).
Dobrze zorganizowane zajęcia w szkole podstawowej mogą być wspomagane mediami
edukacyjnymi. Jest to wymóg współczesnej dydaktyki. Ze względu na dużą atrakcyjność
i efektywność są one szczególnie pożądane w zreformowanej szkole. Stanowią cenne źródło
informacji, zarówno dla uczniów jak i nauczycieli. Nowoczesne media pozwalają
dzieciom zdobywać wiedze o świecie, tworzyć własny system wartości oraz kształtować
umiejętności i postawy.
Aby kształcenie medialne mogło być realizowane w praktyce muszą być spełnione trzy
warunki:
−
kształcenie multimedialne musie być realizowane w odpowiednio wyposażonych
pomieszczeniach dydaktycznych: w salach powinny znajdować się grafoskop,
radiomagnetofon, system wideo, RTV + magnetowid, komputer multimedialny
wideoprojektor, dostęp do sieci internetowej, rzutnik,
−
kształcenie multimedialne wymaga odpowiednio wyszkolonej kadry nauczycielskiej,
muszą mieć wiedzę, umiejętności i sprawność w tej dziedzinie,
−
gromadzenie przez nauczycieli wykładowców własnych zbiorów programów
dydaktycznych nowych informacji [3].
Klasyfikacja mediów według percepcji
1. media wizualne: oddziałują na zmysł wzroku zaliczamy do nich (książkę, prasa,
fotografię, plakat, film niemy).
2. media audialne: oddziałują na zmysł słuch zaliczamy do nich (radio, taśmy
magnetofonowe, film, płyty).
3. media audiowizualne: oddziałują na zmysły człowieka wzrok i słych w tej grupie znajdują
się (film udźwiękowiony, telewizja, taśmy VHS, CD, DVD).
Do mediów dydaktycznych zaliczamy:
1. media tradycyjne (kredę, tablicę, rzutnik).
2. media złożone (techniczne i elektroniczne).
Multimedia zastosowane w edukacji pozwalają na interakcję. Dzięki nim, programy
dydaktyczne stwarzają użytkownikowi możliwość oddziaływania na przebieg ich realizacji.
Program reaguje odmiennie w zależności od wprowadzanych danych, przystosowując się
każdorazowo do potrzeb użytkowania (np. interakcyjne gry komputerowe).
Rola mass mediów w życiu społecznym, a w tym i edukacji wciąż rośnie. To one
kształtują nasze upodobania i postawy. W zasadzie telewizja jest najbardziej aktywnym
medium masowym. Może ona skutecznie podejmować problemy o globalnym znaczeniu
edukacyjnym. W problemach współczesnego świata (m.in. ekologia, wyżywienie, zdrowie),
uczyć zrozumienia dla innych kultur, kształtować postawy patriotyczne, dostarczać informacji
z różnych dziedzin wiedzy, rozwijać zainteresowania, realizować wymagania edukacyjne.
Również wirtualna rzeczywistość stworzona za pomocą technik komputerowych niesie wiele
zalet i zagrożeń. Szczególnie ważny jest jej wpływ na dzieci. Wirtualna rzeczywistość
dostarcza doświadczeń wyobrażeniowych na gromadzenie i przyswajanie wiadomości.
Rozwija wyobraźnię twórczą, pozwala snuć przypuszczenia i przewidywania, inspiruje
marzenia i rozwija fantazje dziecka. Kształtuje pamięć wzrokową i słuchową.
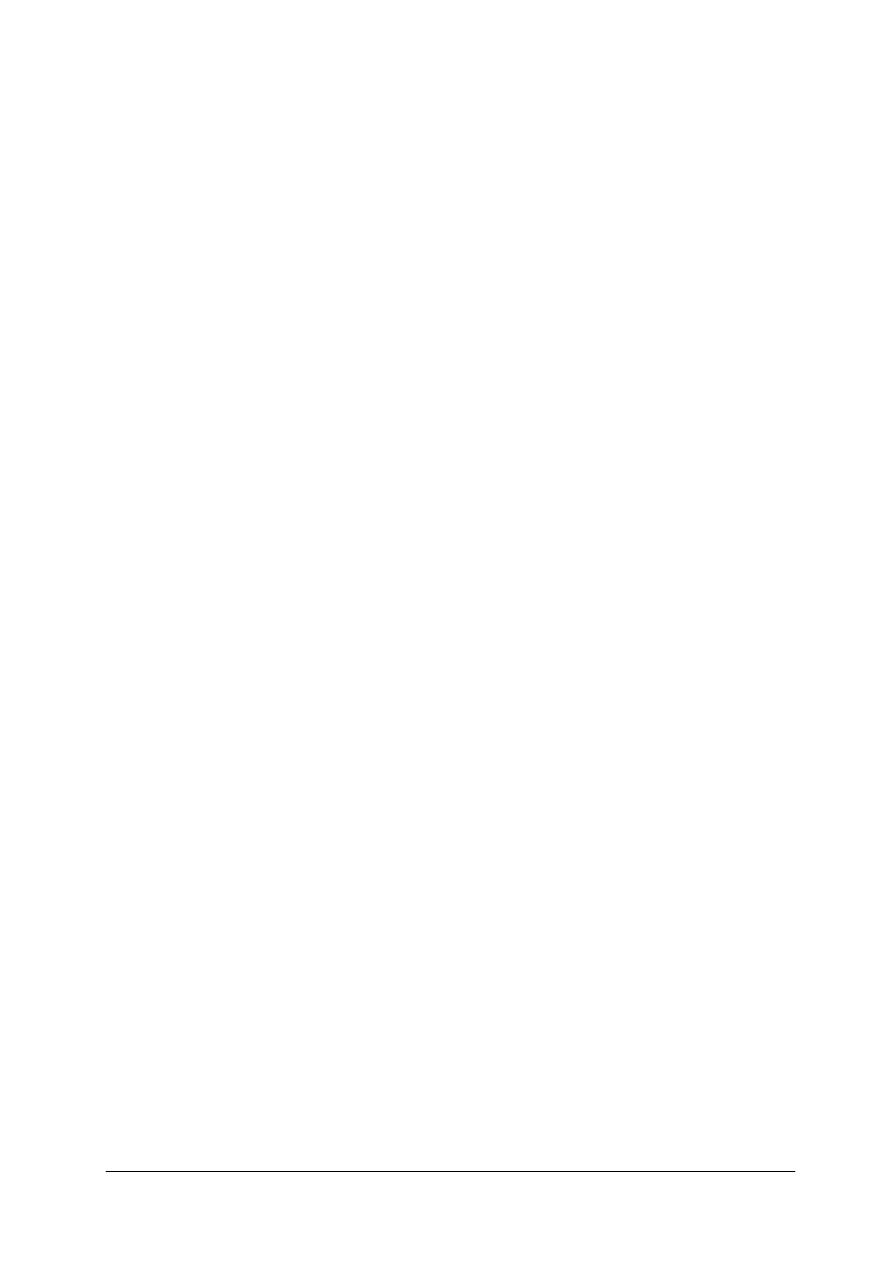
„Projekt współfinansowany ze środków Europejskiego Funduszu Społecznego”
45
Dlatego też role mediów we współczesnej edukacji trzeba widzieć nie tylko w aspekcie
niesamowitych możliwości i stwarzania ogromnych szans, ale również w aspekcie
niebezpieczeństw, zwłaszcza wychowawczych i społecznych. Istnieje, więc potrzeba
nauczania ludzi posługiwania się mediami, jako narzędziami pracy intelektualnej,
przygotowania uczniów już na poziomie szkoły podstawowej do właściwego i krytycznego
odbioru wykorzystywaniu komunikatów medialnych.
Komputer w edukacji
Przemyślane wykorzystanie komputera w procesie nauczania-uczenia się stwarza
nauczycielowi (w tym również terapeucie zajęciowemu), przestrzegającemu zasad
dydaktycznych, realną szansę wprowadzenia jakościowych zmian wspierających uczących
się. Komputer jest przydatnym narzędziem zwłaszcza w świetle następujących zasad:
−
poglądowości – umożliwienie unikania werbalizmu, modelowanie zjawisk i symulowanie
procesów, zdatność do tworzenia i prezentacji rysunków, obrazów, sekwencji filmowych,
a nawet komponowania, rejestracji i odtwarzania muzyki, itp.,
−
przystępności – uwzględnienie w programach komputerowych różnic indywidualnych
oraz stopniowania trudności, a także upowszechnienie w programach systemu
naprowadzających wskazówek wraz z graficzną demonstracja czynności, dostępnych
z poziomu napotkanych trudności - tzw. funkcji „help”,
−
świadomego i aktywnego udziału uczniów – polisensoryczne oddziaływanie na sferę
poznawczą i emocjonalną, interakcyjność narzędzia, jego wielostronną użyteczność,
−
trafności – z jednej strony – wykorzystanie programów typu ćwiczeniowego (drill,
practice); z drugiej strony – poprzez nie zawsze uświadomioną prawidłowość, że
informacja wzrokowa wymaga o 50% mniej czasu na przyswojenie i ok. 60% dłużej jest
zachowywana w pamięci niż informacja werbalna,
−
operatywności
–
realizowana
dzięki
możliwością
wykorzystania
komputera
w imitowaniu przez uczniów badania naukowego oraz komunikacji, służącej
zaczerpnięciu informacji na frapujący temat, analizie problemu i dyskusji, przekazaniu
rezultatów [3].
Ucząc z pomocą komputera, można zauważyć szereg korzyści, z których najistotniejszą
wydaje się dość dynamiczny rozwój efektów uczenia się. Praca z komputerem wymaga od
uczącego się przestrzegania zasad zbierania, przetwarzania oraz prezentowania informacji, co
powoduje wzrost logicznego myślenia, precyzyjnego wyrażania myśli oraz formułowania
problemów. Nabycie powyższych umiejętności przyczynia się do zwiększenia efektywności
samokształcenia, co jest niezbędne do prawidłowego funkcjonowania w dynamicznie
zmieniającej się rzeczywistości. Umiejętne wykorzystanie nowoczesnych środków
dydaktycznych zwiększa także wydajność pracy nauczyciela. Zadaniem szkoły staje się
obecnie poza wyposażeniem uczniów w pewien zasób gotowej wiedzy, także wykształcenie
w nich umiejętności samodzielnego poszukiwania informacji, adaptacji do warunków
zmieniającego się świata [1].
Stosując bardziej szczegółowy podział pomocy dydaktycznych wykorzystujących
komputer można sklasyfikować je w następujący sposób [20]:
Programy uczące:
−
różnych przedmiotów,
−
określonych umiejętności, np. gry na gitarze,
−
systemy dynamizujące wszechstronny rozwój,
−
języków obcych.
Programy prezentujące materiał nauczania:
−
książki elektroniczne,
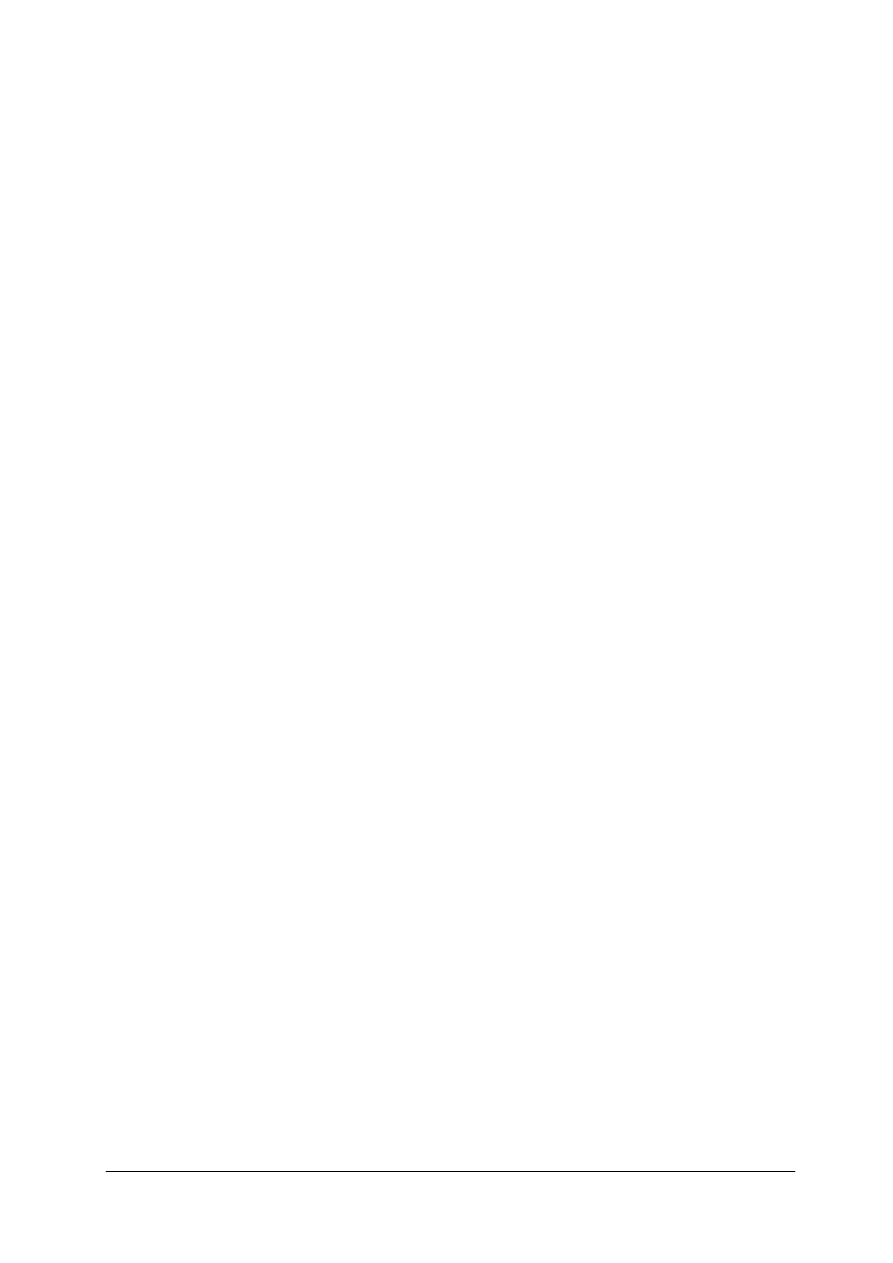
„Projekt współfinansowany ze środków Europejskiego Funduszu Społecznego”
46
−
podręczniki,
−
zbiory grafik (ClipArt.),
−
aplikacje multimedialne.
Programy wspierające proces opracowania materiału nauczania:
a) programy wspierające poszukiwanie informacji:
−
czasopisma,
−
przewodniki,
−
poradniki i leksykony,
−
encyklopedie,
−
atlasy: anatomiczny, geograficzne, zwierząt, roślin itd.,
−
katalogi,
−
słowniki językowe,
−
bazy informacyjne,
−
systemy wyszukiwania informacji,
b) dokumentacje:
−
opracowania firm i instytucji oświatowych (produktów firm, opracowań
szkoleniowych),
−
opracowania nauczycieli,
−
programy do analiz.
Programy rozwijające umiejętności twórcze:
−
dotyczące sztuki,
−
twórczość komputerowa,
−
programowanie wirtualnej rzeczywistości.
Gry i zabawy edukacyjne:
−
gry zręcznościowe,
−
gry strategiczne i wojenne,
−
gry symulacyjne,
−
gry sytuacyjne,
−
gry edukacyjne,
−
gry inscenizacyjne,
−
gry intelektualne.
Monitoring dydaktyczny:
−
bazy danych (np. MS Access),
−
arkusze kalkulacyjne (np. MS Excel),
−
programy statystyczne.
Programy wspierające narzędziowo proces kształcenia:
−
wspomagające proces projektowania (np. CAD/DRAW, AutoCAD),
−
pakiety graficzne (np. GIMP, Paint Shop Pro, CorelDraw),
−
przeglądarki grafiki,
−
programy do zrzucania ekranów,
−
programy do tworzenia prezentacji (MS PowerPoint),
−
inteligentne systemy prezentacji wiedzy,
−
bazy zarządzające filmami wideo.
Programy uzupełniające:
−
systemy ekspertowe do diagnostyki: medyczna, techniczna, doradztwo ekologiczne,
programy egzaminujące,
−
symulacje komputerowe.
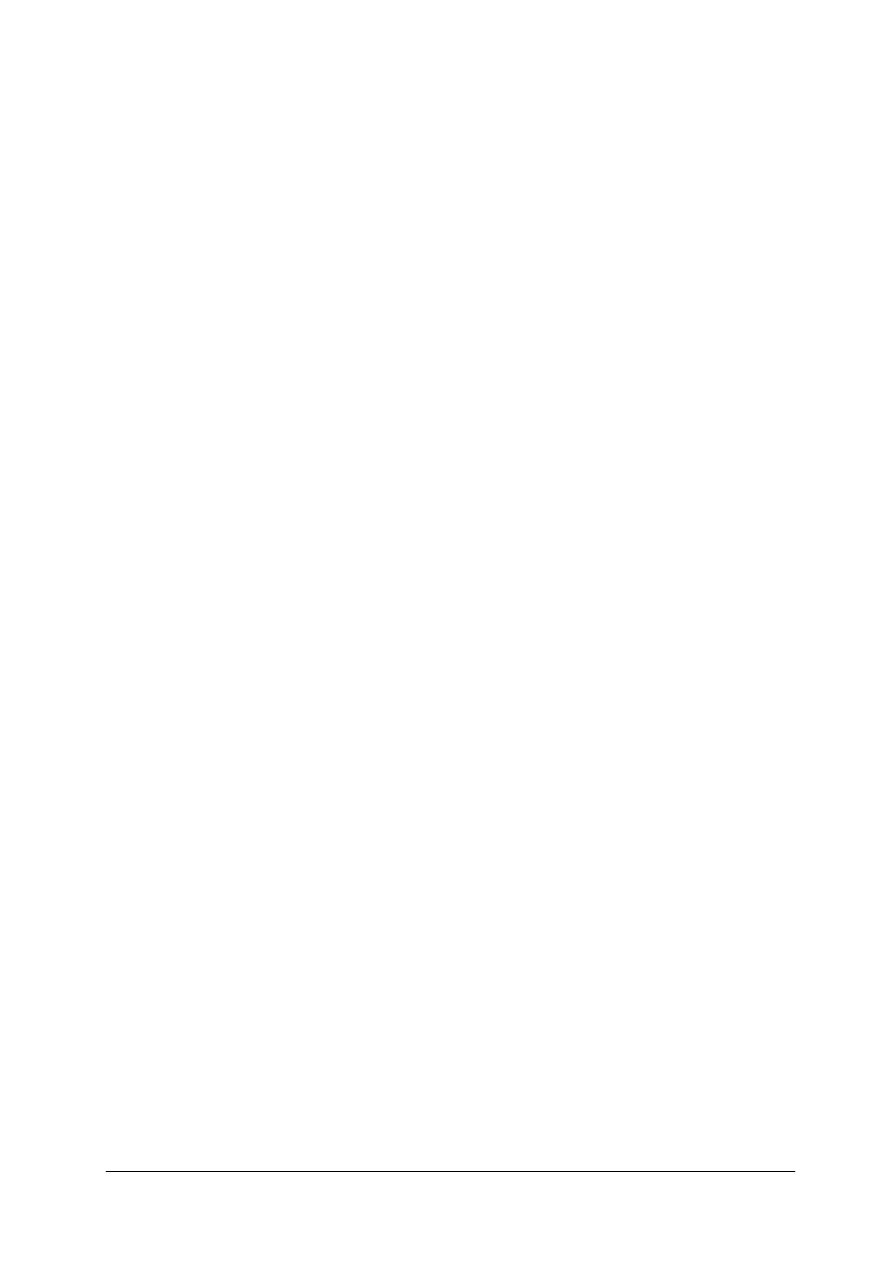
„Projekt współfinansowany ze środków Europejskiego Funduszu Społecznego”
47
Komputer coraz częściej wykorzystywany jest także w diagnostyce i terapii
pedagogicznej. Można tu wyodrębnić następujące obszary zastosowań:
Praca z niepełnosprawnymi:
−
upośledzenie wzroku,
−
upośledzenie słuchu,
−
praca z osobami upośledzonymi umysłowo.
Diagnozowanie pedagogiczne
Terapia pedagogiczna:
−
logopedia,
−
trudności w nauczaniu,
−
dysleksja, dysgrafia.
Komputer w edukacji specjalnej
Stosowanie technik multimedialnych, jako narzędzi dydaktycznych przygotowuje
uczniów niepełnosprawnych do życia, ułatwia komunikację, a szkołę czyni miejscem
nowoczesnej edukacji.
Podstawową przesłanką oceny zasadności wykorzystania komputera w edukacji osób
niepełnosprawnych powinna być rewalidacyjna wartość tego środka informatycznego.
Klasycy pedagogiki specjalnej wyróżniają cztery podstawowe drogi ukierunkowujące pracę
rewalidacyjną: działania kompensacyjne, działania korekcyjne, działania usprawniające,
wzbudzanie dynamizmu rewalidacyjnego [3].
Działania kompensacyjne polegają na udostępnieniu poddawanej rewalidacji osobie
takich warunków, które pozwolą zaburzone funkcje zastąpić czymś, co posiada dla niej
porównywalne znaczenie. Nie sposób przecenić kompensacyjnych możliwości, jakie tworzy
użycie komputera w procesie rewalidacji. Dla osób niepełnosprawnych ruchowo komputer
stanowi niekiedy jedno z nielicznych urządzeń umożliwiających im samodzielną aktywność.
Specjalnie oprzyrządowany zestaw komputerowy pozwala np. dzieciom z porażeniem
mózgowym, u których na ogół jest silnie zaburzona koordynacja ruchowa, a niekiedy także
mowa – pisać, rysować, korzystać z programów alternatywnej komunikacji. Osoby
niedowidzące mogą skorzystać z prostych programów powiększających pismo na monitorze,
a niewidome – z urządzeń pozwalających czytywać, pisać i drukować teksty alfabetem
Braile'a. Wszystkim tym, którzy z jakichś powodów mają utrudnione możliwości poruszania
się lub samodzielnie poruszać się nie mogą, komputer pozwala pokonać barierę lokomocyjną
i komunikować się z otoczeniem za pośrednictwem sieci lokalnych czy też korzystać
z otwartej dla wszystkich internetowej cyberprzestrzeni [3].
Działania korekcyjne, zmierzające do naprawy zaburzonej funkcji organicznej bądź
psychicznej, wsparte komputerowo mogą przynieść zupełnie nową jakość. Rzecz w tym, że
użycie komputera pozwala nauczycielowi, a także uczniowi, staranniej kontrolować
wykonywane czynności, a niekiedy wręcz wymusza precyzyjne ich wykonanie.
Efekt, o którym mowa, uzyskuje się dzięki temu, że komputer tworzy szerokie możliwości
obrazowania wzorca poprawnego działania i jego wyniku, co umożliwia szybkie korygowanie
błędów. Dotyczy to nie tylko korekcji zaburzonej sfery ruchowej, ale także np. wad wymowy
czy zaburzeń w procesie odwzorowywania.
Działania usprawniające to kolejny zakres zastosowań komputera w procesie
rewalidacyjnym. Już sama obsługa systemu wymagająca posługiwania się klawiaturą lub
myszą usprawnia rękę, ćwiczy koordynację wzrokowo-ruchową, rozwija umiejętność
koncentracji uwagi, spostrzegawczość, a także inne funkcje percepcyjne. Edukacyjne
programy komputerowe stanowią znakomite narzędzie do ćwiczenia umiejętności. W tym
zakresie tradycyjna dydaktyka sięga zwykle do papieru i ołówka. Ćwiczeniom
gramatycznym, stylistycznym, rachunkowym itp. uczniowie poświęcają wiele czasu
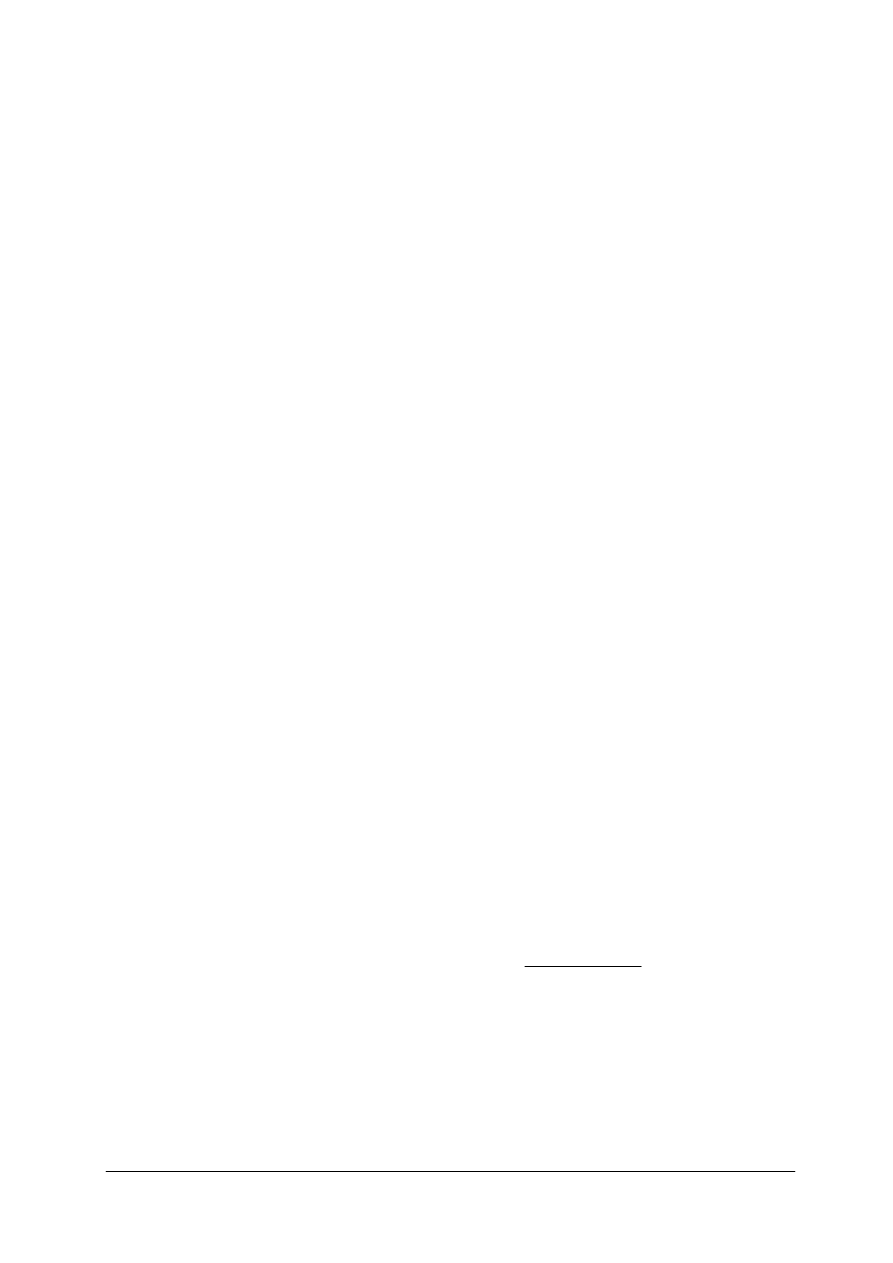
„Projekt współfinansowany ze środków Europejskiego Funduszu Społecznego”
48
i wkładają w nie wiele wysiłku wynikającego właśnie z konieczności pisania. Znaczną część
takich ćwiczeń szybciej i lepszym efektem, a także o wiele atrakcyjniej można przeprowadzić
za pomocą komputera.
Dynamizowanie wysiłku jednostki, nastawionego na usprawnianie zaburzonej funkcji,
jest może najważniejszym wymiarem pracy rewalidacyjnej. Dla osiągnięcia tego celu
niezbędne jest oddziaływanie również na sferę motywacji oraz ściśle z nią związaną sferą
emocji. Dzięki temu często osoby apatyczne, niechętne do wykonywani jakiegokolwiek
wysiłku, przy komputerze stają się aktywne i zaangażowane [3].
Metody komputerowe znalazły zastosowanie zarówno w diagnostyce, jak i terapii
pedagogicznej. Programy terapeutyczne to grupa obejmująca bardzo szeroki wachlarz funkcji.
Komputerowa terapia obejmuje pięć wzajemnie zazębiający obszarów. Są to: obszar
percepcyjno-motoryczny, słuchowy, wzrokowy, intelektualny oraz psychoterapeutyczny.
Do każdej z grup zaburzeń można dobrać odpowiednie oprogramowanie komputerowe, które
w coraz większym zakresie pojawiają się na runku, stanowiąc cenną pomoc edukacyjną.
4.4.2. Pytania sprawdzające
Odpowiadając na pytania, sprawdzisz, czy jesteś przygotowany do wykonania ćwiczeń.
1. Co oznacza pojęcie „technologia informacyjna”?
2. Jakie znasz zastosowania technologii informacyjnych?
3. Co oznacza pojęcie „teleedukacja”?
4. Co oznacza pojęcie „edukacja na odległość”?
5. Co to jest e-learning?
6. W jaki sposób korzysta się z e-learningu?
7. Co oznacza pojęcie „multimedia”?
8. Jaka rolę spełniają media w edukacji?
9. Jakie zasady dydaktyczne obwiązują przy wykorzystywaniu komputera w nauczaniu
i uczeniu się?
10. Jak sklasyfikuje się pomoce dydaktyczne stanowiące oprogramowanie komputera?
11. Dlaczego komputer powinien być stosowany w terapii zajęciowej?
4.4.3. Ćwiczenia
Ćwiczenie 1
Scharakteryzuj zestaw pojęć: technologie informacyjne, teleedukacja, edukacja na
odległość, e-learning, multimedia.
Sposób wykonania ćwiczenia
Aby wykonać ćwiczenie, powinieneś:
1) uruchomić komputer,
2) uruchomić jedną z wyszukiwarek internetowych (np. www.google.pl),
3) wpisać kolejne słowa kluczowe do wyszukiwarki,
4) uruchomić proces wyszukiwania,
5) wyselekcjonować pozyskane informacje,
6) sporządzić dokument tekstowy z wyjaśnieniem pojęć i z powołaniem się na źródła.
Wyposażenie stanowiska pracy:
−
papier formatu A4, przybory do pisania,
−
poradnik dla ucznia,
−
zestaw komputerowy z dostępem do Internetu.
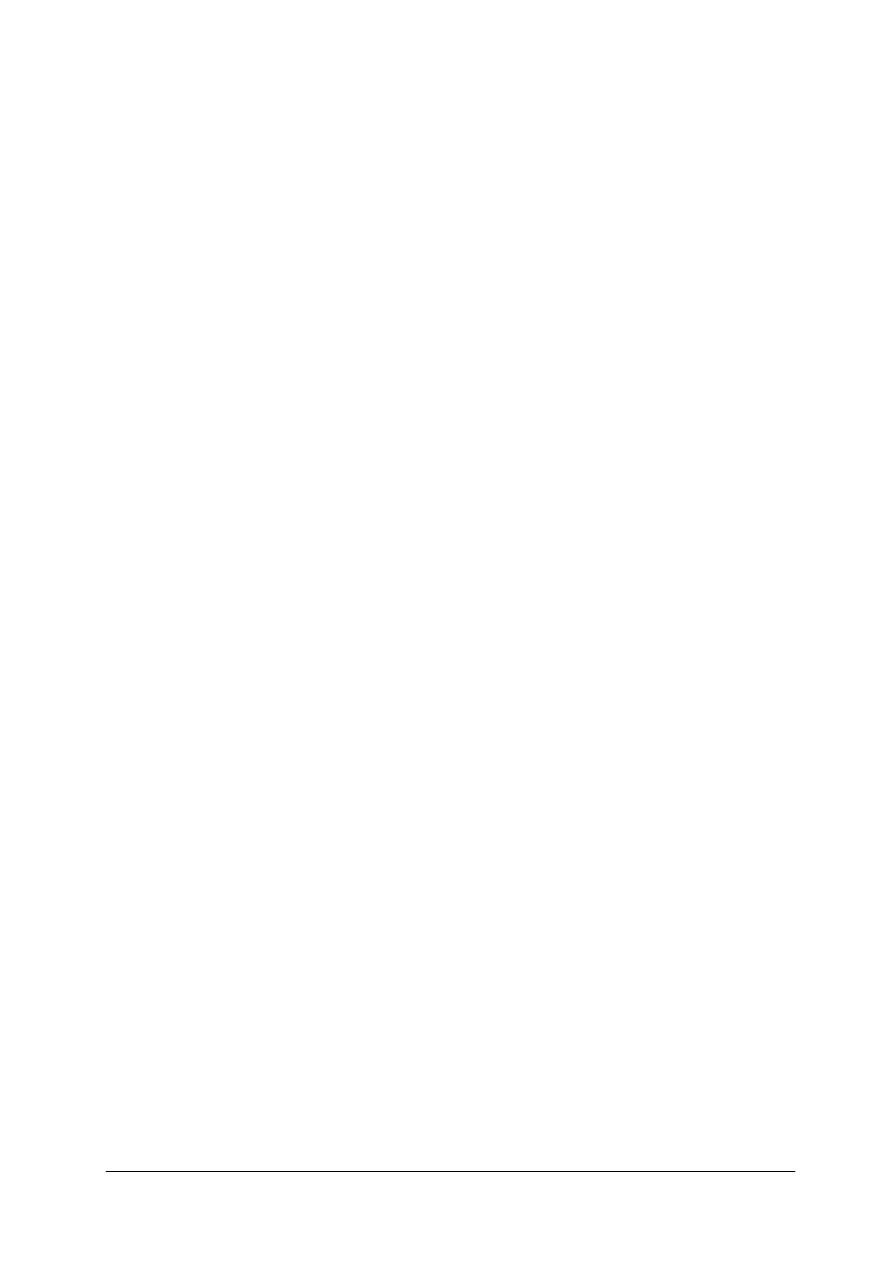
„Projekt współfinansowany ze środków Europejskiego Funduszu Społecznego”
49
Ćwiczenie 2
Skorzystaj z wybranej, ogólnodostępnej oferty e-learning, w cele pogłębienia wiedzy
w określonej (wybranej przez siebie) dziedzinie.
Sposób wykonania ćwiczenia
Aby wykonać ćwiczenie, powinieneś:
1) uruchomić przeglądarkę i wyszukać oferty usług e-learning,
2) przejrzeć oferty dostępne za darmo w sieci Internet,
3) wybrać interesującą ofertę,
4) utworzyć konto,
5) zalogować się do platformy,
6) skorzystać z jej zasobów,
7) sporządzić charakterystykę oferty e-learning w dokumencie tekstowym.
Wyposażenie stanowiska pracy:
−
papier formatu A4, przybory do pisania,
−
poradnik dla ucznia,
−
komputer z dostępem do Internetu.
Ćwiczenie 3
Wyszukaj w zasobach sieci Internet informacje na temat oprogramowania
komputerowego wspomagającego rewalidację osób niepełnosprawnych.
Sposób wykonania ćwiczenia
Aby wykonać ćwiczenie, powinieneś:
1) uruchomić przeglądarkę i wyszukać oferty oprogramowania dla osób niepełnosprawnych,
2) przejrzeć oferty oprogramowania i dopasować je do czterech działań rewalidacyjnych,
3) sprawdzić czy w zasobach komputera, na którym pracuje, jest zainstalowane jakieś
oprogramowanie specjalistyczne do terapii zajęciowej,
4) sporządzić dokument tekstowy z przeprowadzonego ćwiczenia.
Wyposażenie stanowiska pracy:
−
papier formatu A4, przybory do pisania,
−
poradnik dla ucznia,
−
komputer z dostępem do Internetu.
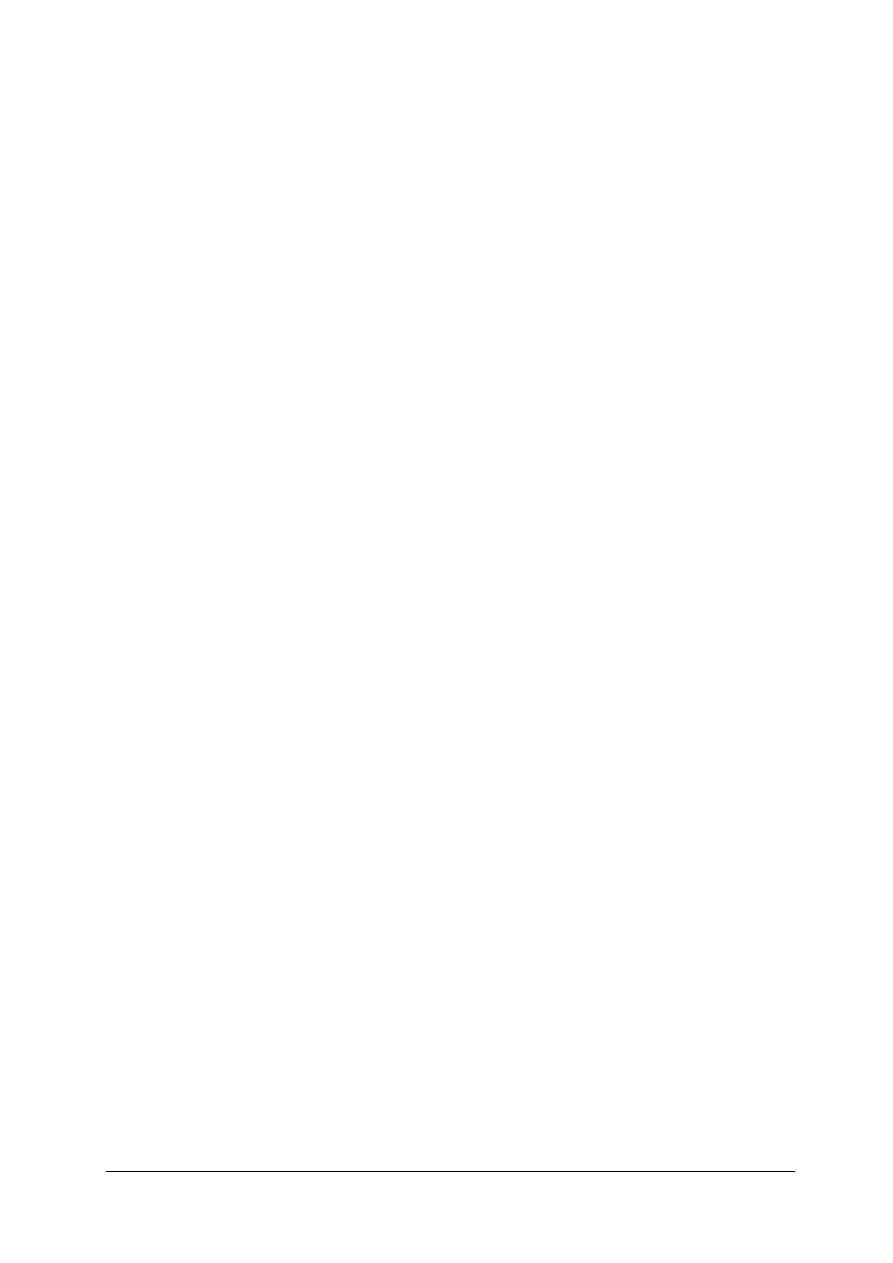
„Projekt współfinansowany ze środków Europejskiego Funduszu Społecznego”
50
4.4.4. Sprawdzian postępów
Czy potrafisz:
Tak
Nie
1) wyjaśnić znaczenie pojęcia „technologia informacyjna”?
2) wymienić zastosowania technologii informacyjnych?
3) wyjaśnić znaczenie pojęcia „teleedukacja”?
4) scharakteryzować znaczenie pojęcia „technologia informacyjna”?
5) wyjaśnić znaczenie pojęcia „multimedia”?
6) określić, co oznacza i co oferuje e-learning?
7) skorzystać z oferty e-learning?
8) wyjaśnić jaką rolę spełniają media w edukacji?
9) określić zasady dydaktyczne obwiązuję przy wykorzystywaniu
komputera w nauczaniu i uczeniu się?
10) uzasadnić dlaczego komputer powinien być stosowany w terapii
zajęciowej?
11) scharakteryzować wybrane programy komputerowe stosowane
w rewalidacji osób niepełnosprawnych?
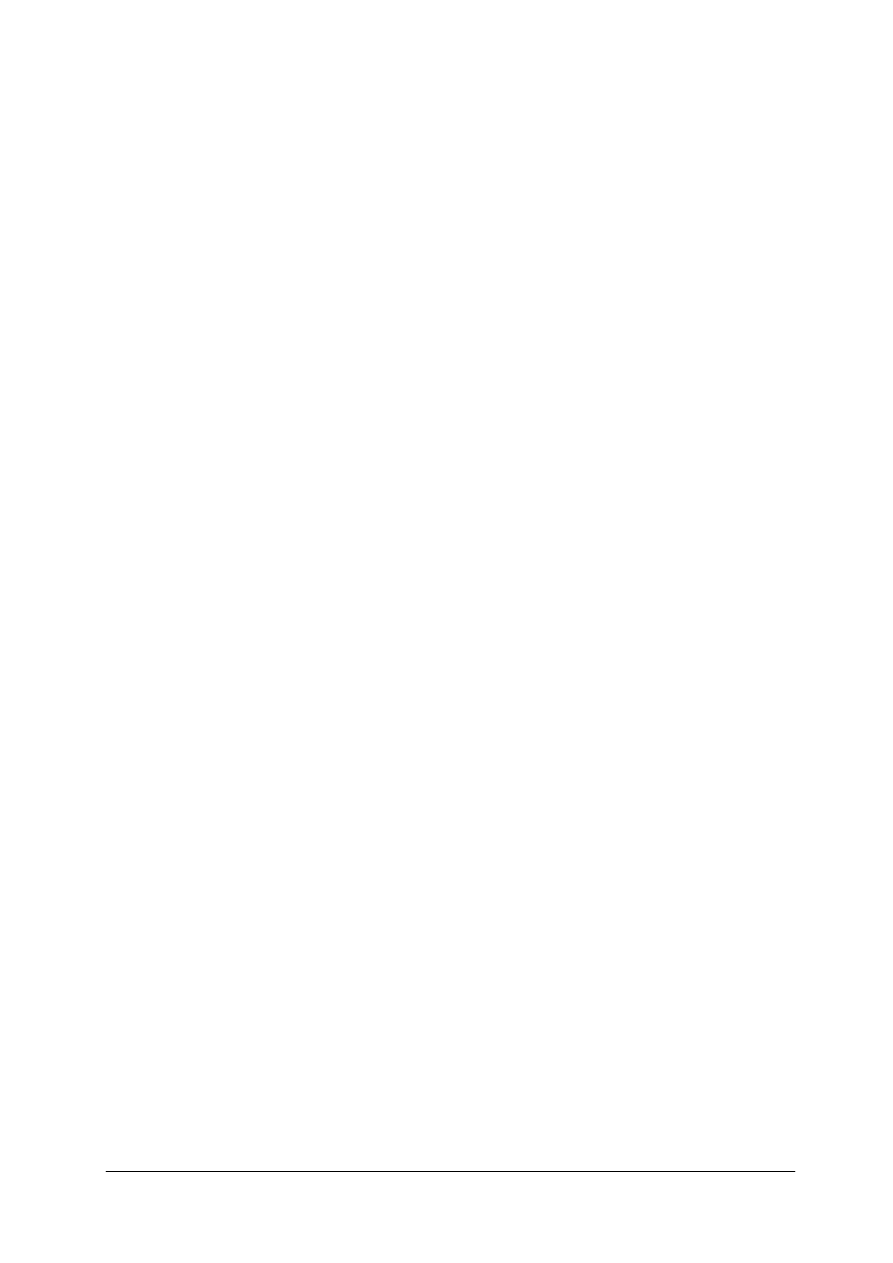
„Projekt współfinansowany ze środków Europejskiego Funduszu Społecznego”
51
4.5. Korzystanie z technik graficznych i multimedialnych
4.5.1. Materiał nauczania
Grafika cyfrowa
Grafikę komputerową można podzielić na grafikę wektorową i rastrową. Odzwierciedla
ona w postaci cyfrowej wykonane przez człowieka ilustracje graficzne lub rzeczywisty obraz.
Grafika wektorowa
Grafika wektorowa złożona jest z figur geometrycznych. Projektowana przez
użytkownika nie ma bezpośredniego przełożenia na obraz rzeczywisty z natury. Nazywana
jest też grafiką obiektową, ponieważ jest złożona z zestawu obiektów nakładających się na
siebie w odpowiedniej kolejności. Każdy z obiektów można indywidualnie modyfikować.
Grafika wektorowa jest skalowalna, co oznacza, że proces modyfikowania tego obrazu lub
jego poszczególnych elementów nie wpływa na zmniejszenie jego jakości. Skalowalność
obrazu,
grafika
wektorowa
zawdzięcza
zapisowi
matematycznemu
obiektów.
Najpopularniejszymi programami do tworzenia grafiki wektorowej są: CorelDRAW, Adobe
Ilustrator, Macromedia Freehand, AutoCAD, Xara, Inkscape, 3Dstudio Max oraz Sodipodi.
Grafikę wektorową można przechowywać w formatach zewnętrznych, odczytywalnych
przez różne programy. Są nimi: eps, pdf, svg, a także formatach skojarzonych bezpośrednio
z konkretnymi programami do grafiki wektorowej, np. cdr, dwg.
Istnieje możliwość exportu plików grafiki wektorowej do formatów obrazów rastrowych,
np. tif, jpg lub gif.. Proces odwrotny jest tylko możliwy dla bardzo prostych obiektów
graficznych. Nazywa się on wektoryzacją lub trasowaniem. Wykorzystywany jest często
w komputerowym
wspomaganiu
projektowania
do
przygotowywania
podkładów
projektowych.
Grafika rastrowa
Drugim rodzajem grafiki jest grafika rastrowa, bardzo popularna ze względu na
możliwość jej pozyskania poprzez wykorzystywanie skanerów i aparatów cyfrowych. Obraz
rastrowy charakteryzuje zbiór pikseli, które różnią się między sobą barwą i jej
intensywnością.
O jakości obrazu rastrowego decyduje całkowita liczba pikseli (wielkość obrazu) oraz
ilości informacji przechowywanych w każdym pikselu (głębia koloru). Charakterystycznymi
wielkościami obrazu rastrowego są szerokość i wysokość obrazu określana liczbą pikseli oraz
liczbą bitów opisujących kolor jednego piksela.
Jakość takiego obrazu jest oczywiście uzależniona od wielkości takiego piksela, od tego,
czy on jest widoczny gołym okiem. Powiększenie takiego obrazu powoduje powiększenie
rozmiarów pikseli, a więc pogorszenie jakości zdjęcia.
Dobrej jakości obraz rastrowy musi składać się z odpowiednio dobranej liczby pikseli
przypadającej na jednostkę długości wydrukowanego (lub skanowanego) zdjęcia, określanej
mianem rozdzielczości. Jednostką rozdzielczości jest „dpi” (dot per inch) i określa liczbę
pikseli przypadającą na jeden cal długości. Wielkość rozdzielczości zależeć będzie od
przeznaczenia tworzonych plików. Inną rozdzielczość powinny mieć pliki przeznaczone do
wydrukowania (w tym przypadku potrzebna jest bardzo dobra jakość wydruku uzależniona od
możliwości drukarki – nawet powyżej 600 dpi), inną przeznaczone do tworzonych prezentacji
multimedialnych (zależeć będą od rozdzielczości monitorów), a inną dla potrzeb osadzenia na
stronie www.
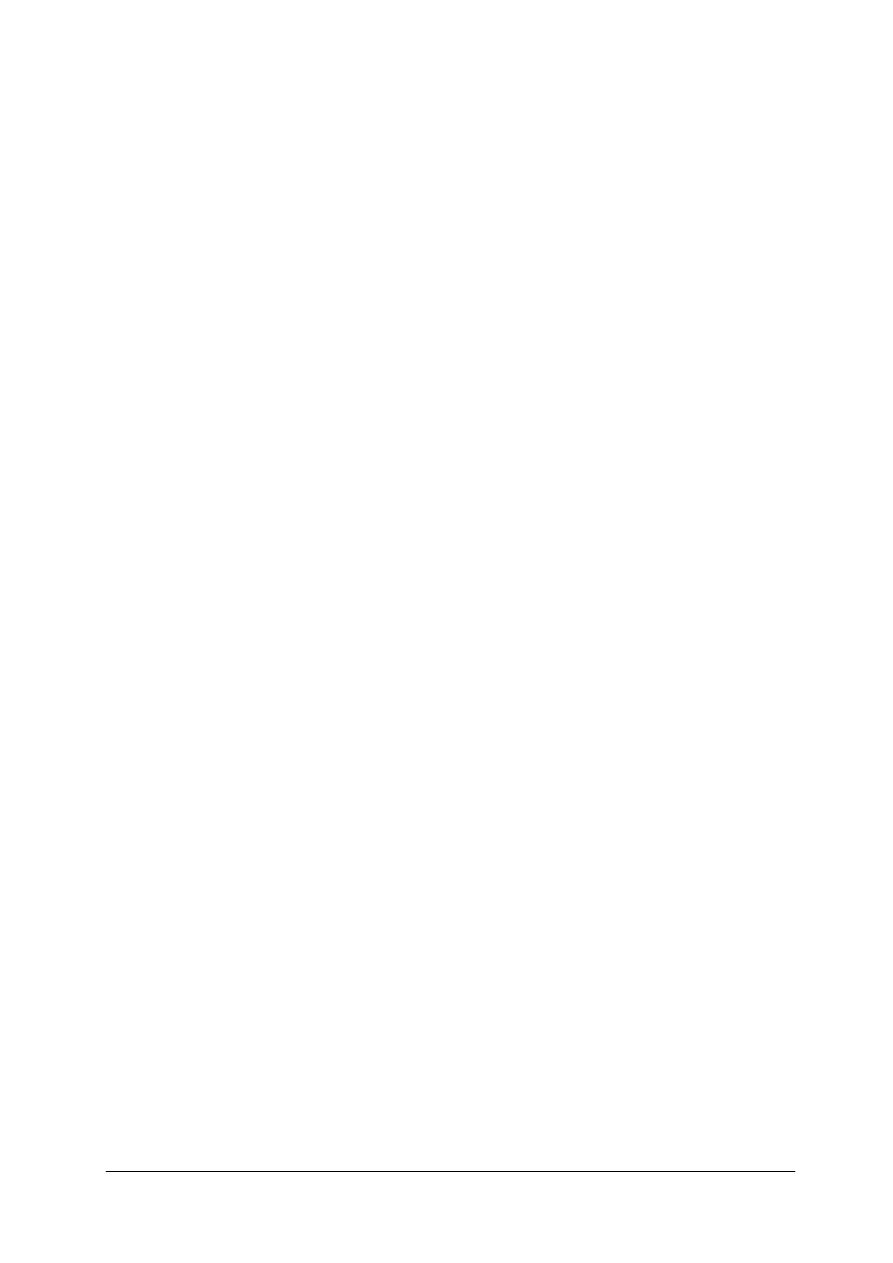
„Projekt współfinansowany ze środków Europejskiego Funduszu Społecznego”
52
Podczas zapisywania grafiki rastrowej warto zastanowić się nad formatem zapisu takiego
pliku. Najistotniejszymi kryteriami wyboru formatu graficznego powinny być:
−
oszczędność miejsca na dysku,
−
szybkość otwierania i zapisywania obrabianej grafiki,
−
możliwość umieszczania na stronach www,
−
dopasowanie do wymogów stawianych przez program, z którego korzystamy.
W celu zaoszczędzenia miejsca na dysku można stosować kompresję plików. Dla plików
graficznych kompresja ta powoduje często utratę jakości obrazu.
Najpopularniejszymi formatami zapisu plików graficznych rastrowych są:
1) BMP (BitMaP) – tradycyjna mapa bitowa; pliki z tym rozszerzeniem mogą być używane
jedynie w systemach MS-DOS, Windows, Linux oraz OS/2 pracujących na komputerach
zgodnych ze standardem IBM PC i Macintosh.
2) TIFF (Tagged Image File Format) – format opracowany z myślą o programach służących
do składu publikacji i obsługiwany przez wszystkie aplikacje do edycji grafiki. Stał się
standardem, jeśli chodzi o cyfrowe przetwarzanie obrazu. Jest stosowany na różnych
platformach systemowych i sprzętowych.
3) PNG (Portable Network Graphics) – popularny format grafiki skompresowanej
bezstratnej (szczególnie internetowej); obsługiwany przez większość przeglądarek www;
obsługuje przezroczystość, znakomicie nadaje się do grafiki kolorowej 24-bitowej.
4) JPG – (Joint Photographic Experts Group) – jeden z najpopularniejszych formatów
plików graficznych z kompresją stratną; jest głównie stosowana do kompresji obrazów
kolorowych i w odcieniach szarości; informacje tracone podczas kompresji nie wpływają
znacząco, na jakość obrazu, a objętość pliku może zostać zmniejszona ponad 10-krotnie;
używany zarówno w sieci Internet, jak i w aparatach cyfrowych oraz skanerach; służy do
zapisywania grafiki z kompresją o dowolnym współczynniku. Stopień kompresji wpływa
na jakość obrazu, nie zaś na rozdzielczość.
5) GIF (Graphics Interchange Format) – umożliwia wymianę danych pomiędzy różnymi
platformami roboczymi. W formacie tym można zachowywać grafikę, co najwyżej 8-
bitową. Oznacza to, że mogą być wyświetlane w maksymalnie 256 kolorach. Znakomicie
nadaje się do obrazu w odcieniach szarości; wykorzystuje się do tworzenia krótkich
animowanych filmów rysunkowych, umieszczanych w Internecie [11].
Tworzenie obrazów rastrowych
Fotograficzne aparaty cyfrowe
W aparatach cyfrowych miejsce światłoczułej błony fotograficznej zastępuje światłoczuła
matryca. Wykonane zdjęcia są zachowywane w pamięci aparatu, która zależy od rodzaju
sprzętu. W aparatach wykorzystywane są następujące rodzaje pamięci: Smart Media, Flash
Memory, Memory Stick, Compact Flash, SD i inne. Ich pojemność, w zależności od rodzaju,
waha się od kilku MB do kilku GB.
Ze względu na konstrukcję fotograficzne aparaty cyfrowe można podzielić na
kompaktowe o jednolitej strukturze, w których obiektyw stanowi jedną całość z korpusem
aparatu oraz tzw. lustrzanki, które mają możliwość współpracy z różnymi wymiennymi
obiektywami.
Efekt, czyli wykonane zdjęcie można bezpośrednio po jego wykonaniu obejrzeć na
wyświetlaczu ciekłokrystalicznym i ewentualnie usunąć. Charakterystycznym parametrem
aparatów cyfrowych jest ich rozdzielczość. Pierwsze z nich wykonywały zdjęcia
o rozdzielczości 640x480 pikseli. Najnowsze aparaty osiągają rozdzielczość ponad 6, a nawet
12 milionów pikseli. Ostatnie aparaty cyfrowe mają możliwość wykonywania krótkich
filmów i zdjęć panoramicznych. Choć rozdzielczość zdjęcia ma duży wpływ na jego jakość,
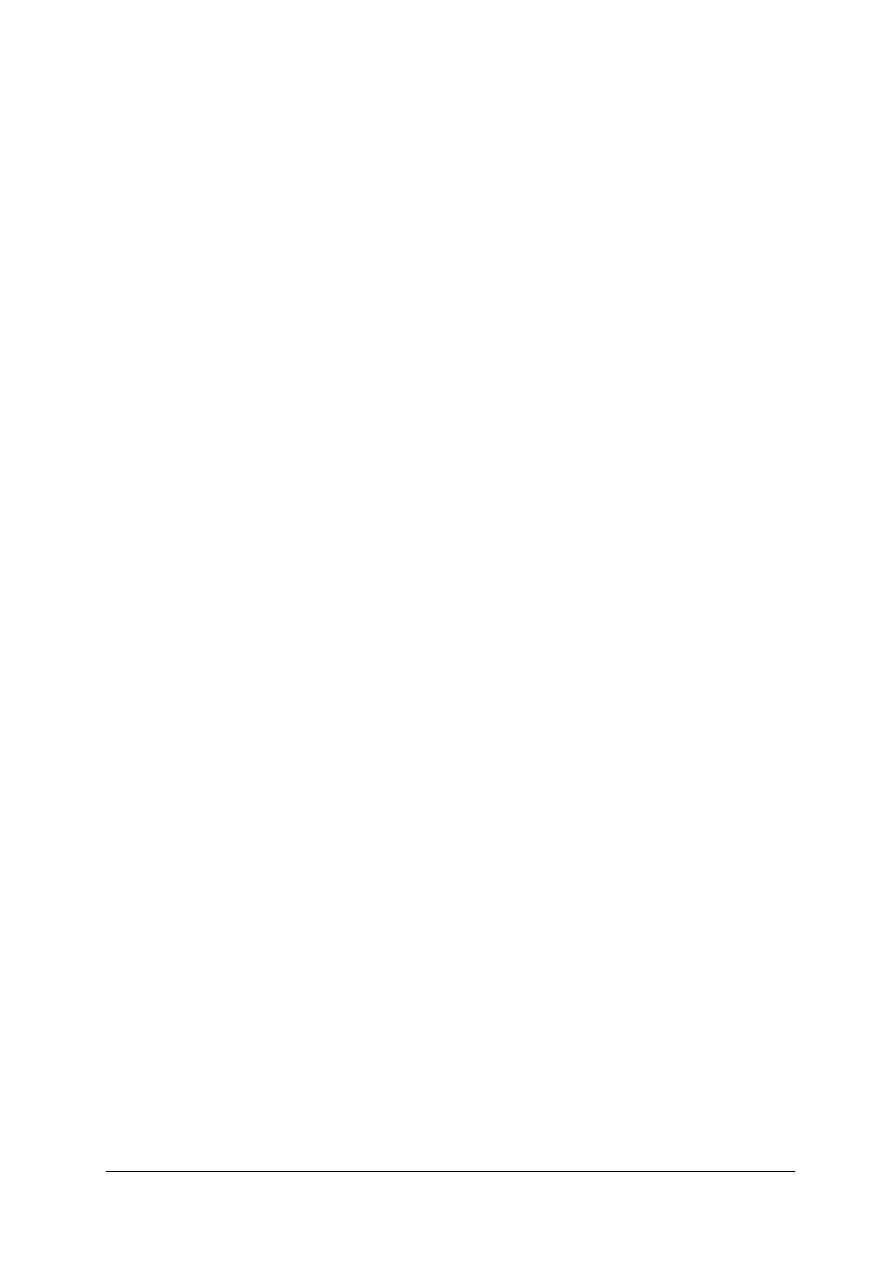
„Projekt współfinansowany ze środków Europejskiego Funduszu Społecznego”
53
to jednak najważniejszym elementem decydującym o jakości zdjęcia jest jego układ optyczny,
czyli obiektyw.
Zdjęcia wykonane aparatem cyfrowym przenosi się na dysk komputera za pośrednictwem
złącza USB bezpośrednio z aparatu lub za pośrednictwem czytników wymienionych kart
pamięci. Kontakt między aparatem i komputerem jest możliwy dzięki zainstalowanym
programom (sterownikom). Wiele aparatów jest rozpoznawalnych przez system operacyjny
Windows XP lub MacOSX.
Skanowanie zdjęć i tekstu
Skaner to jedno z najczęściej spotykanych urządzeń peryferyjnych. Pozwala szybko
wprowadzić do pamięci komputera tekst i grafikę, przetwarzając zapis analogowy na
cyfrowy. Podczas skanowania wykorzystujemy program dostarczony wraz ze skanerem.
Dobieramy parametry skanowanego obrazka zgodnie z przeznaczeniem pliku, pamiętając, że
wraz ze wzrostem rozdzielczości skanowanego obrazka rośnie wielkość pliku.
Przy wyborze skanera najważniejszym parametrem jest jego rozdzielczość. Zależy ona od
matrycy skanera, która może być wykonana w dwóch technologiach. Pierwsza to CCD
(Charge Couple Device) zapewnia dokładne skanowanie, nawet jeśli obiekt zbyt dobrze nie
przylega do szyby. Druga zaś to matryca CIS (Contact Image Sensor), może mniej dokładna,
lecz pozwalająca zmniejszyć grubość skanera nawet do 2–3 cm, a jego wagę do nawet 1,5 kg.
Ponadto o jakości skanera decyduje dokładność odwzorowania barw, mierzona w bitach dla
każdego koloru podstawowego [5].
Aby móc skorzystać ze skanera, musi być zapewniona komunikacja między nim
a komputerem
za
pośrednictwem
odpowiedniego
złącza
komunikacyjnego
oraz
zainstalowanych sterowników. Zdecydowana większość skanerów ma jedno z trzech typów
złączy: równoległe, SCSI lub USB. Dwa pierwsze rozwiązania spotyka się już bardzo rzadko.
Złącze USB jest najnowszym rozwiązaniem. Umożliwia łatwą instalację urządzenia
(urządzenie jest automatycznie rozpoznawalne i instalowane). W gniazdo USB wyposażone
są zarówno komputery PC, jak i Macintosh.
Działanie i obsługa skanera zależy od jego typu. Do każdego rodzaju skanera jest
dołączane oprogramowanie, umożliwiające zainstalowanie skanera w komputerze
i wykonanie operacji skanowania. Specyfika pracy ze skanerami mimo różnic
w oprogramowaniu jest taka sama. Najczęściej spotykane możliwości skanerów to:
−
skanowanie i zachowywanie obrazu w pliku bezpośrednio lub za pośrednictwem albumu,
−
skanowanie i wysyłania zeskanowanego obrazu bezpośrednio do drukarki,
−
skanowanie i wysyłania zeskanowanego obrazu faksem,
−
skanowanie i wysyłania zeskanowanego obrazu pocztą elektroniczną,
−
skanowanie i rozpoznawanie tekstu,
−
skanowania obrazu bezpośrednio z wywołanej błony fotograficznej
.
Przystępując do skanowania elementu graficznego należy:
−
ułożyć równo skanowany element na szybie skanera,
−
dokonać skanowania całej jego powierzchni (Prescan),
−
zaznaczyć wybrany fragment obrazu do skanowania,
−
dobrać parametry skanowania, takie jak: rozdzielczość, rodzaj obrazu (kolorowy,
w odcieniach szarości lub czarno-biały), format zapisu, kontrast, jasność obrazu,
intensywność barw,
−
dokonać skanowania,
−
zapisać obraz w pliku.
Skanery mogą pełnić funkcję pozwalającą przetworzyć tekst w postaci wydrukowanej
(rastrowej) na zapis cyfrowy. Proces ten jest możliwy pod warunkiem zainstalowania
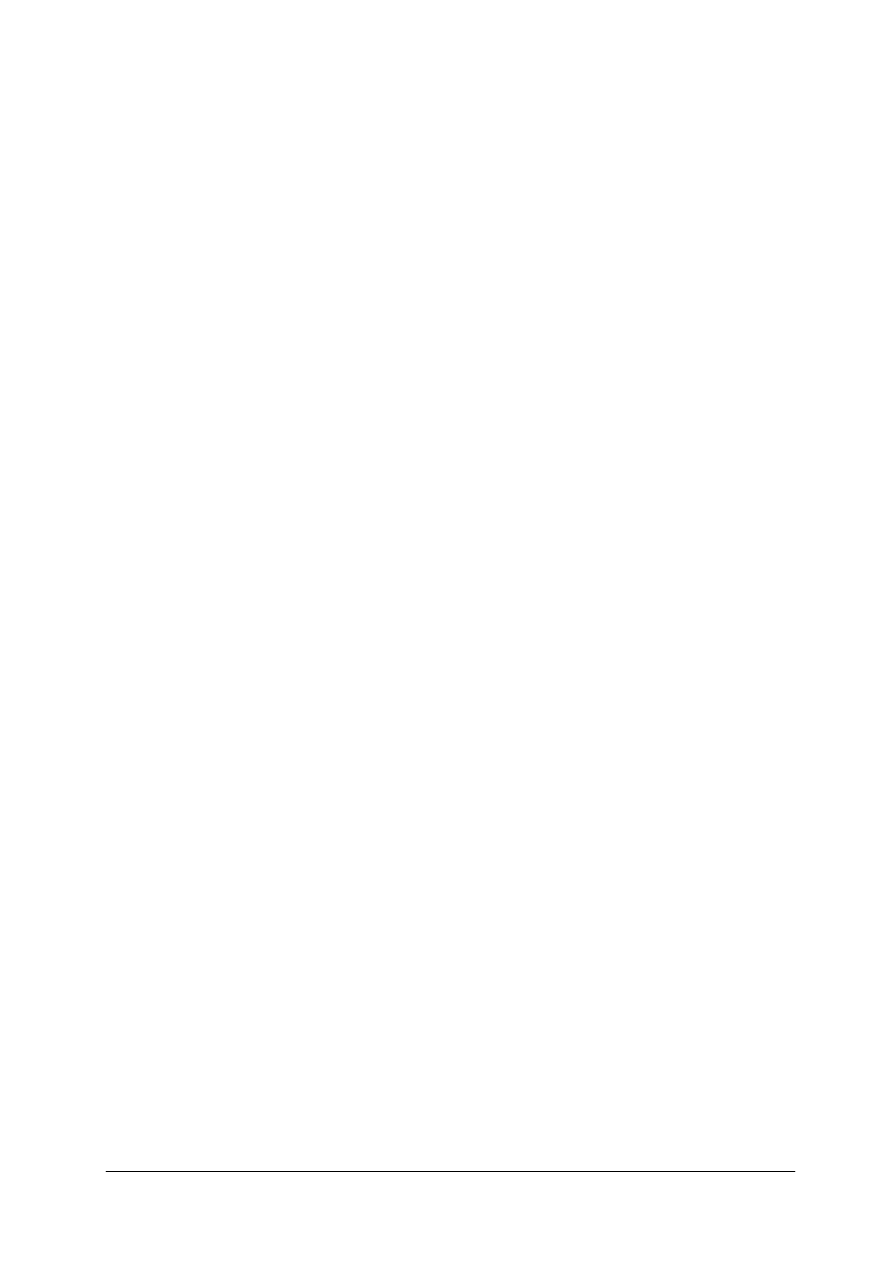
„Projekt współfinansowany ze środków Europejskiego Funduszu Społecznego”
54
odpowiedniego oprogramowania typu OCR (Optical Character Recognition), którego zadaniem
jest optyczne rozpoznawanie znaków i przetworzenie zarejestrowanego obrazu na tekst, który
może być przesyłany do edytorów tekstowych np. MS Word.
Modele kolorów
Modele kolorów określają techniki uzyskiwania barw obrazu. Są one odmienne dla
obrazu wyświetlanego na ekranie monitora i inne dla obrazu drukowanego. Dlatego techniki
uzyskiwania barw można podzielić na dwie zasadnicze grupy:
CMYK – został opracowany dla potrzeb wykonywania wydruków. Ukierunkowany jest na
sprzęt drukujący: drukarki, maszyny drukarskie. Wrażenie barwy uzyskuje się dzięki światłu
odbitemu od zadrukowanego podłoża. Jego podstawą są cztery kolory: Cyjan
(niebieskozielony), Magenta (purpurowy), Yellow (żółty) i blac K (czarny). Poprzez
mieszanie tych kolorów uzyskuje się dowolne barwy na powierzchni wydruku. W wyniku
zmieszania trzech pierwszych kolorów uzyskuje się kolor czarny.
RGB – jest modelem opracowanym na potrzeby obrazu wyświetlanego na ekranie
monitora. Ukierunkowany jest na sprzęt tworzący barwę w wyniku emisji światła (monitory).
Składa się z trzech podstawowych kolorów: Red (czerwony), Green (zielony), Blue
(niebieski). Ich zmieszanie w różnym stopniu intensywności tworzy całą paletę barw. W 24-
bitowej palecie kolorów każdy kolor podstawowy zapisywany jest za pomocą 8 bitów (1 B),
co oznacza, iż intensywność każdego koloru mierzy się od 0 do 255. W wyniku zmieszania
wszystkich trzech kolorów podstawowych uzyskuje się kolor biały. Z zapisem barw
w modelu RGB wiąże się pojęcie głębokości bitowa.
Głębokość bitowa – liczba bitów przeznaczona w danym trybie RGB do zapisu wartości
barwy.
HSB – jest modelem najlepiej interpretującym możliwości postrzegania kolorów przez
człowieka. Hue (kolor właściwy), Saturation (nasycenie), Brightness (jasność). Właściwy kolor
zawiera się w widzialnym przez człowieka spektrum kolorów zmieniających się od czerwonego
przez zielony, niebieski z powrotem do czerwonego i mierzy się w skali od 0 do 360.
Lab jest modelem, który zawiera najszerszą zdefiniowaną matematycznie przestrzeń barw.
Obejmuje wszystkie kolory przestrzeni RGB i CMYK. Używa do opisu składową luminacji
lub jasności (L), kolory z palety od zielonego do czerwonego (a) i od niebieskiego do żółtego
(b). Jest najważniejszym modelem barw grafiki komputerowej, wykorzystywanym do
obliczeń na barwach przez systemy zarządzania barwami CMS (Color Management System).
Elementy obróbki zdjęć
Programy graficzne do obróbki cyfrowej zdjęć pozwalają na ich modyfikowanie.
Oznacza to, że jeżeli pozyskany obraz za pomocą skanera lub aparatu cyfrowego nie spełnia
naszych oczekiwań, należy dokonać jego modyfikacji. Nie jest to jedyna ich funkcja.
Umożliwiają również tworzenie własnych ilustracji rastrowych użytkownikowi programu.
Modyfikacje elementów graficznych mogą dotyczyć:
−
zmiany rozdzielczości elementu graficznego i dostosowania jego rozmiaru do celu jego
wykorzystania (strona WWW, prezentacja multimedialna, wydruk),
−
zmiany nasycenia kolorów,
−
zmian kontrastu i jasności całego dokumentu lub jego fragmentu,
−
retuszu wybranych obiektów za pomocą dostępnych narzędzi edycyjnych,
−
składania jednego elementu graficznego z kilku,
−
przetwarzania całego obrazu lub jego fragmentu w wyniku zastosowania filtrów,
−
kopiowania fragmentów elementów graficznych o dowolnym kształcie i zapisywania ich
w oddzielnych plikach.
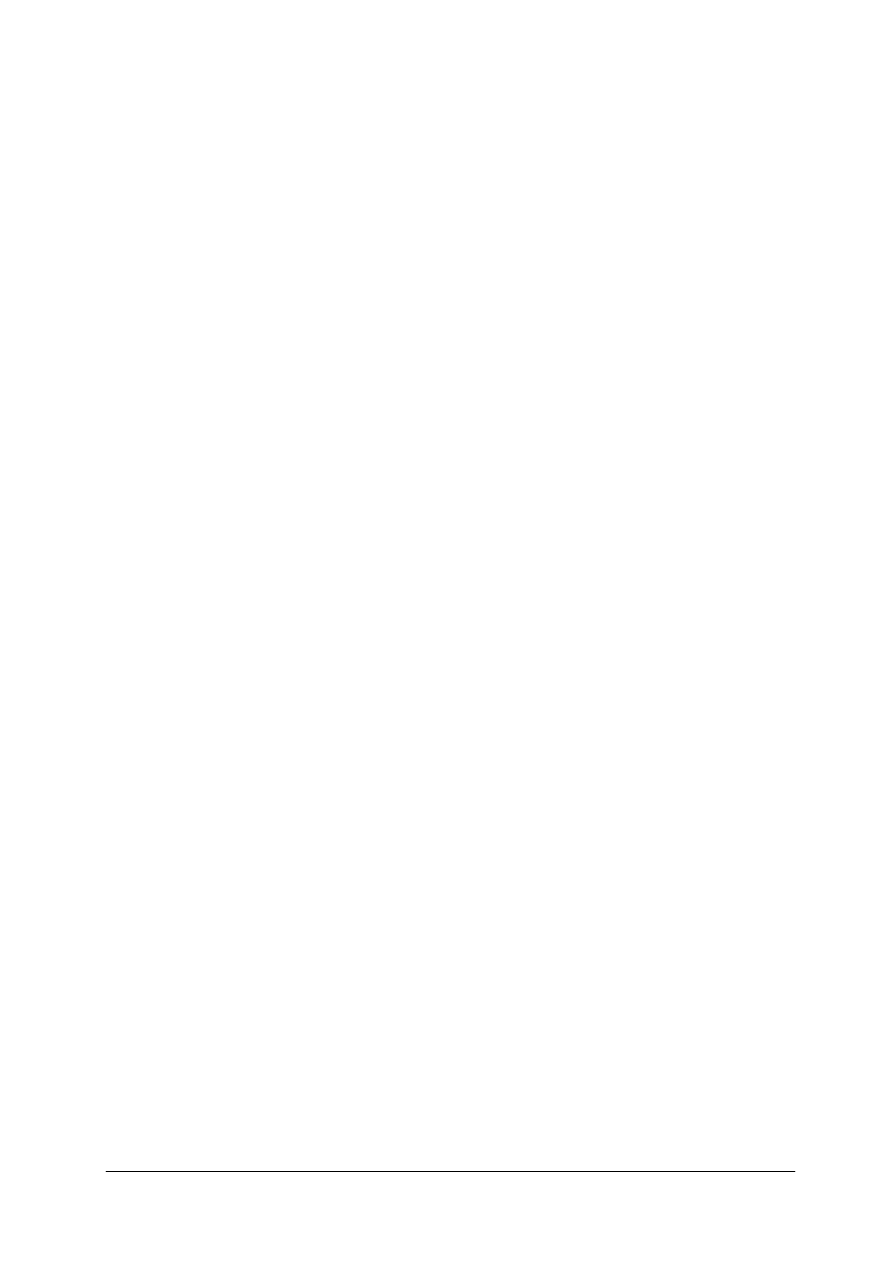
„Projekt współfinansowany ze środków Europejskiego Funduszu Społecznego”
55
Do programów do obróbki cyfrowej grafiki rastrowej można, między innymi, zaliczyć:
PhotoShop, Corel Photo Paint, Paint Shop Pro, Photo Impact, GIMP i wiele innych.
Maski
Ważną funkcję w programach do obróbki grafiki rastrowej odgrywają maski. Pozwalają
ona na wyodrębnienie modyfikowanego obszaru obrazka i ochronę pozostałych jego
obszarów. Dzięki nim można dokonywać we fragmentach elementów graficznych korekty
kolorów, filtrowania oraz nadawania innych efektów.
Projektowanie grafiki w warstwach
Większość programów do tworzenia i modyfikowania grafiki rastrowej posiada
możliwość tworzenia elementów graficznych w warstwach. Technologia ta pozwala na
składanie wielu kompozycji w całość. Manipulowanie przezroczystością warstw daje efekt
przenikania obrazów w poszczególnych warstwach. Do momentu „spłaszczenia”, czyli
połączenia wszystkich warstw w jedną całość istnieje możliwość ich modyfikacji. Należy
pamiętać, że tylko formaty programów umożliwiających pracę w warstwach dają możliwość
zapisywania tej grafiki bez konieczności jej spłaszczania do jednej warstwy. Zapis
(kompresja) elementu graficznego do np. formatu JPG automatycznie łączy wszystkie
warstwy w jednolitą bitmapę.
Kolorowanie obrazu
Obraz zapisany w modelu odcieni szarości można podkolorować pod warunkiem zmiany
modelu barw na np. RGB. Po zaznaczeniu poszczególnych fragmentów obrazu istnieje
możliwość nasycenia ich odpowiednimi kolorami.
Tworzenie grafiki wektorowej
Elementy grafiki wektorowej składają się z zaprojektowanych przez użytkownika
obiektów tworzących jednolitą kompozycję. Obiektami są np. okręgi, elipsy, kwadraty,
gwiazdy, tekst itp. Programy do tworzenia tych grafiki wektorowej umożliwiają:
−
dowolne kształtowanie figur,
−
wprowadzanie tekstu,
−
modyfikowanie obiektów,
−
precyzyjne rozmieszczanie obiektów i dobieranie ich wymiarów,
−
operowanie cieniem i przezroczystością obiektów,
−
przycinanie obiektów,
−
eksportowanie kompozycji do innych formatów grafiki wektorowej i rastrowej,
−
łączenie kompozycji z grafiką rastrową,
−
nadawanie przestrzennego wyglądu obiektów.
Programy do grafiki wektorowej są wykorzystywane do projektowania takich obiektów
graficznych, jak: loga, papiery firmowe, plakaty, znaki graficzne, etykiety, foldery i inne.
Najczęściej wykorzystywanym do tworzenia wektorowych kompozycji jest program Corel
Draw.
Figury geometryczne
Wśród możliwości programu na wstępie warto zwrócić uwagę na zestaw funkcji
umożliwiających tworzenie różnych figur geometrycznych, takich jak: prostokąt, gwiazda,
elipsa, wielokąt, spirala, możliwość rysowania kratek, a także funkcje odpowiedzialne za
rysunek odręczny.
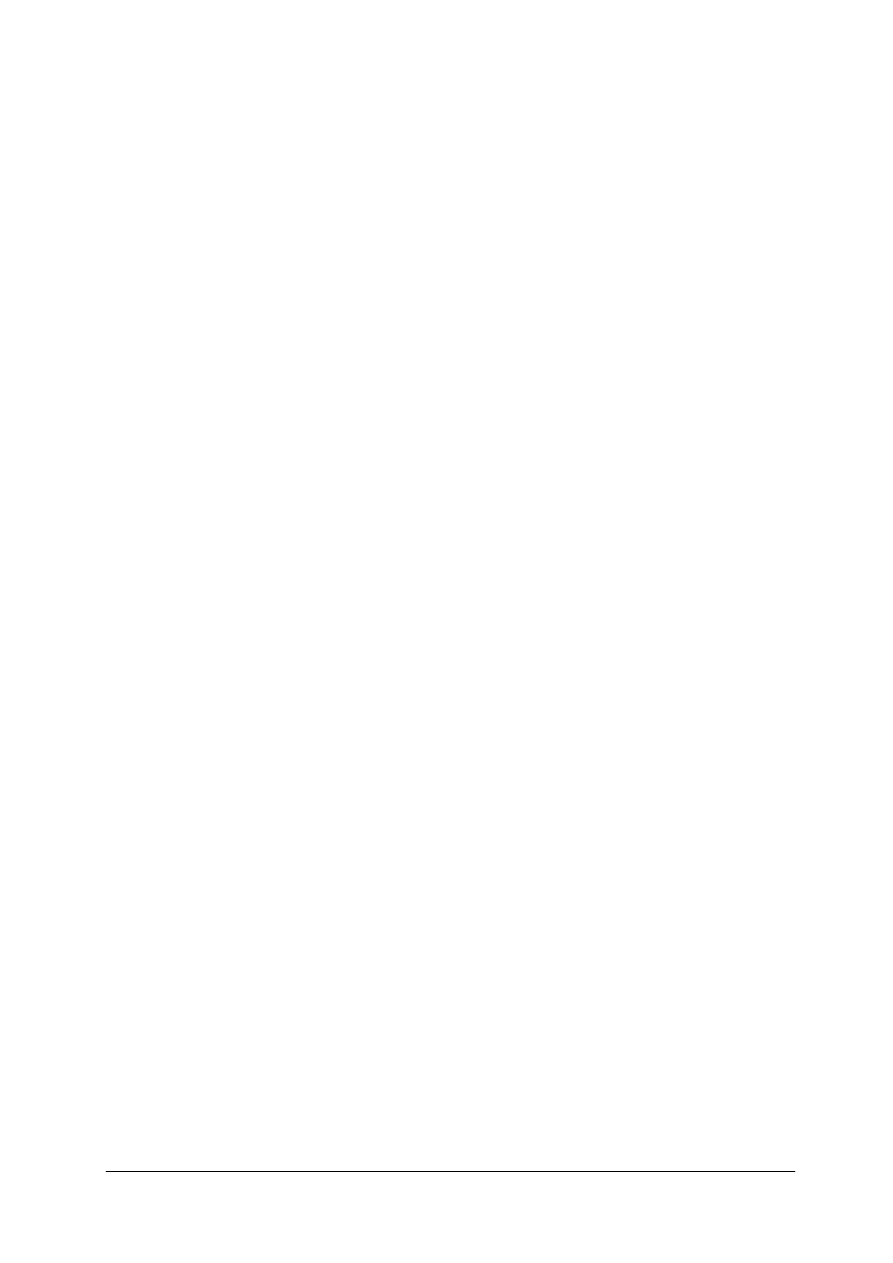
„Projekt współfinansowany ze środków Europejskiego Funduszu Społecznego”
56
Inne narzędzia
Kolejnymi narzędziami kształtującymi kompozycje graficzne są Wzorzec, Pędzel, Rozpylacz,
Kaligrafia, Nacisk.
Krzywe Beziera
Krzywe Beziera to parametryczna krzywa wielomianowa służąca do projektowania
i przetwarzania grafiki komputerowej.
Określane są za pomocą punktów kontrolnych
umieszczanych na płaszczyźnie lub w przestrzeni. Punkty te mają wpływ na kształt krzywej.
Tekst
Ogromne znaczenie w konstrukcjach graficznych wektorowych posiada tekst. Rozróżnia się
tekst akapitowy i tekst ozdobny. Atrybutami tekstu akapitowego są: czcionka, wyrównanie,
odstępy, tabulatory i wzięcia, ramki i kolumny, efekty, zaś ozdobnego: czcionka, wyrównanie
i odstępy. Zastosowanie tekstu ozdobnego umożliwia wprowadzenie dodatkowo efektów
specjalnych oraz wykonywanie na nim tych samych czynności, jak na obiektach. Warto tu
wspomnieć o możliwości dopasowania tekstu do ścieżki.
Wypełnianie obiektów
Gdy narysowany zostanie nowy obiekt, zostaną mu nadane domyślne kolory wypełnienia,
konturu. Wszystkie te parametry (i wiele innych) można dowolnie modyfikować.
Wypełnienie nie musi być jednokolorowe. Może być tonalne, deseniem, teksturą lub roletą
koloru.
Każdy obiekt posiada oprócz wnętrza także kontur. Kontur jest obrysem danego obiektu
o własnym kolorze, własnej grubości i innych atrybutach. Można nadać konturowi
przezroczystość i traktować go tak, jakby go nie było.
Kolejność obiektów i warstwy
Rysując kolejne obiekty należy pamiętać, że każdy następny leży wyżej od poprzedniego.
Ostatni narysowany obiekt uznawany jest za najwyżej leżący. Tej struktury rysunku nie
należy utożsamiać z warstwami. Dzięki wybranym funkcjom programu można dokonać
zmiany kolejności ułożonych obiektów. W celu ułatwienia zarządzania poszczególnymi
obiektami i ich grupami istnieje możliwość tworzenia grafiki w poszczególnych warstwach.
Operacje na obiektach
Istotnymi funkcjami programu są możliwości przekształcania obiektów w nim utworzonych.
Wśród nich są: pozycjonowanie obiektów, podsuwanie, blokowanie, zmiana rozmiaru
obiektów, skalowanie, tworzenie odbicia lustrzanego, obracanie i odchylanie, skalowanie.
Podstawowymi funkcjami umożliwiającymi powielenie obiektów są kopiowanie i klonowanie
obiektów. Mając dwa obiekty można zaprojektować metamorfozę jednego z obiektów
w drugi w określonej liczbie kroków.
Trójwymiarowość
Istnieje możliwość nadawania obiektom cech trójwymiarowych dzięki zastosowaniu takich
funkcji, jak perspektywa, głębia, cieniowanie, fazowanie.
Formaty plików multimedialnych
Pojęcie „multimedia” oznacza technikę używania różnych środków komunikacji (tekstu,
grafiki, dźwięku, animacji i wideo). Praktycznie oznacza to możliwość stworzenia jednego
przekazu informacyjnego zawierającego różne formy komunikacyjne. Multimedialny może
być przekaz wideo łączący dźwięk, obraz ruchomy i tekst. Jednak coraz więcej oczekujemy
od przekazów multimedialnych. Chcemy mieć możliwość decydowania o sposobie
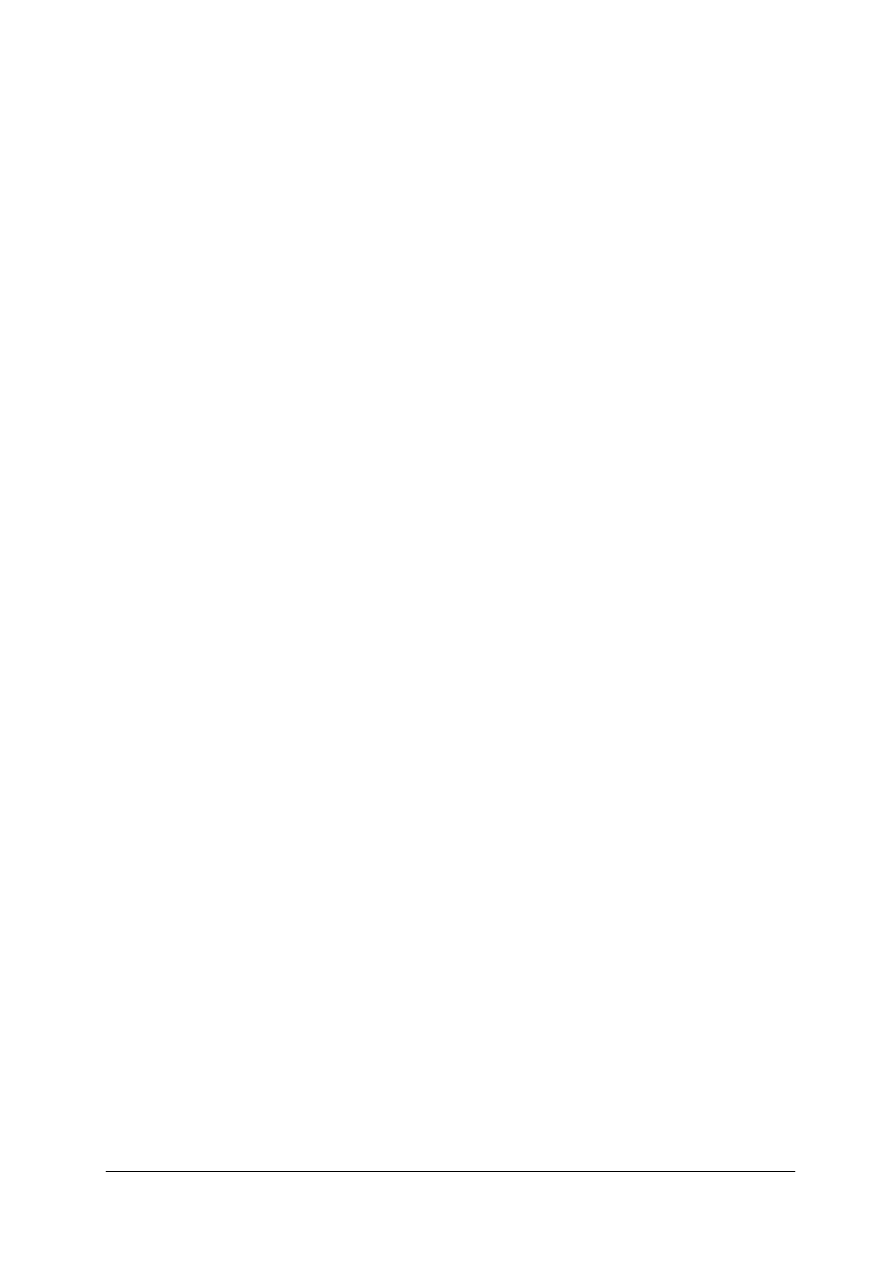
„Projekt współfinansowany ze środków Europejskiego Funduszu Społecznego”
57
odtwarzania, przeglądania i wyszukiwania informacji. Takie możliwości dają nam dopiero
multimedialne
aplikacje
interaktywne
przygotowane
za
pomocą
odpowiedniego
oprogramowania komputerowego. Interakcja jest tutaj rozumiana, jako wzajemne
oddziaływanie człowieka i komputera.
Na jeden w pełni multimedialny i interaktywny przekaz informacyjny składa się wiele
drobnych elementów (tekst, grafika, wideo, animacja, muzyka i narracja, hiperteks).
Animacją będziemy nazywać ruchomy obraz stworzony przez człowieka za pomocą narzędzi
komputerowych, wideo natomiast będzie dla nas klipem zarejestrowanym za pomocą kamery
wideo i zmontowanym za pomocą odpowiedniego oprogramowania komputerowego.
Film wideo dla systemu operacyjnego komputera jest plikiem, który można odtworzyć
przy pomocy odpowiedniego oprogramowania. W tym celu stosuje się tzw. kodeki –
sterowniki systemowe, których zadaniem jest dekompresja i analiza algorytmu odtwarzania
filmu dla określonego formatu pliku. Przykładem popularnych kodeków umożliwiających
odtwarzanie plików wideo są np. Sorenson, Cinepak, Intel Indeo, DivX itp. Gdybyśmy chcieli
odtworzyć film w systemie PAL, czyli 25 klatek na sekundę, tj. 720x576 pikseli
w 24-bitowym kolorze, to jedna klatka skompresowana mogłaby mieć rozmiar ok. 1,2 MB
(wielkość jednej klatki zapisanej do formatu BMP). Łatwo policzyć, że minuta filmu urosłaby
do 1,8 GB. Przy szybkości odtwarzania 25 klatek na sekundę żaden komputer nie zdołałby
odtworzyć płynnie tak zapisanego filmu. Stąd wzięła się konieczność kodowania algorytmów
odtwarzania filmu. Informację o kodekach systemowych Windows można znaleźć w Panelu
sterowania – Multimedia, w zakładce Urządzenia. Użytkownik podczas odtwarzania pliku
wideo przy pomocy odtwarzacza Windows Media Player może dowiedzieć się, jakiego
kodeka użyto do kompresji filmu. Wystarczy wybrać polecenie Właściwości w menu Plik.
Informacje znajdują się w zakładce Zaawansowane.
Popularne formaty wideo:
1. Microsoft AVI (Audio Video Interleaved) – plik zawierający ruchomy obraz wraz
z dźwiękiem popularny w środowisku Windows. Pojemność pliku zależy od użytego
algorytmu kompresji. Pod rozszerzeniem AVI kryją się również filmy w formacie
MPEG-4 oraz DivX (opisane poniżej).
2. QuickTime – standard opracowany przez firmę Apple, odtwarza takie pliki, jak MOV,
QT, AVI, WAV i AIF oraz od wersji 5.0 również MPEG. Po instalacji odtwarzacza
QuickTime w systemie Windows można odtwarzać przy pomocy Windows Media Player
pliki, dla których zastosowano kompresję specyficzną dla produktów Apple.
3. MPEG (Motion Picture Expert Group) – organizacja powołana w ramach ISO i IEC,
która
zajmuje
się
opracowywaniem
metod
kompresji
ruchomych
obrazów
i towarzyszącego im dźwięku. Istnieje kilka odmian algorytmu MPEG:
4. MPEG1 – umożliwia zapisanie filmu z rozdzielczością 352x240 pikseli i odtwarzanie
z prędkością 30 klatek na sekundę.
5. MPEG2 – umożliwia zapisanie filmu z rozdzielczością 720x480 pikseli i odtwarzanie
z prędkością 30 klatek na sekundę. Filmy skompresowane tą metodą mogą być
odtwarzane w odtwarzaczach DVD.
6. MPEG3 – algorytm kompresji dźwięku dla wideo opartego na MPEG1 (znany jako
MP3).
7. MPEG4 – zapewnia taką kompresję multimediów, że można je stosować w sieci Internet,
np. przy wideokonferencjach.
Formaty dźwięku
Pliki dźwiękowe posiadają parametry opisujące rodzaj i jakość dźwięku. Są to:
−
pasmo przenoszenia – zawiera dane o częstotliwości fali dźwiękowej zapisanej w pliku,
−
tryb mono i stereo – określa liczbę kanałów dźwięku – jeden lub dwa,
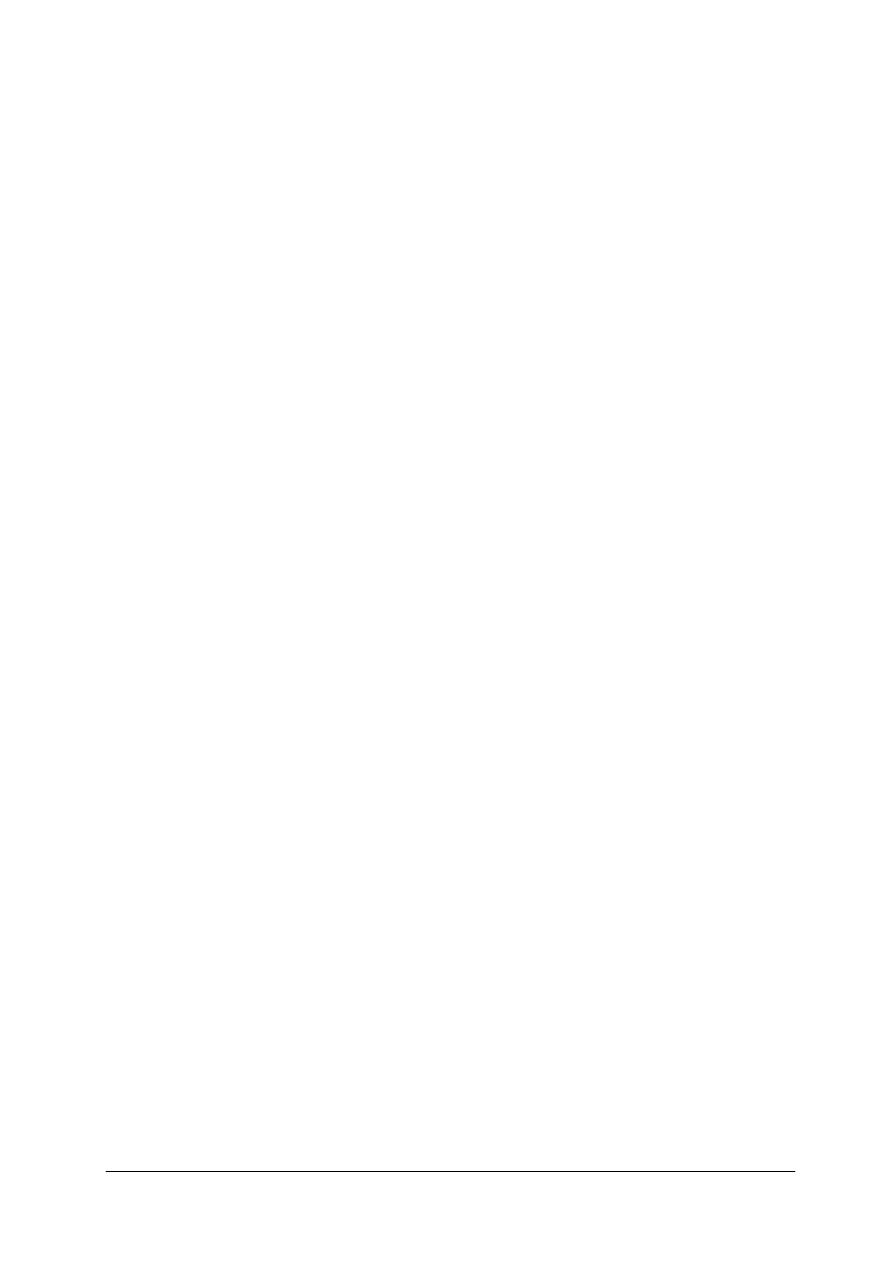
„Projekt współfinansowany ze środków Europejskiego Funduszu Społecznego”
58
−
liczba bitów próbkowania – określa liczbę bitów informacji jednocześnie przetwarzanych
w pliku,
−
przepływność – określa rozmiar porcji danych przetworzonych podczas sekundy.
Najczęściej spotykanymi formatami plików dźwiękowych są:
1. WAV (skrót od wave – fala) – format plików dźwiękowych opracowany przez firmę
Microsoft i używany przez system operacyjny Windows. Zaletą formatu wave jest bardzo
wierna jakość dźwięku, ale wadą – duża objętość pliku.
2. MIDI (Musical Instrument Digital Interface) – kod, w którym zapisane są polecenia
określające rodzaj granej nuty, instrumentu, głośności i długości. Dźwięki te odtwarzane
są przez syntezator karty dźwiękowej.
3. MP3 – format kompresji plików audio przy niewielkiej utracie jakości odtwarzanego
dźwięku. To dlatego format ten jest bardzo popularny wśród zasobów sieci Internet.
4. QuickTime AIF – format opracowany przez firmę Apple. Dźwięki w tym formacie
można odtwarzać również w systemie Windows.
5. Macromedia SWA – Shockwave Audio – duża kompresja dźwięku, wykorzystywany
głównie przez aplikacje firmy Macromedia.
Cyfrowa obróbka dźwięku
Zgodnie z obowiązującym obecnie prawem autorskim pliki muzyczne można
przechowywać na dysku komputera bez zgody autora utworu nie dłużej niż 24 godziny. Po
tym czasie należy je usunąć. Jeśli natomiast jesteś posiadaczem oryginalnej płyty CD
(z hologramem), wówczas możesz pliki zawierające utwory z tej płyty przechowywać na
dysku komputera tak długo, jak długo posiadasz tę płytę.
Pliki dźwiękowe można pozyskiwać na kilka sposobów:
−
rejestrować za pomocą mikrofonu podłączonego do komputera,
−
pobierać z dostępnych zasobów sieci Internet,
−
konwertować ze ścieżek audio płyty CD,
−
komponować za pomocą specjalistycznych programów komputerowych.
Najprostszym narzędziem do nagrywania dźwięku w postaci cyfrowej jest systemowy
Rejestrator dźwięków wbudowany w system Windows. Można za jego pomocą nagrać
dźwięk poprzez mikrofon podłączony do komputera. Program posiada wyjątkowo prosty
interfejs (przyciski w oknie programu wyglądają identycznie, jak w każdym urządzeniu
rejestrującym dźwięk), jednak po nagraniu daje możliwość zapisania dźwięku tylko
w formacie *.wav.
Do odtwarzania plików multimedialnych w różnych formatach może posłużyć Windows
Media Player. Można w nim tworzyć albumy multimediów oraz listy odtwarzania, w których
ustawiamy np. kolejność odtwarzanych utworów.
Zapis, odtwarzanie i obróbka cyfrowego obrazu wideo
Montowanie materiału filmowego może odbywać się za pomocą profesjonalnych
urządzeń stosowanych w studiach telewizyjnych lub prostych programów komputerowych
w zaciszu domowym dla własnych celów niekomercyjnych. Odróżniamy dwa rodzaje
montażu filmu:
−
montaż liniowy – polega na przetwarzaniu na żywo materiału filmowego aktualnie
emitowanego. Na przykład wcześniej przygotowany podkład lektora, napisy lub muzyka
są dodawane za pomocą specjalistycznego urządzenia podczas odtwarzania filmu,
−
montaż nieliniowy – polega na przetwarzaniu materiału filmowego zgranego wcześniej
na dysk komputera. Po dodaniu efektów, dźwięków, przejść. Cały materiał jest
zapamiętywany w postaci jednego, scalonego pliku.
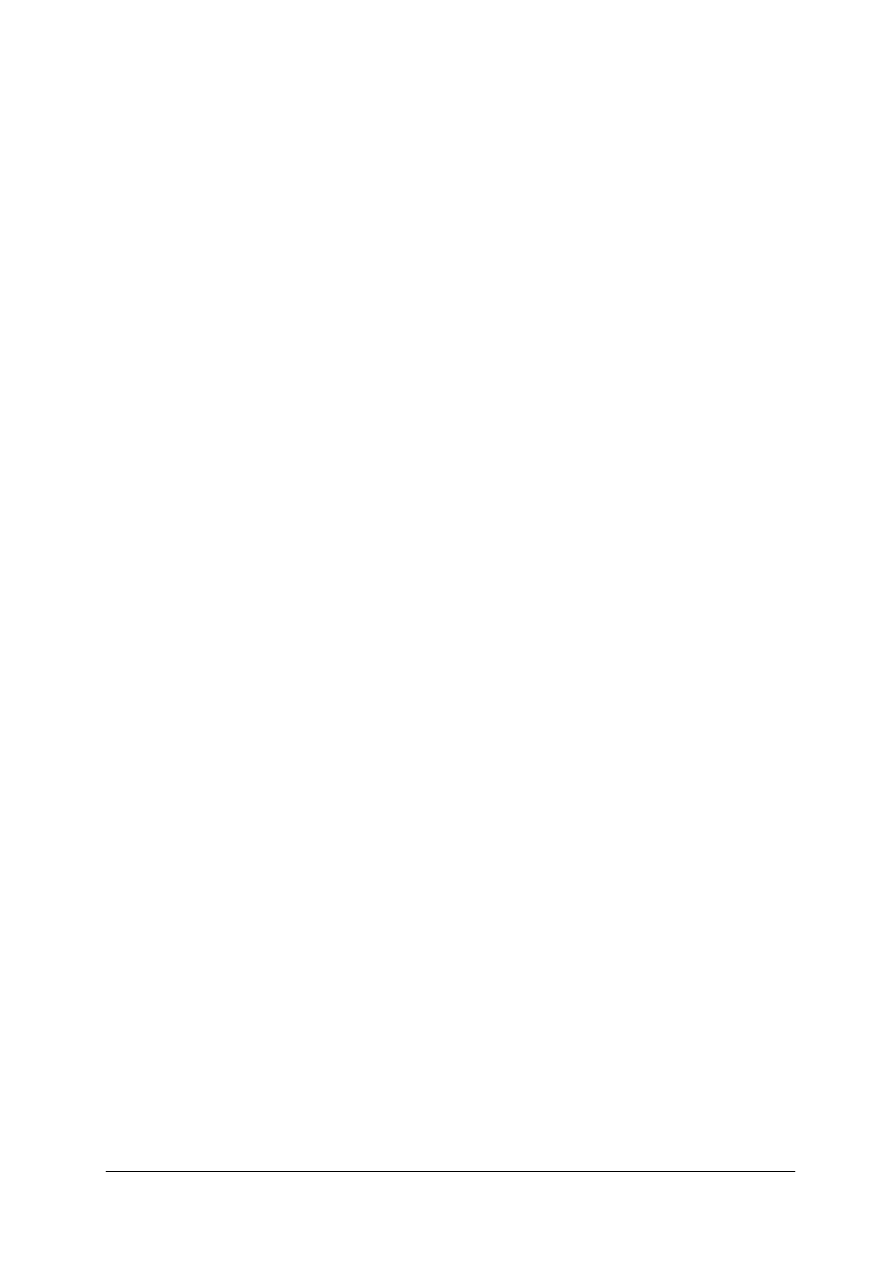
„Projekt współfinansowany ze środków Europejskiego Funduszu Społecznego”
59
Pobieranie materiału filmowego
Istnieje możliwość przetworzenia zarejestrowanego wcześniej filmu za pomocą kamery
cyfrowej i zapisanie go na dysku twardym. Proces ten wymaga jednak odpowiednio do tego
celu przystosowanego komputera, wyposażonego w kartę do przechwytywania sygnału wideo.
Przedstawiony poniżej proces przetwarzania filmów został oparty o oprogramowanie systemowe,
które jest dostępne dla wszystkich użytkowników komputerów z systemem Windows XP lub
nowszym – Windows Movie Maker.
Kamerę cyfrową należy podłączyć do komputera za pośrednictwem złącza FireWire lub
S-Video. Istnieje również możliwość przetwarzania przechwyconego materiału, bez
rejestrowania na taśmie, kamerą internetową podłączoną do komputera przez złącze USB.
Interfejs programu składa się z dwóch podstawowych części: przechwytywania materiału
filmowego bezpośrednio z kamery oraz edytowania filmu.
W pierwszym etapie przetwarzania filmów należy przechwycić wybrane ich fragmenty.
Po podłączeniu kamery do komputera i uruchomieniu programu Windows Movie Maker
pojawia się okno programu z grupami poleceń w postaci odsyłaczy w prawej części, kolekcją
klipów pośrodku, oknem podglądu po prawej i tzw. paskiem montażowym na dole.
Aby rozpocząć pobieranie materiału filmowego z taśmy kamery cyfrowej, należy wybrać
odsyłacz Pobierz z urządzenia wideo. Pojawi się okno, w którym program prosi o wskazanie
urządzenia wideo, z którego obraz będzie przechwytywany. Po przejściu Dalej wybieramy
jakość filmu, aż wreszcie możemy przystąpić do pobrania klipów. Po uruchomieniu
odtwarzania filmu poprzez kamerę, w oknie podglądu pojawi się obraz. Materiał filmowy
z taśmy możemy w tym momencie podzielić na pojedyncze klipy używając kolejno
przycisków Rozpocznij przechwytywanie i Zatrzymaj przechwytywanie. Po zakończeniu
pobierania materiału filmowego wybieramy przycisk Zakończ. Wówczas program dołączy
wszystkie klipy do kolekcji i umieści je w środkowej części okna.
Edycja materiału filmowego
Pobrany materiał filmowy może służyć do złożenia własnego filmu, który będzie się
składać z wybranych ujęć filmowych, dodatkowej ścieżki dźwiękowej, narracji, tytułów
i obrazów statycznych. Dla każdego elementu składowego filmu przeznaczona jest osobna
ścieżka (widoczna dolna część ekranu).
Środkowa część ekranu programu umożliwia korzystanie z:
−
zachowanych wcześniej ujęć filmowych,
−
wzorów przejść między kolejnymi ujęciami filmowymi,
−
wzorów tytułów, z możliwością ich modyfikowania,
−
zaimportowanych wcześniej zdjęć,
−
zaimportowanych efektów dźwiękowych.
Wybrane ujęcia filmowe można układać w dowolnej kolejności na ścieżce, przeciągając je
z biblioteki klipów. Bibliotekę ujęć filmowych stanowią zarówno przechwycone z kamery
przez program klatki w plikach, jak również inne, zaimportowane pliki filmowe lub obrazy
statyczne. W każdej chwili projektowania istnieje możliwość podglądu kolejnych wersji filmu
w oknie w prawej części ekranu. Przyciski pod tym oknem umożliwiają sterowanie filmem.
Przejścia pomiędzy ujęciami filmowymi
Pomiędzy kolejnymi ujęciami można zaprojektować bardzo efektowne płaskie lub
trójwymiarowe przejścia. Biblioteka wzorów tych przejść jest dołączona do programu. Można
z nich skorzystać, klikając w odnośnik Przejrzyj przejścia wideo. Wybrany efekt należy
przeciągnąć myszką między kolejne ujęcia filmowe, umieszczone na ścieżce montażowej.
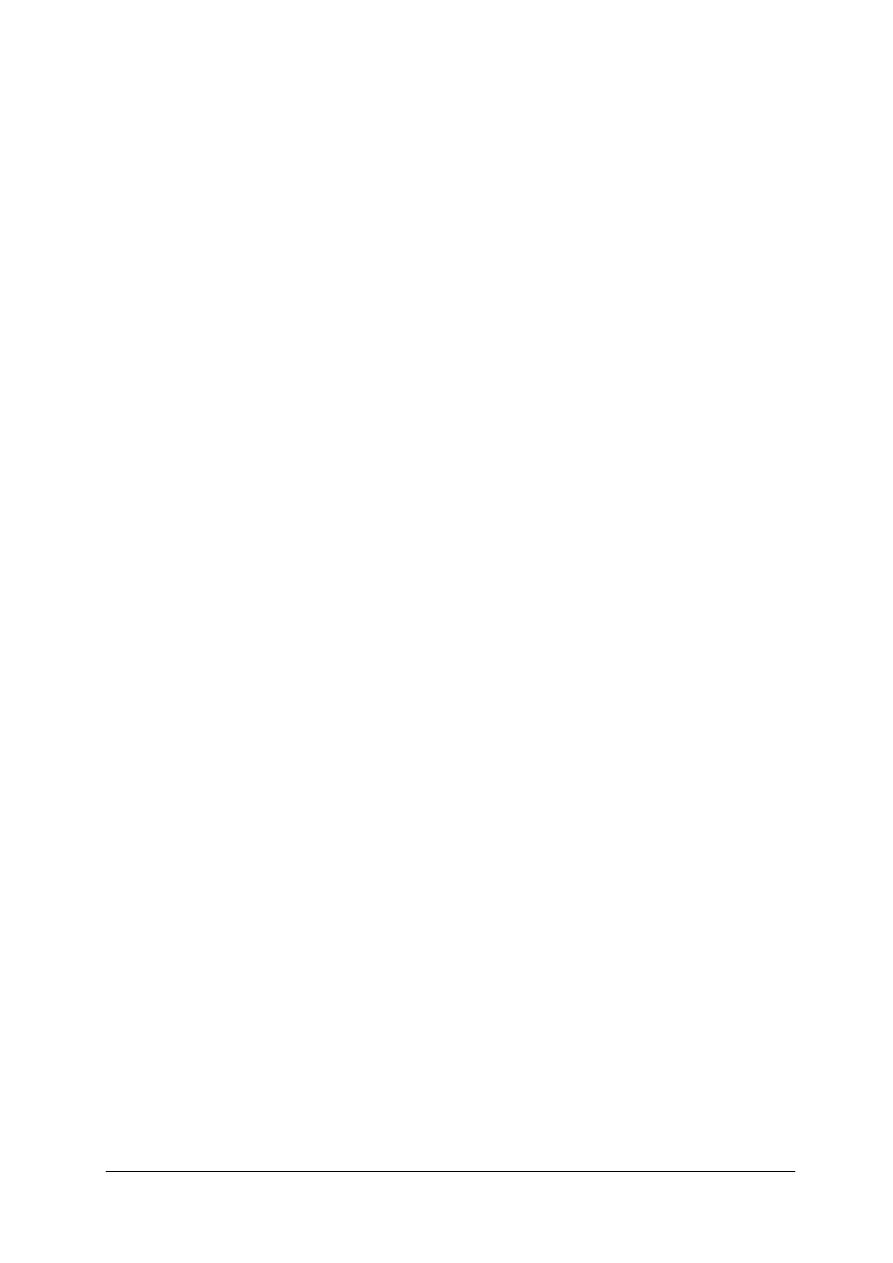
„Projekt współfinansowany ze środków Europejskiego Funduszu Społecznego”
60
Modyfikacja ujęć filmowych
Ujęcia filmowe można skracać za pomocą kursora myszy, chwytając za prawy brzeg
klipu i przycinając do wybranej sekwencji.
Ujęcia filmowe składają się z trzech ścieżek umieszczonych na tzw. osi czasu:
−
ścieżki wideo,
−
ścieżki audio,
−
ścieżki napisów.
Są one ze sobą ściśle związane. Na dwie pierwsze wystarczy przeciągnąć obiekt z okna
kolekcji, napisy natomiast możemy edytować po kliknięciu w odsyłacz „utwórz tytuły lub
napisy końcowe” (dalej należy postępować zgodnie z poleceniami programu). Do ścieżki
audio można dodać narrację nagraną za pomocą mikrofonu podłączonego do komputera.
Tworzenie filmu ze zdjęć
Za pomocą programu Windows Movie Maker można również przygotować bardzo
efektowny pokaz zdjęć. Wystarczy w tym celu zamiast klipów wideo, zaimportować obrazy
i dalej w obróbce potraktować je jako osobne klipy edytując film z wykorzystaniem
wszystkich dostępnych efektów.
Zapisywanie projektu
W trakcie realizacji zadania, polegającego na wykonaniu filmu, należy systematycznie
zapisywać dokonywane zmiany. Są one każdorazowo zapisywane w tzw. projekcie filmu,
który można ponownie otworzyć i edytować w programie Windows Movie Maker.
Zapisywanie projektu odbywa się w sposób tradycyjny, za pomocą menu Plik/Zapisz projekt
jako lub Plik/Zapisz projekt.
Zapisywanie pliku filmowego
Po zakończeniu prac nad projektowaniem filmu, jego finalną postać należy
zarchiwizować na taśmie, CD, DVD lub na dysku. Program Windows Movie Maker
umożliwia zapisanie pliku filmowego w formacie wmv (Windows Media Video) na dysku lub
na taśmie lub innym nośniku kamery cyfrowej.
Jakość wykonanego filmu znacząco wpływa na wielkość pliku, w którym został on
zarchiwizowany. Na przykład, film umieszczony w Internecie, wyświetlany w małym oknie,
ze względu na szybkość transmisji powinien zajmować na dysku jak najmniej miejsca.
Lepszą jakość mogą mieć filmy umieszczane na płytach CD lub DVD, wzbogacając w ten
sposób zamieszczone na niej informacje. Należy tak dobrać parametry filmu podczas
archiwizacji, aby spełniały one jak najbardziej optymalnie oczekiwania użytkownika.
Publikacje elektroniczne
Publikacja elektroniczna to zestaw dokumentów wyposażony we własny system
nawigacyjny i wyszukiwawczy dostarczany w postaci pliku przeznaczonego do odczytu
w odpowiedniej przeglądarce bądź zewnętrznym urządzeniu odczytującym.
Mówiąc jaśniej, to nowoczesna forma publikowania materiałów i dokumentów znacznie
ograniczająca koszty publikacji. W przeciwieństwie do tradycyjnych form, tj. biuletynów,
informatorów, dokumentacji nie pochłania takich nakładów finansowych, a ponadto ma
jeszcze wiele innych zalet. Tu elektronika zastępuje papier, a Internet czasochłonną i drogą
dystrybucję. Co więcej, dane mogą być w każdej chwili zaktualizowane, bez zbytniego
wysiłku. Publikacje mogą przyjmować różne formy. Najpopularniejsze są pliki *.html oraz
*.pdf, *doc, *ppt. Pozwalają na swobodne przeglądanie treści na ekranie monitora, a zarazem
tekst jest gotowy do druku.
Należy zauważyć, iż publikacje elektroniczne są o wiele łatwiej i szybciej dostępne dla
odbiorców. Mogą zostać dostarczone w bardzo krótkim czasie w każde miejsce na Ziemi.
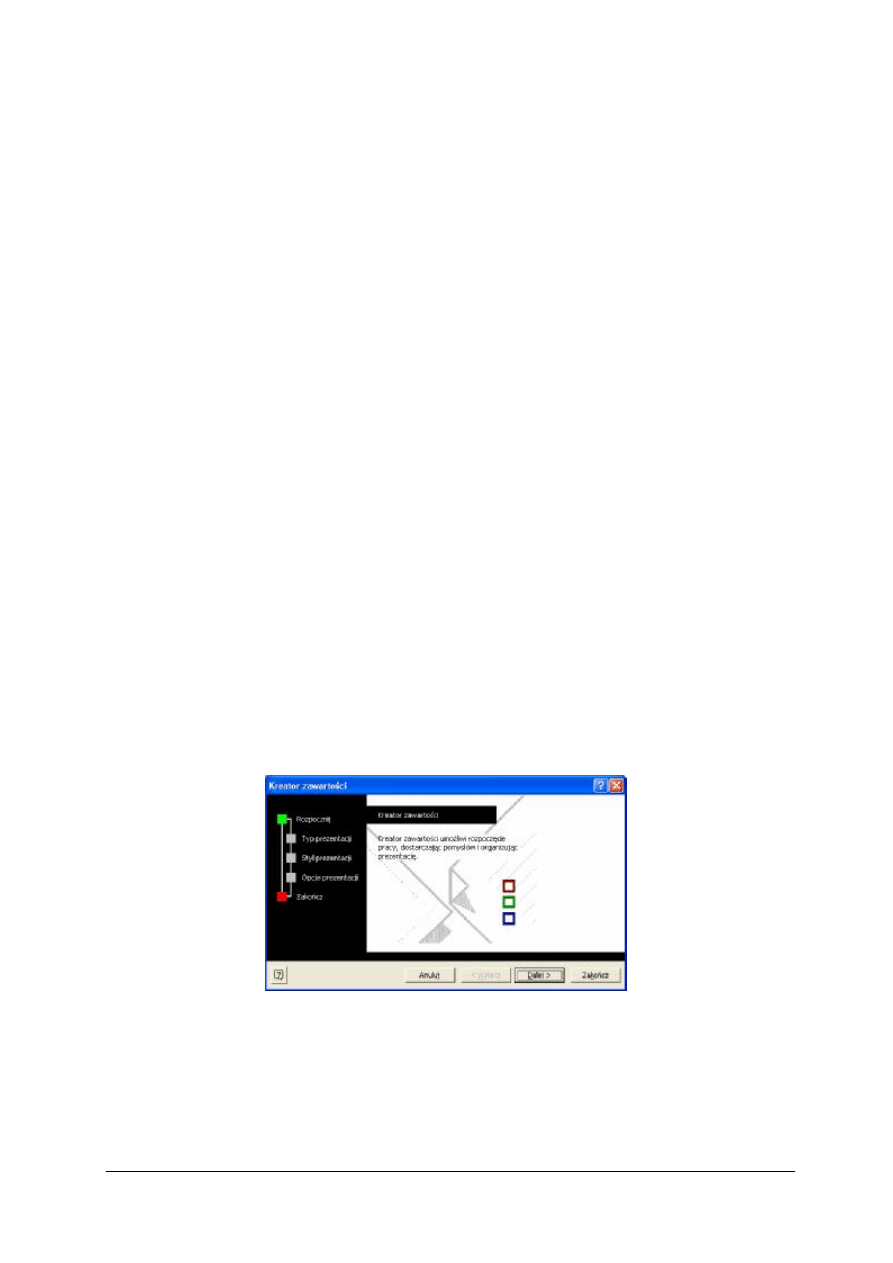
„Projekt współfinansowany ze środków Europejskiego Funduszu Społecznego”
61
Ponadto, gdy zamieszczone w Internecie są bardzo łatwo dostępne dla wszystkich
zainteresowanych. Można również ograniczyć dostęp do danej publikacji. Doskonałym
przykładem są uczelnie, które udostępniają swoje archiwa prac naukowych tylko
pracownikom, a czasem jedynie z komputerów danej uczelni.
Publikacje elektroniczne potrafią również zawierać elementy multimedialne i mogą być
dostępne 24 godziny na dobę. Jest to zdecydowanie tańsza alternatywa dla różnego rodzaju
tradycyjnych publikacji, zarówno naukowych, jak i komercyjnych (katalogi produktów,
dokumentacje).
Coraz bardziej popularne są e-booki, czyli elektroniczne wersje tradycyjnych książek.
Cena e-booka jest zdecydowanie niższa od drukowanej wersji książki. Często niektórzy
wydawcy udostępniają e-booki nieodpłatnie.
Tworzenie prezentacji multimedialnej
Prezentacja multimedialna jest popularną formą ilustrowania wypowiedzi prelegentów.
Składa się z zestawu zaprojektowanych slajdów zawierających informacje w postaci tekstu,
rysunków, zdjęć, animacji, filmów. Istnieje możliwość sterowania pokazu prezentacji za
pomocą hiperłączy, a także zaprojektowania odpowiedniego sposobu wyświetlania
poszczególnych slajdów. W zależności od koncepcji autora prezentacja może być
wyświetlana jak film, bez ingerencji użytkownika i może mieć również konstrukcję
hipertekstu zmuszającą użytkownika do świadomego wyboru drogi wyświetlania
poszczególnych slajdów prezentacji.
Planując prezentację należy:
−
określić zawartość poszczególnych slajdów,
−
zaplanować postać medialną prezentowanych informacji i sposób ich pozyskania,
−
zaplanować sposób wyświetlania prezentacji.
Proces tworzenia prezentacji zostanie przedstawiony na przykładzie programu do tworzenia
prezentacji multimedialnej PowerPoint 2002, wchodzącego w skład pakietu MS Office XP.
Program umożliwia tworzenie prezentacji za pomocą wbudowanego kreatora. Można w nim
także wykorzystać gotowe szablony określające tło slajdów prezentacji, krój i rozmiar
czcionki oraz kolorystykę wstawianych elementów rysunkowych. Istnieje również możliwość
pominięcia owych udogodnień i zaprojektowania wszystkich elementów samodzielnie.
Rys. 9. Widok okna kreatora prezentacji
Polecenia w programie wywołujemy poprzez zastosowanie menu rozwijanego lub
poprzez ikony umieszczone w paskach narzędzi. Użytkownik sam może modyfikować
widoczność pasków narzędzi poprzez menu „Widok/Paski narzędzi” i zawarte w nich ikony
poprzez menu „Narzędzia/Dostosuj” lub poprzez „Widok/Paski narzędzi/Dostosuj”.
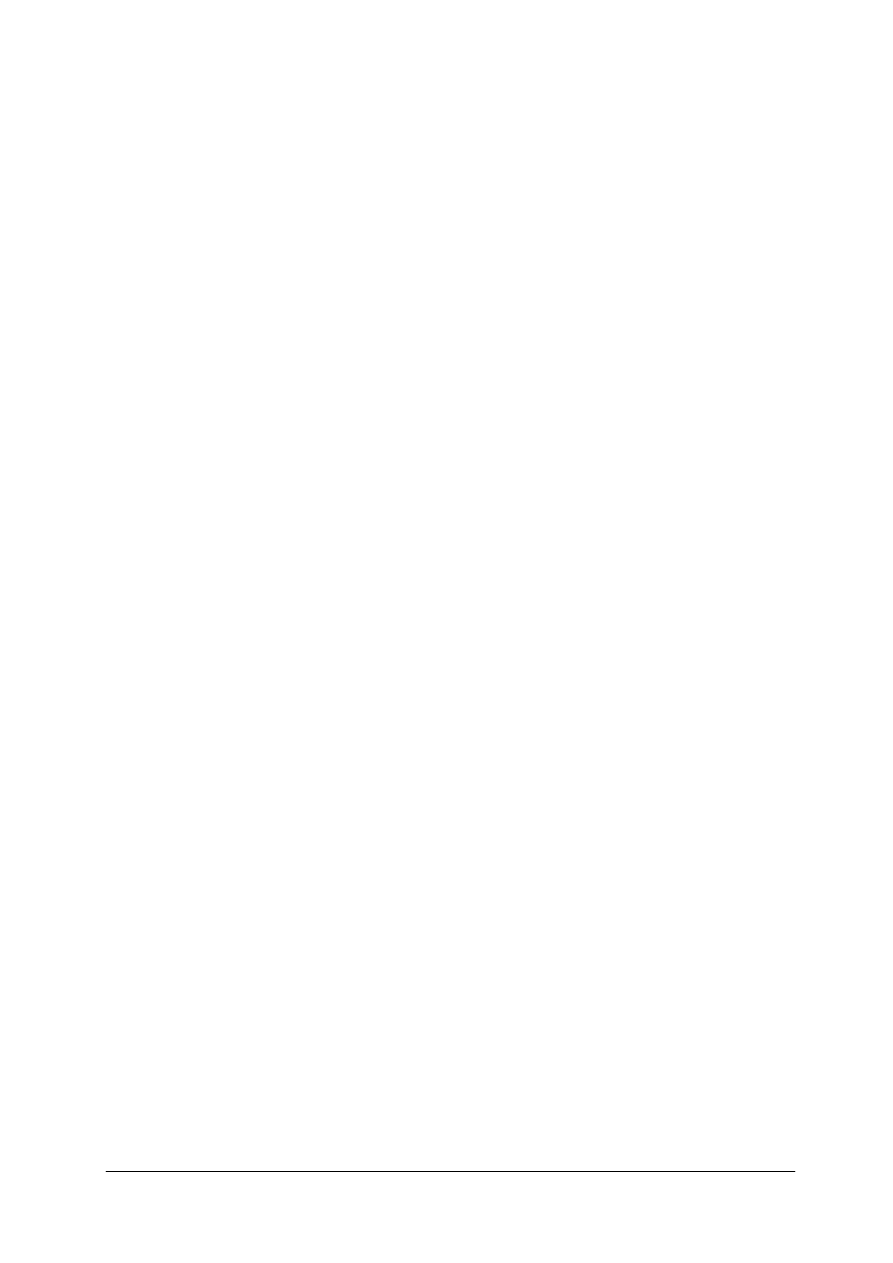
„Projekt współfinansowany ze środków Europejskiego Funduszu Społecznego”
62
Okienko zadań (uaktywnione w menu Widok lub Widok/Paski narzędzi) widoczne po
prawej stronie ekranu może stanowić pomoc w wyborze odpowiednich funkcji programu.
Zmienia się dynamicznie w zależności od wykonywanych czynności.
Przystępując
do
projektowania
prezentacji
należy
dokonać
odpowiedniego
zagospodarowania przestrzeni slajdu. Można w tym celu skorzystać z zestawu różnych
układów graficznych slajdów poprzez menu Format/Układ slajdu lub Okienka zadań. Istnieje
możliwość wybrania układu pustego i poprzez odpowiednie funkcje samodzielnego
zaprojektowania własnego układu slajdu.
Po przystąpieniu do tworzenia prezentacji nie należy zapominać o zapisywaniu
dokumentu w menu „Plik/Zapisz” lub „Plik/Zapisz jako”.
Domyślnie w programie Power Point 2002 nowa prezentacja jest edytowana w widoku
Normalnym. Na ekranie uzyskujemy widok slajdu łącznie z widokiem konspektu prezentacji
(lewa część ekranu). W Menu „Widok” istnieje możliwość zmiany wyświetlanego widoku.
Inne możliwości to: sortowanie slajdów, strona notatek, pokaz slajdów.
Dodatkowo czynność tę można wykonać wykorzystując ikony znajdujące się w dolnej lewej
części ekranu.
1. Wykorzystując funkcję „Wstaw” lub odpowiednie ikony w paskach narzędzi do slajdu
można wstawić Tekst w tzw. polu tekstowym.
2. Obiekty graficzne (menu „Wstaw/Rysunek” lub odpowiednie ikony w pasku narzędzi
„Rysowanie”). Są nimi:
poprzez następujące obiekty.
−
gotowe rysunki z Galerii ClipArt,
−
rysunki i zdjęcia z plików,
−
ozdobne wzory napisów z galerii WordArt,
−
autokształty – rysunki różnych figur geometrycznych),
−
schematy organizacyjne,
−
tabele z edytora Word,
−
rysunki bezpośrednio uzyskane poprzez połączenie komputera ze skanerem lub
aparatem cyfrowym.
3. Filmy z plików lub galerii ClipArt.
4. Dźwięki z plików lub galerii ClipArt.
5. Wykresy.
6. Tabele.
7. Inne obiekty.
Wstawione obiekty można poddać edycji, a tym samym modyfikacji. Podczas
modyfikacji obiektów dobrze jest wykorzystać menu podręczne obiektów wywołane prawym
przyciskiem myszy po zaznaczeniu danego obiektu.
Pole tekstowe zachowuje się podobnie jak edytor teksu. Można w nim modyfikować
wielkość czcionki, jej krój, kolor styl, położenie oraz wprowadzić dodatkowe efekty np. cień
poprzez zastosowanie menu Format: Czcionka, Punktory i numeracja, Wyrównanie,
Interlinia, Zmień wielkość liter, Zmień czcionki”. Część tekstu modyfikujemy poprzez
zaznaczenie odpowiedniego fragmentu tekstu w bloku (np. zaczernienie lewym przyciskiem
myszy). Modyfikacji może również podlegać pole tekstowe: jego obramowanie i tło poprzez
zastosowanie polecenia Symbol zastępczy z menu Format lub z menu podręcznego Formatuj
symbol zastępczy. Można do tego celu wykorzystać ikony w pasku Rysowanie. Modyfikacji
można dokonać dopiero po zaznaczeniu danego pola tekstowego.
Obiekty graficzne można modyfikować w programie najlepiej poprzez zastosowanie
paska narzędzi Obraz.
Za jego pomocą można, między innymi, rysunek rozjaśniać lub ściemniać, zmieniać jego
kontrast, tworzyć znak wodny obrazu, lub zmieniać na rysunek w odcieniach szarości,
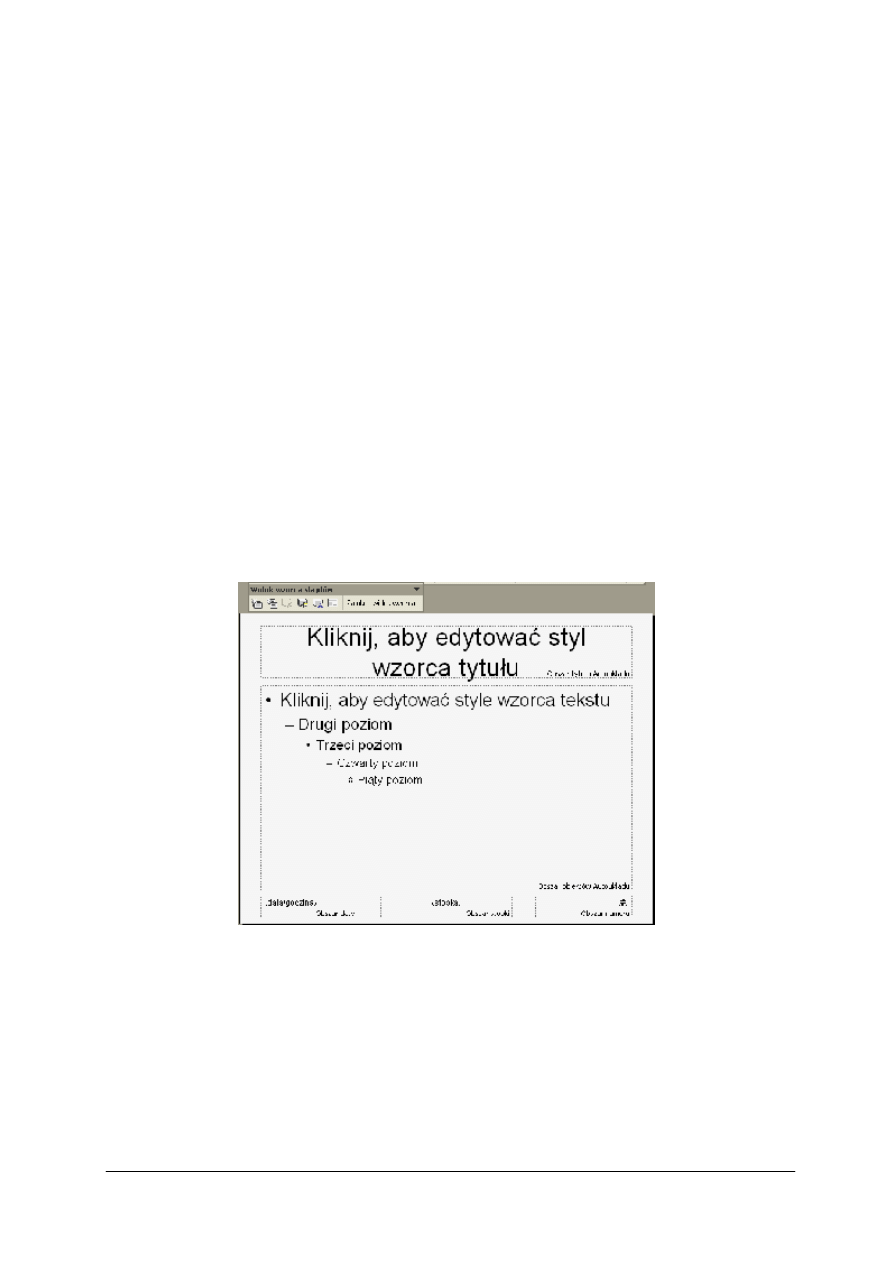
„Projekt współfinansowany ze środków Europejskiego Funduszu Społecznego”
63
przycinać go, zmieniać kolory, skompresować itp. Nie wszystkie funkcje służące do
modyfikacji rysunku są zawsze aktywne jednocześnie. Przykładowo, zmiany koloru rysunku
z galerii ClipArt można dokonywać po jego uprzednim rozgrupowaniu (pasek narzędzi
Rysowanie, polecenie „Rysuj”) Czynnością odwrotną jest działanie polecenia „Grupuj”. Po
zaznaczeniu wszystkich obiektów (zaznaczenie myszką obiektów przy wciśniętym klawiszu
„Shift”) można dokonać ich połączenia za pomocą wymienionego polecenia wywołanego
z paska narzędzi Rysowanie. Efekt takiego rozgrupowania, modyfikacji i powtórnego
grupowania jest następujący.
Oprócz operacji wstawiania obiektów do slajdów należy zapoznać się z możliwościami
projektowania tła dla slajdów naszej prezentacji. Istnieje możliwość wykorzystania gotowych
wzorów z menu „Format/Zastosuj szablon projektu”. Po wywołaniu tego polecenia pojawia
się okno ukazujące pliki zawierające różne tła dla naszych slajdów. Akceptacja jednego
z szablonów powoduje zastosowanie go we wszystkich slajdach prezentacji.
Aby zaprojektować tło slajdu można skorzystać z możliwości wyboru gotowego szablonu
(Format/Projekt slajdu) lub stworzyć samodzielnie projekt (Format/Tło). W wyniku
wykorzystania tego polecenia istnieje możliwość zaprojektowania tła slajdu w postaci
wybranego koloru, desenia lub przygotowanego wcześniej zdjęcia (Format/Tło/Efekty
wypełnienia/Obraz). Dzięki dodatkowym efektom barwa tła slajdu może być cieniowana.
Pomimo, iż program wyposażony jest w zestaw gotowych projektów istnieje możliwość
zaprojektowania własnych szablonów prezentacji. W tym celu należy dokonać edycji wzorca
slajdu (Widok/Wzorzec) i wprowadzić do niego elementy graficzne, ustalić rodzaj i wielkość
czcionek dla różnych kategorii tekstów, zaprojektować tło i układ graficzny.
Rys. 10. Widok wzorca slajdu
Po osadzeniu wszystkich obiektów na slajdzie należy zaprojektować sposób ich
ukazywania się w trakcie prezentacji. Jest to możliwe dzięki efektom animacji (menu Pokaz
slajdów/Animacja niestandardowa lub z menu podręcznego danego obiektu.
Efekty animacji dostosowane są do typu animowanego obiektu. Projektując prezentację
należy dobrać dla poszczególnych obiektów rodzaj animacji, kolejność pojawiania się i ich
znikania, szybkość animacji, sposób wywoływania animacji (za pomocą myszy lub
automatycznie). Pojawianiu się poszczególnym obiektom może towarzyszyć dźwięk
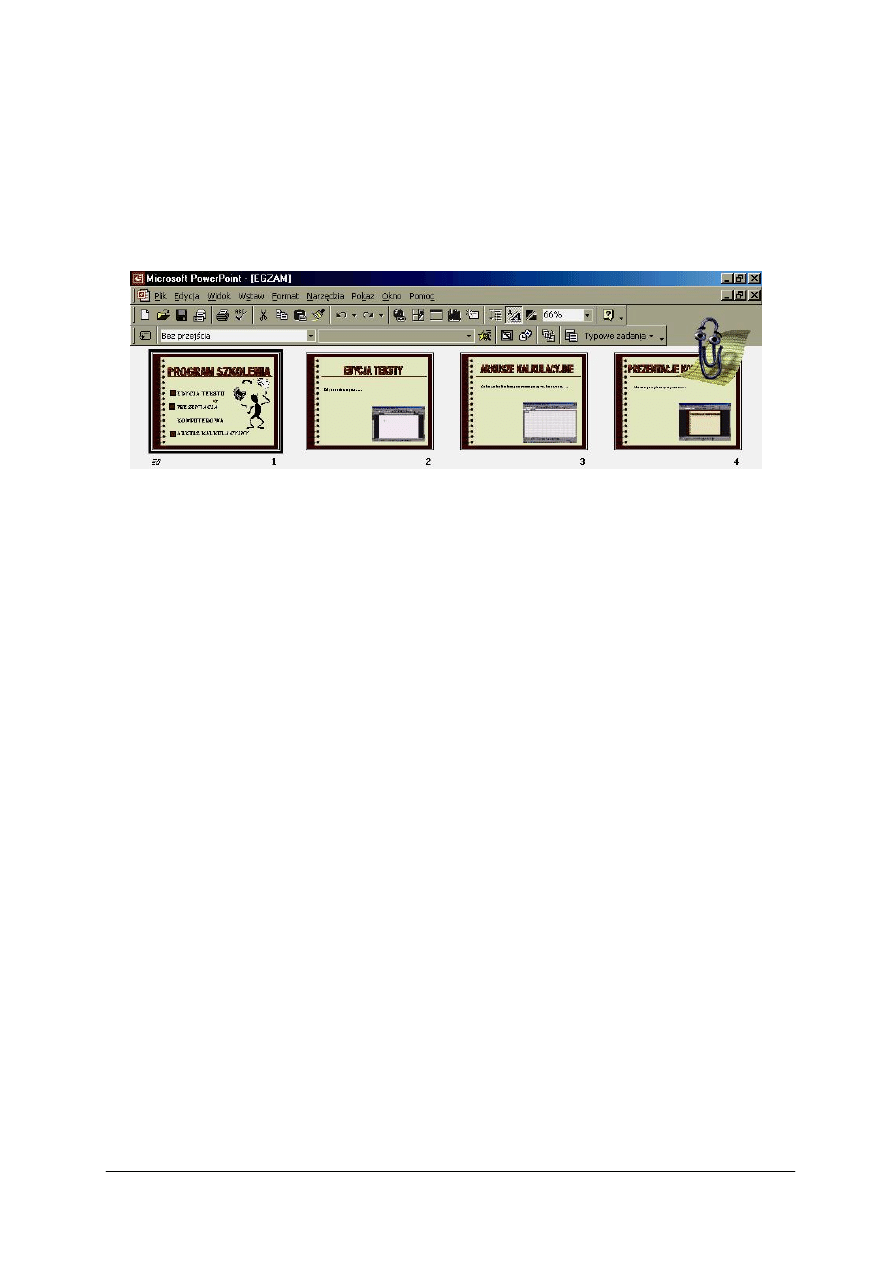
„Projekt współfinansowany ze środków Europejskiego Funduszu Społecznego”
64
z gotowej galerii lub z pliku. Warto zaznaczyć, iż istnieje również możliwość animowania
filmów i dźwięków.
Po zaprojektowaniu pierwszego slajdu należy wstawić slajd następny wybierając
polecenie „Wstaw/Nowy slajd” lub odpowiednią ikonę z paska narzędzi Standardowy.
Zaprojektowane slajdy można obejrzeć i zmienić ich kolejność w widoku ekranu
„Sortowanie slajdów”. Podczas pokazu mogą one pokazywać się automatycznie
w określonym czasie lub po np. kliknięciu myszą.
Rys. 11. Prezentacja w widoku „Sortowanie slajdów”
W programie Power Point można zaprojektować przejście slajdów poprzez zastosowanie
polecenia „Pokaz/Przejście slajdu” lub paska narzędzi „Sortowanie slajdów” w widoku
„Sortowania slajdów”.
Na zakończenie prac nad prezentacją multimedialną należy zastanowić się nad potrzebą
wykonania następujących prac:
−
Powiązania ze sobą slajdów lub połączenie slajdów z odpowiednimi programami za
pomocą hiperłączy.
−
Nagrania własnej narracji.
−
Stworzenia prezentacji przenośnej.
Każdemu obiektowi w slajdach można przydzielić funkcje hiperłącza do innego slajdu,
pliku lub strony internetowej (menu: Wstaw/Hiperłącze). Do budowy struktury
hipertekstowej można również użyć Przyciski akcji (menu: Pokaz slajdów lub pasek narzędzi
Rysowanie/Autokształty).
Wyświetlaniu slajdów towarzyszyć może wcześniej przygotowana narracja (menu: Pokaz
slajdów/Nagraj narrację.) Wywołanie tego polecenia powoduje wyświetlenie okna, w którym
można dokonać ustawień jakościowych nagrania, a następnie na podglądzie wybranych
slajdów można dokonać nagrania pod warunkiem, że jest podłączony mikrofon”.
Program posiada kreator prezentacji przenośnych pomagający spakować prezentację do
wyświetlania na innym komputerze.
Na zakończenie rozważań na temat programu Power Point warto przekazać kilka rad
dotyczących wykonywania prezentacji multimedialnej:
1. Na poszczególnych slajdach nie należy przekazywać zbyt dużo informacji w formie
tekstowej. Tekst w postaci najważniejszych informacji powinien być napisany dużą
czcionką, widoczną na ekranie podczas wyświetlania w czasie zajęć.
2. Nie należy nadużywać dźwięków nic nie znaczących, zwłaszcza tych które znajdują się
w bibliotece programu.
3. Nie należy osadzać w prezentacji zbyt długich filmów (do 3 min.). Zajmują one przede
wszystkich dużo miejsca i zmniejszają wartość całego pakietu.
4. W prezentacji osadzamy rysunki po uprzednim sprawdzeniu ich rozdzielczości. Należy
zwrócić uwagę na format zapisu i rozdzielczość obrazka.
5. Filmy najlepiej osadzać po skompresowaniu ich do formatu mpg.
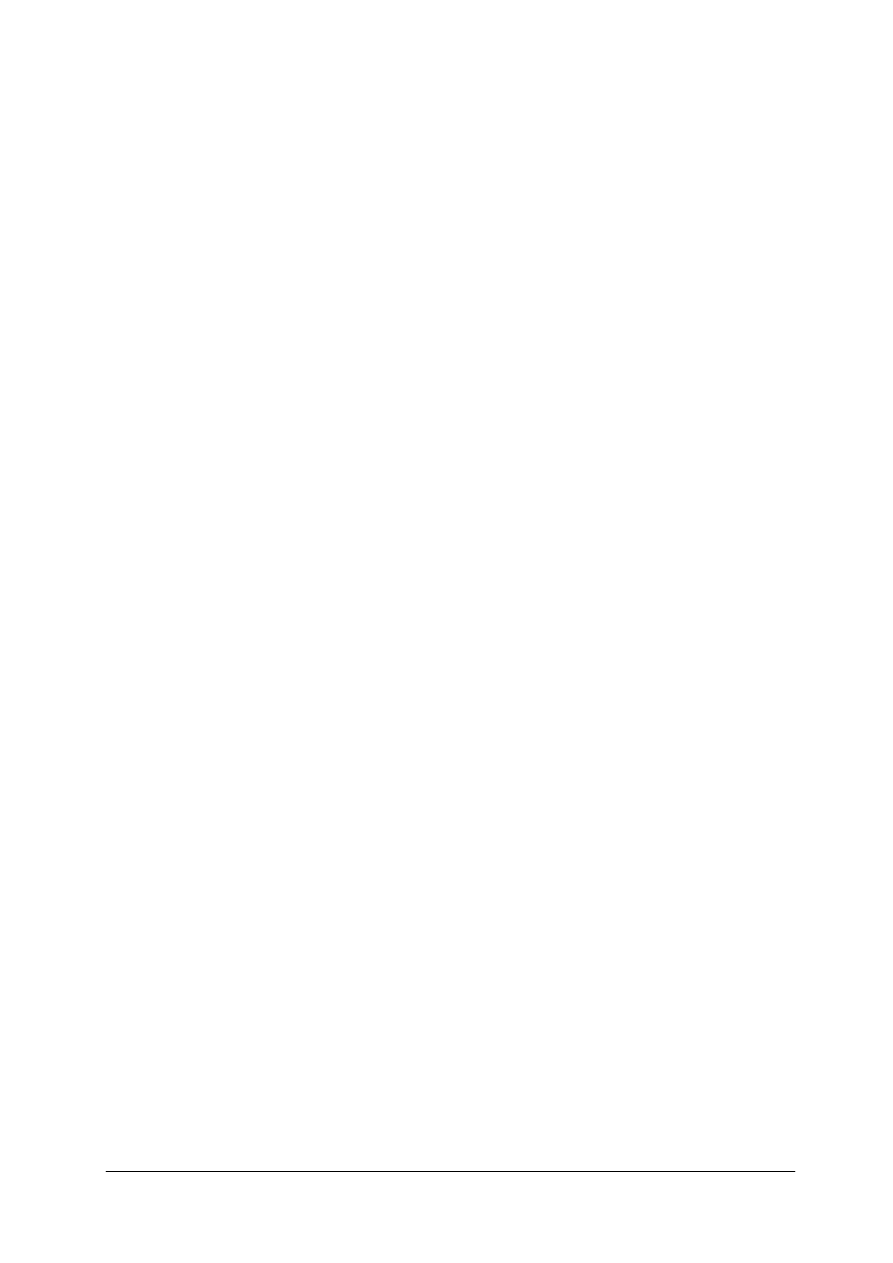
„Projekt współfinansowany ze środków Europejskiego Funduszu Społecznego”
65
4.5.2. Pytania sprawdzające
Odpowiadając na pytania, sprawdzisz, czy jesteś przygotowany do wykonania ćwiczeń.
1. Co to jest grafika komputerowa i czym się charakteryzują jej poszczególne typy?
2. Jakie urządzenia peryferyjne wspomagają tworzenie grafik komputerowych?
3. Jakie znasz modele zapisu barw obrazu?
4. Jakie są formaty zapisów plików graficznych?
5. Czym jest rozdzielczość drukowanego obrazka i w jakiej jednostce się ją mierzy?
6. Na czym polega podstawowa obróbka zdjęć?
7. Jakie znasz formaty plików multimedialnych?
8. Na czym polega cyfrowa obróbka dźwięku?
9. Na czym polega obróbka cyfrowego filmu wideo?
10. Do czego służy prezentacja multimedialna?
11. O czym należy pamiętać projektując prezentację multimedialną?
12. Jakie formy przekazu medialnego może zawierać prezentacja?
13. W jaki sposób można w prezentacji wykorzystać obiekty o różnych formatach?
14. W jaki sposób można ożywić prezentację?
15. Jak można zaprojektować pokaz slajdów?
4.5.3. Ćwiczenia
Ćwiczenie 1
Zainstaluj na swoim komputerze ogólnodostępny program do grafiki rastrowej oraz
bezpłatny program do grafiki wektorowej.
Sposób wykonania ćwiczenia
Aby wykonać ćwiczenie, powinieneś:
1) wyszukać w Internecie informacje dotyczące źródeł pozyskiwania bezpłatnych
programów graficznych,
2) wyszukać i pobrać odpowiednie programy,
3) zainstalować programy na swoim komputerze,
4) uruchomić i sprawdzić poprawność działania.
Wyposażenie stanowiska pracy:
−
poradnik dla ucznia,
−
zestaw komputerowy z dostępem do Internetu,
−
literatura dotycząca korzystania z technik graficznych.
Ćwiczenie 2
Zmień tło w obrazie z wykorzystaniem odpowiedniego programu graficznego.
Sposób wykonania ćwiczenia
Aby wykonać ćwiczenie, powinieneś:
1) przygotować obraz,
2) otworzyć obraz w programie graficznym,
3) usunąć tło (wykonać kolejno polecenia zawarte w instrukcji umieszczonej w materiale
nauczania),
4) zastosować nowe tło,
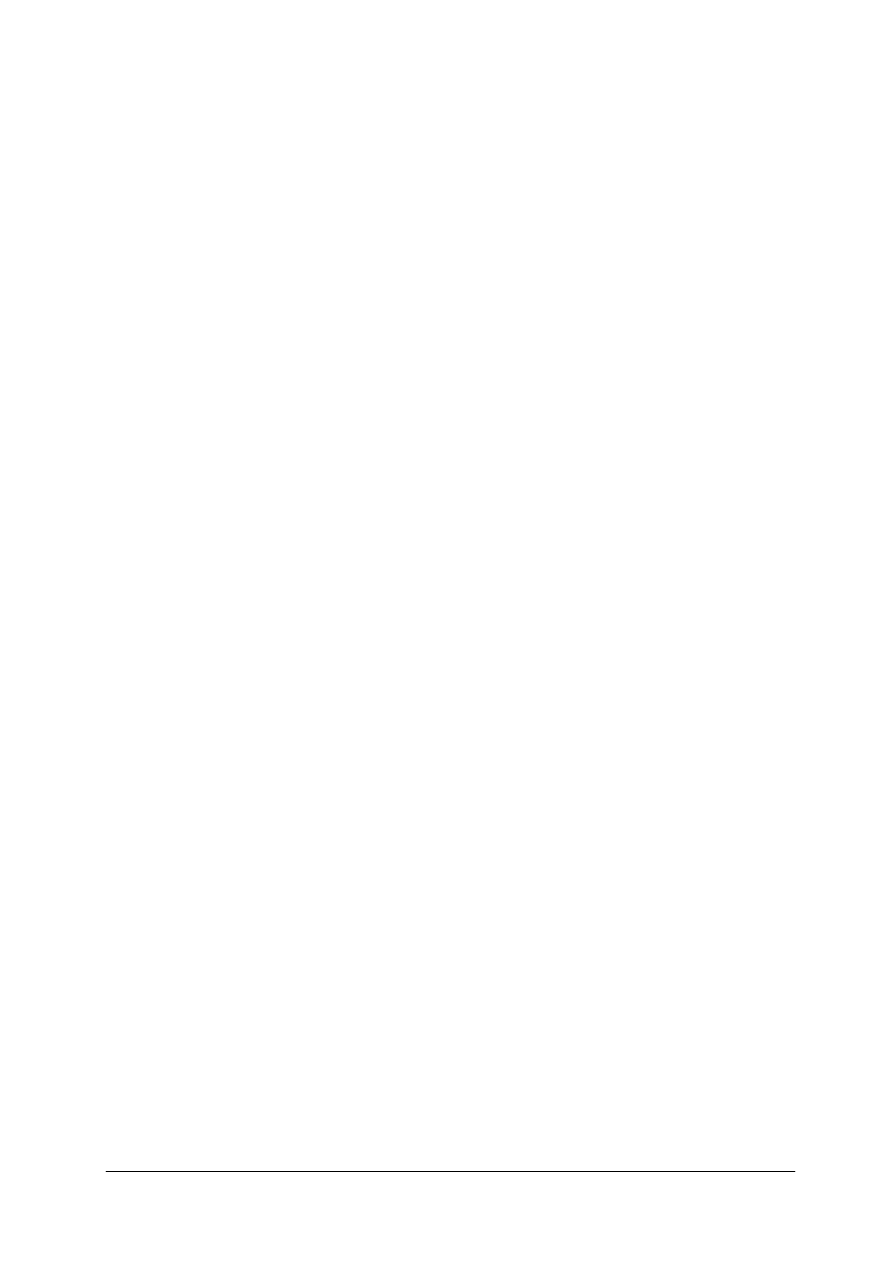
„Projekt współfinansowany ze środków Europejskiego Funduszu Społecznego”
66
5) ocenić efekty pracy,
6) w razie potrzeby wykonać ćwiczenie ponownie,
7) zapisać obraz na wybranym nośniku.
Wyposażenie stanowiska pracy:
−
poradnik dla ucznia,
−
obraz do obróbki,
−
zestaw komputerowy z dostępem do Internetu,
−
literatura dotycząca programów graficznych.
Ćwiczenie 3
Zaprojektuj „logo” dla pracowni komputerowej przeznaczonej do prowadzenia zajęć
terapeutycznych.
Sposób wykonania ćwiczenia
Aby wykonać ćwiczenie, powinieneś:
1) wykonać projekt na papierze,
2) uruchomić program Draw (lub inny o podobnych funkcjach),
3) skorzystać z opisu sposobu pracy w programie Draw,
4) wykonać projekt logo,
5) zapisać pracę na wybranym nośniku elektronicznym.
Wyposażenie stanowiska pracy:
−
papier formatu A4, przybory do pisania,
−
poradnik dla ucznia,
−
zestaw komputerowy z dostępem do Internetu,
−
literatura dotycząca programów graficznych.
Ćwiczenie 4
Przygotuj
prezentację
multimedialną
reklamującą
usługi
terapii
zajęciowej
z wykorzystaniem zdjęć pozyskanych ze skanera i aparatu cyfrowego.
Sposób wykonania ćwiczenia
Aby wykonać ćwiczenie powinieneś:
1) określić zasady przygotowywania prezentacji,
2) przygotować projekt prezentacji,
3) zgromadzić materiały do prezentacji (tekst, grafikę, muzykę, film),
4) przygotować prezentację,
5) ustawić przejścia slajdów,
6) sprawdzić poprawność odtwarzania prezentacji (czas trwania ekspozycji poszczególnych
slajdów),
7) zapisać prezentację, jako Pokaz programu Power Point.
Wyposażenie stanowiska pracy:
−
papier formatu A4, przybory do pisania,
−
poradnik dla ucznia,
−
multimedialny zestaw komputerowy z dostępem do Internetu,
−
literatura dotycząca programów graficznych.
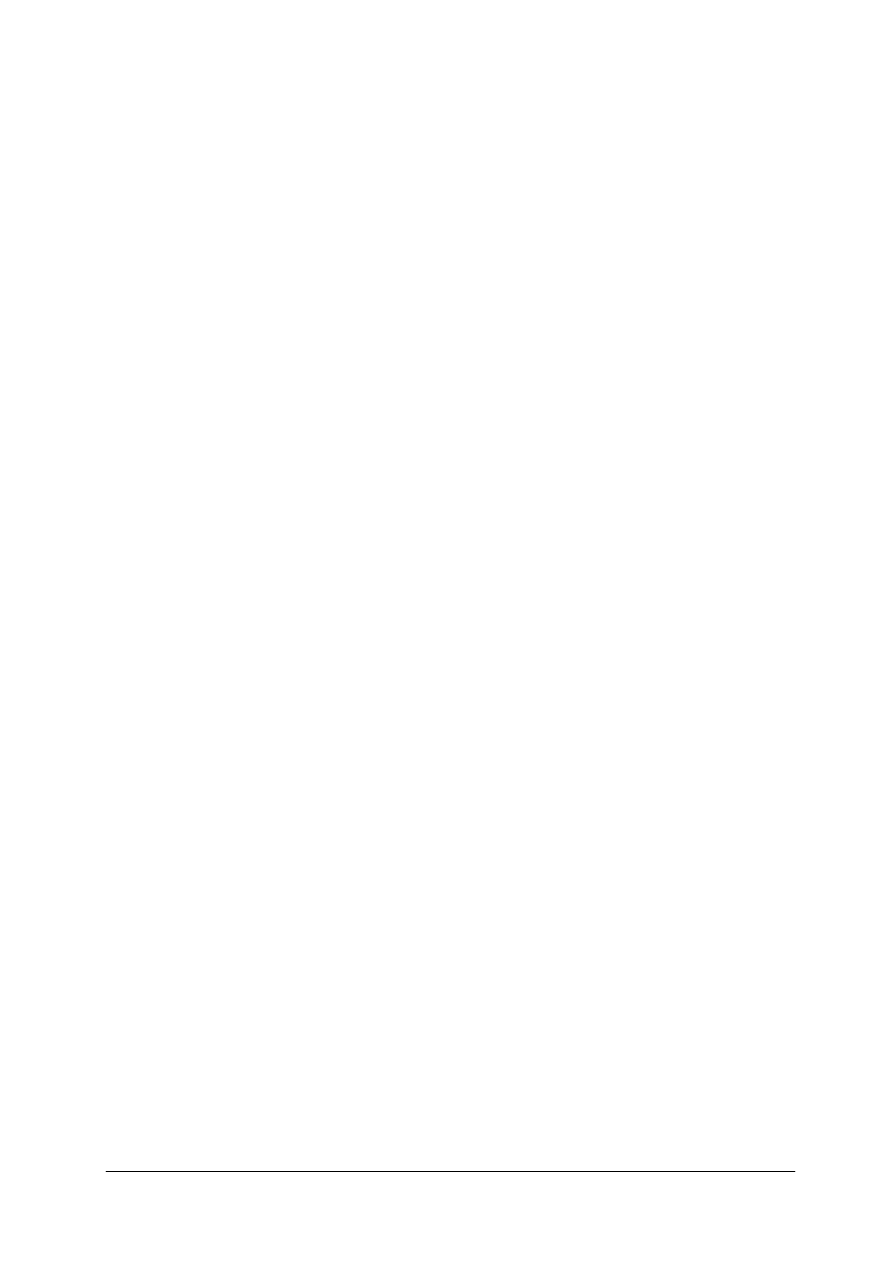
„Projekt współfinansowany ze środków Europejskiego Funduszu Społecznego”
67
Ćwiczenie 5
Zaprojektuj ulotkę reklamową dowolnie wybranej pracowni prowadzącej terapię
zajęciową.
Sposób wykonania ćwiczenia
Aby wykonać ćwiczenie, powinieneś:
1) przygotować projekt ulotki,
2) opracować lub zmodyfikować elementy graficzne,
3) wykonać ulotkę zwracając szczególną uwagę na jej czytelność,
4) zapisać pracę na wybranym nośniku
Wyposażenie stanowiska pracy:
−
papier formatu A4, przybory do pisania,
−
poradnik dla ucznia,
−
przykładowe ulotki,
−
zestaw komputerowy z dostępem do Internetu.
Ćwiczenie 6
Zaplanuj i wykonaj prezentację na temat rozwoju technologii informacyjnych
i multimediów w edukacji.
Sposób wykonania ćwiczenia
Aby wykonać ćwiczenie powinieneś:
1) zebrać informacje na temat rozwoju technologii informacyjnych i multimediów
w edukacji w formie informacji tekstowych, zdjęć cyfrowych, filmów,
2) zaplanować układ slajdów prezentacji i sposób ich wyświetlania,
3) zaprojektować poszczególne slajdy prezentacji,
4) wykonać prezentację,
5) zaprezentować wykonaną pracę.
Wyposażenie stanowiska pracy:
−
stanowiska komputerowe wyposażone w oprogramowanie do tworzenia prezentacji
(PowerPoint),
−
multimedialny zestaw komputerowy z dostępem do Internetu.
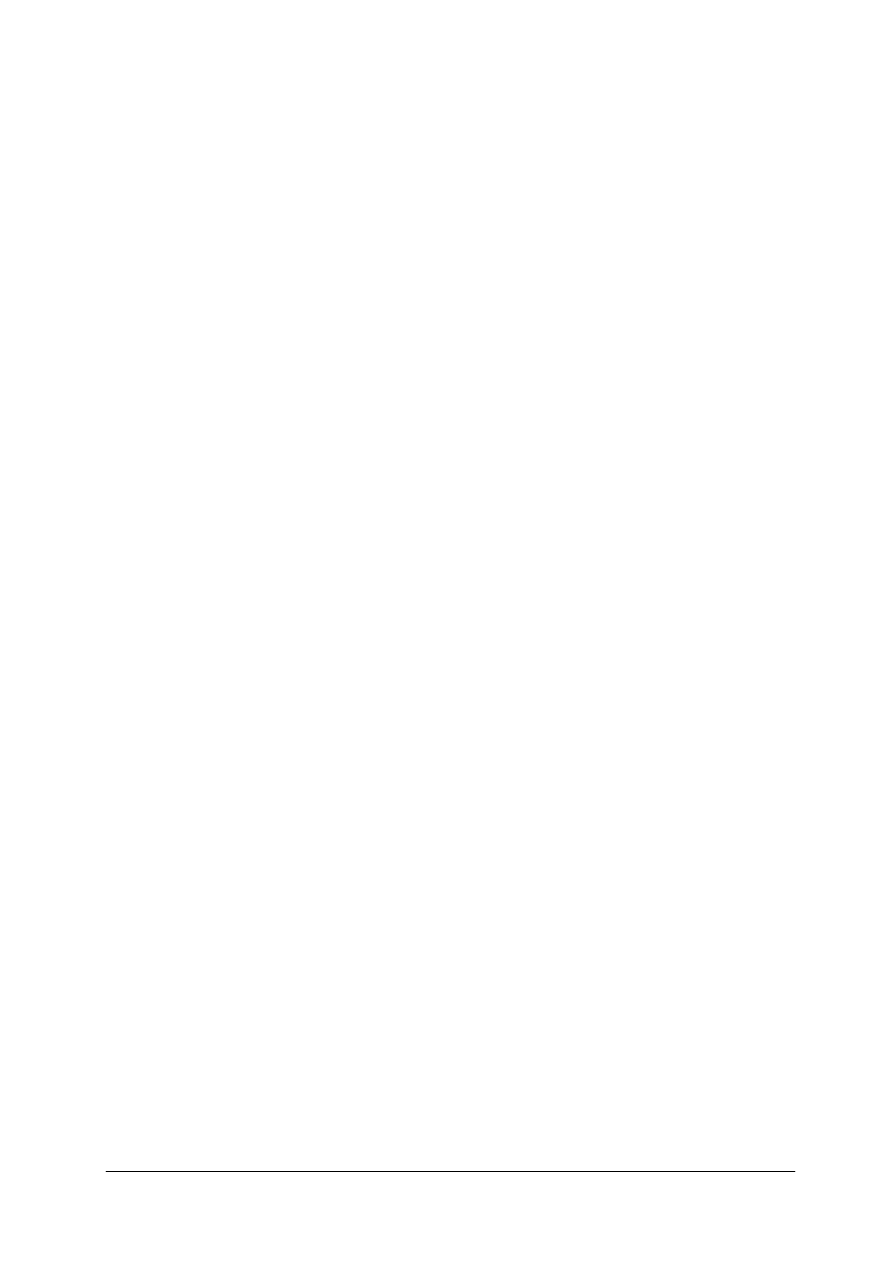
„Projekt współfinansowany ze środków Europejskiego Funduszu Społecznego”
68
4.5.4. Sprawdzian postępów
Czy potrafisz:
Tak
Nie
1) określić rodzaje grafiki?
2) pobrać i zainstalować bezpłatne programy graficzne?
3) dokonać zmiany tła w obrazie?
4) określić zalety grafiki wektorowej?
5) wykorzystać efekty 3 D przy projektowaniu logo?
6) pozyskać zdjęcia z wykorzystaniem skanera?
7) pozyskać zdjęcia z wykorzystaniem aparatu cyfrowego?
8) przeprowadzić obróbkę cyfrowego filmu w podstawowym zakresie?
9) zaplanować prezentację?
10) zaprojektować wzorzec slajdów?
11) wstawić do slajdu różne typy danych zgodnie z przewidzianym
projektem graficznym?
12) zaprojektować animacje dla poszczególnych występujących obiektów
w prezentacji?
13) zaprojektować i zapisać pokaz slajdów?
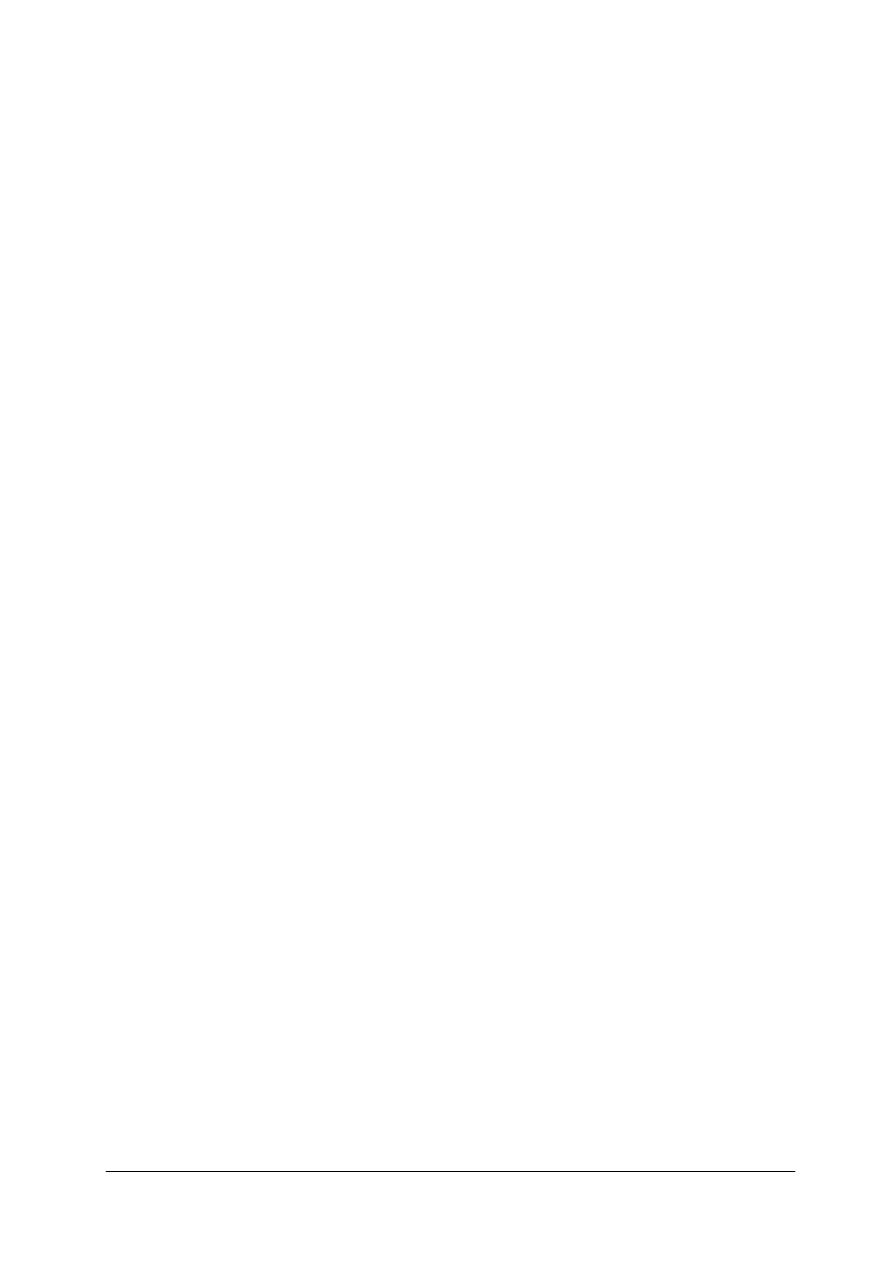
„Projekt współfinansowany ze środków Europejskiego Funduszu Społecznego”
69
5. SPRAWDZIAN OSIĄGNIĘĆ
INSTRUKCJA DLA UCZNIA
1. Przeczytaj uważnie instrukcję.
2. Podpisz imieniem i nazwiskiem kartę odpowiedzi.
3. Zapoznaj się z zestawem zadań testowych.
4. Test zawiera 20 zadań. Do każdego zadania dołączone są 4 możliwości odpowiedzi.
Tylko jedna jest prawidłowa. Za każdą prawidłową odpowiedź możesz otrzymuje
1 punkt. Za każdą złą odpowiedź lub jej brak otrzymujesz 0 punktów.
5. Udzielaj odpowiedzi na załączonej karcie odpowiedzi, stawiając w odpowiedniej rubryce
znak X. W przypadku pomyłki należy błędną odpowiedź zaznaczyć kółkiem, a następnie
ponownie zakreślić odpowiedź prawidłową.
6. Pracuj samodzielnie, bo tylko wtedy będziesz miał satysfakcję z wykonanego zadania.
7. Jeśli udzielenie odpowiedzi będzie Ci sprawiało trudność, wtedy odłóż rozwiązanie
zadania na później i wróć do niego, gdy zostanie Ci wolny czas.
8. Na rozwiązanie testu masz 45 minut.
Powodzenia!
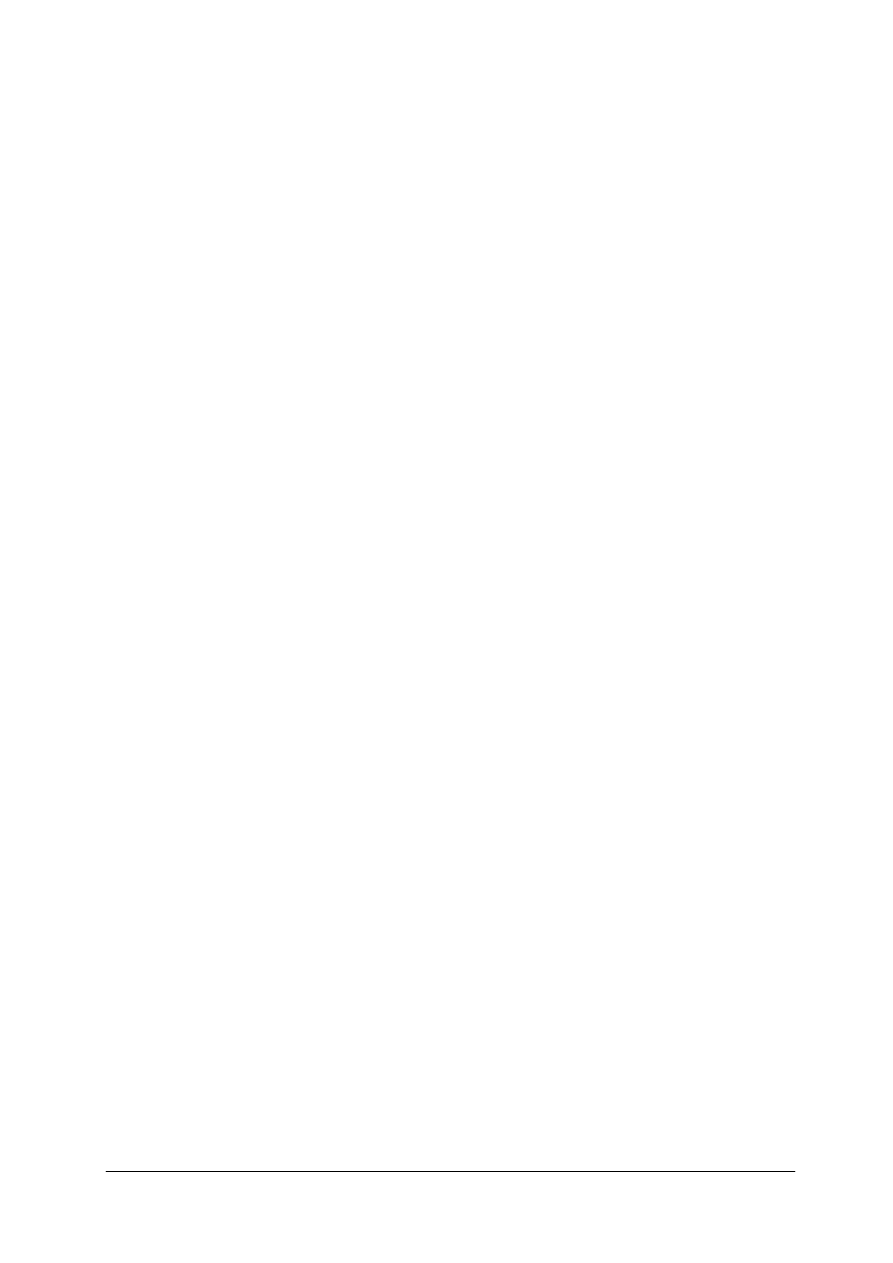
„Projekt współfinansowany ze środków Europejskiego Funduszu Społecznego”
70
ZESTAW ZADAŃ TESTOWYCH
1. Ergonomia komputerowego stanowiska pracy zwraca uwagę na oddziaływanie
a) natężenia oświetlenia w granicach 100 do 200 lx.
b) niewłaściwego oświetlenia.
c) dyskretną barwę światła.
d) oddziaływanie fal radiowych.
2. Na komputerowe stanowisko pracy składa się
a) pomieszczenie laboratoryjne.
b) serwer komputerowy.
c) stolik komputerowy.
d) podłokietniki.
3. Własność intelektualna charakteryzuje się tym, że
a) bezprawne
korzystanie
z
cudzych
praw,
autorskich
pociąga
za
sobą
odpowiedzialność cywilną, a niekiedy karną.
b) nie dotyczy oprogramowania komputerowego.
c) dotyczy prostych informacji prasowych.
d) dotyczy aktów normatywnych lub ich urzędowych projektów.
4. Prawo autorskie dotyczące oprogramowania komputerowego obwarowane jest
następującymi warunkami
a) zakaz udostępniania programu komputerowego innym użytkownikom.
b) zakaz przechowywania oprogramowania poza miejscem zamieszkania.
c) możliwe jest wykonanie dwóch kopii rezerwowych.
d) nie możliwe jest korzystanie z oprogramowania share-ware.
5. Wirusy komputerowe najczęściej przenoszone są przez
a) oprogramowanie licencjonowane.
b) materiały e-learning.
c) pliki PDF.
d) sieci komputerowe i dyskietki.
6. Sieci lokalne LAN używane są do łączenia urządzeń
a) znajdujących się na terenie znacznych obszarów geograficznych.
b) znajdujących się w niewielkiej odległości.
c) obejmujących systemy pracujące na terenie całego miasta.
d) znajdujące się w bardzo dużej odległości.
7. Sieć Internet oparta jest o protokół transmisyjny
a) FTP.
b) NNTP.
c) TCP/IP.
d) HTTP.
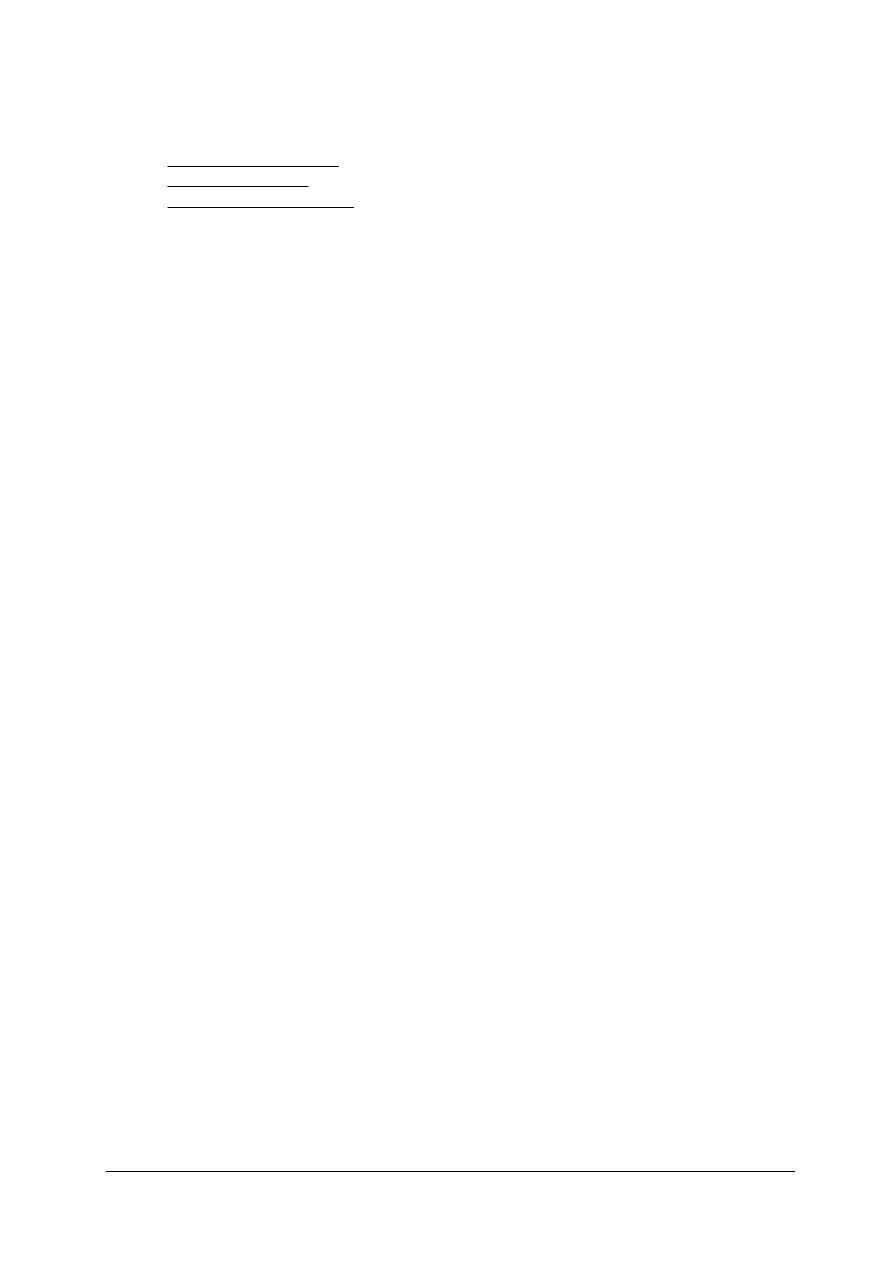
„Projekt współfinansowany ze środków Europejskiego Funduszu Społecznego”
71
8. Nieprawidłowy adres pocztowy e-mail to
a) nowak/jan@poczta/net.
9. Korzystanie z poczty elektronicznej daje możliwość
a) odchodzenia od zasad Netykiety.
b) szybkiego kontaktu w trybie tekstowym.
c) dostępu do zasobów sieci Internet.
d) korzystania z przeglądarek internetowych.
10. Grupy adresowe umożliwiają
a) odbieranie wielu e-maili jednocześnie.
b) wysyłanie wielu listów jednocześnie.
c) prowadzenie pogawędek w sieci.
d) przeglądanie stron www w zasobach Internetu.
11. Wykorzystanie technologii informacyjnych w edukacji na odległość obejmuje
a) kształcenie stacjonarne w ramach sieci szkół.
b) korzystanie z materiałów drukowanych.
c) komunikowanie się z wykorzystaniem poczty tradycyjnej.
d) korzystanie z platform e-learning.
12. Podstawowym celem wykorzystania komputera w edukacji osób niepełnosprawnych jest
a) promocja pracowni komputerowych.
b) wyjaśnienie trudnych problemów.
c) rewalidacja niepełnosprawnych.
d) tworzenie nowego oprogramowania specjalistycznego.
13. Rozszerzenie plików prezentacji wykonanej w programie PowerPoint to
a) *.ppt.
b) *.mp3.
c) *.jpg.
d) *.mpg.
14. Automatycznie działającą prezentację przygotowaną w programie PowerPoint należy
zapisać jako
a) pokaz programu PowerPoint (*.pps).
b) szablon projektu (*.pot).
c) dodatek programu PowerPoint.
d) prezentacja (*.ppt).
15. Prezentacja multimedialna
a) zawiera zawsze pliki filmowe.
b) zawiera przekaz informacji poprzez różne formy medialne.
c) musi być prezentowana na dużych ekranach.
d) zawiera zawsze pliki dźwiękowe.
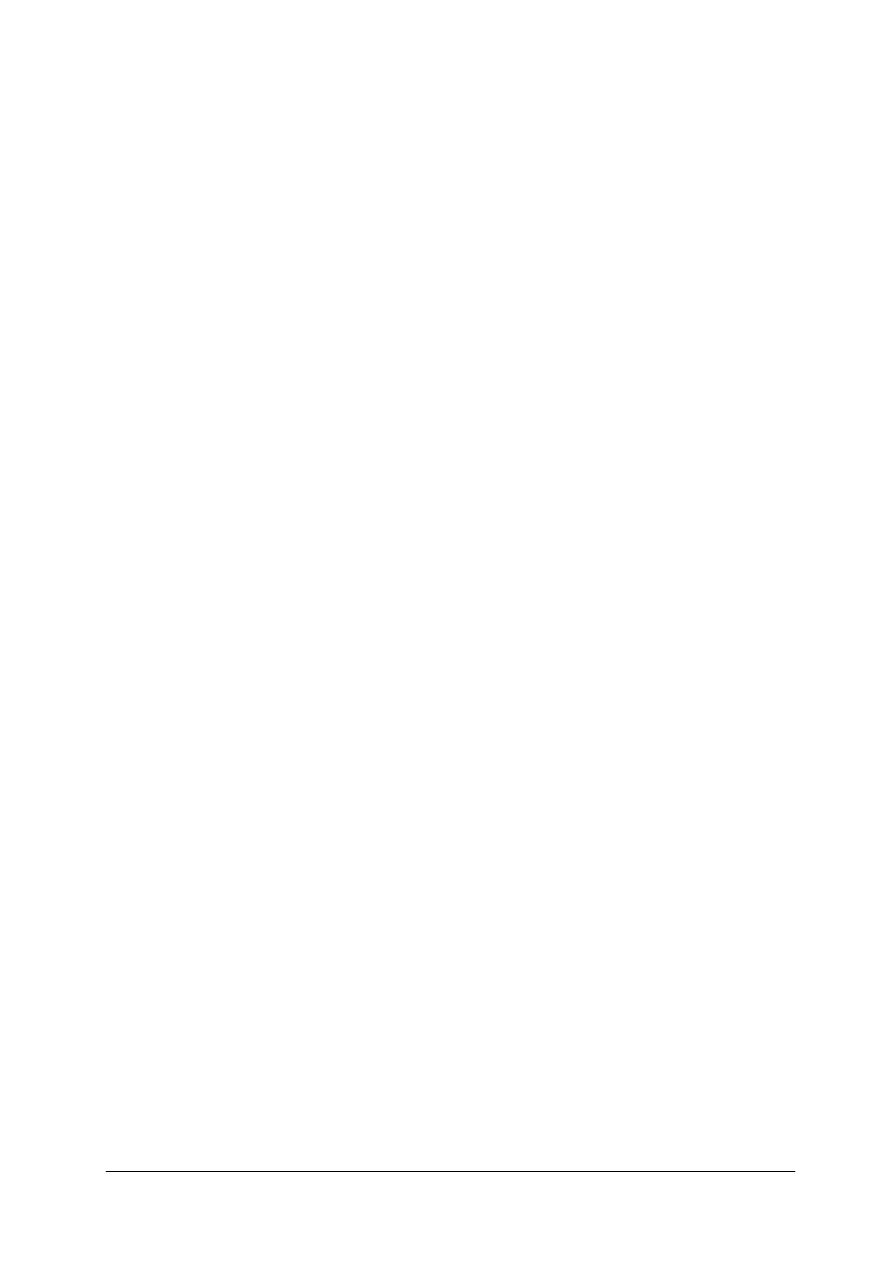
„Projekt współfinansowany ze środków Europejskiego Funduszu Społecznego”
72
16. Aby zachować efekt przezroczystości, obraz należy zapisać w formacie
a) *.bmp.
b) *.tiff.
c) *.jpg.
d) *.png.
17. Założono, iż tłem slajdu będzie zdjęcie. Ma ono wielkość 15 x 20 cm. Optymalna
rozdzielczość skanowania tego zdjęcia, zakładając, że prezentacja będzie wyświetlana na
monitorze o rozdzielczości 1280 x 1024 px to
a) 250 dpi.
b) 150 dpi.
c) 100 dpi.
d) 75 dpi.
18. Tworzenie prezentacji multimedialnej i dobór tematyki poszczególnych slajdów
realizujemy korzystając z
a) szablonu.
b) układu slajdu.
c) kreatora.
d) wzorca.
19. Aby wprowadzić podkład muzyczny pod określoną liczbę slajdów, należy
a) dołączyć dany plik dźwiękowy do każdego slajdu.
b) plik dźwiękowy dołączyć do pierwszego slajdu i ustawić powtarzanie do końca slajdu.
c) dołączyć plik dźwiękowy do pierwszego slajdu ustawić kontynuację pokazu przez
określoną liczbę slajdów, uwzględniając opcje powtarzania do końca slajdu.
d) dołączyć plik dźwiękowy do pierwszego slajdu oraz ustawić kontynuację pokazu
przez określoną liczbę slajdów.
20. Każda prezentacja multimedialna
a) zawiera zawsze pliki wideo AVI.
b) zawiera zawsze pliki dźwiękowe MP3.
c) wymaga zapisu na płycie CD lub DVD.
d) zawiera przekaz informacji poprzez różne formy medialne.
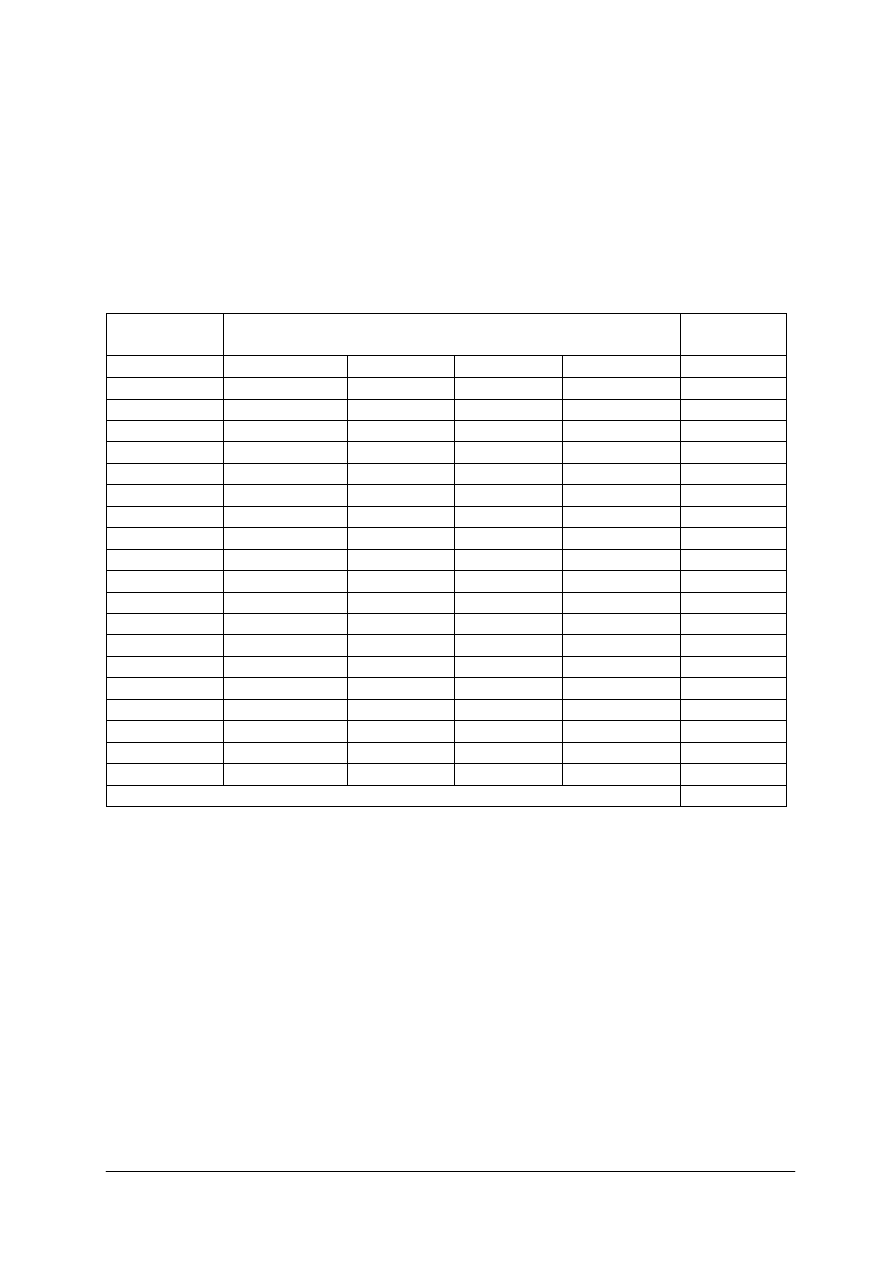
„Projekt współfinansowany ze środków Europejskiego Funduszu Społecznego”
73
KARTA ODPOWIEDZI
Imię i nazwisko ...............................................................................
Korzystanie z programów komputerowych wspomagających działania
terapeutyczne
Zakreśl poprawną odpowiedź.
Nr
zadania
Odpowiedź
Punkty
1
a
b
c
d
2
a
b
c
d
3
a
b
c
d
4
a
b
c
d
5
a
b
c
d
6
a
b
c
d
7
a
b
c
d
8
a
b
c
d
9
a
b
c
d
10
a
b
c
d
11
a
b
c
d
12
a
b
c
d
13
a
b
c
d
14
a
b
c
d
15
a
b
c
d
16
a
b
c
d
17
a
b
c
d
18
a
b
c
d
19
a
b
c
d
20
a
b
c
d
Razem:
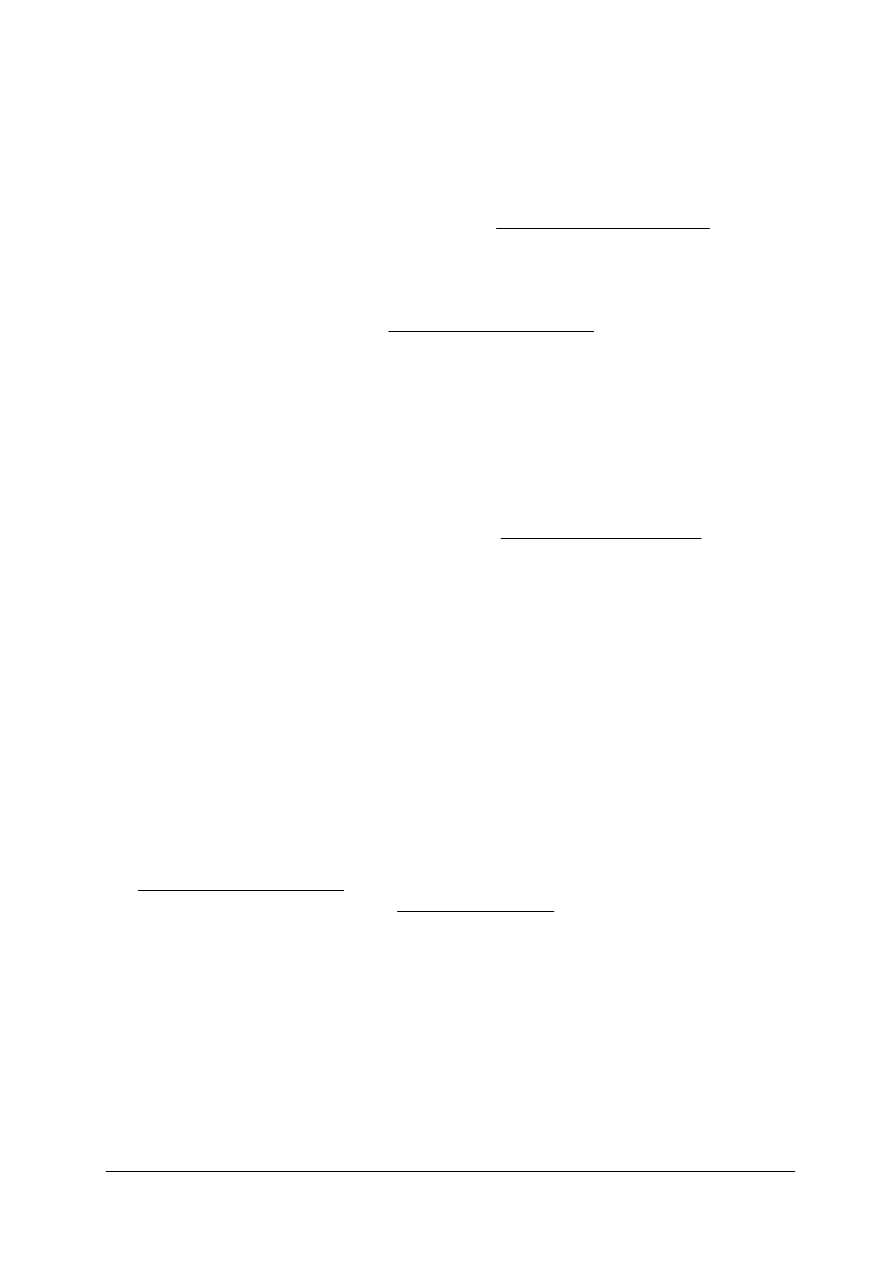
„Projekt współfinansowany ze środków Europejskiego Funduszu Społecznego”
74
6. LITERATURA
1. Barańska A.: Komputer w teorii kształcenia wielostronnego, [w:] Edukacja i Dialog - luty
2004, nr 2, s. 64
2. Bartkowiak J.: E-learning – realia i perspektywy. http://www.szkolenia.com.pl/
3. Bednarek J.: Media w nauczaniu. Wydawnictwo MIKOM, Warszawa 2002
4. Danowski B.: Komputerowy montaż wideo. Ćwiczenia praktyczne. Helion, Gliwice 2003
5. Danowski B.: Nagrywani płyt CD i DVD. Ilustrowany przewodnik. Helion, Gliwice 2007
6. e-mentor Nr 2 (dwumiesięcznik). SGH & Fundacja Promocji i Akredytacji Kierunków
Ekonomicznych. Warszawa 2003. http://www.e-mentor.edu.pl/.
7. Górny T.: Microsoft Power Point 2003. Videograf, Chorzów 2006
8. Habraken J.: ABC sieci komputerowych. Helion, Gliwice 2002
9. Hedgecoe J.: Praktyczny kurs fotografii. Wyd. Ryszard Kluszczyński, Kraków 2000
10. Juszczyk S. (red.).: Metodyka nauczania informatyki w szkole. Wydawnictwo Adam
Marszałek, Toruń 2001
11. Kopertowska M.: 122 porady z Power Point. Mikom, Warszawa 2005
12. Kopertowska M.: Grafika menadżerska i prezentacyjna. Europejskie Komputerowe
Prawo Jazdy. Wydawnictwo MIKOM, Warszawa 2001
13. Materiały informacyjne witryny internetowej projektu Pilotażowe Centrum Edukacji
E-learning dla Małych i Średnich przedsiębiorstw http://www.elearning.org.pl.
14. Michałowska A., Michałowski S.: Sieci komputerowe od A do Z. MIKOM, Warszawa 2000
15. Mirecka E.: Wyszukiwanie selekcjonowanie i gromadzenie informacji Cz.1. WSiP,
Warszawa 2003
16. Mueller S.: Rozbudowa i naprawa komputerów PC. Helion, Gliwice 2003
17. Nowakowski Z. (red.) : Technologia informacyjny bez tajemnic. MIKOM, Warszawa 2002
18. Podręcznik użytkownika. PC Komputer. Optimus SA, Nowy Sącz 2004
19. Praca zbiorowa: Word czyli komputerowe pisanie. Help, Michałowice 2005
20. Siemieniecki B.: Komputer w edukacji. Podstawowe problemy technologii
informacyjnej, Wydawnictwo Adam Marszałek, Toruń 2002
21. Sikorski W.: Podstawy technik informatycznych. Europejskie Komputerowe Prawo
Jazdy. Wydawnictwo MIKOM, Warszawa 2001
22. Sokół R.: Internet. Ilustrowany przewodnik. Helion, Gliwice 2007
23. Sportack M.: Sieci komputerowe. Księga eksperta. Helion, Gliwice 2004
24. Suma Ł: Word 2007 Pl. Ilustrowany przewodnik. Helion, Gliwice 2007
25. Thompson R.B., Fritchman Thompson B.: PC Hardware. Almanach. Helion, Gliwice 2004
26. Wieczorkowska G.: Zalety i wady edukacji internetowej. Model dydaktyczny COME.
27. Wirtualna Edukacja Nr 20/04-2004 http://lttf.ieee.org/we/.
28. Wrotek W.: Technologia informacyjna. Helion edukacja, Gliwice 2006
29. Wróblewski P.: ABC komputera. Helion, Gliwice 2006
Wyszukiwarka
Podobne podstrony:
05 Korzystanie z programów komputerowych
05 Korzystanie z programów komputerowych
Korzystanie z programów komputerowych wspomagających pracę masażysty
09 Korzystanie z programów komputerowych 2
09 Korzystanie z programów komputerowych
REGULAMIN KORZYSTANIA Z LABORATORIUM KOMPUTEROWEGO, Automatyka i Robotyka, Język programowania
05 Język programowania
Opis programu komputerowego Twierdzenie Pitagorasa-dowód i z, wrzut na chomika listopad, Informatyka
Podstawy programowania komputer Nieznany
Normy prawne dotyczące rozpowszechniania programów komputerowych, 1.Systemy operacyjne i sieci kompu
gk 05 struktura programu
05 narzedzia programu
11 Zastosowanie programu komput Nieznany (2)
korzyści z programu UE, współpaca nauki i przemysłu
ZASTOSOWANIE PROGRAMÓW KOMPUTEROWYCH DO PRACY Z DZIEĆMI Z ZA, wypracowania
Program komputerowy, Geodezja i Kartografia, Informatyka Geodezyjna
Modelowanie i analiza generatora samowzbudnego, Na laboratorium korzystaliśmy z programu wykorzystuj
Etapy Tworzenia Programu Komputerowego
więcej podobnych podstron