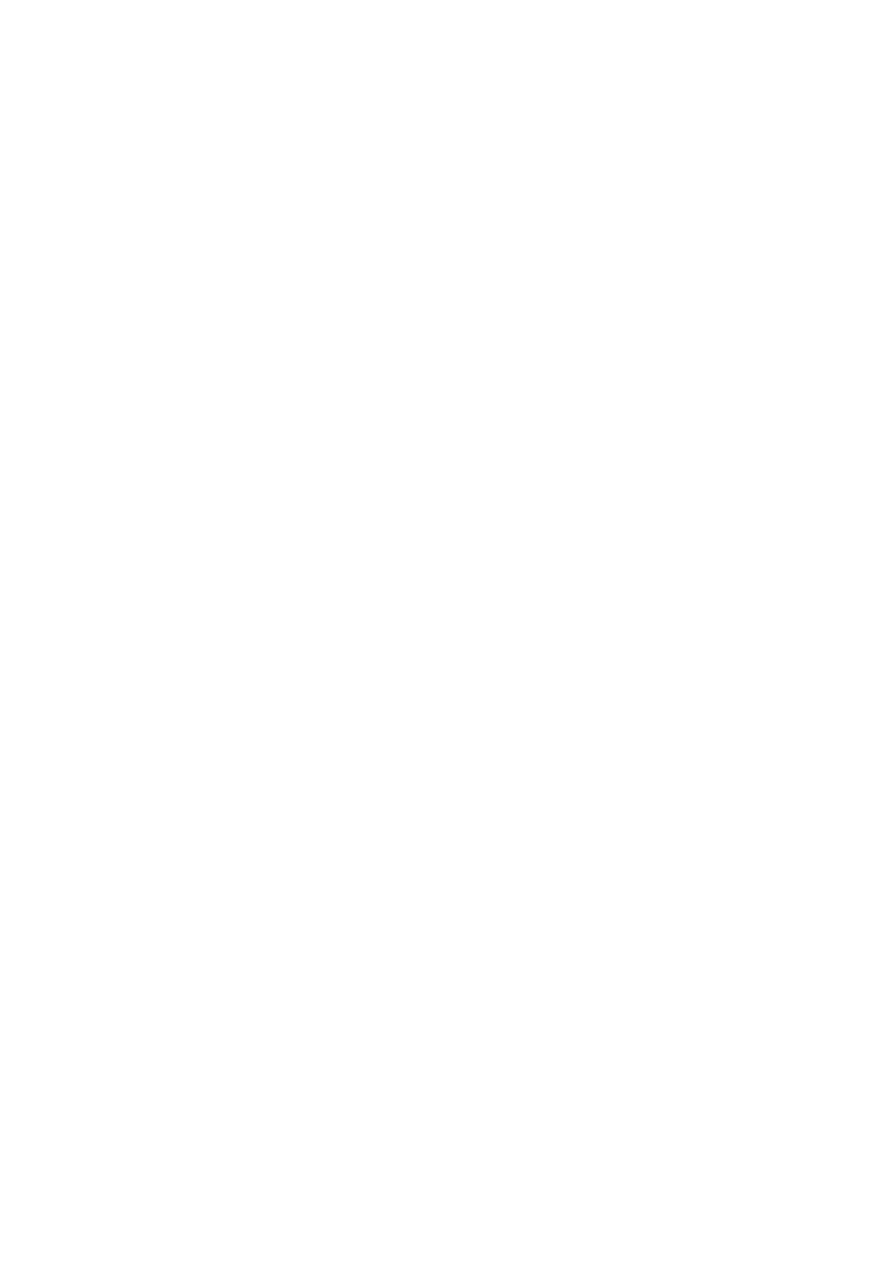
TrekBuddy
Instrukcja obsługi
wg dwysocz
(c) Dariusz Wysoczanski nick: dwysocz
http://www.linuxtechs.net/kruch/tb/forum/index.php
Data modyfikacji: 2009-03-01
1 / 24
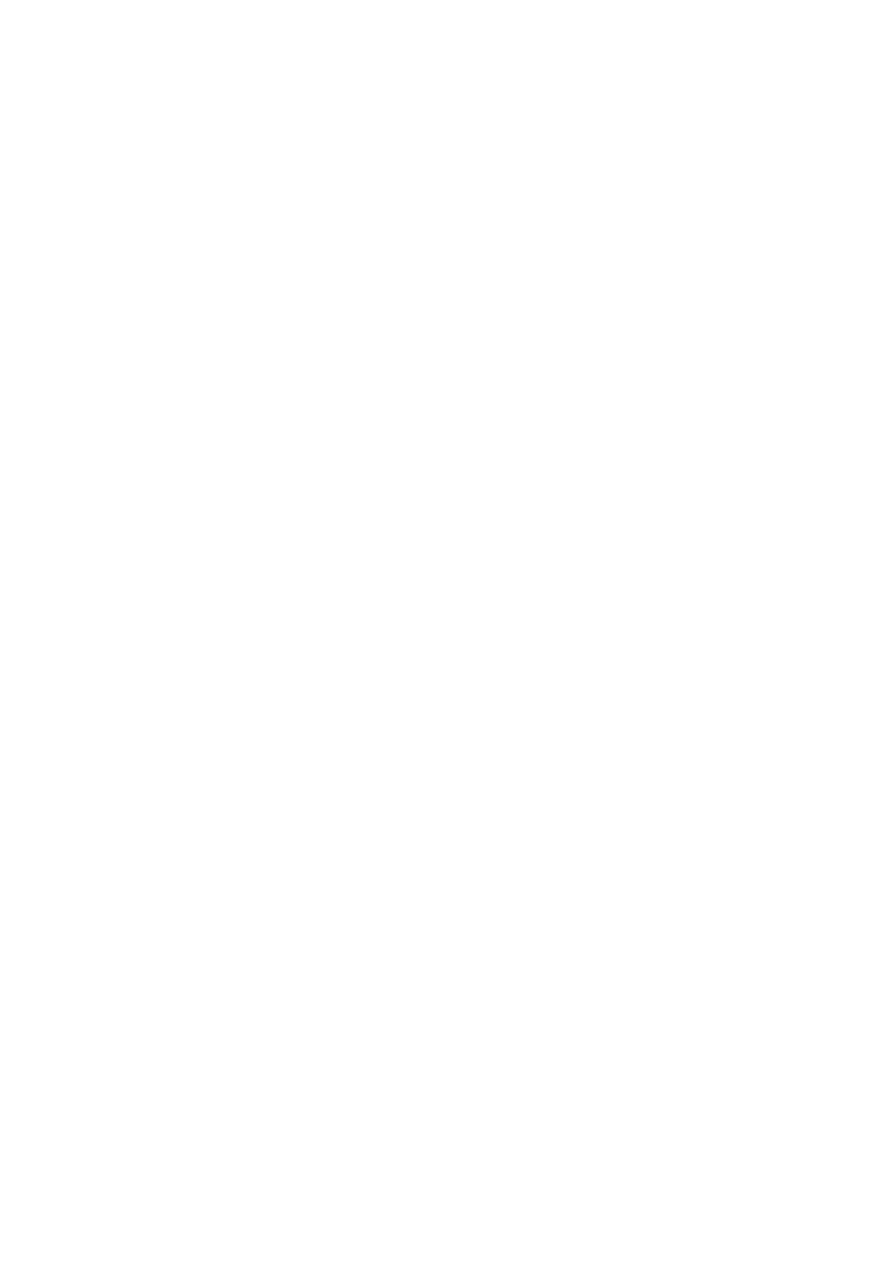
SPIS TREŚCI
SPIS TREŚCI.......................................................................................................................................2
WSTĘP.................................................................................................................................................3
1. INSTALACJA..................................................................................................................................3
1.1. Instalacja aplikacji w telefonie.................................................................................................6
1.2. Instalacja katalogu roboczego...................................................................................................6
1.3. Konfiguracja praw dostępu.......................................................................................................6
1.4. Konfiguracja TrekBuddy..........................................................................................................7
1.5. Ustalenie domyślnej mapy........................................................................................................9
1.6. Uruchomienie odbiornika GPS...............................................................................................10
2. MOŻLIWOŚCI TrekBuddy............................................................................................................10
3. TRYBY PRACY.............................................................................................................................11
3.1. Praca bez GPS.........................................................................................................................11
3.2. Śledzenie GPS ........................................................................................................................12
3.3. Nawigacja GPS.......................................................................................................................14
4. MENU............................................................................................................................................16
4.1. Menu główne..........................................................................................................................16
4.2. Menu punktów trasy...............................................................................................................16
5. PRACA Z TrekBuddy.....................................................................................................................18
5.1. Jak zapamiętać położenie........................................................................................................18
5.2. Gdzie jest miejscowość X.......................................................................................................18
5.3. Gdzie jest ulica X....................................................................................................................19
5.4. Jak daleko jest do danej miejscowości z miejsca gdzie jestem..............................................19
5.5. Jak daleko jest z miejscowości A do miejscowości B............................................................19
5.6. Gdzie jest najbliższy bankomat (stacja benzynowa)..............................................................19
5.7. Jak nawigować do punktu.......................................................................................................20
5.8. Jak nawigować do punktu jadąc samochodem.......................................................................20
5.9. Jak zaplanować trasę w TrekBuddy........................................................................................21
5.10. Jak nawigować wzdłuż trasy.................................................................................................21
6. UWAGI DO NAWIGACJI SAMOCHODOWEJ...........................................................................21
7. PLANOWANIE TRAS...................................................................................................................21
7.1. Planowanie tras w TrekBuddy................................................................................................21
7.2. Planowanie tras w Google Maps............................................................................................21
8. TWORZENIE MAP.......................................................................................................................22
8.1. Tworzenie map z Google Maps..............................................................................................22
8.2. Tworzenie map na podstawie map papierowych....................................................................22
9. DODATKI......................................................................................................................................22
9.1. Odbieranie rozmów telefonicznych w czasie nawigacji.........................................................22
9.2. TrekBuddy na PC-cie..............................................................................................................22
2 / 24
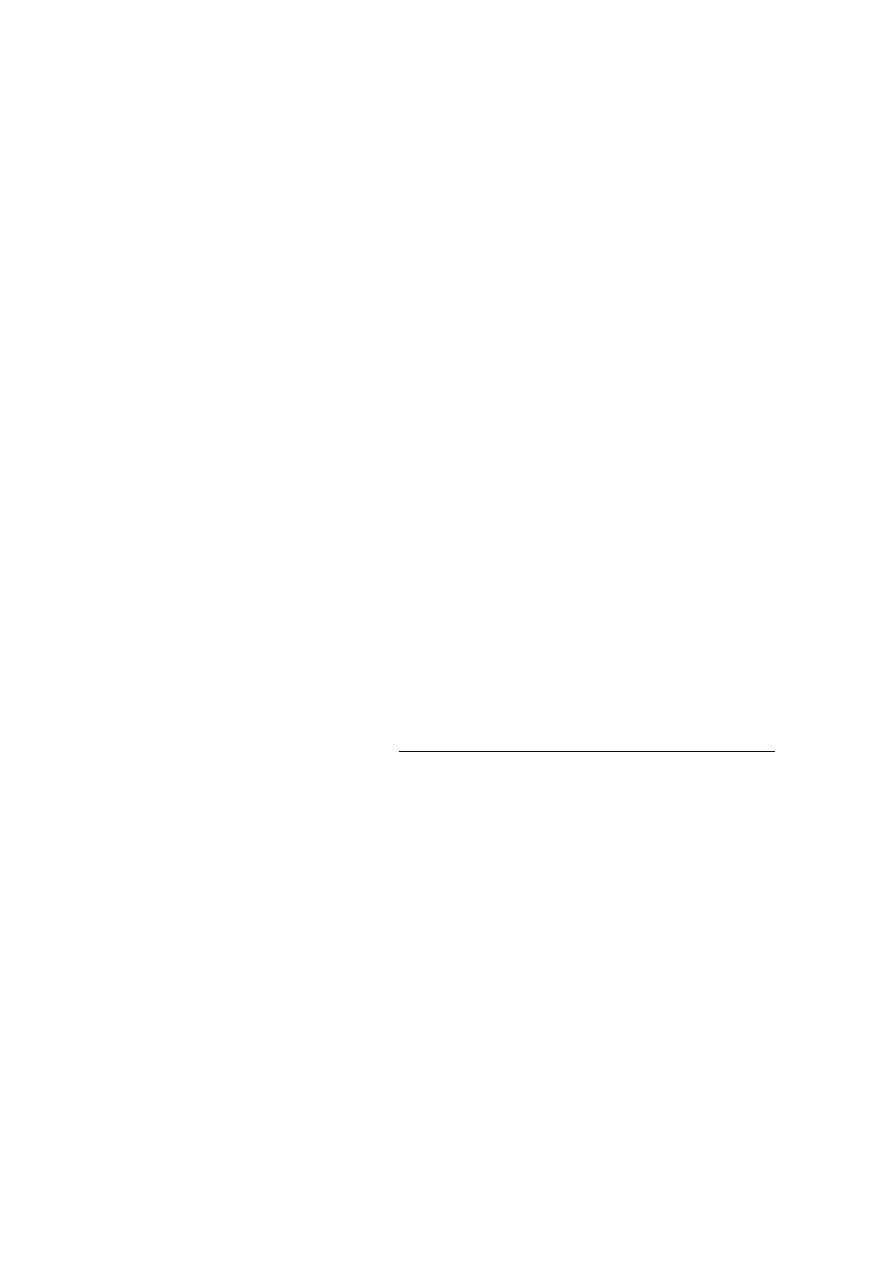
WSTĘP
Na początek trzeba powiedzieć sobie jedno: TrekBuddy jest SUPER!!!!!!
Chciałbym powiedzieć, że nie jest to instrukcja pełna, z obrazkami itp.(chociaż bardzo mnie
korci takie opracowanie, jak będzie popyt, to możne się skusze :-) ). Jest to instrukcja minimum dla
początkujących. Niniejsza instrukcja (zwłaszcza w rozdziale o instalacji) dotyczy instalacji,
konfiguracji i użytkowania programu do śledzenia i nawigacji GPS TrekBuddy w wersji 0.9.83 o
rozmiarze 268876 B opracowanego przez kruhc@seznam.cz . Podstawowe wymagania dotyczące
telefonu, to:
- CLDC-1.1
- MIDP-2.0
- Bluetooth
- wewnętrzny/zewnętrzny odbiornik GPS
- karta pamięci SD (min 2GB w przypadku proponowanego pakietu w wersji pełnej, aby uruchomić
TB z mapami w niewielkim powiększeniu wystarczy ok. 2,5MB – patrz podpakiet MICRO)
Dodatkowe informacje można znaleźć m. in. w:
http://www.trekbuddy.net
http://www.linuxtechs.net/kruch/tb/forum/index.php
http://wiki.trekbuddy.net/index.php/Main_Page
1. INSTALACJA
Opracowałem specjalny "pakiet instalacyjny". Pakiet zawiera następujące elementy:
–
aplikację w postaci plików jar i jad,
–
atlas zawierający komplet map Polski w 10-ciu różnych skalach, opracowanych na podstawie
GoogleMaps i opracowań innych forumowiczów (atlas spakowany z plikami .tmi co znacznie
zwiększa szybkość wczytywania map)
http://www.linuxtechs.net/kruch/tb/forum/index.php
–
plan miast w skali 200m/1cm: Wrocław, Trzebnica, Rawicz
–
komplet POI (źródło: Internet) w tym:
–
spis miejscowości Polski
–
spis bankomatów PKO BP
–
spis stacji benzynowych BP
–
spis stacji benzynowych Orlen
–
spis stacji benzynowych Shell
–
spis stacji benzynowych Statoil
–
spis fotoradarów
–
spis ulic miasta Wrocławia
–
spis ulic miasta Rawicza
–
spis ulic miasta Trzebnicy
–
zmodyfikowana strzałka kierunku ruchu (czerwona)
–
zmodyfikowana strzałka kierunku celu (zielona)
–
komplet CMS (komputerów pokładowych pokazujących parametry takie jak pozycja, prędkość,
azymut, średnia prędkość, czas, przebyta droga, odległość do celu itp.) - źródło: Internet oraz
opracowanie własne.
3 / 24
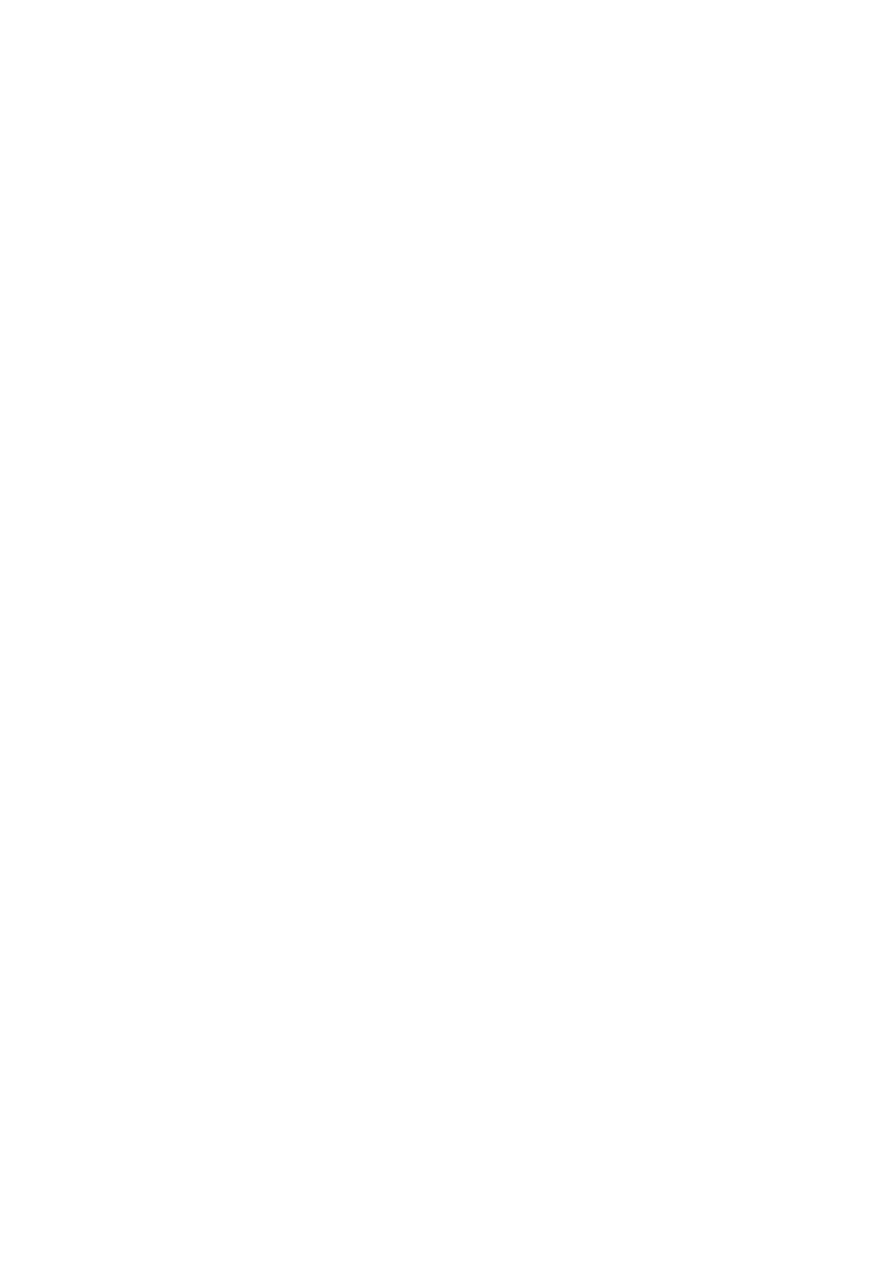
Instalacja została przygotowana dla telefonu Nokia 6233 (oraz częściowo dla Nokia 6131) z
zewnętrznym odbiornikiem GPS Pentagram PathFinder P3106. Przypuszczam, że na większości
telefonów pokrewnych będzie przebiegać tak samo. Rozdzielczość ekranu tych telefonów wynosi
240 x 320 punktów i dlatego zarówno mapy jak i CMS są przygotowane dla tej rozdzielczości.
Ze względu na optymalizację dystrybucji (wielkość całego pakietu to ponad 807 MB) pakiet
instalacyjny został podzielony na kila plików:
TrekBuddy-InstrukcjaWgDwysocz.pdf
niniejsza instrukcja
TB-Install_00.zip
plik zawierający wszystko co potrzebne do zainstalowania
TrekBuddy z mapami o skalach 4,5,6,7,9,10,11 (o mapach w pakiecie
więcej w dalszej części instrukcji). Wybór innej skali wygeneruje
(niegroźny) błąd.
TB-Install_MICRO.zip
plik zawierający wszystko co potrzebne do zainstalowania
TrekBuddy z mapami o skalach 4,5,6,7 (o mapach w pakiecie
więcej w dalszej części instrukcji). Wybór innej skali wygeneruje
(niegroźny) błąd.
Mapy w skalach 9,10,11,12,13,14 (Polska) i 15 (Wrocław, Rawicz, Trzebnica) znajdują się w
pozostałych plikach – nie są wymagane do działania, ale BARDZO użyteczne :-). Ściągajcie więc
(trochę przy ich przygotowaniu zeszło mi czasu, więc szkoda, żeby się zmarnowały :-)!!!
Zawartość poniższych plików (po rozpakowaniu) należy skopiować do katalogu TrekBuddy na
karcie SD w telefonie z zachowaniem struktury katalogów.
Korzystne jest utworzenie katalogu TrekBuddy (rozpakowując pliki .zip) na dysku twardym i
manipulowanie strukturą katalogów i plikami w komputerze, a następnie skopiowanie gotowej
struktury do telefonu
TB-Install_09.zip
plik zawiera mapę Polski w skali 9.
TB-Install_10.zip
plik zawiera mapę Polski w skali 10.
TB-Install_11.zip
plik zawiera mapę Polski w skali 11.
TB-Install_12.zip
plik zawiera mapę Polski w skali 12.
TB-Install_13.zip
plik zawiera mapę Polski w skali 13.
TB-Install_14_1.zip
jeden z trzech plików zawierających mapę Polski w skali 14.
TB-Install_14_2.zip
jeden z trzech plików zawierających mapę Polski w skali 14.
TB-Install_14_3.zip
jeden z trzech plików zawierających mapę Polski w skali 14.
TB-Install_15.zip
plik zawierający mapy miast: Wrocławia, Trzebnicy, i Rawicza w
skali 15.
Powyższe mapy są uwzględnione w strukturze atlasu (plik PL.tar). Ich brak na karcie SD w
połączeniu z wybraniem odpowiedniej warstwy (klawisz 7) będzie powodowało (niegroźny) błąd.
Dodanie dodatkowych (innych) map wymaga oprócz ich skopiowania do struktury atlasu, również
utworzenia nowego pliku struktury atlasu (PL.tar) – patrz rozdział o tworzeniu map.
TB-Tools.zip
plik zawiera skrypty do tworzenia i przetwarzania atlasów i map
(patrz opis w rozdziale o tworzeniu map)
4 / 24
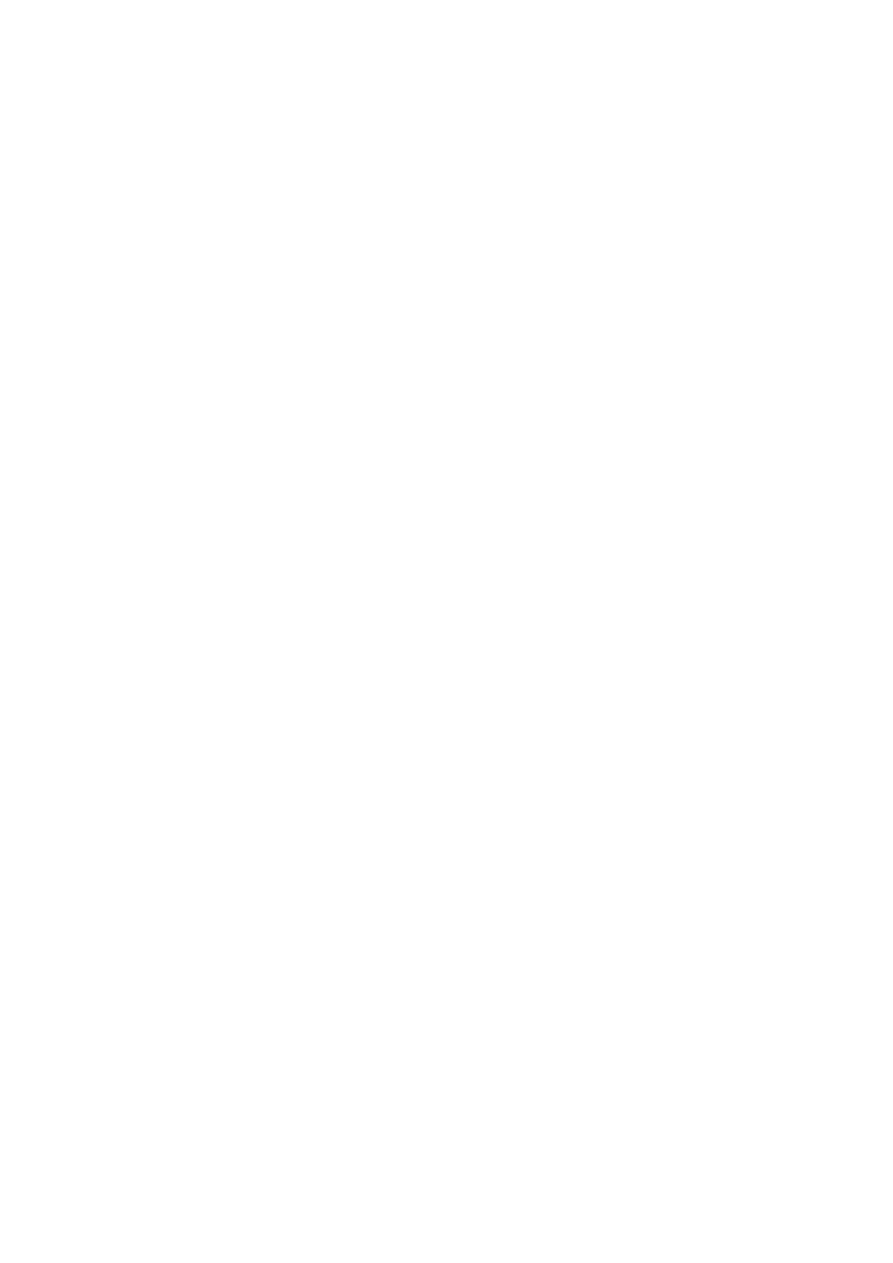
Poprawna struktura katalogów na karcie SD w telefonie dla niniejszego pakietu wygląda
następująco:
TrekBuddy\maps\PL
<- to jest katalog atlasu
TrekBuddy\maps\PL\04\04\04.tar
<- to jest mapa w skali 4 – wypełnia całą warstwę 04
TrekBuddy\maps\PL\04\04\04.tmi
<- to jest plik indeksowy pliku tar
TrekBuddy\maps\PL\05\05\05.tar
TrekBuddy\maps\PL\05\05\05.tmi
TrekBuddy\maps\PL\06\06\06.tar
TrekBuddy\maps\PL\06\06\06.tmi
TrekBuddy\maps\PL\07\07\07.tar
TrekBuddy\maps\PL\07\07\07.tmi
TrekBuddy\maps\PL\09\09\09.tar
TrekBuddy\maps\PL\09\09\09.tmi
TrekBuddy\maps\PL\10\10\10.tar
TrekBuddy\maps\PL\10\10\10.tmi
T
rekBuddy\maps\PL\11\11\11.tar
TrekBuddy\maps\PL\11\11\11.tmi
TrekBuddy\maps\PL\12\12A\12A.tar
<- to jest mapa w skali 12 – wypełnia fragment warstwy 12
TrekBuddy\maps\PL\12\12A\12A.tmi
TrekBuddy\maps\PL\12\12B\12B.tar
TrekBuddy\maps\PL\12\12B\12B.tmi
TrekBuddy\maps\PL\12\12C\12C.tar
TrekBuddy\maps\PL\12\12C\12C.tmi
TrekBuddy\maps\PL\13\13A\13A.tar
TrekBuddy\maps\PL\13\13A\13A.tmi
TrekBuddy\maps\PL\13\13B\13B.tar
TrekBuddy\maps\PL\13\13B\13B.tmi
....
TrekBuddy\maps\PL\13\13G\13G.tar
TrekBuddy\maps\PL\13\13G\13G.tmi
TrekBuddy\maps\PL\13\13H\13H.tar
TrekBuddy\maps\PL\13\13H\13H.tmi
TrekBuddy\maps\PL\14\14_001\14_001.tar
<- to jest mapa w skali 14 – wypełnia fragment warstwy 14
TrekBuddy\maps\PL\14\14_001\14_001.tmi
TrekBuddy\maps\PL\14\14_002\14_002.tar
TrekBuddy\maps\PL\14\14_002\14_002.tmi
TrekBuddy\maps\PL\14\14_003\14_003.tar
TrekBuddy\maps\PL\14\14_003\14_003.tmi
.......
TrekBuddy\maps\PL\14\14_099\14_099.tar
TrekBuddy\maps\PL\14\14_099\14_099.tmi
TrekBuddy\maps\PL\14\14_100\14_100.tar
TrekBuddy\maps\PL\14\14_100\14_100.tmi
TrekBuddy\maps\PL\15\Wroclaw\Wroclaw.tar
<- to jest mapa Wrocławia w skali 15
TrekBuddy\maps\PL\15\Wroclaw\Wroclaw.tmi
TrekBuddy\maps\PL\15\Trzebnica\Trzebnica.tar
<- to jest mapa Trzebnicy w skali 15
TrekBuddy\maps\PL\15\Trzebnica\Trzebnica.tmi
TrekBuddy\maps\PL\15\Rawicz\Rawicz.tar
<- to jest mapa Rawicza w skali 15
TrekBuddy\maps\PL\15\Rawicz\Rawicz.tmi
TrekBuddy\maps\PL\PL .tar
<- to jest plik nagłówka atlasu
TrekBuddy\resources
<- katalog zawiera pliki definiujące strzałki kierunku ruchu i kierunku celu
TrekBuddy\sounds
<- katalog zawiera pliki komend głosowych
TrekBuddy\track-nmea
<- katalog zawiera zarejestrowane przez TB ścieżki tras w formacie NMEA
TrekBuddy\tracks-gpx
<- katalog zawiera zarejestrowane przez TB ścieżki tras w formacie GPX
TrekBuddy\ui-profiles
<- katalog zawiera pliki definiujące CMS
TrekBuddy\wpts
<- zawiera informacje n/t punktów celu oraz planowanych tras
5 / 24
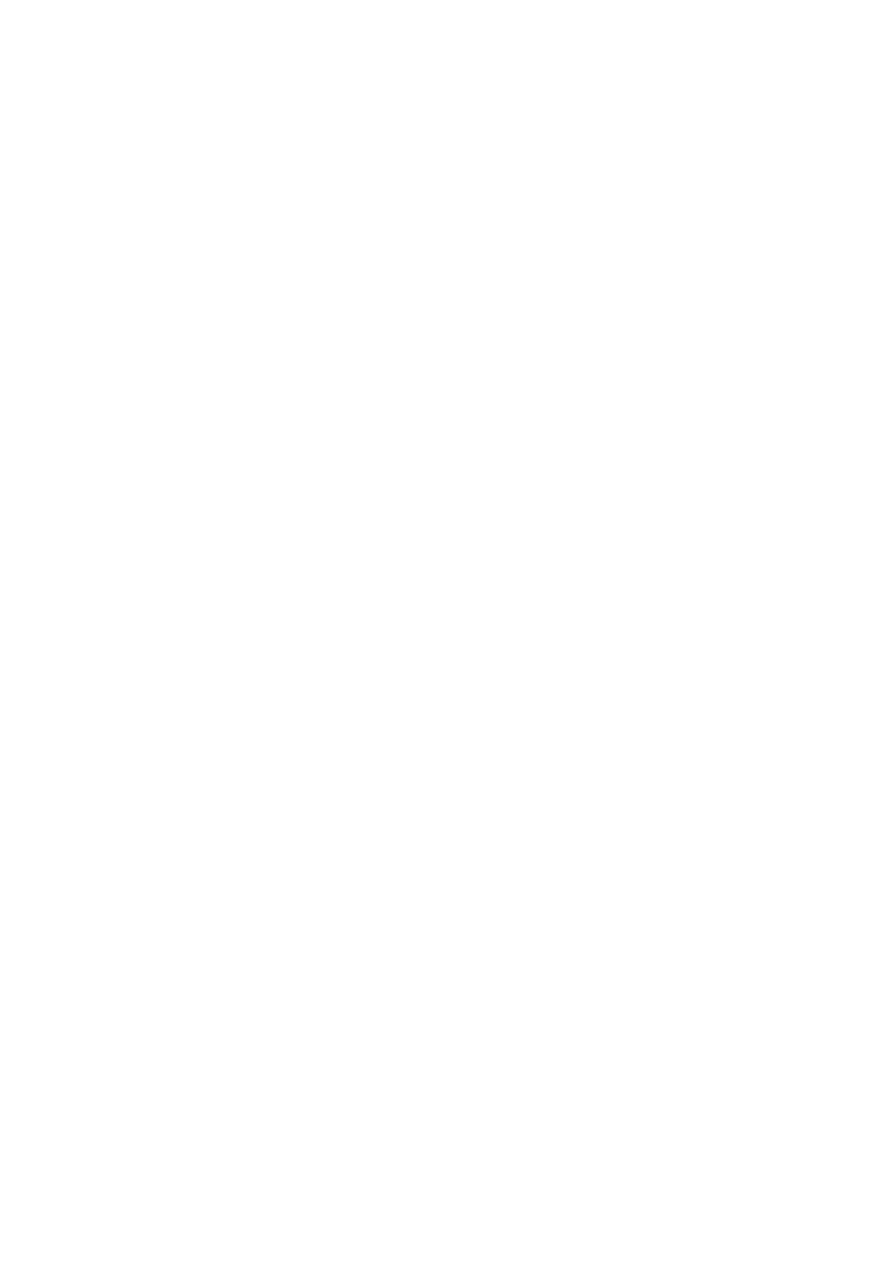
1.1. Instalacja aplikacji w telefonie
Aplikacja do zainstalowania znajduje się w dwóch plikach:
trekbuddy.jar
trekbuddy.jad
Najlepiej zainstalować ją za pomocą dedykowanej aplikacji Nokia PC Suite w PAMIĘCI NA
KARCIE SD. Takie rozwiązanie jest optymalne, bowiem oszczędzamy pamięć w telefonie (bardzo
istotne przy używaniu TB – mapy i trasy zajmują sporo miejsca).Wprawdzie po wyjęciu karty nie
mamy dostępu do TB, ale i tak jest on prawie bezużyteczny bez map, które nie zmieszczą się w
pamięci telefonu. Jest jednak jedno "ale". Po każdym wyjęciu karty z telefonu (i modyfikacji jej
zawartości, zwłaszcza katalogu TrekBuddy) konieczne jest ponowne ustalenie praw dostępu
aplikacji do zasobów (patrz dalej). Jest to trochę uciążliwe, ale do zaakceptowania. Zalecam
również usunięcie zbędnych aplikacji z pamięci telefonu ( i np. zainstalowanie ich w miarę
możliwości na karcie SD). Z powodzeniem udało mi się zainstalować na karcie np. OpereMini.
Po uruchomieniu TrekBuddy w moim telefonie z wgraną domyślną mapą (w skali 10) pozostało
jeszcze 499012 bajtów wolnej pamięci (Menu->Info->Technical, parametr Memory:
2097152/499012). Po zmianie skali na 14 pozostało jeszcze 456016 bajtów. Z moich obserwacji
wynika, że dość pamięciożerne jest wgrywanie dużej liczby punktów celu (np. bankomaty).
1.2. Instalacja katalogu roboczego
Katalog TrekBuddy wraz z podkatalogami z "pakietu instalacyjnego" należy przekopiować na kartę
SD telefonu. Pliki z pozostałych części pakietu (mapy) należy wgrać do tego katalogu z
zachowaniem struktury katalogów.
1.3. Konfiguracja praw dostępu
Przed pierwszym uruchomieniem TrekBuddy zalecam ustalenie praw dostępu aplikacji do zasobów
telefonu. Uchroni to przed pojawiającymi się monitami (kilkadziesiąt razy!!!) w trakcie
uruchamiania i pracy z aplikacja.
Ustalenie praw dostępu odbywa się następująco:
1. Zaznacz: Menu->Aplikacje->Karta SD->TrekBuddy
2. Wybierz komendę Opcje->Dostęp aplikacji->Komunikacja->Połączenia->Zapytaj tylko raz
(albo -> Zawsze dozwolone)
3. Wybierz komendę Opcje->Dostęp aplikacji->Dostęp do danych->Czytaj dane użytkownika->
Zawsze dozwolone
4. Wybierz komendę Opcje->Dostęp aplikacji->Dostęp do danych->Dodaj i edytuj dane ->
Zawsze dozwolone
UWAGA: Gdy TrekBuddy zainstalowany jest na karcie SD (rozwiązanie optymalne), to po każdym
wyjęciu karty z telefonu i/lub zmodyfikowaniu jej zawartości konieczne będzie powtórzenie
kroków 1 do 4.
6 / 24
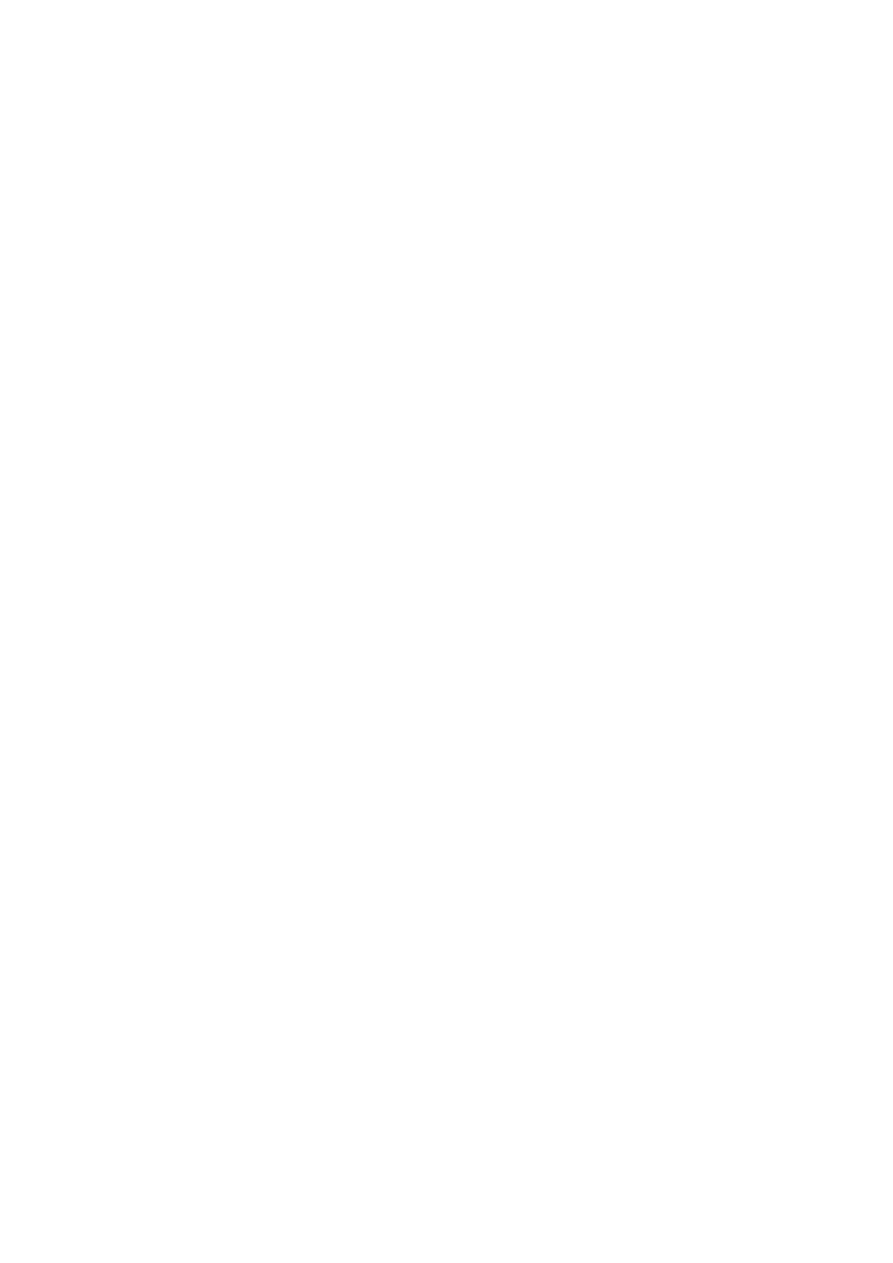
1.4. Konfiguracja TrekBuddy
Po pierwszym uruchomieniu TrekBuddy należy go skonfigurować (jednorazowo). Proponowane tu
ustawienia są tylko sugestią dotyczącą pracy z TrekBuddy na telefonie Nokia 6233 (6131), ale
myślę, że każdemu (zwłaszcza początkującemu użytkownikowi) przypadną do gustu. Przy
pierwszym uruchomieniu należy anulować wszelkie propozycje programu dotyczące tworzenia czy
wczytywania czegokolwiek. Po uruchomieniu zobaczymy mapę Świata z kursorem pozycji
(celownikiem). Dostęp do menu TrekBuddy uzyskuje się za pomocą jednego z trzech klawiszy:
- lewy funkcyjny
- prawy funkcyjny
- środkowy przycisk joystika (zwany dalej OK)
Menu główne wygląda następująco:
Start
Load Map
Load Atlas
Settings
Info
Exit
Do konfiguracji potrzebna jest komenda Settings otwierająca następujące menu:
Basic
Desktop
Location
Navigation
Misc
A teraz parametry:
Basic->Startup map:
(mapa domyślna, ustawimy później)
Basic->Default datum:
WGS84
Basic->Coordinates:
<Map Lat/Lon>
Basic->Unit System:
metric
Basic->DataDir:
file:///E:/TrekBuddy/
przycisk funkcyjny OK
(zatwierdzamy parametry)
Desktop->fullscreen
TAK
Desktop->safe colors
NIE
Desktop->no sounds
NIE
Desktop->show trail
TAK
Desktop->decimal precision
TAK
Desktop->HPS true wpt azimuth TAK
Desktop->OSD basic
TAK
Desktop->OSD extended
TAK
Desktop->OSD scale
TAK
7 / 24
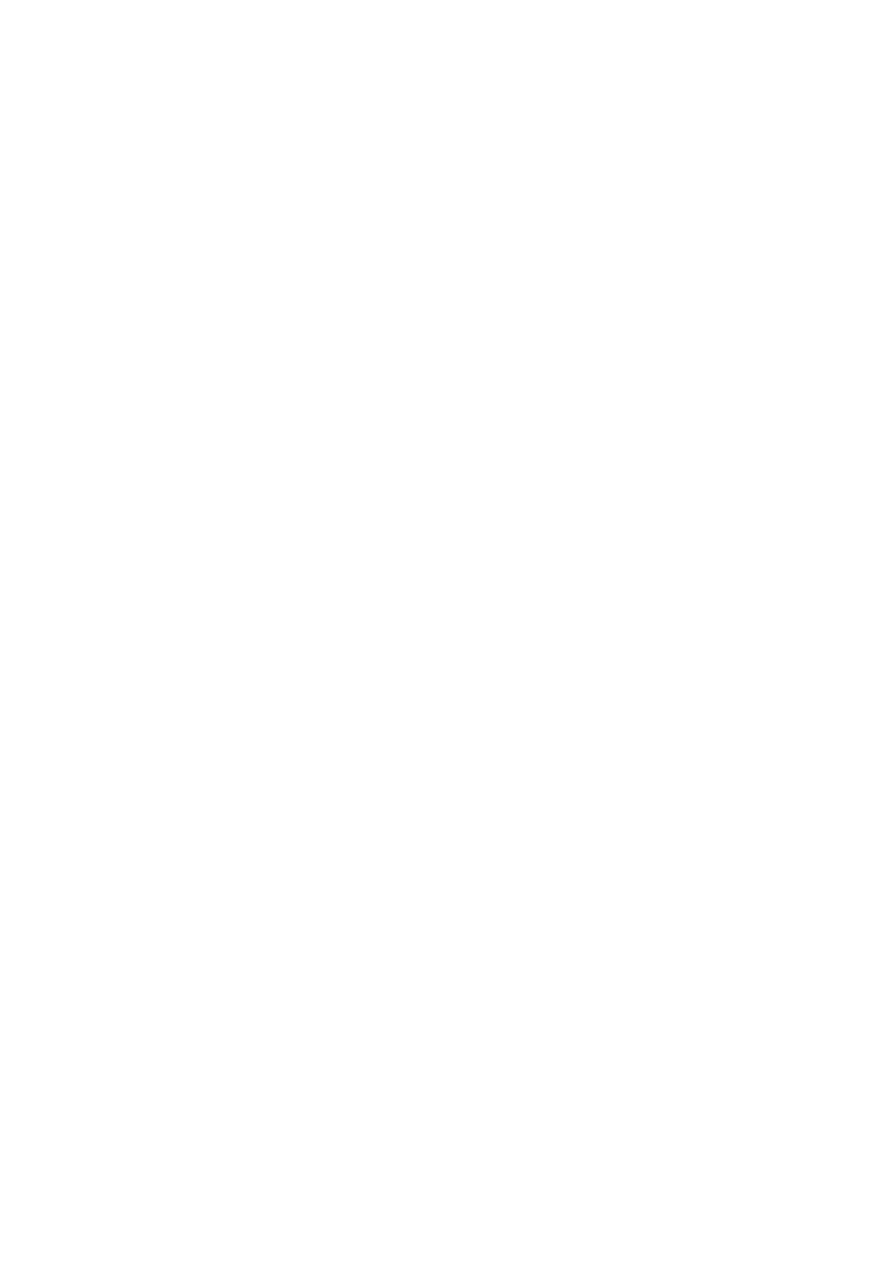
Desktop->OSD no background
NIE
Desktop->OSD medium font
TAK
Desktop->OSD bold font
TAK
Desktop->OSD black color
TAK
Desktop->OSD transparency:
8
Desktop->CMS rotate(sec):
0
Desktop->Trail line:
ustawić parametry rysowanej ścieżki wg informacji poniżej:
Środkowy przycisk joystika (Mode) przełącza pomiędzy kolor/grubość
Przyciski lewy i prawy joystika modyfikują wybrany parametr (kolor albo grubość).
Ja wybrałem średnio-grubą (o jedno klikniecie cieńszą od najgrubszej) linie w kolorze
ciemnozielonym. :-)
Opcje->OK
(zatwierdzamy parametry)
Location->Provider:
Bluetooth
Location->Keep-alive(ms):
0
Location->Tracklog:
ask
Location->Traklog Format:
GPX 1.1
Location->GPX Options:
log only valid
TAK
log gsm info
NIE
Location->GPX dt (s):
60
Location->GPX ds(m):
-1
przycisk funkcyjny OK
(zatwierdzamy parametry)
Navigation->Wpt Proximity:
30
Navigation->Route Line:
dotted
TAK
red color
TAK
POI icons
TAK
Navigation->Waypoints:
file revisions
TAK
prefer GC name
TAK
Navigation->Sort By:
position
Navigation->Location SMS:
receive
NIE
autohide notification
TAK
Opcje->OK
(zatwierdzamy parametry)
Misc->Tweaks:
Siemens I/O
NIE
safe renderer
TAK
forced GC
NIE
power save
NIE
1-tile scroll
NIE
large atlases
TAK
Misc->Capture Locator:
capture://video
8 / 24
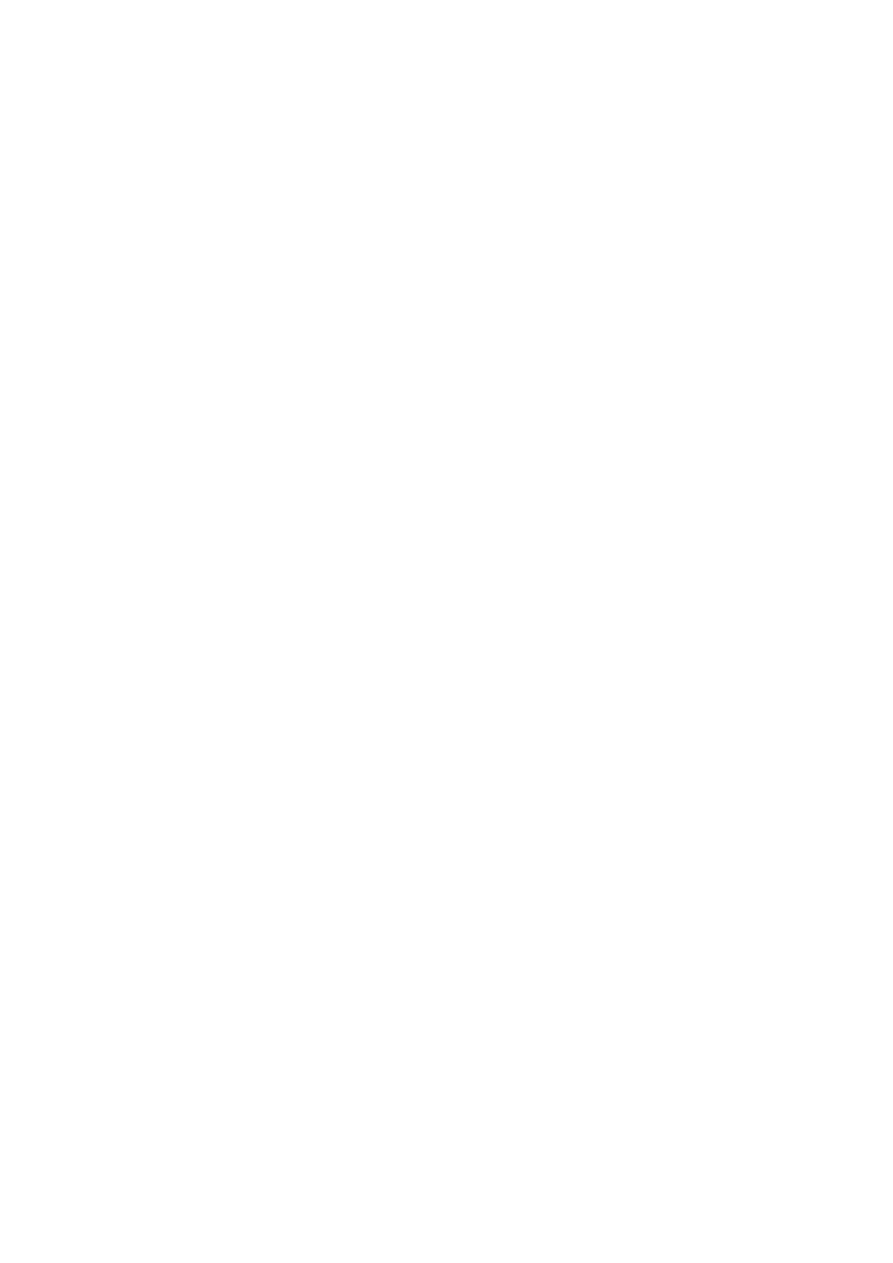
Misc->Capture Format:
encoding=jpeg
encoding=jpeg
przycisk funkcyjny OK
(zatwierdzamy parametry)
Po ustawieniu parametrów zapisujemy je: Opcje->save i wychodzimy z aplikacji Menu->Exit
1.5. Ustalenie domyślnej mapy
Po uruchomieniu TrekBuddy wgrywana jest domyślna mapa Świata. Nie jest ona zbyt praktyczna,
dlatego należy ją zmienić. Proponowany pakiet instalacyjny zawiera mapę Polski (atlas o nazwie
Polska10) w dziesięciu skalach:
======================================================================
skala G
skala
skala na
obszar widziany na
wielkość pliku
na ekranie
ekranie
ekranie telefonu
Maps
telefonu
N6233
======================================================================
04
700km
1cm:
ok. 1400km x 1400km
0.05 MB
05
300km
1cm:
ok. 600km x 600km
0.11 MB
06
200km
1cm:
ok. 400km x 400km
0.08 MB
07
80km
1cm:
ok. 160km x 160km
0.37 MB
09
20km
1cm:
ok. 40km x 40km
3.1 MB
10
10km
1cm:
ok. 20km x 20km
9.8 MB
11
4km
1cm:
ok. 8km x 8km
50.4 MB
12
2km
1cm:
4km x 4km
83.3 MB
13
1km
1cm:
2km x 2km
244.7 MB
14
600m
1cm:
1.2km x 1.2km
639.9 MB
======================================================================
15
200m
300 m x 300 m
18.2 MB
Ta warstwa obejmuje tylko mapy obszarów miast: Wrocławia, Trzebnicy i Rawicza
======================================================================
Jako mapę domyślną proponuje wybrać powiększenie 10. Należy to wykonać w następujący
sposób:
Menu->LoadAtlas
MAPS/
Polska10/
Polska10.tar
<- wybór atlasu
10
<- wybór warstwy (tu: skala 10)
10
<- wybór mapy (tu jedna mapa pokrywa całą warstwę)
Use as default atlas?
Yes
Przełączanie pomiędzy warstwami (skalami) uzyskuje się klawiszem 7 w widoku mapy.
Przełączanie pomiędzy mapami (wybór odpowiedniej mapy w wybranej warstwie) realizowany jest
automatycznie.
9 / 24

1.6. Uruchomienie odbiornika GPS
TrekBuddy działa już wyśmienicie jako elektroniczny atlas, ale dopiero z GPS pokaże co potrafi.
Czas wiec na uruchomienie GPS.
1. Uruchom odbiornik GPS
2. Poczekaj, aż odbiornik ustali pozycje (mruganie pomarańczowej LED)
3. Menu->Start
4. Odpowiedz pozytywnie na pytania dotyczące uruchomienia Bluetooth i dostępu do zasobów
telefonu
5. Poczekaj aż pojawi się dodatkowa opcja PENTA-GPS
6. Wybierz PENTA-GPS i potwierdź
Od tej chwili w menu głównym TrekBuddy pojawi się dodatkowa opcja Start PENTA-GPS. Aby
ustalić swoja pozycje (włączyć GPS) należy od tej pory korzystać z Menu->Start PENTA-GPS.
Punkt 2. nie jest konieczny (nie trzeba czekać na ustalenie pozycji aby połączyć się z odbiornikiem
GPS (ale TrekBuddy nie pokaże pozycji dopóki odbiornik jej nie ustali).
TrekBuddy jest już skonfigurowany i gotowy do pracy. Czas na działanie.
2. MOŻLIWOŚCI TrekBuddy
TrekBuddy to program do sledzenia i nawigacji GPS. Jest bardzo elastyczny i ma dużo możliwości.
A przy tym jest darmowy :-). Został wprawdzie opracowany głównie w celu śledzenia GPS, ale
sprawdza się również w nawigacji pieszej, rowerowej, a nawet samochodowej (patrz uwagi do
nawigacji). Ponadto TrekBuddy jest stale rozwijany i zdobywa coraz to nowe możliwości.
Oto niektóre tylko cechy TrekBuddy:
1. Wyświetlanie aktualnej pozycji geograficznej na mapie
2. Rysowanie śladu przebywanej trasy
3. Rejestrowanie śladu przebywanej trasy
4. Nawigowanie do punktu (pokazywanie kierunku na mapie)
5. Nawigowanie wzdłuż wyznaczonej trasy (od punktu do punktu)
6. Kompas z kierunkami geograficznymi oraz kierunkiem do celu
7. Obsługa map i atlasów (np. zmiana skali lub charakteru mapy)
8. Planowanie trasy
9. Wyświetlanie informacji o zmianie kierunku w postaci piktogramu (np. podczas nawigacji
samochodowej)
10. Odtwarzanie dźwięku po osiągnięciu punktu celu
11. Odtwarzanie dźwięku z informacja o zmianie kierunku (np. komenda głosowa podczas
nawigacji samochodowej)
12. Komputer pokładowy CMS (w pełni konfigurowalny)
13. Łatwe opracowanie nowych map na podstawie różnych źródeł (mapy papierowe,
elektroniczne)
10 / 24
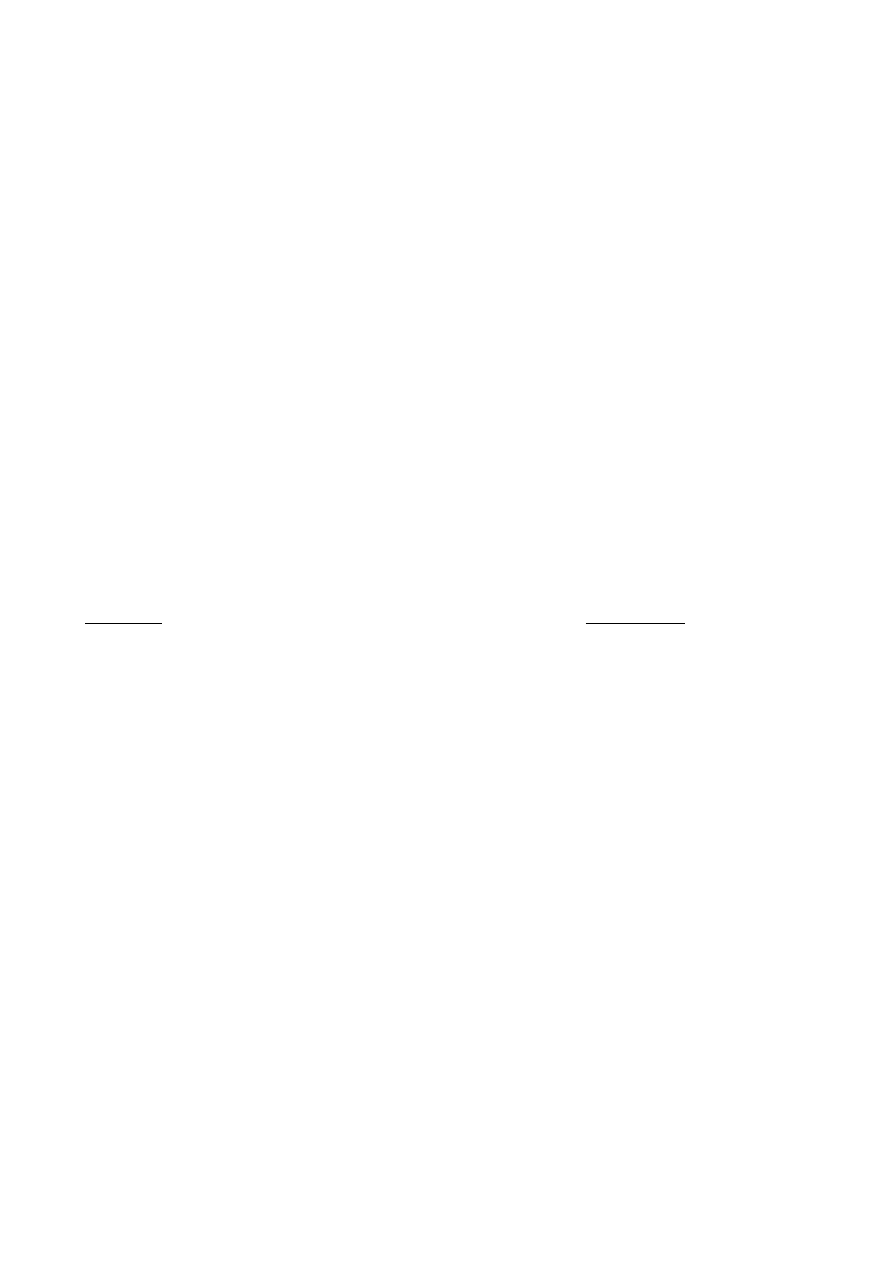
3. TRYBY PRACY
TrekBuddy może pracować w jednym z trzech podstawowych trybów i wyświetlać informacje na
trzy sposoby (mapa, kompas, CMS). Skrócone informacje n/t znaczenia klawiszy można znaleźć w
Menu->Info.
UWAGA: Należy pamiętać, że kierunki przemieszczania się i kierunki geograficzne
pokazywane są w sposób prawidłowy jedynie po przemieszczeniu się (najlepiej przebyć po
linii prostej odległość ok. 10-15m).
Status GPS (wyświetlany w lewym górnym rogu mapy w postaci kolorowego punktu):
czerwony
– GPS nieaktywny (brak połączenia Bluetooth)
niebieski
– utracone połączenie z GPS (odbiornik został wyłączony)
żółty
– GPS połączony z TrekBuddy, ale pozycja nieustalona
zielony
– GPS połączony z TrekBuddy, pozycja ustalona
Czerwona litera R sygnalizuje tryb rejestracji pozycji.
3.1. Praca bez GPS
Program znajduje się w tym trybie gdy odbiornik GPS jest wyłączony i nie wybraliśmy punktu
celu. Program działa jak elektroniczny atlas z możliwością przeglądania, zmiany skali,
wyszukiwania punktów o podanym położeniu geograficznym. Wyświetlana jest informacja o
wybranym (za pomocą celownika) położeniu geograficznym (a nie o rzeczywistym położeniu).
UWAGA: Podczas pracy bez GPS możliwe jest nawigowanie względem wybranego celownikiem
połozenia kursora. W tym wypadku kompas nie działa, a jedyna użyteczna informacja to odległość
od wybranego celu.
A. Widok Mapa
Główną część ekranu zajmuje mapa. Górna linia wyświetla położenie geograficzne kursora
(celownika) oraz status GPS - zawsze czerwoną kropkę (GPS wyłączony). W dolnej części ekranu
wyświetlana jest skala aktualnie wybranej mapy. Chwilami może być wyświetlana informacja o
wczytywaniu aktualnego fragmentu mapy.
Znaczenie klawiszy:
lewy funkcyjny, prawy funkcyjny, OK
menu główne
lewo, 4
przesuw po mapie na zachód
prawo, 6
przesuw po mapie na wschód
gora, 2
przesuw po mapie na północ
dol, 8
przesuw po mapie na południe
1
menu Waypointów (WPT, POI) - przy długim naciśnięciu aktualne WPT
3
poziom podświetlenia ekranu (10%, 25%, 50%, 100%, off)
5
BRAK FUNKCJI
7
wybór warstwy atlasu (najczęściej jest to inna skala lub typ mapy)
9
wybór mapy (praktycznie nieużywane podczas używania atlasu)
0
zmiana poziomu przeźroczystości celownika
11 / 24

#
przełączanie sekwencyjne kompas/CMS/mapa
*
długie przyciśniecie: sekwencyjne blokada/odblokowanie klawiatury
B. Widok Kompas
Nie działa. Jedyna użyteczna informacja to odległość od wybranego punktu celu (WPT).
Znaczenie klawiszy:
lewy funkcyjny, prawy funkcyjny, OK
menu główne
lewo, 4, prawo, 6 ,góra, 2, dół, 8
zmiana skali
1
menu Waypointów (WPT, POI) - przy długim naciśnięciu aktualne WPT
3
poziom podświetlenia ekranu (10%, 25%, 50%, 100%, off)
0
zmiana trybu wyświetlania dzień/noc
#
przełączanie sekwencyjne kompas/CMS/mapa
5,7,9
BRAK FUNKCJI
*
długie przyciśnięcie: sekwencyjne blokada/odblokowanie klawiatury
C. Widok CMS
~~~~~~~~
Nie działa. Jedyna użyteczna informacja to odległość od wybranego położenia do celu (w trybie
"nawigacji" tj. po wybraniu punktu celu) oraz położenie geograficzne celownika.
Znaczenie klawiszy:
lewy funkcyjny, prawy funkcyjny, OK
menu główne
lewo, 4, prawo, 6
zmiana sekwencyjna CMS
góra, dół, 8
wybór CMS z listy
1
menu Waypointów (WPT, POI) - przy długim naciśnięciu aktualne WPT
3
poziom podświetlenia ekranu (10%, 25%, 50%, 100%, off)
7,9
poprzedni/następny punkt trasy (gdy wybrano plik gpx zawierający wiele
punktów
0
zmiana trybu wyświetlania dzień/noc
#
przełączanie sekwencyjne kompas/CMS/mapa
5
BRAK FUNKCJI
*
długie przyciśnięcie: sekwencyjne blokada/odblokowanie klawiatury
3.2. Śledzenie GPS
Program znajduje się w tym trybie gdy włączymy odbiornik GPS, ale nie wybierzemy punktu celu.
Program działa jak elektroniczny atlas z możliwością przeglądania, zmiany skali, wyszukiwania
punktów o podanym położeniu geograficznym. Dostępna jest informacja o rzeczywistym położeniu
geograficznym oraz o kierunku przemieszczania się. Aktywny jest kompas elektroniczny i
większość funkcji CMS.
A. Widok Mapa
Główną część ekranu zajmuje mapa. Wyświetlany jest celownik oraz czerwona strzałka (podczas
ruchu) informująca o kierunku przemieszczania się (informacja poprawna tylko podczas
przemieszczania się).
Górna linia ekranu wyświetla rzeczywiste położenie geograficzne lub położenie celownika (jeżeli
12 / 24
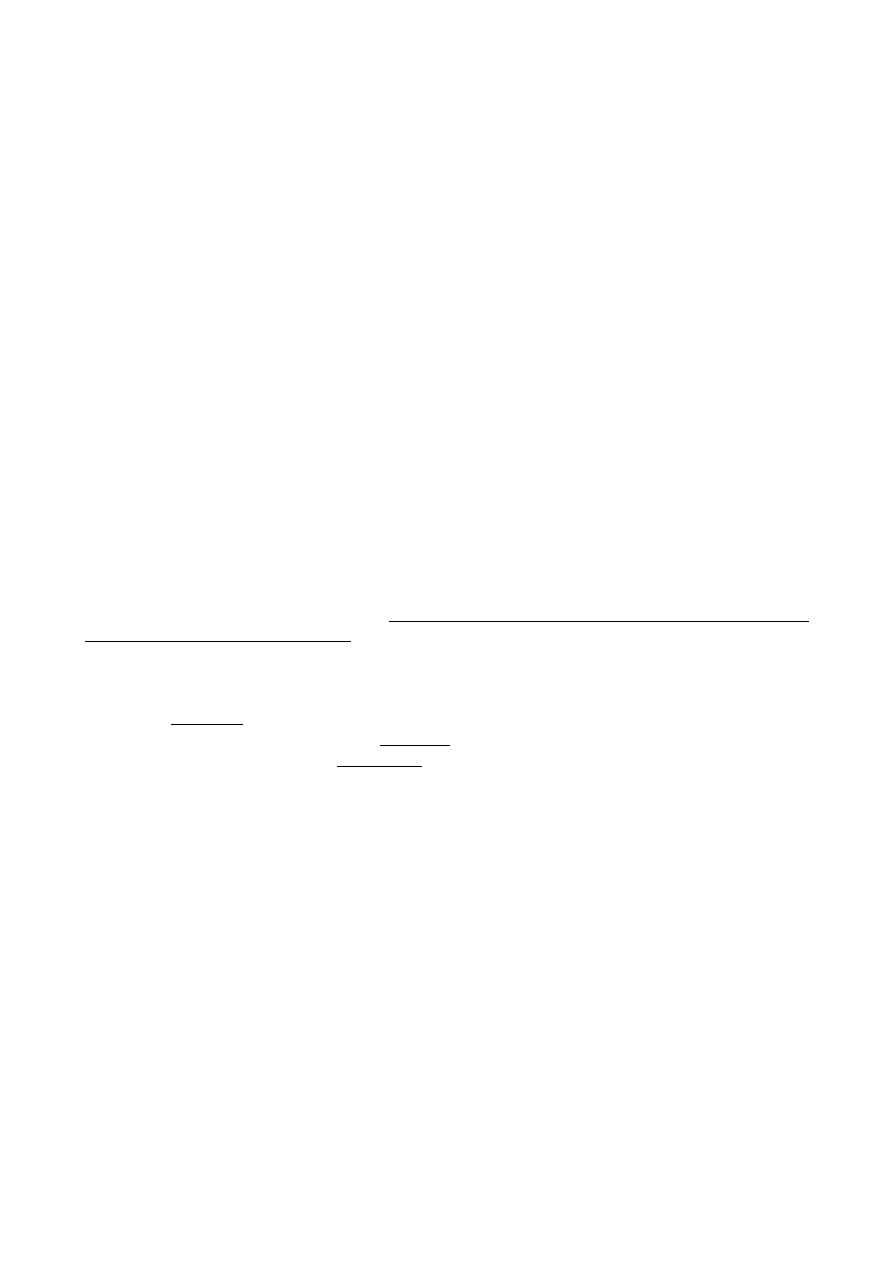
został ręcznie przesunięty - powrót do trybu śledzenia klawiszem 5) oraz status GPS.
W drugiej linii od góry wyświetlana jest aktualna godzina (wg satelity), prędkość przemieszczania
się oraz wysokość n.p.m. i liczba widzianych satelitów oraz tryb ustalenia pozycji w postaci znaku
gwiazdki. Informacja ta znika po ręcznym przesunięciu celownika.
W dolnej części ekranu wyświetlana jest skala aktualnie wybranej mapy. Chwilami może być
wyświetlana informacja o wczytywaniu aktualnego fragmentu mapy.
Znaczenie klawiszy:
lewy funkcyjny, prawy funkcyjny, OK
menu główne
lewo, 4
przesuw po mapie na zachód
prawo, 6
przesuw po mapie na wschód
góra, 2
przesuw po mapie na północ
dół, 8
przesuw po mapie na południe
1
menu Waypointów (WPT, POI)
3
poziom podświetlenia ekranu (10%, 25%, 50%, 100%, off)
5
powrót do trybu pokazywania aktualnej pozycji (po ręcznym przesunięciu
celownika)
7
wybór warstwy atlasu (najczęściej to zmiana skali lub typu mapy)
9
wybór mapy (praktycznie nieużywane podczas używania atlasu)
0
zmiana poziomu przeźroczystości celownika
#
przełączanie sekwencyjne kompas/CMS/mapa
*
długie przyciśnięcie: sekwencyjne blokada/odblokowanie klawiatury
B. Widok Kompas
Centralną część ekranu zajmuje kompas. WSKAZANIA KOMPASU SA POPRAWNE TYLKO W
CZASIE PRZEMIESZCZANIA SIĘ (wynika to z właściwości systemu GPS - przemieszczanie się
daje informacje o kierunku "patrzenia"). Kierunek ruchu obrazowany jest na kompasie zawsze jako
pionowa linia (środek górnej krawędzi kompasu to miejsce dokąd idziemy). Aktualne położenie jest
przedstawione w postaci małych zielonych okręgów (przy dużych skalach pokrywa się ze środkiem
kompasu). Niebieska część igły kompasu wskazuje kierunek północny. W trybie uśredniania
wyników północ wskazywana jest przez czerwony koniec igły
W pierwszej linii wyświetlana jest rzeczywista pozycja geograficzna oraz status GPS.
W drugiej linii ekranu wyświetlana jest informacja o dokładności ustalenia położenia oraz o
azymucie kierunku ruchu (kąt zawarty między kierunkiem północnym i kierunkiem ruchu liczony
zgodnie ze wskazówkami zegara.
W ostatniej linii ekranu wyświetlana jest informacja o skali kompasu oraz informacja o braku
punktu celu: "NO WPT"
Znaczenie klawiszy:
lewy funkcyjny, prawy funkcyjny, OK
menu główne
lewo, 4, prawo, 6
zmiana skali kompasu
góra, 2, dół, 8
sekwencyjne przełączanie sposobu ustalania pozycji: normalny
(niebieski koniec igły) / uśredniony (czerwony koniec igły). W trybie
normalnym podawana jest pozycja odczytana z odbiornika, w trybie
uśrednionym podawana jest pozycja uśredniona na podstawie 10
poprzednich odczytów.
1
menu Waypointów (WPT, POI)
3
poziom podświetlenia ekranu (10%, 25%, 50%, 100%, off)
5,7,9
BRAK FUNKCJI
13 / 24
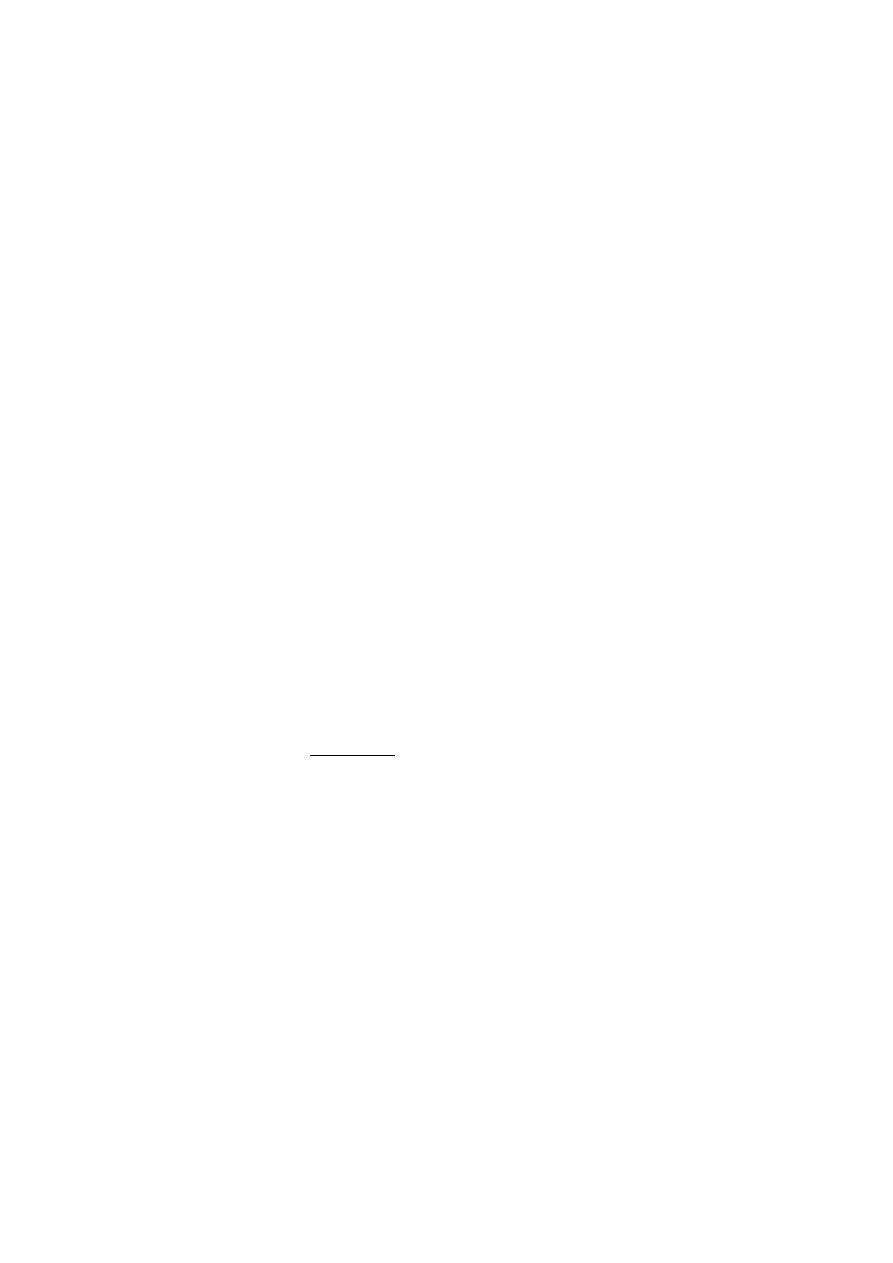
0
wyświetlanie w trybie dzień/noc
#
przełączanie sekwencyjne kompas/CMS/mapa
*
długie przyciśniecie: sekwencyjne blokada/odblokowanie klawiatury
C. Widok CMS
Działa. Dostępna jest większość informacji (np. położenie geograficzne, prędkość, itd.)
Znaczenie klawiszy:
lewy funkcyjny, prawy funkcyjny, OK
menu główne
lewo, 4, prawo, 6
sekwencyjna zmiana CMS
góra, 2, dół, 8
wybór CMS z listy
1
menu Waypointów (WPT, POI)
3
poziom podświetlenia ekranu (10%, 25%, 50%, 100%, off)
5,7,9
BRAK FUNKCJI
0
wyświetlanie w trybie dzień/noc
#
przełączanie sekwencyjne kompas/CMS/mapa
*
długie przyciśnięcie: sekwencyjne blokada/odblokowanie klawiatury
3.3. Nawigacja GPS
Odbiornik GPS włączony. Program działa jak w trybie śledzenia, ale należy wybrać punkt celu (lub
trasę) z menu 1>Waypoints.
A. Widok Mapa:
Główną część ekranu zajmuje mapa. Wyświetlany jest celownik oraz czerwona strzałka (podczas
ruchu) informująca o kierunku przemieszczania się (informacja poprawna tylko podczas
przemieszczania się). Dodatkowo wyświetlana jest zielona strzałka informująca o kierunku, w
którym znajduje się cel.
Górna linia ekranu wyświetla rzeczywiste położenie geograficzne lub położenie celownika (jeżeli
został ręcznie przesunięty - powrót do trybu śledzenia klawiszem 5) oraz status GPS.
W drugiej linii od góry wyświetlana jest aktualna godzina (wg satelity), prędkość przemieszczania
się oraz wysokość n.p.m. i liczba widzianych satelitów oraz tryb ustalenia pozycji w postaci znaku
gwiazdki. Informacja ta zmienia się po ręcznym przesunięciu celownika na informację: odległość
do celu i azymut do celu. Klawiszem 5 można również uzyskać tą informację, a ponadto odchyłkę
kątową do celu.
W dolnej części ekranu wyświetlana jest skala aktualnie wybranej mapy. Chwilami może być
wyświetlana informacja o wczytywaniu aktualnego fragmentu mapy.
Znaczenie klawiszy:
lewy funkcyjny, prawy funkcyjny, OK
menu główne
lewo, 4
przesuw po mapie na zachód
prawo, 6
przesuw po mapie na wschód
góra, 2
przesuw po mapie na północ
dół, 8
przesuw po mapie na południe
1
menu Waypointów (WPT, POI)
3
poziom podświetlenia ekranu (10%, 25%, 50%, 100%, off)
5
powrót do trybu pokazywania aktualnej pozycji (po ręcznym przesunięciu
14 / 24
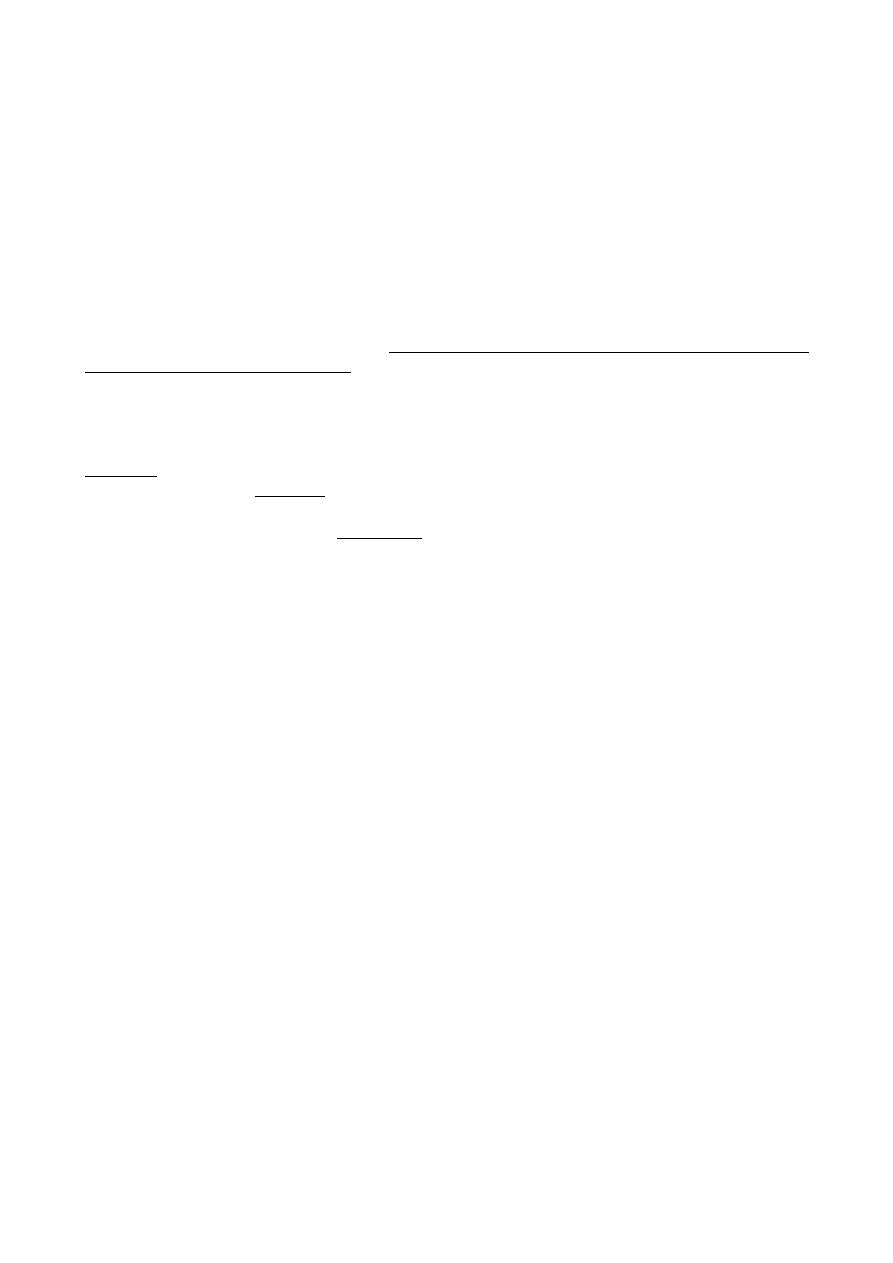
celownika) oraz zmiana informacji wyświetlanej w drugiej linii ekranu
7
wybór warstwy atlasu (najczęściej to zmiana skali lub typu mapy)
9
wybór mapy (praktycznie nieużywane podczas używania atlasu)
0
zmiana poziomu przeźroczystości celownika albo sekwencyjna zmiana wyświetlania
nazwy/komentarza/bez przy symbolu wybranego punktu celu (zmiana znaczenia
klawiszem *)
#
przełączanie sekwencyjne kompas/CMS/mapa
*
długie przyciśnięcie: sekwencyjne blokada/odblokowanie klawiatury,
krótkie przyciśniecie: zmiana znaczenia klawisza 0.
B. Widok Kompas
Centralną część ekranu zajmuje kompas. WSKAZANIA KOMPASU SA POPRAWNE TYLKO W
CZASIE PRZEMIESZCZANIA SIĘ (wynika to z właściwości systemu GPS - przemieszczanie się
daje informacje o kierunku "patrzenia"). Kierunek ruchu obrazowany jest na kompasie zawsze jako
pionowa linia (środek górnej krawędzi kompasu to miejsce dokąd idziemy). Aktualne położenie jest
przedstawione w postaci małych zielonych okręgów (przy dużych skalach pokrywa się ze środkiem
kompasu).
Niebieska część igły kompasu wskazuje kierunek północny. W trybie uśredniania wyników północ
wskazywana jest przez czerwony koniec igły
Kompas pokazuje kierunek do celu w postaci zielonej strzałki.
W pierwszej linii wyświetlana jest rzeczywista pozycja geograficzna oraz status GPS.
W drugiej linii ekranu wyświetlana jest informacja o dokładności ustalenia położenia oraz o
azymucie kierunku ruchu (kąt zawarty między kierunkiem północnym i kierunkiem ruchu liczony
zgodnie ze wskazówkami zegara.
W ostatniej linii ekranu wyświetlana jest informacja o skali kompasu oraz informacja o odległości
do celu i azymut.
lewy funkcyjny, prawy funkcyjny, OK
menu główne
lewo, 4, prawo, 6
zmiana skali kompasu
góra, 2, dół, 8
sekwencyjne przełączanie sposobu ustalania pozycji: normalny
(niebieski koniec igły) / uśredniony (czerwony koniec igły). W trybie
normalnym podawana jest pozycja odczytana z odbiornika, w trybie
uśrednionym podawana jest pozycja uśredniona na podstawie 10
poprzednich odczytów.
1
menu Waypointów (WPT, POI)
3
poziom podświetlenia ekranu (10%, 25%, 50%, 100%, off)
5,7,9
BRAK FUNKCJI
0
wyświetlanie w trybie dzień/noc
#
przełączanie sekwencyjne kompas/CMS/mapa
*
długie przyciśniecie: sekwencyjne blokada/odblokowanie klawiatury
C. Widok CMS
Jest w pełni aktywny. Dostępne są wszystkie parametry. W tym trybie przy posługiwaniu się
plikiem trasy odpowiednio przygotowanym możliwe jest wyświetlanie piktogramów zmiany
kierunku oraz odtwarzanie informacji głosowych po osiągnięciu danego punktu trasy (CMS CAR
oraz CMS mój) w sposób zbliżony do tego , jak ma to miejsce w typowej nawigacji samochodowej.
Niestety TrekBuddy nie kontroluje zgodności przebytej trasy z zaplanowaną – po ominięciu
jednego z punktów trasy należy ręcznie wybrać jako aktywny kolejny. TrekBuddy nie wyznacza i
15 / 24
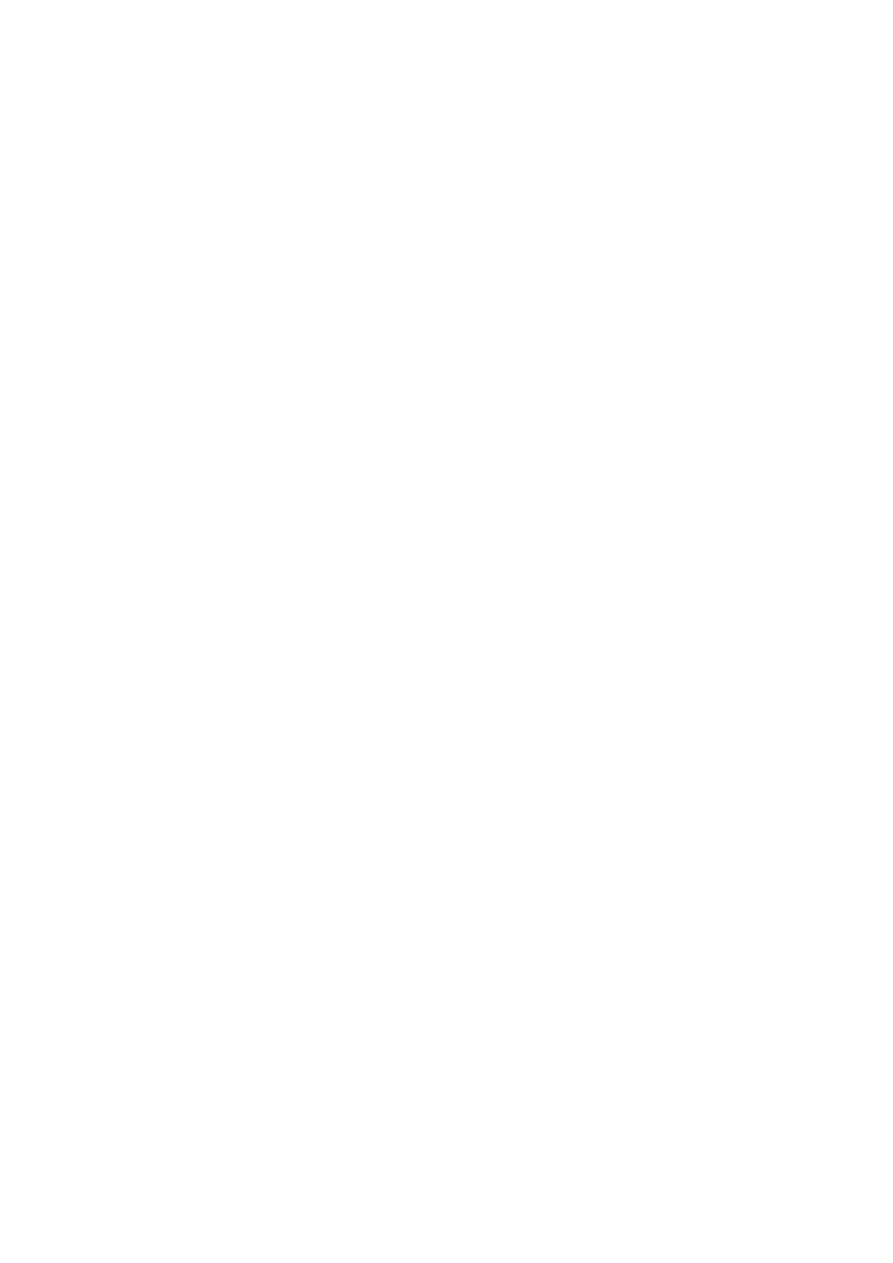
nie przelicza trasy (ale i tak daje dużo więcej frajdy – patrz uwagi o nawigacji)
Znaczenie klawiszy:
lewy funkcyjny, prawy funkcyjny, OK
menu główne
lewo, 4, prawo, 6
sekwencyjna zmiana CMS
góra, 2, dół, 8
wybór CMS z listy
1
menu Waypointów (WPT, POI)
3
poziom podświetlenia ekranu (10%, 25%, 50%, 100%, off)
5
BRAK FUNKCJI
7,9
poprzedni/następny punkt trasy (gdy wybrano plik gpx zawierający wiele
punktów
0
wyświetlanie w trybie dzień/noc
#
przełączanie sekwencyjne kompas/CMS/mapa
*
długie przyciśnięcie: sekwencyjne blokada/odblokowanie klawiatury
4. MENU
TrekBuddy posiada kilka menu w zależności od trybu pracy.
4.1. Menu główne
Menu główne TrekBuddy jest dostępne po naciśnięciu jednego z klawiszy funkcyjnych (lewy,
prawy) lub klawisza OK joystika.
Start PENTA-GPS
[opcjonalnie po ustawieniu połączenia z odbiornikiem GPS]
Start
[połączenie z nieznanym odbiornikiem GPS]
Pause
[opcjonalnie po włączeniu GPS - chwilowe wstrzymanie GPS]
Stop
[opcjonalnie po włączeniu GPS - zatrzymanie GPS]
Load Map
[wczytanie mapy]
Load Atlas
[wczytanie atlasu]
Settings
[ustawienia]
Info
[informacje]
Exit
[wyjście z programu]
4.2. Menu punktów trasy
Menu punktów jest dostępne po naciśnięciu klawisza 1 (długie naciśnięcie daje dostęp bezpośrednio
do aktywnych punktów). Punkty są przechowywane w plikach gpx i to właśnie te pliki wybieramy.
W pliku może znajdować się co najmniej jeden punkt.
Waypoints
[punkty celu – wybór pliku gpx zawierającego punkty; Szybkie przewijanie
przy poszukiwaniu pliku z punktami jest dostępne przez klawisze joystika
lewo, prawo (przewijanie stronami)]
Po wybraniu punktu dostępne są następujące opcje:
NavigateTo
[nawigowanie w kierunku punktu celu]
16 / 24
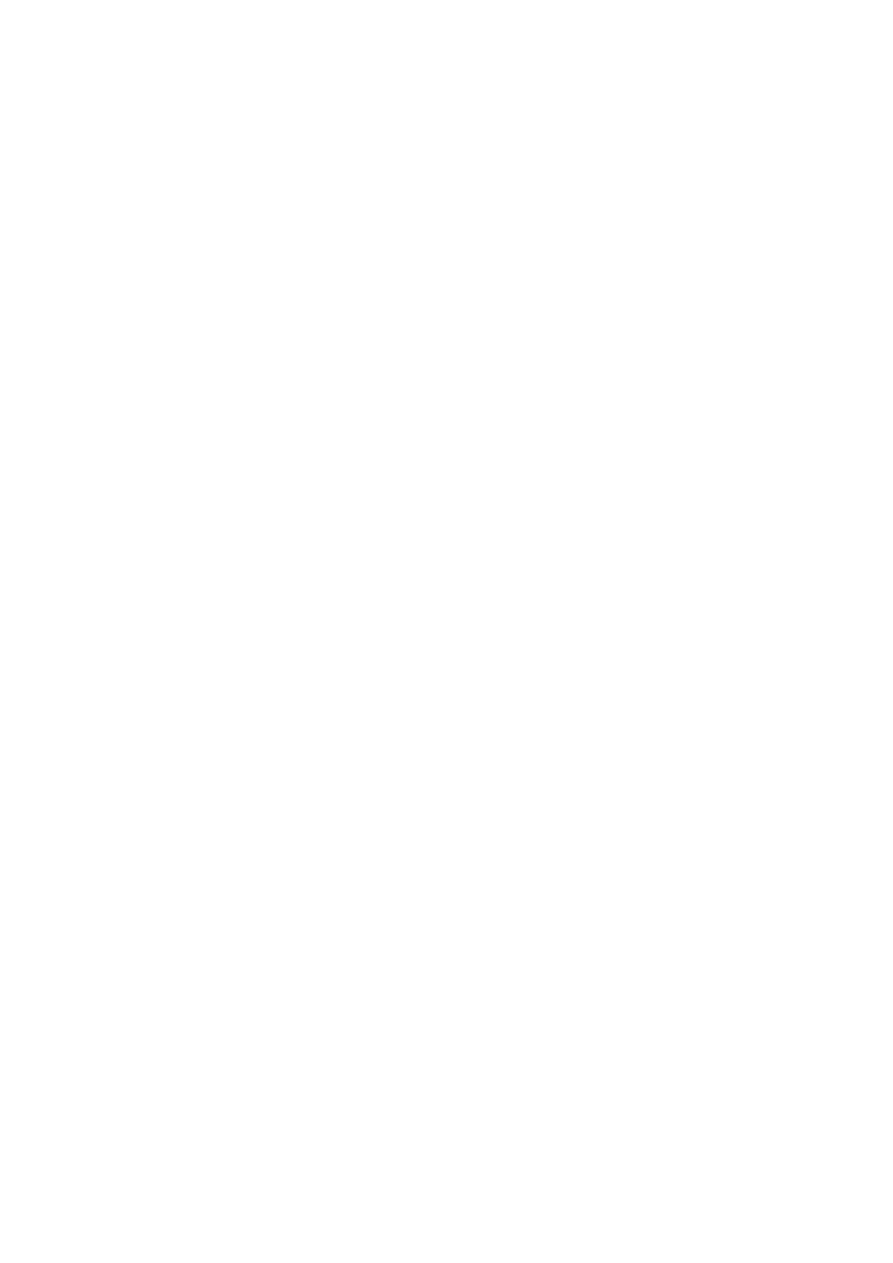
Wyświetlanie zielonej strzałki wskazującej kierunek,
w którym znajduje się wybrany punkt celu oraz informacji
dodatkowych typu odległość, azymut, itp.
RouteAlong
[nawigowanie wzdłuż trasy]
Po wybraniu tej opcji program będzie wskazywał
kierunek do kolejnego punktu trasy, a po jego osiągnięciu do
następnego, itd. Program nie sprawdza czy zostały osiągnięte
poszczególne punkty trasy, dlatego razie celowego ominięcia
jakiegoś punktu należy to skorygować w menu aktywnych
punktów (długie przyciśniecie 1) opcja staw jako aktywny.
RouteBack
[nawigowanie wzdłuż trasy wstecz]
j.w. ale wstecz. Należy ustawić ostatni punkt trasy jako
aktywny.
ShowAll
[wyświetlenie na mapie wszystkich punktów znajdujących
się w pliku GPX]
HideAll
[Opcjonalnie po wcześniejszym użyciu ShowAll
ukrywa punkty (nie wyświetla na mapie)]
GoTo
[przesuniecie celownika na pozycję wskazywaną przez
wybrany punkt celu]
SortByPosition
[sortowanie bez sortowania]
SortByName
[sortowanie wg nazwy]
Przydatne dla odnalezienia jakiegoś punktu po nazwie
SortByDistance
[sortowanie wg odległości]
Odległość mierzona od pozycji wskazywanej przez celownik.
Opcja bardzo użyteczna przy znajdowaniu punktów najbliżej
położonych (np. najbliższa stacja benzynowa, bankomat, punkt
trasy powrotnej, itp.)
Tracks
[zarejestrowane trasy]
Po wybraniu pliku trasy dostępna jest możliwość szybkiego przewijanie przy
poszukiwaniu pliku z punktami trasy przez klawisze joystika lewo, prawo
(przewijanie stronami)
Podmenu analogiczne jak w przypadku Waypoints
Record Current
[zapamiętanie aktualnego położenia, gdy aktywny jest GPS]
Add Custom
[Zapamiętanie dowolnego położenia (położenia wskazywanego przez
celownik, lub wprowadzonego ręcznie w postaci liczbowej), nawet gdy GPS
jest nieaktywny]
SMS Meet you there [Wysłanie położenia geograficznego przez SMS]
Stop
[Wyłączenie nawigacji] Ale nie wyłączenie śledzenia (czyli GPS działa)
17 / 24

5. PRACA Z TrekBuddy
W tym rozdziale przedstawię jak można używać TrekBuddy (jak ja go najczęściej używam)
5.1. Jak zapamiętać położenie
1. Wybrać żądane położenie przy użyciu celownika
2. 1-> Add Custom aby zapamiętać położenie wskazywane przez celownik
3. ew. zmiana nazwy
4. Add
lub
1. 1-> Add Custom
2. ew. zmiana nazwy
3. wprowadzić położenie w postaci numerycznej
4. Add
lub
1. 1->Record Current aby zapamiętać rzeczywiste położenie
2. wpisać nazwę i ew. komentarz
3. Save
UWAGA: tak zapamiętane WPT są przechowywane w 1->Waypoints-><wmap> do czasu wyjścia
z aplikacji (potem można je znaleźć w pliku opatrzonym datą i godziną wpisania pierwszego
punktu).
5.2. Gdzie jest miejscowość X
1. 1->Waypoints
2. zaznaczamy odpowiedni plik np. PL_B.gpx (gdy szukamy miejscowości na literę B)
3. Open
4. zaznaczamy miejscowość na liście
5. Open
6. Mamy informacje o położenie i odległość od bieżącej pozycji (położenie celownika)
lub
1. 1->Waypoints
2. zaznaczamy odpowiedni plik np. PL_B.gpx (gdy szukamy miejscowości na literę B)
3. Open
4. zaznaczamy miejscowość na liście
7. Opcje->Navigate To
8. wybieramy skalę aby zobaczyć miejscowość
lub
1. 1->Waypoints
2. zaznaczamy odpowiedni plik np. PL_B.gpx (gdy szukamy miejscowości na literę B)
3. Open
4. zaznaczamy miejscowość na liście
5. Opcje->GoTo
6. celownik znajduje się w wybranej miejscowości
18 / 24

UWAGA: Odległość jest mierzona w linii prostej.
Przerwanie nawigacji: 1->Stop
5.3. Gdzie jest ulica X
Podobnie jak w przypadku miejscowości (pkt. 5.2.) i każdego innego punktu, tylko wybieramy
odpowiedni plik gpx.
5.4. Jak daleko jest do danej miejscowości z miejsca gdzie jestem
Jak w pkt. 5.2. Informacja po wybraniu opcji Open (Distance) lub Opcje->Navigate To
(wyświetlana w drugiej linijce ekranu na tle mapy)
UWAGA: Odległość jest mierzona w linii prostej.
Przerwanie nawigacji: 1->Stop
5.5. Jak daleko jest z miejscowości A do miejscowości B
1. 1->Waypoints
2. zaznaczamy odpowiedni plik gpx
3. Open
4. zaznaczamy miejscowość A
5. Opcje->Go To
6. 1->Waypoints
7. zaznaczamy odpowiedni plik gpx (z miejscowością B)
8. Open
9. zaznaczamy miejscowość B
10. Open
11. informacja o odległości z B do A znajduje się w pozycji Distance
UWAGA: Odległość jest mierzona w linii prostej.
5.6. Gdzie jest najbliższy bankomat (stacja benzynowa)
1. 1->Waypoints
2. zaznaczamy odpowiedni plik tu: Bankomaty-PKOBPATM.gpx
3. Open
4. Opcje->SortByDistance
5. zaznaczamy pierwszy punkt na liście (najbliższy)
6. Open->Navigat...
7. Ustalamy odpowiednią skalę aby zobaczyć na mapie (odległość jest podawana w drugiej
linii ekranu
Przerwanie nawigacji: 1->Stop
19 / 24

UWAGA: Odległość jest mierzona w linii prostej.
5.7. Jak nawigować do punktu
1. 1->Waypoints
2. zaznaczamy odpowiedni plik.gpx
3. Open
4. zaznaczamy odpowiedni punkt celu
5. Open
6. Navigat...
lub
1. 1->Waypoints
2. zaznaczamy odpowiedni plik.gpx
3. Open
4. zaznaczamy odpowiedni punkt punkt celu
5. Opcje->Navigate To
lub
1. wybrać celownikiem punkt celu (możliwa konieczna zmiana skali)
2. 1->Add Custom (ewentualna zmiana nazwy lub współrzędnych)
3. Add
4. 1->Waypoints->
5. zaznaczyć <wmap>
6. Open
7. zaznaczyć zapamiętaną wcześniej pozycję (np. WPT1)
8. Opcje->Navigate To
9. 5 (aby wrócić do śledzenia GPS czyli rzeczywistej pozycji)
Przerwanie nawigacji: 1->Stop
5.8. Jak nawigować do punktu jadąc samochodem
Wbrew pozorom używanie TrekBuddy w charakterze nawigacji samochodowej jest możliwe. Co
prawda nie zapewnia on takiego komfortu jak dedykowana aplikacja, nie jest to też rozwiązanie
optymalne pod względem samej trasy (długość, szybkość), no i bardziej angażuje kierowcę, ale NA
PEWNO SIĘ NIE ZGUBIMY...TAK ŁATWO :-). A oto kilka uwag co do takiego rozwiązania.
1. W tym rozdziale przytaczam sposób wykorzystania TB do jechania do punktu A
2. Metoda ta sprawdza się głównie w mieście i na stosunkowo krótkich trasach (przy
dłuższych trasach może się okazać, że co prawda nie zgubiliśmy się, ale trasa była ciut za
długa).
3. Wykorzystujemy metodę nawigowania do punktu (np. na wskazaną ulicę czy we wskazane
miejsce)
4. Podczas jazdy w mieście stosuję skalę 13 (12) i 14 mapy. Posługuję się widokiem mapy,
gdzie widać czerwoną strzałkę (kierunek ruchu), zieloną strzałkę (kierunek celu) oraz
odległość od celu.
20 / 24
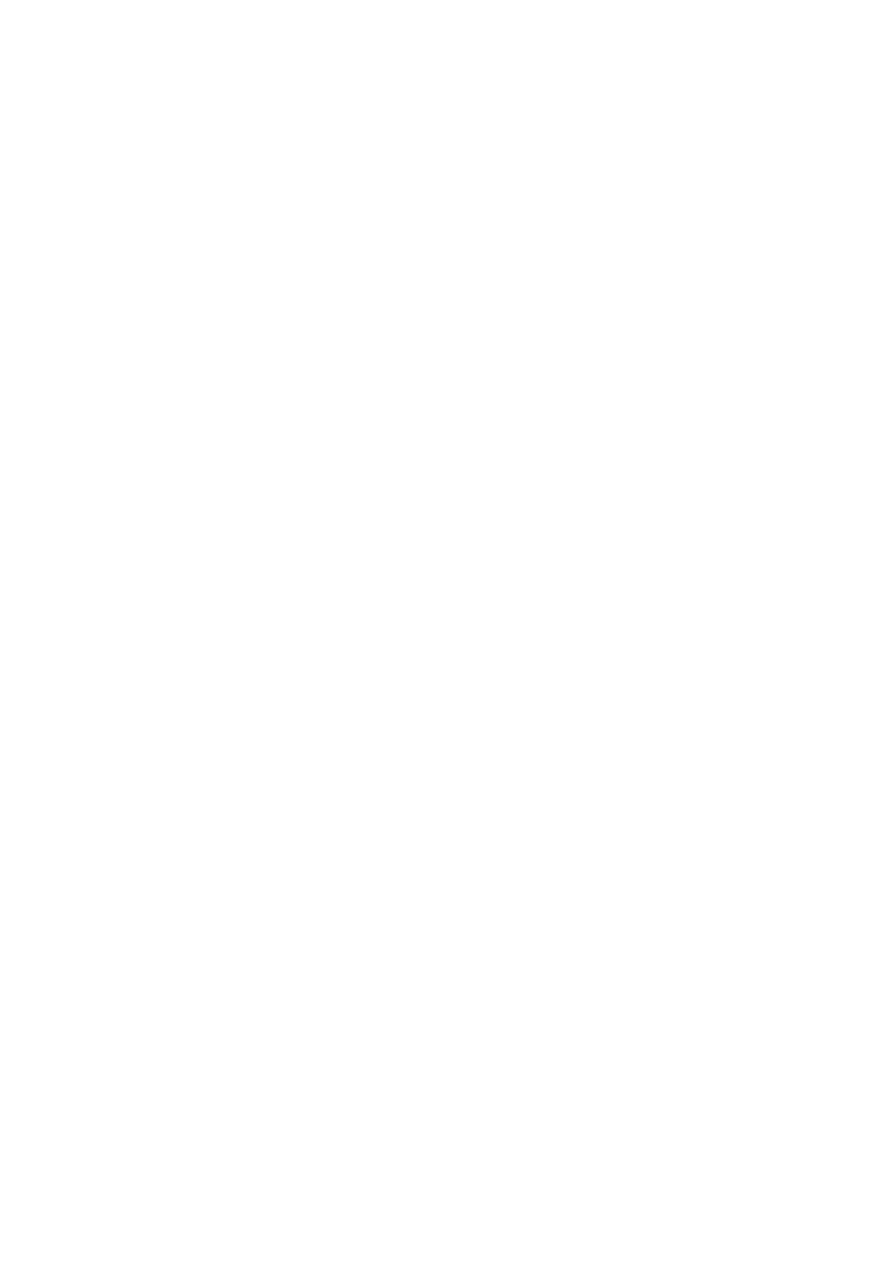
5. Najpierw wybieram główne ulice (drogi) kierując się wskazaniami czerwonej i zielonej
strzałki
6. Gdy odległość do celu wynosi ok. 1000m lub mniej, można zmienić skalę mapy (na 14) i
próbować wybierać boczne ulice (pamiętać należy o tym, że niektóre mogą być ślepe lub
jednokierunkowe).
Wypróbowałem z powodzeniem tę metodę jeżdżąc po Wrocławiu do znanych i nieznanych miejsc.
Odchyłka od trasy optymalnej (tj. zaplanowanej na chłodno przy użyciu mapy papierowej) w
najgorszym przypadku nie przekroczyła 5-7%. Ważne jest dobre dobranie skali mapy, aby było
widać czy kierunek wybranej przez nas ulicy w dalszej części gwałtownie nie odbiega od kierunku
celu, przy jednoczesnej dobrej widoczności ulic.
5.9. Jak zaplanować trasę w TrekBuddy
Planowanie trasy w TrekBuddy sprowadza się do zapamiętywania jej kolejnych ważnych punktów,
tj. punktów, w których następuje zmiana kierunku jazdy. W dalszej części przedstawię sposób
planowania trasy z wykorzystaniem piktogramów zmiany kierunku i komend głosowych.
5.10. Jak nawigować wzdłuż trasy
Należy wcześniej przygotować trasę lub wykorzystać trasę zarejestrowaną przez TrekBuddy
podczas śledzenia (1->Tracks). Następnie wybieramy opcję nawigacji wzdłuż trasy RouteAlong
lub RouteBack z menu 1->Waypoints (lub 1->Tracks). Długie przyciśnięcie 1 daje szybki dostęp
do punktów aktualnej trasy i możliwość skorzystania z menu pozwalającego np. ustawić dany punkt
trasy jako aktywny (1...->Opcje->SetAsActive).
6. UWAGI DO NAWIGACJI SAMOCHODOWEJ
7. PLANOWANIE TRAS
7.1. Planowanie tras w TrekBuddy
7.2. Planowanie tras w Google Maps
21 / 24
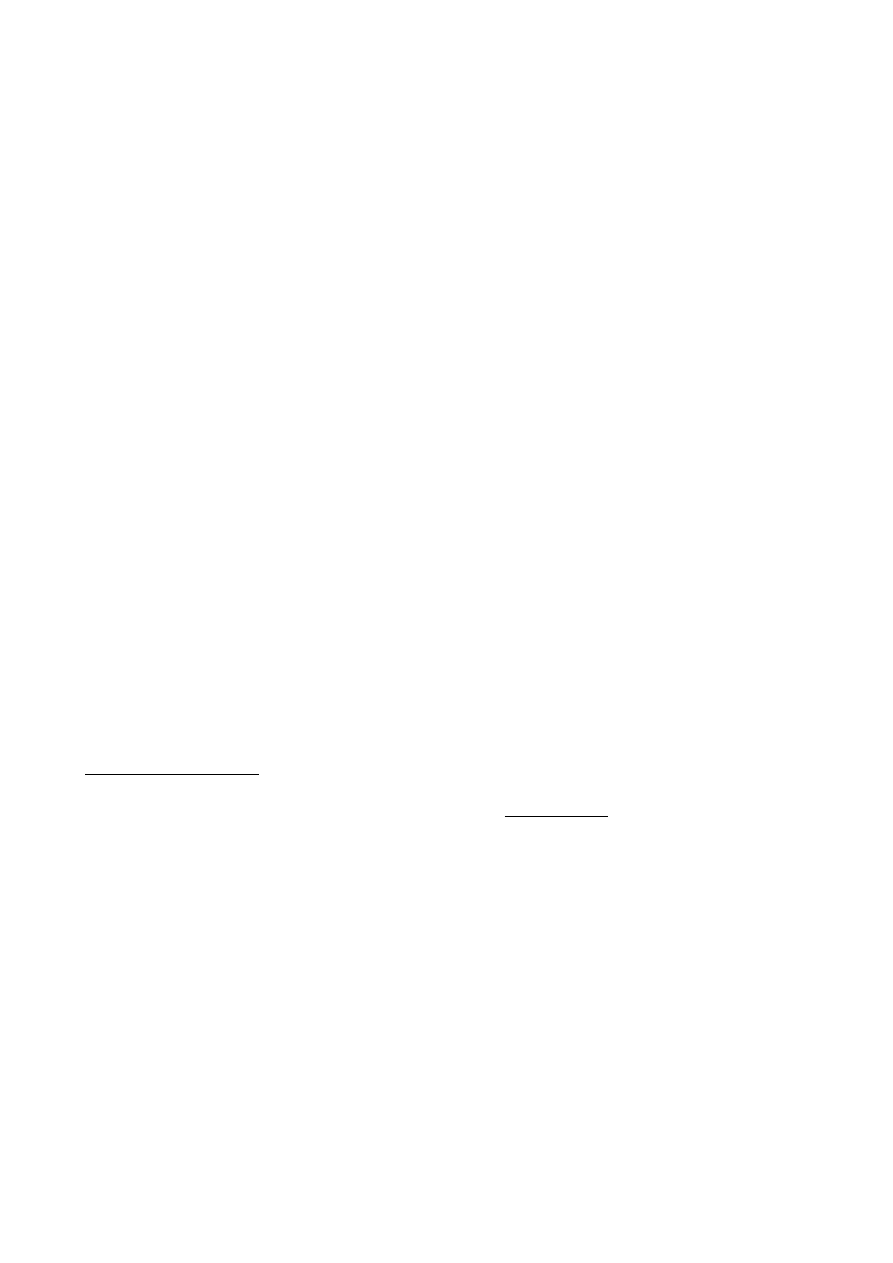
8. TWORZENIE MAP
8.1. Tworzenie map z Google Maps
A. Pakiet TB-Tools.zip
Do przygotowywania i modyfikowania atlasu proponuję wykorzystać opracowane przeze mnie
skrypty z podpakietu TB-Tools.zip. Zawiera on kilka skryptów (.bat) oraz kilka programów (.exe)
pomocniczych oraz następujące skrypty "użyteczne":
maps2atlas.bat
Skrypt umożliwia (działa automatycznie w całej strukturze atlasu):
–
tarowanie map (jeśli są już tarowane, to nie zostaną zmienione)
–
tworzenie plików .tmi (pliki tworzone są zarówno w przypadku, gdy mapa jest tarowana, jak i
gdy mapy są spakowane, a brakuje plików .tmi)
–
tworzenie nagłówka atlasu.
2png8.bat
Skrypt umożliwia (działa automatycznie w podanym katalogu i podkatalogach):
–
zamianę plików .png 24bit na pliki .png 8bit
–
dodatkową efektywną kompresję (zmniejszenie rozmiaru)
Uwaga: Działanie skryptu w odniesieniu np. do całego atlasu zawierającego dużo plików .png
może być długotrwałe. Skrypt nie działa z plikami tar.
2untaratlas.bat
Skrypt umożliwia (działa automatycznie w całej strukturze atlasu) rozpakowanie spakowanego
atlasu. Może być to przydatne np. w celu podmiany lub przetworzenia plików graficznych.
Uwaga: spakowany atlas musi zawierać pliki .tmi, jeśli ich nie zawiera to najpierw należy go
przetworzyć skryptem maps2atlas.bat
Przykłady zastosowania
Skopiuj wszystkie pliki pakietu TB-Tools.zip do katalogu zawierającego katalog atlasu i uruchom:
1. Aby przetworzyć pliki .png do formatu 8bit (zmniejszenie rozmiaru) w podanym katalogu i
wszystkich podkatalogach (działa na niespakowanym atlasie):
2png8.bat nazwa_katalogu_z_plikami_png
2. Aby utworzyć kompletny spakowany atlas (lub utworzyć nagłówek, czy brakujące pliki .tmi):
maps2atlas.bat nazwa_katalogu_atlasu_niespakowanego_lub_spakowanego
3. Aby rozpakować spakowany atlas (uwaga: spakowany atlas musi zawierać pliki .tmi, jeśli ich
nie zawiera to najpierw należy go przetworzyć skryptem maps2atlas.bat - pkt.2)
2untaratlas.bat nazwa_katalogu_atlasu_spakowanego_z_plikami_tmi
22 / 24
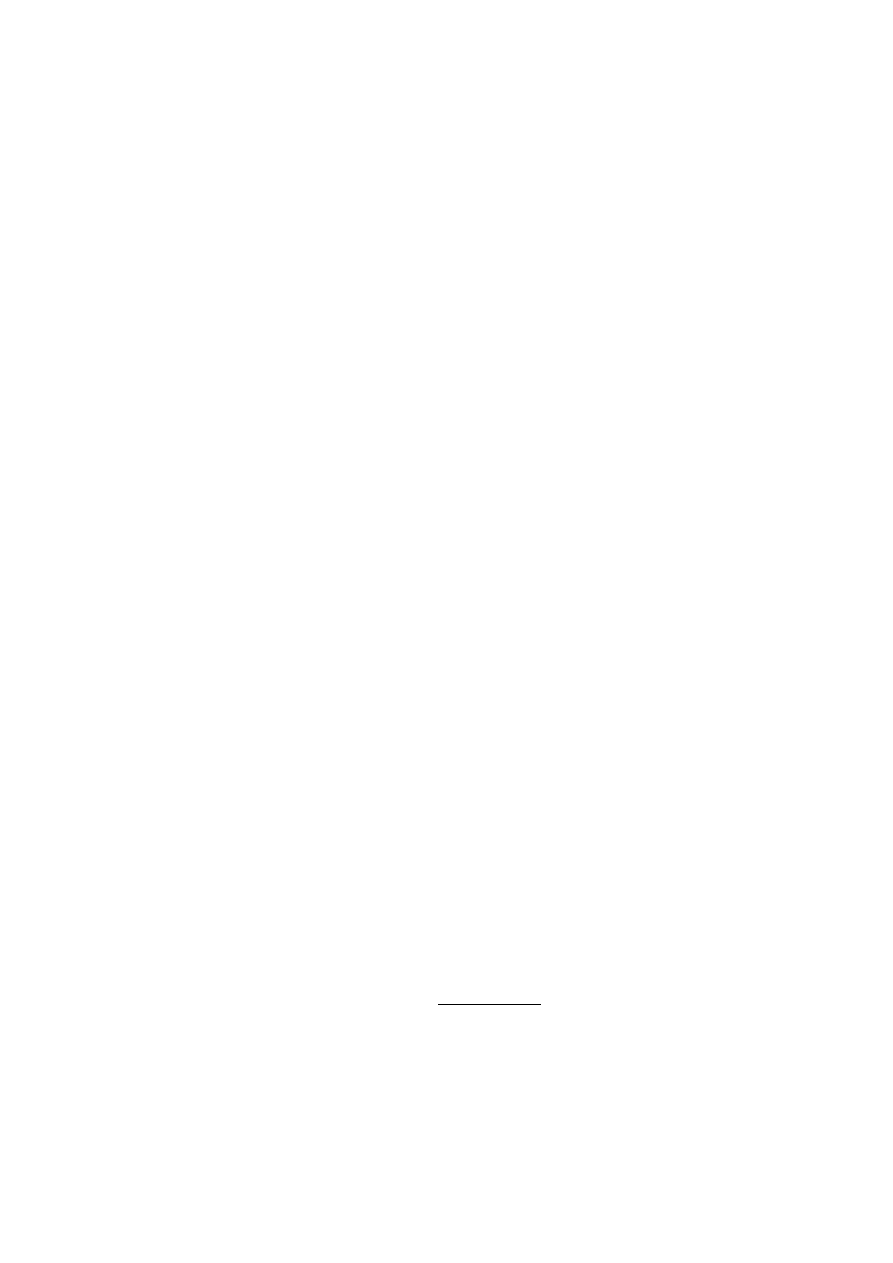
B. TrekBuddy Atlas Creator
:-)
C. Przygotowanie atlasu
Wystarczy utworzyć odpowiednią strukturę plików atlasu (patrz przykładowa struktura atlasu w
pakiecie instalacyjnym) zawierającą warstwy i mapy (spakowane lub nie) i wykorzystać skrypt
maps2atlas.bat.
D. Dodanie kolejnej mapy do już utworzonego katalogu
Gdy dysponujemy już gotową mapą (mapami) w formie elektronicznej, to możemy ją dodać do
istniejącego atlasu.
Przykładowo dysponujemy mapą Warszawy, która znajduje się w (wersji niespakowanej) w plikach
Warszawa\warsz.map
<- plik kalibracyjny mapy
Warszawa\warsz.set
<- plik indeksowy mapy
Warszawa\set\*.png
<- pliki graficzne mapy
lub w wersji spakowanej:
Warszawa\Warszawa.tar
<- plik mapy (nazwa musi być taka sama jak nazwa katalogu
Zawiera warsz.map, warsz.set, oraz set\*.png
Warszawa\Warszawa.tmi
<- plik indeksowy tar (gdy go nie ma, to można go utworzyć)
W celu dodania mapy do atlasu, w obu przypadkach, katalog Warszawa kopiujemy do atlasu do
katalogu odpowiedniej warstwy lub do nowej warstwy (z zachowaniem struktury katalogów) np.
PL\PL.tar
<- plik nagłówka atlasu
PL\5\polska.
<- warstwa 5 zawiera mapę polska
PL\5\polska.
PL\15\Wroclaw\Wroclaw.tar <- warstwa 15 zawiera już mapę Wroclaw
PL\15\Wroclaw\Wroclaw.tmi
PL\15\Warszawa\Warszawa.tar <- tu dodajemy katalog Warszawa w wersji spakowanej lub
PL\15\Warszawa\Warszawa.tmi niespakowanej
Teraz musimy spakować dodaną mapę (mapy) i wygenerować nowy plik nagłówka atlasu (tu:
PL.tar). Wykorzystujemy do tego skrypt maps2atlas.
Po skopiowaniu kompletu skryptów do katalogu zawierającego katalog atlasu (tu musi być to
katalog zawierający katalog PL), uruchamiamy:
maps2atlas.bat PL
Po zakończeniu działania skryptu (skrypt informuje o zakończeniu i czeka na potwierdzenie)
struktura nowego atlasu oraz plik nagłówka (PL.zip) są gotowe.
23 / 24
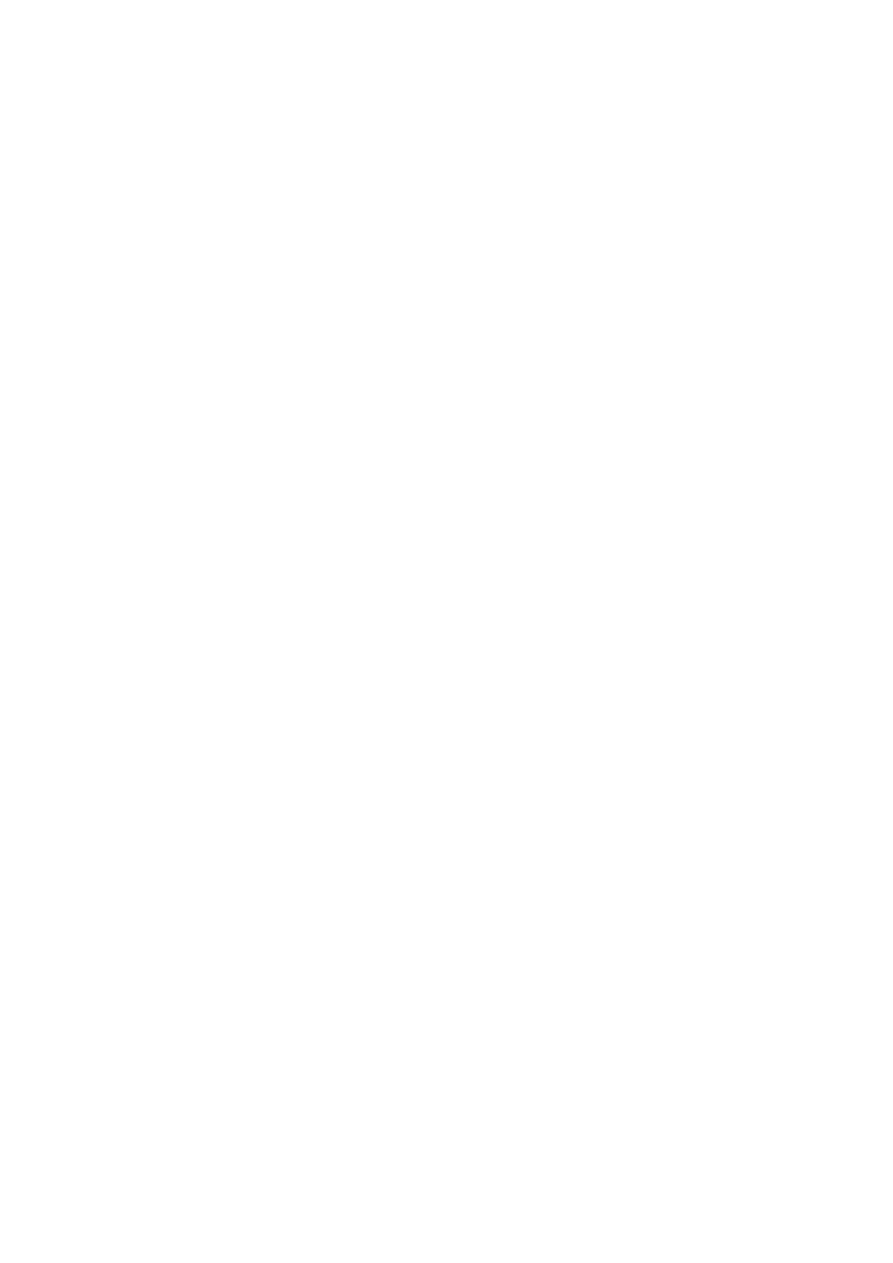
8.2. Tworzenie map na podstawie map papierowych
9. DODATKI
9.1. Odbieranie rozmów telefonicznych w czasie nawigacji
9.2. TrekBuddy na PC-cie
24 / 24
Document Outline
- SPIS TREŚCI
- WSTĘP
- 1. INSTALACJA
- 2. MOŻLIWOŚCI TrekBuddy
- 3. TRYBY PRACY
- 4. MENU
- 5. PRACA Z TrekBuddy
- 5.1. Jak zapamiętać położenie
- 5.2. Gdzie jest miejscowość X
- 5.3. Gdzie jest ulica X
- 5.4. Jak daleko jest do danej miejscowości z miejsca gdzie jestem
- 5.5. Jak daleko jest z miejscowości A do miejscowości B
- 5.6. Gdzie jest najbliższy bankomat (stacja benzynowa)
- 5.7. Jak nawigować do punktu
- 5.8. Jak nawigować do punktu jadąc samochodem
- 5.9. Jak zaplanować trasę w TrekBuddy
- 5.10. Jak nawigować wzdłuż trasy
- 6. UWAGI DO NAWIGACJI SAMOCHODOWEJ
- 7. PLANOWANIE TRAS
- 8. TWORZENIE MAP
- 9. DODATKI
Wyszukiwarka
Podobne podstrony:
TrekBuddy InstrukcjaWgDwysocz3
TrekBuddy InstrukcjaWgDwysocz3
Instrukcja TrekBuddy2 0PLv3 [PL]
Instrukcja TrekBuddy3 0PLv1
Instrukcja TrekBuddy2 0PLv3 [PL]
Instrukcja TrekBuddy4 0PL
Instrukcja TrekBuddy2 0PLv3
wykład 6 instrukcje i informacje zwrotne
Instrumenty rynku kapitałowego VIII
05 Instrukcje warunkoweid 5533 ppt
Instrukcja Konwojowa
2 Instrumenty marketingu mix
Promocja jako instrument marketingowy 1
Promocja jako instrument marketingowy
więcej podobnych podstron