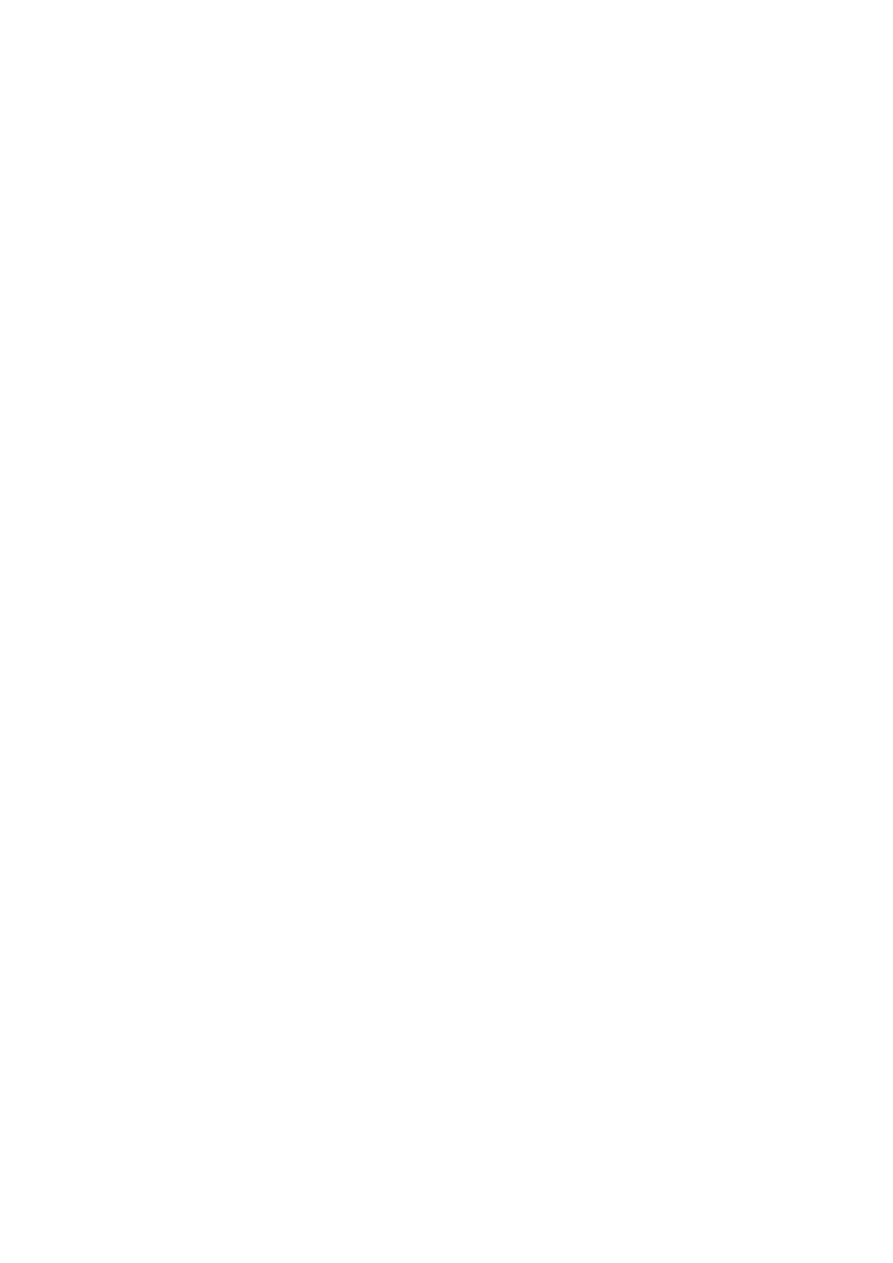
Witam wszystkich użytkowników terminali Blackberry®.
Część z Państwa dostała/zakupiła terminal i żyje w przeświadczeniu że to zwykły telefon, który
dodatkowo działa jako urządzenie do odbierania i wysyłania e-maili, a przy tym jest brzydki i nieporęczny
(tylko na pierwszy rzut oka oczywiście). A terminale Blackberry to o wiele więcej!
Na początek kilka słów na temat technologii Blackberry®.
W dobie powszechnego dostępu do Internetu, firmy starają się być coraz bardziej mobilne,
Internet towarzyszy nam niemalże wszędzie - w centrach handlowych, szkołach, halach i arenach zmagań
sportowych. Dzięki niekonwencjonalnej i nowatorskiej technologii BlackBerry push e-mail wprowadzonej
na rynek przez kanadyjską firmę RIM Internet wraz z naszą pocztą firmową może nam towarzyszyć
wszędzie gdzie sięga zasięg naszego operatora sieci telefonii komórkowej.
Przewaga jaką posiada BlackBerry® polega na braku kosztów związanych ze ściąganiem
naprawdę dużych wiadomości z załącznikami.
BlackBerry® to rozwiązanie wyłącznie dla biznesu? Nic Podobnego! BlackBerry® może używać każdy –
osoby prywatne, dzieci, a nawet hackerzy i administratorzy. BlackBerry® to także nauka i zabawa. Już
dziś dzięki stałemu połączeniu BlackBerry® możemy korzystać z Internetem, z wielu komunikatorów do
rozmów m.in. Tlen komunikator, Yahoo! Messenger, Microsoft Messenger, IRC i wielu, wielu innych! Tak,
inne urządzenia typu palmtop (smartphone) również posiadają dostęp do poczty e-mail ale......... W
technologii BlackBerry® wykorzystywana jest nowatorska technologia push e-mail pozwalająca na
bieżące spływanie nadchodzących e-maili na mobilny terminal BlackBerry® w czasie rzeczywistym, nieraz
wyprzedzającym czas dotarcia tej samej wiadomości na nasz komputer stacjonarny! Baterie mobilnych
urządzeń BlackBerry® pozwalają na wielodniowe korzystanie bez konieczności ładowania (porównywalny
czas pracy palmtopów z legendarnymi modelami telefonów NOKIA). Solidna konstrukcja urządzeń
BlackBerry® pozwalająca na przechowywanie ich w ekstremalnych warunkach, oraz pozwala na upadki
urządzeń ze znacznych wysokości bez uszczerbku. Dzięki zastosowaniu wbudowanej pamięci ROM po
wyjęciu baterii z urządzenia i włożenia jej ponownie po tygodniu wszystkie nasze e-maile (nawet
wiadomości typu Draft), kontakty, zapisane spotkania w kalendarzu oraz notatki będą czekały na nas. W
BlackBerry® nie potrzebujemy wykonywać backupu danych jak to ma miejsce w innych urządzeniach
PDA. W BlackBerry po prostu nasze dane są bezpieczne. Dodatkowym atutem bezpieczeństwa przesyłu
danych (szyfrowanie tripple AES) BlackBerry jest fakt iż z rozwiązania korzysta NATO, US Army oraz
rządy wielu krajów (obecnie trwa wdrażanie systemu w Polskiej armii).W przypadku kradzieży urządzenie
może być zdalnie zablokowane a jego zawartość całkowicie wykasowana. Zawsze połączony, zawsze w
kontakcie: Rozwiązanie Blackberry® przypomina rozwiązanie stałego łącza z Internetem typu DSL/Cable.
Jesteś zawsze połączony z Internetem i swoją skrzynką pocztową. Dzięki BlackBerry będąc poza biurem
możesz czuć się jakbyś był w nim, mając dostęp do wszystkich danych firmowych, kalendarza poczty,
programów. BlackBerry rozwija się na świecie w zastraszająco szybkim tempie - obecnie korzysta z niego
około 7 milionów ludzi. W wyniku analiz przeprowadzanych przez ośrodki badawcze w USA wynika iż
osoby kożystające w pracy z BlackBerry zyskują dziennie ok. 52 minut w porównaniu do okresu kiedy nie
korzystały z urządzenia, przy amerykańskich zarobkach ta oszczędność czasu przekłada się na
oszczędności rzędu 11$/dzień!!!
Źródło: http://www.ithink.pl/artykuly/technologia-i-nauka/innowacje/blackberry/
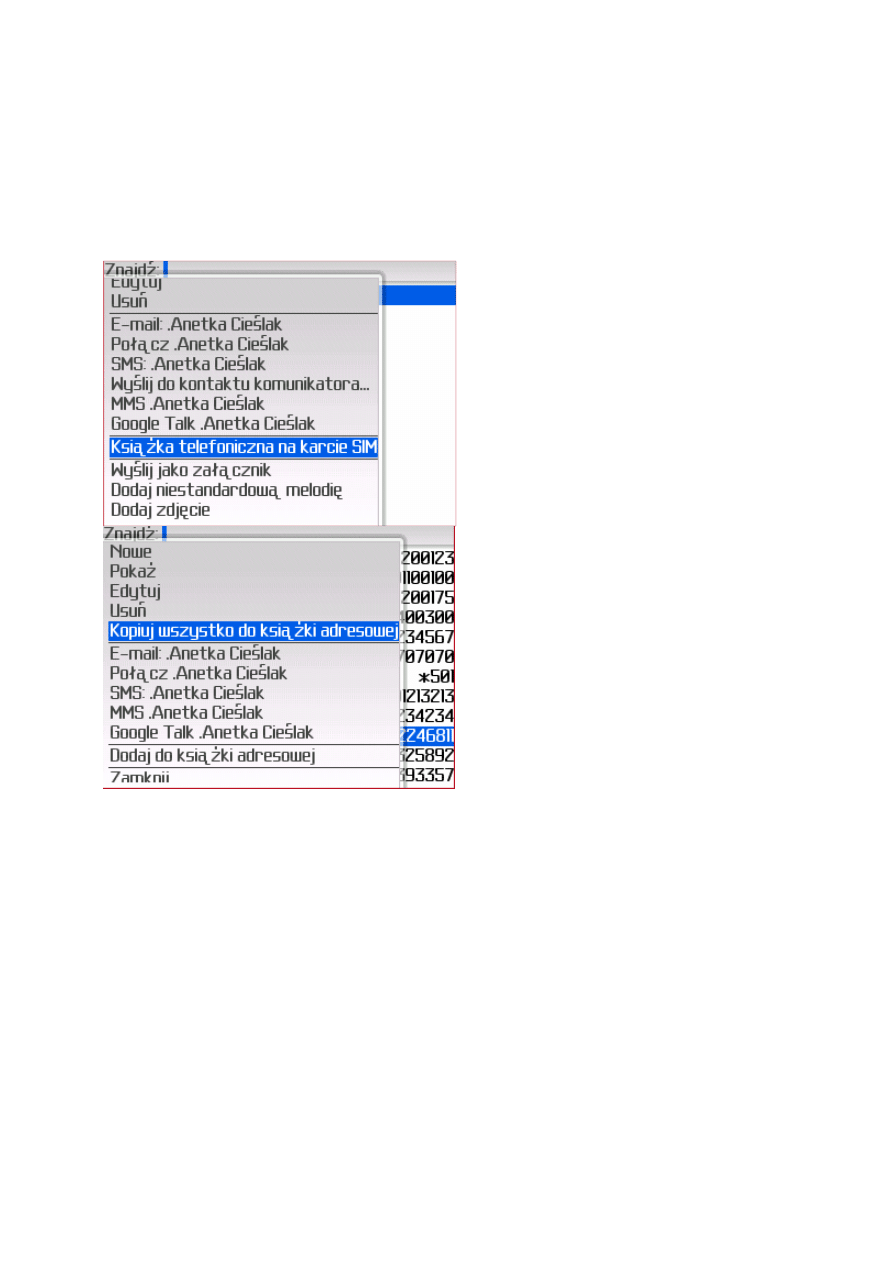
Jak to się obsługuje?
Na początek powinniście przeczytać skróconą instrukcję obsługi, którą znajdziecie w pudełku. Bez
tego ani rusz.
Jak skopiować numery z karty SIM do telefonu?
Wchodzimy do książki telefonicznej, wchodzimy w menu, wybieramy Książka telefoniczna na karcie SIM.
Najeżdżamy na jakiś swój nr, wchodzimy do menu i wybieramy "Kopiuj wszystko do książki adresowej"
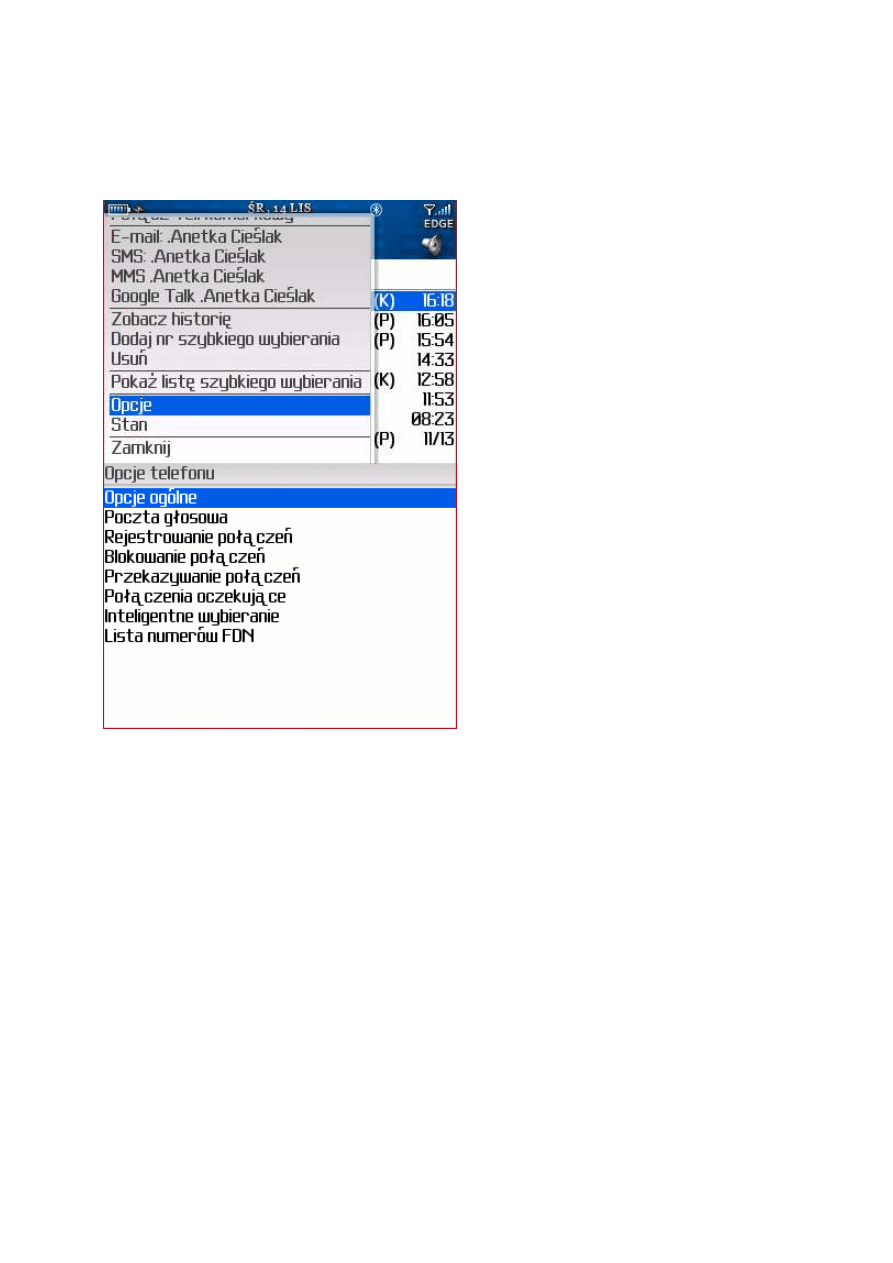
Ustawienia dotyczące odbierania telefonów / dzwonienia.
Bardzo ważne ustawienia. Każdy z Was powinien wejść w te opcje i skonfigurować według swoich
upodobań.
Aby do nich wejść wciskamy zieloną słuchawkę, następnie wchodzimy do "menu" i wybieramy "opcje".
Najważniejsze są "Opcje ogólne" gdzie możemy np zmienić czy można wybierać nr telefonu z głównego
widoku, czy dopiero po wejściu w "Dziennik połączeń" (zielona słuchawka).
Jak ukrywać i przesuwać ikonki?
W terminalu 8700 należy najechać na wybraną ikonkę i trzymając wciśnięty ALT nacisnąć kółko nawigacji.
Ukaże się nam menu, w którym są opcje służące do przesuwania, ukrywania i odkrywania ukrytych ikon.
W terminalu 8800 należy najechać na wybraną ikonkę i wcisnąć przycisk Menu (ten obok zielonej
słuchawki).
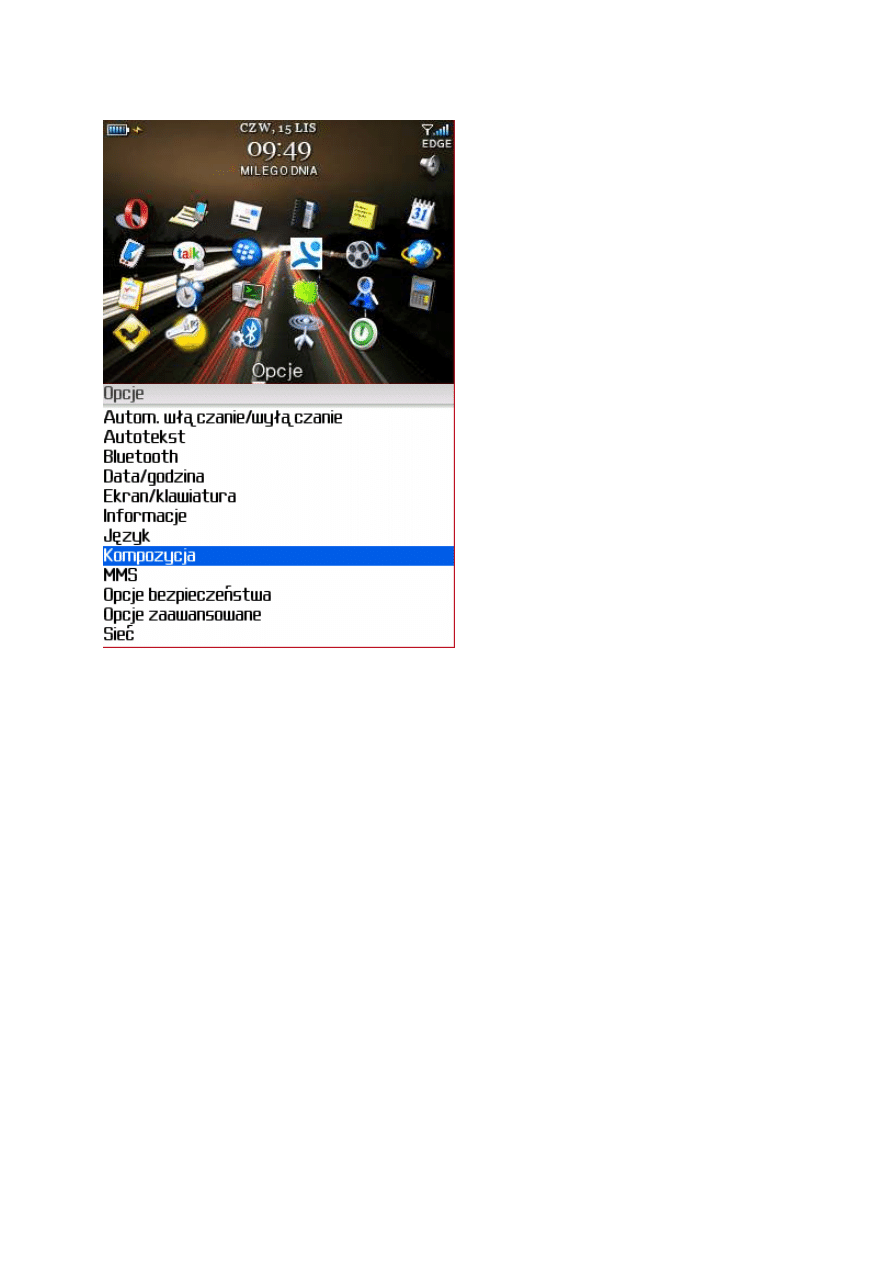
Podstawowe opcje, które każdy powinien sobie skonfigurować.
Automatyczne włączanie/wyłączanie
W tym miejscu możemy ustalić godzinę o której telefon ma się wyłączać i włączać. Aby oszczędzać
baterię warto wyłączać telefon na noc. Można określić inne godziny dla dni powszednich oraz
weekendów. Polecam.
Autotekst
Jest to mechanizm, który większość z was na pewno doceni. Można tutaj zdefiniować pewien ciąg
znaków, który będzie zamieniany na inny ciąg (w mailach, smsach itd.). Na przykład możemy zdefiniować,
że gdy wpiszemy "zx" to system wpisze nazwę naszej firmy, albo jak wpiszemy "nip" to zostanie
podstawiony nasz nip.
Jest klika skrótów zdefiniowanych które mogą się przydać np. mynumber = nasz numer telefonu, ld =
dzisiejsza data, lt = aktualna godzina, sig = nasze stanowisko, usrid = nasze imię i nazwisko (sig i usrid
pobiera z pól wypełnionych w opcji "Właściciel", nr telefonu pobiera z ustawień karty sim)
Ekran i klawiatura
Tutaj możemy ustawić wygląd interfejsu, czyli styl i rozmiar czcionek, ustawienia podświetlania,
ustawienia klawiszy, przypisać polecenia do przycisków funkcyjnych (do tego po lewej stronie telefonu i
tego pod ekranikiem w 8700),
Kompozycja
Tutaj wybieramy wygląd graficzny naszego menu. Polecam "Zen" w którym na głównym ekranie widać
tylko 4 pierwsze ikony z listy. Można wczytywać inne kompozycje, ale o tym wspomnę przy instalacji
programów.
Opcje bezpieczeństwa
Z tymi ustawieniami trzeba być ostrożnym bo można sobie zablokować telefon. Ustawienia na które warto
zwrócić uwagę to w ustawieniach ogólnych włączenie hasła na blokadę klawiatury oraz kolor tła dla
komunikatów (emaili i smsów)
Opcje zaawansowane
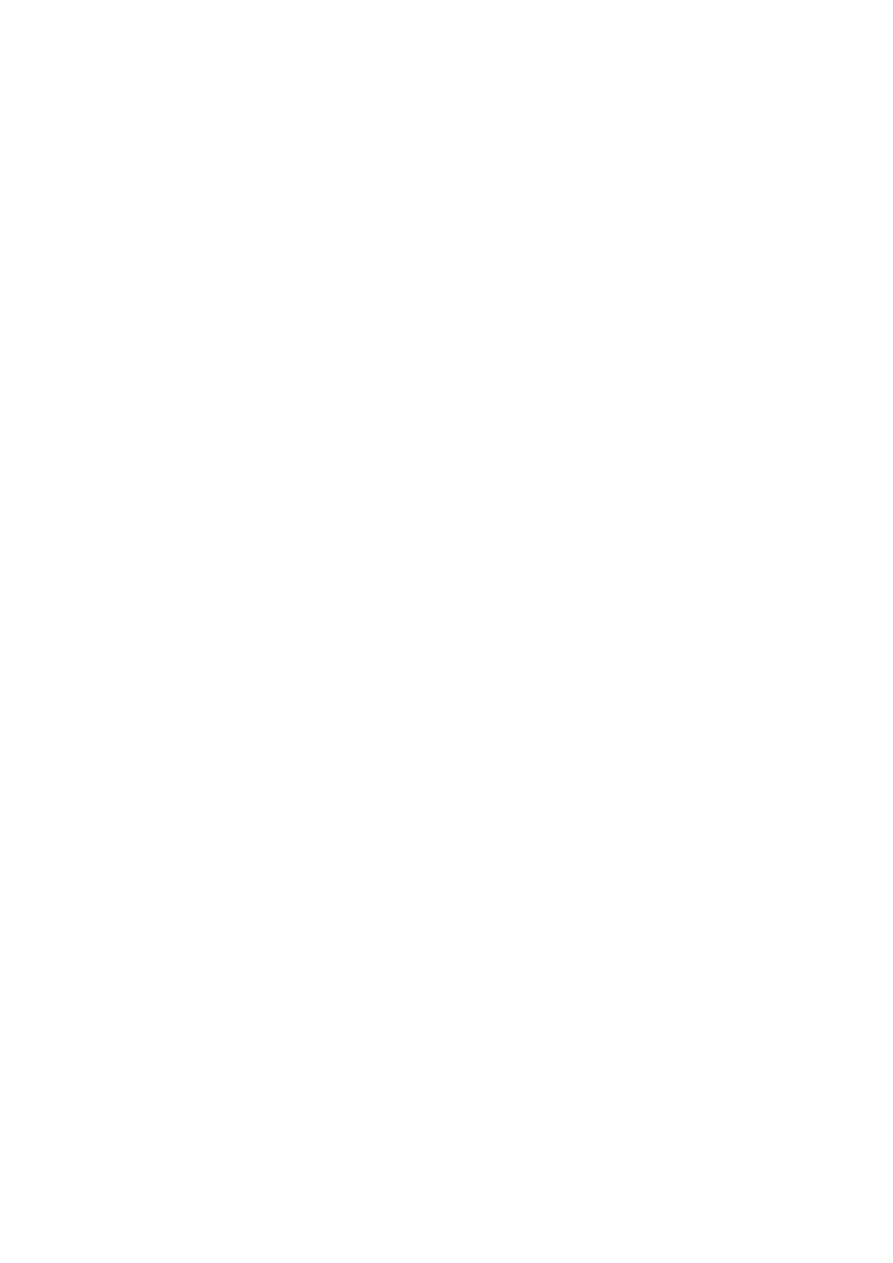
Większości z tych ustawień nie powinniście ruszać oprócz:
Karta SIM - tutaj powinniście wprowadzić swój numer telefonu (wykorzystywane m.in. do autotekstu)
W terminalach 8800:
GPS- tutaj włączamy moduł GPS
Karta multimedialna - jeżeli wsadziliście do terminala dodatkową kartę SDMicro tutaj można ją włączyć i
sformatować
SMS/MMS
Dodatkowe ustawienia dotyczące przesyłania wiadomości.
Stan
Dodatkowe dane o telefonie. Osobiście wolę skorzystać ze skrótu ALT+CAP+H - więcej danych w
szybszy sposób.
Właściciel
Tutaj wpisujemy dane które ukazują się nam po zablokowaniu telefonu oraz są wykorzystywane do
skrótów Autotekstu (patrz wyżej).
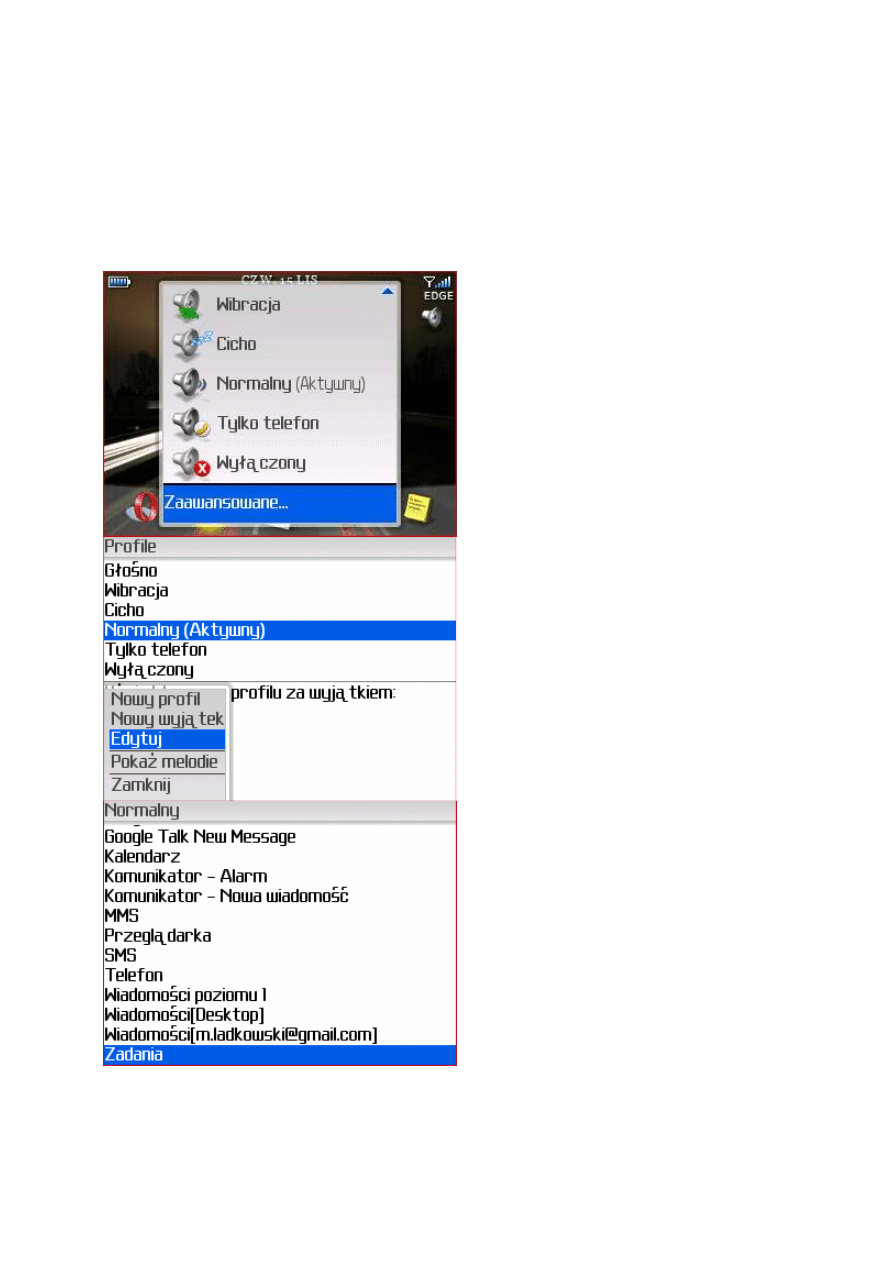
Ustawianie profili
Czyli melodie dzwonka, głośność, wibracje.
Aby wejść do ustawień profili należy wejść w ekran zmiany profilu (niektórzy mają ustawiony skrót na
lewym przycisku funkcyjnym). A następnie zjeżdżamy na sam dół i wybieramy "Zaawansowane..."
Najeżdżamy na profil który chcemy edytować, otwieramy menu i wybieramy "Edytuj". Następnie
wybieramy zdarzenie dla którego chcemy zmienić dźwięk. Możemy ustawić inne zachowanie dla terminala
gdy znajduje się w etui i kiedy jest poza etui. Proszę zwrócić uwagę na jedno nie całkiem dobre
rozwiązanie że gdy ustawimy Wibracja + Dźwięk telefon najpierw będzie wibrował a dopiero potem
dzwonił, a nie tak jak jesteśmy przyzwyczajeni z Nokii że wibracje i dźwięk są w tym samym czasie.
Najeżdżamy na profil który chcemy edytować, otwieramy menu i wybieramy "Edytuj". Następnie
wybieramy zdarzenie dla którego chcemy zmienić dźwięk i je wybieramy. Możemy ustawić inne
zachowanie dla terminala gdy znajduje się w etui i kiedy jest poza etui. Proszę zwrócić uwagę na jedno
nie całkiem dobre rozwiązanie że gdy ustawimy Wibracja + Dźwięk telefon najpierw będzie wibrował a
dopiero potem dzwonił, a nie tak jak jesteśmy przyzwyczajeni z Nokii że wibracje i dźwięk są w tym
samym czasie.
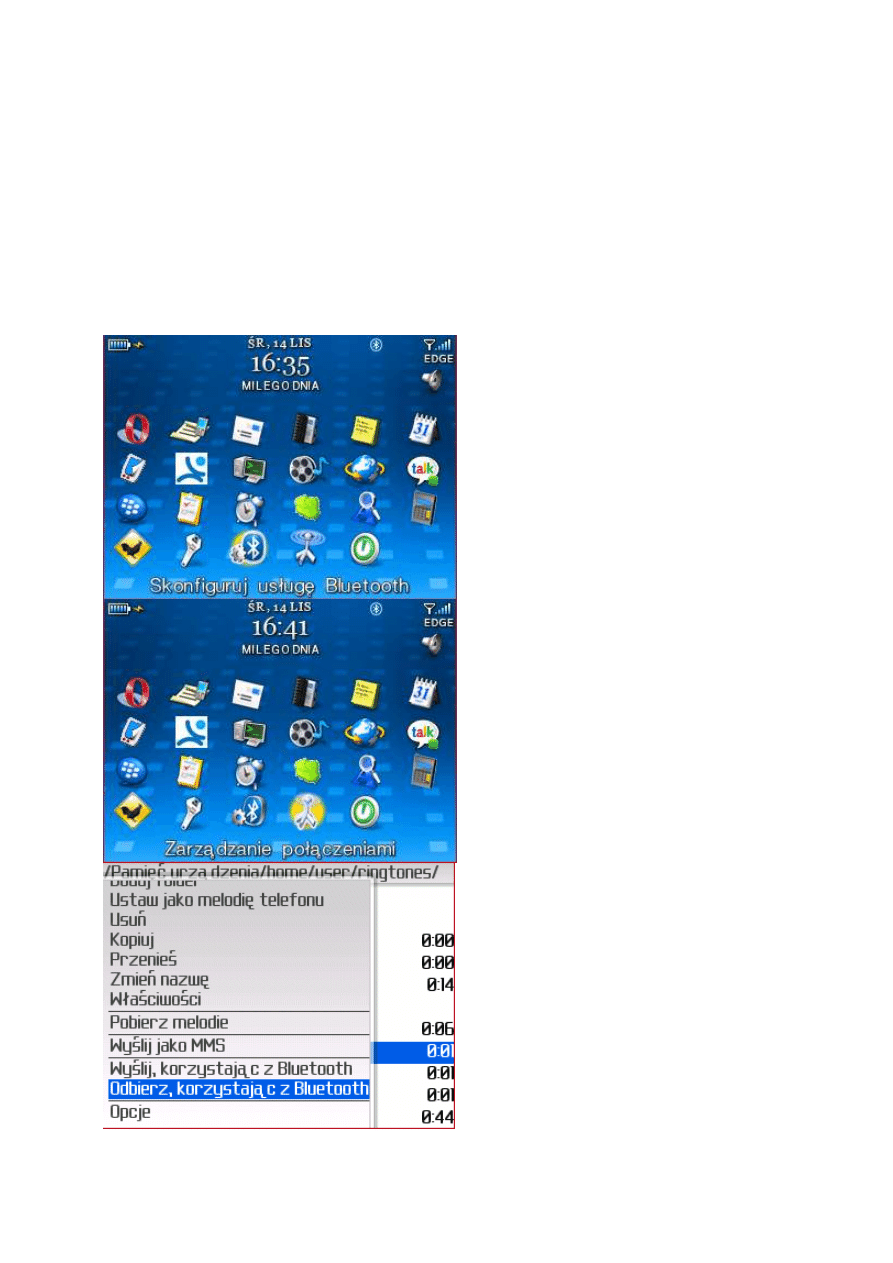
Jak wysyłać i odbierać pliki przez bluetooth?
Najpierw musimy sparować nasze urządzenie z tym z którym chcemy przeprowadzić transmisję. W tym
celu wybieramy ikonkę "Skonfiguruj usługę bluetooth". Terminal powinien włączyć bluetooth, wyszukać
urządzeń w pobliżu, sparować się z nimi (system poprosi o wpisanie hasła można wpisać np. 1111, to
samo hasło musi podać osoba w drugim urządzeniu).
Aby wysłać plik wchodzimy do "Multimedia" najeżdżamy na wybrany plik wchodzimy do menu i wybieramy
"Wyślij za pomocą bluetooth".
Aby odebrać plik wchodzimy do "Multimedia" wchodzimy do menu i wybieramy "Odbierz za korzystając z
bluetooth".
Warto wyłączać Bluetooth kiedy z niego nie korzystamy gdyż zużywa ono baterię. Ikona "Zarządzanie
połączeniami"
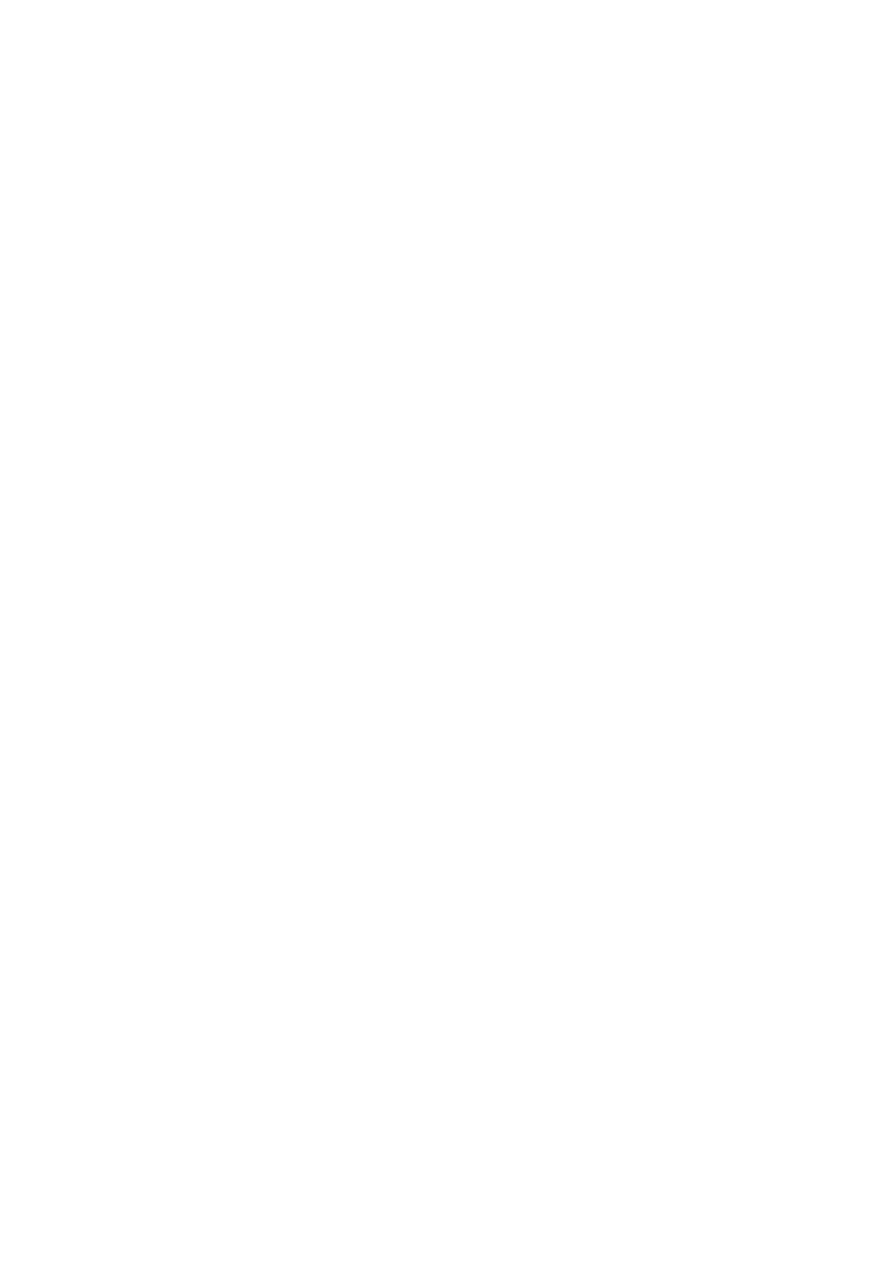
Jak skonfigurować terminal aby odbierał prywatną pocztę?
Przy wykupionej usłudze BES/BIS (którą oczywiście każdy z nas ma) możemy odbierać maile z
maksymalnie10 prywatnych kont. Aby tego dokonać musimy wejść na stronę internetową
https://bis.eu.blackberry.com/html?brand=orangepl zarejestrować się na niej. Przy rejestracji system może
nas poprosić o nr PIN naszego urządzenia, znajdziecie go w terminalu w "Opcje>Stan". Po
zarejestrowaniu i zalogowaniu wchodzimy w "Ustawienia"> "Skonfiguruj istniejące konto e-mail". Tutaj
podajemy nasz prywatny adres e-mail oraz hasło do niego (takie jak wpisujecie przy dobieraniu poczty na
stronie lub POP3). Na podane konto e-mailowe zostanie wysłana wiadomość konfiguracyjna, której nie
należy otwierać ani kasować, po jakimś czasie powinna sama zniknąć. Od tego momentu wszystkie
wiadomości powinny trafiać do waszego terminala.
Skróty
Terminale mają bardzo wiele funkcji i "zakamarków" o których się nawet bogom nie śniło... :)
Większość z nich trzeba uruchamiać odpowiednią kombinacją klawiszy. I okazują się bardzo przydatne.
Większość skrótów (trzeba wybrać najbardziej przydatne, ja sam pamiętam max 50% z nich):
Jak jesteśmy w skrzynce wiadomości:
Alt+t - wyświetla historię wszystkich wykonanych i odebranych telefonów. Warto tę listę od czasu do
czasu kasować żeby zwolnić pamięć telefonu.
Alt+w - wyświetla historię wszystkich operacji wychodzące (telefony, wiadomości e-mail, smsy i mmsy).
Też warto ją czasami skasować.
Alt+p - wyświetla historię wszystkich operacji przychodzących (telefony, wiadomości e-mail, smsy i
mmsy). Też warto ją czasami skasować.
Alt+s - wyświetla historię wszystkich (wchodzące/wychodzące) SMSów. Też warto ją czasami skasować.
Alt+m - wyświetla historię wszystkich (wchodzące/wychodzące) MMSów. Też warto ją czasami skasować.
Alt+u - zaznacza wiadomość jako przeczytaną/nieprzeczytaną
R - odpowiedz na wiadomość na której "stoimy"
F - przesyłanie wiadomości dalej
Del - kasujemy wiadomość
I - przenosi wiadomość do innego folderu lotusowego
T - top = skacze na początek spisu wiadomości
B - bottom = skacze na sam koniec spisu wiadomości
P - wiadomości z dnia poprzedniego
N - wiadomości z dnia następnego
spacja - lista skacze o stronę niżej
Y- wyszukiwanie wiadomości (po adresacie, temacie, treści wiadomości)
Jak jesteśmy na ekranie powitalnym:
ALT+CAP+h - wyświetla wszystkie dane na temat terminal (Nr PIN,IMEI, czas pracy, stan baterii(%), moc
sygnały, wolna/zajęta pamięć) (CAP na terminalach 8800 to "Aa" koło "0")
ALT+CAP+DEL - restart telefonu, pomaga gdy telefon się zawiesi lub wolno działa
ALT+enter - blokada telefonu (A+zielona słuchawka - odblokowanie)
Trzymając CAP (Aa) i kręcąc kółkiem możemy zaznaczać tekst w e-mailach, smsach i stronach
internetowych.
Alt + kółko (kulka) = kopiuj zaznaczony tekst
CAP + kółko (kulka) = wklej zaznaczony tekst
Gdy w opcjach dzwonienia ustawimy "Wybierz z głównego ekranu" na "nie" będziemy mogli
wykorzystywać skróty literowe z głównego ekranu.
Oto one:
W - skrzynka mailowa
E - Blackberry Massenger
R - Budzik
T - Notatnik
U - utwórz e-mail
O - opcje
P - przęglądarka Blackberry
A - archiwum wiadomości
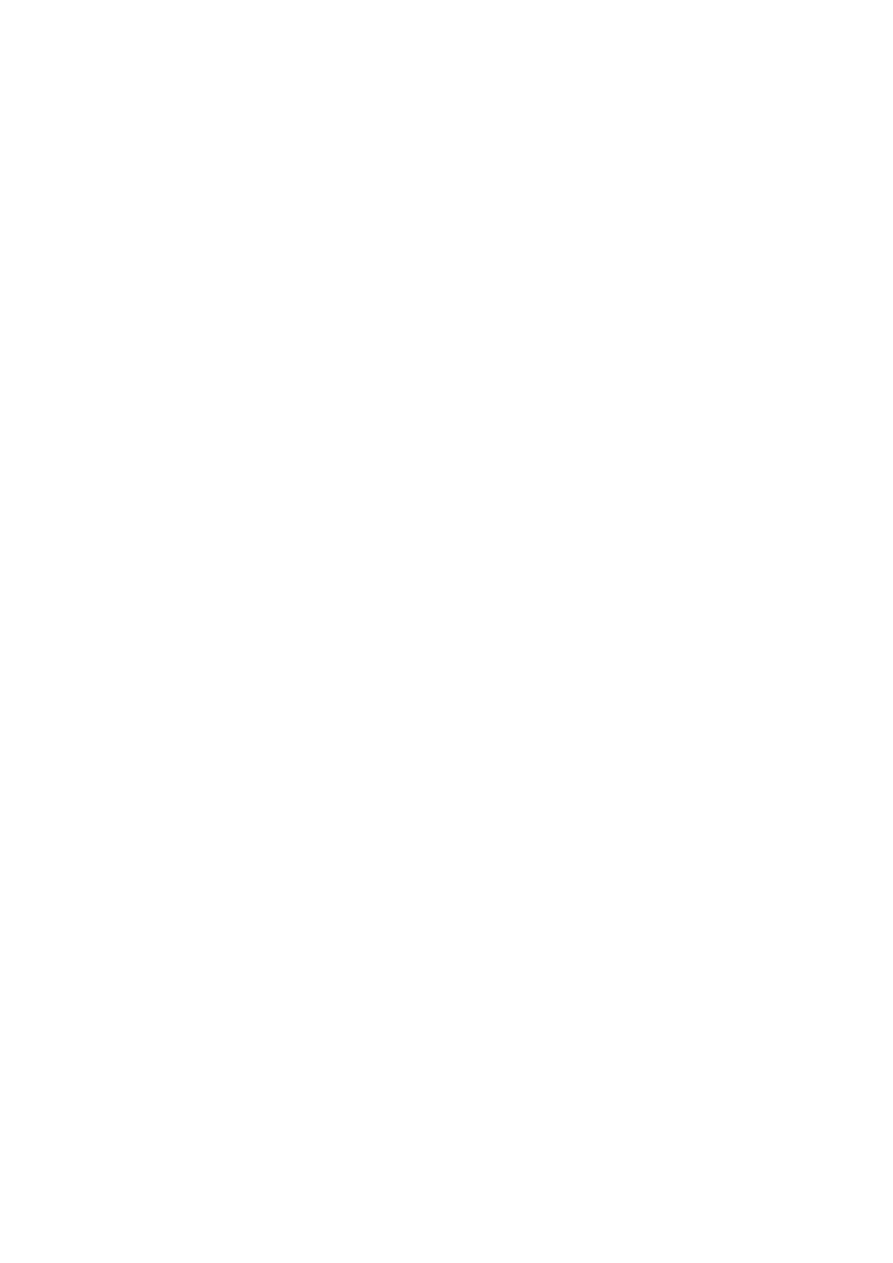
S - Szukaj
D - kalendarz
F - profile
G - Google talk (jeżeli jest zainstalowany)
J - blokada klawiatury kiedy jest włączone hasło na blokadę
K - książka adresowa
L -kalkulator
Z - zadania
B - blokada klawiatury kiedy nie ma hasła na blokadę
W następnych częściach opiszę, jak instalować Blackberry Desktop Manager, synchronizować
książkę adresową, wgrywać i usuwać programy, upgradować oprogramowanie.
Powyższe szkolenie/instrukcja zostało w pełni opracowane przez Macieja Łądkowskiego.
Wszelkie prawa zastrzeżone.
Rozpowszechnianie materiału w części lub całości oraz wykorzystanie zdjęć wyłącznie za zgodą
autora.
Kontakt
m.ladkowski{at}gmail.com
Gadu:3352757
Wyszukiwarka
Podobne podstrony:
7 Rozdzial5 Jak to dziala
Gorący temat - Religia i etyka w szkole - jak to wygląda, religia, kościół
Głośnik jak to działa
Co z czego otrzymujemy, Jak to powstało
Jak to z koleja zelazna bylo id Nieznany
Jak to się robi poza Polską
nagel jak to jest być nietoperzem (ang)
Jak to robią nauczyciele
Jak to ze lnem było scenariusz
Jak to jest być ssakiem
Jak to dziala, generator snów
Konwersja RMVB do DIVX dokładny opis jak to zrobić
Jak to Zielony Kapturek uniknął losu swojej siostry Czerwonego Kapturka
91 Jak to na wojence ładnie
Jak to było z inkwizycją
kłopotliwe, Jak to będzie w niebie, Jak to będzie, gdy będziemy w niebie,
kłopotliwe, jak to było z inkwizycją, Jak to było z inkwizycją
więcej podobnych podstron