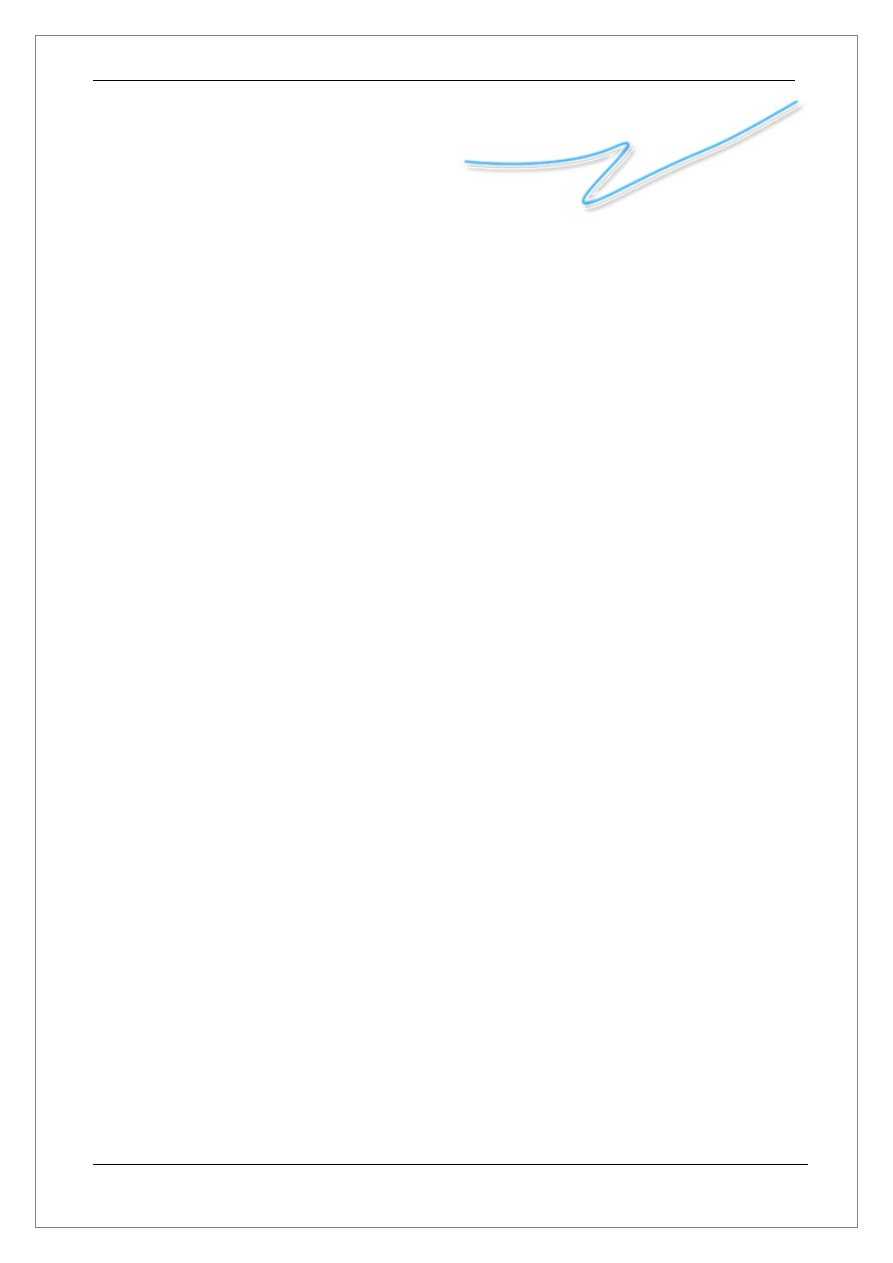
Magiczne Bloczki
Dokumentacja
Autor
Rafał Baran
Data 3.7.2005
Magiczne Bloczki
Strona 1
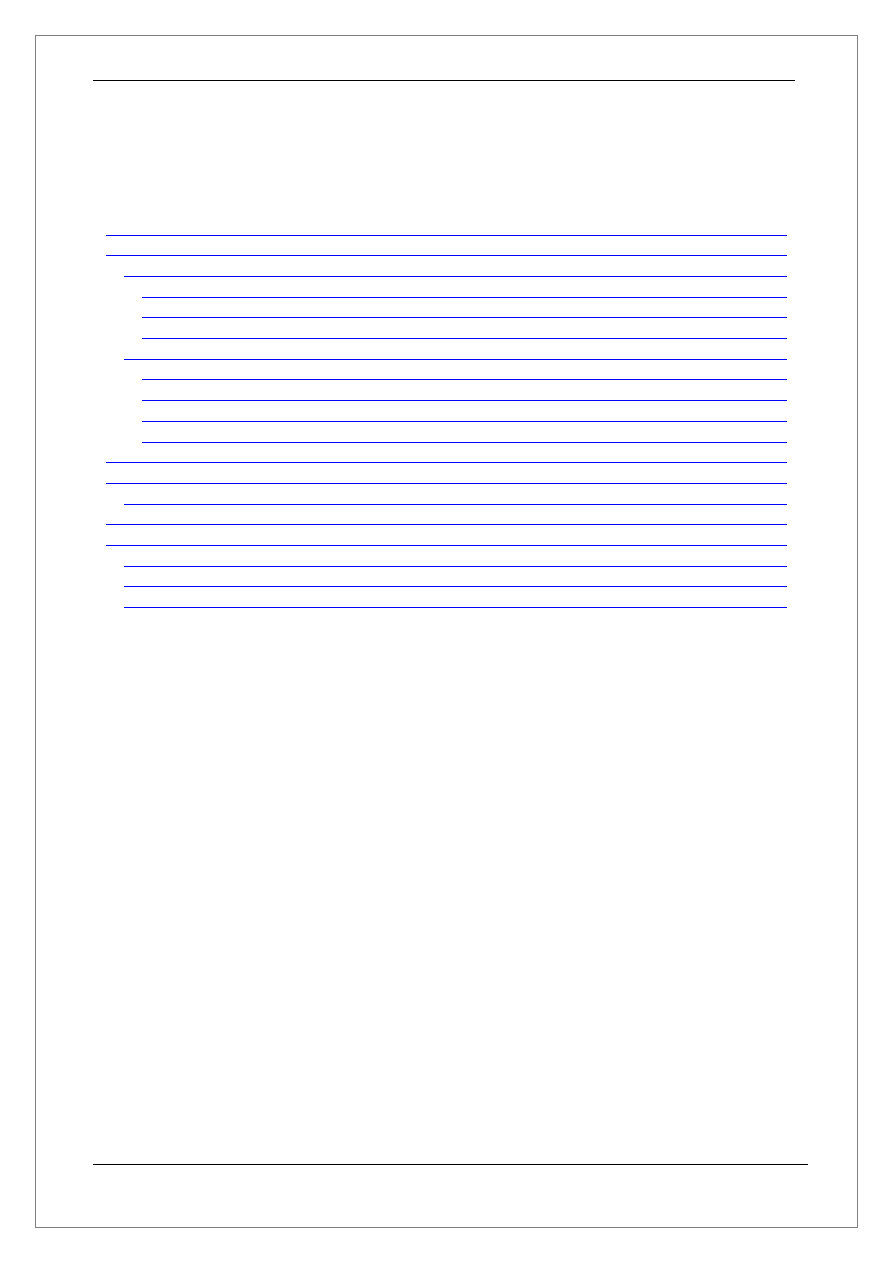
Spis treści
2.1 Opis podstawowych narzędzi
............................................................................................
2.1.2 Pasek narzędzi - standardowy
....................................................................................
..............................................................................................
2.2 Opis poszczególnych okien programu
..............................................................................
.................................................................................................
..........................................................................................
..............................................................................................
3. Opis wbudowanego języka programowania
.........................................................................
...................................................................................................
..........................................................................................
Dodatek A – Opis wszystkich słów kluczowych
..................................................................
Dodatek B – Kolejność wykonywania operatorów
...............................................................
Dodatek C – Opis wszystkich procedur i funkcji
.................................................................
Magiczne Bloczki
Strona 2
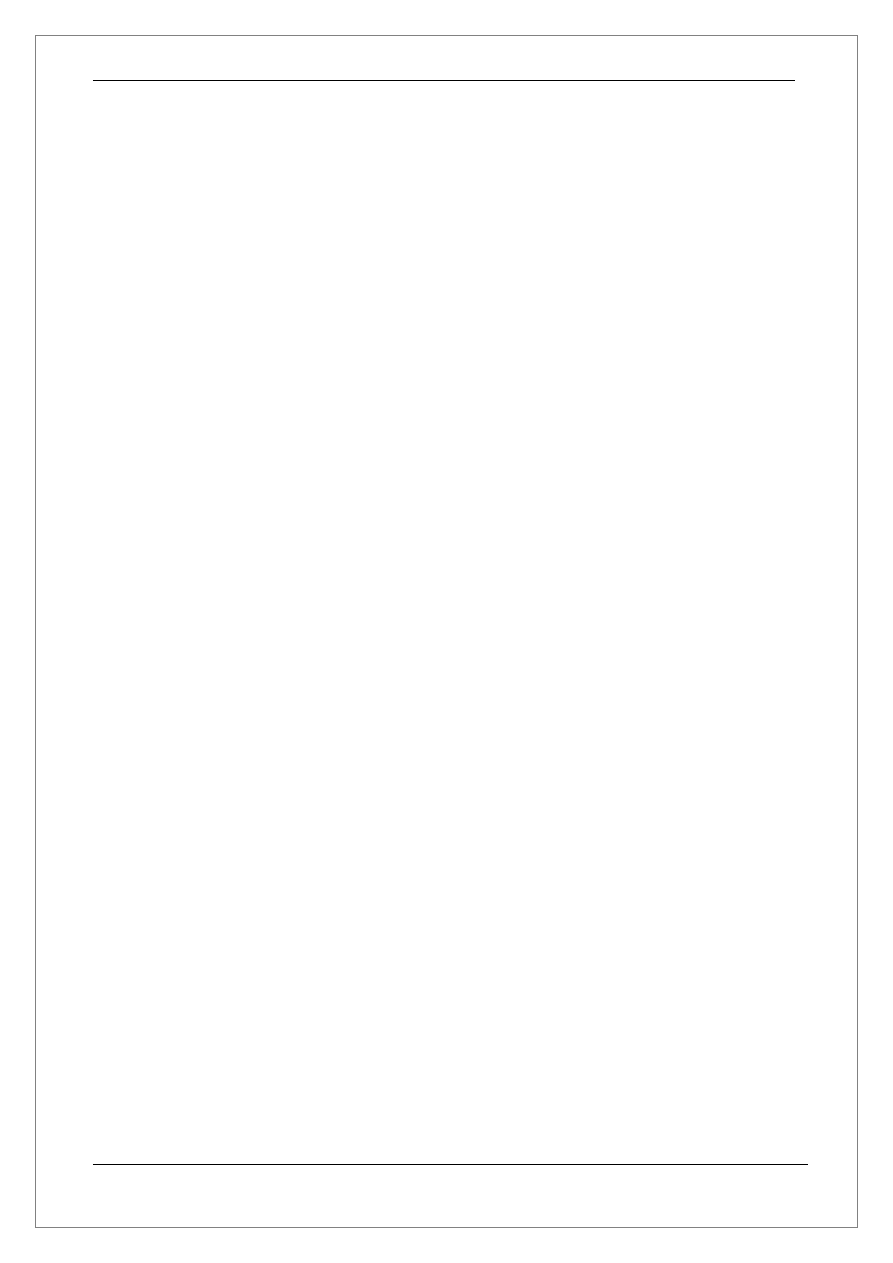
1. Wstęp
Program Magiczne Bloczki umożliwia projektowanie oraz analizę algorytmów. Dzięki
prostej obsłudze jest doskonały do nauki i zrozumienia działania podstawowych jak i
zaawansowanych algorytmów. Wizualizacja oraz projektowanie algorytmów jest
zrealizowana za pomocą schematów blokowych. Wbudowany kompilator umożliwia
sprawdzanie poprawności jak i symulowanie algorytmu.
2. Środowisko projektowe
Środowisko projektowe zostało podzielone na cztery części:
a) obszar znajdujący się po prawej stronie, na którym możemy rysować algorytm
b) obszar znajdujący się po lewej stronie, zawiera: listę aktualnie projektowanych
algorytmów (otwartych plików), nawigator (dzięki czemu możemy w łatwy i
szybki sposób przemieszczać się po całym algorytmie) oraz dynamiczną pomoc.
c) obszar znajdujący się w górnej części zawierający menu główne oraz paski
narzędzi
d) obszar znajdujący się w dolnej części zawierający pasek informacyjny
2.1 Opis podstawowych narzędzi
2.1.1 Menu główne
Menu główne znajduje się w górnej części głównego okna. Menu składa się z
następujących elementów:
a) Plik
b) Edycja
c) Uruchom
d) Opcje
e) Widok
f) Pomoc
Ad a) Menu Plik
Magiczne Bloczki
Strona 3
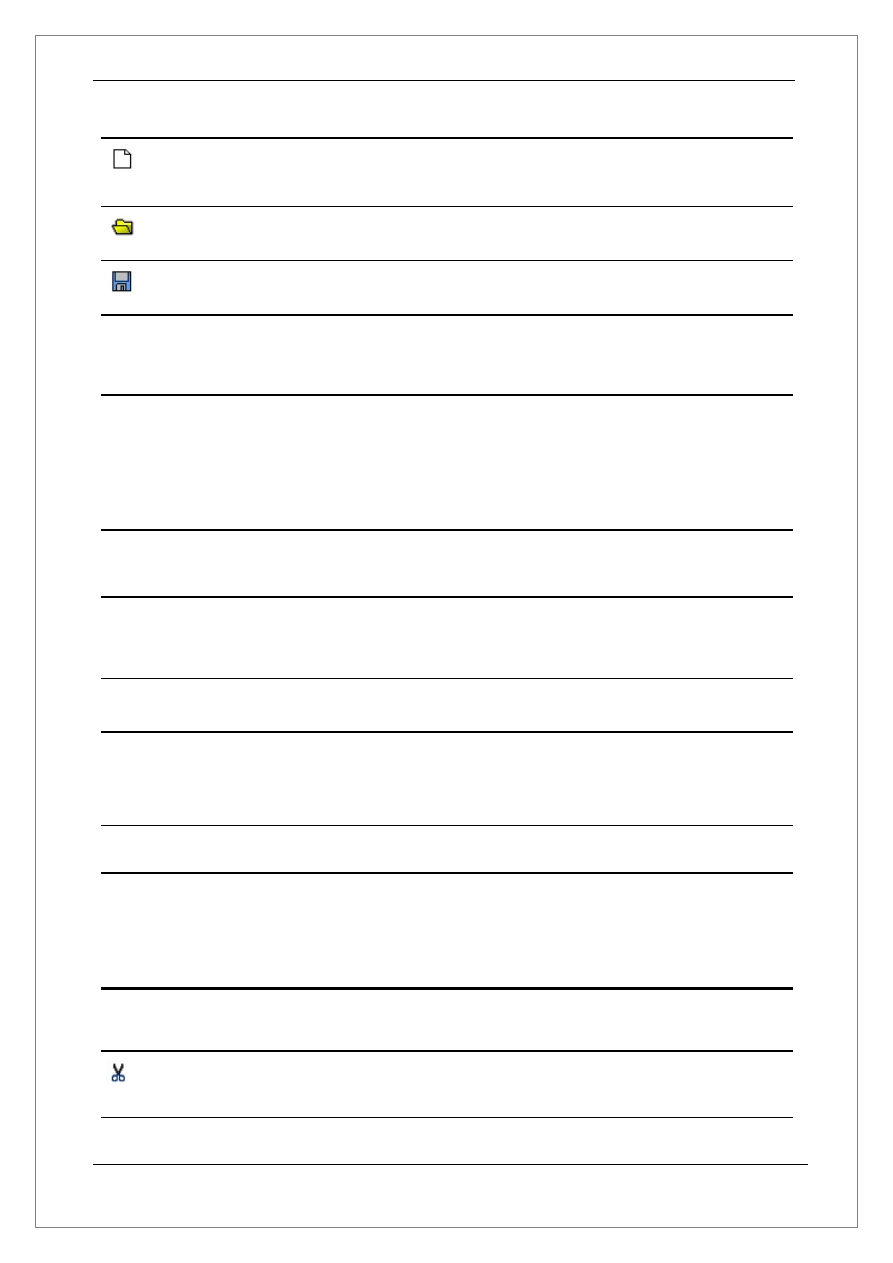
Menu plik składa się z następujących elementów:
Nowy schemat
(Ctrl + N)
Umożliwia tworzenie nowego schematu(algorytmu)
Otwórz
(Ctrl + O)
Otwiera wcześniej zapisany algorytm
Zapisz
(Ctrl + S)
Umożliwia zapisywanie projektowanych algorytmów
Zapisz jako ...
Umożliwia zapisywanie projektowanych algorytmów pod inną
nazwą
Eksportuj do schowka Eksportuje zawartość aktualnie projektowanego algorytmu w
postaci grafiki (format wektorowy). Opcja przydatna jeżeli
chcesz szybko wstawić zaprojektowany algorytm do edytora
tekstu lub na stronę www. Wówczas wystarczy
wyeksportować algorytm i wkleić(Ctrl + V) w dowolnym
edytorze.
Eksportuj do pliku
Eksportuje zawartość aktualnie projektowanego algorytmu w
postaci grafiki (format emf lub jpg) do pliku.
Zamknij
Umożliwia zamknięcie aktualnie projektowanego algorytmu
Ustawienia drukarki
Umożliwia ustawić parametry drukarki
Drukuj
Drukuje aktualnie projektowany algorytm. (W celu
profesjonalnego wydruku algorytmu zaleca się skorzystanie z
opcji Eksportuj do schowka)
Koniec
(Ctrl + Q)
Zamyka program
Ad b) Menu Edycja
Menu plik składa się z następujących elementów:
Cofnij
(Ctrl + Z)
Umożliwia cofnięcie ostatniej wykonanej czynności
Wytnij
(Ctrl + X)
Umożliwia wycięcie jednego lub kilku obiektów
algorytmu(bloki są wycinane razem z połączeniami).
Magiczne Bloczki
Strona 4
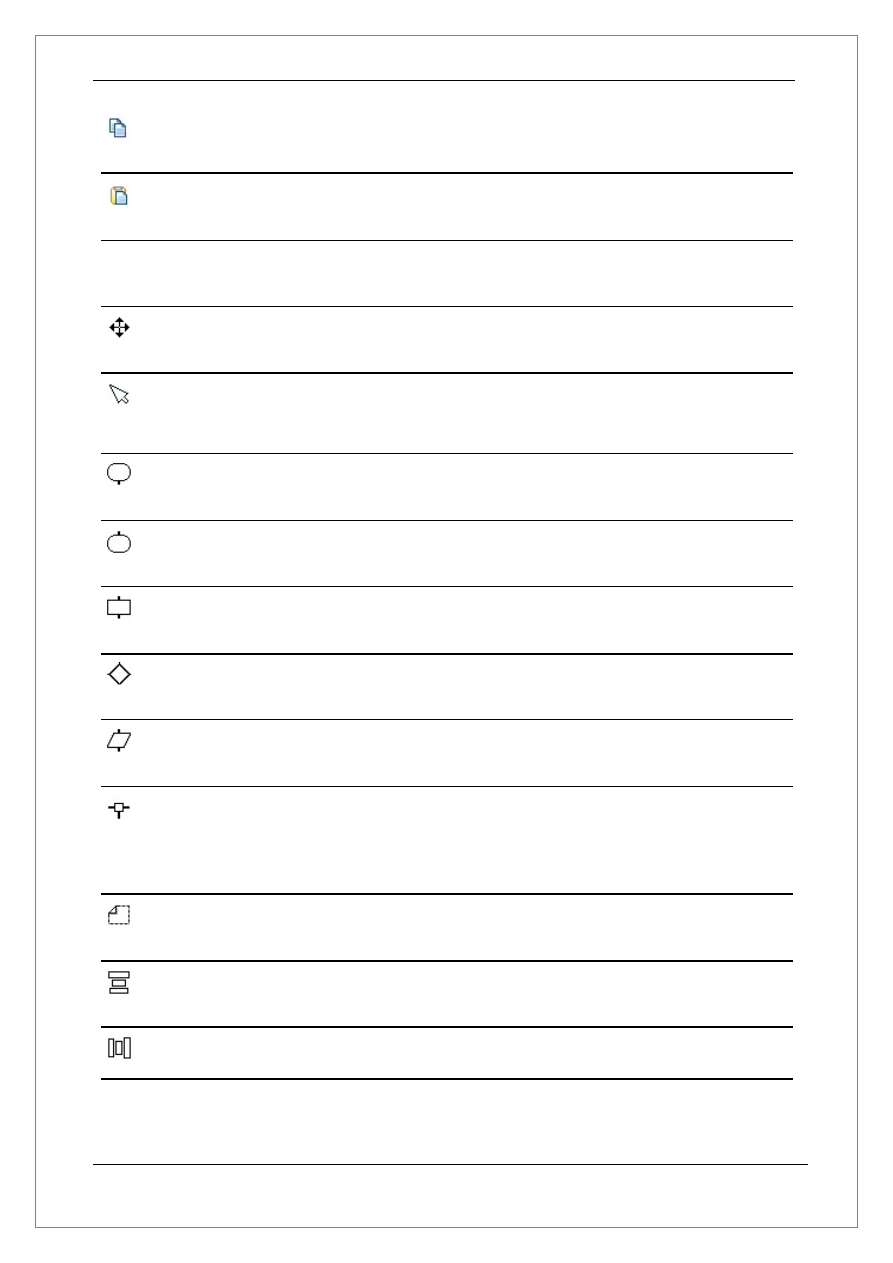
Kopiuj
(Ctrl + C)
Umożliwia skopiowanie jednego lub kilku bloków
algorytmu
Wklej
(Ctrl + V)
Umożliwia wklejenie zawartości schowka
Usuń połączenia
(Ctrl + D)
Usuwa połączenia z innymi obiektami dla aktualnie
zaznaczonego obiektu
Przesuń obszar roboczy
(Ctrl + 1)
Umożliwia przesuwanie obszaru roboczego
Wybieranie i przesuwanie
bloków
(Ctrl + 2)
Umożliwia zaznaczanie jednego lub kilku obiektów
oraz ich przesuwanie
Blok rozpoczynający program
(Ctrl + 3)
Umożliwia wstawianie na obszar roboczy bloku
rozpoczynającego algorytm
Blok kończący program
(Ctrl + 4)
Umożliwia wstawianie na obszar roboczy bloku
kończącego algorytm
Blok przetwarzania danych
(Ctrl + 5)
Umożliwia wstawianie na obszar roboczy bloku
przetwarzania danych
Blok warunkowy
(Ctrl + 6)
Umożliwia wstawianie na obszar roboczy bloku
warunkowego
Blok wejścia/wyjścia
(Ctrl + 7)
Umożliwia wstawianie na obszar roboczy bloku
wejścia/wyjścia
Węzeł pomocniczy
(Ctrl + 8)
Umożliwia wstawianie na obszar roboczy węzła
pomocniczego. Węzeł pomocniczy umożliwia
tworzenie linii łamanych oraz łączenie kilku połączeń w
jedno.
Notatka/Opis
(Ctrl + 9)
Umożliwia wstawianie na obszar roboczy notatki oraz
dodanie lokalnego opisu
Wyśrodkuj w pionie
(Ctrl + [)
Umożliwia wyśrodkowanie w pionie kilku obiektów
względem siebie. Obiekty muszą być zaznaczone.
Wyśrodkuj w poziomie
(Ctrl + ])
Umożliwia wyśrodkowanie w poziomie kilku obiektów
względem siebie. Obiekty muszą być zaznaczone.
Magiczne Bloczki
Strona 5
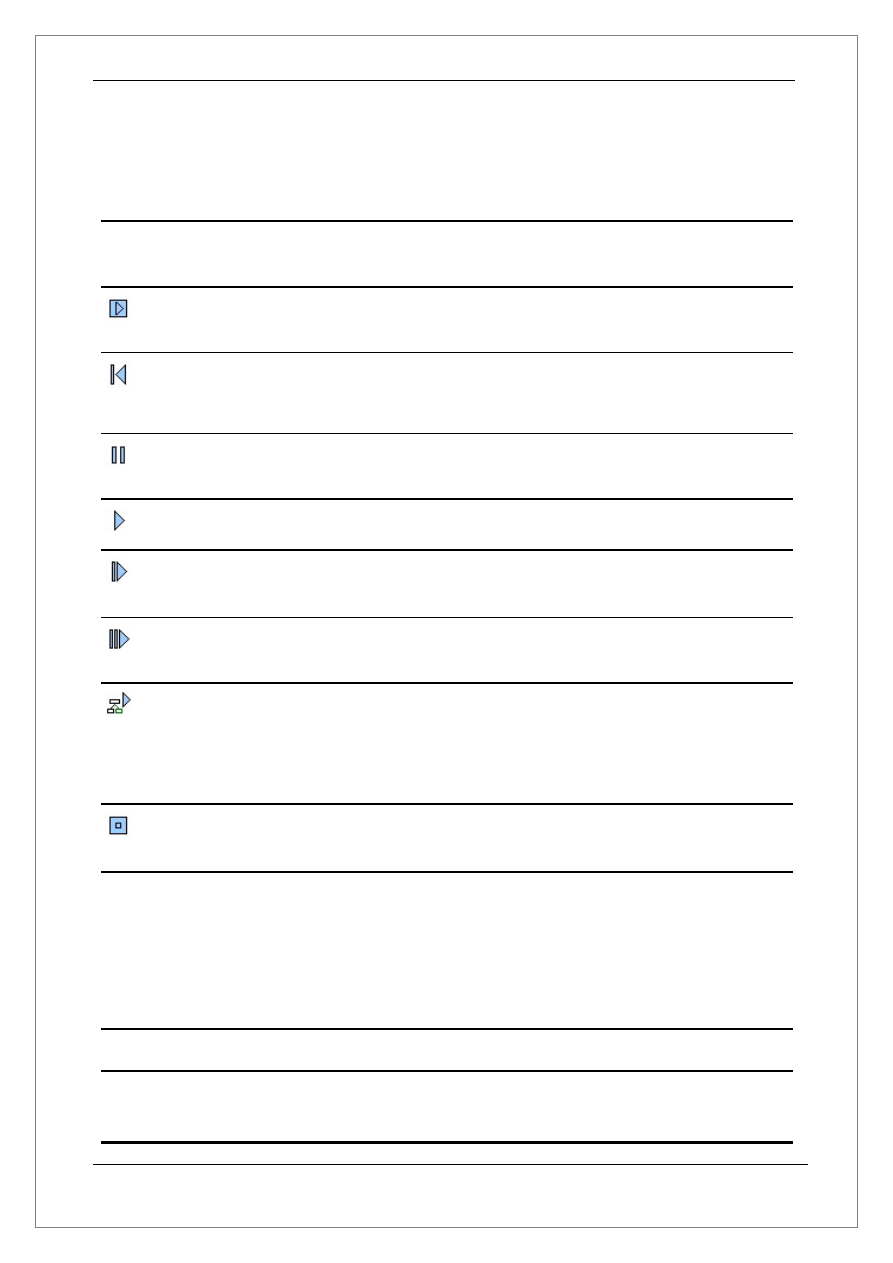
Ad c) Menu Uruchom
Menu plik składa się z następujących elementów:
Kompiluj algorytm
(Ctrl + F9)
Umożliwia kompilację zaprojektowanego algorytmu
Uruchom algorytm
(F9)
Umożliwia
kompilację
i
uruchomienie
zaprojektowanego algorytmu
Uruchom algorytm krok po
kroku
(F4)
Umożliwia kompilację i uruchomienie pierwszej
instrukcji algorytmu, następnie przejście w tryb krok po
kroku.
Wstrzymaj
(F12)
Umożliwia chwilowe wstrzymanie wykonywania
algorytmu
Wznów wykonywanie
(F11)
Umożliwia wznowienie (tylko po wcześniejszym
wstrzymaniu) wykonywania algorytmu
Następna instrukcja
(F8)
Umożliwia wykonanie pojedynczej instrukcji oraz
przejście do następnej instrukcji
Następny blok
(F6)
Umożliwia wykonanie całego bloku instrukcji oraz
przejście do kolejnego bloku
Następna mikro instrukcja
(F7)
Umożliwia wykonanie kolejnej mikroinstrukcji dla
aktualnej instrukcji. (Każda instrukcja/wyrażenie jest
rozkładane na szereg prostych/niepodzielnych instrukcji
np.: sumujących, porównujących)
Zakończ wykonywanie
algorytmu
(F2)
Umożliwia zakończenie aktualnie wykonywanego
algorytmu.
Ad d) Menu Opcje
Menu plik składa się z następujących elementów:
Konfiguracja Umożliwia wywołanie okna z konfiguracją programu(patrz rozdział 2.2.1)
Siatka
Umożliwia włączenie lub wyłączenie siatki, do której wyrównywane są
obiekty podczas przesuwania. Wybranie rozmiaru siatki umożliwia
podmenu, które aktywuje się po wybraniu opcji Siatka.
Magiczne Bloczki
Strona 6
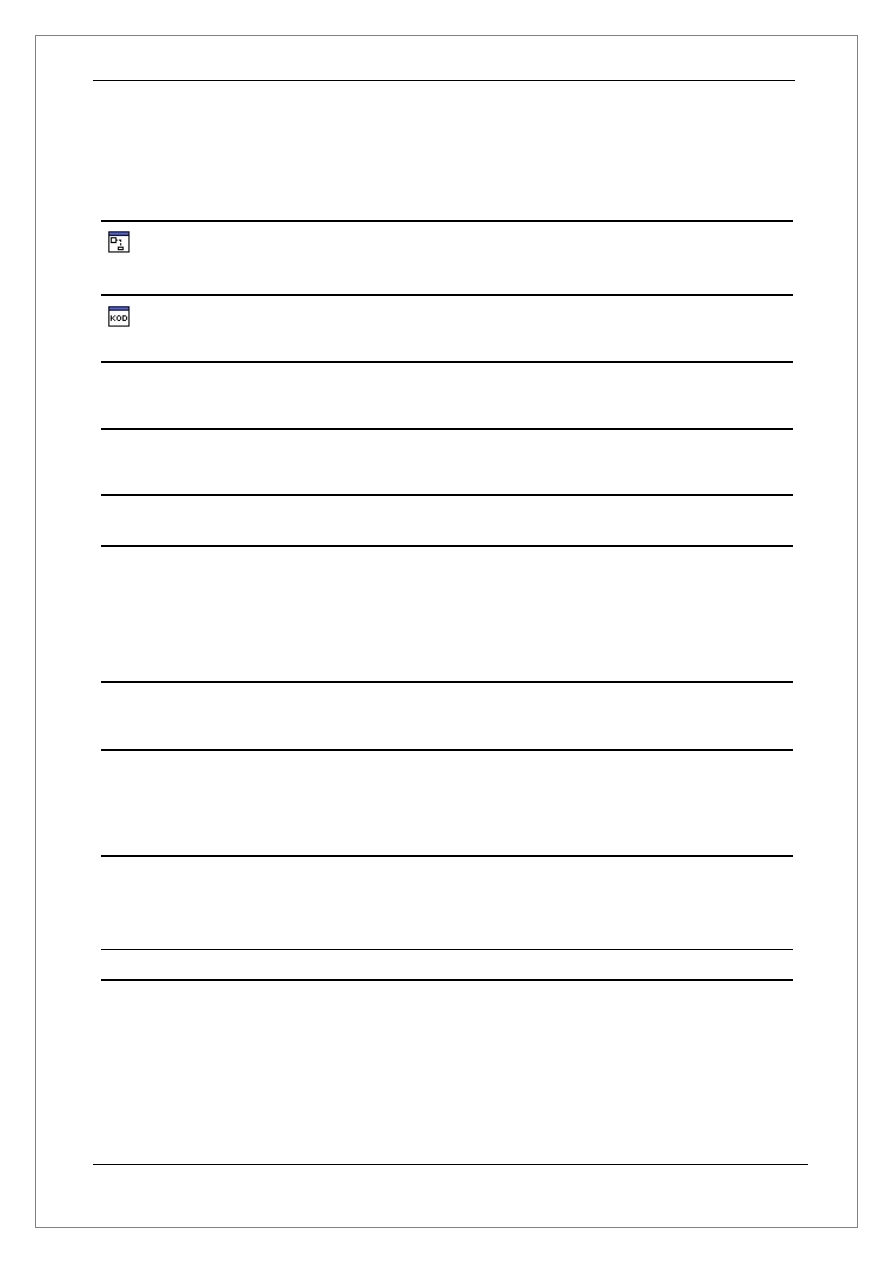
Ad e) Menu Widok
Menu plik składa się z następujących elementów:
Analiza programu
(Ctrl + R)
Umożliwia pokazanie lub ukrycie okna umożliwiającego analizę
algorytmu.
Kod źródłowy
(Ctrl + K)
Umożliwia pokazanie lub ukrycie okna zawierającego kod
skompilowanego algorytmu
Pokaż/ukryj węzeł Umożliwia pokazanie lub ukrycie węzłów pomocniczych
Połączenia łamane Umożliwia włączenie lub wyłączenie połączeń łamanych dla
wszystkich obiektów
Paski narzędzi
Umożliwia pokazanie lub ukrycie jednego z kilku pasków
narzędziowych.
Ad f) Menu Pomoc
Menu plik składa się z następujących elementów:
Pomoc
(Ctrl + K)
Umożliwia wyświetlenie pomocy dla programu
Strona www programu Umożliwia wywołanie w domyślnej przeglądarce internetowej
oficjalnej strony www na temat programu. (Ze strony www
można pobierać aktualizacje programu)
Rejestracja
Umożliwia zarejestrowanie programu lub przeglądanie danych
na temat licencji. (Opcja dostępna w wersji komercyjnej)
O programie
Umożliwia wyświetlenie informacji na temat programu
Magiczne Bloczki
Strona 7
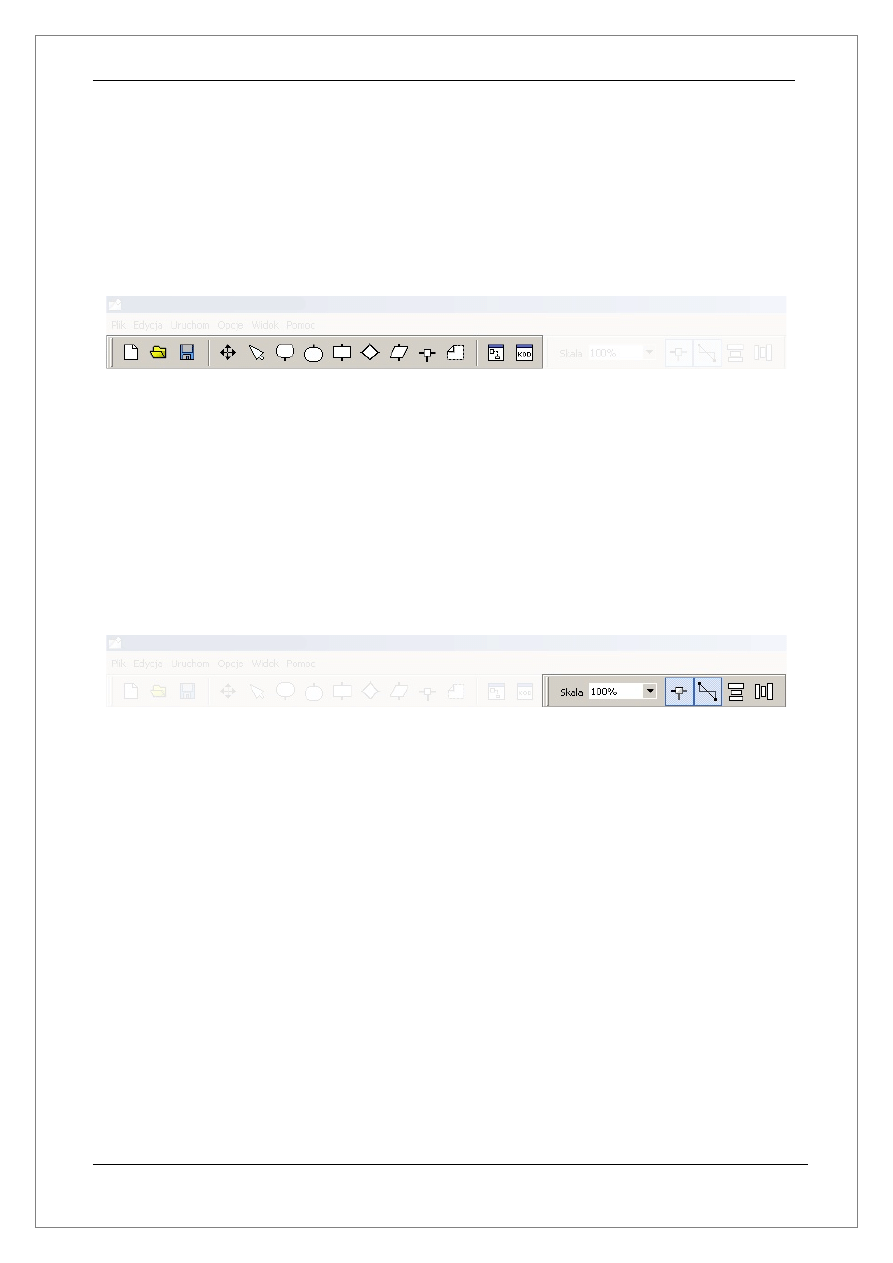
2.1.2 Pasek narzędzi - standardowy
Standardowy pasek narzędzi umożliwia wykonywanie podstawowych czynności
dotyczących: otwierania i zapisywania algorytmów, tworzenia i zarządzania blokami.
Wszystkie przyciski znajdujące się na pasku są odpowiednikami opcji z menu głównego(patrz
opis w rozdziale 2.1.1). Domyślnie pasek znajduje się w górnej części głównego okna.
Poniżej znajduje się rysunek przedstawiający standardowy pasek narzędzi:
Rysunek 1 - Pasek narzędzi: Standardowy
2.1.3 Pasek narzędzi – widok
Pasek narzędzi Widok umożliwia wykonywanie podstawowych czynności
dotyczących: wyglądu obiektów oraz skali w jakiej przedstawiane są obiekty. Wszystkie
przyciski znajdujące się na pasku są odpowiednikami opcji z menu głównego(patrz opis w
rozdziale 2.1.1). Domyślnie pasek znajduje się w górnej części głównego okna. Poniżej
znajduje się rysunek przedstawiający pasek narzędzi dotyczący widoku:
Rysunek 2 - Pasek narzędzi: Widok
2.2 Opis poszczególnych okien programu
2.2.1 Okno - Konfiguracja
Omawiane w tym rozdziale okno umożliwia konfigurację programu. Poniżej zostały
opisane wszystkie opcje udostępniane przez to okno:
Zakładka wygląd:
a) Wypełnienie – umożliwia ustawienie domyślnego koloru wypełnienia bloków
b) Obrys - umożliwia ustawienie domyślnego koloru obrysu bloków
c) Czcionka - umożliwia ustawienie domyślnego kroju i rozmiaru czcionki dla tekstu
zawartego w blokach.
Magiczne Bloczki
Strona 8
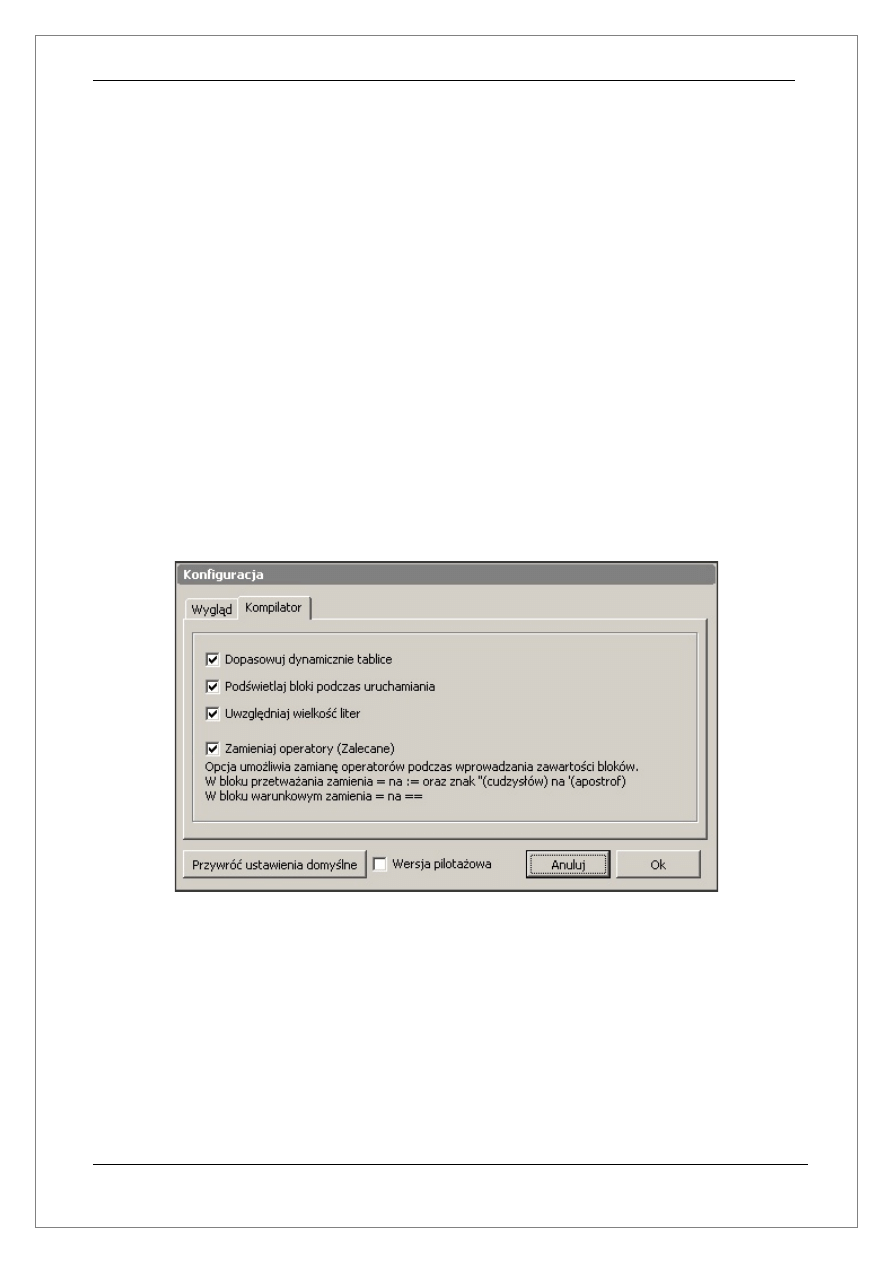
Zakładka kompilator:
a) Dopasowuj dynamicznie tablice – umożliwia włączenie lub wyłączenie automatycznej
zmiany wielkości(rozmiaru) tablicy. Jeżeli opcja jest włączona to każde odwołania do
tablicy poza jej rozmiar spowoduje automatyczne zwiększenie rozmiaru tablicy, tak
aby element do którego się odwołujemy był dostępny.
b) Podświetlaj bloki podczas uruchamiania – umożliwia włączenie lub wyłączenie
podświetlania(w kolorze zielonym) bloków w trakcie analizy algorytmu.
Podświetlenie bloku informuje nas o tym że aktualnie wykonywane są instrukcje
zawarte w tym bloku.
c) Uwzględniaj wielkość liter – umożliwia włączenie lub wyłączenie reagowania na duże
i małe litery w nazewnictwie zmiennych i tablic. Jeżeli opcja jest włączona kompilator
będzie rozróżniał zamienną o nazwie Tablica od zmiennej o nazwie tablica, ponieważ
różnią się one wielkością pierwszej litery.
d) Zamieniaj Operatory – umożliwia włączenie lub wyłączenie automatycznej podmiany
operatorów, które mogą być traktowane w sposób niejednoznaczny. Spowodowane
jest to faktem, że w programie zostały wykorzystane operatory zaczerpnięte z różnych
języków programowania. Zlecane jest włączenie tej opcji.
Poniżej zostało przedstawione okno konfiguracji programu:
2.2.2 Okno – Analiza programu
Omawiane w tym rozdziale okno umożliwia sterowanie analizą programu. W górnej
części okna znajdują się przyciski które umożliwiają kolejno:
-
Uruchomienie algorytmu
-
Uruchomienie algorytmu krok po kroku (Przejście w tryb analizy)
Magiczne Bloczki
Strona 9
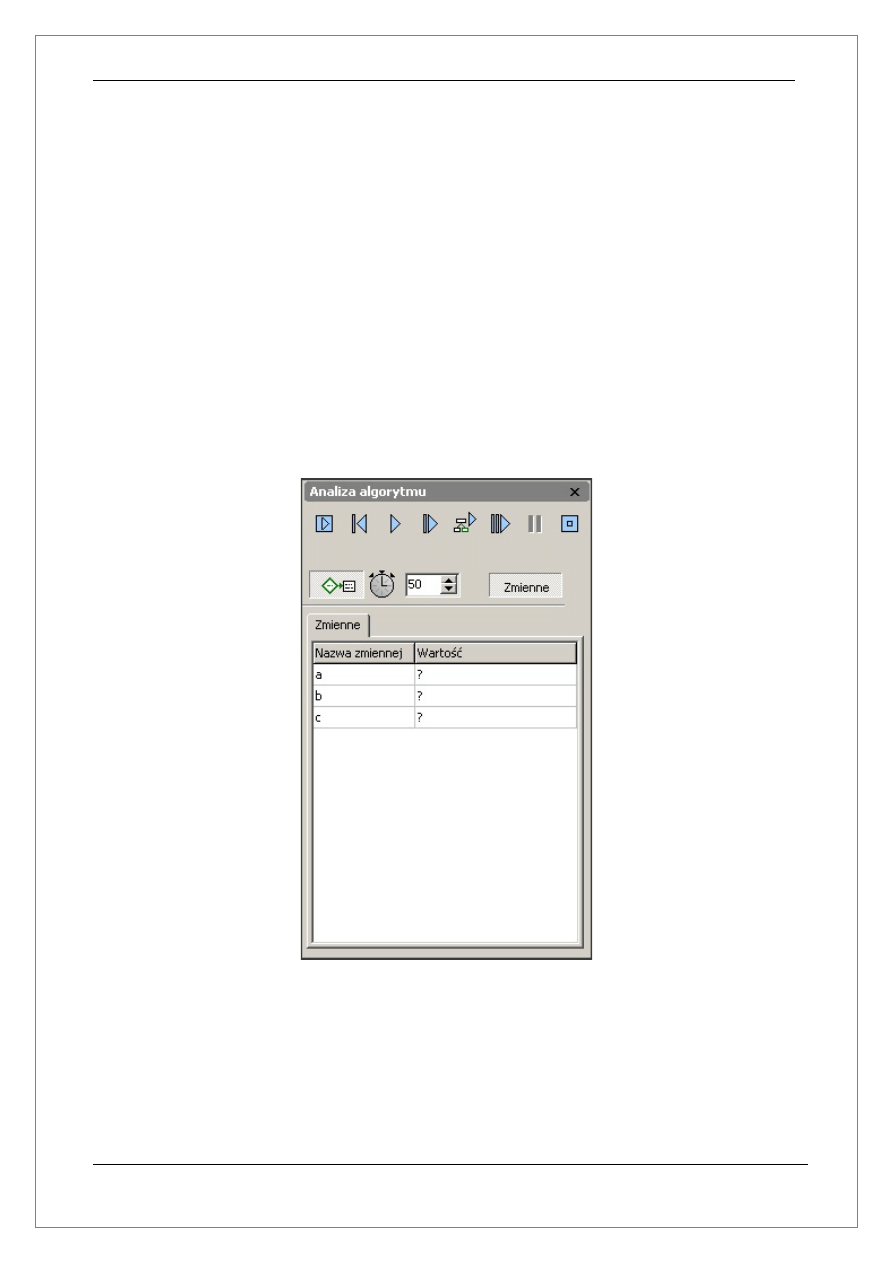
-
Wznowienie wykonywania algorytmu
-
Przejście do następnej instrukcji i wykonanie jej
-
Przejście do następnej mikro instrukcji i wykonanie jej
-
Przejście do następnego bloku i wykonanie instrukcji w nim zawartych
-
Wstrzymanie wykonywania algorytmu
-
Zakończenie wykonywania algorytmu
Tuż pod przyciskami sterowania znajduje się opcja umożliwiająca włączenie lub wyłącznie
podświetlania bloków(analogiczna do tej znajdującej się w oknie konfiguracji programu –
patrz rozdział 2.2.1) oraz definiowanie z jakim opóźnieniem mają podświetlać się kolejne
bloki podczas działania algorytmu.
W dolnej części okna znajduje się lista wszystkich zmiennych(wraz z wartościami jakie
przechowują) używanych w algorytmie. Lista zmiennych dostępna jest tylko w trybie analizy
algorytmu (patrz rozdział 5).
Poniżej znajduje się rysunek przedstawiający okno analiza programu:
Magiczne Bloczki
Strona 10
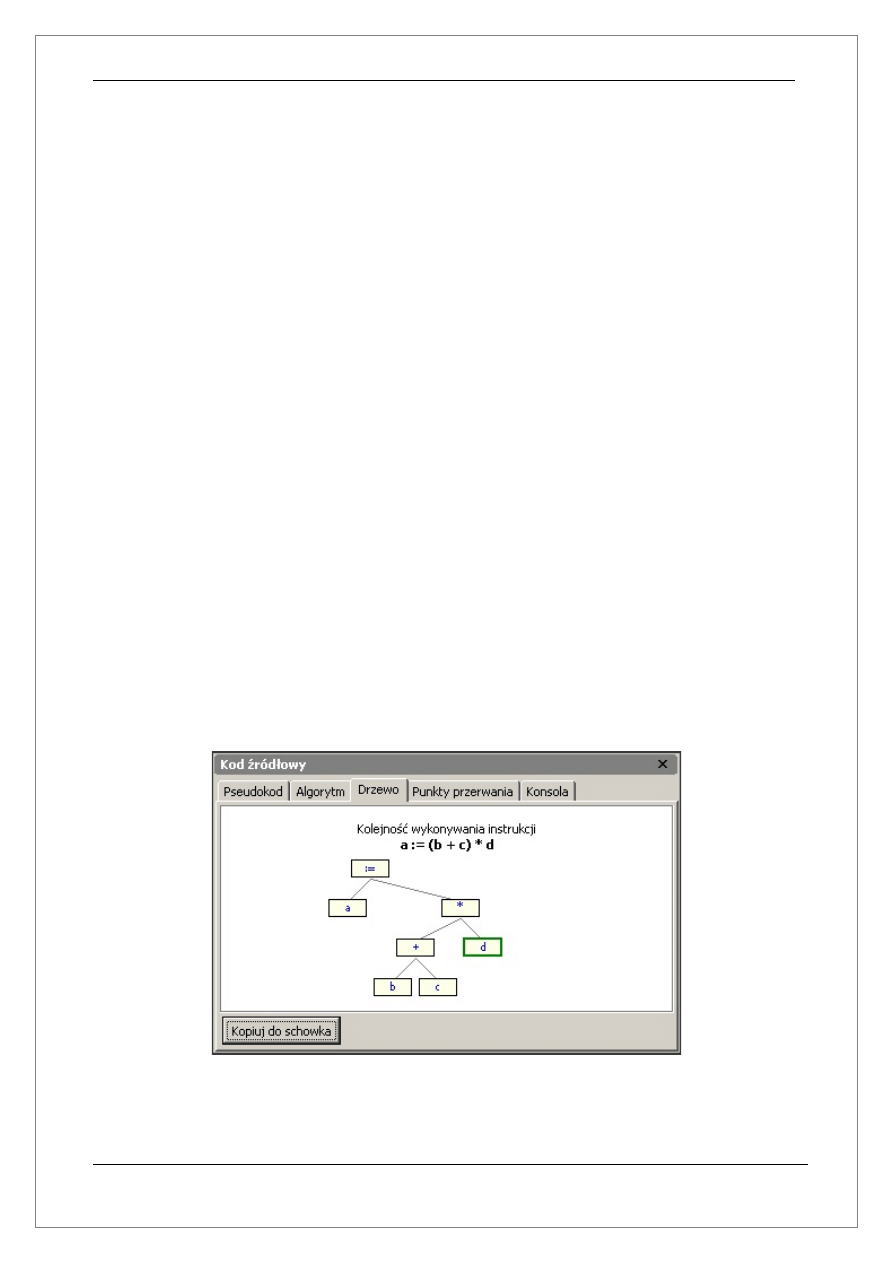
2.2.3 Okno – Kod źródłowy
Omawiane w tym rozdziale okno umożliwia różnego rodzaju pomocnicze funkcje.
Wszystkie z nich zostały przedstawione poniżej według zakładek:
a) Algorytm
b) Drzewo
c) Punkty przerwania
d) Konsola
ad b) Algorytm
Zakładka ta pokazuje wszystkie kolejne instrukcje zaprojektowanego algorytmu w
postaci opisu. Bieżąca instrukcja jest zawsze podświetlona na zielono, natomiast kolejna na
szaro. Umożliwia to łatwiejsze zrozumienie algorytmu.
ad c) Drzewo
Zakładka zawiera graficzną reprezentację bieżącej instrukcji. Wizualizacja
przedstawiona jest w postaci drzewa. Symbolizuje ono kolejność wykonywania instrukcji
cząstkowych(mikroinstrukcji) z których składa się bieżąca instrukcja. Mechanizm ten
umożliwia zrozumienie kolejności wykonywania operatorów. Dzięki funkcji Następna mikro
instrukcj(patrz rozdział 2.1) możliwe jest śledzenie kolejnych instrukcji cząstkowych oraz
wartości pośrednich. Bieżąca mikroinstrukcja została oznaczona pogrubioną zieloną ramką.
Każde drzewo można w łatwy sposób przenieść do dowolnego edytora tekstu lub programu
graficznego za pomocą opcji Kopiuj do schowka.
Wygląd zakładki został przedstawiony poniżej:
Magiczne Bloczki
Strona 11
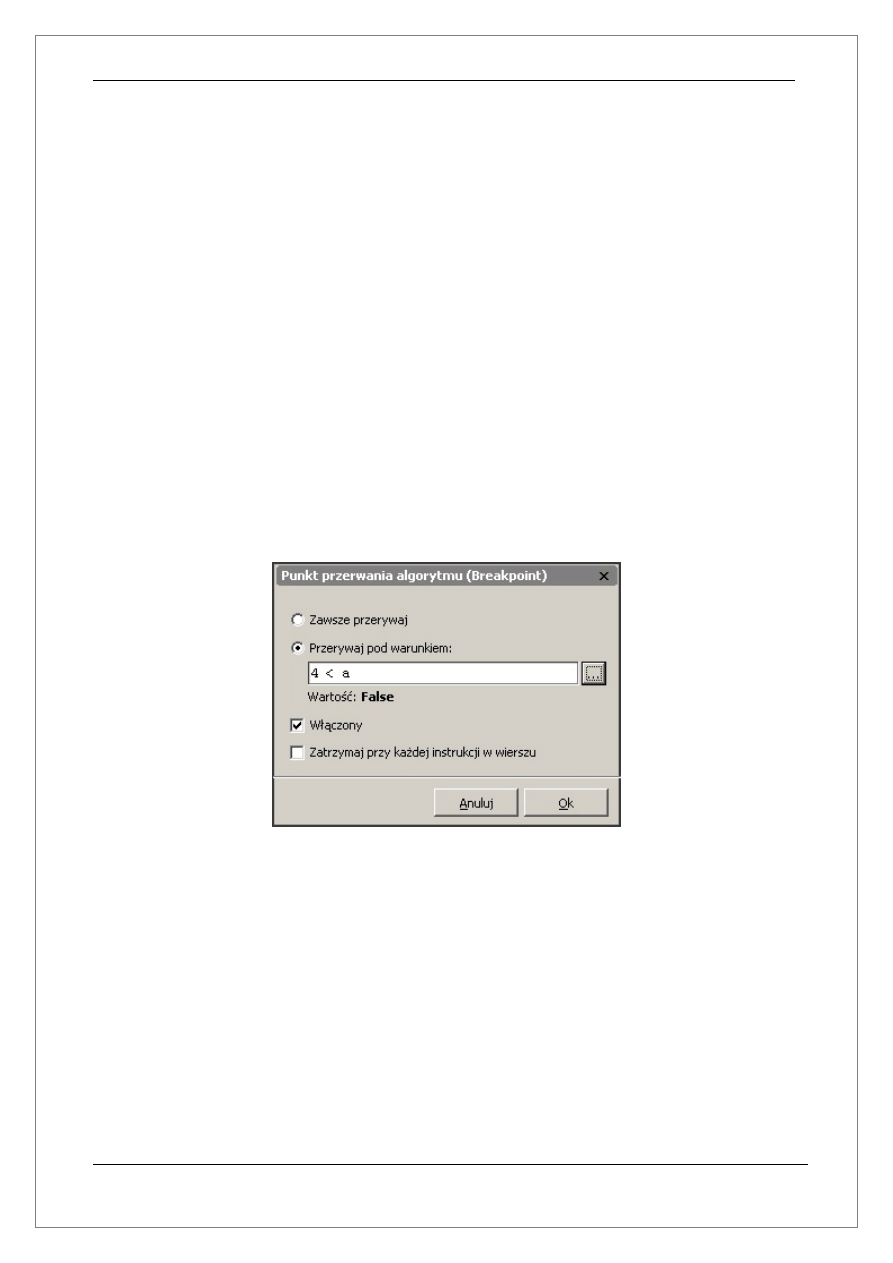
ad d) Punkty przerwania
Punkty przerwania algorytmu umożliwiają definiowanie miejsc, w których ma zostać
wstrzymane wykonywanie algorytmu podczas jego wykonywania. Dokładniej mówiąc punkty
przerwania pozwalają na szybką i skuteczną analizę algorytmu. Można je stosować w takich
przypadkach jak:
-
chcemy przeanalizować końcową część algorytmu, ale pierwsza część
wykonuje się zbyt długo żeby można było wykonywać ją krok po kroku. W
tym celu zakładamy w interesującym nas miejscu punkt przerwania i
uruchamiamy algorytm w normalnym trybie (opcja Uruchom->Uruchom
algorytm F9)
-
chcemy zacząć analizę zaprojektowanej pętli od pewnego n-tej iteracji. W tym
celu zakładamy w pętli warunkowy punkt przerwania. Następnie definiujemy
warunek przerwania np.:
4 < a
i uruchamiamy algorytm w normalnym trybie.
Unikniemy w ten sposób żmudnego przechodzenia krok po kroku do kolejnej
iteracji pętli.
Poniżej zostało przedstawione okno za pomocą którego możemy definiować punkty
przerwania:
Przycisk oznaczony trzema kropkami(...) umożliwia obliczenie i sprawdzenie czy równanie
lub nierówność zwraca prawdę(True) czy fałsz(False).
Opcja wyłączony umożliwia włączenie lub tymczasowe wyłączenie punktu przerwania.
Opcja Zatrzymaj przy każdej instrukcji w wierszu umożliwia tak jak sama nazwa wskazuje
wstrzymywanie działania algorytmu przy każdej instrukcji w wierszu. Jest to pomocne w
momencie kiedy w jednym wierszu wpiszemy kilka instrukcji oddzielając każdą z nich
średnikiem.
Magiczne Bloczki
Strona 12
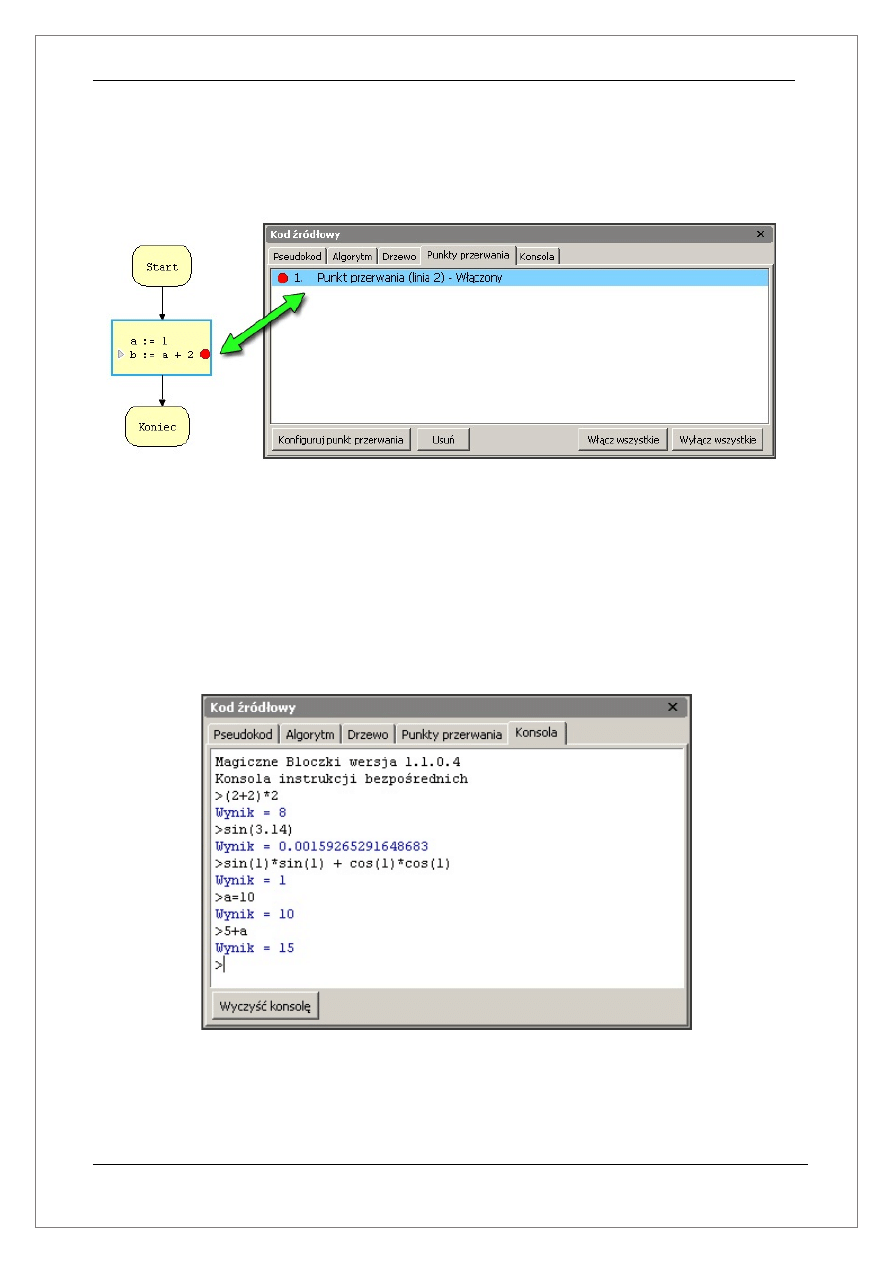
Punktu przerwania dodajemy poprzez naciśnięcie lewym przyciskiem myszki na prawy
margines bloczka. Czynność ta spowoduje automatycznie dodanie punktu przerwania
algorytmu na listę wszystkich punktów przerwania znajdującej się na omawianej zakładce.
Przedstawia to poniższy rysunek:
ad e) Konsola
Zakładka ta jak sama nazwa wskazuje udostępnia konsolę, dzięki której możemy dokonywać
szybkich obliczeń. W tym celu możemy także wykorzystywać zmienne zdefiniowane w
naszym algorytmie. Z poziomu konsoli możemy również przypisywać zmiennym nowe
wartości.
Poniżej znajduje się rysunek przedstawiający konsolę:
Magiczne Bloczki
Strona 13
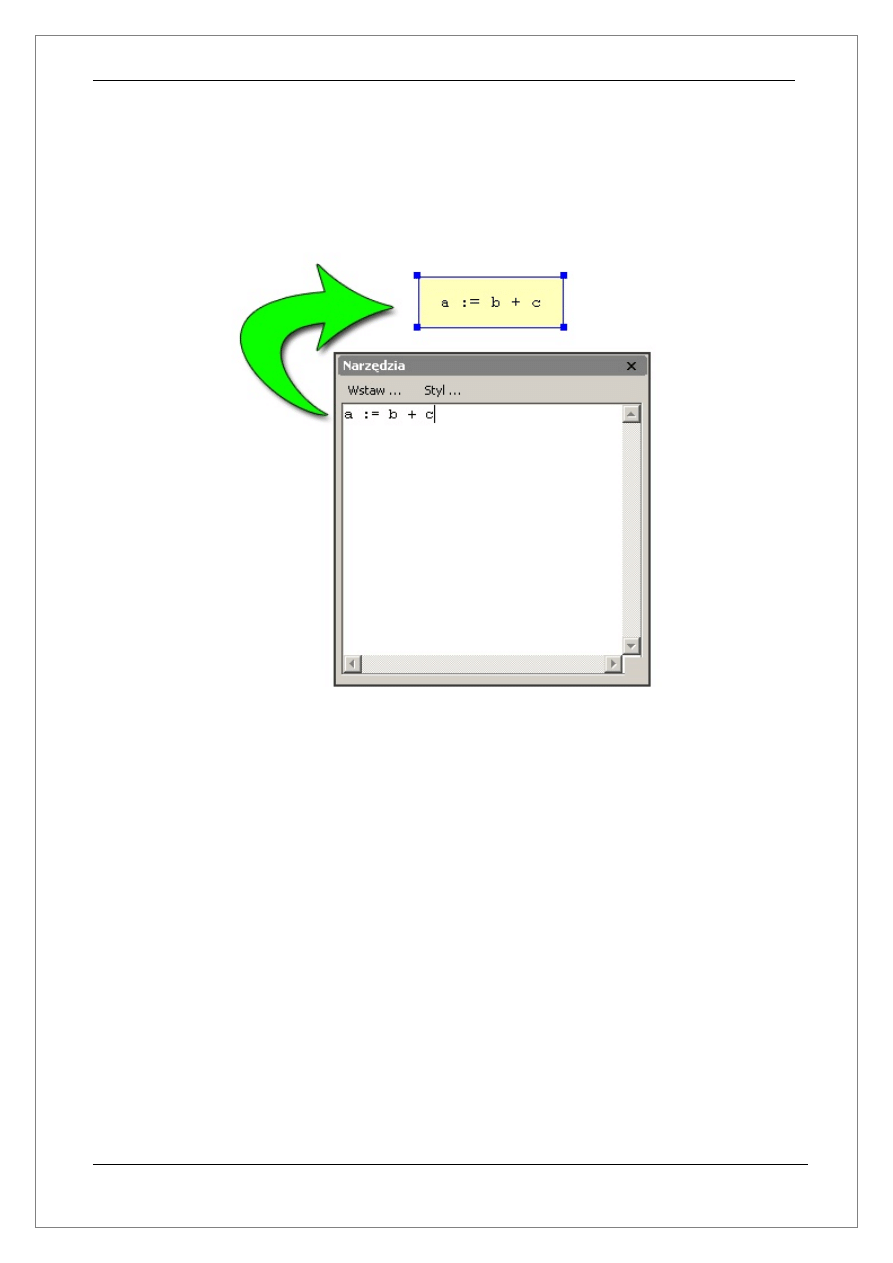
2.2.4 Okno – Narzędzia
Omawiane w tym rozdziale okno umożliwia wprowadzanie kodu źródłowego dla
poszczególnych bloków. Okno pojawia się w momencie zaznaczenia bloku przeważania
danych, bloku wejścia/wyjścia lub bloku warunkowego. Co zostało przedstawione na
poniższym rysunku:
Dodatkowo okno udostępnia dwie pomocne opcje:
a) Wstaw... - umożliwia wstawianie Słów kluczowych, operatorów i funkcji.
b) Styl ... – umożliwia zmianę koloru oraz czcionki dla zaznaczonego bloku.
Magiczne Bloczki
Strona 14
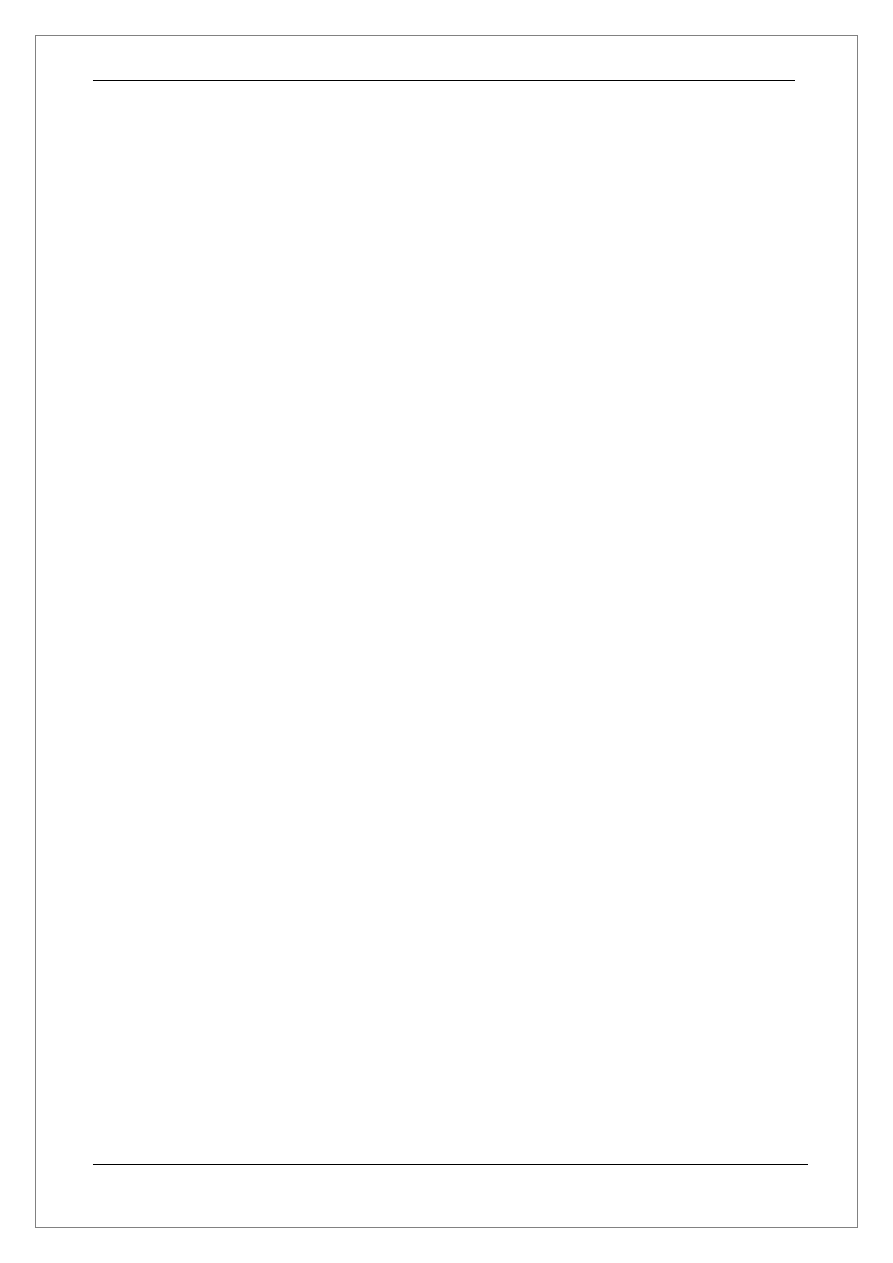
3. Opis wbudowanego języka programowania
Poniższy rozdział przedstawia jak poprawnie napisać kod źródłowy dla każdego
bloczka. Jest to ważne ponieważ wbudowany język programowania umożliwia analizowanie
tylko bezbłędnie zaprojektowanego algorytmu. Zapoznaj się z tym rozdziałem jeszcze przed
projektowaniem algorytmu. Jeżeli kiedykolwiek miałeś styczność z jakimś językiem
programowania i nie są Ci obce takie pojęcia jak Zmienne, Operatory, itp. skup raczej uwagę
na składni języka i przeanalizuj dostępne operatory i funkcje niż wnikaj w dokładny opis
pojęcia Zmienna, itp.
3.1 Zmienne i tablice
Podstawą funkcjonowania każdego algorytmu są tzw. Zmienne, które umożliwiają
przechowywanie pewnych wartości obliczanych w trakcie wykonywania algorytmu. Można
sobie wyobrazić taką sytuację: Za pomocą kalkulatora chcemy obliczyć pierwiastki równania
kwadratowego x
2
+ 3x + 2 = 0. Pierwszą czynnością jaką musimy wykonać jest obliczenie
delty dla tego równania (∆= b
2
-4ac przy. autor) uzyskany wynik musimy więc gdzieś
zapamiętać, ponieważ posłużymy się nim do kolejnych obliczeń. Właśnie tutaj wykorzystamy
zmienne. Załóżmy że mamy zmienną o nazwie delta, do której przypiszemy naszą wyliczoną
wartość. Zwróć uwagę na słowo „przypiszemy” ma ono bardzo ważne znaczenie, które
postaram się opisać na poniższym przykładzie dotyczącym naszych obliczeń:
Delta = b*b – 4*a*c
(dla uproszczenia dodam że w przykładzie użyliśmy b
2
↔ b*b, na
razie nie zwracaj uwagi na zapis b*b – 4*a*c, zrozumiesz to czytając kolejny rodział 3.2
dotyczący operatorów)
Przedstawiony powyżej zapis przedstawia typową operację przypisania wartości do zmiennej.
Z lewej strony znaku równości znajduje się nazwa zmiennej, pod którą chcemy przypisać
wartość znajdującą się po prawej stronie znaku równości(co prawda naszym przypadku
zamiast wartości mamy pewne wyrażenie matematyczne, ale należy to rozumieć w taki
sposób że na podstawie tego wyrażenia zostanie wyliczona pewna wartość).
Wracając do naszego równania spróbujemy wykorzystać naszą zmienną do dalszych obliczeń.
Jak już wspomniałem wcześniej zmiennym możemy przypisywać wartości, możemy także jak
wskazuje na to prosta logika odczytywać te wartości np.: używając zmiennej(a raczej jej
wartości) do obliczenia kolejnego wyrażenia. Przykład takiej czynności znajduje się poniżej:
x = delta + 1 (podany wzór niema nic wspólnego z obliczeniem pierwiastków równania
kwadratowego, ma na celu jedynie przedstawić w prosty sposób jak można wykorzystywać
zmienne).
Warto w tym momencie ustalić jeszcze jedną rzecz, w omawianym programie operatorem
przypisania jest symbol := (dwukropek następnie znak równości) i tylko takiego operatora
można używać w celu przypisywania wartości zmiennym. Przedstawiony w powyższym
przykładzie operator przypisania = (równa się) ma tylko ułatwić zrozumienie tematu,
ponieważ dokładny opis operatorów znajduje się dopiero w następnym rozdziale.
Magiczne Bloczki
Strona 15
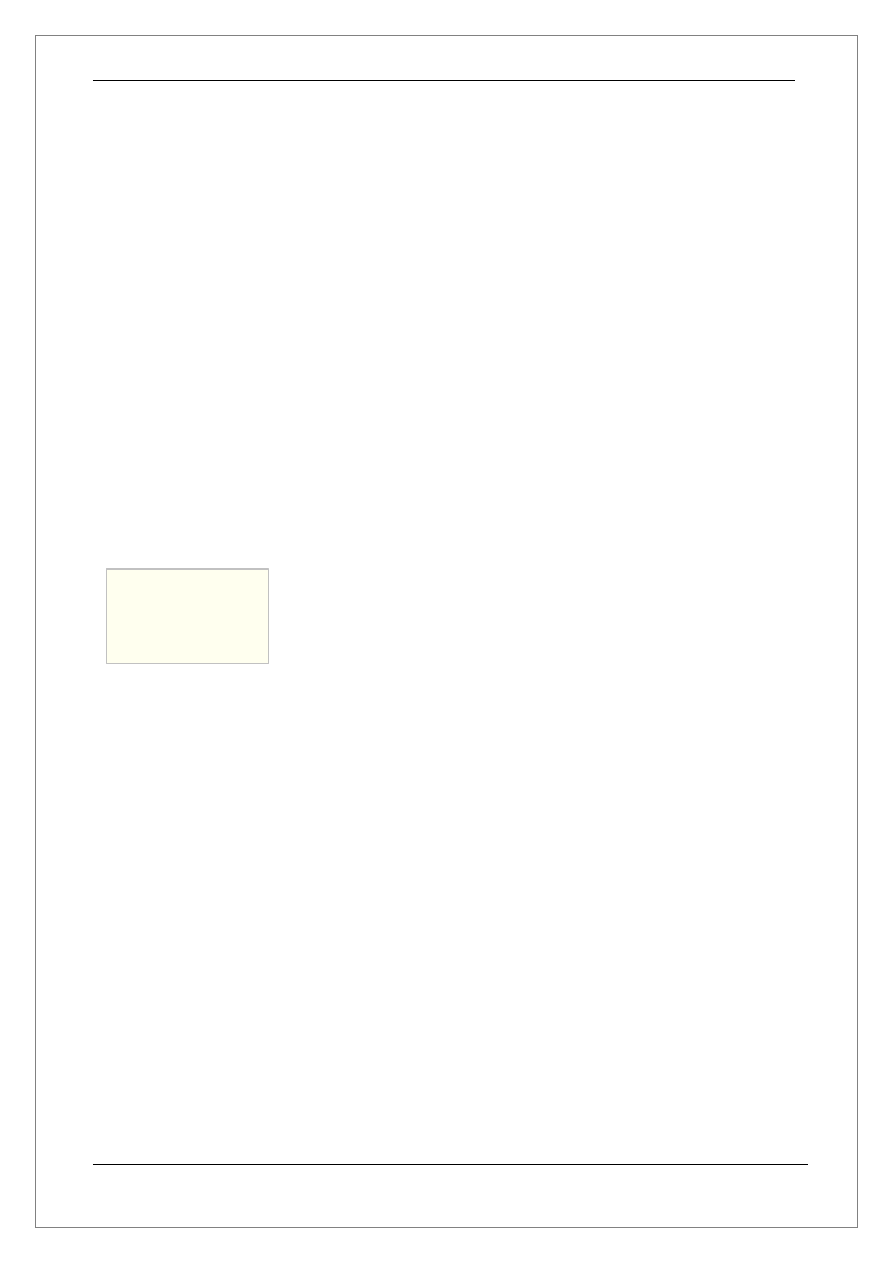
Myślę że na tym krótkim wstępie poprzestaniemy(obliczenie pierwiastków równania
kwadratowego nie jest celem tego rozdziału) i przejdziemy do tematu jakim jest deklaracja
zmiennych.
W większości języków programowania jeżeli chcesz użyć jakiejś zmiennej musisz ją
zadeklarować, trochę inaczej jest w omawianym programie, ponieważ dokonuje on analizy
napisanego przez Ciebie kodu źródłowego i automatycznie wykrywa, w których miejscach
została użyta zmienna. Jest to spore ułatwienie ponieważ skupiasz więcej uwagi na myśleniu
nad algorytmem. Pragnę jednak powiedzieć, że dobrym zwyczajem jest po zakończeniu(o ile
nie na początku) projektowania algorytm zdefiniować na początku programu lub
przynajmniej w blokach opisowych wszystkie użyte przez Ciebie zmienne.
Służy do tego słowo kluczowe:
Dim
nazwaZmiennej1, [nazwaZmiennej2], ...
Gdzie:
nazwaZmiennej1 – to nazwa zmiennej, którą chcemy zadeklarować
Dopuszczalne jest deklarowanie kilku zmiennych oddzielając ich nazwy przecinkiem
Przykład 1:
W omawianym programie podczas deklaracji zmiennych nie musisz podawać typów
zmiennych (tzn. nie musisz określać czy będą one przechowywały tekst, czy też liczby) tak
jak ma to miejsce w innych językach programowania.
Kolejną istotną rzeczą jak zostanie omówiona są tablice. Tablice są to pewnego
rodzaju zmienne, które potrafią przechowywać więcej niż jedną wartość. Obecnie większość
algorytmów wykorzystuje tablice, dlatego postaram się przybliżyć do jakich celów mogą one
posłużyć. Wyobraź sobie sytuację, w której musisz przechować pewien zbiór 3 liczb(nazwa
zbiór nie została użyta przypadkowo w większości literatury poświęconej algorytmom tablice
są kojarzone ze zbiorami matematycznymi), załóżmy że liczby te wprowadzasz z klawiatury.
Następnie chcesz żeby program wyświetlił je w kolejności od najmniejszej do największej.
Jeżeli chwilę się zastanowisz dojdziesz do wniosku że wszystkie wpisywane z klawiatury
liczby należy gdzieś zapamiętać, a na końcu porównać każdą liczbę z każdą i wyświetlić w
odpowiedniej kolejności. Właśnie do tego celu można wykorzystać tablicę. Poniżej zostało
opisane jak deklaruje się tablicę oraz został przedstawiony przykład deklaracji tablicy i
przypisania każdemu elementowi tej tablicy pewnej wartości.
Magiczne Bloczki
Strona 16
Dim delta
Dim x1, x2
....
.
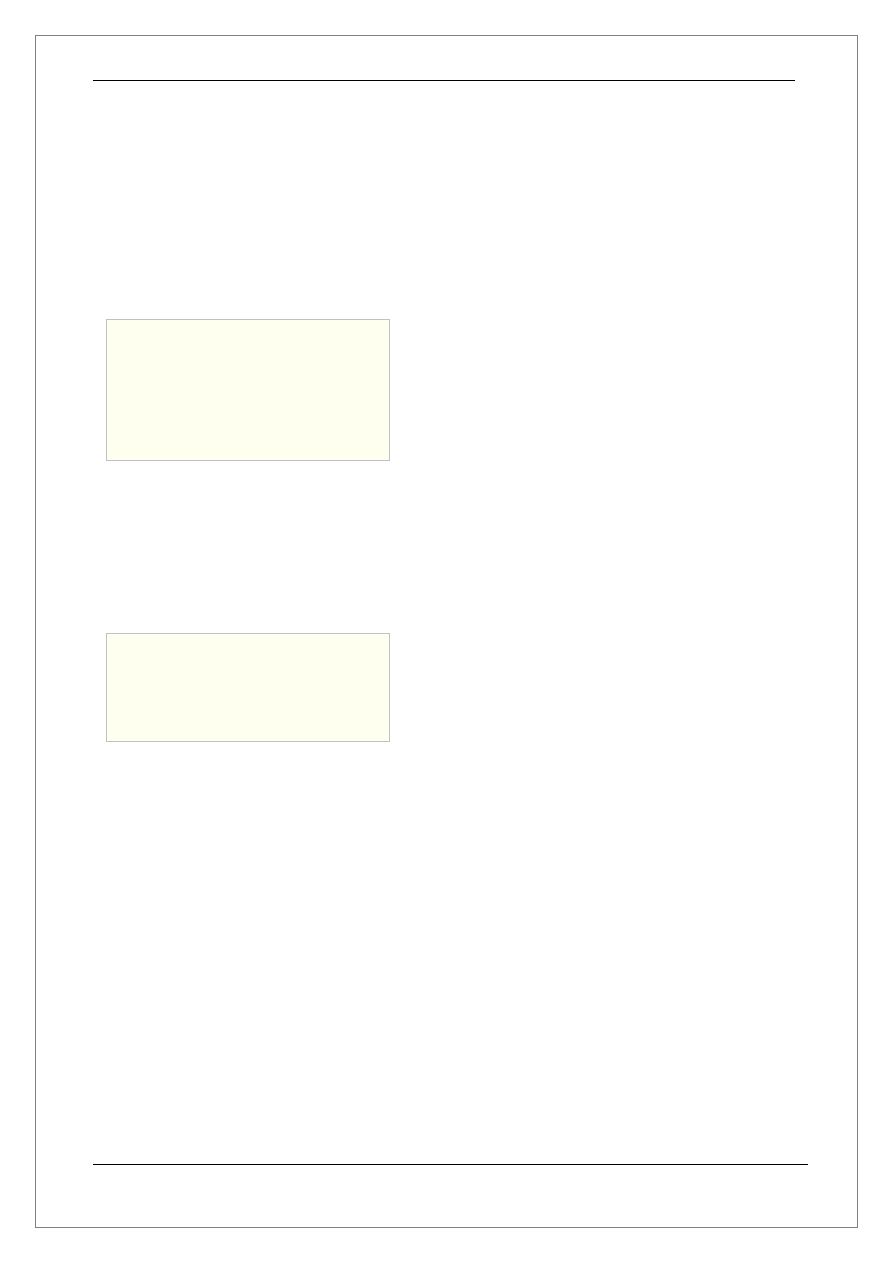
Deklaracja tablicy:
Dim
nazwaTablicy[ileElementow], ...
Gdzie:
nazwaTablicy – to nazwa tablicy, którą chcemy zadeklarować
Dopuszczalne jest deklarowanie kilku tablic oddzielając ich nazwy przecinkiem oraz
deklarację zmiennych razem z deklaracją tablic w jednej linii(przy użyciu jednego słowa
kluczowego Dim).
Przykład 2 - deklaracji tablicy składającej się z 3 elementów:
Należy pamiętać, że deklaracja tablic też nie jest wymagana do poprawnego działania
algorytmu(rozmiar tablicy zostaje automatycznie zwiększony jeżeli następuje próba
odwołania do elementu tablicy, który znajduje się poza rozmiarem tablicy) ale tak jak zostało
to powiedziane wcześniej jest dobrym zwyczajem umieścić wszystkie deklaracje zmiennych i
tablic w projektowanym algorytmie.
Według powyższych ustaleń prawidłowy jest również zapis:
Program umożliwia wyłączenie automatycznego zwiększania rozmiaru tablicy. Jest to bardzo
pomocne w chwili kiedy indeks elementu tablicy wykracza znacznie poza jej rozmiar(np.:
poprzez błędnie zaprojektowany algorytm). Umożliwia to opcja znajdująca się w konfiguracji
programu(patrz rozdział 2.2.1).
Nadszedł czas na wyjaśnienie jeszcze kilku ważnych pojęć, które są związane z tablicami:
Rozmiar tablicy – Określa z ilu elementów(wartości) składa się tablica.
Element tablicy – element tablicy jest to wartość, która jest przechowywana pod wskazanym
indeksem tablicy
Indeks tablicy – jest to kolejny numer licząc od początku tablicy do końca tablicy(rozmiaru
tablicy)
Magiczne Bloczki
Strona 17
Dim tablica[3]
Tablica[1] := 45
Tablica[2] := 3
Tablica[3] := 23
....
Tablica[1] = 45
Tablica[2] = 3
Tablica[3] = 23
....
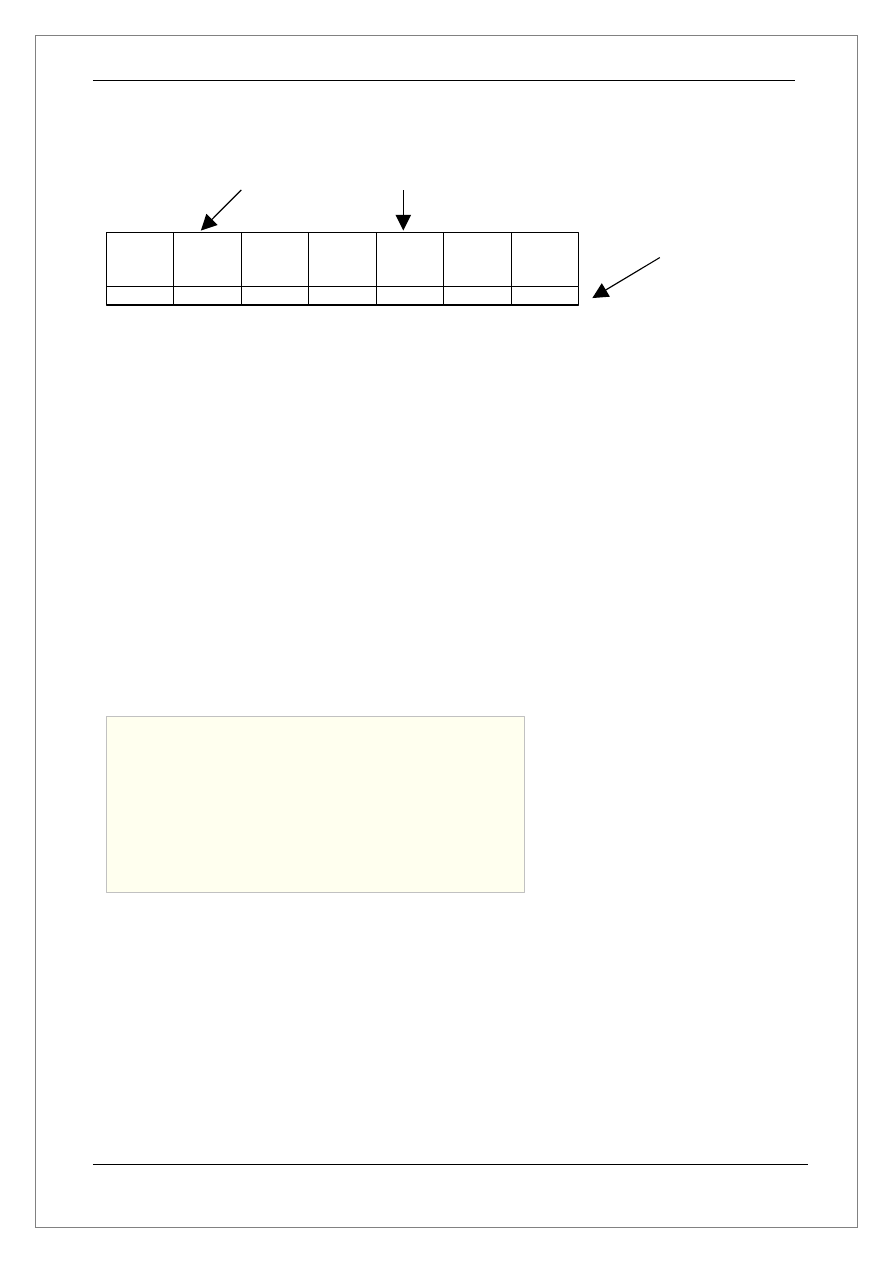
Dim dwaWymiary[5,6], trzyWymiary[4,5,6]
Dim czteryWymiary[10,3,5,2], itd.
dwaWymiary[1,1] := 1
trzyWymiary[2,5,1] := 2005
czteryWymiary[1,3,5,1] := 6
Poniżej znajduje się rysunek obrazujący 7 elementową tablicę:
Rozmiar powyższej tablicy wynosi 7.
Wykonując następującą operację przypisania:
Tablica[3] = Tablica[5] + Tablica[7] spowodujemy przypisanie do elementu tablicy o
indeksie 3 sumy elementu o indeksie 5 i elementu o indeksie 7, w konsekwencji
Tablica[3]=50
Powyższy przykład obrazuje tablice zawierającą 7 liczb, w omawianym programie w tablicy
zamiast liczb można przechowywać dowolne wartości tzn.: liczby, tekst, itp. Warto pamiętać
również, że każdy element tablicy może przechowywać inne rodzaje wartości (np.: połowa
tablicy przechowuje liczby, natomiast druga połowa przechowuje tekst).
Omawiany program umożliwia także deklarowanie tablic wielo wymiarowych, można
tego dokonać analogicznie tak jak w przypadku tablic jednowymiarowych dodając tylko
kolejną wartość indeksu. Poniżej został przedstawiony przykład deklaracji i użycia tablic
wielo wymiarowych:
Przykład 3
Kolejną rzeczą jaką pragnę omówić to przypisywanie wartości dla całej tablicy. We
wcześniejszej części niniejszego rozdziału został omówiony sposób przypisywania wartości
do zmiennych niestety w przypadku tablic występuje pewna różnica.
W celu przypisania wartości do jednowymiarowej tablicy należy użyć słowa kluczowego:
Set
nazwaTablicy:=(wartosc1, wartosc2, ...)
Gdzie:
nazwaTablicy – to nazwa tablicy do której chcemy wpisać wartości.
W nawiasie należy podać wszystkie elementy(wartości) jakie chcemy wstawić do tablicy.
Magiczne Bloczki
Strona 18
45
123 7
21
18
4
32
1
2
3
4
5
6
7
Elementy tablicy
(każdy element zwiera wartość)
Indeks tablicy
(W omawianym
programie pierwszy
element tablicy
posiada indeks 1)
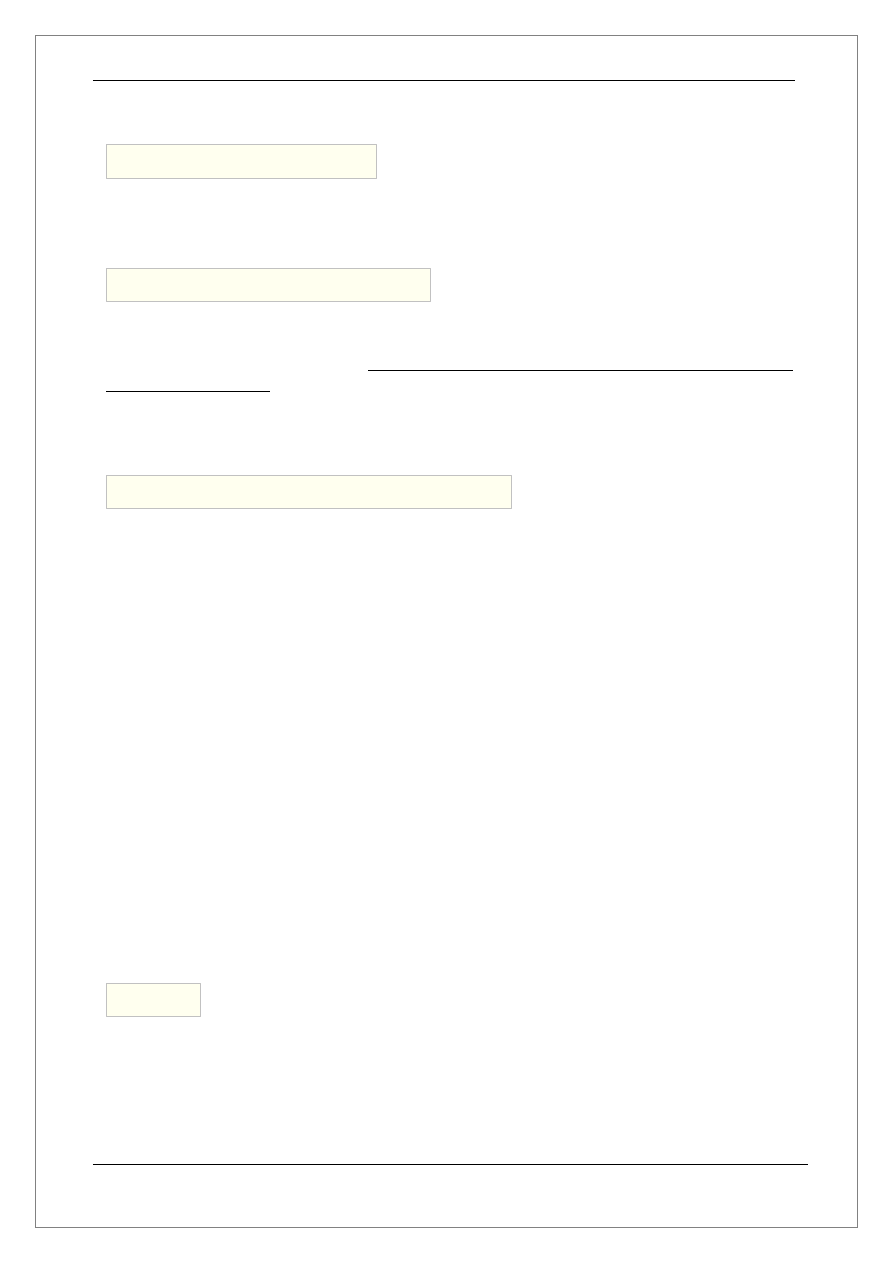
Przykład 4:
Za pomocą słowa kluczowego Set możemy przypisać wartości także do tablic
wielowymiarowych. Przykład został przedstawiony poniżej:
Przykład ten przedstawia przypisanie do tablicy dwu wymiarowej. Nawiasie zostały podane
dwa zbiory(dwie tablice elementów) 3 elementowe. Kierując się tą zasadą można wprowadzić
dane dla n-wymiarowej tablicy. Należy tylko pamiętać że zamiast wartości możemy
wprowadzić cały zbiór.
Według powyższego stwierdzenia możliwy jest także zapis(oparty na przykładzie 4, z tą tylko
różnicą, że zamiast piątego elementu został wprowadzony zbiór 3 elementowy)
3.2 Operatory
Omawiany program udostępnia kilkadziesiąt różnego rodzaju operatorów, dostępnych
również w innych językach programowania. Wszystkie operatory można podzielić na kilka
grup:
a) operatory przypisania
b) operatory relacji (porównania)
c) operatory arytmetyczne
d) operatory logiczne
e) operacje na bitach
Ad a) operatory przypisania
Operatory przypisania służ do przypisywania wartości zmiennym. Przykładowo jeżeli
chcemy przechować wartość 5 w zmiennej a, wówczas musimy użyć operatora przypisania:
W omawianym programie najczęściej wykorzystywanym operatorem przypisania jest
operator: := (dwukropek i znak równa się). W innych językach programowania(np.:c++, java)
stosuję się także operator = (znak równa się). Podczas pisania kodu źródłowego można
wprowadzić sam symbol = (znak równa się), ale program automatycznie podmieni go na
operator := (dwukropek i znak równa się). Jest to związane z faktem, że początkujący
Magiczne Bloczki
Strona 19
Set Tablica:=(5,6,2,4,7)
Set Tablica:=((5,6,3),(2,4,7))
Set Tablica:=(5,6,2,4,(12,42,13))
a := 5
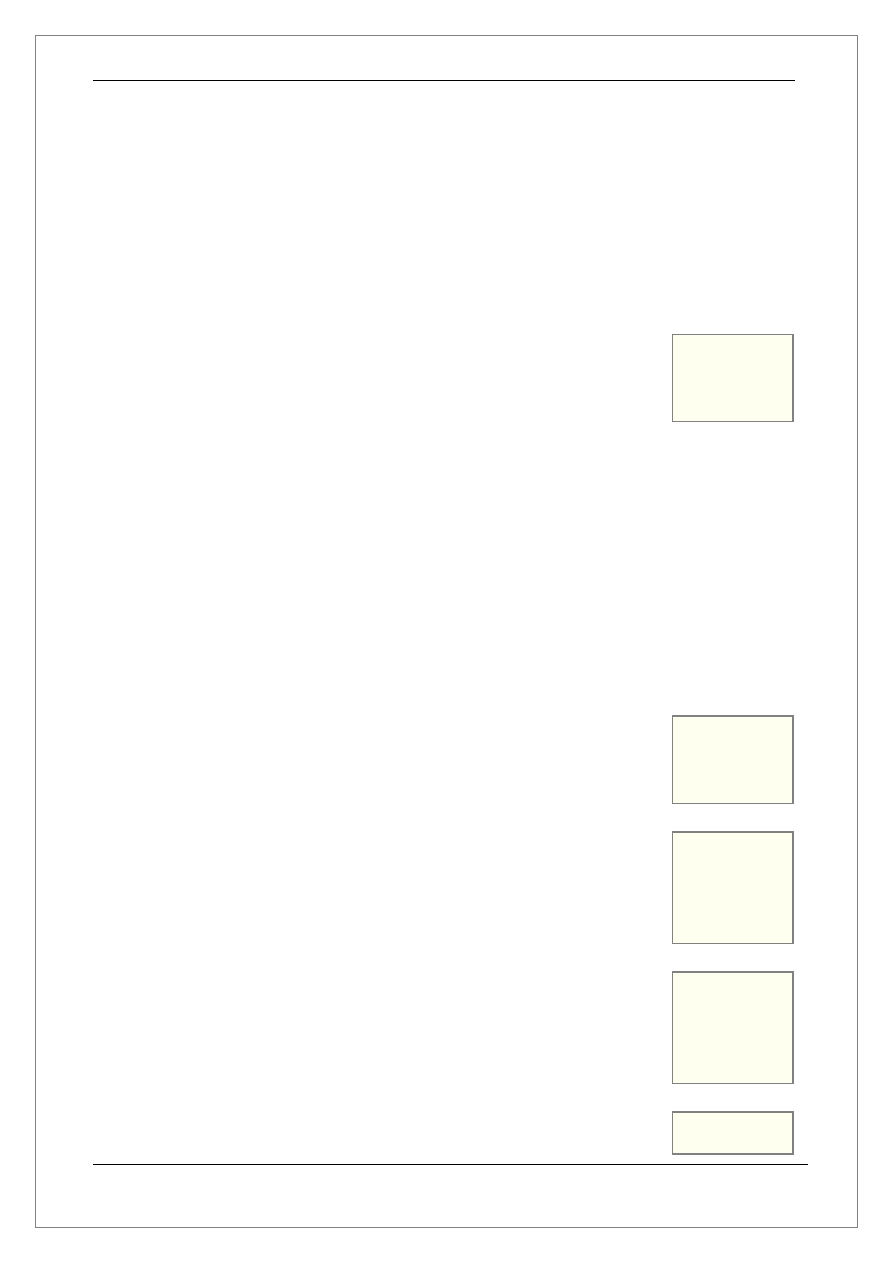
programiści mylą często operator przypisania = z operatorem relacji ==(dwa znaki równa się).
Opcję automatycznego podmieniania można oczywiście wyłączyć(patrz rozdział 2.2.1).
Nie można stosować dwóch i więcej operatorów przypisania w jednej instrukcji(dotyczy to
tylko omawianego programu).
Poniżej znajduje się opis podstawowego operatora przypisania(Wszystkie operatory
przypisania można znaleźć w dodatku B):
Operator
Opis
Przykład
:=
Powoduje przypisanie wartości znajdującej się z prawej strony
operatora do zmiennej lub tablicy, której nazwa znajdującej się
po lewej stronie operatora.
b := 5
h[5] := 0
a :
=
9*b+4
Ad b) operatory relacji (porównania)
Operatory relacji służą do porównywania dwóch argumentów(zmiennych lub
wartości). Można stosować kilka operatorów relacji w jednej instrukcji(Należy tylko pamiętać
o ich priorytetach czyli kolejności wykonania – patrz dodatek B). Poniżej zostaną
przedstawione najważniejsze operatory relacji:
Operator
Opis
Przykład
==
Znak równości, porównuje dwa argumenty, jeżeli wartość
argumentów jest równa wyrażenie zwraca wartość True
(prawda) w przeciwnym przypadku zwraca wartość
False(fałsz)
b==5
4==0
5+9
==
9*b
<
Znak mniejszości, porównuje dwa argumenty, jeżeli wartość
argumentu z lewej strony operatora jest mniejsza od wartości
argumentu z prawej strony wyrażenie zwraca wartość
True(prawda) w przeciwnym przypadku zwraca wartość
False(fałsz)
b<5
6<4
a<b
5+9 < 9*b
>
Znak większości, porównuje dwa argumenty, jeżeli wartość
argumentu z lewej strony operatora jest większa od wartości
argumentu z prawej strony wyrażenie zwraca wartość
True(prawda) w przeciwnym przypadku zwraca wartość
False(fałsz)
b>5
6>4
a>b
5+9 > 9*b
<=
Operator mniejsze lub równe , porównuje dwa argumenty,
jeżeli wartość argumentu z lewej strony operatora jest mniejsza
b<=5
Magiczne Bloczki
Strona 20
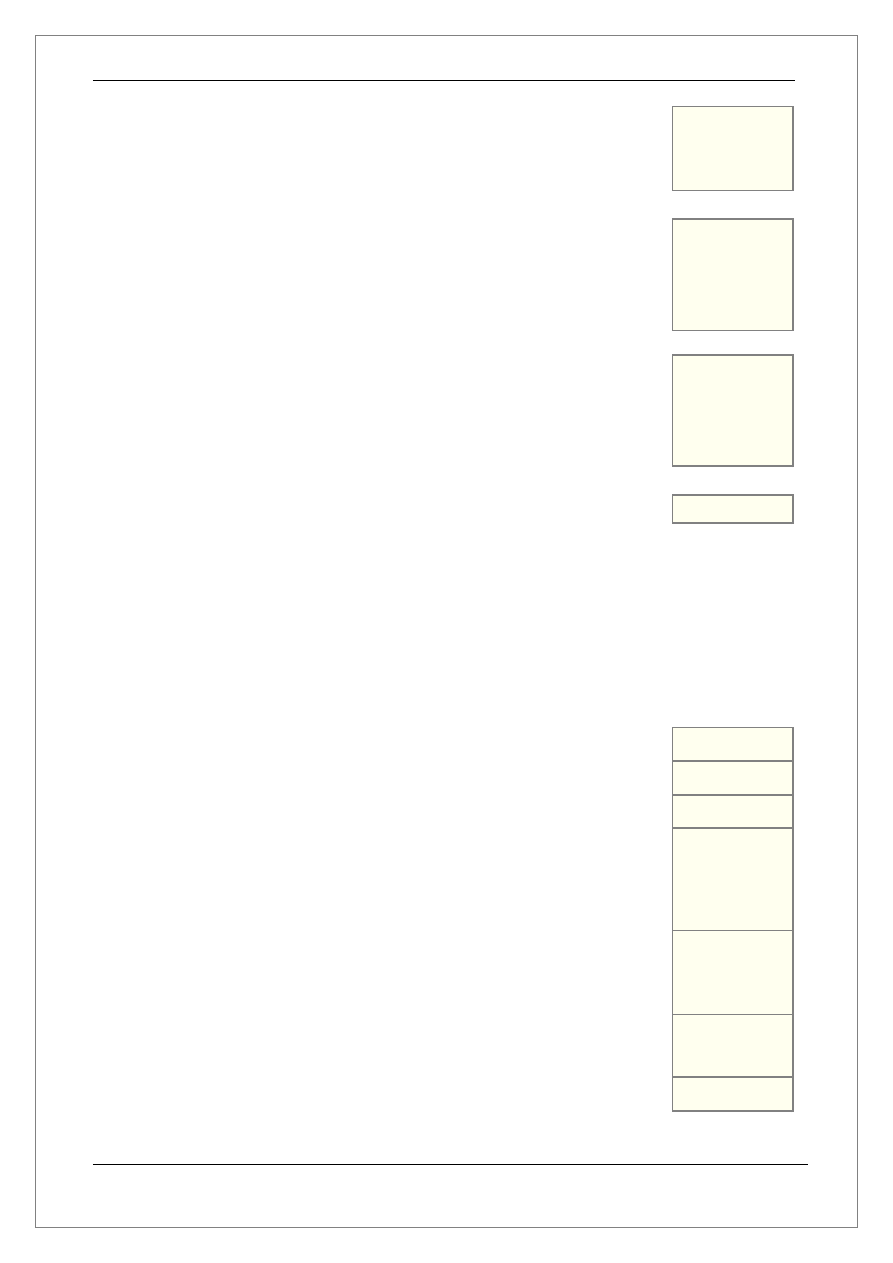
lub równa od wartości argumentu z prawej strony wyrażenie
zwraca wartość True(prawda) w przeciwnym przypadku
zwraca wartość False(fałsz)
6<=4
a<=b
5+9 <= 9*b
>=
Operator większe lub równe , porównuje dwa argumenty, jeżeli
wartość argumentu z lewej strony operatora jest większa lub
równa od wartości argumentu z prawej strony wyrażenie
zwraca wartość True(prawda) w przeciwnym przypadku
zwraca wartość False(fałsz)
b>=5
6>=4
a>=b
5+9 >= 9*b
!=
Znak nierówności, porównuje dwa argumenty, jeżeli wartość
argumentu z lewej strony operatora jest różna od wartości
argumentu z prawej strony wyrażenie zwraca wartość
True(prawda) w przeciwnym przypadku zwraca wartość
False(fałsz)
b!=5
6!=4
a!=b
5+9 != 9*b
<>
j.w. - Operator oznacza dokładnie to samo co operator !=
j.w.
Ad c) operatory arytmetyczne
Operator
Opis
Przykład
+
Znak dodawania, pozwala dodać dwa argumenty
c = a + b
-
Znak odejmowania, pozwala odjąć dwa argumenty
c = a - b
*
Znak mnożenia, pozwala pomnożyć dwa argumenty
c = a * b
/
Znak dzielenia, pozwala podzielić dwa argumenty. Wynik oraz
argumenty są traktowane jako liczby rzeczywiste
c = a / b
c = 5 / 2
Wynik:
c=2.5
div
Operator dzielenia całkowitego, pozwala podzielić dwa
argumenty. Wynik oraz argumenty są traktowane jako liczby
całkowite
c = a div b
c = 5 div 2
Wynik: c=2
%
Operator modulo, pozwala uzyskać resztę z dzielenie dwóch
argumentów. Wynik oraz argumenty są traktowane jako liczby
całkowite
c = a % b
mod
j.w
c = a mod b
Magiczne Bloczki
Strona 21
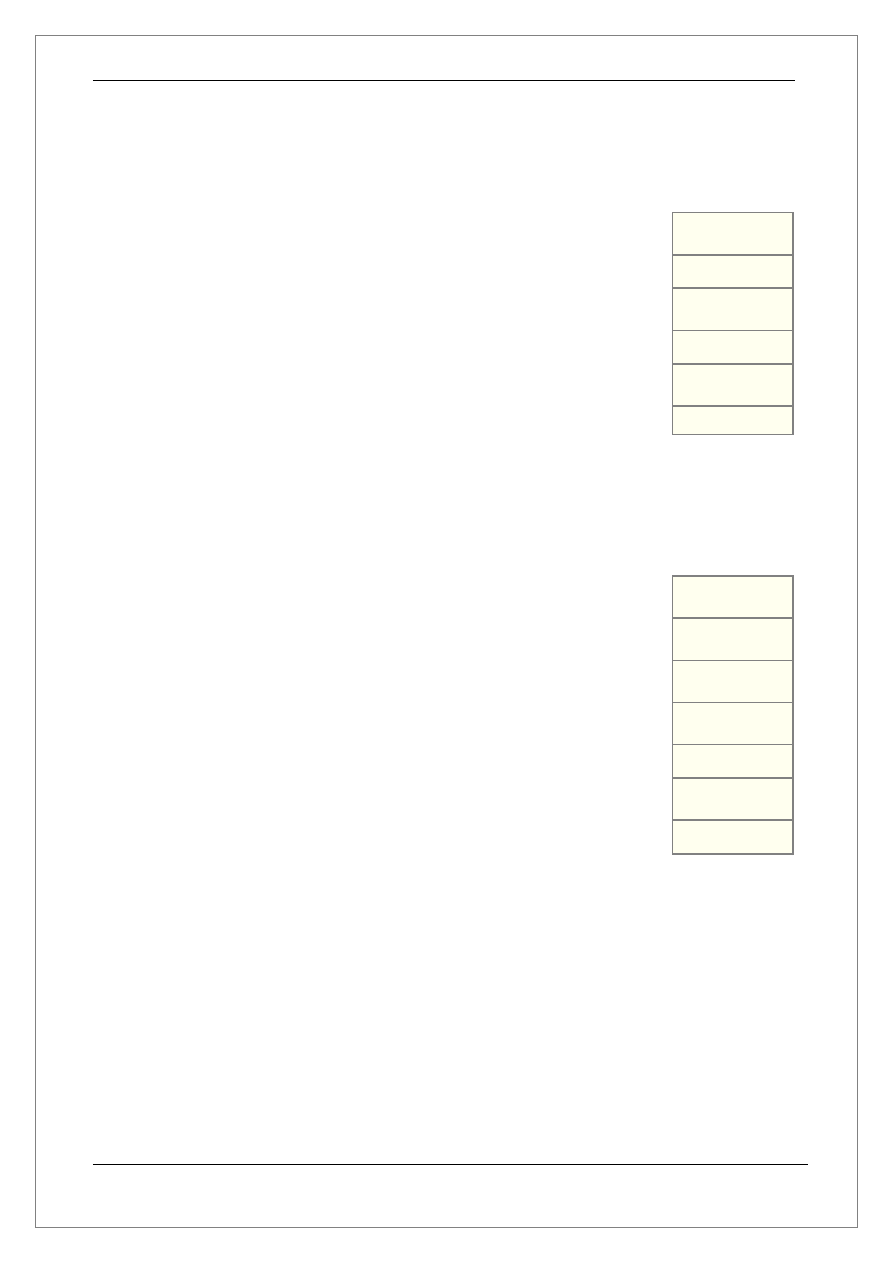
Ad d) operatory logiczne
Operator
Opis
Przykład
and
Operator wykonuje operację iloczynu logicznego na dwóch
argumentach
c = a and b
&&
j.w.
c = a && b
or
Operator wykonuje operację sumy logicznej na dwóch
argumentach
c = a or b
||
j.w.
c = a || b
not
Operator wykonuje operację zaprzeczenia logicznej wartości
argumentu
c = not a
Ad e) operacje na bitach
Operator
Opis
Przykład
&
Operator wykonuje operację iloczynu binarnego na dwóch
argumentach
c = a & b
|
Operator wykonuje operację sumy binarnej na dwóch
argumentach
c = a | b
~
Operator wykonuje operację zaprzeczenia binarnego
argumentu
c = ~a
shl
Operator wykonuje przesunięcie bitów opisujących wartość
argumentu w lewo
c = a shl b
<<
j.w.
c = a << b
shr
Operator wykonuje przesunięcie bitów opisujących wartość
argumentu w prawo
c = a shr b
>>
j.w.
c = a >> b
3.3 Operacje wejścia/wyjścia
Najważniejszą funkcją oprócz głównej idei każdego algorytmu są przetwarzane dane.
Prawie każdy projektowany algorytm zawiera część odpowiedzialną za wprowadzanie danych
oraz prezentowanie przetworzonych danych. Do zrealizowania tych czynności wykorzystuje
się tak zwane operacje wejścia i wyjścia.
Poniżej został przedstawiony symbol przedstawiający operacje wejścia/wyjścia:
Magiczne Bloczki
Strona 22
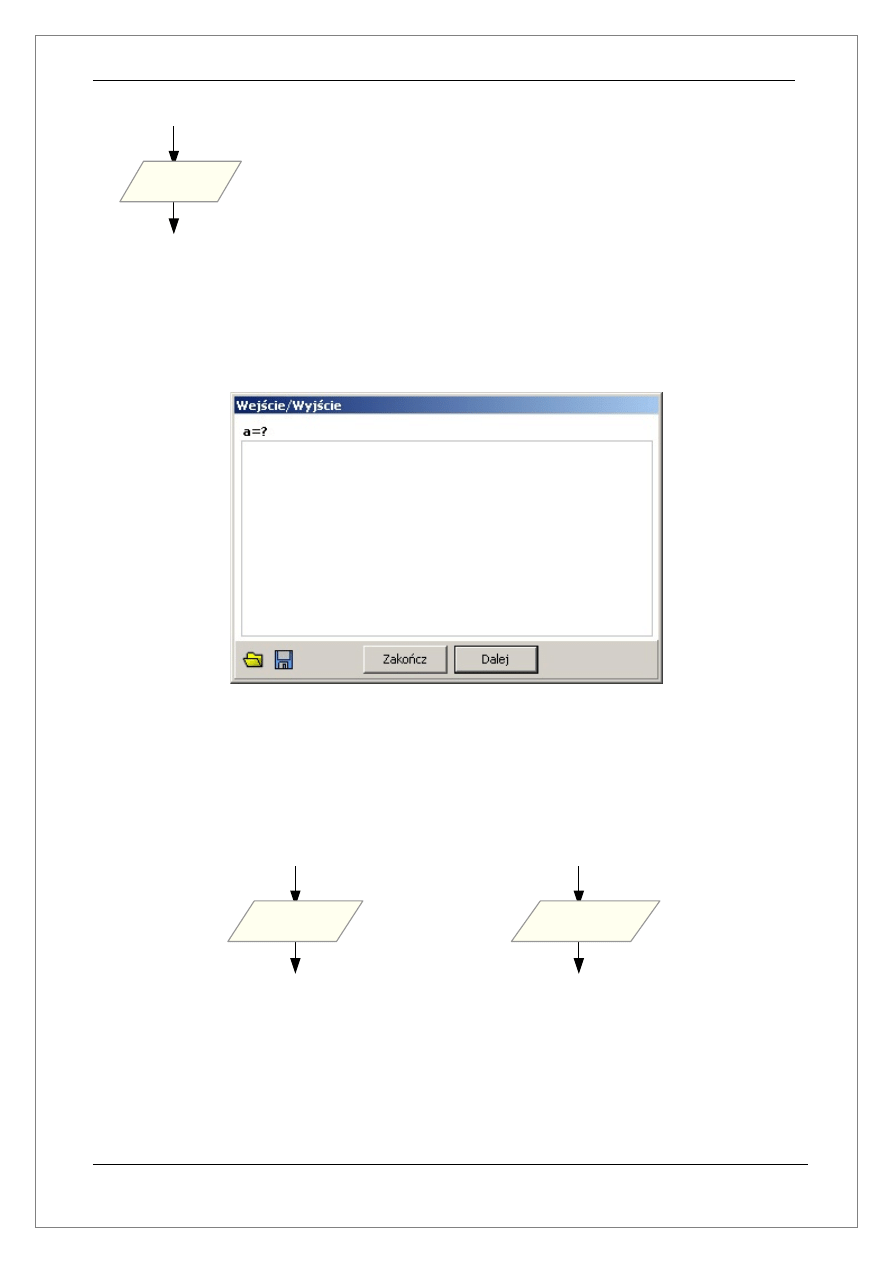
W obmawianym programie za pomocą przedstawionego powyżej symbolu można
wprowadzać lub wyświetlać wartości zmiennych oraz tablic w trakcie działania algorytmu.
Do komunikacji z użytkownikiem czyli do wprowadzania i wyświetlania danych służy okno
przedstawione poniżej:
Ze względu na fakt, że omawiany symbol umożliwia zarówno wprowadzanie jak i
wyświetlanie danych. Należy określić która z tych czynności ma zostać realizowana. Jeżeli
chcemy wprowadzić dane w tym celu musimy użyć polecenie read(czytaj przyp. autor) ,
natomiast jeżeli chcemy wyświetlić dane musimy użyć polecenie write(zapisz przyp. autor).
Poniżej znajdują się przykłady z wykorzystaniem obu poleceń:
Powyższy przykład wyświetli okno
wejścia/wyjścia i umożliwi wprowadzenie
wartości dla zmiennej o nazwie a
Powyższy przykład wyświetli okno
wejścia/wyjścia i wyświetli wartości zmiennej
o nazwie a
Magiczne Bloczki
Strona 23
read a
write
a
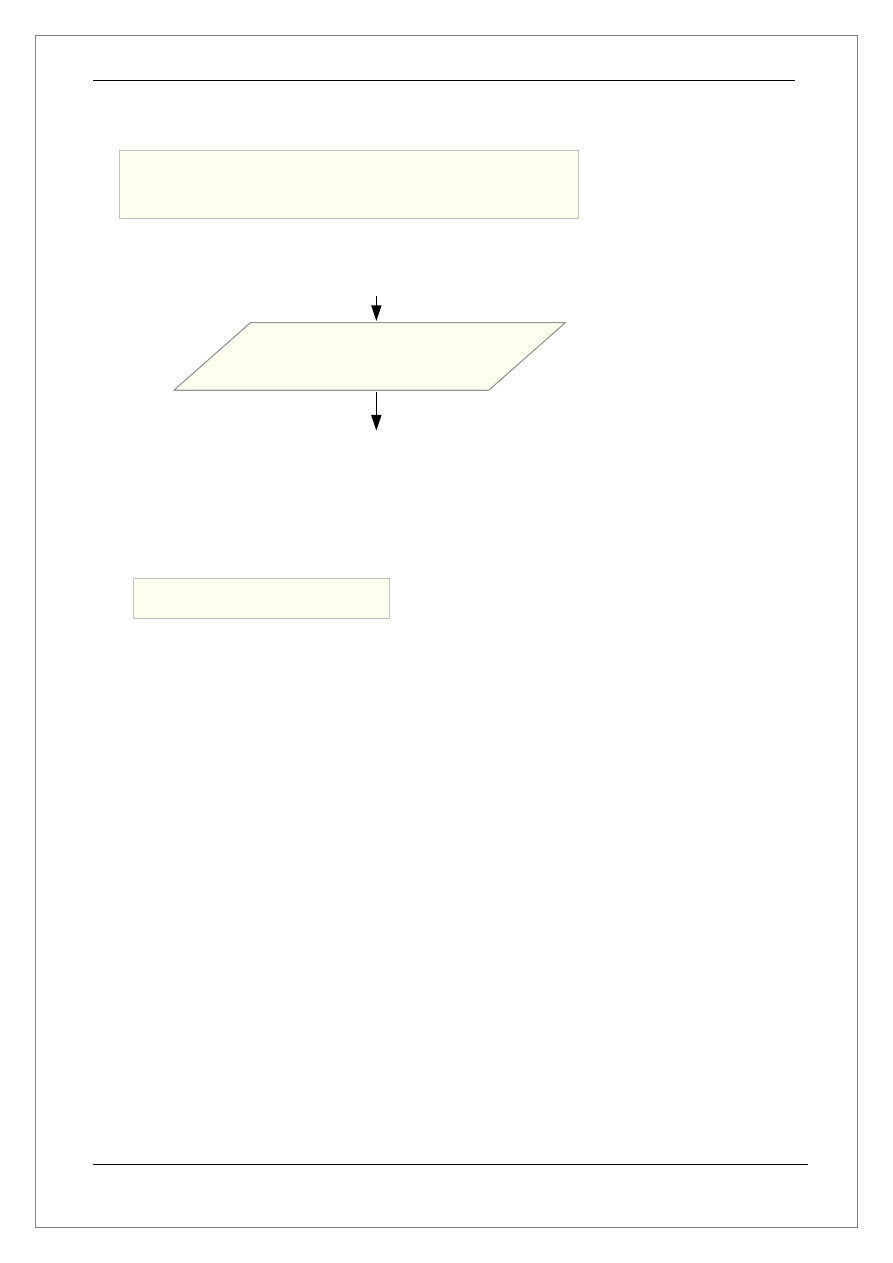
W celu dokładniejszego opisania poleceń read i write poniżej przedstawię ich definicję:
Polecenia read i write można używać w jednym bloku wejścia/wyjścia co zostało
przedstawione poniżej:
3.4 Funkcje
Omawiany program udostępnia różnego rodzaju wbudowane funkcje. Poniżej znajduje
się przykład korzystania z przykładowej funkcji:
Wszystkie dostępne funkcje zostały opisane w dodatku C.
Magiczne Bloczki
Strona 24
read nazwaZmiennej,[nazwaTablicy], itd.
write nazwaZmiennej,[nazwaTablicy], itd.
read a,tab,tab[1]
write zmienna,
tablica
pierwiastek := sqrt(9)
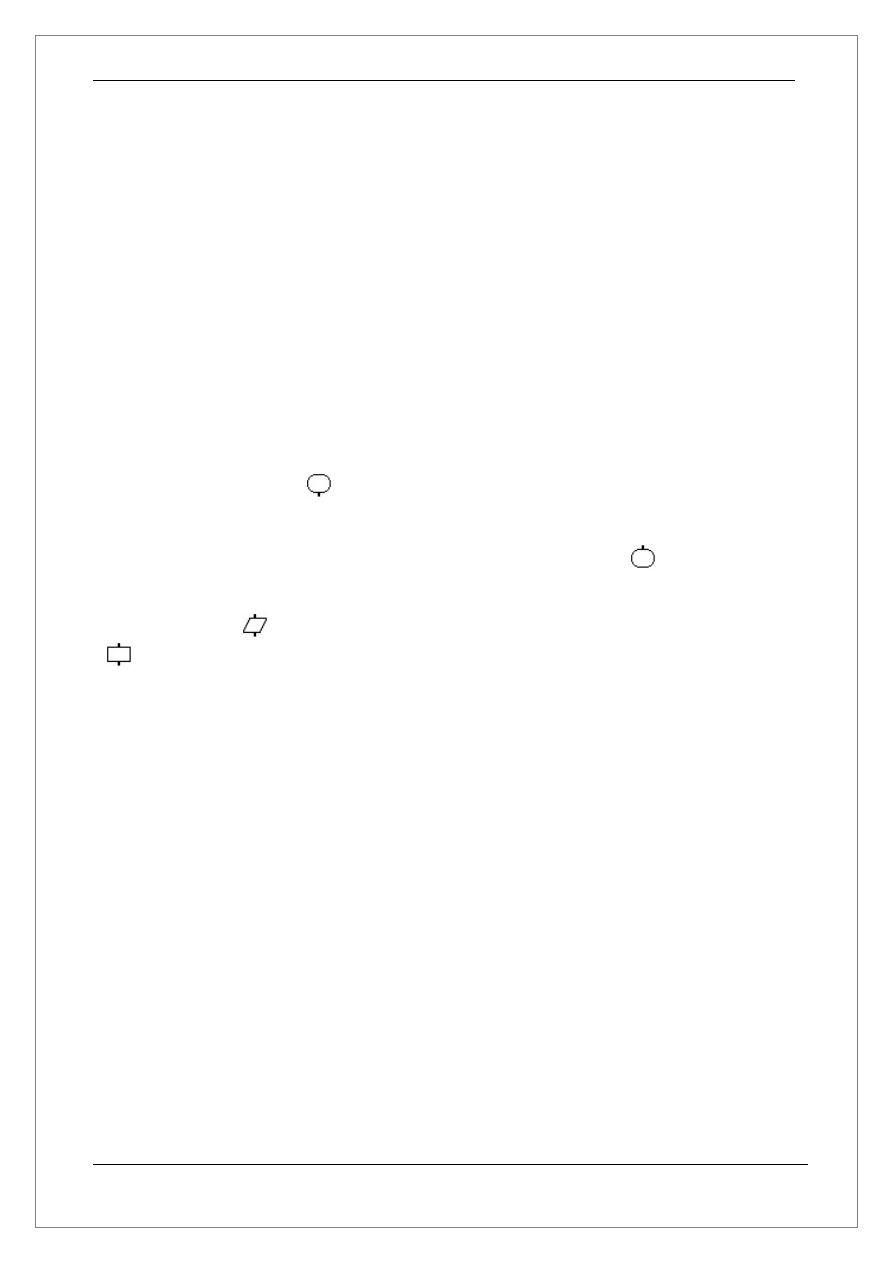
4. Projektowanie algorytmów
W rozdziale tym zostanie przedstawione w jaki sposób poprawnie od podstaw
zaprojektować algorytm. Należy dodać że informacje przedstawione poniżej nie dotyczą
ogólnej idei tworzenia algorytmów lecz przedstawiają jak można budować lub projektować
algorytmy(najczęściej już istniejące) w omawianym programie. Podczas opisu będziemy
próbowali stworzyć bardzo prosty algorytm obliczający pole kwadratu.
4.1 Schemat blokowy algorytmu
Pierwszym krokiem, który trzeba wykonać to oczywiście stworzenie nowego
schematu(opcja Plik -> Nowy schemat) a następnie zapisanie go(opcja Plik -> Zapisz jako ...)
na dysk pod wskazaną dowolną nazwą. Dysponując stworzonym w taki sposób obszarem
roboczym możemy dodać pierwsze elementy algorytmu czyli bloki Start i Koniec. W tym
celu wybieramy narzędzie
(Blok Start – dostępne na pasku standardowym lub poprzez
skrót klawiszowy Ctrl + 3) następnie naciskamy lewy przycisk myszy na obszarze roboczym
wstawiając tym sposobem blok do naszego algorytmu .
Powyższą czynność powtarzamy wybierając tym razem narzędzie
(Blok Koniec -
dostępny na pasku standardowym lub poprzez skrót klawiszowy Ctrl + 4).
Kolejny krok polega na wstawieniu dwóch bloków wejścia/wyjścia reprezentowanych
poprzez narzędzie
(Skrót klawiszowy Ctrl + 7) oraz jednego bloku przetwarzania danych
(Skrót klawiszowy Ctrl + 5). Wstawiając wymienione elementy postarajmy się o
ustawienie ich w odpowiedniej kolejności a mianowicie wymieniając od góry:
Blok start, Blok wejścia/wyjścia, Blok przetwarzania danych, Blok wejścia/wyjścia, Blok
koniec. Jeżeli wykonałeś powyższe instrukcje Twój algorytm powinien wyglądać tak jak to
zostało przedstawione na rysunku 4.1a.
Kolejny krok to odpowiednie połączenie ze sobą bloków. Pamiętaj że połączenia realizowane
są za pomocą linii zakończonej strzałką symbolizującą kolejność wykonywania
poszczególnych bloków algorytmu. W celu połączenia dwóch bloków ze sobą należy w
pierwszej kolejności zaznaczyć(Lewym przyciskiem myszy) blok źródłowy następnie
nacisnąć i przytrzymać klawisz Ctrl i wybrać(nacisnąć lewym przyciskiem myszy) blok
docelowy. Zabronione są połączenia obustronne bloków np.: blok start z blokiem
wejścia/wyjścia i na odwrót. Warto na tym etapie wspomnieć o możliwości usuwania
połączeń. Wystarczy zaznaczyć blok z którego chcemy usunąć połączenia i wybrać z menu
głównego opcję Edycja -> Usuń połączenia(Skrót klawiszowy Ctrl + D). Jeżeli poprawnie
połączyłeś Twój algorytm powinien wyglądać tak jak to zostało przedstawione na rysunku
4.1b.
Ostatnim etapem jaki należy wykonać jest wpisanie instrukcji dla bloków wejścia/wyjścia i
przetwarzania danych. Jak zapewne zauważyłeś bloki Start i Koniec nie wymagają żadnego
opisu. W celu wprowadzania tekstu należy zaznaczyć odpowiedni blok a następnie w oknie
narzędzia(patrz rozdział 2.2.4) wprowadzić interesujące nas polecenia.
Naszym zadaniem (tak jak zostało powiedziane na początku rozdziału) będzie napisanie
algorytmu obliczającego pole kwadratu. W tym celu wprowadź następujące instrukcje:
Magiczne Bloczki
Strona 25
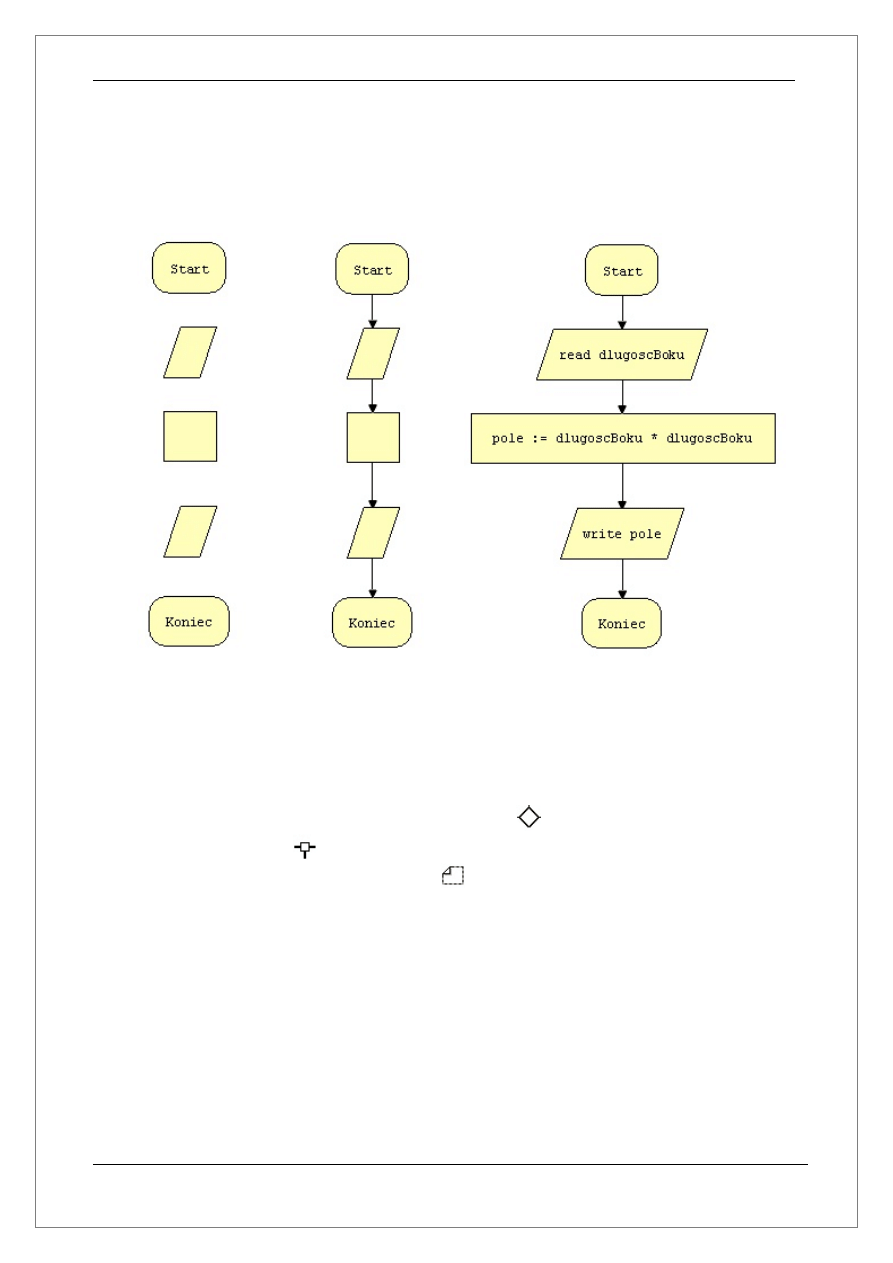
Dla pierwszego od góry bloku wejścia/wyjścia:
read dlugoscBoku
Dla bloku przetwarzania danych:
pole := dlugoscBoku * dlugoscBoku
Dla ostatniego bloku wejścia/wyjścia:
write pole
Jeżeli wykonałeś wszystkie czynności prawidłowo Twój algorytm powinien wyglądać tak jak
to zostało przedstawione na rysunku 4.1c.
Rysunek 4.1a
Rysunek 4.1b
Rysunek 4.1c
Kolejny przykład będzie przedstawiał algorytm, którego rolą będzie wypełnienie
tablicy 10 elementowej liczbami parzystymi. W związku z faktem że algorytm będzie
zawierał pętlę zostanie wykorzystany blok warunkowy
(Skrót klawiszowy Ctrl + 6) oraz
dwa węzły pomocnicze
(Skrót klawiszowy Ctrl + 8). Dodatkowo w celu objaśnienia
działania pętli zostanie dodany blok opisowy
(Skrót klawiszowy Ctrl + 9). Bloki opisowe
nie są wymagane do poprawnego działania algorytmu ale ułatwiają późniejsze jego
zrozumienie.
Projektowanie algorytmu rozpocznijmy od stworzenia nowego schematu oraz wstawienia
wymienionych poniżej bloków:
-
Blok Start
-
Dwa bloki przetwarzania danych
-
Dwa węzły pomocnicze
-
Blok warunkowy
-
Blok wejścia/wyjścia
-
Blok Koniec
Magiczne Bloczki
Strona 26
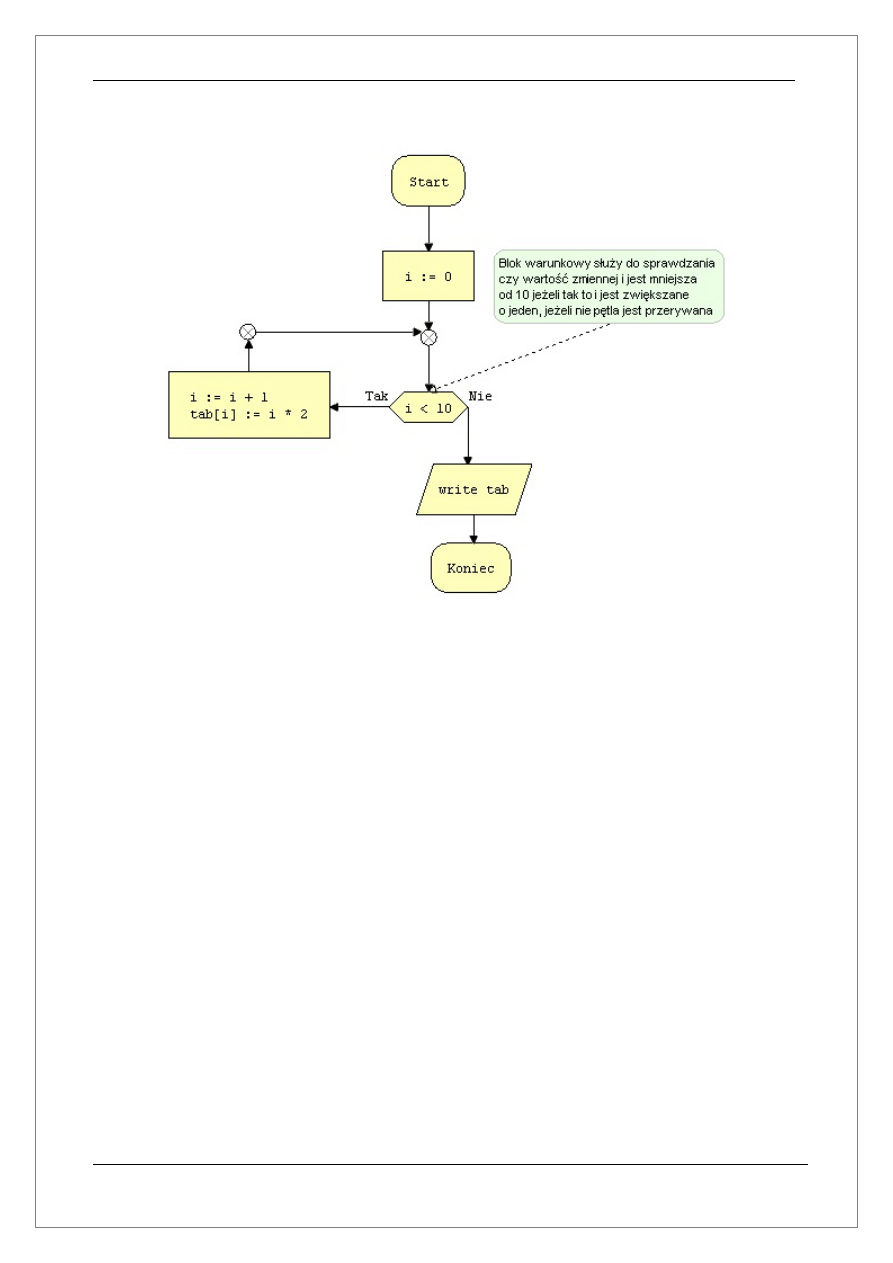
Kolejny etap to połączenie bloków i wprowadzenie instrukcji. Szczegóły można zobaczyć na
rysunku 4.1d.
Rysunek 4.1d
My skupimy uwagę tylko na nowych elementach algorytmu czyli bloku warunkowym,
węzłach pomocniczych i oplu opisowym.
Blok warunkowy tak jak to widać na powyższym rysunku może mieć dwa połączenia
jednocześnie co oznacza że mogą istnieć dwa bloki docelowe. W tym wypadku kolejność
wykonywania poszczególnych bloków zależy od tego czy warunek jest spełniony czy nie.
Jeżeli warunek jest spełniony zawsze wykonuje się blok na który wskazuje połączenie
oznaczone słowem „Tak”, natomiast w przypadku kiedy warunek nie jest spełniony zawsze
wykonuje się blok na który wskazuje połączenie oznaczone słowem „Nie”. Warto dodać że
połączenie z prawej strony bloku wykonuje się tak jak zwykłe połączenie z tą tylko różnicą że
zamiast przyciśnięcia klawisza Ctrl(w trakcie wskazywania bloku docelowego) należy
nacisnąć klawisz Shift. Dodatkowo okno Narzędzia udostępnia opcje, która umożliwia
przełączanie oznaczeń połączeń Tak/Nie na przeciwne.
Węzły pomocnicze przydatne są w dwóch przypadkach:
-
jeżeli kilka połączeń zbiega się w jednym miejscu(na rysunku 4.1d jest to
węzeł pomiędzy blokiem przetwarzania danych a blokiem warunkowym)
-
jeżeli chcemy stworzyć kąty proste pomiędzy połączeniami(na rysunku 4.1d
węzeł ten znajduje się pomiędzy blokiem przetwarzania i węzłem
pomocniczym)
Warto dodać że węzły pomocnicze można ukrywać za pomocą opcji Widok->Pokaż/ukryj
węzły.
Magiczne Bloczki
Strona 27
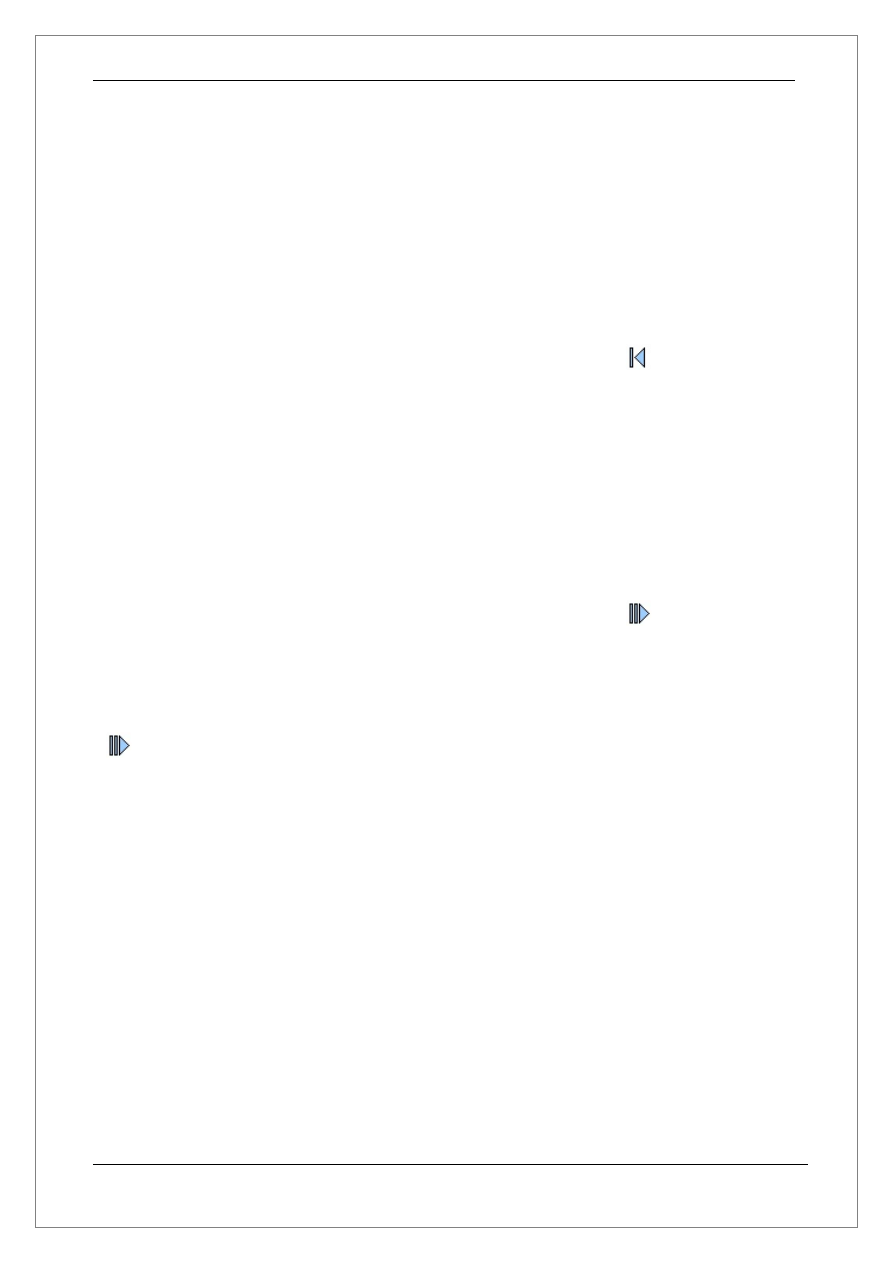
5. Analiza algorytmów
W tym rozdziale postaram się opisać różne sposoby analizowania algorytmu za
pomocą omawianego programu. W tym celu będziemy posługiwać się algorytmem
zaprojektowanym w poprzednim rozdziale(Rysunek 4.1d).
Analiza opiera się głównie na sprawdzaniu wartości zmiennych i tablic w trakcie
wykonywania kolejnych bloków algorytmu. Pierwszym krokiem jaki należy wykonać jest
przejście w tryb analizy. W tym celu włączmy okno analizy(Opcja Widok->Analiza programu
skrót klawiszowy Ctrl + R) i naciśnijmy przycisk oznaczony symbolem
(Skrót klawiszowy
F4 lub Ctrl + F9). Spowoduje to uruchomienie algorytmu w trybie krok po kroku. Zwróćmy
uwagę że w prawym dolnym rogu głównego okna zmieni się informacja o trybie pracy z
trybu
projektowania
na
tryb analizy
. Przejście z powrotem w tryb projektowania odbywa się w
sposób automatyczny w chwili kiedy zaznaczymy, przesuniemy lub zmienimy instrukcję w
dowolnym bloku.
Zmiana trybu pracy na tryb analizy spowoduje wyświetlenie w oknie Analiza algorytmu
wszystkich zmiennych używanych w algorytmie. W naszym przypadku będą to dwie zmienne
o nazwach i oraz tab. Po prawej stronie każdej zmiennej można zobaczyć jej wartość w
naszym przypadku na razie będą to znaki zapytania(równoważne ze słowem kluczowym nil
lub wartością NULL), ponieważ zmienne nie mają jeszcze żadnych wartości. Spróbujmy teraz
przejść do kolejnej instrukcji naciskając przycisk oznaczony symbolem
(Skrót klawiszowy
F8). W tym momencie algorytm przejdzie i wykona kolejną instrukcję, w tym przypadku
również przejdzie do następnego bloku. Jednocześnie kolorem zielonym zostanie wyróżnione
obramowanie bloku(kolor zielony oznacza aktualnie przetwarzany blok).
Przejedzmy teraz do następnej instrukcji wciskając ponownie przycisk oznaczony symbolem
. Jak widać została wykonana instrukcja
i:=0
, można to zaobserwować na liście
zmiennych(okno Analiza algorytmu). Wartość zmiennej i jest równa 0. Spróbuj teraz
przechodzić do kolejnych instrukcji aż do momentu zakończenia algorytmu. Równocześnie
obserwuj jak zmieniają się wartości zmiennych na liście zmiennych.
Dodatkowym ułatwieniem z jakiego możemy korzystać w trybie analizy to podglądanie
wartości zmiennych bezpośrednio w blokach. W tym celu wystarczy przesunąć kursor nad
nazwę zmiennej w bloku(Rysunek 5a). Jeżeli chcemy podglądnąć wszystkie mikroinstrukcję
oraz ich kolejność wykonywania wystarczy przesunąć kursor myszki w miejsce gdzie
znajduje się zielony trójkąt przed instrukcją(Rysunek 5b).
Magiczne Bloczki
Strona 28
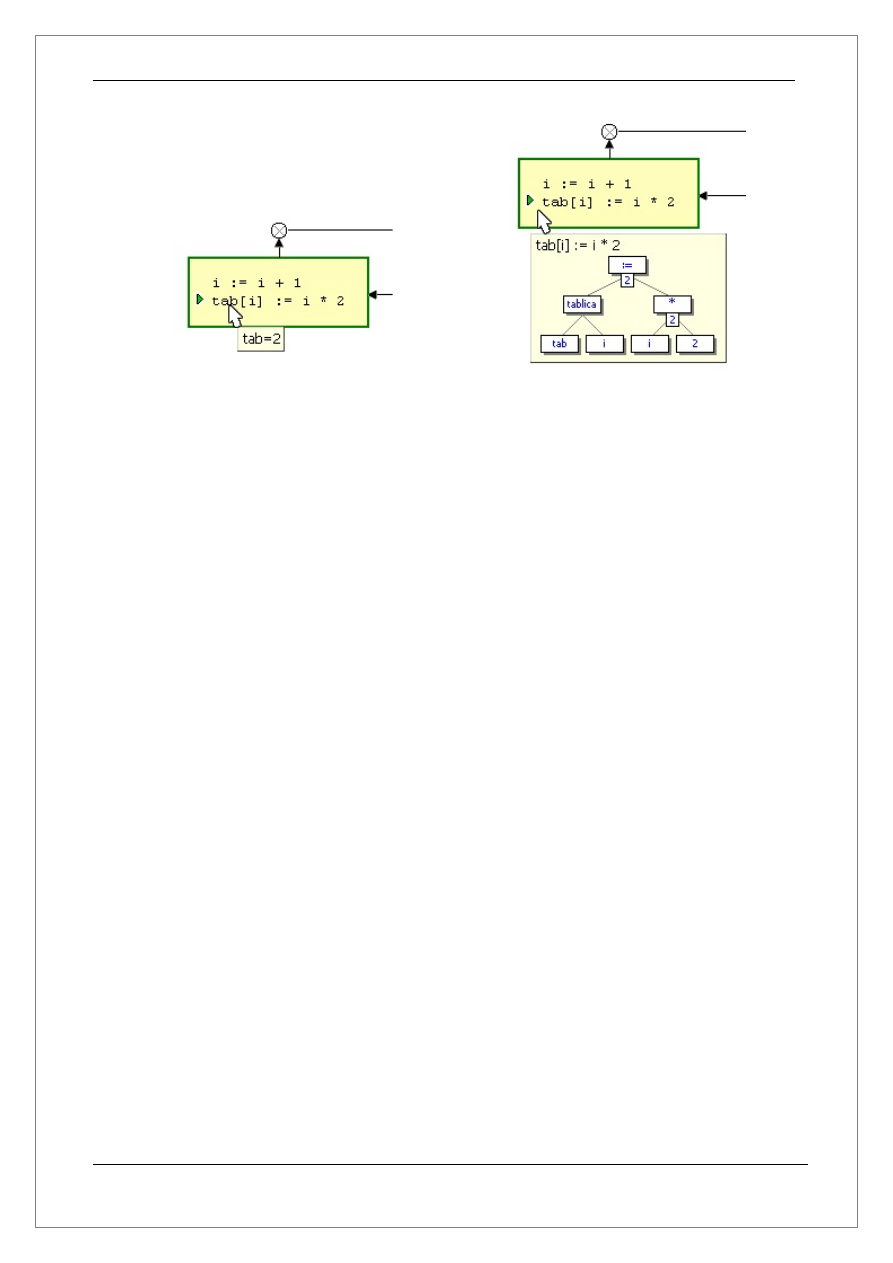
Rysunek 5a
Rysunek 5b
Drzewo mikroinstrukcji dostępne jest także na zakładce Drzewo znajdującej się na oknie Kod
źródłowy (patrz rozdział 2.2.3 podpunkt c).
Magiczne Bloczki
Strona 29
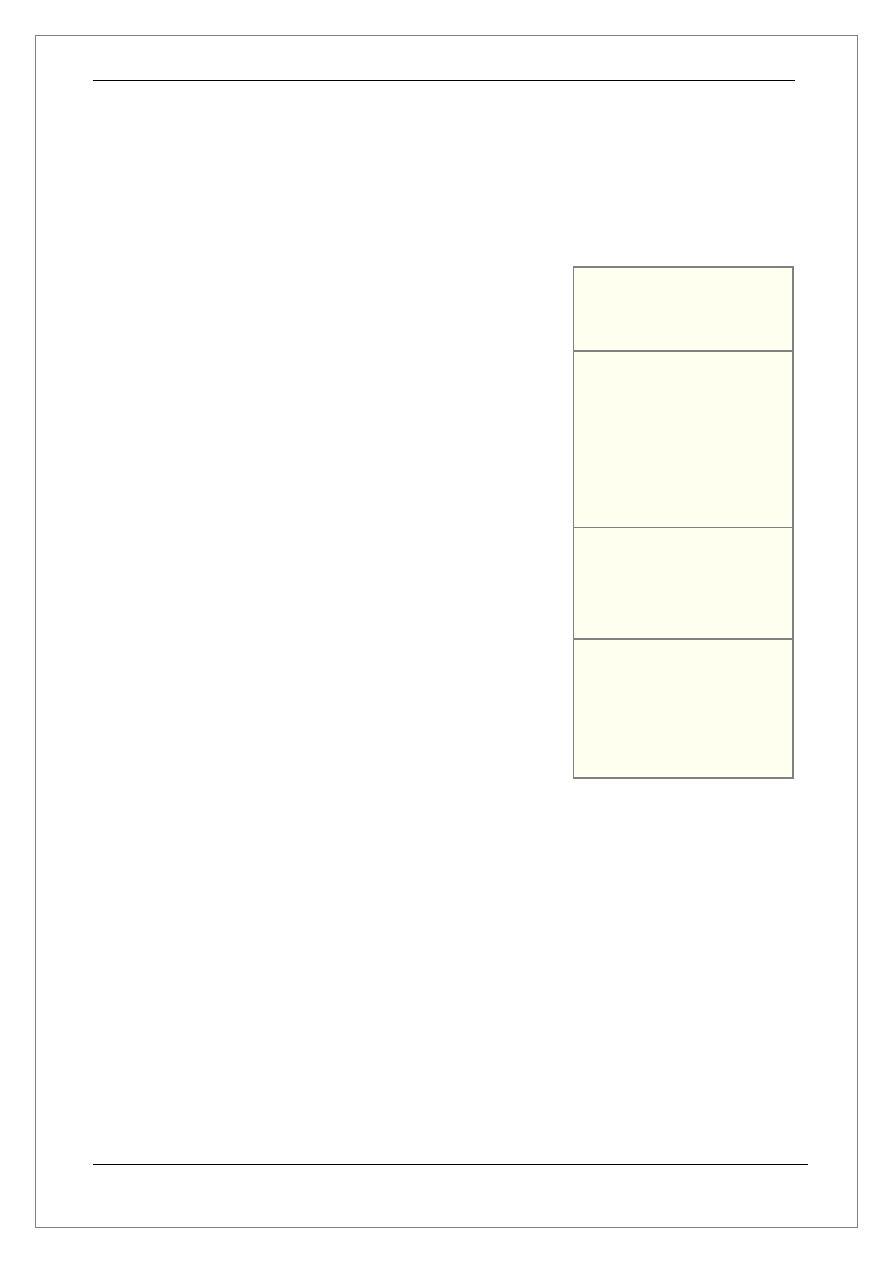
Dodatki
Dodatek A – Opis wszystkich słów kluczowych
Słowo kluczowe
Opis
Przykład
Dim
Umożliwia deklarowanie zmiennych oraz
tablic. Jeżeli chcemy zadeklarować tablicę
musimy podać jej rozmiar.
Dim zmienna
Dim a,b,c
Dim tablica[10]
Set
Umożliwia przypisywać wartości dla całej
tablicy.
Set tab := (1,2,3)
Set tab :=
((m11,m21),(m21,m22))
Set tab := (‘ab’,’d’)
Set tab :=
(‘a’,4,True)
Set tab (1,(2,3,4)
Read
Umożliwia wprowadzanie danych z
klawiatury poprzez konsolę
wejścia/wyjścia
Read zmienna
Read tablica
Read tab[5]
Read a,b,tab[3,8]
Write
Umożliwia wyświetlanie wartości
zmiennych oraz tablic poprzez konsolę
wejścia/wyjścia
Write zmienna
Write tablica
Write tab[5]
Write a,b,tab[3,8]
Write ‘Zwykły tekst’
Magiczne Bloczki
Strona 30
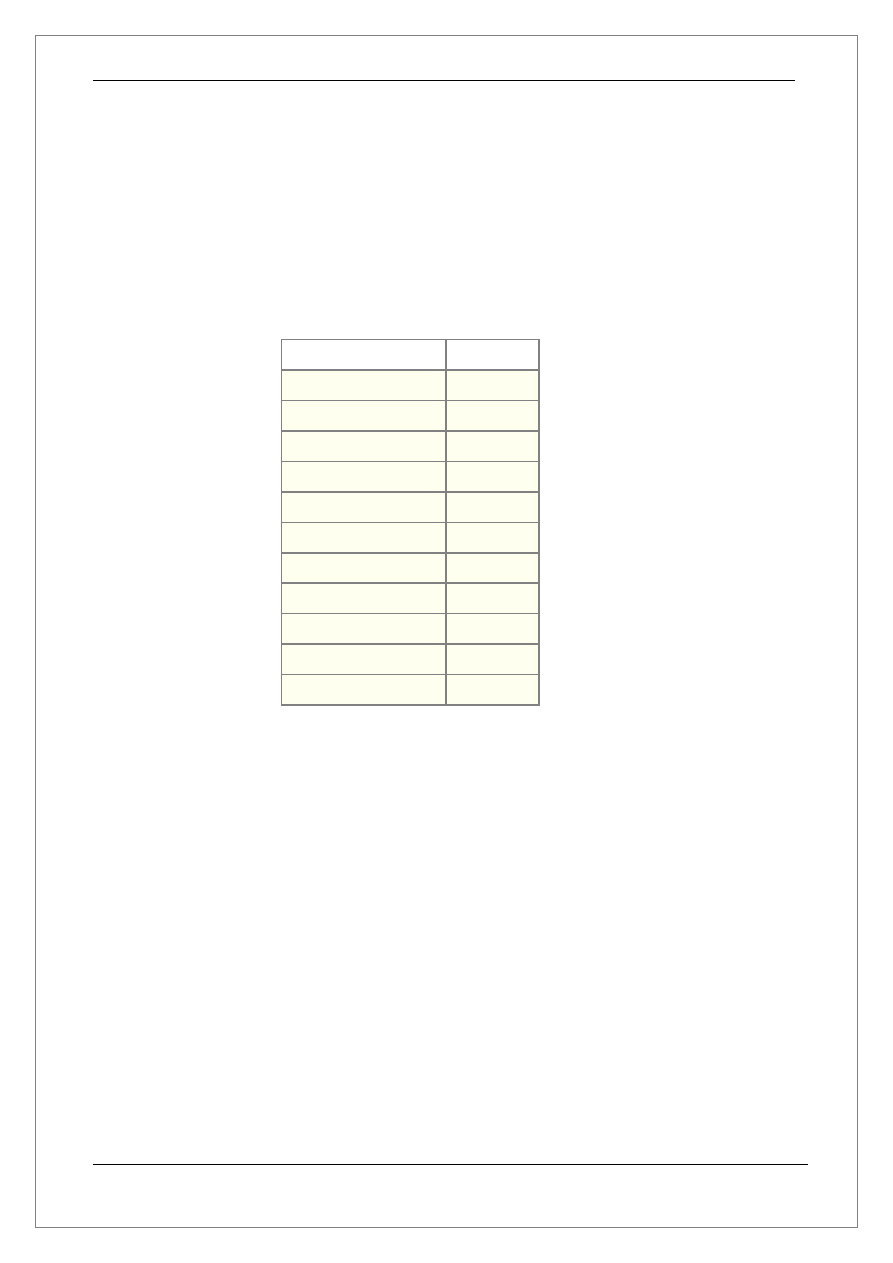
Dodatek B – Kolejność wykonywania operatorów
Kolejność wykonywania operatora jest związana z jego priorytetem. W pierwszej
kolejności wykonywane są operatory o priorytecie 1 natomiast w ostatniej kolejności z
priorytetem 9. Operatory o takim samym priorytecie wykonywane są w kolejności ich
występowania od lewej strony. Poniżej znajduje się tabela przedstawiająca priorytety
operatorów:
Operator
Priorytet
( ) [ ]
1
! not ~ ++ --
2
* / div % mod
3
+ -
4
<< shl >> shr
5
< <= > >=
6
== != <>
7
& |
8
&& || and or
9
=
10
,
11
Magiczne Bloczki
Strona 31
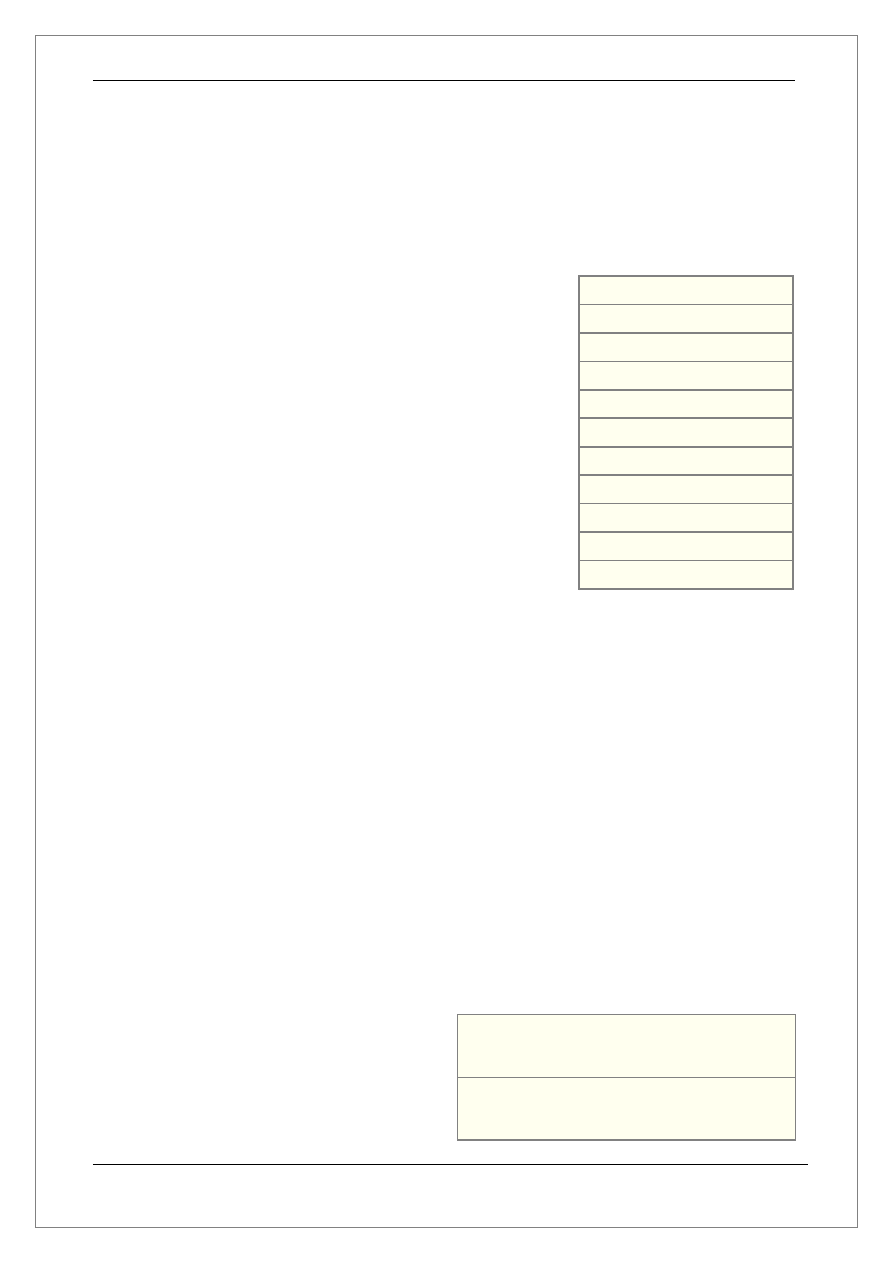
Dodatek C – Opis wszystkich procedur i funkcji
Funkcje matematyczne
Funkcja
Opis
Przykład
Random
Zwraca losową liczbę z podanego zakresu
a := Random(zakres)
Sqrt
Oblicza pierwiastek
a := Sqrt( 9 )
Sqr
Oblicza potęga drugiego stopnia(kwadrat)
a := Sqr( 3 )
Cos
Oblicza kosinus z podanego kąta
a := Cos( kat )
Sin
Oblicza sinus z podanego kąta
a := Sin( kat )
Tan
Oblicza tangens z podanego kąta
a := Tan( zakres )
Cotan
Oblicza kotangens z podanego
a := Cotan( zakres )
Cosh
Oblicza kosinus hiperboliczny z podanego
a := Cosh( kat )
Sinh
Oblicza sinus hiperboliczny z podanego kąta
a := Sinh( kat )
Tanh
Oblicza tangens hiperboliczny z podanego
a := Tanh( zakres )
Coth
Oblicza kotangens hiperboliczny z podanego
a := Coth( zakres )
Inne funkcje matematyczne z jednym argumentem:
ArcCos
ArcCosh
ArcCtg
ArcCtgH
ArcCsc
ArcCscH
ArcSec
ArcSecH
ArcSin
ArcSinh
ArcTan
ArcTanh
Cosecant
Cot
Csc
CscH
Sec
Secant
SecH
Inne funkcje matematyczne z dwoma argumentami:
ArcTan2
Hypot
Funkcje tekstowe
Funkcja
Opis
Przykład
Length
Zwraca długość zmiennej
tekstowej lub tekstu
a := Length( 'abc' )
Copy
Kopiuje tekst od pozycji podanej
jako indeks oraz odpowiedniej
długości
tekst:=Copy(Str,indeks,dlugosc)
Magiczne Bloczki
Strona 32
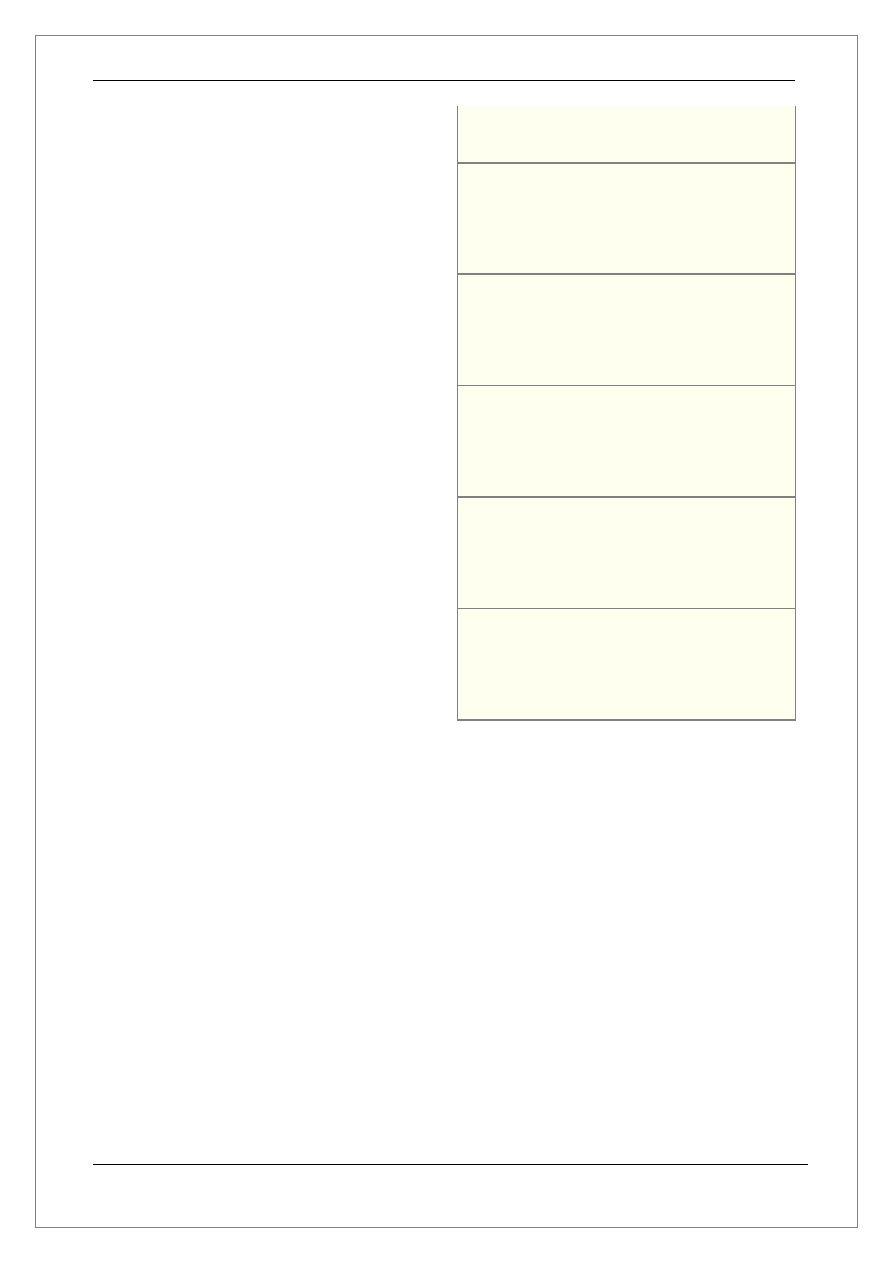
a := Copy(‘abcde’, 2, 3)
Wykik: a = ‘bcd’
Pos
Podaje pozycje podciągu w
tekście
a := Pos(podciag, tekst)
a := Pos(‘cd’,’abcde’)
Wynik: a = 3
Insert
Wstawia podciąg(tekst) do innego
tekstu
a:=Insert(podciag,tekst,indeks)
a := Insert(‘abc’, ‘nowy’, 2)
Wynik: a = ‘anowybc’
Delete
Usuwa wybrany fragment tekstu
a:=Delete(podciag,indeks,dlugosc)
a := Delete(‘abcde’, 3, 2)
Wynik: a = ‘abe’
Str
Zamienia liczbę całkowitą lub
rzeczywistą na tekst
tekst := Str(liczba)
tekst := Str(56)
Wynik tekst = ‘56’
Val
Zamienia liczbę w postaci tekstu
na zwykłą liczbę
liczba := Val(tekst)
liczba := Val(‘56’)
Wynik: liczba = 56
Magiczne Bloczki
Strona 33
Document Outline
- 1. Wstęp
- 2. Środowisko projektowe
- 2.1 Opis podstawowych narzędzi
- 2.1.1 Menu główne
- Nowy schemat
- (Ctrl + N)
- Otwórz
- (Ctrl + O)
- Zapisz
- (Ctrl + S)
- Eksportuj do schowka
- Eksportuj do pliku
- Zamknij
- Ustawienia drukarki
- Drukuj
- Koniec
- (Ctrl + Q)
- Cofnij
- Wytnij
- (Ctrl + X)
- Kopiuj
- (Ctrl + C)
- Wklej
- (Ctrl + V)
- Usuń połączenia
- (Ctrl + D)
- Przesuń obszar roboczy
- (Ctrl + 1)
- Wybieranie i przesuwanie bloków
- (Ctrl + 2)
- Blok rozpoczynający program
- (Ctrl + 3)
- Blok kończący program
- (Ctrl + 4)
- Blok przetwarzania danych
- (Ctrl + 5)
- Blok warunkowy
- (Ctrl + 6)
- Blok wejścia/wyjścia
- (Ctrl + 7)
- Węzeł pomocniczy
- (Ctrl + 8)
- Notatka/Opis
- (Ctrl + 9)
- Wyśrodkuj w pionie
- (Ctrl + [)
- Wyśrodkuj w poziomie
- (Ctrl + ])
- Kompiluj algorytm
- (Ctrl + F9)
- Uruchom algorytm
- (F9)
- Uruchom algorytm krok po kroku
- (F4)
- Wstrzymaj
- (F12)
- Wznów wykonywanie
- (F11)
- Następna instrukcja
- (F8)
- Następny blok
- (F6)
- Następna mikro instrukcja
- (F7)
- Zakończ wykonywanie algorytmu
- (F2)
- Konfiguracja
- Siatka
- Analiza programu
- (Ctrl + R)
- Kod źródłowy
- (Ctrl + K)
- Pokaż/ukryj węzeł
- Połączenia łamane
- Paski narzędzi
- Pomoc
- (Ctrl + K)
- Strona www programu
- Rejestracja
- O programie
- 2.1.2 Pasek narzędzi - standardowy
- 2.1.3 Pasek narzędzi – widok
- 2.1.1 Menu główne
- 2.2 Opis poszczególnych okien programu
- 2.1 Opis podstawowych narzędzi
- 3. Opis wbudowanego języka programowania
- 4. Projektowanie algorytmów
- 5. Analiza algorytmów
- Dodatki
Wyszukiwarka
Podobne podstrony:
instrukcja programu wsjt222
Instrukcja programu PC Suite SonyEricsson
3 INSTRUKCJA PROGRAMU 'SKRZYŻOWANIA'1 3
7x8 Instrukcja Programowania
Instrukcja Programator NEC
Opis i instrukcja programowania
1747615C1, 1 Podstawowe instrukcje programowe
4 INSTRUKCJA PROGRAMU 'SYGNALIZACJE'1 3
Instrukcja i program EE
magiczne bloczki
Instrukcja Programowania Zelio Logic 2 wersja polska
2 INSTRUKCJA PROGRAMU 'RONDA'1 3
instrukcja programuJG 2011
Instrukcja programu SHAREit
Instrukcja programu TRM
Instrukcja programowania PRONUM cz 1
Instrukcja i program EE
Instrukcja programu serwisowego Nieznany
W MAGICZNYM ŚWIECIE BAŚNI program wychowawczo-terapeutyczny, teatr, scenariusze
więcej podobnych podstron