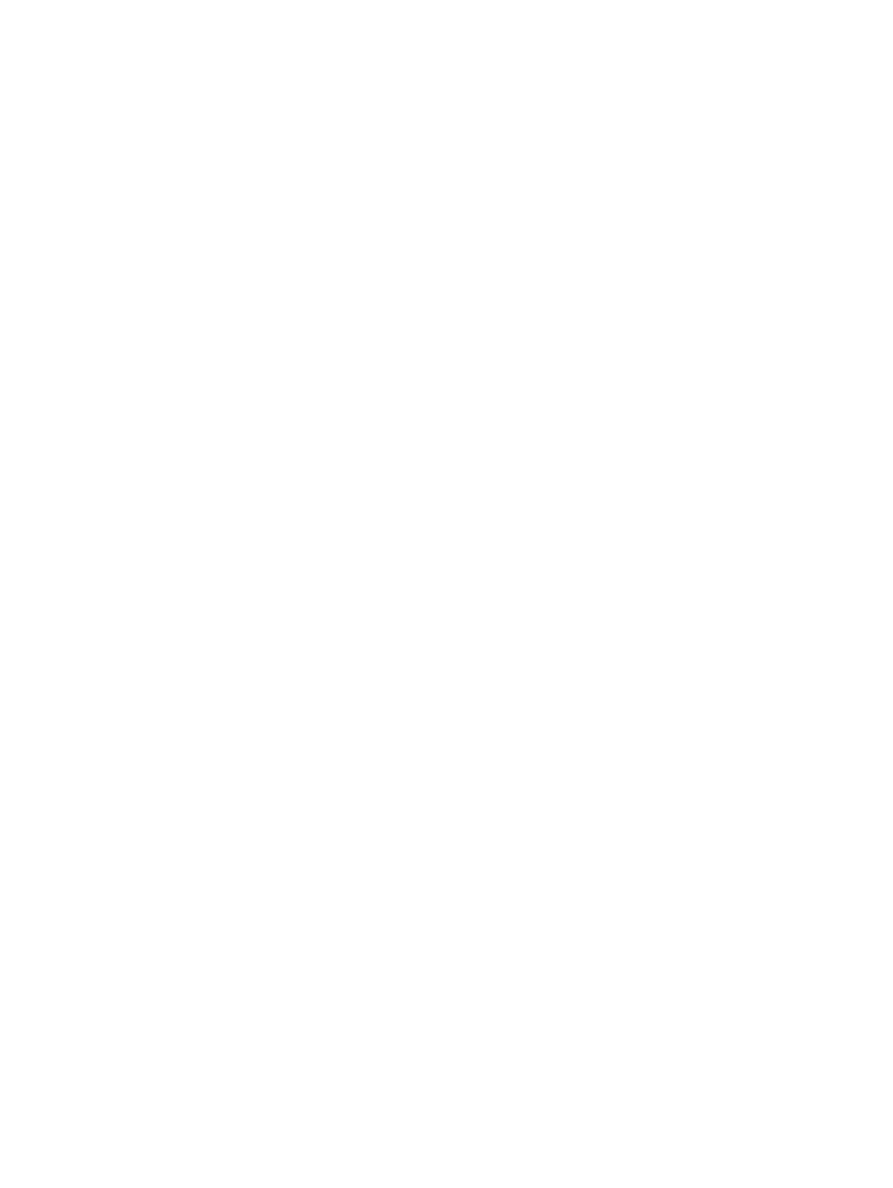
Urządzenia wskazujące i klawiatura
Instrukcja obsługi
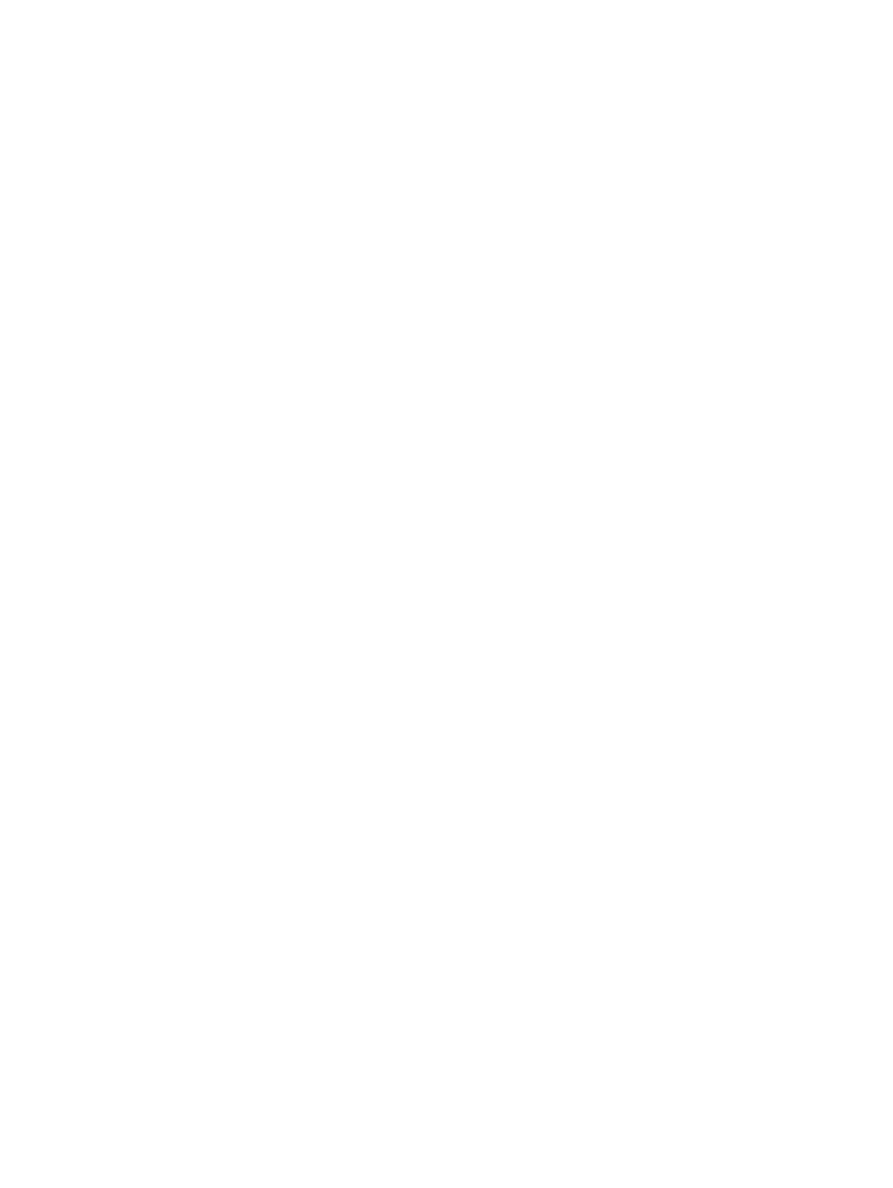
© Copyright 2009 Hewlett-Packard
Development Company, L.P.
Windows jest zastrzeżonym znakiem
towarowym firmy Microsoft Corporation,
zarejestrowanym w USA.
Informacje zawarte w niniejszym
dokumencie mogą zostać zmienione bez
powiadomienia. Jedyne warunki gwarancji
na produkty i usługi firmy HP są ujęte
w odpowiednich informacjach o gwarancji
towarzyszących tym produktom i usługom.
Żadne z podanych tu informacji nie powinny
być uznawane za jakiekolwiek gwarancje
dodatkowe. Firma HP nie ponosi
odpowiedzialności za błędy techniczne lub
wydawnicze ani pominięcia, jakie mogą
wystąpić w tekście.
Wydanie pierwsze: sierpień 2009
Numer katalogowy dokumentu: 539577-241
Uwagi dotyczące produktu
W niniejszej instrukcji obsługi opisano
funkcje występujące w większości modeli.
Niektóre z funkcji mogą być niedostępne na
danym komputerze.
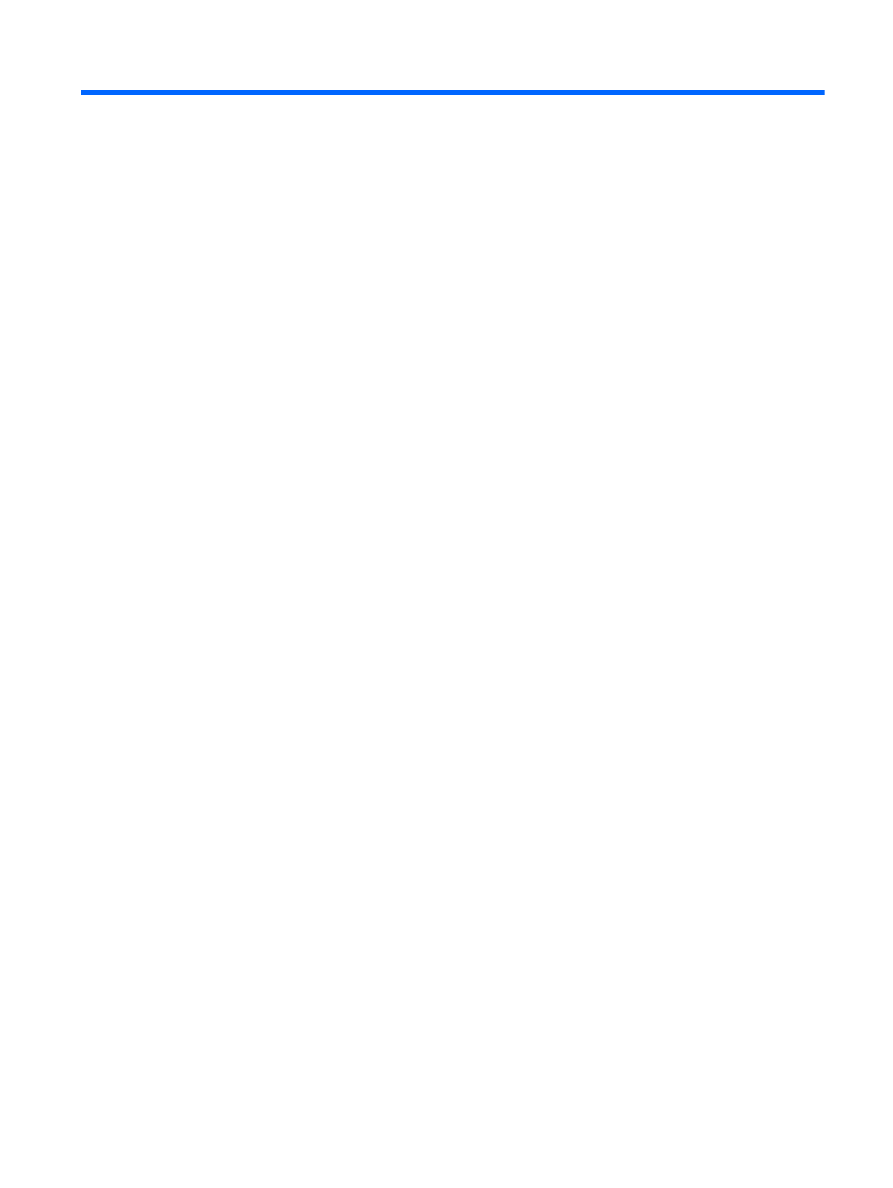
Spis treści
1 Korzystanie z urządzeń wskazujących
Wyświetlanie informacji o systemie (fn+esc) ....................................................................... 4
Otwieranie modułu Pomoc i obsługa techniczna (fn+f1) ..................................................... 4
Otwieranie okna Opcje wydruku (fn+f2) .............................................................................. 5
Otwieranie przeglądarki sieci Web (fn+f3) ........................................................................... 5
Przełączanie wyświetlania obrazu (fn+f4) ........................................................................... 5
Inicjowanie stanu uśpienia (fn+f5) ....................................................................................... 5
Inicjowanie funkcji QuickLock (fn+f6) .................................................................................. 6
Zmniejszanie jasności obrazu (fn+f7) .................................................................................. 6
Zwiększanie jasności obrazu (fn+f8) ................................................................................... 6
Odtwarzanie, wstrzymywanie lub wznawianie odtwarzania dysku CD audio lub DVD (fn
+f9) ....................................................................................................................................... 6
Zatrzymywanie odtwarzania dysku CD audio lub DVD (fn+f10) .......................................... 6
Odtwarzanie poprzedniej ścieżki lub sekcji dysku CD audio lub DVD (fn+f11) ................... 7
Odtwarzanie następnej ścieżki lub sekcji dysku CD audio lub DVD (fn+f12) ...................... 7
3 Używanie bloku klawiszy numerycznych
4 Czyszczenie płytki dotykowej TouchPad i klawiatury
iii
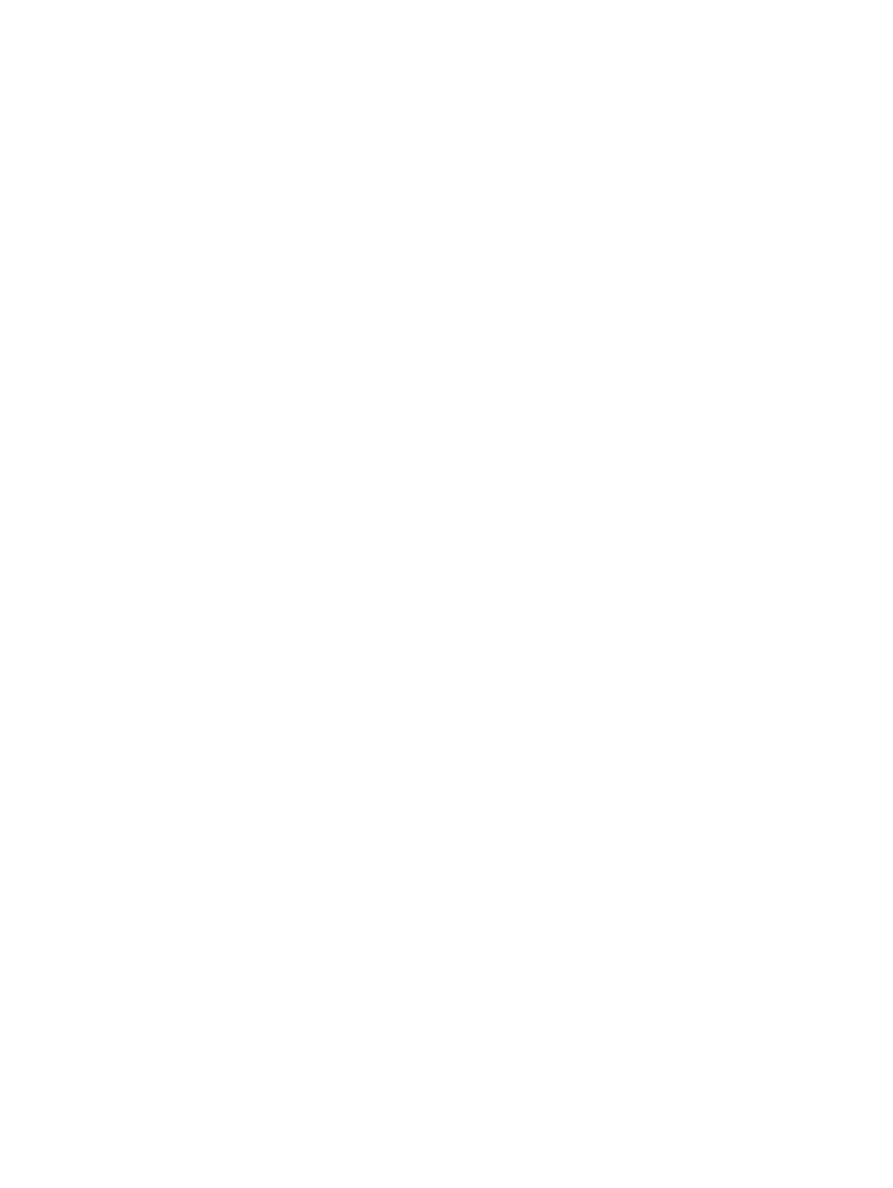
iv
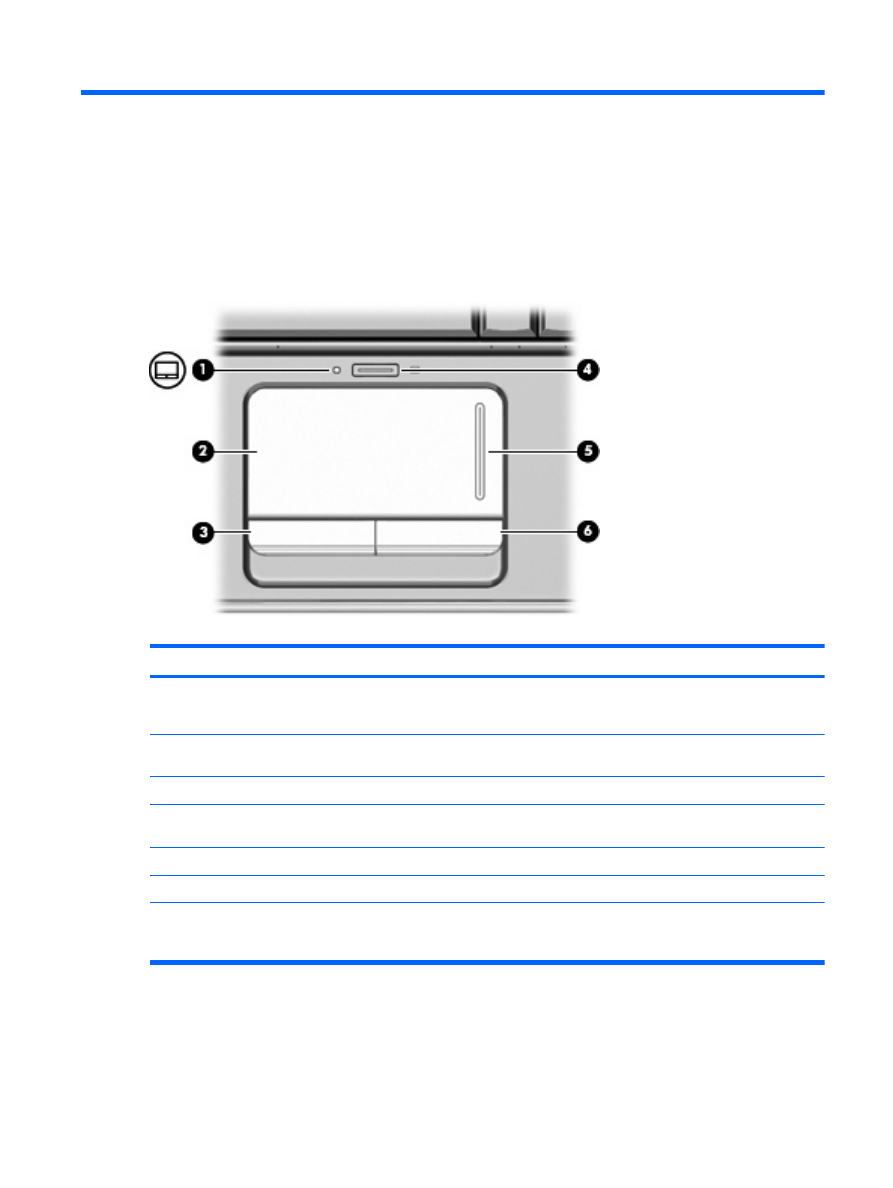
1
Korzystanie z urządzeń wskazujących
Element
Opis
(1)
Wskaźnik płytki dotykowej TouchPad
●
Białe: Płytka dotykowa TouchPad jest włączona.
●
Bursztynowy: Płytka dotykowa TouchPad jest wyłączona.
(2)
Płytka dotykowa TouchPad*
Umożliwia przesuwanie wskaźnika, a także zaznaczanie oraz
aktywowanie elementów na ekranie.
(3)
Lewy przycisk płytki dotykowej TouchPad*
Pełni te same funkcje, co lewy przycisk myszy zewnętrznej.
(4)
Przycisk włączania/wyłączania płytki dotykowej
TouchPad
Włącza/wyłącza płytkę dotykową TouchPad.
(5)
Obszar przewijania pionowego płytki dotykowej
Umożliwia przewijanie w górę lub w dół.
(6)
Prawy przycisk płytki dotykowej TouchPad*
Pełni te same funkcje, co prawy przycisk myszy zewnętrznej.
* W tabeli zamieszczono ustawienia fabryczne. Aby wyświetlić i zmienić ustawienia płytki dotykowej TouchPad, wybierz kolejno
Start > Urządzenia i drukarki. Następnie kliknij prawym przyciskiem myszy pozycję urządzenia odpowiadającą używanemu
komputerowi i wybierz polecenie Ustawienia myszy.
1
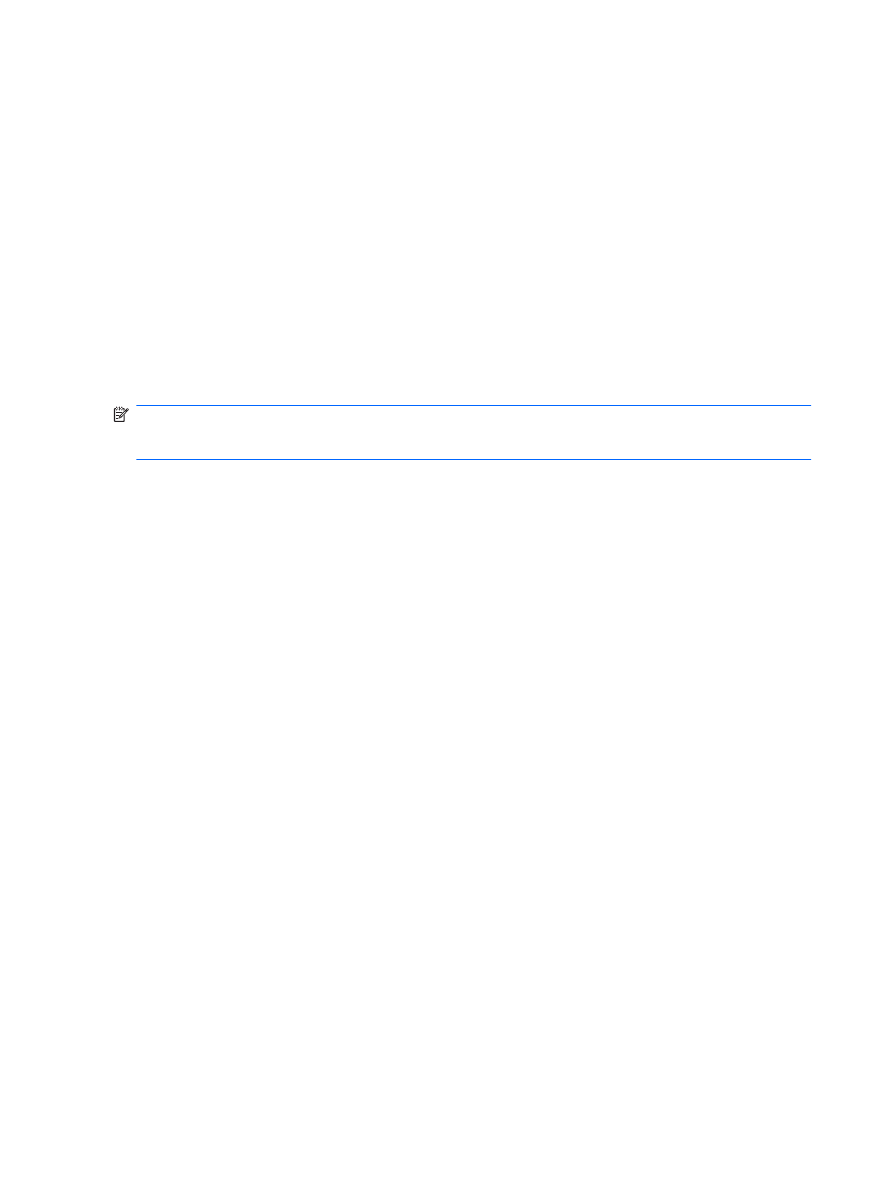
Konfigurowanie preferencji urządzenia wskazującego
Ekran Mouse Properties (Właściwości myszy) w systemie Windows® służy do dostosowywania
ustawień urządzeń wskazujących, takich jak konfiguracja przycisków, szybkość kliknięcia i opcje
wskaźnika.
Aby uzyskać dostęp do Właściwości myszy, wybierz kolejno Start > Urządzenia i drukarki. Następnie
kliknij prawym przyciskiem myszy pozycję urządzenia odpowiadającą używanemu komputerowi
i wybierz polecenie Ustawienia myszy.
Korzystanie z płytki dotykowej TouchPad
Aby przesunąć wskaźnik, należy przesunąć palcem po powierzchni płytki dotykowej TouchPad
w wybranym kierunku. Użyj przycisków płytki dotykowej TouchPad w taki sam sposób, jak
odpowiadających im przycisków myszy zewnętrznej. Aby przewijać w górę i w dół za pomocą pionowego
obszaru przewijania płytki dotykowej, należy przesuwać palcem w górę i w dół po liniach.
UWAGA:
W przypadku korzystania z płytki dotykowej TouchPad do przesuwania wskaźnika, przed
przeniesieniem palca na obszar przewijania należy go unieść. Przesunięcie palca z płytki dotykowej na
obszar przewijania nie uaktywni funkcji przewijania.
Podłączanie myszy zewnętrznej
Zewnętrzną mysz USB można podłączyć za pomocą jednego z portów USB komputera. Za pomocą
portów w opcjonalnym urządzeniu dokowania lub w produkcie rozszerzeń można podłączyć mysz USB
do systemu.
2
Rozdział 1 Korzystanie z urządzeń wskazujących
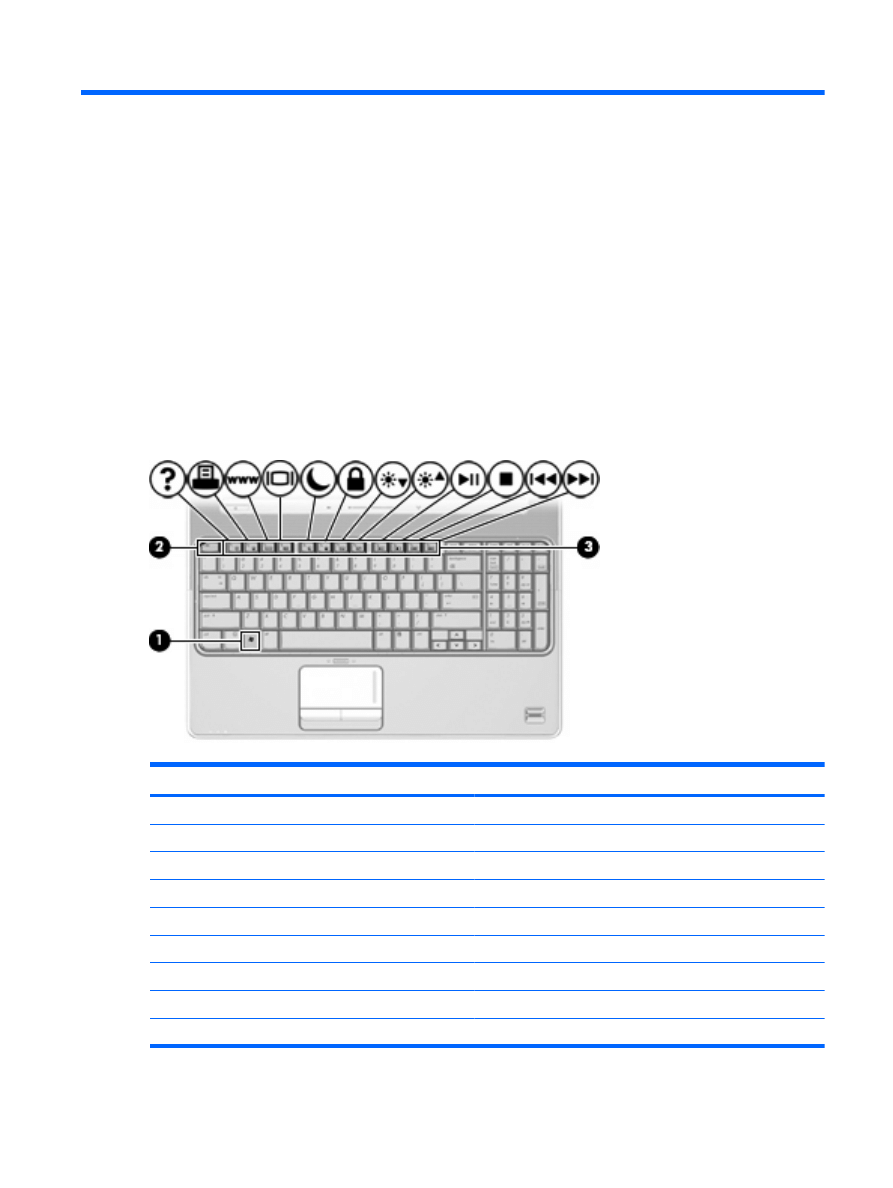
2
Używanie klawiatury
Używanie skrótów klawiaturowych
Skróty klawiaturowe to kombinacje klawisza
fn
(1) z klawiszem
esc
(2) lub jednym z klawiszy funkcyjnych
(3).
Symbole na klawiszach od
f1
do
f12
wskazują funkcje komputera dostępne dzięki skrótom
klawiaturowym. Funkcje skrótów klawiaturowych i procedury ich używania zostały omówione w
następnych podrozdziałach.
Funkcja
Skrót klawiaturowy
Wyświetlanie informacji o systemie
fn+esc
Otwieranie modułu Pomoc i obsługa techniczna
fn+f1
Otwieranie okna opcji drukowania
fn+f2
Otwieranie przeglądarki internetowej
fn+f3
Przełączanie wyświetlania obrazu
fn+f4
Inicjowanie stanu uśpienia
fn+f5
Uruchamianie funkcji QuickLock
fn+f6
Zmniejszanie jasności obrazu
fn+f7
Zwiększanie jasności obrazu
fn+f8
Używanie skrótów klawiaturowych
3
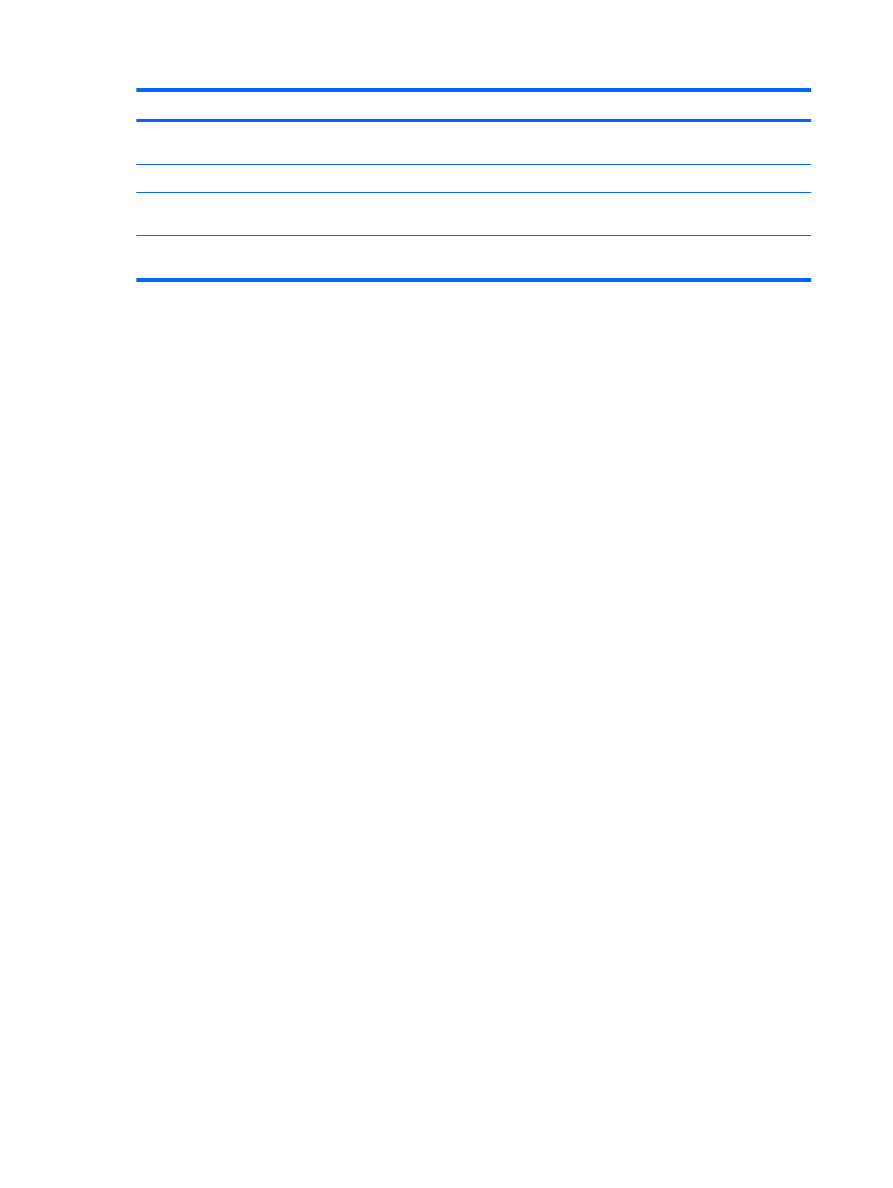
Funkcja
Skrót klawiaturowy
Odtwarzanie, wstrzymywanie i wznawianie odtwarzania
dysku CD audio lub DVD
fn+f9
Zatrzymywanie odtwarzania dysku CD audio lub DVD
fn+f10
Odtwarzanie poprzedniego utworu lub części z dysku CD
audio lub DVD
fn+f11
Odtwarzanie następnego utworu lub części z dysku CD
audio lub DVD
fn+f12
Aby użyć polecenia skrótu klawiaturowego, należy wykonać jeden z poniższych kroków:
●
Nacisnąć krótko klawisz
fn
, a następnie nacisnąć krótko drugi klawisz polecenia skrótu
klawiaturowego.
— lub —
●
Nacisnąć i przytrzymać klawisz
fn
, nacisnąć krótko drugi klawisz polecenia skrótu klawiaturowego,
a następnie zwolnić równocześnie oba klawisze.
Wyświetlanie informacji o systemie (fn+esc)
Aby wyświetlić informacje o składnikach sprzętowych systemu i numer wersji systemu BIOS, należy
nacisnąć klawisze
fn+esc
.
W systemie Windows po użyciu klawiszy
fn+esc
wersja systemu BIOS (basic input-output system) jest
wyświetlana jako data systemu BIOS. W przypadku niektórych modeli komputerów data systemu BIOS
jest wyświetlana w formacie dziesiętnym. Data systemu BIOS jest czasem nazywana numerem wersji
systemowej pamięci ROM.
Otwieranie modułu Pomoc i obsługa techniczna (fn+f1)
Aby otworzyć moduł Pomoc i obsługa techniczna, należy nacisnąć klawisze
fn+f1
.
Oprócz informacji dotyczących systemu operacyjnego Windows, moduł Pomoc i obsługa techniczna
udostępnia następujące informacje i narzędzia:
●
Informacje o komputerze, takie jak model i numer seryjny, zainstalowane oprogramowanie,
elementy sprzętowe i specyfikacje.
●
Odpowiedzi na pytania dotyczące korzystania z komputera.
●
Samouczki pomagające w nauce obsługi komputera i korzystania z funkcji systemu Windows.
●
Aktualizacje systemu operacyjnego Windows, sterowników i oprogramowania na komputerze.
●
Narzędzia sprawdzania funkcjonalności komputera.
●
Zautomatyzowane i interaktywne procedury rozwiązywania problemów, naprawy i przywracania
systemu.
●
Łącza do specjalistów wsparcia technicznego
4
Rozdział 2 Używanie klawiatury
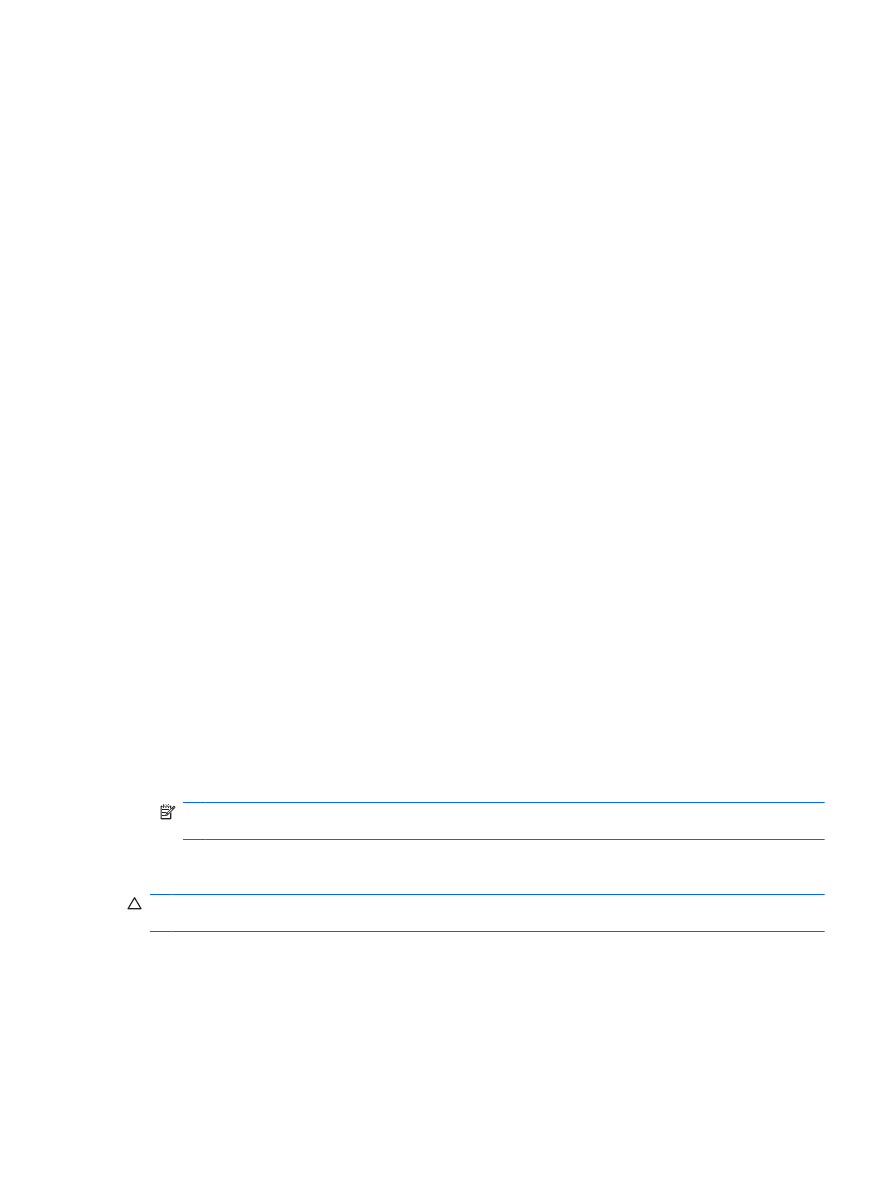
Otwieranie okna Opcje wydruku (fn+f2)
Aby otworzyć okno Opcje wydruku z poziomu aktywnej aplikacji systemu Windows, należy nacisnąć
klawisze
fn+f2
.
Otwieranie przeglądarki sieci Web (fn+f3)
Aby otworzyć przeglądarkę sieci Web, należy nacisnąć klawisze
fn+f3
.
Do momentu skonfigurowania dostępu do Internetu lub usług sieciowych skrót klawiaturowy
fn+f3
powoduje otwarcie Kreatora połączeń internetowych systemu Windows.
Po skonfigurowaniu dostępu do Internetu lub usług sieciowych oraz strony początkowej przeglądarki
sieci Web można nacisnąć klawisze
fn+f3
, aby szybko uzyskać dostęp do strony głównej i Internetu.
Przełączanie wyświetlania obrazu (fn+f4)
Aby przełączyć wyświetlanie obrazu między urządzeniami wyświetlającymi podłączonymi do
komputera, należy nacisnąć klawisze
fn+f4
. Jeśli na przykład do komputera podłączony jest monitor,
naciśnięcie klawiszy
fn+f4
spowoduje przełączenie obrazu z wyświetlacza komputera na monitor w celu
jednoczesnego wyświetlania na komputerze i monitorze.
Większość monitorów zewnętrznych odbiera dane wideo z komputera przy użyciu zewnętrznego złącza
standardu VGA. Skrót klawiaturowy
fn+f4
umożliwia również przełączanie wyświetlania obrazu między
innymi urządzeniami odbierającymi te dane z komputera.
Poniżej wymieniono typy transmisji danych wideo obsługiwanych za pomocą skrótu klawiaturowego
fn
+f4
:
●
LCD (wyświetlacz komputera)
●
Zewnętrzne złącze VGA (większość monitorów zewnętrznych)
●
Złącze S-Video (telewizory, kamery wideo, odtwarzacze DVD, magnetowidy i karty
przechwytywania wideo z wyjściowymi gniazdami S-Video)
●
Port HDMI (telewizory, kamery wideo, odtwarzacze DVD, magnetowidy i karty przechwytywania
wideo z portami HDMI)
●
Złącze Composite Video (telewizory, kamery wideo, odtwarzacze DVD, magnetowidy i karty
przechwytywania wideo z wejściowymi gniazdami Composite Video)
UWAGA:
Urządzenia Composite Video można podłączać do komputera tylko za pomocą
opcjonalnego urządzenia dokującego lub produktu rozszerzeń.
Inicjowanie stanu uśpienia (fn+f5)
OSTROŻNIE:
Aby zmniejszyć ryzyko utraty danych, należy zapisać pracę przed zainicjowaniem stanu
uśpienia.
Aby zainicjować stan uśpienia, należy nacisnąć klawisze
fn+f5
.
Zainicjowanie stanu uśpienia powoduje zapisanie informacji w pamięci systemowej, wygaszenie ekranu
i zmniejszenie ilości energii zużywanej przez komputer. Kiedy komputer znajduje się w stanie uśpienia,
lampki zasilania migają.
Przed zainicjowaniem stanu uśpienia komputer musi być włączony.
Używanie skrótów klawiaturowych
5
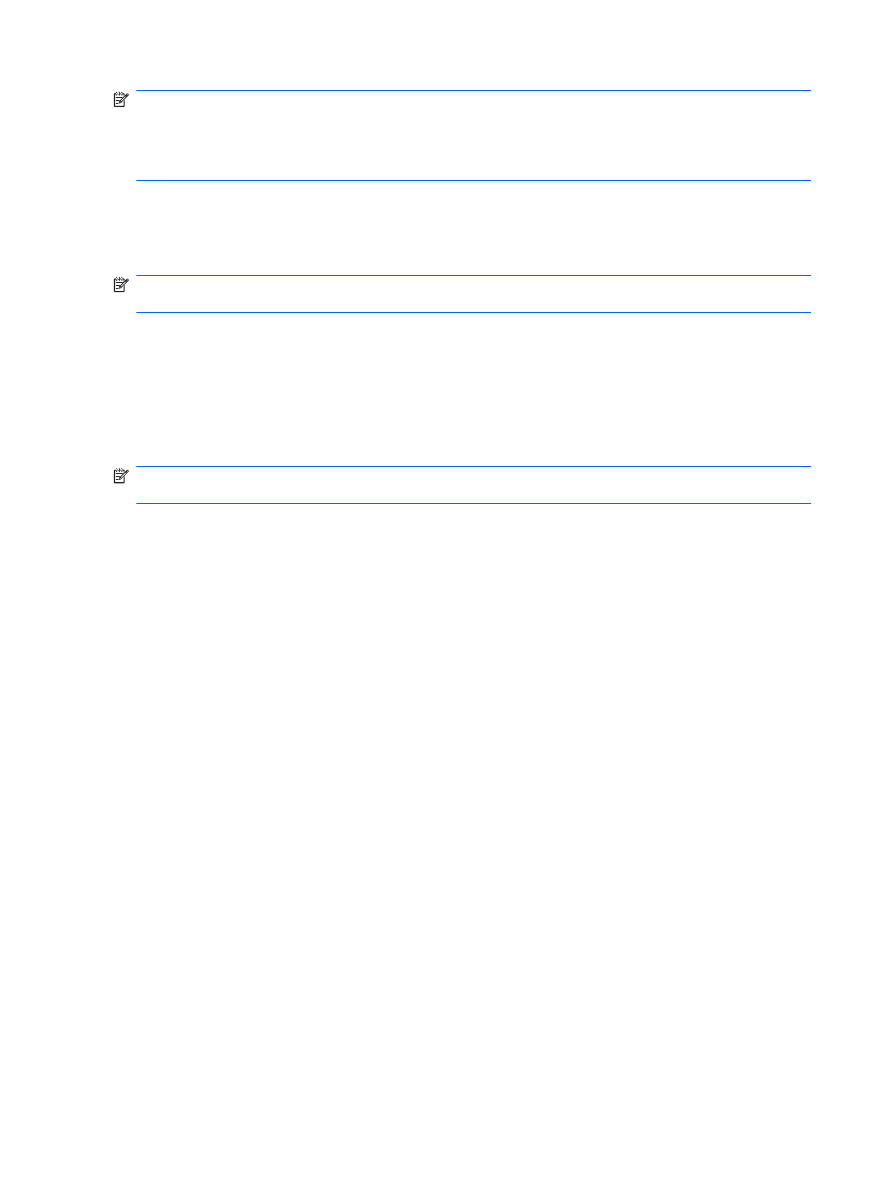
UWAGA:
W przypadku wystąpienia krytycznie niskiego poziomu naładowania baterii, gdy komputer
znajduje się w stanie uśpienia, na komputerze zainicjowany zostanie stan hibernacji, a informacje
przechowywane w pamięci zostaną zapisane na dysku twardym. Domyślnym ustawieniem w sytuacji
krytycznie niskiego poziomu baterii jest przejście w stan hibernacji, ale ustawienie to można zmienić
w opcjach zasilania w Panelu sterowania systemu Windows.
Aby wyłączyć stan uśpienia, naciśnij przycisk krótko naciśnij przycisk zasilania..
Funkcję skrótu klawiaturowego
fn+f5
można zmienić. Można na przykład skonfigurować skrót
klawiaturowy
fn+f5
tak, aby zamiast stanu uśpienia powodował zainicjowanie stanu hibernacji.
UWAGA:
We wszystkich wersjach systemu operacyjnego Windows odniesienia do przycisku
uśpienia dotyczą skrótu klawiaturowego
fn+f5
.
Inicjowanie funkcji QuickLock (fn+f6)
Aby zainicjować funkcję zabezpieczeń QuickLock, należy nacisnąć klawisze
fn+f6
.
Funkcja QuickLock chroni informacje użytkownika, wyświetlając okno Logowanie systemu
operacyjnego. Podczas wyświetlania okna Logowanie dostęp do komputera nie jest możliwy do
momentu wprowadzenia hasła użytkownika systemu Windows lub hasła administratora.
UWAGA:
Przed użyciem funkcji QuickLock należy ustawić hasło użytkownika lub administratora
systemu Windows. Aby uzyskać instrukcje, należy skorzystać z funkcji Pomoc i obsługa techniczna.
Aby użyć funkcji QuickLock, należy nacisnąć klawisze
fn+f6
, co spowoduje wyświetlenie okna
Logowanie i zablokowanie komputera. Następnie należy postępować według instrukcji na ekranie, aby
wprowadzić hasło użytkownika lub administratora systemu Windows i uzyskać dostęp do komputera.
Zmniejszanie jasności obrazu (fn+f7)
Aby zmniejszyć jasność obrazu, należy nacisnąć klawisze
fn+f7
. Naciśnięcie i przytrzymanie klawiszy
skrótu powoduje stopniowe zmniejszanie jasności.
Zwiększanie jasności obrazu (fn+f8)
Aby zwiększyć jasność obrazu, należy nacisnąć klawisze
fn+f8
. Naciśnięcie i przytrzymanie klawisza
skrótu powoduje stopniowe zwiększanie jasności.
Odtwarzanie, wstrzymywanie lub wznawianie odtwarzania dysku CD audio
lub DVD (fn+f9)
Skrót klawiaturowy
fn+f9
działa tylko po włożeniu dysku CD audio lub DVD:
●
Aby rozpocząć lub wznowić odtwarzanie w sytuacji, kiedy dysk CD audio lub DVD nie jest
odtwarzany, należy nacisnąć klawisze
fn+f9
.
●
Aby wstrzymać odtwarzanie, w sytuacji gdy dysk CD audio lub DVD jest odtwarzany, należy
nacisnąć klawisze
fn+f9
.
Zatrzymywanie odtwarzania dysku CD audio lub DVD (fn+f10)
Aby zatrzymać odtwarzanie dysku CD audio lub DVD, należy nacisnąć klawisze
fn+f10
.
6
Rozdział 2 Używanie klawiatury
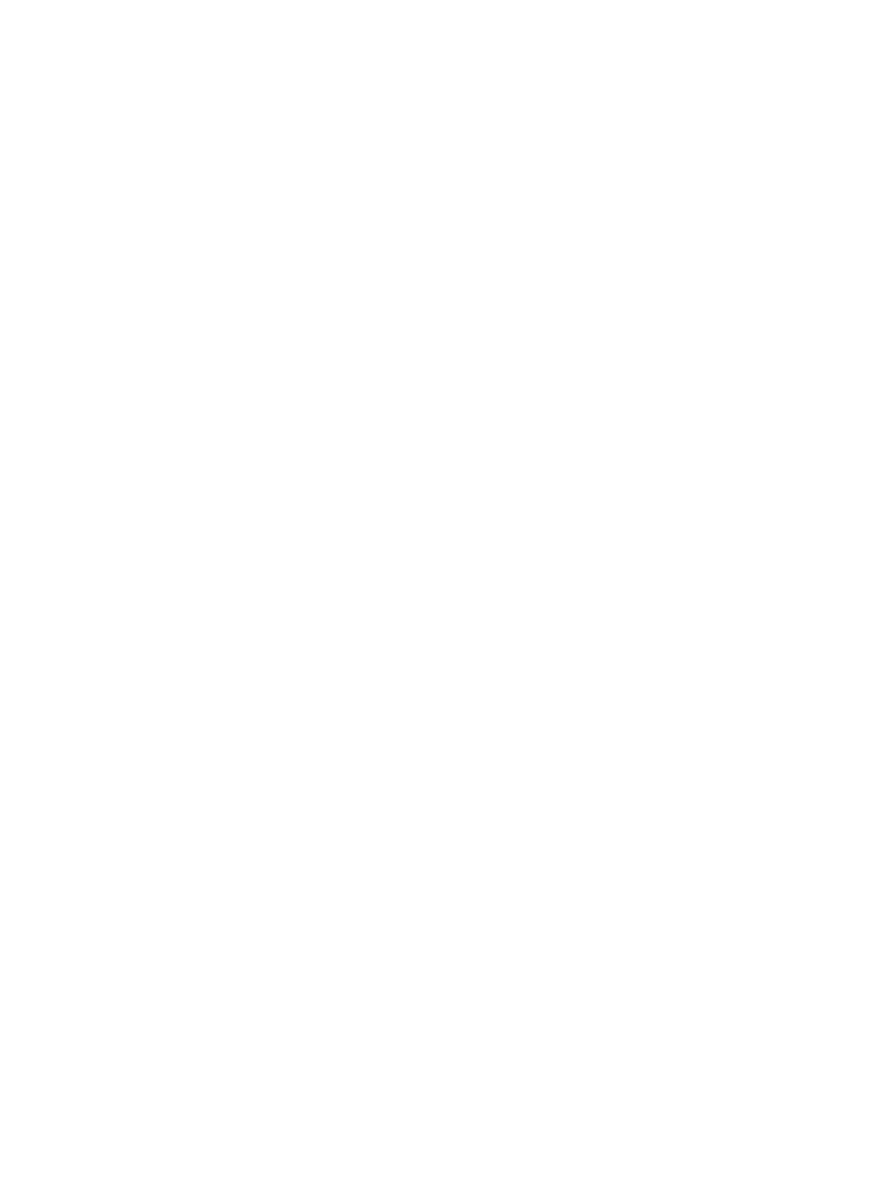
Odtwarzanie poprzedniej ścieżki lub sekcji dysku CD audio lub DVD (fn+f11)
Aby odtworzyć poprzednią ścieżkę dysku CD lub poprzednią sekcję dysku DVD podczas odtwarzania
dysku CD audio lub DVD, należy nacisnąć klawisze
fn+f11
.
Odtwarzanie następnej ścieżki lub sekcji dysku CD audio lub DVD (fn+f12)
Aby odtworzyć następną ścieżkę dysku CD lub następną sekcję dysku DVD, podczas odtwarzania
dysku CD audio lub DVD, należy nacisnąć klawisze
fn+f12
.
Używanie skrótów klawiaturowych
7
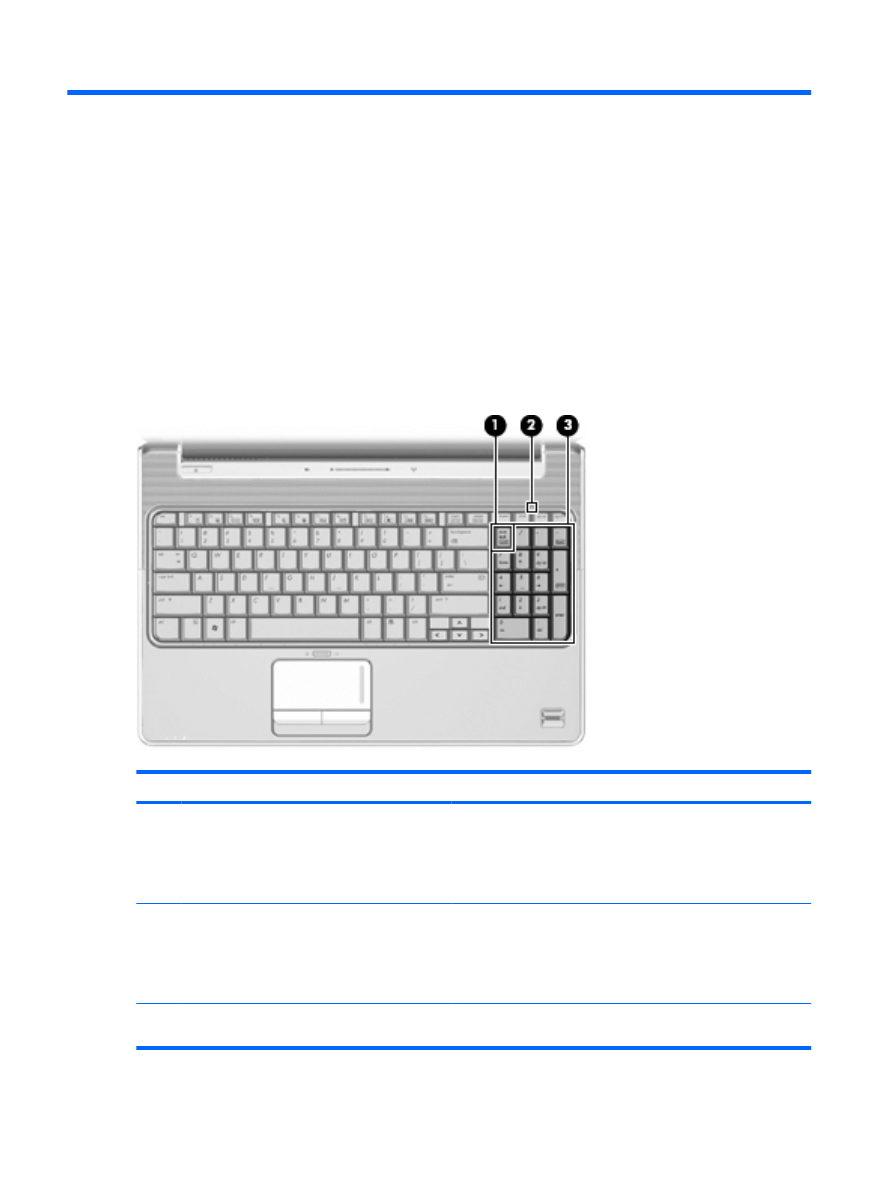
3
Używanie bloku klawiszy
numerycznych
Komputer ma wbudowany blok klawiszy numerycznych, lecz można też używać opcjonalnej
zewnętrznej klawiatury numerycznej lub opcjonalnej klawiatury zewnętrznej z wbudowaną klawiaturą
numeryczną.
Element
Opis
(1)
Klawisz
num lk
●
Włącza lub wyłącza blok klawiszy numerycznych.
— lub —
●
Włącza lub wyłącza num lock podłączonego, opcjonalnego
bloku klawiszy numerycznych.
(2)
Wskaźnik num lock
●
Wbudowany blok klawiszy numerycznych jest włączony.
— lub —
●
Num lock podłączonego, opcjonalnego bloku klawiszy
numerycznych jest włączony.
(3)
Zintegrowana klawiatura numeryczna
Mogą być używane tak jak klawisze na zewnętrznej klawiaturze
numerycznej.
8
Rozdział 3 Używanie bloku klawiszy numerycznych
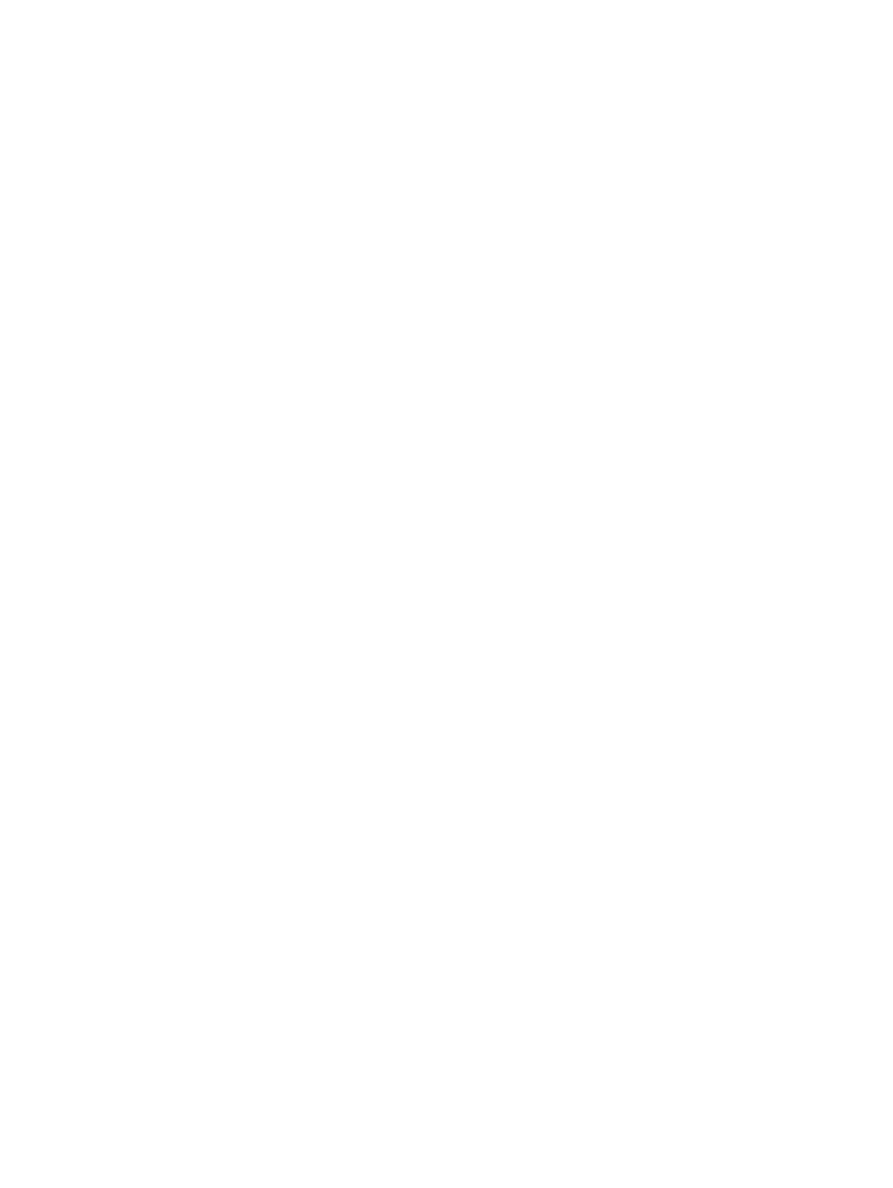
Używanie zintegrowanej klawiatury numerycznej
Klawisze zintegrowanej klawiatury numerycznej mają różne funkcje, w zależności od tego, czy jest
włączony klawisz num lock. (Tryb num lock domyślnie jest wyłączony). Na przykład:
●
Gdy num lock jest włączony, klawisze służą do wprowadzania cyfr.
●
Gdy num lock jest wyłączony, klawisze pełnią funkcję klawiszy ze strzałkami, a także klawiszy page
up i page down.
Aby włączyć lub wyłączyć tryb num lock podczas pracy:
▲
Naciśnij klawisz
num lk
na zintegrowanej klawiaturze.
Używanie opcjonalnej zewnętrznej klawiatury
numerycznej
Klawisze większości zewnętrznych klawiatur numerycznych mają inne funkcje, w zależności od tego,
czy jest włączony klawisz num lock. (Tryb num lock domyślnie jest wyłączony). Na przykład:
●
Gdy tryb num lock jest włączony, większość klawiszy służy do wprowadzania cyfr.
●
Gdy tryb num lock jest wyłączony, większość klawiszy pełni funkcję klawiszy ze strzałkami, a także
klawiszy page up i page down.
Jeśli włączony jest tryb num lock zewnętrznej klawiatury numerycznej, lampka num lock na komputerze
jest włączona. Jeśli natomiast tryb num lock zewnętrznej klawiatury numerycznej jest wyłączony,
lampka num lock na komputerze jest wyłączona.
Aby włączyć lub wyłączyć tryb num lock zewnętrznej klawiatury numerycznej podczas pracy:
▲
Naciśnij klawisz
num lk
na zewnętrznej klawiaturze numerycznej (nie na klawiaturze komputera).
Używanie zintegrowanej klawiatury numerycznej
9
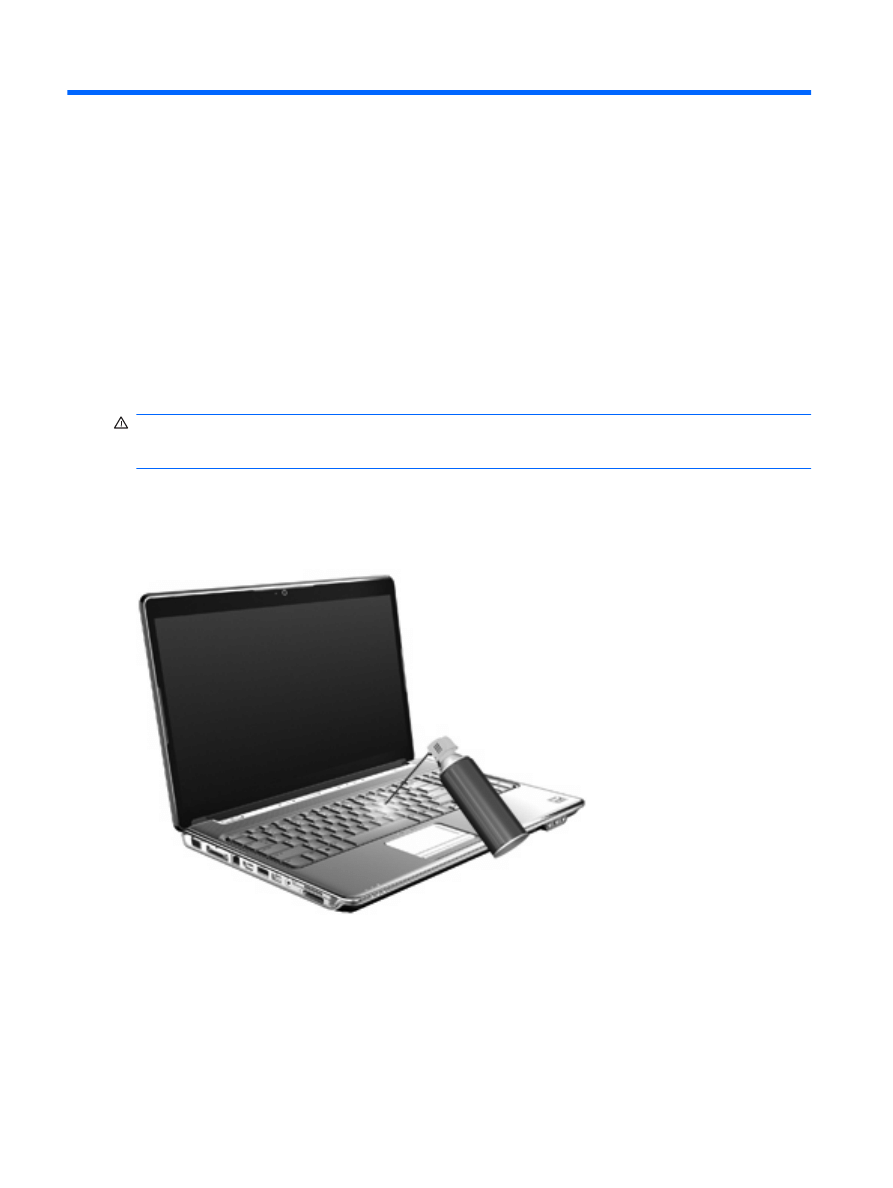
4
Czyszczenie płytki dotykowej
TouchPad i klawiatury
Brud i tłuszcz na płytce dotykowej TouchPad mogą uniemożliwiać prawidłowe sterowanie ruchem
kursora na ekranie. Aby tego uniknąć, należy czyścić płytkę dotykową TouchPad za pomocą zwilżonej
ściereczki, a podczas używania komputera często myć ręce.
OSTRZEŻENIE!
Aby zmniejszyć ryzyko porażenia prądem elektrycznym lub uszkodzenia elementów
wewnętrznych, do czyszczenia klawiatury nie należy używać odkurzacza. Odkurzacz może pozostawić
na powierzchni klawiatury kurz i inne zanieczyszczenia.
Klawiaturę należy czyścić regularnie, aby zapobiegać zacinaniu się klawiszy oraz usuwać kurz i
zanieczyszczenia, które mogły dostać się pod klawisze. Zanieczyszczenia na klawiszach i pomiędzy
nimi najlepiej usuwać za pomocą puszki ze sprężonym powietrzem wyposażonej w długą i cienką
końcówkę.
10
Rozdział 4 Czyszczenie płytki dotykowej TouchPad i klawiatury
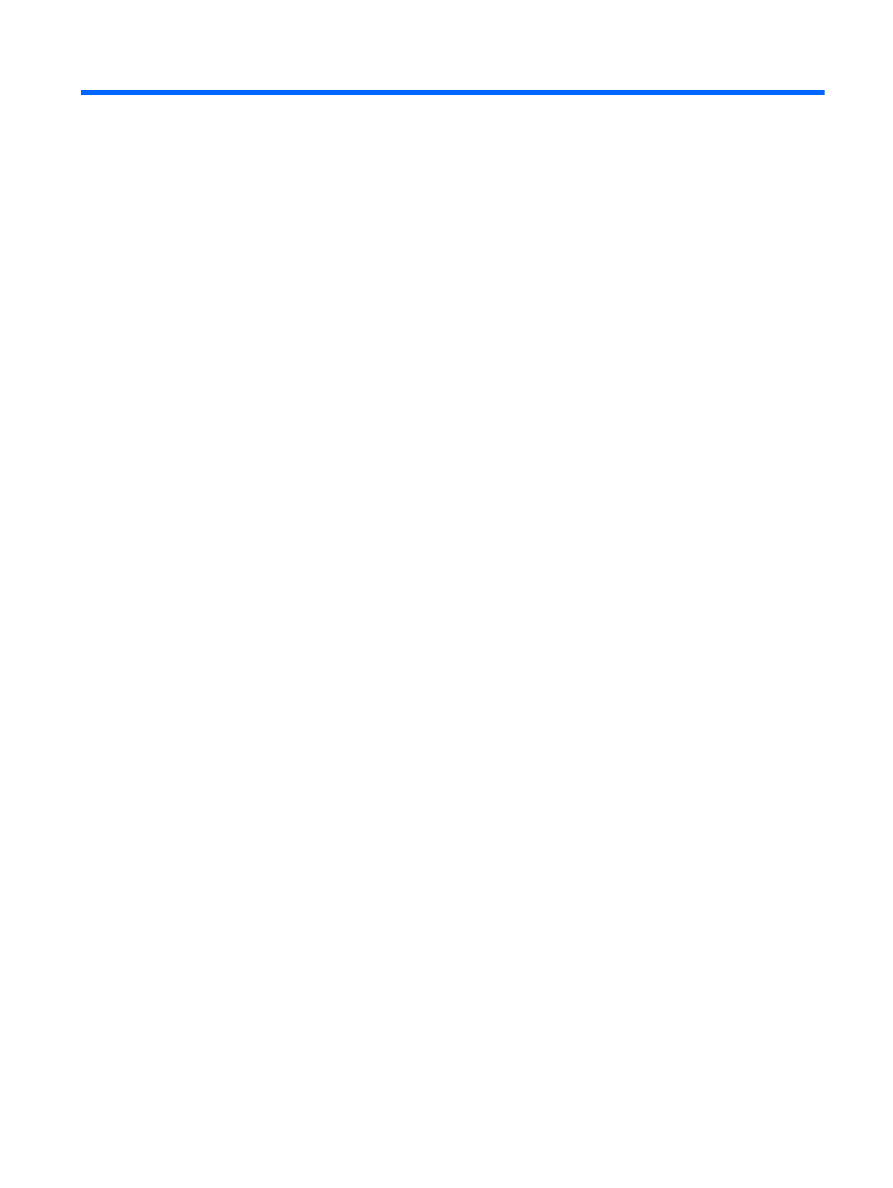
Indeks
C
Composite Video 5
E
elementy sterujące nośników,
skróty klawiaturowe 6
H
HDMI 5
K
klawiatura 3
klawiatura numeryczna,
zewnętrzna
klawiatura numeryczna,
zintegrowana
korzystanie 9
num lock 9
rozpoznawanie 8
klawisze funkcyjne 3
klawisz fn 3
M
mysz, zewnętrzna
podłączanie 2
ustawianie preferencji 2
N
num lock, zewnętrzna klawiatura
numeryczna 9
num lock, zintegrowana klawiatura
numeryczna 9
O
obraz na ekranie, przełączanie 5
obszary przewijania, TouchPad 1
obszary przewijania płytki
dotykowej TouchPad,
położenie 1
P
płytka dotykowa TouchPad
korzystanie 2
płytka dotykowa TouchPad,
położenie 1
przyciski
płytka dotykowa TouchPad 1
płytka dotykowa TouchPad,
włączanie/wyłączanie 1
przyciski płytki dotykowej
TouchPad, położenie 1
przycisk włączania/wyłączania
płytki dotykowej TouchPad 1
S
skrót klawiaturowy funkcji
QuickLock 6
skrót klawiaturowy informacji o
systemie 4
skrót klawiaturowy modułu Pomoc
i obsługa techniczna 4
skrót klawiaturowy okna Opcje
wydruku 5
skrót klawiaturowy przeglądarki
sieci Web 5
skrót klawiaturowy stanu
uśpienia 5
skróty klawiaturowe
elementy sterujące dysków CD
audio lub DVD 6
inicjowanie funkcji
QuickLock 6
inicjowanie stanu uśpienia 5
korzystanie 4
opis 3
otwieranie modułu Pomoc
i obsługa techniczna 4
otwieranie okna Opcje
wydruku 5
otwieranie przeglądarki sieci
Web 5
przełączanie wyświetlania
obrazu 5
wyświetlanie informacji o
systemie 4
zmniejszanie jasności
obrazu 6
zwiększanie jasności
obrazu 6
skróty klawiaturowe, położenie 3
skróty klawiaturowe do zmiany
jasności obrazu 6
S-Video 5
T
typy transmisji danych wideo 5
U
urządzenia wskazujące
rozpoznawanie 1
ustawianie preferencji 2
W
wskaźniki
num lock 8
płytka dotykowa TouchPad 1
wskaźnik num lock, położenie 8
wskaźnik płytki dotykowej
TouchPad, położenie 1
wyświetlacz
obraz, przełączanie 5
skróty klawiaturowe do zmiany
jasności obrazu 6
Indeks
11
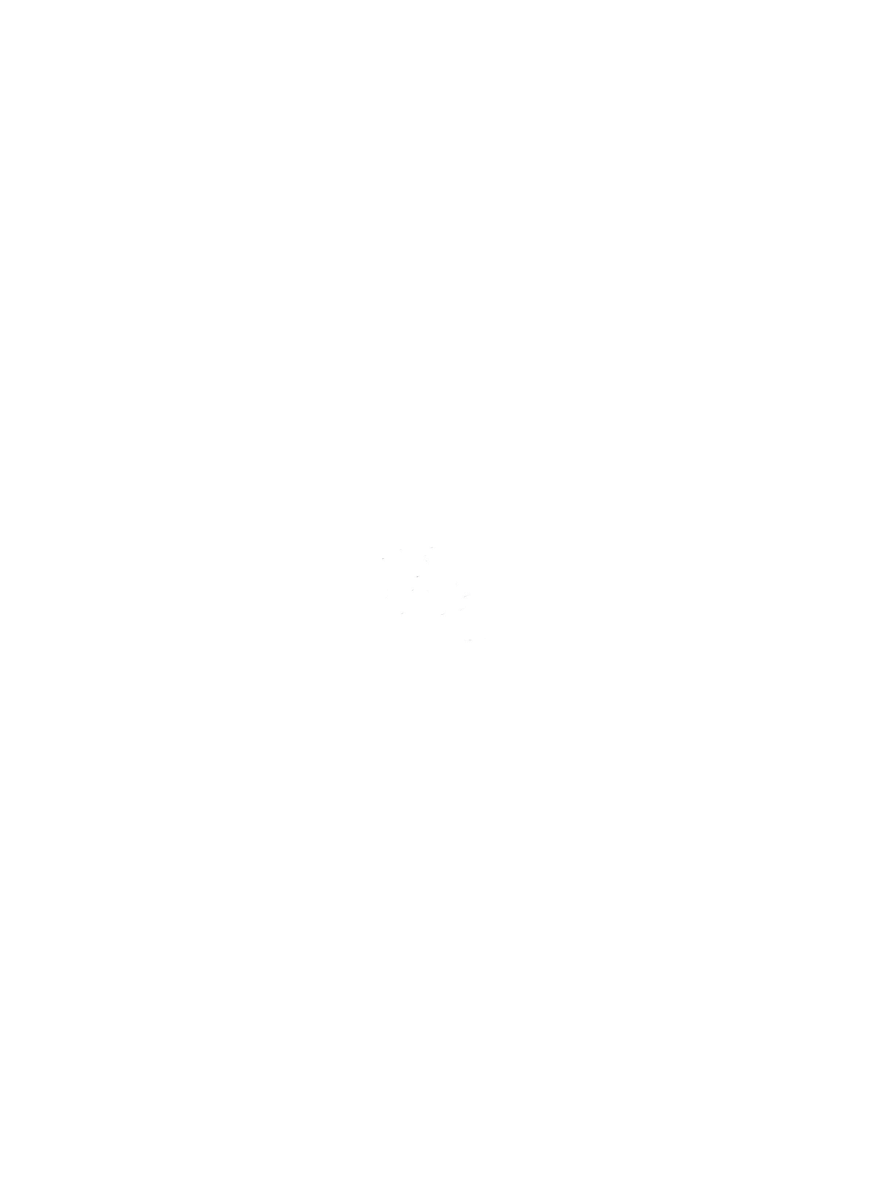
Document Outline
- Korzystanie z urządzeń wskazujących
- Używanie klawiatury
- Używanie skrótów klawiaturowych
- Wyświetlanie informacji o systemie (fn+esc)
- Otwieranie modułu Pomoc i obsługa techniczna (fn+f1)
- Otwieranie okna Opcje wydruku (fn+f2)
- Otwieranie przeglądarki sieci Web (fn+f3)
- Przełączanie wyświetlania obrazu (fn+f4)
- Inicjowanie stanu uśpienia (fn+f5)
- Inicjowanie funkcji QuickLock (fn+f6)
- Zmniejszanie jasności obrazu (fn+f7)
- Zwiększanie jasności obrazu (fn+f8)
- Odtwarzanie, wstrzymywanie lub wznawianie odtwarzania dysku CD audio lub DVD (fn+f9)
- Zatrzymywanie odtwarzania dysku CD audio lub DVD (fn+f10)
- Odtwarzanie poprzedniej ścieżki lub sekcji dysku CD audio lub DVD (fn+f11)
- Odtwarzanie następnej ścieżki lub sekcji dysku CD audio lub DVD (fn+f12)
- Używanie skrótów klawiaturowych
- Używanie bloku klawiszy numerycznych
- Czyszczenie płytki dotykowej TouchPad i klawiatury
- Indeks
Wyszukiwarka
Podobne podstrony:
HP Urzadzenie wskazujące i klawiatura
Wyklad 4 HP 2008 09
Wszyscy byli tacy kolorowi, HP fanfiction
Skróty klawiaturowe
projekt 1 HP
Monitor HP Lcd
Jak zrobić na klawiaturze taki znak jak serce lub inne fajne rzeczy Zapytaj onet
HP Napędy
klawiatura manual
HP CJJ 5 troubleshooting
Lovecraft, HP En la Cripta
klawiatura, URZĄDZENIA TECHNIKI - KOMPUTEROWEJ, UTK
auctasinistra Pocałunek HP SS
HP Computer Setup
Ilość wydrukowanych stron w drukarkach HP Porady mgr inż Dżyszla Homepage
HP Zabezpieczenia
Ojciec chrzestny [Yaoi-chan], Nie wiem o czym, zakładam, że fanficki HP, Ojciec chrzestny
więcej podobnych podstron