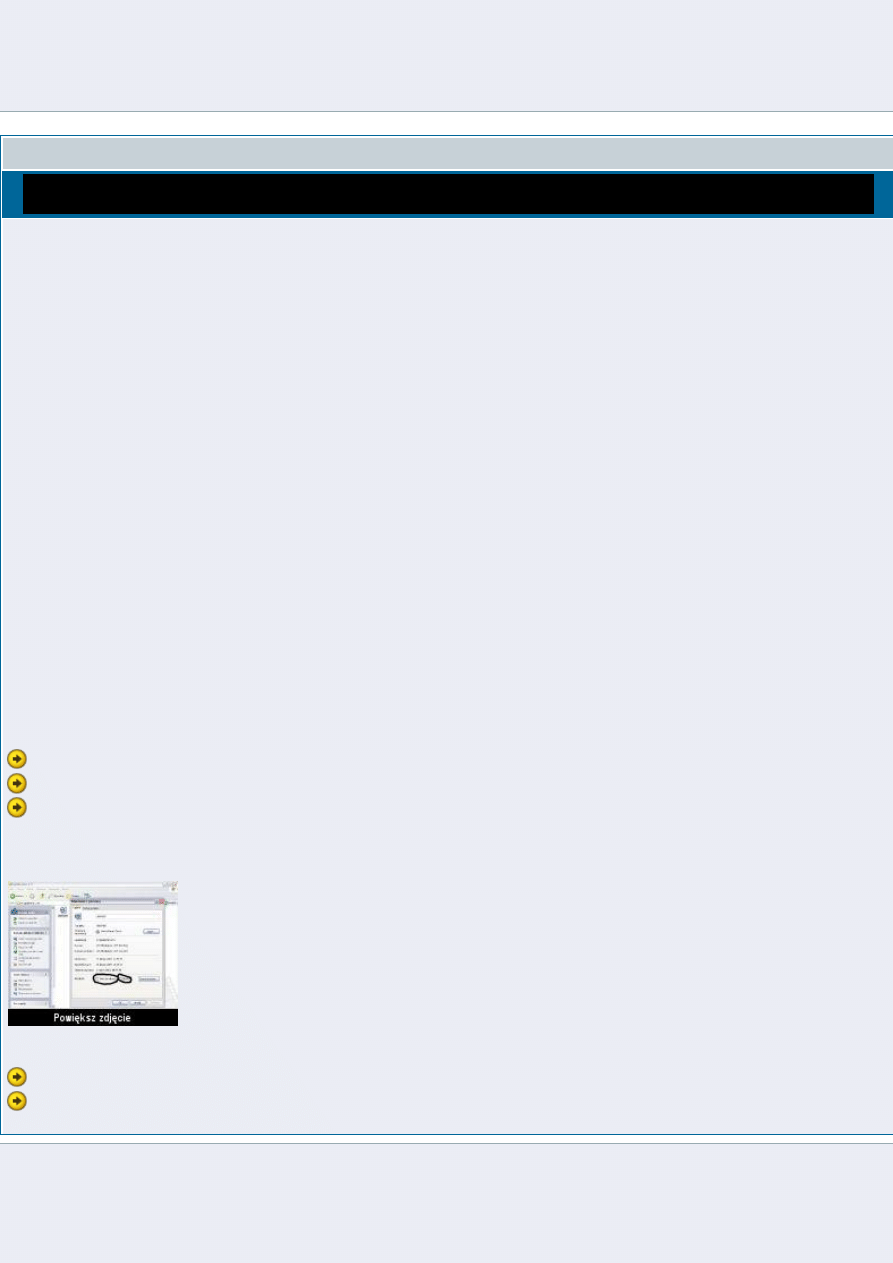
Łączenie formatów: RMVB, RM, AVI, MPEG, WMV...
Oto programy, które nam będą potrzebne:
1.
Easy RealMedia Editor [program darmowy]
AVI MPEG RM WMV Joiner [wymaga rejestracji (serial’a)]
Easy Video Joiner [wymaga rejestracji (serial’a)]
(nie używam, więc podaję tylko artykuły)
5.
(nie używam, więc podaję tylko artykuł)
6.
(nie używam, więc podaję tylko artykuł)
Niektóre z tych programów muszą być zarejestrowane (aby poprawnie działały), więc zapraszam:
(zrozumcie, wymogi regulaminu)
Zaproszenie 3 - które jest powszechnie używane
_______________________________________________________________________________________________________
Zanim zaczniemy cokolwiek robić upewnijmy się, iż nasze niepołączone pliki filmowe mają takie atrybuty:
Aby do nich dojść należy: (robimy tak z każdą częścią po kolei)
prawym przyciskiem myszy kliknąć na plik i wybieramy z menu „Właściwości”
teraz robimy tak jak jest na screen’ie
Ja właśnie tak miałem ustawione i wszystko grało, idziemy dalej…
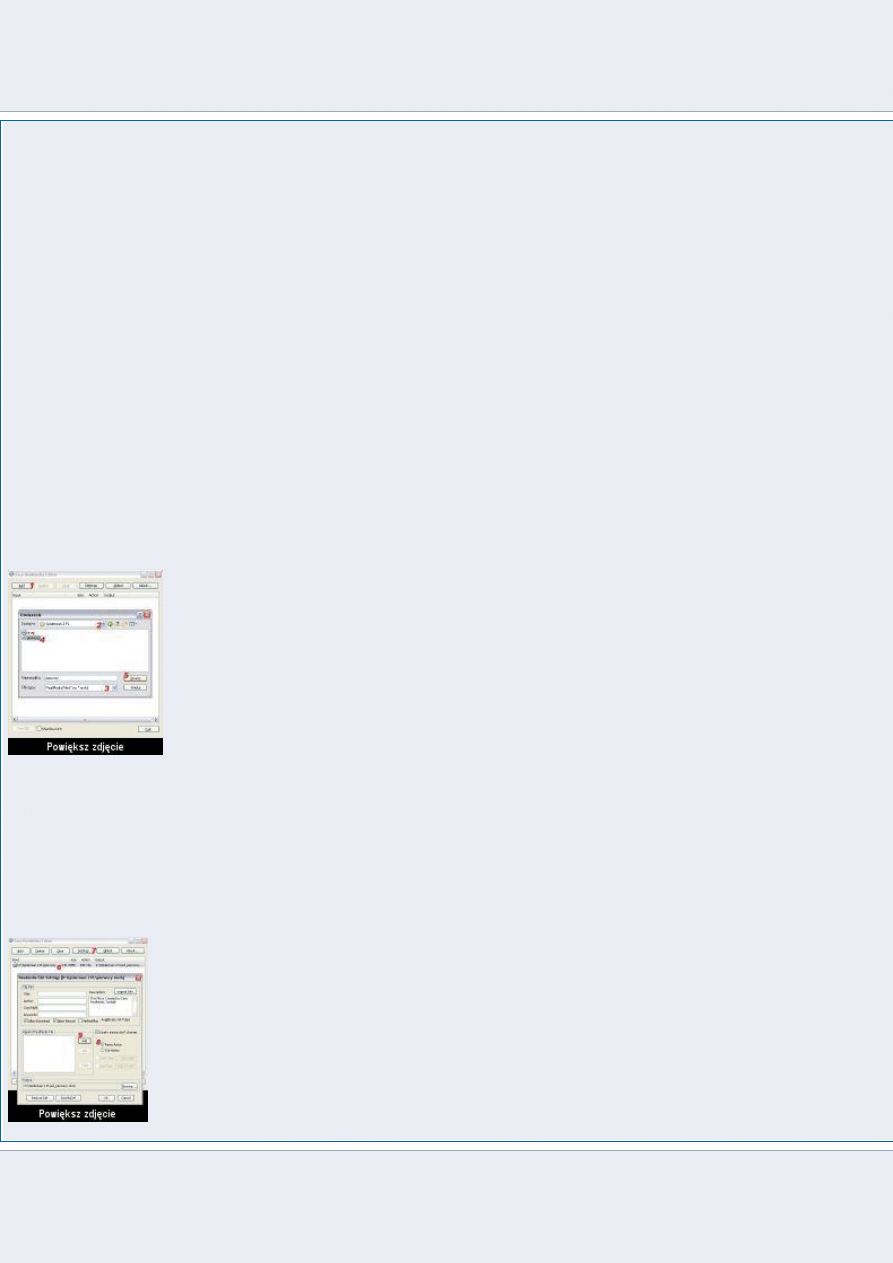
(nie zawsze nawet z tym, film chce się połączyć)
_______________________________________________________________________________________________________
1. Każda część filmu ma mieć krótką nazwę jedno wyrazową oraz nie może zawierać polskich znaków tzn. ą, ę, ś, ć,
itd.
Dlatego iż program przez to może pokazać błąd.
2. Najlepiej powyłączać wszystkie niepotrzebne i dużo zżerające procka programy, bo może to wpłynąć na
prawidłową pracę programu, a w konsekwencji na jakość filmu.
3. Z własnej praktyki wiem, iż niektórych części filmów (mimo iż niby są takie same pod względem właściwości i
zrobiliśmy wszystko poprawnie) niestety nie da się połączyć nawet tymi opisanymi tu programami.
_______________________________________________________________________________________________________
Easy RealMedia Editor:
1. Dodajemy tylko jeden (ten, który ma być pierwszy) z naszych plików, które chcemy połączyć.
2. Wyszukujemy naszego pliku, najlepiej żeby wszystkie pliki, które mają być połączone były w jednym folderze.
3. Tutaj można wybrać typ naszego pliku, jeżeli nie pojawi się automatycznie.
(w wypadku, kiedy nawet po naszym wyborze program nadal nie będzie widział pliku znaczy to, że nie jest wstanie go połączyć.)
4. Zaznaczamy plik (jednym kliknięciem myszy), który będzie wyświetlany jako pierwszy przy starcie filmu, dobrze by było gdyby
każda część nazywała się krótko i była bez polskich liter (ą, ć, ń…). Może być taka jak na screen’ie.
5. Po zaznaczeniu pliku klikamy „Otwórz”.
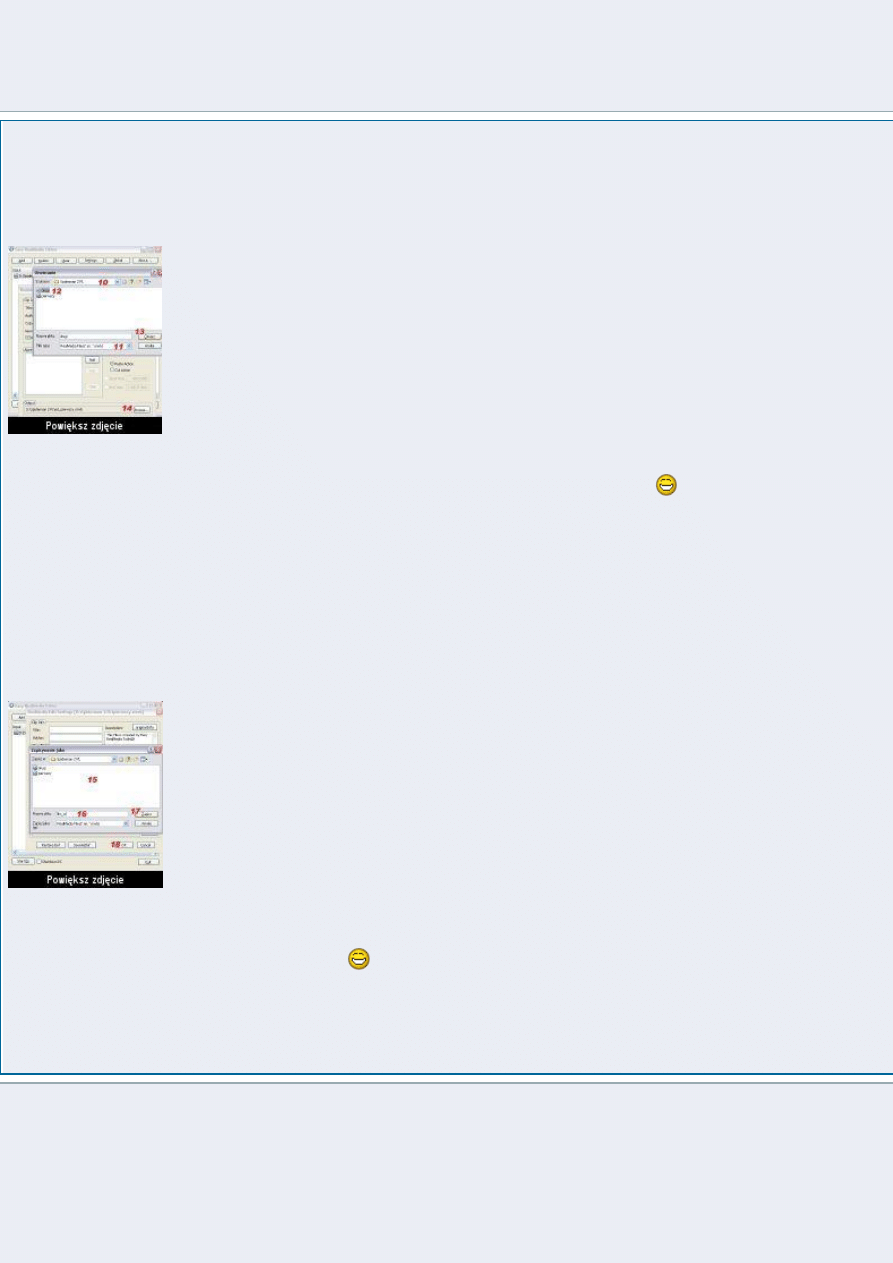
6. Teraz otworzy się nam główne okno programu i zaznaczamy w nim naszą pierwszą część filmu.
7. Klikamy na „Settings”
8. Zaznaczamy „Paste Action” (resztę ustawień zostawiamy tak jak są)
9. Klikamy „Add”, aby dodać kolejną część filmu, która będzie połączona z pierwszą
(możemy oczywiście dodać więcej części, jeżeli chcemy, tylko po kolei)
10. Odszukujemy nasz folder gdzie są nasze części filmu.
11. Jeżeli nam znów program automatycznie nie wyszukał to robimy to sami (phhyyy bez łaski
, ale jeżeli naszego pliku i tak
nie widać to trzeba film połączyć innym programem)
12. Zaznaczamy naszą drugą część (jednym kliknięciem myszy), dobrze by było gdyby każda część nazywała się krótko i była
bez polskich liter (ą, ć, ń…). Może być taka jak na screen’ie.
(jak już wspomniałem można dodawać do siebie więcej niż 2 części, ale tylko po kolei)
13. Po zaznaczeniu klikamy na „Otwórz” i przechodzimy do nr14.
14. Tutaj wybierzemy gdzie ma się znajdować nasz efekt końcowy, czyli połączony film.
(najlepiej żeby był tam gdzie są nasze, niepołączone części, tzn. screen niżej)
Zaznaczamy naszą drugą część (jednym kliknięciem myszy), dobrze by było gdyby każda część nazywała się krótko i była bez
polskich liter (ą, ć, ń…). Może być taka jak na screen’ie.
15. Ważne jest by połączony plik filmowy znalazł swoją lokalizację tam gdzie są niepołączone części, czyli z nimi w jednym
folderze (wersja obrazkowa wyżej)
16. Bez kombinowania nazywamy tak film i basta
, no dobra może być inna nazwa tylko żeby były zachowane zasady
nazywania tak jak w częściach filmu.
17. Po wpisaniu nazwy klikamy „Zapisz”
18. Możemy sprawdzić czy wszystko się zgadza z poprzednimi screen’ami, a dla leniwych proponuję kliknąć na „OK.” powinno
nasz wrzucić do głównego menu programu.
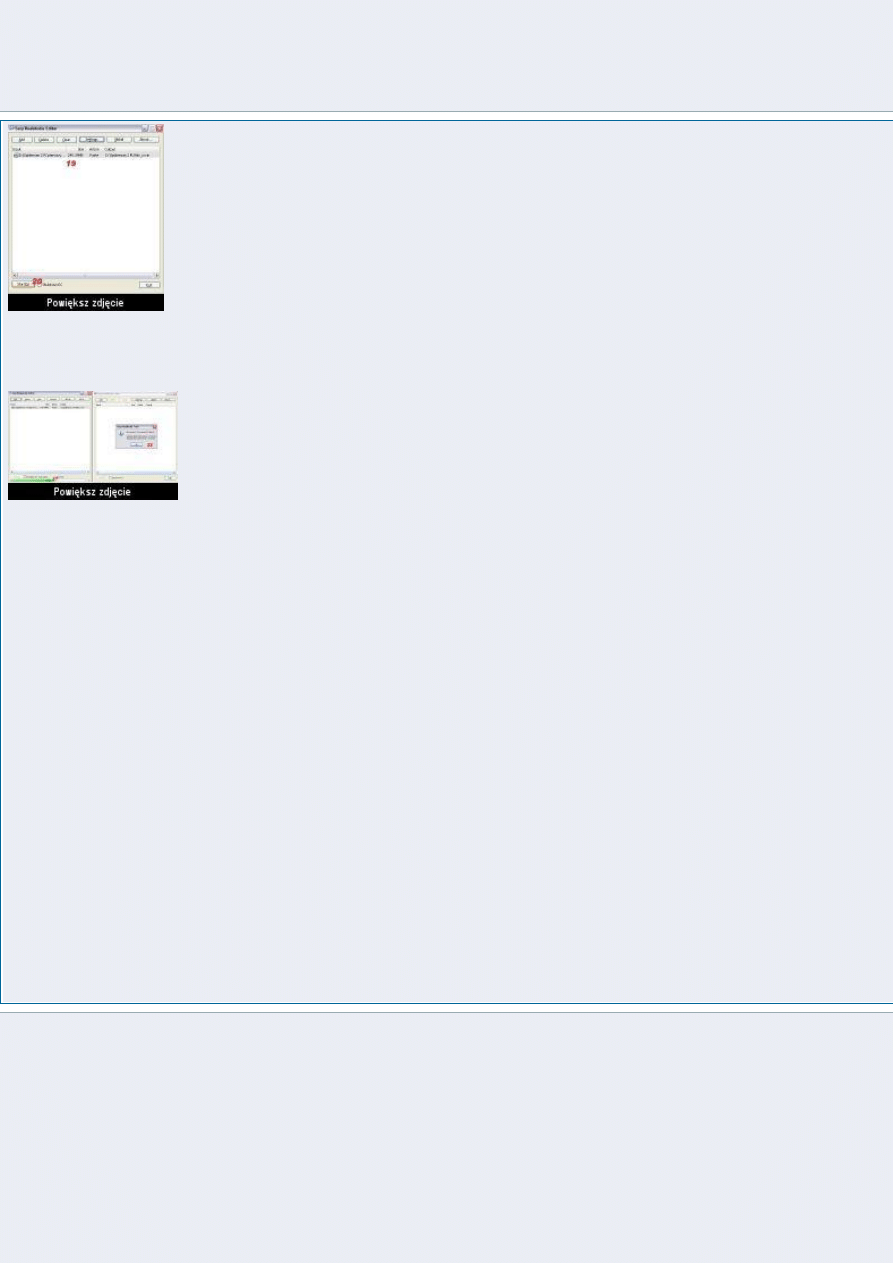
19. Jeżeli to tak wygląda to jest OK., a jeżeli nie to zaznaczamy.
20. Co tu dożo (wiecie co…) no to „START”.
21. Tak wygląda program podczas prawidłowej pracy.
W połowie zazwyczaj zwalnia, bo to wtedy łączy te części, a potem leci dalej.
22. Ten komunikat mówi nam o tym, iż film połączył się poprawnie.
Program może pokazać błąd w trzech momentach:
1. Na samym początku po kliknięciu na start.
(podobnym jak końcowy komunikat tylko tym razem będzie 1 przy „Failed”, a nie 0 jak w przypadku prawidłowej
pracy)
2. Na samym końcu wyświetlając wyżej opisany komunikat.
3. +/- w połowie łączenia
Powodem może być:
- za dużo po włączanych programów
- nie zgodność części filmu pod względem właściwości
- lub coś bliżej nieokreślonego np. jego widzi mi się
AVI MPEG RM WMV Joiner
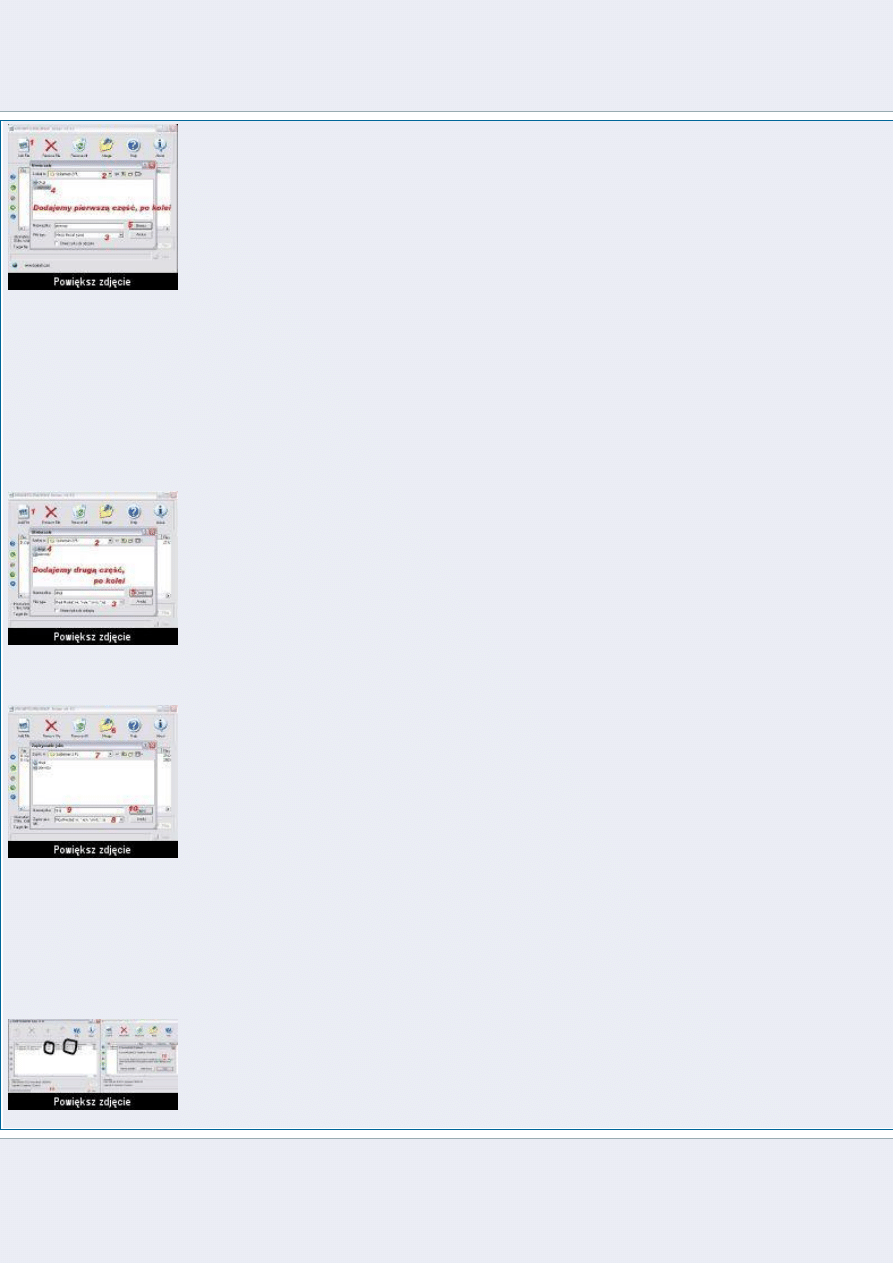
1. Klikamy, aby dodać pierwszą część naszego filmu.
2. Wybieramy folder, w którym muszą znajdować się obie jeszcze niepołączone części.
3. Jeżeli program nie wykrył automatycznie części filmu to tutaj wyszukujemy formatu, w jakim są nasze część filmu zapisane.
(jeżeli mimo prawidłowego wybrania formatu program nie widzi nadal filmu to znaczy, że go tym programem nie połączymy i
przechodzimy do następnego programu, ale tu też nie ma gwarancji, że nasz film następny program połączy)
4. Zaznaczamy naszą pierwszą część (jednym kliknięciem myszy), dobrze by było gdyby każda część nazywała się krótko i była
bez polskich liter (ą, ć, ń…). Może być taka jak na screen’ie. Części filmu dodajemy osobno i po kolei.
5. Klikamy na „Otwórz”, a teraz przechodzimy dalej…
Screen pokazuje jak dodać drugą część filmy. Części filmu dodajemy osobno i po kolei.
6. Klikamy na, „Merge”, aby nazwać połączony plik filmowy
7. Wybieramy folder, w którym są niepołączone części naszego filmu, w nim ma być zapisany nasz połączony film.
8. Tu wybieramy format, w jakim zapisane są nasze niepołączone części.
9. Wpisujemy nazwę naszego przyszłego, połączonego filmu.
dobrze by było gdyby nazwa połączonego filmu była krótka i bez polskich liter [i](ą, ć, ń…). Może być taka jak na screen’ie.[/i]
10. Teraz klikamy na „Zapisz”, program powinien zacząć proces łączenia (cierpliwości)
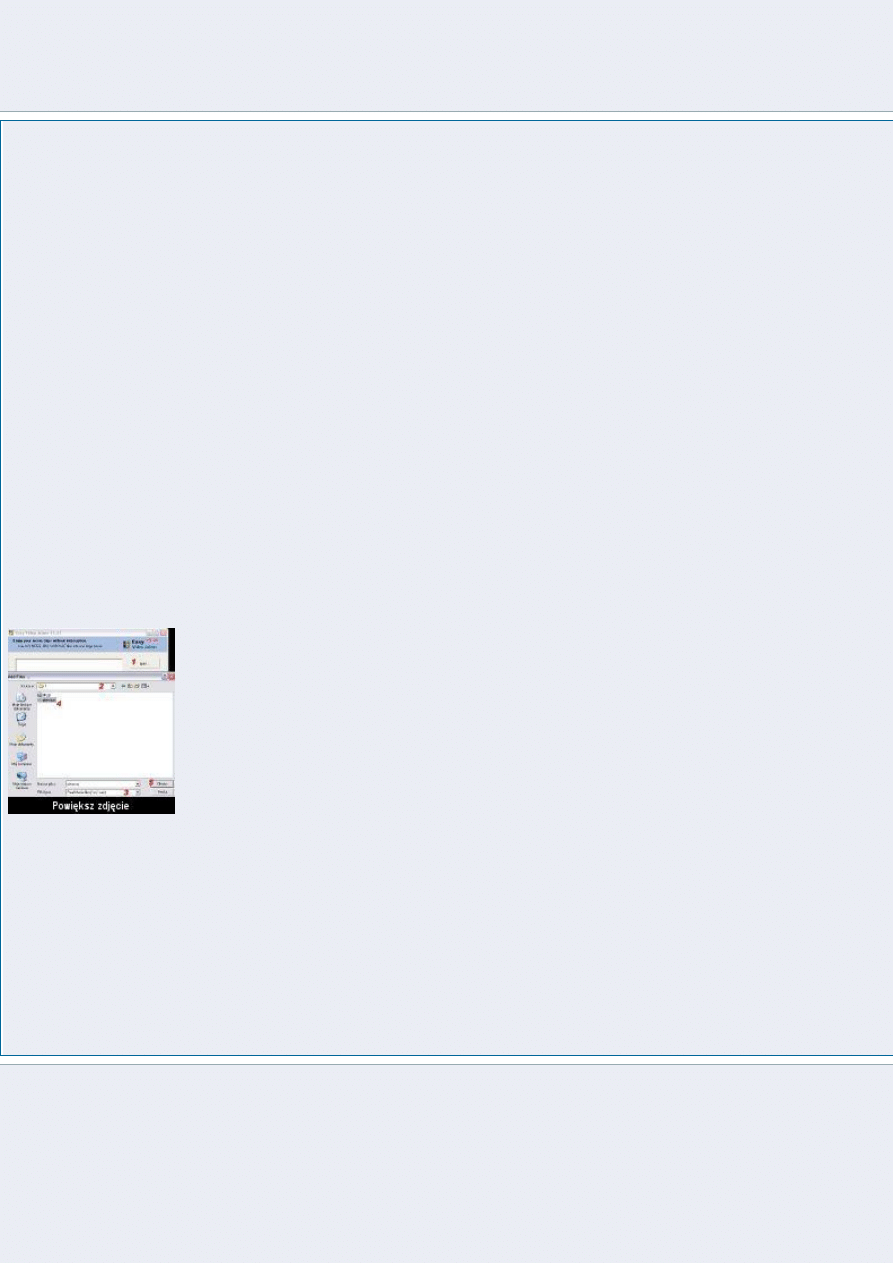
Zaznaczone na screen’ie fragmenty muszą być takie same przy obydwu częściach filmu by program połączył pliki.
11. Tu jest pokazane jak prawidłowo powinien wyglądać program podczas łączenia.
12. Ten komunikat mówi, iż łączenie zostało przeprowadzone pomyślnie.
Program może pokazać błąd w trzech momentach:
1. Na samym początku po kliknięciu na start.
2. Na samym końcu.
3. +/- w połowie łączenia
Powodem może być:
- za dużo po włączanych programów
- nie zgodność części filmu pod względem właściwości
- lub coś bliżej nieokreślonego np. jego widzi mi się
Easy Video Joiner
1. Klikamy “Add”, aby dodać pliki do połączenia.
2. Wyszukujemy folderu gdzie są nasze obie części filmu do połączenia.
3. Jeżeli program nie wyszuka nam w folderze naszych plików automatycznie, to właśnie tu możemy wybrać format naszego
pliku i w tedy będzie on widoczny jak na screen’ie.
(może się tak zdarzyć, że mimo prawidłowego wybrania formatu program i tak nie wyszuka naszego pliku w tedy albo nasze
części połączy inny program albo nici z połączenia kawałków filmu, miałem takie przypadki.)
4. Zaznaczamy plik (jednym kliknięciem myszy), który będzie wyświetlany jako pierwszy przy starcie filmu, dobrze by było gdyby
każda część nazywała się krótko i była bez polskich liter (ą, ć, ń…). Może być taka jak na screen’ie. Części filmu dodajemy
osobno i po kolei.
5. Klikamy „Otwórz” i przechodzimy dalej…
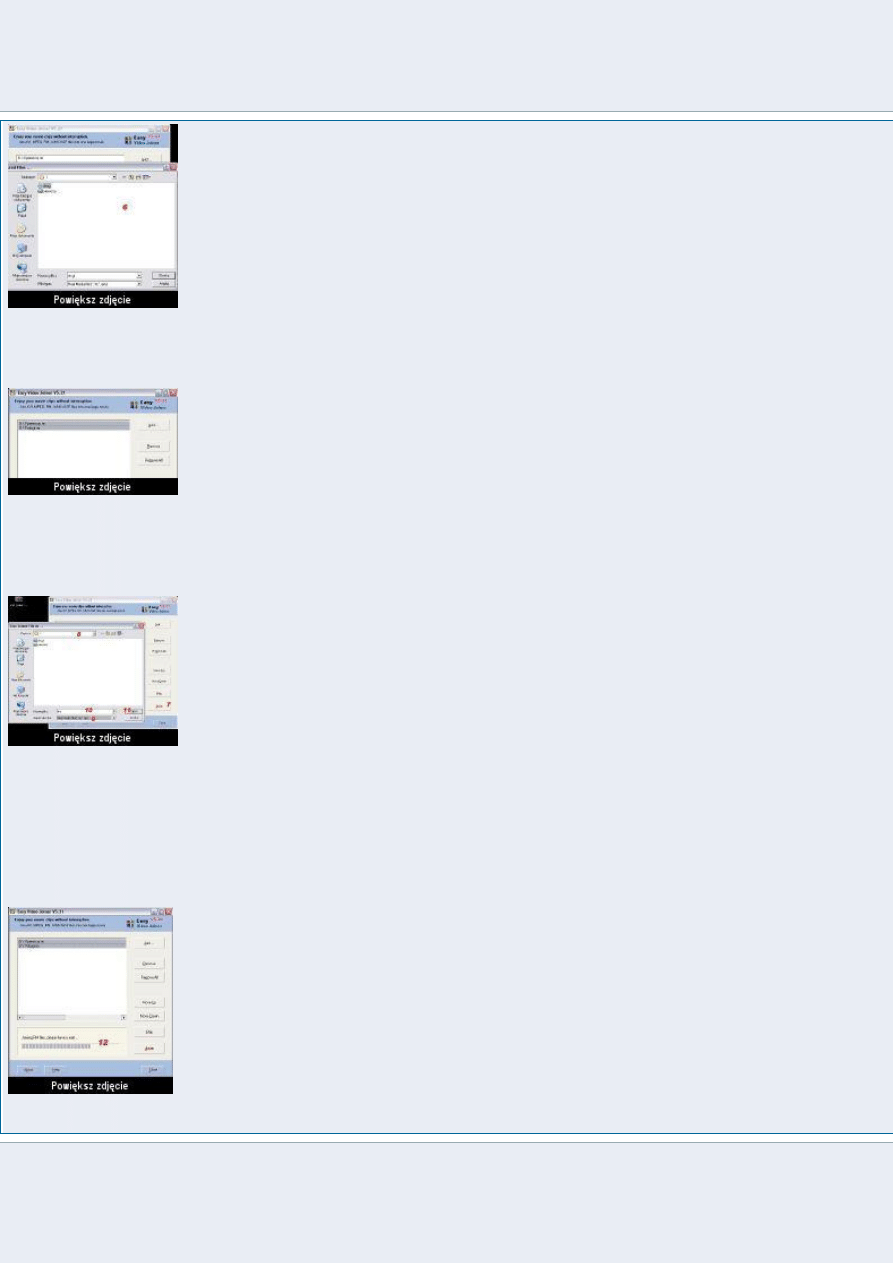
6. Drugą część dodajemy tak jak pierwszą tylko trzeba pamiętać, że części filmu dodajemy osobno i po kolei i obowiązuje nas ta
sama zasada nazywania, co przy pierwszej części.
Po dodaniu (po kolei) każdej części filmu musimy je zaznaczyć i teraz dopiero można przejść dalej…, tzn. nr7…
7. Klikamy „Join”, aby zabrać się za nasz przyszły połączony film.
8. Wyszukujemy folderu gdzie są nasze 2 niepołączone części aby tam zapisać nasz gotowy połączony film.
9. Tutaj lepiej wybrać taki format filmowy jak w przypadku 1 i 2 części do połączenia.
10. Wpisujemy nazwę naszego przyszłego, połączonego filmu.
dobrze by było gdyby nazwa połączonego filmu była krótka i bez polskich liter [i](ą, ć, ń…). Może być taka jak na screen’ie.[/i]
10. Teraz klikamy na „Zapisz”, program powinien zacząć proces łączenia. (cierpliwości)
12. Tak wygląda prawidłowo działający program w czasie pracy.
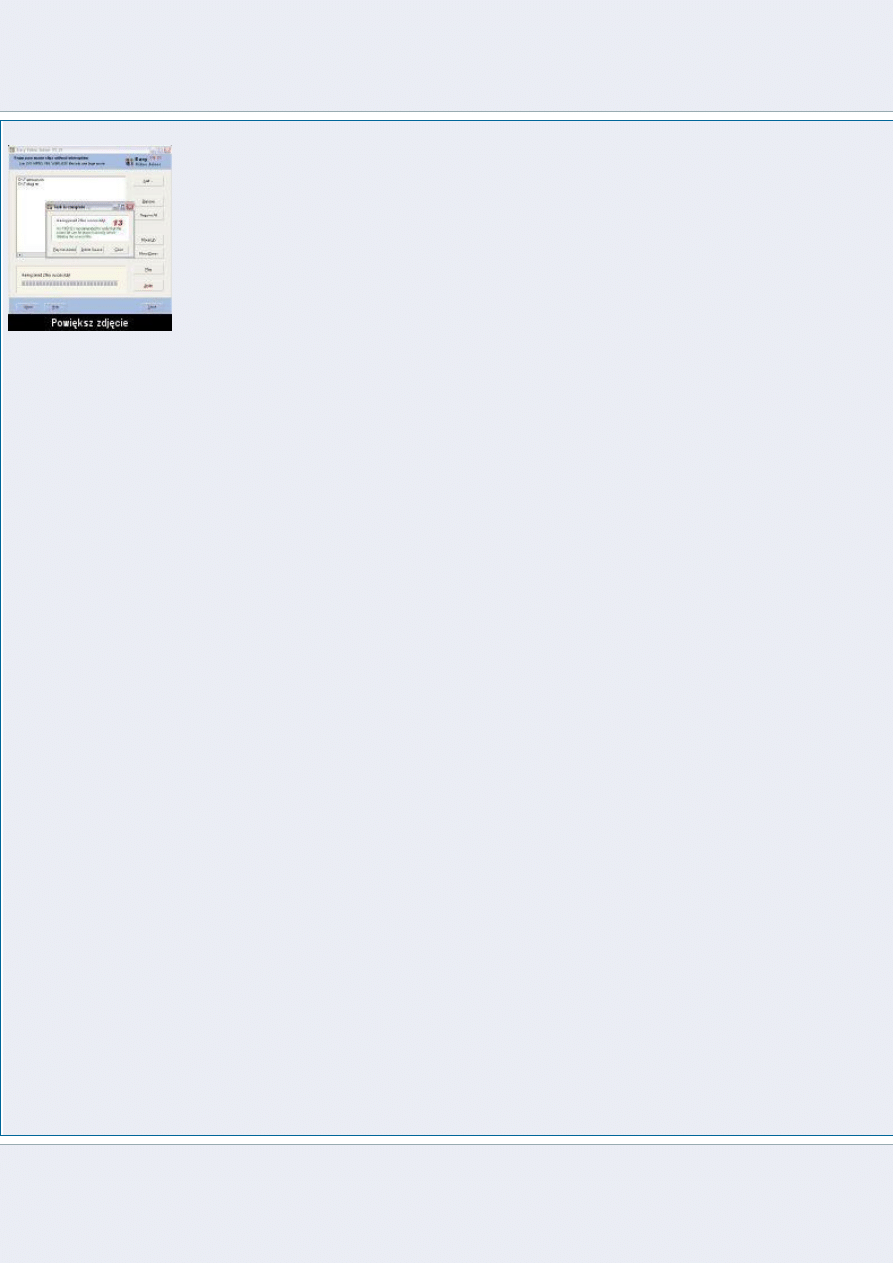
13. Komunikat ten oznacza, iż program zakończył łączenie części naszego filmu pomyślnie.
Program może pokazać błąd w trzech momentach:
1. Na samym początku.
2. Na samym końcu. (wyświetlając odpowiedni komunikat)
3. +/- w połowie łączenia.
Powodem może być:
- za dużo po włączanych programów
- nie zgodność części filmu pod względem właściwości
- lub coś bliżej nieokreślonego np. jego widzi mi się
, który pokazuje jak za pomocą tego programu połączyć kawałki filmu.
(ja osobiście nie używam tego programu i dlatego podaje tylko, link’a)
, który opisuje jak za pomocą tych programów połączyć kawałki filmu.
(ja osobiście nie używam tych programów i dlatego podaje tylko, link’a)
_______________________________________________________________________________________________________
Proszę wstawiać takie podatniczki na ten i inne tematy, bo to się przyda.
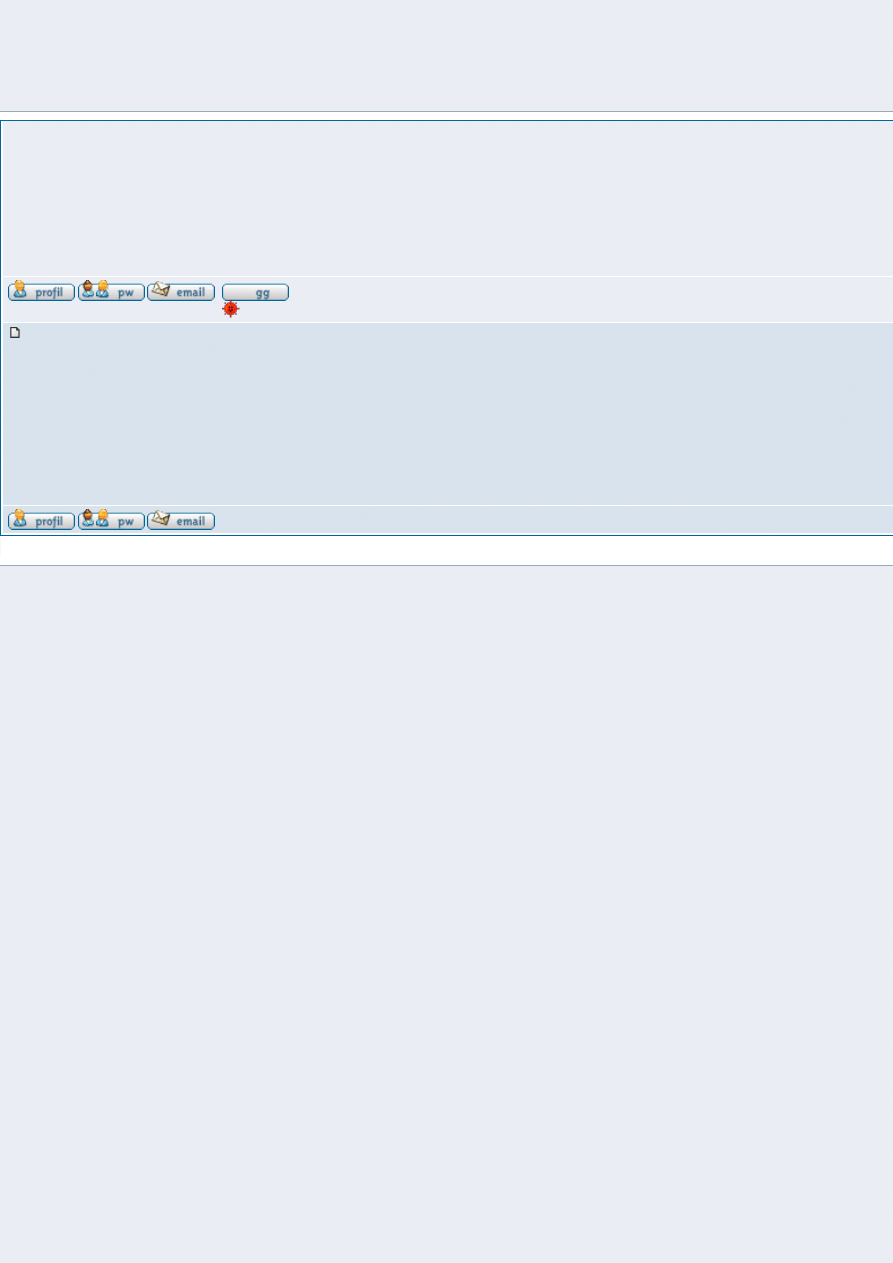
Jeżeli coś nie będzie działać lub link będzie trefny (mimo odświeżania), to proszę pisać do mnie na PW.
_________________
torrenty.org
Nic dodać, nic ująć oby tak dalej!!!
!!COOL!!
Wysłany: 2007-03-03, 21:23
Pliki filmowe w różnych formatach łączymy głównie po to, aby nagrać z nich jeden dłuższy film w jednym formacie. Przykładem
programu, którym możemy nagrać jeden film z plików w różnych formatach np. RMVB, RM, AVI, MPEG, WMV do jednego z tych
formatów lub od razu do DVD jest WinAvi Converter. Do ściągnięcia na torrenty.org.
Żeby połączyć pliki filmowe w różnych formatach i skonwertować je do jednego pliku, należy pliki źródłowe (tzn. pliki, które
chcemy połączyć) umieścić w jednym folderze. Warto je ponumerować w takiej kolejności, w jakiej chcemy je połączyć.
Uruchamiamy WinAvi Converter, wybieramy format docelowy, do jakiego chcemy skonwertować film, wyszukujemy nasz folder,
zaznaczamy pliki do konwersji i dalej postępujemy tak, jak w przypadku konwersji pojedynczego pliku, tzn. wybieramy folder
docelowy oraz w funkcjach zaawansowanych (advanced) możemy ustawić parametry konwersji, jakie nam pasują. Możemy teraz
rozpocząć proces konwersji, który potrwa w przypadku DVD od 0.5 do 2 godzin w zależności od prędkości naszego procesora.
Wyszukiwarka
Podobne podstrony:
Zmiania z formatu rmvb do avi
Konwersja AVI do formatu RMVB w programie Easy RealMedia Tools
ROZPORZĄDZENIE RM z dnia 9 sierpnia 01 r w sprawie trybu postępowania przy składaniu wniosków dotyc
Łączenie plików w formacie AVI
Konwersja z DVD do formatu AVI
RM 16
Prezentacja formatka
RM 4 praktyczne
Formaty plików dźwiękowych
Ćwiczenia 3 Łączenie źródeł napięcia
01 Certyfikat 650 1 2015 Mine Master RM 1 8 AKW M
Przekroje Format A2
10 Laczenie, podzial, przekszta lcanie spolek FOLIE
Oferta RM 3D
h 1 formatka 2012 budowa hv
Projekt zmiany ustawy o RM
więcej podobnych podstron