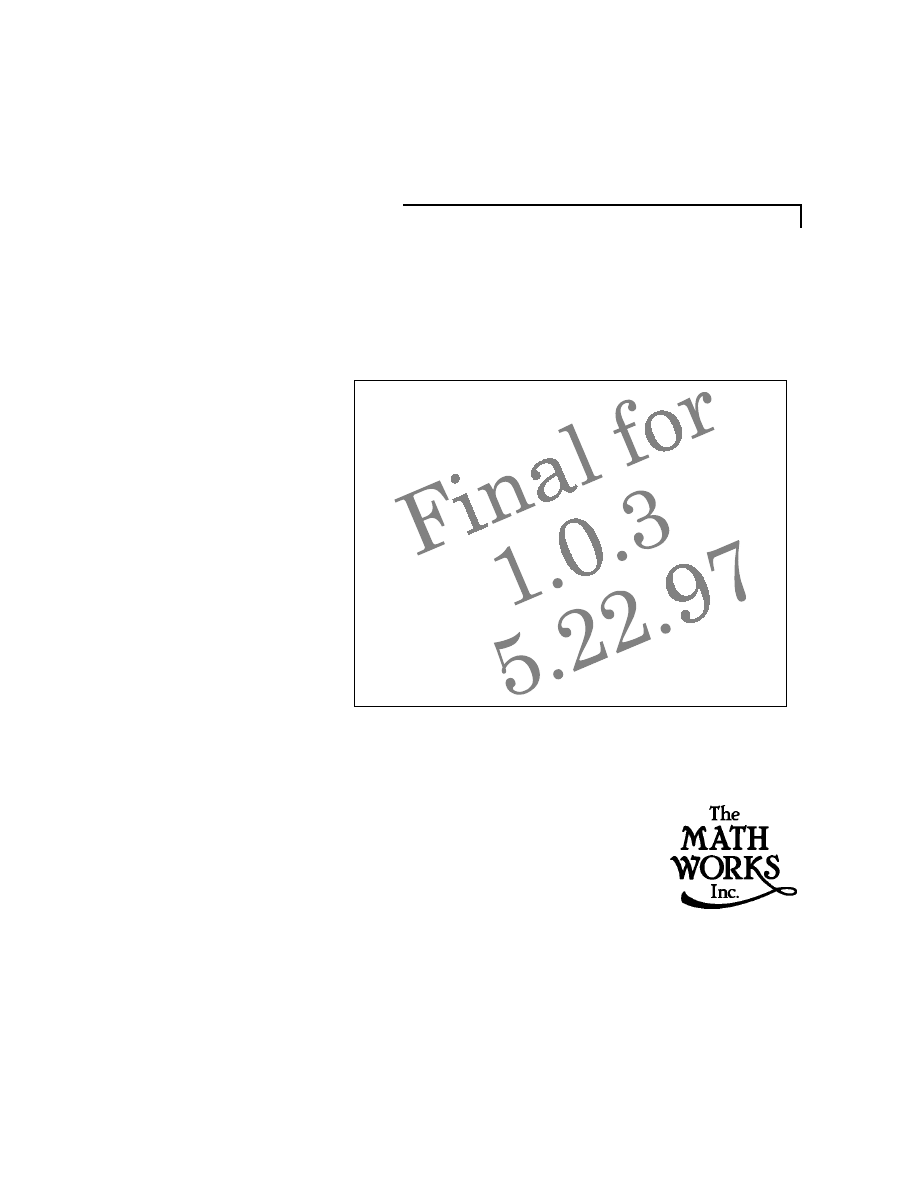
U
SER’S
G
UIDE
Excel L
INK
for Use with M
ATLAB
®
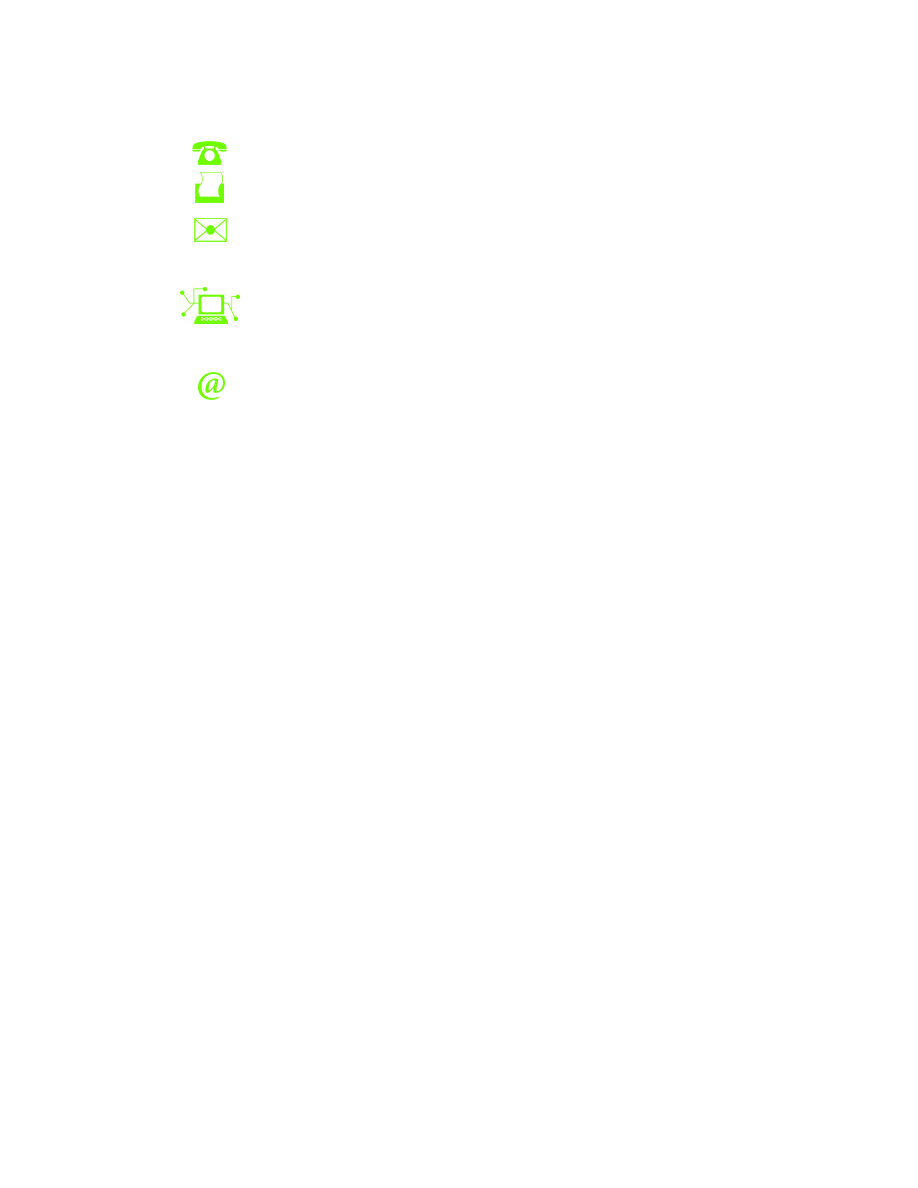
How to Contact The MathWorks:
508-647-7000
Phone
508-647-7001
Fax
The MathWorks, Inc.
24 Prime Park Way
Natick, Mass. 01760-1500
http://www.mathworks.com
Web
http://finprod.mathworks.com
ftp.mathworks.com
Anonymous FTP server
comp.soft-sys.matlab
Newsgroup
finance@mathworks.com
Financial products information.
support@mathworks.com
Technical support.
suggest@mathworks.com
Product enhancement suggestions.
bugs@mathworks.com
Bug reports.
doc@mathworks.com
Documentation error reports.
subscribe@mathworks.com
Subscribing user registration.
service@mathworks.com
Order status, license renewals, passcodes.
info@mathworks.com
Sales, pricing, and general information.
Excel Link User’s Guide
© COPYRIGHT 1996 - 1998 by The MathWorks, Inc. All Rights Reserved.
The software described in this document is furnished under a license agreement. The software may be used or copied
only under the terms of the license agreement. No part of this manual may be photocopied or reproduced in any form
without prior written consent from The MathWorks, Inc.
U.S. GOVERNMENT: If Licensee is acquiring the software on behalf of any unit or agency of the U. S. Government,
the following shall apply:
(a) for units of the Department of Defense:
RESTRICTED RIGHTS LEGEND: Use, duplication, or disclosure by the Government is subject to restrictions
as set forth in subparagraph (c)(1)(ii) of the Rights in Technical Data and Computer Software Clause at DFARS
252.227-7013.
(b) for any other unit or agency:
NOTICE - Notwithstanding any other lease or license agreement that may pertain to, or accompany the delivery
of, the computer software and accompanying documentation, the rights of the Government regarding its use,
reproduction and disclosure are as set forth in Clause 52.227-19(c)(2) of the FAR.
Contractor/manufacturer is The MathWorks Inc., 24 Prime Park Way, Natick, MA 01760-1500.
MATLAB, Simulink, Handle Graphics, and Real-Time Workshop are registered trademarks and Stateflow and Target
Language Compiler are trademarks of The MathWorks, Inc.
Other product or brand names are trademarks or registered trademarks of their respective holders.
Printing History:
May 1996
First Printing for Excel Link 1.0
May 1997
Second Printing for Excel Link 1.0.3
January 1998
(Online version only)
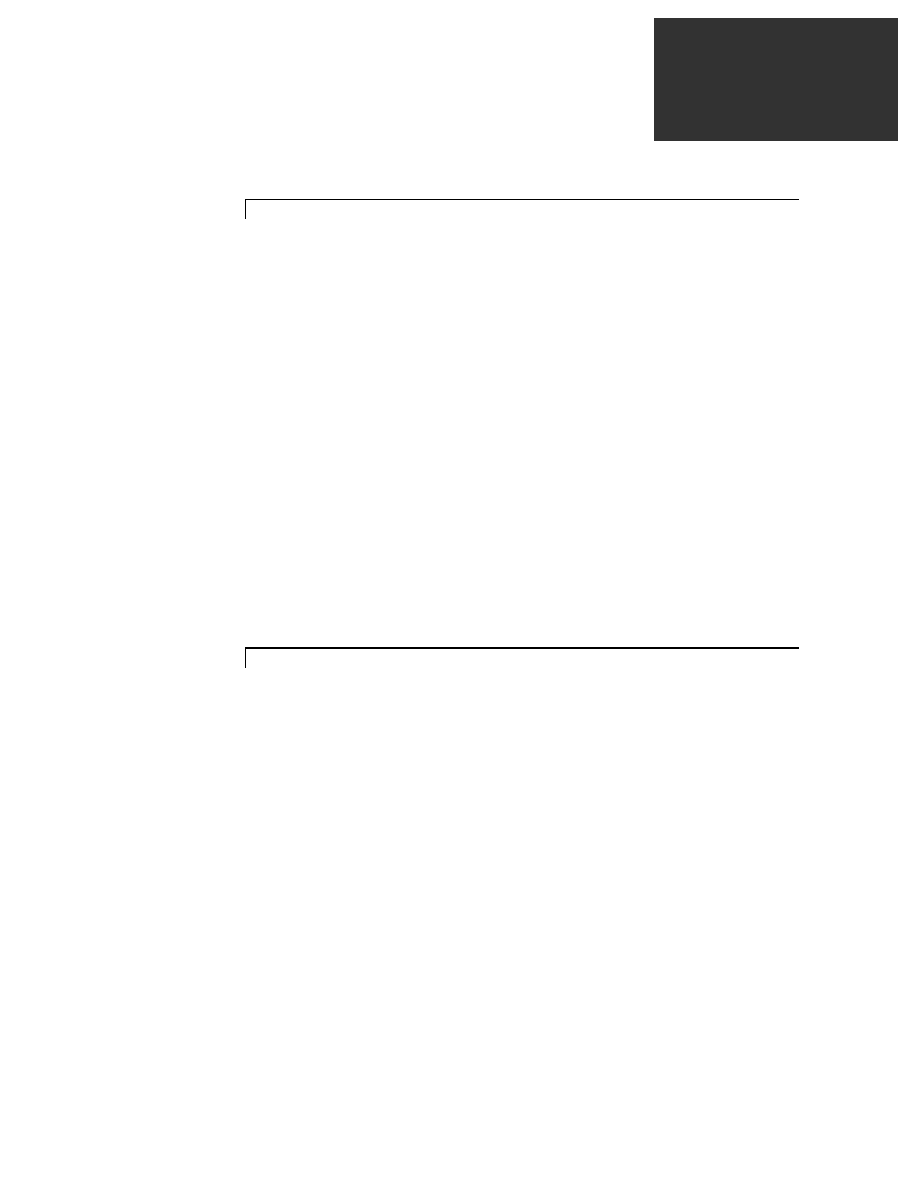
i
1
Using Excel Link
What Is Excel Link?...................................................................................................... 1-1
Understanding the Environment .................................................................................. 1-1
Installing and Operating Excel Link ........................................................................... 1-2
System Requirements .................................................................................................. 1-2
Installing Excel Link ................................................................................................... 1-2
Configuring Excel to Work with Excel Link ............................................................... 1-2
Starting Excel Link Automatically .............................................................................. 1-3
Starting Excel Link Manually...................................................................................... 1-3
Stopping Excel Link .................................................................................................... 1-3
What the Functions Do ................................................................................................. 1-4
Link Management Functions ....................................................................................... 1-4
Data Management Functions ....................................................................................... 1-5
Tips and Reminders ...................................................................................................... 1-6
Syntax.......................................................................................................................... 1-6
Worksheets .................................................................................................................. 1-7
Macros......................................................................................................................... 1-8
Data Types .................................................................................................................. 1-8
Dates............................................................................................................................ 1-8
Saved Worksheets ....................................................................................................... 1-9
2
Solving Sample Problems with Excel Link
Example 1: Regression and Curve Fitting .................................................................. 2-1
Worksheet Version ...................................................................................................... 2-2
Macro Version............................................................................................................. 2-5
Example 2: Interpolating Data..................................................................................... 2-8
Example 3: Pricing a Stock Option with the Binomial Model................................. 2-12
Example 4: Calculating and Plotting the Efficient Frontier of Financial Portfolios2-15
Contents
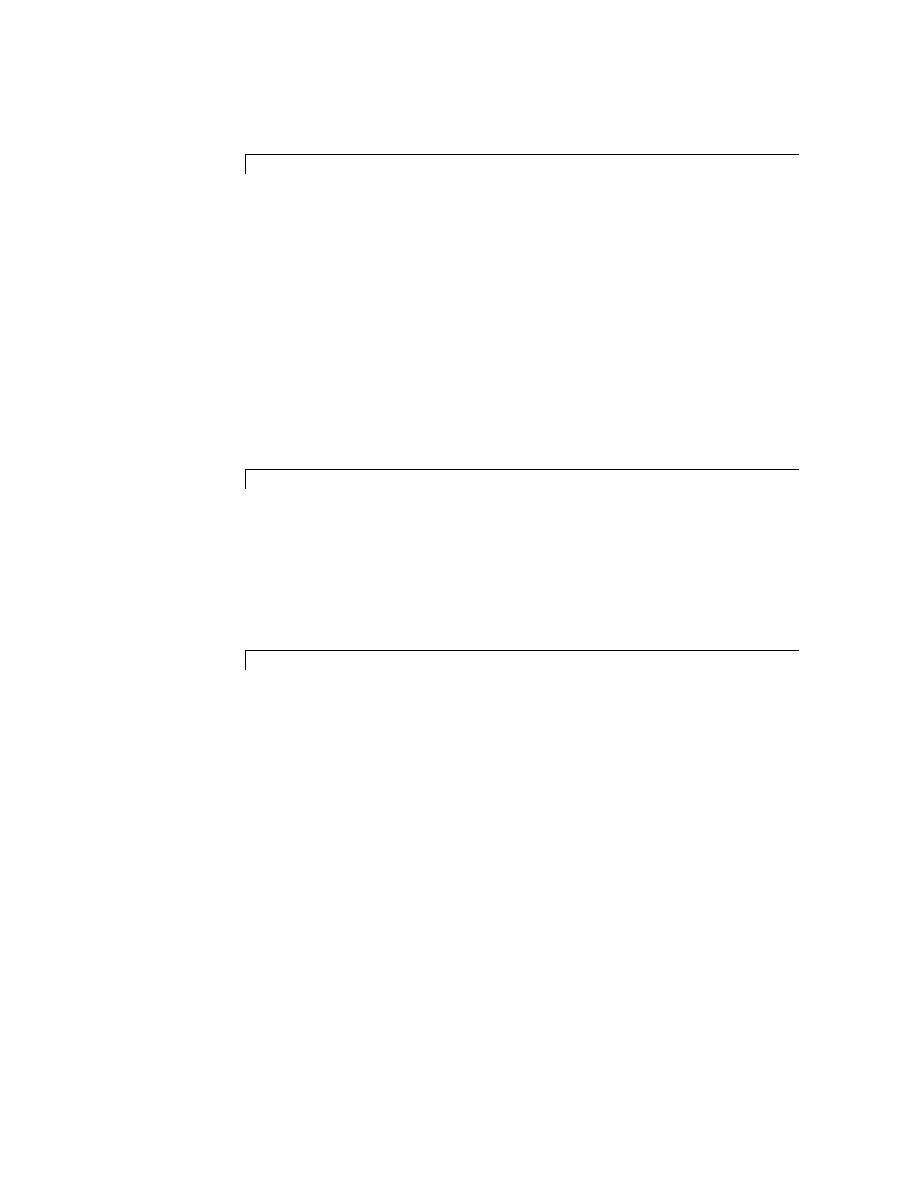
ii
3
Reference
matlabinit ................................................................................................................... 3-2
MLAppendMatrix .................................................................................................... 3-3
MLAutoStart.............................................................................................................. 3-5
MLClose....................................................................................................................... 3-6
MLDeleteMatrix....................................................................................................... 3-7
MLEvalString............................................................................................................ 3-8
MLGetMatrix............................................................................................................. 3-9
MLGetVar ................................................................................................................ 3-11
MLOpen ..................................................................................................................... 3-12
MLPutMatrix........................................................................................................... 3-13
MLPutVar ................................................................................................................. 3-14
A
Error Messages and Troubleshooting
Excel Cell Error Messages........................................................................................... A-1
Excel Error Message Boxes ......................................................................................... A-3
Audible Error Signals .................................................................................................. A-4
Data Errors ................................................................................................................... A-4
B
Installed Files and Reserved Names
Installed Files ................................................................................................................ B-1
Reserved Macro Variable Names ............................................................................... B-2
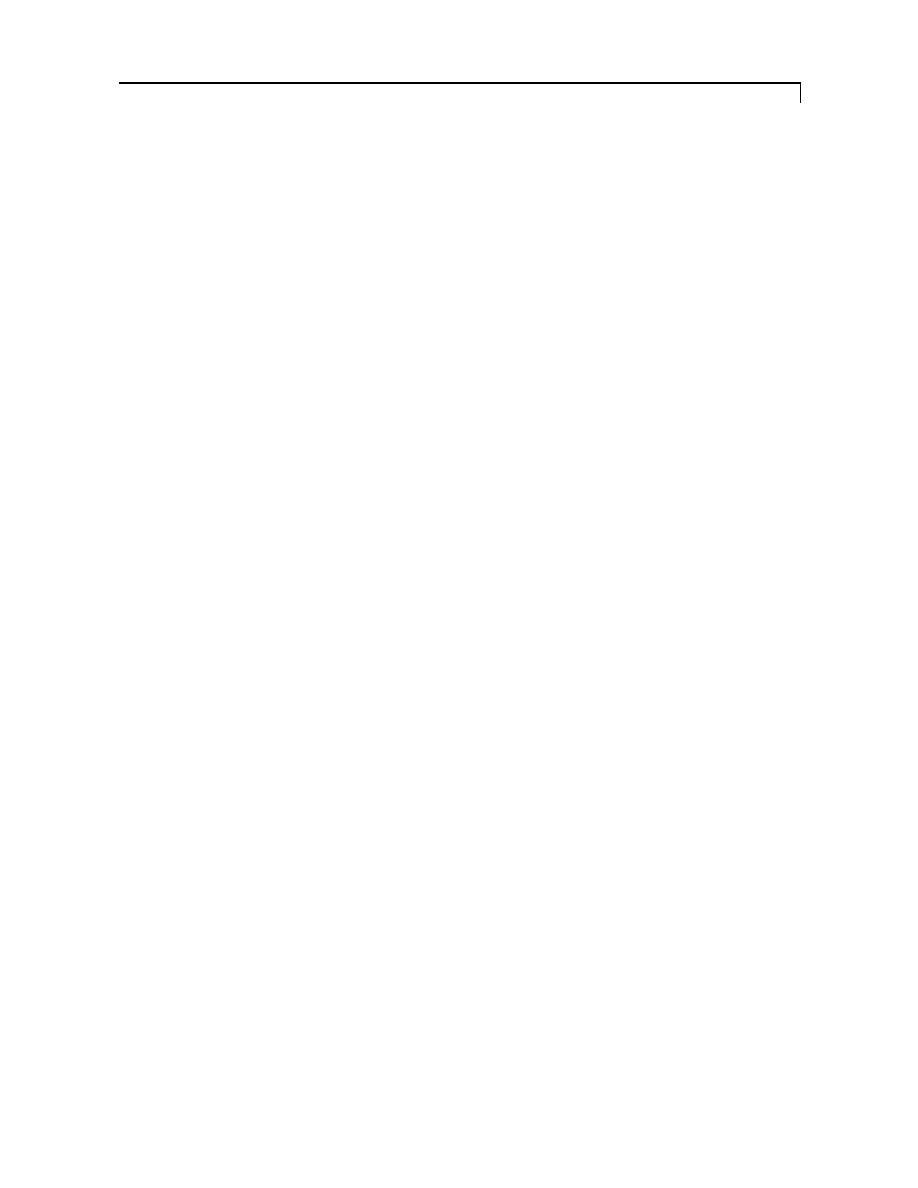
Preface
iii
Setting Your Expectations
In designing Excel Link and this manual, we assume you are a knowledgeable and
experienced user of Microsoft Windows, Microsoft Excel, and MATLAB. If you are
unfamiliar with any of this software, please consult the appropriate product
documentation before using Excel Link.
After reading this manual, you will understand Excel Link concepts, content, functions,
and uses. You will be able to use the functions of choice to develop integrated
applications.
Credits
A small, dedicated team developed Excel Link. Chris Garvin wrote the original software,
and Mayeda Reyes-Kattar assisted with this version. Luis Bascones provided invaluable
Microsoft Windows and MATLAB technical consulting. John Abbott helped with
usability design and software testing, and prepared the documentation, which Donna
Sullivan edited. Dave Eiler developed examples, consulted on applications, and tested
the software. Mike Wolf provided Visual Basic consulting and overall project guidance.
Typographic Conventions
This manual uses these typographic conventions:
Monospace
Commands, function names, code fragments, filenames, and
cell error values; for example,
MLGetMatrix("bonds",
"C10")
.
Boldface
Keyboard key names and Windows menu names, entries, and
titles; for example, Browse....
End of Preface
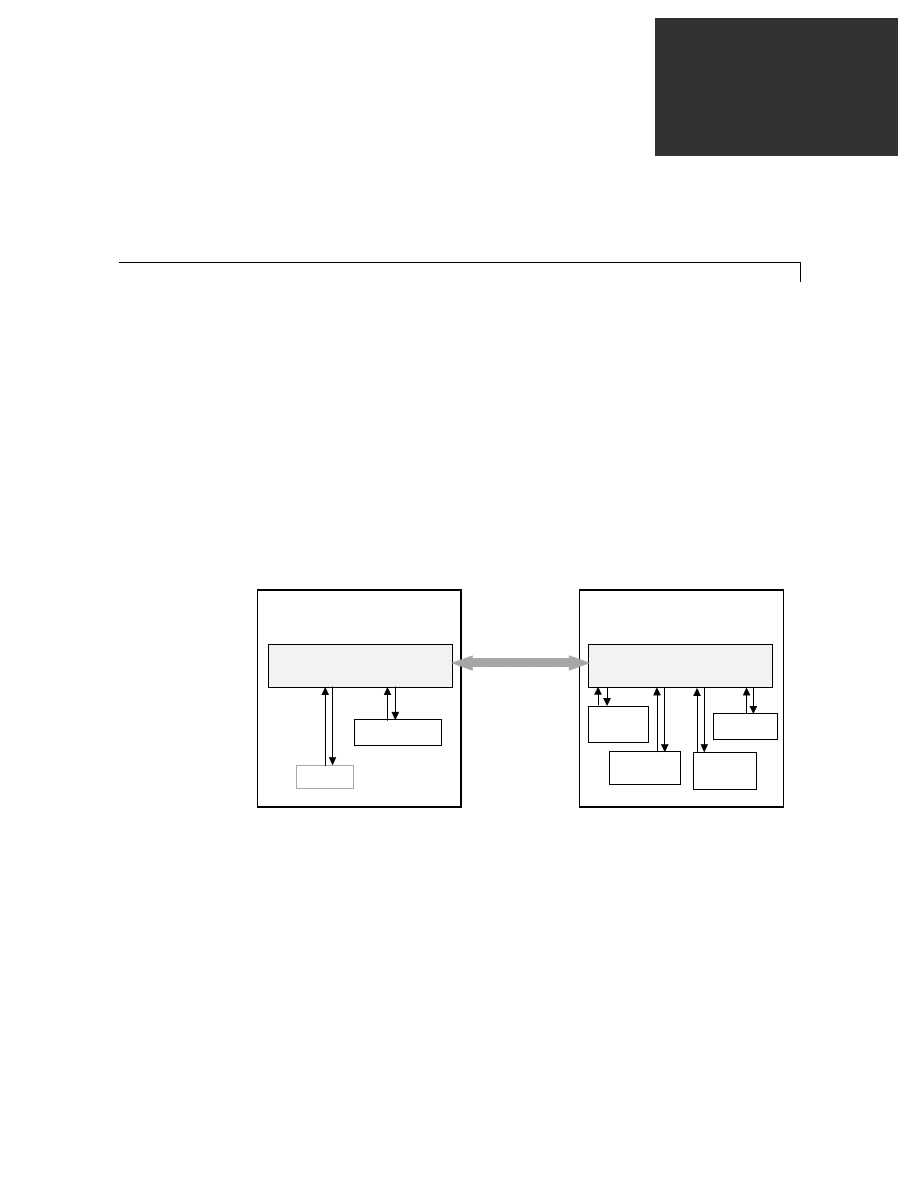
1-1
Using Excel Link
What Is Excel Link?
Excel Link is a software add-in that integrates Microsoft Excel and MATLAB
®
in a
Microsoft Windows-based computing environment. By connecting Excel and MATLAB,
you can access the numerical, computational, and graphical power of MATLAB from
Excel worksheet and macro programming tools. Excel Link lets you exchange and
synchronize data between the two environments.
Understanding the Environment
Excel Link communicates between the Excel workspace and the MATLAB workspace. It
positions Excel as a front end to MATLAB. You use Excel Link functions from an Excel
worksheet or macro, and you never have to leave the Excel environment. With only 11
functions to manage the link and manipulate data, Excel Link is powerful in its simplicity.
MATLAB
MATLAB workspace
Handle
Graphics
Toolboxes
MATLAB
Compiler
Simulink
Microsoft Excel
Excel workspace
Worksheet
Macro
Excel
Link
1
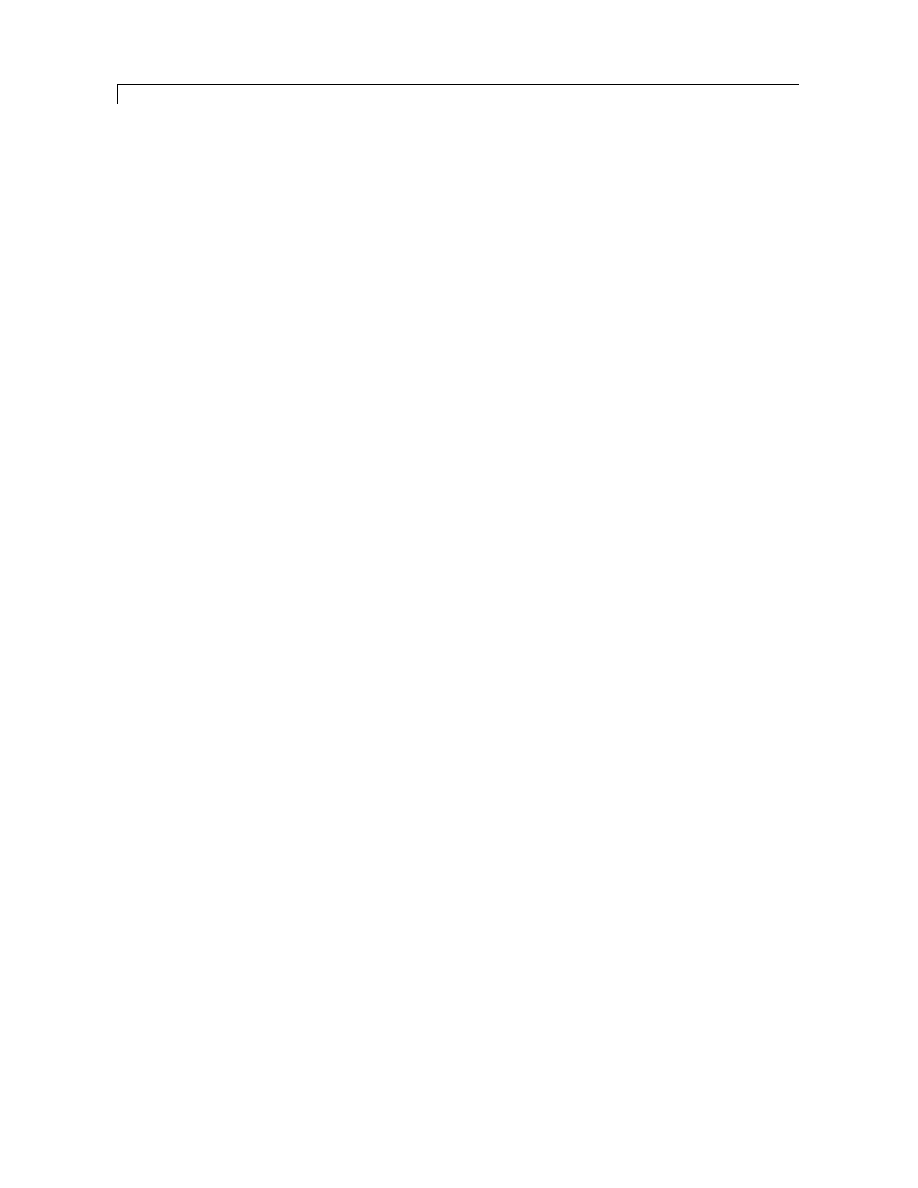
1
Using Excel Link
1-2
Installing and Operating Excel Link
Follow these instructions to install Excel Link and then configure Excel.
System Requirements
Excel Link requires approximately 251 kilobytes of disk space. It requires Microsoft
Windows NT 4.0 or Windows 95, Microsoft Excel 7.0, and MATLAB for Windows
version 5.0 or later.
For best results with MATLAB figures and graphics, set the color palette of your display
to a value greater than 256 colors. Click Start then Settings and Control Panel.
Open Display, and on the Settings tab choose an appropriate entry from the Color
Palette menu.
Installing Excel Link
Install Windows and Excel before you install MATLAB and Excel Link. To install Excel
Link, follow the instructions in the MATLAB Installation Guide for PC and Macintosh.
Click in the box for Excel Link when you select MATLAB components to install.
Configuring Excel to Work with Excel Link
Once you have installed Excel Link, you are ready to configure Excel. You need do these
steps only once.
1. Start Microsoft Excel.
2. Pull down the Tools menu, select Add-Ins... and click Browse....
3. Find and select the Excel Link add-in
EXCLLINK.XLA
under
C:\MATLAB\EXLINK
(or your path). Click OK.
4. Back in the Add-Ins window, make sure there’s a check in the box for Excel
Link for use with MATLAB and click OK. The Excel Link add-in loads now
and with each subsequent invocation of Excel.
5. Watch for the MATLAB Command Window button to appear on the taskbar.
Excel Link is now ready to use.
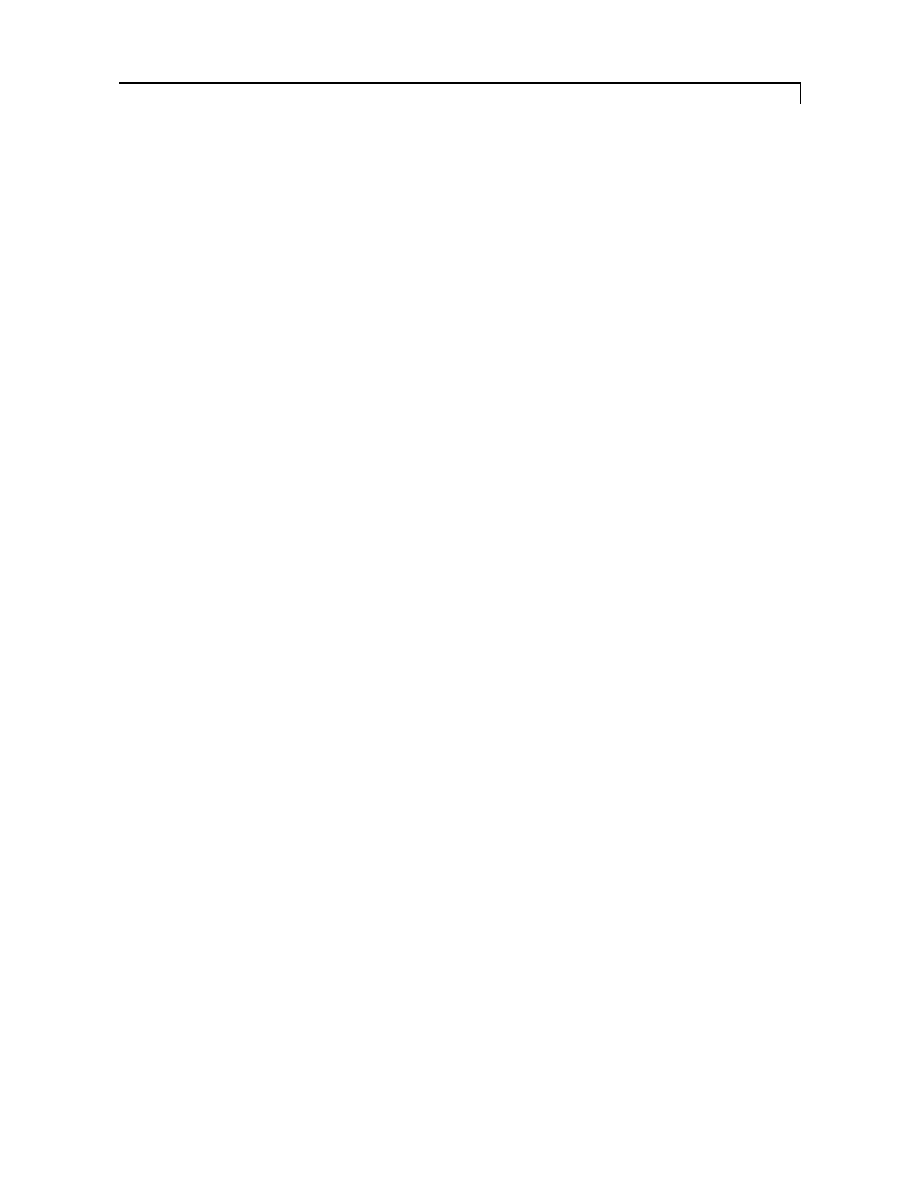
Installing and Operating Excel Link
1-3
Starting Excel Link Automatically
When installed and configured according to the preceding instructions, Excel Link and
MATLAB automatically start when you start Excel.
If you do not want Excel Link and MATLAB to start automatically when you start Excel,
enter
=MLAutoStart("no")
in a worksheet cell. This function changes the initialization
file so that Excel Link and MATLAB no longer start automatically when you start Excel.
See
MLAutoStart
in the Reference chapter.
Starting Excel Link Manually
To start Excel Link and MATLAB manually from Excel, pull down the Tools menu
and select Macro.... In the Macro Name/Reference box enter
matlabinit
and click Run. Watch for the MATLAB Command Window button to appear on the
taskbar. See
matlabinit
in the Reference chapter.
Stopping Excel Link
You have several options for stopping Excel Link and MATLAB.
•
Windows 95: Stop Excel as you normally would. Excel Link and MATLAB also
stop when you stop Excel.
•
Windows NT: Stop Excel as you normally would. Excel Link stops when Excel
stops, but MATLAB continues running. Then stop MATLAB as you normally
would.
Or you can leave MATLAB running and continue working in MATLAB. You
cannot connect a new Excel session to an existing MATLAB process, however. You
must stop MATLAB and then restart Excel, Excel Link, and MATLAB.
•
All systems: To stop MATLAB
and Excel Link, and leave Excel running, enter
=MLClose()
in an Excel worksheet cell. You can restart Excel Link and MATLAB
manually with
MLOpen
or
matlabinit
.
If you stop MATLAB directly in the MATLAB Command Window and leave
Excel running, enter
=MLClose()
in an Excel worksheet cell. (
MLClose
tells Excel
that MATLAB is no longer running.) You can restart Excel Link and MATLAB
manually with
MLOpen
or
matlabinit
.
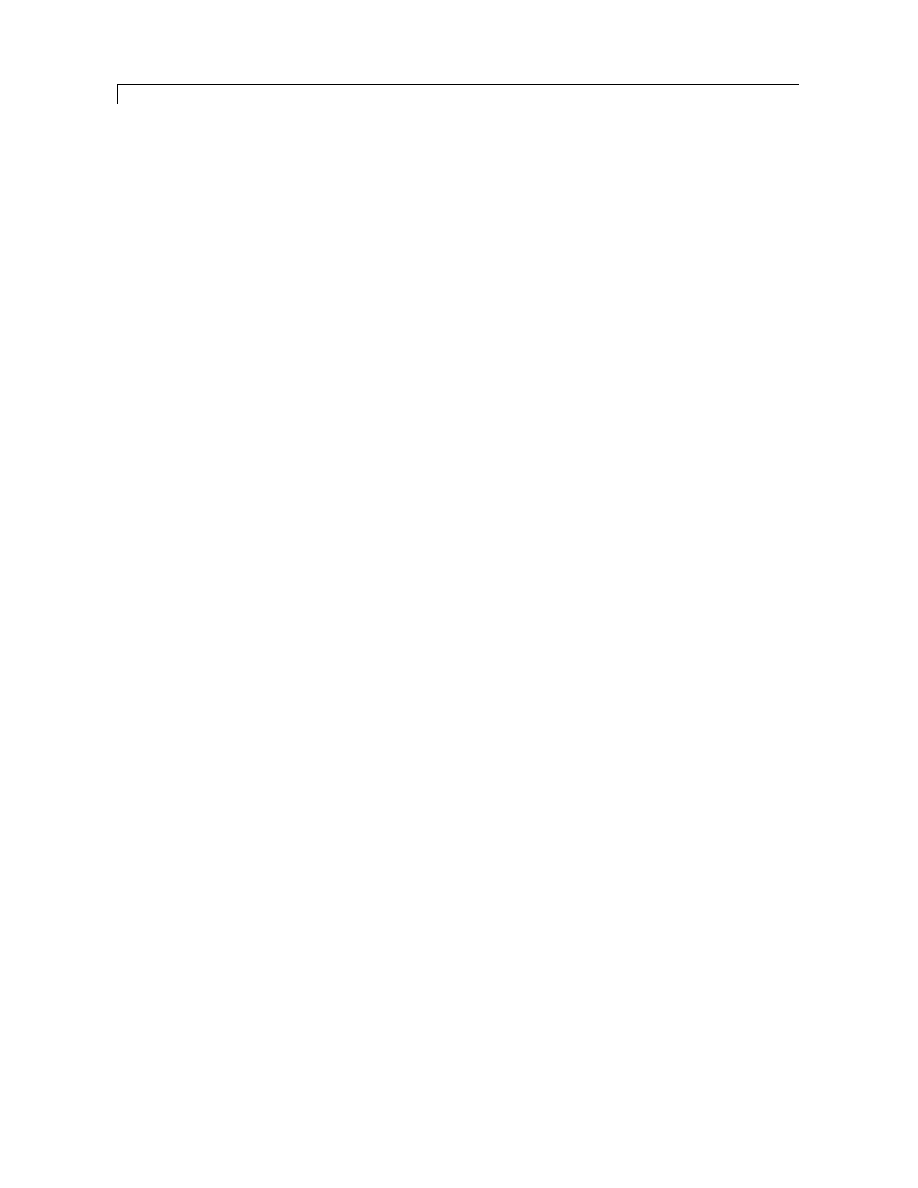
1
Using Excel Link
1-4
What the Functions Do
With Excel Link, Microsoft Excel becomes an easy-to-use data-storage and application-
development front end for MATLAB, which is a powerful computational and graphical
processor.
Excel Link provides functions to manage the link and to manipulate data. You never have
to leave the Excel environment. You can invoke functions as worksheet cell formulas or
in macros.
See the Reference chapter for details on each function.
Link Management Functions
Excel Link provides four link management functions to initialize, start, and stop Excel
Link and MATLAB:
matlabinit
Initialize Excel Link and start MATLAB process.
MLAutoStart
Automatically start MATLAB process.
MLClose
Terminate MATLAB process.
MLOpen
Start MATLAB process.
You can invoke any link management function except
matlabinit
as a worksheet cell
formula or in a macro. You invoke
matlabinit
from the Excel Tools Macro... menu
or in a macro subroutine.
Use
MLAutoStart
to toggle automatic startup. If you install and configure Excel Link
according to the default instructions, Excel Link and MATLAB automatically start every
time you start Excel. If you choose manual startup, use
matlabinit
to initialize Excel
Link and start MATLAB.
Use
MLClose
to stop MATLAB without stopping Excel, and use
MLOpen
or
matlabinit
to restart MATLAB in the same Excel session.
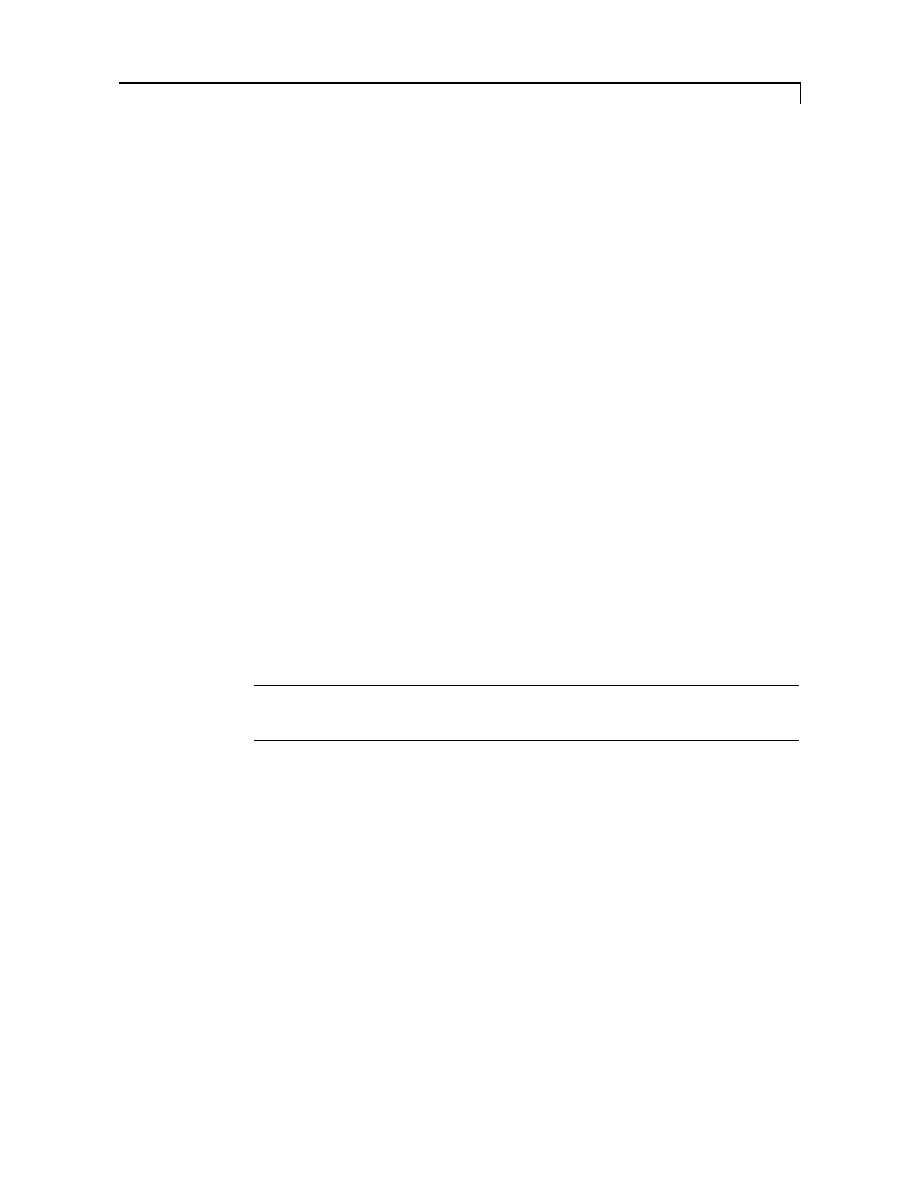
What the Functions Do
1-5
Data Management Functions
Excel Link provides seven data management functions to copy data between Excel and
MATLAB and to execute MATLAB commands from Excel:
MLAppendMatrix
Create or append MATLAB matrix with data from Excel
worksheet.
MLDeleteMatrix
Delete MATLAB matrix.
MLEvalString
Evaluate command in MATLAB.
MLGetMatrix
Write contents of MATLAB matrix in Excel worksheet.
MLGetVar
Write contents of MATLAB matrix in Excel VBA (Visual
Basic for Applications) variable.
MLPutMatrix
Create or overwrite MATLAB matrix with data from Excel
worksheet.
MLPutVar
Create or overwrite MATLAB matrix with data from Excel VBA
variable.
You can invoke any data management function except
MLGetVar
and
MLPutVar
as a
worksheet cell formula or in a macro. You can invoke
MLGetVar
and
MLPutVar
only in
a macro.
Use
MLAppendMatrix
,
MLPutMatrix
, and
MLPutVar
to copy data from Excel to
MATLAB.
Use
MLEvalString
to execute MATLAB commands from Excel.
Use
MLDeleteMatrix
to delete a MATLAB variable.
Use
MLGetMatrix
and
MLGetVar
to copy data from MATLAB to Excel.
Note:
MLGetMatrix
argument syntax differs from the other data management functions.
Please see the Reference chapter for details.
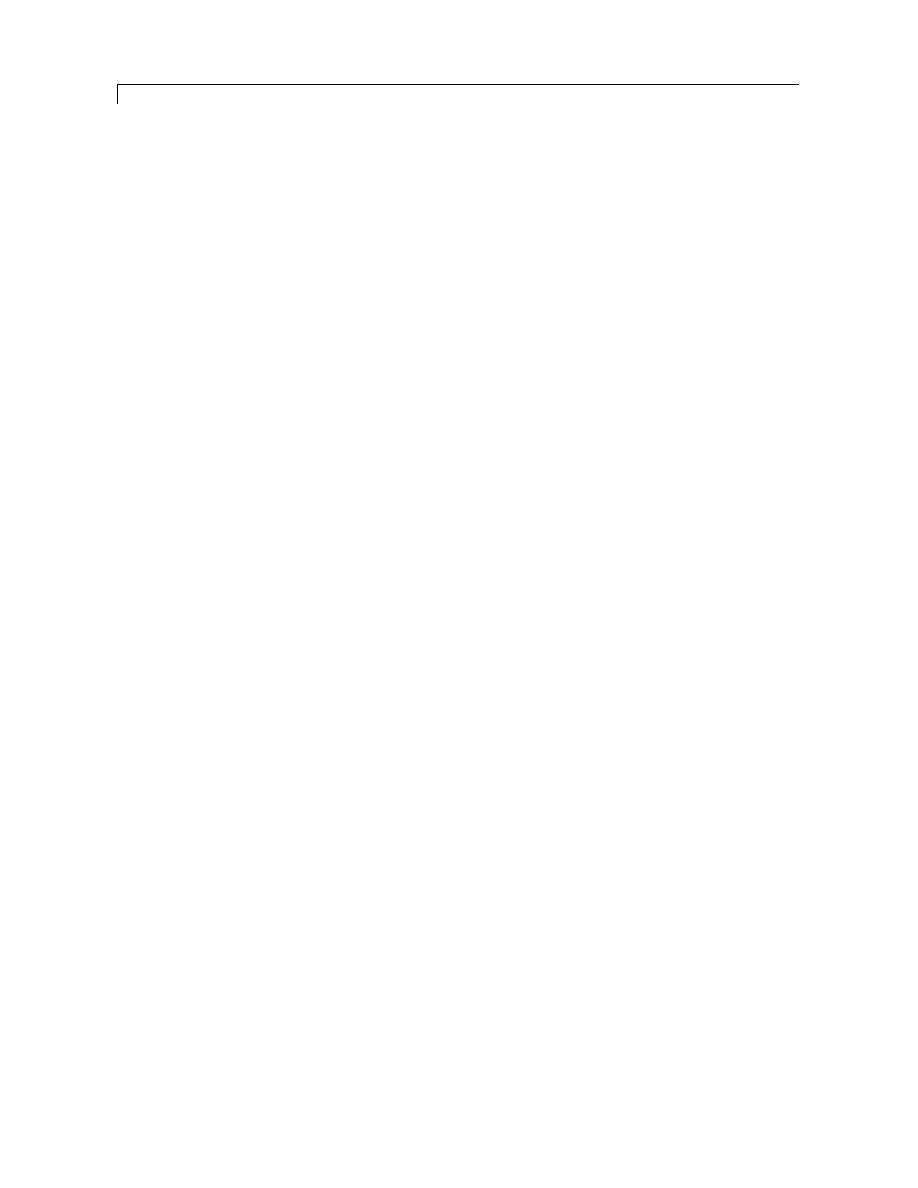
1
Using Excel Link
1-6
Tips and Reminders
These tips and reminders help you use Excel Link efficiently.
•
Excel Link functions perform an action, while Microsoft Excel functions return a
value. Keep this distinction in mind as you use Excel Link. Excel operations and
function keys may behave differently with Excel Link functions.
Syntax
•
Excel Link function names are not case sensitive; that is,
MLPutMatrix
and
mlputmatrix
are the same.
•
MATLAB function names and variable names are case sensitive; that is,
BONDS
,
Bonds
, and
bonds
are three different MATLAB variables. Standard MATLAB
function names are always lower case, for example
plot(f)
.
•
Begin worksheet formulas with
+
or
=
. For example,
=mlputmatrix("a", C10)
.
•
In worksheet formulas, enclose function arguments in parentheses. In
macros, leave a space between the function name and the first argument;
do not use parentheses.
•
You can directly or indirectly specify a variable-name argument in most Excel Link
functions.
−
To specify a variable name directly, enclose it in double quotes; for example,
MLDeleteMatrix("Bonds")
.
−
A variable-name argument without quotes is an indirect reference. The function
evaluates the contents of the argument to get the variable name. The argument
must be a worksheet cell address or range name.
•
A data-location argument must be a worksheet cell address or range name. Do not
enclose a data-location argument in quotes (except in
MLGetMatrix
, which has
unique argument conventions).
•
A data-location argument can include a worksheet number; for example,
Sheet3!B1:C7
or
Sheet2!OUTPUT
.
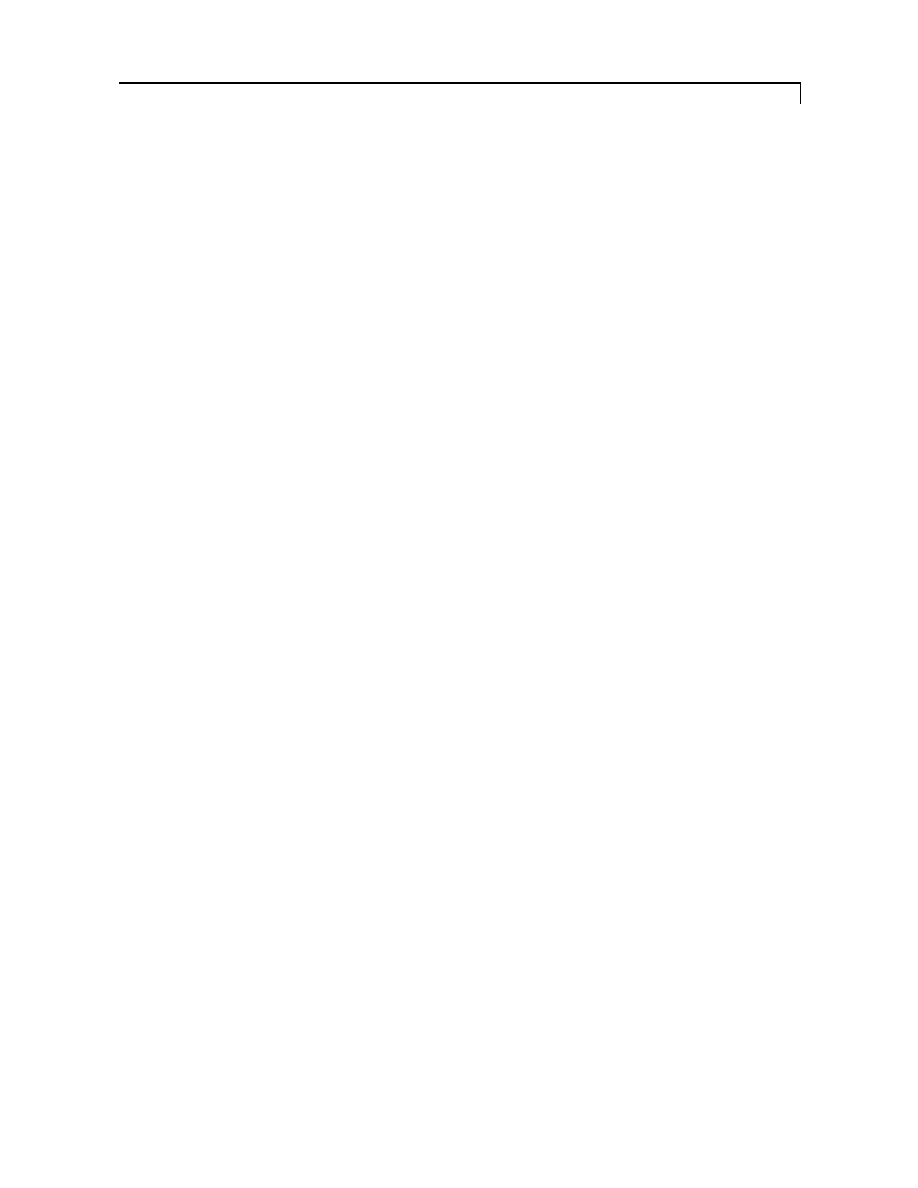
Tips and Reminders
1-7
Worksheets
•
After an Excel Link function successfully executes as a worksheet
formula, the cell contains the value
0
. While a function is executing, the
cell may continue to show the entered formula.
•
We suggest checking Move Selection after Enter on the Excel Tools
Options... Edit tab. The active cell changes when an operation is
complete, providing a useful confirmation for lengthy operations.
•
We recommend using Excel Link functions in automatic calculation mode. If you
use
MLGetMatrix
in manual calculation mode, enter the function in a cell, then press
F9 to execute it. However, pressing F9 in this situation may also re-execute other
worksheet functions and generate unpredictable results.
•
To recalculate Excel Link functions in a worksheet, re-execute each function by
pressing F2, then Enter.
•
Pressing F9 to recalculate a worksheet affects only Excel functions (which return a
value). F9 does not operate on Excel Link functions (which perform an action).
•
To “automate” the recalculation of an Excel Link function, add to it some cell whose
value changes. For example,
=MLPutMatrix("bonds", D1:G26) + C1
When the value in cell
C1
changes, Excel re-executes the
MLPutMatrix
function.
Be careful, however, not to create endless recalculation loops.
•
Excel Link functions expect A1-style worksheet cell references. Select
A1
cell
Reference Style on the Excel Tools Options... General tab.
•
If you use explicit cell addresses in
MLGetMatrix
and later insert or delete rows or
columns, or move or copy the function to another cell, edit the argument to correct
the addresses. Excel Link does not automatically adjust cell addresses in
MLGetMatrix
.
•
Enter (type) Excel Link functions directly in worksheet cells. Do not use
the Excel Function Wizard; it generates unpredictable results.
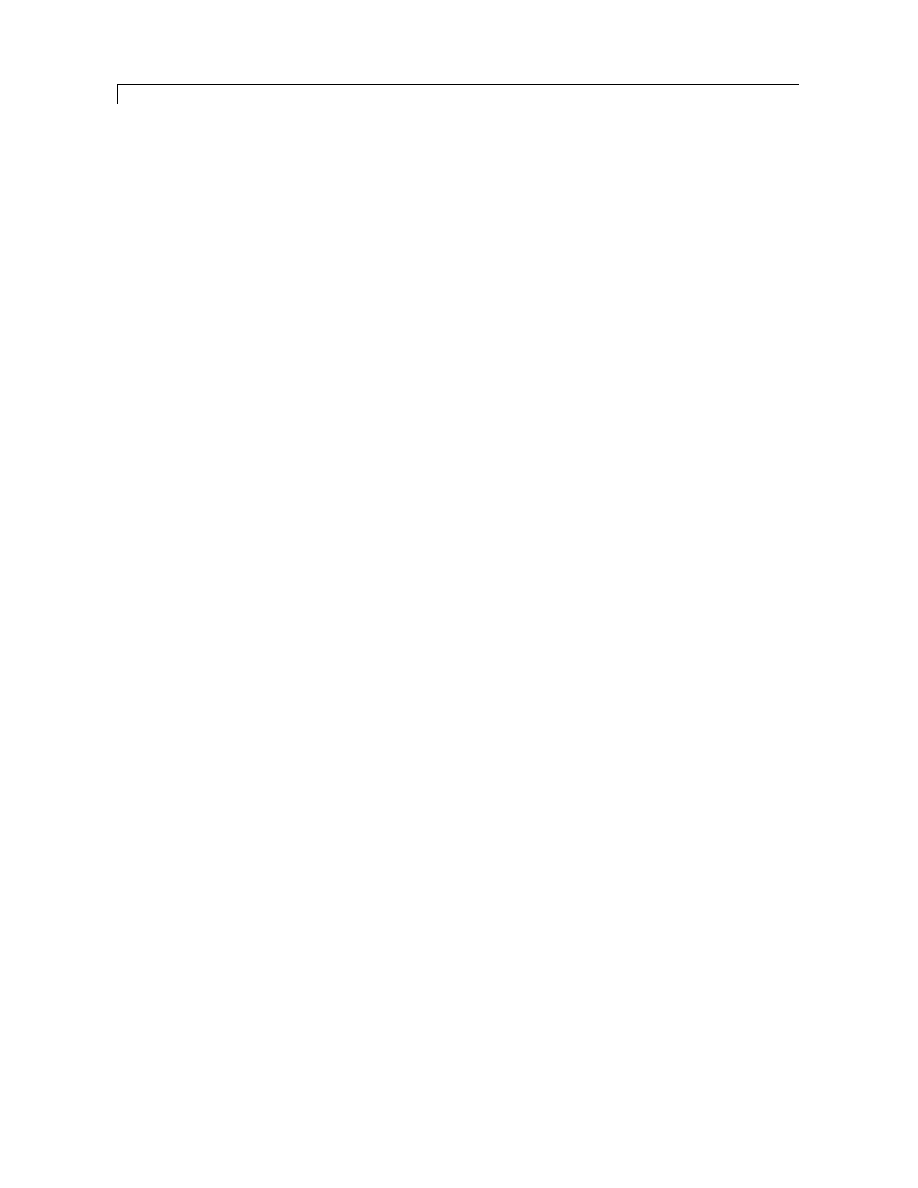
1
Using Excel Link
1-8
Macros
•
To create macros that use Excel Link functions, you must first configure Excel to
reference the functions. Pull down the Insert menu, select Macro and select
Module. When the Module page opens, pull down the Tools menu and select
References.... In the References window, check the box for
EXCLLINK.XLA
and click OK. You may have to use Browse... to find the
EXCLLINK.XLA
file.
•
If you use
MLGetMatrix
in a macro subroutine, enter
MatlabRequest
on the line
after
MLGetMatrix
.
MatlabRequest
initializes internal Excel Link variables and
enables
MLGetMatrix
to function in a subroutine. For example,
Sub Get_RangeA()
MLGetMatrix "A", "RangeA"
MatlabRequest
End Sub
Do not include
MatlabRequest
in a macro function unless the function is called
from a subroutine.
Data Types
•
Excel Link and Excel handle only two-dimensional numeric MATLAB arrays. They
do not work with MATLAB multidimensional arrays, cell arrays, character arrays, or
structures.
•
Worksheet cells or VBA variables that pass to MATLAB must contain only numeric
data, not strings. Worksheet cells containing strings become MATLAB matrix
elements containing zero.
Dates
•
Default Excel date numbers start from January 1, 1900, while MATLAB date
numbers start from January 1, 0000. Thus May 15, 1996 is 35200 in Excel and
729160 in MATLAB, a difference of 693960. If you use date numbers in MATLAB
calculations, apply the 693960 constant: add it to Excel date numbers going into
MATLAB, or subtract it from MATLAB date numbers coming into Excel. If you
use the optional Excel 1904 date system, the constant is 695422.
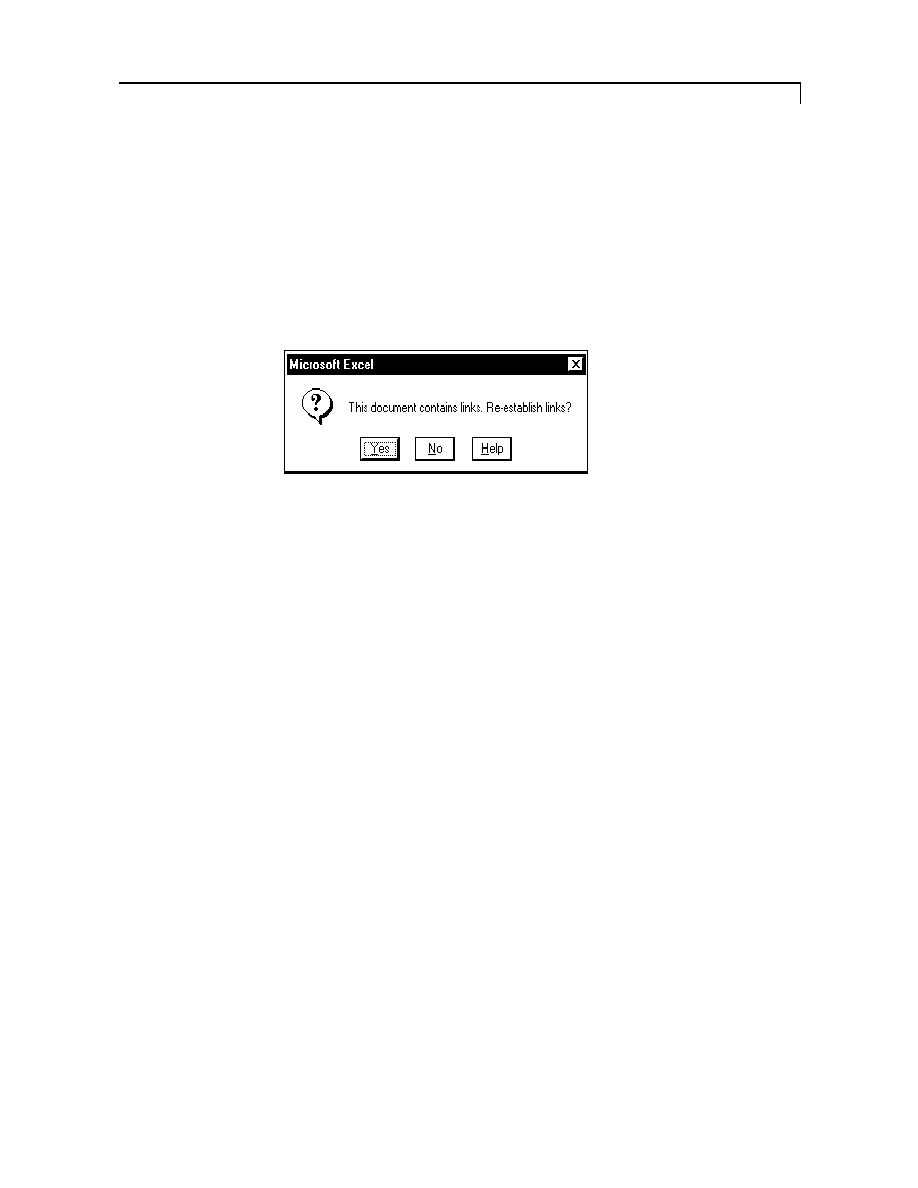
Tips and Reminders
1-9
Saved Worksheets
•
When you open an Excel worksheet that contains Excel Link functions, Excel tries to
execute the functions from the bottom up and right to left, thus possibly generating
cell error messages (
#COMMAND!
,
#NONEXIST!
, etc.). Such behavior is “normal” for
Excel. Simply ignore the messages, close any MATLAB figure windows, and re-
execute the cell functions one at a time in the correct order by pressing F2, then
Enter.
•
If you save an Excel worksheet containing Excel Link functions and later open it
under a different computer environment where the
EXCLLINK.XLA
add-in is in a
different location, Excel may display a message box:
Click No. Then pull down the Edit menu and select Links.... In the Links
window, click Change Source.... In the Change Links window, find and
select
EXCLLINK.XLA
under
C:\MATLAB\EXLINK
(or your path) and click OK.
Excel executes each function as it changes its link. You may see MATLAB figure
windows and hear error beeps as the links change and functions execute; ignore them.
Back in the Links window, click OK. The worksheet now correctly connects to the
Excel Link add-in.
Or, instead of using the Edit Links... menu, you can manually edit the link
location in each affected worksheet cell to show the correct location of
EXCLLINK.XLA.
End of Chapter
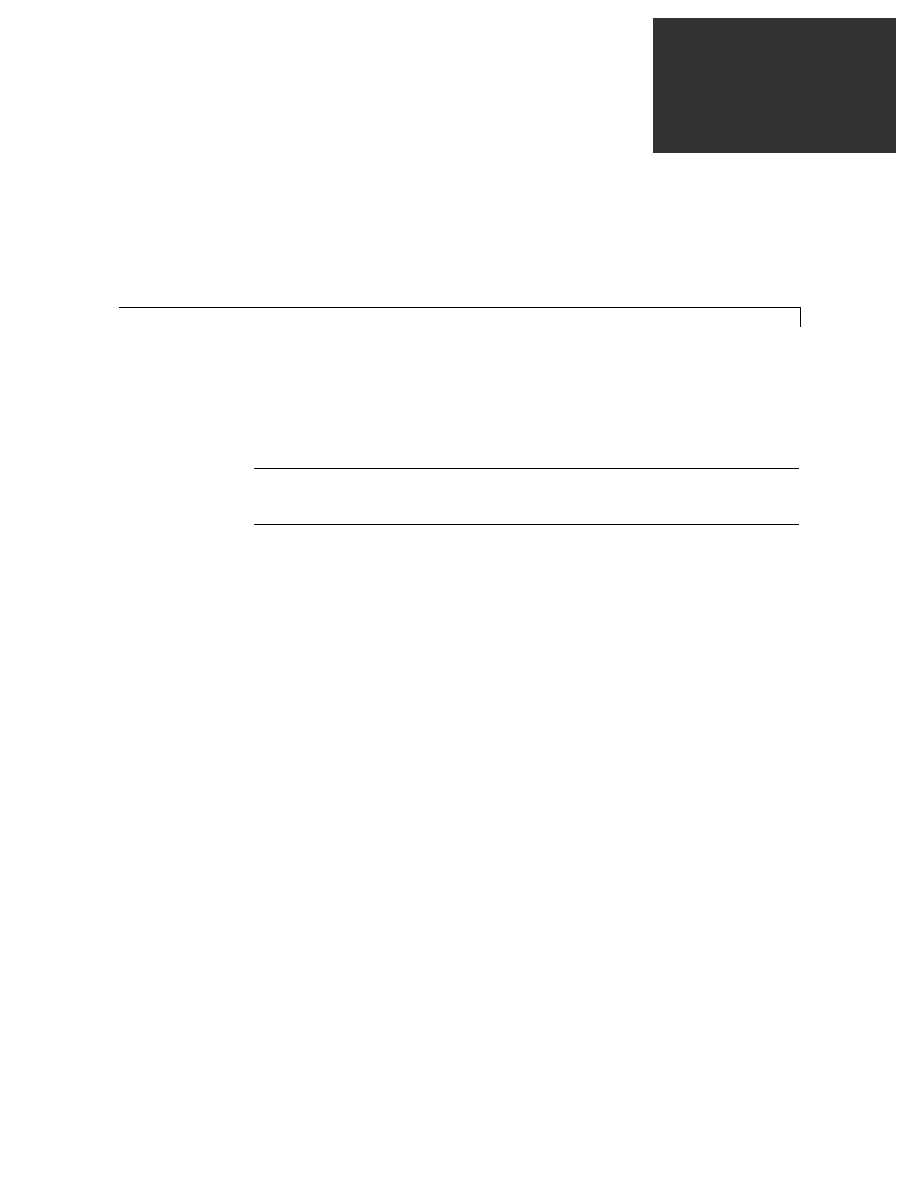
2-1
Solving Sample Problems
with Excel Link
This section shows how Microsoft Excel, Excel Link, and MATLAB work together to
solve real-world problems.
These examples ship with Excel Link in the file
EXLISAMP.XLS
, which is installed in the
subdirectory
EXLINK
under your MATLAB directory (for example
C:\MATLAB\EXLINK)
. Start Excel, Excel Link, and MATLAB. Open
EXLISAMP.XLS
and try executing the examples.
Note: Examples 1 and 2 use only basic MATLAB functions. Examples 3 and
4 use functions in the optional MATLAB Financial Toolbox.
Example 1: Regression and Curve Fitting
Regression techniques and curve fitting attempt to find functions that describe the
relationship among variables. In effect, they attempt to build mathematical models of a
data set. MATLAB provides many powerful yet easy-to-use matrix operators and
functions to simplify the task.
This example does both data regression and curve fitting. It also executes the same
example in a worksheet version and a macro version. The example uses Excel worksheets
to organize and display the data. Excel Link functions copy the data to MATLAB and
execute MATLAB computational and graphic functions. The macro version also returns
output data to an Excel worksheet.
2
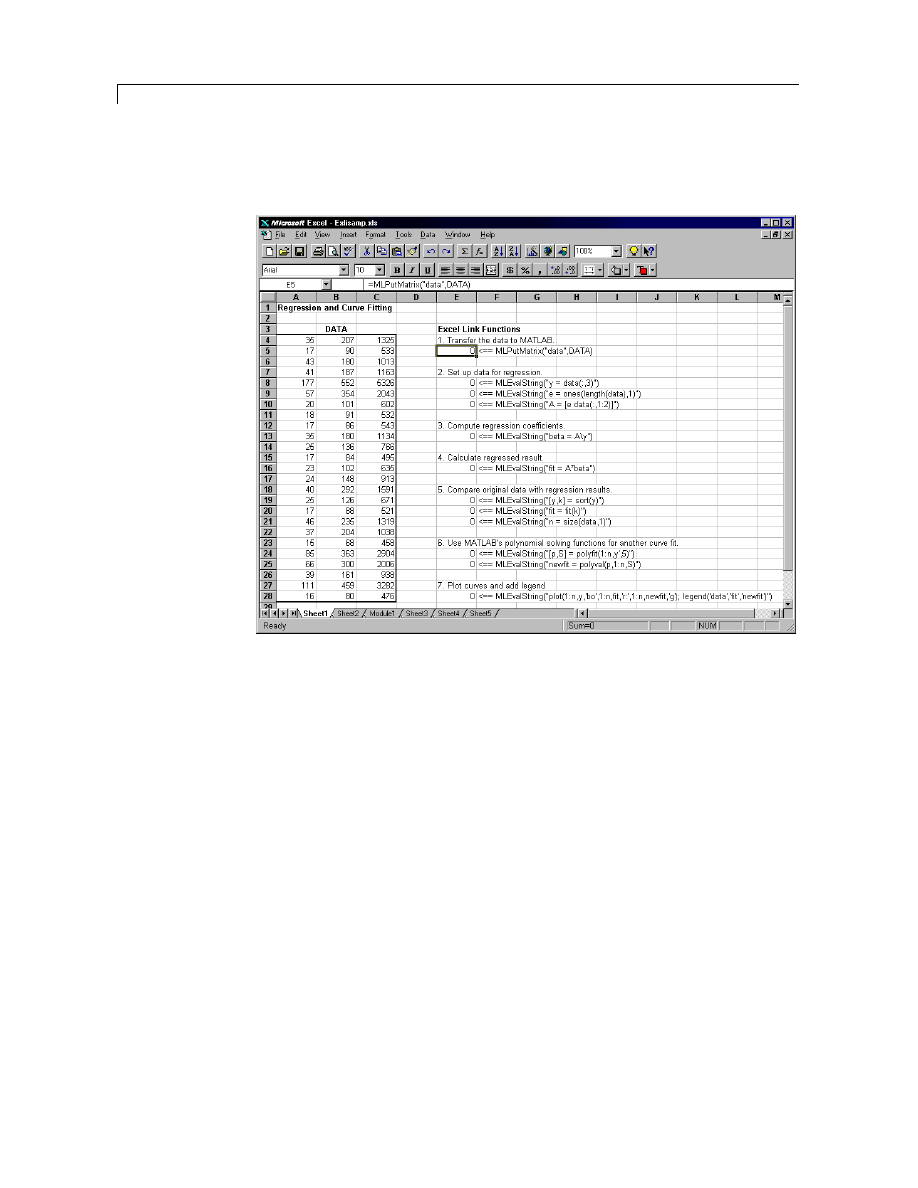
2
Solving Sample Problems with Excel Link
2-2
Worksheet Version
To try the worksheet-only version of this example, click the
Sheet1
tab on
EXLISAMP.XLS
.
The worksheet contains one named range:
A4:C28
is named
DATA
and contains the
sample data set.
1
Make
E5
the active cell. Press F2, then Enter to execute the Excel Link function
that copies the sample data set to MATLAB. The data set contains 25 observations
of three variables. There is a strong linear dependence among the observations; in
fact, they are close to being scalar multiples of each other.
2
Move to cell E8 and press F2, then Enter. Repeat with cells E9 and E10. These
Excel Link functions tell MATLAB to regress the third column of
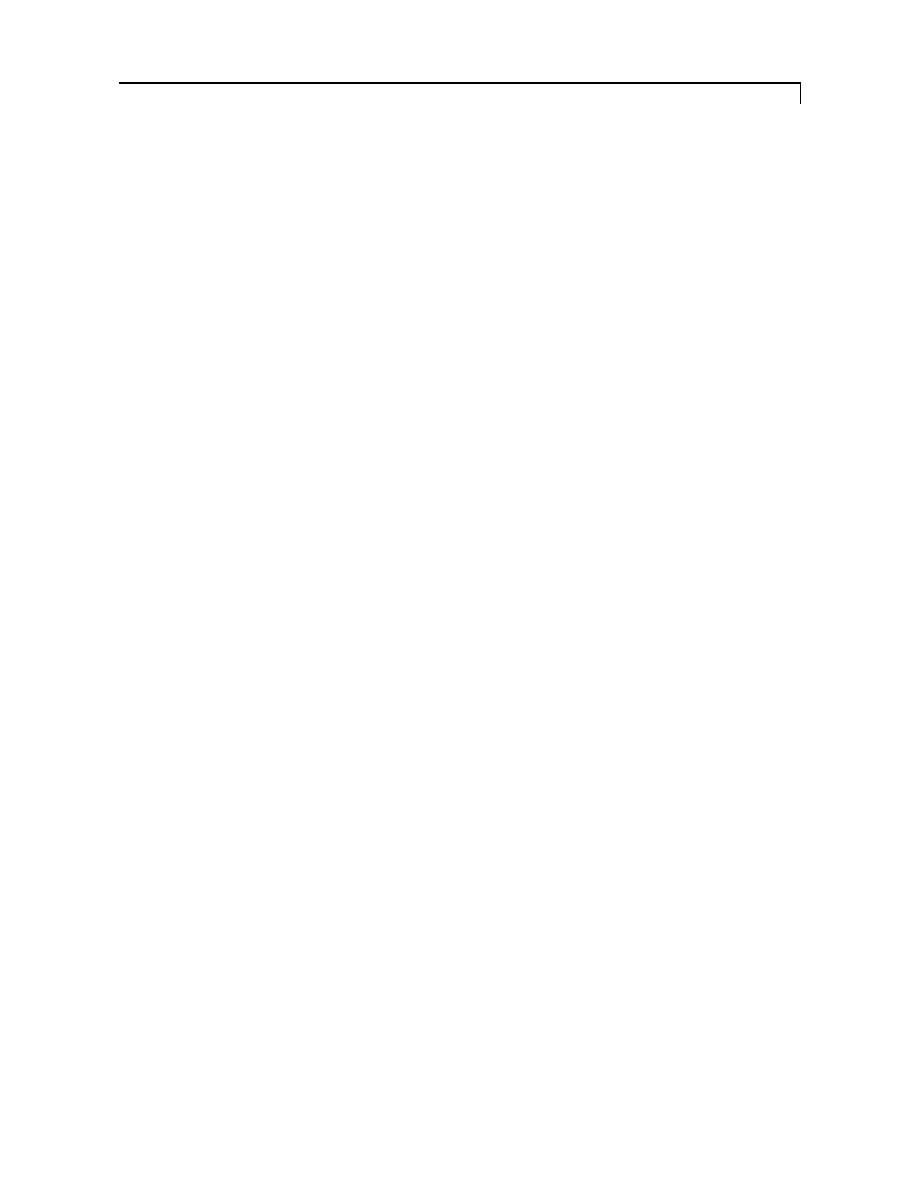
Example 1: Regression and Curve Fitting
2-3
data on the other two columns. They create a single vector
y
containing the third-
column data, and a new three-column matrix
A
consisting of a column of ones
followed by the rest of the data.
3
Execute the function in cell
E13
. This function computes the regression coefficients
by using the MATLAB backslash operation to solve the (overdetermined) system of
linear equations,
A
∗
beta = y
.
4
Execute the function in cell
E16
. MATLAB matrix-vector multiplication produces
the regressed result (
fit
).
5
Execute the functions in cells
E19
,
E20
, and
E21
. These functions compare the
original data with
fit
; sort the data in increasing order and apply the same
permutation to
fit
; and create a scalar for the number of observations.
6
Execute the functions in cells
E24
and
E25
. Often it is useful to fit a polynomial
equation to data. To do so, you would ordinarily have to set up a system of
simultaneous linear equations and solve for the coefficients. The MATLAB
polyfit
function automates this procedure, in this case for a fifth-degree
polynomial. The
polyval
function then evaluates the resulting polynomial at each
data point to check the goodness of fit (
newfit
).
7
Finally, execute the function in cell
E28
. The MATLAB
plot
function graphs the
original data (blue circles), the regressed result
fit
(dashed red line), and the
polynomial result
newfit
(solid green line); and adds a legend.
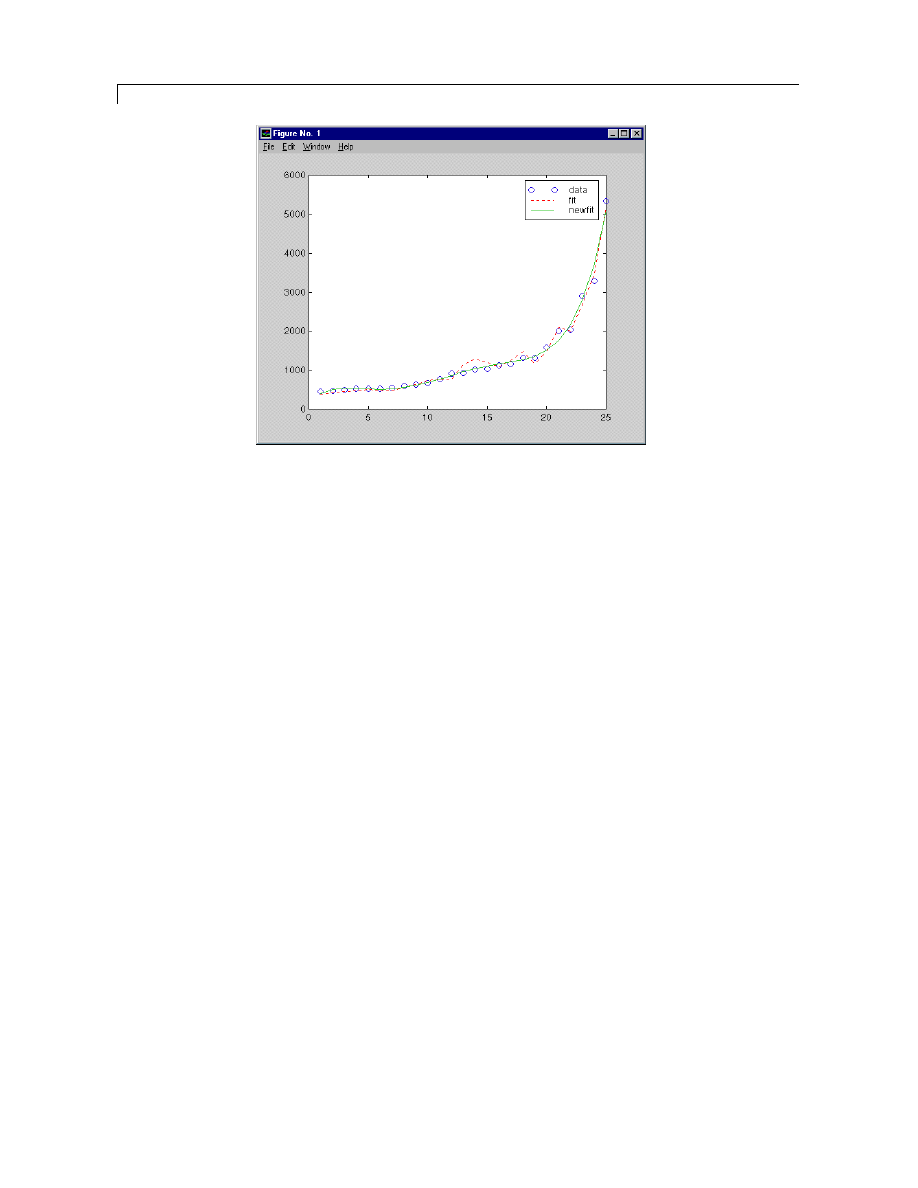
2
Solving Sample Problems with Excel Link
2-4
Since the data is closely correlated but not exactly linearly dependent, the
fit
curve
(dashed line) shows a close, but not an exact, fit. The fifth-degree polynomial curve,
newfit
, represents a more accurate mathematical model for the data.
When you have finished with this version of the example, close the Figure window.
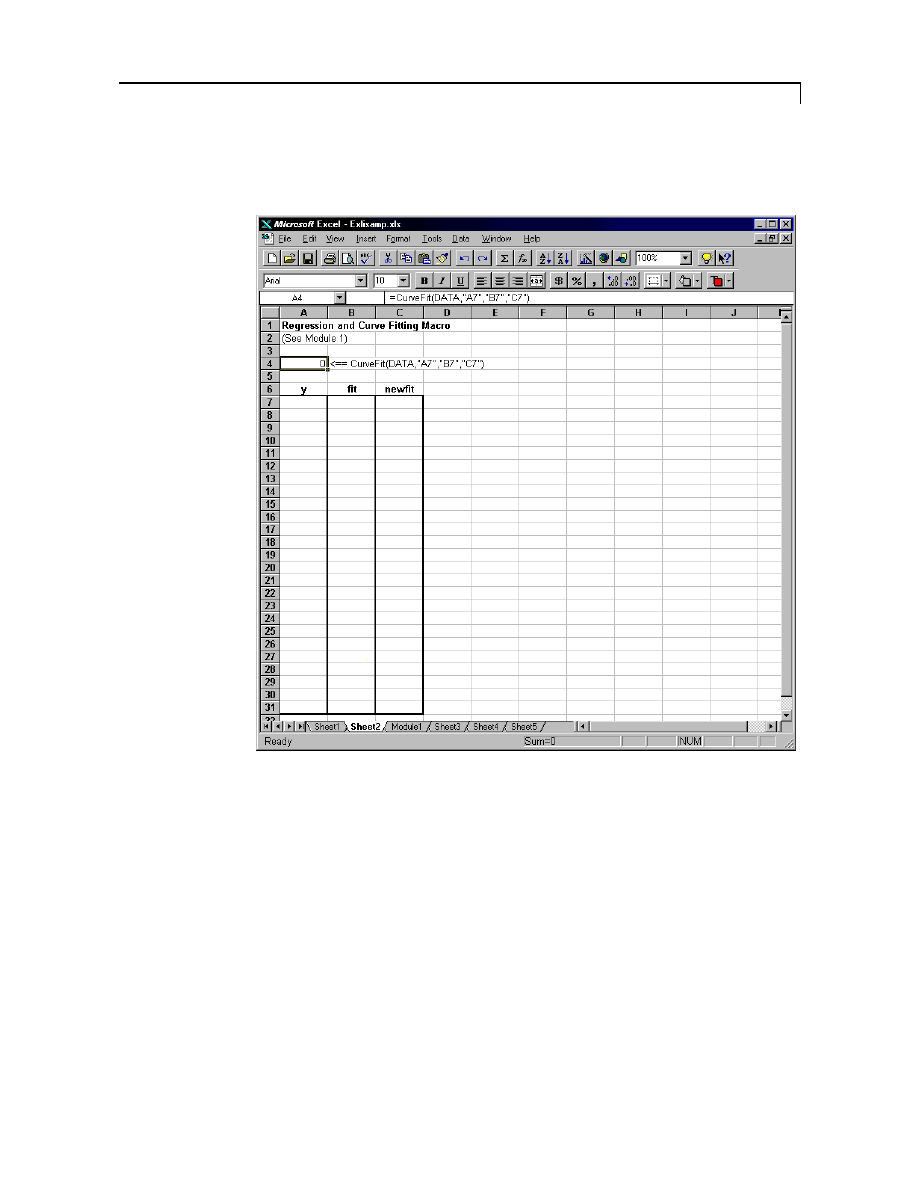
Example 1: Regression and Curve Fitting
2-5
Macro Version
To try the macro-and-worksheet version of this example, click the
Sheet2
tab on
EXLISAMP.XLS
.
Make cell
A4
the active cell, but do not execute it yet.
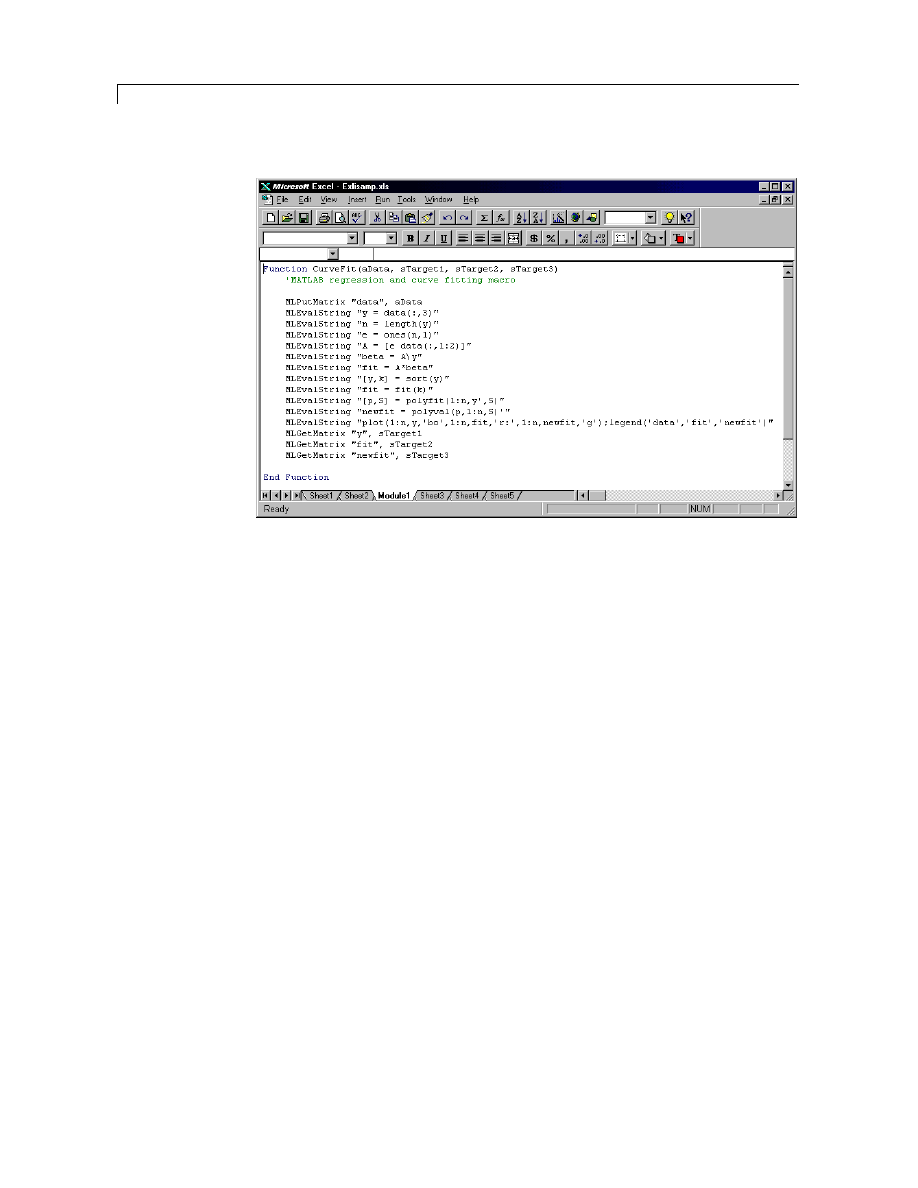
2
Solving Sample Problems with Excel Link
2-6
Cell
A4
calls the macro
CurveFit
, which you can examine by clicking the
Module1
tab
on
EXLISAMP.XLS
.
While this module is open, pull down the Tools menu and select References.... In the
References window, make sure there is a check in the box for
EXCLLINK.XLA
. If not,
check the box and click OK. You may have to use Browse... to find the
EXCLLINK.XLA
file.
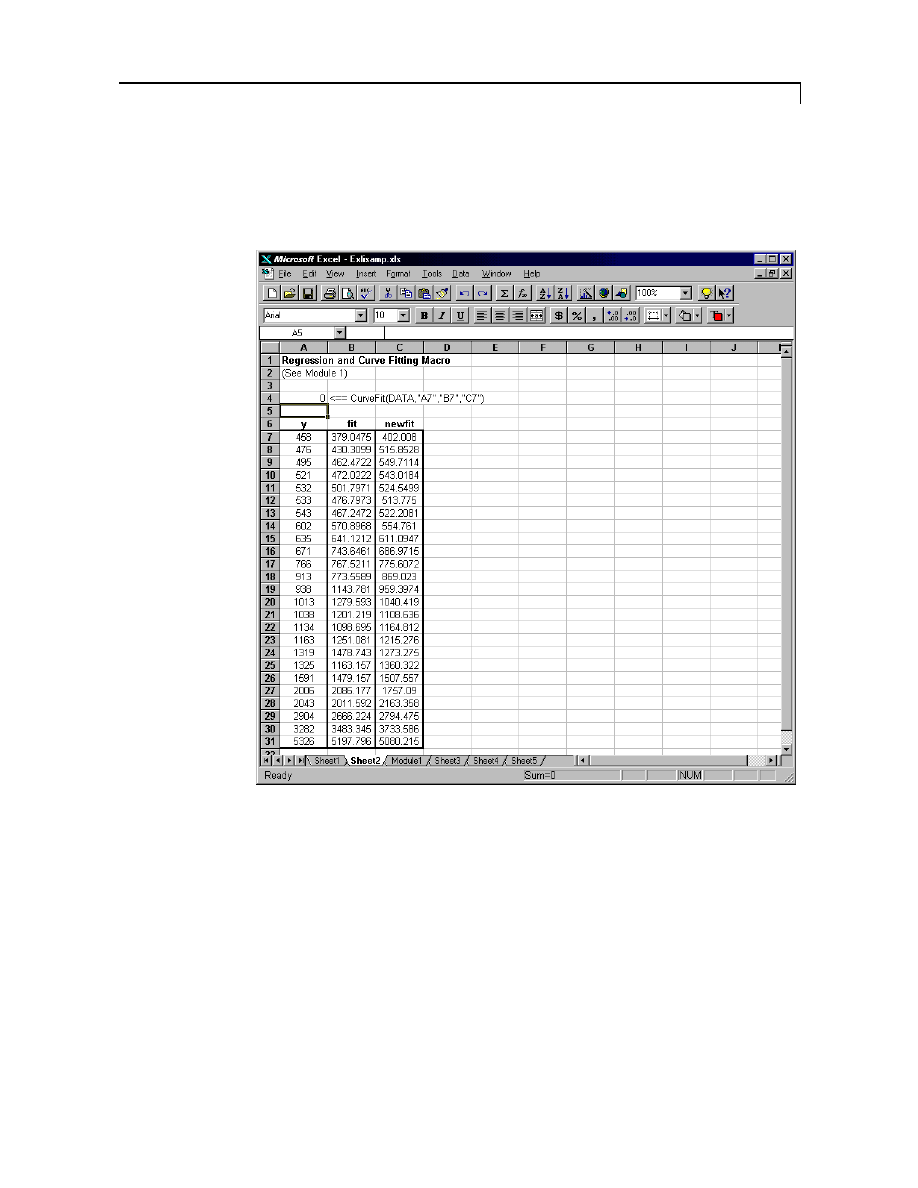
Example 1: Regression and Curve Fitting
2-7
Back in cell
A4
of
Sheet2
, press F2, then Enter to execute the
CurveFit
macro. The
macro executes the same functions as in Step 1 through Step 7 of the worksheet version
(in a slightly different order), including plotting the graph. Plus, it copies the original
data
y
(sorted), the corresponding regressed data
fit
, and the polynomial data
newfit
,
to the worksheet. (The last three
MLGetMatrix
functions in the
CurveFit
macro copy
data to the Excel worksheet.)
When you have finished with the example, close the Figure window.
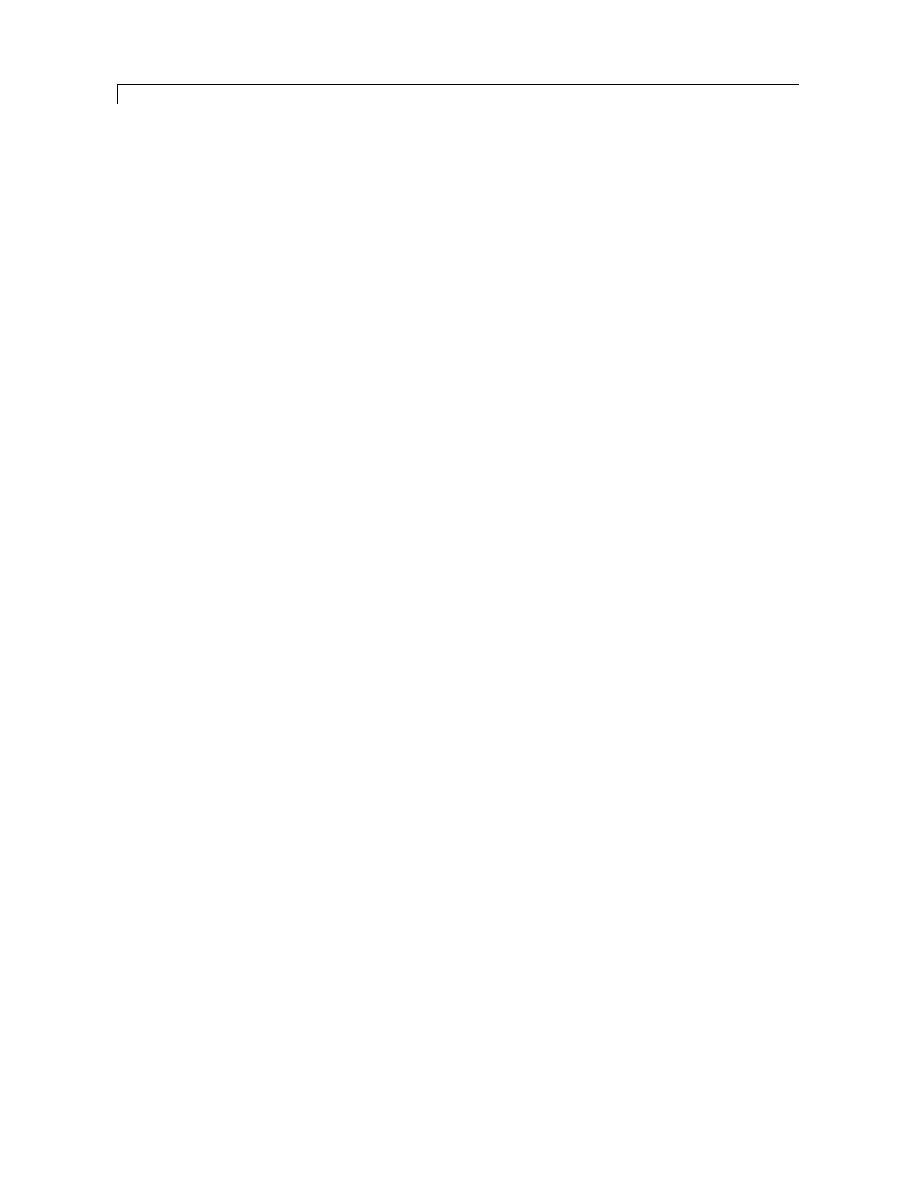
2
Solving Sample Problems with Excel Link
2-8
Example 2: Interpolating Data
Interpolation is a process for estimating values that lie between known data points. It is
important for applications such as signal and image processing and data visualization.
MATLAB provides a number of interpolation functions that let you balance the
smoothness of data fit with execution speed and efficient memory use.
This example uses a two-dimensional data-gridding interpolation function on
thermodynamic data, where volume has been measured for time and temperature values.
It finds the volume values underlying the two-dimensional time-temperature function for a
new set of time and temperature coordinates.
The example uses an Excel worksheet to organize and display the original data and the
interpolated output data. Excel Link functions copy the data to and from MATLAB,
execute the MATLAB interpolation function, and invoke MATLAB’s graphics to display
the interpolated data in a three-dimensional color surface.
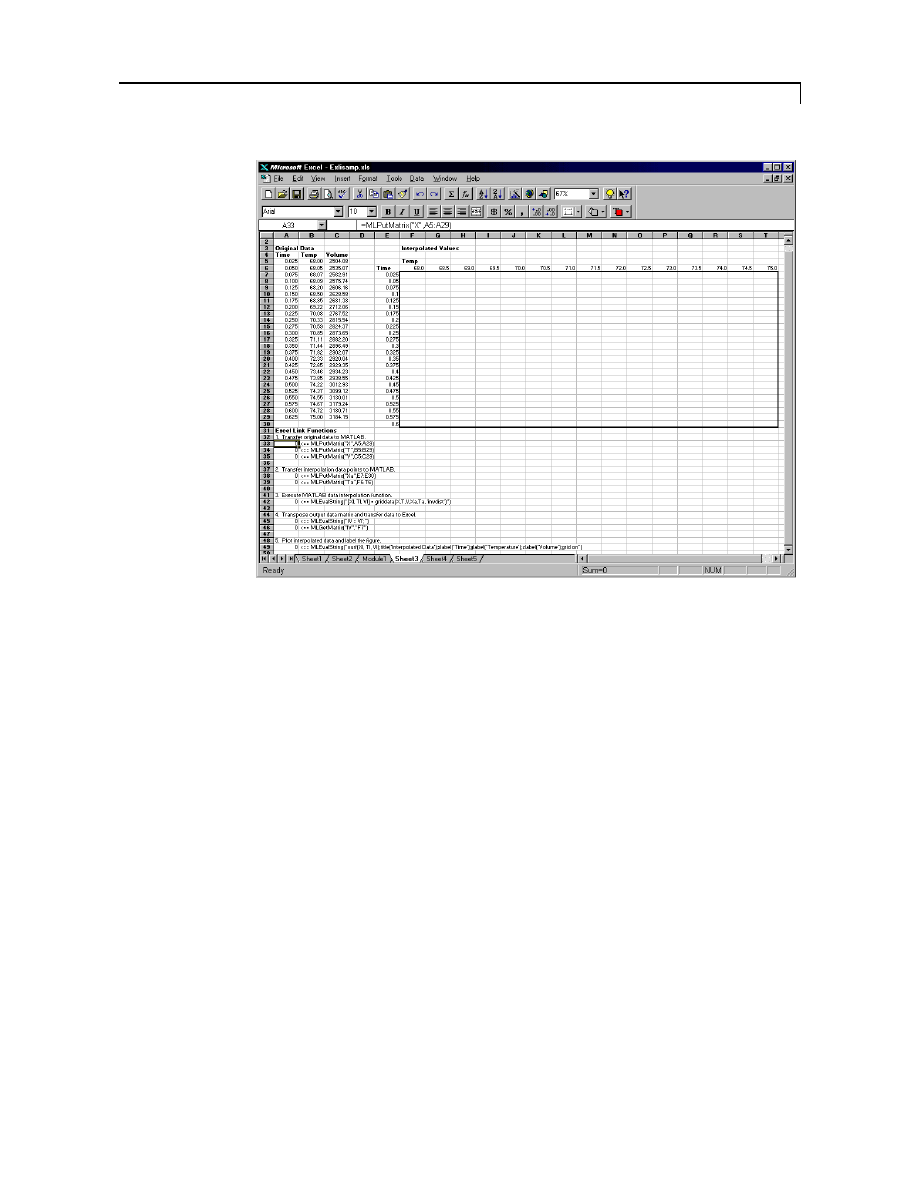
Example 2: Interpolating Data
2-9
To try this example, click the
Sheet3
tab on
EXLISAMP.XLS
.
The worksheet contains the measured thermodynamic data in cells
A5:A29
,
B5:B29
, and
C5:C29
. The time and temperature values for interpolation are in cells
E7:E30
and
F6:T6
respectively.
1
Make
A33
the active cell. Press F2, then Enter to execute the Excel Link function
that copies the original time data to MATLAB. Move to cell
A34
and execute the
function to copy the original temperature data. Execute the function in cell
A35
to
copy the original volume data.
2
Move to cell
A38
and press F2, then Enter to copy the interpolation time values to
MATLAB. Execute the function in cell
A39
to copy the interpolation temperature
values.
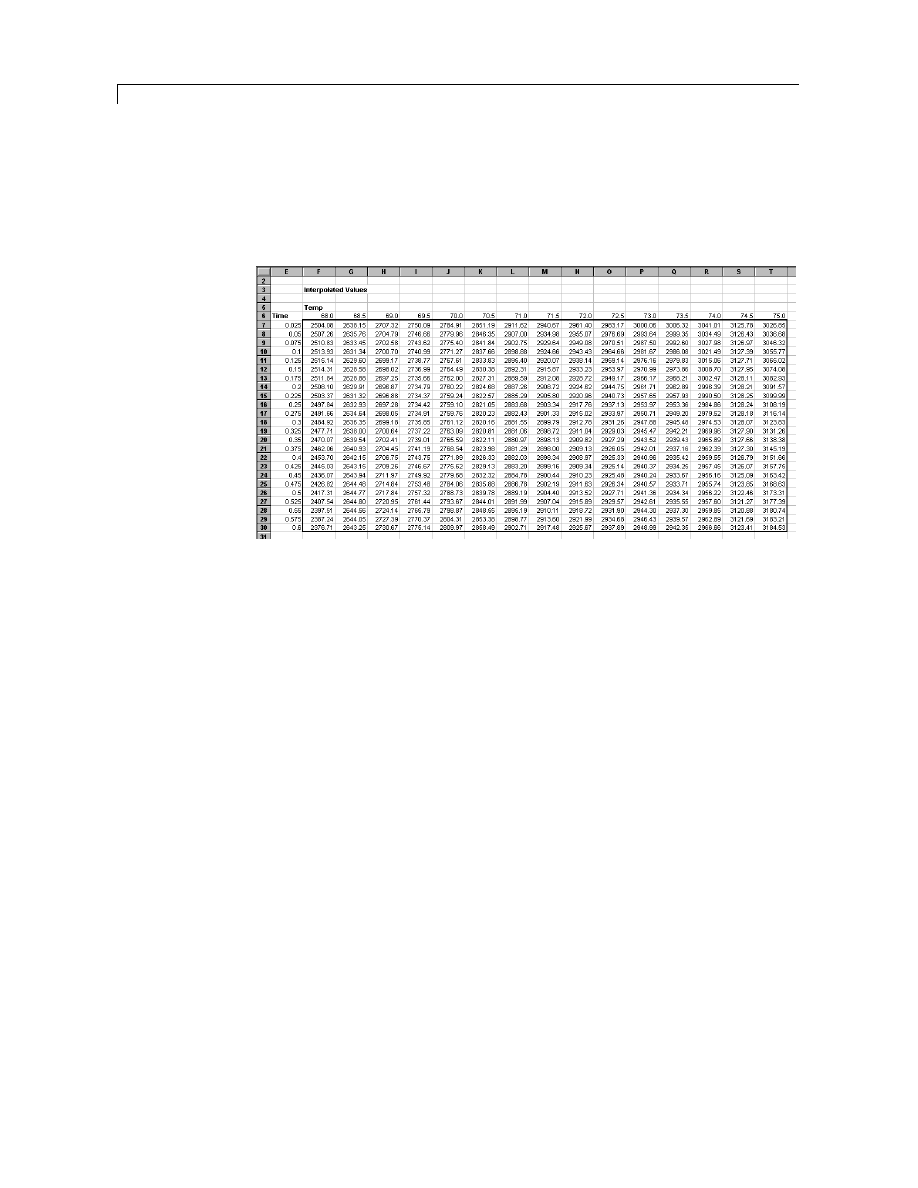
2
Solving Sample Problems with Excel Link
2-10
3
Execute the function in cell
A42
.
griddata
is the MATLAB two-dimensional
interpolation function that generates the interpolated volume data using the inverse
distance method.
4
Execute the functions in cells
A45
and
A46
to transpose the interpolated volume data
and copy it to the Excel worksheet. The data fills cells
F7:T30
, which are enclosed
in a border.
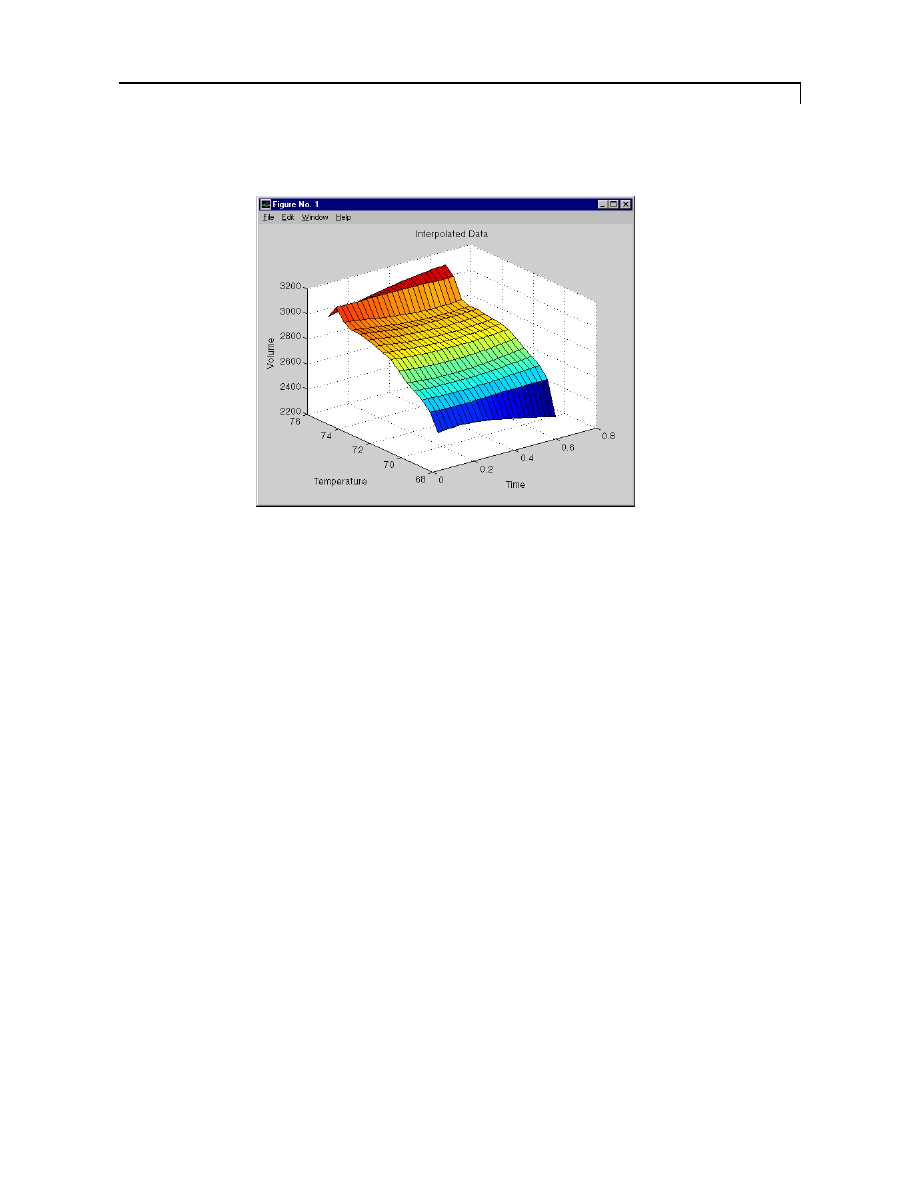
Example 2: Interpolating Data
2-11
5
Execute the function in cell
A49
. MATLAB plots and labels the interpolated data on
a three-dimensional color surface, with the color proportional to the interpolated
volume data.
When you have finished with the example, close the Figure window.
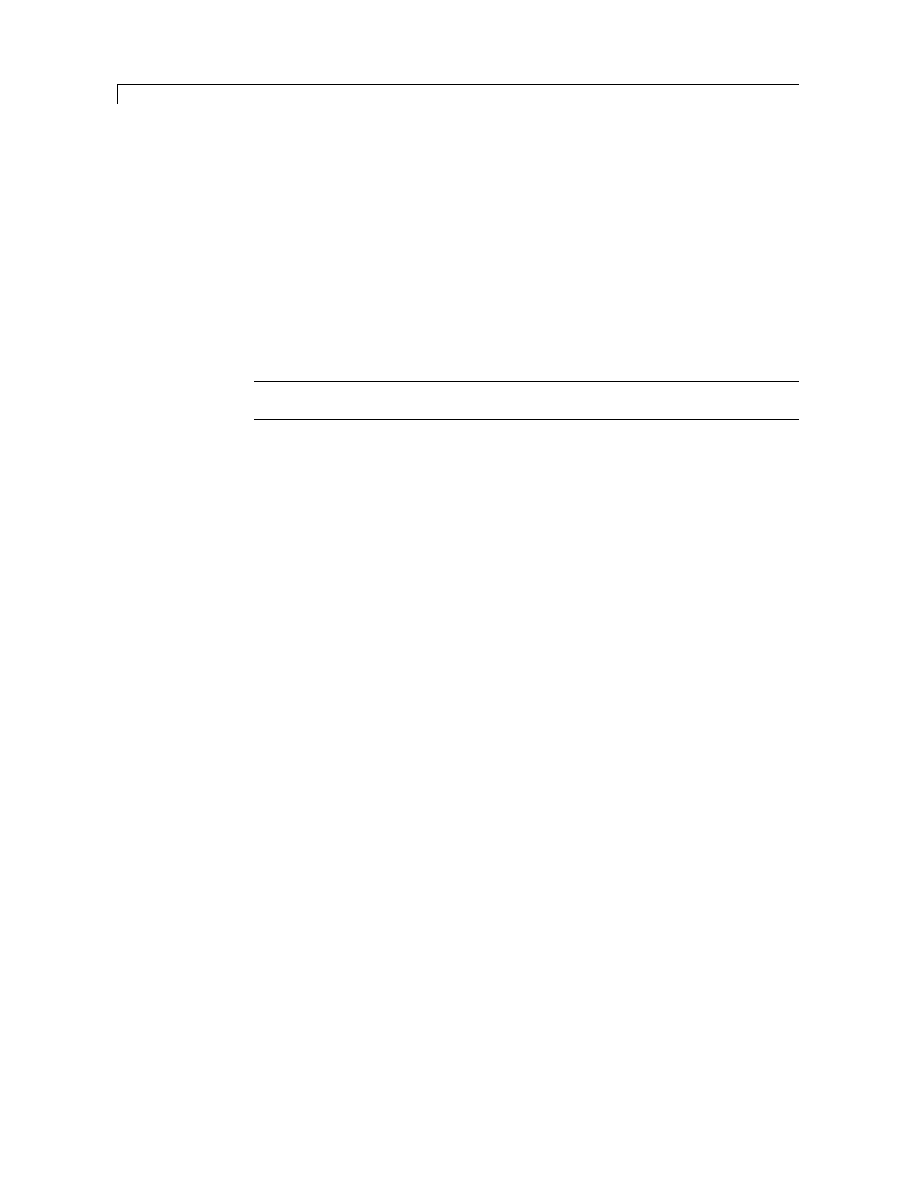
2
Solving Sample Problems with Excel Link
2-12
Example 3: Pricing a Stock Option with the Binomial Model
The MATLAB Financial Toolbox provides several functions that compute prices,
sensitivities, and profits for portfolios of options or other equity derivatives. This
example uses the binomial model to price an option. The binomial model assumes that
the probability of each possible price over time follows a binomial distribution; that is,
that prices can move to only two values, one up and one down, over any short time
period. Plotting the two values, and then the subsequent two values each, and then the
subsequent two values each, and so on, over time, is known as “building a binomial tree.”
This example uses the Excel worksheet to organize and display input and output data.
Excel Link functions copy data to a MATLAB matrix, calculate the prices, and return
data to the worksheet.
Note: This example requires the optional MATLAB Financial Toolbox.
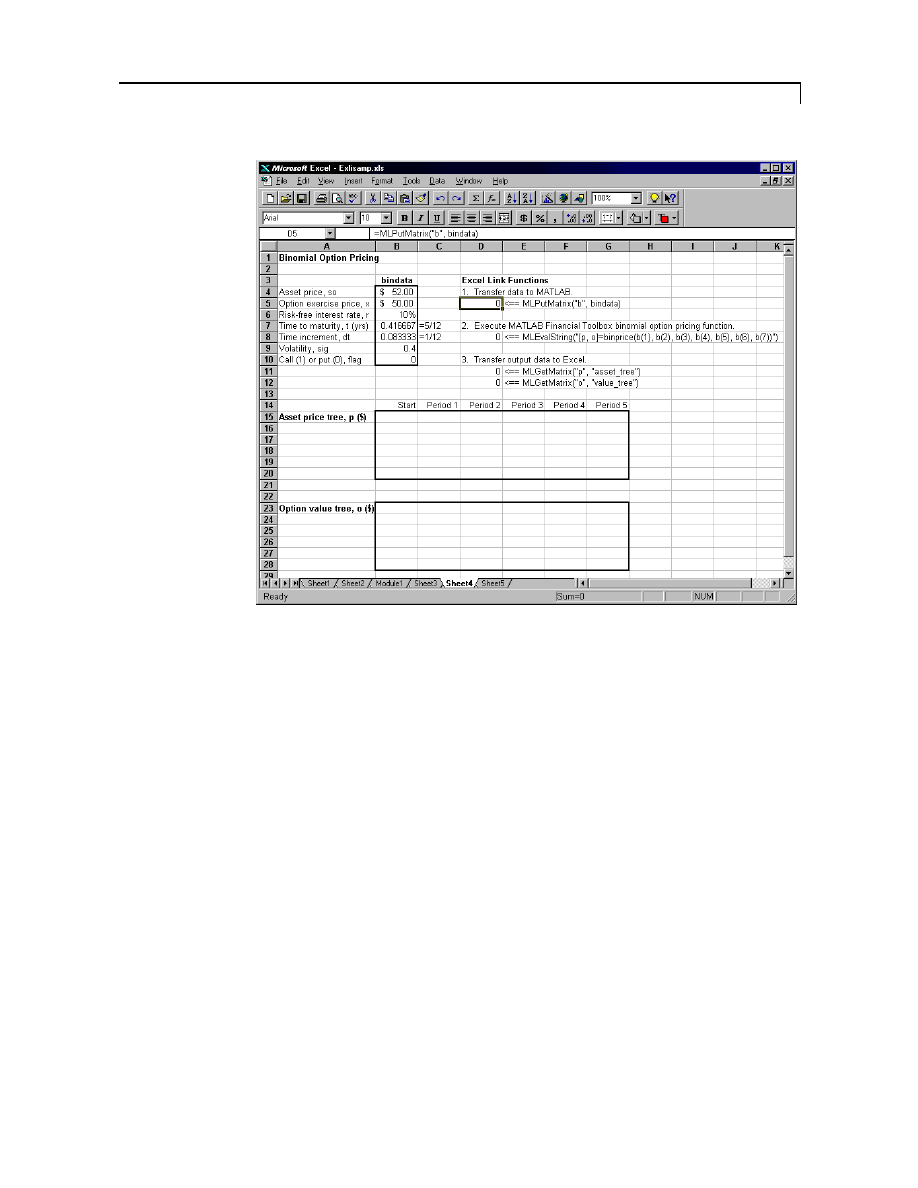
Example 3: Pricing a Stock Option with the Binomial Model
2-13
Click the
Sheet4
tab on
EXLISAMP.XLS
to try this example.
The worksheet contains three named ranges:
B4:B10
named
bindata
B15
named
asset_tree
B23
named
value_tree
Also, two cells in
bindata
actually contain formulas:
B7
contains
=5/12
B8
contains
=1/12
Make
D5
the active cell. Press F2, then Enter to execute the Excel Link function that
copies the asset data to MATLAB. Move to
D8
and execute the
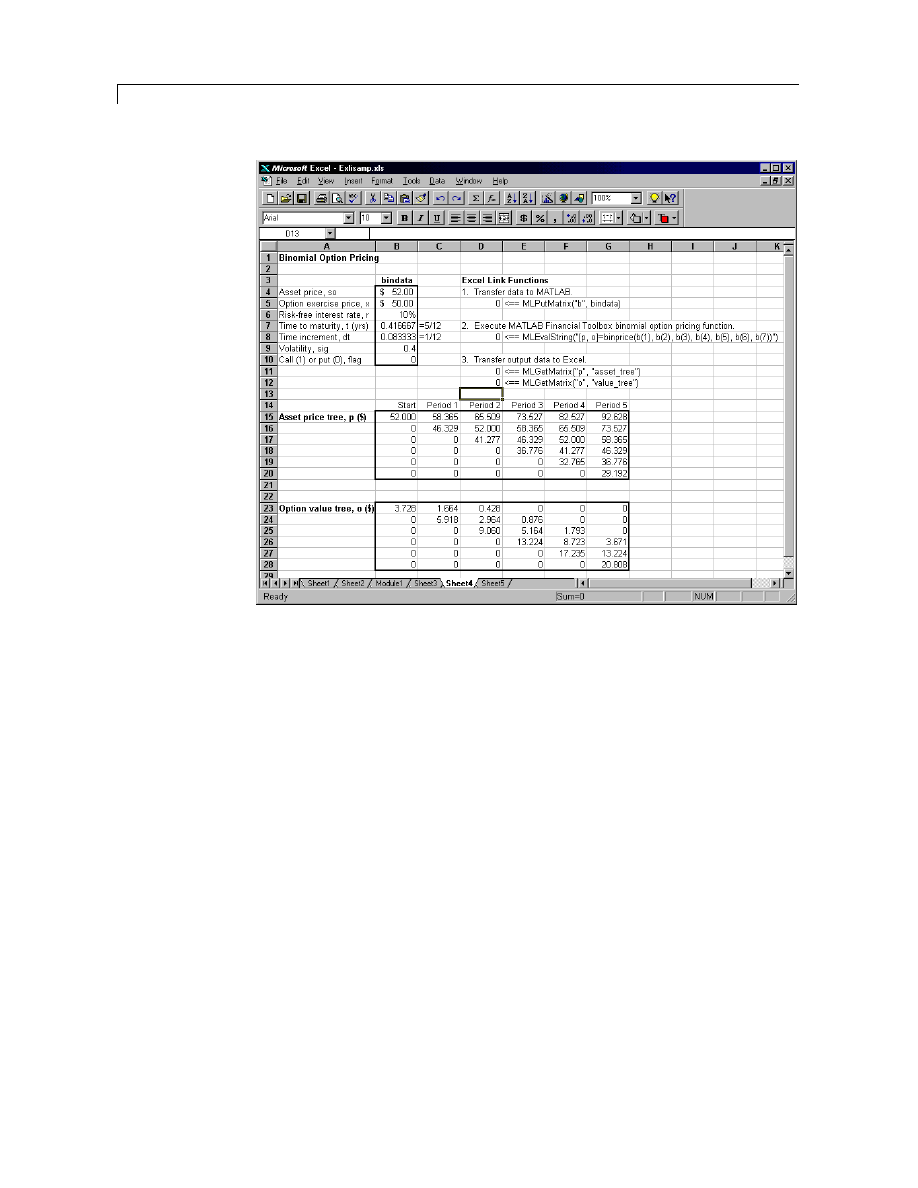
2
Solving Sample Problems with Excel Link
2-14
function that computes the binomial prices, then execute the functions in
D11
and
D12
to
copy the price data to Excel. The worksheet looks like:
Read the asset price tree this way: Period 1 shows the up and down prices, Period 2 shows
the up-up, up-down, and down-down prices, Period 3 shows the up-up-up, up-up, down-
down, and down-down-down prices, and so on. Ignore the zeros. The option value tree
gives the associated option value for each node in the price tree. Because this is a put, the
option value is zero for prices significantly above the exercise price. Ignore the zeros that
correspond to a zero in the price tree.
Try changing the data in
B4:B10
and re-executing the Excel Link functions. Note,
however, that if you increase the time to maturity (
B7
) or change the time increment (
B8
),
you may need to enlarge the output tree areas.
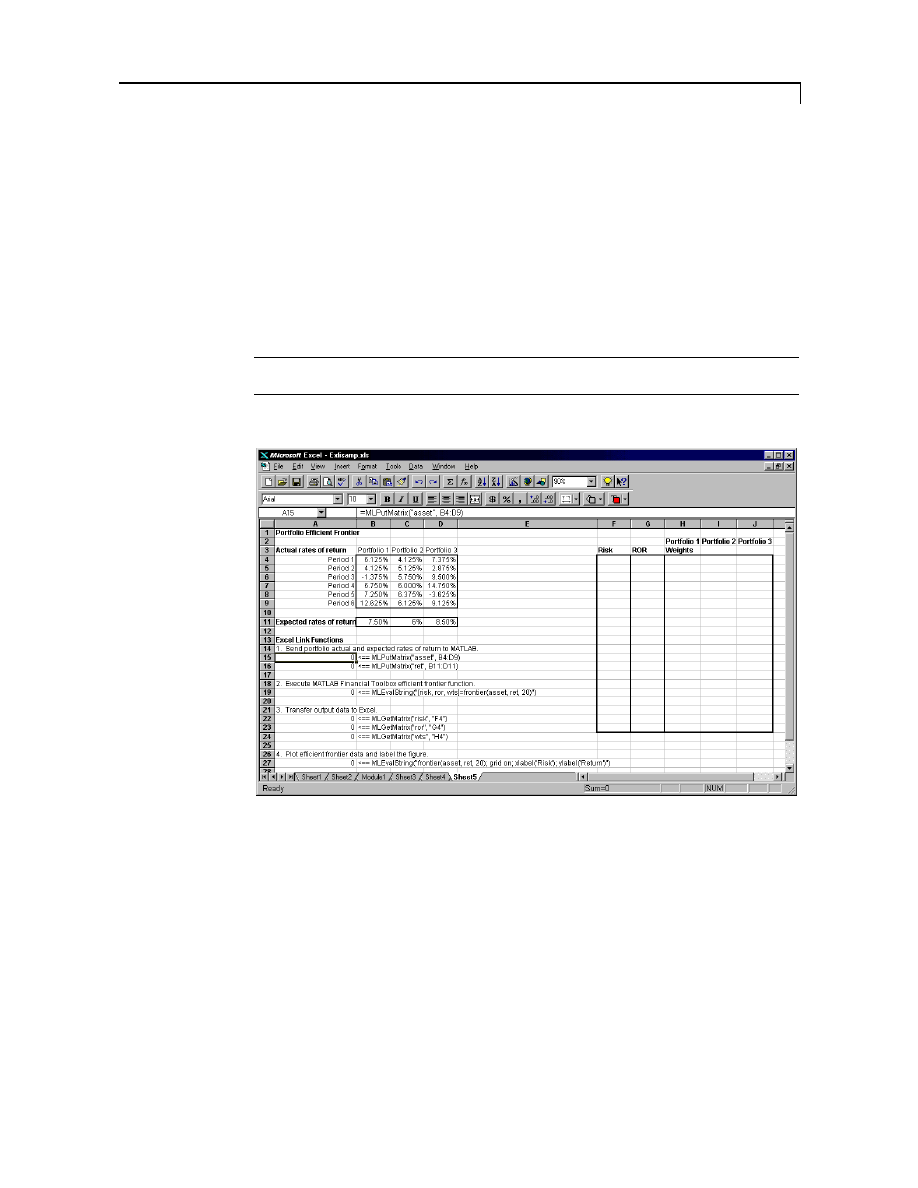
Example 4: Calculating and Plotting Portfolio Efficient Frontier
2-15
Example 4: Calculating and Plotting the Efficient Frontier of Financial
Portfolios
MATLAB and the Financial Toolbox provide functions that compute and graph risks,
variances, rates of return, and the efficient frontier of portfolios. Efficient portfolios have
the lowest aggregate variance, or risk, for a given return. Excel and Excel Link let you set
up data, execute financial functions and MATLAB graphics, and display numeric results.
This example analyzes three portfolios, using rates of return for six time periods. In
actual practice, these functions can analyze many portfolios over many time periods,
limited only by the amount of computer memory available.
Note: This example requires the optional MATLAB Financial Toolbox.
Click the
Sheet5
tab on
EXLISAMP.XLS
to try this example.
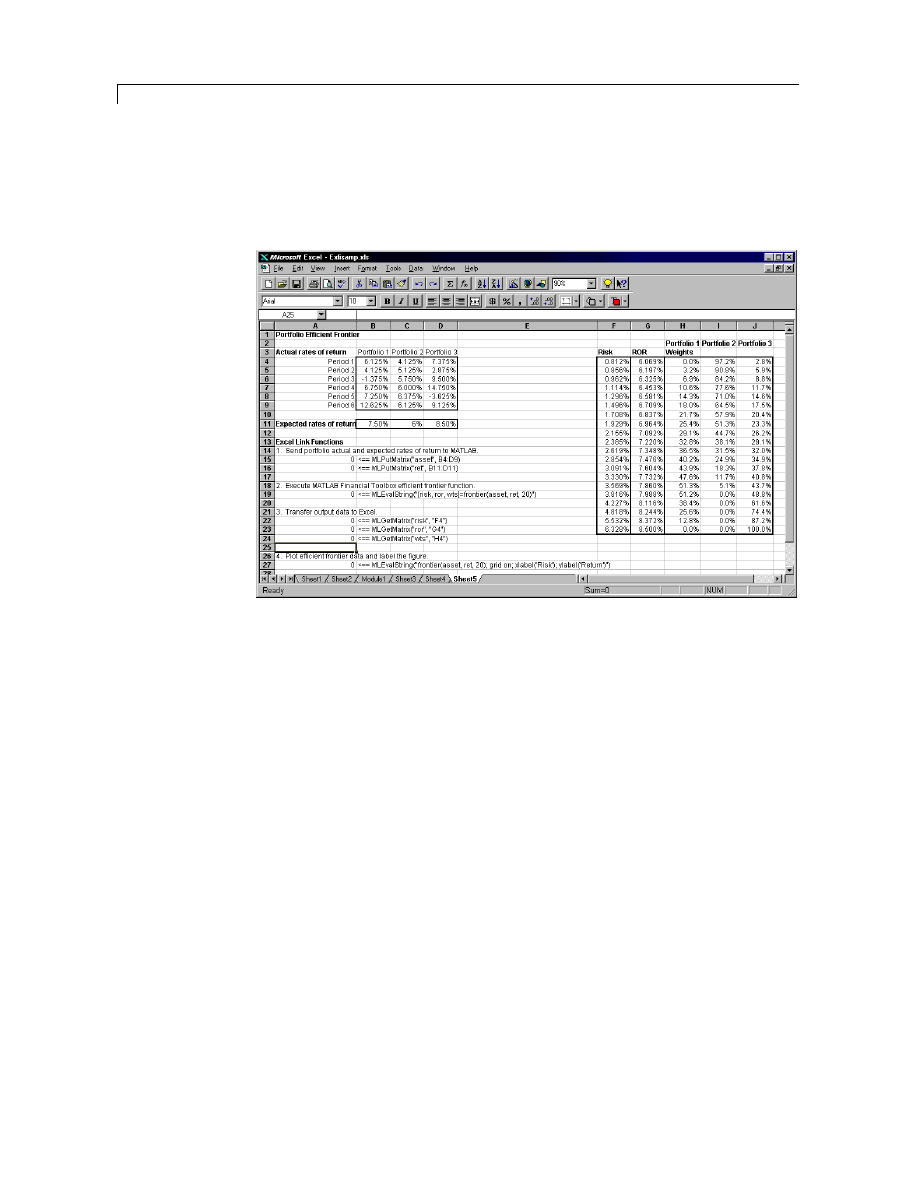
2
Solving Sample Problems with Excel Link
2-16
Make
A15
the active cell. Press F2, then Enter to execute the Excel Link function that
copies the actual portfolio return data to MATLAB. Move to
A16
and execute the
function that copies the expected returns to MATLAB. Move to
A19
and execute the
MATLAB Financial Toolbox efficient frontier function for 20 points along the frontier.
Execute the Excel Link functions in
A22
,
A23
, and
A24
to copy the output data to Excel.
The worksheet looks like:
The data describes the efficient frontier for these three portfolios: that set of points
representing the highest rate of return
(ROR)
for a given risk. For each of the 20 points
along the frontier, the weighted investment in each portfolio
(Weights)
would achieve
that rate of return.
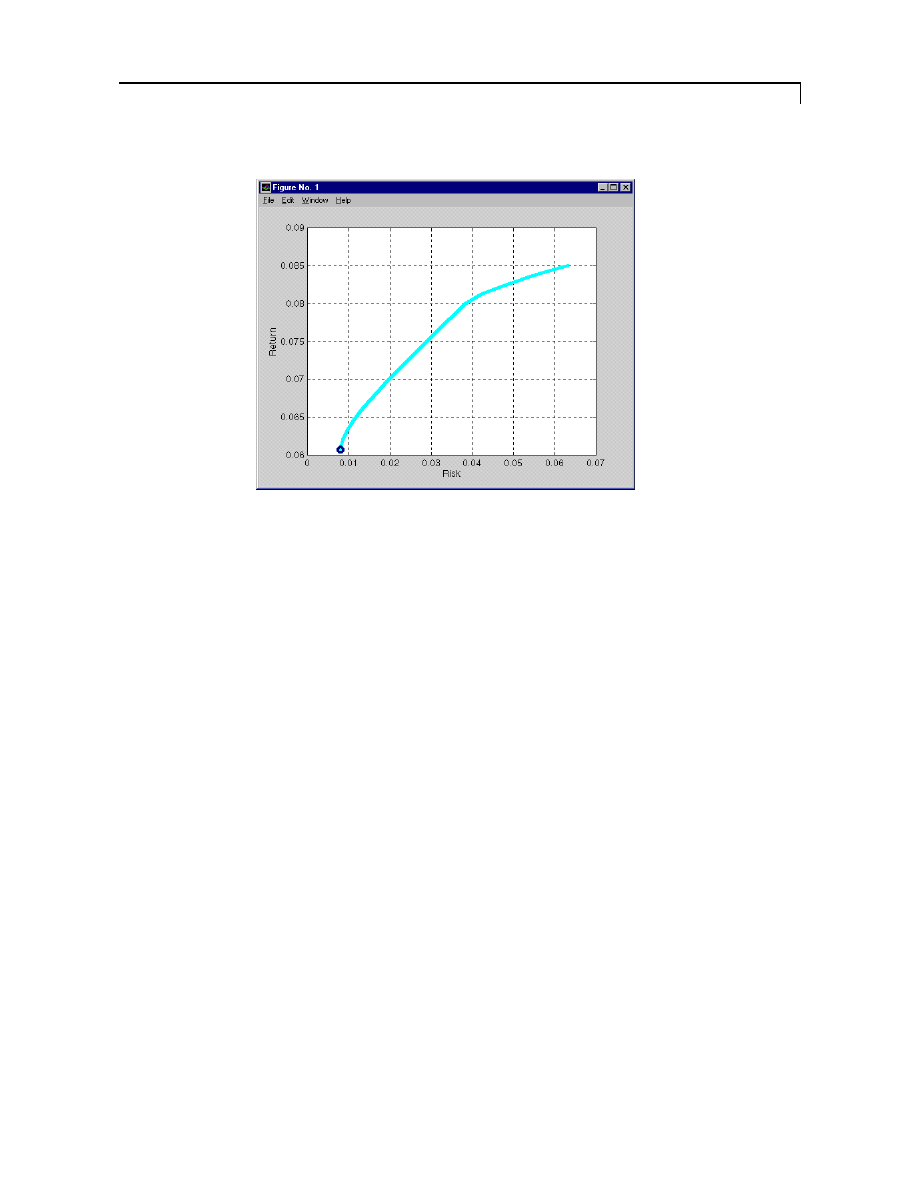
Example 4: Calculating and Plotting Portfolio Efficient Frontier
2-17
Now move to
A27
and press F2, then Enter to execute the Financial Toolbox function
that plots the efficient frontier for the same portfolio data. MATLAB displays a figure:
The dark blue circle shows the optimum portfolio allocation: the highest return with the
least risk. The light blue line shows the efficient frontier. Note the change in slope above
an 8% return as Portfolio 2 no longer contributes to the efficient frontier.
To try different data, close the Figure window and change the data in cells
B4:D9
or
B11:D11
. Then re-execute all the Excel Link functions. The worksheet then shows the
new frontier data, and MATLAB displays a new efficient frontier graph.
End of Chapter
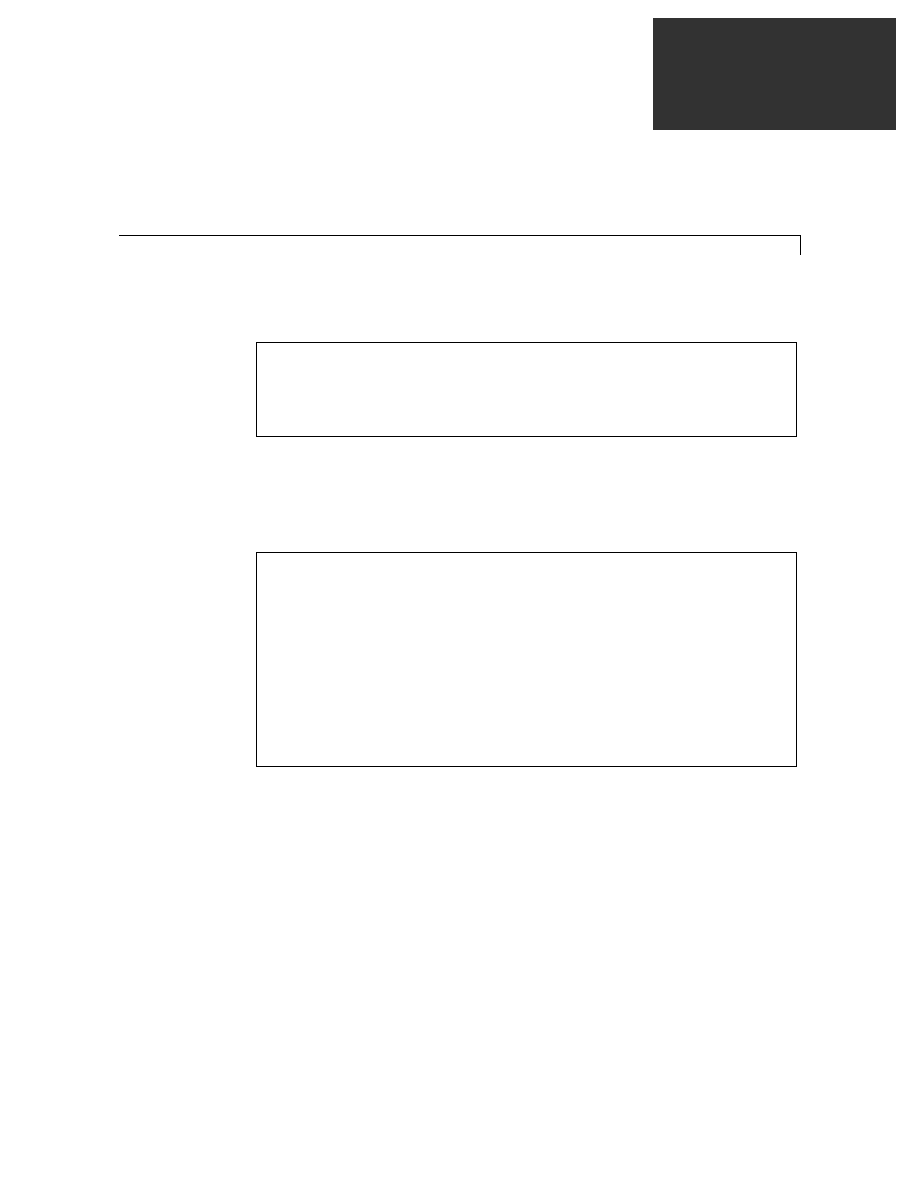
3-1
Reference
This chapter provides detailed descriptions of all Excel Link functions in alphabetical
order. It first groups the functions by task.
Link Management Functions
matlabinit
Initialize Excel Link and start MATLAB process.
MLAutoStart
Automatically start MATLAB process.
MLClose
Terminate MATLAB process.
MLOpen
Start MATLAB process.
You can invoke any link management function except
matlabinit
as a worksheet cell
formula or in a macro. You invoke
matlabinit
from the Excel Tools Macro... menu
or in a macro subroutine.
Data Management Functions
MLAppendMatrix
Create or append MATLAB matrix with data from Excel
worksheet.
MLDeleteMatrix
Delete MATLAB matrix.
MLEvalString
Evaluate command in MATLAB.
MLGetMatrix
Write contents of MATLAB matrix in Excel worksheet.
MLGetVar
Write contents of MATLAB matrix in Excel VBA variable.
MLPutMatrix
Create or overwrite MATLAB matrix with data from Excel
worksheet.
MLPutVar
Create or overwrite MATLAB matrix with data from Excel
VBA variable.
You can invoke any data management function except
MLGetVar
and
MLPutVar
as a
worksheet cell formula or in a macro. You can invoke
MLGetVar
and
MLPutVar
only in
a macro.
3
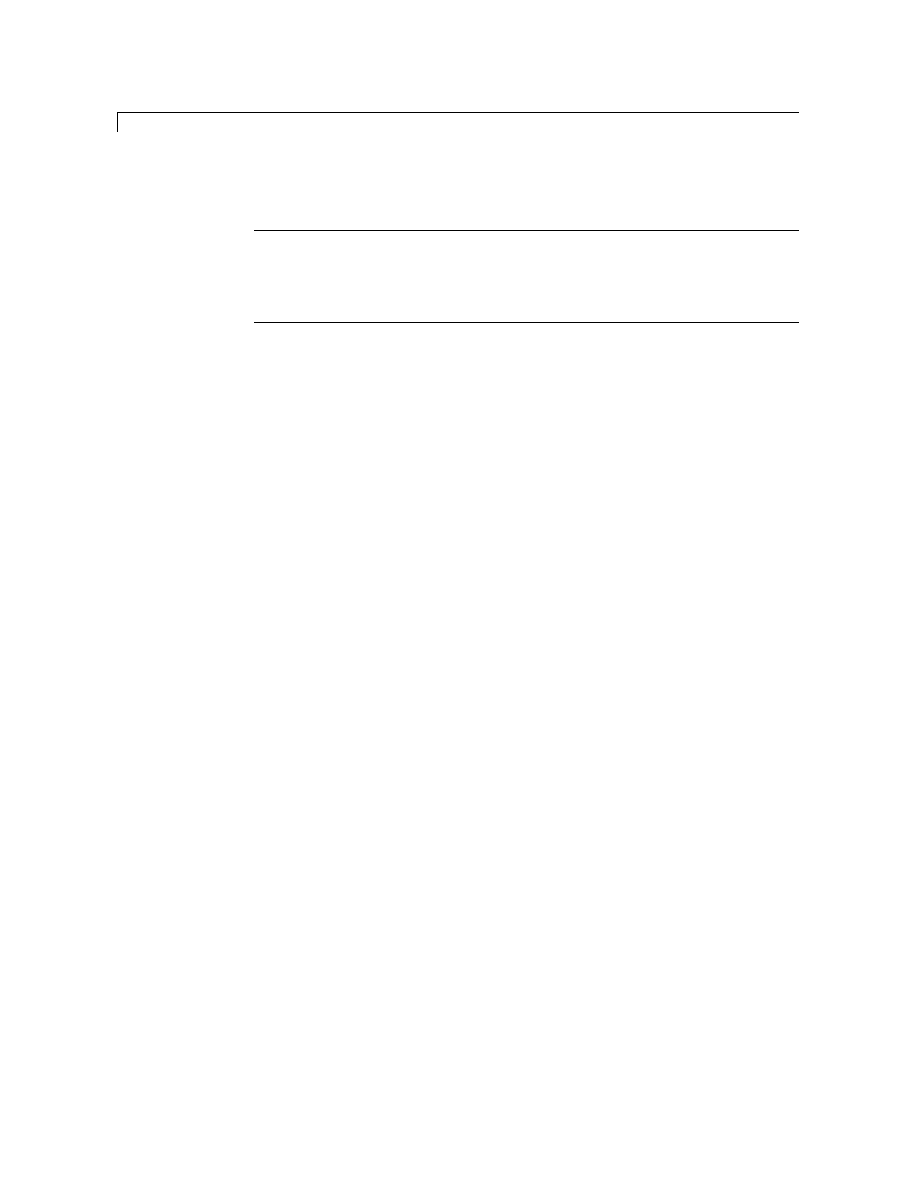
3-2
matlabinit
Purpose
Initialize Excel Link and start MATLAB process.
Syntax
matlabinit
Note: To run
matlabinit
, pull down the Excel Tools menu and select Macro....
In the Macro Name/Reference: box, enter
matlabinit
and click Run. Or,
include it in a macro subroutine. You cannot run
matlabinit
as a worksheet
cell formula or in a macro function.
Description
Initializes Excel Link and starts MATLAB process. If Excel Link has already been
initialized and MATLAB is running, subsequent invocations do nothing. Use
matlabinit
to start Excel Link and MATLAB manually when you have set
MLAutoStart
to
"no"
. If
MLAutoStart
is set to
"yes"
,
matlabinit
executes
automatically.
See Also
MLAutoStart, MLOpen
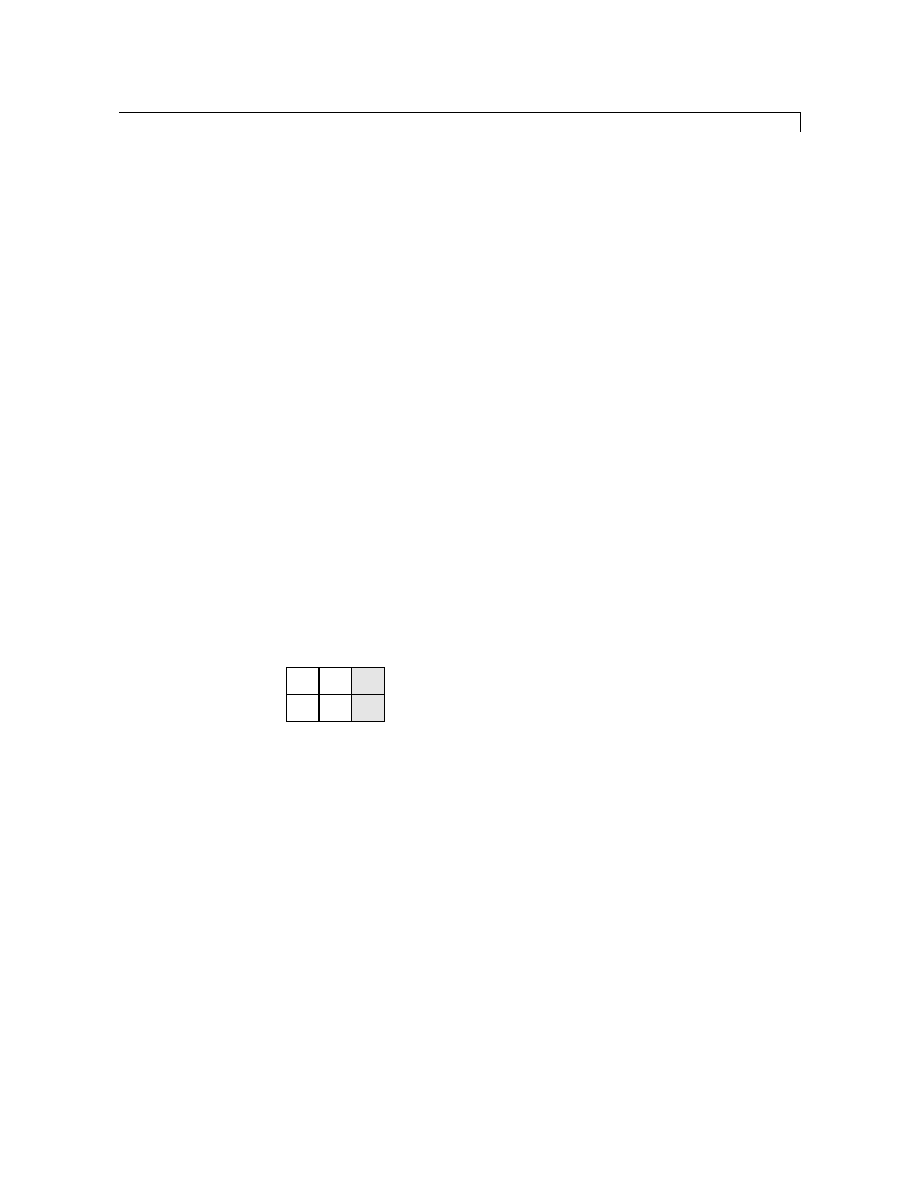
3-3
MLAppendMatrix
Purpose
Create or append MATLAB matrix with data from Excel worksheet.
Syntax
Worksheet:
MLAppendMatrix(var_name, mdat)
Macro:
MLAppendMatrix var_name, mdat
var_name
Name of MATLAB matrix to which to append data.
"var_name"
(in quotes) directly specifies the matrix name.
var_name
(without quotes) is an indirect reference: the function
evaluates the contents of
var_name
to get the matrix name, and
var_name
must be a worksheet cell address or range name.
mdat
Location of data to append to
var_name
.
mdat
(no quotes) must be a
worksheet cell address or range name.
Description
Appends data in
mdat
to MATLAB matrix
var_name
. Creates
var_name
if it does not
exist. The function checks the dimensions of
var_name
and
mdat
to determine how to
append
mdat
to
var_name
. If the dimensions allow appending
mdat
as either new rows
or new columns, it appends
mdat
to
var_name
as new rows. The function returns an
error if the dimensions do not match.
mdat
must contain only numeric data.
mdat
cells
that are empty or that contain strings become MATLAB matrix elements containing zero.
Examples
B
is a 2-by-2 MATLAB matrix.
MLAppendMatrix("B", A1:A2)
appends the data in cell range
A1:A2
to the MATLAB matrix
B
.
B
is now a
2-by-3 matrix with the data from
A1:A2
in the third column.
A2
A1
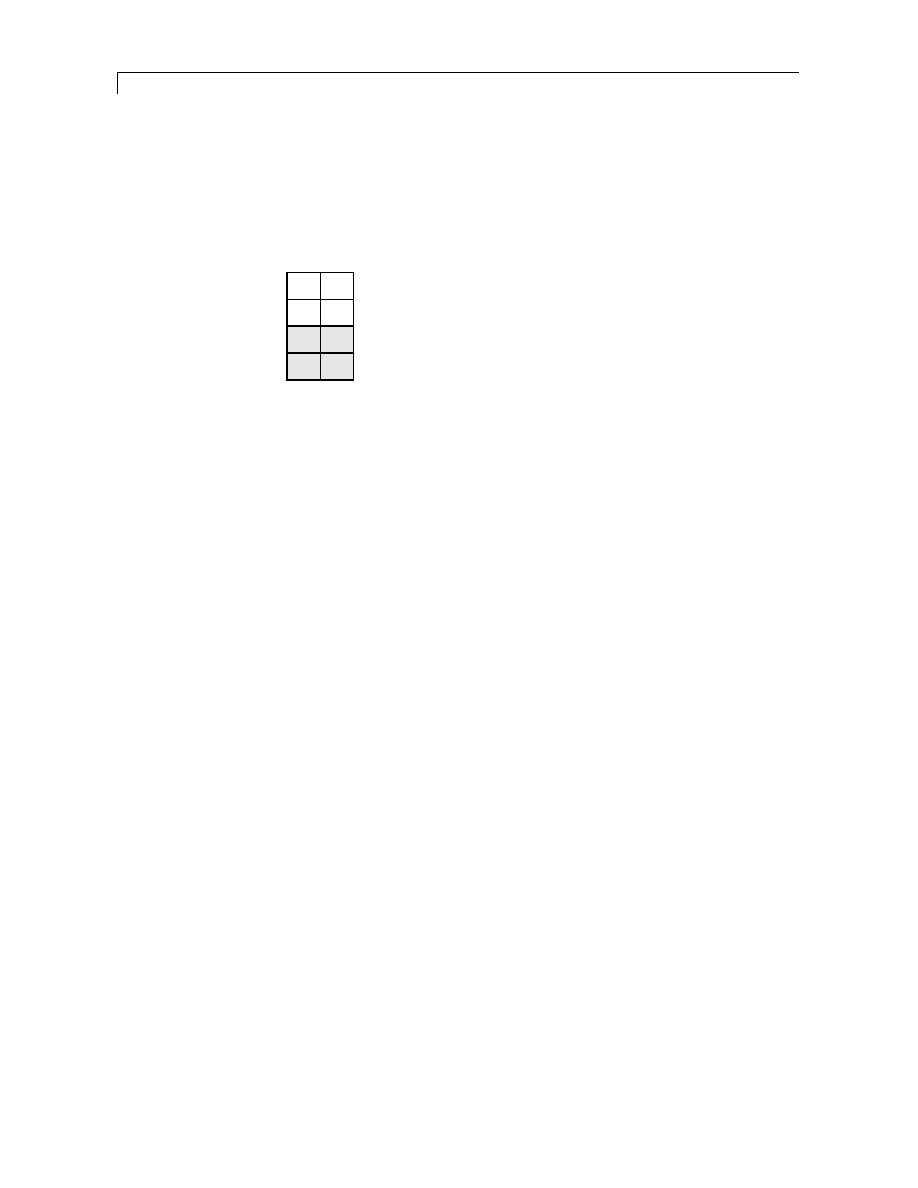
MLAppendMatrix
3-4
B
is a 2-by-2 MATLAB matrix. Cell
C1
contains the label (string)
B
, and
new_data
is
the name of the cell range
A1:B2
.
MLAppendMatrix(C1, new_data)
appends the data in cell range
A1:B2
to
B
.
B
is now a 4-by-2 matrix with the data from
A1:B2
in the last two rows.
See Also
MLPutMatrix
A2
B2
B1
A1
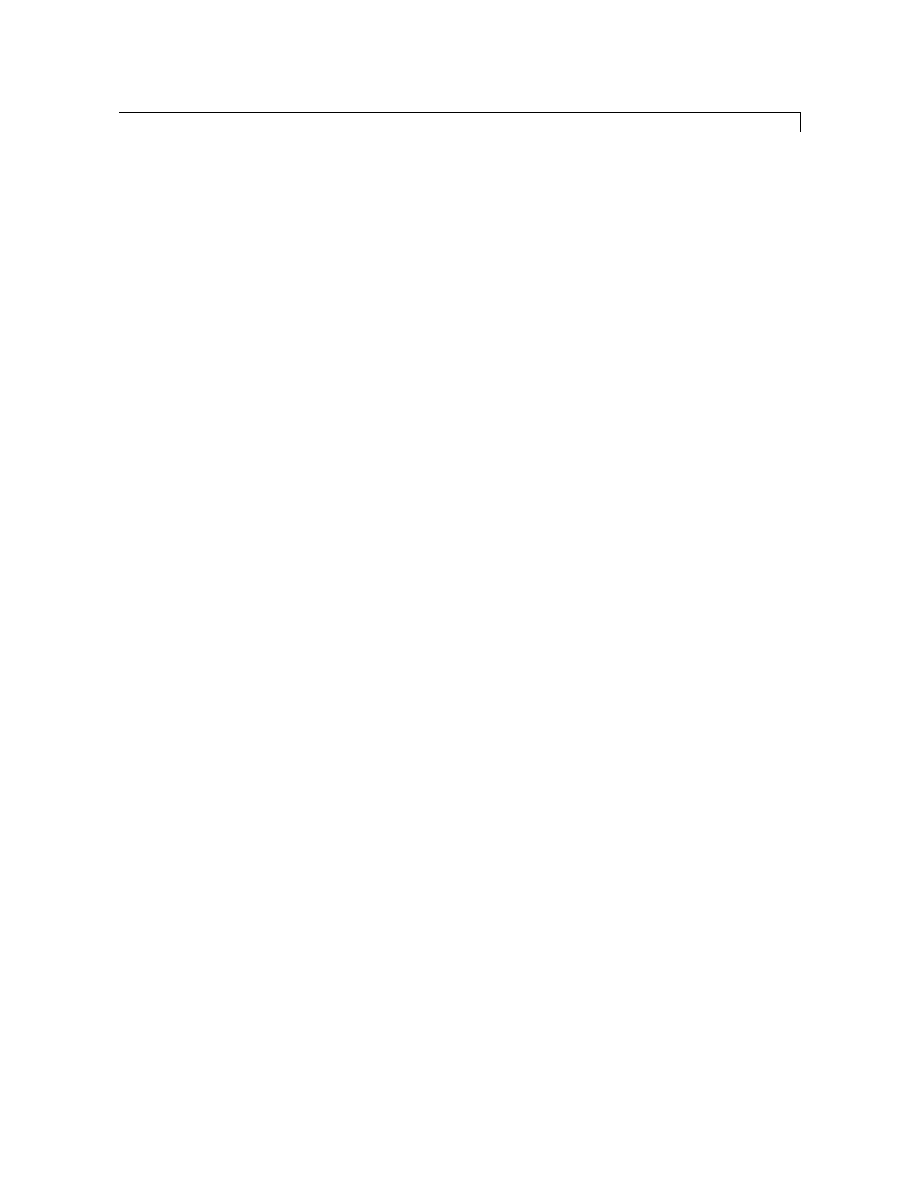
3-5
MLAutoStart
Purpose
Automatically start MATLAB process.
Syntax
Worksheet:
MLAutoStart("yes")
MLAutoStart("no")
Macro:
MLAutoStart "yes"
MLAutoStart "no"
"yes"
Automatically start Excel Link and MATLAB every time
Excel starts (default).
"no"
Cancel automatic startup of Excel Link and MATLAB. If
Excel Link and MATLAB are running, it does not stop them.
Description
Sets automatic startup of Excel Link and MATLAB. When Excel Link is installed, the
default is
yes
. A change of state takes effect the next time Excel is started.
Example
MLAutoStart("no")
cancels automatic startup of Excel Link and MATLAB
.
The next time Excel starts, Excel
Link and MATLAB will not start.
See Also
matlabinit, MLClose, MLOpen
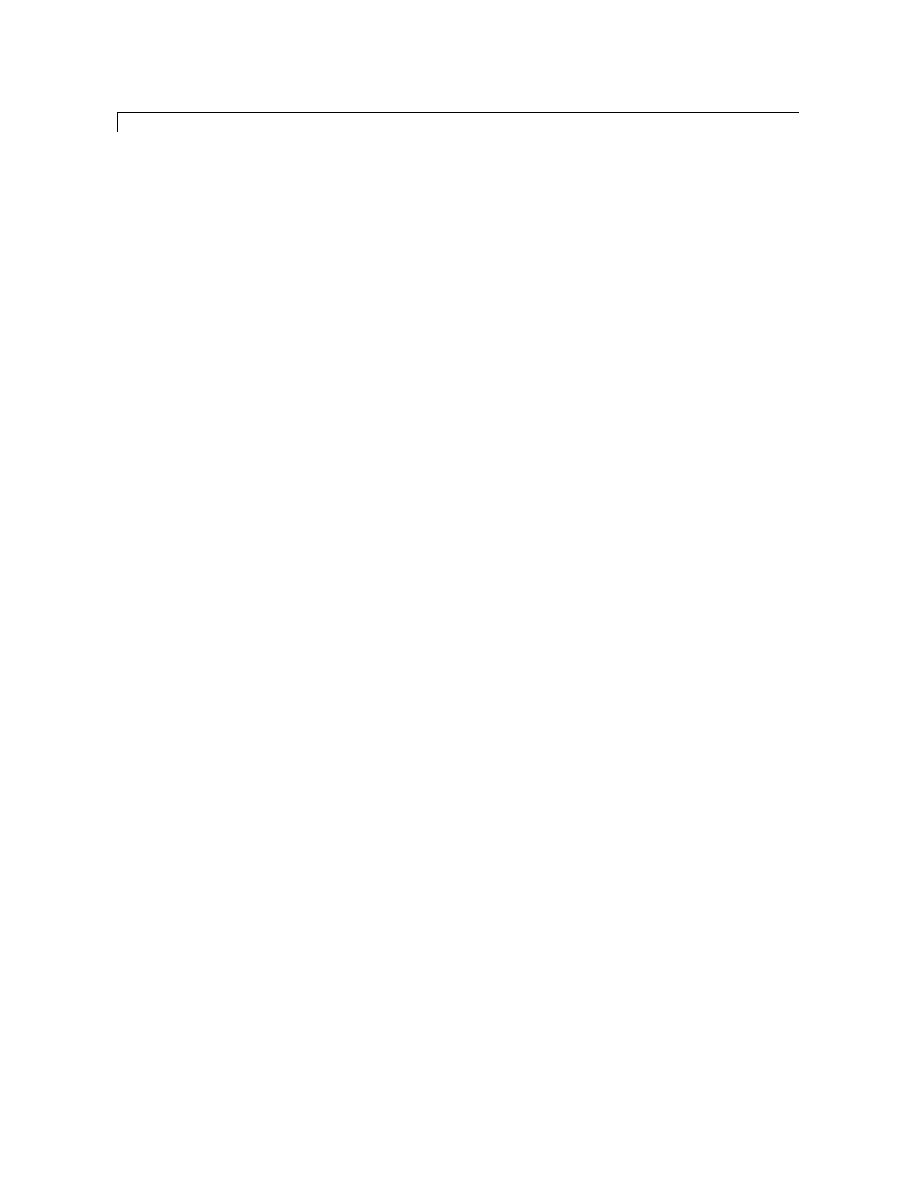
3-6
MLClose
Purpose
Terminate MATLAB process.
Syntax
Worksheet:
MLClose()
Macro:
MLClose
Description
Terminates the MATLAB process, deletes all variables from the MATLAB
workspace, and tells Excel that MATLAB is no longer running. If no
MATLAB process is running, nothing happens.
See Also
MLOpen
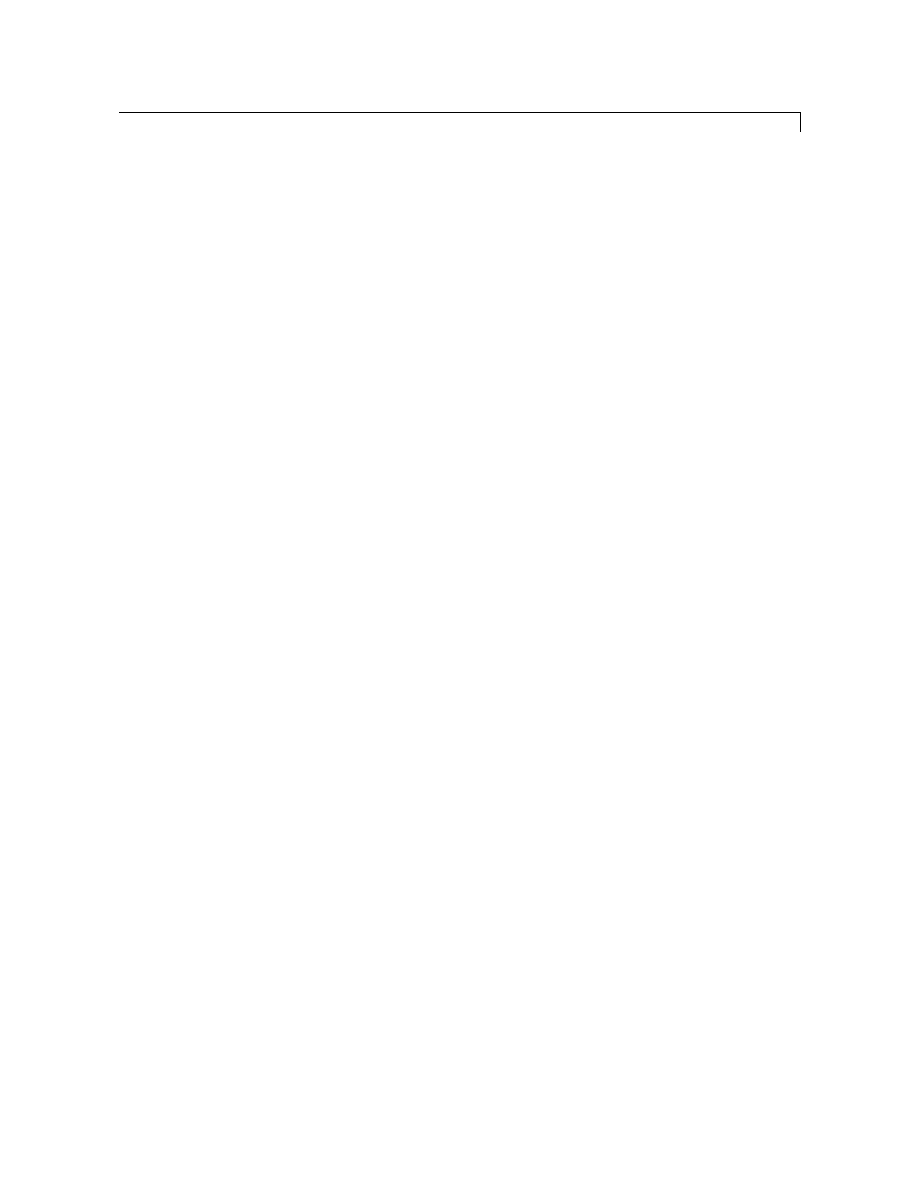
3-7
MLDeleteMatrix
Purpose
Delete MATLAB
matrix.
Syntax
Worksheet:
MLDeleteMatrix(var_name)
Macro:
MLDeleteMatrix var_name
var_name
Name of MATLAB matrix to delete.
"var_name"
(in quotes)
directly specifies the matrix name.
var_name
(without
quotes) is an indirect reference: the function evaluates the
contents of
var_name
to determine the matrix name, and
var_name
must be a worksheet cell address or range name.
Description
Deletes the named matrix from the MATLAB workspace.
Example
MLDeleteMatrix("A")
deletes matrix
A
from the MATLAB workspace.
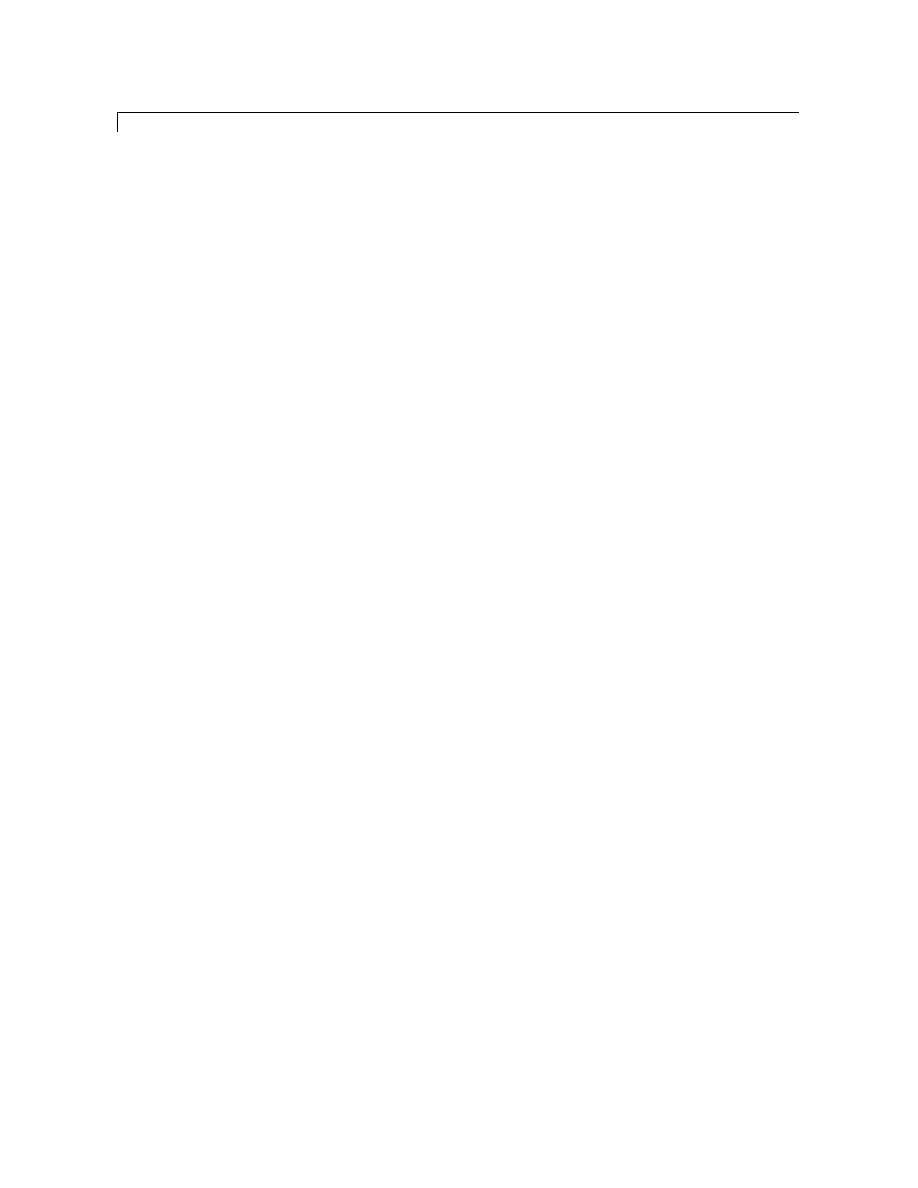
3-8
MLEvalString
Purpose
Evaluate command in MATLAB.
Syntax
Worksheet:
MLEvalString(command)
Macro:
MLEvalString command
command
MATLAB command to evaluate.
"command"
(in quotes)
directly specifies the command.
command
(without quotes) is
an indirect reference: the function evaluates the contents of
command
to get the command, and
command
must be a worksheet cell
address or range name.
Description
Passes the
command
string to MATLAB for evaluation. The specified action alters only
the MATLAB workspace. Nothing is done in the Excel workspace.
Example
MLEvalString("b = b/2;plot(b)")
divides the MATLAB variable
b
by 2 and plots it. Only the MATLAB variable
b
is
modified. To update data in the Excel worksheet, use
MLGetMatrix
.
See Also
MLGetMatrix
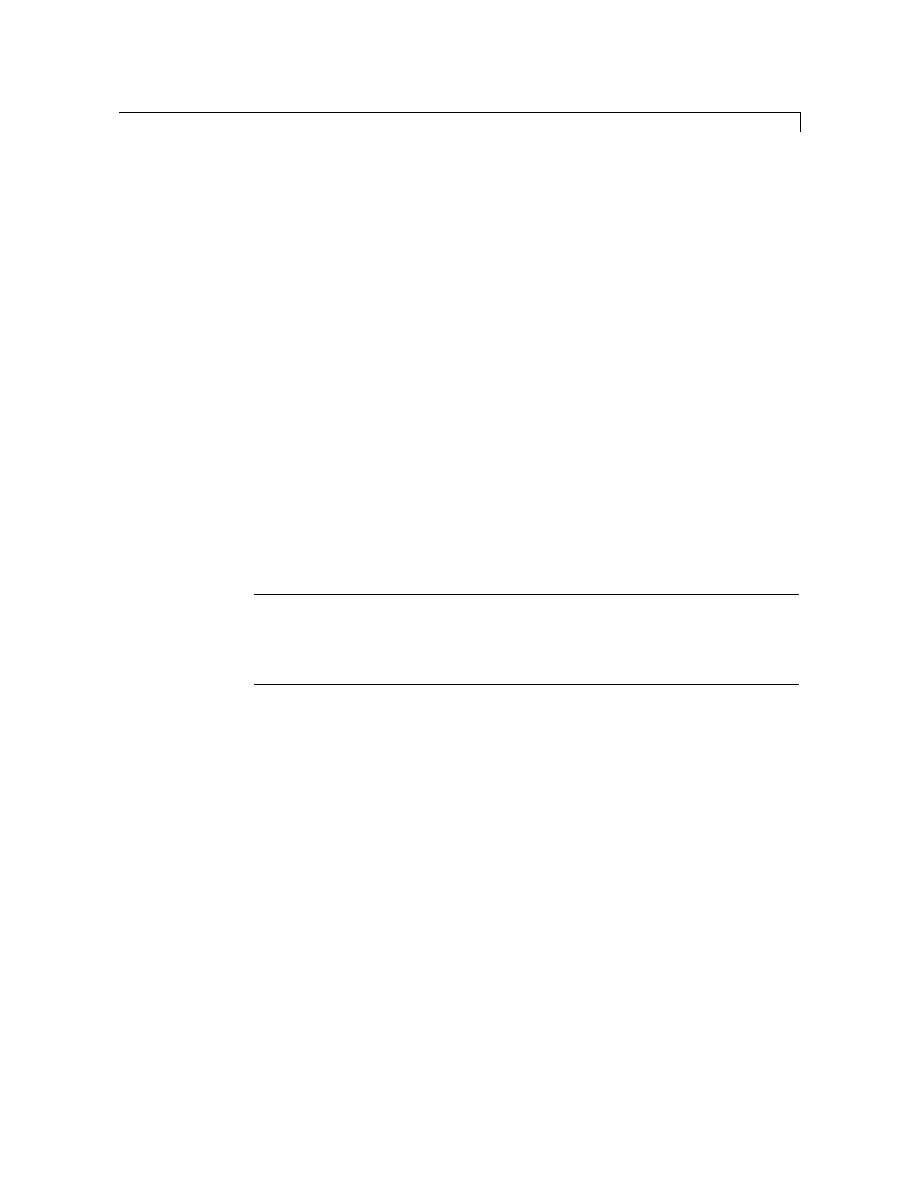
3-9
MLGetMatrix
Purpose
Write contents of MATLAB matrix in Excel worksheet.
Syntax
Worksheet:
MLGetMatrix(var_name, edat)
Macro:
MLGetMatrix var_name, edat
var_name
Name of MATLAB matrix to access.
"var_name"
(in quotes)
directly specifies the matrix name.
var_name
(without
quotes) is an indirect reference: the function evaluates the
contents of
var_name
to get the matrix name, and
var_name
must be
a worksheet cell address or range name.
edat
Worksheet location where the function writes the contents of
var_name
.
"edat"
(in quotes) directly specifies the location and it
must be a cell address or a range name.
edat
(without quotes) is an
indirect reference: the function evaluates the contents of
edat
to get
the location, and
edat
must be a worksheet cell address or range
name.
Description
Writes the contents of MATLAB matrix
var_name
in the Excel worksheet,
beginning in the upper left cell specified by
edat
. If data already exists in the
specified worksheet cells, it is overwritten. If the dimensions of the MATLAB matrix
are larger than those of the specified cells, the data will overflow into additional rows
and columns.
Caution:
edat
must not include the cell that contains the
MLGetMatrix
function. In
other words, be careful not to overwrite the function itself. Also make sure there is
enough room in the worksheet to write the matrix contents. If there is insufficient room,
the function generates a fatal error.
If
edat
is an explicit cell address and you later insert or delete rows or columns, or move
or copy the function to another cell, edit
edat
to correct the address. Excel Link does not
automatically adjust cell addresses in
MLGetMatrix
.
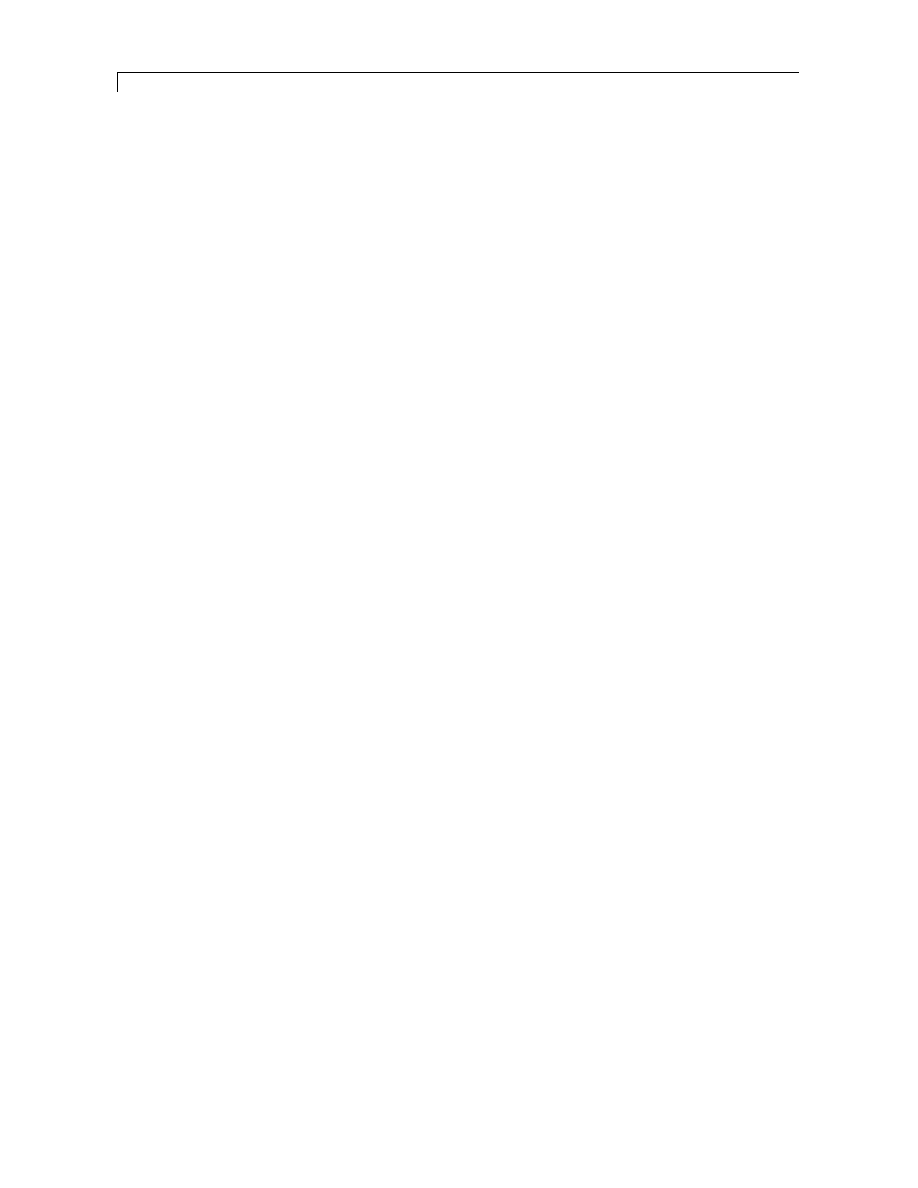
MLGetMatrix
3-10
If worksheet calculation mode is automatic,
MLGetMatrix
executes when you enter the
formula in a cell. If worksheet calculation mode is manual, enter the
MLGetMatrix
function in a cell, then press F9 to execute it. However, pressing F9 in this situation may
also re-execute other worksheet functions and generate unpredictable results.
If you use
MLGetMatrix
in a macro subroutine, enter
MatlabRequest
on the line after
the
MLGetMatrix
.
MatlabRequest
initializes internal Excel Link variables and enables
MLGetMatrix
to function in a subroutine. Do not include
MatlabRequest
in a macro
function unless the function is called from a subroutine.
Examples
MLGetMatrix("bonds", "Sheet2!C10")
writes the contents of the MATLAB matrix
bonds
starting in cell
C10
of
Sheet2
. If
bonds
is a 4-by-3 matrix, data fills cells
C10..E13
.
MLGetMatrix(B12, B13)
accesses the MATLAB matrix named as a string in worksheet cell
B12
and
writes the contents of the matrix in the worksheet starting at the location
named as a string in worksheet cell
B13
.
Sub Get_RangeA()
MLGetMatrix "A", "RangeA"
MatlabRequest
End Sub
writes the contents of MATLAB matrix
A
in the worksheet starting at the cell
named
RangeA
.
See Also
MLAppendMatrix, MLPutMatrix
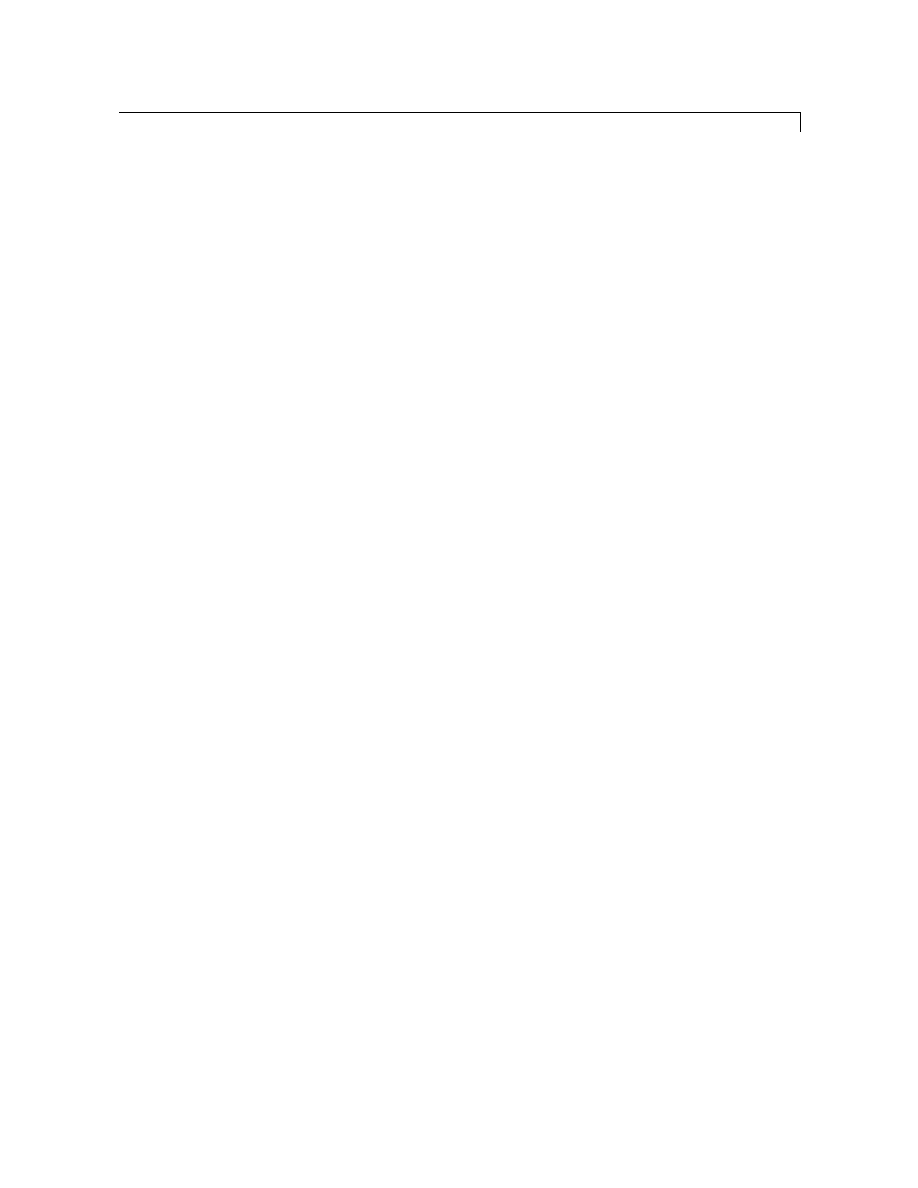
3-11
MLGetVar
Purpose
Write contents of MATLAB matrix in Excel VBA variable.
Syntax
MLGetVar ML_var_name, VBA_var_name
ML_var_name
Name of MATLAB matrix to access.
"ML_var_name"
(in quotes)
directly specifies the matrix name.
ML_var_name
(without
quotes) is an indirect reference: the function evaluates the
contents of
ML_var_name
to get the matrix name, and
ML_var_name
must be a VBA variable containing the matrix name as a string.
VBA_var_name
Name of Excel VBA variable where the function writes the contents of
ML_var_name
. Use
VBA_var_name
without quotes.
Description
Writes the contents of MATLAB matrix
ML_var_name
in the Excel VBA
variable
VBA_var_name
. Creates
VBA_var_name
if it does not exist. Replaces
existing data in
VBA_var_name
. Use
MLGetVar
only in a macro subroutine, not in a
macro function or in a subroutine called by a function.
Example
Sub Fetch()
MLGetVar "J", DataJ
End Sub
writes the contents of MATLAB matrix
J
in the VBA variable named
DataJ
.
See Also
MLPutVar
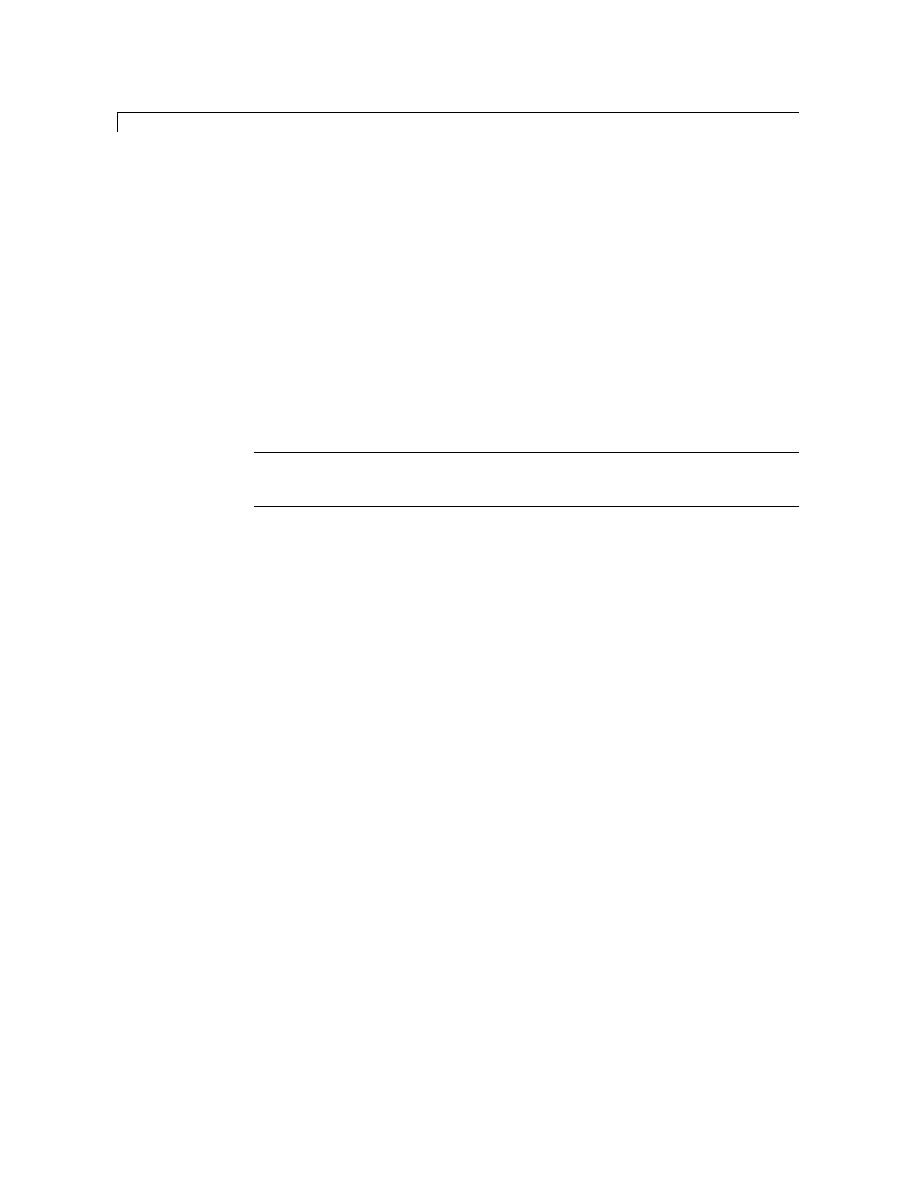
3-12
MLOpen
Purpose
Start MATLAB process.
Syntax
Worksheet:
MLOpen(matlabpath)
Macro:
MLOpen matlabpath
matlabpath
Path to MATLAB executable
matlab.exe
.
"matlabpath"
(in
quotes) directly specifies the path.
matlabpath
(without
quotes) is an indirect reference: the function evaluates the
contents of
matlabpath
to get the path, and
matlabpath
must
be a worksheet cell address or range name, or a macro
variable name.
Description
Starts MATLAB process. If a MATLAB process has already been started, subsequent
calls to
MLOpen
do nothing. Use
MLOpen
to restart MATLAB after you have stopped it
with
MLClose
in a given Excel session.
Note: We recommend using
matlabinit
rather than
MLOpen
, since
matlabinit
starts
MATLAB and initializes Excel Link.
Example
MLOpen("c:\matlab\bin")
starts the MATLAB process using
matlab.exe
found in the directory
c:\matlab\bin
.
See Also
matlabinit, MLClose
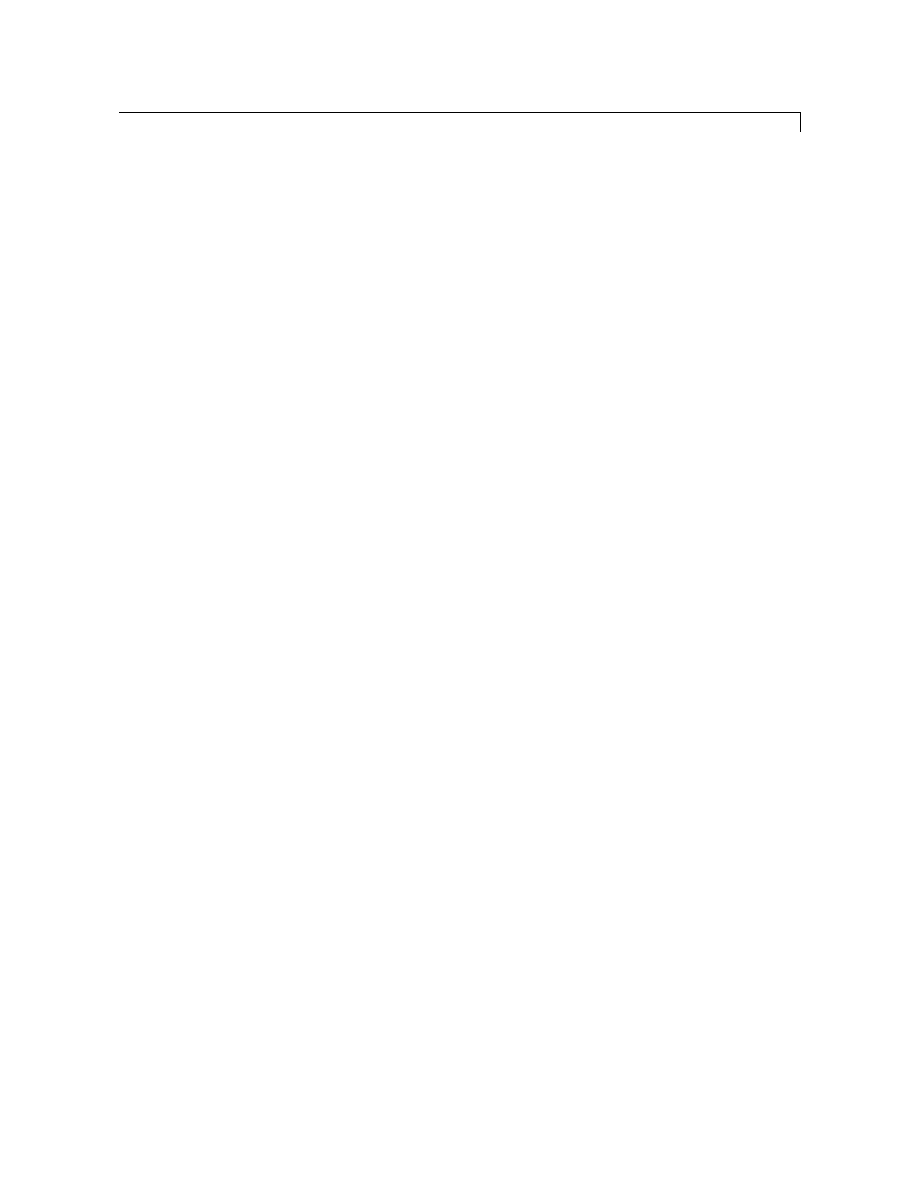
3-13
MLPutMatrix
Purpose
Create or overwrite MATLAB matrix with data from Excel worksheet.
Syntax
Worksheet:
MLPutMatrix(var_name, mdat)
Macro:
MLPutMatrix var_name, mdat
var_name
Name of MATLAB matrix to create or overwrite.
"var_name"
(in quotes) directly specifies the matrix name.
var_name
(without quotes) is an indirect reference: the function evaluates
the contents of
var_name
to get the matrix name, and
var_name
must be a worksheet cell address or range name.
mdat
Location of data to copy into
var_name
.
mdat
(no quotes) must be a
worksheet cell address or range name.
Description
Creates or overwrites matrix
var_name
in MATLAB workspace with specified data in
mdat
. Creates
var_name
if it does not exist. If
var_name
already exists, this function
replaces the contents with
mdat
.
mdat
must contain only numeric data.
mdat
cells that
are empty or that contain strings become MATLAB matrix elements containing zero.
Example
MLPutMatrix("A", A1:C3)
creates or overwrites matrix
A
in the MATLAB workspace with the data in the worksheet
range
A1:C3
.
See Also
MLAppendMatrix, MLGetMatrix
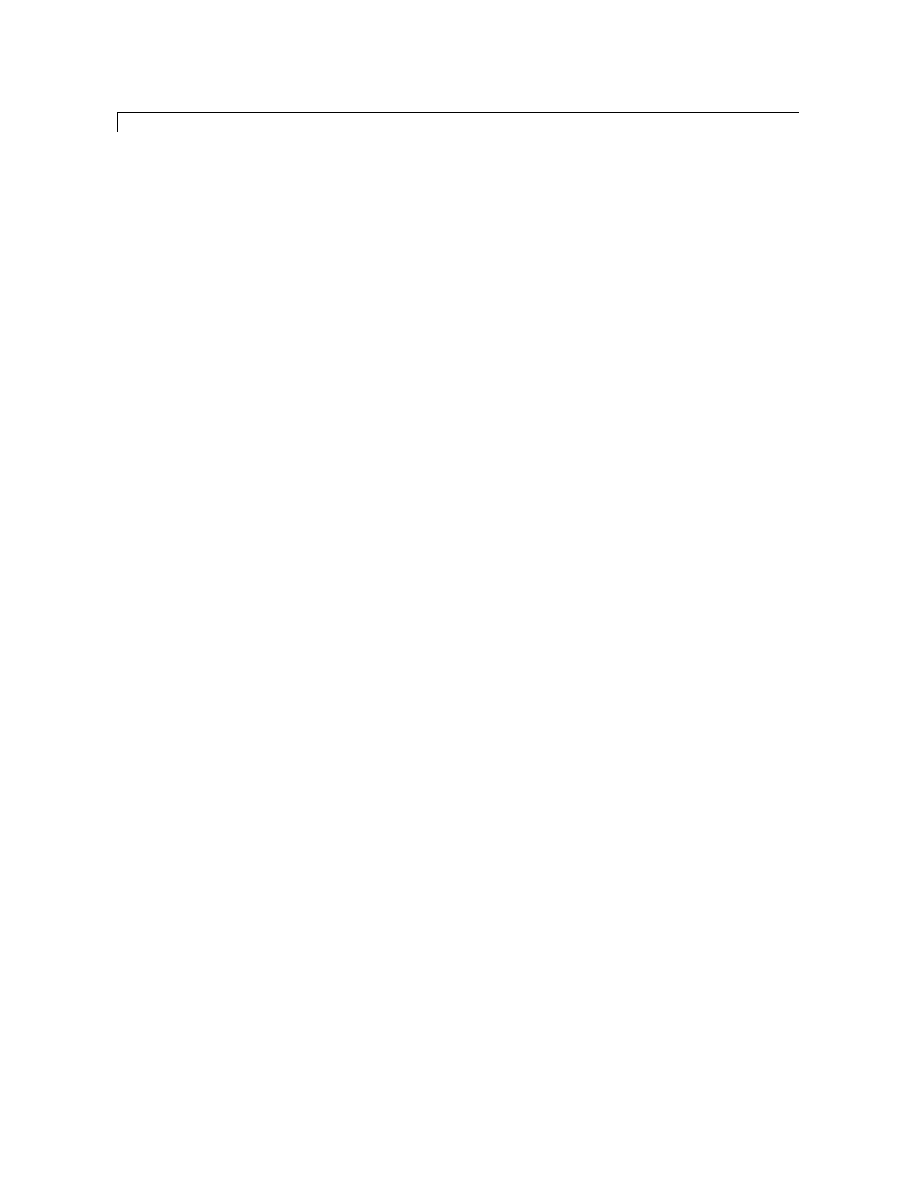
3-14
MLPutVar
Purpose
Create or overwrite MATLAB matrix with data from Excel VBA variable.
Syntax
MLPutVar ML_var_name, VBA_var_name
ML_var_name
Name of MATLAB matrix to create or overwrite.
"ML_var_name"
(in quotes) directly specifies the matrix name.
ML_var_name
(without quotes) is an indirect reference: the
function evaluates the contents of
ML_var_name
to get the matrix
name, and
ML_var_name
must be a VBA variable containing the
matrix name as a string.
VBA_var_name
Name of Excel VBA variable whose contents are written to
ML_var_name
. Use
VBA_var_name
without quotes.
Description
Creates or overwrites matrix
ML_var_name
in MATLAB workspace with data in
VBA_var_name
. Creates
ML_var_name
if it does not exist. If
ML_var_name
already
exists, this function replaces the contents with data from
VBA_var_name
.
VBA_var_name
must contain only numeric data. Use
MLPutVar
only in a macro
subroutine, not in a macro function or in a subroutine called by a function.
Example
Sub Put()
MLPutVar "K", DataK
End Sub
creates or overwrites MATLAB matrix
K
with the data in the VBA variable
DataK
.
See Also
MLGetVar
End of Chapter
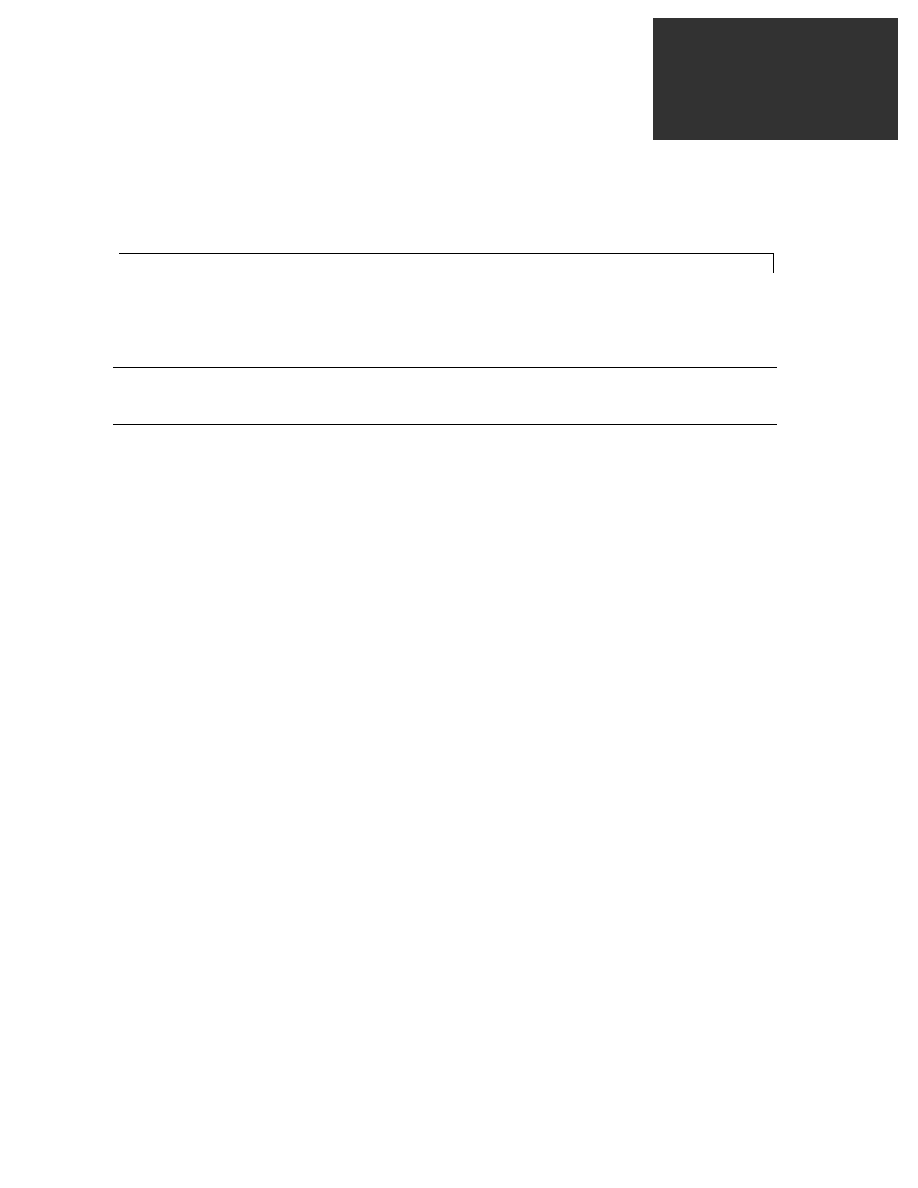
A-1
Error Messages and
Troubleshooting
Excel Cell Error Messages
Excel may display one of these error messages in a worksheet cell:
Excel Cell Error
Message
Meaning
Solution
#COMMAND!
MATLAB does not recognize the
command in an
MLEvalString
function. The command may be
misspelled.
Check the spelling of the MATLAB
command. Correct typing errors.
#DIMENSION!
You used
MLAppendMatrix
and the
dimensions of the appended data do not
match the dimensions of the matrix you
want to append.
Check the matrix dimensions and the
appended data dimensions, and correct
the argument. See
MLAppendMatrix
in
the Reference chapter.
#MATLAB?
You used an Excel Link function and
MATLAB is not running.
Start Excel Link and MATLAB. See
“Starting Excel Link Manually.”
#NAME?
Excel doesn’t recognize the function
name. The
EXCLLINK.XLA
add-in is not
loaded, or the function name may be
misspelled.
Be sure the
EXCLLINK.XLA
add-in is
loaded. See “Configuring Excel to Work
with Excel Link.” Check the spelling of
the function name. Correct typing errors.
#NONEXIST!
You referenced a nonexistent matrix in
an
MLGetMatrix
or
MLDeleteMatrix
function. The matrix name may be
misspelled.
Check the spelling of the MATLAB
matrix. Use the MATLAB
whos
command to display existing matrices.
Correct typing errors.
A
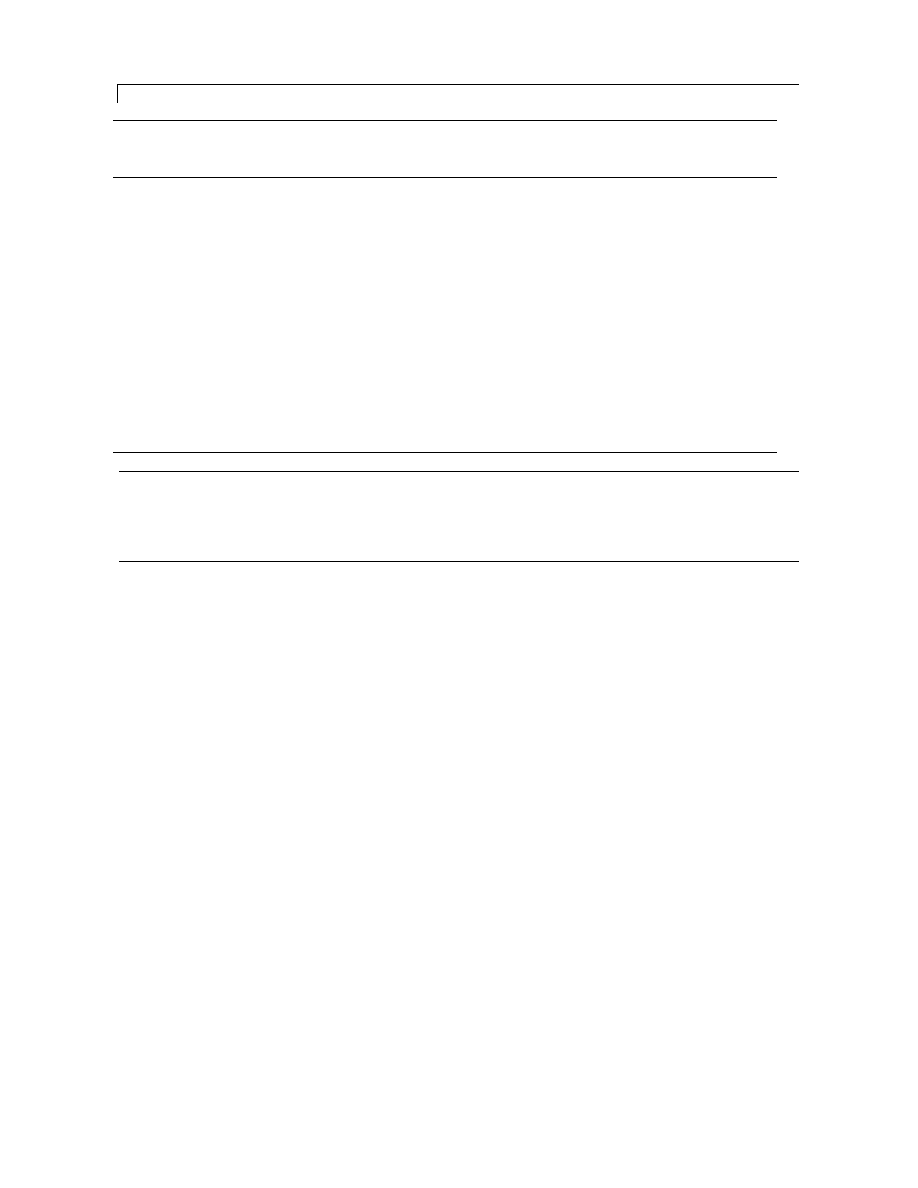
A
Error Messages and Troubleshooting
A-2
Excel Cell Error
Message
Meaning
Solution
#SYNTAX?
You entered an Excel Link function with
incorrect syntax; for example, the double
quotes (
"
) may be missing, or you used
single quotes (
'
) instead of double
quotes.
Check and correct the function syntax.
See the Reference chapter for function
syntax.
#VALUE!
An argument is missing from a function,
or a function argument is the wrong type.
A macro subroutine uses
MLGetMatrix
followed by
MatlabRequest
, which is
correct standard usage. A macro
function calls that subroutine, and you
execute that function from a worksheet
cell. The function works correctly, but
this message appears in the cell.
Supply the correct number of function
arguments, of the correct type.
Since the function works correctly, you
may ignore the message. Or, in this
special case, remove
MatlabRequest
from the subroutine.
Note: When you open an Excel worksheet that contains Excel Link functions, Excel tries to execute the
functions from the bottom up and right to left, thus possibly generating cell error messages (
#COMMAND!
,
#NONEXIST!
, etc.). Such behavior is “normal” for Excel. Simply ignore the messages, close any MATLAB
figure windows, and re-execute the cell functions one at a time in the correct order by pressing F2, then Enter.
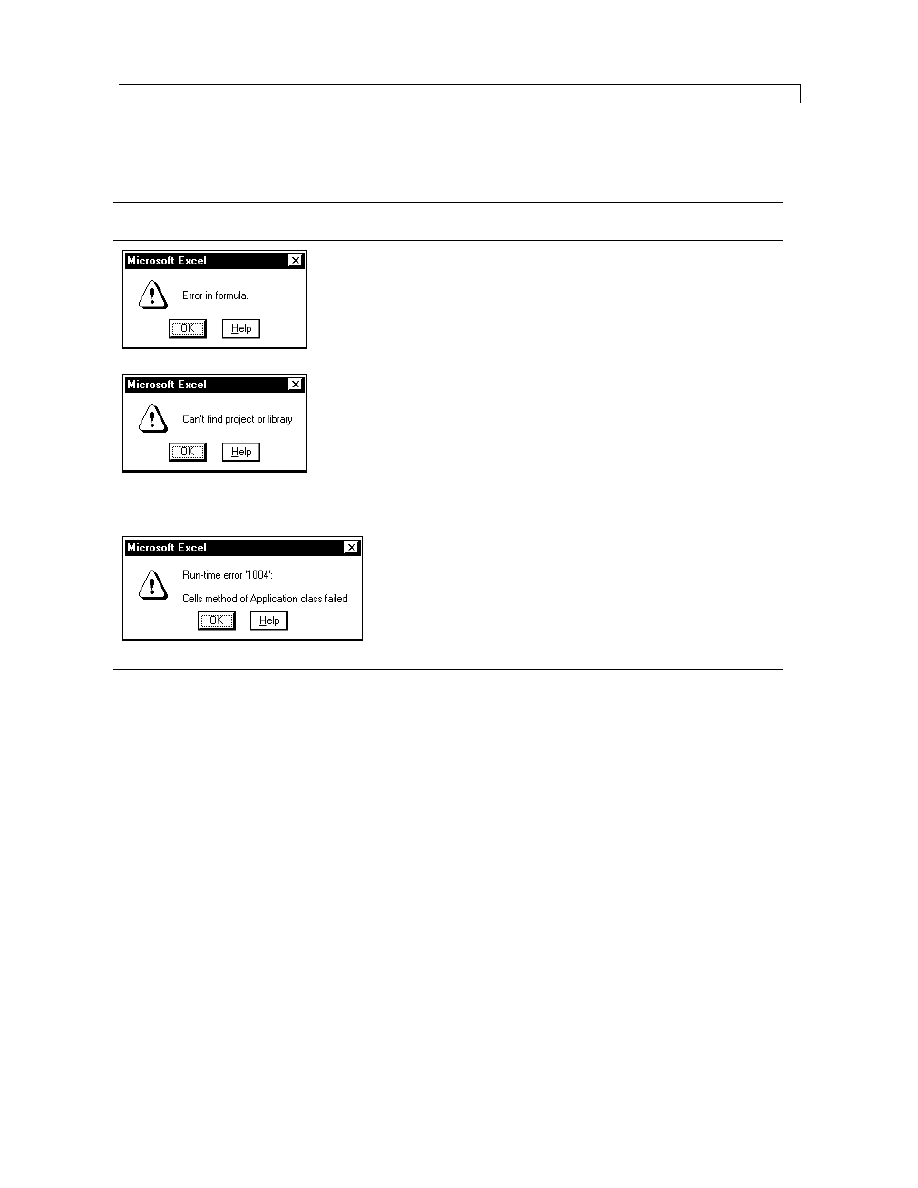
A
Error Messages and Troubleshooting
A-3
Excel Error Message Boxes
Excel may display one of these error message boxes:
Excel Error Message Box
Meaning
Solution
You entered a formula
incorrectly. Common errors
include a space between the
function name and the left
parenthesis; or missing, extra,
or mismatched parentheses.
Check entry and correct
typing errors.
You tried to execute a macro
and the location of
EXCLLINK.XLA
is incorrect.
Click OK. The
References window opens.
Remove the check from
MISSING: EXCLLINK.XLA
.
Find
EXCLLINK.XLA
in its
correct location, check its box
in the References window,
and click OK.
You used
MLGetMatrix
and
the matrix is larger than the
space available in the
worksheet. This error
destabilizes Excel Link and
changes worksheet calculation
mode to manual.
Click OK. Reset worksheet
calculation mode to automatic
and save your worksheet (if
desired). Close Excel and
MATLAB. Restart Excel,
Excel Link, and MATLAB.
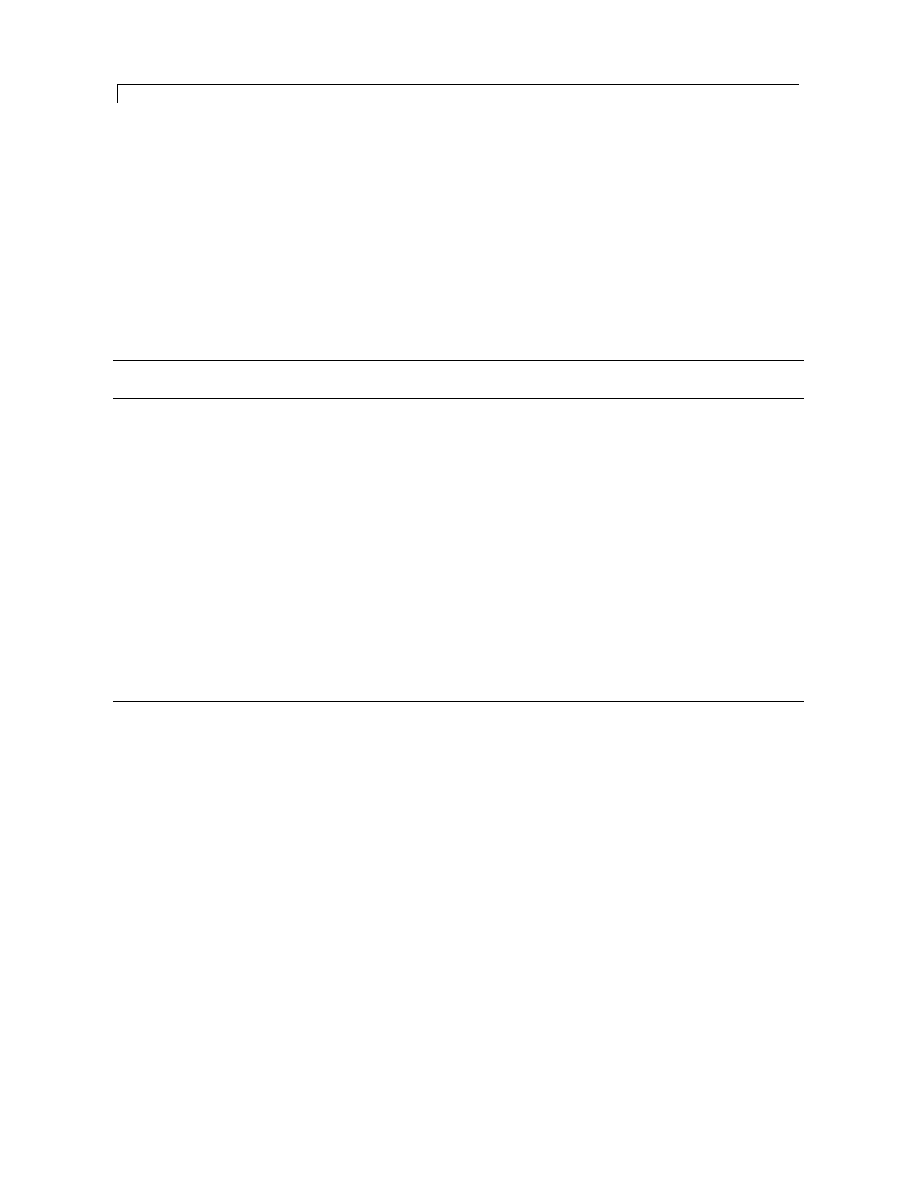
A
Error Messages and Troubleshooting
A-4
Audible Error Signals
Audible error signals while passing data to MATLAB with
MLPutMatrix
or
MLAppendMatrix
usually mean
you have insufficient computer memory to carry out the operation. Close other applications or clear
unnecessary variables from the MATLAB workspace and try again. If the error signal reoccurs, you probably
have insufficient physical memory in your computer for this operation.
Data Errors
Data in the MATLAB or Excel workspaces may exhibit these undesired characteristics:
Data Error
Cause
Solution
MATLAB matrix cells contain zeros
(
0
).
Corresponding Excel worksheet
cells contain strings, or they are
empty.
Excel worksheet cells must
contain only numeric data.
MATLAB matrix is a 1-by-1 zero
matrix.
You used quotes around the data-
location argument in
MLPutMatrix
or
MLAppendMatrix
.
Correct the syntax to remove
quotes.
MATLAB matrix is empty (
[]
).
You referenced a nonexistent
VBA variable in
MLPutVar
.
Correct the macro; you may have
typed the variable name
incorrectly.
VBA matrix is empty.
You referenced a nonexistent
MATLAB variable in
MLGetVar
.
Correct the macro; you may have
typed the variable name
incorrectly.
End of Appendix
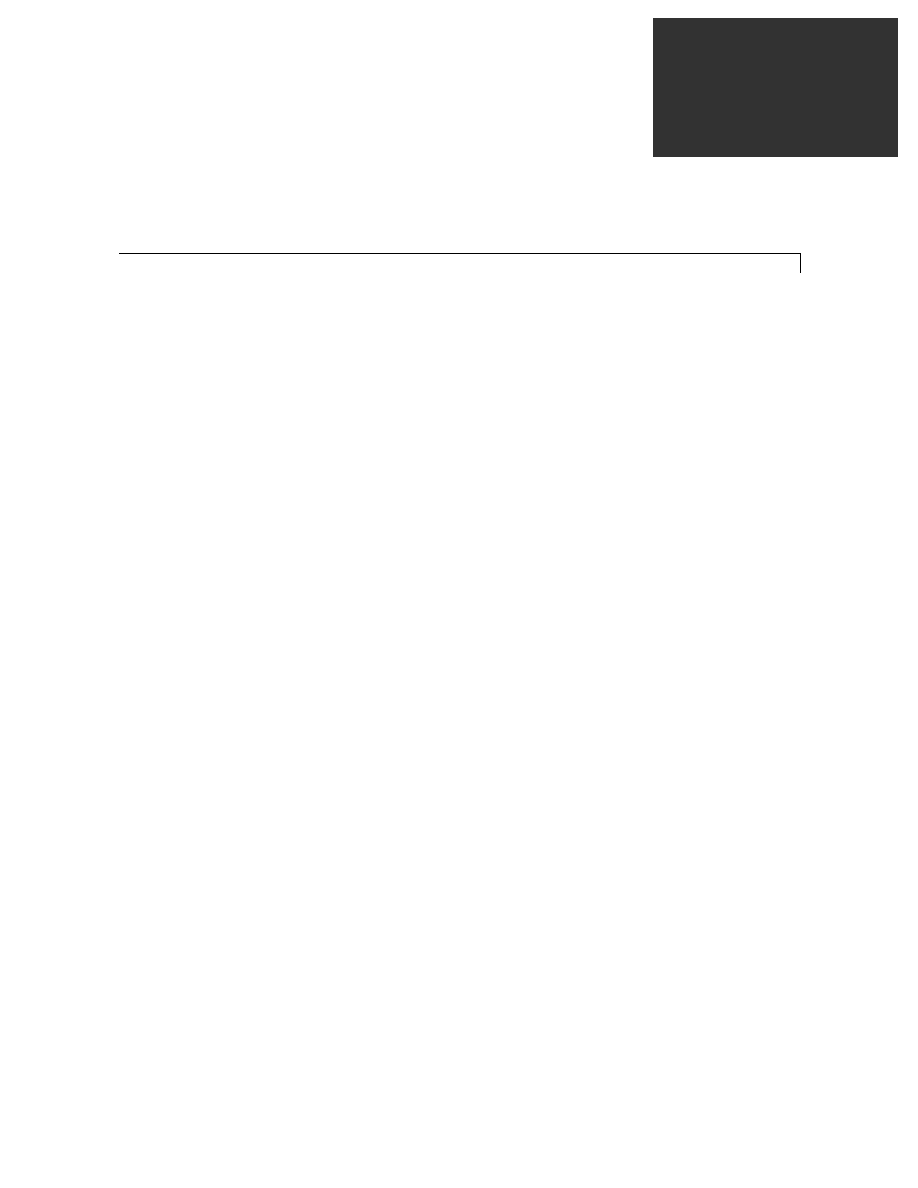
B-1
Installed Files and
Reserved Names
Installed Files
The Excel Link installation program creates the subdirectory
EXLINK
under the
MATLAB directory (for example
C:\MATLAB\EXLINK)
containing the files:
EXCLLINK.XLA
Excel Link add-in
EXLISAMP.XLS
Excel Link samples described in this manual
It also creates an Excel Link initialization file,
EXLINK.INI
, in the
appropriate Windows directory (for example
C:\WINNT
).
Finally, it installs
MLLINK5.DLL
(a Dynamic Link Library file) in the appropriate
Windows system directory (for example
C:\WIN95\SYSTEM
).
Excel Link also uses
KERNEL32.DLL
, which should already be in the
appropriate Windows system directory (for example
C:\WINNT\SYSTEM32
).
B
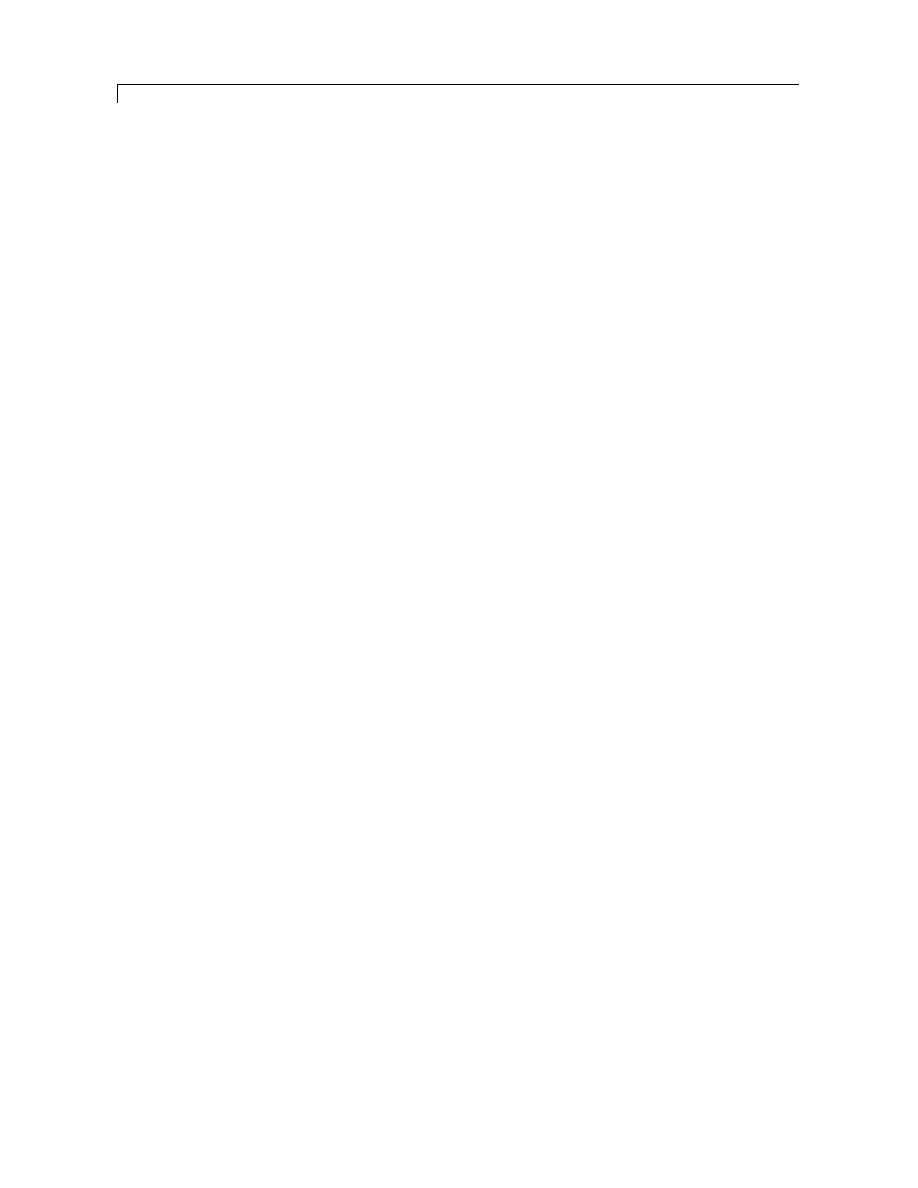
B
Installed Files and Reserved Names
B-2
Reserved Macro Variable Names
Excel Link creates and uses temporary variables in Excel macros and the MATLAB
workspace. You may notice them during large data transfers if you happen to inspect the
MATLAB workspace. Do not use these variable names in Excel macros that you create.
APPEND_SIZE
COMPARE_COL
COMPARE_ROW
MATLABAPPTEMPVAR
MATLABEXCELTEMPVAR
MATLABGETVAR
MATLABREQUEST
TARGET_COL
TARGET_ROW
End of Appendix
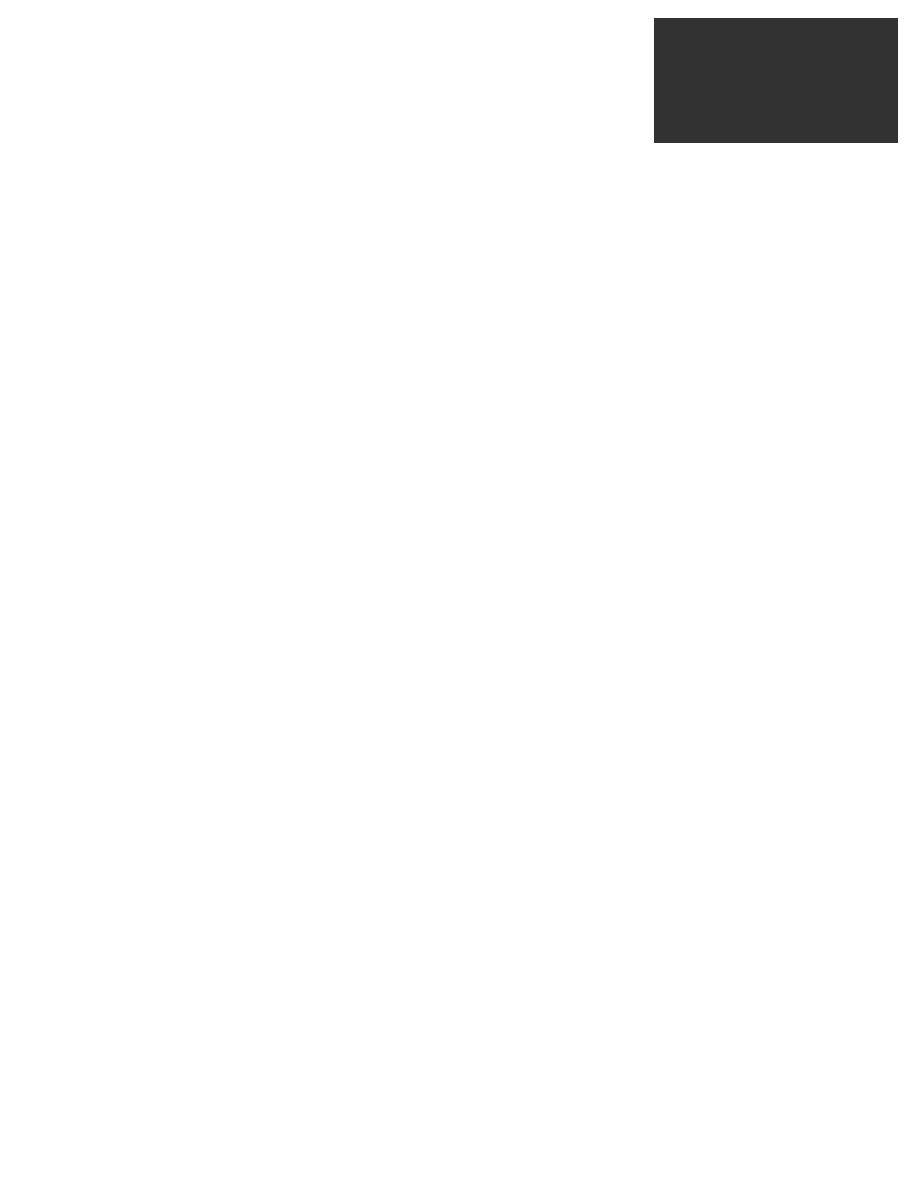
I-1
Symbols and Numbers
#COMMAND!
error A-1
#DIMENSION!
error A-1
#MATLAB?
error A-1
#NAME?
error A-1
#NONEXIST!
error A-2
#SYNTAX?
error A-2
#VALUE!
error A-2
1904 date system 1-8
A
A1 reference style 1-7
add-in, Excel Link 1-1, 1-2, 1-9, A-1, B-1
address, worksheet cell 1-6, 1-7
adjusting cell addresses 1-7, 3-9
APPEND_SIZE
variable B-2
appending data to MATLAB matrix 3-3
argument
data-location 1-6, A-4
directly specifying 1-6
function 1-6
function, error A-2
indirectly specifying 1-6
variable-name 1-6
arrays, MATLAB
cell 1-8
character 1-8
multidimensional 1-8
audible error signals 1-9, A-4
automatic calculation mode 1-7, 3-10
automatically starting
Excel Link 1-3
MATLAB 1-3, 1-4, 3-5
B
beeps 1-9, A-4
binomial
pricing, stock option example 2-12
probability 2-12
tree, building 2-12
C
calculation mode 1-7, 3-10, A-3
case sensitivity 1-6
cell
address
automatically adjusting 1-7, 3-9
worksheet 1-6, 1-7, 3-9
error messages 1-9, A-1
formula, worksheet 1-4, 1-5, 3-1
matrix, zero 1-8, 3-3, 3-13, A-4
overwriting 3-9
reference style 1-7
zero 1-8, 3-3, 3-13, A-4
changing links 1-9
coefficients, regression 2-3
color palette 1-2
#COMMAND!
error A-1
command, MATLAB, evaluating 3-8
COMPARE_COL
variable B-2
COMPARE_ROW
variable B-2
computer memory errors A-4
configuring Excel
for Excel Link 1-2
for macros 1-8
connecting
to existing MATLAB session 1-3
to new Excel session 1-3
conventions, typographic iii
copying data 1-5
creating MATLAB matrix 3-3, 3-13, 3-14
credits iii
curve fitting example 2-1
D
Index
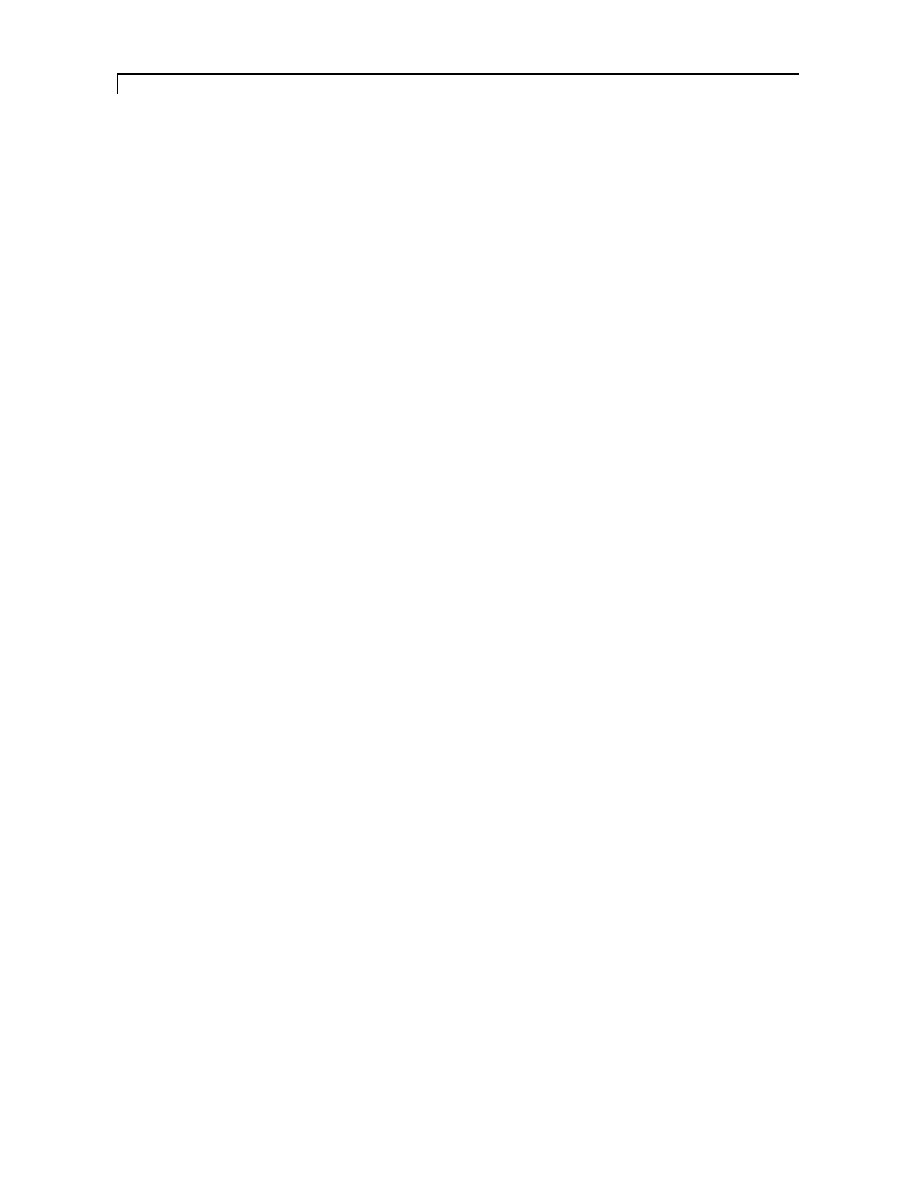
Index
I-2
data
appending to MATLAB matrix 3-3
copying 1-5
errors A-4
estimating 2-8
gridding 2-8
interpolating 2-8
management functions 1-5, 3-1
numeric 1-8, 3-3, 3-13, 3-14
string 1-8, 3-3, 3-13
types 1-8
data-location argument 1-6, A-4
date
handling 1-8
numbers 1-8
system, 1904 1-8
deleting MATLAB variables 3-6, 3-7
derivatives, equity 2-12
#DIMENSION!
error A-1
dimensions, matrix 3-3, 3-9, A-1
directly specifying function argument 1-6
distribution, binomial 2-12
DLL files B-1
double quotes 1-6, A-2
E
efficient frontier of portfolios example 2-15
empty matrix A-4
environment
computer 1-9
understanding 1-1
equation, polynomial, fitting 2-3
equations, linear 2-3
equity derivatives 2-12
error
beeps 1-9, A-4
data A-4
memory A-4
message boxes A-3
messages 1-9, A-1
error (continued)
signals, audible 1-9, A-4
syntax A-2
estimating values 2-8
evaluating MATLAB command 3-8
example
macro 2-5, 2-6
problems 2-1
Excel
cell
error messages A-1
reference style 1-7
configuring
for Excel Link 1-2
for macros 1-8
error message boxes A-3
Function Wizard 1-7
operations and function keys 1-6
session, connecting to new 1-3
software version 1-2
stopping 1-3
VBA variable 1-5, 3-11, 3-14
workspace 1-1, 3-9
EXCLLINK.XLA
add-in 1-2, 1-8, 1-9, 2-6, A-1, A-3,
B-1
exiting Excel Link 1-3
EXLINK
subdirectory B-1
EXLINK.INI
file B-1
EXLISAMP.XLS
file 2-1, B-1
F
F9 function key 1-7, 3-10
figures and graphics 1-2
files, installed B-1
Financial Toolbox 2-1, 2-12, 2-15
fit
2-6
fitting
curve 2-1
polynomial equation 2-3
formula, worksheet cell 1-4, 1-5, 3-1
frontier, efficient, of portfolios example 2-15
function
argument 1-6
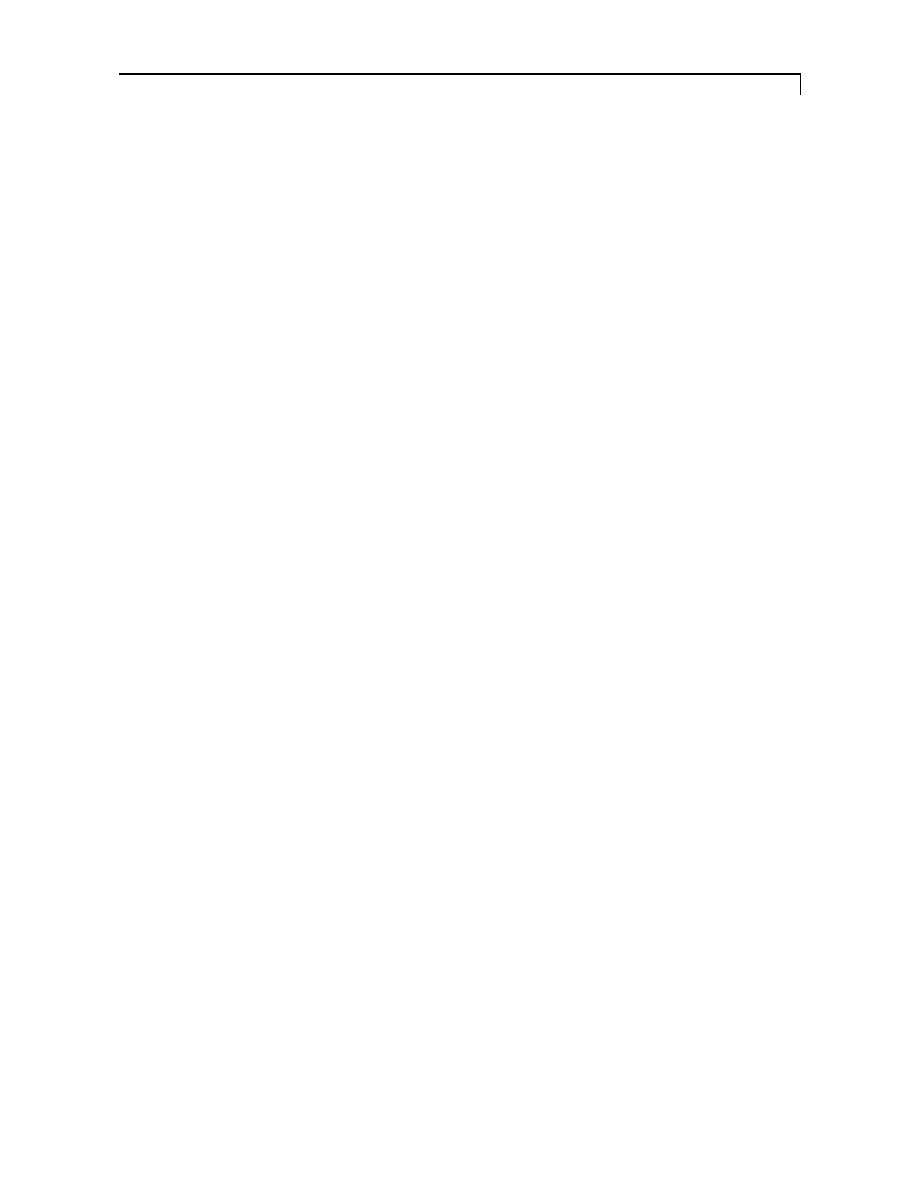
Index
I-3
argument, error A-2
key F9 1-7, 3-10
keys 1-6
macro 1-8, 3-10, 3-11, 3-14, A-2
Function Wizard 1-7
functions
data management 1-5, 3-1
interpolation 2-8
link management 1-4, 3-1
recalculating 1-7
G
graphics 1-2
griddata
2-10
H
handling dates 1-8
I
indirectly specifying argument 1-6
initializing Excel Link 1-4, 3-2, 3-12
installed files and reserved names B-1
installing and operating Excel Link 1-2
interpolating data, example 2-8
interpolation functions 2-8
K
KERNEL32.DLL
B-1
L
linear equations 2-3
link management functions 1-4, 3-1
links, changing 1-9
M
macro 1-4, 1-5, 1-8, 3-1, 3-10, 3-11, 3-14
example 2-5, 2-6
function 1-8, 3-10, 3-11, 3-14, A-2
subroutine 1-4, 1-8, 3-1, 3-10, 3-11, 3-14, A-2
variable names, reserved B-2
macros, configuring Excel for 1-8
manual calculation mode 1-7, 3-10, A-3
manually starting Excel Link 1-3, 1-4, 3-2
mathematical modeling 2-1
#MATLAB?
error A-1
MATLAB
button, taskbar 1-2, 1-3
cell arrays 1-8
character arrays 1-8
command, evaluating 3-8
figures and graphics 1-2
function names 1-6
matrix
appending data to 3-3
contents, writing in Excel 3-9, 3-11
creating 3-3, 3-13, 3-14
deleting 3-6, 3-7
overwriting 3-13, 3-14
multidimensional arrays 1-8
restarting 1-3, 1-4, 3-12
session, connecting to 1-3
software versions 1-2
starting 1-3, 1-4, 3-2, 3-5, 3-12
stopping 1-3, 1-4, 3-6
structures 1-8
terminating 1-3, 1-4, 3-6
variables, deleting 3-6, 3-7
workspace 1-1, 3-3, 3-6 to 3-8, 3-13, 3-14
matlab.exe
executable 3-12
MATLABAPPTEMPVAR
variable B-2
MATLABEXCELTEMPVAR
variable B-2
MATLABGETVAR
variable B-2
matlabinit
1-3, 1-4, 3-2, 3-12
MatlabRequest
1-8, 3-10, A-2, B-2
matrix
cells, zero 1-8, 3-3, 3-13, A-4
contents, writing in Excel 3-9, 3-11
deleting 3-6, 3-7
dimensions 3-3, 3-9, A-1
empty A-4
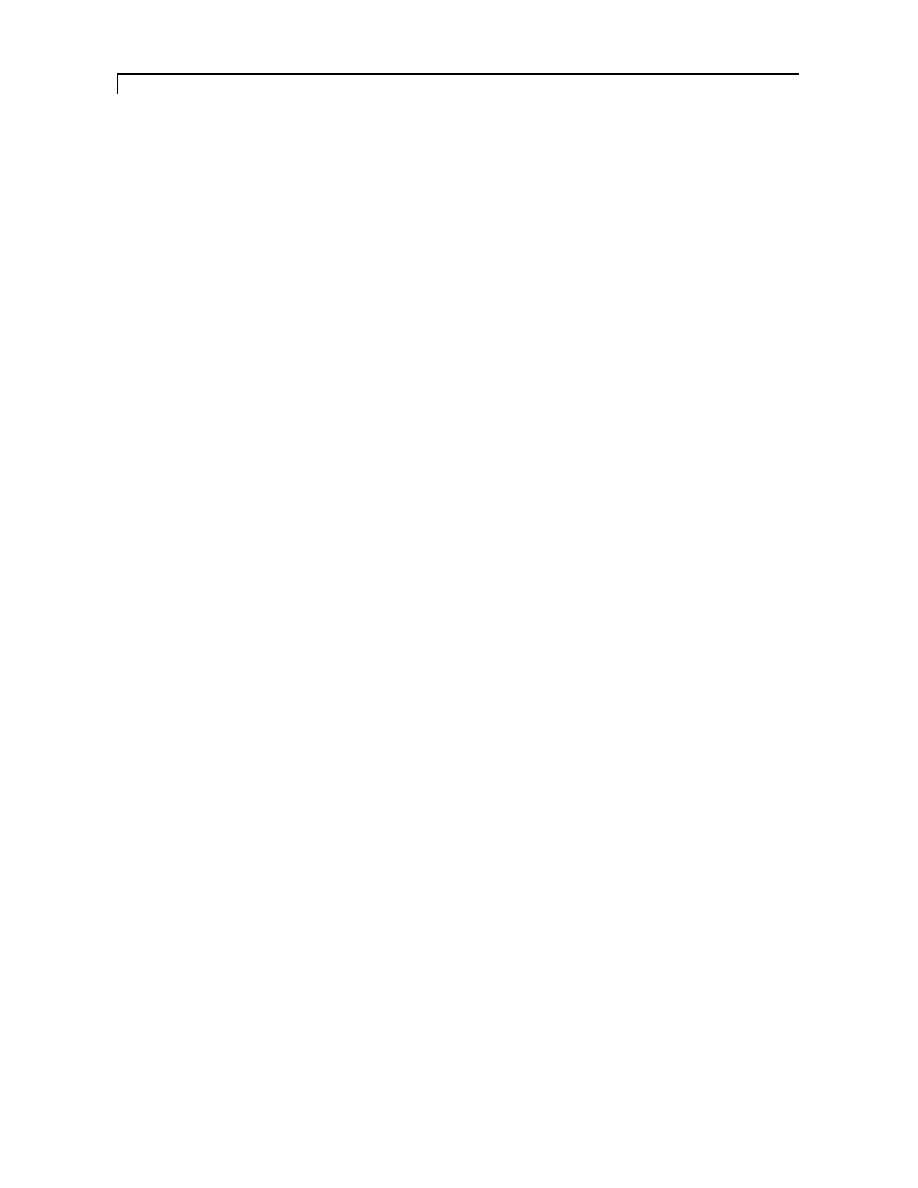
Index
I-4
matrix (continued)
MATLAB
appending data to 3-3
creating 3-3, 3-13, 3-14
deleting 3-7
overwriting 3-13, 3-14
zero A-4
matrix-vector multiplication 2-3
memory errors A-4
messages, error 1-9, A-1
boxes A-3
MLAppendMatrix
1-5, 3-3
MLAutoStart
1-3, 1-4, 3-5
MLClose
1-3, 1-4, 3-6
MLDeleteMatrix
1-5, 3-7
MLEvalString
1-5, 3-8
MLGetMatrix
1-5, 1-7, 3-9, A-2
MLGetVar
1-5, 3-1, 3-11
MLLINK5.DLL
B-1
MLOpen
1-3, 1-4, 3-12
MLPutMatrix
1-5, 3-13
MLPutVar
1-5, 3-1, 3-14
mode, calculation 1-7, 3-10, A-3
modeling, mathematical 2-1
multiplication, matrix-vector 2-3
N
#NAME?
error A-1
name, range 1-6
names
MATLAB 1-6
reserved B-2
#NONEXIST!
error A-2
numbers, date 1-8
numeric data 1-8, 3-3, 3-13, 3-14
O
opening a saved worksheet 1-9
operating Excel Link 1-2
operations and function keys 1-6
option portfolios 2-12
overwriting
MATLAB matrix 3-13, 3-14
worksheet cells 3-9
P
palette, color 1-2
parentheses, using 1-6, A-3
plot
2-3, 2-6
polyfit
2-3, 2-6
polynomial equation, fitting 2-3
polyval
2-3, 2-6
portfolio
efficient frontier, example 2-15
rates of return 2-15
risks 2-15
variances 2-15
portfolios, option 2-12
pricing a stock option, binomial model example 2-
12
probability, binomial 2-12
problems, sample 2-1
Q
quitting Excel Link 1-3
quotes
double 1-6, A-2
single A-2
R
range name 1-6
rates of return, portfolio 2-15
recalculating
Excel Link functions 1-7
worksheet 1-7
reference style, cell 1-7
regression
and curve fitting example 2-1
coefficients 2-3
reminders 1-6
requirements, system 1-2
reserved macro variable names B-2
restarting MATLAB 1-3, 1-4, 3-12
risks, portfolio 2-15
S
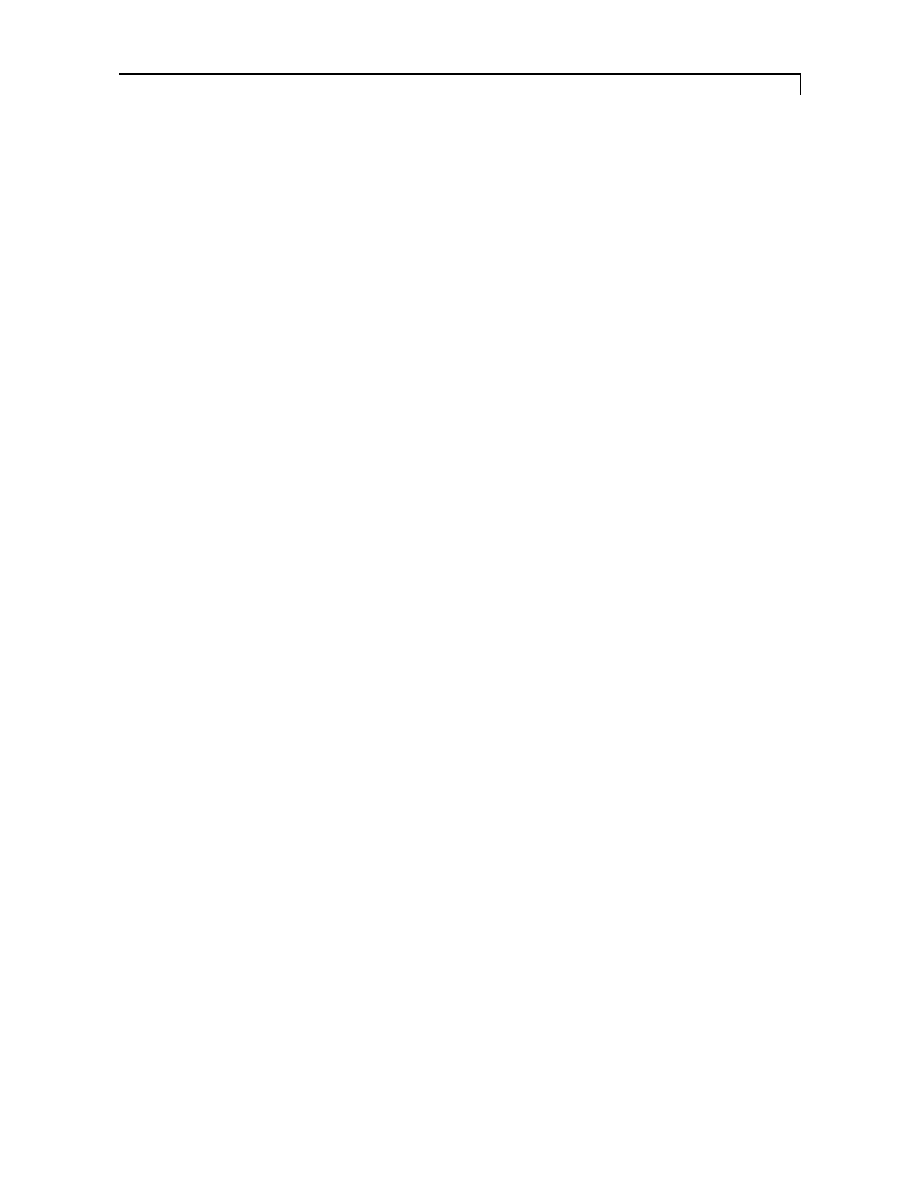
Index
I-5
sample problems 2-1
saved worksheets 1-9
sensitivity, case 1-6
setting your expectations iii
signals, error 1-9, A-4
single quotes A-2
solving sample problems with Excel Link 2-1
sort
2-6
specifying arguments 1-6
starting
Excel Link
automatically 1-3
manually 1-3, 1-4, 3-2
MATLAB 1-3, 1-4, 3-2, 3-5, 3-12
stock option, binomial pricing example 2-12
stopping
Excel 1-3
Excel Link 1-3
MATLAB 1-3, 1-4, 3-6
string data 1-8, 3-3, 3-13
structures, MATLAB 1-8
subroutine, macro 1-4, 1-8, 3-1, 3-10, 3-11,
3-14, A-2
#SYNTAX?
error A-2
syntax
errors A-2
reminders 1-6
system requirements 1-2
T
TARGET_COL
variable B-2
TARGET_ROW
variable B-2
taskbar, MATLAB button 1-2, 1-3
temporary variables B-2
terminating MATLAB process 1-3, 1-4, 3-6
tips and reminders 1-6
troubleshooting error messages A-1
typographic conventions iii
U
understanding the environment 1-1
using Excel Link 1-1
V
#VALUE!
error A-2
values, estimating 2-8
variable
deleting MATLAB 3-6, 3-7
names, reserved B-2
temporary B-2
VBA 1-5, 3-11, 3-14
variable-name argument 1-6
variances, portfolio 2-15
VBA variable 1-5, 3-11, 3-14
vector multiplication 2-3
versions, software 1-2
W
Windows software versions 1-2
worksheet
calculation mode 1-7, A-3
cell
address 1-6, 1-7, 3-9
formula 1-4, 1-5, 3-1
cells, overwriting 3-9
number 1-6
opening saved 1-9
recalculating 1-7
reminders 1-7
saved, opening 1-9
workspace
Excel 1-1, 3-9
MATLAB 1-1, 3-3, 3-6 to 3-8, 3-13, 3-14
writing MATLAB matrix contents in Excel
3-9, 3-11
Z
zero matrix A-4
zero matrix cells 1-8, 3-3, 3-13, A-4
Wyszukiwarka
Podobne podstrony:
Matlab Programming (ang)
cv po ang, Po I-III rok
Podręcznik zasad udzielania omocy MSP po ang
i idealism po ang
2 dni wycieczki po ang
podatki po ang(1)
slm po ang
przepisy na naturalne kosmetyki, ZDROWIE ks po ang!
podatki po ang
przyrządy pomiarowe po ang
po ang treść prezentacji
list po ang polecenie strony internetowej
Wykład doktryny po ang
CHile po ang
Matlab Programming (ang)
cv po ang, Po I-III rok
co mówić po ang relacjonowanie wyd(1)
statut katalonii po ang
więcej podobnych podstron