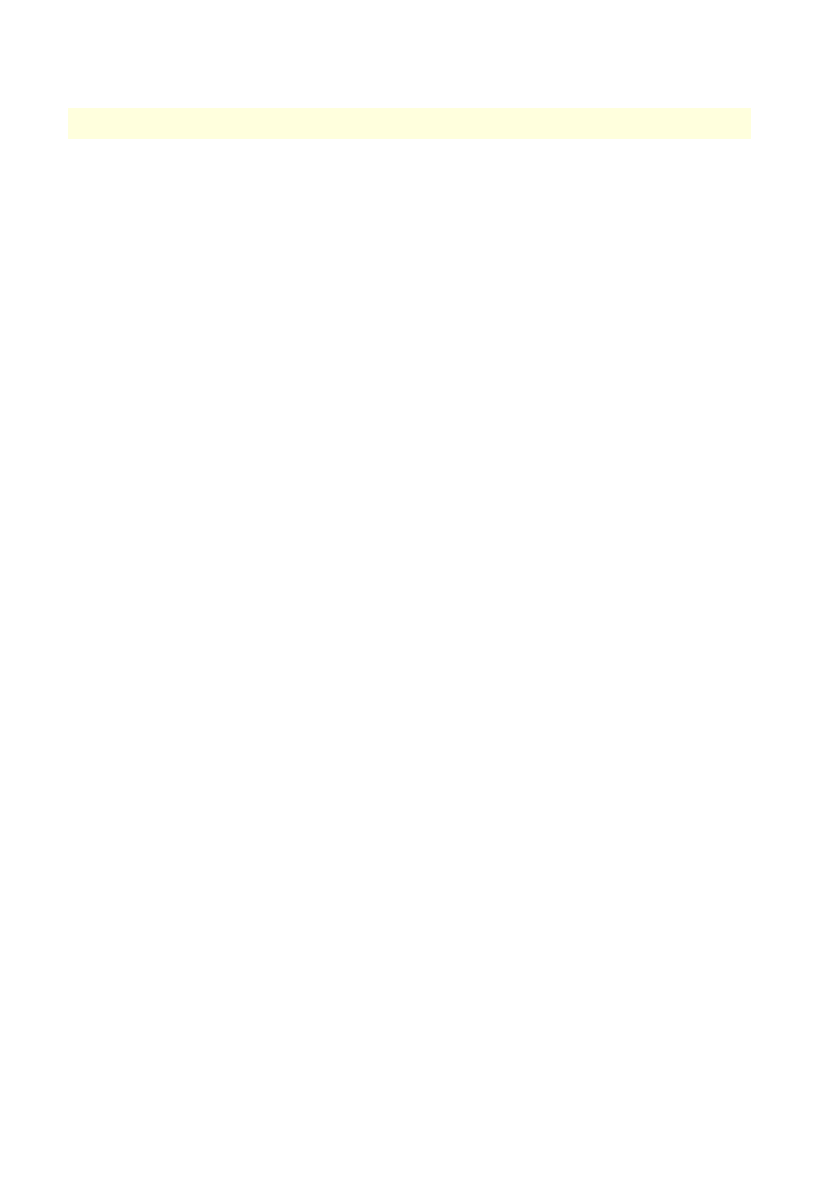
EdgeCAM Solid Machinist
Requires EdgeCAM Solid Machinist licence
EdgeCAM Solid Machinist provides the ability to directly load and machine solid models without the need
for translation. Solid Machinist supports both prismatic and surface milling including multi-plane.
You can machine the solid directly, or you can create 'features' from the solid, and machine these.
Associativity with the model is retained, and a Reload command is available from the Solids menu or
toolbar which allows you to reload an updated model into EdgeCAM. EdgeCAM will automatically
regenerate the features to reflect the changes in the design model.
Additional geometry can be created around the solid model for manufacturing purposes by using standard
EdgeCAM design tools.
1
EdgeCAM User Guide
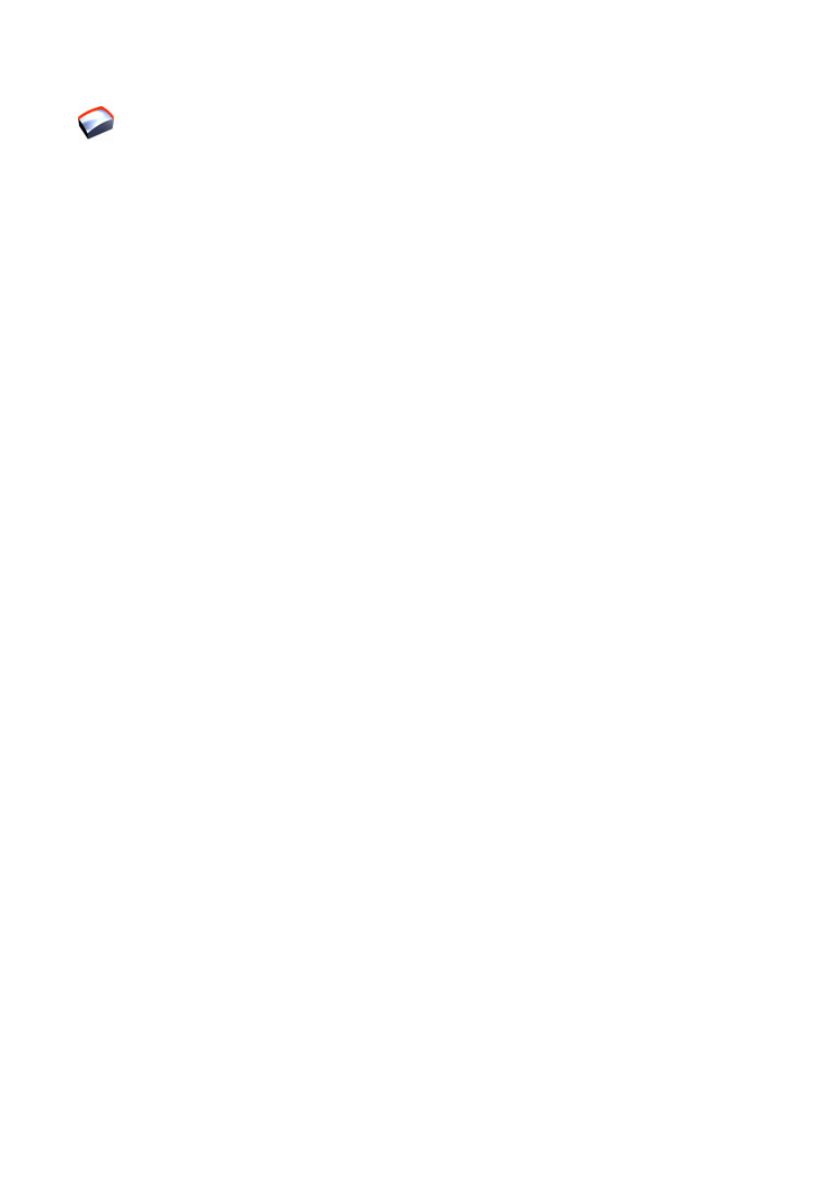
EdgeCAM Solid Machinist
Requires EdgeCAM Solid Machinist licence
EdgeCAM Solid Machinist provides the ability to directly load and machine solid models without the need
for translation. Solid Machinist supports both prismatic and surface milling including multi-plane.
You can machine the solid directly, or you can create 'features' from the solid, and machine these.
Associativity with the model is retained, and a Reload command is available from the Solids menu or
toolbar which allows you to reload an updated model into EdgeCAM. EdgeCAM will automatically
regenerate the features to reflect the changes in the design model.
Additional geometry can be created around the solid model for manufacturing purposes by using standard
EdgeCAM design tools.
Creating Geometry from Solids
Use Solids menu Geometry to create EdgeCAM entities from solid geometry.
Here are details on the command and its dialog settings (you can also access this help by clicking the Help
button in the dialog):
2
EdgeCAM User Guide
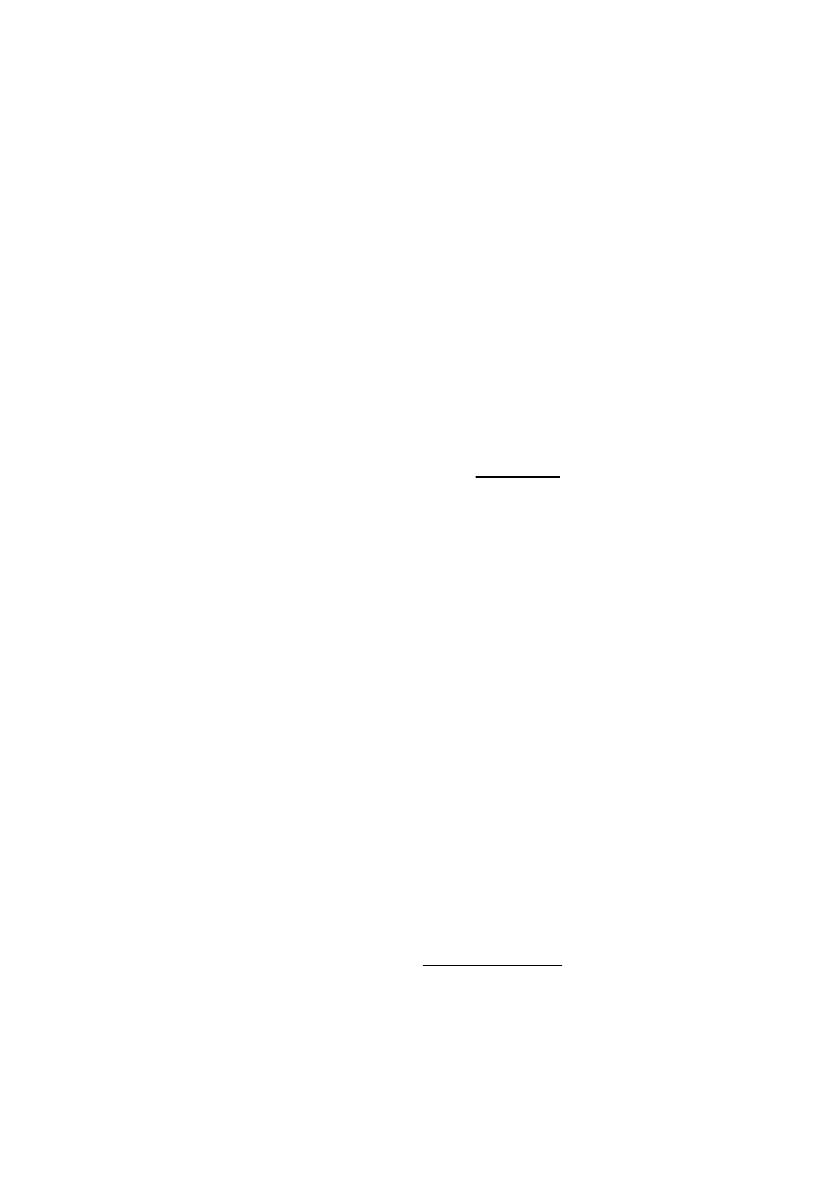
EdgeCAM Solid Machinist
Requires EdgeCAM Solid Machinist licence
EdgeCAM Solid Machinist provides the ability to directly load and machine solid models without the need
for translation. Solid Machinist supports both prismatic and surface milling including multi-plane.
You can machine the solid directly, or you can create 'features' from the solid, and machine these.
Associativity with the model is retained, and a Reload command is available from the Solids menu or
toolbar which allows you to reload an updated model into EdgeCAM. EdgeCAM will automatically
regenerate the features to reflect the changes in the design model.
Additional geometry can be created around the solid model for manufacturing purposes by using standard
EdgeCAM design tools.
Launching EdgeCAM from CAD
Some CAD systems (see below) feature an Export to EdgeCAM button.
Clicking this button saves the CAD model to disk, then loads the model into EdgeCAM.
(Note that you are only prompted for a file name for models that are not yet saved, otherwise the
save is automatic.)
This method can transfer more data from the model to EdgeCAM, such as hole threading data
and CPL data. (This information is transferred via a separate XML file, and is not available from
the saved model file.)
Reloading
After making changes to the model in the CAD system, you can bring EdgeCAM up to date by
re-using the Export to EdgeCAM button with the model still open in EdgeCAM. Again this
transfers more data, via the XML file, over and above the other reload methods.
Using the launch option without EdgeCAM installed
You might want to distribute solid files for later use in EdgeCAM from a machine that does not
itself have EdgeCAM installed.
In this case you can still use the Export to EdgeCAM button - just make sure you distribute the
saved XML file, along with the CAD model file. If these two files are copied into the same
folder, EdgeCAM will read the extra information from the XML file when you open the solid
file.
The XML file has the same name as the CAD model file, with '.XML' appended.
Note that this does not apply to the EdgeCAM Part Modeler CAD package, which does not save
an XML file.
Installing the launch option
You can install the launch option using the EdgeCAM installation CD (when installing
EdgeCAM or subsequently).
Alternatively you can download the installer from www.edgecam.com. (The Web site may be
more up to date and support additional systems over the CD.)
You are individually prompted for installing into the CAD systems found on your PC.
These systems are supported:
·
EdgeCAM Part Modeler*
·
SolidWorks
·
Autodesk Inventor
·
Solid Edge
3
EdgeCAM User Guide
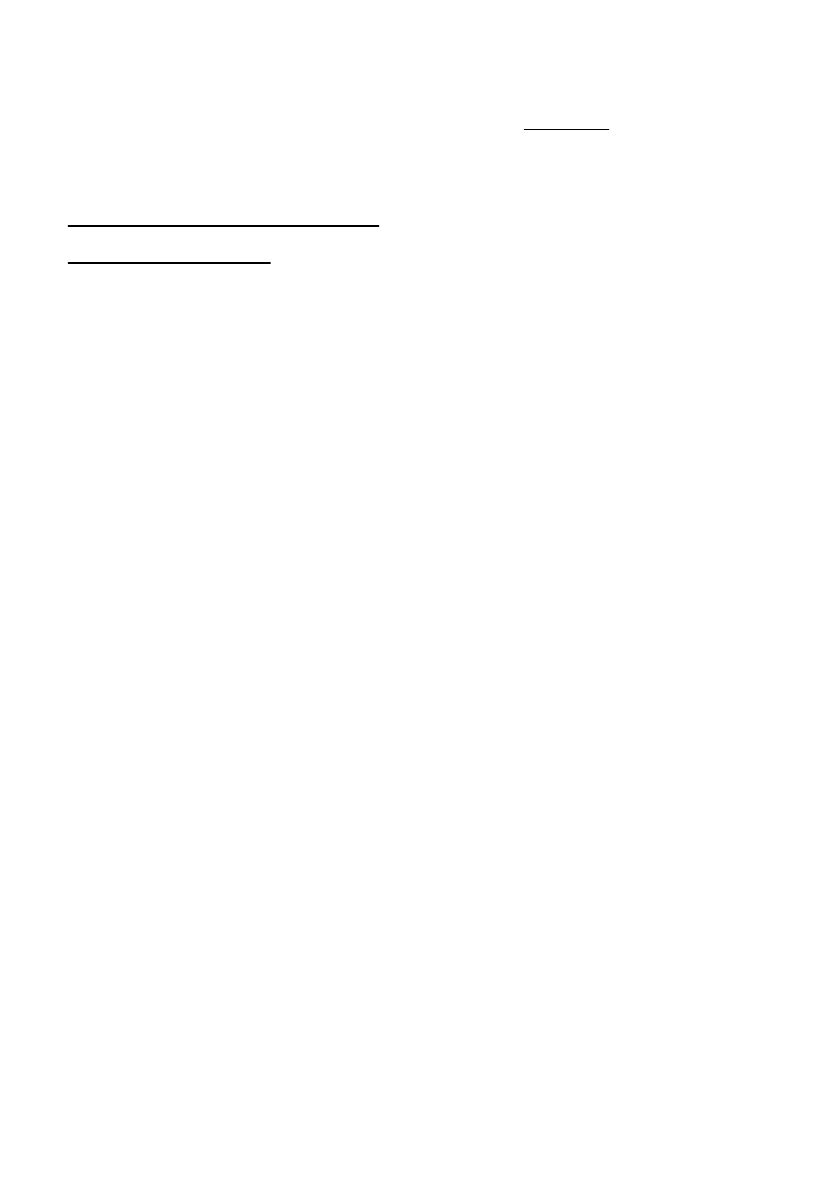
EdgeCAM Solid Machinist
Requires EdgeCAM Solid Machinist licence
EdgeCAM Solid Machinist provides the ability to directly load and machine solid models without the need
for translation. Solid Machinist supports both prismatic and surface milling including multi-plane.
You can machine the solid directly, or you can create 'features' from the solid, and machine these.
Associativity with the model is retained, and a Reload command is available from the Solids menu or
toolbar which allows you to reload an updated model into EdgeCAM. EdgeCAM will automatically
regenerate the features to reflect the changes in the design model.
Additional geometry can be created around the solid model for manufacturing purposes by using standard
EdgeCAM design tools.
*In EdgeCAM Part Modeler the option is standard; no installation is needed.
For an up to date list of supported CAD system versions, see the What's New help.
See also
Transfer of CAD System Data to EdgeCAM
Importing CAD Thread Data
4
EdgeCAM User Guide
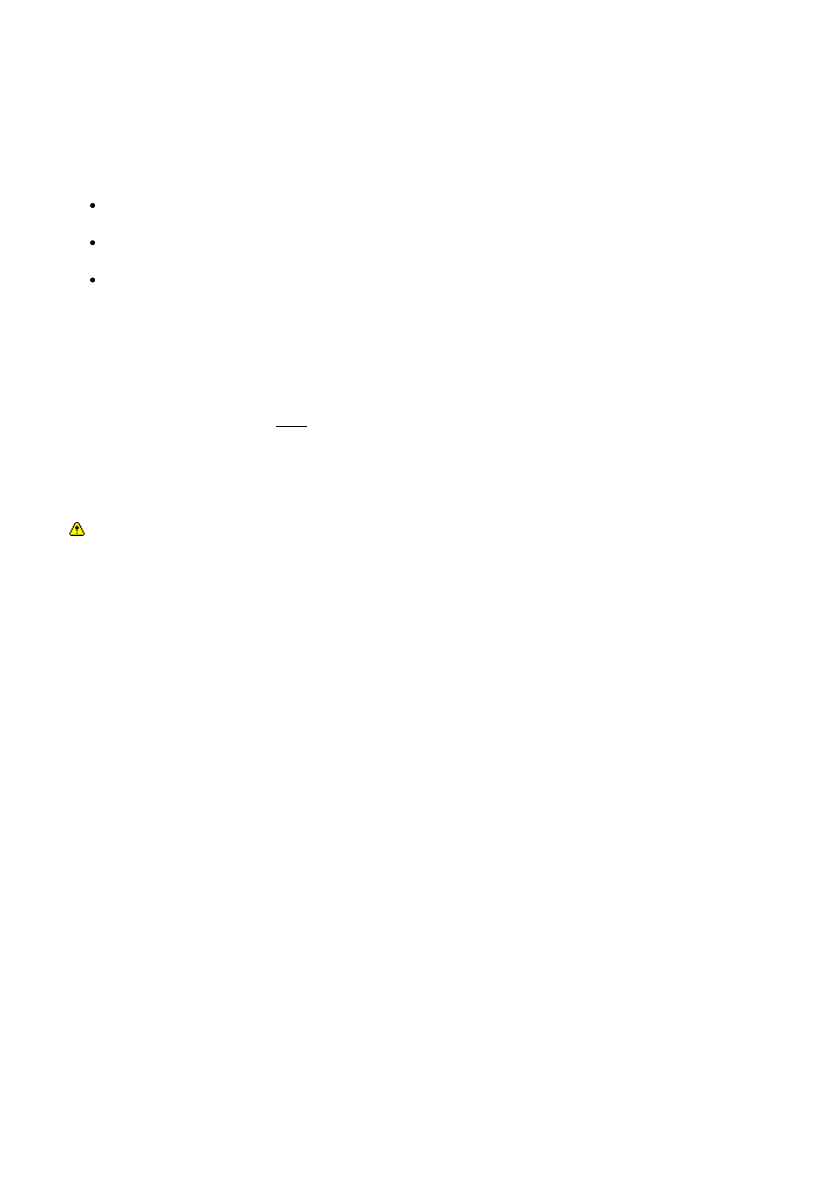
EdgeCAM Solid Machinist
Requires EdgeCAM Solid Machinist licence
EdgeCAM Solid Machinist provides the ability to directly load and machine solid models without the need
for translation. Solid Machinist supports both prismatic and surface milling including multi-plane.
You can machine the solid directly, or you can create 'features' from the solid, and machine these.
Associativity with the model is retained, and a Reload command is available from the Solids menu or
toolbar which allows you to reload an updated model into EdgeCAM. EdgeCAM will automatically
regenerate the features to reflect the changes in the design model.
Additional geometry can be created around the solid model for manufacturing purposes by using standard
EdgeCAM design tools.
Transfer of CAD System Data to EdgeCAM
Over a CAD link there are options for importing:
Coordinate System Planes - SolidWorks and Solid Edge only.
Work Planes - see below.
Sketch Planes - EdgeCAM generates CPLs normal to these sketch planes.
Note that this data is transferred via an XML file created in the same folder as the CAD model
(except from EdgeCAM Part Modeler). The information is in addition to 'standard' information
such as thread data.
The options are in Options menu Preferences dialog Solids tab. For more details click the
dialog's Help button, or click here.
CPLs from Work Planes
EdgeCAM CPLs from Work Planes are not associative to the CAD model, so if a work plane
changes in the CAD system a new EdgeCAM CPL is generated; the original CPL is not
modified.
Where possible, EdgeCAM will use the same identification names as the CAD system. However
these are truncated to 20 characters so we recommend you use names shorter than this.
If a CPL name already exists a new name is generated with a .1, .2 etc suffix.
EdgeCAM CPL names are optionally prefixed with 'WP_' or 'SP_'. This groups the CPLs in the
listing for easy identification.
5
EdgeCAM User Guide
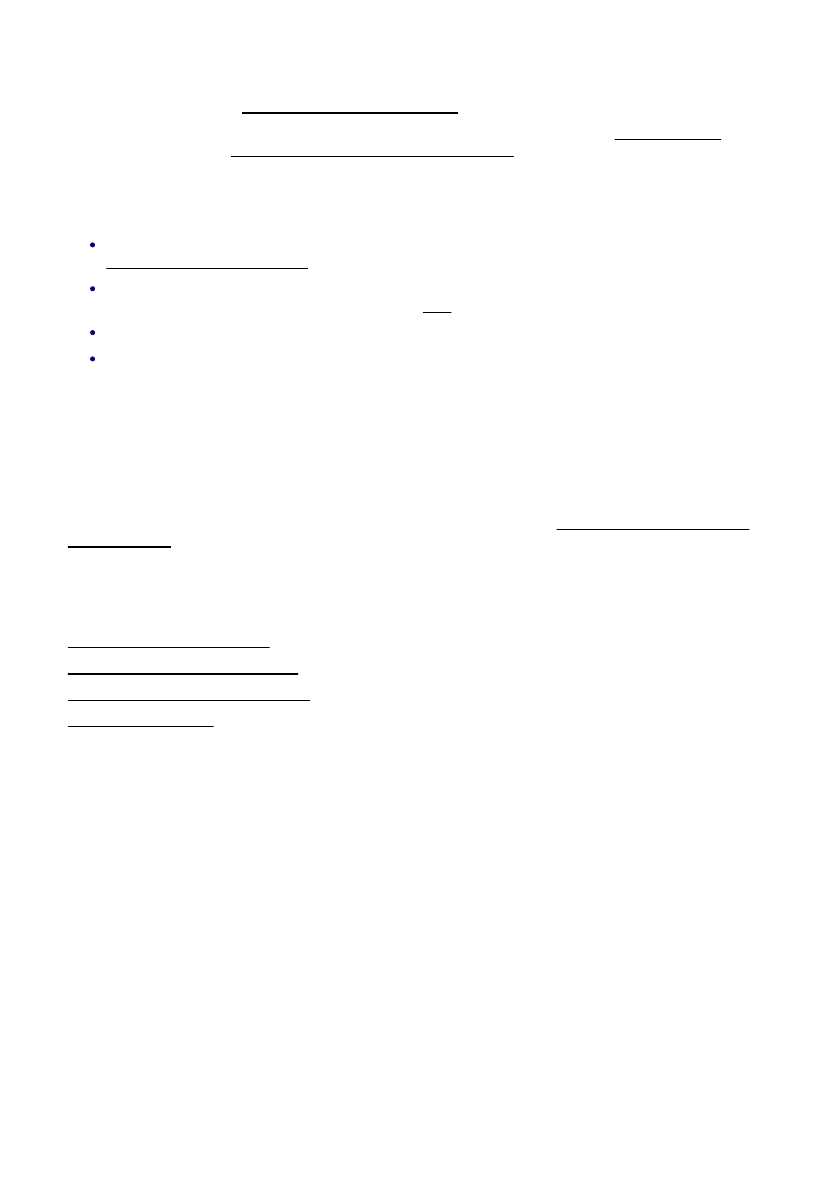
EdgeCAM Solid Machinist
Requires EdgeCAM Solid Machinist licence
EdgeCAM Solid Machinist provides the ability to directly load and machine solid models without the need
for translation. Solid Machinist supports both prismatic and surface milling including multi-plane.
You can machine the solid directly, or you can create 'features' from the solid, and machine these.
Associativity with the model is retained, and a Reload command is available from the Solids menu or
toolbar which allows you to reload an updated model into EdgeCAM. EdgeCAM will automatically
regenerate the features to reflect the changes in the design model.
Additional geometry can be created around the solid model for manufacturing purposes by using standard
EdgeCAM design tools.
Loading Solids Files
You open solids files in the same way as any other type of file.
Most popular solids file types are supported. For the latest versions supported see the What's New help. For
the licenses required see Solid CAD Systems and EdgeCAM Licenses.
Pro/DESKTOP files (*.des) are listed under the Pro/ENGINEER file type.
Note:
As an alternative to opening a saved file, you can open a solid from some CAD packages directly; see
Launching EdgeCAM from CAD for details.
There are options for the loading of solids; use Options menu Preferences Solids tab. For
more details click the dialog's help button, or click here.
SolidWorks assemblies can only be opened directly from SolidWorks.
Before loading a SolidWorks file into EdgeCAM, if it contains configurations we recommend that you
first rebuild all the configurations. To do this there is a script you can run in SolidWorks:
EdgeCAM Installation Folder\Cam\Examples\solid machinist\solidworks\Scripts\ForceRebuild.swp
The solid model will be loaded into EdgeCAM using the current layer, colour and font for the solid. When
loading parasolid files (*.x_t, *.x_b) colour properties for hole features will also be passed to EdgeCAM. If
preferred, these can be suppressed using the Face Colour - Ignore Model Values option on the Solids tab
of the Preferences (Options menu) dialog. In addition, EdgeCAM allows you to colour the faces of a solid
model by their geometry type. To enable this functionality, check the Face Colour - Render by Geometry
Type option on the Solids tab of the Preferences (Options menu) dialog. See Specifying Colour Preferences
for Solid Models.
The load operation will automatically scale the solid to the current EdgeCAM units.
See Also
Solid Machinist Error Messages
Colour Preferences for Solid Models
Associative Reloading of Solid Models
Inserting a Solid Model
6
EdgeCAM User Guide
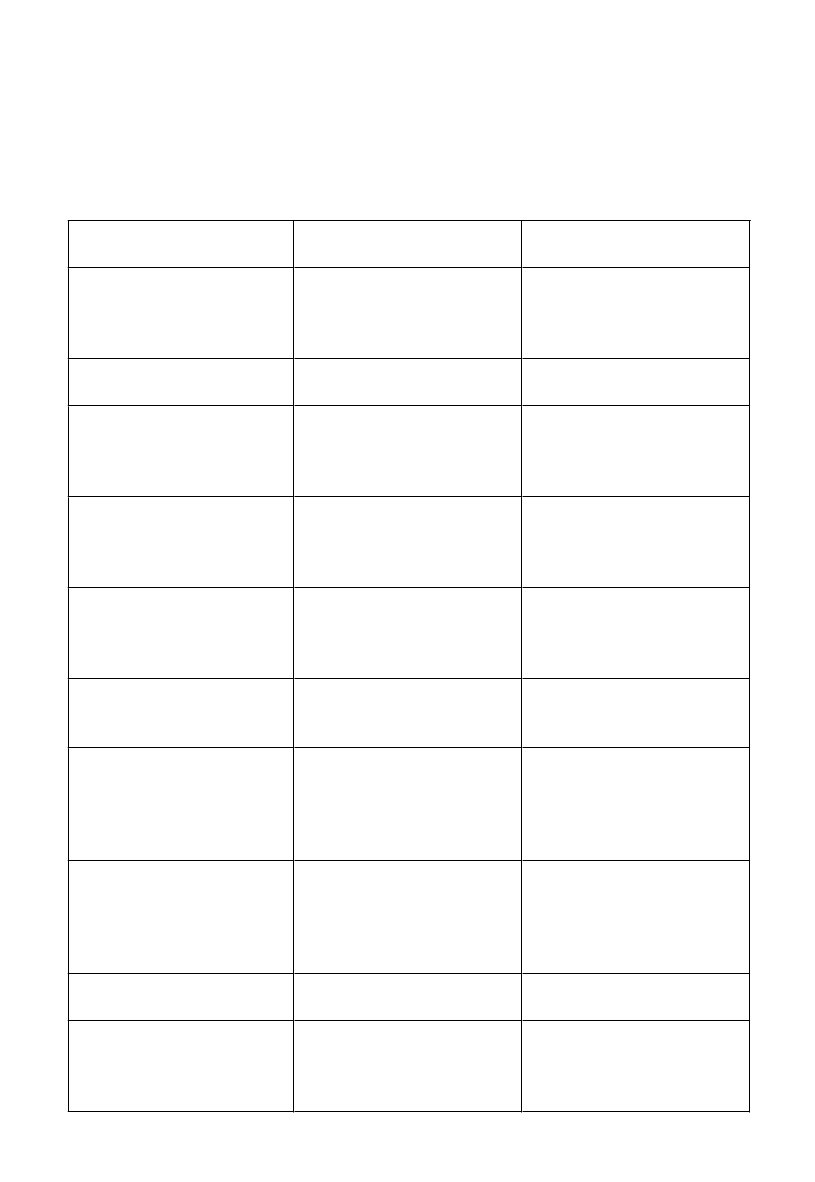
EdgeCAM Solid Machinist
Requires EdgeCAM Solid Machinist licence
EdgeCAM Solid Machinist provides the ability to directly load and machine solid models without the need
for translation. Solid Machinist supports both prismatic and surface milling including multi-plane.
You can machine the solid directly, or you can create 'features' from the solid, and machine these.
Associativity with the model is retained, and a Reload command is available from the Solids menu or
toolbar which allows you to reload an updated model into EdgeCAM. EdgeCAM will automatically
regenerate the features to reflect the changes in the design model.
Additional geometry can be created around the solid model for manufacturing purposes by using standard
EdgeCAM design tools.
Solid CAD Systems and EdgeCAM Licenses
The table lists the file formats from the Solid CAD systems and the licenses required to load
them into EdgeCAM.
Solid CAD system
File types
supported
License required
Autodesk Inventor
*.ipt, *.iam
Solid Machinist for Inventor
or
Solid CAD/CAM or
Solid Machinist Max
CATIA V5
*.CATpart, *.CATproduct
Solid Machinist for CATIA
V5
EdgeCAM Part Modeler
*..pmod
Solid Machinist for
Parasolid or
Solid CAD/CAM or
Solid Machinist Max
SolidWorks
*.prt, *.sldprt, *.sldasm
Solid Machinist for
Parasolid or
Solid CAD/CAM or
Solid Machinist Max
Solid Edge
*.par
Solid Machinist for
Parasolid or
Solid CAD/CAM or
Solid Machinist Max
Pro/Desktop
Pro/ENGINEER Wildfire,
Wildfire 2
*.prt, *.des, *.pdt, *.g, *.asm
Solid Machinist for Granite
UGS NX
*.prt
Solid Machinist for
Parasolid or
Solid CAD/CAM or
Solid Machinist MAX or
EdgeCAM Part Modeler
STEP
*.stp
Solid Machinist for
Parasolid or
Solid CAD/CAM or
Solid Machinst MAX or
EdgeCAM Part Modeler
Native ACIS files
*.sat, *.sab
Solid Machinist for ACIS or
Solid CAD/CAM
Native Parasolid files
*.xmb, *.xmt, *.x_t, *.x_b
Solid Machinist for
Parasolid or
Solid CAD/CAM or Solid
Machinist Max
7
EdgeCAM User Guide
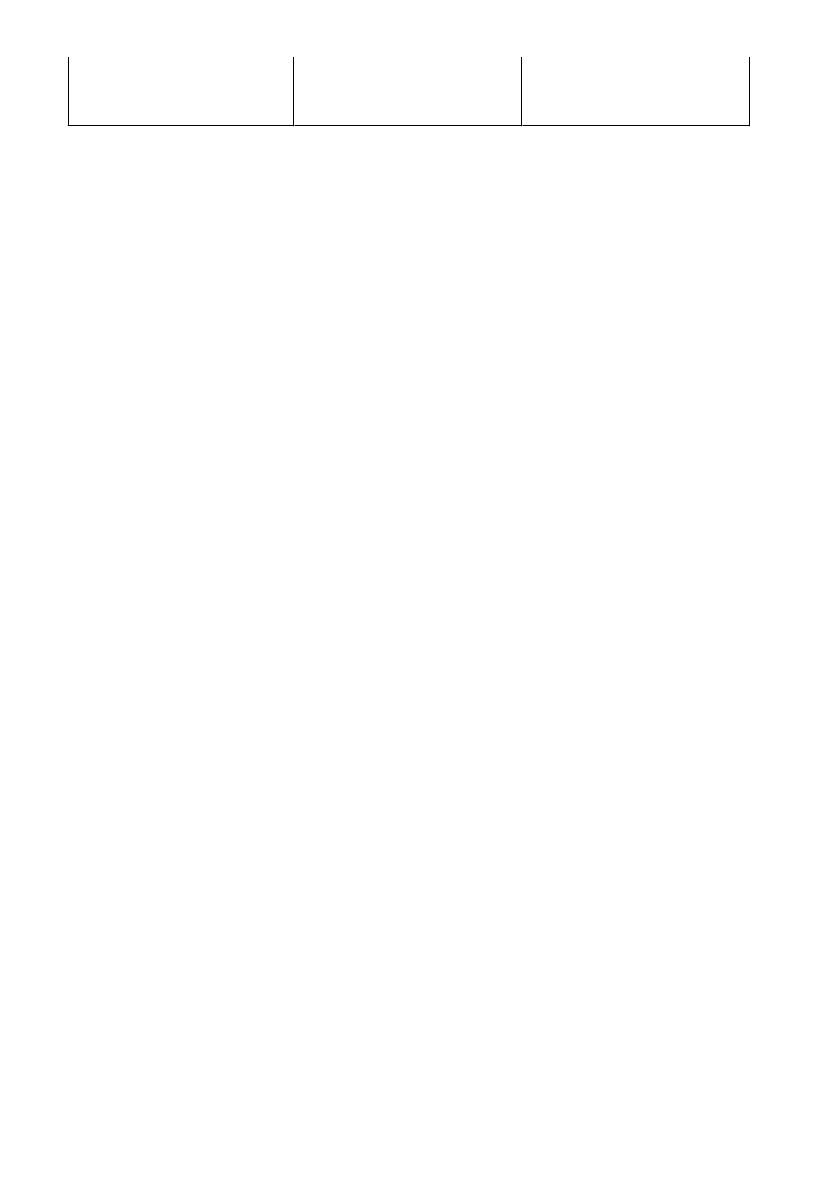
EdgeCAM Solid Machinist
Requires EdgeCAM Solid Machinist licence
EdgeCAM Solid Machinist provides the ability to directly load and machine solid models without the need
for translation. Solid Machinist supports both prismatic and surface milling including multi-plane.
You can machine the solid directly, or you can create 'features' from the solid, and machine these.
Associativity with the model is retained, and a Reload command is available from the Solids menu or
toolbar which allows you to reload an updated model into EdgeCAM. EdgeCAM will automatically
regenerate the features to reflect the changes in the design model.
Additional geometry can be created around the solid model for manufacturing purposes by using standard
EdgeCAM design tools.
IGES files loaded as
Parasolid bodies
*.igs
Solid Machinist for
Parasolid and Part Modeler
or Solid CAD/CAM
8
EdgeCAM User Guide
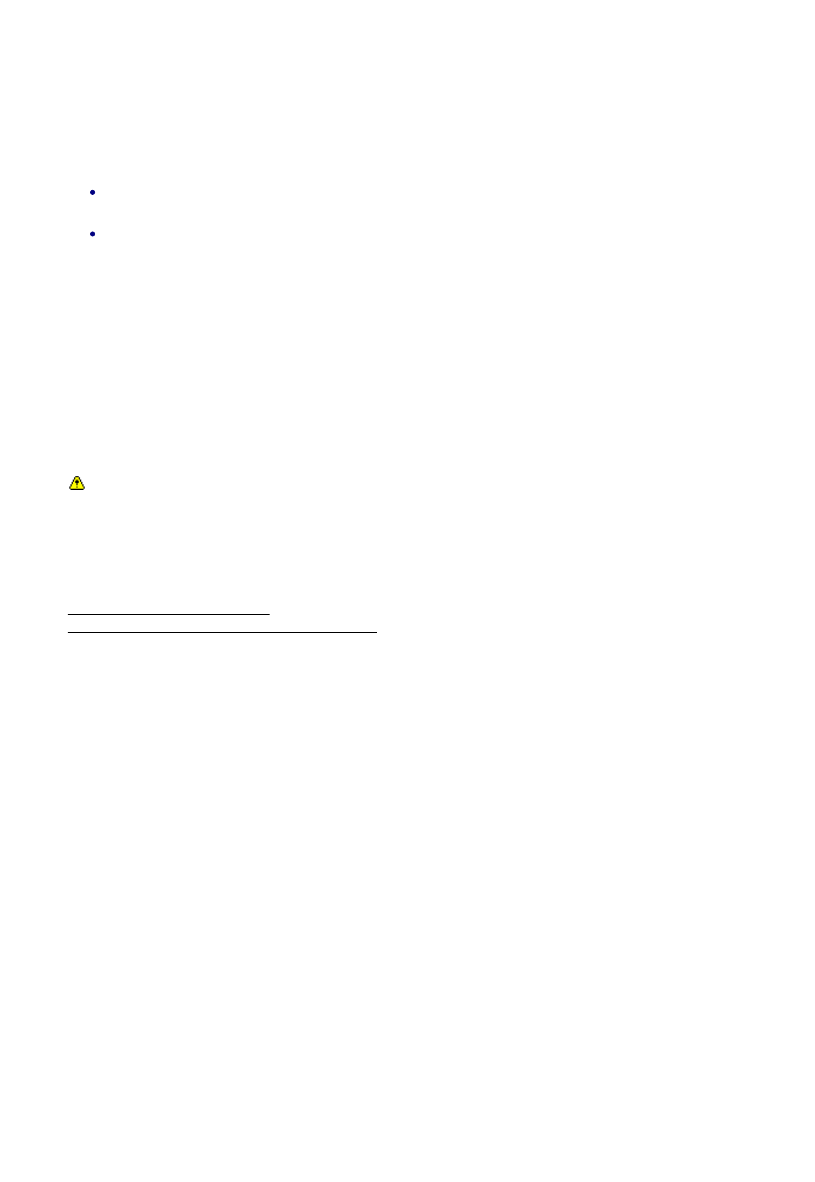
EdgeCAM Solid Machinist
Requires EdgeCAM Solid Machinist licence
EdgeCAM Solid Machinist provides the ability to directly load and machine solid models without the need
for translation. Solid Machinist supports both prismatic and surface milling including multi-plane.
You can machine the solid directly, or you can create 'features' from the solid, and machine these.
Associativity with the model is retained, and a Reload command is available from the Solids menu or
toolbar which allows you to reload an updated model into EdgeCAM. EdgeCAM will automatically
regenerate the features to reflect the changes in the design model.
Additional geometry can be created around the solid model for manufacturing purposes by using standard
EdgeCAM design tools.
Notes on Loading Autodesk Inventor files
Required Software
To load an Autodesk Inventor file into EdgeCAM, one of the following products must be installed on the
same PC:
Autodesk Inventor, or
Inventor View - a free utility that can be installed from the 'Autodesk Inventor View R11 - English'
folder of the EdgeCAM CD, or from the Autodesk Inventor CD. (This utility was formerly known as
'Design Tracking'.)
If neither product is installed, you see an error message on attempting to load an Autodesk Inventor file into
EdgeCAM.
Deleting temporary files
EdgeCAM creates temporary copies of .ipt files in the cam\temp directory called iptsaved0.ipt and
iptload0.ipt. EdgeCAM should automatically delete these files when loading a new part. If temporary .ipt files
exist the wrong Inventor file can be saved in the EdgeCAM part file (*.ppf). If this occurs you should delete
the temporary files.
Reloading Inventor files
When reloading Autodesk Inventor parts up to, but not including, Inventor 4 features tend to be updated on
a best match basis even when the solid model has not been modified. We recommend updating the parts to
a later version of Inventor to overcome this problem.
Also see:
Launching EdgeCAM from CAD
Notes on Loading Autodesk Inventor Assemblies
9
EdgeCAM User Guide
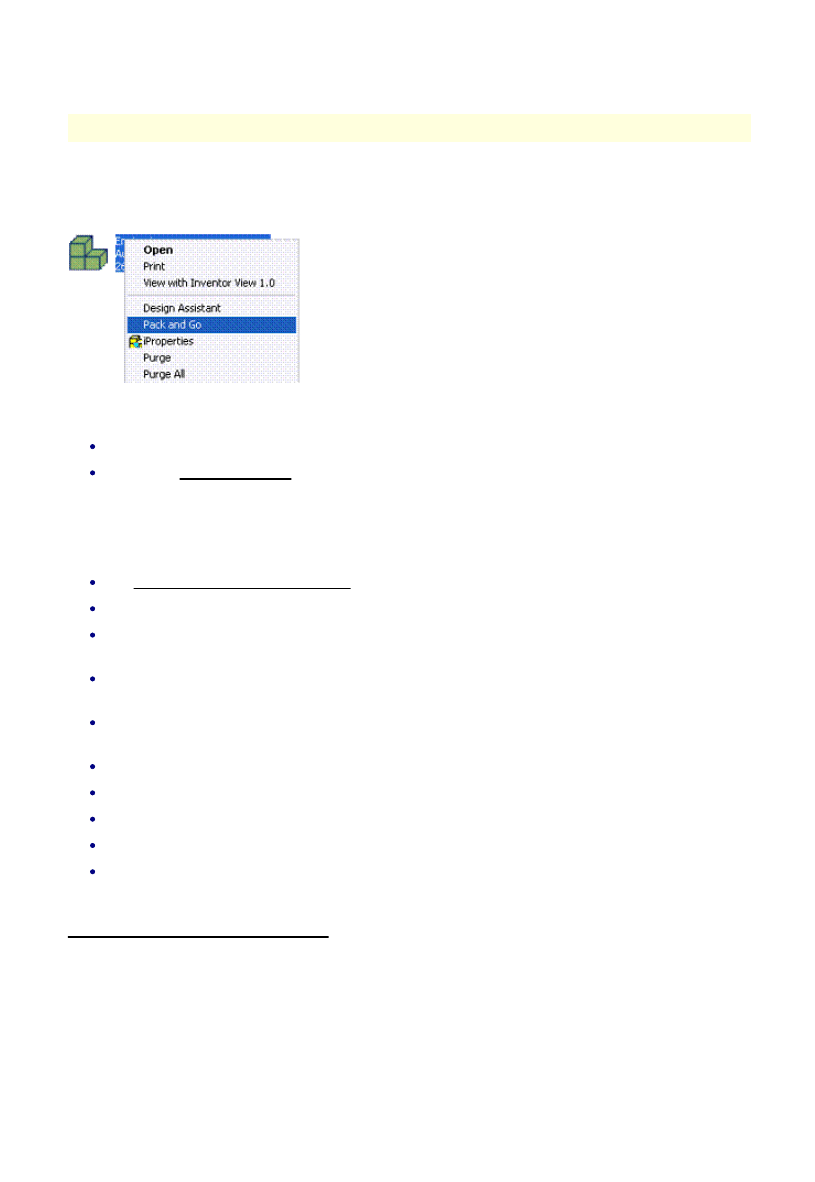
EdgeCAM Solid Machinist
Requires EdgeCAM Solid Machinist licence
EdgeCAM Solid Machinist provides the ability to directly load and machine solid models without the need
for translation. Solid Machinist supports both prismatic and surface milling including multi-plane.
You can machine the solid directly, or you can create 'features' from the solid, and machine these.
Associativity with the model is retained, and a Reload command is available from the Solids menu or
toolbar which allows you to reload an updated model into EdgeCAM. EdgeCAM will automatically
regenerate the features to reflect the changes in the design model.
Additional geometry can be created around the solid model for manufacturing purposes by using standard
EdgeCAM design tools.
Notes on Autodesk Inventor Assemblies
Inventor 9 SP1 and above only
Inventor Assemblies use Project files to define the component locations. Ensure the Inventor or Inventor
View has the correct Project selected before loading the assembly; otherwise some or all components may
not be loaded.
When moving or copying an assembly from its original location to
another PC drive, CD-ROM or Network location the Inventor
Pack and Go utility must be used so that the Project paths are
correctly updated. To use the Pack and Go feature right mouse
click on the assembly file (*.iam) and select Pack and Go. Please
read the Help available with this utility for further information.
You can:
Use File Open to open a saved Inventor Assembly (*.iam) file into EdgeCAM.
Or use the 'launch EdgeCAM' option within Autodesk Inventor, with the assembly open. Using the
'launch EdgeCAM' option can transfer more information, such as threading data, work planes, sketch
planes and co-ordinate system planes.
Please note:
This information on loading thread data.
If the assembly is modified and saved, then EdgeCAM knows to reload the assembly.
If a component part is reloaded into the assembly, then EdgeCAM knows to reload the new assembly
once it has been saved.
If a component part is modified,then EdgeCAM will NOT know to reload it until the assembly has been
updated and saved.
If parts are transformed in the (Inventor) assembly, EdgeCAM knows to reload the updated assembly
itself.
The assembly can be transformed in EdgeCAM.
Separate parts cannot be moved individually in EdgeCAM.
Associativity in EdgeCAM is OK if parts are transformed in the (EdgeCAM) assembly.
Associativity in EdgeCAM is OK if an individual part is changed inside or outside of the assembly.
Associativity in EdgeCAM is NOT OK if parts are removed or added to the assembly.
See also:
Notes on Loading Autodesk Inventor files.
10
EdgeCAM User Guide
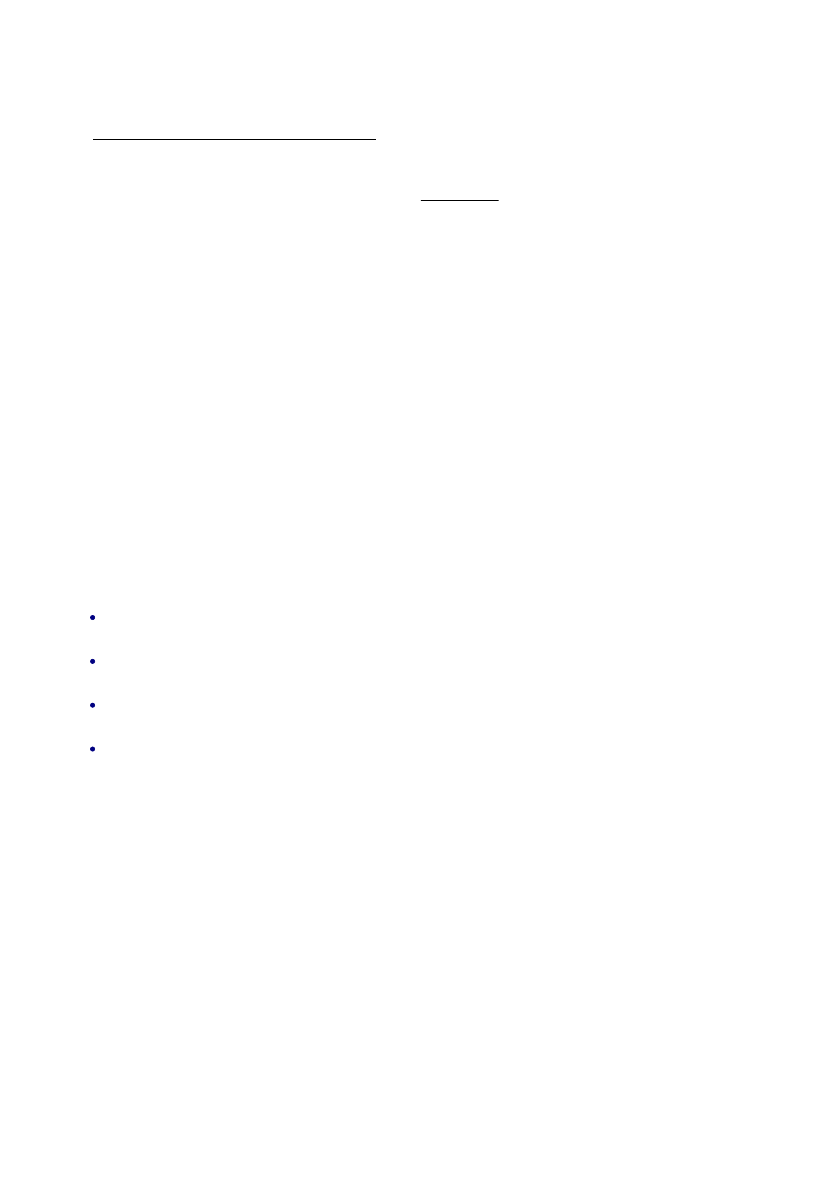
EdgeCAM Solid Machinist
Requires EdgeCAM Solid Machinist licence
EdgeCAM Solid Machinist provides the ability to directly load and machine solid models without the need
for translation. Solid Machinist supports both prismatic and surface milling including multi-plane.
You can machine the solid directly, or you can create 'features' from the solid, and machine these.
Associativity with the model is retained, and a Reload command is available from the Solids menu or
toolbar which allows you to reload an updated model into EdgeCAM. EdgeCAM will automatically
regenerate the features to reflect the changes in the design model.
Additional geometry can be created around the solid model for manufacturing purposes by using standard
EdgeCAM design tools.
Notes on Loading Granite Models
Accuracy of Granite models
See Solid CAD Systems and EdgeCAM Licenses for a summary of the Granite CAD systems and file types.
To ensure that Granite models are machined to the required accuracy in EdgeCAM you should ensure that
the model is created in the CAD system to at least the desired machining tolerance. (Note that in a
Pro/Engineer model this is the Absolute tolerance - see more details.).
Alternatively you can set your preferred Granite model tolerance using Options menu Preferences
Solids tab Granite Model Tolerance (inch/mm); if necessary models are converted to this tolerance on
being loaded (or automatically re-loaded).
You can check the tolerance when you load or transform the solid, as the internal tolerance is displayed in
the Feedback Window. (Unless this is disabled; to enable it use Options menu Preferences Solids
tab, and click the unchecked Model Tolerance Notification checkbox.)
You can also find out the internal tolerance by using Verify menu Entity and selecting (digitising) the
solid.
If you create a cycle based on solid geometry with a tolerance tighter than the internal tolerance of the solid,
you see a Feedback Window message; for example:
CAD kernel data may be out of tolerance
Solid model internal tolerance: 0.018720896
is looser than required tolerance: 0.01
The cycle will still generate successfully however.
Loading of PDT files
We do not recommend using PDT files if you have the DES or PRT file available (or a means to
create them).
PDT files are designed as an internal transfer mechanism between PTC products; exporting them into
third party products is not recommended.
PDT files have a hard coded internal tolerance that is far tighter than the default tolerance of either
PRT or DES files used to create them.
If you experience problems when performing a Feature Find command on a PDT file, adjusting the
system tolerance in EdgeCAM may resolve the problem.
11
EdgeCAM User Guide
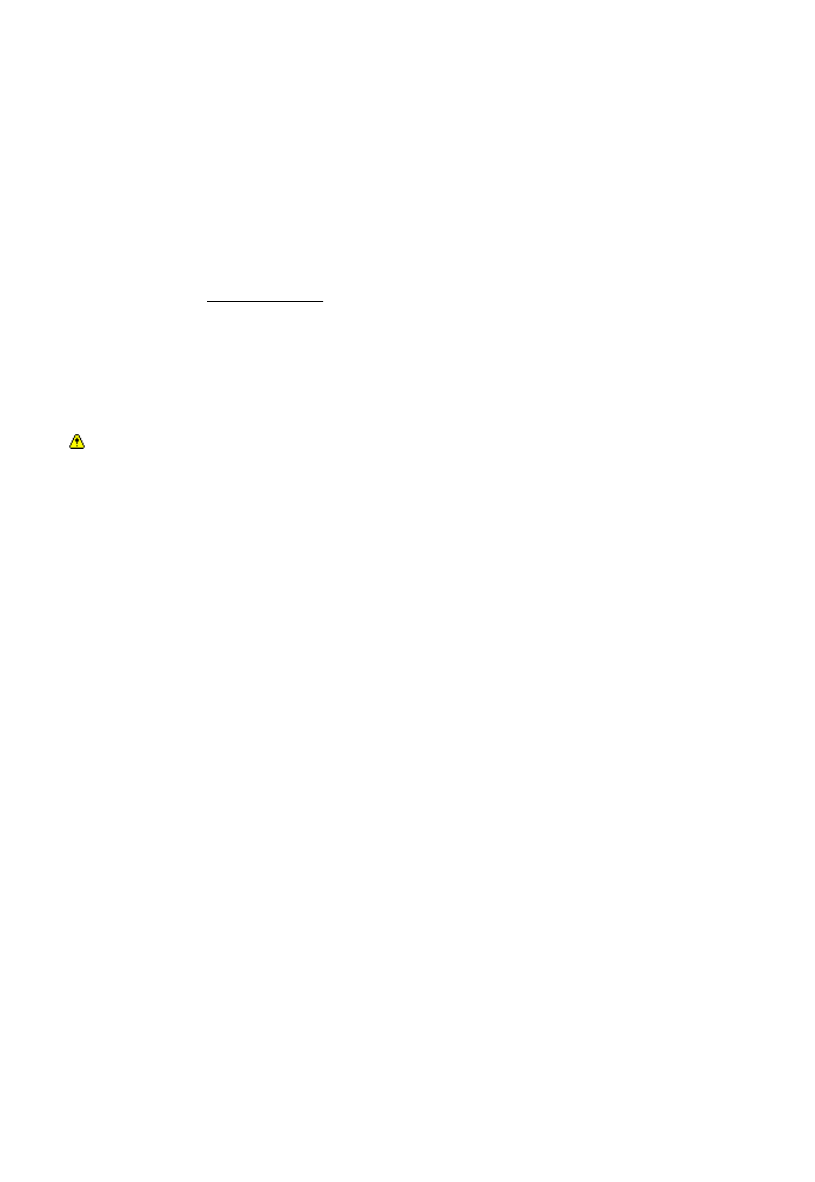
EdgeCAM Solid Machinist
Requires EdgeCAM Solid Machinist licence
EdgeCAM Solid Machinist provides the ability to directly load and machine solid models without the need
for translation. Solid Machinist supports both prismatic and surface milling including multi-plane.
You can machine the solid directly, or you can create 'features' from the solid, and machine these.
Associativity with the model is retained, and a Reload command is available from the Solids menu or
toolbar which allows you to reload an updated model into EdgeCAM. EdgeCAM will automatically
regenerate the features to reflect the changes in the design model.
Additional geometry can be created around the solid model for manufacturing purposes by using standard
EdgeCAM design tools.
Notes on Loading SolidWorks Parts
Although SolidWorks parts can have multiple configurations, the part is saved with the original solid
definition irrespective of the active configuration at the time. This is then loaded when you open in
EdgeCAM (that is the Parasolid in the .sldprt file).
If you want to load a specific configuration:
Select the configuration required in SolidWorks
1.
Output an .x_t file.
2.
Load the .x_t file into EdgeCAM.
3.
Alternatively, use the 'Launch EdgeCAM' option within SolidWorks, as described below.
SolidWorks Configurations
When launching a SolidWorks file with configurations, you can now restrict this to only loading the active
configuration instead of all configurations, using the Active Configuration option on the Solids tab on the
Preferences (Options menu) dialog. When loading a .sldprt file, the configuration that was active when
the part was saved will be loaded.
Please note that each configuration (including the default) needs to be saved in SolidWorks, if it is to be
loaded into EdgeCAM.
Colour Support
For SolidWorks 2006 SP1 and later, using the 'Launch EdgeCAM' loads colour data into EdgeCAM.
12
EdgeCAM User Guide
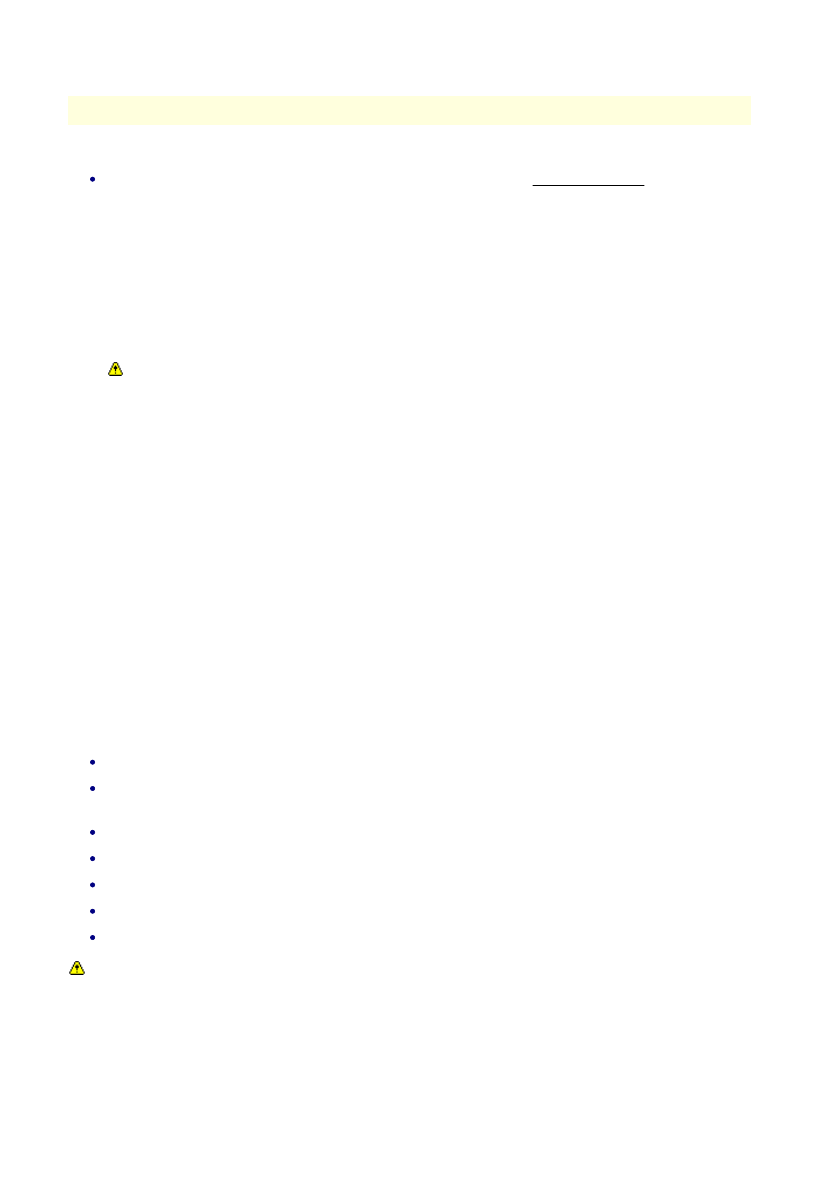
EdgeCAM Solid Machinist
Requires EdgeCAM Solid Machinist licence
EdgeCAM Solid Machinist provides the ability to directly load and machine solid models without the need
for translation. Solid Machinist supports both prismatic and surface milling including multi-plane.
You can machine the solid directly, or you can create 'features' from the solid, and machine these.
Associativity with the model is retained, and a Reload command is available from the Solids menu or
toolbar which allows you to reload an updated model into EdgeCAM. EdgeCAM will automatically
regenerate the features to reflect the changes in the design model.
Additional geometry can be created around the solid model for manufacturing purposes by using standard
EdgeCAM design tools.
Notes on Loading SolidWorks Assemblies
SolidWorks 2003 and above only
To load a SolidWorks assembly into EdgeCAM.
In SolidWorks, first save. Then with the assembly still open use the launch EdgeCAM button.
For EdgeCAM use, workplane and other data is now written out to a separate .XML file. This is
created with the same name as the assembly (but with a '.XML' extension), in the same folder.
EdgeCAM now starts and searches for the assembly structure file. If this is missing or out of date, you
are prompted to repeat the launch from SolidWorks.
The assembly is then loaded as one BREP, which is associative to the assembly filename. (The
BREP may contain multiple solid bodies.) The data in the .xml file is also loaded.
Individual bodies may be machined and searched for features, but all the bodies will be
transformed or deleted together.
Note that even if your CAD machine does not have EdgeCAM installed you can still install and use the
launch EdgeCAM facility. You just need to make sure that the saved solid file and XML file are distributed
together, and kept in the same folder. Open the solid file into EdgeCAM from the new folder and the XML
data will also be read.
Assemblies, layers and configurations
When loading solid assemblies you can specify whether all parts are placed on the same layer or each part
is placed on an individual layer using the Separate Layers option on the Solids tab of the Preferences
(Options menu) command. The default setting for this option is OFF.
When checked, each part is placed on a separate layer where the layer name is the name of the assembly
file followed by the part number, i.e. filename - 001, filename - 002 etc. That is unless the part contains
configurations, when the configuration names are used.
If the option is unchecked, all parts will be placed onto the current layer.
Summary of functionality
If a changed part is reloaded into the assembly, then EdgeCAM knows to reload the new assembly
If parts are transformed in the (SolidWorks) assembly, EdgeCAM knows to reload the updated
assembly.
The assembly can be transformed in EdgeCAM.
Separate parts cannot be moved individually in EdgeCAM.
Associativity in EdgeCAM is OK if parts are transformed in the (EdgeCAM) assembly.
Associativity in EdgeCAM is OK if an individual part is changed inside or outside of the assembly.
Associativity in EdgeCAM is not OK if parts are removed or added to the assembly.
To maintain associativity, you will need to re-launch EdgeCAM from SolidWorks using the EdgeCAM
launch button and with the EdgeCAM session open, this will update the data in the file containing the
assembly structure.
13
EdgeCAM User Guide
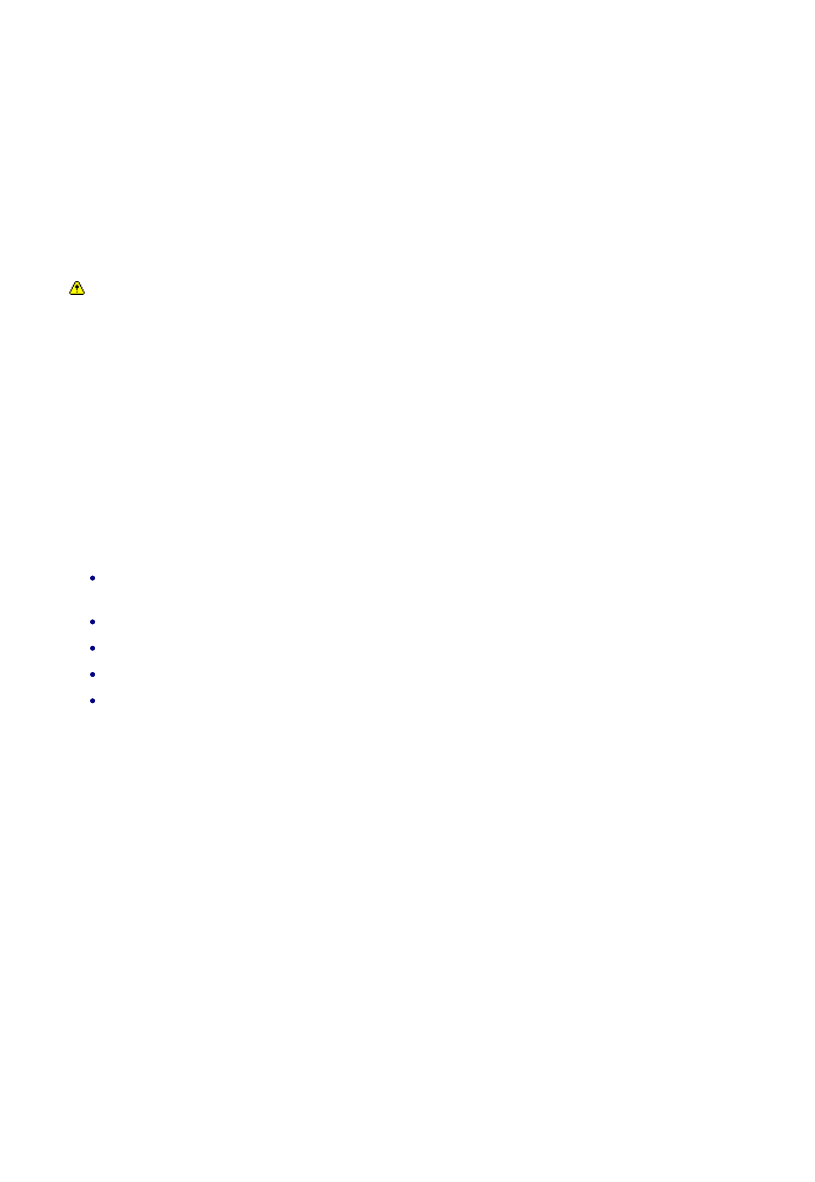
EdgeCAM Solid Machinist
Requires EdgeCAM Solid Machinist licence
EdgeCAM Solid Machinist provides the ability to directly load and machine solid models without the need
for translation. Solid Machinist supports both prismatic and surface milling including multi-plane.
You can machine the solid directly, or you can create 'features' from the solid, and machine these.
Associativity with the model is retained, and a Reload command is available from the Solids menu or
toolbar which allows you to reload an updated model into EdgeCAM. EdgeCAM will automatically
regenerate the features to reflect the changes in the design model.
Additional geometry can be created around the solid model for manufacturing purposes by using standard
EdgeCAM design tools.
Notes on Loading Pro/ENGINEER Assemblies
Once loaded or inserted, the assembly file is not associative, that is if parts are added to or removed from
the assembly the EdgeCAM .ppf file will not be updated. Any changes made at assembly level in
Pro/ENGINEER will not be detected unless they affect the parts. Changes at part level will be detected and
EdgeCAM will prompt for a re-load (if the Change Notification option on the Preferences dialog is switched
on).
Assembly cuts are only supported if they intersect at part level.
Empty parts (for bill of material purposes etc.) and surface only parts are excluded, and the assembly file
will continue to load any valid files until the end of the assembly file is reached. An error message will be
displayed "Some files did not produce solid models:", followed by file path and part name.
Assemblies generated by Pro/Engineer manufacturing modules (i.e. Mold) are not supported.
Assemblies and layers
When loading solid assemblies you can specify whether all parts are placed on the same layer or each part
is placed on an individual layer using the Separate Layers option on the Solids tab of the Preferences
(Options menu) command. The default setting for this option is OFF.
When checked, each part is placed on a separate layer where the layer names are those of the individual
parts loaded. When loading assemblies that contain multiples of the same solid part, all instances of the
solid are placed on a common layer.
If the option is unchecked, all parts will be placed onto the current layer.
Summary of functionality
EdgeCAM cannot detect if an assembly has changed as it references individual parts not the whole
assembly.
Separate parts of an assembly can be transformed in EdgeCAM individually or in groups.
Associativity in EdgeCAM is not OK if parts are transformed in the assembly.
Associativity in EdgeCAM is OK if an individual part is changed outside of the assembly.
Associativity in EdgeCAM is not OK if parts are removed or added to the assembly.
14
EdgeCAM User Guide
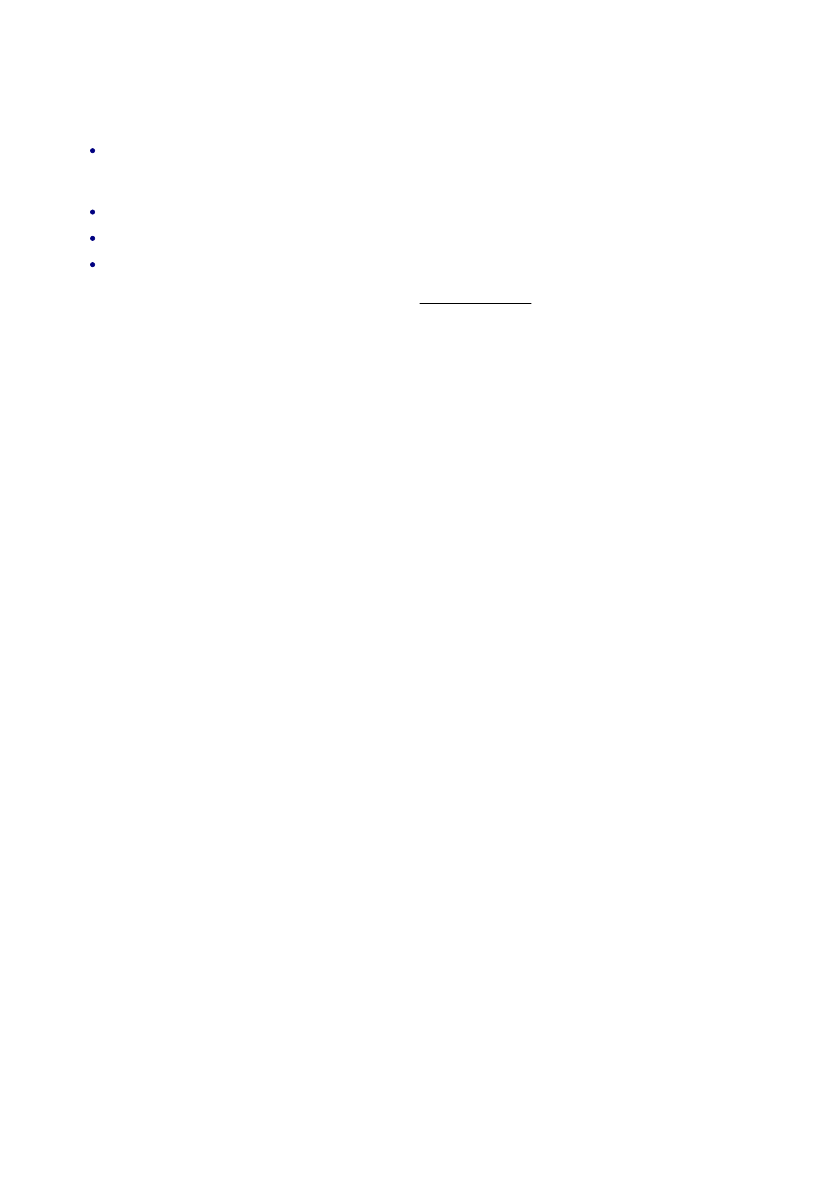
EdgeCAM Solid Machinist
Requires EdgeCAM Solid Machinist licence
EdgeCAM Solid Machinist provides the ability to directly load and machine solid models without the need
for translation. Solid Machinist supports both prismatic and surface milling including multi-plane.
You can machine the solid directly, or you can create 'features' from the solid, and machine these.
Associativity with the model is retained, and a Reload command is available from the Solids menu or
toolbar which allows you to reload an updated model into EdgeCAM. EdgeCAM will automatically
regenerate the features to reflect the changes in the design model.
Additional geometry can be created around the solid model for manufacturing purposes by using standard
EdgeCAM design tools.
Notes on CATIA V5 Files
When opening CATIA V5 files (.CATpart and .CATproduct), please note:
A .CATproduct file is typically an assembly, referencing other files of type .CATpart and/or
.CATproduct. These other files must also be present; the .CATproduct file on its own is unlikely to
load successfully.
A CATIA V4 part referenced by a CATIA V5 part will not be loaded.
Non-manifold models are not supported.
Files with non-ASCII characters in their name or path cannot be loaded.
Note that there is also a loader for CATIA V4 files - see CATIA V4 Loader.
15
EdgeCAM User Guide
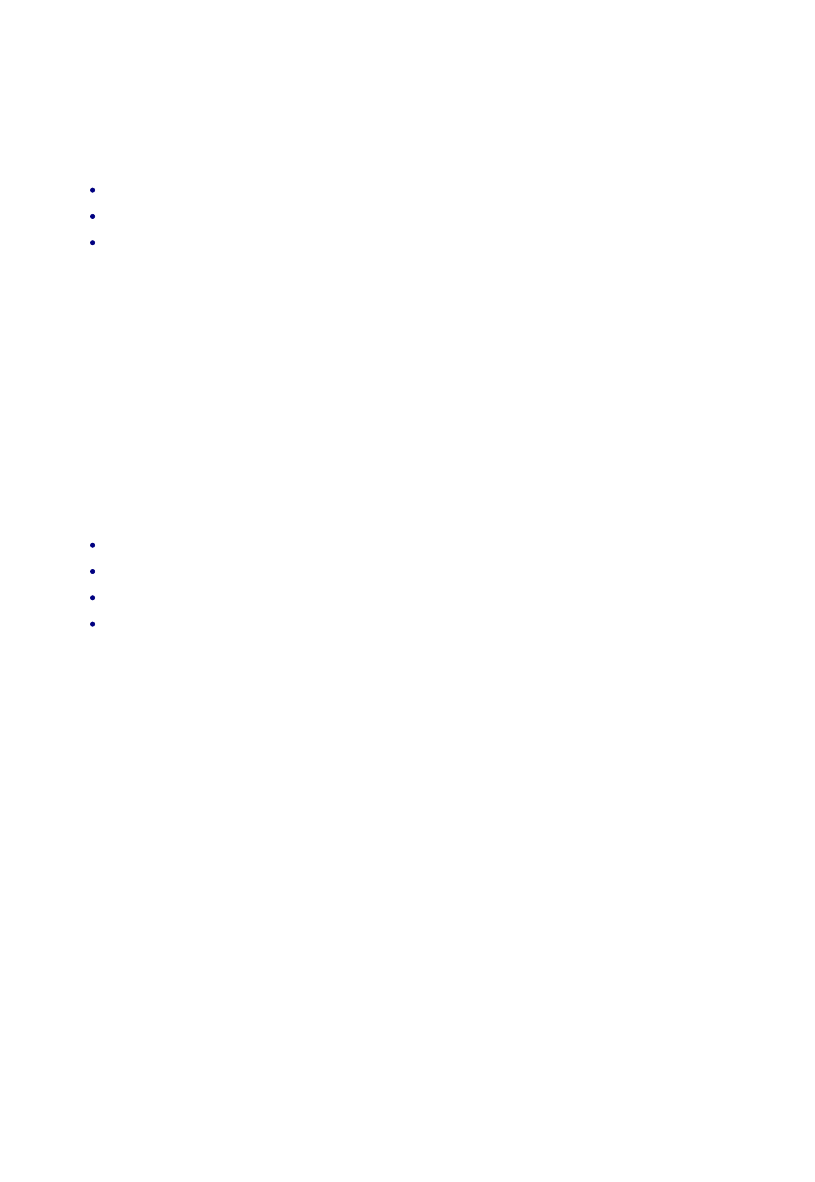
EdgeCAM Solid Machinist
Requires EdgeCAM Solid Machinist licence
EdgeCAM Solid Machinist provides the ability to directly load and machine solid models without the need
for translation. Solid Machinist supports both prismatic and surface milling including multi-plane.
You can machine the solid directly, or you can create 'features' from the solid, and machine these.
Associativity with the model is retained, and a Reload command is available from the Solids menu or
toolbar which allows you to reload an updated model into EdgeCAM. EdgeCAM will automatically
regenerate the features to reflect the changes in the design model.
Additional geometry can be created around the solid model for manufacturing purposes by using standard
EdgeCAM design tools.
Notes on loaded non-assembly multiple-body files
Below are some notes relating to non-assembly multiple-body files loaded into EdgeCAM (these do not
apply to assembly files, which have their own topics):
When feature finding, individual solids can be selected. Each body:
may have its own colour, font and layer.
may be machined separately.
may be digitised as stock or fixture separately.
Deleting one body in the EdgeCAM deletes all the other bodies from the same file. Deleting bodies may
have undesirable effects if digitised stock or fixtures are specified.
If you add a body to the model and update EdgeCAM, the new body in EdgeCAM will have the same colour
and layer as the first body.
When merging two or more bodies by Boolean union, the target part (the part that is to have others merged
to it) will retain its features, the features of any tool part (part that is to be merged) will be automatically
orphaned and deleted (even if the Delete Orphaned Features preference has not been checked). Any new
features created by the union on the target part will be displayed as “New” in the Features Window.
Bodies may be all on same layer, or on separate individual layers, depending on the setting of the
'Separate Layers' Preferences option (Solids tab). If on separate layers, these are given the name of the
solid file followed by the body number. If on one layer, this will be the active layer at the time of the load.
When using the transform commands (Rotate, Scale, Translate):
Pick a solid in a multiple body solid and all the solid bodies will be transformed.
Pick a stock feature and the solid bodies and stock will be transformed.
Pick a fixture and the solid bodies and fixture will be transformed.
Pick all (ctrl+'A') and all the solid bodies, stocks and fixtures will be transformed.
16
EdgeCAM User Guide
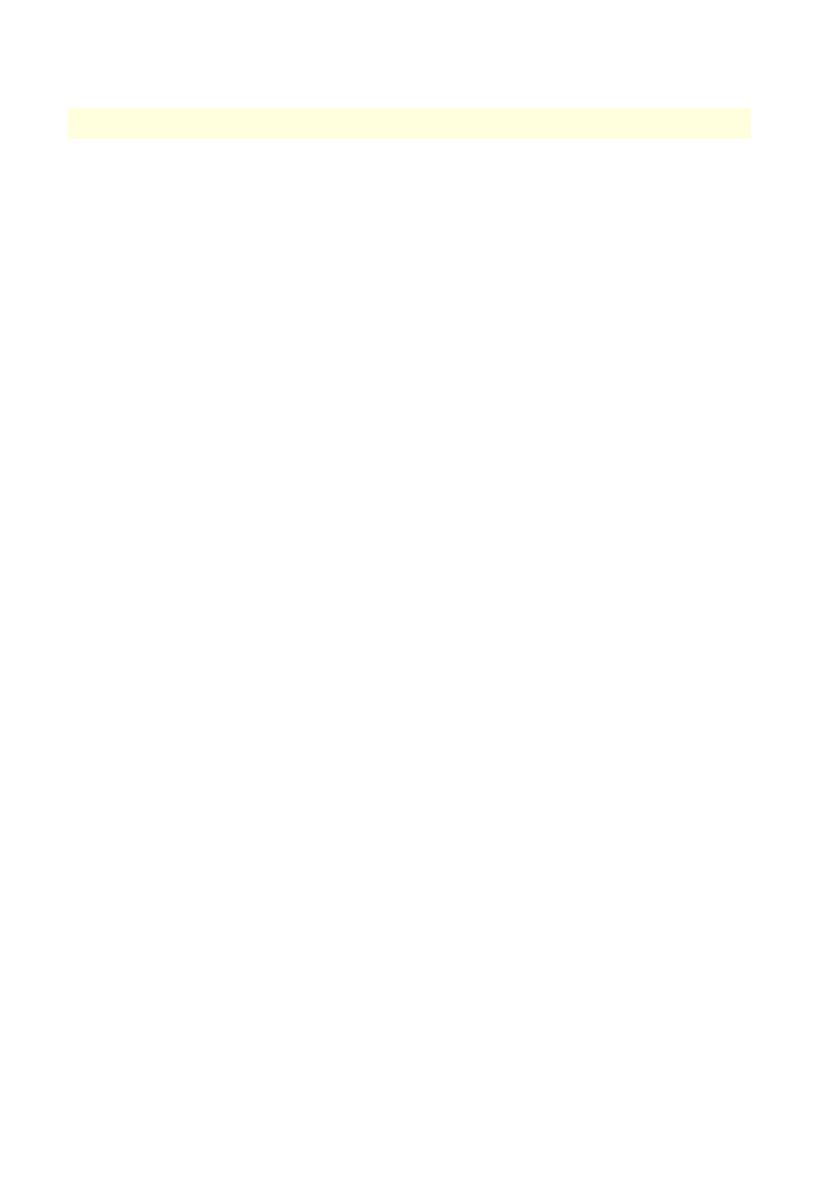
EdgeCAM Solid Machinist
Requires EdgeCAM Solid Machinist licence
EdgeCAM Solid Machinist provides the ability to directly load and machine solid models without the need
for translation. Solid Machinist supports both prismatic and surface milling including multi-plane.
You can machine the solid directly, or you can create 'features' from the solid, and machine these.
Associativity with the model is retained, and a Reload command is available from the Solids menu or
toolbar which allows you to reload an updated model into EdgeCAM. EdgeCAM will automatically
regenerate the features to reflect the changes in the design model.
Additional geometry can be created around the solid model for manufacturing purposes by using standard
EdgeCAM design tools.
Inserting a Solid Model
Requires EdgeCAM Solid Machinist licence
A solid model may be added or inserted to an existing worksession using the File Insert, Solid (File Menu)
command. This allows you to scale, rotate and translate the model.
The inserted model uses the current colour and font for the solid model but you can override the model's
colour and substitute a colour of your own choice.
The model will be inserted on the current layer for the solid model unless a different layer is specified.
Multiple models may be inserted each with different transformations if required.
Inserting an EdgeCAM part file that contains a solid model
You can also insert an EdgeCAM part file (*.ppf) that contains a solid model as a part or component. This
allows you to scale, rotate and translate the model. Multiple models may be inserted each with different
transformations if required.
17
EdgeCAM User Guide
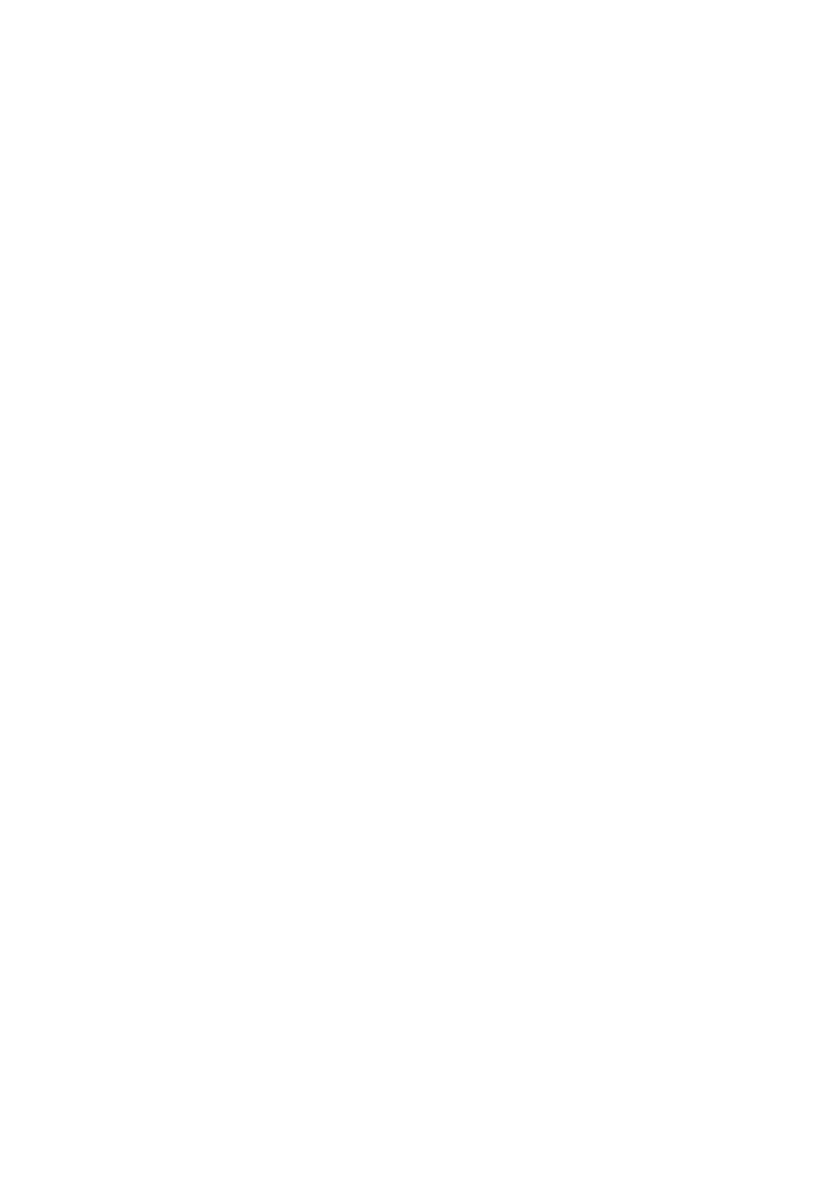
EdgeCAM Solid Machinist
Requires EdgeCAM Solid Machinist licence
EdgeCAM Solid Machinist provides the ability to directly load and machine solid models without the need
for translation. Solid Machinist supports both prismatic and surface milling including multi-plane.
You can machine the solid directly, or you can create 'features' from the solid, and machine these.
Associativity with the model is retained, and a Reload command is available from the Solids menu or
toolbar which allows you to reload an updated model into EdgeCAM. EdgeCAM will automatically
regenerate the features to reflect the changes in the design model.
Additional geometry can be created around the solid model for manufacturing purposes by using standard
EdgeCAM design tools.
Saving Parts
If an EdgeCAM worksession contains a solid model, the Save command will write the model to the
EdgeCAM part file (*.ppf). You can then reload this part file in a subsequent worksession. If a part file
containing a solid model is loaded and the Solid Machinist licence is not available, the solid portion of the
model will be ignored and will not be loaded or displayed.
18
EdgeCAM User Guide
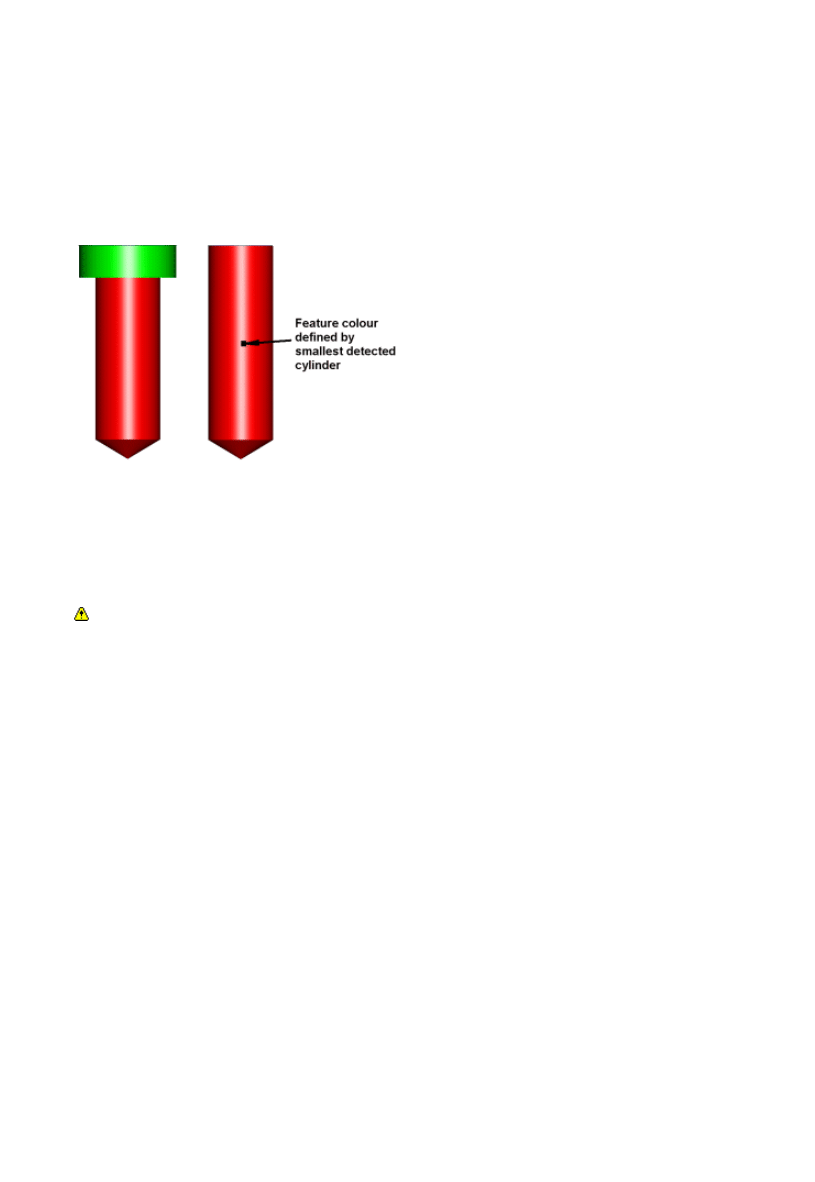
EdgeCAM Solid Machinist
Requires EdgeCAM Solid Machinist licence
EdgeCAM Solid Machinist provides the ability to directly load and machine solid models without the need
for translation. Solid Machinist supports both prismatic and surface milling including multi-plane.
You can machine the solid directly, or you can create 'features' from the solid, and machine these.
Associativity with the model is retained, and a Reload command is available from the Solids menu or
toolbar which allows you to reload an updated model into EdgeCAM. EdgeCAM will automatically
regenerate the features to reflect the changes in the design model.
Additional geometry can be created around the solid model for manufacturing purposes by using standard
EdgeCAM design tools.
Specifying Colour Preferences for Solid Models
Colour Attributes for Hole Features
You might use coloured features in your CAD model to represent desired machining processes on the
features. When exporting parasolid files (*.x_t, *.x_b) colour attributes for hole features will be passed from
the CAD system to EdgeCAM. The Automatic Feature Finder will detect these colours and group hole
features according to their colour , as well as their geometry.
The following example would therefore generate two feature groups, one counter bored and one not, but
both groups would have the same colour attribute.
Strategy Manager decisions can be based on the colour attribute of the feature(s).
As the colour attributes for hole features will be passed from the CAD system to EdgeCAM, the colour of the
solid cannot be modified in EdgeCAM, and stock/fixtures do not show the user defined colours when
rendered. If preferred, the colour attributes can be suppressed using the Ignore Model Values option on
the Solids tab of the Preferences (Options menu) dialog.
Please note that Autodesk Inventor 4 and above and Pro/ENGINEER Wildfire pass the model colour
(body colour of the entire solid, not just the hole feature) through to EdgeCAM. This can be suppressed by
checking the Ignore Model Values option.
Colouring Solid Model Faces by Geometry Type
The rendered view of a solid can be displayed with the faces coloured by geometry type as follows:
Type
Colour
Plane
white
(white)
Cylinder
yellow
(yellow)
Cone
aqua
(green-blue)
Sphere
fuchsia
(purple)
Torus
lime
(green)
Other*
red
(red)
*Includes NURBS, imported geometry, and any surface type not explicitly handled in a different way.
This can be used as a diagnostic tool to obtain information about the different face types in a solid. Check
the Render by Geometry Type option on the Solids tab of the Preferences (Options menu) dialog to
enable this functionality.
19
EdgeCAM User Guide
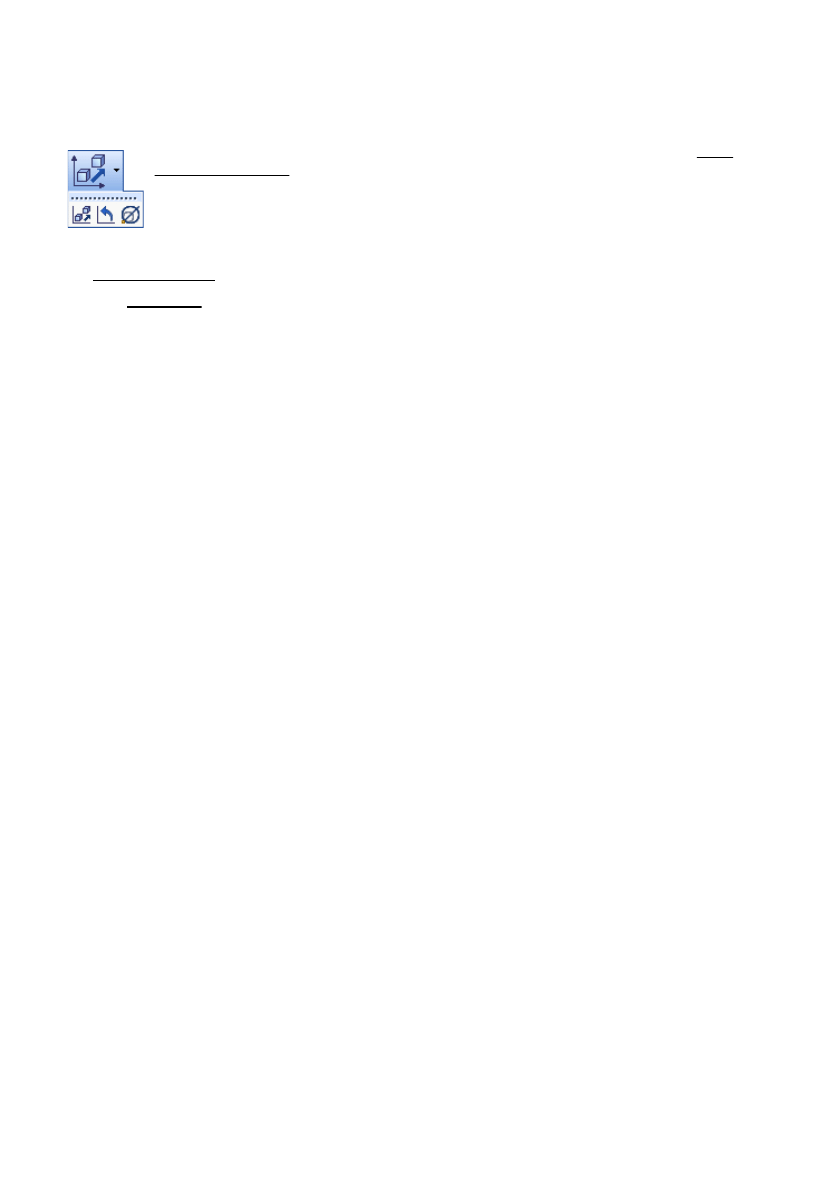
EdgeCAM Solid Machinist
Requires EdgeCAM Solid Machinist licence
EdgeCAM Solid Machinist provides the ability to directly load and machine solid models without the need
for translation. Solid Machinist supports both prismatic and surface milling including multi-plane.
You can machine the solid directly, or you can create 'features' from the solid, and machine these.
Associativity with the model is retained, and a Reload command is available from the Solids menu or
toolbar which allows you to reload an updated model into EdgeCAM. EdgeCAM will automatically
regenerate the features to reflect the changes in the design model.
Additional geometry can be created around the solid model for manufacturing purposes by using standard
EdgeCAM design tools.
Transforming Solids
You can use Edit menu Transform commands to transform (translate, rotate etc) solid geometry.
Note that many of these commands also appear in the Solids toolbar, as a combined menu
and command button.
See Translating Entities (for example), for help on translating.
Also see these notes on transforming solids with features.
20
EdgeCAM User Guide
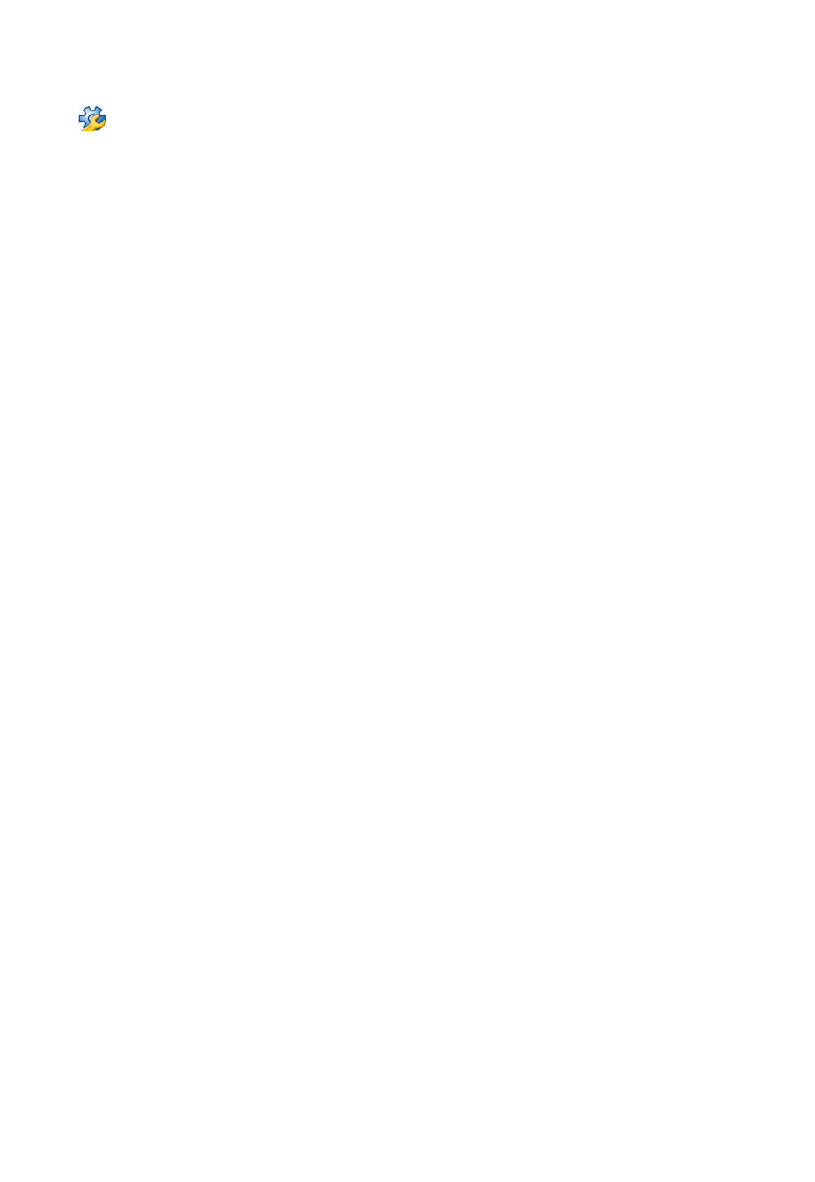
EdgeCAM Solid Machinist
Requires EdgeCAM Solid Machinist licence
EdgeCAM Solid Machinist provides the ability to directly load and machine solid models without the need
for translation. Solid Machinist supports both prismatic and surface milling including multi-plane.
You can machine the solid directly, or you can create 'features' from the solid, and machine these.
Associativity with the model is retained, and a Reload command is available from the Solids menu or
toolbar which allows you to reload an updated model into EdgeCAM. EdgeCAM will automatically
regenerate the features to reflect the changes in the design model.
Additional geometry can be created around the solid model for manufacturing purposes by using standard
EdgeCAM design tools.
Solids Preferences
Use Options menu Preferences Solids tab to make preferences settings relating to
solids.
(You can also access this help using the cycle dialog's Help button.)
21
EdgeCAM User Guide
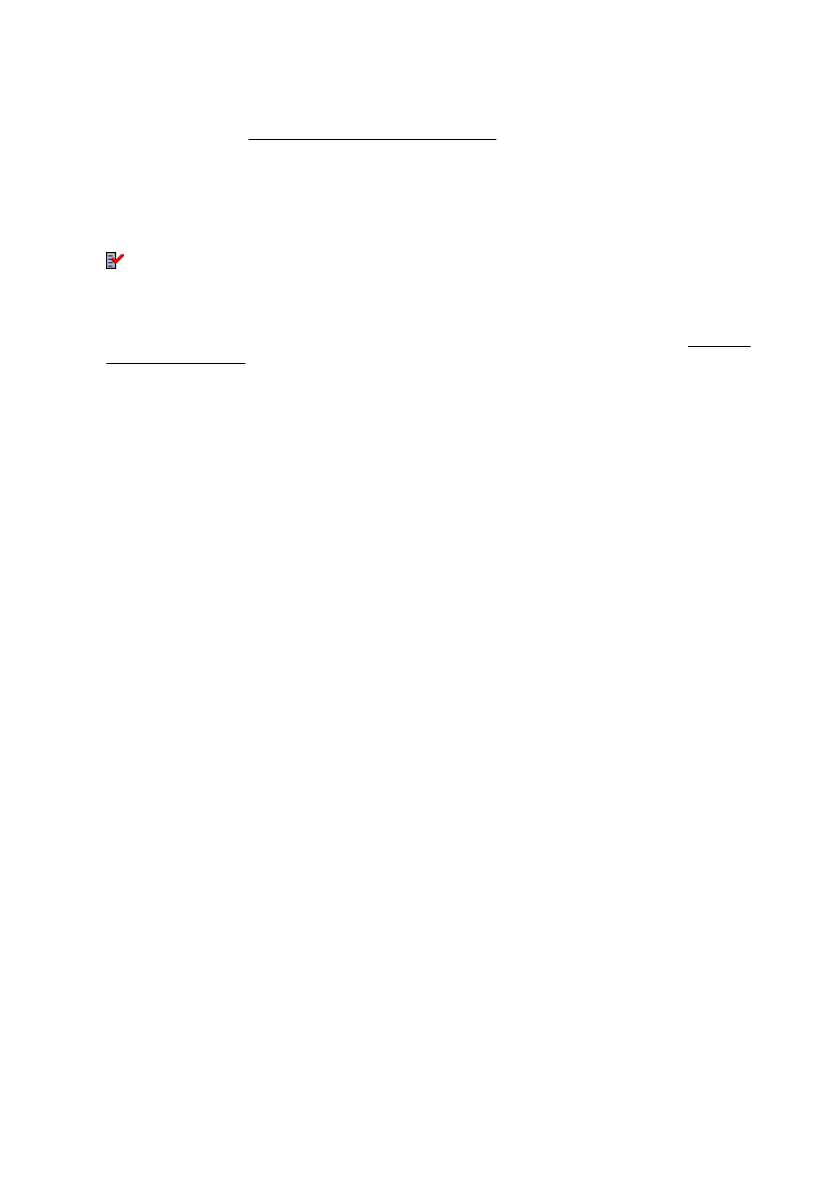
EdgeCAM Solid Machinist
Requires EdgeCAM Solid Machinist licence
EdgeCAM Solid Machinist provides the ability to directly load and machine solid models without the need
for translation. Solid Machinist supports both prismatic and surface milling including multi-plane.
You can machine the solid directly, or you can create 'features' from the solid, and machine these.
Associativity with the model is retained, and a Reload command is available from the Solids menu or
toolbar which allows you to reload an updated model into EdgeCAM. EdgeCAM will automatically
regenerate the features to reflect the changes in the design model.
Additional geometry can be created around the solid model for manufacturing purposes by using standard
EdgeCAM design tools.
Feature-Based Instruction Validity Checking
You can check a feature to make sure that any cycles and operations based on the feature are still valid.
(Note that there can also be automatic checks for missing geometry).
Make sure you are in Manufacture mode.
1.
Click the Instructions menu and click the Feature Check command.
Alternatively click the command's button in the Edit toolbar:
2.
Pick the features you want to check by digitising them in the Graphics area, or clicking them in the
Features window. Alternatively just finish the command to check all the features.
You see feedback on the checking in the Feedback window, and any invalid sequences are marked in
the Sequence window.
3.
22
EdgeCAM User Guide
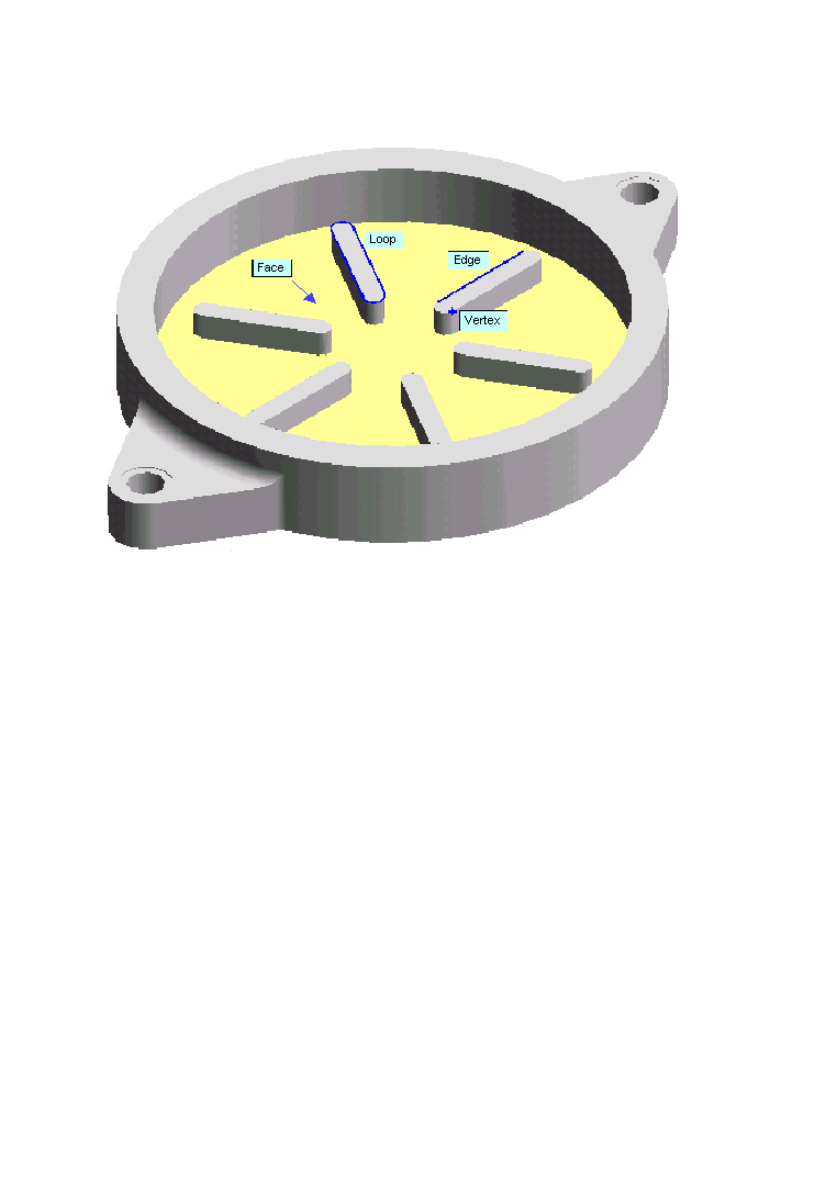
EdgeCAM Solid Machinist
Requires EdgeCAM Solid Machinist licence
EdgeCAM Solid Machinist provides the ability to directly load and machine solid models without the need
for translation. Solid Machinist supports both prismatic and surface milling including multi-plane.
You can machine the solid directly, or you can create 'features' from the solid, and machine these.
Associativity with the model is retained, and a Reload command is available from the Solids menu or
toolbar which allows you to reload an updated model into EdgeCAM. EdgeCAM will automatically
regenerate the features to reflect the changes in the design model.
Additional geometry can be created around the solid model for manufacturing purposes by using standard
EdgeCAM design tools.
Selecting Solid Entities
You can select faces, edges, loops, vertices or the entire solid when creating features for machining or for
verification purposes.
When filtering allows for an ambiguous selection (e.g. an edge and a line created from the edge) the cursor
shape will change when the mouse is moved over the entities. In this case, you can use the tab key to
determine which entity will be selected. The currently selectable entity type is indicated in the tooltip that is
displayed beside the cursor. If the cursor is moved over an entity when Intellisnap is active, the selectable
entity is also highlighted in the 'flyover' colour.
23
EdgeCAM User Guide
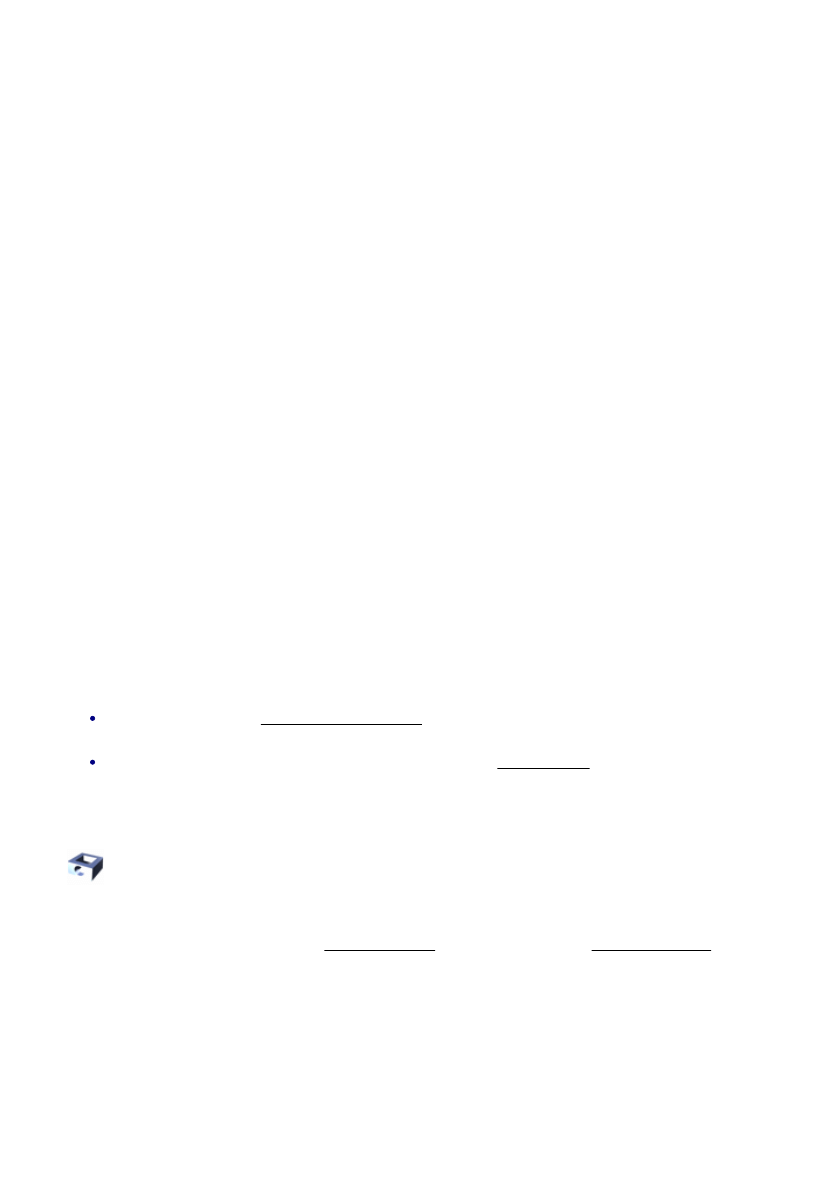
EdgeCAM Solid Machinist
Requires EdgeCAM Solid Machinist licence
EdgeCAM Solid Machinist provides the ability to directly load and machine solid models without the need
for translation. Solid Machinist supports both prismatic and surface milling including multi-plane.
You can machine the solid directly, or you can create 'features' from the solid, and machine these.
Associativity with the model is retained, and a Reload command is available from the Solids menu or
toolbar which allows you to reload an updated model into EdgeCAM. EdgeCAM will automatically
regenerate the features to reflect the changes in the design model.
Additional geometry can be created around the solid model for manufacturing purposes by using standard
EdgeCAM design tools.
Features in Solid Machinist
Features are inherent in the way solids are constructed. For example a solid body, or part of a solid body,
might have been created by extruding a profile in a 'Boss procedure' .
You create EdgeCAM features by identifying the geometry in the solid (bosses, pockets and so on) that you
are going to use in your machining, and the EdgeCAM features (bosses, pockets and so on) are created to
match this geometry.
Features are not rigidly locked to the geometry. They have properties you can edit, such as level and depth,
which may mean the feature no longer matches the solid geometry. However the features are 'associative',
so on reloading the solid, the features automatically adapt themselves to match the new geometry, and/or
your edits to the features may be lost.
You can work with features (delete them or edit them to change their colour, for example), in the Features
Window. You can view the properties of features in the Properties Window.
Features have properties which can be passed through to the cycle when you machine them. For example
by checking 'Associative' in the cycle dialog, the cycle can automatically use the Level and Depth properties
of features.
Features and CPLs
Features are found in CPLs. For a boss feature to be found (for example) the plane of the top face must be
parallel to the selected CPL (it must also be planar).
In the Features Tree, features appear inside a branch for their CPL. (You can select multiple CPLs to find
features in all of them at once).
To machine a feature you must index to its CPL.
Machining features
You always machine features in basically the same way. In cycles you set the 'Model Type' option in the
dialog to 'Solid'. You then go on to digitise the feature, when selecting the cycle's geometry. To use an
operation you can right-click on the option in the Features window and select from the shortcut menu.
Creating features
You can create features:
Automatically, using the Feature Finder command. You can specify a colour and/or layer for features
on the Display tab of the Feature Finder dialog.
Or manually (by digitising), using a variety of commands (see Feature Types for details of the
commands and the feature types they can find). Features are displayed in the colour, and on the
layer, displayed on the Standard toolbar.
Displaying Features
To display features (in translucent form) click Toggle Features in the Display toolbar to activate it.
Click Toggle Features again to de-activate it and switch off the feature display
Browsing and Editing Features
You can browse and edit features in the Features Window, in combination with the Properties Window.
Not all properties can be edited, and some properties can only be edited in the edit dialog (double click on a
feature in the Features Window, or right-click on the feature and from the shortcut menu select Edit).
Note that on re-loading a model, feature edits are liable to be lost as the feature re-synchronises itself with
the solid geometry.
Setting comments for Strategy Manager
When editing features you can type into the Comment box, then evaluate this comment in Strategy
24
EdgeCAM User Guide
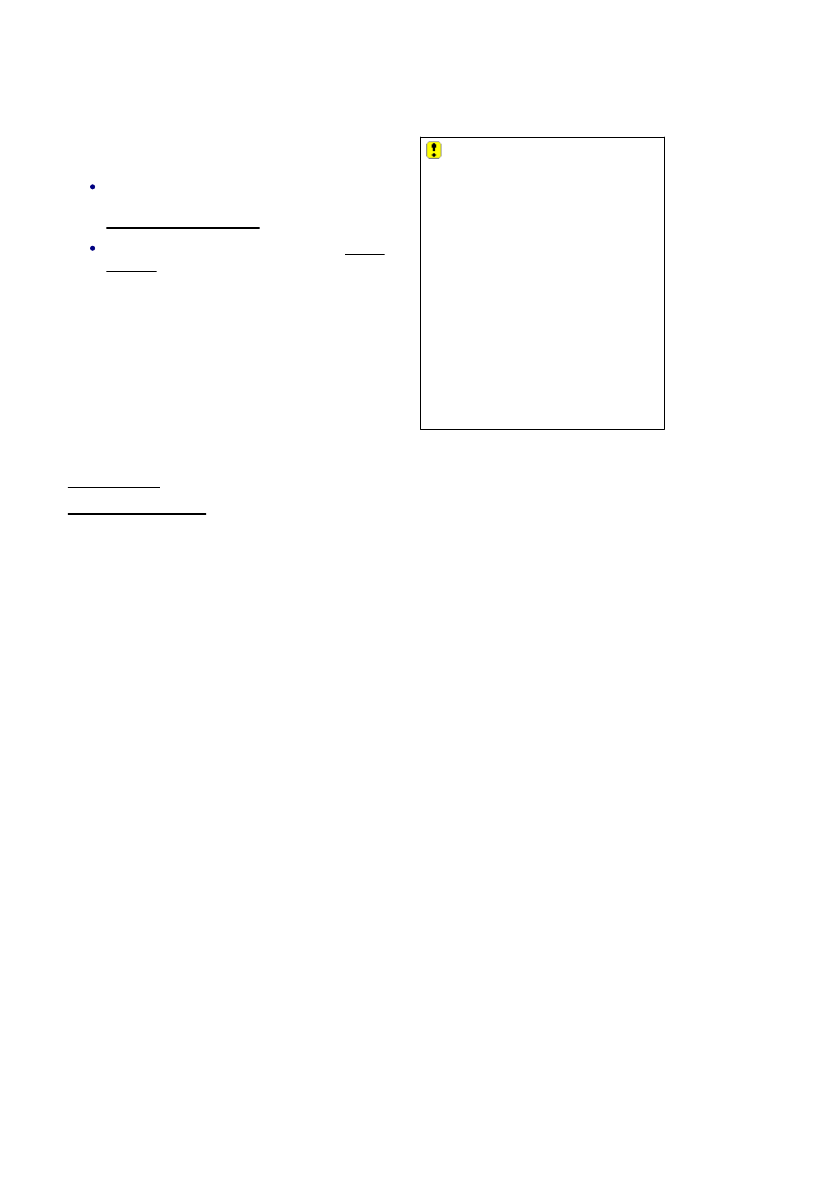
EdgeCAM Solid Machinist
Requires EdgeCAM Solid Machinist licence
EdgeCAM Solid Machinist provides the ability to directly load and machine solid models without the need
for translation. Solid Machinist supports both prismatic and surface milling including multi-plane.
You can machine the solid directly, or you can create 'features' from the solid, and machine these.
Associativity with the model is retained, and a Reload command is available from the Solids menu or
toolbar which allows you to reload an updated model into EdgeCAM. EdgeCAM will automatically
regenerate the features to reflect the changes in the design model.
Additional geometry can be created around the solid model for manufacturing purposes by using standard
EdgeCAM design tools.
Manager to influence the machining. For example you could use the comment to specify that a hole feature
needs to be finish reamed or bored.
Feature Lists
In the Properties Window:
A Pocket feature can have a 'ToolList' entry,
showing the tools assigned to the feature by
EdgeCAM Tool Selector.
A New Hole feature can have a list of O-ring
grooves under the 'ORingList' entry.
See Also
Feature Types
Superseded Features
25
EdgeCAM User Guide
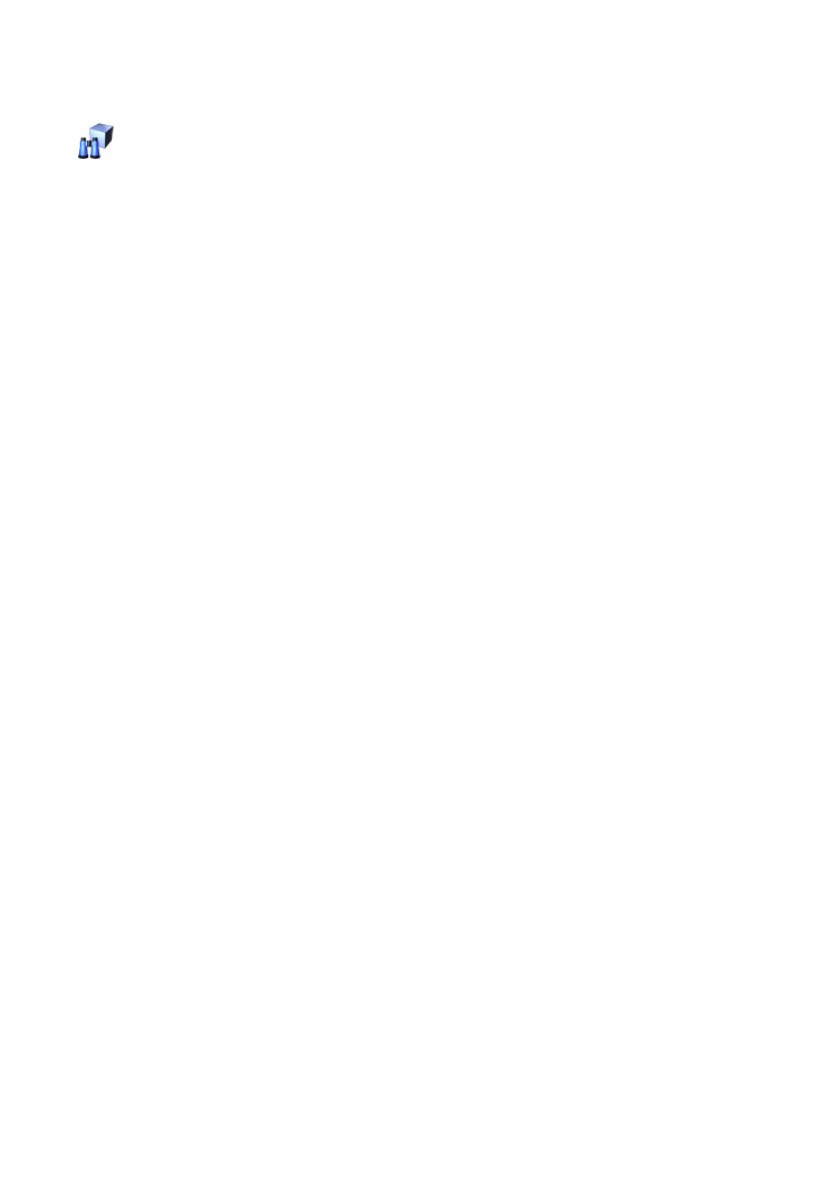
EdgeCAM Solid Machinist
Requires EdgeCAM Solid Machinist licence
EdgeCAM Solid Machinist provides the ability to directly load and machine solid models without the need
for translation. Solid Machinist supports both prismatic and surface milling including multi-plane.
You can machine the solid directly, or you can create 'features' from the solid, and machine these.
Associativity with the model is retained, and a Reload command is available from the Solids menu or
toolbar which allows you to reload an updated model into EdgeCAM. EdgeCAM will automatically
regenerate the features to reflect the changes in the design model.
Additional geometry can be created around the solid model for manufacturing purposes by using standard
EdgeCAM design tools.
Automatically Finding Features using Feature Finder
Use the Feature Finder command (Solids menu) to automatically find features (pockets,
holes, bosses and turn profiles) on the solid body, using the Feature Finder dialog.
Here is the help on the Feature Finder dialog (you can also access this help by clicking the Help button in
the dialog):
26
EdgeCAM User Guide
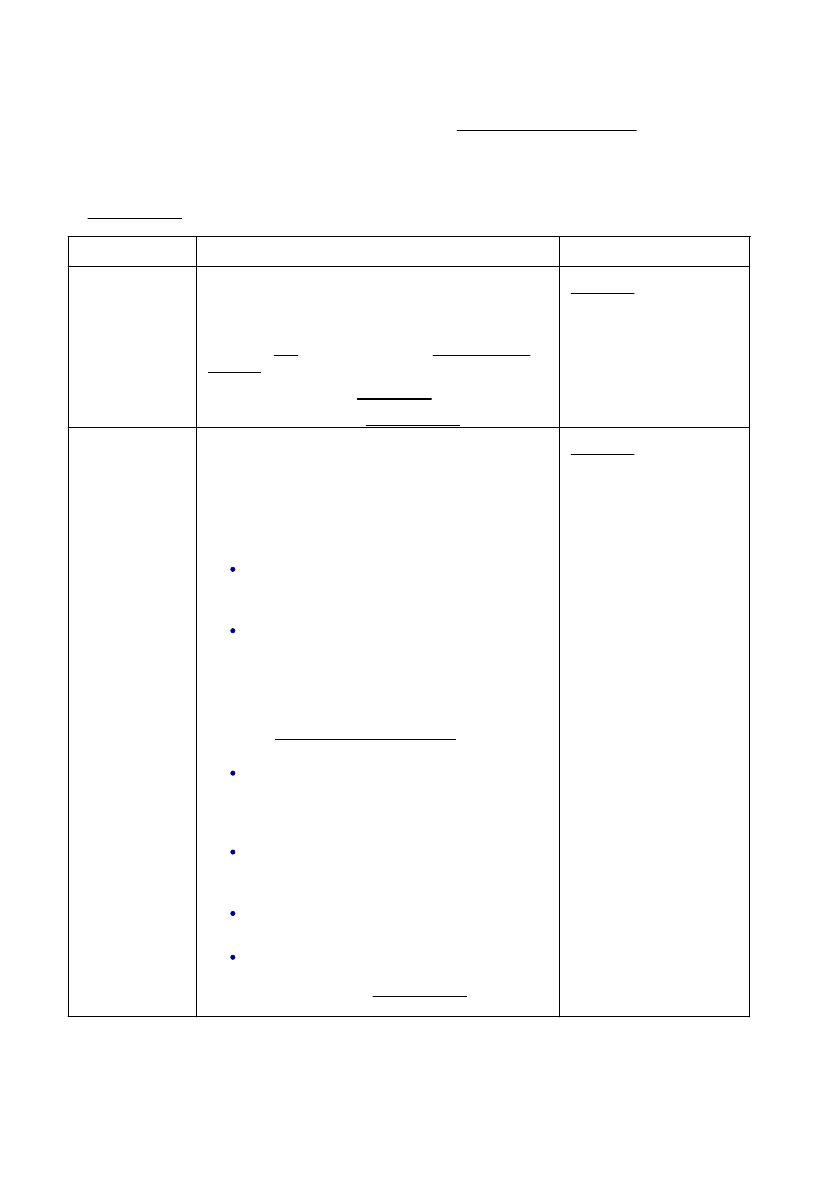
EdgeCAM Solid Machinist
Requires EdgeCAM Solid Machinist licence
EdgeCAM Solid Machinist provides the ability to directly load and machine solid models without the need
for translation. Solid Machinist supports both prismatic and surface milling including multi-plane.
You can machine the solid directly, or you can create 'features' from the solid, and machine these.
Associativity with the model is retained, and a Reload command is available from the Solids menu or
toolbar which allows you to reload an updated model into EdgeCAM. EdgeCAM will automatically
regenerate the features to reflect the changes in the design model.
Additional geometry can be created around the solid model for manufacturing purposes by using standard
EdgeCAM design tools.
Feature Types
This topic refers to features created in EdgeCAM Version 9 and later. Features created in earlier versions
are 'superseded'. For notes on how these features differ, see About Superseded Features.
A feature can be one of the several different types, as detailed below. Clicking the 'properties' links takes
you to the help for the feature's editing dialog.
As well as 'manually identifying' (see the links below), you can automatically find most types of feature using
the Feature Finder.
Feature Type
Notes
Properties
You can work on pockets using a number of cycles
and operations. For example the Roughing and
Profiling cycles.
Can have lists of tools assigned by EdgeCAM Tool
Selector.
Manually identify using Mill Feature.
Find automatically using Feature Finder.
properties
Open Pocket
You can think if these as vertical wall type profiles
(not closed), but with an added floor so that they
define a volume.
In some circumstances this gives an Open Pocket
more flexibility over a (closed) Pocket, for example:
The Roughing cycle can approach the pocket
'at depth', through the wall gap, rather than
having to ramp down.
The Open Pockets can be created from more
areas in the solid (see the illustration below), so
the need for using containment boundaries on
a solid based toolpath (rather than feature
based) is reduced.
Note that (see these points illustrated...):
The walls cannot have a draft angle, so there is
no pocket at '2' in the illustration above. (You
can however subsequently edit the feature's
'Draft Angle' property.)
A floor can only be part of one open pocket, so
'1' in the illustration above does not produce
two separate pockets (there is no pocket).
Open Pocket features can only be machined by
the Profiling and Roughing cycles.
Open Pockets cannot be nested.
Find Open Pockets using Feature Finder, with the
'Open Pockets' option checked.
properties
27
EdgeCAM User Guide
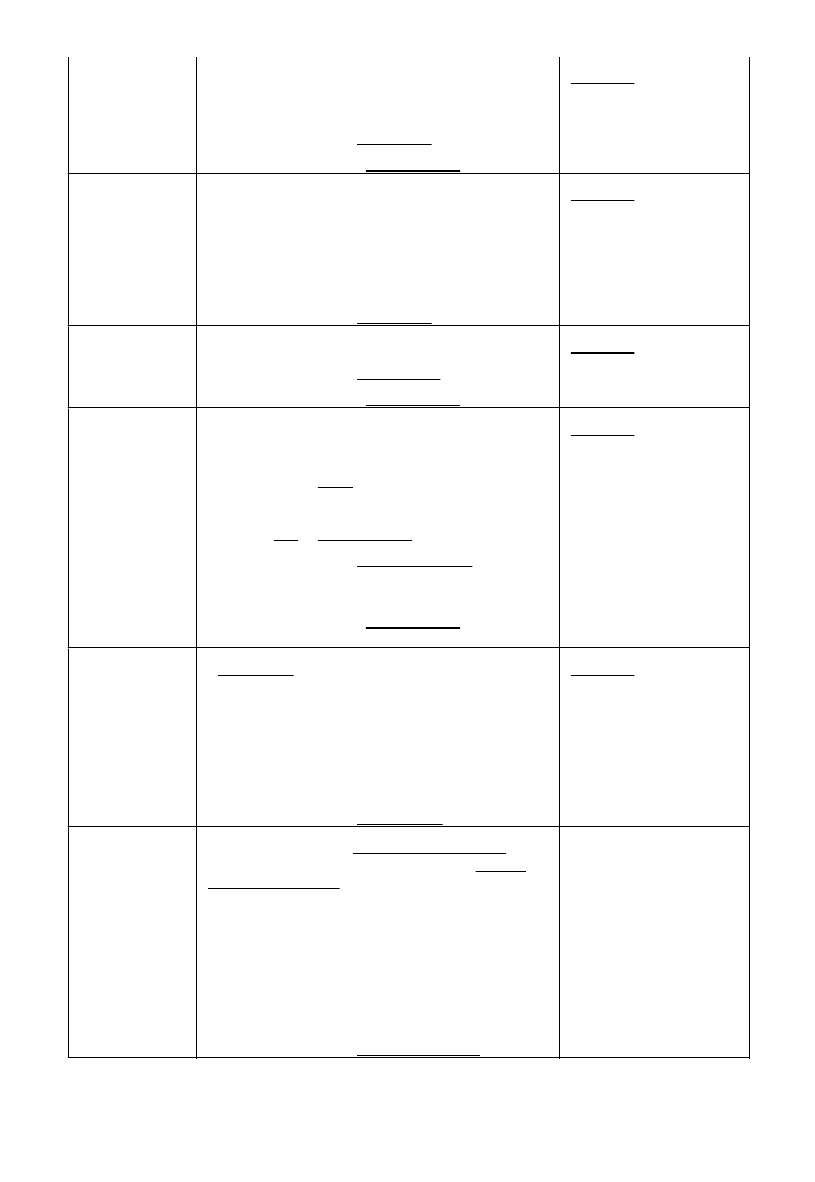
EdgeCAM Solid Machinist
Requires EdgeCAM Solid Machinist licence
EdgeCAM Solid Machinist provides the ability to directly load and machine solid models without the need
for translation. Solid Machinist supports both prismatic and surface milling including multi-plane.
You can machine the solid directly, or you can create 'features' from the solid, and machine these.
Associativity with the model is retained, and a Reload command is available from the Solids menu or
toolbar which allows you to reload an updated model into EdgeCAM. EdgeCAM will automatically
regenerate the features to reflect the changes in the design model.
Additional geometry can be created around the solid model for manufacturing purposes by using standard
EdgeCAM design tools.
Boss
You can work on bosses using a number of cycles
and operations. For example the Roughing and
Profiling cycles.
Manually identify using Mill Feature.
Find automatically using Feature Finder.
properties
Profile
A profile is typically a vertical sheet (has level and
depth), that can be machined using the Profiling
cycle.
A profile has a 'material' side, and you can only
machine along the opposite side to this (you can edit
the Profile to reverse the material side).
Manually identify using Mill Feature (only)
properties (same edit
dialog as pockets/bosses)
Hole
Can only be machined by a Hole cycle.
Manually identify using Hole Feature.
Find automatically using Feature Finder.
properties
New Hole
Introduced in EdgeCAM 10.75. Can be machined by
the New Hole Cycle, Roughing and Profiling cycles.
Can have more complex wall shapes than Hole
features. Can be radial.
Can be identified by the Type property of FT_HOLE2.
Can have lists of O-ring grooves.
Manually identify using New Hole Feature. Use this
method if you need more control over the feature
creation.
Find automatically using Feature Finder (checking
'New Holes' in the dialog's General tab).
properties
Face
A face feature is a flat surface derived from a flat face
of the solid.
You can machine a face feature using the Parallel
Lace cycle, or Five Axis Milling cycle, for example.
Face Features are lost if their geometry in the solid is
deleted (unlike other types of feature which can still
exist as 'orphaned', if their geometry is deleted).
Manually identify using Face Feature (only).
properties
Edge Loop
These can be used as containment boundaries in
cycles and operations (loops only), and in 4/5 Axis
Simultaneous Milling as drive curves (for example).
Edge Loop Features are useful if you want to
maintain associativity with the solid model - when
used as a containment boundary instead of a
wireframe boundary for example.
Unlike other types of feature, these can be '3D', so
the edge loops you digitise need not lie in a flat
horizontal plane (that is in the XY plane of the CPL).
Manually identify using Edge Loop Feature (only).
This type only has 'style'
type properties, such as
the Layer and Colour.
28
EdgeCAM User Guide
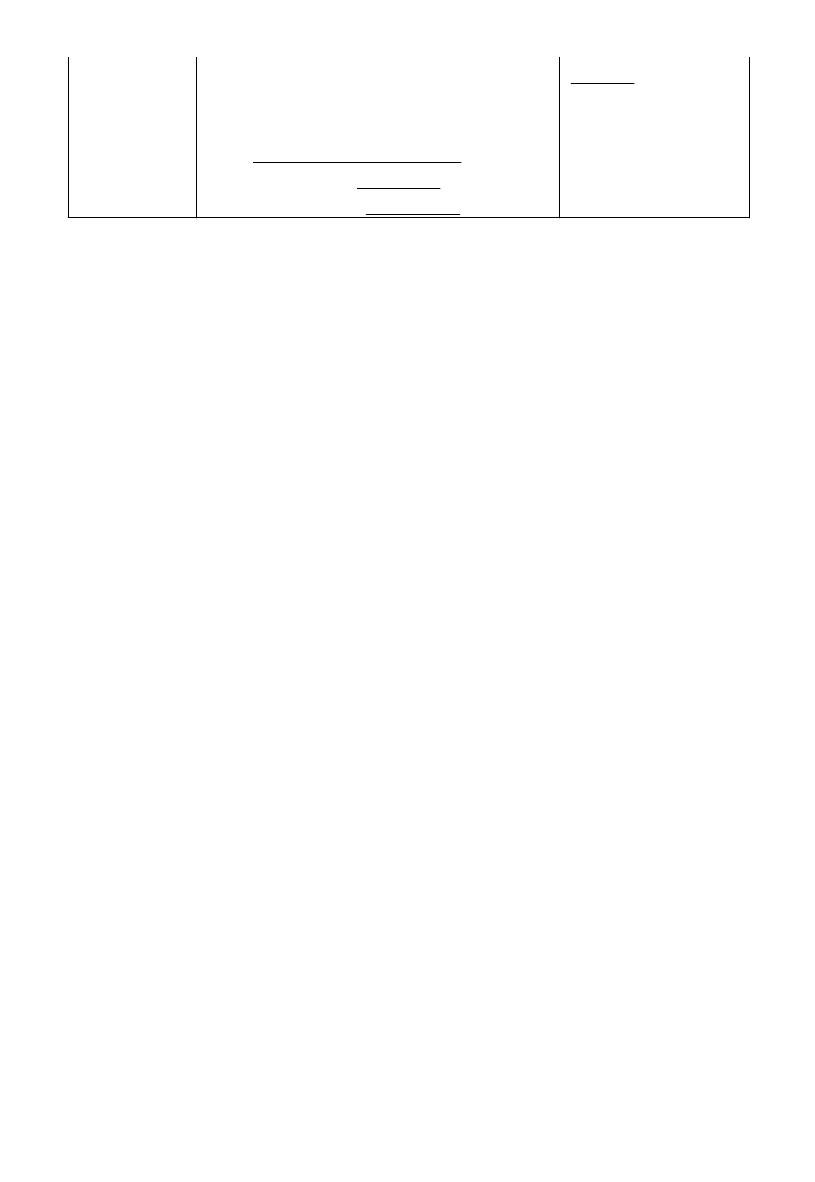
EdgeCAM Solid Machinist
Requires EdgeCAM Solid Machinist licence
EdgeCAM Solid Machinist provides the ability to directly load and machine solid models without the need
for translation. Solid Machinist supports both prismatic and surface milling including multi-plane.
You can machine the solid directly, or you can create 'features' from the solid, and machine these.
Associativity with the model is retained, and a Reload command is available from the Solids menu or
toolbar which allows you to reload an updated model into EdgeCAM. EdgeCAM will automatically
regenerate the features to reflect the changes in the design model.
Additional geometry can be created around the solid model for manufacturing purposes by using standard
EdgeCAM design tools.
Turn Features
These represent profiles you can use in Turning.
When automatically finding Turn features (see below)
with 'Envelopes' checked, an number of features can
be generated, including 'Internal Turn' and 'External
Turn' - see an illustration of the full set...
Manually identify using Turn Feature.
Find automatically using Feature Finder.
properties
29
EdgeCAM User Guide
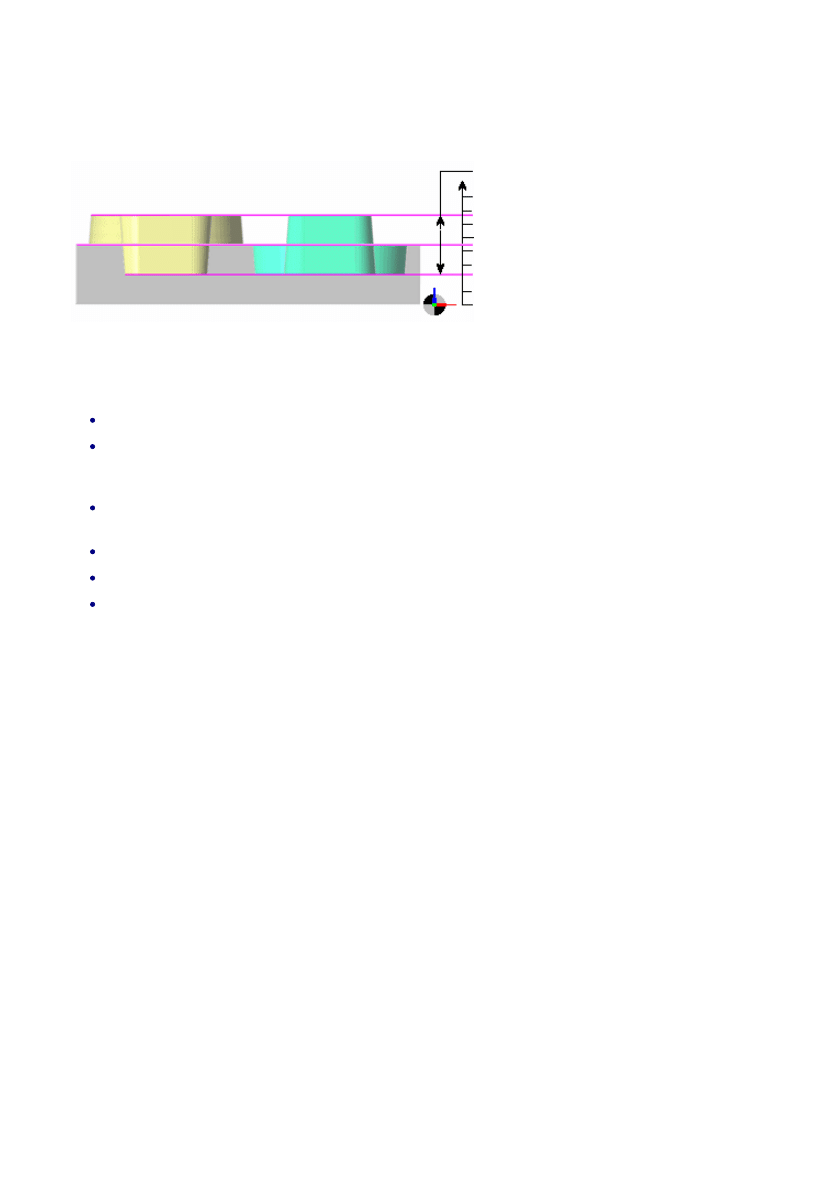
EdgeCAM Solid Machinist
Requires EdgeCAM Solid Machinist licence
EdgeCAM Solid Machinist provides the ability to directly load and machine solid models without the need
for translation. Solid Machinist supports both prismatic and surface milling including multi-plane.
You can machine the solid directly, or you can create 'features' from the solid, and machine these.
Associativity with the model is retained, and a Reload command is available from the Solids menu or
toolbar which allows you to reload an updated model into EdgeCAM. EdgeCAM will automatically
regenerate the features to reflect the changes in the design model.
Additional geometry can be created around the solid model for manufacturing purposes by using standard
EdgeCAM design tools.
Feature Height Properties
For 'automatic' features (as found using the Feature Finder command), these pocket and boss examples
illustrate how the feature height type properties are derived. For example the elevation of the lowest point of
the features is read off the Z scale to become the 'Bottom' property.
Depth (Bottom - Top)
Level and Top
Reference Plane
Bottom
Z = 0
Boss Pocket
Note:
These features have a 'Nesting status' property of 'Nested' (as opposed to 'Single').
The boss feature is identified as a boss because, from its outer boundary working inwards, it starts to
rise in elevation. The point from which it starts to rise is the 'reference plane'. Similarly the pocket is a
pocket because it starts to fall from the reference plane.
You can see the CPL marker, which is always positioned at Z = 0 in world coordinates (also X = 0 and
Y = 0).
Level and Top are one and the same thing.
Depth is a negative number.
For manually identified features, you can accept default depths, or digitize vertices to specify depth.
30
EdgeCAM User Guide
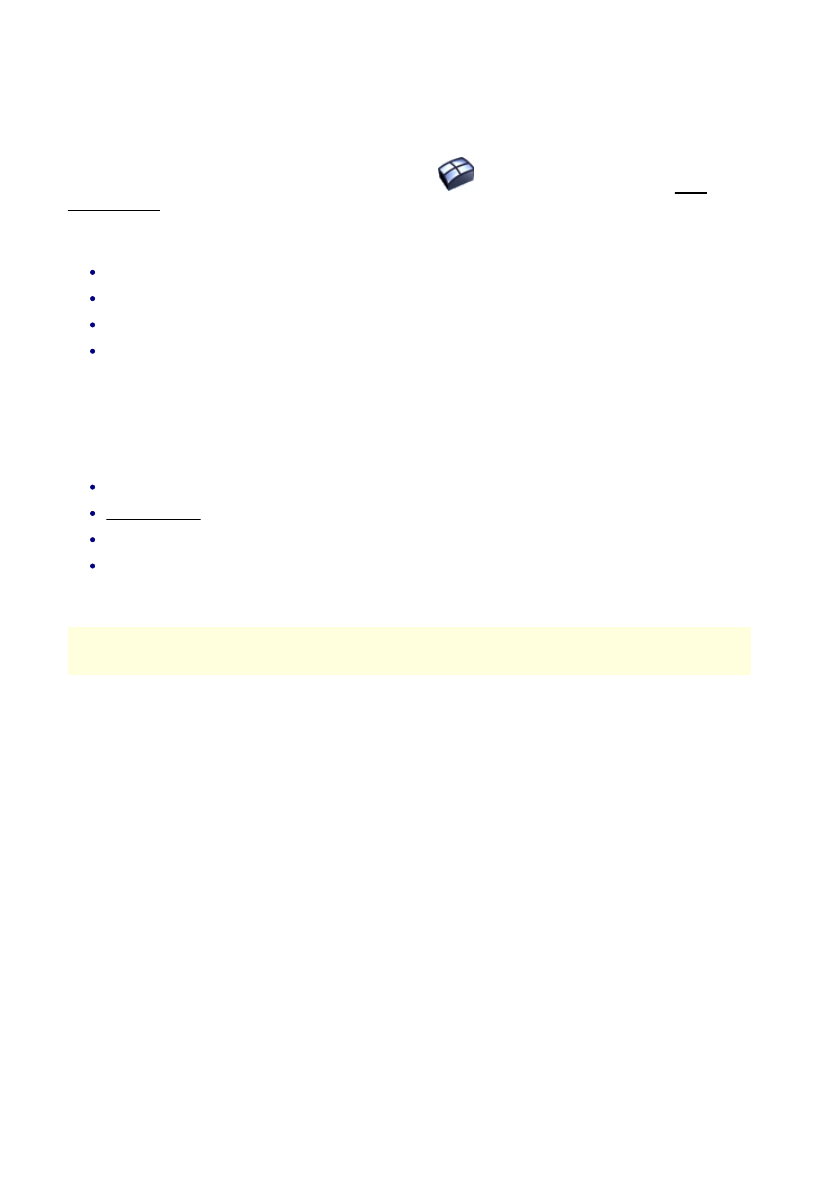
EdgeCAM Solid Machinist
Requires EdgeCAM Solid Machinist licence
EdgeCAM Solid Machinist provides the ability to directly load and machine solid models without the need
for translation. Solid Machinist supports both prismatic and surface milling including multi-plane.
You can machine the solid directly, or you can create 'features' from the solid, and machine these.
Associativity with the model is retained, and a Reload command is available from the Solids menu or
toolbar which allows you to reload an updated model into EdgeCAM. EdgeCAM will automatically
regenerate the features to reflect the changes in the design model.
Additional geometry can be created around the solid model for manufacturing purposes by using standard
EdgeCAM design tools.
Face Features - Overview
If you only want to machine one face of the solid you can turn it into a 'face feature', and digitise this as the
geometry for a cycle (instead of digitising the complete solid). Face features have their own separate
identity; they appear in the Features Window, for example.
You create a face feature from a face using Face Feature
in the Solids Menu to open the Face
Feature dialog.
Note that:
You can group several faces together into one face feature.
A face can be a member of different face features.
Face features are associative to the model.
Face features record which side the material is on, so the correct side is automatically machined in
cycles.
In the dialog you can make settings that automatically group several related faces into one feature, to form
geometry for a SWARF Operation.
When a cycle or operation prompts you to specify a surface, you can digitise/select any combination of:
EdgeCAM surfaces,
surface groups (containing just EdgeCAM surfaces),
face features,
an entire solid body.
The cycle will only process the surfaces you have grouped together, this will prevent full gouge protection
of the solid body.
31
EdgeCAM User Guide
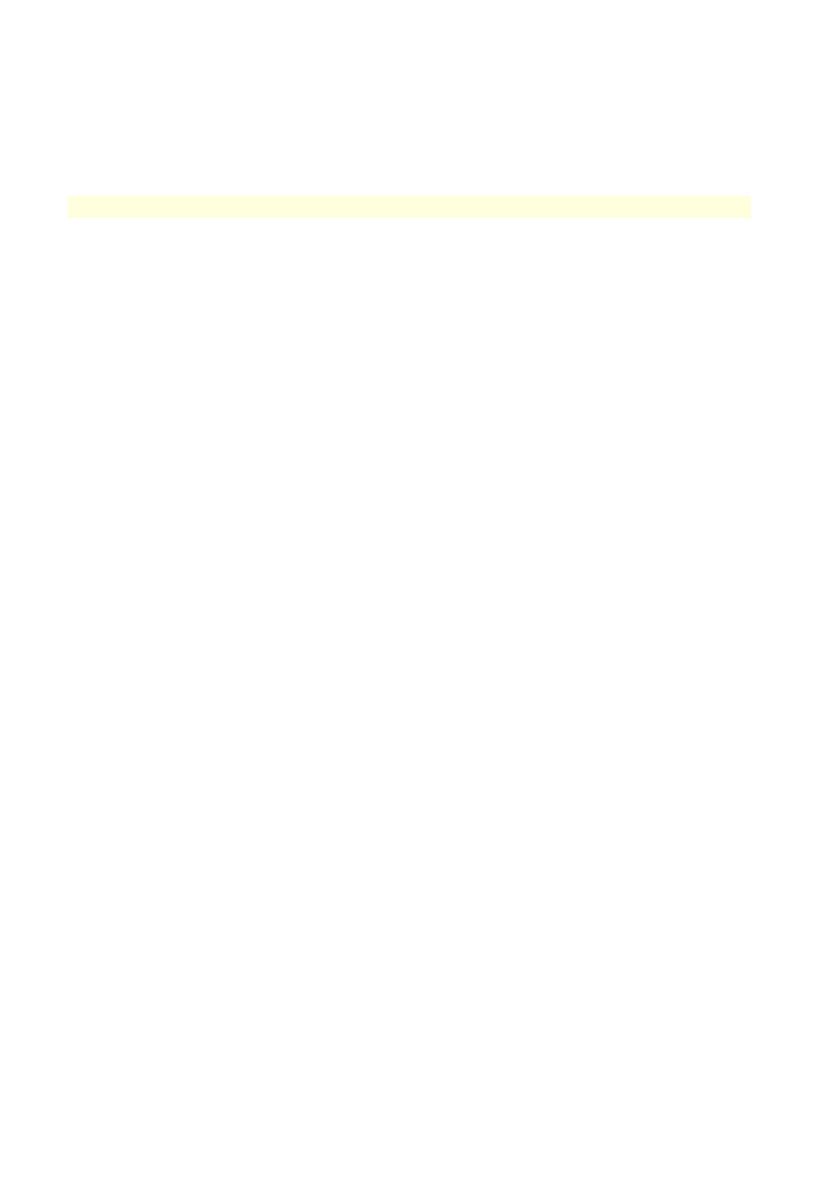
EdgeCAM Solid Machinist
Requires EdgeCAM Solid Machinist licence
EdgeCAM Solid Machinist provides the ability to directly load and machine solid models without the need
for translation. Solid Machinist supports both prismatic and surface milling including multi-plane.
You can machine the solid directly, or you can create 'features' from the solid, and machine these.
Associativity with the model is retained, and a Reload command is available from the Solids menu or
toolbar which allows you to reload an updated model into EdgeCAM. EdgeCAM will automatically
regenerate the features to reflect the changes in the design model.
Additional geometry can be created around the solid model for manufacturing purposes by using standard
EdgeCAM design tools.
Notification of Model Change
When working with an EdgeCAM part containing an embedded solid model, the system continuously
checks the date-time stamp of the solid model. When a difference is found a dialog is displayed asking if
you wish to reload the model.
If the original design file is still open it is not possible to reload the model and a warning will be displayed.
32
EdgeCAM User Guide
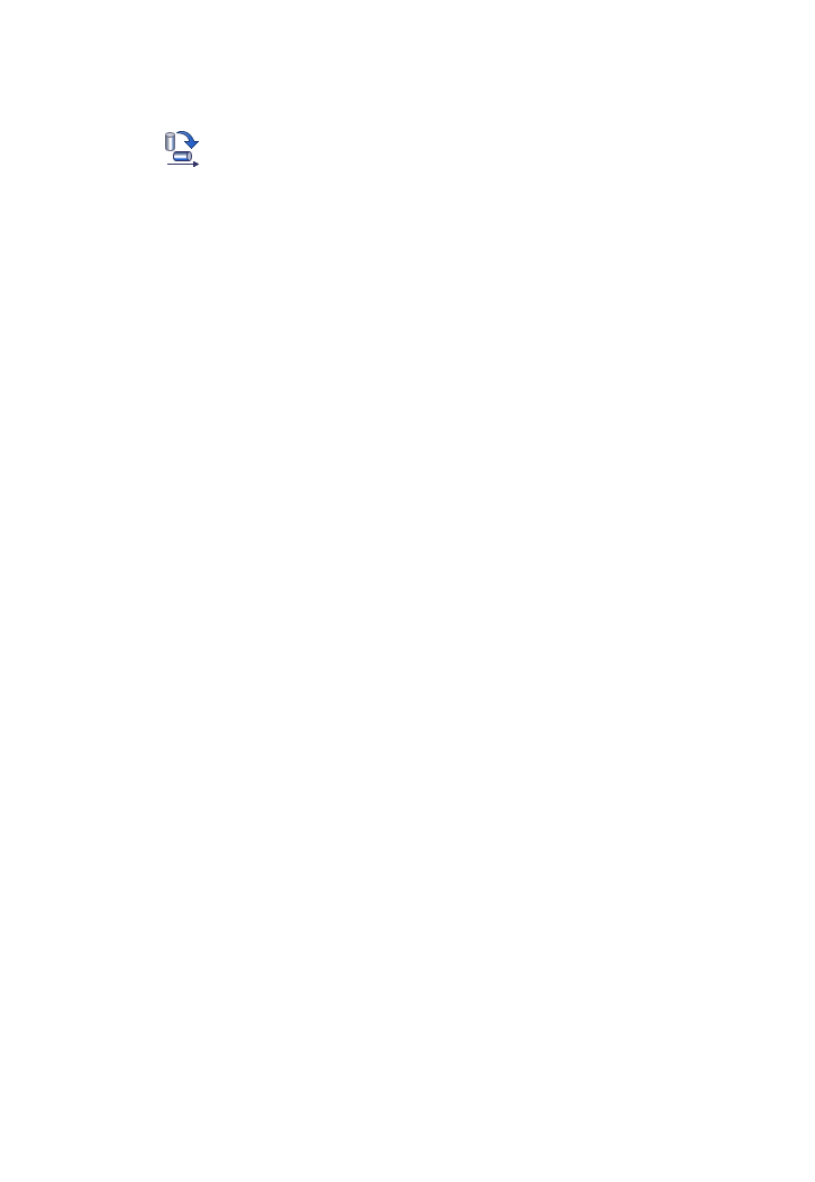
EdgeCAM Solid Machinist
Requires EdgeCAM Solid Machinist licence
EdgeCAM Solid Machinist provides the ability to directly load and machine solid models without the need
for translation. Solid Machinist supports both prismatic and surface milling including multi-plane.
You can machine the solid directly, or you can create 'features' from the solid, and machine these.
Associativity with the model is retained, and a Reload command is available from the Solids menu or
toolbar which allows you to reload an updated model into EdgeCAM. EdgeCAM will automatically
regenerate the features to reflect the changes in the design model.
Additional geometry can be created around the solid model for manufacturing purposes by using standard
EdgeCAM design tools.
Aligning the Body for Turning
The profile creation relies on the model being correctly aligned along the Z axis of the current CPL. The
model can be oriented to the Z axis of the Turn CPL by using the Align Body for Turning command
(Solids menu)
.
When the command is selected you will be prompted to ‘digitise a face to define the axis of rotation (or
return)’. Please note that this must be a turned face (cylinder, cone, torus, body of revolution or sphere). If
an incorrect surface is digitised an error message will be displayed ‘Selected surface has no axis of rotation’
and you will need to digitise another surface. Once the model is correctly aligned, press Return.
The turned body now needs to be translated along the Z axis until the face axis lies in the XY plane (i.e. Z0).
You will be prompted to ‘select a face to define the origin plane (or return)’. Press Return to finish the
selection.
33
EdgeCAM User Guide
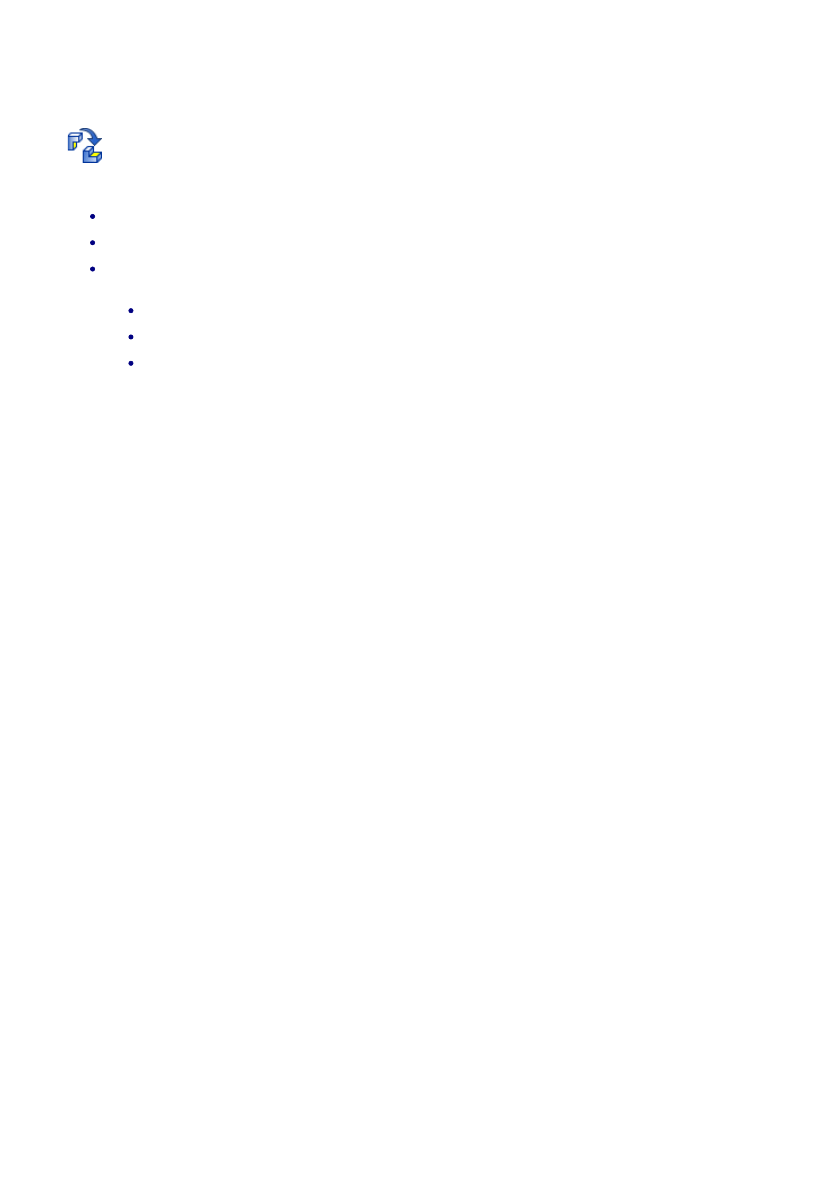
EdgeCAM Solid Machinist
Requires EdgeCAM Solid Machinist licence
EdgeCAM Solid Machinist provides the ability to directly load and machine solid models without the need
for translation. Solid Machinist supports both prismatic and surface milling including multi-plane.
You can machine the solid directly, or you can create 'features' from the solid, and machine these.
Associativity with the model is retained, and a Reload command is available from the Solids menu or
toolbar which allows you to reload an updated model into EdgeCAM. EdgeCAM will automatically
regenerate the features to reflect the changes in the design model.
Additional geometry can be created around the solid model for manufacturing purposes by using standard
EdgeCAM design tools.
Aligning the Body for Milling
Use Solids menu Align Body for Milling to rotate a solid body to a more convenient
orientation relative to the current CPL, and optionally move the body to a more convenient
position within the CPL.
The command prompts you to digitise a face, edge and point, to be used for the re-orientation.
Each digitise immediately results in the re-orientation, so you can work interactively.
Perform a finish (right-click for example) to move on to the next prompt.
Before the finish you can digitise again to change your selection.
Before the finish you can digitise the same face or edge to rotate the body (see below).
You can perform the finish without digitising if you want to skip a stage.
The prompts are:
Select Face to Define XY plane.
Click on a face to provide a vector to be aligned with the CPL's Z Axis (face normal vector for planar
faces, face axis for cylindrical, conical or toroidal faces). Click the face again if you want to then invert
the body (rotates 180° around the Y Axis).
1.
Select linear edge to define CPL plane Axis.
Click on the edge that you want to be parallel with the CPL's X Axis. Click the edge again if you want
to rotate the body 90° around the CPL's Z Axis.
2.
Select point to translate to origin.
Click on the point you want to move to the CPL's origin.
Alternatively you can position the centre of the solid at the origin ('centre' meaning the centre point of
a bounding box round the solid). To do this hold down the Ctrl key and digitise the whole solid body,
or any of its faces.
Before finishing you can optionally adjust the height of the solid by pressing the Z key, clicking OK in
the coordinate dialog, then digitising a point to be placed at Z=0.
3.
34
EdgeCAM User Guide
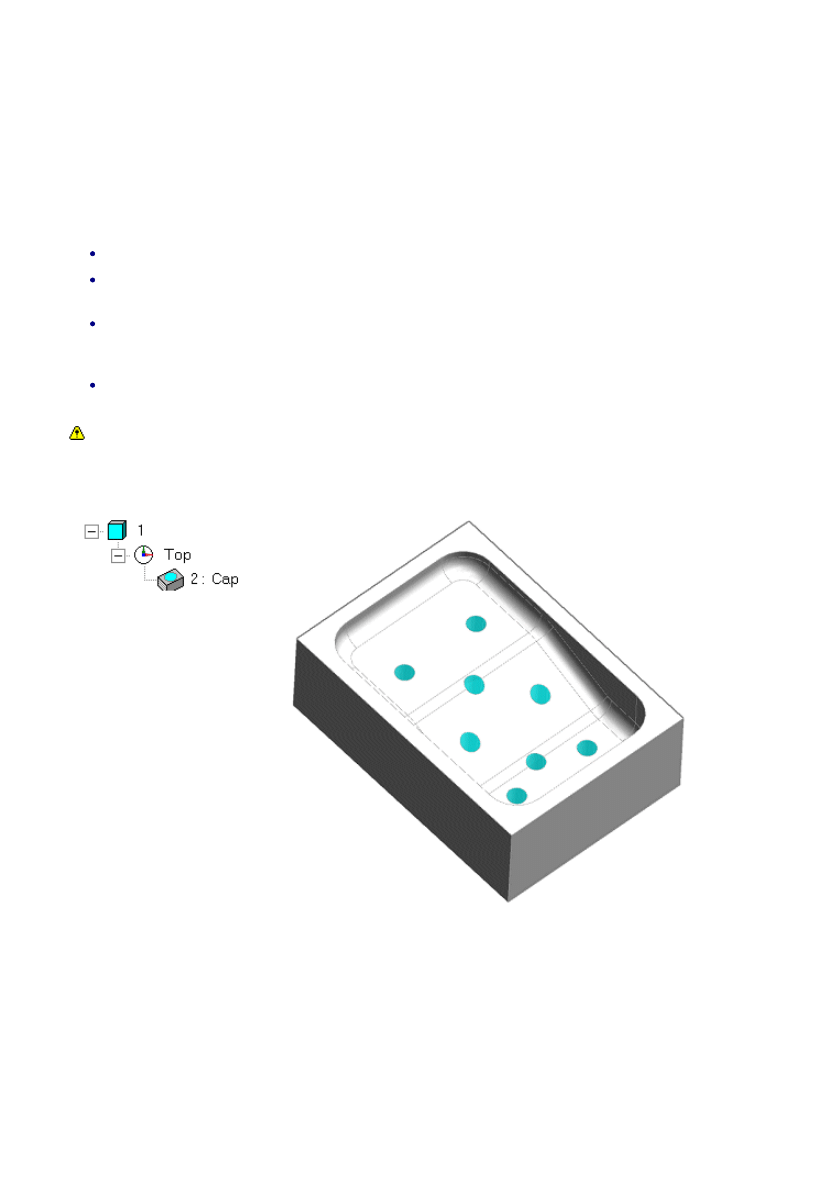
EdgeCAM Solid Machinist
Requires EdgeCAM Solid Machinist licence
EdgeCAM Solid Machinist provides the ability to directly load and machine solid models without the need
for translation. Solid Machinist supports both prismatic and surface milling including multi-plane.
You can machine the solid directly, or you can create 'features' from the solid, and machine these.
Associativity with the model is retained, and a Reload command is available from the Solids menu or
toolbar which allows you to reload an updated model into EdgeCAM. EdgeCAM will automatically
regenerate the features to reflect the changes in the design model.
Additional geometry can be created around the solid model for manufacturing purposes by using standard
EdgeCAM design tools.
Feature Capping
The Feature Caps option on the Feature Finder (Solids menu) dialog allows you to cover pocket or hole
features in solid models with STL caps that can be used to exclude the hole or pocket feature from any
surface machining cycle. To do this, the cap must be included in the cycle.
If the Feature Caps option is checked when using the Feature Finder command on a solid with Find
Pockets and/or Find Holes checked all pocket and/or hole features will be capped.
The following rules apply:
If Group Similar Holes is checked, then the caps will also be grouped.
The caps are generated from the parent feature and are associative with the solid. Caps have their
own definable layer, colour and name.
Caps are represented as EdgeCAM STL entities and capped features are treated as STL models for
surface machining instructions. If you explode a capped feature, the cap will be kept as a separate
STL entity. Please note that exploding caps will break associativity.
When the features are displayed rendered, the cap will be displayed rendered, otherwise it will be
displayed as points around the cap boundary.
Capping complex non-planar shapes (e.g. a hole breaking through a fillet) may produce caps that
are not smooth.
35
EdgeCAM User Guide
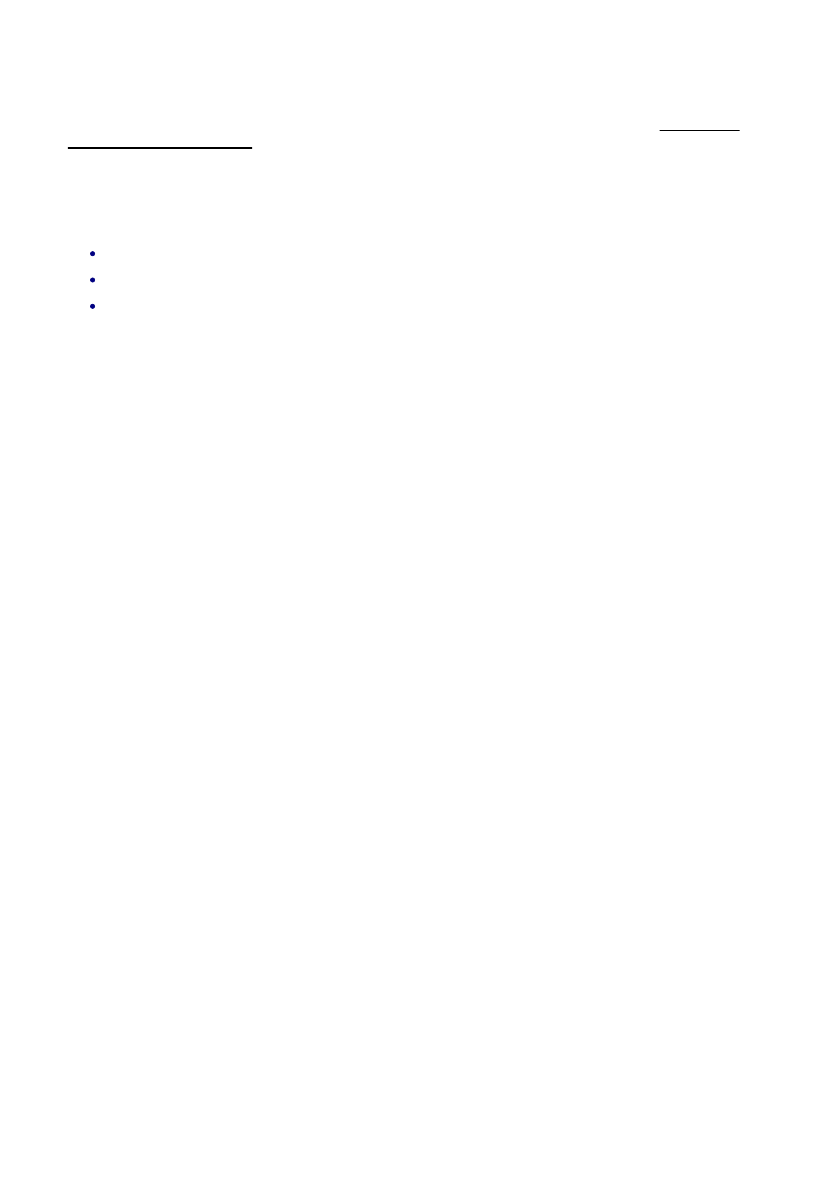
EdgeCAM Solid Machinist
Requires EdgeCAM Solid Machinist licence
EdgeCAM Solid Machinist provides the ability to directly load and machine solid models without the need
for translation. Solid Machinist supports both prismatic and surface milling including multi-plane.
You can machine the solid directly, or you can create 'features' from the solid, and machine these.
Associativity with the model is retained, and a Reload command is available from the Solids menu or
toolbar which allows you to reload an updated model into EdgeCAM. EdgeCAM will automatically
regenerate the features to reflect the changes in the design model.
Additional geometry can be created around the solid model for manufacturing purposes by using standard
EdgeCAM design tools.
Depth in Manually Derived Features
When you are manually deriving a feature and you digitise an edge, loop or face, then the depth of the
feature is set between the highest and lowest points on all the faces that neighbour this, as in this example
based on profiles from edges .
However you can change these; at the next step you are prompted to 'Digitise one or more vertices to
specify depth range (or return)'.
EdgeCAM guesses what point you are altering:
If you digitise near the highest point, you alter the highest point.
If you digitise near the lowest point, you alter the lowest point.
If you make two digitises, the depth is set between them.
36
EdgeCAM User Guide
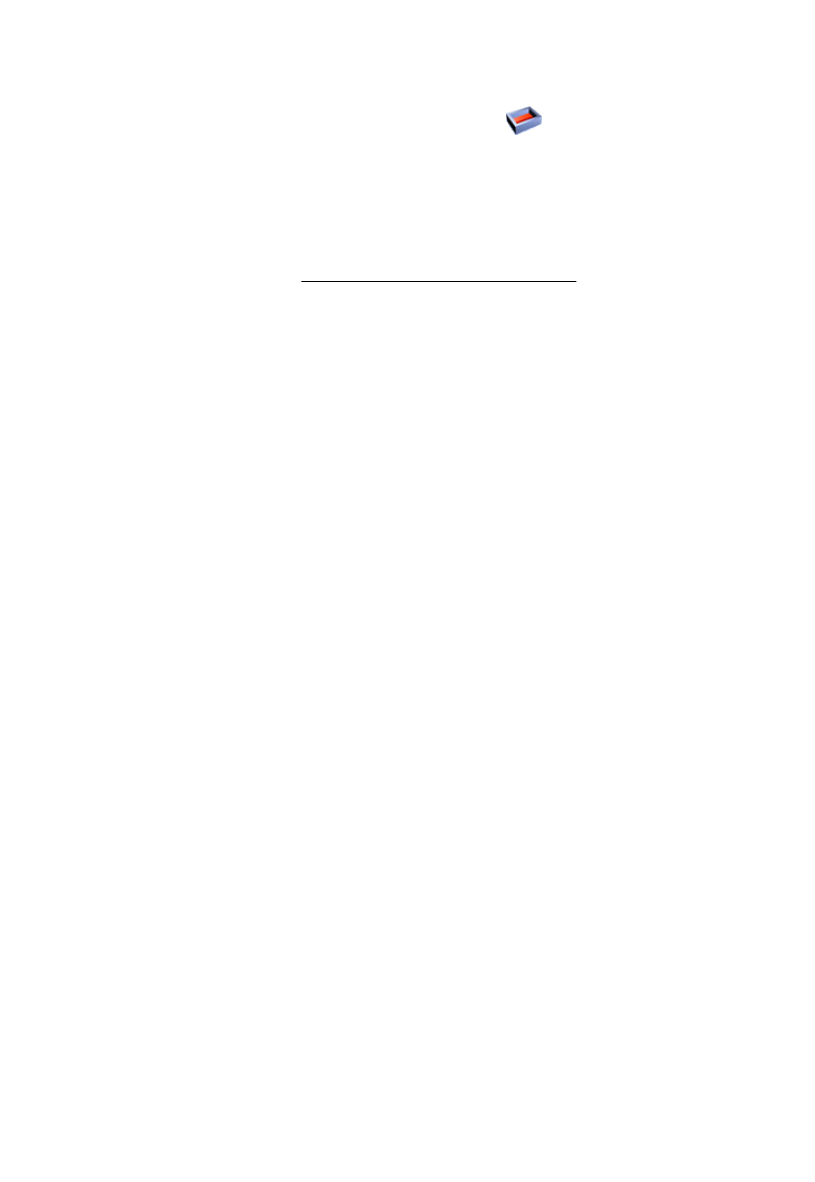
EdgeCAM Solid Machinist
Requires EdgeCAM Solid Machinist licence
EdgeCAM Solid Machinist provides the ability to directly load and machine solid models without the need
for translation. Solid Machinist supports both prismatic and surface milling including multi-plane.
You can machine the solid directly, or you can create 'features' from the solid, and machine these.
Associativity with the model is retained, and a Reload command is available from the Solids menu or
toolbar which allows you to reload an updated model into EdgeCAM. EdgeCAM will automatically
regenerate the features to reflect the changes in the design model.
Additional geometry can be created around the solid model for manufacturing purposes by using standard
EdgeCAM design tools.
Manual Feature Identification using Mill Feature
You can manually identify features using the Mill Feature
command.
Depending on the chosen 'Strategy', you can identify Blind Pockets, Through Pockets, Bosses and Profiles.
Below are details on the Mill Feature dialog's settings (you can also access this help by clicking the Help
button in the dialog):
Note that when digitising loops or combinations of edges, the feature will have a height set to the highest
point on the loop or edges. See also Digitise Vertex for Depth in Profile Features.
37
EdgeCAM User Guide
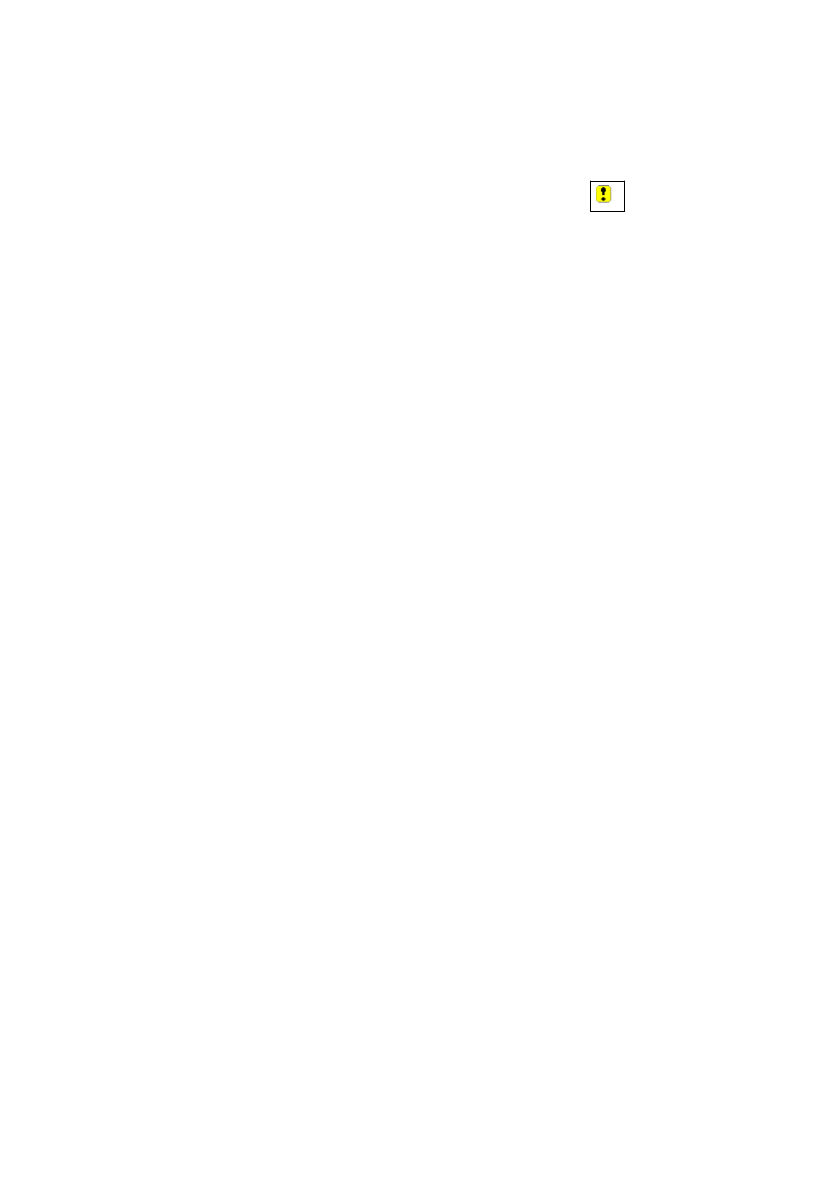
EdgeCAM Solid Machinist
Requires EdgeCAM Solid Machinist licence
EdgeCAM Solid Machinist provides the ability to directly load and machine solid models without the need
for translation. Solid Machinist supports both prismatic and surface milling including multi-plane.
You can machine the solid directly, or you can create 'features' from the solid, and machine these.
Associativity with the model is retained, and a Reload command is available from the Solids menu or
toolbar which allows you to reload an updated model into EdgeCAM. EdgeCAM will automatically
regenerate the features to reflect the changes in the design model.
Additional geometry can be created around the solid model for manufacturing purposes by using standard
EdgeCAM design tools.
Manual Feature Identification using Edge
Loop Feature
You can manually identify Edge Loop Features using Solids menu
Edge Loop Feature.
Here is the help for the Edge Loop Feature dialog (you can also access this help by clicking the
Help button in the dialog):
38
EdgeCAM User Guide
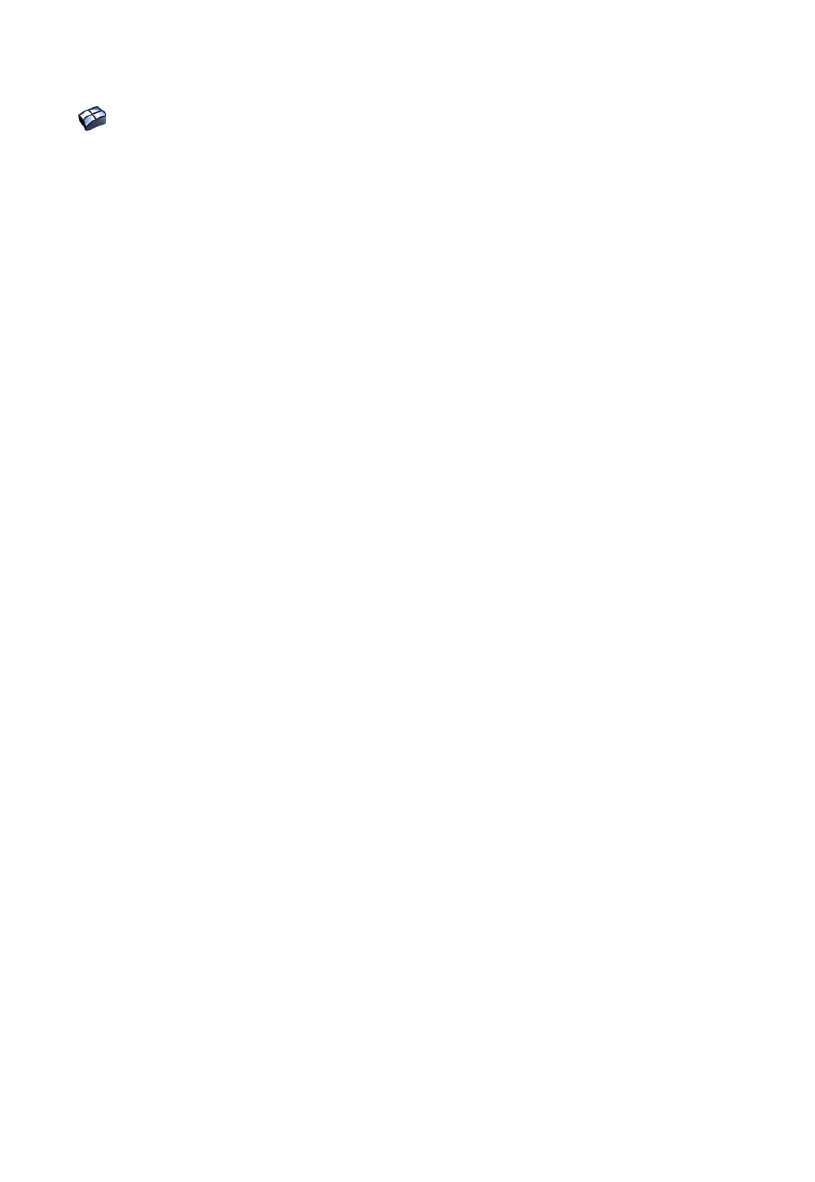
EdgeCAM Solid Machinist
Requires EdgeCAM Solid Machinist licence
EdgeCAM Solid Machinist provides the ability to directly load and machine solid models without the need
for translation. Solid Machinist supports both prismatic and surface milling including multi-plane.
You can machine the solid directly, or you can create 'features' from the solid, and machine these.
Associativity with the model is retained, and a Reload command is available from the Solids menu or
toolbar which allows you to reload an updated model into EdgeCAM. EdgeCAM will automatically
regenerate the features to reflect the changes in the design model.
Additional geometry can be created around the solid model for manufacturing purposes by using standard
EdgeCAM design tools.
Using Face Feature
Use Solids menu Face Feature to open the dialog below.
(You can also access this help using the cycle dialog's Help button.)
39
EdgeCAM User Guide
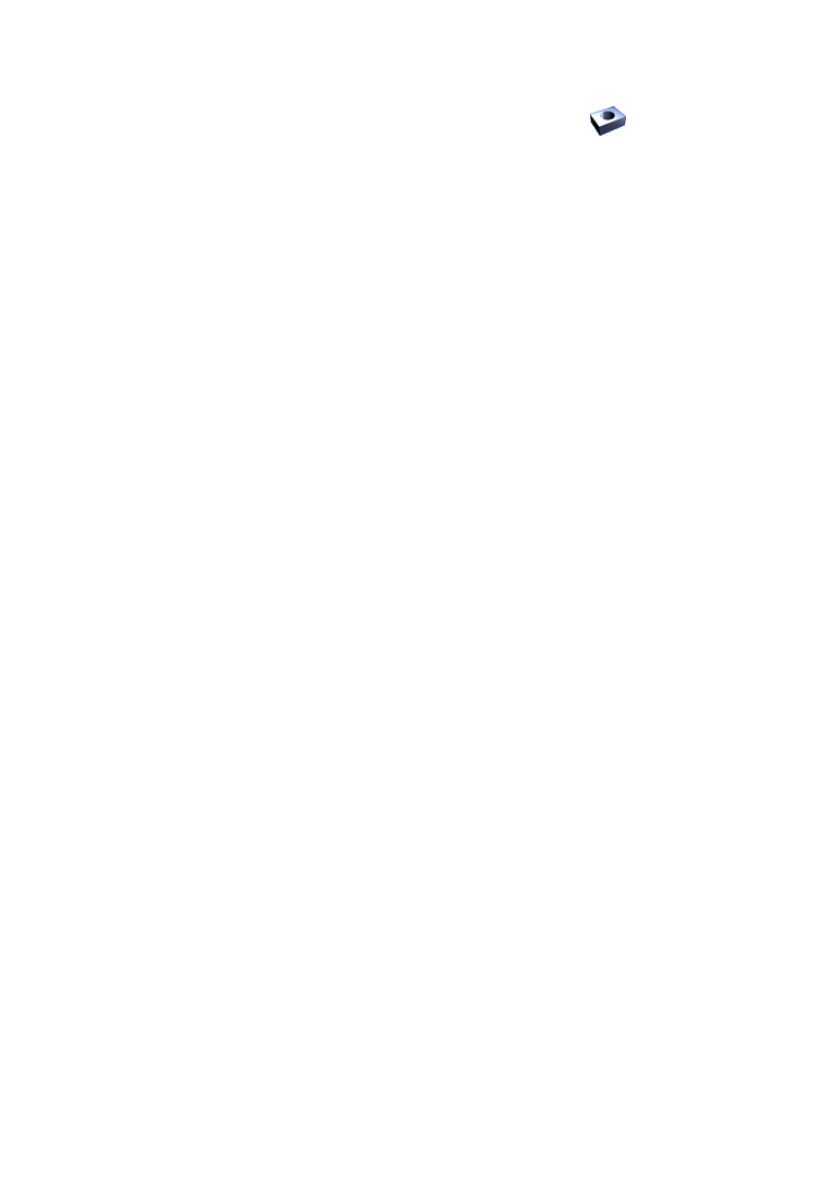
EdgeCAM Solid Machinist
Requires EdgeCAM Solid Machinist licence
EdgeCAM Solid Machinist provides the ability to directly load and machine solid models without the need
for translation. Solid Machinist supports both prismatic and surface milling including multi-plane.
You can machine the solid directly, or you can create 'features' from the solid, and machine these.
Associativity with the model is retained, and a Reload command is available from the Solids menu or
toolbar which allows you to reload an updated model into EdgeCAM. EdgeCAM will automatically
regenerate the features to reflect the changes in the design model.
Additional geometry can be created around the solid model for manufacturing purposes by using standard
EdgeCAM design tools.
Manual Feature Identification using Hole Feature
You can manually identify Hole Features using Solids menu Hole Feature.
(To find New Hole features use the New Hole Feature command.)
Here are details on the Hole Feature dialog's settings (you can also access this help by clicking the Help
button in the dialog):
40
EdgeCAM User Guide
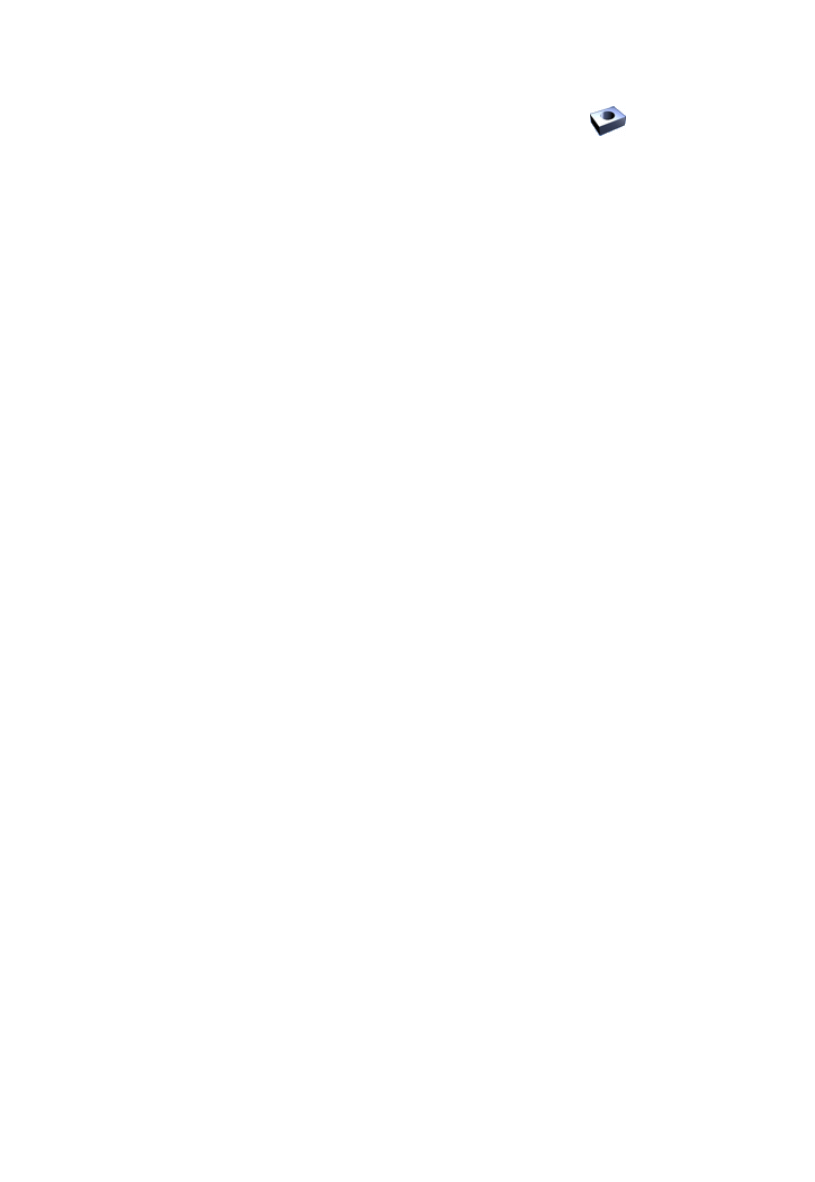
EdgeCAM Solid Machinist
Requires EdgeCAM Solid Machinist licence
EdgeCAM Solid Machinist provides the ability to directly load and machine solid models without the need
for translation. Solid Machinist supports both prismatic and surface milling including multi-plane.
You can machine the solid directly, or you can create 'features' from the solid, and machine these.
Associativity with the model is retained, and a Reload command is available from the Solids menu or
toolbar which allows you to reload an updated model into EdgeCAM. EdgeCAM will automatically
regenerate the features to reflect the changes in the design model.
Additional geometry can be created around the solid model for manufacturing purposes by using standard
EdgeCAM design tools.
Manual Feature Identification using New Hole Feature
You can manually identify New Hole Features using Solids menu New Hole
Feature. (To find (old) Hole features use the Hole Feature command.)
Here are details on the New Hole Feature dialog's settings (you can also access this help by clicking the
Help button in the dialog):
41
EdgeCAM User Guide
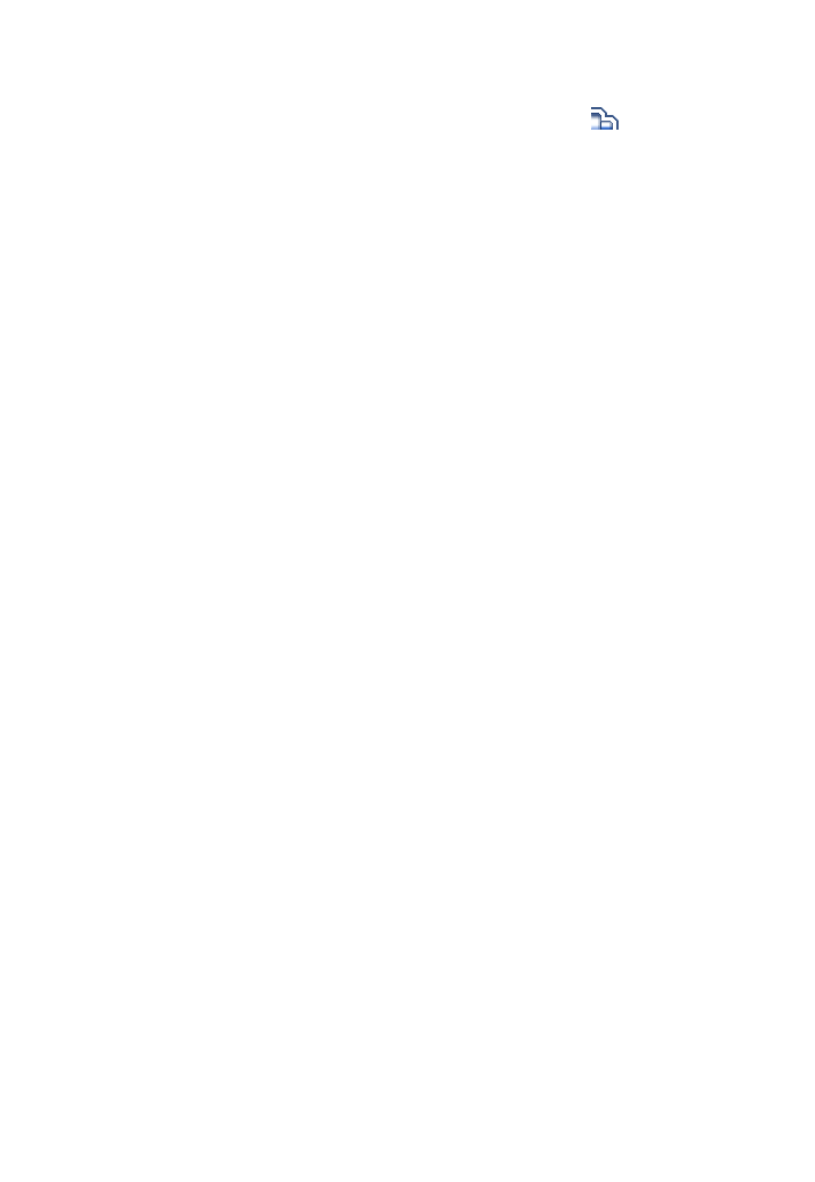
EdgeCAM Solid Machinist
Requires EdgeCAM Solid Machinist licence
EdgeCAM Solid Machinist provides the ability to directly load and machine solid models without the need
for translation. Solid Machinist supports both prismatic and surface milling including multi-plane.
You can machine the solid directly, or you can create 'features' from the solid, and machine these.
Associativity with the model is retained, and a Reload command is available from the Solids menu or
toolbar which allows you to reload an updated model into EdgeCAM. EdgeCAM will automatically
regenerate the features to reflect the changes in the design model.
Additional geometry can be created around the solid model for manufacturing purposes by using standard
EdgeCAM design tools.
Manual Feature Identification using Turn Feature
You can manually identify Turn Features using Solids menu Turn Feature.
Here are details on the Turn Feature dialog's settings (you can also access this help by clicking the Help
button in the dialog):
42
EdgeCAM User Guide
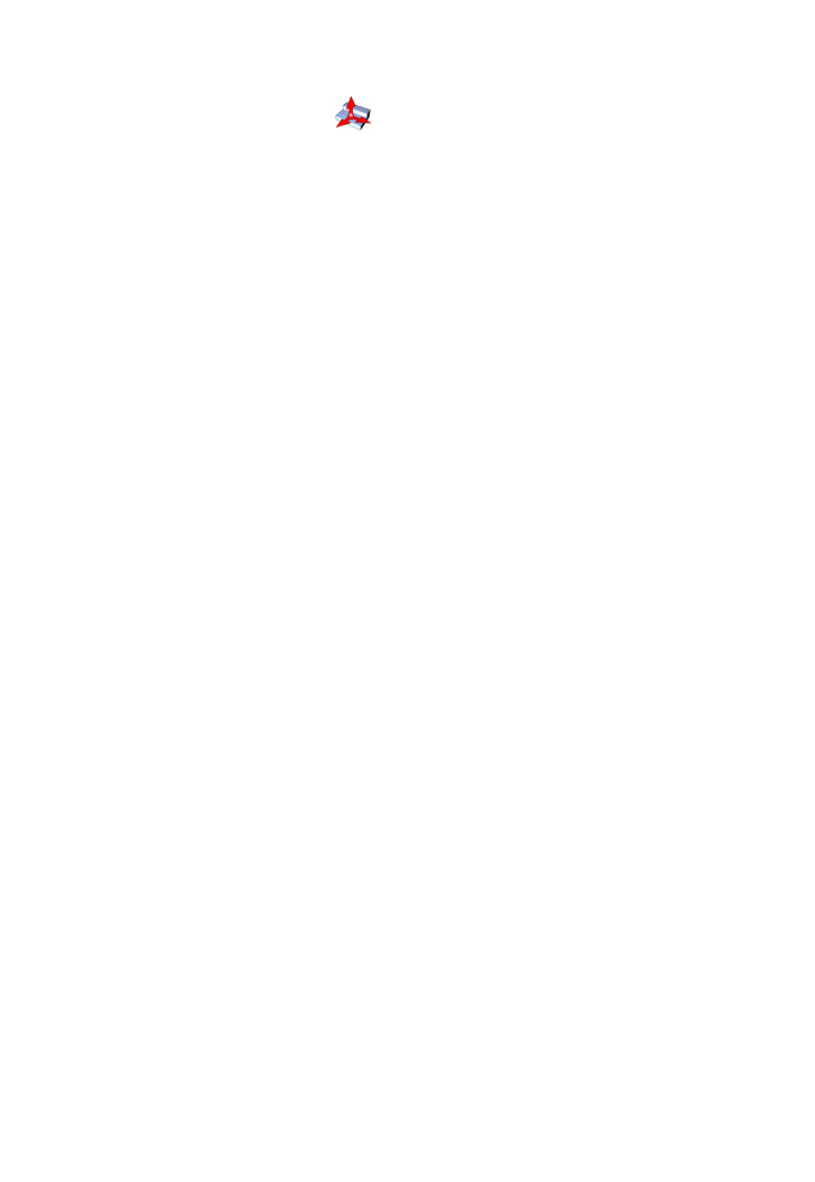
EdgeCAM Solid Machinist
Requires EdgeCAM Solid Machinist licence
EdgeCAM Solid Machinist provides the ability to directly load and machine solid models without the need
for translation. Solid Machinist supports both prismatic and surface milling including multi-plane.
You can machine the solid directly, or you can create 'features' from the solid, and machine these.
Associativity with the model is retained, and a Reload command is available from the Solids menu or
toolbar which allows you to reload an updated model into EdgeCAM. EdgeCAM will automatically
regenerate the features to reflect the changes in the design model.
Additional geometry can be created around the solid model for manufacturing purposes by using standard
EdgeCAM design tools.
Creating a CPL from a Solid Face
The command CPL (Solids menu) or the
icon allows you to create a CPL from a Solid Face. This
requires the selection of a face, plus an origin (optional). You can select the origin from any points on the
model (including typed in co-ordinates and vertices). This CPL can then be used as a reference for
machining purposes.
This function provides a method of CPL creation for Multi-plane applications. The full functionality for CPL
creation is available through the normal Create CPL command, although this will first require you to create
the EdgeCAM geometry.
CPL creation from cylinders/cones
The Face Axis option (Plane modifier) allows you to select conical and cylindrical faces from a solid for
CPL creation, typically useful in the multiplane milling environment when creating a CPL which is normal to
a hole.
The orientation is taken from the cylinder, the Z-axis of the CPL will point away from the middle of the
cylinder. If the datum position for the CPL is above the center of the cylinder the CPL's Z axis will point up
and if the datum is below the center of the cylinder the Z axis will point down.
You will be prompted to pick the cylindrical face to define the CPL orientation.
You can intellisnap the origin at either end of the cylindrical face along the centreline of the cylinder. (This
selection mode is optional and can be controlled by checking the appropriate box on the Selection tab of
the Preferences (Options menu) dialog. The default setting for this option is ON.)
43
EdgeCAM User Guide
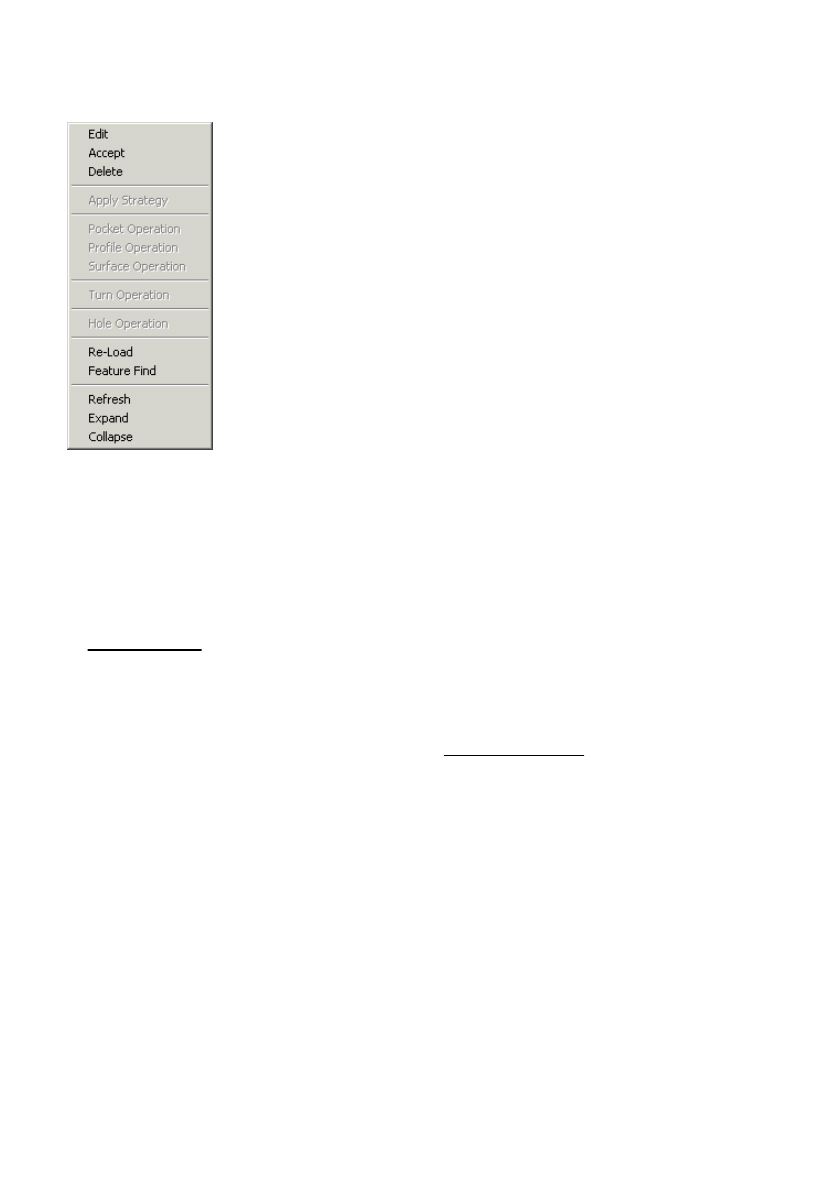
EdgeCAM Solid Machinist
Requires EdgeCAM Solid Machinist licence
EdgeCAM Solid Machinist provides the ability to directly load and machine solid models without the need
for translation. Solid Machinist supports both prismatic and surface milling including multi-plane.
You can machine the solid directly, or you can create 'features' from the solid, and machine these.
Associativity with the model is retained, and a Reload command is available from the Solids menu or
toolbar which allows you to reload an updated model into EdgeCAM. EdgeCAM will automatically
regenerate the features to reflect the changes in the design model.
Additional geometry can be created around the solid model for manufacturing purposes by using standard
EdgeCAM design tools.
The Features Window Shortuct Menu
Right-click in the Features Window to call up a shortcut menu.
The available commands depends on the type(s) of features and environment selected.
You can select multiple entries in the window and choose the appropriate action from the shortcut menu. If
multiple entries are selected, the Edit command moves through them one by one calling up the relevant
dialog for you to edit.
Please note that the ‘Edit’ function is not supported in the Turning environment.
After a re-load, modified features will be displayed highlighted in the Features Window. After reviewing a
highlighted feature, you can accept the feature by using the Accept option in the shortcut menu.
The Apply Strategy command is used to apply a machining strategy that has been previously defined in
the Strategy Manager application to the selected feature(s). For further information please refer to the
Strategy Manager help.
When you select a solid in the window, the Feature Find command can be used to feature find on the body
in the current CPL
The Expand and Collapse options can be used to streamline the tree view and simplify selection and
manipulation of solids and features. For further details, see The Features Window.
44
EdgeCAM User Guide
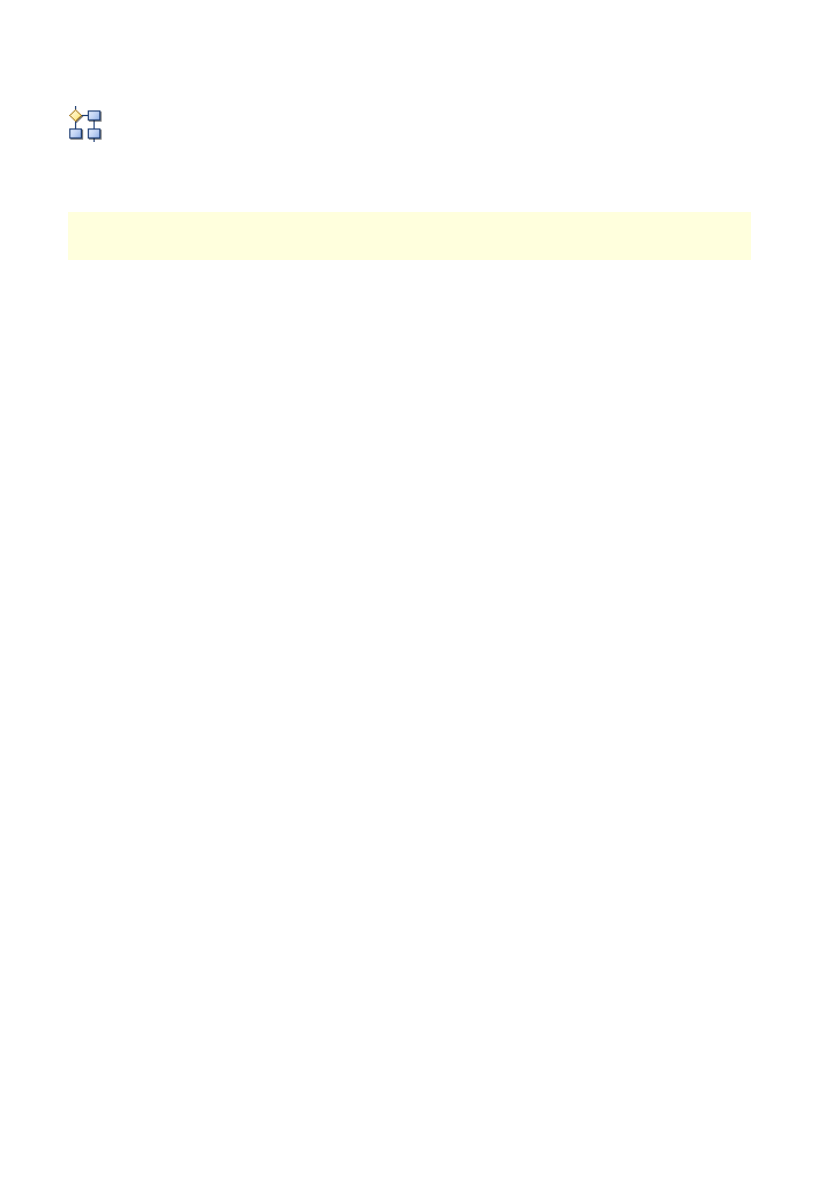
EdgeCAM Solid Machinist
Requires EdgeCAM Solid Machinist licence
EdgeCAM Solid Machinist provides the ability to directly load and machine solid models without the need
for translation. Solid Machinist supports both prismatic and surface milling including multi-plane.
You can machine the solid directly, or you can create 'features' from the solid, and machine these.
Associativity with the model is retained, and a Reload command is available from the Solids menu or
toolbar which allows you to reload an updated model into EdgeCAM. EdgeCAM will automatically
regenerate the features to reflect the changes in the design model.
Additional geometry can be created around the solid model for manufacturing purposes by using standard
EdgeCAM design tools.
About Strategy Manager
EdgeCAM Strategy Manager is a product introducing rules based machining to the Solid Machinist
user. You can start it from the Solids menu or toolbar.
Strategy Manager combines logic and flow chart methodology to capture working practices and define a
machining strategy, which can then be applied to features.
EdgeCAM Strategy Manager is a separate licensed application. Please contact your EdgeCAM reseller for
further information on Strategy Manager.
45
EdgeCAM User Guide
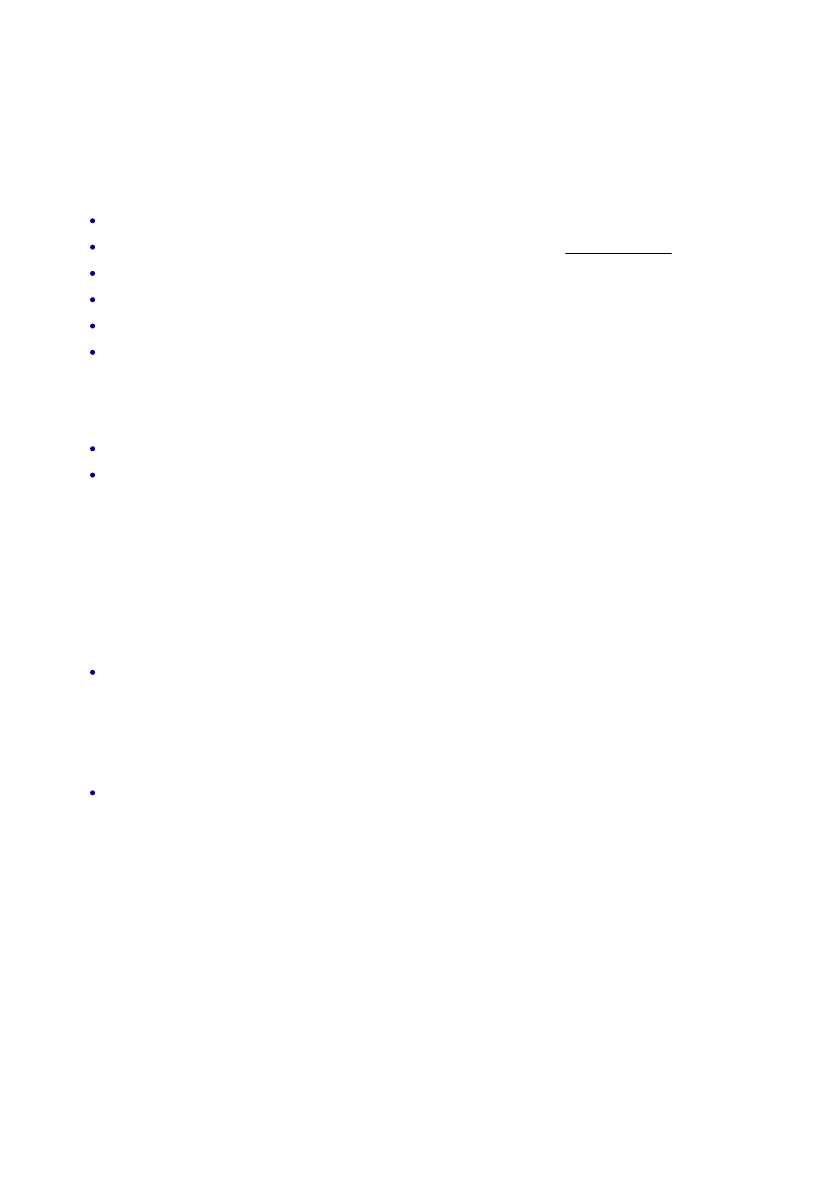
EdgeCAM Solid Machinist
Requires EdgeCAM Solid Machinist licence
EdgeCAM Solid Machinist provides the ability to directly load and machine solid models without the need
for translation. Solid Machinist supports both prismatic and surface milling including multi-plane.
You can machine the solid directly, or you can create 'features' from the solid, and machine these.
Associativity with the model is retained, and a Reload command is available from the Solids menu or
toolbar which allows you to reload an updated model into EdgeCAM. EdgeCAM will automatically
regenerate the features to reflect the changes in the design model.
Additional geometry can be created around the solid model for manufacturing purposes by using standard
EdgeCAM design tools.
Solid Machinist Error Messages
There are a number of possible error messages you might see on loading or machining solids. The
message will indicate a problem in one of the following areas:
Problems with file opening/loading
Check that:
The file is not corrupt.
The file type and version is supported. For the latest information see the What's New help.
You have the appropriate licence.
The file is not deleted or hidden, or that the security is not too tight.
Your Autodesk Inventor/VoloView/Design Tracking/Inventor View software is not too old.
The solid model or file is not locked by another application.
Problems with non-manifold geometry
Check that:
The model has no gaps between faces, leading to faces with no facets.
There are no edges which have other than two faces attached to it. This is generally caused when
part of a body has a zero thickness. Some modelers can create zero thickness parts (sheet material)
which will cause this warning. Zero thickness solids can still be machined.
These problems tend to occur when models have been imported, rather than being completely originated
within the CAD system - for example IGES files that have been knitted into a solid.
Problems when machining solid models
If you see “Solid Machinist internal model evaluation error”:
The problem is internal to the solid model and cannot be altered in EdgeCAM but needs to be
reported to the CAD system vendor.
If you see "Possibly corrupt solid - faceting incomplete at requested tolerance" (possibly appearing in the
feedback window after loading or regenerating the vectors on the solid, or as an error message when
machining, or when exporting as STL.):
Try to repair the model in the originating CAD system. Modifying the tolerance may help to generate a
toolpath.
46
EdgeCAM User Guide
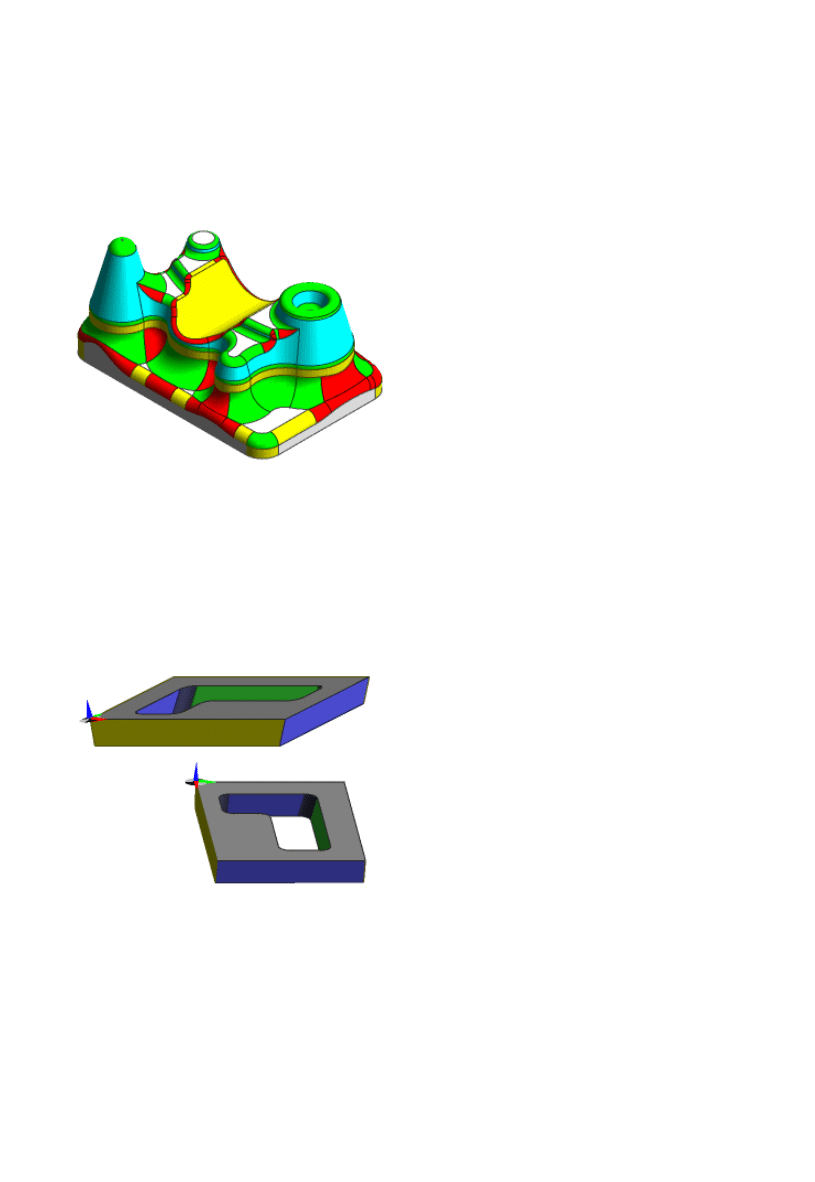
EdgeCAM Solid Machinist
Requires EdgeCAM Solid Machinist licence
EdgeCAM Solid Machinist provides the ability to directly load and machine solid models without the need
for translation. Solid Machinist supports both prismatic and surface milling including multi-plane.
You can machine the solid directly, or you can create 'features' from the solid, and machine these.
Associativity with the model is retained, and a Reload command is available from the Solids menu or
toolbar which allows you to reload an updated model into EdgeCAM. EdgeCAM will automatically
regenerate the features to reflect the changes in the design model.
Additional geometry can be created around the solid model for manufacturing purposes by using standard
EdgeCAM design tools.
Showing Face Slope or Geometry Type
When viewing solids as 'rendered' (not 'wireframe') there are some useful 'Render by..' options. To access
these click Options menu Preferences Solids tab. (You can only have one of the options selected.)
Render by Geometry Type
This uses colours to indicate the geometry type of faces; a 'torus' face is shown in green for example. Non-
prismatic faces are shown in red (prismatic geometry is a torus, cone, cylinder, sphere or a plane).
This is useful if you intend using the Prismatic Geometry option of the Profiling cycle, as it shows the faces
(red) which cannot be output in the toolpath as prismatic geometry.
For full details click the Help button in the Preferences dialog.
Render by Slope
This uses colours to indicate the amount of slope of a face. This is useful for example when deciding
whether near-vertical faces will need undercutting.
Blue faces will need undercutting.
Green faces will not need undercutting.
This is also useful when using the Flat Land Finishing cycle, which can only cut the flat areas. These are
shown in white (appear as grey in the illustrations above due to the lighting direction).
For full details click the Help button in the Preference dialog.
47
EdgeCAM User Guide
Document Outline
- EdgeCAM Solid Machinist
- EdgeCAM Solid Machinist
- Creating Geometry from Solids
- Launching EdgeCAM from CAD
- Loading and Saving Solid Models
- Loading Solids Files
- Loading Solids Files
- Solid CAD Systems and EdgeCAM Licenses
- Notes on Autodesk Inventor Files
- Notes on Autodesk Inventor Assemblies
- Notes on Granite Models
- Notes on Loading SolidWorks Parts
- Notes on SolidWorks Assemblies
- Notes on Pro/ENGINEER Assemblies
- Notes on CATIA V5 Files
- Notes on non-assembly multiple-body files
- Inserting a Solid Model
- Saving Parts
- Loading Solids Files
- Colour Preferences for Solid Models
- Transforming Solids
- Associative Reloading of Solid Models
- Checking Machining Instructions for Valid Features
- Selecting Solid Entities
- Features in Solid Machinist
- Features in Solid Machinist
- Automatically Finding Features
- Feature Types
- Feature Height Properties
- Miscellaneous Feature Information
- Manually Identifying Features
- Creating a CPL from a Solid Face
- Features Window
- Solid Machinist Error Messages
- Showing Face Slope or Geometry Type
Wyszukiwarka
Podobne podstrony:
ACOUSTIC SOLID SMALL MACHINE
Solid Edge Generator kół zębatych
AIRBORNE SAMPLES SOLID PHASE extraction
Building A Wind Machine
Rodzaje pracy silników elektrycznych, 04. 01. ELECTRICAL, 07. Elektryka publikacje, 07. Electrical M
Homework Event Based State Machine Alarm Clock
Hollow Earth Expedition Inside the Drilling Machine
Solid Works 1
Pytania i odpowiedzi ? 29 Hull and Machinery
Akumulator do DRABANT Forest machines all models Forest machine
2004 Code of Safe Practice for Solid Bulk?rgoesid 171
podrecznik solid edge ZSFYYJQ3TDTWUH7O7J6Q4XO5UFFHOZX5H6YRL2Q
Machine Super Intelligence
application of solid state fermentation to food industry a review
Electrochemical Machining (ECM)
Cnc Lathe Machining
instr machina2 przygot do sklad z a4
86 1225 1236 Machinability of Martensitic Steels in Milling and the Role of Hardness
więcej podobnych podstron