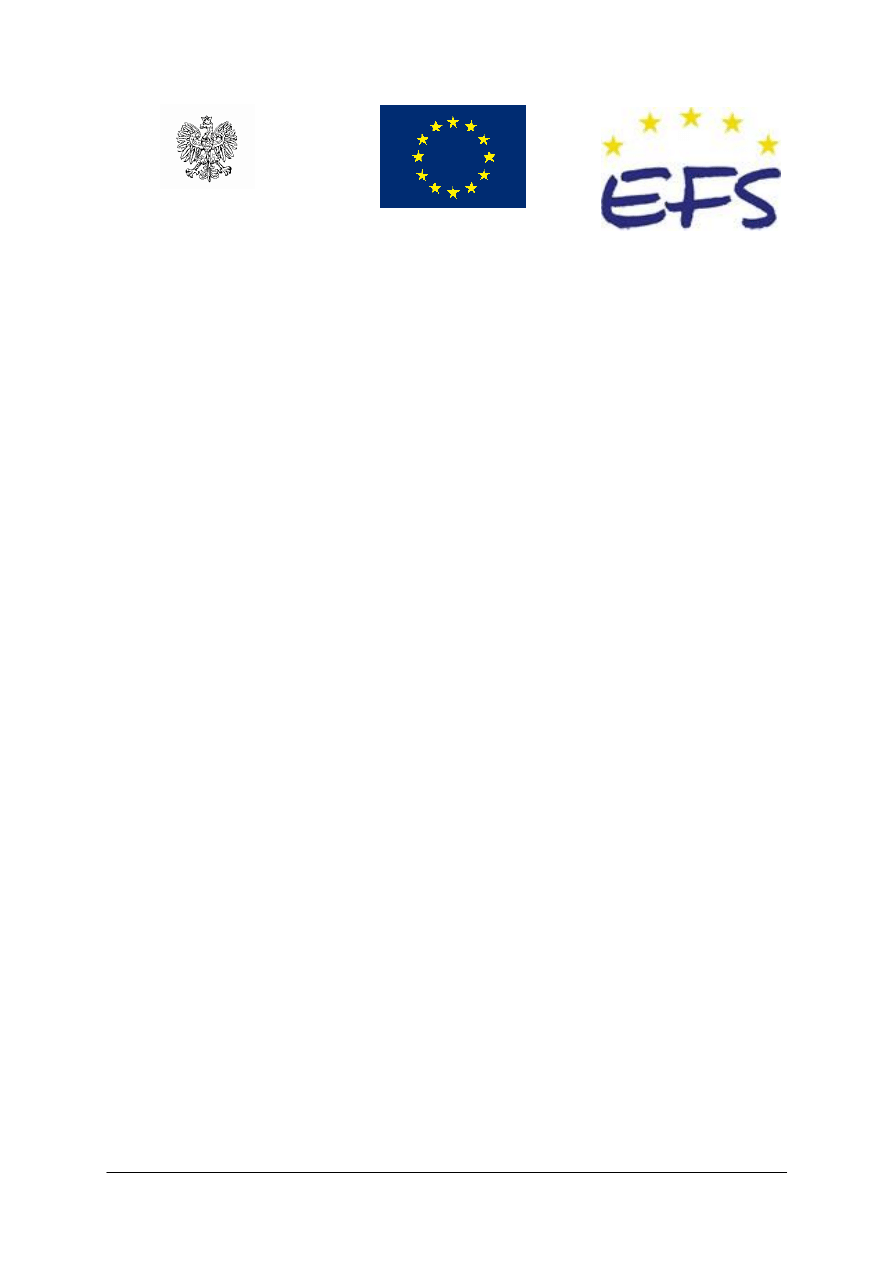
„Projekt współfinansowany ze środków Europejskiego Funduszu Społecznego”
MINISTERSTWO EDUKACJI
NARODOWEJ
Małgorzata Sołtysiak
Jarosław Orczykowski
Komputerowe wspomaganie prac biurowych
343[01].Z3.01
Poradnik dla ucznia
Wydawca
Instytut Technologii Eksploatacji – Państwowy Instytut Badawczy
Radom 2006
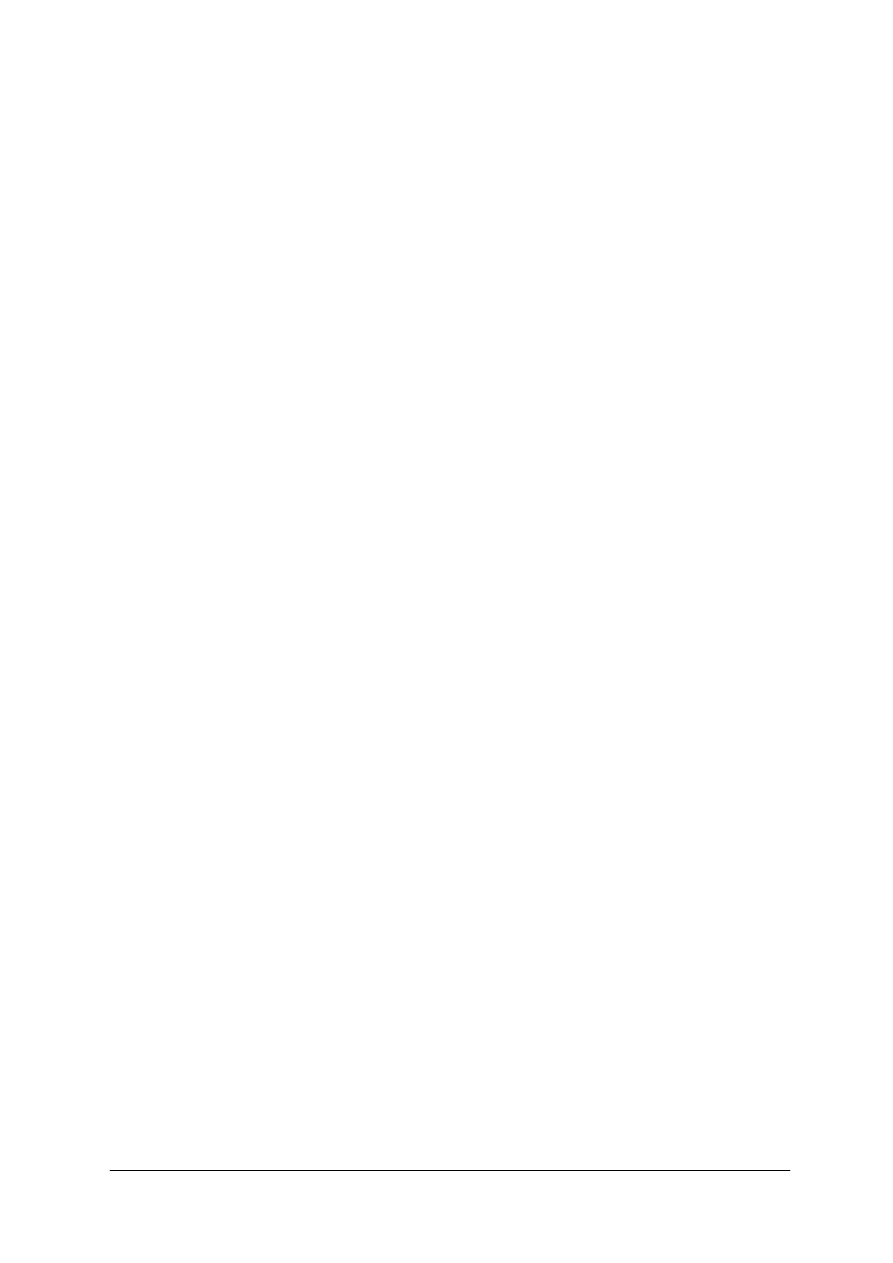
„Projekt współfinansowany ze środków Europejskiego Funduszu Społecznego”
1
Recenzenci:
mgr inż. Beata Ostrowska
mgr inż. Małgorzata Budzisz
Opracowanie redakcyjne:
mgr Małgorzata Sołtysiak
Konsultacja:
dr Elżbieta Sałata
Korekta:
Wydawca
Instytut Technologii Eksploatacji – Państwowy Instytut Badawczy, Radom 2006
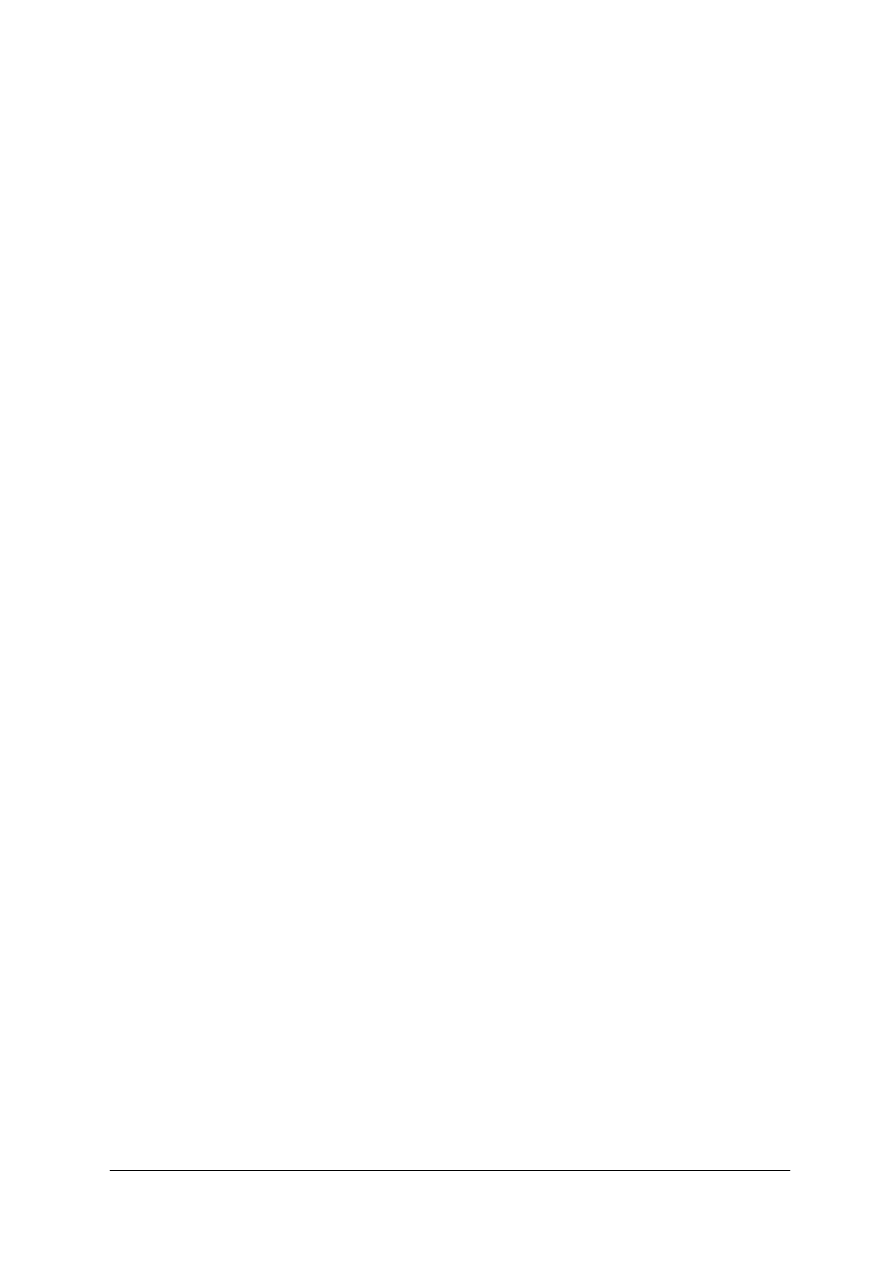
„Projekt współfinansowany ze środków Europejskiego Funduszu Społecznego”
2
SPIS TREŚCI
1. Wprowadzenie
4
2. Wymagania wstępne
6
3. Cele kształcenia
7
4. Materiał nauczania
8
4.1. Edytor tekstu
4.1.1. Materiał nauczania
4.1.2. Pytania sprawdzające
4.1.3. Ćwiczenia
4.1.4. Sprawdzian postępów
8
8
13
14
19
4.2. Arkusz kalkulacyjny
4.2.1. Materiał nauczania
4.2.2. Pytania sprawdzające
4.2.3. Ćwiczenia
4.2.4. Sprawdzian postępów
22
22
26
26
28
4.3. Prezentacja multimedialna
4.3.1. Materiał nauczania
4.3.2. Pytania sprawdzające
4.3.3. Ćwiczenia
4.3.4. Sprawdzian postępów
29
29
32
32
33
4.4. Komputerowe bazy danych – tworzenie i wykorzystywanie
4.4.1. Materiał nauczania
4.4.2. Pytania sprawdzające
4.4.3. Ćwiczenia
4.4.4. Sprawdzian postępów
34
34
38
38
39
4.5. Terminarz spotkań
4.5.1. Materiał nauczania
4.5.2. Pytania sprawdzające
4.5.3. Ćwiczenia
4.5.4. Sprawdzian postępów
40
40
40
41
41
5. Sprawdzian osiągnięć
42
6. Literatura
46
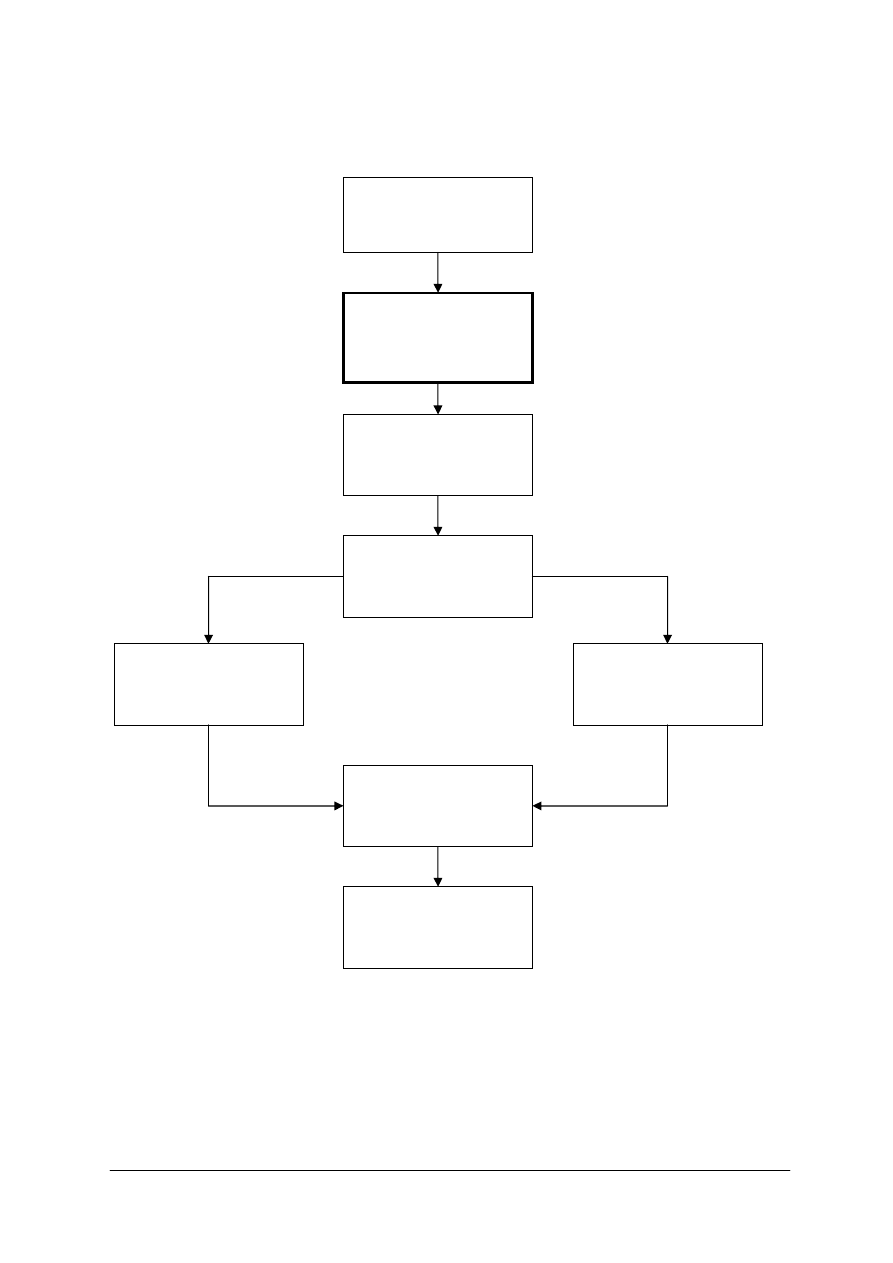
„Projekt współfinansowany ze środków Europejskiego Funduszu Społecznego”
3
343[01].Z3.07
Kreowanie wizerunku
jednostki organizacyjnej
343[01].Z3.06
Obsługa interesantów
343[01].Z3.04
Redagowanie pism
urzędowych
343[01].Z3.05
Organizowanie spotkań
służbowych
Moduł 343[01]Z3
Praca administracyjno-
-biurowa
343[01].Z3.01
Komputerowe
wspomaganie prac
biurowych
343[01].Z3.02
Organizowanie pracy
w biurze
343[01].Z3.03
Wykorzystywanie
informacji w pracy
biurowej
Schemat układu jednostek modułowych
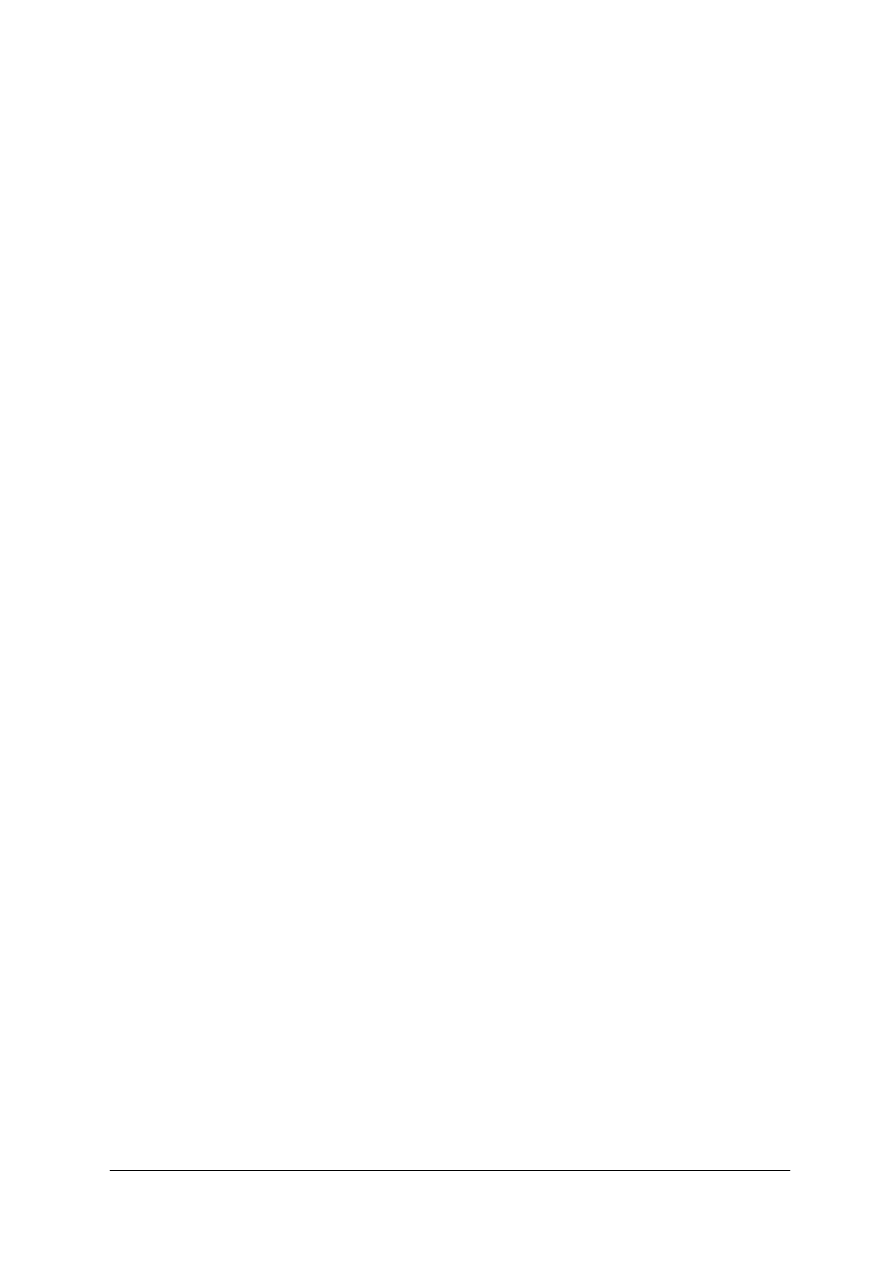
„Projekt współfinansowany ze środków Europejskiego Funduszu Społecznego”
4
1. WPROWADZENIE
Poradnik będzie Ci pomocny w przyswajaniu nowej wiedzy i kształtowaniu umiejętności
z zakresu komputerowego wspomagania prac biurowych i wykorzystania oprogramowania
biurowego do przygotowania takich dokumentów, jak: pisma, instrukcje, notatki urzędowe,
protokoły, arkusze kalkulacyjne, prezentacje multimedialne oraz bazy danych. Zamieszczony
materiał nauczania zawiera najważniejsze informacje dotyczące wymienionych zagadnień
i wskazuje tematykę, z jaką powinieneś się zapoznać poprzez wyszukanie odpowiednich
informacji we wskazanej literaturze. Poradnik zawiera jedynie najważniejsze informacje
dotyczące tej tematyki. Do omówienia edycji dokumentów pakietu biurowego, podstawą stał
się pakiet Microsoft Office. Należy jednak pamiętać, że specyfika pracy z innymi pakietami jest
bardzo podobna. Biorąc pod uwagę, że z omawianymi treściami spotkałeś się już na zajęciach
informatyki w gimnazjum i technologii informacyjnej w szkole ponadgimnazjalnej, zawarte w
materiale nauczania treści powinieneś traktować jako powtórzenie i utrwalenie. Poziom
trudności wykonywanych ćwiczeń powinieneś dostosować do swoich możliwości i wcześniej
ukształtowanych umiejętności. Wykonanie zaproponowanych przykładowych ćwiczeń pomoże
Ci ukształtować niezbędne umiejętności, wymagane programem kształcenia.
Pamiętaj, że w ciągu Twojego życia zawodowego będziesz musiał wielokrotnie
dokonywać zmiany systemów operacyjnych, programów użytkowych i rozwiązań
technologicznych. Informacje w dziedzinie informatyki szybko się dezaktualizują, zwłaszcza te,
które są związane ściśle ze sprzętem i konkretnym oprogramowaniem.
W poradniku zamieszczono:
−
wymagania wstępne, czyli wykaz umiejętności, jakie powinieneś mieć już ukształtowane,
abyś bez problemów mógł korzystać z poradnika,
−
cele kształcenia, czyli wykaz umiejętności, jakie ukształtujesz podczas pracy
z poradnikiem,
−
materiał nauczania, wiadomości teoretyczne niezbędne do opanowania treści jednostki
modułowej,
−
zestaw pytań przydatny do sprawdzenia, czy już opanowałeś podane treści,
−
ćwiczenia, które pomogą Ci zweryfikować wiadomości teoretyczne oraz ukształtować
umiejętności praktyczne,
−
sprawdzian osiągnięć, przykładowy zestaw zadań i pytań. Pozytywny wynik sprawdzianu
potwierdzi, że dobrze pracowałeś podczas lekcji i że nabyłeś wiedzę i umiejętności
z zakresu tej jednostki modułowej,
−
literaturę uzupełniającą.
Wskazane jest, abyś wykonał wszystkie ćwiczenia zawarte w poradniku. W celu nabycia
umiejętności szybkiego pisania na klawiaturze komputera metodą bezwzrokową zamieszczono
ćwiczenie dodatkowe. Zaleca się także ćwiczenia w domu z wykorzystaniem wskazanej
literatury. Po wykonaniu ćwiczeń masz możliwość sprawdzenia poziomu swoich postępów
odpowiadając na pytania podane w podrozdziale Sprawdzian postępów. W tym celu
powinieneś zakreślić odpowiedzi, wstawiając X w miejscu pod słowem:
TAK – jeżeli twoja odpowiedź na pytanie jest pozytywna,
NIE – jeżeli twoja odpowiedź na pytanie jest negatywna.
Zakreślenia pod zapisem NIE wskazują luki Twojej wiedzy i informują zarazem, jakich
treści jeszcze nie poznałeś. Musisz do nich powrócić.
Na zakończenie jednostki możesz, w celach sprawdzenia swoich umiejętności, skorzystać
z zamieszczonego w poradniku testu.
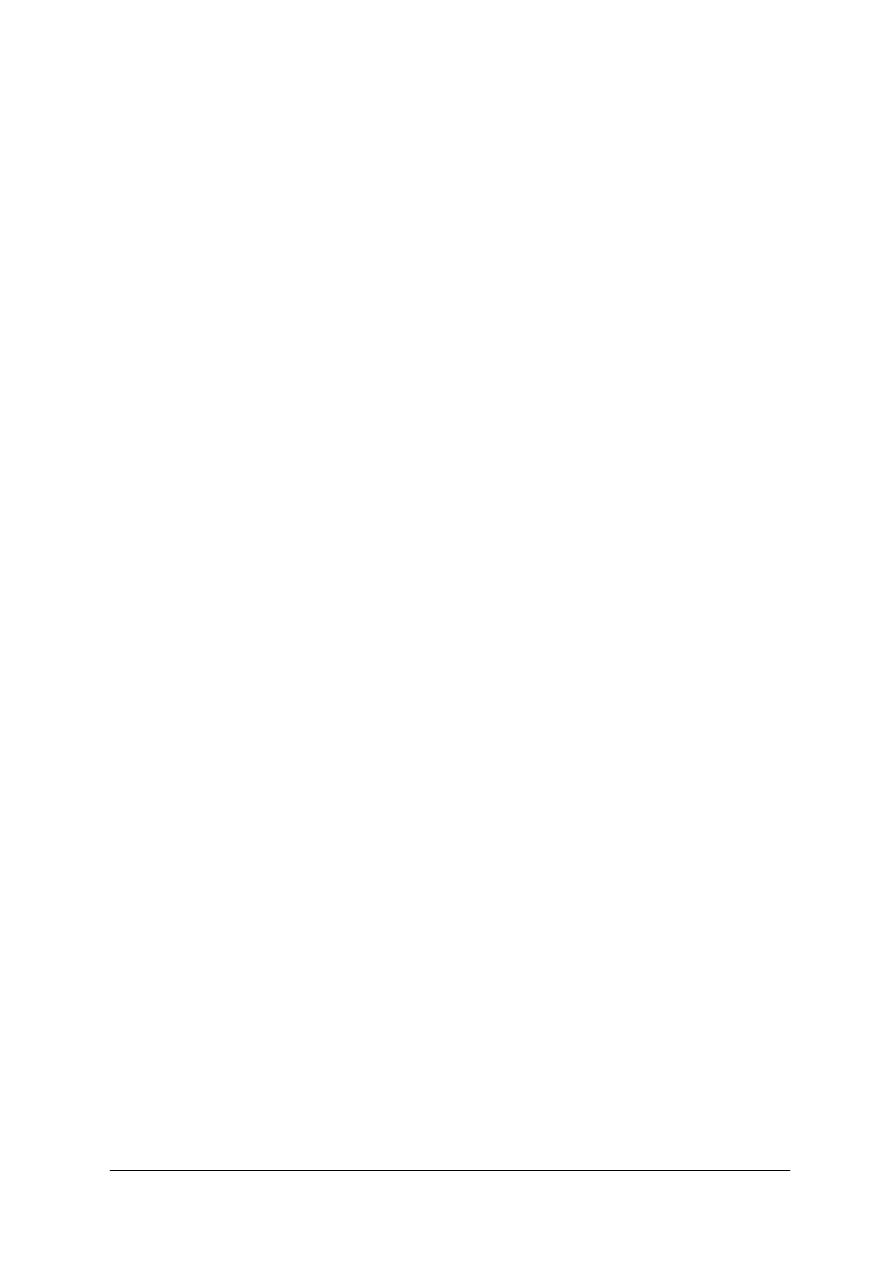
„Projekt współfinansowany ze środków Europejskiego Funduszu Społecznego”
5
Pamiętaj, że pracując przy komputerze należy przyjąć odpowiednią postawę zgodnie
z zasadami bhp oraz ergonomii pracy. Nie zapominaj o swoich palcach. Wskazane jest
stosowanie odpowiednich ćwiczeń.
Najlepiej po godzinie pracy przy komputerze zrób sobie co najmniej 5 minutową przerwę.
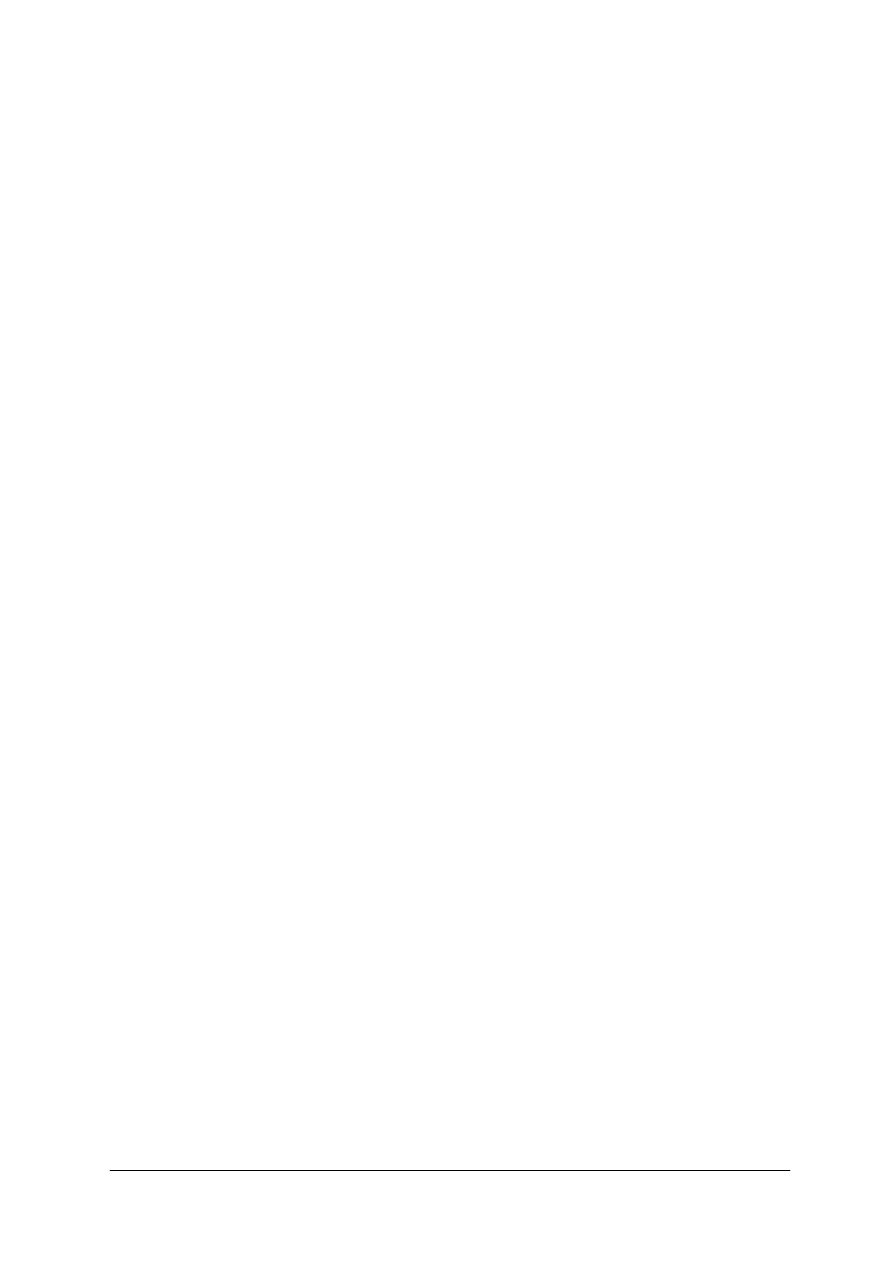
„Projekt współfinansowany ze środków Europejskiego Funduszu Społecznego”
6
2. WYMAGANIA WSTĘPNE
Przystępując do realizacji programu jednostki modułowej, powinieneś umieć:
–
obsługiwać komputer na poziomie podstawowym,
–
wykorzystywać zasady poprawnej edycji tekstu,
–
sporządzać proste arkusze kalkulacyjne,
–
sporządzać proste bazy danych,
–
korzystać z różnych źródeł informacji,
–
wyszukiwać informacje w Internecie,
–
stosować przepisy bezpieczeństwa i higieny pracy,
–
pracować w grupie i indywidualnie.
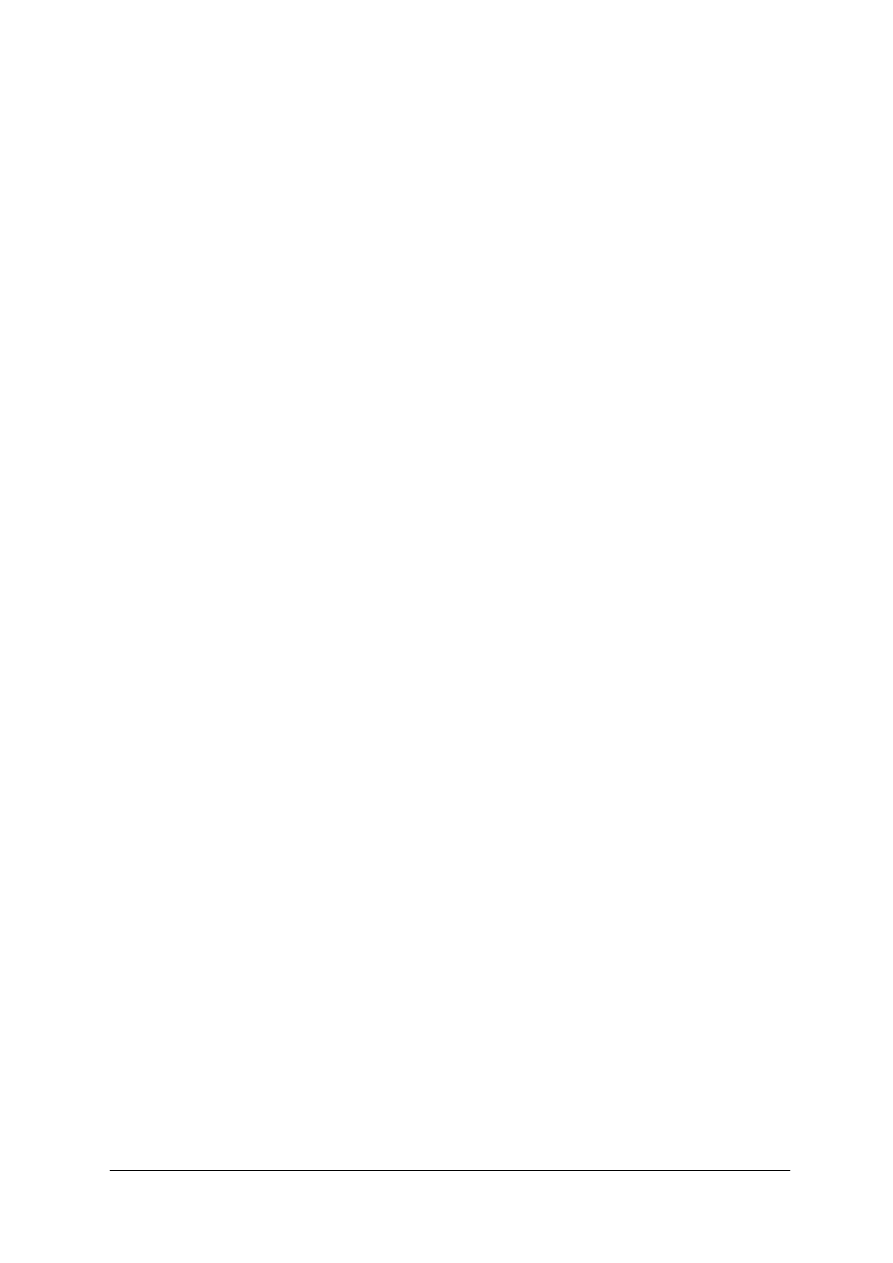
„Projekt współfinansowany ze środków Europejskiego Funduszu Społecznego”
7
3. CELE KSZTAŁCENIA
W wyniku realizacji programu jednostki modułowej, powinieneś umieć:
−
dostosować bezwzrokową metodę pisania do klawiatury komputera,
−
przepisać opracowany tekst,
−
sformatować przepisany tekst,
−
wstawić grafikę komputerową do tekstu,
−
opracować graficznie różne pisma biurowe,
−
wykonać różne opracowania tabelaryczne,
−
przygotować i prowadzić komputerową bazę danych,
−
zarchiwizować akta w systemie komputerowym,
−
sporządzić kosztorys spotkań służbowych, ustalić koszty przeprowadzenia seminarium,
−
przedstawić wskaźniki działalności przedsiębiorstwa w formie prezentacji.
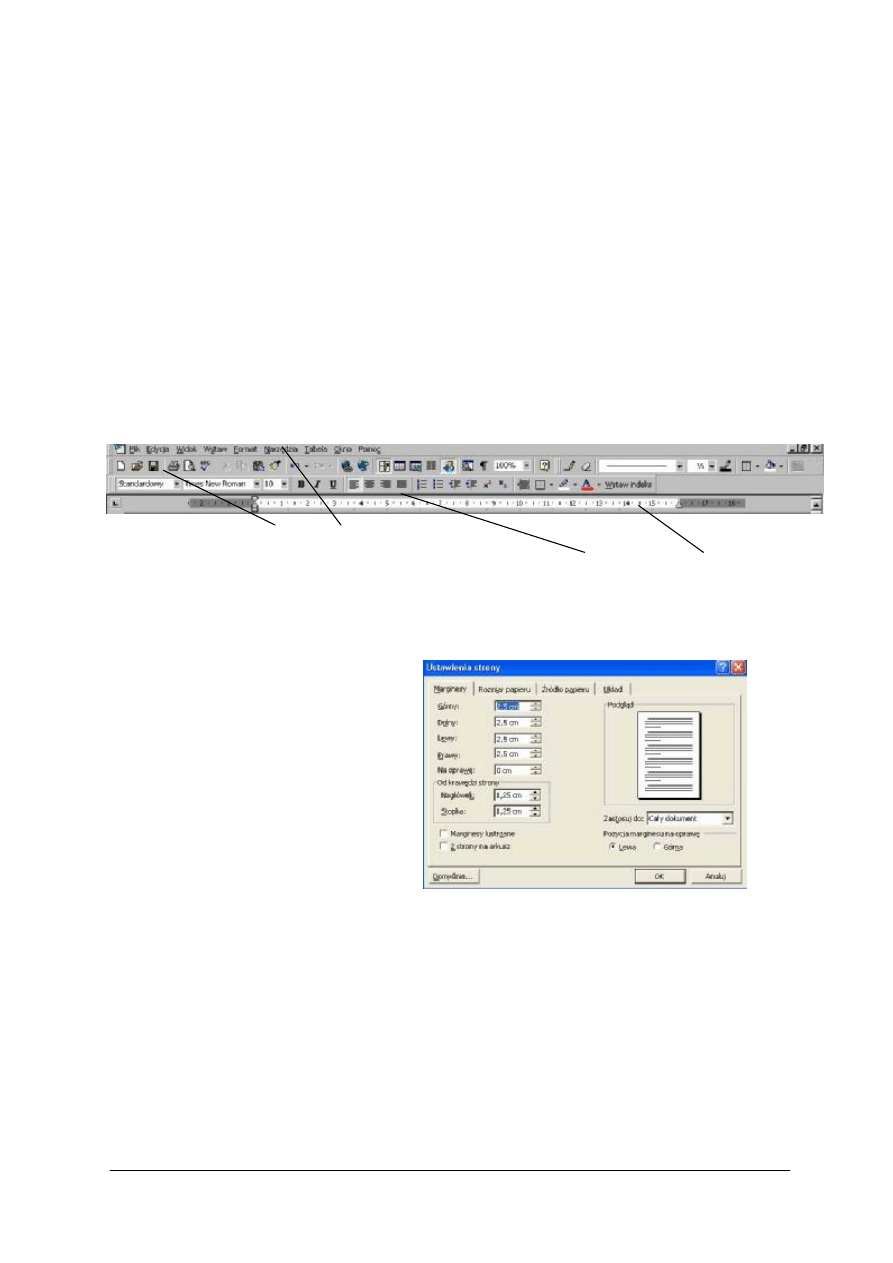
„Projekt współfinansowany ze środków Europejskiego Funduszu Społecznego”
8
4. MATERIAŁ NAUCZANIA
4.1. Edytor tekstów
4.1.1. Materiał nauczania
Edytor tekstu jak sama nazwa wskazuje służy do tworzenia dokumentów tekstowych,
które mogą zawierać tabele, wykresy, rysunki, równania, oraz inne obiekty występujące
w środowisku Windows. Bardziej zaawansowane funkcje edytora umożliwiają generowanie
listów i raportów oraz tworzenie formularzy, streszczeń, protokołów i stron internetowych
WWW.
W ramach przypomnienia i utrwalenia – Pasek narzędzi jednego z edytorów tekstu
– Programu WORD
Rys. 1. Pasek narzędzie programu Word [rys. własny].
Przystępując do tworzenia dokumentu tekstowego, należy rozpocząć od:
Ustawienia strony – w celu
zmiany ustawień strony (szerokość
marginesów, układ kartki, nagłówek
i stopka)
wybieramy
polecenie
Ustawienia
strony
z menu
Plik
i w oknie
dialogowym
dokonujemy
zmiany. Zmian tych można dokonać w
trakcie tworzenia dokumentu, nie tylko
na początku. Jednak po takich zmianach
tekst znajdujący się na stronach zostanie
inaczej
rozmieszczony
i mogą
być
konieczne jego poprawki.
Rys. 2. Ustawienia strony [rys. własny].
Nagłówek i stopka to dwa obszary poza górnym i dolnym marginesem, w których
możemy umieszczać tekst lub grafikę. To, co zostanie umieszczone w nagłówku lub stopce na
dowolnej stronie, będzie widoczne na każdej stronie w tym samym miejscu. Odległość
nagłówka i stopki od brzegu kartki ustalamy w oknie „ustawienia strony”. Przechodzimy do
trybu edycji nagłówka lub stopki, wybierając polecenie nagłówek i stopka z menu Widok.
Najczęściej jednak pola te są wykorzystywane w celu numerowania stron.
Format czcionki – w celu zmiany rodzaju lub atrybutów czcionki należy wybrać
polecenie Czcionka z menu Format. W poszczególnych oknach dokonujemy wyboru poprzez
rozwinięcie kolejnych opcji. Wybrane efekty zaznaczamy klikając w okienka przy nich.
Zmiany formatu czcionki można dokonać, wykorzystując przyciski na pasku narzędzi
formatowanie.
Pasek narzędzi
formatowania
Pasek narzędzi
standardowych
Pasek menu
Linijka
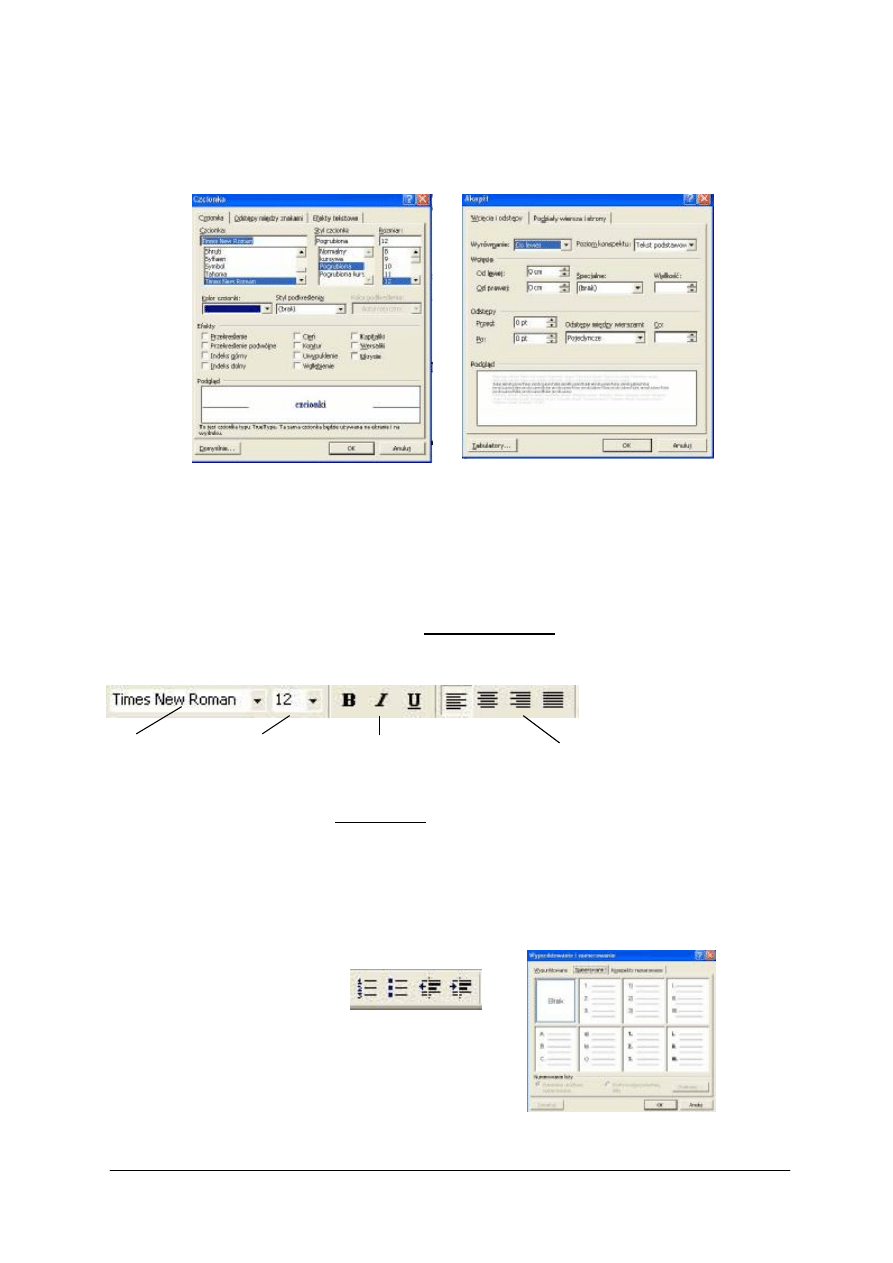
„Projekt współfinansowany ze środków Europejskiego Funduszu Społecznego”
9
Format akapitu – są możliwe do ustawienia między wierszami odstępy: pojedyncze, 1,5
wiersza, podwójne, wielokrotne, przynajmniej i dokładnie. Równie dokładnie można ustawić
wcięcia z lewej i z prawej strony akapitu oraz odstępy przed i po akapicie.
Rys. 3. Czcionka i format.
Formatowanie i edycja tekstu
Formatowanie tekstu umożliwia zmianę wyglądu poszczególnych znaków i akapitów
w dokumencie. Przed rozpoczęciem formatowania należy zaznaczyć wybrany fragment.
Zmiana formatu znaku i akapitu może być dokonana za pomocą menu Format, funkcja
czcionka, względnie akapit, lub za pomocą paska narzędzi – Formatowanie, (np.
Formatowanie,
Formatowanie,
FORMATOWANIE).
Format czcionki:
krój czcionki rozmiar czcionki
decyduje
o wielkości znaków
atrybuty:
pogrubienia,
pochylenia
podkreślenia
Wyrównanie akapitu:
do lewej
wyśrodkowany
do prawej
wyjustowany
(wyrównany do lewej
i prawej).
Rys. 4. Formatowanie.
Listy numerowane i wypunktowane
Edytor tekstu umożliwia tworzenie list numerowanych i wypunktowanych. Etapy
tworzenia listy:
−
wpisanie zawartości listy,
−
dodanie numerowania do całej listy,
−
po wybraniu opcji „wypunktowanie i numerowanie”
dokonujemy właściwego wyboru ,
−
zwiększenie wcięcia.
Rys. 5. Wypunktowania i numerowania [Program Word].
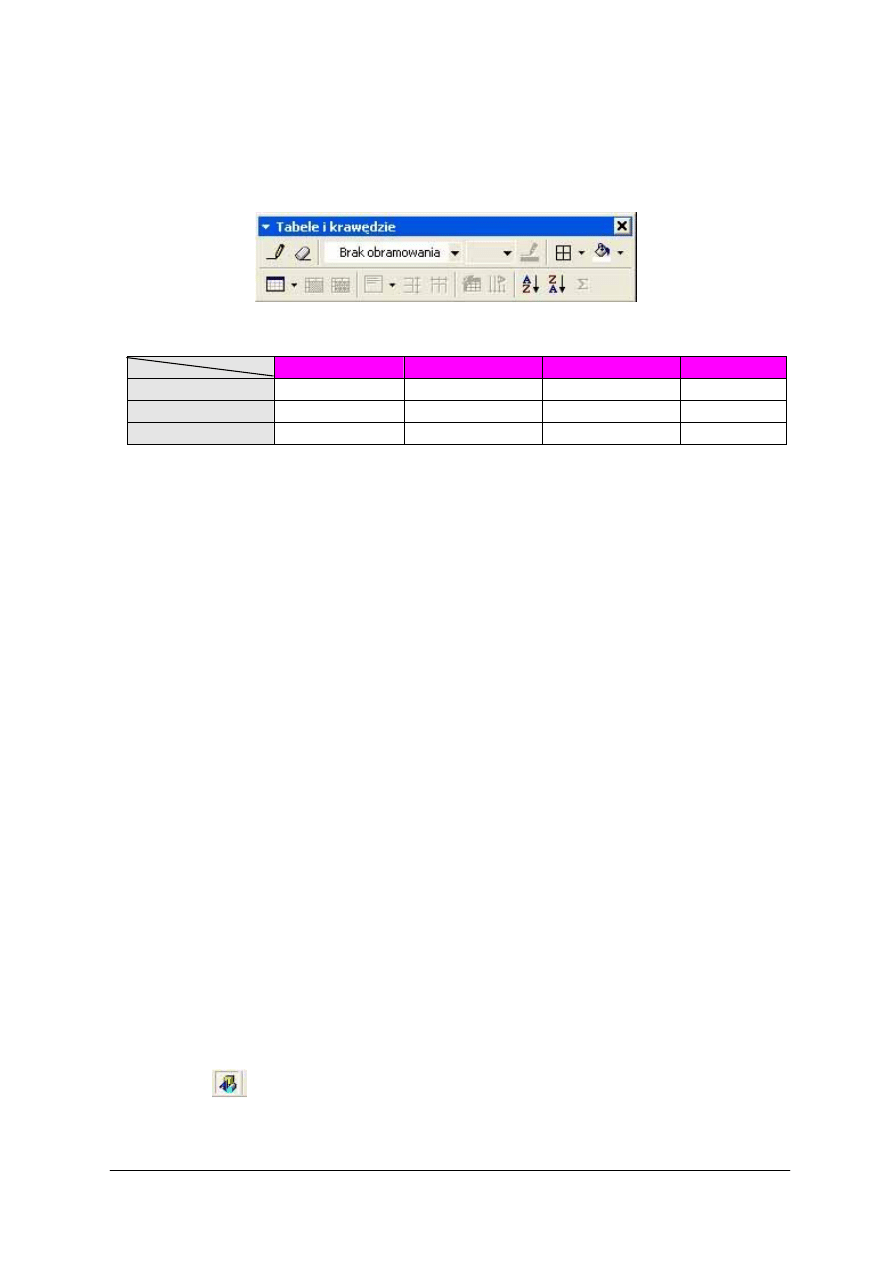
„Projekt współfinansowany ze środków Europejskiego Funduszu Społecznego”
10
Ponadto istnieje możliwość zmiany formatu znaku numerowania lub wypunktowania.
Użytkownik może tego dokonać, korzystając z opcji dostosuj, która jest dostępna w menu
Format – funkcja Wypunktowanie i numerowanie.
Tabela
Rys. 6. Pasek narzędzi do rysowania tabel i krawędzi [Program Word].
Jedną z częściej wykorzystywanych funkcji edytora tekstu Word jest możliwość tworzenia
tabel oraz ich modyfikacji.
Edytor tekstu oferuje użytkownikowi dwa sposoby tworzenia tabel lub zmiany krawędzi
istniejącej tabeli. Służy do tego ołówek, za pomocą którego można rysować nową tabelę, lub
modyfikować krawędzie istniejącej. Ponadto na tymże pasku narzędzi znajdują się przyciski
umożliwiające zmianę orientacji tekstu, sortowanie danych czy kolor krawędzi danej tabeli.
Ponadto edytor tekstu oferuje możliwość wykonywania podstawowych obliczeń
matematycznych w tabeli. Służy do tego funkcja Formuła... – z menu Tabela. Komórki
w tabeli posiadają swój adres np. a1, b3, d6. (kolumny są literowane A, B, C, wiersze są
numerowane 1, 2, 3...).
Przykładowe formuły:
−
=a1+a2+a3 (dodanie 3 komórek),
−
=c2*c3 (iloczyn 2 komórek),
−
=c4/d6 (iloraz 2 komórek).
Tabulatory
Tabulatory służą do dowolnego wyrównywania akapitów względem siebie na stronie.
Użytkownik decyduje o sposobie rozmieszczenia tabulatorów. Word udostępnia cztery rodzaje
tabulatorów:
−
wyrównania do lewej,
−
wyśrodkowania,
−
wyrównania do prawej,
−
dziesiętny.
Tabulatory zmienia się, klikając przycisk wskazany na rysunku, a umieszcza się
w dokumencie, wskazując myszą pozycje na linijce poziomej. Do przemieszczania kursora
pomiędzy zastosowanymi tabulatorami służy przycisk na klawiaturze TAB.
Oprócz biblioteki rysunków, można tworzyć i dowolnie modyfikować własne elementy
graficzne. Służy do tego dodatkowy pasek narzędzi – Rysowanie. Włączany jest on za
pomocą ikony
o tej samej nazwie, znajdującej się na pasku narzędzi – Standardowy.
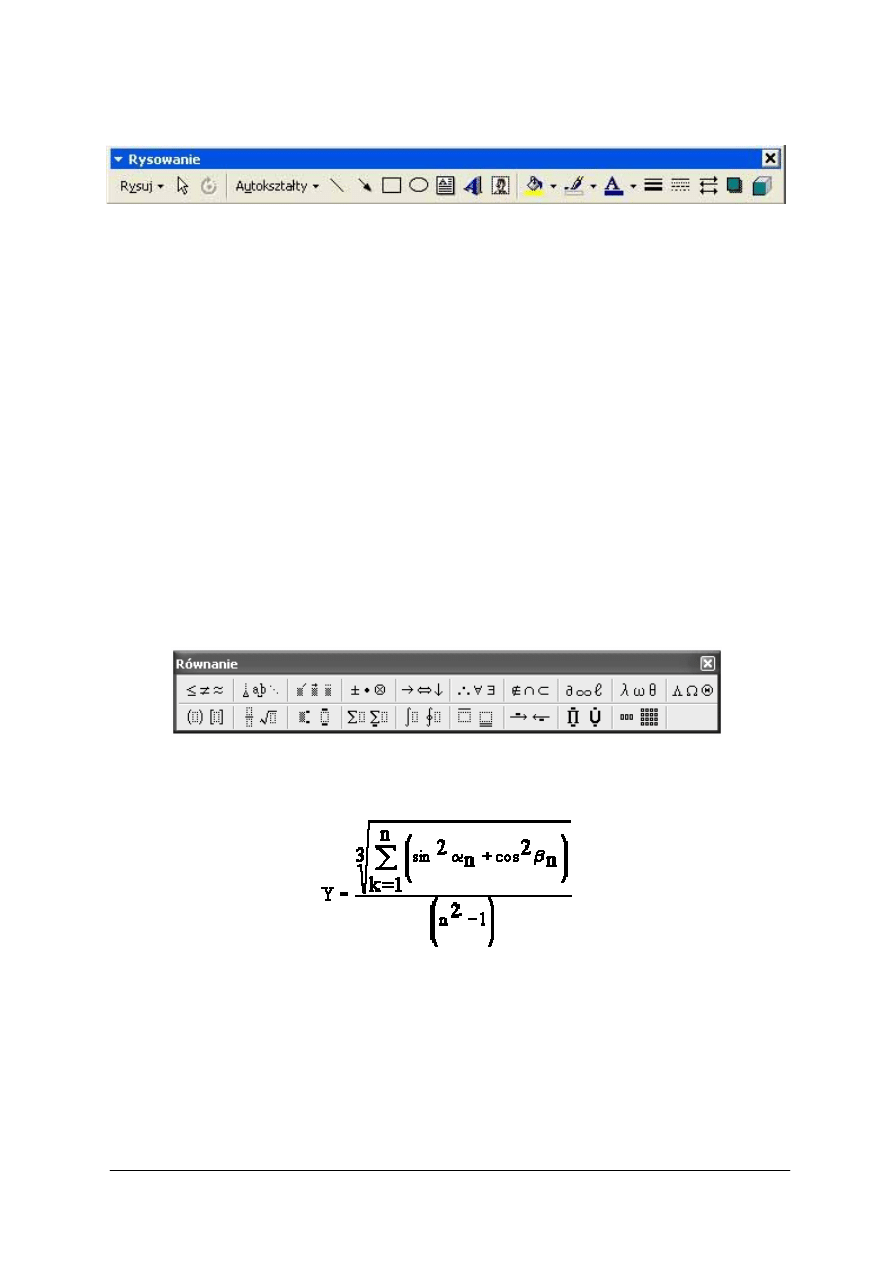
„Projekt współfinansowany ze środków Europejskiego Funduszu Społecznego”
11
Pasek narzędzi umożliwia:
Rys. 7. Pasek narzędzi do rysowania [Program Word].
– rysowanie podstawowych kształtów geometrycznych.
– dodawanie pól tekstowych.
– posługiwanie się galerią autokształtów.
– wykorzystanie edytora WordArt (tekst ozdobny).
§ formatowanie ww. elementów:
−
zmiana koloru krawędzi i wypełnienia,
−
zamiana grubości i stylu krawędzi,
−
zmiana cieniowania i oświetlenia,
−
dodawanie efektów 3-W.
Edytor równań
Program Microsoft Word pozwala na wstawianie do dokumentu dowolnych wyrażeń
matematycznych, chemicznych, fizycznych itp. Służy do tego edytor równań Microsoft
Equation 3.0, który uruchamiany jest w następujący sposób:
−
menu Wstaw
−
funkcja Obiekt – Microsoft Eqation 3.0.
Po wykonaniu powyższych czynności otwierane jest okno edytora równań zawierające
dodatkowy pasek narzędzi,
Rys. 8. Pasek edytora równań [Program Word].
na którym znajdują się wszystkie symbole i operatory matematyczne, umożliwiające
budowanie równań. Przykładowe równanie wykonane za pomocą edytora równań:
Równanie jest obiektem edytora tekstu Word, posiada takie same cechy, jak obiekt clipart
(rysunek).
Numer strony i przypis
Strony w dokumencie numeruje się za pomocą funkcji – Numery stron... z menu –
Wstaw. Użytkownik decyduje o miejscu położenia numeru (nagłówek, stopka strony),
wyrównaniu numeru, formacie numeru (arabski, rzymski, literowy oraz o numerze
początkowym).
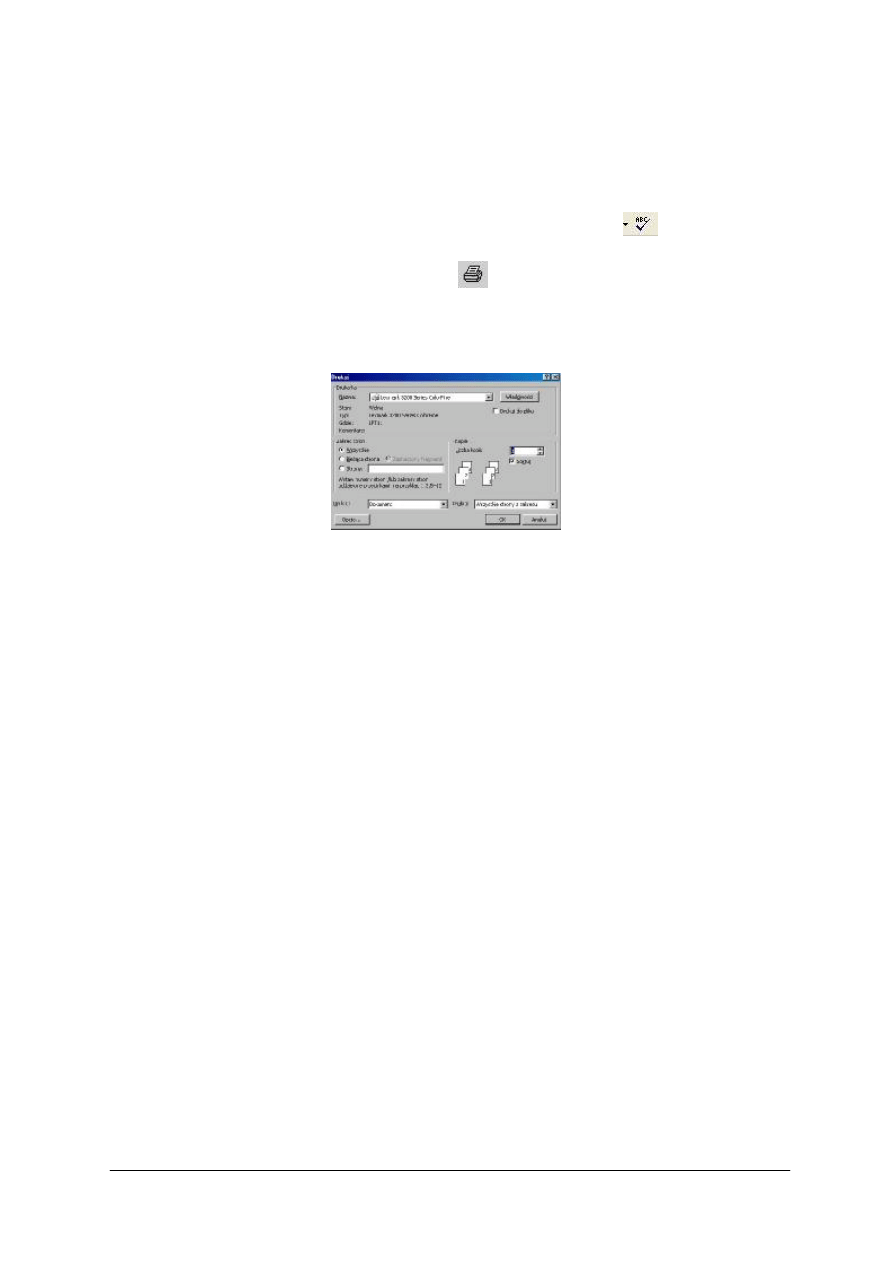
„Projekt współfinansowany ze środków Europejskiego Funduszu Społecznego”
12
Przypisy wstawiane są do dokumentu za pomocą funkcji – Przypisy z menu – Wstaw.
Przypisy mogą znajdować się na dole strony (przypis dolny) lub na końcu dokumentu (przypis
końcowy).
Bardzo przydatną funkcją przy opracowywaniu różnego rodzaju dokumentów jest funkcja
sprawdzania błędów, któremu służy narzędzie automatycznego sprawdzania błędów
ortograficznych i gramatycznych w dokumencie Pisownia i gramatyka
Drukowanie dokumentu umożliwia ikona
na pasku narzędzi – Standardowy lub
funkcja Drukuj z menu – Plik. Funkcja ta umożliwia ponadto określenie liczby kopii, zakresu
stron do drukowania oraz właściwości drukarki.
Rys. 9. Opcje drukowania [rys. własny].
Korespondencja seryjna
Prawie każdy pisze i wysyła listy. W sytuacji, gdy list tej samej treści chce się wysłać do
wielu osób, tradycyjne adresowanie pism i kopert staje się bardzo żmudnym i czasochłonnym
zajęciem. Korespondencja seryjna rozwiązuje ten problem, automatyzując powtarzające się
czynności. Zyskuje się w ten sposób cenny czas, a praca staje się łatwiejsza. Komputerowe
wydruki listów (pism) i kopert są bardziej estetyczne i świadczą o profesjonalizmie autora.
Do korespondencji seryjnej potrzebne są dwa dokumenty:
−
pierwszy nazywany – nazywany głównym – to dokument, który ma być wysłany do wielu
osób, może nim być list, koperta lub etykieta adresowa,
−
drugi dokument powinien zawierać dane osób lub instytucji, do których będzie wysyłany
dokument główny.
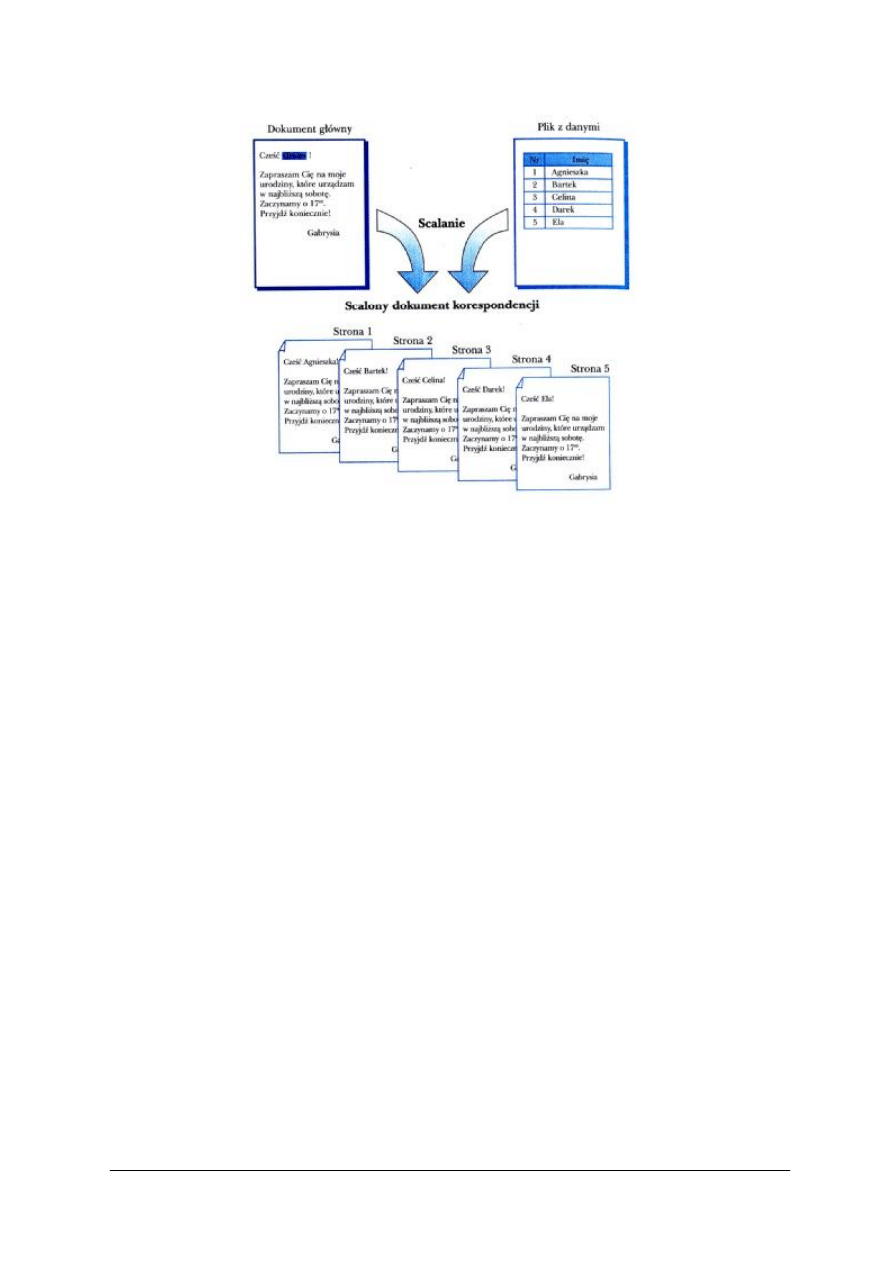
„Projekt współfinansowany ze środków Europejskiego Funduszu Społecznego”
13
Rys. 10. Schemat tworzenia korespondencji seryjnej [8].
Korespondencja seryjna to proces scalania tych dwóch dokumentów, polegający na
łączeniu danych (imion, nazwisk, adresów itd.), przechowywanych w pliku z dokumentem
głównym.
Tworzenie korespondencji seryjnej składa się z następujących etapów:
1. Wybór dokumentu głównego (może nim być list seryjny, koperta lub etykieta).
2. Utworzenie pliku z danymi (lub otwarcie istniejącego – jeśli został przygotowany
wcześniej).
3. Utworzenie dokumentu głównego oraz wstawienie do niego pół korespondencji seryjnej.
4. Scalenie, czyli połączenie dwóch dokumentów.
5. Sprawdzenie poprawności i drukowanie scalonego dokumentu.
W korespondencji seryjnej można utworzyć nowy plik z danymi lub skorzystać
z istniejącego, np. dowolnej bazy danych, tabeli arkusza kalkulacyjnego (spełniającej warunki
bazy danych) czy tabeli w Wordzie. W scalonym dokumencie w miejscu nazw pól
korespondencji seryjnej pojawią się konkretne dane.
Ważne jest zachowanie na dysku dokumentu głównego oraz pliku zawierającego dane
niezbędne do przeprowadzenia procesu scalania. Pliki te można wielokrotnie wykorzystywać.
4.1.2. Pytania sprawdzające
Odpowiadając na pytania, sprawdzisz, czy jesteś przygotowany do wykonania ćwiczeń.
1. Jakie elementy składają się na format danego tekstu?
2. W jaki sposób wstawiamy do dokumentu przypis?
3. Kiedy i w jaki sposób wstawiamy tabelę?
4. Co umożliwia nam funkcja rysowanie?
5. Jakie są kolejne kroki podczas sporządzenia korespondencji seryjnej?
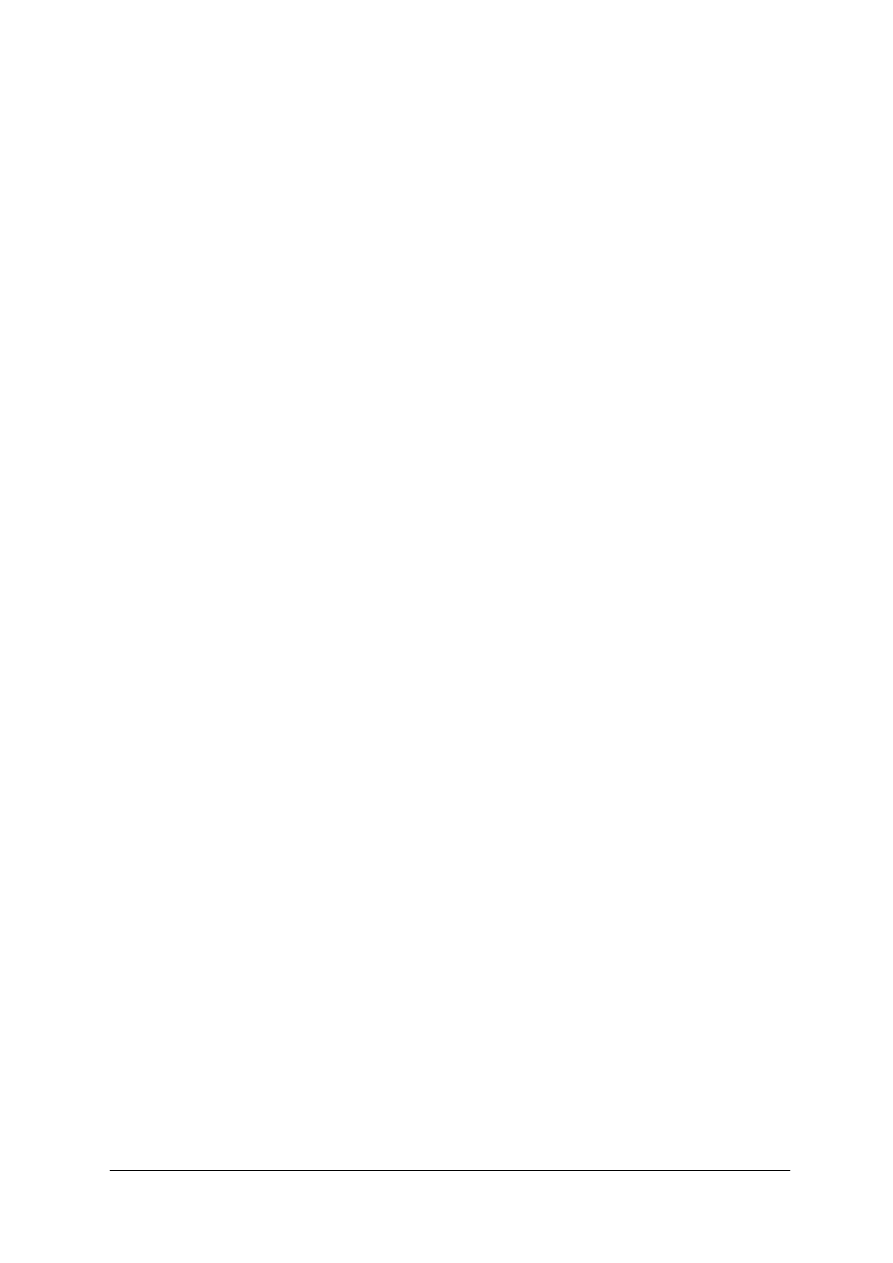
„Projekt współfinansowany ze środków Europejskiego Funduszu Społecznego”
14
4.1.3. Ćwiczenia
Ćwiczenie 1
Przepisz podaną treść pisma, stosując metodę bezwzrokową dziesięciopalcową
a następnie odpowiednio sformatuj pismo.
Ośrodek Geodezyjny, ul. Marszałkowska 54, 00-234 Warszawa
Wasze pismo z dnia 12 04 2005 r. Znak CL-1-3-05 Nasz znak DG-23/05
Data bieżąca
Centralne Laboratorium Badań Gleby, ul. Hoża 26, 00-682 Warszawa
Sprawa: opracowanie ofert
Przyjmując Waszą propozycję prosimy o poinformowanie nas, w jakim terminie moglibyście
opracować oferty na następujące laboratoria: do badań chemicznych gleby, do badań
wytrzymałości gruntów i badań fizycznych gleby, chemii ogólnej nieorganicznej. Wymienione
laboratoria przeznaczone będą dla potrzeb szkół wyższych. Oferty te powinny być opracowane
w języku francuskim, przeznaczone są bowiem dla potrzeb wyższej uczelni w Maroku. Ze
względu na pilność sprawy oczekujemy szybkiej odpowiedzi oraz podania związanych z tym
kosztów.
Kierownik Działu Eksportu
mgr Janusz Zdański
Sposób wykonania ćwiczenia
Aby wykonać ćwiczenie, powinieneś:
1) przepisać podany tekst w programie Microsoft Word,
2) sformatować tekst, stosując następujące parametry: marginesy 2,5cm, krój czcionki Times
New Roman, 12 punktów, interlinia pojedyncza, wcięcie pierwszego wiersza akapitu 0,75
cm,
3) rozmieść poprawnie składowe pisma.
Wyposażenie stanowiska pracy:
–
podany tekst,
–
przykłady poprawnie sformatowanych pism,
–
komputer z oprogramowaniem Microsoft Office 2000 Pro lub Premium.
Ćwiczenie 2
W oparciu o istniejące szablony Worda utwórz strony tytułowe oficjalnych faksów
urzędów, jakie znajdują się w Twojej miejscowości, a następnie utworzone dokumenty zapisz
jako szablony.
Sposób wykonania ćwiczenia
Aby wykonać ćwiczenie, powinieneś:
1) zaprojektować strony tytułowe oficjalnych faksów urzędów, jakie znajdują się w Twojej
miejscowości, korzystając z istniejących szablonów Worda,
2) zapisać utworzone dokumenty jako szablony.
Wyposażenie stanowiska pracy:
−
komputer z oprogramowaniem Microsoft Office 2000 Pro lub Premium.
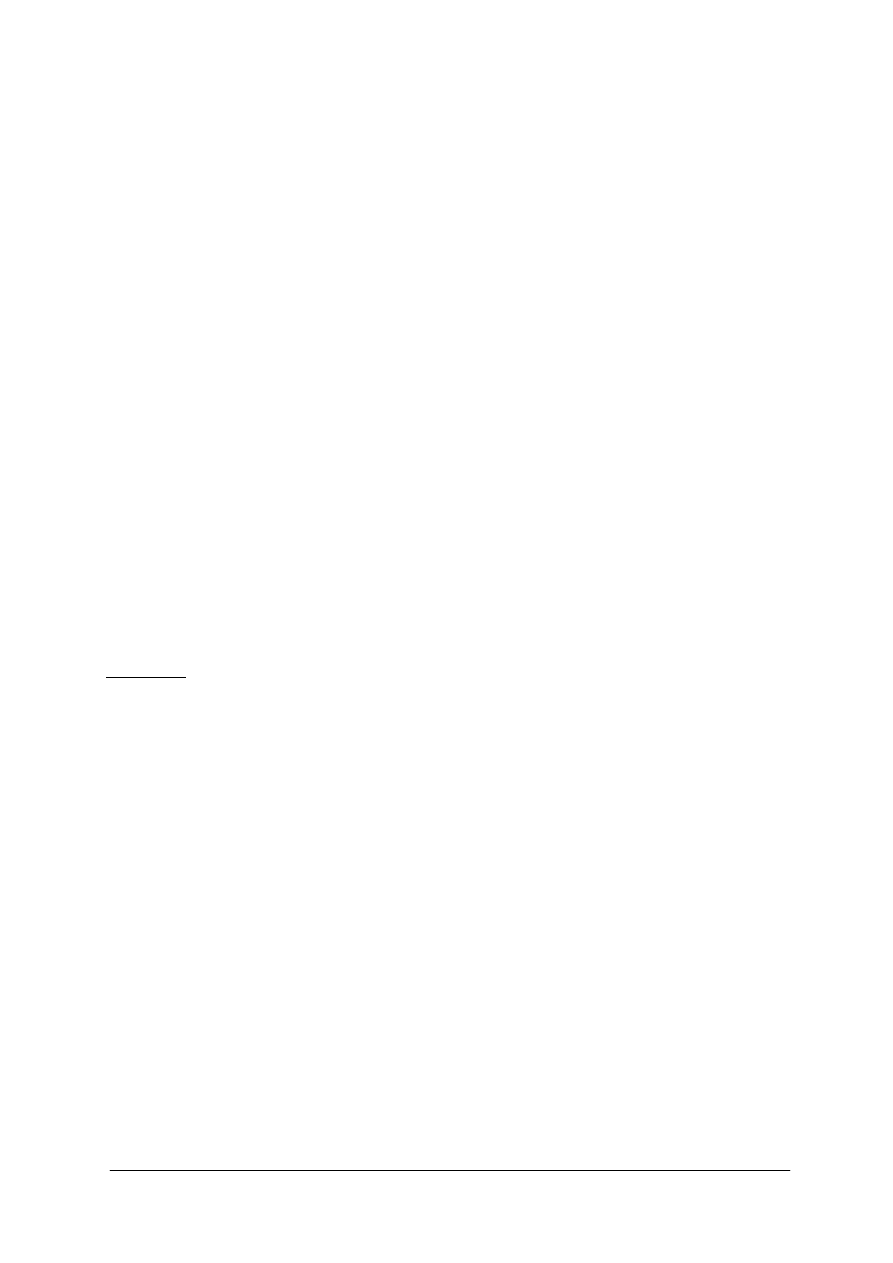
„Projekt współfinansowany ze środków Europejskiego Funduszu Społecznego”
15
Ćwiczenie 3
Przepisz podany tekst.
Przedsiębiorstwo Elektrotechniczne
Warszawa, 15-10-2005 r.
„ELPOL” Sp. z o.o.
ul. Kusocińskiego 36
10-200 Warszawa
tel./faks. (0 22) 123 54 67
DS. –1-18/05
Warszawska Spółdzielnia
Spożywców „Społem”
ul. Nowy Świat 53
00-047 Warszawa
Sprawa: oferta
Odpowiadając na Wasze pismo z dn. 29-09-2005r., nr DZ-I-3/05, oferujemy następujące wyroby
elektrotechniczne:
–
odkurzacze elektryczne typ „Alfa” – nr katalogowy 1846,
cena netto 476,00 zł,
–
żelazka elektryczne typ „Mewa” – nr katalogowy 22002,
cena netto 205,00 zł,
–
roboty kuchenne typ „Marcel” – nr katalogowy 62655.
Do tych wyrobów dołączone są katalogi z opisem i instrukcją zastosowania oraz cennik.
Od podanych wyżej cen udzielamy 10% rabatu detalicznego. Towar dostarczamy w terminie 15 dni od daty
otrzymania zamówienia.
Czekamy na Wasze zlecenie.
Załączniki: 4
Kierownik Działu Ekonomicznego
Katalogi wyrobów
rok 2006 oraz cennik
Mariusz Borowski
Sposób wykonania ćwiczenia
Aby wykonać ćwiczenie, powinieneś:
1) przepisać podany tekst metodą bezwzrokową,
2) zastosować pojedynczą interlinię,
3) dokonać odpowiedniego formatowania tekstu,
4) zapisać utworzony dokument,
5) wydrukować przygotowane pismo,
6) zaprezentować przepisane pismo na forum grupy.
Wyposażenie stanowiska pracy:
−
podany tekst,
−
komputer z oprogramowaniem Microsoft Office 2000 Pro lub Premium,
−
drukarka.
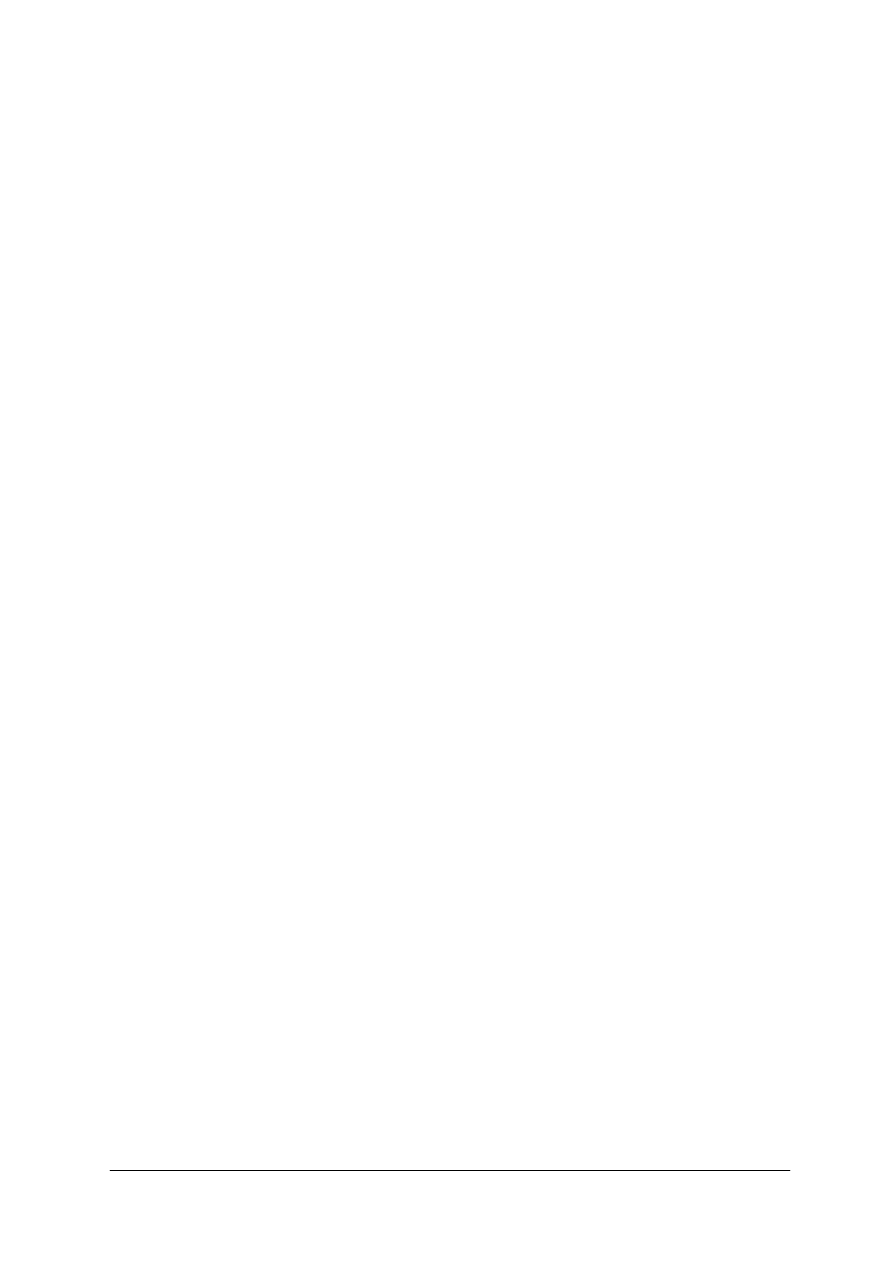
„Projekt współfinansowany ze środków Europejskiego Funduszu Społecznego”
16
Ćwiczenie 4
Przepisz podany tekst.
Obiektywne dobra osobiste
Różnorodność występowania w życiu społecznym dóbr osobistych podlegających
ochronie cywilnoprawnej, a także ochronie przewidzianej w innych przepisach polskiego
systemu prawnego, przesądza o niemożliwości systematycznego ujęcia przesłanek ogólnych,
których występowanie mogłoby przesądzić o tym, czy konkretne zdarzenie lub wypowiedź
stanowią naruszenie któregoś z nich. Ocena jest i musi być w praktyce orzeczniczej,
dokonywana na tle konkretnego stanu faktycznego. Sąd w świetle konkretnego stanu
faktycznego stosując kryteria obiektywne czy doszło do naruszenia dobra osobistego. Dzisiaj
dominuje pogląd, iż należy posługiwać się kryterium obiektywnym, odwołującym się do
przyjętych ocen w społeczeństwie. Dobra te „pozostają pod ochroną prawa cywilnego,
niezależnie od ochrony przewidzianej w innych przepisach”, (art. 23 k.c.). Norma ta akcentuje
samą zasadę ochrony dóbr osobistych przez prawo cywilne i dopuszcza koncepcję, w której
ochrona przewidziana w innych dyscyplinach, na przykład w prawie karnym nie wyłącza
ochrony cywilnoprawnej. Wnioskując z tego ochrona ta jest wszechstronna, gdyż jest ona
zróżnicowana w ramach samego prawa cywilnego i w różnych gałęziach prawa. Na podstawie
kryterium niemajątkowego charakteru dóbr osobistych, ich związania z osobowością
człowieka i przy uwzględnieniu uwagi o obiektywnym ich ujęciu można powiedzieć, że
dobrami osobistymi są niemajątkowe wartości, jakie dla każdego człowieka przedstawiają,
jego fizyczną i psychiczną integralność oraz przejawy jego twórczej działalności. Ocena
naruszenia dobra osobistego powinna być dokonywana według kryteriów obiektywnych, a nie
według subiektywnych odczuć osoby pokrzywdzonej.
„Pamiętajmy, że subiektywne reakcje są czasem przesadne, jeżeli np. dana osoba jest
nadmiernie uczulona na punkcie swej godności.”
1
Z tym poglądem autora zgadza się również
orzecznictwo: „Ocena, czy nastąpiło naruszenie dobra osobistego, jakim jest stan uczuć,
godność osobista i nietykalność cielesna, art. 24 § 1 k.c., nie może być dokonana według
miary indywidualnej wrażliwości zainteresowanego, czyli ocena subiektywna”.
Sposób wykonania ćwiczenia
Aby wykonać ćwiczenie, powinieneś:
1) przypomnieć wiadomości z jednostki Wykonywanie prac biurowych,
2) przepisać podany tekst w programie Microsoft Word,
3) przepisać tekst w układzie blokowym metodą bezwzrokową,
4) sformatować tekst, stosując następujące parametry: marginesy 2,5 cm, krój czcionki
Times New Roman, 12 punktów, interlinia pojedyncza.
Wyposażenie stanowiska pracy:
–
podany tekst,
–
komputer z oprogramowaniem Microsoft Office 2000 Pro lub Premium,
–
drukarka.
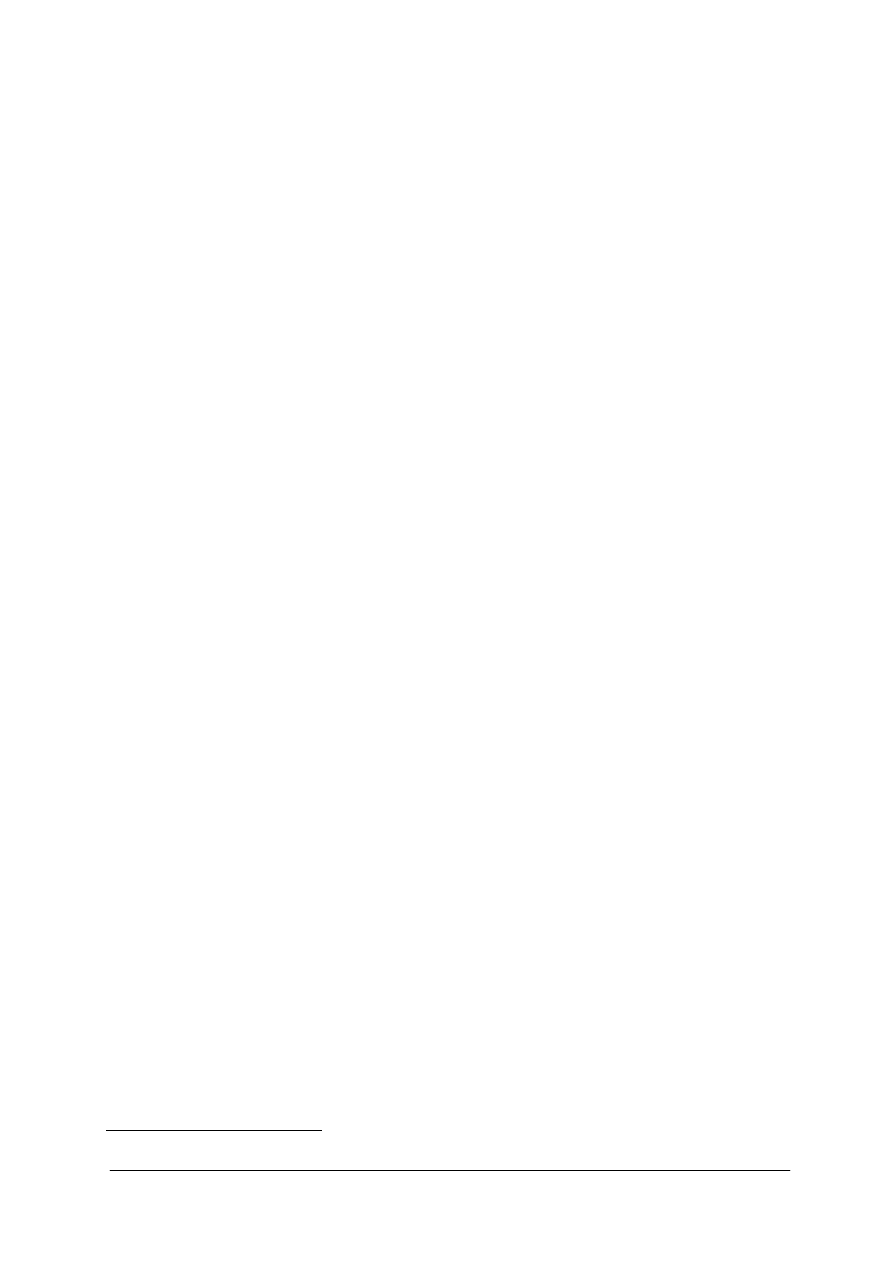
„Projekt współfinansowany ze środków Europejskiego Funduszu Społecznego”
17
Ćwiczenie 5
Podany tekst przepisz w układzie a’linea, stosując odpowiednie formatowanie.
Jak należy pisać listy
1
Z punktu widzenia dobrych manier list musi być napisany przede wszystkim pismem
czytelnym i estetycznym.
Nieuprzejmością ze strony osoby piszącej list jest niedbałe i zawiłe pismo. Pismo takie
zmusza bowiem adresata listu do dużego wysiłku podczas odczytania jego treści.
Poza tym jest rzeczą oczywistą, że treść listu musi być wyrażona w formie zrozumiałej,
jasnej i grzecznej.
Chcielibyśmy ponadto przypomnieć, że listy mogą być przechowywane lub przeczytane
nie tylko przez adresata, ale także przez inne osoby. (...)
Kończąc tę krótką listę porad, zachęcamy do tego, byście nigdy nie czytali liścików,
pocztówek, a przede wszystkim listów zaadresowanych do innych osób, jeśli nawet trafią do
Waszych rąk w otwartej już kopercie. Nie chcemy rozpisywać się na temat tego, kto otwiera
zaklejone koperty listów zaadresowanych do innych osób. Może bowiem się zdarzyć, że osoba
taka znajdzie w liście rzeczy dla niej nieprzyjemne lub prywatne, o których mogłaby się
dowiedzieć w sposób właściwszy.
Sposób wykonania ćwiczenia
Aby wykonać ćwiczenie, powinieneś:
1) przypomnieć wiadomości z jednostki Wykonywanie prac biurowych,
2) przepisać podany tekst w programie Microsoft Word,
3) przepisać tekst w układzie blokowym metodą bezwzrokową,
4) sformatować tekst, stosując następujące parametry: marginesy 2,5 cm, krój czcionki Arial,
12 punktów, wcięcie pierwszego wiersza akapitu 0,75cm, interlinia 1,5.
Wyposażenie stanowiska pracy:
−
podany tekst,
−
komputer z oprogramowaniem Microsoft Office 2000 Pro lub Premium.
Ćwiczenie 6
Utwórz listę osób, które powinny wziąć udział w naradzie dyrektorów szkół średnich
w Twoim mieście, regionie. (Lista powinna zawierać: lp., imię i nazwisko, adres szkoły,
telefon).
Sposób wykonania ćwiczenia
Aby wykonać ćwiczenie, powinieneś:
1) określić punkt wstawienia tabeli,
2) wybrać z paska menu Tabela, polecenie Wstaw, potem Tabela,
3) wpisać odpowiednią liczbę kolumn i wierszy,
4) zaznaczyć stałą szerokość kolumn i wierszy,
5) wpisać nazwy kolumn: lp., imię i nazwisko, adres szkoły, telefon,
6) wpisać dane,
7) sformatować tabelę.
1
F. Bianchero Torasso: Podręcznik dobrych manier dla dzieci, Jedność, Kielce 2002.
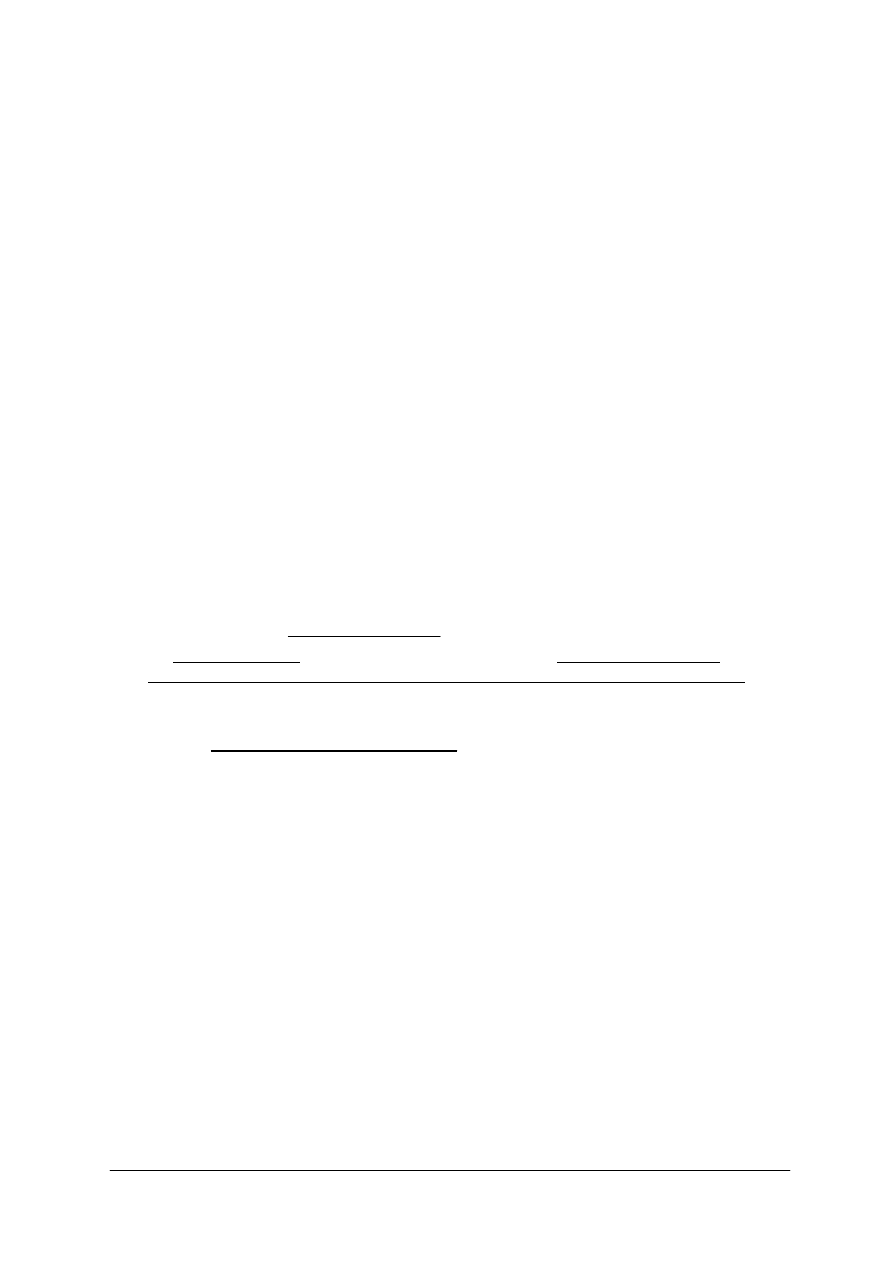
„Projekt współfinansowany ze środków Europejskiego Funduszu Społecznego”
18
Wyposażenie stanowiska pracy:
−
dane do zadania,
−
komputer z oprogramowaniem Microsoft Office 2000 Pro lub Premium.
Ćwiczenie 7
Sporządź korespondencję seryjną na spotkanie dyrektorów szkół ponadgimnazjalnych
w Twoim regionie.
Sposób wykonania ćwiczenia
Aby wykonać ćwiczenie, powinieneś:
1) określić punkt wstawienia tabeli,
2) wybrać z paska menu Tabela, polecenie Wstaw, potem Tabela,
3) wpisać odpowiednią ilość kolumn i wierszy,
4) zaznaczyć stała szerokość kolumn i Auto,
5) wpisać dane,
6) sformatować tabelę.
Wyposażenie stanowiska pracy:
−
dane do zadania,
−
komputer z oprogramowaniem Microsoft Office 2000 Pro lub Premium.
Ćwiczenie 8
Przepisać poniższy tekst.
Fragment dokumentu wydanego przez Agencję Krajową Leonardo da Vinci w sprawie wymagań
dotyczących raportowania. (www.bkkk-cofund.org.pl)
Przygotowując SPRAWOZDANIE CZĄSTKOWE z realizacji projektu
pilotażowego, językowego lub projektu sieci międzynarodowych należy:
1. Wypełnić:
1.1 Formularz sprawozdania w aplikacji internetowej programu Leonardo da
Vinci (http://leonardo.cofund.org.pl)
1.2
Sekcje od A do F formularza sprawozdania
1.3 Sekcję G łącznie z sekcjami G4-G8 (do tabel G4-G8 należy załączyć tabele
uzupełniające wg wzoru w załączeniu)
1.4
Stronę pierwszą formularza sprawozdania wraz z podpisem osoby, która
podpisywała umowę na realizację projektu
1.5
Stronę drugą formularza sprawozdania zawierającą informacje na temat
instytucji promotora (wykonawcy umowy) oraz osoby podpisującej
sprawozdanie
2. Dostarczyć dokumenty (kopie):
2.1
Umowy z partnerami projektu (o ile nie zostały wcześniej dostarczone)
2.2
Sprawozdania z realizacji projektu, składane promotorowi przez partnerów
2.3 Wyciągi bankowe (promotora) dotyczące przekazania środków partnerom;
2.4
Umowy z podwykonawcami projektu (zawarte przez promotora
i partnerów)
2.5
Kopie faktur wystawionych na promotora i partnerów, uznanych w koszty
realizacji projektu (za wyjątkiem kategorii wydatków, które są
dofinansowane na zasadzie ryczałtu) – faktury powinny nosić numery
referencyjne zgodnie z tabelami uzupełniającymi do tabel G4-G8
(wzór w załączeniu)
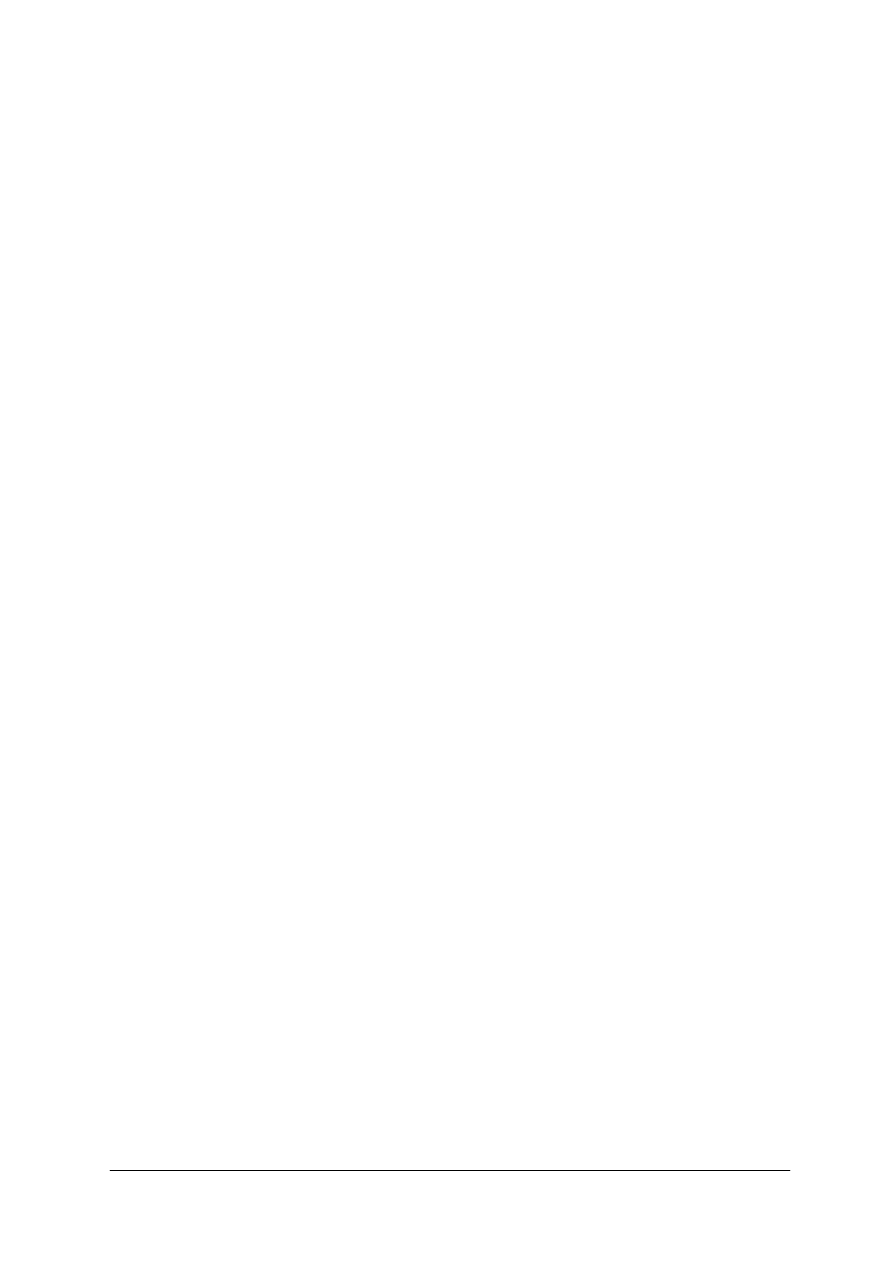
„Projekt współfinansowany ze środków Europejskiego Funduszu Społecznego”
19
2.6
Dokumenty potwierdzające wysokość kursów wymiany stosowanych przez
partnerów do sporządzenia kalkulacji ujętych w sprawozdaniu oraz
uzasadniające zastosowanie danych kursów
Pismo podpisane przez wszystkich partnerów, akceptujące składaną wersję
sprawozdania
Sposób wykonania ćwiczenia
Aby wykonać ćwiczenie, powinieneś:
1) przepisać powyższy tekst na komputerze metodą bezwzrokową,
2) dokonać jego formatowania tak, aby był czytelny, a zarazem estetyczny (zastosować
własną redakcję),
3) zapisać jego wersję elektroniczną oraz wydrukować go na drukarce,
4) sformatowany tekst zaprezentować na forum grupy.
Wyposażenie stanowiska pracy:
−
tekst do przepisania,
−
komputer z oprogramowaniem Microsoft Office 2000 Pro lub Premium.
Ćwiczenie 9
W poniższym tekście przestawiono kolejność wyrazów w zdaniach, zdań, całych linii
i akapitów. Uporządkuj tekst według wzorca. Jest to ćwiczenie, dzięki któremu poznasz
funkcje „kopiuj”, „wklej”, „przenieś”, „wytnij” oraz odpowiadające im skróty klawiszowe.
PRZYKŁAD
Każdy z nas, jak tylko najbardziej sięgnie pamięcią, pamięta rybę na wigilijnym stole.
Podobnie jest z pamięcią naszych rodziców i dziadków. Od wieków bowiem ryba stanowi
zasadniczą potrawę wigilijnej kolacji Piastów. Z ryb preferujemy dwa jej gatunki tj. śledzia
i karpia. Szczególnego zastanowienia wymaga właśnie karp. Jadamy go w czasie roku dosyć
często, nigdy jednak karp nie smakuje tak bardzo, jak w czasie wigilii. Żeby poznać tę
smakowitą tajemnicę, postanowiliśmy odwiedzić karpia i z nim porozmawiać. Pojechaliśmy do
hodowlanego gospodarstwa rybackiego w Grzegorzewicach, niedaleko źródeł Pisi Gągoliny.
Gospodarstwo w Grzegorzewicach, którego właścicielem od kilku lat jest Jerzy Dec
liczy prawie 150 hektarów powierzchni. Z tego rybne stawy hodowlane stanowią prawie 80
hektarów. Woda w stawach jest bardzo czysta, bowiem pochodzi bezpośrednio ze źródeł Pisi.
Ma to swoje zalety i wady niestety. Czysta woda gwarantuje wyhodowanie ryby zdrowej
i bardzo smacznej. Woda źródlana jest jednak zimna, co opóźnia proces hodowlany i go
wydłuża. Zdaniem naszego gospodarza w Polsce tradycyjny wigilijny karp musi rosnąć aż trzy
lata. W krajach sąsiednich ten proces jest o rok krótszy. Dlatego też ryba z importu jest tańsza
od krajowej. Przy zakupie należy jednak badać świadectwo jej pochodzenia. Możemy bowiem
na targach nadziać się na rybkę z Ukrainy, która o zmroku nam zaświeci.
TEKST DO ĆWICZEŃ
...którego właścicielem od kilku lat jest Jerzy Dec liczy prawie. Z tego rybne stawy
hodowlane stanowią prawie 80 hektarów zalety i wady niestety. Czysta woda gwarantuje
wyhodowanie ryby zdrowej i bardzo smacznej. gospodarza w Polsce tradycyjny wigilijny karp
musi rosnąć aż trzy lata. W krajach sąsiednich ten Woda w stawach jest bardzo czysta, bowiem
pochodzi bezpośrednio ze źródeł Pisi. Ma to swoje Woda źródlana jest jednak zimna, co
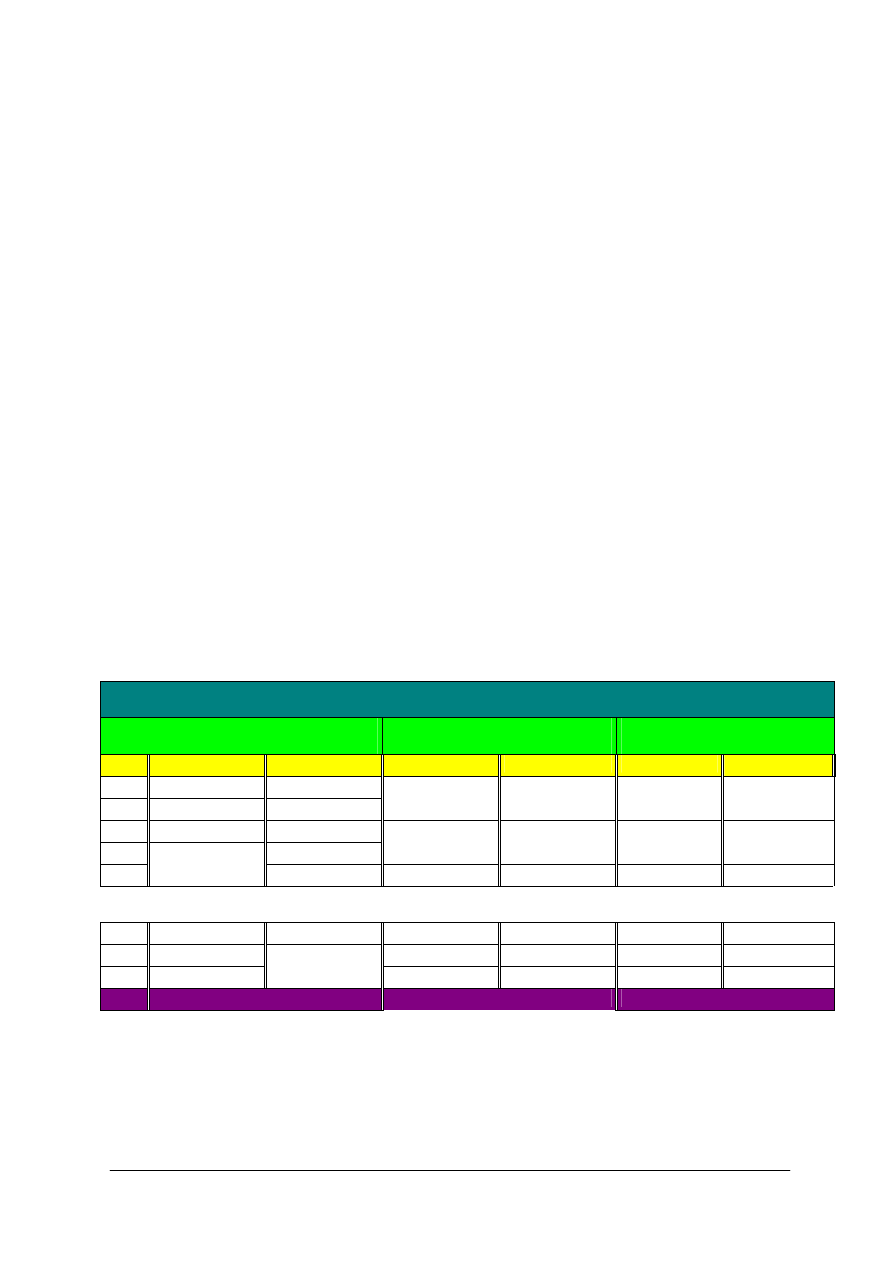
„Projekt współfinansowany ze środków Europejskiego Funduszu Społecznego”
20
opóźnia proces hodowlany i go wydłuża. Zdaniem naszego proces jest o rok krótszy. Dlatego
też ryba z importu jest tańsza od krajowej. Przy zakupie należy jednak badać świadectwo jej
pochodzenia. która o zmroku nam zaświeci. 150 hektarów powierzchni Możemy bowiem na
targach nadziać się na rybkę z Ukrainy Gospodarstwo w Grzegorzewicach
Żeby poznać tę smakowitą tajemnicę, postanowiliśmy odwiedzić karpia i z nim
porozmawiać. Pojechaliśmy do hodowlanego gospodarstwa rybackiego w Grzegorzewicach,
niedaleko źródeł Pisi Gągoliny. Od wieków bowiem ryba stanowi zasadniczą potrawę wigilijnej
kolacji Piastów. Każdy z nas, jak tylko najbardziej sięgnie pamięcią, pamięta rybę na wigilijnym
stole. Podobnie jest z pamięcią naszych rodziców i dziadków. dwa jej gatunki Z ryb
preferujemy tj. śledzia i karpia. Szczególnego zastanowienia wymaga właśnie karp. Jadamy go
w czasie roku dosyć często, nigdy jednak karp nie smakuje tak bardzo, jak w czasie wigilii.
Sposób wykonania ćwiczenia
Aby wykonać ćwiczenie, powinieneś:
1) przygotowaną wersję elektroniczną ćwiczenia poustawiać według wzoru,
2) dokonać jego formatowania, tak aby był, czytelny a zarazem estetyczny,
3) zapisać jego wersję elektroniczną,
4) uporządkowany tekst zaprezentować na forum grupy.
Wyposażenie stanowiska pracy:
−
tekst w wersji elektronicznej,
−
komputer z oprogramowaniem Microsoft Office 2000 Pro lub Premium.
Ćwiczenie 10
Wykonaj tabelkę wg poniższego wzoru, traktując go jako minimalne wymagania co do
formatowania samych komórek oraz wprowadzonego do nich tekstu.
ROZKŁAD ZAJĘĆ
PONIEDZIAŁEK
ŚRODA
PIĄTEK
godz.
Grupa I
Grupa II
Grupa I
Grupa II
Grupa I
Grupa II
7:00
8:00
9:00
10:00
11:00
PRZERWA OBIADOWA
13:00
14:00
15:00
Podsumowanie dnia
Podsumowanie dnia
Podsumowanie dnia
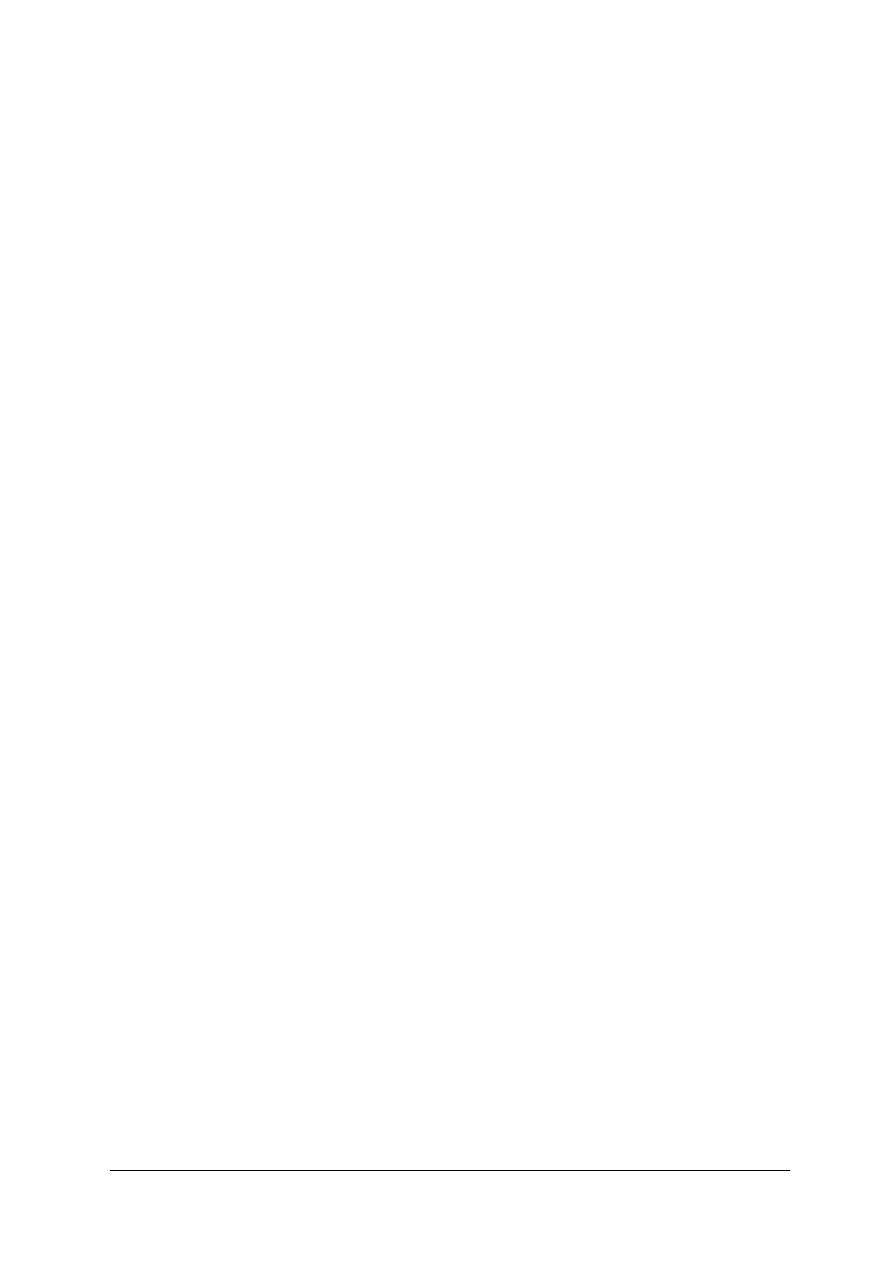
„Projekt współfinansowany ze środków Europejskiego Funduszu Społecznego”
21
Sposób wykonania ćwiczenia
Aby wykonać ćwiczenie, powinieneś:
1) przygotować wersję elektroniczną tabeli,
2) dokonać jej formatowania,
3) zachować tabelę w wersji elektronicznej,
4) wydrukować tabelę na drukarce kolorowej,
5) uporządkowany tekst zaprezentować na forum grupy.
Wyposażenie stanowiska pracy:
–
wzór tabeli,
–
komputer z oprogramowaniem Microsoft Office 2000 Pro lub Premium.
4.1.4 Sprawdzian postępów
Czy potrafisz:
Tak
Nie
1) wpisać tekst oraz edytować go z wykorzystaniem różnych czcionek,
wielkości, grubości, koloru i wyrównania?
¨
¨
2) wstawić przypisy do dokumentu?
¨
¨
3) wstawić tabelę do dokumentu i ją sformatować?
¨
¨
4) napisać tekst w układzie blokowym i a’linea?
¨
¨
5) sporządzić listę osób zaproszonych na naradę?
¨
¨
6) sporządzić korespondencję seryjną?
¨
¨
7) omówić elementy formalne pisma?
¨
¨
8) formatować różnego rodzaju wypunktowanie i numerowanie?
¨
¨
9) formatować stopkę i nagłówek dokumentu, zmienny dla różnych
sekcji?
¨
¨
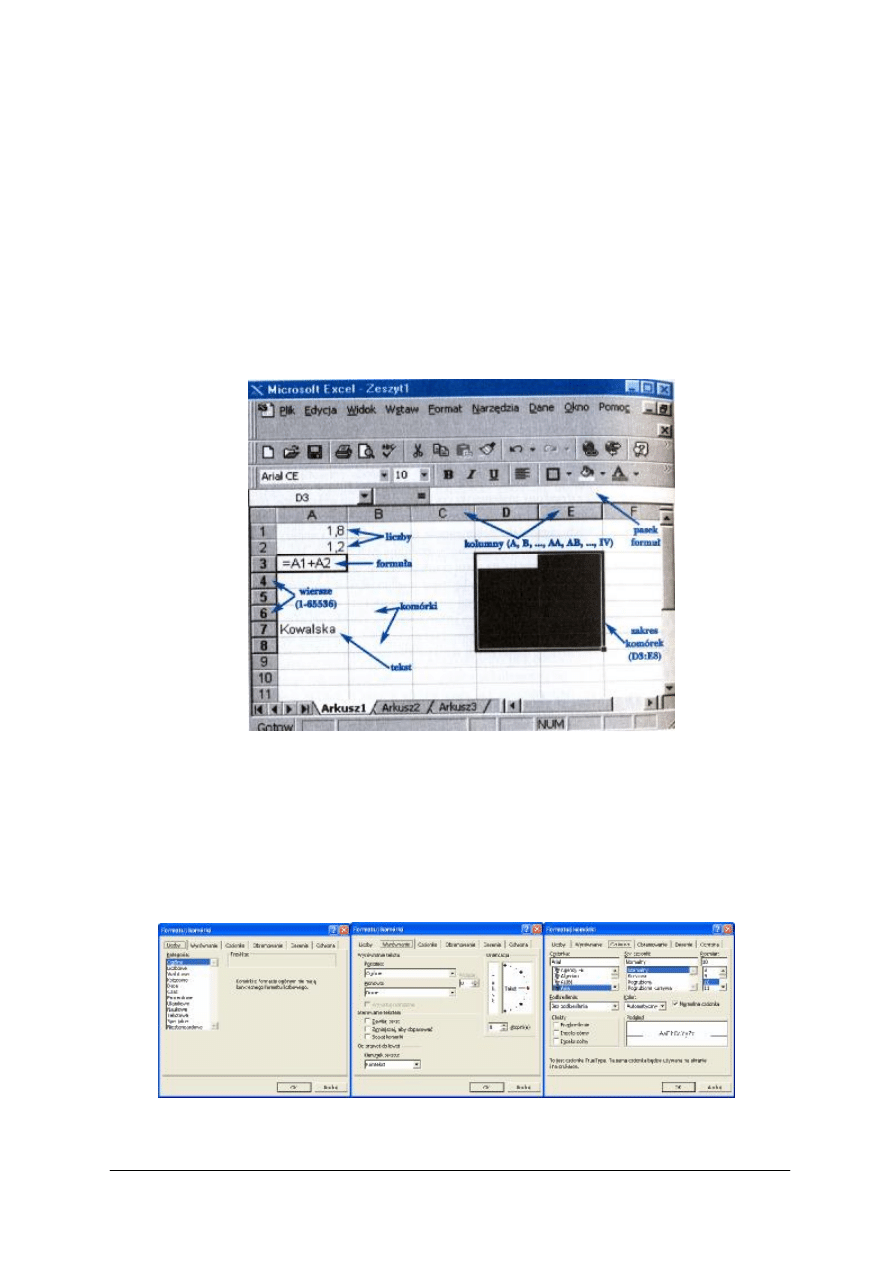
„Projekt współfinansowany ze środków Europejskiego Funduszu Społecznego”
22
4.2. Arkusz kalkulacyjny
4.2.1. Materiał nauczania
Arkusz kalkulacyjny – Microsoft Excel jest chyba najpopularniejszą aplikacją biurową używaną
do przetwarzania danych liczbowych. Jego możliwości są niezwykle duże od wykonywania
prostych obliczeń i zestawień, poprzez analizy statystyczne i rozwiązywanie złożonych problemów
za pomocą metod numerycznych, aż do tworzenia skomplikowanych aplikacji.
Znajomość Excela jest dziś niemal konieczna w pracy i często jest jednym z kryteriów
oceny kandydata na pracownika. W pracy biurowej program ten jest niezbędny dzięki
odpowiednio skonstruowanym arkuszom. Z jego pomocą można realizować funkcje programu
księgowego, bazy klientów i kontrahentów, karty płac i wiele innych.
Rys. 11. Podstawowe elementy arkusza oraz rodzaje danych [Microsoft Excel].
Formatowanie komórek, wierszy i kolumn
Arkusz kalkulacyjny jest elektroniczną wersją tabeli. Składa się z wielu rozmieszczonych
obok siebie komórek. Komórka jest elementem znajdującym się na przecięciu określonego
wiersza i kolumny tabeli. Podstawowym zadaniem arkusza kalkulacyjnego jest wykonywanie
obliczeń na pojedynczych komórkach i ich grupach. Użytkownik może dowolnie zmienić
wygląd (krój i rozmiar czcionki, sposób wyrównywania, kolory, obramowanie, sposób
wyświetlania liczb) tworzonej tabeli.
Rys. 12. Formatowanie komórek [Microsoft Excel].
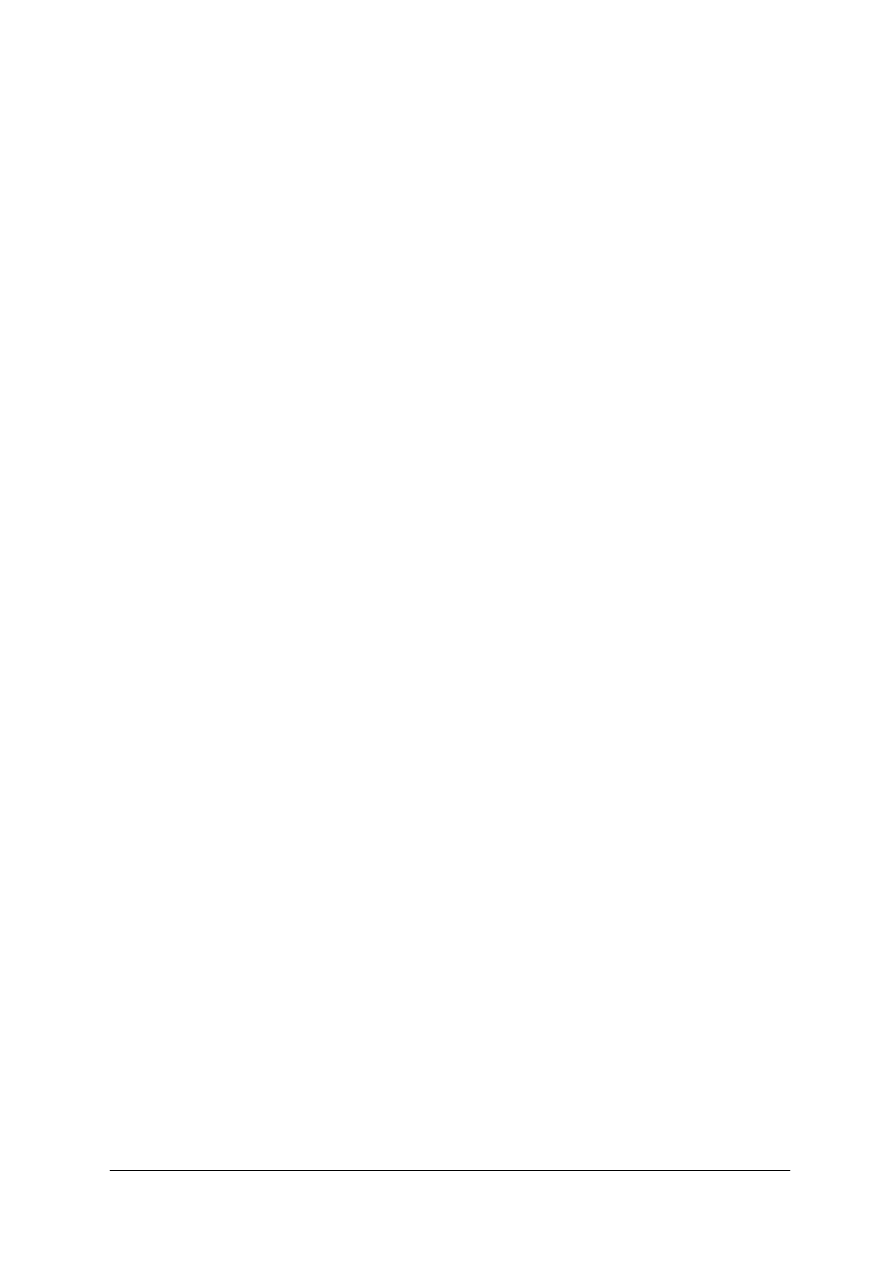
„Projekt współfinansowany ze środków Europejskiego Funduszu Społecznego”
23
Każda komórka arkusza ma własny adres złożony z oznaczeń kolumny i wiersza, na
przecięciu których znajduje się (np.: „A1”, „B54”, „CD43”). Jest on wykorzystywany
w formułach do odwoływania się do określonych komórek.
Często zachodzi konieczność zaadresowania więcej niż jednej komórki; prostokątny
obszar przylegających do siebie komórek nosi nazwę zakresu komórek. Można go wskazać
poprzez podanie adresów komórek leżących w przeciwległych narożnikach obszaru
oddzielonych dwukropkiem (na przykład „A1 : C4”).
Do komórek arkusza można wprowadzać następujące rodzaje danych:
– liczbę,
– tekst,
– formułę.
Liczby umożliwiają wypełnienie arkusza własnymi danymi, które następnie można poddać
dalszej analizie. Umożliwiają one przechowywanie danych zarówno w postaci całkowitej, jak
i ułamkowej. Również data i czas zapamiętywane są jako pojedyncze liczby.
Tekst jest ciągiem liczb, liter lub innych znaków. Najczęściej służy do opisu innych
obszarów arkusza. Może być wykorzystywany przez niektóre formuły. Liczbę, która ma być
odczytana przez arkusz jako tekst, należy poprzedzić znakiem „ ’ ”.
Formuły umożliwiają wykonywanie obliczeń na pojedynczych komórkach i ich grupach.
Oprócz podstawowych działań (dodawanie, odejmowanie, mnożenie, dzielenie, potęgowanie)
istnieje możliwość wykorzystania zaawansowanych funkcji matematycznych, logicznych,
finansowych i innych.
Każda formuła może zawierać:
–
stałe (wartość liczbowa lub tekst, tekst musi być ograniczony znakami ””)
–
zmienne (np. adresy komórek, w których znajdują się dane do obliczeń),
–
funkcje.
W formułach można stosować:
– operatory działań: + dodawanie, – odejmowanie, * mnożenie, / dzielenie lub
^ potęgowanie,
– operatory porównań: = równe, > większe niż, < mniejsze niż, >= większe lub równe,
+< mniejsze lub równe, <> nierówne (różne),
– operatory tekstowe: & łączy dowolny tekst w jedną całość.
Należy pamiętać, iż po wprowadzeniu każdej formuły należy zatwierdzić ją klawiszem
Enter. Ponadto arkusz ma wbudowane gotowe funkcje różnego typu, można je zastosować
w formułach. Funkcje mają polskie nazwy i wszystkie mają podobną składnię
Nazwa funkcji (argument funkcji)
Program Excel posiada kilka ważnych funkcje do których zaliczyć należy:
–
SUMA (liczba1;liczba2;...) – funkcja oblicza sumę podanych argumentów liczba 1,
liczba2, .... Może ich być maksymalnie 30. Argumentami mogą być liczby, adresy
komórek lub zakres komórek. Oddzielamy je średnikami (Przykład =SUMA(A1:A5);
–
ILOCZYN (liczba1;liczba2;...) – funkcja oblicza iloczyn podanych argumentów,
maksymalnie 30 – (Przykład =ILOCZYN(C5:C9);
–
ILE.LICZB (wartość1;wartość2;...) – funkcja zlicza, ile liczb występuje na liście
argumentów, których może być maksymalnie 30, mogą zawierać różne typy danych;
–
ILE.NIEPUSTYCH – funkcja ta podaje liczbę niepustych wartości na liście argumentów.
Można jej używać wtedy, gdy chce się zliczyć liczbę komórek zawierających dane
w określonym zakresie komórek;
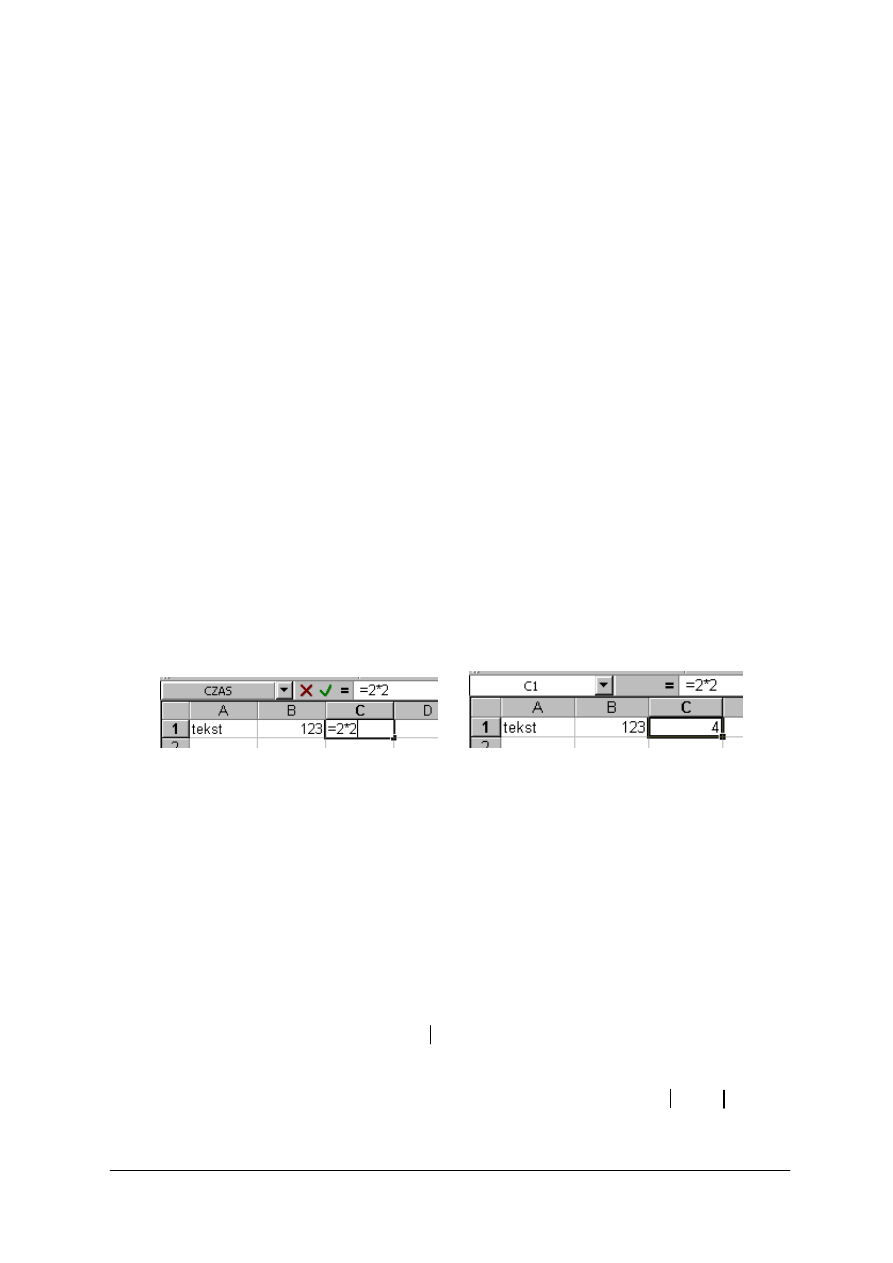
„Projekt współfinansowany ze środków Europejskiego Funduszu Społecznego”
24
–
JEŻELI(logiczny_test;wartość_jeżeli_prawda;wartość_jeżeli_fałsz)
–
funkcja
sprawdza warunek logiczny_test. Jeżeli ten warunek jest prawdziwy, to wynikiem jest
wartość_jeżeli_prawda, a jeżeli warunek jest fałszywy, to wynikiem jest
wartość_jeżeli_fałsz.
–
LICZ.JEŻELI(zakres;kryteria) – funkcja oblicza liczbę komórek spełniających
określone kryteria we wskazanym zakresie. Kryterium, czyli warunkiem może być
konkretna wartość, w tym również wartość logiczna (PRAWDA, FAŁSZ) lub kryterium
porównawcze. (Przykład – Chcemy wiedzieć np. ile razy w arkuszu występuje nazwisko
Kowalski. Obliczy to formuła =LICZ.JEŻELI(A2:A6;”KOWALSKI”).
–
SUMA.JEŻELI(zakres;kryterium;suma_zakres) – sumuje komórki, które spełniają
określone kryteria,
–
CZY.TEKST(wartość) – funkcja bada argument i zwraca PRAWDA, jeżeli wartość jest
tekstem. Argumentem może być adres komórki, formuła lub nazwa.
–
ZŁĄCZ.TEKST(tekst1;tekst2;...) – funkcja łączy kilka łańcuchów tekstowych w jeden
tekst. Łańcuchem tekstowym może być tekst, liczba odwołanie do komórki.
–
ZAOKR(liczba;liczba_cyfr) – funkcja zaokrągla zadaną liczbę do określonej liczby cyfr
po przecinku.
–
WYSZUKAJ.PIONOWO(odniesienie;tablica;nr_kolumny;typ_porównania) – funkcja
wyszukuje wartość odniesienie w pierwszej kolumnie zakresu komórek podanego jako
argument tablica i zwraca wartość powiązaną, tzn. leżącą w tym samym wierszu, lecz
w innej kolumnie, wskazanej jako nr_kolumny.
Teksty wyrównywane są domyślnie do lewej krawędzi komórki, liczby do prawej,
natomiast w przypadku formuły zamiast jej treści w komórce pojawia się wyliczona z niej
wartość.
Należy pamiętać, iż edycję formuły rozpoczynamy od znaku „=”.
Rys. 13. Formuły [Microsoft Excel].
Istnieje możliwość modyfikowania rozmiaru komórek i dostosowania ich do potrzeb
projektowanego arkusza.
Formuły można powielać, kopiując i przenosząc komórki. Projektując arkusz, należy
pamiętać o możliwości kopiowania komórek zawierających formuły. Procesowi temu
towarzyszy modyfikacja zapisanych w formułach adresów komórek.
Adresy komórek typu A1, B8 są tzw. adresami względnymi. Jeśli w dowolnej formule
zastosowane zostanie adresowanie (odwołanie) względne, to po skopiowaniu tej formuły do
innej komórki odwołanie to zostanie zmodyfikowane o tyle wierszy i kolumn, o ile nastąpi
przemieszczenie. Jeżeli zajdzie potrzeba, aby użyte w formule odwołanie było stałe, nie
zmieniało się, to po skopiowaniu formuły do innych komórek, należy zastosować adresowanie
bezwzględne. Ten typ adresowania blokuje na stałe kolumnę i wiersz. Do nadania komórce
adresu bezwzględnego używa się znaku „$”, który umieszcza się przed nazwą kolumny i przed
numerem wiersza.
Trzecim rodzajem adresowania jest tzw. adresowanie mieszane. W przypadku tego typu
odwołania blokuje się na stałe tylko nazwę kolumny lub numer wiersza, np. A$6 lub $B6.
Powyżej omówiono adresowanie komórek leżących w tym samym arkuszu. W formułach
można również wykorzystywać adresy komórek z innych arkuszy tego samego skoroszytu.
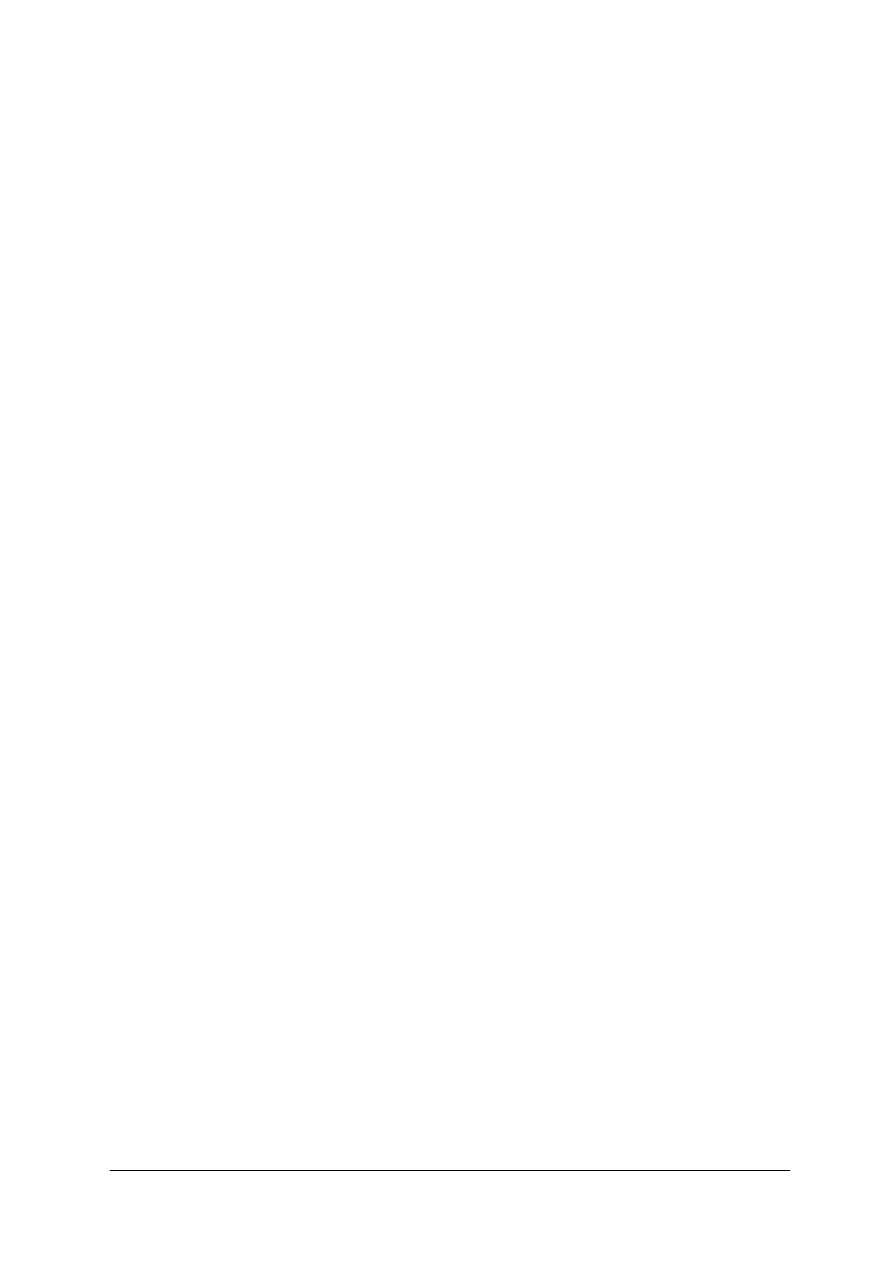
„Projekt współfinansowany ze środków Europejskiego Funduszu Społecznego”
25
Odwołanie do innego arkusza może wyglądać w następujący sposób:
+Arkusz 2!A8
gdzie:
−
Arkusz 2 to nazwa arkusza, w którym znajduje się wykorzystywana komórka
(odwołanie to jest zawsze bezwzględne),
−
! – wykrzyknik oddziela nazwę arkusza od adresu komórki,
−
A8 – adres komórki, który może być względny lub bezwzględny,
Realizacja każdego typu adresowania może być wykonana:
–
poprzez bezpośredni wpis w pasku formuły,
–
za pomocą myszy – jeśli w formule chcesz wstawić odwołanie do komórki, należy kliknąć
tę komórkę i nacisnąć klawisz Enter.
Wykresy
Bardzo istotną częścią programu Microsoft Excel są wykresy. Umożliwiają one
przedstawienie w sposób graficzny i na wiele różnych sposobów danych umieszczonych
w arkuszu.
W arkuszu kalkulacyjnym Excel istnieje kilkanaście typów wykresów, np. kolumnowy,
słupkowy, kołowy, liniowy itd. Każdy z nich ma jeszcze swoje podtypy. Zawsze należy
zastanowić się, jaki typ wykresu jest najbardziej odpowiedni do danego rodzaju danych i dla
zależności jakie będą na tym wykresie przedstawiane.
Podczas tworzenia wykresu kreator w pierwszym kroku przedstawi wszystkie możliwe
typy wykresu, a użytkownik w zależności od tego, co chce uzyskać, dokona odpowiedniego
wyboru.
Typy wykresów:
–
wykres słupkowy (w układzie poziomym) – przedstawia wielkości z komórek w postaci
słupków o długości proporcjonalnej do ich wartości, umożliwia to ich obrazowe
porównanie. Dane dla wielu serii mogą być reprezentowane przez słupki leżące obok
siebie lub na jednym słupku,
–
wykres kolumnowy (w układzie pionowym) ma zastosowanie i właściwości podobne do
wykresu słupkowego. Dane poszczególnych serii mogą być przedstawiane w postaci
kolumn leżących obok siebie lub nakładających się. Wykres słupkowy i kolumnowy
można
zastosować
do
przedstawienia
wielkości
produkcji jakiegoś zakładu
w poszczególnych okresach,
–
wykres punktowy – dane z tabeli dla każdej serii są przedstawiane w postaci różnego
rodzaju punktów, jednakowych dla każdej serii, przy czym wartość nad osią (poziomą)
odciętych jest proporcjonalna do wartości z odpowiadającej komórki,
–
wykres liniowy – dane punktowe z tabeli dla każdej serii są przybliżane linią, co umożliwia
śledzenie zmian. Linia dla każdej serii danych jest dobierana automatycznie pod względem
rodzaju i koloru – oczywiście może być dostosowana do indywidualnych życzeń,
–
wykres kołowy – przedstawia proporcjonalny udział elementów składowych serii
w odniesieniu do całości. Wykres taki może być stosowany tylko do jednej serii danych,
–
wykres pierścieniowy – ma przeznaczenie podobne do wykresu kołowego, z tym że
można w nim przedstawić kilka serii danych.
Interpretacja graficzna wyników nie powinna być dowolnie wybierana.
Przygotowany wykres można również modyfikować. W każdym wykresie wyróżniamy
następujące elementy: obszar wykresu, obszar kreślenia, tytuł, legendę, serię danych, osie
wykresu.
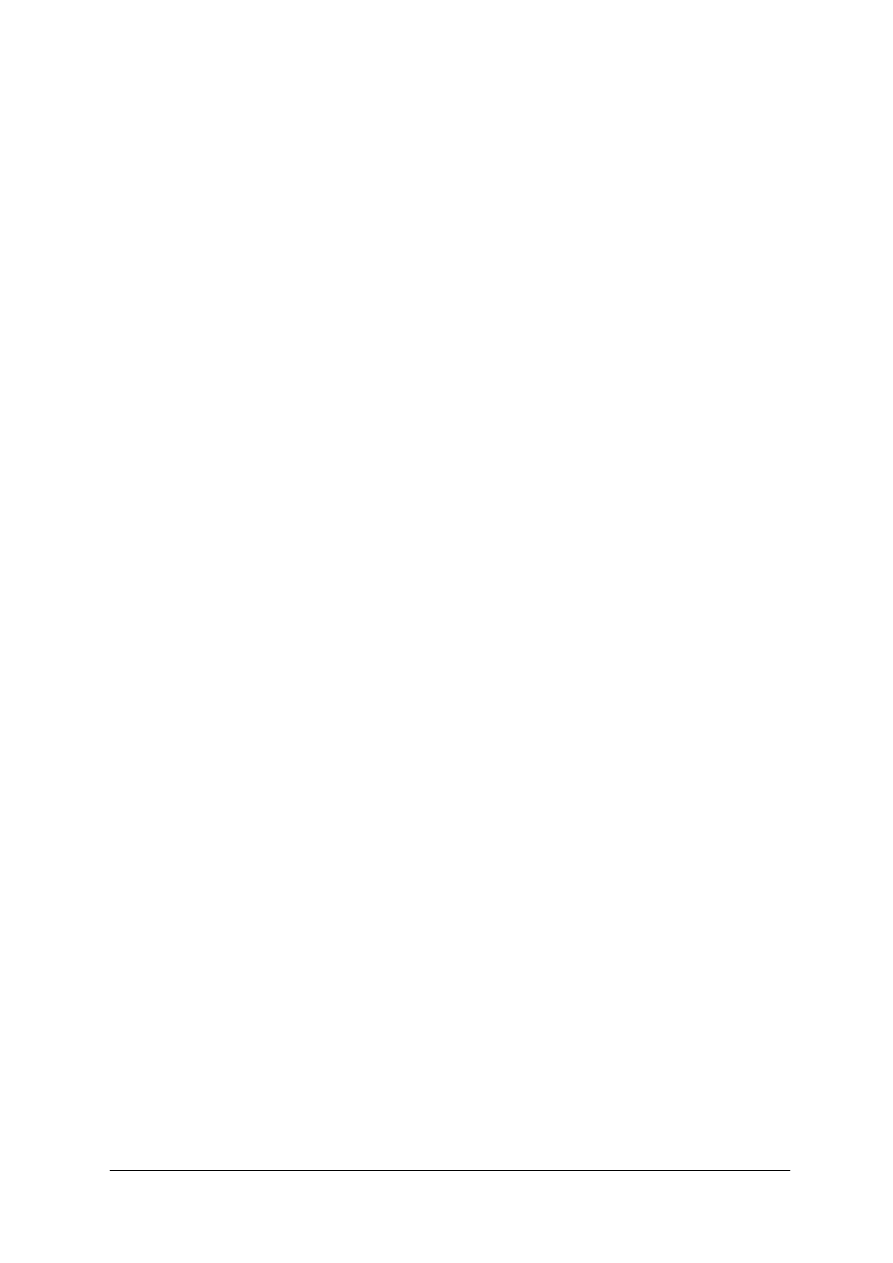
„Projekt współfinansowany ze środków Europejskiego Funduszu Społecznego”
26
4.2.2. Pytania sprawdzające
Odpowiadając na pytania, sprawdzisz, czy jesteś przygotowany do wykonania ćwiczeń.
1. Jakie dane można wprowadzać do komórek arkusza?
2. Jakie znaczenie dla projektowanego arkusza kalkulacyjnego ma adresowanie względne?
3. Jakie znaczenie dla projektowanego arkusza kalkulacyjnego ma adresowanie
bezwzględne?
4. Jakie znaczenie dla projektowanego arkusza kalkulacyjnego ma adresowanie mieszane?
5. Jakie znasz funkcje programu Excel?
6. Jak tworzy się wykresy?
7. Jakie znasz rodzaje wykresów?
8. W jaki sposób można modyfikować wykres?
4.2.3. Ćwiczenia
Ćwiczenie 1
Wykonaj arkusz kalkulacyjny według następującej specyfikacji. Zaprojektuj tabelę
z miesięcznym zestawieniem sprzedaży biletów miesięcznych. Powinna ona zawierać
następujące nagłówki: lp., data sprzedaży, liczbę, wartość znaczka. W kolejnej tabeli arkusz
powinien obliczać liczbę sprzedanych znaczków w miesiącu oraz ich wartość.
Sposób wykonania ćwiczenia
Aby wykonać ćwiczenie, powinieneś:
1) wykonać tabelę sprzedaży znaczków skarbowych w miesiącu,
2) wykonać drugą tabelę zawierającą wartość sprzedanych znaczków,
3) wykorzystać odpowiednie funkcje do zliczania liczby sprzedanych znaczków.
Wyposażenie stanowiska pracy:
−
stanowiska komputerowe wyposażone w oprogramowanie do projektowania arkusza
kalkulacyjnego (np. Excel).
Ćwiczenie 2
Zaprojektuj formularz do wprowadzania danych do faktury sprzedaży znaczków
skarbowych.
Sposób wykonania ćwiczenia
Aby wykonać ćwiczenie, powinieneś:
1) wykonać arkusz w postaci faktury, wykorzystując odpowiednie funkcje do zliczenia
wartości netto i brutto,
2) zaprojektować formularz do wprowadzania danych do faktury.
Wyposażenie stanowiska pracy:
−
stanowiska komputerowe wyposażone w oprogramowanie do projektowania arkusza
kalkulacyjnego (np. Excel).
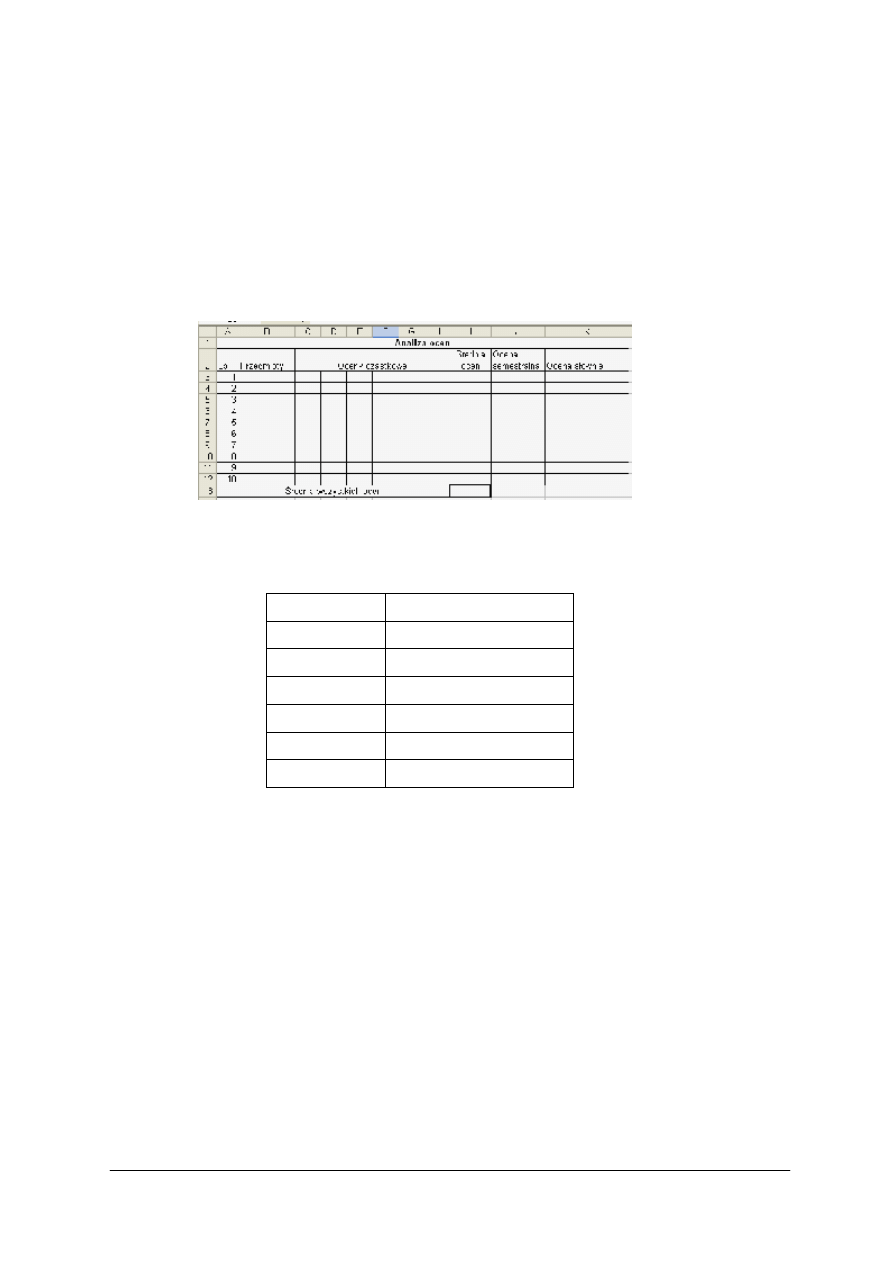
„Projekt współfinansowany ze środków Europejskiego Funduszu Społecznego”
27
Ćwiczenie 3
Dokonaj analizy swoich ocen w układzie semestralnym dla następujących przedmiotów:
język polski, język angielski, matematyka, fizyka, chemia, geografia, biologia, historia, sztuka
i wychowanie fizyczne i oblicz średnią tych ocen.
Sposób wykonania ćwiczenia
Aby wykonać ćwiczenie, powinieneś:
1) wykonać tabelę według załączonego wzoru,
2) obliczyć średnią ocen, wykorzystując odpowiednią funkcję,
3) korzystając z funkcji warunkowych, wystawić oceny końcowe zgodnie z następującymi
kryteriami:
średnia ocen
Ocena
(0 –1,5)
1
<1,5 –2,5)
2
<2,5 –3,5)
3
<3,5 –4,5)
4
<4,5 –5,5)
5
<5,5 – 6)
6
4) wystawić oceny w formie słownej.
Wyposażenie stanowiska pracy:
−
stanowiska komputerowe wyposażone w oprogramowanie do projektowania arkusza
kalkulacyjnego (np. Excel).
Ćwiczenie 4
Dokonaj ilościowej analizy wyposażenia komputerowego Twojej szkoły.
Sposób wykonania ćwiczenia
Aby wykonać ćwiczenie, powinieneś:
1) dokonać inwentaryzacji sprzętu komputerowego w poszczególnych pracowniach,
zamieścić dane w tabeli pokazanej na rysunku; dane: rodzaj sprzętu, nazwa pracowni, rok
zakupu, wartość,
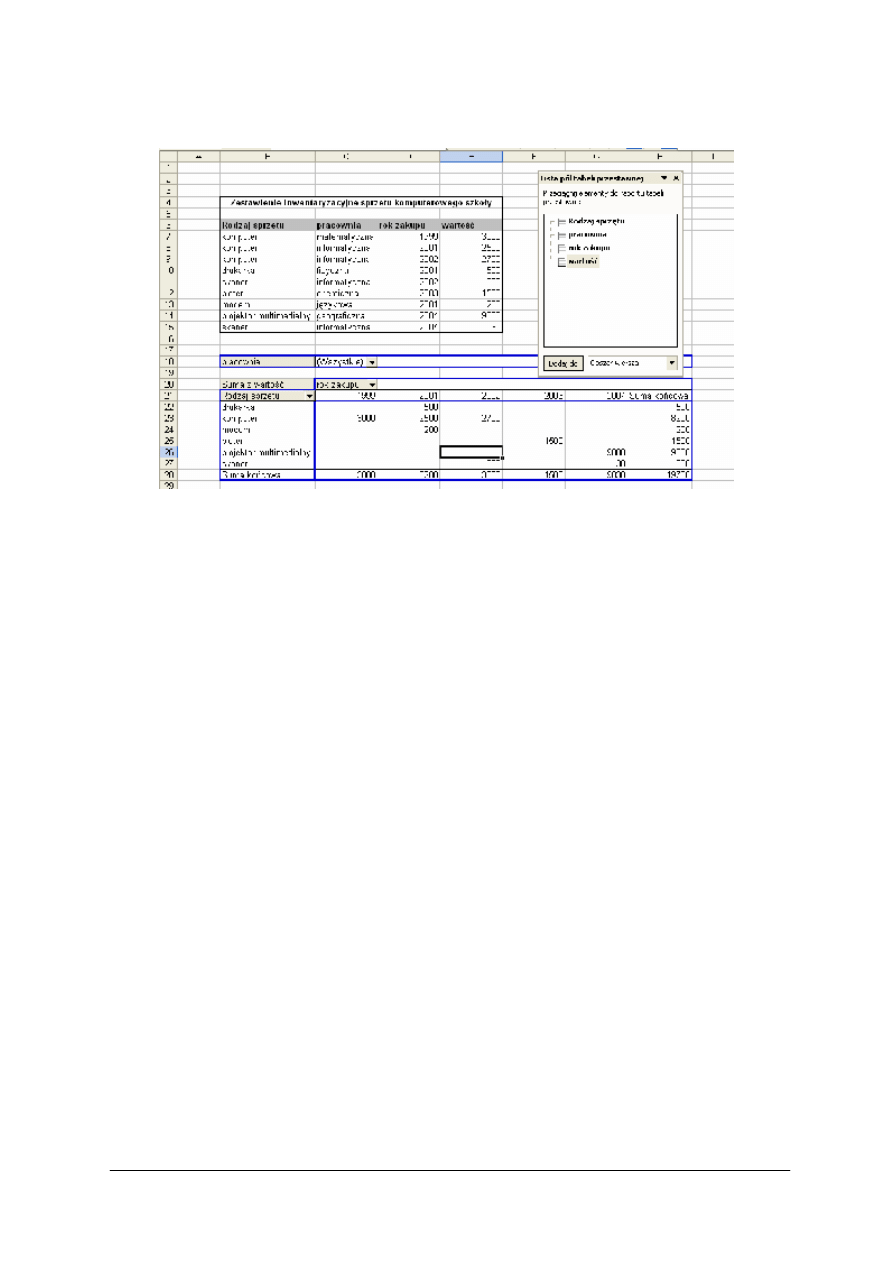
„Projekt współfinansowany ze środków Europejskiego Funduszu Społecznego”
28
2) wykonać raport tabeli przestawnej w celu pokazania wyposażenia i jego wartości
w poszczególnych pracowniach.
Wyposażenie stanowiska pracy:
−
stanowiska komputerowe wyposażone w oprogramowanie do projektowania arkusza
kalkulacyjnego (np. Excel).
Ćwiczenie 5
Zestawienie tabelaryczne z ćwiczenia 4 przedstaw na wykresie np. kołowym.
Sposób wykonania ćwiczenia
Aby wykonać ćwiczenie, powinieneś:
1) skopiować tabelę opracowaną w ćwiczeniu 4,
2) wybrać wykres kołowy, na którym zaprezentowane zostanie powyższe zestawienie,
3) wykonać wykres, wydrukować i zaprezentować na forum grupy.
Wyposażenie stanowiska pracy:
−
stanowiska komputerowe wyposażone w oprogramowanie do projektowania arkusza
kalkulacyjnego (np. Excel).
4.2.4. Sprawdzian postępów
Czy potrafisz:
Tak
Nie
1) otworzyć istniejący arkusz kalkulacyjny i sformatować tak dane, aby
były czytelne?
¨
¨
2) stosować formuły obliczeniowe?
¨
¨
3) przedstawić dane w formie graficznej – w postaci wykresu?
¨
¨
4) wykorzystać arkusz jako bazę danych?
¨
¨
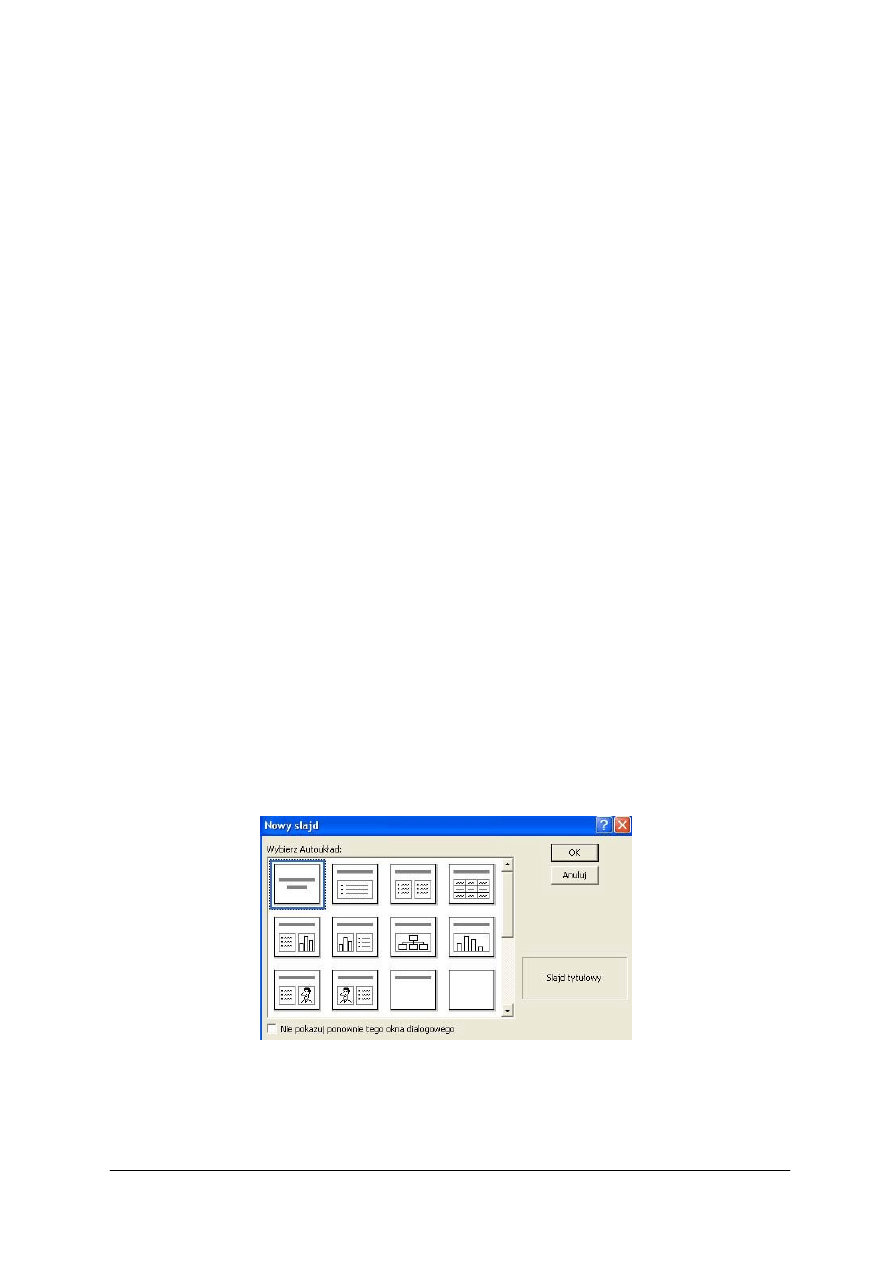
„Projekt współfinansowany ze środków Europejskiego Funduszu Społecznego”
29
4.3. Prezentacja multimedialna
4.3.1. Materiał nauczania
Za pomocą PowerPointa można szybko utworzyć atrakcyjną prezentację. W zależności od
posiadanego sprzętu, slajdy można wydrukować lub wyświetlić za pomocą projektora
multimedialnego, zaprezentować slajdy wprost z komputera, dodając do nich efekty animacji,
dźwięki, a nawet filmy wideo albo przeprowadzić prezentację w sieci WWW. PowerPoint nie
służy jednak wyłącznie do tworzenia prezentacji. Za pomocą tego programu można również
przygotować własne strony WWW, materiały dla uczestników pokazu (czyli dokumenty
zawierające obraz slajdu lub kilku slajdów z opisującym je tekstem), konspekt prezentacji
(czyli wydruk tekstu umieszczonego na slajdach) oraz notatki prelegenta (czyli opisy
niewidoczne dla publiczności).
Przy tworzeniu prezentacji, należy pamiętać, aby:
−
stosować odpowiednio dużą i czytelną czcionkę,
−
dobierać kolor i rodzaj tła tak, aby napisy były czytelne,
−
urozmaicić prezentację poprzez dołączenie grafiki,
−
na jednym slajdzie nie wprowadzać zbyt wielu informacji (zwłaszcza tekstu),
−
kolejność animacji powinna być zgodna z treścią,
−
tempo wyświetlania slajdów, w trybie automatycznym, powinno być takie, aby widz mógł
swobodnie zapoznać się z ich treścią, a jednocześnie nie czekał na kolejne ekrany.
Prezentacje komputerowe mogą służyć różnym celom, np.:
1) prezentacji wyników finansowych firmy podczas zebrania udziałowców,
2) stworzeniu komputerowej reklamy produktu, firmy,
3) pokazom wyników wykonanego doświadczenia,
4) stworzeniu interaktywnego kursu.
PowerPoint zawiera pokaźny zbiór szablonów, na których można oprzeć prezentację.
Szablony gwarantują jednolitą formę każdego składnika prezentacji. Wszystkie szablony mają
wbudowane wzorce dla wszystkich elementów prezentacji. Wzorce można dowolnie
modyfikować, dostosowując do indywidualnych potrzeb.
Rys. 14. Szablony prezentacji.
Przed przystąpieniem do tworzenia prezentacji należy przygotować ogólny jej projekt.
Należy zastanowić się, jakiemu celowi ma służyć dana prezentacja. Warto wcześniej
przygotować teksty i obrazy.
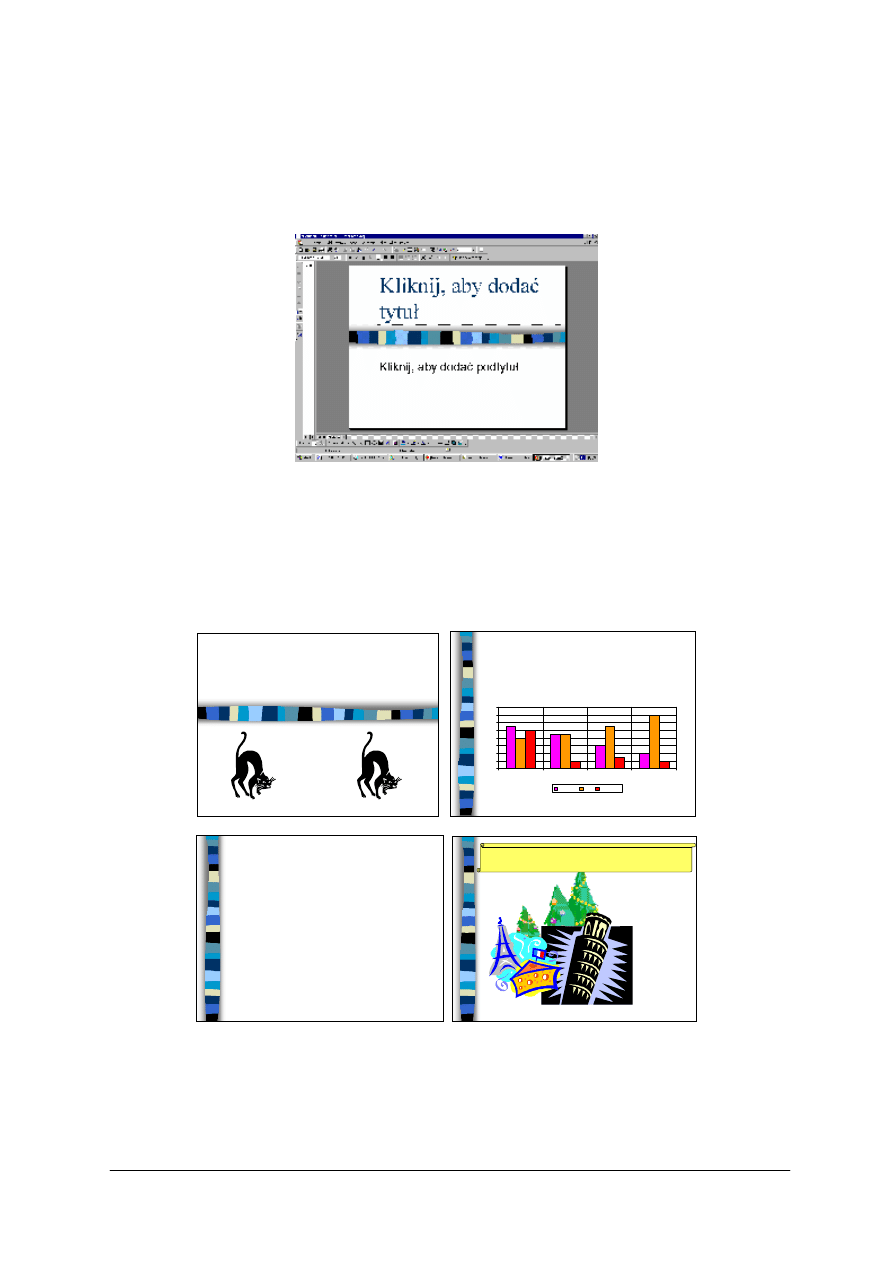
„Projekt współfinansowany ze środków Europejskiego Funduszu Społecznego”
30
Opracowywanie slajdu tytułowego
Aby otrzymać slajd tytułowy, należy w oknie dialogowym Nowy slajd, kliknąć taki
właśnie układ, który chcemy wybrać. Zostanie on otoczony ramką, aby go wybrać naciskamy
przycisk OK. Otrzymamy wtedy slajd w wybranym układzie z symbolami zastępczymi tytułu
i podtytułu.
Rys. 15. Slajd tytułowy – wzorcowy.
Na slajdzie niezależnie od wybranego wcześniej układu, jeżeli jest tylko dość miejsca,
można umieścić rysunek. Możemy zmienić rozmiar rysunku i jego położenie oraz skopiować
go, a następnie odwrócić i sformatować odwróconą kopię.
Tworzenie kolejnych slajdów prezentacji odbywa się zawsze tak samo. Najpierw należy
wybrać układ nowego slajdu, potem umieścić odpowiedni tekst, a następnie uatrakcyjnić slajd
grafiką, dźwiękami czy filmem wideo.
Kocie zabawy
Czyli jak zas
łużyć na
przyja
źń własnego kota
Czas poświęcony zabawie,
spaniu i jedzeniu a wiek kota
0
0,1
0,2
0,3
0,4
0,5
0,6
0,7
0,8
0-2 lat
2-7 lat
7-9 lat
10+lat
Zabawa
Sen
Jedzenie
Rasa kota a liczba kociąt
6
4
6
II miot
4
5
3
I miot
Syjamski
Pers
Syberyjski
Kocie macki ogarniają cały świat
Rys. 16. Przykładowa prezentacja.
Na każdym etapie pracy nad prezentacją można dokonać zmiany szablonu. Należy jednak
pamiętać, że z chwilą zastosowania nowego szablonu przestaną obowiązywać wszelkie
ustalenia dotyczące formatów dokonane we wzorcu. Będą natomiast nadal obowiązywały
zmiany formatowe dokonane lokalnie na slajdzie.
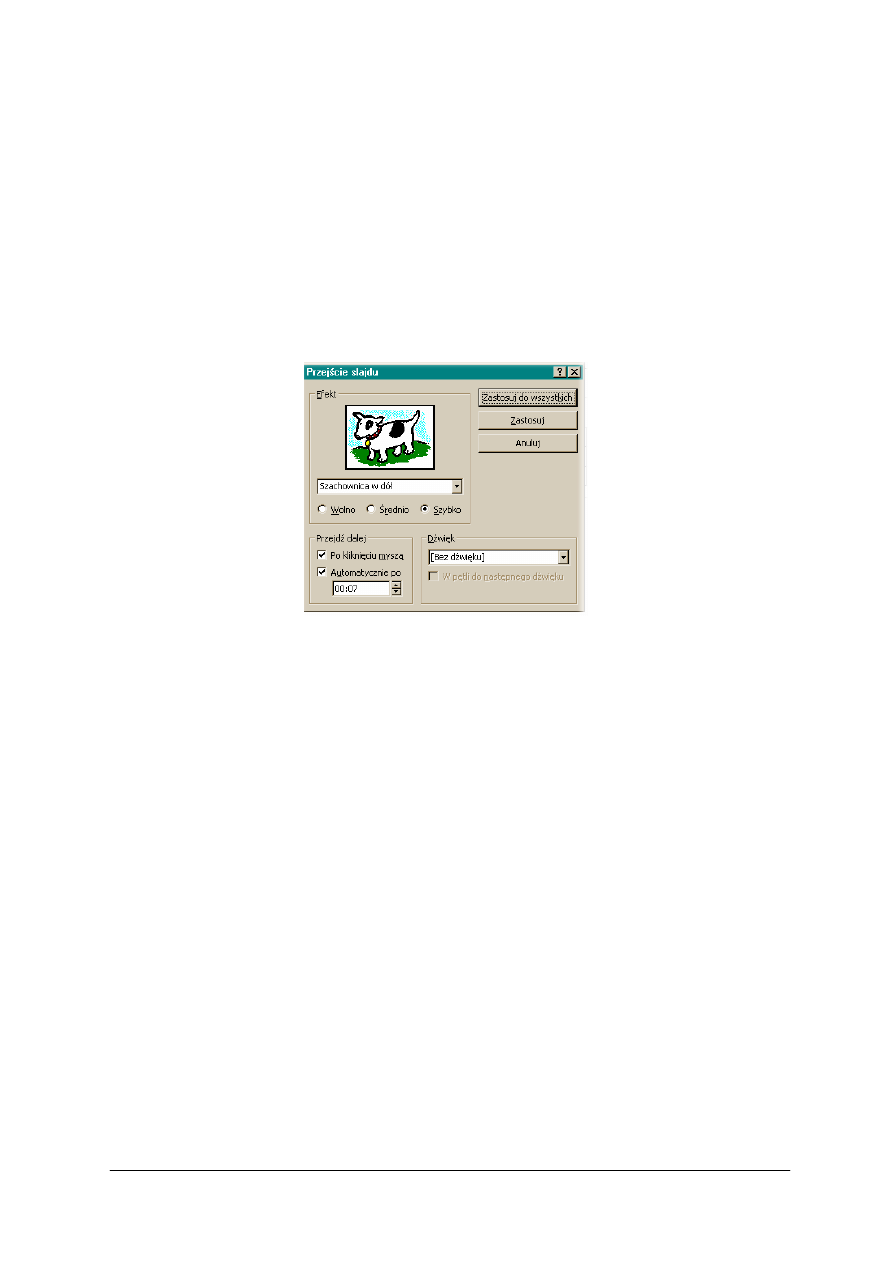
„Projekt współfinansowany ze środków Europejskiego Funduszu Społecznego”
31
W dowolnym momencie pracy nad prezentacją, na przykład w celu przećwiczenia pokazu,
można przejrzeć już utworzone slajdy, korzystając z widoku Pokaz slajdów, który wyświetla
slajdy w takiej postaci, w jakiej będą widoczne podczas prezentacji. W widoku Pokaz slajdów
PowerPoint wyświetla slajdy po jednym, poświęcając każdemu z nich cały ekran. Jeśli dla
slajdów został określony czas ich wyświetlania lub sposób przejścia między jednym slajdem
a drugim, to pokaz slajdów zostanie wykonany automatycznie. W przeciwnym wypadku należy
nacisnąć klawisz N, aby wyświetlić kolejny slajd, klawisz P, aby wrócić do poprzedniego, lub
klawisz Esc, aby przerwać pokaz.
Pokaz slajdów można urozmaicić dodatkowymi efektami wizualnymi, takimi jak sposób
przejścia do kolejnego slajdu czy przejście automatyczne, po określonym czasie. Efekty
wizualne ustala się w widoku Sortowanie slajdów dla każdego slajdu oddzielnie.
Rys. 17. Formy przejścia slajdu.
PowerPoint oferuje wiele opcji animacji. Za ich pomocą można określić, które obiekty są
wyświetlane na slajdzie, w jakiej kolejności (z możliwością dodania efektów dźwiękowych
i wizualnych) oraz czy pozostają wyświetlone, czy też znikają w chwili, gdy jest wyświetlany
kolejny obiekt na slajdzie. Dla każdego obiektu na slajdzie można dobrać różne efekty
animacji. Oczywiście, nie należy przesadzać. Jeżeli stosuje się animację w rozsądnych
granicach, to można skoncentrować uwagę publiczności na najważniejszych kwestiach.
Prezentacja multimedialna jest popularną formą ilustrowania wypowiedzi prelegentów.
Na zakończenie rozważań na temat programu PowerPoint warto przekazać kilka uwag
dotyczących wykonywania prezentacji multimedialnej:
1. Na poszczególnych slajdach nie należy przekazywać zbyt dużo informacji w formie
tekstowej. Tekst w postaci najważniejszych informacji powinien być napisany dużą
czcionką, widoczną na ekranie podczas wyświetlania w czasie lekcji.
2. Nie należy nadużywać dźwięków nic nie znaczących, zwłaszcza tych które znajdują się
w bibliotece programu.
3. Nie należy osadzać w prezentacji zbyt długich filmów (do 3 min.). Zajmują one przede
wszystkich dużo miejsca i zmniejszają wartość całego pakietu.
4. W prezentacji osadzamy rysunki po uprzednim sprawdzeniu ich rozdzielczości. Należy
zwrócić uwagę na format zapisu i rozdzielczość obrazka.
5. Filmy najlepiej osadzać po skompresowaniu ich do formatu mpg.
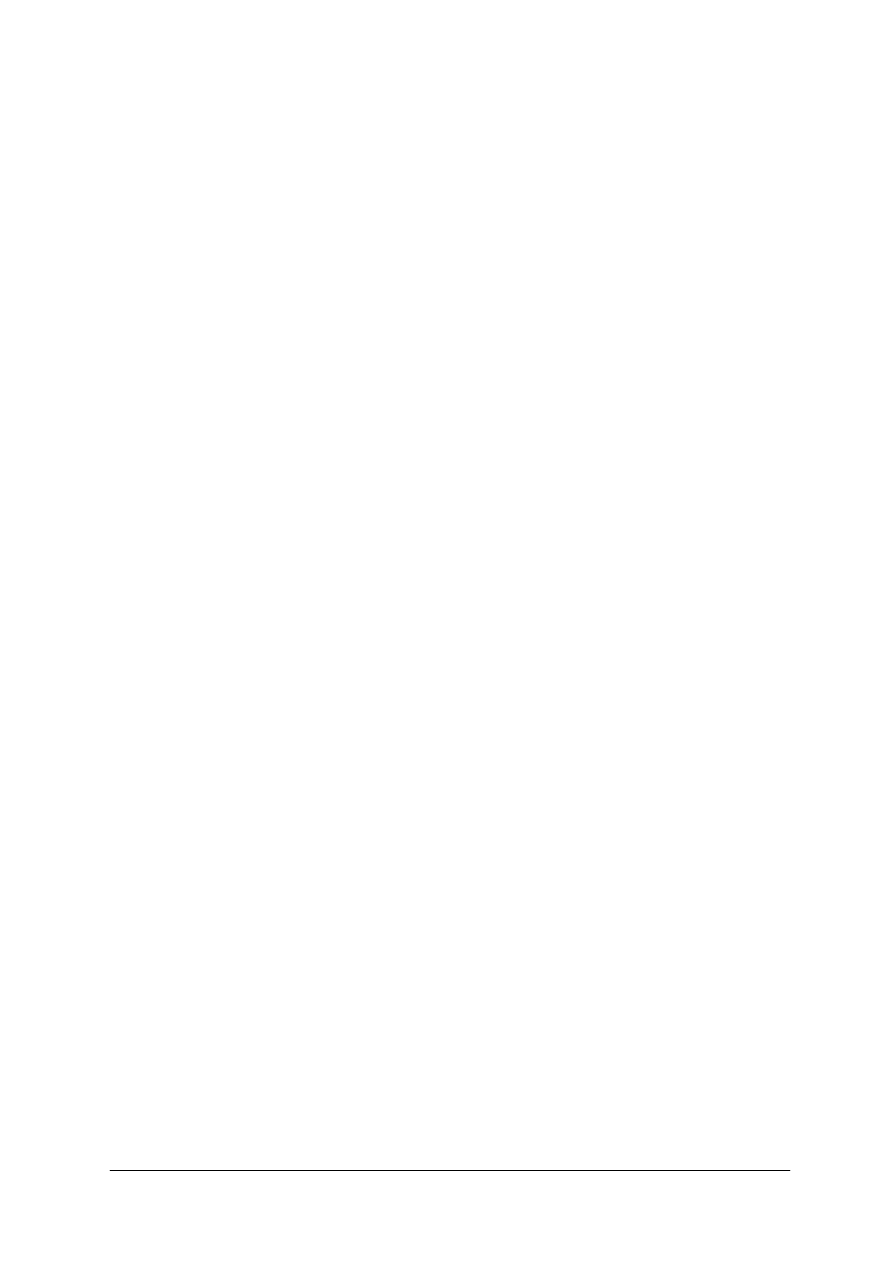
„Projekt współfinansowany ze środków Europejskiego Funduszu Społecznego”
32
4.3.2. Pytania sprawdzające
Odpowiadając na pytania, sprawdzisz, czy jesteś przygotowany do wykonania ćwiczeń.
1. Do czego służy prezentacja multimedialna?
2. O czym należy pamiętać, projektując prezentację multimedialną?
3. Co umożliwia kreator prezentacji?
4. Jakie formy przekazu medialnego może zawierać prezentacja?
5. W jaki sposób można w prezentacji wykorzystać obiekty o różnych formatach?
6. W jaki sposób można ożywić prezentację?
7. Jak można zaprojektować pokaz slajdów?
4.3.3. Ćwiczenia
Ćwiczenie 1
Zaprojektuj własną prezentację na której miałbyś/miałabyś dokonać autoprezentacji.
Sposób wykonania ćwiczenia
Aby wykonać ćwiczenie, powinieneś:
1) dokonać edycji wzorca slajdu,
2) dobrać kolorystykę slajdu,
3) zaprojektować elementy graficzne w slajdzie,
4) zaprojektować wielkość, rodzaj i kolor czcionki.
Wyposażenie stanowiska pracy:
−
stanowiska komputerowe wyposażone w oprogramowanie do tworzenia prezentacji
(PowerPoint),
−
literatura zgodna z punktem 6 Poradnika dla ucznia.
Ćwiczenie 2
Zaplanuj i wykonaj prezentację na temat rozwoju technologii informatycznej w ostatnich
10 latach.
Sposób wykonania ćwiczenia
Aby wykonać ćwiczenie, powinieneś:
1) zebrać informacje na temat rozwoju technologii informatycznej; powinny to być
informacje tekstowe, zdjęcia cyfrowe i inne,
2) zaplanować układ slajdów prezentacji i sposób ich wyświetlania,
3) zaprojektować poszczególne slajdy prezentacji,
4) zaprezentować wykonaną pracę.
Wyposażenie stanowiska pracy:
−
stanowiska komputerowe wyposażone w oprogramowanie do tworzenia prezentacji
(PowerPoint),
−
literatura zgodna z punktem 6 Poradnika dla ucznia.
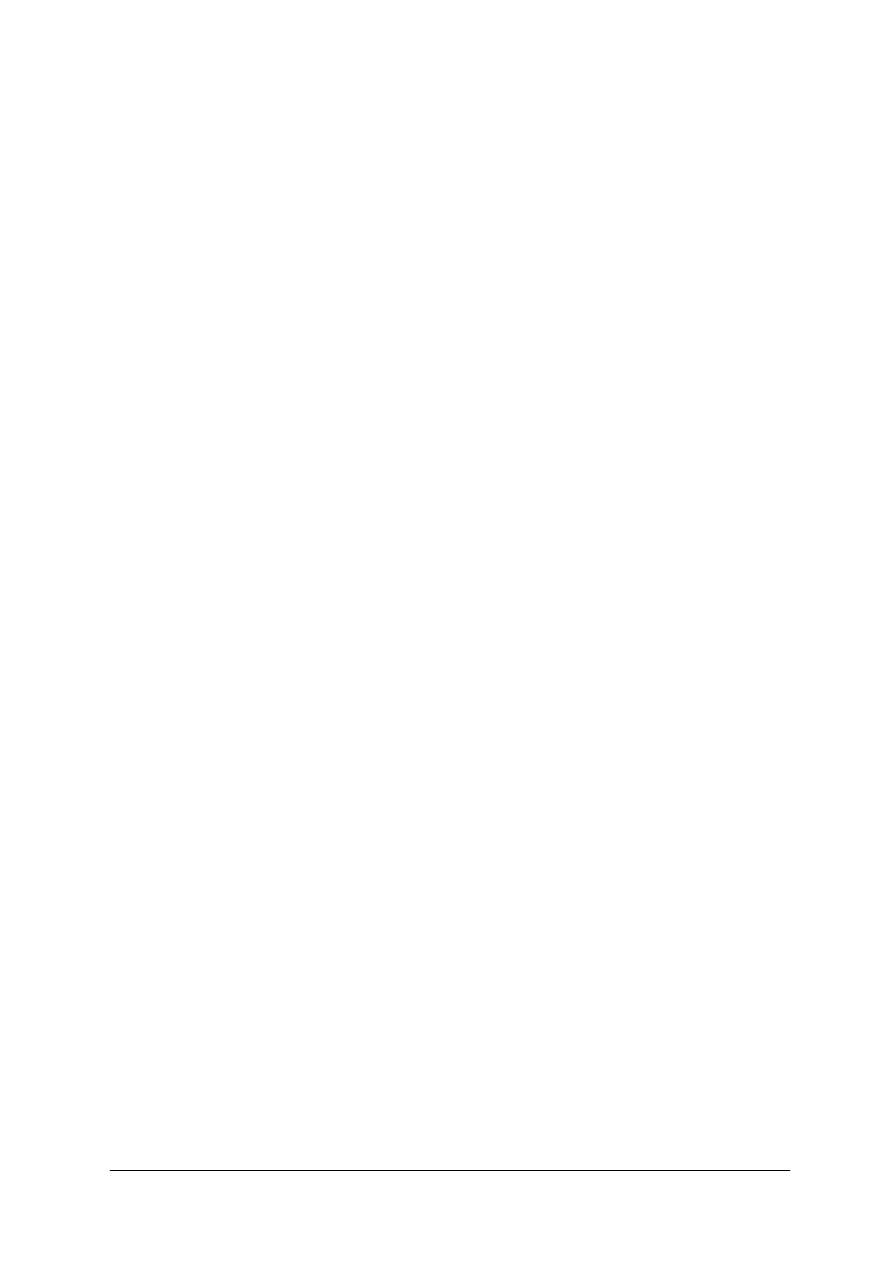
„Projekt współfinansowany ze środków Europejskiego Funduszu Społecznego”
33
Ćwiczenie 3
Wykonaj prezentację wybranej organizacyjnej lub instytucji znajdującej się w Twoim
mieście lub regionie.
Sposób wykonania ćwiczenia
Aby wykonać ćwiczenie, powinieneś:
1) rozpoznać, jakie instytucje godne uwagi są w Twoim mieście lub regionie,
2) zgromadzić odpowiednie informacje,
3) zaplanować strukturę graficzną slajdów z uwzględnieniem wykonania własnych
schematów,
4) zaplanować pokaz slajdów,
5) zaprezentować wykonaną pracę na forum grupy.
Wyposażenie stanowiska pracy:
−
stanowiska komputerowe wyposażone w oprogramowanie do tworzenia prezentacji
(PowerPoint),
−
literatura zgodna z punktem 6 Poradnika dla ucznia.
4.3.4. Sprawdzian postępów
Czy potrafisz:
Tak
Nie
1) zaplanować prezentację?
¨
¨
2) zaprojektować wzorzec slajdów?
¨
¨
3) wstawić do slajdu różne typy danych zgodnie z przewidzianym
projektem graficznym?
¨
¨
4) zaprojektować
animacje
dla
poszczególnych
występujących
obiektów w prezentacji?
¨
¨
5) zaprojektować przejścia slajdów?
¨
¨
6) wyświetlać gotową prezentację?
¨
¨
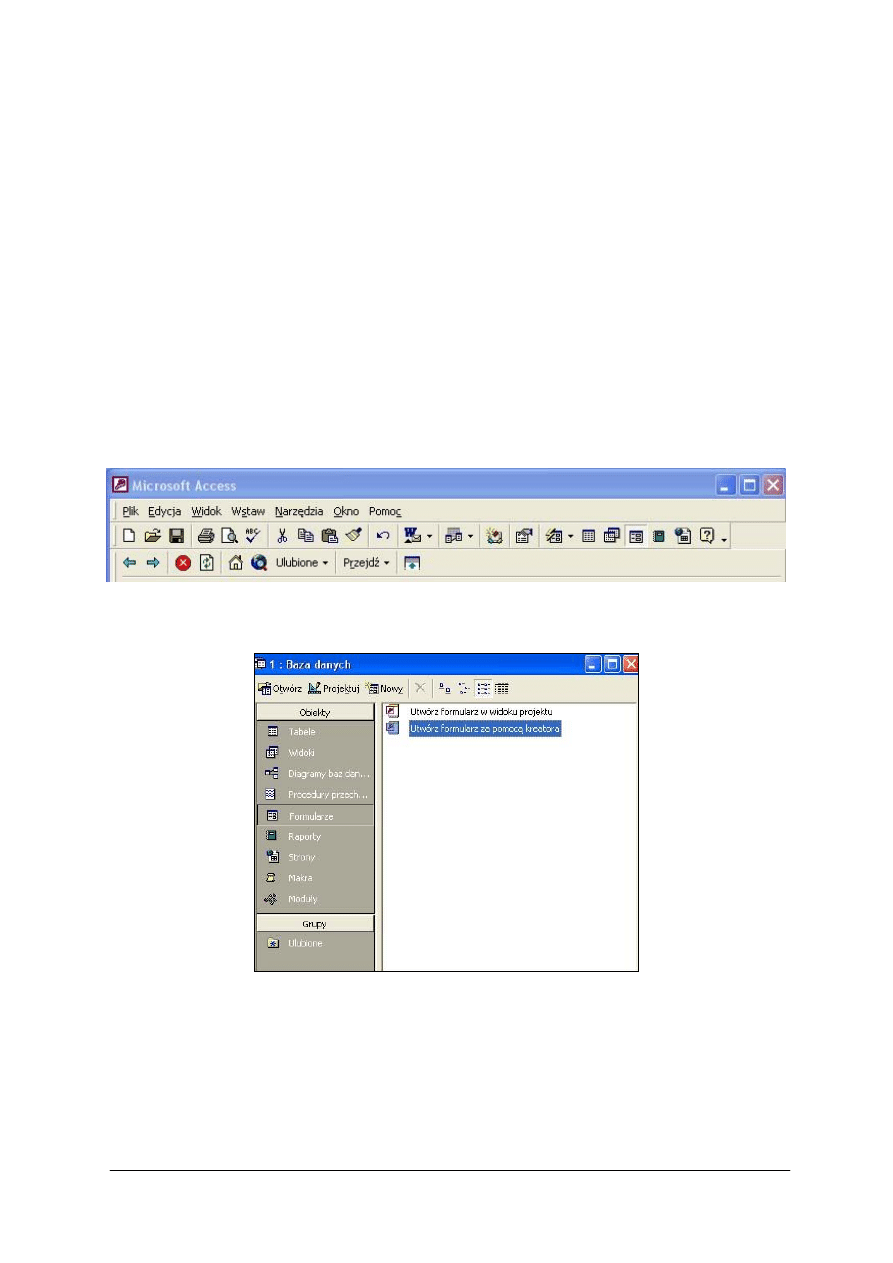
„Projekt współfinansowany ze środków Europejskiego Funduszu Społecznego”
34
4.4. Komputerowe bazy danych – tworzenie i wykorzystywanie
4.4.1. Materiał nauczania
Bazy danych są powszechnie używane do gromadzenia i wyszukiwania informacji.
Przykładowymi bazami danych mogą być: książka telefoniczna, katalog biblioteki, wykaz
towarów w magazynie, dane o pracownikach danej instytucji itp. Gdy te zbiory zostaną
opracowane w formie komputerowej bazy, możliwe jest szybkie wyszukanie określonych
informacji. Baza danych składa się z pojedynczych tabel między którymi istnieje możliwość
tworzenia różnych relacji, taka baza nazywa się relacyjną bazą danych. Program Access
przechowuje całą bazę w jednym pliku o rozszerzeniu *mdb. W takim pliku występują
składowe obiekty (komponenty) bazy danych. Należą do nich: tabele, kwerendy, formularze,
raporty, makra i moduły.
W programie Access, jak w innych programach MS Office, pasek menu jest bardzo
podobny.
Rys. 18. Pasek narzędzi Programu Access.
Podstawowe komponenty (obiekty) bazy danych:
Rys. 19. Zrzut ekranowy Programu Access.
Do podstawowych komponentów zintegrowanego systemu baz danych należą:
−
tabele – można je przyrównać do „pojemników” przechowujących dane, może ich być
wiele i wówczas występują między nimi powiązania (relacje),
−
kwerendy – inaczej zapytania, wyróżniamy kwerendy: wybierające, aktualizujące,
usuwające, dołączające, krzyżowe, tworzące tabele, np. kwerendy wybierające służą do
wyszukania określonych informacji,
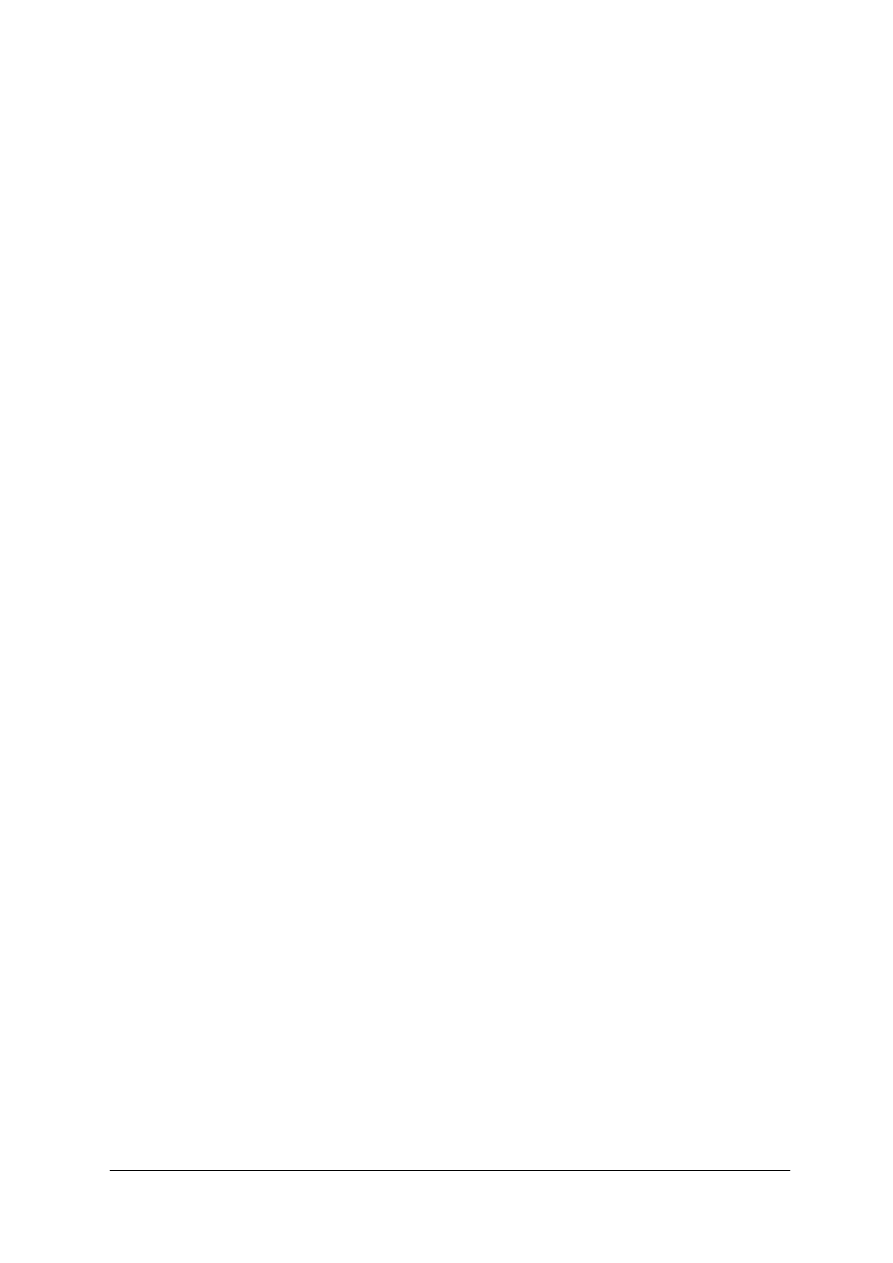
„Projekt współfinansowany ze środków Europejskiego Funduszu Społecznego”
35
−
formularze – mogą służyć do wprowadzania danych, przeglądania danych, można je
również wydrukować i wtedy pełnią rolę druków przeznaczonych do wypełnienia
ręcznego,
−
raporty – tworzy się je głównie w celu wydrukowania określonych informacji, mogą
dotyczyć informacji zbiorczych oraz informacji o określonej grupie danych (szczegółowe),
w raportach można dokonywać różnych obliczeń, podsumowań,
Dodatkowo zostały dołączone:
−
makrodefinicje – zapisane pewne sekwencje poleceń, wywołanie makrodefinicji
powoduje automatyczne wykonanie tych czynności,
−
moduły – są wykorzystywane do przechowywania zbiorów procedur i funkcji języka
Visual Basic. Modułu nie można uruchomić. Uruchomić można procedury
przechowywane w modułach. Mogą one być wywoływane z wyrażeń, makr lub innych
procedur.
Tabele
Projektowanie tabel jest jednym z najważniejszych etapów pracy z bazami. Prawidłowo
zaplanowane tabele pozwalają uniknąć wielu problemów. Projektując tabelę, należy zwrócić
uwagę na to, aby dokładnie określić informacje, które ma ona zawierać. Po zaplanowaniu tabel
należy się również upewnić, czy dane w tabelach się nie powtarzają. Jeżeli tak, oznacza to, że
można taką tabelę podzielić na jeszcze mniejsze. Tabele w bazie, jak już wspomniano, muszą
być między sobą powiązane, tzn. muszą posiadać pola łączące je.
Tabela zawiera informacje o polach i typie przechowywanych w niej informacjach:
−
tekst – po ustawieniu pola na tekst można w nim przechowywać ciągi nieprzekraczające
długości 255 znaków (mogą to być litery, cyfry, symbole i spacje),
−
nota (w Accessie 97 – Mono), ten typ odnosi się również do tekstu, ale zapisy mogą być
dłuższe (do 64 000 znaków),
−
liczba – do tego pola można wprowadzić liczby, które program wykorzysta do obliczeń
arytmetycznych,
−
data/godzina – w takim polu mogą być przechowywane zapisy dat i czasu, są traktowane
jako szczególny przypadek liczb, mogą być przeliczane,
−
waluta – do pola tego typu można wprowadzić liczby określające.
Relacje, czyli połączenia między tabelami, pozwalają bardziej efektywnie zarządzać bazą
danych. W relacyjnych bazach danych można równocześnie wykorzystywać dane z wielu tabel.
Dzięki relacjom można odnajdywać rekordy, które będą zawierały dane z tabel powiązanych,
można wymuszać więzy integralności w celu zapewnienia spójności danych w trakcie
dodawania, zmiany lub usuwania rekordów. Wymuszanie relacji gwarantuje, że każda wartość
wprowadzona w kolumnie klucza obcego jest zgodna z istniejącą wartością znajdującą się w
powiązanej kolumnie klucza podstawowego.
Można określić trzy sposoby relacji (powiązań):
–
jeden do jednego – każdy rekord z jednej tabeli jest powiązany tylko z jednym rekordem
drugiej tabeli,
–
jeden do wielu – każdy rekord z jednej tabeli może być powiązany z wieloma rekordami
z drugiej tabeli, ale każdy rekord z drugiej tabeli jest powiązany tylko z jednym rekordem
z pierwszej tabeli,
–
wiele do wielu – każdy rekord z jednej tabeli jest powiązany z wieloma rekordami
z drugiej tabeli i na odwrót. Należy wskazać jednak, że relacji wiele-do-wielu nie można
bezpośrednio uzyskać w MS Access.
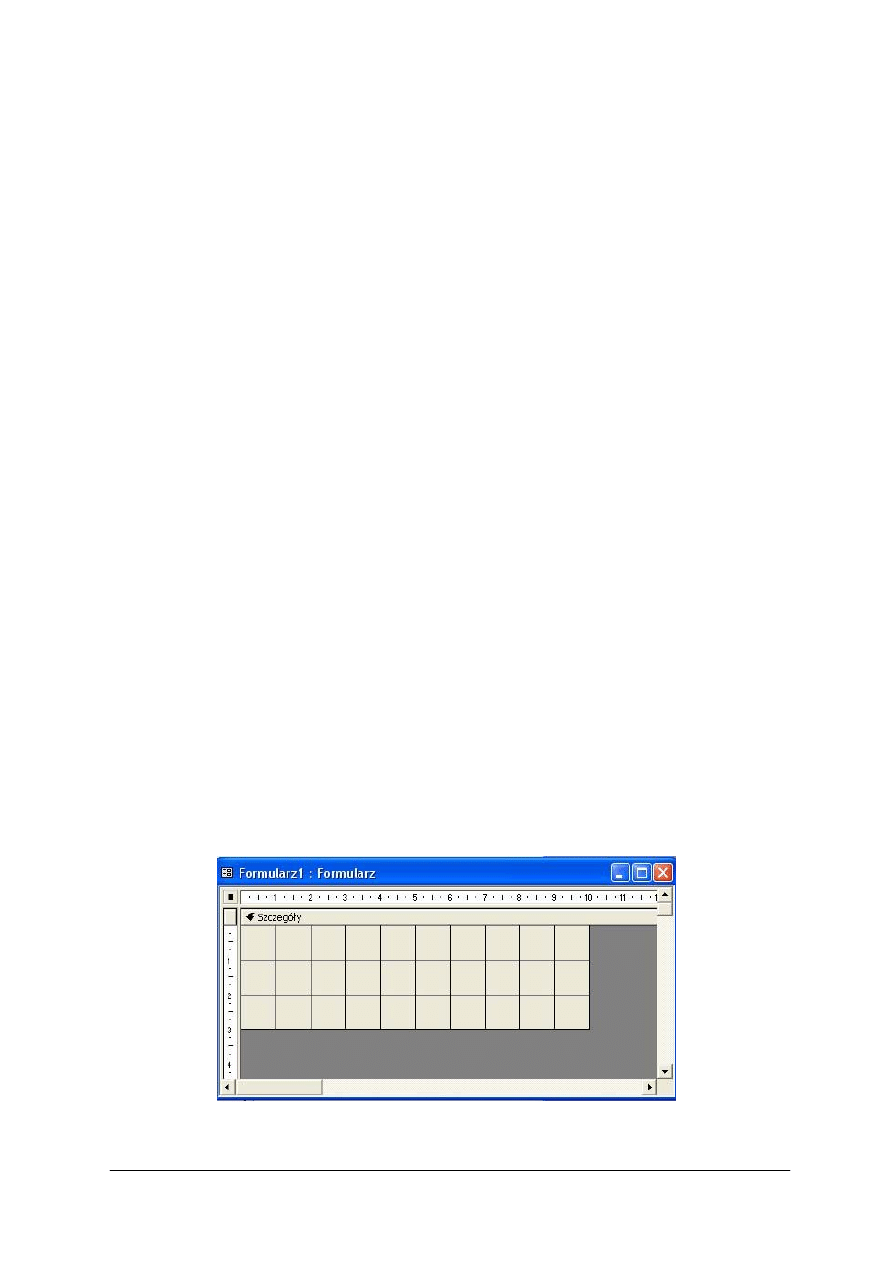
„Projekt współfinansowany ze środków Europejskiego Funduszu Społecznego”
36
Normalizacja bazy danych to proces polegający na usuwaniu z niej błędów
i nieprawidłowości dotyczących struktury tabel. Często jednak cześć danych w tabeli powtarza
się i takie zjawisko nazywamy redundancją. Powstająca w wyniku redundancji nadmiarowość
jest zjawiskiem niekorzystnym, powoduje niepotrzebny wzrost objętości bazy danych. Bazy
danych są zwykle normalizowane, czyli doprowadzane do postaci bez nadmiarowości.
W szczególności w odniesieniu do relacyjnych baz danych dąży się do sytuacji, gdy każda
relacja zawiera unikalne informacje oraz klucze łączące z innymi relacjami. W szczególnych
przypadkach, w celu przyśpieszenia obróbki danych, relacje bywają denormalizowane, jednak
może to być źródłem błędów i wewnętrznej niespójności danych. Na modelu relacyjnym oparta
relacyjna baza danych (RDBMS ang. Relational Database Management Systems) – baza
danych, w której dane są przedstawione w postaci relacyjnej, gdzie relacja reprezentowana jest
przez tablicę (tablica = relacja, stąd nazwa), a tablice są pewnym zbiorem rekordów
o identycznej strukturze i wewnętrznie powiązanych za pomocą związków zachodzących
pomiędzy danymi.
Kwerendy
Kwerendy są to narzędzia umożliwiające wyszukiwanie informacji w bazach danych.
Zbudowane są z pól tabel lub innych kwerend (zapytań), które pozwalają odnaleźć informacje
w jednej tabeli oraz w wielu tabelach jednocześnie, dzięki połączeniu zawartości powiązanych
ze sobą tabel. W kwerendach można również dokonywać obliczeń. Kwerendy, podobnie jak
formularze, można tworzyć same lub korzystać z pomocy kreatora.
Czasami istnieją jednak problemy, które wymagają innego narzędzia, ściśle mówiąc innego
rodzaju kwerendy. W przypadku gdy zaistnieje potrzeba powielenia tabeli lub na podstawie
istniejącej kwerendy należy utworzyć nową, można wówczas wykorzystać tak zwaną
kwerendę tworzącą tabelę, które nazywa się także kwerendami funkcjonalnymi, umożliwiają
one dokonanie zmian w wielu rekordach równocześnie. Do tych grup kwerend należą jeszcze
kwerendy aktualizujące, dołączające, usuwające.
Formularze są narzędziem bardzo uniwersalnym. Służą do wprowadzania, modyfikacji,
przeglądania, usuwania i drukowania danych. Można zaprojektować formularz, prezentując
dane w żądany sposób. W programie Access jest dostępny bardzo duży zestaw elementów
(w przyborniku – teksty, dane graficzne, linie i kolor) pozwalających utworzyć formularz
dopasowany do swoich wymagań. Formularze ponadto można tworzyć, korzystając
z kreatorów. Użycie kreatorów znacznie przyspiesza proces tworzenia formularzy. Kreator
formularzy umożliwia utworzenie formularza na podstawie odpowiedzi na zadawane pytania.
Najszybszym jednak sposobem utworzenia formularza jest zastosowanie tzw. autoformularzy.
Rys. 20. Okno Formularza Programu Access [rys. własny].
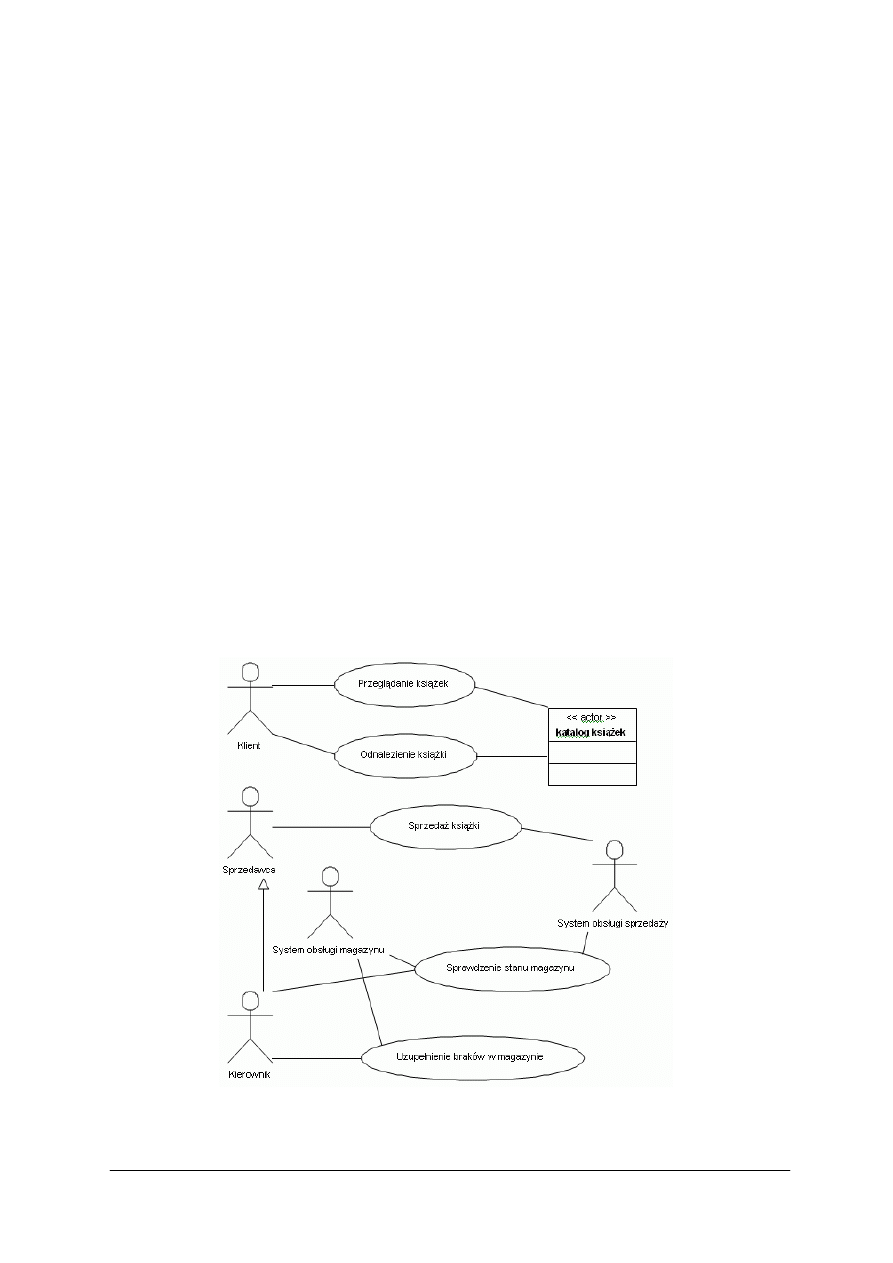
„Projekt współfinansowany ze środków Europejskiego Funduszu Społecznego”
37
Raporty
W raportach można przedstawić dane zawarte w tabelach. Można na tych danych
wykonywać obliczenia matematyczne za pomocą funkcji: suma, średnia, max, min, licznik itp.
Raporty mogą dotyczyć danych sumarycznych oraz szczegółowych. Jednakże najczęściej
danych używa się do drukowania raportów. Raport można formatować. W raporcie można
wyróżnić sekcje: nagłówek strony, nagłówek raportu, szczegóły, stopka strony, stopka
raportu. Sekcja szczegóły zawiera dane, które mają być wydrukowane w raporcie.
Projektowanie bazy danych
Przed rozpoczęciem budowania tabel, formularzy i innych obiektów, które złożą się na
bazę danych, należy koniecznie poświęć trochę czasu na zaprojektowanie wyglądu bazy
danych. Dobry projekt jest podstawą utworzenia bazy danych, która pozwoli na szybkie,
dokładne i skuteczne wykonywanie zamierzonych celów.
Zebrane informacje powinny obejmować następujące zagadnienia:
−
procesy realizowane w przedsiębiorstwie,
−
przechowywane dane,
−
wymagania użytkowników,
−
oczekiwania kierownictwa,
−
wymogi dotyczące raportów,
−
przyzwyczajenia użytkowników.
Mając powyższe informacje, można przystąpić do sporządzenia grafu zależności. Na grafie
umieszcza się użytkowników, grupy użytkowników lub dział firmy. Przy każdej z pozycji
zapisuje się dane potrzebne tej osobie, a przy wydziałach, jakie dane wydział gromadzi.
Następnie należy połączyć poszczególne elementy w sieć. Przedstawiony na rysunku poniżej
przykładowy schemat prezentuje system informatyczny w księgarni:
Rys.21. Schemat systemu informatycznego w księgarni [rys. własny].
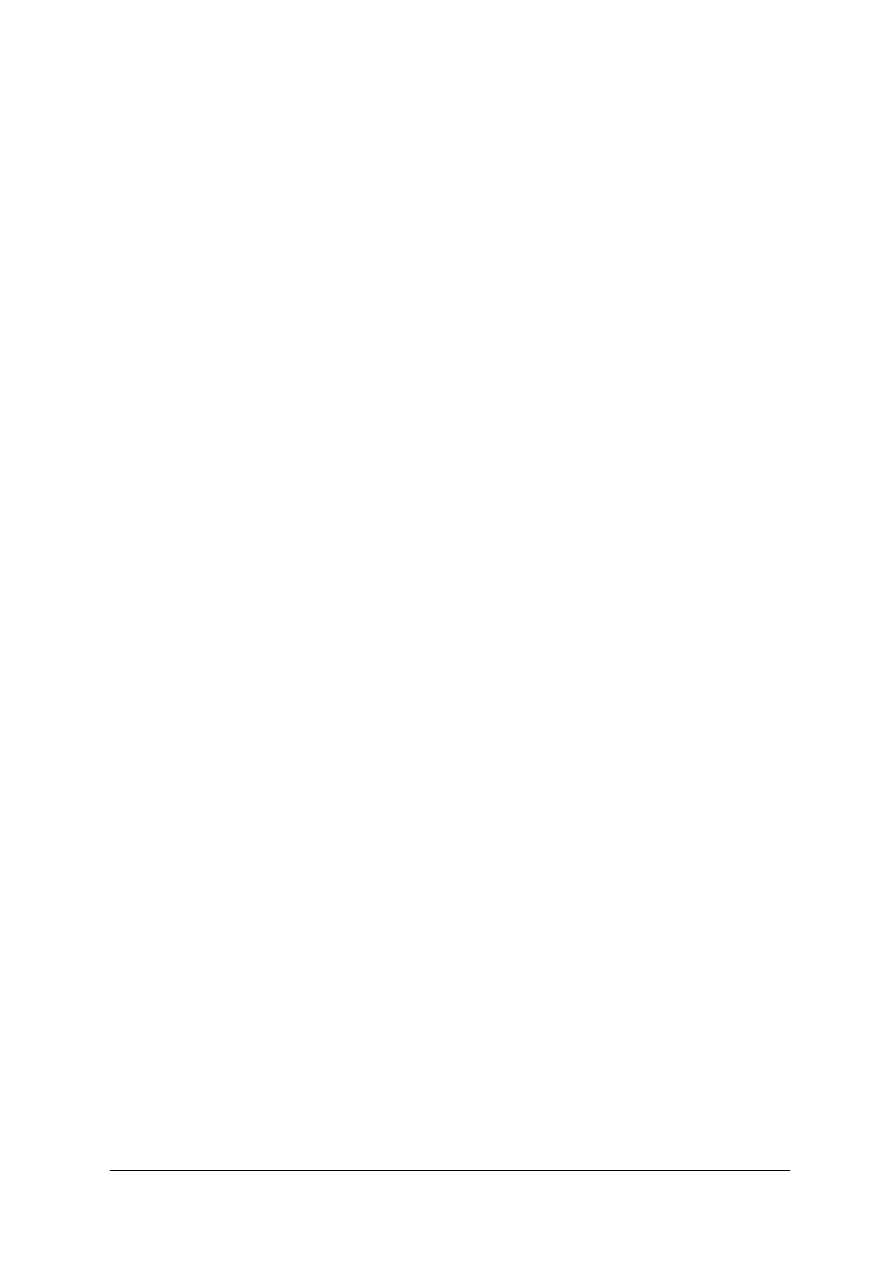
„Projekt współfinansowany ze środków Europejskiego Funduszu Społecznego”
38
Po wykonaniu schematu infrastruktury systemu informatycznego, należy zaplanować
warstwy aplikacji. Idea ta polega na podziale systemu bazodanowego na warstwy
odpowiedzialne za realizację kolejnych poziomów abstrakcji, począwszy od danych, a na
interfejsie aplikacji kończąc. Wykorzystanie logiki warstw uniezależnia poszczególne poziomy
od siebie i w przyszłości ułatwi utrzymanie systemu, jego rozbudowę i modernizację.
Najczęściej występuje architektura trójelementowa lub dwuelementowa.
4.4.2. Pytania sprawdzające
Odpowiadając na pytania, sprawdzisz, czy jesteś przygotowany do wykonania ćwiczeń.
1. Jak pracuje się z gotowymi danymi i jak się je edytuje?
2. Jak wykorzystać kreator do tworzenia tabel?
3. Co to są klucze i jakie znasz powiązania pomiędzy tabelami?
4. Jak filtruje i sortuje się dane w bazie?
5. Jak drukuje się raporty?
6. Jak się tworzy formularze?
4.4.3. Ćwiczenia
Ćwiczenie 1
Nauczyciel wychowania fizycznego gromadzi informacje o szkolnych zawodach
sportowych. Poprosił o zinformatyzowanie jego spisów w celu usprawnienia pracy.
Aktualnie nauczyciel posiada następujące dane:
−
dyscyplina sportowa rozgrywek,
−
daty poszczególnych zawodów: eliminacje, finały,
−
listy uczestników zawodów,
−
składy drużyn,
−
miejsce rozgrywek,
−
opiekun,
−
wyniki zawodów,
−
listy laureatów,
−
notatki.
Sposób wykonania ćwiczenia
Aby wykonać ćwiczenie, powinieneś:
1) zapoznać się dokładnie z treścią zadania,
2) wprowadzić potrzebne dane,
3) połączyć dane tak aby można je było łatwo segregować,
4) przygotowaną bazę zaprezentować na forum grupy.
Wyposażenie stanowiska pracy:
−
komputer z zainstalowanym bazą danych i dostępem do sieci Internet.
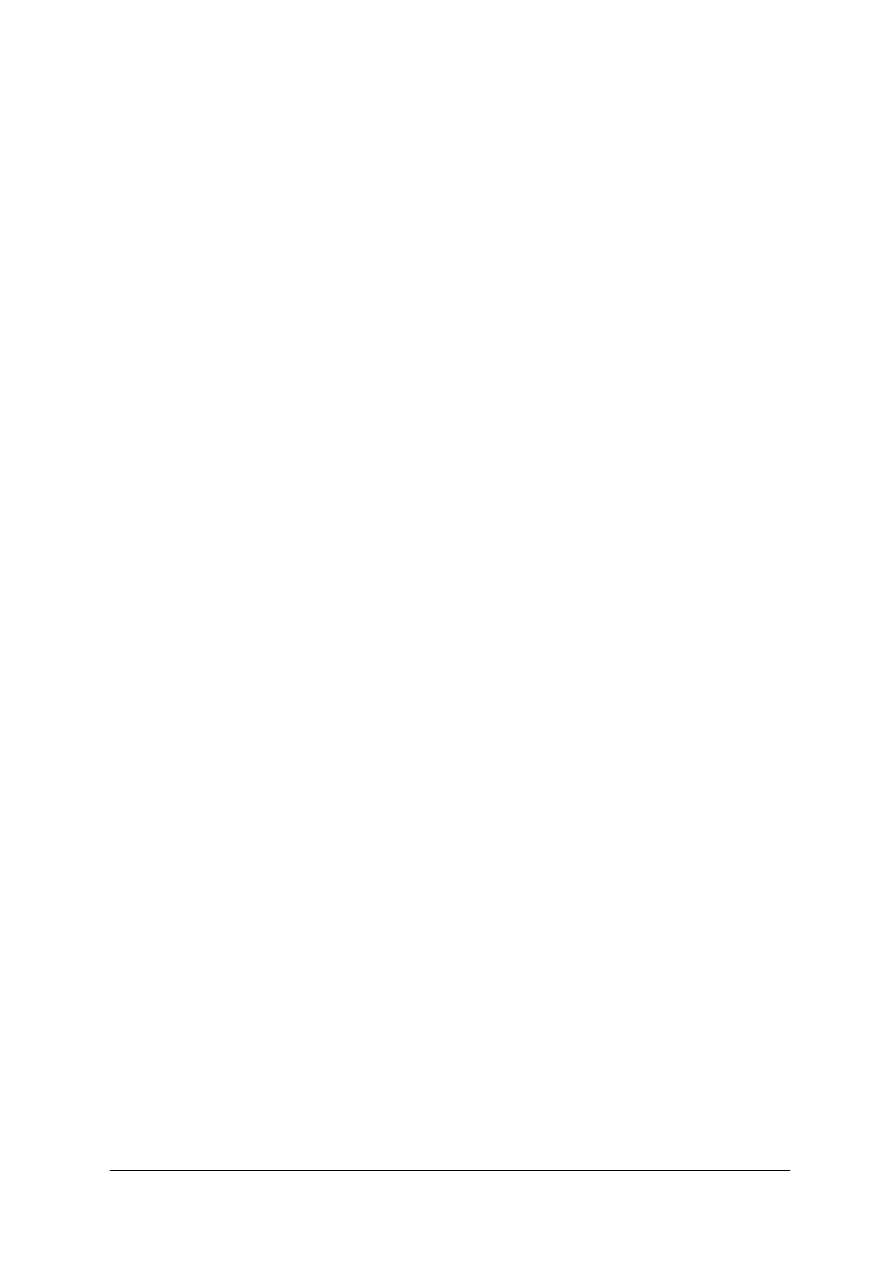
„Projekt współfinansowany ze środków Europejskiego Funduszu Społecznego”
39
Ćwiczenie 2
Wyszukaj w Internecie bazy danych o charakterze podobnym do bazy przedstawionej
w ćwiczeniu 1. Wskazać wady i zalety wyszukanych baz.
Sposób wykonania ćwiczenia
Aby wykonać ćwiczenie, powinieneś:
1) odszukać w Internecie 3 rodzaje baz danych,
2) porównać ich zasoby danych,
3) swoje spostrzeżenia zaprezentować na forum grupy.
Wyposażenie stanowiska pracy:
−
komputer z dostępem do sieci Internetu.
4.4.4. Sprawdzian postępów
Czy potrafisz:
Tak
Nie
1) przygotować dane i edytować je?
□
□
2) zdefiniować klucze i powiązania między tabelami?
□
□
3) filtrować i sortować zebrane dane w bazie?
□
□
4) drukować opracowane raporty?
□
□
5) przygotowywać formularze?
□
□
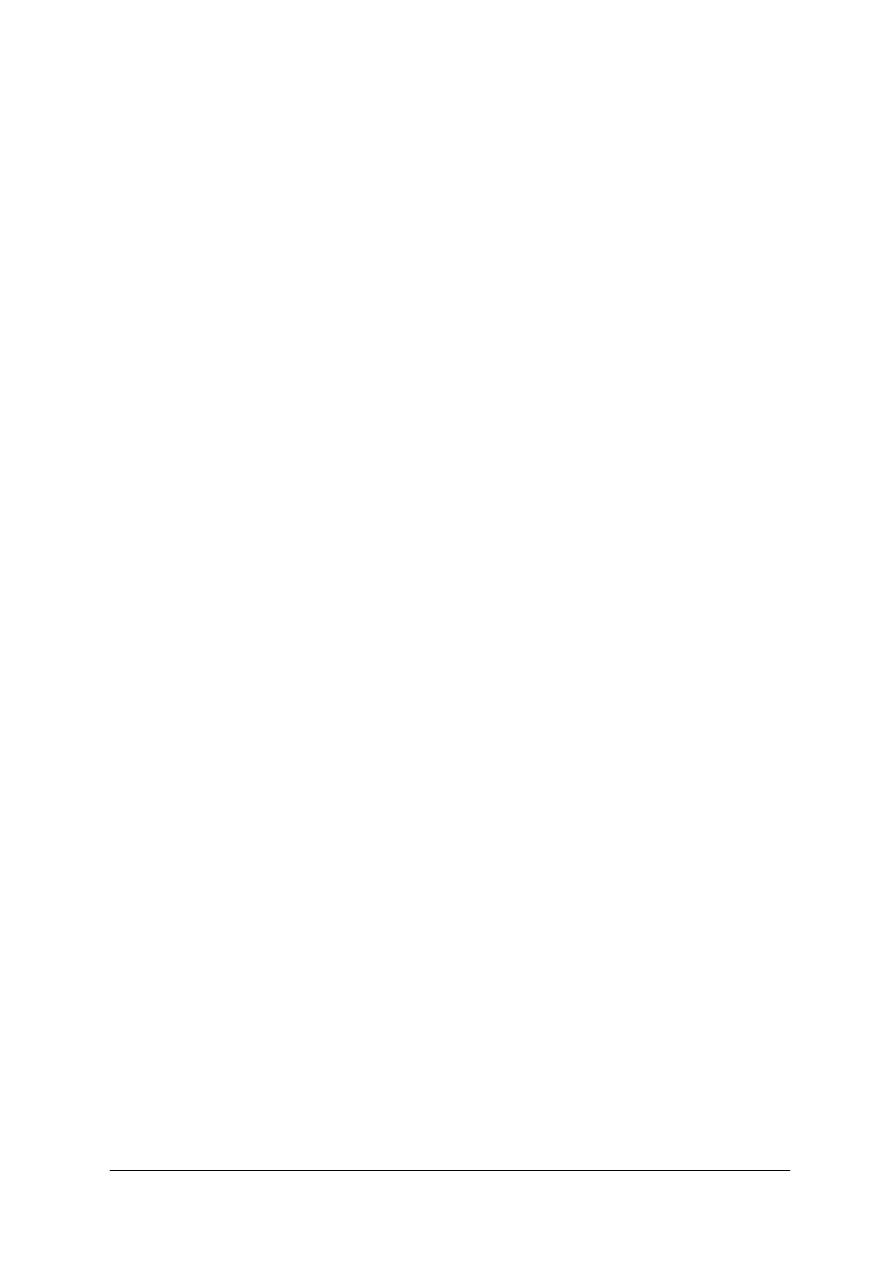
„Projekt współfinansowany ze środków Europejskiego Funduszu Społecznego”
40
4.5. Terminarz spotkań
4.5.1. Materiał nauczania
Poza typowymi urządzeniami technicznymi, takim jak np.: komputer, faks, telefon,
kserokopiarka czy niszczarka nieodzownymi narzędziami pracy są:
1) terminarze
Służą do rejestrowania wszystkich uzgodnionych i planowanych spotkań, narad, podróży,
przyjazdów i odjazdów delegacji oraz innych przedsięwzięć angażujących szefa. Terminarz jest
prowadzony w kalendarzu biurowym, który powinien być do tego celu odpowiednio
przygotowany.
2) notatniki
Służą do notowania poleceń szefa, wyników bezpośrednich i telefonicznych rozmów
przeprowadzonych ze współpracownikami i interesantami, a także do sporządzania planów
pracy, ewidencji, narad.
3) środki do przechowywania dokumentów
Typowe środki do przechowywania dokumentów to: segregator, skoroszyt, obwoluta,
teczka.
4) formularze
Odpowiednio skonstruowane druki, które wypełniane są poprzez wpisywanie informacji,
co pozwala na zaoszczędzenie czasu.
5) skorowidze
Urządzenie pomocnicze znacznie ułatwiające odszukiwanie zgromadzonych informacji.
6) pomocniczy sprzęt biurowy
Obejmuje takie przybory, jak: papier, dziurkacz, zszywacze, przybory do pisania. W pracy
biurowej może być także wykorzystywany dyktafon – urządzenie do nagrywania głosu. Służy
przede wszystkim do rejestracji przebiegu zebrań, dyktowania korespondencji czy nagrywania
rozmów telefonicznych, które następnie wykorzystuje się przy sporządzaniu protokołów.
Urządzeniem, które zostało wyparte przez komputer, ale które można jeszcze spotkać jest
maszyna do pisania.
Praca administracyjno-biurowa wymaga sprawnej organizacji, dlatego również pomoce
i urządzenia techniczne i biurowe są niezwykle istotne w codziennej pracy. Szerzej zostało to
omówione w jednostce „Wykonywanie prac biurowych”.
4.5.2. Pytania sprawdzające
Odpowiadając na pytania, sprawdzisz, czy jesteś przygotowany do wykonania ćwiczeń.
1. Jakie urządzenia biurowe i środki techniczne są niezbędne do pracy w sekretariacie?
2. Do czego służą poszczególne urządzenia i środki techniczne?
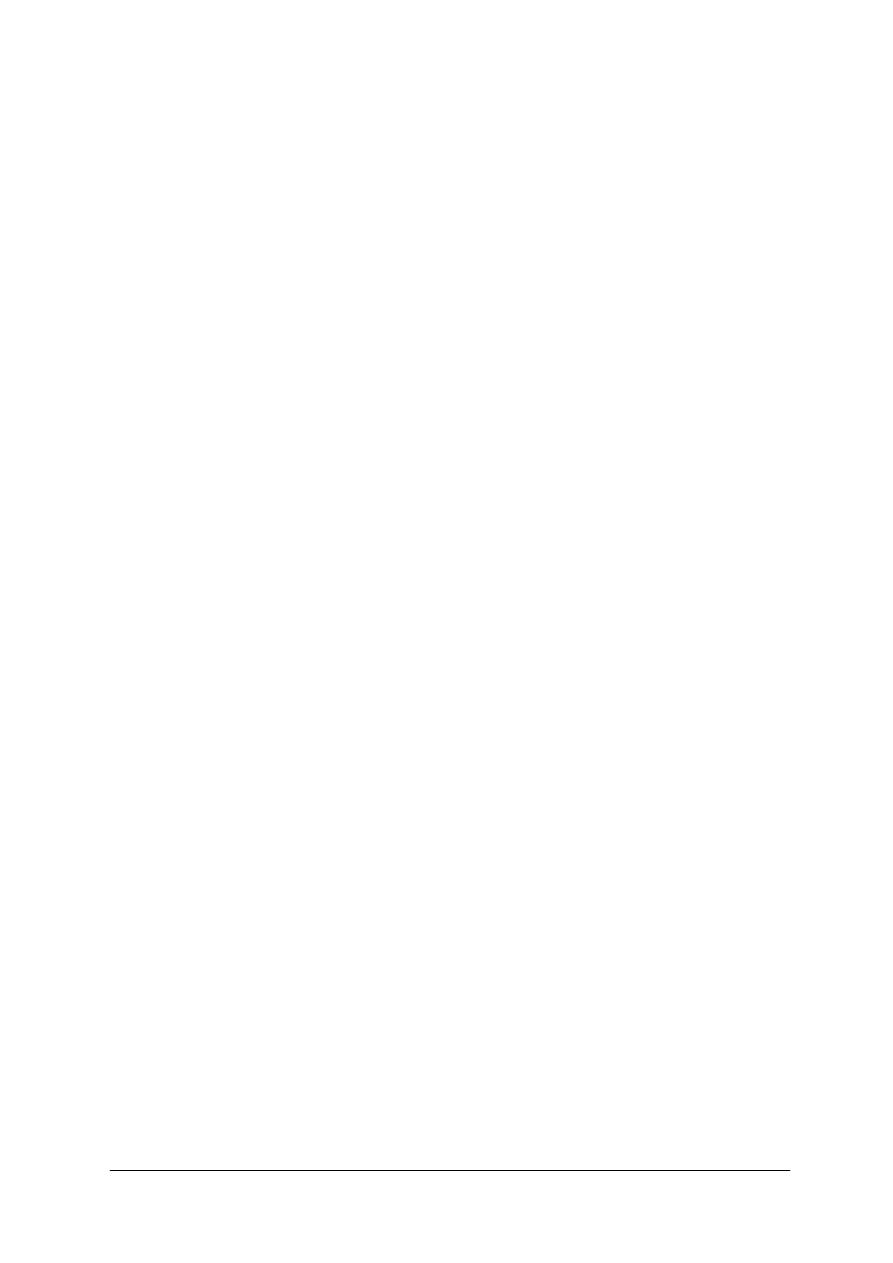
„Projekt współfinansowany ze środków Europejskiego Funduszu Społecznego”
41
4.5.3. Ćwiczenia
Ćwiczenie 1
Szef organizuje 2-dniowe seminarium, na które przewiduje zaprosić 50 osób z trzech
ościennych województw. Sporządź kosztorys tego seminarium oraz jego program. Zaprezentuj
dwa rozwiązania: najlepsze oraz najbardziej ekonomiczne.
Sposób wykonania ćwiczenia
Aby wykonać ćwiczenie, powinieneś:
1) ustalić termin spotkania,
2) wyszukać lokal o odpowiedniej powierzchni,
3) sprawdzić warunki dojazdu lub dowozu gości,
4) zarezerwować pokoje hotelowe,
5) wynająć sprzęt audiowizualny,
6) sporządzić listę zakupów,
7) przygotować materiały na seminarium,
8) zapewnić catering seminarium, w tym jedną uroczystą kolację na 58 osób,
9) zebrać dane od kilku instytucji, skalkulować i zaprezentować na forum grupy rozwiązania.
Wyposażenie stanowiska pracy:
–
oferta materiałów biurowych,
–
komputer z dostępem do Internetu,
–
drukarka,
–
panorama firm regionu.
4.5.4. Sprawdzian postępów
Czy potrafisz:
Tak
Nie
1) określić przydatność terminarza?
□
□
2) skonstruować formularz?
□
□
3) określić środki do przechowywania dokumentów?
□
□
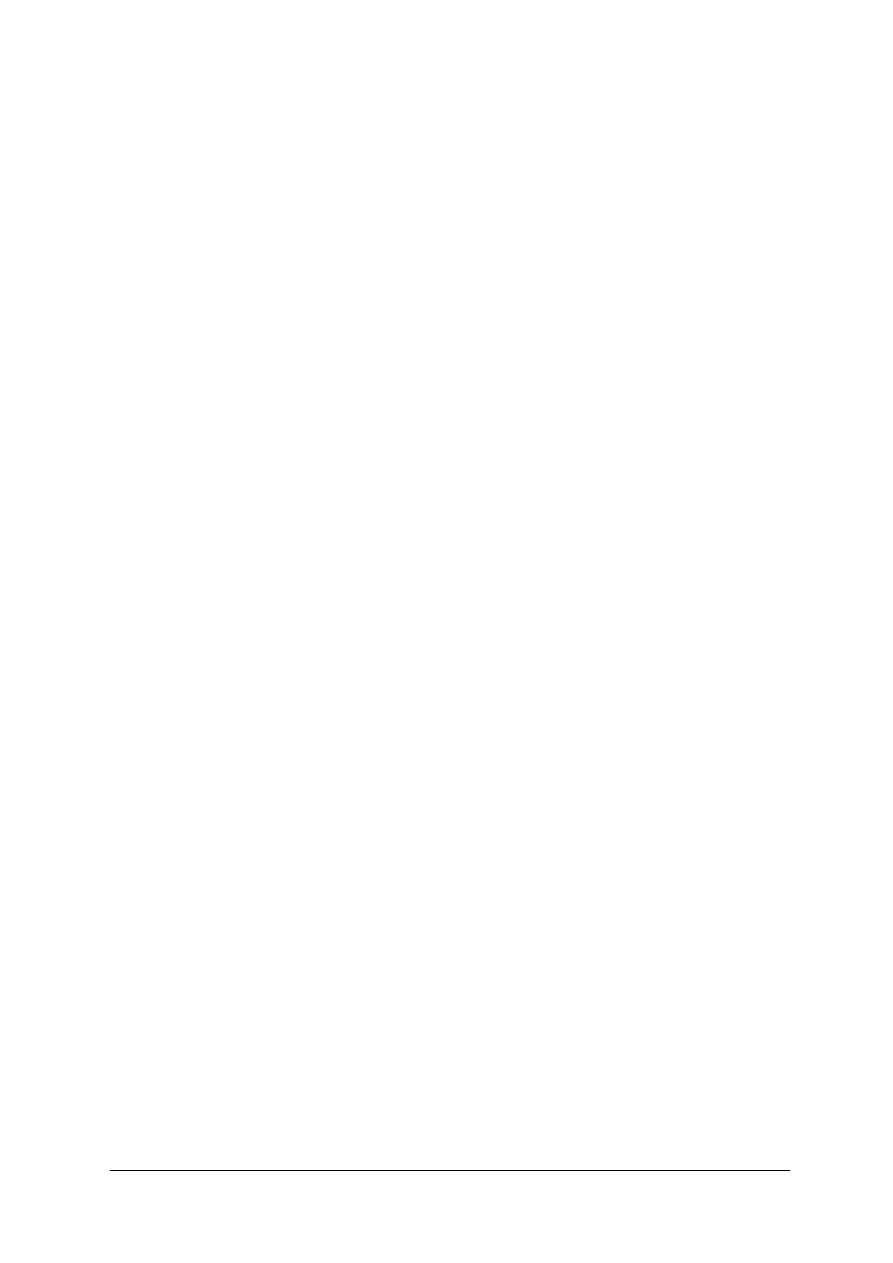
„Projekt współfinansowany ze środków Europejskiego Funduszu Społecznego”
42
5. SPRAWDZIAN OSIĄGNIĘĆ
INSTRUKCJA DLA UCZNIA
1. Przeczytaj uważnie instrukcję.
2. Podpisz imieniem i nazwiskiem kartę odpowiedzi.
3. Zapoznaj się z zestawem zadań testowych.
Test pisemny zawiera 20 zadań i sprawdza Twoje wiadomości z zakresu komputerowego
wspomagania prac biurowych.
4. Udzielaj odpowiedzi tylko na załączonej karcie odpowiedzi. Wskaż tylko jedną odpowiedź
prawidłową. W przypadku pomyłki należy błędną odpowiedź zaznaczyć kółkiem,
a następnie ponownie zakreślić odpowiedź prawidłową.
5. Pracuj samodzielnie, bo tylko wtedy będziesz miał satysfakcję z wykonanego zadania.
6. Kiedy udzielenie odpowiedzi będzie Ci sprawiało trudność, wtedy odłóż jego rozwiązanie
na później i wróć do niego, gdy zostanie Ci wolny czas.
7. Na rozwiązanie testu pisemnego masz 40 minut.
Powodzenia!
ZESTAW ZADAŃ TESTOWYCH
1. Program komputerowy do tworzenia dokumentów tekstowych to:
a)
Word,
b)
Excel,
c)
Access,
d)
Internet.
2. Edytor tekstu Word służy do:
a)
tworzenia dokumentów tekstowych oraz odtwarzania tekstu ze słuchu i do jego
formatowania,
b)
przygotowania prezentacji,
c)
zgrywania dokumentów,
d)
modyfikowania grafiki.
3. Formatowanie tekstu umożliwia:
a)
zmianę wyglądu poszczególnych znaków i akapitów,
b)
naprawę urządzeń biurowych,
c)
usprawnienie pracy,
d)
opóźnienie pracy
4. Na format czcionki składają się:
a)
krój, rozmiar, atrybut,
b)
odstępy między akapitami,
c)
kolor czcionki,
d)
tabulatory.
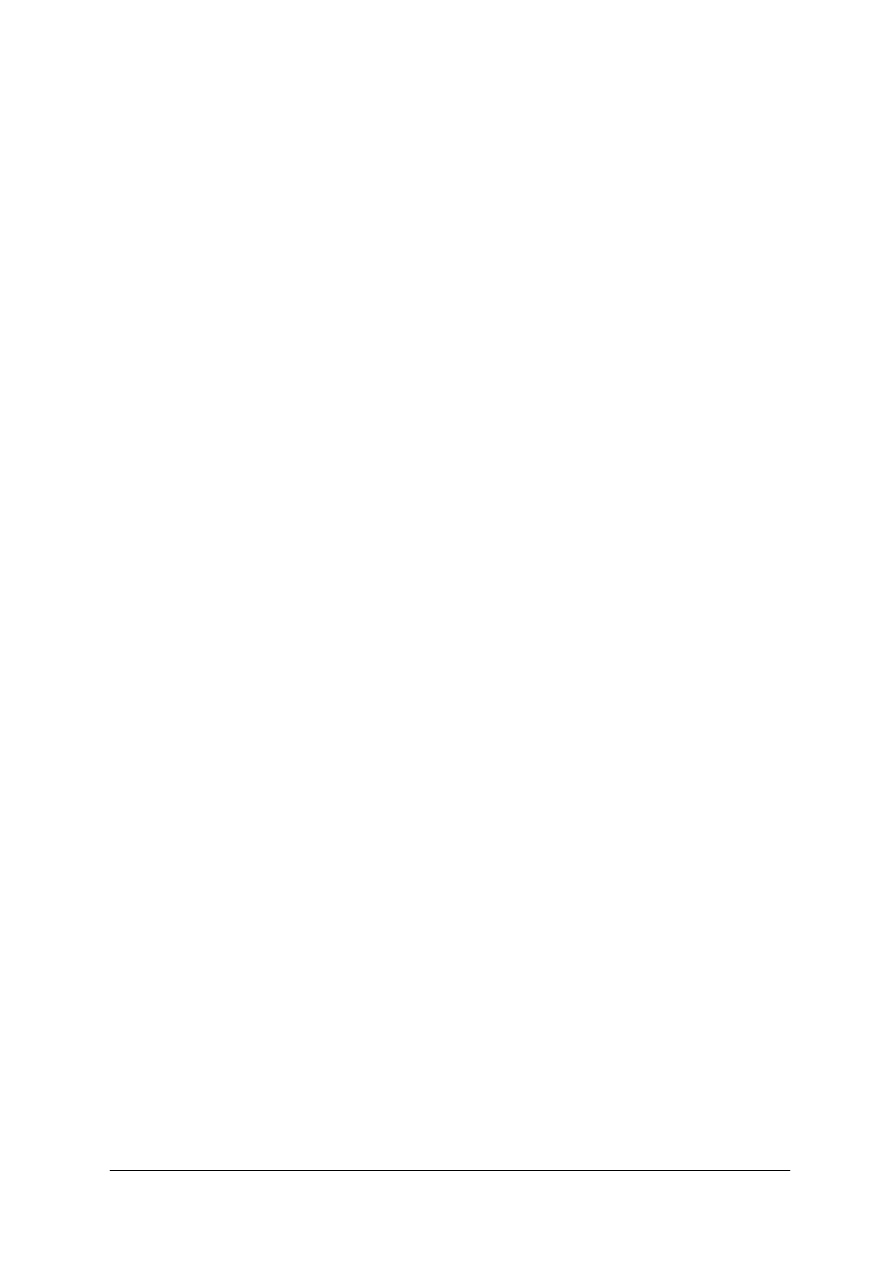
„Projekt współfinansowany ze środków Europejskiego Funduszu Społecznego”
43
5. Do typowych urządzeń biurowych należą:
a)
skaner, obcinak, telefon,
b)
komputer, faks, gilotyna,
c)
laminator, obcinak, bindownica,
d)
komputer, wózek, kopiarka.
6. Do urządzeń służących do przekazywania informacji należy:
a)
notebook,
b)
drukarka,
c)
telefon komórkowy,
d)
kserokopiarka.
7. Pisząc teksty z wykorzystaniem komputera należy pamiętać, aby:
a)
pisać na klawiaturze komputera metodą mnemotechniczną,
b)
pisać dwoma palcami,
c)
pisać jak komu wygodnie,
d)
pisać szybko.
8. Formy pisma nie określają:
a)
tytuły i podtytuły,
b)
układ tekstu,
c)
wersaliki,
d)
tabulatory.
9. Formą szybkiego i łatwego porządkowania danych jest:
a)
tabela,
b)
tabulator,
c)
rysunek,
d)
kolumna.
10. Arkusz kalkulacyjny jest:
a)
elektroniczną formą tabeli,
b)
tekstem w formie elektronicznej,
c)
prezentacją,
d)
inną formą.
11. Zadaniem podstawowym arkusza kalkulacyjnego jest:
a)
wykonywanie obliczeń na pojedynczych komórkach i grupach,
b)
budowanie tabel,
c)
prezentacja multimedialna,
d)
inne.
12. Wykres służy do:
a)
przedstawienia w sposób graficzny i na wiele różnych sposobów danych
umieszczonych w arkuszu,
b)
umieszczenia danych,
c)
pokazania danych liczbowych,
d)
pokazanie rysunków.
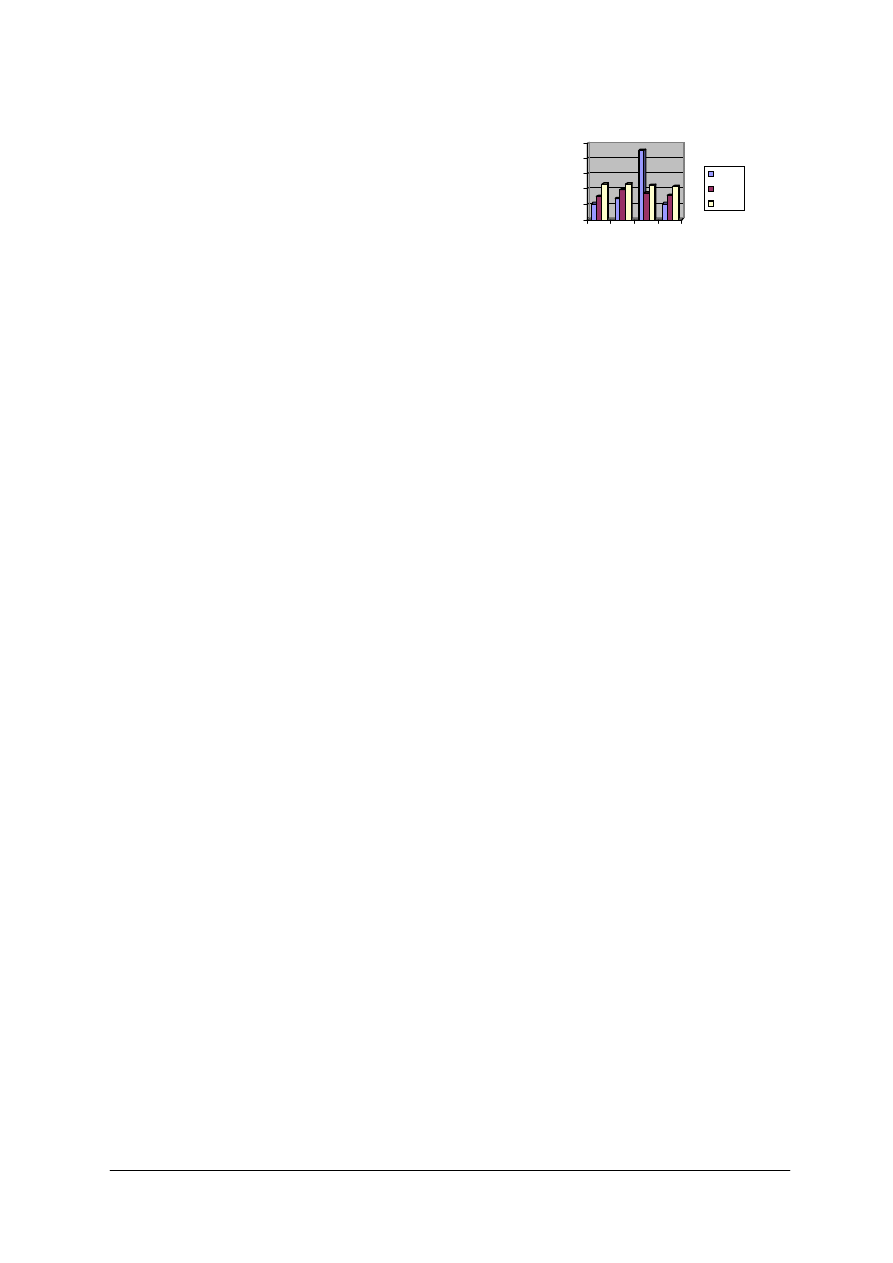
„Projekt współfinansowany ze środków Europejskiego Funduszu Społecznego”
44
13. Czy przedstawiony wykres należy do grupy wykresów:
a)
kolumnowych,
b)
liniowych,
c)
kołowych,
d)
powierzchniowych.
14. Formularz służy do:
a) raportowania danych w arkuszu kalkulacyjnym,
b) określania parametrów procesu sortowania,
c) wprowadzania danych do tabeli o jednolitej strukturze,
d) określania parametrów tworzonego wykresu.
15. Makro jest:
a) zarejestrowanym układem czynności wykonywanym za pomocą jednego polecenia,
b) formułą złożoną z dostępnych w programie funkcji,
c) funkcją dostępną w programie,
d) poleceniem, które umożliwia wybór funkcji do tworzenia formuły.
16. Prezentacja komputerowa może służyć:
a) stworzeniu komputerowej reklamy produktu oraz zaprezentowaniu wyników
finansowych firmy,
b) sporządzeniu bazy danych,
c) sporządzeniu prezentacji,
d) tworzeniu dokumentu.
17. Terminarz nie służy do:
a) rejestrowania planowanych spotkań,
b) notowania telefonicznych rozmów,
c) rejestrowania uzgodnionych narad,
d) notowania delegacji.
18. Baza danych umożliwia:
a) zebranie informacji związanych z pewnym tematem lub zadaniem,
b) zebranie informacji na każdy temat,
c) sporządzenie prezentacji,
d) sporządzenie pisma.
19. Kwarend można używać do:
a) wyświetlania, zmiany i analizy danych,
b) modyfikacji danych,
c) wprowadzania danych,
d) ilustrowania danych.
20. Aby analizować swoje dane lub zaprezentować je w postaci drukowanej, należy utworzyć:
a) kwerendę,
b) raport,
c) formularz,
d) dokument tekstowy.
0
20
40
60
80
100
1. Kw 2. Kw 3. Kw 4. Kw
Wsch.
Zach.
P
łn.
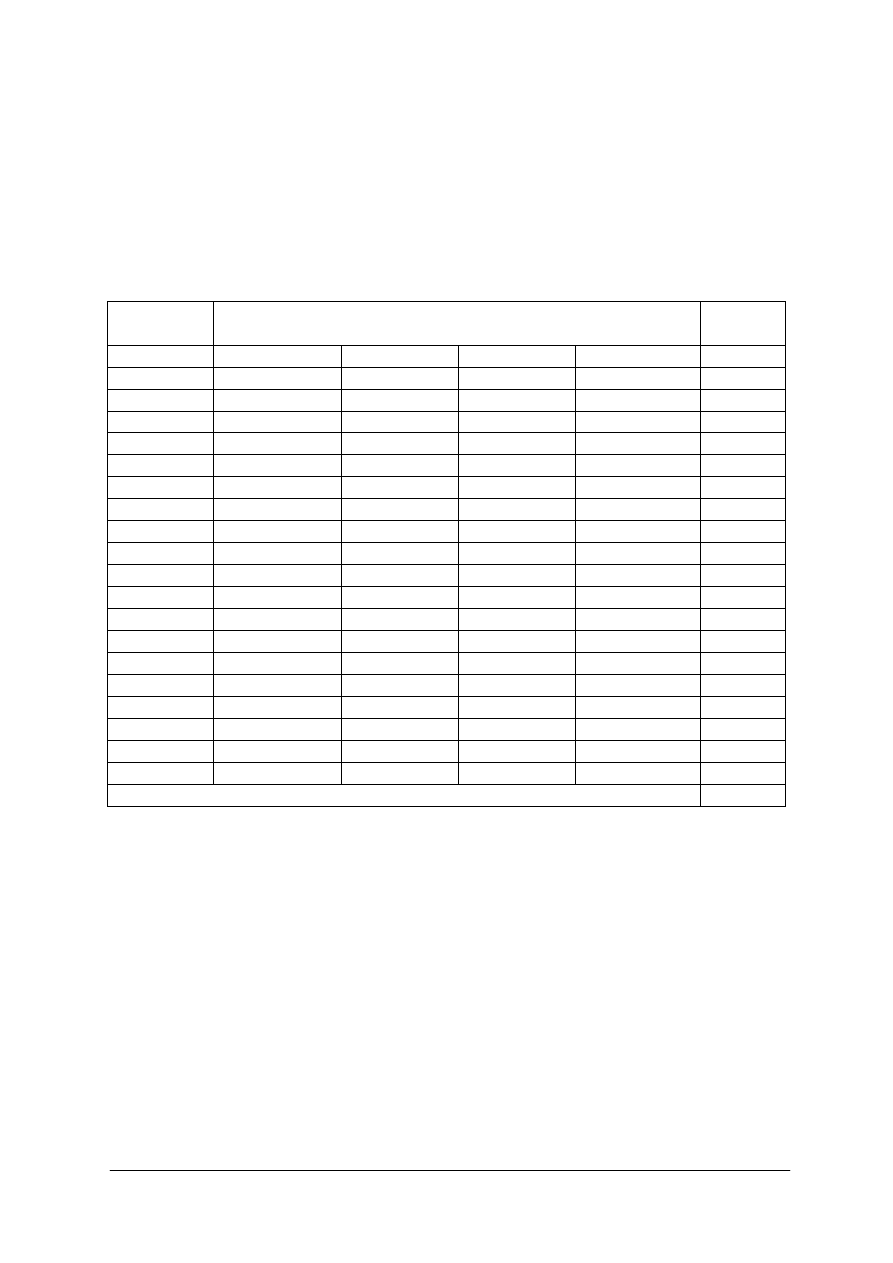
„Projekt współfinansowany ze środków Europejskiego Funduszu Społecznego”
45
KARTA ODPOWIEDZI
Imię i nazwisko…………………………………………………………………….....................
Komputerowe wspomaganie prac biurowych
Zakreśl poprawną odpowiedź.
Nr
zadania
Odpowiedź
Punkty
1
a
b
c
d
2
a
b
c
d
3
a
b
c
d
4
a
b
c
d
5
a
b
c
d
6
a
b
c
d
7
a
b
c
d
8
a
b
c
d
9
a
b
c
d
10
a
b
c
d
11
a
b
c
d
12
a
b
c
d
13
a
b
c
d
14
a
b
c
d
15
a
b
c
d
16
a
b
c
d
17
a
b
c
d
18
a
b
c
d
19
a
b
c
d
20
a
b
c
d
Razem:
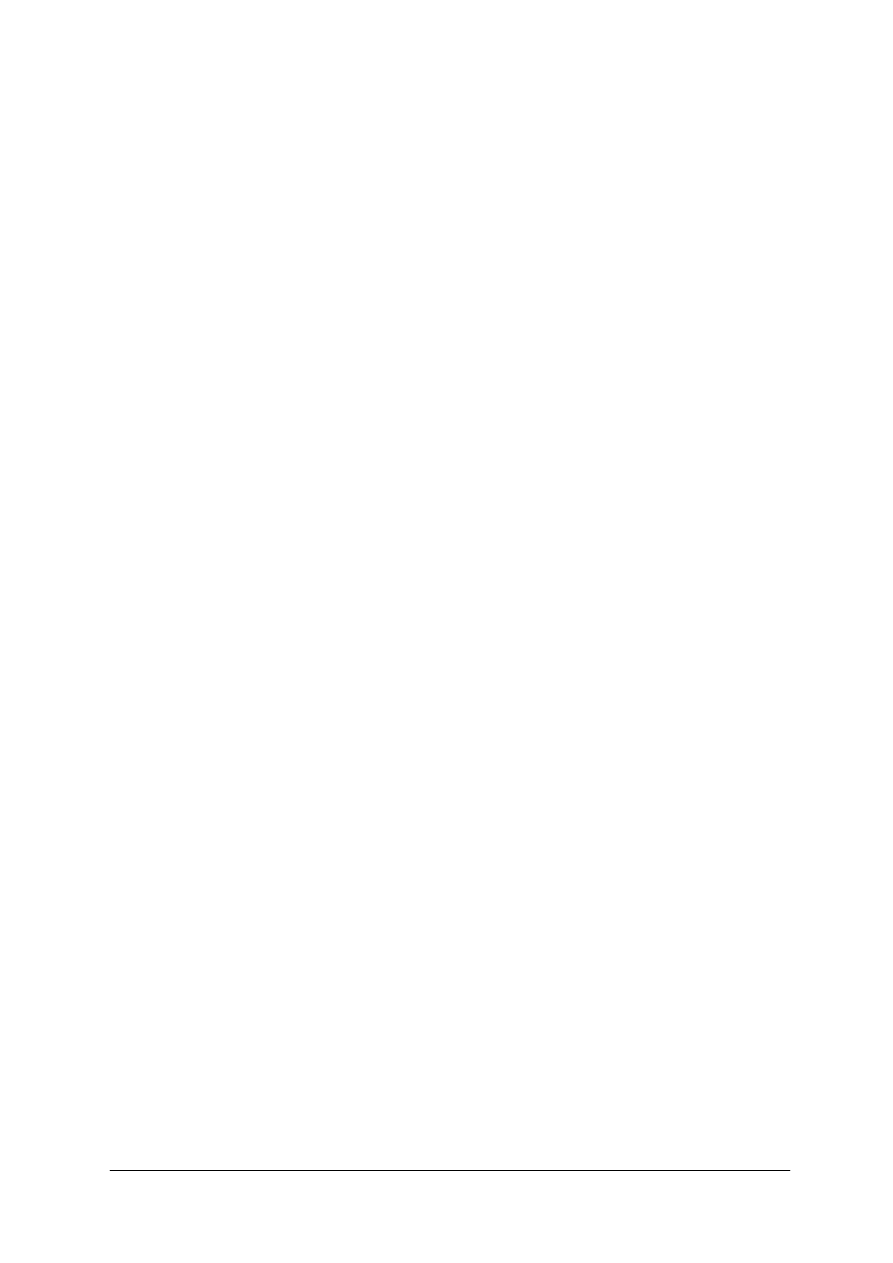
„Projekt współfinansowany ze środków Europejskiego Funduszu Społecznego”
46
6. LITERATURA
1. Danowski B.: MS Excel XP. Ćwiczenia praktyczne. Helion 2001
2. Ivens K., Carlberg C.: Excel 2002 PL. Helion, Gliwice 2002
3. Kienzler I.: Praca biurowa i język handlowy: wzory pism, umów i innych dokumentów
w języku polskim, angielskim i niemieckim. Wydawnictwo „IVAX”, Gdynia 1999
4. Kinel K.: Technika pracy biurowej, część 1. WSiP, Warszawa 2003
5. Kowalczyk G.: Excel 2000 PL. Ćwiczenia praktyczne. Helion, Gliwice 2000
6. Kowalczyk G.: MS Word 2002/XP. Ćwiczenia praktyczne. Helion, Gliwice 2001
7. Kowalczyk G.: MS Word 2002/XP. Ćwiczenia zaawansowane. Helion, Gliwice 2003
8. Kwaśny A.: Od skanera do drukarki. Helion, Gliwice 2002
9. Ogletree T. W.: Windows XP PL. Księga eksperta. Helion, Gliwice 2002
10. Stefaniak-Piasek E.: Technika pracy biurowej. Część 2. WSiP, Warszawa 2003
11. Stinson C., Dodge M.: Microsoft Excel wersja 2002 dla ekspertów. Wydawnictwo RM,
Warszawa 2003
12. Wiśniewska M.: Technika biurowa. Wydawnictwo „eMPi
2
”, Poznań 1997
Wyszukiwarka
Podobne podstrony:
komputerowa wspomaganie prac biurowych
komputerowa wspomaganie prac biurowych
salwinski, Mechanika i Budowa Maszyn - AGH, 4 Rok, KWPI(Komputerowe Wspomaganie Prac Inżynierskich)
UP Wrocław lista zadan, Technologia Informacyjna semestr 1 oraz Informatyka i komputerowe wspomagan
odpowiedzi na egz z projektowania inz, WSZOP INŻ BHP, VI Semestr, Komputerowe wspomaganie prac
Ćwiczenia z MS Word Lab zad 3, Technologia Informacyjna semestr 1 oraz Informatyka i komputerowe ws
Lab2, Technologia Informacyjna semestr 1 oraz Informatyka i komputerowe wspomaganie prac inżyniersk
Lab1, Technologia Informacyjna semestr 1 oraz Informatyka i komputerowe wspomaganie prac inżyniersk
Instrukcja Komputerowe wspomaganie prac spawalniczych MiBM S1
Komputerowe wspomaganie prac inżynierskich (CAD)
Kompeteryzacja-podstawy obsługi PECETA, Komputeryzacja 1-6, KOMPUTERYZACJA PRAC BIUROWYCH
Kompeteryzacja-podstawy obsługi PECETA, Komputeryzacja 1-1, KOMPUTERYZACJA PRAC BIUROWYCH
Kompeteryzacja-podstawy obsługi PECETA, Komputeryzacja 1-3, KOMPUTERYZACJA PRAC BIUROWYCH
Podstawy Technik Prac Biurowych, moje prace semestralne, spp
komputerowe wspomaganie projekt Nieznany
Archiwizacja, Technik prac biurowych
Instrukcja kancelaryjna, Technik prac biurowych
OBIEG DOKUMENTÓW, Technik prac biurowych
Notatki Wykonywanie Prac Biurowych
więcej podobnych podstron