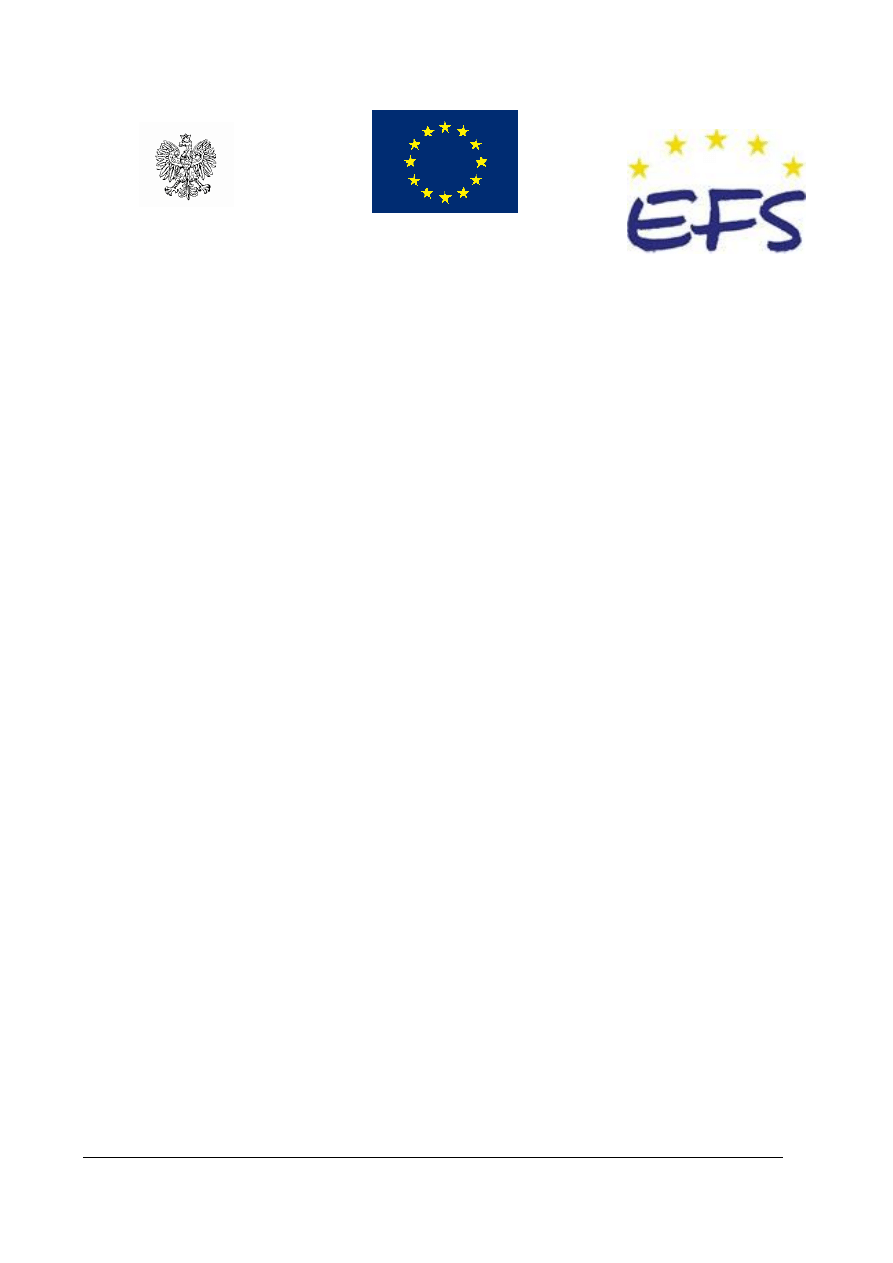
„Projekt współfinansowany ze środków Europejskiego Funduszu Społecznego”
MINISTERSTWO EDUKACJI
NARODOWEJ
Michał Kołodziej
Montowanie i uruchamianie komputera
311[07].Z8.01
Poradnik dla ucznia
Wydawca
Instytut Technologii Eksploatacji – Państwowy Instytut Badawczy
Radom 2006
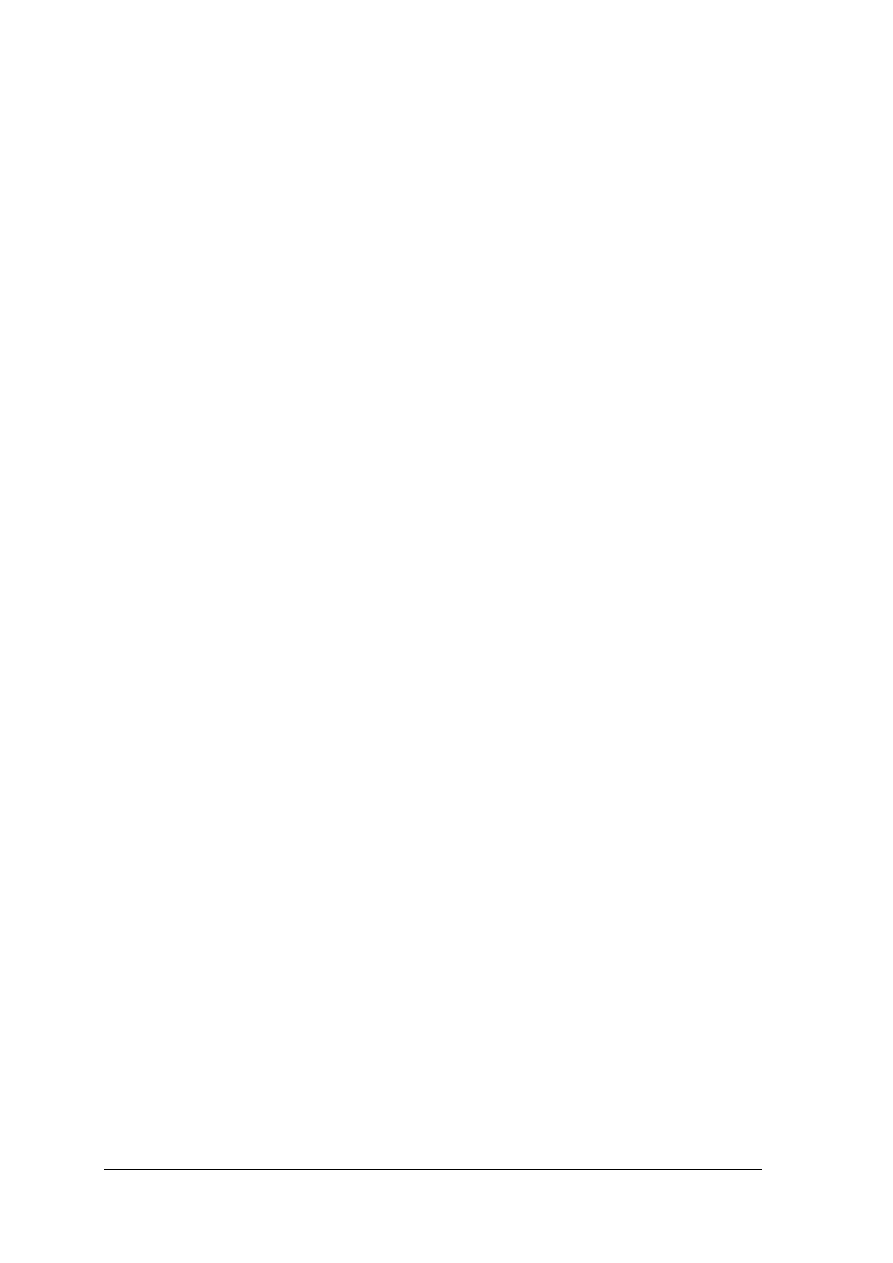
„Projekt współfinansowany ze środków Europejskiego Funduszu Społecznego”
1
Recenzenci:
mgr Małgorzata Malesa– Gdula
mgr inż. Anna Górska
Opracowanie redakcyjne:
mgr inż. Danuta Pawełczyk
Konsultacja:
mgr inż. Gabriela Poloczek
Korekta:
mgr inż. Agnieszka Ambrożejczyk– Langer
Poradnik stanowi obudowę dydaktyczną programu jednostki modułowej 311[07].Z8.01
„Montowanie i uruchamianie komputera” zawartego w modułowym programie nauczania
dla zawodu technik elektronik.
Wydawca
Instytut Technologii Eksploatacji – Państwowy Instytut Badawczy, Radom 2006
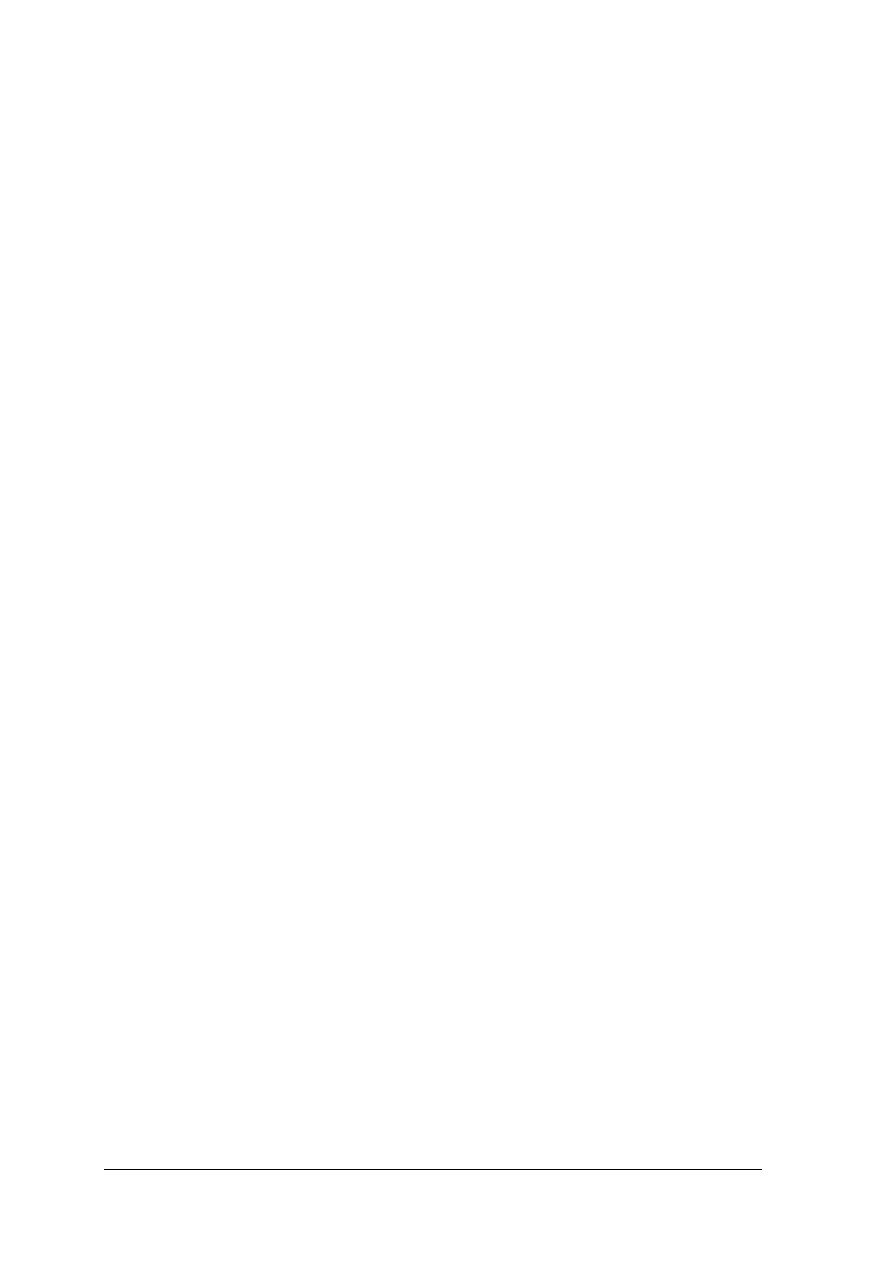
„Projekt współfinansowany ze środków Europejskiego Funduszu Społecznego”
2
SPIS TREŚCI
1. Wprowadzenie
3
2. Wymagania wstępne
5
3. Cele kształcenia
6
4. Materiał nauczania
7
4.1. Płyty główne, procesory, pamięci
7
4.1.1. Materiał nauczania
7
4.1.2. Pytania sprawdzające
14
4.1.3. Ćwiczenia
15
4.1.4. Sprawdzian postępów
17
4.2. Karty rozszerzeń (karty graficzne, sieciowe, dźwiękowe)
18
4.2.1. Materiał nauczania
18
4.2.2. Pytania sprawdzające
20
4.2.3. Ćwiczenia
20
4.2.4. Sprawdzian postępów
21
4.3. Napędy
22
4.3.1. Materiał nauczania
22
4.3.2. Pytania sprawdzające
25
4.3.3. Ćwiczenia
26
4.3.4. Sprawdzian postępów
27
4.4. Obudowa, zasilacz, chłodzenie
28
4.4.1. Materiał nauczania
28
4.4.2. Pytania sprawdzające
29
4.4.3. Ćwiczenia
29
4.4.4. Sprawdzian postępów
30
4.5. Klawiatury, myszy, monitory
31
4.5.1. Materiał nauczania
31
4.5.2. Pytania sprawdzające
32
4.5.3. Ćwiczenia
32
4.5.4. Sprawdzian postępów
33
4.6. Montaż, konfiguracja komputera
34
4.6.1. Materiał nauczania
34
4.6.2. Pytania sprawdzające
38
4.6.3. Ćwiczenia
38
4.6.4. Sprawdzian postępów
41
5. Sprawdzian osiągnięć
42
6. Literatura
48
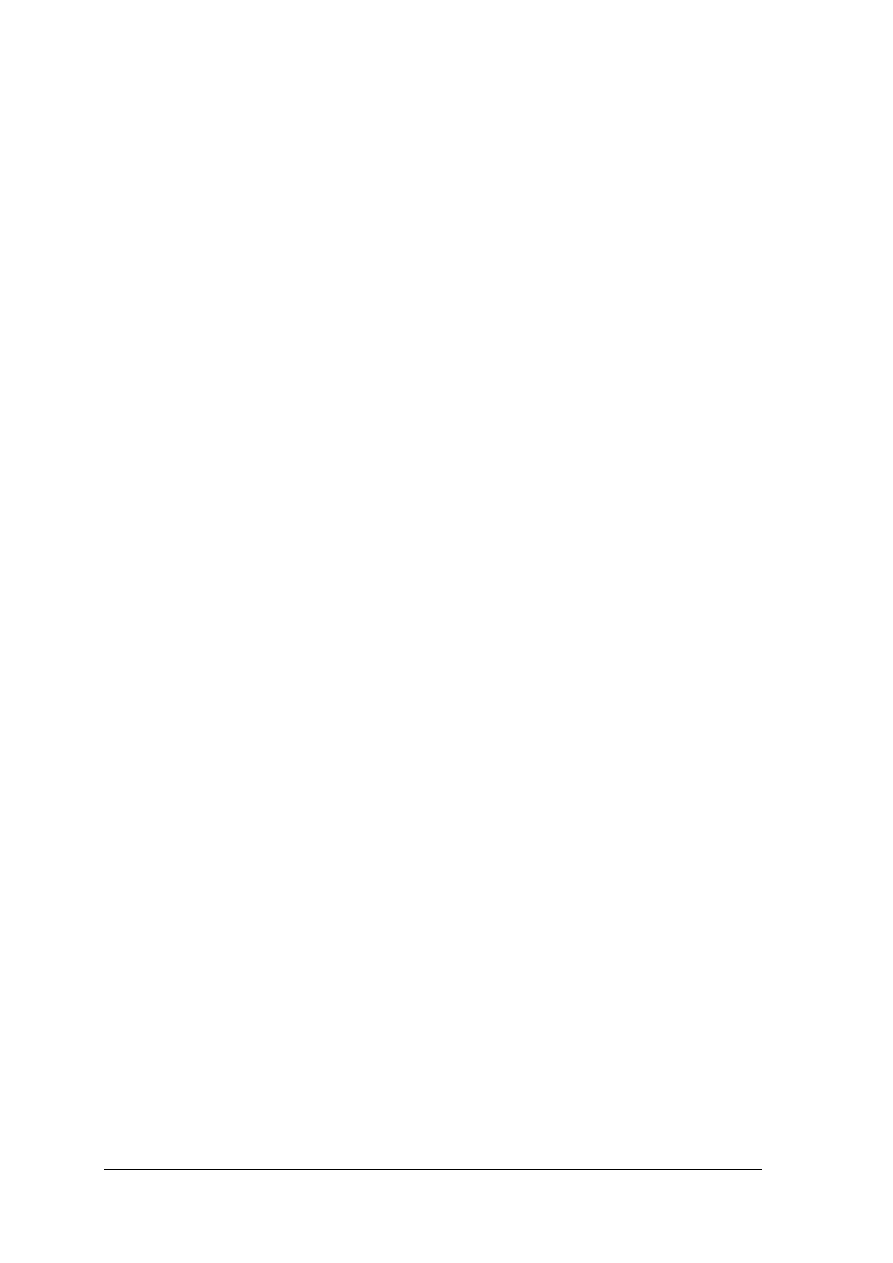
„Projekt współfinansowany ze środków Europejskiego Funduszu Społecznego”
3
1. WPROWADZENIE
Poradnik będzie Ci pomocny w przyswajaniu wiedzy z zakresu badania, montowania
i uruchamiania komputera.
W poradniku zamieszczono:
−
wymagania wstępne– wykaz umiejętności, jakie powinieneś mieć już ukształtowane,
abyś bez problemów mógł korzystać z poradnika,
−
cele kształcenia – wykaz umiejętności, jakie ukształtujesz podczas pracy z poradnikiem,
−
materiał nauczania – podstawowe wiadomości teoretyczne niezbędne do opanowania
treści jednostki modułowej,
−
zestaw pytań przydatny do sprawdzenia, czy już opanowałeś podane treści,
−
ćwiczenia, które pomogą Ci zweryfikować wiadomości teoretyczne oraz ukształtować
umiejętności praktyczne,
−
sprawdzian postępów,
−
sprawdzian osiągnięć – przykładowy zestaw zadań i pytań; pozytywny wynik
sprawdzianu potwierdzi, że dobrze pracowałeś podczas zajęć i że nabyłeś wiedzę
i umiejętności z zakresu tej jednostki modułowej,
−
wykaz literatury uzupełniającej.
W materiale nauczania zostały omówione zagadnienia z zakresu montowania
i uruchamiania komputera, części wchodzących w skład zestawu komputerowego
i uruchomienia gotowego komputera.
Z rozdziałem „Pytania sprawdzające” możesz zapoznać się:
−
przed przystąpieniem do rozdziału „Materiał nauczania” – poznając przy tej okazji
wymagania wynikające z zawodu, a po przyswojeniu wskazanych treści, odpowiadając
na te pytania sprawdzisz stan swojej gotowości do wykonywania ćwiczeń,
−
po zapoznaniu się z rozdziałem „Materiał nauczania”, by sprawdzić stan swojej wiedzy,
która będzie Ci potrzebna do wykonywania ćwiczeń.
Kolejny etap to wykonywanie ćwiczeń, których celem jest uzupełnienie i utrwalenie
wiadomości z zakresu badania montowania i uruchamiania komputera.
Wykonując ćwiczenia przedstawione w poradniku lub zaproponowane przez nauczyciela,
będziesz poznawał elementy wchodzące w skład komputera, sposób ich doboru by ze sobą
współpracowały oraz sposób poskładania ich w całość, by w końcu uruchomić działający
komputer.
Po wykonaniu zaplanowanych ćwiczeń, sprawdź poziom swoich postępów wykonując
„Sprawdzian postępów”, zamieszczony po ćwiczeniach.
W tym celu:
−
przeczytaj pytania i odpowiedz na nie,
−
podaj odpowiedź wstawiając X w podane miejsce,
−
wpisz TAK jeśli Twoja odpowiedź na pytanie jest prawidłowa,
−
wpisz NIE jeśli Twoja odpowiedź na pytanie jest niepoprawna.
Odpowiedzi NIE wskazują luki w Twojej wiedzy, informują Cię również, jakich
zagadnień jeszcze dobrze nie poznałeś. Oznacza to także powrót do treści, które nie są
dostatecznie opanowane.
W rozdziale 5. tego poradnika jest zamieszczony „Sprawdzian osiągnięć”; zawiera on:
−
instrukcję, w której omówiono tok postępowania podczas przeprowadzania sprawdzianu,
−
przykładową kartę odpowiedzi, w której, w przeznaczonych do tego miejscach, wpisz
odpowiedzi na pytania lub zakreśl właściwe odpowiedzi spośród zaproponowanych.
Bezpieczeństwo i higiena pracy
W czasie pobytu w pracowni musisz przestrzegać regulaminów, przepisów
bezpieczeństwa i higieny pracy oraz instrukcji przeciwpożarowych, wynikających z rodzaju
wykonywanych prac. Przepisy te poznasz podczas trwania nauki.
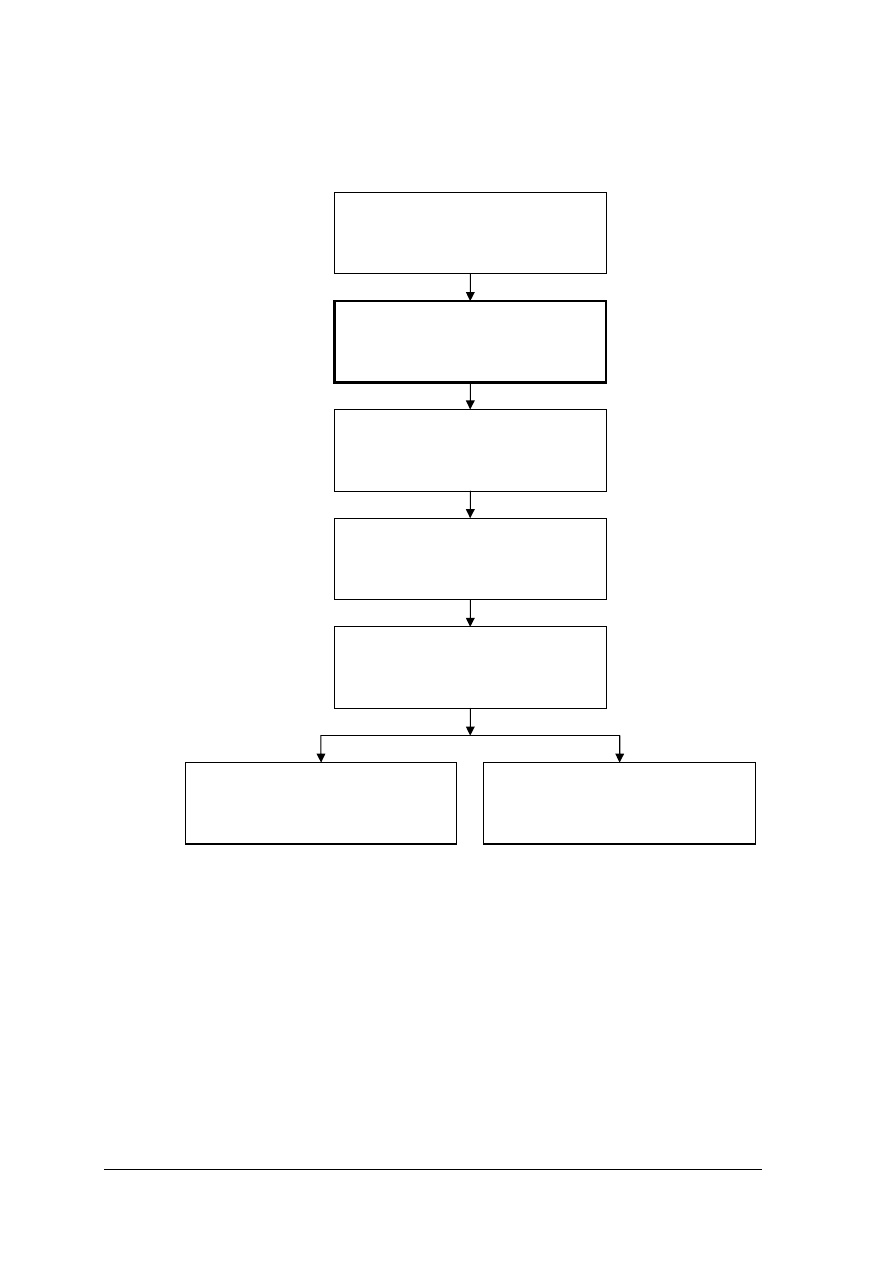
„Projekt współfinansowany ze środków Europejskiego Funduszu Społecznego”
4
Schemat układu jednostek modułowych
311[07].Z8
Montowanie i eksploatowanie
urządzeń techniki komputerowej
311[07].Z8.01
Montowanie i uruchamianie
komputera
311[07].Z8.02
Instalowanie i konfigurowanie
systemu operacyjnego
311[07].Z8.03
Instalowanie i konfigurowanie
sieci
311[07].Z8.04
Instalowanie urządzeń
peryferyjnych
311[07].Z8.05
Testowanie, diagnozowanie
i wymiana podzespołów
311[07].Z8.06
Stosowanie dyskowych
programów narzędziowych
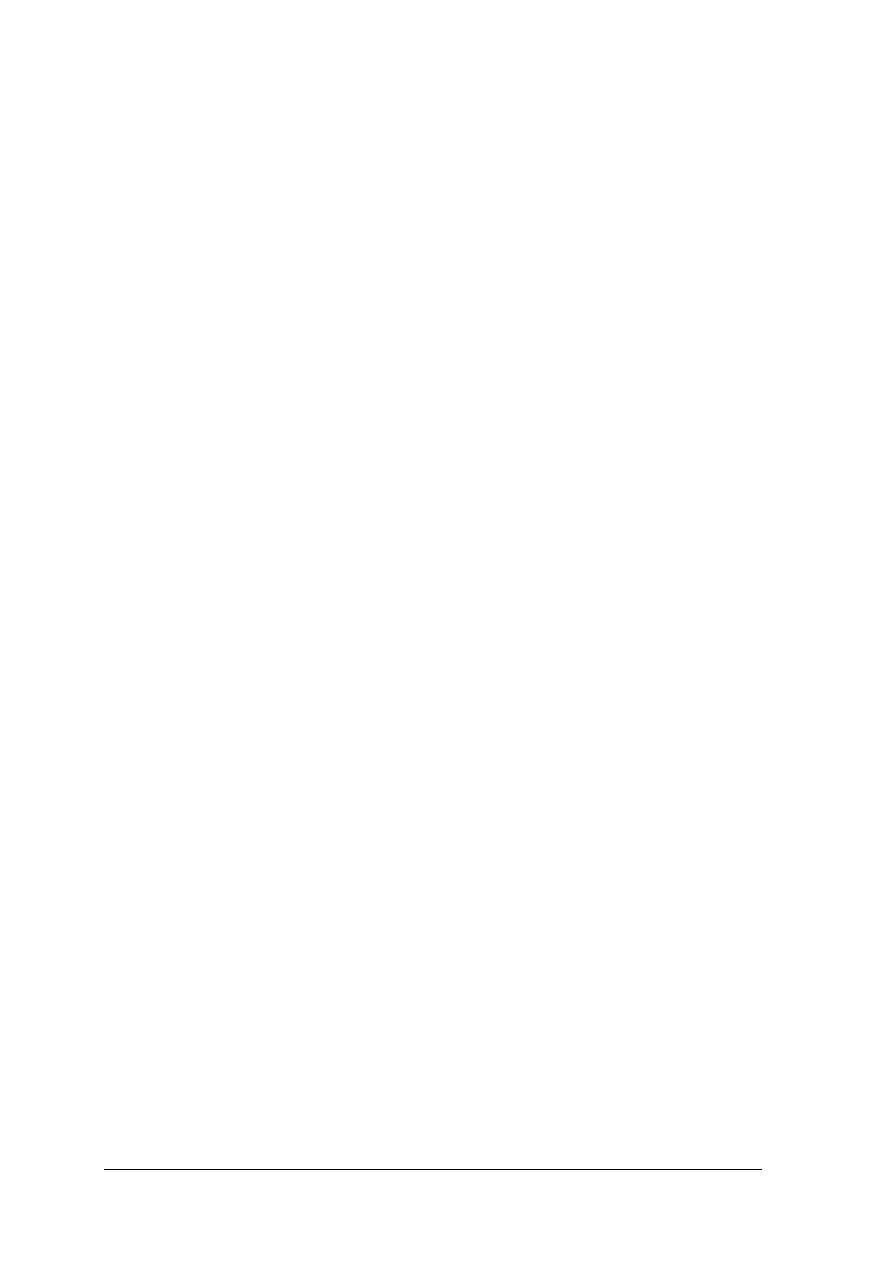
„Projekt współfinansowany ze środków Europejskiego Funduszu Społecznego”
5
2. WYMAGANIA WSTĘPNE
Przystępując do realizacji programu jednostki modułowej, powinieneś umieć:
−
wyszukiwać informacje w sieci Internet,
−
korzystać z dokumentacji technicznej,
−
przestrzegać zasad bezpieczeństwa i higieny pracy podczas montażu i uruchamiania
urządzeń elektrycznych.
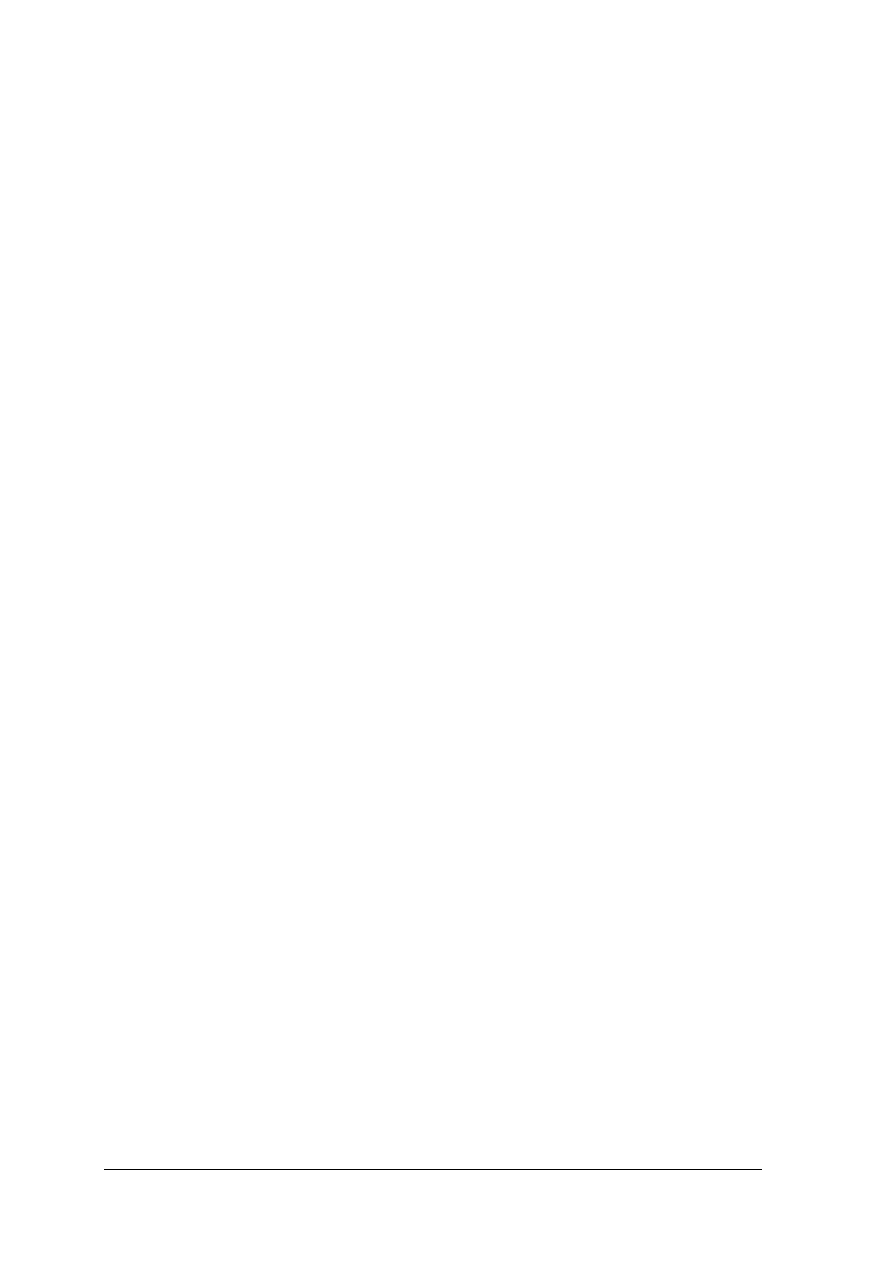
„Projekt współfinansowany ze środków Europejskiego Funduszu Społecznego”
6
3. CELE KSZTAŁCENIA
W wyniku realizacji programu jednostki modułowej powinieneś umieć:
−
scharakteryzować parametry techniczne płyt głównych, napędów dyskowych, kart
graficznych, myszy i klawiatur,
−
odczytać parametry podzespołów z dokumentacji technicznej,
−
rozpoznać elementy konfiguracyjne znajdujące się na płytach głównych,
−
rozpoznać procesory oraz scharakteryzować ich parametry,
−
rozpoznać złącza znajdujące się na płytach głównych,
−
scharakteryzować standardy pamięci dyskowych,
−
scharakteryzować standardy kart graficznych,
−
zinterpretować parametry katalogowe monitorów i kart graficznych,
−
zmontować i skonfigurować płyty główne komputerów, pamięci dyskowe i karty
graficzne,
−
skonfigurować urządzenia komputerowe za pomocą oprogramowania zarządzającego
(Setup BIOS),
−
przygotować partycję podstawową za pomocą oprogramowania do zarządzania partycjami,
−
zastosować przepisy bezpieczeństwa i higieny pracy przy wykonywaniu czynności
związanych z montażem i naprawą komputera.
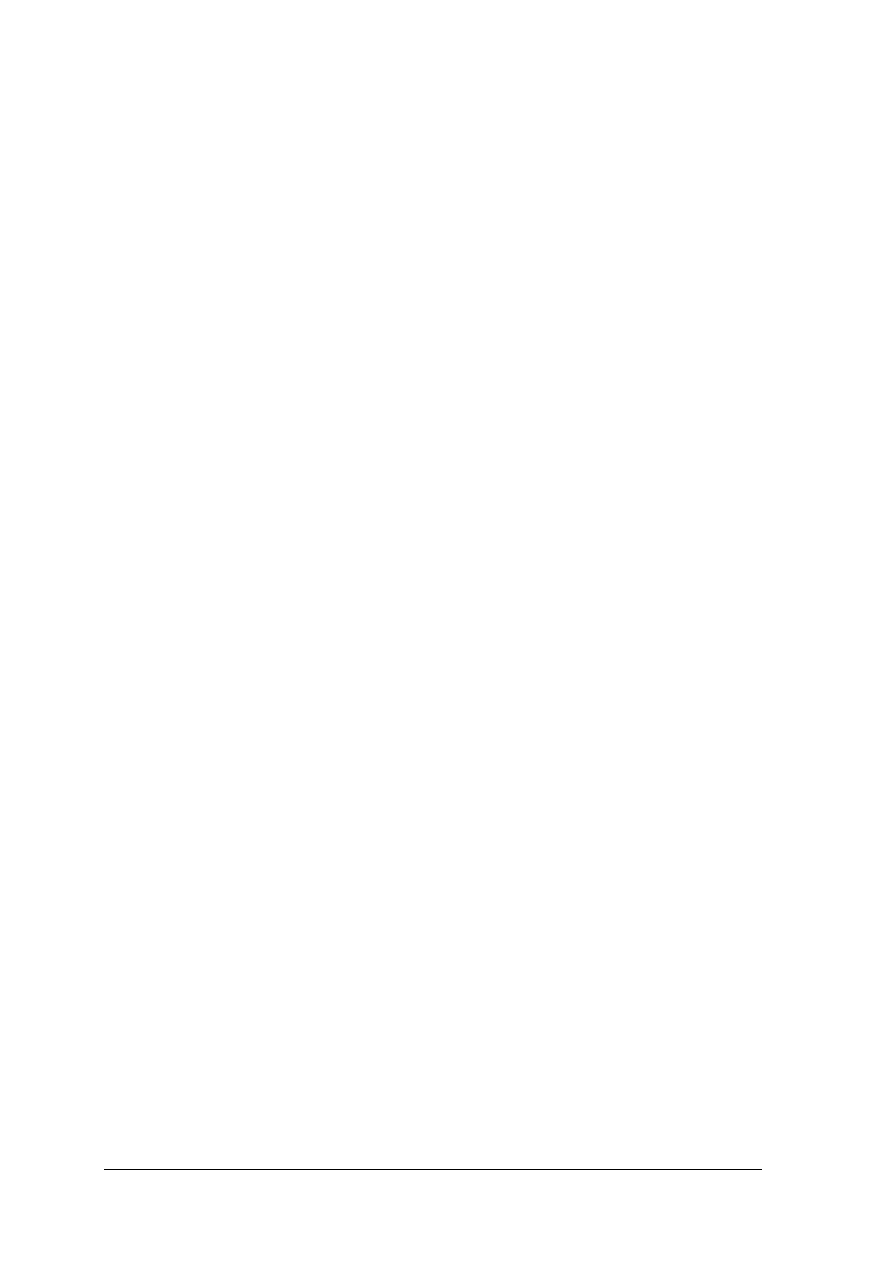
„Projekt współfinansowany ze środków Europejskiego Funduszu Społecznego”
7
4. MATERIAŁ NAUCZANIA
4.1. Płyty główne, procesory, pamięci
4.1.1. Materiał nauczania
Stosowane pojęcia:
RAM (ang. Random Access Memory) – jest to podstawowy rodzaj pamięci cyfrowej
zwany też pamięcią użytkownika lub pamięcią o dostępie swobodnym. Teoretycznie oznacza
to każdą pamięć o bezpośrednim dostępie do dowolnej komórki pamięci (w przeciwieństwie
do pamięci o dostępie sekwencyjnym, np. rejestrów przesuwnych). W praktyce jednak
skrótem tym oznacza się tylko pamięć, którą można normalnie zapisywać, a wyklucza
pamięci ROM (tylko do odczytu), pomimo iż w ich przypadku również występuje swobodny
dostęp do zawartości.
ROM (ang. Read–Only Memory – pamięć tylko do odczytu) Jest to rodzaj pamięci
operacyjnej urządzenia elektronicznego, w szczególności komputera. Zawiera ona stałe dane
potrzebne w pracy urządzenia – np. procedury startowe komputera, czy próbki przebiegu
w cyfrowym generatorze funkcyjnym.
W normalnym cyklu pracy urządzenia pamięć ta może być tylko odczytywana, zapis
do pamięci dokonywany jest w zależności od rodzaju pamięci. Najpopularniejsze rodzaje to:
−
ROM – programowane przez producenta pamięci w czasie produkcji, czasami określana
jako MROM (Mask programmable ROM).
−
PROM (ang. Programmable ROM) – pamięć, która może zostać zaprogramowana.
Pierwsze pamięci tego typu były programowane przez przepalenie cieniutkich drucików
wbudowanych w strukturę.
−
EPROM (ang. Electrically Programmable ROM) – pamięć programowalna elektrycznie,
kasowana innymi metodami np. przez naświetlanie ultrafioletem.
−
EEPROM (ang. Erasable Electrically Programmable ROM) – pamięć kasowalna
i programowalna elektrycznie. Wykonywana w różnych postaciach (np. jako FLASH),
różniących się sposobem organizacji kasowania i zapisu.
−
Flash EEPROM – pozwala na zapisywanie lub kasowanie wielu komórek pamięci
podczas jednej operacji programowania.
BIOS (akronim ang. Basic Input/Output System) – podstawowe procedury wejścia–
wyjścia) to zapisany w pamięci stałej, inny dla każdego typu płyty głównej komputera, zestaw
podstawowych procedur pośredniczących pomiędzy systemem operacyjnym a sprzętem.
Program konfiguracyjny BIOS–a to BIOS setup.
MASTER/ SLAVE
Relacja pomiędzy dwoma urządzeniami, z których pierwsze – master (ang. mistrz) – jest
nadrzędne w stosunku do urządzenia drugiego – slave (ang. niewolnik). Z relacją master/slave
najczęściej mamy do czynienia przy podłączaniu dwóch urządzeń (dysków twardych,
napędów CD–ROM, czy napędów DVD–ROM lub nagrywarek) do kanału IDE.
Aby komputer mógł odróżniać dzielące ten sam kanał urządzenia, jedno z nich dostaje rolę
master, a drugie slave. Przyporządkowania tego dokonuje się za pomocą znajdujących się na
nich zworek.
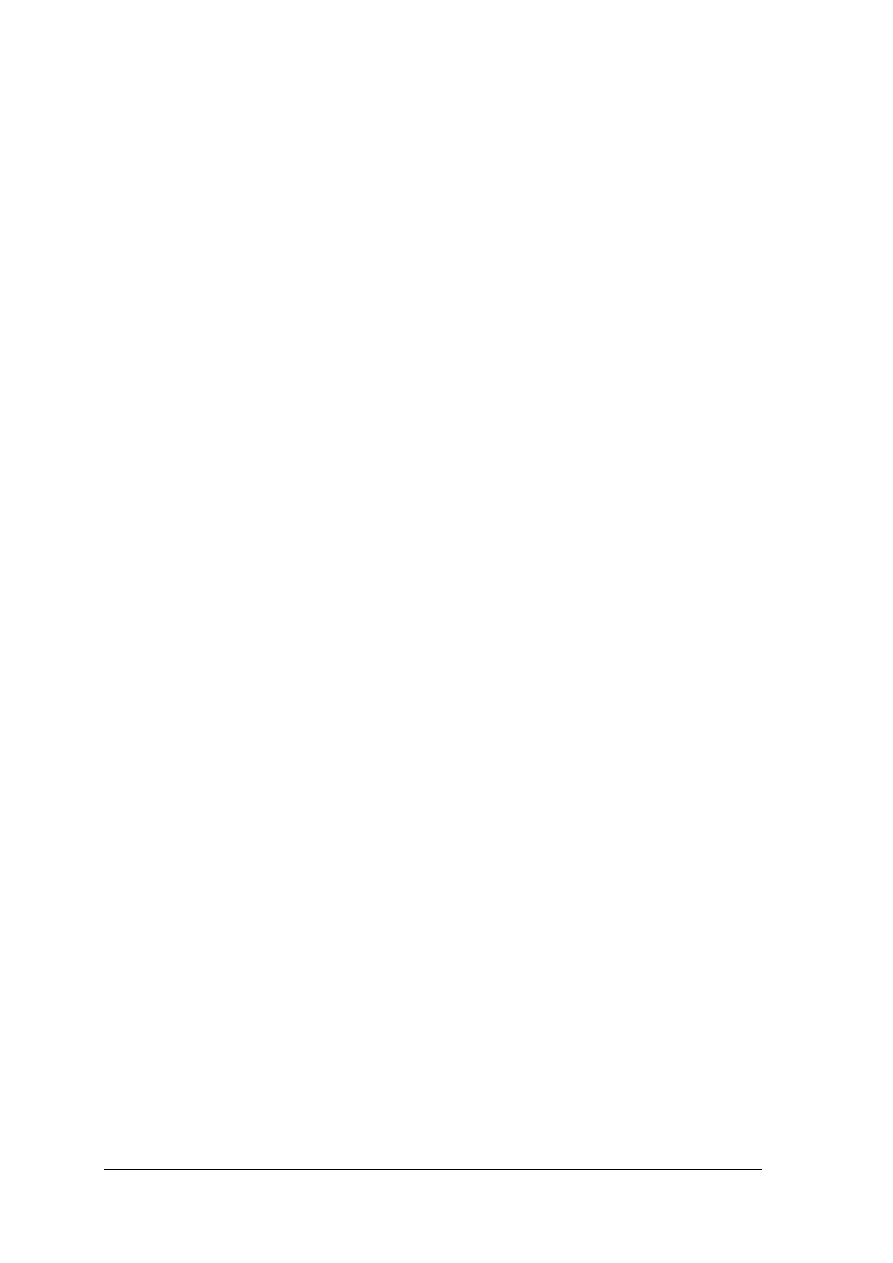
„Projekt współfinansowany ze środków Europejskiego Funduszu Społecznego”
8
PCI (ang. Peripheral Component Interconnect) – magistrala komunikacyjna służąca
do przyłączania urządzeń do płyty głównej w komputerach klasy PC.
AMR (ang. Audio Modem Riser) to nazwa złącza na płytach głównych komputerów PC.
W złączach tych instaluje się specjalne karty rozszerzające – najczęściej modemy
(standard MC97) lub karty dźwiękowe (standard AC97). Złącze AMR zostało opracowane
przez firmę Intel.
AGP (ang. Accelerated Graphics Port) to rodzaj zmodyfikowanej magistrali PCI
opracowanej przez firmę Intel. Jest to 32–bitowa magistrala PCI zoptymalizowana do
szybkiego przesyłania dużych ilości danych pomiędzy pamięcią operacyjną a kartą graficzną.
Interfejs IEEE 1284 ( Centronix) – przyjęta nazwa 25 pinowego złącza w komputerach
osobistych. Centronics jest portem równoległym wykorzystywanym w głównej mierze
do podłączenia urządzeń peryferyjnych: drukarki, skanery, plotery.
ATX (ang. Advanced Technology Extended)— standard konstrukcji płyt głównych
oraz zasilaczy i obudów komputerowych do nich.
ATA (ang. Advanced Technology Attachments) – interfejs systemowy PC przeznaczony
do komunikacji z dyskami twardymi
SATA (ang. Serial Advanced Technology Attachment) – szeregowa magistrala Serial
ATA jest następcą równoległej magistrali pamięci ATA.
CD– płyta kompaktowa (ang. Compact Disc, CD–ROM – Compact Disc – Read Only
Memory) — poliwęglanowy krążek z zakodowaną cyfrowo informacją do bezkontaktowego
odczytu światłem lasera optycznego. Ten sam format używany jest dla standardu płyt
muzycznych. Dzięki dużej pojemności, niezawodności i niskiej cenie, CD–ROM stał się
najbardziej popularnym medium do zapisywania danych.
DVD – (ang. Digital Versatile Disc czyli Cyfrowy dysk ogólnego przeznaczenia).
DVD jest standardem zapisu danych na optycznym nośniku danych, podobnym do CD–
ROM (te same wymiary: 12 lub 8 cm) lecz o większej pojemności uzyskanej dzięki
zwiększeniu gęstości zapisu. Płyty DVD dzielą się na przeznaczone tylko do odczytu DVD–
ROM oraz umożliwiające zapis na płycie DVD–RAM, DVD–R, DVD–RW, DVD+R,
DVD+RW, DVD+R DL.
Płyty główne
Płyta główna wraz z procesorem to jedne z najważniejszych elementów komputera. Płyta
główna jest centralnym elementem każdego komputera, każdy podzespół komputera jest
do niej przyłączany bezpośrednio lub pośrednio. Płyta główna ma wiele funkcji, między
innymi obsługuje gniazda dla procesora i pamięci, interfejsy napędów, porty komunikacyjne.
Odpowiedni wybór płyty głównej ma duże znacznie ponieważ stanowi ona rdzeń komputera.
Od wyboru płyty głównej zależą:
– typy procesorów, które mogą być na niej zastosowane,
– typ pojemność pamięci RAM,
– typy kart rozszerzeń, jakie mogą być zastosowane,
– typ karty graficznej,
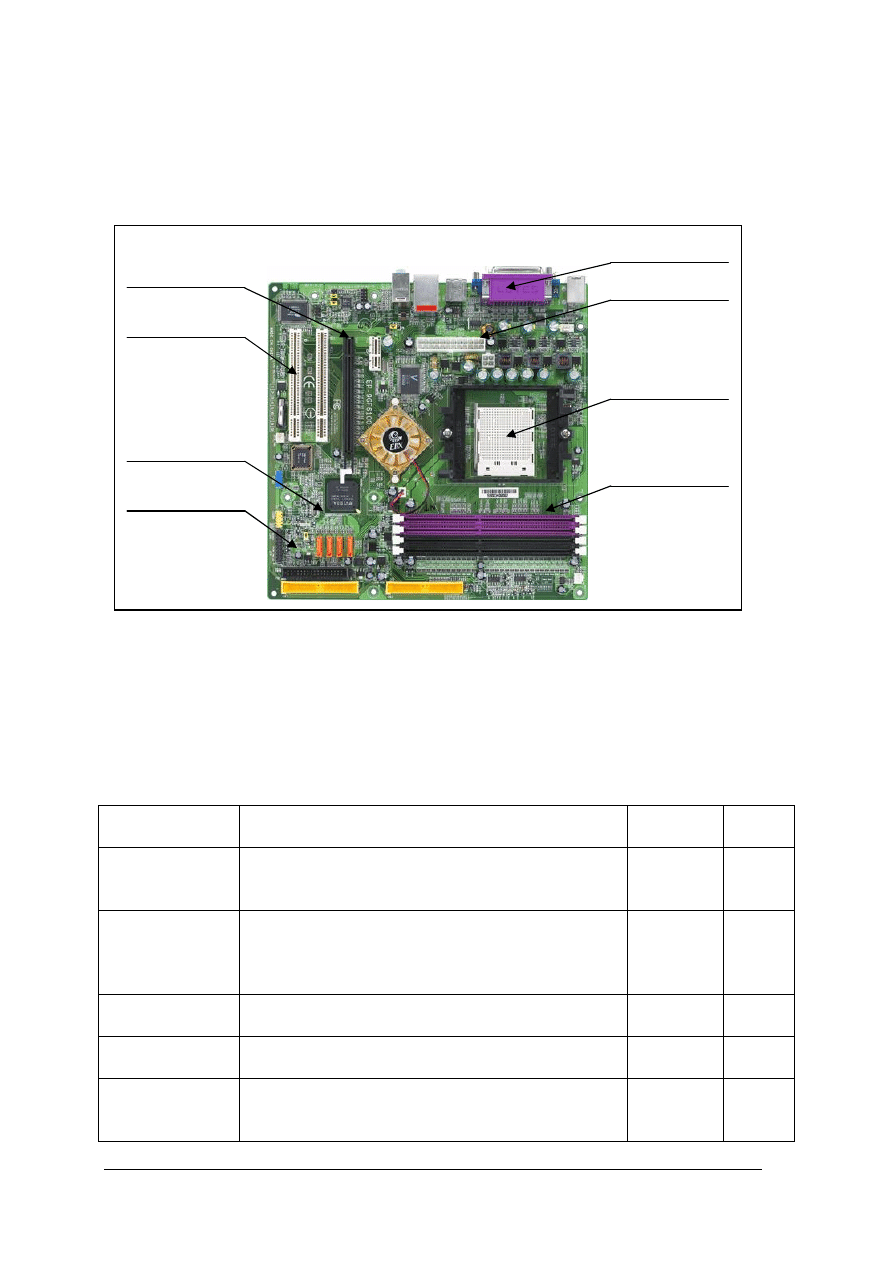
„Projekt współfinansowany ze środków Europejskiego Funduszu Społecznego”
9
– typ napędów dyskowych,
– dostępne złącza dla urządzeń peryferyjnych.
Wszystkie informacje na temat wybranej płyty głównej znajdują się w jej instrukcji
obsługi, teraz postaram się opisać na co szczególnie powinno się zwrócić uwagę, wybierając
płytę główną.
Rys. 1. Przykład rozmieszczenia elementów na płycie głównej [6]
Podstawka pod procesor
Gdy dokonujemy wyboru płyty głównej, należy zwrócić uwagę na typ podstawki pod
procesor, która jest na niej zamontowana. Od tej podstawki zależy, czy będziemy mogli
zamontować na niej procesory firmy Intel czy AMD. Na rynku dostępnych jest wiele różnych
typów procesorów pracujących w różnych typach podstawek. Oto lista aktualnie
wykorzystywanych podstawek pod procesory oraz typów procesorów, jakie możemy w niech
zamontować:
Tabela 1. Typy podstawek dla procesorów
rodzaj podstawki
zastosowanie
typ
podstawki
liczba
pinów
Socket A
(Socket 462)
stosowana przez firmę AMD dla mikroprocesorów
z serii Athlon, Athlon XP oraz tańszych modeli
Duron
ZIP PGA
462
Socket 754
stosowana
jest
przez
firmę
AMD
dla
mikroprocesorów
z
serii
Athlon
64
"Clawhammer" Athlon 64 "Newcastle" (2800+ do
3200+) i Sempron.
ZIF PGA
754
Socket 939
stosowana
jest
przez
firmę
AMD
dla
mikroprocesorów z serii Athlon 64
ZIF PGA
939
Socket 478
procesory Pentium 4 i Celeron
ZIF
Socket
478
Socket 775
(Socket T,
LGA–775)
Intel Pentium najnowszej generacji, opartych na
jądrach Prescott, Cedar Mill, Gallatin, Smithfield,
Presler, Millville, Allendale, Conroe i Kentsfield,
LGA
Gniazdo karty
graficznej PCIe 16x
Gniazdo kart
rozszerzeń PCI
Gniazda pamięci
DDR
Złącze FDD oraz
EIDE
Złącze dysków
SATA
Podstawka pod
procesor
Złącze zasilania
Porty zintegrowane
z płytą
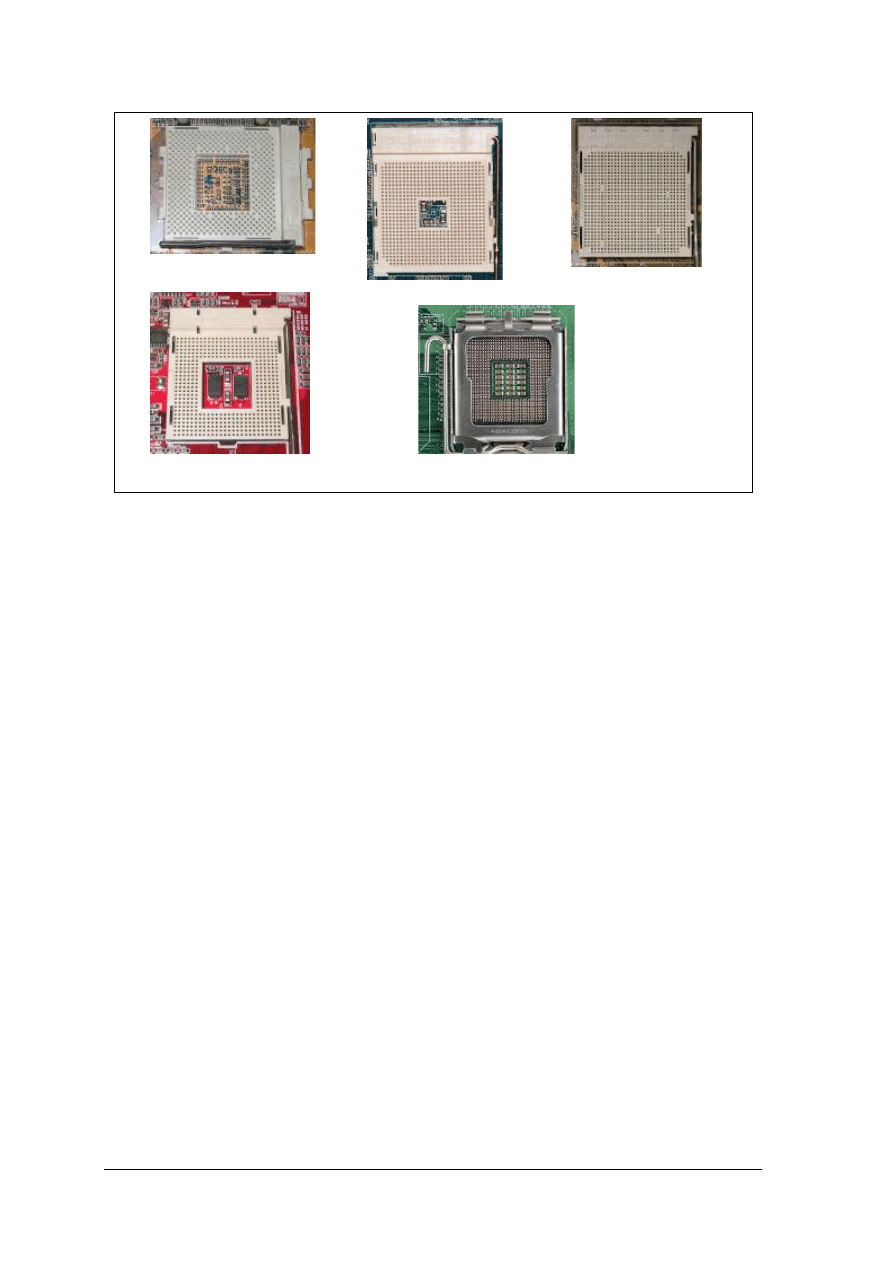
„Projekt współfinansowany ze środków Europejskiego Funduszu Społecznego”
10
Rys. 2. Podstawki dla procesorów:
a.) Socket A b.) Socket 754 c.) Socket 939 d.) Socket 478 e.) Socket 775 [12]
W stosunku do poprzedniej podstawki procesorów Intela, Socket T umożliwia
zastosowanie szybszej szyny systemowej (1066 MHz i powyżej), zawiera też więcej połączeń
zasilających, co pozwala na użycie procesorów o większym zużyciu energii i bardziej
skomplikowanej strukturze (większa powierzchnia jądra).
Socket T jest podstawką typu LGA (Land Grid Array), co oznacza, że obudowa
procesora nie posiada nóżek, tylko złocone pola dotykowe na spodniej stronie, zaś
w podstawce znajdują się sprężyste blaszki dotykające tych pól. Zastosowanie takiej
podstawki pozwala (nieznacznie) obniżyć koszt produkcji procesora (łatwiej wyprodukować
pola niż piny) i zmniejsza jego podatność na uszkodzenia w wyniku nieumiejętnego montażu,
zwiększa jednak koszt płyty głównej (podstawka LGA jest droższa niż PGA) i zmniejsza
niezawodność podstawek. We wczesnych płytach głównych z podstawkami LGA
(szczególnie tańszych producentów) blaszki w podstawce wyginały się lub łamały, a nawet
trwale odkształcały, uniemożliwiając wielokrotne wyjmowanie i wkładanie procesora.
Na starszych płytach głównych możesz też spotkać się z innymi typami podstawek pod
procesory, należeć do nich będą np. Slot A, Socket 1, Socket 2, Socket 370, Socket 4, Socket
423, Socket 6, Socket 7, Socket 8. Nie będą jednak one tutaj omawiane ze względu na to, że
płyty z tymi podstawkami wyszły już z produkcji. Więcej o tych podstawkach możesz
dowiedzieć się przeglądając pozycje zawarte w literaturze oraz Internet.
Procesor
Wyboru procesora dokonamy kierując się wymaganiami co do wydajności komputera
oraz możliwościami płyty głównej. Aby poznać, jakie typy procesorów mogą pracować
w naszej płycie głównej proponuję zajrzeć do jej instrukcji obsługi.
Wybierając procesor dla naszego komputera, oprócz poprawnego doboru dla wybranej
płyty głównej, ważna (jeżeli nie najważniejsza) jest jego wydajność. Wynika ona z kilku
parametrów takich jak częstotliwość pracy rdzenia procesora i częstotliwość taktowania
magistrali. Nowoczesne procesory wydzielają znaczną ilość ciepła, wynika to bezpośrednio
z mocy jaką rozprasza procesor właśnie w postaci ciepła. Aby obniżyć temperaturę
a.)
b.)
c.)
d.)
e.)

„Projekt współfinansowany ze środków Europejskiego Funduszu Społecznego”
11
procesorów producenci starają się jak najbardziej obniżać napięcia zasilania procesora, a więc
i na ten parametr procesora należy zwrócić uwagę. Wyższe napięcie zasilania wiąże się
z wydzieleniem większej mocy strat, a co za tym idzie podwyższeniem temperatury pracy.
Zasilanie procesora niewłaściwym napięciem (zbyt wysokim) może skończyć się jego
uszkodzeniem.
Wybór procesora zależy, jak już wiesz, od podstawki zamocowanej na płycie głównej,
należy jednak wziąć pod uwagę również rodzaj chipseta.
Chipset to element elektroniczny występujący w wielu częściach składowych komputera.
Układ ten organizuje przepływ informacji pomiędzy poszczególnymi podzespołami jednostki
centralnej. W skład chipsetu wchodzą zazwyczaj dwa układy zwane mostkami. Mostek
północny odpowiada za wymianę danych między pamięcią a procesorem oraz steruje
magistralą AGP (teraz już także PCI–E 1 lub 16x). Mostek południowy natomiast odpowiada
za współpracę z urządzeniami wejścia/wyjścia, takimi jak np. dysk twardy czy karty
rozszerzeń.
Zarówno płyta główna, jak i procesor wyposażone są w pamięci podręczne Cache. Służą
one do usprawnienia komunikacji pomiędzy procesorem a wolniejszą pamięcią RAM.
Mechanizm ten polega na pobieraniu większych porcji danych z pamięci RAM do pamięci
Cache niż wymagane w danym momencie przez procesor. Dzięki temu procesor może
odwołać się do danych już zgromadzonych w pamięci Cache.
Złącza (sloty) dla kart rozszerzeń
Wybierając nową płytę główną można spotkać się też z kilkoma rodzajami złącz dla kart
rozszerzeń: PCI, AMR, AGP, PCI–Express.
Gniazdo PCI zostało zaprezentowane w 1992 roku jako rozwiązanie pozwalające
na komunikację pomiędzy kartami a procesorem, złącze to wyparło stosowane dawniej ISA
oraz VESA Local Bus. Przez kilka lat doczekało się ono kilku modyfikacji i obecnie
produkowane płyty korzystają ze złącz w standardzie PCI 2.2 lub PCI 2.3. Slot ten
wykorzystywany jest do przyłączenia różnych kart rozszerzeń takich jak karty muzyczne,
karty sieciowe, karty telewizyjne czy karty satelitarne.
Rys. 3. Gniazda kart rozszerzeń: a.)PCI, b.)AGP, c.)AMR, d.)PCI–E 1x e.)PCI–E 16x [4]
Gniazdo AGP przeznaczony jest do instalacji kart graficznych. Przez lata na rynku to
złącze doczekało się kilku modyfikacji i obecnie produkowane płyty główne wyposażane są
w złącze zgodne z standardem AGP 8x. Karty graficzne przeznaczone do starszych płyt
a.)
b.)
c.)
d.)
e.)

„Projekt współfinansowany ze środków Europejskiego Funduszu Społecznego”
12
głównych ze złączem AGP 1x czy APG 2x nie mogą pracować w slotach AGP 4x i AGP 8x.
Natomiast można kartę AGP 4x włożyć do slotu AGP 8x i na odwrót.
Gniazdo AMR został zaprojektowany przez firmę Intel z myślą o montażu w nim tanich
modemów oraz kart muzycznych w standardzie AC97.
Złącze PCI–Express w przeciwieństwie do złącza PCI jest złączem o transmisji
szeregowej, w przyszłości ma całkowicie wyprzeć złącza PCI i AGP. Jest to możliwe dzięki
łatwej rozbudowie i standardowi zapewniającemu duże szybkości transmisji. Występuje ona
w kilku odmianach zapewniających różne maksymalne szybkości przesyłu danych 1x, 2x , 4x,
8x, 12x, 16x, 24x, 32x. Złącze to wyposażone jest w dwie linie: jedną dla nadawania, a drugą
dla odbioru danych, maksymalny transfer pojedynczej linii wynosi 250MB/s. W związku
z tym magistrala pracuje w trybie fullduplex, w którym jednocześnie można nadawać
i odbierać dane, więc w przypadku takiego wykorzystania łącza transfer może osiągnąć
500MB/sek. Wymienione standardy tej magistrali zwiększają ilość linii dostępnych
do nadawania i odbioru, a co za tym idzie jej przepustowość. Dla przykładu złącze PCIe 16x
wykorzystywane przez nowoczesne karty graficzne osiąga maksymalny transfer 4000MB/s
w obie strony. Złącze to jest montowane zwykle w miejscu przeznaczonym dawniej dla slotu
AGP. Na starszych płytach głównych można spotkać także inne typy slotów, które nie będą
tutaj omawiane.
Pamięć RAM
Komputer nie może działać bez zamontowanej pamięci RAM. Możemy kupić płyty
główne mogące współpracować z różnymi typami pamięci. Najpopularniejszymi pamięciami
na rynku są aktualnie pamięci SDRAM, DDRAM oraz DDR–2. Zwykle płyty główne mogą
współpracować z jednym rodzajem pamięci np. DDR, ale na rynku funkcjonują również takie,
które mogą współpracować z dwoma rodzajami pamięci np. DDR i DDR–2. Wybierając płytę
należy również zwrócić uwagę na maksymalny rozmiar pamięci, maksymalną pojemność
modułu pamięci oraz sposób obsadzenia gniazd pamięci w płycie głównej. Wszystkie te
informacje znajdują się w instrukcji obsługi wybranej płyty głównej.
Rys. 4. Gniazda pamięci: a.) SDRAM b.) DDRAM c.) DDR–2 [10]
Napędy dysków
Na płycie głównej znajdują się także złącza dla napędów dyskowych i napędów
optycznych stacji dyskietek. Złącze dla stacji dyskietek nie zmieniło się od wielu lat,
a w przypadku dysków twardych mamy do wyboru złącza ATA66/ATA100/ATA133, SATA,
SATA–2 oraz SCSI, które jest niezwykle rzadko wykorzystywane w komputerach biurowych
czy domowych, więc nie będzie tutaj szerzej omawiane. Przed wyborem dysku twardego
a.)
b.) c.)
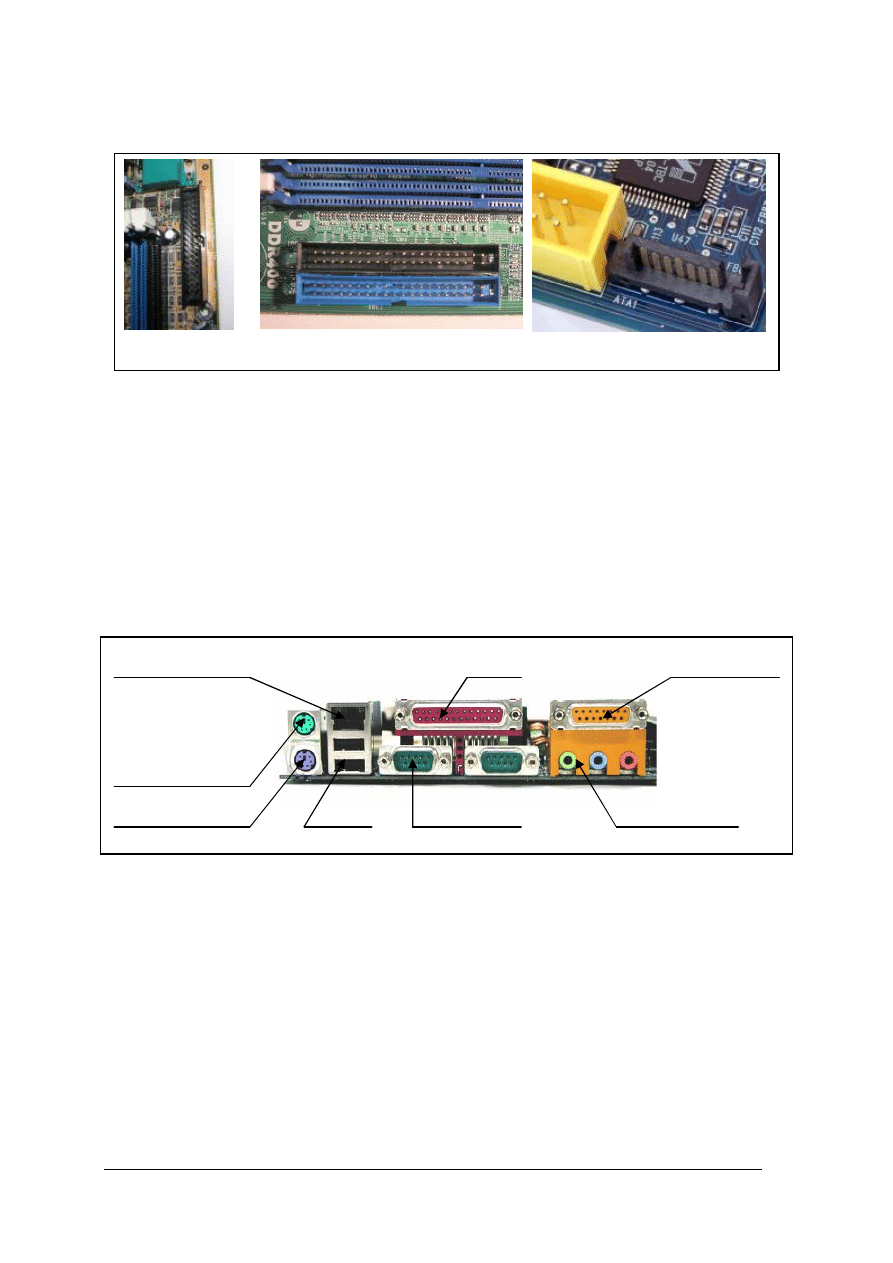
„Projekt współfinansowany ze środków Europejskiego Funduszu Społecznego”
13
musimy wiedzieć, w jaki interfejs jest on wyposażony i sprawdzić, czy płyta główna posiada
odpowiednie złącze/złącza.
Rys. 5. Gniazda napędów: a.) stacja dyskietek b.) ATA66/100/133 c.) SATA, SATA–2 [12]
Złącza ATA są wykorzystywane przez inne napędy takie jak CDROM, DVDROM, CDRW,
DVDRW, JAZ, ZIP oraz wiele innych.
Interfejsy
Nowoczesne płyty główne wyposażone są w szereg interfejsów służących do
przyłączenia do nich urządzeń peryferyjnych, klawiatury i myszki. Do tych interfejsów należą
USB, PS/2, RS232, LPT, Firewire. Coraz popularniejsze jest integrowanie z płytami
głównymi wielu urządzeń/interfejsów, które kiedyś występowały tylko jako karty rozszerzeń,
wśród nich karty sieciowe, karty muzyczne czy karty graficzne. Jeżeli płyta główna jest
wyposażona w któryś z tych elementów to pojawią się na niej odpowiednie złącza.
Rys. 6. Przykładowe porty zintegrowane z płytą główną [10]
Wybierając płytę główną należy zwrócić także uwagę na jej format. Składając komputer
wybierzemy na pewno płytę ATX i w większości przypadków będzie to płyta w formacie
Full–size ATX, ponieważ taką płytę można zamontować we wszystkich typowych
obudowach standardu ATX. Istnieją jednak sytuacje, w których zależy nam na małych
wymiarach całego komputera wtedy lepszym wyborem okazują się płyty w formacie mini–
ATX lub Flex–ATX. Wybór taki wiąże się przeważnie z mniejszą ilością gniazd rozszerzeń,
dostępnych gniazd interfejsów a także problemami z ułożeniem kabli we wnętrzu małej
obudowy i zapewnieniem poprawnego chłodzenia elementów składowych zestawu
komputerowego.
a.)
b.)
c.)
PS/2 klawiatura
PS/2 mysz
USB
COM (RS232)
Karta muzyczna
Karta sieciowa RJ45
LPT
GAME PORT
(MIDI)
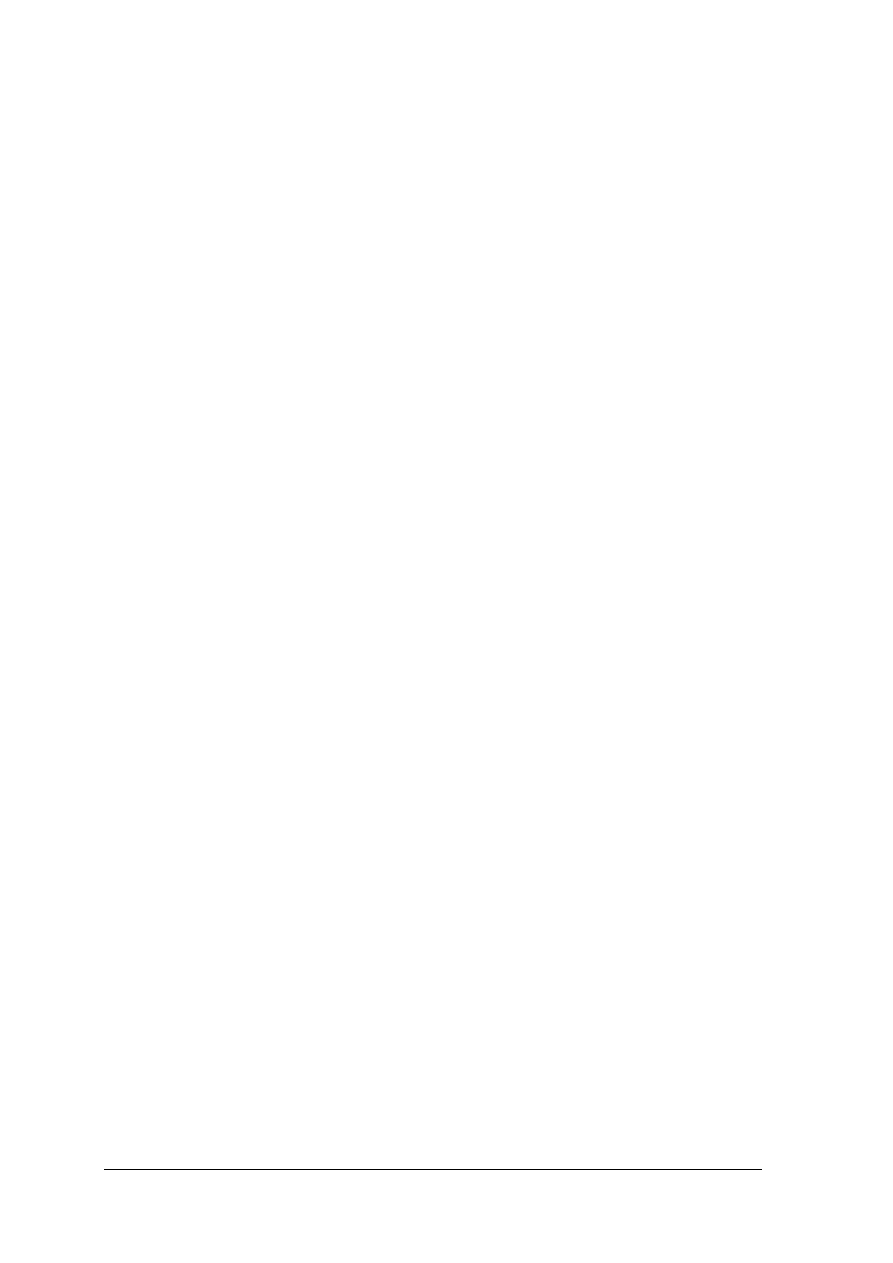
„Projekt współfinansowany ze środków Europejskiego Funduszu Społecznego”
14
BIOS
BIOS (Basic Input/Output System– podstawowe procedury wejścia–wyjścia) to zapisany
w pamięci stałej, inny dla każdego typu płyty głównej komputera, zestaw podstawowych
procedur pośredniczących pomiędzy systemem operacyjnym a sprzętem. Program
konfiguracyjny BIOS–a to BIOS setup. Program zapisany w pamięci ROM (Read Only
Memory – pamięć tylko do odczytu) płyty głównej oraz innych urządzeń, takich jak karta
graficzna. W wypadku płyty głównej BIOS testuje sprzęt po włączeniu komputera,
przeprowadza tzw. POST (Power On Self Test), zajmuje się wstępną obsługą urządzeń
wejścia/wyjścia, kontroluje transfer danych pomiędzy komponentami takimi jak dysk twardy,
procesor czy napęd CD–ROM. Inicjuje program rozruchowy.
Za pomocą wbudowanego w BIOS programu setup można zmieniać standardowe ustawienia
BIOS–u, np. parametry podłączonych dysków twardych lub zachowanie się komputera po
jego włączeniu (np. szybkość testowania pamięci RAM), a także włączać/wyłączać niektóre
elementy płyty głównej, np. porty komunikacyjne. Za pomocą BIOS–u można też
przetaktowywać procesor (zmiana częstotliwości i mnożnika), jednak nie jest to zalecane,
ponieważ może doprowadzić do przeciążenia urządzenia, a nawet jego uszkodzenia.
Obecnie większość BIOS–ów zapisywana jest w pamięciach typu Flash, co umożliwia ich
późniejszą modyfikację.
Ustawienia, których dokonasz w BIOSie swojej płyty, są przechowywane w pamięci
CMOS, której zawartość podtrzymywana jest poprzez baterię. Jeżeli przy uruchomieniu
komputera zauważysz iż ustawienia te nie są podtrzymywane, powinieneś ją wymienić na
nową. W przypadku, gdy wprowadziłeś błędne ustawienia BIOS i komputer się nie
uruchamia, możesz wykasować zawartość pamięci CMOS przekładając odpowiednią zworkę
na płycie głównej.
Nowoczesne płyty główne po zainstalowaniu w nich procesora automatycznie ustawiają
w nim wszystkie parametry jego pracy (częstotliwość i napięcie zasilania), można je
zmodyfikować poprzez zmianę ustawień w BIOS. W starszych płytach głównych konfiguracji
dokonywano za pomocą zworek. O sposobie konfiguracji twojej płyty dowiesz się z jej
instrukcji obsługi.
4.1.2. Pytania sprawdzające
Odpowiadając na pytania, sprawdzisz, czy jesteś przygotowany do wykonania ćwiczeń.
1. Jakie znasz rodzaje podstawek pod procesory ?
2. Czy potrafisz dopasować typ podstawki do procesora?
3. Jakie rodzaje złącz dla kart rozszerzeń znajdziesz na nowoczesnych płytach głównych?
4. Czy potrafisz wymienić podstawowe karty, które mogą pracować w każdym ze złącz kart
rozszerzeń?
5. Jakie typy pamięci RAM mogą być montowane na nowoczesnych płytach głównych?
6. Jakie znasz typy złącz dla dysków twardych, stacji dyskietek, napędów optycznych?
7. Jakie znasz formaty płyt głównych?
8. Jakie znasz interfejsy służące do przyłączania urządzeń peryferyjnych do płyty głównej?
9. Czym jest BIOS i jakie są jego zadania?
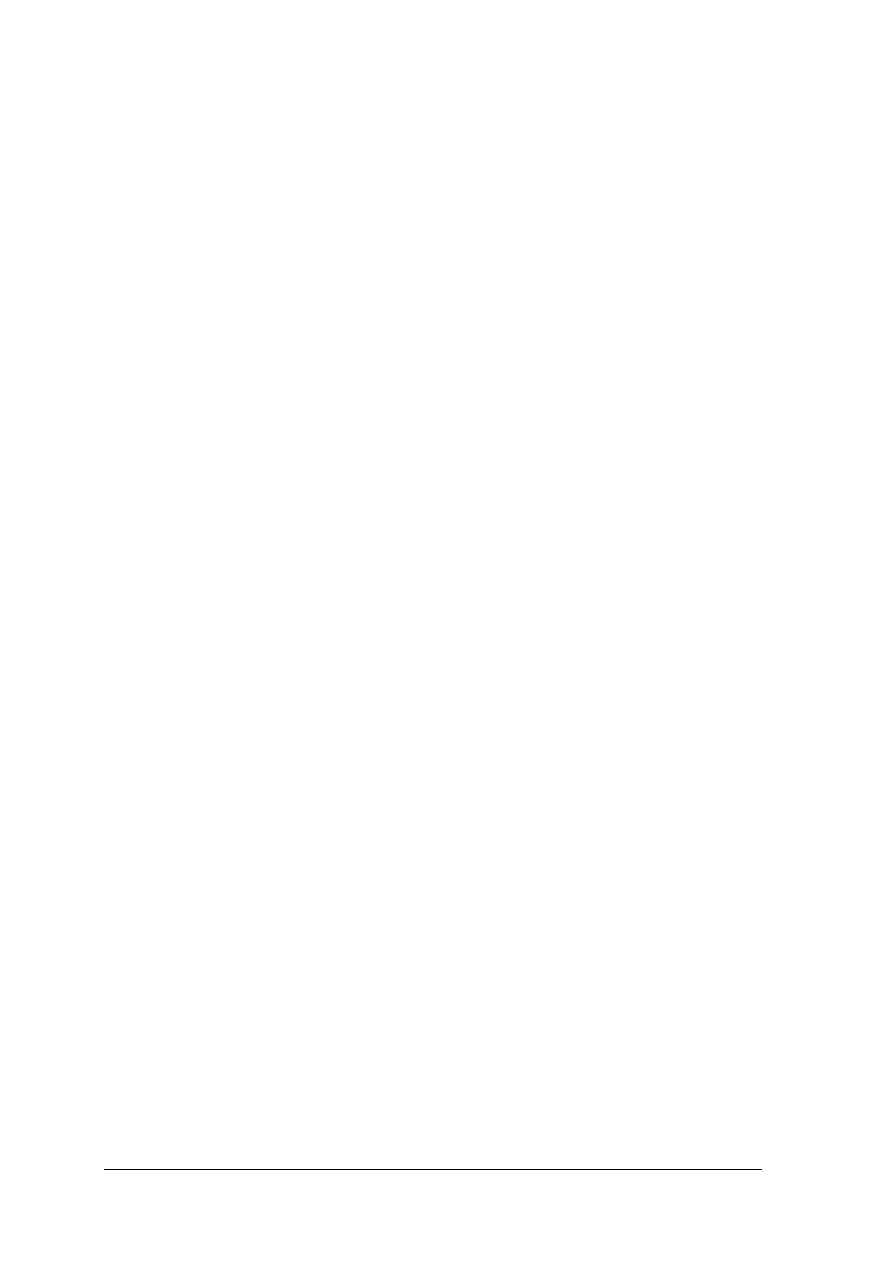
„Projekt współfinansowany ze środków Europejskiego Funduszu Społecznego”
15
4.1.3. Ćwiczenia
Ćwiczenie 1
Wyszukaj w Internecie informacje o płycie głównej mogącej współpracować z danym
procesorem (np. Pentium 4 650).
Sposób wykonania ćwiczenia
Aby wykonać ćwiczenie powinieneś:
1) zapoznać się z rodzajami podstawek stosowanych przez firmę Intel,
2) wybrać odpowiednią podstawkę z stosowanych przez firmę Intel,
3) wyszukać w Internecie strony producentów płyt głównych,
4) na stronie jednego z producentów płyt głównych odszukać płyty wyposażone we
właściwą podstawkę,
5) ściągnąć dokumentację wybranej płyty głównej,
6) sprawdzić czy płyta obsługuje wymieniony procesor,
7) zaprezentować wykonanie ćwiczenia.
Wyposażenie stanowiska pracy:
–
komputer PC z dostępem do Internetu,
–
oprogramowanie umożliwiające przeglądanie dokumentacji w formacie PDF,
–
literatura z rozdziału 6.
Ćwiczenie 2
Dokonaj oceny poprawności doboru płyty głównej i pamięci RAM (np. EPOX 4VKMI
oraz SDRAM).
Sposób wykonania ćwiczenia
Aby wykonać ćwiczenie powinieneś:
1) zapoznać się z typami pamięci i złącz dla nich stosowanych na płytach głównych,
2) wyszukać w Internecie stronę producenta płyty głównej,
3) ściągnąć potrzebną dokumentację,
4) zweryfikować poprawność doboru płyty głównej i pamięci RAM,
5) zaprezentować wykonane ćwiczenie.
Wyposażenie stanowiska pracy:
– komputer PC z dostępem do Internetu,
– oprogramowanie umożliwiające przeglądanie dokumentacji w formacie PDF,
– literatura z rozdziału 6.
Ćwiczenie 3
Wiedząc, iż w nowo montowanym komputerze ma zostać zainstalowana karta graficzna
pracująca na złączu AGPx8, sprawdź, czy wybrana płyta główna (np. GIGABYTE GA–
8IG1000–MK) będzie z nią poprawnie współpracowała.
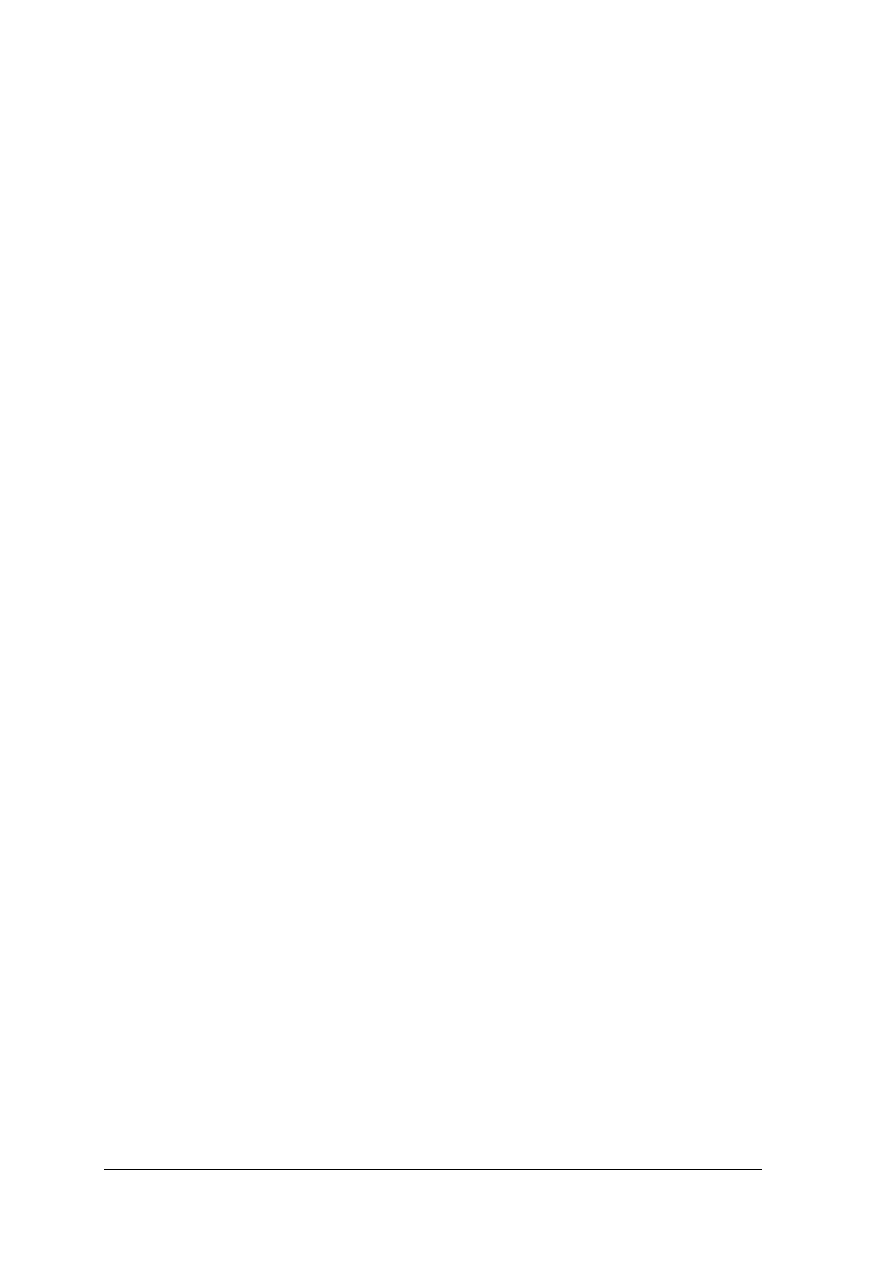
„Projekt współfinansowany ze środków Europejskiego Funduszu Społecznego”
16
Sposób wykonania ćwiczenia
Aby wykonać ćwiczenie powinieneś:
1) zapoznać się z typami złącz dla kart rozszerzeń stosowanych na płytach głównych,
2) wyszukać w Internecie stronę producenta płyty głównej,
3) ściągnąć potrzebną dokumentację,
4) zweryfikować poprawność współpracy płyty głównej z kartą graficzną,
5) zaprezentować wykonane ćwiczenie.
Wyposażenie stanowiska pracy:
–
komputer PC z dostępem do Internetu,
–
oprogramowanie umożliwiające przeglądanie dokumentacji w formacie PDF,
–
literatura z rozdziału 6.
Ćwiczenie 4
Korzystając z Internetu wyszukaj dokumentację wybranej płyty głównej (np. EPOX
8KDA7I). W oparciu o dokumentację zaproponuj dwa modele procesorów mogące z nią
współpracować oraz typ pamięci RAM, w którą powinna ona zostać wyposażona.
Sposób wykonania ćwiczenia
Aby wykonać ćwiczenie powinieneś:
1) zapoznać się z informacjami o płytach głównych,
2) wyszukać w Internecie stronę producenta płyty głównej,
3) ściągnąć potrzebną dokumentację,
4) korzystając z dokumentacji sprawdzić typ podstawki pod procesor oraz rodzinę
obsługiwanych procesorów,
5) wyszukać w Internecie dwa modele procesorów z obsługiwanych przez wybraną płytę
główną,
6) korzystając z dokumentacji wyszukać rodzaj pamięci współpracującej z wybraną płytą
główną,
7) zaprezentować wykonane ćwiczenie.
Wyposażenie stanowiska pracy:
– komputer PC z dostępem do Internetu,
– oprogramowanie umożliwiające przeglądanie dokumentacji w formacie PDF,
– literatura z rozdziału 6.
Ćwiczenie 5
Korzystając z symulacji ustawień BIOS, dostępnej na stronie http://bios–info.prv.pl ustal
parametry komputera zadane przez nauczyciela.
Sposób wykonania ćwiczenia
Aby wykonać ćwiczenie powinieneś:
1) uruchomić program symulacji ustawień BIOS na stronie http://bios–info.prv.pl,
2) zapoznać się z poszczególnymi opcjami BIOS,
3) wprowadzić zadane ustawienia,
4) zaprezentować wykonane ćwiczenie.
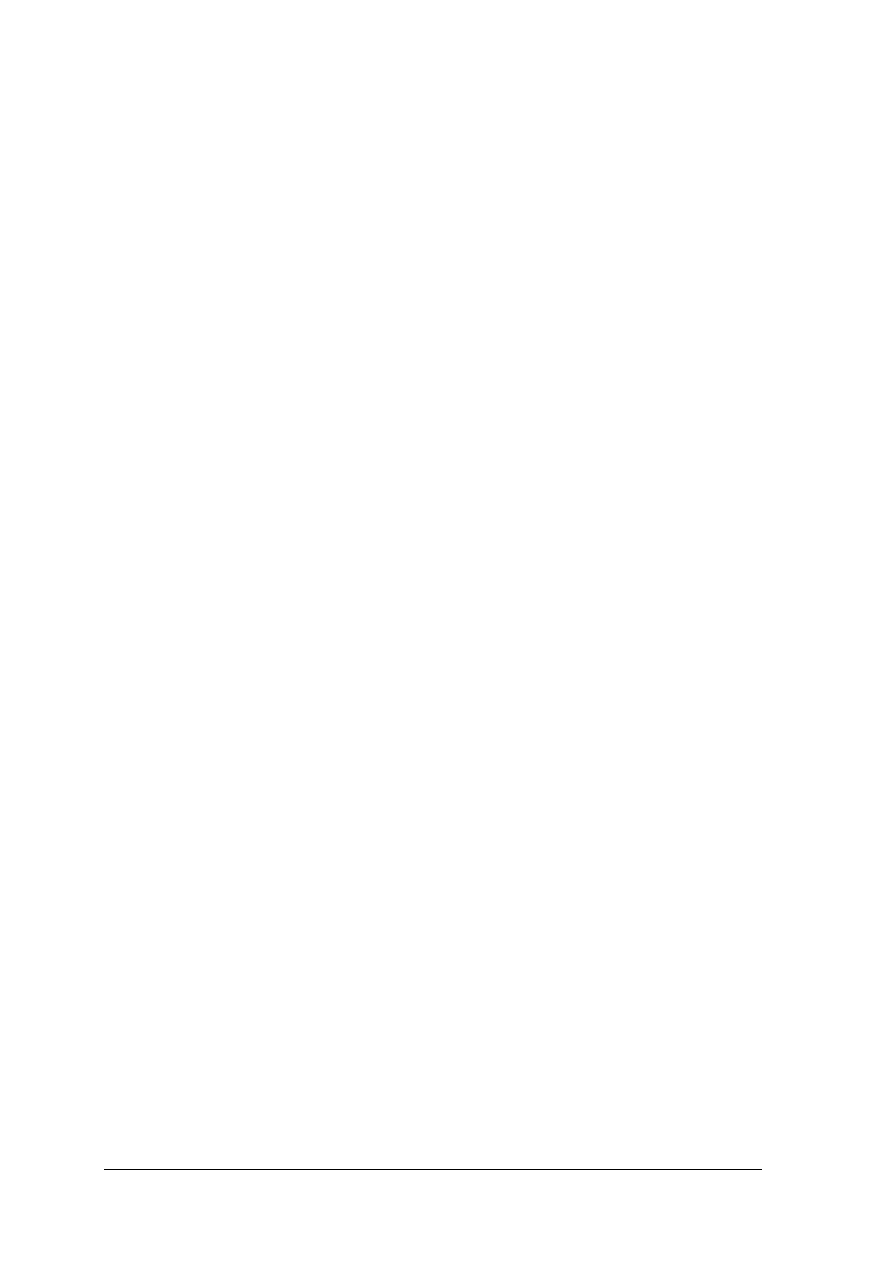
„Projekt współfinansowany ze środków Europejskiego Funduszu Społecznego”
17
Wyposażenie stanowiska pracy:
– komputer PC z dostępem do Internetu,
– literatura z rozdziału 6.
Ćwiczenie 6
Dobierz mikroprocesor i płytę główną. Dokonaj instalacji mikroprocesora w płycie
głównej.
Aby wykonać ćwiczenie powinieneś:
1) zapoznać się z instrukcją płyty głównej,
2) dokonać wyboru mikroprocesora który może w niej pracować,
3) postępując zgodnie z instrukcją osadzić mikroprocesor w podstawce,
4) zaprezentować wykonane ćwiczenie.
Wyposażenie stanowiska pracy:
– stanowisko do montażu komputera,
– dokumentacja techniczna,
– literatura z rozdziału 6.
4.1.4. Sprawdzian postępów
Czy potrafisz:
Tak
Nie
1) wymienić typy podstawek stosowane przez firmę Intel?
2) wymienić typy podstawek stosowanych przez firmę AMD?
3) omówić złącza kart rozszerzeń na płytach głównych?
4) wymienić rodzaje pamięci RAM współpracujące z płytami głównymi?
5) wymienić złącza kart rozszerzeń dedykowane dla kart graficznych ?
6) omówić cel wprowadzenia różnych formatów płyt głównych ?
7) wymienić stosowane formaty płyt głównych ?
8) dobrać współpracujący ze sobą zestaw płyta główna, procesor, RAM ?
9) zaprogramować wybrane ustawienia w BIOS?
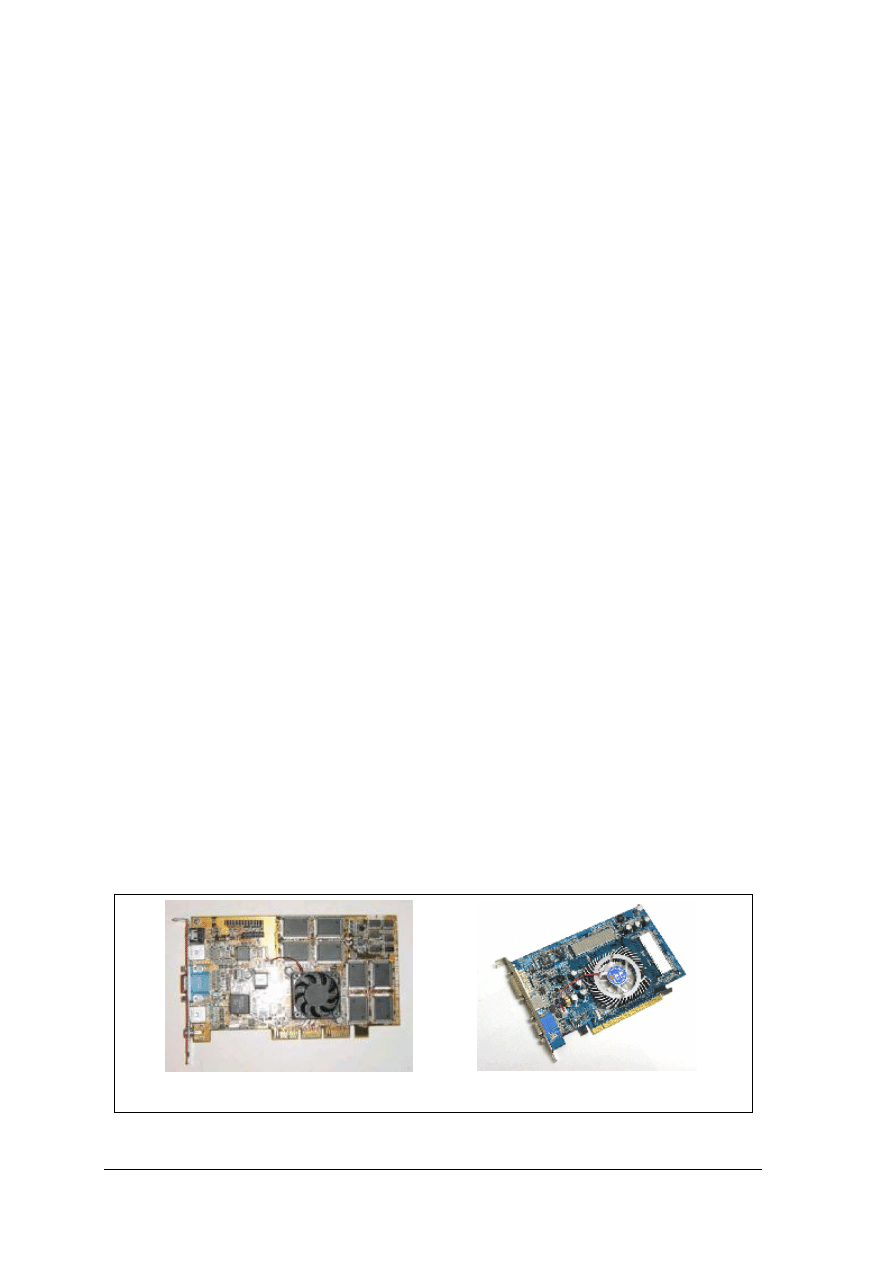
„Projekt współfinansowany ze środków Europejskiego Funduszu Społecznego”
18
4.2. Karty rozszerzeń (karty graficzne, sieciowe, dźwiękowe)
4.2.1. Materiał nauczania
Płyty główne mogą współpracować z wieloma rodzajami kart rozszerzeń:
−
kartami graficznymi,
−
kartami muzycznymi,
−
kartami sieciowymi,
−
kartami telewizyjnymi,
−
kartami satelitarnymi,
−
i innymi.
W tym rozdziale zostaną omówione karty graficzne, muzyczne i sieciowe, występujące
w większości składanych zestawów komputerowych.
Karta graficzna
Karta graficzna, zwana też kartą wideo, ma za zadanie przetwarzanie danych
przesyłanych przez procesor do postaci, jaka może zostać wyświetlona przez monitor.
W branży kart graficznych dominującymi producentami układów graficznych są firmy ATI
i nVIDIA. Na bazie układów tych firm jest produkowana większość dostępnych kart
graficznych na rynku.
Wybierając kartę graficzną do zestawu komputerowego musimy sobie przede wszystkim
odpowiedzieć na pytanie, w jaki interfejs, AGP czy PCI Express, ma być wyposażona karta
graficzna. Interfejsy te zostały omówione w rozdziale 4.1.1. Obecnie interfejs PCIe nie jest
ani lepszy, ani gorszy od AGP. PCIe ma jednak w przyszłości całkowicie zastąpić złącze
AGP, należy więc, jeżeli to możliwe, wybierać właśnie ten typ złącza dla karty graficznej.
Na rynku jest również szeroka oferta płyt głównych ze zintegrowaną kartą graficzną. Takie
rozwiązanie zapewnia w większości mało wydajną pracę w trybach 3D, jednak jest znacznie
tańsze od zakupu osobno karty graficznej oraz płyty głównej.
Najważniejszym aspektem przy wyborze karty wideo jest jej wydajność, a zwłaszcza czy
będzie ona wystarczająca do oczekiwanych zastosowań. Dla komputera, w którym
akceleracja 3D nie jest istotna, wybieramy kartę graficzną zintegrowaną z płytą główną. Jeżeli
zależy nam na większej wydajności karty graficznej i nie zamierzamy jej w przyszłości
wymieniać możemy kupić tańszą kartę i płytę główną z interfejsem AGP. Dla najbardziej
wymagających przeznaczone są karty graficzne wyposażone w interfejs PCI Express.
Na rynku dostępne są także płyty główne mogące współpracować z dwoma kartami
graficznymi PCIe w trybie SLI, takie rozwiązanie zapewnia jeszcze większą wydajność,
ale znacznie podwyższa koszty zestawu komputerowego.
Rys. 7. Przykładowe karty graficzne z interfejsem: a.)AGP b.)PCIe [10]
a.)
b.)
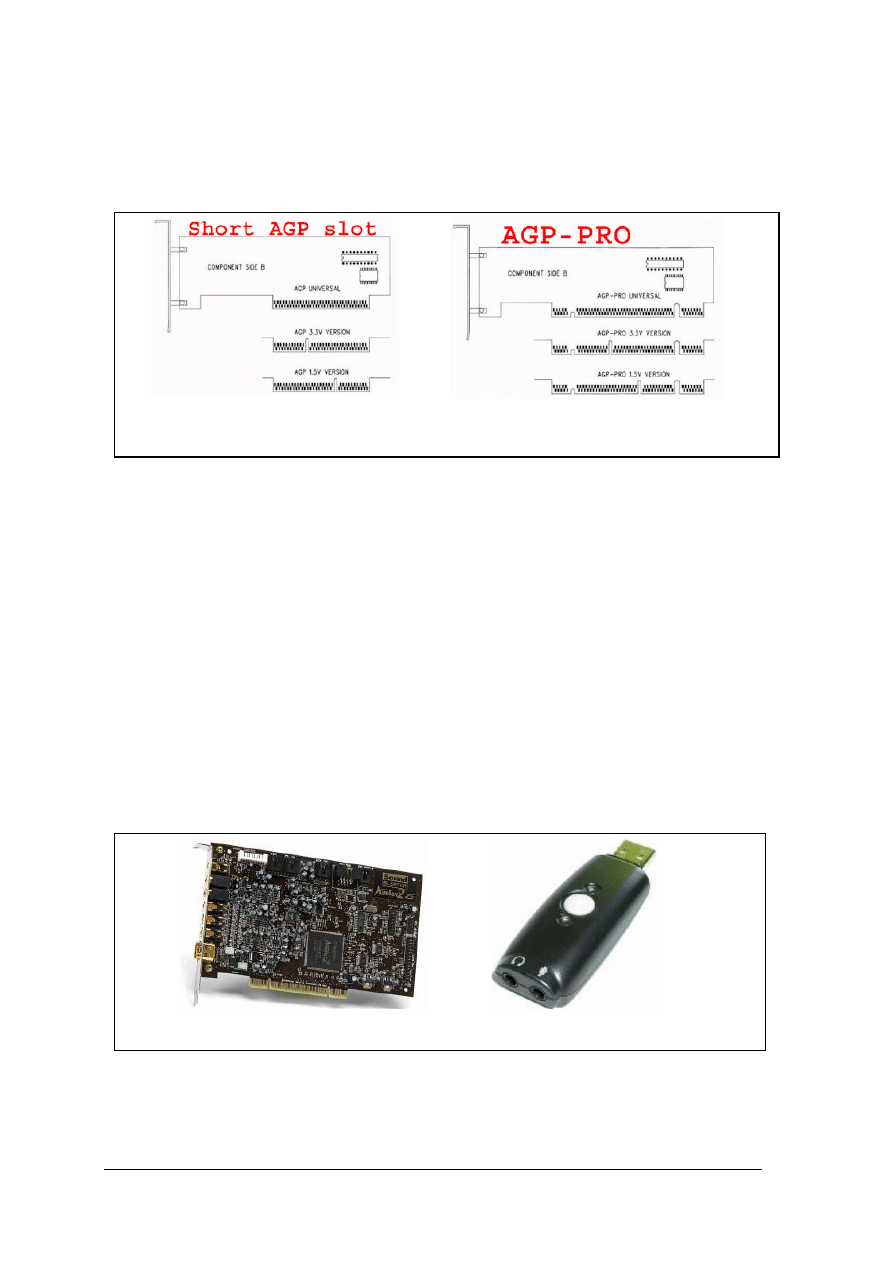
„Projekt współfinansowany ze środków Europejskiego Funduszu Społecznego”
19
Karta graficznej AGP występuje w kilku wersjach: AGP 1x, AGP 2x, AGP 4x, AGP 8x,
AGP Pro. Interfejsy te oprócz szybkości działania różnią się napięciami zasilania (1,5V lub
3,3V), na szczęście złącza te zostały tak pomyślane, by włożenie karty graficznej do portu,
który jej nie obsługuje, było niemożliwe.
Rys. 8. Grzebień karty graficznej AGP z odpowiednimi zabezpieczeniami: a.) AGP b.) AGP–PRO [9]
Na niektórych kartach graficznych możesz spotkać się z dodatkowymi złączami, oprócz
złącza monitora. Takim złączem jest np Video–OUT (TV–OUT, wyjście TV) służące do
podłączenia z telewizorem na którym możesz wyświetlać obraz oraz Video–IN dzięki
któremu możesz przechwycić obraz np z kamery wideo czy też DVD, który możesz poddać
dalszej obróbce w komputerze.
Karty dźwiękowe
Karty dźwiękowe, nazywane także kartami muzycznymi, są montowane w komputerach
osób, którym nie wystarcza zintegrowany z płytą główną układ muzyczny. Większość
nowoczesnych płyt głównych jest wyposażona we wkład audio stereo, a nawet w dźwięk
sześciokanałowy. Taki układ w większości przypadków jest wystarczający. Jednak na rynku
można spotkać karty muzyczne zapewniające wyższą jakość dźwięku niż zapewnia układ
zintegrowany z płytą główną, dodatkowe wejścia/wyjścia audio, wejścia/wyjścia cyfrowe.
Takie karty muzyczne dostępne są z interfejsem PCI, PCIe lub starszym ISA, czy też w
postaci kart zewnętrznych z interfejsem USB.
Rys. 9. Przykład kart muzycznych z interfejsem a.)PCI b.)USB [7]
Karty sieciowe
Karta sieciowa, nazywana również NIC, pozwala na przyłączenie komputera do domowej
lub firmowej sieci lokalnej. Karty te zapewniają szybki transfer od 10 Mb/s do 1000 Mb/s.
a.)
b.)
a.)
b.)
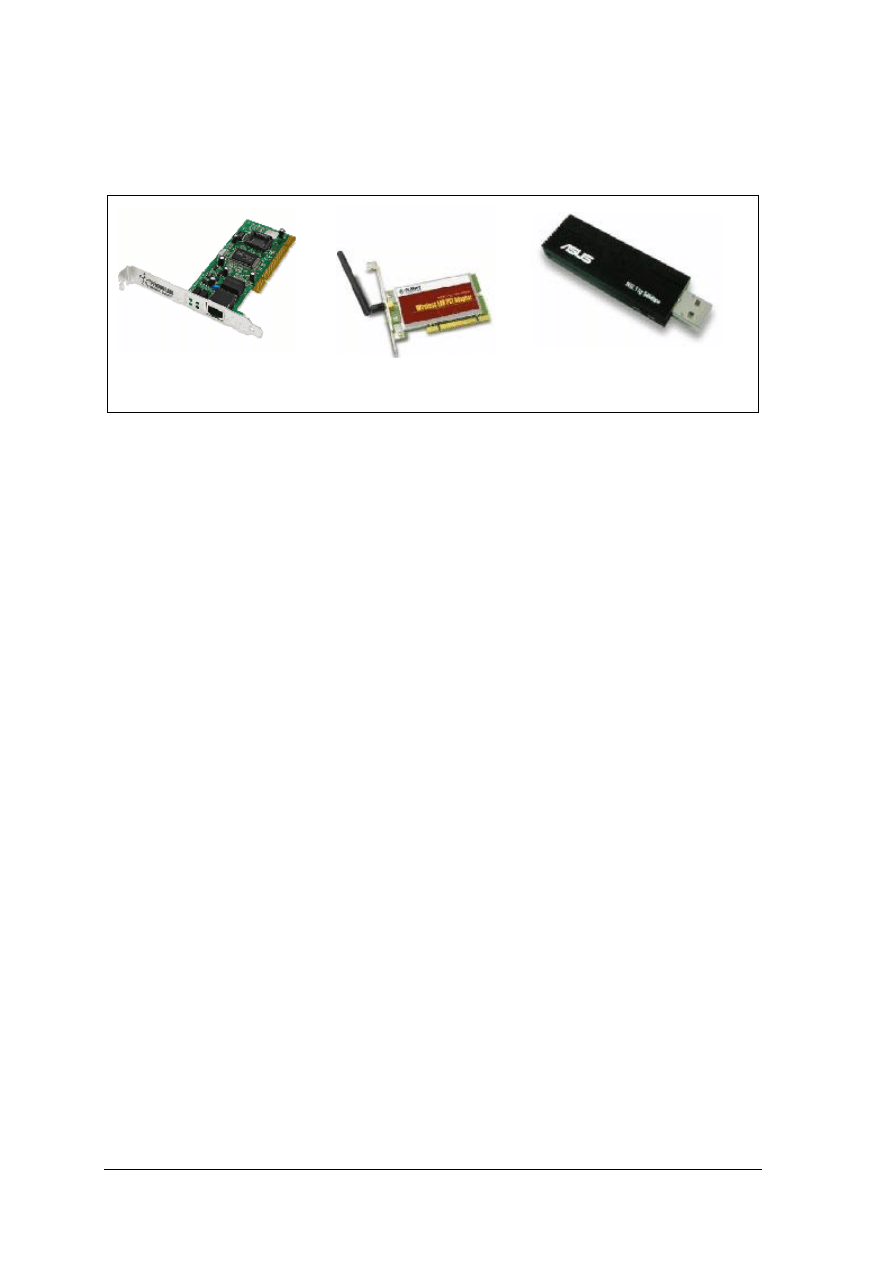
„Projekt współfinansowany ze środków Europejskiego Funduszu Społecznego”
20
Karta sieciowa podobnie jak karta muzyczna może być zintegrowana z płytą główną lub
stanowić osobną kartę rozszerzeń w postaci karty PCI, PCIe lub starszej ISA. Może też być
podłączana poprzez interfejs USB. Rozróżniamy karty przewodowe bądź karty sieci
bezprzewodowych Wireless LAN.
Rys. 10. Przykład kart sieciowych a.)karta przewodowa PCI b.)karta bezprzewodowa PCI c.)Karta
bezprzewodowa USB [11]
4.2.2. Pytania sprawdzające
Odpowiadając pytania, sprawdzisz, czy jesteś przygotowany do wykonania ćwiczeń.
1. Jakie znasz karty rozszerzeń ?
2. Jakie znasz interfejsy stosowane w nowoczesnych kartach graficznych?
3. Jakie są dostępne na rynku karty graficzne?
4. Jakie korzyści uzyskamy przez zastosowanie dodatkowej karty muzycznej zamiast
zintegrowanego z płytą główną układu audio?
5. Jakie znasz interfejsy wykorzystywane przez karty muzyczne do komunikacji z płytą
główną?
6. Jakie szybkości transmisji zapewniają nam karty sieciowe?
7. Jaki znasz rodzaje kart sieciowych?
8. Jakie znasz interfejsy za pomocą których, karty rozszerzeń komunikują się z płytą
główną?
4.2.3. Ćwiczenia
Ćwiczenie 1
Znajdź w Internecie trzy karty graficzne wyposażone w interfejs PCIe oraz trzy
wyposażone w interfejs AGP. Wyszukaj informacje na ich temat i porównaj je ze sobą.
Dokonaj wśród nich wyboru, Twoim zdaniem, najlepszej karty graficznej.
Sposób wykonania ćwiczenia
Aby wykonać ćwiczenie powinieneś:
1) zapoznać się z informacjami na temat kart graficznych,
2) wyszukać w Internecie trzy karty graficzne z interfejsem PCIe oraz trzy z AGP,
3) wyszukać informacje na temat wydajności tych kart graficznych,
4) porównać ze sobą wyszukane karty graficzne,
5) dokonać wyboru najlepszej z nich,
6) zaprezentować wykonane ćwiczenie.
a.)
b.)
c.)
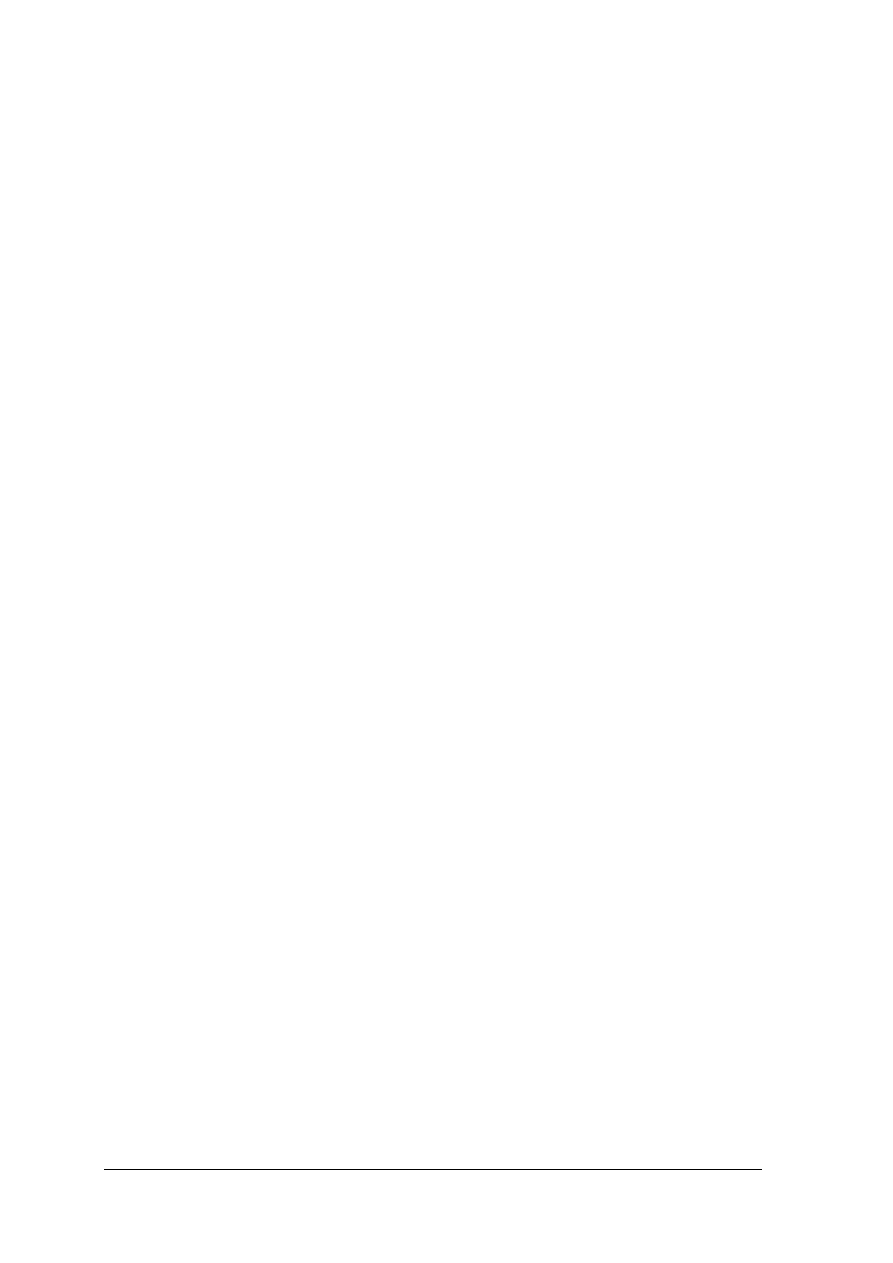
„Projekt współfinansowany ze środków Europejskiego Funduszu Społecznego”
21
Wyposażenie stanowiska pracy:
– komputer PC z dostępem do Internetu,
– oprogramowanie umożliwiające przeglądanie dokumentacji w formacie PDF,
– literatura z rozdziału 6.
Ćwiczenie 2
Wyszukaj w Internecie informacje o płycie głównej obsługującej procesory AMD
ze zintegrowaną kartą graficzną, kartą muzyczną oraz kartą sieciową.
Sposób wykonania ćwiczenia
Aby wykonać ćwiczenie powinieneś:
1) zapoznać się z informacjami na temat płyt głównych, kart graficznych, kart muzycznych
kart sieciowych,
2) wyszukać w Internecie strony producentów płyt głównych,
3) wyszukać na stronach producentów płyt głównych płyty główne dla procesorów AMD,
4) wśród znalezionych płyt głównych znaleźć płytę wyposażoną w kartę graficzną, kartę
sieciową oraz kartę muzyczną,
5) dokonać wyboru jednej z nich,
6) zaprezentować wykonane ćwiczenie, uzasadniając wybór.
Wyposażenie stanowiska pracy:
– komputer PC z dostępem do Internetu,
– oprogramowanie umożliwiające przeglądanie dokumentacji w formacie PDF,
– czasopisma komputerowe,
– literatura z rozdziału 6.
4.2.4. Sprawdzian postępów
Czy potrafisz:
Tak
Nie
1) wymienić typy kart rozszerzeń dostępnych dla komputera PC?
2) uzasadnić wybór karty graficznej zintegrowanej, z interfejsem
AGP oraz z interfejsem PCIe?
3) wybrać kartę graficzną poprawnie współpracującą z wybraną
wcześniej płytą główną?
4) omówić dostępne karty sieciowe, podzielić je ze względu na
medium transmisyjne?
5) omówić celowość instalacji karty dźwiękowej na płytach
wyposażonych w zintegrowany układ muzyczny?
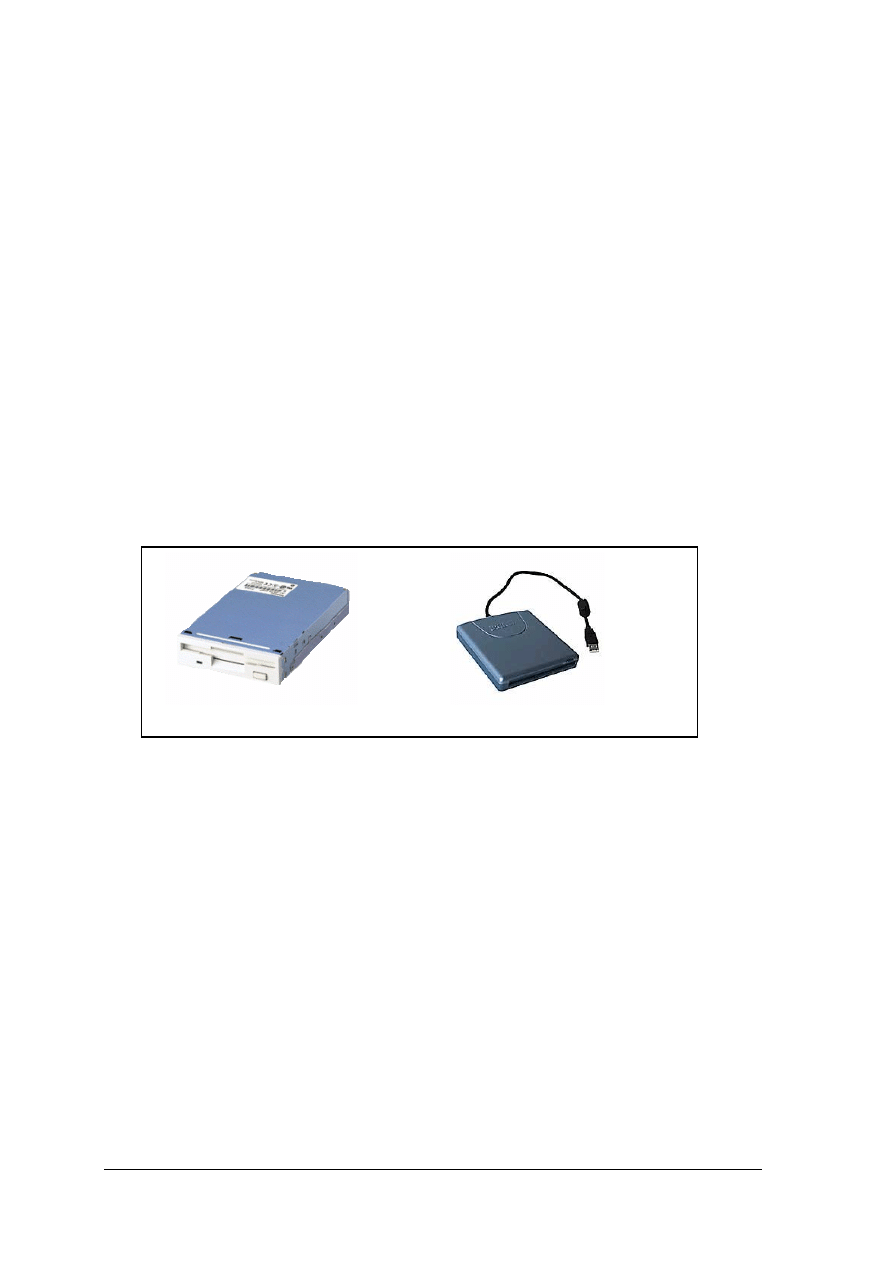
„Projekt współfinansowany ze środków Europejskiego Funduszu Społecznego”
22
4.3. Napędy
4.3.1.Materiał nauczania
Komputer powinien być wyposażony w różnego typu napędy, najważniejsze z nich
to stacje dyskietek, dysk twardy oraz napędy optyczne, służące do odczytu lub zapisu płyt CD
lub DVD.
Stacja dyskietek
Stacja dyskietek pozwala na zapis i odczyt dyskietek o pojemności najczęściej 1,44MB.
Niewielka pojemność nośnika powoduje, że same stacje dyskietek są już przestarzałymi
urządzeniami. Zdarza się jednak, że jest ona niezastąpiona i dlatego też nadal jest
produkowana i montowana w komputerach. Przykładem zastosowania dyskietki może być
konieczność zainstalowania starszego systemu operacyjnego na nowoczesnej płycie głównej.
Może się wtedy okazać, że nie jest on wyposażony w sterowniki pozwalające obsłużyć
nowoczesny kontroler SATA i będzie potrzebna dyskietka z odpowiednimi sterownikami.
Na rynku, oprócz stacji dyskietek wewnętrznych są też stacje zewnętrzne wyposażone
w interfejs USB i przeznaczone do współpracy z komputerami przenośnymi. Taka stacja
może być podłączona do komputera stacjonarnego, ale ze względu na wyższe koszty zakupu
i niemożliwość zamontowania jej w obudowie komputera takie rozwiązanie jest rzadko
stosowane.
Rys. 11. Przykład stacji dyskietek a.)wewnętrznej b.)zewnętrznej [8]
Dyski twarde
Dysk twardy składa się z zamkniętego w hermetycznej obudowie, wirującego talerza
(dysku) lub zespołu talerzy, wykonanych najczęściej ze stopów aluminium, o wypolerowanej
powierzchni pokrytej nośnikiem magnetycznym (grubości kilku mikrometrów) oraz z głowic
elektromagnetycznych umożliwiających zapis i odczyt danych. Na każdą powierzchnię
talerza dysku przypada po jednej głowicy odczytu i zapisu. Głowice są umieszczone
na elastycznych ramionach i w stanie spoczynku stykają się z talerzem blisko osi, w czasie
pracy unoszą się, a ich odległość nad talerzem jest stabilizowana dzięki sile aerodynamicznej
(głowica jest odpychana od talerza podobnie jak skrzydło samolotu unosi samolot) powstałej
w wyniku szybkich obrotów talerza. Jest to najpopularniejsze obecnie rozwiązanie (są też
inne sposoby prowadzenia głowic nad talerzami). Ramię głowicy dysku ustawia głowice
w odpowiedniej odległości od osi obrotu talerza w celu odczytu lub zapisu danych
na odpowiednim cylindrze. Pierwsze konstrukcje były wyposażone w silnik krokowy,
stosowane również w stacjach dysków i stacjach dyskietek. Wzrost liczby cylindrów na dysku
oraz konieczność zwiększenia szybkości dysków wymusił wprowadzenie innych rozwiązań.
Najpopularniejszym obecnie jest tzw. voice coil, czyli cewka, wzorowana na układzie
magnetodynamicznym stosowanym w głośnikach. Umieszczona w silnym polu
magnetycznym cewka porusza się i zajmuje położenie zgodnie z przepływającym przez nią
a.)
b.)

„Projekt współfinansowany ze środków Europejskiego Funduszu Społecznego”
23
prądem, ustawiając ramię w odpowiedniej pozycji. Dzięki temu czas przejścia między
kolejnymi ścieżkami jest nawet krótszy niż 1 milisekunda a przy większych odległościach nie
przekracza kilkudziesięciu milisekund. Układ regulujący prądem zmienia natężenie prądu, tak
by głowica ustabilizowała jak najszybciej swe położenia w zadanej odległości od środka
talerza (nad wyznaczonym cylindrem).
Informacja jest zapisywana na dysk przez przesyłanie strumienia elektromagnetycznego
przez antenę albo głowicę zapisującą, która jest bardzo blisko magnetycznie polaryzowalnego
materiału, zmieniającego swoją polaryzację (kierunek namagnesowania) wraz ze strumieniem
magnetycznym. Informacja może być z powrotem odczytana w odwrotny sposób, gdyż
zmienne pole magnetyczne powoduje indukowanie napięcia elektrycznego w cewce głowicy
lub zmianę oporu w głowicy magnetyczno–oporowej. Ramiona połączone są zworą
i poruszają się razem. Zwora kieruje głowicami promieniowo po talerzach a w miarę rotacji
talerzy, daje każdej głowicy dostęp do całości jej talerza. Zintegrowana elektronika kontroluje
ruch zwory, obroty dysku, oraz przygotowuje odczyty i zapisy na rozkaz od kontrolera dysku.
Niektóre nowoczesne układy elektroniczne są zdolne do skutecznego szeregowania odczytów
i zapisów na przestrzeni dysku oraz do remapowania sektorów dysku, które zawiodły.
Szczelna obudowa chroni części napędu od pyłu, pary wodnej, i innych źródeł
zanieczyszczenia. Jakiekolwiek zanieczyszczenie głowic lub talerzy może doprowadzić
do uszkodzenia głowicy (head crash), awarii dysku, w której głowica uszkadza talerz,
ścierając cienką warstwę magnetyczną. Awarie głowicy mogą również być spowodowane
przez błąd elektroniczny, zużycie i zniszczenie, błędy produkcyjne dysku [12].
Rys. 12. Widok dysku twardego po zdjęciu pokrywy [12]
Wybór dysku twardego
W przypadku dysków twardych, znaczenie ma zarówno producent, jak i model dysku
twardego. Dyski twarde różnych producentów różnią się osiąganymi szybkościami transferu
danych, głośnością pracy czy też standardami interfejsów, w które są wyposażone. Podział
ze względu na interfejs jest kluczowym w montażu komputera. Dzieje się tak dlatego, że od
tego, w jakie interfejsy jest wyposażona płyta główna, zależy z jakim interfejsem dyski
twarde mogą być do niej podłączone. W nowoczesnych płytach głównych występują
interfejsy ATA66/ATA100/ATA133 oraz SATA i SATA II. Wybierając dysk twardy należy
sprawdzić, czy wyposażony jest on w interfejs równoległy ATA czy też w szeregowy SATA.
Dyski z interfejsem ATA mogą pracować z płytami głównymi obsługującymi interfejs
ATA66/ATA100/ATA133. Interfejsy te są zgodne wstecz, więc dysk ATA 133 może
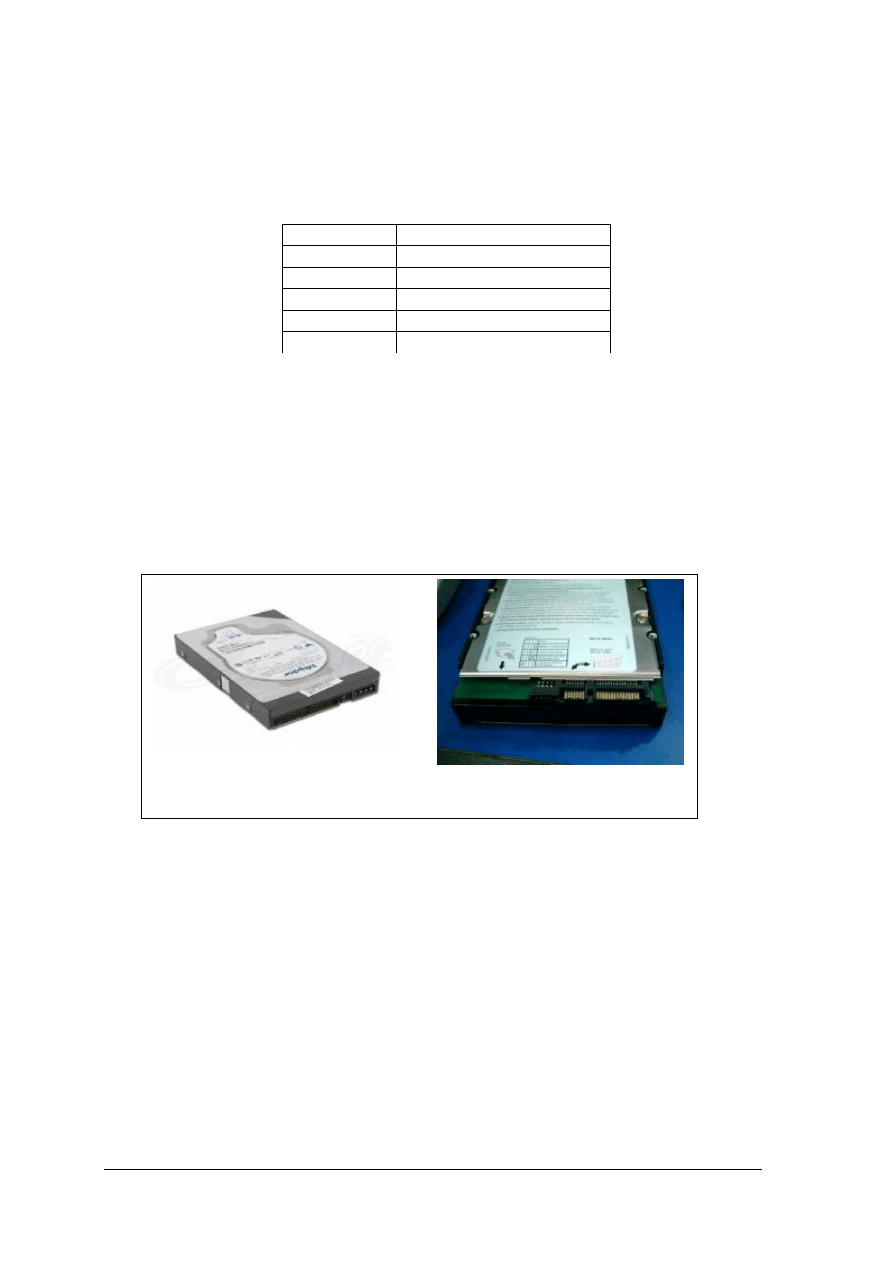
„Projekt współfinansowany ze środków Europejskiego Funduszu Społecznego”
24
pracować z płytą główną obsługująca ATA66. Będzie on wtedy osiągał odpowiednio
mniejszy transfer. Jeżeli wybierzemy dysk SATA należy sprawdzić, czy płyta jest w ten
interfejs wyposażona, podobnie jak w przypadku ATA interfejs SATA musi być zgodny
z SATA II. Maksymalny transfer dla różnych interfejsów został przedstawiony w tabeli 2.
Tabela 2. Maksymalny transfer dla różnych interfejsów
Interfejs
Maksymalny transfer
SATA II
300 Mb/s
SATA
150 Mb/s
ATA 133
133 Mb/s
ATA 100
100 Mb/s
ATA 66
66 Mb/s
Montując dysk ATA należy pamiętać, że do jednego kanału kontrolera ATA można
podłączyć dwa urządzenia tego standardu np. dwa dyski twarde, dysk twardy i DVDROM.
Takie urządzenia będą pracowały poprawnie gdy poprawnie są ustawione zworki
wybierające tryb pracy urządzenia na magistrali: jako MASTER (M), SLAVE (S) bądź
CABLE SELECT (CS). Jedno urządzenie musi pracować w trybie MASTER, drugie
natomiast w trybie SLAVE. Aby to osiągnąć ustawiamy je bezpośrednio tak, by pracowały
jako MASTER czy SLAVE lub ustawiając oba na CABLE SELECT. To, czy urządzenie
będzie pracowało jako MASTER czy SLAVE zależy od jego przyłączenia do taśmy łączącej
z płytą główną.
Rys. 13. Przykład dysków twardych wyposażonych w interfejs a.) ATA b.) S–ATA [10]
Napędy optyczne
Napędy optyczne są chyba jedną z najliczniejszych grup napędów, jakie możemy
zamontować w naszym komputerze. Można wymienić tutaj urządzenia służące do odczytu
płyt CD (CDROM), CD i DVD (DVDROM), zapisu i odczytu płyt CD (nagrywarki CD)
zapisu i odczytu płyt CD i DVD (nagrywarki DVD), zapisu i odczytu płyt CD i odczytu DVD
(COMBO).
Wybierając napęd optyczny musimy zdecydować, jakie rodzaje nośników ma
odczytywać i na jakich ma mieć możliwość zapisu. Napędy optyczne mogą odczytywać płyty
z różnymi szybkościami, najstarsze napędy CDROM odczytywały płyty CD z szybkością 150
kB/s i ta szybkość została przyjęta jako punkt odniesienia dla szybkości nowszych napędów.
Obecnie szybkość oznaczana symbolem np. x52 oznacza maksymalną szybkość odczytu płyty
CD w takim napędzie, która jest 52x większa od szybkości pierwszych napędów CDROM
i wynosi 7800 kB/s. Podobny schemat zastosowano w przypadku napędów DVD. Szybkość
a.)
b.)
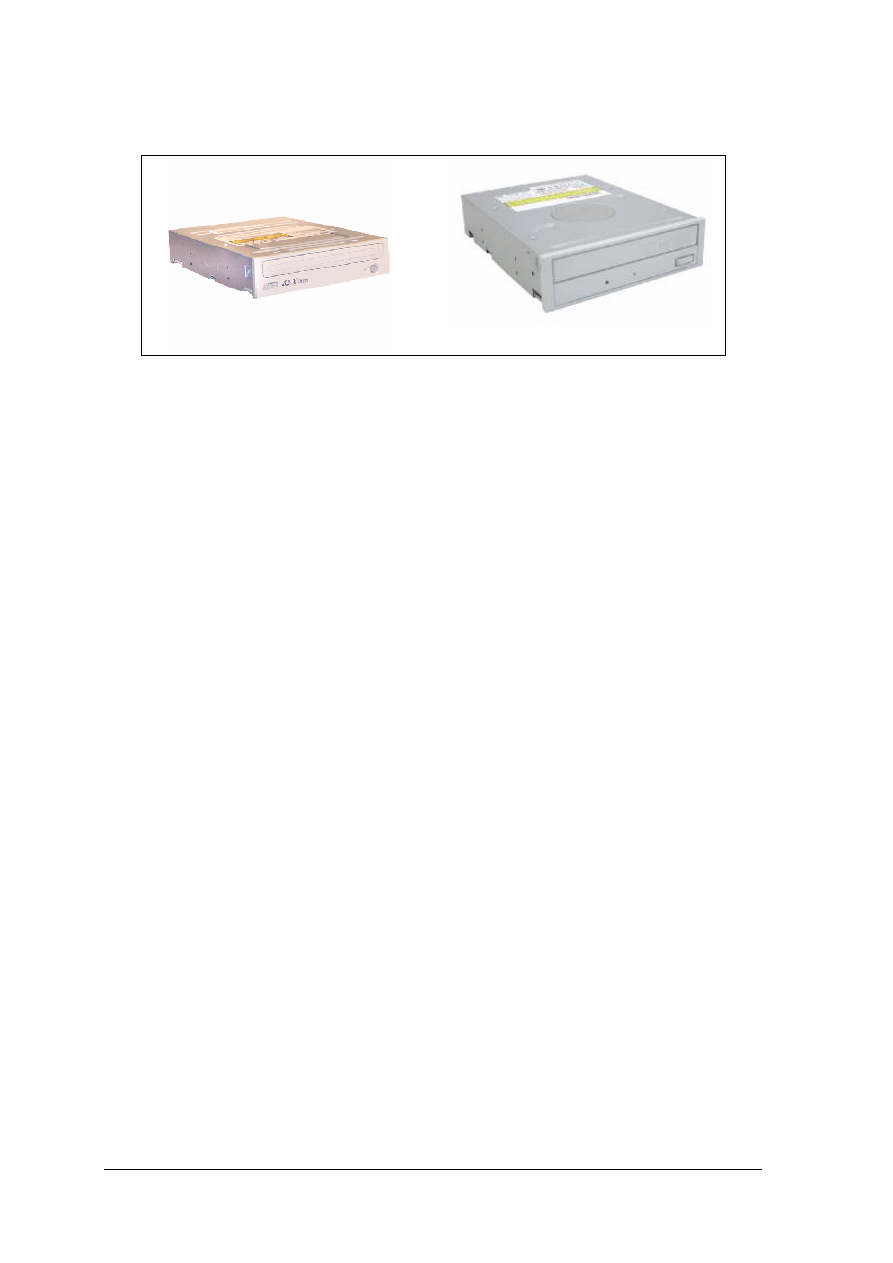
„Projekt współfinansowany ze środków Europejskiego Funduszu Społecznego”
25
odniesienia wynosi tutaj 1,321 MB/s. Napędy optyczne realizują różne zadania z różnymi
szybkościami.
Rys. 14. Przykładowe napędy optyczne a.) CDROM b.)nagrywarka DVD [6]
Przykładem może być nagrywarka CD oznaczona jako 52–24–32, która zapisuje płytki
CD–R z maksymalną szybkością x52, płytki CD–RW x24 oraz odczytuje płytki CD
z szybkością x52. Jeżeli taki napęd jest napędem hybrydowym (COMBO) w oznaczeniu
szybkości odczytu/zapisu na nośnikach znajdziemy informację o szybkości odczytu płyt
DVDROM. Na przykład napęd o oznaczeniu 52–24–40–16 odczytuje płyty DVDROM
z maksymalną szybkością x16, pierwsze trzy oznaczenia szybkości mają takie samo
znaczenie jak w przypadku nagrywarek CD. W przypadku napędów DVD sprawa jest jeszcze
bardziej skomplikowana ze względu na mnogość standardów płyt w tym systemie: DVD–
RAM (mało popularny i właściwie może zostać pominięty) DVD–R, DVD–RW, DVD+R,
DVD+RW. Jeszcze niedawno nagrywarki DVD pozwalały na zapis na płytach w standardzie
DVD–R albo DVD+R. Dziś większość produkowanych napędów odczytuje i zapisuje płyty
w obu tych standardach, ale z różnymi szybkościami. Aby mieć pewność, że napęd będzie
spełniał nasze oczekiwania należy wybrać odpowiedni standard. W przypadku tych napędów
nie stosuje się oznaczeń jak dla nagrywarek CDROM czy napędów COMBO, bo lista
szybkości, z jakimi te napędy odczytują różne typy nośników jest bardzo długa.
Napędy optyczne przeznaczone do montażu w komputerze wyposażone są w interfejs
ATA. Montując taki napęd należy więc pamiętać o ustawieniu go do pracy w odpowiednim
trybie, tak jak w przypadku dysków twardych z takim samym interfejsem. Na rynku można
spotkać także napędy zewnętrzne wyposażone w interfejs USB czy Firewire. Są to jednak
zwykle napędy z normalnym interfejsem, włożone do odpowiedniej obudowy z przejściówką,
zapewniającą działanie tych napędów poprzez USB lub Firewire.
Stacje dyskietek, dyski twarde, napędy optyczne nie wyczerpują listy napędów, jakie
można zamontować w komputerze. Są one jednak najpopularniejsze. Możemy także
zamontować napędy ZIP, JAZ, napędy taśmowe i wiele innych. Więcej na ten temat dowiesz
się z literatury rozdziału 6 oraz Internetu.
W komputerach możesz spotkać się również z napędami wyposażonymi w interfejsy inne
niż ATA czy SATA. Są one rzadko wykorzystywane w komputerach do zastosowań
domowych czy biurowych, dlatego też nie zostały tutaj omówione. Aby dowiedzieć się więcej
na temat skorzystaj z literatury rozdziału szóstego.
4.3.2. Pytania sprawdzające
Odpowiadając na pytania, sprawdzisz, czy jesteś przygotowany do wykonania ćwiczeń.
1. Jakie znasz rodzaje napędów montowanych w komputerach?
2. Czy stacja dyskietek jest przydatna w nowoczesnym komputerze?
a.)
b.)
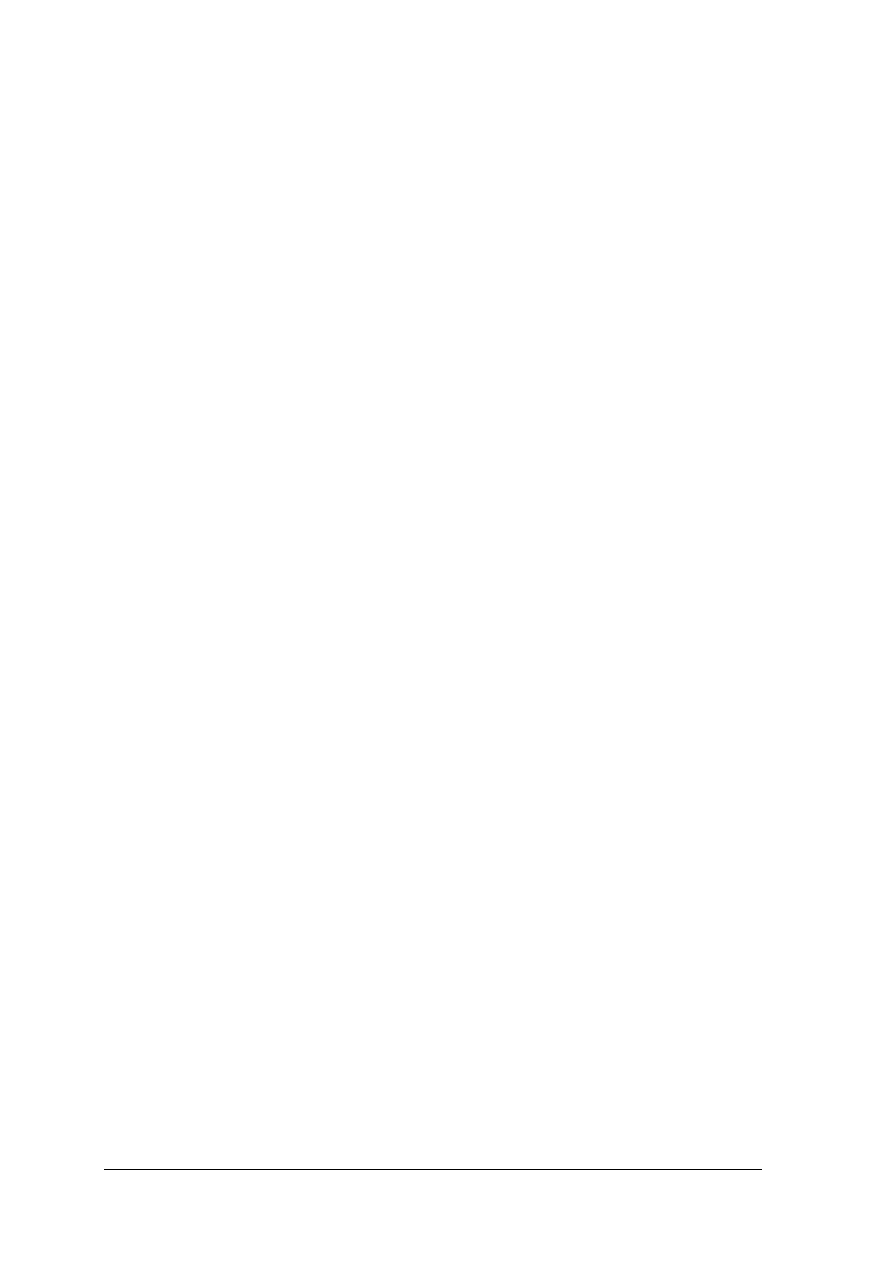
„Projekt współfinansowany ze środków Europejskiego Funduszu Społecznego”
26
3. Jakie znasz typy interfejsów, w które są wyposażane nowoczesne dyski twarde?
4. Jak powinny zostać ustawione zworki w dwóch napędach ATA pracujących na jednym
kanale?
5. Co oznaczają liczby 40–16–40 które możesz znaleźć w oznaczeniu nagrywarki CDR?
6. Jakie znasz rodzaje nośników, które mogą być odczytywane przez napędy optyczne?
4.3.3. Ćwiczenia
Ćwiczenie 1
Korzystając z Internetu zaproponuj trzy dyski twarde różnych producentów wyposażone
w interfejs S–ATA oraz posiadające pojemność 200GB, które mogłyby zostać zamontowane
w komputerze domowym.
Sposób wykonania ćwiczenia
Aby wykonać ćwiczenie powinieneś:
1) zapoznać się z informacjami na temat dysków twardych,
2) wyszukać w Internecie strony producentów dysków twardych,
3) wyszukać na stronach producentów dysków twardych dyski o pojemności 200GB
z interfejsem S–ATA,
4) dokonać wyboru trzech z nich,
5) zaprezentować wykonane ćwiczenie.
Wyposażenie stanowiska pracy:
–
komputer PC z dostępem do Internetu,
–
oprogramowanie umożliwiające przeglądanie dokumentacji w formacie PDF,
–
literatura z rozdziału 6.
Ćwiczenie 2
Zaproponuj sposób podłączenia dwóch dysków twardych oraz napędu DVD–ROM
do płyty głównej. Pierwszy dysk twardy wyposażony jest w interfejs ATA–133 drugi
w S–ATA, DVD–ROM natomiast w interfejs ATA–33. W zaproponowanym podłączeniu
uwzględnij możliwość osiągania maksymalnych transferów przez dyski twarde. Płyta główna
wyposażona jest w dwukanałowy kontroler IDE oraz cztery złącza dla dysków SATA.
Sposób wykonania ćwiczenia
Aby wykonać ćwiczenie powinieneś:
1) zapoznać się z informacjami na temat napędów dyskowych i optycznych,
2) wybrać odpowiedni tryb pracy (Master, Slave) dla dysku ATA133 oraz napędu DVD–
ROM,
3) wybrać kanały, do których przyłączymy dyski oraz napęd DVD,
4) podłączyć dyski i napęd DVD do płyty głównej,
5) sprawdzić poprawność podłączenia dysków, napędu DVD oraz wybór trybów pracy,
6) ustawić właściwe tryby pracy,
7) zaprezentować wykonanie ćwiczenia z uzasadnieniem.
Wyposażenie stanowiska pracy:
– komputer PC z dostępem do Internetu,
– płyta główna,
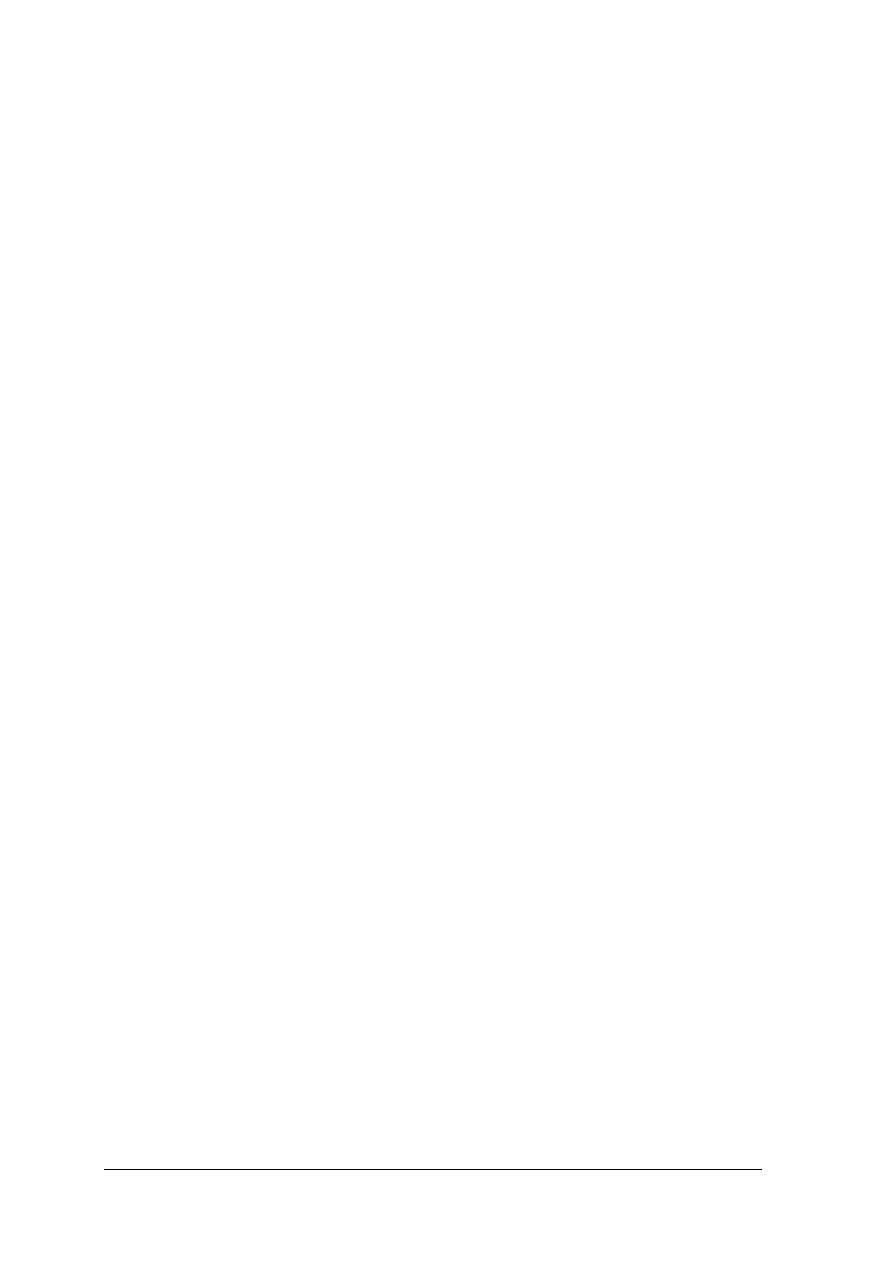
„Projekt współfinansowany ze środków Europejskiego Funduszu Społecznego”
27
– dysk twardy z interfejsem ATA–133,
– dysk twardy z interfejsem S–ATA,
– napęd DVD–ROM,
– oprogramowanie umożliwiające przeglądanie dokumentacji w formacie PDF,
– literatura z rozdziału 6.
4.3.4. Sprawdzian postępów
Czy potrafisz:
Tak
Nie
1) wymienić
typy
napędów,
jakie
możesz
zainstalować
w komputerze PC?
2) dokonać wyboru poprawnego trybu pracy (Master/Slave)
dla napędów ATA/ATAPI?
3) omówić interfejs ATA/ATAPI, SATA, SATA II?
4) podłączyć różne napędy do płyty głównej?
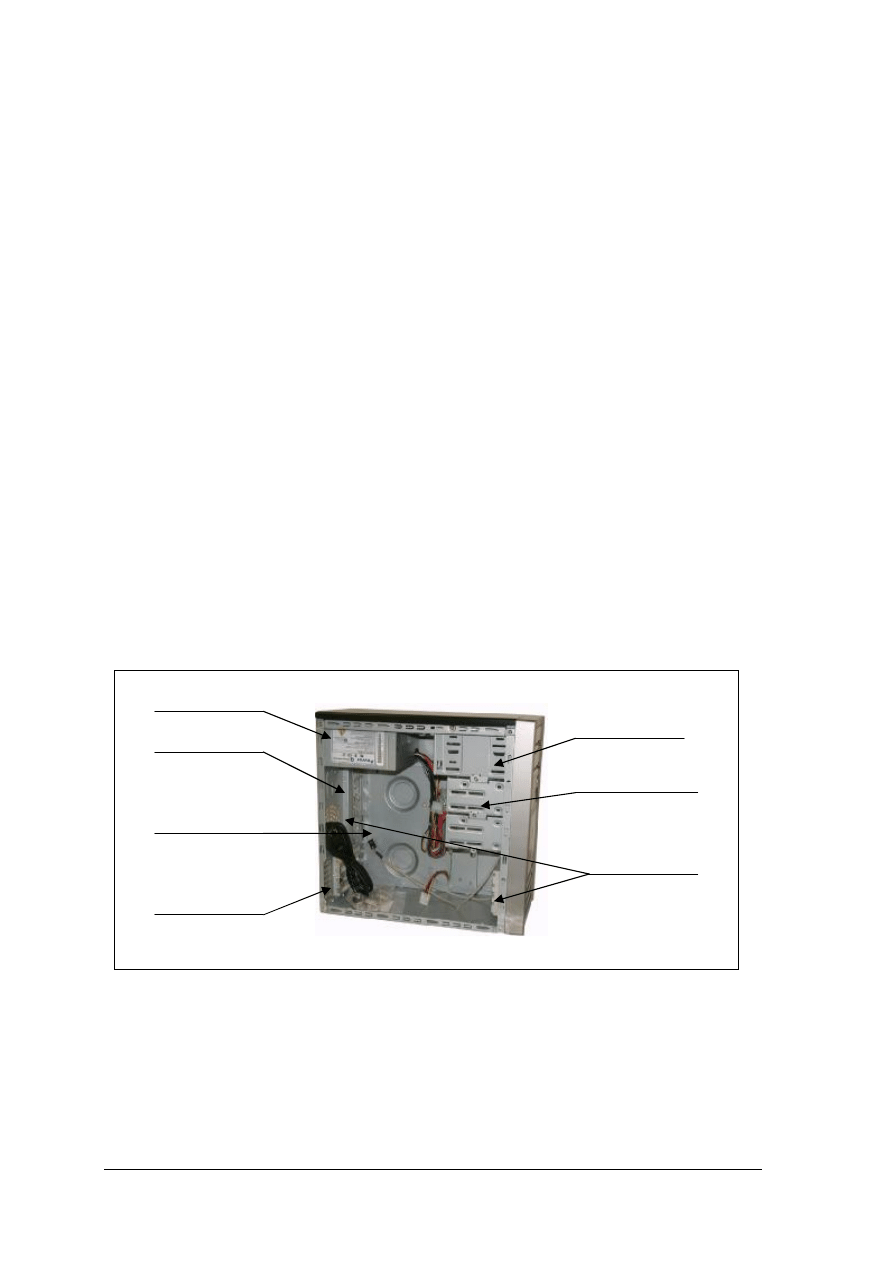
„Projekt współfinansowany ze środków Europejskiego Funduszu Społecznego”
28
4.4. Obudowa, zasilacz, chłodzenie
4.4.1. Materiał nauczania
Obudowa
Może się wydawać, że wybór obudowy jest ograniczony do oceny jej wyglądu.
W obudowie musimy zamontować wszystkie elementy, z których będzie składał się nasz
komputer, powinna więc być funkcjonalna i pakowna. Wybór obudowy zaczynamy
od wyboru jej standardu. Większość dostępnych na rynku prezentuje typ wieża (Tower). Taka
obudowa pozwala na zamontowanie płyty głównej standardu ATX, 4 napędów 5,25” jednego
lub dwóch napędów 3,5” oraz dwóch do czterech dysków twardych. Jeżeli nie jest to dla nas
wystarczające, bo musimy zamontować większą ilość napędów, powinniśmy zakupić
obudowę typu duża wieża (Big Tower), która zapewni nam więcej miejsca. Jeżeli zaś zależy
nam na małych wymiarach obudowy, możemy wybrać obudowę mini wieża (Mini Tower)
lub płaską (Desktop), albo obudowę przeznaczoną dla płyt głównych w formatach mini–ATX
czy Flex–ATX. Należy jednak pamiętać, że w obudowie przeznaczonej dla płyty mini–ATX
nie zamieści się płyta główna pełnowymiarowa ATX. Można także spotkać obudowy dla płyt
głównych AT . Ten format jest już historią i nie będziemy się nim zajmować.
Zasilacz
Każda obudowa wyposażona jest w zasilacz, którego minimalna moc powinna wynosić
300W. Nowoczesne komputery pochłaniają znaczne ilości mocy, więc nowoczesny procesor,
karta graficzna lub kilka napędów wymagają zasilacza o jeszcze większej mocy. Nowoczesne
karty graficzne i płyty główne oprócz standardowego zasilania często wymagają podłączenia
dodatkowych przewodów zasilających, dlatego należy się upewnić, czy zasilacz w naszej
obudowie posiada odpowiednie złącza zasilania.
Rys. 15. Przykładowa obudowa w standardzie ATX
Chłodzenie
W przypadku zestawu komputerowego wyposażonego w nowoczesny procesor,
nowoczesny i wydajny akcelerator graficzny, kilka napędów dysków twardych, nagrywarkę
DVD itp. we wnętrzu komputera powstaje spora ilość ciepła. Nadmiar ciepła może być
powodem niestabilnej pracy zestawu, a w szczególności elementów najbardziej podatnych
na przegrzewanie. Należą do nich: karta graficzna, procesor i pamięć. Najlepiej jeśli obudowa
zapewnia odpowiednie chłodzenie poprzez możliwość zainstalowania w niej dodatkowych
Zasilacz
Tylna zaślepka
Płyta, do której
przykręcisz
płytę główną
Miejsce do
przykręcenia
karty rozszerzeń
Koszyk 5.25”
dla np. CDROM
DVDROM
Koszyk 3.5” dla
np. FDD, HDD
Miejsce na
dodatkowe
wentylatory
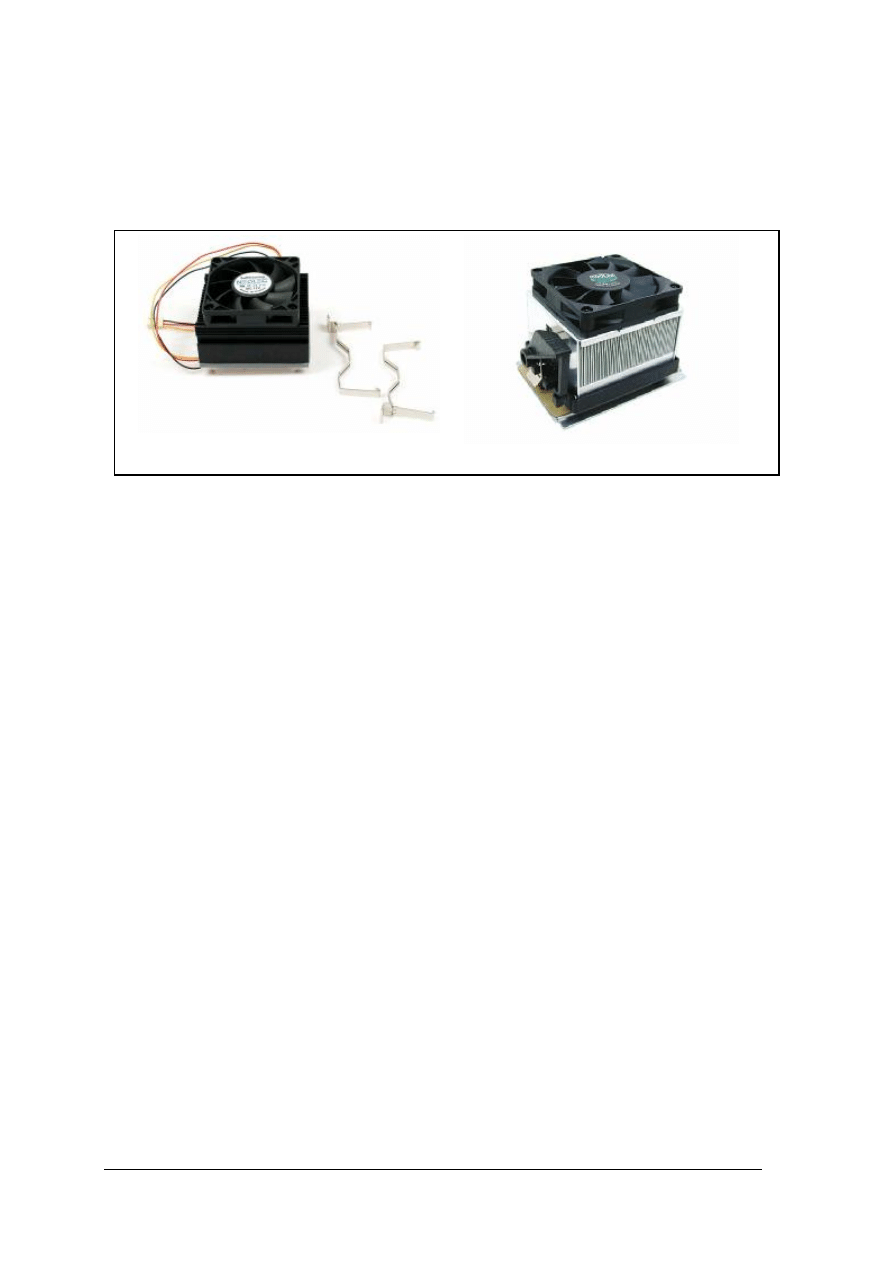
„Projekt współfinansowany ze środków Europejskiego Funduszu Społecznego”
29
wentylatorów, wtłaczających do jej wnętrza zimne powietrze i wyciągających ciepłe. Duży
wpływ na temperaturę w środku obudowy ma sposób ułożenia przewodów zasilających oraz
taśm łączących napędy z płytą główną. Ich plątanina utrudnia poprawny obieg powietrza.
Wszystkie przewody wewnątrz obudowy powinny być po skończeniu montażu odpowiednio
ułożone i powiązane.
Rys. 16. Chłodzenie procesora – radiator z wentylatorem: a.) Intel Pentium IV b.) AMD Athalon XP [6]
Elementem najbardziej podatnym na przegrzewanie jest oczywiście procesor i dlatego też
dla niego powinno zostać dobrane odpowiednie chłodzenie. Najpopularniejszym sposobem
chłodzenia procesora jest radiator z zamontowanym na nim wentylatorem. Aby poprawnie
dobrać wentylator do procesora najlepiej kupić procesor w wersji BOX. Kupujemy wtedy
procesor z wentylatorem o prawidłowych parametrach dobrany przez producenta. Aby nabyć
wentylator osobno należy upewnić się, czy jest on przeznaczony do procesora, który jest
zamontowany w komputerze oraz czy posiada wystarczającą wydajność. Jest to szczególnie
ważne dla procesorów AMD, które wydzielają większe ilości ciepła od procesorów Intel.
Istnieją też inne sposoby chłodzenia procesorów, jak bloki wodne, ogniwa Peltiera
czy chłodzenie ciekłym azotem, są one jednak rzadziej stosowane w komputerach domowych.
4.4.2. Pytania sprawdzające
Odpowiadając na pytania, sprawdzisz, czy jesteś przygotowany do wykonania ćwiczeń.
1. Jakie znasz rodzaje obudów dla komputera PC?
2. Czy w każdym rodzaju obudowy można zamontować dowolną płytę główną?
3. Jakie znaczenie ma moc zastosowanego zasilacza w obudowie?
4. Co możesz zrobić aby zapewnić poprawną wentylację wewnątrz obudowy?
5. Jak powinieneś dobrać radiator i wentylator dla montowanego procesora?
4.4.3. Ćwiczenia
Ćwiczenie 1
Korzystając z Internetu odszukaj strony producentów obudów komputerów. Korzystając
ze znalezionych stron zaproponuj obudowę ATX wyposażoną w zasilacz o mocy 400W
lub większej.
a.)
b.)
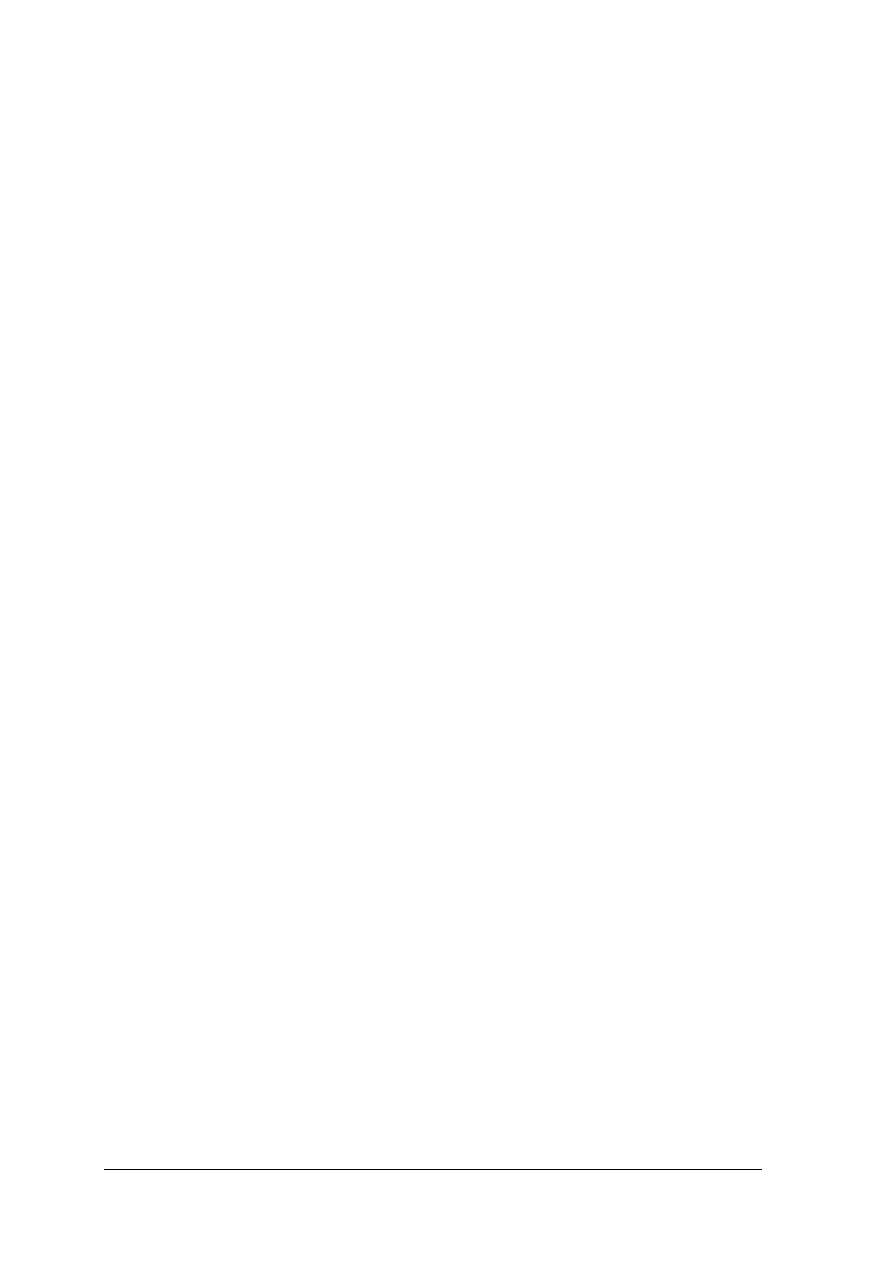
„Projekt współfinansowany ze środków Europejskiego Funduszu Społecznego”
30
Sposób wykonania ćwiczenia
Aby wykonać ćwiczenie powinieneś:
1) zapoznać się z informacjami na temat obudów komputerów,
2) wyszukać w Internecie strony producentów obudów komputerów,
3) wyszukać na stronach producentów obudów komputerów obudowy ATX z zasilaczem
o mocy 400W lub większej,
4) dokonać wyboru jednej z nich,
5) zaprezentować wykonane ćwiczenie.
Wyposażenie stanowiska pracy:
– komputer PC z dostępem do Internetu,
– oprogramowanie umożliwiające przeglądanie dokumentacji w formacie PDF,
– literatura z rozdziału 6.
Ćwiczenie 2
Wyszukaj w Internecie informacje o radiatorze z wentylatorem mogącym chłodzić
procesor AMD Athlon 64 3200+ i zapewniającym przy tym jak najniższy poziom hałasu.
Sposób wykonania ćwiczenia
Aby wykonać ćwiczenie powinieneś:
1) zapoznać się z informacjami na temat chłodzenia procesora,
2) wyszukać w Internecie strony producentów radiatorów z wentylatorami,
3) wyszukać na stronach tych producentów radiatory z wentylatorami mogące chłodzić
wybrany procesor,
4) dokonać porównania wartości hałasu generowanego przez nie,
5) dokonać wyboru wentylatora zapewniającego najniższy poziom hałasu,
6) zaprezentować wykonane ćwiczenie.
Wyposażenie stanowiska pracy:
– komputer PC z dostępem do Internetu,
– oprogramowanie umożliwiające przeglądanie dokumentacji w formacie PDF,
– literatura z rozdziału 6.
4.4.4. Sprawdzian postępów
Czy potrafisz:
Tak
Nie
1) wymienić typy obudów dostępne na rynku?
2) dokonać wyboru obudowy z zasilaczem o odpowiedniej mocy?
3)
dokonać wyboru odpowiedniego chłodzenia dla wybranego
procesora?
4)
omówić sposób zapewnienia poprawnego chłodzenia wewnątrz
obudowy?
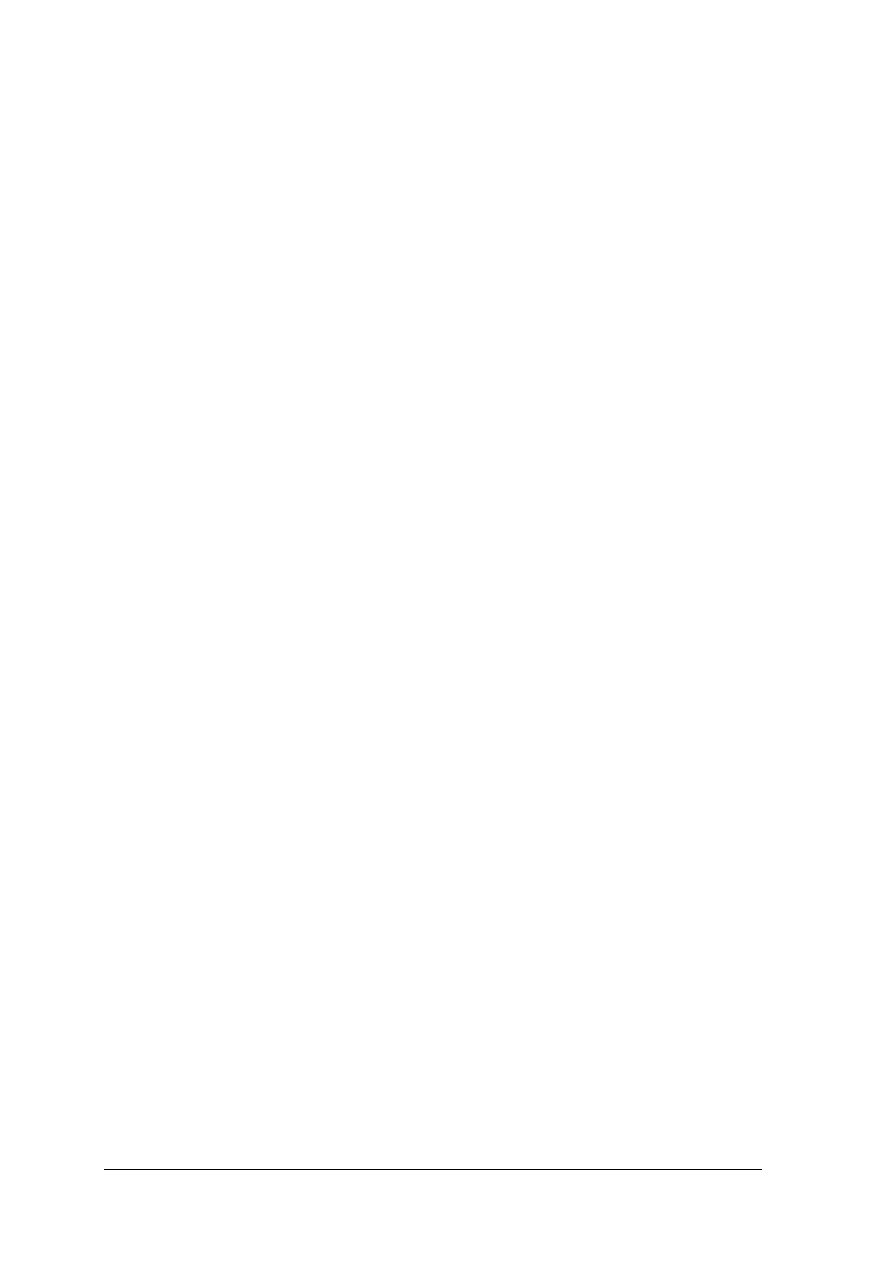
„Projekt współfinansowany ze środków Europejskiego Funduszu Społecznego”
31
4.5 Monitory, klawiatury, myszy
4.5.1. Materiał nauczania
Klawiatura
Wybór klawiatury to indywidualna sprawa każdego użytkownika komputera. Dostępny
jest duży wybór od prostych klawiatur do klawiatur multimedialnych, przewodowych
lub bezprzewodowych. Obecnie najczęściej spotykane są klawiatury typu Windows lub PS/2.
Ostatnio pojawiają się modele klawiatur z dodatkowymi programowalnymi klawiszami
ułatwiającymi obsługę przeglądarek internetowych i urządzeń multimedialnych.
Myszy
W przypadku myszek możemy także wybierać pomiędzy myszami przewodowymi
lub bezprzewodowymi, a także pomiędzy mechanicznymi a optycznymi. W myszkach
mechanicznych ruch po stole jest przekazywany na rolki za pośrednictwem kulki
umieszczonej we wnętrzu. Ruch rolek jest analizowany przez czujniki optyczne
i przekazywany do komputera. Wadami tego rozwiązania jest zła praca myszki na skutek
zanieczyszczeń i konieczność używania myszki na odpowiednim podłożu. W myszkach
optycznych problem ten został wyeliminowany przez zastąpienie kulki i rolki czujnikiem
optycznym. Taka myszka rzadziej się zanieczyszcza i można jej używać na każdym podłożu.
Myszy i klawiatury w nowoczesnych komputerach są przyłączane za pomocą interfejsu PS/2
bądź USB.
Do komputera możemy dołączyć bezprzewodowo nie tylko myszy i klawiatury, ale także
inne urządzenia np. telefony komórkowe i odtwarzacze plików MP3. Bezprzewodowa
transmisja danych jest realizowana jako:
-
transmisja w paśmie podczerwieni,
-
transmisja radiowa,
-
bluetooth.
Monitor
Wybór monitora jest związany z kartą graficzną, którą mamy zainstalowaną
w komputerze. W zależności od tego, czy karta graficzna jest wyposażona w gniazda
analogowe, cyfrowe lub oba te wyjścia, wybieramy odpowiedni monitor. Obecnie standardem
są monitory o przekątnej 17”, a zapewne już niedługo staną się nim urządzenia 19”–calowe.
Wybierając monitor możemy zdecydować między monitorem CRT ( z kineskopem) a LCD.
Decydując się na monitor CRT powinieneś sprawdzić kilka jego parametrów decydujących
o ergonomii jego używania, a więc:
−
maksymalną rozdzielczość z jaką może wyświetlać,
−
rozdzielczość zalecaną,
−
maksymalną częstotliwość odświeżania ekranu,
−
częstotliwość odświeżania przy rozdzielczości ekranu, w której zamierzasz pracować,
−
wielkość plamki,
−
czy monitor posiada stosowne normy TCO np. TCO’99 (międzynarodowe normy
określające parametry monitorów).
W przypadku, gdy zdecydujesz się na monitor LCD, powinieneś zwrócić uwagę przede
wszystkim na następujące parametry:
−
rozdzielczość matrycy,
−
czas odpowiedzi matrycy,
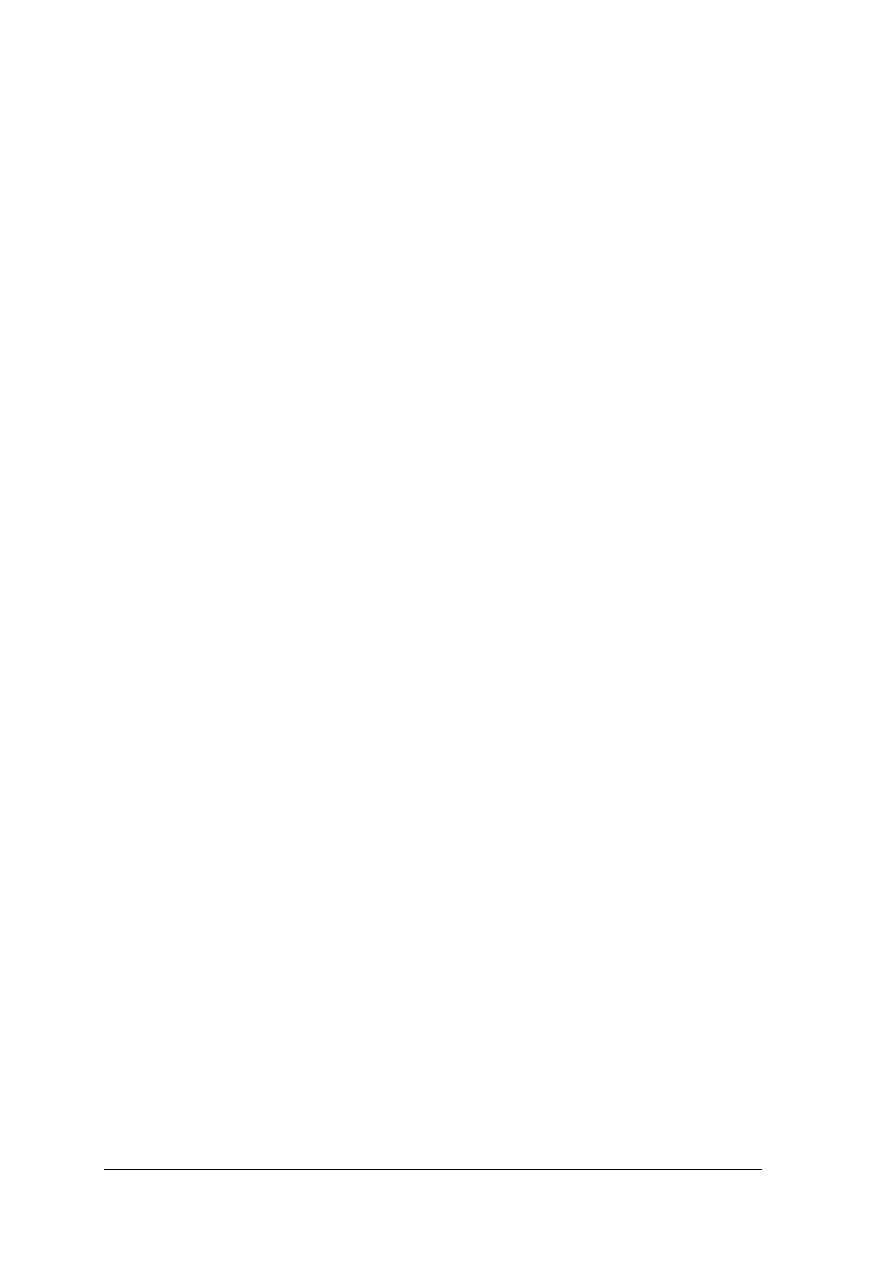
„Projekt współfinansowany ze środków Europejskiego Funduszu Społecznego”
32
−
czy monitor posiada odpowiednie normy TCO tak jak w przypadku monitorów CRT.
Wybierając monitor powinieneś porównać ze sobą kilka modeli i wybrać ten, którego
obraz najbardziej Ci odpowiada.
4.5.2. Pytania sprawdzające
Odpowiadając na pytania, sprawdzisz, czy jesteś przygotowany do wykonania ćwiczeń.
1. Jakie znasz typy klawiatur?
2. Jakie znasz typy myszek?
3. Czy potrafisz objaśnić różnice pomiędzy myszką mechaniczną a optyczną?
4. Na jakie parametry monitora powinieneś zwrócić uwagę przy wyborze monitora CRT?
5. Na jakie parametry monitora powinieneś zwrócić uwagę przy wyborze monitora LCD?
4.5.3. Ćwiczenia
Ćwiczenie 1
Korzystając z Internetu znajdź kilka różnych typów myszek i klawiatur.
Sposób wykonania ćwiczenia
Aby wykonać ćwiczenie powinieneś:
1) zapoznać się z informacjami na temat myszek i klawiatur,
2) wyszukać w Internecie strony producentów myszek i klawiatur,
3) wyszukać na tych stronach kilka typów myszek i klawiatur,
4) zaprezentować wykonane ćwiczenie.
Wyposażenie stanowiska pracy:
– komputer PC z dostępem do Internetu,
– oprogramowanie umożliwiające przeglądanie dokumentacji w formacie PDF,
– literatura z rozdziału 6.
Ćwiczenie 2
Wyszukaj w Internecie informacje o kilku różnych modelach monitorów LCD, porównaj
ich parametry, dobierz kryteria oceny i dokonaj wyboru najlepszego z modeli. Wybór
uzasadnij.
Sposób wykonania ćwiczenia
Aby wykonać ćwiczenie powinieneś:
1) zapoznać się z informacjami na temat monitorów,
2) ustalić kryteria oceny monitorów na podstawie ich parametrów,
3) wyszukać w Internecie strony producentów monitorów,
4) wybrać kilka różnych modeli monitorów LCD,
5) dokonać porównania ich parametrów,
6) dokonać wyboru jednego z nich,
7) zaprezentować wykonane ćwiczenie uzasadniając wybór.
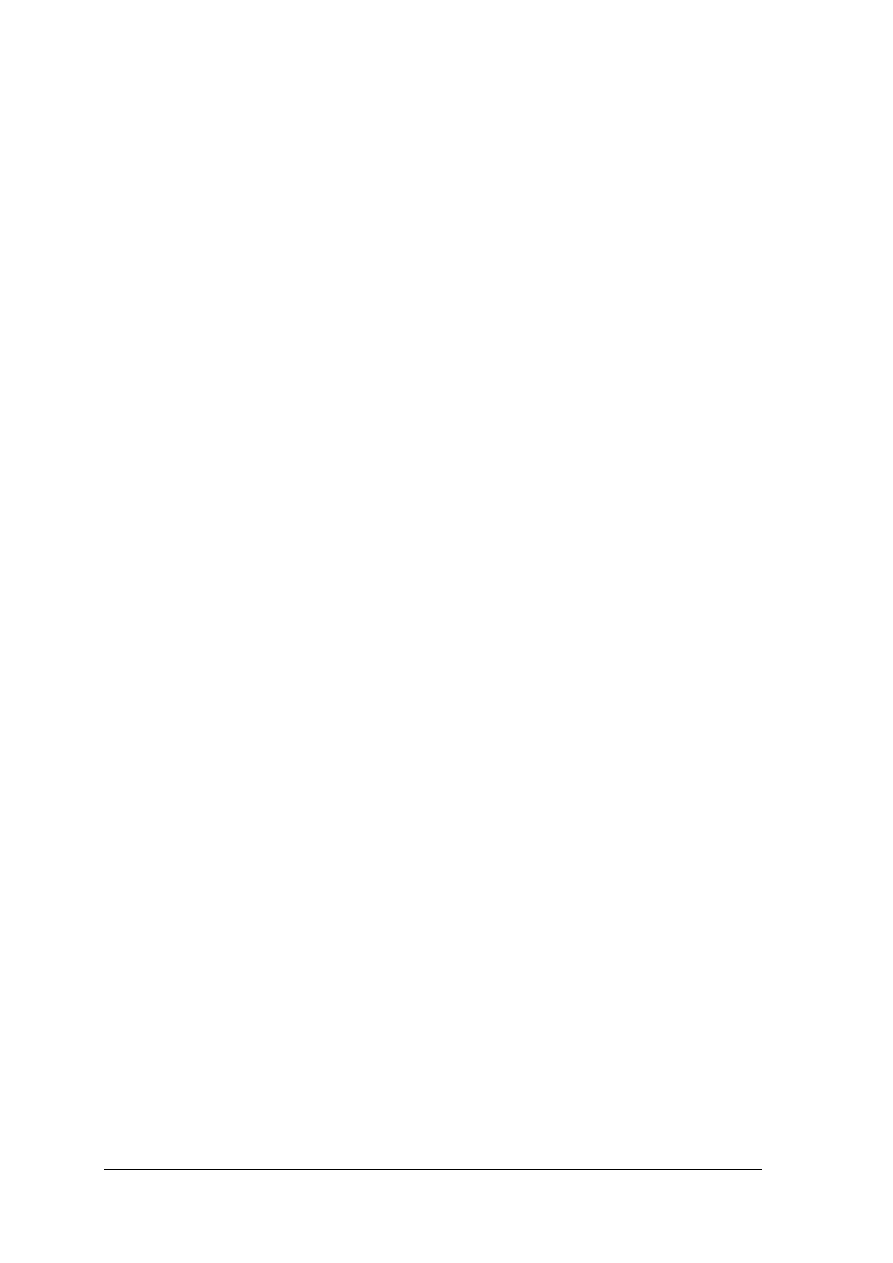
„Projekt współfinansowany ze środków Europejskiego Funduszu Społecznego”
33
Wyposażenie stanowiska pracy:
–
komputer PC z dostępem do Internetu,
–
oprogramowanie umożliwiające przeglądanie dokumentacji w formacie PDF,
–
literatura z rozdziału 6.
4.5.4. Sprawdzian postępów
Czy potrafisz:
Tak
Nie
1) omówić typy klawiatur dostępne na rynku?
2) omówić typy myszek dostępne na rynku?
3)
wymienić parametry, na które powinieneś zwrócić uwagę przy
wyborze monitora CRT?
4)
wymienić parametry, na które powinieneś zwrócić uwagę przy
wyborze monitora LCD?
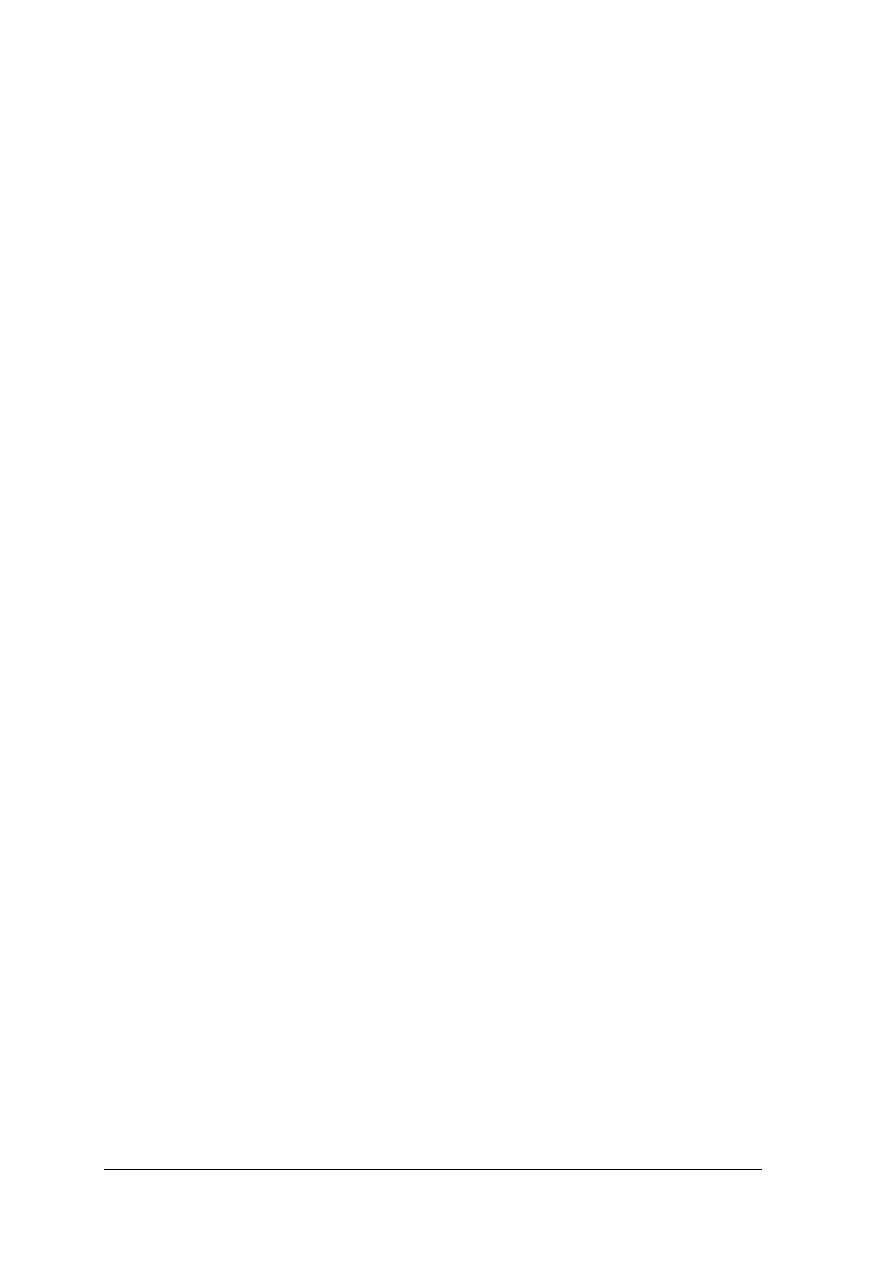
„Projekt współfinansowany ze środków Europejskiego Funduszu Społecznego”
34
4.6 Montaż i konfiguracja komputera
4.6.1. Materiał nauczania
Organizacja stanowiska pracy, podstawowe zasady BHP
Zanim rozpoczniesz montaż komputera, powinieneś poznać kilka podstawowych zasad
i pojęć z tym związanych oraz narzędzia, które będą do tego potrzebne. Miejsce pracy
do montażu komputera powinno zapewniać odpowiednią ilość miejsca z dostępem
do uziemionego gniazdka oraz być dobrze oświetlone, np. biurko czy pusty stół. Zjawisko
ładunków elektrostatycznych jest wielkim wrogiem układów elektronicznych, bo ładunki
zgromadzone na ubraniu mogą je uszkodzić. Bardzo dobrym rozwiązaniem jest zastosowanie
odpowiednich mat montażowych oraz opasek na rękę odprowadzających te ładunki. Jeżeli
stanowisko pracy nie jest w nie wyposażone wystarczy przed przystąpieniem do montażu
dotknąć metalowego przedmiotu, np. kaloryfera i w ten sposób odprowadzić zgromadzone
ładunki. Składanie komputera wymaga użycia kilku narzędzi: średniej wielkości wkrętaka
krzyżakowego, małego wkrętaka płaskiego, pensety, obcążków, kombinerek, opasek
zaciskowych. Składając komputer musisz pamiętać o bezpieczeństwie pracy z urządzeniem
elektrycznym, niewłaściwe postępowanie może grozić porażeniem, a nawet śmiercią. Kabel
zasilający powinien być odłączony podczas trwania prac. Lepiej nie spożywać płynów
w pobliżu składanego komputera i nie wprowadzać własnych modyfikacji w komputerze,
a zwłaszcza w zasilaczu.
Montaż komputera
Obudowa
Montaż komputera zaczynamy od przygotowania obudowy. W jej wnętrzu znajduje się
woreczek ze śrubkami do przykręcenia elementów zestawu oraz dystanserami (w zależności
od typy obudowy mogą to być metalowe śruby, plastikowe kołki lub metalowe zaczepy).
Przygotowanie obudowy zacznij od wyjęcia plastikowych zaślepek z miejsc, w których mają
być zamontowane napędy oraz wyłamania metalowych zaślepek, jeżeli obudowa je posiada.
W tylnej części obudowy znajduje się blaszka maskująca, należy z niej usunąć odpowiednie
zaślepki by odpowiadały układowi portów płyty głównej (niektórzy producenci płyt
głównych dostarczają wraz z nimi własne blaszki maskujące). Ważne, by usunąć zaślepki
teraz, nie będzie to możliwe po zamontowaniu w obudowie płyty głównej. Następnie należy
wyłamać metalowe zaślepki maskujące wyjścia kart rozszerzeń w miejscach, gdzie mają
zostać zamontowane. Aby ustalić, które z zaślepek mają zostać wyłamane najlepiej
przymierzyć płytę główną do obudowy. Po wyłamaniu wszystkich zaślepek i blach
sprawdzamy, czy w obudowie nie pozostały jakieś opiłki metalu. Należy je usunąć ze środka
obudowy. Następnym krokiem jest montaż dystanserów na płycie montażowej obudowy
w miejscach odpowiadających otworom na płycie głównej.
Płyta główna
Po przygotowaniu obudowy możesz przejść do przygotowania płyty głównej. Zanim
zamontujesz ją we wnętrzu obudowy, musisz zainstalować na niej procesor, radiator
z wentylatorem oraz moduły pamięci. Połóż płytę płasko na stole i przyjrzyj się podstawce
pod procesor. Jest ona wykonana w taki sposób, by montaż procesora był możliwy tylko
w jednym położeniu. Przed montażem procesora w podstawce należy ją otworzyć za pomocą
dźwigni znajdującej się z boku podstawki, następnie umieścić procesor na podstawce (nie
należy przy tym używać zbyt dużej siły, jeżeli procesor nie pasuje, upewnij się, czy wkładasz
go we właściwym ułożeniu oraz czy wszystkie nóżki są proste). Po umieszczeniu procesora
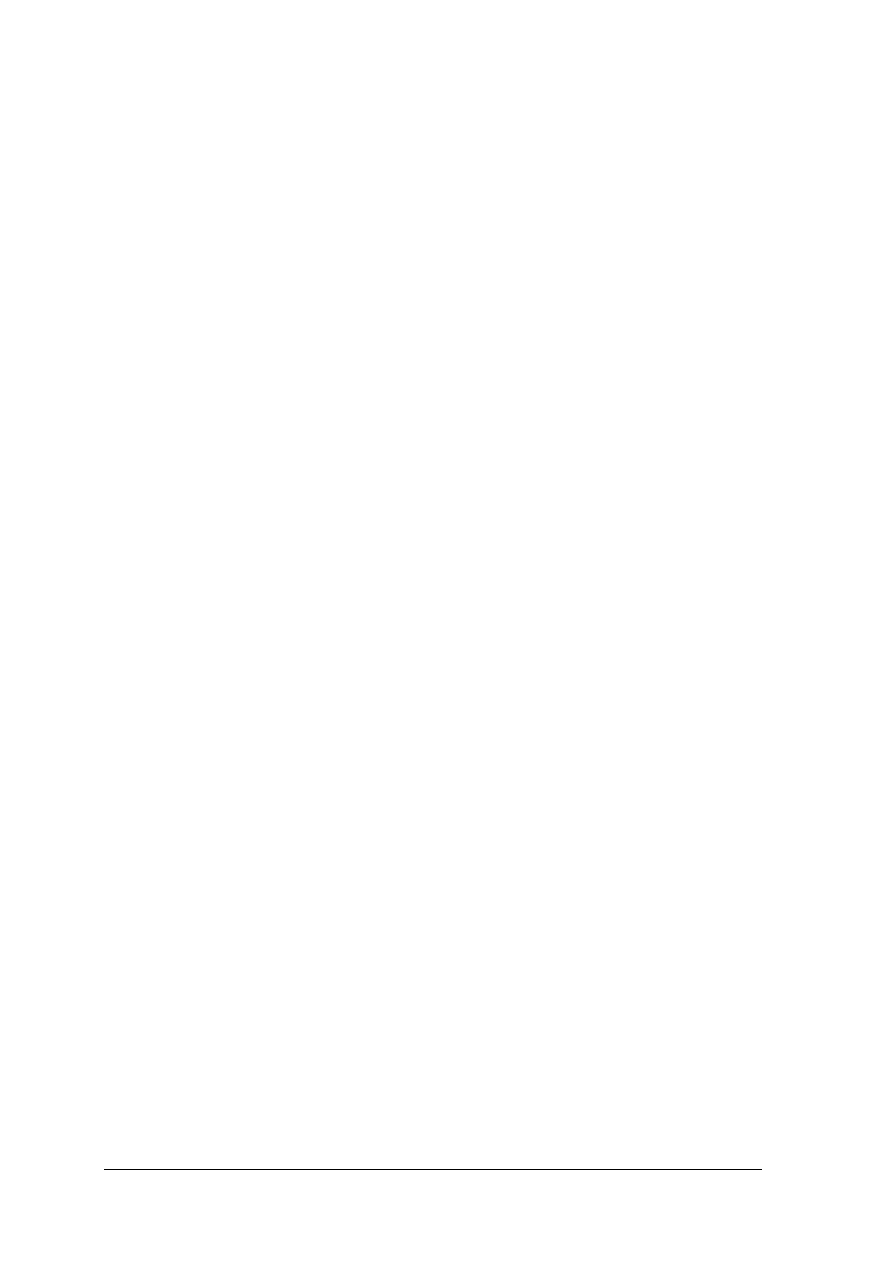
„Projekt współfinansowany ze środków Europejskiego Funduszu Społecznego”
35
w podstawce zamknij dźwignię. Kolejnym krokiem jest montaż radiatora z wentylatorem.
Musisz się upewnić, że jest na nim warstwa pasty termoprzewodzącej. Na niektórych
radiatorach warstwa takiej pasty znajduje się pod specjalną folią zabezpieczającą, którą trzeba
usunąć. Jeżeli nie ma pasty termoprzewodzącej radiator trzeba posmarować odpowiednią
pastą (silikonową lub z domieszką srebra lub miedzi). Przyjrzyj się spodowi radiatora:
z jednej strony znajduje się w nim wycięcie, które ma znaleźć się nad wyższą krawędzią
podstawki procesora. Po ułożeniu radiatora na procesorze, należy zapiąć specjalną spinkę
mocującą. Przy jej zapinaniu nie powinieneś przekrzywiać radiatora, bo może to prowadzić
do uszkodzenia procesora, gdy ukruszymy jego rdzeń. Po założeniu radiatora z wentylatorem
podłączamy całość do zasilania. Gniazdo zasilania wentylatora procesora znajduje się
na płycie głównej i jest opisane jako CPU FAN. Wtyczka jest skonstruowana tak, że nie
można jej podłączyć odwrotnie. Teraz zamontujesz układy pamięci, które powinny
odpowiadać gniazdom na płycie głównej. Na pamięciach znajduje się wycięcie wykluczające
ich odwrotne zamontowanie. Aby osadzić pamięć w gnieździe musisz otworzyć specjalne
zatrzaski przesuwając je na zewnątrz. Włóż teraz układ do podstawki i przyciśnij
równomiernie tak, by wskoczył na swoje miejsce, a zatrzaski w boczne wycięcia układy
pamięci.
Po przygotowaniu płyty głównej, można ją zamontować we wnętrzu obudowy. Umieść
płytę w obudowie i upewnij się, czy wszystkie dystansery odpowiadają otworom na płycie
głównej oraz czy tylne gniazda płyty odpowiadają otworom w blaszce maskującej. Jeżeli
wszystko się zgadza możesz przykręcić płytę główną do dystanserów, zachowaj przy tym
szczególną ostrożność, by przypadkowo nie uszkodzić płyty śrubokrętem. Nie używaj zbyt
dużej siły dokręcając same śruby.
Napędy
Teraz możesz skonfigurować i zamontować napędy. W przypadku stacji dyskietek
i dysków twardych SATA nie musisz dokonywać żadnej konfiguracji. W przypadku napędów
IDE musisz zastanowić się, do którego kontrolera, na którym kanale podepniesz
te urządzenia. Wariant optymalny zakłada, że każde z nich pracuje na osobnym kontrolerze
jako MASTER, lecz nie zawsze można tak je podłączyć. Załóżmy, że masz podpiąć dysk
twardy ATA oraz CDROM i DVDROM, a płyta jest wyposażona w dwa kontrolery napędów
ATA. Optymalnie będzie skonfigurować je następująco: dysk ATA jako MASTER
i podłączyć go do kanału pierwszego, DVDROM jako MASTER oraz CDROM jako SLAVE
podłączone do kanału drugiego kontrolera, co zapewni najszybszą ich pracę. Po konfiguracji
napędów powinieneś zamontować je w obudowie. Wsuń napęd do wnęki w obudowie 5.25”
bądź 3,5” oraz przykręć go za pomocą czterech śrub (zwróć uwagę, iż do montażu
wykorzystywane są dwa rodzaje śrub o różnych gwintach i powinieneś wybrać odpowiednie).
Ułożenie obudowy na boku ułatwia przykręcanie. Jeżeli w komputerze montujesz kilka
urządzeń ATA i mają one pracować na jednym kontrolerze, zwróć uwagę na kolejność ich
montażu w obudowie, tak by nie było konieczne krzyżowanie taśm przyłączających je do
płyty głównej.
Kolejnym krokiem jest podłączenie ich do płyty głównej za pomocą specjalnych taśm.
Stacje dyskietek podłączamy za pomocą kabla 34–żyłowego, dyski twarde za pomocą taśm
40–żyłowych(CDROM/DVD inne napędy ATA), bądź 80–żyłowych(stosowany dla napędów
pracujących w trybach UDMA66/100/133) lub kabli SATA stosowanych dla napędów z tym
interfejsem. Kable oraz gniazda swoją konstrukcją wykluczają ich odwrotne podłączenie,
warto jednak sprawdzić (dla kabli ATA i stacji dyskietek), który z pinów złącza jest
oznaczony jako 1 i taśmę podłączyć tak, by kolorowa strona taśmy była właśnie w stronę tego
pinu. Mając podłączone taśmy do napędów, możesz podłączyć zasilanie do każdego z nich
oraz do płyty głównej. Konstrukcja złącz zasilających uniemożliwia ich odwrotne
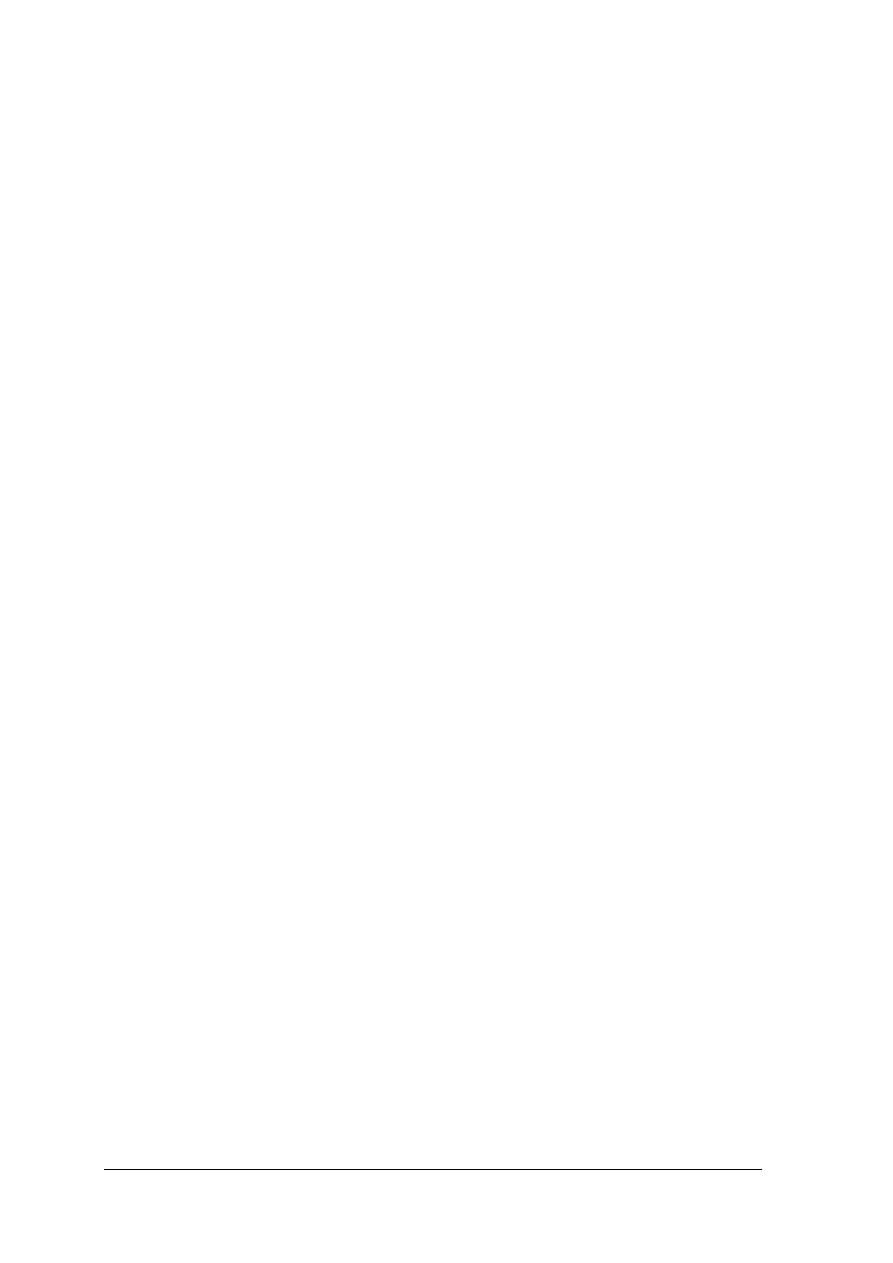
„Projekt współfinansowany ze środków Europejskiego Funduszu Społecznego”
36
podłączenie. Przy podłączaniu płyty głównej zwróć uwagę na to, czy oprócz standardowego
złącza zasilania ATX do jej pracy nie jest jeszcze potrzebne dodatkowe jej zasilanie, jeżeli
tak, to nie zapomnij go podłączyć. Następne w kolejności do podłączenia są kable panelu
przedniego. W większości obudów będą tam przycisk włącznika i resetu, dioda sygnalizująca
odczyt i zapis na dyskach twardych, dioda sygnalizująca zasilanie komputera oraz głośnik.
Aby je poprawnie podłączyć zajrzyj do instrukcji płyty głównej. Niektóre obudowy mogą być
wyposażone w dodatkowe złącza, jak USB, Firewire, które także przyłączamy do płyty
głównej, o ile jest ona wyposażona w złącza dla tych interfejsów. Jeżeli płyta główna jest
wyposażona w te interfejsy, a obudowa nie posiada odpowiednich złącz na panelu przednim,
bardzo często dokładane są do płyt zaślepki z odpowiednimi złączami. Taką zaślepkę możesz
połączyć z płytą główną i zamontować w tylnej części obudowy przykracając ją.
Karty rozszerzeń
Do montażu pozostały już tylko karty rozszerzeń. Najpierw rozpoznaj typ interfejsu, jaki
ona wykorzystuje (PCI, PCIe, AGP, AMR) oraz zlokalizuj odpowiednie złącze na płycie
głównej. Włóż kartę w odpowiednie gniazdo i przyciśnij do oporu, jeżeli karta zdecydowanie
nie pozwala umieścić się w gnieździe upewnij się, czy montujesz ją w odpowiednim slocie
i czy jest to karta mogąca współpracować z Twoją płytą główną. Po osadzeniu karty w slocie
przykręć ją do obudowy za pomocą śrubek, dostarczanych wraz z obudową. Pamiętaj, aby
dopasowywać typ śruby do otworu w obudowie, inaczej możesz uszkodzić gwint.
Uruchomienie komputera
Na koniec sprawdź jeszcze raz, czy wszystko jest na swoim miejscu i poprawnie
podłączone. Możesz przystąpić do pierwszego testowego uruchomienia komputera. Potrzebne
będą Ci kable zasilające, klawiatura oraz monitor. Podłącz do komputera klawiaturę, najlepiej
klawiaturę PS/2, ponieważ klawiatura USB nie zawsze działa przy pierwszym uruchomieniu
komputera i może wymagać przestawienia opcji w BIOS–ie komputera. Następnie podłącz
monitor do wyjścia karty graficznej i kable zasilające do monitora i komputera. Możesz już
włączyć komputer, zapalają się diody na obudowie, startują wentylatory, a następnie
na ekranie ukażą się informacje na temat płyty głównej, procesora, ilości zamontowanej
pamięci, oraz urządzeń zamontowanych w komputerze. Jeżeli pierwsze uruchomienie
komputera wypadło poprawnie, musisz odłączyć kable zasilające, monitor oraz klawiaturę
i przystąpić do porządkowania wnętrza obudowy. Pospinaj wiszące kable, by nie
przeszkadzały w swobodnym obiegu powietrza. W większości obudów chłodne powietrze
wpada przez otwory z przodu obudowy i jest wydmuchiwane przez wentylator zasilacza
z tyłu. Po uporządkowaniu obudowy możesz ją zamknąć, założyć boki i skręcić.
Do złożonego komputera podłącz klawiaturę, mysz, monitor oraz zasilanie. Zanim
przystąpisz do instalacji systemu operacyjnego sprawdź ustawienia BIOSu i dokonaj ich
ewentualnych poprawek. W tym celu załącz komputer i w czasie jego startu, gdy ukazuje się
ekran zliczający pamięć zainstalowaną w komputerze, naciśnij klawisz DEL (tak jest
w większości płyt głównych, są jednak płyty, w których do BIOSu wchodzi się poprzez inny
klawisz bądź kombinację klawiszy, dowiesz się tego czytając komunikaty ekranowe
na monitorze). Dokładne omówienie funkcji BIOSu jest zagadnieniem realizowanym
w jednostce modułowej 311[07].Z8.05 Testowanie, diagnozowanie i wymiana podzespołów.
Powinieneś teraz sprawdzić ustawienia dysków twardych, czy zostały poprawnie
wykryte, ustawienia napięć pracy procesora i pamięci, częstotliwość pracy magistrali oraz
kolejność ładowania z napędów. Najlepiej w kolejności: stacja dyskietek, CDROM, dysk
twardy, bo umożliwi to instalację systemu operacyjnego zarówno korzystając z dyskietki
startowej, jak i z ładowalnej (bootowalnej) płyty CD.
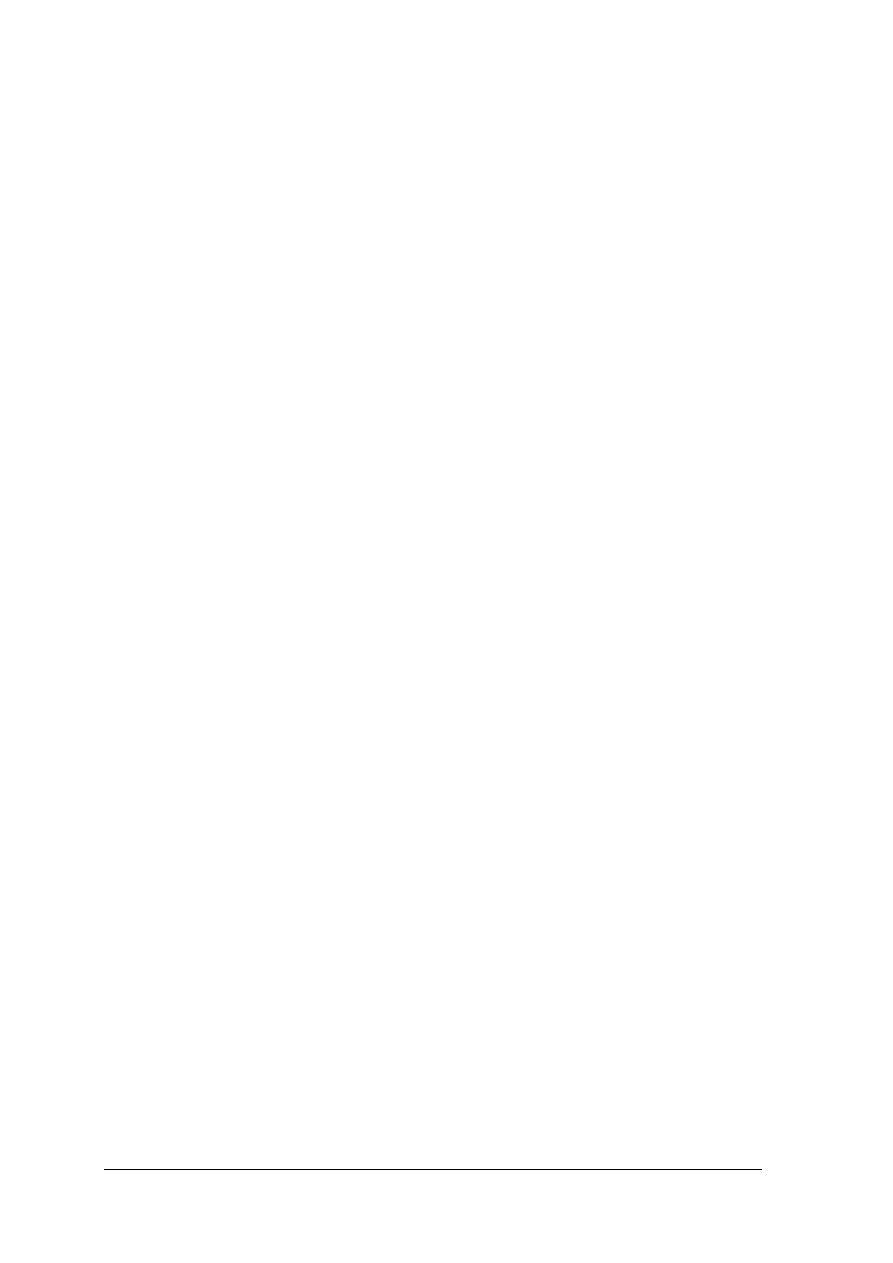
„Projekt współfinansowany ze środków Europejskiego Funduszu Społecznego”
37
Podział dysku twardego na partycje
Następnym krokiem będzie podział dysku twardego na partycje. Przedstawię
to na przykładzie programu fdisk dostarczanego wraz z systemem operacyjnym Windows 98.
Potrzebna będzie dyskietka dostarczona wraz z systemem operacyjnym, włóż ją do stacji
dyskietek i uruchom komputer (jeżeli nie posiadasz tej dyskietki możesz ją utworzyć
na drugim komputerze poprzez: Utwórz dysk startowy w zakładce Dysk startowy
w Dodaj/Usuń programy). Kiedy komputer uruchomił się z dyskietki, wystartuj program
fdisk. Na pytanie, czy włączyć obsługę dużych dysków odpowiedz Tak, gdyż partycje, które
będziemy tworzyć mają mieć system plików FAT32. Program uruchomi się i zobaczysz okno
zawierające cztery lub pięć pozycji w zależności czy w komputerze jest jeden, czy więcej
dysków twardych.
1. Utwórz partycję DOS lub logiczny dysk DOS
2. Ustaw aktywną partycję
3. Usuń partycję lub logiczny dysk DOS
4. Wyświetl informacje o partycjach
5. Zmień aktywny dysk
Zakładam, że dysk jest całkowicie pusty (nie miał wcześniej zakładanych partycji),
można to sprawdzić za pomocą opcji 4. Jeżeli nie jest pusty, należy usunąć wszystkie
partycje, jakie się na nim znajdują z pomocą opcji 3. Usuwanie partycji wykonujemy
w kolejności: dyski logiczne, partycja rozszerzona, partycja podstawowa. Mając pewność,
że dysk jest całkowicie pusty możesz założyć na nim partycje. Dysk podzielimy na przykład
na dwie równe partycje. Wybierz opcję 1 następnie zobaczysz nowe menu zawierające
pozycje:
1. Utwórz podstawową partycję DOS
2. Utwórz rozszerzoną partycję DOS
3. Utwórz logiczny dysk DOS w rozszerzonej partycji DOS
Wypierz opcję 1, gdy program zapyta, czy chcesz użyć całego dostępnego obszaru dysku
odpowiedz Nie. Wpisz wielkość nowo tworzonej partycji, możesz podać ją w MB bądź
procentowo. Wtedy wpisz 50%. Zostanie utworzona pierwsza partycja oznaczona jako C:,
po zapoznaniu się z podsumowaniem naciśnij klawisz ESC. Zostałeś przeniesiony do menu
głównego fdisk, więc jeszcze raz wypierz opcję 1, a z podmenu opcję 2. Tak jak wcześniej
musisz określić rozmiar tworzonej partycji, ma to być reszta dostępnego miejsca na dysku.
Wystarczy więc, że naciśniesz klawisz ENTER. Zostanie utworzona partycja rozszerzona,
naciśnij klawisz ESC. Partycja rozszerzona dzielona jest na dyski logiczne, zostaniesz wiec
poproszony o określenie wielkości każdego z nich. W twoim przypadku będzie to tylko jeden
dysk logiczny zajmujący 100% obszaru partycji rozszerzonej, wystarczy wiec, że naciśniesz
ENTER. Jeżeli podałbyś wielkość dysku logicznego nieobejmującego w całości obszaru
partycji rozszerzonej, zostałbyś poproszony o utworzenie kolejnego dysku logicznego.
Pierwszy tak utworzony dysk logiczny uzyska oznaczenie D: kolejny E: itd. Po zdefiniowaniu
wielkości dysków logicznych naciśnij ESC, program powróci do menu głównego. Pozostało
określić partycję aktywną, z której komputer będzie startował system operacyjny. Wybierz
wiec opcję 3, po wejściu do podmenu wybierz partycję oznaczoną jako C:, czyli naciśnij
klawisz 1 i zatwierdź klawiszem ENTER. W podsumowaniu zobaczysz przy wybranej
partycji literę A oznaczającą, że jest to partycja aktywna. Możesz już wyjść z programu fdisk
naciskając klawisz ESC, by przejść do menu głównego oraz jeszcze raz ESC, by wyjść
z programu. Uruchom ponownie komputer, aby zobaczył on nowy układ partycji. Pozostało
już tylko sformatować każdą partycję na dysku twardym, po ponownym uruchomieniu
komputera wystarczy, że wykonasz polecenie format z odpowiednim parametrem
określającym każdą z partycji (np. format c: ).
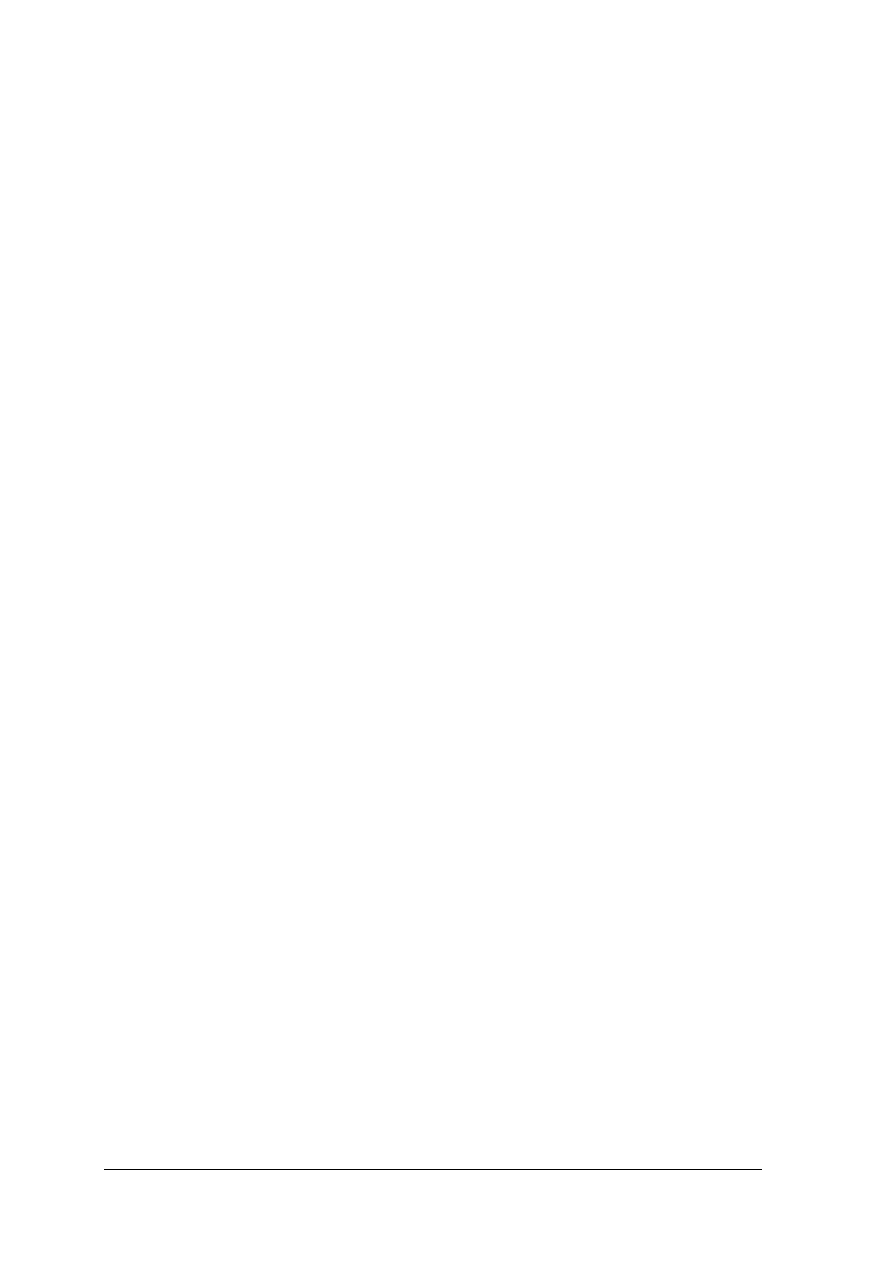
„Projekt współfinansowany ze środków Europejskiego Funduszu Społecznego”
38
W przypadku systemów Windows 2000/XP podziału dysku na partycje można dokonać
w sposób podobny do podziału w systemie Windows 98 lub po uruchomieniu instalatora
dokonać tego w jego menu, będzie o tym mowa podczas realizacji jednostki modułowej
311[07].Z8.02 Instalowanie i konfigurowanie systemu operacyjnego.
4.6.2. Pytania sprawdzające
Odpowiadając na pytania, sprawdzisz, czy jesteś przygotowany do wykonania ćwiczeń.
1. W jaki sposób należy przygotować stanowisko do montażu komputera?
2. Jakie kolejne kroki wykonujesz składając komputer?
3. Jakie czynności należy wykonać przygotowując obudowę do montażu?
4. Jakie czynności należy wykonać przygotowując płytę główną do montażu?
5. Jakie czynności należy wykonać przygotowując napędy do montażu?
6. Na co powinieneś zwrócić uwagę podłączając taśmy oraz przewody wewnątrz obudowy?
7. Jakie kroki wykonasz dzieląc dysk twardy na partycje?
4.6.3. Ćwiczenia
Ćwiczenie 1
Przygotuj elementy zestawu komputerowego do montażu.
Sposób wykonania ćwiczenia
Aby wykonać ćwiczenie powinieneś:
1) zapoznać się z informacjami na temat montażu zestawu komputerowego,
2) dobrać elementy zestawu komputerowego,
3) wyszukać konieczne dane techniczne na temat tych elementów w dokumentacji
lub Internecie,
4) przygotować poszczególne elementy do montażu,
5) opracować harmonogram prac,
6) zaprezentować wykonane ćwiczenie.
Wyposażenie stanowiska pracy:
–
elementy zestawu komputerowego,
–
dokumentacja techniczna,
–
komputer PC z dostępem do Internetu,
–
oprogramowanie umożliwiające przeglądanie dokumentacji w formacie PDF,
–
literatura z rozdziału 6.
Ćwiczenie 2
Dokonaj montażu elementów zestawu komputerowego.
Sposób wykonania ćwiczenia
Aby wykonać ćwiczenie powinieneś:
1) zapoznać się z informacjami na temat montażu zestawu komputerowego,
2) przygotować elementy do montażu,
3) dokonać montażu elementów zgodnie z przygotowanym harmonogramem,
4) sprawdzić poprawność montażu,
5) wykonać pierwsze uruchomienie zestawu komputerowego,
6) zaprezentować wykonane ćwiczenie.
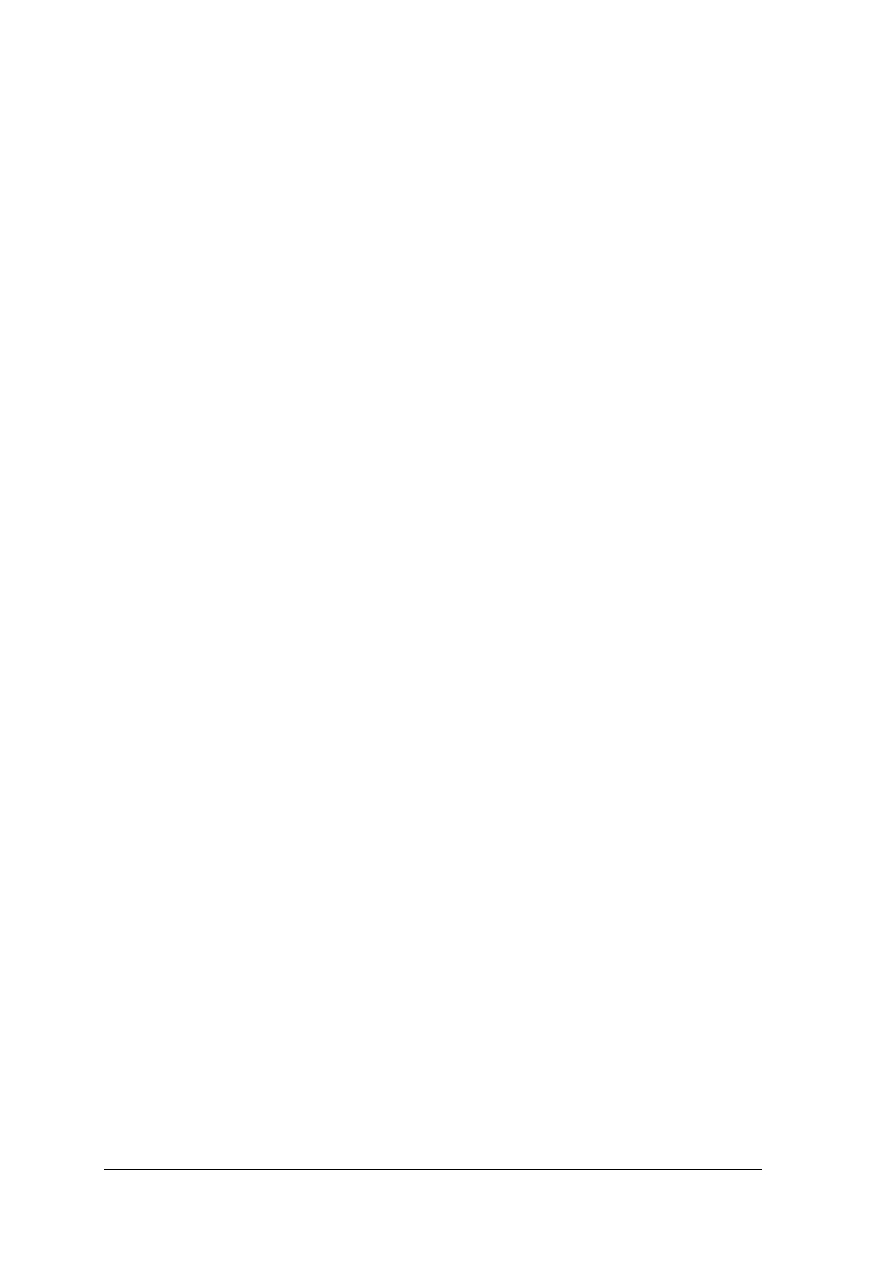
„Projekt współfinansowany ze środków Europejskiego Funduszu Społecznego”
39
Wyposażenie stanowiska pracy:
– elementy zestawu komputerowego,
– narzędzia,
– dokumentacja techniczna,
– komputer PC z dostępem do Internetu,
– oprogramowanie umożliwiające przeglądanie dokumentacji w formacie PDF,
– literatura z rozdziału 6.
Ćwiczenie 3
Podziel dysk twardy na partycje.
Sposób wykonania ćwiczenia
Aby wykonać ćwiczenie powinieneś:
1) zapoznać się z informacjami na temat dzielenie dysku twardego na partycje,
2) uruchomić komputer z dyskietki systemowej zawierającej programy fdisk oraz format,
3) uruchomić program fdisk,
4) podzielić dysk na partycje,
5) restartować komputer,
6) przeprowadzić formatowanie partycji,
7) zaprezentować wykonane ćwiczenie.
Wyposażenie stanowiska pracy:
– zestaw komputerowy,
– dyskietka systemowa z oprogramowaniem,
– literatura z rozdziału 6.
Ćwiczenie 4
Dokonaj zmiany częstotliwości (sprawdzenia poprawności ustawienia) zegara
systemowego.
Sposób wykonania ćwiczenia
Aby wykonać ćwiczenie powinieneś:
1) zapoznać się z informacjami na temat konfiguracji płyt głównych,
2) zapoznać się z instrukcją obsługi swojej płyty głównej,
3) zapoznać się z parametrami procesora osadzonego w płycie głównej,
4) dokonać poprawnego ustawienia częstotliwości zegara systemowego,
5) zaprezentować wykonane ćwiczenie.
Wyposażenie stanowiska pracy:
– zestaw komputerowy,
– dokumentacja techniczna,
– literatura z rozdziału 6.
Ćwiczenie 5
Dokonaj instalacji dodatkowych modułów pamięci na płycie głównej.
Sposób wykonania ćwiczenia
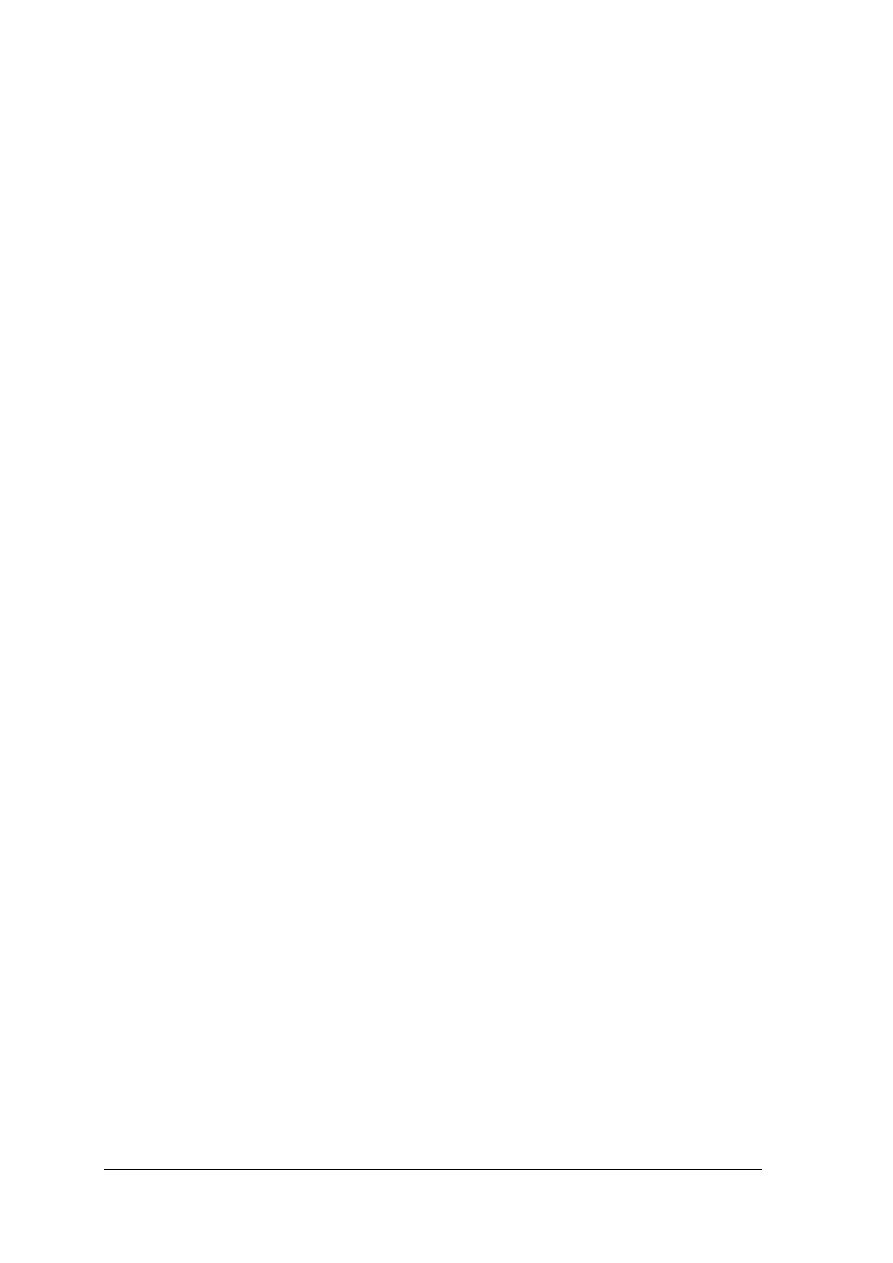
„Projekt współfinansowany ze środków Europejskiego Funduszu Społecznego”
40
Aby wykonać ćwiczenie powinieneś:
1) zapoznać się z informacjami na temat konfiguracji płyt głównych,
2) zapoznać się z instrukcją obsługi swojej płyty głównej,
3) zapoznać się z parametrami pamięci, które mogą zostać osadzone na płycie głównej,
4) sprawdzić, czy można zainstalować dodatkowe moduły pamięci (czy są wolne sloty),
5) dokonać montażu pamięci,
6) zaprezentować wykonane ćwiczenie.
Wyposażenie stanowiska pracy:
– zestaw komputerowy,
– dokumentacja techniczna,
– literatura z rozdziału 6.
Ćwiczenie 6
Wykonaj zerowanie pamięci CMOS.
Sposób wykonania ćwiczenia
Aby wykonać ćwiczenie powinieneś:
1) zapoznać się z informacjami na temat konfiguracji płyt głównych,
2) zapoznać się z instrukcją obsługi swojej płyty głównej,
3) zlokalizować zworkę służącą do zerowania pamięci CMOS,
4) dokonać zerowania pamięci CMOS,
5) zaprezentować wykonane ćwiczenie.
Wyposażenie stanowiska pracy:
– zestaw komputerowy,
– dokumentacja techniczna,
– literatura z rozdziału 6.
Ćwiczenie 7
Wykonaj badanie wpływu konfiguracji sprzętowej na pracę komputera.
Sposób wykonania ćwiczenia
Aby wykonać ćwiczenie powinieneś:
1) zapoznać się z informacjami na temat konfiguracji płyt głównych,
2) zapoznać się z instrukcją obsługi swojej płyty głównej,
3) dokonać wyboru kilku procesorów mogących pracować z twoją płyta główną,
4) zainstalować po kolei każdy procesor i sprawdzić wydajność komputera za pomocą
odpowiednich programów testujących,
5) zapisać wnioski,
6) ponownie sprawdzić wydajność komputera z zainstalowaną pamięcią sytemu o różnej
pojemności,
7) zapisać wnioski,
8) zaprezentować wykonane ćwiczenie.
Wyposażenie stanowiska pracy:
– zestaw komputerowy,
– procesory oraz układy pamięci,
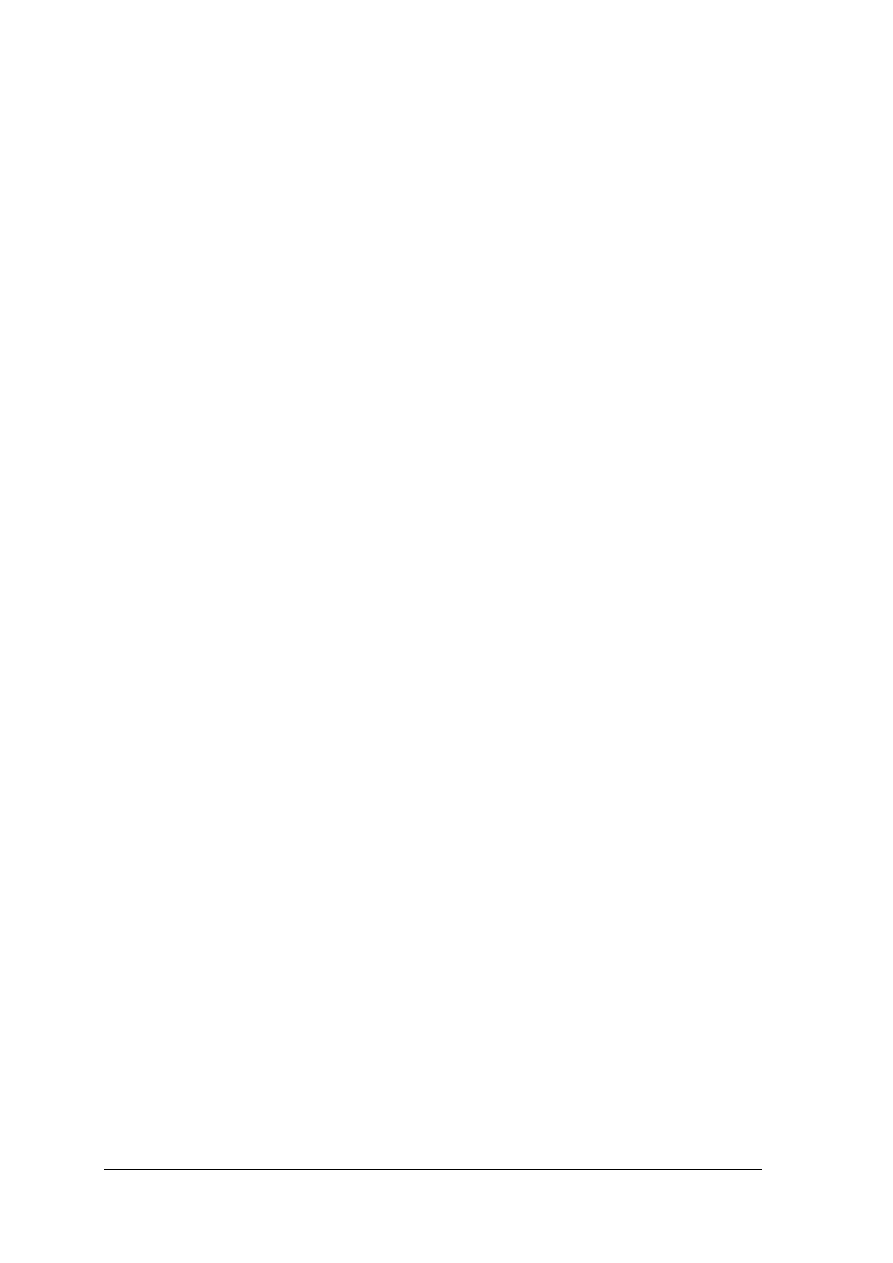
„Projekt współfinansowany ze środków Europejskiego Funduszu Społecznego”
41
– dokumentacja techniczna,
– literatura z rozdziału 6.
4.6.4. Sprawdzian postępów
Czy potrafisz:
Tak
Nie
1) omówić kolejne kroki montażu komputera?
2) omówić sposób przygotowania poszczególnych elementów
zestawu do ich montażu?
3) dokonać
montażu
poszczególnych
elementów
zestawu
komputerowego?
4) dokonać podziału dysku twardego na partycje?
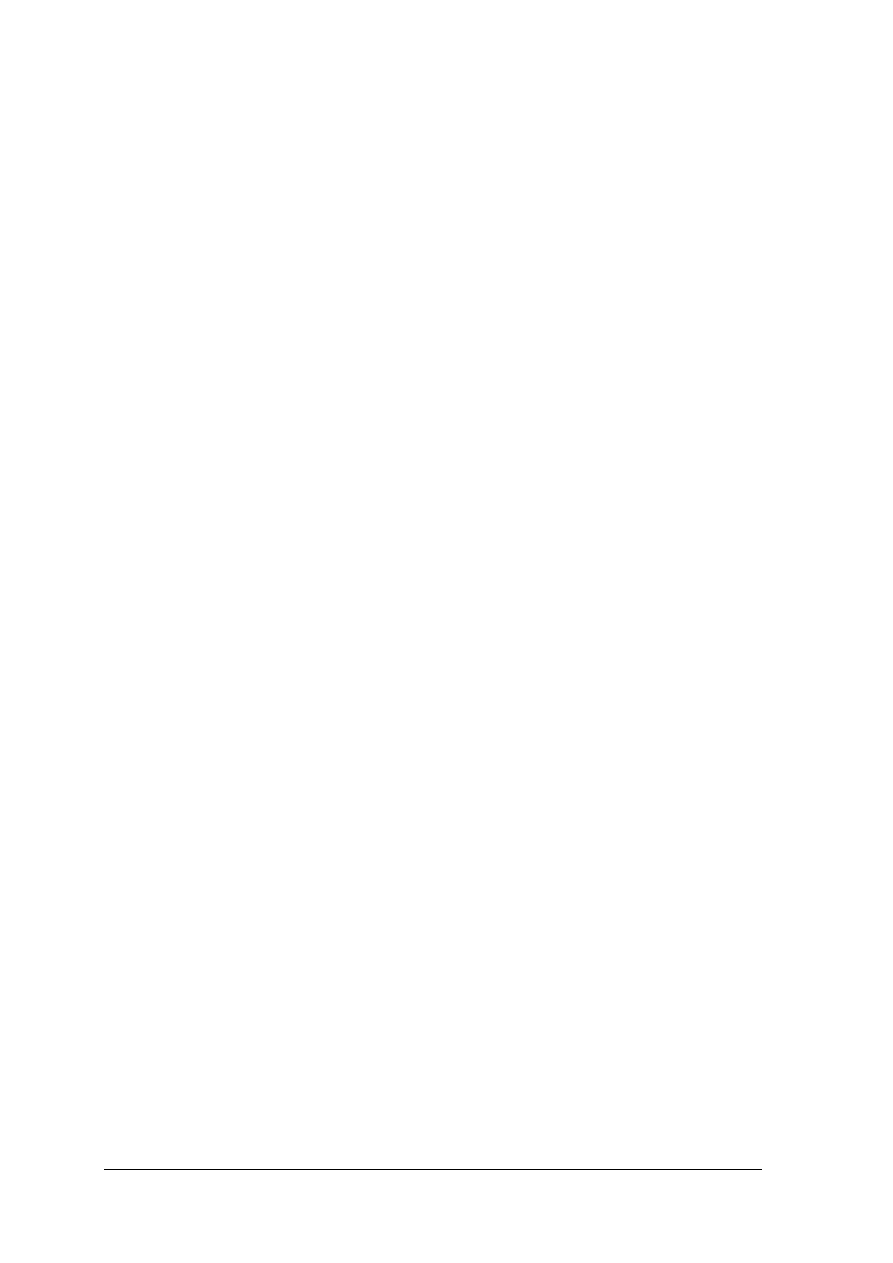
„Projekt współfinansowany ze środków Europejskiego Funduszu Społecznego”
42
5. SPRAWDZIAN OSIĄGNIĘĆ
INSTRUKCJA DLA UCZNIA
1. Przeczytaj uważnie instrukcję.
2. Podpisz imieniem i nazwiskiem kartę odpowiedzi.
3. Zapoznaj się z zestawem zadań testowych.
4. Test zawiera 20 zadań o różnym stopniu trudności. Zadania: 1–9 oraz zadania 15 i 18 są
to zadania wielokrotnego wyboru i tylko jedna odpowiedź jest prawidłowa; zadania: 10,
13 i 14 wymagają dobrania odpowiedniego podpisu do wskazanego na zdjęciu elementu,
11, 12 i 20 to zadania z luką, w zadaniach 16, 17 i 20 należy udzielić krótkiej
odpowiedzi.
5. Zadania 16–20 są zadaniami z poziomu ponadpodstawowego.
6. Udzielaj odpowiedzi tylko na załączonej karcie odpowiedzi:
−
w zadaniach wielokrotnego wyboru zaznacz prawidłową odpowiedź X (w przypadku
pomyłki należy błędną odpowiedź zaznaczyć kółkiem, a następnie ponownie
zakreślić odpowiedź prawidłową),
−
w zadaniach na dobieranie – dobierz odpowiednie litery do cyfr,
−
w zadaniach do uzupełnienia wpisz brakujące wyrazy,
−
w zadaniach z krótką odpowiedzią wpisz odpowiedź w wyznaczone pole.
7. Test składa się z dwóch części o różnym stopniu trudności: I część – poziom
podstawowy, II część – poziom ponadpodstawowy.
8. Pracuj samodzielnie, bo tylko wtedy będziesz miał satysfakcję z wykonanego zadania.
9. Kiedy udzielenie odpowiedzi będzie Ci sprawiało trudność, wtedy odłóż rozwiązanie
zadania na później i wróć do niego, gdy zostanie Ci czas wolny. Na rozwiązanie testu
masz 90 min.
Powodzenia
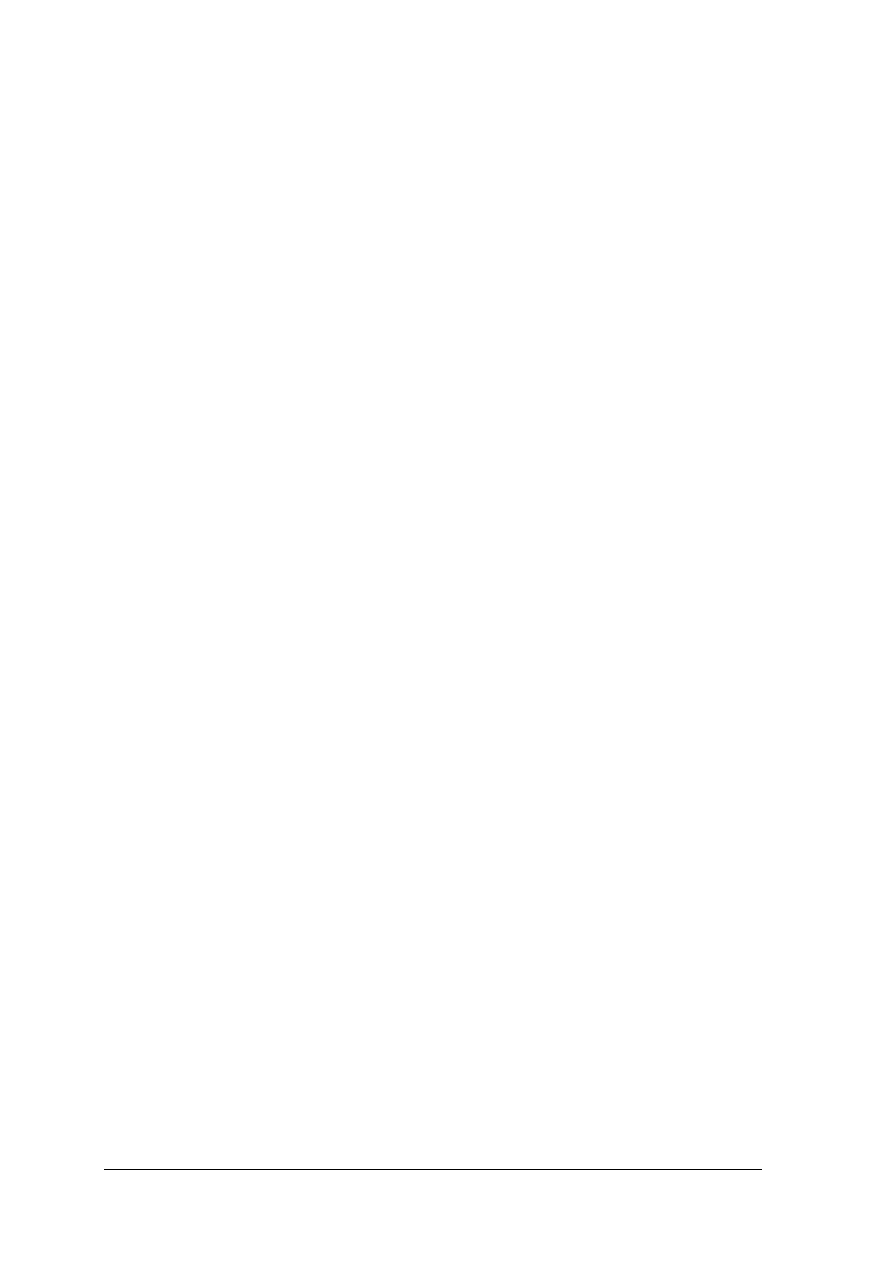
„Projekt współfinansowany ze środków Europejskiego Funduszu Społecznego”
43
ZESTAW ZADAŃ TESTOWYCH
I część:
1. Która z wymienionych podstawek jest podstawką dla procesorów AMD?
a) Socket 939,
b) Socket 775,
c) Socket 478,
d) Socket T.
2. Które z wymienionych złącz kart rozszerzeń przeznaczone jest do montażu w nim kart
graficznych mogących pracować w trybie SLI?
a) PCI,
b) PCIe 1x,
c) PCIe 16x,
d) AGP.
3. Złącze SATA wykorzystywane jest do podłączenia z płytą główną:
a) napędów CDROM,
b) stacji dyskietek,
c) dysków twardych,
d) wszystkich wymienionych wcześniej.
4. Do którego z wymienionych interfejsów możesz podłączyć dysk twardy ATA?
a) USB,
b) PS/2,
c) IDE,
d) RJ45.
5. Czy mając zainstalowany w swoim komputerze procesor AMD Sempron możesz w nim
zainstalować procesor AMD Athlon 64?
a) tak, ponieważ procesory te korzystają z takich samych podstawek, więc płyty główne
obsługują zarówno procesory Sempron jak i Athlon 64,
b) nie, ponieważ procesory te nie korzystają z takich samych podstawek, więc płyty
główne nie mogą obsługiwać obu tych typów procesorów,
c) tak, pod warunkiem iż procesor Athlon 64 będzie wykonany dla tej samej podstawki
co wcześniej zainstalowany procesor Sempron,
d) nie, ponieważ procesory Sempron są przeznaczone do współpracy z innymi płytami
głównymi niż procesory Athlon 64.
6. Która z wymienionych płyt głównych będzie poprawnie współpracować z procesorem
INTEL Pentium D 805 Dual core 2x 2,66 Ghz 2x 1 MB cache BOX ze złączem
LGA 775?
a) MSI 915P MS–7058 COMBO, LAN, SOUND, LGA775, PCI–EX, SATA,
b) ASUS A8V–MX BOX VGA,PCI–EX,LAN, S939, SATA II,
c) ASROCK P4V88 DUAL DDR, SATA, 8xUSB 2.0, AGP x8, S478,
d) ASROCK K8NF4G–SATA2 SOCKET 754.
7. Złącze dla kart graficznych AGP 8x pozwala na montaż:
a) karty graficznej z interfejsem AGP 2x,
b) karty graficznej z interfejsem AGP 4x,
c) dowolnej karty rozszerzeń,
d) dowolnej karty graficznej.
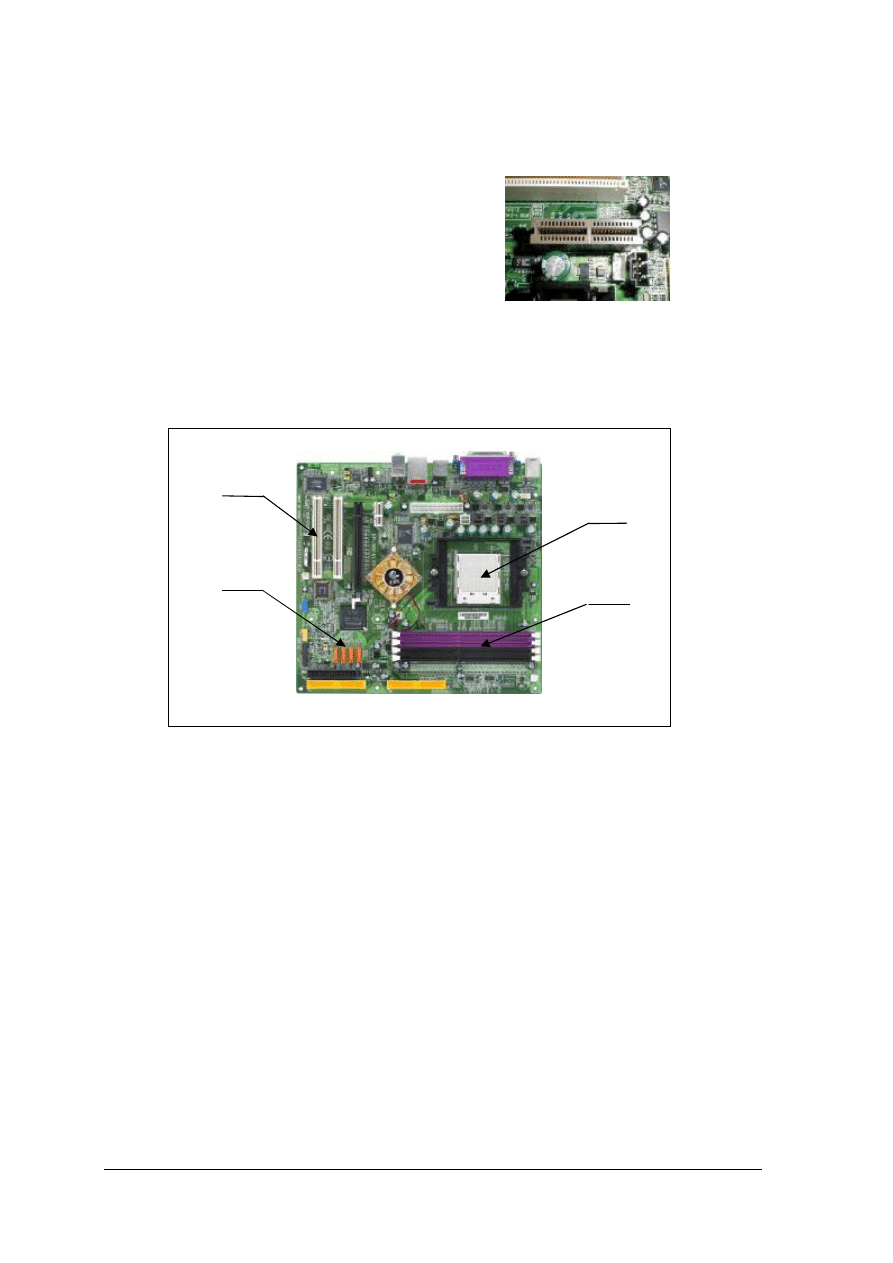
„Projekt współfinansowany ze środków Europejskiego Funduszu Społecznego”
44
8. Przepustowość jednej linii dla złącza PCI–Express w trybie full–duplex wynosi:
a) 150MB/s,
b) 250MB/s,
c) 300MB/s,
d) 500MB/s.
9. Zdjęcie 1 przedstawia złącze magistrali
a) PCI,
b) AGP,
c) AMR,
d) PCI–Express.
10. Na zdjęciu 2 przedstawiono płytę główną z zaznaczonymi strzałkami elementami.
Poniżej masz listę elementów mogących wystąpić na płycie głównej. Przyporządkuj
odpowiedni opis do numeru na zdjęciu 2 np. 1–a, 2–b
a) złącze PCI,
b) złącze PCI–Express,
c) gniazda kontrolera ATA,
d) gniazda kontrolera SATA,
e) podstawka pod procesor,
f) złącze zasilania,
g) gniazda pamięci DDR.
11. Uzupełnij brakującą część zdania:
Przy wyborze karty graficznej AGP należy zwrócić uwagę na to, iż interfejs ten
występuje w kilku wersjach: ....……………………………………Interfejsy te różnią się
między sobą między innymi szybkością działania oraz wartościami napięcia zasilania.
12. Uzupełnij brakującą części zdania
Nadmiar ciepła może być powodem niestabilnej pracy zestawu komputerowego,
w szczególności dotyczy to elementów takich jak………………………………………….
zdjęcie 1
Zdjęcie 2
1
2
4
3
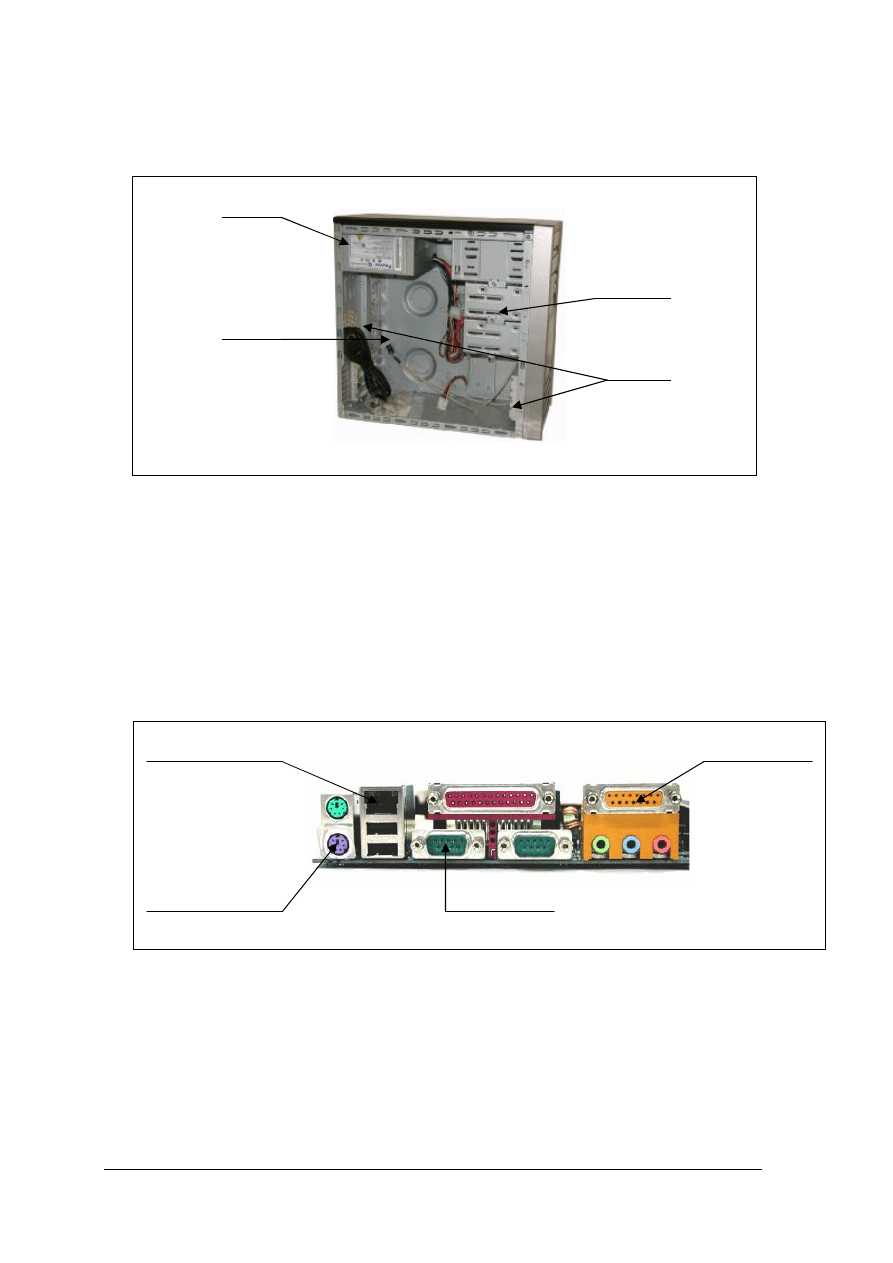
„Projekt współfinansowany ze środków Europejskiego Funduszu Społecznego”
45
13. Na zdjęciu 3 przedstawiono obudowę ATX z zaznaczonymi strzałkami miejscami. Z listy
opisów poniżej dobierz te pasujące do zaznaczonych miejsc. Przyporządkuj odpowiedni
opis do numeru na zdjęciu 3 np. 1–a, 2–b
a) zasilacz,
b) tylna zaślepka,
c) płyta do której przykręcasz płytę główną,
d) miejsce do przykręcenia kart rozszerzeń,
e) koszyk 5,25”,
f) koszyk 3.5”,
g) miejsce na dodatkowe wentylatory.
14. Na zdjęciu 4 przedstawiono porty zintegrowane z płytą główną zaznaczone strzałkami.
Poniżej przedstawiono częściową listę portów mogących wystąpić na płycie głównej.
Przyporządkuj odpowiedni opis do numeru na zdjęciu 4 np. 1–a, 2–b
a) karta sieciowa RJ45,
b) PS/2 mysz,
c) PS/2 klawiatura,
d) LPT,
e) USB,
f) COM (RS232),
g) Game Port.
zdjęcie 3
1
2
3
4
Zdjęcie 4
2
4
1
3
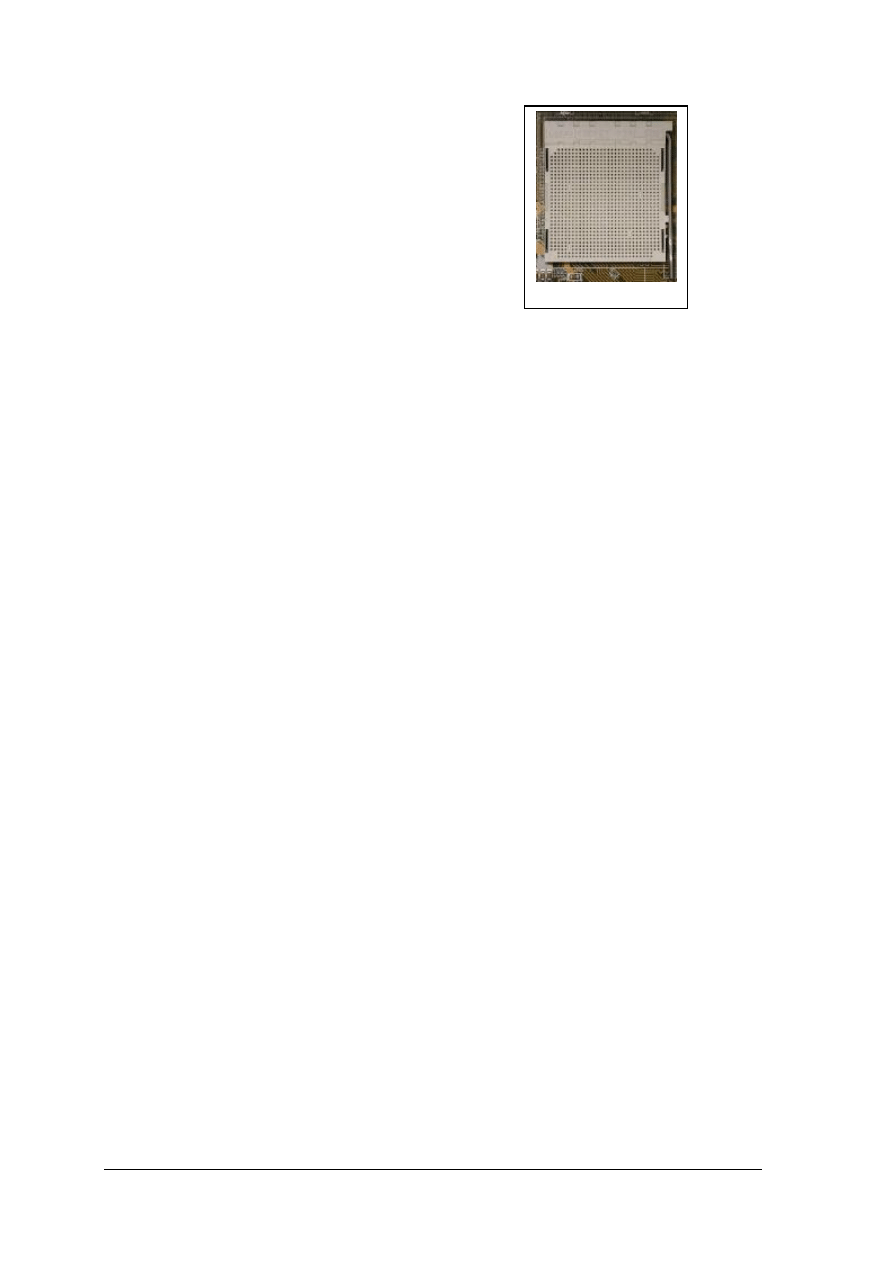
„Projekt współfinansowany ze środków Europejskiego Funduszu Społecznego”
46
15. Zdjęcie 5 przedstawia podstawkę pod procesor
a) Socket A,
b) Socket 754,
c) Socket 939,
d) Socket 775.
II część
16. Wymień kolejność wykonywanych czynności przy montażu zestawu komputerowego.
17. Po ukończeniu montażu zestawu komputerowego powinieneś dokonać jego sprawdzenia
i przygotować go do instalacji systemu operacyjnego. Jakie czynności przeprowadzisz,
aby tego dokonać ?
18. W komputerze mają zostać zamontowane następujące napędy: nagrywarka DVD, dysk
twardy ATA133, dysk twardy SATA. Które z zaproponowanych podłączeń zapewni
najszybsze działanie każdego z wymienionych napędów, oraz najszybsze działanie
systemu operacyjnego:
a) dysk twardy ATA133 pracujący w trybie MASTER podłączony do 1 kontrolera ATA,
nagrywarka DVD pracująca w trybie SLAVE podłączona do 1 kontrolera ATA, dysk
twardy SATA podłączony do kontrolera SATA. System operacyjny umieszczony
na dysku SATA,
b) dysk twardy ATA133 pracujący w trybie MASTER podłączony do 1 kontrolera ATA,
nagrywarka DVD pracująca w trybie SLAVE podłączona do 2 kontrolera ATA, dysk
twardy SATA podłączony do kontrolera SATA. System operacyjny umieszczony
na dysku SATA,
c) dysk twardy ATA133 pracujący w trybie MASTER podłączony do 1 kontrolera ATA,
nagrywarka DVD pracująca w trybie SLAVE podłączona do 1 kontrolera ATA, dysk
twardy SATA podłączony do kontrolera SATA. System operacyjny umieszczony
na dysku ATA,
d) dysk twardy ATA133 pracujący w trybie MASTER podłączony do 1 kontrolera ATA,
nagrywarka DVD pracująca w trybie SLAVE podłączona do 2 kontrolera ATA, dysk
twardy SATA podłączony do kontrolera SATA. System operacyjny umieszczony
na dysku ATA.
19. Dysk twardy o całkowitej pojemności 120GB podziel na trzy partycje. Partycja
podstawowa ma obejmować obszar 30% dysku, pierwszy dysk logiczny 40% dysku
i drugi dysk logiczny 30% dysku. Podaj procentową wartość podziału partycji
rozszerzonej, aby uzyskać taki podział na partycje.
20. Uzupełnij brakujące części zdania
Decydując się na montaż dysku twardego ATA przed jego zamontowaniem powinieneś
najpierw dokonać jego konfiguracji, ustawiając odpowiednio …………………………..
a następnie podłączyć dysk z płytą główną za pomocą specjalnej taśmy oraz podłączyć
…………………………..
Zdjęcie 5
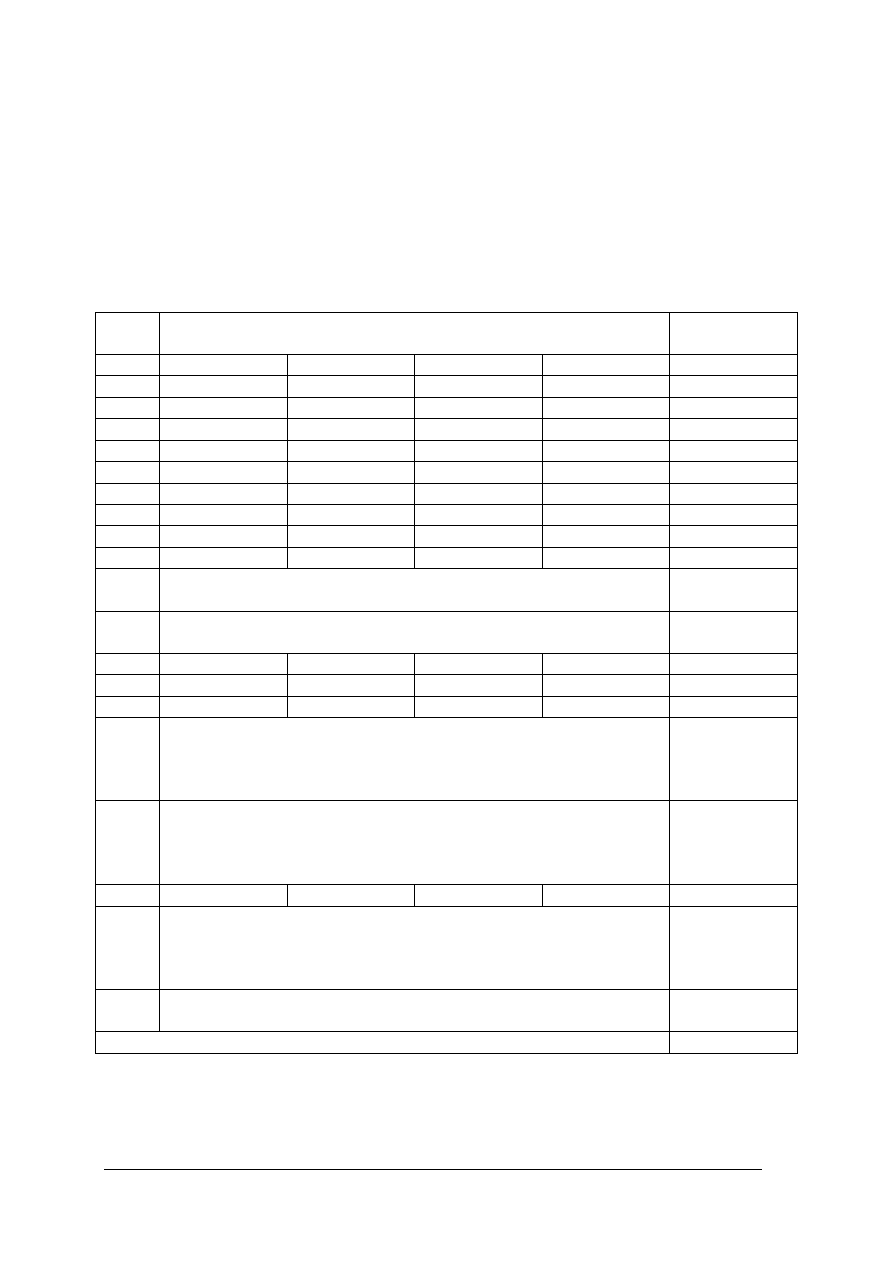
„Projekt współfinansowany ze środków Europejskiego Funduszu Społecznego”
47
KARTA ODPOWIEDZI
Imię i nazwisko ……………………………………………………..
Montowanie i uruchamianie komputera
Zakreśl poprawną odpowiedź, dobierz odpowiedzi lub wpisz brakujące części zdania.
Nr
zad.
Odpowiedź
Punkty
1.
a
b
c
d
2.
a
b
c
d
3.
a
b
c
d
4.
a
b
c
d
5.
a
b
c
d
6.
a
b
c
d
7.
a
b
c
d
8.
a
b
c
d
9.
a
b
c
d
10.
1 –
2 –
3 –
4 –
11.
12.
13.
1 –
2 –
3 –
4 –
14.
1 –
2 –
3 –
4 –
15.
a
b
c
d
16.
17.
18.
a
b
c
d
19.
20.
Razem:
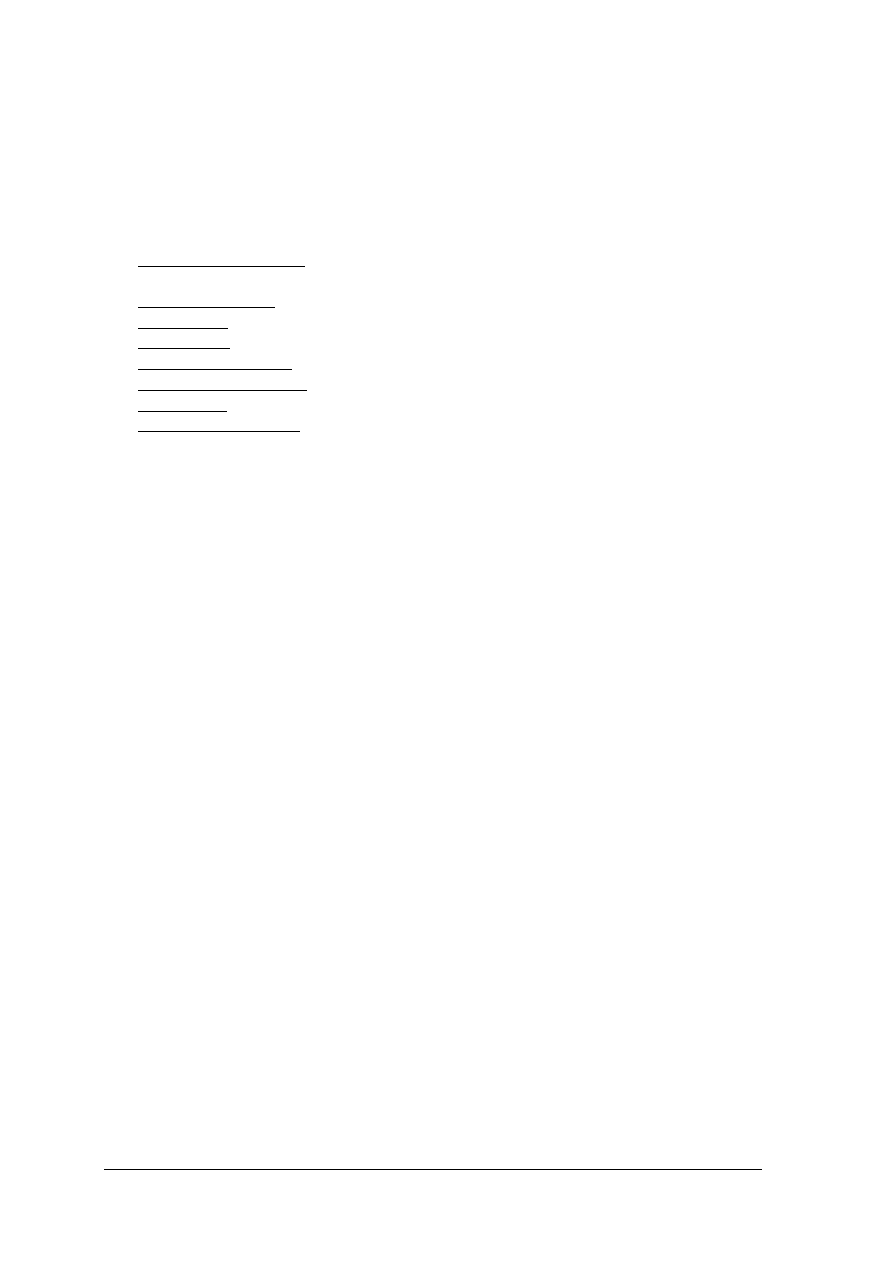
„Projekt współfinansowany ze środków Europejskiego Funduszu Społecznego”
48
6. LITERATURA
1. Danowski B., Pyrchla A.: ABC sam składam komputer, Helion, Gliwice 2003
2. Metzger P.: Anatomia PC, Helion, Gliwice 2006
3. Thompson R. B., Fritchman Thompson B.: Komputery PC – Przewodnik
dla kupujących, Helion, Gliwice 2005
4. www.benchmark.co.yu
5. http://bios–info.org.pl
6. www.epox.com.tw.
7. www.hart.pl
8. www.ksol.pl
9. www.servercase.com
10. www.tomshardware.pl/
11. www.uno.pl
12. http://pl.wikipedia.org
Wyszukiwarka
Podobne podstrony:
Etapy uruchamiania komputera, systemu
Etapy uruchamiania komputera
Laboratorium budowy urządzeń mikrokomputerowych, Uruchamianie komputera IBM, POLITECHNIKA LUBELSKA
uruchamianie komputera
Restartowanie systemu Windows bez ponownego uruchamiania komputera
09 Montowanie sprzętu komputerowego(1)
09 Montowanie sprzętu komputerowego
Szybsze ładowanie pulpitu podczas uruchamiania Windows XP, komputer
Komputer sie nie uruchamia Por Nieznany
Komputer [40 słówek]
Porady komputerowe 40
Za każdym razem komputer uruchamia się w trybie awaryjnym
9 Sieci komputerowe II
MSR 40 KOREFERAT NIERUCHOMOSCI INWEST
ARCHITEKTURA KOMPUTEROW1A
SILNIKI GRAFICZNE W GRACH KOMPUTEROWYCH
więcej podobnych podstron