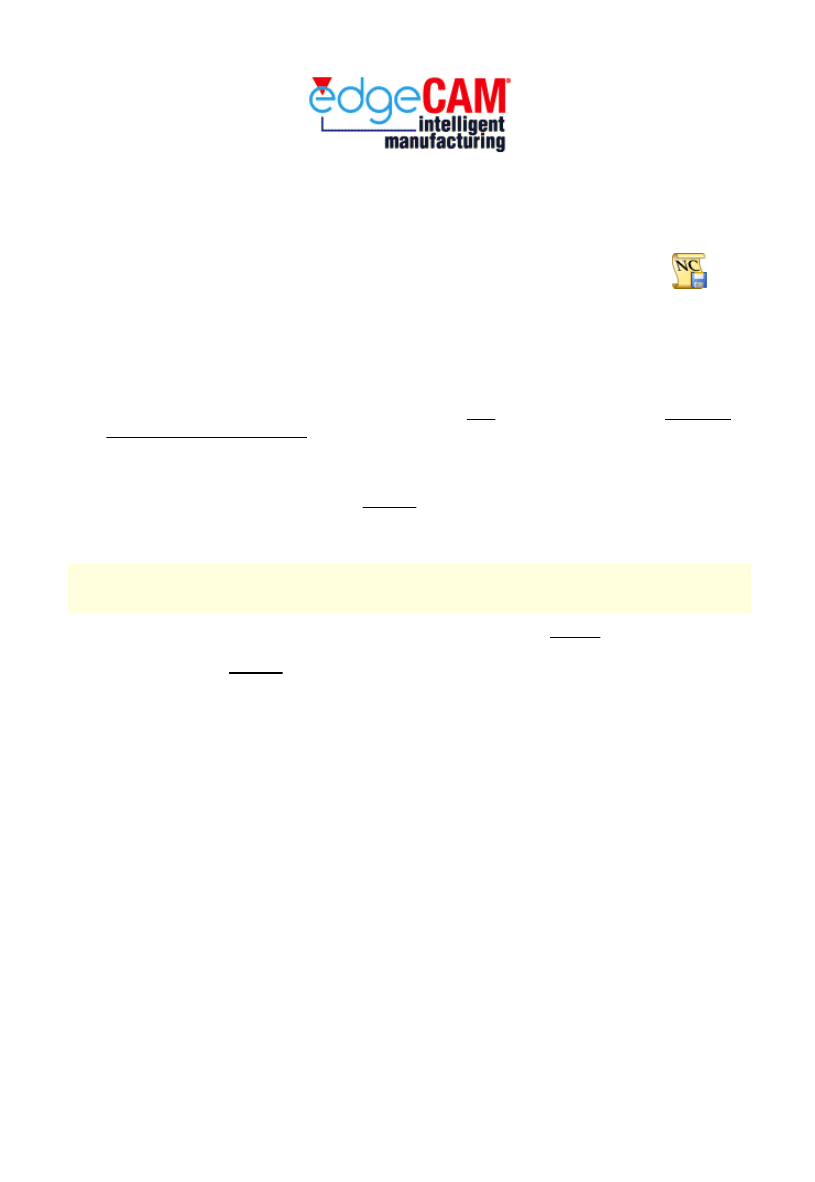
Generating CNC Code
To generate CNC code for the active machining sequence:
In the File menu or Main toolbar click Generate Code.
1.
Complete the Generate CNC Code dialog that opens. You specify a name for the CNC code file for
example.
Note that when milling you can generate just the code for a single tool change. The code is for the
toolchange you select and all the sequence up to (and excluding) the next toolchange.
For full information click the dialog's Help button, or click here. (Also see the help on the Machining
Sequence dialog - Job Data tab.)
2.
Click on OK. The Code Generator main window is now displayed.
3.
If the Code Generator has been configured to ask for input before generating the CNC code, then it
displays a dialog box for each option for example. You need to enter or accept the settings for each
dialog box. Once you have input this information, the Code Generator begins to generate code for the
active machining sequence.
4.
If your system can compile Code Generator source files and you have modified the source file, the system
compiles a new Code Generator file before compiling any CNC code.
The generation process can be paused, continued and stopped using these controls. When the code
generation process finishes and if your Code Generator is set up to list the NC code, EdgeCAM displays a
dialog box (similar to this example).
Click on OK to dismiss this dialog box and return to EdgeCAM. If you did not choose to list the NC
code, you will be returned to EdgeCAM automatically when the compilation ends.
5.
1
EdgeCAM User Guide
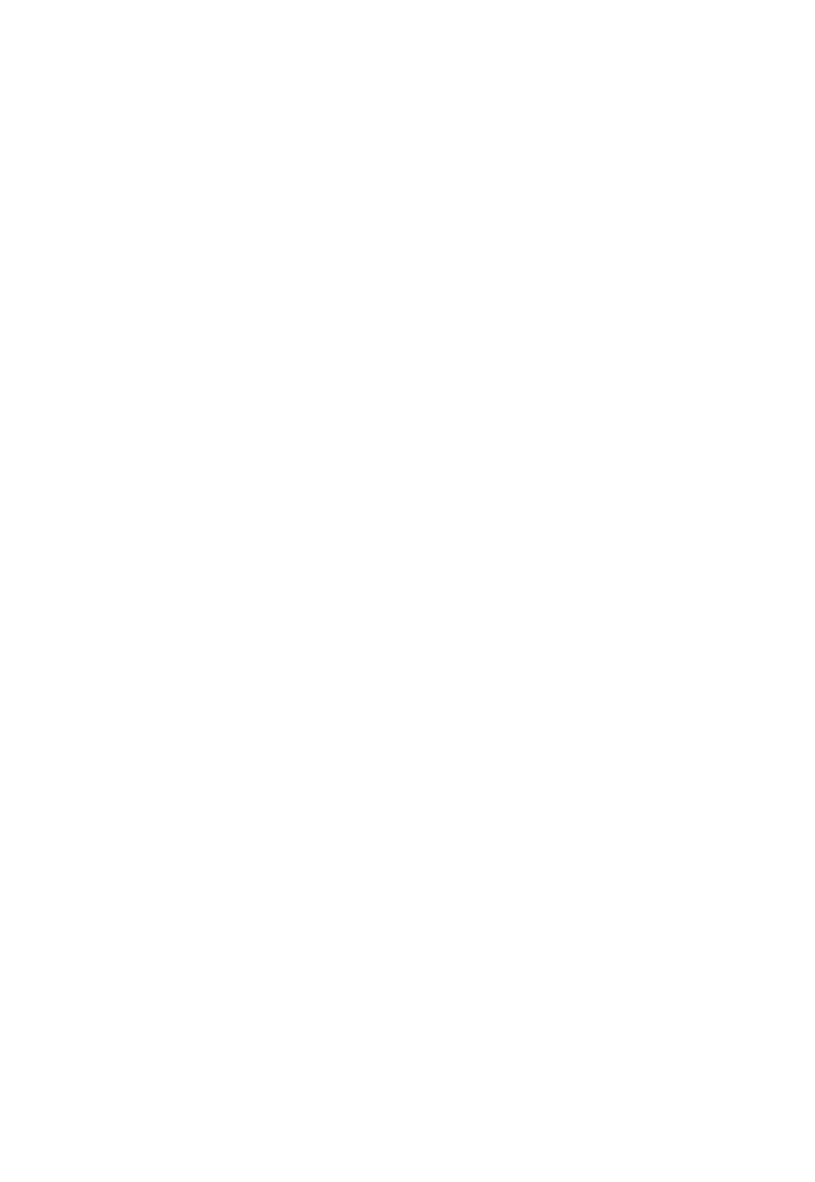
Generating CNC Code
To generate CNC code for the active machining sequence:
In the File menu or Main toolbar click Generate Code.
1.
Complete the Generate CNC Code dialog that opens. You specify a name for the CNC code file for
example.
Note that when milling you can generate just the code for a single tool change. The code is for the
toolchange you select and all the sequence up to (and excluding) the next toolchange.
For full information click the dialog's Help button, or click here. (Also see the help on the Machining
Sequence dialog - Job Data tab.)
2.
Click on OK. The Code Generator main window is now displayed.
3.
If the Code Generator has been configured to ask for input before generating the CNC code, then it
displays a dialog box for each option for example. You need to enter or accept the settings for each
dialog box. Once you have input this information, the Code Generator begins to generate code for the
active machining sequence.
4.
If your system can compile Code Generator source files and you have modified the source file, the system
compiles a new Code Generator file before compiling any CNC code.
The generation process can be paused, continued and stopped using these controls. When the code
generation process finishes and if your Code Generator is set up to list the NC code, EdgeCAM displays a
dialog box (similar to this example).
Click on OK to dismiss this dialog box and return to EdgeCAM. If you did not choose to list the NC
code, you will be returned to EdgeCAM automatically when the compilation ends.
5.
Generating CNC Code
To generate CNC code for the active machining sequence:
In the File menu or Main toolbar click Generate Code.
1.
Complete the Generate CNC Code dialog that opens. You specify a name for the CNC code file for
example.
Note that when milling you can generate just the code for a single tool change. The code is for the
toolchange you select and all the sequence up to (and excluding) the next toolchange.
For full information click the dialog's Help button, or click here. (Also see the help on the Machining
Sequence dialog - Job Data tab.)
2.
Click on OK. The Code Generator main window is now displayed.
3.
If the Code Generator has been configured to ask for input before generating the CNC code, then it
displays a dialog box for each option for example. You need to enter or accept the settings for each
dialog box. Once you have input this information, the Code Generator begins to generate code for the
active machining sequence.
4.
If your system can compile Code Generator source files and you have modified the source file, the system
compiles a new Code Generator file before compiling any CNC code.
The generation process can be paused, continued and stopped using these controls. When the code
generation process finishes and if your Code Generator is set up to list the NC code, EdgeCAM displays a
dialog box (similar to this example).
Click on OK to dismiss this dialog box and return to EdgeCAM. If you did not choose to list the NC
code, you will be returned to EdgeCAM automatically when the compilation ends.
5.
About CNC Filenames
When a milling or single turret turning sequence is generated, the CNC filename is generated to the
following format:
CNC file
- example.nc
Setup file (optional)
- example-set.nc
When a single .nc file is generated, there is no ‘-1’ included in the name. This clarifies that the file is for a
single turret machine. You can specify an extension other than ‘.nc’.
When a multiple turret turning sequence is generated, the CNC filename is generated to the following
format:
1st CNC file
- example-1.nc
2nd CNC file
- example-2.nc
Setup file (optional)
- example-set.nc
The EdgeCAM Editor and Communications modules interpret and use long filenames generated from
EdgeCAM (or any application) when running on a Windows NT installation.
Note, however, that long filenames are truncated when viewed from Windows 3.1 and Novell networks. For
example, the file 1234567890abc.nc will be truncated to 123456~.nc.
The name assigned to the ‘setup’ file is configurable in the Code Generator source file, for example, instead
of including -SETUP in the filename, it may be specified as -HEADER.
Any CNC file generated using an existing Code Generator that specifies a ‘setup’ file name should be
ignored and .set appended to the filename in its place.
2
EdgeCAM User Guide
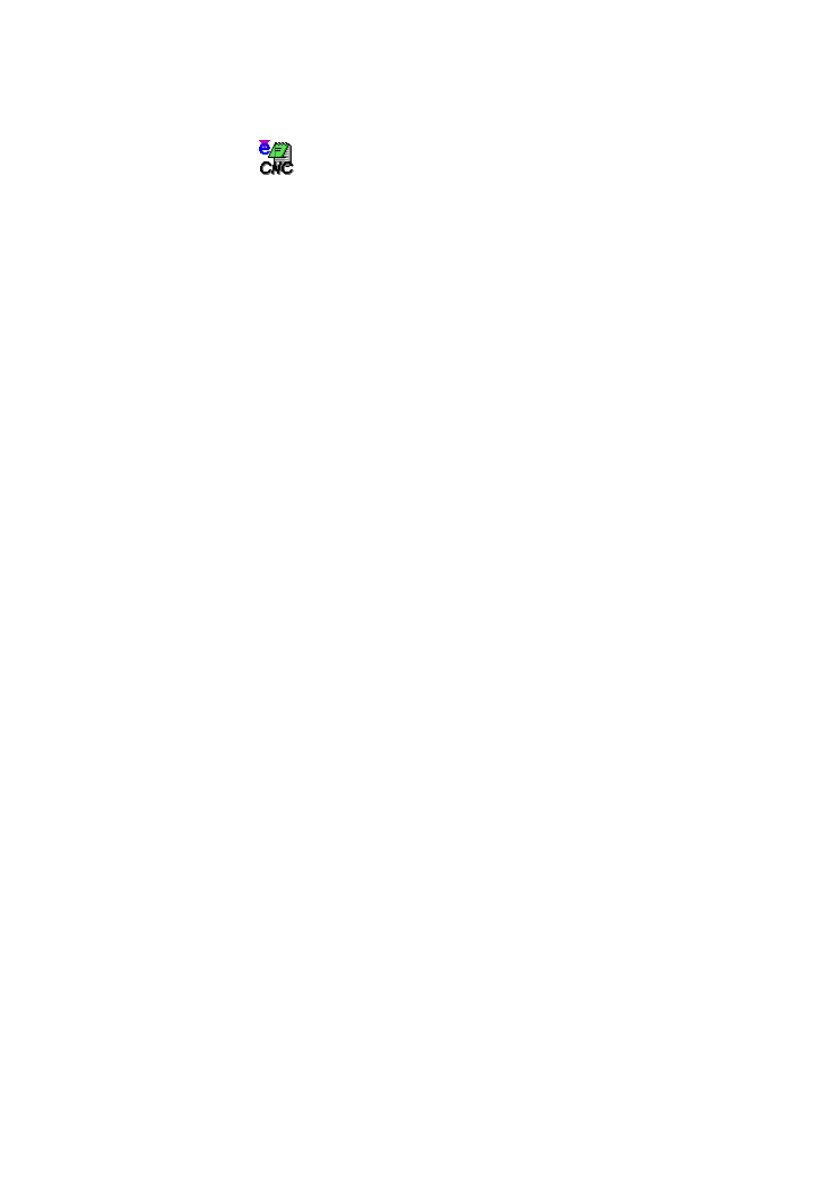
Generating CNC Code
To generate CNC code for the active machining sequence:
In the File menu or Main toolbar click Generate Code.
1.
Complete the Generate CNC Code dialog that opens. You specify a name for the CNC code file for
example.
Note that when milling you can generate just the code for a single tool change. The code is for the
toolchange you select and all the sequence up to (and excluding) the next toolchange.
For full information click the dialog's Help button, or click here. (Also see the help on the Machining
Sequence dialog - Job Data tab.)
2.
Click on OK. The Code Generator main window is now displayed.
3.
If the Code Generator has been configured to ask for input before generating the CNC code, then it
displays a dialog box for each option for example. You need to enter or accept the settings for each
dialog box. Once you have input this information, the Code Generator begins to generate code for the
active machining sequence.
4.
If your system can compile Code Generator source files and you have modified the source file, the system
compiles a new Code Generator file before compiling any CNC code.
The generation process can be paused, continued and stopped using these controls. When the code
generation process finishes and if your Code Generator is set up to list the NC code, EdgeCAM displays a
dialog box (similar to this example).
Click on OK to dismiss this dialog box and return to EdgeCAM. If you did not choose to list the NC
code, you will be returned to EdgeCAM automatically when the compilation ends.
5.
Editing the CNC Code
Once the Code Generator has created a file containing CNC code for a machining sequence, you can load
the file into the Editor and make any changes directly to the code, should they be required.
To enter the Editor, select the
icon from the EdgeCAM Program Group.
For more details, please refer to the Editor documentation.
3
EdgeCAM User Guide
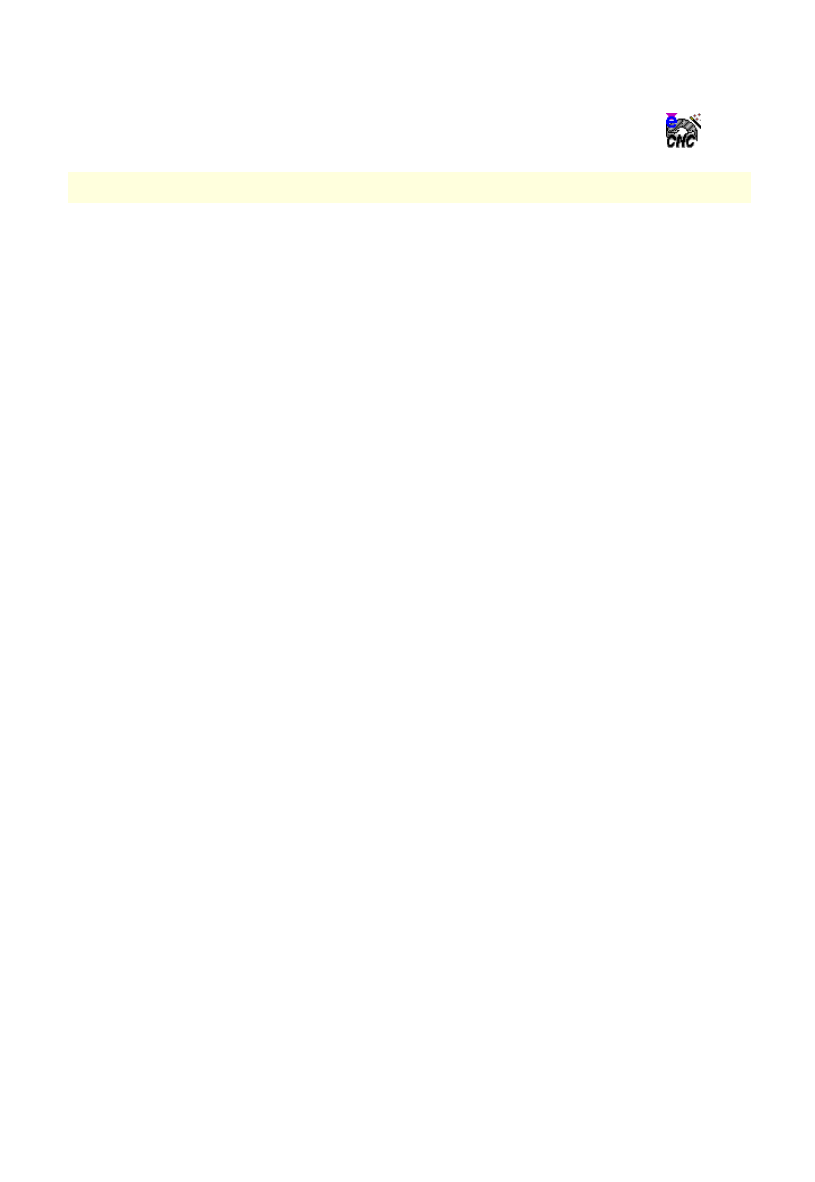
Generating CNC Code
To generate CNC code for the active machining sequence:
In the File menu or Main toolbar click Generate Code.
1.
Complete the Generate CNC Code dialog that opens. You specify a name for the CNC code file for
example.
Note that when milling you can generate just the code for a single tool change. The code is for the
toolchange you select and all the sequence up to (and excluding) the next toolchange.
For full information click the dialog's Help button, or click here. (Also see the help on the Machining
Sequence dialog - Job Data tab.)
2.
Click on OK. The Code Generator main window is now displayed.
3.
If the Code Generator has been configured to ask for input before generating the CNC code, then it
displays a dialog box for each option for example. You need to enter or accept the settings for each
dialog box. Once you have input this information, the Code Generator begins to generate code for the
active machining sequence.
4.
If your system can compile Code Generator source files and you have modified the source file, the system
compiles a new Code Generator file before compiling any CNC code.
The generation process can be paused, continued and stopped using these controls. When the code
generation process finishes and if your Code Generator is set up to list the NC code, EdgeCAM displays a
dialog box (similar to this example).
Click on OK to dismiss this dialog box and return to EdgeCAM. If you did not choose to list the NC
code, you will be returned to EdgeCAM automatically when the compilation ends.
5.
Modifying a Code Generator File
One way to alter the CNC code produced for a machining sequence is to edit the Code Generator itself. The
recommended method for modifying Code Generators is to load the files into the Code Wizard
.
You must know how Code Generator source files work before trying this!
For more details, please refer to the Code Wizard online user guide.
4
EdgeCAM User Guide

Generating CNC Code
To generate CNC code for the active machining sequence:
In the File menu or Main toolbar click Generate Code.
1.
Complete the Generate CNC Code dialog that opens. You specify a name for the CNC code file for
example.
Note that when milling you can generate just the code for a single tool change. The code is for the
toolchange you select and all the sequence up to (and excluding) the next toolchange.
For full information click the dialog's Help button, or click here. (Also see the help on the Machining
Sequence dialog - Job Data tab.)
2.
Click on OK. The Code Generator main window is now displayed.
3.
If the Code Generator has been configured to ask for input before generating the CNC code, then it
displays a dialog box for each option for example. You need to enter or accept the settings for each
dialog box. Once you have input this information, the Code Generator begins to generate code for the
active machining sequence.
4.
If your system can compile Code Generator source files and you have modified the source file, the system
compiles a new Code Generator file before compiling any CNC code.
The generation process can be paused, continued and stopped using these controls. When the code
generation process finishes and if your Code Generator is set up to list the NC code, EdgeCAM displays a
dialog box (similar to this example).
Click on OK to dismiss this dialog box and return to EdgeCAM. If you did not choose to list the NC
code, you will be returned to EdgeCAM automatically when the compilation ends.
5.
Copyright
(C)1988-2005 Pathtrace Engineering Systems. All rights reserved.
Pathtrace Engineering Systems and its registered resellers or sub-resellers shall have no liability or
responsibility to the licensee or any other person or entity with respect to any liability, loss or damage
caused or alleged to be caused directly or indirectly by this product, including but not limited to any
interruption of service, loss of business or anticipatory profits or consequent damages resulting from the use
or operation of this software.
Microsoft, Windows and Windows NT are registered trademarks of Microsoft Corporation.
MemoHASP is a registered trademark of Aladdin Knowledge Systems Ltd.
NetSentinel is a trademark of Rainbow Technologies, Inc.
OpenGL(r) and Optimizer are trademarks of Silicon Graphics Inc.
Parasolid is a trademark of Unigraphics Solutions Inc.
Autodesk Inventor (tm) is a trademark of Autodesk Inc.
SolidWorks is a registered trademark of SolidWorks Corporation.
Solid Edge is a registered trademark of EDS Inc.
PTC, Pro/DESKTOP, Pro/ENGINEER(r), GRANITE (tm) One, are trademarks or registered trademarks of
Parametric Technology Corporation or its subsidiaries in the U.S. and in other countries.
AutoCAD and DXF are registered trademarks of Autodesk Inc.
MicroStation is a trademark of Bentley Systems Inc., an affiliate of Intergraph Corporation.
IGDS is a trademark of Intergraph Corporation.
EdgeCAM Simulator and EdgeCAM Verify use technology developed by Lightworks Designs Ltd.
ACIS is a trademark of Spatial Technology, Inc., and was developed in co-operation with Three-Space, Ltd.,
Cambridge, England, and Applied Geometry Corporation, Seattle, Washington.
Other brands and product names are trademarks of their respective owners.
The information contained within this document is subject to change without notice and does not represent
a commitment on the part of the vendor. The software described in this document is furnished under a
licence agreement and may only be used or copied only in accordance with the terms of the agreement.
Pathtrace Engineering Systems
45 Boulton Road · Reading · Berkshire · England · RG2 0NH
Telephone +44 (0)118 975 6084 · Facsimile +44 (0)118 975 6143
5
EdgeCAM User Guide
Document Outline
- Generating CNC Code
Wyszukiwarka
Podobne podstrony:
Generating CNC Code with Edgeca Nieznany
Generating CNC Code with Edgeca Nieznany
Bilingualismus und Code switching bei der zweiten türkischen Generation in der BDR Sprachverhalten u
Advanced Code Evolution Techniques and Computer Virus Generator Kits
INNe Product Code Generator h1375g
Malware Phylogeny Generation using Permutations of Code
[eBook] Automatic Code Generation from Design Patterns
Detection of Injected, Dynamically Generated, and Obfuscated Malicious Code
RECOMMENDED INTERNATIONAL CODE OF PRACTICE GENERAL PRINCIPLES OF FOOD HYGIENE
15 Sieć Następnej Generacjiid 16074 ppt
ISM Code 97 2003
Solid Edge Generator kół zębatych
37 Generatory Energii Płynu ppt
40 0610 013 05 01 7 General arrangement
LSA Code
Eksploatowanie częstościomierzy, generatorów pomiarowych, mostków i mierników RLC
Biomass Fired Superheater for more Efficient Electr Generation From WasteIncinerationPlants025bm 422
Instrukcja generator sinusoidalny
więcej podobnych podstron