
Ebook pobrany przez yefyenok@haribu.com
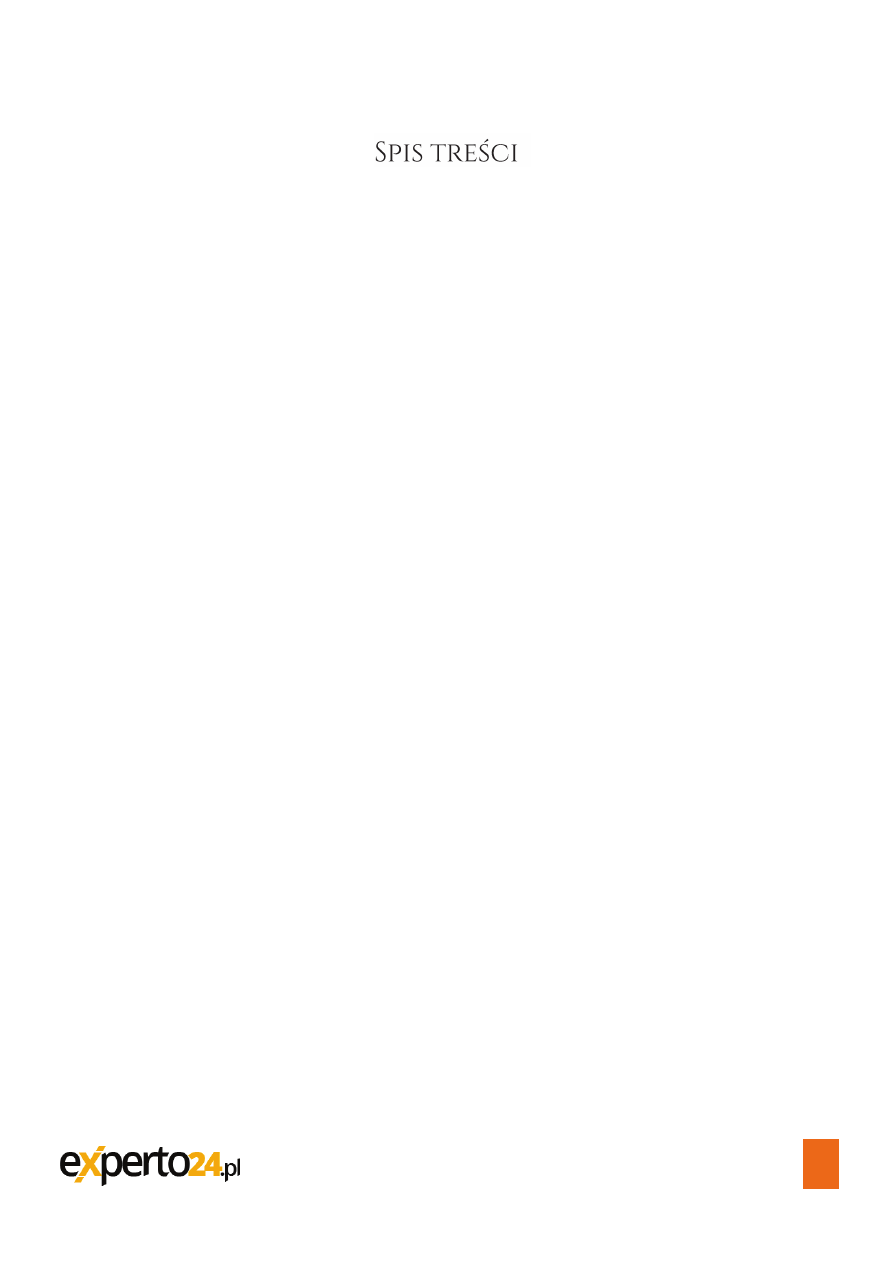
Jak zatrzeć ślady po przeglądaniu Internetu?
1
Instrukcja: prawidłowe korzystanie z CCleaner ................................................................................................................ 2
Kilka wskazówek dla korzystających z przeglądarek ......................................................................................................... 3
Ebook pobrany przez yefyenok@haribu.com
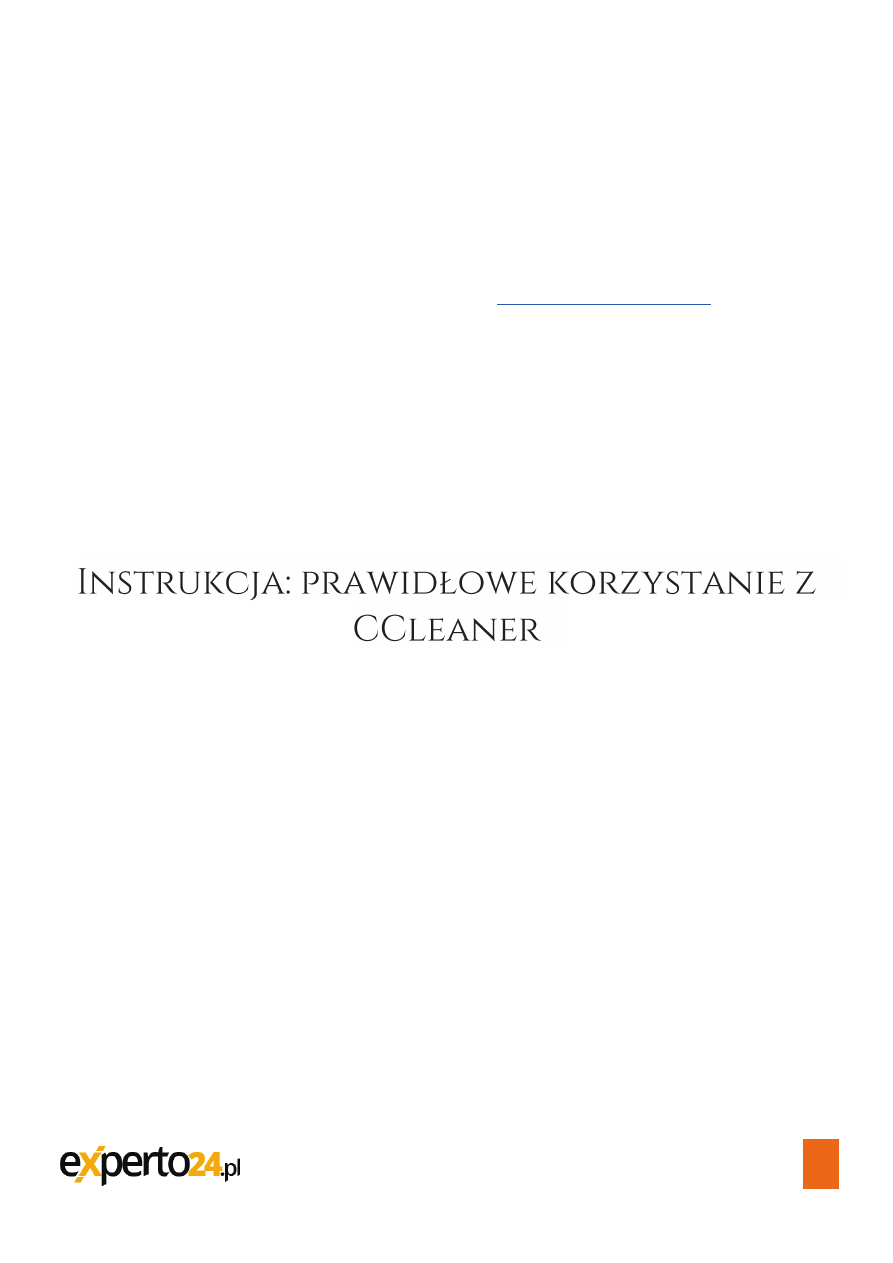
Jak zatrzeć ślady po przeglądaniu Internetu?
2
Im dłużej pracuje się w środowisku Windows 10, tym więcej niepotrzebnych danych i śladów
pozostawia się na dysku. Największa ilość zbędnego balastu gromadzi się na komputerze
podczas surfowania po sieci. Zajmuje on dużo miejsca na dysku, ale także stanowi zagrożenie.
Jak się go pozbyć?
Bez regularnego usuwania gromadzonych na komputerze „śladów”, bardzo łatwo można sprawdzić,
które strony były odwiedzane na komputerze. Można też zobaczyć jakie towary były kupione w sieci.
Rozwiązaniem jest zastosowanie np. programu CCleaner (
www.piriform.com/ccleaner
: Download Free
Version > Free Download > Download), który czyści komputer ze śmieci i zaciera ślady surfowania we
wszystkich przeglądarkach.
Do zainstalowania tej aplikacji i jej uruchomienia wystarczy kilka kliknięć. Regularnie korzystając z
komputera wygodne jest skorzystanie z automatycznego czyszczenia dysku przez CCleaner’a.
Wystarczy aktywować tę funkcję, a aplikacja będzie samodzielnie, regularnie czyściła wszystkie ślady
obecności w sieci. Może to robić np. według stałego harmonogramu lub przy każdym wyłączaniu
Windows 10. Ponieważ CCleaner pracuje w sposób niezwiązany z systemem i jest w stanie wykasować
trudne do usunięcia superciasteczka, to warto uruchamiać go nawet codziennie lub najdalej raz w
tygodniu.
Ratowanie ważnych ciasteczek. Z ciasteczkami (cookies) mamy do czynienia praktycznie stale, przy
odwiedzaniu witryn internetowych. Są to niewielkie informacje wysyłane przez serwis internetowy,
który odwiedzamy i zapisywane na naszym urządzeniu (komputerze, laptopie), z którego korzystamy
podczas przeglądania stron internetowych. Dzięki nim sklepy internetowe wiedzą, który klient zawitał
na ich stronę. Jeśli wcześniej podaliśmy swoje dane np. logując się na danej stronie – to następnym
razem, dzięki cookies, przywitają nas już po imieniu. I tak, dzięki ciasteczkom sklepy internetowe
dopasowują swoją reklamę i ofertę do potrzeb (poszukiwań) każdego klienta. W cookies jest zapisane -
jakie produkty dany Internauta przeglądał i co kupił. Ciasteczka mogą więc służyć do zbierania danych
o preferencjach każdego z internautów. Dane te, co więcej, mogą być następnie odsprzedawane np.
firmom reklamowym czy też innym przedsiębiorstwom posiadającym ofertę, zbliżoną do tej którą
interesował się dany klient. Krótko mówiąc ciasteczka mogą służyć właścicielom tych danych, do
odsprzedaży i zarabiania na zebranych danych (profilach użytkowników).
Nie zawsze jednak chcielibyśmy, żeby usuwać ciasteczka ze swoich ulubionych stron internetowych
np. do których się logujemy. Dlatego niektóre cookies można wykluczyć z procesu kasowania. Swoje
preferencje określa się w ustawieniach CCleaner’a. Ciasteczka przeznaczone do zachowania należy po
prostu przenieść do listy po prawej stronie. Oprócz tego możliwe jest wykluczenie określonych
katalogów z akcji kasowania. Wykonuje się to w ustawieniach pod zakładką wyjątki.
Całkowite czyszczenie. Przeprowadzając procedurę całkowitego czyszczenia należy kliknąć po lewej
stronie na górze, gdzie CCleaner wyświetla wszystkie miejsca zapisania śmieci. Można też zaznaczyć
Ebook pobrany przez yefyenok@haribu.com
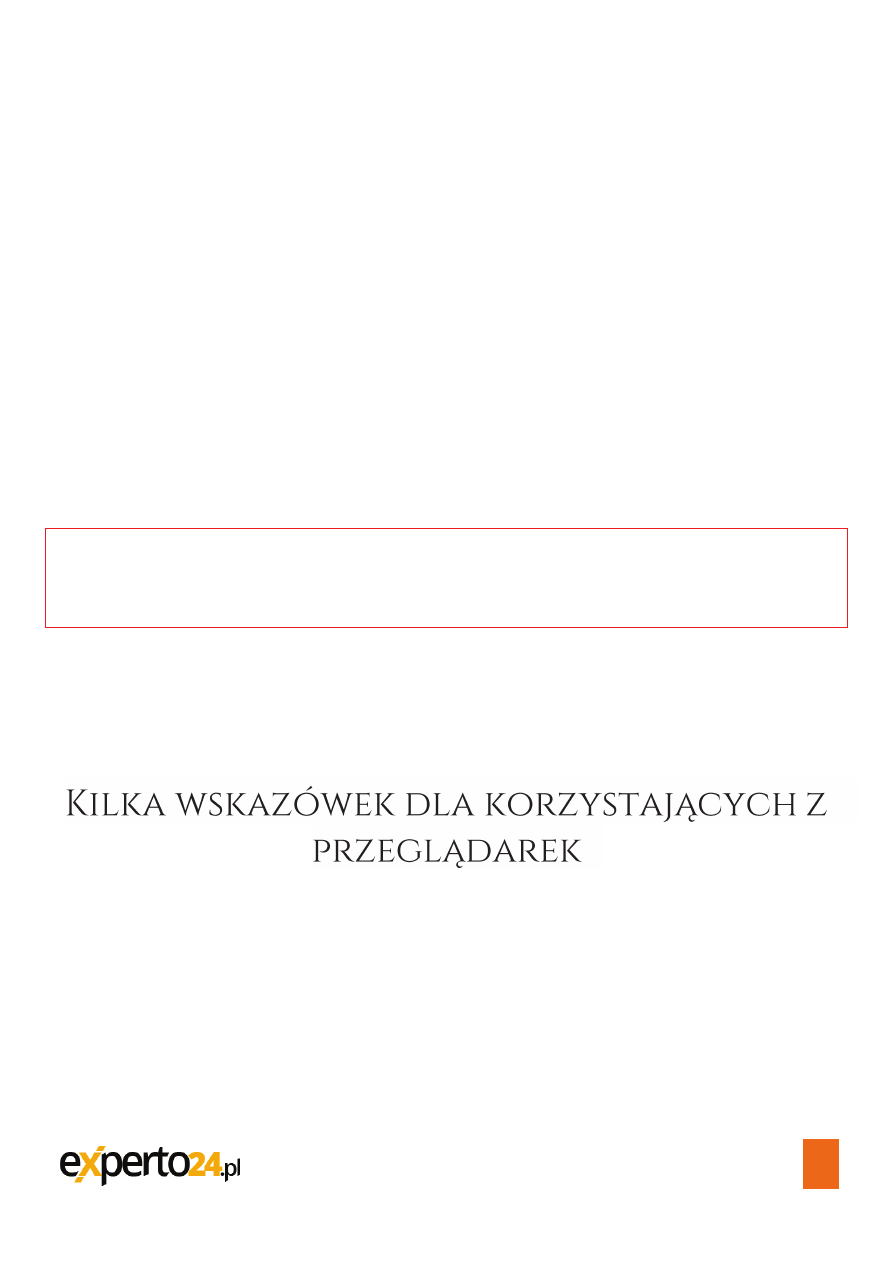
Jak zatrzeć ślady po przeglądaniu Internetu?
3
opcję Wnioskuj po zachowaniu użytkownika – żeby system sam decydował, które dane wyrzucić, a
które pozostawić.
Ta sama procedura obowiązuje po kliknięciu w aplikacje. CCleaner pokaże wszelkie programy, które
mają zostać posprzątane. Po zaznaczeniu aplikacji, które mają zostać wyczyszczone, należy kliknąć na
Analiza. Niedługo później pojawi się dokładne zestawienie plików, które CCleaner zamierza skasować.
Jeżeli wszystko jest w porządku, to trzeba kliknąć Uruchom Cleaner i ok.
Czyszczenie rejestrów. Baza danych rejestrów jest częścią systemu Windows. W niej system
operacyjny i wszystkie zainstalowane programy zapisują podstawowe ustawienia. Z czasem gromadzą
się tam nieważne lub przestarzałe wpisy, które hamują pracę komputera. Żeby je usunąć należy
kliknąć w pole Rejestr po lewej i Skanuj by znaleźć problemy. Kilka sekund później CCleaner
przedstawi listę błędów i usunie je po kliknięciu w Napraw zaznaczone problemy. Na wszelki wypadek
należy zatwierdzić propozycję utworzenia kopii zapasowej. Kopię zapisujemy w dowolnym, wybranym
przez nas katalogu. Jest ona przydatna w przypadku wystąpienia jakiejś awarii - wtedy zawsze można
otworzyć „stary” rejestr. Na koniec czyszczenia rejestrów należy kliknąć na Napraw zaznaczone
problemy i Zamknij.
Ważne
W ustawieniach można aktywować CCleaner podczas procesu uruchamiania komputera. Nie zawsze
jest to jednak praktyczne, ponieważ spowolni działanie urządzenia.
Automatyczne opróżnianie określonych katalogów. Program CCleaner można tak ustawić, że przy
każdej akcji czyszczenia, będzie też przeglądał i eliminował dane z takich katalogów jak np. Pobrane. W
tym celu należy kliknąć w CCleaner na Ustawienia, Dołącz i Dodaj. Następnie trzeba wybrać Przeszukaj
katalog, którego zawartość ma zostać wyczyszczona podczas czyszczenia. Daje to możliwość włączenia
tylko określonych typów plików i podkatalogów. Po dokonaniu ustawień należy kliknąć na Ok.
Wskazówka 1: Przywracanie przeglądarki
Jeżeli nic nie pomaga, to można przywrócić przeglądarkę do stanu fabrycznego. Wówczas usuwa się
wszystkie programy zakłócające, ale traci się także zakładki (tylko Firefox) i pożądane dodatki. Zakładki
można jednak zawsze zabezpieczyć (czytaj o tym dalej).
Ø Firefox: należy otworzyć menu i kliknąć w symbol znaku zapytania. Dalej przejść do
Informacji dla pomocy technicznej i dwa razy kliknąć w Odśwież program Firefox.
Ø Chrome: trzeba otworzyć menu i kliknąć w ustawienia, następnie w ustawienia
zaawansowane oraz cofnij ustawienia. Następnie jeszcze kliknąć w cofnij.
Ebook pobrany przez yefyenok@haribu.com
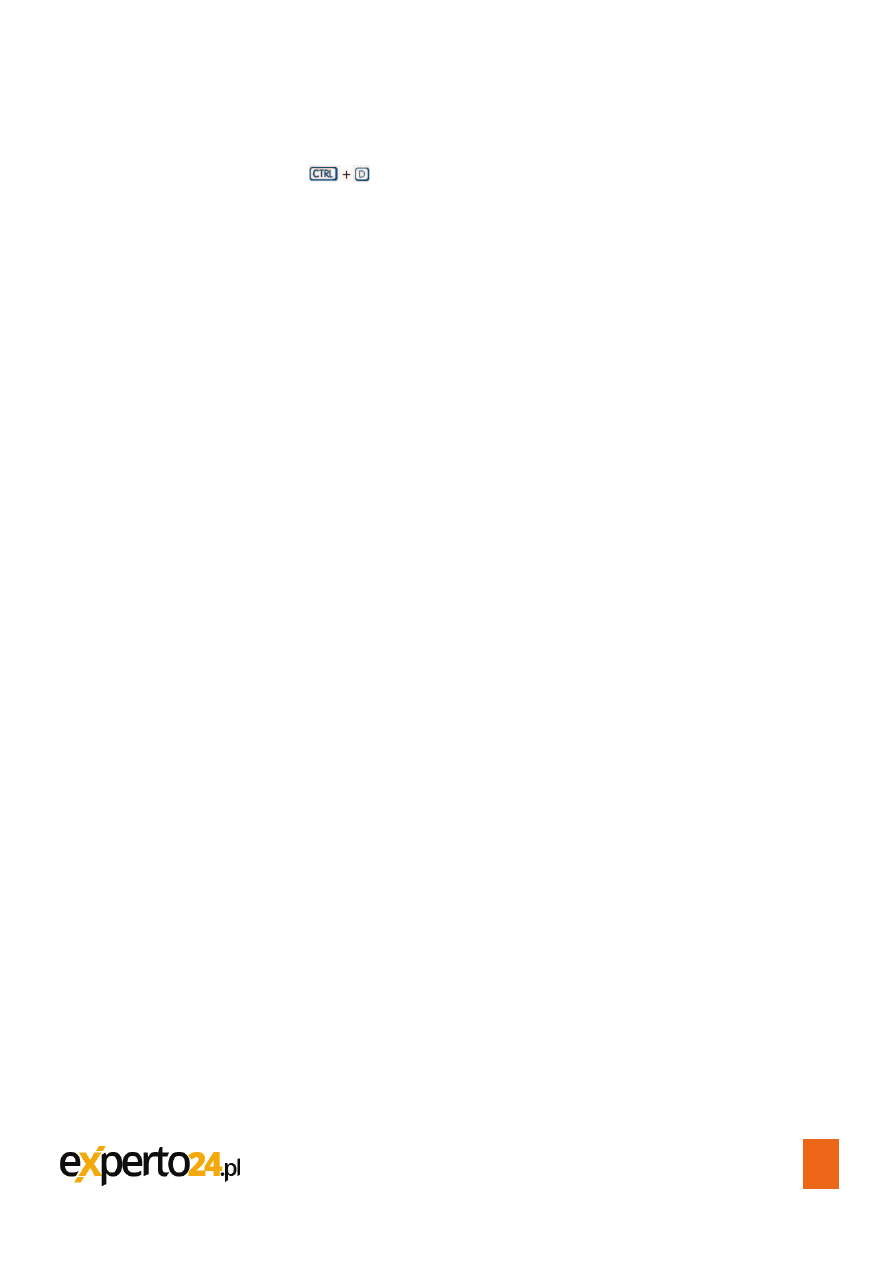
Jak zatrzeć ślady po przeglądaniu Internetu?
4
Wskazówka 2: Szybciej do ulubionych stron
Używając skrótu klawiaturowego
można szybko umieścić swoją ulubioną stronę na liście
zakładek w Ulubionych. Dzięki temu można je potem bardzo szybko otworzyć, zaraz po uruchomieniu
komputera.
Ø Firefox: należy kliknąć w symbol zakładki (drugi po prawej od pasku adresu). Następnie
na pasek symboli zakładek oraz pokaż pasek symboli zakładek. Pasek można
dopasować do swojego gustu przy pomocy prawego przycisku myszy.
Ø Chrome: do wyświetlenia paska zakładek należy otworzyć menu (przycisk na samej
górze po prawej) i wybrać zakładkę i pokaż pasek zakładek. Również w Chrome korzysta
się z prawego przycisku myszy, aby kasować ulubione i tworzyć nowe.
Wskazówka 3: Więcej zakładek na pasku
Niektóre zakładki, z powodu długiej nazwy, zajmują zbyt dużo miejsca na pasku. Wystarczy nadać im
krótszą nazwę, żeby zmieścić więcej ulubionych stron.
Ø Firefox: należy kliknąć prawym przyciskiem myszy na zakładkę w pasku. W rozwijanym menu
należy wybrać właściwości. W polu nazwa należy skrócić nazwę i kliknąć Zapisz.
Ø Chrome: kliknąć prawym przyciskiem myszy na zakładkę w pasku. Następnie kliknąć Edytuj. W
polu nazwa należy skrócić nazwę i kliknąć Zapisz.
Wskazówka 4: Kontrolowanie rozszerzeń
Dodatki i rozszerzenia to małe programy, które włączają nowe elementy obsługi. Niekiedy tego typu
usługi włączają się także w sposób niepożądany, na przykład podczas instalacji darmowego
oprogramowania. Z tego powodu należy regularnie sprawdzać, które rozszerzenia są aktywne w
przeglądarce. Poza tym należy dezaktywować tymczasowo nieużywane rozszerzenia. Dzięki temu
zwiększy się prędkość działania przeglądarki.
Ø Firefox: po kliknięciu w menu Firefox na górze po prawej stronie, trzeba kliknąć na dodatki i
rozszerzenia. Niepotrzebne rozszerzenia wyrzuca się z komputera, klikając na Usuń. Gdy nie są
one potrzebne tylko tymczasowo, to wyłącza się je przez kliknięcie na Dezaktywuj.
Ø Chrome: w celu wyświetlenia zainstalowanych rozszerzeń należy poprzez pole Menu po prawej
stronie na górze, kliknąć na Ustawienia i na Rozszerzenia. Potem można dezaktywować
wszystkie niepotrzebne dodatki. Skasować można je poprzez kliknięcie na symbol kosza.
Wskazówka 5: Usuwanie uporczywych pasków narzędzi
Jeżeli w przeglądarce pojawia się niepożądany pasek narzędzi to należy skorzystać do jego
dezaktywacji z mocniejszych środków. Niezależnie od modelu używanej przeglądarki - Firefox’a, czy
Chrome, dobrym rozwiązaniem jest użycie darmowego programu ADWCleaner (https://toolslib.net >
Downloads). Po jego uruchomieniu należy zaakceptować warunki licencyjne, a następnie w głównym
oknie uruchomić wyszukiwanie. ADWCleaner wyszuka wszystkie zainstalowane programy Adware,
Ebook pobrany przez yefyenok@haribu.com
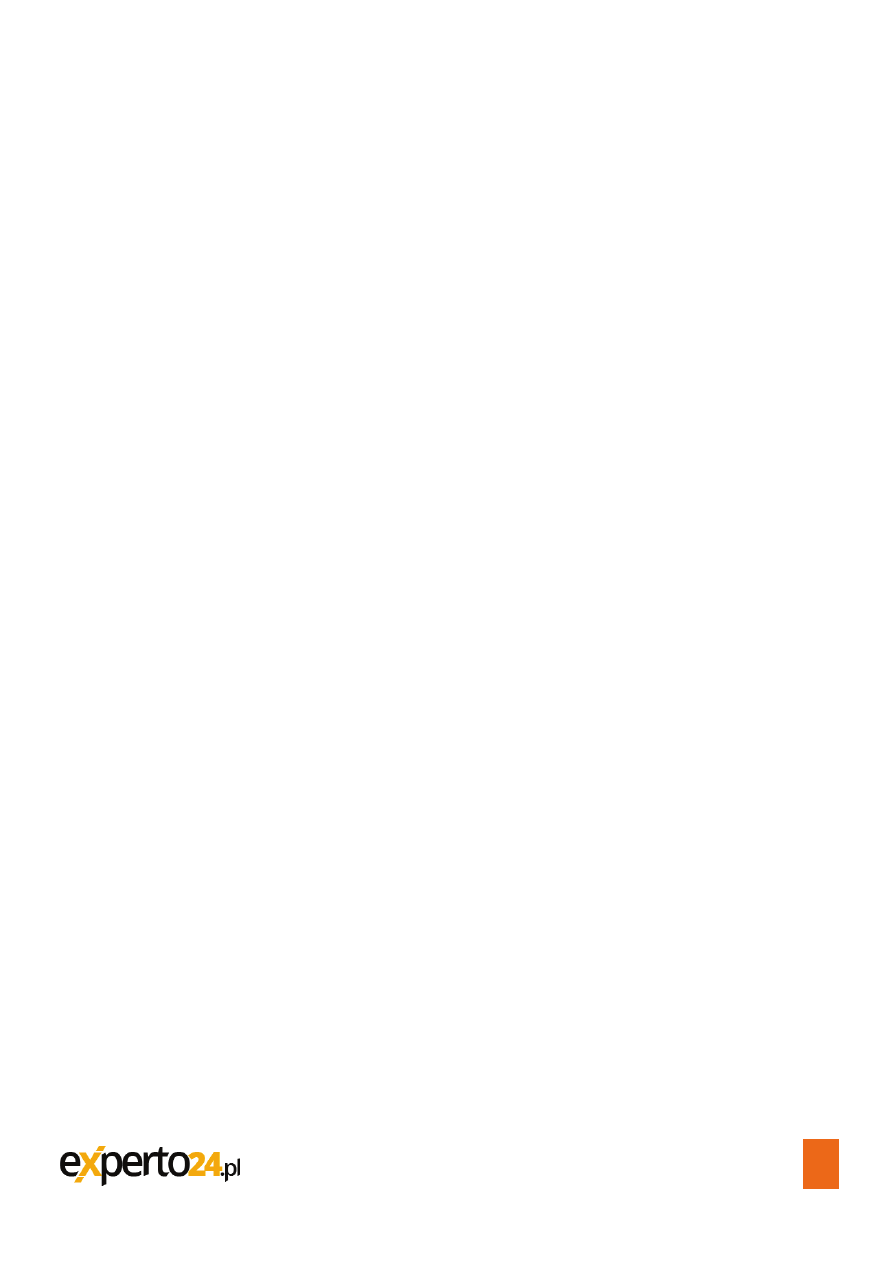
Jak zatrzeć ślady po przeglądaniu Internetu?
5
paski narzędzi i inne niepożądane programy. Klikając na Usuń, program skasuje wszelkie zakłócające
pracę komputera programy i uruchomi go na nowo.
Wskazówka 6: Zapisywanie zakładek
Swoje ulubione zakładki można zapisać, po to, żeby albo przenieść je na nowy komputer, albo też po
to żeby wyczyścić dotychczasowe ustawienia komputera i przeglądarki. Zgranie zakładek przebiega
następująco:
Ø Firefox: należy kliknąć na symbol zarządzania zakładkami (drugi od prawej obok paska adresu).
Następnie wybrać Wyświetl wszystkie zakładki, Importowanie i kopie zapasowe oraz Eksportuj
zakładki do pliku HTML. Trzeba wybrać miejsce zapisu, na przykład na pendrivie USB. W celu
zaimportowania wybrać w tym samym miejscu Importuj zakładki z pliku HTML.
Ø Chrome: W menu należy przejść do Zakładek i Managera zakładek. Tu kliknąć Organizuj. Dalej
wszystko działa podobnie jak w Firefoksie.
Ebook pobrany przez yefyenok@haribu.com
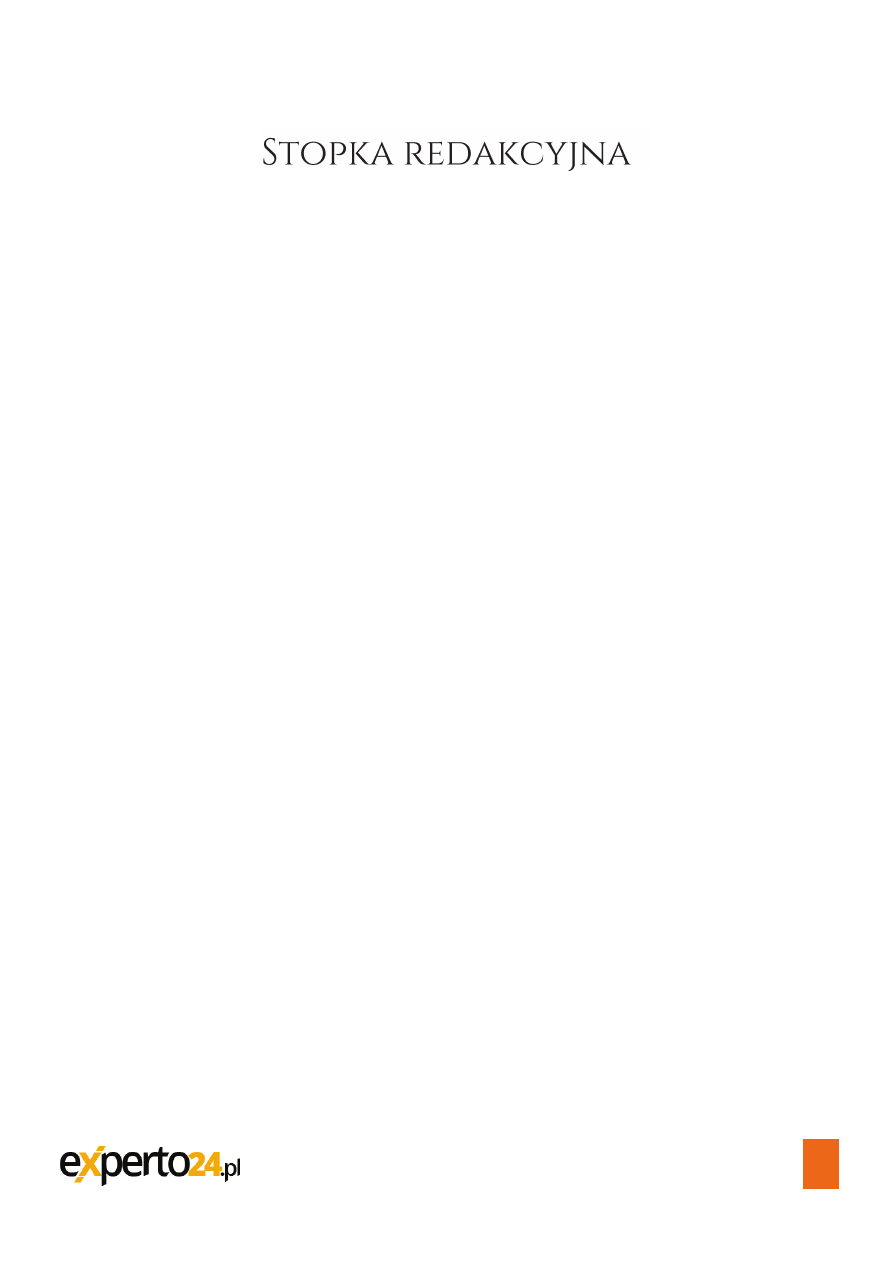
Jak zatrzeć ślady po przeglądaniu Internetu?
7
Redaktor:
Mariusz Jendra
ISBN:
978-83-269-5111-4
E-book nr:
2HH0473
Wydawnictwo:
Wydawnictwo Wiedza i Praktyka sp. z o.o.
Adres:
03-918 Warszawa, ul. Łotewska 9a
Kontakt:
Telefon 22 518 29 29, faks 22 617 60 10, e-mail: cok@wip.pl
NIP:
526-19-92-256
Numer KRS:
0000098264 – Sąd Rejonowy dla m.st. Warszawy, Sąd Gospodarczy
XIII Wydział Gospodarczy Rejestrowy. Wysokość kapitału zakładowego:
200.000 zł
Copyright by:
Wydawnictwo Wiedza i Praktyka sp. z o.o. Warszawa 2016
Ebook pobrany przez yefyenok@haribu.com
Wyszukiwarka
Podobne podstrony:
jak wlaczyc przegladarke internetowa w iphone
Poradnik Nie trać czasu! Jak efektywnie serfować po Internecie 09 2004
Jak sie poruszac po naszym kurs Nieznany
jak wykonać raport po sprawdzianie
Jak zalozyc skuteczny i dochodowy sklep internetowy Wydanie II sklew2
Przeglądarki internetowe
Jak napisać CV po angielsku
Inne materiały, Sprawdzian, Sprawę polską na Kongresie Wiedeński podjął Aleksander I, mając nadzieje
Inne materiały, Sprawdzian, Sprawę polską na Kongresie Wiedeński podjął Aleksander I, mając nadzieje
Słownik polsko-niemiecki niemiecko-polski czyli, jak to powiedzieć po niemiecku praca zbiorowa DOWNL
przewodnik po stronach internetowych
Usuwanie przeglądarki Internet Explorer z Windows 7, DOC
Jak radzić sobie ze stresem - z internetu, Godzina wychowawcza
ATAK PO NA INTERNET
NetworkTeam Jak Wybrac i Zbudowac Biznes MLM w Internecie
jak budowac zdania po angielsku
Usuwanie przeglądarki Internet Explorer z systemu w Windows 7
więcej podobnych podstron