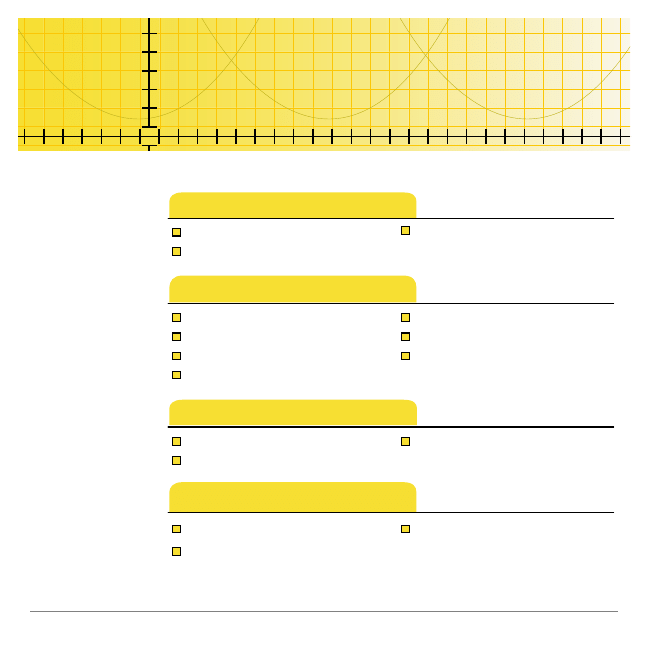
(3/22/01)
© 2000, 2001 Texas Instruments
ti
TI-89 / TI-92 Plus
Symbolic Math Guide
Getting Started
How To…
FAQs
More Information
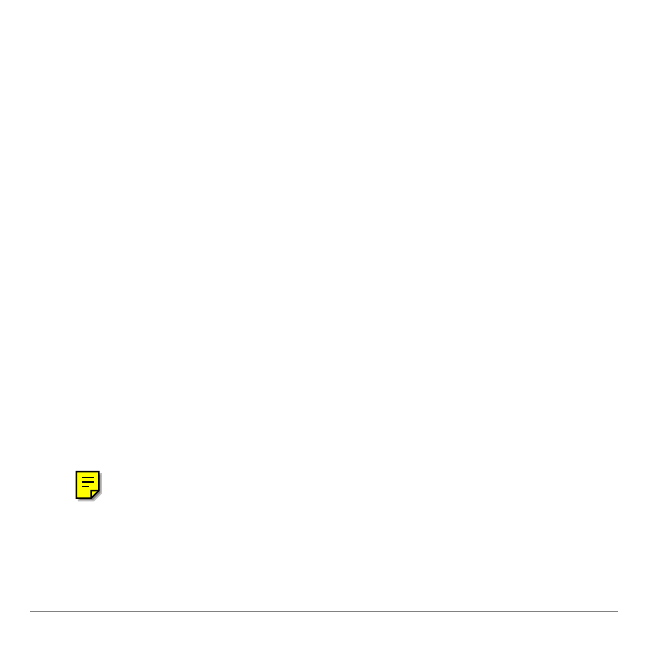
TI-89 / TI-92 Plus Symbolic Math Guide
Page 2
Important Information
Texas Instruments makes no warranty, either expressed or implied,
including but not limited to any implied warranties of merchantability
and fitness for a particular purpose, regarding any programs or
book materials and makes such materials available solely on an
“as-is” basis.
In no event shall Texas Instruments be liable to anyone for special,
collateral, incidental, or consequential damages in connection with
or arising out of the purchase or use of these materials, and the
sole and exclusive liability of Texas Instruments, regardless of the
form of action, shall not exceed the purchase price of this product.
Moreover, Texas Instruments shall not be liable for any claim of
any kind whatsoever against the use of these materials by any
other party.
TI-GRAPH LINK and TI-Cares are trademarks of Texas Instruments.
All other trademarks are the property of their respective owners.
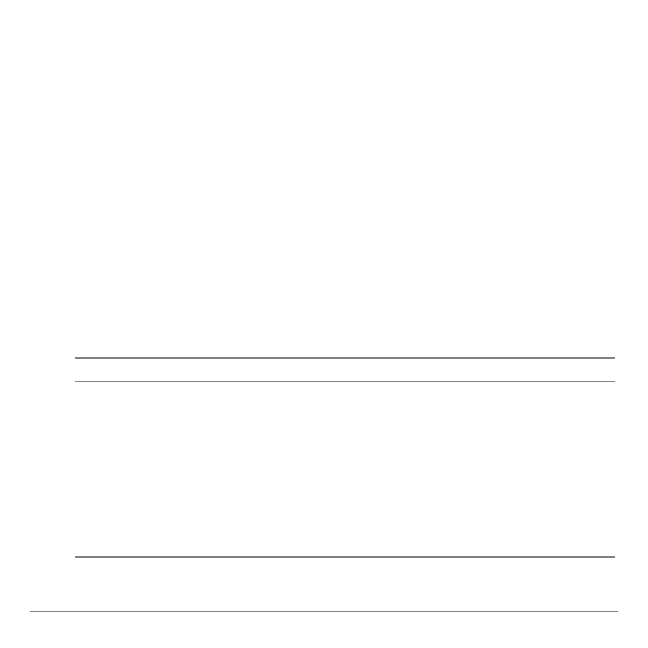
TI-89 / TI-92 Plus Symbolic Math Guide
Page 3
What is Symbolic Math Guide?
Symbolic Math Guide is a concept calculator software application
that is part of Texas Instruments' ongoing research aimed at
helping students learn how to apply symbolic and algebraic
transformations using the TI
-
89 and the TI
-
92 Plus. It is currently
available only in a pre-beta release version.
Because it is more faithful to the mathematics and mathematical
notation found in textbooks than other calculator-based computer
algebra systems (CAS), Symbolic Math Guide makes it easier for
students to relate to the mathematics in their textbooks.
Symbolic Math Guide provides step-by-step problem-solving
transformations for several classes of symbolic computations from
algebra, pre-calculus, and calculus, including the following:
Simplify
Solve
Compute
Expressions using
powers
Polynomial expressions
Rational expressions
Radical expressions
Logarithmic &
Exponential expressions
Difference quotients
Linear equations
Quadratic equations
Rational equations
Radical equations
Logarithmic &
Exponential equations
Derivatives
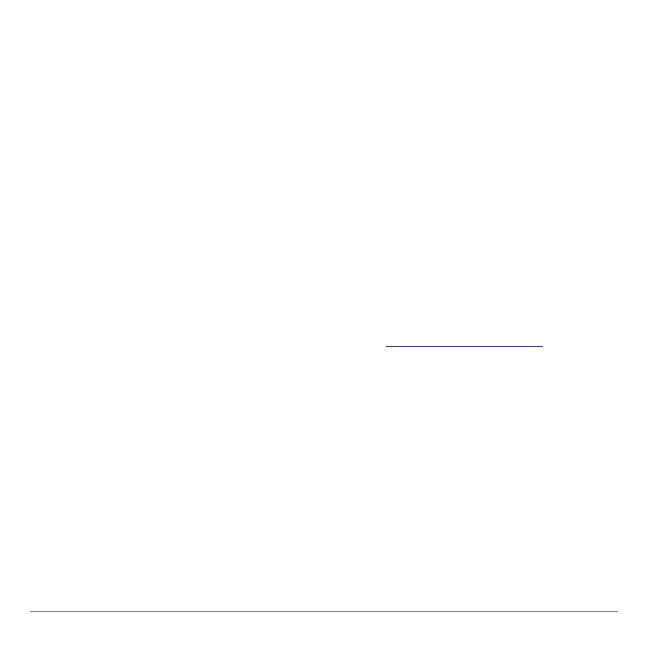
TI-89 / TI-92 Plus Symbolic Math Guide
Page 4
Symbolic Math Guide performs all operations in strict
REAL
mode. It
treats non-real sub-expressions, +
, and
M
as undefined.
Symbolic Math Guide provides the corresponding domain of
definition for which the original expression is real and finite. It also
generates domain preservation constraints whenever a selected
transformation would otherwise enlarge the domain of definition.
Symbolic Math Guide attempts to produce solutions consisting of
equivalent expressions or of equivalent equations.
The current version of Symbolic Math Guide does not support
languages other than English. The calculator language mode must
be set to English to ensure that the application performs correctly.
TI invites feedback from teachers and students concerning the
functionality and educational value of Symbolic Math Guide. Please
send your comments and questions to
.
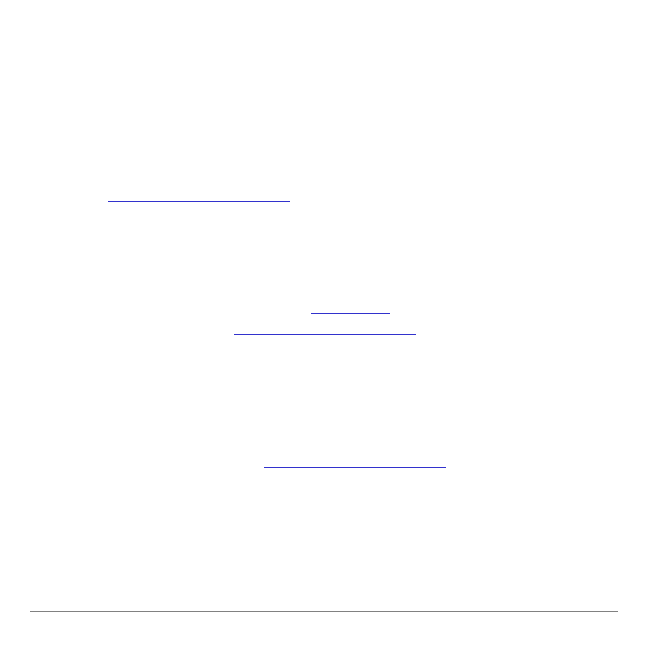
TI-89 / TI-92 Plus Symbolic Math Guide
Page 5
What You Will Need
To install and run TI-89 / TI-92 Plus Symbolic Math Guide, you
need:
•
A TI-89 or TI-92 Plus with version 2.05 or later of the Advanced
Mathematics software. You can download a free copy of the
latest Advanced Mathematics software from the Online Store at
•
A computer with Windows
ê
95/98, Windows NT
ê
, or Mac
ê
OS
7.1 or later installed.
•
A TI-GRAPH LINK™ computer-to-calculator cable. If you do not
, or order the cable from the
Online Store at
..
•
A 25-pin to 9-pin cable adapter (required only if you are
connecting to a 9-pin serial port on the computer).
•
TI-GRAPH LINK
é
software that is compatible with the TI-89 or
TI-92 Plus. You can download a free copy of this software from
the Online Store at
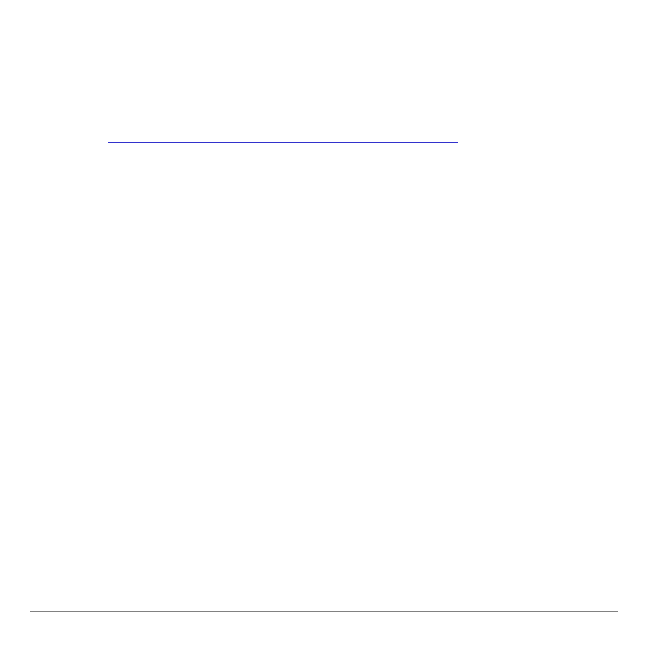
TI-89 / TI-92 Plus Symbolic Math Guide
Page 6
Where to Find Installation Instructions
You can find detailed instructions for installing this and other Flash
software applications at this web site:
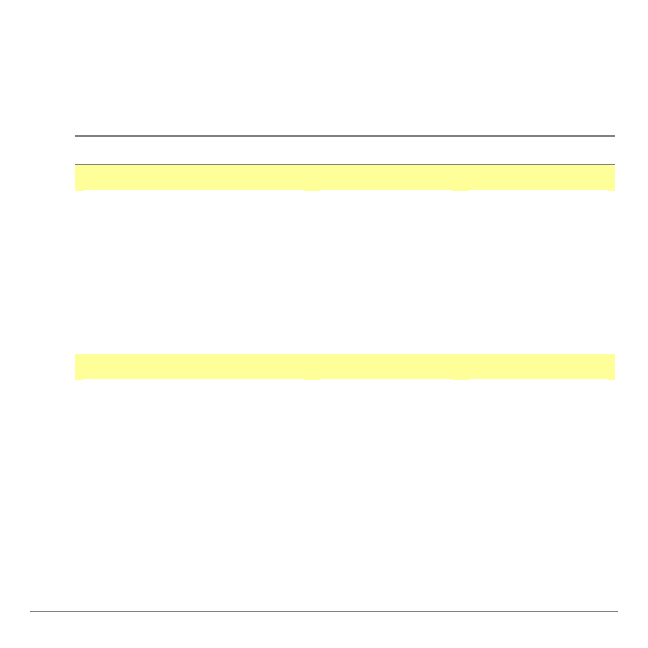
TI-89 / TI-92 Plus Symbolic Math Guide
Page 7
Keystroke Differences
There are certain differences in keystrokes using the
TI
-
89 / TI
-
92 Plus for various operations. The following table shows
the keystrokes for major commands for the two calculators.
Function
TI-89
TI-92 Plus
LETTERS
One lowercase letter (a-s, u,
, )
j
A-S, U-W
A-S, U-W
One lowercase letter (t, x, y,
)
T, X, Y, Z
T, X, Y, Z
Several lowercase letters
2
End several lowercase letters
j
Several uppercase letters
¤
2 ¢
End several uppercase letters
j
2 ¢
.
FUNCTION KEYS
F6
2
F7
2
F8
2
NAVIGATION
Scroll tall objects up or down
in history
¤ C
,
¤ D
C
,
D
Move cursor far left or far
ight on entry li
2 A
,
2 B
2 A
,
2 B
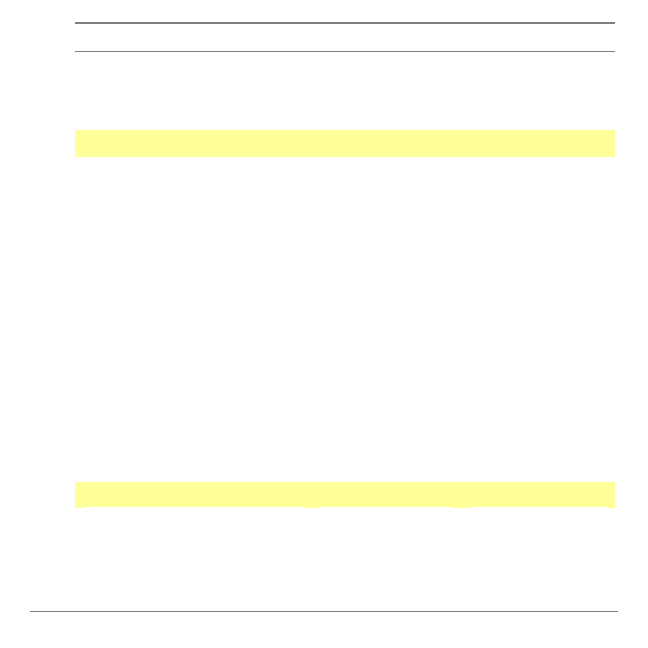
TI-89 / TI-92 Plus Symbolic Math Guide
Page 8
Function
TI-89
TI-92 Plus
Diagonal movement
C
and
A
C
and
B
D
and
A
D
and
B
E F G H
FUNCTIONS
Display Home screen
"
¥ "
Cut
¥ 5
¥
X
Copy
¥ 6
¥
C
Paste
¥ 7
¥
V
Catalog
½
2 ½
Display Units dialog box
2 9
¥ 9
Sin
2 W
W
Cos
2 X
X
Tan
2 Y
Y
LN
2 x
x
e
õ
¥ s
2 s
EE
^
2 ^
SYMBOLS
_ (Underscore)
¥
2
θ
(Theta)
¥ Ï
Ï
| (“With”)
Í
2 Í
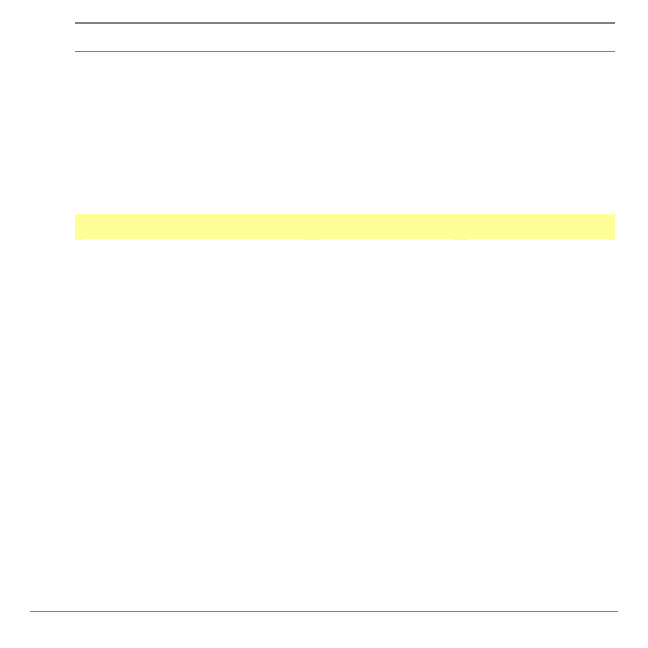
TI-89 / TI-92 Plus Symbolic Math Guide
Page 9
Function
TI-89
TI-92 Plus
' (Prime)
2 È
2 È
°
(Degree)
2 v
2 v
∠
(Angle)
2
2
Σ
(Sigma)
½
Σ
(
2 >
x
ê
(Reciprocal)
½
^-1
2 V
Space
j
Space bar
HIDDEN SHORTCUTS
Place data in sysdata variable
¥ b
¥
D
Greek characters
¥ c j
or
¥
¥
G
or
¥
G
¤
Keyboard map
¥ ^
¥
Place data in Home screen
¥ ·
¥
H
Grave (à, è, ì, ò, ù)
2 ¿
5
2
A a, e, i, o, u
Cedilla (ç)
2 ¿
5 6
2
C c
Acute (á, é, í, ó, ú, ý)
2 ¿
5
2
E a, e, i, o, u,
Tilde (ã, ñ, õ)
2 ¿
5 6
2
N a, n, o
Caret (â, ê, î, ô, û)
2 ¿
5
2
O a, e, i, o, u
Umlaut (ä, ë, ï, ö, ü, ÿ)
2 ¿
5
2
U a, e, i, o, u,
? (Question mark)
2 ¿
3
2
Q
β
(Beta)
2 ¿
5 6
2
S
# (Indirection)
2 ¿
3
2
T
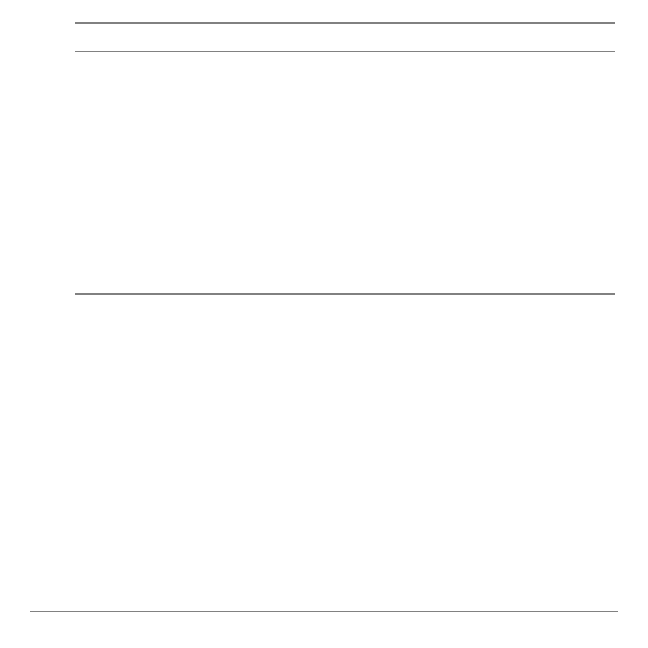
TI-89 / TI-92 Plus Symbolic Math Guide
Page 10
Function
TI-89
TI-92 Plus
& (Append)
¥ p
(times)
2
H
@ (Arbitrary)
¥ §
2
R
≠
(Not equal to symbol)
¥ Á
2
V
! (Factorial)
¥ e
2
W
Comment (Circle-C)
¥ d
¦
2
X
¦
New
3
¥
N
Open
1
¥
O
Save copy as
2
¥
S
Format dialog box
¥ Í
¥
F
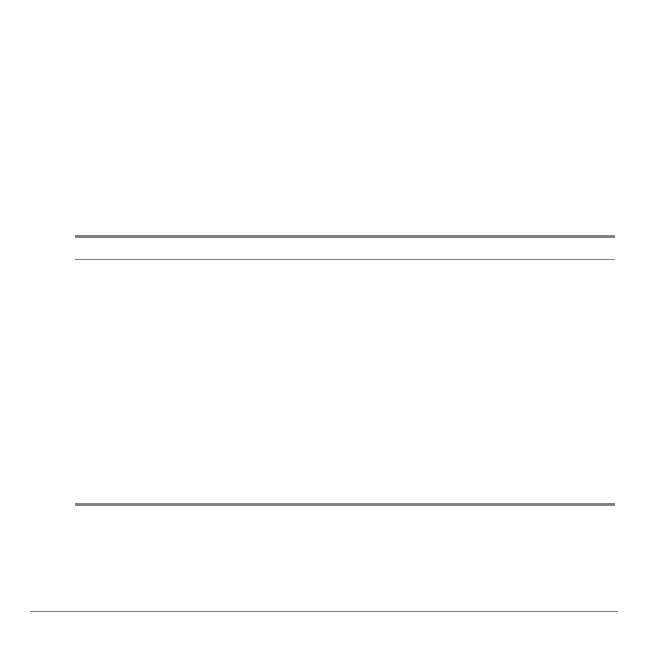
TI-89 / TI-92 Plus Symbolic Math Guide
Page 11
Memory Requirements
Symbolic Math Guide requires that at least 5000 bytes RAM be
free and that a sufficient number of unused memory blocks in RAM
be available while the application is running. If these memory
requirements are not met, an error message displays and the
application closes automatically.
The following table shows memory error messages and what to do
if you receive them.
Error message
Recovery
Memory Error
You must free up some RAM
memory or open a new problem
set.
The amount of free RAM has
dropped below 5000 bytes. You
can do one of the following:
•
Delete some user variables,
programs, lists, etc. to free
some RAM.
•
Open a new problem set
Memory Error
You must delete some user
variables or open a new problem
set.
The number of available memory
blocks in RAM is too low. You can
do one of the following:
•
Delete some user variables.
•
Open a new problem set
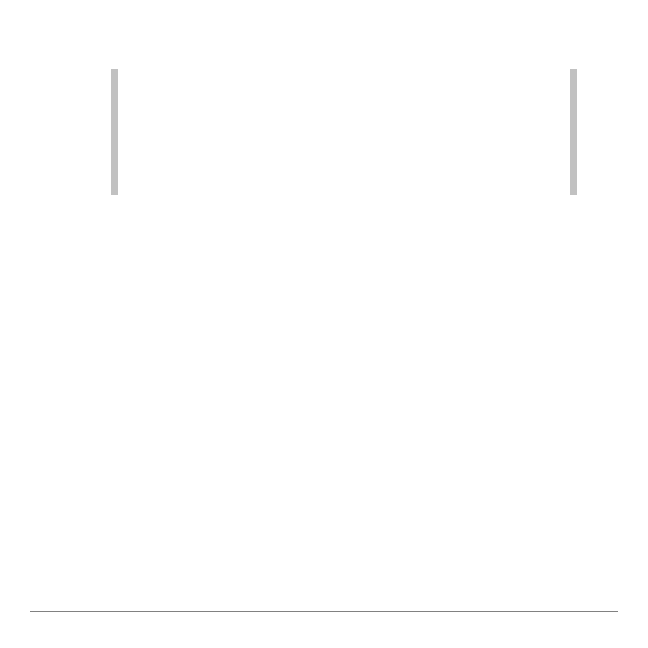
TI-89 / TI-92 Plus Symbolic Math Guide
Page 12
Starting and Quitting Symbolic Math Guide
Note
The current version of Symbolic Math Guide does not support
languages other than English. The calculator language mode
must be set to English to ensure that the application performs
correctly. To change the language mode, press
3
, and
then press
D
to highlight the language. Press
B
to display a list
of languages on your calculator, and then select English. Press
¸
to save the change.
Starting Symbolic Math Guide
1.
Press
n
.
2.
Select
FlashApps
to display the list of applications on your
calculator.
3.
Select
Symbolic Math Guide
.
4.
Select the type of file to open:
Current
opens the problem set you worked with most recently
Open
opens an existing problem set
New
creates a new problem set
5.
Select or specify the folder name and variable name for the
problem set.
6.
Press
¸
.
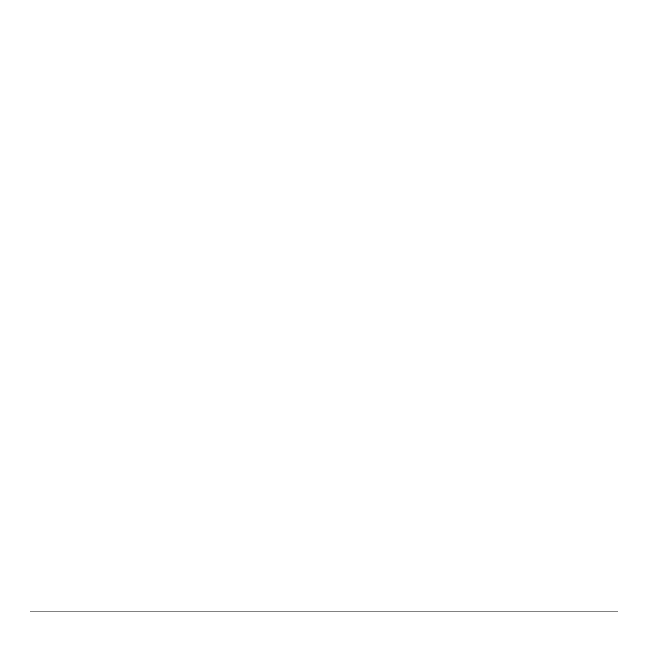
TI-89 / TI-92 Plus Symbolic Math Guide
Page 13
Quitting Symbolic Math Guide
•
From any screen, press
\ K
•
You can temporarily leave Symbolic Math Guide by pressing
"
. To return to the Symbolic Math Guide, press
2 a
.
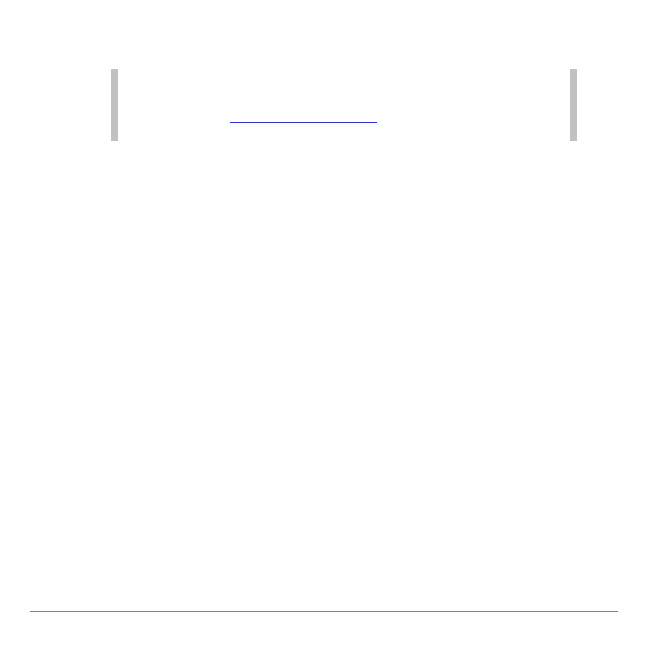
TI-89 / TI-92 Plus Symbolic Math Guide
Page 14
Getting Started
Note
This user guide shows TI-92 Plus keystrokes. There are some
keystroke differences between the TI-89 and the TI-92 Plus.
Please refer to
for more information on
these differences.
Creating Problem Sets
Work through this exercise to become familiar with creating
problem sets in Symbolic Math Guide. In this exercise, you create a
problem set that contains four problems.
8
Start the application, and then create a new problem set:
Press
O
and select
FlashApps
to display a list of applications
on your calculator.
7.
Select
Symbolic Math Guide
.
8.
Select
New…
to create a new problem set.
9.
Move the cursor to the Variable field, and then type an
unused name (such as demo1) for the problem set.
10. Press
¸
.
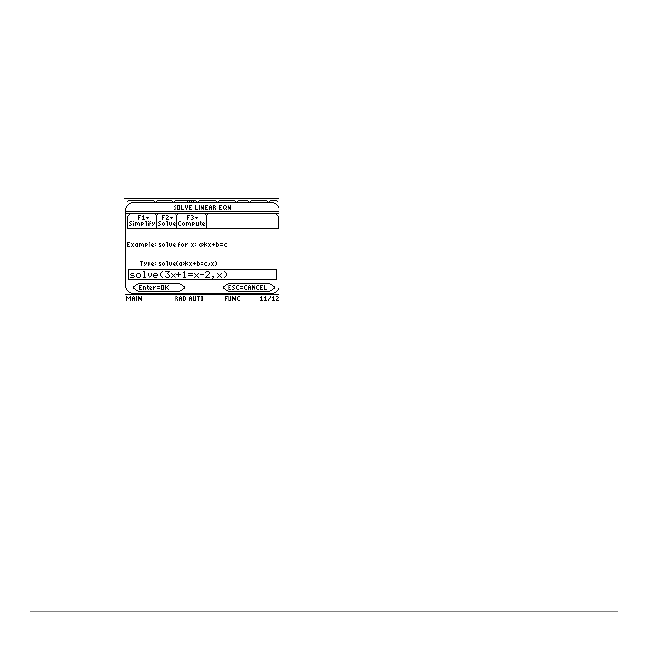
TI-89 / TI-92 Plus Symbolic Math Guide
Page 15
8
Add the first problem, 3x + 1 = x – 2, to the problem set:
1.
Press
, and then select
New Problem…
2.
Press
, and then select
Linear Eqn
.
3.
Type the equation, adding
,x
to complete the solve()
command, and then press
¸
.
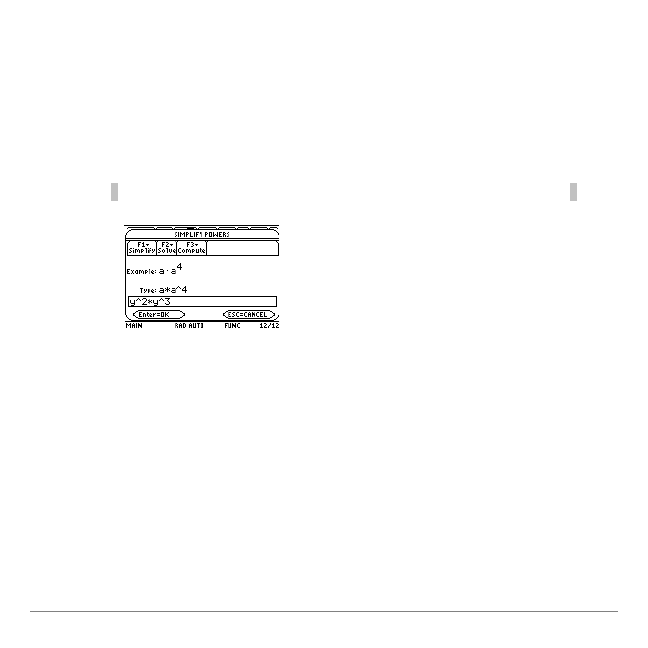
TI-89 / TI-92 Plus Symbolic Math Guide
Page 16
8
Add the second problem, y
2
¦
y
3
:
1.
Press
, and then select
New Problem…
2.
Press
, and then and select
Powers
.
3.
Type the expression, and then press
¸
.
Tip
To enter y
2
¦
y
3
, press the following keys: Y
Z
2
p
Y
Z
3.
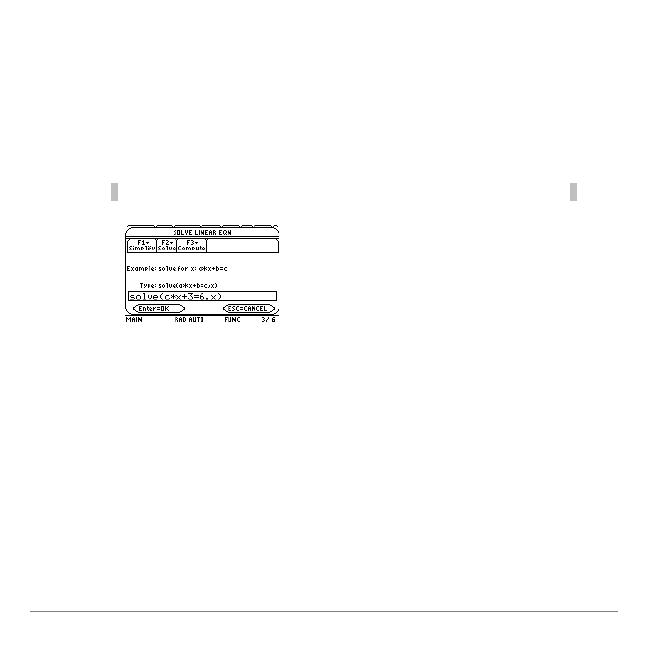
TI-89 / TI-92 Plus Symbolic Math Guide
Page 17
8
Add the third problem, c
¦
x + 3 = 6:
1.
Press
, and then select
New Problem…
2.
Press
, and then select
Linear Eqn
.
3.
Type the equation, and then press
¸
.
Tip
To enter c
¦
x, you must type C
p
X, not CX.
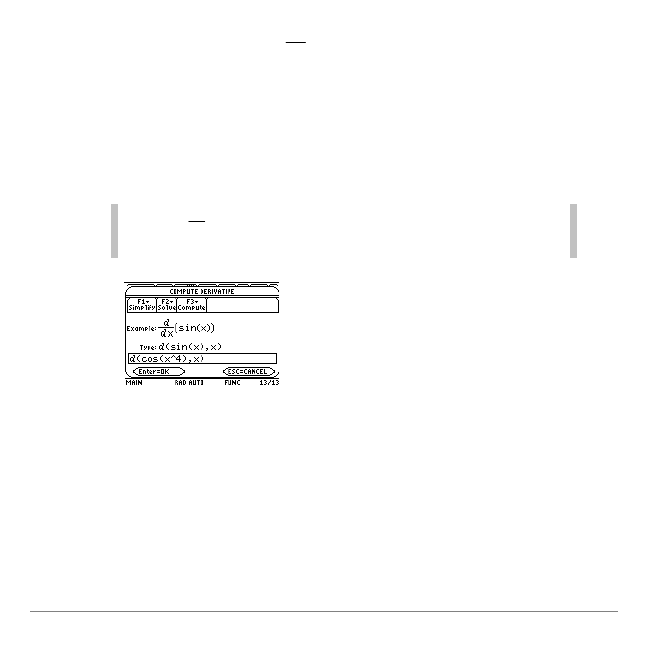
TI-89 / TI-92 Plus Symbolic Math Guide
Page 18
8
Add the fourth problem,
d
dx
cos(x
4
):
1.
Press
, and then select
New Problem…
2.
Press
, and then select
Derivative
.
3.
Type the expression, and then press
¸
.
Tip
To enter
d
dx
cos(x
4
), press the following keys:
2 X
X
Z
4
d
b
X
¸
.
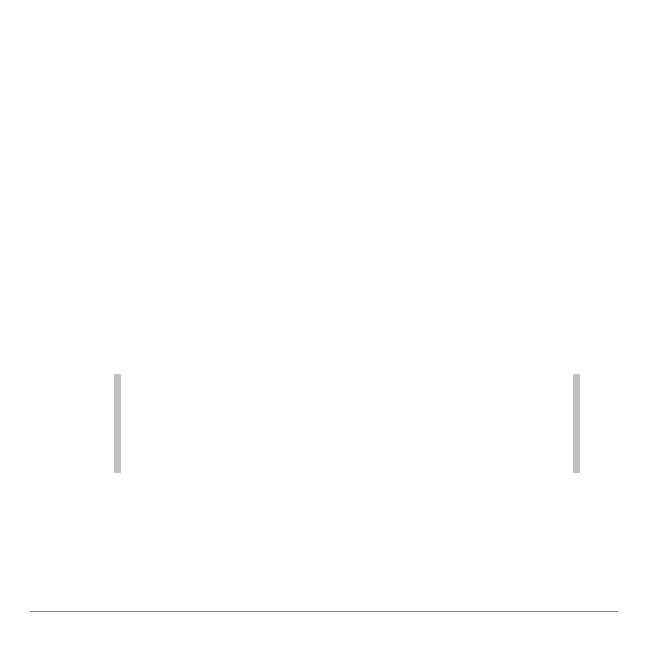
TI-89 / TI-92 Plus Symbolic Math Guide
Page 19
Solving Problems
Work through this exercise to become familiar with solving
problems using Symbolic Math Guide. In this exercise, you open a
problem set that you either downloaded from the online store
(tourps.9xy or tourps.89y), or entered manually as described in the
previous section, and solve those problems.
To follow the steps in this exercise, Symbolic Math Guide's TIME
TO THINK mode must be on. This mode displays the
transformations you choose on the screen so that you can think
about what happens when you apply them before you see the
result. It is initially turned on. You can turn TIME TO THINK mode
on or off by pressing
, selecting
Format
, and then selecting
ON
or
OFF
.
Tip
When you use the TIME TO THINK mode:
•
To apply the transformation currently displayed, press
¸
.
•
To choose a different transformation, press
N
to clear the
current transformation, and then press
to select another
transformation.
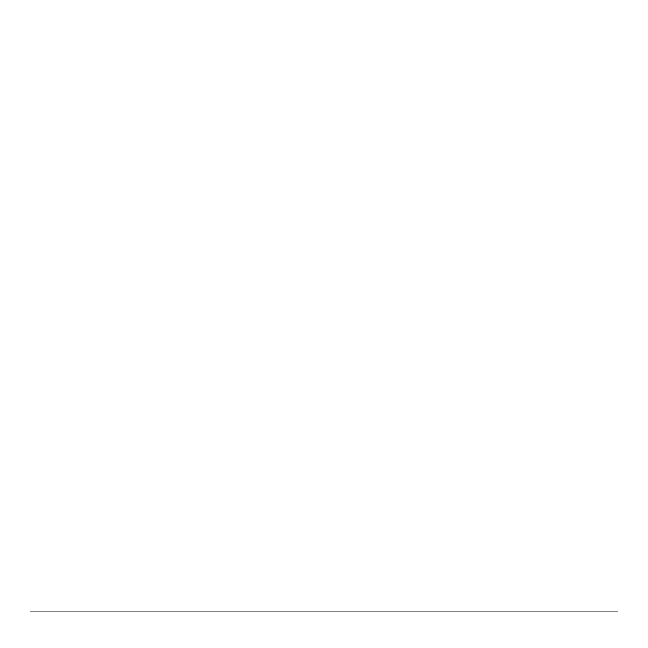
TI-89 / TI-92 Plus Symbolic Math Guide
Page 20
8
Start the application and open the problem set.
1.
Press
O
, and then select
Flash Apps
to display a list of
applications on your calculator.
2.
Select
Symbolic Math Guide
, select
Open
, and then press
¸
. The
OPEN
dialog box is displayed.
3.
Press
D
to highlight the Variable field, and then press
B
to
display a list of problem sets on your calculator.
4.
Select the problem set name (either
tourps
that you
downloaded or the name of the problem set that you created
in the previous section), and then press
¸
.
5.
Press
¸
again to display the Symbolic Math Guide main
screen. Problem 1 is displayed.
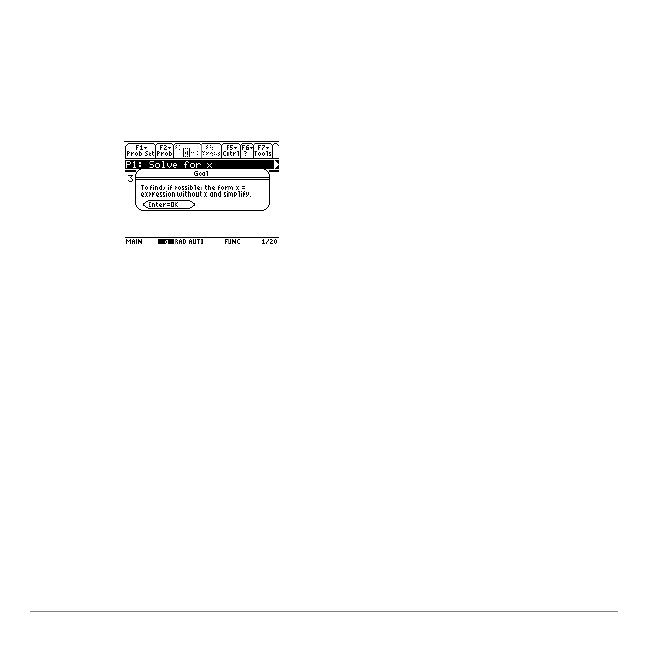
TI-89 / TI-92 Plus Symbolic Math Guide
Page 21
8
Solve problem 1, linear equation 3x + 1 = x – 2:
1.
Think about how you need to solve the problem. You can
press
, and then select
Goal
to display the goal for solving
the problem. (Press
¸
to clear the
Goal
window.)
2.
Press
to display a list of possible transformations that you
can apply to the problem. Do you see the transformation you
want to apply?
3.
An appropriate choice is to subtract x from each side so that
only the left side depends on x. Select
subtract ? from each
side
. A dialog box is displayed so that you can specify the
value to subtract from each side.
4.
Enter
x
, and then press
¸
. The transformation is
displayed, giving you time to think about what will happen
when you apply it.
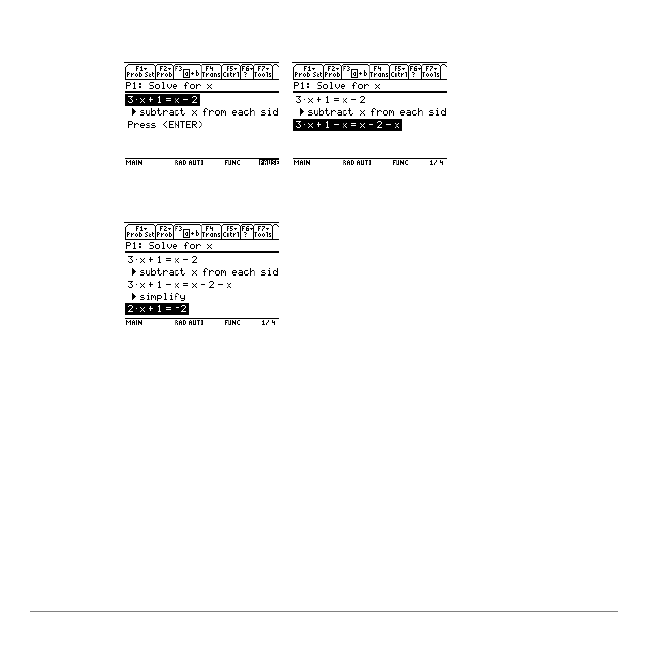
TI-89 / TI-92 Plus Symbolic Math Guide
Page 22
5.
Press
¸
to apply the transformation.
6.
Press
¸
twice to simplify both sides of the equation.
7.
Press
to display the transformations menu, and then
select another transformation to apply.
8.
An appropriate choice is to subtract 1 from both sides so that
there is no constant term on the left side. Select
subtract ?
from each side
. A dialog box is displayed so that you can
specify the value to subtract from each side.
9.
Press
1
, and then press
¸
. The transformation is
displayed, giving you time to think about what happens when
you apply it.
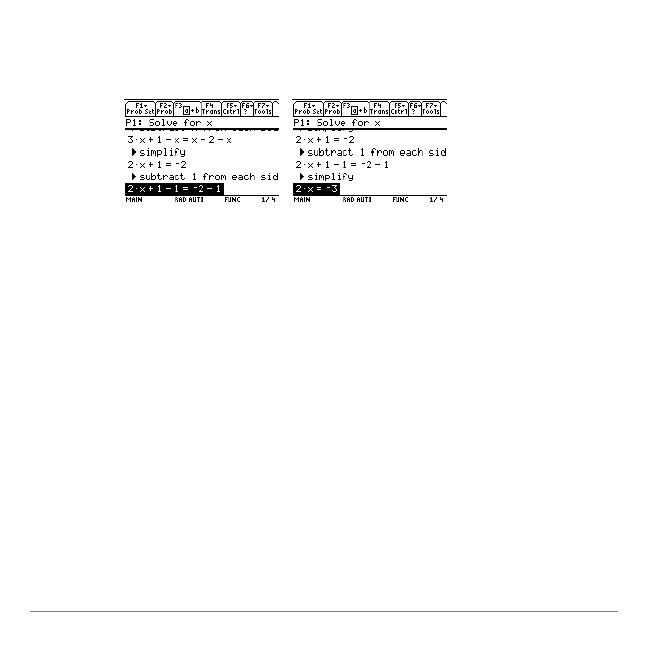
TI-89 / TI-92 Plus Symbolic Math Guide
Page 23
10. Press
¸
once to apply the transformation.
11. Press
¸
twice to simply the equation.
12. Press
to display the transformations menu, and then
select another transformation to apply.
13. An appropriate choice is to divide both sides by 2 so that the
left side becomes x. Select
divide each side by ?
. A dialog box
is displayed so that you can specify the value to divide by.
14. Press
2
, and then press
¸
. The transformation is
displayed, giving you time to think about what happens when
you apply it.
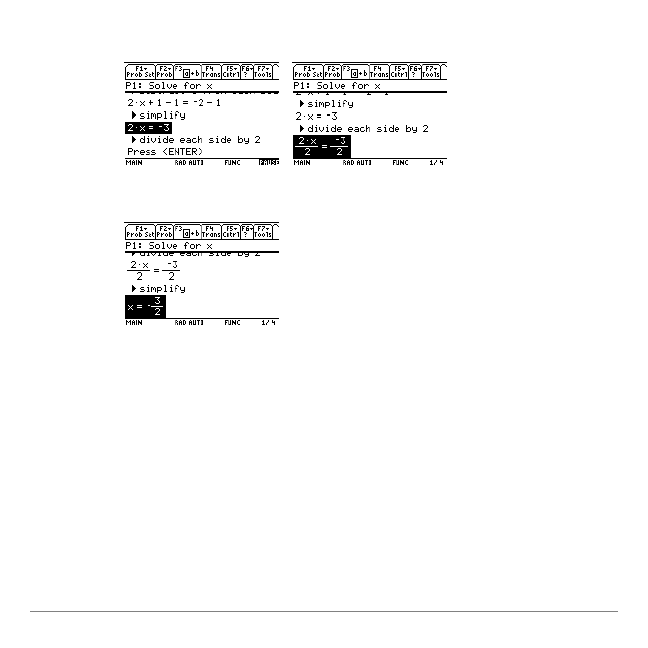
TI-89 / TI-92 Plus Symbolic Math Guide
Page 24
15. Press
¸
to apply the transformation.
16. Press
¸
twice to simplify both sides of the equation.
8
Solve problem 2, simplify y
2
¦
y
3
:
1.
Press
, and then select
Next Problem
.
2.
Think about how you need to solve the problem.
3.
Press
to display a list of possible transformations that you
can apply to the problem. Do you see the transformation you
want to apply?
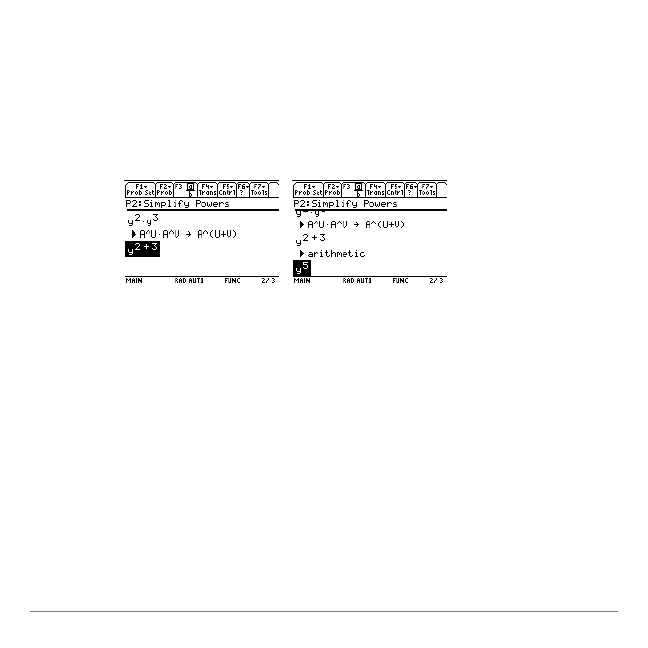
TI-89 / TI-92 Plus Symbolic Math Guide
Page 25
4.
Select
A^U
¦
A^V
"
A^(U+V)
. The transformation is displayed,
giving you time to think about what happens when you apply
it.
5.
Press
¸
to apply the transformation.
6.
Press
¸
twice to perform the arithmetic.
8
Solve problem 3, linear equation c
¦
x + 3 = 6:
1.
Press
, and then select
Next Problem
.
2.
Think about how you need to solve the problem.
3.
Press
to display a list of possible transformations that you
can apply to the problem. Do you see the transformation you
want to apply?
4.
Select
subtract ? from each side
. A dialog box is displayed so
that you can specify what value to subtract.
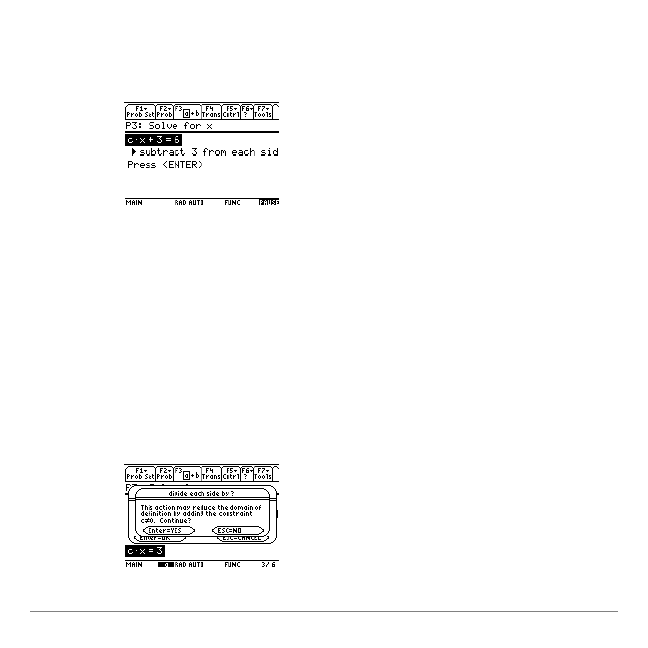
TI-89 / TI-92 Plus Symbolic Math Guide
Page 26
5.
Press
3
, and then press
¸
. The transformation is
displayed, giving you time to think about what happens when
you apply it.
6.
Press
¸
to apply the transformation.
7.
Press
¸
twice to simplify the equation.
8.
Press
, and then select the next transformation:
divide each side by?
. A dialog box is displayed so that you
can specify what value to divide by.
9.
Press
C
and then press
¸
. A warning is displayed to
remind you that the constraint c
0 will be added to the
problem, which might reduce the domain of definition.
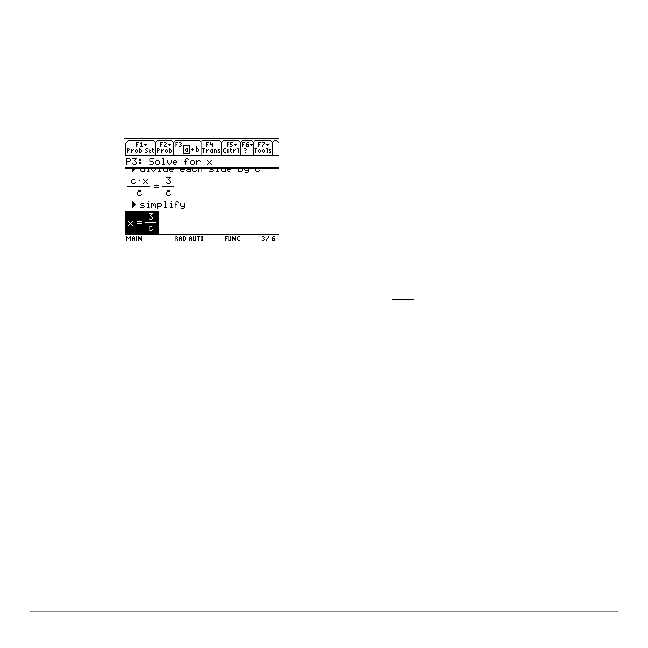
TI-89 / TI-92 Plus Symbolic Math Guide
Page 27
10. Press
¸
to continue.
11. Press
¸
again to apply the transformation.
12. Press
¸
twice to simplify the equation.
8
Solve problem 4, compute derivative
( )
(
)
4
x
cos
dx
d
:
1.
Press
, and then select
Next Problem
.
2.
Think about how you need to solve the problem.
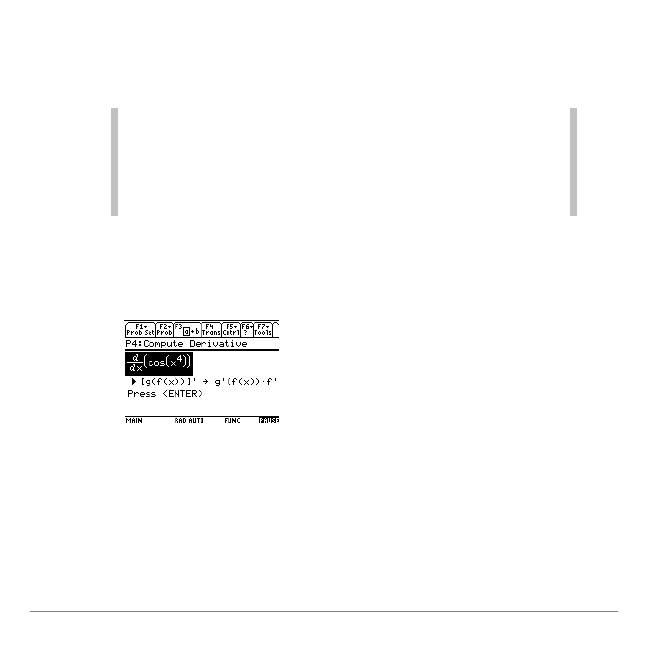
TI-89 / TI-92 Plus Symbolic Math Guide
Page 28
3.
Press
to display a list of possible transformations that you
can apply to the problem. Do you see the transformation you
want to apply?
Note
Symbolic Math Guide will not allow you to choose
transformations that cannot be performed. For Compute
Derivative problems,
might display inapplicable
transformations. "Transformation not applicable" is displayed if
you select an inapplicable transformation. To see this, choose
[(f
ø
g)
¢!
f
ø
g
¢
+g
ø
f
¢
] for this example.
4.
Select
[g(f(x))]
¢"
g
¢
(f(x))
ø
f’ (x)
. The transformation is displayed,
giving you time to think about what happens when you apply
it.
5.
Press
¸
to apply the transformation.
6.
Press
, and then select the next appropriate
transformation:
(x^N)
¢ "
N· x^(N-1)
. The transformation is
displayed, giving you time to think about what happens when
you apply it.
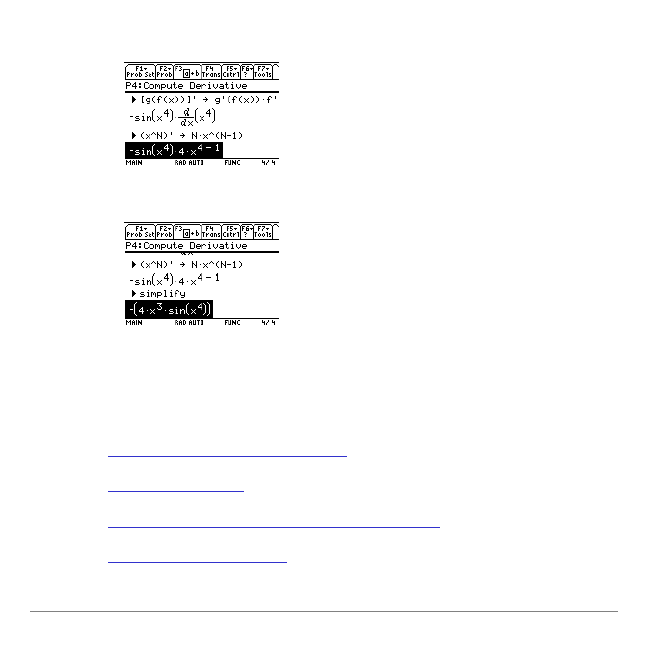
TI-89 / TI-92 Plus Symbolic Math Guide
Page 29
7.
Press
¸
to apply the transformation.
8.
Press
¸
twice to simplify the expression.
Now that you have learned how to solve problems, you can read
further to learn more about other Symbolic Math Guide features.
For example, you can
•
Select a part of an expression
•
•
Substitute a variable for a sub-expression
•
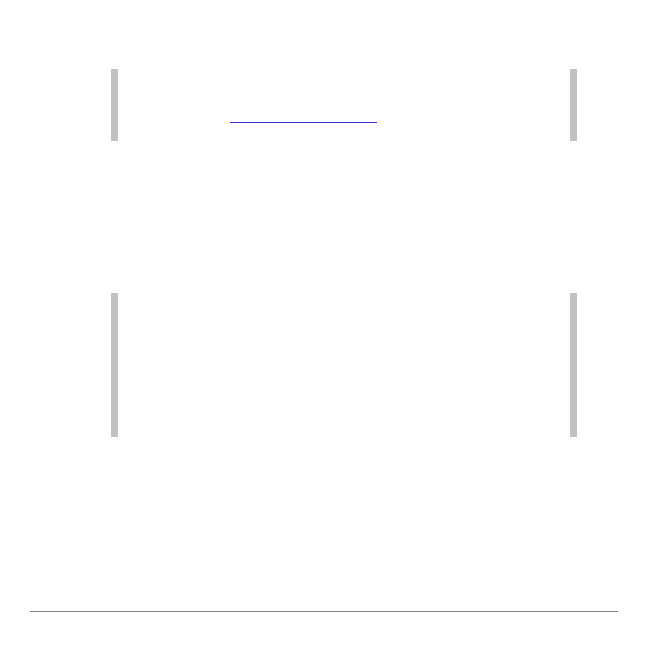
TI-89 / TI-92 Plus Symbolic Math Guide
Page 30
Creating Problem Sets
Note
This user guide shows TI-92 Plus keystrokes. There are some
keystroke differences between the TI-89 and the TI-92 Plus.
Please refer to
for more information on
these differences.
When you create a problem set, you have a blank screen to enter
individual problems. In an existing problem set, you can add,
delete, or edit problems. Students open the problem set and then
work through the problems step by step, getting help and hints
along the way.
Tip
If you don't have sufficient RAM, you might not be able to save
your problem set in its entirety. Before you create a new problem
set, check the amount of available memory (
2 ¯
). You can
also check the sizes of other problem sets (
2 °
).
Problem sets are limited to 50 problems, but that number may be
too many to save if you don't have enough free RAM. Also, keep
in mind that users generally prefer problem set that have a
maximum of 25-30 problems.
1.
Press
.
2.
Select
New Problem
. The
New Problem
screen is displayed. (If
the problem set already contains problems, the problem type
for the previous problem is displayed.)
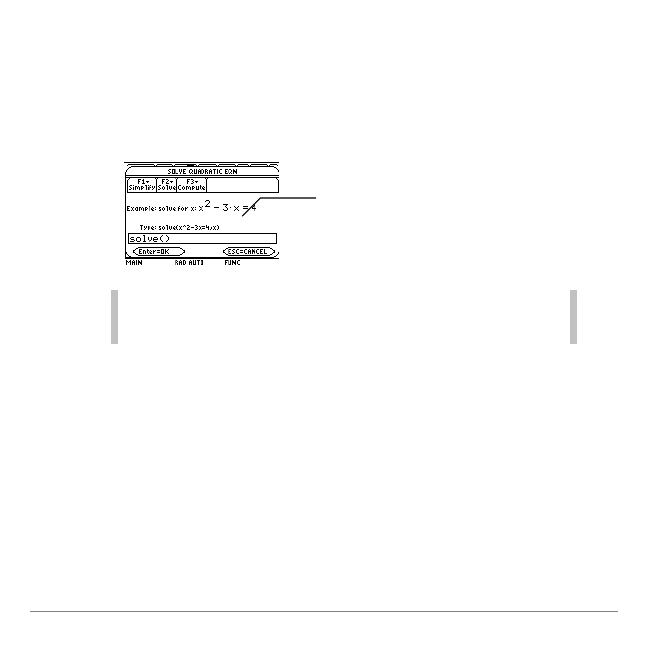
TI-89 / TI-92 Plus Symbolic Math Guide
Page 31
3.
Press a function key (
-
) to select a problem type
category. The corresponding menu shows the problem types
in that category.
4.
Select a problem type. An example is displayed, as well as
the keystrokes you would use to create that example.
Note
It is important to choose the most appropriate problem
type category, because the available transformations
might depend upon the category.
5.
Type the problem.
6.
Press
¸
.
The SOLVE QUADRATIC
EQN. Screen (
, Quadratic
Eqn.)
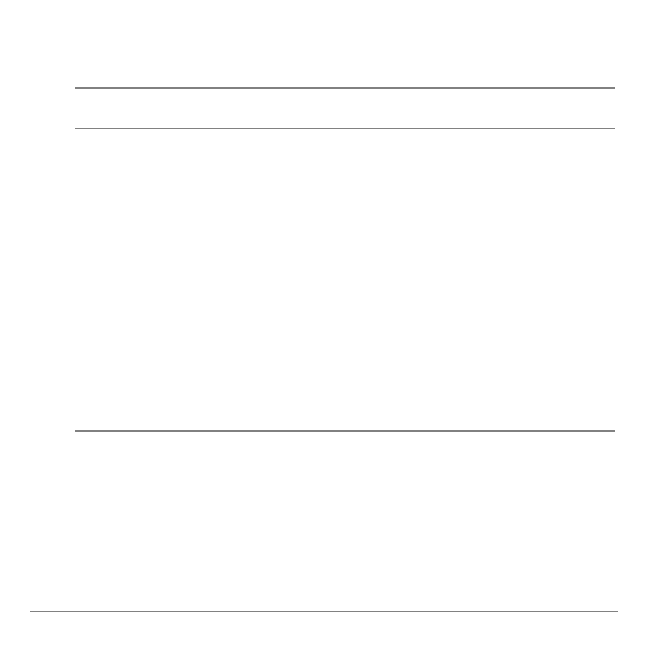
TI-89 / TI-92 Plus Symbolic Math Guide
Page 32
The F2 menu gives you the following options to use to create the
problem set:
Use this F2 menu
option…
To do this…
New Problem
Create a new problem and add it to the end of
the problem set.
Edit Problem
Change the problem that is currently displayed.
Insert Problem
Create a new problem and place it before the
current problem in the problem set.
Cut Problem
Delete a problem so that you can paste it to a
new location.
Copy Problem
Copy a problem so that you can paste it to a
new location.
Paste Problem
Pastes a copied problem into the problem set
before the currently displayed problem.
Delete Problems
Delete a problem without storing it to the
clipboard.
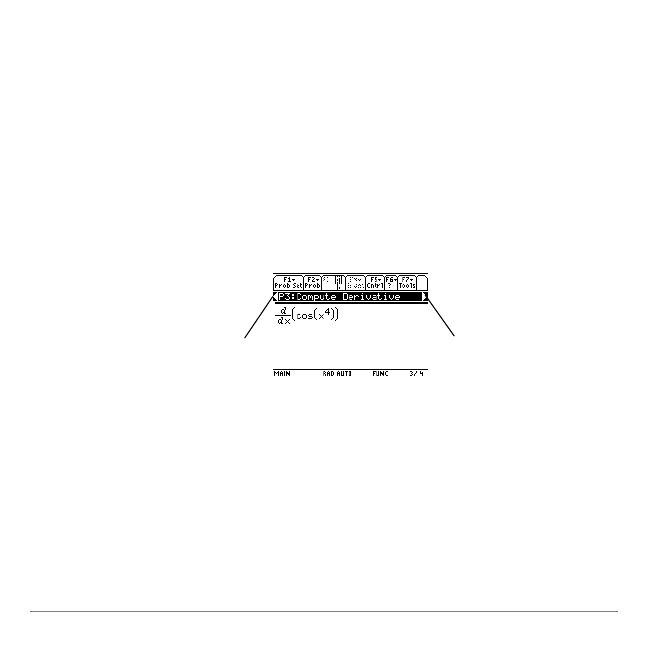
TI-89 / TI-92 Plus Symbolic Math Guide
Page 33
Navigating within a Problem Set
There are two ways to move from problem to problem within a
problem set: use the navigation bar or the F5 menu.
Navigating Using the Navigation Bar
The problem number and the problem type are always displayed at
the top of the screen. When you move the cursor to the problem
number, the line becomes a navigation bar. Press
B
or
A
to
display a different problem.
B
displays the next
problem in the problem set.
2 B
or
B
displays
the last problem in the
problem set.
A
displays the previous
problem in the problem set.
2 A
or
A
displays the
first problem in the problem
set.
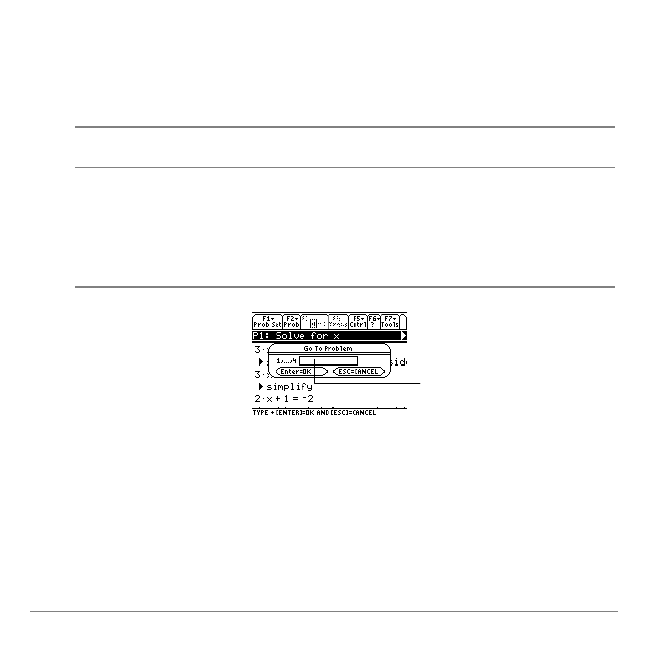
TI-89 / TI-92 Plus Symbolic Math Guide
Page 34
Navigating Using the F5 Menu
The F5 menu gives you options to go to the next problem, the
previous problem, or a specific problem in the problem set.
Use this F5 menu
option…
To do this…
Next Problem
Display the next problem in the problem set.
Previous Problem
Display the previous problem in the problem set.
Go To Problem
Display a specific problem in the problem set
(e.g., problem 10). Type the problem number,
then press
¸
.
Type the problem
number and
press
¸
to
display a specific
problem.
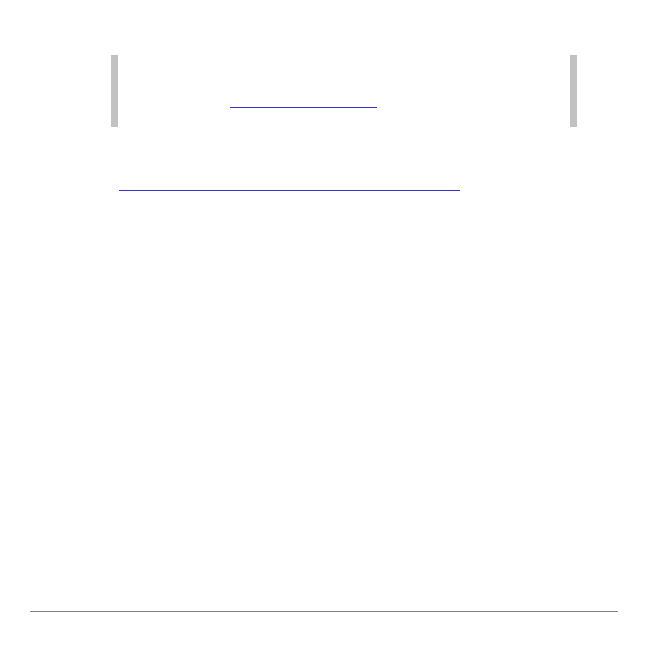
TI-89 / TI-92 Plus Symbolic Math Guide
Page 35
Learning with Problem Sets
Note
This user guide shows TI-92 Plus keystrokes. There are some
keystroke differences between the TI-89 and the TI-92 Plus.
Please refer to
for more information on
these differences.
1.
Start the application and select a problem set. (See
Starting and Quitting Symbolic Math Guide
if you need more
information.)
2.
Select a problem to solve.
Applying Transformations to Equations
When you solve a problem, you apply a series of transformations to
it until you reach an answer. Think of the transformations as the
separate steps you take to reach the answer.
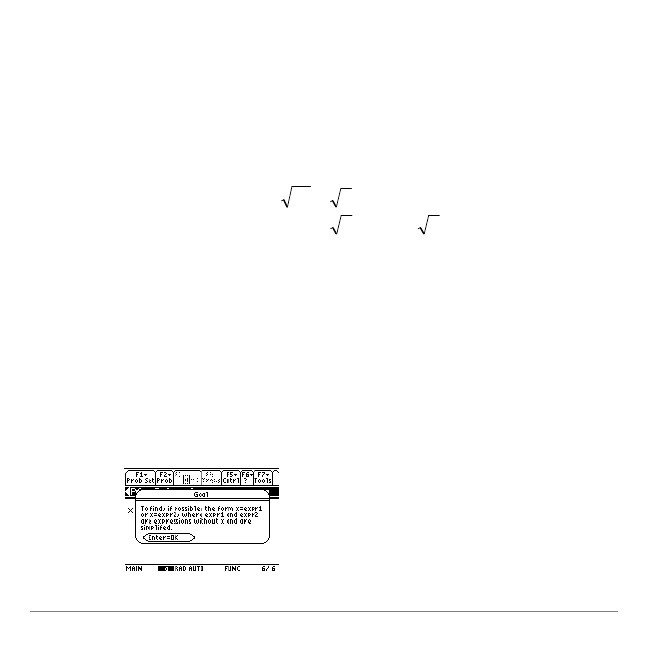
TI-89 / TI-92 Plus Symbolic Math Guide
Page 36
Consider the following example:
Problem
Manual Solution
Solve for x:
0
4
x
2
=
−
1.
Add 4 to both sides of the equation:
4
0
4
4
x
2
+
=
+
−
which simplifies to
4
x
2
=
2.
Take the square root of the left side and
the
square root of the right side:
4
2
=
x
or,
4
=
x
or
4
−
=
x
3.
Simplify the equations:
2
=
x
or
2
−
=
x
4.
Verify solution.
Symbolic Math Guide takes you through each of these steps.
Let’s look at the same problem solved using Symbolic Math
Guide:
1.
If you don’t know how to solve the equation, you can press
and select
Hint
to display the goal for the problem.
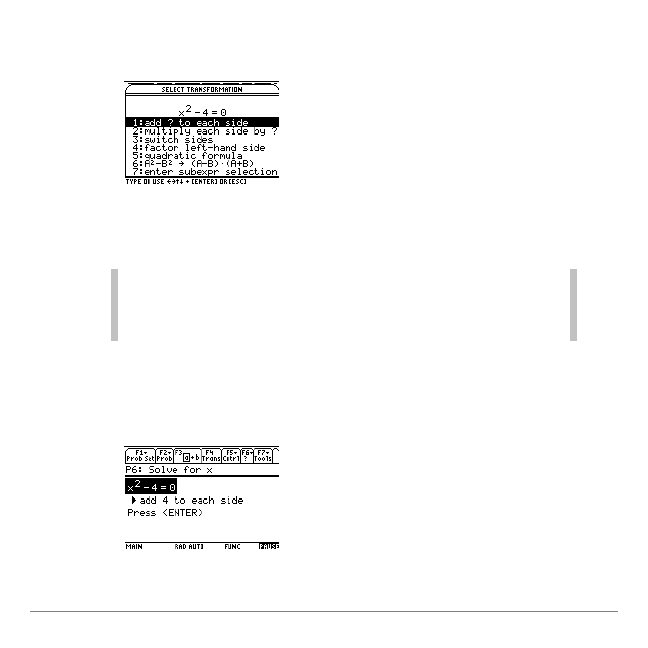
TI-89 / TI-92 Plus Symbolic Math Guide
Page 37
2.
Press
to display some transformations that might apply to
this problem type.
3.
Select a transformation. For this problem, select
add ? to each
side
.
Note
For solving equations, most transformations that are
displayed are applicable. However, many of them might be
unwise choices because if they are applied, the problem is
no closer to a solution.
4.
Enter the value
4
to add to each side. Symbolic Math Guide
displays your choice and pauses so that you can consider
what the outcome of the transformation will be.
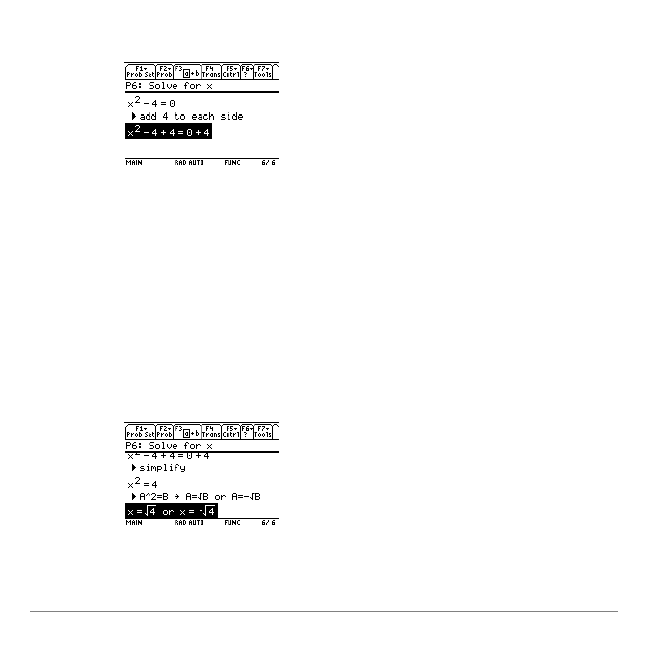
TI-89 / TI-92 Plus Symbolic Math Guide
Page 38
5.
Press
¸
to see the transformation carried out.
6.
Press
¸
twice to simplify both sides of the equation.
7.
Now, you must select the next transformation to perform.
Press
to display the list of transformations.
8.
Select the next transformation to perform
(
A^2=B
"
A=
B or A=
M
B
). Symbolic Math Guide displays
your choice and pauses so that you can consider the outcome
of the transformation.
9.
Press
¸
to see the transformation carried out.
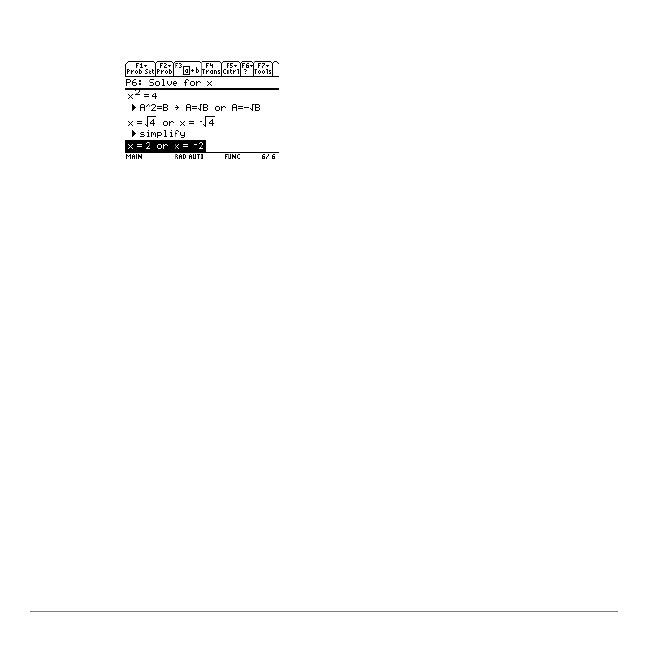
TI-89 / TI-92 Plus Symbolic Math Guide
Page 39
10. Press
¸
twice to simplify the equation.
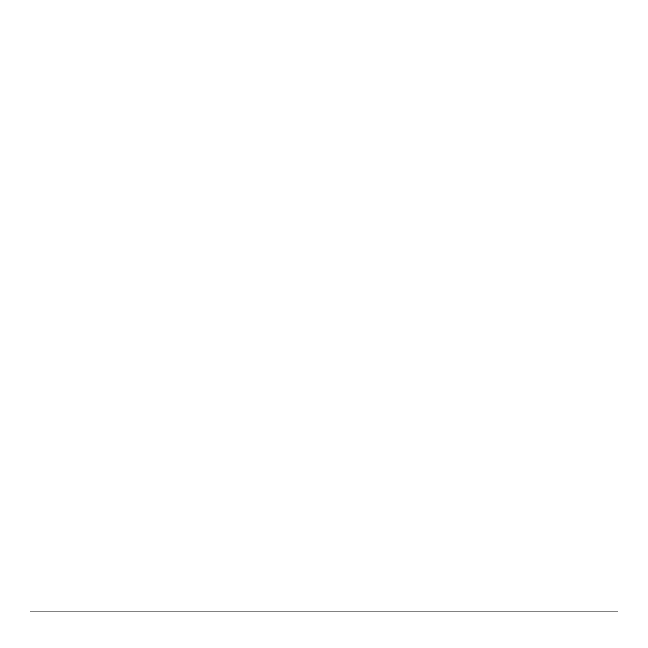
TI-89 / TI-92 Plus Symbolic Math Guide
Page 40
Selecting Part of an Expression
You can select a smaller part of an expression and perform
transformations on it using the sub-expression selection tool (
).
Sometimes you must do this because
offers some
transformations only if they are applicable to the entire expression
or to a selected sub-expression.
You use the arrow keys and
2
plus the arrow keys to select a
sub-expression. It helps to understand the tree structure of the
expression so that you know which arrow keys to press to select
the sub-expression that you want. The following examples show
expressions with their tree structures, including parent nodes,
children nodes, and leaf nodes.
•
A parent node is an expression.
•
Children nodes are smaller sub-expressions that make up the
parent node.
•
Leaf nodes are either numbers or variables and have no
children.
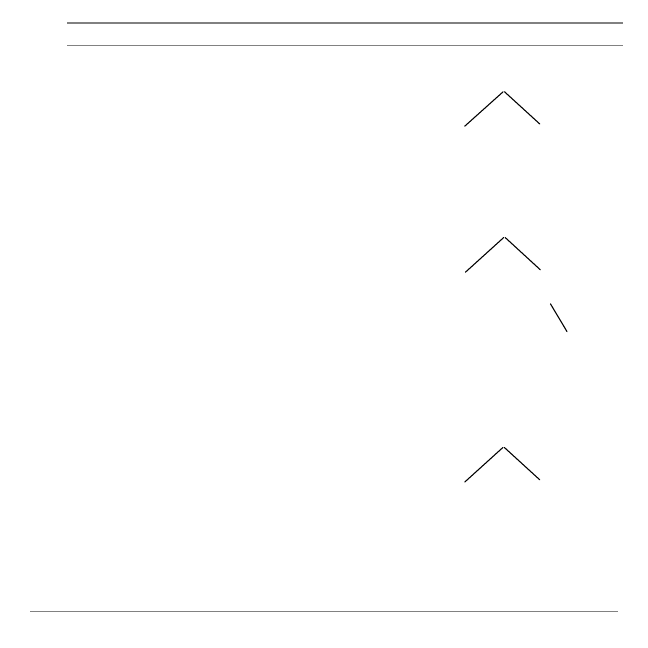
TI-89 / TI-92 Plus Symbolic Math Guide
Page 41
Expression
Tree Structure
For a + b:
•
a + b is the parent node of a and b.
•
a and b are children nodes of a + b.
•
a and b are leaf nodes.
For a
N
b:
•
a
N
b is the parent node of a and
L
b.
•
a and
L
b are children nodes of
a
N
b.
•
L
b is the parent node of b.
•
a and b are leaf nodes.
For a
¦
b:
•
a
¦
b is the parent node of a and b.
•
a and b are children nodes of a
¦
b.
•
a and b are leaf nodes.
a + b
a
b
a
N
b
a
L
b
b
a
¦
b
a
b
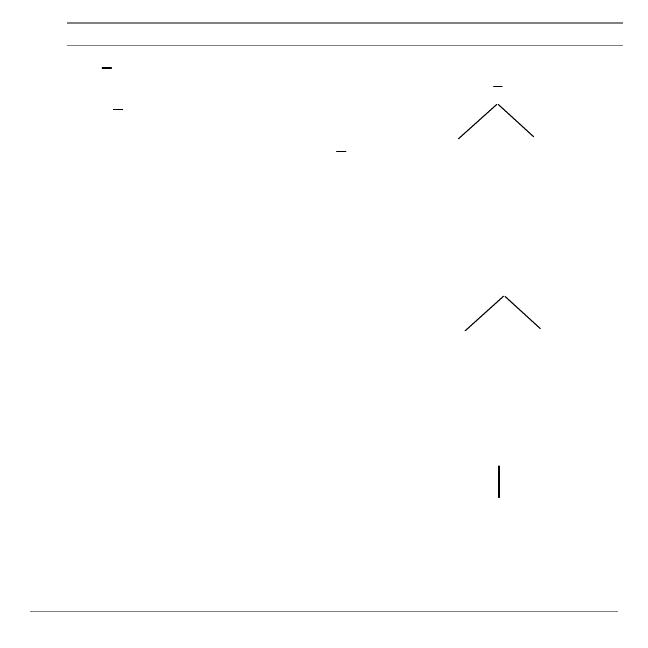
TI-89 / TI-92 Plus Symbolic Math Guide
Page 42
Expression
Tree Structure
For
a
b
:
•
a
b
is the parent node of a and b.
•
a and b are the children nodes of
a
b
.
•
a and b are leaf nodes.
For a
b
:
•
a
b
is the parent node of a and b.
•
a and b are the children nodes of
a
b
.
•
a and b are leaf nodes.
For sin(a) :
•
sin(a) is the parent node of a.
•
a is the child node of sin(a).
•
a is a leaf node.
a
b
a
b
ab
a
b
sin(a)
a
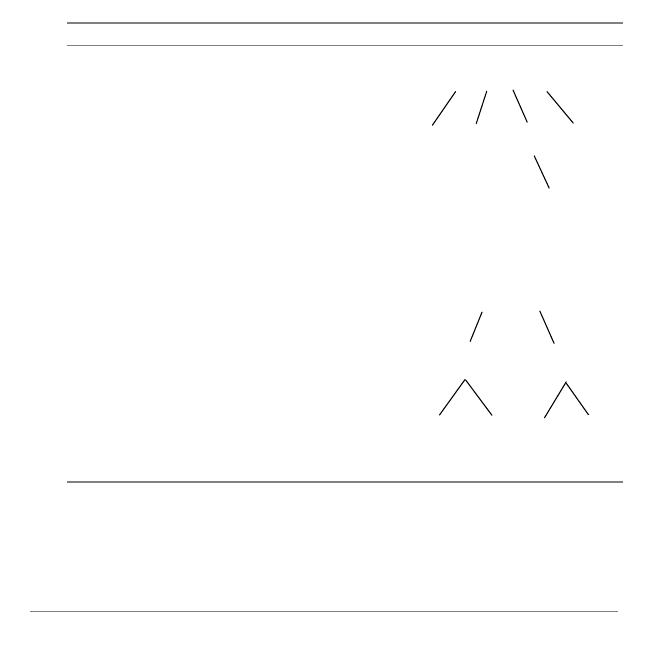
TI-89 / TI-92 Plus Symbolic Math Guide
Page 43
Expression
Tree Structure
For a + b
N
c + d:
•
a + b
N
c + d is the parent node of
a, b, c, and d.
•
a, b,
M
c, and d, are the children
nodes of a + b
N
c + d.
•
M
c is the parent node of c.
•
a, b, c, and d are leaf nodes.
For a + b = c + d:
•
a + b = c + d is the parent node of
a + b and c + d.
•
a + b and c + d are the children
nodes of a + b = c + d.
•
a + b is the parent node of a and b.
•
c + d is the parent node of c and d.
•
a, b, c, and d are leaf nodes.
a + b
N
c + d
a
d
c
b
M
c
a + b = c + d
a + b
b
c + d
c
d
a
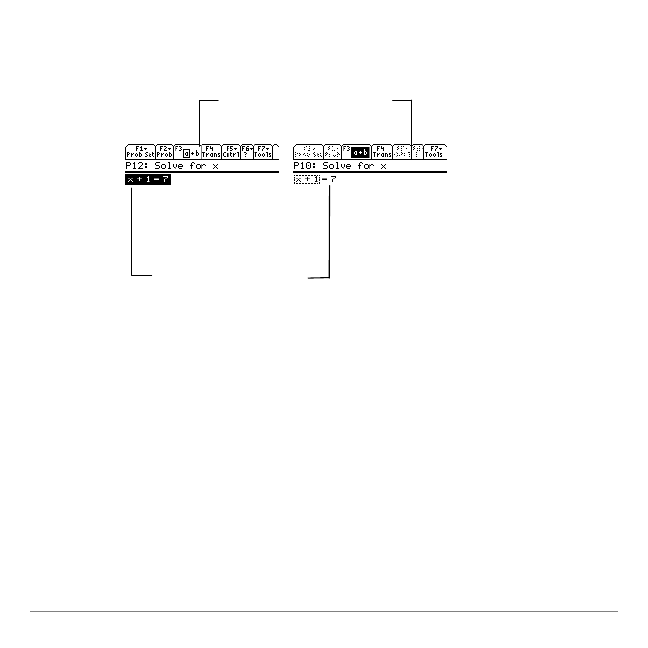
TI-89 / TI-92 Plus Symbolic Math Guide
Page 44
8
To enter sub-expression selection mode, press
.
The problem is displayed
in reverse video in
scrolling mode, and with a
dotted outline in sub-
expression selection
mode.
The F3 menu icon changes
to indicate that
sub-expression selection
mode is active.
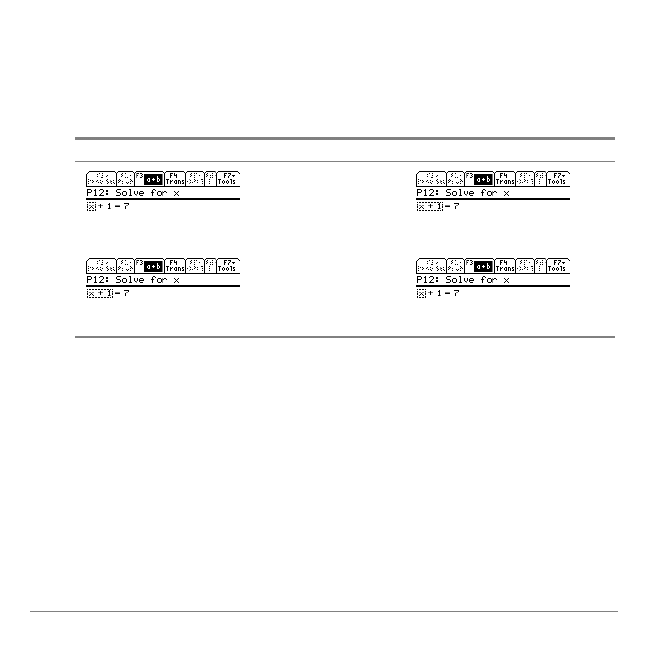
TI-89 / TI-92 Plus Symbolic Math Guide
Page 45
8
To select a parent or a child node:
•
Press
C
to select the parent of the selected expression.
•
Press
D
to select a child of the selected expression.
Initial selection
Key pressed
New selection
C
D
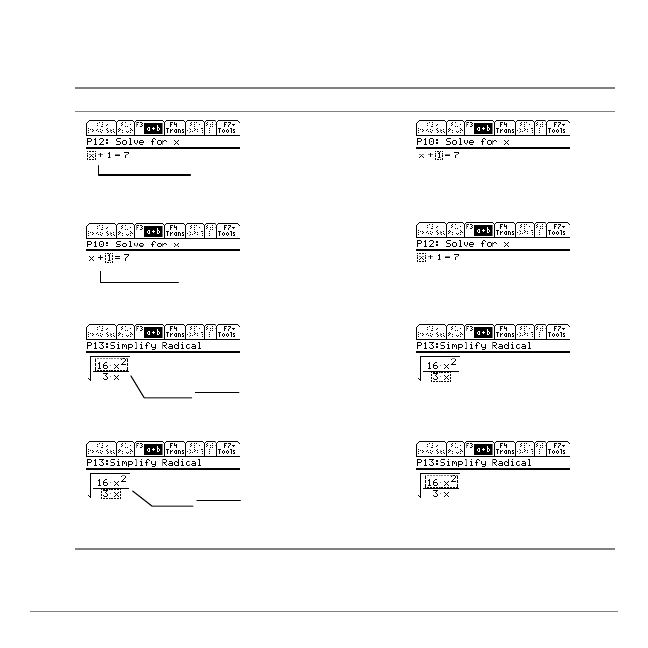
TI-89 / TI-92 Plus Symbolic Math Guide
Page 46
8
To select a sibling node (another child node when a child node is
currently selected), press
B
or
A
.
Initial selection
Key pressed
New selection
B
A
B
A
x + 1 is the parent
node of x
x + 1 is the parent
node of 1
x
3
2
x
16
⋅
⋅
is the parent node
of 16
ø
x
2
.
x
3
2
x
16
⋅
⋅
is the parent node
of 3
ø
x.
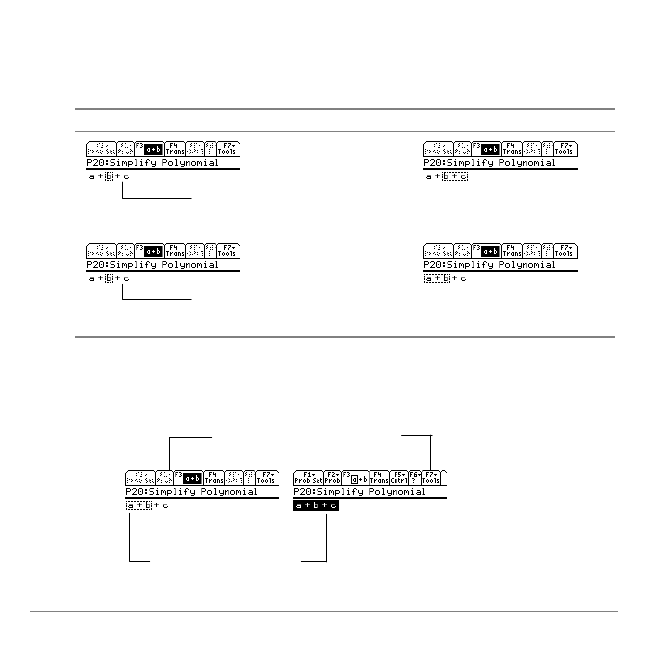
TI-89 / TI-92 Plus Symbolic Math Guide
Page 47
8
To select an adjacent sibling node (select both the currently
selected child node and an adjacent child node), press
¤ B
or
¤ A
.
Initial selection
Keys pressed
New selection
¤ B
¤ A
8
To exit sub-expression selection mode, press
or
N
.
a+b+c is the
parent node of b
a+b+c is the
parent node of b
The F3 menu icon changes to
indicate that scrolling mode is
active.
The problem changes
from a dotted outline to
reverse video to indicate
that scrolling mode is
active.
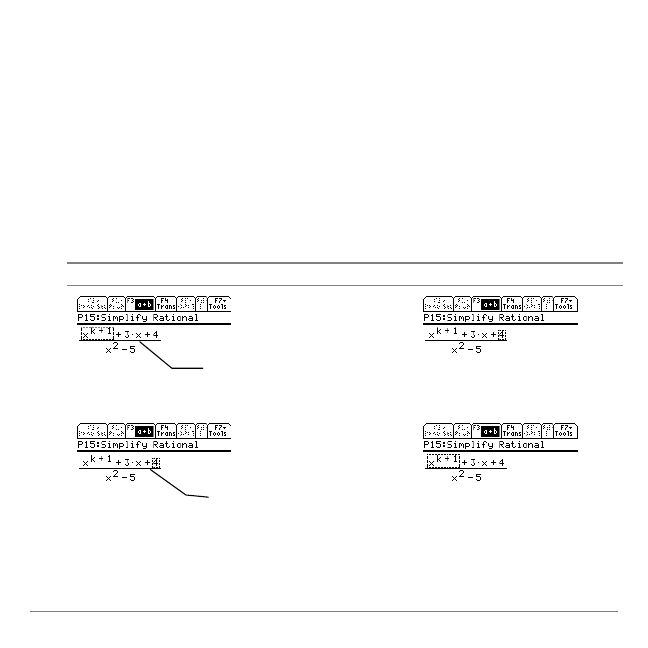
TI-89 / TI-92 Plus Symbolic Math Guide
Page 48
Shortcuts
•
Press
2 B
to select the rightmost child node of the current
parent node.
•
Press
2 A
to select the leftmost child node of the current
parent node.
•
Press
2 D
to select the leftmost leaf of the selected
expression.
•
Press
2 C
to select the entire expression.
Initial selection
Keys pressed
New selection
2 B
2 A
4
3x
1
k
x
+
+
+
is the parent
node of
1
k
x
+
.
4
3x
1
k
x
+
+
+
is the parent
node of 4.
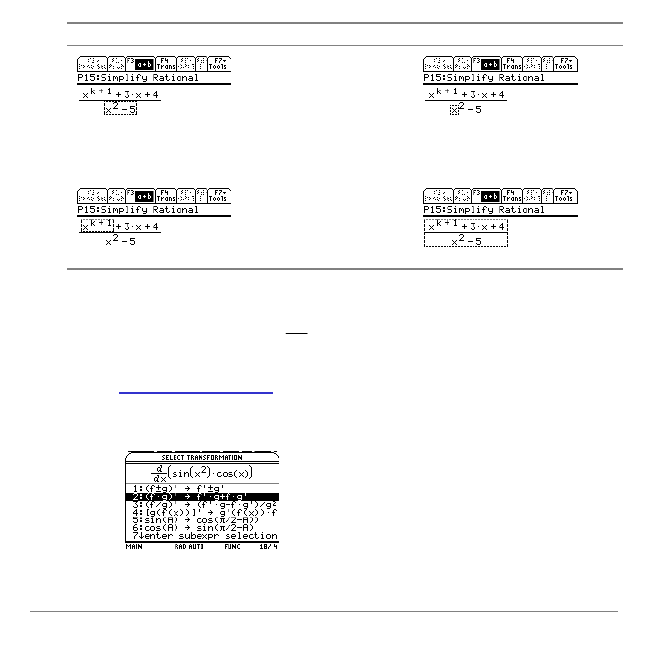
TI-89 / TI-92 Plus Symbolic Math Guide
Page 49
Initial selection
Keys pressed
New selection
2 D
2 C
8
Compute the derivative
( )
( )
(
)
x
cos
x
sin
dx
d
2
•
:
1.
in your problem set.
2.
Press
to display possible transformations.
3.
Select the transformation
(f
ø
g)
¢ "
f
¢ø
g+f
ø
g
¢
and press
¸
.
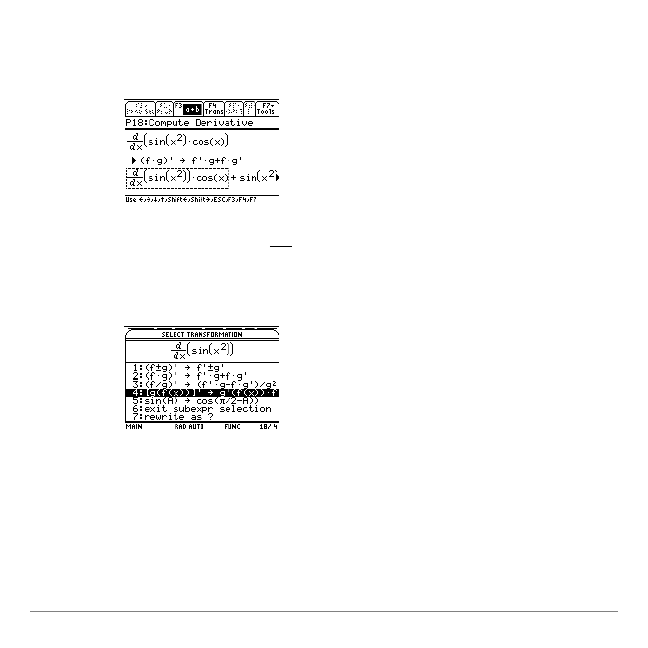
TI-89 / TI-92 Plus Symbolic Math Guide
Page 50
4.
Press
¸
again to apply the transformation.
5.
Press
to change to sub-expression selection mode.
6.
Press
D
to select
( )
(
)
2
x
sin
dx
d
.
7.
Press
to display possible transformations.
8.
Select
[g(f(x))]
¢ "
g
¢
(f(x))
ø
f
¢
(x)]
and press
¸
.
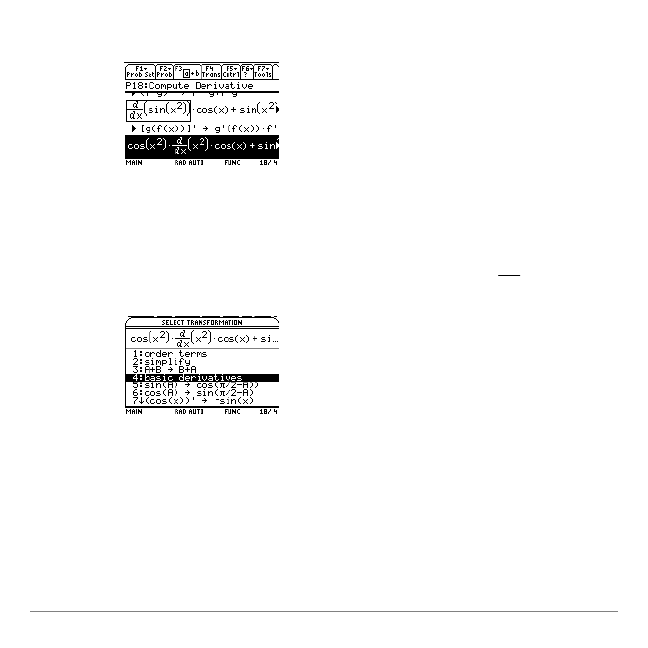
TI-89 / TI-92 Plus Symbolic Math Guide
Page 51
9.
Press
¸
again to apply the transformation.
10. Press
. The transformation menu now provides the
transformation
basic derivatives
, that would not have
appeared on any transformation menu if you had not first
applied a transformation to the sub-expression
( )
(
)
2
x
sin
dx
d
.
11. Select basic derivatives, and then press
¸
.

TI-89 / TI-92 Plus Symbolic Math Guide
Page 52
12. Press
¸
again to simplify the derivative.
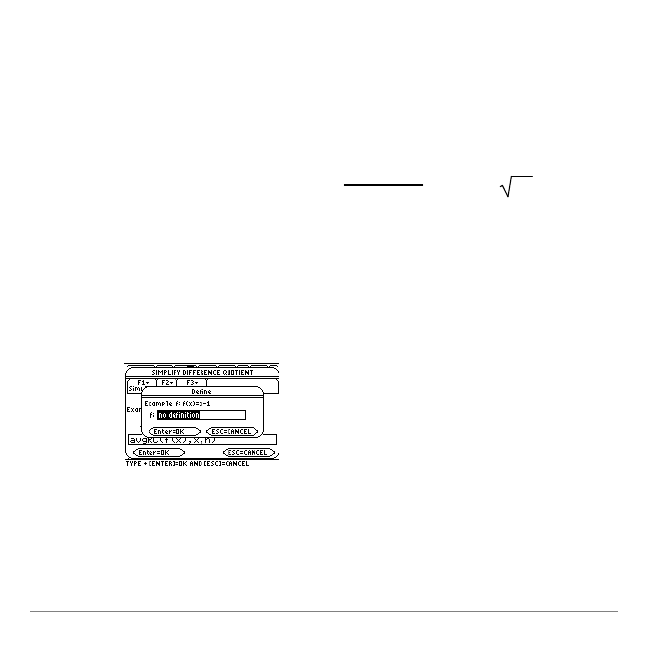
TI-89 / TI-92 Plus Symbolic Math Guide
Page 53
Defining a Function
Symbolic Math Guide lets you simplify expressions and solve
equations that contain functions. You can also define the function,
if you want to. When you create a problem that contains a function,
a dialog box is displayed that lets you define the function.
8
Simplify the difference quotient
f(x+h)-f(x)
h
for f(x) = (x) :
1.
Press
, and then select
New Problem
.
2.
Press
, and then select
Difference Quotient
.
3.
Enter the problem:
avgRC(f(x),x,h)
, and then press
¸
.
The
Define
dialog box is displayed.
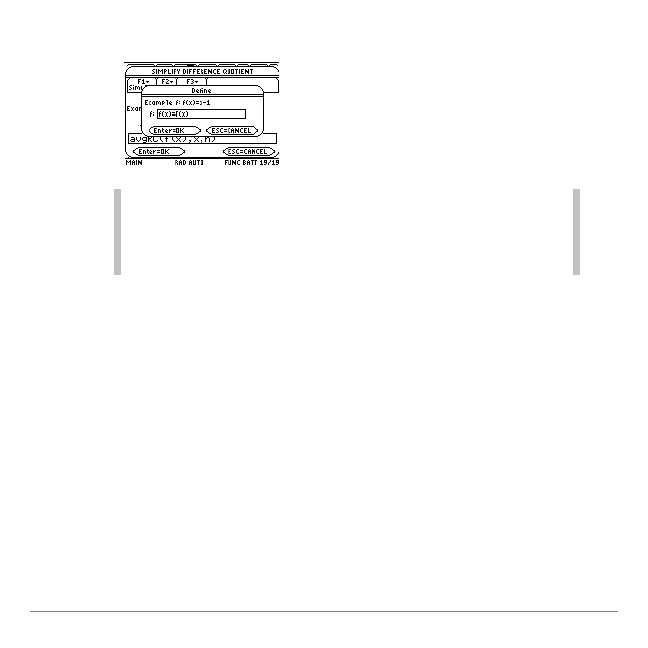
TI-89 / TI-92 Plus Symbolic Math Guide
Page 54
4.
Enter the definition
f(x)=
(x)
, and then press
¸
.
Tip
To change a function definition:
1.
Press
and select Edit Problem.
2.
Press
¸
to display the Define dialog box.
3.
Make your changes and press
¸
to save them.
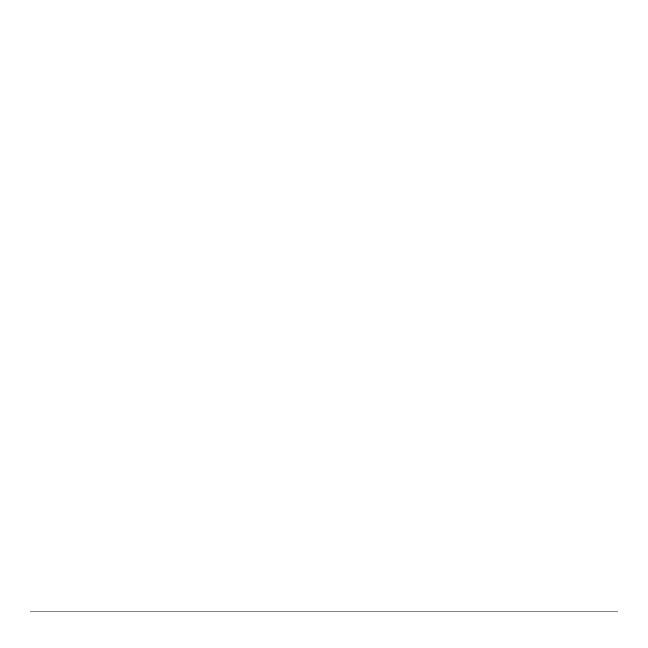
TI-89 / TI-92 Plus Symbolic Math Guide
Page 55
Substituting, Back-substituting, Rewriting, and
Verifying Equations
Symbolic Math Guide lets you transform expressions in several
ways that make it easier for you to solve problems:
•
Substituting – You can substitute a variable for an expression
or sub-expression to represent it more concisely.
•
Back-substituting – You can substitute the original
sub-expression back into the problem to complete a solution.
•
Rewriting – You can rewrite an expression in a form that is
easier for you to operate upon.
•
Verifying – After you have solved an expression, you can verify
the solution.
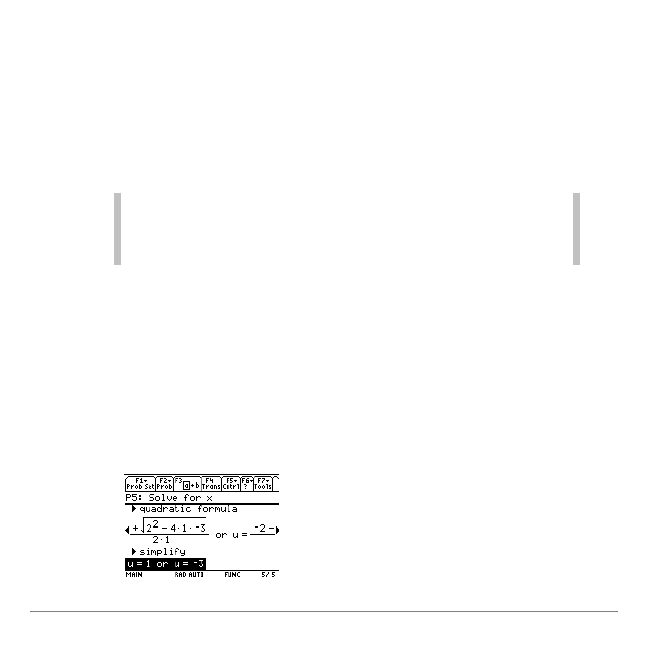
TI-89 / TI-92 Plus Symbolic Math Guide
Page 56
Substituting a Variable for an Expression
8
Solve the exponential equation (2
x
)
2
+ 2
¦
2
x
N
3 = 0.
You can make a substitution to make this equation easier to solve.
1.
Press
, and then select
Substitute
to display the
substitute ?1
for ?2
dialog box.
Note
The ?2 field automatically displays the part of the equation that
might warrant a substitution. The resulting equation is displayed
in the rewrite field. You can change both of these values, if
needed.
2.
Enter the variable that you want to substitute in the ?1 field
(for example,
u
), and then press
¸
to accept the proposed
substitution:
u
for
2^x
.
3.
Press
¸
again to apply the transformation.
The resulting equation, u
2
+ 2u
N
3 = 0 is a quadratic equation in
standard form. When you solve this equation, you find that u = 1 or
u =
L
3.
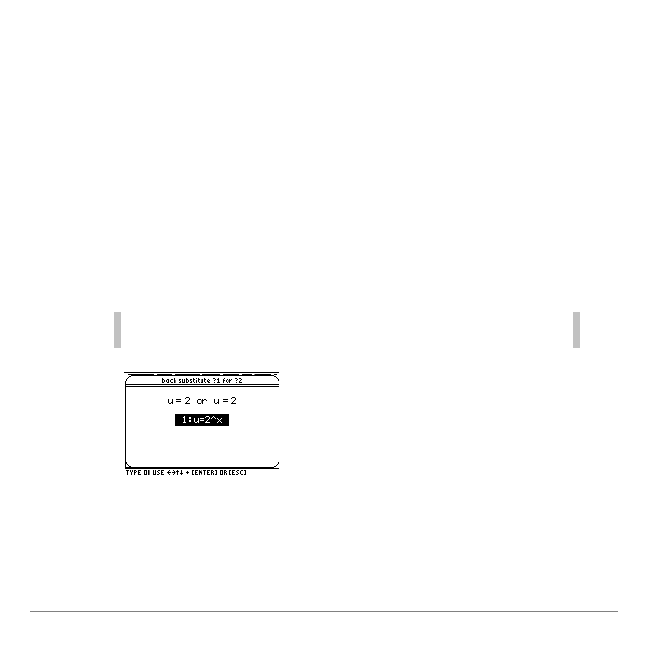
TI-89 / TI-92 Plus Symbolic Math Guide
Page 57
Back-Substituting into the Equation
When you make a substitution in a problem, you need to substitute
the original expression back into the problem so that you can solve
the original problem.
8
In the previous example, you found that u = 1 or u =
L
3, but in the
original problem, (2
x
)
2
+ 2
¦
2
x
N
3 = 0, you needed to solve for x.
To solve for x, back-substitute u = 2
x
into the original problem:
1.
Press
, and then select
Back Substitute
. The
back substitute
?1 for ?2
dialog box is displayed, showing the substitutions you
made in the problem.
Note
If you made more than one substitution, press
C
or
D
to select
the back-substitution you want and press
¸
to select it.
2.
Press
¸
to make the back-substitution.
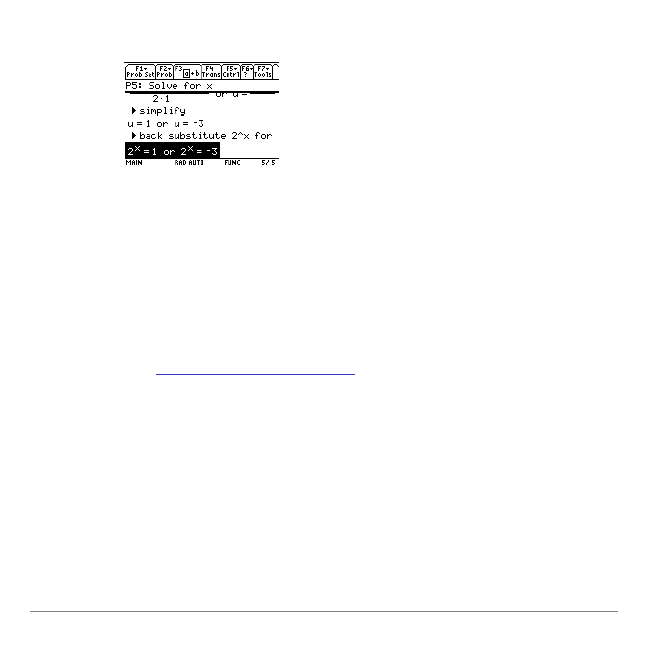
TI-89 / TI-92 Plus Symbolic Math Guide
Page 58
3.
Press
¸
again to apply the transformation.
Rewriting and Expression and Verifying an Equation
You can use the Verify Solution option on the F7 menu to check
your solution.
8
Solve the exponential equation (2
x
)
2
+ 2
¦
2
x
N
3 = 0, and then
verify the solution:
1.
to select
2x =
L
3
.
2.
Press
to display possible transformations.
3.
Select
negative=nonneg
"
false
and press
¸
.
4.
Press
¸
again to apply the transformation.
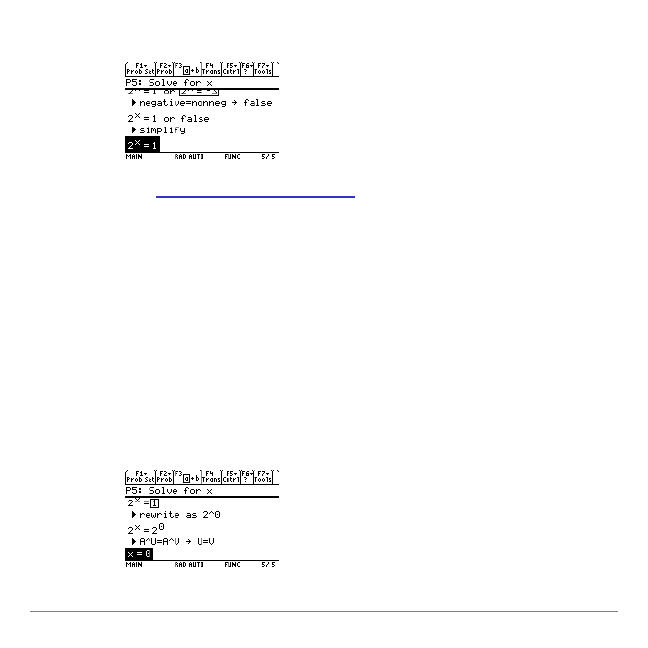
TI-89 / TI-92 Plus Symbolic Math Guide
Page 59
5.
Press
¸
twice to simplify.
6.
to select
1
.
7.
Press
and select
Rewrite
. The
rewrite as ?
dialog box is
displayed.
8.
Enter
2^0
to rewrite 1 as 2
0
and press
¸
.
9.
Press
¸
again to apply the transformation.
10. Press
to display possible transformations.
11. Select
A^U=A^v
"
U=V
and press
¸
.
12. Press
¸
to apply the transformation.
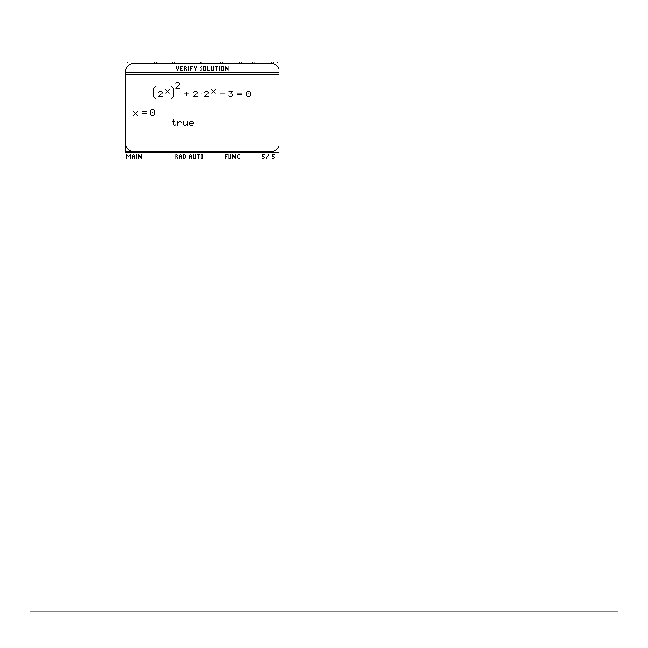
TI-89 / TI-92 Plus Symbolic Math Guide
Page 60
13. Press
and select
Verify Solution
.
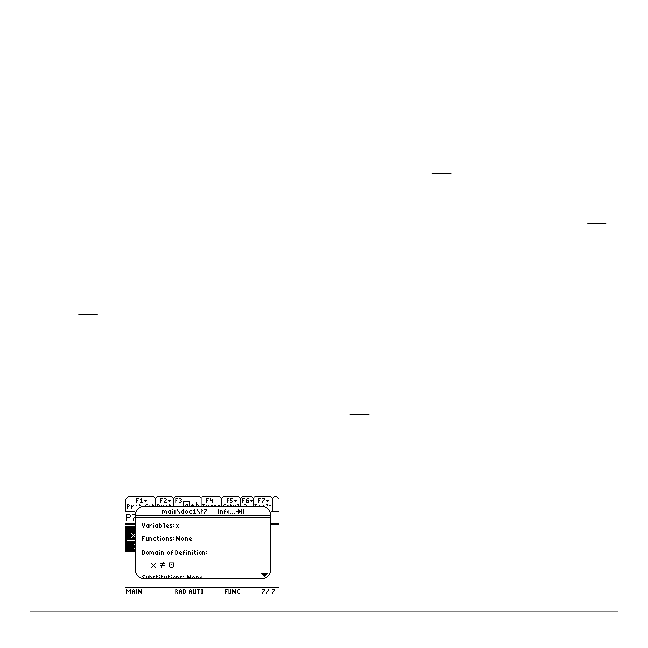
TI-89 / TI-92 Plus Symbolic Math Guide
Page 61
Domain of Definition and Domain Preservation
Constraints
The following examples show how to display the domain of
definition for a problem, and how Symbolic Math Guide applies
domain preservation constraints.
In the first example, the original expression,
x
2
x
, is undefined at
x = 0; therefore, it has a domain of definition of x
0. However,
x
2
x
simplifies to the expression x, which has an apparent domain of
definition which includes x = 0. When you apply
divide like factors
,
x
2
x
is transformed into x | x
0. The solution indicates that the
constraint x
0 still applies. The transformation constrained the
apparent domain of definition of the expression x.
8
Simplify the rational expression
x
2
x
:
1.
Press
and select Info to display information about this
expression.
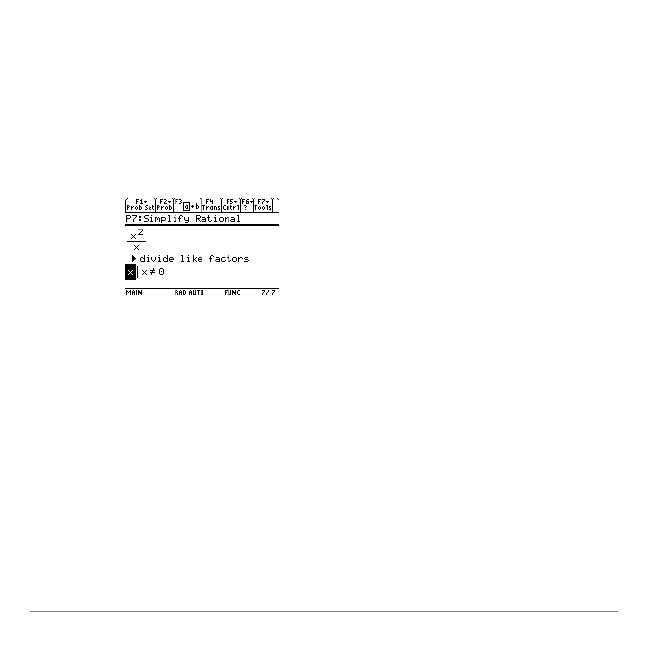
TI-89 / TI-92 Plus Symbolic Math Guide
Page 62
2.
Press
N
to exit the information screen.
3.
Press
to display possible transformations.
4.
Select
divide like factors
and press
¸
.
5.
Press
¸
again to apply the transformation. The solution is
displayed.
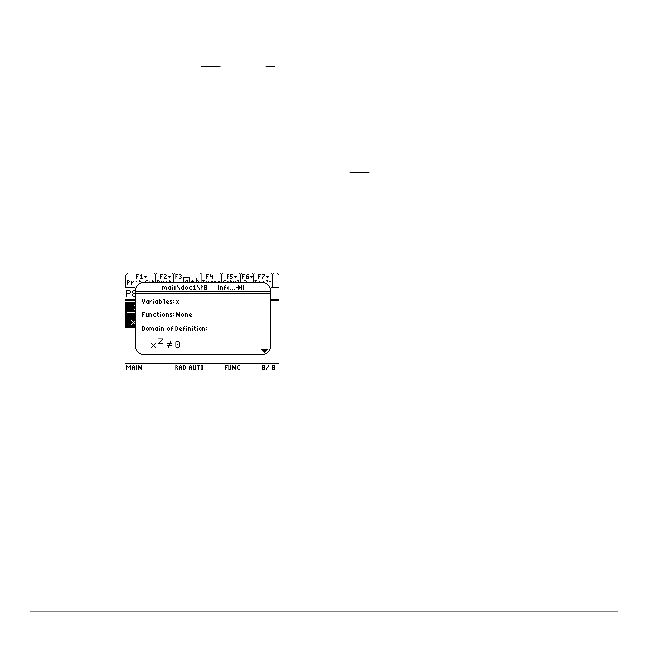
TI-89 / TI-92 Plus Symbolic Math Guide
Page 63
In the next example, the transformation
divide like factors
simplifies
the expression
2
x
x
into
x
1
without any indication of domain because
both the original expression and the simplified expression have the
same domain of definition, x
0.
8
Simplify the rational expression
2
x
x
:
1.
Press
and select Info to display information about this
expression.
2.
Press
N
to exit the information screen.
3.
Press
to display possible transformations.
4.
Select divide like factors and press
¸
.
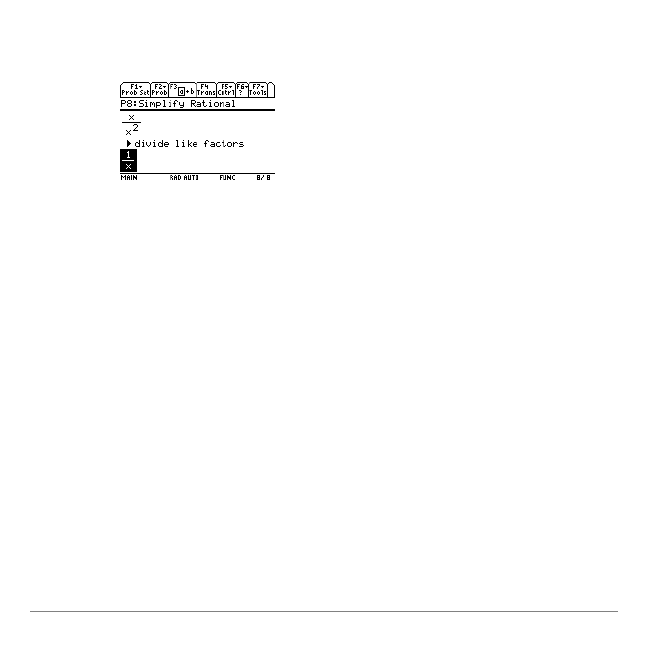
TI-89 / TI-92 Plus Symbolic Math Guide
Page 64
5.
Press
¸
again to apply the transformation. The solution is
displayed.
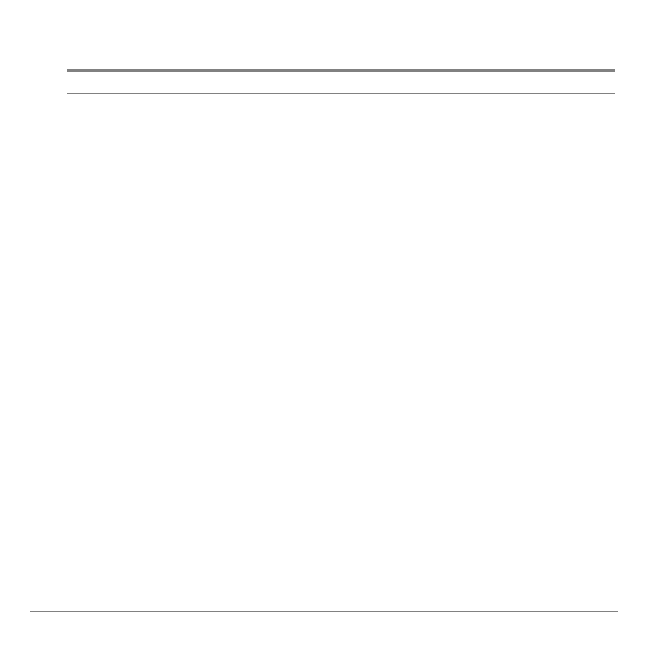
TI-89 / TI-92 Plus Symbolic Math Guide
Page 65
Shortcuts – Scrolling Mode
Keystrokes
Description
Problem Types
2 B
or
¥ B
Displays the last problem in
the problem set, with the
problem statement
highlighted
All
2 A
or
¥ A
Displays the first problem in
the problem set, with the
problem statement
highlighted
All
2 C
or
¥ C
Moves the cursor to the first
math object
All
2 D
or
¥ D
Moves the cursor to the last
math object
All
¥ C
Moves the cursor to the top
of the problem
All
¥ D
Moves the cursor to the
bottom of the problem
All
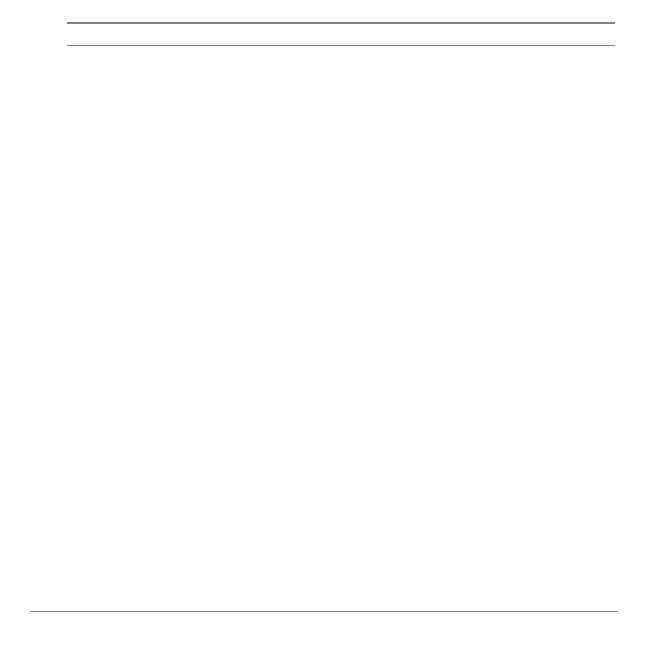
TI-89 / TI-92 Plus Symbolic Math Guide
Page 66
Keystrokes
Description
Problem Types
¸
In time to think mode:
Applies the selected
transformation
All
In normal mode:
•
Performs arithmetic on
these problem types:
simplify powers and
simplify polynomial
Simplify powers
and polynomial
•
Performs arithmetic and
the 0 & 1 identities on
simplify problems problem
type
Simplify rational,
radical, log &
differential, and
difference quotient
•
Simplifies the expression
Solve equations
(all) and compute
derivatives
I
Displays Info screen for the
problem
All
S
Substitutes a variable for an
expression
All
B
Back-substitutes an
expression for a variable
All
¥ ¸
Approximates the solution
All
V
Verifies the solution
All
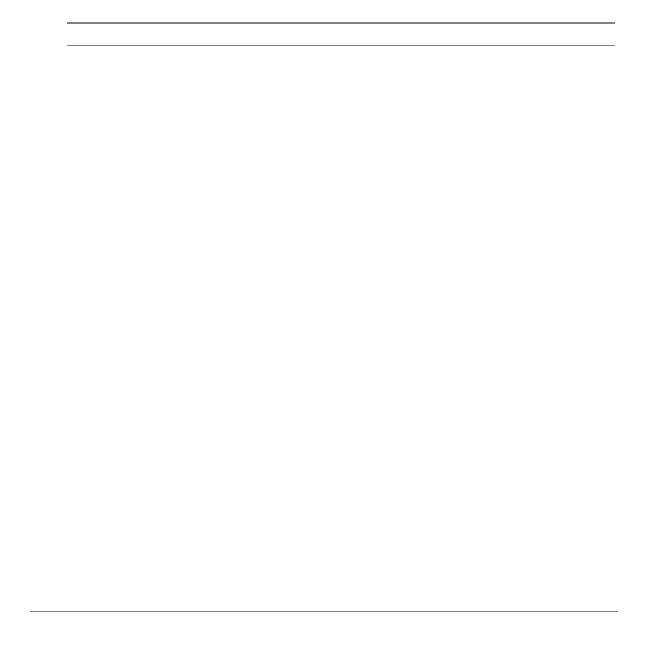
TI-89 / TI-92 Plus Symbolic Math Guide
Page 67
Keystrokes
Description
Problem Types
+
When an expression is
selected, applies the
following transformation:
add 0=?-? to the
expression
All
Q
When an expression is
selected, applies the
following transformation:
multiply the expression by
1=?/?
All
§
When an expression is
selected, applies the
following transformation:
rewrite expression as ?
All
+
When an equation is
selected, applies the
following transformation:
add ? to each side
N
When an equation is
selected, applies the
following transformation:
subtract ? to each side
Q
When an equation is
selected, applies the
following transformation:
multiply each side by ?
All
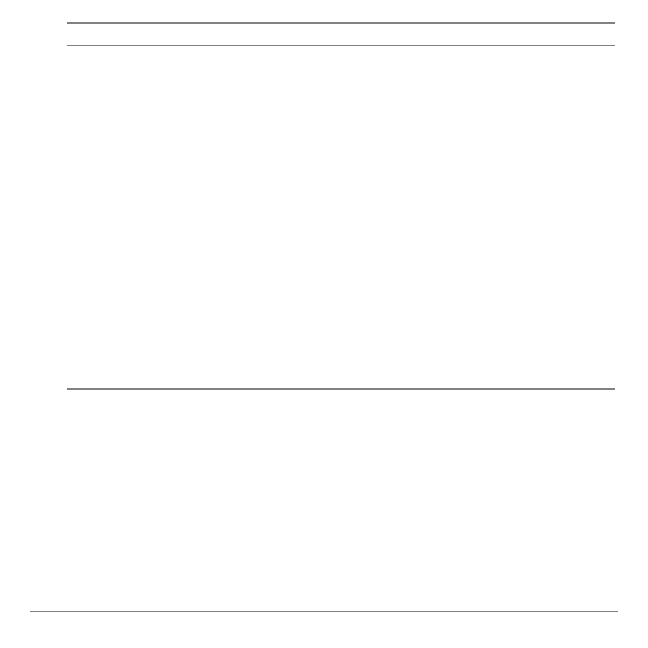
TI-89 / TI-92 Plus Symbolic Math Guide
Page 68
Keystrokes
Description
Problem Types
P
When an equation is
selected, applies the
following transformation:
divide each side by ?
All
x
When an equation is
selected, applies the
following transformation:
apply ln to each side
All
Z
When an equation is
selected, applies the
following transformation:
raise both sides to ? power
All
2 ]
When an equation is
selected, applies the
following transformation:
take square root of each
side
All
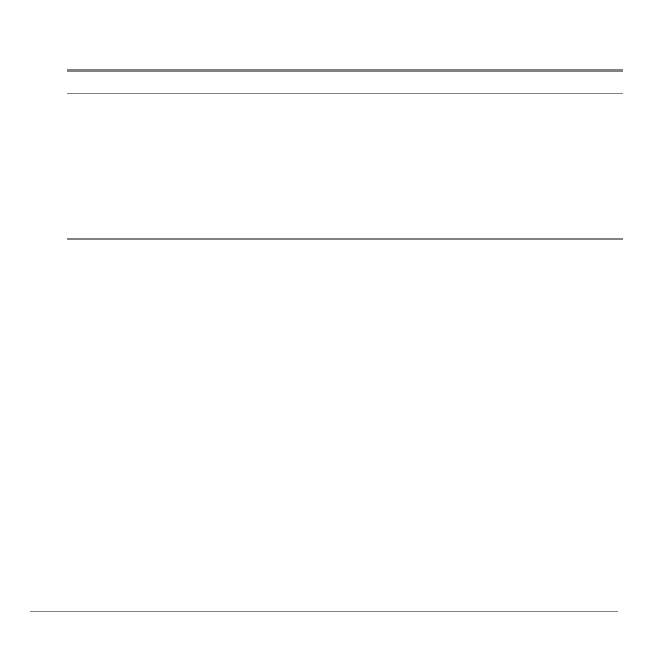
TI-89 / TI-92 Plus Symbolic Math Guide
Page 69
Shortcuts – Sub-expression Selection Mode
Keystrokes
Description
2 B
Selects the rightmost child node of the current parent
node
2 A
Selects the leftmost child node of the current parent
node
2 D
Selects the leftmost leaf of the selected expression
2 C
Selects the entire expression
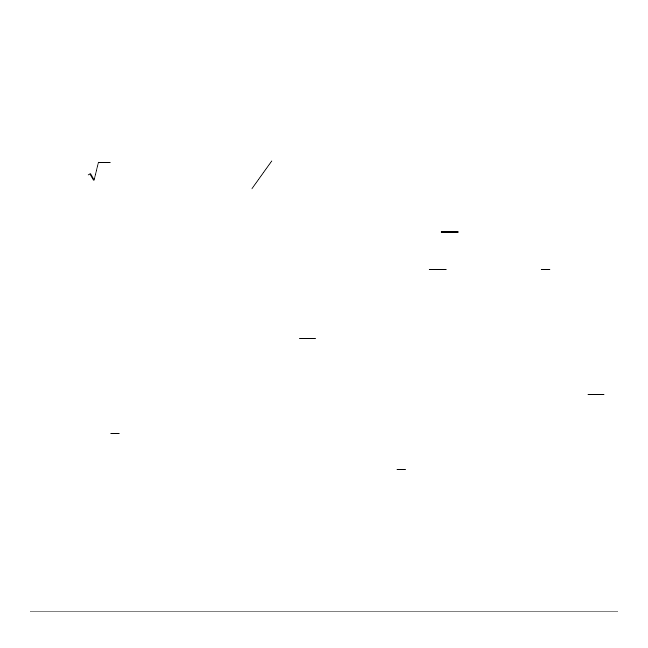
TI-89 / TI-92 Plus Symbolic Math Guide
Page 70
Frequently Asked Questions
What is the Domain of Definition (
Info)?
It is the set of all finite real values of the variables in an expression
for which the expression and all of its sub-expressions are finite
and real. For example, the domain of definition for
( )
( )
(
)
t
1
z
sin
y
ln
x
1
+
+
+
−
is t
≠
0, x
≥
0, y > 0, z
≥
M
1 and z
≤
1.
Why does applying “divide like factors” to
x
2
x
produce x | x
≠≠
0,
whereas applying “divide like factors” to
x
x
2
produces
1
x
, with
no constraint?
The domain of definition for
x
2
x
is x
≠
0, whereas the domain of
definition for x is all finite real values of x. Therefore, the constraint
is adjoined to x to preserve the domain of definition. In contrast,
x
x
2
and
1
x
both have the same domain of definition: x
≠
0. Therefore, it
isn’t necessary to adjoin a constraint on
1
x
to avoid enlarging the
domain of definition. You can always use
Info: Domain of
Definition
to compute the complete domain of definition whenever
you wish.
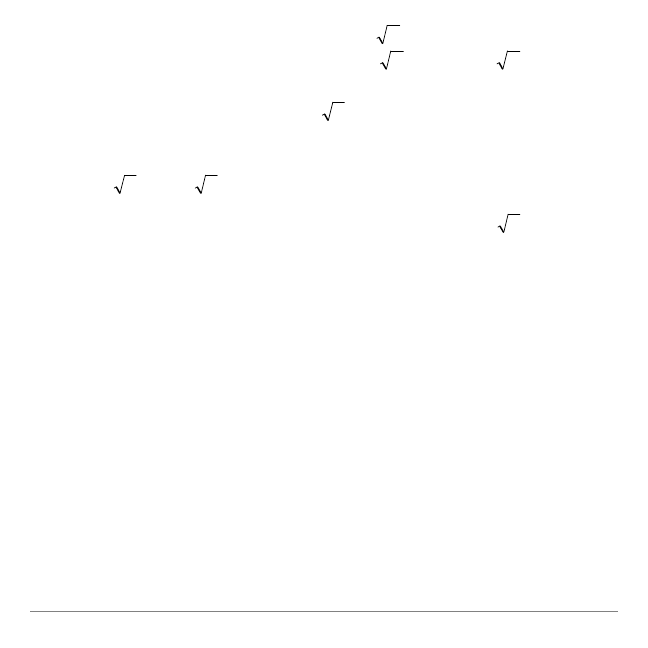
TI-89 / TI-92 Plus Symbolic Math Guide
Page 71
Why does applying “0
⋅⋅
A
→
→
0” to
x
0
⋅
produce 0 | x
≥≥
0,
whereas applying “0+A
→
→
A” to
x
0
+
produces x with no
constraint?
The domain of definition for
x
0
⋅
is x
≥
0, whereas the domain of
definition for 0 is all finite real values of x. Therefore, the constraint
is adjoined to 0 to preserve the domain of definition. In contrast,
+
2
x
0
and x both have the same domain of definition: x
≥
0.
Therefore, it isn’t necessary to adjoin a constraint to x to avoid
enlarging the domain of definition. You can always use
Info:
Domain of Definition
to compute the complete domain of definition
whenever you wish.
Why does applying “1^A
→
→
1” to 1
ln(x)
produce 1 | x > 0,
whereas applying “1
⋅⋅
A
→
→
A” to 1
⋅⋅
ln(x) produce ln(x) with no
constraint?
The domain of definition for 1
ln(x)
is x > 0, whereas the domain of
definition for 1 is all finite real values of x. Therefore, the constraint
is adjoined to 1 to preserve the domain of definition. In contrast,
1
¦
ln(x) and ln(x) both have the same domain of definition: x > 0.
Therefore, it isn’t necessary to adjoin a constraint to ln(x) to avoid
enlarging the domain of definition. You can always use
Info:
Domain of Definition
to compute the complete domain of definition
whenever you wish.
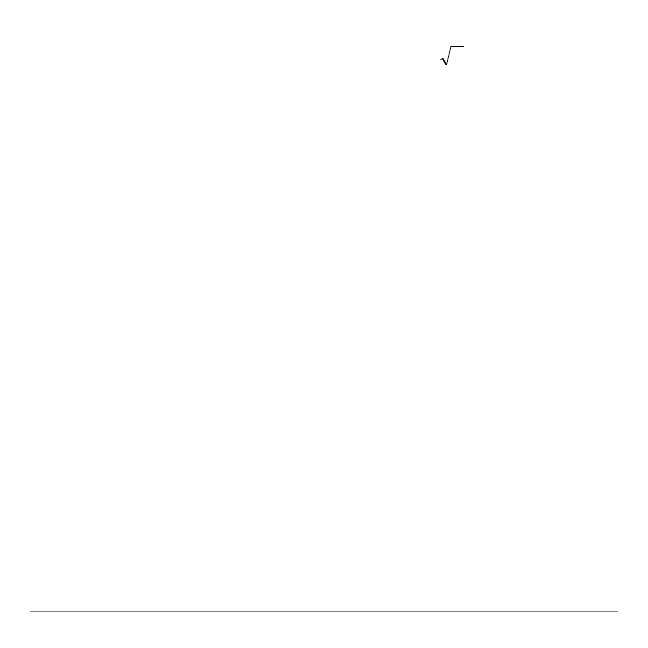
TI-89 / TI-92 Plus Symbolic Math Guide
Page 72
Why doesn't the home screen generate domain preservation
constraints such as when transforming
x
0
⋅
to 0?
On the home screen | is used only for input, and REAL mode
means only that the resulting expressions must be real. In contrast,
Symbolic Math Guide also uses | for output to constrain variables
so that all sub-expressions are also real.
Why doesn’t the home screen generate domain preservation
constraints such as when transforming x
0
to 1?
In keeping with their use in limits and improper integrals, infinite
magnitude results such as +
∞
and -
∞
are considered to be defined
on the home screen. In contrast, +
∞
and -
∞
are considered to be
undefined in Symbolic Math Guide where there are no limit or
improper integral problems.
Why does the
menu offer ln(A^B)
→
→
B
⋅⋅
ln(A) for examples
such as ln(2
y
), ln(x
3
), ln(x
5/3
) and ln(x
3/4
), but not for ln(x
y
)?
This transformation is valid if A is non-negative or if B is odd or a
reduced ratio of two odd integers or has even reduced
denominator. If A might be negative and B is even or has an even
reduced numerator, then the appropriate transformation is
ln(A^B)
→
B ln(|A|). Symbolic Math Guide must know enough about
the specific A and B to determine which of these two
transformations is applicable. For example, adjoin “| x > 0” to your
original problem input. Alternatively, use
Rewrite
to force the
transformation you desire.
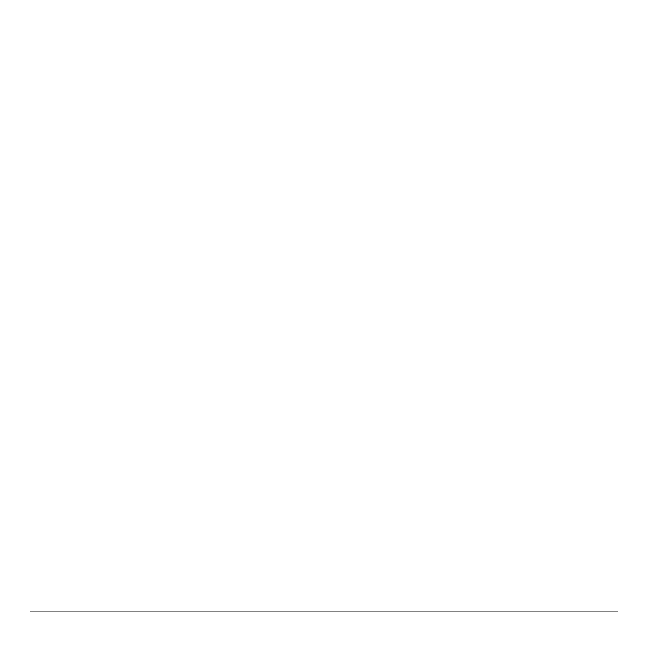
TI-89 / TI-92 Plus Symbolic Math Guide
Page 73
Why does the
menu offer (A^B)^C
→
→
A^(B
¦
C) for examples
such as (2
y
)
t
, (x
3
)
t
, (x
y
)
3
, (x
5/3
)
t
, and (x
y
)
5/3
, but not for (x
y
)
t
, (x
2
)
t
,
(x
y
)
2
, and (x
y
)
3/4
?
This transformation is valid if A is non-negative or if B and/or C is
odd or a reduced ratio of two odd integers. Otherwise, depending
on B, C and B
¦
C, the appropriate transformation might be
(A^B)^C
→
|A|^(B
¦
C) or (A^B)^C
→
A^(B
¦
C) | A
≥
0. For example,
(x
2
)
1/2
→
|x|
2 1/2
, and (x
1/2
)
2
→
x
1/2
⋅
2
| x
≥
0. Symbolic Math Guide
must know enough about the specific A, B and/or C to determine
which of these three transformations is applicable. For example,
adjoin “| x > 0” to your original problem input. Alternatively, use
Rewrite
to force the transformation you desire.
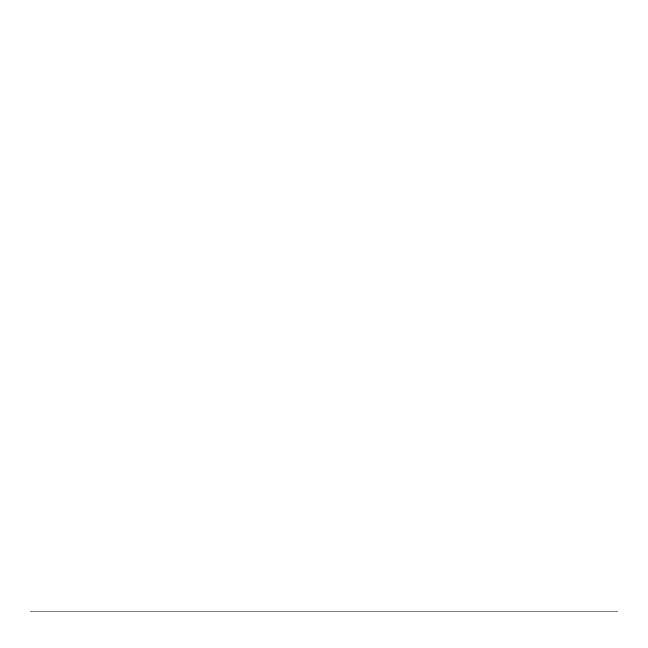
TI-89 / TI-92 Plus Symbolic Math Guide
Page 74
Why does the
menu offer (-A)^B
→
→
A^B for examples such
as (-x)
2
, and offer (-A)^B
→
→
M
A^B for examples such as (-x)
3
,
but offer neither for examples such as (-x)
y
and (-x)
1/2
?
The first transformation is valid if B is odd or a reduced ratio of two
odd integers. The second transformation is valid if B is even or a
reduced ratio of an even over an odd integer. Neither is valid if B is
a reduced ratio of an odd over an even integer. For example,
(-(-1))
1/2
is 1, but (-1)
1/2
and -(-1)
1/2
are both non-real. Symbolic
Math Guide must know enough about the specific B to determine
which of these two transformations is applicable, if any. For
example, adjoin “| x > 0” to your original problem input.
Alternatively, use
Rewrite
to force the transformation you desire.
Why does the
menu offer (A
¦
B)^C
→
→
A^C
¦
B^C for examples
such as (2
¦
y)
t
, (x
¦
y)
2
and (x
¦
y)
3
, and offer
(A
¦
B)^C
→
→
|A|^C
¦
|B|^C) | A
¦
B
≥≥
0 for examples such as (x
¦
y)
1/2
,
but offer neither for examples such as (x
¦
y)
t
?
The first transformation is valid if A or B is non-negative or if C is
odd or a reduced fraction having an odd denominator. The second
transformation is valid if C is a reduced fraction having an even
denominator. Symbolic Math Guide must know enough about the
specific A, B or C to determine which of these two transformations
is applicable. For example, adjoin “| x > 0” to your original problem
input. Alternatively, use
Rewrite
to force the transformation you
desire.
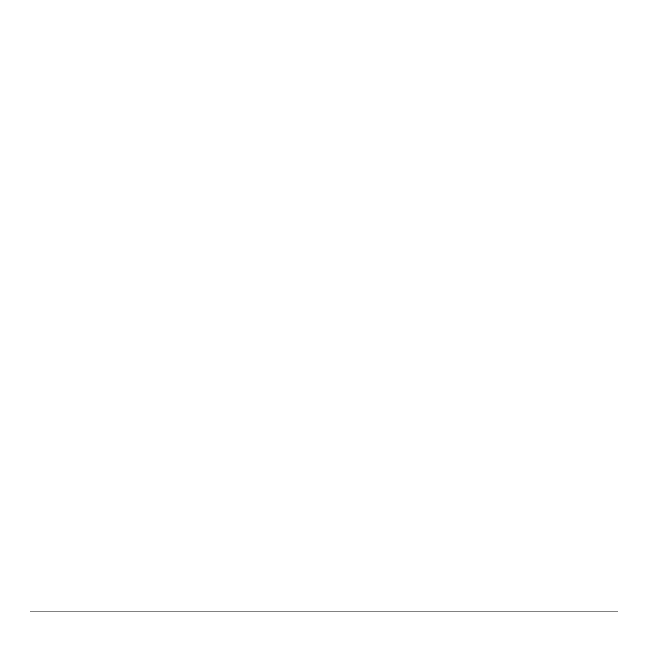
TI-89 / TI-92 Plus Symbolic Math Guide
Page 75
Why does the
menu offer (A/B)^C
→
→
A^C/B^C for examples
such as (2/y)
t
, (x/y)
2
and (x/y)
3
, and offer (A/B)^C
→
→
|A|^C/|B|^C) | A/B
≥≥
0 for examples such as (x/y)
1/2
, but offer
neither for examples such as (x/y)
t
?
The first transformation is valid if A or B is non-negative or if C is
odd or a reduced fraction having an odd denominator. The second
transformation is valid if C is a reduced fraction having an even
denominator. Symbolic Math Guide must know enough about the
specific A, B or C to determine which of these two transformations
is applicable. For example, adjoin “| x > 0” to your original problem
input. Alternatively, use
Rewrite
to force the transformation you
desire.
Why does the
menu offer tan(tan
-1
(A))
→
→
A for examples
such as tan(tan
-1
(
p
/2)) but not for examples such as
tan(tan
-1
(y))?
This transformation is valid in Symbolic Math Guide only if A > -
π
/2
and A <
π
/2. The application must know enough about the specific
A to determine if the transformation is applicable. For example,
adjoin “| x > -
π
/2 and x <
π
/2” to your original problem input.
Alternatively, use
Rewrite
to force the transformation you desire.
(The reason the transformation isn’t valid for A =
π
/2 or A = -
π
/2 is
that tan(
π
/2) and tan(-
π
/2) are considered undefined in Symbolic
Math Guide.)
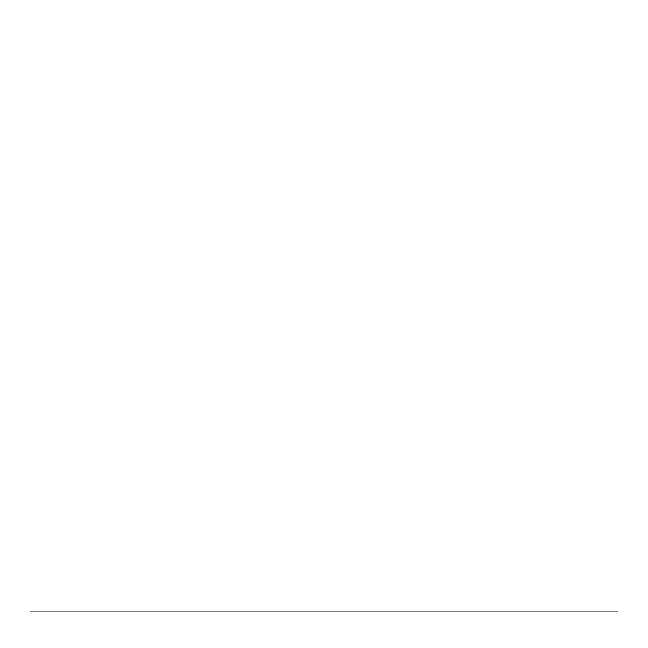
TI-89 / TI-92 Plus Symbolic Math Guide
Page 76
Why don't the usual equation-solving transformations appear
on the F4 menu?
When the problem was created, a problem type from the Simplify
category was probably used instead of a problem type from the
Solve category.
The Compute Derivative problem type doesn't allow a third
argument for d(expression,variable). How can I compute
higher order derivatives?
You can enter a d(…, …) in the first argument of d(…,…) as deeply
nested as you wish. For example, to compute the third derivative of
x
3
with respect to x, the entire entry is d(d(d(x^3,x),x),x).
How can I turn off the TIME TO THINK mode so that I only have
to press
¸
once after selecting each transformation?
1.
Press
and select Format.
2.
Press
B
to display the drop-down list and press
D
and then
press
¸
to select OFF.
3.
Press
¸
to save the setting change.
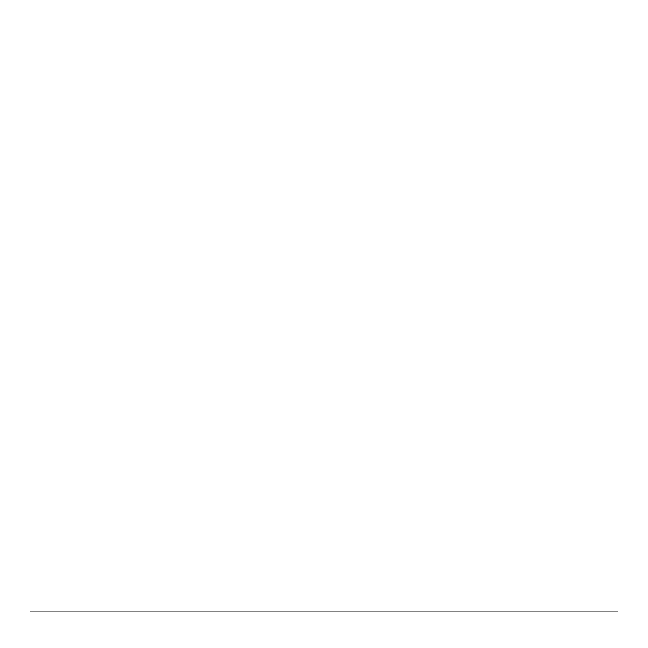
TI-89 / TI-92 Plus Symbolic Math Guide
Page 77
Pressing
¸
seems to accomplish different things. Can you
explain?
When the TIME TO THINK mode is on, the application pauses to
let you consider what will happen when you apply the selected
transformation. You must press
¸
after you select each
transformation to apply that transformation.
Pressing
¸
is also a shortcut to "clean up" the equation or
expression currently displayed. "Cleaning up" means:
•
Performing arithmetic for the following problem types:
Simplify:
Powers
or
Simplify: Polynomial
•
Performing arithmetic or applying the 0 and 1 identity for the
following problem types:
Simplify: Rational
,
Simplify: Radical
,
Simplify: Log & Exponential
, or
Simplify: Difference Quotient
•
Simplifying the expression for all
Solve
problem types and for
Compute: Derivatives
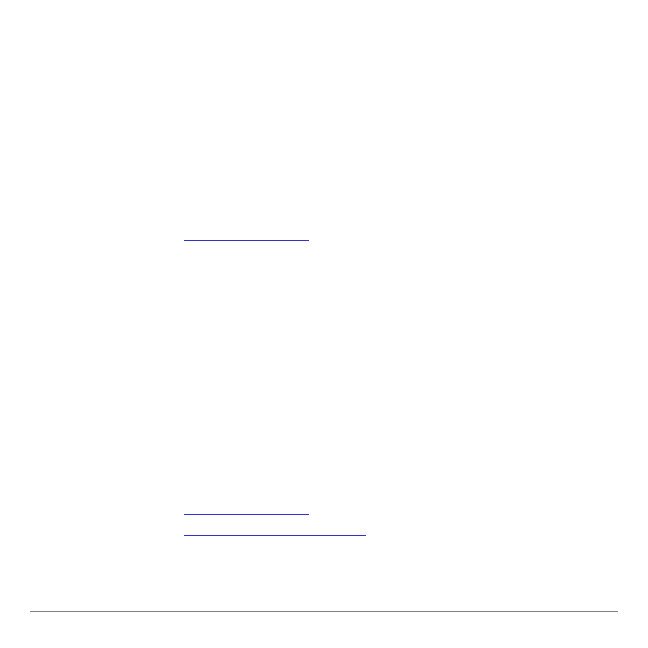
TI-89 / TI-92 Plus Symbolic Math Guide
Page 78
How to Contact Customer Support
Customers in the US, Canada, Mexico, Puerto Rico, and
the Virgin Islands
For general questions, contact Texas Instruments Customer
Support:
Phone:
1
.
800
.
TI
.
CARES (1
.
800
.
842
.
2737)
E-mail:
For technical questions, call the Programming Assistance Group of
Customer Support:
Phone:
1
.
972
.
917
.
8324
Customers outside the US, Canada, Mexico, Puerto Rico,
and the Virgin Islands
Contact TI by e-mail or visit the TI calculator home page on the
World Wide Web.
E-mail:
Internet:
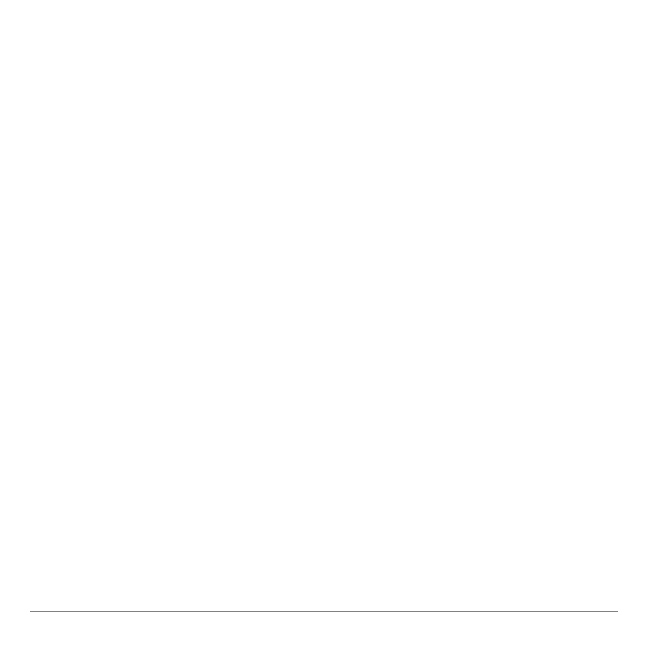
TI-89 / TI-92 Plus Symbolic Math Guide
Page 79
Page Reference
This PDF document contains electronic bookmarks designed for
easy on-screen navigation. If you decide to print this document,
please use the page numbers below to find specific topics.
Important Information ............................................................................................. 2
What is Symbolic Math Guide? .............................................................................. 3
What You Will Need ............................................................................................... 5
Where to Find Installation Instructions ................................................................... 6
Keystroke Differences ............................................................................................ 7
Memory Requirements ......................................................................................... 11
Starting and Quitting Symbolic Math Guide.......................................................... 12
Getting Started ..................................................................................................... 14
Creating Problem Sets ......................................................................................... 30
Navigating within a Problem Set........................................................................... 33
Learning with Problem Sets.................................................................................. 35
Selecting Part of an Expression ........................................................................... 40
Defining a Function............................................................................................... 53
Substituting, Back-substituting, Rewriting, and Verifying Equations .................... 55
Domain of Definition and Domain Preservation Constraints ................................ 61
Shortcuts – Scrolling Mode................................................................................... 65
Shortcuts – Sub-expression Selection Mode ....................................................... 69
Frequently Asked Questions ................................................................................ 70
How to Contact Customer Support....................................................................... 78
Document Outline
- TI-89 / TI-92 Plus Symbolic Math Guide
- Important Information
- What is Symbolic Math Guide?
- What You Will Need
- Where to Find Installation Instructions
- Keystroke Differences
- Memory Requirements
- Starting and Quitting Symbolic Math Guide
- Getting Started
- Creating Problem Sets
- Navigating within a Problem Set
- Learning with Problem Sets
- Selecting Part of an Expression
- Defining a Function
- Substituting, Back-substituting, Rewriting, and Verifying Equations
- Domain of Definition and Domain Preservation Constraints
- Shortcuts – Scrolling Mode
- Shortcuts – Sub-expression Selection Mode
- Frequently Asked Questions
- How to Contact Customer Support
Wyszukiwarka
Podobne podstrony:
4063 (Texas Instruments) id 384 Nieznany (2)
NE555 Texas Instruments id 3161 Nieznany
ma741 Texas Instruments id 2757 Nieznany
TLC5945 (Texas Instruments)
TLC5922 (Texas Instruments)
TLC5923 (Texas Instruments)
TLC548, TLC549 (Texas Instruments)
instrukcja g 2 2001
NE555 Texas Instruments
TLC5941 (Texas Instruments)
TLC5921 (Texas Instruments)
TLC5920 (Texas Instruments)
TLC7528 (Texas Instruments)
LMV358 Texas Instruments
TIP74 (Texas Instruments)
więcej podobnych podstron