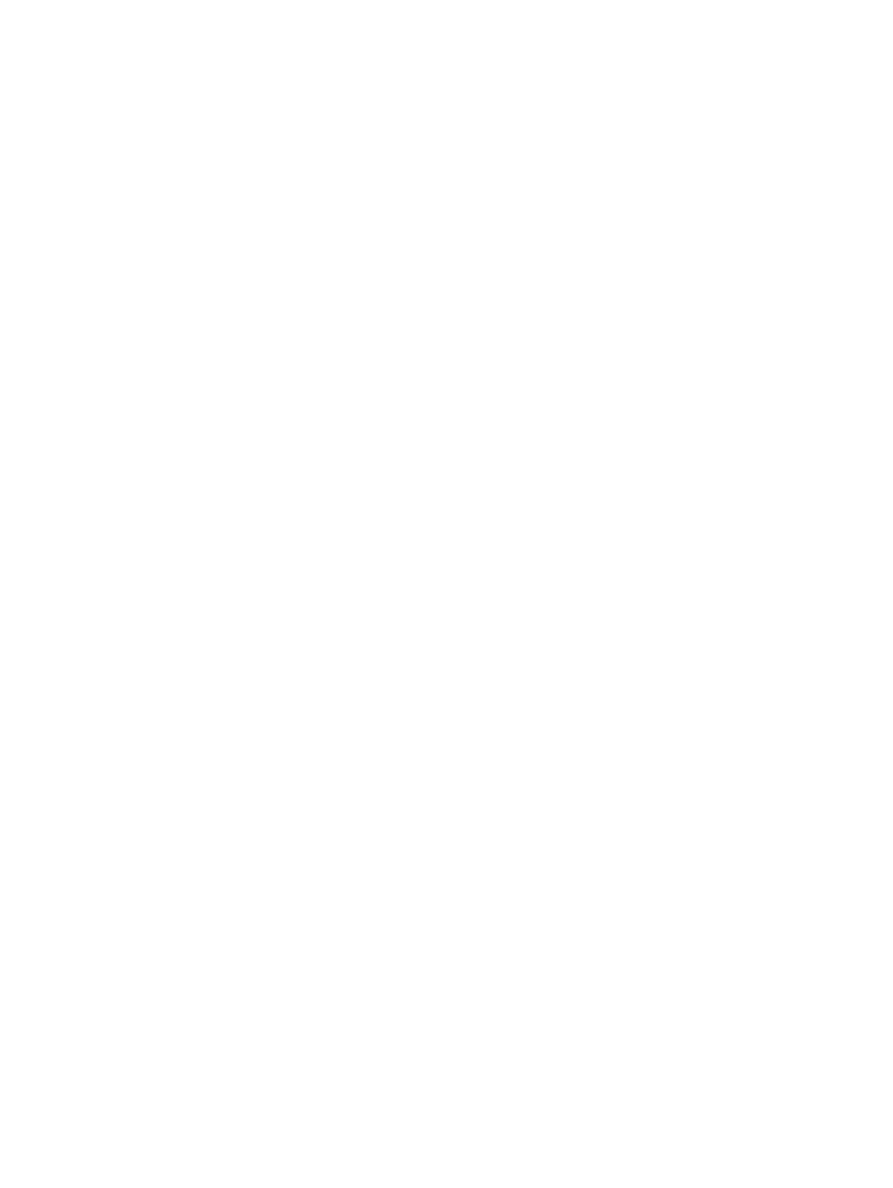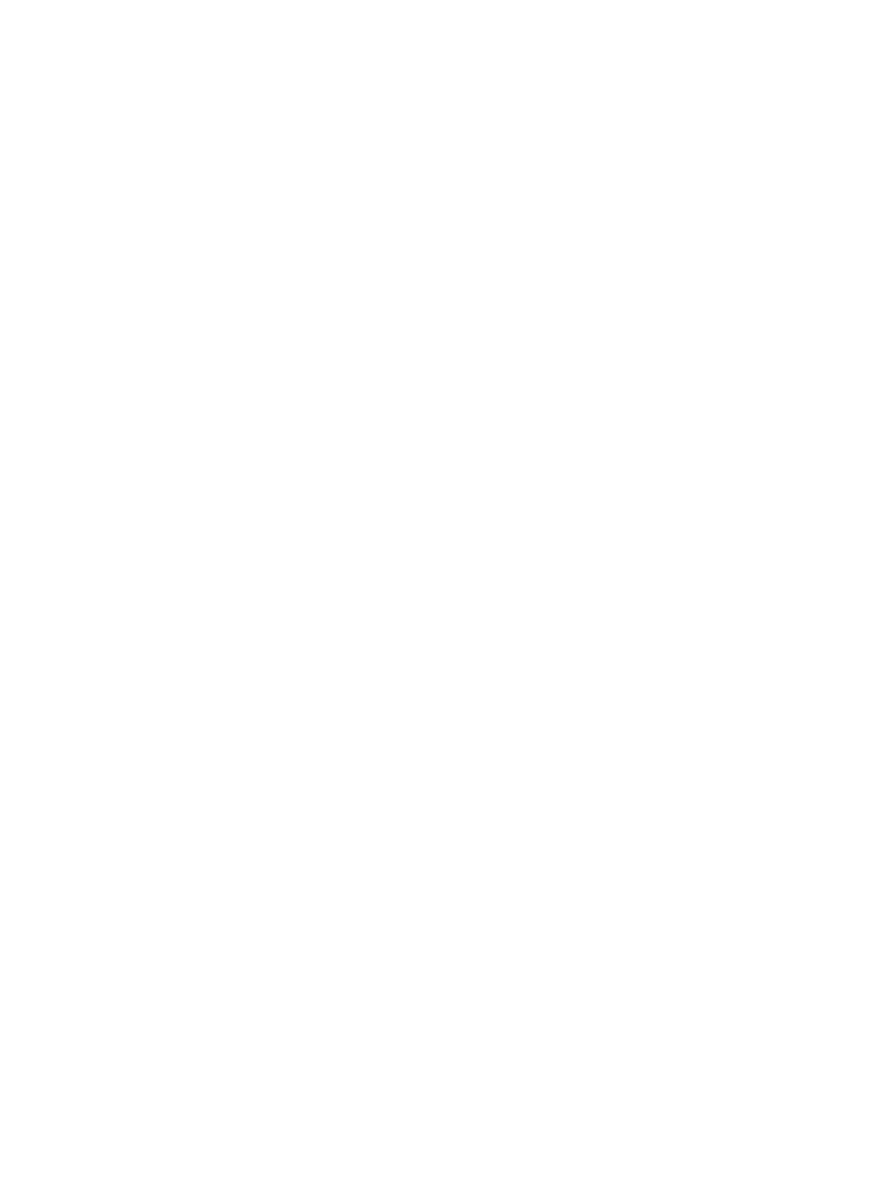
Zabezpieczenia
Instrukcja obsługi
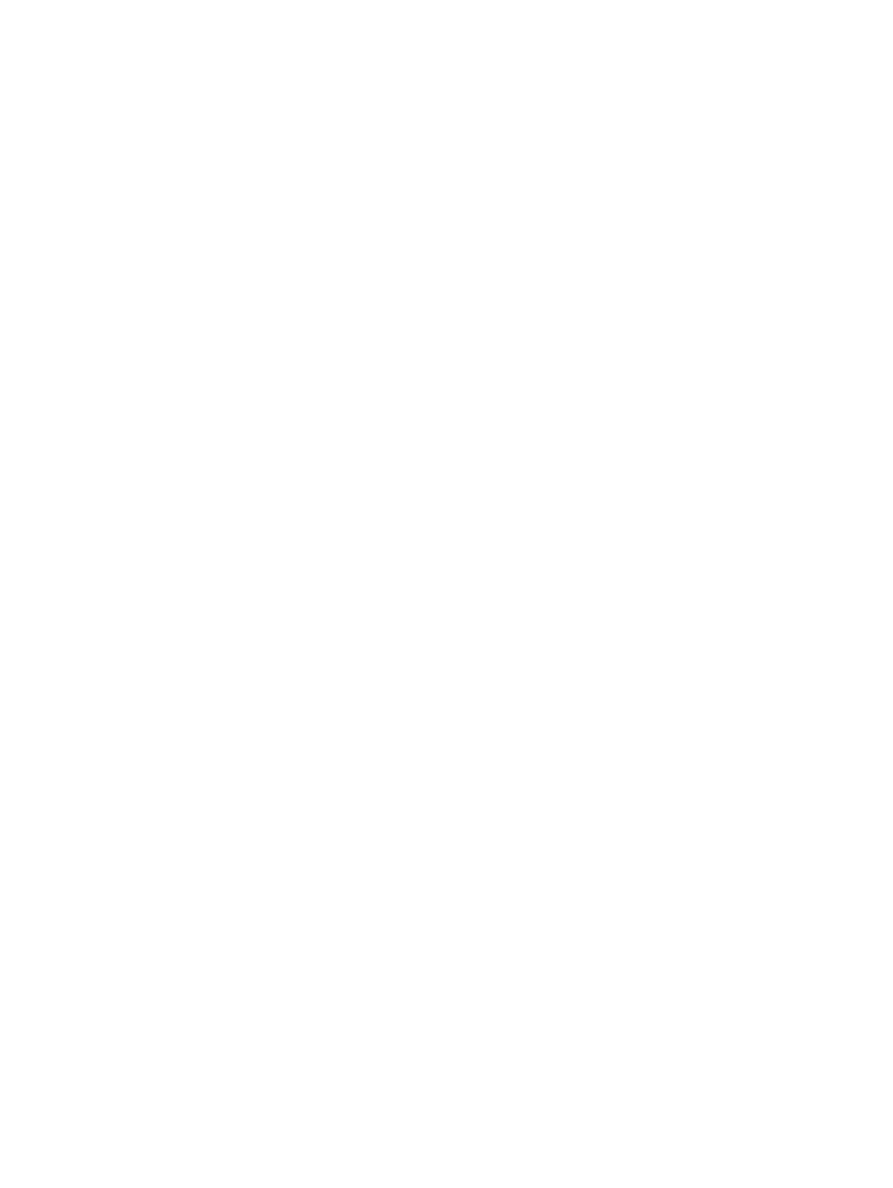
© Copyright 2007 Hewlett-Packard
Development Company, L.P.
Windows jest zastrzeżonym znakiem
towarowym firmy Microsoft Corporation,
zarejestrowanym w USA.
Informacje zawarte w niniejszym
dokumencie mogą zostać zmienione bez
powiadomienia. Jedyne warunki gwarancji
na produkty i usługi firmy HP są ujęte
w odpowiednich informacjach o gwarancji
towarzyszących tym produktom i usługom.
Żadne z podanych tu informacji nie powinny
być uznawane za jakiekolwiek gwarancje
dodatkowe. Firma HP nie ponosi
odpowiedzialności za błędy techniczne lub
wydawnicze ani pominięcia, jakie mogą
wystąpić w tekście.
Wydanie pierwsze: Czerwiec 2007 r.
Numer katalogowy dokumentu: 448263-241
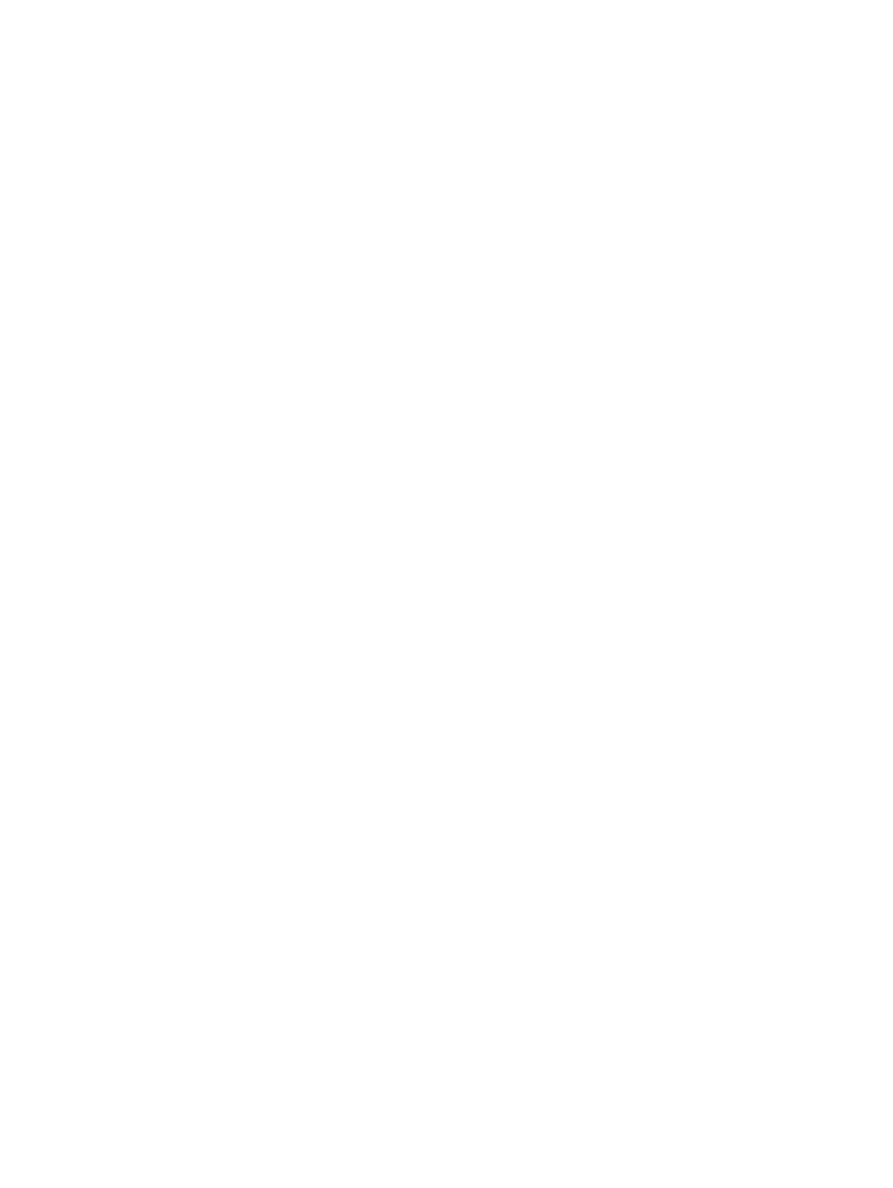
Informacje o produkcie
W niniejszej instrukcji obsługi opisano funkcje wspólne dla większości modeli. Niektóre funkcje mogą
być niedostępne dla danego komputera.
iii
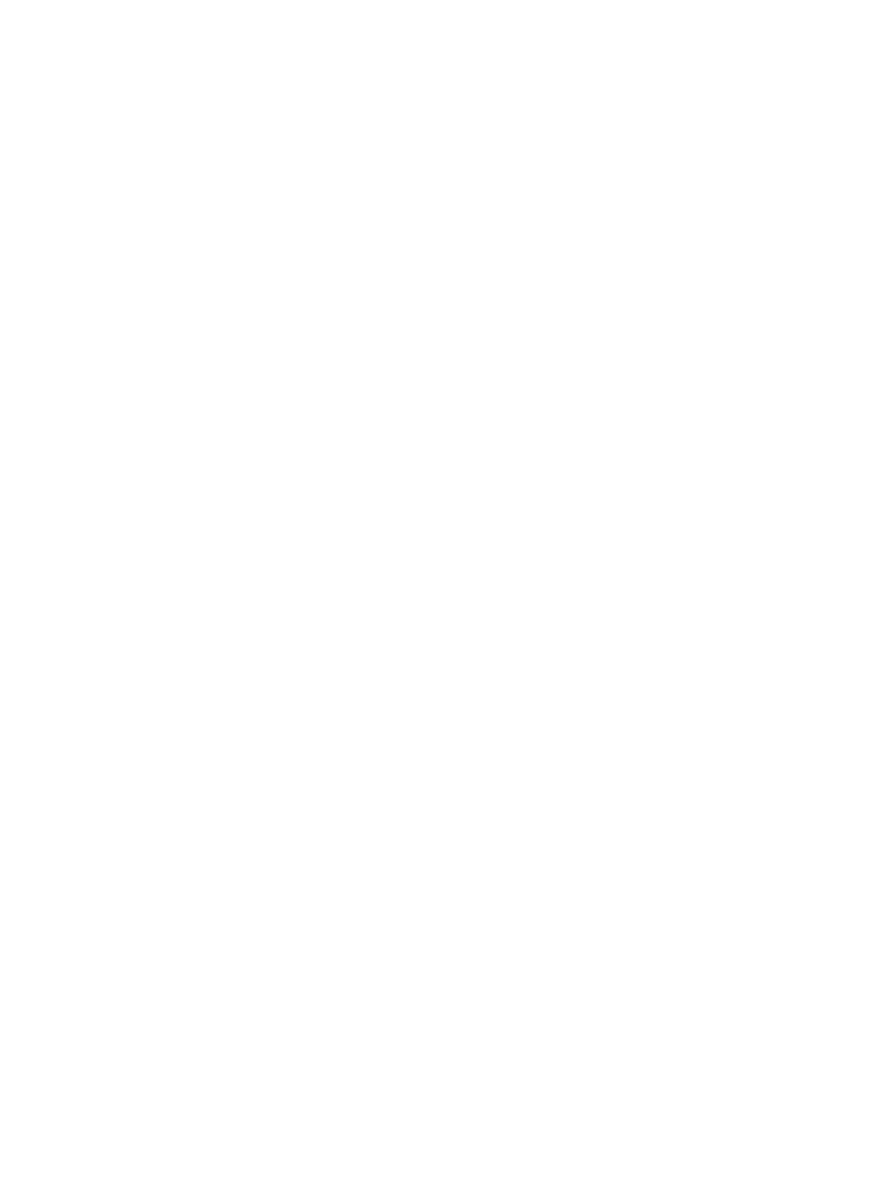
iv
Informacje o produkcie
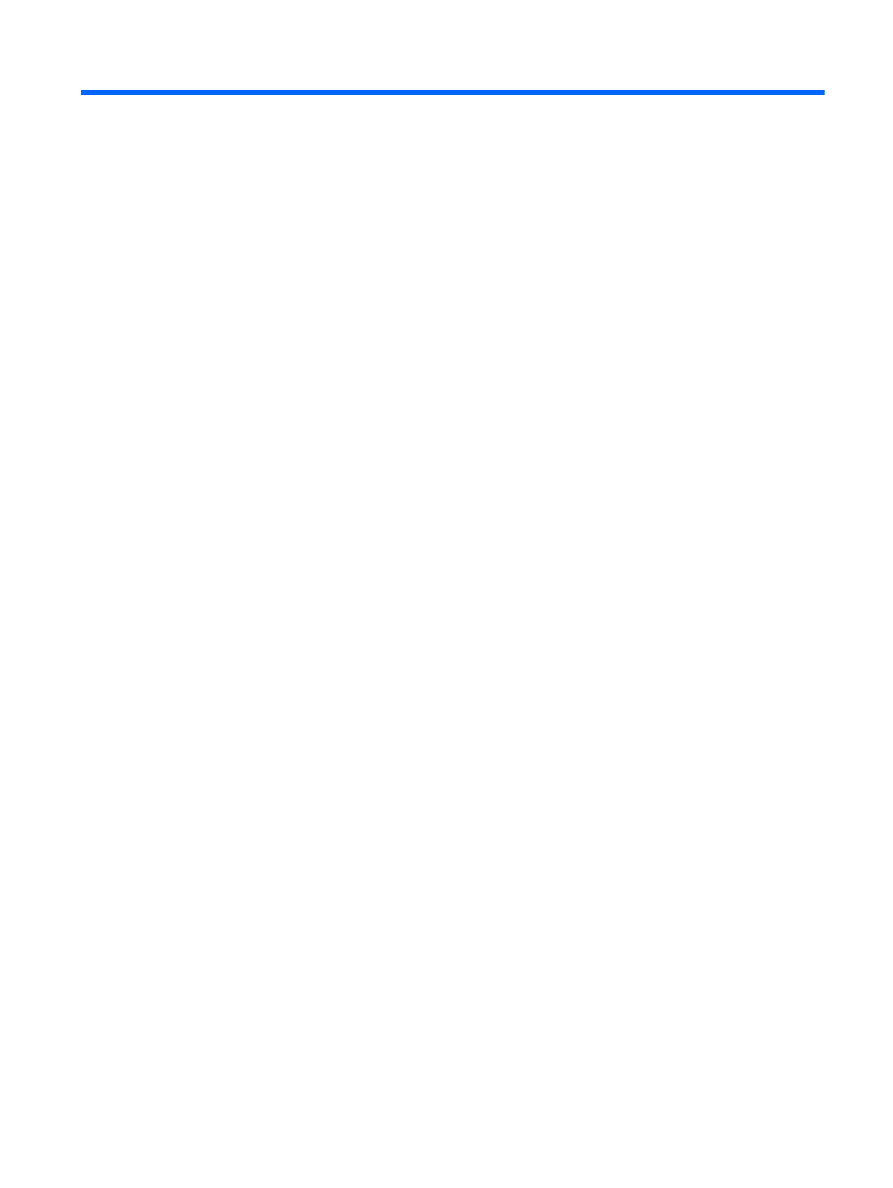
Spis treści
Ustawienie haseł w systemie Windows ................................................................................................ 5
Ustawienie haseł w programie Computer Setup .................................................................................. 6
Setup password (Hasło wymagane do uruchomienia konfiguracji) ...................................................... 7
Zarządzanie hasłem wymaganym do uruchomienia konfiguracji ........................................ 8
Wprowadzanie hasła wymaganego do uruchomienia konfiguracji ...................................... 9
Zarządzanie hasłem uruchomieniowym ............................................................................ 11
Wprowadzanie hasła uruchamiania ................................................................................... 12
Ustawianie monitu o podanie hasła uruchamiania przy ponownym uruchamianiu ............ 13
Ustawianie hasła funkcji DriveLock ................................................................................... 15
Wprowadzanie hasła funkcji DriveLock ............................................................................. 16
Zmiana hasła funkcji DriveLock ......................................................................................... 17
Wyłączanie zabezpieczenia DriveLock .............................................................................. 18
3 Korzystanie z funkcji zabezpieczeń w programie Computer Setup
Zabezpieczenie urządzeń systemowych ............................................................................................ 19
Korzystanie z restrykcyjnych zabezpieczeń w programie Computer Setup ....................................... 20
Ustawianie restrykcyjnych zabezpieczeń .......................................................................... 21
Wyłączanie restrykcyjnych zabezpieczeń .......................................................................... 22
Wyświetlanie informacji o systemie w programie Computer Setup .................................................... 23
Korzystanie z identyfikatorów systemowych w programie Computer Setup ...................................... 24
4 Korzystanie z oprogramowania antywirusowego
5 Korzystanie z oprogramowania zapory
6 Instalowanie krytycznych aktualizacji zabezpieczeń
7 Korzystanie z programu ProtectTools Security Manager (tylko wybrane modele)
8 Instalowanie linki zabezpieczającej
v
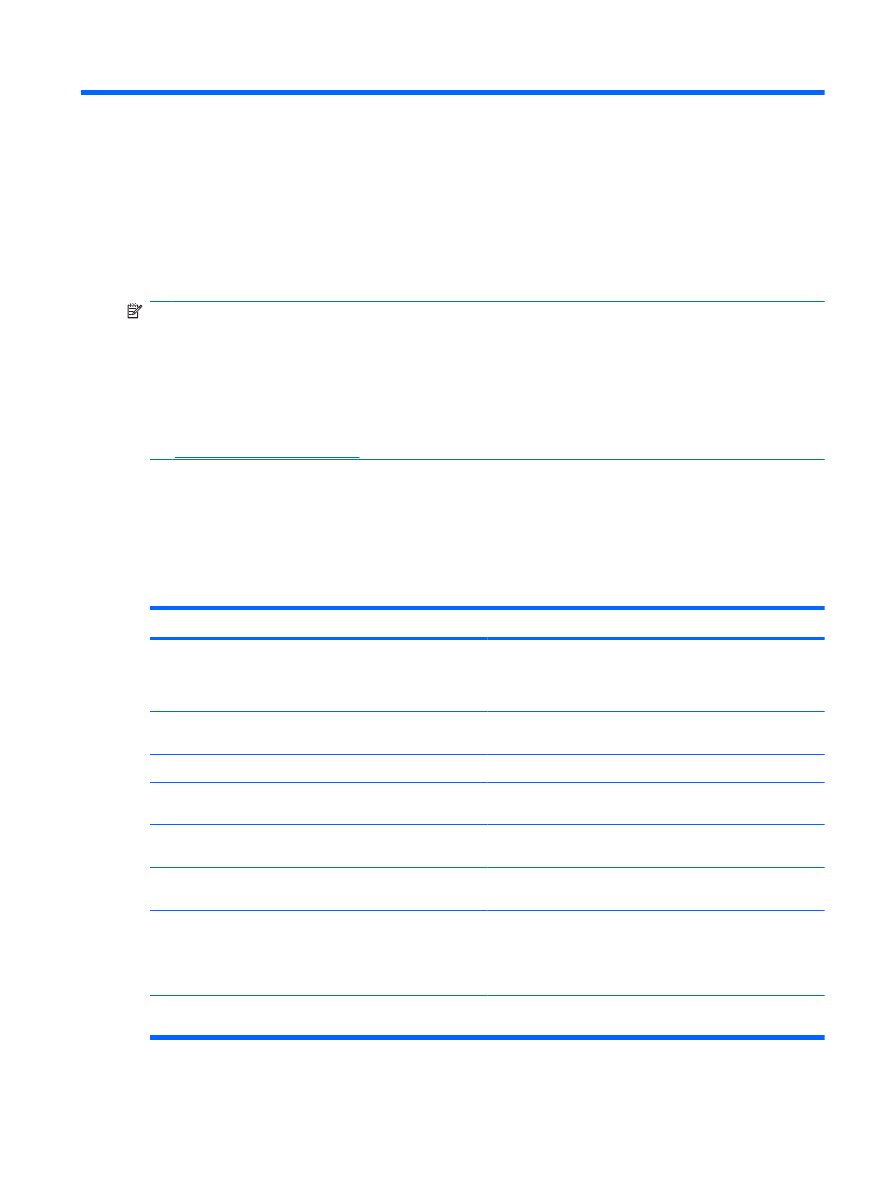
1
Ochrona komputera
UWAGA:
Rozwiązania zabezpieczające pełnią funkcję prewencyjną. Mogą one nie zapobiec
niewłaściwemu użyciu czy kradzieży urządzenia.
UWAGA:
Ten komputer obsługuje funkcję CompuTrace — usługę zabezpieczeń online, która
umożliwia śledzenie i odzyskiwanie urządzeń. W przypadku gdy komputer zostanie skradziony, usługa
CompuTrace może śledzić komputer, jeśli nieupoważniony użytkownik uzyska dostęp do Internetu. Aby
skorzystać z usługi CompuTrace, należy dokonać zakupu oprogramowania i subskrypcji usługi. Więcej
informacji o zamawianiu oprogramowania CompuTrace można znaleźć w witrynie internetowej firmy
HP
Dostępne na komputerze funkcje zabezpieczeń umożliwiają ochronę komputera, informacji osobistych
oraz danych przed różnorodnymi zagrożeniami. Wybór używanych funkcji zabezpieczeń jest zależny
od sposobu korzystania z komputera.
System operacyjny Windows® oferuje pewne funkcje zabezpieczeń. Dodatkowe funkcje zostały
przedstawione w poniższej tabeli. Większość dodatkowych funkcji zabezpieczeń można skonfigurować
w programie narzędziowym Computer Setup.
Problem
Zalecana funkcja zabezpieczeń
Korzystanie z komputera przez osoby nieupoważnione
●
Uwierzytelnianie przy rozruchu z wykorzystaniem haseł
lub kart inteligentnych
●
HP ProtectTools Security Manager
Nieautoryzowany dostęp do programu Computer Setup (
f10
)
Hasło wymagane do uruchomienia konfiguracji w programie
Computer Setup*
Nieautoryzowany dostęp do danych na dysku twardym
Hasło DriveLock w programie Computer Setup*
Nieautoryzowane zresetowanie haseł programu Computer
Setup (
f10
)
Restrykcyjne zabezpieczenia w programie Computer Setup*
Nieautoryzowane uruchamianie systemu ze stacji dysków
optycznych, stacji dyskietek lub wewnętrznej karty sieciowej
Funkcja Boot options (Opcje rozruchu) w programie Computer
Setup*
Nieautoryzowany dostęp do konta użytkownika systemu
Windows
HP ProtectTools Security Manager
Nieautoryzowany dostęp do danych
●
Oprogramowanie zapory
●
Aktualizacje systemu Windows
●
HP ProtectTools Security Manager
Nieautoryzowany dostęp do ustawień programu Computer
Setup oraz innych informacji identyfikacyjnych systemu
Hasło wymagane do uruchomienia konfiguracji w programie
Computer Setup*
1
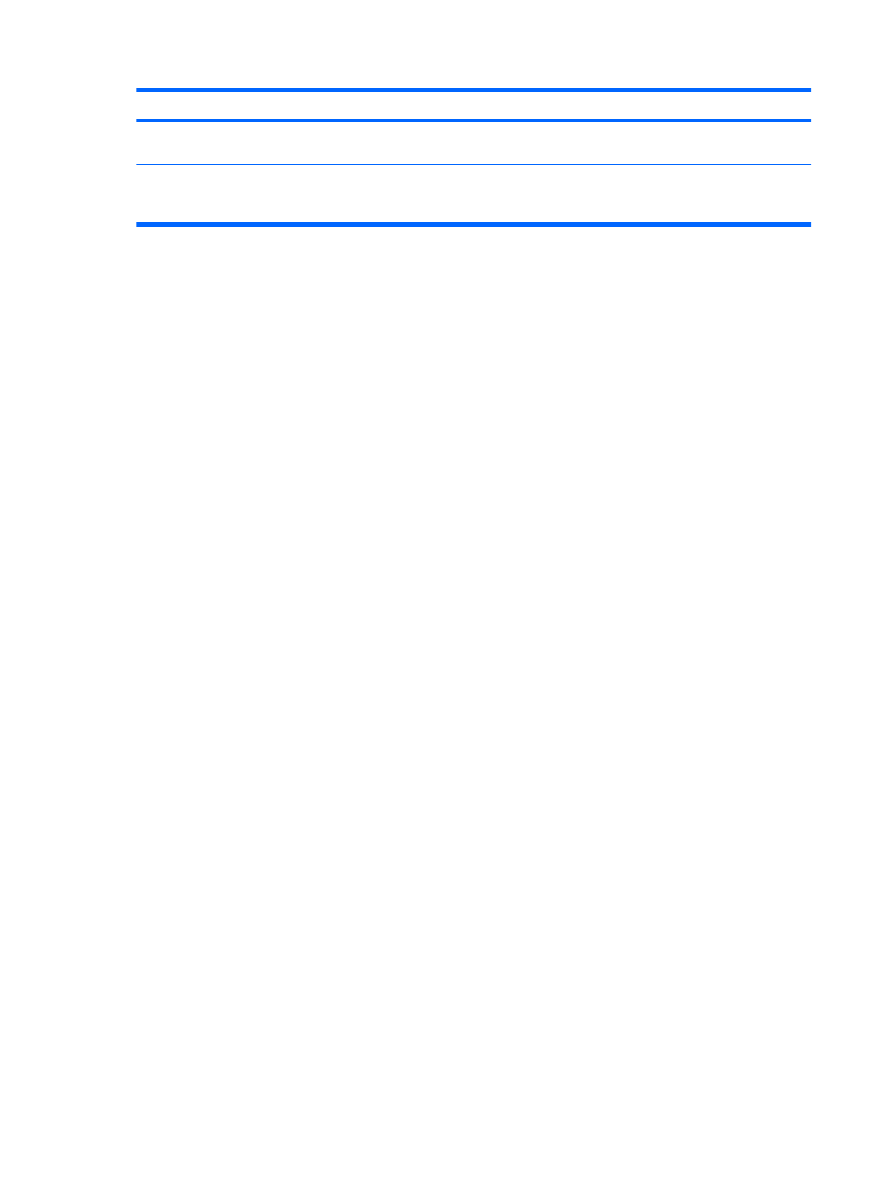
Problem
Zalecana funkcja zabezpieczeń
Nieautoryzowane przenoszenie komputera
Gniazdo linki zabezpieczającej (używane z opcjonalną linką
zabezpieczającą)
* Computer Setup to program narzędziowy działający poza środowiskiem systemu Windows uruchamiany po naciśnięciu
klawisza
f10
podczas uruchamiania lub ponownego uruchamiania komputera. Wszystkie operacje w tym programie (wybór
opcji i nawigacja) wykonuje się za pomocą klawiatury.
2
Rozdział 1 Ochrona komputera
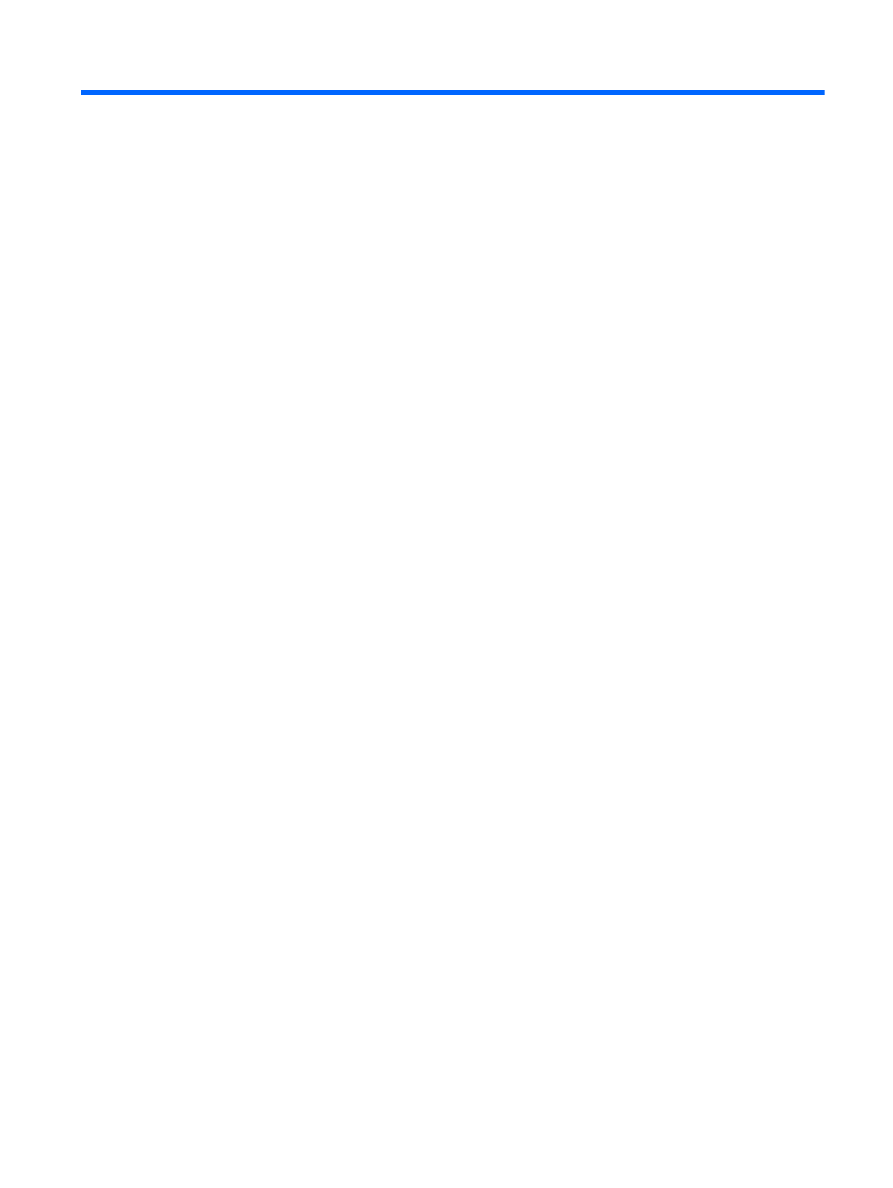
2
Używanie haseł
Większość funkcji zabezpieczeń opiera się na hasłach. Każde ustawione hasło należy zapisać
i przechowywać w bezpiecznym miejscu z dala od komputera. Należy uwzględnić następujące
zalecenia dotyczące haseł:
●
Hasła wymagane do uruchomienia komputera, przeprowadzenia konfiguracji i hasła funkcji
DriveLock są konfigurowane w programie Computer Setup i zarządzane przez system BIOS
komputera.
●
Numer PIN karty inteligentnej i jej hasło zabezpieczeń, czyli hasła programu HP ProtectTools
Security Manager, można włączyć w programie Computer Setup w celu zapewnienia dodatkowej
ochrony hasłem dla systemu BIOS oprócz normalnych funkcji programu HP ProtectTools. Numer
PIN karty inteligentnej jest używany wraz z obsługiwanym czytnikiem kart, natomiast jej hasło
zabezpieczeń jest używane z opcjonalnym wbudowanym układem elektronicznym zabezpieczeń.
●
Hasła systemu Windows są ustawiane tylko w systemie operacyjnym Windows.
●
Utrata hasła wymaganego do uruchomienia konfiguracji w programie Computer Setup uniemożliwi
uzyskanie dostępu do tego programu.
●
Jeśli w programie Computer Setup włączono restrykcyjne zabezpieczenia, utrata hasła
uruchomieniowego lub hasła wymaganego do przeprowadzenia konfiguracji uniemożliwi
uzyskanie dostępu do komputera i korzystanie z niego. Dodatkowe informacje można uzyskać
telefonicznie w pomocy technicznej lub autoryzowanym punkcie serwisowym.
●
Utrata zarówno hasła uruchomieniowego, jak i hasła wymaganego do uruchomienia konfiguracji
w programie Computer Setup, uniemożliwi włączenie komputera lub wyjście ze stanu hibernacji.
Dodatkowe informacje można uzyskać telefonicznie w pomocy technicznej lub autoryzowanym
punkcie serwisowym.
●
Utrata obydwu haseł DriveLock ustawionych w programie Computer Setup: hasła użytkownika
i hasła głównego powoduje trwałe zablokowanie dysku twardego, który jest zabezpieczony hasłami
i brak możliwości dalszego korzystania z niego.
Tego samego hasła można używać zarówno dla funkcji programu Computer Setup, jak i dla funkcji
zabezpieczeń systemu Windows. To samo hasło może być również używane dla kilku funkcji programu
Computer Setup.
Wykorzystaj następujące wskazówki dotyczące tworzenia i zapisywania haseł:
●
Podczas tworzenia haseł należy stosować się do wymagań określonych przez program.
●
Hasła należy zapisać i przechowywać w bezpiecznym miejscu z dala od komputera.
●
Haseł nie należy zapisywać w pliku na komputerze.
3
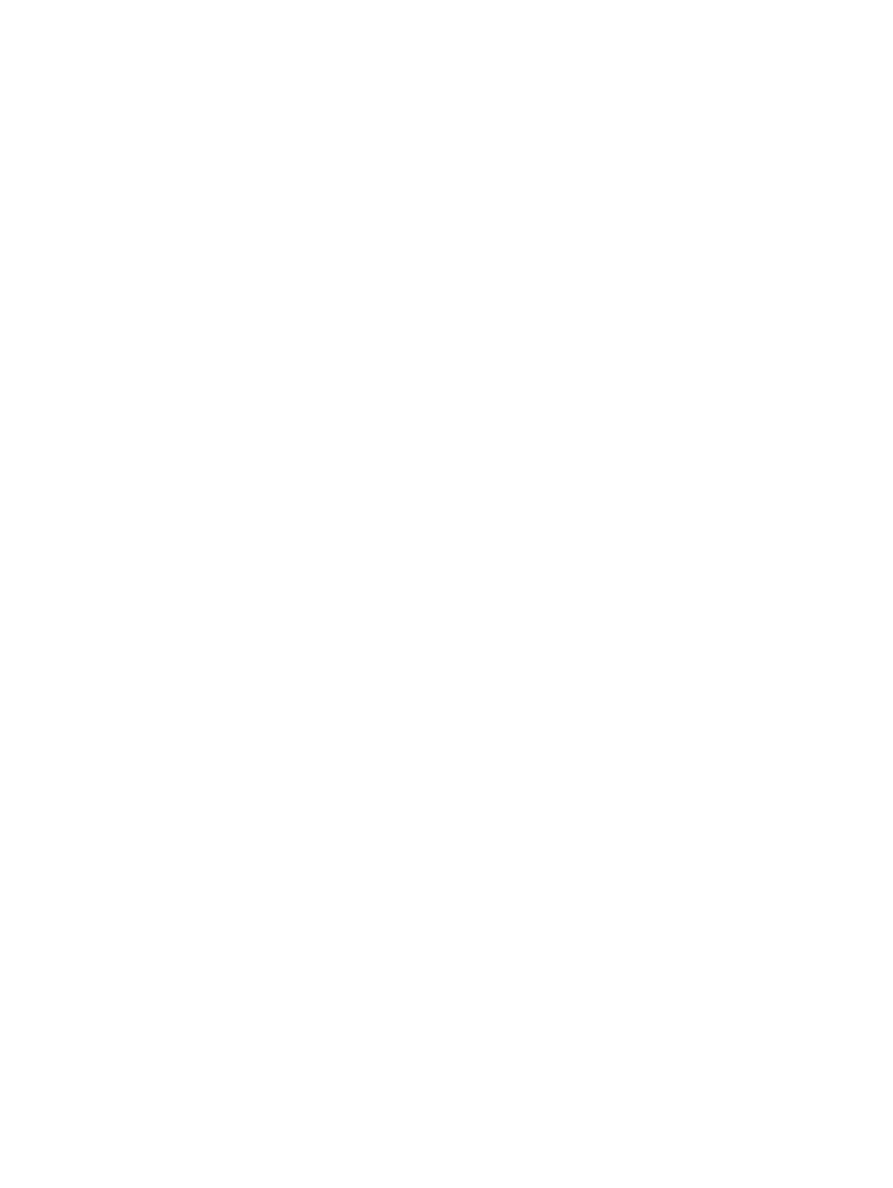
W poniższej tabeli wymieniono hasła używane w programie Computer Setup oraz w systemie Windows
i opisano ich funkcje.
4
Rozdział 2 Używanie haseł
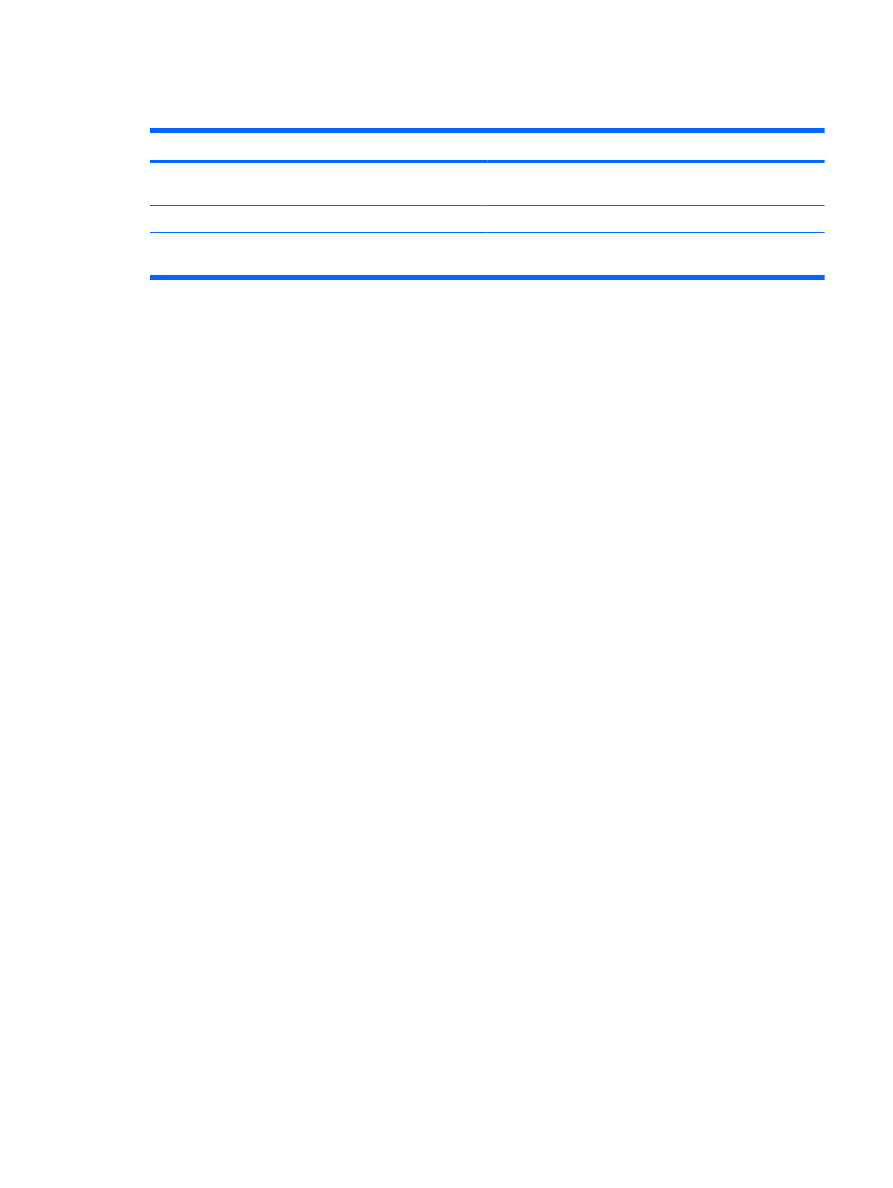
Ustawienie haseł w systemie Windows
hasła systemu Windows
Funkcja
Hasło administratora*
Zabezpiecza dostęp do konta administratora systemu
Windows.
Hasło użytkownika*
Blokuje dostęp do konta użytkownika systemu Windows.
*Aby uzyskać informacje na temat ustawiania hasła administratora Windows lub hasła użytkownika Windows, wybierz Start
> Pomoc i obsługa techniczna.
Ustawienie haseł w systemie Windows
5
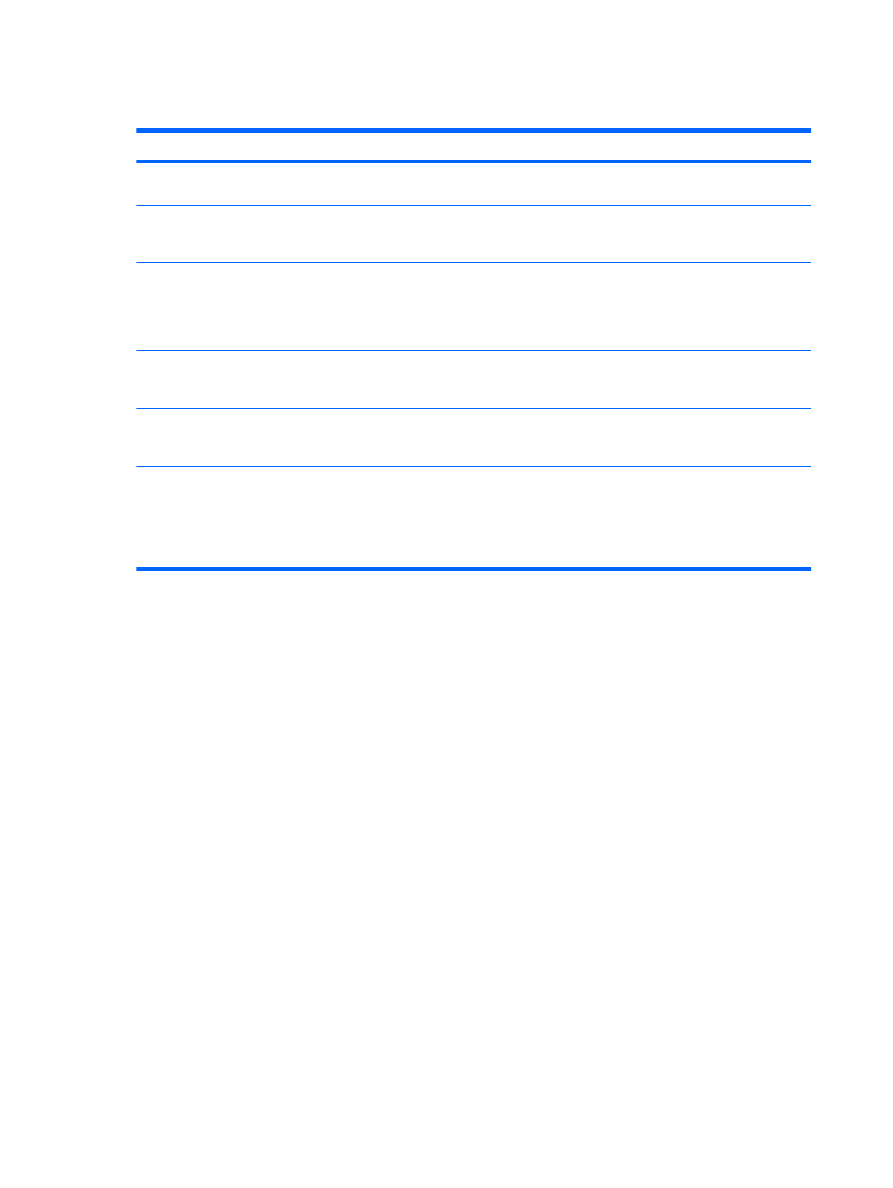
Ustawienie haseł w programie Computer Setup
Hasła programu Computer Setup
Funkcja
Setup password (Hasło wymagane do uruchomienia
konfiguracji)
Zabezpiecza dostęp do programu Computer Setup.
Hasło uruchomieniowe
Zabezpiecza dostęp do zawartości komputera po jego
włączeniu, ponownym uruchomieniu lub po wyjściu ze stanu
hibernacji.
Hasło główne dla funkcji DriveLock
Zabezpiecza dostęp do wewnętrznego dysku twardego
chronionego funkcją DriveLock. Ponadto jest używane do
usunięcia zabezpieczenia DriveLock. To hasło jest ustawiane
za pomocą opcji DriveLock Passwords podczas procedury
włączenia.
Hasło użytkownika dla funkcji DriveLock
Zabezpiecza dostęp do wewnętrznego dysku twardego
chronionego funkcją DriveLock i jest ustawiane za pomocą
opcji DriveLock Passwords podczas procedury włączenia.
Numer PIN karty inteligentnej
Zabezpiecza dostęp do zawartości karty inteligentnej i Java™
Card, a także dostęp do komputera, kiedy używana jest karta
inteligentna lub Java Card oraz opcjonalny czytnik kart.
Hasło wbudowanych zabezpieczeń TPM
Po włączeniu jako hasło systemu BIOS zabezpiecza dostęp
do zawartości komputera po jego włączeniu, jego ponownym
uruchomieniu lub zakończeniu stanu hibernacji.
Do obsługi tej funkcji zabezpieczeń hasłem wymagany jest
opcjonalny wbudowany układ elektroniczny zabezpieczeń.
6
Rozdział 2 Używanie haseł
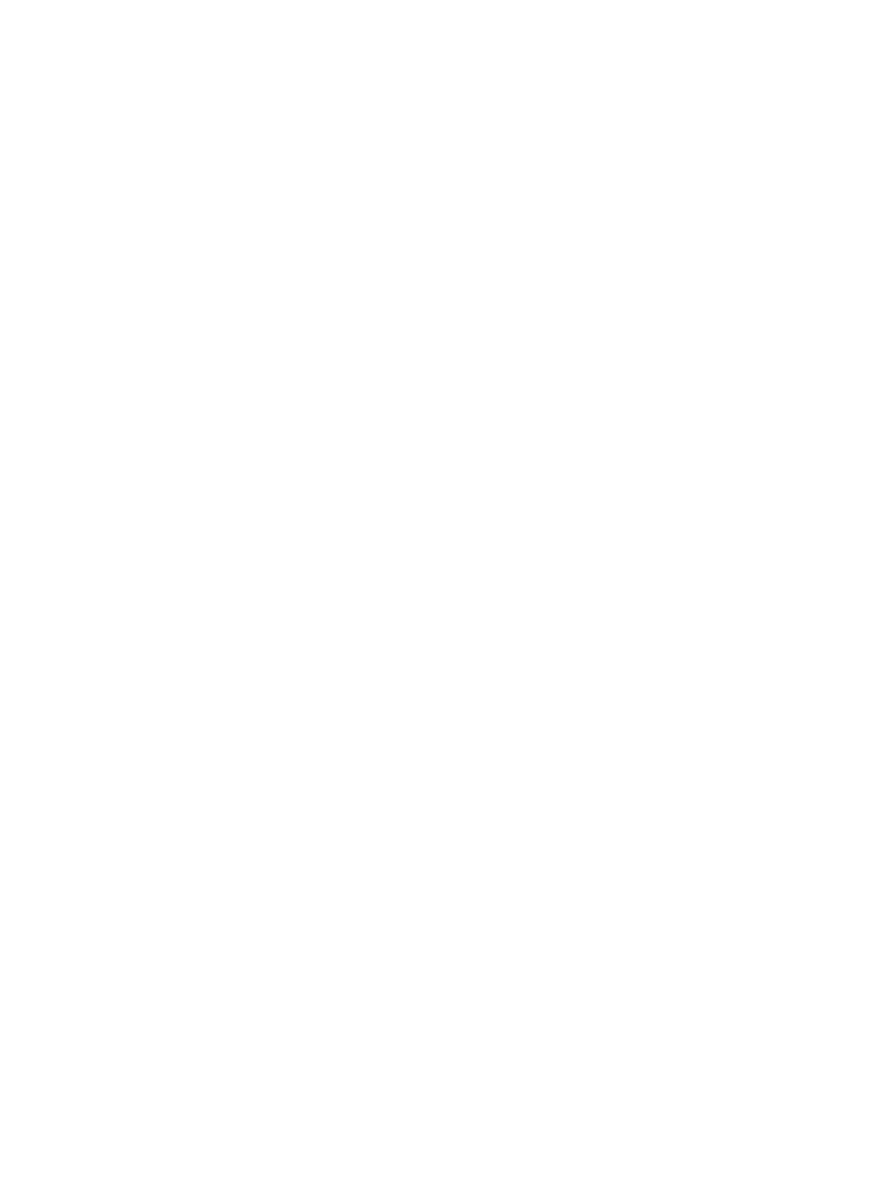
Setup password (Hasło wymagane do uruchomienia
konfiguracji)
Hasło wymagane do uruchomienia konfiguracji w programie Computer Setup zabezpiecza ustawienia
konfiguracyjne i informacje identyfikacyjne systemu dostępne w programie Computer Setup. Po
ustawieniu tego hasła jego podanie jest niezbędne w celu uzyskania dostępu do programu Computer
Setup i dokonania zmian za jego pomocą.
Należy zwrócić uwagę na następujące cechy charakterystyczne hasła wymaganego do uruchomienia
konfiguracji:
●
Nie może być stosowane zamiennie z hasłem administratora systemu Windows, aczkolwiek oba
te hasła mogą być identyczne.
●
Nie jest wyświetlane w trakcie jego ustawiania, wprowadzania, zmiany ani usuwania.
●
Musi być ustawiane i wprowadzane przy użyciu tych samych klawiszy. Na przykład po ustawieniu
hasła za pomocą klawiszy numerycznych znajdujących się u góry klawiatury hasło nie zostanie
rozpoznane po wprowadzeniu go za pomocą wbudowanego bloku klawiszy numerycznych.
●
Może zawierać dowolną i nieprzekraczającą 32 znaków kombinację liter oraz cyfr i nie jest w nim
uwzględniana wielkość liter.
Setup password (Hasło wymagane do uruchomienia konfiguracji)
7
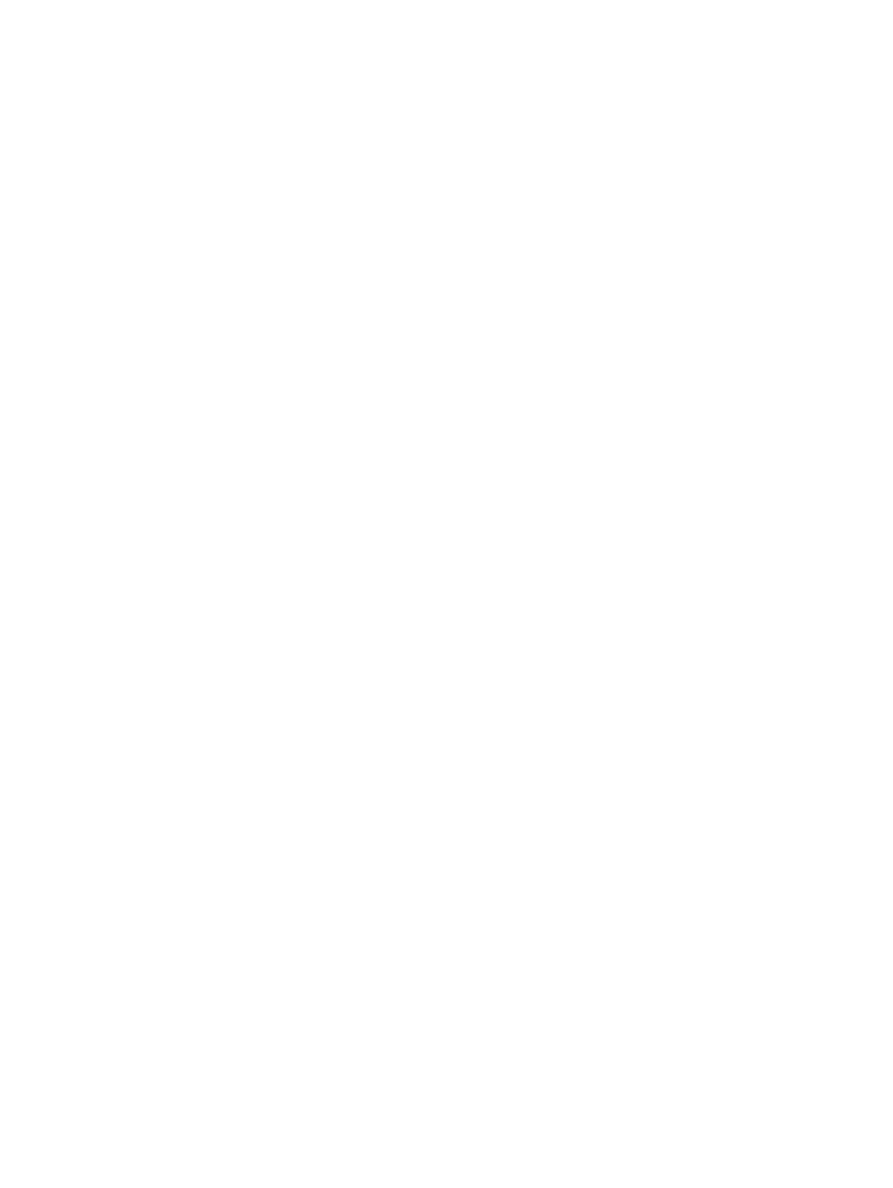
Zarządzanie hasłem wymaganym do uruchomienia konfiguracji
Hasło wymagane do uruchomienia konfiguracji można ustawiać, zmieniać i usuwać w programie
Computer Setup.
Aby zarządzać hasłem, ustawić je, zmienić lub usunąć, wykonaj następujące kroki:
1.
Uruchom program Computer Setup, włączając lub uruchamiając ponownie komputer, a następnie
naciskając klawisz
f10
w trakcie wyświetlania w lewym dolnym rogu ekranu komunikatu „F10 =
ROM Based Setup”.
2.
Użyj klawiszy strzałek by wybrać opcję Security > Setup password, (Zabezpieczenia > Hasło
programu setup) a następnie naciśnij
enter
.
●
Aby ustawić hasło wymagane do uruchomienia konfiguracji, wpisz je w polach New
password (Nowe hasło) i Verify new password (Potwierdź nowe hasło), a następnie naciśnij
klawisz
f10
.
●
Aby zmienić hasło wymagane do uruchomienia konfiguracji, wpisz bieżące hasło w polu Old
password (Stare hasło), a następnie nowe hasło w polach New password (Nowe hasło)
i Verify new password (Potwierdź nowe hasło). Po wykonaniu tych czynności naciśnij
klawisz
f10
.
●
Aby usunąć hasło wymagane do uruchomienia konfiguracji, wprowadź bieżące hasło w polu
Old password (Stare hasło), a następnie naciśnij klawisz
f10
.
3.
Aby zapisać ustawienia użyj przycisków strzałek by wybrać opcję File > Save Changes and
Exit (Plik > Zapisz zmiany i wyjdź). Następnie postępuj według instrukcji na ekranie.
Ustawienia działają po ponownym uruchomieniu komputera.
8
Rozdział 2 Używanie haseł
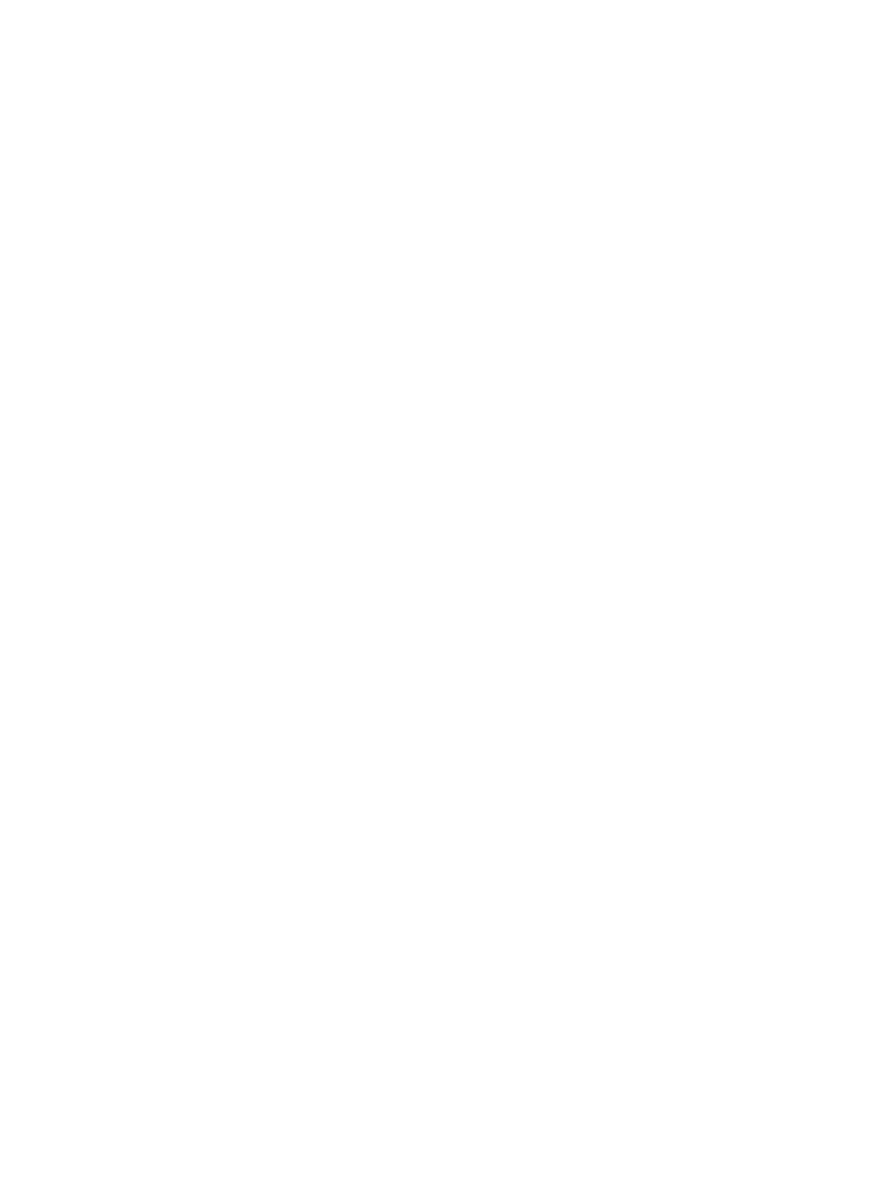
Wprowadzanie hasła wymaganego do uruchomienia konfiguracji
Po wyświetleniu na ekranie monitu Setup password (Hasło wymagane do uruchomienia konfiguracji)
należy wpisać hasło (używając tych samych klawiszy, za pomocą których je ustawiono) i nacisnąć
klawisz enter. Po trzech nieudanych próbach wprowadzenia hasła wymaganego do uruchomienia
konfiguracji podjęcie kolejnej próby jest możliwe dopiero po ponownym uruchomieniu komputera.
Setup password (Hasło wymagane do uruchomienia konfiguracji)
9
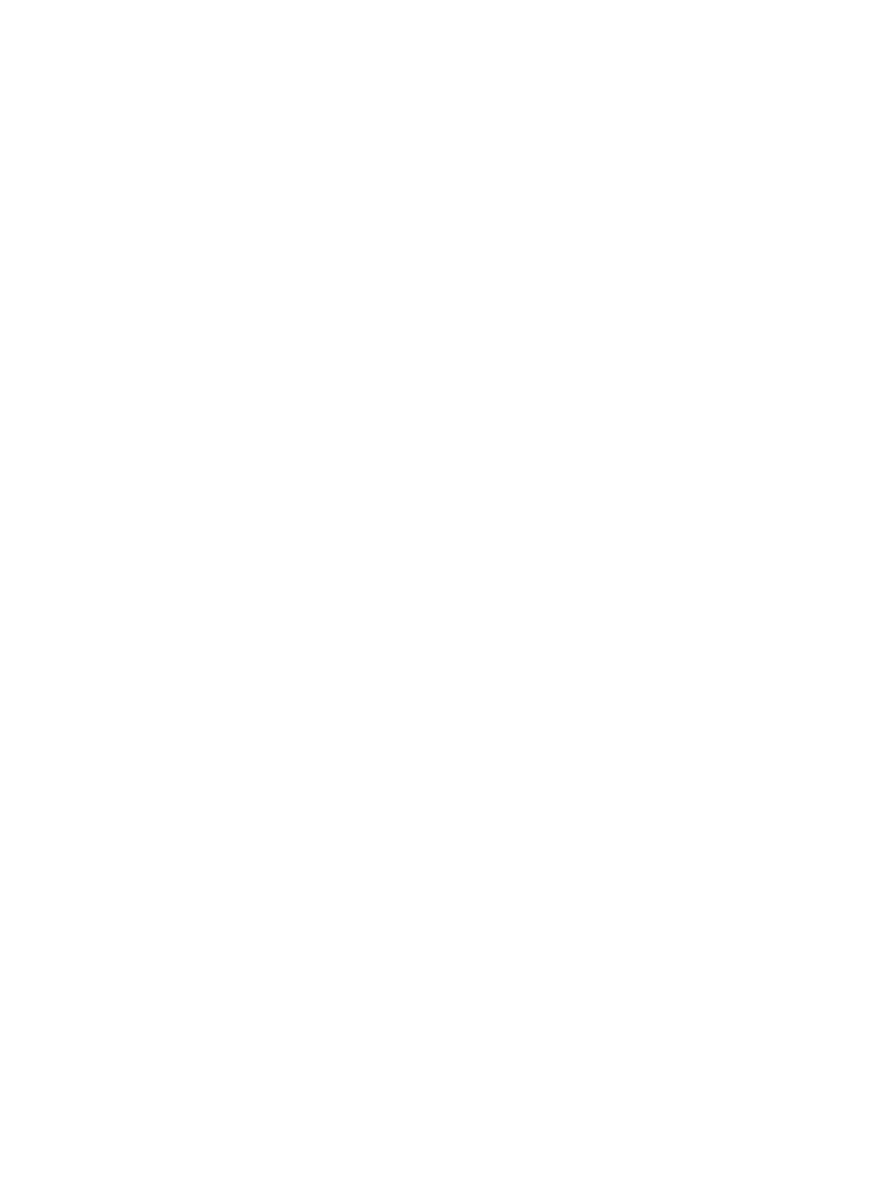
Hasło uruchomieniowe
Hasło uruchamiania programu Computer Setup uniemożliwia nieautoryzowane korzystanie
z komputera. Po ustawieniu tego hasła jego podawanie jest wymagane przy każdym włączaniu
komputera.
Należy zwrócić uwagę na następujące cechy charakterystyczne hasła uruchomieniowego:
●
Nie jest wyświetlane w trakcie jego ustawiania, wprowadzania, zmiany ani usuwania.
●
Musi być ustawiane i wprowadzane przy użyciu tych samych klawiszy. Na przykład po ustawieniu
hasła uruchomieniowego za pomocą klawiszy numerycznych znajdujących się u góry klawiatury
hasło nie zostanie rozpoznane po wprowadzeniu go za pomocą wbudowanego bloku klawiszy
numerycznych.
●
Może zawierać dowolną i nieprzekraczającą 32 znaków kombinację liter oraz cyfr i nie jest w nim
uwzględniana wielkość liter.
10
Rozdział 2 Używanie haseł
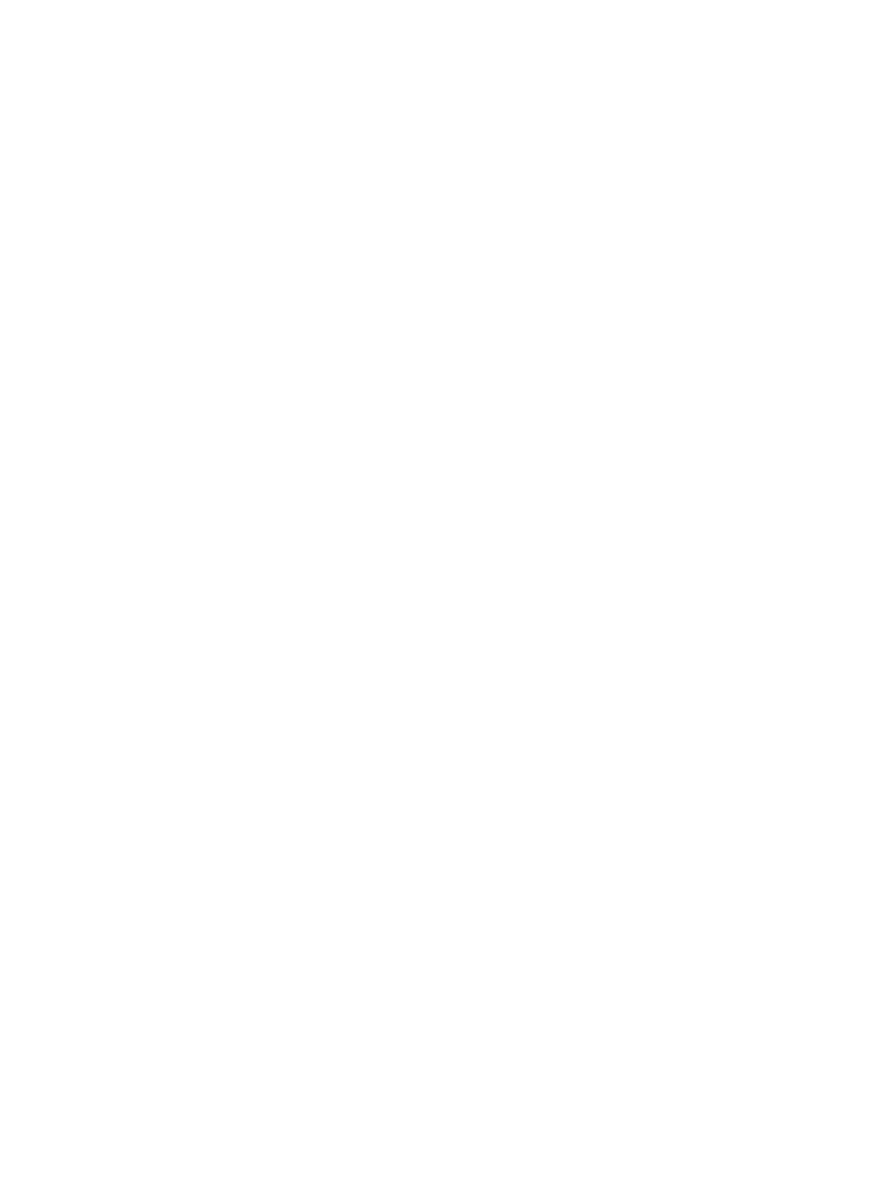
Zarządzanie hasłem uruchomieniowym
Hasło uruchamiania można ustawiać, zmieniać i usuwać w programie Computer Setup.
Aby zarządzać hasłem, ustawić je, zmienić lub usunąć, wykonaj następujące kroki:
1.
Uruchom program Computer Setup, włączając lub uruchamiając ponownie komputer, a następnie
naciskając klawisz
f10
w trakcie wyświetlania w lewym dolnym rogu ekranu komunikatu „F10 =
ROM Based Setup”.
2.
Użyj klawiszy strzałek by wybrać opcję Security > Power-On password, (Zabezpieczenia > Hasło
podczas uruchamiania) a następnie naciśnij
enter
.
●
Aby ustawić hasło uruchomieniowe, wpisz je w polach New password (Nowe hasło) i Verify
new password (Potwierdź nowe hasło), a następnie naciśnij klawisz
f10
.
●
Aby zmienić hasło uruchomieniowe, wpisz bieżące hasło w polu Old password (Stare hasło),
a następnie nowe hasło w polach New password (Nowe hasło) i Verify new password
(Potwierdź nowe hasło). Po wykonaniu tych czynności naciśnij klawisz
f10
.
●
Aby usunąć hasło uruchomieniowe, wprowadź bieżące hasło w polu Old password (Stare
hasło), a następnie naciśnij klawisz
f10
.
3.
Aby zapisać ustawienia użyj przycisków strzałek by wybrać opcję File > Save Changes and
Exit (Plik > Zapisz zmiany i wyjdź). Następnie postępuj według instrukcji na ekranie.
Ustawienia działają po ponownym uruchomieniu komputera.
Hasło uruchomieniowe
11
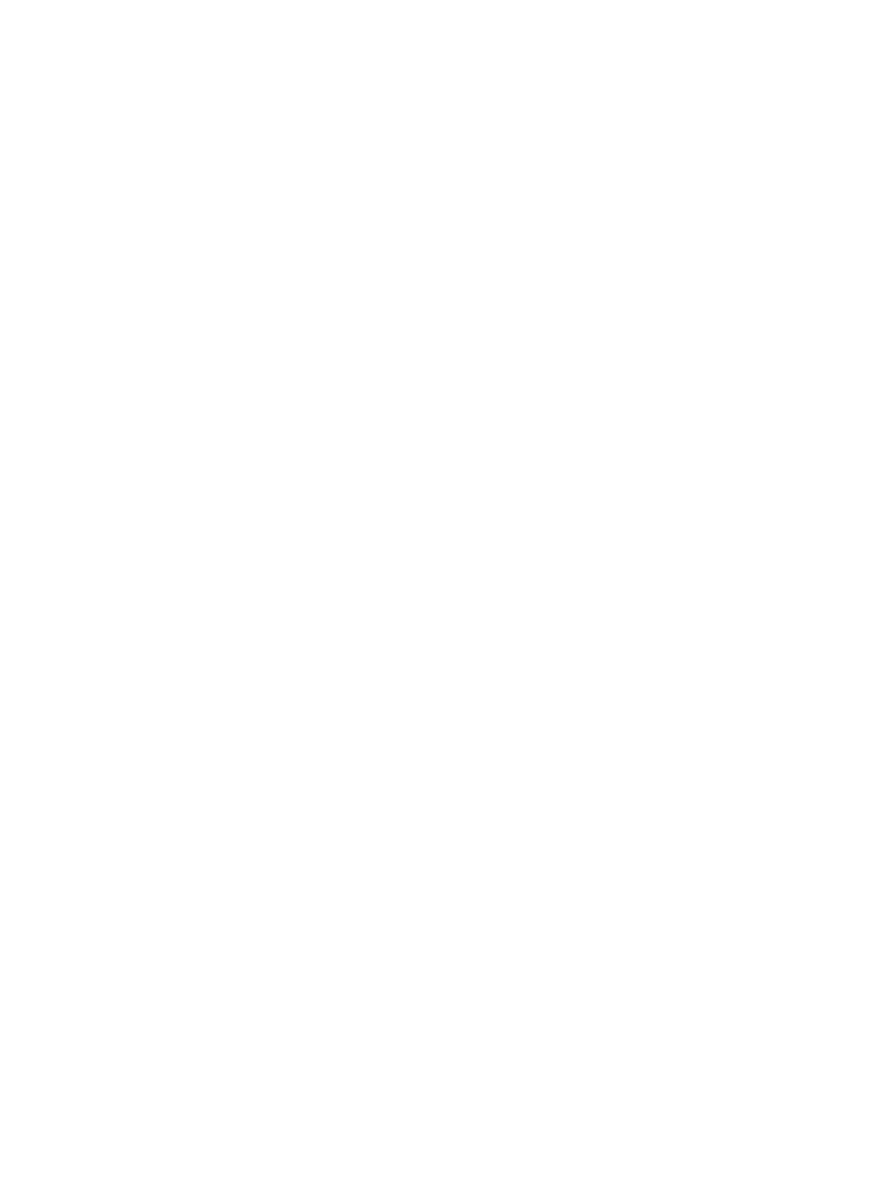
Wprowadzanie hasła uruchamiania
Po wyświetleniu na ekranie monitu Power-on Password (Hasło uruchamiania) należy wpisać hasło
(używając tych samych klawiszy, za pomocą których je ustawiono) i nacisnąć klawisz
enter
. Po trzech
nieudanych próbach wprowadzenia poprawnego hasła podjęcie kolejnej próby jest możliwe dopiero po
wyłączeniu komputera i jego ponownym włączeniu.
12
Rozdział 2 Używanie haseł
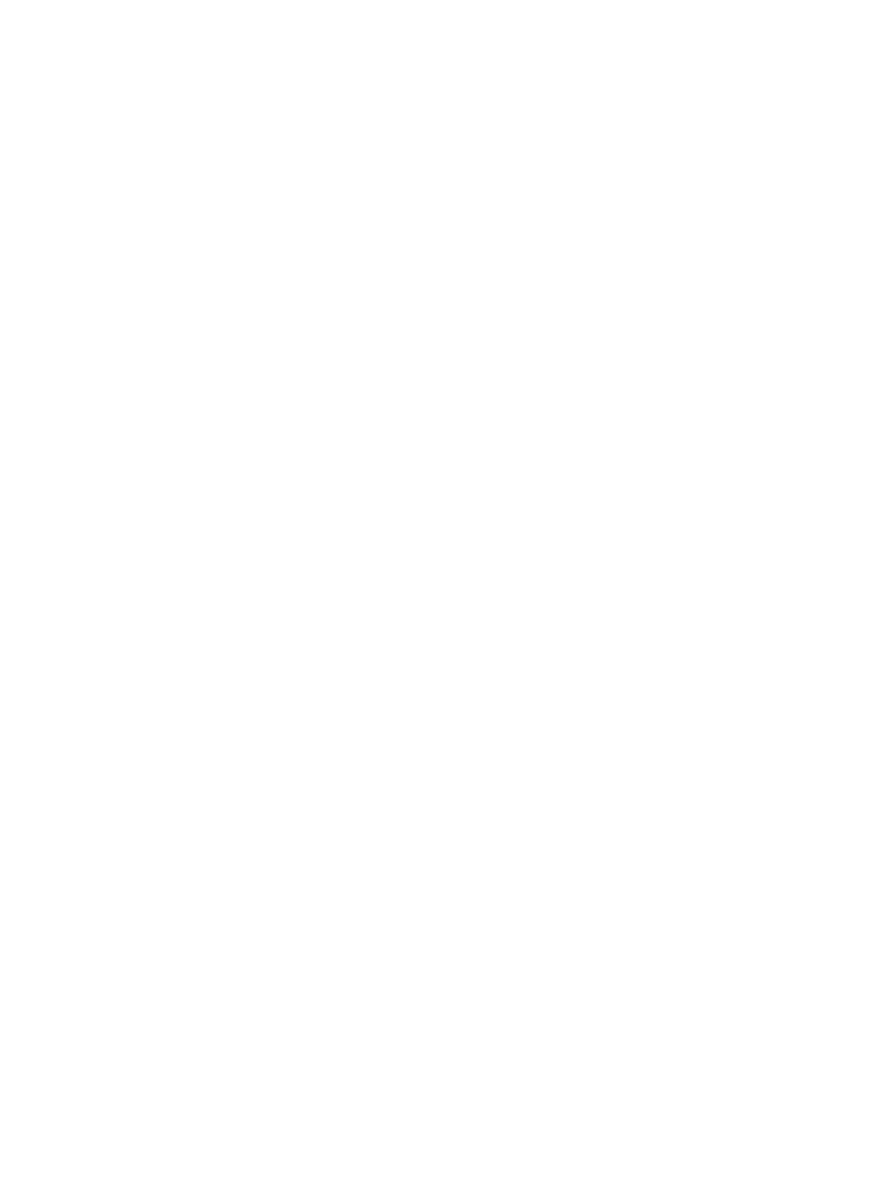
Ustawianie monitu o podanie hasła uruchamiania przy ponownym
uruchamianiu
Oprócz wymagania wprowadzania hasła uruchamiania przy każdym włączeniu komputera, można
ustawić monit o podanie tego hasła przy każdym ponownym uruchamianiu komputera.
Aby włączyć i wyłączyć tę funkcję w programie Computer Setup, wykonaj następujące kroki:
1.
Uruchom program Computer Setup, włączając lub uruchamiając ponownie komputer, a następnie
naciskając klawisz
f10
w trakcie wyświetlania w lewym dolnym rogu ekranu komunikatu „F10 =
ROM Based Setup”.
2.
Użyj klawiszy strzałek by wybrać opcję Security > Password options, (Zabezpieczenia > Opcje
haseł) a następnie naciśnij
enter
.
3.
Za pomocą klawiszy strzałek wybierz opcję Enable (Włącz) lub Disable (Wyłącz) w polu Require
password on restart (Wymagaj hasła przy ponownym uruchamianiu), a następnie naciśnij klawisz
f10
.
4.
Aby zapisać ustawienia użyj przycisków strzałek by wybrać opcję File > Save Changes and
Exit (Plik > Zapisz zmiany i wyjdź). Następnie postępuj według instrukcji na ekranie.
Hasło uruchomieniowe
13
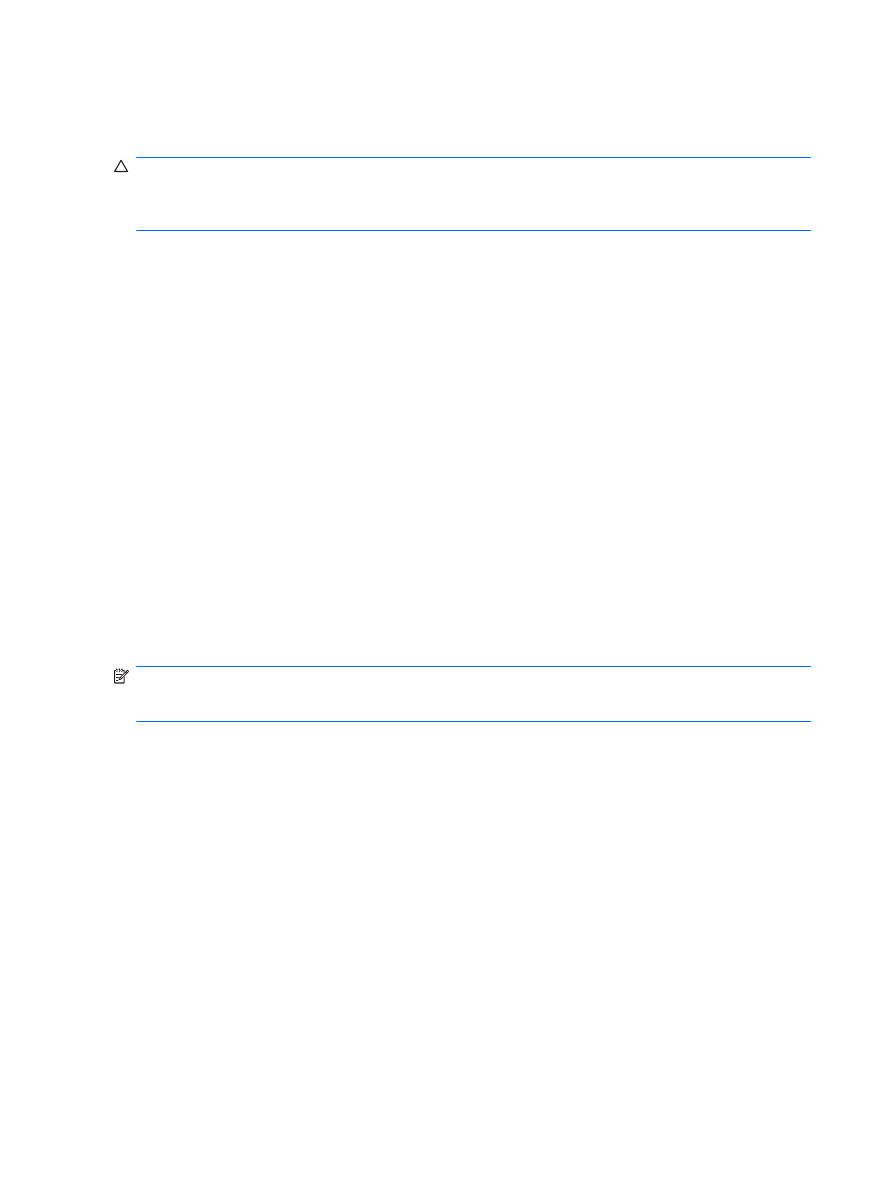
Korzystanie z funkcji DriveLock w programie Computer
Setup
OSTROŻNIE:
Aby zapobiec sytuacji, w której nie będzie można korzystać z dysku chronionego przez
funkcję DriveLock, hasło użytkownika i hasło główne funkcji DriveLock należy zapisać i przechowywać
w bezpiecznym miejscu z dala od komputera. Utrata obydwu haseł funkcji DriveLock powoduje trwałe
zablokowanie dysku twardego i brak możliwości dalszego korzystania z niego.
Zabezpieczenie DriveLock zapobiega nieautoryzowanemu dostępowi do danych znajdujących się na
dysku twardym. Zabezpieczenie to może być zastosowane tylko w przypadku wewnętrznych dysków
twardych komputera. Jeśli dysk został zabezpieczony za pomocą funkcji DriveLock, dostęp do niego
jest możliwy tylko po podaniu hasła. Aby możliwe było uzyskanie dostępu do dysku za pomocą haseł
DriveLock, dysk musi się znajdować w komputerze — nie w opcjonalnym urządzeniu dokującym ani
w zewnętrznej wnęce MultiBay.
Aby zastosować zabezpieczenie DriveLock do wewnętrznego dysku twardego, należy ustawić hasło
użytkownika i hasło główne w programie Computer Setup. Należy uwzględnić następujące zalecenia
dotyczące korzystania z zabezpieczenia DriveLock:
●
Dostęp do dysku twardego zabezpieczonego za pomocą funkcji DriveLock jest możliwy tylko po
podaniu hasła użytkownika lub hasła głównego.
●
Hasło użytkownika powinno być stosowane przez osobę, która korzysta z komputera i
zabezpieczonego dysku twardego podczas codziennej pracy. Hasło główne może być stosowane
zarówno przez administratora systemu, jak i przez osobę korzystającą z komputera podczas
codziennej pracy.
●
Hasło użytkownika i hasło główne mogą być takie same.
●
Hasło użytkownika lub hasło główne można usunąć tylko przez wyłączenie zabezpieczenia
DriveLock napędu. Zabezpieczenie DriveLock napędu można wyłączyć tylko za pomocą hasła
głównego.
UWAGA:
Jeśli hasło użytkownika funkcji DriveLock jest takie samo jak hasło uruchamiania, po
wprowadzeniu hasła uruchamiania użytkownik nie będzie już monitowany o podanie hasła użytkownika
funkcji DriveLock.
14
Rozdział 2 Używanie haseł
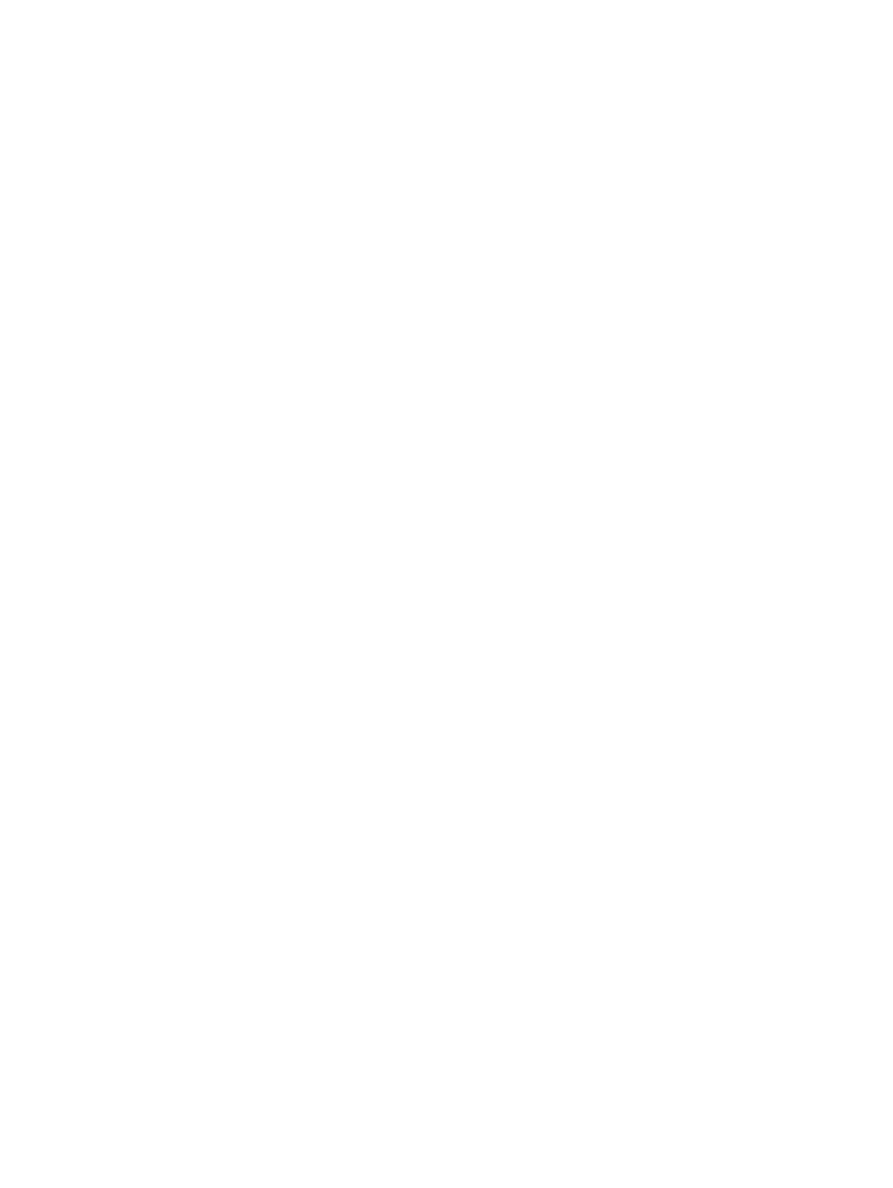
Ustawianie hasła funkcji DriveLock
Aby uzyskać dostęp do ustawień funkcji DriveLock w programie Computer Setup, wykonaj następujące
kroki:
1.
Uruchom program Computer Setup, włączając lub uruchamiając ponownie komputer, a następnie
naciskając klawisz
f10
w trakcie wyświetlania w lewym dolnym rogu ekranu komunikatu „F10 =
ROM Based Setup”.
2.
Użyj klawiszy strzałek by wybrać opcję Security > DriveLock passwords, (Zabezpieczenia >
Hasła DriveLock) a następnie naciśnij
enter
.
3.
Wybierz lokalizację dysku twardego, który chcesz zabezpieczyć, a następnie naciśnij klawisz
f10
.
4.
Za pomocą klawiszy ze strzałkami wybierz opcję Enable (Włącz) w polu Protection
(Zabezpieczenie), a następnie naciśnij klawisz
f10
.
5.
Przeczytaj komunikat ostrzegawczy. Aby kontynuować, naciśnij klawisz
f10
.
6.
Wpisz hasło użytkownika w polach New password (Nowe hasło) i Verify new password
(Potwierdź nowe hasło), a następnie naciśnij klawisz
f10
.
7.
Wpisz hasło główne w polach New password (Nowe hasło) i Verify new password (Potwierdź
nowe hasło), a następnie naciśnij klawisz
f10
.
8.
Aby potwierdzić ustawienie zabezpieczenia DriveLock na wybranym dysku, wpisz w polu
potwierdzenia słowo DriveLock i naciśnij klawisz
f10
.
9.
Aby wyjść z ustawień DriveLock użyj przycisków strzałek by wybrać opcję Esc.
10.
Aby zapisać ustawienia użyj przycisków strzałek by wybrać opcję File > Save Changes and
Exit (Plik > Zapisz zmiany i wyjdź). Następnie postępuj według instrukcji na ekranie.
Ustawienia działają po ponownym uruchomieniu komputera.
Korzystanie z funkcji DriveLock w programie Computer Setup
15
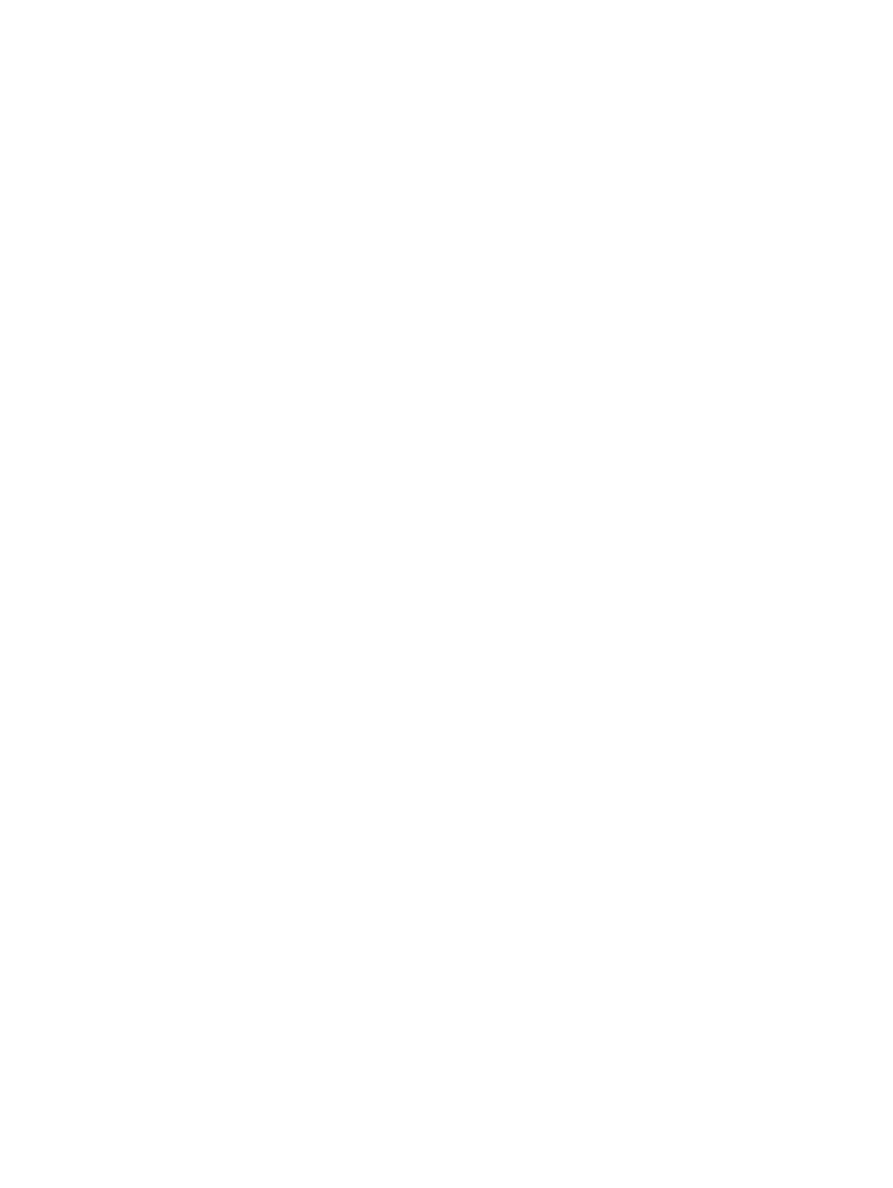
Wprowadzanie hasła funkcji DriveLock
Upewnij się, że dysk twardy znajduje się we wnęce komputera (nie w opcjonalnym urządzeniu
dokującym ani w zewnętrznej wnęce MultiBay).
W linii poleceń DriveLock Password (hasło DriveLock), wpisz hasło użytkownika lub hasło główne (za
pomocą tych samych klawiszy użytych do konfiguracji hasła) i naciśnij
enter
.
Po dwóch nieprawidłowych próbach wprowadzenia hasła musisz wyłączyć komputer i spróbować
jeszcze raz.
16
Rozdział 2 Używanie haseł
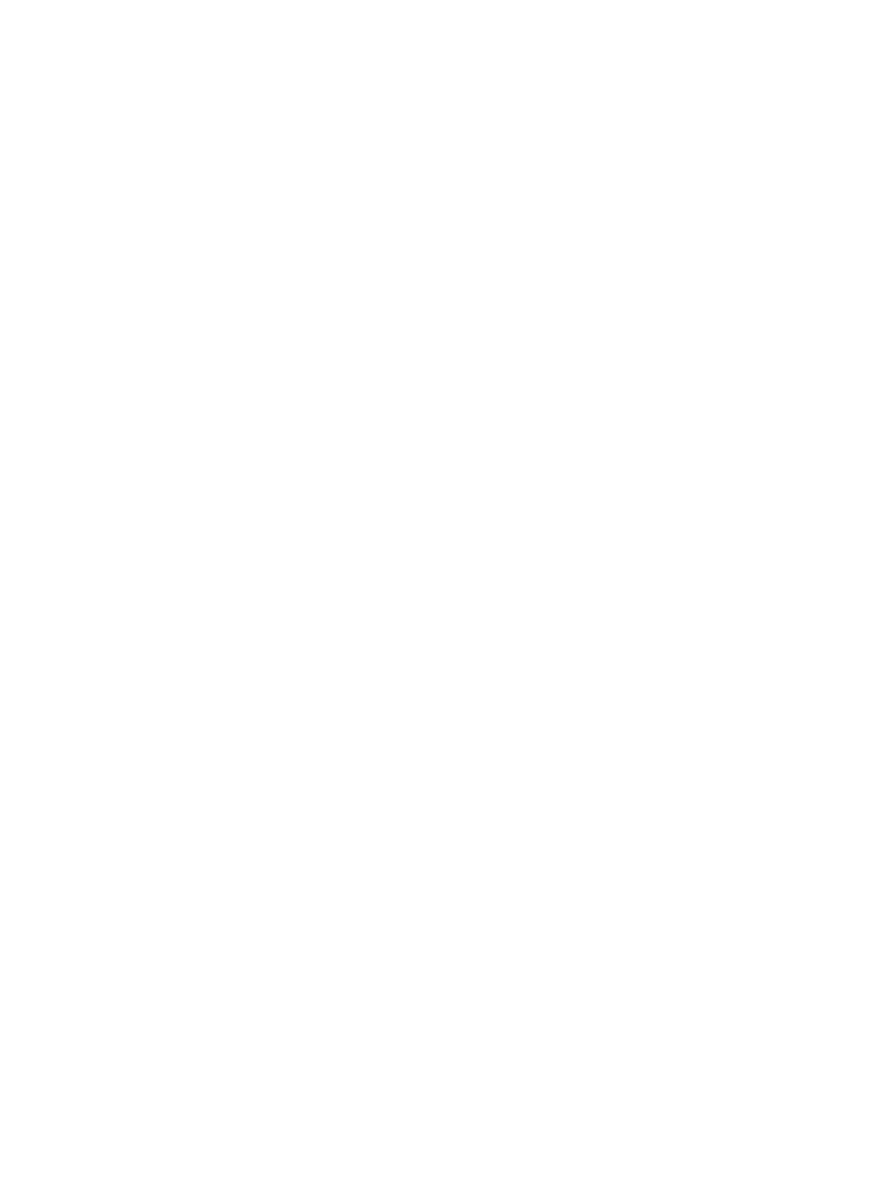
Zmiana hasła funkcji DriveLock
Aby uzyskać dostęp do ustawień funkcji DriveLock w programie Computer Setup, wykonaj następujące
kroki:
1.
Uruchom program Computer Setup, włączając lub uruchamiając ponownie komputer, a następnie
naciskając klawisz
f10
w trakcie wyświetlania w lewym dolnym rogu ekranu komunikatu „F10 =
ROM Based Setup”.
2.
Użyj klawiszy strzałek by wybrać opcję Security > DriveLock passwords, (Zabezpieczenia >
Hasła DriveLock) a następnie naciśnij
enter
.
3.
Za pomocą klawiszy ze strzałkami wybierz lokalizację wewnętrznego dysku twardego i naciśnij
klawisz
f10
.
4.
Za pomocą klawiszy ze strzałkami wybierz pole hasła, które chcesz zmienić. Wpisz bieżące hasło
w polu Old password (Stare hasło), a następnie nowe hasło w polach New password (Nowe
hasło) i Verify new password (Potwierdź nowe hasło). Następnie naciśnij klawisz
f10
.
5.
Aby zapisać ustawienia użyj przycisków strzałek by wybrać opcję File > Save Changes and
Exit (Plik > Zapisz zmiany i wyjdź). Następnie postępuj według instrukcji na ekranie.
Ustawienia działają po ponownym uruchomieniu komputera.
Korzystanie z funkcji DriveLock w programie Computer Setup
17
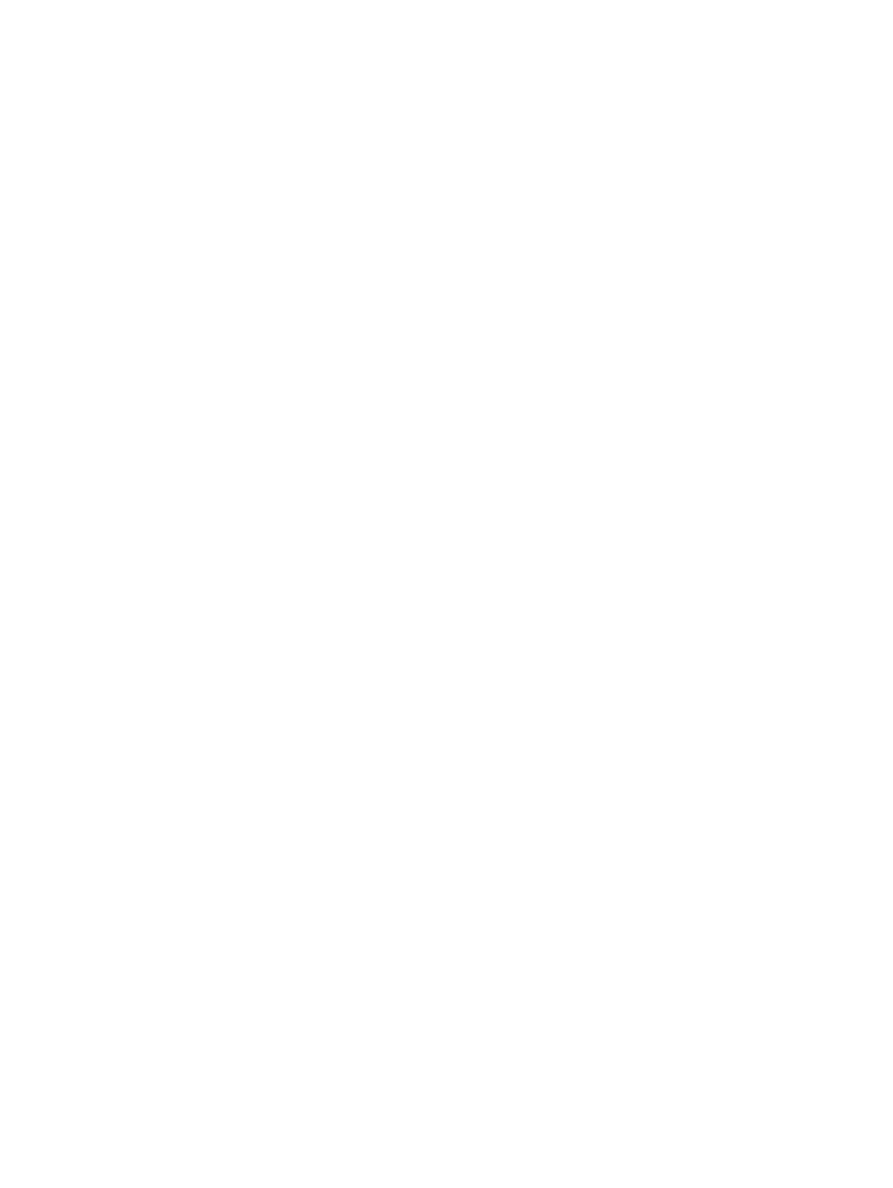
Wyłączanie zabezpieczenia DriveLock
Aby uzyskać dostęp do ustawień funkcji DriveLock w programie Computer Setup, wykonaj następujące
kroki:
1.
Uruchom program Computer Setup, włączając lub uruchamiając ponownie komputer, a następnie
naciskając klawisz
f10
w trakcie wyświetlania w lewym dolnym rogu ekranu komunikatu „F10 =
ROM Based Setup”.
2.
Użyj klawiszy strzałek by wybrać opcję Security > DriveLock passwords, (Zabezpieczenia >
Hasła DriveLock) a następnie naciśnij
enter
.
3.
Za pomocą klawiszy ze strzałkami wybierz lokalizację wewnętrznego dysku twardego i naciśnij
klawisz
f10
.
4.
Za pomocą klawiszy ze strzałkami wybierz opcję Disable (Wyłącz) w polu Protection
(Zabezpieczenie), a następnie naciśnij klawisz
f10
.
5.
W polu Old password (Stare hasło) wpisz hasło główne. Następnie naciśnij klawisz
f10
.
6.
Aby zapisać ustawienia użyj przycisków strzałek by wybrać opcję File > Save Changes and
Exit (Plik > Zapisz zmiany i wyjdź). Następnie postępuj według instrukcji na ekranie.
Ustawienia działają po ponownym uruchomieniu komputera.
18
Rozdział 2 Używanie haseł
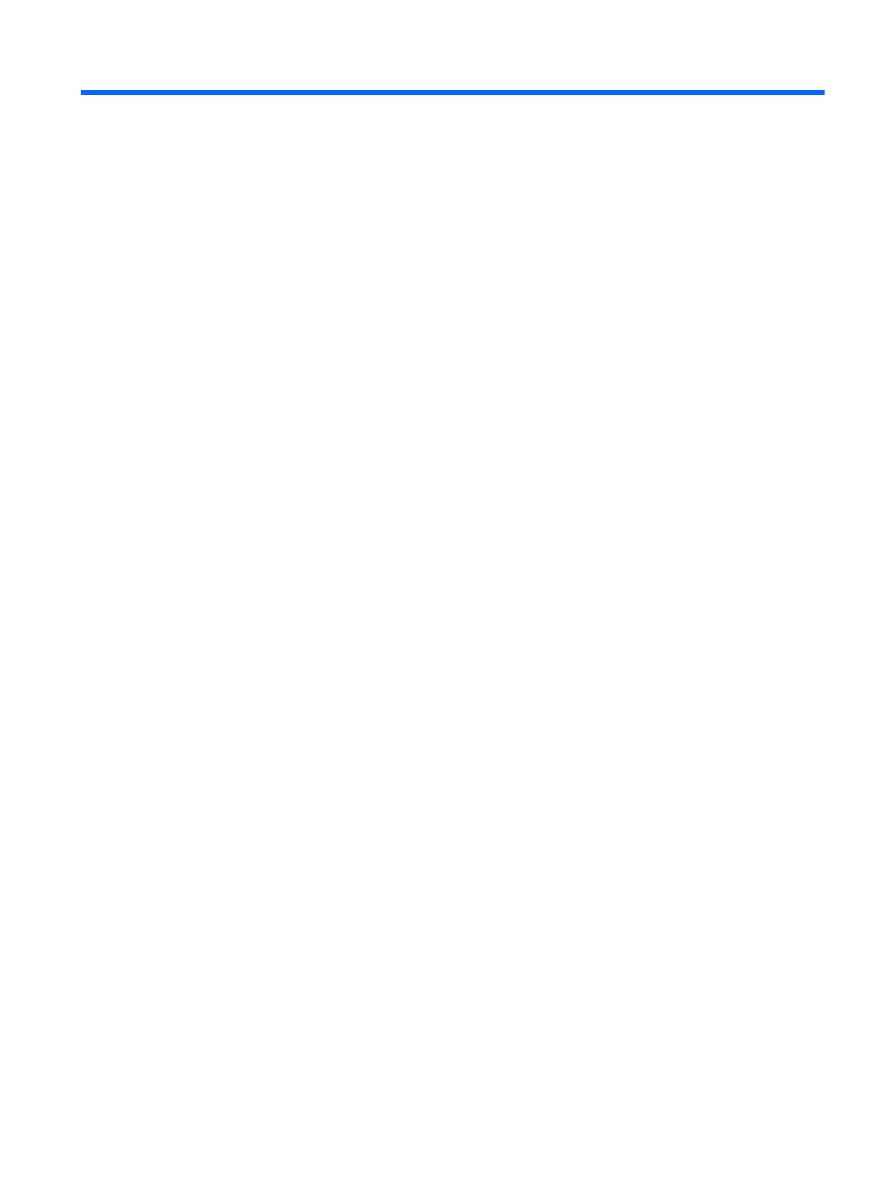
3
Korzystanie z funkcji zabezpieczeń
w programie Computer Setup
Zabezpieczenie urządzeń systemowych
Z poziomu menu Boot options (Opcje rozruchu) lub Port options (Opcje portów) w programie Computer
Setup możliwe jest wyłączanie lub wyłączanie urządzeń systemowych.
Aby wyłączyć lub ponownie włączyć urządzenia systemowe w programie Computer Setup, wykonaj
następujące kroki:
1.
Uruchom program Computer Setup, włączając lub uruchamiając ponownie komputer, a następnie
naciskając klawisz
f10
w trakcie wyświetlania w lewym dolnym rogu ekranu komunikatu „F10 =
ROM Based Setup”.
2.
Użyj klawiszy strzałek by wybrać opcję System Configuration > Boot Options (Konfiguracja
systemu > Opcje uruchamiania) lub System Configuration > Port options (Konfiguracja systemu
> Opcje portów). Następnie naciśnij
enter
i użyj klawiszy strzałek by wybrać żądane opcje.
3.
Aby potwierdzić zmiany, naciśnij klawisz
f10
.
4.
Aby zapisać ustawienia użyj przycisków strzałek by wybrać opcję File > Save Changes and
Exit (Plik > Zapisz zmiany i wyjdź). Następnie postępuj według instrukcji na ekranie.
Ustawienia działają po ponownym uruchomieniu komputera.
Zabezpieczenie urządzeń systemowych
19
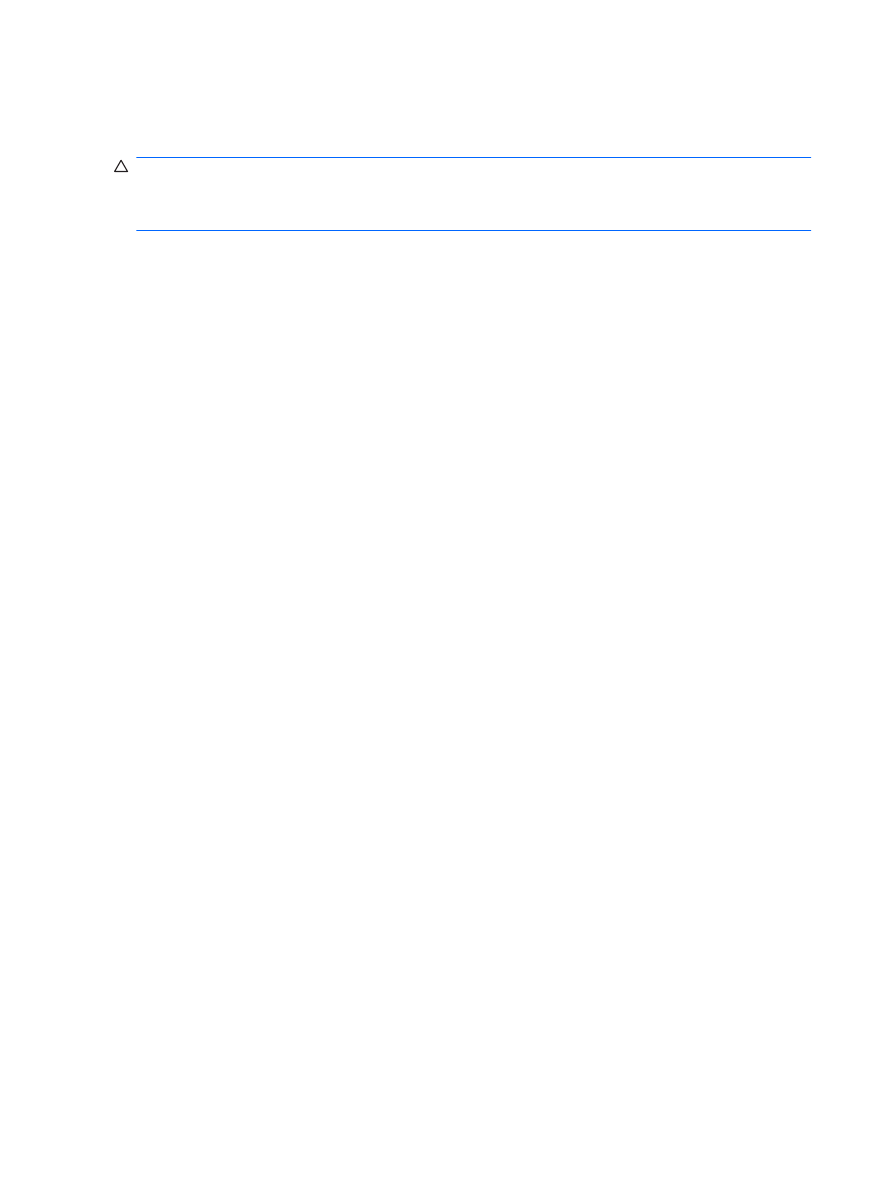
Korzystanie z restrykcyjnych zabezpieczeń w programie
Computer Setup
OSTROŻNIE:
Aby zapobiec sytuacji, w której nie będzie można korzystać z komputera,
skonfigurowane hasło wymagane do przeprowadzenia konfiguracji, hasło uruchamiania lub numer PIN
karty inteligentnej należy zapisać i przechowywać w bezpiecznym miejscu z dala od komputera. Brak
tych haseł lub numeru PIN uniemożliwia odblokowanie komputera.
Restrykcyjne zabezpieczenia zwiększają poziom ochrony podczas uruchomiania przez wymuszenie
uwierzytelniania użytkownika za pomocą skonfigurowanego hasła wymaganego do przeprowadzenia
konfiguracji, hasła uruchamiania lub numeru PIN karty inteligentnej zanim użytkownik uzyska dostęp
do systemu.
20
Rozdział 3 Korzystanie z funkcji zabezpieczeń w programie Computer Setup
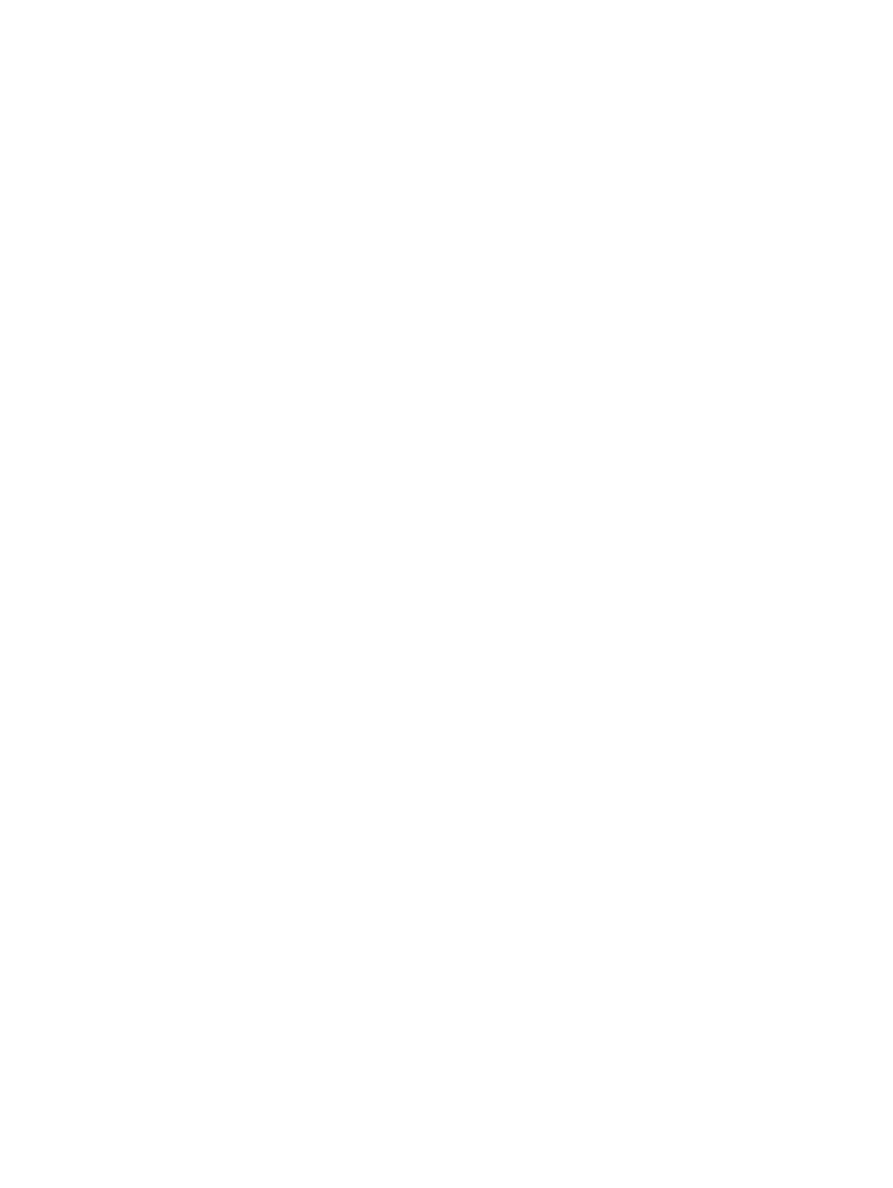
Ustawianie restrykcyjnych zabezpieczeń
Aby włączyć restrykcyjne zabezpieczenia w programie Computer Setup, wykonaj następujące kroki:
1.
Uruchom program Computer Setup, włączając lub uruchamiając ponownie komputer, a następnie
naciskając klawisz
f10
w trakcie wyświetlania w lewym dolnym rogu ekranu komunikatu „F10 =
ROM Based Setup”.
2.
Użyj klawiszy strzałek by wybrać opcję Security > Password options, (Zabezpieczenia > Opcje
haseł) a następnie naciśnij
enter
.
3.
Za pomocą klawiszy strzałek wybierz opcję Enable (Włącz) w polu Stringent security
(Restrykcyjne zabezpieczenia).
4.
Przeczytaj komunikat ostrzegawczy. Aby kontynuować, naciśnij klawisz
f10
.
5.
Aby włączać tę funkcję przy każdym uruchomieniu komputera, naciśnij klawisz
f10
.
6.
Aby zapisać ustawienia użyj przycisków strzałek by wybrać opcję File > Save Changes and
Exit (Plik > Zapisz zmiany i wyjdź). Następnie postępuj według instrukcji na ekranie.
Ustawienia działają po ponownym uruchomieniu komputera.
Korzystanie z restrykcyjnych zabezpieczeń w programie Computer Setup
21
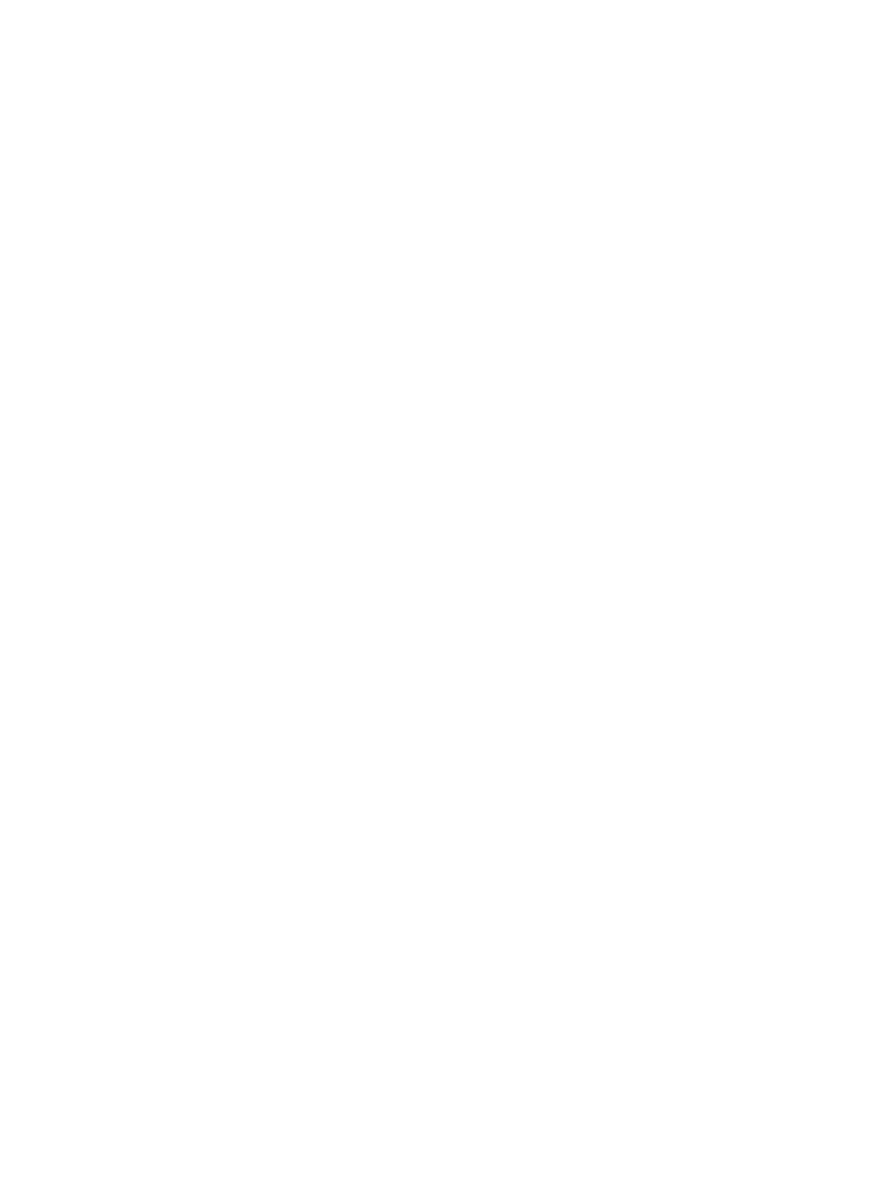
Wyłączanie restrykcyjnych zabezpieczeń
Aby usunąć restrykcyjne zabezpieczenia w programie Computer Setup, wykonaj następujące kroki:
1.
Uruchom program Computer Setup, włączając lub uruchamiając ponownie komputer, a następnie
naciskając klawisz
f10
w trakcie wyświetlania w lewym dolnym rogu ekranu komunikatu „F10 =
ROM Based Setup”.
2.
Użyj klawiszy strzałek by wybrać opcję Security > Password options, (Zabezpieczenia > Opcje
haseł) a następnie naciśnij
enter
.
3.
Za pomocą klawiszy ze strzałkami wybierz opcję Disable (Wyłącz) w polu Stringent security
(Restrykcyjne zabezpieczenia), a następnie naciśnij klawisz
f10
.
4.
Aby zapisać ustawienia użyj przycisków strzałek by wybrać opcję File > Save Changes and
Exit (Plik > Zapisz zmiany i wyjdź). Następnie postępuj według instrukcji na ekranie.
Ustawienia działają po ponownym uruchomieniu komputera.
22
Rozdział 3 Korzystanie z funkcji zabezpieczeń w programie Computer Setup
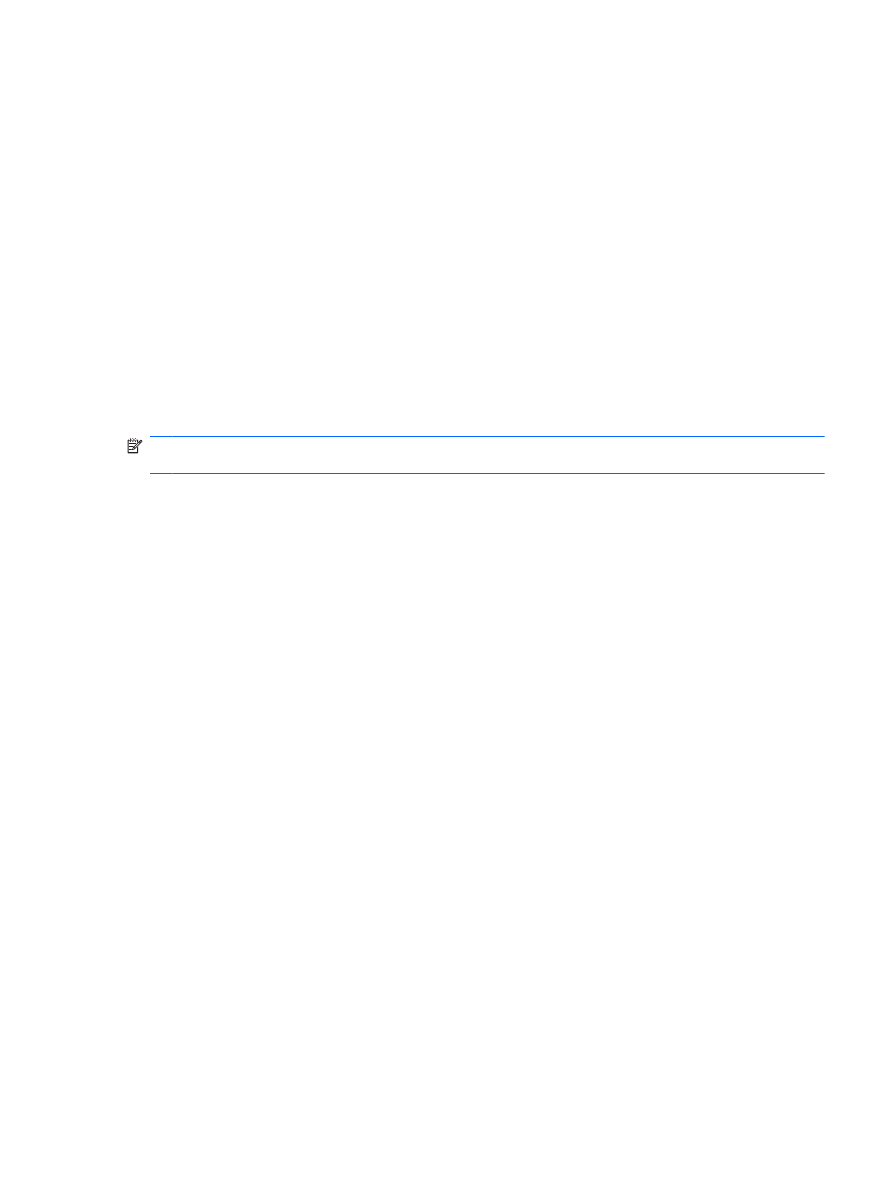
Wyświetlanie informacji o systemie w programie Computer
Setup
Funkcja System Information (Informacje o systemie) w programie Computer Setup przedstawia dwa
typy informacji o systemie:
●
Informacje identyfikacyjne dotyczące modelu komputera i baterii.
●
informacje o procesorze, ilości pamięci RAM, pamięci podręcznej, pamięci ROM oraz o wersji karty
graficznej i kontrolera klawiatury.
Aby uzyskać ogólne informacje o systemie, wykonaj następujące kroki:
1.
Uruchom program Computer Setup, włączając lub uruchamiając ponownie komputer, a następnie
naciskając klawisz
f10
w trakcie wyświetlania w lewym dolnym rogu ekranu komunikatu „F10 =
ROM Based Setup”.
2.
Użyj klawiszy strzałek by wybrać opcję File > System Information, (Plik > Informacje o systemie)
a następnie naciśnij
enter
.
UWAGA:
Aby zapobiec nieautoryzowanemu dostępowi do tych informacji, należy w programie
Computer Setup ustawić hasło wymagane do uruchomienia konfiguracji.
Wyświetlanie informacji o systemie w programie Computer Setup
23
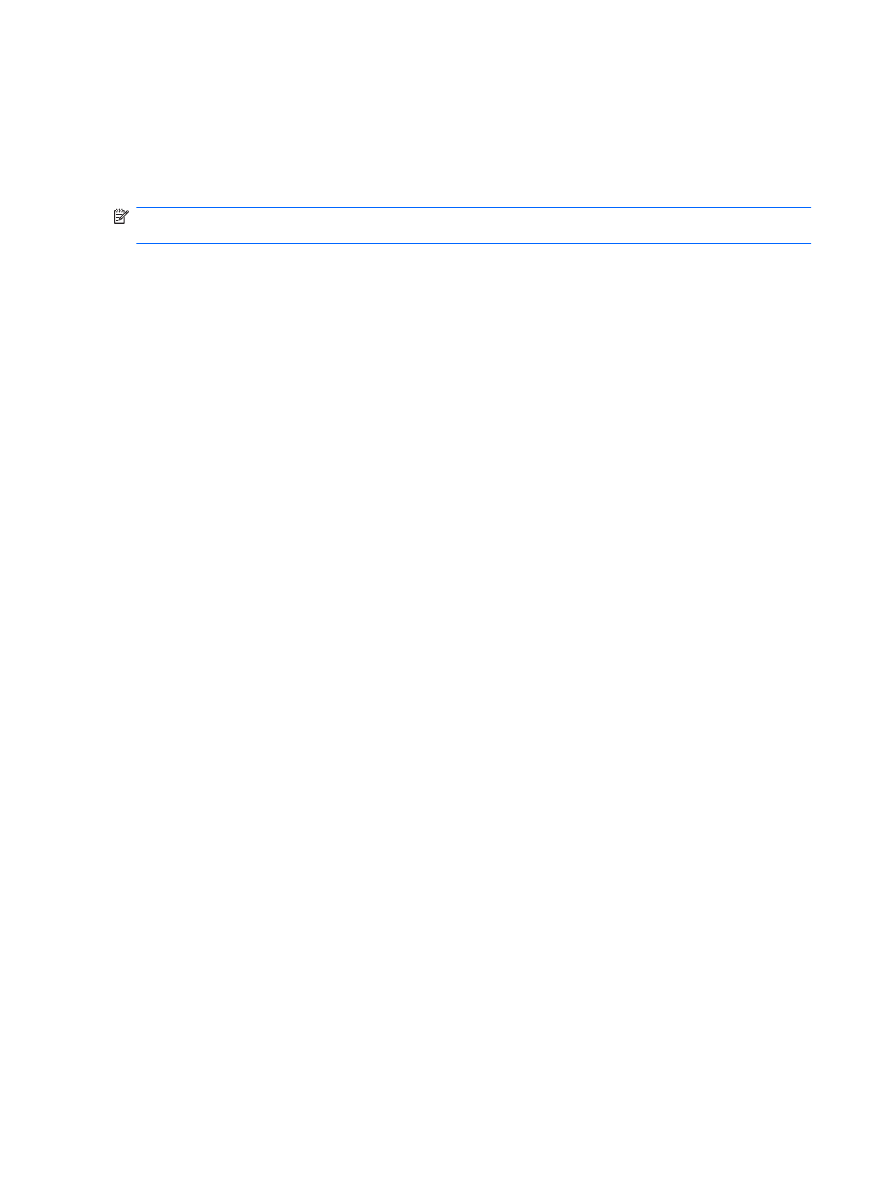
Korzystanie z identyfikatorów systemowych w programie
Computer Setup
Funkcja System IDs (Identyfikatory systemowe) w programie Computer Setup umożliwia wyświetlenie
lub wprowadzenie etykiety zasobu i etykiety właściciela komputera.
UWAGA:
Aby zapobiec nieautoryzowanemu dostępowi do tych informacji, należy w programie
Computer Setup ustawić hasło wymagane do uruchomienia konfiguracji.
Aby zarządzać tą funkcją, wykonaj następujące kroki:
1.
Uruchom program Computer Setup, włączając lub uruchamiając ponownie komputer, a następnie
naciskając klawisz
f10
w trakcie wyświetlania w lewym dolnym rogu ekranu komunikatu „F10 =
ROM Based Setup”.
2.
Użyj klawiszy strzałek by wybrać opcję Security > System IDs, (Zabezpieczenia > Identyfikatory
systemu) a następnie naciśnij
enter
.
3.
Aby wprowadzić dane etykiety zasobu, za pomocą klawiszy strzałek podświetl pole Asset Tracking
Number (Numer śledzenia zasobów) lub Ownership Tag (Etykieta właściciela komputera), a
następnie wprowadź informacje.
4.
Naciśnij klawisz
f10
po zakończeniu.
5.
Aby zapisać ustawienia użyj przycisków strzałek by wybrać opcję File > Save Changes and
Exit (Plik > Zapisz zmiany i wyjdź). Następnie postępuj według instrukcji na ekranie.
Zmiany zaczną obowiązywać po ponownym uruchomieniu komputera.
24
Rozdział 3 Korzystanie z funkcji zabezpieczeń w programie Computer Setup
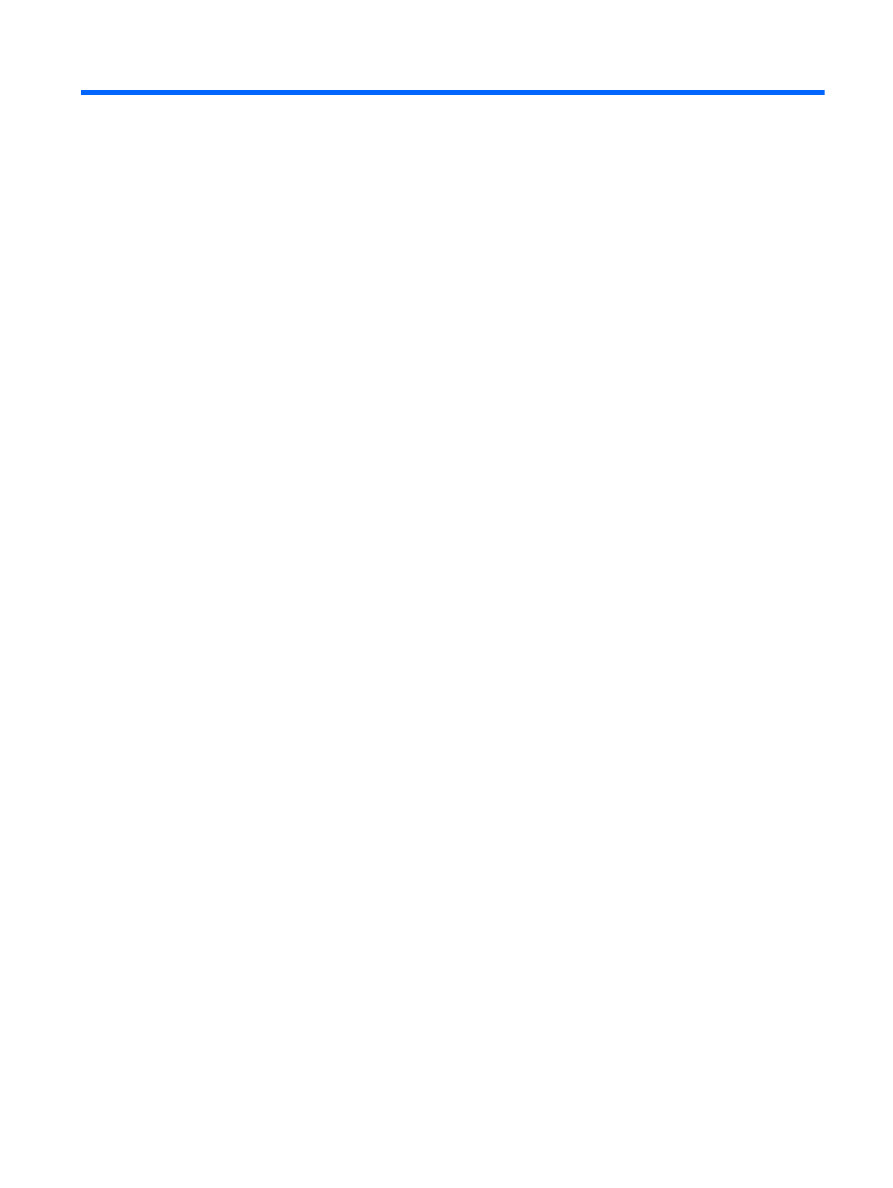
4
Korzystanie z oprogramowania
antywirusowego
Korzystanie z komputera w celu uzyskiwania dostępu do poczty e-mail oraz sieci lokalnej i Internetu
naraża go na ataki wirusów komputerowych. Wirusy komputerowe mogą zablokować system
operacyjny, aplikacje lub programy narzędziowe lub powodować ich nieprawidłowe działanie.
Oprogramowanie antywirusowe może wykryć większość wirusów, usunąć je i, w większości
przypadków, naprawić powodowane przez nie uszkodzenia. Aby oprogramowanie antywirusowe
skutecznie chroniło komputer przed nowo odkrywanymi wirusami, należy je regularnie aktualizować.
Oprogramowanie Norton Internet Security jest zainstalowane w komputerze. Aby uzyskać więcej
informacji na temat oprogramowania Norton Internet Security, wybierz Start > Wszystkie programy
> Norton Internet Security > Pomoc i obsługa techniczna.
Aby uzyskać więcej informacji o wirusach komputerowych, wpisz wyraz wirusy w polu Wyszukaj
w Podręczniku pomocy i obsługi technicznej.
25
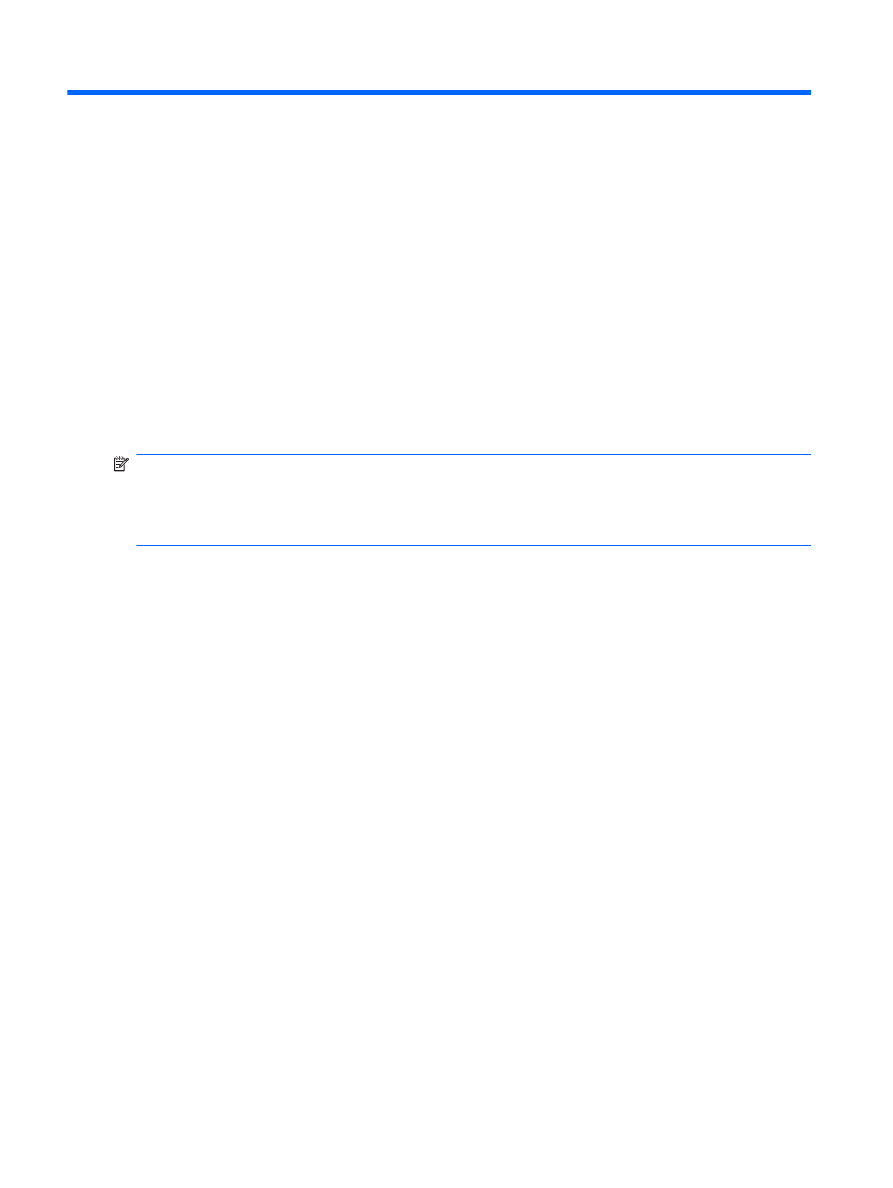
5
Korzystanie z oprogramowania zapory
Jeżeli komputer jest używany do uzyskiwania dostępu do poczty e-mail oraz sieci lokalnej i Internetu,
nieupoważnione osoby mogą uzyskać informacje o użytkowniku, komputerze oraz dane użytkownika
zawarte w plikach. W celu ochrony prywatności użytkownika komputera zalecane jest korzystanie z
oprogramowania zapory, które jest preinstalowane na komputerze.
Funkcje zapory obejmują rejestrowanie informacji o logowaniu, raportowanie i automatyczne alarmy
w celu monitorowania całego ruchu przychodzącego i wychodzącego. W celu uzyskania dodatkowych
informacji należy zapoznać się z dokumentacją zapory lub skontaktować się z jej producentem.
UWAGA:
W pewnych warunkach zapora może blokować dostęp do gier internetowych, zakłócać
udostępnianie plików i drukarek w sieci lub blokować autoryzowane załączniki do wiadomości e-mail.
Aby tymczasowo rozwiązać ten problem, można wyłączyć zaporę na czas wykonywania zadania,
a następnie włączyć ją ponownie. Aby całkowicie rozwiązać ten problem, można zmienić konfigurację
zapory.
26
Rozdział 5 Korzystanie z oprogramowania zapory
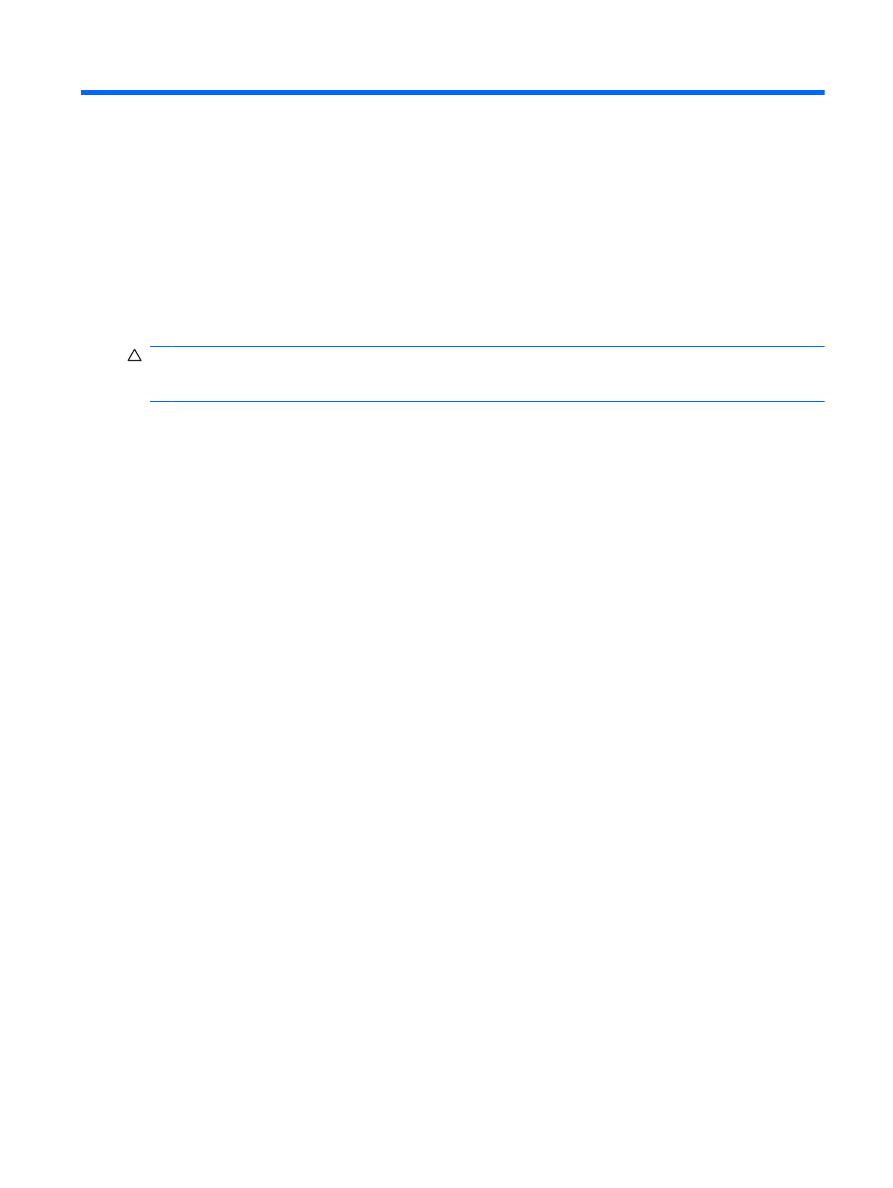
6
Instalowanie krytycznych aktualizacji
zabezpieczeń
OSTROŻNIE:
Aby zabezpieczyć komputer przed próbami naruszenia zabezpieczeń i wirusami
komputerowymi, należy instalować aktualizacje krytyczne firmy Microsoft natychmiast po otrzymaniu
alertu.
Aktualizacje systemu operacyjnego lub innego oprogramowania mogły zostać udostępnione po
dostarczeniu komputera. Aby upewnić się, że wszystkie dostępne aktualizacje zostały zainstalowane
na komputerze, należy kierować się następującymi wskazówkami:
●
Należy uruchamiać usługę Windows Update w celu zainstalowania najnowszych aktualizacji
oprogramowania firmy Microsoft.
●
Aktualizacje należy w miarę udostępniania pobierać z witryny internetowej firmy Microsoft oraz
korzystając z łącza aktualizacji w Podręczniku pomocy i obsługi technicznej.
27
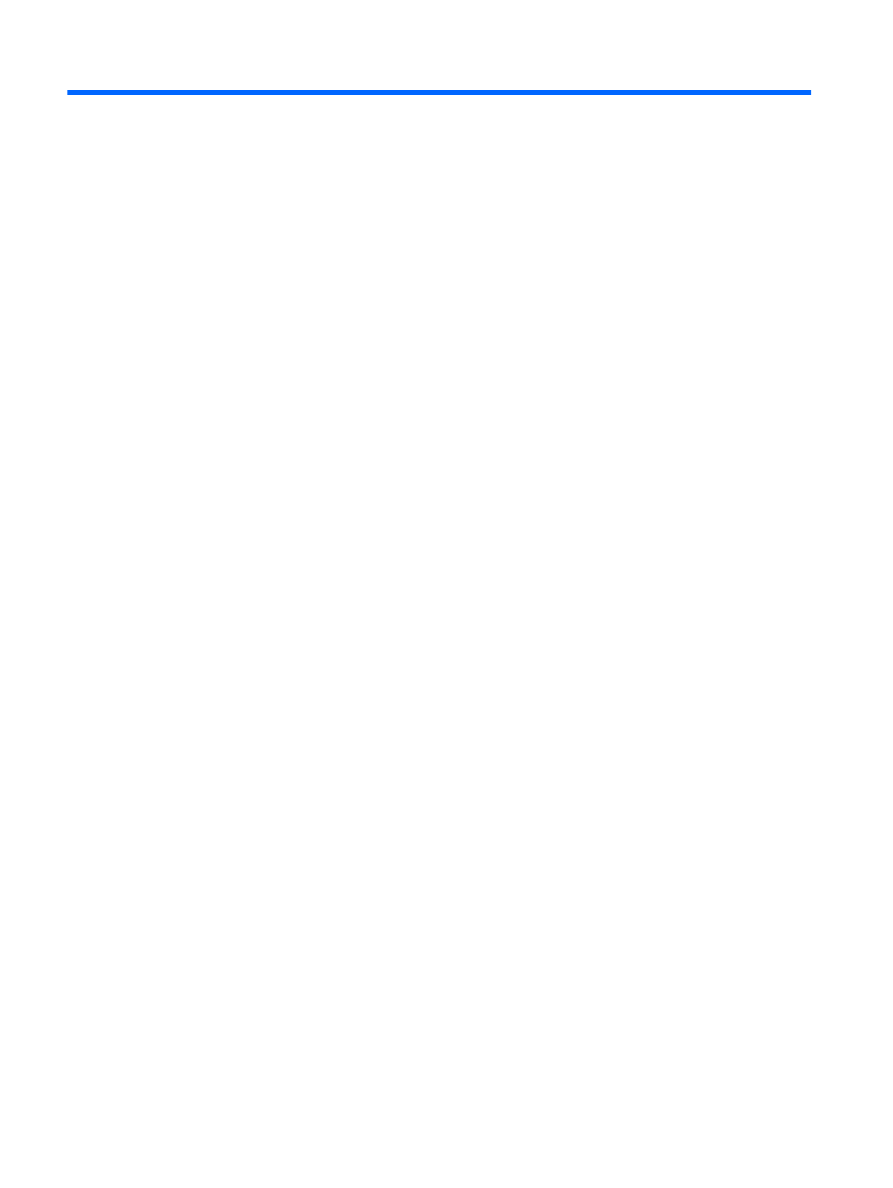
7
Korzystanie z programu ProtectTools
Security Manager (tylko wybrane
modele)
Na niektórych modelach komputerów zainstalowane jest oprogramowanie ProtectTools Security
Manager. Dostęp do tego oprogramowania można uzyskać z poziomu Panelu sterowania systemu
Windows. Udostępnia ono funkcje zabezpieczeń służące do ochrony komputera, sieci i krytycznych
danych przed nieautoryzowanym dostępem. Więcej informacji na ten temat znajduje się w pomocy
online programu HP ProtectTools.
28
Rozdział 7 Korzystanie z programu ProtectTools Security Manager (tylko wybrane modele)
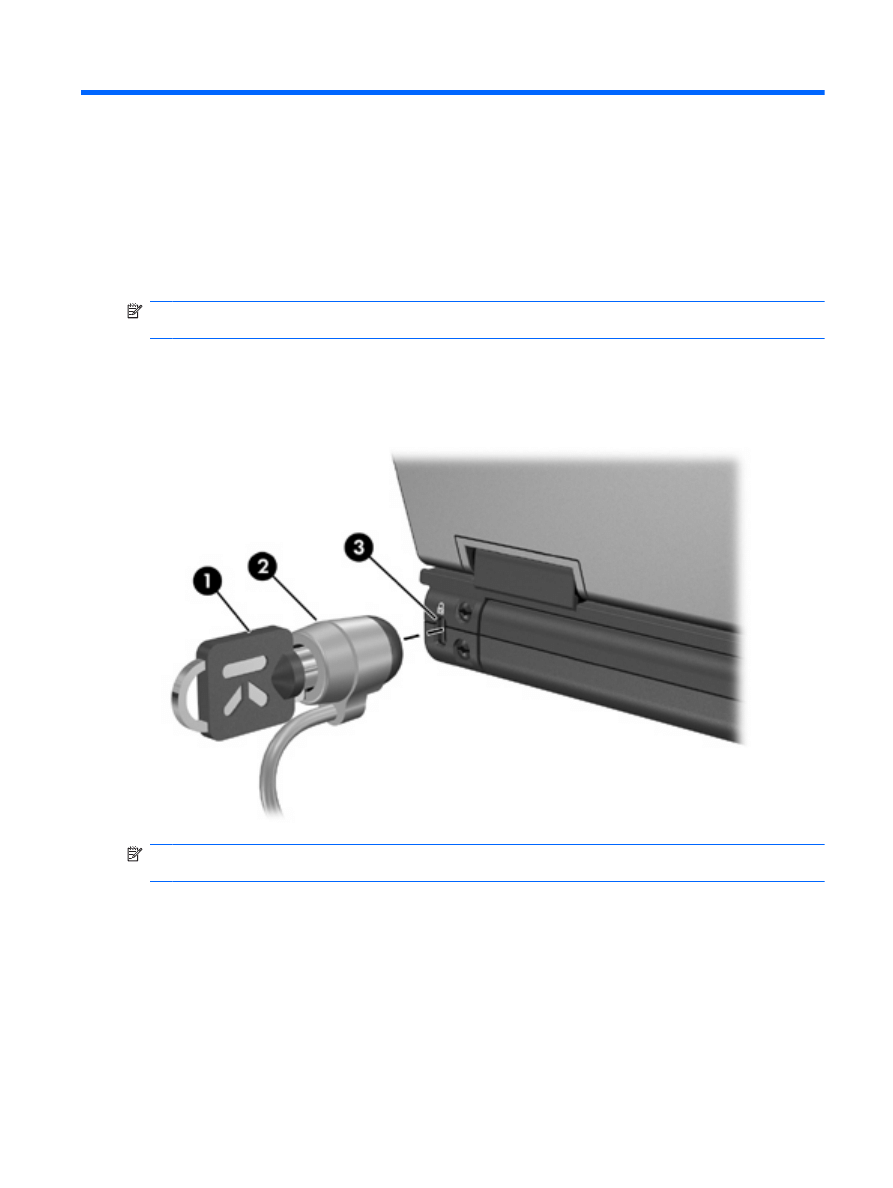
8
Instalowanie linki zabezpieczającej
UWAGA:
Linka zabezpieczająca utrudnia kradzież komputera, ale nie gwarantuje jego pełnego
bezpieczeństwa.
1.
Przymocuj linkę zabezpieczającą do nieruchomego przedmiotu.
2.
Włóż klucz (1) do blokady linki (2).
3.
Włóż blokadę linki do gniazda w komputerze (3), a następnie zamknij ją za pomocą klucza.
UWAGA:
Wygląd komputera może się różnić od przedstawionego na ilustracji. Położenie gniazda
kabla zabezpieczającego może się różnić w zależności od modelu.
29
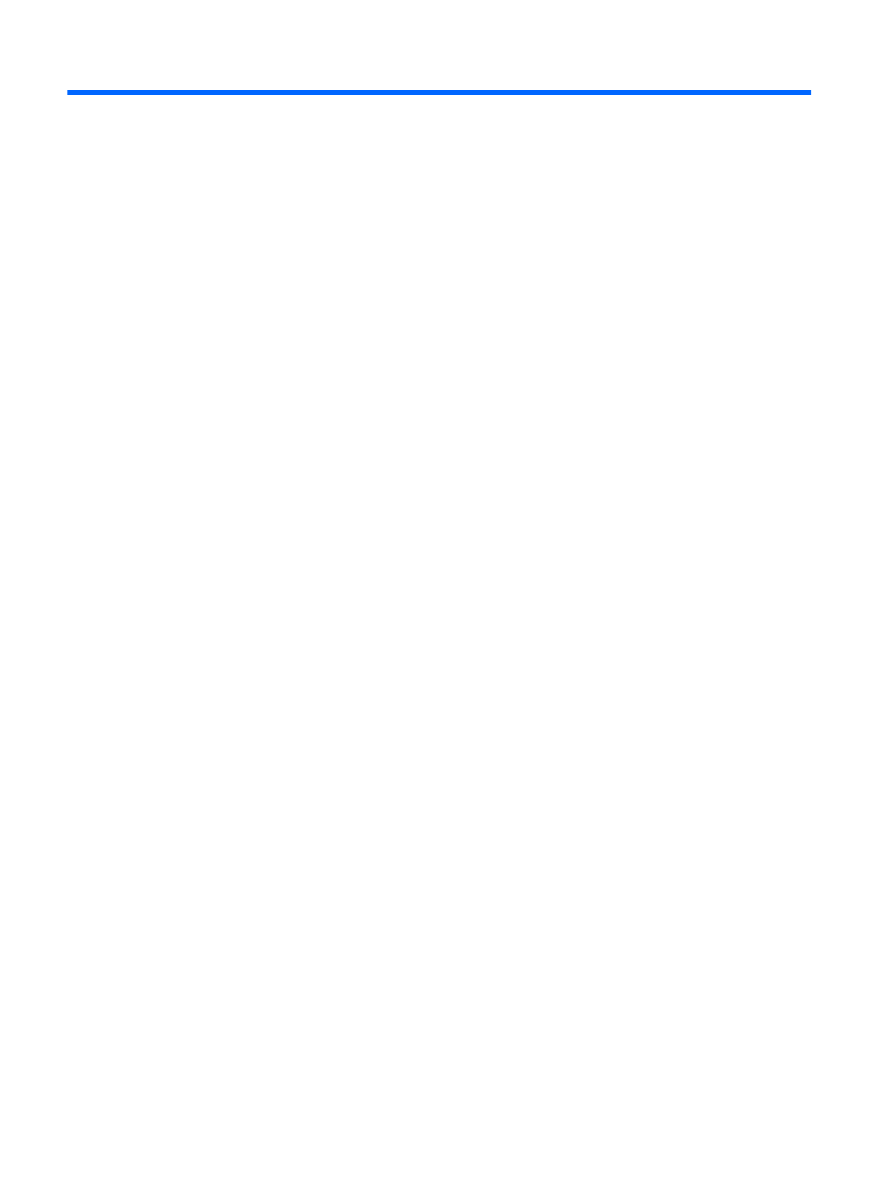
Indeks
A
aktualizacje krytyczne,
oprogramowanie 27
C
Computer Setup
hasło funkcji DriveLock 14
hasło uruchomieniowe 10
hasło wymagane do
uruchomienia konfiguracji 7
restrykcyjne
zabezpieczenia 20
zabezpieczenia urządzeń 19
H
hasła
administrator 5
DriveLock 14
konfiguracja 7
uruchamianie 10
użytkownik 5
hasło administratora 5
hasło funkcji DriveLock
opis 14
ustawianie 15
wprowadzanie 16
wyłączanie 18
zmiana 17
hasło użytkownika 5
HP ProtectTools Security
Manager 28
L
linka, zabezpieczająca 29
linki zabezpieczającej 29
O
oprogramowanie
aktualizacje krytyczne 27
oprogramowanie
antywirusowe 25
oprogramowanie zapory 26
R
restrykcyjne zabezpieczenia 20
Z
zabezpieczenia, ochrona
komputera 1
zabezpieczenia urządzeń 19
30
Indeks
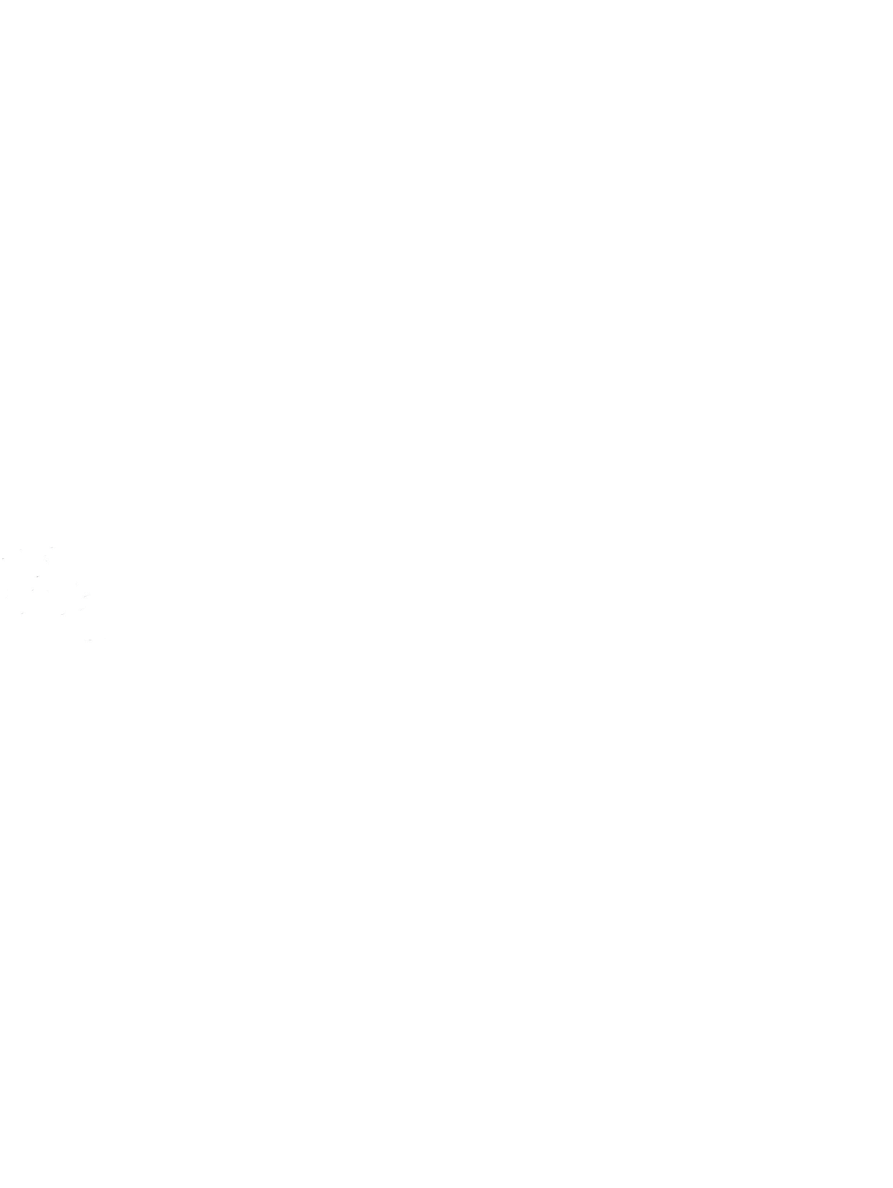
Document Outline
- Ochrona komputera
- Używanie haseł
- Korzystanie z funkcji zabezpieczeń w programie Computer Setup
- Korzystanie z oprogramowania antywirusowego
- Korzystanie z oprogramowania zapory
- Instalowanie krytycznych aktualizacji zabezpieczeń
- Korzystanie z programu ProtectTools Security Manager (tylko wybrane modele)
- Instalowanie linki zabezpieczającej
- Indeks
Wyszukiwarka
Podobne podstrony:
HP Zabezpieczenia
04 Zabezpieczenia silnikówid 5252 ppt
Wyklad 4 HP 2008 09
techniczne srodki zabezpieczenia(1)
ZABEZPIECZANIE IMPREZ MASOWYCH
BIERNE ZABEZPIECZENIA PRZECIWPOŻAROWE
Zabezpieczanie uszkodzonych elementów i budynków
Instrumenty zabezpieczajace przed ryzykiem w warunkach kryzysu ryzyko kursowe i opcje walutowe
09 A Latała Systemy zabezpieczeń
Badanie zabezpieczeń maszyn elektrycznych
21 Wykonywanie zabezpieczeń przed korozją biologiczną i działaniem ognia
pzs, WAT, SEMESTR VI, podstawy zabezpieczeń sieci, Egzamin
TRB - Zabezpieczenie konstrukcji, Budownictwo S1, Semestr IV, Technologia robót budowlanych, Pomoc
07.10.12r. - Wykład -Taktyka i technika interwencji policyjnych i samoobrona, Sudia - Bezpieczeństwo
Zabezpieczenie spoleczne cwiczenia, Studia, Semestr 4, Polityka społeczna
Wszyscy byli tacy kolorowi, HP fanfiction
Zabezpieczenia, Akademia Morska -materiały mechaniczne, szkoła, Mega Szkoła, szkola, ELEKTRA
więcej podobnych podstron