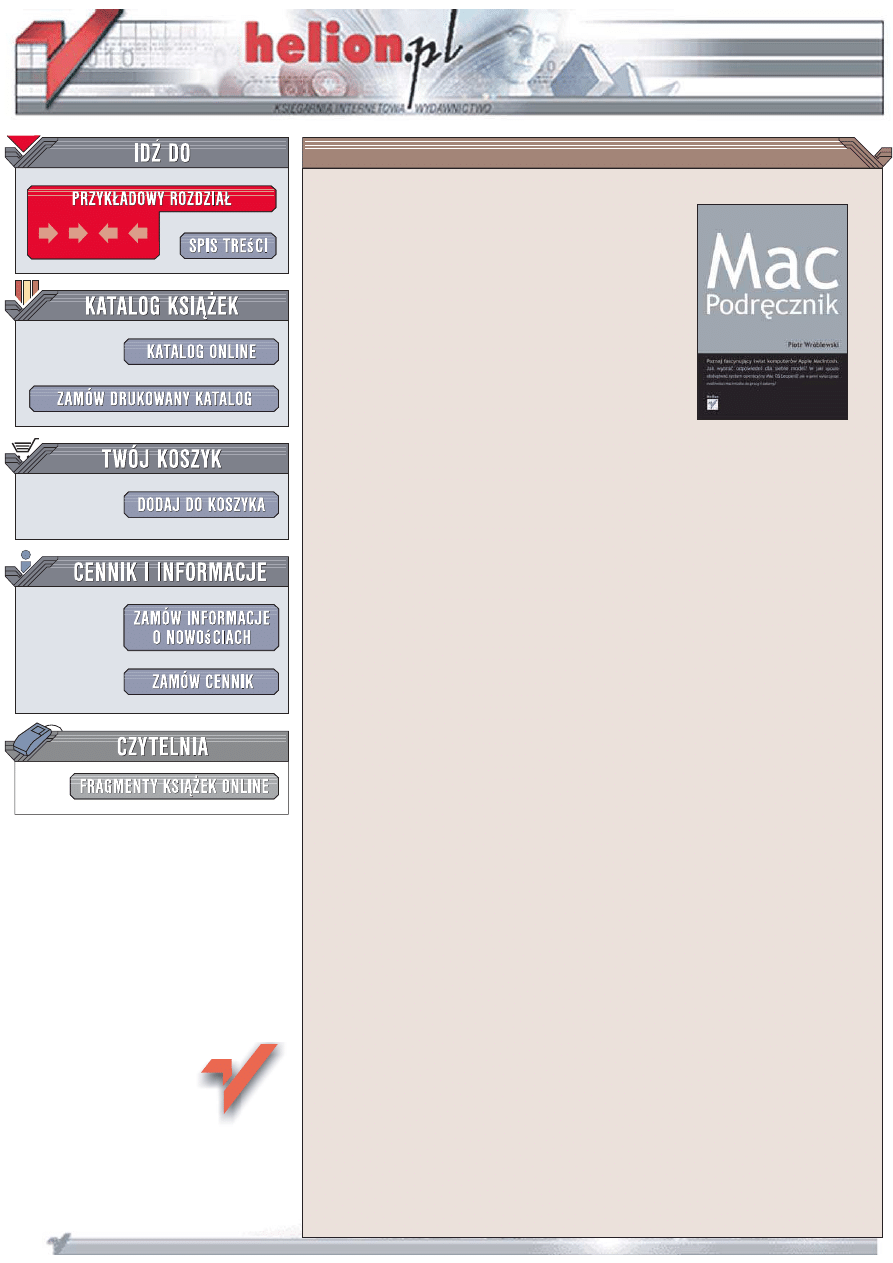
Wydawnictwo Helion
ul. Koœciuszki 1c
44-100 Gliwice
tel. 032 230 98 63
e-mail: helion@helion.pl
MacPodrêcznik
Autor: Piotr Wróblewski
ISBN: 978-83-246-1703-6
Format: 158x235, stron: 288
Poznaj fascynuj¹cy œwiat komputerów Macintosh!
•
Jak wybraæ odpowiedni dla siebie model komputera Macintosh?
•
W jaki sposób obs³ugiwaæ najnowszy system operacyjny Mac OS Leopard?
•
Jak w pe³ni wykorzystaæ mo¿liwoœ ci komputera do pracy i zabawy?
Zamierzasz kupiæ komputer marki Apple? A mo¿e ju¿ go masz i nie wiesz, jak zacz¹æ z niego
korzystaæ? Przera¿a Ciê perspektywa poznawania zawi³oœci obs³ugi tego urz¹dzenia?
Niepotrzebnie. Z komputerów Macintosh korzystaj¹ codziennie miliony ludzi,
a rzeszawielbicieli tej marki w Polsce stale roœnie. Komputery Macintosh uchodz¹ na œwiecie
najprostsze w obs³udze, a ich u¿ytkownicy to naprawdê nie adepci informatycznej czarnej
magii. Po kilku dniach pracy z Macintoshem zrozumiesz, ¿e praca z komputerem mo¿e dawaæ
radoœæ i bardzo u³atwiaæ ¿ycie, a nie stanowiæ pasmo problemów. Jeœli chcesz mieæ œwietny
komputer do pracy ze zdjêciami, filmami i grafik¹ to w³aœnie Macintosh jest idealny dla Ciebie!
Przekonasz siê o tym czytaj¹c ksi¹¿kê
„
MacPodrecznik
”
. Jej autor, wykorzystuj¹c swoje
doœwiadczenie wyk³adowcy na kursach komputerowych, przedstawia w niej wszystkie tajniki
pracy z komputerem Apple. Dowiesz siê m.in. jak wybraæ zestaw optymalny do Twoich
potrzeb i oczekiwañ i opanujesz najnowszy system operacyjny Leopard
– wyposa¿ony
a¿ w 300 nowych funkcji w stosunku do jego poprzednich wydañ. W ksi¹¿ce znajdziesz
tak¿e o informacje o korzystaniu z poczty elektronicznej, przegl¹darki WWW
i nagrywaniu p³yt CD i DVD.
•
Zakup komputera Macintosh i optymalny dobór elementów zestawu
•
Korzystanie z klawiatury i myszy
•
Instalacja, u¿ytkowanie i konfigurowanie systemu operacyjnego Leopard
•
Nagrywanie p³yt CD i DVD
•
Instalacja i usuwanie aplikacji w systemie Leopard
•
Praca z wieloma pulpitami (Spaces)
•
Programy narzêdziowe dostarczane z Leopardem
(narzêdzie dyskowe, Time Machine …)
•
Praca z potê¿nymi gad¿etami Dashboard
•
Pod³¹czanie iPoda do iTunes
•
Najciekawsze programy pakietu iLife’08
•
Wspó³praca Macintosha z aparatem fotograficznym, kamer¹
oraz z telefonem komórkowym
•
Muzyka, gry i edukacja
•
Pod³¹czenie komputera do internetu
•
Korzystanie z poczty elektronicznej i przegl¹darki Safari
•
Wspó³praca Mac OS z systemem Windows
Twój obowi¹zkowy MacPodrêcznik!
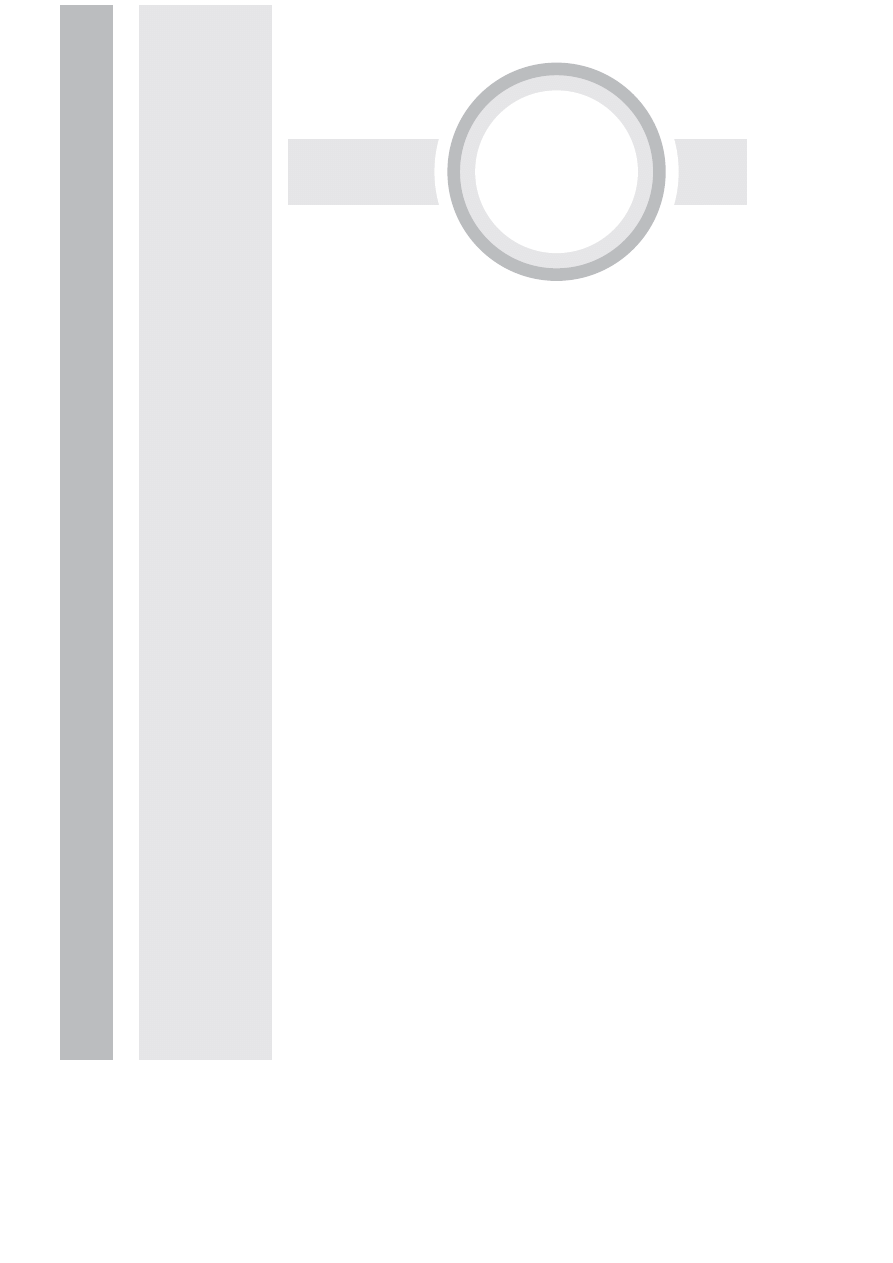
SPIS TRE
¥CI
Wst
Úp ..............................................................................9
I
OBS
UGA SYSTEMU MAC OS ......................... 15
1
Wizyta w sklepie ...........................................................17
Co zatem warto wiedzie
Ê przed wejĂciem do salonu Apple? .......18
Elementy podstawowe — widoczne na zewn
Ètrz ..................20
Elementy podstawowe — ukryte wewn
Ètrz ..........................22
Rozbudowa komputera Mac ....................................................23
Co mo
ĝna dokupiÊ? ..................................................................24
Oprogramowanie podstawowe ................................................25
Dost
Úp do Internetu .................................................................26
Ceny ..........................................................................................27
Podsumowanie .........................................................................27
2
Tu
ĝ po wïÈczeniu komputera ...........................................29
Sk
Èd siÚ bierze Mac OS? ................................................................29
Pierwsze uruchomienie komputera Mac ......................................30
Instalacja zakupionego osobno systemu Leopard ........................32
Co nowego w Mac OS 10.5 Leopard? ............................................33
3
Klawiatura i mysz, czyli pierwsze kroki w Mac OS ........37
Mysz ...............................................................................................38
G
ïadzik ...........................................................................................39
Co to jest menu podr
Úczne? ...........................................................40
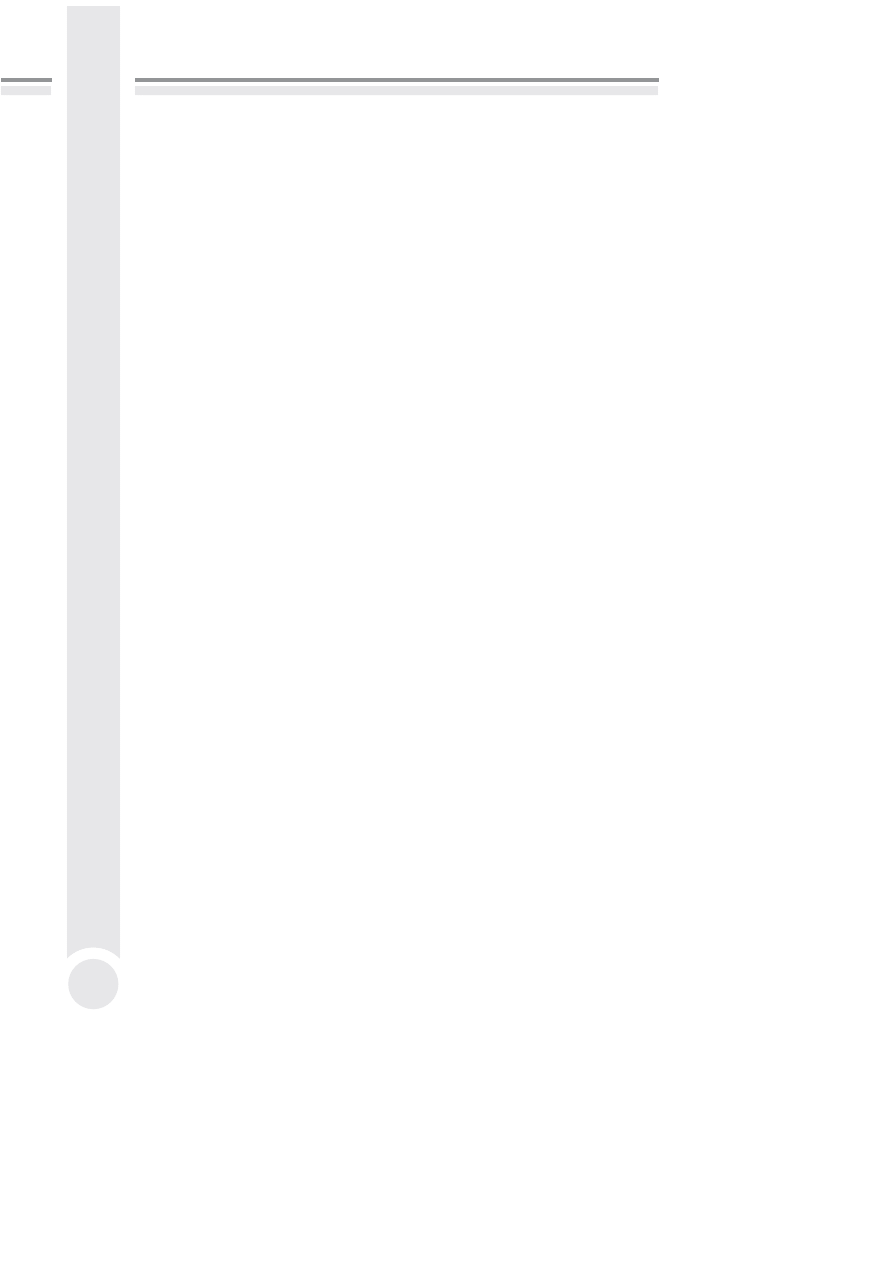
MacPodr
Úcznik
4
Klawiatura .....................................................................................42
Klawisz esc ...............................................................................44
Klawisz command ....................................................................44
Menu systemowe Mac OS .............................................................44
Uruchamianie programów w Mac OS ...........................................45
Klawisz caps lock .....................................................................47
Klawisz shift ............................................................................47
Jak uzyska
Ê polskie znaki z klawiatury .................................47
Migracja z peceta, czyli k
ïopotliwy ukïad klawiatury Apple ......48
Poruszanie si
Ú po tekĂcie ..............................................................49
Klawisze kierunkowe ..............................................................49
Pozosta
ïe klawisze ...................................................................50
4
Okna i aplikacje ............................................................. 53
Uruchamianie programów z Docka ..............................................54
Uruchamianie programów z folderu Programy ............................55
Praca z oknem programu ..............................................................57
Zmiana rozmiaru i po
ïoĝenia okien ..............................................59
Przesuwanie zawarto
Ăci okna ......................................................59
Wielozadaniowo
ĂÊ systemu Mac OS .............................................61
Zako
ñczenie pracy komputera lub programu ...............................62
Co
Ă dziwnego staïo siÚ z programem ............................................63
5
Organizacja danych w komputerze ................................. 65
Zasoby komputera .........................................................................66
Zapisujemy dokument ...................................................................69
Odczytujemy dokument ................................................................70
Organizacja dokumentów w komputerze .....................................71
Szybkie otwieranie dokumentów .................................................73
6
Eksploracja zasobów komputera .................................... 75
Program Finder ..............................................................................76
Foldery specjalne w Mac OS .........................................................80
Kopiujemy dokumenty, czyli pierwsza przygoda ze
schowkiem ...................................................................................81
Kopiowanie z u
ĝyciem funkcji menu podrÚcznego .................81
Kopiowanie z wykorzystaniem metody „przeci
Ègnij
i upu
ĂÊ” ..................................................................................82
Przenosimy dokumenty (bez kopiowania) ....................................84
Kosz, czyli usuwanie i odzyskiwanie dokumentów .....................85
Nagrywanie p
ïyt CD/DVD .............................................................87
Kasowanie zawarto
Ăci pïyt optycznych .......................................89
Program SimplyBurns ...................................................................90
Pobieranie z Internetu i instalacja ..........................................90
Nagrywanie p
ïyty ....................................................................90
Kasowanie zawarto
Ăci pïyty ...................................................92
Nagrywamy p
ïytÚ wielosesyjnÈ (wielokrotnego zapisu) ........92
Spotlight, czyli szukamy danych ..................................................94
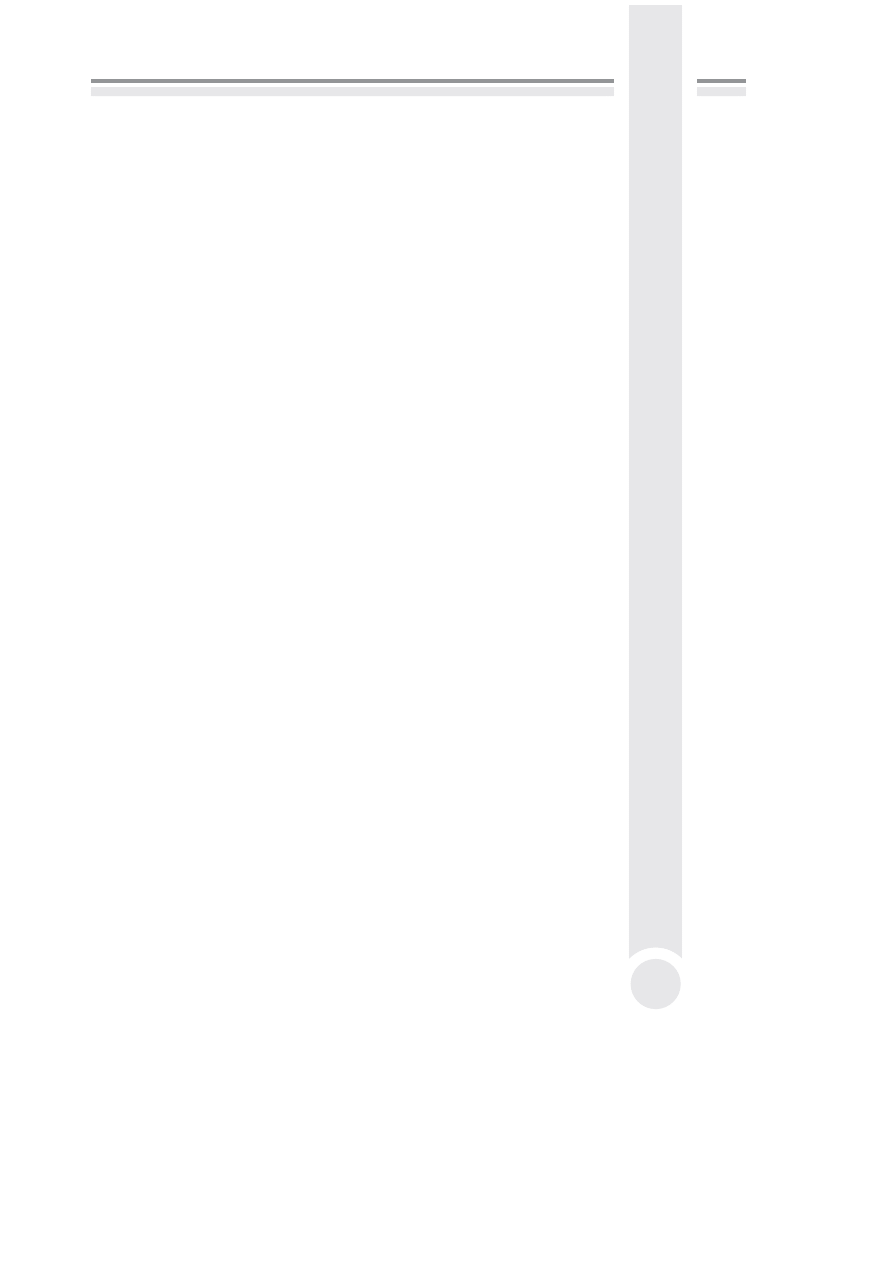
Spis tre
Ăci
5
7
Konfiguracja systemu Mac OS ........................................97
Biurko ............................................................................................98
Ustawienia ogólne widoku ......................................................98
T
ïo i wygaszacz ekranu ...........................................................99
Opcje Docka .................................................................................100
Data i czas pokazywane w komputerze .....................................102
Okno Preferencje systemowe ......................................................102
Osobiste: Narodowe ...............................................................103
Osobiste: Ochrona ..................................................................104
Osobiste: Wygl
Èd ...................................................................105
Sprz
Út: Klawiatura i mysz .....................................................106
Sprz
Út: Monitory ....................................................................107
Praca z zewn
Útrznym monitorem .........................................109
Sprz
Út: OszczÚdny komputer .................................................109
Systemowe: Konta .................................................................110
Systemowe: Uniwersalny dost
Úp ..........................................112
8
Mac OS na powa
ĝnie(j) ................................................115
Aktualizacja systemu ..................................................................116
Finder dla zaawansowanych .......................................................117
Preferencje Findera ................................................................118
Praca z kilkoma oknami Findera ...........................................119
Bezpieczne pod
ïÈczanie i odïÈczanie urzÈdzeñ ....................121
Inteligentne katalogi ..............................................................122
Skróty klawiszowe systemu Mac OS ..........................................124
Instalacja i usuwanie programów w systemie Mac OS ..............125
Instalacja pakietu z p
ïyty CD lub DVD ..................................126
Instalacja programu pobranego z Internetu .........................127
Obraz dysku (DMG) — jak to ugry
ěÊ? ...................................128
Zrzuty ekranowe .........................................................................128
Apple Mac i system Windows .....................................................129
Boot Camp (tylko dla zaawansowanych u
ĝytkowników) .....130
Parallels Desktop ...................................................................132
Obs
ïuga dysków w formacie NTFS pod Mac OS ...................132
Time Machine ........................................................................134
9
Dashboard i Exposé ......................................................137
Dashboard ....................................................................................137
Podstawowe funkcje Dashboard ...........................................137
Konfigurujemy widgety .........................................................139
Widgety z Internetu ...............................................................139
Exposé ..........................................................................................140
Konfiguracja narz
Údzi Dashboard i Exposé ................................142
10
Spaces, czyli kilka biurek na jednym komputerze .........145
Konfiguracja .................................................................................145
U
ĝywanie funkcji Spaces .............................................................148
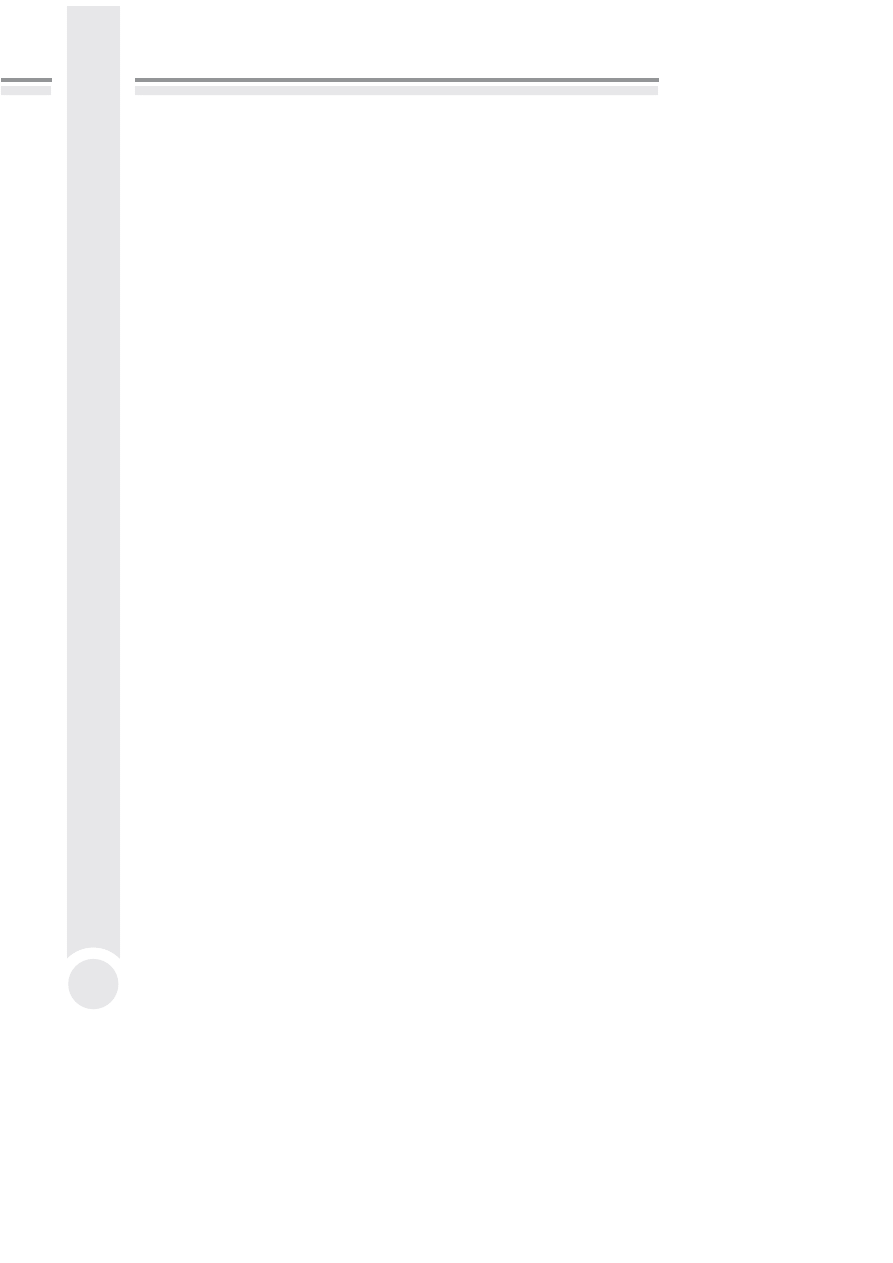
MacPodr
Úcznik
6
II
INTERNET .................................................. 151
11
Pod
ïÈczenie do Internetu ............................................. 153
Dost
Úp przez odrÚbnÈ sieÊ przewodowÈ (LAN osiedlowy) .........155
Dost
Úp przez sieÊ telefonicznÈ ....................................................157
Dost
Úp przez sieÊ bezprzewodowÈ (WiFi) ..................................158
Konfiguracja dost
Úpu przez sieÊ przewodowÈ (LAN)
i router bezprzewodowy ...........................................................159
Dost
Úp do Internetu przez telefon komórkowy ..........................161
Samodzielna konfiguracja po
ïÈczenia z Internetem ..................163
Bezpieczny Internet ....................................................................165
B
Èdě legalny w sieci Internet ......................................................166
12
Poruszanie si
Ú po Internecie ........................................ 169
Safari, czyli nasz pierwszy rajd po Internecie ...........................171
Przegl
Èdanie strony internetowej ...............................................171
Przyciski i skróty klawiszowe Safari ..........................................172
Sprawne poruszanie si
Ú po sieci, czyli zakïadki .........................174
Konfiguracja Safari ......................................................................175
Wyszukiwanie informacji ...........................................................177
Pobieranie plików z witryn WWW .............................................180
¥ciÈganie plików z serwerów FTP ..............................................183
Inne przegl
Èdarki ........................................................................184
13
Poczta elektroniczna (e-mail) ...................................... 185
Darmowa poczta na portalu internetowym ...............................186
Darmowa poczta w Internecie ....................................................191
Obs
ïuga programu Mail ...............................................................192
Odbieranie i czytanie poczty .................................................194
Pisanie i wysy
ïanie poczty ....................................................196
Ksi
Èĝka adresowa ..................................................................197
Za
ïÈczniki w mailach i inne funkcje specjalne .....................198
14
Ciekawe zastosowania Internetu .................................. 201
Grupy dyskusyjne ........................................................................202
Konfiguracja grup dyskusyjnych przez program
Thunderbird .........................................................................202
Serwis niusy.onet.pl ..............................................................204
Komunikatory, czyli rozmowy przez Internet ...........................206
Banki internetowe .......................................................................209
Praca w Internecie? .....................................................................211
Muzyka w Internecie ..................................................................212
Po pracy na wakacje? ..................................................................212
Porównywarki cen ......................................................................213
Serwisy aukcyjne .........................................................................215
Serwisy spo
ïecznoĂciowe ............................................................217
Wikipedia i inne serwisy encyklopedyczno-s
ïownikowe ..........219
Fora tematyczne ..........................................................................219
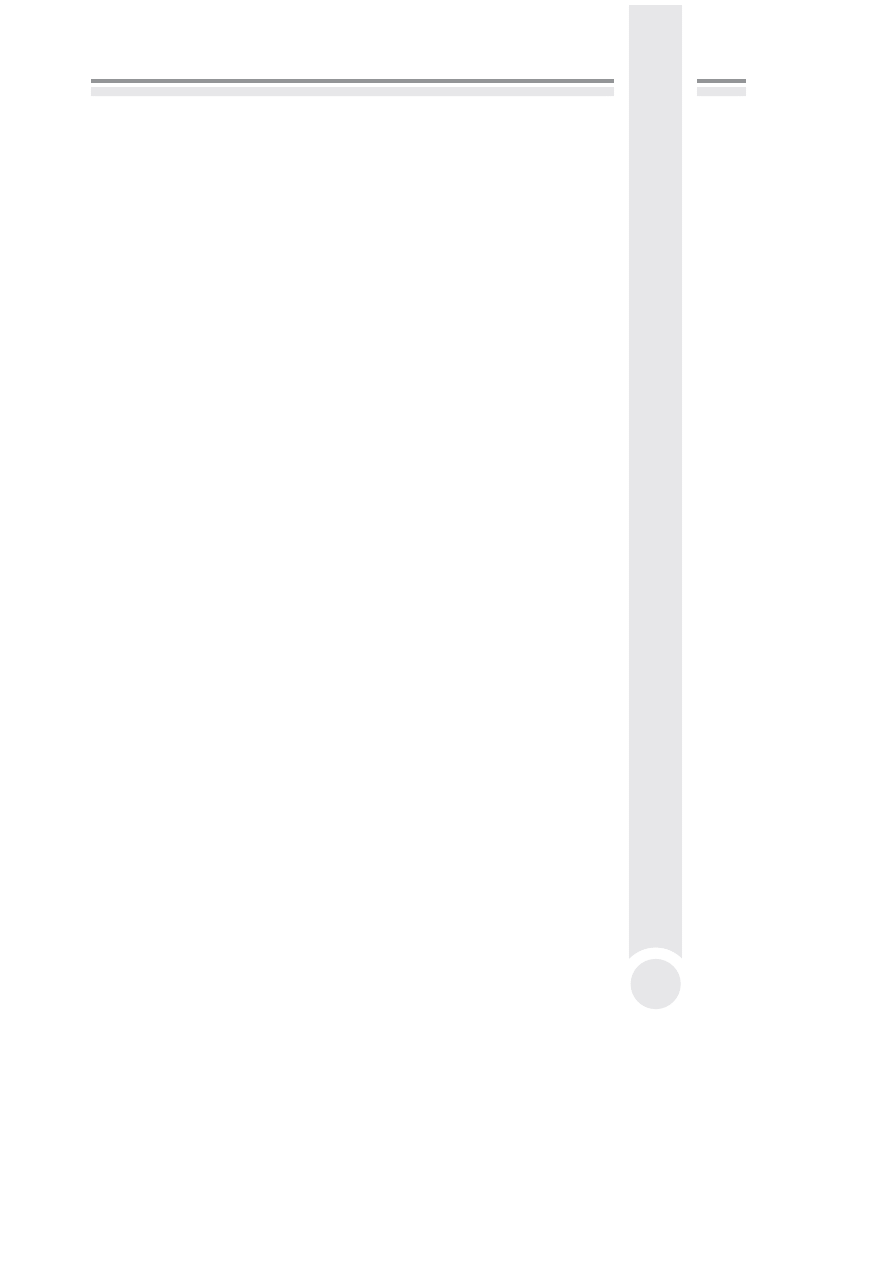
Spis tre
Ăci
7
III
PRACA I ROZRYWKA ................................... 221
15
Edycja i drukowanie tekstów ........................................223
S
ïownik jÚzyka polskiego w Mac OS (cocoAspell) ......................224
TextEdit w pigu
ïce ......................................................................226
Formatowanie tekstów ..........................................................227
Wydruk dokumentu (nie tylko tekstowego) ...............................232
16
iPhoto, czyli domowy album fotograficzny ......................235
Import zdj
ÚÊ do repozytorium iPhoto .........................................235
Przegl
Èdanie kolekcji zdjÚÊ .........................................................237
Przegl
Èdanie zdjÚÊ z pominiÚciem iPhoto ...................................239
Poprawianie zdj
ÚÊ .......................................................................239
Wysy
ïamy zdjÚcia pocztÈ elektronicznÈ .....................................242
Drukowanie zdj
ÚÊ ........................................................................243
Funkcje specjalne ........................................................................244
Photo Booth, czyli darmowy aparat fotograficzny .....................245
17
iTunes, czyli muzyka w komputerze (i nie tylko) .........247
Import p
ïyty CD do biblioteki iTunes .........................................248
Wspó
ïpraca z iPodem ..................................................................250
Radio internetowe .......................................................................251
Podcasty .......................................................................................251
18
iMovie, czyli jak zosta
Ê filmowcem w 5 minut ..............255
Interfejs aplikacji iMovie ............................................................256
Importowanie filmów z kamery zewn
Útrznej ............................257
Przechwytywanie obrazów z kamery iSight ..............................259
Importowanie i usuwanie materia
ïów wideo ............................260
Modyfikacja materia
ïów wideo ..................................................261
Projekty ........................................................................................262
19
Programy u
ĝytkowe .....................................................265
iSync i wspó
ïpraca z ksiÈĝkÈ adresowÈ ......................................266
iCal ...............................................................................................268
Nalepki .........................................................................................271
S
ïownik ........................................................................................272
Odtwarzacz DVD .........................................................................273
… i co dalej? ................................................................275
Gry ...............................................................................................276
Grafika .........................................................................................276
Czy s
È jakieĂ pytania? ..................................................................277
Skorowidz ....................................................................279
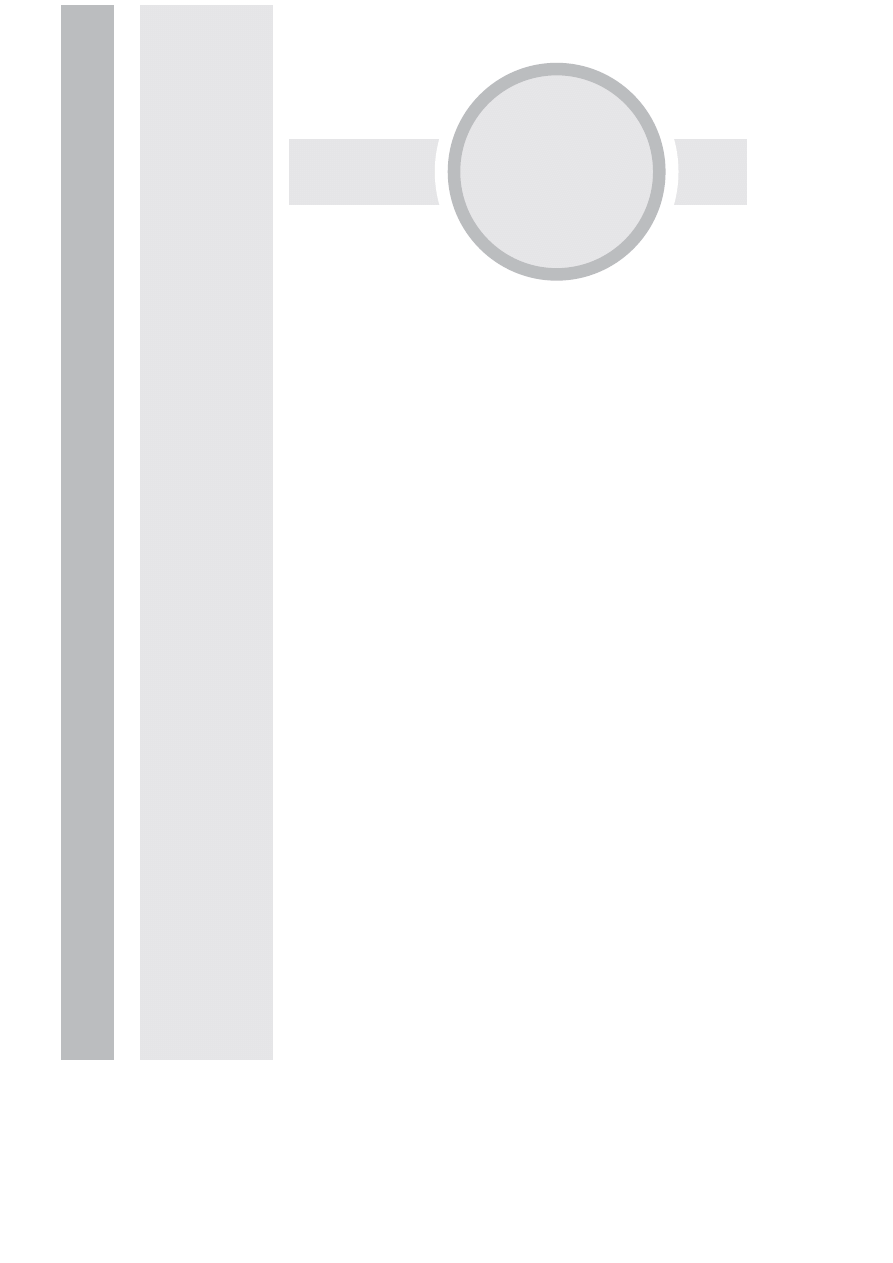
8
MAC OS
NA POWA
¿NIE(J)
W
poprzednich rozdzia
ïach omówiïem pod-
stawy obs
ïugi systemu Mac OS 10.5 Leopard, który
w tym momencie nie powinien stanowi
Ê dla nas
tajemnicy. U
ĝywanie tego systemu staje siÚ coraz
przyjemniejsze, gdy zaczynamy odkrywa
Ê wbudo-
wane w niego drobne u
ïatwienia obsïugi. W trakcie
eksploatacji musimy te
ĝ dbaÊ o kondycjÚ samego
systemu, pami
ÚtajÈc o koniecznoĂci jego aktuali-
zowania.
O takich sprawach b
Údzie mowa w tym rozdziale,
a rozpoczniemy go od omówienia aktualizacji sys-
temu Mac OS.
Prosz
Ú siÚ nie obawiaÊ — zagadnienia omawiane
w tym rozdziale wcale nie b
ÚdÈ trudne.
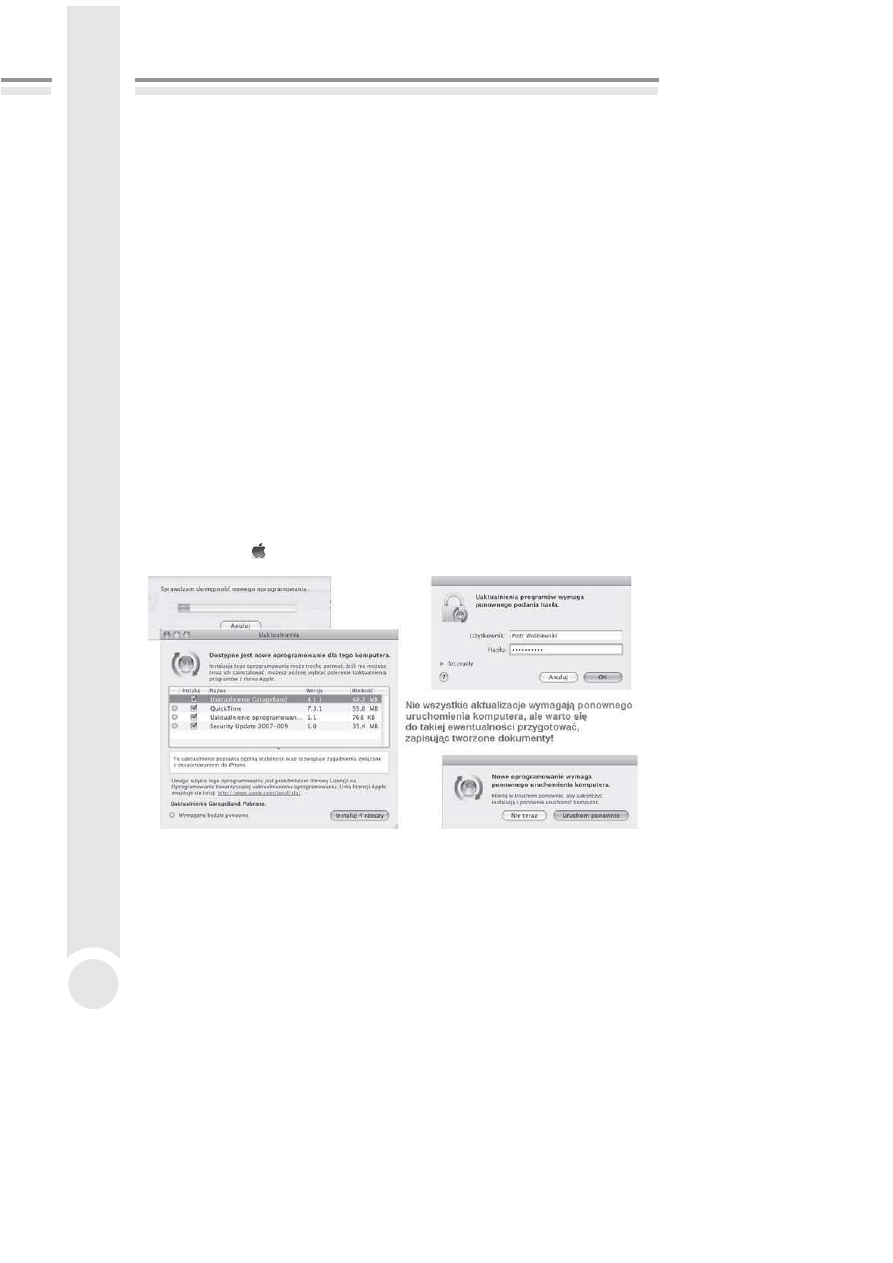
MacPodr
Úcznik
116
Aktualizacja systemu
W tym punkcie musz
Ú zaïoĝyÊ, ĝe Twój Mac jest juĝ podïÈczony do Internetu,
gdy
ĝ wymaga tego opisywana funkcja.
Czym s
È aktualizacje? Otóĝ system Mac OS skïada siÚ z tysiÚcy aplikacji i drob-
nych plików z danymi, które w ca
ïoĂci tworzÈ to, co widzimy na ekranie jako
zbiór atrakcyjnych graficznie funkcji. W tak z
ïoĝonym systemie zdarzajÈ siÚ nie-
doci
ÈgniÚcia i bïÚdy, które jednak sÈ wykrywane na bieĝÈco. Konieczne bywajÈ
poprawki zwi
Èzane z wykrywaniem niezidentyfikowanych wczeĂniej zagroĝeñ
w zakresie bezpiecze
ñstwa systemu. Obecnie producenci oprogramowania zaïoĝyli,
ĝe typowy uĝytkownik komputera posiada ïÈcze internetowe, co oczywiĂcie nie
jest fa
ïszem, gdyĝ technicznie kaĝdy moĝe mieÊ Internet. (Druga strona medalu,
czyli koszt dost
Úpu do Internetu i inne ograniczenia, nie bÚdzie przedmiotem moich
rozwa
ĝañ). Komputer potrafi poïÈczyÊ siÚ przez Internet z komputerami produ-
centa systemu i pobra
Ê bieĝÈce poprawki — czasami ich rozmiar jest bardzo duĝy
i do sprawnej pracy potrzebne jest dobre
ïÈcze (tzw. szerokopasmowe).
ÈcznoĂÊ z Internetem jest zatem niezbÚdna do przeprowadzania aktualizacji sys-
temu. Mo
ĝe zostaÊ ona uruchomiona w trybie automatycznym lub rÚcznym.
W trybie r
Úcznym aktualizacjÚ wymuszamy w menu systemowym, oznaczonym
symbolem jab
ïka ( ), poprzez wybranie funkcji o nazwie Uaktualnienia.
Aktualizacja systemu Mac OS
System sprawdzi dost
ÚpnoĂÊ aktualizacji i jeĂli nasz system ich potrzebuje, przej-
dzie do instalacji, co mo
ĝe wiÈzaÊ siÚ z koniecznoĂciÈ ponownego uruchomienia
komputera.
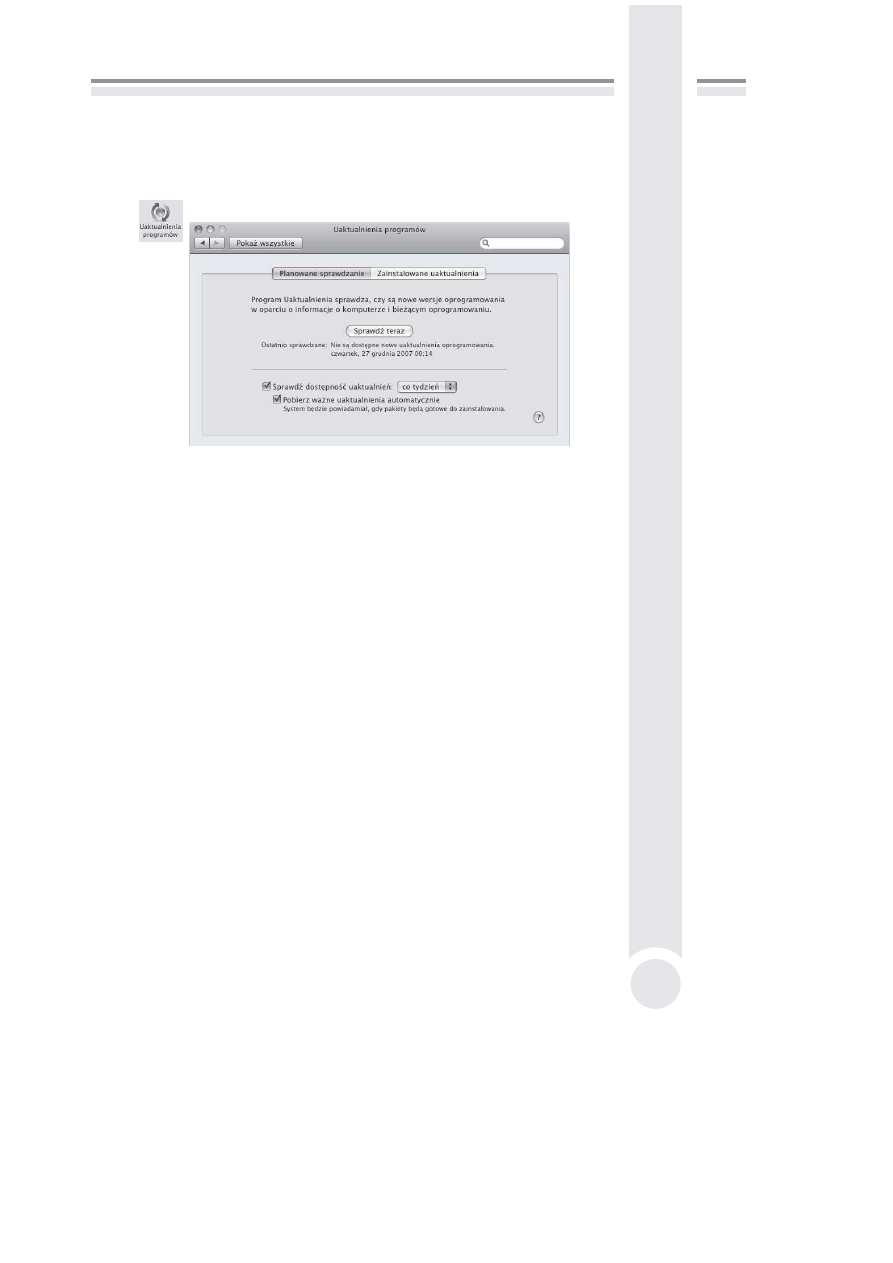
Mac OS na powa
ĝnie(j)
117
Komputer mo
ĝe sam sprawdzaÊ, czy dostÚpne sÈ jakieĂ aktualizacje. Wejdě przez
menu systemowe do preferencji systemowych i dostosuj planowane sprawdzanie
aktualizacji.
Konfiguracja aktualizacji systemu Mac OS
Pokazane na rysunku ustawienia, czyli cotygodniowe sprawdzanie i pobieranie
w tle krytycznych poprawek, zapewniaj
È wystarczajÈcy poziom bezpieczeñstwa
naszego systemu.
Finder dla zaawansowanych
Aplikacja Finder jest integraln
È czÚĂciÈ systemu, podobnie jak Eksplorator Win-
dows, wi
Úc warto jÈ poznaÊ w stopniu ponadprzeciÚtnym, gdyĝ zaprocentuje to
w przysz
ïoĂci sprawnÈ pracÈ i duĝÈ automatyzacjÈ typowych czynnoĂci wyko-
nywanych w Mac OS. Okienko Findera znajdziemy nie tylko w samej aplikacji
Finder, ale równie
ĝ podczas zapisywania lub otwierania dokumentów za pomocÈ
menu Plik dost
Úpnego w róĝnych programach. PamiÚtasz program TextEdit? Spró-
buj uruchomi
Ê ten program i naciĂnij skrót command+O. Okienko, które zoba-
czysz, jest doskonale Ci znanym panelem Findera.
Nic dziwnego — nie ma powodu, aby ka
ĝda aplikacja na swój wïasny sposób
kontaktowa
ïa siÚ z zasobami komputera.
Finder ma te
ĝ swoje drobne tajemnice i uïatwienia, które w pierwszym okresie
pracy z nim nie s
È istotne, ale póěniej mogÈ pozytywnie wpïynÈÊ na naszÈ efek-
tywno
ĂÊ.
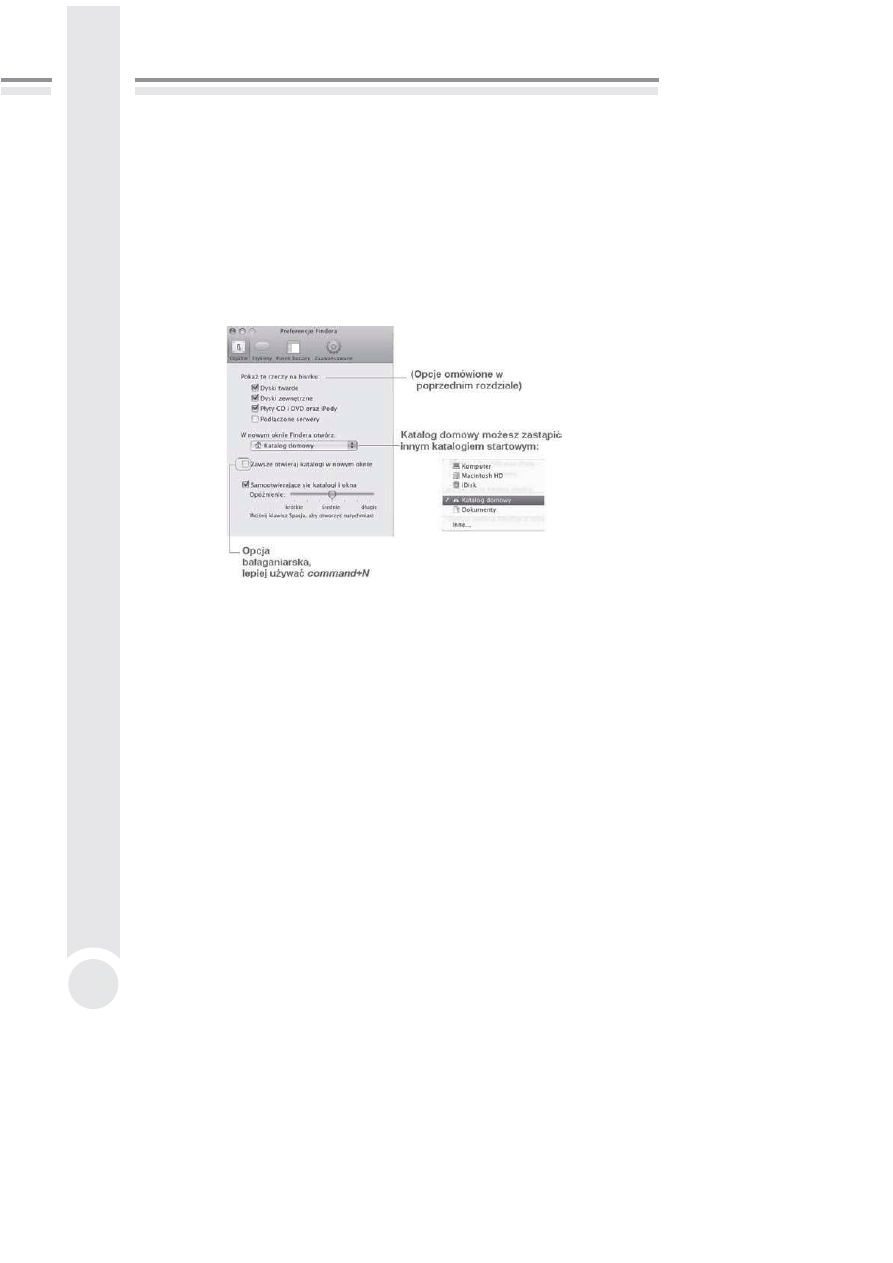
MacPodr
Úcznik
118
Preferencje Findera
Po uruchomieniu Findera wejd
ě do menu Finder/Preferencje. Znajdziesz tam
okienko konfiguracyjne, które pozwala dostosowa
Ê tÚ aplikacjÚ do naszych gustów
i przyzwyczaje
ñ. W poprzednim rozdziale mieliĂmy juĝ okazjÚ czÚĂciowo poznaÊ
zawarte tam mo
ĝliwoĂci (przy okazji omawiania moĝliwych opcji widoku biurka).
Teraz przejrzymy pozosta
ïe ustawienia, próbujÈc wyïuskaÊ z nich najbardziej
przydatne informacje.
Na pocz
Ètek wróÊmy jeszcze raz do zakïadki Ogólne.
Preferencje Findera — karta Ogólne
Kiedy ju
ĝ dostosujemy do naszych potrzeb wyglÈd biurka, warto zastanowiÊ siÚ
nad zmian
È domyĂlnego folderu z Katalog domowy na np. Dokumenty, jeĂli czÚ-
Ăciej pracujemy wïaĂnie z tym drugim. Folder domowy, który grupuje inne uĝy-
teczne podfoldery (m.in. Dokumenty), b
Údzie zawsze dostÚpny w lewym panelu
Findera na li
Ăcie Miejsca.
Gdy ju
ĝ uporamy siÚ z opcjami ogólnymi, proponujÚ sprawdziÊ, co kryje siÚ
w grupach Pasek boczny i Zaawansowane.
W panelu Zaawansowane mo
ĝemy wïÈczyÊ pokazywanie w Finderze rozszerzeñ
plików (znaków w nazwie wyst
ÚpujÈcych po symbolu kropki), które pozwalajÈ
programom wykrywa
Ê przynaleĝne dokumenty (np. PDF oznacza dokument Adobe,
DOC dokument Worda itp.).
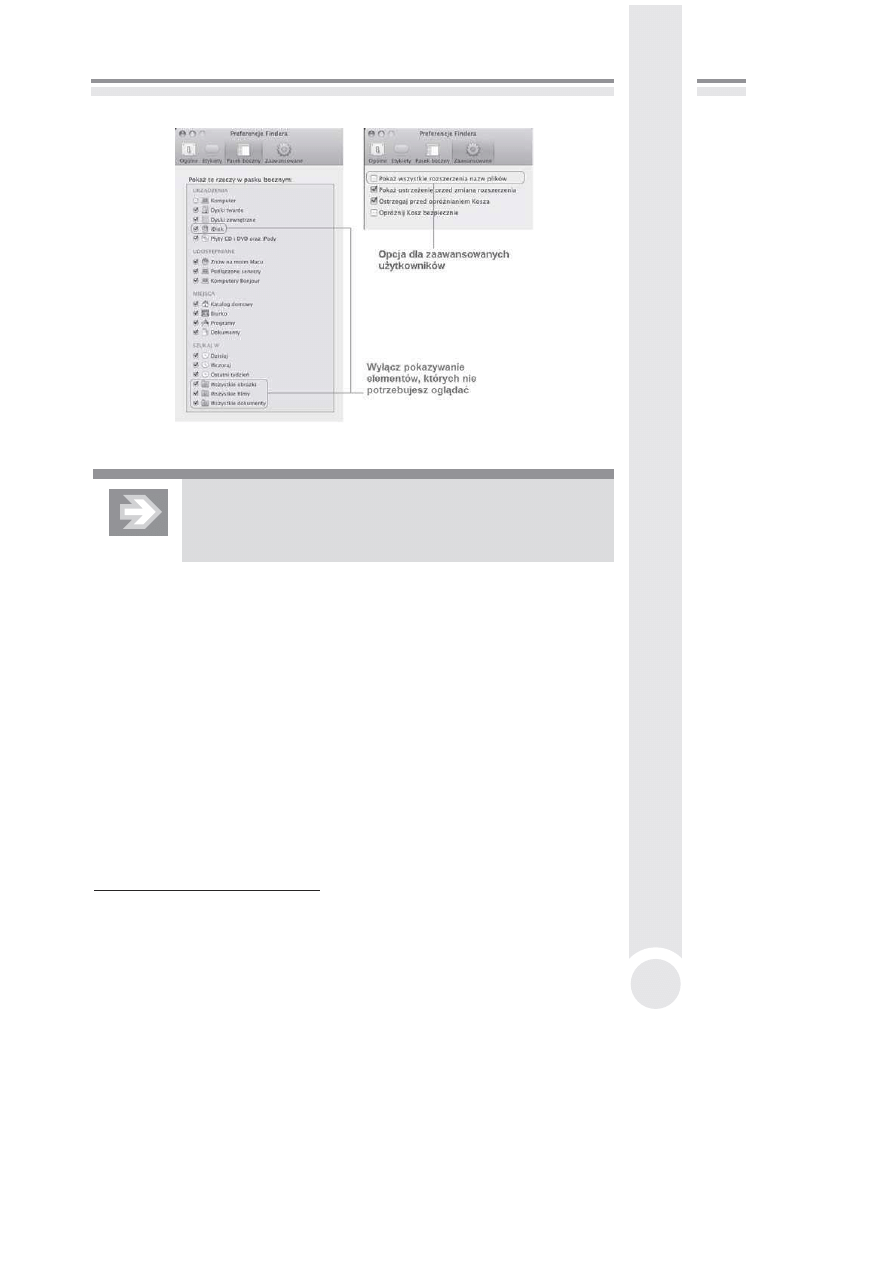
Mac OS na powa
ĝnie(j)
119
Preferencje Findera — karty Pasek boczny i Zaawansowane
Pochopna zmiana rozszerzenia pliku, np. podczas modyfikacji
jego nazwy, mo
ĝe uniemoĝliwiÊ jego odczytanie przez aplikacjÚ,
która go utworzy
ïa.
Praca z kilkoma oknami Findera
Du
ĝym problemem dla zaawansowanych uĝytkowników jest brak wsparcia trybu
dwuokienkowego w Finderze, tak aby mo
ĝna byïo umieĂciÊ z lewej strony katalog
ěródïowy, a z prawej — docelowy i kopiowaÊ lub przenosiÊ miÚdzy nimi dane.
Istnieje za to szereg programów firm trzecich, które zawieraj
È takÈ funkcjonal-
no
ĂÊ — ja uĝywam programu Disk Order, który jest chyba najbardziej zbliĝony
do znanego z systemu Windows programu Total Commander
1
.
W programie zbudowanym na koncepcji dwóch paneli znacznie
ïatwiej wykonuje
si
Ú operacje dyskowe, takie jak np. przenoszenie danych — w jednym panelu
zaznaczamy pliki lub katalogi i kiedy naci
Ăniemy klawisz Kopiuj (Copy) lub Prze-
su
ñ (Move), program sam przeniesie dane do drugiego panelu, w którym wcze-
Ăniej wyĂwietliliĂmy np. dysk pendrive’a.
1
W istocie istniej
È dziesiÈtki programów zbudowanych na koncepcji programu Norton
Commander. Total Commander zosta
ï wymieniony jako najbardziej znany przykïad.
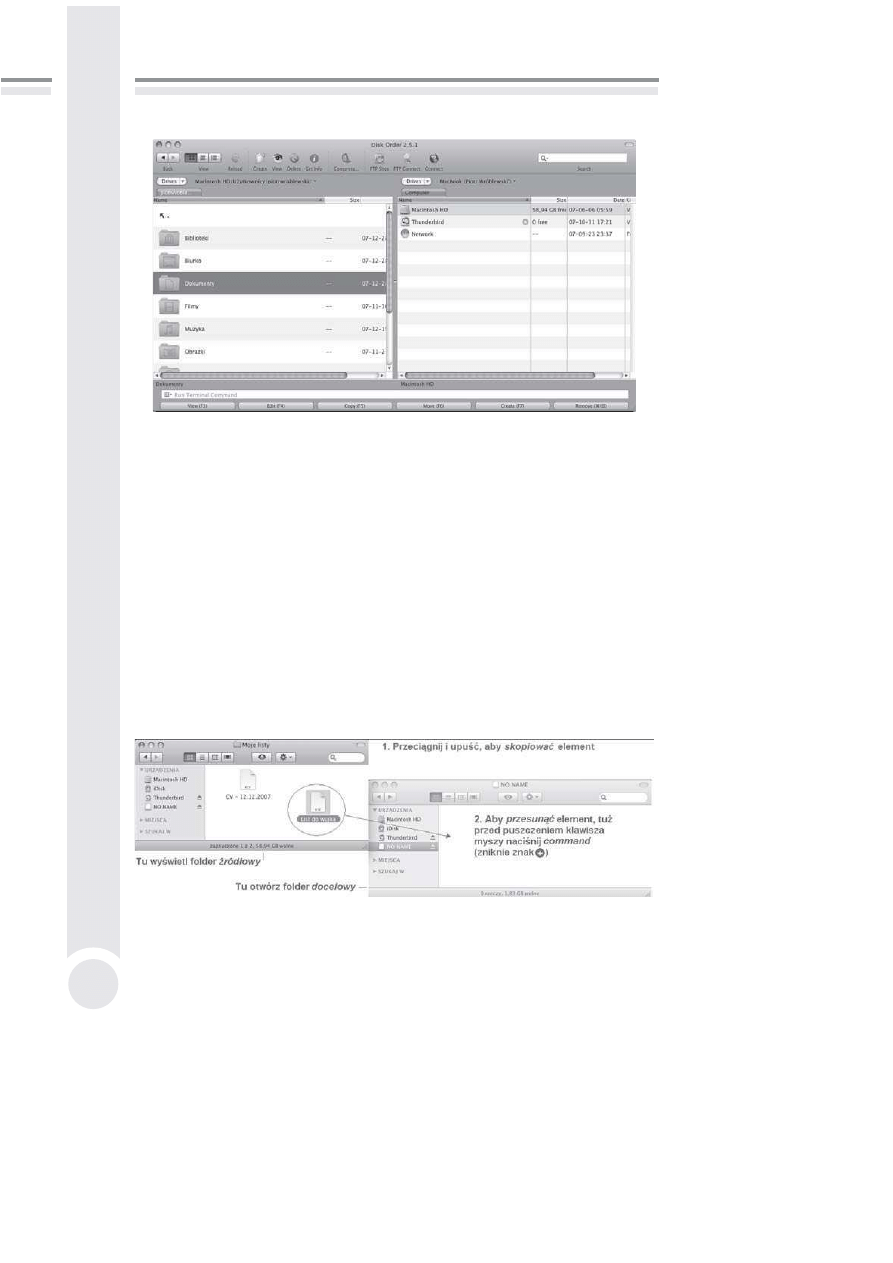
MacPodr
Úcznik
120
Zamiennik Findera — dwuokienkowy program Disk Order
Niestety, w Finderze nie ma takich funkcji i musimy je symulowa
Ê poprzez
r
Úczne wyĂwietlenie dwóch okienek tej aplikacji:
1. Pokaĝ biurko (albo zmniejsz wszystkie okna programów do Docka).
2. Uruchom program Finder.
3. Uruchom drugie okno Findera (command+N lub menu Plik/Nowe okno
Findera).
4. W pierwszym oknie pokaĝ folder ěródïowy (np. Dokumenty).
5. W drugim oknie pokaĝ folder docelowy (np. dysk pendrive).
6. Wykonaj poĝÈdane operacje, np. kopiowanie lub przesuwanie
dokumentów (folderów).
Praca z dwoma okienkami Findera jednocze
Ănie
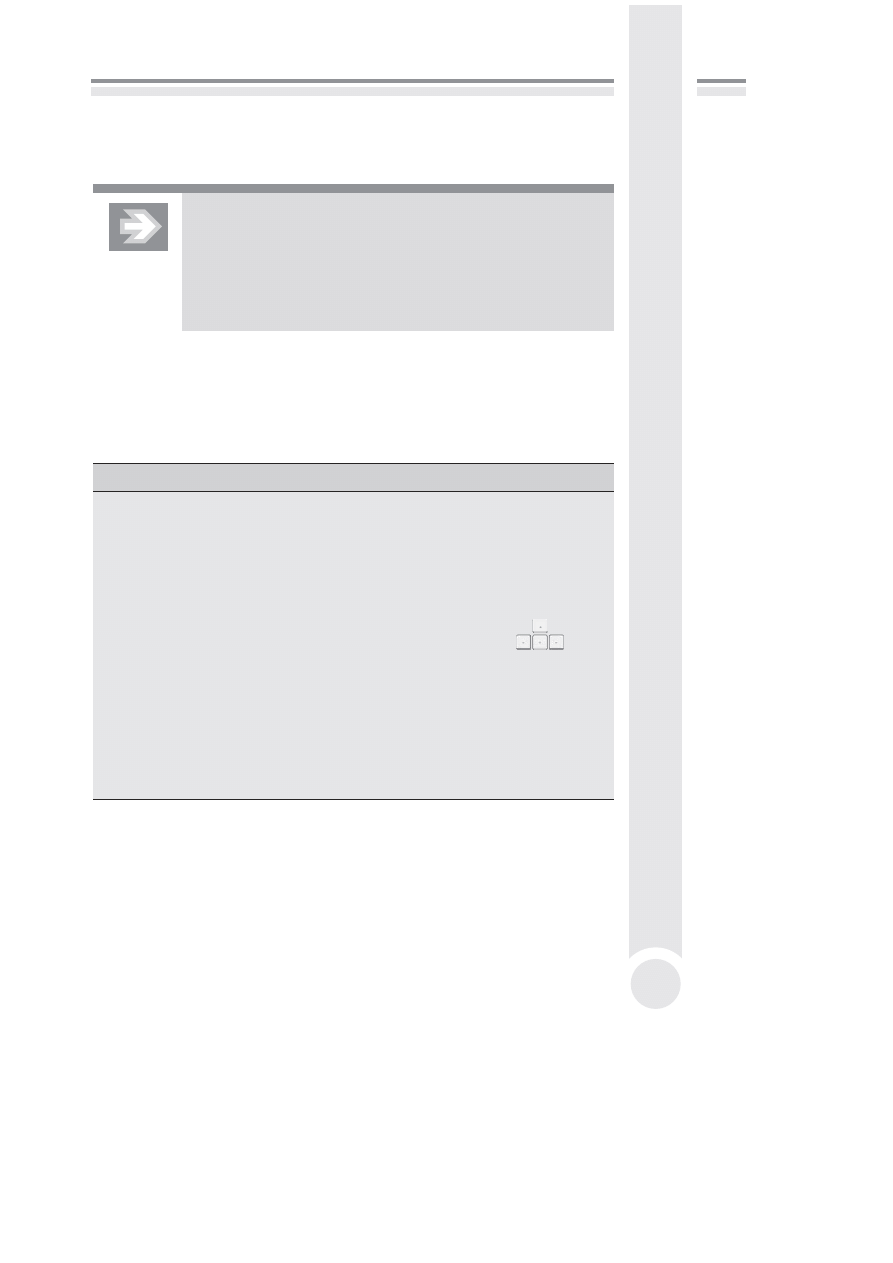
Mac OS na powa
ĝnie(j)
121
Na rysunku pokaza
ïem, jak zmusiÊ system do przesuwania pliku w sytuacji, gdy
system uzna,
ĝe chcemy go tylko skopiowaÊ (tworzÈc duplikat).
Elementy pomi
Údzy folderami tego samego dysku sÈ domyĂlnie
przesuwane (system uznaje to za operacj
Ú bezpiecznÈ). JeĂli
nam to nie odpowiada, gdy
ĝ akurat zaleĝy nam na wykonaniu
kopii, to przed upuszczeniem powinni
Ămy wcisnÈÊ klawisz option
(wy
Ăwietli siÚ znak zielonego plusika i kiedy upuĂcimy element,
zostanie on powielony).
Pracuj
Èc z kilkoma oknami Findera, w pewnym momencie ryzykujemy, ĝe na
biurku zrobi si
Ú baïagan. Dlatego warto znaÊ skróty pozwalajÈce efektywnie na-
wigowa
Ê pomiÚdzy folderami oraz otwieraÊ i zamykaÊ okna Findera (zostaïy one
omówione w poni
ĝszej tabeli).
Wybrane skróty klawiszowe Findera
Czynno
ĂÊ
Skrót
Zamykanie bie
ĝÈcego okna Findera
command+W (ang. window)
Zamykanie wszystkich okien Findera
option+command+W
Otwieranie nowego okna Findera
command+N (ang. new)
Ukrywanie okna Findera
command+H (ang. hide)
Kasowanie wskazanego elementu
(element znajdzie si
Ú w koszu)
command+delete
Poruszanie si
Ú pomiÚdzy ikonami
prawego panelu bez u
ĝycia myszki
Kliknij w prawym panelu
i u
ĝywaj klawiszy kierunkowych:
Wej
Ăcie do wskazanego myszkÈ
lub klawiatur
È folderu
command+strza
ïka w dóï
Powrót do folderu nadrz
Údnego
command+strza
ïka w górÚ
Otwórz ikony komputera (dyski itp.)
shift+command+C (ang. computer)
Otwórz folder domowy
shift+command+H (ang. home)
Otwórz folder Programy
shift+command+A (ang. applications)
Otwórz folder Narz
Údzia
shift+command+U (ang. utilities)
Bezpieczne pod
ïÈczanie i odïÈczanie urzÈdzeñ
Mac OS z jednej strony
Ăwietnie wspóïpracuje ze Ăwiatem zewnÚtrznym poprzez
swoje liczne interfejsy (przewodowe, np. USB, FireWire, i bezprzewodowe, np.
Bluetooth, WiFi), ale do
ĂÊ silnie kontroluje podïÈczanie i odïÈczanie zewnÚtrznych
zasobów. Oczywi
Ăcie, wszystko to w trosce o bezpieczeñstwo i spójnoĂÊ danych.
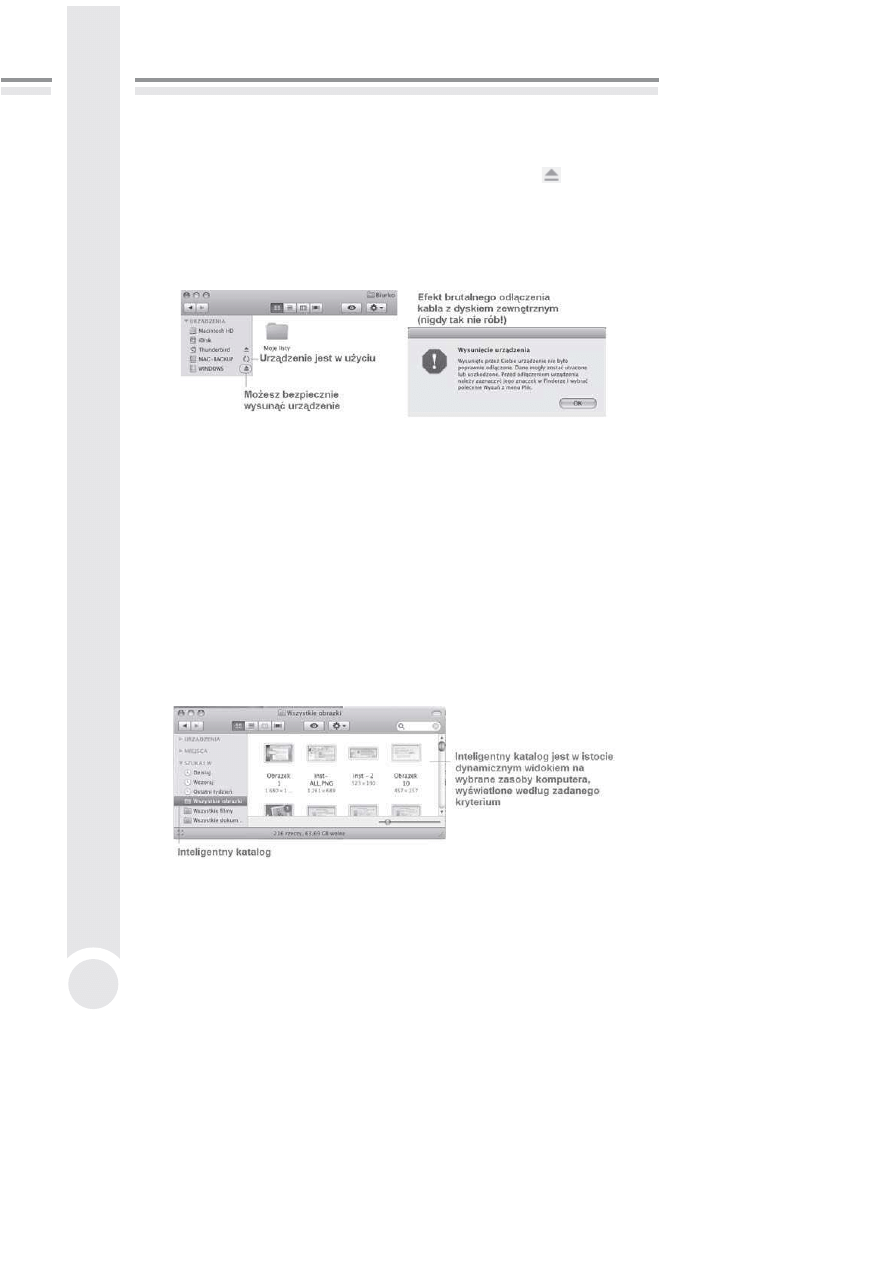
MacPodr
Úcznik
122
Zwró
Ê uwagÚ na szczelinÚ, sïuĝÈcÈ do wkïadania pïyt optycznych. Nie znajdziesz
tam znanych ze sprz
Útu PC przycisków otwierania tacki z pïytÈ — aby wysunÈÊ
p
ïytÚ, musisz nacisnÈÊ na klawiaturze przycisk wysuwania (
); przytrzymaj
go kilka sekund, aby zadzia
ïaï.
Zauwa
ĝ, ĝe w Finderze po podïÈczeniu dysk (takĝe aparat lub inne urzÈdzenie
zawieraj
Èce pamiÚÊ z danymi) rejestruje siÚ na liĂcie urzÈdzeñ, a obok nazwy
sprz
Útu widnieje takĝe przycisk wysuwania.
Wysuwanie urz
Èdzenia z Findera
Koniecznie u
ĝyj takiego przycisku przed fizycznym odïÈczeniem kabla od kom-
putera!
Inteligentne katalogi
Nazwa „inteligentne katalogi” jest nieco myl
Èca, gdyĝ sugeruje, ĝe faktycznie
mamy do czynienia z jak
ÈĂ formÈ prawdziwego katalogu. Tymczasem usuniÚcie
rzeczywistego katalogu niszczy fizycznie jego zawarto
ĂÊ, natomiast katalog inteli-
gentny jest tylko widokiem zasobów komputera, u
ïatwiajÈcym do nich dostÚp.
Finder zawiera kilka predefiniowanych inteligentnych katalogów. Znajdziesz je
w jego lewym panelu w kategorii SZUKAJ W.
Predefiniowane inteligentne katalogi w Finderze
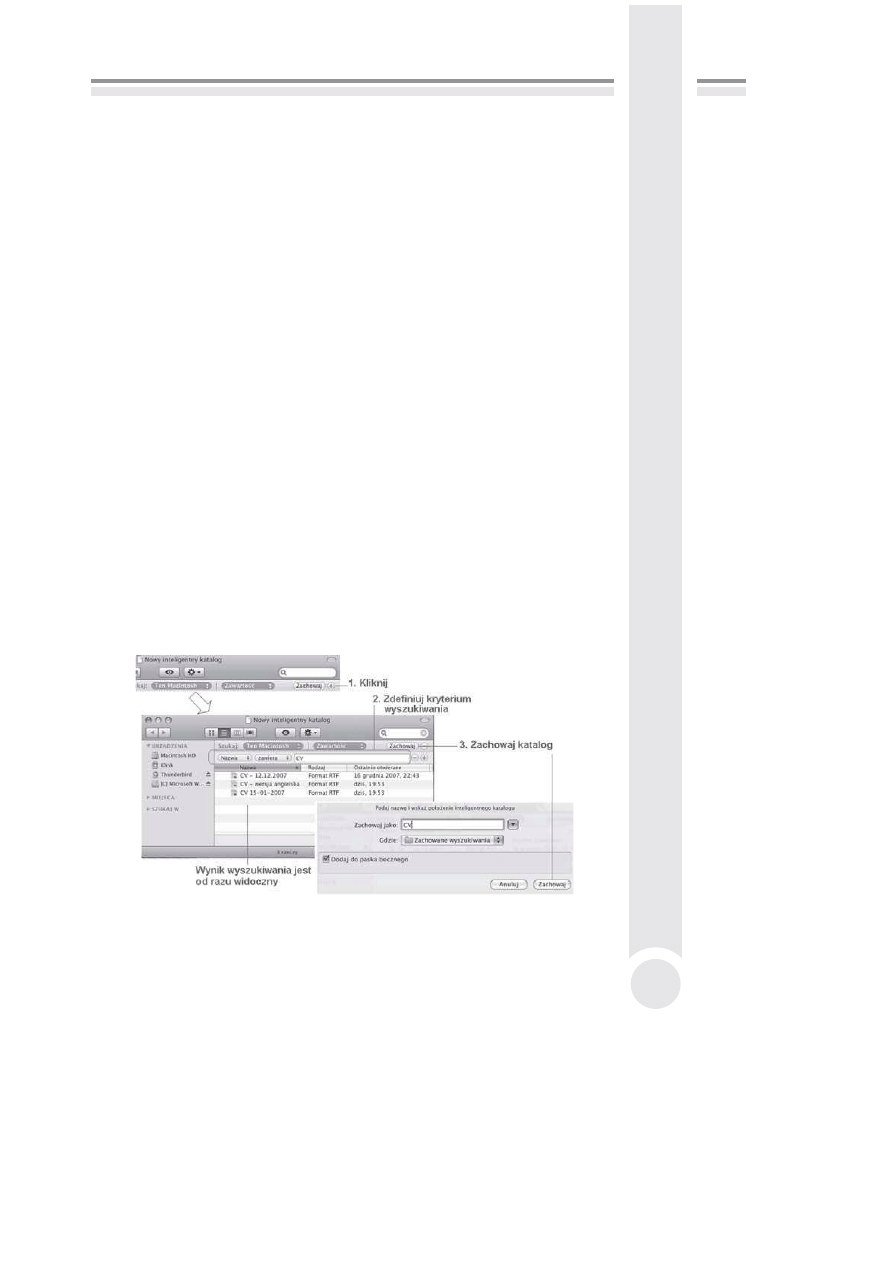
Mac OS na powa
ĝnie(j)
123
Klikni
Úcie pozycji Wszystkie obrazki wyĂwietla znalezione przez komputer pliki
graficzne. Co wi
Úcej, gdy w przyszïoĂci wgramy do komputera nowe zdjÚcia, to
widok Wszystkie obrazki od razu je uwzgl
Údni.
Inteligentne katalogi tworzymy w Finderze. Za
ïóĝmy, ĝe na dysku znajduje siÚ
kilka wersji naszego
ĝyciorysu. SÈ to dokumenty o nazwie zawierajÈcej w sobie
s
ïowo „CV”. Jak zapanowaÊ nad tym chaosem i dowiedzieÊ siÚ, gdzie znajduje
si
Ú która wersja?
Spróbujmy wykorzysta
Ê funkcjonalnoĂÊ inteligentnych katalogów do zbudowa-
nia specjalnego widoku, pokazuj
Ècego wszystkie dokumenty zawierajÈce w sobie
s
ïowo „CV”. Przykïad jest nieco sztuczny, ale pokazuje, jak proste jest utworzenie
inteligentnego katalogu w Finderze:
1. Uruchom program Finder.
2. W lewym panelu wybierz lokalizacjÚ folderu, niech to bÚdzie np. Biurko.
3. Z menu Plik wybierz polecenie Nowy inteligentny katalog.
4. NaciĂnij znak plusa (+) w pobliĝu przycisku Zachowaj — zamieni siÚ on
w minus (–), ale pod spodem zobaczysz dodatkowy wiersz, w którym b
Údzie
mo
ĝna zdefiniowaÊ nasze kryterium: „Pokaĝ wszystkie dokumenty, których
nazwa zawiera CV”.
5. NaciĂnij przycisk Zachowaj.
6. Wpisz nazwÚ, np. CV, i kliknij przycisk Zachowaj. Zauwaĝ, ĝe na rysunku
jest domy
Ălnie wïÈczona opcja Dodaj do paska bocznego.
7. NaciĂnij przycisk Zachowaj.
Tworzymy inteligentny katalog (1)
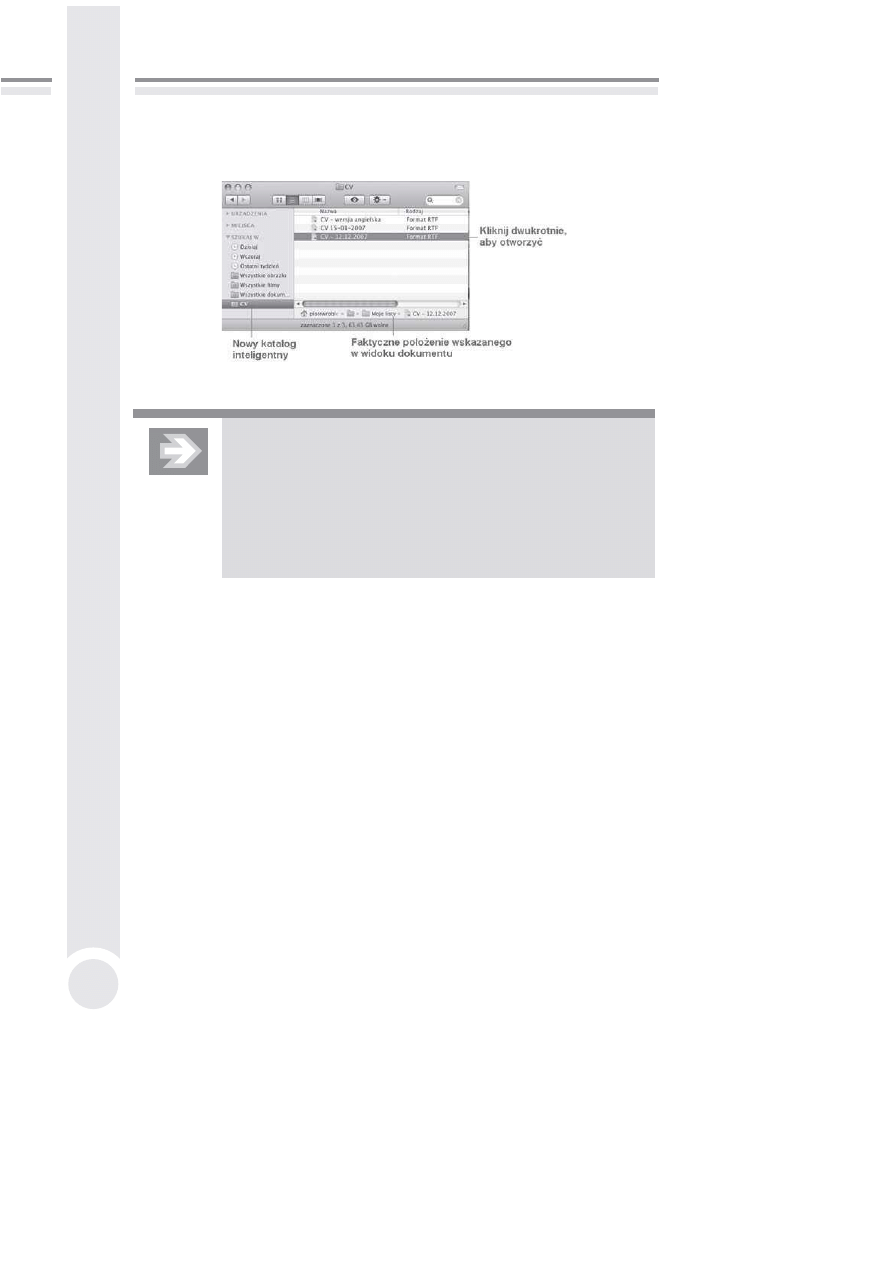
MacPodr
Úcznik
124
Zwró
Ê uwagÚ, ĝe odsyïacz do nowego katalogu znalazï siÚ w lewym panelu Fin-
dera (symbol ko
ïa zÚbatego).
Tworzymy inteligentny katalog (2)
Przedstawiony przyk
ïad zadziaïa, pod warunkiem ĝe faktycznie
na dysku znajd
È siÚ dokumenty speïniajÈce podane kryterium.
Mo
ĝesz uĝyÊ innych kryteriów — ich liczba w listach rozwijalnych
jest przeogromna. Istnieje te
ĝ szereg funkcji dotyczÈcych analizy
nazwy pliku i daty jego powstania czy modyfikacji. Sprawd
ě
w praktyce, jak to dzia
ïa, bo trudno jest w sposób sensowny
opisa
Ê tak dynamicznÈ funkcjonalnoĂÊ.
Skróty klawiszowe systemu Mac OS
System operacyjny z graficznym interfejsem ma wiele zalet, gdy
ĝ aplikacje dzia-
ïajÈ w sposób standardowy, a operowanie myszkÈ upraszcza pracÚ (dwa klawisze
i rolka to znacznie mniej do opanowania ni
ĝ wielka klawiatura). Wyrobienie sobie
kilku prostych nawyków umo
ĝliwia nam obsïugÚ szeregu nieznanych aplikacji.
W pewnym momencie dochodzimy jednak do etapu, gdy mamy ochot
Ú pracowaÊ
z systemem nieco sprawniej, aby nie traci
Ê czasu na wykonywanie najprostszych
czynno
Ăci przy uĝyciu myszy. W tym celu w systemie zostaïy zdefiniowane stan-
dardowe skróty klawiszowe, które polecam przejrze
Ê, gdyĝ operowanie nimi zwiÚk-
sza nasz
È produktywnoĂÊ.
Podane w poni
ĝszej tabeli skróty sÈ moim osobistym wyborem, podzbiorem z mo-
rza skrótów dost
Úpnych w Mac OS. Skróty dobraïem pod kÈtem prostoty zapamiÚ-
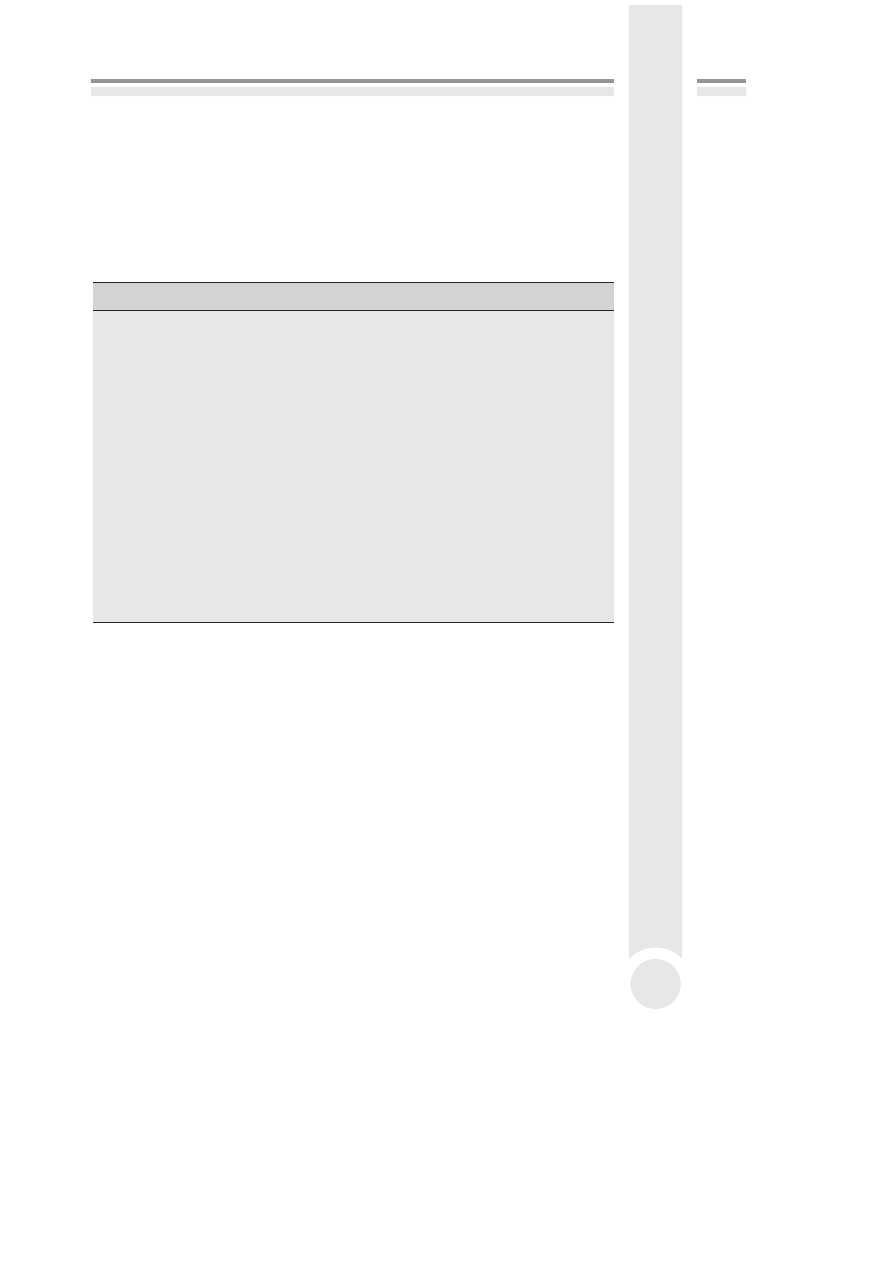
Mac OS na powa
ĝnie(j)
125
tania i cz
ÚstotliwoĂci stosowania. Peïna lista skrótów jest znacznie obszerniejsza,
ale „hurtowe” jej prezentowanie mija si
Ú z celem na tym etapie poznawania
komputera.
Jak zapewne
ïatwo zauwaĝysz, czÚĂÊ tych skrótów podawaïem juĝ w trakcie
opisywania ró
ĝnych funkcji systemu Mac OS.
Wa
ĝniejsze skróty klawiszowe systemu Mac OS i jego aplikacji
Czynno
ĂÊ
Skrót
Otwieranie dokumentu w aplikacji
command+O (ang. open)
Zapisanie dokumentu
command+S (ang. save)
Drukowanie dokumentu
command+P (ang. print)
Zamykanie okna aplikacji
command+W (ang. window)
Funkcja Znajd
ě
command+F (ang. find)
Funkcja Cofnij
command+Z
Funkcja Wytnij
command+X
Funkcja Kopiuj
command+C (ang. copy)
Funkcja Wklej
command+V
Funkcja Zaznacz wszystko
command+A (ang. all)
Cofnij si
Ú (np. w przeglÈdarce Safari)
command+[
Id
ě ponownie do przodu (np. w przeglÈdarce Safari)
command+]
Zmniejsz okno
command+M (ang. minimize)
Poka
ĝ Dock lub ukryj go
option+command+D
Instalacja i usuwanie programów
w systemie Mac OS
System, jaki otrzymali
Ămy w pudeïku z naszym komputerem Mac (zakïadam, ĝe
mówimy o wersji Mac OS 10.5 Leopard), jest bardzo bogato wyposa
ĝony w roz-
maite aplikacje, które systematycznie omawiam w tej ksi
Èĝce (zajrzyj chociaĝby
do spisu tre
Ăci, aby siÚ o tym przekonaÊ).
Na pewno jednak zdarzy nam si
Ú sytuacja, ĝe bÚdziemy samodzielnie wzboga-
cali nasz komputer o nowe programy, czy to kupione w sklepie, czy to pobrane
z Internetu. Warto wi
Úc wiedzieÊ, jak w Mac OS poprawnie instalowaÊ i usu-
wa
Ê programy.
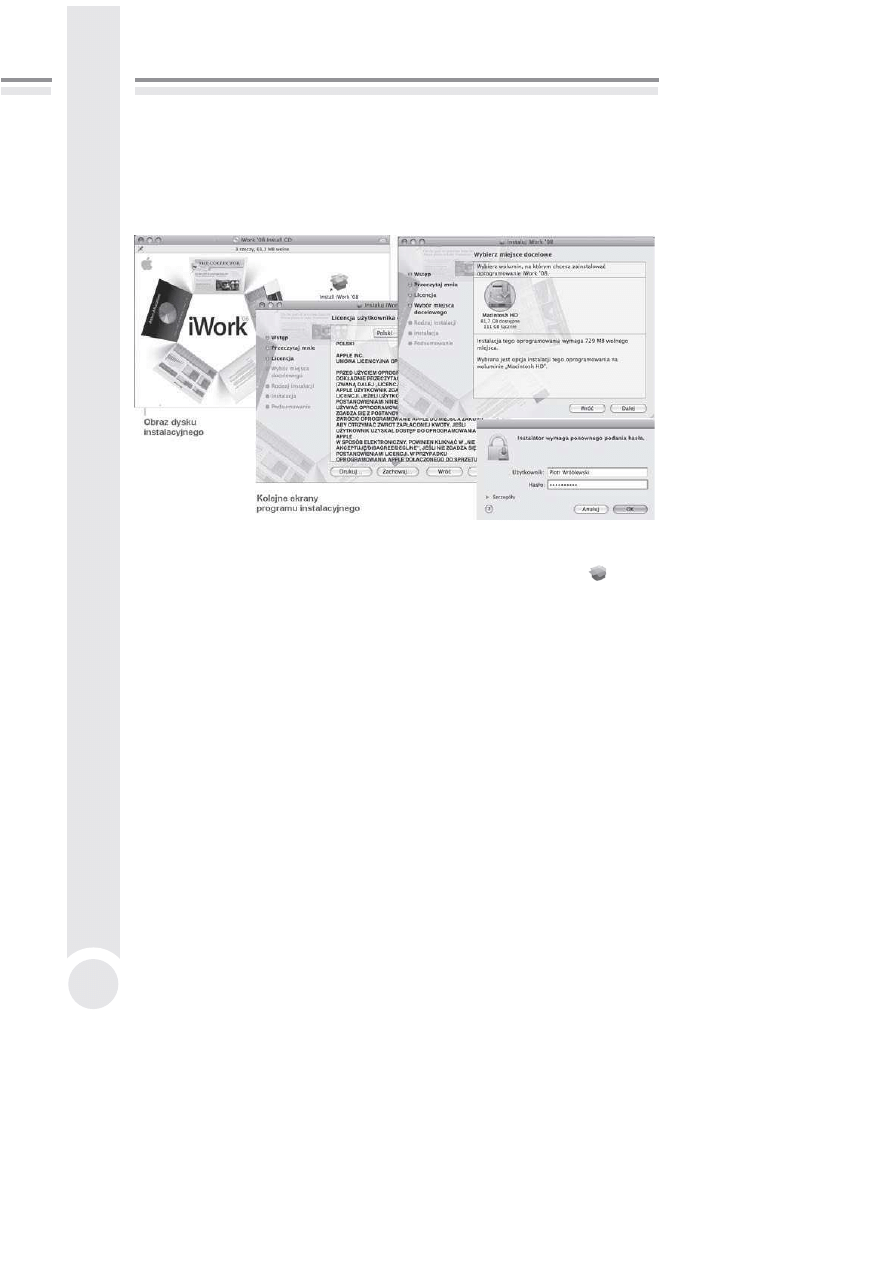
MacPodr
Úcznik
126
Instalacja pakietu z p
ïyty CD lub DVD
Kiedy w
ïoĝymy do napÚdu pïytÚ z programem, system zamontuje na biurku ikonÚ
dysku i b
Údziemy mogli z niej uruchomiÊ instalator lub poczytaÊ zaïÈczone doku-
menty, np. informacje o licencji lub bie
ĝÈcej wersji zawartej na pïycie.
Instalator w systemie Mac OS
Instalator programu kryje si
Ú pod postaciÈ charakterystycznej ikony:
. Pakiet
instalacyjny jest tak naprawd
Ú doĂÊ zïoĝonym folderem, o czym ïatwo siÚ przeko-
na
Ê — spróbuj w Finderze zajrzeÊ do jego Ărodka (prawy klawisz myszy, polece-
nie Poka
ĝ zawartoĂÊ pakietu).
Dalsze kroki instalacji s
È juĝ proste i sprowadzajÈ siÚ do przechodzenia przez
kolejne ekrany z pytaniami o akceptacj
Ú licencji, wybór dysku oraz podanie hasïa
autoryzuj
Ècego instalacjÚ.
Po instalacji program znajdzie si
Ú w folderze Programy. JeĂli znajdziesz tam wy-
ïÈcznie ikony programów, to deinstalacja aplikacji polega na chwyceniu ikony
programu i wrzuceniu jej do kosza.
Zdarza si
Ú, ĝe aplikacje zostawiajÈ Ălad w systemie w postaci róĝnych plików,
a r
Úczna deinstalacja byïaby zbyt zïoĝona — szukaj wówczas ikony programu
deinstalacyjnego (ang. Uninstall).
Co jednak zrobi
Ê, gdy wiemy, ĝe zainstalowana aplikacja utworzyïa wiele dziw-
nych folderów (preferencje, pliki cache, czasem dziwne wirtualne systemy plikowe)
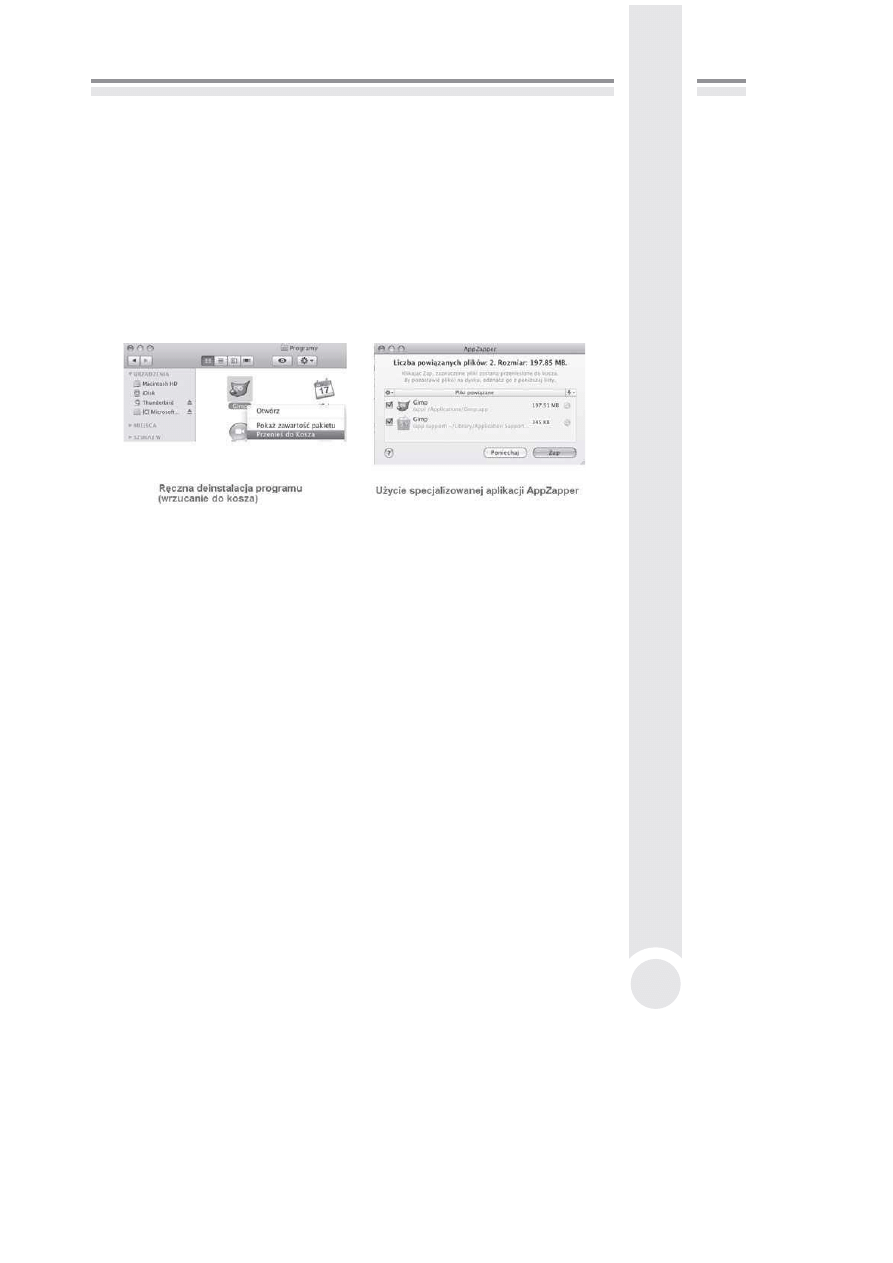
Mac OS na powa
ĝnie(j)
127
i nie do
ïÈczono do niej programu, który usunie jÈ z komputera? Takie „Ămieci”
potrafi
È zabieraÊ duĝo miejsca na dysku, a czasami nawet zakïócajÈ dziaïanie
komputera.
Có
ĝ, firma Apple nie zadbaïa o takie drobiazgi, ale na szczÚĂcie istniejÈ produkty
firm trzecich, które znakomicie wype
ïniajÈ tÚ lukÚ. Jednym z nich jest program
AppZapper (http://appzapper.com, koszt: 12,95 dol.).
Przyk
ïad dziaïania tego programu znajdziesz na poniĝszym obrazku; akurat w tym
przypadku liczba ukrytych plików wcale nie by
ïa poraĝajÈca, zdarzajÈ siÚ jed-
nak znacznie gorsze przypadki.
Instalator w systemie Mac OS
Instalacja programu pobranego z Internetu
Podany wy
ĝej sposób dotyczy równieĝ przypadku, gdy program pobrany jest
z Internetu. Istnieje kilka typów plików, które mo
ĝna pobraÊ:
Q
pliki skompresowane (np. o rozszerzeniu tar lub bz2); dwukrotne klikni
Úcie
pozwala dotrze
Ê do pakietu instalacyjnego;
Q
pakiet instalacyjny (plik o rozszerzeniu pkg);
Q
obraz dysku (plik o rozszerzeniu dmg).
Program pobrany z Internetu znajdziesz w folderze Pobrane rzeczy.
Je
Ăli program pobrany z Internetu jest plikiem zip zawierajÈcym dziwne instruk-
cje (np. „Uruchom program Terminal”, „Wpisz komend
Ú…”), to proponujÚ daÊ
sobie z nim spokój — jest to program przeznaczony raczej dla informatyków. Mo
ĝe
on zdestabilizowa
Ê system, jeĂli zostanie nieprawidïowo uĝyty.
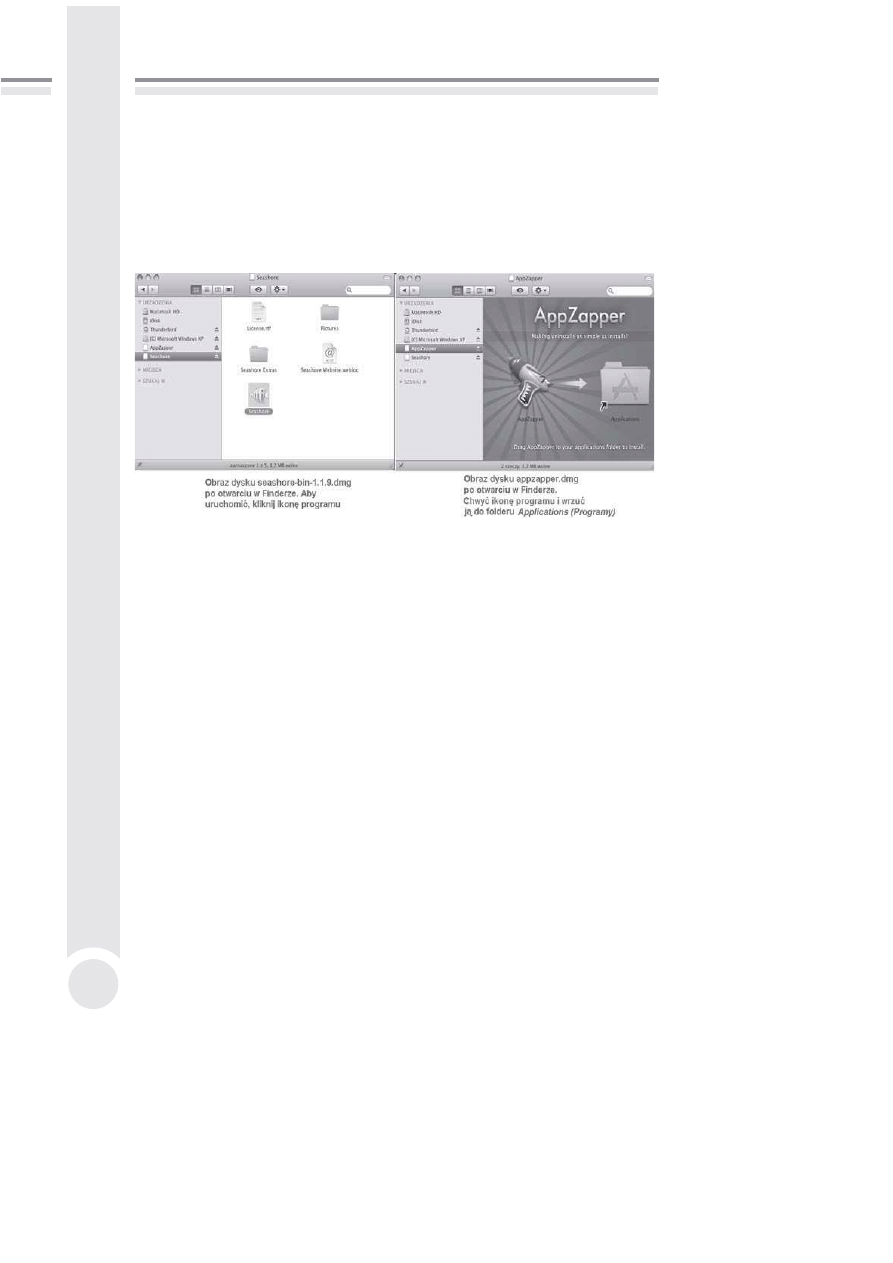
MacPodr
Úcznik
128
Obraz dysku (DMG) — jak to ugry
ěÊ?
Obraz dysku (plik o rozszerzeniu .dmg) jest specjalnie przygotowanym plikiem,
który po otwarciu w Mac OS instaluje si
Ú m.in. na biurku jako dysk. Taki dysk
zawiera czasami kilka plików i sam
È aplikacjÚ. Zdarza siÚ teĝ, ĝe napotkasz ïadny
obrazek, który u
ïatwia wrzucanie pliku aplikacji do folderu Programy (angiel-
ska nazwa Applications).
Przegl
Èdanie obrazu dysku .dmg
W obu pokazanych na rysunku przyk
ïadach plik .dmg jest zasadniczo zbÚdny, jeĂli
wrzucimy ikon
Ú aplikacji do folderu Programy. Moĝemy go potem wykasowaÊ,
chyba
ĝe zawiera ciekawe informacje dodatkowe (np. przykïadowe obrazki,
instrukcje itp.).
Zrzuty ekranowe
Zagadnienia opisane w tym punkcie z pewno
ĂciÈ Ci siÚ przydadzÈ, gdy nabierzesz
wprawy w tworzeniu dokumentów tekstowych lub graficznych. Problemy te
omówimy nieco pó
ěniej, ale techniki opisane w tym miejscu na pewno Ci siÚ
przydadz
È.
Bardzo cz
Ústo w trakcie pracy z komputerem istnieje potrzeba zapamiÚtania wy-
gl
Èdu ekranu. Na przykïad: program zgïosiï bïÈd i chcesz zachowaÊ na dysku wy-
Ăwietlony komunikat; na stronie internetowej znaleěliĂmy ïadny obrazek, który
nie chce si
Ú zapisaÊ na dysk innÈ metodÈ; chcemy wykorzystaÊ jakiĂ widoczny
element ekranu w naszych dokumentach… Przyk
ïadami zrzutów ekranu sÈ rysunki
w tej ksi
Èĝce — wykonaïem je metodÈ, którÈ opisujÚ poniĝej.
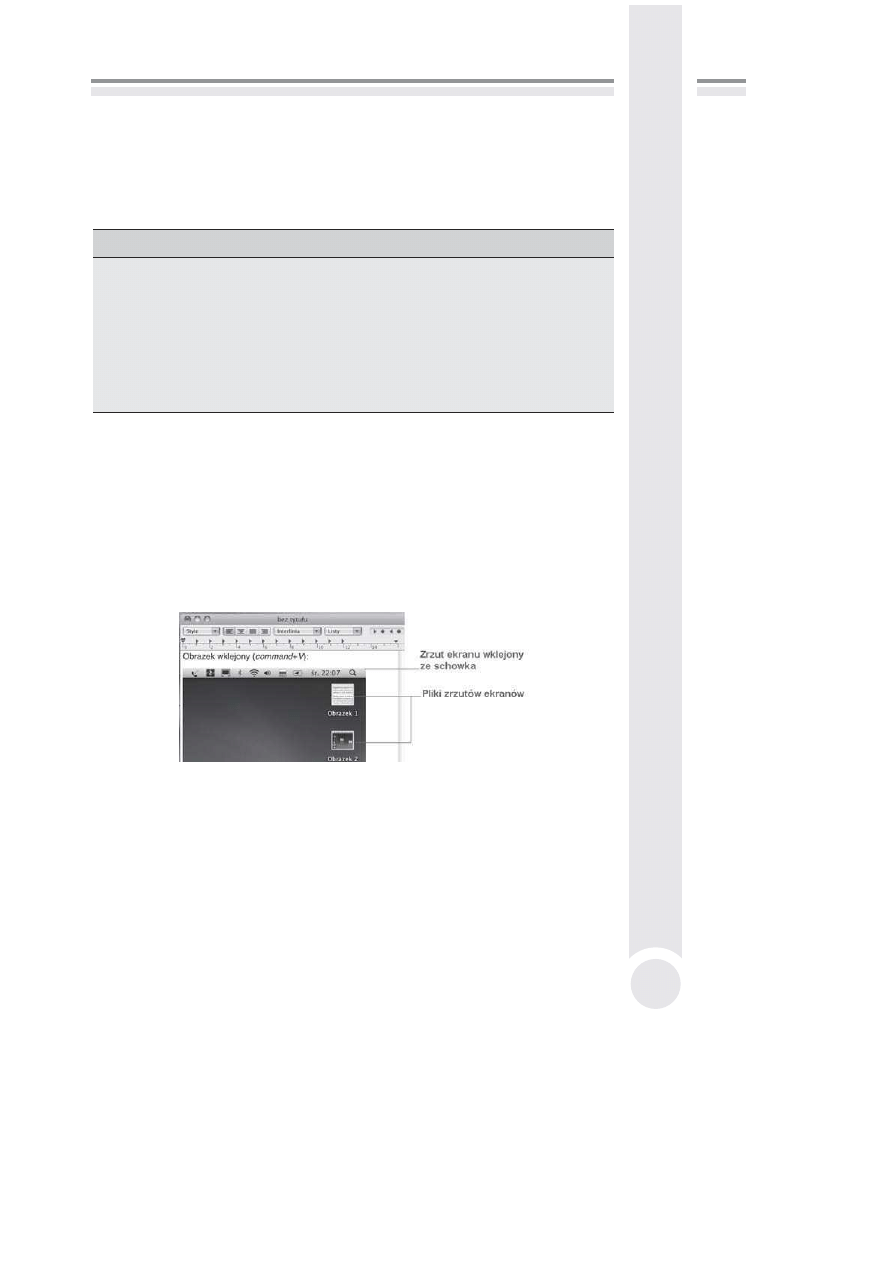
Mac OS na powa
ĝnie(j)
129
Metody wykonania zrzutu ekranowego s
È podsumowane w poniĝszej tabeli. Spro-
wadzaj
È siÚ one do zastosowania prostego skrótu klawiaturowego, a nastÚpnie
u
ĝycia wyniku operacji, który moĝe zostaÊ zapisany na dysku lub w schowku.
Wykonujemy zrzuty ekranu do schowka lub pliku graficznego
Czynno
ĂÊ
Skrót
Wykonaj zrzut ekranu do pliku
command+shift+3
Wykonaj zrzut fragmentu ekranu
do pliku
command+shift+4, zaznacz prostok
Ètny obszar
myszk
È
Wykonaj zrzut ekranu do schowka
(pami
Úci tymczasowej)
command+shift+4, a potem wci
Ănij control podczas
zaznaczania
Wykonaj „zdj
Úcie” okna
wskazanego myszk
È
command+shift+4, wci
Ănij spacjÚ (wskaěnik myszy
zamieni si
Ú w aparat), umieĂÊ wskaěnik myszy nad
wybranym oknem i kliknij
Je
Ăli wykonasz zrzut ekranu do pliku, to na biurku pojawi siÚ plik o nazwie Obra-
zekx.png, gdzie x oznacza kolejny numer wykonanego zrzutu. Oczywi
Ăcie, po wy-
korzystaniu takiego pliku mo
ĝesz go wykasowaÊ z biurka albo umieĂciÊ w innym
miejscu, gdy
ĝ zaĂmiecanie ekranu takimi tymczasowymi elementami nie jest
dobrym pomys
ïem.
Je
Ăli wykonasz zrzut ekranu do schowka, to moĝesz go uĝyÊ w innej aplikacji, np.
w programie TextEdit lub programie graficznym (musi on jednak oferowa
Ê takÈ
mo
ĝliwoĂÊ).
Wykonanie i u
ĝycie zrzutu ekranu
Apple Mac i system Windows
W tym rozdziale opowiem, jak rozwi
ÈzaÊ dylemat wielu posiadaczy komputerów
Mac, jakim jest u
ĝywanie systemu Windows. Czy warto to robiÊ? Jak Mac OS nam
pomaga? Jak wymienia
Ê dane z aplikacjami Windowsa?
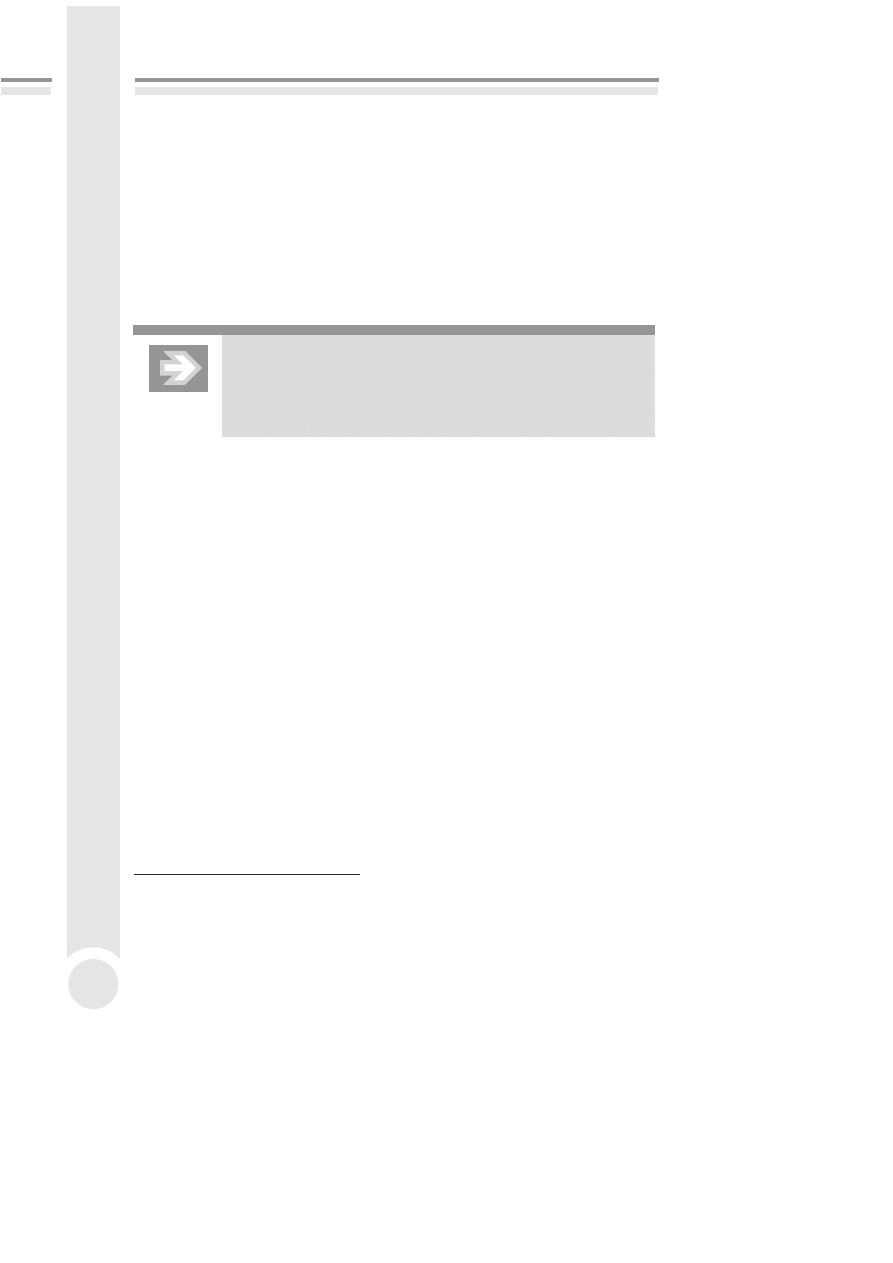
MacPodr
Úcznik
130
Omawiane zagadnienia maj
È czasami charakter nieco bardziej zaawansowany, ale
zdecydowa
ïem siÚ o nich napisaÊ, gdyĝ w Polsce z uwagi na historycznÈ domi-
nacj
Ú sytemu Windows jest to wiedza bardzo przydatna. Programów pozwalajÈ-
cych na uruchamianie systemu Windows na Mac OS (lub ogólniej: zajmuj
Ècych
si
Ú tzw. wirtualizacjÈ systemów) jest doĂÊ sporo i aby nie czyniÊ mÚtliku w gïowie
Czytelników, postanowi
ïem opisaÊ tylko dwa najbardziej rozpowszechnione, które
uwa
ĝam osobiĂcie za najbezpieczniejsze w uĝyciu.
Boot Camp (tylko dla zaawansowanych u
ĝytkowników)
Pozornie
ïatwa praca z Boot Camp moĝe siÚ skoñczyÊ
uszkodzeniem systemu i nie radzi
ïbym korzystaÊ z tego
programu osobom, które nie do ko
ñca rozumiejÈ, czym jest
dysk twardy i czym s
È partycje dyskowe!
Dostarczany z systemem Leopard program Asystent Boot Camp pozwala na zain-
stalowanie na osobnej cz
ÚĂci dysku twardego (tzw. partycji) dodatkowego systemu
operacyjnego. Warto zwróci
Ê uwagÚ na fakt, ĝe firma Apple zezwala na instalacjÚ
Windowsa na jej komputerze, ale czynno
ĂÊ odwrotna (instalacja Mac OS na kom-
puterze PC) jest zabroniona.
Aby na Macu zainstalowa
Ê dodatkowo system Windows, musimy jednak speïniÊ
dwa warunki:
Q
Pogodzi
Ê siÚ z utratÈ czÚĂci dysku (minimum 10 GB, w praktyce znacznie
wi
Úcej)
2
.
Q
Posiada
Ê legalny system Windows (wersja XP zawierajÈca SP 2 lub Vista)
na pojedynczej p
ïycie.
Program Asystent Boot Camp znajdziesz w folderze Narz
Údzia (shift+command+U).
Je
Ăli go tam nie ma (a to siÚ zdarza w niektórych MacBookach), naleĝy go wgraÊ
z p
ïyty instalacyjnej systemu w nastÚpujÈcy sposób:
1. Wïóĝ pïytÚ Mac OS X Install Disk 1 do napÚdu.
2. W Finderze wejdě do menu Idě/Idě do katalogu i wpisz w okienku:
/Volumes/Mac OS X Install Disc 1/System/Installation/Packages
2
Zalecam pozostawienie na system Mac OS minimum 30 GB dysku i to tylko w sytuacji,
gdy nie b
Údziemy na nim przechowywali duĝych zbiorów danych multimedialnych (takich
jak zdj
Úcia czy filmy).
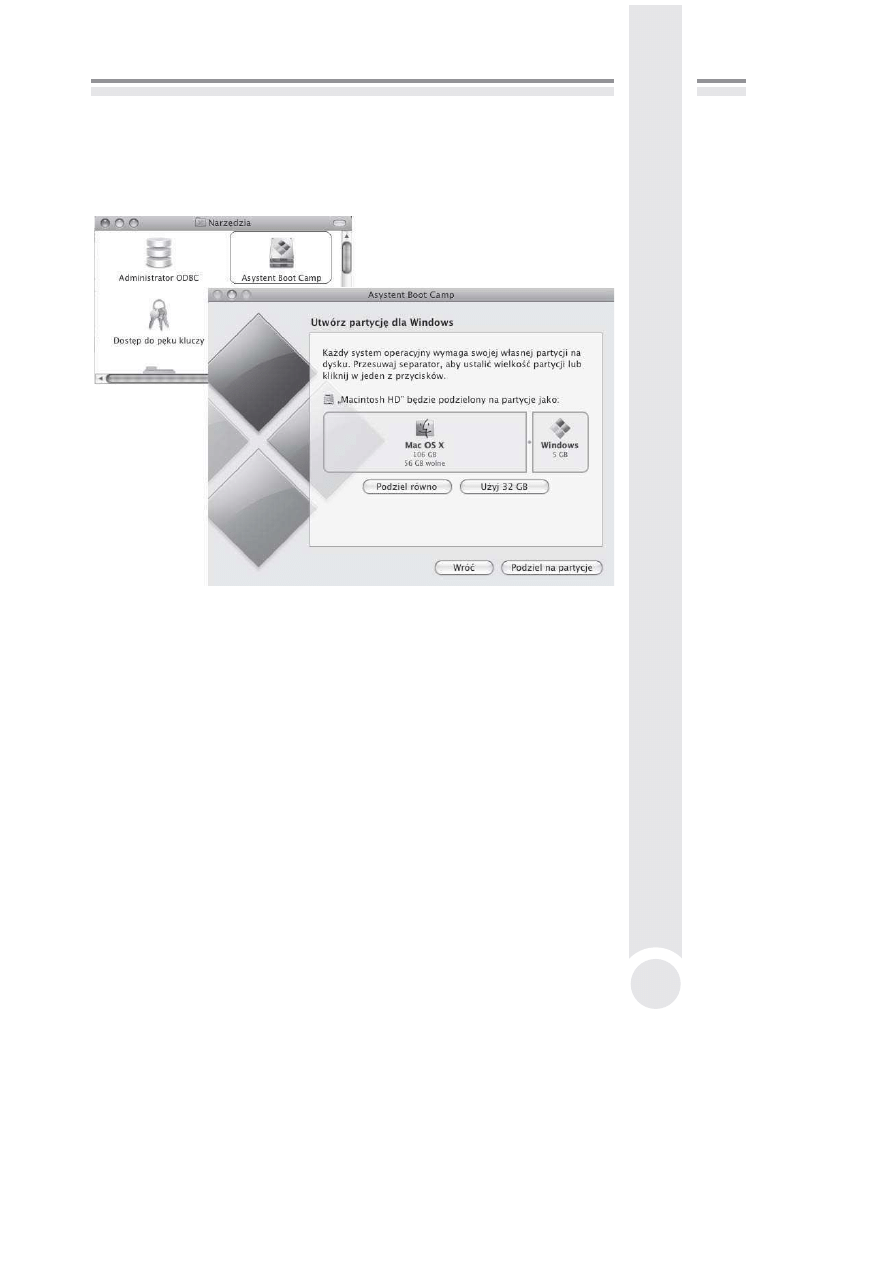
Mac OS na powa
ĝnie(j)
131
3. Dwukrotnie kliknij BootCamp.pkg.
Poni
ĝszy rysunek przedstawia ekran asystenta Boot Camp tuĝ przed uruchomie-
niem operacji podzia
ïu dysku na partycje.
Asystent Boot Camp znajduje si
Ú w folderze NarzÚdzia
Gdy ju
ĝ uĝyjesz programu Boot Camp i zainstalujesz Windowsa, na Twoim kom-
puterze znajd
È siÚ dwa systemy, na których moĝna osobno pracowaÊ. Wybór doko-
nywany jest przy starcie systemu — wystarczy przycisn
ÈÊ klawisz option w trakcie
jego uruchamiania. Boot Camp zosta
ï tak zoptymalizowany, aby czas przeïÈczenia
na drugi system by
ï krótki, ale oczywiĂcie nigdy nie bÚdzie to niezauwaĝalne.
Instaluj
Èc Windowsa, trzeba przewidzieÊ, ĝe mogÈ wystÈpiÊ kïopoty z rozpozna-
niem przez ten system nietypowego sprz
Útu Maca, np. kamery, pilota, trackpada…
Na szcz
ÚĂcie uĝycie Boot Camp rozwiÈzuje ten problem, gdyĝ w trakcie instalacji
Windowsa mo
ĝliwe jest „nauczenie” go obsïugi takiego sprzÚtu — wystarczy na
ĝÈdanie wïoĝyÊ do czytnika pïytÚ z systemem Leopard, a Windows wgra sobie
odpowiednie pliki (tzw. sterowniki). Boot Camp pozwala zrobi
Ê to, co dotychczas
u
ĝytkownicy Maców wykonywali za pomocÈ programów firm trzecich, przez co
ryzykowali uszkodzenie systemu.
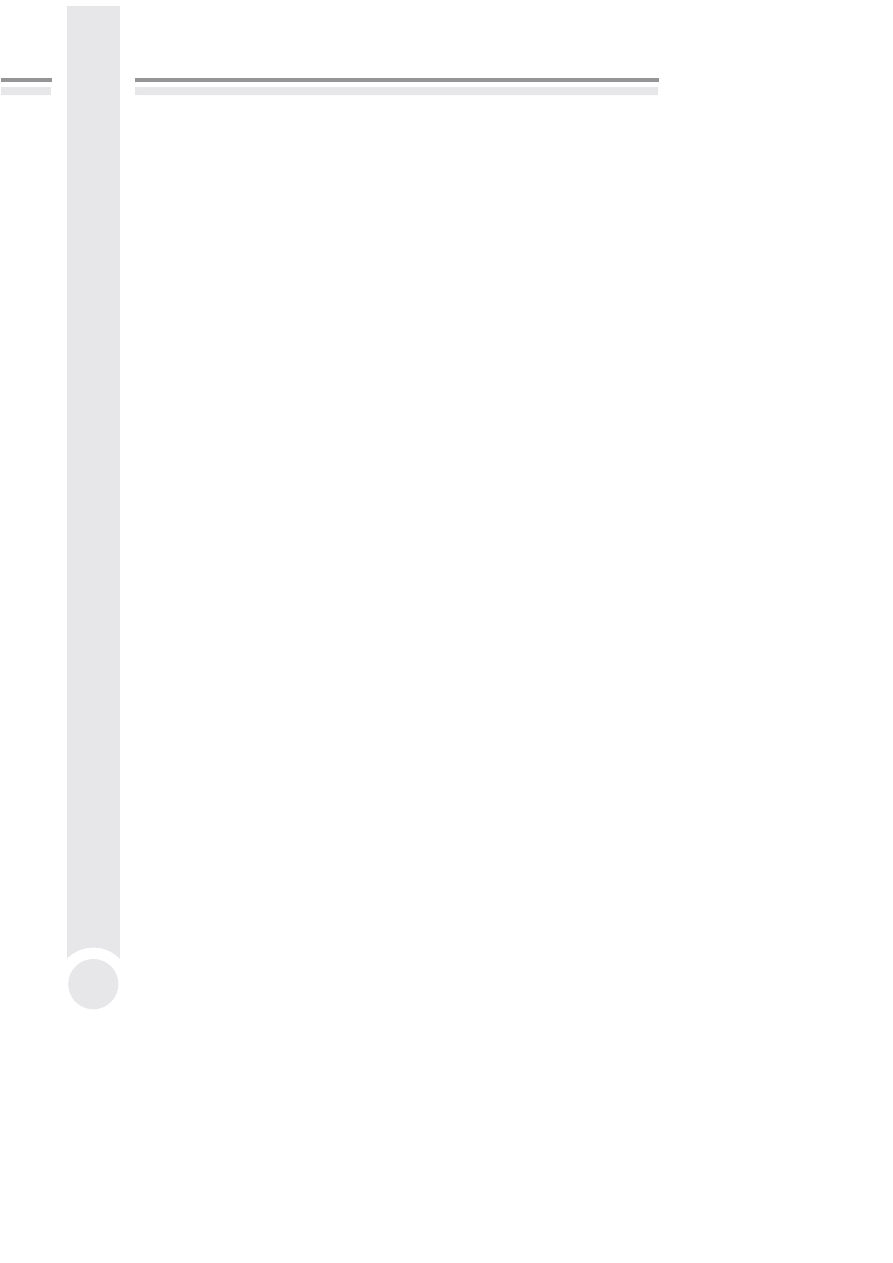
MacPodr
Úcznik
132
Parallels Desktop
Parallels Desktop for Mac (http://www.parallels.com) jest chyba najbardziej zna-
nym, komercyjnym rozwi
Èzaniem, które pozwala na jednoczesnÈ pracÚ na sys-
temach Mac OS i Windows. Nie jest nawet wymagane tworzenie dodatkowych
partycji: system Windows przyjmuje form
Ú wirtualnego katalogu, który zajmuje
tyle miejsca, ile akurat potrzebuje. Poniewa
ĝ nie modyfikujemy struktury dysku, Pa-
rallels Desktop jest bardzo bezpieczny i cho
Êby z tego powodu warto za niego zapïa-
ci
Ê ok. 80 dolarów (w Polsce cena wynosi okoïo 250 zï). Program kupujemy w sklepie
na stronie producenta i p
ïacimy kartÈ kredytowÈ. Po dokonaniu pïatnoĂci na adres
e-mail przyjdzie tzw. klucz programu, czyli kod, który pozwala na prac
Ú z nim. Zanim
zakupimy program, mo
ĝemy przez siedem dni testowaÊ go za darmo (licencja trial).
Parallels Desktop jest bardzo dobrze rozreklamowany, informacja o nim pojawi
ïa
si
Ú takĝe na stronach firmy Apple. Program pozwala na jednoczesne uruchamianie
na Macu wybranych systemów bez konieczno
Ăci ponownego uruchamiania kom-
putera. W przypadku Windowsa trzeba oczywi
Ăcie dysponowaÊ legalnym sys-
temem, który instalujemy z p
ïyty DVD, i od tego momentu moĝliwa jest ïatwa wy-
miana danych pomi
Údzy Mac OS i Windowsem (dziaïa nawet w pewnym zakresie
kopiowanie i wklejanie danych). Windows uruchamia si
Ú w osobnym okienku na
naszym Macu i mo
ĝna w tym okienku pracowaÊ tak, jakby to byï komputer PC.
Co wi
Úcej, Parallels Desktop „widzi” system folderów Mac OS i umoĝliwia zapi-
sywanie dokumentów np. na biurku Maca!
Obs
ïuga dysków w formacie NTFS pod Mac OS
Równie ciekawa jak zagadnienia wspó
ïuĝytkowania dwóch systemów na jednej
maszynie jest mo
ĝliwoĂÊ obsïugi dysków utworzonych w systemie Windows. Kaĝdy
system operacyjny definiuje w
ïasny sposób zapisu danych, co powoduje, ĝe dyski
lub partycje dyskowe utworzone w ró
ĝnych systemach sÈ w zasadzie niedo-
st
Úpne dla siebie nawzajem. Taki przypadek dotyczy dysków sformatowanych pod
systemem Windows w formacie o nazwie NTFS. Próba pod
ïÈczenia dysku NTFS
do komputera Mac — czy to przez sie
Ê, czy przez fizyczne podïÈczenie kablem
do portu USB — spowoduje albo k
ïopoty z zapisem, albo system takiego dysku nie
rozpozna i zaproponuje… jego wymazanie!
Poni
ĝszy rysunek pokazuje reakcjÚ systemu Mac OS na nierozpoznany dysk z Win-
dowsem. Co ciekawe, teoretycznie Mac OS potrafi odczytywa
Ê dyski NTFS, ale jak
wida
Ê, nie zawsze mu siÚ to udaje.
Nawet je
Ăli nasz Mac rozpozna dysk z Windowsem, to i tak nie bÚdzie potrafiï
nic na nim zapisa
Ê.
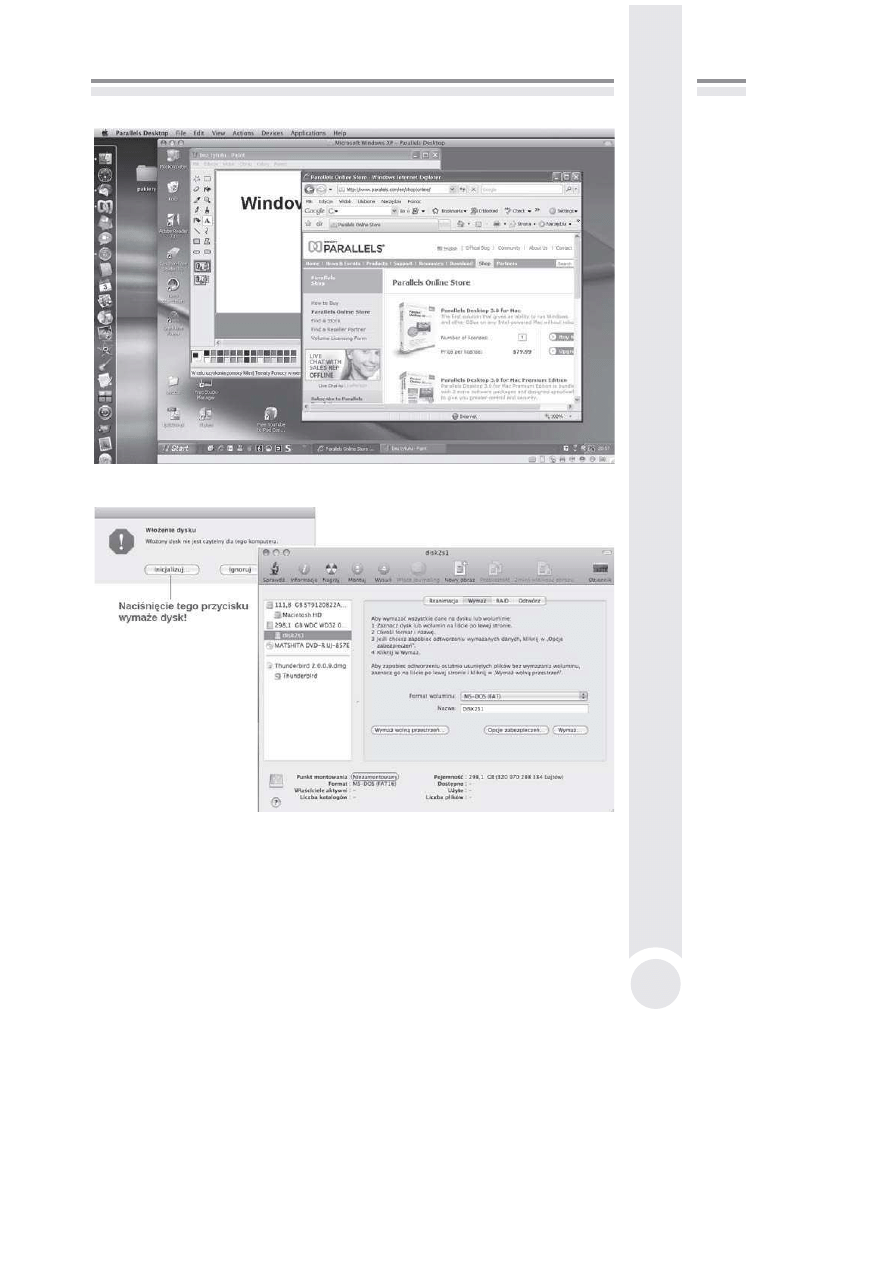
Mac OS na powa
ĝnie(j)
133
Parallels Desktop, czyli jednoczesna praca na dwóch systemach
Mac OS mo
ĝe nie rozpoznaÊ dysku Windowsa
Tymczasem mo
ĝliwoĂÊ zapisu danych na dysku NTFS jest bardzo przydatna, gdyĝ
zdarza si
Ú, iĝ w jednym domu uĝywamy kilku komputerów Windows i Mac, a do
wymiany danych pomi
Údzy nimi sïuĝy nam dysk USB 2.0. Na szczÚĂcie przy odro-
binie wysi
ïku moĝna nauczyÊ naszego Maca wspóïpracy z dyskami NTFS. Istnieje
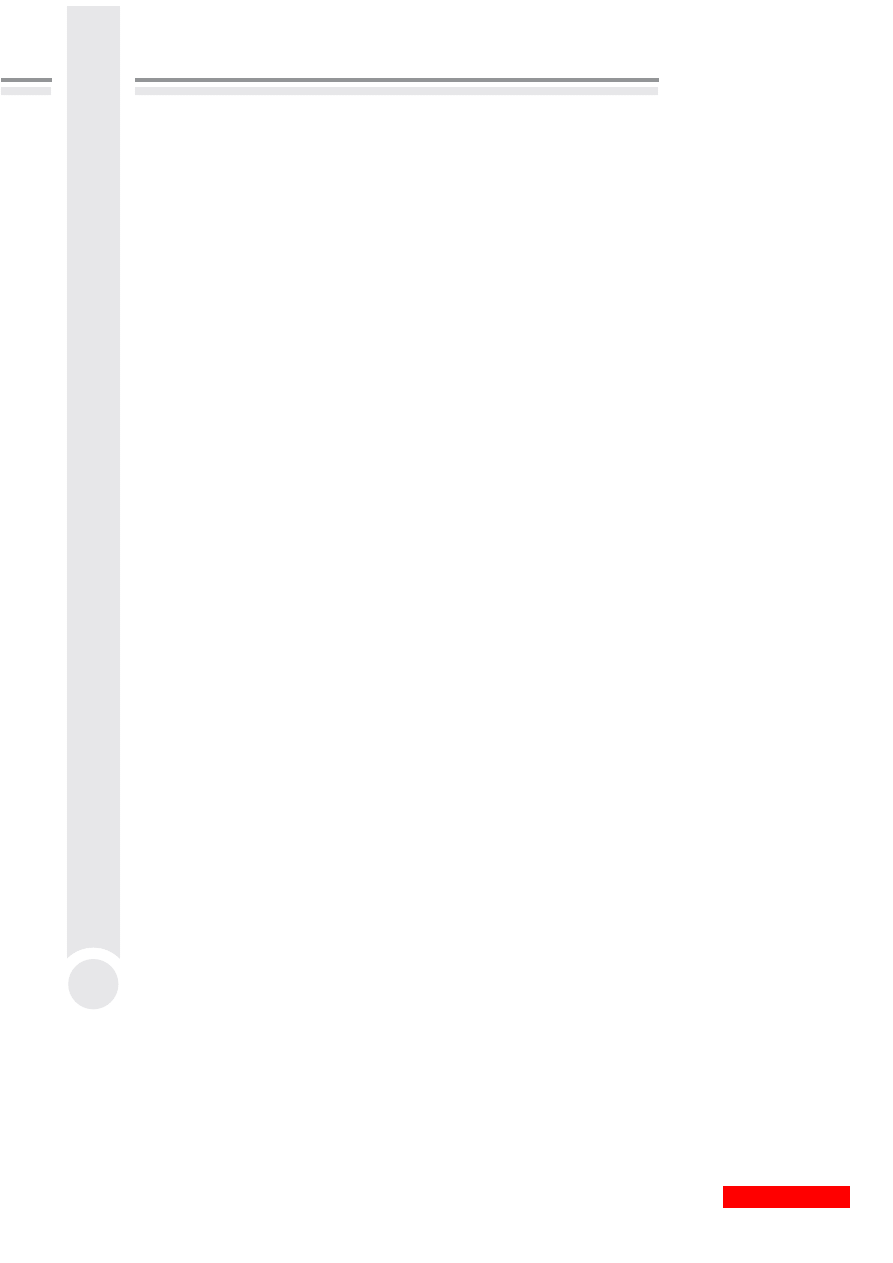
MacPodr
Úcznik
134
projekt o nazwie MacFUSE, którego wynikiem s
È mniej lub bardziej stabilne
pakiety, pozwalaj
Èce nauczyÊ Mac OS peïnego odczytu i zapisu dysków NTFS.
Niestety, instalacja i obs
ïuga MacFUSE jest zbyt obszernym tematem, by mógï
on zosta
Ê omówiony w tej ksiÈĝce. Celowo pominÚ zatem opis tego rozwiÈzania
i zaproponuj
Ú skorzystanie z niedrogiego programu NTFS for Mac OS X renomo-
wanej firmy Paragon Software (http://www.paragon-software.com).
Po instalacji tego pakietu, który mo
ĝna takĝe za darmo przetestowaÊ na licencji
trial, nasz Mac nie b
Údzie miaï ĝadnych problemów z bezpiecznym odczytem dys-
ków Windowsa.
Time Machine
Aplikacja Time Machine (po polsku: „maszyna czasu”) jest chyba naj
ïatwiejszym
w obs
ïudze programem do wykonywania kopii bezpieczeñstwa, jaki kiedykolwiek
powsta
ï. Niestety, jej uĝycie wymaga zakupu osobnego dysku (np. zewnÚtrznego
dysku USB lub FireWire) i przeznaczenia go do celów archiwizacji. Osoby bardziej
do
Ăwiadczone mogÈ podzieliÊ taki dysk na czÚĂci (tzw. partycje), ale wymaga to
pewnej wprawy w pos
ïugiwaniu siÚ narzÚdziami dyskowymi. PodïÈczenie takiego
dysku do komputera i uruchomienie programu Time Machine (ikona programu jest
przyczepiona do Docka) spowoduje zadanie pytania, czy mo
ĝna uĝyÊ tego dysku
do archiwizowania. Je
Ăli odpowiesz twierdzÈco, to nie trzeba juĝ nic dalej robiÊ,
program sam zadba o to, aby co jaki
Ă czas wykonywaÊ kopie bezpieczeñstwa.
Kopie te b
ÚdÈ tak naprawdÚ kompletnymi stanami Twojej pracy w Macu: kom-
puter zapisze wszystkie ustawienia i, co najwa
ĝniejsze, nasze dokumenty.
Oczywi
Ăcie program posiada pewne preferencje — aby siÚ do nich dostaÊ, kliknij
prawym klawiszem myszy ikon
Ú programu w Docku i wybierz polecenie Prefe-
rencje Time Machine.
Szczególnie ciekawa wydaje si
Ú moĝliwoĂÊ pominiÚcia podczas archiwizacji pew-
nych plików lub folderów o du
ĝym rozmiarze. JeĂli uwaĝamy, ĝe archiwizacja
cz
ÚĂci danych jest zbÚdna, a brakuje nam miejsca na dysku archiwizacyjnym, to
warto pami
ÚtaÊ o tej moĝliwoĂci.
Korzystanie z programu w celu powrotu do danych, które zosta
ïy zarchiwizowane,
rzeczywi
Ăcie przypomina podróĝ w czasie.
Program wy
Ăwietla skalÚ czasu, pokazujÈcÈ momenty, które zostaïy zapamiÚ-
tane. Pomi
Údzy punktami archiwizacji moĝemy siÚ ïatwo przemieszczaÊ za po-
moc
È strzaïek pokazanych na ekranie, a samo odtworzenie danych nastÈpi po
klikni
Úciu przycisku Odtwórz.
Wyszukiwarka
Podobne podstrony:
informatyka ms office 2010 pl w biurze i nie tylko piotr wroblewski ebook
informatyka abc komputera wydanie vii piotr wroblewski ebook
informatyka ms office 2013 365 pl w biurze i nie tylko piotr wroblewski ebook
informatyka algorytmy struktury danych i techniki programowania wydanie iv piotr wroblewski ebook
informatyka aplikacje google wykorzystaj potencjal darmowych narzedzi piotr wroblewski ebook
biznes i ekonomia zarzadzanie projektami z wykorzystaniem darmowego oprogramowania piotr wroblewski
jezyki obce niemiecki rozmowki powiedz to piotr dominik ebook
Myśl jak człowiek biznesu Piotr Surdel ebook
Drozdy Cudowny dzień Piotr Bednarski ebook
Pigułka wolności Piotr Czerwiński ebook
Andrzej Jopkiewicz, Piotr Wróblewski Minigry dla najmłodszych
Jak Dziad Borowy ze zbójami urządzał popas Zmagania z Dusiołem Piotr Gulak ebook
Kochankowie Piotr Kitrasiewicz ebook
Drozdy Cudowny dzień Piotr Bednarski ebook
Pigułka wolności Piotr Czerwiński ebook
Andrzej Jopkiewicz, Piotr Wróblewski Minigry dla najmłodszych
więcej podobnych podstron