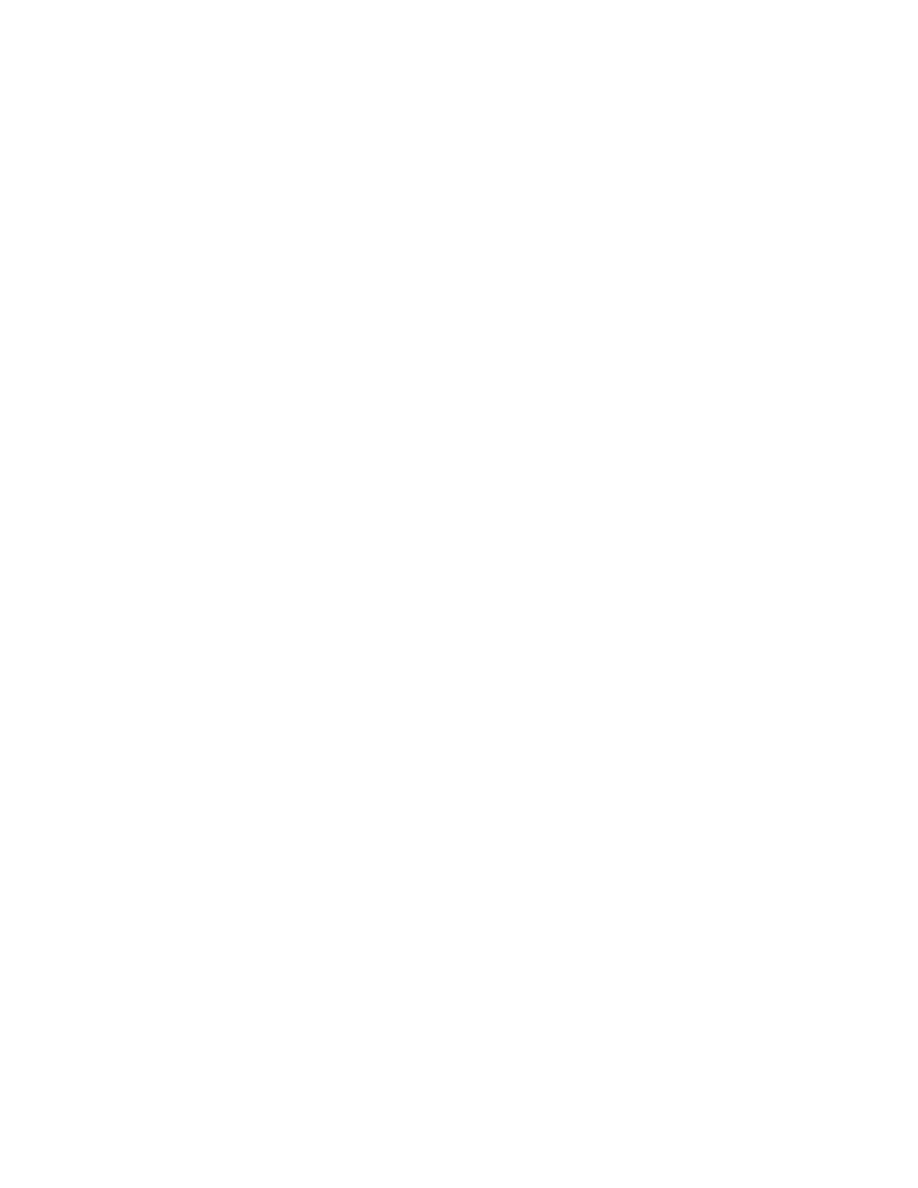
Podstawowe operacje
Cele lekcji
W tej lekcji omówimy podstawowe operacje, niezbędne w pracy z Excelem. Należą do nich:
• uruchamianie programu
• tworzenie nowego skoroszytu, poruszanie się po skoroszycie
• dodawanie nowego arkusza, usuwanie arkusza, zmiana nazwy arkusza, zmiana kolejności arkuszy
• przechodzenie po arkuszu
• wprowadzanie znaków, wprowadzanie i edytowanie danych tekstowych i liczbowych wypełnianie
komórek seriami danych
• zaznaczanie i kopiowanie komórek oraz zakresów komórek, przenoszenie danych
• wyszukiwanie i zastępowanie zawartości komórek.
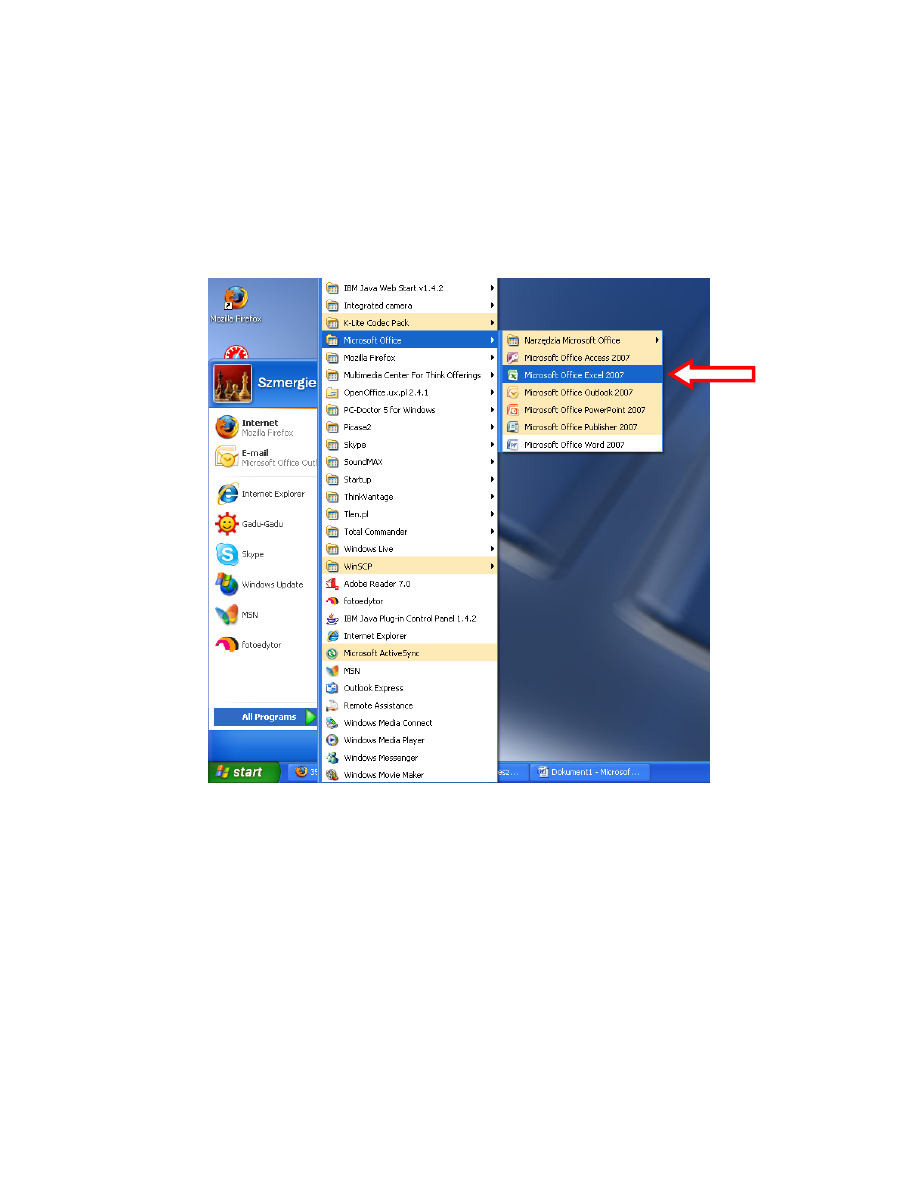
Uruchamianie Microsoft Excel 2007
Pracę z programem Microsoft Excel 2007 rozpoczynamy jak z każda inna aplikacja z rodziny Microsoft
Office. Program możemy uruchomić na różne sposoby:
1. Za pomocą ikony skrótu Excel znajdującej się na Pulpicie
2. Wybierając: Start → Wszystkie programy → Microsoft Office → Microsoft Excel 2007
Rys. 1. Uruchamianie programu Microsoft Excel 2007
Po uruchomieniu programu domyślnie otwiera się pusty dokument (skoroszyt) z domyślną nazwą Zeszyt1.
Dokument będzie funkcjonował pod ta nazwą, dopóki nie zapiszemy go pod inną nazwą na dysku twardym
naszego komputera.
Dokument programu Microsoft Excel jest nazywany skoroszytem. Każdy skoroszyt zawiera arkusze. Każdy
arkusz jest zbudowany z komórek. Operacje na arkuszu użytkownik wykonuje wykorzystując opcje
dostępne w paskach narzędziowych umieszczonych w górnej części okna programu Microsoft Excel.
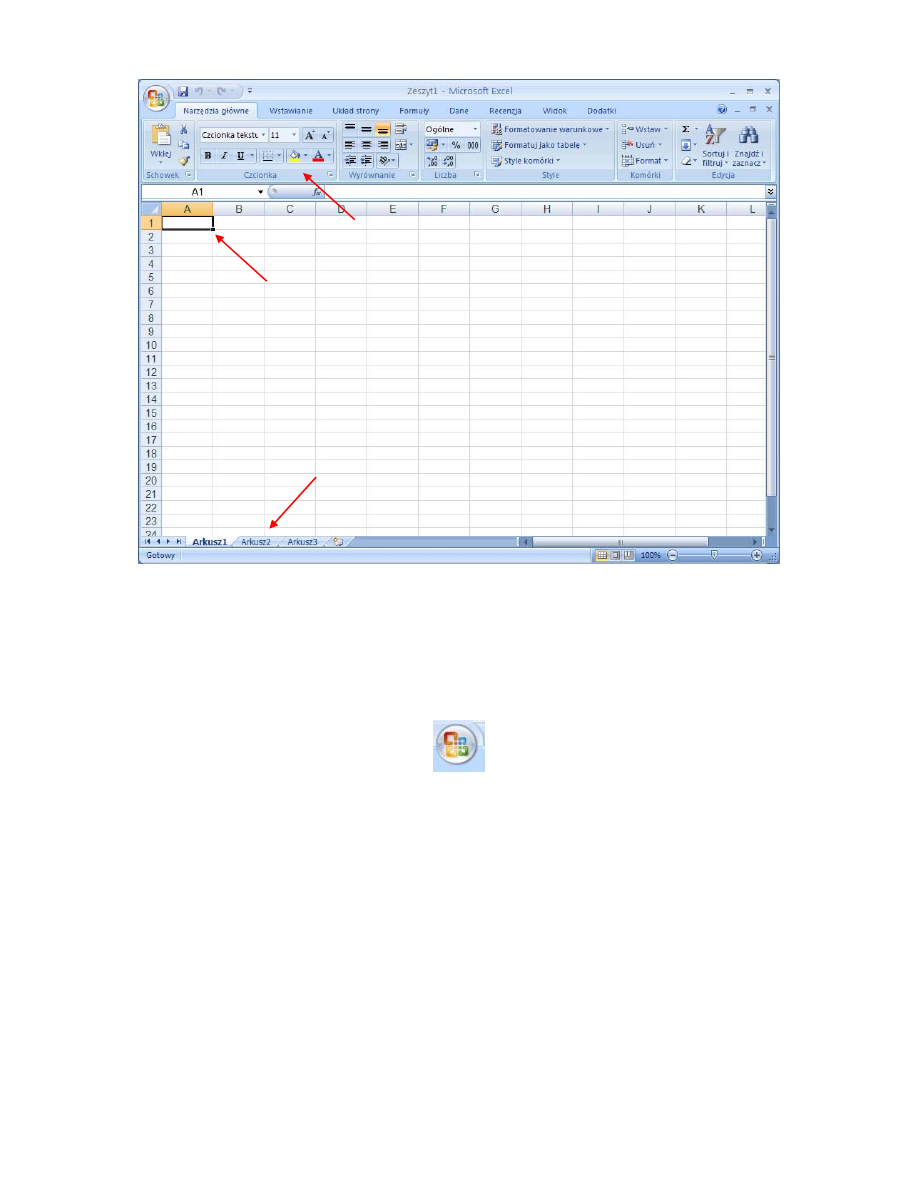
Rys. 2. Opis podstawowych elementów skoroszytu
Zapisywanie plików na dysku
Aby zapisać plik w wybranej przez nas lokalizacji należy przejść do Przycisku Pakietu Office
Rys. 3. Przycisk Pakietu Office
a następnie wybrać Zapisz jako i wybrać jedną z dostępnych opcji (np. Skoroszyt Programu Excel). Otworzy
się dodatkowe okno dialogowe, w którym należy wybrać folder w którym plik zostanie zapisany oraz nową
nazwę dla pliku. Następnie klikamy przycisk Zapisz.
zakładki
komórka
paski narzędzi
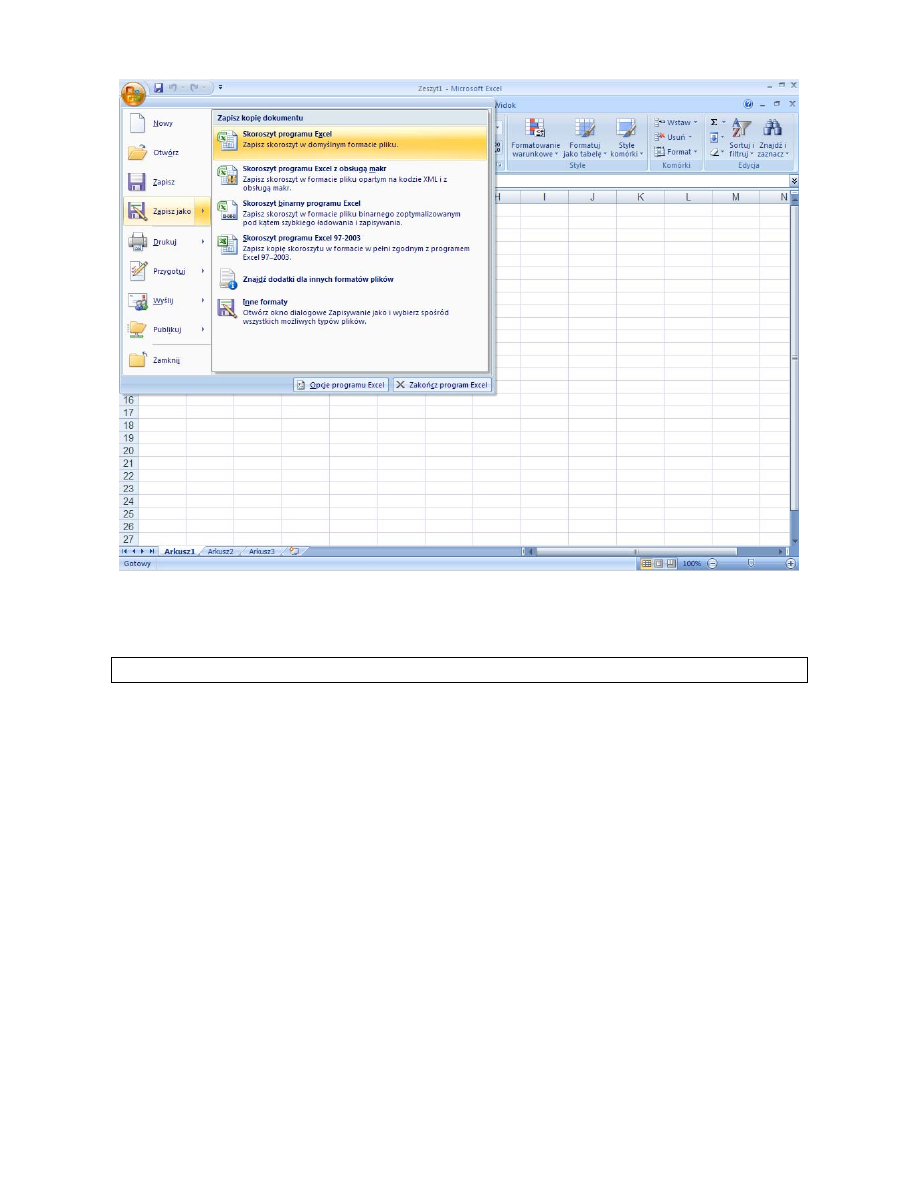
Rys. 4. Zapisywanie dokumentu
Uwaga: Domyślne rozszerzenie plików MS Excel to .xls , a w wersji MS Excel 2007 jest to .xlsx
Kiedy mamy już plik zapisany na dysku twardym komputera nie musimy za każdym razem korzystać z opcji
Zapisz jako, wystarczy jedynie nadpisywać dokument nad którym pracujemy. Istnieje kilka sposobów
nadpisywania pliku (nie musimy już ponownie nadawać mu nazwy i wybierać lokalizacji):
• Przycisk pakietu Office → Zapisz
• Wciśnięcie kombinacji klawiszy [Ctrl] + [S]
• Kliknięcie na ikonkę Dyskietki
• Przycisk pakietu Office → Zapisz jako
Praca z arkuszami
Każdy Skoroszyt musi zawierać co najmniej jeden arkusz kalkulacyjny. Domyślnie przy uruchomieniu
nowego pliku Excela mamy dostępne trzy arkusze o nazwach Arkusz1, Arkusz2, Arkusz3.
Wstawianie nowego arkusza do pliku można zrealizować na kilka sposobów:
• Klikając przycisk Wstaw arkusz znajdujący się zaraz za ostatnim arkuszem w pliku
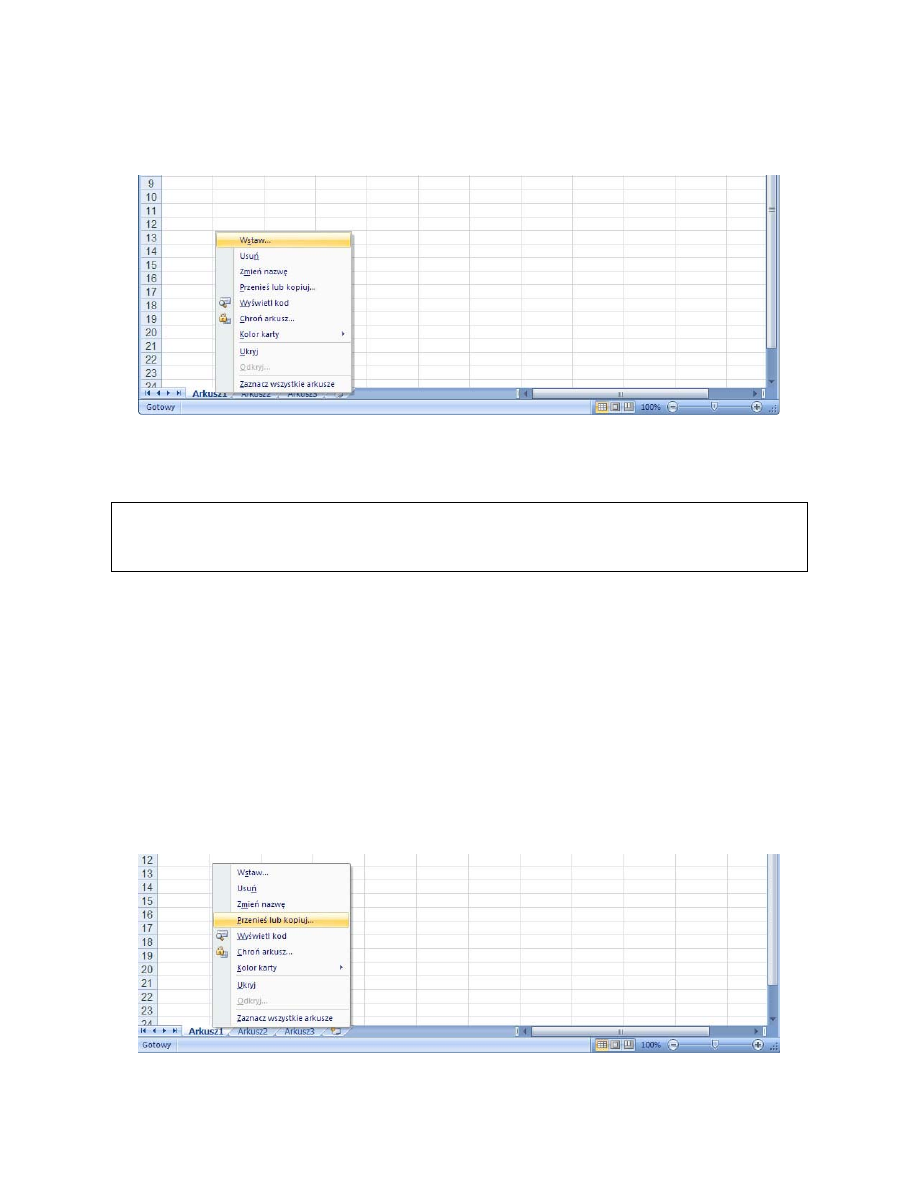
• Używając skrótu klawiaturowego [Shift] + [F11]
• Wskazując kartę z nazwą arkusza (u dołu) i wybierając opcję Wstaw z menu kontekstowego.
Obrazuje to poniższy rysunek.
Rys. 5. Wstawianie nowego arkusza za pomocą menu kontekstowego
Uwaga: Pracując z Excelem warto korzystać z menu kontekstowego ukrytego pod prawym przyciskiem
myszy. Klikając w prawie każdy element arkusza jest pokazywana lista dostępnych opcji i akcji, które można
wykonać na danym elemencie.
Klikając prawym przyciskiem myszy na zakładkę z nazwą arkusza, Otrzymujemy menu kontekstowe, które
zawiera następujące opcje:
• USUŃ ‐ usuwa wybrany arkusz
• ZMIEŃ NAZWĘ ‐ zmienia nazwę wybranego arkusza (uwaga: nazwa arkusza może mieć
maksymalnie 31 znaków, nie może zawierać znaków: \ / ? * [ ], nie może mieć identycznej nazwy
jak już istniejący arkusz)
• KOPIUJ/PRZENIEŚ ‐ można przekopiować lub przenieść dany arkusz na inną pozycję wśród arkuszy
lub do całkowicie innego pliku Excela.
Rys. 6. Kopiowanie arkusza
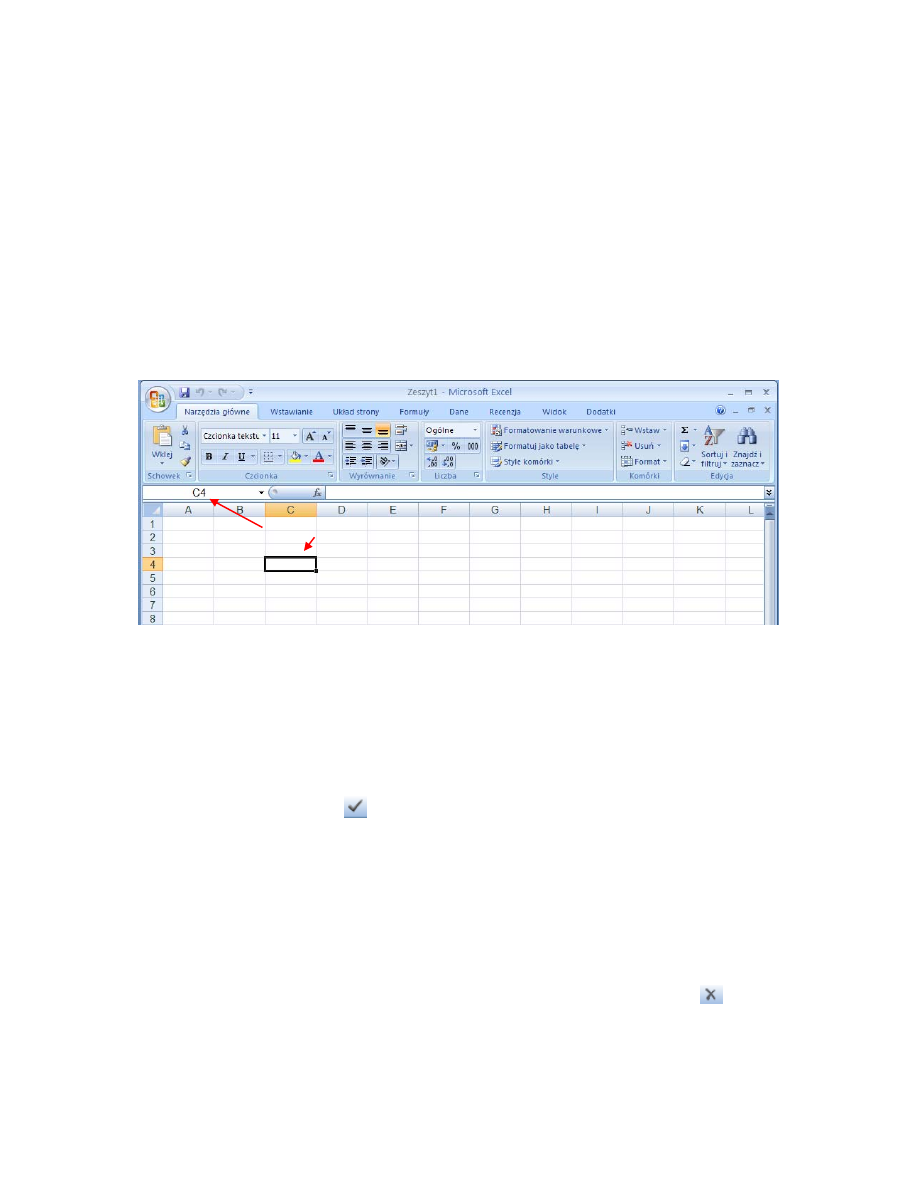
Aby przekopiować arkusz w obrębie pliku należy zaznaczyć opcję Utwórz kopię
Innym sposobem na przenoszenie arkuszy w obrębie jednego pliku jest przeciągniecie zakładki z nazwą
Arkusza w inne miejsce. Kopiujemy w identyczny sposób przytrzymując klawisz [Ctrl].
Komórki arkusza
Każdy arkusz Excela składa się z wierszy i kolumn, na przecięciu których tworzą się komórki. Każda komórka
w Excelu posiada swój adres wyznaczony przez współrzędne (litery) kolumny i (numeru) wiersza na
przecięciu których się ona znajduje. Adres każdej komórki można odczytać na pasku formuły. Np. przecięcie
kolumny C i wiersza nr 4 da adres komórki C4.
Rys. 7. Adres komórki na pasku formuły
Zanim wprowadzimy dane do komórki należy ją uaktywnić, ustawiając kursor nad daną komórką i klikając
lewym przyciskiem myszy. Zaznaczona komórka jest pogrubiona ramką wokół. Po uaktywnieniu komórki
naciśnięcie jakiegokolwiek znaku na klawiaturze spowoduje wprowadzenie go w wybranej komórce oraz
w linii formuły. Wprowadzone dane zatwierdzamy naciskając klawisz [Enter] lub, klawisz [Tab] (tabulator)
lub klikając w pole potwierdzenia znajdujące się na pasku formuły lub zmieniając komórkę aktywną
(np. klawiszem strzałki w prawo lub w lewo). Dopiero teraz komórka zawiera wprowadzone dane i Excel jest
gotowy do przyjęcia kolejnych poleceń.
Do każdej komórki arkusza można wprowadzić dwa rodzaje danych:
1. Dane alfanumeryczne, czyli tekst, liczby, daty, znaki specjalne (?,!,#,&,itd)
2. Działania (formuły), oraz funkcje poprzedzone znakiem (=), np. =2+2, =SUMA(A2:A7)
Jeżeli przed zatwierdzeniem danych zostanie naciśnięty klawisz [Esc] lub kliknięte pole . Zaniechaj
znajdujące się w pasku formuły można się jeszcze wycofać – zawartość w komórce pozostanie w takim
stanie jak przed wprowadzaniem (będzie w niej poprzednia zawartość lub komórka będzie pusta).
Adres tej komórki
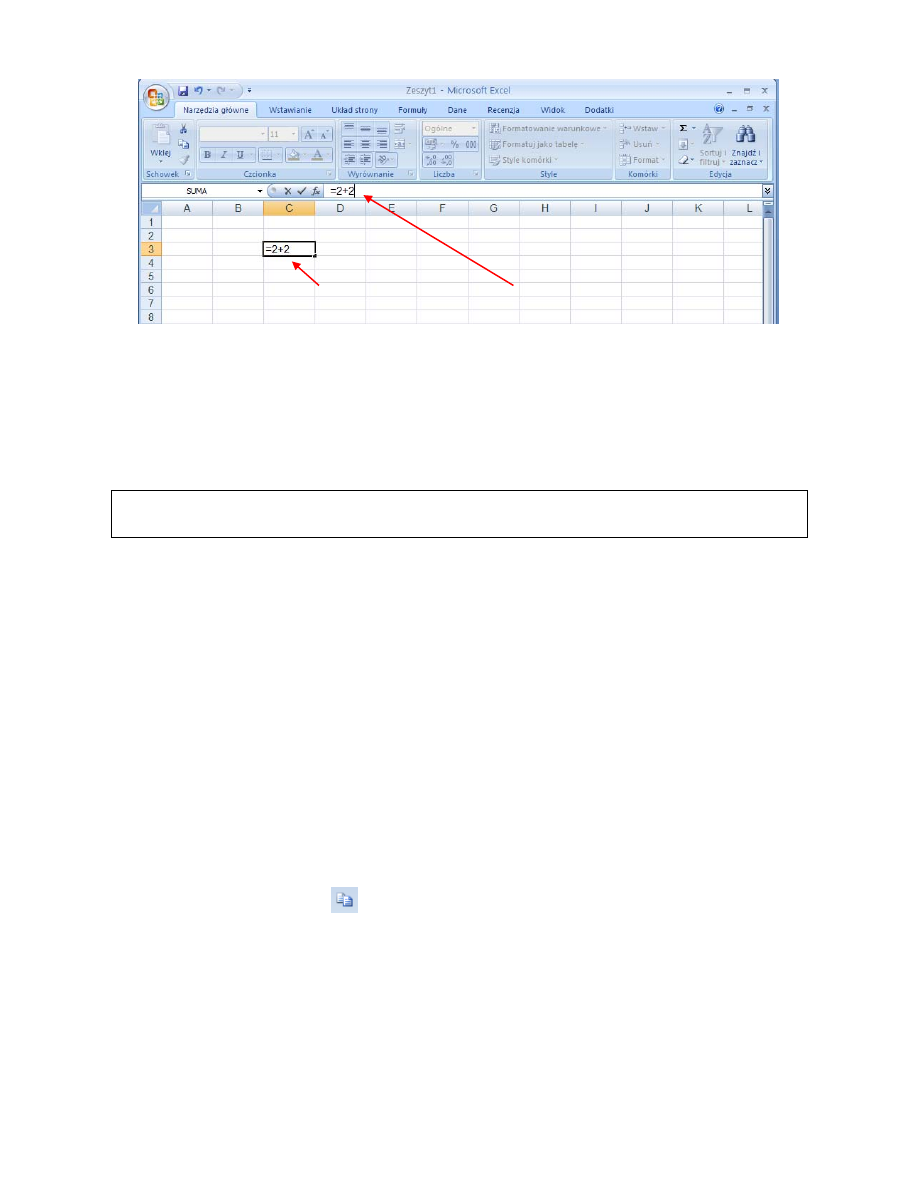
Rys. 8. Wprowadzanie formuły
Jeżeli istnieje potrzeba zaznaczenia jednocześnie kilku komórek, należy przytrzymując lewy klawisz myszy
przeciągnąć wskaźnik myszy nad wybranymi komórkami arkusza kalkulacyjnego. Zakres komórek będzie
oznaczony szarym tłem i pogrubioną ramką.
Uwaga: Aby zaznaczyć kilka komórek nie przylegających bezpośrednio do siebie należy klikać lewym
klawiszem myszy na interesujące nas komórki cały czas trzymając wciśnięty klawisz [Ctrl].
Kopiowanie, przenoszenie, wklejanie danych
Kopiowanie i przenoszenie danych jest bardzo ważnym zagadnieniem przy pracy z formułami oraz dużą
ilością danych. Formuły zostaną szczegółowo opisane w kolejnych rozdziałach, teraz skupimy się na
mechanizmach kopiujących.
Kopiowanie i przenoszenie danych z jednej komórki lub zakresu komórek jest możliwe zarówno w obszarze
jednego arkusza jak i pomiędzy arkuszami. Jest wiele sposobów za pomocą których możemy kopiować
i przenosić dane w Excelu.
Chcąc skopiować komórkę A4 trzeba ją uaktywnić i następnie:
• kliknąć prawym przyciskiem myszy na komórkę i z menu kontekstowego wybrać Kopiuj
• Wcisnąć przycisk Kopiuj z zakładki Narzędzia główne → Schowek
• Wybrać kombinacje klawiszy [Ctrl] + [C]
Chcąc przenieść zawartość komórki A4 trzeba ją uaktywnić i następnie:
• Kliknąć prawym przyciskiem myszy na komórkę i z menu kontekstowego wybrać Wytnij
• Wybrać kombinacje klawiszy [Ctrl] + [X]
Formułę możemy wprowadzać w komórce lub na pasku formuły
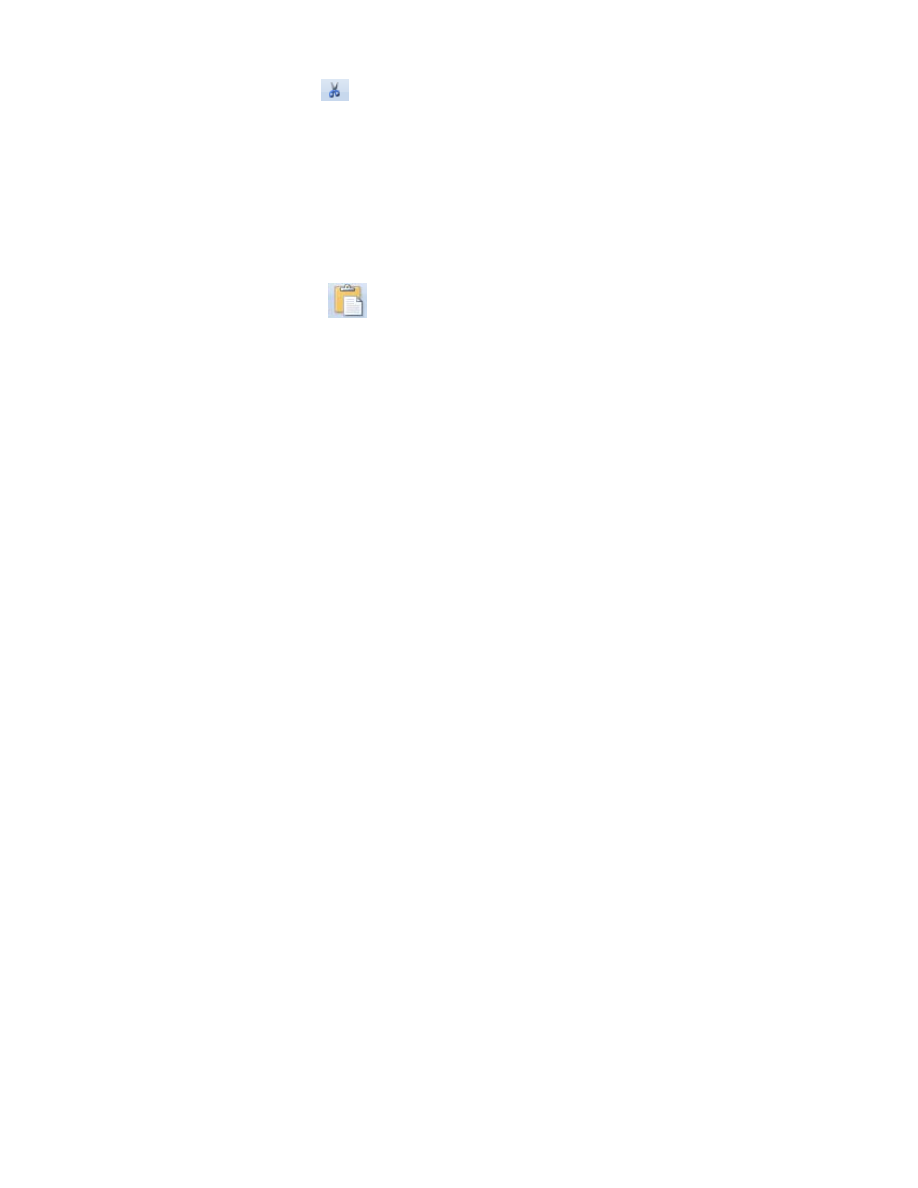
• Wcisnąć ikonkę Wytnij z zakładki Narzędzia główne → Schowek
Skopiowane bądź wycięte dane znajdują się w pamięci tymczasowej komputera (w tzw. schowku), należy je
teraz wkleić w wybrane przez nas miejsce w arkuszu kalkulacyjnym. Zaznaczamy więc komórkę do której
chcemy wkleić dane, poprzez uaktywnienie jej kliknięciem lewym klawiszem myszy i następnie (kilka opcji
do wyboru):
• Klikamy prawy przycisk myszy na wskazywanej komórce i wybieramy opcję Wklej
• Wybieramy kombinację klawiszy [CTRL] + [V]
• Klikamy w ikonkę Wklej z zakładki Narzędzia główne → Schowek
Usuwanie zawartości komórek
W Excelu istnieją dwa sposoby usuwania danych z komórek arkusza. Jeżeli potrzebujemy jedynie usunąć
teksty bądź formuły wystarczy zaznaczyć komórkę lub obszar komórek i wcisnąć na klawiaturze przycisk
[Delete] ([DEL]), ewentualnie wybrać opcję Wyczyść zawartość po kliknięciu na obszar prawym przyciskiem
myszy.
Aby pozbyć się zarówno danych jak i formatowania z komórek należy wybrać opcję Usuń komórki z zakładki
Narzędzia główne → Komórki.
Automatyczne wypełnianie komórek danymi
Ponieważ Excel jest znakomitym narzędziem do wykonywania wszelkiego rodzaju wyliczeń, ma on mnóstwo
wbudowanych kreatorów i narzędzi, które ułatwiają użytkownikom pracę z arkuszem. Excel potrafi
rozpoznawać pewne schematy na wprowadzanych danych, przede wszystkim liczbach i datach. Jeżeli dane
w sąsiadujących ze sobą komórkach układają się w pewien wzór, Excel potrafi to „zauważyć” i „pomoże”
nam uzupełnić resztę komórek.
Wystarczy wpisać kilka wartości do sąsiadujących komórek, zaznaczyć zakres tych komórek i następnie
„złapać” za prawy dolny róg (mały kwadracik nazywany uchwytem wypełnienia) ostatniej komórki
i przeciągnąć dalej. Program sam automatycznie wprowadzi dane do nowych komórek. Zaprezentowano to
na rysunku.
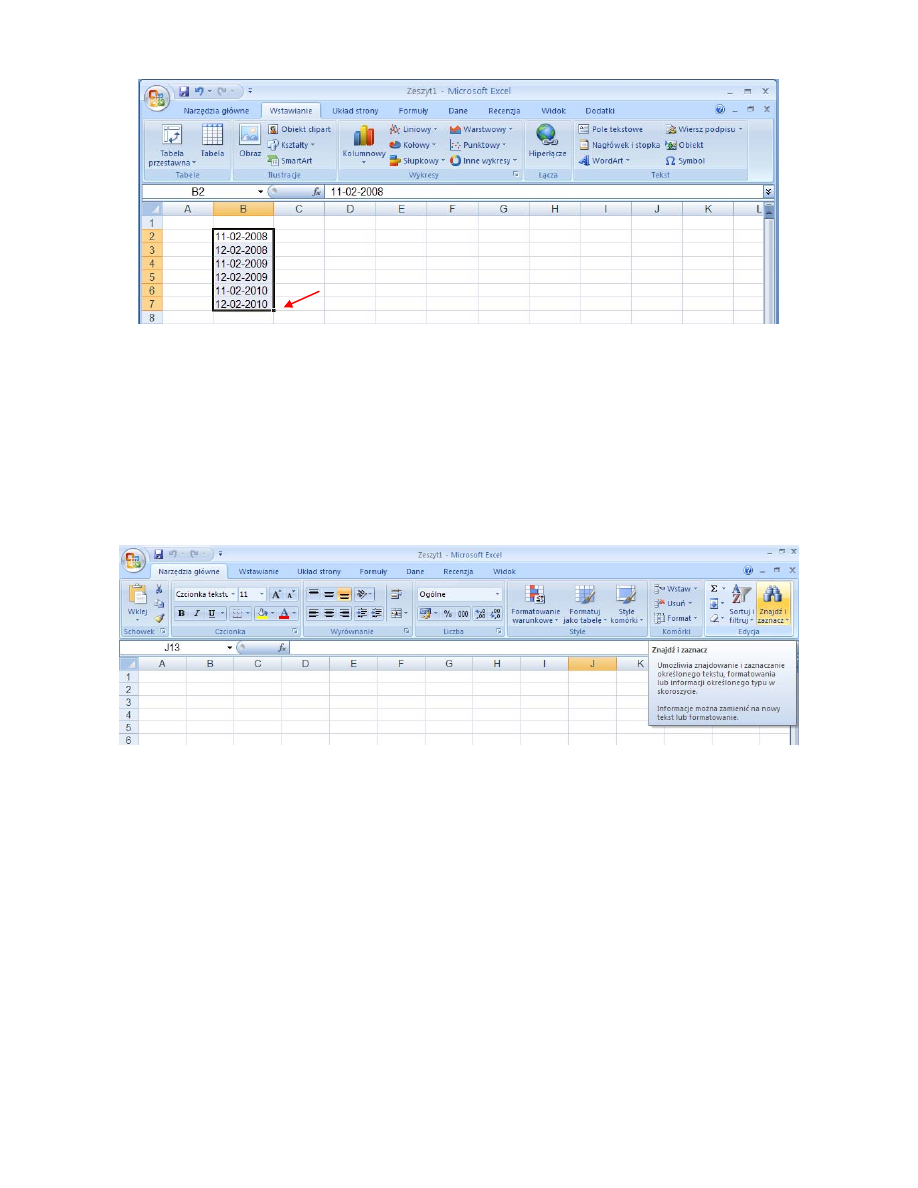
Rys. 9. Kopiowanie komórek metodą "przeciągania"
Funkcje znajdź i zamień
Wyobraźmy sobie sytuację, że co miesiąc musimy robić analizę finansową, a pod koniec każdego miesiąca
zrobić wydruk z takiego raportu dla szefa. Nagle przychodzi potrzeba zmiany nazwy miesiąca
w kilkudziesięciu komórkach arkusza. Z pomocą przychodzi nam funkcja Znajdź i zaznacz → Znajdź
znajdująca się w menu Narzędzia główne, dzięki której możemy odszukać jak i zmienić wyszukiwane frazy.
Rys. 10. Wyszukiwanie danych w arkuszu
Aby podmienić teksty w całym dokumencie trzeba uaktywnić opcję Znajdź i zaznacz, następnie w jednym
z pól wpisać frazę której szukamy, a w drugim polu frazę, która ma zastąpić wyszukaną. Okno „szukajki"
można również wywołać kombinacją klawiszy [Ctrl] + [F].
Przeciągnij przytrzymując czarny kwadrat
w prawym dolnym rogu komórki
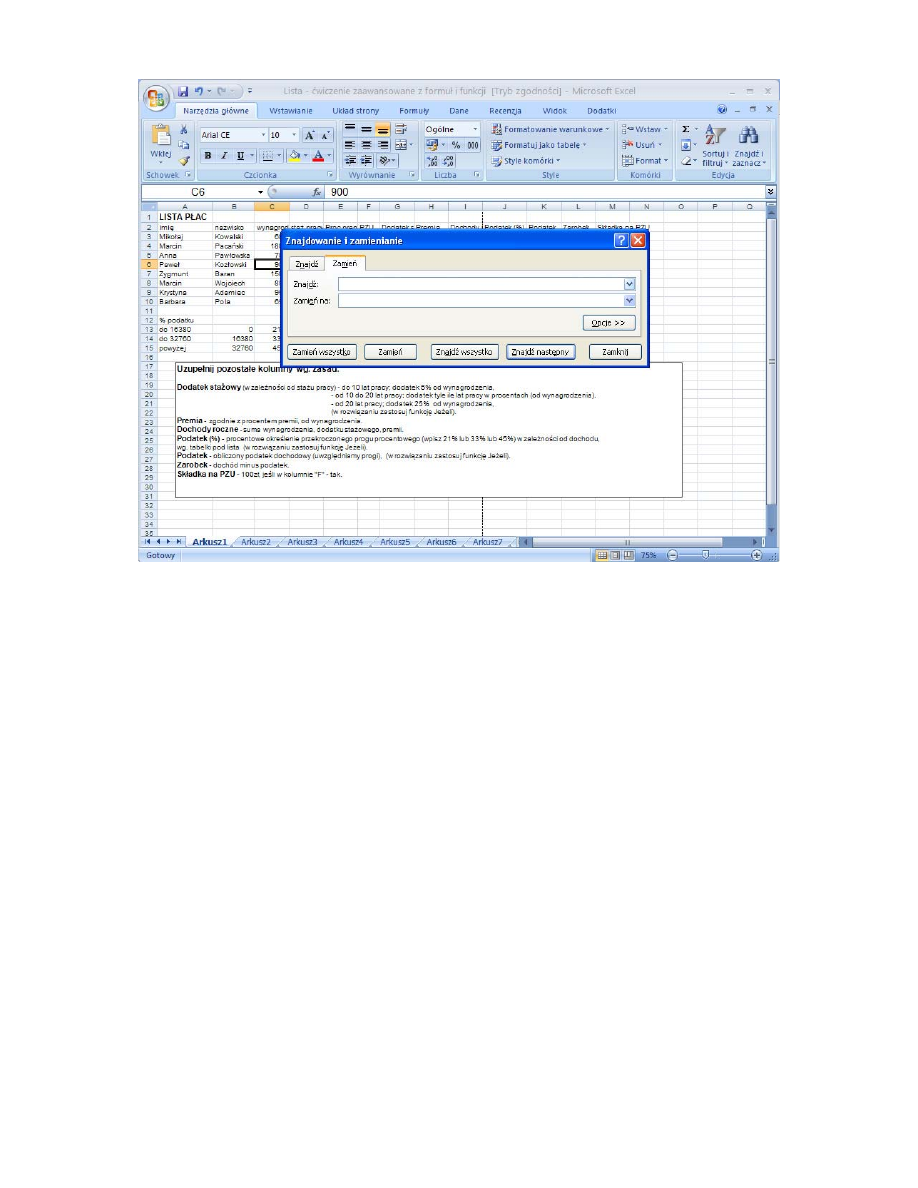
Rys. 11. Wykorzystanie funkcji znajdź i zamień
Podsumowanie
Z lekcji tej dowiedziałeś się jak uruchomić program Microsoft Excel, jak tworzyć nowy skoroszyt, poruszać
się po nim. Wiesz także, ja dodać nowy arkusz, usunąć go, zmienić kolejność arkuszy. Zapoznałeś się
również z materiałem omawiającym w jaki sposób wprowadzać znaki, dane tekstowe i liczbowe oraz jak
zaznaczać i kopiować zawartość komórek oraz zakresów komórek. Potrafisz również wyszukiwać
i zastępować zawartość komórek.
Wyszukiwarka
Podobne podstrony:
05 Wykonywanie podstawowych operacji ślusarskich
Blender 3D Bryły Podstawowe Podstawowe Operacje Tutorial
późniak koszałka,bazy?nych, Podstawowe operacje na?zach?nych
Podstawowe operacje logiczne, technik teleinformatyk
algorytmu ameba podstawowe operacje
3 podstawowe operacje cd id 339 Nieznany (2)
EXCEL podstawy
Excel podstawy
Ćw1 Podstawowe operacje wejściawyjścia (IO), instrukcja if
Podstawowe operacje w Linuxie
podstawowe operacje na wykresie Nieznany
Podstawowe operacje arytmetyczne na liczbach binarnych
SO Pliki Wsadowe wykonywanie podstawowych operacji na funkcjach
KURS EXCEL podstawowy
Podstawowe operacje arytmetyczn Nieznany
2 podstawowe operacjeid 20624 Nieznany
Podstawowe operacje na plikach i katalogach, Linux
Excel Podstawy
więcej podobnych podstron